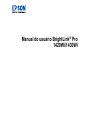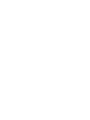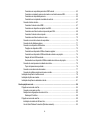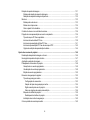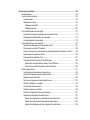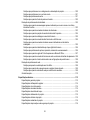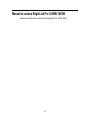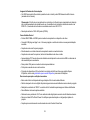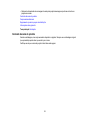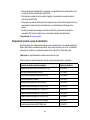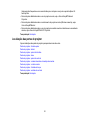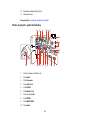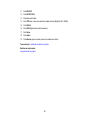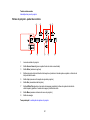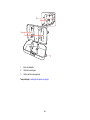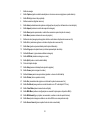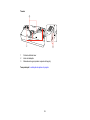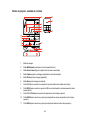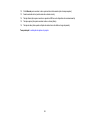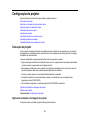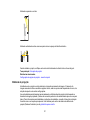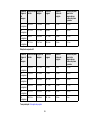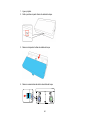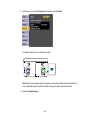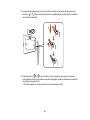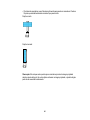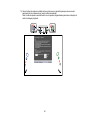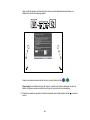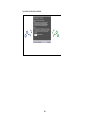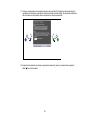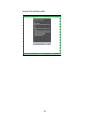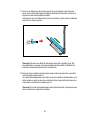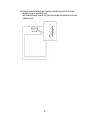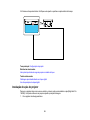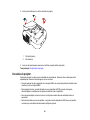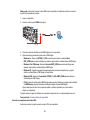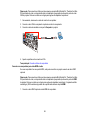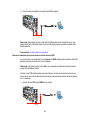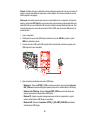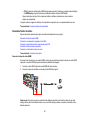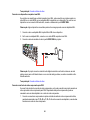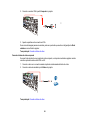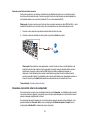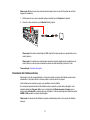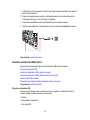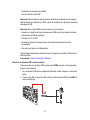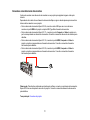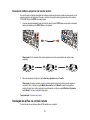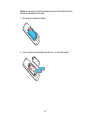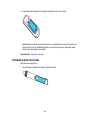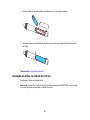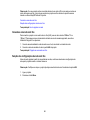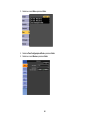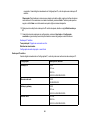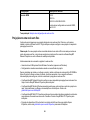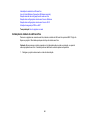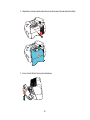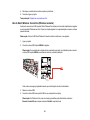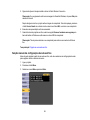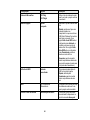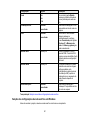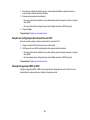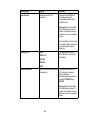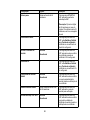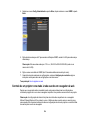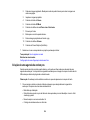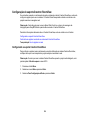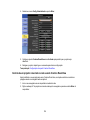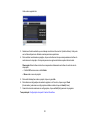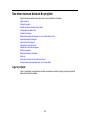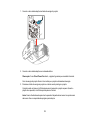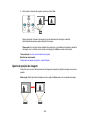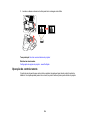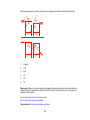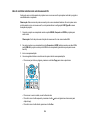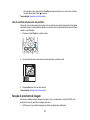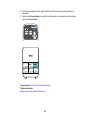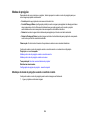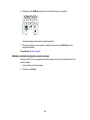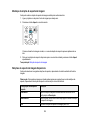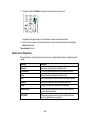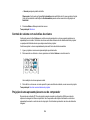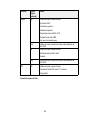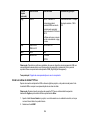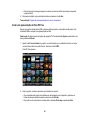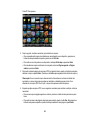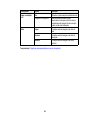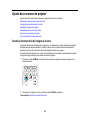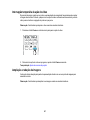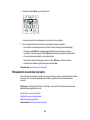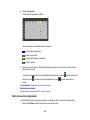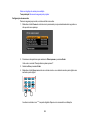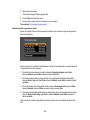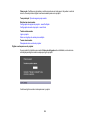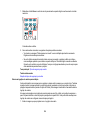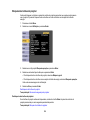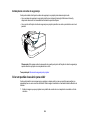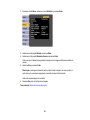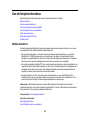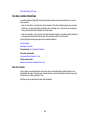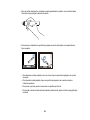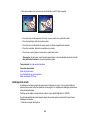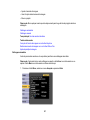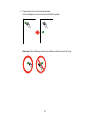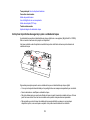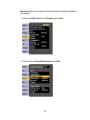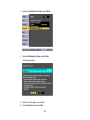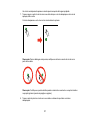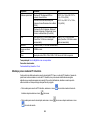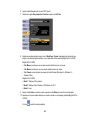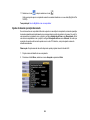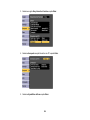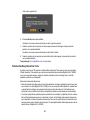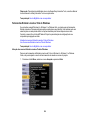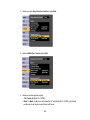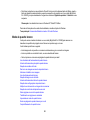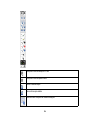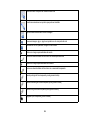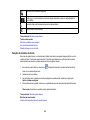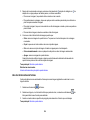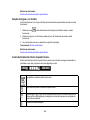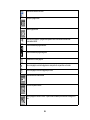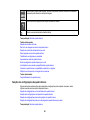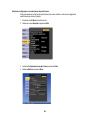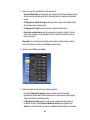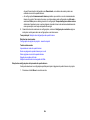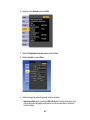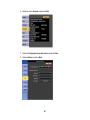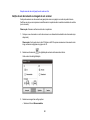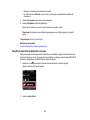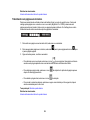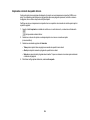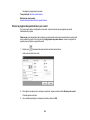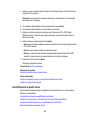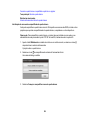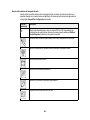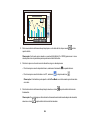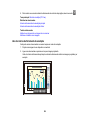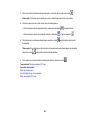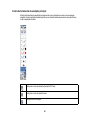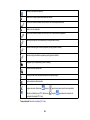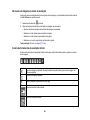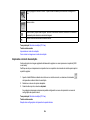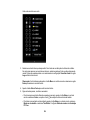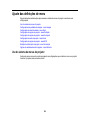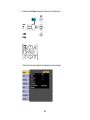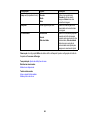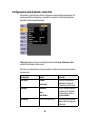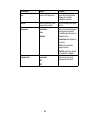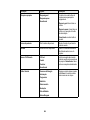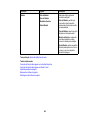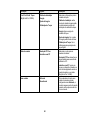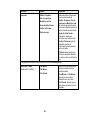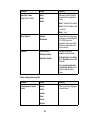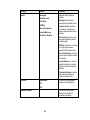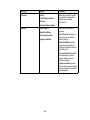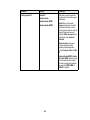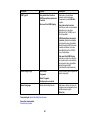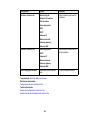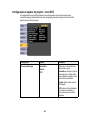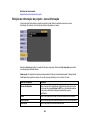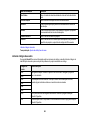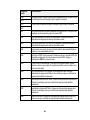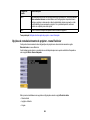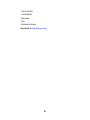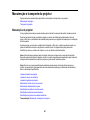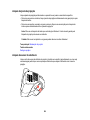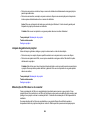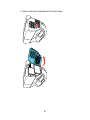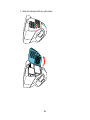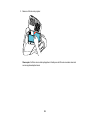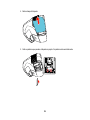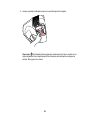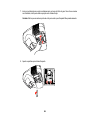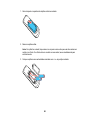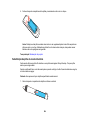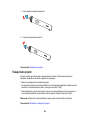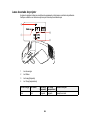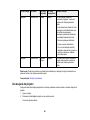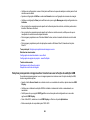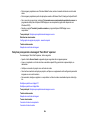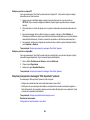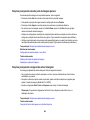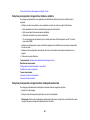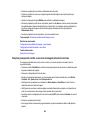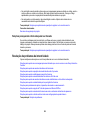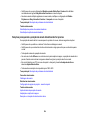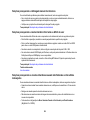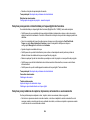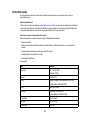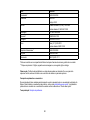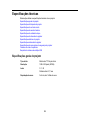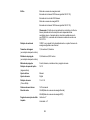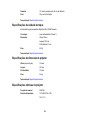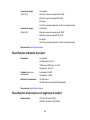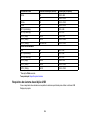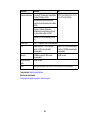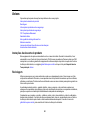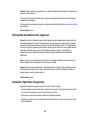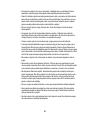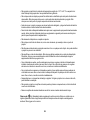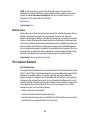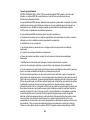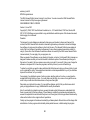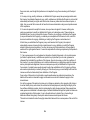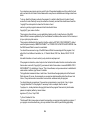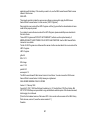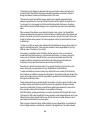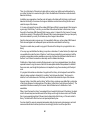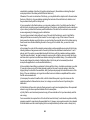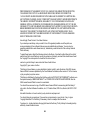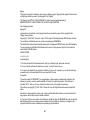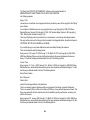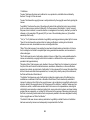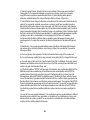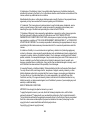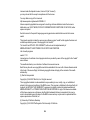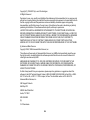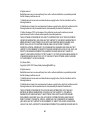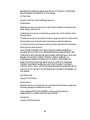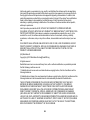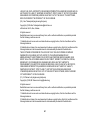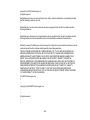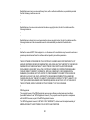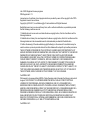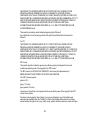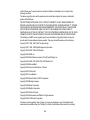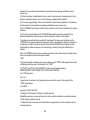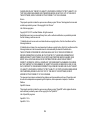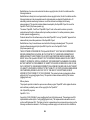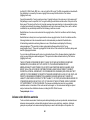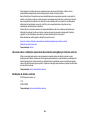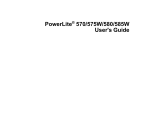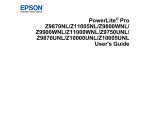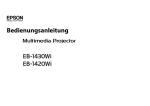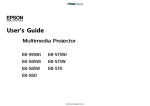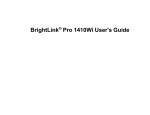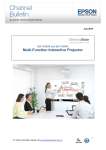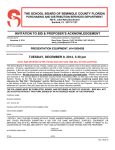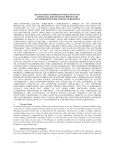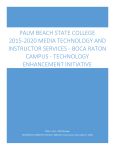Download Manual do usuário - Epson America, Inc.
Transcript
Manual do usuário BrightLink® Pro
1420Wi/1430Wi
Conteúdo
Manual do usuário BrightLink Pro 1420Wi/1430Wi ................................................................................ 13
Introdução..................................................................................................................................................
Recursos do projetor ..........................................................................................................................
Conteúdo da caixa do produto.......................................................................................................
Componentes adicionais ..............................................................................................................
Equipamento opcional e peças de substituição.............................................................................
Informações sobre garantia...........................................................................................................
Avisos usados na documentação.......................................................................................................
Onde buscar informações adicionais .................................................................................................
Localização das partes do projetor.....................................................................................................
Partes do projetor - frente/superior................................................................................................
Partes do projetor - lateral .............................................................................................................
Partes do projetor - painel de Interface..........................................................................................
Partes do projetor - base ...............................................................................................................
Partes do projetor - painel de controle ...........................................................................................
Partes do projetor - canetas interativas e bandeja das canetas ....................................................
Partes do projetor - controle remoto ..............................................................................................
Partes do projetor - Unidade de toque ...........................................................................................
Partes do projetor - unidade de controle........................................................................................
14
14
16
18
19
20
20
20
21
22
23
24
26
27
28
30
32
34
Configuração do projetor .........................................................................................................................
Colocação do projetor ........................................................................................................................
Opções de instalação e montagem do projetor .............................................................................
Distância de projeção ....................................................................................................................
Remoção e colocação da cobertura dos cabos..................................................................................
Ajuste do ângulo da unidade de toque ...............................................................................................
Instalação dos pés do projetor ...........................................................................................................
Conexões do projetor .........................................................................................................................
Conexão a fontes de computador..................................................................................................
Conexão ao computador para vídeo e áudio USB ....................................................................
Conexão ao computador para vídeo VGA ................................................................................
36
36
36
37
40
40
59
60
61
61
62
3
Conexão a um computador para vídeo HDMI e áudio .............................................................. 63
Conexão ao computador para uso da caneta ou controle de mouse USB ................................ 64
Conexão a um computador para som ....................................................................................... 65
Conexão de um computador à unidade de controle.................................................................. 65
Conexão a fontes de vídeo ............................................................................................................ 67
Conexão a fontes de vídeo HDMI ............................................................................................. 67
Conexão a um dispositivo compatível com MHL....................................................................... 68
Conexão a uma fonte de vídeo componente para VGA ............................................................ 68
Conexão a fontes de vídeo composto....................................................................................... 69
Conexão a uma fonte de vídeo com som.................................................................................. 70
Conexão a um monitor externo de computador............................................................................. 70
Conexão de alto-falantes externos ................................................................................................ 71
Conexão a um dispositivo USB externo ........................................................................................ 72
Projeção com dispositivo USB .................................................................................................. 72
Conexão de um dispositivo USB ou câmera ao projetor ........................................................... 73
Conexão de um dispositivo USB à unidade de controle ou ao projetor..................................... 74
Seleção da fonte USB conectada ............................................................................................. 74
Desconexão de um dispositivo USB da unidade de controle ou do projetor ............................. 75
Conexão de uma impressora à unidade de controle ..................................................................... 75
Tipos de impressoras suportadas ............................................................................................. 76
Conexão a uma câmera de documentos ....................................................................................... 77
Conexão de múltiplos projetores do mesmo modelo ..................................................................... 78
Instalação das pilhas no controle remoto ........................................................................................... 78
Instalação da pilha nas canetas ......................................................................................................... 80
Instalação das pilhas na unidade de controle..................................................................................... 81
Uso do projetor em rede ...........................................................................................................................
Projeção em uma rede com fios .........................................................................................................
Conexão a uma rede com fios .......................................................................................................
Seleção das configurações de rede com fios ................................................................................
Endereços IP restritos...............................................................................................................
Projeção em uma rede sem fios .........................................................................................................
Instalação do módulo de LAN sem fios..........................................................................................
Uso do Quick Wireless Connection (Windows somente)...............................................................
4
84
84
85
85
88
89
90
92
Seleção manual das configurações de rede sem fios.................................................................... 93
Configurações do menu da rede sem fios................................................................................. 95
Seleção das configurações de rede sem fios em Windows ........................................................... 97
Seleção das configurações de rede sem fios em OS X ................................................................. 98
Ativação da segurança WPA ou EAP ............................................................................................ 98
Configuração do menu Segurança de rede sem fios ................................................................ 99
Configuração dos alertas de email do projetor em rede ................................................................... 102
Mensagens de alerta por e-mail do projetor em rede .................................................................. 103
Configuração de monitoramento usando SNMP .............................................................................. 103
Controle de um projetor conectado à rede usando um navegador da web ...................................... 104
Criação de uma agenda de endereços............................................................................................. 106
Adição de modelos de um navegador da Web ................................................................................. 107
Configuração do suporte Crestron RoomView ................................................................................. 109
Configurando o suporte Crestron RoomView .............................................................................. 109
Controle de um projetor conectado na rede usando Crestron RoomView................................... 110
Uso dos recursos básicos do projetor ..................................................................................................
Ligar o projetor .................................................................................................................................
Desligar o projetor ............................................................................................................................
Seleção do idioma dos menus do projetor .......................................................................................
Configuração da data e hora ............................................................................................................
Formato da imagem .........................................................................................................................
Correção do formato da imagem com os botões Keystone .........................................................
Correção do formato da imagem com Quick Corner ...................................................................
Redimensionamento da imagem com o os botões Wide e Tele.......................................................
Ajuste da posição da imagem ..........................................................................................................
Ajuste do foco da imagem ................................................................................................................
Operação do controle remoto...........................................................................................................
Uso do controle remoto como um mouse sem fio........................................................................
Uso do controle remoto como um ponteiro ..................................................................................
Seleção de uma fonte de imagem ....................................................................................................
Modos de projeção...........................................................................................................................
Mudança do modo de projeção usando o controle remoto ..........................................................
Mudança do modo de projeção usando os menus ......................................................................
5
112
112
114
115
116
117
118
120
121
122
123
124
126
127
127
129
129
130
Relação de aspecto da imagem .......................................................................................................
Mudança da relação de aspecto da imagem ...............................................................................
Relações de aspecto da imagem disponíveis..............................................................................
Modo cor ..........................................................................................................................................
Mudança do modo de cor ............................................................................................................
Modos de cor disponíveis ............................................................................................................
Ativar o ajuste Íris Automática .....................................................................................................
Controle do volume com os botões de volume.................................................................................
Projeção de uma apresentação sem uso do computador ................................................................
Tipos de arquivo PC Free suportados .........................................................................................
Iniciar um show de slides PC Free...............................................................................................
Iniciar uma apresentação de filme PC Free.................................................................................
Iniciar uma apresentação PC Free de um arquivo PDF...............................................................
Opções de exibição de apresentação de slides...........................................................................
131
132
132
133
133
134
135
136
136
137
139
141
142
144
Ajuste dos recursos do projetor ............................................................................................................
Desativação temporária da imagem e do som .................................................................................
Interrupção temporária da ação do vídeo.........................................................................................
Ampliação e redução de imagens ....................................................................................................
Planejamento dos eventos do projetor .............................................................................................
Gravação de um evento programado ..........................................................................................
Visualização de eventos programados........................................................................................
Edição de eventos programados .................................................................................................
Recursos de segurança do projetor .................................................................................................
Tipos de segurança por senha ....................................................................................................
Configuração de uma senha ...................................................................................................
Seleção de tipos de segurança por senha ..............................................................................
Digitar a senha para uso do projetor .......................................................................................
Salvar um logotipo de usuário para exibição...........................................................................
Bloqueio dos botões do projetor ..................................................................................................
Desbloqueio dos botões do projetor .......................................................................................
Instalação de um cabo de segurança ..........................................................................................
Criar um padrão de usuário para exibir ............................................................................................
146
146
147
147
148
149
149
150
152
152
153
154
155
156
159
159
160
160
6
Uso de funções interativas ..................................................................................................................... 162
Modos interativos ............................................................................................................................. 162
Uso das canetas interativas ............................................................................................................. 163
Uso das canetas.......................................................................................................................... 163
Calibragem da caneta ................................................................................................................. 166
Calibragem automática ........................................................................................................... 167
Calibragem manual................................................................................................................. 169
Uso da interatividade com toque digital ........................................................................................... 172
Instruções importantes de segurança para a unidade de toque .................................................. 173
Calibragem para interatividade com toque digital........................................................................ 174
Uso das operações de toque digital............................................................................................. 178
Uso do BrightLink com um computador............................................................................................ 181
Requisitos de sistema para o modo Interativo com PC ............................................................... 181
Mudança para o modo de PC interativo....................................................................................... 182
Controle de funções do projetor através de uma tela projetada (modo Interativo com PC) ......... 183
Ajuste da área de operação da caneta ........................................................................................ 185
Ferramentas Easy Interactive Tools ............................................................................................ 187
Ferramentas Entrada à caneta e Tinta do Windows .................................................................... 188
Ativação dos recursos Entrada à caneta e Tinta do Windows ................................................ 188
Uso dos recursos Entrada à caneta e Tinta do Windows ........................................................ 190
Modo de quadro branco ................................................................................................................... 191
Uso das barras de ferramentas do quadro branco ...................................................................... 192
A barra de ferramentas principal do quadro branco..................................................................... 193
Seleção de modelos de fundo ..................................................................................................... 196
Dar zoom em imagens em modo de quadro branco .................................................................... 197
Adicionar e trabalhar com imagens ............................................................................................. 197
Uso das ferramentas de formas .................................................................................................. 198
Seleção da largura e cor da linha ................................................................................................ 199
A barra de ferramentas inferior do quadro branco ....................................................................... 199
Seleção das configurações de quadro branco............................................................................. 201
Seleção de configurações e normas básicas do quadro branco ............................................. 202
Seleção das configurações de impressão de quadro branco.................................................. 204
Seleção de configurações para salvar páginas do quadro branco.......................................... 206
7
Seleção de configurações para envio de páginas do quadro branco por email ...................... 208
Adição de um documento ou imagem de um scanner ................................................................. 211
Seleção de uma fonte de dispositivo em rede ............................................................................. 212
Salvar páginas em modo de quadro branco ................................................................................ 213
Trabalhando com páginas em miniatura ..................................................................................... 215
Impressão em modo de quadro branco ....................................................................................... 216
Enviar as páginas do quadro branco por e-mail .......................................................................... 218
Compartilhamento do quadro branco .......................................................................................... 219
Inicialização de uma sessão compartilhada de quadro branco............................................... 220
Conexão de um computador ou outro dispositivo a um quadro branco compartilhado ........... 223
Navegadores da web compatíveis com compartilhamento de quadro branco ........................ 223
Barras de ferramentas de navegador da web ......................................................................... 224
Conexão a quadro branco compartilhado a partir de um projetor ........................................... 226
Modo de anotação (PC Free) ........................................................................................................... 227
Desenhando em uma imagem projetada (Modo de anotação).................................................... 227
Uso das barras de ferramenta de anotação................................................................................. 229
A barra de ferramentas de anotação principal ............................................................................. 231
Dar zoom em imagens em modo de anotação ............................................................................ 233
A barra de ferramentas de anotação inferior ............................................................................... 233
Impressão em modo de anotação ............................................................................................... 234
Como salvar as imagens em modo de anotação......................................................................... 235
Divisão da tela.................................................................................................................................. 235
Ajuste das definições de menu ..............................................................................................................
Uso do sistema de menus do projetor ..............................................................................................
Configurações de qualidade de imagem - menu Imagem ................................................................
Configuração de sinal de entrada - menu Sinal................................................................................
Configuração de opções do projetor - menu Definição.....................................................................
Configuração de opções do projetor - menu Avançado....................................................................
Configuração de rede do projetor - menu Rede ...............................................................................
Configuração de opções do projetor - menu ECO............................................................................
Exibição da informação do projetor - menu Informação ...................................................................
Lista de códigos de evento ..........................................................................................................
Opções de restabelecimento do projetor - menu Reiniciar...............................................................
8
238
238
241
243
247
250
258
260
262
263
265
Manutenção e transporte do projetor ....................................................................................................
Manutenção do projetor ...................................................................................................................
Limpeza da janela de projeção....................................................................................................
Limpeza do sensor de obstáculo .................................................................................................
Limpeza do gabinete do projetor .................................................................................................
Manutenção do filtro de ar e do exaustor.....................................................................................
Limpeza do filtro de ar e do exaustor ......................................................................................
Substituição do filtro de ar.......................................................................................................
Manutenção da lâmpada do projetor ...........................................................................................
Substituição da lâmpada.........................................................................................................
Reinicialização do temporizador da lâmpada .........................................................................
Substituição das pilhas do controle remoto .................................................................................
Substituição da pilha da caneta interativa ...................................................................................
Substituição das pontas das canetas interativas .........................................................................
Transporte do projetor......................................................................................................................
267
267
268
268
269
269
270
273
276
277
281
282
284
285
286
Solução de problemas ............................................................................................................................ 287
Dicas para problemas de projeção................................................................................................... 287
Luzes de estado do projetor ............................................................................................................. 288
Uso da ajuda do projetor .................................................................................................................. 291
Soluções para problemas de imagem ou som ................................................................................. 292
Soluções para quando a imagem não aparecer .......................................................................... 292
Soluções para quando a imagem estiver incorreta ao usar a função de exibição USB ............... 293
Soluções para quando a mensagem “Sem Sinal” aparecer ........................................................ 294
Exibição a partir de um laptop PC ........................................................................................... 295
Exibição a partir de um laptop Mac ......................................................................................... 295
Soluções para quando a mensagem “Não Suportado” aparecer................................................. 295
Soluções para quando somente parte da imagem aparecer ....................................................... 296
Soluções para quando a imagem não estiver retangular............................................................. 296
Soluções para quando a imagem tiver ruído ou estática ............................................................. 297
Soluções para quando a imagem estiver embaçada ou borrada................................................. 297
Soluções para quando o brilho ou as cores da imagem estiverem incorretos ............................. 298
Soluções para problemas de som ............................................................................................... 299
Soluções para problemas de operação do projetor ou do controle remoto ...................................... 300
9
Soluções para problemas com o desligamento ou alimentação do projetor................................ 300
Soluções para problemas com o controle remoto........................................................................ 301
Soluções para problemas de senha ............................................................................................ 301
Soluções para quando a fonte não puder ser trocada ................................................................. 302
Resolução de problemas de interatividade ...................................................................................... 302
Soluções para quando uma mensagem aparecer indicando que um erro ocorreu com o Easy
Interactive Function ..................................................................................................................... 303
Soluções para quando as canetas interativas não funcionam..................................................... 303
Soluções para quando a posição da caneta interativa não for precisa ........................................ 304
Soluções para quando a calibragem manual não funciona ......................................................... 305
Soluções para quando a caneta interativa ficar lenta ou difícil de usar........................................ 305
Soluções para quando as canetas interativas causam interferências ou têm efeitos
indesejados ................................................................................................................................. 305
Soluções para quando a interatividade por toque digital não funciona ........................................ 306
Soluções para problemas de captura, impressão, salvamento ou escaneamento ...................... 306
Soluções para quando a opção de Tinta não aparecer no Microsoft Office................................. 307
Soluções para quando a caneta não funciona em rede ou as barras de tarefas não aparecem . 308
Soluções para quando o horário está incorreto nas configurações de quadro branco ................ 308
Resolução de problemas de rede..................................................................................................... 308
Solução para quando a autenticação sem fios falha ................................................................... 308
Soluções para quando não conseguir acessar o projetor através da rede .................................. 309
Soluções para quando os alertas de rede por email não são recebidos...................................... 309
Onde obter ajuda.............................................................................................................................. 310
Especificações técnicas .........................................................................................................................
Especificações gerais do projetor.....................................................................................................
Especificações da lâmpada do projetor............................................................................................
Especificações do controle remoto...................................................................................................
Especificações de caneta interativa .................................................................................................
Especificações da unidade de toque ...............................................................................................
Especificações da dimensão do projetor..........................................................................................
Especificações elétricas do projetor .................................................................................................
Especificações ambientais do projetor .............................................................................................
Especificações de aprovações e de segurança do projetor .............................................................
10
312
312
314
314
314
315
315
315
316
316
Formatos de vídeo compatíveis ....................................................................................................... 317
Requisitos do sistema de exibição USB ........................................................................................... 319
Avisos....................................................................................................................................................... 321
Instruções de descarte do produto ................................................................................................... 321
Reciclagem ...................................................................................................................................... 321
Informações importantes sobre segurança ...................................................................................... 322
Instruções importantes de segurança .............................................................................................. 322
Restrição de uso.......................................................................................................................... 326
FCC Compliance Statement............................................................................................................. 326
Garantia limitada .............................................................................................................................. 327
Ato regulatório de telegrafia sem fios ............................................................................................... 329
Marcas comerciais ........................................................................................................................... 329
Licença de software Open Source e outras licenças........................................................................ 330
Avisos sobre direitos autorais........................................................................................................... 381
Uma nota sobre a utilização responsável de materiais protegidos por direitos autorais.............. 382
Atribuição de direitos autorais ..................................................................................................... 382
11
Manual do usuário BrightLink Pro 1420Wi/1430Wi
Seja bem-vindo ao Manual do usuário dos projetores BrightLink Pro 1420Wi/1430Wi.
13
Introdução
Consulte estas seções para aprender mais sobre o seu projetor e sobre este manual.
Recursos do projetor
Avisos usados na documentação
Onde buscar informações adicionais
Localização das partes do projetor
Recursos do projetor
Os projetores BrightLink Pro 1420Wi/1430Wi incluem estes recursos especiais:
Funções interativas únicas
• Anotação com ou sem um computador
• Anotação com duas canetas ao mesmo tempo
• Barra de ferramentas Easy Interactive Tools aprimorada para Windows e Mac
• Interatividade baseada em toque para até seis usuários (BrightLink Pro 1430Wi)
• Compartilhe o seu quadro branco com até outros 15 dispositivos, incluindo tablets, smartphones e
outros projetores com capacidade de compartilhamento de quadro branco.
• Faça anotações em conteúdo projetado a partir do seu dispositivo
• Digitalize e exiba conteúdo de um scanner conectado
• Envie por email, salve ou imprima o seu conteúdo sem uso de um computador
• Importe conteúdo de um drive USB
Sistema de projeção de ultra curto alcance
• Projete uma imagem de 87 polegadas (221 cm) (WXGA) de uma distância de apenas 231 mm
• Pode ser facilmente montado em uma parede (com suporte para parede) ou em uma mesa (com a
montagem opcional para projeção de mesa) para instalações rápidas e de baixo custo
• Pode ser montado verticalmente para criar um espaço de trabalho interativo diretamente na superfície
de uma mesa
• Interferência de sombra e brilho reduzida
14
Imagens brilhantes de alta resolução
• Até 3300 lúmens de brilho colorido (emissão de luz colorida) e até 3300 lúmens de brilho branco
(emissão de luz branca)
Observação: O brilho de cor (emissão de luz colorida) e o brilho de branco (emissão de luz branca)
irão variar dependendo das condições de uso. A emissão de luz colorida é medida de acordo com
IDMS 15.4; a emissão de luz branca é medida de acordo com ISO 21118.
• Resolução nativa de 1280 × 800 pixels (WXGA)
Conectividade flexível
• Portas HDMI 1/MHL e HDMI 2 para conexão de computador ou dispositivo de vídeo
• Conexão USB plug-and-play 3-em-1 oferece projeção e controle de áudio e mouse para instalação
imediata
• Suporte de rede com fios para projeção
• Monitoramento e controle através de computador remoto conectado à rede
• Suporte de rede sem fios opcional, incluindo transferência de vídeo e áudio
• Apresentações PC Free de shows de slide através de dispositivos de memória USB ou câmeras de
documentos Epson conectados
• Duas portas VGA para a conexão de vários apresentadores
• Porta para conexão de um monitor externo
• Projeção de dispositivos iOS ou Android com módulo de LAN sem fios e app gratuito Epson
iProjection; visite o site global.latin.epson.com/br/iProjection para mais informações.
Recursos de operação e exibição inovadores
• Baixo custo total com lâmpada de longa duração e filtro de ar de alta eficiência
• Razão de aspecto de zoom digital alta para imagens maiores em distâncias mais curtas de projeção
• Relação de contraste de 10000:1 e controle de Íris Automática para imagens nítidas e detalhadas
• Decodificador de closed caption embutido
• Sistema de som potente de 16 W com saída de áudio digital para conexão de alto-falantes externos
• Recursos Instant Off e Direct Power On da Epson para desativação e configuração rápidas do
projetor
• Suporte para os sistemas de monitoramento de rede Crestron RoomView
15
• Sistema de transmissão de mensagem de rede para projetar mensagens oportunas em todos os
projetores na rede
Conteúdo da caixa do produto
Componentes adicionais
Equipamento opcional e peças de substituição
Informações sobre garantia
Tema principal: Introdução
Conteúdo da caixa do produto
Guarde a embalagem, caso seja necessário despachar o projetor. Sempre use a embalagem original
(ou equivalente) quando tiver que enviá-lo por correio.
Certifique-se de que a caixa do projetor inclui todas estas peças:
16
1
Projetor
2
Controle remoto
3
Pilhas para o controle remoto (duas alcalinas AA)
4
Canetas e pilhas (uma pilha alcalina AA para cada caneta)
5
Pés de borracha (BrightLink Pro 1420Wi)
6
Bandeja de caneta
7
Cabos USB (3)
17
8
Cabo de alimentação
9
Cabo de conexão da unidade de toque (BrightLink Pro 1430Wi)
10
Adesivo de aviso de proteção por senha
11
CD com os manuais do projetor e links para o software
12
CD com software do projetor para Easy Interactive Function
13
Unidade de toque e marcadores (dentro da unidade) (BrightLink Pro 1430Wi)
14
Etiquetas (4) (BrightLink Pro 1430Wi)
15
Fita para prender os marcadores (BrightLink Pro 1430Wi)
16
Defletor de infravermelho (8) (BrightLink Pro 1430Wi)
17
Unidade de LAN sem fios
18
Unidade de controle (com pilhas)
Tema principal: Recursos do projetor
Componentes adicionais
Dependendo da maneira como planeja usar o projetor, talvez seja necessário obter os seguintes
componentes adicionais:
• Para receber um sinal de vídeo composto, será necessário um vídeo do tipo RCA ou um cabo A/V.
Consulte uma loja local de eletrônicos ou de informática para informações sobre compra.
• Para receber sinal de vídeo componente, você precisa de um cabo de vídeo componente para VGA,
D-sub, 15 pinos. É possível adquiri-lo de um revendedor autorizado de produtos Epson.
• Para receber sinal HDMI, será necessário um cabo HDMI compatível. É possível adquiri-lo de um
revendedor autorizado de produtos Epson.
Observação: Para conectar um Mac que inclua apenas uma porta Mini DisplayPort, Thuderbolt ou
Mini-DVI para saída de vídeo, você precisará obter um adaptador que permita que conecte à porta de
HDMI do projetor. Entre em contato com a Apple para opções de adaptador compatíveis.
Computadores Mac mais antigos (2009 e anteriores) podem não suportar áudio através da porta
HDMI.
• Para receber um sinal HDMI via MHL, você precisa de um dispositivo compatível com MHL e um cabo
MHL ou um cabo HDMI e um adaptador MHL compatível com o seu dispositivo. Dispositivos com um
conector MHL integrado podem não requerer um cabo.
18
• Para sincronizar projetores BrightLink Pro adicionais, você precisará de um mini-cabo estéreo ou de
um conjunto de cabo de controle remoto (ELPKC28).
• Para alimentar a unidade de controle a partir do projetor, você precisará do conjunto de cabo de
controle remoto (ELPKC28).
• Para projetar com áudio de certas portas, talvez seja preciso um cabo de áudio compatível com o seu
equipamento. Consulte uma loja local de eletrônicos ou de informática para informações sobre
compra.
• Se você não comprou uma montagem que inclui um cabo VGA, pode precisar de um cabo de
computador VGA. É possível adquiri-lo de um revendedor autorizado de produtos Epson.
Tema principal: Recursos do projetor
Equipamento opcional e peças de substituição
É possível adquirir telas, maletas para transporte ou outros acessórios de um revendedor autorizado da
Epson. Para localizar o revendedor mais próximo, visite o site global.latin.epson.com/br. Você também
pode entrar em contato com o escritório de vendas conforme descrito em "Onde obter ajuda".
Observação: A disponibilidade dos acessórios varia conforme o país.
A Epson oferece os seguintes acessórios opcionais e peças de reposição para o seu projetor:
Acessório opcional ou peças de reposição
Número de referência
Lâmpada de reposição original da Epson (ELPLP80)
V13H010L80
Filtro de ar para substituição (ELPAF40)
V13H134A40
Chave USB Quick wireless connection (ELPAP09)
V12H005M09
Suporte para parede (ELPMB43)
V12H675020
Montagem para projeção de mesa (ELPMB29)
V12H516020
Câmera de documentos Epson DC-06 (ELPDC06)
V12H321005
Câmera de documentos Epson DC-11 (ELPDC11)
V12H377020
Câmera de documentos Epson DC-12 (ELPDC12)
V12H594020
Câmera de documentos Epson DC-20 (ELPDC20)
V12H500020
Caneta interativa adicional A (ELPN04A) (laranja)
V12H666010
Caneta interativa adicional B (ELPN04B) (azul)
V12H667010
19
Acessório opcional ou peças de reposição
Número de referência
Conjunto de 6 pontas de caneta para substituição (ELPPS02)
V12H668010
Cabo de extensão USB
V12H525001
Observação: O conjunto de cabos do controle remoto (ELPKC28) é mencionado neste Manual do
usuário, mas pode não estar disponível em todos os países.
Tema principal: Recursos do projetor
Informações sobre garantia
Seu projetor possui uma garantia básica que lhe permite projetar com confiança. Para detalhes,
consulte a garantia do seu projetor.
Tema principal: Recursos do projetor
Avisos usados na documentação
Siga estes avisos ao ler a documentação:
• Os Avisos devem ser obedecidos com cuidado para evitar ferimentos pessoais.
• Os Cuidados devem ser observados para evitar danos ao equipamento.
• As Observações contêm informações importantes sobre o projetor.
• As Dicas contêm informações adicionais sobre projeção.
Tema principal: Introdução
Onde buscar informações adicionais
Precisa de uma ajuda rápida sobre o uso do projetor? Você pode procurar ajuda aqui:
• Sistema de ajuda interno
Pressione o botão Help no controle remoto ou projetor para obter soluções rápidas para problemas
comuns.
• Ícone de ajuda na parte inferior da barra de ferramentas quadro branco.
Selecione o ícone de ajuda para obter um resumo das ferramentas e funções disponíveis.
• global.latin.epson.com/Suporte
20
Veja perguntas frequentes e envie suas dúvidas por e-mail para o serviço de suporte da Epson 24
horas por dia.
• Para instruções detalhadas sobre o uso do projetor em rede, veja o Guia do EasyMP Network
Projection.
• Para instruções detalhadas sobre o monitoramento do projetor em rede (Windows somente), veja o
Guia do EasyMP Monitor.
• Para instruções detalhadas sobre o uso do projetor para realizar reuniões interativas em um ambiente
de rede, veja o Guia do EasyMP Multi PC Projection.
Tema principal: Introdução
Localização das partes do projetor
Veja as ilustrações das partes do projetor para aprender mais sobre elas.
Partes do projetor - frente/superior
Partes do projetor - lateral
Partes do projetor - painel de Interface
Partes do projetor - base
Partes do projetor - painel de controle
Partes do projetor - canetas interativas e bandeja das canetas
Partes do projetor - controle remoto
Partes do projetor - Unidade de toque
Partes do projetor - unidade de controle
Tema principal: Introdução
21
Partes do projetor - frente/superior
1
Receptor do controle remoto
2
Alto-falante
3
Painel de controle
4
Parafusos da cobertura de cabo
5
Cobertura de cabo
6
Abertura de saída de ar
7
Parafuso da tampa da lâmpada
8
Tampa da lâmpada
Tema principal: Localização das partes do projetor
22
Partes do projetor - lateral
1
Alavanca da tampa do filtro
2
Abertura de instalação do cabo de segurança
3
Luz da LAN sem fios
4
Receptor da caneta interativa
5
Sensor de obstáculo
6
Receptor do controle remoto
7
Janela de projeção
8
Porta da trava de segurança
9
Tampa do filtro de ar
23
10
Entrada de ventilação (filtro de ar)
11
Alavanca de foco
Tema principal: Localização das partes do projetor
Partes do projetor - painel de Interface
1
Porta do módulo de LAN sem fio
2
Porta Audio
3
Porta Computer
4
Porta Audio Out
5
Porta USB-B
6
Porta Monitor Out
7
Porta de rede (LAN)
8
Porta HDMI 2
9
Porta HDMI 1/MHL
10
Porta Audio
24
11
Porta RS-232C
12
Portas SYNC In/Out
13
Entrada de eletricidade
14
Porta TCH para o cabo de conexão da unidade de toque (BrightLink Pro 1430Wi)
15
Porta USB-A
16
Porta USB-A (para câmera de documentos)
17
Porta Video
18
Porta Audio
19
Porta Remote (para a conexão opcional à unidade de controle)
Tema principal: Localização das partes do projetor
Referências relacionadas
Luzes de estado do projetor
25
Partes do projetor - base
1
Furos de montagem no teto (5)
2
Ponto de fixação do cabo de segurança
3
Pontos de fixação dos pés traseiros (2) (BrightLink Pro 1420Wi)
4
Furos de montagem da placa de parede (4)
5
Sensor de iluminação
6
Ponto de fixação dos pé frontal (BrightLink Pro 1420Wi)
Tema principal: Localização das partes do projetor
26
Tarefas relacionadas
Instalação dos pés do projetor
Partes do projetor - painel de controle
1
Luzes de estado do projetor
2
Botão Source Search (procura pelas fontes de vídeo conectadas)
3
Botão Enter (seleciona opções)
4
Botões de ajuste horizontal/vertical de keystone (mostram a tela de ajuste e ajustam o formato da
tela) e botões de seta
5
Botão Help (acessa a informação de ajuda do projetor)
6
Botão Esc (cancela/sai das funções)
7
Botões Wide/Tele (ajustam o tamanho da imagem projetada), botões de ajuste horizontal de
efeito trapézio (ajustam o formato da imagem) e botões de seta
8
Botão Menu (acessa o sistema de menu do projetor)
9
Botão de energia
Tema principal: Localização das partes do projetor
27
Partes do projetor - canetas interativas e bandeja das canetas
1
Ponta da caneta
2
Luz da pilha
3
Botão de energia/função
4
Fixação para alça ou cabo opcional
5
Tampa o compartimento de pilhas
28
1
Imãs de instalação
2
Orifícios de montagem
3
Orifício da trava de segurança
Tema principal: Localização das partes do projetor
29
Partes do projetor - controle remoto
30
1
Botão de energia
2
Botão Capture (captura a tela de anotação e a cola como uma nova página no quadro branco)
3
Botão Print (imprime a tela projetada)
4
Botões numéricos (digitam números)
5
Botão Auto (automaticamente ajusta as configurações de posição, alinhamento e sincronização)
6
Botão Aspect (seleciona a razão de aspecto da imagem)
7
Botão Num (quando pressionado, muda botões numéricos para a função de número)
8
Botão Menu (acessa o sistema de menu do projetor)
9
Botões de seta (navegam pelas opções da tela e controlam as funções de mouse sem fio)
10
Botão Enter (seleciona opções e controla as funções de mouse sem fio)
11
Botão User (pode ser personalizado para funções diferentes)
12
Botões Page para cima/para baixo (controlam apresentação de slides)
13
Botões E-Zoom +/- (aproximam e afastam a imagem)
14
Botão A/V Mute (desativa a imagem e o som)
15
Botão Split (muda o modo de tela dividida)
16
Ponto de fixação da alça
17
Botão Help (acessa a informação de ajuda do projetor)
18
Botão Freeze (para a imagem de vídeo)
19
Botões Volume para cima e para baixo (ajustam o volume do alto-falante)
20
Botão Pointer (ativa o ponteiro na tela)
21
Botão Esc (cancela/sai das opções e controla as funções de mouse sem fio)
22
Botão Pen Mode (navega entre os modos Interativo com PC e Anotação PC Free)
23
Botão Color Mode (seleciona modos de exibição)
24
Botão MHL Menu (exibe as configurações ou executa funções para o dispositivo MHL)
25
Botão Whiteboard (liga o projetor, se necessário, e exibe o modo de quadro branco)
26
Botão Save (salva a imagem exibida em um drive USB ou em uma pasta na rede)
27
Botão Source Search (procura pelas fontes de vídeo conectadas)
31
Tema principal: Localização das partes do projetor
Partes do projetor - Unidade de toque
A unidade de toque acompanha o projetor BrightLink Pro 1430Wi somente.
Frente (com a tampa)
Frente (sem a tampa)
1
Tampa dos controles
2
Porta TCH
3
Encaixe de segurança
4
Botões de ajuste
5
Luz de energia
32
Traseira
1
Portas de difusão laser
2
Imãs de instalação
3
Marcadores de guia (usados no ajuste de ângulo)
Tema principal: Localização das partes do projetor
33
Partes do projetor - unidade de controle
1
Botão de energia
2
Botão Whiteboard (muda para o modo de quadro branco)
3
Botão Source Search (procura pelas fontes de vídeo conectadas)
4
Botão Capture (captura a imagem projetada em modo de anotação)
5
Botão Print (imprime a imagem projetada)
6
Botão Save (salva a imagem projetada)
7
Porta USB-B para conectar um computador (na parte inferior da unidade de controle)
8
Porta USB-A para conectar um pendrive USB ou outros dispositivo de armazenamento (sob a
tampa inferior)
9
Porta USB-A Printer para conectar uma impressora (sob a tampa superior)
10
Porta USB-B para conectar ao projetor para impressão ao acesso de pendrive (sob a tampa
superior)
11
Porta USB-A para conectar ao projetor para funções interativas (sob a tampa superior)
34
12
Porta Remote para conectar o cabo opcional de controle remoto (sob a tampa superior)
13
Área de emissão de luz (emite sinais do controle remoto)
14
Tampa inferior (abra para conectar um pendrive USB ou outro dispositivo de armazenamento)
15
Tampa superior (abra para conectar cabos ou trocar pilhas)
16
Tampa de cabo (abra quando a fiação dos cabos tiver sido feita ao longo da parede)
Tema principal: Localização das partes do projetor
35
Configuração do projetor
Siga as instruções nestas seções para instalar o projetor para uso.
Colocação do projetor
Remoção e colocação da cobertura dos cabos
Ajuste do ângulo da unidade de toque
Instalação dos pés do projetor
Conexões do projetor
Instalação das pilhas no controle remoto
Instalação da pilha nas canetas
Instalação das pilhas na unidade de controle
Colocação do projetor
O seu projector de alcance ultra-curto é projetado para ser instalado em uma parede (com um suporte
para parede) ou verticalmente sobre uma mesa (com uma montagem para mesa) para criar um espaço
de trabalho de mesa interativo.
Leve em consideração o seguinte quando selecionar um lugar para o projetor:
• Siga as instruções no Manual de instalação fornecido com o equipamento de montagem para instalar
o projetor usando o equipamento de montagem incluído.
• Deixe espaço suficiente ao redor e embaixo do projetor para ventilação e não o coloque em cima ou
próximo a qualquer objeto que possa bloquear as aberturas de ventilação.
• Coloque o projetor próximo a uma tomada elétrica aterrada ou extensão.
• Se instalar o projetor em uma escrivaninha ou mesa, é necessário que use a montagem para
projeção em mesa (V12H516020).
• Se for instalá-lo na parede, o suporte para parede (V12H675020) é necessário.
Opções de instalação e montagem do projetor
Distância de projeção
Tema principal: Configuração do projetor
Opções de instalação e montagem do projetor
Você pode montar ou instalar o projetor das seguintes maneiras:
36
Montado na parede ou no teto
Montado verticalmente sobre uma mesa para criar um espaço de trabalho interativo
Quando instalar o projetor, certifique-se de colocá-lo diretamente de frente à tela e não em ângulo.
Tema principal: Colocação do projetor
Referências relacionadas
Configuração de opções do projetor - menu Avançado
Distância de projeção
A distância entre o projetor e a tela determina o tamanho aproximado da imagem. O tamanho da
imagem aumenta conforme se afasta o projetor da tela, mas isso pode variar dependendo do zoom, da
relação de aspecto e de outras configurações.
Use estas tabelas para determinar aproximadamente a distância ideal do projetor à tela baseado no
tamanho da imagem projetada. (Valores de conversão podem ter sido arredondados para cima ou para
baixo.) Para informações mais detalhadas e instruções de instalação, consulte o Manual de instalação
fornecido com o seu suporte para parede. Você também pode usar a calculadora de distância do
projetor (Distance Calculator) no site global.latin.epson.com/br.
37
Observação: Todas as alturas do teto são baseadas em uma imagem a 76 centímetros do chão.
Relação de aspecto 16:10
Tamanho
diagonal
da
imagem
Altura mínima
do teto
Largura
da
imagem
Altura da
imagem
Distância mínima Distância da parte
de projeção
superior da
imagem até os
buracos da placa
de parede
60
199,8 cm
polegadas
129,2 cm
80,8 cm
6,2 cm
17,4 cm
70
215,9 cm
polegadas
150,8 cm
94,2 cm
12,4 cm
20,1 cm
80
232 cm
polegadas
172,3 cm
107,7 cm
18,7 cm
22,7 cm
88
245 cm
polegadas
189,5 cm
118,5 cm
23,6 cm
24,9 cm
90
248,2 cm
polegadas
193,9 cm
121,2 cm
24,9 cm
25,4 cm
100
264,3 cm
polegadas
215,4 cm
134,6 cm
31,1 cm
28,1 cm
Altura da
imagem
Distância
mínima de
projeção
Distância da parte
superior da
imagem até os
buracos da placa
de parede
Relação de aspecto 16:9
Tamanho
diagonal
da
imagem
Altura mínima Largura da
do teto
imagem
59
196,8 cm
polegadas
130,6 cm
73,5 cm
6,6 cm
21,7 cm
60
198,3 cm
polegadas
132,8 cm
74,7 cm
7,3 cm
22 cm
70
214,2 cm
polegadas
155 cm
87,2 cm
13,7 cm
25,4 cm
38
Tamanho
diagonal
da
imagem
Altura mínima Largura da
do teto
imagem
Altura da
imagem
Distância
mínima de
projeção
Distância da parte
superior da
imagem até os
buracos da placa
de parede
77
225,3 cm
polegadas
170,5 cm
95,9 cm
18,1 cm
27,8 cm
80
230,1 cm
polegadas
177,1 cm
99,6 cm
20 cm
28,9 cm
90
246 cm
polegadas
199,2 cm
112,1 cm
26,4 cm
32,3 cm
97
257,1 cm
polegadas
214,7 cm
120,8 cm
30,9 cm
34,7 cm
Altura da
imagem
Distância
mínima de
projeção
Distância da parte
superior da
imagem até os
buracos da placa
de parede
Relação de aspecto 4:3
Tamanho
diagonal
da
imagem
Altura mínima Largura da
do teto
imagem
53
199,8 cm
polegadas
107,7 cm
80,8 cm
6,2 cm
17,4 cm
60
212,5 cm
polegadas
121,9 cm
91,4 cm
11,2 cm
19,5 cm
70
230,8 cm
polegadas
142,2 cm
106,7 cm
18,2 cm
22,5 cm
77
243,6 cm
polegadas
156,5 cm
117,3 cm
23,1 cm
24,7 cm
80
249,1 cm
polegadas
162,6 cm
121,9 cm
25,2 cm
25,6 cm
88
263,7 cm
polegadas
182,9 cm
134,1 cm
30,8 cm
28 cm
Tema principal: Colocação do projetor
39
Remoção e colocação da cobertura dos cabos
Antes que possa conectar um equipamento no projetor, você precisa remover a cobertura dos cabos.
1. Remova os dois parafusos da cobertura dos cabos (chave de fenda não incluída).
2. Retire a cobertura dos cabos.
Para prender a cobertura dos cabos, deslize-a para a posição certa e aperte os parafusos.
Tema principal: Configuração do projetor
Ajuste do ângulo da unidade de toque
Você pode ajustar o ângulo da unidade de toque para detectar a posição dos seus dedos.
Observação: Estas instruções requerem que a unidade de toque esteja montada e conectada de
acordo com o Manual de instalação fornecido com o seu projetor ou com o suporte do projetor.
40
1. Ligue o projetor.
2. Solte o parafuso na parte inferior da unidade de toque.
3. Remova a tampa dos botões da unidade de toque.
4. Remova os marcadores de dentro da unidade de toque.
41
5. Pressione o botão Menu no painel de controle ou no controle remoto do projetor.
6. Selecione Easy Interactive Function no menu Avançado.
7. Selecione Conf. Conf. Unid. Toque.
42
8. Certifique-se de que a opção Energia está configurada como Activado.
A unidade de toque liga e a luz indicadora fica azul.
Aviso: Não olhe na janela de projeção do projetor ou nas portas de difusão de laser da unidade de
toque (localizadas na parte traseira da unidade de toque); isso pode causar danos à visão.
9. Selecione Ajuste de ângulo.
43
A tela de Ajuste de ângulo é exibida.
10. Gire os botões de ajuste na unidade de controle na direção anti-horária até ouvir um "clique". Aperte
o botão
no controle remoto.
Observação: Pare de girar os botões quando ouvir o "clique".
11. Prenda os dois marcadores que removeu da unidade de controle nas posições mostradas na tela
projetada (
)(
).
44
12. Corresponda as posições para que as cruzes (A) se sobreponha aos pontos (B) nas posições de
marcador (
)(
). Mova o marcador sobre a cruz projetada até que as linhas da cruz se alinhem
com as linhas no marcador.
13. Quando ponteiros (
)(
) com a mesma cor (azul e verde) que as posições do marcador
forem exibidos à direita e à esquerda da superfície de projeção, prenda os marcadores na superfície
de projeção da seguinte forma:
• Para telas magnéticas: coloque a parte inferior dos marcadores na tela.
45
• Para telas não magnéticas: use a fita adesiva fornecida para prender os marcadores. Prenda a
fita para que cada extremidade do marcador fique presa na tela.
Posição correta:
Posição incorreta:
Observação: Não coloque nada que não seja os marcadores próximo da imagem projetada
durante o ajuste de ângulo. Se outros objetos estiverem na imagem projetada, o ajuste de ângulo
pode não ser executado corretamente.
46
14. Gire os botões de ajuste na unidade de toque para mover os ponteiros para que eles se movam
para dentro do alvo da mesma cor (azul e verde) de cada lado.
Girar o botão de ajuste no sentido horário move o ponteiro diagonalmente para cima, na direção do
centro da imagem projetada.
47
Girar o botão de ajuste no sentido anti-horário move o ponteiro diagonalmente para baixo, se
afastando do centro da imagem projetada.
Quando os ponteiros estiverem dentro do alvo, as cores ficarão sólidas (
)(
)
Observação: Se um botão emitir sons de "clique", o ponteiro não mais ser deslocado. Ao girar os
botões, certifique-se de que a sombra do seu braço ou corpo não cubra os marcadores.
15. Quando os ponteiros à esquerda e à direita se tornarem cores sólidas, aperte o botão
remoto.
48
no controle
A próxima tela de ajuste é exibida.
49
16. Coloque os marcadores nas posições superiores do marcador [1]. Quando um ajuste de ângulo é
executado corretamente, os ponteiros superiores tornam-se cores sólidas. Se os ponteiros
superiores não se tornarem cores sólidas, retorne ao passo 9 e comece novamente.
50
17. Coloque os marcadores nas posições inferiores do marcador [2]. Quando um ajuste de ângulo é
executado corretamente, os ponteiros inferiores tornam-se cores sólidas. Se os ponteiros inferiores
não se tornarem cores sólidas, retorne ao passo 9 e comece novamente.
18. Quando tiver terminado de checar as posições de marcador, remova os marcadores e aperte o
botão
no controle remoto.
51
A seguinte tela de confirmação é exibida:
52
19. Rastreie os pontos com o seu dedo, conforme mostrado. Quando o ângulo de ajuste é executado
corretamente, os pontos rastreados desaparecem.
Observação: As operações de toque digital podem não funcionar corretamente se estiver usando
curativos, unhas artificiais, esmalte de unha ou qualquer outra coisa que possa obstruir seus dedos.
20. Quando todos os pontos tiverem desaparecido, aperte o botão
no controle remoto e siga para o
próximo passo.
Se qualquer ponto permanecer (conforme mostrado abaixo), faça o seguinte:
• Remova quaisquer obstáculos próximos da tela projetada. Quando terminar, aperte o botão de
seta para cima ou para baixo no controle remoto e repita o passo 19.
• Se os pontos permanecerem depois de ter removido obstáculos, gire os botões de ajuste um
quarto de uma volta no sentido anti-horário. Aperte o botão de seta para cima ou para baixo no
controle remoto e repita o passo 19.
53
• Se os pontos permanecerem ou se houver obstáculos que não possam ser removidos, como
bandejas ou molduras do quadro branco, siga para o passo 21.
54
21. Se houver um obstáculo que não possa ser removido como um bandeja ou moldura do quadro
branco, remova a fita da parte traseira dos defletores de infravermelho fornecidos e prenda-os na
tela para que o laser não seja refletido pelo objeto.
Certifique-se de colocar os defletores entre os pontos e o obstáculo e ajuste o número de defletores
de acordo com o número de pontos.
Observação: Não remova um defletor de infravermelho depois de tê-lo grudado no lugar. Não
coloque fita adesiva ou qualquer outra coisa nos defletores de infravermelho. Os defletores não
funcionarão corretamente se alguma coisa for colocada neles.
22. Depois de colocar os defletores de infravermelho, aperte o botão de seta para cima ou para baixo
no controle remoto e repita o passo 19.
Se os pontos não desaparecerem mesmo depois de prender os defletores de infravermelho, gire os
botões de ajuste um quarto de uma volta no sentido anti-horário. Aperte o botão de seta para cima
ou para baixo no controle remoto e repita o passo 19.
Observação: Se os pontos não desaparecerem mesmo depois de executar o procedimento acima,
entre em contato com o suporte técnico da Epson.
55
23. Execute a calibragem de toque apertando o botão Menu no controle remoto. No menu Avançado,
selecione Easy Interactive Function e depois selecione Conf. Conf. Unid. Toque. Selecione
Calibração de Toque e siga as instruções apresentadas.
56
24. Depois de terminar a calibragem de toque, guarde os marcadores dentro da unidade de toque.
57
25. Prenda as etiquetas fornecidas às guias nas laterais da unidade de toque. Alinhe o centro das
etiquetas com as guias na unidade de toque.
Se a unidade de toque sair da posição, use a posição das etiquetas para determinar onde recolocar
a unidade de toque.
58
26. Encaixe a tampa dos botões. Certifique-se de apertar o parafuso na parte inferior da tampa.
Tema principal: Configuração do projetor
Referências relacionadas
Instruções importantes de segurança para a unidade de toque
Tarefas relacionadas
Calibragem para interatividade com toque digital
Uso das operações de toque digital
Instalação dos pés do projetor
Para usar o projetor sobre uma mesa ou carrinho, primeiro você precisa instalar os pés (BrightLink Pro
1420Wi). Você pode então usar os pés para ajustar a posição da imagem.
1. Vire o projetor de cabeça para baixo.
59
2. Insira o pé frontal maior no orifício na frente do projetor.
1
Pé frontal (maior)
2
Pés traseiros
3. Insira os dois pés traseiros menores nos orifícios na parte de trás do projetor.
Tema principal: Configuração do projetor
Conexões do projetor
Você pode conectar o projetor a uma variedade de computadores, fontes de vídeo e áudio para exibir
apresentações, filmes ou outras imagens, com ou sem som.
• Conecte qualquer tipo de computador com uma porta USB, com uma porta padrão de saída de vídeo
(monitor) ou com uma porta HDMI.
• Para projeção de vídeo, conecte dispositivos como aparelhos de DVD, jogos de vídeo-game,
câmeras digitais e smartphones com portas de saída de vídeo compatíveis.
• Se a sua apresentação ou vídeo incluir som, você pode conectar cabos de entrada de áudio, se
necessário.
• Para shows de slide sem um computador, você pode conectar dispositivos USB (como um pendrive
ou câmera) ou uma câmera de documentos da Epson opcional.
60
Cuidado: Se for usar o projetor em altitude superior a 1500 metros, ative a opção Modo Alta Altitude
para garantir que a temperatura interna do projetor seja regulada corretamente.
Conexão a fontes de computador
Conexão a fontes de vídeo
Conexão a um monitor externo de computador
Conexão de alto-falantes externos
Conexão a um dispositivo USB externo
Conexão de uma impressora à unidade de controle
Conexão a uma câmera de documentos
Conexão de múltiplos projetores do mesmo modelo
Tema principal: Configuração do projetor
Referências relacionadas
Configuração de opções do projetor - menu Avançado
Conexão a fontes de computador
Siga as instruções nestas seções para conectar um computador ao projetor.
Conexão ao computador para vídeo e áudio USB
Conexão ao computador para vídeo VGA
Conexão a um computador para vídeo HDMI e áudio
Conexão ao computador para uso da caneta ou controle de mouse USB
Conexão a um computador para som
Conexão de um computador à unidade de controle
Tema principal: Conexões do projetor
Conexão ao computador para vídeo e áudio USB
Se o seu computador estiver de acordo com os requisitos de sistema, você pode enviar vídeo e áudio
para o projetor através da porta USB do computador (preferivelmente USB 2.0). Conecte o projetor ao
seu computador usando um cabo USB.
Você também pode conectar o seu computador à unidade de controle.
Observação: Isso também permite que você use a caneta interativa com o computador. Você precisa
mudar a configuração USB Type B no menu Avançado do projetor para que possa projetar através da
porta USB. Note que o uso de exibição USB vai tornar a função de canetas interativas mais lenta. Para
o melhor desempenho, conexões VGA ou HDMI são recomendadas.
61
Observação: Você pode conectar o cabo USB do seu computador à unidade de controle ao invés de
conectá-lo diretamente ao projetor.
1. Ligue o computador.
2. Conecte o cabo à porta USB-B do projetor.
3. Conecte a outra extremidade à porta USB disponível no computador.
4. Siga um destes procedimentos para usar o USB Display:
• Windows 8.x: Clique em EPSON_PJ_UD no canto superior direito e selecione Run
EMP_UDSE.exe na caixa de diálogo que aparecer para instalar o software Epson USB Display.
• Windows Vista 7/Windows: Selecione Executar EMP_UDSE.exe na caixa de diálogo que
aparecer para instalar o software Epson USB Display.
• Windows XP: Aguarde enquanto mensagens aparecem na tela do computador e o projetor
instala o software Epson USB Display no computador.
• Windows 2000: Selecione Computador, EPSON_PJ_UD e EMP_UDSE.exe para instalar o
software Epson USB Display.
• OS X: A pasta de configuração USB Display aparece na tela. Selecione o programa de instalação
do USB Display e siga as instruções na tela para instalar o Epson USB Display.
Siga as instruções na tela. Você só precisa instalar o software a primeira vez que conectar o
projetor ao computador.
O projetor exibe a imagem do desktop do computador e reproduz som, se a apresentação tiver som.
Tema principal: Conexão a fontes de computador
Conexão ao computador para vídeo VGA
Você pode conectar o projetor usando um cabo VGA de computador.
62
Observação: Para conectar um Mac que inclua apenas uma porta Mini DisplayPort, Thuderbolt ou MiniDVI para saída de vídeo, você precisará obter um adaptador que permita que conecte à porta de vídeo
VGA do projetor. Entre em contato com a Apple para opções de adaptador compatíveis.
1. Se necessário, desconecte o cabo de monitor do computador.
2. Conecte o cabo VGA do computador à porta de monitor do computador.
3. Conecte a outra extremidade a uma porta Computer no projetor.
4. Aperte os parafusos dos conectores VGA.
Tema principal: Conexão a fontes de computador
Conexão a um computador para vídeo HDMI e áudio
Se o seu computador tiver uma porta HDMI, você pode conectá-lo ao projetor usando um cabo HDMI
opcional.
Observação: Para conectar um Mac que inclua apenas uma porta Mini DisplayPort, Thuderbolt ou MiniDVI para saída de vídeo, você precisará obter um adaptador que permita que conecte à porta de HDMI
do projetor. Entre em contato com a Apple para opções de adaptador compatíveis. Computadores Mac
mais antigos (2009 e anteriores) podem não suportar áudio através da porta HDMI.
1. Conecte o cabo HDMI à porta de saída HDMI do computador.
63
2. Conecte a outra extremidade a uma das portas HDMI do projetor.
Observação: Este projetor converte o sinal de áudio digital enviado do seu computador em um sinal
análogo mono para o alto-falante interno ou em um sinal análogo estéreo, se estiver conectado a altofalantes externos.
Tema principal: Conexão a fontes de computador
Conexão ao computador para uso da caneta ou controle de mouse USB
Se você conectou o seu computador à porta Computer ou HDMI, também precisa conectar o cabo USB
para que possa usar as canetas com o seu computador.
Observação: Você pode conectar o cabo USB do seu computador à unidade de controle ao invés de
conectá-lo diretamente ao projetor.
Conectar o cabo USB também permite que você configure o controle remoto para funcionar como um
mouse sem fio, mas você não pode usar esse recurso ao mesmo tempo que estiver usando as canetas
com o computador.
1. Conecte um cabo USB à porta USB-B do seu projetor.
64
2. Conecte a outra extremidade à porta USB disponível no computador.
Se você quiser usar o controle remoto como um mouse sem fio, você precisa alterar a configuração
USB Type B no menu Avançado do projetor. Você também pode precisar configurar o computador para
trabalhar com um mouse USB externo. Consulte a documentação do computador para obter
informações detalhadas.
Tema principal: Conexão a fontes de computador
Referências relacionadas
Configuração de opções do projetor - menu Avançado
Partes do projetor - controle remoto
Tarefas relacionadas
Uso do controle remoto como um mouse sem fio
Conexão a um computador para som
Se a sua apresentação no computador incluir som e ele não estiver conectado à porta USB-B ou HDMI
do projetor, você ainda pode reproduzir som através do sistema de alto-falantes do projetor. Conecte
um cabo opcional de mini-tomada estéreo de 3,5 mm conforme descrito aqui.
1. Conecte o cabo de áudio à porta de fone de ouvido ou de saída de áudio do seu laptop, ou à porta
de alto-falante ou de saída de áudio do seu computador de mesa.
2. Conecte a outra extremidade à porta Audio correspondente à porta Computer que estiver usando.
Tema principal: Conexão a fontes de computador
Conexão de um computador à unidade de controle
Se o seu computador estiver de acordo com os requisitos de sistema, você pode enviar vídeo e áudio
para o projetor através da porta USB-B da unidade de controle (preferivelmente USB 2.0). Conecte o
projetor e o seu computador à unidade de controle usando um cabo USB.
65
Cuidado: Certifique-se de que a unidade de controle esteja posicionada a não mais do que 2 metros do
projetor e que não haja obstáculos bloqueando o sinal do projetor. Não coloque a unidade de controle
atrás da superfície de projeção.
Observação: Isso também permite que você use a caneta interativa com o computador. Você precisa
ajustar a configuração USB Type B no menu Avançado do projetor para que possa projetar através da
porta USB. Note que o uso de exibição USB vai tornar a função de canetas interativas mais lenta. Para
um melhor desempenho, recomenda-se conexões VGA ou HDMI, além da conexão USB para uso de
caneta interativa.
1. Ligue o computador.
2. Certifique-se de que um cabo USB esteja conectado entre a porta USB-B no projetor e a porta
USB-A na unidade de controle.
3. Conecte outro cabo USB à porta USB na parte inferior da unidade de controle e a qualquer porta
USB disponível no seu computador.
4. Siga um destes procedimentos para usar o USB Display:
• Windows 8.x: Clique em EPSON_PJ_UD no canto superior direito, depois selecione Executar
EMP_UDSe.exe na ciaxa de diálogo que aparecer para instalar o software Epson USB Display.
• Windows Vista 7/Windows: Selecione Executar EMP_UDSE.exe na caixa de diálogo que
aparecer para instalar o software Epson USB Display.
• Windows XP: Aguarde enquanto mensagens aparecem na tela do computador e o projetor
instala o software Epson USB Display no computador.
• Windows 2000: Selecione Computador, EPSON_PJ_UD e EMP_UDSE.EXE para instalar o
software Epson USB Display.
66
• OS X: A pasta de configuração USB Display aparece na tela. Selecione o programa de instalação
do USB Display e siga as instruções na tela para instalar o Epson USB Display.
Siga as instruções na tela. Você só precisa instalar o software a primeira vez que conectar o
projetor ao computador.
O projetor exibe a imagem do desktop do computador e reproduz som, se a apresentação tiver som.
Tema principal: Conexão a fontes de computador
Conexão a fontes de vídeo
Siga as instruções nestas seções para conectar estes dispositivos ao projetor.
Conexão a fontes de vídeo HDMI
Conexão a um dispositivo compatível com MHL
Conexão a uma fonte de vídeo componente para VGA
Conexão a fontes de vídeo composto
Conexão a uma fonte de vídeo com som
Tema principal: Conexões do projetor
Conexão a fontes de vídeo HDMI
Se a sua fonte de vídeo tiver uma porta HDMI, você pode conectá-la ao projetor usando um cabo HDMI
opcional. A conexão HDMI proporciona a melhor qualidade de imagem.
1. Conecte o cabo HDMI à porta de saída HDMI da fonte de vídeo.
2. Conecte a outra extremidade a uma das portas HDMI do projetor.
Observação: O projetor converte o sinal de áudio digital enviado da sua fonte de vídeo em um sinal
análogo mono para o alto-falante interno ou em um sinal análogo estéreo, se estiver conectado a altofalantes externos.
67
Tema principal: Conexão a fontes de vídeo
Conexão a um dispositivo compatível com MHL
Se você tiver um smartphone ou tablet compatível com MHL, pode conectá-lo ao projetor usando um
cabo MHL ou um cabo HDMI com um adaptador MHL compatível com o dispositivo. Se você tiver um
dispositivo com um conector MHL embutido, conecte-o diretamente à porta HDMI 1/MHL.
Observação: Alguns dispositivos conectados podem não carregar quando usar um adaptador MHL.
1. Conecte o cabo ou adaptador MHL à porta Micro-USB do seu dispositivo.
2. Se for usar um adaptador MHL, conecte-o a um cabo HDMI compatível com MHL.
3. Conecte a outra extremidade do cabo à porta HDMI 1/MHL do projetor.
Observação: O projetor converte o sinal de áudio digital enviado da sua fonte de vídeo em um sinal
análogo mono para o alto-falante interno ou em um sinal análogo estéreo, se estiver conectado a altofalantes externos.
Tema principal: Conexão a fontes de vídeo
Conexão a uma fonte de vídeo componente para VGA
Se a sua fonte de vídeo tiver portas de vídeo componente, você pode conectá-la ao projetor usando um
cabo opcional de vídeo componente para VGA. Dependendo das portas componentes, pode ser
necessário usar um cabo adaptador com o cabo de vídeo componente.
1. Conecte os conectores componentes às portas coloridas de saída de vídeo componente da fonte,
geralmente marcadas como Y, Pb, Pr ou Y, Cb, Cr. Se estiver usando um adaptador, conecte estes
conectores ao cabo de vídeo componente.
68
2. Conecte o conector VGA à porta Computer no projetor.
3. Aperte os parafusos dos conectores VGA.
Se as cores da imagem parecerem erradas, pode ser que tenha que mudar a configuração de Sinal
entrada no menu Sinal do projetor.
Tema principal: Conexão a fontes de vídeo
Conexão a fontes de vídeo composto
Se a sua fonte de vídeo tiver uma porta de vídeo composto, você pode conectá-la ao projetor usando
um cabo opcional de vídeo estilo RCA ou A/V.
1. Conecte o cabo com o conector amarelo à porta de saída amarela da fonte de vídeo.
2. Conecte a outra extremidade à porta Video do projetor.
Tema principal: Conexão a fontes de vídeo
69
Conexão a uma fonte de vídeo com som
Você pode reproduzir o som através do sistema de alto-falantes do projetor, se a sua fonte de vídeo
tiver uma porta de saída de áudio. Conecte o projetor à fonte de vídeo usando um cabo adaptador de
mini-tomada estéreo (com uma mini-tomada de 3,5 mm e duas tomadas RCA).
Observação: Se você conectou a sua fonte de vídeo ao projetor usando um cabo HDMI ou MHL, o sinal
de áudio é transferido com o sinal de vídeo; não é necessário usar um cabo adicional para o som.
1. Conecte o cabo de áudio às portas de saída de áudio da fonte de vídeo.
2. Conecte a outra extremidade do cabo à porta ou portas de Audio do projetor.
Observação: Para adicionar som suplementar, conecte a fonte de vídeo e os alto-falantes a um
receptor de áudio-vídeo, depois conecte o receptor ao projetor usando uma das saídas de vídeo
compatíveis do receptor (uma conexão HDMI oferece a melhor qualidade de imagem, se
disponível). Você também pode conectar os alto-falantes a qualquer fonte de vídeo que tenha
conexões para alto-falante. Você também pode conectar alto-falantes com alimentação externa ou
fones de ouvido à porta Audio Out usando uma cabo estéreo de mini-tomada de 3,5 mm.
Tema principal: Conexão a fontes de vídeo
Conexão a um monitor externo de computador
Se você conectou o projetor a um computador usando a porta Computer, você também pode conectar
um monitor externo ao projetor. Isso permite que você veja a apresentação no monitor externo mesmo
quando a imagem projetada não for visível.
Se você quiser reproduzir imagens em um monitor externo quando o projetor estiver desligado, você
precisará selecionar Comunic. Activ. como a configuração de Modo de espera e Sempre como a
configuração de Saída A/V no sistema de menus do projetor.
70
Observação: Monitores que usam uma taxa de renovação menor do que 60 Hz podem não exibir as
imagens corretamente.
1. Certifique-se de que o seu computador esteja conectado à porta Computer do projetor.
2. Conecte o cabo do monitor à porta Monitor Out do projetor.
Observação: Somente sinais analógicos RGB da porta Computer podem ser reproduzidos em um
monitor externo.
Observação: O conteúdo que você desenhar usando as funções interativas não é exibido em um
monitor externo a não ser que você desenhe usando as ferramentas Easy Interactive Tools.
Tema principal: Conexões do projetor
Conexão de alto-falantes externos
Para realçar o som da sua apresentação, você pode conectar o projetor a alto-falantes externos autoalimentados. Você pode controlar o volume usando o controle remoto do projetor.
Você também pode conectar o projetor a um aplificador com alto-falante.
Se você quiser reproduzir áudio de alto-falantes externos quando o projetor estiver desligado, você
precisará selecionar Comunic. Activ. como a configuração de Modo de espera e Sempre como a
configuração de Saída A/V no sistema de menu do projetor. Você não pode reproduzir áudio das portas
USB-B e LAN enquanto o projetor está desligado.
Observação: O sistema de alto-falantes do projetor é desativado quando você conecta alto-falantes
externos.
71
1. Certifique-se de que o computador ou fonte de vídeo esteja conectado ao projetor com os cabos de
áudio e vídeo necessários.
2. Pegue o cabo apropriado para conectar os alto-falantes externos, como o cabo estéreo de minitomada para mini-pinos, ou outro tipo de cabo ou adaptador.
3. Conecte uma extremidade do cabo aos alto-falantes externos conforme necessário.
4. Conecte a extremidade de mini-tomadas estéreo do cabo de áudio à porta Audio Out no projetor.
Tema principal: Conexões do projetor
Conexão a um dispositivo USB externo
Siga as instruções nestas seções para conectar dispositivos USB externos ao projetor.
Projeção com dispositivo USB
Conexão de um dispositivo USB ou câmera ao projetor
Conexão de um dispositivo USB à unidade de controle ou ao projetor
Seleção da fonte USB conectada
Desconexão de um dispositivo USB da unidade de controle ou do projetor
Tema principal: Conexões do projetor
Projeção com dispositivo USB
Você pode projetar imagens e outro conteúdo sem usar um computador ou dispositivo de vídeo se
conectar qualquer um destes dispositivos ao seu projetor:
• Pendrive
• Câmera digital ou smartphone
• Disco rígido USB
72
• Visualizador de armazenagem de multimídia
• Leitor de cartões de memória USB
Observação: Câmeras digitais ou câmeras de telefone celular devem ser dispositivos com montagem
USB, não dispositivos compatíveis com TWAIN, e devem ser compatíveis com dispositivos de classe de
armazenamento USB.
Observação: Discos rígidos USB devem estar de acordo com estes requisitos:
• Compatível com dispositivo de classe de armazenamento USB (nem todos os dispositivos de classe
de armazenamento USB são suportados)
• Formatado em FAT ou FAT32
• Alimentado por suprimento de energia próprio (discos rígidos alimentados por bus não são
recomendados)
• Evite usar discos rígidos com múltiplas partições
Você pode projetar apresentações de slides de arquivos de imagem de um dispositivo USB ou leitor de
cartão de memória.
Tema principal: Conexão a um dispositivo USB externo
Conexão de um dispositivo USB ou câmera ao projetor
Você pode conectar o seu dispositivo USB ou câmera à porta USB-A do projetor e usá-lo para projetar
imagens e outros conteúdos.
1. Se o seu dispositivo USB incluir um adaptador de eletricidade, conecte o dispositivo a uma tomada
elétrica.
2. Conecte o cabo USB (ou um pendrive USB ou leitor de cartões de memória USB) à porta USB-A do
projetor mostrada aqui.
73
Observação: Não conecte um hub USB ou um cabo USB com mais de 3 metros; o dispositivo pode
não funcionar corretamente.
3. Conecte a outra extremidade do cabo (se aplicável) ao dispositivo.
Tema principal: Conexão a um dispositivo USB externo
Conexão de um dispositivo USB à unidade de controle ou ao projetor
Você pode conectar o seu dispositivo USB à porta USB-A na unidade de controle ou no projetor e usálo para projetar imagens e outros conteúdos.
1. Se o seu dispositivo USB incluir um adaptador de eletricidade, conecte o dispositivo a uma tomada
elétrica.
2. Certifique-se de que um cabo USB esteja conectado entre a porta USB-A no projetor e a porta
USB-B na unidade de controle.
3. Conecte o cabo USB para o dispositivo (ou pendrive USB ou leitor de cartão de memória USB) na
porta USB-A na parte inferior da unidade de controle.
4. Conecte a outra extremidade do cabo (se aplicável) ao dispositivo.
Observação: Você também pode conectar um dispositivo USB à porta USB-A do projetor.
Tema principal: Conexão a um dispositivo USB externo
Seleção da fonte USB conectada
Você pode mudar a exibição do projetor para a fonte que conectou à porta USB-A na unidade de
controle ou no projetor.
1. Certifique-se de que a fonte USB conectada esteja ligada, se necessário.
74
2. Aperte o botão Source Search no controle remoto ou na unidade de controle, depois selecione
USB1.
Tema principal: Conexão a um dispositivo USB externo
Desconexão de um dispositivo USB da unidade de controle ou do projetor
Quando terminar de apresentar a partir de um dispositivo USB, será necessário fazer preparativos para
a desconexão do dispositivo da unidade de controle ou do projetor.
1. Se o dispositivo tiver um botão de energia, desligue e desconecte o dispositivo.
2. Desconexão de um dispositivo (ou cabo) USB da unidade de controle ou do projetor
Tema principal: Conexão a um dispositivo USB externo
Conexão de uma impressora à unidade de controle
Você pode conectar uma impressora ou dispositivo multifuncional Epson à porta Printer na unidade de
controle e usá-lo para imprimir o conteúdo projetado e anotado do quadro branco.
Observação: Certifique-se de que a impressora é compatível com os requisitos de comando de
controle.
1. Certifique-se de que um cabo USB esteja conectado entre a porta USB-A no projetor e a porta
USB-B na unidade de controle.
2. Conecte outro cabo USB à porta Printer na unidade de controle. Certifique-se de que o cabo não
seja mais longo do que 5 metros.
3. Conecte a outra extremidade do cabo à porta USB type B da impressora.
75
Observação: Você pode conectar um equipamento compatível com PCL6 wireless ou uma
impressora Epson através do menu de configuração do quadro branco.
Tipos de impressoras suportadas
Tema principal: Conexões do projetor
Tarefas relacionadas
Seleção das configurações de impressão de quadro branco
Tipos de impressoras suportadas
Você pode fazer a conexão a uma impressora com o tipo e idioma de comando descrito aqui.
Observação: A digitalização só é suportada de impressoras multifuncionais Epson com uma conexão
USB.
Tipo de
impressora
Idioma de
comando
Scanner
Conexão USB
Conexão de rede
Impressora de uma
função
ESC/Raster
Não
Sim
Não
Impressora de uma
função
ESC/P-R
Não
Sim
Sim
Impressora
multifuncional
ESC/Raster
Sim
Sim
Não
Impressora
multifuncional
ESC/P-R
Sim
Sim
Sim
Laser
ESC/Page,
ESC/Page-Color
Não
Não
Sim
Laser
Compatível com
PCL6
Não
Não
Sim
Tema principal: Conexão de uma impressora à unidade de controle
Tarefas relacionadas
Seleção das configurações de impressão de quadro branco
76
Conexão a uma câmera de documentos
Você pode conectar uma câmera de documentos ao seu projetor para projetar imagens vistas pela
câmera.
Dependendo do modelo da sua câmera de documentos Epson, siga um destes passos para conectar a
câmera de documentos ao seu projetor:
• Para a câmera de documentos Epson DC-06, encontre o cabo USB que veio com a câmera e
conecte-o à porta USB-A do projetor e à porta USB Type B da câmera de documentos.
• Para a câmera de documentos Epson DC-11, conecte-a à porta Computer ou Video do projetor e à
porta correspondente na câmera de documentos. Consulte o manual da câmera de documentos para
detalhes.
• Para a câmera de documentos Epson DC-12, conecte-a à porta HDMI, Computer ou Video do
projetor e à porta correspondente na câmera de documentos. Consulte o manual da câmera de
documentos para detalhes.
• Para a câmera de documentos Epson DC-20, conecte-a à porta HDMI, Computer ou Video do
projetor e à porta correspondente na câmera de documentos. Consulte o manual da câmera de
documentos para detalhes.
Observação: Para funções adicionais suportadas pelo software, conecte a sua câmera de documentos
Epson DC-06 ao seu computador ao invés do projetor. Consulte o manual da câmera de documentos
para detalhes.
Tema principal: Conexões do projetor
77
Conexão de múltiplos projetores do mesmo modelo
Se você for usar as funções interativas de múltiplos projetores do mesmo modelo na mesma sala, você
precisa sincronizar os projetores. Para isso, conecte o conjunto de cabos opcional de controle remoto
(V12H005C28) à porta SYNC em cada projetor.
1. Conecte uma extremidade do cabo do controle remoto à porta SYNC In em um projetor e conecte a
outra extremidade à porta SYNC Out no outro projetor.
Observação: Se for conectar três ou mais projetores, conecte os projetores em cadeia, como
mostrado.
2. No menu Avançado, configure a opção Sinc de projectores como Com fio.
Observação: Se estiver usando o projetor na mesma sala que outro projetor que não suporte a
conexão a cabo, configure a opção Modo Sinc com fio como Modo 2 no menu Avançado do
projetor. Se não tiver o cabo opcional do controle remoto, configure a opção Distânc. Projetores
como Modo 2 no menu Avançado do projetor.
Tema principal: Conexões do projetor
Instalação das pilhas no controle remoto
O controle remoto usa as duas pilhas AA fornecidas com o projetor.
78
Cuidado: Use apenas os tipos de pilha especificados neste manual. Não instale pilhas de tipos
diferentes ou misture pilhas novas e velhas.
1. Abra a tampa do compartimento de pilhas.
2. Coloque as pilhas com as extremidades marcadas como + e – na posição mostrada.
79
3. Feche a tampa do compartimento de pilhas, pressionando-a até ouvir um clique.
Aviso: Desfaça-se das pilhas usadas de acordo com as regulamentações locais. Não exponha as
pilhas ao calor ou ao fogo. Mantenha as pilhas fora do alcance das crianças; elas podem causar
asfixia e são muito perigosas se ingeridas.
Tema principal: Configuração do projetor
Instalação da pilha nas canetas
Cada caneta usa uma pilha AA.
1. Abra a tampa do compartimento da pilha conforme mostrado.
80
2. Coloque a pilha com as extremidades marcadas como + e – na posição mostrada.
3. Recoloque a tampa do compartimento da pilha, pressionando-a até que ela feche fazendo um som
de "clique".
Tema principal: Configuração do projetor
Instalação das pilhas na unidade de controle
A unidade de controle usa duas pilhas AA.
Observação: Se você tiver o conjunto de cabo opcional do controle remoto (ELPDC28), você pode usálo ao invés das pilhas para alimentar a unidade de controle.
81
1. Remova a tampa superior da unidade de controle, erguendo-a para fora conforme mostrado.
2. Coloque a pilha com as extremidades marcadas como + e – na posição mostrada.
82
3. Recoloque a tampa e pressione-a até que ela feche fazendo um som de "clique".
Tema principal: Configuração do projetor
83
Uso do projetor em rede
Siga as instruções nestas seções para instalar o projetor para uso em rede.
Projeção em uma rede com fios
Projeção em uma rede sem fios
Configuração dos alertas de email do projetor em rede
Configuração de monitoramento usando SNMP
Controle de um projetor conectado à rede usando um navegador da web
Criação de uma agenda de endereços
Adição de modelos de um navegador da Web
Configuração do suporte Crestron RoomView
Projeção em uma rede com fios
Você pode enviar imagens ao seu projetor através de uma rede com fios. Para isso, conecte o projetor à
rede e depois configure o projetor e o computador para projeção em rede.
Depois de conectar e configurar o projetor conforme descrito aqui, instale no seu computador o software
de rede a partir do CD do Epson Projector Software ou baixe o software conforme necessário. Use o
seguinte software e documentação para configurar, controlar e monitorar a projeção em rede:
• O software EasyMP Network Projection configura o seu computador para projeção em rede. Consulte
o Guia do EasyMP Network Projection para instruções.
• O software EasyMP Monitor (Windows somente) permite que você monitore e controle o projetor em
rede. Você pode baixar o software e documentação no site da Epson. Visite o site
global.latin.epson.com/br/EasyMP.
• Conecte a um projetor de rede (Windows 7 e Windows Vista somente)
• O software EasyMP Multi PC Projection permite que faça reuniões interativas projetando as telas dos
computadores dos usuários em uma rede. Consulte o Guia do EasyMP Multi PC Projection para
instruções.
• O EasyMP Network Updater é um software (Windows somente) que permite atualizar o firmware de
um projetor através de uma rede LAN com fios. Veja o Guia do EasyMP Network Updater para
instruções. Você pode baixar o software e documentação no site da Epson. Visite o site
global.latin.epson.com/br/EasyMP. (Software e documentação disponíveis somente em inglês.)
84
Observação: Se o seu projetor estiver conectado através de um cabo LAN a uma rede que inclua um
ponto de acesso sem fios, você pode se conectar ao projetor sem fios através do ponto de acesso
usando o software EasyMP Network Projection.
Conexão a uma rede com fios
Seleção das configurações de rede com fios
Tema principal: Uso do projetor em rede
Conexão a uma rede com fios
Para conectar o projetor a uma rede local com fios (LAN), use um cabo de rede 100Base-TX ou
10Base-T. Para assegurar que a transmissão de dados ocorra de maneira apropriada, use cabos
blindados Categoria 5 ou superiores.
1. Conecte uma extremidade do cabo de rede ao seu hub, comutador ou roteador de rede.
2. Conecte a outra extremidade do cabo à porta LAN do projetor.
Tema principal: Projeção em uma rede com fios
Seleção das configurações de rede com fios
Antes de poder projetar a partir de computadores na rede, você deve selecionar as configurações de
rede para o projetor usando o sistema de menus.
Observação: Certifique-se de que o projetor já esteja conectado à rede com fios através da porta LAN.
1. Ligue o projetor.
2. Pressione o botão Menu.
85
3. Selecione o menu Rede e pressione Enter.
4. Selecione Para Configuração de Rede e pressione Enter.
5. Selecione o menu Básicas e pressione Enter.
86
6. Selecione as seguintes opções básicas conforme necessário:
• Nome do projector permite que digite uma senha de até 16 caracteres alfanuméricos para
identificar o projetor na rede.
• Senha PJLink permite que digite uma senha de até 32 caracteres alfanuméricos para usar o
protocolo PJLink para controle do projetor.
• Palav-passe/Co.Web ou Senha Web Remote permite que digite uma senha de até 8 caracteres
alfanuméricos para acessar o projetor na internet. (O nome de usuário padrão é EPSONWEB; a
senha padrão é admin.)
• Palavra-chave do projector permite que ative uma senha de segurança para prevenir que
outros acessem o projetor remotamente. Você deve digitar uma palavra-chave aleatória exibida a
partir de um computador usando EasyMP Network Projection para acessar o projetor.
Observação: Use o teclado exibido para digitar o nome, senha e palavra-chave. Aperte os botões
de seta no controle remoto para destacar os caracteres e aperte Enter para selecioná-los.
7. Escolha Rede com fios e pressione Enter.
8. Se necessário, selecione Configurações IP e pressione Enter.
9. Selecione a sua configuração IP conforme necessário:
• Caso a rede determine um endereço automaticamente, ative o parâmetro DHCP.
• Se tiver que digitar os endereços manualmente, desative a opção DHCP e digite o Endereço IP,
a Máscara sub-rede , o Servidor DNS, o Servidor WINS e o Endereço gateway, conforme
87
necessário. Quando digitar manualmente as Configurações IP, você não pode usar endereços IP
restritos.
Observação: Para destacar os números que deseja no teclado exibido, aperte os botões de seta no
controle remoto. Para selecionar um número destacado, pressione Enter. Também pode apertar e
segurar o botão Num no controle remoto enquanto digita os número desejados.
10. Para prevenir a exibição do endereço de IP na tela de espera, desative a opção Exibir endereço
IP.
11. Quando terminar de selecionar as configurações, selecione Concluído ou Configuração
concluída e siga as instruções na tela para salvar as suas configurações e sair dos menus.
Endereços IP restritos
Tema principal: Projeção em uma rede com fios
Referências relacionadas
Configuração de rede do projetor - menu Rede
Endereços IP restritos
Quando digitar manualmente as Configurações IP, você não pode usar certas séries de endereços IP.
Configuração
Endereços IP restritos
Endereço IP
0.0.0.0
127.x.x.x
192.0.2.x
224.0.0.0 a 255.255.255.255
Máscara sub-rede
0.0.0.0
255.255.255.255
Endereço gateway
0.0.0.0
197.x.x.x
224.0.0.0 a 255.255.255.255
Servidor DNS
127.x.x.x
192.0.2.x
224.0.0.0 a 255.255.255.255
88
Configuração
Endereços IP restritos
Servidor WINS
0.0.0.0
192.0.2.x
224.0.0.0 a 255.255.255.255
Se não estiver configurando um servidor WINS,
use 0.0.0.0.
Tema principal: Seleção das configurações de rede com fios
Projeção em uma rede sem fios
Você pode enviar imagens ao seu projetor através de uma rede sem fios. Para isso, você precisa
instalar o módulo LAN sem fios 802.11b/g/n da Epson e depois configurar o seu projetor e computador
para projeção sem fios.
Observação: Se o seu projetor estiver conectado através de um cabo LAN a uma rede que inclua um
ponto de acesso sem fios, você pode se conectar ao projetor sem fios usando o software EasyMP
Network Projection ou outro software de rede Epson suportado.
Há duas maneiras de se conectar o projetor à rede sem fios:
• Usando a chave USB opcional Quick Wireless Connection (apenas com Windows).
• Configurando a conexão manualmente usando os menus Rede do projetor.
Depois de instalar um módulo e configurar o projetor, instale o software de rede a partir do CD-ROM do
Epson Projector Software ou baixe o software, conforme necessário. Use o seguinte software e
documentação para configurar, controlar e monitorar a projeção em rede sem fios:
• O software EasyMP Network Projection configura o seu computador para projeção em rede sem fios.
Veja o Guia do EasyMP Network Projection para instruções.
• O software EasyMP Monitor (Windows somente) permite que você monitore e controle o projetor em
rede. Você pode baixar o software e documentação no site da Epson. Visite o site
global.latin.epson.com/br/EasyMP.
• O software EasyMP Multi PC Projection permite que faça reuniões interativas projetando as telas dos
computadores dos usuários em uma rede. Consulte o Guia do EasyMP Multi PC Projection para
instruções.
• Projeção de dispositivos iOS ou Android com módulo de LAN sem fios e app gratuito Epson
iProjection; visite o site global.latin.epson.com/br/iProjection para mais informações.
89
Instalação do módulo de LAN sem fios
Uso do Quick Wireless Connection (Windows somente)
Seleção manual das configurações de rede sem fios
Seleção das configurações de rede sem fios em Windows
Seleção das configurações de rede sem fios em OS X
Ativação da segurança WPA ou EAP
Tema principal: Uso do projetor em rede
Instalação do módulo de LAN sem fios
Para usar o projetor em uma rede sem fios, instale o módulo de LAN sem fios opcional 802.11b/g/n da
Epson no projetor. Não instale qualquer outro tipo de módulo sem fios.
Cuidado: Nunca remova o módulo enquanto a luz indicadora estiver verde ou piscando, ou quando
estiver projetando sem fios. O módulo pode ser danificado ou dados podem ser perdidos.
1. Desligue o projetor e desconecte o cabo de alimentação.
90
2. Desparafuse e remova a cobertura dos cabos se ela estiver presa (chave de fenda não incluída).
3. Insira o módulo LAN sem fios na porta mostrada aqui.
91
4. Recoloque a cobertura dos cabos e aperte os parafusos.
5. Conecte e ligue o projetor.
Tema principal: Projeção em uma rede sem fios
Uso do Quick Wireless Connection (Windows somente)
Você pode usar a chave USB opcional Quick Wireless Connection para conectar rapidamente o projetor
a um computador Windows sem fios. Depois você pode projetar a sua apresentação e remover a chave
quando terminar.
Observação: A chave USB Quick Wireless Connection não é incluída com o seu projetor.
1. Ligue o projetor.
2. Conecte a chave USB à porta USB-A do projetor.
Observação: Se a unidade de controle estiver conectada ao projetor, você também pode conectar
a chave USB à porta USB-A na unidade de controle, conforme mostrado:
Você verá a mensagem projetada avisando que a informação de rede foi atualizada.
3. Remova a chave USB.
4. Conecte a chave USB a uma porta USB no seu computador ou laptop.
Observação: No Windows Vista, caso você veja a janela Execução Automática, selecione
Executar LaunchU3.exe e depois selecione Permitir na próxima tela.
92
5. Siga as instruções na tela para instalar o driver do Quick Wireless Connection.
Observação: Se o equipamento exibir uma mensagem do firewall de Windows, clique em Sim para
desativar o firewall.
Depois de alguns minutos, o projetor exibe a imagem do computador. Caso não apareça, pressione
o botão Source Search no controle remoto e selecione a fonte LAN, ou reinicie o seu computador.
6. Execute a sua apresentação conforme necessário.
7. Quando terminar de projetar sem fios, selecione a opção Remover hardware com segurança na
barra de tarefas do Windows e então remova a chave USB do computador.
Observação: Talvez precise reiniciar o seu computador para reativar sua conexão de LAN sem
fios.
Tema principal: Projeção em uma rede sem fios
Seleção manual das configurações de rede sem fios
Antes de poder projetar a partir da sua rede sem fios, você deve selecionar as configurações de rede
para o projetor usando o sistema de menus.
1. Ligue o projetor.
2. Pressione o botão Menu.
3. Selecione o menu Rede e pressione Enter.
93
4. Selecione Para Configuração de Rede e pressione Enter.
5. Selecione o menu Básicas e pressione Enter.
6. Selecione as seguintes opções básicas conforme necessário:
• Nome do projector permite que digite uma senha de até 16 caracteres alfanuméricos para
identificar o projetor na rede.
• Senha Web Remote permite que digite uma senha de até 8 caracteres alfanuméricos para
acessar o projetor na internet.
• Palavra-chave do projector permite que ative uma senha de segurança para prevenir que
outros acessem o projetor remotamente. Você deve digitar uma palavra-chave aleatória, exibida
a partir de um computador, usando EasyMP Network Projection para acessar o projetor.
Observação: Use o teclado exibido para digitar o nome, senha e palavra-chave. Aperte os botões
de seta no controle remoto para destacar os caracteres e aperte Enter para selecioná-los.
94
7. Selecione o menu Rede sem fios e aperte Enter.
8. Selecione as configurações no menu Rede sem fios conforme necessário para a sua rede.
9. Quando terminar de selecionar as configurações, selecione Configuração concluída e siga as
instruções na tela para salvar as suas configurações e sair dos menus.
Depois de completar a configuração sem fios para o seu projetor, você precisa selecionar a rede sem
fios no seu computador.
Configurações do menu da rede sem fios
Tema principal: Projeção em uma rede sem fios
Configurações do menu da rede sem fios
Configuração
Opções
Descrição
Energia LAN Sem Fio
Activado
Ativa e desativa o suporte à rede
sem fio.
Desactivado
Wi-Fi Protected Setup
Configurar Assistente
95
Selecione Configurar
Assistente para iniciar o utilitário
de configuração da conexão
WPS.
Configuração
Opções
Descrição
Sistema LAN sem fios
802.11b/g
Define o tipo de sistema de rede
sem fio ao qual o projetor está se
conectando.
802.11b/g/n
Modo de ligação
Rápido
Avançado
Seleciona o tipo de conexão sem
fios:
Rápido: permite que faça uma
conexão rápida a um
computador ou que use a chave
USB Quick Wireless Connection
para fazer a conexão . Se a
opção Defin. Auto SSID estiver
configurada como Activado, o
projetor se torna um ponto de
acesso fácil. Se a opção Defin.
Auto SSID estiver configurada
como Desactivado, a rede é
criada em modo Ad hoc.
Avançado: permite conectar
vários computadores através de
um ponto de acesso da rede sem
fios (modo de infraestrutura).
Defin. Auto SSID
Activado
Desactivado
Ativa a procura automática do
SSID no modo de ligação
Rápido; definido para
Desativado quando conectar
vários computadores de uma
vez.
SSID
Até 32 caracteres
alfanuméricos.
Configura o SSID (nome da rede)
do sistema de rede sem fio ao
qual o projetor está conectado.
Procurar Ponto de Acesso
Para Exibição de Busca
Procura por pontos de acesso
em rede sem fio disponíveis no
modo de conexão Avançado.
96
Configuração
Opções
Descrição
Canal
1ch
No modo de ligação Rápido,
seleciona a faixa de frequência
(canal) utilizada pela rede sem
fio.
6ch
11ch
Visualização SSID
Activado
Desactivado
DHCP
Activado
Desactivado
Seleciona se deseja que o SSID
seja exibido na tela do modo em
espera.
Ativa o DHCP se a sua rede
designar endereços
automaticamente; configure
como Desactivado para digitar o
Endreço IP, a Máscara subrede e o Endereço gateway da
rede manualmente.
Servidor DNS
Endereço IP
Define o Endereço IP para o
servidor DNS. O servidor DNS
resolve o nome de anfitrião (host)
digitado durante a configuração
de email.
Servidor WINS
Endereço IP
Configura o endereço IP para a
pasta de rede onde as imagens
estão guardadas; esta
configuração é usada (ao invés
do endereço UNC) quando a
pasta está em um segmento de
rede diferente daquele do
projetor.
Exibir endereço IP
Activado
Seleciona se deseja que o
endereço IP seja exibido na tela
do modo em espera.
Desactivado
Tema principal: Seleção manual das configurações de rede sem fios
Seleção das configurações de rede sem fios em Windows
Antes de conectar o projetor, selecione a rede sem fios correta no seu computador.
97
1. Para acessar o software do utilitário sem fios, acesse a área de trabalho e clique duas vezes no
ícone da rede na barra de tarefas do Windows.
2. Execute um dos seguintes procedimentos:
• Se o seu projetor estiver instalado em uma rede existente (modo Avançado), selecione o nome da
rede (SSID).
• Se o seu projetor estiver configurado para o modo Rápido, selecione o SSID do projetor.
3. Clique em Ligar.
Tema principal: Projeção em uma rede sem fios
Seleção das configurações de rede sem fios em OS X
Antes de conectar o projetor, selecione a rede sem fios correta no OS X.
1. Clique no ícone do AirPort na barra de menu no alto da tela.
2. Certifique-se de que o AirPort esteja ligado e então siga uma destas instruções:
• Se o seu projetor estiver instalado em uma rede existente (modo Avançado), selecione o nome da
rede (SSID).
• Se o seu projetor estiver configurado para o modo Rápido, selecione o SSID do projetor.
Tema principal: Projeção em uma rede sem fios
Ativação da segurança WPA ou EAP
Configure a segurança WPA ou EAP para corresponder às configurações de rede. Confira com o seu
admnistrador de rede para saber como digitar a informação correta.
98
1. Selecione a configuração WPA ou EAP a partir do menu suspenso.
2. Selecione as configurações no menu de segurança conforme necessário para a sua rede.
3. Para sair, selecione Configuração concluída e siga as instruções na tela para salvar as
configurações e sair dos menus.
Configuração do menu Segurança de rede sem fios
Tema principal: Projeção em uma rede sem fios
Configuração do menu Segurança de rede sem fios
As configurações do menu Segurança permitem que selecione o tipo de segurança e de configuração
de segurança correspondentes à rede à qual o projetor está conectado.
Configuração
Opções
Descrição
Segurança
Open
Seleciona o tipo de segurança
usada na rede sem fio.
WPA/WPA2-PSK
WPA/WPA2-EAP
99
Configuração
Opções
Descrição
Frase Secreta
Várias senhas de 8 a 63
caracteres
Para segurança WPA/WPA2PSK, seleciona a senha
compartilhada anteriormente
utilizada na rede.
Observação: É possível digitar
até 32 caracteres no menu do
projetor. Para digitar mais de 32
caracteres, use o seu navegador
da web.
Em modo Rápido, a senha inicial
é escondida. Mude a senha para
se conectar usando o Epson
iProjection.
Config de EAP
PEAP
PEAP-TLS
Para segurança WPA/WPA2EAP, seleciona o protocolo de
autenticação.
EAP-TLS
EAP-Fast
LEAP
Nome do utilizador
Vários nomes de usuários de até Para segurança WPA/WPA264 caracteres
EAP, seleciona o nome de
usuário; detectado
automaticamente quando usar o
método EAP PEAP-TLS ou
EAP-TLS.
Observação: É possível digitar
até 32 caracteres no menu do
projetor. Para digitar mais de 32
caracteres, use o seu navegador
da web.
100
Configuração
Opções
Descrição
Palavra-passe
Várias senhas de até 64
caracteres
Para segurança WPA/WPA2EAP, seleciona a senha de
autenticação EAP.
Observação: É possível digitar
até 32 caracteres no menu do
projetor. Para digitar mais de 32
caracteres, use o seu navegador
da web.
Certificado do cliente
—
Para segurança WPA/WPA2EAP, exibe Emitido a, Emitido
por e Período de validade do
certificado se um certificado de
cliente foi configurado.
Verificar Certificado do
Servidor
Activado
Para segurança WPA/WPA2EAP, seleciona se deve verificar
um certificado quando um
certificado CA foi configurado.
Certificado CA
—
Para segurança WPA/WPA2EAP, exibe Emitido a, Emitido
por e Período de validade do
certificado se um certificado CA
foi configurado.
Config Nome do Servidor
Radius
Activado
Para segurança WPA/WPA2EAP, seleciona se deve verificar
o nome de autenticação do
servidor durante a verificação de
um certificado.
Desactivado
Desactivado
Nome do Servidor Radius
Vários nomes de servidor com
até 32 caracteres.
Para segurança WPA/WPA2EAP, seleciona o nome do
servidor para verificação.
Verificar data exp. Cert. Serv.
Activado
Para segurança WPA/WPA2EAP, seleciona se deve verificar
o período de validade do
certificado do servidor durante a
verificação de um certificado.
Desactivado
101
Tema principal: Ativação da segurança WPA ou EAP
Configuração dos alertas de email do projetor em rede
Você pode configurar o projetor para que lhe envie alertas por e-mail pela rede se houver um problema
com ele.
1. Pressione o botão Menu.
2. Selecione o menu Rede e pressione Enter.
3. Selecione Para Configuração de Rede e pressione Enter.
4. Selecione o menu Config. Administrador e aperte Enter, depois selecione Aviso de E-mail e
aperte Enter.
5. Insira o endereço IP para o Servidor SMTP do projetor
Observação: Não use estes endereços: 127.x.x.x, ou 224.0.0.0 a 255.255.255.255 (onde x é um
número de 0 a 255).
6. Selecione um número entre 1 a 65535 (o padrão é 25) como Número da porta para o provedor
SMTP.
102
7. Selecione um campo de Endereço de E-mail, digite o endereço de e-mail e selecione os alertas
que deseja receber. Repita para até três endereços.
Observação: O seu endereço de e-mail pode ter até 32 caracteres alfanuméricos.
8. Quando terminar de selecionar as configurações, selecione Configuração concluída e siga as
instruções na tela para salvar as configurações e sair dos menus.
Observação: Se um problema crítico fizer com que o projetor desligue, você pode não receber um
alerta por e-mail.
Mensagens de alerta por e-mail do projetor em rede
Tema principal: Uso do projetor em rede
Mensagens de alerta por e-mail do projetor em rede
Quando um problema ocorrer com o projetor em rede, se você selecionou a opção para receber alertas
por e-mail, você receberá um email contendo a seguinte informação:
• Epson Projector no assunto
• O nome do projetor com o problema
• O endereço de IP do projetor afetado
• Informação detalhada sobre o problema
Observação: Se um problema crítico fizer com que o projetor desligue, você pode não receber um
alerta por email.
Tema principal: Configuração dos alertas de email do projetor em rede
Configuração de monitoramento usando SNMP
Administradores de rede podem instalar o software SNMP (protocolo de gerenciamento de rede
simples) em computadores em rede para que eles monitorem projetores. Se a sua rede usar esse
software, você pode configurar o projetor para monitoramento SNMP.
1. Pressione o botão Menu.
2. Selecione o menu Rede e pressione Enter.
3. Selecione Para Configuração de Rede e pressione Enter.
103
4. Selecione o menu Config. Administrador e aperte Enter, depois selecione o menu SNMP e aperte
Enter.
5. Digite até dois endereços de IP para receber notificações SNMP, usando 0 a 225 para cada campo
de endereço.
Observação: Não use estes endereços: 127.x.x.x, 224.0.0.0 a 255.255.255.255 (onde x é um
número de 0 a 255).
6. Digite o nome comunitário do SNMP (até 32 caracteres alfanuméricos de byte único).
7. Quando terminar de selecionar as configurações, selecione Configuração concluída e siga as
instruções na tela para salvar as configurações e sair dos menus.
Tema principal: Uso do projetor em rede
Controle de um projetor conectado à rede usando um navegador da web
Depois que o seu projetor estiver conectado à rede, será possível selecionar as configurações e
controlar a projeção com o uso de um navegador compatível. Isso permite o acesso remoto ao projetor.
Observação: A configuração de internet e funções de controle são compatíveis com o navegador
Microsoft Internet Explorer 8.0 ou posterior e com o Safari em redes que não usam um servidor proxy
para conexão. Não é possível selecionar todas as configurações de menu do projetor ou controlar todas
as suas funções ao usar um navegador.
104
Observação: Se você quer usar um navegador da web para selecionar configurações quando o
projetor está desligado, você precisa ajustar as Modo de espera no menu ECO.
1. Certifique-se de que o projetor está ligado.
2. Inicie o seu navegador em um computador conectado à rede.
3. Digite o endereço IP do projetor na caixa de endereço do navegador e pressione a tecla Enter do
computador.
Você vê a tela do Web Control e uma mensagem pedindo que digite o nome de usuário e a senha.
4. Digite a seguinte informação em letras maiúculas ou minúsculas, exatamente conforme mostrado:
• Para a ID de usuário, digite EPSONWEB. (Você não pode mudar a ID de usuário.)
• Para a senha, digite a senha padrão admin. (Você pode mudar a senha do Web Control usando
o menu Rede do projetor.)
5. Para selecionar as configurações de menu do projetor, selecione o nome do menu e siga as
instruções na tela para selecionar as configurações.
6. Para controlar remotamente a projeção, selecione a opção Web Remote.
Observação: Se a senha Web Remote estiver definida como Activado, a ID de usuário para o
controle remoto é EPSONREMOTE.
Você verá a seguinte tela:
1
Controle do botão de energia
105
2
Captura a imagem projetada. Muda para modo de quadro branco para colar a imagem em
uma nova página.
3
Imprime a imagem projetada.
4
Controle do botão de Pausa
5
Controle do botão A/V Mute
6
Controle dos botões de seta Para cima e Para baixo
7
Procura por fontes
8
Muda para o modo de quadro branco.
9
Salva a imagem projetada em formato .png.
10
Controle dos botões Volume
11
Controle de Closed Caption (Sub-título)
7. Selecione o ícone correspondente ao projetor que deseja controlar.
Tema principal: Uso do projetor em rede
Referências relacionadas
Configuração do menu Segurança de rede sem fios
Criação de uma agenda de endereços
Quando enviar email do modo de quadro branco, você pode escolher endereços de email de uma
agenda de endereços. Você pode criar a agenda de endereços se carregar um arquivo de texto de até
999 endereços através da página de controle da web.
Observação: Os endereços são exibidos na ordem em que eles aparecem no arquivo de texto.
1. Crie um arquivo de texto contendo a lista de endereços que deseja adicionar à agenda de
endereços. O arquivo deve ter estas características:
• Delimitado por tabulação
• Cada linha deve conter um par de linhas de texo separadas por uma tabulação: <nome> <tab>
<endereço_email>
• Nome de arquivo com uma extensão .txt
• O código de caracteres deve ser Unicode
106
Um exemplo de um arquivo de texto:
2. Abra um navegador da web e conecte-se ao projetor digitando o endereço IP do projetor.
Observação: Você pode encontrar o endereço IP do projetor no menu Rede do projetor.
3. Digite o nome de usuário e senha quando lhe for pedido.
4. Selecione o ícone config.
Observação: Esse ícone não aparecerá quando você se conectar a partir de um computador.
A página de Web Control aparece.
5. Selecione Configuração do quadro branco > Config. Administrador > Configurações de
Catálogo de Endereços > Arquivos do Catálogo de Endereços e selecione o botão Escolher
arquivo.
6. Selecione o arquivo da agenda de endereços e selecione Aplicar.
O arquivo da agenda de endereços é carregado no projetor.
7. Para apagar uma agenda de endereços, selecione Configuração do quadro branco > Config.
Administrador > Configurações de Catálogo de Endereços > Eliminar Catálogo de Endereços
e selecione o botão Aplicar.
Tema principal: Uso do projetor em rede
Referências relacionadas
Configuração de rede do projetor - menu Rede
Adição de modelos de um navegador da Web
Você pode usar um navegador da Web para adicionar modelos para uso no modo de quadro branco.
Você pode adicionar até 5 imagens, que devem ser em formato .png, para serem usadas como modelo.
1. Certifique-se de que o projetor está ligado.
2. Inicie o seu navegador em um computador conectado à rede.
107
3. Digite o endereço IP do projetor na caixa de endereço do navegador e pressione a tecla Enter do
computador.
Você vê a tela do Web Control e uma mensagem pedindo que digite o nome de usuário e a senha.
4. Digite a seguinte informação em letras maiúculas ou minúsculas, exatamente conforme mostrado:
• Para a ID de usuário, digite EPSONWEB. (Você não pode mudar a ID de usuário.)
• Para a senha, digite a senha padrão admin. (Você pode mudar a senha do Web Control usando
o menu Rede do projetor.)
5. Em Configuração do quadro branco, selecione Config. Administrador.
Você verá uma tela como esta:
6. Em Configurações do modelo, selecione o número do modelo que está carregando.
7. Selecione o botão Procurar, selecione a imagem .png no seu computador e selecione Abrir.
8. Selecione Aplicar para carregar o modelo para o projetor.
Tema principal: Uso do projetor em rede
108
Configuração do suporte Crestron RoomView
Se você estiver usando o monitoramento de rede e sistema de controle Crestron RoomView, você pode
configurar o projetor para uso no sistema. O Crestron RoomView permite controlar e monitorar o seu
projetor usando um navegador web.
Observação: Você não pode usar o recurso Epson Web Control ou o plug-in de mensagem de
divulgação para o EasyMP Monitor quando estiver usando o Crestron RoomView.
Para obter informações adicionais sobre o Crestron RoomView, entre em contato com a Crestron.
Configurando o suporte Crestron RoomView
Controle de um projetor conectado na rede usando Crestron RoomView
Tema principal: Uso do projetor em rede
Configurando o suporte Crestron RoomView
Para configurar o projetor para monitoramento e controle utilizando um sistema Crestron RoomView,
certifique-se de que o seu computador e projetor estejam conectados à rede.
Observação: Se você quer usar o sistema Creston RoomView quando o projetor está desligado, você
precisa ajustar o Modo de espera no menu ECO.
1. Pressione o botão Menu.
2. Selecione o menu Rede e pressione Enter.
3. Selecione Para Configuração de Rede e pressione Enter.
109
4. Selecione o menu Config. Administrador e aperte Enter.
5. Configure o ajuste Crestron RoomView como Activado para permitir que o projetor seja
detectado.
6. Desligue o projetor, depois ligue-o novamente para ativar a configuração.
Tema principal: Configuração do suporte Crestron RoomView
Controle de um projetor conectado na rede usando Crestron RoomView
Após ter definido o seu projetor para usar o Crestron RoomView, você pode controlar e monitorar a
projeção usando um navegador web compatível.
1. Inicie o seu navegador em um computador conectado à rede.
2. Digite o endereço IP do projetor na caixa de endereço do navegador e pressione a tecla Enter do
computador.
110
Você verá a seguinte tela:
3. Selecione a fonte de entrada que você deseja controlar na Sources List (Lista de fontes). Você pode
ver as fontes disponíveis utilizando a setas para cima e para baixo.
4. Para controlar remotamente a projeção, clique nos botões na tela que correspondem aos botões do
controle remoto do projetor. Você pode percorrer as opções de botões na parte inferior da tela.
Observação: Estes botões na tela não correspondem diretamente aos botões do controle remoto
do projetor:
• O botão OK funciona como o botão Enter
• Menu exibe o menu do projetor
5. Para exibir informações sobre o projetor, clique na guia Info.
6. Para alterar as configurações de senha do projetor e do Crestron, clique na guia Tools
(Ferramentas), selecione as configurações exibidas na tela e clique em Send (Enviar).
7. Quando terminar de selecionar as configurações, clique em Exit (Sair) para sair do programa.
Tema principal: Configuração do suporte Crestron RoomView
111
Uso dos recursos básicos do projetor
Siga as instruções nestas seções para usar os recursos básicos do projetor.
Ligar o projetor
Desligar o projetor
Seleção do idioma dos menus do projetor
Configuração da data e hora
Formato da imagem
Redimensionamento da imagem com o os botões Wide e Tele
Ajuste da posição da imagem
Ajuste do foco da imagem
Operação do controle remoto
Seleção de uma fonte de imagem
Modos de projeção
Relação de aspecto da imagem
Modo cor
Controle do volume com os botões de volume
Projeção de uma apresentação sem uso do computador
Ligar o projetor
Ligue o computador ou equipamento de vídeo que deseja usar antes de ligar o projetor para que ele
possa exibir a fonte de imagem.
112
1. Conecte o cabo de alimentação à entrada de energia do projetor.
2. Conecte o cabo de alimentação a uma tomada elétrica.
Observação: Com o Direct Power On ativado, o projetor liga assim que conectado à tomada.
A luz de energia do projetor fica azul. Isso indica que o projetor está recebendo energia.
3. Pressione o botão de energia no projetor ou controle remoto para ligar o projetor.
O projetor emite um bipe e a luz Status pisca em azul enquanto o projetor aquece. Quando o
projetor tiver aquecido, a luz Status para de piscar e fica azul.
Aviso: Nunca olhe diretamente para a lente quando a lâmpada estiver acesa. Isso pode causar
danos aos olhos e é especialmente perigoso para crianças.
113
Se não vir uma imagem projetada imediatamente, tente o seguinte:
• Ligue o computador ou fonte de vídeo conectada.
• Pressione o botão Source Search no projetor ou controle remoto para detectar a fonte de vídeo.
Tema principal: Uso dos recursos básicos do projetor
Referências relacionadas
Configuração de opções do projetor - menu Avançado
Desligar o projetor
Antes de desligar o projetor, desligue qualquer computador conectado a ele para que possa ver a tela
do computador durante o desligamento.
Observação: Desligue o produto quando não for usá-lo, para prolongar a vida do projetor. A vida útil da
lâmpada irá variar de acordo com o modo selecionado, as condições de ambiente e o uso. O brilho
diminui com o tempo.
Observação: Quando usar a função A/V Mute, a lâmpada do projetor permanece acesa. Para apagar a
lâmpada, desligue o projetor.
1. Pressione o botão de energia no projetor ou no controle remoto.
O projetor exibe uma tela de confirmação de desligamento.
2. Pressione o botão de energia novamente. (Para deixá-lo ligado, pressione qualquer outro botão.)
O projetor emite dois bipes, a lâmpada se apaga e a luz Status se apaga.
114
Observação: Com a tecnologia Instant Off da Epson, não há período de resfriamento, então é
possível embalar o projetor para transporte imediatamente (se necessário).
Cuidado: Não ligue o projetor imediatamente após desligá-lo. Ligar e desligar o projetor com
frequência pode reduzir a vida útil da lâmpada.
3. Para transportar ou armazenar o projetor, certifique-se de que a luz Status está apagada, depois
desconecte o cabo de alimentação.
Cuidado: Para evitar danos ao projetor ou à lâmpada, nunca desconecte o cabo de alimentação
quando a luz Status estiver acesa ou piscando.
Tema principal: Uso dos recursos básicos do projetor
Seleção do idioma dos menus do projetor
Se quiser ver os menus do projetor e mensagens em outro idioma, você pode mudar a configuração de
Língua.
115
1. Ligue o projetor.
2. Pressione o botão Menu.
3. Selecione o menu Avançado e pressione Enter.
4. Selecione a configuração Língua e aperte Enter.
5. Selecione o idioma que deseja usar e pressione Enter.
6. Pressione Menu ou Esc para sair do sistema de menus.
Tema principal: Uso dos recursos básicos do projetor
Referências relacionadas
Configuração de opções do projetor - menu Avançado
Configuração da data e hora
Você deve definir a data e hora para agendar eventos do projetor e usar a autenticação de LAN sem
fios.
1. Pressione o botão Menu.
2. Selecione o menu Avançado e pressione Enter.
3. Selecione a configuração Hora/Config. Progr. e pressione Enter.
116
A tela Config. Programação é exibida.
4. Selecione a configuração Data & Hora e aperte Enter.
5. Execute um dos seguintes procedimentos:
• Digite as configurações de data e hora usando o teclado na tela.
• Selecione Activado como a configuração Hor. Internet e digite o endereço IP para o servidor de
hora no campo Serv. Hor. Internet.
6. Selecione P/ Hor. Verão e selecione a configuração de Horário de Verão para a sua área.
7. Quando terminar, pressione o botão Esc.
8. Selecione Configuração concluída e selecione Sim para salvar suas modificações.
Tema principal: Uso dos recursos básicos do projetor
Tarefas relacionadas
Ativação da segurança WPA ou EAP
Temas relacionados
Planejamento dos eventos do projetor
Formato da imagem
Você pode projetar uma imagem regular colocando o projetor diretamente em frente à tela e mantendoo nivelado. Se colocou o projetor em ângulo com relação à tela ou inclinado para cima ou para baixo,
talvez seja preciso corrigir o formato da imagem para uma melhor qualidade de exibição.
117
Observação: Para uso interativo, a imagem deve ser uniformemente retangular, sem distorção.
Correção do formato da imagem com os botões Keystone
Correção do formato da imagem com Quick Corner
Tema principal: Uso dos recursos básicos do projetor
Correção do formato da imagem com os botões Keystone
Você pode usar os botões de correção de efeito trapézio do projetor para corrigir o formato de uma
imagem retangular que esteja irregular nos lados.
Observação: Para uso interativo, certifique-se de que o grau de correção de keystone horizontal e
vertical não é mais do que ± 3°.
1. Ligue o projetor e exiba uma imagem.
Observação: Você pode exibir um padrão para ajudar a ajustar a imagem projetada usando o
menu Definição.
Observação: Você também pode exibir o padrão se apertar o botão User no controle remoto (se o
padrão de teste estiver designado para este botão).
2. Pressione um desses botões de keystone no painel de controle para exibir a tela de ajuste de efeito
trapézio.
118
3. Pressione um botão keystone no painel de controle do projetor para ajustar o formato da imagem.
Observação: Os botões de ajuste de keystone horizontal são marcados como Wide e Tele.
Depois da correção, sua imagem será ligeiramente menor.
Observação: Se o projetor estiver instalado fora de alcance, você também pode corrigir o formato
da imagem com o controle remoto usando as configurações Keystone nos menus do projetor.
Tema principal: Formato da imagem
119
Correção do formato da imagem com Quick Corner
Você pode usar a configuração Quick Corner do projetor para corrigir o formato e o tamanho da imagem
que está desigualmente retangular em todos os lados.
1. Ligue o projetor e exiba uma imagem.
Observação: Você pode exibir um padrão para ajudar a ajustar a imagem projetada usando o
menu Definição.
Observação: Você também pode exibir o padrão se apertar o botão User no controle remoto (se o
padrão de teste estiver designado para este botão).
2. Pressione o botão Menu.
3. Selecione o menu Definição e pressione Enter.
4. Selecione a configuração Keystone e pressione Enter.
5. Selecione a configuração Quick Corner e pressione Enter. Em seguida pressione Enter
novamente.
120
Você verá a tela de ajuste Quick Corner:
6. Use os botões de seta no projetor ou controle remoto para selecionar o canto da imagem que
deseja ajustar. Em seguida pressione Enter.
7. Pressione os botões de seta para ajustar o formato da imagem conforme necessário.
8. Quando terminar, pressione Esc.
Observação: O uso do Quick Corner pode afetar a precisão das canetas interativas.
Tema principal: Formato da imagem
Redimensionamento da imagem com o os botões Wide e Tele
1. Ligue o projetor e exiba uma imagem.
2. Para aumentar o tamanho da imagem, pressione o botão Wide no painel de controle do projetor.
121
3. Para reduzir o tamanho da imagem, pressione o botão Tele.
Depois de ajustar o tamanho da imagem, a tela de deslocamento de imagem é exibida
automaticamente para que ajuste a posição da imagem.
Observação: Se o projetor estiver instalado fora de alcance, você também pode ajustar o tamanho
da imagem com o controle remoto usando a configuração de Zoom nos menus do projetor.
Tema principal: Uso dos recursos básicos do projetor
Referências relacionadas
Configuração de opções do projetor - menu Definição
Ajuste da posição da imagem
Você pode usar o recurso de deslocamento de imagem para ajustar a posição da imagem sem mover o
projetor.
Observação: Esta função não está disponível se a opção de Zoom estiver no seu ajuste mais amplo.
122
1. Ligue o projetor e exiba uma imagem.
2. Ajuste o tamanho da imagem usando os botões Wide e Tele.
Depois de ajustar o tamanho da imagem, a tela de deslocamento de imagem é exibida
automaticamente.
3. Use os botões de seta no projetor ou no controle remoto para ajustar a posição da imagem.
Observação: Você também pode usar o menu Definição para ajustar a função Deslocar Imagem.
Tema principal: Uso dos recursos básicos do projetor
Referências relacionadas
Configuração de opções do projetor - menu Definição
Ajuste do foco da imagem
1. Ligue o projetor e exiba uma imagem.
Observação: Você pode exibir um padrão para ajudar a ajustar a imagem projetada usando o
menu Definição.
2. Deslize a alavanca para abrir a tampa do filtro de ar na lateral do projetor.
123
3. Levante ou abaixe a alavanca de foco para tornar a imagem mais nítida.
Tema principal: Uso dos recursos básicos do projetor
Referências relacionadas
Configuração de opções do projetor - menu Definição
Operação do controle remoto
O controle remoto permite que você controle o projetor de qualquer lugar da sala, a até 6 metros de
distância. Você pode apontar para a tela ou lousa, ou para a frente ou para a parte de trás do projetor.
124
Certifique-se de apontar o controle remoto para os receptores do projetor nos ângulos listados aqui.
1
6 metros
2
± 30°
3
± 55°
4
60°
5
75°
6
15°
Observação: Evite usar o controle remoto sob lâmpadas fluorescentes fortes ou sob luz solar direta, ou
o projetor pode não responder aos comandos. Se não for usar o controle remoto por um longo período
de tempo, retire as pilhas.
Uso do controle remoto como um mouse sem fio
Uso do controle remoto como um ponteiro
Tema principal: Uso dos recursos básicos do projetor
125
Uso do controle remoto como um mouse sem fio
Você pode usar o controle remoto do projetor como um mouse sem fio para poder controlar a projeção a
uma distância do computador.
Observação: Este recurso não pode ser usado junto com as canetas interativas. Se você quiser usar o
controle remoto como um mouse sem fio, você precisa alterar a configuração USB Type B no menu
Avançado do projetor.
1. Conecte o projetor ao computador usando a porta USB-B, Computer ou HDMI do projetor para
exibir vídeo.
Observação: Você não pode usar a função de mouse sem fio com uma conexão MHL.
2. Se você conectou o seu computador à porta Computer ou HDMI, também conecte um cabo USB à
porta USB-B do projetor e a uma porta USB do seu computador (para obter suporte para mouse
sem fio).
3. Inicie a sua apresentação.
4. Use os seguintes botões no controle remoto para controlar sua apresentação:
• Para mover por slides ou páginas, pressione os botões Page para cima ou para baixo.
• Para mover o cursor na tela, use os botões de seta.
• Para clicar com o botão esquerdo, pressione o botão
duplo-clique).
• Para clicar com o botão direito, pressione o botão Esc.
126
uma vez (pressione duas vezes para
• Para arrastar e soltar, mantenha o botão
pressionado enquanto move o cursor com os botões
de seta, depois solte o botão
no destino.
Tema principal: Operação do controle remoto
Uso do controle remoto como um ponteiro
Você pode usar o controle remoto do projetor como um ponteiro para chamar atenção para informações
importantes na tela. A forma padrão do ponteiro é uma seta, mas você pode selecionar uma outra forma
usando o menu Definição.
1. Pressione o botão Pointer no controle remoto.
2. Use os botões de seta no controle remoto para posicionar o ponteiro na tela.
3. Pressione Esc para tirar o ponteiro da tela.
Tema principal: Operação do controle remoto
Seleção de uma fonte de imagem
Se conectou múltiplas fontes de imagem ao projetor, como um computador e um leitor de DVD, você
pode querer trocar de uma fonte de imagem para outra.
1. Certifique-se de que a fonte de imagem conectada que deseja usar está ligada.
127
2. Para fontes de imagem de vídeo, insira um DVD ou outra forma de vídeo e pressione Play, se
necessário.
3. Aperte o botão Source Search no projetor, no controle remoto ou na unidade de controle, depois
selecione a fonte desejada.
Tema principal: Uso dos recursos básicos do projetor
Tarefas relacionadas
Seleção de uma fonte de dispositivo em rede
128
Modos de projeção
Dependendo de como posicionou o projetor, talvez seja preciso mudar o modo de projeção para que
suas imagens projetem corretamente.
• Frontal permite que projete de uma mesa em frente à tela.
• Frontal/Cabeça p/ Baixo (configuração padrão) inverte a imagem para projetar de cabeça para baixo
de uma parede ou do teto. Este modo também deve ser usado quando você montar o projetor
verticalmente sobre uma mesa para criar uma superfície de trabalho interativa.
• Posterior inverte a imagem horizontalmente para projetar por trás de uma tela translúcida.
• Posterior/Cabeça p/ Baixo inverte a imagem vertical e horizontalmente para projetar de uma parede
ou do teto e por trás de uma tela translúcida.
Observação: Os dois modos traseiros não podem ser usados com as canetas interativas.
Você pode mudar o modo de projeção usando o controle remoto ou mudando a configuração
Projecção no menu Avançado.
Mudança do modo de projeção usando o controle remoto
Mudança do modo de projeção usando os menus
Tema principal: Uso dos recursos básicos do projetor
Referências relacionadas
Configuração de opções do projetor - menu Avançado
Mudança do modo de projeção usando o controle remoto
Você pode mudar o modo de projeção para inverter a imagem verticalmente.
1. Ligue o projetor e exiba uma imagem.
129
2. Mantenha o botão A/V Mute pressionado no controle remoto por cinco segundos.
A imagem desaparece brevemente e reaparece invertida.
3. Para voltar a projeção ao modo original, mantenha pressionado o botão A/V Mute por cinco
segundos novamente.
Tema principal: Modos de projeção
Mudança do modo de projeção usando os menus
Você pode mudar o modo de projeção para inverter a imagem vertical ou horizontalmente usando os
menus do projetor.
1. Ligue o projetor e exiba uma imagem.
2. Pressione o botão Menu.
130
3. Selecione o menu Avançado e pressione Enter.
4. Selecione a configuração Projecção e pressione Enter.
5. Selecione um modo de projeção e pressione Enter.
6. Pressione Menu ou Esc para sair do sistema de menus.
Tema principal: Modos de projeção
Referências relacionadas
Configuração de opções do projetor - menu Avançado
Relação de aspecto da imagem
O projetor pode exibir imagens em diferentes proporções de largura-altura, chamadas relações de
aspecto. Normalmente, o sinal de entrada da fonte de vídeo determina a relação de aspecto da imagem.
Contudo, para certas imagens, você pode mudar a relação de aspecto para preencher sua tela
pressionando um botão no controle remoto.
Se você quiser sempre usar uma relação de aspecto em particular para uma certa fonte de entrada de
vídeo, você pode selecioná-la usando os menus do projetor.
Mudança da relação de aspecto da imagem
Relações de aspecto da imagem disponíveis
Tema principal: Uso dos recursos básicos do projetor
131
Mudança da relação de aspecto da imagem
Você pode mudar a relação de aspecto da imagem exibida para redimensioná-la.
1. Ligue o projetor e mude para a fonte de imagem que deseja usar.
2. Pressione o botão Aspect no controle remoto.
A forma e tamanho da imagem mudam, e o nome da relação de aspecto aparece rapidamente na
tela.
3. Para ver as relações de aspecto disponíveis para o seu sinal de entrada, pressione o botão Aspect
repetidamente.
Tema principal: Relação de aspecto da imagem
Relações de aspecto da imagem disponíveis
Você pode selecionar as seguintes relações de aspecto, dependendo do sinal de entrada da fonte de
imagem.
Observação: Faixas pretas e imagens cortadas podem aparecer na projeção em certas relações de
aspecto, dependendo da relação de aspecto e da resolução do sinal de entrada.
Configuração da relação de
aspecto
Descrição
Automático
Ajusta a relação de aspecto automaticamente de acordo com a
configuração de Resolução.
Modo Normal
Exibe imagens usando toda a área de projeção e mantém a relação
de aspecto da imagem.
16:9
Converte a relação de aspecto da imagem para 16:9.
132
Configuração da relação de
aspecto
Descrição
Modo Total
Exibe imagens usando toda a largura da área de projeção, mas
não mantém a relação de aspecto.
Zoom
Exibe imagens usando toda a largura da área de projeção e
mantém a relação de aspecto da imagem.
Nativa
Exibe imagens como elas são (relação de aspecto e resolução são
mantidas).
Observação: A configuração Automático de relação de aspecto está disponível apenas com fontes de
imagem HDMI.
Tema principal: Relação de aspecto da imagem
Modo cor
O projetor oferece modos de cor diferentes para fornecer o melhor brilho, contraste e cor para uma
variedade de ambientes de visualização e tipos de imagem. Você pode selecionar um modo designado
para adequar a sua imagem ao ambiente, ou testar com os modos disponíveis.
Se você quiser usar sempre um modo de cor em particular para uma certa fonte de entrada de vídeo,
você pode selecioná-lo usando os menus do projetor.
Mudança do modo de cor
Modos de cor disponíveis
Ativar o ajuste Íris Automática
Tema principal: Uso dos recursos básicos do projetor
Mudança do modo de cor
Você pode mudar o modo cor do projetor usando o controle remoto para melhorar a imagem para o seu
ambiente de visualização.
1. Ligue o projetor e mude para a fonte de imagem que deseja usar.
2. Se estiver projetando a partir de um leitor de DVD ou outra fonte de vídeo, insira um disco ou outra
forma de vídeo e pressione o botão Play, se necessário.
133
3. Pressione o botão Color Mode no controle remoto para mudar o modo de cor.
A aparência da imagem muda e o nome do Modo cor aparece rapidamente na tela.
4. Para ver todos os modos de cor disponíveis para o seu sinal de entrada, pressione o botão Color
Mode repetidamente.
Tema principal: Modo cor
Modos de cor disponíveis
Você pode ajustar o projetor para usar estes modos de cor, dependendo da fonte de entrada que estiver
usando:
Modo cor
Descrição
Dinâmico
Melhor para video-games em salas iluminadas.
Apresentação
Melhor para apresentações em cores em salas iluminadas.
Teatro
Melhor para filmes projetados em salas escuras.
Foto
Melhor para imagens estáticas projetadas em salas iluminadas.
Desporto
Melhor para imagens de televisão em salas iluminadas.
sRGB
Melhor para imagens de computador sRGB padrão.
Quadro branco
Melhor para apresentações em um quadro branco (ajusta as
cores conforme necessário).
DICOM SIM
Melhor para projeção de raios-X e outras imagens de cunho
médico (mostra sombras com clareza)
134
Modo cor
Descrição
Personalizado
Melhor para personalizar um modo de cor usando as
configurações manuais de RGBCMY no menu Imagem >
Avançado
Observação: O projetor não é um dispositivo médico e não pode ser usado para diagnóstico.
Tema principal: Modo cor
Referências relacionadas
Configurações de qualidade de imagem - menu Imagem
Ativar o ajuste Íris Automática
Em certos modos de cor, você pode ativar a configuração Íris Automática para otimizar
automaticamente a imagem com base no brilho do conteúdo que projetar.
1. Ligue o projetor e mude para a fonte de imagem que deseja usar.
2. Pressione o botão Menu.
3. Selecione o menu Imagem e pressione Enter.
4. Selecione a configuração de Íris Automática e escolha uma destas opções:
• Alta velocidade para ajustar o brilho assim que a cena mudar.
135
• Normal para ajuste padrão de brilho.
Observação: Você pode configurar Íris Automática para cada Modo de Cor que suportar a função.
Você não pode alterar a definição de Íris Automática quando estiver usando a configuração de
Sub-título.
5. Pressione Menu ou Esc para sair dos menus.
Tema principal: Modo cor
Controle do volume com os botões de volume
Você pode usar os botões Volume no controle remoto para ajustar o volume enquanto projeta uma
apresentação com áudio. Os botões de volume controlam o sistema de alto-falante interno do projetor
ou qualquer alto-falante externo que esteja conectado ao projetor.
Você deve ajustar o volume separadamente para cada fonte de entrada conectada.
1. Ligue o projetor e comece uma apresentação que inclua áudio.
2. Para aumentar ou diminuir o volume, pressione os botões Volume no controle remoto.
Uma medição do volume aparece na tela.
3. Para definir o volume em um nível específico para uma fonte de entrada, use os menus do projetor.
Tema principal: Uso dos recursos básicos do projetor
Projeção de uma apresentação sem uso do computador
É possível usar a função PC Free do projetor quando conectar um dispositivo USB que contenha
arquivos de imagens ou filmes compatíveis. Isso lhe permite exibir rápida e facilmente e controlar a
apresentação usando o controle remoto do projetor. Você também pode exibir um show de slides das
imagens.
136
Tipos de arquivo PC Free suportados
Iniciar um show de slides PC Free
Iniciar uma apresentação de filme PC Free
Iniciar uma apresentação PC Free de um arquivo PDF
Opções de exibição de apresentação de slides
Tema principal: Uso dos recursos básicos do projetor
Tipos de arquivo PC Free suportados
É possível usar os seguintes tipos de arquivo quando estiver usando a função PC Free do projetor.
Observação: Para melhores resultados, coloque seus arquivos em mídia formatada em FAT16/32. Se
tiver problemas para projetar mídia formatada para sistemas de arquivo que não sejam Windows, tente
formatar a mídia para Windows. Pode não ser possível usar as funções de segurança em certos
dispositivos de armazenamento USB com funções PC Free. Ao conectar um disco rígido compatível
com USB, conecte o adaptador AC fornecido com o disco.
Formatos de arquivo de texto e gráfico
137
Conteúdo
Tipo de
arquivo
(extensão)
Detalhes
Imagem
.jpg
Certifique-se de que o arquivo não seja:
• De formato CMYK
• De formato progressivo
• Altamente comprimido
• De resolução acima de 8192 × 8192
• De tamanho acima de 12MB
• Um nome com extensão .jpeg
.bmp
Certifique-se de que a resolução do arquivo não esteja acima de
2048 × 2048
.gif
Certifique-se de que o arquivo não seja:
• Resolução acima de 2048 × 2048
• Animado
PDF
.png
Certifique-se de que a resolução do arquivo não esteja acima de
2048 × 2048
.pdf
Certifique-se de que o arquivo não seja:
• Gravado em formato PDF versão 1.7 ou anterior
• Criptografado
Formatos de arquivo de filme
138
Tipo de
arquivo
(extensão)
Codec de filme
Codec de áudio
Qualidade de gravação
.mpg
MPEG-2
MPEG-1 Camada 1/2
Taxa máxima de bit: 12 Mbps
Você pode reproduzir
conteúdo MPEG sem áudio.
Resolução máxima: 1280 ×
720
Você não pode reproduzir
áudio de conteúdo PCM linear
e AC-3.
Certifique-se de que o arquivo
não tem uma extensão .mpeg
no nome.
.mp4
MPEG-4 ASP
MPEG-4 AAC-LC
MPEG-4 AVC
.wmv
WMV9
WMA
.avi
Motion JPEG
PCM linear
ADPCM
Observação: Para obter os melhores resultados, não use um dispositivo de armazenamento USB com
uma velocidade de acesso baixa ou os filmes podem não reproduzir corretamente. Não é possível
reproduzir filmes aos quais tenha sido aplicado o DRM (Digital Rights Management).
Tema principal: Projeção de uma apresentação sem uso do computador
Iniciar um show de slides PC Free
Depois de conectar um dispositivo USB ou câmera digital ao projetor, você poderá mudar para a fonte
de entrada USB e começar a sua apresentação de um show de slides.
Observação: É possível mudar as opções de operação PC Free ou adicionar efeitos especiais
destacando Opção na parte inferior da tela e pressionando Enter.
1. Aperte o botão Source Search no projetor, no controle remoto ou na unidade de controle, ou toque
no ícone Source Select no quadro branco.
2. Selecione a fonte USB1.
139
A tela PC Free aparece.
3. Faça o seguinte, conforme necessário, para localizar os arquivos:
• Caso necessite exibir arquivos localizados em uma subpasta no seu dispositivo, pressione os
botões de seta para destacar a pasta e pressione o botão Enter.
• Para voltar um nível de pasta no seu dispositivo, destaque Voltar topo e pressione Enter.
• Para visualizar os arquivos adicionais em uma pasta, selecione Página seguinte ou Página
anterior, ou pressione o botão Enter, ou pressione os botões Page para cima ou para baixo no
controle remoto.
4. Execute um dos seguintes procedimentos:
• Para exibir uma imagem individual, pressione os botões de seta para destacar a imagem e
pressione Enter. (Pressione o botão Esc para regressar à tela da lista de arquivo.)
• Para exibir uma apresentação de slides de todas as imagens em uma pasta, pressione as teclas
de seta para destacar a opção de Apresentação, na parte inferior da tela, e pressione Enter.
Observação: Se os nomes de arquivo tiverem mais de 8 caracteres ou incluírem símbolos não
suportados, os nomes dos arquivos podem ser reduzidos ou alterados apenas na tela.
5. Enquanto projeta, use os seguintes comandos para controlar a exibição, conforme necessário:
• Para girar a imagem exibida, pressione o botão de seta para cima ou para baixo.
140
• Para mover-se para a imagem seguinte ou anterior, pressione o botão de seta para a esquerda
ou para a direita.
6. Para parar a exibição, siga as instruções na tela ou pressione o botão Esc.
Tema principal: Projeção de uma apresentação sem uso do computador
Iniciar uma apresentação de filme PC Free
Depois de conectar um dispositivo USB ou câmera digital ao projetor, você poderá mudar para a fonte
de entrada USB e começar a sua apresentação de filme.
Observação: É possível mudar as opções de operação PC Free destacando Opção na parte inferior da
tela e pressionando Enter.
1. Aperte o botão Source Search no projetor, no controle remoto ou na unidade de controle, ou toque
no ícone Source Select no quadro branco. Selecione a fonte USB1.
A tela PC Free aparece.
2. Faça o seguinte, conforme necessário, para localizar os arquivos:
• Caso necessite exibir arquivos localizados em uma subpasta no seu dispositivo, pressione os
botões de seta para destacar a pasta e pressione o botão Enter.
• Para voltar um nível de pasta no seu dispositivo, destaque Voltar topo e pressione Enter.
141
• Para visualizar os arquivos adicionais em uma pasta, selecione Página seguinte ou Página
anterior, ou pressione o botão Enter, ou pressione os botões Page para cima ou para baixo no
controle remoto.
3. Para reproduzir um filme, aperte os botões de seta para destacar o arquivo e aperte Enter.
Observação: Se os nomes de arquivo tiverem mais de 8 caracteres ou incluírem símbolos não
suportados, os nomes dos arquivos podem ser reduzidos ou modificados apenas na tela. Se quiser
reproduzir todos os filmes em uma pasta em sequência, selecione a opção Apresentação na parte
inferior da tela.
4. Para parar o filme, aperte o botão Esc, destaque Sair e aperte Enter.
Tema principal: Projeção de uma apresentação sem uso do computador
Iniciar uma apresentação PC Free de um arquivo PDF
Depois de conectar um dispositivo USB ao projetor, você poderá mudar para a fonte de entrada USB e
começar a sua apresentação de um arquivo PDF.
Observação: Você não pode fazer o seguinte durante a apresentação de um arquivo PDF a partir de
um dispositivo USB:
• Desativar a senha
• Exibir assinaturas eletrônicas, imagens JPEG2000, efeitos transparentes, arte em 3D ou comentários
• Exibir conteúdo multi-mídia
1. Aperte o botão Source Search no projetor, no controle remoto ou na unidade de controle, ou toque
no ícone Source Select no quadro branco. Selecione a fonte USB1.
142
A tela PC Free aparece.
2. Faça o seguinte, conforme necessário, para localizar os arquivos:
• Caso necessite exibir arquivos localizados em uma subpasta no seu dispositivo, pressione os
botões de seta para destacar a pasta e pressione o botão Enter.
• Para voltar um nível de pasta no seu dispositivo, destaque Voltar topo e pressione Enter.
• Para visualizar as arquivos adicionais em uma pasta, selecione Página seguinte ou Página
anterior e pressione Enter.
3. Para exibir a primeira página de um arquivo PDF em tamanho inteiro, aperte os botões de seta para
destacar o arquivo e aperte Enter. (Pressione o botão Esc para regressar à tela da lista de arquivo.)
Observação: Se os nomes de arquivo tiverem mais de 8 caracteres ou incluírem símbolos não
suportados, os nomes dos arquivos podem ser reduzidos ou alterados apenas na tela. Se a
extensão de um arquivo PDF não for .pdf, o arquivo não aparece na lista de arquivos.
4. Enquanto projeta um arquivo PDF, use os seguintes comandos para controlar a exibição, conforme
necessário:
• Para mover-se para a página seguinte ou anterior, pressione o botão de seta para cima ou para
baixo.
• Para exibir um menu das páginas disponíveis para seleção, aperte o botão Esc. Depois aperte o
botão de seta para a esquerda ou para a direita para selecionar uma página e aperte Enter.
143
• Para aumentar a visualização da página para que fique do tamanho da tela, aperte Enter. Aperte
Enter novamente para retornar ao tamanho de exibição padrão.
• Para girar a página exibida, pressione o botão de seta para a esquerda ou para a direita.
5. Para parar a exibição, aperte o botão Esc, aperte o botão de seta para cima ou para baixo para
destacar EXIT e aperte Enter.
Tema principal: Projeção de uma apresentação sem uso do computador
Opções de exibição de apresentação de slides
Você pode selecionar estas opções de exibição quando estiver usando a função de Slideshow do
projetor.
Configuração
Opções
Descrição
Ordem de
visualização
Ordem de nomes
Exibe os arquivos por ordem alfabética
Ordem de datas
Exibe os arquivos por ordem cronológica
Ordem
Crescente
Classifica os arquivos do primeiro ao último
Decrescente
Classifica os arquivos do último ao primeiro
Activado
Mostra uma apresentação de slides contínua
Desactivado
Mostra uma apresentação de slides uma vez
Execução contínua
144
Configuração
Opções
Descrição
Tempo comutação
ecrã
Não
Não exibe o próximo arquivo automaticamente
1 segundo a 60 segundos
Exibe os arquivos durante o tempo
selecionado e muda para o próximo arquivo
automaticamente; imagens de alta resolução
podem mudar mais lentamente
Efeito
Limpar
Transições entre as imagens com efeito de
rodo
Dissolver
Transições entre as imagens com efeito de
dissolução
Aleatória
Transições entre as imagens com efeitos
variados
Tema principal: Projeção de uma apresentação sem uso do computador
145
Ajuste dos recursos do projetor
Siga as instruções nestas seções para usar os ajustes de recurso do projetor.
Desativação temporária da imagem e do som
Interrupção temporária da ação do vídeo
Ampliação e redução de imagens
Planejamento dos eventos do projetor
Recursos de segurança do projetor
Criar um padrão de usuário para exibir
Desativação temporária da imagem e do som
Você pode desativar temporariamente a imagem e o som projetados se quiser redirecionar a atenção
da plateia durante uma apresentação. Contudo, qualquer som ou ação de vídeo continuará sendo
executado, portanto não é possível continuar a projeção do ponto em que parou.
Se quiser exibir uma imagem como o logo de uma empresa ou foto quando a apresentação for parada,
você pode configurar este recurso usando os menus do projetor.
1. Pressione o botão A/V Mute no controle remoto para parar a projeção e silenciar qualquer som
temporariamente.
2. Para reativar a imagem e o som, pressione o botão A/V Mute novamente.
Tema principal: Ajuste dos recursos do projetor
146
Interrupção temporária da ação do vídeo
É possível interromper a ação em um vídeo ou apresentação de computador temporariamente e manter
a imagem atual na tela. Contudo, qualquer som ou ação de vídeo continuará sendo executado, portanto
não é possível continuar a projeção do ponto em que parou.
Observação: Você também pode parar o vídeo usando as canetas interativas.
1. Pressione o botão Freeze no controle remoto para parar a ação do vídeo.
2. Para reiniciar a ação do vídeo em progresso, aperte o botão Freeze novamente.
Tema principal: Ajuste dos recursos do projetor
Ampliação e redução de imagens
Você pode chamar atenção para partes da apresentação dando zoom em uma parte da imagem para
aumentá-la na tela.
Observação: Você também pode ampliar a sua imagem usando as canetas interativas.
147
1. Pressione o botão E-Zoom + no controle remoto.
Você verá um ponteiro de coordenadas no centro da área a ser ampliada.
2. Use os seguintes botões do controle remoto para ajustar a imagem ampliada.
• Use os botões de seta para posicionar o ponteiro na área da imagem que deseja ampliar.
• Pressione o botão E-Zoom + repetidamente para ampliar a área da imagem conforme
necessário. Pressione e segure o botão E-Zoom + para ampliar a imagem mais rapidamente.
• Para mover pela área ampliada, use os botões de seta.
• Para reduzir o tamanho da imagem, pressione o botão E-Zoom - conforme necessário.
• Para retornar ao tamanho original da imagem, pressione Esc.
Tema principal: Ajuste dos recursos do projetor
Planejamento dos eventos do projetor
Você pode salvar um comando do projetor, como ligar e desligar o projetor ou mudar a fonte de entrada,
como um evento. Você pode agendar quando deseja que o projetor execute automaticamente o
comando.
Observação: A configuração de Proteç. Hora/Config. no menu de Protec. palavra-passe deve estar
desativada para programar um evento.
Gravação de um evento programado
Visualização de eventos programados
Edição de eventos programados
Tema principal: Ajuste dos recursos do projetor
148
Tarefas relacionadas
Configuração de uma senha
Gravação de um evento programado
Você pode selecionar comandos do projetor que deseja executar e programá-los como um evento.
1. Pressione o botão Menu.
2. Selecione o menu Avançado e pressione Enter.
3. Selecione a configuração Hora/Config. Progr. e aperte Enter.
A tela Config. Programação é exibida.
4. Selecione o menu Programar e pressione Enter.
5. Selecione Adicionar Novo e pressione Enter.
6. Na seção de programação de eventos, selecione os eventos que deseja executar. (Selecione Sem
Alteração para eventos que não deseja executar.)
7. Na seção Proteç. Hora/Config., defina a data e hora para a execução dos eventos.
8. Quando terminar, selecione Salvar e aperte Enter.
9. Para programar mais eventos, repita os 4 passos anteriores.
10. Selecione Configuração concluída e selecione Sim para salvar suas modificações.
Tema principal: Planejamento dos eventos do projetor
Referências relacionadas
Configuração de opções do projetor - menu Avançado
Visualização de eventos programados
Você pode visualizar os seus eventos programados no calendário exibido na tela Config. Programação.
1. Aperte o botão Menu no painel de controle ou no controle remoto.
2. Selecione o menu Avançado.
3. Selecione Hora/Config. Progr.
149
4. Selecione Programar.
A tela Config. Programação é exibida.
As caixas coloridas no calendário indicam o seguinte:
Evento para execução única
Evento que se repete
Comunicação ativada ou desativada
Evento é inválido
5. Para ver um evento, apere os botões de seta para a esquerda e para a direita no controle remoto
para selecionar um dia.
A tela exibe os detalhes dos eventos agendados para aquele dia. Um ícone
ativado; um ícone
repete.
cinza indica um evento desativado e o ícone
azul indica um evento
indica um evento que se
Tema principal: Planejamento dos eventos do projetor
Referências relacionadas
Configuração de opções do projetor - menu Avançado
Edição de eventos programados
Você pode editar os seus eventos programados no calendário exibido na tela Config. Programação.
1. Aperte o botão Menu no painel de controle ou no controle remoto.
150
2. Selecione o menu Avançado.
3. Selecione Hora/Config. Progr.
4. Selecione Programar.
A tela Config. Programação é exibida.
As caixas coloridas no calendário indicam o seguinte:
Evento para execução única
Evento que se repete
Comunicação ativada ou desativada
Evento é inválido
5. Para editar um evento, aperte os botões de seta para cima e para baixo no controle remoto para
destacar um evento.
Observação: Enquanto um evento estiver selecionado, se apertar o botão
ativado ou desativado.
6. Aperte o botão Esc e selecione uma opção.
• Ativar/Desativar: ativa ou desativa o evento.
• Editar: edita as configurações para o evento.
• Limp.: deleta o evento.
7. Selecione Editar e modifique as configurações para o evento.
151
, o evento será
8. Selecione Salvar.
Você vê o novo evento na tela Programar.
Tema principal: Planejamento dos eventos do projetor
Referências relacionadas
Configuração de opções do projetor - menu Avançado
Recursos de segurança do projetor
Você pode proteger o projetor contra roubo ou uso não-intencional configurando os seguintes recursos
de segurança:
• Segurança por senha para evitar que o projetor seja ligado e evitar mudanças à tela inicial e outras
configurações.
• Segurança por bloqueio de botões para bloquear operação do projetor usando os botões no painel de
controle.
• Cabos de segurança para prender fisicamente o projetor no lugar.
Tipos de segurança por senha
Bloqueio dos botões do projetor
Instalação de um cabo de segurança
Tema principal: Ajuste dos recursos do projetor
Tipos de segurança por senha
Você pode configurar estes tipos de segurança por senha usando uma senha compartilhada:
• A senha Protecção da ligação evita que qualquer um use o projetor sem antes digitar uma senha.
• A senha Protec. logó. util. evita que qualquer um mude a tela personalizada que o projetor pode
exibir quando liga ou quando você usa o recurso A/V Mute. A presença da tela personalizada
desencoraja o roubo, identificando o dono do projetor.
• A senha de Protecção da rede evita que qualquer um mude as configurações de rede nos menus do
projetor.
• A senha de Proteç. Hora/Config. previne que as configurações de hora ou de programação do
projetor sejam mudadas.
Configuração de uma senha
Seleção de tipos de segurança por senha
Digitar a senha para uso do projetor
152
Salvar um logotipo de usuário para exibição
Tema principal: Recursos de segurança do projetor
Configuração de uma senha
Para usar segurança por senha, você deve definir uma senha.
1. Mantenha o botão Freeze do controle remoto pressionado por aproximadamente dez segundos ou
até que este menu apareça.
2. Pressione a seta para baixo para selecionar Palavra-passe e pressione Enter.
Você verá o comando “Deseja alterar a palavra-passe?”.
3. Selecione Sim e pressione Enter.
4. Mantenha o botão Num pressionado no controle remoto e use o teclado numérico para digitar uma
senha de quatro dígitos.
A senha é mostrada como **** enquanto digitada. Depois verá o comando de confirmação.
153
5. Digite a senha novamente.
Você verá a mensagem “Palavra-passe aceite”.
6. Pressione Esc para retornar ao menu.
7. Anote a senha e guarde-a em um local seguro, caso a esqueça.
Tema principal: Tipos de segurança por senha
Seleção de tipos de segurança por senha
Depois de configurar a senha, este menu aparece, permitindo que selecione os tipos de segurança de
senha que deseja usar.
Se não vir este menu, mantenha o botão Freeze do controle remoto pressionado por aproximadamente
10 segundos até que o menu apareça.
1. Para evitar uso não-autorizado do projetor, selecione Protecção da ligação, aperte Enter,
selecione Activado, aperte Enter novamente e depois aperte Esc.
2. Para evitar mudanças à tela Logótipo utilizador ou às configurações de exibição relacionadas,
selecione Protec. logó. util., aperte Enter, selecione Activado, aperte Enter novamente e depois
aperte Esc.
3. Para evitar mudanças às configurações de rede, selecione Protecção da rede, pressione Enter,
selecione Activado, pressione Enter novamente e depois pressione Esc.
4. Para evitar que sejam feitas modificações às configurações de hora ou de programação do projetor,
selecione Proteç. Hora/Config., aperte Enter, selecione Activado, aperte Enter novamente e
depois aperte Esc.
Você pode colocar o adesivo de proteção por senha no projetor como uma proteção adicional contra
furto.
154
Observação: Certifique-se de manter o controle remoto em um local seguro. Se perder o controle
remoto, não será possível digitar a senha necessária para usar o projetor.
Tema principal: Tipos de segurança por senha
Referências relacionadas
Configuração de opções do projetor - menu Definição
Configuração de rede do projetor - menu Rede
Tarefas relacionadas
Ligar o projetor
Salvar um logotipo de usuário para exibição
Temas relacionados
Planejamento dos eventos do projetor
Digitar a senha para uso do projetor
Se uma senha for definida e uma senha Protecção da ligação estiver habilitada, você verá uma
solicitação para digitar a senha sempre que ligar o projetor.
Você deve digitar a senha correta para usar o projetor.
155
1. Mantenha o botão Num no controle remoto pressionado enquanto digita a senha usando o teclado
numérico.
A tela da senha se fecha.
2. Se a senha estiver incorreta, as seguintes situações poderão acontecer:
• Você verá a mensagem “Palavra-passe incorrecta” e uma solicitação para tentar novamente.
Digite a senha correta para continuar.
• Se você digitar uma senha incorreta várias vezes em sucessão, o projetor exibirá um código e
uma mensagem pedindo que contacte o suporte da Epson. Não tente digitar a senha novamente.
Quando você contatar o suporte da Epson, forneça o código apresentado e prova de compra para
obter assistência para destravar o projetor.
Tema principal: Tipos de segurança por senha
Tarefas relacionadas
Seleção de tipos de segurança por senha
Salvar um logotipo de usuário para exibição
Você pode transferir uma imagem para o projetor e depois exibi-la sempre que o projetor ligar. Também
é possível exibir a imagem quando o projetor não estiver recebendo um sinal ou quando você parar a
projeção temporariamente (usando a função A/V Mute). Esta imagem transferida é chamada de tela de
logotipo do usuário.
A imagem selecionada como logotipo de usuário pode ser uma foto, gráfico ou logotipo de empresa, o
que é útil para identificar o dono do projetor para ajudar a impedir furto. Você pode evitar mudanças ao
logotipo de usuário se configurar uma senha para protegê-lo.
1. Exibe a imagem que quer projetar como o logotipo de usuário.
156
2. Pressione o botão Menu, selecione o menu Avançado e pressione Enter.
3. Selecione a configuração Logótipo utilizador e pressione Enter.
Você verá uma confirmação perguntando se deseja usar a imagem exibida como logotipo do
usuário.
4. Selecione Sim e pressione Enter.
Você verá uma caixa de seleção sobre a imagem.
5. Use os botões de seta no controle remoto para selecionar a área da imagem que deseja usar como
logotipo do usuário e pressione Enter.
Você verá uma confirmação perguntando se deseja selecionar esta área da imagem.
6. Selecione Sim e pressione Enter. (Se deseja mudar a área selecionada, selecione Não, pressione
Enter e repita a última etapa.)
157
Você verá o menu Factor de ampliação na tela Logótipo utilizador.
7. Selecione uma porcentagem de zoom e pressione Enter.
Você verá uma confirmação perguntando se deseja salvar a imagem como logotipo do usuário.
8. Selecione Sim e pressione Enter.
Observação: Leva alguns momentos para o projetor salvar a imagem; não use o projetor, o
controle remoto ou qualquer equipamento conectado até que tenha terminado.
Você verá uma mensagem de conclusão.
9. Pressione Esc para sair da tela de mensagem.
10. Selecione o menu Avançado e pressione Enter.
11. Selecione Visor e pressione Enter.
12. Selecione quando deseja exibir a tela de logotipo do usuário:
• Para exibi-la quando não houver nenhum sinal, selecione Visualizar fundo e defina como Logo.
• Para exibi-la sempre que ligar o projetor, selecione Ecrã inicial e defina como Activado.
• Para exibi-la quando pressionar o botão A/V Mute, selecione A/V Mute e defina como Logo.
Para evitar que qualquer pessoa mude as configurações de logotipo de usuário sem antes digitar uma
senha, defina uma senha e ative a segurança do logotipo de usuário.
Tema principal: Tipos de segurança por senha
Tarefas relacionadas
Configuração de uma senha
158
Bloqueio dos botões do projetor
Você pode bloquear os botões no painel de controle do projetor para evitar que qualquer outra pessoa
use o projetor. É possível bloquear todos os botões ou todos os botões com exceção do botão de
energia.
1. Pressione o botão Menu.
2. Selecione o menu Definição e pressione Enter.
3. Selecione a configuração Bloqueio operação e pressione Enter.
4. Selecione um destes tipos de bloqueio e pressione Enter:
• Para bloquear todos os botões do projetor, selecione Bloqueio geral.
• Para bloquear todos os botões com exceção do botão de energia, selecione Bloqueio operação.
Você verá uma mensagem de confirmação.
5. Selecione Sim e pressione Enter.
Desbloqueio dos botões do projetor
Tema principal: Recursos de segurança do projetor
Desbloqueio dos botões do projetor
Se os botões do projetor estiverem bloqueados, mantenha o botão Enter do painel de controle do
projetor pressionado por sete segundos para desbloqueá-los.
Tema principal: Bloqueio dos botões do projetor
159
Instalação de um cabo de segurança
Você pode instalar dois tipos de cabos de segurança no projetor para desencorajar roubo.
• Use o encaixe de segurança no projetor para fixar um sistema Kensington Microsaver Security,
disponível através de um revendedor autorizado de produtos Epson.
• Use o ponto de fixação do cabo de segurança no projetor para fixar um cabo e prendê-lo a um móvel
pesado.
Observação: Não passe cabos de prevenção de queda pelo ponto de fixação do cabo de segurança,
quando montar o projetor em uma parede ou no teto.
Tema principal: Recursos de segurança do projetor
Criar um padrão de usuário para exibir
Você pode transferir uma imagem para o projetor e depois exibi-la como um padrão para auxiliar em
apresentações ao usar o recurso de Modelo. Esta imagem transferida é chamada de tela de Modelo de
Usuário.
1. Exiba a imagem que quer projetar como padrão de usuário de um computador conectado ou fonte
de vídeo.
160
2. Pressione o botão Menu, selecione o menu Definição e pressione Enter.
3. Selecione a configuração Modelo e pressione Enter.
4. Selecione a configuração Modelo de Usuário e pressione Enter.
Você verá uma confirmação perguntando se deseja usar a imagem exibida como padrão do
usuário.
5. Selecione Sim e pressione Enter.
Observação: Leva alguns momentos para o projetor salvar a imagem; não use o projetor, o
controle remoto ou qualquer equipamento conectado até que tenha terminado.
Você verá uma mensagem de conclusão.
6. Pressione Esc para sair da tela de mensagem.
Tema principal: Ajuste dos recursos do projetor
161
Uso de funções interativas
Siga as instruções nestas seções para usar as funções interativas do projetor.
Modos interativos
Uso das canetas interativas
Uso da interatividade com toque digital
Uso do BrightLink com um computador
Modo de quadro branco
Modo de anotação (PC Free)
Divisão da tela
Modos interativos
As funções interativas BrightLink transformam qualquer parede em um quadro interativo, com ou sem
um computador. Estes modos interativos estão disponíveis:
• Em modo de quadro branco, você pode usar uma ou as duas canetas interativas, ou o seu dedo
(BrightLink Pro 1430Wi), para escrever no "quadro branco" projetado. Você pode dividir a tela e
interagir com o quadro branco e outra fonte. Você pode inserir imagens de um pendrive ou scanner e
salvar, imprimir ou enviar suas páginas por e-mail, sem se conectar a um computador.
• Em modo de anotação (Anotação PC Free), você pode fazer anotações no conteúdo projetado de um
computador, tablet, câmera de documentos ou outra fonte. Você pode capturar as suas páginas com
anotações e salvá-las ou imprimi-las. Você também pode dividir a tela e fazer anotações em duas
imagens ao mesmo tempo, usando uma ou as duas canetas.
• Em modo Interativo com PC, você pode usar a caneta interativa ou o seu dedo (BrightLink Pro
1430Wi) como mouse para navegar, selecionar e circular pelo conteúdo do seu computador. Você
pode dividir a tela e interagir com duas imagens projetadas ao mesmo tempo.
Observação: Você também pode usar o software Easy Interactive Tools para fornecer funções
interativas adicionais, como salvar e imprimir suas anotações. Consulte o Manual de funcionamento do
Easy Interactive Tools online para instruções detalhadas.
Tema principal: Uso de funções interativas
Conceitos relacionados
Modo de quadro branco
Uso do BrightLink com um computador
162
Modo de anotação (PC Free)
Uso das canetas interativas
As canetas interativas BrightLink transformam qualquer parede em uma lousa interativa, com ou sem
um computador.
• Com um computador, você pode usar o Easy Interactive Tools. Este software permite que você use a
caneta como um mouse para fazer anotações, salvar e interagir com o conteúdo do seu computador.
Duas pessoas podem fazer anotações ao mesmo tempo.
• Sem um computador, você pode usar a barra de ferramentas interna. Isto permite que faça anotações
em imagens de uma câmera de documento, iPad, aparelho de DVD ou de outra fonte.
Siga as instruções nestas seções para usar as canetas interativas.
Uso das canetas
Calibragem da caneta
Tema principal: Uso de funções interativas
Conceitos relacionados
Ferramentas Easy Interactive Tools
Tarefas relacionadas
Seleção de uma fonte de dispositivo em rede
Uso das canetas
O seu projetor veio acompanhado de uma caneta azul e uma caneta laranja, identificada pela cor na
extremidade da caneta. Você pode usar uma das canetas ou ambas as canetas ao mesmo tempo (uma
de cada cor) com o Easy Interactive Tools.
Certifique-se de que as pilhas da caneta estão instaladas.
163
Observação: A caneta se desliga automaticamente após 20 minutos de inatividade. Toque a ponta da
caneta ou aperte o botão na lateral para voltar a ligar a caneta.
1
Ponta da caneta
2
Luz da pilha
3
Botão de energia/função
4
Fixação para alça ou cabo opcional
5
Tampa do compartimento de pilhas
• Para ligar a caneta, toque na ponta da caneta ou aperte o botão de energia/função.
Observação: Se você apertar o botão, a luz da pilha pisca brevemente e depois se apaga. Se a pilha
estiver com a carga baixa, a luz da pilha pisca continuamente.
164
• Para um melhor desempenho, mantenha a caneta perpendicular ao quadro, como mostrado abaixo.
Não cubra a área preta perto da ponta da caneta.
• Para escrever ou desenhar na superfície de projeção em modo de anotação ou de quadro branco,
faça o seguinte:
• Para selecionar um item projetado, como um ícone, toque na superfície de projeção com a ponta
da caneta.
• Para desenhar na tela projetada, toque na superfície de projeção com a caneta e arraste-a
conforme necessário.
• Para mover o ponteiro, passe o mouse sobre a superfície sem tocá-la.
• Para mudar a caneta de ferramenta para desenho para borracha, aperte o botão de energia/função
na lateral.
165
• Para usar a caneta como um mouse em modo Interativo com PC, faça o seguinte:
• Para clicar com o botão esquerdo do mouse, toque no quadro com a ponta da caneta.
• Para dar duplo clique, bata de leve duas vezes.
• Para clicar com o botão direito do mouse, aperte o botão de energia/função na lateral.
• Para clicar e arrastar, bata de leve e arraste com a caneta.
• Para mover o cursor, passe o mouse sobre o quadro sem tocá-lo.
Observação: Se não quiser usar a função de aproximação, você pode desativá-la usando a função
Easy Interactive Function no menu Avançado do projetor.
Tema principal: Uso das canetas interativas
Conceitos relacionados
Modo de quadro branco
Uso do BrightLink com um computador
Modo de anotação (PC Free)
Calibragem da caneta
A calibragem coordena a posição da caneta com a localização do cursor. Você só precisa calibrar a
primeira vez que usar as funções interativas do seu projetor. Os resultados da calibragem permanecem
até a próxima calibragem.
Certifique-se de calibrar a caneta antes de calibrar o toque digital (BrightLink Pro 1430Wi).
Se notar desigualdade de posicionamento depois de executar qualquer uma destas funções, faça a
calibragem novamente:
• Executar a correção de Keystone
166
• Ajustar o tamanho da imagem
• Usar a função de deslocamento da imagem
• Mover o projetor
Observação: Mova qualquer caneta que não esteja usando para longe da tela de projeção durante a
calibragem.
Calibragem automática
Calibragem manual
Tema principal: Uso das canetas interativas
Tarefas relacionadas
Correção do formato da imagem com os botões Keystone
Redimensionamento da imagem com o os botões Wide e Tele
Ajuste da posição da imagem
Calibragem automática
Você não precisa das canetas ou do computador para fazer uma calibragem automática.
Observação: Você pode iniciar a auto calibragem se apertar o botão User no controle remoto ou se
apertar o botão Menu no controle remoto conforme descrito aqui.
1. Pressione o botão Menu, selecione o menu Avançado e pressione Enter.
167
2. Selecione a opção Easy Interactive Function e aperte Enter.
3. Selecione Autocalibragem e aperte Enter.
4. Ajuste o foco da imagem, se necessário.
5. Pressione Enter para selecionar Sim.
Um padrão é exibido, depois desaparece e o sistema é calibrado. Caso veja uma mensagem
indicando que a calibragem falhou, terá que calibrar manualmente.
168
A localização do cursor e a posição da caneta devem corresponder após a calibragem. Se não, você
pode precisar calibrar manualmente.
Tema principal: Calibragem da caneta
Calibragem manual
Se a posição do cursor e posição da caneta não correspondem após a calibragem automática, você
pode calibrar manualmente.
1. Pressione o botão Menu, selecione o menu Avançado e pressione Enter.
169
2. Selecione a opção Easy Interactive Function e aperte Enter.
3. Selecione Calibragem Manual e aperte Enter.
4. Ajuste o foco da imagem, se necessário.
5. Pressione Enter para selecionar Sim.
Um círculo verde piscando aparece no canto superior esquerdo da imagem projetada.
170
6. Toque no centro do círculo com a ponta da caneta.
O círculo desaparece e você vê um outro círculo abaixo do primeiro.
Observação: Para a calibragem mais precisa, certifique-se de tocar no centro do círculo.
171
7. Toque no centro do próximo círculo, depois repita a operação. Quando você chegar ao fim da
coluna, o próximo círculo aparece no topo de uma nova coluna.
Observação: Certifique-se que não está bloqueando o sinal entre a caneta e o receptor de caneta
interativa no projetor (próximo à janela de projeção no projetor).
Se você cometer um erro, aperte o botão Esc no controle remoto para voltar ao círculo anterior.
Para reiniciar o processo de calibragem, pressione e segure o botão Esc por 2 segundos.
8. Continue até que todos os círculos desapareçam.
Tema principal: Calibragem da caneta
Uso da interatividade com toque digital
Você pode usar o seu dedo para executar as mesmas funções que as canetas interativas quando
instala a unidade de toque (BrightLink Pro 1430Wi).
Observação: Consulte o Guia de instalação para instruções detalhadas sobre a instalação da unidade
de toque.
Instruções importantes de segurança para a unidade de toque
Calibragem para interatividade com toque digital
Uso das operações de toque digital
172
Tema principal: Uso de funções interativas
Conceitos relacionados
Modo de quadro branco
Uso do BrightLink com um computador
Modo de anotação (PC Free)
Tarefas relacionadas
Ajuste do ângulo da unidade de toque
Instruções importantes de segurança para a unidade de toque
A unidade de toque ativa a interatividade por toque digital com o seu projetor (BrightLink Pro 1430Wi).
Não a conecte a nenhum outro projetor ou dispositivo.
Um laser embutido e de alta potência é emitido das portas de difusão de laser na parte traseira da
unidade de toque.
Siga estas precauções quando usar a unidade de toque e a interatividade por toque digital:
• O uso por crianças da interatividade por toque digital deve ser sempre acompanhado por um adulto.
• Nunca desmonte ou modifique a unidade de toque.
• Não olhe diretamente nos pontos de difusão do laser na parte traseira da unidade de toque. O laser
pode ferir seus olhos. Deve-se tomar cuidado extra quando crianças estiverem presentes.
• Não permita que a luz do laser da unidade de toque seja refletida ou passe por por qualquer
dispositivo óptico, como uma lupa ou espelho. Isso pode causar ferimentos ou incêndio.
173
• Não olhe para a luz do laser da unidade de toque usando um dispositivo óptico como uma lupa ou
microscópio, especialmente dentro de 70 mm de distância das portas de difusão de laser. Isso pode
ferir seus olhos.
• Desconecte o projetor da tomada e envie-o para reparos por técnico qualificado se algum problema
ocorrer com a unidade de toque.
A unidade de toque é um produto de laser Classe 1 que cumpre com as regras IEC/EN60825-1:2007.
As etiquetas indicando que é um produto laser Classe 1 e alertas estão localizados não seguintes áreas
da unidade de toque:
Tema principal: Uso da interatividade com toque digital
Calibragem para interatividade com toque digital
A calibragem do toque digital coordena a posição do seu dedo com a localização do cursor (BrightLink
Pro 1430Wi).
174
Observação: Certifique-se de ter calibrado as canetas antes de fazer a calibragem para interatividade
com toque digital.
1. Pressione o botão Menu, selecione o menu Avançado e pressione Enter.
2. Selecione a configuração Easy Interactive Function e aperte Enter.
175
3. Selecione Conf.Conf Unid. Toque e aperte Enter.
4. Selecione Calibração de Toque e aperte Enter.
A tela a seguir aparece:
5. Ajuste o foco da imagem, se necessário.
6. Pressione Enter para selecionar Sim.
176
Um círculo verde piscando aparece no canto superior esquerdo da imagem projetada.
7. Toque e segure o centro do círculo com o seu dedo até que o círculo desapareça e outro círculo
apareça, então o solte.
O círculo desaparece e você vê um outro círculo abaixo do primeiro.
Observação: Para a calibragem mais precisa, certifique-se de tocar no centro do círculo com a
ponta do seu dedo.
Observação: Certifique-se que não está bloqueando o sinal entre o seu dedo e o receptor interativo
no projetor (próximo à janela de projeção no projetor).
8. Toque o centro do próximo círculo com o seu dedo e continue até que todos os círculos
desapareçam.
177
Quando você chegar ao fim da coluna, o próximo círculo aparece no topo de uma nova coluna.
Observação: Se você cometer um erro, aperte o botão Esc no controle remoto para voltar ao
círculo anterior. Para reiniciar o processo de calibragem, pressione e segure o botão Esc por 2
segundos.
9. Se a localização do cursor e a posição do seu dedo não corresponderem, repita esses passos para
refazer a calibragem.
Tema principal: Uso da interatividade com toque digital
Tarefas relacionadas
Ajuste do ângulo da unidade de toque
Uso das operações de toque digital
Uso das operações de toque digital
Você pode usar o seu dedo para interagir com a tela projetada, assim como faria se usasse uma caneta
interativa (BrightLink Pro 1430Wi). Você pode usar uma caneta ou o seu dedo, ou os dois ao mesmo
tempo.
Quando executar operações de toque digital, você pode usar dois dedos nos modos de anotação e de
quadro branco.
1. Calibre as canetas.
178
2. Instale a unidade de toque como descrito no Manual de instalação do suporte.
3. Ajuste o ângulo da unidade de toque se não tiver sido ajustado durante a instalação.
4. Faça a calibragem para interatividade por toque digital.
5. Ligue seu projetor. Isso também liga automaticamente a unidade de toque.
A luz azul na unidade de toque permanece acesa.
6. Para escrever ou desenhar na superfície de projeção em modo de anotação ou de quadro branco,
faça o seguinte:
• Para selecionar um item projetado, como um ícone, toque na superfície de projeção com o seu
dedo.
• Para desenhar na tela projetada, toque na superfície de projeção com o seu dedo e arraste-o
conforme necessário.
179
7. Para usar o seu dedo como um mouse em modo Interativo com PC, faça o seguinte:
• Para clicar com o botão esquerdo do mouse, bata no quadro com o seu dedo.
• Para dar duplo clique, bata duas vezes com o seu dedo.
• Para clicar com o botão direito do mouse, pressione o quadro com o seu dedo por cerca de 3
segundos.
• Para clicar e arrastar, aperte e arraste um item com o seu dedo.
• Para rolar a tela, arraste o seu dedo na tela.
8. Se o seu sistema operacional suportar estas funções, você também pode fazer o seguinte:
• Para se aproximar ou afastar da imagem, toque em um item usando dois dedos e afaste os dedos
um do outro (para se aproximar) ou aproxime-os um do outro (para se afastar).
• Para girar a imagem, toque nela com seus dedos e gire a mão.
• Para arrastar uma página para cima ou para baixo, ou para trás ou para a frente em uma janela
de um navegador, use gestos deslizando a mão.
Observação: Operações de toque digital podem não ocorrer corretamente se tiver unhas longas ou
artificiais, ou se tiver curativos nos dedos. Se os seus dedos estiverem muito próximos ou cruzados, ou
se a sua manga tocar na tela, o toque digital pode não ser reconhecido. Alguns sistemas operacionais
podem não suportar gestos multitarefas.
Tema principal: Uso da interatividade com toque digital
Tarefas relacionadas
Calibragem para interatividade com toque digital
180
Uso do BrightLink com um computador
Você pode conectar um computador ao projetor e instalar o software a partir do CD chamado "Epson
Projector Software for Easy Interactive Function." Você pode então fazer o seguinte:
• Use as canetas ou o seu dedo (BrightLink Pro 1430Wi) como um mouse para controlar o computador
• Use o software Easy Interactive Tools para fazer anotações com as duas canetas ou com uma
combinação de caneta e toque digital (BrightLink Pro 1430Wi) ao mesmo tempo
Observação: Consulte o Manual de funcionamento do Easy Interactive Tools online para
informações detalhadas.
• Salve e imprima suas anotações
• Use o painel de entrada do Tablet PC em Windows 8.x, Windows 7 ou Windows Vista
• Use as ferramentas de Tinta para fazer anotações em aplicativos do Microsoft Office
Requisitos de sistema para o modo Interativo com PC
Mudança para o modo de PC interativo
Controle de funções do projetor através de uma tela projetada (modo Interativo com PC)
Ajuste da área de operação da caneta
Ferramentas Easy Interactive Tools
Ferramentas Entrada à caneta e Tinta do Windows
Tema principal: Uso de funções interativas
Requisitos de sistema para o modo Interativo com PC
O seu sistema de computador deve atender a estes requisitos do sistema para usar o modo Interativo
com PC e o Easy Interactive Tools.
Observação: O Easy Interactive Driver deve estar instalado e funcionando para usar o Easy Interactive
Tools em um Mac.
181
Requisito
Windows
Mac
Sistema operacional
Windows XP Professional SP2 ou
posterior, Home Edition
OS X 10.5.x, 10.6.x, OS X 10.7.x,
10.8.x, 10.9.x (32 bit)
OS X 10.6.x, OS X 10.7.x, 10.8.x,
Windows Vista Ultimate, Enterprise,
Business, Home Premium e Home Basic 10.9.x (64 bit)
(32 bit)
Windows 8.x Pro, Enterprise, Windows 7
Ultimate, Enterprise, Professional, Home
Premium e Home Basic (32 e 64 bit)
CPU
Intel Pentium M 1.6 GHz ou mais rápido
(Core2 Duo 1.2 GHz ou mais rápido
recomendado)
Power PC G4 1.5 GHz ou mais
rápido (Core Duo 1.83 GHz ou mais
rápido recomendado)
Memória
512MB ou mais (1G ou mais recomendado)
Espaço em disco
rígido
100MB ou mais
Visor
Resolução entre 1024 × 768 e 1920 × 1200, de cor de 16 bit ou superior
Tema principal: Uso do BrightLink com um computador
Conceitos relacionados
Ferramentas Easy Interactive Tools
Mudança para o modo de PC interativo
Você pode trocar facilmente entre o modo de anotação PC Free e o modo de PC interativo. Apesar de
poder usar as duas canetas no modo de PC interativo, isso pode causar interferência em alguns
aplicativos que suportem apenas uma caneta. Para evitar interferência, desative a caneta que não
estiver usando ou coloque-a longe da superfície de projeção.
• Para mudar para o modo de PC interativo, selecione o ícone
tarefas e depois selecione o ícone
de modo de caneta na barra de
de mouse.
• Para mudar para o modo de anotação, selecione o ícone
do modo de caneta.
182
de mouse e depois selecione o ícone
Tema principal: Uso do BrightLink com um computador
Controle de funções do projetor através de uma tela projetada (modo Interativo com
PC)
Você pode navegar, selecionar e interagir com os seus programas de computador a partir da tela
projetada usando as canetas interativas ou o seu dedo, (BrightLink Pro 1430Wi) como faria com um
mouse.
Observação: Usuários do OS X precisam instalar o Easy Interactive Driver antes de usar o modo
Interativo com PC.
1. Conecte o projetor ao seu computador usando um cabo USB.
2. Ligue o projetor e projete a tela do seu computador.
3. Aperte o botão Menu no controle remoto, selecione o menu Avançado e aperte o botão Enter.
4. Selecione a configuração USB Type B e aperte o botão Enter.
5. Selecione uma das seguintes opções:
• Easy Interactive Function para usar o modo Interativo com PC.
• USB Display/Easy Interactive Function para usar o modo Interativo com PC e USB Display.
• Rato Sem Fios/USB Display para usar o mouse e USB Display.
183
6. Aperte o botão Esc para sair do menu UST Type B.
7. Selecione a opção Easy Interactive Function e aperte o botão Enter.
8. Selecione uma das opções a seguir como o Modo Oper. Caneta, dependendo do modelo do seu
projetor e do sistema operacional que o seu computador estiver usando (BrightLink Pro 1430Wi):
BrightLink Pro 1420Wi:
• 2 Us./Mouse: permite que use as duas canetas interativas como um mouse.
• 1 Us./Mouse: permite que use uma caneta interativa como um mouse.
• 1 Us./Caneta: usa as funções de caneta e tinta do Windows (Windows 8.x, Windows 7 e
Windows Vista).
BrightLink Pro 1430Wi:
• Modo 1: Windows XP ou anterior
• Modo 2: Windows Vista, Windows 7, Windows 8.x e OS X
• Modo 3: Linux
9. Aperte o botão Enter no controle remoto e aperte o botão Menu para sair do menu Avançado.
10. Aproxime ou toque a caneta interativa ou o dedo no quadro ou na imagem projetada (BrightLink Pro
1430Wi).
O ícone
é exibido na tela projetada.
184
11. Selecione o ícone
e depois selecione o ícone
.
Você agora pode operar o computador usando as canetas interativas ou o seu dedo (BrightLink Pro
1430Wi).
Tema principal: Uso do BrightLink com um computador
Ajuste da área de operação da caneta
Se você conectou um computador diferente ou ajustou a resolução do computador, a área de operação
da caneta é ajustada automaticamente para corresponder à posição de ponteiro do mouse. Se você for
usar somente um computador com o projetor, configure Autoajuste de Área como Desactivado. Se for
usar vários computadores com o projetor, configure Autoajuste de Área como Activado. Se notar que
a posição da caneta está incorreta quando usar o modo PC Interativo, você pode ajustar a área da
caneta manualmente.
Observação: O ajuste manual não está disponível quando projetar de uma fonte de LAN.
1. Projete a área de trabalho do seu computador.
2. Pressione o botão Menu, selecione o menu Avançado e pressione Enter.
185
3. Selecione a opção Easy Interactive Function e aperte Enter.
4. Selecione Avançado na seção Interativo com PC e aperte Enter.
5. Selecione Ajuste Man. da Área e aperte Enter.
186
Você verá a seguinte tela:
6. Pressione Enter para selecionar Sim.
O ponteiro do mouse se move em direção ao canto superior esquerdo.
7. Quando o ponteiro do mouse parar no canto superior esquerdo da imagem, toque a ponta do
ponteiro com a caneta interativa.
O ponteiro do mouse se move em direção ao canto inferior direito.
8. Quando o ponteiro do mouse parar no canto inferior direito da imagem, toque a ponta do ponteiro
com a caneta interativa.
Tema principal: Uso do BrightLink com um computador
Ferramentas Easy Interactive Tools
O projetor vem com um CD contendo o software Easy Interactive Tools para uso com um computador.
O Easy Interactive Tools permite que você use sua caneta interativa ou dedo (BrightLink Pro 1430Wi)
como um mouse para navegar, selecionar, deslocar, desenhar, salvar e interagir com o conteúdo
projetado a partir do seu computador.
Estes dois modos estão disponíveis:
• Modo de anotação (interativo) exibe a barra de ferramentas na imagem projetada e permite que você
use a caneta ou o dedo (BrightLink Pro 1430Wi) como um mouse para abrir aplicativos, acessar links
e operar barras de rolagem, por exemplo (usando uma caneta de cada vez). Você também pode
anotar tudo o que é exibido a partir do seu computador (usando as duas canetas ao mesmo tempo).
• O modo de quadro branco permite projetar uma das três cores sólidas ou 6 padrões de fundo e usar a
barra de ferramentas para escrever ou desenhar no fundo. Você também pode importar imagens do
seu computador ou de uma câmera de documentos. No modo de quadro branco em tela cheia, duas
pessoas podem usar a caneta ao mesmo tempo. O toque digital também está disponível em modo de
quadro branco. (BrightLink Pro 1430Wi)
187
Observação: Para instruções detalhadas de uso do software Easy Interactive Tools, consulte o Manual
de funcionamento do Easy Interactive Tools ou a ajuda online.
Tema principal: Uso do BrightLink com um computador
Ferramentas Entrada à caneta e Tinta do Windows
Se você estiver usando Windows 8.x, Windows 7 ou Windows Vista, você pode usar as ferramentas
Entrada à caneta e Tinta para adicionar escrita e anotações ao seu trabalho. Você também pode usar
essas funções em rede quando definir as funções interativas para ficarem disponíveis em rede.
Consulte o manual Guia do EasyMP Network Projection para instruções de configuração do seu
computador para projeção em rede.
Ativação dos recursos Entrada à caneta e Tinta do Windows
Uso dos recursos Entrada à caneta e Tinta do Windows
Tema principal: Uso do BrightLink com um computador
Ativação dos recursos Entrada à caneta e Tinta do Windows
Para usar as ferramentas de Entrada à caneta e de Tinta no Windows 8.x, Windows 7 ou Windows
Vista, você precisa ajustar o modo de funcionamento da caneta nos menus do projetor.
1. Pressione o botão Menu, selecione o menu Avançado e pressione Enter.
188
2. Selecione a opção Easy Interactive Function e aperte Enter.
3. Selecione Modo Oper. Caneta e aperte Enter.
4. Selecione uma das seguintes opções:
• 1 Us./Caneta (BrightLink Pro 1420Wi)
• Modo 1 ou Modo 2 quando usar as ferramentas de Tinta (BrightLink Pro 1430Wi); isso também
permite que use as funções de multi-toque do Windows
189
• Modo 2 quando usar a Entrada à caneta (BrightLink Pro 1430Wi)
Tema principal: Ferramentas Entrada à caneta e Tinta do Windows
Uso dos recursos Entrada à caneta e Tinta do Windows
Se você estiver usando Windows 8.x, Windows 7 ou Windows Vista, você pode adicionar escrita manual
ao seu trabalho e convertê-la em texto.
Se tiver o Microsoft Office 2003 ou posterior, você também pode usar a função Tinta para adicionar
anotações manuscritas a um documento do Word, planilha Excel ou uma apresentação PowerPoint.
Observação: Nomes das opções para as funções de anotação podem variar dependendo da sua
versão do Microsoft Office.
• Para abrir o Teclado Virtual em Windows 8.x, clique com o botão direito do mouse ou toque e segure
na barra de tarefas, e selecione Barra de Ferramentas > Teclado Virtual. Selecione o ícone de
teclado na tela e selecione o ícone de caneta.
• Para abrir o painel de entrada do Tablet PC em Windows 7 ou Windows Vista, selecione
os programas > Acessórios > Tablet PC > Painel de Entrada do Tablet PC.
> Todos
Você pode escrever na caixa usando a caneta interativa ou o seu dedo (BrightLink Pro 1430Wi) e
selecionar a partir de uma variedade de opções para editar e converter o texto.
• Para adicionar anotações em Tinta em aplicações Microsoft Office, selecione o menu Revisão e
selecione Iniciar Escrita à Tinta.
Observação: Em Microsoft Word ou Excel, selecione a guia Inserir e selecione Iniciar Escrita à
Tinta.
190
• Para fazer anotações nos seus slides do PowerPoint em modo de Apresentação de Slides, aperte o
botão na lateral da caneta interativa ou aperte a superfície de projeção com o seu dedo (BrightLink
Pro 1430Wi) por aproximadamente 3 segundos e selecione Opções de ponteiro > Caneta no menu
suspenso.
Observação: Isso também funciona no Windows XP Tablet PC Edition.
Para mais informações sobre estas funcionalidades, consulte a Ajuda do Windows.
Tema principal: Ferramentas Entrada à caneta e Tinta do Windows
Modo de quadro branco
Você pode usar as canetas interativas ou o seu dedo (BrightLink Pro 1430Wi) para escrever ou
desenhar na superfície de projeção como faria em um quadro negro ou lousa.
Você também pode fazer o seguinte:
• Insira imagens de um pendrive ou scanner e redimensione, gire ou recorte as imagens
• Insira um padrão ou modelo de fundo, ou uma variedade de formas
• Salve, imprima ou envie as suas páginas de quadro branco por email
Uso das barras de ferramentas do quadro branco
A barra de ferramentas principal do quadro branco
Seleção de modelos de fundo
Dar zoom em imagens em modo de quadro branco
Adicionar e trabalhar com imagens
Uso das ferramentas de formas
Seleção da largura e cor da linha
A barra de ferramentas inferior do quadro branco
Seleção das configurações de quadro branco
Adição de um documento ou imagem de um scanner
Seleção de uma fonte de dispositivo em rede
Salvar páginas em modo de quadro branco
Trabalhando com páginas em miniatura
Impressão em modo de quadro branco
Enviar as páginas do quadro branco por e-mail
Compartilhamento do quadro branco
191
Tema principal: Uso de funções interativas
Uso das barras de ferramentas do quadro branco
Você pode usar as duas canetas ao mesmo tempo em modo de quadro branco.
1. Pressione o botão Whiteboard no controle remoto ou na unidade de controle.
Você vê a tela do quadro branco, com as barras de ferramentas principal e inferior:
2. Para mover a barra de ferramentas principal para o outro lado da tela, selecione a seta
.
Observação: Você pode usar a caneta ou o seu dedo (BrightLink Pro 1430Wi) para mover as setas
para cima ou para baixo.
3. Para adicionar uma nova página, selecione o ícone
inferior.
de nova página na barra de ferramentas
A sua página atual aparece como uma miniatura na barra de ferramentas inferior.
192
4. Para fechar a barra de ferramentas principal, selecione o ícone
ferramentas.
na parte inferior da barra de
Observação: Se você deseja ocultar a barra de ferramentas automaticamente depois de desenhar,
selecione o ícone
na parte inferior da barra de ferramentas.
5. Para mostrar ou esconder a barra de ferramentas inferior, selecione uma das setas
.
Tema principal: Modo de quadro branco
A barra de ferramentas principal do quadro branco
A barra de ferramentas principal do quadro branco permite que você desenhe, escreva e insira imagens
e modelos de fundo. A barra de tarefas também permite que você mude facilmente para modo de
anotação PC Free ou de computador interativo.
193
Muda para o modo de anotação PC Free
Muda para o modo de quadro branco
Desfaz a última anotação
Refaz a última ação desfeita
Seleciona todos os objetos em uma área retangular
194
Seleciona todos os objetos em uma área à mão livre
Transforma a caneta em um ponteiro que pode ser arrastado
Captura a área selecionada como uma imagem
Insere uma imagem .jpg ou .png de um pendrive ou de uma pasta da rede
Adiciona um círculo, quadrado, triângulo ou outra forma
Muda a cor e largura personalizadas da caneta
Escreve ou desenha linhas de forma livre com caneta personalizada
Muda a cor e largura personalizadas do marcador
Escreve ou desenha linhas de forma livre com o marcador transparente
Caneta preta (ponta fina à esquerda, ponta grossa à direita)
Caneta vermelha (ponta fina à esquerda, ponta grossa à direita)
Caneta azul (ponta fina à esquerda, ponta grossa à direita)
Apagador (fino à esquerda, grosso à direita)
195
Remove todo o conteúdo da página
Exibe a cor e o modo atuais para as duas canetas interativas e para os dedos (BrightLink
Pro 1430Wi)
Esconde a barra de ferramentas depois de cada anotação
Fecha a barra de ferramentas
Tema principal: Modo de quadro branco
Tarefas relacionadas
Adicionar e trabalhar com imagens
Uso das ferramentas de formas
Seleção da largura e cor da linha
Seleção de modelos de fundo
Em modo de quadro branco, você pode inserir linhas horizontais, uma grade de papel gráfico ou outro
modelo de fundo. Você pode selecionar entre 10 padrões pré-instalados ou adicionar até 5 modelos
personalizados se acessar o projetor através do seu navegador da web.
1. Em modo de quadro branco, selecione a
ferramenta de modelo na barra de tarefas inferior.
Você vê os modelos disponíveis.
2. Selecione um dos modelos.
3. Se você quiser usar o padrão para todas as páginas na sessão atual, selecione a opção para
Aplicar a todas as páginas.
4. Para redimensionar o padrão, selecione-o repetidamente para circular pelos tamanhos diferentes.
Observação: Nem todos os padrões serão redimensionados.
Tema principal: Modo de quadro branco
Referências relacionadas
A barra de ferramentas inferior do quadro branco
196
Tarefas relacionadas
Adição de modelos de um navegador da Web
Dar zoom em imagens em modo de quadro branco
Você pode usar a caneta para dar zoom e se deslocar pela sua imagem ampliada e depois sair do zoom
quando terminar.
1. Selecione a ferramenta
de zoom na barra de ferramentas inferior.
2. Siga um destes procedimentos para ajustar a imagem, se necessário:
• Selecione o sinal de mais para aumentar a imagem.
• Selecione o sinal de menos para reduzir a imagem.
• Selecione o ícone x1 para retornar ao tamanho original.
• Aperte e arraste na tela para se deslocar pela imagem aumentada.
Tema principal: Modo de quadro branco
Referências relacionadas
A barra de ferramentas inferior do quadro branco
Adicionar e trabalhar com imagens
Em modo de quadro branco, você pode usar a
ferramenta de inserção de imagem para inserir uma
imagem de um pendrive ou de pasta de rede. As imagens podem ser dos formatos .png ou .jpg, com um
tamanho máximo de 2048 × 2048 pixels. Depois que a imagem for projetada, você pode movê-la,
redimensioná-la, girá-la ou recortá-la.
Observação: Você também pode usar a ferramenta
na barra de ferramentas inferior para importar
arquivos (incluindo arquivos pdf) em modo de quadro branco.
1. Selecione a ferramenta
de inserção de imagem.
2. Selecione a imagem que deseja adicionar, depois selecione Inserir imagem.
Depois de um momento, a imagem aparece na página do quadro branco.
197
3. Depois de ter selecionado a imagem, selecione a ferramenta de seleção de retângulo ou
seleção livre e siga qualquer um destes passos, conforme necessário:
de
• Para mover a imagem, toque dentro dela e arraste-a com a caneta.
• Para redimensionar a imagem, toque em qualquer canto e arraste para dentro para diminuir ou
para fora para aumentar a imagem.
• Para girar a imagem, toque no ícone redondo no alto da imagem e arraste-o para a esquerda ou
para a direita.
• Para recortar a imagem, selecione e arraste o lado da imagem.
4. O menu no canto inferior direito da imagem permite que:
• Corte: remova a imagem do quadro branco. Toque em um local na tela para colar a imagem
novamente.
• Copie: toque em um local na tela e cole uma cópia da imagem.
• Cole: crie uma nova cópia da imagem. Arraste a imagem para o local desejado.
• Corte automaticamente: remova qualquer borda preta ao redor da imagem selecionada.
• Apague: remova a imagem do quadro branco.
Quando terminar de editar a imagem, selecione outra ferramenta da barra de ferramentas do
quadro branco para sair do modo de edição de imagem.
Tema principal: Modo de quadro branco
Referências relacionadas
A barra de ferramentas principal do quadro branco
Uso das ferramentas de formas
Você pode adicionar uma variedade de formas para a sua imagem projetada e selecionar a cor e a
largura da linha.
1. Selecione a ferramenta
de formas.
2. Selecione a largura, cor e formato da linha que pretende criar, ou selecione a ferramenta
linha para definir a seu formato personalizado.
3. Arraste a caneta sobre a superfície de projeção para desenhar o formato que você deseja.
Tema principal: Modo de quadro branco
198
de
Referências relacionadas
A barra de ferramentas principal do quadro branco
Seleção da largura e cor da linha
Você pode selecionar a cor e largura da linha para as ferramentas personalizadas de caneta e caneta
fluorescente.
1. Selecione o ícone
fluorescente.
ao lado da ferramenta de anotação personalizada, caneta ou caneta
2. Selecione a largura e cor da linha que deseja usar com as ferramentas de caneta e caneta
fluorescente.
3. Use a caneta para escrever ou desenhar na superfície de projeção.
Tema principal: Modo de quadro branco
Referências relacionadas
A barra de ferramentas principal do quadro branco
A barra de ferramentas inferior do quadro branco
A barra de ferramentas inferior do quadro branco permite que você adicione imagens escaneadas ou
importadas e veja, salve, imprima ou envie suas páginas por email.
Compartilhe a sessão de quadro branco atual.
Inicie uma nova reunião ou sessão de quadro branco.
Abra um arquivo .jpg, .png ou .pdf de uma pasta de um pendrive ou da rede. Quando você
abre um pdf de múltiplas páginas, cada página no documento aparece em uma página de
quadro branco separada.
Escaneie e insira uma imagem.
199
Selecione um modelo de fundo.
Duplique a página atual.
Delete a página atual.
Abra uma nova página. A página atual aparece como uma miniatura na barra de
ferramentas inferior.
Exiba a miniatura da página anterior.
Exiba a miniatura da página seguinte.
Imprima uma ou mais páginas.
Salve uma página ou série de páginas em uma pasta de um pendrive ou da rede.
Envie uma página ou série de páginas por email.
Selecione uma fonte de entrada.
Dê zoom no quadro branco.
Pare a projeção e silencie o áudio. Toque na tela novamente para restaurar a imagem e o
som.
200
Divida a tela e projete duas imagens. Quando a tela estiver dividida, selecione a ferramenta
novamente para retornar a uma única imagem.
Exiba uma tela de ajuda para as funções da barra de tarefas.
Mostre ou esconda a barra de tarefas inferior.
Tema principal: Modo de quadro branco
Tarefas relacionadas
Seleção de modelos de fundo
Dar zoom em imagens em modo de quadro branco
Seleção de uma fonte de dispositivo em rede
Salvar páginas em modo de quadro branco
Trabalhando com páginas em miniatura
Impressão em modo de quadro branco
Enviar as páginas do quadro branco por e-mail
Inicialização de uma sessão compartilhada de quadro branco
Conexão a quadro branco compartilhado a partir de um projetor
Adição de um documento ou imagem de um scanner
Temas relacionados
Compartilhamento do quadro branco
Seleção das configurações de quadro branco
Siga as instruções nestas seções para selecionar configurações para capturar, escanear, salvar,
imprimir e enviar email em modo de quadro branco.
Seleção de configurações e normas básicas do quadro branco
Seleção das configurações de impressão de quadro branco
Seleção de configurações para salvar páginas do quadro branco
Seleção de configurações para envio de páginas do quadro branco por email
Tema principal: Modo de quadro branco
201
Seleção de configurações e normas básicas do quadro branco
Você pode selecionar as funções de quadro branco para usar e controlar o modo como as páginas do
quadro branco são salvas no projetor.
1. Pressione o botão Menu do controle remoto.
2. Selecione o menu Avançado e pressione Enter.
3. Selecione Configurações do quadro branco e pressione Enter.
4. Selecione Básicas e pressione Enter.
202
5. Selecione as seguintes opções básicas conforme necessário:
• Senha do Administrador permite que digite uma senha de até 16 caracteres alfanuméricos para
controlar as configurações de quadro branco. Essa senha também é usada para configurações
de rede.
• Configurações de exibição do relógio permite que controle a data e a hora exibidas na barra
de ferramentas inferior do quadro branco.
• Configurações de Teclado permite que selecione o leiaute do teclado na tela.
• Excluir todos os dados internos permite que apague dados gravados no projetor. Use esta
opção se tiver problemas com armazenamento interno ou se precisar descartar o projetor ou
levá-lo para conserto.
Observação: Use o teclado exibido para digitar a senha. Aperte os botões de seta no controle
remoto para destacar os caracteres e aperte Enter para selecioná-los.
6. Selecione o menu Política e aperte Enter.
7. Selecione as seguintes opções de norma conforme necessário:
• As opções Configuração de política permitem que desative a captura, impressão,
escaneamento, armazenamento USB, armazenamento em rede ou envio de email do projetor.
Todas as funções estão inicialmente ativadas.
• Configurações do modelo permite que controle como os modelos de usuário podem ser
modificados. Quando a opção Proteger os Modelos do Usuário está configurada como
Activado, os modelos de usuário só podem ser modificados através da interface do navegador
203
da web. Quando está configurada como Desactivado, os modelos de usuário podem ser
editados em modo de quadro branco.
• As configurações Armazenamento interno permitem que controle o uso do armazenamento
interno do projetor. Na maioria dos casos, você deve deixar esta configuração em Activado e
selecionar Reter para os dados gravados. A configuração Tempo backup para dados salvos
determina a frequência com a qual as páginas do quadro branco são salvas automaticamente
como prevenção, caso haja uma queda de energia.
8. Quando terminar de selecionar as configurações, selecione Configuração concluída e siga as
instruções na tela para salvar as configurações e sair dos menus.
Tema principal: Seleção das configurações de quadro branco
Referências relacionadas
Configuração de opções do projetor - menu Avançado
Tarefas relacionadas
Impressão em modo de quadro branco
Enviar as páginas do quadro branco por e-mail
Salvar páginas em modo de quadro branco
Seleção de modelos de fundo
Adição de modelos de um navegador da Web
Seleção das configurações de impressão de quadro branco
Você pode selecionar as configurações padrão para imprimir páginas do quadro branco do projetor.
1. Pressione o botão Menu do controle remoto.
204
2. Selecione o menu Avançado e pressione Enter.
3. Selecione Configurações do quadro branco e pressione Enter.
4. Selecione Imprimir e pressione Enter.
5. Selecione as seguintes opções de impressão, conforme necessário:
• Impressora padrão permite que selecione USB ou Rede para a conexão da impressora. Você
pode modificar esta configuração quando imprimir em modo de quadro branco, mas não em
modo de anotação.
205
Observação: Selecionar USB também permite que escaneie de impressoras multifuncionais
Epson.
• Tamanho do papel permite que selecione Carta ou A4 como o tamanho padrão do papel.
• Configurações de impressora de rede permite que digite um nome de usuário e o endereço de
IP do do trabalho de impressão para uma impressora conectada à mesma rede que o projetor.
Depois de fazer essa configuração, você pode selecionar Obter inform. sobre impressora para
que o projetor se comunique com a impressora e determine automaticamente o tipo de
impressora. Você também pode selecionar o Tipo de impressora manualmente.
• Testar impressão permite que envie uma página de teste à impressora conectada.
Observação: Use o teclado exibido para digitar o endereço de IP, se necessário. Aperte os botões
de seta no controle remoto para destacar números e aperte Enter para selecioná-los.
6. Quando terminar de selecionar as configurações, selecione Configuração concluída e siga as
instruções na tela para salvar as configurações e sair dos menus.
Tema principal: Seleção das configurações de quadro branco
Referências relacionadas
Configuração de opções do projetor - menu Avançado
Tipos de impressoras suportadas
Tarefas relacionadas
Conexão de uma impressora à unidade de controle
Seleção de configurações para salvar páginas do quadro branco
Você pode selecionar as configurações padrão para salvar páginas do quadro branco do projetor.
1. Pressione o botão Menu do controle remoto.
206
2. Selecione o menu Avançado e pressione Enter.
3. Selecione Configurações do quadro branco e pressione Enter.
4. Selecione Salvar e pressione Enter.
207
5. Selecione as seguintes opções para salvar, conforme necessário:
• Local de salvamento padrão permite que selecione USB ou Rede para salvar em um pendrive
USB ou em uma pasta na rede. Você pode modificar esta configuração quando salvar em modo
de quadro branco, mas não em modo de anotação.
• Endereço UNC (Universal Naming Convention - Convenção Universal de Nomenclatura) permite
que determine uma pasta e um caminho no seguinte formato: \\nome do host\nome da partilha.
Você pode usar um endereço IP ou um nome de NetBIOS como o nome do host. Você pode
digitar até 63 caracteres alfanuméricos para o endereço.
Quando o endereço IP estiver configurado como o nome do host, o projetor se comunica com o
servidor de compartilhamento de arquivo usando o protocolo CIFS. Se uma configuração for
usada para o protocolo TCP, a sub-rede é pulada e a comunicação é feita fora da sub-rede.
Quando um nome de NetBIOS estiver configurado como o nome do host, o projetor se comunica
com o servidor de compartilhamento de arquivo usando o protocolo SMB.
Observação: A pasta deve estar em um drive de rede compartilhado. Para salvar uma pasta em
um segmento de rede diferente, use a configuração servidor WINS em um dos menus de rede
com ou sem fios.
• Nome do utilizador permite que configure um nome de usuário com privilégios de leitura/escrita
na pasta de rede. Você pode digitar até 64 caracteres alfanuméricos. Você pode digitar um nome
de domínio, se adicioná-lo antes do nome de usuário e separá-lo por uma barra invertida
(domínio\nome de usuário).
• Palavra-passe permite que digite uma senha para o nome de usuário. Você pode digitar até 64
caracteres alfanuméricos. Depois de digitar a senha e selecionar Configuração concluída, a
senha é escondida.
• Verificar conexão permite que teste a conexão de rede.
Observação: Use o teclado exibido para digitar o endereço, nome de usuário e senha, se
necessário. Aperte os botões de seta no controle remoto para destacar números e aperte Enter
para selecioná-los.
6. Quando terminar de selecionar as configurações, selecione Configuração concluída e siga as
instruções na tela para salvar as configurações e sair dos menus.
Tema principal: Seleção das configurações de quadro branco
Seleção de configurações para envio de páginas do quadro branco por email
Você pode selecionar as configurações para enviar por email as páginas do quadro branco do projetor.
208
1. Pressione o botão Menu do controle remoto.
2. Selecione o menu Avançado e pressione Enter.
3. Selecione Configurações do quadro branco e pressione Enter.
4. Selecione Correio e pressione Enter.
209
5. Selecione as seguintes opções para email conforme necessário:
• Servidor SMTP permite que digite o endereço IP ou nome de anfitrião para o servidor de email.
Você pode digitar até 63 caracteres alfanuméricos. Se especificar um nome de anfitrião, você
precisa configurar um servidor DNS.
Observação: Você não pode usar os seguintes endereços IP: 127.x.x.x, 192.0.2.x ou 224.0.0.0 a
255.255.255.255.
• Autenticação permite que defina o tipo de autenticação esperada pelo servidor de email.
• Número da porta permite que digite um número de porta para o servidor SMTP. A porta padrão é
25.
• Nome do utilizador permite que digite um nome de usuário para o servidor de email. Você pode
digitar até 64 caracteres alfanuméricos.
• Palavra-passe permite que digite uma senha para o servidor de email. Você pode digitar até 64
caracteres alfanuméricos.
• De permite que digite o endereço de email a ser exibido ao remetente. Você pode digitar até 64
caracteres alfanuméricos.
• Endereço de e-mail padrão permite que digite um endereço opcional para teste. Você pode
digitar até 64 caracteres alfanuméricos.
• Enviar um e-mail de teste conecta ao servidor SMTP e envia um e-mail de teste para o
endereço que você determinou como predeterminado.
Observação: Use o teclado exibido para digitar os endereços. Aperte os botões de seta no controle
remoto para destacar números ou caracteres e aperte Enter para selecioná-los. Você não pode
usar espaços em branco nos campos Nome do utilizador e Palavra-passe. Você não pode usar
espaços em branco ou os seguinte símbolos: " * + , : ; < = > ? [ ] | nos campos Responder para e
De.
6. Quando terminar de selecionar as configurações, selecione Configuração concluída e siga as
instruções na tela para salvar as configurações e sair dos menus.
Tema principal: Seleção das configurações de quadro branco
Referências relacionadas
Configuração de opções do projetor - menu Avançado
Tarefas relacionadas
Seleção das configurações de rede com fios
210
Seleção manual das configurações de rede sem fios
Adição de um documento ou imagem de um scanner
Você pode escanear um documento em papel para uma nova página no modo de quadro branco.
Certifique-se de que uma impressora multifuncional compatível está conectada à unidade de controle
(ou à sua rede).
Observação: Scanners autônomos não são compatíveis.
1. Coloque o seu documento no vidro do scanner ou no alimentador automático de documentos (se
disponível).
Observação: Você pode colocar até 10 folhas no AAD. Se quiser escanear um documento mais
longo, escaneie as páginas em grupos de 10.
2. Selecione a ferramenta
de digitalização na barra de ferramentas inferior.
Você verá a tela de digitalização:
3. Selecione as seguintes configurações:
• Selecione Cor ou Monocromático
211
• Selecione a orientação do documento escaneado.
• Em AAD, selecione Activado se você colocou o documento no alimentador automático de
documentos.
4. Selecione Avançado para acessar opções adicionais.
5. Selecione Digitalizar na tela de digitalização.
Depois de um momento, você verá o seu documento ou imagem na tela.
Observação: Documentos com múltiplas páginas aparecem em múltiplas páginas no quadro
branco.
Tema principal: Modo de quadro branco
Referências relacionadas
A barra de ferramentas inferior do quadro branco
Seleção de uma fonte de dispositivo em rede
Você pode projetar uma imagem de até 50 dispositivos conectados ao projetor através de uma rede.
Você pode selecionar a fonte de imagem dos computadores que estejam rodando o EasyMP Multi PC
Projection e smartphones ou tablets rodando o Epson iProjection.
1. Selecione o ícone
de seleção de fonte na barra de tarefas de controle do projetor.
Aparece uma lista de fontes de imagem.
2. Selecione Lista do Part.
212
Você vê uma lista de dispositivos disponíveis. O ícone ao lado de um nome de usuário indica a
fonte atualmente selecionada.
3. Selecione o nome de usuário para o dispositivo do qual deseja projetar.
Observação: Selecione Atualizar par atualizar a lista de usuário.
4. Selecione Voltar.
Você vê a imagem da tela do dispositivo selecionado.
Tema principal: Modo de quadro branco
Referências relacionadas
A barra de ferramentas inferior do quadro branco
Salvar páginas em modo de quadro branco
Você pode salvar suas páginas como arquivos .png, .ewf ou .pdf e selecionar o local (pasta na rede ou
pendrive) onde você deseja armazenar seus arquivos.
1. Aperte o botão Salvar na unidade de controle ou no controle remoto, ou selecione a ferramenta
salvar na barra inferior.
2. Selecione o local onde você deseja salvar seu arquivo, depois selecione OK.
213
Você verá uma tela como esta:
3. Para digitar um nome de arquivo, selecione a caixa de texto Nome arquivo.
O teclado parece na tela.
4. Use o teclado para digitar um nome de arquivo e depois selecione OK.
5. Selecione o campo Localização para selecionar o local onde você deseja salvar o arquivo.
Selecione USB ou Rede como local e navegue até a pasta desejada, depois selecione OK.
6. Se for compartilhar o quadro branco, selecione Distribuir aos participantes para salvar
temporariamente o arquivo e fazê-lo disponível para download através de um navegador da web.
Depois que o arquivo for baixado, ele é apagado.
7. Selecione o formato para salvar o arquivo. Se selecionar PDF ou EWF (Epson Whiteboard Format Formato de quadro branco da Epson), você pode criptografar o arquivo e adicionar uma senha. Se
escolher EWF, você pode reabrir o arquivo mais tarde e continuar editando.
8. Selecione uma destas opções sob Intervalo:
• Todos para salvar todas as páginas na sessão de quadro branco atual (disponível somente para
formato PDF ou EWF)
• Atual para salvar somente a página de quadro branco atual
• Seleção se quiser salvar uma série de páginas. Toque nos números nas caixas para selecionar o
intervalo de páginas (disponível somente para formato PDF or EWF).
9. Quando estiver pronto, selecione Salvar.
Tema principal: Modo de quadro branco
214
Referências relacionadas
A barra de ferramentas inferior do quadro branco
Trabalhando com páginas em miniatura
Páginas em miniatura são exibidas na barra de tarefas inferior no modo de quadro branco. Você pode
navegar pelas páginas com a caneta ou com o seu dedo (BrightLink Pro 1430Wi), selecionar uma
página para exibir em tamanho total e copiar ou apagar páginas individuais. Os 5 retângulos no centro
da barra de tarefas inferior mostrados aqui são páginas em miniatura:
1. Para exibir uma página em seu tamanho total, selecione a sua miniatura.
2. Para navegar pelas páginas em miniatura, selecione
ir para a página seguinte.
para ir para a página anterior ou
para
3. Siga um destes passos, conforme necessário:
• Para adicionar uma nova página, selecione o ícone
de nova página. Uma página em branco
se abre e esta página aparece como a miniatura atual na barra de ferramentas inferior.
• Para duplicar a página atual, selecione o ícone
depois da última página exibida.
• Para deletar a página atual, selecione o ícone
de duplicata. A duplicata da página aparece
de deleção.
• Para mudar a ordem das páginas, selecione e segure uma miniatura por três segundos, depois
arraste a miniatura para o novo local.
Tema principal: Modo de quadro branco
Referências relacionadas
A barra de ferramentas inferior do quadro branco
215
Impressão em modo de quadro branco
Você pode imprimir suas páginas diretamente do projetor em uma impressora compatível (USB ou em
rede). Você também pode selecionar configurações para suas páginas impressas, incluindo o número
de páginas, hora e data e colação de múltiplas cópias.
Certifique-se de que a impressora é compatível com os requisitos de comando de controle para imprimir
a partir do projetor.
1. Aperte o botão Imprimir na unidade de controle ou no controle remoto, ou selecione a ferramenta
de impressão na barra inferior.
2. Selecione o número de cópias e se deseja imprimir em cores ou somente em preto
(monocromático).
3. Selecione uma destas opções sob Intervalo:
• Todos para imprimir todas as páginas na sessão de quadro branco atual
• Atual para imprimir somente a página de quadro branco atual
• Seleção se quiser imprimir páginas selecionadas. Toque nos números nas caixas para selecionar
o intervalo de páginas.
4. Para fazer configurações adicionais, selecione Avançado.
216
Você verá uma tela como esta:
5. Selecione qualquer uma destas configurações:
• Impressora para escolher entre uma conexão de impressora USB e Rede
• Tamanho do papel para escolher o tamanho do papel carregado na impressora (Carta ou A4)
• Páginas por folha para imprimir múltiplas páginas reduzidas em uma única folha de papel
• Borda da página para adicionar uma borda ao redor de cada página
• Número da página para imprimir o número da página em cada página
• Data & Hora para imprimir a hora e data em cada página
• Agrupar para colar páginas quando imprimir múltiplas cópias
• Impressão Dupla para imprimir nos dois lados do papel
6. Quando estiver pronto, selecione Imprimir.
217
Sua página (ou páginas) é impressa.
Tema principal: Modo de quadro branco
Referências relacionadas
A barra de ferramentas inferior do quadro branco
Enviar as páginas do quadro branco por e-mail
Se o seu projetor estiver configurado na seu rede, você pode enviar as suas páginas por email
diretamente do projetor.
Observação: As configurações de servidor de e-mail precisam estar selecionadas antes de você poder
enviar e-mail do projetor. Use a função de Configurações do quadro branco no menu Avançado do
projetor para configurar as opções de email.
1. Selecione a
ferramenta de email na barra de ferramentas inferior.
Você verá uma tela como esta:
2. Para digitar o endereço de e-mail para o recipiente, toque na caixa de texto Endereço de e-mail.
O teclado aparece na tela.
3. Use o teclado para digitar o endereço de email e selecione OK.
218
4. Selecione o ícone do sinal de mais para adicionar outro endereço de email. Você pode enviar um
email para até 10 endereços.
Observação: Se você importou uma agenda de endereços, pode selecionar o ícone da agenda
para adicionar até 10 endereços.
5. Use o teclado na tela para digitar o texto que quiser colocar como Assunto.
6. Use o teclado na tela para digitar um nome de arquivo para o anexo.
7. Selecione o formato de arquivo para enviar por email. Se selecionar PDF ou EWF (Epson
Whiteboard Format - Formato de quadro branco da Epson), você pode criptografar o arquivo e
adicionar uma senha.
8. Selecione qualquer uma destas opções sob Intervalo:
• Todos para enviar todas as páginas na sessão de quadro branco atual (disponível para formato
PDF ou EWF somente)
• Atual para enviar somente a página de quadro branco atual
• Seleção se você quiser enviar uma série de páginas (disponível para formato PDF ou EWF
somente) Toque nos números nas caixas para selecionar o intervalo de páginas.
9. Quando estiver pronto, selecione Enviar.
Sua página (ou páginas) é enviada.
Tema principal: Modo de quadro branco
Referências relacionadas
A barra de ferramentas inferior do quadro branco
Tarefas relacionadas
Seleção de configurações para envio de páginas do quadro branco por email
Criação de uma agenda de endereços
Compartilhamento do quadro branco
Siga as instruções nestas seções para compartilhar a tela do quadro branco com outros projetores,
dispositivos e computadores.
Inicialização de uma sessão compartilhada de quadro branco
Conexão de um computador ou outro dispositivo a um quadro branco compartilhado
Navegadores da web compatíveis com compartilhamento de quadro branco
Barras de ferramentas de navegador da web
219
Conexão a quadro branco compartilhado a partir de um projetor
Tema principal: Modo de quadro branco
Referências relacionadas
A barra de ferramentas inferior do quadro branco
Inicialização de uma sessão compartilhada de quadro branco
Você pode compartilhar o quadro branco com até 15 dispositivos na mesma rede SSID, incluindo outros
projetores que suportam compartilhamento de quadro branco, computadores e outros dispositivos.
Observação: Para compartilhar o quadro branco, o projetor deve ser instalado em uma rede e o seu
administrador de rede precisa abrir a porta TCP 80. Se usar SSL, também deve abrir a porta 443.
1. Aperte o botão Whiteboard na unidade de controle ou no controle remoto, ou selecione o ícone
de quadro branco na barra de ferramentas.
O projetor exibe o quadro branco.
2. Selecione o ícone
de compartilhamento na barra de ferramentas inferior.
Uma caixa de diálogo é exibida.
3. Selecione Começar a compartilhar com este quadro branco.
220
Você vê uma caixa de diálogo exibindo o código (PIN).
4. Ao fazer a conexão ao quadro branco compartilhado, usuários devem digitar o código (PIN). Se
quiser criar a sua própria senha, selecione o campo do código (PIN) e digite um novo código de 7
números.
Observação: Depois de compartilhar o quadro branco, você não pode mudar a senha, a não ser
que reinicie a sessão de compartilhamento do quadro branco.
5. Selecione o botão Início.
6. Para configurar permissões de edição para usuários conectados, selecione novamente o ícone
de compartilhamento na barra de ferramentas inferior.
Você vê a caixa de diálogo de quadro branco compartilhado.
221
7. Selecione uma das seguintes configurações de Compartilhar Configuração para permitir acesso
às funções pelos dispositivos conectados ao quadro branco:
• Apresentação: dispositivos conectados podem visualizar e salvar a tela de quadro branco.
• Discussão: dispositivos conectados podem desenhar na tela compartilhada.
• Colaboração: dispositivos conectados podem acessar todas as funções disponíveis, com
exceção da criação de reuniões.
Observação: O projetor exibe informação de conexão sobre o quadro branco compartilhado sob
Informação de rede.
8. Selecione Parar o compartilhamento do quadro branco para encerrar a sessão de
compartilhamento de quadro branco.
9. Selecione Fechar.
Tema principal: Compartilhamento do quadro branco
Referências relacionadas
A barra de ferramentas inferior do quadro branco
Tarefas relacionadas
Seleção manual das configurações de rede sem fios
222
Seleção das configurações de rede com fios
Conexão de um computador ou outro dispositivo a um quadro branco compartilhado
Você pode se conectar a um quadro branco através de um computador ou dispositivo na mesma rede
usando um navegador da web. Você pode visualizar, salvar e desenhar no quadro branco
compartilhado a partir do seu computador ou dispositivo conectado.
Observação: Selecione o ícone de compartilhamento na barra de ferramentas inferior do quadro
branco para exibir o endereço IP e o código (PIN) para o quadro branco compartilhado.
1. No computador ou em outro dispositivo, digite o endereço IP do quadro branco em um navegador
da web neste formato: <endereço_ip_do_Projetor>/wb.
Você vê um pedido para que digite o código (PIN).
2. Digite a senha e selecione Conectar.
Você vê o conteúdo e a barra de ferramentas compartilhados do quadro branco no seu computador
ou dispositivo.
Tema principal: Compartilhamento do quadro branco
Navegadores da web compatíveis com compartilhamento de quadro branco
Você pode se conectar a um quadro branco compartilhado usando os navegadores descritos aqui.
Sistema
operacional
Versão do navegador
Resolução de tela do dispositivo ou
computador conectado
Windows
Internet Explorer 8/9/10/11*
Menor que XGA
OS X
Safari 5/6/7
Até 1280 × 800
iOS
iOS 6.0 ou posterior
Até 1024 × 768
Android
Navegador padrão Android OS 4.0 Até 1024 × 768 (relação de aspecto 4:3)
ou posterior
Até 1280 × 600 (relação de aspecto 16:9)
Até 1280 × 720 (relação de aspecto 16:10)
* Internet Explorer 8 e 9 requerem uma conexão SSL.
Tema principal: Compartilhamento do quadro branco
223
Barras de ferramentas de navegador da web
Quando estiver conectado através de um navegador da web, as barras de tarefa do quadro branco
permitem interagir com o quadro branco compartilhado. As barras de tarefa disponíveis dependem da
configuração Compartilhar Configuração selecionada.
Ícone de
ferramenta
Descrição
Salva a tela de quadro branco como um arquivo PDF ou PGN, dependendo das
configurações de quadro branco; disponível somente quando selecionar Distribuir
aos participantes ao salvar em um projetor conectado.
Exibe o ponteiro na tela de quadro branco e em todos os dispositivos conectados.
Ajusta a visualização do conteúdo exibido na janela do navegador da web.
Exibe o quadro branco inteiro.
Seleciona uma caneta para desenhar.
Seleciona um marcador translúcido para desenhar.
Seleciona uma forma para colocar na tela.
224
Ícone de
ferramenta
Descrição
Seleciona a ferramenta de borracha para que possa clicar no conteúdo e selecionar
OK para apagá-lo; você não pode apagar conteúdo parcialmente desenhado.
Seleciona um objeto ou imagem.
Seleciona a espessura da linha para a caneta ou forma atual.
Seleciona a cor da caneta ou forma selecionada.
Carrega uma imagem no quadro branco e a redimensiona se for maior do que o
quadro branco.
Seleciona o pano de fundo para a página do quadro branco.
Controla qual página de quadro branco é exibida no quadro branco compartilhado.
Ativado: sincroniza a página com o quadro branco conectado. Quando você edita a
página, a mudança é refletida no quandro branco compartilhado.
Desativado: exibe uma página que difere do quadro branco conectado. Você só pode
modificar páginas exibidas no quadro branco compartilhado.
Exibe o número da página nas páginas editadas e setas para poder navegar entre
elas.
Cria uma nova página de quadro branco.
* As imagens devem ser JPG ou PNG, como uma resolução de até 2048 × 2048.
Tema principal: Compartilhamento do quadro branco
225
Conexão a quadro branco compartilhado a partir de um projetor
Você pode conectar outro projetor na mesma rede a um projetor que esteja compartilhando o seu
quadro branco.
1. Aperte o botão Whiteboard na unidade de controle ou no controle remoto, ou selecione o ícone
de quadro branco na barra de ferramentas.
O projetor exibe o quadro branco.
2. Aperte o ícone
de compartilhamento na barra de ferramentas inferior.
O projetor exibe a caixa de diálogo de quadro branco compartilhado.
3. Selecione Conectar ao quadro branco compartilhado.
O projetor exibe a caixa de diálogo de quadro branco compartilhado.
4. Digite o endereço IP e o código (PIN) para o projetor ao qual deseja se conectar.
Observação: Para exibir os endereços das últimas cinco conexões de projetores, selecione o ícone
de seta ao lado do campo de endereço.
5. Aperte o botão Conectar.
226
Os dois projetores exibem a tela de quadro branco compartilhada.
Para se desconectar de um quadro branco compartilhado, selecione o ícone
barra de ferramentas inferior e selecione Desconectar.
de compartilhamento na
Tema principal: Compartilhamento do quadro branco
Referências relacionadas
A barra de ferramentas inferior do quadro branco
Modo de anotação (PC Free)
O modo de anotação permite que projete de um computador, tablet, dispositivo de vídeo ou outra fonte
e adicione notas ao seu conteúdo projetado. Você pode trocar facilmente de fonte e capturar, salvar ou
imprimir as imagens com anotações. Você também pode dividir a tela para fazer anotações em duas
imagens ao mesmo tempo.
Desenhando em uma imagem projetada (Modo de anotação)
Uso das barras de ferramenta de anotação
A barra de ferramentas de anotação principal
Dar zoom em imagens em modo de anotação
A barra de ferramentas de anotação inferior
Impressão em modo de anotação
Como salvar as imagens em modo de anotação
Tema principal: Uso de funções interativas
Desenhando em uma imagem projetada (Modo de anotação)
Você pode projetar a partir de um computador, tablet, dispositivo de vídeo ou outra fonte e adicionar
anotações ao seu conteúdo projetado usando as canetas interativas ou o seu dedo (BrightLink Pro
1430Wi). Você pode usar uma caneta, as duas canetas ao mesmo tempo ou uma combinação de
canetas e toque digital (BrightLink Pro 1430Wi).
1. Projete uma imagem de um dispositivo conectado.
2. Aproxime ou toque a caneta interativa ou o dedo no quadro ou na imagem projetada (BrightLink Pro
1430Wi). Depois, toque no ícone de anotações
na barra de tarefas.
Você vê a barra de ferramentas principal ao lado e a barra de ferramentas de controle da projeção
na parte inferior da imagem projetada.
227
3. Para mover a barra de ferramentas principal para o outro lado da tela, toque na seta
oposto da tela.
no lado
Observação: Você pode usar a caneta ou o seu dedo (BrightLink Pro 1430Wi) para mover o ícone
de seta para cima ou para baixo para reposicionar a barra de tarefas.
4. Para trocar para um dos outros modos interativos, siga um destes passos:
• Para trocar para o modo de quadro branco, selecione a ferramenta
• Para trocar para o modo Interativo com PC, selecione
de quadro branco.
e depois selecione
.
Observação: Você também pode apertar o botão Pen Mode no controle remoto para trocar entre
os modos.
5. Para fechar a barra de ferramentas principal, selecione o ícone
ferramentas.
na parte inferior da barra de
Observação: Se você deseja ocultar a barra de ferramentas automaticamente depois de desenhar,
selecione o ícone
na parte inferior da barra de ferramentas.
228
6. Para mostrar ou esconder a barra de ferramentas de controle da projeção, selecione a seta
.
Tema principal: Modo de anotação (PC Free)
Referências relacionadas
A barra de ferramentas de anotação principal
A barra de ferramentas de anotação inferior
Tarefas relacionadas
Adição de um documento ou imagem de um scanner
Adicionar e trabalhar com imagens
Uso das barras de ferramenta de anotação
Você pode usar as duas canetas ao mesmo tempo em modo de anotação.
1. Projete uma imagem de um dispositivo conectado.
2. Ligue uma das canetas e aproxime ou toque a imagem projetada.
Você vê a barra de ferramentas principal e a barra de ferramentas inferior na imagem projetada, por
exemplo:
229
3. Para mover a barra de ferramentas principal para o outro lado da tela, selecione a seta
.
Observação: Você pode usar a caneta para mover o ícone de seta para cima ou para baixo.
4. Para trocar para uma dos outros modos, siga um destes passos:
• Para trocar para o modo de quadro branco, selecione a ferramenta
• Para trocar para o modo de computador interativo, selecione
5. Para fechar a barra de ferramentas principal, selecione o ícone
ferramentas.
de quadro branco.
e depois selecione
.
na parte inferior da barra de
Observação: Se você deseja ocultar a barra de ferramentas automaticamente depois de desenhar,
selecione o ícone
na parte inferior da barra de ferramentas.
6. Para mostrar ou esconder a barra de ferramentas inferior, selecione a seta
Tema principal: Modo de anotação (PC Free)
Conceitos relacionados
Modo de quadro branco
Uso do BrightLink com um computador
Modo de anotação (PC Free)
230
.
A barra de ferramentas de anotação principal
A barra de ferramentas de anotação principal permite que você desenhe e escreva na sua imagem
projetada. A barra de tarefas também permite que você mude facilmente para modo de quadro branco
ou de computador interativo.
Mude para o modo de anotação (Anotação PC Free)
Mude para o modo de quadro branco
Desfaça a última anotação
231
Refaça a última ação desfeita
Mude a cor e largura personalizadas da caneta
Escreva ou desenhe linhas de forma livre com caneta personalizada
Mude a cor do marcador
Escreva ou desenhe linhas de forma livre com o marcador transparente
Caneta preta (ponta fina à esquerda, ponta grossa à direita)
Caneta vermelha (ponta fina à esquerda, ponta grossa à direita)
Caneta azul (ponta fina à esquerda, ponta grossa à direita)
Apagador (fino à esquerda, grosso à direita)
Elimine todas as anotações
Esconda a barra de ferramentas depois de cada anotação
Feche a barra de ferramentas
Troque de modo. Selecione
depois
interativo (Interativo com PC). Selecione
anotação (Anotação PC Free)
Tema principal: Modo de anotação (PC Free)
232
para trocar para o modo de computador
depois
para retornar ao modo de
Dar zoom em imagens em modo de anotação
Você pode usar a caneta para dar zoom em parte da sua imagem, o que também pode ser feito usando
o botão E-Zoom no controle remoto.
1. Selecione a ferramenta
de zoom.
2. Siga um destes procedimentos para ajustar a imagem, se necessário:
• Aperte e arraste na tela para se deslocar pela imagem aumentada.
• Selecione o sinal de mais para aumentar a imagem.
• Selecione o sinal de menos para reduzir a imagem.
• Selecione o ícone x1 para retornar ao tamanho original.
Tema principal: Modo de anotação (PC Free)
A barra de ferramentas de anotação inferior
A barra de ferramentas de anotação inferior permite que você divida a tela e capture, imprima ou salve
suas imagens.
Capture a imagem projetada. Mude para modo de quadro branco para colar a imagem em
uma nova página.
Imprima a imagem projetada.
Salve a imagem projetada em formato .png.
Selecione uma fonte de entrada.
Dê zoom no quadro branco.
233
Pare a projeção e silencie o áudio. Toque na tela novamente para restaurar a imagem e o
som.
Pause o vídeo.
Divida a tela e projete duas imagens. Quando a tela estiver dividida, selecione a ferramenta
novamente para retornar a uma única imagem.
Mostre ou esconda a barra de tarefas inferior.
Tema principal: Modo de anotação (PC Free)
Tarefas relacionadas
Impressão em modo de anotação
Como salvar as imagens em modo de anotação
Impressão em modo de anotação
Você pode imprimir a imagem projetada diretamente do projetor em uma impressora compatível (USB
ou em rede).
Certifique-se de que a impressora é compatível com os requisitos de comando de controle para imprimir
a partir do projetor.
1. Aperte o botão Print na unidade de controle ou no controle remoto, ou selecione a ferramenta
de impressão na barra inferior de anotação.
2. Selecione o número de cópias desejadas.
3. Quando estiver pronto, selecione Imprimir.
A sua página é impressa na impressora padrão configurada no menu de impressão no menu de
configuração de quadro branco.
Tema principal: Modo de anotação (PC Free)
Tarefas relacionadas
Seleção das configurações de impressão de quadro branco
234
Como salvar as imagens em modo de anotação
Você pode salvar suas imagens como arquivos .png no local determinado no sistema de menus do
projetor.
1. Aperte o botão Save na unidade de controle ou no controle remoto, ou selecione a ferramenta
salvar na barra inferior de anotação.
Você verá uma mensagem de confirmação.
2. Selecione Sim.
Um nome é dado a sua imagem e ela é salva automaticamente.
Tema principal: Modo de anotação (PC Free)
Tarefas relacionadas
Seleção de configurações para salvar páginas do quadro branco
Divisão da tela
Você pode dividir a tela e projetar de duas fontes ao mesmo tempo. Você pode fazer anotações e
interagir com as duas fontes.
1. Aperte o botão Split no controle remoto ou selecione a ferramenta
inferior.
de divisão da tela na barra
A imagem atual é reduzida e aparece no lado esquerdo da superfície de projeção.
2. Aperte o ícone
de seleção de fonte na barra de ferramentas inferior.
235
Você verá uma tela como esta:
3. Selecione as duas fontes que deseja exibir. Nem todas as combinações de fontes não válidas.
Se você quiser escrever em uma tela em branco, selecione qualquer fonte que não esteja sendo
usada. Fontes não usadas exibem a cor selecionada na configuração Visualizar fundo. A opção
Logo exibirá um fundo azul.
Observação: Você também pode apertar o botão Menu no controle remoto e selecionar a opção
Fonte para selecionar as duas fontes.
4. Aperte o botão Alterar Fonte para exibir as duas fontes.
5. Siga um destes passos, conforme necessário:
• Para trocar para uma fonte diferente a qualquer momento, aperte o botão Menu no controle
remoto e selecione Fonte, ou aperte o ícone de seleção de fonte na barra de tarefas.
• Para fazer uma anotação na tela à direita, aperte o botão Menu no controle remoto, selecione
Modo can. de destino e selecione Tela Direita. Configure o Modo de caneta como Anotação
PC Free.
236
• Para usar o modo de PC Interativo, aperte o botão Menu no controle remoto, selecione Modo
can. de destino e selecione Tela Direita. Configure o Modo de caneta como Interativo com
PC.
Observação: Se selecionar Video, USB1 ou USB2 como fonte, você não pode usar o modo de
PC Interativo.
• Para trocar as imagens esquerda e direita de lugar, aperte o botão Menu no controle remoto e
selecione Alternar Telas.
• Para aumentar o tamanho de uma imagem, aperte o botão Menu no controle remoto, selecione
Tamanho da Tela e selecione Maior à Esquerda ou Maior à Direita.
6. Para voltar a exibir uma imagem, aperte o botão Esc no controle remoto ou aperte o ícone
divisão de tela na barra de ferramentas inferior.
de
Observação: As seguintes operações não podem ser executadas durante a projeção em tela dividida:
• Configurações de menu
• E-Zoom
• Mudar o modo de aspecto
• Operações feitas pelo botão User no controle remoto
• Íris Automática
• Optimizador de Luz
• Process. da Imagem
• Freeze (se uma tela estiver exibindo o quadro branco)
Tema principal: Uso de funções interativas
237
Ajuste das definições de menu
Siga as instruções nestas seções para acessar o sistema de menus do projetor e mudar as suas
configurações.
Uso do sistema de menus do projetor
Configurações de qualidade de imagem - menu Imagem
Configuração de sinal de entrada - menu Sinal
Configuração de opções do projetor - menu Definição
Configuração de opções do projetor - menu Avançado
Configuração de rede do projetor - menu Rede
Configuração de opções do projetor - menu ECO
Exibição da informação do projetor - menu Informação
Opções de restabelecimento do projetor - menu Reiniciar
Uso do sistema de menus do projetor
Você pode usar os menus do projetor para ajustar as configurações que controlam como o seu projetor
funciona. O projetor exibe os menus na tela.
238
1. Pressione o botão Menu no painel de controle ou no controle remoto.
Você vê a tela de menus exibindo as configurações do menu Imagem.
239
2. Aperte o botão de seta para cima ou para baixo para navegar pelos menus listados à esquerda. As
configurações para cada menu aparecem à direita.
Observação: Os parâmetros disponíveis dependem da fonte de entrada selecionada.
3. Para modificar as configurações no menu exibido, aperte Enter.
4. Aperte o botão de seta para cima ou para baixo para navegar pelas opções.
5. Modifique as configurações usando os botões listados na parte inferior das telas de menu.
6. Para retornar todas as configurações de menu aos seus valores originais, selecione Reiniciar.
7. Quando terminar de modificar as configurações em um menu, pressione Esc.
8. Pressione Menu ou Esc para sair do sistema de menus.
Tema principal: Ajuste das definições de menu
Referências relacionadas
Configurações de qualidade de imagem - menu Imagem
Configuração de sinal de entrada - menu Sinal
Configuração de opções do projetor - menu Definição
Configuração de opções do projetor - menu Avançado
Configuração de rede do projetor - menu Rede
Configuração de opções do projetor - menu ECO
Exibição da informação do projetor - menu Informação
Opções de restabelecimento do projetor - menu Reiniciar
240
Configurações de qualidade de imagem - menu Imagem
As configurações no menu Imagem permitem que você ajuste a qualidade da imagem para a fonte de
entrada que estiver usando. Os parâmetros disponíveis dependem da fonte de entrada selecionada.
Para mudar as configurações para uma fonte de entrada, certifique-se de que ela esteja conectada e
selecione a fonte.
Configuração
Opções
Descrição
Modo cor
Veja a lista disponível de modos
de cor.
Ajusta a nitidez das cores da
imagem para vários tipos de
imagens e ambientes.
Brilho
Diversos níveis disponíveis.
Clareia ou escurece toda a
imagem.
Contraste
Diversos níveis disponíveis.
Ajusta a diferença entre as áreas
claras e escuras da imagem.
Saturação da cor
Diversos níveis disponíveis.
Ajusta a intensidade das cores
da imagem.
Cor
Diversos níveis disponíveis.
Ajusta o equilíbrio dos tons de
verde a magenta da imagem.
Nitidez
Diversos níveis disponíveis.
Ajusta a nitidez ou a suavidade
dos detalhes da imagem.
241
Configuração
Opções
Descrição
Temp. cor (temperatura da cor)
Elevada
Define o tom geral da cor;
Elevada dá um tom azul à
imagem e Baixa dá um tom
vermelho à imagem.
Médio
Baixa
Avançado
Várias opções disponíveis.
Ajusta os níveis de gama e a
intensidade de tons individuais
na imagem
Íris Automática
Desactivado
Ajusta a luminosidade projetada
baseado no brilho da imagem
quando certos modos de cor são
selecionados; Alta velocidade
determina uma correção de
luminosidade mais rápida para
imagens em movimento rápido.
Normal
Alta velocidade
Observação: A configuração Brilho não afeta o brilho da lâmpada. Ajuste a configuração de brilho da
lâmpada em Consumo de Energia.
Tema principal: Ajuste das definições de menu
Referências relacionadas
Modos de cor disponíveis
Tarefas relacionadas
Ativar o ajuste Íris Automática
Mudança do modo de cor
242
Configuração de sinal de entrada - menu Sinal
Normalmente, o projetor detecta e otimiza a configuração de sinal de entrada automaticamente. Se
precisar personalizar as configurações, você pode usar o menu Sinal. Os parâmetros disponíveis
dependem da fonte de entrada selecionada.
Observação: É possível restaurar as configurações de fábrica de Posição, Alinhamento e Sinc.
apertando o botão Auto no controle remoto.
Para mudar as configurações para uma fonte de entrada, certifique-se de que ela esteja conectada e
selecione a fonte.
Configuração
Opções
Descrição
Auto Ajuste
Activado
Otimiza automaticamente a
qualidade das imagens de
computador (quando ativada).
Desactivado
Resolução
Automático
Largo
Modo Normal
Alinhamento
Diversos níveis disponíveis.
243
Define a resolução do sinal de
entrada se não for detectado
automaticamente usando a
opção Automático.
Ajuste este sinal para eliminar
faixas verticais em imagens de
computador.
Configuração
Opções
Descrição
Sinc.
Diversos níveis disponíveis.
Ajuste este sinal para eliminar
imagens de computador
embaçadas ou piscado.
Posição
Para cima, para baixo, para a
esquerda, para a direita.
Ajusta a localização da imagem
na tela.
Progressivo
Desactivado
Define se os sinais entrelaçados
para progressivo devem ser
convertidos para certos tipos de
imagem de vídeo.
Vídeo
Film/Auto
Desactivado: para imagens em
movimento.
Vídeo: para a maioria das
imagens de vídeo.
Film/Auto: para filmes, gráficos
de computador e animação.
Redução ruído
Desactivado
NR1
NR2
244
Reduz tremor em imagens
analógicas em dois níveis.
Configuração
Opções
Descrição
Limite de Vídeo HDMI
Automático
Configura o limite de vídeo para
que ele corresponda à
configuração do dispositivo
conectado à porta de entrada
HDMI.
Modo Normal
Expandido
Automático: detecta o alcance
de vídeo automaticamente.
Normal: normalmente para
imagens que não sejam de
computador; também pode ser
selecionado se as áreas em preto
da imagem estiverem muito
claras.
Expandido: normalmente para
imagens de computador; também
pode ser selecionado se a
imagem estiver muito escura.
Sinal entrada
Automático
RGB
Componentes
Especifica o tipo de sinal das
fontes de entrada conectadas às
portas de computador.
Automático: detecta o sinal
automaticamente.
RGB: corrige a cor para entrada
de computador/vídeo RGB.
Componentes: corrige a cor
para entrada de vídeo
componente.
Sinal Vídeo
Automático
Vários padrões de vídeo.
Especifica o tipo de sinal das
fontes de entrada conectadas às
portas de vídeo.
Automático: detecta o sinal
automaticamente.
245
Configuração
Opções
Descrição
Aspecto
Veja a lista de relações de
aspecto disponíveis.
Define a relação de aspecto
(relação de largura para altura da
imagem) para a fonte de entrada
selecionada.
Overscan
Automático
Muda a relação da imagem
projetada para tornar as bordas
visíveis por uma percentagem
selecionável ou
automaticamente.
Desactivado
4%
8%
Process. da Imagem
Boa
Ajusta o tempo/qualidade de
processamento da imagem.
Rápido
Tema principal: Ajuste das definições de menu
Conceitos relacionados
Relação de aspecto da imagem
Referências relacionadas
Relações de aspecto da imagem disponíveis
Tarefas relacionadas
Mudança da relação de aspecto da imagem
246
Configuração de opções do projetor - menu Definição
As opções no menu Definição permitem que você personalize várias funções do projetor.
Definição
Opções
Descrição
Keystone
H/V Keystone
Ajusta o formato da imagem para
que fique retangular (horizontal e
verticalmente).
Quick Corner
H/V Keystone: permite que
corrija manualmente os lados
vertical e horizontal.
Quick Corner: selecione para
corrigir o formato e o
alinhamento da imagem usando
uma exibição na tela.
Split Screen
–
Ativa ou desativa a função de
tela dividida.
Zoom
Diversos níveis disponíveis.
Ajusta o tamanho da imagem
projetada.
Deslocar Imagem
Diversas posições disponíveis.
Ajusta a posição da imagem
projetada.
247
Definição
Opções
Descrição
Bloqueio operação
Bloqueio geral
Controla a trava de botões do
projetor para segurança do
equipamento.
Bloqueio operac
Desactivado
Bloqueio geral: trava todos os
botões.
Bloqueio operac: trava todos os
botões, com exceção do botão
de alimentação.
Desactivado: nenhum botão é
travado.
Forma do ponteiro
Três formatos disponíveis.
Muda o formato do ponteiro do
controle remoto.
Volume
Diversos níveis disponíveis.
Ajusta o volume do sistema de
alto-falantes externos ou do
projetor.
Sensor Ctrl Remoto
Fr./Post.
Limita a recepção de sinais do
controle remoto pelos receptores
do projetor. Desactivado: deixa
todos os receptores desativados.
Frontal
Posterior
Desactivado
Botão Usuário
Consumo de Energia
Informação
Progressivo
Sub-título
Testar modelo
Resolução
Tela de Modelo
Autocalibragem
248
Designa a opção de menu para o
botão User no controle remoto
para acesso em um toque.
Definição
Opções
Descrição
Modelo
Tela de Modelo
Seleciona várias opções de
modelo de exibição.
Tipo de Modelo
Modelo de Usuário
Testar Modelo
Tela de Modelo: permite que
você exiba o tipo de modelo
selecionado na tela para auxiliar
na apresentação.
Tipo de Modelo: seleciona o tipo
de grade ou linha para exibir.
Modelo de Usuário: captura de
uma tela projetada e a salva
como um modelo para exibição.
Testar Modelo: exibe um padrão
de teste para ajudar com o foco e
o zoom, e com a correção do
formato da imagem.
Tema principal: Ajuste das definições de menu
Tarefas relacionadas
Correção do formato da imagem com os botões Keystone
Correção do formato da imagem com Quick Corner
Ajuste da posição da imagem
Bloqueio dos botões do projetor
Desbloqueio dos botões do projetor
249
Configuração de opções do projetor - menu Avançado
As configurações no menu Avançado permitem que personalize várias opções que controlam a
operação do projetor.
Configurações da função Easy Interactive Function
Definição
Opções
Descrição
Configurações Gerais da função Easy Interactive Function
Autocalibragem
—
Inicia a calibragem das canetas
interativas.
Calibragem Manual
250
Definição
Opções
Descrição
Conf.Conf. Unid. Toque
Padrão de Instalação
(BrightLink Pro 1430Wi)
Energia
Seleciona configurações para a
unidade de toque.
Ajuste de ângulo
Calibração de Toque
Padrão de Instalação: exibe
pontos de referência para ajudálo a determinar a posição de
instalação da unidade de toque.
Energia: liga a energia da
unidade de toque.
Ajuste de ângulo: faz o ajuste
do ângulo para difusão de laser.
Calibração de Toque: faz a
calibragem para operações de
toque digital.
Modo de caneta
Anotação PC Free
Interativo com PC
Seleciona o modo para as
canetas interativas.
Anotação PC Free: desenha na
tela projetada sem necessita de
software ou PC.
Interativo com PC: opera um
mouse ou dispositivo interativo a
partir da tela projetada usando a
caneta interativa ou um dedo
(BrightLink Pro 1430Wi).
Sem contato
Activado
Desactivado
251
Ativa e desativa a função sem
contato da caneta; quando
configurada como Activado, o
ponteiro segue a ponta da caneta
quando você a aproxima da tela
e a movimenta.
Definição
Opções
Descrição
Avançado
Distânc. Projetores
Seleciona várias configurações
para funções interativas.
Sinc de projectores
Modo Sinc com fio
Acção do botão Caneta
Confirm Tela Limpa
Paleta de cores
Distânc. Projetores, Sinc de
projectores e Modo Sinc com
fio: permite que ajuste funções
para usar múltiplos projetores do
mesmo modelo na mesma sala.
Acção do botão Caneta:
configura a caneta para
funcionar como uma borracha.
Confirm Tela Limpa: permite
que exiba uma tela de
confirmação antes de eliminar
todo o conteúdo.
Paleta de cores: permite que
selecione uma paleta diferente
se certas cores forem difíceis de
ver.
Configurações de funções do Easy Interactive Function Interativo com PC.
Modo Oper. Caneta
2 Us./Mouse
(BrightLink Pro 1420Wi)
1 Us./Mouse
1 Us./Caneta
Define o modo de operação e o
número de usuários para a
caneta interativa.
2 Us./Mouse ou 1 Us./Mouse:
permite que use a caneta
interativa como um mouse.
1 Us./Caneta: permite que use
as funções de caneta e tinta do
Windows.
252
Definição
Opções
Descrição
Modo Oper. Caneta
Modo 1
(BrightLink Pro 1430Wi)
Modo 2
Seleciona a versão do sistema
operacional para operações da
caneta.
Modo 3
Modo 1: Windows XP ou anterior
Modo 2: OS X ou Windows Vista
ou posterior
Modo 3 : Linux
Ativar Clique Dir.
Activado
Desactivado
Avançado
Ponta da Caneta
Autoajuste de Área
Ajuste Man. da Área
Permite que use um toque longo
da caneta ou do dedo (BrightLink
Pro 1430Wi) como uma
operação de clique com o botão
direito do mouse quando usar o
modo de mouse.
Seleciona as opções de
operação e ajuste da caneta.
Ponta da Caneta: define Clique
Dir. ou Clique Esq. para a ponta
da caneta.
Seleciona Autoajuste de Área
ou Ajuste Man. da Área como a
opção de ajuste da área da
caneta.
Outras configurações avançadas
Definição
Opções
Descrição
Configurações do quadro
branco
Básicas
Exibe os menus de configuração
do quadro branco.
Política
Imprimir
Salvar
Correio
Reiniciar
253
Definição
Opções
Descrição
Monitor
Mensagem
Seleciona várias opções de
exibição.
Visualizar fundo
Ecrã inicial
A/V Mute
Bar. de ferramentas
Ícone do Modo can.
Controle de Projector
Mensagem: controla se as
mensagens são exibidas na tela.
Visualizar fundo: seleciona a
cor da tela ou o logotipo que
aparece quando nenhum sinal é
recebido.
Ecrã inicial: determina se uma
tela especial aparece quando o
projetor é ligado.
A/V Mute: seleciona a cor da tela
ou o logotipo que aparece
quando A/V Mute está ativado.
Bar. de ferramentas: controla se
a guia é sempre exibida no modo
de anotação.
Ícone do Modo can.: controla a
exibição e posição do ícone da
caneta no modo de computador
interativo.
Controle de Projector: controla
onde a barra de controle do
projetor é exibida na tela.
Sub-título
Desactivado
CC1
Controla o uso de legendas e
seleciona o tipo de legenda.
CC2
Logótipo utilizador
–
Cria uma tela que o projetor
exibe para se identificar e
aumentar a segurança.
254
Definição
Opções
Descrição
Projecção
Frontal
Seleciona a posição do projetor
com relação à tela para que a
imagem fique orientada
corretamente.
Frontal/Cabeça p/ Baixo
Posterior
Posterior/Cabeça p/ Baixo
Operação
Direct Power On
Modo Alta Altitude
Procurar Fonte Inicial
Ligação automática
Seleciona várias opções de
operação.
Direct Power On: permite que
ligue o projetor sem apertar o
botão de energia.
Modo Alta Altitude: regula a
temperatura de operação do
projetor em altitudes maiores do
que 1500 metros.
Procurar Fonte Inicial: detecta
automaticamente o sinal de
imagem recebido quando o
projetor está ligado.
Ligação automática: permite
que o projetor seja ligado quando
liga um computador conectado à
porta Computer.
255
Definição
Opções
Descrição
Configurações A/V
Saída A/V
Seleciona o seguinte quando o
projetor está no modo de espera
(desligado):
Saída de Áudio
Saída de Áudio HDMI1
Saída de Áudio HDMI2
Saída A/V: a configuração
Sempre permite que o projetor
emita sinais de áudio e vídeo
mesmo quando está em modo de
espera. Disponível somente
quando o Modo de espera está
configurado como Comunic.
Activada.
Saída de áudio: seleciona a
porta de entrada de áudio
quando projetar images das
portas Computer, Video e USBA.
Saída de Áudio HDMI1 e Saída
de Áudio HDMI2: seleciona qual
porta de áudio fornece a saída
de áudio quando exibir imagens
de uma porta HDMI 1/MHL e
HDMI 2 no projetor.
256
Definição
Opções
Descrição
USB Type B
Easy Interactive Function
Seleciona o que acontece
quando você conecta seu
computador à porta USB-B do
projetor.
USB Display/Easy Interactive
Function
Rato sem Fios/USB Display
Easy Interactive Function
permite que você use as canetas
interativas ou o seu dedo
(BrightLink Pro 1430Wi) com o
seu computador.
USB Display/Easy Interactive
Function: permite visualização
da imagem do seu computador
através da porta USB e uso das
canetas interativas ou do seu
dedo (BrightLink Pro 1430Wi)
com o computador.
Rato sem Fios/USB Display
permite que você use o recurso
de mouse sem fio e de exibição
de imagem do seu computador
através da porta USB
(interatividade não disponível).
Hora/Config. Progr.
Data e Hora
Programar
Define a data e hora e agenda as
ações do projetor.
Redef. Program.
Configuração concluída
Idioma/Language
Vários idiomas disponíveis.
Tema principal: Ajuste das definições de menu
Conceitos relacionados
Conexões do projetor
257
Seleciona o idioma do menu do
projetor e das mensagens (não é
modificado pela opção
Reiniciar).
Modos de projeção
Referências relacionadas
Opções de instalação e montagem do projetor
Tarefas relacionadas
Conexão ao computador para uso da caneta ou controle de mouse USB
Ligar o projetor
Seleção do idioma dos menus do projetor
Mudança do modo de projeção usando os menus
Gravação de um evento programado
Visualização de eventos programados
Edição de eventos programados
Seleção de configurações e normas básicas do quadro branco
Seleção das configurações de impressão de quadro branco
Seleção de configurações para salvar páginas do quadro branco
Seleção de configurações para envio de páginas do quadro branco por email
Configuração de rede do projetor - menu Rede
As configurações no menu Rede permitem que veja a informação de rede e configure o projetor para
monitoramento e controle em uma rede.
258
Configuração
Opções
Descrição
Info rede - Rede sem fio
Modo de ligação
Exibe o estado da rede sem fios
e detalhes.
Sistema LAN sem fios
Nível da antena
Nome do projector
SSID
DHCP
Endereço IP
Máscara sub-rede
Endereço gateway
Endereço MAC
Info rede - Rede com fio
Nome do projector
DHCP
Exibe o estado da rede com fios
e outros detalhes.
Endereço IP
Máscara sub-rede
Endereço gateway
Endereço MAC
Para Configuração de Rede
Acessa menus adicionais de
rede.
Tema principal: Ajuste das definições de menu
Referências relacionadas
Configurações do menu da rede sem fios
Tarefas relacionadas
Seleção das configurações de rede com fios
Seleção manual das configurações de rede sem fios
259
Configura as opções de rede.
Configuração de opções do projetor - menu ECO
As configurações do menu ECO permitem que você personalize as funções do projetor para
economizar energia. Quando selecionar uma configuração para salvar energia, um ícone de folha
aparece ao lado do item de menu.
Configuração
Opções
Descrição
Consumo de Energia
Automático
Seleciona o modo de brilho da
lâmpada do projetor.
Normal
Automático: configura o projetor
para determinar o melhor brilho
para a lâmpada e ajustar o brilho
dela conforme necessário.
ECO
Normal: define o brilho máximo
da lâmpada.
ECO: reduz o brilho da lâmpada
e o barulho do ventilador, e
economiza energia e vida da
lâmpada.
260
Configuração
Opções
Descrição
Optimizador de Luz
Activado
Quando a opção Consumo de
Energia estiver configurada
como Normal, o brilho da
lâmpada é ajustado baseado na
imagem projetada; você pode
configurar esta opção para cada
modo de cor.
Desactivado
Modo Repouso
Activado
Desactivado
O projetor entra
automaticamente no modo de
repouso depois de um período
de inatividade
Hora Modo Repouso
1 a 30 minutos
Determina o intervalo do Modo
Repouso.
Tempor. Mudo A/V
Activado
Desliga o projetor
automaticamente depois de 30
minutos se a opção A/V Mute
estiver ativada.
Desactivado
Modo de espera
Comunic. Activada
Comunic. Desat.
Ative esta função para permitir
que as seguintes operações
ocorram quando o projetor está
em modo de espera:
• Monitore e controle o projetor
em rede.
• Saída de áudio e vídeo para
um dispositivo externo (a
opção Saída A/V precisa ser
configurada como Sempre).
Visualização ECO
Activado
Desactivado
Tema principal: Ajuste das definições de menu
261
Exibe um ícone de folha no canto
inferior esquerdo da tela
projetada para indicar o estado
de economia de energia quando
o brilho da lâmpada muda.
Referências relacionadas
Especificações da lâmpada do projetor
Exibição da informação do projetor - menu Informação
Você pode exibir informação a respeito do projetor e das fontes de entrada se acessar o menu
Informação. No entanto, você não pode mudar configurações no menu.
Selecione Versão para exibir a versão de firmware do projetor. Selecione Info de projetor para exibir
as configurações exibidas abaixo.
Observação: Os parâmetros disponíveis dependem da fonte de entrada selecionada. O temporizador
da lâmpada não registrará o tempo de uso até que seja utilizado por, no mínimo, 10 horas.
Item de informação
Descrição
Horas da Lâmpada
Exibe o número de horas (H) que a lâmpada foi usada nos modos
de consumo de energia Normal e ECO; se a informação aparecer
em amarelo, obtenha uma lâmpada original Epson para
substituição.
Fonte
Exibe o nome da porta à qual a fonte de entrada está conectada.
Sinal entrada
Exibe a configuração do sinal de entrada na fonte de entrada atual.
Resolução
Exibe a resolução da fonte de entrada atual.
262
Item de informação
Descrição
Sinal Vídeo
Exibe o formato do sinal de entrada de vídeo na fonte de entrada
atual.
Taxa renovação
Exibe a taxa de renovação da fonte de entrada atual.
Info sinc
Fornece informações que podem ser necessárias ao técnico de
manutenção.
Estado
Fornece informações sobre os problemas do projetor que podem
ser necessárias ao técnico de manutenção.
Número de Série
Exibe o número de série do projetor.
Event ID
Exibe o número de ID do evento que corresponde a um problema
específico do projetor; veja a lista de códigos de ID de evento.
Lista de códigos de evento
Tema principal: Ajuste das definições de menu
Lista de códigos de evento
Se a opção Event ID no menu Informação exibir um número de código, consulte a lista de códigos de
identificação de evento para a solução do problema do projetor associado ao código.
Códigos de
evento
Causa e solução
0432
O programa EasyMP Network Projection não foi iniciado. Desligue o projetor e
ligue-o novamente.
0435
0434
0482
Comunicação em rede instável. Verifique o status de comunicação em rede,
aguarde alguns instantes e tente se conectar à rede novamente.
0484
0485
0433
Não é possível exibir as imagens transferidas. Reinicie o programa EasyMP
Network Projection.
0481
A comunicação com o computador foi desconectada. Reinicie o programa EasyMP
Network Projection.
263
Códigos de
evento
Causa e solução
0483
O programa EasyMP Network Projection parou inesperadamente. Verifique o status
de comunicação em rede e desligue e ligue o projetor novamente.
04FE
0479
Ocorreu um erro de sistema do projetor. Desligue e ligue o projetor novamente.
04FF
0891
Não é possível encontrar um ponto de acesso com o mesmo SSID. Configure o seu
computador, ponto de acesso e projetor no mesmo SSID.
0892
O tipo de autenticação WPA/WPA2 não corresponde. Certifique-se de que as
configurações de segurança da rede sem fios estão corretas.
0893
O tipo de criptografia WEP/TKIP/AES não corresponde. Certifique-se de que as
configurações de segurança da rede sem fios estão corretas.
0894
A comunicação com o ponto de acesso não autorizado foi desconectada. Entre em
contato com o seu administrador de rede.
0898
A obtenção do DHCP não teve sucesso. Certifique-se de que o servidor DHCP está
funcionando corretamente. Se você não estiver usando DHCP, desligue a
configuração do DHCP nos menus de rede.
0899
Ocorreu um erro de comunicação. Tente reiniciar o programa EasyMP Network
Projection e reinicie o seu projetor. Se o problema persistir, entre em contato com a
Epson para obter ajuda.
089A
O tipo de autenticação EAP do projetor não corresponde à rede. Cheque as
configurações de segurança da LAN sem fio e certifique-se de que o certificado de
segurança está instalado corretamente.
089B
A autenticação do servidor EAP falhou. Cheque as configurações de segurança da
LAN sem fio e certifique-se de que o certificado de segurança está instalado
corretamente.
089C
A autenticação do cliente EAP falhou. Cheque as configurações de segurança da
LAN sem fio e certifique-se de que o certificado de segurança está instalado
corretamente.
089D
Troca de chave falhou. Cheque as configurações de segurança da LAN sem fio e
certifique-se de que o certificado de segurança está instalado corretamente.
264
Códigos de
evento
Causa e solução
0B01
O armazenamento interno não pôde ser detectado corretamento. Selecione Excluir
todos os dados internos no menu Básico sob Configurações do quadro branco.
Desligue o projetor e desconecte o cabo de eletricidade, depois reconecte o cabo
de eletricidade e ligue novamente o projetor. Se o problema persistir, entre em
contato com a Epson para obter ajuda.
0BFF
Um erro ocorreu na função de quadro branco. Reinicie o projetor.
Tema principal: Exibição da informação do projetor - menu Informação
Opções de restabelecimento do projetor - menu Reiniciar
Você pode retornar a maioria das configurações do projetor aos valores iniciais usando a opção
Reiniciar tudo no menu Reiniciar.
Você também pode retornar o contador de uso da lâmpada para zero quando substituir a lâmpada se
usar a opção Reinic. Horas Lâmpada.
Não é possível restabelecer as seguintes configurações usando a opção Reiniciar tudo:
• Sinal entrada
• Logótipo utilizador
• Língua
265
• Itens do menu Rede
• Horas da lâmpada
• Palavra-passe
• Zoom
• Deslocamento de Imagem
Tema principal: Ajuste das definições de menu
266
Manutenção e transporte do projetor
Siga as instruções nestas seções para fazer a manutenção e transportar o seu projetor.
Manutenção do projetor
Transporte do projetor
Manutenção do projetor
O seu projetor precisa de pouca manutenção para continuar funcionando da melhor maneira possível.
Pode ser necessário limpar a janela de projeção e o sensor de obstáculo periodicamente, além de
limpar o filtro de ar e as aberturas de exaustão para prevenir que o projetor sobreaqueça se a ventilação
ficar bloqueada.
As únicas peças que você deve substituir são a lâmpada, o filtro de ar, a pilha e pontas da caneta, as
pilhas da unidade de controle e as pilhas do controle remoto. Se alguma outra parte precisar de
substituição, entre em contato com a Epson ou com um técnico autorizado Epson.
Aviso: Antes de limpar qualquer parte do projetor, desligue-o e desconecte o cabo de alimentação.
Nunca abra nenhuma tampa do projetor, exceto nos casos especificamente explicados neste manual. A
voltagem elétrica presente no projetor é perigosa e pode causar ferimentos graves.
Aviso: Exceto nos casos especificamente explicados neste manual, não tente efetuar reparos no
produto. A manutenção do equipamento deve ser realizada somente por profissionais de assistência
técnica devidamente qualificados.
Limpeza da janela de projeção
Limpeza do sensor de obstáculo
Limpeza do gabinete do projetor
Manutenção do filtro de ar e do exaustor
Manutenção da lâmpada do projetor
Substituição das pilhas do controle remoto
Substituição da pilha da caneta interativa
Substituição das pontas das canetas interativas
Tema principal: Manutenção e transporte do projetor
267
Limpeza da janela de projeção
Limpe a janela de projeção periodicamente ou quando houver poeira ou manchas da superfície.
• Para remover poeira ou manchas, limpe a janela de projeção cuidadosamente com papel próprio para
limpeza de lentes.
• Para remover manchas, umedeça um pano macio sem fiapos com uma solução para a limpeza de
lentes e passe delicadamente sobre a janela de projeção.
Aviso: Não use um limpador de lentes que contenha gás inflamável. O calor elevado gerado pela
lâmpada do projetor pode causar um incêndio.
Cuidado: Não use ar comprimido ou os gases podem deixar um resíduo inflamável.
Tema principal: Manutenção do projetor
Tarefas relacionadas
Desligar o projetor
Limpeza do sensor de obstáculo
Limpe o vidro do sensor de obstáculo do projetor (circulado em vermelho) periodicamente, ou caso veja
uma mensagem pedindo que remova quaisquer obstáculos que estejam interferindo com a área de
projeção.
268
• Para remover poeira ou manchas, limpe o sensor de obstáculo cuidadosamente com papel próprio
para limpeza de lentes.
• Para remover manchas, umedeça um pano macio sem fiapos com uma solução para a limpeza de
lentes e passe delicadamente sobre o sensor de obstáculo.
Aviso: Não use um limpador de lentes que contenha gás inflamável. O calor elevado gerado pela
lâmpada do projetor pode causar um incêndio.
Cuidado: Não use ar comprimido ou os gases podem deixar um resíduo inflamável.
Tema principal: Manutenção do projetor
Tarefas relacionadas
Desligar o projetor
Limpeza do gabinete do projetor
Antes de limpar o gabinete, desligue o projetor e desconecte o cabo de alimentação.
• Para remover pó ou sujeira, limpe a superfície externa com um pano macio, seco e sem fiapos.
• Para remover sujeira mais difícil, use um pano umedecido com água e sabão. Não borrife líquidos
diretamente no projetor.
Cuidado: Não utilize cera, álcool, benzina, diluente de tinta ou outros produtos químicos para limpar
o projetor. Esses produtos podem danificar o gabinete. Não use ar comprimido ou os gases podem
deixar um resíduo.
Tema principal: Manutenção do projetor
Tarefas relacionadas
Desligar o projetor
Manutenção do filtro de ar e do exaustor
Fazer a manutenção do filtro com regularidade é importante para conservar o seu projetor. O seu
projetor Epson foi concebido com um filtro de fácil acesso e que pode ser substituído pelo usuário, para
proteger o seu projetor e tornar a manutenção fácil. O intervalo de manutenção do filtro dependerá do
ambiente.
Se a manutenção não for feita com regularidade, o seu projetor Epson lhe notificará quando a
temperatura dentro do projetor alcançar um nível alto. Não espere até que esse aviso apareça para
269
fazer a manutenção do filtro do projetor, pois a exposição prolongada a altas temperaturas pode reduzir
a vida útil do seu projetor ou da lâmpada.
Danos causados devido a não-execução da manutenção adequada do projetor ou do filtro podem não
ser cobertos pela garantia do projetor ou da lâmpada.
Limpeza do filtro de ar e do exaustor
Substituição do filtro de ar
Tema principal: Manutenção do projetor
Limpeza do filtro de ar e do exaustor
Limpe o filtro de ar do projetor ou as aberturas de exaustão se ficarem empoeirados, ou caso veja uma
mensagem pedindo que sejam limpos.
1. Desligue o projetor e desconecte o cabo de alimentação.
270
2. Deslize a trava da tampa do compartimento do filtro de ar e abra a tampa.
271
3. Remova o filtro de ar do projetor.
4. Aspire a frente do filtro de ar (o lado com as linguetas) para remover qualquer poeira restante.
Observação: Se for difícil remover a poeira ou se o filtro de ar estiver danificado, substitua-o.
272
5. Coloque o novo filtro de ar novamente no projetor, como mostrado.
6. Feche a tampa do compartimento do filtro de ar.
Tema principal: Manutenção do filtro de ar e do exaustor
Tarefas relacionadas
Desligar o projetor
Substituição do filtro de ar
É necessário substituir o filtro de ar nestas situações:
• Se depois de limpar o filtro de ar aparecer uma mensagem pedindo que o limpe ou substitua.
• Se o filtro de ar estiver danificado ou rasgado.
Você pode substituir o filtro de ar enquanto o projetor estiver montado na parede ou no teto.
1. Desligue o projetor e desconecte o cabo de alimentação.
273
2. Deslize a trava da tampa do filtro de ar e abra a tampa.
274
3. Remova o filtro de ar do projetor.
Observação: Os filtros de ar contêm polipropileno. Desfaça-se dos filtros de ar usados de acordo
com as regulamentações locais.
275
4. Coloque o novo filtro de ar no projetor como mostrado.
5. Feche a tampa do compartimento do filtro de ar.
Tema principal: Manutenção do filtro de ar e do exaustor
Tarefas relacionadas
Desligar o projetor
Manutenção da lâmpada do projetor
O projetor conta o número de horas de uso da lâmpada e exibe esta informação no sistema de menus
do projetor.
Substitua a lâmpada assim que for possível quando acontecer o seguinte:
• A imagem projetada ficar mais escura ou começar a se deteriorar.
• Aparecer uma mensagem pedindo que substitua a lâmpada quando você ligar o projetor.
• A luz da lâmpada do projetor piscar na cor laranja e a luz de energia piscar na cor azul.
Substituição da lâmpada
Reinicialização do temporizador da lâmpada
276
Tema principal: Manutenção do projetor
Substituição da lâmpada
Antes de substituir a lâmpada, deixe o projetor esfriar por pelo menos uma hora para que a lâmpada
não esteja quente.
Aviso: Deixe a lâmpada esfriar completamente antes de substituí-la para evitar ferimentos.
Você pode substituir a lâmpada enquanto o projetor estiver montado na parede ou no teto.
1. Desligue o projetor e desconecte o cabo de alimentação.
2. Permita que a lâmpada do projetor esfrie por pelo menos uma hora.
Aviso: Se a lâmpada estiver quebrada, fragmentos de vidro podem estar soltos dentro do
compartimento da lâmpada. Tenha cuidado ao remover vidro quebrado para evitar ferimentos. Se o
projetor estiver montado na parede ou no teto, fique para o lado, para o caso da lâmpada estar
quebrada.
3. Use a chave de fenda incluída com a lâmpada de substituição para soltar o parafuso que segura a
tampa da lâmpada.
277
4. Retire a tampa da lâmpada.
5. Solte os parafusos que prendem a lâmpada ao projetor. Os parafusos não saem totalmente.
278
6. Levante o prendedor da lâmpada e remova-a com cuidado para fora do projetor.
Observação:
A(s) lâmpada(s) deste equipamento contém mercúrio. Entre em contato com os
órgãos reguladores locais e regionais para obter informações sobre eliminação e reciclagem de
resíduos. Não a jogue no lixo comum.
279
7. Insira a nova lâmpada no projetor cuidadosamente, ao longo do trilho de guia. Caso não se encaixe
com facilidade, verifique se está na posição certa. Abaixe a alça.
Cuidado: Não toque em nenhuma parte de vidro para evitar que a lâmpada falhe prematuramente.
8. Aperte os parafusos para fixar a lâmpada.
280
9. Recoloque a tampa da lâmpada e aperte o parafuso para prendê-la no lugar.
Observação: Certifique-se de que a tampa da lâmpada esteja instalada firmemente ou a lâmpada
não acenderá.
Reinicie o contador da lâmpada para que ele conte o tempo de uso da nova lâmpada.
Tema principal: Manutenção da lâmpada do projetor
Tarefas relacionadas
Desligar o projetor
Reinicialização do temporizador da lâmpada
Reinicialização do temporizador da lâmpada
Você precisa reiniciar o contador da lâmpada depois de substituí-la para eliminar a mensagem de
substituição e para que a contagem de uso seja correta.
Observação: Não reinicie o temporizador da lâmpada se não a tiver substituído, para evitar informação
incorreta de uso.
1. Ligue o projetor.
2. Pressione o botão Menu.
281
3. Selecione o menu Reiniciar e pressione Enter.
4. Selecione Reinic. Horas Lâmpada e aperte Enter.
Você verá uma mensagem perguntando se deseja reiniciar as horas da lâmpada.
5. Selecione Sim e pressione Enter.
6. Pressione Menu ou Esc para sair do sistema de menus.
Tema principal: Manutenção da lâmpada do projetor
Substituição das pilhas do controle remoto
O controle remoto utiliza duas pilhas alcalinas ou de manganês de tamanho AA. Troque as pilhas assim
que a carga acabar.
Cuidado: Use apenas o tipo de pilhas especificado neste manual. Não instale pilhas de tipos diferentes
ou misture pilhas novas e velhas.
282
1. Abra a tampa do compartimento de pilhas conforme mostrado.
2. Remova as pilhas velhas.
Aviso: Se a pilha tiver vazado, limpe a área com um pano macio e evite que suas mãos entrem em
contato com o fluido. Se o fluido entrar em contato com suas mãos, lave-as imediatamente para
evitar ferimentos.
3. Coloque as pilhas com as extremidades marcadas como + e – na posição mostrada.
283
4. Feche a tampa do compartimento de pilhas, pressionando-a até ouvir um clique.
Aviso: Desfaça-se das pilhas usadas de acordo com as regulamentações locais. Não exponha as
pilhas ao calor ou ao fogo. Mantenha as pilhas fora do alcance das crianças; elas podem causar
asfixia e são muito perigosas se ingeridas.
Tema principal: Manutenção do projetor
Substituição da pilha da caneta interativa
Cada caneta utiliza uma pilha AA alcalina ou uma pilha recarregável Sanyo Eneloop. Troque a pilha
assim que a carga acabar.
Quando a pilha está fraca, a luz da caneta pisca quando você liga o botão. Quando a bateria se esgota,
a luz da caneta se apaga.
Cuidado: Use apenas os tipos de pilha especificados neste manual.
1. Abra a tampa do compartimento da pilha conforme mostrado.
284
2. Remova a pilha velha.
Aviso: Se a pilha tiver vazado, limpe a área com um pano macio e evite que suas mãos entrem em
contato com o fluido. Se o fluido entrar em contato com suas mãos, lave-as imediatamente para
evitar ferimentos.
3. Coloque a pilha com as extremidades marcadas como + e – na posição mostrada.
4. Recoloque a tampa do compartimento da pilha, pressionando-a até que ela feche fazendo um som
de "clique".
Aviso: Desfaça-se das pilhas usadas de acordo com as regulamentações locais. Não exponha as
pilhas ao calor ou ao fogo. Mantenha as pilhas fora do alcance das crianças; elas podem causar
asfixia e são muito perigosas se ingeridas.
Tema principal: Manutenção do projetor
Substituição das pontas das canetas interativas
Se a ponta da caneta for danificada ou não funcionar corretamente, você pode substituí-la.
285
1. Torça a ponta da caneta para removê-la.
2. Torça a nova ponta para encaixá-la.
Tema principal: Manutenção do projetor
Transporte do projetor
O projetor contém peças de precisão e algumas delas são de vidro. Siga estas instruções para
transportar, despachar ou armazenar o projetor com segurança:
• Remova os equipamentos conectados ao projetor.
• Ao transportar o projetor por uma longa distância ou como bagagem despachada, embale-o em uma
caixa firme, com amortecimento ao redor, e marque a caixa como "Frágil".
• Quando despachar o projetor para conserto, coloque-o em sua embalagem original, se possível, ou
use materiais equivalentes com proteção ao redor do projetor. Marque a caixa como “Frágil”.
Observação: A Epson não se responsabiliza por qualquer dano ocorrido durante o transporte.
Tema principal: Manutenção e transporte do projetor
286
Solução de problemas
Veja as soluções nestas seções se você tiver problemas com o uso do projetor.
Dicas para problemas de projeção
Luzes de estado do projetor
Uso da ajuda do projetor
Soluções para problemas de imagem ou som
Soluções para problemas de operação do projetor ou do controle remoto
Resolução de problemas de interatividade
Resolução de problemas de rede
Onde obter ajuda
Dicas para problemas de projeção
Se o projetor não estiver funcionando corretamente, tente desligá-lo e desconectá-lo. Em seguida,
conecte novamente o cabo e ligue o projetor.
Se isso não resolver o problema, verifique o seguinte:
• As luzes no projetor podem indicar o problema.
• As soluções neste manual podem ajudá-lo a resolver muitos problemas.
Se nenhuma destas soluções ajudar, você pode contactar a Epson para obter suporte técnico.
Tema principal: Solução de problemas
Referências relacionadas
Luzes de estado do projetor
287
Luzes de estado do projetor
As luzes do projetor indicam as condições do equipamento e informam a ocorrência de problemas.
Verifique o estado e cor das luzes e procure por uma solução na tabela aqui.
1
Luz de energia
2
Luz Status
3
Luz Lamp (lâmpada)
4
Luz Temp (temperatura)
Luz de energia Luz Status
Luz Lamp
(lâmpada)
Luz Temp
Estado e solução
(temperatura)
Azul
Apagada
Apagada
Azul
288
Operação normal.
Luz de energia Luz Status
Luz Lamp
(lâmpada)
Luz Temp
Estado e solução
(temperatura)
Azul
Apagada
Apagada
Piscando azul
Aquecendo. Espere a imagem
aparecer.
Desligando. (Quando a luz Status
parar de piscar, você pode
desconectar o projetor da tomada.)
Azul
Apagada
Apagada
Apagada
Em modo de espera ou repouso.
Modo de monitoramento de rede. O
projetor está sendo monitorado e
controlado através da rede.
Apagada
Piscando azul
Apagada
Laranja
O projetor sobreaqueceu e desligou.
Deixe-o desligado para esfriar.
Depois de aproximadamente cinco
minutos, faça o seguinte:
• Certifique-se de que as aberturas e
o filtro de ar não estejam entupidos
com poeira ou obstruídos por
objetos.
• Limpe ou troque o filtro de ar.
• Se estiver usando o projetor em
altitudes elevadas, ative a opção
Modo Alta Altitude.
• Se o problema persistir,
desconecte o projetor e entre em
contato com a Epson para obter
ajuda.
289
Luz de energia Luz Status
Luz Lamp
(lâmpada)
Luz Temp
Estado e solução
(temperatura)
Apagada
Laranja
Apagada
Piscando azul
Há um problema com a lâmpada.
• Verifique se a lâmpada está
queimada, quebrada ou instalada
incorretamente. Reinstale ou
substitua a lâmpada, se
necessário.
• Limpe ou troque o filtro de ar.
• Se estiver usando o projetor em
altitudes elevadas, ative a opção
Modo Alta Altitude.
• Se o problema persistir,
desconecte o projetor e entre em
contato com a Epson para obter
ajuda.
Piscando azul
Varia
Piscando
laranja
Varia
Substitua a lâmpada em breve para
evitar danos. Não continue a usar o
projetor.
Apagada
Piscando azul
Apagada
Piscando
laranja
Há um problema com um ventilador
ou sensor. Desligue o projetor,
desconecte-o e entre em contato com
a Epson para obter ajuda.
Apagada
Piscando azul
Piscando
laranja
Piscando
laranja
Erro de Iris Automática. Desligue o
projetor, desconecte-o e entre em
contato com a Epson para obter
ajuda.
290
Luz de energia Luz Status
Luz Lamp
(lâmpada)
Luz Temp
Estado e solução
(temperatura)
Apagada
Laranja
Laranja
Piscando azul
Erro de energia. Desligue e
desconecte o projetor, e entre em
contato com a Epson para obter
ajuda.
Erro de detecção de obstáculo. Uma
mensagem é exibida indicando que
por razões de segurança é
necessário que remova obstáculos
que estejam bloqueando a lente.
• Remova quaisquer obstáculos.
• Limpe o sensor de obstáculo.
• Se o erro de detecção persistir,
desligue e desconecte o projetor, e
entre em contato com a Epson
para obter ajuda.
Apagada
Piscando azul
Piscando
laranja
Apagada
Erro interno do projetor. Desligue o
projetor, desconecte-o e entre em
contato com a Epson para obter
ajuda.
Observação: Se as luzes exibirem um padrão não indicado aqui, desligue o projetor, desconecte-o e
entre em contato com a Epson para obter ajuda.
Tema principal: Solução de problemas
Uso da ajuda do projetor
Você pode exibir informação para ajudá-lo a resolver problemas comuns usando o sistema de ajuda do
projetor.
1. Ligue o projetor.
2. Pressione o botão Help do projetor ou do controle remoto.
O menu de ajuda é exibido.
291
3. Use os botões de seta para cima e para baixo para selecionar o problema que deseja resolver.
Observação: Você também pode exibir recomendações de ajuste de imagem se apertar o botão de
seta para a esquerda.
4. Aperte Enter para ver as soluções.
5. Quando terminar, siga uma destas sugestões:
• Para selecionar outro problema que deseja solucionar, aperte Esc.
• Para sair do sistema de ajuda, pressione o botão Help.
Tema principal: Solução de problemas
Soluções para problemas de imagem ou som
Verifique as soluções nestas seções se tiver problemas com imagens projetadas ou com o som.
Soluções para quando a imagem não aparecer
Soluções para quando a imagem estiver incorreta ao usar a função de exibição USB
Soluções para quando a mensagem “Sem Sinal” aparecer
Soluções para quando a mensagem “Não Suportado” aparecer
Soluções para quando somente parte da imagem aparecer
Soluções para quando a imagem não estiver retangular
Soluções para quando a imagem tiver ruído ou estática
Soluções para quando a imagem estiver embaçada ou borrada
Soluções para quando o brilho ou as cores da imagem estiverem incorretos
Soluções para problemas de som
Tema principal: Solução de problemas
Soluções para quando a imagem não aparecer
Se nenhuma imagem aparecer, tente o seguinte:
• Aperte o botão A/V Mute no controle remoto para ver se a imagem não foi temporariamente
desativada.
• Certifique-se de que todos os cabos necessários estejam conectados firmemente e de que o projetor
e as fontes de vídeo conectadas estejam ligados.
• Aperte o botão de energia do projetor para sair do modo de repouso ou espera. Além disso, veja se o
computador conectado está no modo de repouso ou exibindo um protetor de tela.
292
• Verifique as configurações no menu Sinal para certificar-se de que elas estejam corretas para a fonte
de vídeo sendo usada.
• Ajuste a configuração de Brilho ou selecione Normal como a configuração de consumo de energia.
• Verifique a configuração Visor para certificar-se de que a opção Mensagem esteja configurada como
Activado.
• Se o projetor não responder quando apertar os botões de painel de controle, os botões podem estar
travados. Destrave os botões.
• Se o projetor não responder quando apertar os botões no controle remoto, certifique-se de que os
receptores do controle remoto estejam ativados.
• Para imagens projetadas com o Windows Media Center, reduza o tamanho da tela do modo de tela
cheia.
• Para imagens projetadas a partir de aplicações usando o Windows DirectX, desative as funções
DirectX.
Tema principal: Soluções para problemas de imagem ou som
Referências relacionadas
Configuração de sinal de entrada - menu Sinal
Configuração de opções do projetor - menu Definição
Tarefas relacionadas
Desbloqueio dos botões do projetor
Seleção de uma fonte de imagem
Soluções para quando a imagem estiver incorreta ao usar a função de exibição USB
Se nenhuma imagem aparecer ou se a imagem aparecer incorreta ao usar a função de exibição USB,
tente as seguintes soluções:
• Aperte o botão Source Search no controle remoto ou na unidade de controle, depois selecione USB
Display.
• Verifique se o software de exibição USB foi instalado corretamente. Instale-o manualmente, se
necessário.
• Certifique-se de que a opção USB Type B no menu Avançado está configurada como uma das
opções de USB Display.
• Com o Mac OS X, selecione o ícone USB Display no Dock ou da pasta Aplicativos.
• Mude a resolução do computador para 1280 × 800.
293
• Para imagens projetadas com o Windows Media Center, reduza o tamanho da tela do modo de tela
cheia.
• Para imagens projetadas a partir de aplicações usando o Windows DirectX, desligue funções DirectX.
• Se o cursor do mouse piscar, selecione Torne mais suave o movimento do ponteiro do mouse no
programa de definições do Epson USB Display em seu computador (opção não disponível com
Windows 2000).
• Desative a opção Transferir janela de camada no programa Epson USB Display no seu
computador.
Tema principal: Soluções para problemas de imagem ou som
Referências relacionadas
Configuração de opções do projetor - menu Avançado
Tarefas relacionadas
Seleção de uma fonte de imagem
Soluções para quando a mensagem “Sem Sinal” aparecer
Se a mensagem “Sem Sinal” aparecer, tente o seguinte:
• Aperte o botão Source Search e aguarde alguns segundos até a imagem aparecer.
• Ligue o computador ou a fonte de vídeo conectada e aperte Play para iniciar a apresentação, se
necessário.
• Verifique a conexão do projetor com as fontes de vídeo.
• Caso tenha conectado um laptop ao projetor, verifique se o equipamento está configurado para exibir
imagens em um monitor externo.
• Se necessário, desligue o projetor e o computador ou fonte de vídeo conectada e depois volte a ligálos.
Exibição a partir de um laptop PC
Exibição a partir de um laptop Mac
Tema principal: Soluções para problemas de imagem ou som
Tarefas relacionadas
Seleção de uma fonte de imagem
Temas relacionados
Conexão a fontes de computador
Conexão a fontes de vídeo
294
Exibição a partir de um laptop PC
Caso veja a mensagem “Sem Sinal” quando exibir de um laptop PC, você precisa configurar o laptop
para exibir em um monitor externo.
1. Aperte e segure a tecla Fn do laptop e aperte a tecla marcada com um ícone de monitor ou
CRT/CLD. (Veja o manual do laptop para detalhes.) Espere alguns segundos até que a imagem
apareça.
2. Para exibir tanto no monitor do laptop como no projetor, tente apertar as mesmas teclas mais uma
vez.
3. Se a mesma imagem não for exibida no laptop e no projetor, verifique o utilitário Monitor do
Windows para certificar-se de que a porta de monitor externa está ativada e que o modo de desktop
estendido está desativado. (Consulte o manual do computador ou do Windows para instruções.)
4. Se necessário, verifique as configurações da placa de vídeo e defina a opção de exibição múltipla
como Espelhar ou Duplicar.
Tema principal: Soluções para quando a mensagem “Sem Sinal” aparecer
Exibição a partir de um laptop Mac
Caso veja a mensagem “Sem Sinal” quando exibir de um laptop Mac, você precisa configurar o laptop
para exibir imagem espelhada. (Veja o manual do laptop para detalhes.)
1. Abra o utilitário Preferências do Sistema e selecione Monitores.
2. Clique na guia Organização.
3. Selecione a opção Espelhar Monitores.
Tema principal: Soluções para quando a mensagem “Sem Sinal” aparecer
Soluções para quando a mensagem “Não Suportado” aparecer
Se a mensagem “Não suportado” aparecer, tente o seguinte:
• Verifique se a entrada de sinal correta está selecionada no menu Sinal.
• Certifique-se de que a resolução de exibição do computador não exceda a resolução do projetor e o
limite de frequência. Se necessário, selecione uma resolução diferente para o seu computador. (Veja
o manual do computador para detalhes.)
Tema principal: Soluções para problemas de imagem ou som
Referências relacionadas
Configuração de sinal de entrada - menu Sinal
295
Soluções para quando somente parte da imagem aparecer
Se somente parte da imagem do computador aparecer, tente o seguinte:
• Pressione o botão Auto do controle remoto para otimizar o sinal de imagem.
• Tente ajustar a posição da imagem usando a configuração de menu Posição.
• Pressione o botão Aspect no controle remoto para selecionar um parâmetro diferente.
• Se você deu zoom na imagem usando os botões E-Zoom, aperte o botão Esc até que o projetor
retorne ao tamanho inteiro da imagem.
• Verifique as configurações de exibição do computador para desativar a exibição em dois monitores e
configurar a resolução dentro dos limites do projetor. (Veja o manual do computador para detalhes.)
• Verifique a resolução para os seus arquivos de apresentação para ver se eles foram criados com uma
resolução diferente daquela sendo usada para a projeção. (Veja a ajuda do software para detalhes.)
Tema principal: Soluções para problemas de imagem ou som
Referências relacionadas
Configuração de sinal de entrada - menu Sinal
Tarefas relacionadas
Mudança da relação de aspecto da imagem
Ampliação e redução de imagens
Soluções para quando a imagem não estiver retangular
Se a imagem projetada não estiver retangular, tente as seguintes soluções:
• Se o projetor não estiver montado na parede ou no teto, coloque-o diretamente em frente à tela e
centralizado, se possível.
• Se ajustou a altura do projetor usando os pés dele, aperte os botões de keystone no projetor para
ajustar o formato da imagem (BrightLink Pro 1420Wi).
• Ajuste a configuração Quick Corner ou Keystone para corrigir o formato da imagem.
Observação: O ajuste das configurações de Quick Corner e Keystone pode afetar o foco e a
calibragem da caneta.
Tema principal: Soluções para problemas de imagem ou som
Tarefas relacionadas
Correção do formato da imagem com os botões Keystone
296
Correção do formato da imagem com Quick Corner
Soluções para quando a imagem tiver ruído ou estática
Se a imagem projetada tiver uma aparência de interferência eletrônica (ruído) ou estática, tente o
seguinte:
• Verifique os cabos conectando o seu computador ou fonte de vídeo ao projetor. Eles devem:
• Estar separados do cabo de eletricidade para prevenir interferência
• Estar conectados firmemente nas extremidades
• Não estar conectados a um cabo de extensão
• Ter um comprimento não maior do que 3 metros para cabos VGA/computador ou de 7,3 metros
para cabos HDMI
• Verifique as configurações no menu de Sinal do projetor para certificar-se de que elas correspondem
à fonte de vídeo.
• Selecione uma configuração de resolução de vídeo e uma taxa de renovação compatíveis com o
projetor.
• Tente usar um cabo diferente.
Tema principal: Soluções para problemas de imagem ou som
Referências relacionadas
Configuração de sinal de entrada - menu Sinal
Formatos de vídeo compatíveis
Temas relacionados
Conexão a fontes de computador
Conexão a fontes de vídeo
Soluções para quando a imagem estiver embaçada ou borrada
Se a imagem projetada estiver embaçada ou borrada, tente as seguintes soluções:
• Ajuste o foco da imagem.
• Cheque o vidro da tampa do projetor para ver se há condensação.
Observação: Para evitar condensação na lente depois de trazer o projetor de um ambiente frio, deixe
o projetor aquecer à temperatura ambiente antes de usá-lo.
297
• Posicione o projetor próximo da tela e diretamente em frente a ela.
• Posicione o projetor de modo que o ângulo de ajuste do efeito trapézio não seja tão grande que
distorça a imagem.
• Ajuste a configuração da opção Nitidez para melhorar a qualidade da imagem.
• Se estiver projetando a partir de um computador, aperte o botão Auto no controle remoto para ajustar
automaticamente as funções de alinhamento e sincronização. Se a imagem continuar embaçada ou
tiver faixas, exiba uma imagem uniforme na tela e ajuste manualmente as configurações de
Alinhamento e Sinc.
• Se estiver projetando de um computador, use uma resolução menor.
Tema principal: Soluções para problemas de imagem ou som
Referências relacionadas
Configurações de qualidade de imagem - menu Imagem
Configuração de sinal de entrada - menu Sinal
Tarefas relacionadas
Ajuste do foco da imagem
Soluções para quando o brilho ou as cores da imagem estiverem incorretos
Se a imagem projetada estiver muito escura ou clara, ou as cores estiverem incorretas, tente as
seguintes soluções:
• Pressione o botão Color Mode no controle remoto para experimentar modos de cor diferentes para a
imagem e ambiente de projeção.
• Cheque as configurações de fonte de vídeo.
• Ajuste as configurações disponíveis no menu Imagem para a fonte de entrada atual, como Brilho,
Contraste, Cor, Ajuste de cor e/ou Saturação de cor.
• Certifique-se de que selecionou corretamente o Sinal entrada ou Sinal Vídeo no menu Sinal, se
disponível para a sua fonte de imagem.
• Certifique-se de que todos os cabos estejam conectados firmemente ao projetor e ao dispositivo de
vídeo. Se você conectou cabos longos, tente conectar cabos mais curtos.
• Se estiver usando a configuração de consumo de energia ECO, tente selecionar Normal nos menus
do projetor.
• Posicione o projetor próximo à tela.
• Se a imagem estiver escurecendo progressivamente, pode ser necessário substituir a lâmpada do
projetor.
298
Tema principal: Soluções para problemas de imagem ou som
Referências relacionadas
Configurações de qualidade de imagem - menu Imagem
Configuração de sinal de entrada - menu Sinal
Configuração de opções do projetor - menu ECO
Temas relacionados
Conexão a fontes de computador
Conexão a fontes de vídeo
Soluções para problemas de som
Se não houver som ou o volume estiver muito baixo ou muito alto, tente as seguintes soluções:
• Ajuste as configurações de volume do projetor.
• Aperte o botão A/V Mute no controle remoto para voltar a reproduzir o vídeo e o áudio se eles foram
parados temporariamente.
• Aperte o botão Source Search para mudar para a fonte de entrada correta, se necessário.
• Verifique a fonte de computador ou vídeo para certificar-se de que o volume esteja alto o suficiente e
que a saída de áudio esteja configurada para a fonte correta.
• Verifique a conexão do cabo de áudio entre o projetor e a fonte de vídeo.
• Se não ouvir o som de uma fonte HDMI, configure o dispositivo conectado para saída PCM.
• Certifique-se de que qualquer cabo de áudio conectado esteja marcado como “Sem resistência”.
• Se estiver usando a função USB Display, ative a configuração de Envio de áudio para o projector
no programa Epson USB Display no seu computador.
• Se você estiver usando um Mac e não ouvir o som de uma fonte HDMI, certifique-se o seu Mac
suporta áudio através da porta HDMI. Se não, você precisa conectar um cabo de áudio.
• Se você quiser usar uma fonte de áudio conectada quando o projetor estiver desligado, configure a
opção Modo de espera como Comunic. Activada e a opção Saída A/V como Sempre.
• Se você quiser usar uma entrada de áudio conectada quando o projetor estiver desligado, configure a
opção Modo de espera como Espera de A/V.
• Se você ligar o projetor imediatamente após o desligar, os ventiladores podem trabalhar em alta
velocidade momentaneamente e causar um som inesperado. Isso é normal.
Tema principal: Soluções para problemas de imagem ou som
299
Referências relacionadas
Configuração de opções do projetor - menu ECO
Tarefas relacionadas
Desativação temporária da imagem e do som
Soluções para problemas de operação do projetor ou do controle remoto
Verifique as soluções nestas seções se tiver problemas operando o projetor ou o controle remoto.
Soluções para problemas com o desligamento ou alimentação do projetor
Soluções para problemas com o controle remoto
Soluções para problemas de senha
Soluções para quando a fonte não puder ser trocada
Tema principal: Solução de problemas
Soluções para problemas com o desligamento ou alimentação do projetor
Se o projetor não ligar quando apertar o botão de energia ou se ele desligar repentinamente, tente o
seguinte:
• Certifique-se de que o cabo de alimentação esteja conectado firmemente ao projetor e a uma tomada
elétrica.
• Os botões do projetor podem estar travados para segurança. Destrave os botões ou use o controle
remoto para ligar o projetor.
• O cabo de alimentação pode estar com defeito. Desconecte o cabo e entre em contato com a Epson.
• Se a lâmpada do projetor apagar repentinamente, ele pode ter entrado em modo de espera depois de
um período de inatividade. Aperte o botão de energia para acordar o projetor.
• Se a lâmpada do projetor apagar e as luzes de energia e Temp estiverem vermelhas, o projetor
sobreaqueceu e desligou. Veja as soluções para este estado da luz.
• Se o botão de energia no controle remoto não ligar o projetor, cheque as pilhas e certifique-se de que
a configuração Sensor Ctrl Remoto está ativada no menu do projetor, se disponível.
Tema principal: Soluções para problemas de operação do projetor ou do controle remoto
Referências relacionadas
Luzes de estado do projetor
Configuração de opções do projetor - menu Definição
300
Tarefas relacionadas
Desbloqueio dos botões do projetor
Soluções para problemas com o controle remoto
Se o projetor não responder aos comandos do controle remoto, tente o seguinte:
• Verifique se as pilhas do controle remoto estão instaladas corretamente e estão carregadas. Se
necessário, substitua as pilhas.
• Certifique-se de que está usando o controle remoto dentro do ângulo de recepção e de alcance do
projetor.
• Certifique-se de que o projetor não está aquecendo ou desligando.
• Verifique se um dos botões do controle remoto está preso, fazendo com que ele entre em modo de
repouso. Solte o botão para acordar o controle remoto.
• Luzes fortes fluorescentes, luz solar direta ou sinais de dispositivos com infra-vermelho podem
interferir com os receptores de controle remoto do projetor. Diminua a intensidade da luz ou mova o
projetor para que fique longe da luz solar ou de equipamento que possa estar causando interferência.
• Se disponível, desative um dos receptores do controle remoto no sistema de menu do projetor ou
cheque se todos os receptores não estão desligados.
• Se você designou um número de ID ao controle remoto para operar múltiplos projetores, você pode
ter que verificar ou modificar a configuração de ID (esta função não está disponível em todos os
projetores).
• Caso tenha perdido o controle remoto, você pode adquirir outro de um revendedor autorizado de
produtos Epson.
Tema principal: Soluções para problemas de operação do projetor ou do controle remoto
Referências relacionadas
Operação do controle remoto
Tarefas relacionadas
Substituição das pilhas do controle remoto
Soluções para problemas de senha
Se não conseguir digitar ou não lembrar a senha, tente o seguinte:
• Você pode ter ativado a proteção por senha sem ter determinado uma senha primeiro. Tente digitar
0000 usando o controle remoto.
301
• Se você digitar a senha errada muitas vezes e uma mensagem aparecer exibindo um código, anote o
código e entre em contato com a Epson. Não tente digitar a senha novamente. Forneça o código
apresentado e prova de compra para obter assistência para destravar o projetor.
• Se você perder o controle remoto, não poderá digitar a senha. Adquira outro através de um
revendedor autorizado de produtos Epson.
Tema principal: Soluções para problemas de operação do projetor ou do controle remoto
Conceitos relacionados
Recursos de segurança do projetor
Soluções para quando a fonte não puder ser trocada
Se você tiver problemas para trocar de fonte, certifique-se de que o projetor não está abrindo uma
imagem, escaneando, salvando ou imprimindo ao mesmo tempo. Feche todos os menus e caixas de
diálogo do projetor. Esses processos podem levar tempo para concluir e a fonte não pode ser trocada
durante o processo.
Tema principal: Soluções para problemas de operação do projetor ou do controle remoto
Resolução de problemas de interatividade
Veja as soluções nestas seções se você tiver problemas com o uso do sistema interativo.
Soluções para quando uma mensagem aparecer indicando que um erro ocorreu com o Easy Interactive
Function
Soluções para quando as canetas interativas não funcionam
Soluções para quando a posição da caneta interativa não for precisa
Soluções para quando a calibragem manual não funciona
Soluções para quando a caneta interativa ficar lenta ou difícil de usar
Soluções para quando as canetas interativas causam interferências ou têm efeitos indesejados
Soluções para quando a interatividade por toque digital não funciona
Soluções para problemas de captura, impressão, salvamento ou escaneamento
Soluções para quando a opção de Tinta não aparecer no Microsoft Office
Soluções para quando a caneta não funciona em rede ou as barras de tarefas não aparecem
Soluções para quando o horário está incorreto nas configurações de quadro branco
Tema principal: Solução de problemas
302
Soluções para quando uma mensagem aparecer indicando que um erro ocorreu com o
Easy Interactive Function
Se uma mensagem aparecer indicando que um erro ocorreu com o Easy Interactive Function, entre em
contato com a Epson para obter ajuda.
Tema principal: Resolução de problemas de interatividade
Soluções para quando as canetas interativas não funcionam
Se as canetas interativas não funcionam, tente as seguintes soluções:
• As canetas desligam automaticamente se esquecer de desligá-las. Toque a ponta da caneta ou
aperte o botão de energia/função para ligar a caneta.
• Verifique se você não está cobrindo a parte preta perto da ponta da caneta.
• Certifique-se que nada está bloqueando o sinal entre a caneta e o receptor de caneta interativa no
projetor.
• Tente segurar a caneta em um ângulo diferente, de modo que sua mão não esteja bloqueando o
sinal.
• Certifique-se de que a cobertura do cabo está colocada no lugar para evitar que os cabos bloqueiem
o sinal.
• Verifique se a pilha da caneta tem energia suficiente. Tente substituir a pilha.
• Se você está projetando a partir de um computador, verifique se o cabo USB está conectado ao
computador e ao projetor.
• Diminua as luzes da sala e apague quaisquer luzes fluorescentes. Verifique se a superfície de
projeção e o receptor da caneta não estão sob luz solar direta ou outras fontes de luz intensa.
• Remova qualquer tipo de luz decorativa que esteja ao redor do projetor ou na superfície de projeção.
• Se a ponta da caneta estiver desgastada ou danificada, você pode precisar substituí-la.
• Verifique se o receptor da caneta interativa no projetor está limpo e sem poeira.
• Certifique-se que não há interferência de controles remotos infravermelhos, mouse ou microfones
infravermelhos.
• Certifique-se que a opção USB Type B no menu Avançado está definida como Easy Interactive
Function ou como USB Display/Easy Interactive Function.
• Certifique-se de que calibrou o sistema. Tente recalibrar.
• Se você está projetando a partir de um computador laptop, verifique se a bateria tem carga suficiente
ou conecte o laptop a uma tomada elétrica.
303
• Certifique-se de que as configurações Modo de caneta e Modo Oper. Caneta estão definidas
corretamente nas opções Easy Interactive Function no menu Avançado.
• Se estiver usando múltiplos projetores na mesma sala, modifique a configuração de Distânc.
Projetores em Easy Interactive Function > Avançado no menu Avançado.
Tema principal: Resolução de problemas de interatividade
Tarefas relacionadas
Substituição das pontas das canetas interativas
Substituição da pilha da caneta interativa
Soluções para quando a posição da caneta interativa não for precisa
Se a posição da caneta não for a mesma que a do ponteiro do mouse, tente as seguintes soluções:
• Certifique-se de que calibrou o sistema. Tente fazer a calibragem manual.
• Certifique-se de que a cobertura do cabo está colocada no lugar para evitar que os cabos bloqueiem
o sinal.
• Tente ajustar a área de operação da caneta.
• Se você usa o botão E-Zoom + no controle remoto para ampliar a imagem, a posição da caneta não é
precisa. Quando você retornar a imagem ao tamanho original, a posição deve ficar correta.
• Em modo Interativo com PC (no menu Avançado > Avançado), desative Autoajuste da Área e
selecione Ajuste Man. da Área.
• Tente mudar a resolução do computador para 1280 × 800.
Tema principal: Resolução de problemas de interatividade
Conceitos relacionados
Calibragem da caneta
Referências relacionadas
Configuração de opções do projetor - menu Avançado
Tarefas relacionadas
Ajuste da área de operação da caneta
Ampliação e redução de imagens
Remoção e colocação da cobertura dos cabos
304
Soluções para quando a calibragem manual não funciona
Se você está tendo problemas para calibrar manualmente, tente as seguintes soluções:
• Se o círculo não se move para a próxima posição ou ele se move automaticamente, diminua ou
apague todas as luzes brilhantes perto da superfície de projeção.
• Verifique se o projetor não está muito perto da superfície de projeção.
Tema principal: Resolução de problemas de interatividade
Soluções para quando a caneta interativa ficar lenta ou difícil de usar
Se as canetas estão difíceis de usar ou respondem muito lentamente, tente as seguintes soluções:
• Para facilitar a operação, mantenha a caneta perpendicular à superfície de projeção.
• Para o melhor desempenho, conecte seu computador ao projetor usando um cabo VGA ou HDMI
para vídeo e o cabo USB para a interatividade.
• Se estiver usando um computador, tente configurar a resolução de tela para 1280 × 800.
• Se você estiver usando USB Display no Windows, você pode precisar desativar o Windows Aero nas
Definições do Epson USB Display no seu computador.
• Se estiver projetando em rede, consulte o Guia do EasyMP Network Projection para instruções de
ajuste de funcionamento.
Tema principal: Resolução de problemas de interatividade
Tarefas relacionadas
Uso das canetas
Soluções para quando as canetas interativas causam interferências ou têm efeitos
indesejados
Se as canetas estiverem causando interferência ou efeitos indesejados, tente as seguintes soluções:
• Quando as duas canetas forem usadas da mesma vez, certifique-se de mantê-las a 10 cm uma da
outra.
• Desligue as canetas quando elas não estiverem em uso.
• Não descanse as canetas na área da imagem da mesa interativa, para evitar interferência com o
mouse do computador.
• Tente mudar a configuração de Núm. Usuários Caneta de Um Usuário para Dois Usuários.
(BrightLink Pro 1420Wi)
305
• Desative a função de aproximação da caneta.
Tema principal: Resolução de problemas de interatividade
Referências relacionadas
Configuração de opções do projetor - menu Avançado
Soluções para quando a interatividade por toque digital não funciona
Se a interatividade por toque digital não funcionar (BrightLink Pro 1430Wi), tente estas soluções:
• Certifique-se de que a unidade de toque esteja instalada corretamente e de que o cabo de energia
esteja conectado corretamente. Consulte o Manual de instalação do suporte de montagem para mais
detalhes.
• Se a luz na unidade de toque não estiver acesa, cheque as configurações de Conf.Conf Unid.
Toque na opção Easy Interactive Function no menu Avançado e certifique-se de que a
configuração Energia está definida como Activado.
• Ajuste o ângulo na unidade de toque.
• Certifique-se de que não há obstáculos (como cabos ou bandejas de caneta) entre as portas de
difusão do laser da unidade de toque e a superfície de projeção.
• Remova qualquer tipo de luz decorativa que esteja ao redor do projetor ou na superfície de projeção.
• Certifique-se que não há interferência de controles remotos infravermelhos, mouse ou microfones
infravermelhos.
• Certifique-se de que fez a calibragem da caneta e do toque digital. Tente recalibrar.
Tema principal: Resolução de problemas de interatividade
Conceitos relacionados
Calibragem da caneta
Tarefas relacionadas
Ajuste do ângulo da unidade de toque
Calibragem para interatividade com toque digital
Soluções para problemas de captura, impressão, salvamento ou escaneamento
Se tiver problemas para capturar e colar, imprimir, salvar ou escanear, tente o seguinte:
• Se iniciar um processo usando uma das canetas, você deve completá-lo usando a caneta. Se você
começar usando o controle remoto ou a unidade de controle, você deve completar o processo usando
o controle remoto ou a unidade de controle.
306
• Se tiver problemas para colar uma imagem capturada, certifique-se de que a imagem não está
protegida.
• Se um quadro preto aparecer ao redor de uma imagem colada, pode ser que a imagem tenha sido
movida ou redimensionada.
• Se tiver problemas para imprimir ou escanear, certifique-se de que a impressora não está sem tinta,
obstruída ou em algum estado de erro.
• Para imprimir ou escanear em USB, certifique-se de que um cabo USB está conectado entre a porta
USB-A do projetor e a porta USB-B da unidade de controle. Certifique-se de que outro cabo USB
está conectado entre a porta Printer na unidade de controle e a impressora.
• Para imprimir ou escanear com USB, tente conectar um cabo USB diferente e certifique-se de que os
cabos tenham menos de 4,9 metros de comprimento.
• Conecte somente uma impressora ou dispositivo multifuncional por vez e certifique-se de que o
dispositivo é suportado pelo projetor.
• Verifique as Configurações do quadro branco no menu Avançado.
Tema principal: Resolução de problemas de interatividade
Referências relacionadas
Configuração de opções do projetor - menu Avançado
Tipos de impressoras suportadas
Tarefas relacionadas
Conexão de uma impressora à unidade de controle
Soluções para quando a opção de Tinta não aparecer no Microsoft Office
Se Iniciar Escrita à Tinta não aparecer na guia Revisão no seu aplicativo do Microsoft Office, tente
esta solução.
Abra o menu Avançado do projetor e modifique as seguintes configurações em Easy Interactive
Function:
BrightLink Pro 1420Wi:
• Configure a opção Núm. Usuários Caneta como Um Usuário.
• Configure a opção Modo Oper. Caneta como Caneta.
BrightLink Pro 1430Wi:
Mude a configuração Modo Oper. Caneta.
Tema principal: Resolução de problemas de interatividade
307
Referências relacionadas
Configuração de opções do projetor - menu Avançado
Soluções para quando a caneta não funciona em rede ou as barras de tarefas não
aparecem
Se tiver problemas para usar a caneta com uma conexão de rede ou se as barras de tarefa não
aparecerem na sua imagem projetada, tente o seguinte:
• Se estiver usando o software EasyMP Network Projection, selecione Definir opções e depois
certifique-se de que a opção Utilize a Caneta Interactiva está ativada. Além disso, selecione a guia
Ajustar desempenho e selecione Transferir janela de camada.
• Se estiver usando a chave Quick Wireless Connection USB Key, inicie o programa Definições Epson
Quick Wireless Connections no seu computador, selecione a guia Definições gerais e depois
certifique-se de que a opção Utilize a Caneta Interactiva está ativada. Além disso, selecione a guia
Ajustar desempenho e selecione Transferir janela de camada.
Tema principal: Resolução de problemas de interatividade
Soluções para quando o horário está incorreto nas configurações de quadro branco
Se o horário estiver incorreto nas configurações de armazenamento interno para o modo de quadro
branco, você pode ter que atualizar as configurações de Hora/Config. Progr. no menu Avançado.
Tema principal: Resolução de problemas de interatividade
Referências relacionadas
Configuração de opções do projetor - menu Avançado
Resolução de problemas de rede
Veja as soluções nestas seções se você tiver problemas com o uso do projetor em uma rede.
Solução para quando a autenticação sem fios falha
Soluções para quando não conseguir acessar o projetor através da rede
Soluções para quando os alertas de rede por email não são recebidos
Tema principal: Solução de problemas
Solução para quando a autenticação sem fios falha
• Se as configurações sem fio estiverem corretas, mas a autenticação falhar, poder ser necessário
atualizar as configurações Hora/Config. Progr. no menu Avançado.
308
• Cheque as configurações de Segurança e a senha no menu de configuração de rede.
Tema principal: Resolução de problemas de rede
Referências relacionadas
Configuração de opções do projetor - menu Avançado
Configuração de rede do projetor - menu Rede
Soluções para quando não conseguir acessar o projetor através da rede
Se não conseguir acessar o projetor através de um navegador da web, certifique-se de que está usando
a ID e senha corretas (sensíveis a letras maiúsculas e minúsculas).
• Para a ID de usuário, digite EPSONWEB. (Você não pode mudar a ID de usuário.)
• Para a senha, digite a senha determinada no menu Rede do projetor. A senha padrão é admin.
• Certifique-se de que tem acesso à rede e que o projetor está ligado.
Observação: A ID de usuário e senha são sensíveis a letras maiúsculas e minúsculas.
Tema principal: Resolução de problemas de rede
Tarefas relacionadas
Controle de um projetor conectado à rede usando um navegador da web
Soluções para quando os alertas de rede por email não são recebidos
Se você não receber um e-mail alertando-o de problemas com o projetor em rede, tente as seguintes
soluções:
• Certifique-se de que o projetor está ligado e conectado à rede corretamente. (Se um erro desativar o
projetor, ele não poderá enviar um e-mail.)
• Certifique-se de que configurou o alerta por e-mail corretamente no menu Correio ou no software de
rede.
Tema principal: Resolução de problemas de rede
Referências relacionadas
Mensagens de alerta por e-mail do projetor em rede
Tarefas relacionadas
Configuração dos alertas de email do projetor em rede
309
Onde obter ajuda
Se você precisar entrar em contato com a Epson para obter serviços de suporte técnico, use as
seguintes opções:
Suporte pela Internet
Visite o site de suporte no endereço global.latin.epson.com/Suporte para obter soluções para problemas
comuns. É possível fazer o download de utilitários e documentação, consultar as perguntas frequentes
e soluções de problemas ou enviar um e-mail para a Epson com suas perguntas.
Converse com um representante de suporte
Antes de ligar para o suporte, tenha em mãos as seguintes informações:
• Nome do produto
• Número de série do produto (localizado na parte inferior ou traseira do projetor, ou no sistema de
menus)
• Comprovante de compra (nota da loja) e data da compra
• Configuração do computador ou vídeo
• Descrição do problema
E ligue para:
País
Telefone
Argentina
(54 11) 5167-0300
0800-288-37766
Bolívia*
800-100-116
Brasil
Capitais e regiões metropolitanas: 4003-0376
Outras regiões: 0800-880-0094
Chile
(56 2) 2484-3400
Colômbia
Bogotá: (57 1) 523-5000
Outras cidades: 018000-915235
Costa Rica
800-377-6627
Equador*
1-800-000-044
El Salvador*
800-6570
310
País
Telefone
Guatemala*
1-800-835-0358
Honduras**
800-0122
Código: 8320
México
Cidade do México: (52 55) 1323-2052
Outras cidades: 01-800-087-1080
Nicarágua*
00-1-800-226-0368
Panamá*
00-800-052-1376
Paraguai
009-800-521-0019
Peru
Lima: (51 1) 418-0210
Outras cidades: 0800-10126
República Dominicana*
1-888-760-0068
Uruguai
00040-5210067
Venezuela
(58 212) 240-1111
*Entre em contato com a companhia telefônica local para chamar este número gratuito de um celular.
** Disque os primeiros 7 dígitos, aguarde uma mensagem e, em seguida, digite o código.
Observação: Tarifas de longa distância ou outras taxas podem ser cobradas. Se o seu país não
aparecer na lista, entre em contato com o escritório de vendas no país mais próximo.
Compra de suprimentos e acessórios
É possível adquirir telas, maletas para transporte ou outros acessórios de um revendedor autorizado da
Epson. Para localizar o revendedor mais próximo, visite o site global.latin.epson.com/br. Você também
pode entrar em contato com o escritório de vendas conforme descrito em "Onde obter ajuda".
Tema principal: Solução de problemas
311
Especificações técnicas
Estas seções listam as especificações técnicas do seu projetor.
Especificações gerais do projetor
Especificações da lâmpada do projetor
Especificações do controle remoto
Especificações de caneta interativa
Especificações da unidade de toque
Especificações da dimensão do projetor
Especificações elétricas do projetor
Especificações ambientais do projetor
Especificações de aprovações e de segurança do projetor
Formatos de vídeo compatíveis
Requisitos do sistema de exibição USB
Especificações gerais do projetor
Tipo de tela
Matriz ativa TFT de poli-silício
Resolução
1280 × 800 pixels (WXGA)
Lente
F = 1.80
Distância focal: 3,71 mm
Reprodução de cores
Full color, até 1 bilhão de cores
312
Brilho
Modo de consumo de energia normal:
Emissão de luz branca 3300 lúmens (padrão ISO 21118)
Emissão de luz colorida 3300 lúmens
Modo de consumo de energia ECO:
Emissão de luz branca 1900 lúmens (padrão ISO 21118)
Observação: O brilho de cor (emissão de luz colorida) e o brilho de
branco (emissão de luz branca) irão variar dependendo das
condições de uso. A emissão de luz colorida é medida de acordo
com IDMS 15.4; a emissão de luz branca é medida de acordo com
ISO 21118.
Relação de contraste
10000:1 com o ajuste Íris Automática ativado e o ajuste Consumo de
energia configurado como Normal
Tamanho da imagem
1,54 metros a 2,54 metros
(em relação de aspecto nativa)
Distância de projeção
0,348 metros a 0,597 metros
(em relação de aspecto nativa)
Métodos de projeção
Frontal, traseira, montada no teto, projeção de mesa
Relação de aspecto óptico
16:10
(largura-altura)
Ajuste de foco
Manual
Ajuste de zoom
Digital
Relação de zoom
1.0 a 1.35
(Tele-a-Wide)
Sistema de som interno
16 W monaural
Nível de ruído
35 dB (Modo de consumo de energia Normal)
28 dB (Modo de consumo de energia ECO)
Ângulo de correção de efeito
trapézio
Vertical: ± 3°
Horizontal: ± 3°
313
Compatibilidade da porta USB Uma porta compatível com USB 1.1 e 2.0 para USB Display, mouse
Type B
externo, interatividade
Compatibilidade da porta USB Uma porta compatível com USB 1.1 e 2.0 para entrada de
Type A
dispositivo USB
Uma porta compatível com USB 1.1 e 2.0 para exibição de câmera
de documento Epson
Tema principal: Especificações técnicas
Especificações da lâmpada do projetor
Tipo
UHE (Eficiência Ultra-Alta)
Consumo de energia
245 W
Vida útil da lâmpada
Modo de consumo de energia normal:
Até cerca de 4000 horas
Modo de consumo de energia ECO:
Até cerca de 6000 horas
Observação: Desligue o produto quando não for usá-lo, para prolongar a vida do projetor. A vida útil da
lâmpada irá variar de acordo com o modo selecionado, as condições de ambiente e o uso. O brilho
diminui com o tempo.
Tema principal: Especificações técnicas
Especificações do controle remoto
Faixa de recepção
6 metros
Pilhas
Duas pilhas alcalinas ou duas pilhas de manganês tamanho AA
Tema principal: Especificações técnicas
Especificações de caneta interativa
Pilhas
Uma pilha AA alcalina
314
Tamanho
161 mm de comprimento; 24 mm de diâmetro
Peso
30 g, excluindo a pilha
Tema principal: Especificações técnicas
Especificações da unidade de toque
A unidade de toque acompanha o BrightLink Pro 1430Wi somente.
Tecnologia
Laser infravermelho (Classe 1)
Dimensões
Altura: 95 mm
Largura: 207 mm
Profundidade: 51 mm
Peso
450 g
Tema principal: Especificações técnicas
Especificações da dimensão do projetor
Altura (excluindo pés)
155 mm
Largura
367 mm
Profundidade
375 mm
Peso
5,6 kg
Tema principal: Especificações técnicas
Especificações elétricas do projetor
Frequência nominal
50/60 Hz
Fonte de alimentação
100 a 240 VCA; ±10%
3.8 a 1.7 A
315
Consumo de energia
Funcionando:
(100 a 120 V)
Modo de consumo de energia normal: 384 W
Modo de consumo de energia ECO: 288 W
Em espera:
0,31 W (comunicação desativada), 2,4 W (comunicação ativada)
Consumo de energia
Funcionando:
(220 a 240 V)
Modo de consumo de energia normal: 365 W
Modo de consumo de energia ECO: 274 W
Em espera:
0,42 W (comunicação desativada), 2,5 W (comunicação ativada)
Tema principal: Especificações técnicas
Especificações ambientais do projetor
Temperatura
Funcionando:
Até 1500 metros: 5 a 35 °C
1500 metros a 3000 metros: 5 a 30 °C
Armazenado: -10 a 60 ºC
Umidade (relativa, sem
condensação)
Funcionando: 20 a 80%
Altitude de funcionamento
Até 1500 metros
Armazenado: 10 a 90%
Até 3000 metros com Modo Alta Altitude ativado
Tema principal: Especificações técnicas
Especificações de aprovações e de segurança do projetor
Estados Unidos
FCC Parte 15 Classe B (DoC)
UL60950-1 2a edição (cTUVus Mark)
316
Canadá
ICES-003 Classe B
CSA C22.2 No. 60950-1
Tema principal: Especificações técnicas
Formatos de vídeo compatíveis
Para os melhores resultados, a resolução da porta de monitor do seu computador ou placa de vídeo
deve ser configurada para a mesma resolução nativa do projetor. Contudo, seu projetor inclui o chip
SizeWise da Epson, que suporta outras resoluções de monitor de computador, fazendo a imagem ser
redimensionada automaticamente.
A taxa de atualização (frequência vertical) da porta de monitor do computador ou placa de vídeo deve
ser compatível com o projetor. (Consulte o manual do computador ou placa de vídeo para mais
detalhes.)
Esta tabela lista as taxas de atualização e resolução compatíveis para cada formato de vídeo
compatível.
Formato de vídeo
Taxa de atualização (em Hz)
Resolução (em pixels)
Sinais de computador (RGB analógico)
VGA
60/72/75/85
640 × 480
SVGA
56/60/72/75/85
800 × 600
XGA
60/70/75/85
1024 × 768
WXGA
60
1280 × 768
60
1366 × 768
60/75/85
1280 × 800
WXGA+
60/75/85
1440 × 900
WXGA++
60
1600 × 900
SXGA
70/75/85
1152 × 864
60/75/85
1280 × 1024
60/75/85
1280 × 960
SXGA+
60/75
1400 × 1050
WSXGA+*
60
1680 × 1050
317
Formato de vídeo
Taxa de atualização (em Hz)
Resolução (em pixels)
UXGA
60
1600 × 1200
MAC13"
67
640 × 480
MAC16"
75
832 × 624
MAC19"
75
1024 × 768
59
1024 × 768
75
1152 × 870
TV (NTSC)
60
720 × 480
TV (SECAM)
50
720 × 576
TV (PAL)
50/60
720 × 576
SDTV (480i)
60
720 × 480
SDTV (576i)
50
720 × 576
SDTV (480p)
60
720 × 480
SDTV (576p)
50
720 × 576
HDTV (720p)
50/60
1280 × 720
HDTV (1080i)
50/60
1920 × 1080
VGA
60
640 × 480
SVGA
60
800 × 600
XGA
60
1024 × 768
WXGA
60
1280 × 800
60
1366 × 768
WXGA+
60
1440 × 900
WXGA++
60
1600 × 900
WSXGA+
60
1680 × 1050
MAC21"
Vídeo composto
Vídeo componente
Sinais de entrada HDMI
318
Formato de vídeo
Taxa de atualização (em Hz)
Resolução (em pixels)
SXGA
60
1280 × 960
60
1280 × 1024
SXGA+
60
1400 × 1050
UXGA
60
1600 × 1200
SDTV (480i/480p)
60
720 × 480
SDTV (576i/576p)
50
720 × 576
HDTV (720p)
50/60
1280 × 720
HDTV (1080i)
50/60
1920 × 1080
HDTV (1080p)
24/30/50/60
1920 × 1080
VGA
60
640 × 480
SDTV (480i/480p)
60
720 × 480
SDTV (576i/576p)
50
720 × 576
HDTV (720p)
50/60
1280 × 720
HDTV (1080i)
50/60
1920 × 1080
HDTV (1080p)
24/30
1920 × 1080
Sinais de entrada MHL
* Resolução Wide somente
Tema principal: Especificações técnicas
Requisitos do sistema de exibição USB
O seu computador deve atender aos requisitos do sistema aqui listados para utilizar o software USB
Display do projetor.
319
Requisito
Windows
Mac
Sistema operacional
Windows XP Professional, Home Edition OS X 10.5.x (32 bit) e 10.6.x, 10.7.x ,
e Tablet PC Edition (32 bit)
10.8.x, 10.9.x (32 e 64 bit)
Windows Vista Ultimate, Enterprise,
Business, Home Premium e Home Basic
(32 bit)
Windows 7 Ultimate, Enterprise,
Professional e Home Premium (32 e 64
bit); Home Basic e Starter (32 bit)
Windows 8.x, Pro e Enterprise (32 e 64
bit)
Versão USB
USB 1.1 e superior (USB 2.0 recomendado)
CPU
Mobile Pentium III 1.2 GHz ou mais
rápido (1.6 GHz ou mais rápido
recomendado)
Power PC G4 1 GHz ou mais rápido
(Core Duo 1.83 GHz ou mais rápido
recomendado)
Memória
256 MB ou mais (512 MB ou mais
recomendado)
512 MB ou mais
Espaço em disco
rígido
20 MB ou mais
Visor
Resolução entre 640 × 480 e 1600 × 1200, de cor de 16 bits ou superior
Tema principal: Especificações técnicas
Referências relacionadas
Configuração de opções do projetor - menu Avançado
320
Avisos
Veja estas seções para observações importantes sobre o seu projetor.
Instruções de descarte do produto
Reciclagem
Informações importantes sobre segurança
Instruções importantes de segurança
FCC Compliance Statement
Garantia limitada
Ato regulatório de telegrafia sem fios
Marcas comerciais
Licença de software Open Source e outras licenças
Avisos sobre direitos autorais
Instruções de descarte do produto
Este equipamento não pode ser descartado em lixo comum domiciliar. Quando for descartá-lo, favor
encaminhá-lo a um Centro de Serviço Autorizado (CSA) da sua conveniência. Para encontrar seu CSA
mais próximo, consulte a garantia do equipamento na documentação do produto na seção dos Centros
de Serviços Autorizados, ou a página global.latin.epson.com/br e clique no link para Suporte técnico.
Tema principal: Avisos
Reciclagem
A Epson preocupa-se com o meio ambiente e sabe que o planejamento para o futuro requer um forte
compromisso ambiental. Para isso, nos empenhamos em criar produtos inovadores que são confiáveis,
eficientes e recicláveis. Produtos melhores utilizando menos recursos naturais para ajudar a garantir um
futuro melhor para todos.
As embalagens deste produto – papelão, plástico, isopor e espuma – são recicláveis e podem ser
entregues a cooperativas de reciclagem, postos de recolhimento de resíduos ou empresas recicladoras,
para que se promova a destinação ambientalmente adequada das embalagens.
Os materiais que compõem o produto – plásticos, metais, vidro, placa eletrônica, cartucho e lâmpada –
também são recicláveis. O produto não deve ser desmontado, mas sim, encaminhado para os Centros
de Serviços Autorizados que o darão o destino ambientalmente adequado. Consulte o nosso site
global.latin.epson.com/br, para uma lista de Centros de Serviço Autorizados.
321
Cuidado: A Epson alerta os consumidores que o descarte inadequado de embalagens e produtos pode
prejudicar o meio ambiente.
Os Centros de Serviços Autorizados podem receber equipamentos da marca Epson para destinação
ambientalmente adequada.
Conheça melhor nossas ações ambientais e o Programa de Coleta de Cartuchos (epson.com.br/coleta)
em nosso site.
Tema principal: Avisos
Informações importantes sobre segurança
Cuidado: Nunca olhe diretamente para a lente do projetor quando a lâmpada estiver acesa, pois a luz
forte poderá prejudicar seus olhos. Jamais deixe que crianças olhem para a lente quando a lâmpada
estiver acesa. Nunca abra as tampas do projetor, exceto as da lâmpada e do filtro. A voltagem elétrica
do interior do projetor é perigosa e pode causar ferimentos graves. Exceto nos casos especificamente
explicados neste Manual do usuário, não tente efetuar reparos no produto. A manutenção do
equipamento deve ser realizada somente por profissionais de assistência técnica devidamente
qualificados.
Aviso: O projetor e seus acessórios são fornecidos em embalagens plásticas. Para evitar o risco de
asfixia, mantenha essas embalagens fora do alcance de crianças.
Cuidado: Nunca toque diretamente na nova lâmpada quando for substituí-la, pois resíduos invisíveis
deixados pela oleosidade de suas mãos podem reduzir o tempo de vida útil da lâmpada. Utilize um
pedaço de pano ou luvas para manuseá-la.
Tema principal: Avisos
Instruções importantes de segurança
Siga estas instruções de segurança quando for instalar e utilizar o projetor:
• Não olhe diretamente para a lente quando o projetor estiver ligado. A luz pode ferir seus olhos. Evite
ficar na frente do projetor para que a luz não fique em seus olhos.
• Não coloque o projetor sobre mesas, suportes ou plataformas instáveis.
• Não opere o projetor de lado ou inclinado para um lado. Não incline o projetor mais do que 3° para a
frente ou para trás.
322
• Se for montar o projetor no teto ou em uma parede, a instalação deve ser realizada por técnicos
qualificados, usando as peças de montagem criadas especificamente para esse projetor.
• Quando for instalar ou ajustar a armação para montagem no teto ou na parede, não utilize adesivos
para evitar que os parafusos se soltem e não use óleos ou lubrificantes. Isso pode fazer com que o
projetor rache e caia da sua montagem no teto. Isso poderá causar ferimentos graves a qualquer
pessoa que esteja embaixo da armação e poderá danificar o projetor.
• Não use o projetor próximo a água, fontes de calor, fios de alta voltagem ou fontes de campo
eletromagnético.
• Use apenas o tipo de fonte de alimentação indicado no projetor. A utilização de uma fonte de
alimentação diferente pode resultar em incêndio ou choque elétrico. Em caso de dúvida quanto à
voltagem disponível, consulte o revendedor ou a companhia de energia.
• Coloque o projetor perto de uma tomada da qual o plugue possa ser removido facilmente.
• Tome as precauções detalhadas a seguir ao manusear o plugue: Nunca segure o plugue com as
mãos molhadas. Não coloque o plugue em tomada empoeirada. Conecte o plugue firmemente na
tomada. Não puxe o cabo de alimentação quando for desconectar o plugue. Segure o plugue sempre
que for desconectá-lo da tomada. Não sobrecarregue as tomadas, os cabos de extensão ou os filtros
de linha. Não seguir estas precauções poderá resultar em incêndio ou choque elétrico.
• Não coloque o projetor onde os fios possam ser pisados. Isso pode causar desgaste ou dano ao
plugue.
• Desconecte o projetor da tomada antes de limpá-lo. Utilize um pano seco para limpeza (ou para
remover sujeira ou manchas difíceis, utilize um pano úmido bem torcido). Não use detergente líquido
ou em aerossol, sprays contendo gases inflamáveis ou solventes, como álcool, tíner ou benzina.
• Não bloqueie as aberturas do projetor. Essas aberturas proporcionam ventilação e evitam que o
projetor superaqueça. Não utilize o projetor em sofás, tapetes ou outras superfícies macias e nem o
coloque sobre pilhas de papéis. Não cubra o projetor com cobertor, cortina ou toalha. Se estiver
instalando o projetor perto de alguma parede, deixe um espaço mínimo de 20 centímetros entre a
parede e a abertura de ventilação.
• Não use o projetor em armários fechados, a menos que seja providenciada ventilação adequada.
• Nunca permita que objetos de qualquer tipo entrem nas ranhuras do projetor. Não deixe objetos,
especialmente aqueles que sejam inflamáveis, próximos ao projetor. Nunca derrame líquidos de
qualquer espécie sobre o projetor.
• Se estiver usando dois ou mais projetores lado a lado, deixe pelo menos 60 centímetros de espaço
entre eles para que a ventilação seja adequada.
323
• Pode ser necessário limpar o filtro de ar e o exaustor. A obstrução do filtro de ar ou da abertura de
exaustão pode bloquear a ventilação necessária para o resfriamento do projetor. Não use ar
comprimido ou os gases podem deixar um resíduo.
• Não deixe o projetor em ambientes externos por longos períodos.
• Exceto nos casos especificamente explicados neste manual, não tente efetuar reparos no produto. A
manutenção do equipamento deve ser realizada somente por profissionais devidamente qualificados.
A abertura ou remoção das tampas do equipamento pode expor o usuário a níveis de voltagem
perigosos e outros riscos.
• Nunca abra as tampas do projetor exceto nos casos especificamente explicados neste manual.
Nunca tente desmontar ou modificar o projetor. A manutenção do equipamento deve ser realizada
somente por profissionais de assistência técnica devidamente qualificados.
• Desligue o projetor da tomada e encaminhe-o para manutenção por profissionais qualificados sob as
seguintes condições: caso o projetor não esteja funcionando normalmente, mesmo que as instruções
de uso estejam sendo seguidas, ou caso apresente alguma mudança no desempenho; caso o
equipamento exale fumaça, odores estranhos ou produza ruídos estranhos; caso o cabo de
alimentação ou o plugue esteja danificado ou desgastado; caso líquidos ou objetos estranhos tenham
entrado no projetor; caso ele seja exposto a chuva ou água; caso tenha caído ou o gabinete tenha
sido danificado.
• Não toque no plugue durante tempestades elétricas. Caso contrário, haverá risco de choques
elétricos.
• Desconecte o projetor quando não for utilizá-lo por longos períodos.
• Não use o projetor onde ele possa ser exposto à chuva, água ou excesso de umidade.
• Não use ou guarde o projetor onde fique exposto a fumaça, vapor, gases corrosivos, excesso de
poeira, vibração ou choque.
• Não use o projetor onde gases inflamáveis ou explosivos possam estar presentes.
• Não use nem guarde o projetor ou o controle remoto em locais quentes, próximos a aquecedores, sob
luz solar direta ou em veículos fechados.
• Se utilizar o projetor em um país diferente do país onde o equipamento foi adquirido, utilize o cabo de
alimentação adequado à região.
• Não se apoie no projetor nem coloque objetos pesados sobre ele.
• Não use o projetor fora do limite de temperatura requerido de 5 a 35 °C a uma altitude de 1500 metros
ou menor, ou 5 a 30 °C a uma altitude maior. Isso pode causar instabilidade na exibição e danificar o
projetor. Não use ou guarde o projetor onde ele possa ser exposto a mudanças repentinas de
temperatura.
324
• Não guarde o projetor fora do intervalo de temperatura exigido de –10 °C a 60 °C ou exposto à luz
solar direta por longos períodos. Isso poderá danificar o gabinete.
• Não coloque nenhum objeto que possa ficar deformado ou danificado pelo calor perto das aberturas
de exaustão. Não coloque as mãos e nem o rosto perto das aberturas durante a projeção. Não
coloque o seu rosto perto do projetor enquanto ele estiver sendo usado.
• Antes de mover o projetor, assegure-se de que tenha sido desligado, o plugue tenha sido retirado da
tomada e todos os cabos tenham sido desconectados.
• Nunca tente retirar a lâmpada imediatamente após usar o equipamento porque estará extremamente
quente. Antes de retirar a lâmpada, desligue o equipamento e aguarde pelo menos uma hora para
permitir que a lâmpada esfrie completamente.
• Não desmonte a lâmpada ou a sujeite a impactos.
• Não coloque uma fonte de chama viva, como uma vela acesa, por exemplo, sobre ou perto do
projetor.
• Não bloqueie a lente durante a projeção usando um livro ou qualquer outro objeto. Isso pode danificar
o projetor ou provocar um incêndio.
• Não modifique o cabo de alimentação. Não coloque objetos pesados sobre o cabo de alimentação.
Não dobre, torça ou puxe excessivamente o cabo. Mantenha o cabo de alimentação longe de
equipamentos elétricos que gerem calor.
• Caso a lâmpada se quebre, ventile a sala para prevenir que os gases contidos na lâmpada sejam
inalados ou entrem em contato com seus olhos ou boca. Se você inalar os gases ou se os gases
entrarem em contato com seus olhos ou boca, consulte um médico imediatamente.
• Se o projetor estiver suspenso e a lâmpada se quebrar, tome cuidado para evitar que pedaços de
vidro caiam nos seus olhos ou boca ao abrir a tampa da lâmpada. Se pedaços de vidro caírem nos
seus olhos ou boca, consulte um médico imediatamente.
• Sempre diminua o volume antes de desligar o projetor. Se ligar o projetor com o volume muito alto,
pode danificar sua audição.
• Não guarde o projetor ou as pilhas em locais quentes, próximos a aquecedores, sob luz solar direta
ou em veículos fechados.
• Remova as pilhas das canetas interativas se não for usar as canetas durante muito tempo.
Observação:
A(s) lâmpada(s) deste equipamento contém mercúrio. Entre em contato com os
órgãos reguladores locais e regionais para obter informações sobre eliminação e reciclagem de
resíduos. Não a jogue no lixo comum.
325
AVISO: Os cabos fornecidos com este produto contêm produtos químicos tais como chumbo,
reconhecido pelo estado da Califórnia como agente causador de defeitos congênitos e outros danos
reprodutivos. Lave as mãos depois de manipulá-los. (Este aviso é fornecido de acordo com a
Proposition 65 no Cal. Health & Safety Code § 25249.5).
Restrição de uso
Tema principal: Avisos
Restrição de uso
Quando este produto é utilizado para aplicações que requerem alta confiabilidade/segurança, tais como
dispositivos de transporte relacionados com a área de aviação, ferroviária, naval, automotiva;
dispositivos de prevenção de desastres; vários dispositivos de segurança; ou dispositivos funcionais/de
precisão, você deve utilizar este produto somente após levar em consideração a inclusão de proteções
contra erros e redundâncias em seu design para manter a segurança e a confiabilidade do sistema total.
Porque este produto não se destina a uso em aplicações que requerem alta confiabilidade/segurança,
tais como equipamento aeroespacial, equipamento de comunicação principal, equipamento de controle
de energia nuclear, ou equipamentos médicos relacionados com a direta assistência médica, por favor,
faça seu próprio julgamento sobre a adequação deste produto após uma avaliação completa.
Tema principal: Instruções importantes de segurança
FCC Compliance Statement
For United States Users
This equipment has been tested and found to comply with the limits for a Class B digital device, pursuant
to Part 15 of the FCC Rules. These limits are designed to provide reasonable protection against harmful
interference in a residential installation. This equipment generates, uses, and can radiate radio
frequency energy and, if not installed and used in accordance with the instructions, may cause harmful
interference to radio communications. However, there is no guarantee that interference will not occur in
a particular installation. If this equipment does cause interference to radio and television reception, which
can be determined by turning the equipment off and on, the user is encouraged to try to correct the
interference by one or more of the following measures:
• Reorient or relocate the receiving antenna.
• Increase the separation between the equipment and receiver.
• Connect the equipment into an outlet on a circuit different from that to which the receiver is connected.
• Consult the dealer or an experienced radio/TV technician for help.
326
WARNING
The connection of a non-shielded equipment interface cable to this equipment will invalidate the FCC
Certification or Declaration of this device and may cause interference levels which exceed the limits
established by the FCC for this equipment. It is the responsibility of the user to obtain and use a shielded
equipment interface cable with this device. If this equipment has more than one interface connector, do
not leave cables connected to unused interfaces. Changes or modifications not expressly approved by
the manufacturer could void the user’s authority to operate the equipment.
Tema principal: Avisos
Garantia limitada
Suporte técnico:
A Epson do Brasil disponibiliza aos seus clientes e usuários dos seus produtos vários canais de
comunicação para a obtenção de suporte técnico, informações sobre produtos e serviços.
Para o download de drivers, manuais de usuário, consulta sobre garantia e demais informações
técnicas consulte a nossa página de Internet no endereço global.latin.epson.com/Suporte no link do
Suporte Técnico.
Caso haja a necessidade de alguma informação complementar, localização de Centro de Serviço
Autorizado, ou serviço não disponível na Internet, chame pelo telefone 4003-0376 (capitais e áreas
metropolitanas) ou 0800-880-0094 (outras áreas).
Ganhe tempo e economize dinheiro! Chame o Suporte Técnico da Epson.
A maioria das dificuldades de uso dos equipamentos é possível resolver pelo telefone. Evite
deslocamentos desnecessários, equipamento parado em fila de espera de assistência técnica.
Certificado de Garantia - Projetores de Vídeo
Este certificado é a sua garantia de ter adquirido um produto Epson comercializado através dos
Distribuidores Oficiais designados pela EPSON DO BRASIL LTDA. Este documento é indispensável
para o exercício da garantia em todo o território nacional através do Centro de Serviço Autorizado
Epson.
Suporte Técnico (para equipamentos em garantia):
• Capitais e áreas metropolitanas: 4003-0376
• Outras áreas: 0800-880-0094
327
Termo de garantia limitada
A EPSON DO BRASIL IND. E COM. LTDA, doravante designada “EDB”, garante, nos termos aqui
definidos, os produtos EPSON comercializados em todo território nacional através de seus
Distribuidores e Revendas Oficiais.
A responsabilidade da EDB abrange, através de suas empresas credenciadas, a reparação do produto,
substituição de partes e peças defeituosas e reparo de vícios de qualidade que o torne impróprio ou
inadequado ao uso, utilizando-se sempre de peças que mantenham as especificações originais.
Os filtros de ar e lâmpadas são considerados suprimentos.
A responsabilidade da EDB não abrange danos ao produto causados por:
a. Operação em desacordo com as condições especificadas na documentação do produto, incluindo a
utilização em ciclos de trabalhos acima da capacidade do equipamento.
b. Inabilidade no uso ou uso indevido.
c. Uso de rede elétrica em desacordo com a voltagem nominal do equipamento ou instalação
inadequada.
d. Transporte ou estocagem indevidos ou inadequados.
e. Danos decorrentes de acidentes, quedas, fatos da natureza ou transporte em embalagem
inadequada.
f. Modificações não autorizadas pelo fabricante, número de série rasurado ou ausente.
g. Serviços de manutenção realizados por pessoa física ou por empresas não credenciadas.
h. Uso de acessórios ou peças fora de especificações técnicas equivalentes as dos produtos genuínos
Epson, que sejam considerados defeituosos ou inadequados ao produto.
No caso de perda da garantia por um dos motivos citados neste certificado o reparo do equipamento
estará sujeito a um orçamento prévio com taxa de reprovação de orçamento por parte de nossa rede de
Centros de Serviço Autorizado. A presente garantia limitada é válida pelo prazo de 2 (dois) anos, sendo
(90 dias de garantia legal, mais 640 dias de garantia adicional do fabricante), para cobertura de defeitos
de fabricação, exceto para itens de consumo (suprimentos) ou desgaste natural no decorrer da
utilização do produto, tais como: lâmpadas e filtros de ar que contam com garantia de 90 (noventa) dias.
Esses prazos começam a ser contados sempre a partir da data de emissão da nota fiscal da primeira
aquisição do produto. No caso de troca do produto, como uma alternativa à sua reparação, a garantia
do produto substituto será a soma dos 90 dias (da garantia legal) acrescida do saldo da garantia
adicional do fabricante remanescente do produto substituído. Esta garantia não cobre perdas e danos,
lucros cessantes, manutenção de caráter preventivo ou qualquer perda resultante do uso ou da
incapacidade de uso do produto, nem o custo de reparação ou substituição de qualquer outro bem que
seja danificado. Todo o processo de assistência técnica se inicia através do contato com o Suporte
Técnico ao usuário Epson através do telefone 4003-0376 (capitais e áreas metropolitanas) ou 0800328
880-0094 (outras áreas) que ofereça as alternativas mais adequadas às necessidades do cliente ou
reparação do produto.
A modalidade de garantia tratada neste certificado é a balcão, ou seja, cabe ao usuário e/ou proprietário
do equipamento encaminhar sob a sua responsabilidade e custeio das despesas de transporte e
seguro. Não existe nenhuma outra garantia além da expressa neste documento. Nenhum distribuidor,
revendedor ou pessoa física tem o direito de estender ou modificar a presente garantia oferecida pela
EDB. Fica reservado a EDB o direito de cancelamento desta garantia, no caso de constatação do
descumprimento de qualquer desses termos.
EPSON DO BRASIL LTDA.
Suporte Técnico:
• Capitais e áreas metropolitanas: 4003-0376
• Outras áreas: 0800-880-0094
Atenção: A apresentação da nota fiscal de venda e deste certificado é indispensável para o atendimento
em garantia. Aconselhamos o uso da embalagem original para transporte do referido equipamento.
Tema principal: Avisos
Ato regulatório de telegrafia sem fios
Os seguintes atos estão proibidos pelo Ato de telegrafia sem fio:
• Modificação e desmontagem (incluindo a antena)
• Remoção do rótulo de conformidade
Tema principal: Avisos
Marcas comerciais
EPSON®, EasyMP®, Instant Off® e Quick Corner® são marcas registradas e EPSON Exceed Your Vision
é uma logomarca registrada da Seiko Epson Corporation.
BrightLink® é uma marca registrada e SizeWiseTM é uma marca comercial da Epson America, Inc.
Mac e OS X são marcas comerciais da Apple Inc., registradas nos EUA e em outros países.
HDMI e High-Definition Multimedia Interface são marcas comerciais ou marcas registradas da HDMI
Licensing LLC.
329
Aviso geral: Outros nomes de produtos são usados neste manual somente para fins de identificação e
podem ser marcas comerciais de seus respectivos proprietários. A Epson renuncia a todo e qualquer
direito sobre essas marcas.
Tema principal: Avisos
Licença de software Open Source e outras licenças
GNU GPL
This projector product includes the open source software programs which apply the GNU General Public
License Version 2 or later version ("GPL Programs").
We provide the source code of the GPL Programs until five (5) years after the discontinuation of same
model of this projector product.
If you desire to receive the source code of the GPL Programs, contact Epson as described in the User's
Guide .
These GPL Programs are WITHOUT ANY WARRANTY; without even the implied warranty of
MERCHANTABILITY AND FITNESS FOR A PARTICULAR PURPOSE. See the GNU General Public
License for more details.
The list of GPL Programs is as follows and the names of author are described in the source code of the
GPL Programs
The list of GPL Programs
busybox-1.13.4
iptables-1.4.4
libgcc1(gcc-4.3.3)
libstdc++-6.0.10
linux-2.6.27
patches
udhcp 0.9.8
uvc rev.219
330
wireless_tools 29
EPSON original drivers
The GNU General Public License Version 2 is as follows. You also can see the GNU General Public
License Version 2 at http://www.gnu.org/licenses/.
GNU GENERAL PUBLIC LICENSE
Version 2, June 1991
Copyright (C) 1989, 1991 Free Software Foundation, Inc., 51 Franklin Street, Fifth Floor, Boston, MA
02110-1301 USA Everyone is permitted to copy and distribute verbatim copies of this license document,
but changing it is not allowed.
Preamble
The licenses for most software are designed to take away your freedom to share and change it. By
contrast, the GNU General Public License is intended to guarantee your freedom to share and change
free software--to make sure the software is free for all its users. This General Public License applies to
most of the Free Software Foundation's software and to any other program whose authors commit to
using it. (Some other Free Software Foundation software is covered by the GNU Lesser General Public
License instead.) You can apply it to your programs, too.
When we speak of free software, we are referring to freedom, not price. Our General Public Licenses are
designed to make sure that you have the freedom to distribute copies of free software (and charge for
this service if you wish), that you receive source code or can get it if you want it, that you can change the
software or use pieces of it in new free programs; and that you know you can do these things.
To protect your rights, we need to make restrictions that forbid anyone to deny you these rights or to ask
you to surrender the rights. These restrictions translate to certain responsibilities for you if you distribute
copies of the software, or if you modify it.
For example, if you distribute copies of such a program, whether gratis or for a fee, you must give the
recipients all the rights that you have. You must make sure that they, too, receive or can get the source
code. And you must show them these terms so they know their rights.
We protect your rights with two steps: (1) copyright the software, and (2) offer you this license which
gives you legal permission to copy, distribute and/or modify the software.
Also, for each author's protection and ours, we want to make certain that everyone understands that
there is no warranty for this free software. If the software is modified by someone else and passed on,
we want its recipients to know that what they have is not the original, so that any problems introduced by
others will not reflect on the original authors' reputations.
Finally, any free program is threatened constantly by software patents. We wish to avoid the danger that
redistributors of a free program will individually obtain patent licenses, in effect making the program
331
proprietary. To prevent this, we have made it clear that any patent must be licensed for everyone's free
use or not licensed at all.
The precise terms and conditions for copying, distribution and modification follow.
GNU GENERAL PUBLIC LICENSE TERMS AND CONDITIONS FOR COPYING, DISTRIBUTION AND
MODIFICATION
0. This License applies to any program or other work which contains a notice placed by the copyright
holder saying it may be distributed under the terms of this General Public License. The "Program",
below, refers to any such program or work, and a "work based on the Program" means either the
Program or any derivative work under copyright law: that is to say, a work containing the Program or a
portion of it, either verbatim or with modifications and/or translated into another language. (Hereinafter,
translation is included without limitation in the term "modification".) Each licensee is addressed as "you".
Activities other than copying, distribution and modification are not covered by this License; they are
outside its scope. The act of running the Program is not restricted, and the output from the Program is
covered only if its contents constitute a work based on the Program (independent of having been made
by running the Program). Whether that is true depends on what the Program does.
1. You may copy and distribute verbatim copies of the Program's source code as you receive it, in any
medium, provided that you conspicuously and appropriately publish on each copy an appropriate
copyright notice and disclaimer of warranty; keep intact all the notices that refer to this License and to the
absence of any warranty; and give any other recipients of the Program a copy of this License along with
the Program.
You may charge a fee for the physical act of transferring a copy, and you may at your option offer
warranty protection in exchange for a fee.
2.You may modify your copy or copies of the Program or any portion of it, thus forming a work based on
the Program, and copy and distribute such modifications or work under the terms of Section 1 above,
provided that you also meet all of these conditions:
a) You must cause the modified files to carry prominent notices stating that you changed the files and the
date of any change.
b) You must cause any work that you distribute or publish, that in whole or in part contains or is derived
from the Program or any part thereof, to be licensed as a whole at no charge to all third parties under the
terms of this License.
c) If the modified program normally reads commands interactively when run, you must cause it, when
started running for such interactive use in the most ordinary way, to print or display an announcement
including an appropriate copyright notice and a notice that there is no warranty (or else, saying that you
provide a warranty) and that users may redistribute the program under these conditions, and telling the
user how to view a copy of this License. (Exception: if the Program itself is interactive but does not
332
normally print such an announcement, your work based on the Program is not required to print an
announcement.)
These requirements apply to the modified work as a whole. If identifiable sections of that work are not
derived from the Program, and can be reasonably considered independent and separate works in
themselves, then this License, and its terms, do not apply to those sections when you distribute them as
separate works. But when you distribute the same sections as part of a whole which is a work based on
the Program, the distribution of the whole must be on the terms of this License, whose permissions for
other licensees extend to the entire whole, and thus to each and every part regardless of who wrote it.
Thus, it is not the intent of this section to claim rights or contest your rights to work written entirely by
you; rather, the intent is to exercise the right to control the distribution of derivative or collective works
based on the Program.
In addition, mere aggregation of another work not based on the Program with the Program (or with a
work based on the Program) on a volume of a storage or distribution medium does not bring the other
work under the scope of this License.
3. You may copy and distribute the Program (or a work based on it, under Section 2) in object code or
executable form under the terms of Sections 1 and 2 above provided that you also do one of the
following:
a) Accompany it with the complete corresponding machine-readable source code, which must be
distributed under the terms of Sections 1 and 2 above on a medium customarily used for software
interchange; or,
b) Accompany it with a written offer, valid for at least three years, to give any third party, for a charge no
more than your cost of physically performing source distribution, a complete machine-readable copy of
the corresponding source code, to be distributed under the terms of Sections 1 and 2 above on a
medium customarily used for software interchange; or,
c) Accompany it with the information you received as to the offer to distribute corresponding source
code. (This alternative is allowed only for noncommercial distribution and only if you received the
program in object code or executable form with such an offer, in accord with Subsection b above.)
The source code for a work means the preferred form of the work for making modifications to it. For an
executable work, complete source code means all the source code for all modules it contains, plus any
associated interface definition files, plus the scripts used to control compilation and installation of the
executable. However, as a special exception, the source code distributed need not include anything that
is normally distributed (in either source or binary form) with the major components (compiler, kernel, and
so on) of the operating system on which the executable runs, unless that component itself accompanies
the executable.
If distribution of executable or object code is made by offering access to copy from a designated place,
then offering equivalent access to copy the source code from the same place counts as distribution of
333
the source code, even though third parties are not compelled to copy the source along with the object
code.
4. You may not copy, modify, sublicense, or distribute the Program except as expressly provided under
this License. Any attempt otherwise to copy, modify, sublicense or distribute the Program is void, and will
automatically terminate your rights under this License. However, parties who have received copies, or
rights, from you under this License will not have their licenses terminated so long as such parties remain
in full compliance.
5. You are not required to accept this License, since you have not signed it. However, nothing else
grants you permission to modify or distribute the Program or its derivative works. These actions are
prohibited by law if you do not accept this License. Therefore, by modifying or distributing the Program
(or any work based on the Program), you indicate your acceptance of this License to do so, and all its
terms and conditions for copying, distributing or modifying the Program or works based on it.
6. Each time you redistribute the Program (or any work based on the Program), the recipient
automatically receives a license from the original licensor to copy, distribute or modify the Program
subject to these terms and conditions. You may not impose any further restrictions on the recipients'
exercise of the rights granted herein. You are not responsible for enforcing compliance by third parties to
this License.
7. If, as a consequence of a court judgment or allegation of patent infringement or for any other reason
(not limited to patent issues), conditions are imposed on you (whether by court order, agreement or
otherwise) that contradict the conditions of this License, they do not excuse you from the conditions of
this License. If you cannot distribute so as to satisfy simultaneously your obligations under this License
and any other pertinent obligations, then as a consequence you may not distribute the Program at all.
For example, if a patent license would not permit royalty-free redistribution of the Program by all those
who receive copies directly or indirectly through you, then the only way you could satisfy both it and this
License would be to refrain entirely from distribution of the Program.
If any portion of this section is held invalid or unenforceable under any particular circumstance, the
balance of the section is intended to apply and the section as a whole is intended to apply in other
circumstances.
It is not the purpose of this section to induce you to infringe any patents or other property right claims or
to contest validity of any such claims; this section has the sole purpose of protecting the integrity of the
free software distribution system, which is implemented by public license practices. Many people have
made generous contributions to the wide range of software distributed through that system in reliance on
consistent application of that system; it is up to the author/donor to decide if he or she is willing to
distribute software through any other system and a licensee cannot impose that choice.
This section is intended to make thoroughly clear what is believed to be a consequence of the rest of this
License.
334
8. If the distribution and/or use of the Program is restricted in certain countries either by patents or by
copyrighted interfaces, the original copyright holder who places the Program under this License may add
an explicit geographical distribution limitation excluding those countries, so that distribution is permitted
only in or among countries not thus excluded. In such case, this License incorporates the limitation as if
written in the body of this License.
9. The Free Software Foundation may publish revised and/or new versions of the General Public
License from time to time. Such new versions will be similar in spirit to the present version, but may differ
in detail to address new problems or concerns.
Each version is given a distinguishing version number. If the Program specifies a version number of this
License which applies to it and "any later version", you have the option of following the terms and
conditions either of that version or of any later version published by the Free Software Foundation. If the
Program does not specify a version number of this License, you may choose any version ever published
by the Free Software Foundation.
10. If you wish to incorporate parts of the Program into other free programs whose distribution conditions
are different, write to the author to ask for permission. For software which is copyrighted by the Free
Software Foundation, write to the Free Software Foundation; we sometimes make exceptions for this.
Our decision will be guided by the two goals of preserving the free status of all derivatives of our free
software and of promoting the sharing and reuse of software generally.
NO WARRANTY
11. BECAUSE THE PROGRAM IS LICENSED FREE OF CHARGE, THERE IS NO WARRANTY FOR
THE PROGRAM, TO THE EXTENT PERMITTED BY APPLICABLE LAW. EXCEPT WHEN
OTHERWISE STATED IN WRITING THE COPYRIGHT HOLDERS AND/OR OTHER PARTIES
PROVIDE THE PROGRAM "AS IS" WITHOUT WARRANTY OF ANY KIND, EITHER EXPRESSED OR
IMPLIED, INCLUDING, BUT NOT LIMITED TO, THE IMPLIED WARRANTIES OF MERCHANTABILITY
AND FITNESS FOR A PARTICULAR PURPOSE. THE ENTIRE RISK AS TO THE QUALITY AND
PERFORMANCE OF THE PROGRAM IS WITH YOU. SHOULD THE PROGRAM PROVE DEFECTIVE,
YOU ASSUME THE COST OF ALL NECESSARY SERVICING, REPAIR OR CORRECTION.
12. IN NO EVENT UNLESS REQUIRED BY APPLICABLE LAW OR AGREED TO IN WRITING WILL
ANY COPYRIGHT HOLDER, OR ANY OTHER PARTY WHO MAY MODIFY AND/OR REDISTRIBUTE
THE PROGRAM AS PERMITTED ABOVE, BE LIABLE TO YOU FOR DAMAGES, INCLUDING ANY
GENERAL, SPECIAL, INCIDENTAL OR CONSEQUENTIAL DAMAGES ARISING OUT OF THE USE
OR INABILITY TO USE THE PROGRAM (INCLUDING BUT NOT LIMITED TO LOSS OF DATA OR
DATA BEING RENDERED INACCURATE OR LOSSES SUSTAINED BY YOU OR THIRD PARTIES
OR A FAILURE OF THE PROGRAM TO OPERATE WITH ANY OTHER PROGRAMS), EVEN IF SUCH
HOLDER OR OTHER PARTY HAS BEEN ADVISED OF THE POSSIBILITY OF SUCH DAMAGES.
END OF TERMS AND CONDITIONS
How to Apply These Terms to Your New Programs
335
If you develop a new program, and you want it to be of the greatest possible use to the public, the best
way to achieve this is to make it free software which everyone can redistribute and change under these
terms.
To do so, attach the following notices to the program. It is safest to attach them to the start of each
source file to most effectively convey the exclusion of warranty; and each file should have at least the
"copyright" line and a pointer to where the full notice is found.
one line to give the program's name and a brief idea of what it does.
Copyright (C) year, name of author
This program is free software; you can redistribute it and/or modify it under the terms of the GNU
General Public License as published by the Free Software Foundation; either version 2 of the License, or
(at your option) any later version.
This program is distributed in the hope that it will be useful, but WITHOUT ANY WARRANTY; without
even the implied warranty of MERCHANTABILITY or FITNESS FOR A PARTICULAR PURPOSE. See
the GNU General Public License for more details.
You should have received a copy of the GNU General Public License along with this program; if not,
write to the Free Software Foundation, Inc., 51 Franklin Street, Fifth Floor, Boston, MA 02110-1301
USA.
Also add information on how to contact you by electronic and paper mail.
If the program is interactive, make it output a short notice like this when it starts in an interactive mode:
Gnomovision version 69, Copyright (C) year name of author Gnomovision comes with ABSOLUTELY
NO WARRANTY; for details type 'show w'. This is free software, and you are welcome to redistribute it
under certain conditions; type 'show c' for details.
The hypothetical commands 'show w' and 'show c' should show the appropriate parts of the General
Public License. Of course, the commands you use may be called something other than 'show w' and
'show c'; they could even be mouse-clicks or menu items--whatever suits your program.
You should also get your employer (if you work as a programmer) or your school, if any, to sign a
"copyright disclaimer" for the program, if necessary. Here is a sample; alter the names:
Yoyodyne, Inc., hereby disclaims all copyright interest in the program 'Gnomovision' (which makes
passes at compilers) written by James Hacker.
signature of Ty Coon, 1 April 1989
Ty Coon, President of Vice
This General Public License does not permit incorporating your program into proprietary programs. If
your program is a subroutine library, you may consider it more useful to permit linking proprietary
336
applications with the library. If this is what you want to do, use the GNU Lesser General Public License
instead of this License.
GNU LGPL
This projector product includes the open source software programs which apply the GNU Lesser
General Public License Version 2 or later version ("LGPL Programs").
We provide the source code of the LGPL Programs until five (5) years after the discontinuation of same
model of this projector product.
If you desire to receive the source code of the LGPL Programs, please contact Epson as described in
the User's Guide.
These LGPL Programs are WITHOUT ANY WARRANTY; without even the implied warranty of
MERCHANTABILITY AND FITNESS FOR A PARTICULAR PURPOSE. See the GNU General Public
License for more details.
The list of LGPL Programs is as follows and the names of author are described in the source code of the
LGPL Programs.
LGPL Programs
glibc-2.8
SDL-1.2.13
SDL-Image
cairo-1.10.2
podofo-0.91
wcecompat-1.2
The GNU Lesser General Public License Version 2 is as follows. You also can see the GNU Lesser
General Public License Version 2 at http://www.gnu.org/licenses/.
GNU LESSER GENERAL PUBLIC LICENSE
Version 2.1, February 1999
Copyright (C) 1991, 1999 Free Software Foundation, Inc. 51 Franklin Street, Fifth Floor, Boston, MA
02110-1301 USA Everyone is permitted to copy and distribute verbatim copies of this license document,
but changing it is not allowed.
[This is the first released version of the Lesser GPL. It also counts as the successor of the GNU Library
Public License, version 2, hence the version number 2.1.]
Preamble
337
The licenses for most software are designed to take away your freedom to share and change it. By
contrast, the GNU General Public Licenses are intended to guarantee your freedom to share and
change free software--to make sure the software is free for all its users.
This license, the Lesser General Public License, applies to some specially designated software
packages--typically libraries--of the Free Software Foundation and other authors who decide to use it.
You can use it too, but we suggest you first think carefully about whether this license or the ordinary
General Public License is the better strategy to use in any particular case, based on the explanations
below.
When we speak of free software, we are referring to freedom of use, not price. Our General Public
Licenses are designed to make sure that you have the freedom to distribute copies of free software (and
charge for this service if you wish); that you receive source code or can get it if you want it; that you can
change the software and use pieces of it in new free programs; and that you are informed that you can
do these things.
To protect your rights, we need to make restrictions that forbid distributors to deny you these rights or to
ask you to surrender these rights. These restrictions translate to certain responsibilities for you if you
distribute copies of the library or if you modify it.
For example, if you distribute copies of the library, whether gratis or for a fee, you must give the
recipients all the rights that we gave you. You must make sure that they, too, receive or can get the
source code. If you link other code with the library, you must provide complete object files to the
recipients, so that they can relink them with the library after making changes to the library and
recompiling it. And you must show them these terms so they know their rights.
We protect your rights with a two-step method: (1) we copyright the library, and (2) we offer you this
license, which gives you legal permission to copy, distribute and/or modify the library.
To protect each distributor, we want to make it very clear that there is no warranty for the free library.
Also, if the library is modified by someone else and passed on, the recipients should know that what they
have is not the original version, so that the original author's reputation will not be affected by problems
that might be introduced by others.
Finally, software patents pose a constant threat to the existence of any free program. We wish to make
sure that a company cannot effectively restrict the users of a free program by obtaining a restrictive
license from a patent holder. Therefore, we insist that any patent license obtained for a version of the
library must be consistent with the full freedom of use specified in this license.
Most GNU software, including some libraries, is covered by the ordinary GNU General Public License.
This license, the GNU Lesser General Public License, applies to certain designated libraries, and is quite
different from the ordinary General Public License. We use this license for certain libraries in order to
permit linking those libraries into non-free programs.
When a program is linked with a library, whether statically or using a shared library, the combination of
the two is legally speaking a combined work, a derivative of the original library. The ordinary General
338
Public License therefore permits such linking only if the entire combination fits its criteria of freedom. The
Lesser General Public License permits more lax criteria for linking other code with the library.
We call this license the "Lesser" General Public License because it does Less to protect the user's
freedom than the ordinary General Public License. It also provides other free software developers Less
of an advantage over competing non-free programs. These disadvantages are the reason we use the
ordinary General Public License for many libraries. However, the Lesser license provides advantages in
certain special circumstances.
For example, on rare occasions, there may be a special need to encourage the widest possible use of a
certain library, so that it becomes a de-facto standard. To achieve this, non-free programs must be
allowed to use the library. A more frequent case is that a free library does the same job as widely used
non-free libraries. In this case, there is little to gain by limiting the free library to free software only, so we
use the Lesser General Public License.
In other cases, permission to use a particular library in non-free programs enables a greater number of
people to use a large body of free software. For example, permission to use the GNU C Library in nonfree programs enables many more people to use the whole GNU operating system, as well as its variant,
the GNU/Linux operating system.
Although the Lesser General Public License is Less protective of the users' freedom, it does ensure that
the user of a program that is linked with the Library has the freedom and the wherewithal to run that
program using a modified version of the Library.
The precise terms and conditions for copying, distribution and modification follow. Pay close attention to
the difference between a "work based on the library" and a "work that uses the library". The former
contains code derived from the library, whereas the latter must be combined with the library in order to
run.
GNU LESSER GENERAL PUBLIC LICENSE TERMS AND CONDITIONS FOR COPYING,
DISTRIBUTION AND MODIFICATION
0. This License Agreement applies to any software library or other program which contains a notice
placed by the copyright holder or other authorized party saying it may be distributed under the terms of
this Lesser General Public License (also called "this License"). Each licensee is addressed as "you".
A "library" means a collection of software functions and/or data prepared so as to be conveniently linked
with application programs (which use some of those functions and data) to form executables.
The "Library", below, refers to any such software library or work which has been distributed under these
terms. A "work based on the Library" means either the Library or any derivative work under copyright
law: that is to say, a work containing the Library or a portion of it, either verbatim or with modifications
and/or translated straightforwardly into another language. (Hereinafter, translation is included without
limitation in the term "modification".)
339
"Source code" for a work means the preferred form of the work for making modifications to it. For a
library, complete source code means all the source code for all modules it contains, plus any associated
interface definition files, plus the scripts used to control compilation and installation of the library.
Activities other than copying, distribution and modification are not covered by this License; they are
outside its scope. The act of running a program using the Library is not restricted, and output from such a
program is covered only if its contents constitute a work based on the Library (independent of the use of
the Library in a tool for writing it). Whether that is true depends on what the Library does and what the
program that uses the Library does.
1. You may copy and distribute verbatim copies of the Library's complete source code as you receive it,
in any medium, provided that you conspicuously and appropriately publish on each copy an appropriate
copyright notice and disclaimer of warranty; keep intact all the notices that refer to this License and to the
absence of any warranty; and distribute a copy of this License along with the Library.
You may charge a fee for the physical act of transferring a copy, and you may at your option offer
warranty protection in exchange for a fee.
2. You may modify your copy or copies of the Library or any portion of it, thus forming a work based on
the Library, and copy and distribute such modifications or work under the terms of Section 1 above,
provided that you also meet all of these conditions:
a) The modified work must itself be a software library.
b) You must cause the files modified to carry prominent notices stating that you changed the files and the
date of any change.
c) You must cause the whole of the work to be licensed at no charge to all third parties under the terms
of this License.
d) If a facility in the modified Library refers to a function or a table of data to be supplied by an application
program that uses the facility, other than as an argument passed when the facility is invoked, then you
must make a good faith effort to ensure that, in the event an application does not supply such function or
table, the facility still operates, and performs whatever part of its purpose remains meaningful.
(For example, a function in a library to compute square roots has a purpose that is entirely well-defined
independent of the application. Therefore, Subsection 2d requires that any application-supplied function
or table used by this function must be optional: if the application does not supply it, the square root
function must still compute square roots.)
These requirements apply to the modified work as a whole. If identifiable sections of that work are not
derived from the Library, and can be reasonably considered independent and separate works in
themselves, then this License, and its terms, do not apply to those sections when you distribute them as
separate works. But when you distribute the same sections as part of a whole which is a work based on
the Library, the distribution of the whole must be on the terms of this License, whose permissions for
other licensees extend to the entire whole, and thus to each and every part regardless of who wrote it.
340
Thus, it is not the intent of this section to claim rights or contest your rights to work written entirely by
you; rather, the intent is to exercise the right to control the distribution of derivative or collective works
based on the Library.
In addition, mere aggregation of another work not based on the Library with the Library (or with a work
based on the Library) on a volume of a storage or distribution medium does not bring the other work
under the scope of this License.
3. You may opt to apply the terms of the ordinary GNU General Public License instead of this License to
a given copy of the Library. To do this, you must alter all the notices that refer to this License, so that
they refer to the ordinary GNU General Public License, version 2, instead of to this License. (If a newer
version than version 2 of the ordinary GNU General Public License has appeared, then you can specify
that version instead if you wish.) Do not make any other change in these notices.
Once this change is made in a given copy, it is irreversible for that copy, so the ordinary GNU General
Public License applies to all subsequent copies and derivative works made from that copy.
This option is useful when you wish to copy part of the code of the Library into a program that is not a
library.
4.You may copy and distribute the Library (or a portion or derivative of it, under Section 2) in object code
or executable form under the terms of Sections 1 and 2 above provided that you accompany it with the
complete corresponding machine-readable source code, which must be distributed under the terms of
Sections 1 and 2 above on a medium customarily used for software interchange.
If distribution of object code is made by offering access to copy from a designated place, then offering
equivalent access to copy the source code from the same place satisfies the requirement to distribute
the source code, even though third parties are not compelled to copy the source along with the object
code.
5. A program that contains no derivative of any portion of the Library, but is designed to work with the
Library by being compiled or linked with it, is called a "work that uses the Library". Such a work, in
isolation, is not a derivative work of the Library, and therefore falls outside the scope of this License.
However, linking a "work that uses the Library" with the Library creates an executable that is a derivative
of the Library (because it contains portions of the Library), rather than a "work that uses the library". The
executable is therefore covered by this License. Section 6 states terms for distribution of such
executables.
When a "work that uses the Library" uses material from a header file that is part of the Library, the object
code for the work may be a derivative work of the Library even though the source code is not. Whether
this is true is especially significant if the work can be linked without the Library, or if the work is itself a
library. The threshold for this to be true is not precisely defined by law.
If such an object file uses only numerical parameters, data structure layouts and accessors, and small
macros and small inline functions (ten lines or less in length), then the use of the object file is
341
unrestricted, regardless of whether it is legally a derivative work. (Executables containing this object
code plus portions of the Library will still fall under Section 6.)
Otherwise, if the work is a derivative of the Library, you may distribute the object code for the work under
the terms of Section 6. Any executables containing that work also fall under Section 6, whether or not
they are linked directly with the Library itself.
6. As an exception to the Sections above, you may also combine or link a "work that uses the Library"
with the Library to produce a work containing portions of the Library, and distribute that work under terms
of your choice, provided that the terms permit modification of the work for the customer's own use and
reverse engineering for debugging such modifications.
You must give prominent notice with each copy of the work that the Library is used in it and that the
Library and its use are covered by this License. You must supply a copy of this License. If the work
during execution displays copyright notices, you must include the copyright notice for the Library among
them, as well as a reference directing the user to the copy of this License. Also, you must do one of
these things:
a) Accompany the work with the complete corresponding machine-readable source code for the Library
including whatever changes were used in the work (which must be distributed under Sections 1 and 2
above); and, if the work is an executable linked with the Library, with the complete machine-readable
"work that uses the Library", as object code and/or source code, so that the user can modify the Library
and then relink to produce a modified executable containing the modified Library. (It is understood that
the user who changes the contents of definitions files in the Library will not necessarily be able to
recompile the application to use the modified definitions.)
b) Use a suitable shared library mechanism for linking with the Library. A suitable mechanism is one that
(1) uses at run time a copy of the library already present on the user's computer system, rather than
copying library functions into the executable, and (2) will operate properly with a modified version of the
library, if the user installs one, as long as the modified version is interface-compatible with the version
that the work was made with.
c) Accompany the work with a written offer, valid for at least three years, to give the same user the
materials specified in Subsection 6a, above, for a charge no more than the cost of performing this
distribution.
d) If distribution of the work is made by offering access to copy from a designated place, offer equivalent
access to copy the above specified materials from the same place.
e) Verify that the user has already received a copy of these materials or that you have already sent this
user a copy.
For an executable, the required form of the "work that uses the Library" must include any data and utility
programs needed for reproducing the executable from it. However, as a special exception, the materials
to be distributed need not include anything that is normally distributed (in either source or binary form)
342
with the major components (compiler, kernel, and so on) of the operating system on which the
executable runs, unless that component itself accompanies the executable.
It may happen that this requirement contradicts the license restrictions of other proprietary libraries that
do not normally accompany the operating system. Such a contradiction means you cannot use both
them and the Library together in an executable that you distribute.
7. You may place library facilities that are a work based on the Library side-by-side in a single library
together with other library facilities not covered by this License, and distribute such a combined library,
provided that the separate distribution of the work based on the Library and of the other library facilities is
otherwise permitted, and provided that you do these two things:
a) Accompany the combined library with a copy of the same work based on the Library, uncombined with
any other library facilities. This must be distributed under the terms of the Sections above.
b) Give prominent notice with the combined library of the fact that part of it is a work based on the
Library, and explaining where to find the accompanying uncombined form of the same work.
8. You may not copy, modify, sublicense, link with, or distribute the Library except as expressly provided
under this License. Any attempt otherwise to copy, modify, sublicense, link with, or distribute the Library
is void, and will automatically terminate your rights under this License. However, parties who have
received copies, or rights, from you under this License will not have their licenses terminated so long as
such parties remain in full compliance.
9. You are not required to accept this License, since you have not signed it. However, nothing else
grants you permission to modify or distribute the Library or its derivative works. These actions are
prohibited by law if you do not accept this License. Therefore, by modifying or distributing the Library (or
any work based on the Library), you indicate your acceptance of this License to do so, and all its terms
and conditions for copying, distributing or modifying the Library or works based on it.
10. Each time you redistribute the Library (or any work based on the Library), the recipient automatically
receives a license from the original licensor to copy, distribute, link with or modify the Library subject to
these terms and conditions. You may not impose any further restrictions on the recipients' exercise of
the rights granted herein. You are not responsible for enforcing compliance by third parties with this
License.
11. If, as a consequence of a court judgment or allegation of patent infringement or for any other reason
(not limited to patent issues), conditions are imposed on you (whether by court order, agreement or
otherwise) that contradict the conditions of this License, they do not excuse you from the conditions of
this License. If you cannot distribute so as to satisfy simultaneously your obligations under this License
and any other pertinent obligations, then as a consequence you may not distribute the Library at all. For
example, if a patent license would not permit royalty-free redistribution of the Library by all those who
receive copies directly or indirectly through you, then the only way you could satisfy both it and this
License would be to refrain entirely from distribution of the Library.
343
If any portion of this section is held invalid or unenforceable under any particular circumstance, the
balance of the section is intended to apply, and the section as a whole is intended to apply in other
circumstances.
It is not the purpose of this section to induce you to infringe any patents or other property right claims or
to contest validity of any such claims; this section has the sole purpose of protecting the integrity of the
free software distribution system which is implemented by public license practices. Many people have
made generous contributions to the wide range of software distributed through that system in reliance on
consistent application of that system; it is up to the author/donor to decide if he or she is willing to
distribute software through any other system and a licensee cannot impose that choice.
This section is intended to make thoroughly clear what is believed to be a consequence of the rest of this
License.
12. If the distribution and/or use of the Library is restricted in certain countries either by patents or by
copyrighted interfaces, the original copyright holder who places the Library under this License may add
an explicit geographical distribution limitation excluding those countries, so that distribution is permitted
only in or among countries not thus excluded. In such case, this License incorporates the limitation as if
written in the body of this License.
13. The Free Software Foundation may publish revised and/or new versions of the Lesser General
Public License from time to time. Such new versions will be similar in spirit to the present version, but
may differ in detail to address new problems or concerns.
Each version is given a distinguishing version number. If the Library specifies a version number of this
License which applies to it and "any later version", you have the option of following the terms and
conditions either of that version or of any later version published by the Free Software Foundation. If the
Library does not specify a license version number, you may choose any version ever published by the
Free Software Foundation.
14. If you wish to incorporate parts of the Library into other free programs whose distribution conditions
are incompatible with these, write to the author to ask for permission. For software which is copyrighted
by the Free Software Foundation, write to the Free Software Foundation; we sometimes make
exceptions for this. Our decision will be guided by the two goals of preserving the free status of all
derivatives of our free software and of promoting the sharing and reuse of software generally.
NO WARRANTY
15. BECAUSE THE LIBRARY IS LICENSED FREE OF CHARGE, THERE IS NO WARRANTY FOR
THE LIBRARY, TO THE EXTENT PERMITTED BY APPLICABLE LAW. EXCEPT WHEN OTHERWISE
STATED IN WRITING THE COPYRIGHT HOLDERS AND/OR OTHER PARTIES PROVIDE THE
LIBRARY "AS IS" WITHOUT WARRANTY OF ANY KIND, EITHER EXPRESSED OR IMPLIED,
INCLUDING, BUT NOT LIMITED TO, THE IMPLIED WARRANTIES OF MERCHANTABILITY AND
FITNESS FOR A PARTICULAR PURPOSE. THE ENTIRE RISK AS TO THE QUALITY AND
344
PERFORMANCE OF THE LIBRARY IS WITH YOU. SHOULD THE LIBRARY PROVE DEFECTIVE,
YOU ASSUME THE COST OF ALL NECESSARY SERVICING, REPAIR OR CORRECTION.
16. IN NO EVENT UNLESS REQUIRED BY APPLICABLE LAW OR AGREED TO IN WRITING WILL
ANY COPYRIGHT HOLDER, OR ANY OTHER PARTY WHO MAY MODIFY AND/OR REDISTRIBUTE
THE LIBRARY AS PERMITTED ABOVE, BE LIABLE TO YOU FOR DAMAGES, INCLUDING ANY
GENERAL, SPECIAL, INCIDENTAL OR CONSEQUENTIAL DAMAGES ARISING OUT OF THE USE
OR INABILITY TO USE THE LIBRARY (INCLUDING BUT NOT LIMITED TO LOSS OF DATA OR DATA
BEING RENDERED INACCURATE OR LOSSES SUSTAINED BY YOU OR THIRD PARTIES OR A
FAILURE OF THE LIBRARY TO OPERATE WITH ANY OTHER SOFTWARE), EVEN IF SUCH
HOLDER OR OTHER PARTY HAS BEEN ADVISED OF THE POSSIBILITY OF SUCH DAMAGES.
END OF TERMS AND CONDITIONS
How to Apply These Terms to Your New Libraries
If you develop a new library, and you want it to be of the greatest possible use to the public, we
recommend making it free software that everyone can redistribute and change. You can do so by
permitting redistribution under these terms (or, alternatively, under the terms of the ordinary General
Public License).
To apply these terms, attach the following notices to the library. It is safest to attach them to the start of
each source file to most effectively convey the exclusion of warranty; and each file should have at least
the "copyright" line and a pointer to where the full notice is found.
one line to give the library's name and a brief idea of what it does.
Copyright (C) year, name of author
This library is free software; you can redistribute it and/or modify it under the terms of the GNU Lesser
General Public License as published by the Free Software Foundation; either version 2.1 of the License,
or (at your option) any later version.
This library is distributed in the hope that it will be useful, but WITHOUT ANY WARRANTY; without even
the implied warranty of MERCHANTABILITY or FITNESS FOR A PARTICULAR PURPOSE. See the
GNU Lesser General Public License for more details.
You should have received a copy of the GNU Lesser General Public License along with this library; if
not, write to the Free Software Foundation, Inc., 51 Franklin Street, Fifth Floor, Boston, MA 02110-1301
USA
Also add information on how to contact you by electronic and paper mail.
You should also get your employer (if you work as a programmer) or your school, if any, to sign a
"copyright disclaimer" for the library, if necessary. Here is a sample; alter the names:
Yoyodyne, Inc., hereby disclaims all copyright interest in the library 'Frob' (a library for tweaking knobs)
written by James Random Hacker.
345
signature of Ty Coon, 1 April 1990
Ty Coon, President of Vice
That's all there is to it!
BSD License (Berkeley Software Distribution License)
This projector product includes the open source software program "University of California, Berkeley
License (Berkeley Software Distribution License)" which applies the terms and conditions provided by
owner of the copyright to the "BSD License".
The "BSD License" are WITHOUT ANY WARRANTY; without even the implied warranty of
MERCHANTABILITY AND FITNESS FOR A PARTICULAR PURPOSE.
List of BSD License programs
busybox-1.13.4
License terms of conditions of each program which are provided by owner of the copyright to the "BSD
License" are as follows.
Copyright (c) The Regents of the University of California. All rights reserved.
This code is derived from software contributed to Berkeley by Kenneth Almquist.
Redistribution and use in source and binary forms, with or without modification, are permitted provided
that the following conditions are met:
1. Redistributions of source code must retain the above copyright notice, this list of conditions and the
following disclaimer.
2. Redistributions in binary form must reproduce the above copyright notice, this list of conditions and the
following disclaimer in the documentation and/or other materials provided with the distribution.
3. Neither the name of the University nor the names of its contributors may be used to endorse or
promote products derived from this software without specific prior written permission.
THIS SOFTWARE IS PROVIDED BY THE REGENTS AND CONTRIBUTORS "AS IS" AND ANY
EXPRESS OR IMPLIED WARRANTIES, INCLUDING, BUT NOT LIMITED TO, THE IMPLIED
WARRANTIES OF MERCHANTABILITY AND FITNESS FOR A PARTICULAR PURPOSE ARE
DISCLAIMED. IN NO EVENT SHALL THE REGENTS OR CONTRIBUTORS BE LIABLE FOR ANY
DIRECT, INDIRECT, INCIDENTAL, SPECIAL, EXEMPLARY, OR CONSEQUENTIAL DAMAGES
(INCLUDING, BUT NOT LIMITED TO, PROCUREMENT OF SUBSTITUTE GOODS OR SERVICES;
LOSS OF USE, DATA, OR PROFITS; OR BUSINESS INTERRUPTION) HOWEVER CAUSED AND ON
ANY THEORY OF LIABILITY, WHETHER IN CONTRACT, STRICT LIABILITY, OR TORT (INCLUDING
NEGLIGENCE OR OTHERWISE) ARISING IN ANY WAY OUT OF THE USE OF THIS SOFTWARE,
EVEN IF ADVISED OF THE POSSIBILITY OF SUCH DAMAGE.
346
libjpeg
This projector product includes the open source software program "libjpeg" which applies the terms and
conditions provided by owner of the copyright to the "libjpeg".
The "libjpeg" are WITHOUT ANY WARRANTY; without even the implied warranty of
MERCHANTABILITY AND FITNESS FOR A PARTICULAR PURPOSE.
List of libjpeg programs
libjpeg-6b
License terms of conditions of each program which are provided by owner of the copyright to the
"libjpeg" are as follows.
Copyright (C) 1994-1997, Thomas G. Lane. This file is part of the Independent JPEG Group's software.
For conditions of distribution and use, see the accompanying README file.
This distribution contains the sixth public release of the Independent JPEG Group's free JPEG software.
You are welcome to redistribute this software and to use it for any purpose, subject to the conditions
under LEGAL ISSUES, below.
LEGAL ISSUES
============
In plain English:
1. We don't promise that this software works. (But if you find any bugs, please let us know!)
2. You can use this software for whatever you want. You don't have to pay us.
3. You may not pretend that you wrote this software. If you use it in a program, you must acknowledge
somewhere in your documentation that you've used the IJG code.
In legalese:
The authors make NO WARRANTY or representation, either express or implied, with respect to this
software, its quality, accuracy, merchantability, or fitness for a particular purpose. This software is
provided "AS IS", and you, its user, assume the entire risk as to its quality and accuracy.
This software is copyright (C) 1991-1998, Thomas G. Lane. All Rights Reserved except as specified
below.
Permission is hereby granted to use, copy, modify, and distribute this software (or portions thereof) for
any purpose, without fee, subject to these conditions:
(1) If any part of the source code for this software is distributed, then this README file must be included,
with this copyright and no-warranty notice unaltered; and any additions, deletions, or changes to the
original files must be clearly indicated in accompanying documentation.
347
(2) If only executable code is distributed, then the accompanying documentation must state that "this
software is based in part on the work of the Independent JPEG Group".
(3) Permission for use of this software is granted only if the user accepts full responsibility for any
undesirable consequences; the authors accept NO LIABILITY for damages of any kind.
These conditions apply to any software derived from or based on the IJG code, not just to the unmodified
library. If you use our work, you ought to acknowledge us.
Permission is NOT granted for the use of any IJG author's name or company name in advertising or
publicity relating to this software or products derived from it. This software may be referred to only as
"the Independent JPEG Group's software".
We specifically permit and encourage the use of this software as the basis of commercial products,
provided that all warranty or liability claims are assumed by the product vendor.
ansi2knr.c is included in this distribution by permission of L. Peter Deutsch, sole proprietor of its
copyright holder, Aladdin Enterprises of Menlo Park, CA. ansi2knr.c is NOT covered by the above
copyright and conditions, but instead by the usual distribution terms of the Free Software Foundation;
principally, that you must include source code if you redistribute it. (See the file ansi2knr.c for full details.)
However, since ansi2knr.c is not needed as part of any program generated from the IJG code, this does
not limit you more than the foregoing paragraphs do.
The Unix configuration script "configure" was produced with GNU Autoconf. It is copyright by the Free
Software Foundation but is freely distributable. The same holds for its supporting scripts (config.guess,
config.sub, ltconfig, ltmain.sh). Another support script, install-sh, is copyright by M.I.T. but is also freely
distributable.
It appears that the arithmetic coding option of the JPEG spec is covered by patents owned by IBM, ATT,
and Mitsubishi. Hence arithmetic coding cannot legally be used without obtaining one or more licenses.
For this reason, support for arithmetic coding has been removed from the free JPEG software. (Since
arithmetic coding provides only a marginal gain over the unpatented Huffman mode, it is unlikely that
very many implementations will support it.) So far as we are aware, there are no patent restrictions on
the remaining code.
The IJG distribution formerly included code to read and write GIF files. To avoid entanglement with the
Unisys LZW patent, GIF reading support has been removed altogether, and the GIF writer has been
simplified to produce "uncompressed GIFs". This technique does not use the LZW algorithm; the
resulting GIF files are larger than usual, but are readable by all standard GIF decoders.
We are required to state that "The Graphics Interchange Format(c) is the Copyright property of
CompuServe Incorporated. GIF(sm) is a Service Mark property of CompuServe Incorporated."
libpng
This projector product includes the open source software program "libpng" which applies the terms and
conditions provided by owner of the copyright to the "libpng".
348
The "libpng" are WITHOUT ANY WARRANTY; without even the implied warranty of
MERCHANTABILITY AND FITNESS FOR A PARTICULAR PURPOSE.
List of libpng programs
libpng-1.2.49
License terms of conditions of each program which are provided by owner of the copyright to the "libpng"
are as follows.
For conditions of distribution and use, see copyright notice in png.h Copyright (c) 1998-2012 Glenn
Randers-Pehrson (Version 0.96 Copyright (c) 1996, 1997 Andreas Dilger) (Version 0.88 Copyright (c)
1995, 1996 Guy Eric Schalnat, Group 42, Inc.)
This copy of the libpng notices is provided for your convenience. In case of any discrepancy between
this copy and the notices in the file png.h that is included in the libpng distribution, the latter shall prevail.
COPYRIGHT NOTICE, DISCLAIMER, and LICENSE:
If you modify libpng you may insert additional notices immediately following this sentence.
This code is released under the libpng license.
libpng version 1.2.6, August 15, 2004, through 1.2.49, March 29, 2012, are Copyright (c) 2004, 20062009 Glenn Randers-Pehrson, and are distributed according to the same disclaimer and license as
libpng-1.2.5 with the following individual added to the list of Contributing Authors
Cosmin Truta
libpng versions 1.0.7, July 1, 2000, through 1.2.5 - October 3, 2002, are Copyright (c) 2000-2002 Glenn
Randers-Pehrson, and are distributed according to the same disclaimer and license as libpng-1.0.6 with
the following individuals added to the list of Contributing Authors
Simon-Pierre Cadieux
Eric S. Raymond
Gilles Vollant
and with the following additions to the disclaimer:
There is no warranty against interference with your enjoyment of the library or against infringement.
There is no warranty that our efforts or the library will fulfill any of your particular purposes or needs. This
library is provided with all faults, and the entire risk of satisfactory quality, performance, accuracy, and
effort is with the user.
libpng versions 0.97, January 1998, through 1.0.6, March 20, 2000, are Copyright (c) 1998, 1999 Glenn
Randers-Pehrson, and are distributed according to the same disclaimer and license as libpng-0.96, with
the following individuals added to the list of Contributing Authors:
349
Tom Lane
Glenn Randers-Pehrson
Willem van Schaik
libpng versions 0.89, June 1996, through 0.96, May 1997, are Copyright (c) 1996, 1997 Andreas Dilger
Distributed according to the same disclaimer and license as libpng-0.88, with the following individuals
added to the list of Contributing Authors:
John Bowler
Kevin Bracey
Sam Bushell
Magnus Holmgren
Greg Roelofs
Tom Tanner
libpng versions 0.5, May 1995, through 0.88, January 1996, are Copyright (c) 1995, 1996 Guy Eric
Schalnat, Group 42, Inc.
For the purposes of this copyright and license, "Contributing Authors" is defined as the following set of
individuals:
Andreas Dilger
Dave Martindale
Guy Eric Schalnat
Paul Schmidt
Tim Wegner
The PNG Reference Library is supplied "AS IS". The Contributing Authors and Group 42, Inc. disclaim all
warranties, expressed or implied, including, without limitation, the warranties of merchantability and of
fitness for any purpose. The Contributing Authors and Group 42, Inc. assume no liability for direct,
indirect, incidental, special, exemplary, or consequential damages, which may result from the use of the
PNG Reference Library, even if advised of the possibility of such damage.
Permission is hereby granted to use, copy, modify, and distribute this source code, or portions hereof, for
any purpose, without fee, subject to the following restrictions:
1. The origin of this source code must not be misrepresented.
2. Altered versions must be plainly marked as such and must not be misrepresented as being the
original source.
350
3. This Copyright notice may not be removed or altered from any source or altered source distribution.
The Contributing Authors and Group 42, Inc. specifically permit, without fee, and encourage the use of
this source code as a component to supporting the PNG file format in commercial products. If you use
this source code in a product, acknowledgment is not required but would be appreciated.
A "png_get_copyright" function is available, for convenient use in "about" boxes and the like:
printf("%s",png_get_copyright(NULL));
Also, the PNG logo (in PNG format, of course) is supplied in the files "pngbar.png" and "pngbar.jpg"
(88x31) and "pngnow.png" (98x31).
Libpng is OSI Certified Open Source Software. OSI Certified Open Source is a certification mark of the
Open Source Initiative.
Glenn Randers-Pehrson
glennrp@users.sourceforge.net
March 29, 2012
zlib
This projector product includes the open source software program "zlib" which applies the terms and
conditions provided by owner of the copyright to the "zlib".
The "zlib" are WITHOUT ANY WARRANTY; without even the implied warranty of MERCHANTABILITY
AND FITNESS FOR A PARTICULAR PURPOSE.
List of zlib programs
zlib-1.1.4
zlib-1.2.3
minzip 1.01e
License terms of conditions of each program which are provided by owner of the copyright to the "zlib"
are as follows.
Copyright notice:
(C) 1995-1998 Jean-loup Gailly and Mark Adler
This software is provided 'as-is', without any express or implied warranty. In no event will the authors be
held liable for any damages arising from the use of this software.
Permission is granted to anyone to use this software for any purpose, including commercial applications,
and to alter it and redistribute it freely, subject to the following restrictions:
351
1. The origin of this software must not be misrepresented; you must not claim that you wrote the original
software. If you use this software in a product, an acknowledgment in the product documentation would
be appreciated but is not required.
2. Altered source versions must be plainly marked as such, and must not be misrepresented as being
the original software.
3. This notice may not be removed or altered from any source distribution.
Jean-loup Gailly
jloup@gzip.org
Mark Adler
madler@alumni.caltech.edu
If you use the zlib library in a product, we would appreciate *not* receiving lengthy legal documents to
sign. The sources are provided for free but without warranty of any kind. The library has been entirely
written by Jean-loup Gailly and Mark Adler; it does not include third-party code.
If you redistribute modified sources, we would appreciate that you include in the file ChangeLog history
information documenting your changes.
Apache License
This projector product includes the open source software program which applies the following license
terms "Apache License Version 2.0, January 2004".
List of "Apache License Programs"
mDNSResponder-107.6 (only mDNSResponderPosix is used)
Google Web Toolkit
GWT-Crypto 2.3.0
get-file-api
GWT-Log
DroidSansFallback
License terms "Apache License Version 2.0, January 2004" are as follows.
Apache License
Version 2.0, January 2004
http://www.apache.org/licenses/
TERMS AND CONDITIONS FOR USE, REPRODUCTION, AND DISTRIBUTION
352
1. Definitions.
"License" shall mean the terms and conditions for use, reproduction, and distribution as defined by
Sections 1 through 9 of this document.
"Licensor" shall mean the copyright owner or entity authorized by the copyright owner that is granting the
License.
"Legal Entity" shall mean the union of the acting entity and all other entities that control, are controlled
by, or are under common control with that entity. For the purposes of this definition, "control" means (i)
the power, direct or indirect, to cause the direction or management of such entity, whether by contract or
otherwise, or (ii) ownership of fifty percent (50%) or more of the outstanding shares, or (iii) beneficial
ownership of such entity.
"You" (or "Your") shall mean an individual or Legal Entity exercising permissions granted by this License.
"Source" form shall mean the preferred form for making modifications, including but not limited to
software source code, documentation source, and configuration files.
"Object" form shall mean any form resulting from mechanical transformation or translation of a Source
form, including but not limited to compiled object code, generated documentation, and conversions to
other media types.
"Work" shall mean the work of authorship, whether in Source or Object form, made available under the
License, as indicated by a copyright notice that is included in or attached to the work (an example is
provided in the Appendix below).
"Derivative Works" shall mean any work, whether in Source or Object form, that is based on (or derived
from) the Work and for which the editorial revisions, annotations, elaborations, or other modifications
represent, as a whole, an original work of authorship. For the purposes of this License, Derivative Works
shall not include works that remain separable from, or merely link (or bind by name) to the interfaces of,
the Work and Derivative Works thereof.
"Contribution" shall mean any work of authorship, including the original version of the Work and any
modifications or additions to that Work or Derivative Works thereof, that is intentionally submitted to
Licensor for inclusion in the Work by the copyright owner or by an individual or Legal Entity authorized to
submit on behalf of the copyright owner. For the purposes of this definition, "submitted" means any form
of electronic, verbal, or written communication sent to the Licensor or its representatives, including but
not limited to communication on electronic mailing lists, source code control systems, and issue tracking
systems that are managed by, or on behalf of, the Licensor for the purpose of discussing and improving
the Work, but excluding communication that is conspicuously marked or otherwise designated in writing
by the copyright owner as "Not a Contribution."
"Contributor" shall mean Licensor and any individual or Legal Entity on behalf of whom a Contribution
has been received by Licensor and subsequently incorporated within the Work.
353
2. Grant of Copyright License. Subject to the terms and conditions of this License, each Contributor
hereby grants to You a perpetual, worldwide, non-exclusive, no-charge, royalty-free, irrevocable
copyright license to reproduce, prepare Derivative Works of, publicly display, publicly perform,
sublicense, and distribute the Work and such Derivative Works in Source or Object form.
3. Grant of Patent License. Subject to the terms and conditions of this License, each Contributor hereby
grants to You a perpetual, worldwide, non-exclusive, no-charge, royalty-free, irrevocable (except as
stated in this section) patent license to make, have made, use, offer to sell, sell, import, and otherwise
transfer the Work, where such license applies only to those patent claims licensable by such Contributor
that are necessarily infringed by their Contribution(s) alone or by combination of their Contribution(s) with
the Work to which such Contribution(s) was submitted. If You institute patent litigation against any entity
(including a cross-claim or counterclaim in a lawsuit) alleging that the Work or a Contribution
incorporated within the Work constitutes direct or contributory patent infringement, then any patent
licenses granted to You under this License for that Work shall terminate as of the date such litigation is
filed.
4. Redistribution. You may reproduce and distribute copies of the Work or Derivative Works thereof in
any medium, with or without modifications, and in Source or Object form, provided that You meet the
following conditions:
(a) You must give any other recipients of the Work or Derivative Works a copy of this License; and
(b) You must cause any modified files to carry prominent notices stating that You changed the files; and
(c) You must retain, in the Source form of any Derivative Works that You distribute, all copyright, patent,
trademark, and attribution notices from the Source form of the Work, excluding those notices that do not
pertain to any part of the Derivative Works; and
(d) If the Work includes a "NOTICE" text file as part of its distribution, then any Derivative Works that You
distribute must include a readable copy of the attribution notices contained within such NOTICE file,
excluding those notices that do not pertain to any part of the Derivative Works, in at least one of the
following places: within a NOTICE text file distributed as part of the Derivative Works; within the Source
form or documentation, if provided along with the Derivative Works; or, within a display generated by the
Derivative Works, if and wherever such third-party notices normally appear. The contents of the NOTICE
file are for informational purposes only and do not modify the License. You may add Your own attribution
notices within Derivative Works that You distribute, alongside or as an addendum to the NOTICE text
from the Work, provided that such additional attribution notices cannot be construed as modifying the
License.
You may add Your own copyright statement to Your modifications and may provide additional or different
license terms and conditions for use, reproduction, or distribution of Your modifications, or for any such
Derivative Works as a whole, provided Your use, reproduction, and distribution of the Work otherwise
complies with the conditions stated in this License.
354
5. Submission of Contributions. Unless You explicitly state otherwise, any Contribution intentionally
submitted for inclusion in the Work by You to the Licensor shall be under the terms and conditions of this
License, without any additional terms or conditions.
Notwithstanding the above, nothing herein shall supersede or modify the terms of any separate license
agreement you may have executed with Licensor regarding such Contributions.
6. Trademarks. This License does not grant permission to use the trade names, trademarks, service
marks, or product names of the Licensor, except as required for reasonable and customary use in
describing the origin of the Work and reproducing the content of the NOTICE file.
7. Disclaimer of Warranty. Unless required by applicable law or agreed to in writing, Licensor provides
the Work (and each Contributor provides its Contributions) on an "AS IS" BASIS, WITHOUT
WARRANTIES OR CONDITIONS OF ANY KIND, either express or implied, including, without limitation,
any warranties or conditions of TITLE, NON-INFRINGEMENT, MERCHANTABILITY, or FITNESS FOR
A PARTICULAR PURPOSE. You are solely responsible for determining the appropriateness of using or
redistributing the Work and assume any risks associated with Your exercise of permissions under this
License.
8. Limitation of Liability. In no event and under no legal theory, whether in tort (including negligence),
contract, or otherwise, unless required by applicable law (such as deliberate and grossly negligent acts)
or agreed to in writing, shall any Contributor be liable to You for damages, including any direct, indirect,
special, incidental, or consequential damages of any character arising as a result of this License or out of
the use or inability to use the Work (including but not limited to damages for loss of goodwill, work
stoppage, computer failure or malfunction, or any and all other commercial damages or losses), even if
such Contributor has been advised of the possibility of such damages.
9. Accepting Warranty or Additional Liability. While redistributing the Work or Derivative Works thereof,
You may choose to offer, and charge a fee for, acceptance of support, warranty, indemnity, or other
liability obligations and/or rights consistent with this License. However, in accepting such obligations,
You may act only on Your own behalf and on Your sole responsibility, not on behalf of any other
Contributor, and only if You agree to indemnify, defend, and hold each Contributor harmless for any
liability incurred by, or claims asserted against, such Contributor by reason of your accepting any such
warranty or additional liability.
END OF TERMS AND CONDITIONS
APPENDIX: How to apply the Apache License to your work.
To apply the Apache License to your work, attach the following boilerplate notice, with the fields
enclosed by brackets "[]" replaced with your own identifying information. (Don't include the brackets!)
The text should be enclosed in the appropriate comment syntax for the file format. We also recommend
that a file or class name and description of purpose be included on the same "printed page" as the
copyright notice for easier identification within third-party archives.
Copyright [yyyy] [name of copyright owner]
355
Licensed under the Apache License, Version 2.0 (the "License");
you may not use this file except in compliance with the License.
You may obtain a copy of the License at
http://www.apache.org/licenses/LICENSE-2.0
Unless required by applicable law or agreed to in writing, software distributed under the License is
distributed on an "AS IS" BASIS, WITHOUT WARRANTIES OR CONDITIONS OF ANY KIND, either
express or implied.
See the License for the specific language governing permissions and limitations under the License.
newlib
This projector product includes the open source software program "newlib" which applies the terms and
conditions provided by owner of the copyright to the "newlib".
The "newlib" are WITHOUT ANY WARRANTY; without even the implied warranty of
MERCHANTABILITY AND FITNESS FOR A PARTICULAR PURPOSE.
List of newlib programs
newlib 1.17.0
License terms of conditions of each program which are provided by owner of the copyright to the "newlib"
are as follows.
The newlib subdirectory is a collection of software from several sources.
Each file may have its own copyright/license that is embedded in the source file. Unless otherwise noted
in the body of the source file(s), the following copyright notices will apply to the contents of the newlib
subdirectory:
(1) Red Hat Incorporated
Copyright (c) 1994-2007 Red Hat, Inc. All rights reserved.
This copyrighted material is made available to anyone wishing to use, modify, copy, or redistribute it
subject to the terms and conditions of the BSD License. This program is distributed in the hope that it will
be useful, but WITHOUT ANY WARRANTY expressed or implied, including the implied warranties of
MERCHANTABILITY or FITNESS FOR A PARTICULAR PURPOSE. A copy of this license is available
at http://www.opensource.org/licenses. Any Red Hat trademarks that are incorporated in the source
code or documentation are not subject to the BSD License and may only be used or replicated with the
express permission of Red Hat, Inc.
(2) University of California, Berkeley
Copyright (c) 1981-2000 The Regents of the University of California.
356
All rights reserved.
Redistribution and use in source and binary forms, with or without modification, are permitted provided
that the following conditions are met:
*
Redistributions of source code must retain the above copyright notice, this list of conditions and the
following disclaimer.
*
Redistributions in binary form must reproduce the above copyright notice, this list of conditions and the
following disclaimer in the documentation and/or other materials provided with the distribution.
*
Neither the name of the University nor the names of its contributors may be used to endorse or promote
products derived from this software without specific prior written permission.
THIS SOFTWARE IS PROVIDED BY THE COPYRIGHT HOLDERS AND CONTRIBUTORS "AS IS"
AND ANY EXPRESS OR IMPLIED WARRANTIES, INCLUDING, BUT NOT LIMITED TO, THE IMPLIED
WARRANTIES OF MERCHANTABILITY AND FITNESS FOR A PARTICULAR PURPOSE ARE
DISCLAIMED. IN NO EVENT SHALL THE COPYRIGHT OWNER OR CONTRIBUTORS BE LIABLE
FOR ANY DIRECT, INDIRECT, INCIDENTAL, SPECIAL, EXEMPLARY, OR CONSEQUENTIAL
DAMAGES (INCLUDING, BUT NOT LIMITED TO, PROCUREMENT OF SUBSTITUTE GOODS OR
SERVICES; LOSS OF USE, DATA, OR PROFITS; OR BUSINESS INTERRUPTION) HOWEVER
CAUSED AND ON ANY THEORY OF LIABILITY, WHETHER IN CONTRACT, STRICT LIABILITY, OR
TORT (INCLUDING NEGLIGENCE OR OTHERWISE) ARISING IN ANY WAY OUT OF THE USE OF
THIS SOFTWARE, EVEN IF ADVISED OF THE POSSIBILITY OF SUCH DAMAGE.
(3) David M. Gay (ATT 1991, Lucent 1998)
The author of this software is David M. Gay.
Copyright (c) 1991 by ATT.
Permission to use, copy, modify, and distribute this software for any purpose without fee is hereby
granted, provided that this entire notice is included in all copies of any software which is or includes a
copy or modification of this software and in all copies of the supporting documentation for such software.
THIS SOFTWARE IS BEING PROVIDED "AS IS", WITHOUT ANY EXPRESS OR IMPLIED
WARRANTY. IN PARTICULAR, NEITHER THE AUTHOR NOR ATT MAKES ANY REPRESENTATION
OR WARRANTY OF ANY KIND CONCERNING THE MERCHANTABILITY OF THIS SOFTWARE OR
ITS FITNESS FOR ANY PARTICULAR PURPOSE.
----------The author of this software is David M. Gay.
357
Copyright (C) 1998-2001 by Lucent Technologies
All Rights Reserved
Permission to use, copy, modify, and distribute this software and its documentation for any purpose and
without fee is hereby granted, provided that the above copyright notice appear in all copies and that both
that the copyright notice and this permission notice and warranty disclaimer appear in supporting
documentation, and that the name of Lucent or any of its entities not be used in advertising or publicity
pertaining to distribution of the software without specific, written prior permission.
LUCENT DISCLAIMS ALL WARRANTIES WITH REGARD TO THIS SOFTWARE, INCLUDING ALL
IMPLIED WARRANTIES OF MERCHANTABILITY AND FITNESS. IN NO EVENT SHALL LUCENT OR
ANY OF ITS ENTITIES BE LIABLE FOR ANY SPECIAL, INDIRECT OR CONSEQUENTIAL DAMAGES
OR ANY DAMAGES WHATSOEVER RESULTING FROM LOSS OF USE, DATA OR PROFITS,
WHETHER IN AN ACTION OF CONTRACT, NEGLIGENCE OR OTHER TORTIOUS ACTION,
ARISING OUT OF OR IN CONNECTION WITH THE USE OR PERFORMANCE OF THIS SOFTWARE.
(4) Advanced Micro Devices
Copyright 1989, 1990 Advanced Micro Devices, Inc.
This software is the property of Advanced Micro Devices, Inc (AMD) which specifically grants the user
the right to modify, use and distribute this software provided this notice is not removed or altered. All
other rights are reserved by AMD.
AMD MAKES NO WARRANTY OF ANY KIND, EXPRESS OR IMPLIED, WITH REGARD TO THIS
SOFTWARE. IN NO EVENT SHALL AMD BE LIABLE FOR INCIDENTAL OR CONSEQUENTIAL
DAMAGES IN CONNECTION WITH OR ARISING FROM THE FURNISHING, PERFORMANCE, OR
USE OF THIS SOFTWARE.
So that all may benefit from your experience, please report any problems or suggestions about this
software to the 29K Technical Support Center at 800-29-29-AMD (800-292-9263) in the USA, or 080089-1131 in the UK, or 0031-11-1129 in Japan, toll free. The direct dial number is 512-462-4118.
Advanced Micro Devices, Inc.
29K Support Products
Mail Stop 573
5900 E. Ben White Blvd.
Austin, TX 78741
800-292-9263
(5)
C.W. Sandmann
358
Copyright (C) 1993 C.W. Sandmann
This file may be freely distributed as long as the author's name remains.
(6) Eric Backus
(C) Copyright 1992 Eric Backus
This software may be used freely so long as this copyright notice is left intact. There is no warrantee on
this software.
(7) Sun Microsystems
Copyright (C) 1993 by Sun Microsystems, Inc. All rights reserved.
Developed at SunPro, a Sun Microsystems, Inc. business. Permission to use, copy, modify, and
distribute this software is freely granted, provided that this notice is preserved.
(8) Hewlett Packard
(c) Copyright 1986 HEWLETT-PACKARD COMPANY
To anyone who acknowledges that this file is provided "AS IS" without any express or implied warranty:
permission to use, copy, modify, and distribute this file for any purpose is hereby granted without fee,
provided that the above copyright notice and this notice appears in all copies, and that the name of
Hewlett-Packard Company not be used in advertising or publicity pertaining to distribution of the
software without specific, written prior permission. Hewlett-Packard Company makes no representations
about the suitability of this software for any purpose.
(9) Hans-Peter Nilsson
Copyright (C) 2001 Hans-Peter Nilsson
Permission to use, copy, modify, and distribute this software is freely granted, provided that the above
copyright notice, this notice and the following disclaimer are preserved with no changes.
THIS SOFTWARE IS PROVIDED "AS IS" AND WITHOUT ANY EXPRESS OR IMPLIED
WARRANTIES, INCLUDING, WITHOUT LIMITATION, THE IMPLIED WARRANTIES OF
MERCHANTABILITY AND FITNESS FOR A PARTICULAR PURPOSE.
(11) Christopher G. Demetriou
Copyright (c) 2001 Christopher G. Demetriou
All rights reserved.
Redistribution and use in source and binary forms, with or without modification, are permitted provided
that the following conditions are met:
1. Redistributions of source code must retain the above copyright notice, this list of conditions and the
following disclaimer.
359
2. Redistributions in binary form must reproduce the above copyright notice, this list of conditions and the
following disclaimer in the documentation and/or other materials provided with the distribution.
3. The name of the author may not be used to endorse or promote products derived from this software
without specific prior written permission.
THIS SOFTWARE IS PROVIDED BY THE AUTHOR "AS IS" AND ANY EXPRESS OR IMPLIED
WARRANTIES, INCLUDING, BUT NOT LIMITED TO, THE IMPLIED WARRANTIES OF
MERCHANTABILITY AND FITNESS FOR A PARTICULAR PURPOSE ARE DISCLAIMED. IN NO
EVENT SHALL THE AUTHOR BE LIABLE FOR ANY DIRECT, INDIRECT, INCIDENTAL, SPECIAL,
EXEMPLARY, OR CONSEQUENTIAL DAMAGES (INCLUDING, BUT NOT LIMITED TO,
PROCUREMENT OF SUBSTITUTE GOODS OR SERVICES; LOSS OF USE, DATA, OR PROFITS;
OR BUSINESS INTERRUPTION) HOWEVER CAUSED AND ON ANY THEORY OF LIABILITY,
WHETHER IN CONTRACT, STRICT LIABILITY, OR TORT (INCLUDING NEGLIGENCE OR
OTHERWISE) ARISING IN ANY WAY OUT OF THE USE OF THIS SOFTWARE, EVEN IF ADVISED
OF THE POSSIBILITY OF SUCH DAMAGE.
(12) SuperH, Inc.
Copyright 2002 SuperH, Inc. All rights reserved
This software is the property of SuperH, Inc (SuperH) which specifically grants the user the right to
modify, use and distribute this software provided this notice is not removed or altered. All other rights are
reserved by SuperH.
SUPERH MAKES NO WARRANTY OF ANY KIND, EXPRESS OR IMPLIED, WITH REGARD TO THIS
SOFTWARE. IN NO EVENT SHALL SUPERH BE LIABLE FOR INDIRECT, SPECIAL, INCIDENTAL OR
CONSEQUENTIAL DAMAGES IN CONNECTION WITH OR ARISING FROM THE FURNISHING,
PERFORMANCE, OR USE OF THIS SOFTWARE.
So that all may benefit from your experience, please report any problems
or suggestions about this software to the SuperH Support Center via
e-mail at softwaresupport@superh.com .
SuperH, Inc.
405 River Oaks Parkway
San Jose
CA 95134
USA
(13) Royal Institute of Technology
Copyright (c) 1999 Kungliga Tekniska Hšskolan (Royal Institute of Technology, Stockholm, Sweden).
360
All rights reserved.
Redistribution and use in source and binary forms, with or without modification, are permitted provided
that the following conditions are met:
1. Redistributions of source code must retain the above copyright notice, this list of conditions and the
following disclaimer.
2. Redistributions in binary form must reproduce the above copyright notice, this list of conditions and the
following disclaimer in the documentation and/or other materials provided with the distribution.
3. Neither the name of KTH nor the names of its contributors may be used to endorse or promote
products derived from this software without specific prior written permission.
THIS SOFTWARE IS PROVIDED BY KTH AND ITS CONTRIBUTORS "AS IS" AND ANY EXPRESS
OR IMPLIED WARRANTIES, INCLUDING, BUT NOT LIMITED TO, THE IMPLIED WARRANTIES OF
MERCHANTABILITY AND FITNESS FOR A PARTICULAR PURPOSE ARE DISCLAIMED. IN NO
EVENT SHALL KTH OR ITS CONTRIBUTORS BE LIABLE FOR ANY DIRECT, INDIRECT,
INCIDENTAL, SPECIAL, EXEMPLARY, OR CONSEQUENTIAL DAMAGES (INCLUDING, BUT NOT
LIMITED TO, PROCUREMENT OF SUBSTITUTE GOODS OR SERVICES; LOSS OF USE, DATA, OR
PROFITS; OR BUSINESS INTERRUPTION) HOWEVER CAUSED AND ON ANY THEORY OF
LIABILITY, WHETHER IN CONTRACT, STRICT LIABILITY, OR TORT (INCLUDING NEGLIGENCE OR
OTHERWISE) ARISING IN ANY WAY OUT OF THE USE OF THIS SOFTWARE, EVEN IF ADVISED
OF THE POSSIBILITY OF SUCH DAMAGE.
(14) Alexey Zelkin
Copyright (c) 2000, 2001 Alexey Zelkin phantom@FreeBSD.org
All rights reserved.
Redistribution and use in source and binary forms, with or without modification, are permitted provided
that the following conditions are met:
1. Redistributions of source code must retain the above copyright notice, this list of conditions and the
following disclaimer.
2. Redistributions in binary form must reproduce the above copyright notice, this list of conditions and the
following disclaimer in the documentation and/or other materials provided with the distribution.
THIS SOFTWARE IS PROVIDED BY THE AUTHOR AND CONTRIBUTORS "AS IS" AND ANY
EXPRESS OR IMPLIED WARRANTIES, INCLUDING, BUT NOT LIMITED TO, THE IMPLIED
WARRANTIES OF MERCHANTABILITY AND FITNESS FOR A PARTICULAR PURPOSE ARE
DISCLAIMED. IN NO EVENT SHALL THE AUTHOR OR CONTRIBUTORS BE LIABLE FOR ANY
DIRECT, INDIRECT, INCIDENTAL, SPECIAL, EXEMPLARY, OR CONSEQUENTIAL DAMAGES
(INCLUDING, BUT NOT LIMITED TO, PROCUREMENT OF SUBSTITUTE GOODS OR SERVICES;
LOSS OF USE, DATA, OR PROFITS; OR BUSINESS INTERRUPTION) HOWEVER CAUSED AND ON
361
ANY THEORY OF LIABILITY, WHETHER IN CONTRACT, STRICT LIABILITY, OR TORT (INCLUDING
NEGLIGENCE OR OTHERWISE) ARISING IN ANY WAY OUT OF THE USE OF THIS SOFTWARE,
EVEN IF ADVISED OF THE POSSIBILITY OF SUCH DAMAGE.
(15) Andrey A. Chernov
Copyright (C) 1997 by Andrey A. Chernov, Moscow, Russia.
All rights reserved.
Redistribution and use in source and binary forms, with or without modification, are permitted provided
that the following conditions are met:
1. Redistributions of source code must retain the above copyright notice, this list of conditions and the
following disclaimer.
2. Redistributions in binary form must reproduce the above copyright notice, this list of conditions and the
following disclaimer in the documentation and/or other materials provided with the distribution.
THIS SOFTWARE IS PROVIDED BY THE AUTHOR "AS IS" AND ANY EXPRESS OR IMPLIED
WARRANTIES, INCLUDING, BUT NOT LIMITED TO, THE IMPLIED WARRANTIES OF
MERCHANTABILITY AND FITNESS FOR A PARTICULAR PURPOSE ARE DISCLAIMED. IN NO
EVENT SHALL THE REGENTS OR CONTRIBUTORS BE LIABLE FOR ANY DIRECT, INDIRECT,
INCIDENTAL, SPECIAL, EXEMPLARY, OR CONSEQUENTIAL DAMAGES (INCLUDING, BUT NOT
LIMITED TO, PROCUREMENT OF SUBSTITUTE GOODS OR SERVICES; LOSS OF USE, DATA, OR
PROFITS; OR BUSINESS INTERRUPTION) HOWEVER CAUSED AND ON ANY THEORY OF
LIABILITY, WHETHER IN CONTRACT, STRICT LIABILITY, OR TORT (INCLUDING NEGLIGENCE OR
OTHERWISE) ARISING IN ANY WAY OUT OF THE USE OF THIS SOFTWARE, EVEN IF ADVISED
OF THE POSSIBILITY OF SUCH DAMAGE.
(16) FreeBSD
Copyright (c) 1997-2002 FreeBSD Project.
All rights reserved.
Redistribution and use in source and binary forms, with or without modification, are permitted provided
that the following conditions are met:
1. Redistributions of source code must retain the above copyright notice, this list of conditions and the
following disclaimer.
2. Redistributions in binary form must reproduce the above copyright notice, this list of conditions and the
following disclaimer in the documentation and/or other materials provided with the distribution.
THIS SOFTWARE IS PROVIDED BY THE AUTHOR AND CONTRIBUTORS "AS IS" AND ANY
EXPRESS OR IMPLIED WARRANTIES, INCLUDING, BUT NOT LIMITED TO, THE IMPLIED
WARRANTIES OF MERCHANTABILITY AND FITNESS FOR A PARTICULAR PURPOSE ARE
362
DISCLAIMED. IN NO EVENT SHALL THE AUTHOR OR CONTRIBUTORS BE LIABLE FOR ANY
DIRECT, INDIRECT, INCIDENTAL, SPECIAL, EXEMPLARY, OR CONSEQUENTIAL DAMAGES
(INCLUDING, BUT NOT LIMITED TO, PROCUREMENT OF SUBSTITUTE GOODS OR SERVICES;
LOSS OF USE, DATA, OR PROFITS; OR BUSINESS INTERRUPTION) HOWEVER CAUSED AND ON
ANY THEORY OF LIABILITY, WHETHER IN CONTRACT, STRICT LIABILITY, OR TORT (INCLUDING
NEGLIGENCE OR OTHERWISE) ARISING IN ANY WAY OUT OF THE USE OF THIS SOFTWARE,
EVEN IF ADVISED OF THE POSSIBILITY OF SUCH DAMAGE.
(17) S. L. Moshier
Author: S. L. Moshier.
Copyright (c) 1984,2000 S.L. Moshier
Permission to use, copy, modify, and distribute this software for any purpose without fee is hereby
granted, provided that this entire notice is included in all copies of any software which is or includes a
copy or modification of this software and in all copies of the supporting documentation for such software.
THIS SOFTWARE IS BEING PROVIDED "AS IS", WITHOUT ANY EXPRESS OR IMPLIED
WARRANTY. IN PARTICULAR, THE AUTHOR MAKES NO REPRESENTATION OR WARRANTY OF
ANY KIND CONCERNING THE MERCHANTABILITY OF THIS SOFTWARE OR ITS FITNESS FOR
ANY PARTICULAR PURPOSE.
(18) Citrus Project
Copyright (c)1999 Citrus Project,
All rights reserved.
Redistribution and use in source and binary forms, with or without modification, are permitted provided
that the following conditions are met:
1. Redistributions of source code must retain the above copyright notice, this list of conditions and the
following disclaimer.
2. Redistributions in binary form must reproduce the above copyright notice, this list of conditions and the
following disclaimer in the documentation and/or other materials provided with the distribution.
THIS SOFTWARE IS PROVIDED BY THE AUTHOR AND CONTRIBUTORS "AS IS" AND ANY
EXPRESS OR IMPLIED WARRANTIES, INCLUDING, BUT NOT LIMITED TO, THE IMPLIED
WARRANTIES OF MERCHANTABILITY AND FITNESS FOR A PARTICULAR PURPOSE ARE
DISCLAIMED. IN NO EVENT SHALL THE AUTHOR OR CONTRIBUTORS BE LIABLE FOR ANY
DIRECT, INDIRECT, INCIDENTAL, SPECIAL, EXEMPLARY, OR CONSEQUENTIAL DAMAGES
(INCLUDING, BUT NOT LIMITED TO, PROCUREMENT OF SUBSTITUTE GOODS OR SERVICES;
LOSS OF USE, DATA, OR PROFITS; OR BUSINESS INTERRUPTION) HOWEVER CAUSED AND ON
ANY THEORY OF LIABILITY, WHETHER IN CONTRACT, STRICT LIABILITY, OR TORT (INCLUDING
363
NEGLIGENCE OR OTHERWISE) ARISING IN ANY WAY OUT OF THE USE OF THIS SOFTWARE,
EVEN IF ADVISED OF THE POSSIBILITY OF SUCH DAMAGE.
(19) Todd C. Miller
Copyright (c) 1998 Todd C. Miller Todd.Miller@courtesan.com
All rights reserved.
Redistribution and use in source and binary forms, with or without modification, are permitted provided
that the following conditions are met:
1. Redistributions of source code must retain the above copyright notice, this list of conditions and the
following disclaimer.
2. Redistributions in binary form must reproduce the above copyright notice, this list of conditions and the
following disclaimer in the documentation and/or other materials provided with the distribution.
3. The name of the author may not be used to endorse or promote products derived from this software
without specific prior written permission.
THIS SOFTWARE IS PROVIDED "AS IS" AND ANY EXPRESS OR IMPLIED WARRANTIES,
INCLUDING, BUT NOT LIMITED TO, THE IMPLIED WARRANTIES OF MERCHANTABILITY AND
FITNESS FOR A PARTICULAR PURPOSE ARE DISCLAIMED. IN NO EVENT SHALL THE AUTHOR
BE LIABLE FOR ANY DIRECT, INDIRECT, INCIDENTAL, SPECIAL, EXEMPLARY, OR
CONSEQUENTIAL DAMAGES (INCLUDING, BUT NOT LIMITED TO, PROCUREMENT OF
SUBSTITUTE GOODS OR SERVICES; LOSS OF USE, DATA, OR PROFITS; OR BUSINESS
INTERRUPTION) HOWEVER CAUSED AND ON ANY THEORY OF LIABILITY, WHETHER IN
CONTRACT, STRICT LIABILITY, OR TORT (INCLUDING NEGLIGENCE OR OTHERWISE) ARISING
IN ANY WAY OUT OF THE USE OF THIS SOFTWARE, EVEN IF ADVISED OF THE POSSIBILITY OF
SUCH DAMAGE.
(20) DJ Delorie (i386)
Copyright (C) 1991 DJ Delorie
All rights reserved.
Redistribution and use in source and binary forms is permitted provided that the above copyright notice
and following paragraph are duplicated in all such forms.
This file is distributed WITHOUT ANY WARRANTY; without even the implied warranty of
MERCHANTABILITY or FITNESS FOR A PARTICULAR PURPOSE.
(23) Intel (i960)
Copyright (c) 1993 Intel Corporation
364
Intel hereby grants you permission to copy, modify, and distribute this software and its documentation.
Intel grants this permission provided that the above copyright notice appears in all copies and that both
the copyright notice and this permission notice appear in supporting documentation. In addition, Intel
grants this permission provided that you prominently mark as "not part of the original" any modifications
made to this software or documentation, and that the name of Intel Corporation not be used in
advertising or publicity pertaining to distribution of the software or the documentation without specific,
written prior permission.
Intel Corporation provides this AS IS, WITHOUT ANY WARRANTY, EXPRESS OR IMPLIED,
INCLUDING, WITHOUT LIMITATION, ANY WARRANTY OF MERCHANTABILITY OR FITNESS FOR A
PARTICULAR PURPOSE. Intel makes no guarantee or representations regarding the use of, or the
results of the use of, the software and documentation in terms of correctness, accuracy, reliability,
currentness, or otherwise; and you rely on the software, documentation and results solely at your own
risk.
IN NO EVENT SHALL INTEL BE LIABLE FOR ANY LOSS OF USE, LOSS OF BUSINESS, LOSS OF
PROFITS, INDIRECT, INCIDENTAL, SPECIAL OR CONSEQUENTIAL DAMAGES OF ANY KIND. IN
NO EVENT SHALL INTEL'S TOTAL LIABILITY EXCEED THE SUM PAID TO INTEL FOR THE
PRODUCT LICENSED HEREUNDER.
(26) Mike Barcroft
Copyright (c) 2001 Mike Barcroft mike@FreeBSD.org
All rights reserved.
Redistribution and use in source and binary forms, with or without modification, are permitted provided
that the following conditions are met:
1. Redistributions of source code must retain the above copyright notice, this list of conditions and the
following disclaimer.
2. Redistributions in binary form must reproduce the above copyright notice, this list of conditions and the
following disclaimer in the documentation and/or other materials provided with the distribution.
THIS SOFTWARE IS PROVIDED BY THE AUTHOR AND CONTRIBUTORS "AS IS" AND ANY
EXPRESS OR IMPLIED WARRANTIES, INCLUDING, BUT NOT LIMITED TO, THE IMPLIED
WARRANTIES OF MERCHANTABILITY AND FITNESS FOR A PARTICULAR PURPOSE ARE
DISCLAIMED. IN NO EVENT SHALL THE AUTHOR OR CONTRIBUTORS BE LIABLE FOR ANY
DIRECT, INDIRECT, INCIDENTAL, SPECIAL, EXEMPLARY, OR CONSEQUENTIAL DAMAGES
(INCLUDING, BUT NOT LIMITED TO, PROCUREMENT OF SUBSTITUTE GOODS OR SERVICES;
LOSS OF USE, DATA, OR PROFITS; OR BUSINESS INTERRUPTION) HOWEVER CAUSED AND ON
ANY THEORY OF LIABILITY, WHETHER IN CONTRACT, STRICT LIABILITY, OR TORT (INCLUDING
NEGLIGENCE OR OTHERWISE) ARISING IN ANY WAY OUT OF THE USE OF THIS SOFTWARE,
EVEN IF ADVISED OF THE POSSIBILITY OF SUCH DAMAGE.
365
(27) Konstantin Chuguev (--enable-newlib-iconv)
Copyright (c) 1999, 2000
Konstantin Chuguev. All rights reserved.
Redistribution and use in source and binary forms, with or without modification, are permitted provided
that the following conditions are met:
1. Redistributions of source code must retain the above copyright notice, this list of conditions and the
following disclaimer.
2. Redistributions in binary form must reproduce the above copyright notice, this list of conditions and the
following disclaimer in the documentation and/or other materials provided with the distribution.
THIS SOFTWARE IS PROVIDED BY THE AUTHOR AND CONTRIBUTORS "AS IS" AND ANY
EXPRESS OR IMPLIED WARRANTIES, INCLUDING, BUT NOT LIMITED TO, THE IMPLIED
WARRANTIES OF MERCHANTABILITY AND FITNESS FOR A PARTICULAR PURPOSE ARE
DISCLAIMED. IN NO EVENT SHALL THE AUTHOR OR CONTRIBUTORS BE LIABLE FOR ANY
DIRECT, INDIRECT, INCIDENTAL, SPECIAL, EXEMPLARY, OR CONSEQUENTIAL DAMAGES
(INCLUDING, BUT NOT LIMITED TO, PROCUREMENT OF SUBSTITUTE GOODS OR SERVICES;
LOSS OF USE, DATA, OR PROFITS; OR BUSINESS INTERRUPTION) HOWEVER CAUSED AND ON
ANY THEORY OF LIABILITY, WHETHER IN CONTRACT, STRICT LIABILITY, OR TORT (INCLUDING
NEGLIGENCE OR OTHERWISE) ARISING IN ANY WAY OUT OF THE USE OF THIS SOFTWARE,
EVEN IF ADVISED OF THE POSSIBILITY OF SUCH DAMAGE.
iconv (Charset Conversion Library) v2.0
(28) Artem Bityuckiy (--enable-newlib-iconv)
Copyright (c) 2003, Artem B. Bityuckiy, SoftMine Corporation. Rights transferred to Franklin Electronic
Publishers.
Redistribution and use in source and binary forms, with or without modification, are permitted provided
that the following conditions are met:
1. Redistributions of source code must retain the above copyright notice, this list of conditions and the
following disclaimer.
2. Redistributions in binary form must reproduce the above copyright notice, this list of conditions and the
following disclaimer in the documentation and/or other materials provided with the distribution.
THIS SOFTWARE IS PROVIDED BY THE AUTHOR AND CONTRIBUTORS "AS IS" AND ANY
EXPRESS OR IMPLIED WARRANTIES, INCLUDING, BUT NOT LIMITED TO, THE IMPLIED
WARRANTIES OF MERCHANTABILITY AND FITNESS FOR A PARTICULAR PURPOSE ARE
DISCLAIMED. IN NO EVENT SHALL THE AUTHOR OR CONTRIBUTORS BE LIABLE FOR ANY
DIRECT, INDIRECT, INCIDENTAL, SPECIAL, EXEMPLARY, OR CONSEQUENTIAL DAMAGES
(INCLUDING, BUT NOT LIMITED TO, PROCUREMENT OF SUBSTITUTE GOODS OR SERVICES;
366
LOSS OF USE, DATA, OR PROFITS; OR BUSINESS INTERRUPTION) HOWEVER CAUSED AND ON
ANY THEORY OF LIABILITY, WHETHER IN CONTRACT, STRICT LIABILITY, OR TORT (INCLUDING
NEGLIGENCE OR OTHERWISE) ARISING IN ANY WAY OUT OF THE USE OF THIS SOFTWARE,
EVEN IF ADVISED OF THE POSSIBILITY OF SUCH DAMAGE.
(30) - Alex Tatmanjants (targets using libc/posix)
Copyright (c) 1995 Alex Tatmanjants alex@elvisti.kiev.ua
at Electronni Visti IA, Kiev, Ukraine.
All rights reserved.
Redistribution and use in source and binary forms, with or without modification, are permitted provided
that the following conditions are met:
1. Redistributions of source code must retain the above copyright notice, this list of conditions and the
following disclaimer.
2. Redistributions in binary form must reproduce the above copyright notice, this list of conditions and the
following disclaimer in the documentation and/or other materials provided with the distribution.
THIS SOFTWARE IS PROVIDED BY THE AUTHOR "AS IS" AND ANY EXPRESS OR IMPLIED
WARRANTIES, INCLUDING, BUT NOT LIMITED TO, THE IMPLIED WARRANTIES OF
MERCHANTABILITY AND FITNESS FOR A PARTICULAR PURPOSE ARE DISCLAIMED. IN NO
EVENT SHALL THE AUTHOR BE LIABLE FOR ANY DIRECT, INDIRECT, INCIDENTAL, SPECIAL,
EXEMPLARY, OR CONSEQUENTIAL DAMAGES (INCLUDING, BUT NOT LIMITED TO,
PROCUREMENT OF SUBSTITUTE GOODS OR SERVICES; LOSS OF USE, DATA, OR PROFITS;
OR BUSINESS INTERRUPTION) HOWEVER CAUSED AND ON ANY THEORY OF LIABILITY,
WHETHER IN CONTRACT, STRICT LIABILITY, OR TORT (INCLUDING NEGLIGENCE OR
OTHERWISE) ARISING IN ANY WAY OUT OF THE USE OF THIS SOFTWARE, EVEN IF ADVISED
OF THE POSSIBILITY OF SUCH DAMAGE.
(31) - M. Warner Losh (targets using libc/posix)
Copyright (c) 1998, M. Warner Losh imp@freebsd.org
All rights reserved.
Redistribution and use in source and binary forms, with or without modification, are permitted provided
that the following conditions are met:
1. Redistributions of source code must retain the above copyright notice, this list of conditions and the
following disclaimer.
2. Redistributions in binary form must reproduce the above copyright notice, this list of conditions and the
following disclaimer in the documentation and/or other materials provided with the distribution.
367
THIS SOFTWARE IS PROVIDED BY THE AUTHOR AND CONTRIBUTORS "AS IS" AND ANY
EXPRESS OR IMPLIED WARRANTIES, INCLUDING, BUT NOT LIMITED TO, THE IMPLIED
WARRANTIES OF MERCHANTABILITY AND FITNESS FOR A PARTICULAR PURPOSE ARE
DISCLAIMED. IN NO EVENT SHALL THE AUTHOR OR CONTRIBUTORS BE LIABLE FOR ANY
DIRECT, INDIRECT, INCIDENTAL, SPECIAL, EXEMPLARY, OR CONSEQUENTIAL DAMAGES
(INCLUDING, BUT NOT LIMITED TO, PROCUREMENT OF SUBSTITUTE GOODS OR SERVICES;
LOSS OF USE, DATA, OR PROFITS; OR BUSINESS INTERRUPTION) HOWEVER CAUSED AND ON
ANY THEORY OF LIABILITY, WHETHER IN CONTRACT, STRICT LIABILITY, OR TORT (INCLUDING
NEGLIGENCE OR OTHERWISE) ARISING IN ANY WAY OUT OF THE USE OF THIS SOFTWARE,
EVEN IF ADVISED OF THE POSSIBILITY OF SUCH DAMAGE.
(32) - Andrey A. Chernov (targets using libc/posix)
Copyright (C) 1996 by Andrey A. Chernov, Moscow, Russia.
All rights reserved.
Redistribution and use in source and binary forms, with or without modification, are permitted provided
that the following conditions are met:
1. Redistributions of source code must retain the above copyright notice, this list of conditions and the
following disclaimer.
2. Redistributions in binary form must reproduce the above copyright notice, this list of conditions and the
following disclaimer in the documentation and/or other materials provided with the distribution.
THIS SOFTWARE IS PROVIDED BY THE AUTHOR "AS IS" AND ANY EXPRESS OR IMPLIED
WARRANTIES, INCLUDING, BUT NOT LIMITED TO, THE IMPLIED WARRANTIES OF
MERCHANTABILITY AND FITNESS FOR A PARTICULAR PURPOSE ARE DISCLAIMED. IN NO
EVENT SHALL THE REGENTS OR CONTRIBUTORS BE LIABLE FOR ANY DIRECT, INDIRECT,
INCIDENTAL, SPECIAL, EXEMPLARY, OR CONSEQUENTIAL DAMAGES (INCLUDING, BUT NOT
LIMITED TO, PROCUREMENT OF SUBSTITUTE GOODS OR SERVICES; LOSS OF USE, DATA, OR
PROFITS; OR BUSINESS INTERRUPTION) HOWEVER CAUSED AND ON ANY THEORY OF
LIABILITY, WHETHER IN CONTRACT, STRICT LIABILITY, OR TORT (INCLUDING NEGLIGENCE OR
OTHERWISE) ARISING IN ANY WAY OUT OF THE USE OF THIS SOFTWARE, EVEN IF ADVISED
OF THE POSSIBILITY OF SUCH DAMAGE.
(33) - Daniel Eischen (targets using libc/posix)
Copyright (c) 2001 Daniel Eischen deischen@FreeBSD.org.
All rights reserved.
Redistribution and use in source and binary forms, with or without modification, are permitted provided
that the following conditions are met:
368
1.Redistributions of source code must retain the above copyright notice, this list of conditions and the
following disclaimer.
2. Redistributions in binary form must reproduce the above copyright notice, this list of conditions and the
following disclaimer in the documentation and/or other materials provided with the distribution.
THIS SOFTWARE IS PROVIDED BY THE AUTHOR AND CONTRIBUTORS "AS IS" AND ANY
EXPRESS OR IMPLIED WARRANTIES, INCLUDING, BUT NOT LIMITED TO, THE IMPLIED
WARRANTIES OF MERCHANTABILITY AND FITNESS FOR A PARTICULAR PURPOSE ARE
DISCLAIMED. IN NO EVENT SHALL THE REGENTS OR CONTRIBUTORS BE LIABLE FOR ANY
DIRECT, INDIRECT, INCIDENTAL, SPECIAL, EXEMPLARY, OR CONSEQUENTIAL DAMAGES
(INCLUDING, BUT NOT LIMITED TO, PROCUREMENT OF SUBSTITUTE GOODS OR SERVICES;
LOSS OF USE, DATA, OR PROFITS; OR BUSINESS INTERRUPTION) HOWEVER CAUSED AND ON
ANY THEORY OF LIABILITY, WHETHER IN CONTRACT, STRICT LIABILITY, OR TORT (INCLUDING
NEGLIGENCE OR OTHERWISE) ARISING IN ANY WAY OUT OF THE USE OF THIS SOFTWARE,
EVEN IF ADVISED OF THE POSSIBILITY OF SUCH DAMAGE.
(35) - ARM Ltd (arm and thumb variant targets only)
Copyright (c) 2009 ARM Ltd
All rights reserved.
Redistribution and use in source and binary forms, with or without modification, are permitted provided
that the following conditions are met:
1. Redistributions of source code must retain the above copyright notice, this list of conditions and the
following disclaimer.
2. Redistributions in binary form must reproduce the above copyright notice, this list of conditions and the
following disclaimer in the documentation and/or other materials provided with the distribution.
3. The name of the company may not be used to endorse or promote products derived from this software
without specific prior written permission.
THIS SOFTWARE IS PROVIDED BY ARM LTD "AS IS" AND ANY EXPRESS OR IMPLIED
WARRANTIES, INCLUDING, BUT NOT LIMITED TO, THE IMPLIED WARRANTIES OF
MERCHANTABILITY AND FITNESS FOR A PARTICULAR PURPOSE ARE DISCLAIMED. IN NO
EVENT SHALL ARM LTD BE LIABLE FOR ANY DIRECT, INDIRECT, INCIDENTAL, SPECIAL,
EXEMPLARY, OR CONSEQUENTIAL DAMAGES (INCLUDING, BUT NOT LIMITED TO,
PROCUREMENT OF SUBSTITUTE GOODS OR SERVICES; LOSS OF USE, DATA, OR PROFITS;
OR BUSINESS INTERRUPTION) HOWEVER CAUSED AND ON ANY THEORY OF LIABILITY,
WHETHER IN CONTRACT, STRICT LIABILITY, OR TORT (INCLUDING NEGLIGENCE OR
OTHERWISE) ARISING IN ANY WAY OUT OF THE USE OF THIS SOFTWARE, EVEN IF ADVISED
OF THE POSSIBILITY OF SUCH DAMAGE.
(36) - CodeSourcery, Inc.
369
Copyright (c) 2009 CodeSourcery, Inc.
All rights reserved.
Redistribution and use in source and binary forms, with or without modification, are permitted provided
that the following conditions are met:
*
Redistributions of source code must retain the above copyright notice, this list of conditions and the
following disclaimer.
*
Redistributions in binary form must reproduce the above copyright notice, this list of conditions and the
following disclaimer in the documentation and/or other materials provided with the distribution.
*
Neither the name of CodeSourcery nor the names of its contributors may be used to endorse or promote
products derived from this software without specific prior written permission.
THIS SOFTWARE IS PROVIDED BY CODESOURCERY, INC. "AS IS" AND ANY EXPRESS OR
IMPLIED WARRANTIES, INCLUDING, BUT NOT LIMITED TO, THE IMPLIED WARRANTIES OF
MERCHANTABILITY AND FITNESS FOR A PARTICULAR PURPOSE AREDISCLAIMED. IN NO
EVENT SHALL CODESOURCERY BE LIABLE FOR ANY DIRECT, INDIRECT, INCIDENTAL,
SPECIAL, EXEMPLARY, OR CONSEQUENTIAL DAMAGES (INCLUDING, BUT NOT LIMITED TO,
PROCUREMENT OF SUBSTITUTE GOODS OR SERVICES; LOSS OF USE, DATA, OR PROFITS;
OR BUSINESS INTERRUPTION) HOWEVER CAUSED AND ON ANY THEORY OF LIABILITY,
WHETHER IN CONTRACT, STRICT LIABILITY, OR TORT (INCLUDING NEGLIGENCE OR
OTHERWISE) ARISING IN ANY WAY OUT OF THE USE OF THIS SOFTWARE, EVEN IF ADVISED
OF THE POSSIBILITY OF SUCH DAMAGE.
(37) MIPS Technologies, Inc
/*
*
Copyright (c) 2009 MIPS Technologies, Inc.
*
*
All rights reserved.
*
*
370
Redistribution and use in source and binary forms, with or without modification, are permitted provided
that the following conditions are met:
*
*
*
Redistributions of source code must retain the above copyright notice, this list of conditions and the
following disclaimer.
*
*
Redistributions in binary form must reproduce the above copyright notice, this list of conditions and the
following disclaimer in the documentation and/or other materials provided with the distribution.
*
*
Neither the name of MIPS Technologies Inc. nor the names of its contributors may be used to endorse or
promote products derived from this software without specific prior written permission.
*
THIS SOFTWARE IS PROVIDED BY THE COPYRIGHT HOLDERS AND CONTRIBUTORS "AS IS"
AND ANY EXPRESS OR IMPLIED WARRANTIES, INCLUDING, BUT NOT LIMITED TO, THE IMPLIED
WARRANTIES OF MERCHANTABILITY AND FITNESS FOR A PARTICULAR PURPOSE ARE
DISCLAIMED. IN NO EVENT SHALL THE COPYRIGHT OWNER OR CONTRIBUTORS BE LIABLE
FOR ANY DIRECT, INDIRECT, INCIDENTAL, SPECIAL, EXEMPLARY, OR CONSEQUENTIAL
DAMAGES (INCLUDING, BUT NOT LIMITED TO, PROCUREMENT OF SUBSTITUTE GOODS OR
SERVICES; LOSS OF USE, DATA, OR PROFITS; OR BUSINESS INTERRUPTION) HOWEVER
CAUSED AND ON ANY THEORY OF LIABILITY, WHETHER IN CONTRACT, STRICT LIABILITY, OR
TORT (INCLUDING NEGLIGENCE OR OTHERWISE) ARISING IN ANY WAY OUT OF THE USE OF
THIS SOFTWARE, EVEN IF ADVISED OF THE POSSIBILITY OF SUCH DAMAGE.
/*
WPA Supplicant
The copyright owner of the WPA Supplicant open source software provides terms and conditions
(hereinafter referred to as "WPA Supplicant License"). The projector uses this product in compliance
with the BSD License, as part of the WPA Supplicant License.
The "WPA Supplicant License" is WITHOUT ANY WARRANTY; without even the implied warranty of
MERCHANTABILITY AND FITNESS FOR A PARTICULAR PURPOSE.
371
List of WPA Supplicant License programs
WPA Supplicant-0.7.3
License terms of conditions of each program which are provided by owner of the copyright to the "WPA
Supplicant License" are as follows.
Copyright (c) 2003-2011, Jouni Malinen j@w1.fi and contributors All Rights Reserved.
Redistribution and use in source and binary forms, with or without modification, are permitted provided
that the following conditions are met:
1. Redistributions of source code must retain the above copyright notice, this list of conditions and the
following disclaimer.
2. Redistributions in binary form must reproduce the above copyright notice, this list of conditions and the
following disclaimer in the documentation and/or other materials provided with the distribution.
3. Neither the name(s) of the above-listed copyright holder(s) nor the names of its contributors may be
used to endorse or promote products derived from this software without specific prior written permission.
THIS SOFTWARE IS PROVIDED BY THE COPYRIGHT HOLDERS AND CONTRIBUTORS "AS IS"
AND ANY EXPRESS OR IMPLIED WARRANTIES, INCLUDING, BUT NOT LIMITED TO, THE IMPLIED
WARRANTIES OF MERCHANTABILITY AND FITNESS FOR A PARTICULAR PURPOSE ARE
DISCLAIMED. IN NO EVENT SHALL THE COPYRIGHT OWNER OR CONTRIBUTORS BE LIABLE
FOR ANY DIRECT, INDIRECT, INCIDENTAL, SPECIAL, EXEMPLARY, OR CONSEQUENTIAL
DAMAGES (INCLUDING, BUT NOT LIMITED TO, PROCUREMENT OF SUBSTITUTE GOODS OR
SERVICES; LOSS OF USE, DATA, OR PROFITS; OR BUSINESS INTERRUPTION) HOWEVER
CAUSED AND ON ANY THEORY OF LIABILITY, WHETHER IN CONTRACT, STRICT LIABILITY, OR
TORT (INCLUDING NEGLIGENCE OR OTHERWISE) ARISING IN ANY WAY OUT OF THE USE OF
THIS SOFTWARE, EVEN IF ADVISED OF THE POSSIBILITY OF SUCH DAMAGE.
For MPEG-4 ASP:
With respect to a Licensee offering MPEG-4 Video Decoders and/or Encoders the following notice shall
be given: THIS PRODUCT IS LICENSED UNDER THE MPEG-4 VISUAL PATENT PORTFOLIO
LICENSE FOR THE PERSONAL AND NON-COMMERCIAL USE OF A CONSUMER FOR (i)
ENCODING VIDEO IN COMPLIANCE WITH THE MPEG-4 VISUAL STANDARD ("MPEG-4 VIDEO")
AND/OR (ii) DECODING MPEG-4 VIDEO THAT WAS ENCODED BY A CONSUMER ENGAGED IN A
PERSONAL AND NON-COMMERCIAL ACTIVITY AND/OR WAS OBTAINED FROM A VIDEO
PROVIDER LICENSED BY MPEG LA TO PROVIDE MPEG-4 VIDEO. NO LICENSE IS GRANTED OR
SHALL BE IMPLIED FOR ANY OTHER USE. ADDITIONAL INFORMATION INCLUDING THAT
RELATING TO PROMOTIONAL, INTERNAL AND COMMERCIAL USES AND LICENSING MAY BE
OBTAINED FROM MPEG LA,LLC. SEE HTTP://WWW.MPEGLA.COM.
For MPEG-4 AVC:
372
THIS PRODUCT IS LICENSED UNDER THE AVC PATENT PORTFOLIO LICENSE FOR THE
PERSONAL AND NON-COMMERCIAL USE OF A CONSUMER TO (i) ENCODE VIDEO IN
COMPLIANCE WITH THE AVC STANDARD ("AVC VIDEO") AND/OR (ii) DECODE AVC VIDEO THAT
WAS ENCODED BY A CONSUMER ENGAGED IN A PERSONAL AND NON-COMMERCIAL ACTIVITY
AND/ OR WAS OBTAINED FROM A VIDEO PROVIDER LICENSED TO PROVIDE AVC VIDEO. NO
LICENSE IS GRANTED OR SHALL BE IMPLIED FOR ANY OTHER USE. ADDITIONAL
INFORMATION MAY BE OBTAINED FROM MPEG LA, L.L.C. SEE HTTP://WWW.MPEGLA.COM
For WMV/WMA (Microsoft):
This product is protected by certain intellectual property rights of Microsoft.
Use or distribution of such technology outside of this product is prohibited without a license from
Microsoft.
For VC-1
THIS PRODUCT IS LICENSED UNDER THE VC-1 PATENT PORTFOLIO LICENSE FOR THE
PERSONAL AND NON-COMMERCIAL USE OF A CONSUMER TO (i) ENCODE VIDEO IN
COMPLIANCE WITH THE VC-1 STANDARD ("VC-1 VIDEO") AND/OR (ii)DECODE VC-1 VIDEO THAT
WAS ENCODED BY A CONSUMER ENGAGED IN A PERSONAL AND NONCOMMERCIAL ACTIVITY
AND/OR WAS OBTAINED FROM A VIDEO PROVIDER LICENSED TO PROVIDE VC-1 VIDEO. NO
LICENSE IS GRANTED OR SHALL BE IMPLIED FOR ANY OTHER USE. ADDITIONAL
INFORMATION MAY BE OBTAINED FROM MPEG LA, L.L.C. SEE HTTP://WWW.MPEGLA.COM
MIT License
This projector product includes the open source software program which applies the terms and
conditions provided by owner of the copyright to the "MIT License".
The "MIT License" are WITHOUT ANY WARRANTY; without even the implied warranty of
MERCHANTABILITY AND FITNESS FOR A PARTICULAR PURPOSE.
List of MIT License programs
pixman-0.21.6
jquery-1.7.2.min.js
jquery.upload-1.0.2.min.js
License terms of conditions of each program which are provided by owner of the copyright to the "MIT
License" are as follows.
Permission is hereby granted, free of charge, to any person obtaining a copy of this software and
associated documentation files (the "Software"), to deal in the Software without restriction, including
without limitation the rights to use, copy, modify, merge, publish, distribute, sublicense, and/or sell copies
373
of the Software, and to permit persons to whom the Software is furnished to do so, subject to the
following conditions:
The above copyright notice and this permission notice shall be included in all copies or substantial
portions of the Software.
THE SOFTWARE IS PROVIDED "AS IS", WITHOUT WARRANTY OF ANY KIND, EXPRESS OR
IMPLIED, INCLUDING BUT NOT LIMITED TO THE WARRANTIES OF MERCHANTABILITY, FITNESS
FOR A PARTICULAR PURPOSE AND NONINFRINGEMENT. IN NO EVENT SHALL THE AUTHORS
OR COPYRIGHT HOLDERS BE LIABLE FOR ANY CLAIM, DAMAGES OR OTHER LIABILITY,
WHETHER IN AN ACTION OF CONTRACT, TORT OR OTHERWISE, ARISING FROM, OUT OF OR IN
CONNECTION WITH THE SOFTWARE OR THE USE OR OTHER DEALINGS IN THE SOFTWARE.
The following is the MIT license, agreed upon by most contributors. Copyright holders of new code
should use this license statement where possible. They may also add themselves to the list below.
Copyright 1987, 1988, 1989, 1998 The Open Group
Copyright 1987, 1988, 1989 Digital Equipment Corporation
Copyright 1999, 2004, 2008 Keith Packard
Copyright 2000 SuSE, Inc.
Copyright 2000 Keith Packard, member of The XFree86 Project, Inc.
Copyright 2004, 2005, 2007, 2008, 2009, 2010 Red Hat, Inc.
Copyright 2004 Nicholas Miell
Copyright 2005 Lars Knoll, Zack Rusin, Trolltech
Copyright 2005 Trolltech AS
Copyright 2007 Luca Barbato
Copyright 2008 Aaron Plattner, NVIDIA Corporation
Copyright 2008 Rodrigo Kumpera
Copyright 2008 Andre Tupinambá
Copyright 2008 Mozilla Corporation
Copyright 2008 Frederic Plourde
Copyright 2009 Oracle and/or its affiliates. All rights reserved.
Copyright 2009, 2010 Nokia Corporation.
Permission is hereby granted, free of charge, to any person obtaining a copy of this software and
associated documentation files (the "Software"), to deal in the Software without restriction, including
374
without limitation the rights to use, copy, modify, merge, publish, distribute, sublicense, and/or sell copies
of the Software, and to permit persons to whom the Software is furnished to do so, subject to the
following conditions: he above copyright notice and this permission notice (including the next paragraph)
shall be included in all copies or substantial portions of the Software.
THE SOFTWARE IS PROVIDED "AS IS", WITHOUT WARRANTY OF ANY KIND, EXPRESS OR
IMPLIED, INCLUDING BUT NOT LIMITED TO THE WARRANTIES OF MERCHANTABILITY, FITNESS
FOR A PARTICULAR PURPOSE AND NONINFRINGEMENT. IN NO EVENT SHALL THE AUTHORS
OR COPYRIGHT HOLDERS BE LIABLE FOR ANY CLAIM, DAMAGES OR OTHER LIABILITY,
WHETHER IN AN ACTION OF CONTRACT, TORT OR OTHERWISE, ARISING FROM, OUT OF OR IN
CONNECTION WITH THE SOFTWARE OR THE USE OR OTHER DEALINGS IN THE SOFTWARE.
TOPPERS/JSP
This projector product includes the open source software program "TOPPERS/JSP" which applies the
terms and conditions provided by owner of the copyright to the "TOPPERS/JSP".
The "TOPPERS/JSP" are WITHOUT ANY WARRANTY; without even the implied warranty of
MERCHANTABILITY AND FITNESS FOR A PARTICULAR PURPOSE.
List of TOPPERS/JSP programs
jsp-1.4.3
License terms of conditions of each program which are provided by owner of the copyright to the "
TOPPERS/JSP " are as follows.
TOPPERS/JSP Kernel
Toyohashi Open Platform for Embedded Real-Time Systems/Just Standard Profile Kernel
Copyright (C) 2000-2003 by Embedded and Real-Time Systems Laboratory Toyohashi Univ. of
Technology, JAPAN
Copyright (C) 2004 by Embedded and Real-Time Systems Laboratory
Graduate School of Information Science, Nagoya Univ., JAPAN.
The above copyright holder, limited to cases in which one satisfies conditions (1) ~ (4) below, or the
conditions described in Version 2 of the GNU Public License officially announced by the Free Software
Foundation, consents to the use, reproduction, alteration, and redistribution (hereafter called utilization)
of this software (this software includes alterations, likewise below) without compensation.
(1) When this software is utilized in the form of source code, the above copyright declaration, these
conditions of utilization, and the following stipulation of no guarantee shall be included in unchanged
form inside the source code.
(2) When this software is redistributed in a form in which it can be used in the development of other
software, library form, etc., the above copyright display, these terms of utilization, and the following
375
stipulation of no guarantee shall be inserted in documentation accompanying redistribution (user's
manual, etc.).
(3) When this software is redistributed in a form in which it cannot be used in the development of other
software, embedded in devices, etc., one of the following conditions shall be satisfied.
(a) The above copyright display, these terms of utilization, and the following stipulation of no guarantee
shall be inserted in documentation accompanying redistribution (user's manual, etc.).
(b) The TOPPERS Project shall be notified owing to a method in which the form of distribution is decided
otherwise.
(4) The above copyright holder and the TOPPERS Project shall be exempt from responsibility for
whatever damages occur either directly or indirectly through the utilization of this software.
This software is something that is provided with no guarantee. The above copyright holder and the
TOPPERS Project make no guarantee whatsoever in regard to this software, including the possibility of
its application. In addition, the above copyright holder and the TOPPERS Project shall also not bear
responsibility for whatever damages occur either directly or indirectly through the utilization of this
software.
Note: The TOPPERS License has been revised several times; what is shown above is the latest version
that is to be applied to software made public hereafter.
TINET
This projector product includes the open source software program "TINET" which applies the terms and
conditions provided by owner of the copyright to the "TINET".
The "TINET" are WITHOUT ANY WARRANTY; without even the implied warranty of
MERCHANTABILITY AND FITNESS FOR A PARTICULAR PURPOSE.
List of TINET programs
tinet-1.4.4
License terms of conditions of each program which are provided by owner of the copyright to the
"TINET" are as follows.
(1) FreeBSD
Copyright (c) 1980, 1986, 1993
The Regents of the University of California. All rights reserved.
Redistribution and use in source and binary forms, with or without modification, are permitted provided
that the following conditions are met:
1. Redistributions of source code must retain the above copyright notice, this list of conditions and the
following disclaimer.
376
2. Redistributions in binary form must reproduce the above copyright notice, this list of conditions and the
following disclaimer in the documentation and/or other materials provided with the distribution.
3. All advertising materials mentioning features or use of this software must display the following
acknowledgement:
This product includes software developed by the University of California, Berkeley and its contributors.
4. Neither the name of the University nor the names of its contributors may be used to endorse or
promote products derived from this software without specific prior written permission.
THIS SOFTWARE IS PROVIDED BY THE REGENTS AND CONTRIBUTORS "AS IS" AND ANY
EXPRESS OR IMPLIED WARRANTIES, INCLUDING, BUT NOT LIMITED TO, THE IMPLIED
WARRANTIES OF MERCHANTABILITY AND FITNESS FOR A PARTICULAR PURPOSE ARE
DISCLAIMED. IN NO EVENT SHALL THE REGENTS OR CONTRIBUTORS BE LIABLE FOR ANY
DIRECT, INDIRECT, INCIDENTAL, SPECIAL, EXEMPLARY, OR CONSEQUENTIAL DAMAGES
(INCLUDING, BUT NOT LIMITED TO, PROCUREMENT OF SUBSTITUTE GOODS OR SERVICES;
LOSS OF USE, DATA, OR PROFITS; OR BUSINESS INTERRUPTION) HOWEVER CAUSED AND ON
ANY THEORY OF LIABILITY, WHETHER IN CONTRACT, STRICT LIABILITY, OR TORT (INCLUDING
NEGLIGENCE OR OTHERWISE) ARISING IN ANY WAY OUT OF THE USE OF THIS SOFTWARE,
EVEN IF ADVISED OF THE POSSIBILITY OF SUCH DAMAGE.
(6) TINET and TOPPERS
TINET (TCP/IP Protocol Stack)
Copyright (C) 2001-2006 by Dep. of Computer Science and Engineering Tomakomai National College of
Technology, JAPAN
TINET (TCP/IP Protocol Stack)
Copyright (C) 2001-2006 by Dep. of Computer Science and Engineering Tomakomai National College of
Technology, JAPAN
The above copyright holder, limited to cases in which one satisfies conditions (1) ~ (4) below, or the
conditions described in Version 2 of the GNU Public License officially announced by the Free Software
Foundation, consents to the use, reproduction, alteration, and redistribution (hereafter called utilization)
of this software (this software includes alterations, likewise below) without compensation.
(1) When this software is utilized in the form of source code, the above copyright declaration, these
conditions of utilization, and the following stipulation of no guarantee shall be included in unchanged
form inside the source code.
(2) When this software is redistributed in a form in which it can be used in the development of other
software, library form, etc., the above copyright display, these terms of utilization, and the following
stipulation of no guarantee shall be inserted in documentation accompanying redistribution (user's
manual, etc.).
377
(3) When this software is redistributed in a form in which it cannot be used in the development of other
software, embedded in devices, etc., following conditions shall be satisfied.
(a) The above copyright display, these terms of utilization, and the following stipulation of no guarantee
shall be inserted in documentation accompanying redistribution (user's manual, etc.).
(4) The above copyright holder and the TOPPERS Project shall be exempt from responsibility for
whatever damages occur either directly or indirectly through the utilization of this software.
This software is something that is provided with no guarantee. The above copyright holder and the
TOPPERS Project make no guarantee whatsoever in regard to this software, including the possibility of
its application. In addition, the above copyright holder and the TOPPERS Project shall also not bear
responsibility for whatever damages occur either directly or indirectly through the utilization of this
software.
uriparser
This projector product includes the open source software program "uriparser" which applies the terms
and conditions provided by owner of the copyright to the "uriparser".
List of uriparser programs
uriParser 0.7.7
Copyright (c) 2007, Weijia Song songweijia@gmail.com
Copyright (c) 2007, Sebastian Pipping webmaster@hartwork.org
All rights reserved.
Redistribution and use in source and binary forms, with or without modification, are permitted provided
that the following conditions are met:
* Redistributions of source code must retain the above copyright notice, this list of conditions and the
following disclaimer.
* Redistributions in binary form must reproduce the above copyright notice, this list of conditions and the
following disclaimer in the documentation and/or other materials provided with the distribution.
* Neither the name of the ORGANIZATION nor the names of its contributors may be used to endorse or
promote products derived from this software without specific prior written permission.
THIS SOFTWARE IS PROVIDED BY THE COPYRIGHT HOLDERS AND CONTRIBUTORS "AS IS"
AND ANY EXPRESS OR IMPLIED WARRANTIES, INCLUDING, BUT NOT LIMITED TO, THE IMPLIED
WARRANTIES OF MERCHANTABILITY AND FITNESS FOR A PARTICULAR PURPOSE ARE
DISCLAIMED. IN NO EVENT SHALL THE COPYRIGHT OWNER OR CONTRIBUTORS BE LIABLE
FOR ANY DIRECT, INDIRECT, INCIDENTAL, SPECIAL, EXEMPLARY, OR CONSEQUENTIAL
DAMAGES (INCLUDING, BUT NOT LIMITED TO, PROCUREMENT OF SUBSTITUTE GOODS OR
SERVICES; LOSS OF USE, DATA, OR PROFITS; OR BUSINESS INTERRUPTION) HOWEVER
378
CAUSED AND ON ANY THEORY OF LIABILITY, WHETHER IN CONTRACT, STRICT LIABILITY, OR
TORT (INCLUDING NEGLIGENCE OR OTHERWISE) ARISING IN ANY WAY OUT OF THE USE OF
THIS SOFTWARE, EVEN IF ADVISED OF THE POSSIBILITY OF SUCH DAMAGE.
libJson
This projector product includes the open source software program "libJson" which applies the terms and
conditions provided by owner of the copyright to the "libJson".
List of libJson programs
Copyright 2010, 2011 Jonathan Wallace. All rights reserved.
Redistribution and use in source and binary forms, with or without modification, are permitted provided
that the following conditions are met:
1. Redistributions of source code must retain the above copyright notice, this list of conditions and the
following disclaimer.
2. Redistributions in binary form must reproduce the above copyright notice, this list of conditions and the
following disclaimer in the documentation and/or other materials provided with the distribution.
THIS SOFTWARE IS PROVIDED BY JONATHAN WALLACE "AS IS" AND ANY EXPRESS OR
IMPLIED WARRANTIES, INCLUDING, BUT NOT LIMITED TO, THE IMPLIED WARRANTIES OF
MERCHANTABILITY AND FITNESS FOR A PARTICULAR PURPOSE ARE DISCLAIMED. IN NO
EVENT SHALL JONATHAN WALLACE OR CONTRIBUTORS BE LIABLE FOR ANY DIRECT,
INDIRECT, INCIDENTAL, SPECIAL, EXEMPLARY, OR CONSEQUENTIAL DAMAGES (INCLUDING,
BUT NOT LIMITED TO, PROCUREMENT OF SUBSTITUTE GOODS OR SERVICES; LOSS OF USE,
DATA, OR PROFITS; OR BUSINESS INTERRUPTION) HOWEVER CAUSED AND ON ANY THEORY
OF LIABILITY, WHETHER IN CONTRACT, STRICT LIABILITY, OR TORT (INCLUDING NEGLIGENCE
OR OTHERWISE) ARISING IN ANY WAY OUT OF THE USE OF THIS SOFTWARE, EVEN IF
ADVISED OF THE POSSIBILITY OF SUCH DAMAGE.
The views and conclusions contained in the software and documentation are those of the authors and
should not be interpreted as representing official policies, either expressed or implied, of Jonathan
Wallace.
OpenSSL License
This projector product includes the open source software program "OpenSSL" which applies the terms
and conditions provided by owner of the copyright to the "OpenSSL".
List of OpenSSL programs
OpenSSL 1.0.1e
OpenSSL 1.0.1e
379
Redistributions of source code must retain the above copyright notice, this list of conditions and the
following disclaimer.
Redistributions in binary form must reproduce the above copyright notice, this list of conditions and the
following disclaimer in the documentation and/or other materials provided with the distribution. All
advertising materials mentioning features or use of this software must display the following
acknowledgment: This product includes software developed by the OpenSSL Project for use in the
OpenSSL Toolkit. (http://www.openssl.org)
The names "OpenSSL Toolkit" and "OpenSSL Project" must not be used to endorse or promote
products derived from this software without prior written permission. For written permission, please
contact openssl-core@openssl.org
Products derived from this software may not be called "OpenSSL" nor may "OpenSSL" appear in their
names without prior written permission of the OpenSSL Project.
Redistributions of any form whatsoever must retain the following acknowledgment: "This product
includes software developed by the OpenSSL Project for use in the OpenSSL Toolkit
(http://www.openssl.org)"
THIS SOFTWARE IS PROVIDED BY THE OpenSSL PROJECT "AS IS" AND ANY EXPRESSED OR
IMPLIED WARRANTIES, INCLUDING, BUT NOT LIMITED TO, THE IMPLIED WARRANTIES OF
MERCHANTABILITY AND FITNESS FOR A PARTICULAR PURPOSE ARE DISCLAIMED. IN NO
EVENT SHALL THE OpenSSL PROJECT OR ITS CONTRIBUTORS BE LIABLE FOR ANY DIRECT,
INDIRECT, INCIDENTAL, SPECIAL, EXEMPLARY, OR CONSEQUENTIAL DAMAGES (INCLUDING,
BUT NOT LIMITED TO, PROCUREMENT OF SUBSTITUTE GOODS OR SERVICES; LOSS OF USE,
DATA, OR PROFITS; OR BUSINESS INTERRUPTION) HOWEVER CAUSED AND ON ANY THEORY
OF LIABILITY, WHETHER IN CONTRACT, STRICT LIABILITY, OR TORT (INCLUDING NEGLIGENCE
OR OTHERWISE) ARISING IN ANY WAY OUT OF THE USE OF THIS SOFTWARE, EVEN IF
ADVISED OF THE POSSIBILITY OF SUCH DAMAGE. This product includes cryptographic software
written by Eric Young (eay@cryptsoft.com). This product includes software written by Tim Hudson
(tjh@cryptsoft.com).
SSLeay license
This projector product includes the open source software program "OpenSSL" which applies the terms
and conditions provided by owner of the copyright to the "OpenSSL".
List of OpenSSL programs
OpenSSL 1.0.1e
Copyright (c) 1995-1998 Eric Young (eay@cryptsoft.com) All rights reserved. This package is an SSL
implementation written by Eric Young (eay@cryptsoft.com). The implementation was written so as to
conform with Netscapes SSL. This library is free for commercial and non-commercial use as long as the
following conditions are aheared to. The following conditions apply to all code found in this distribution,
380
be it the RC4, RSA, lhash, DES, etc., code; not just the SSL code. The SSL documentation included with
this distribution is covered by the same copyright terms except that the holder is Tim Hudson
(tjh@cryptsoft.com).
Copyright remains Eric Young's, and as such any Copyright notices in the code are not to be removed. If
this package is used in a product, Eric Young should be given attribution as the author of the parts of the
library used. This can be in the form of a textual message at program startup or in documentation (online
or textual) provided with the package. Redistribution and use in source and binary forms, with or without
modification, are permitted provided that the following conditions are met:
Redistributions of source code must retain the copyright notice, this list of conditions and the following
disclaimer.
Redistributions in binary form must reproduce the above copyright notice, this list of conditions and the
following disclaimer in the documentation and/or other materials provided with the distribution.
All advertising materials mentioning features or use of this software must display the following
acknowledgement: "This product includes cryptographic software written by Eric Young
(eay@cryptsoft.com)". The word 'cryptographic' can be left out if the routines from the library being used
are not cryptographic related.
If you include any Windows specific code (or a derivative thereof) from the apps directory (application
code) you must include an acknowledgment: "This product includes software written by Tim Hudson
(tjh@cryptsoft.com)"
THIS SOFTWARE IS PROVIDED BY ERIC YOUNG "AS IS" AND ANY EXPRESS OR IMPLIED
WARRANTIES, INCLUDING, BUT NOT LIMITED TO, THE IMPLIED WARRANTIES OF
MERCHANTABILITY AND FITNESS FOR A PARTICULAR PURPOSE ARE DISCLAIMED. IN NO
EVENT SHALL THE AUTHOR OR CONTRIBUTORS BE LIABLE FOR ANY DIRECT, INDIRECT,
INCIDENTAL, SPECIAL, EXEMPLARY, OR CONSEQUENTIAL DAMAGES (INCLUDING, BUT NOT
LIMITED TO, PROCUREMENT OF SUBSTITUTE GOODS OR SERVICES; LOSS OF USE, DATA, OR
PROFITS; OR BUSINESS INTERRUPTION) HOWEVER CAUSED AND ON ANY THEORY OF
LIABILITY, WHETHER IN CONTRACT, STRICT LIABILITY, OR TORT (INCLUDING NEGLIGENCE OR
OTHERWISE) ARISING IN ANY WAY OUT OF THE USE OF THIS SOFTWARE, EVEN IF ADVISED
OF THE POSSIBILITY OF SUCH DAMAGE. The licence and distribution terms for any publically
available version or derivative of this code cannot be changed. i.e. this code cannot simply be copied
and put under another distribution licence, including the GNU Public Licence.
Tema principal: Avisos
Avisos sobre direitos autorais
Todos os direitos reservados. Nenhuma parte desta publicação pode ser reproduzida, armazenada em
sistemas de recuperação ou transmitida de alguma forma ou meio eletrônico, mecânico, fotocópia,
gravação ou qualquer outro sem a autorização prévia por escrito da Seiko Epson Corporation. As
381
informações aqui contidas devem ser usadas apenas com este produto Epson. A Epson não se
responsabiliza pela aplicação das informações aqui contidas a outros produtos.
Nem a Seiko Epson Corporation nem suas subsidiárias serão responsáveis perante o comprador do
produto ou terceiros por danos, perdas, encargos ou despesas incorridos pelo comprador ou terceiros,
em consequência de: acidentes, uso indevido ou abuso deste produto; consertos ou modificações e
alterações não autorizadas ou (exceto nos EUA) o não-cumprimento das instruções de uso e
manutenção da Seiko Epson Corporation.
A Seiko Epson Corporation isenta-se da responsabilidade por danos ou problemas decorrentes da
utilização de qualquer produto opcional ou suprimentos que não possuam a designação "produtos
originais" ou "produtos Epson aprovados" por parte da Seiko Epson Corporation.
Estas informações estão sujeitas a alteração sem prévio aviso.
Uma nota sobre a utilização responsável de materiais protegidos por direitos autorais
Atribuição de direitos autorais
Tema principal: Avisos
Uma nota sobre a utilização responsável de materiais protegidos por direitos autorais
A Epson encoraja cada usuário a ser responsável e respeitar as leis de direitos autorais ao usar
qualquer produto Epson. Embora as leis de alguns países permitam a cópia limitada ou reutilização de
material protegido por direitos autorais em determinadas circunstâncias, essas circunstâncias podem
não ser tão amplas como alguns supõem. Contate um advogado para esclarecer qualquer dúvida sobre
a lei de direitos autorais.
Tema principal: Avisos sobre direitos autorais
Atribuição de direitos autorais
© 2015 Epson America, Inc.
1/15
CPD-41029R1
Tema principal: Avisos sobre direitos autorais
382