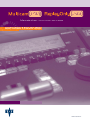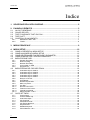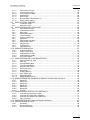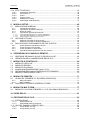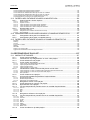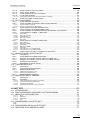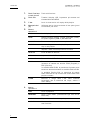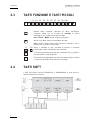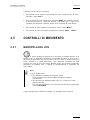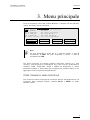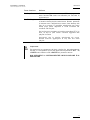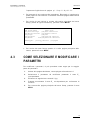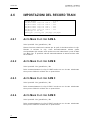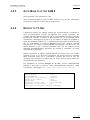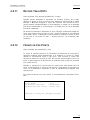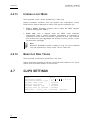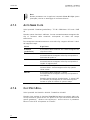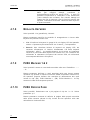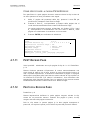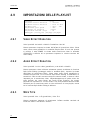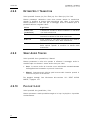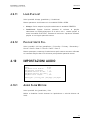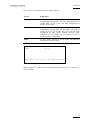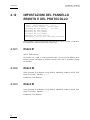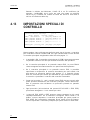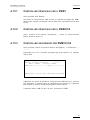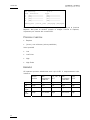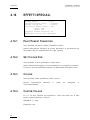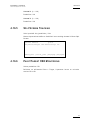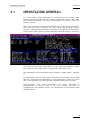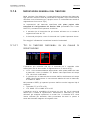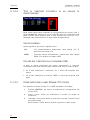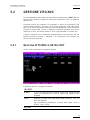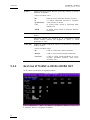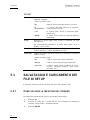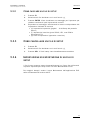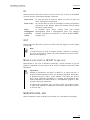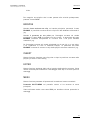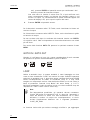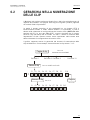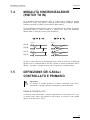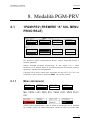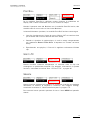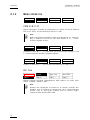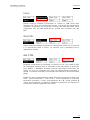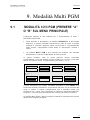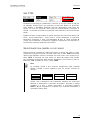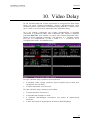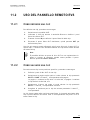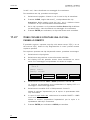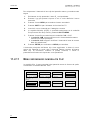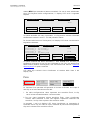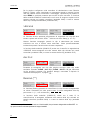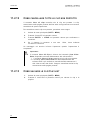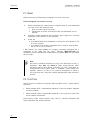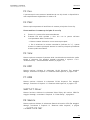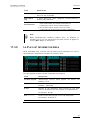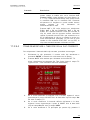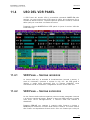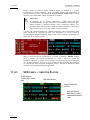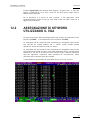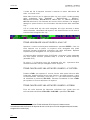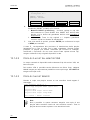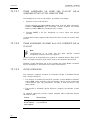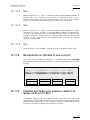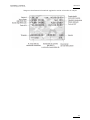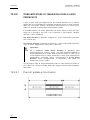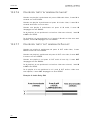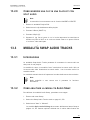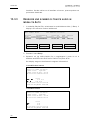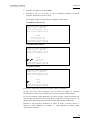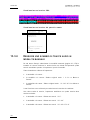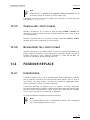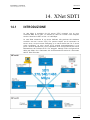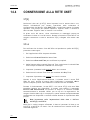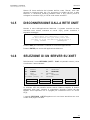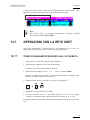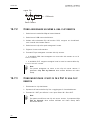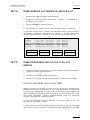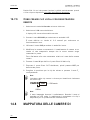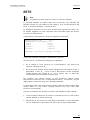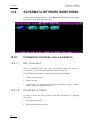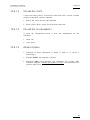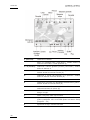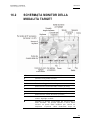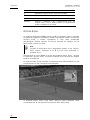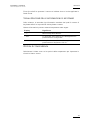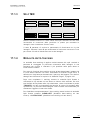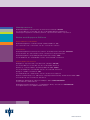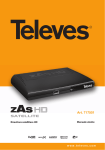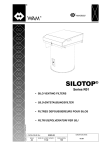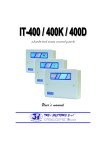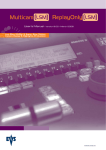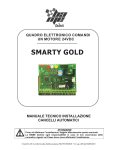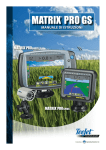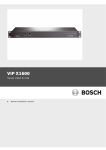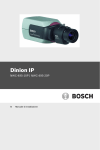Download Multicam User Manuel
Transcript
Manuale d'uso
- Versione 9.00 - Marzo 2008
Live Slow Motion & Super Slow Motion
Replay istantaneo e produzione highlight
www.evs.tv
C OPYRIGHT
EVS Broadcast Equipment – Copyright © 2002-2008. Tutti i diritti riservati.
E SCLUSIONE DI RESPONSABILITA
Le informazioni contenute nel presente manuale sono fornite ad uso
esclusivamente informativo e sono soggette a modifiche senza preavviso.
Sebbene sia stato fatto ogni sforzo per assicurare che le informazioni
contenute nel presente manuale d'uso siano accurate, aggiornate e
affidabili, EVS Broadcast Equipment non può essere ritenuta responsabile
per eventuali inaccuratezze o errori contenuti nella presente pubblicazione.
R ICHIESTE DI MIGLIORAMENTI
I vostri commenti ci aiuteranno a migliorare la qualità della documentazione
operativa. Non esitate ad inviarci richieste di miglioramento o a segnalare
errori o inaccuratezze nel manuale d'uso tramite email all'indirizzo
doc@evs.tv .
I
Version 9.00
EVS Multicam - User Manual
EVS Broadcast Equipment SA – marzo 2008
Indice
1. SELEZIONE DELL'APPLICAZIONE.....................................................................2
2. PANNELLO REMOTO ..........................................................................................3
2.1
2.2
2.3
2.4
2.5
LAYOUT GENERALE.....................................................................................................3
COLORI DEI LED...........................................................................................................5
TASTI FUNZIONE E TASTI PICCOLI ............................................................................6
TASTI SOFT...................................................................................................................6
CONTROLLI DI MOVIMENTO .......................................................................................7
2.5.1
2.5.2
MANOPOLA DEL JOG ......................................................................................................7
T-BAR ................................................................................................................................8
3. MENU PRINCIPALE .............................................................................................9
4. MENU SETUP .....................................................................................................12
4.1
4.2
4.3
4.4
4.5
COME ACCEDERE AL MENU SETUP ........................................................................ 12
COME NAVIGARE NEL MENU SETUP....................................................................... 12
COME SELEZIONARE E MODIFICARE I PARAMETRI.............................................. 13
COME REIMPOSTARE I VALORI PREDEFINITI ........................................................ 14
IMPOSTAZIONE OSD..................................................................................................14
4.5.1
4.5.2
4.5.3
4.5.4
4.5.5
4.6
IMPOSTAZIONI DEL RECORD TRAIN........................................................................ 16
4.6.1
4.6.2
4.6.3
4.6.4
4.6.5
4.6.6
4.6.7
4.6.8
4.6.9
4.6.10
4.6.11
4.6.12
4.6.13
4.6.14
4.7
Auto Make Clip for CAM A ...............................................................................................16
Auto Make Clip for CAM B ...............................................................................................16
Auto Make Clip for CAM C...............................................................................................16
Auto Make Clip for CAM D...............................................................................................16
Auto Make Clip for CAM E ...............................................................................................17
Resync to TC Ref.............................................................................................................17
Guardbands .....................................................................................................................18
Default Clip Duration........................................................................................................18
Mark cue points................................................................................................................18
Pre-Roll ............................................................................................................................18
Record Train OUTs..........................................................................................................19
Freeze on Cue Points ......................................................................................................19
Internal Loop Mode ..........................................................................................................20
Make Clip Rem. Trains ....................................................................................................20
CLIPS SETTINGS ........................................................................................................20
4.7.1
4.7.2
4.7.3
4.7.4
4.7.5
4.7.6
4.7.7
4.7.8
4.7.9
II
Genlock Error Msg ...........................................................................................................14
Disk Error Msg .................................................................................................................14
Network Error Msg ...........................................................................................................15
Cue number on OSD .......................................................................................................15
Keyword info ....................................................................................................................15
Protect Page ....................................................................................................................21
Confirm Delete Clip..........................................................................................................21
Auto Name Clips ..............................................................................................................22
Clip Post-Roll ...................................................................................................................22
Call Channel VGA............................................................................................................23
Clip Edit by Network.........................................................................................................23
Keywords File ..................................................................................................................23
Modalità Keyword ............................................................................................................24
PUSH Machine 1 & 2 .......................................................................................................24
EVS Multicam - User Manual
Version 9.00
EVS Broadcast Equipment SA – marzo 2008
4.7.10
4.7.11
4.7.12
4.7.13
4.7.14
4.7.15
4.7.16
4.8
IMPOSTAZIONI TIMELINE ..........................................................................................27
4.8.1
4.8.2
4.9
PUSH Receive Page........................................................................................................24
PLST Receive Page.........................................................................................................25
Protocol Receive Page ....................................................................................................25
Default XFile ....................................................................................................................26
Grab Image ......................................................................................................................26
Browse Button: Browse/Sort-TC......................................................................................26
Reset Archive Status: ......................................................................................................26
TL Receive Page .............................................................................................................27
Mono Per Track ...............................................................................................................27
IMPOSTAZIONI DELLE PLAYLIST..............................................................................28
4.9.1
4.9.2
4.9.3
4.9.4
4.9.5
4.9.6
4.9.7
4.9.8
4.9.9
4.9.10
4.9.11
4.9.12
Video Effect Duration .......................................................................................................28
Audio Effect Duration .......................................................................................................28
Wipe Type ........................................................................................................................28
Default Plst Speed ...........................................................................................................29
Insert in Playlist................................................................................................................29
Confirm Ins/Del Clip .........................................................................................................29
Split Audio ........................................................................................................................29
Extend Split Transition .....................................................................................................30
Swap Audio Tracks ..........................................................................................................30
Playlist Loop.....................................................................................................................30
Load Playlist.....................................................................................................................31
Playlist Auto Fill................................................................................................................31
4.10 IMPOSTAZIONI AUDIO ...............................................................................................31
4.10.1
4.10.2
4.10.3
4.10.4
4.10.5
Audio Slow Motion ...........................................................................................................31
Lipsync Value (ms) ..........................................................................................................32
Audio Meters on OSD ......................................................................................................32
Audio Meters Adj.(dB)......................................................................................................32
Aux Track Output .............................................................................................................32
4.11 IMPOSTAZIONI DEL CONTROLLER EVS .................................................................. 34
4.11.1
4.11.2
4.11.3
4.11.4
4.11.5
4.11.6
4.11.7
4.11.8
4.11.9
4.11.10
4.11.11
Effect Duration for Take ...................................................................................................34
Fast Jog ...........................................................................................................................34
Pgm Speed/Var Max........................................................................................................34
Lever Engage Mode.........................................................................................................35
Second Lever Range .......................................................................................................35
Recall clip toggle..............................................................................................................36
Record Key ......................................................................................................................36
Pointing Device ................................................................................................................36
VGA & RMT Sync ............................................................................................................36
PGM/PRV Mode ..............................................................................................................37
Mapping Network Cam ....................................................................................................37
4.12 IMPOSTAZIONI DEL PANNELLO REMOTO E DEL PROTOCOLLO.......................... 38
4.12.1
4.12.2
4.12.3
4.12.4
4.12.5
4.12.6
4.12.7
RS422 #1 .........................................................................................................................38
RS422 #2 .........................................................................................................................38
RS422 #3 .........................................................................................................................38
RS422 #4 .........................................................................................................................39
RS422 #5 .........................................................................................................................39
RS422 #6 .........................................................................................................................39
ID Type.............................................................................................................................39
4.13 IMPOSTAZIONI SPECIALI DI CONTROLLo................................................................40
4.13.1
4.13.2
4.13.3
4.13.4
Controller principale per il PGM1.....................................................................................41
Controller principale per il PGM2/3/4...............................................................................41
Controller secondario per PGM1/2/3/4 ............................................................................41
Tipo di controllo................................................................................................................42
4.14 IMPOSTAZIONI GPI (General Purpose Interface) ....................................................... 43
4.15 IMPOSTAZIONI GPI OUT ............................................................................................45
4.15.1
4.15.2
4.15.3
GPI Delay.........................................................................................................................45
GPI Out Advance .............................................................................................................45
GPI Pulse Duration ..........................................................................................................45
III
Version 9.00
EVS Multicam - User Manual
EVS Broadcast Equipment SA – marzo 2008
4.16 EFFETTI SPECIALI......................................................................................................46
4.16.1
4.16.2
4.16.3
4.16.4
4.16.5
4.16.6
Paint/Target Transition.....................................................................................................46
Set Colour For..................................................................................................................46
Colour...............................................................................................................................46
Custom Colour .................................................................................................................46
SplitScreen Tracking........................................................................................................47
Paint/Target OSD Monitoring...........................................................................................47
5. MODULO SETUP................................................................................................48
5.1
IMPOSTAZIONI GENERALI.........................................................................................49
5.1.1
5.1.2
5.1.3
5.1.4
5.1.4.1
5.1.4.2
5.1.4.3
5.2
Tipi di timecode disponibili su un canale di registrazione...................................................................................51
Tipo di timecode utilizzato in un canale di registrazione ....................................................................................52
Come impostare i campi Primary TC e User ......................................................................................................52
GESTIONE VITC/ANC .................................................................................................53
5.2.1
5.2.2
5.3
Informazioni di sistema ....................................................................................................50
Impostazioni di gestione delle clip ...................................................................................50
Nome dei canali ...............................................................................................................50
Impostazioni generali del timecode .................................................................................51
Gestione VITC/ANC in SD IN e OUT...............................................................................53
Gestione VITC/ANC in HD IN e HD/SD OUT ..................................................................54
SALVATAGGIO E CARICAMENTO DEI FILE DI SETUP ............................................ 56
5.3.1
5.3.2
5.3.3
5.3.4
Come salvare le impostazioni correnti.............................................................................56
Come caricare un file di setup .........................................................................................57
Come cancellare un file di setup......................................................................................57
Importazione ed esportazione di un file di setup .............................................................57
6. OPERAZIONI SUL PANNELLO REMOTO.........................................................58
6.1
6.2
SELEZIONE DEI BANCHI DI CLIP E DELLE PLAYLIST............................................. 66
GERARCHIA NELLA NUMERAZIONE DELLE CLIP ................................................... 67
7. MODALITÀ DI CONTROLLO .............................................................................68
7.1
7.2
7.3
7.4
7.5
7.6
MODALITÀ (E2E) LIVE ................................................................................................68
MODALITÀ SEARCH ...................................................................................................68
MODALITÀ PLAYBACK ...............................................................................................68
modalitÀ SINCRONIZZAZIONE (Switch To In) ............................................................ 69
DEFINIZIONE DEI CANALI CONTROLLATO E PRIMARIO........................................ 69
MODALITà PREFERENCE (PREF) .............................................................................70
8. MODALITÀ PGM-PRV ........................................................................................71
8.1
1PGM+PRV (PREMERE ″A″ SUL MENU PRINCIPALE) ............................................. 71
8.1.1
8.1.2
8.2
Menu secondario .............................................................................................................71
Menu operativo ................................................................................................................74
CONTROLLO TOTALE E CONTROLLO T-BAR.......................................................... 76
9. MODALITÀ MULTI PGM.....................................................................................77
9.1
MODALITÀ 1/2/3 PGM (PREMERE “A” O “B” SUL MENU PRINCIPALE)................... 77
10. VIDEO DELAY ....................................................................................................81
11. GESTIONE DELLE CLIP ....................................................................................83
11.1 INTRODUZIONE ..........................................................................................................83
11.1.1
11.1.2
Struttura delle clip ............................................................................................................83
Disponibilità delle clip sui dischi.......................................................................................84
11.2 USO DEL PANNELLO REMOTO EVS......................................................................... 85
11.2.1
11.2.2
IV
Come definire una clip .....................................................................................................85
Come salvare una clip .....................................................................................................85
EVS Multicam - User Manual
Version 9.00
EVS Broadcast Equipment SA – marzo 2008
11.2.3
11.2.4
11.2.5
11.2.6
11.2.7
11.2.7.1
11.2.7.2
11.2.7.3
11.2.8
11.2.8.1
11.2.8.2
11.2.9
11.2.10
11.2.11
11.2.11.1
11.2.11.2
11.2.11.3
11.2.11.4
11.2.11.5
11.2.12
11.2.13
Come richiamare una clip ................................................................................................86
Come riprodurre una clip .................................................................................................87
Richiamare e riprodurre le clip "Registrazione in corso" .................................................87
Come cancellare una clip ................................................................................................87
Come copiare e spostare una clip dal pannello remoto ..................................................88
Impostazioni per la copia e lo spostamento delle clip ........................................................................................89
Informazioni importanti sulle clip copiate............................................................................................................90
Informazioni importanti sullo spostamento delle clip ..........................................................................................90
Come annullare un copia dalla rete .................................................................................90
Sul pannello remoto ...........................................................................................................................................90
Dal monitor VGA ................................................................................................................................................90
Come accorciare una clip ................................................................................................91
Come reimpostare il timecode di una clip........................................................................91
Menu secondario in modalità Clip....................................................................................92
Set TC ................................................................................................................................................................97
Name ..................................................................................................................................................................97
Search ................................................................................................................................................................97
Post-Roll .............................................................................................................................................................97
Clip/Cam.............................................................................................................................................................97
Come cancellare tutte le clip non protette .......................................................................98
Come salvare le clip/playlist ............................................................................................98
11.3 UTILIZZO DELLA SCHERMATA DELLE CLIP ............................................................ 99
11.3.1
11.3.2
11.3.3
11.3.4
11.3.5
11.3.6
11.3.6.1
11.3.6.2
11.3.7
11.3.8
11.3.9
11.3.9.1
11.3.9.2
11.3.9.3
11.3.9.4
11.3.10
11.3.10.1
11.3.10.2
11.3.10.3
11.3.10.4
11.3.10.5
11.3.10.6
11.3.11
Aspetto normale della schermata Clip .............................................................................99
Selezione di una clip con la tavoletta e la penna.......................................................... 100
Selezione di una clip con la tastiera ............................................................................. 100
La barra del titolo .......................................................................................................... 101
La Function Bar............................................................................................................. 101
Come richiamare una clip ............................................................................................. 105
Come richiamare una clip della macchina a cui si è connessi .........................................................................105
Come richiamare una clip di una macchina diversa da quella a cui si è connessi...........................................106
La Clip Information Area ............................................................................................... 106
La Playlist Information Area .......................................................................................... 107
La Clip Management Area ............................................................................................ 108
Campo Name Capture......................................................................................................................................108
Campo Mode ....................................................................................................................................................108
La Clip Control Area .........................................................................................................................................108
Come reimpostare il timecode della clip corrente ............................................................................................109
Spostamento e copia di clip e playlist........................................................................... 110
Principi generali................................................................................................................................................110
Campo Clipboard .............................................................................................................................................111
CTL + X: CUT...................................................................................................................................................111
CTL + C: COPY................................................................................................................................................111
CTL + V: PASTE ..............................................................................................................................................111
CTL + DEL: DELETE........................................................................................................................................112
Schermata Clip – Visualizzazione estesa..................................................................... 112
11.4 USO DEL VDR PANEL ..............................................................................................113
11.4.1
11.4.2
11.4.3
11.4.3.1
11.4.3.2
11.4.3.3
11.4.3.4
11.4.3.5
11.4.3.6
11.4.4
11.4.4.1
11.4.4.2
VDR Panel – Sezione inferiore ..................................................................................... 113
VDR Panel – Sezione superiore ................................................................................... 113
VDR panel – finestra Player ......................................................................................... 114
Come caricare una registrazione .....................................................................................................................115
Come caricare una clip.....................................................................................................................................115
Riproduzione/ricerca dell'elemento corrente ....................................................................................................115
Come creare una clip con VDR Panel Player ..................................................................................................116
Modificare una clip con VDR Panel Player.......................................................................................................116
Come copiare una clip con VDR Panel Player.................................................................................................117
VDR PANEL – finestra Recorder.................................................................................. 117
Come avviare/arrestare la registrazione ..........................................................................................................117
Creazione di una clip con VDR Panel Recorder ..............................................................................................118
12. GESTIONE DELLE KEYWORD........................................................................119
12.1 CREAZIONE E SELEZIONE DEI FILE DI KEYWORD .............................................. 119
12.1.1
12.1.2
12.1.3
Creazione di un file di keyword con un PC................................................................... 120
Selezione del file di keyword corrente .......................................................................... 121
Modifica del file di keyword tramite l'applicazione Multicam......................................... 122
12.2 ASSEGNAZIONE DI KEYWORD UTILIZZANDO IL VGA .......................................... 123
Come assegnare una keyword a una clip ...........................................................................................................................124
V
Version 9.00
EVS Multicam - User Manual
EVS Broadcast Equipment SA – marzo 2008
Come cancellare una keyword usando la tastiera...............................................................................................................124
Come cancellare una keyword usando la penna.................................................................................................................124
Come modificare la classificazione della clip corrente con la tastiera.................................................................................125
Come modificare la classificazione della clip corrente con la penna ..................................................................................125
Come cancellare tutte le keyword e la classificazione di una clip .......................................................................................125
Come assegnare un nome a una clip usando le keyword:..................................................................................................125
12.3 RICERCA NEL DATABASE USANDO IL MONITOR VGA ........................................ 126
12.3.1
12.3.1.1
12.3.1.2
12.3.1.3
12.3.1.4
12.3.1.5
12.3.2
12.3.2.1
12.3.2.2
12.3.2.3
Search Criteria e Search Options ................................................................................. 127
Search Criteria .................................................................................................................................................127
Opzioni di ricerca..............................................................................................................................................128
Come cancellare una keyword usando la tastiera............................................................................................128
Come cancellare una keyword usando la penna..............................................................................................128
Come cancellare tutti i criteri contempora-neamente.......................................................................................129
Risultati della ricerca..................................................................................................... 129
Informazioni sulle clip .......................................................................................................................................130
Navigazione tra i risultati e caricamento di una clip .........................................................................................130
Azioni possibili..................................................................................................................................................130
12.4 ASSEGNAZIONE DI KEYWORD USANDO IL PANNELLO REMOTO EVS.............. 131
12.4.1
12.4.2
Assegnazione di keyword in modalità LIST.................................................................. 131
Assegnazione di keyword in modalità Numeric ............................................................ 133
12.5 RICERCA NEL DATABASE USANDO IL PANNELLO REMOTO EVS ...................... 134
Keyword
.........................................................................................................................................................................134
Ranking
.........................................................................................................................................................................134
Archive
.........................................................................................................................................................................135
From Date / To Date............................................................................................................................................................135
RESET
.........................................................................................................................................................................135
RETURN .........................................................................................................................................................................135
Search LOC / Search NET ..................................................................................................................................................135
Aggiunta dei risultati della ricerca alla playlist corrente.......................................................................................................136
13. GESTIONE DELLE PLAYLIST .........................................................................137
13.1 MODALITÀ STANDARD ............................................................................................137
13.1.1
13.1.2
13.1.3
13.1.4
13.1.4.1
13.1.4.2
13.1.4.3
13.1.4.4
13.1.5
13.1.5.1
13.1.5.2
13.1.5.3
13.1.6
13.1.7
13.1.7.1
13.1.7.2
13.1.7.3
13.1.8
13.1.9
13.1.10
13.1.11
13.1.11.1
13.1.11.2
13.1.11.3
13.1.11.4
13.1.12
13.1.13
13.1.13.1
13.1.13.2
13.1.13.3
13.1.13.4
13.1.13.5
13.1.13.6
13.1.13.7
13.1.13.8
13.1.14
VI
Come creare una playlist .............................................................................................. 137
Inserimento di clip "Registrazione in corso" nelle playlist............................................. 137
Come selezionare una playlist...................................................................................... 138
Come copiare una playlist ............................................................................................ 139
Come copiare una playlist dal pannello remoto ...............................................................................................139
Copia di playlist dal monitor VGA.....................................................................................................................140
Copia di playlist remote ....................................................................................................................................140
Copia di playlist con clip in onda ......................................................................................................................141
Visualizzazione della schermata Playlist sul monitor VGA........................................... 141
Come assegnare un nome una playlist nella schermata Playlist del monitor VGA..........................................142
Come assegnare un nome alla clip corrente della playlist ...............................................................................142
Altre operazioni ................................................................................................................................................142
Come richiamare una playlist ....................................................................................... 143
Accesso alla modalità Playlist Edit e Playlist Diffusion................................................. 143
Modalità Playlist Edit ........................................................................................................................................144
Modalità Playlist Diffusion ................................................................................................................................144
Richiamare una modalità Playlist .....................................................................................................................145
Navigazione veloce in una playlist................................................................................ 145
Come assegnare un nome a una playlist ..................................................................... 145
Riproduzione di una playlist.......................................................................................... 146
Funzioni disponibili sul pannello remoto in modalità Playlist Diffusion......................... 146
Film FX .............................................................................................................................................................146
Next ..................................................................................................................................................................147
Skip ..................................................................................................................................................................147
Edit ...................................................................................................................................................................147
Navigazione all'interno di una playlist........................................................................... 147
Funzioni disponibili sul pannello remoto in modalità Playlist Edit................................. 147
Insert ................................................................................................................................................................148
Velocità.............................................................................................................................................................148
FX Dur ..............................................................................................................................................................148
Effect ................................................................................................................................................................148
Edit All ..............................................................................................................................................................148
Delete ...............................................................................................................................................................149
Undo/Redo .......................................................................................................................................................149
Make Local .......................................................................................................................................................149
Come cancellare le clip dalla playlist ............................................................................ 149
EVS Multicam - User Manual
Version 9.00
EVS Broadcast Equipment SA – marzo 2008
13.1.15
13.1.16
13.1.17
13.1.18
13.1.18.1
13.1.19
Come inserire le clip in una playlist .............................................................................. 150
Come unire le playlist.................................................................................................... 150
Come modificare le clip in una playlist.......................................................................... 151
La clip audio ausiliaria .................................................................................................. 151
Come aggiungere/rimuovere una clip ausiliaria a una playlist .........................................................................151
Come uscire dalla modalità playlist .............................................................................. 152
13.2 SPLIT AUDIO MODE .................................................................................................152
13.2.1
13.2.2
13.2.2.1
13.2.2.2
13.2.3
13.2.4
13.2.5
13.2.6
13.2.6.1
13.2.6.2
13.2.6.3
13.2.6.4
13.2.6.5
13.2.7
13.2.7.1
13.2.7.2
13.2.7.3
13.2.7.4
13.2.7.5
13.2.7.6
13.2.7.7
13.2.8
Come abilitare lo split audio.......................................................................................... 152
Come impostare le transizioni video e audio predefinite.............................................. 154
Playlist normale con stacchi .............................................................................................................................154
Playlist con transizioni da 1:00 secondo ..........................................................................................................155
Come cambiare la durata dell’effetto video .................................................................. 155
Come modificare la durata dell’effetto audio ................................................................ 155
Come impostare la modalità predefinita per estendere una transizione ...................... 155
come operare in modalità "V Base" Edit...................................................................... 156
Audio Delay ......................................................................................................................................................156
Edit Point (V BASE)..........................................................................................................................................156
Audio Advance .................................................................................................................................................157
Edit Point (V BASE)..........................................................................................................................................157
Split audio.........................................................................................................................................................157
Come operare in modalità "A Base" Edit ...................................................................... 158
Video Advance .................................................................................................................................................158
Edit point (A BASE) ..........................................................................................................................................158
Video Delay ......................................................................................................................................................158
Edit point (A BASE) ..........................................................................................................................................159
Video split.........................................................................................................................................................159
Colori del tasto ‘in’ in modalità playlist..............................................................................................................160
Colori del tasto ‘out’ in modalità Playlist ...........................................................................................................160
Come inserire una clip in una playlist con split audio ................................................... 161
13.3 MODALITÀ SWAP AUDIO TRACKS.......................................................................... 161
13.3.1
13.3.2
13.3.3
13.3.4
13.3.5
13.3.6
Introduzione .................................................................................................................. 161
Come abilitare la modalità Audio Swap ........................................................................ 161
Eseguire uno scambio di tracce audio in modalità Auto............................................... 162
Eseguire uno scambio di tracce audio in modalità manuale ........................................ 164
Cancellare i punti di swap............................................................................................. 165
Navigazione tra i punti di swap ..................................................................................... 165
13.4 FUNZIONE REPLACE ...............................................................................................165
13.4.1
13.4.2
13.4.3
13.4.3.1
13.4.3.2
13.4.4
Introduzione .................................................................................................................. 165
Accesso alla funzione Replace..................................................................................... 166
Modalità Replace Edit ................................................................................................... 166
Definizione dei punti di In e Out .......................................................................................................................166
Selezionare la modalità Loop ...........................................................................................................................166
Modalità Replace Playback .......................................................................................... 167
13.5 MONTAGGIO DELLA TIMELINE ............................................................................... 168
13.5.1
13.5.2
13.5.2.1
13.5.2.2
13.5.2.3
13.5.2.4
Introduzione .................................................................................................................. 168
Operazioni..................................................................................................................... 168
Come trasformare una playlist in una timeline .................................................................................................169
Accesso alla modalità Timeline Edit.................................................................................................................169
Informazioni visualizzate ..................................................................................................................................170
Definizione dei punti di In e Out sul recorder ...................................................................................................171
14. XNET SDTI........................................................................................................173
14.1 INTRODUZIONE ........................................................................................................173
14.2 CONFIGURAZIONE HARDWARE E SOFTWARE MINIMA ...................................... 174
14.3 MENU EVS CONFIGURATION..................................................................................174
14.3.1.1
14.3.1.2
14.3.1.3
14.3.1.4
SDTI .................................................................................................................................................................174
Net Name .........................................................................................................................................................175
Net Number ......................................................................................................................................................175
Tipo ..................................................................................................................................................................175
14.4 CONNESSIONE ALLA RETE XNET .......................................................................... 176
XT[2
XFile
.........................................................................................................................................................................176
.........................................................................................................................................................................176
14.5 DISCONNESSIONE DALLA RETE XNET..................................................................177
14.6 SELEZIONE DI UN SERVER SU XNET .................................................................... 177
VII
Version 9.00
EVS Multicam - User Manual
EVS Broadcast Equipment SA – marzo 2008
Modalità Local .....................................................................................................................................................................178
Modalità Clips ......................................................................................................................................................................178
Modalità Records.................................................................................................................................................................178
Modalità Clips+Records ......................................................................................................................................................178
14.7 OPERAZIONI CON LA RETE XNET .......................................................................... 179
14.7.1
14.7.2
14.7.3
14.7.4
14.7.5
Come richiamare/riprodurre una clip remota ................................................................ 179
Come assegnare un nome a una clip remota............................................................... 180
Come modificare i punti di In e Out di una clip remota................................................. 180
Come inserire clip remote in una playlist...................................................................... 181
Come riprodurre una playlist con clip remote ............................................................... 181
Clip non disponibili sulla rete XNet......................................................................................................................................181
14.7.6
Come creare clip locali con registrazioni remote.......................................................... 182
14.8 MAPPATURA DELLE CAMERE DI RETE .................................................................182
14.9 SCHERMATA NETWORK MONITORING ................................................................. 184
14.9.1
14.9.1.1
14.9.1.2
14.9.1.3
14.9.1.4
14.9.1.5
14.9.2
Informazioni disponibili sulla schermata ....................................................................... 184
Dati visualizzati.................................................................................................................................................184
Colore dello sfondo ..........................................................................................................................................184
Colore del testo ................................................................................................................................................185
Colore del collegamento...................................................................................................................................185
Azioni possibili..................................................................................................................................................185
Come scollegare una macchina da un server .............................................................. 186
15. MODALITÀ PAINT ............................................................................................187
15.1 SCHERMATA MONITOR DELLA MODALITÀ PAINT................................................ 187
16. MODALITÀ TARGET ........................................................................................192
16.1 CREAZIONE DI UN TARGET TRACK .......................................................................192
Selezionare il tipo di oggetto di tracking..............................................................................................................................192
Selezione di altri parametri dell'oggetto di tracking .............................................................................................................193
Come evidenziare del materiale video ................................................................................................................................193
Regole per l'uso di keyframe ...............................................................................................................................................194
16.2 SCHERMATA MONITOR DELLA MODALITÀ TARGET............................................ 195
Opzioni Zoom ......................................................................................................................................................................196
Visualizzazione delle informazioni di keyframe ...................................................................................................................197
Opzioni di trasparenza.........................................................................................................................................................197
17. MODALITÀ SPLIT SCREEN.............................................................................198
17.1.1
17.1.2
17.1.3
17.1.4
Split verticale................................................................................................................. 198
Split orizzontale............................................................................................................. 200
Split MIX........................................................................................................................ 201
Modalità Auto-tracking .................................................................................................. 201
18. PROTOCOLLI SONY, XTENDD35, ODETICS E VDCP ...................................202
18.1 INFORMAZIONI GENERALI SUI PROTOCOLLI ....................................................... 202
VIII
EVS Multicam - User Manual
Version 9.00
EVS Broadcast Equipment SA – marzo 2007
Introduzione
L’obbiettivo di questo manuale è di familiarizzare gli operatori con il
software Multicam per i sistemi EVS XT[2] High Definition (HD) e Standard
Definition (SD) e il relativo pannello remoto, per consentire all'operatore di
apprendere il più velocemente ed efficientemente possibile le operazioni di
base.
Le funzioni di gestione di CLIP e PLAYLIST consentono all’operatore di
gestire più di 4000 clip sui dischi e, ovviamente, di eseguirle tutte o solo
parte di esse. Una playlist è composta da un certo numero di clip (è
possibile definire 90 playlist) complete di transizioni video e audio.
L’opzione XNET consente di connettere in rete i sistemi XT[2] in un
ambiente di produzione completamente integrato. Qualsiasi clip, registrata
su qualsiasi XT[2] sulla rete, è disponibile istantaneamente per essere
modificata e/o eseguita da un qualsiasi altro operatore.
L’opzione
SPLITSCREEN
(orizzontale
o
verticale)
visualizza
simultaneamente due azioni sincronizzate fianco a fianco sull’uscita
Program principale.
L’opzione PAINT (Telestrator) disegna e applica elementi grafici sulle
immagini registrate. Le azioni sportive possono essere analizzate usando
diversi cerchi, frecce e linee colorate.
L’opzione TARGET TRACK segue un particolare con un cerchio, un riquadro
o un'ellisse e può ingrandire una specifica porzione delle immagini
registrate.
1
Version 9.00
EVS Multicam - User Manual
EVS Broadcast Equipment SA – marzo 2008
1. Selezione dell'applicazione
Il software EVS è utilizzato per le operazioni di configurazione e
maintenance. È anche usato per selezionare quale applicazione eseguire,
dal momento che i sistemi EVS sono in grado di eseguire varie
configurazioni standard e personalizzate. (LSM 1 CAM, LSM 2 CAM, LSM 3
CAM, LSM 4CAM, TRIPLE LSM, SLSM, SLSM+1CAM, ecc.)
Quando si accende un sistema mainframe EVS, il primo passaggio è la
sequenza di avvio del PC, quindi viene eseguito il software EVS.
Se, in precedenza, è stata impostata un’applicazione predefinita, essa
partirà automaticamente entro alcuni secondi se non viene premuto alcun
tasto.
Se invece non è stata impostata alcuna applicazione predefinita o se viene
premuta la barra spaziatrice, il sistema rimarrà nel menu principale EVS e
attenderà il successivo commando dell’operatore.
Per informazioni complete su EVS Menu, fare riferimento al manuale tecnico
di riferimento del software.
Finestra delle
applicazioni
Barra del titolo
Finestra di
configurazione
EVS 00.14.11
May 24,2005 16:36:35
Z z
╔ Applications List════╗ ┌ Hardware Revisions ──────┐┌ Network ───────────────┐
║00 LSM Custom
▲║ │8 HCTX Rev A2
││SDTI
OFF
│
║01 LSM 1CAM (CUT)
▒║ │7 Audio Codec Analog RevA2││Net Name EVS XT 1
│
║02 LSM 1CAM (FX)
▒║ │ Audio In/Out
││Net Number 1
│
║03 LSM 2CAM (CUT)
▒║ │ 16 XLR A
││Type
Server
│
║04 LSM 2CAM (FX)
▒║ │6
││DB Size 16000 clips
│
║05 LSM 3CAM (CUT)
▒║ │ #Video Ch
6
│├ Video & Audio ─────────┤
║06 LSM 3CAM (FX)
▒║ │5 COHX HD
││Std 1080i 59.94 NTSC
│
║07 Triple LSM
)
▒║ │4 COHX HD
││Aspect Ratio 4:3 L Box │
║08 LSM 4CAM (CUT)
■║ │3
││SD Mon Out Mon
│
║09 LSM 4CAM (FX)
▒║ │2 COHX HD Genlock
││Audio
ON
│
║10 Super LSM (CUT)
▒║ │1 MTPC Rev A1/R2
││
│
║11 Super LSM (FX)
▒║ ├ Software Releases ───────┤├ Ref & Phase ───────────┤
║12 Super LSM+1CAM
▒║ │LSM:07.00.37
││Ref Type SD Black Burst │
║13 Super LSM+2CAM
▒║ │HCT: 27.56, 23/05/05
││Sync Mode Studio Mode
│
║
▒║ │
││Genlock Ok
│
║
▒║ │
││TC in 16:36:35;27 NTSC │
║
▼║ │
││Phase:0
half pixel
│
╚══════════════════════╝ └──────────────────────────┘└────────────────────────┘
┌ Messages ───────────────────────────────────────────────────────────────────┐
│
│
│
│
└
┘
<F9>Maintenance <F8>Parameters
↑↓ Select <F7> Def App
<Alt-Q>Quit
Finestra dei messaggi
2
Barra delle applicazioni
EVS Multicam - User Manual
Version 9.00
EVS Broadcast Equipment SA – marzo 2007
2. Pannello remoto
2.1
LAYOUT GENERALE
L'immagine seguente mostra il pannello remoto con una breve descrizione
di ciascuna area.
Nota
I tasti operativi hanno funzioni PRINCIPALI e SECONDARIE e sono
divisi in sezioni superiori e inferiori. Premendo il tasto SHIFT si
accede al menu secondario.
3
Version 9.00
EVS Multicam - User Manual
EVS Broadcast Equipment SA – marzo 2008
1.
Tasti Funzione
e tasti piccoli
Tasti multifunzione
2.
Tasti soft
Tramite il display LCD, l'operatore può entrare nel
sistema Multicam MENU
3.
T-bar
Avvia lo slow motion e il replay delle playlist
4.
Manopola del
jog
Utilizzata per la ricerca accurata di cue point (punti
di interesse) sul disco
5.
Blocco
operativo 1
PLST
Avvia la playlist attiva
LOOP
Questa opzione registra l’output principale (PGM1)
sul primo ingresso (CAM A) del Multicam.
BROWSE
Per scorrere clip, playlist e cue point
INSERT
Usato nella gestione delle playlist per inserire una
clip in una playlist
IN
Imposta il Mark IN nella posizione corrente
GOTO IN
Porta al Mark IN definito
OUT
Imposta il Mark OUT nella posizione corrente
GOTO OUT
Porta al Mark OUT definito
TAKE
Premendo questo tasto in modalità PGM+PRV, si
invertono le camere tra monitor PGM (Program) e
PRV (Preview)
In modalità Multi-PGM, la pressione di questo tasto
seleziona alternativamente le modalità CAM e PGM.
In modalità Playlist Edit, la pressione di questo
tasto inserisce la clip caricata sul canale PRV nella
playlist corrente.
T-BAR
6.
4
Modifica il range della T-bar nella modalità
secondaria (per la selezione del range, vedere il
menu Setup)
Blocco
operativo 2
PLAY
Avvia il playback
NETWORK
Apre il menu XNet. (connessione agli altri server
sulla rete)
LAST CUE
Riporta la macchina al cue point precedente
GOTO TC
Consente l'inserimento di timecode, con l’uso dei
tasti funzione
EVS Multicam - User Manual
Version 9.00
EVS Broadcast Equipment SA – marzo 2007
7.
2.2
FAST JOG
Usato con la manopola del jog per un
riposizionamento rapido e manuale Questa modalità
viene disabilitata automaticamente con i comandi
PLAY/LIVE.
MARK
Utilizzato per inserire cue point riutilizzabili (una
serie ciclica di 256 cue point).
RECORD
Avvia la modalità "E2E"
RETURN
Dall'interno di una clip, consente all’operatore di
tornare alla stessa immagine ma all’interno del
record train, se esiste ancora.
PRV CTL
Abilita/disabilita la modalità Preview Control.
PAGE
Seleziona la pagina di clip corrente, da 1 a 10.
Display LCD
Visualizza lo stato corrente del sistema
COLORI DEI LED
Se un tasto è selezionato, si accende con luce rossa.
Se il tasto è acceso con luce verde, significa che è presente un valore
collegato al tasto stesso.
Ad esempio: I tasti da F1 a F0
•
Luce verde significa che una clip è stata salvata in corrispondenza del
tasto.
•
Luce verde lampeggiante significa che è in corso la creazione di una
clip.
•
Luce rossa significa che la clip associata al tasto è in play o è pronta ad
essere eseguita.
•
Luce rossa lampeggiante significa che è in corso la cancellazione di una
clip (in modalità di rete)
5
Version 9.00
EVS Multicam - User Manual
EVS Broadcast Equipment SA – marzo 2008
2.3
TASTI FUNZIONE E TASTI PICCOLI
F1
F2
F3
F4
F5
F6
F7
F8
F9 F10
MENU SHIFT
CLEAR ENTER
Questo tasto consente l’accesso al menu secondario.
Utilizzato anche con la funzione di CANCEL in alcuni
messaggi in cui è necessaria una conferma.
MENU
Nota: SHIFT + MENU ritorna al menu principale
Abilita l’uso delle funzioni secondarie dei tasti.
Nota: questo tasto rimane attivo anche se rilasciato, fino a
quando non si preme un altro tasto.
SHIFT
F1
CLEAR
ENTER
2.4
-
F10 Salva o richiama le clip, richiama le playlist e consente
l'inserimento delle informazioni sul timecode.
È un tasto multifunzione usato per cancellare clip o playlist e
per cancellare i punti di IN/OUT.
È utilizzato per aggiungere clip alla fine della playlist corrente
e come convalida per altre opzioni e messaggi.
TASTI SOFT
I tasti soft hanno funzioni PRINCIPALI e SECONDARIE e sono divisi in
sezioni superiore e inferiore.
6
EVS Multicam - User Manual
Version 9.00
EVS Broadcast Equipment SA – marzo 2007
Il display LCD è diviso in due menu.
•
Per accedere alle funzioni secondarie del menu operativo (da A’ a D’),
premere il tasto SHIFT.
•
Per accedere al menu secondario premere MENU sul pannello remoto.
Il menu secondario è usato per definire i parametri per i quali non è
richiesta una modifica continua, senza dover ritornare al menu Setup.
•
Per tornare al menu operativo premere di nuovo il tasto MENU.
•
Per tornare al menu principale del Multicam premere SHIFT + MENU.
2.5
CONTROLLI DI MOVIMENTO
2.5.1
MANOPOLA DEL JOG
Il JOG consente all’operatore di muoversi in modalità Search e, in
questo modo, di scegliere esattamente le immagini dei punti di IN o di OUT.
Ruotando la manopola del jog in senso orario si cerca in avanti mentre in
senso antiorario si cerca all'indietro . Una rotazione completa del JOG
produrrà un salto di circa 35 frame. Questo valore può essere moltiplicato
abilitando la modalità Fast. Il fattore di moltiplicazione è impostato nel
menu Setup.
Nota
Il jog è anche usato:
• per impostare i parametri nel menu Setup.
Fare riferimento alla sezione Menu Setup per ulteriori
informazioni.
• per navigare nel database delle clip, tra i cue point o nella
playlist caricata.
Per ulteriori informazioni, fare riferimento alla descrizione della
funzione BROWSE.
Il jog è sempre attivo quando il sistema è in modalità Play e Record.
7
Version 9.00
EVS Multicam - User Manual
EVS Broadcast Equipment SA – marzo 2008
2.5.2
T-BAR
La T-BAR è usata per eseguire una clip o per modificare la velocità
dello slow motion. Lo spostamento della T-bar può essere controllato in due
diverse modalità.
Range normale
In questa modalità la T-BAR varia la velocità di replay da 0 a 100%.
Range secondario
Sono disponibili diversi range per riprodurre il materiale, da –400% a
+400% (per le modalità di selezione dei range, vedere Menu Setup - pagina
6.1 - F5).
Per attivare questo tipo di controllo secondario della velocità, premere
SHIFT + il tasto LEVER sul pannello remoto.
Nota
Quando sul canale primario è caricato del materiale in SUPER
SLOW MOTION in SD, l'escursione della T-bar in corrispondenza
del valore di velocità 33% risulterà più ampia rispetto agli altri
valori.
Con il SUPER SLOW MOTION in HD questo spazio più ampio sarà
disponibile al 33% o al 50% della velocità, a seconda della camera
utilizzata.
La T-bar viene anche utilizzata per modificare la velocità, il tipo e la durata
degli effetti in modalità Playlist Edit.
8
EVS Multicam - User Manual
Version 9.00
EVS Broadcast Equipment SA – marzo 2007
3. Menu principale
Finita la sequenza di boot del sistema Multicam, il display LCD del pannello
remoto mostrerà il menu principale:
2Rec 4Play
XT Multi-Cam Ver:09.00.xx
F1: 1 Remote
F6: Exit
F2: 2 Remotes
F7: Clear all clips
F3: 3 Remotes
F8: Stop Record
F4: 4 Remotes
F9: Fill Playlist
F5: Char. On/Off F0: Save Clips+Plist
Split
Paint
1PGM+PRV
3 PGM
Target
Setup
Nota
Se sono disponibili 2 canali per il 1° pannello remoto, il tasto B
visualizzerà 2 PGM . Se sono disponibili 3 canali, il tasto B
visualizzerà 3 PGM .
Dal menu principale è possibile eseguire operazioni usando sia i tasti
funzione, come mostrato in precedenza, che i tasti soft per selezionare le
modalità 1PGM, 1PGM+PRV, 2PGM o 3PGM (se disponibili); è inoltre
possibile accedere al menu Setup per configurare il pannello remoto o per
aggiungere funzioni speciali all’applicazione.
C OME TORNARE AL MENU PRINCIPALE
Per ritornare al menu principale da qualunque sezione dell’applicazione (ad
eccezione della modalità Playlist) premere SHIFT + MENU sul primo
pannello remoto.
9
Version 9.00
EVS Multicam - User Manual
EVS Broadcast Equipment SA – marzo 2008
T ASTI FUNZIONE NEL MENU PRINCIPALE
Selezionare il tasto funzione corrispondente (tasto F_) e premere ENTER
per confermare la selezione.
Tasto funzione
Utilizzo
Da F1 a F4
Se lo si desidera, il sistema Multicam può funzionare
con 1, 2, 3 o 4 pannelli remoti EVS. La modalità con
1, 2, 3 o 4 pannelli sarà disponibile dal menu
principale in funzione della configurazione selezionata
e dei canali in uscita scelti.
F1: Remoto 1
La configurazione prevede un pannello remoto
F2: Remoto 2
La configurazione prevede due pannelli remoti.
Se sono disponibili 4 canali in uscita, selezionando la
modalità 2 remote, l’operatore potrà scegliere tra 2
configurazioni:
• 2 canali in uscita per ogni pannello remoto :
In questa configurazione per ogni pannello remoto
si può scegliere tra modalità PGM+PRV o 2PGM.
Ogni pannello remoto può gestire le transizioni
video (stacco, dissolvenza, tendina) nelle modalità
PGM+PRV e Playlist.
• 3 canali in uscita per il 1° remoto e 1 canale in
uscita per il secondo pannello remoto.
In questa configurazione il 1° pannello remoto può
scegliere tra modalità PGM+PRV o 3PGM e può
gestire le transizioni video. Il 2° pannello remoto
viene forzato in modalità 1PGM e può gestire solo
le transizioni a stacco.
F3: Remoto 3
La configurazione prevede tre pannelli remoti.
F4: Remoto 4
La configurazione prevede quattro pannelli remoti.
F5: Char. On/Off
Abilita o disabilita la visualizzazione delle informazioni
sui monitor di uscita (timecode, numero della clip,
ecc.)
F6: Exit
Esce dal software Multicam e ritorna al menu EVS.
F7: Clear all
clips
Cancella tutte le clips. Tutte le informazioni registrate
saranno perse. Viene richiesta una conferma del
comando.
Per maggiori informazioni su questa azione, consultare
la sezione 11.2.12 "Come cancellare tutte le clip non
protette", a pagina 98.
Nota: questo comando non è equivalente a Clear
Video Disks del menu Maintenance. Se si desidera
resettare il server, oppure cancellare tutte le clip
incluse quelle protette, è necessario utilizzare Clear
Video Disks e non Clear all clips.
10
EVS Multicam - User Manual
Version 9.00
EVS Broadcast Equipment SA – marzo 2007
Tasto funzione
Utilizzo
F8: Stop Record
Termina la registrazione. Il tasto REC si spegne e il
tasto funzione F8 viene ora utilizzato per riavviare la
registrazione.
F9: Fill Playlist
Funzione "dump" che consente di scaricare tutte le clip
al termine della playlist selezionata. Questo permette
di salvare tutto il materiale su nastro come backup alla
fine di un evento. È possibile selezionare nel menu
Setup quali canali registrati si vuole includere nel
comando Fill Playlist.
Se le clip sono connesse ad un’altra macchina XT[2] in
rete, le clip di quel server verranno aggiunte alla
playlist corrente.
Assicurarsi che la playlist selezionata sia vuota.
Questa funzione aggiungerà le clip alla fine della
playlist.
Importante
Per garantire la correttezza dei dati e delle clip precedentemente
salvate, è consigliabile uscire dall’applicazione premendo ALT + Q
e ENTER sulla tastiera o F6 e ENTER sul pannello remoto.
NON SPEGNERE IL SISTEMA MENTRE UN'APPLICAZIONE È IN
ESECUZIONE
11
Version 9.00
EVS Multicam - User Manual
EVS Broadcast Equipment SA – marzo 2008
4. Menu Setup
Importante
Prima di utilizzare il Multicam, l’operatore deve entrare nel menu
Setup per impostare tutti i parametri corretti. Se sono state salvate
delle clip con determinati parametri e l’operatore desidera
cambiarli successivamente, tali modifiche non avranno alcuna
influenza sulle clip. È perciò importante impostare i parametri
subito.
Il menu Setup permette all’operatore di impostare parametri che riguardano
svariate funzioni. I nuovi parametri vengono salvati non appena vengono
modificati.
4.1
COME ACCEDERE AL MENU SETUP
Per accedere al menu Setup, procedere come segue :
1.
Se si è in modalità Playlist, premere per primo RECORD per uscire da
questa modalità.
Premere SHIFT + MENU per accedere al menu principale:
2.
3.
Split
Paint
1PGM+PRV
2/3 PGM
Target
Setup
Selezionare Setup premendo SHIFT + D per entrare nel menu Setup.
Il menu Setup è diviso in sezioni (Clips, Playlists, Special effects,
Audio, Control, GPI, ecc.). All'interno del Setup, una schermata
presenta queste sezioni.
4.
4.2
Per accedere a una sezione, premere il tasto F_ corrispondente.
COME NAVIGARE NEL MENU SETUP
La navigazione nel menu Setup si effettua secondo i seguenti principi:
12
•
Per portarsi alla pagina precedente/successiva di una sezione, utilizzare
F9: e F10.
•
Per cambiare sezione, premere SHIFT + il tasto F_ corrispondente alla
sezione a cui si desidera accedere.
•
Per passare da una sezione alla successiva, F10 quando si raggiunge
l'ultima pagina di una sezione. Si accederà alla prima pagina della
sezione successiva. Iniziando dalla prima pagina e premendo F10,
EVS Multicam - User Manual
Version 9.00
EVS Broadcast Equipment SA – marzo 2007
l'operatore sfoglierà tutte le pagine: p.1.1 Æ p.2.1 Æ p.2.2 Æ…
•
Per passare da una sezione alla precedente, F9 quando si raggiunge la
prima pagina di una sezione. Si accederà all'ultima pagina della sezione
precedente.
•
Per uscire da una sezione e tornare alla pagina principale del menu
Setup (vedere la figura sottostante), premere il tasto MENU.
LSM Setup Menu
Main page
[F1]OSD Settings
[F6]EVS Controller
[F2]Record Trains [F7]RS422 Control
[F3]Clips
[F8]GPI
[F4]Playlist
[F9]Special Effects
[F5]Audio
Clr+[F0]Restore Defaults
[Menu]Quit
•
4.3
[Clr+F_]Default
[F0]PgDn
Per uscire dal menu Setup quando si è nella pagina principale dello
stesso, premere il tasto MENU.
COME SELEZIONARE E MODIFICARE I
PARAMETRI
Per modificare i parametri, si può procedere come segue per la maggior
parte dei parametri:
1.
Andare alla pagina desiderata, come spiegato alla sezione 4.2.
2.
Selezionare il parametro
corrispondente.
3.
Effettuare le regolazione ruotando il jog.
4.
Premere nuovamente il tasto F_ corrispondente per confermare la
modifica.
5.
Per tornare alla pagina principale del menu Setup, premere il tasto
MENU.
da
modificare
premendo
il
tasto
F_
13
Version 9.00
EVS Multicam - User Manual
EVS Broadcast Equipment SA – marzo 2008
4.4
COME REIMPOSTARE I VALORI
PREDEFINITI
Per ripristinare il valore predefinito di un parametro nel menu Setup,
procedere come segue:
1.
Andare alla pagina desiderata, come spiegato alla sezione 4.2.
2.
Premere CLEAR e il tasto F_ corrispondente al parametro che si
vuole reimpostare.
3.
Confermare l'azione.
Per ripristinare i valori predefiniti di tutti i parametri del menu Setup,
premere CLEAR + F0 e confermare l'azione.
4.5
IMPOSTAZIONE OSD
OSD Settings
p.1.1
[F1]Genlock Error Msg: Yes
[F2]Disk Error Msg : Yes
[F3]Network Error Msg: Yes
[F4]Cue number on OSD: Yes
[F5]Keyword info : No
[Menu]Quit [Clr+F_]Dft [F9]PgUp [F0]PgDn
4.5.1
G ENLOCK E RROR M SG
Valori possibili: Yes (predefinito) / No
Questa funzione abilita e disabilita le informazioni di genlock sul monitor di
output. Se il genlock di riferimento non è corretto appare il messaggio
“ !GkV” nel monitor di output.
4.5.2
D ISK E RROR M SG
Valori possibili: Yes (predefinito) / No
Questa funzione visualizza il messaggio di errore "!Dsk" sul monitor di
output quando un disco è difettoso.
14
EVS Multicam - User Manual
Version 9.00
EVS Broadcast Equipment SA – marzo 2007
Nota
L'XT[2] è dotato con un array di dischi in configurazione RAID. Ciò
significa che la macchina continua a lavorare anche con 1 disco
difettoso. Se 1 disco risulta scollegato durante il funzionamento,
appare il messaggio "!Dsk" su tutti i monitor di output e un altro
messaggio viene visualizzato quando l'operatore arresta
l'applicazione, per invitarlo a sostituire il disco e a rendere il
sistema di nuovo ridondante.
Fare riferimento al manuale tecnico di riferimento per i dettagli sul
sistema RAID e sulla manutenzione richiesta.
4.5.3
N ETWORK E RROR M SG
Valori possibili: Yes (predefinito) / No
Questa funzione mostra il messaggio di errore "!Net" quando la connessione
alla rete viene interrotta e un altro messaggio ( ÆNet) quando la rete torna
disponibile e il sistema sta cercando di ristabilire le connessioni.
4.5.4
C UE NUMBER ON OSD
Valori possibili: Yes (predefinito) / No
Se impostato su "Yes", sul monitor di output viene visualizzato il numero del
cue point quando questo viene richiamato dal record train.
4.5.5
K EYWORD INFO
Valori possibili: No (predefinito) / Yes
È possibile assegnare ad ogni clip fino a 3 diverse denominazioni (keyword)
e una graduatoria. Queste informazioni appaiono sul monitor di output
quando l'opzione selezionata per il parametro Keyword Info è "Yes" in
corrispondenza del punto di IN della clip. Non appena l’operatore fa
scorrere la clip o avvia la riproduzione, le informazioni a video scompaiono
in modo da rendere il video chiaramente visibile.
15
Version 9.00
EVS Multicam - User Manual
EVS Broadcast Equipment SA – marzo 2008
4.6
IMPOSTAZIONI DEL RECORD TRAIN
Record Trains
[F1]Auto make clip for
[F2]Auto make clip for
[F3]Auto make clip for
[F4]Auto make clip for
[F5]Auto make clip for
[F6]Resync to TC ref
[Menu]Quit [Clr+F_]Dft
4.6.1
cam
cam
cam
cam
cam
A
B
C
D
E
:
:
:
:
:
p.2.1
Yes
Yes
Yes
Yes
Yes
[F9]PgUp [F0]PgDn
A UTO M AKE C LIP FOR CAM A
Valori possibili: Yes (predefinito) / No
Questa funzione seleziona le camere per le quali si desidera salvare le clip.
Quando si salvano le clip, viene automaticamente salvata quella
corrispondente alla camera sulla quale sono stati selezionati i punti di Mark
In e Mark Out. E' possibile salvare automaticamente la stessa azione sulle
altre camere.
4.6.2
A UTO M AKE C LIP FOR CAM B
Valori possibili: Yes (predefinito) / No
Salva automaticamente le clip di CAM B anche se non è stato selezionato
alcun punto di Mark In e Mark Out su quest'ultima.
4.6.3
A UTO M AKE C LIP FOR CAM C
Valori possibili: Yes (predefinito) / No
Salva automaticamente le clip di CAM C anche se non è stato selezionato
alcun punto di Mark In e Mark Out su quest'ultima.
4.6.4
A UTO M AKE C LIP FOR CAM D
Valori possibili: Yes (predefinito) / No
Salva automaticamente le clip di CAM D anche se non è stato selezionato
alcun punto di Mark In e Mark Out su quest'ultima.
16
EVS Multicam - User Manual
Version 9.00
EVS Broadcast Equipment SA – marzo 2007
4.6.5
A UTO M AKE C LIP FOR CAM E
Valori possibili: Yes (predefinito) / No
Salva automaticamente le clip di CAM E anche se non è stato selezionato
alcun punto di Mark In e Mark Out su quest'ultima.
4.6.6
R ESYNC TO TC R EF
Il Multicam utilizza una tabella interna per risincronizzare il timecode in
caso di discontinuità rilevate sull'ingresso LTC (linear timecode) del
sistema. Questa tabella è utilizzata per far corrispondere un field registrato
al timecode. Quando il numero di discontinuità nel TC è rilevante, viene
visualizzato il messaggio di avviso "!TC" sul monitor di output e il sistema si
porta alla modalità Internal TC. L’operatore può cancellare le discontinuità
del TC richiamando la funzione Resync to TC ref. Questa funzione
sincronizza il TC interno al timecode letto sull'ingresso LTC del server. Da
questo momento in poi il sistema assumerà che il TC era continuo per il
materiale precedentemente registrato ed inizierà a registrare le nuove
discontinuità di timecode.
Questa situazione si applica esclusivamente ai record train. Per quanto
riguarda le clip, il TC del primo field della clip viene salvato al momento
della creazione della clip e considerato continuo per tutta la clip. Ne
consegue che cancellare la tabella dei TC interni non ha alcun effetto sul
timecode delle clip registrate.
Per richiamare la funzione Resync to TC Ref, occorre semplicemente
premere il tasto F6. La funzione viene immediatamente eseguita e viene
visualizzato il messaggio " TC resynchronization done ".
Record Trains
p.2.2
[F1]Guardbands
: 05s00fr
[F2]Default clip duration : 04s00fr
[F3]Mark cue points
: Live
[F4]Preroll
: 02s00fr
[F5]Record trains OUTs
: Play Through
[F6]Freeze on cue points
: No
[Menu]Quit [Clr+F_]Dft [F9]PgUp [F0]PgDn
17
Version 9.00
EVS Multicam - User Manual
EVS Broadcast Equipment SA – marzo 2008
4.6.7
G UARDBANDS
Valori possibili: Valori da 00s00fr a 60s00fr. Predefinito: 05s00fr
Questa opzione definisce la dimensione del guardband prima e dopo una
clip
Nota
Una clip viene creata nel momento in cui l’operatore la salva
premendo un tasto F_ sul pannello remoto ed è quindi limitata alla
porzione di materiale registrato fino a quel momento. Questo fa sì
che si possa avere un guardband minore di quello indicato in
Setup, se il materiale registrato dopo il punto di OUT è inferiore
rispetto alla durata del guardband.
L’unica eccezione si ha nel caso in cui si salvi una clip definendo
solamente il punto di IN e non quello di OUT. In questo caso la clip
avrà la durata definita dal parametro Default Clip Duration del
Setup e il guardband dopo il punto di OUT avrà la durata definita
nel parametro Guardband. Se il materiale registrato nel momento
in cui l’operatore preme il tasto F_ per salvare la clip non è
sufficiente, il tasto F_ lampeggerà e la clip non sarà disponibile
fino a che il materiale registrato sarà sufficiente, compreso il
guardband.
4.6.8
D EFAULT C LIP D URATION
Valori possibili: Disable, o da 00s01fr a 30s00fr. Predefinito: 04s00fr
Questa opzione consente di impostare la durata delle clip salvate definendo
solamente il punto di IN o il punto di OUT. Se impostata su "Disabled", per
poter salvare una clip sono richiesti i punti sia IN che OUT.
4.6.9
M ARK CUE POINTS
Valori possibili: Live (predefinito) / Playback
Live: memorizza i cue point sulla base del timecode dell'ingresso LIVE.
Playback: memorizza i cue point basandosi sul timecode del field caricato
sul canale di play principale.
4.6.10
P RE -R OLL
Valori possibili: da 0s01fr a 5s00fr. Predefinito: 0s05fr
Definisce il preroll quando si richiama un cue point.
18
EVS Multicam - User Manual
Version 9.00
EVS Broadcast Equipment SA – marzo 2007
4.6.11
R ECORD T RAIN OUT S
Valori possibili: Play through (predefinito) / Freeze
Quando questo parametro è impostato su "Freeze" (Fermo) ed è stato
definito un punto di OUT sul record train, durante la riproduzione di quella
sezione, il Multicam eseguirà il conto alla rovescia fino al punto di OUT,
quindi fermerà automaticamente su tale immagine in freeze (se la modalità
Post-Roll è disabilitata) o sull'immagine + la durata post-roll (se la modalità
Post-Roll è abilitata).
Se invece il parametro è impostato su "Play Through" il Multicam eseguirà il
conto alla rovescia fino al punto di OUT, quindi proseguirà la riproduzione
oltre questo punto. Il Multicam si ferma sempre in freeze sul punto di OUT
di una clip (o sul punto di OUT + durata post-roll, se è abilitata tale
modalità).
4.6.12
F REEZE ON C UE P OINTS
Valori possibili: No (predefinito) / Yes
Lo scopo di questa funzione è di consentire la definizione di cue point in
qualsiasi momento della registrazione e di fermarsi su di essi in freeze
quando la riproduzione arriva a tali punti. Tale funzione è simile alla
funzione di freeze su un punto di OUT ma siccome viene eseguita su un cue
point, si potrà fermare la riproduzione su qualsiasi field (cosa non possibile
con i punti di OUT)
Quando si riproduce un record train nel quale sono stati definiti dei cue
point, la riproduzione si ferma sul cue point se il parametro è impostato su
"Yes". Se il parametro è impostato su "No" la riproduzione proseguirà oltre
questo punto.
Per questa funzione non viene preso in considerazione il parametro PostRoll.
Record Trains
p.2.3
[F1]Internal Loop Mode
: Video+Audio
[F2]Make Clip rem. Trains : Ctrled Cams
[Menu]Quit [Clr+F_]Dft [F9]PgUp [F0]PgDn
19
Version 9.00
EVS Multicam - User Manual
EVS Broadcast Equipment SA – marzo 2008
4.6.13
I NTERNAL L OOP M ODE
Valori possibili: Video + Audio (predefinito) / Video only
Questo parametro definisce quali dei segnali che compongono l'uscita
PGM1 devono essere registrati sul server se è attiva la modalità Loop.
•
Video + Audio: Entrambi i segnali video e audio del PGM1 vengono
registrati nell'ingresso CAM A.
•
Video only: Solo il segnale video del PGM1 viene registrato
nell'ingresso CAM A. Questo permette all’operatore di continuare a
registrare le tracce audio live durante il processo di loop. Tale funzione
può risultare utile per aggiungere ad esempio musica, parlato o suoni
live durante il montaggio.
Note
Nell'audio embedded, l'audio è sempre in loop, sia che la modalità
Loop sia impostata su 'video+ audio' che su 'video only'.
4.6.14
M AKE C LIP R EM . T RAINS
Valori possibili: Ctrled Cams (predefinito) / All cams
Questo parametro permette di salvare clip anche sulle camere di un server
remoto se è controllato almeno un record train.
4.7
CLIPS SETTINGS
Clips
[F1]Protect pages
[F2]Confirm delete clips
[F3]Auto name clips
[F4]Clip Post-Roll
[F5]Call channel VGA
[F6]Clip edit by network
[Menu]Quit [Clr+F_]Dft
20
p.3.1
: 1 2 3 4 5 6 7 8 9 10
: No
: Disable
: 02s00fr
: Disable
: Disable
[F9]PgUp [F0]PgDn
EVS Multicam - User Manual
Version 9.00
EVS Broadcast Equipment SA – marzo 2007
4.7.1
P ROTECT P AGE
Valori possibili: No (predefinito) o selezionare una o più pagine di clip, da 1
a 10
Questa funzione permette all’operatore di proteggere da cancellazione
accidentale le clip memorizzate nelle pagine selezionate. Queste clip sono
inoltre protette dall'uso della funzione Clear All Clips del menu principale
del pannello remoto.
Nota
Col comando "Clear All Clips" del menu principale del pannello
remoto, le pagine protette non vengono cancellate. Col comando
"Clear Video Disk" del menu Maintenance menu dell’EVS tutte le
clip vengono cancellate!
Nota
Quando una clip è protetta, sul monitor viene visualizzata l'icona di
una chiave accanto al numero di clip.
C OME PROTEGGERE LE CLIP DELLE PAGINE SELEZIONATE
Per proteggere le clip delle pagine selezionate, procedere come segue:
1.
Nelle impostazioni delle clip della 1° pagina, premere F1 per
modificare le impostazioni.
2.
Premere il tasto F_ corrispondente al numero della pagina che si
vuole proteggere/annullare la protezione.
Le pagine protette saranno evidenziate sul display LCD e i tasti F_
corrispondenti si accenderanno con luce rossa. I tasti F_ delle
pagine non protette si accendono con luce verde.
3.
Premere ENTER per confermare la selezione.
Il display LCD indica l'avanzamento dell'operazione di aggiornamento delle
pagine selezionate. L'operazione può richiedere diversi secondi, in base al
numero di clip nelle pagine che devono essere aggiornate. Nell'esempio in
alto, le pagine 3, 5 e 6 sono protette.
4.7.2
C ONFIRM D ELETE C LIP
Valori possibili: No (predefinito) / Yes
No: le clip vengono immediatamente cancellate
Yes: viene richiesta una conferma al momento della cancellazione di una
clip, sia dal pannello remoto che dalla tastiera.
21
Version 9.00
EVS Multicam - User Manual
EVS Broadcast Equipment SA – marzo 2008
Nota
Questo parametro non si applica al comando Clear All Clips (menu
principale) che ha un messaggio di conferma diverso.
4.7.3
A UTO N AME C LIPS
Valori possibili: Disabled (predefinito) / TC IN / CAM Name / ID Louth / VAR
ID
Quando questa funzione è abilitata, il nome automaticamente assegnato alla
clip al momento della creazione corrisponde al valore del campo
selezionato.
Per assegnare automaticamente un nome alla clip, vengono utilizzati i valori
dei seguenti campi :
Valore
Significato
Disabled
(predefinito)
Al momento della creazione non viene assegnato alla
clip alcun nome.
TC IN
Al momento della creazione, il nome
automaticamente assegnato alla clip corrisponde al
timecode del punto In.
CAM Name
Al momento della creazione, il nome
automaticamente assegnato alla clip corrisponde al
canale di registrazione.
ID Louth
L’ID Louth della clip è l’unico identificatore nel
network XNet e viene assegnato alla clip quando
viene creata
VAR ID
Al momento della creazione, il nome
automaticamente assegnato alla clip corrisponde al
suo VAR ID.
Quando questa opzione è selezionata, il valore VAR
ID utilizzato per assegnare un nome alla clip sarà
limitato ai primi 8 caratteri di questo campo.
4.7.4
C LIP P OST -R OLL
Valori possibili: da 00s00fr a 30s00fr. Predefinito: 02s00fr.
Quando viene attivata la funzione Post-Roll dal menu secondario delle clip,
la clip continua a girare oltre il suo punto di OUT per una durata definita da
questo parametro. Questo vale anche per i record train se il parametro
Record Train OUTs è impostato su "Freeze".
22
EVS Multicam - User Manual
Version 9.00
EVS Broadcast Equipment SA – marzo 2007
4.7.5
C ALL C HANNEL VGA
Valori possibili: Disable (predefinito) / Enable
Questo parametro disabilita o abilita la funzione Call channel sulla
schermata delle clip sul monitor VGA. Questa funzione permette
all’operatore di scegliere su quale canale PGM devono essere caricate le
clip richiamate da tastiera/tavoletta e VGA.
4.7.6
C LIP E DIT BY N ETWORK
Valori possibili: Disable (predefinito) / Enable
Se questa funzione è abilitata, altri operatori possono, tramite la rete,
modificare, rinominare, cancellare, ecc. le proprie clip oppure modificare la
classificazione ad esse assegnata. Se è disabilitata, solo l’operatore locale
può modificare le clip sul server e i relativi metadati.
Clips
[F1]Keywords file
[F2]Keyword Mode
[F3]PUSH Machine 1
[F4]PUSH Machine 2
[F5]PUSH Mode
[F6]PUSH Receive Pg
[Menu]Quit [Clr+F_]Dft
4.7.7
p.3.2
: Football [F8]Delete
: List
: Peter #04
: Paul
#05
: Short
: 1 2 3 4 5 6 7 8 9 0
[F9]PgUp [F0]PgDn
K EYWORDS F ILE
Valori possibili: -------- (default), SERVER, o il nome di un file di keyword
presente sul server XT[2].
Questo parametro seleziona file di keyword da utilizzare per assegnare
nomi alle clip e per effettuare una ricerca nel database delle clip:
Valore
Significato
--------
Nessun file di keyword è selezionato e l'assegnazione
delle keyword e le relative funzioni di ricerca non sono
disponibili.
SERVER
Viene utilizzato il file di keyword inviato dal server di rete
attivo a tutti i sistemi sulla rete.
Keyword file
name
Vengono visualizzati altri nomi file se vengono caricati
file di keyword (file con estensione .KWD) nella cartella
C:\LSMCE\DATA\KWD del sistema. I file di keyword
possono essere importati utilizzando la funzione
23
Version 9.00
EVS Multicam - User Manual
EVS Broadcast Equipment SA – marzo 2008
Import/Export Setup Files del menu Maintenance di EVS
Menu
(per
maggiori
dettagli,
consultare
la
documentazione tecnica del server XT[2]). Il tasto F8
permette all’operatore di cancellare il file selezionato
(viene richiesta una conferma). Per ulteriori dettagli sul
formato dei file di keyword e per le funzioni relative alle
keyword, consultare la sezione " Gestione delle keyword"
di questo manuale.
4.7.8
M ODALITÀ K EYWORD
Valori possibili: List (predefinito), Numeric
Questo parametro specifica la modalità di assegnazione e ricerca delle
keyword sul pannello remoto EVS:
4.7.9
•
List: Visualizza le keyword in gruppi di 8 sul display LCD del pannello
remoto e l'operatore può selezionarle con il tasto F_ corrispondente.
•
Numeric: Non visualizza l'elenco di keyword sul display LCD, ma
consente all'operatore di inserire direttamente l'ID della keyword
utilizzando i tasti F_. La modalità Numeric è più veloce se l'operatore
conosce la posizione delle keyword nel relativo file, sia a memoria sia
utilizzando le schermate di keyword del monitor VGA, sia utilizzando
una stampata dell'elenco di keyword.
PUSH M ACHINE 1 & 2
Valori possibili: numero e nome della macchina sulla rete. Predefinito: ------- #-Questo parametro definisce a quali macchine della rete devono essere
inviate le clip quando si utilizza la funzione PUSH sul pannello remoto EVS.
Gli operatori possono definire due macchine di destinazione alle quali
inviare le clip: ( F3): PUSH Machine 1, (F4): PUSH Machine 2. Le clip
verranno inviate nella sequenza prevista.
4.7.10
PUSH R ECEIVE P AGE
Valori possibili: Selezionare una o più pagine di clip da 1 a 10. Valore
predefinito: p.5
Questo parametro consente di definire la pagina della propria macchina
nella quale verranno salvate le clip inviate da altri operatori sulla rete
utilizzando la funzione PUSH.
24
EVS Multicam - User Manual
Version 9.00
EVS Broadcast Equipment SA – marzo 2007
C OME SPECIFICARE LA PAGINA PUSH R ECEIVE
Per specificare in quale pagina dovranno essere salvate le clip inviate da
un altro operatore di rete, procedere come segue :
1.
Nella 2° pagina dei parametri delle clip, premere il tasto F5 per
modificare il parametro Push Receive Page.
2.
Premere il tasto F_ corrispondente al numero della pagina che si
vuole selezionare/deselezionare come PUSH Receive Page.
Le pagine selezionate saranno evidenziate sul display LCD e i tasti
F_ corrispondenti si accenderanno con luce rossa. I tasti F_ delle
pagine non selezionate si accendono con luce verde.
3.
Premere ENTER per confermare la selezione.
Clips
p.3.3
[F1]PLST Receive Pg
: 1 2 3 4 5 6 7 8 9 0
[F2]Protocol receive Page : 06
[F3]Default XFile
: XFile #31
[F4]Grab image
: Disable
[F5]Browse button
: Browse
[F6]Reset Archive Status
[Menu]Quit [Clr+F_]Dft [F9]PgUp [F0]PgDn
4.7.11
PLST R ECEIVE P AGE
Valori possibili: selezionare una o più pagine di clip da 1 a 10. Predefinito:
p. 10
Questa funzione permette all’operatore di creare automaticamente una
copia locale di tutte le clip di rete, quando si copia una playlist locale o di
rete. In queste impostazioni, è necessario selezionare la pagina o le pagine
della propria macchina nella quale devono essere salvate le clip copiate con
la funzione PLST+CLIPS. Per ulteriori informazioni, fare riferimento alla
spiegazione della funzione Playlist Copy. Le pagine di clip possono essere
simultaneamente definite come PUSH e PLST Receive Page.
4.7.12
P ROTOCOL R ECEIVE P AGE
Predefinito: p. 6
Questa impostazione definisce in quale pagina vengono salvate le clip
create da un protocollo esterno. Quando una pagina è piena, le clip
vengono salvate nella pagina successiva.
Solo le clip create in questa pagina (e le altre pagine assegnate ai
protocolli, se la prima è piena) sono visibili da parte dei protocolli esterni.
25
Version 9.00
EVS Multicam - User Manual
EVS Broadcast Equipment SA – marzo 2008
4.7.13
D EFAULT XF ILE
Valore: numero di rete e nome dell’Xfile. Predefinito: -------- #-Questa impostazione definisce l’Xfile dove devono essere copiate le clip
usando la funzione ARCHIVE dal pannello Remoto EVS o dalle schermate
VGA.
4.7.14
G RAB I MAGE
Valori possibili: Disable (predefinito) / Enable
Quando questa funzione è attiva ed è stato definito un Xfile la funzione
viene associata al tasto Mark sul pannello remoto. Ogni volta che viene
premuto il tasto Mark, viene salvato un cue point e viene inviato all’XFile il
comando di salvare quella immagine.
La funzione Grab può essere attivata anche dalla tastiera con la
combinazione di tasti CTRL + G.
4.7.15
B ROWSE B UTTON : B ROWSE /S ORT -TC
Valori possibili: Browse (default), Sort-TC
Permette all’operatore di convertire la funzione del tasto BROWSE:
•
Nella modalità BROWSE predefinita, attiva direttamente Playlist Browse.
•
Se il valore viene modificato in SORT-TC, il sistema eseguirà
direttamente una ricerca in base al timecode. Il sistema non presenterà
all'operatore un menu di selezione e utilizzerà il TC corrente sul canale
per effettuare la ricerca in base agli ultimi criteri selezionati.
Se l'utente vuole eseguire una ricerca utilizzando criteri diversi (Search Net
o Local, StartDate, EndDate, CAM/CLIP, ecc… ), si dovrà utilizzare la
normale funzione Sort-TC nel menu superiore.
4.7.16
R ESET A RCHIVE S TATUS :
Premendo il tasto F6 si resetta lo stato di “ archiviato” di tutte le clip
presenti sul sistema. È richiesta una conferma. Per ulteriori informazioni,
fare riferimento alla spiegazione della funzione Archive.
26
EVS Multicam - User Manual
Version 9.00
EVS Broadcast Equipment SA – marzo 2007
4.8
IMPOSTAZIONI TIMELINE
Timeline
[F1]TL Receive Pg
[F2]Mono per Track
p.3.4
: 1 2 3 4 5 6 7 8 9 0
: 1
[Menu]Quit [Clr+F_]Dft [F9]PgUp [F0]PgDn
4.8.1
TL R ECEIVE P AGE
Predefinito: 0
Questo parametro consente di specificare dove devono essere salvate le
clip create durante il processo di montaggio tramite timeline.
4.8.2
M ONO P ER T RACK
La funzione per il montaggio della timeline dispone solo di due tracce audio
per il montaggio ma consente l'assegnazione di più di una traccia mono a
ciascuna traccia audio.
Ad esempio, se si lavora con 4 tracce, si può assegnare la prima coppia
stereo alla traccia audio 1 e la seconda alla traccia audio 2.
Il parametro Mono Per Track alla pagina 3.4 è utilizzato nel modo
seguente:
Valori possibili:
Numero di audio in
AVCFG
2
4
8
Valore 1
(predefinito)
1
2
4
Valore 2
Valore 3
2
4
8
2+6 1
1
Nota: La funzione 2+6 è particolarmente utile quando si lavora con audio Dolby per assegnare una traccia della
timeline ad una coppia stereo e l'altra traccia al Dolby 5.1.
27
Version 9.00
EVS Multicam - User Manual
EVS Broadcast Equipment SA – marzo 2008
4.9
IMPOSTAZIONI DELLE PLAYLIST
Playlist
p.4.1
[F1]Video effect duration
: 00s10fr
[F2]Audio effect duration
: Lock to Vid.
[F3]Wipe type
: Vert. L>R
[F4]Default plst speed
: Unk.
[F5]Insert in playlist
: After
[F6]Confirm Ins/Del clips
: No
[Menu]Quit [Clr+F_]Dft [F9]PgUp [F0]PgDn
4.9.1
V IDEO E FFECT D URATION
Valori possibili: da 0s00fr a 20s00fr. Predefinito: 00s10fr
Questo parametro imposta la durata dell’effetto di transizione video. Viene
usato come valore predefinito in modalità Playlist Edit. Si noti che quando
si utilizza il tasto TAKE, la durata della transizione video in modalità
1PGM+PRV è definita da un parametro separato in un'altra sezione del
menu Setup.
4.9.2
A UDIO E FFECT D URATION
Valori possibili: Lock to video (predefinito) o da 0s00fr a 20s00fr
Questo parametro viene utilizzato solamente quando è abilitata la funzione
Split Audio Editing (montaggio audio in modalità Split). Imposta la durata
dell’effetto di transizione audio. Viene usato come valore predefinito in
modalità Playlist Edit. Se la funzione Split Audio Editing è disabilitata, le
transizioni video e audio avranno sempre la stessa durata, in base ai valori
impostati per la transizione video, indipendentemente da quale valore sia
stato definito nel menu Setup per Audio Effect Duration. Se questo
parametro è impostato su "Lock to Video" non sarà possibile definire durate
differenti per la transizione audio e video all'interno di una playlist, anche
se la funzione Split Audio Editing è abilitata.
4.9.3
W IPE T YPE
Valori possibili: Vert. L>R (predefinito) / Vert. R>L
Questo parametro permette di selezionare l'effetto tendina verticale da
sinistra a destra o da destra a sinistra
28
EVS Multicam - User Manual
Version 9.00
EVS Broadcast Equipment SA – marzo 2007
4.9.4
D EFAULT P LST S PEED
Valori possibili: Unknown (predefinito) o da 0% a 100%
Imposta la velocità predefinita usata per le clip inserite in una playlist.
Unknown significa che la velocità della clip precedente viene usata come
riferimento per la clip corrente. 0% inserisce una pausa alla fine di ogni clip
nella playlist.
4.9.5
I NSERT IN P LAYLIST
Valori possibili: After (predefinito) / Before
Questa impostazione definisce come viene eseguita la funzione Insert in
una playlist: in base al valore specificato in questo parametro, la nuova clip
viene inserita prima o dopo la clip corrente di una playlist.
4.9.6
C ONFIRM I NS /D EL C LIP
Valori possibili: No (predefinito) / Yes
Se abilitata, viene chiesta una conferma ogni volta che l’operatore vuole
inserire o rimuovere una clip dalla playlist.
Playlist
p.4.2
[F1]Split audio editing
: Disable
[F2]Extend split transition : End Cut
[F3]Swap audio tracks
: Auto
[F4]Playlist loop
: No
[F5]Load playlist
: Always
[F6]Playlist auto fill
: All Cam
[Menu]Quit [Clr+F_]Dft [F9]PgUp [F0]PgDn
4.9.7
S PLIT A UDIO
Valori possibili: Disable (predefinito) / Enable
Questo parametro abilita o disabilita l’opzione Split Audio Editing nella
modalità Playlist. Cambiando questo parametro si modifica l'immagine sul
monitor di output e si aggiungono alcuni tasti speciali sul display LCD per
definire diversi punti di transizione delle tracce video e audio.
Nota
Per consentire il montaggio audio in modalità split, è richiesto un
codice di licenza specifico (opzione 112: Playlist Mgmt Advanced).
29
Version 9.00
EVS Multicam - User Manual
EVS Broadcast Equipment SA – marzo 2008
4.9.8
E XTEND S PLIT T RANSITION
Valori possibili: Center (on) Cut / End (on) Cut / Start (on) Cut / Ask
Questo parametro determina come deve essere estesa la transizione
quando si modifica la durata della transizione solo video o solo audio.
Questo parametro è utile solo per il montaggio audio in modalità split. È
possibile definire i seguenti valori:
4.9.9
Valore
Significato
Center Cut
(predefinito)
L'estensione avviene in modo simmetrico su entrambi
i lati della transizione
End Cut
Viene esteso l'inizio della transizione verso sinistra,
lasciando invariata la fine della transizione
Start Cut
Viene estesa la fine della transizione verso destra,
lasciando invariato l'inizio della transizione.
Ask
Permette all’operatore di selezionare una qualsiasi
delle opzioni quando si modifica la durata della
transizione.
S WAP A UDIO T RACKS
Valori possibili: Auto (predefinito) / Manual
Questo parametro è utile solo quando si effettua il montaggio audio in
modalità split con almeno 2 tracce audio mono per video.
•
Auto: le tracce audio da invertire sono selezionate automaticamente
dall’applicazione inserendo un punto di inversione.
•
Manual: l’operatore può definire quali tracce audio invertire quando si
inserisce un punto di inversione.
Per maggiori dettagli, fare riferimento alla sezione 13.2 “ SPLIT AUDIO
MODE” , a pagina 152.
4.9.10
P LAYLIST L OOP
Valori possibili: No (predefinito) / Yes
Questo parametro rende possibile eseguire in loop le playlist e riprodurle
continuamente.
30
EVS Multicam - User Manual
Version 9.00
EVS Broadcast Equipment SA – marzo 2007
4.9.11
L OAD P LAYLIST
Valori possibili: Always (predefinito) / Conditional
Questo parametro è utilizzato solo in modalità 2PGM o 3PGM.
4.9.12
•
Always: Carica sempre la playlist selezionata in modalità PGM/PRV.
•
Conditional: Questa funzione permette di caricare la playlist
selezionata sul PGM selezionato se è attivo solo 1 canale quando si
entra in modalità PLST EDIT. Permette di caricare e riprodurre differenti
playlist su un singolo pannello remoto.
P LAYLIST A UTO F ILL
Valori possibili: All Cam (predefinito) / Prim+Sec / Primary / Secondary /
Cam A / Cam B / Cam C / Cam D / Cam E / Cam F
Questo parametro consente di selezionare quali camere verranno utilizzate
col comando Playlist Auto Fill dal menu principale del pannello remoto.
4.10
IMPOSTAZIONI AUDIO
Audio
p.5.1
[F1]Audio slow motion
: No
[F2]Lipsync value(ms)
: 0
[F3]Audio meters on OSD : Yes
[F4]Audio meters adj.(db): 0
[F5]Aux track output
: Prv
[Menu]Quit [Clr+F_]Dft [F9]PgUp [F0]PgDn
4.10.1
A UDIO S LOW M OTION
Valori possibili: No (predefinito) / Yes
Abilita e disabilita l’audio durante la riproduzione a velocità diversa da
100%.
31
Version 9.00
EVS Multicam - User Manual
EVS Broadcast Equipment SA – marzo 2008
4.10.2
L IPSYNC V ALUE ( MS )
Intervallo per PAL: da -41,458 ms a 14,708 ms Î da 848 a 3544
(campioni)
0 ms Î 2838
Intervallo per NTSC: da -34,625 a 12,125 ms Î da 688 a 2932
(campioni)
0 ms Î 2350
Il parametro Lipsync indica il ritardo in millisecondi tra i segnali video e
audio. Un valore positivo significa che il video è anticipato rispetto
all'audio. Un valore negativo significa che l'audio è anticipato rispetto al
video.
Questo parametro è accessibile anche dall'opzione Channel Parameters del
menu Maintenance dell'EVS. Cambiando il valore Lipsync nel menu Setup si
modifica anche il valore nel menu EVS e viceversa.
Nota
Questa regolazione viene eseguita durante il processo di
registrazione. Il nuovo valore di Lipsync verrà applicato solo per le
registrazioni di immagini successive alla modifica.
4.10.3
A UDIO M ETERS ON OSD
Valori possibili: Yes (predefinito) / No
Questo parametro abilita o disabilita la visualizzazione dell'indicatore di
livello audio nella parte inferiore di ciascun monitor di output.
4.10.4
A UDIO M ETERS A DJ .( D B)
Valori possibili: da -12 a +12 in step di 2 dB. Predefinito: 0 dB
Questo parametro consente di modificare la sensibilità degli indicatori di
livello audio visualizzata sui monitor di output. Un valore positivo indica una
maggiore sensibilità.
4.10.5
A UX T RACK O UTPUT
Valori possibili: Prv / Prv&7-8/15-16 / PGM
Questo parametro definisce tramite quali uscite audio verrà riprodotta la
32
EVS Multicam - User Manual
Version 9.00
EVS Broadcast Equipment SA – marzo 2007
Aux Track (traccia audio ausiliaria) della playlist .
Valore
Significato
PRV (predefinito)
La Aux Track utilizza le uscite audio normalmente
assegnate al canale PRV. Se non è disponibile alcun
canale PRV la Aux Track non sarà assegnata ad
alcuna uscita audio.
PRV&7-8/15-16
La Aux Track utilizza le uscite audio normalmente
assegnate al canale PRV (se presente), più tutte le
uscite da 7-8 a 15-16 che non sono ancora state
assegnate ad altri canali. Questa opzione viene
utilizzata se si richiede una Aux Track ma non è
presente alcun canale PRV.
PGM
La Aux Track utilizza le uscite audio normalmente
assegnate al canale PGM.
Audio
p.5.2
[Menu]Quit [Clr+F_]Dft [F9]PgUp [F0]PgDn
Questa pagina è stata lasciata intenzionalmente vuota ed è riservata a
futuri sviluppi
33
Version 9.00
EVS Multicam - User Manual
EVS Broadcast Equipment SA – marzo 2008
4.11
IMPOSTAZIONI DEL CONTROLLER
EVS
EVS Controller
p.6.1
[F1]Effect duration for Take: 00s05fr
[F2]Fast jog
: 20x
[F3]PGM Speed/Var Max
: 50%
[F4]Lever engage mode
: Direct
[F5]Second lever range
: -100% <-> +100%
[F6]Recall clip Toggle
: Enable
[Menu]Quit [Clr+F_]Dft [F9]PgUp [F0]PgDn
4.11.1
E FFECT D URATION FOR T AKE
Valori possibili: 00s00fr to 20s_fr. Predefinito: 00s05fr
Questo parametro determina la durata dell’effetto di transizione tra due
immagini quando si utilizza il tasto TAKE per concatenare 2 sequenze, in
modalità PGM+PRV.
4.11.2
F AST J OG
Valori possibili: da 01 a 20 volte. Predefinito: 20x
Questo parametro imposta l'incremento del salto di velocità in modalità Fast
Jog.
4.11.3
P GM S PEED /V AR M AX
Valori possibili: 1 – 400%. Predefinito: 50%
Durante la riproduzione di materiale, se nel menu secondario del pannello
remoto è stata abilitata la funzione PGM Spd o VarMax, il range di
funzionamento della T-bar viene adattato così che:
•
•
34
L’unica velocità di playback per ogni posizione della T-bar diversa da 0
è quella specificata da questo parametro in Setup (modalità PGM Spd =
ON)
OPPURE
Il range di velocità definito dalla T-bar è limitato al valore specificato in
questo parametro (modalità VarMax = ON)
EVS Multicam - User Manual
Version 9.00
EVS Broadcast Equipment SA – marzo 2007
4.11.4
L EVER E NGAGE M ODE
Valori possibili: Direct (predefinito) / Current speed
La variazione di velocità dipende dalla posizione della T-bar.
4.11.5
•
Direct mode: la T-bar viene attivata non appena viene spostata
ottenendo un salto alla velocità desiderata, determinato dalla posizione
della T-bar stessa.
•
Current speed mode: la T-bar viene attivata solamente quando
raggiunge la posizione corrispondente alla velocità corrente di
riproduzione, mentre un movimento della stessa nella direzione opposta
produce un cambiamento diretto di velocità.
S ECOND L EVER R ANGE
La T-bar può essere utilizzata in modalità normale per riprodurre le clip in
slow motion dallo 0 al 100% della velocità reale. È disponibile un range
secondario per riprodurre le immagini alle seguenti velocità:
-100% Î ±100%
(predefinito)
0 Î 200%
-200% α200%
0 Î 400%
-400% Î ±400%
Per accedere alla velocità secondaria dal pannello remoto, premere SHIFT
+ LEVER/TAKE.
La modalità secondaria della T-bar è disponibile anche per il montaggio
delle playlist.
35
Version 9.00
EVS Multicam - User Manual
EVS Broadcast Equipment SA – marzo 2008
4.11.6
R ECALL CLIP TOGGLE
Valori possibili: Enable (predefinito) / Disable
Questa funzione permette all'operatore di selezionare la camera di una clip
usando i tasti funzione. Premendo più volte il tasto F_, si seleziona la clip
dalla CAM A, CAM B, CAM C, CAM D, CAM E e CAM F.
EVS Controller
[F1]Record key
[F2]Pointing device
[F3]VGA & RMT Sync
[F4]PGM/PRV Mode
p.6.2
: Start REC + Live
: Tablet
: No
: Enable
[Menu]Quit [Clr+F_]Dft [F9]PgUp [F0]PgDn
4.11.7
R ECORD K EY
Valori possibili: Start REC+Live (predefinito) / Live
Questo parametro modifica la funzione del tasto RECORD sul pannello
remoto:
•
•
4.11.8
Start REC+Live: Premendo il tasto RECORD si avvia il processo di
registrazione e si passa alla modalità LIVE.
Live: Il tasto RECORD riporta solo all’ultima immagine registrata ma
non fa iniziare la registrazione se questa era stata precedentemente
fermata dall’operatore.
P OINTING D EVICE
Valori possibili: Tablet (predefinito) / Touch Screen
Questa impostazione inizializza la tavoletta o il touch screen. Usare questa
funzione per re-inizializzare la tavoletta se non è perfettamente calibrata.
Se si utilizza il touch screen, questo deve essere sempre collegato alla
porta RS422 n° 6 dell'XT[2] e definito come tale alla pagina 7.1 del menu
Setup.
4.11.9
VGA & RMT S YNC
Valori possibili: No, Yes, Server Nbr
Questo parametro definisce se e come devono essere sincronizzate le clip,
le macchine, le pagine e i banchi correnti sul monitor VGA e sul pannello
remoto EVS.
36
EVS Multicam - User Manual
Version 9.00
EVS Broadcast Equipment SA – marzo 2007
4.11.10
Valore
Significato
No (predefinito)
Consente di scegliere la macchina su cui si trovano
le clip, la pagina e il banco sia tramite il monitor
VGA che sul pannello remoto EVS.
Yes
La macchina su cui si trovano le clip, la pagina e il
banco sono sincronizzati sul monitor VGA e sul
pannello remoto EVS. Quando da una macchina ci si
collega alle clip di un'altra macchina in rete, si torna
alle clip locali o si seleziona una nuova pagina o un
nuovo banco, tali azioni verranno immediatamente
riflesse anche sul monitor VGA.
Server Nbr
Le pagine e i banchi possono essere selezionati in
modo indipendente sia sul monitor VGA che sul
pannello remoto, ma le azioni di collegamento a una
macchina in rete o di ritorno alla postazione locale
verranno automaticamente sincronizzate sul monitor
VGA e sul pannello remoto.
PGM/PRV M ODE
Predefinito: Enable
Se questa impostazione è abilitata, l'operatore ha la possibilità di
selezionare la modalità PGM/PRV sul display LCD utilizzando il tasto A nel
menu principale del pannello remoto. Se la funzione è disabilitata, la
modalità PGM/PRV non sarà accessibile tramite il tasto A.
4.11.11
M APPING N ETWORK C AM
Mapping network cam
[F1]Authorize cam mapping
Cam A
Cam B
[F3]Cam C
[F4]Cam D
p.6.3
: Yes
: Local
: Local
: CamA/01
: CamB/01
[Menu]Quit [Clr+F_]Dft [F9]PgUp [F0]PgDn
Questa opzione software consente di collegare dei record train di rete come
se fossero una camera locale su una posizione non utilizzata fino alla
camera D. Per maggiori informazioni su questa opzione, consultare la
sezione 14.8 "MAPPATURA DELLE CAMERE DI RETE", a pagina 182.
37
Version 9.00
EVS Multicam - User Manual
EVS Broadcast Equipment SA – marzo 2008
4.12
IMPOSTAZIONI DEL PANNELLO
REMOTO E DEL PROTOCOLLO
Port
Device/Protocol
p.7.1
RS422 #1 EVS Remote [F7]ID Type:
[F2]RS422 #2 EVS Remote
ID LSM
[F3]RS422 #3 EVS Remote
[F4]RS422 #4 Sony BVW75
[F5]RS422 #5 Sony BVW75
[F6]RS422 #6 Touch Screen
[Menu]Quit [Clr+F_]Dft [F9]PgUp [F0]PgDn
Questa pagina viene utilizzata per definire quale tipo di risorsa o controller
è connesso a ciascuna porta RS422 dell’XT[2].
4.12.1
RS422 #1
Valore: EVS Remote
Lavorando con l’LSM in configurazione base, la prima porta RS422 deve
sempre essere collegata al pannello remoto EVS. Non è possibile alcuna
altra scelta.
4.12.2
RS422 #2
Valori possibili: EVS Remote, Sony BVW75, XtenDD35, Odetics, VDCP, EVS
AVSP, EVS IPDP, Edit Rec, --------Predefinito: EVS Remote
4.12.3
RS422 #3
Valori possibili: EVS Remote, Sony BVW75, XtenDD35, Odetics, VDCP, EVS
AVSP, EVS IPDP, Edit Rec, --------Predefinito: EVS Remote
38
EVS Multicam - User Manual
Version 9.00
EVS Broadcast Equipment SA – marzo 2007
4.12.4
RS422 #4
Valori possibili: EVS Remote, Sony BVW75, XtenDD35, Odetics, VDCP, EVS
AVSP, EVS IPDP, Edit Rec, --------Predefinito: Sony BVW75
4.12.5
RS422 #5
Valori possibili: Sony BVW75, XtenDD35, Odetics, VDCP, EVS AVSP, EVS
IPDP, Edit Rec, --------Predefinito: Sony BVW75
4.12.6
RS422 #6
Valori possibili: Sony BVW75, XtenDD35, Odetics, VDCP, EVS AVSP, EVS
IPDP, Edit Rec, Touch Screen, --------Predefinito: Touch Screen
Nota
• È preferibile assegnare tutti i pannelli remoti EVS alle prime
porte RS422. Evitare di mescolare i pannelli remoto e i
protocolli in questo elenco.
• Il touch screen è assegnabile solamente alla porta RS422 #6 .
4.12.7
ID T YPE
Valori possibili: ID LSM (predefinito) / UmID
Definisce il tipo di ID (XtenDD35, Odetics, Louth VDCP, EVS AVSP)
utilizzato dai protocolli RS422 per identificare le clip:
•
ID LSM: ID LSM identifica le clip in base al numero di pagina, banco
clip e camera (es.: 245C).
•
UmID: È un altro identificatore assegnato dal protocollo quando si crea
una clip (ad esempio, CLP00001) oppure è definito automaticamente
dal Multicam quando la clip viene creata utilizzando il pannello remoto
EVS o quando il protocollo non specifica l'ID.
39
Version 9.00
EVS Multicam - User Manual
EVS Broadcast Equipment SA – marzo 2008
Quando è definito dal Multicam, l'UmID ID è un ID codificato (ad
esempio, 3x2QogRW) che è unico per ogni clip creata su qualsiasi
server XT[2]: è basato sul numero di serie del server e sulla data e
sull'ora di creazione della clip.
4.13
IMPOSTAZIONI SPECIALI DI
CONTROLLO
Special Control Settings
p.7.2
Main RS422
Second. RS422
PGM1: EVS Remote
-- [F5]Sony BVW75
PGM2:[F2]EVS Remote –- [F6]Sony BVW75
PGM3:[F3]EVS Remote –- [F7]---------PGM4:[F4]EVS Remote –- [F8]----------
04
05
---
[Menu]Quit [Clr+F_]Dft [F9]PgUp [F0]PgDn
Questa pagina viene utilizzata per definire quale tipo di risorsa o controller
può controllare ciascun canale PGM. Per ogni canale PGM occorre definire
il controller principale scegliendolo dalla lista alla pagina 7.1.
40
•
In modalità LSM, il controller principale per il PGM1 deve sempre essere
un pannello remoto EVS. Non può essere modificato dall’operatore.
•
Se il controller principale è un pannello remoto EVS, la porta RS422
viene assegnata automaticamente e non specificata dall’operatore.
•
Se il controller principale è un pannello remoto EVS, è possibile
specificare un dispositivo di controllo secondario per quel canale, che
può essere un protocollo definito alla pagina 7.1. Il pannello remoto
EVS che controlla quel canale può decidere in ogni momento di passare
il controllo o riprendere il controllo dal controller secondario.
•
Come per la pagina 7.1, tutti i pannelli remoti EVS devono trovarsi nelle
prime posizioni dell'elenco dei controller principali, senza interruzioni.
Non è consentito che nell'elenco un protocollo preceda un pannello
remoto EVS.
•
Ogni protocollo (ad esclusione dei protocolli EVS AVSP o EVS IPDP)
può essere assegnato a 1 solo canale per volta.
•
I protocolli EVS AVSP e IPDP possono essere assegnati a più canali
contemporaneamente. Se è necessario assegnare alcuni canali a un
AirBox, occorre impostare il controller principale per questi canali su
EVS AVSP. Se è necessario assegnare alcuni canali ad un IP Director,
occorre impostare il controller principale per questi canali su EVS IPDP.
EVS Multicam - User Manual
Version 9.00
EVS Broadcast Equipment SA – marzo 2007
4.13.1
C ONTROLLER PRINCIPALE PER IL PGM1
Valori possibili: EVS Remote
Lavorando in configurazione LSM di base, il controller principale del PGM1
deve essere sempre un pannello remoto EVS. Non è possibile alcuna altra
scelta.
4.13.2
C ONTROLLER PRINCIPALE PER IL PGM2/3/4
Valori possibili: EVS Remote (predefinito) + elenco di protocolli-porte
RS422 definiti a pagina 7.1
4.13.3
C ONTROLLER SECONDARIO PER PGM1/2/3/4
Valori possibili: elenco di protocolli definito alla pagina 7.1. Predefinito: --------- -Disponibile solo se il controller principale per quel canale è un pannello
remoto EVS.
Special Control Settings
p.7.3
Main RS422
Second. RS422
PGM5:[F1]---------- -- [F5]---------- --
[Menu]Quit [Clr+F_]Dft [F9]PgUp [F0]PgDn
Il Multicam è in grado di operare in configurazione LSM base con 5 canali di
play assegnati. In questa pagina di assegnazione del protocollo, l'operatore
può definire i protocolli e le porte per gestire questo canale.
Il pannello remoto LSM non può, da solo, controllare il PGM5.
41
Version 9.00
EVS Multicam - User Manual
EVS Broadcast Equipment SA – marzo 2008
4.13.4
T IPO DI CONTROLLO
Special Control Settings
p.7.4
Control type
OSD Display
PGM1:[F1]Parallel
[F5] Main
PGM2:[F2]Exclusive
PGM3:[F3]Exclusive
PGM4:[F4]Exclusive
[Menu]Quit [Clr+F_]Dft [F9]PgUp [F0]PgDn
Predefinito: Exclusive
Questa impostazione rende possibile il controllo dei canali di tipo
"Exclusive" (lo stesso consentito nei modelli precedenti con la 2° modalità
di controllo) o in modalità “ Parallel” .
In modalità “ Parallel” , l'operatore può definire quale periferica gestirà i
caratteri sul display (ovvero il controller principale o quello secondario).
Special Control Settings
p.7.5
Control type
OSD Display
PGM5:[F1]Exclusive [F5] Main
[Menu]Quit [Clr+F_]Dft [F9]PgUp [F0]PgDn
Questa pagina è identica alla pagina 7.4, ma assegna il PGM5
42
EVS Multicam - User Manual
Version 9.00
EVS Broadcast Equipment SA – marzo 2007
4.14
IMPOSTAZIONI GPI (GENERAL
PURPOSE INTERFACE)
GPI In Settings
GPI# Channel/Device
1 [F1]PGM1
-2 [F2]PGM2
-3 [F3]PGM3
-4 [F4]PGM4
--
p.8.1
Port
Function
[F5]Play
[F6]Play
[F7]Play
[F8]Play
[Menu]Quit [Clr+F_]Dft [F9]PgUp [F0]PgDn
GPI In Settings
GPI# Channel/Device
5 [F1]RMT1
-6 [F2]RMT1
-7 [F3]RMT1
-8 [F4]RMT1
--
p.8.2
Port
Function
[F5]Play
[F6]Next
[F7]Skip
[F8]Pause
[Menu]Quit [Clr+F_]Dft [F9]PgUp [F0]PgDn
Queste 2 pagine definiscono le impostazioni per gli ingressi GPI del server
XT[2]. Per ogni ingresso GPI, l’operatore ha la possibilità di definire i
seguenti parametri:
•
Il canale sul quale il GPI agisce o il dispositivo al quale il GPI è
assegnato.
Una periferica può essere un pannello remoto EVS #1 o uno dei
protocolli definiti nella pagina 7.1 (se alcuni GPI devono essere
utilizzati dall'AirBox in una configurazione mista, LSM+AirBox, o se un
GPI deve avviare azioni specifiche su un canale controllato da un
protocollo Sony, ecc.). Se viene scelto il pannello remoto EVS #1, il GPI
genererà l’azione selezionata su tutti i canali controllati da quel
pannello.
•
Azioni che
(riaccodarsi
successiva
playlist), ---
il GPI può generare: Play, Pause, Recue, Previous
alla clip precedente in una playlist), Next (va alla clip
di una playlist), Skip (salta la clip successiva di una
(nessuna azione).
Se il GPI viene assegnato a un protocollo AVSP, per utilizzarlo con un
AirBox EVS o un applicazione AirEdit, l'azione generata del GPI viene
definita dal software dell'AirBox o dell'AirEdit.
Le rappresentazioni delle pagine 8.1 e 8.2 del display LCD mostrano i valori
predefiniti per gli ingressi GPI da 1 a 8. Per la configurazione dei pin del
connettore GPI e per le istruzioni relative ai collegamenti, consultare la
documentazione tecnica dell'XT.
43
Version 9.00
EVS Multicam - User Manual
EVS Broadcast Equipment SA – marzo 2008
GPI Setting
GPI# Function
1 [F1]----------2 [F2]----------3 [F3]----------4 [F4]-----------
p.8.3
Type
[F5]---------[F6]---------[F7]---------[F8]----------
[Menu]Quit [Clr+F_]Dft [F9]PgUp [F0]PgDn
Il comando GPI OUT è stato implementato principalmente per la funzione
Replace. Nei punti di IN/OUT quando si esegue l'azione di Replace,
l'operatore può inserire dei comandi GPI.
P OSSIBILI FUNZIONI
•
Replace
•
(Vuoto): non utilizzato (valore predefinito)
Valori possibili
•
Low
•
Low Pulse
•
High
•
High Pulse
E SEMPIO
Gli operatori possono selezionare tutti i tipi di GPI. Il comportamento varia
in base a:
44
Alla
sostituzion
e dell'OUT
Dopo
l'OUT
High
Low
Low
Low
Low
High
High
Low
High Pulse
Low
High Pulse
Low
High
Low Pulse
High
Low Pulse
High
Prima
dell'IN
Alla
sostituzion
e dell'IN
Tra IN
OUT
High
Low
High
Low
High
High
Pulse
Low
Pulse
e
EVS Multicam - User Manual
Version 9.00
EVS Broadcast Equipment SA – marzo 2007
4.15
IMPOSTAZIONI GPI OUT
GPI OUT
[F1]GPI
[F2]GPI
[F3]GPI
Setting
p.8.4
Delay
: Disable
Out Advance
: Disable
Pulse Duration : 01s00fr
[Menu]Quit [Clr+F_]Dft [F9]PgUp [F0]PgDn
4.15.1
GPI D ELAY
Valori possibili: Disable (predefinito, reazione immediata) / da 00s01fr a
02s00fr
Questo parametro definisce il ritardo del server XT[2] in risposta a un
impulso GPI.
4.15.2
GPI O UT A DVANCE
Valori possibili: Disable (predefinito) / da 00s01fr a 02s00fr
Valori possibili: fino a 2 secondi, frame per frame, (come GPI Delay)
Impostando la funzione GPI Out Advance (Anticipo GPI Out), ad esempio,
su "2 fr.", il comando GPI OUT viene attivato con 2 frame di anticipo.
4.15.3
GPI P ULSE D URATION
Valori possibili: Disable / da 00s01fr a 02s00fr. Predefinito: 01s00fr.
Imposta la durata predefinita per gli impulsi GPI.
45
Version 9.00
EVS Multicam - User Manual
EVS Broadcast Equipment SA – marzo 2008
4.16
EFFETTI SPECIALI
Special Effect
p.9.1
[F1]Paint/Target trans. : 00s05fr
[F2]Set colour for
: Cursor
[F3]Colour: White [F4]Y : 240
[F5]U: 128
[F6]V: 128
[F7]Split Screen Tracking: No
[Menu]Quit [Clr+F_]Dft [F9]PgUp
4.16.1
P AINT /T ARGET T RANSITION
Valori possibili: da 0s01fr a 5s00fr. Predefinito: 0s05fr
Questa impostazione definisce la durata dell’effetto di dissolvenza per
l'area della chiave in modalità Paint e Target Tracking.
4.16.2
S ET C OLOUR F OR
Valori possibili: Cursor (predefinito) / Wipe / Split.
Questa impostazione applica il colore predefinito a uno specifico strumento.
al cursore, al bordo dell'effetto tendina o al delimitatore dello Split screen.
4.16.3
C OLOUR
Valori possibili: white (predefinito), black, custom
Questa
impostazione
cursore/tendina/split.
4.16.4
definisce
il
colore
da
assegnare
al
C USTOM C OLOUR
F3, F4, F5 sono utilizzati per impostare il colore del bordo per lo split
screen, l'effetto tendina e il cursore.
Custom Y: (0 – 360)
Predefinito: 240
46
EVS Multicam - User Manual
Version 9.00
EVS Broadcast Equipment SA – marzo 2007
Custom U: (0 – 128)
Predefinito: 128
Custom V: (0 – 128)
Predefinito: 128
4.16.5
S PLIT S CREEN T RACKING
Valori possibili: No (predefinito) / Yes
Questa impostazione abilita e disabilita l’auto tracking durante l'effetto Split
Screen.
Special Effect
p.9.2
[F1]Paint/Target OSD Monitoring: SD
[Menu]Quit [Clr+F_]Dft [F9]PgUp [F0]PgDn
4.16.6
P AINT /T ARGET OSD M ONITORING
Valore predefinito: SD
Definisce se utilizzando Paint o Target, l'operatore lavora su un'uscita
monitor SD o HD.
47
Version 9.00
EVS Multicam - User Manual
EVS Broadcast Equipment SA – marzo 2008
5. Modulo SETUP
Il modulo Setup Configuration (chiamato nel presente manuale e
nell'interfaccia utente anche schermata di configurazione del monitor VGA)
consente di configurare il software Multicam e definire le impostazioni del
server in relazione ai timecode, al protocollo di comunicazione, ecc.
Questo modulo contiene diverse pagine, o finestre, alcune delle quali sono
descritte brevemente o dettagliatamente in questa sezione.
La seguente tabella presenta le finestre e le impostazioni trattate in questa
sezione:
Pagina 1
Comprende diverse impostazioni generali:
Vedere la sezione
5.1.
• timecode
• messaggi a video
• VGA
• rete
• area di gestione delle clip
• record train
• nomi dei canali
Comprende impostazioni dettagliate sull'inserimento
di timecode VITC o ANC, canale per canale.
Pagina 2
Vedere la sezione
5.2
Nota
Le altre finestre sono descritte nel manuale tecnico di riferimento
del software dei server XT[2].
C OME ACCEDERE ALLA CONFIGURAZIONE
La schermata di configurazione del monitor VGA è accessibile premendo
simultaneamente SHIFT-F2 sulla tastiera con il tasto CAPS LOCK
disattivato. La configurazione non è accessibile se è attivato il tasto CAPS
LOCK.
C OME SPOSTARSI IN S ETUP C ONFIGURATION
•
•
48
Utilizzare i tasti <TAB> / SHIFT-<TAB> per passare da un parametro al
successivo/precedente e i tasti freccia ←/→ per modificare il valore di
un parametro.
Utilizzare i tasti PAGE UP / PAGE DOWN per accedere alla schermata
di configurazione del timecode.
EVS Multicam - User Manual
Version 9.00
EVS Broadcast Equipment SA – marzo 2007
5.1
IMPOSTAZIONI GENERALI
La prima pagina della schermata di configurazione del monitor VGA
contiene alcuni parametri del menu Setup del pannello remoto che è utile
poter modificare quando si lavora in una modalità in cui non si utilizza un
pannello remoto.
Alcuni dei parametri contenuti nella schermata di configurazione del monitor
VGA sono gli stessi contenuti nel menu Setup del pannello remoto.
Pertanto, eventuali modifiche nella schermata di configurazione del monitor
VGA avranno effetto anche sul menu Setup del pannello remoto e viceversa.
Solo alcuni dei parametri impostabili nel menu Setup del pannello remoto
sono presenti nella schermata di configurazione del monitor VGA.
Tali impostazioni sono state descritte nel Capitolo 4 "Menu Setup", a pagina
12.
Le impostazioni relative alle funzioni specifiche del pannello remoto EVS
non sono comprese nella schermata di configurazione in quanto non sono
utili se tale pannello non viene utilizzato (modalità Video Delay e Slave).
Altri parametri sono invece modificabili solo dalla schermata di
configurazione del monitor VGA e non sono presenti nel menu di
configurazione del pannello remoto. Tali impostazioni sono descritte nelle
seguenti sezioni.
49
Version 9.00
EVS Multicam - User Manual
EVS Broadcast Equipment SA – marzo 2008
5.1.1
I NFORMAZIONI DI SISTEMA
La schermata Setup fornisce inoltre le seguenti informazioni:
5.1.2
•
numero di clip reale e massimo sul server locale: 4096 clip.
•
numero di clip reale e massimo del database della rete: 6000 o 16000
clip, in base al campo Configuration dell’EVS Menu.
•
velocità, modalità di rete
Configuration dell'EVS Menu
•
versione del software Multicam
•
codec, configurazione video e velocità in bit utilizzati.
e
codice
di
rete
definiti
nel
campo
I MPOSTAZIONI DI GESTIONE DELLE CLIP
D ATE F ORMAT
(gg/mm/aa)
Questo è il formato data utilizzato per le date durante le ricerche o per la
visualizzazione delle informazioni sulle clip. Questo parametro è di sola
lettura e fornito al solo scopo informativo.
C ANCELLAZIONE DI
SCHERMATA S ETUP
UN
FILE
DI
KEYWORD
DALLA
Portare il cursore sul parametro Keywords File utilizzando i tasti <TAB> /
SHIFT-<TAB>, quindi premere CTRL-DEL e confermare se si intende
cancellare o meno il file di keyword corrente dal disco.
5.1.3
N OME DEI CANALI
I canali di play e registrazione possono essere rinominati (max. 12
caratteri). Il nome del canale di registrazione appare sul monitor di output
quando si carica il record train, visualizzato sulle uscite di monitoraggio E/E
e può essere usato anche per assegnare automaticamente un nome alle clip
se il parametro Autoname Clip è impostato su "CAM Name” .
Il nome del canale di riproduzione viene visualizzato sul monitor ma
troncato dopo 4 caratteri.
50
EVS Multicam - User Manual
Version 9.00
EVS Broadcast Equipment SA – marzo 2007
5.1.4
I MPOSTAZIONI GENERALI DEL TIMECODE
Nella versione 9 del Multicam, è stata migliorata la gestione del timecode.
Agli operatori viene ora data la possibilità di scegliere il tipo di timecode da
utilizzare come riferimento per il proprio lavoro su un determinato canale di
registrazione di un server XT[2].
Le impostazioni del timecode specificate alla prima pagina della
schermata di configurazione del monitor VGA (accessibile con il tasto
SHIFT-F2) consentono all'operatore di definire:
•
Il secondo tipo di timecode che può essere utilizzato su un canale di
registrazione oltre al LTC.
•
Il timecode principale, ovvero il timecode con il quale l'operatore lavora.
Per maggiori informazioni consultare le sezioni sottostanti
5.1.4.1
T IPI DI TIMECODE DISPONIBILI SU UN CANALE DI
REGISTRAZIONE
L'operatore può utilizzare due tipi di timecode per il materiale video
memorizzato da un dato canale di registrazione su un server XT[2]:
•
•
L'LTC viene automaticamente memorizzato nella prima tabella dei salti
di timecode, ovvero la tabella LTC. Questo viene specificato nel campo
LTC, che non è modificabile.
Il secondo tipo di timecode deve essere definito dall'utente nel campo
USER. Verrà memorizzato in una seconda tabella dei salti di timecode,
la "USER TC table".
Nel parametro USER, gli operatori possono definire uno dei seguenti tipi di
timecode:
•
•
Timecode LTC e VITC in SD
LTC, HANC LTC e HANC VITC in HD
L'operatore avrà la possibilità di lavorare con uno dei tipi di timecode
definiti per il canale di registrazione. Solitamente il timecode LTC viene
utilizzato per eseguire operazioni su eventi live. Il timecode VITC viene
invece utilizzato per materiale video proveniente da nastri in quanto si
tratta del timecode integrato nel segnale video.
51
Version 9.00
EVS Multicam - User Manual
EVS Broadcast Equipment SA – marzo 2008
5.1.4.2
T IPO DI TIMECODE UTILIZZATO IN UN CANALE DI
REGISTRAZIONE
Nella prima pagina della schermata di configurazione del monitor VGA, il
campo Primary TC definisce il tipo di timecode che sarà visualizzato nella
parte inferiore dello schermo VGA e sarà utilizzato per lavorare con il
materiale video memorizzato in un dato canale di registrazione.
V ALORI POSSIBILI
Questo parametro può avere i seguenti valori:
LTC
LTC automaticamente memorizzato nella tabella LTC. È
specificato nel campo LTC.
USER
Timecode definito dall'operatore, memorizzato nella tabella
USER TC e definito nel campo USER.
C OLORE DEL TIMECODE SULLO SCHERMO VGA
In base al valore selezionato per questa impostazione, il timecode
visualizzato nella parte inferiore dello schermo VGA avrà un colore diverso:
5.1.4.3
•
Se è stato selezionato il timecode LTC, il colore del timecode sarà
bianco.
•
Se è stato selezionato il timecode USER, il colore del timecode sarà
giallo.
C OME IMPOSTARE I CAMPI P RIMARY TC E U SER
Per impostare il campo Primary TC o USER, procedere come segue:
1.
Premere SHIFT-F2: per aprire la schermata di configurazione del
monitor VGA.
2.
Usare il tasto <TAB> per posizionare il cursore sul campo da
modificare.
3.
Utilizzare i tasti freccia destro e sinistro per scorrere i possibili valori
per questo campo.
Verrà salvato il valore definito quando si passa a un altro campo.
52
EVS Multicam - User Manual
Version 9.00
EVS Broadcast Equipment SA – marzo 2007
5.2
GESTIONE VITC/ANC
La seconda pagina disponibile nel menu Setup Configuration ( SHIFT-F2) sui
server XT[2] consente la gestione canale per canale del VITC o la gestione
dell’ANC TC.
Consente inoltre agli operatori di cancellare o meno le informazioni VBI
(vertical blank interval): siccome il VITC viene registrato nelle righe video
attive, può venire disturbato in PlayVar dall'interpolazione o dalla violazione
di parità in alcuni field. Inoltre, si possono riscontrare problemi se il server
inserisce un VITC sull'uscita mentre il VITC è già presente in un'altra riga.
Il server consente ora di cancellare completamente le informazioni VBI dal
blanking verticale durante il playback o di cancellarle solo quando non
devono essere preservate.
5.2.1
G ESTIONE VITC/ANC IN SD IN E OUT
In SD, viene visualizzata la seguente pagina:
È possibile definire i seguenti parametri:
IN LOOP
D-VITC
Il TC e gli user bit sono sempre scritti sulle uscite SD del
codec di registrazione e sono le stesse del segnale video
sorgente.
Lines
Definisce le righe sulle quali deve essere scritto il VITC sul
loop dell'ingresso.
Per impostazione predefinita, si tratta delle righe 14-16 in
NTSC e 19-21 in PAL.
SD OUT
53
Version 9.00
EVS Multicam - User Manual
EVS Broadcast Equipment SA – marzo 2008
D-VITC
Campo che deve essere definito se è stato inserito in uscita il
timecode embedded.
I valori consentiti sono:
No
Nessun nuovo timecode inserito in uscita.
In
(predefinito)
Lo stesso timecode ricevuto in ingresso
viene inviato in uscita.
LTC
In uscita viene inviato il timecode della
tabella LTC.
USER
In uscita viene inviato il timecode definito
dall'utente.
Lines
Definisce su quali righe viene scritto il timecode specificato in
uscita.
UserBits
Selezione Yes/No per definire se le informazioni Utente
devono essere incluse nel segnale in uscita. Il valore
predefinito è "Yes".
Clear VBI
Campo nel quale l'operatore indica se è necessario cancellare
il VBI in uscita.
I valori consentiti sono:
5.2.2
No
Il VBI in uscita non viene cancellato.
Always
Il VBI in uscita viene sempre cancellato.
If not OK
Il VBI in uscita viene cancellato se non è
corretto (modalità PlayVar, split scren
verticale, ecc.)
G ESTIONE VITC/ANC IN HD IN E HD/SD OUT
In HD viene visualizzata la seguente pagina:
È possibile definire i seguenti parametri:
54
EVS Multicam - User Manual
Version 9.00
EVS Broadcast Equipment SA – marzo 2007
IN LOOP
D-VITC
Il TC e gli user bit sono sempre scritti sulle uscite SD di
monitoraggio del codec di registrazione e sono le stesse del
segnale video sorgente.
Lines
Definisce su quali righe viene scritto il timecode VITC sul
loop dell'ingresso.
Per impostazione predefinita, si tratta delle righe 14-16 in
NTSC e 19-21 in PAL.
HD OUT
HANC LTC
Campo che deve essere definito se è stato inserito in uscita il
timecode integrato. Il valore specificato deve essere lo stesso
del campo HANC VITC.
I valori consentiti sono:
No
Nessun nuovo timecode inserito in uscita.
In
(predefinito)
Lo stesso timecode ricevuto in ingresso
viene inviato in uscita.
LTC
In uscita viene inviato il timecode della
tabella LTC.
USER
In uscita viene inviato il timecode definito
dall'utente.
UserBits
Segnalazione Yes/No per definite se gli User bit sono stati
inseriti in uscita. Il valore predefinito è "Yes".
HANC
VITC
Campo che deve essere definito se è stato inserito in uscita il
timecode integrato. Il valore specificato deve essere lo stesso
del campo HANC LTC.
I valori consentiti sono:
No
Nessun nuovo timecode inserito in uscita.
In
(predefinito)
Lo stesso timecode ricevuto in ingresso
viene inviato in uscita.
LTC
In uscita viene inviato il timecode della
tabella LTC.
USER
In uscita viene inviato il timecode definito
dall'utente.
55
Version 9.00
EVS Multicam - User Manual
EVS Broadcast Equipment SA – marzo 2008
SD OUT
D-VITC
Campo che deve essere definito se è stato inserito in uscita il
timecode integrato.
I valori consentiti sono:
Lines
No
Nessun nuovo timecode inserito in uscita.
In
(predefinito)
Lo stesso timecode ricevuto in ingresso
viene inviato in uscita.
LTC
In uscita viene inviato il timecode della
tabella LTC.
USER
In uscita viene inviato il timecode definito
dall'utente.
Definisce su quali righe viene scritto il timecode sul loop
dell'ingresso.
Per impostazione predefinita, si tratta delle righe 14-16 in
NTSC e 19-21 in PAL.
UserBits
Segnalazione Yes/No per definite se gli User bit sono stati
inseriti in uscita. Il valore predefinito è "Yes".
Clear VBI
Campo nel quale l'operatore indica se è necessario cancellare
il VBI in uscita.
I valori consentiti sono:
5.3
No
Il VBI in uscita non viene cancellato.
Always
Il VBI in uscita viene sempre cancellato.
If not OK
Il VBI in uscita viene cancellato se non è
corretto (modalità PlayVar, split scren
verticale, ecc.)
SALVATAGGIO E CARICAMENTO DEI
FILE DI SETUP
È possibile salvare venti file di setup sul disco del sistema XT[2].
5.3.1
C OME SALVARE LE IMPOSTAZIONI CORRENTI
Per salvare le impostazioni correnti, procedere come segue
56
1.
Premere F4.
2.
Inserire un nome file. Il nome del file può contenere al massimo 8
caratteri, senza spazi o caratteri speciali.
3.
Premere ENTER.
EVS Multicam - User Manual
Version 9.00
EVS Broadcast Equipment SA – marzo 2007
5.3.2
C OME CARICARE UN FILE DI SETUP
1.
Premere F5.
2.
Selezionare il file desiderato con i tasti freccia ↑ /↓
3.
Premere ENTER. Viene visualizzato un messaggio per l'operatore per
chiedere conferma di quali impostazioni caricare.
4.
Rispondere al messaggio selezionando la lettera corrispondente alle
impostazioni richieste da caricare:
• (O) impostazioni operative (pagine 1 - 6 del Setup del pannello
remoto)
• (T) impostazioni tecniche (porte RS422, GPI, nomi PGM e
impostazioni TC)
• (A) tutte le impostazioni (operative e tecniche)
5.3.3
5.3.4
C OME CANCELLARE UN FILE DI SETUP
1.
Premere F5.
2.
Selezionare il file desiderato con i tasti freccia ↑ /↓
3.
Premere DEL. Il file di setup viene immediatamente cancellato.
I MPORTAZIONE ED ESPORTAZIONE DI UN FILE DI
SETUP
I file di setup possono essere importati/esportati su floppy disc utilizzando
l'opzione "Import/Export Setup Files" nel menu Maintenance di EVS.
Per maggiori dettagli, vedere il menu Maintenance dell'applicazione EVS
nella documentazione tecnica dell'XT.
57
Version 9.00
EVS Multicam - User Manual
EVS Broadcast Equipment SA – marzo 2008
6. Operazioni sul pannello
remoto
RECORD
Questo tasto è acceso con luce rossa quando il sistema sta registrando.
Premendo questo tasto si torna in modalità EE ("live") e, se necessario,
viene avviata la registrazione (in base alle impostazioni del menu Setup).
La modalità EE riproduce immagini già registrate sui dischi e ha un ritardo
di 3 frame rispetto alla sorgente live, su tutte le tracce video e audio.
MARK
Questa funzione consente di marcare fino a 256 cue point durante la
registrazione o la riproduzione. I cue point sono marcati nel canale LIVE o
sul PLAYBACK in base al valore impostato nel menu Setup. Una volta
marcati 256 cue point, il successivo punto sovrascrive quello meno recente.
LAST CUE
Questa funzione riposiziona la macchina sul cue point precedente rispetto
alla posizione corrente del timecode. Ogni volta che si preme il tasto Last
Cue, la macchina si riposiziona sul cue point precedente, ecc. Quando si
richiama un cue point, viene visualizzato il relativo numero nell'angolo
superiore sinistro dello schermo se questa opzione è abilitata nel menu
Setup (pagina 1.1, F4)
PLAY
Questa funzione avvia la riproduzione in avanti. Può essere utilizzata per
iniziare la riproduzione di playlist e clip (fare riferimento al comando PLST).
Se Pgm Spd/Var Max è impostato su OFF, alla pressione del tasto PLAY, la
velocità predefinita è 100% per le immagini standard, 33% per Super Slow
Motion con camera a tre velocità (SD) e 50% per Super Slow Motion con
camera a doppia velocità (HD).
Quando Pgm Spd/Var Max è impostato su ON, viene usato il valore definito
per questo parametro nel menu Setup.
58
EVS Multicam - User Manual
Version 9.00
EVS Broadcast Equipment SA – marzo 2007
IN
Questa funzione definisce il punto di inizio di una clip . Il tasto si accenderà
in modo diverso in base alle seguenti situazioni:
Tasto verde
La luce del tasto è verde se esiste un punto di inizio ma
non è l'immagine visualizzata.
Tasto rosso
La luce del tasto è rossa se immagine in onda corrisponde a
quel punto di IN. Questo punto può essere definito anche
durante la registrazione.
Tasto
lampeggiant
e (verde o
rosso)
In modalità Split Audio, questo tasto può essere
lampeggiante verde o lampeggiante rosso. Per maggiori
dettagli, consultare la sezione 13.2 "SPLIT AUDIO MODE",
a pagina 152.
OUT
Questa funzione definisce il punto di fine di una clip . Agisce in modo simile
al tasto IN.
Nota
Il field del punto di OUT è sempre escluso. Quando si riproduce
una clip, si fermerà in freeze sul field precedente il punto di OUT
definito dall'operatore.
M ODIFICA DEI PUNTI DI IN/OUT DI UNA CLIP
Selezionare la clip che si desidera modificare, quindi utilizzare il jog per
puntare l'immagine sul nuovo punto di IN o OUT e ridefinire tale punto come
desiderato.
Importante
Quando si definiscono dei punti di IN/OUT e si salva una clip, il
sistema automaticamente salva una quantità definibile dall’utente
di materiale prima e dopo i punti indicati. Tale parte del record
train viene chiamata guardband. La durata del guardband può
essere impostata nel menu Setup in "Guardbands" (pagina 2, F2)
secondo le proprie necessità.
La durata del guardband dopo il punto di OUT può essere ridotta
in base alla quantità di materiale video/audio disponibile quando
si salva la clip.
MANOPOLA DEL JOG
Questo elemento viene utilizzato per puntare con accuratezza l'immagine.
59
Version 9.00
EVS Multicam - User Manual
EVS Broadcast Equipment SA – marzo 2008
FAST JOG
Se questa funzione è selezionata, permette la ricerca veloce delle immagini:
la velocità del Fast Jog può essere modificata nel menu Setup. Se si avvia
la riproduzione o si torna in modalità E2E, si reimposta la modalità Fast
Jog.
Importante
La manopola del jog è sempre attiva quando il sistema è in play e in
record. Il blocco si attiva automaticamente ogni volta che si
riproduce col tasto PLAY o con la T-bar o quando si torna in E2E con
il tasto RECORD.
T-BAR
Questa funzione è utilizzata per eseguire un replay in slow motion con una
velocità da 0% a 100% rispetto a quella reale e per mandare immagini da –
100 a +100% o da –200 a + 200% della velocità reale quando è selezionata
la modalità secondaria della T-bar. La T-bar ha un range continuo e lineare
tranne quando sul canale principale è caricato del materiale in Super Slow
Motion. In questo caso si ha un'escursione maggiore della T-bar in
corrispondenza del valore 33% (SD Super Slow Motion) o del valore 50%
(HD Super Slow Motion) per aiutare l’operatore a trovare facilmente la
velocità di riproduzione ideale.
Importante
Quando si riproducono immagini in Super Slow Motion, per
ottenere un replay più fluido, è importante che la velocità di
replay sia esattamente la velocità di slow motion ideale, ovvero
33% per SD Super Slow Motion e 50% per HD Super Slow Motion.
Se la velocità di replay è leggermente diversa da questi valori
ideali, i movimenti possono apparire a scatti. Queste velocità
ideali possono anche essere direttamente richiamate premendo il
tasto PLAY quando l'elemento corrente è di tipo Super Slow
Motion. Per facilitare il compito dell'operatore possono essere
utilizzate anche la velocità PGM SPEED e le modalità Var Max.
Vedere il Capitolo 8 "Modalità PGM-PRV" a pagina 71 for una
descrizione di queste modalità.
PLST
Questa funzione non è attiva se la playlist corrente è vuota. Se la playlist
corrente non è vuota, premendo una volta il tasto PLST si entra in modalità
Playlist Edit.
60
•
Premendo PLST dalla modalità Playlist Edit, si entra nella modalità
riproduzione della playlist.
•
Premendo PLST dalla modalità riproduzione si porta la playlist al suo
punto di inizio.
•
Premendo 3 volte il tasto PLST si riporta sempre la playlist al punto di
EVS Multicam - User Manual
Version 9.00
EVS Broadcast Equipment SA – marzo 2007
inizio.
Per eseguire una playlist che è stata puntata alle velocità preimpostate,
premere il tasto PLAY.
BROWSE
Quando viene caricata una clip , sul canale principale, premendo il tasto
BROWSE, è possibile scorrere tutte le clip locali del database utilizzando il
jog.
Quando è presente un cue point per l'immagine corrente sul canale
principale (il tasto CUE si accende con luce rossa), la pressione del tasto
BROWSE consente all'operatore di scorrere tutti i cue point esistenti
ruotando il jog.
Se l'immagine corrente sul canale principale non è una clip o un cue point,
o se l'operatore si trova in modalità Playlist, la pressione del tasto
BROWSE consente di scorrere le clip della playlist corrente ruotando il jog.
INSERT
Questa funzione inserisce una clip prima o dopo la posizione corrente nella
playlist (in base al menu Setup).
ENTER
Questa funzione aggiunge delle clip al termine della playlist corrente. Viene
inoltre utilizzata per confermare il salvataggio delle clip o le varie opzioni e
messaggi.
MENU
Questa funzione permette all'operatore di accedere al menu secondario.
Premendo SHIFT+MENU sul pannello remoto si ha accesso al menu
principale.
Viene utilizzata anche come tasto ESC per annullare alcune operazioni e
messaggi.
61
Version 9.00
EVS Multicam - User Manual
EVS Broadcast Equipment SA – marzo 2008
CLEAR
Questa funzione serve per cancellare i punti IN/ OUT/ playlist/ clip/ cue
point.
Nota
• Per cancellare un cue point, richiamare il cue point desiderato
e premere il tasto CLEAR + MARK.
• Per cancellare tutti i cue point: Quando l'immagine corrente
non è un cue point, premere il tasto CLEAR + MARK. Viene
visualizzato un messaggio di conferma.
R EINIZIALIZZAZIONE DEL SISTEMA DAL PANNELLO REMOTO
EVS
«Hard Reboot»
Nell'eventualità che il sistema necessiti di essere reinizializzato, è possibile
eseguire questa operazione tramite il pannello remoto. Occorre notare che
se si procede alla reinizializzazione mentre il Multicam è in funzione, si
forzerà la chiusura del programma ed è possibile che si perda fino a 1
minuto di materiale registrato e non salvato in clip.
Per reinizializzare il sistema premere la seguente sequenza di tasti:
Tra la fase 3 e la fase 4 il tasto RECORD lampeggerà con luce verde e il
tasto PAGE lampeggerà con luce rossa. Premendo il tasto PAGE si riavvierà
il sistema. Premendo il tasto RECORD, si tornerà al funzionamento normale.
«Soft Reboot» da tastiera
E' possibile eseguire un "soft reboot" che consente di uscire
dall'applicazione in corso e riporta l'operatore a EVS Menu. Da qui è
possibile selezionare una nuova applicazione senza dover inizializzare
l'intero sistema. Quando si esegue questa operazione la macchina salva
automaticamente tutto il materiale registrato (record train, clip, playlist)
prima di uscire.
Premere ALT + Q sulla tastiera o premere F6 nel menu principale e
62
EVS Multicam - User Manual
Version 9.00
EVS Broadcast Equipment SA – marzo 2007
confermare con ENTER o annullare con ESC. Si uscirà dal software
Multicam, ritornando al Menu EVS.
NETWORK
Questa funzione permette l’accesso alle clip e/o record train delle macchine
sulla rete. Dopo aver selezionato la macchina, la modalità di richiamo delle
clip e di selezione delle angolazioni camera è simile al funzionamento del
sistema LSM locale. Per maggiori dettagli, vedere il Capitolo 14 "XNet
SDTI", a pagina 173.
GOTO TC
L'opzione Goto TC consente all'operatore di passare a un dato timecode nel
record train o nella clip caricati.
Come portarsi a un timecode specifico
Per passare a un timecode specifico nel record train o nella clip caricati, si
può usare l'opzione Goto TC sul pannello remoto.
Per portarsi a un timecode specifico, procedere come segue:
1.
Premere il tasto SHIFT+GOTO TC sul pannello remoto.
Viene visualizzata la finestra GOTO TC sul pannello remoto:
Go to TC xx:xx:xx:xx
[Menu] : Cancel
[Enter] : Go to TC
Reset
From Date
Return
LTC
To Date
2.
Per specificare la data di inizio della ricerca, premere SHIFT+C,
inserire la data nel seguente formato gg/mm/aa utilizzando i tasti da
F1 a F10 e premere ENTER sul pannello remoto.
3.
Per specificare la data di fine della ricerca, premere SHIFT+D,
inserire la data nel seguente formato gg/mm/aa utilizzando i tasti da
F1 a F10 e premere ENTER sul pannello remoto.
4.
Per specificare se si vuole portarsi a un timecode LTC, USER o a
entrambi (LTC/USER), premere C fino a quando non viene
visualizzato il timecode richiesto.
5.
Inserire il timecode richiesto utilizzando i tasti funzione da F1 a F10.
Otto cifre: hh:mm:ss;ff (f=frame) vengono visualizzate sullo schermo
LCD del pannello remoto.
• Se si inseriscono tutte le 8 cifre, il Multicam si porterà
automaticamente al timecode richiesto.
• Se si inseriscono meno di 8 cifre (quando le ultime cifre sono
63
Version 9.00
EVS Multicam - User Manual
EVS Broadcast Equipment SA – marzo 2008
zeri), premere ENTER sul pannello remoto per confermare i dati
inseriti e portarsi al timecode richiesto.
Una volta che si è inserito il valore Goto TC, si può verificare se è
stato correttamente inserito sul display del pannello remoto e sul
monitor di output. La visualizzazione di questo timecode appare nel
centro del display LCD, poco sopra le opzioni del menu.
6.
Premere ENTER sul pannello remoto.
Se il timecode è contenuto nella LTC Table, verrà visualizzato in bianco sul
monitor di output.
Se il timecode è contenuto nella USER TC Table, verrà visualizzato in giallo
sul monitor di output.
Se non avviene nulla dopo la conferma del timecode inserito con ENTER,
ciò significa che il field corrispondente al timecode selezionato non esiste
più sul disco.
Per uscire dalla funzione GOTO TC premere in qualsiasi momento il tasto
MENU.
GOTO IN / GOTO OUT
Quando si è all'interno di una clip, questa combinazione di tasti consente
all'operatore di portarsi istantaneamente ai punti di IN/OUT.
LOOP
Abilita la modalità Loop. In questa modalità, il tasto lampeggia con luce
rossa e viene visualizzato "LOOP" sul monitor di output. Quando l'operatore
seleziona la modalità Loop, il loop deve essere collegato dall'uscita HD/SD
senza sovraimpressioni di PGM1 al connettore Loop In. Il loop viene
eseguito sui componenti audio e video dell'uscita PGM1 o solo sul video, in
base al parametro "Internal Loop Mode" del menu Setup, p. 2.3 F1.
Nell'audio embedded, l'audio è sempre in loop, sia che la modalità Loop sia
impostata su 'video + audio' che su 'video only'.
Nota
Per impostazione predefinita, gli operatori devono connettere
l'uscita SDI pulita al connettore Loop In, dato che i messaggi a
video dei monitor di uscita non sono disabilitati. Se si vuole
utilizzare il monitor di output con sovraimpressioni, si dovrà
avviare l'applicazione Multicam con il seguente parametro:
/LOOP_SDI_MON.
La funzione risulta utile per salvare montaggi ed effetti o per aggiungere
64
EVS Multicam - User Manual
Version 9.00
EVS Broadcast Equipment SA – marzo 2007
suoni o parlato al materiale registrato quando nel server viene eseguito in
loop.
Esempio di utilizzo per salvare tutti i dati accessori di una playlist: Caricare
la playlist, attivare la modalità LOOP ed eseguire la playlist. La playlist
verrà salvata sui dischi (Canale 1 – Cam A) sotto forma di stream
video/audio continuo. Uscire dalla modalità Playlist e tornare alla
registrazione live. Tornare semplicemente indietro con il jog per rivedere la
playlist registrata con tutte le transizioni alla velocità a cui erano state
eseguite. Ora può essere memorizzata come una clip di grandi dimensioni
(questo può essere utile se è necessario liberare alcune delle 90 posizioni
delle playlist). Questa funzione può essere utilizzata anche per tutti gli
effetti che si vuole registrare come normale video all'interno del server
(split screen, target tracking, painting, ecc). In base al parametro nel menu
Setup, possono essere eseguiti in loop sia il video che l'audio oppure può
venire eseguita in loop solo la traccia video mentre il sistema registra
contemporaneamente l'audio live.
Nota
Quando si riproduce il registrato al 200% della velocità reale in
modalità Loop e quindi si esegue il replay della sequenza in loop
al 50%, si può ottenere un "effetto film".
RETURN
Se si preme il tasto RETURN all'interno di una clip, si rimane sulla stessa
immagine ma non più nella clip bensì sul record train (se le immagini non
sono ancora state cancellate per via del recording loop). Questa funzione
risulta utile quando una clip è troppo breve e si vuole utilizzare il materiale
oltre i punti di IN e OUT correnti.
PAGE
Utilizzare questo tasto per selezionare una nuova pagina su cui salvare le
clip. Dopo aver premuto il tasto PAGE, premere il tasto F_ corrispondente
alla pagina desiderata (da 1 a 10).
65
Version 9.00
EVS Multicam - User Manual
EVS Broadcast Equipment SA – marzo 2008
6.1
SELEZIONE DEI BANCHI DI CLIP E
DELLE PLAYLIST
SHIFT + F1 - F9
=
BANCHI DI CLIP
Questo consente di accedere ai banchi da 1 a 9 di una pagina di clip (da 1 a
10).
SHIFT + F1
=
BANCO 1
SHIFT + F2
=
BANCO 2, ecc. (fino al banco 9)
Una volta che si è selezionato un banco, con i tasti F1 - F10, si possono
richiamare le rispettive clip. Se è abilitata la funzione Recall Clip Toggle
nel menu Setup, premendo diverse volte lo stesso tasto F_ si richiameranno
tutte le camere di quella clip.
Il sistema di numerazione delle clip è il seguente:
Esempio: Clip 547, dove
•
"5" si riferisce al numero della pagina di clip (da 1 a 10).
•
"4" si riferisce al banco della clip (da 1 a 9)
•
"7" si riferisce al numero della clip (da 1 a 10) all'interno del banco
Nota
Per identificare le clip di altre macchine sulla rete XNet, il numero
della clip è seguito dal numero della macchina sulla rete, ad
esempio Clip 547B/04.
SHIFT + F10
=
BANCO playlist
Questa combinazione di tasti dà accesso ai banchi delle playlist. All'interno
di ogni pagina di clip vi sono 10 playlist che possono essere richiamate
premendo il rispettivo tasto F1-F10 dal banco delle playlist.
Esempio: Playlist 51 dove
•
•
"5" si riferisce al numero della pagina
"1" si riferisce al numero della playlist (da 1 a 10)
Nota
• Il banco playlist della pagina 10 non è disponibile dal pannello
remoto EVS poiché viene utilizzato per il protocollo EVS AVSP
per AirBox e AirEdit.
• Per identificare le playlist remote sulla rete Xnet il numero
della playlist è seguito dal numero della macchina, ad
esempio, PL 51/04.
66
EVS Multicam - User Manual
Version 9.00
EVS Broadcast Equipment SA – marzo 2007
6.2
GERARCHIA NELLA NUMERAZIONE
DELLE CLIP
Il Multicam può salvare nelle sue librerie fino a 900 clip moltiplicate per gli
ingressi del sistema e 100 playlist. 900 clip per 6 ingressi (camere) significa
un totale di 5400 clip salvabili.
In realtà il numero massimo di clip registrabili su un sistema XT[2] è
effettivamente limitato a 4096. Questo numero è visualizzato in alto a
destra nella schermata di configurazione del monitor VGA ( SHIFT+F2 dalla
tastiera del PC). In una rete XNet SDTI, occorre ricordare che il numero
totale di clip sull'intera rete è limitato a 6.000 o 16.000 in funzione delle
impostazioni di rete. Questo numero viene visualizzato nella stessa area
della schermata di configurazione del monitor VGA.
Il grafico seguente mostra la gerarchia del sistema di numerazione delle
clip del Multicam. Come esempio viene utilizzata la clip numero "112":
Da 1 a 10
Selezionato con il tasto PAGE
Pagina di clip
PAGINA 2 PAGINA 3
PAGINA 1
Banco di clip
F1
F2
F3
…
PAGINA 10
Da 1 a 9 - SHIFT + da F1 a F9
F4
F5
F6
F7
F8
F9
F10
+
SHIFT
Numero di clip
Playlists
Da 1 a 10
Da 1 a 10
F1
F2
F3
F4
F5
F6
F7
F8
F9 F10
67
Version 9.00
EVS Multicam - User Manual
EVS Broadcast Equipment SA – marzo 2008
7. Modalità di controllo
Multicam può essere impostato con tre diverse modalità, in base ai comandi
utilizzati.
7.1
MODALITÀ (E2E) LIVE
Questa modalità selezionata all'avvio, può essere selezionata anche
premendo il tasto RECORD. Multicam registra il segnale in ingresso e lo
riproduce allo stesso tempo sul canale PRG.
7.2
MODALITÀ SEARCH
Questa modalità viene selezionata ruotando il jog.
In questa modalità, l'operatore ha la possibilità di cercare un'immagine al
fine di definire i cue point o le clip. Ruotando la manopola di comando in
senso orario si forza il Multicam a cercare in avanti, ruotandola in senso
antiorario la ricerca verrà eseguita ripercorrendo all'indietro nel timecode. È
importante notare che il Multicam non interrompe la registrazione mentre si
eseguono le ricerche.
7.3
MODALITÀ PLAYBACK
Spostando la T-bar o premendo il tasto PLAY si seleziona l'ultima modalità.
Il Multicam riproduce il segnale in ingresso ritardato, una clip o una playlist
in slow motion e naturalmente continua a registrare il segnale in ingresso
sui dischi.
Non appena si sposta la T-bar, il Multicam inizia a riprodurre a partire
dall'immagine corrente. La velocità di riproduzione viene definita dalla
posizione della T-bar. Questa viene utilizzata per iniziare la riproduzione di
un normale slow motion, nonché per la riproduzione di una clip o una
playlist. Durante il playback, il sistema continua a registrare
Ogni operazione sul pannello remoto con il comando JOG o LEVER sarà
associata rispettivamente alla modalità Search o Playback.
68
EVS Multicam - User Manual
Version 9.00
EVS Broadcast Equipment SA – marzo 2007
7.4
MODALITÀ SINCRONIZZAZIONE
(SWITCH TO IN)
Se la modalità sincronizzazione è OFF, la richiesta di un cambio di camera
produrrà un salto allo stesso timecode sulla camera richiesta. Questa
modalità consente il cambio sincronizzato della camera.
Se la modalità Synchronisation è attiva, la richiesta di un cambio di camera
(premendo CAM A, CAM B CAM C o CAM D nel menu del Multicam)
determinerà un salto al punto di CUE IN definito.
Clip A
Clip B
Clip C
Clip D
Cue In1
Cue In2
Cue In3
Cue In4
Cue In1
Cue In2
Cue In3
Cue In4
Se non è stato definito in precedenza alcun punto di CUE IN, il Multicam
agisce come in modalità SW to IN OFF (anche se viene visualizzato SW to
IN ON), in quanto il sistema non ha alcun riferimento al quale saltare.
7.5
DEFINIZIONE DEI CANALI
CONTROLLATO E PRIMARIO
Importante
Le nozioni di Canale primario e Canale controllato sono molto
importanti e verranno spesso richiamate in questo manuale.
C ANALE CONTROLLATO
Un canale viene “ controllato” quando l'operatore può controllarlo con il jog.
In questo caso, nella riga superiore del monitor di uscita di quel canale
appare la scritta “ FULL CTRL” .
69
Version 9.00
EVS Multicam - User Manual
EVS Broadcast Equipment SA – marzo 2008
C ANALE PRIMARIO
Il canale primario è il primo canale controllato. Viene contrassegnato da
asterischi che precedono e seguono il nome sul monitor di uscita e sul
display LCD del pannello remoto: *PGM1*).
Esempi:
7.6
•
Se, in modalità 3PGM, l'operatore controlla PGM2 e PGM3, il canale
primario è PGM2.
•
In modalità PGM+PRV con PRV CTRL OFF, il canale primario è PGM.
•
In modalità PGM+PRV con PRV CTRL ON, il canale primario è PRV.
MODALITÀ PREFERENCE (PREF)
Quando questa opzione è attivata e si richiama una clip, la camera preferita
sarà visualizzata sull'uscita principale, anche se in precedenza era stata
caricata un'altra camera su quella uscita.
La camera preferita è quella che si trovava sul canale di uscita primario al
momento della creazione della clip.
La seconda camera preferita ("camera secondaria") è quella caricata sul
canale successivo al momento della creazione della clip.
Nella schermata Clip, la camera preferita è indicata da un asterisco: 111B*
e la camera secondaria è indicata dal segno di uguale (=): 111B=.
Se l'opzione Preference è disattivata, l'uscita PGM rimane sulla camera
corrente selezionata al momento di richiamare la clip.
70
EVS Multicam - User Manual
Version 9.00
EVS Broadcast Equipment SA – marzo 2007
8. Modalità PGM-PRV
8.1
1PGM+PRV (PREMERE ″A″ SUL MENU
PRINCIPALE)
PGM1 CAM A
Aud.Met.
Mix.
P.1
B.1
PL 11: <
Msg:
Rst Cam
Cam A
*PRV1* CAM B
PgmSpd
Sort->TC
PostRoll
Sw to IN
Pref
Search
Clips: LOCAL Records: LOCAL
Local
Sync Prv
2nd CTRL
Cam B
Cam C
Cam D
Per utilizzare questa configurazione devono essere disponibili almeno 2
canali di playback.
Questa modalità permette all'operatore di fare replay con o senza
transizioni tra le diverse uscite. E' possibile preparare una serie di replay e
riprodurli a discrezione dell'operatore.
Il display LCD è diviso in due menu controllati dai tasti soft A, B, C e D. Per
accedere al menu superiore premere MENU sul pannello remoto.
8.1.1
M ENU SECONDARIO
Aud.Met.
PgmSpd
Sort->TC
PostRoll
Mix.
Sw to IN
Search
Pref
M IX / W IPE L>R / W IPE R>L / W IPE U>D / W IPE D>U /
C UT
Queste opzioni determinano il tipo di effetto di transizione che si desidera
tra il PGM e il PRV. Gi effetti dissolvenza, tendina e stacco si trovano nella
71
Version 9.00
EVS Multicam - User Manual
EVS Broadcast Equipment SA – marzo 2008
stessa posizione. Premendo il tasto relativo a questa funzione gli effetti si
alternano mostrando sul display LCD quello attivo al momento. La durata
della transizione può essere modificata dall'operatore nel menu Setup.
P GM S PD /V AR M AX
Premendo PgmSpd una volta si abilita la modalità Program Speed e si
evidenzia questa funzione sul display LCD. Premendo il tasto una seconda
volta si abilita la modalità Var Max. e si evidenzia la funzione sul display
LCD. Il tasto PLAY lampeggia con luce rossa quando entrambe le funzioni
sono attive.
•
Modalità Program Speed: In questa modalità sono disponibili solo due
valori per la T-bar: 0% quando la T-bar si trova nella posizione inferiore
o la velocità definita nella configurazione (pag. 6.1 F3) per tutte le altre
posizioni della T-bar
•
Modalità Var Max: il range di velocità disponibile per la T-bar è limitato
a un valore compreso tra 0% e il parametro impostato nella
configurazione (pag 6.1 F3)
SW TO IN
Quando questa funzione è abilitata (evidenziata), un cambio di camera
causerà un salto al punto di IN corrispondente, se presente. Se non esiste
alcun punto di IN per l'elemento corrente, o se la funzione Switch to In è
disabilitata, il salto sarà sincronizzato.
P REF
Selezionando questa opzione si abilita la modalità preferenziale.
A UD .M ET .
Questa opzione abilita e disabilita la visualizzazione degli indicatori di
livello audio per tutti i canali utilizzati sui monitor di output.
72
EVS Multicam - User Manual
Version 9.00
EVS Broadcast Equipment SA – marzo 2007
P OST R OLL
Se la modalità Post-Roll è abilitata, questa funzione è evidenziata sul
display LCD e viene visualizzata una "P" sui monitor di output.
Quando l'operatore esce dal Multicam con la modalità Post-Roll attiva, tale
modalità sarà di nuovo attiva al riavvio del Multicam.
In base all'elemento riprodotto, la modalità Post-Roll funziona come segue:
•
Una clip riprodotta non si ferma al punto di Short OUT ma continua oltre
per la durata del Post-Roll definita nel menu Setup.
•
Quando si riproduce la registrazione, si avrà lo stesso comportamento
se il parametro Record Train OUTs è impostato su "Freeze" nel menu
Setup.
•
Riproducendo una playlist, il Post-roll è applicato solamente all’ultima
clip.
S ORT ->TC
Questa funzione consente all'operatore di ricercare tutte le clip che
contengono un particolare timecode. Per maggiori informazioni su questa
funzione, consultare la sezione "Sort->TC" Sort->TC ", a pagina 95.
S EARCH
Questa funzione permette all’operatore di effettuare ricerche nel database
utilizzando le funzioni di keyword e classifica. Per maggiori dettagli,
consultare la sezione 12 "Gestione delle keyword" a pagina 119.
Per tornare al menu operativo premere di nuovo il tasto MENU nel pannello
remoto.
73
Version 9.00
EVS Multicam - User Manual
EVS Broadcast Equipment SA – marzo 2008
8.1.2
M ENU OPERATIVO
Rst Cam
Cam A
Local
Cam B
Sync Prv
Cam C
2nd CTRL
Cam D
CAM A/ B /C /D
Questo parametro consente di selezionare la camera sull'uscita PGM se
PRV CTL è OFF e sull'uscita PRV se PRV CTL è ON.
Nota
Nella configurazione 5CAM (5 canali di registrazione e 1 canale di
play) o quando si carica una clip dalla camera E o F, il menu
operativo appare diverso:
Rst Cam
Cam A
Local
Cam B
Sync Prv
Cam C
2nd CTRL
--->
Premendo il tasto D (- - - > ), l'operatore può accedere alle camere D, E ed
F. Il menu operativo assume il seguente aspetto:
Rst Cam
Cam D
Local
Cam E
Sync Prv
Cam F
2nd CTRL
<---
Premere il tasto D (< - - - ) per tornare alla selezione di CAM A, B, C.
R ST C AM
Questa funzione ripristina l'assegnazione delle camere sui canali attivi:
CAM A su PGM1, CAM B su PRV.
Nota
Quando una clip/playlist è caricata su un canale, tornando alla
modalità Live si richiama la registrazione che è stata effettuata
l'ultima volta su tale uscita. Questo evita un utilizzo troppo
frequente della funzione RST CAM.
74
EVS Multicam - User Manual
Version 9.00
EVS Broadcast Equipment SA – marzo 2007
L OCAL
Questa funzione consente all'operatore di tornare al LSM locale dopo
l'accesso alle clip o alle registrazioni remote. La funzione è evidenziata se
l'operatore è connesso sia a clip che al record train dell'LSM locale. Viene
visualizzata solo sull'LSM master/server quando sono connessi alla rete
SDTI.
S YNC P RV
Questa opzione consente l'operatore di sincronizzare il PRV con il timecode
e la velocità del PGM in uscita. La funzione non è disponibile per le
registrazioni remote.
2 ND CTRL
Permette all’operatore di commutare il controllo di uno o più canali di play
tra un pannello remoto EVS e un controller di terzi che utilizzi un protocollo
Sony BVW75 o XtenDD35. Entrambi ricevono informazioni sullo stato dei
canali, ma solo un controller alla volta può effettivamente controllare il
canale. I controller secondari sono definiti nella Sezione 7 del menu Remote
Setup.
Premere il tasto corrispondente a questa funzione per entrare nel menu 2nd
CTRL, quindi selezionare i canali che si vuole trasmettere al controller
secondario premendo il tasto corrispondente A or B, quindi premere D
(Fatto) per confermare la selezione. Ripetere l'operazione per riportare il
controllo del canale al pannello remoto EVS.
75
Version 9.00
EVS Multicam - User Manual
EVS Broadcast Equipment SA – marzo 2008
8.2
CONTROLLO TOTALE E CONTROLLO
T-BAR
Il controllo del PGM e PRV viene effettuato quando il PRV CTRL (tasto di
accesso diretto dal pannello remoto) non è attivo.
Una volta attivato il PRV CTL, l'operatore controlla il PRV con la manopola
del jog e con la maggior parte dei pulsanti, e il PGM con la T-bar e il tasto
PLAY. Le clip richiamate in questa modalità appaiono sul monitor di PRV.
S UGGERIMENTO
La combinazione delle funzioni PRV CTRL e SW to IN permettono
all'operatore di concatenare le camere dallo stesso punto di IN.
Una volta definito un punto di IN, l'operatore attiva il PRV CTRL e imposta
l'opzione SW to IN su ON. Ora è possibile avviare un replay partendo dal
punto di IN definito. Selezionando un'altra camera nel PRV e utilizzando il
tasto TAKE, è possibile concatenare le camere facendo partire i replay
dallo stesso punto di IN dell'uscita PGM.
76
EVS Multicam - User Manual
Version 9.00
EVS Broadcast Equipment SA – marzo 2007
9. Modalità Multi PGM
9.1
MODALITÀ 1/2/3 PGM (PREMERE “A”
O “B” SUL MENU PRINCIPALE)
Il Multicam dispone di due modalità per il funzionamento di base: 1
PRV/PGM e Multi PGM:
•
Come descritto in precedenza, la modalità 1PGM+PRV è la più potente
delle due, in quanto consente l'interazione tra tutte le uscite. In questa
modalità è possibile eseguire replay sincronizzati e concatenamento
delle camere, comprendenti anche effetti di dissolvenza, tendina o
stacco.
•
La modalità MULTI PGM è una funzione più semplice che consente
all'operatore il controllo indipendente di tutte le uscite.
In questa modalità, tutte le uscite possono essere controllate
collettivamente (come ad esempio tornare indietro col jog fino a una certa
azione con tutte le uscite) o singolarmente (solo PGM 1, 2 o 3).
PGM1 CAM A
Aud.Met.
*PGM2* CAM B
PgmSpd
Sw to IN
P.1
B.1
PL 11: <
Msg:
Rst Cam
PGM 1
PGM3 CAM C
Sort->TC
Search
Post-Roll
Pref
Clips: LOCAL Records: LOCAL
Local
Sync To
2nd CTRL
PGM 2
PGM 3
TOGGLE
Il menu secondario può essere richiamato premendo il tasto MENU ed è
simile alla modalità 1PGM+PRV, ad eccezione del fatto che la funzione A è
vuota in quanto in questa configurazione non è possibile creare una
transizione tra i canali. Fare riferimento al Capitolo 8 "Modalità PGM-PRV”
a pagina 71 per una descrizione delle altre funzioni del menu secondario.
In modalità Multi PGM, il menu principale consente di accedere alle funzioni
descritte nei seguenti paragrafi:
77
Version 9.00
EVS Multicam - User Manual
EVS Broadcast Equipment SA – marzo 2008
R ST C AM
Questa funzione ripristina l'assegnazione delle camere sui canali attivi:
CAM A su PGM1, CAM B su PGM2...
Nota
Quando una clip/playlist è caricata su un canale, tornando alla
modalità Live si richiama la registrazione che è stata utilizzata
l'ultima volta su tale uscita. Questo consente di evitare un utilizzo
troppo frequente della funzione Rst Cam.
S YNC T O
Questo tasto permette di sincronizzare il PGM in uso con un altro. Premere
questo tasto e quindi selezionare il PGM che si vuole utilizzare come
riferimento. La funzione non è disponibile per le registrazioni remote.
T OGGLE / A LL
La funzione Toggle è disponibile solamente in modalità 3PGM:
78
•
Toggle OFF: Selezionando un canale di uscita, si ottiene il controllo di
quel canale e si disabilita il controllo degli altri.
•
Toggle ON: Selezionando un canale, si abilita o disabilita
alternativamente il controllo di quel canale senza influenzare il controllo
sugli altri canali.
•
All: Questa funzione abilita il controllo di tutti i canali.
EVS Multicam - User Manual
Version 9.00
EVS Broadcast Equipment SA – marzo 2007
2 ND CTRL
Permette all’operatore di commutare il controllo di uno più canali di play tra
un pannello remoto EVS e un controller di terzi che utilizzi un protocollo
Sony BVW75 o XtenDD35. Entrambi ricevono informazioni sullo stato dei
canali, ma solo un controller alla volta può effettivamente controllare il
canale. I controller secondari sono definiti nella Sezione 7 del menu Remote
Setup.
Premere il tasto corrispondente a questa funzione per entrare nel menu 2nd
CTRL, quindi selezionare i canali che si vuole trasmettere al controller
secondario premendo il tasto corrispondente A, B o C, infine premere D
(Fatto) per confermare la selezione. Ripetere l'operazione per riportare il
controllo del canale al pannello remoto EVS.
S ELEZIONARE UNA CAMERA SU UN CANALE
Questa funzione consente di selezionare prima il canale nel quale si vuole
modificare la camera corrente. Occorre notare che il tasto TAKE nella parte
inferiore del pannello remoto si accende con luce rossa. Se si preme ora il
tasto TAKE, si accende con luce verde e il menu del display LCD cambia
per consentire la selezione della camera desiderata. Per tornare al menu di
selezione PGM, premere di nuovo il tasto TAKE.
Nota
La modalità 1PGM è una versione semplificata delle modalità
2PGM o 3PGM. Il menu operativo offre un numero inferiore di
funzioni:
Local
Cam A
Cam B
2nd CTRL
Cam C
Cam D
Inoltre, non è necessario che l'operatore selezioni un canale per
abilitare o disabilitare il controller secondario. Siccome in questa
modalità vi è solo 1 canale disponibile, è sufficiente premere
SHIFT + D per commutare il controllo tra il controller secondario e
il pannello remoto EVS.
79
Version 9.00
EVS Multicam - User Manual
EVS Broadcast Equipment SA – marzo 2008
P LAYLIST C ONDITIONAL M ODE
Questa funzione è attiva solo in modalità 2PGM e 3PGM. Permette
all’operatore di caricare e controllare più playlist contemporaneamente dallo
stesso pannello remoto o di caricare una playlist su un canale e continuare
ad operare sugli altri canali. Per utilizzare questa modalità, il parametro
"Load Playlist" del menu Setup deve essere impostato su "Conditional" (p.
4.2 F5).
Per utilizzare questa modalità, selezionare un canale (ad esempio, PGM1) e
premere il tasto PLST una, due o tre volte per entrare in modalità PLST
EDIT o PLST DIFF (per maggiori dettagli su queste modalità, vedere la
sezione “Gestione delle playlist” di questo manuale). Occorre notare che il
tasto TAKE si accende con luce verde. Premendo il tasto TAKE si consente
all'operatore di tornare al menu di selezione PGM e selezionare un altro
canale PGM da utilizzare per il replay, per caricare una clip o un'altra
playlist, ecc.
In questa modalità, se l'operatore seleziona un canale PGM nel quale è
stata caricata una playlist e preme il tasto TAKE, entrerà nuovamente in
modalità PLST EDIT o PLST DIFF.
Quando le playlist sono caricate su tutti i canali attualmente controllati
dall'operatore in modalità MULTI PGM, il tasto TAKE si accende con luce
rossa. Se si preme il tasto TAKE, il pannello remoto entrerà in una modalità
PLST DIFF specifica, nella quale l'operatore può controllare diverse playlist
simultaneamente, scorrerle o riprodurle in modo sincronizzato. Sono inoltre
disponibili le funzioni NEXT e SKIP che agiscono su tutte le playlist
controllate. Il tasto TAKE non si accenderà con luce rossa se uno dei canali
controllati non contiene una playlist.
Esempio pratico
L'operatore crea una playlist con Fills e un'altra playlist con Keys. Imposta
il parametro "Playlist Load" su "Conditional" nel menu Setup, quindi entra in
modalità 2PGM, seleziona la playlist Fills come playlist corrente, preme A
per ottenere il controllo del PGM1, preme PLST due o tre volte per entrare il
modalità PLST DIFF e caricare la prima clip della playlist dei FILL. Quindi
preme il tasto TAKE per tornare al menu di selezione PGM, seleziona la
playlist Keys come playlist corrente, preme B per ottenere il controllo di
PGM2, preme PLST due o tre volte per entrare in modalità PLST DIFF e
carica la prima clip della playlist Keys. Successivamente preme il tasto
TAKE per tornare al menu di selezione PGM, preme D per ottenere il
controllo di entrambi i canali PGM, quindi preme TAKE per entrare nel menu
PLST DIFF. Nel display LCD vedrà il contenuto di entrambe le playlist
fianco a fianco, e potrà scorrere le clip o riprodurle in modo sincronizzato a
qualsiasi velocità, nonché eseguire i comandi SKIP e NEXT se richiesto.
80
EVS Multicam - User Manual
Version 9.00
EVS Broadcast Equipment SA – marzo 2007
10. Video Delay
Se nel software Multicam è stata selezionata la configurazione base Video
Delay nel menu Channel Parameters, all'avvio dell'applicazione viene
automaticamente visualizzata la schermata Delay (Ritardo). In questo caso,
tutti i canali in uscita saranno disponibili nella schermata Delay.
Se si sta usando il Multicam con un’altra configurazione, è possibile
richiamare la schermata Delay dalle schermate Clip, Playlist o Network
premendo SHIFT+F7 sulla tastiera. In questo caso saranno disponibili solo i
canali in uscita assegnati all'utente 1 (ad esempio, il 1° pannello remoto
EVS per la configurazione è LSM o maXS o il 1° protocollo se la
configurazione base è la modalità slave).
Per ogni canale di play l’operatore può modificare:
•
la sorgente video e audio (camera e server sorgente se più unità sono
collegate a una rete SDTI);
•
il ritardo desiderato in hh:mm:ss:fr
Per ogni canale di play l’operatore può vedere:
•
il ritardo attuale in hh:mm:ss:fr
•
il timecode dell’immagine in onda
•
il timecode dell’immagine successiva nel canale di registrazione
associato
•
lo stato del canale di registrazione associato (Recording/Idle)
81
Version 9.00
EVS Multicam - User Manual
EVS Broadcast Equipment SA – marzo 2008
C OME CONFIGURARE I PARAMETRI DI V IDEO DELAY PER IL
CANALE IN USCITA
1. Selezionare il canale di play da configurare premendo ALT+ il tasto F_
corrispondente sulla tastiera del PC (ad esempio, ALT+F1 per PGM1,
ALT+F2 per PGM2/PRV, ecc.)
2. Se si vuole utilizzare un altro server della rete SDTI come sorgente
premere SHIFT+F7 per richiamare l'elenco di rete. Utilizzare le frecce
per selezionare il server e premere ENTER per confermare.
3. Selezionare la camera: Utilizzare le frecce destra/sinistra o il tasto
<TAB> per spostare il cursore sulla camera desiderata e premere
ENTER. La nuova camera è caricata sul canale.
4. Impostare il nuovo valore per il ritardo: utilizzare i tasti freccia
destra/sinistra, o il tasto <TAB> per spostare il cursore verde sul
campo TARGET DELAY, quindi inserire il valore desiderato nel formato
hh:mm:ss:fr. Premere CTRL + il tasto F_ corrispondente sulla tastiera
del PC per attivare il nuovo ritardo per il canale selezionato (ad
esempio, CTRL + F1 attiva il nuovo ritardo sul canale PGM1). Se la
durata delle registrazioni effettuate è inferiore rispetto al ritardo
impostato, il canale entrerà in pausa dalla prima immagine registrata al
momento in cui il materiale registrato non sarà sufficiente per applicare
il ritardo desiderato. In questo caso, sul monitor di quel canale viene
visualizzato il messaggio "WAIT".
82
EVS Multicam - User Manual
Version 9.00
EVS Broadcast Equipment SA – marzo 2007
11. Gestione delle clip
11.1
INTRODUZIONE
11.1.1
S TRUTTURA DELLE CLIP
Una clip è definita da un punto Short IN e da un punto Short OUT. Quando
ci si riferisce ai punti Short IN e Short OUT, gli operatori utilizzano
solitamente i termini punto di IN (o di inizio) e punto di OUT.
Quando viene definito un punto Short IN e Short OUT, il sistema
automaticamente salva una quantità definibile dall'utente di materiale prima
e dopo i punti definiti. Tale quantità è definita guardband (banda di
sicurezza).
Per questo motivo, il punto di IN prima del guardband e il punto di OUT
dopo il guardband sono chiamati punto di IN protetto e punto di OUT
protetto.
È possibile ritagliare una clip ridefinendo i punti Short IN e Short OUT.
Se i punti Short IN e Short OUT sono definiti, quando viene richiamata la
sequenza verranno riprodotti solo i field tra tali punti (lo stesso si applica
quando la sequenza viene inclusa in una playlist).
83
Version 9.00
EVS Multicam - User Manual
EVS Broadcast Equipment SA – marzo 2008
I field tra il punto di IN protetto e lo Short IN e i field tra lo Short OUT e il
punto di OUT protetto (guardband) possono essere visualizzati utilizzando
il jog. In questo modo è possibile ridefinire i punti Short IN e Short OUT.
Nota
• I punti di IN e OUT protetti di una clip non possono essere
modificati,
• mentre invece è possibile modificare i punti Short IN e Short
OUT.
• Il punto Short OUT è escluso. La riproduzione della clip termina
col frame precedente (con Post-Roll disabilitato).
• I punti di (Short) IN e OUT sono sempre su field pari. Questa è
un'impostazione automatica.
• Il guardband oltre il punto Short OUT viene creato con il
materiale disponibile quando l'operatore salva la clip premendo
il tasto F_ selezionato. Pertanto, in alcuni casi il guardband
può risultare più breve del valore definito nel menu Setup.
11.1.2
D ISPONIBILITÀ DELLE CLIP SUI DISCHI
I vari tipi di clip possono essere distinti in base alla disponibilità o meno sui
dischi. In base alla disponibilità delle clip sui dischi, è possibile eseguire o
meno azioni specifiche su una data clip.
Clip su disco
Clip che sono protette sui dischi e che hanno punti
Short IN e Short OUT presenti sui dischi.
Tutto il materiale è disponibile sul disco.
84
Clip
"Registrazione in
corso"
Clip protette sui dischi, con punti Short IN e Short OUT
definiti sui dischi.
Clip riservate
Clip per le quali è stata riservata una posizione nel
database SDTI ma che non hanno punti Short IN e
Short OUT o altri punti protetti sui dischi.
Siccome il processo di registrazione non è ancora
terminato, una parte del materiale è già su disco, ma
non tutto.
EVS Multicam - User Manual
Version 9.00
EVS Broadcast Equipment SA – marzo 2007
11.2
USO DEL PANNELLO REMOTO EVS
11.2.1
C OME DEFINIRE UNA CLIP
Per definire una clip, procedere come segue
1.
Selezionare la modalità LIVE.
2.
Utilizzare il JOG per entrare in modalità Ricerca e definire i punti
Short IN e Short OUT.
3.
Premere il tasto IN per definire il punto Short IN della clip.
4.
Ricercare il punto Short OUT desiderato, quindi premere OUT per
definire tale punto.
Una clip può essere creata utilizzando solo il tasto IN o solo il tasto OUT. In
questo caso, il sistema crea automaticamente una clip della durata definita
nel menu Setup.
Nota
È possibile definire un punto di IN o OUT su una registrazione in
pausa e tornare al momento attuale senza perdere il punto
definito premendo SHIFT-<Return>.
11.2.2
C OME SALVARE UNA CLIP
Per salvare una clip in una posizione specifica, procedere come segue
1.
Definire i punti di IN e OUT di una clip
2.
Selezionare la pagina nella quale si vuole salvare la clip premendo
SHIFT + PAGE + il tasto F_ corrispondente alla pagina.
La pagina 1 contiene le clip dalla 110 alla 199, la pagina 2 contiene
le clip dalla 210 alla 299, ecc.
3.
Selezionare il banco nel quale si vuole salvare la clip premendo
SHIFT + il tasto F_ corrispondente al banco.
4.
Scegliere la posizione per la clip da salvare premendo il tasto F _
corrispondente.
La clip viene creata nella posizione specificata. Il timecode principale della
clip è quello definito nel record train in corrispondenza del punto in cui è
stata creata la clip.
85
Version 9.00
EVS Multicam - User Manual
EVS Broadcast Equipment SA – marzo 2008
Esempio
Per creare la clip sulla posizione n° 212 (pagina 2, banco 1, posizione clip
posizione 2):
1.
Premere SHIFT+PAGE+F2: per selezionare la pagina 2.
2.
Premere SHIFT+F1: per selezionare il banco 1.
3.
Premere F2 per selezionare la posizione 2 del banco e della pagina
selezionati.
Importante
Il processo di AUTO-SAVE (Salvataggio automatico) salva
automaticamente le clip e le playlist almeno ogni minuto. A partire
dalla versione 5.03.25 del Multicam, le playlist sono comprese
nel processo AUTO-SAVE. Quando si esce dal software ( ALT+Q)
o si esegue il comando "Save Clips+Plst" dal menu principale, si
salvano anche le clip e le playlist.
11.2.3
C OME RICHIAMARE UNA CLIP
1.
Selezionare la pagina di clip 1, 2, 3, … fino a 10 (tasto PAGE).
2.
Selezionare il banco nel quale si trova la clip desiderata
3.
Selezionare la clip desiderata con i tasti F1 - F10
I MPOSTAZIONI PREF E FUNZIONE DI RICHIAMO DELLE CLIP
Se è attiva la funzione PREF, la camera preferita delle clip viene
visualizzata sul canale principale, mentre la camera secondaria appare sul
successivo canale controllato, quindi le altre camere sui successivi canali in
ordine alfabetico.
Esempio: Se la camera preferita per la clip 124 è la camera C, quando si
carica la clip, viene caricato 124C sul canale principale, indipendentemente
da quale camera fosse presente su quel canale prima di caricare la clip.
Se la funzione PREF non è attivata, quando si richiama la clip, la camera
sarà la stessa già presente su ciascun canale controllato. Se tale camera
non esiste, verrà utilizzata la prima camera disponibile della clip.
Esempio: Se la camera B è la camera caricata sul canale principale,
quando si richiama la clip 124, viene visualizzato 124B sul canale
principale, anche se non è la camera preferita.
Quando l'operatore controlla solo un canale (ad esempio con PrvCtrl), la
clip viene visualizzata solo in quella posizione. Nel caso in cui una clip
86
EVS Multicam - User Manual
Version 9.00
EVS Broadcast Equipment SA – marzo 2007
contenga una sola camera (solo una clip «A», «B», «C» o «D»), se
l'operatore ha il controllo totale di tutte le uscite, la clip richiamata viene
visualizzata sul canale principale.
Se è abilitata la funzione "Recall clip toggle" nel menu Setup, premendo più
volte il tasto F_ si richiamerà sempre il primo frame della clip, ma verrà
visualizzata la camera successiva ogni volta che si preme il tasto F_.
11.2.4
11.2.5
C OME RIPRODURRE UNA CLIP
1.
Salvare una clip.
2.
Richiamare la clip definita da riprodurre, il tasto F corrispondente si
accende con luce rossa.
3.
Spostare la T-bar o premere il tasto PLAY per iniziare la riproduzione
della clip in modalità slow motion.
R ICHIAMARE E RIPRODURRE LE CLIP
"R EGISTRAZIONE IN CORSO "
È possibile richiamare e riprodurre le clip "Registrazione in corso", ovvero
le clip che si stanno creando su un disco.
Quando vengono richiamate, il tasto corrispondente lampeggia con luce
verde e quando vengono caricate sul pannello remoto lampeggia con luce
rossa.
Se la riproduzione prosegue fino al termine del materiale registrato
disponibile, si ferma fino a quando non è disponibile altro materiale per il
playout. La riproduzione riprende non appena tale materiale è disponibile.
Se è noto il punto di OUT della clip, viene visualizzato il tempo restante.
Se il punto di OUT della clip non è noto, l'indicatore del tempo restante
visualizza --:--:--:-- fino a quando non è stata copiata l'intera clip.
11.2.6
C OME CANCELLARE UNA CLIP
È possibile cancellare le clip disponibili sui dischi o in corso di
registrazione.
Per poter cancellare una clip, il tasto funzione corrispondente alla sua
posizione sul pannello remoto deve essere acceso con luce verde:
•
Non è possibile cancellare le clip caricate.
•
In modalità rete, non è possibile cancellare anche le clip che fanno
parte di playlist o utilizzate da un altro operatore.
87
Version 9.00
EVS Multicam - User Manual
EVS Broadcast Equipment SA – marzo 2008
In tutti i casi, viene visualizzato un messaggio di avvertimento.
Per cancellare una clip, procedere come segue:
1.
Selezionare la pagina e il banco in cui si trova la clip da cancellare.
2.
Premere CLEAR, seguito dal tasto F_ corrispondente alla clip.
Attenzione: Nella maggior parte dei casi, non è richiesta alcuna
conferma e la clip verrà cancellata istantaneamente.
11.2.7
3.
Se la clip è protetta o se il parametro Confirm Delete Clip è abilitato
nel menu Setup, viene visualizzato un messaggio di avvertimento.
4.
Premere ENTER per confermare, la clip selezionata verrà cancellata.
C OME COPIARE E SPOSTARE UNA CLIP DAL
PANNELLO REMOTO
È possibile copiare o spostare una clip sullo stesso server XT[2] o su un
altro server XT[2]. Anche le clip "Registrazione in corso" possono essere
copiate e spostate.
Per copiare o spostare una clip dal pannello remoto, procedere come segue:
1.
Selezionare la clip originale.
2.
Selezionare una posizione vuota sulla stessa macchina.
3.
Sul display LCD del pannello remoto viene visualizzato un nuovo
menu con il messaggio corrispondente sui monitor di output:
Copy Clip
Cam A B
113 to Clip 141
[Menu]: Cancel
[Enter]: Confirm
COPY
4.
MOVE
SHORT
CLIP
Selezionare la funzione COPY o MOVE premendo il tasto A o B.
La funzione corrispondente verrà evidenziata sul display LCD e il
messaggio a video verrà aggiornato.
5.
Selezionare la modalità CLIP o CAM premendo il tasto D
Vedere la sezione "Impostazioni per la copia e lo spostamento delle
clip" sottostante.
6.
In caso di copia dalla rete , selezionare le modalità SHORT o LONG
con il tasto C.
Vedere la sezione "Impostazioni Impostazioni per la copia e lo
spostamento delle clip" sottostante.
7.
88
Premere ENTER per confermare o MENU per annullare.
EVS Multicam - User Manual
Version 9.00
EVS Broadcast Equipment SA – marzo 2007
Quando si esegue una copia di rete, lo schermo VGA visualizza la
percentuale % di avanzamento del processo di copia per ciascuna clip.
11.2.7.1
I MPOSTAZIONI PER LA COPIA E LO SPOSTAMENTO DELLE
CLIP
Quando si copia o si sposta una clip, sono disponibili due impostazioni per
specificare come tale clip deve essere copiata o spostata:
Clip Mode/Cam Mode
Premendo il tasto D nella finestra Copy/Move del display LCD, è possibile
selezionare un valore per questa impostazione:
•
Modalità CLIP: tutte le camere delle clip saranno copiate/spostate.
•
Modalità CAM: solo le camere della clip caricata sul canale controllato
saranno copiate/spostate.
Modalità Short/Long
Questa opzione è disponibile solo per la copia di rete, non per una copia o
uno spostamento in locale.
Premendo il tasto C nella finestra Copy/Move del display LCD, è possibile
selezionare un valore per questa impostazione:
•
Modalità SHORT: consente la copia del materiale tra i punti Short IN e
Short OUT della clip originale, più il guardband come definito sulla
macchina di destinazione .
•
LONG mode: consente la copia sulla macchina di destinazione della clip
originale, compresi i guardband. La copia o lo spostamento di una clip
all'interno della macchina originale vengono eseguiti sempre in modalità
LONG.
Impostazioni predefinite
Le impostazioni predefinite per il menu COPY/MOVE sono: COPY, SHORT,
CLIP. Se l'operatore modifica queste impostazioni, le nuove impostazioni
saranno riutilizzate la volta successiva che si richiama questo menu. Le
impostazioni predefinite verranno automaticamente memorizzate all'avvio di
una nuova sessione del Multicam.
89
Version 9.00
EVS Multicam - User Manual
EVS Broadcast Equipment SA – marzo 2008
11.2.7.2
I NFORMAZIONI IMPORTANTI SULLE CLIP COPIATE
Con la copia viene creata una clip totalmente indipendente da quella
originale. Tale nuova clip può quindi essere ritagliata, rinominata,
cancellata, ecc. senza che ciò incida su quella originale.
Copiando le clip sullo stesso server non viene eseguito un duplicato del
materiale sui drive video, ma si crea semplicemente un riferimento separato
allo stesso materiale video. Ciò significa che copiando una clip sulla stessa
macchina non si riduce la sua capacità di memoria. Significa anche che le
copie cancellate delle clip non aumentano la capacità disponibile sul server,
se rimane almeno un'altra istanza della stessa clip.
La copia di clip in rete riduce invece la capacità del server nel quale le clip
vengono copiate, in quanto viene occupato uno spazio pari alla lunghezza
delle clip copiate.
11.2.7.3
I NFORMAZIONI IMPORTANTI SULLO SPOSTAMENTO DELLE
CLIP
Quando si sposta una clip utilizzando la funzione Move, il riferimento a
questa clip nelle playlist viene automaticamente aggiornato. Questa
funzione risulta molto utile se un operatore desidera riorganizzare le clip su
più pagine e banchi, in quanto le relative playlist non verranno influenzate
da tali spostamenti. Se anziché utilizzare la funzione Move, l'operatore
copia le clip e quindi cancella gli originali, il riferimento alle clip originali
verrà rimosso dalle playlist quando queste vengono cancellate.
11.2.8
C OME ANNULLARE UN COPIA DALLA RETE
11.2.8.1
S UL PANNELLO REMOTO
Mentre è in corso la copia della clip, il relativo tasto lampeggia con luce
verde. Premendo CLEAR + il tasto F_ corrispondente si cancellano le
copie eseguite tramite la rete. Viene visualizzata una richiesta di conferma
dell'annullamento della copia dalla rete: “ Cancel network copy? MENU: Do
not cancel copy - ENTER: Cancel copy”
11.2.8.2
D AL MONITOR VGA
Selezionare la clip e premere i tasti CTRL+DELETE. Viene visualizzata una
richiesta di conferma. “ Cancel network copy? ESC: Do not cancel copy ENTER: Cancel copy”
90
EVS Multicam - User Manual
Version 9.00
EVS Broadcast Equipment SA – marzo 2007
Se l'opzione Copy clip copia diverse camere della stessa clip e alcune sono
già state copiate prima dell'uso di Cancel, tale funzione non esegue una
cancellazione dei file copiati ma cancella solamente le camere la cui copia
è in corso o ancora da copiare. Non cancella la copia di altre clip.
La funzione Cancel è abilitata anche se la pagina nella quale la clip viene
copiata è protetta.
11.2.9
C OME ACCORCIARE UNA CLIP
1.
Richiamare la clip che si vuole accorciare premendo il corrispondente
tasto F_.
2.
Ruotare il jog per andare in modalità ricerca e definire il punto Short
IN desiderato.
3.
Premere il tasto IN per definire un nuovo punto Short IN. Il nuovo
punto Short IN viene istantaneamente salvato.
4.
Ruotare il jog e definire il punto di Short OUT desiderato.
5.
Premere il tasto OUT per definire un nuovo punto Short OUT. Il nuovo
punto Short OUT viene istantaneamente salvato.
Spostare la T-bar o premere il tasto PLAY per riprodurre la clip. Il replay si
arresterà al nuovo punto Short OUT (o dopo il punto Short OUT se la
modalità Post-Roll è abilitata).
GOTO IN e GOTO OUT
È possibile usare le funzioni Goto IN e Goto OUT per andare direttamente
ai punti Short IN e Short OUT.
11.2.10
C OME REIMPOSTARE IL TIMECODE DI UNA CLIP
La funzione che consente di reimpostare il timecode di una clip tramite il
pannello remoto è più limitata di quella accessibile dal monitor VGA del
Multicam:
•
Non consente di scegliere il tipo di timecode da modificare: si
modificherà automaticamente il timecode principale della clip.
•
Non è possibile modificare la data della clip.
•
Non è possibile modificare il tipo del timecode principale della clip.
Se si vuole modificare la data, il tipo di timecode principale o il timecode
definito dall'operatore, è necessario accedere alla schermata Set Time
Code del monitor VGA. Per maggiori informazioni, consultare la sezione
11.3.9.4 “ Come reimpostare il timecode della clip corrente” , a pagina 109.
91
Version 9.00
EVS Multicam - User Manual
EVS Broadcast Equipment SA – marzo 2008
Per reimpostare il timecode di una clip dal pannello remoto, procedere come
segue:
1.
Richiamare la clip premendo il tasto F_ corrispondente.
2.
Ruotare il jog per portarsi al punto in cui si vuole ridefinire il nuovo
timecode.
3.
Premere il tasto MENU per accedere al menu secondario.
4.
Premere SHIFT+C per richiamare la funzione Set TC.
5.
Inserire il nuovo timecode per l'immagine corrente.
6.
In modalità 59,94Hz (NTSC), è possibile selezionare tra le modalità
Drop Frame e Non Drop Frame, premendo SHIFT+MENU.
7.
Premere il tasto D per selezionare la modalità CAM o CLIP.
5. In modalità CAM viene modificato solo il timecode della camera
caricata sul canale principale.
6. In modalità CLIP vengono modificati i timecode di tutte le camere
della clip selezionata
Premere ENTER per confermare o MENU per annullare.
8.
Il timecode principale dell'intera clip viene aggiornato in base al nuovo
valore del timecode in modo che il timecode rimane continuo all'interno
della clip. Al successivo richiamo di questa funzione, il valore in
precedenza utilizzato sarà impostato come predefinito.
11.2.11
M ENU SECONDARIO IN MODALITÀ C LIP
In modalità Clip, il menu secondario del pannello remoto è diverso da quello
visualizzato in modalità Record Train:
PGM1 112A
Push
*PRV1* 112B
Aux Clip
Sort->TC
>Archive
***
P.1 B.1 Clips: Local
PL 11: <
Msg:
Rst Cam
Local
Cam A
P
92
Cam B
Name
Records: Local
>
Post-Roll
Cam
Sync Prv
2nd CTRL
Cam C
Cam D
EVS Multicam - User Manual
Version 9.00
EVS Broadcast Equipment SA – marzo 2007
remere MENU per accedere al menu secondario. Se non è stato selezionato
alcun file keyword nella configurazione, il display LCD avrà il seguente
aspetto:
1keyword890123
2 keyword89012
3 keyword89012
111A
Push
Aux Clip
>Archive
***
Sort->TC
Post-Roll
Cam
In questa modalità del menu secondario, le clip possono essere richiamate
direttamente usando i tasti F1-F10 del pannello remoto.
Se è stato selezionato un file keyword, sul display LCD viene visualizzata la
seguente schermata:
1 keyword890123 2 keyword89012
3 keyword89012
F1:action_1
F6:action_6
F2:action_2
F7:action_7
111A
F3:action_3
F8:action_8
F4:action_4
F9:
p.01
F5:action_5
F0:Next page
Push
Aux Clip
Sort->TC
Post-Roll
>Archive
***
Name
Cam
In questa modalità del menu secondario, i tasti F1-F10 sono utilizzati per
assegnare le keyword e non più per richiamare le clip. Per una descrizione
delle funzioni relative alle keyword, fare riferimento alla sezione " Gestione
delle keyword" di questo manuale.
L'ID della clip corrente viene visualizzato al termine della linea 3 del
display LCD.
P USH
La funzione Push permette all’operatore di inviare facilmente una copia di
una clip ad un’altra macchina sulla rete:
1. Se nella configurazione viene impostata una macchina Push, la clip
verrà inviata automaticamente a tale macchina.
2. Se non viene impostata alcuna macchina Push, viene visualizzato
l'elenco delle macchine in rete. Non appena l'operatore seleziona una
macchina, la clip viene copiata sulla macchina scelta.
In entrambi i casi sul display LCD viene visualizzato un messaggio di
conferma che la clip è in fase di copia, indicante la posizione nella quale la
clip verrà salvata sulla macchina remota.
93
Version 9.00
EVS Multicam - User Manual
EVS Broadcast Equipment SA – marzo 2008
Se la pagina configurata sulla macchina di destinazione come Receive
Page(s) è piena, viene visualizzato un messaggio quando si tenta di inviare
una clip. Mentre viene visualizzato il messaggio, l'operatore può premere il
tasto MENU in qualsiasi momento per tornare al menu normale. In funzione
della modalità CAM/CLIP selezionata con il tasto D vengono copiate solo le
camere caricate sul canale controllato (modalità CAM) o tutte le camere
della clip contemporaneamente (modalità CLIP).
>A RCHIVE
La funzione Archive permette all’operatore di segnalare una clip che deve
essere copiata nell’archivio XFile 1 definito nel menu Setup (p. 3.3 F1).
Questa funzione lampeggia quando la clip è selezionata per essere
archiviata ma non è ancora stata archiviata. Viene permanentemente
evidenziata quando l’archiviazione è stata completata.
In funzione della modalità (CAM/CLIP) scelta con il tasto D, la segnalazione
>ARCHIVE viene assegnata solo alle camere della clip caricata sui canali
controllati (modalità CAM) o a tutte le camere della clip (modalità CLIP).
A UX C LIP
Permette di assegnare una clip alla playlist corrente come clip audio
ausiliaria. Premere CLEAR + Aux Clip (CLEAR + SHIFT + B) per rimuovere
la clip ausiliaria corrente. Per maggiori dettagli, consultare il Capitolo 13
“Gestione delle playlist” , a pagina 137 .
R ANKING (***)
La funzione Ranking permette di classificare la clip corrente assegnandole
un valore. Premendo più volte questo tasto il valore assegnabile alla clip
può essere: 0 (***, non evidenziato), *** , ** , * .
In funzione della modalità (CAM/CLIP) scelta con il tasto D, la
classificazione è assegnata solamente alle camere della clip caricata sui
canali controllati (modalità CAM) o a tutte le camere della clip (modalità
CLIP).
L'EVS Xfile è una periferica da 2 Unità rack con 2 dischi estraibili, che può essere collegata alla rete XNet SDTI. Le
clip possono essere archiviate/ripristinate dai supporti estraibili.
94
EVS Multicam - User Manual
Version 9.00
EVS Broadcast Equipment SA – marzo 2007
Se il parametro Keyword info nel menu Setup è impostato su "Yes",
l'informazione viene visualizzata sui monitor di output quando si richiama la
clip.
S ORT ->TC
La funzione Sort->TC permette all’operatore di ricercare nel database delle
clip tutte quelle che contengono un determinato timecode. Per richiamarla,
premere SHIFT+C in Set TC.
Quando si richiama questa funzione, per impostazione predefinita viene
ricercato il timecode dell'immagine corrente. L’operatore può eseguire
immediatamente la ricerca utilizzando tale valore o modificare il timecode
prima di lanciare la ricerca.
Procedura
Nota
La funzione Reset reimposta tutti i parametri predefiniti, compresi
quelli relativi al materiale e al tipo di timecode da cercare.
Per ricercare clip o registrazioni con un TC specifico, procedere come
segue:
1.
Dalla schermata principale del pannello remoto in modalità Clip o
Train, premere MENU per accedere al menu secondario.
2.
Premere SHIFT+C per accedere alla funzione Sort TC.
Viene visualizzata la seguente schermata:
Sort TC xx:xx:xx:xx
[Menu] : Cancel
[Enter] : Search
3.
4.
5.
Reset
Set TC
From Date
To Date
Return
Clip
LTC
Srch Net
Se richiesto, premere SHIFT+C per definire una data dalla quale
iniziare la ricerca:
a. Digitare la data nel formato gg/mm/aa con i tasti SHIFT + F1 F10.
b. Premere ENTER per confermare e uscire dal campo.
Se richiesto, premere SHIFT+D per definire una data alla quale
interrompere la ricerca:
1. Digitare la data nel formato gg/mm/aa con i tasti F1 - F10.
2. Premere ENTER per confermare e uscire dal campo.
Premere il tasto B per specificare se cercare clip (Clip), registrazioni
(Rec) o entrambe (Clip+Rec).
95
Version 9.00
EVS Multicam - User Manual
EVS Broadcast Equipment SA – marzo 2008
Premere diverse volte il tasto B per selezionare il valore richiesto.
6.
Premere il tasto C per definire se cercare LTC (LTC), timecode
definito dall'operatore (USER) o entrambi i tipi (LTC+USER).
Premere diverse volte il tasto
richiesto.
7.
soft C per selezionare il valore
Premere il tasto D per definire se cercare solo clip locali (Srch Loc) o
sull'intera rete XNet (Srch Net).
Premere diverse volte il tasto D per selezionare il valore richiesto.
8.
Premere ENTER per avviare la ricerca.
Risultati
Nel caso vengano trovate clip che soddisfano i criteri di ricerca, il pannello
remoto entrerà automaticamente in modalità browse (il tasto BROWSE si
accende con luce rossa), permettendo all'operatore di visualizzare
rapidamente, mediante il jog, il frame della clip corrispondente al TC
richiesto.
Per spostarsi col jog all'interno di una clip disabilitare la modalità Browse,
premendo il tasto BROWSE e ruotare la manopola del jog. Per tornare in
modalità Browse all'interno dei risultati della ricerca, premere nuovamente il
tasto BROWSE.
I risultati della ricerca vengono cancellati quando si torna in modalità LIVE
o quando si effettua una nuova ricerca.
Esempi
1. È stata caricata l'immagine di un evento interessante e si vuole vedere
tutte le clip che contengono quell'evento. Richiamare la funzione Sort >TC, selezionare l'opzione di ricerca rete/locale e lanciare la ricerca.
Muovere la manopola del jog per visualizzare lo stesso evento allo
stesso timecode di tutte le camere che sono state salvate.
2. Si conosce il timecode di un evento particolare e si vuole visualizzare
tutte le clip che contengono quell'evento. Richiamare la funzione Sort >TC, modificare il TC con il valore desiderato, selezionare l'opzione di
ricerca rete/locale e premere ENTER: se il timecode è dello stesso tipo
dell'esempio precedente, si otterrà lo stesso risultato.
96
EVS Multicam - User Manual
Version 9.00
EVS Broadcast Equipment SA – marzo 2007
11.2.11.1
S ET TC
La funzione Set TC è richiamabile solo con SHIFT+B dal menu Sort->TC.
Consente all'operatore di reimpostare il timecode di una clip. Questa
funzione è spiegata nel dettaglio nella Sezione 11.3.9.4 “Come reimpostare
il timecode della clip corrente” , a pagina 109.
In funzione della modalità (CAM/CLIP) scelta con il tasto D, il nuovo valore
del timecode viene assegnato solo alle camere della clip caricata sul canale
principale (modalità CAM) o a tutte le camere della clip (modalità CLIP).
11.2.11.2
N AME
La funzione Name è disponibile solo se è stato selezionato un file keyword
nel menu Setup. È usata per assegnare un nome a una clip in base ad un
elenco di nomi possibili contenuto nel file keyword. Per maggiori dettagli,
consultare il Capitolo 12 “Gestione delle keyword” , a pagina 119. Se la
funzione Name è selezionata, premendo nuovamente SHIFT+C si richiama
la funzione Search.
11.2.11.3
S EARCH
Questa funzione è "nascosta" sotto la funzione Name. Premere SHIFT+C in
modalità Name per richiamarla. Permette all’operatore di effettuare una
ricerca nel database sulle clip che contengono una determinata keyword o
un determinato valore di classificazione. Per maggiori dettagli, consultare il
Capitolo 12 "Gestione delle keyword", a pagina 119 .
11.2.11.4
P OST -R OLL
Questa funzione abilita e disabilita la modalità Post-Roll. Questa modalità è
spiegata dettagliatamente nella sezione “ PostRoll” a pagina 73.
11.2.11.5
C LIP /C AM
Premendo il tasto D si sceglie la modalità CAM o CLIP sul pannello remoto.
Occorre notare che questa modalità non è sincronizzata sul pannello remoto
e sullo schermo VGA. In modalità CAM, l'assegnazione Push, Archive,
Ranking, Keyword e le funzioni Name si applicano solo alle camere della
clip caricata sui canali controllati. In modalità CLIP, queste funzioni si
applicano a tutte le camere della clip.
97
Version 9.00
EVS Multicam - User Manual
EVS Broadcast Equipment SA – marzo 2008
11.2.12
C OME CANCELLARE TUTTE LE CLIP NON PROTETTE
Il comando Clear all clips cancella solo le clip non protette. Le clip
memorizzate nelle pagine protette definite nella configurazione non saranno
cancellate da questa operazione.
Per cancellare tutte le clip non protette, procedere come segue:
1.
Andare al menu principale (SHIFT + MENU)
2.
Premere il tasto F7 sul pannello remoto.
3.
Premere ENTER
annullare.
4.
Se il sistema è connesso a una rete
un'ulteriore conferma.
o CLEAR sul pannello remoto per confermare o
XNet, viene richiesta
Un messaggio sul monitor informa l'operatore quando l'operazione è
completata.
Importante
Il comando Clear All Clips è diverso dal comando Clear Video
Disks disponibile nel menu Maintenance del software EVS.
1. Il comando Clear all clips cancella solo le clip non protette.
3. Il comando Clear Video Disks del menu Maintenance del
software EVS è più radicale e cancella definitivamente tutti i
dati video e audio dai dischi. Vengono cancellate anche le clip
memorizzate nelle pagine protette.
11.2.13
98
C OME SALVARE LE CLIP / PLAYLIST
1.
Andare al menu principale (SHIFT + MENU)
2.
Premere il tasto F0 sul pannello remoto per salvare le clip e le
playlist.
EVS Multicam - User Manual
Version 9.00
EVS Broadcast Equipment SA – marzo 2007
11.3
UTILIZZO DELLA SCHERMATA DELLE
CLIP
La schermata Clip del monitor VGA è accessibile premendo il tasto F9 sulla
tastiera. Da questa schermata è possibile richiamare le clip usando la
tavoletta o direttamente dalla tastiera.
Importante
L'azione eseguita su un canale dalla schermata Clip avviene
simultaneamente a quella di un eventuale altro controller che può
essere assegnato allo stesso canale: il pannello remoto EVS o
protocolli esterni. Un comando inviato dalla schermata Clip a un
canale sarà prioritario rispetto a qualunque altra azione in corso
sul canale in quel momento.
11.3.1
A SPETTO NORMALE DELLA SCHERMATA C LIP
Per la navigazione nella schermata Clip e per attivare le varie funzioni
disponibili su tale schermata è possibile utilizzare la tavoletta e la penna o i
comandi di scelta rapida da tastiera.
99
Version 9.00
EVS Multicam - User Manual
EVS Broadcast Equipment SA – marzo 2008
11.3.2
S ELEZIONE DI UNA CLIP CON LA TAVOLETTA E LA
PENNA
Per selezionare una pagina o un banco diversi, fare clic con la penna sul
numero di pagina/banco desiderati nella parte inferiore della schermata. È
inoltre possibile passare alla pagina o banco adiacenti facendo clic sulle
frecce rosse in alto, in basso o sui lati dello schermo:
•
freccia sinistra/destra: vai alla pagina precedente/successiva
•
freccia su/giù: vai al banco precedente/successivo
Se una clip occupa una certa posizione, questa verrà evidenziata in blu.
Una volta selezionata, verrà evidenziata in arancione.
Per caricare una clip sul canale principale controllato dal primo pannello
remoto o sul Call Channel del VGA definito nella configurazione, occorre
semplicemente fare clic 1 sullo stesso con la penna. Se il canale nel quale
la clip deve essere caricata è in modalità Plst Edit con un canale PRV
associato, la clip verrà automaticamente caricata sul canale PRV.
11.3.3
S ELEZIONE DI UNA CLIP CON LA TASTIERA
Per operare sulle clip è possibile utilizzare anche la tastiera. Le frecce
verdi che circondano la clip mostrano la posizione corrente del cursore. I
tasti freccia (↑ ,↓ ,← ,→ ) sulla tastiera vengono utilizzati per spostarsi sullo
schermo. È possibile visualizzare solo 2 banchi per volta.
Per visualizzare altri banchi, utilizzare ALT + ↑ ,↓ per scorrere i banchi
verticalmente e ALT + ← ,→ o PgDn, PgUp per scorrere le pagine
orizzontalmente. Per andare al banco 1 della pagina corrente, utilizzare il
tasto HOME e per andare al banco Playlist della pagina corrente, utilizzare
il tasto END 2.
Una volta che il cursore è posizionato sulla clip desiderata, premere ENTER
per caricare la clip sul canale principale controllato dal primo pannello
remoto o sul Call Channel del VGA definito nella configurazione. Se il
canale nel quale la clip deve essere caricata è in modalità Plst Edit con un
canale PRV associato, la clip verrà automaticamente caricata sul canale
PRV.
Se la schermata Clip è collegata alle clip e alle playlist di una macchina
remota, premendo ALT+L si riporterà la schermata immediatamente alle clip
e playlist locali.
1
2
“Cliccare con la penna” significa premere leggermente la punta della penna sul tablet.
Se si cerca di accedere al banco playlist di pagina 10 il clip screen salta automaticamente al banco playlist di pagina
9 perché le playlist di pagina 10 sono riservate ai protocolli esterni.
100
EVS Multicam - User Manual
Version 9.00
EVS Broadcast Equipment SA – marzo 2007
11.3.4
L A BARRA DEL TITOLO
La barra del titolo contiene le informazioni di stato:
•
Numero e nome del server attualmente selezionato per le clip e per le
registrazioni. Il nome lampeggia con luce rossa se ci si trova su una
macchina di rete.
•
Numero totale di clip (ad esempio, clip protette, 1 camera vale come 1
clip in questo conteggio)
•
Durata totale di tutte le clip
•
Capacità restante sul server (tutte le registrazioni; valido solo per il
server locale)
Nota
Accanto al nome compare la parola abbreviata "(Loc.)" se per le
clip e/o le registrazioni è attualmente selezionata la macchina
locale. Le clip visualizzate nella schermata Clip appartengono a
questa macchina.
11.3.5
L A F UNCTION B AR
La seconda riga mostra le funzioni disponibili. Ogni funzione può essere
richiamata col tasto F_ corrispondente della tastiera o selezionando con la
tavoletta e la penna l’area del monitor corrispondente su questa riga.
101
Version 9.00
EVS Multicam - User Manual
EVS Broadcast Equipment SA – marzo 2008
F1: N AME
Questa funzione è utilizzata per assegnare un nome a una clip.
Come assegnare un nome a una clip
1.
2.
3.
Nella schermata Clip, selezionare la clip alla quale si vuole assegnare
un nome in uno dei seguenti modi:
1. Fare clic sulla clip con la penna
2. Posizionare le frecce verdi attorno alla clip desiderata con la
tastiera.
Digitare il nome desiderato sulla tastiera. Sono validi tutti i caratteri
disponibili sulla tastiera, inclusi gli spazi.
Press F1:
• In modalità CAM viene assegnato un nome solo alla camera su cui
si trova il cursore.
• In modalità CLIP vengono assegnati nomi a tutte le camere della
clip su cui si trova il cursore.
I dati inseriti nel campo Name non vengono cancellati premendo F1 e
rimangono in tali campi per uso futuro. Premere <BACKSPACE> per
cancellare l'ultimo carattere nel campo Name o premere ESC per cancellare
tutto il campo .
Nota
Per poter nominare/rinominare le clip di una macchina in rete, il
parametro Clip Edit by Network nella configurazione della
macchina remota deve essere impostato su "Yes" (schermata di
configurazione del monitor VGA) o "Enabled" (menu Setup sul
pannello remoto). Se non si è in grado di assegnare un nome a
una clip sulla rete, verificare questa impostazione sulla macchina
remota.
F2: C LIP /C AM
Questa funzione consente di passare dalla modalità CLIP a quella CAM e
viceversa.
•
Nella modalità CLIP i cambiamenti apportati a una clip vengono applicati
a tutte le camere.
•
Nella modalità CAM i cambiamenti apportati a una clip sono validi solo
per la camera selezionata.
Altre funzioni, quali Name, Delete, Copy, Set TC, >Archive dipendono dal
valore impostato per questa funzione.
102
EVS Multicam - User Manual
Version 9.00
EVS Broadcast Equipment SA – marzo 2007
F3: C ALL
L’operatore può avere accesso immediato ad una clip locale o disponibile in
rete semplicemente digitandone il relativo ID.
F4: P REF
Questa opzione permette di modificare la camera principale di una clip.
Come cambiare la camera principale di una clip
1.
Portare il cursore sulla camera desiderata.
2.
Premere F4 sulla tastiera o fare clic con la penna sull'area
corrispondente della Function Bar.
→ Questa camera diventa la nuova camera principale
→ Se si seleziona la camera secondaria (indicata da "="), questa
diventa la camera principale mentre la camera principale precedente
diventa quella secondaria.
F5: V IEW
Questa opzione consente di passare dalla visualizzazione standard a quella
estesa e viceversa. Per maggiori dettagli consultare il capitolo 11.3.11
"Schermata Clip – Visualizzazione estesa", a pagina 112.
F6: KW1
Questa opzione richiama la schermata On-Air Keyword. Per maggiori
dettagli, consultare il Capitolo 12 “ Gestione delle keyword” , a pagina 119.
F7: KW2
Questa opzione richiama la schermata Off-Air Keyword. Per maggiori
dettagli, consultare il Capitolo 12 “ Gestione delle keyword” , a pagina 119.
SHIFT+F7: D ELAY
Questa funzione richiama la schermata Video Delay del monitor VGA.Per
maggiori dettagli, consultare il Capitolo 10 “ Video Delay” , a pagina 81.
F8: S EARCH
Questa opzione richiama la schermata Search del monitor VGA.Per maggiori
dettagli, consultare il Capitolo 12 “ Gestione delle keyword” , a pagina
119. SHIFT+F8:
N ET
103
Version 9.00
EVS Multicam - User Manual
EVS Broadcast Equipment SA – marzo 2008
Questa opzione permette di accedere alla schermata Network Status, che
consente il monitoraggio dello stato delle diverse macchine connesse alla
rete.
F9: C ONNECT
Questa opzione richiama la finestra CONNECT. Tale finestra permette
all’operatore di connettersi alle clip e alle registrazioni di altre macchine
sulla rete.
104
EVS Multicam - User Manual
Version 9.00
EVS Broadcast Equipment SA – marzo 2007
Dalla finestra CONNECT, è possibile utilizzare le seguenti funzioni:
ALT+L: torna alla macchina locale e chiude la finestra CONNECT
ALT+C: modalità Clip, per connettersi alle clip di una macchina remota
ALT+R: modalità RECORD, per connettersi alle registrazioni di una
macchina remota
ALT+P: modalità CLIP+REC, per connettersi alle clip e alle registrazioni di
una macchina remota.
Dopo aver selezionato la modalità CLIP, RECORD o CLIP+REC, tramite la
tastiera o facendo clic con la penna, selezionare la macchina alla quale si
desidera connettersi: fare clic sulla macchina con la penna o spostarsi con i
tasti freccia e premere ENTER sulla tastiera.
Premendo ALT+L o facendo clic con la penna su "LOCAL", si chiuderà la
finestra "CONNECT" e si tornerà alle clip e alle registrazioni locali.
Per chiudere la finestra CONNECT senza modificare la modalità di
connessione o la macchina remota, premere ESC.
Il simbolo "*" accanto alla macchina nell'elenco indica quale macchina è il
server di rete attivo. Per maggiori dettagli, consultare il Capitolo “XNet
SDTI” , a pagina 173 .
F0: P LAYLIST
Si accede alla schermata Playlist premendo F10 sulla tastiera.
11.3.6
C OME RICHIAMARE UNA CLIP
11.3.6.1
C OME RICHIAMARE UNA CLIP DELLA MACCHINA A CUI SI È
CONNESSI
La macchina a cui si è connessi è indicata sul lato sinistro della barra del
titolo.
Per richiamare una clip della macchina a cui si è connessi, procedere come
segue:
1. Digitare 3 o 4 cifre contenute nell'ID della clip, ad esempio: 111 o 111A.
Il numero appare nel campo Name.
2. Premere F3
o
Se sono state immesse solo 3 cifre, viene selezionata la camera
principale
o
Se sono state immesse 4 cifre viene selezionata la clip in base alla
camera indicata.
105
Version 9.00
EVS Multicam - User Manual
EVS Broadcast Equipment SA – marzo 2008
o
Se nessuna clip corrisponde
selezionata alcuna clip.
a
quanto
immesso
non
viene
Nota
Il tasto ESC può ancora essere utilizzato in qualsiasi momento
per cancellare il campo Name.
11.3.6.2
C OME RICHIAMARE UNA CLIP DI UNA MACCHINA DIVERSA
DA QUELLA A CUI SI È CONNESSI
1. Digitare 3 o 4 cifre del numero della clip seguite da “ / “ e dal numero
della macchina della rete. Ad esempio: 111/03 o 111A/03. Per
richiamare una clip locale, indipendentemente dalla macchina a cui si è
connessi, digitare il numero 00. Ad esempio: 111/00 o 111A/00.
2. Premere F3.
11.3.7
L A C LIP I NFORMATION A REA
L'area successiva è la Clip Information Area, che mostra le informazioni
sulle clip della pagina e dei banchi selezionati. Vengono visualizzati due
banchi di clip per volta.
Per ogni clip e camera vengono fornite le seguenti informazioni:
Field
Descrizione
ID clip
Identificatore univoco della clip sul server. Ad esempio:
111A
L'ID della clip è seguito dal messaggio "Creating" mentre
è in corso la creazione, la copia o lo spostamento della
clip stessa in questa posizione.
Per maggiori informazioni sulle clip "Record in progress",
consultare la Sezione 11.2.5 “ Richiamare e riprodurre le
clip "Registrazione in corso"” , a pagina 87.
"Grado" della
clip”
Il grado della clip dipende dal canale sul quale è stata
creata:
• Principale (contrassegnata dal simbolo " *" accanto
all'ID della clip)
• Secondario (contrassegnata dal simbolo " =" accanto
all'ID della clip)
106
EVS Multicam - User Manual
Version 9.00
EVS Broadcast Equipment SA – marzo 2007
Field
Descrizione
Le informazioni sul grado della clip sono evidenziate in
blu se la clip è protetta.
Nome della
clip
Stato di
archiviazione
Il nome della clip viene assegnato automaticamente o
definito dall'operatore.
• Se l'ID della clip lampeggia con luce verde, la clip è
stata selezionata per essere archiviata ma
l’operazione non è ancora stata eseguita
• Se l'ID della clip è acceso con luce verde,
l’operazione di archiviazione è stata completata.
Nota
Nella visualizzazione standard (camere A-D), se esistono le
camere E e/o F per una particolare clip nella colonna D appare la
scritta "More clips" su sfondo blu.
11.3.8
L A P LAYLIST I NFORMATION A REA
Nella schermata Clip, scorrere fino all'ultimo banco premendo una volta il
tasto END per visualizzare la Playlist Information Area:
Per ogni playlist vengono fornite le seguenti informazioni:
Field
Descrizione
ID della playlist
Identificatore univoco della playlist sul server. Ad
esempio: PL16
Playlist Name
Nome della playlist. Non può superare i 12 caratteri. Ad
esempio: ” game edit”
X clip
Numero di clip disponibili nella playlist (le clip sulla
rete non disponibili non sono prese in considerazione).
Ad esempio: 98 clip
Dur: --:--:--:--
Durata totale della playlist con le clip disponibili.
Ad esempio: 00:04:34:12
Aux Clip
ID e nome della clip audio ausiliaria.
107
Version 9.00
EVS Multicam - User Manual
EVS Broadcast Equipment SA – marzo 2008
11.3.9
L A C LIP M ANAGEMENT A REA
11.3.9.1
C AMPO N AME C APTURE
Questa è l’unica parte della schermata in cui è possibile inserire dati. Serve
per assegnare un nome alle clip/playlist o per inserire l'ID della clip da
richiamare.
11.3.9.2
C AMPO M ODE
Indica in quale modalità (CLIP o CAM) si trova attualmente la schermata
Clip. Nella modalità CLIP i cambiamenti apportati a una clip vengono
applicati a tutte le camere. Nella modalità CAM i cambiamenti apportati a
una clip sono validi solo per la camera selezionata. Il valore predefinito è
modalità CAM.
11.3.9.3
L A C LIP C ONTROL A REA
È dedicata alla riproduzione delle clip e all’editing.
Comando
Descrizione
ALT+P:►/■
Riproduce al 100% della velocità tranne le clip super
slow motion, che vengono riprodotte al 33% e mette
in pausa l’immagine corrente.
ALT+R:RECUE
Porta al punto di Short IN.
ALT+T: SET TC
Reimposta il timecode della clip corrente.
ALT+Z:>ARCHIVE
Permette all’operatore di segnalare una clip e
inserirla nella coda di archiviazione dell'Xfile 1
definito nel menu Setup (p. 3.3 F1)
Quando una clip è segnalata per l'archiviazione ma
non è stata ancora archiviata, il relativo ID
lampeggia con luce verde nella schermata Clip. Si
accende con luce verde una volta completata
l’archiviazione.
In funzione della modalità (CAM/CLIP) scelta con il
tasto F2, la segnalazione >ARCHIVE viene
assegnata solo alle camere della clip selezionata col
cursore verde (modalità CAM) o a tutte le camere
della clip (modalità CLIP).
1
L’EVS Xfile è un dispositivo da 2 Unità rack con 2 HD removibili che può esere collegato alla rete SDTI XNet. Le clip
possono essere archiviate/ripristinate dai supporti estraibili.
108
EVS Multicam - User Manual
Version 9.00
EVS Broadcast Equipment SA – marzo 2007
Comando
Descrizione
PGM X
Situato in basso a destra della schermata Clip,
questo campo è visibile solo se la funzione Call
Channel VGA è stata abilitata nel menu Setup (p.
3.1 – F5) o nella schermata Setup ed è effettivo solo
in modalità CAM, non in modalità CLIP. Permette
all’operatore di scegliere su quale canale devono
essere
caricate
le
clip
richiamate
da
tastiera/tavoletta e VGA.
Premere ALT + F1 sulla tastiera per selezionare
PGM1, ALT + F2 per PGM2/PRV, ALT + F3 per
PGM3, ecc. Questa funzione è utile per caricare le
clip sui canali che non possono essere controllati
tramite il pannello remoto EVS o per consentire a un
AP di selezionare le clip su un canale in uscita non
usato dall'operatore principale. Si noti che se quel
canale si trova modalità PLST EDIT con un PRV, la
clip viene automaticamente richiamata sul PRV.
11.3.9.4
C OME REIMPOSTARE IL TIMECODE DELLA CLIP CORRENTE
Per reimpostare il timecode della clip corrente, procedere come segue:
1.
Richiamare la clip spostando il cursore sulla clip desiderata e
premendo ENTER, o facendo clic sulla stessa con la penna.
2.
Premere ALT-T sulla tastiera per richiamare la funzione SET TC.
Viene visualizzata la schermata Set Time Code (senza il campo TC
Type con PAL – fare riferimento alla nota sottostante):
3.
Se si vuole modificare il timecode LTC e la data, digitare il nuovo
timecode per il punto di SHORT IN e la data della clip nel campo Set
TC sotto il campo LTC.
4.
Se si vuole modificare il timecode definito dall'utente e la data,
digitare il nuovo timecode per il punto di SHORT IN e la data della
clip nel campo Set TC sotto il campo USER.
5.
Se si vuole modificare il TC principale per questa clip, premere il
109
Version 9.00
EVS Multicam - User Manual
EVS Broadcast Equipment SA – marzo 2008
tasto A o B corrispondente al TC principale richiesto.
6.
Premere F2 per selezionare la modalità CAM o CLIP
7.
• In modalità CAM viene modificato solo il timecode della camera
caricata sul canale principale.
• In modalità CLIP vengono modificati i timecode di tutte le camere
della clip selezionata
Premere ENTER per confermare o ESC per annullare.
L'intera clip viene aggiornata in base al nuovo valore del timecode in modo
che il timecode rimane continuo all'interno della clip.
Nota
In modalità 59,94Hz (NTSC), è possibile selezionare tra le
modalità DROP FRAME e NON DROP FRAME, premendo la barra
spaziatrice.
11.3.10
S POSTAMENTO E COPIA DI CLIP E PLAYLIST
La copia e lo spostamento delle clip e delle playlist nel monitor VGA viene
eseguita utilizzando le funzioni CUT, COPY e PASTE.
11.3.10.1
P RINCIPI GENERALI
C LIP
110
•
Se la clip board è stata riempita utilizzando la funzione Cut, le clip
originali vengono cancellate dopo essere state incollate nella nuova
posizione.
•
In modalità CAM, viene tagliata, copiata e incollata solo la camera
selezionata della clip. In modalità CLIP, tutte le camere della clip
vengono tagliate/copiate.
•
Per la funzione PASTE in modalità CLIP, possono essere utilizzate solo
le posizioni camera disponibili per la clip di destinazione. Se alcune
camere esistono già per la clip di destinazione, queste non verranno
sovrascritte dalla camera corrispondente del clipboard.
•
Il "copia-incolla" di una clip equivale a "Move Clip", ovvero qualsiasi
riferimento a quella clip all'interno delle playlist viene aggiornato alla
nuova posizione di quella clip. Ciò è diverso da quanto avviene
eseguendo un "copia-incolla" e quindi cancellando manualmente la clip
originale.
EVS Multicam - User Manual
Version 9.00
EVS Broadcast Equipment SA – marzo 2007
P LAYLIST
11.3.10.2
•
Una playlist può solo essere incollata nelle posizioni per playlist locali.
Ciò significa che le playlist sulla rete possono essere copiate solo
estraendole dalla macchina remota verso la macchina locale.
•
Quando si copia una playlist utilizzando le funzioni Cut/Copy/Paste
della schermata Clip, si copia solo l'"EDL" (ossia, l'elenco di clip) ma le
clip stesse continuano a risiedere nella loro posizione originale. Se
l'operatore desidera creare una copia locale di tutte le clip di rete
contenute nella playlist, è necessario eseguire la copia della playlist da
un pannello remoto EVS. Per maggiori dettagli, consultare il Capitolo 13
"Gestione delle playlist", a pagina 137.
C AMPO C LIPBOARD
Quest'area mostra il contenuto del clipboard: numero di clip/playlist,
numero di rete se la clip/playlist copiata è una clip/playlist remota e la
camera selezionata per una clip.
La riga riassume inoltre le funzioni disponibili (Copy, Cut, Paste, Delete) e i
relativi tasti di scelta rapida. Queste funzioni possono anche essere
richiamate facendo clic nell'area corrispondente di questa riga.
11.3.10.3
CTL + X: CUT
1. Spostare il cursore sulla clip/playlist da tagliare nella schermata Clip.
2. Premere CTRL+X sulla tastiera o fare clic direttamente sull'area
corrispondente della schermata.
11.3.10.4
CTL + C: COPY
1. Spostare il cursore sulla clip/playlist da copiare
2. Premere CTRL+C sulla tastiera o fare clic direttamente nell’area
corrispondente della schermata.
11.3.10.5
CTL + V: PASTE
1. Spostare il cursore in corrispondenza del punto in cui si vuole copiare la
clip/playlist contenuta nel clipboard.
2. Premere CTRL+V sulla tastiera o fare clic direttamente nell’area
corrispondente della schermata.
111
Version 9.00
EVS Multicam - User Manual
EVS Broadcast Equipment SA – marzo 2008
11.3.10.6
CTL + DEL: DELETE
1. Spostare il cursore sulla clip/playlist da cancellare.
2. Premere CTRL + DEL sulla tastiera o fare clic direttamente nell’area
corrispondente della schermata.
→ In modalità CAM viene cancellata solo la camera selezionata
→ In modalità CLIP vengono cancellate tutte le camere.
Importante
Una clip/playlist in onda non può essere cancellata
Nota
• Quando si cancella una clip, viene effettuata la scansione di
tutte le playlist e la clip viene quindi rimossa anche da tutte le
playlist.
• Quando una clip è protetta, o se il parametro "Confirm Delete
Clip" è impostato su "Yes" nel menu Setup (p. 3.1 F2), per
cancellare le clip selezionate è richiesta una conferma.
11.3.11
S CHERMATA C LIP – V ISUALIZZAZIONE ESTESA
La visualizzazione estesa mostra le camere da A a F anziché da A a D. Può
essere visualizzato solo un banco per volta. La commutazione tra la
visualizzazione standard ed estesa avviene premendo F5 sulla tastiera o
selezionando l'area “ F5:VIEW” nella schermata.
112
EVS Multicam - User Manual
Version 9.00
EVS Broadcast Equipment SA – marzo 2007
11.4
USO DEL VDR PANEL
Il VDR Panel del monitor VGA è accessibile premendo SHIFT+F9 sulla
tastiera. La parte inferiore del VDR panel è simile alla schermata Clip e
contiene le stesse funzioni. La parte superiore presenta 2 finestre, ciascuna
delle quali può controllare un canale del server.
Premendo di nuovo SHIFT+F9 nel VDR panel si riporta il monitor VGA alla
schermata Clip.
11.4.1
VDR P ANEL – S EZIONE INFERIORE
La ricerca delle clip, le modalità di visualizzazione (normale o estesa), il
modo di richiamare, spostare e copiare le clip, ecc. del VDR panel è
identico a quello della schermata Clip. La finestra CONNECT viene
richiamata con F9 e consente il collegamento ad altri server sulla rete.
11.4.2
VDR P ANEL – S EZIONE SUPERIORE
Le due finestre della sezione superiore possono essere assegnate ciascuna
a un diverso canale del server. Quando si entra nel VDR panel per la prima
volta dopo l'avvio dell'applicazione, il controllo delle due finestre è
disabilitato.
Premere CTRL+F1 per ottenere il controllo della finestra a sinistra o
CTRL+F2 per ottenere il controllo della finestra a destra. La cornice attorno
alla finestra corrispondente diventa verde. Solo una finestra per volta può
113
Version 9.00
EVS Multicam - User Manual
EVS Broadcast Equipment SA – marzo 2008
essere attiva. All’interno della finestra attiva le lettere e i numeri
evidenziati in verde indicano i tasti di scelta rapida per richiamare le
corrispondenti funzioni: premere ALT+ lettera/numero evidenziato. Tutte le
funzione sono disponibili anche utilizzando la penna.
Importante
Il controllo di un canale attraverso il VDR panel avviene
simultaneamente ad altri controller eventualmente assegnati allo
stesso canale: il pannello remoto EVS o protocolli esterni. Un
comando dato dal VDR panel sarà prioritario rispetto a qualunque
altra azione sia in corso sul canale in quel momento.
Il nome del canale assegnato a ciascuna finestra viene visualizzato nella
parte superiore di ciascuna di esse. Per assegnare un nuovo canale a
questa finestra premere ALT+H. Appare una nuova finestra che permette la
selezione di un nuovo canale.
Usare i tasti freccia per selezionare il canale e premere ENTER oppure
ALT+ il numero del canale evidenziato in verde. I canali in uscita già
assegnati appaiono in grigio e non possono essere selezionati. Selezionare
"0 – Disable Window" se non si vuole assegnare alcun canale alla finestra.
In funzione del tipo di canale assegnato (Play o Record) il contenuto della
finestra viene automaticamente aggiornato.
11.4.3
VDR PANEL – FINESTRA P LAYER
ID dell’elemento
corrente (clip o record
train)
Time code corrente
Nome dell’elemento
corrente
Lista delle camere
disponibili (in verde) e
camera selezionata (in
rosso)
114
EVS Multicam - User Manual
Version 9.00
EVS Broadcast Equipment SA – marzo 2007
11.4.3.1
C OME CARICARE UNA REGISTRAZIONE
Premere ALT+L per entrare in modalità LIVE (o fare clic sulla funzione
LIVE), quindi premere ALT + la lettera corrispondente alla registrazione
desiderata (A/B/C/D/E/F), o fare clic sulla stessa. Le lettere corrispondenti
alle registrazioni disponibili sono evidenziate in verde mentre quella
corrispondente alla registrazione corrente è rossa.
11.4.3.2
C OME CARICARE UNA CLIP
Usare i tasti freccia per portare il cursore nella sezione inferiore del VDR
panel fino alla clip desiderata e premere ENTER o selezionare la clip con la
tavoletta o digitare l'ID della clip e premere F3. Per selezionare una camera
diversa nella clip premere ALT + la lettera della camera desiderata
(A/B/C/D/E/F), o fare clic sulla stessa. Le camere disponibili sono
evidenziate in verde. La camera corrente è evidenziata in rosso.
11.4.3.3
R IPRODUZIONE / RICERCA DELL ' ELEMENTO CORRENTE
Comando
Descrizione
ALT+P
Riproduce da / mette in pausa sulla posizione
corrente
ALT+Y
Riproduce la clip corrente in loop infinito. Il play
inizia dall'immagine corrente fino al punto Short OUT
della clip, quindi la clip viene automaticamente
ricaricata al punto di SHORT IN e la riproduzione si
ripete.
ALT+V
Riproduzione alla velocità VAR specificata nel campo
adiacente. Per modificare la velocità VAR premere
ALT+% (senza SHIFT ), digitare il valore desiderato
e premere ENTER per confermare.
< / > (senza tasto
SHIFT):
sposta di 1 field indietro e avanti
SHIFT + < / >
sposta di 1 secondo indietro e avanti
CTRL + < / >
Indietro veloce + Avanti veloce. La ricerca continua
una volta rilasciati i tasti.
ALT + < / >
Goto IN / OUT
ALT + G
Goto timecode
115
Version 9.00
EVS Multicam - User Manual
EVS Broadcast Equipment SA – marzo 2008
11.4.3.4
C OME CREARE UNA CLIP CON VDR P ANEL P LAYER
1. Caricare una registrazione sul player
2. Cercare il punto Short IN o Short OUT desiderato e premere ALT+I o
ALT+O per definire tali punti sull'immagine corrente. Il cursore si
posiziona nel campo adiacente per consentire all’operatore di inserire
manualmente il timecode del punto desiderato Short IN/OUT se
necessario 1. Premere ENTER per confermare, ESC per annullare.
3. Ripetere l’operazione per il punto di Short IN / Short OUT
complementare. Non si tratta di una fase obbligatoria. Se viene definito
solo un punto Short IN o Short OUT, verrà utilizzato il parametro
Default Clip Duration, impostato nel menu Setup (p. 2.2 F2), per
definire il punto mancante.
4. Premere ALT + S per salvare la clip. Si apre la finestra Save as che
consente all’operatore di assegnare un nome alla clip, ove necessario.
Premendo ENTER si salva la clip nella posizione corrente del cursore
nella parte inferiore del VDR panel. Quando la finestra Save as è
aperta, l’operatore ha ancora la possibilità di muoversi nel database,
scegliere una nuova pagina e banco e collegarsi ad una macchina
remota sulla rete usando la finestra di CONNECT. Premendo ALT+U si
salva la clip nella prima posizione disponibile 2 del server corrente.
11.4.3.5
M ODIFICARE UNA CLIP CON VDR P ANEL P LAYER
Dopo aver caricato la clip desiderata, sono disponibili le seguenti funzioni:
1Se
Comando
Descrizione
ALT+N
Assegna un nuovo nome alla clip. Digitare il nome
desiderato e premere ENTER per confermare o ESC
per annullare.
ALT+I / ALT+O
Definisce un nuovo punto Short IN / Short OUT
sull'immagine
attuale.
Il
cursore
si
sposta
automaticamente sul campo adiacente per consentire
all’operatore di inserire manualmente il timecode del
punto Short IN / Short OUT desiderato, se
necessario. Premere ENTER per confermare, ESC
per annullare.
l’operatore conosce il timecode del punto di IN/OUT, non deve necessariamente cercare l’immagine. È sufficiente
premere ALT + I su qualsiasi immagine, quindi inserire il timecode del punto di IN / OUT e confermare con ENTER.
2La prima posizione disponibile per la clip è quella dove non ci sono camere già salvate.
116
EVS Multicam - User Manual
Version 9.00
EVS Broadcast Equipment SA – marzo 2007
11.4.3.6
C OME COPIARE UNA CLIP CON VDR P ANEL P LAYER
1. Caricare la clip originale
2. Premere ALT+S per salvare la clip in un’altra posizione. Questa
operazione crea una copia della clip.
Durante l'operazione è possibile assegnare un nuovo nome alla clip.
L'operatore può salvare la clip nella posizione corrente del cursore
premendo ENTER o nella prima posizione libera per le clip sul server
corrente premendo ALT+U.
Nota
Le funzioni Cut / Copy / Paste sono disponibili in qualsiasi
momento per spostare e copiare le clip nella sezione inferiore del
VDR panel, anche quando è attiva una delle finestre superiori.
11.4.4
VDR PANEL – FINESTRA R ECORDER
Il VDR Panel Recorder può essere utilizzato per avviare/arrestare la
registrazione e creare clip sulla base delle registrazioni locali. Permette ad
esempio di creare clip su un server che non dispone di un canale in uscita.
11.4.4.1
C OME AVVIARE / ARRESTARE LA REGISTRAZIONE
Premere ALT+R per iniziare o arrestare la registrazione sul canale
assegnato alla finestra. Non è richiesta alcuna conferma.
Importante
In modalità LSM tutti i canali in registrazione vengono fermati
contemporaneamente per mantenerne la sincronizzazione.
117
Version 9.00
EVS Multicam - User Manual
EVS Broadcast Equipment SA – marzo 2008
11.4.4.2
C REAZIONE DI UNA CLIP CON VDR P ANEL R ECORDER
1. Premere ALT+I / ALT+O per definire un punto Short IN / Short OUT
sull'ultima immagine registrata. Viene visualizzato il timecode nel campo
adiacente e il cursore si posiziona automaticamente su tale campo per
consentire all'operatore di modificare il timecode del punto Short
IN/OUT se necessario. Premere ENTER per confermare o ESC per
annullare.
2. Ripetere l’operazione per
Non si tratta di una fase
Short IN o Short OUT,
Duration, impostato nel
mancante.
il punto Short IN
obbligatoria. Se
verrà utilizzato
Setup (p. 2.2
/ Short OUT complementare.
viene definito solo un punto
il parametro Default Clip
F2), per definire il punto
3. Indicare da quale registrazione si vuole creare la clip: Premere ALT + la
lettera (A/B/C/D/E/F) della registrazione per selezionarla o
deselezionarla. Le lettere evidenziate in rosso indicano che la clip verrà
creata dalla rispettiva registrazione. Le lettere evidenziate in verde
indicano che la registrazione corrispondente è disponibile ma non usata
per creare una clip.
4. Per definire il nome della clip prima di salvarla, premere ALT+N,
digitare il nome desiderato e confermare con ENTER.
5. L'operatore può inoltre reimpostare il timecode del punto di IN
inserendo un nuovo valore. Premere ALT+T, digitare il valore desiderato
e confermare con ENTER. Quando si creano delle clip, questo timecode
sostituirà il timecode originale del punto Short IN.
6. Premere ALT+S per salvare la clip. Durante questa operazione, è
possibile attribuire un nuovo nome alla clip. L'operatore può salvare la
clip nella posizione corrente del cursore premendo ENTER o nella prima
posizione libera per le clip sul server corrente premendo ALT+U.
118
EVS Multicam - User Manual
Version 9.00
EVS Broadcast Equipment SA – marzo 2007
12. Gestione delle keyword
Ad ogni clip è possibile assegnare 3 keyword e una classificazione i cui
valori sono: -, *, **, ***. Le keyword vengono selezionate da un file di
keyword definito dall’utente, che può contenere fino a 200 keyword di 12
caratteri.
Queste informazioni (keyword, classificazioni) possono essere associate ad
altri criteri (timecode, data) per effettuare ricerche di clip nel database del
server.
L’assegnazione delle keyword e della classificazione avviene tramite il
pannello remoto EVS o tramite il monitor VGA e la tastiera del PC. Queste
funzioni sono disponibili solo se i codici di licenza 124 (funzioni di ricerca
nel database) e 125 (funzioni di assegnazione delle keyword) sono installati
sul server.
12.1
CREAZIONE E SELEZIONE DEI FILE DI
KEYWORD
Il file delle keyword è un semplice file di testo con un nome di 8 caratteri e
l'estensione .KWD. Tutti i file di keyword devono trovarsi nella directory
Multicam\KWD del server. Durante l'installazione del 6.01.43, viene fornito
un file di keyword di esempio (SAMPLE.KWD) da EVS. Il contenuto di un file
di keyword è simile al seguente:
1 = action_1
2 = action_2
3 = action_3
4 = action_4
5 = action_5
6 = action_6
7 = action_7
8 = action_8
9 = action_9
10 = action_10
11 = action_11
12 = action_12
13 = action_13
14 = action_14
15 = action_15
16 = action_16
17 = action_17
18 = action_18
19 = action_19
20 = action_20
21
22
23
24
=
=
=
=
player_A1
player_A2
player_A3
player_A4
119
Version 9.00
EVS Multicam - User Manual
EVS Broadcast Equipment SA – marzo 2008
25
26
27
28
29
30
31
32
33
34
35
36
37
38
39
40
=
=
=
=
=
=
=
=
=
=
=
=
=
=
=
=
player_A5
player_A6
player_A7
player_A8
player_A9
player_A10
player_A11
player_A12
player_A13
player_A14
player_A15
player_A16
player_A17
player_A18
player_A19
player_A20
41
42
43
44
45
46
47
48
49
50
51
52
53
54
55
56
57
58
59
60
=
=
=
=
=
=
=
=
=
=
=
=
=
=
=
=
=
=
=
=
player_B1
player_B2
player_B3
player_B4
player_B5
player_B6
player_B7
player_B8
player_B9
player_B10
player_B11
player_B12
player_B13
player_B14
player_B15
player_B16
player_B17
player_B18
player_B19
player_B20
…ecc… fino a 200 = ultima
keyword
Ogni keyword può avere fino a 12 caratteri compresi gli spazi. Evitare
lettere accentate e caratteri speciali poiché la maggior parte non viene
riconosciuta dall'applicazione Multicam. Se una keyword contiene più di 12
caratteri, verranno utilizzati solo i primi 12 caratteri e la fine della keyword
verrà automaticamente troncata.
12.1.1
C REAZIONE DI UN FILE DI KEYWORD CON UN PC
È possibile creare un file di keyword con un qualsiasi editor di testo del PC.
Assicurarsi che il nome del file non superi gli 8 caratteri, che tutti i caratteri
del nome del file siano consentiti e che abbia l’estensione .KWD. Il file può
essere importato da un floppy sul server, copiandolo manualmente da DOS
oppure usando la funzione Import/Export Keywords Files dal menu EVS
Maintenance (per maggiori dettagli su questa opzione, fare riferimento a
"XT Technical Reference").
120
EVS Multicam - User Manual
Version 9.00
EVS Broadcast Equipment SA – marzo 2007
12.1.2
S ELEZIONE DEL FILE DI KEYWORD CORRENTE
Nell’applicazione Multicam il file di keyword può essere selezionato sia
dalla schermata Setup del monitor VGA che dal menu Setup del pannello
remoto EVS (p. 3.2 F1).
L’operatore può scegliere qualunque file .KWD tra quelli presenti nella
directory Multicam/KWD. Se la macchina è connessa ad altri sistemi in rete,
il server di rete distribuirà automaticamente il file di keyword corrente a
tutti gli altri utenti della rete.
Per ogni macchina in rete, l’operatore può scegliere di lavorare con il file
proveniente dal server di rete (impostare il parametro Keywords File su
"SERVER) o con un file locale.
Nota
In una situazione normale, il server di rete è la macchina che è
stata impostata nel menu di configurazione dell’EVS.
Se per qualsiasi ragione si verifica un'interruzione di rete o se il
server di rete non è più disponibile, un’altra macchina di rete (la
macchina master con il numero di serie più alto) prende
automaticamente il suo posto compreso il compito di distribuzione
del file di keyword. Se il server di rete originale si riconnette non
tornerà necessariamente ad essere il server di rete corrente. Tale
macchina dispone solo della capacità di distribuire il file di
keyword corrente alle altre macchine sulla rete SDTI.
La macchina designata come server è facilmente identificabile
dalla finestra Connect sul monitor VGA o dal menu Network sul
pannello remoto poiché è contrassegnata con il simbolo " *"
accanto al nome.
121
Version 9.00
EVS Multicam - User Manual
EVS Broadcast Equipment SA – marzo 2008
12.1.3
M ODIFICA DEL FILE DI KEYWORD TRAMITE
L ' APPLICAZIONE M ULTICAM
Il file di keyword può essere modificato direttamente nell'applicazione
Multicam usando la schermata Off-Air Keyword( F7). Questa schermata è
utilizzata anche per assegnare keyword a una clip (la funzione di
assegnazione keyword verrà descritta più avanti in questo capitolo).
Selezionare un file di keyword locale dal setup. Se si seleziona "SERVER"
come file di keyword nella configurazione, oppure il file distribuito dal
server di rete, non si sarà autorizzati a modificarlo.
Premere F7 sulla tastiera per accedere alla schermata Off-Air Keyword. Se
si vuole creare una copia di backup del file corrente, premere F5:SAVE AS
in tale schermata (o fare clic sulla funzione con la penna) e inserire il nome
del file che si vuole creare. Questa funzione può essere utilizzata anche per
creare una copia locale dei file di keyword distribuiti dal server.
Nota
Se esiste già un file .KWD con lo stesso nome nella directory
KWD, verrà automaticamente sovrascritto dal nuovo file.
Per modificare una keyword nel file corrente, spostare il cursore sulla
posizione desiderata utilizzando i tasti freccia o la penna, quindi digitare la
nuova keyword. Questa apparirà nel campo Name nella parte inferiore della
schermata. Premere ESC per cancellare l'intero campo o <BACKSPACE>
per cancellare l’ultimo carattere. Per applicare il valore inserito nel campo
Nome alla keyword selezionata premere F4:UPDATE KWD, o fare clic su
questa funzione con la penna.
Ripetere l’operazione per gli altri file da modificare.
122
EVS Multicam - User Manual
Version 9.00
EVS Broadcast Equipment SA – marzo 2007
Premere PgUp/PgDn per passare dalla pagina 1 (keyword da 1 a 100) alla
pagina 2 (keyword da 101 a 200) o fare clic sui tasti freccia su/giù rossi a
destra nella schermata.
Se la macchina è il server di rete corrente, il file aggiornato viene
automaticamente inviato a tutti gli altri utenti sulla rete ogni volta che si
aggiorna una keyword.
12.2
ASSEGNAZIONE DI KEYWORD
UTILIZZANDO IL VGA
Le keyword possono essere assegnate alle clip usando la schermata On-Air
Keyword (F6:KW1 ), o la schermata Off-Air Keyword ( F7:KW2 ).
La schermata On-Air Keyword viene utilizzata per assegnare keyword alla
clip caricata sul canale primario del 1° utente, quindi durante questa
operazione viene utilizzato un canale in uscita.
La schermata Off-Air Keyword viene utilizzata per assegnare keyword alle
clip selezionate tramite le frecce verdi nella schermata Clip o nel VDR panel
anche se la clip non è caricata su alcun canale di play. Questa funzione è
utile per agevolare l’operatore nelle operazioni di archiviazione, senza
utilizzare alcun canale di play del sistema.
Il funzionamento di entrambe le schermate On-Air e Off-Air è simile.
123
Version 9.00
EVS Multicam - User Manual
EVS Broadcast Equipment SA – marzo 2008
Il nome del file di keyword corrente è mostrato al centro della barra del
titolo, su sfondo rosso.
Molte delle funzioni per la gestione delle clip sono simili a quelle presenti
nella
schermata
Clip:
F1:NAME
;
F2:CLIP/CAM
;
F3:CALL 1,
ALT+P:PLAY/PAUSE, ALT+R:RECUE, ALT+T:SET TC; ALT+Z:>ARCHIVE,
ALT+Fx:seleziona il Call Channel del monitor VGA è abilitato. Per maggiori
dettagli su queste funzioni, fare riferimento alla descrizione della schermata
Clip.
L'ID e il nome della clip che verrà assegnato alle clip è mostrato in basso
nella schermata, unitamente alle keyword, alla classificazione e allo stato di
archiviazione assegnato alla clip.
C OME ASSEGNARE UNA KEYWORD A UNA CLIP
Spostare il cursore sulla keyword desiderata e premere ENTER o fare clic
sulla keyword con la penna. La keyword verrà assegnata alla prima
posizione keyword disponibile sull'ultima riga della schermata. Ripetere
l’operazione per assegnare fino a 3 keyword diverse.
In funzione della modalità scelta (CLIP/CAM), la keyword viene assegnata
solo alla camera corrente (modalità CAM) o a tutte le camere della clip
(modalità CLIP).
Se tutte e 3 le keyword sono già assegnate alla clip, l’operatore deve
cancellarne almeno una per assegnare nuove keyword.
C OME CANCELLARE UNA KEYWORD USANDO LA TASTIERA
Premere <TAB> per spostare il cursore freccia nella parte inferiore della
schermata. Appaiono delle frecce rosse intorno a una delle keyword o valori
di classificazione. Utilizzare i tasti freccia ←/→ per selezionare la keyword
da cancellare e premere CTRL+DEL. Premere nuovamente il tasto <TAB>
per spostare il cursore nell'elenco di keyword.
C OME CANCELLARE UNA KEYWORD USANDO LA PENNA
Fare clic sulla keyword da rimuovere sull'ultima riga, quindi fare clic
sull'area della schermata CTRL+DEL:CLR KWD o premere CTRL+DEL.
1
Quando si richiama una clip con la funzione F3 dalla schermata Off-Air Keyword, il sistema commuta
automaticamente alla schermata On-Air Keyword nel caso in cui la clip a cui si vuole assegnare la keyword sia stata
assegnata ad un canale di play.
124
EVS Multicam - User Manual
Version 9.00
EVS Broadcast Equipment SA – marzo 2007
C OME MODIFICARE LA CLASSIFICAZIONE DELLA CLIP
CORRENTE CON LA TASTIERA
Premere il tasto <TAB> per spostare il cursore nella parte inferiore dello
schermo. Usare i tasti freccia ←/→ per selezionare la classificazione
desiderata e premere ENTER. La classificazione selezionata viene
evidenziata in verde.
C OME MODIFICARE LA CLASSIFICAZIONE DELLA CLIP
CORRENTE CON LA PENNA
Fare clic sulla classificazione desiderata, verrà evidenziata in verde.
C OME
CANCELLARE TUTTE
CLASSIFICAZIONE DI UNA CLIP
LE
KEYWORD
E
LA
Premere ALT+DEL o fare clic su ALT+DEL:CLR ALL: Tutte le keyword
assegnate alla clip vengono cancellate e la classificazione viene
reimpostata al valore più basso (“ -“ ).
C OME ASSEGNARE UN NOME A UNA CLIP USANDO LE
KEYWORD :
Spostare il cursore sulla keyword desiderata e premere ALT+N. La keyword
viene aggiunta alla fine del nome corrente della clip se è rimasto spazio
sufficiente.
Nota
Per cancellare il nome di una clip, premere ESC per cancellare il
campo Name, quindi premere F1 per assegnare questo "nome
vuoto" alla clip.
125
Version 9.00
EVS Multicam - User Manual
EVS Broadcast Equipment SA – marzo 2008
12.3
RICERCA NEL DATABASE USANDO IL
MONITOR VGA
Premere F8 per accedere alla schermata di ricerca. La schermata Search
del monitor VGA è costituita da più aree che verranno chiamate come
segue, dall'alto verso il basso:
1.
Barra del
titolo
La barra del titolo contiene i seguenti elementi, da
sinistra a destra:
• Nome schermata
• Nome del file di keyword attuale visualizzato su
sfondo rosso al centro della barra del titolo
• Pagina di keyword visualizzata.
Barra che visualizza le informazioni sui vari tasti
funzione disponibili e il relativo scopo.
2.
Function Bar
3.
Elenco di
keyword
Area che visualizza l'elenco delle keyword nella
pagina specificata della barra del titolo.
4.
Scheda
Operation
Barra che visualizza le combinazioni
disponibili e le azioni collegate.
5.
Area Search
Criteria
Area che visualizza i criteri di ricerca disponibili
di
tasti
Nota
Utilizzare il tasto <TAB> per passare dall'elenco di keyword
all'area Search Criteria e viceversa.
126
EVS Multicam - User Manual
Version 9.00
EVS Broadcast Equipment SA – marzo 2007
12.3.1
S EARCH C RITERIA E S EARCH O PTIONS
12.3.1.1
S EARCH C RITERIA
Per eseguire ricerche nel database è possibile combinare diversi criteri di
ricerca. Questi possono essere definiti nell'area Search Criteria disponibile
nella parte inferiore della schermata.
Quando si accede alla schermata Search, i criteri definiti la volta
precedente sono ancora disponibili.
Nota
Se il cursore rosso è situato su un altro campo nell'area Search
Criteria, utilizzare i tasti freccia ←/→ per passare da un campo al
precedente o al successivo, fino a quando il cursore si trova nel
campo richiesto.
Criteri
Descrizione
Timecode
Questo limita la ricerca alle clip che contengono il timecode
specificato in questo campo. La ricerca del timecode non si
applica alle clip "Registrazione in corso".
Per definire un timecode, portare il cursore rosso nel campo
corrispondente e digitare il valore desiderato.
Il tasto <BACKSPACE> può essere utilizzato per cancellare
l'ultima cifra inserita.
Date from
/ to
Restringe la ricerca alle clip create tra le 2 date specificate in
questi campi.
Se è stato definito solo il campo Date to,
considerate tutte le clip create prima di tale data.
verranno
Se è stato definito solo il campo Date from, verranno
considerate tutte le clip create dopo tale data.
Il tasto <BACKSPACE> può essere utilizzato to cancellare
l'ultima cifra inserita. Premere nuovamente il tasto <TAB> per
tornare all'elenco delle keyword.
Level /
Ranking
Questo restringe la ricerca alle clip con una classificazione
uguale o superiore a quella definita in questa schermata.
Premere i tasti freccia ←/→ fino a portarsi sulla
classificazione
desiderata
e
premere
ENTER.
La
classificazione selezionata viene evidenziata in verde.
Premere nuovamente il tasto <TAB> per tornare all'elenco
delle keyword.
Keyword
Questo limita la ricerca alle clip che contengono tutte le
keyword definite in questa schermata.
Per assegnare una keyword, spostare il cursore sulla keyword
desiderata e premere ENTER o fare clic sulla keyword con la
penna.
127
Version 9.00
EVS Multicam - User Manual
EVS Broadcast Equipment SA – marzo 2008
Criteri
Descrizione
È possibile utilizzare un massimo di 3 keyword come criterio
di ricerca. Se tutte e tre le posizioni di keyword sono già
occupate, l’operatore dovrà cancellarne almeno una per
assegnarne una nuova.
Archive
status
12.3.1.2
Questo limita la ricerca alle clip che contengono lo stato di
archiviazione selezionato.
Parametro
Dal monitor
VGA:
None (predefinito)
-
clip non archiviate
X
clip da archiviare
>A
clip archiviate
A
O PZIONI DI RICERCA
Oltre ai criteri di ricerca disponibili nella parte inferiore della schermata,
sono accessibili due opzioni di ricerca tramite i tasti funzione F2 e F4:
Consider Record trains and / or clips in the Search (Considera
registrazioni e/o clip nella ricerca)
Questa opzione consente di includere le registrazioni nei risultati delle
ricerche con il criterio timecode. Premere F2 per commutare tra CLIP /
CLIP+REC / REC.
Consider time codes from the LTC and/or USER TC tables in the
Search (Considera timecode da tabelle LTC e/o USER TC nella
ricerca)
Questa opzione consente di prendere in considerazione i timecode da
tabelle LTC e/o definiti dall'utente nelle ricerche che utilizzano i criteri
timecode. Premere F4 per selezionare alternativamente LTC / USER /
LTC+USER.
12.3.1.3
C OME CANCELLARE UNA KEYWORD USANDO LA TASTIERA
Premere <TAB> per spostare il cursore freccia nella parte inferiore della
schermata. Utilizzare i tasti freccia ←/→ per spostare il cursore sulla
keyword da eliminare e premere CTRL+DEL. Premere nuovamente il tasto
<TAB> per riportare il cursore nell'elenco delle keyword.
12.3.1.4
C OME CANCELLARE UNA KEYWORD USANDO LA PENNA
Fare clic sulla keyword da rimuovere sull'ultima riga, quindi fare clic
sull'area della schermata CTRL+DEL:CLR KWD o premere CTRL+DEL.
128
EVS Multicam - User Manual
Version 9.00
EVS Broadcast Equipment SA – marzo 2007
12.3.1.5
C OME CANCELLARE TUTTI I CRITERI CONTEMPORA NEAMENTE
Premere ALT+DEL o fare click su ALT+DEL:CLR ALL: tutte le keyword,
timecode, campi Date from e Date to impostati nei criteri di ricerca
verranno eliminati e la classificazione verrà reimpostata al livello più basso
(“ -“ ).
Quando si effettua la ricerca solo le clip che soddisfano tutti i criteri di
ricerca vengono incluse nel risultato della ricerca. Premere CTRL+S (o fare
clic sull'area corrispondente) per cercare nel database locale, o premere
ALT+S (o fare clic nell'area corrispondente) per cercare nell'intero
database della rete.
12.3.2
R ISULTATI DELLA RICERCA
I risultati della ricerca vengono visualizzati nella schermata Search Results.
Se dopo la ricerca vengono create delle nuove clip che soddisfano i criteri
di ricerca, queste vengono aggiunte automaticamente all'elenco.
La schermata Search Results comprende le seguenti aree:
•
Nella parte inferiore della schermata, vengono visualizzati i criteri di
ricerca a scopo informativo.
•
Il centro della schermata contiene un elenco di tutte le clip che
soddisfano i criteri.
129
Version 9.00
EVS Multicam - User Manual
EVS Broadcast Equipment SA – marzo 2008
12.3.2.1
I NFORMAZIONI SULLE CLIP
Per ogni clip si dispone delle seguenti informazioni:
•
posizione nell'elenco
•
ID della clip
•
nome della clip
•
timecode dei punti Short IN e Short OUT
I timecode della tabella LTC sono visualizzati in grigio/nero.
I timecode della tabella USER TC sono visualizzati in giallo.
12.3.2.2
•
classificazione
•
stato di archiviazione
•
keyword correnti.
N AVIGAZIONE TRA I RISULTATI E CARICAMENTO DI UNA
CLIP
L'operatore può spostarsi nell'elenco con i tasti freccia ↑ /↓ , nonché i tasti
PgUp, PgDn, Home e End.
Se la modalità Browse è attiva (F5:BROWSE), la clip selezionata viene
caricata sul canale primario.
Se non è attiva occorre premere ENTER per caricarla dopo averla
selezionata.
Nota
Quando una clip viene visualizzata nei risultati della ricerca con
un timecode della tabella VITC (se questa opzione di ricerca è
stata selezionata), la clip viene caricata con questo timecode
anche se il TC principale è l'LTC.
12.3.2.3
A ZIONI POSSIBILI
Molte delle funzioni della schermata Clip sono disponibili anche nella
schermata Search Results:
F1:NAME
F2:CLIP/CAM
F3:CALL
ALT+P:PLAY/
PAUSE
ALT+R:RECUE
ALT+T:SET TC
ALT+Z:>ARCHIVE
Per tornare alla schermata Search per eseguire una nuova ricerca, premere
ALT+S o F8. I precedenti criteri di ricerca vengono mantenuti fino a quando
130
EVS Multicam - User Manual
Version 9.00
EVS Broadcast Equipment SA – marzo 2007
l'operatore non seleziona nuovi criteri di ricerca.
C OME AGGIUNGERE UNA CLIP ALLA PLAYLIST CORRENTE
DAL PANNELLO REMOTO
Per aggiungere una clip della lista alla playlist corrente, richiamare la clip e
premere INSERT o ENTER sul pannello remoto.
C OME AGGIUNGERE I RISULTATI DELLA RICERCA ALLA
PLAYLIST CORRENTE DAL MONITOR VGA
È possibile aggiungere direttamente uno o tutti i risultati della ricerca (solo
clip) alla playlist attiva:
12.4
•
Premere INSERT
evidenziata.
•
Premere SHIFT+INSERT per inserire tutte le clip al termine della playlist
corrente.
sulla
clip
selezionata
per
inserire
solo
quella
ASSEGNAZIONE DI KEYWORD
USANDO IL PANNELLO REMOTO EVS
Per abilitare la funzione di assegnazione delle keyword dal pannello remoto
EVS occorre selezionare un file di keyword in Setup.
12.4.1
•
Nel menu Setup del pannello remoto, è possibile selezionare una delle 2
modalità diverse di keyword: "List" (predefinita) o "Numeric".
•
In modalità LIST, l'elenco delle keyword viene visualizzato sul display
LCD a gruppi di 8 keyword e l’operatore può selezionare la keyword
premendo il tasto F_ corrispondente. Il vantaggio sta nel fatto che
l’operatore può vedere le keyword ma questa modalità risulta complessa
se l'elenco di keyword è molto lungo.
•
In modalità NUMERIC l'elenco di keyword non è visibile sul display LCD
e l’operatore sceglie una keyword inserendo il numero della posizione
nella lista usando i tasti F_. È possibile conoscere la posizione da una
copia su carta dell'elenco di keyword od osservando la schermata
Keywords del monitor VGA, oppure a memoria. Questa modalità è più
veloce ma nella maggior parte dei casi all’operatore serve poter vedere
l'elenco delle keyword.
A SSEGNAZIONE DI KEYWORD IN MODALITÀ LIST
Per assegnare una keyword in modalità List richiamare la clip e premere
131
Version 9.00
EVS Multicam - User Manual
EVS Broadcast Equipment SA – marzo 2008
MENU per accedere al menu secondario delle clip sul pannello remoto.
1
player_B10123
F1:action_1
F2:action_2
F3:action_3
F4:action_4
F5:action_5
2
action_689012
3
keyword89012
F6:action_6
F7:action_7
F8:action_8
F9:Prev.page
F0:Next page
111A
p.01
Push
Aux Clip
Sort->TC
Post-Roll
>Archive
***
Name
Cam
Il display LCD mostra una pagina contenente 8 keyword. Premere F9/F10
per passare alla pagina di keyword precedente o successiva.
Per
assegnare una keyword alla clip corrente, premere il tasto F_
corrispondente alla keyword desiderata sul display LCD.
In funzione della modalità (CAM/CLIP) scelta con il tasto D, la keyword
selezionata è assegnata solamente alle camere caricate sui canali
controllati dall'operatore in quel momento (modalità CAM) o a tutte le
camere della clip (modalità CLIP). La keyword verrà assegnata alla prima
posizione keyword disponibile sulla 1° riga del display LCD. Se il parametro
Keyword Info in Setup è impostato su "Yes", l’informazione apparirà sul
monitor di output corrispondente, se l'immagine corrente è il punto Short IN
della clip.
Se tutte e 3 le keyword sono occupate, l’operatore deve cancellarne una per
assegnarne una nuova.
Per cancellare una delle keyword già assegnate, premere CLEAR + F1 / F2
/ F3 nel menu secondario delle clip.
Alla clip può anche essere assegnato un nome in base alle keyword.
Selezionare la funzione Name (tasto K) nel menu secondario, quindi
selezionare Keywords. Le keyword verranno aggiunte al nome della clip,
fino a 12 caratteri. In questa modalità, il nome della clip è visibile sul
monitor. Può inoltre essere modificato con i seguenti tasti:
•
CLEAR: cancella l'ultimo carattere
•
SHIFT+CLEAR: inserisce uno spazio
•
SHIFT+F1-F10: inserisce un numero (1, 2, 3, …, 8, 9, 0)
Una volta completato il nome, premere ENTER per confermare o MENU per
annullare.
Mentre si trova nel menu secondario, l’operatore ha il controllo totale della
clip corrente tramite la T-bar, il tasto PLAY e la manopola del jog, quindi
può scorrere le immagini della clip e iniziare la riproduzione in qualunque
istante.
È possibile anche assegnare keyword e classificare una clip prima di
crearla. Quando si carica una registrazione, non appena si definisce un
132
EVS Multicam - User Manual
Version 9.00
EVS Broadcast Equipment SA – marzo 2007
punto di IN o OUT il menu principale e il secondario cambiano per rendere
disponibili le funzioni di assegnazione delle keyword.
PGM1 Cam A
Push
>Archive
***
P.1 B.1 Clips: Local
PL 11: <
Msg:
***
Local
Cam A
*PRV1* Cam B
Sw To In
PgmSpd
Pref
Name
Records: Local
>
Cam B
Cam
Sync Prv
2nd CTRL
Cam C
Cam D
La funzione SHIFT+A del menu principale, normalmente utilizzata dalla
funzione Reset CAM, può essere utilizzata per definire la classificazione,
senza entrare nel menu secondario. Ulteriori funzioni quali la selezione di
keyword, la segnalazione di clip future per l'archiviazione, la selezione per
l'invio a un'altra macchina, la definizione del nome tramite le keyword,
possono essere eseguite dal menu secondario nello stesso modo utilizzato
per una clip già memorizzata. Tutte queste impostazioni sono memorizzate
e saranno applicate alla clip al momento della creazione.
12.4.2
A SSEGNAZIONE DI KEYWORD IN MODALITÀ N UMERIC
Per assegnare una keyword a una clip in modalità Numeric, richiamare la
clip e premere MENU per accedere al menu secondario delle clip sul
pannello remoto.
1
player_B10123
2
2action_689012
3
keyword89012
action_889012
Enter keyword #
111A
8 with F_ keys + ENTER
Push
Aux Clip
Sort->TC
PostRoll
>Archive
***
Name
Cam
Inserire la posizione della keyword nell'elenco utilizzando i tasti F_. Ogni
volta che si digita una nuova cifra, la keyword corrispondente viene
visualizzata nell'area evidenziata al centro dello schermo LCD, per
consentire all'operatore di controllare i dati inseriti prima di confermarli. Se
si inserisce una cifra sbagliata, premere il tasto CLEAR per cancellarla.
Una volta trovata la keyword corretta, premere ENTER per confermare o
MENU per annullare.
Le regole per l'assegnazione e la cancellazione di keyword in modalità
NUMERIC sono identiche a quelle utilizzate in modalità LIST.
133
Version 9.00
EVS Multicam - User Manual
EVS Broadcast Equipment SA – marzo 2008
12.5
RICERCA NEL DATABASE USANDO IL
PANNELLO REMOTO EVS
Le keyword e le classificazioni assegnate alle clip possono essere utilizzate
per effettuare ricerche di clip nel database.
Quando sul canale primario è presente una registrazione, la funzione
Search è direttamente disponibile sulla posizione C del menu secondario.
Per richiamarla, premere MENU per entrare nel menu secondario, quindi
premere il tasto C.
Quando sul canale primario è presente una clip, la funzione Search è
ancora disponibile nella stessa posizione ma è "nascosta" sotto la funzione
Name. In questo caso, per richiamarla premere MENU per entrare nel menu
secondario quindi premere due volte il tasto C .
In entrambi i casi il display LCD presenta il seguente aspetto (in modalità
LIST):
1
keyword89012
F1:action_1
F2:action_2
F3:action_3
F4:action_4
F5:action_5
2
2 keyword89012
F6:action_6
F7:action_7
F8:action_8
F9:Prev.page
F0:Next page
3
keyword89012
p.01
Reset
Archive
FromDate
ToDate
Return
***
Srch Loc
Srch Net
K EYWORD
Le keyword possono essere selezionate per essere utilizzate come criteri di
ricerca nello stesso modo in cui vengono selezionate per essere assegnate
a una clip in modalità LIST o NUMERIC. È possibile selezionare fino a 3
keyword come criteri di ricerca. Se tutte le 3 posizioni di keyword sono
occupate occorre liberarne alcune prima di selezionarne una nuova.
Premere CLEAR + F1 / F2 / F3 per cancellare la posizione di keyword
corrispondente.
R ANKING
Una classificazione può essere usata come criterio di ricerca o può essere
combinata alle keyword come un criterio di ricerca aggiuntivo. Premere B
diverse volte per scegliere la classificazione desiderata.
134
EVS Multicam - User Manual
Version 9.00
EVS Broadcast Equipment SA – marzo 2007
Il tasto RESET (SHIFT+A) può essere utilizzato in qualsiasi momento per
cancellare tutte le 3 posizioni di keyword e reimpostare la classificazione al
livello più basso.
A RCHIVE
Questo campo consente di selezionare lo stato di archiviazione come
criterio di ricerca.
Parametro
Sul pannello remoto
None (predefinito)
Archive
Clip non archiviate
>Archive
Clip da archiviare
>Archive
(lampeggiante)
Clip archiviate
>Archive
Una ricerca può comprendere le registrazioni. Il tasto B consente di
selezionare alternativamente CLIPS/CLIPS+REC/REC.
F ROM D ATE / T O D ATE
Per selezionare From Date e To Date è possibile utilizzare i tasti SHIFT+C
e SHIFT+D. Premendo uno di questi tasti si modifica la visualizzazione sul
tasto in gg/mm/aa per indicare il formato della data. I tasti F sono utilizzati
per inserire una data, il tasto Clear è il <BACKSPACE>.
Per cercare solo una data specifica, utilizzare la stessa data due volte,
indicandola nel campo From Date e To Date.
Una volta inserita una data, premendo Clear SHIFT+C o Clear SHIFT+D si
reimposta il FromDate o ToDate al parametro predefinito (gg/mm/aa).
RESET
Il tasto RESET reimposta i valori dei criteri di ricerca al valore predefinito e
imposta il timecode predefinito al valore del timecode caricato sul PGM.
RETURN
Il tasto RETURN (A) consente di uscire dalla funzione Search senza
effettuare alcuna ricerca.
S EARCH LOC / S EARCH NET
Una volta definiti i criteri di ricerca, premere SRCH LOC (C) per cercare le
clip nel database locale o SRCH NET (D) per cercare le clip sul database
della rete.
135
Version 9.00
EVS Multicam - User Manual
EVS Broadcast Equipment SA – marzo 2008
Le clip comprese nei risultati sono quelle che contengono tutte le keyword
utilizzate come criteri di ricerca e che hanno come minimo la classificazione
richiesta.
Se esistono clip che rispondono ai criteri di ricerca sul pannello remoto si
attiverà automaticamente la funzione Browse (il tasto BROWSE si accende
con luce rossa) permettendo di vedere rapidamente i punti Short IN di ogni
clip corrispondente ai criteri di ricerca ruotando il jog. Per spostarsi col jog
all'interno di una clip disabilitare la modalità Browse, premendo il tasto
BROWSE e ruotare la manopola del jog. Per tornare in modalità Browse
all'interno dei risultati della ricerca, premere nuovamente il tasto BROWSE.
I risultati della ricerca vengono cancellati quando si torna in modalità LIVE
o quando si effettua una nuova ricerca.
Se non ci sono clip che soddisfano la ricerca appare un messaggio che
avvisa l’operatore.
A GGIUNTA DEI RISULTATI DELLA RICERCA ALLA PLAYLIST
CORRENTE
È possibile aggiungere i risultati della ricerca (solo clip) direttamente alla
playlist attiva.
Premere ENTER sulla clip selezionata per inserire solo quella clip.
Premere SHIFT+ENTER per inserire tutte le clip al termine della playlist
corrente.
136
EVS Multicam - User Manual
Version 9.00
EVS Broadcast Equipment SA – marzo 2007
13. Gestione delle playlist
13.1
MODALITÀ STANDARD
13.1.1
C OME CREARE UNA PLAYLIST
Creare una playlist è veramente facile e veloce. Un operatore con
esperienza può aggiungere una clip al termine di una playlist contenente
un'azione che avviene pochi secondi prima che la playlist venga mandata in
onda.
1. Scegliere la prima clip per la playlist.
2. Premere ENTER sul pannello remoto .
3. Ripetere ove necessario fino a inserire l'ultima clip.
Quando il sistema Multicam
automaticamente la playlist 11.
13.1.2
viene
acceso,
la
playlist
attiva
è
I NSERIMENTO DI CLIP "R EGISTRAZIONE IN CORSO "
NELLE PLAYLIST
Le clip "Registrazione in corso" possono essere inserite nelle playlist.
D ISPLAY
Verranno visualizzate con il messaggio "Creating" nella playlist o sul
monitor VGA.
L'ID delle clip "Registrazione in corso" lampeggia sul display mini playlist e
sulla schermata Playlist del pannello remoto, nonché sul monitor di output.
T EMPO RESTANTE
Il tempo restante nella playlist contenente clip "Registrazione in corso" con
solo un punto di IN è il seguente:
Il display del tempo restante visualizza --:--:-- su tutte le schermate (OSD,
137
Version 9.00
EVS Multicam - User Manual
EVS Broadcast Equipment SA – marzo 2008
VGA, monitor
visualizzata.
13.1.3
del
pannello
remoto)
in
cui
tale
informazione
viene
C OME SELEZIONARE UNA PLAYLIST
Per attivare un'altra playlist, procedere come segue:
1. Andare al banco playlist premendo SHIFT + F10.
2. Selezionare la playlist richiesta (premere F1 - F10)
PAGE 1 contiene le playlist da 10 a 19, PAGE 2 contiene da 20 a 29,
PAGE 3 contiene da 30 a 39,…, ecc.
Le playlist di pagina 10 non sono disponibili dal pannello remoto EVS. Tali
playlist sono riservate per protocolli esterni (Odetics, Louth VDCP, EVS
AVSP).
L’accesso a playlist da altre macchine della rete SDTI è simile: selezionare
la macchina dal menu Network sul pannello remoto, quindi accedere al
banco playlist di quella macchina e selezionare la playlist desiderata.
Sulla schermata Clip del monitor VGA, premere ENTER su una playlist
selezionata nel banco playlist per renderla la playlist attiva.
Nota importante quando si accede a una playlist in rete
• Le informazioni sulla playlist non vengono continuamente
aggiornate sulla rete. Vengono trasmesse al pannello remoto
solo nel momento in cui si accede al banco. Se si è già
connessi a un banco playlist remoto, premere SHIFT+F10 per
aggiornare le informazioni per questo banco.
• Le playlist remote sono disponibili in sola lettura e non
possono essere modificate. Se si vuole modificare una playlist
remota occorre prima creare una copia locale sulla vostra
macchina. Questa operazione viene eseguita istantaneamente
se le clip rimangono nella posizione originale. Per maggiori
dettagli sulla copia delle playlist, fare riferimento al paragrafo
successivo.
138
EVS Multicam - User Manual
Version 9.00
EVS Broadcast Equipment SA – marzo 2007
13.1.4
C OME COPIARE UNA PLAYLIST
13.1.4.1
C OME COPIARE UNA PLAYLIST DAL PANNELLO REMOTO
Per copiare una playlist, procedere come segue:
1.
Andare al banco playlist (locale o di un'altra macchina sulla rete).
2.
Selezionare la playlist originale premendo il tasto F_ corrispondente
sul pannello remoto.
3.
Selezionare una posizione playlist vuota sulla macchina locale.
Sul display LCD del pannello remoto viene visualizzato un nuovo
menu con il messaggio corrispondente sui monitor di output che
richiede se si vuole copiare la playlist originale nella nuova posizione
o se semplicemente si vuole selezionare una nuova playlist vuota
(scelta predefinita):
Select New Playlist 13 ?
[Menu]: Cancel
[Enter]: Confirm
COPY
4.
NEW PLST
Premere il tasto COPY (A) per copiare la playlist. Il menu si presenta
come segue:
Copy Playlist 11/03
to Playlist 13 ?
[Menu]: Cancel
[Enter]: Confirm
COPY
5.
PLST+CLP
NEW PLST
Per definire se copiare l'EDL con o senza le clip, procedere secondo
una delle seguenti modalità:
1. Se si vuole copiare solo l'EDL senza copiare le clip contenute
nella playlist originale, premere ENTER. La copia viene eseguita
istantaneamente in quanto non vi è materiale da trasferire.
2. Se si vuole copiare l'EDL e le clip stesse sulla macchina locale,
premere PLST+CLP (tasto B). Il display presenta il seguente
aspetto:
139
Version 9.00
EVS Multicam - User Manual
EVS Broadcast Equipment SA – marzo 2008
Copy Playlist 11/03 and all net. clips
to Playlist 13 ?
[Menu]: Cancel
[Enter]: Confirm
COPY
6.
7.
PLST+CLP
SHORT
NEW PLST
Per definire se eseguire una copia corta o lunga, selezionare il valore
desiderato (SHORT o LONG) con il tasto C.
1. Modalità SHORT (predefinita): verranno copiate le clip solo
nella sezione tra i punti SHORT IN e SHORT OUT definiti nella
playlist, più la durata dei guardband definiti sulla macchina di
destinazione.
2. LONG mode: Tutte le clip originali e i rispettivi guardband
verranno copiati sul sistema di destinazione.
Una volta scelte le opzioni, premere ENTER per confermare la copia
o MENU per annullare.
Il tasto F_ corrispondente alla posizione di destinazione della playlist
lampeggia fino a che la copia non è stata completata. Durante questo
processo, la playlist può essere richiamata per scorrere le immagini,
modificarle o riprodurle. Se non sono ancora state copiate alcune clip,
vengono utilizzate le clip originali disponibili in rete.
13.1.4.2
C OPIA DI PLAYLIST DAL MONITOR VGA
Lo stesso comando è disponibile nella schermata Clip del monitor VGA, nel
banco Playlist.
Dal monitor VGA è possibile anche effettuare una Short Copy: sebbene
Ctrl+V esegua per impostazione predefinita una copia lunga, Ctrl+SHIFT+V
esegue una copia corta.
13.1.4.3
C OPIA DI PLAYLIST REMOTE
Quando si copia una playlist remota su una macchina locale appare il
messaggio:
Copy Playlist xx/xx to y
Select Copy Playlist Mode (Space bar)
Playlist Only
Playlist with Clips: Short Mode
Playlist with Clips: Long Mode
Esc: Cancel - Enter: Confirm
Nota
Non è possibile in questo momento eseguire una copia di una
playlist dalla macchina locale ad una macchina remota. Tutte le
playlist devono essere copiate su una macchina locale
140
EVS Multicam - User Manual
Version 9.00
EVS Broadcast Equipment SA – marzo 2007
13.1.4.4
C OPIA DI PLAYLIST CON CLIP IN ONDA
Durante una procedura COPY PLST+CLIPS (modalità LONG), se la playlist
di destinazione viene richiamata e la clip in onda non è ancora stata
trasferita alla machina locale, la copia di tutte le clip sarà completata
correttamente. Tuttavia il riferimento alla clip in onda nella playlist non può
essere spostato dalla clip di rete alla copia locale mentre è in onda. Questo
riferimento verrà aggiornato non appena la clip non sarà più in onda.
Importante
In una copia SHORT di una playlist, nessuna delle clip in onda sarà
copiata nella macchina locale. Per ulteriori informazioni, leggere
attentamente la seguente sezione.
Se, durante una procedura COPY PLST+CLIPS (modalità SHORT mode), si
richiama una playlist mentre la clip in onda non è ancora stata trasferita
sulla macchina locale, la copia della clip in onda verrà ignorata quando il
processo di copia raggiunge questa clip nella playlist. Il processo di copia
continuerà quindi con le clip seguenti ma non sarà possibile tornare alla clip
precedente che non è stato possibile trasferire. Se alcune clip remote sono
ancora presenti nella playlist dopo il processo di copia, selezionare la
nuova playlist appena creata e copiarla in un’altra posizione della playlist
locale. Verranno copiate dalla macchina remota solo le clip che mancavano.
I procedimenti di COPY PLST+CLIP non possono essere messi in coda. Se
si tenta di iniziare un processo COPY PLST+CLIPS mentre è in corso
un’altra copia, appare un messaggio che chiede se si vuole interrompere la
copia precedente e iniziarne una nuova o si vuole annullare la richiesta.
13.1.5
V ISUALIZZAZIONE DELLA SCHERMATA P LAYLIST SUL
MONITOR VGA
Premendo F10 sulla tastiera si richiama la schermata delle playlist sul
monitor VGA. La schermata Playlist visualizza informazioni sulle clip
contenute nella playlist. Da questa schermata sono disponibili diverse
funzioni di trasporto.
141
Version 9.00
EVS Multicam - User Manual
EVS Broadcast Equipment SA – marzo 2008
13.1.5.1
C OME ASSEGNARE UN NOME UNA PLAYLIST NELLA
SCHERMATA P LAYLIST DEL MONITOR VGA
Per assegnare un nome a una playlist, procedere come segue:
1. Digitare il nome sulla tastiera.
Questo apparirà nel campo Name nella parte inferiore della schermata.
Premere <BACKSPACE> per cancellare l'ultimo carattere nel campo
Name o premere ESC per cancellare tutto il campo.
2. Premere SHIFT + F1 per assegnare un nuovo nome alla playlist
corrente.
Il nome della Playlist apparirà nella barra del titolo accanto al numero della
playlist.
13.1.5.2
C OME ASSEGNARE UN NOME ALLA CLIP CORRENTE DELLA
PLAYLIST
Nota
L'assegnazione di un nome alla clip
comporterà variazioni alla clip originale.
della
playlist
corrente
Questa funzione è disponibile solo quando la modalità Playlist Edit (PLST
EDIT) o Playlist Diffusion (PLST DIFF) è attiva sul pannello remoto EVS.
Digitare il nome desiderato per la clip corrente nel campo Nome e premere
F1 per assegnare un nome alla clip corrente nella playlist.
13.1.5.3
A LTRE OPERAZIONI
Per utilizzare i seguenti comandi, è necessario essere in modalità Playlist
Edit o Playlist Diffusion:
1. Per entrare in modalità Playlist Edit, premere il tasto PLST sul pannello
remoto EVS. Nello schermo LCD del pannello remoto viene visualizzata
l'informazione sulla clip precedente, corrente e sulle prossime 3 clip
della playlist.
2. Per entrare in modalità Playlist Diffusion, premere nuovamente il tasto
PLST.
Le seguenti operazioni possono essere eseguite dalla schermata Playlist
del monitor VGA:
142
Criteri
Descrizione
Assegnazione
di un nome a
una playlist
Per maggiori informazioni, consultare la sezione riportata
in precedenza.
EVS Multicam - User Manual
Version 9.00
EVS Broadcast Equipment SA – marzo 2007
13.1.6
Criteri
Descrizione
Assegnazione
di un nome
alla clip
corrente
Per maggiori informazioni, consultare la sezione riportata
in precedenza.
PLAY/PAUSA
Premere ALT + P per iniziare la riproduzione / pausa della
playlist dalla posizione corrente.
RECUE
Premere ALT + R per richiamare l'inizio della playlist e
mettere in pausa.
NEXT
Premere ALT + N mentre la playlist è in play per forzare
immediatamente la transizione alla clip successiva della
playlist.
SKIP
Premere ALT + S mentre la playlist è in play per saltare
alla clip successiva. La clip corrente verrà riprodotta fino
al punto di OUT definito, quindi la salterà la clip
successiva
e
riprodurrà
al
suo
posto
quella
immediatamente dopo.
C OME RICHIAMARE UNA PLAYLIST
Per richiamare una playlist, procedere come segue:
1.
Accedere al banco di playlist desiderato premendo F10 dalla pagina
richiesta.
2.
Selezionare la playlist da richiamare con i tasti F1-F10
La playlist selezionata diventa attiva e viene visualizzata sul display
LCD.
3.
13.1.7
Premere il tasto PLST sul pannello remoto per richiamare la playlist
attiva.
A CCESSO ALLA MODALITÀ P LAYLIST E DIT E
P LAYLIST D IFFUSION
Sono disponibili due modalità sul pannello remoto per accedere e
manipolare le playlist: La modalità Playlist Edit e la modalità Playlist
Diffusion:
•
La modalità Playlist Edit è utilizzata per modificare la playlist.
•
La modalità Playlist Diffusion è utilizzata per mandare in onda la
playlist.
Non è possibile modificare una playlist in modalità Playlist Diffusion.
143
Version 9.00
EVS Multicam - User Manual
EVS Broadcast Equipment SA – marzo 2008
13.1.7.1
M ODALITÀ P LAYLIST E DIT
Quando si richiama una playlist premendo il tasto PLST sul pannello
remoto, si entra direttamente in modalità Playlist Edit. Si vedrà il primo
frame della clip selezionata della playlist sulle uscite PGM e PRV. All'avvio,
il controllo totale sarà sul canale PGM; qui è possibile scorrere le clip nella
playlist.
Dalla modalità Playlist Diffusion, è necessario selezionare la funzione EDIT
(tasto D) o spostare la manopola del jog per tornare alla modalità Playlist
Edit, nella quale è possibile modificare la playlist.
Il menu accessibile dalla modalità Playlist Edit sullo schermo LCD remoto è
il seguente:
Insert
Speed
Effect
Edit All
FX Dur
Delete
Per maggiori dettagli sulla modalità Playlist Edit, fare riferimento alla
sezione 13.1.13 “ Funzioni disponibili sul pannello remoto in modalità
Playlist Edit” , a pag 147.
13.1.7.2
M ODALITÀ P LAYLIST D IFFUSION
Quando si richiama una playlist premendo il tasto PLST sul pannello
remoto, è necessario premere PLST una seconda volta per entrare in
modalità Playlist Diffusion. Sul monitor PRV viene visualizzato il primo
frame della clip successiva a quella in PGM. Questo permette all’operatore
di riprodurre solo parte della playlist partendo dal punto corrente.
Il menu disponibile dalla modalità Playlist Diffusion sul display LCD remoto
è il seguente:
2nd CTRL
FilmFX
NEXT
SKIP
EDIT
Nota
Ad una terza pressione del tasto PLST la playlist attiva si
posiziona all’inizio visualizzando la prima clip sul PGM e la
successiva sul PRV .
Per maggiori dettagli sulla modalità playlist edit fare riferimento alla
sezione 13.1.11 “ Funzioni disponibili sul pannello remoto in modalità
Playlist Diffusion” a pagina 146.
144
EVS Multicam - User Manual
Version 9.00
EVS Broadcast Equipment SA – marzo 2007
13.1.7.3
R ICHIAMARE UNA MODALITÀ P LAYLIST
Quando ci si trova in Playlist Edit o Playlist Diffusion, si può richiamare una
nuova playlist semplicemente selezionando il banco di playlist ( SHIFT + F10
sul pannello remoto) e premendo il tasto F_ desiderato.
Se la nuova playlist è vuota, il sistema chiederà all'operatore se vuole
copiare la playlist corrente su questa nuova posizione. Se la nuova playlist
non è vuota, viene automaticamente caricata e diventa la playlist corrente.
13.1.8
N AVIGAZIONE VELOCE IN UNA PLAYLIST
Quando l’operatore non è in modalità playlist o clip, premendo il tasto
BROWSE sul pannello remoto entrerà automaticamente nella playlist
corrente in modalità Browse, se il tasto BROWSE è stato impostato come
BROWSE nel menù di setup del pannello remoto (p. 3.3, F5).
In questa modalità, l’operatore può scorrere velocemente le clip
visualizzandone soltanto il primo field usando il jog. Per ritornare alla
modalità Playlist Edit normale, premere di nuovo il tasto BROWSE.
Naturalmente, l'operatore può attivare la modalità Browse direttamente
dalla modalità Playlist Edit.
13.1.9
C OME ASSEGNARE UN NOME A UNA PLAYLIST
È possibile assegnare un nome a ciascuna delle 90 playlist che si possono
creare. Nella schermata Playlist, si noterà che la combinazione SHIFT + F1
visualizza «NAME PL».
1. Digitare il nome sulla tastiera.
Il nome viene visualizzato nell'angolo inferiore sinistro del monitor VGA,
accanto all'etichetta Nome.
2. Per confermare il nome, premere SHIFT + F1.
Il nome della playlist viene visualizzato al centro della barra del titolo
del monitor VGA.
145
Version 9.00
EVS Multicam - User Manual
EVS Broadcast Equipment SA – marzo 2008
13.1.10
R IPRODUZIONE DI UNA PLAYLIST
Dopo aver richiamato una playlist, si può riprodurla utilizzando la velocità
predefinita per ciascuna clip, premendo il tasto PLAY.
Non appena si usa la T-bar per avviare la riproduzione o durante la
riproduzione stessa, le velocità predefinite vengono cancellate ed il
controllo rimane alla sola T-bar. La playlist tornerà alla velocità
preimpostata non appena si trova un'altra clip con una velocità
preimpostata.
Nota
Quando si utilizza il tasto PLAY per avviare una playlist, si
consiglia di tenere la T-bar nella posizione superiore (100%). Se
la T-bar si trova nella posizione inferiore e per errore l'operatore
la tocca durante la riproduzione della playlist, la playlist potrebbe
bloccarsi mentre è in onda.
Se la velocità di una clip in Super Slow Motion è impostata su "UNK",
premendo PLAY per quella clip si avvierà la riproduzione al 33% della
velocità reale.
13.1.11
F UNZIONI DISPONIBILI SUL PANNELLO REMOTO IN
MODALITÀ P LAYLIST D IFFUSION
Quando la playlist è caricata e pronta per essere riprodotta viene
visualizzato sul display LCD del pannello remoto il seguente menu.
L’operatore ha la possibilità di manipolare la playlist mentre questa è in
onda. La durata mostrata in alto a destra dello schermo LCD in modalità
Playlist Diffusion è la durata restante prima della fine della playlist .
PL11 LSM 04 Albert
LOC LEFT=00:00:02:22
111A
112B/03
112B
00:00:29
00:53:29
00:53:29
Clipname0123
Clipname4567
Clipname8910
Unk
Unk
Unk
W00:10
M00:10
M00:10
2nd CTRL
Film FX
13.1.11.1
Next
Skip
Edit
F ILM FX
Selezionando questa funzione si crea un effetto film durante la riproduzione
della playlist ripetendo un field ogni due. Notare che anche l’audio subisce
questo effetto, rendendolo così inutilizzabile e quindi viene disabilitato.
Questo modalità viene disattivata uscendo dalla playlist.
146
EVS Multicam - User Manual
Version 9.00
EVS Broadcast Equipment SA – marzo 2007
13.1.11.2
N EXT
Mentre la playlist è in onda, la selezione della funzione Next permette di
passare alla clip successiva con l’effetto di transizione scelto per la
playlist. Questa operazione può essere eseguita se la clip in onda è troppo
lunga ed è necessario accorciarla passando subito alla successiva.
13.1.11.3
S KIP
Mentre la playlist è in onda, la clip successiva della sequenza è sempre
mostrata sul monitor di PRV. La funzione Skip permette all’operatore di
scartare la clip successiva prima che questa vada in onda. La clip che sarà
«saltata» è quella visualizzata sullo schermo PRV. Questa funzione non
rimuove la clip dalla playlist, ma semplicemente consente di saltarla
durante la riproduzione.
13.1.11.4
E DIT
Selezionando la funzione Edit, l'operatore entra in modalità Playlist Edit.
13.1.12
N AVIGAZIONE ALL ' INTERNO DI UNA PLAYLIST
Una volta che la playlist è attivata, la selezione del tasto BROWSE
permette all’operatore di poter utilizzare il jog per visualizzare le clip della
playlist.
PL11 LSM01 Paola
111A/04
112B
112B/02
Insert
13.1.13
LOC TDUR=00:00:02:22
Clipname0123
Clipname4567
Clipname8910
Velocità
00:00:29
00:53:29
00:53:29
Unk
Unk
Unk
W00:10
W00:10
W00:10
Effect
Edit All
FX Dur
Delete
F UNZIONI DISPONIBILI SUL PANNELLO REMOTO IN
MODALITÀ P LAYLIST E DIT
In modalità Playlist Edit, non appena viene selezionata una clip viene
visualizzato il primo frame sul monitor. Per modificare le varie opzioni basta
semplicemente selezionare la clip, scegliere l’opzione desiderata dal menu
e utilizzare la leva di comando per modificare il valore.
147
Version 9.00
EVS Multicam - User Manual
EVS Broadcast Equipment SA – marzo 2008
In modalità Playlist Edit, la durata mostrata nell'angolo in alto a destra della
schermata LCD rappresenta la durata totale della playlist, dall'inizio alla
fine.
13.1.13.1
I NSERT
La funzione Insert permette all’operatore di inserire una clip nella playlist.
È possibile eseguire la stessa operazione utilizzando il tasto TAKE.
13.1.13.2
V ELOCITÀ
La funzione Speed consente di definire la velocità alla quale una o tutte le
clip della playlist verranno riprodotte. È possibile selezionare la velocità di
riproduzione della clip con la T-bar, quindi premere ENTER per confermare.
I valori consentiti sono "Sconosciuto" e da 0 a 100%.
Gli operatori possono accedere alla leva secondaria come quando si
riproducono le clip. Mentre si modifica la velocità di una clip, premere
SHIFT+ la leva sul pannello remoto per accedere alla velocità secondaria
definita nel menu.
13.1.13.3
FX D UR
La funzione FX Dur imposta la durata dell’effetto di transizione. Il valore
preimpostato dipende dal valore che si trova nel menu di configurazione. La
durata dell’effetto modifica la transizione all'inizio della clip selezionata.
Utilizzare la T-bar per modificare il valore, quindi premere ENTER per
confermare.
13.1.13.4
E FFECT
La funzione Effect serve per selezionare il tipo di effetto
(dissolvenza/tendina/stacco). Spostare la T-bar per impostare il tipo di
effetto, quando Effect è evidenziato. Premere ENTER per confermare.
13.1.13.5
E DIT A LL
Selezionando questa opzione, seguita da un parametro della playlist
(velocità,
effetto,
durata
effetto)
l'operatore
potrà
modificarne
contemporaneamente il valore in tutte le clip della playlist.
148
EVS Multicam - User Manual
Version 9.00
EVS Broadcast Equipment SA – marzo 2007
13.1.13.6
D ELETE
La funzione Delete permette all’operatore di modificare velocemente una
playlist rimuovendo la clip selezionata. La clip che è stata tolta può essere
inserita in un’altra posizione. Questa clip viene visualizzata sul monitor di
output PRV. Per inserirla in un'altra posizione della playlist, andare
semplicemente in tale posizione con il jog e premere il tasto INSERT (o
TAKE).
13.1.13.7
U NDO /R EDO
Questa funzione è accessibile dal menu secondario
richiamabile premendo MENU in modalità Playlist Edit.
della
playlist,
Le ultime modifiche apportate ad una playlist possono essere annullate o
ripristinate finché non si esce dalla modalità playlist (ovvero, si ritorna alla
registrazione live).
Selezionando il comando Undo (tasto D) si annulla l'ultima modifica. È
possibile annullare le ultime 9 modifiche. Una volta che una modifica è stata
annullata è possibile ripristinarla col comando Redo (tasto C).
13.1.13.8
M AKE L OCAL
Questa funzione è accessibile dal menu secondario
richiamabile premendo MENU in modalità Playlist Edit.
della
playlist,
Questa funzione offre la possibilità di copiare sulla macchina locale le clip
remote di una playlist. Nel menu secondario delle playlist, selezionare nella
posizione B MakeLoc.
Quando viene richiamata questa funzione, le clip remote vengono sostituite
da copie brevi di quelle locali non appena sono disponibili.
13.1.14
C OME CANCELLARE LE CLIP DALLA PLAYLIST
Per cancellare una clip in una playlist, procedere come segue:
1. Mentre ci si trova in modalità Playlist Edit, scorrere la playlist fino alla
clip che si vuole cancellare.
Se è attiva la modalità Browse, viene visualizzato il primo frame sul
display man mano che si scorrono le clip.
2. Quando si seleziona la clip da rimuovere, selezionare Delete dal menu
Playlist Edit.
La clip selezionata sarà rimossa dalla playlist. Se questa opzione è stata
abilitata nel menu Setup, viene visualizzato un messaggio di conferma.
149
Version 9.00
EVS Multicam - User Manual
EVS Broadcast Equipment SA – marzo 2008
13.1.15
C OME INSERIRE LE CLIP IN UNA PLAYLIST
Nota
In base alle opzioni impostate nel menu Setup, la clip sarà
inserita prima o dopo la posizione selezionata.
Per inserire una clip in una playlist, procedere come segue:
1. Utilizzando la modalità Playlist Edit o Browse, come descritto in
precedenza, scorrere fino alla posizione nella quale occorre inserire le
clip.
2. Richiamare la clip selezionata. Viene visualizzata nell'uscita PRV.
3. Premere INSERT (tasto A) o TAKE per inserirla nella playlist in
corrispondenza della posizione visualizzata nel monitor di uscita PGM.
Se questa opzione è stata abilitata nel menu Setup, viene visualizzato un
messaggio di conferma.
Se non è disponibile alcun monitor di uscita PRV, la clip viene visualizzata
sul monitor PGM. Utilizzare l'opzione Insert (SHIFT+BROWSE) per inserire
la clip nella playlist, quindi premere PLST per tornare alla playlist nella
posizione corrente.
Importante
In modalità Playlist Edit, con un canale PRV, quando il PRV CTRL
è abilitato l’operatore ha il pieno controllo del canale PRV mentre
la playlist è caricata sul canale PGM. Sul PRV può effettuare tutte
le operazioni che riguardano le clip, comprese ricerche usando
timecode, keyword e classificazione, sia dal monitor VGA che dal
menu secondario del pannello remoto. Una volta trovate le clip
desiderate, queste possono essere inserite nella playlist che
rimane caricata sul PGM. Commutando tra PRV CTRL ON e OFF si
può passare facilmente dalla modifica della playlist alla ricerca
nel database.
13.1.16
C OME UNIRE LE PLAYLIST
Dal monitor VGA è possibile unire due playlist copiando una playlist e
incollandola in una playlist esistente. La playlist copiata verrà aggiunta in
coda alla playlist di destinazione.
150
EVS Multicam - User Manual
Version 9.00
EVS Broadcast Equipment SA – marzo 2007
13.1.17
C OME MODIFICARE LE CLIP IN UNA PLAYLIST
Ogni clip in una playlist può essere modificata in modo indipendente dalle
clip con lo stesso numero presenti in altre playlist.
1. Selezionare la clip desiderata della playlist.
2. Definire un nuovo Short IN/OUT. Se la durata della clip è troppo breve
cancellare i punti di IN/OUT premendo CLEAR e il punto di IN/OUT
desiderato.
Nota
La cancellazione riporta i punti di IN o OUT alla fine del guardband
della clip.
13.1.18
L A CLIP AUDIO AUSILIARIA
L’opzione Aux Clip permette di aggiungere una nuova traccia audio stereo
alle clip video originali. Ad esempio: commenti sportivi, musica, motivi
musicali, rumori di fondo. Questa traccia stereo audio aggiuntiva è
disponibile sull’OUT PRV e sulle uscite analogiche 7/8 o digitali 15/16. La
selezione della traccia viene eseguita tramite il menu Setup, (p. 5.1, F5). Le
tracce audio originali restano disponibili sulle uscite 1/2 (3/4). La clip audio
ausiliaria selezionata è sempre riprodotta al 100% della velocità normale,
indipendentemente dalla velocità di playback per il video.
Quando la riproduzione di una playlist non parte dall’inizio, il sistema
calcola la differenza dall’inizio al punto attuale e applica lo stesso ritardo
alla Aux. Clip che resta così sincronizzata alla playlist. Se la clip ausiliaria
è più lunga della playlist, essa continua la riproduzione anche quando il
video è finito. Al contrario la clip audio termina prima della fine della
playlist quando raggiunge il suo punto di OUT.
13.1.18.1
C OME AGGIUNGERE / RIMUOVERE UNA CLIP AUSILIARIA A
UNA PLAYLIST
1. Rendere il pulsante Aux. Clip attivo richiamando la clip dal relativo
banco. Questa operazione può essere eseguita sia fuori dalla modalità
PLST EDIT che in tale modalità, con il PRV CTRL attivo. Viene
visualizzata l'opzione Aux Clip nel menu secondario sul display LCD del
pannello remoto.
2. Premere MENU per richiamare il menu secondario, quindi il tasto Aux
Clip (SHIFT+B): L'ID della clip ausiliaria viene visualizzato nella barra
del titolo della schermata Playlist ( F10)
3. Per rimuovere la clip ausiliaria corrente, richiamarla dal menu
secondario premendo MENU, quindi premere CLEAR + SHIFT + (B)
(Aux. Clip ) sul pannello remoto.
151
Version 9.00
EVS Multicam - User Manual
EVS Broadcast Equipment SA – marzo 2008
13.1.19
C OME USCIRE DALLA MODALITÀ PLAYLIST
Premere il tasto RECORD per uscire dalla modalità Playlist e tornare alla
modalità E2E.
13.2
SPLIT AUDIO MODE
13.2.1
C OME ABILITARE LO SPLIT AUDIO
Entrare nel menu Setup come descritto nel Capitolo 4 e abilitare la
modalità Split Audio a pagina 4.2, tasto funzione F1. Questa opzione
richiede che il codice della licenza sia installato. Se tale codice non è
installato sul server, questa opzione non può essere disattivata.
A UDIO E FFECT D URATION
Il valore del parametro Audio Effect Duration del menu Setup (p. 4.1, tasto
F2) viene preso in considerazione solo quando la modalità Split Audio è
abilitata. In altri casi, la durata dell'effetto audio è sempre legata alla
durata dell'effetto video, indipendentemente dal valore di questi parametri.
V ELOCITÀ DI RIPRODUZIONE
Quando si riproduce una playlist contenente audio separato tra i canali
destro e sinistro, la velocità non può essere modificata durante la
riproduzione. La modifica della velocità deve essere impostata nella playlist
stessa.
C LIP “R EGISTRAZIONE IN CORSO ”
Se nella playlist è presente una clip "Registrazione in corso", non
consentito l'uso della funzione Audio Split.
In modalità Playlist Edit, il display LCD mostrerà le funzioni aggiuntive:
PL11 LSM01 Paola
111A/04
112B
112B/02
152
LOC TDUR=00:00:02:22
Clipname0123
Clipname4567
Clipname8910
00:00:29
00:53:29
00:53:29
Unk
Unk
Unk
W00:10
W00:10
W00:10
V Base
A Base
Effect
Edit all
Insert
Velocità
FX Dur
Delete
è
EVS Multicam - User Manual
Version 9.00
EVS Broadcast Equipment SA – marzo 2007
Vengono visualizzate informazioni aggiuntive anche sul monitor di output:
153
Version 9.00
EVS Multicam - User Manual
EVS Broadcast Equipment SA – marzo 2008
13.2.2
C OME IMPOSTARE LE TRANSIZIONI VIDEO E AUDIO
PREDEFINITE
Il tipo di split audio più semplice che può essere utilizzato su un LSM è
quello che dà la possibilità di impostare transizioni audio e video all'inizio
della clip con durate diverse, ad esempio dissolvenza di 12 frame per il
video e 2 secondi di dissolvenza incrociata per l’audio.
È possibile inserire un valore predefinito nel menu Setup in modo che ogni
volta che si accede a una clip o la si inserisce in una playlist, vengano
utilizzati i valori predefiniti.
Vid. Effect duration è descritto a pagina 4.1, tasto funzione F1 (intervallo
fino a 20:00 sec)
Aud. Effect duration è descritto a pagina 4.1, tasto funzione F2 (intervallo
"Lock to video" [Aggancia al video] fino a 20:00 sec)
Importante
Se il parametro Audio Effect Duration è impostato nella
configurazione su “ Lock to video” , non sarà possibile regolare in
modo indipendente la durata delle transizioni audio e video. Se si
vuole regolare una di queste transizioni, l'altra verrà modificata di
conseguenza. Verificare quindi l'impostazione di Audio Effect
Duration nella configurazione e assicurarsi che NON sia
selezionato “ Lock to video” .
In una playlist LSM, la durata dell’effetto audio e video termina al punto di
OUT della clip, quindi le durate delle clip vengono ridotte della lunghezza
dell’effetto.
13.2.2.1
154
P LAYLIST NORMALE CON STACCHI
EVS Multicam - User Manual
Version 9.00
EVS Broadcast Equipment SA – marzo 2007
13.2.2.2
P LAYLIST CON TRANSIZIONI DA 1:00 SECONDO
13.2.3
C OME CAMBIARE LA DURATA DELL ’ EFFETTO VIDEO
1. Entrare in modalità Playlist Edit.
2. Selezionare la clip desiderata della playlist.
3. Premere SHIFT+ A BASE.
4. Premere V Fx Dur (C).
5. Muovere la T-bar per scegliere il valore da attribuire alla durata.
13.2.4
C OME MODIFICARE LA DURATA DELL ’ EFFETTO AUDIO
1. Entrare in modalità Playlist Edit.
2. Selezionare la clip desiderata della playlist.
3. Premere SHIFT + V Base (A).
4. Premere A Fx Dur (C).
5. Muovere la T-bar per scegliere il valore da attribuire alla durata.
13.2.5
C OME IMPOSTARE LA MODALITÀ PREDEFINITA PER
ESTENDERE UNA TRANSIZIONE
Quando si effettua uno split audio o video, la transizione originaria viene
cambiata. Nel menu Setup p. 4.2, tasto F2, è possibile impostare la
modalità predefinita per gli effetti di transizione estesi:
155
Version 9.00
EVS Multicam - User Manual
EVS Broadcast Equipment SA – marzo 2008
13.2.6
Criteri
Descrizione
Center (on)
Cut
La transizione viene estesa equamente in entrambe le
direzioni.
End (on) Cut
La transizione viene estesa a sinistra cosicché la fine
della transizione non cambia
Start (on) Cut
La transizione viene estesa a destra cosicché l’inizio
della transizione non cambia
Ask
Chiede all’operatore di scegliere tra le 3 opzioni sopra
riportate ogni volta che si modifica una transizione
COME OPERARE IN MODALITÀ
"V B ASE " E DIT
La traccia audio può essere anticipata o ritardata rispetto ai punti di IN e
OUT di una clip nella playlist.
13.2.6.1
A UDIO D ELAY
1. Entrare in modalità Playlist Edit.
2. Selezionare la clip desiderata della playlist.
3. Premere V Base (SHIFT+A).
4. Premere A Delay (B).
5. Inserire un valore con i tasti F_ compresi gli zeri iniziali
6. (0+2+1+2= 2:12), oppure muovere la T-Bar e premere ENTER.
Il valore immesso verrà mostrato sul monitor PRV quando la clip è la
successiva ad essere riprodotta.
13.2.6.2
E DIT P OINT (V BASE)
L’audio viene esteso dalla fine della clip precedente e l’audio della clip
modificata risulta ridotto.
156
EVS Multicam - User Manual
Version 9.00
EVS Broadcast Equipment SA – marzo 2007
13.2.6.3
A UDIO A DVANCE
1. Entrare in modalità Playlist Edit.
2. Selezionare la clip desiderata della playlist.
3. Premere V Base (SHIFT+A).
4. Premere A Advance (A).
5. Inserire un valore con i tasti F_ inclusi gli zero iniziali (0+2+1+2= 2:12),
oppure muovere la T-bar e premere ENTER.
Il valore immesso verrà mostrato sul monitor PRV quando la clip è la
successiva ad essere riprodotta.
13.2.6.4
E DIT P OINT (V BASE)
L'audio viene abbreviato sulla clip precedente e l'inizio della clip modificata
viene esteso.
Nota
Quando si apportano modifiche utilizzando le funzioni video
IN/OUT come punto di riferimento (V BASE), il video sarà indicato
nella riga superiore del display. Quando si apportano modifiche
utilizzando le funzioni audio IN/OUT come punto di riferimento (A
BASE), l'audio sarà indicato nella riga superiore del display.
13.2.6.5
S PLIT AUDIO
1. Entrare in modalità Playlist Edit.
2. Selezionare la clip desiderata della playlist.
3. Premere V Base (SHIFT+A).
4. Premere A Split (D).
5. Muovere il jog fino al punto in cui si vuole impostare la transizione e
definire un punto di OUT se si vuole un ritardo video o un punto di IN se
si vuole un video anticipato.
157
Version 9.00
EVS Multicam - User Manual
EVS Broadcast Equipment SA – marzo 2008
Il valore immesso verrà mostrato sul monitor PRV quando la clip è la
successiva ad essere riprodotta.
13.2.7
C OME OPERARE IN MODALITÀ "A B ASE " E DIT
Nella modalità A Base (Base audio), la funzione BROWSE lavora tra i punti
IN/OUT dell’audio e NON del video.
13.2.7.1
V IDEO A DVANCE
1. Entrare in modalità Playlist Edit.
2. Selezionare la clip desiderata della playlist.
3. Premere SHIFT + A Base (B).
4. Premere V Advance (SHIFT+A)
5. Quando richiesto a video, inserire un valore con i tasti F_ inclusi gli
zero iniziali (0+2+1+2= 2:12), oppure muovere la T-bar e premere
ENTER.
Il valore immesso verrà mostrato sul monitor PRV quando la clip è prossima
ad essere riprodotta.
13.2.7.2
E DIT POINT (A BASE)
Il video della clip precedente viene abbreviato e quello della clip modificata
risulta esteso.
13.2.7.3
V IDEO D ELAY
1. Entrare in modalità Playlist Edit.
2. Selezionare la clip desiderata della playlist.
3. Premere SHIFT + A Base (B).
4. Premere V DELAY (SHIFT + B)
158
EVS Multicam - User Manual
Version 9.00
EVS Broadcast Equipment SA – marzo 2007
5. Quando richiesto a video, inserire un valore con i tasti F_ inclusi gli
zero iniziali (0+2+1+2= 2:12), oppure muovere la T-bar e premere
ENTER.
Il valore immesso verrà mostrato sul monitor PRV quando la clip è la
successiva ad essere riprodotta.
13.2.7.4
E DIT POINT (A BASE)
Il video della clip precedente è esteso e il video della clip modificata risulta
abbreviato.
Nota
Quando si apportano modifiche utilizzando le funzioni video
IN/OUT come punto di riferimento (V BASE), il video sarà indicato
nella riga superiore del display. Quando si apportano modifiche
utilizzando le funzioni audio IN/OUT come punto di riferimento (A
BASE), l'audio sarà indicato nella riga superiore del display.
13.2.7.5
V IDEO SPLIT
1. Entrare in modalità Playlist Edit.
2. Selezionare la clip desiderata della playlist.
3. Premere A Base (SHIFT+B)
4. Premere V SPLIT (D)
5. Spostare il jog fino al punto in cui si vuole impostare la transizione e
definire un punto di OUT se si vuole un ritardo video o un punto di IN se
si vuole un video anticipato.
Il valore immesso verrà mostrato sul monitor PRV quando la clip è prossima
ad essere riprodotta.
159
Version 9.00
EVS Multicam - User Manual
EVS Broadcast Equipment SA – marzo 2008
13.2.7.6
C OLORI DEL TASTO ‘ IN ’ IN MODALITÀ PLAYLIST
Quando una playlist è posizionata sul punto di IN audio-video, il tasto IN si
accende con luce ROSSA.
Quando una playlist è posizionata sul punto di IN solo video, il tasto IN si
accende anch'esso con luce rossa.
Quando una playlist è posizionata sul punto di IN audio, il tasto IN
lampeggia con luce ROSSA.
Se la playlist è in una posizione in cui audio e video sono sincroni, i tasti IN
e OUT sono VERDI.
Se le playlist è in una posizione in cui i punti di IN audio e video sono stati
splittati, il tasto IN lampeggia con luce VERDE.
13.2.7.7
C OLORI DEL TASTO ‘ OUT ’ IN MODALITÀ P LAYLIST
Quando una playlist è posizionata sul punto di OUT audio-video, il tasto
OUT è acceso con luce ROSSA.
Quando una playlist è posizionata sul punto di OUT solo video, il tasto OUT
è acceso con luce VERDE.
Quando una playlist è sul punto di OUT audio di una clip, il tasto OUT
lampeggia con luce ROSSA.
Se la playlist è in una posizione in cui audio e video sono sincroni, i tasti IN
e OUT sono VERDI.
Se la playlist è in una posizione in cui i punti di OUT audio e video sono
stati splittati, il tasto OUT lampeggia con luce VERDE.
Esempio di Audio Delay Edit
160
EVS Multicam - User Manual
Version 9.00
EVS Broadcast Equipment SA – marzo 2007
13.2.8
C OME INSERIRE UNA CLIP IN UNA PLAYLIST CON
SPLIT AUDIO
Nota
Le transizioni sono azzerate con le funzioni INSERT e DELETE.
1. Entrare in modalità Playlist Edit.
2. Selezionare la clip desiderata della playlist.
3. Premere V Base (SHIFT+A)
4. Premere A Split (D)
5. Spostare il jog fino al punto in cui si vuole impostare la transizione e
definire un punto di OUT se si vuole un ritardo video o un punto di IN se
si vuole un video anticipato.
13.3
MODALITÀ SWAP AUDIO TRACKS
13.3.1
I NTRODUZIONE
La modalità Swap Audio Tracks permette di commutare le tracce audio tra
due punti di una playlist.
In modalità 4 tracce, la modalità "auto" sostituisce le tracce audio 1&2 con
le tracce audio 3&4. Sostituisce la traccia audio 1 con la traccia audio 2 in
modalità stereo.
La modalità manuale lascia all’operatore la scelta delle tracce da sostituire.
Nota
Nella modalità
automatica.
13.3.2
a
otto
tracce
non
è
presente
la
funzione
C OME ABILITARE LA MODALITÀ A UDIO S WAP
Per abilitare la modalità Audio Swap, procedere come segue:
1. Entrare nel menu Setup.
2. Select the Swap Audio Tracks mode on page 4.2, F3.
3. Selezionare "Auto" o "Manual".
La modalità Split Audio Editing deve essere abilitata nel menu Setup a
pagina 4.2, F1. Questa opzione richiede che il codice della licenza sia
161
Version 9.00
EVS Multicam - User Manual
EVS Broadcast Equipment SA – marzo 2008
installato. Se tale codice non è installato sul server, questa opzione non
può essere disattivata.
13.3.3
E SEGUIRE UNO SCAMBIO DI TRACCE AUDIO IN
MODALITÀ A UTO
1. In modalità Playlist Edit, selezionare la modalità base video (V Base). Il
display LCD mostra le funzioni addizionali:
PL11 LSM01 Paola
LOC TDUR=00:00:02:22
111A/04
Clipname0123
00:00:29
112B
Clipname4567
00:53:29
Unk
112B/02
Clipname8910
00:53:29
V Base
A Base
Swap
A Advanc
A Delay
A FX DUR
Unk
W00:10
W00:10
Unk
W00:10
A Split
2. Premere il tasto Swap.
3. Spostarsi col jog nella playlist fino a raggiungere il punto in cui si
desidera modificare le tracce audio. Definire un punto di IN.
Sul display vengono visualizzate le seguenti informazioni:
In modalità dual stereo
*PL11/03* LEFT 06:42:22
V Mix 02:25
Spd.Unk
A Mix 02:25 A.Del. 00:00
IN-00:00:00 OUT+00:00:27
00:10
■■■ ■■
1→3 3→3
■■ ■
2→4 4→4
12:23:45:13 00:07:13 100
112B/04 ClipName 999/999
In modalità stereo
*PL11/03* LEFT 06:42:22
V Mix 02:25
Spd.Unk
A Mix 02:25 A.Del. 00:00
IN-00:00:00 OUT+00:00:27
00:10
■■■
1→2
■■
2→2
12:23:45:13 00:07:13 100
112B/04 ClipName 999/999
162
EVS Multicam - User Manual
Version 9.00
EVS Broadcast Equipment SA – marzo 2007
4. Premere nuovamente il tasto Swap.
5. Muovere il jog fino al punto in cui si desidera rimettere le tracce
originali. Definire un punto di OUT.
Sul display vengono visualizzate le seguenti informazioni:
In modalità a otto tracce
*PL11/03* LEFT 06:42:22
V Mix 02:25
Spd.Unk
A Mix 02:25 A.Del. 00:00
IN-00:00:00 OUT+00:00:27
00:10
1→3 3→3 5→5 7→7
2→4 4→4 6→6 8→8
12:23:45:13 00:07:13 100
112B/04 ClipName 999/999
In modalità dual stereo
*PL11/03* LEFT 06:42:22
V Mix 02:25
Spd.Unk
A Mix 02:25 A.Del. 00:00
IN-00:00:00 OUT+00:00:27
00:10
■■■ ■■
3→1 3→3
■■ ■
4→2 4→4
12:23:45:13 00:07:13 100
112B/04 ClipName 999/999
In modalità stereo
*PL11/03* LEFT 06:42:22
V Mix 02:25
Spd.Unk
A Mix 02:25 A.Del. 00:00
IN-00:00:00 OUT+00:00:27
00:10
■■■
2→1
■■
2→2
12:23:45:13 00:07:13 100
112B/04 ClipName 999/999
Si possono impostare tanti punti di swap quanti si desidera.
Se per una clip viene impostato solo un punto di swap IN, vengono
ripristinate le tracce audio originali per la clip successiva della playlist.
Si noti che quando viene impostato un punto di swap, viene riprodotta una
dissolvenza incrociata tra la traccia audio originale e la nuova traccia. La
durata della dissolvenza incrociata è la transizione audio predefinita.
Quando in una playlist è presente un punto di swap il monitor VGA e il
monitor di OUT cambiano: Il simbolo “ *” viene aggiunto al fianco delle
informazioni audio Fx.
163
Version 9.00
EVS Multicam - User Manual
EVS Broadcast Equipment SA – marzo 2008
Visualizzazione sul monitor VGA
Visualizzazione sul monitor del pannello remoto
*PL11/03* LEFT 06:42:22
V Mix 02:25
Spd.Unk
A Mix*02:25 A.Del.
00:00
IN-00:00:00
OUT+00:00:27
LOOP
12:23:45:13 00:07:13
100
112B/04 ClipName
999/999
13.3.4
E SEGUIRE UNO SCAMBIO DI TRACCE AUDIO IN
MODALITÀ MANUALE
Se nel menu Setup è selezionata la modalità manuale (pagina 4.2, F3) lo
scambio di tracce funziona in modo simile ma chiede all'operatore quale
traccia scambiare quando si impostano i punti di scambio.
Viene innanzitutto chiesto all'operatore:
•
In modalità a 2 tracce: .
•
In modalità a 4 tracce: “ Select original track: 1 2 3 4 or Menu to
Cancel” .
•
In modalità a 8 tracce: “ Select original track: 1 2 3 4 5 6 7 8 or Menu to
Cancel” .
I tasti funzione sono utilizzati per selezionare la traccia da cambiare.
Una volta scelta al traccia, l'operatore stabilisce con quale traccia deve
venire sostituita:
164
•
In modalità a 2 tracce: “ Select new track: 1 2 0” .
•
In modalità a 4 tracce: “ Select new track: 1 2 3 4 0”
•
In modalità a 8 tracce: “ Select new track: 1 2 3 4 5 6 7 8 0”
EVS Multicam - User Manual
Version 9.00
EVS Broadcast Equipment SA – marzo 2007
Nota
Selezionando la traccia 0 si toglierà l'audio all'uscita fino al
successivo punto di scambio o alla fine della clip.
È possibile impostare più punti di scambio che utilizzano lo stesso timecode
(ad esempio, 1 -> 3, 2 -> 4).
13.3.5
C ANCELLARE I PUNTI DI SWAP
Quando l’operatore è su un punto di swap premere CLEAR + IN/OUT per
cancellare il punto di swap corrente. Vengono cancellati tutti i punti di swap
con quel timecode.
Quando l’operatore non è su un punto di swap, premendo CLEAR + IN/OUT
cancella tutti i punti di swap per la clip corrente.
13.3.6
N AVIGAZIONE TRA I PUNTI DI SWAP
Quando l'operatore è in modalità Swap, il punto di scambio precedente può
essere raggiunto premendo il tasto Go to In sul pannello remoto. Il punto di
scambio successivo viene raggiunto premendo il tasto Go to Out. La
funzione è utilizzabile anche in modalità Loop.
13.4
FUNZIONE REPLACE
13.4.1
I NTRODUZIONE
L’utilità di questa funzione è di automatizzare alcune operazioni frequenti
che gli operatori utilizzano per creare effetti nelle playlist: fare un loop di
una playlist o di parte di essa e durante la riproduzione aggiungere effetti
esterni (grafiche) o interni (variare la velocità).
L’operatore modifica la playlist per poi inserire la parte modificata
all’interno della playlist originale. Questa sezione deve essere inserita nella
playlist facendo corrispondere i frame di IN e OUT della playlist originale
con la nuova clip creata con materiale ri-registrato.
La funzione Replace automatizza queste procedure.
Nota
La funzione Replace non è utilizzabile in playlist che contengono
clip di tipo "Registrazione in corso".
165
Version 9.00
EVS Multicam - User Manual
EVS Broadcast Equipment SA – marzo 2008
13.4.2
A CCESSO ALLA FUNZIONE R EPLACE
Come per le playlist, la funzione Replace ha due modalità: Replace
Playback e Replace Edit.
È stato aggiunto un menu secondario alla modalità Playlist Edit. Premendo
Menu in modalità Playlist Edit si apre il seguente menu:
Replace
MakeLoc
Redo
Clr
Unav.
Undo
Selezionare Replace nel menu secondario per accedere alla funzione
Replace.
13.4.3
M ODALITÀ R EPLACE E DIT
13.4.3.1
D EFINIZIONE DEI PUNTI DI I N E O UT
Quando la funzione Replace viene attivata, il sistema è in modalità Replace
Edit. In questa modalità, la playlist viene considerata come un'entità in cui
è possibile definire dei punti di IN e OUT (la definizione di tali punti non
modifica quelli della clip corrente).
Questi punti vengono invece utilizzati per determinare quale parte di playlist
deve essere sostituita.
I punti di IN e OUT si definiscono come in una registrazione, con
l’eccezione che non possono essere in una transizione (comprese le
transizioni audio split e le zone con punti di scambio) o in una zona con
split (in questo caso, il tasto lampeggia con luce rossa).
Quando entrambi i punti di In e Out sono stati definiti, sul display appare:
Replace
Int.Loop
Cam A
Ext.Loop
+2fields
I tasti Int. Loop e Ext. Loop lampeggiano.
13.4.3.2
S ELEZIONARE LA MODALITÀ L OOP
Prima di accedere alla modalità Replace Playback, l'operatore deve
scegliere tra Internal loop ed External loop.
L'Internal loop è lo stesso del processo di loop esistente.
L'External loop consente di selezionare su quale canale si registrerà
fisicamente l'output del PGM. Il collegamento è fisico: è necessario
prevedere un collegamento video manuale a un router o cavi video/audio,
non viene eseguito all'interno del server.
Sono disponibili altri parametri per l'External loop:
166
EVS Multicam - User Manual
Version 9.00
EVS Broadcast Equipment SA – marzo 2007
•
Con la funzione Cam A (SHIFT+C), è possibile selezionare la camera
che il PGM registrerà per il processo di LOOP esterno. Premere
SHIFT+C fino a selezionare la camera desiderata.
•
Con la funzione +2 fields (SHIFT+D), è possibile selezionare di quanto
il video che ritorna al canale in registrazione sarà ritardato. Utilizzando
un DVE, si può introdurre un ritardo. Questo sistema si basa sul
presupposto che audio e video siano sincronizzati quando passano sul
canale di registrazione. Il valore di ritardo non può essere negativo.
Selezionare SHIFT+D per evidenziare il valore di ritardo, il display consente
di aggiungere frame o field di ritardo a tale valore. Premendo MENU o
SHIFT+D si uscirà da questa modalità.
13.4.4
M ODALITÀ R EPLACE P LAYBACK
Quando i punti di IN e OUT sono stati definiti, i tasti Int Loop ed Ext Loop
lampeggiano.
La selezione di uno dei due tasti consente l'attivazione della modalità
Replace Playback: la playlist viene posizionata prima del punto di IN per
creare guardband, pronta per essere riprodotta.
Appare un messaggio sul pannello remoto: “Start Replace: lever
or play button”.
La riproduzione può iniziare premendo il tasto PLAY o muovendo la T-bar.
La playlist viene riprodotta alla velocità definita nella playlist stessa, ma è
possibile usare la T-bar per variare la velocità.
Quando si giunge al punto di OUT della clip, viene creata una clip
contenente i punti di IN e OUT con il relativo guardband sulla pagina
Receive definita nel menu Setup. Il loop viene interrotto e l'operatore
ritorna indietro alla modalità Frame Edit.
Viene visualizzato un messaggio di conferma:
Replace in/out by clip xxx ?
MENU: Cancel – ENTER: OK.
Se l’operatore preme ENTER, il materiale tra i punti di IN e OUT viene
sostituito dalla nuova clip creata. La playlist torna in modalità Playlist Edit,
posizionata al termine della clip appena inserita.
Se l’operatore annulla l'operazione, la playlist resta invariata in modalità
Replace Edit.
167
Version 9.00
EVS Multicam - User Manual
EVS Broadcast Equipment SA – marzo 2008
13.5
MONTAGGIO DELLA TIMELINE
13.5.1
I NTRODUZIONE
Lo strumento di timeline editing permette di effettuare inserimenti di video e
audio in modo lineare. L’editing si basa su una playlist esistente convertita
in timeline.
La modalità timeline sincronizza una traccia video e due tracce audio.
Ciascun traccia audio è composta da un audio mono.
Dalla versione 8.00.00 sono disponibili due funzioni principali:
•
Insert
overwrite:
L’operatore
indipendentemente su ciascuna
contemporaneamente.
•
Extend overwrite: Allunga la durata di qualsiasi clip su qualunque
traccia per l'intera durata della timeline.
può inserire video
traccia o su tutte
e
le
audio
tracce
È possibile annullare o ripristinare fino a nove azioni.
Tutte le operazioni di inserimento vengono eseguite in modo lineare: ogni
operazione di inserimento o estensione preleva una parte del materiale
esistente e la sostituisce con materiale nuovo. Siccome il processo è
distruttivo, sono disponibili i comandi di Undo e Redo durante il montaggio
di una timeline se non viene utilizzato il tasto LIVE ( REC). Quando si torna
in live, si perde lo storico delle azioni.
13.5.2
O PERAZIONI
Tutte le timeline devono essere create da una playlist esistente. Dopo la
trasformazione la durata della timeline non può essere modificata.
Nota
Non è consentito inserire clip di tipo “ Registrazione in corso” in una
timeline.
168
EVS Multicam - User Manual
Version 9.00
EVS Broadcast Equipment SA – marzo 2007
13.5.2.1
C OME TRASFORMARE UNA PLAYLIST IN UNA TIMELINE
D AL PANNELLO REMOTO
1. Selezionare la playlist che si vuole convertire.
2. Scegliere una posizione vuota per la playlist.
3. Selezionare l'opzione CopyToTL (B) sul pannello remoto per copiare la
playlist in una timeline sulla posizione vuota selezionata.
4. Premere ENTER sul pannello remoto per confermare il comando
CopyToTL.
Dopo la conferma, la playlist viene convertita in timeline nella posizione
scelta.
D AL MONITOR VGA
1. Selezionare la playlist che si vuole convertire.
2. Premere CTRL+C sulla tastiera per copiare.
3. Incollare in una posizione vuota per la playlist utilizzando i tasti
CTRL+T (e non CTRL+V).
La timeline viene visualizzata sul pannello remoto come “ TL” (per
TimeLine), anziché “ PL” (per PlayList). Nella schermata Clip, vengono
visualizzate su sfondo blu (simile all'identificatore di clip protette).
Tutte le tracce audio in una playlist vengono inserite nella timeline nel
modo seguente: ogni timeline dispone di due tracce audio modificabili
contenenti ciascuna un singolo segnale audio. Indipendentemente dalla
configurazione il primo ingresso audio si modifica sulla prima traccia audio,
il secondo ingresso sulla seconda traccia.
In futuro sarà possibile utilizzare il parametro a pagina 3.4 ( F2) per
impostare quante tracce audio mono possono essere utilizzate per ciascuna
traccia di edit.
13.5.2.2
A CCESSO ALLA MODALITÀ T IMELINE E DIT
Quando la playlist è stata convertita in timeline, premendo il tasto PLST si
accede alla modalità Timeline Edit.
Il primo utente del server ottiene i primi due output convertiti nel modo
seguente:
•
Output 1: TL Recorder
Mostra sempre la l’edit.
169
Version 9.00
EVS Multicam - User Manual
EVS Broadcast Equipment SA – marzo 2008
•
Output 2: TL Player
Il funzionamento è identico a quando il server è su una registrazione o
su una clip con un PGM, comprese le funzioni di definizione dei punti di
IN e Out, l'accesso alla rete, ecc.
U SO DEL JOG COL RECORDER
In modalità Timeline Edit, per impostazione predefinita gli operatori
lavorano sul recorder: Il jog e la T-bar controllano il recorder. L’operatore
ascolta tutte le tracce audio della timeline.
13.5.2.3
I NFORMAZIONI VISUALIZZATE
I NFORMAZIONI A VIDEO
Le seguenti informazioni vengono visualizzate sul monitor del pannello
remoto:
•
Durata totale della timeline
•
Per ciascuna traccia: ID clip corrente, tempo restante, posizione relativa
nella traccia
•
Timecode della traccia di controllo della timeline (parte da 10:00:00:00)
*TL13* [EDIT] 00:19:22
V * 112B 00:00:25 01/02
A1* 113B 00:02:25 02/03
A2* 113B 00:02:25 02/03
■■■ ■■
■■ ■
10:00:00:00
112B
I NFORMAZIONI VISUALIZZATE SUL DISPLAY LCD
Le stesse informazioni vengono mostrate sul pannello remoto con in più il
timecode corrente della clip.
I tasti ABCD sul pannello remoto vengono visualizzati come segue:
Video
Audio 1
Audio 2
I tasti evidenziati mostrano su quale traccia agisce l'azione di inserimento
ed estensione. In altre parole, se viene selezionato solo il video quando gli
utenti eseguono un inserimento, verrà inserito solo il video.
170
EVS Multicam - User Manual
Version 9.00
EVS Broadcast Equipment SA – marzo 2007
13.5.2.4
D EFINIZIONE DEI PUNTI DI I N E O UT SUL RECORDER
L’operatore può definire i punti di IN e OUT ovunque sul recorder come in
modalità Replace. La timeline viene considerata come una registrazione.
E XTEND
Una volta definiti i punti di IN e OUT sul recorder, diventa disponibile il
tasto D sul pannello remoto.
Video
Audio 1
Audio 2
Extend
Le clip possono essere estese dal punto di IN fino al punto di OUT o dal
punto di OUT al punto di IN.
Selezionare la direzione desiderata e confermare.
Esempio di estensione con la traccia video selezionata
IN
Timeline originale
OUT
V
111A
111B
146A
184C
A1
111A
111B
146A
184C
A2
111A
111B
146A
184C
Estensione da punto di IN
V
111A
111B
184C
A1
111A
111B
146A
184C
A2
111A
111B
146A
184C
Estensione da punto di OUT
V
111A
1
184C
A1
111A
111B
146A
184C
A2
111A
111B
146A
184C
171
Version 9.00
EVS Multicam - User Manual
EVS Broadcast Equipment SA – marzo 2008
I NSERT
L'azione di Insert (Inserimento) viene sempre eseguita con tre punti:
Recorder
Player
IN
X
X
IN
Recorder
Player
X
OUT
X
OUT
X
X
Recorder
Player
Recorder
Player
IN
X
OUT
X
X
IN
X
X
OUT
X
A CCESSO AL PLAYER
Per accedere al player per selezionare il materiale da inserire, premere il
tasto Preview Control (PRV CTRL). Da questo canale è possibile
selezionare materiale dalle registrazioni o dalle clip.
Una volta definiti i punti di IN e OUT richiesti sul player e sul recorder,
selezionare INSERT o TAKE sul pannello remoto per eseguire l'azione di
inserimento.
172
EVS Multicam - User Manual
Version 9.00
EVS Broadcast Equipment SA – marzo 2007
14. XNet SDTI
14.1
INTRODUZIONE
La rete XNet è costituita da più server XT[2] connessi con un cavo
coassiale BNC da 75 Ohm. Lo scambio di dati tra i sistemi viene eseguito
tramite l'interfaccia SDTI a 540 o a 1485 Mbps.
La rete XNet necessita di un server dedicato alla gestione del database
condiviso tra tutti i server XT[2]. Per questo compito non è necessario un
server extra, ma può essere assegnato a un server della rete. Se il server
viene scollegato, un altro server XT[2] prende automaticamente il suo
posto. Queste impostazioni sono disponibili nella configurazione del menu
Maintenance del software EVS. Per maggiori dettagli sulla configurazione
della rete XNet, fare riferimento alla documentazione tecnica di riferimento
dell'XT Disk Recorder.
173
Version 9.00
EVS Multicam - User Manual
EVS Broadcast Equipment SA – marzo 2008
14.2
CONFIGURAZIONE HARDWARE E
SOFTWARE MINIMA
E’ possibile connettere alla rete XNet solamente server XT[2] con schede
HCTX, modulo SDTI e codice SDTI.
La compatibilità della rete XNet tra le varie versioni è descritta nelle note
sulla versione.
14.3
MENU EVS CONFIGURATION
La configurazione dei diversi server XT[2] collegati alla rete XNet viene
effettuata tramite il software dal Menu EVS.
Premere F9 per aprire il menu Maintenance, quindi
Configuration e premere ENTER per accedere alla rete.
selezionare
Nel menu EVS Configuration è possibile definire i seguenti parametri:
14.3.1.1
SDTI
Valori possibili: [off / 540Mbps Relay / 540Mbps Non-Relay / 1485Mbps
Non-Relay]
Questo parametro consente di abilitare l'opzione SDTI e di selezionare la
larghezza di banda della rete.
Sui server XT[2] vi sono due coppie di connettori SDTI:
•
I connettori a relè XNet possono essere utilizzati a un massimo di 540
Mbps
•
I connettori XNet[2] non a relè possono essere utilizzati sia a 540 che a
1485 Mbps.
Se si è connessi a una rete SDTI tramite connettori a relè , il loop SDTI
viene sempre mantenuto, anche se l'XT[2] non è acceso. Se si è collegati
tramite connettori non a relè, il circuito SDTI chiude solo quando il software
Multicam è avviato.
Importante
La larghezza di banda della SDTI deve essere la stessa su tutti i
server XT[2] collegati alla rete XNet.
Se un sistema è configurato con una larghezza di banda diversa,
bloccherà l'intera rete.
Il parametro Disk block Size deve essere lo stesso su tutti i server
XT[2].
174
EVS Multicam - User Manual
Version 9.00
EVS Broadcast Equipment SA – marzo 2007
14.3.1.2
N ET N AME
Il Net Name definisce il nome della macchina all’interno della rete. Questo
nome viene definito dall’operatore ma non può superare gli 8 caratteri.
Assegnare un nome di rete non è obbligatorio poiché viene comunque
assegnato un numero al sistema, ma è comunque consigliato per agevolare
il riconoscimento di tutti i server connessi alla rete XNet.
14.3.1.3
N ET N UMBER
Valori possibili: [1 … 29]
Il parametro Net Number definisce il numero della macchina sulla rete.
Questo numero è definito dall'operatore e deve essere univoco per ciascun
sistema sulla rete. Inserendo un nuovo numero già assegnato ad un’altra
macchina viene visualizzato un messaggio di errore.
14.3.1.4
T IPO
Valori possibili: [Client, Master, Server]
Il tipo definisce i privilegi del server XT[2] sulla rete SDTI. Almeno un
server XT[2] sulla rete deve essere impostato come Server. Se non viene
definito alcun server la rete XNet non si attiva. Se viene definito più di un
server, solo il primo a connettersi sarà il server effettivo.
Gli altri server XT[2] sulla rete possono essere configurati come Master se
vi è necessità di accedere alle clip di altri server o come Client se le loro
clip devono essere rese disponibili sulla rete ma non è necessario l'accesso
alle clip di altri server.
Può accedere al contenuto di
tutti i server XT[2] sulla rete
Consente l'accesso ad altri
server XT[2] sulla rete
SERVER
Sì
Sì
MASTER
Sì
Sì
CLIENT
No
Sì
175
Version 9.00
EVS Multicam - User Manual
EVS Broadcast Equipment SA – marzo 2008
14.4
CONNESSIONE ALLA RETE XNET
XT[2]
Assicurarsi che tutti gli XT[2] siano impostati con la stessa data e ora.
Questa informazione può essere controllata nella schermata di
configurazione del Monitor VGA ( SHIFT+F2) e modificata tramite il sistema
operativo. Dal prompt del sistema operativo, digitare "date" e inserire la
data corrente. Digitare "time" e inserire l’ora corrente.
Al primo avvio del server, viene visualizzato un messaggio popup per
confermare la data e l'ora del server. Queste informazioni sulla data e ora
vengono trasmesse a tutte le macchine XT[2] collegate alla stessa rete
SDTI.
XF ILE
Per verificare che la data e l'ora dell'Xfile corrispondano a quella dell'XT[2],
procedere come segue:
1. Se l’applicazione Xfile è aperta chiuderla.
2. Selezionare Control Panel dal menu Start
3. Selezionare Date and Time per modificare la proprietà.
4. Nelle finestra delle proprietà Date and Time, selezionare la scheda Date
and Time per accedere al calendario e all'orologio.
5. Impostare i parametri sulla propria data e ora corrente.
6. Selezionare la scheda Time Zone per accedere alla Map Zone.
7. Impostare il parametro sul proprio fuso orario corrente.
Quando si avvia l'applicazione Multicam, il sistema cerca il server EVS
XNet. Su tutti i monitor di output viene visualizzato il messaggio >Net e
quindi scompare quando viene stabilita la connessione alla rete XNet.
Durante il funzionamento, la rete SDTI o un server XT[2] sulla rete XNet
potrebbe risultare non disponibile. In questo caso appare il messaggio
Source LSM disconnected sul monitor di output e il sistema commuta
automaticamente in modalità LOCAL per le clip e/o le registrazioni. Se
vengono inserite delle clip in una playlist, queste saranno temporaneamente
considerate non disponibili e verranno saltate durante la riproduzione della
playlist.
Nota importante sulle impostazioni della data e dell'ora
sull'XT[2] e nell'XFile
Molti filtri e scelte vengono effettuate in base ai parametri di data e ora
sull'XT[2] e nell'XFile. La data e l'ora di creazione sono inserite nell'ID del
materiale registrato.
176
EVS Multicam - User Manual
Version 9.00
EVS Broadcast Equipment SA – marzo 2007
Questo ID viene attribuito dal sistema definito come "Server" sulla rete
durante la creazione delle clip. Per assicurare la validità dei filtri e delle
selezioni, è necessario definire parametri Data e Ora comuni prima di
collegare le macchine XT[2] e l'XFile sulla stessa rete SDTI.
14.5
DISCONNESSIONE DALLA RETE XNET
Quando si esce dall’applicazione Multicam, il sistema controlla se altre
macchine sono ancora connesse al server XT[2], quindi visualizza il
seguente messaggio.
Other users are connected to your LSM
on XNet network. Are you really sure that
you want to close the Multicam application ?
[ESC] =CANCEL
[ENTER]=YES
Premere ESC per annullare il comando e tornare all'applicazione.
Premere ENTER per uscire dall'applicazione Multicam.
14.6
SELEZIONE DI UN SERVER SU XNET
Selezionando il tasto NETWORK (SHIFT + PLAY sul pannello remoto) viene
visualizzato il menu Network:
Select a LSM on XNET
F1
MICHEL
F2
PIERRE
F3
PAUL
F4
JACQUES
F5 ANDRE (LOCAL)
Local
F8
F0
Clip
Page 1/4
F6
MACHINE6
F7
MACHINE7
MACHINE8
F9
MACHINE9
MACHINE0
Previous
Next
Records
Clip+Rec
Lo schermo LCD del pannello remoto mostra l'elenco completo di sistemi
disponibili sulla rete. L'elenco è organizzato secondo l’ordine dei Net
Number. Sono disponibili fino a 4 pagine per visualizzare fino a 31 server
XT[2].
I comandi PREVIOUS e NEXT appaiono solo se alcune macchine non sono
visibili nella pagina corrente.
177
Version 9.00
EVS Multicam - User Manual
EVS Broadcast Equipment SA – marzo 2008
M ODALITÀ L OCAL
Il sistema locale è identificato con la scritta Local a fianco del nome del
sistema. La funzione Local (tasto A) consente di accedere direttamente
alla modalità Local e viene evidenziata quando la modalità Local è attiva.
M ODALITA C LIPS
La funzione Clip (B) consente all'operatore di connettersi ai banchi di clip di
un altro LSM connesso alla rete. In altre parole, la schermata Clip del
monitor VGA e i tasti F_ del pannello remoto mostrano le clip dell'LSM
selezionato. Se l’operatore preme il tasto RECORD torna in modalità LIVE
sulle registrazioni locali.
M ODALITÀ R ECORDS
Quando l'operatore seleziona uno degli LSM nel menu Network, connette le
registrazioni a questo LSM. Ciò significa che la volta successiva che si
seleziona la funzione Record (C) i canali attivi si porteranno in modalità
Live (o vicino alla modalità LIVE per le registrazioni remote 1) sui record
train dell'LSM selezionato. Le clip restano connesse all'LSM al quale si è
connessi.
M ODALITA C LIPS +R ECORDS
La funzione CLIP+REC (D) permette all’operatore di connettersi ai banchi di
clip e alle registrazioni di un server XT[2] remoto. La schermata Clip del
monitor VGA e i tasti F_ del pannello remoto mostrano le clip del server
XT[2] selezionato.
La volta successiva che l'operatore preme il tasto RECORD, il canale attivo
tornerà in modalità Live (o vicino alla modalità LIVE per le registrazioni
remote) sulle registrazioni dell'LSM selezionato.
Selezionando il tasto funzione corrispondente al sistema remoto, il display
LCD torna alla modalità normale.
PGM1 112B/04
*PRV1* CAM B
AUX Clip
MIX
Sw to IN
PGMSpd
PREF
P.1 B.1 Clips: ALBERT Records: MICHEL
PL 11: <
Msg:
LOCAL
SYNC PRV
CAM A
178
CAM B
CAM C
CAM D
EVS Multicam - User Manual
Version 9.00
EVS Broadcast Equipment SA – marzo 2007
Il nome dei sistemi remoti viene ora visualizzato dopo le informazioni sulla
pagina e il banco e nella barra del titolo della schermata Clip.
Nota
Dal monitor VGA, è possibile riconnettersi all'ultima macchina
connessa premendo ALT+<TAB>.
14.7
OPERAZIONI CON LA RETE XNET
Dopo aver selezionato il sistema remoto, le operazioni con le clip o le
registrazioni remote sono simili a quelle eseguite localmente.
14.7.1
C OME RICHIAMARE / RIPRODURRE UNA CLIP REMOTA
1. Selezionare la modalità Clip nel menu Network.
2. Selezionare l’LSM remoto tra quelli nell'elenco:
Il display LCD ritorna alla modalità normale
3. Selezionare la pagina di clip 1, 2, 3, … fino a 10 (tasto PAGE).
Quando si seleziona un XT[2], verrà automaticamente ricollegato alla
pagina e al banco utilizzati l'ultima volta.
4. Selezionare il banco nel quale si trova la clip desiderata
5. Scegliere la clip richiesta ( F1 - F10).
6. Se sono presenti tutte le clip (dalla camera A, B, C e D), queste
vengono visualizzate nelle rispettive posizioni (canale A, B, C o D).
L'etichetta della clip remota è diversa per identificarla facilmente tra le altre
clip.
179
Version 9.00
EVS Multicam - User Manual
EVS Broadcast Equipment SA – marzo 2008
Pagina Clip
112B/02
LSM remoto
Banco Camera
14.7.2
C OME ASSEGNARE UN NOME A UNA CLIP REMOTA
1. Selezionare la modalità Clip nel menu Network.
2. Selezionare l'LSM remoto dall'elenco.
3. Andare alla schermata Clip del monitor VGA, vengono ora visualizzati
tutti i banchi del sistema remoto.
4. Selezionare la clip alla quale assegnare il nome.
5. Digitare il nome sulla tastiera.
6. Premere F1 per assegnare un nome alla clip remota.
→ In modalità CAM viene assegnato un nome solo alla camera su cui si
trova il cursore
→ In modalità CLIP vengono assegnati nomi a tutte le camere della clip
su cui si trova il cursore.
Nota
Per potere assegnare un nome a una clip sul server remoto, il
parametro Clip Edit by Network deve essere abilitato nel menu
Setup.
14.7.3
C OME MODIFICARE I PUNTI DI I N E O UT DI UNA CLIP
REMOTA
1. Richiamare la clip desiderata.
2. Spostarsi all'interno della clip fino a raggiungere il frame desiderato.
3. Premere IN / OUT per definire i nuovi punti Short IN / Short OUT.
Nota
Per potere modificare una clip sul server remoto, il parametro Clip
Edit by Network deve essere abilitato nel menu Setup della
macchina remota.
180
EVS Multicam - User Manual
Version 9.00
EVS Broadcast Equipment SA – marzo 2007
14.7.4
C OME INSERIRE CLIP REMOTE IN UNA PLAYLIST
1. Selezionare l'LSM remoto dal menu Network.
2. Selezionare una clip remota nei banchi. Il tasto F_ corrispondente si
accende con luce rossa.
3. Premere ENTER sul pannello remoto.
4. Ove necessario, ripetere i primi 3 punti fino ad inserire l'ultima clip.
In modalità Playlist Edit, il display del pannello remoto fornisce tutte le
informazioni necessarie riguardanti la playlist e queste informazioni
vengono aggiornate ogni volta che si salva una clip nuova nella playlist.
PL11 LSM01 MICHEL
LOC
152A/03
Clip 0112
111A/04
Clip Foot
112B
Clipname4567
112B/02
Clip 0113
552C/08
noname01234
INSERT
14.7.5
TDUR=00:00:58:22
00:01:20
Unk
00:10:25
Unk
00:04:29
Unk
00:01:10
Unk
00:02:50
Unk
W00:10
W00:10
W00:10
W00:10
W00:10
Clr Unav.
EFFECT
EDIT ALL
SPEED
DUR EF
DELETE
C OME RIPRODURRE UNA PLAYLIST CON CLIP
REMOTE
1. Quando la playlist è puntata e pronta per essere riprodotta, selezionare
la playlist dal banco delle playlist.
2. Premere il tasto PLST sul pannello remoto.
3. Muovere la T-bar per iniziare la riproduzione o premere il tasto PLAY.
C LIP NON DISPONIBILI SULLA RETE XN ET
Mentre la playlist sta girando in onda, una clip remota può diventare non
disponibile a causa di un problema di rete o semplicemente se l'LSM remoto
si è disconnesso dalla rete. In questo caso la clip viene contrassegnata con
“ NOT AVAILABLE” (non disponibile) e saltata durante la riproduzione. Se la
clip ritorna disponibile, riappare automaticamente nella sua posizione
originaria nella playlist e viene riprodotta.
Le clip non disponibili vengono mostrate sul monitor VGA ma non sul
display LCD del pannello remoto.
L’operatore può decidere di rimuovere definitivamente le clip non disponibili
dalla playlist corrente usando la funzione Clr Unav. (SHIFT+B) in modalità
181
Version 9.00
EVS Multicam - User Manual
EVS Broadcast Equipment SA – marzo 2008
Playlist Edit. Si noti che questa funzione è visibile esclusivamente quando
vi sono clip non disponibili e con Split Audio Editing disattivato .
14.7.6
C OME CREARE CLIP LOCALI CON REGISTRAZIONI
REMOTE
1. Selezionare la modalità Records nel menu della rete.
2. Selezionare l'LSM remoto dall'elenco.
Il display LCD ritorna alla modalità normale
3. Premere il tasto RECORD per selezionare la modalità LIVE .
È stato definito un ritardo di 2–3 secondi per assicurare un
funzionamento sicuro.
4. Utilizzare il tasto JOG per andare in modalità ricerca.
5. Modificare le camere se necessario. Il cambiamento di camera su un
canale di rete comporterà sempre che la nuova camera venga
commutata in pausa.
Fare riferimento alla nota sottostante relativa al nome della camera
remota.
6. Premere il tasto IN per definire il punto Short IN della clip.
7. Ricercare il punto Short OUT desiderato, quindi premere OUT per
definire tale punto.
8. Scegliere la posizione per la clip da salvare e premere il tasto F_
corrispondente.
Nota
L'etichetta della clip remota è diversa per identificarla facilmente
tra le altre clip
CAM B/02
LSM remoto
Camera
Nota
Il tasto lampeggia durante il tras ferimento. Quando il tasto si
accende con luce verde, il trasferimento è completato e la clip è
disponibile per la riproduzione dal sistema locale.
14.8
182
MAPPATURA DELLE CAMERE DI
EVS Multicam - User Manual
Version 9.00
EVS Broadcast Equipment SA – marzo 2007
RETE
Nota
La mappatura delle camere di rete è un'opzione software
E’ possibile mappare le camere della rete in posizioni non utilizzate del
pannello remoto fino alla camera D. Ad esempio, se la configurazione è 2IN
2OUT, è possibile mappare 2 camere di rete.
La mappatura permette un più veloce accesso alle registrazioni della rete.
Le camere mappate non sono registrate sulla macchina locale ma restano
sul server di destinazione.
Il menu Setup, alla pagina 6.3 mostra la seguente schermata:
Mapping network cam
[F1]Authorize cam mapping:
Cam A
:
Cam B
:
[F3]Cam C
:
[F4]Cam D
:
p.6.3
Yes
Local
Local
CamA/01
CamB/01
[Menu]Quit [Clr+F_]Dft [F9]PgUp [F0]PgDn
Il tasto F1 consente di abilitare o disabilitare l'opzione.
Gli altri tasti F_ consentono di eseguire la mappatura:
•
Se la camera è Local (camera A e B nell'esempio), alla stessa non
vengono assegnati tasti F_.
•
Se la posizione è libera e può essere utilizzata da una camera di rete, è
disponibile il tasto F_: I tasti da F2 a F4 possono essere assegnati
rispettivamente alla camera B, C o D in questo caso, in base alla
configurazione definita nella configurazione.
Per mappare una camera remota su una posizione camera locale,
selezionare la posizione con il corrispondente tasto F_ e utilizzare il jog per
raggiungere la camera di rete che si desidera mappare.
Il salvataggio delle clip sulle camere mappate segue le stesse regole delle
camere locali. Le clip create vengono salvate come clip locali nelle
posizioni corrispondenti.
Occorre considerare due limitazioni relative alla mappatura delle camere:
•
Tutte le camere subiscono un ritardo in maniera tale che in LIVE tutte le
camere abbiano lo stesso timecode.
•
Richiamare le clip locali non sarà sempre istantaneo: occorre attendere
che sia terminata la copia dalla rete prima che la clip sia disponibile.
183
Version 9.00
EVS Multicam - User Manual
EVS Broadcast Equipment SA – marzo 2008
14.9
SCHERMATA NETWORK MONITORING
La schermata accessibile tramite i tasti SHIFT+F4 consente un monitoraggio
più accurato dello stato della rete SDTI.
14.9.1
I NFORMAZIONI DISPONIBILI SULLA SCHERMATA
14.9.1.1
D ATI VISUALIZZATI
Tutte le macchine della rete sono visualizzate nell’ordine logico di
connessione, cioè come sono fisicamente connesse alla rete.
Per ogni macchina vengono visualizzate le seguenti informazioni:
14.9.1.2
•
numero di rete e nome
•
numero di serie
•
impostazione di configurazione di rete principale (server, master,
client), definita nell'applicazione EVS.
C OLORE DELLO SFONDO
Il colore di sfondo dei dati correlati a una data macchina ha il seguente
significato:
184
•
blu: server della rete
•
grigio: attualmente non server
EVS Multicam - User Manual
Version 9.00
EVS Broadcast Equipment SA – marzo 2007
14.9.1.3
C OLORE DEL TESTO
Il colore del testo indica il sovraccarico della rete video, in base a quante
mailbox di rete SDTI vengono utilizzate:
14.9.1.4
•
Bianco: OK, meno del 90% della capacità
•
Rosso (oltre il 90%): rischio di sovraccarico della rete.
C OLORE DEL COLLEGAMENTO
Il colore del collegamento indica lo stato del collegamento tra due
macchine:
14.9.1.5
•
verde: OK
•
rosso: errori
A ZIONI POSSIBILI
•
Premendo la barra spaziatrice si mette in pausa e si riavvia il
monitoraggio.
•
Premere ENTER per azzerare i contatori.
•
Premendo PgDn viene mostrata una schermata con l'elenco delle
macchine collegate, ordinate per numero di serie con informazioni sui
contatori degli errori.
185
Version 9.00
EVS Multicam - User Manual
EVS Broadcast Equipment SA – marzo 2008
14.9.2
C OME SCOLLEGARE UNA MACCHINA DA UN SERVER
L'operatore ha la possibilità di scollegare una macchina dalla rete XNet.
Questo può essere utile quando si installa una rete SDTI o si esegue la
procedura di localizzazione guasti per un problema su tale rete.
Per scollegare una macchina da un server, procedere come segue:
1.
Premere SHIFT-F4 per aprire la schermata SDTI Network Monitoring.
2.
Premere CTRL-ALT-L per scollegare la diramazione XHub dalla rete.
Viene visualizzato il seguente messaggio di avvertimento:
Warning
The network branch you are connected on will be
disconnected from the network.
All network actions will be disabled.
ESC: Cancel
3.
ENTER: Confirm
Premere ENTER per confermare che si desidera scollegare la
diramazione XHub dalla rete.
Nella schermata SDTI Network Monitoring, il seguente messaggio in
caratteri rossi informa l'operatore che la macchina è scollegata e fornisce
informazioni su come può essere ricollegata:
“XHub branch disconnected from the network. Press
CTRL-ALT-L to reconnect.”
186
EVS Multicam - User Manual
Version 9.00
EVS Broadcast Equipment SA – marzo 2007
15. Modalità Paint
Nota
La modalità Paint è un’opzione software.
Le possibilità offerte possono essere sfruttate usando una tavoletta grafica
e la relativa penna o un touch-screen.
Il dispositivo puntatore normale è una tavoletta. Viene selezionata nel
menu Setup.
Selezionando F2 (a pagina 6.2 del menu Setup) si passerà dal Tablet al
Touch screen (solo quando il touch-screen è disponibile) e viceversa. Il
touch-screen deve essere collegato alla porta RS422 n°6 configurabile alla
pagina 7.2 del menu Setup ( F6).
L'utilizzo della funzione LOOP consente all'operatore di registrare l'effetto
nel canale 1 del server e di creare una clip con la funzione Paint. La
possibilità di riprodurre una clip in modalità Loop con le opzioni Paint,
inserendo e togliendo le immagini create rappresenta una caratteristica
molto potente offerta dal Multicam.
15.1
SCHERMATA MONITOR DELLA
MODALITÀ PAINT
Questo sezione presenta le funzioni disponibili della schermata Monitor
della modalità Paint. Per maggiori informazioni, consultare le sottosezioni
riportate di seguito.
187
Version 9.00
EVS Multicam - User Manual
EVS Broadcast Equipment SA – marzo 2008
188
C (cancella)
cancella lo schermo
L
attiva la modalità linea («one-shot»). Vedere anche la
sezione Linea Retta / Linea Spezzata (L).
O / 0 (cerchio)
seleziona il cerchio grande o piccolo («one-shot»). Vedere
anche la sezione 0.
a
inserisce una freccia alla fine del segno a mano libera.
Vedere anche la sezione Freccia (A).
D
seleziona il colore del pennello e lo spessore. Vedere
anche la sezione Colore e densità (D).
Br1 / Br2
passa da Brush1 a Brush2 e viceversa.
E
cancella la porzione non desiderata dell'elemento grafico.
Vedere anche la sezione Erase (E).
k / >k<
attiva e disattiva l'inseritore di chiave. Vedere anche la
sezione Inseritore di chiave (K).
L
richiama il modulo libreria in cui è possibile salvare
disegni e loghi.
C
salva i cue point sulla clip corrente
S
riproduce la clip al rallentatore. La velocità utilizzata è
quella predefinita alla voce PGM Speed nel menu Setup
(Pagina 2 – F3)
P
riproduce la clip a velocità normale
EVS Multicam - User Manual
Version 9.00
EVS Broadcast Equipment SA – marzo 2007
Il conto alla rovescia della clip visualizza il tempo in field. Ciò significa che
il conto alla rovescia corrisponde alla velocità di slow motion.
Nota
Selezionando C (clear) dal monitor si entra nel menu Clear e nel
menu DFC. Il menu DFC consente di selezionare il colore del
pennello da una paletta di colori YUV
Lavorando in rete è possibile usare l’opzione Paint sia su materiale locale
che su materiale remoto.
L INEA R ETTA / L INEA S PEZZATA (L)
Selezionare L nella schermata Monitor della modalità Paint. Il sistema
chiede di inserire il primo punto della linea.
Posizionare la penna nel punto di inizio e premere lievemente. Posizionare
quindi la penna nel successivo punto e premere di nuovo. Viene visualizzata
una linea retta che collega i 2 punti. Ripetere più volte finchè la linea è
completa, quindi posizionare la penna sull'area "ESC" nell'angolo in alto a
destra dello schermo e premere delicatamente. Il sistema torna
automaticamente alla modalità disegno libero.
D ISEGNO DI CERCHI (O)
Selezionare questo menu per disegnare cerchi.
Il menu consente di scegliere tra le seguenti opzioni:
•
Impostazione del centro (predefinito): Viene visualizzato un puntatore
sullo schermo che consente di scegliere il centro del cerchio. Il raggio
sarà l'ultimo utilizzato o quello predefinito se non è stato in precedenza
definito alcun raggio.
•
Define: Questa opzione consente di modificare la dimensione del
cerchio.
Fare clic sul menu Define e seguire le istruzioni:
o
Impostare il centro del cerchio
o
Impostare il raggio
È possibile scegliere di salvare o meno il nuovo cerchio:
•
Esc: non viene disegnato alcun cerchio.
189
Version 9.00
EVS Multicam - User Manual
EVS Broadcast Equipment SA – marzo 2008
D ISEGNO DI ELLISSI (0)
Selezionare questo menu per disegnare ellissi.
Il menu consente di scegliere tra le seguenti opzioni:
•
Impostazione del centro (predefinito): viene visualizzato un puntatore
sullo schermo che consente di scegliere il centro dell'ellissi. La forma
sarà l'ultima utilizzata o quella predefinita se non è stato in precedenza
definita alcuna forma.
•
Define: consente di modificare la forma dell'ellissi, fare clic sul menu
"Define" e seguire le istruzioni:
o
impostare l'angolo sinistro
o
impostare l'angolo opposto
È possibile scegliere di salvare o meno la nuova ellissi.
•
Esc: non viene disegnata alcuna ellissi.
F RECCIA (A)
Selezionare A. Quando si disegna sulla tavoletta e si toglie la penna appare
una freccia «ben distinta» alla fine della linea disegnata. L’opzione rimane
attiva. Selezionare nuovamente A.
C OLORE E DENSITÀ (D)
Selezionare D nella schermata Monitor della modalità Paint. Selezionare il
colore desiderato sul display, quindi scegliere lo spessore della linea.
Questi dati possono essere memorizzati in Br1 o Br2 in base a quale è
stato selezionato tramite l'opzione "D". Pertanto, è possibile memorizzarne
due tipi.
E RASE (E)
Selezionando E nella schermata Monitor della modalità Paint, è possibile
usare la penna come una gomma per cancellare. L’opzione rimane attiva.
Se non è più richiesta, selezionare nuovamente E per disabilitare l'opzione
e tornare alla modalità di disegno precedentemente attiva.
C LEAR (C)
Selezionare C nella schermata Monitor della modalità Paint per cancellare
l'intero disegno. Una volta selezionata l’opzione si può scegliere tra 3
possibilità: Clr per cancellare, DfC per definire i colori personalizzati o ESC
per uscire senza cancellare il disegno.
190
EVS Multicam - User Manual
Version 9.00
EVS Broadcast Equipment SA – marzo 2007
Se si sceglie Define Colour (DfC), apparirà una nuova schermata con
un’area per U-V e un’area per la selezione del livello Y. Scegliere il colore
che si vuole personalizzare e cambiare i valore di U-V e Y spostando la
penna alla destra di ogni zona di area selezionata. Terminata la modifica,
spostare la penna in una zona vuota dello schermo.
La funzione CLEAR è disponibile anche sul pannello remoto ( SHIFT + B).
Non è richiesta alcuna conferma.
I NSERITORE DI CHIAVE (K)
Può essere selezionato con la penna, fare clic su K (la freccia
compare/scompare) nella schermata Monitor della modalità Paint o premere
SHIFT + A nel menu del pannello remoto. Questa funzione permette di
inserire e togliere il disegno in dissolvenza con la durata definita nel menu
Setup (pagina 1, F6)
L IBRARY (L)
Selezionando L è possibile entrare nella libreria nella quale l'operatore può
caricare o salvare interi disegni e loghi.
191
Version 9.00
EVS Multicam - User Manual
EVS Broadcast Equipment SA – marzo 2008
16. Modalità Target
Nota
La modalità Target è un’opzione software.
Questa opzione consente si seguire un’azione/oggetto utilizzando un
cerchio, una freccia, un'ellissi o un rettangolo 1, che attira l’attenzione su un
determinato punto. L'operatore può selezionare la dimensione, il colore e lo
spessore del bordo, nonché la luminosità dello sfondo per la funzione
highlight. L'aggiunta della funzione loop consente all'operatore di salvare
questo effetto come una clip.
Le possibilità offerte possono essere sfruttate usando una tavoletta e una
penna o un touch-screen. Per impostazione predefinita, il normale
dispositivo di puntamento impostato nel menu Setup è la tavoletta.
Selezionando F2 a pagina 6.2 si passerà dalla tavoletta al touch-screen
(solo quando il touch-screen è disponibile) e viceversa. Il touch-screen
deve essere collegato alla porta RS422 n°6 configurabile alla pagina 7.2 del
menu Setup (F6).
16.1
CREAZIONE DI UN TARGET TRACK
Per iniziare, scegliere il tipo di oggetto di tracking desiderato, la
dimensione, il colore ecc.
S ELEZIONARE IL TIPO DI OGGETTO DI TRACKING
Il carattere sulla sinistra della lettera "T" sulla 1° linea dello schermo indica
l'oggetto corrente:
1
O (lettera “o”)
Indica un cerchio (opzione predefinita)
0 (zero)
Indica un'ellisse
↓ / ↑ / → / ←
Indica una freccia
█
Indica un rettangolo
Z
Z indica che la modalità zoom è attiva (in questa
modalità è disponibile solo il cerchio)
In questo capitolo, la parola "oggetto di tracking" si riferisce al tipo di forma selezionata dall'operatore (cerchio,
freccia, ellissi o rettangolo)
192
EVS Multicam - User Manual
Version 9.00
EVS Broadcast Equipment SA – marzo 2007
S ELEZIONE DI ALTRI PARAMETRI DELL ' OGGETTO DI
TRACKING
T:
definisce l’ombreggiatura
trasparenza)
E:
definisce lo spessore del bordo ( Edge)
S:
definisce la dimensione dell'oggetto di tracking ( Size)
C
definisce il colore del bordo ( Colour)
dello
sfondo
(livello
di
Nota
Per selezionare la dimensione dell'oggetto di tracking quando
si è selezionato un rettangolo o un'ellisse, fare clic su S sulla
prima riga dello schermo. È necessario definire la posizione dei 2
angoli opposti del rettangolo (nel caso dell'ellisse, è necessario
definire gli angoli opposti del rettangolo nel quale è racchiusa
l'ellisse). Una volta definiti 2 angoli, il sistema disegna il rettangolo
o l'ellisse calcolati sulla base di tali punti. Confermare premendo
OK o cancellare il contenuto della schermata facendo clic su
CLEAR, quindi ridefinire una nuova forma.
C OME EVIDENZIARE DEL MATERIALE VIDEO
1. Scegliere le immagini che si vogliono mostrare (può essere una clip o
semplicemente un replay).
2. Posizionare il materiale al field corrispondente al punto di inizio target e
posizionare la penna sulla tavoletta.
In questo punto appare sullo schermo l’oggetto di tracking. Se l'oggetto
di tracking è una freccia, viene visualizzata leggermente spostata
rispetto alla posizione del cursore, in modo che l'oggetto rimanga
visibile.
3. Una volta che l’oggetto di tracking è posizionato correttamente definire
un keyframe:
o
premendo il tasto sulla penna,
o
facendo clic sul segno M sul monitor
In alto a sinistra viene ora visualizzata una K a indicare che è stato
definito un keyframe.
4. Riposizionare il materiale e definire il keyframe successivo.
Quando l’ultimo keyframe è stato definito, il replay può essere riposizionato
all’inizio.
Quando il replay viene riprodotto l’oggetto di tracking appare con una
dissolvenza al primo keyframe e scompare con una dissolvenza all’ultimo
keyframe.
193
Version 9.00
EVS Multicam - User Manual
EVS Broadcast Equipment SA – marzo 2008
Riproponendo il materiale in loop interno è possibile salvare una nuova clip
con il target tracking
Questo può essere ripetuto più volte per comprendere più oggetti di
tracking. Fare riferimento alla spiegazione sul Loop a pagina 64.
R EGOLE PER L ' USO DI KEYFRAME
1. Il primo/ultimo keyframe può essere il punto di IN/OUT della clip.
2. Se, durante un replay, l’azione non viene seguita
fermare il replay nel punto in cui l'oggetto di tracking
rispetto al target e con la penna spostare il cerchio
corretta definendo un ulteriore keyframe. Questo può
tante volte quanto necessario.
accuratamente,
risulta spostato
nella posizione
essere eseguito
3. Quando si sta controllando/modificando una clip, le frecce in basso a
sinistra possono essere usate per selezionare il keyframe
precedente/successivo.
4. Per cancellare un keyframe portarsi sul keyframe da cancellare e
selezionare ERASE (E). Per cancellare tutti i keyframe selezionare
RESET (R ).
5. Se si lavora in modalità Network, il target tracking può essere effettuato
su clip sia remote che locali.
194
EVS Multicam - User Manual
Version 9.00
EVS Broadcast Equipment SA – marzo 2007
16.2
SCHERMATA MONITOR DELLA
MODALITÀ TARGET
<K>
Indica che sono stati definiti dei keyframe
E
Cancella il keyframe corrente
R
Cancella tutti i keyframe
O
Seleziona l’oggetto di tracking
T
Selezionare la luminosità dello sfondo (8 livelli)
S
Selezionare la dimensione del cerchio (8 livelli)
E
Selezionare lo spessore del bordo (8 livelli)
C
Selezionare il colore del bordo (8 livelli)
Z
Seleziona alternativamente la modalità Zoom, Static
zoom e highlight normale
M
Permette di definire un keyframe dal touch-screen o
dalla tavoletta. Se questa opzione è attiva basta
toccare un punto dello schermo per creare un
keyframe. L’opzione viene disattivata dopo la
195
Version 9.00
EVS Multicam - User Manual
EVS Broadcast Equipment SA – marzo 2008
creazione di un keyframe.
C
Definisce il punto di OUT sulla clip corrente
S
Fa partire lo slow motion (preimpostato in Prg Sped)
P
Riproduce la clip corrente
<<< >>>
Ricerca il materiale (clip o registrazione live). Un
singolo tocco con la penna sposta la registrazione
avanti o indietro di un frame.
O PZIONI Z OOM
La selezione dell'opzione Zoom (tasto soft A) sul pannello remoto, consente
di cambiare l'oggetto di tracking sul display del pannello remoto in base alla
funzione Zoom. Il cerchio ingrandisce 4 volte l'area evidenziata
dell'immagine. Questa funzione è utile per mostrare ad esempio se una
palla supera o meno una linea.
Nota
L’effetto di dissolvenza non è disponibile quando si usa l'effetto
Zoom. Anche i parametri T, S, E e C non sono disponibili in
modalità Zoom.
Selezionando di nuovo Zoom si ritorna alla modalità Static Zoom . Quando
si seleziona l'opzione Zoom, il software impiega alcuni secondi per rendere
effettive le modifiche.
La funzione Static Zoom consente di ingrandire l'area dell'immagine con una
visualizzazione di tipo "immagine nell'immagine".
In modalità Static Zoom, nella parte inferiore della schermata viene
visualizzata una “ P” per definire la posizione dello Static Zoom.
196
EVS Multicam - User Manual
Version 9.00
EVS Broadcast Equipment SA – marzo 2007
Fare clic sulla P e spostare il cursore e indicare dove si vuole applicare lo
Static Zoom.
V ISUALIZZAZIONE DELLE INFORMAZIONI DI KEYFRAME
Sullo schermo, la seconda riga informativa contiene dati quali il numero di
keyframe definiti e la posizione del keyframe corrente.
Queste informazioni possono essere interpretate come segue:
Display
Significato
---/---
Nessun keyframe definito.
---/021
21 keyframe sono definiti ma l'immagine non è
posizionata su un keyframe
012/021
21 keyframe sono definiti e l'immagine è
posizionata sul keyframe 12 di 21.
O PZIONI DI TRASPARENZA
Selezionare l'ultima voce tra le opzioni della trasparenza per impostare lo
sfondo in bianco e nero.
197
Version 9.00
EVS Multicam - User Manual
EVS Broadcast Equipment SA – marzo 2008
17. Modalità Split Screen
Questa modalità è un'opzione software e consente di realizzare l'effetto
split sul PGM 1. La funzione opera in modo simile alla modalità 2PGM, con
l'eccezione che le due uscite sono le parti sinistra e destra dello schermo
(split verticale) o alta e bassa dello schermo (split orizzontale) o un mix
sull'intero schermo (modalità Split Mix). È inoltre possibile regolare il
materiale video in modo simile alla funzione DVE per ottimizzare la
visualizzazione del materiale.
17.1.1
S PLIT VERTICALE
PGM1 CAM A
Aud.Met.
P.1
B.1
PL 11: <
Msg:
V Split
Left
*PGM2* CAM B
PgmSpd
Sort->TC
PostRoll
Sw to IN
Pref
Search
Clips: LOCAL Records: LOCAL
Swap
Sync
Right
L & R
SHIFT
Premere il tasto SHIFT (D) per passare dai comandi normali a quelli
speciali:
198
V Split
Swap
Sync
<-Lf->
<-Rg->
<-WP->
SHIFT
Comando
Descrizione
LEFT
Per controllare la parte sinistra del monitor
RIGHT
Per controllare la parte destra del monitor
L & R
Per controllare entrambe le parti del monitor
SHIFT
Per accedere/uscire dai comandi speciali
Å LF Æ
Per centrare la figura di sinistra
Å RG Æ
Per centrare la figura di destra
Å WP Æ
Per spostare la linea di separazione
V SPLIT /
H SPLIT
Per selezionare alternativamente i menu split verticale e
orizzontale
SWAP
Per scambiare le immagini sullo schermo
EVS Multicam - User Manual
Version 9.00
EVS Broadcast Equipment SA – marzo 2007
Comando
Descrizione
SYNC
Per sincronizzare il PGM selezionato con l'altra unità. Premere
questo tasto e quindi selezionare il PGM che si vuole utilizzare
come riferimento.
Premere il tasto LEFT per controllare la parte sinistra dello schermo e
richiamare la clip desiderata per questo lato. Utilizzare la manopola di
comando per spostarsi all'interno della clip fino a raggiungere l'immagine
desiderata.
Premere il tasto RIGHT per controllare la parte destra dello schermo e
ripetere la stessa operazione per la clip che si vuole visualizzare sul lato
destro.
È possibile spostare orizzontalmente le clip da entrambi i lati in modo da
poter centrare l’azione sullo schermo.
Premere il tasto SHIFT (D) per entrare in questa modalità. Il menu cambia
come mostrato in alto.
Premere il tasto Å LF Æ e muovere la manopola del jog in modo da
centrare l'immagine sul lato sinistro.
Premere il tasto Å RG Æ per eseguire la stessa operazione per il lato
destro dell'immagine.
Per ripristinare le posizioni predefinite, premere CLEAR + Å LF Æ , Å RG
Æ.
Premere il tasto Å WP Æ per spostare il bordo. Per ripristinare la
posizione predefinita del bordo, premere CLEAR + Å WP Æ .
199
Version 9.00
EVS Multicam - User Manual
EVS Broadcast Equipment SA – marzo 2008
Per uscire dalla modalità SHIFT, premere nuovamente il tasto SHIFT (D).
In modalità Network lo split può essere usato sia con clip remote che con
clip locali.
17.1.2
S PLIT ORIZZONTALE
PGM1 CAM A
Aud.Met.
P.1
B.1
PL 11: <
Msg:
*PGM2* CAM B
PgmSpd
Sort->TC
PostRoll
Sw to IN
Search
Pref
Clips: LOCAL Records: LOCAL
H Split
Swap
Sync
Top
Bottom
T & B
SHIFT
Premere il tasto SHIFT (D) per passare dai comandi normali a quelli
speciali.
Tutti i comandi sono simili a quelli dello split verticale.
200
EVS Multicam - User Manual
Version 9.00
EVS Broadcast Equipment SA – marzo 2007
17.1.3
S PLIT MIX
PGM1 CAM A
Aud.Met.
P.1
B.1
PL 11: <
Msg:
*PGM2* CAM B
PgmSpd
Sort->TC
PostRoll
Sw to IN
Pref
Search
Clips: LOCAL Records: LOCAL
SplitMix
Swap
Sync
Left
Right
L & R
050-050%
Questa modalità funziona in modo simile allo split verticale ma non offre
funzionalità di correzione della posizione in quanto per entrambe le
immagini viene visualizzato l'intero frame.
Il tasto D permette di variare la percentuale di dissolvenza tra le due
immagini. Premere il tasto D per selezionare la funzione e muovere la T-bar
per variare il livello di dissolvenza tra le due immagini.
17.1.4
M ODALITÀ A UTO - TRACKING
La modalità Auto-tracking si applica esclusivamente allo split verticale e
permette di correggere la posizione orizzontale delle immagini in una
sequenza per riuscire a centrarle il più possibile nella parte destra e
sinistra dello schermo.
Per usare la funzione Auto-tracking occorre prima determinare l'oggetto che
si vuole tenere centrato nel frame. Utilizzando la modalità Target Track, si
definiscono i keyframe per determinare il percorso dell’oggetto. Per ulteriori
dettagli fare riferimento al capitolo 16 “ Modalità Target” , a pagina 192.
Dopo aver completato il tracking, entrare in modalità Split Screen e
richiamare le clip salvate sul lato destro e sinistro dello schermo. Se sono
stati definiti dei keyframe nelle clip selezionate, viene visualizzata la parola
"TRACKED" sul lato corrispondente del monitor di output. Al momento della
riproduzione, la posizione dell’immagine viene corretta orizzontalmente per
mantenere l'oggetto al centro del frame.
Per disabilitare temporaneamente l’Auto-tracking senza lasciare la modalità
Split Screen premere CLEAR+LEFT (disabilita Auto-tracking sul lato
sinistro) o CLEAR+RIGHT (disabilita Auto-tracking sul lato destro).
201
Version 9.00
EVS Multicam - User Manual
EVS Broadcast Equipment SA – marzo 2008
18. Protocolli Sony, XtenDD35,
Odetics e VDCP
18.1
INFORMAZIONI GENERALI SUI
PROTOCOLLI
I seguenti protocolli permettono di controllare il server XT[2] utilizzando
periferiche esterne.
P ROTOCOLLO S ONY BVW75
Questo protocollo consente al controller di vedere il server come se fosse
un VTR. Su un canale di playback, solitamente sono supportati tutti i
comandi di trasporto (play, PlayVar, pausa, goto timecode, stop, ecc…). Sul
canale di registrazione sono supportati solo i comandi Rec e Stop.
Questo protocollo è il più semplice ma non supporta la gestione delle clip.
Deve essere utilizzato quando il controller non supporta i protocolli
XtenDD35, Odetics o Louth VDCP (ad esempio: controller di edit,
applicazioni NLE, alcuni mixer video, controller VTR, ecc.)
P ROTOCOLLO X TEN DD35
Questo protocollo è basato sul protocollo Sony BVW75 per tutti i comandi di
trasporto standard. Dispone di comandi estesi che supportano la gestione
delle clip: con questo protocollo il controller può creare, assegnare un
nome, richiamare e cancellare le clip.
Questo protocollo può essere utilizzato con la gamma Thomson/GVG
XtenDD di mixer e con i controller DNF ST300-EVS e 4040CL-EVS.
P ROTOCOLLO O DETICS
Questo protocollo è basato sul protocollo Sony BVW75 per tutti i comandi di
trasporto standard. Dispone di comandi estesi che supportano la gestione
delle clip e delle playlist. Il controller può creare, assegnare un nome,
richiamare e cancellare clip e supporta inoltre la gestione delle playlist.
Questo protocollo può essere utilizzato con molti controller e software di
automazione, ad esempio i controller DNF ST300 e 4040CL.
202
EVS Multicam - User Manual
Version 9.00
EVS Broadcast Equipment SA – marzo 2007
Comandi non standard nei protocolli Sony, XtenDD35 e Odetics sul canale
di play di un server EVS:
REC: quando viene inviato un comando di registrazione su un canale di
play, il canale torna in modalità E2E sul suo canale di registrazione
predefinito. Se il canale associato a questo player si trova in stop, salta
all’ultima immagine registrata e si mette in pausa.
EJECT: se il canale di play non è in E2E, quando viene inviato il comando
ritorna in E2E sul suo canale di registrazione predefinito (simile alla
ricezione di un comando REC). Se il canale di play è in E2E commuta sul
canale di registrazione successivo disponibile (A ÆBÆCÆ…ÆAÆ…).
Questo è ad esempio utile con un controller di edit BVE per consentire di
selezionare la registrazione con la quale lavorare.
P ROTOCOLLO L OUTH VDCP
Questo protocollo è di tipo più complesso, utilizzato principalmente nei
sistemi di automazione ma anche dai mixer Sony. Non è basato su Sony
BVW75 e può gestire sia clip che playlist.
P ROTOCOLLO IPDP
Per maggiori informazioni su come l'applicazione IP Director controlli il
server XT[2], fare riferimento al manuale d'uso e il manuale di riferimento
tecnico dell'IP Director.
203
Version 9.00
EVS Multicam - User Manual
EVS Broadcast Equipment SA – marzo 2008
G LOSSARIO
204
HANC LTC
Timecode LCT orizzontale ausiliario
negli standard SMPTE 259M e RP188.
definito
HANC VITC
Timecode VICT orizzontale ausiliario definito
negli standard SMPTE 259M e RP188.
LTC
Timecode lineare o longitudinale. Questo
timecode è definito sul o collegato al server
XT[2].
LTC Table
Tabella dei salti del timecode nella quale
vengono memorizzati i salti nei timecode LTC.
OSD
Abbreviazione
di
On
Screen
Display.
Informazioni visualizzate sul monitor di uscita.
Punto IN protetto
Posizione, ovvero timecode, che rappresenta la
prima immagine del materiale video protetto per
una clip, ad esempio la prima immagine prima
del guardband IN.
Punto OUT protetto
Posizione, ovvero timecode, che rappresenta
l'ultima immagine del materiale video protetto
per una clip, ad esempio l'ultima immagine dopo
il guardband OUT.
Punto Short IN
Posizione, ovvero timecode, che rappresenta la
prima immagine di una clip. Chiamato anche
punto di IN in questo manuale.
Punto Short OUT
Posizione, ovvero timecode, che rappresenta
l'ultima immagine di una clip. Chiamato anche
punto di OUT in questo manuale.
VITC
Abbreviazione di Vertical Internal Timecode. Si
tratta del timecode associato al segnale video.
Viene inserito nell'intervallo di blanking verticale
del segnale video.
Tabella VITC
Tabella dei salti nel timecode nella quale viene
memorizzato il tipo di timecode definito
dall'utente. Solitamente questo è VITC in SD e
HANC VITC in HD ma potrebbe essere un altro
tipo di timecode.
Headquarters
EVS Broadcast Equipment - Liege Science Park - 16, rue Bois St-Jean - 4102 Ougrée - BELGIUM
Tel-: +32 4 361 7000 - Fax-: +32 4 361 7099 - Tech. line-: +32 495 284 000 - Marketing-: marketing@evs.tv
Technical support-: support@evs.tv - Recruitment-: jobs@evs.tv - Corporate & Investors relations-: corpcom@evs.tv
Sales and Support Offices
NORTH AMERICA & LATIN AMERICA
EVS Broadcast Equipment Inc - 9 Law Drive, Suite 200 – Fairfield, NJ 07004-3233 - USA
Tel-: +1 973 575 7811 - Fax-: +1 973 575 7812 - Tech. line-: +1 973 575 7813 - usa@evs.tv
ASIA & PACIFIC
EVS Broadcast Equipment Ltd - New Victory House, 15th Floor - 93-103 Wing Lok Street, Sheung Wan - HONG KONG
Tel-: +852 2914 2501 - Fax-: +852 2914 2505 - Tech. line-: +852 94 01 23 95 - sales@evs-asia.com.hk
EVS Broadcast Equipment - Canway Building, Rm.702A - 66 Nan Li Shi Lu - Beijing - CHINA
Tel-: +86 10 6808 0248 - Fax-: +86 10 6808 0246 - Tech. line-: +86 139 1028 9860 - evschina@evs.tv
EUROPE, MIDDLE EAST & AFRICA
EVS Belgium s.a. - Liege Science Park - 16, rue Bois St-Jean - 4102 Ougrée - BELGIUM
Tel-: +32 4 361 7000 - Fax-: +32 4 361 7099 - Tech. line-: +32 495 284 000 - sales@evs.tv
EVS France s.a. - 32-36 rue de Bellevue - 92773 Boulogne Billancourt CEDEX - FRANCE
Tel-: +33 1 46 99 9000 - Fax-: +33 1 46 99 9009 - Tech. line-: +33 1 46 99 90 08 - france@evs.tv
EVS Italy s.r.l. - Via Milano 2 - 25126 Brescia - ITALY
Tel-: +39 030 296 400 - Fax-: +39 030 377 8945 - Tech. line-: +39 334 63 11 493 - italy@evs.tv
EVS Iberica - Avenida de Europa, 12-2C - Edifico Monaco - Parque Empresarial de la Moraleja - 28109 Alcobendas - Madrid - SPAIN
Tel: +34 91 490 39 30 - Fax: +34 91 490 39 39 - iberica@evs.tv
EVS Middle East – Dubai Studio City – Office n°328 / Building 02 – Dubai – UNITED ARAB EMIRATES
Tel: +971 50 8878 578 – middle-east@evs.tv
EVS Broadcast UK Limited – Kingfisher House – 21-23 Elmfield Road – Bromley – Kent – BR1 1LT – UNITED KINGDOM
Tel: +44 (0)20 8315 6551/2 – Fax: +44(0)20 8315 6560 – uk@evs.tv
www.evs.tv