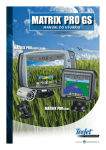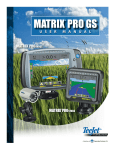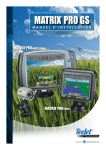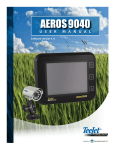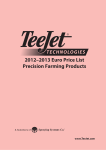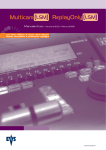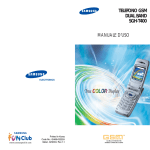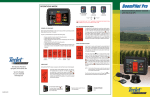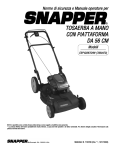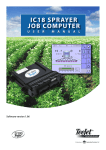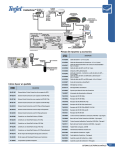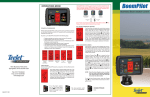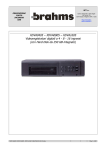Download MATRIX PRO GS
Transcript
MANUALE DI MATRIX PRO GS ISTRUZIONI DI MANUALE DI ISTRUZIONI VOYAGER 570 g ® Istruzioni iniziali #1 Accensione Premere il pulsante di ACCENSIONE #2 per accendere la console. #2 Schermata iniziale Una volta che la sequenza di accensione è stata completata, nella schermata iniziale sarà visualizzato un messaggio che consente di iniziare un nuovo lavoro o continuare un lavoro già esistente. #3 Andare a Configurazione unità 1. Premere l’icona inferiore CONFIGURAZIONE UNITÀ . configurazione saranno visualizzate per prime. Le opzioni di È possibile accedere a Gestione Dati , Impostazioni console tramite i tasti della scheda laterale. e Strumenti #3 Impostazione Coltura 2. Premere l’icona laterale CONSOLE . 3. Premere Coltura . Coltura è usata per configurare le impostazioni delle unità di misura, della lingua e del fuso orario. Configurazione del GPS 1. Premere l’icona laterale CONFIGURAZIONE . 2. Premere GPS . La funzione GPS è utilizzata per configurare il tipo di GPS, la porta GPS e il PRN, oltre che per visualizzare le informazioni sullo stato del GPS. Configurazione dello strumento 1. Premere l’icona laterale CONFIGURAZIONE . 2. Premere Strumento . La configurazione dello strumento consente di regolare le diverse impostazioni associate alle modalità in rettilineo, modalità diffusore o modalità sfalsata. Le impostazioni variano in base alla presenza di uno SmartCable o di un Modulo di attivazione delle sezioni della barra (SDM). Configurazione Sterzo automatico/Pilota assistito 1. Premere l’icona laterale CONFIGURAZIONE . 2. Premere Sterzo automatico/assistito . Quando è presente un Modulo controllo sterzo (SCM), le opzioni di sterzo assistito/pilota automatico saranno disponibili. Per informazioni dettagliate relative alla configurazione, fare riferimento al manuale di installazione per sterzo assistito/pilota automatico. #4 Andare alla schermata di guida 1. Premere l’icona GUIDA VISTA VEICOLO , l’icona GUIDA o l’icona GUIDA REALVIEW . VISTA CAMPO 2. Premere l’icona OPZIONI DI NAVIGAZIONE E GUIDA visualizzare le opzioni di navigazione. Scegliere una modalità di guida ►Retta AB ►Ultimo Passaggio ►Curva AB ►Prossima Fila ►Circolare Segnare i punti A e B A B Per stabilire una Linea di guida AB. per #4 10,0 km/h > 0,0 < 27,00 ha A A A PANORAMICA Capitolo 1: panoramica del sistema 1 Aggiornamenti di prodotto disponibili...................................................................................................................................................1 1 schermata iniziale COMPONENTI DEL SISTEMA INTRODUZIONE Sommario SCHERMO INTERO Console Matrix Pro 570GS............................................................................................................................................................................1 Console Matrix Pro 840GS............................................................................................................................................................................2 Videocamera RealView®................................................................................................................................................................................2 Informazioni aggiuntive................................................................................................................................................................................2 Accensione................................................................................................................................................................2 Spegnimento..............................................................................................................................................................2 Sequenza di accensione............................................................................................................................................2 Installazione consigliata dell’antenna.........................................................................................................................2 Capitolo 2: Introduzione 4 Utilizzo base dello schermo 4 7 Modalità semplice 9 Nuovo lavoro.....................................................................................................................................................................................................9 Continua lavoro................................................................................................................................................................................................9 Chiudi lavoro.....................................................................................................................................................................................................9 Modalità avanzata 9 Nuovo lavoro.....................................................................................................................................................................................................9 Inizia lavoro........................................................................................................................................................................................................9 Chiudi lavoro.....................................................................................................................................................................................................9 Capitolo 4: Visualizzazione di video a schermo intero 10 Capitolo 5: CONFIGURAZIONE DEL SISTEMA 11 Panoramica11 Opzioni non disponibili quando è attivo un lavoro..........................................................................................................12 98-05273-IT R4 i STRUMENTO 8 MONITORAGGIO DIMENS. GOCCIA Capitolo 3: Schermata iniziale/Lavoro GPS Opzioni del menu di configurazione unità GUIDA Icone inferiori.............................................................................................................................................................4 Opzioni non disponibili quando è attivo un lavoro.......................................................................................................4 Colori dello schermo della console.............................................................................................................................5 Avvisi e pop-up informativi.........................................................................................................................................6 Selezioni dai menu a tendina.....................................................................................................................................6 Scorrimento delle schermate......................................................................................................................................6 Informazioni relative alle opzioni di configurazione.....................................................................................................6 Schermata per l’inserimento da tastiera......................................................................................................................6 CONFIGURAZIONE Configurazioni3 PANORAMICA Configurazione 12 INTRODUZIONE Strumento....................................................................................................................................................................................................... 13 Tipo di strumento............................................................................................................................................................13 Configurazione a sezione singola ............................................................................................................................13 Configurazione SmartCable o Modulo di attivazione delle sezioni della barra...........................................................14 Barra luminosa............................................................................................................................................................................................... 15 Sterzo automatico/Pilota assistito.......................................................................................................................................................... 15 Sterzo assistito/pilota automatico non disponibile..........................................................................................................16 Correzione inclinaz....................................................................................................................................................................................... 16 Livello campo non disponibile.........................................................................................................................................16 Correzione inclinaz non disponibile................................................................................................................................16 GPS..................................................................................................................................................................................................................... 17 PRN non mostrato..........................................................................................................................................................17 Video................................................................................................................................................................................................................. 17 Impostazione video non disponibile................................................................................................................................17 Sensori.............................................................................................................................................................................................................. 18 Sensori non disponibili....................................................................................................................................................18 Sensori di pressione.................................................................................................................................................18 Monitoraggio dimensioni gocce............................................................................................................................................................. 19 Monitoraggio dimensioni gocce non disponibile.............................................................................................................19 schermata iniziale SCHERMO INTERO CONFIGURAZIONE Gestione dati 20 GUIDA Dati lavoro....................................................................................................................................................................................................... 20 Dati lavoro non disponibili...............................................................................................................................................20 Trasferisci................................................................................................................................................................21 Gestisci....................................................................................................................................................................21 Report............................................................................................................................................................................................................... 22 Opzioni............................................................................................................................................................................................................. 22 Impostazioni macchina.............................................................................................................................................................................. 23 Trasferisci................................................................................................................................................................24 Gestisci....................................................................................................................................................................24 Disponibilità delle impostazioni macchina.................................................................................................................25 GPS Console 26 STRUMENTO Display.............................................................................................................................................................................................................. 26 Coltura.............................................................................................................................................................................................................. 27 Volume audio................................................................................................................................................................................................. 27 Modalità Demo.............................................................................................................................................................................................. 28 Info..................................................................................................................................................................................................................... 28 STRUMENTI 29 MONITORAGGIO DIMENS. GOCCIA Capitolo 6: GUIDA 30 Opzioni delle schermate di navigazione.............................................................................................................................................. 31 Barra di guida 32 Informazioni selezionabili.........................................................................................................................................32 Attività di navigazione e stato della barra.................................................................................................................32 Barra di stato 33 Schermate informative/di stato.............................................................................................................................................................. 33 Schermate di navigazione 35 Vista Veicolo.................................................................................................................................................................................................... 36 ii www.teejet.com Contorno di applicazione 44 Ritorno al punto 46 Contrassegnare un punto di ritorno..........................................................................................................................46 Eliminare il punto di ritorno.......................................................................................................................................46 Guida a un punto di ritorno.......................................................................................................................................46 BoomPilot47 Sezione singola............................................................................................................................................................................................. 47 Solo console............................................................................................................................................................47 Con interruttore di lavoro On/Off facoltativo..............................................................................................................47 Utilizzare l’interruttore di lavoro On/Off...........................................................................................................................47 Utilizzare la console........................................................................................................................................................47 SmartCable o Modulo di attivazione delle sezioni della barra.............................................................................................................................................................................. 48 Solo console............................................................................................................................................................48 Rate controller o cassetta di comando......................................................................................................................48 Rate controller con Modulo di attivazione delle sezioni di barra interno.........................................................................48 Interruttore di lavoro On/Off............................................................................................................................................48 Zoom In/Out 49 Vista Veicolo.................................................................................................................................................................................................... 49 Vista campo.................................................................................................................................................................................................... 49 Modalità Pan 49 Opzioni specifiche di RealView 50 Opzioni di configurazione RealView...................................................................................................................................................... 51 Capitolo 7: GPS 52 GPS..................................................................................................................................................................................................................... 52 Tipo di GPS..............................................................................................................................................................53 Porta GPS................................................................................................................................................................53 Requisiti minimi per la configurazione di un ricevitore esterno.......................................................................................53 98-05273-IT R4 iii schermata iniziale SCHERMO INTERO CONFIGURAZIONE Linea di guida Guarda avanti in curva.................................................................................................................................................. 40 Contrassegnare Punti A e B....................................................................................................................................................................... 40 Funzione Sposta A+.................................................................................................................................................41 Funzione Prossima linea di guida........................................................................................................................................................... 42 Linee di guida Ultimo passaggio............................................................................................................................................................ 42 Linee di Guida prossima fila...................................................................................................................................................................... 43 Grado Azimut................................................................................................................................................................................................. 43 GUIDA 40 GPS Linee di guida STRUMENTO Guida retta AB ............................................................................................................................................................................................... 39 Guida curva AB ............................................................................................................................................................................................. 39 Guida circolare .............................................................................................................................................................................................. 39 Guida ultimo passaggio ............................................................................................................................................................................ 39 Guida prossima fila ...................................................................................................................................................................................... 39 Nessuna guida .............................................................................................................................................................................................. 39 INTRODUZIONE 39 MONITORAGGIO DIMENS. GOCCIA Modalità di guida PANORAMICA Vista campo.................................................................................................................................................................................................... 37 Guida RealView.............................................................................................................................................................................................. 38 PANORAMICA INTRODUZIONE Informazioni di stato GPS sulle schermate di guida.......................................................................................................54 Requisiti GGA.................................................................................................................................................................54 Programmaz ricevitore ............................................................................................................................................54 PRN ........................................................................................................................................................................54 PRN alternativo ..............................................................................................................................................................55 PRN non mostrato..........................................................................................................................................................55 Capitolo 8: Configurazione dello strumento 56 Tipo di strumento......................................................................................................................................................................................... 56 schermata iniziale Utilizzo base dello schermo 57 Configurazione a sezione singola 58 Tipo di strumento In rettilineo...................................................................................................................................59 Tipo di strumento Diffusore TeeJet...........................................................................................................................59 Tipo di strumento Diffusore OEM..............................................................................................................................60 SCHERMO INTERO Configurazione SmartCable o Modulo di attivazione delle sezioni della 61 CONFIGURAZIONE Tipo di strumento In rettilineo...................................................................................................................................62 Tipo di strumento Diffusore TeeJet...........................................................................................................................63 Tipo di strumento Diffusore OEM..............................................................................................................................64 Tipo di strumento Sfalsate........................................................................................................................................64 Regolazione della distanza di compensazione strumento 66 Calcolo di regolazione della compensazione GPS....................................................................................................66 Regolazione della compensazione dello strumento..................................................................................................67 Impostazioni di fabbrica e gamme 68 GUIDA Sezione singola............................................................................................................................................................................................. 68 SmartCable o Modulo di attivazione delle sezioni della barra..................................................................................................... 68 Capitolo 9: Monitoraggio dimensioni goccia Configurazione per il monitoraggio dimensioni goccia 70 70 GPS STRUMENTO Sensori di pressione..................................................................................................................................................................................... 70 Monitoraggio dimensioni goccia............................................................................................................................................................ 71 Monitoraggio dimensioni goccia non disponibile............................................................................................................71 Abilita/Disabilita monitoraggio dimensioni goccia .....................................................................................................71 Preimpostazione ugello............................................................................................................................................72 Ugello corrente.........................................................................................................................................................72 Funzionamento del monitoraggio dimensioni goccia 73 MONITORAGGIO DIMENS. GOCCIA Tabella delle dimensioni della goccia..............................................................................................................................73 Barra di guida..........................................................................................................................................................73 Informazioni sulla sicurezza TeeJet Technologies non è responsabile di danni o lesioni fisiche causate dal mancato rispetto delle istruzioni di sicurezza di seguito illustrate. L’operatore del veicolo è responsabile del funzionamento in sicurezza dello stesso. Matrix Pro GS associato a un qualsiasi dispositivo di sterzo assistito/pilota automatico non è progettato per sostituire l’operatore del veicolo. Se Matrix Pro GS è in funzione, non allontanarsi dal veicolo. Prima dell’accensione e durante il funzionamento, accertarsi che non vi siano persone o ostacoli nell’area intorno al veicolo. Matrix Pro GS è progettato per supportare e migliorare l’efficienza durante il lavoro nel campo. Il conducente del veicolo è pienamente responsabile della qualità e dei risultati ottenuti. Prima di circolare su strade pubbliche, disattivare o rimuovere qualsivoglia dispositivo di sterzo assistito/pilota automatico. iv www.teejet.com PANORAMICA Aggiornamenti di prodotto disponibili • Modulo Selezione video per un massimo di 8 videocamere • Sterzo assistito UniPilot® • Miglioramenti per ricevitore GPS esterno o antenna • Controllo automatico della sezione della barra BoomPilot® • Fieldware® Link miglioramento dell’applicazione per l’organizzazione dei dati • Modulo Giroscopio pendenza • Kit interfaccia sensori di pressione per monitoraggio della dimensione della goccia CONFIGURAZIONE • Pilota automatico FieldPilot® SCHERMO INTERO Matrix Pro GS consente di gestire più moduli collegati, oltre che mappatura GPS, guida automatica, sistemi FieldPilot®, BoomPilot® e la raccolta di dati su una sola console grazie alla tecnologia CAN bus. Ciò permette di sostituire più console nella cabina del trattore con un unico sistema efficace. SCHERMATA INIZIALE INTRODUZIONE Capitolo 1: panoramica del sistema COMPONENTI DEL SISTEMA Matrix Pro 570GS è progettato per garantire anni di funzionamento in condizioni operative normali. Un involucro protettivo a tenuta, in combinazione con coperchi in gomma per tutti i connettori garantisce che la polvere non provochi alcun problema di funzionamento. Sebbene spruzzi occasionali di acqua non danneggino l’unità, Matrix Pro 570GS non è progettato per operare direttamente sotto la pioggia. Accertarsi di non operare con Matrix Pro GS in condizioni di elevata umidità. GUIDA Console Matrix Pro 570GS GPS Figura 1-1: Parte anteriore e posteriore della console Matrix Pro 570GS Barra luminosa incorporata Porta USB con protezione in gomma Touchscreen luminoso Altoparlante Pulsante di accensione Supporto RAM integrato (assemblaggio necessario) Porta USB con protezione in gomma Staffa standard per RAM (assemblaggio necessario) Connessione antenna GPS Coperchi in gomma per i connettori Connettori nascosti Connessione segnale valore di avanzamento Connessione videocamera Connessione alimentazione 98-05273-IT R4 1 MONITORAGGIO DIMENS. GOCCIA STRUMENTO Pulsante di accensione PANORAMICA Console Matrix Pro 840GS INTRODUZIONE Matrix Pro 840GS è progettato per garantire anni di funzionamento in condizioni operative normali. Un involucro protettivo a tenuta, in combinazione con coperchi in gomma per tutti i connettori garantisce che la polvere non provochi alcun problema di funzionamento. Sebbene spruzzi occasionali di acqua non danneggino l’unità, Matrix Pro 840GS non è progettato per operare direttamente sotto la pioggia. Accertarsi di non operare con Matrix Pro GS in condizioni di elevata umidità. Figura 1-2: Parte anteriore e posteriore della console Matrix Pro 840GS Barra luminosa incorporata SCHERMATA INIZIALE Pulsante di accensione Pulsante Home Porta USB con protezione in gomma Pulsanti zoom in/out SCHERMO INTERO Touchscreen luminoso Altoparlante Connessione antenna GPS Staffa standard per RAM (assemblaggio necessario) CONFIGURAZIONE Supporto RAM integrato (assemblaggio necessario) Coperchi in gomma per i connettori GUIDA GPS Connessione segnale valore di avanzamento Connessione videocamera Connessione alimentazione Videocamera RealView® STRUMENTO La videocamera RealView di TeeJet Technologies consente di visualizzare le immagini sullo schermo dell’unità Matrix Pro GS. La videocamera può essere puntata in avanti per consentire la guida RealView su video, oppure può essere posizionata in modo tale da visualizzare altri aspetti operativi della vostra attrezzatura. La videocamera è provvista di una memoria RAM versatile, schermatura integrale dal sole, illuminazione a raggi infrarossi che consente la visione delle immagini anche in condizioni di buio. Informazioni aggiuntive Tutti i cambiamenti sono salvati automaticamente. MONITORAGGIO DIMENS. GOCCIA La console deve essere spenta e poi riaccesa quando si cambia o si collega un’apparecchiatura al sistema Matrix Pro GS. Accensione Premere il pulsante ACCENSIONE per accendere la console. Una volta acceso, Matrix Pro GS inizierà la sequenza di operazioni iniziali di accensione. Spegnimento Tenere premuto brevemente il pulsante di ACCENSIONE fino a quando una schermata di conferma riconosce la modalità di spegnimento. ATTENZIONE! Attendere 30 secondi prima di riavviare la console dopo lo spegnimento. 2 www.teejet.com Sequenza di accensione La console impiega circa 40 secondi per accendersi. Durante questo periodo sarà visualizzata una serie di schermate, i LED lampeggeranno e il livello di luminosità oscillerà. Una volta terminata la sequenza di accensione, sarà visualizzata la schermata iniziale. Installazione consigliata dell’antenna L’antenna GPS deve essere montata il più avanti possibile sulla parte superiore della cabina su una superficie metallica di almeno 10 cm quadrati. PANORAMICA Il diagramma che segue illustra le configurazioni tipiche di Matrix Pro GS. Viste le diverse configurazioni possibili, questo diagramma deve essere utilizzato esclusivamente come riferimento. Figura 1-3: Matrix Pro GS con VSM, videocamere RealView multiple, FieldPilot e BoomPilot Matrix Pro 840GS 75-30084 75-30090 con GLONASS 65-05226 Kit, supporto antenna RXA-30 45-05786: 6m 45-05787: 9m Cavo antenna Matrix Pro 570GS 75-30082 75-30083 con GLONASS SCHERMATA INIZIALE Antenna GPS 78-50155 78-50190 con GLONASS 5 Poli. 8 Poli. Kit, supporto RAM con Suction Cup 90-02349 (Matrix 570) 90-02700 (Matrix 840) 16-00022 Videocamera RealView 45-05626 Cavo alimentazione/ CAN/trasmissione dati (incluso con kit FieldPilot, UniPilot o BoomPilot) 45-05617: 6m 45-05618: 18m Prolunga cavo videocamera Modulo di selezzione video 78-08067: 4 Canali 78-08068: 8 Canali RS-232 Fusibile 10A 45-07703 Alimentazione SCM I/O GUIDA 78-08075 Modulo Controllo Sterzo (SCM) SCHERMO INTERO 78-50187 RXA-30 Antenna GPS CONFIGURAZIONE Matrix Sterzo automatico/assistito BoomPilot Accessorio opzionale INTRODUZIONE Configurazioni 45-07708 Cablaggio SCM 45-08117 Cavo estenzione CAN 6m 91-07011 Kit sensore volante 32-04020 Intterrutore a pedale opzionale 32-04040 Interruttore abilitazione/ disabilitazione remota STRUMENTO 78-08072 Regolatore di voltaggio Connessione stato interruttore remoto ABSC MONITORAGGIO DIMENS. GOCCIA 45-05381 Cavo per batteria 12 poli con fusibili 15A GPS 90-04005: 3 m 90-04006: 10 m Monitoraggio dimensione gocce (DMS) Kit interfaccia pressione Rate controller Cablaggio BoomPilot Il numero di parti dipende dal rate controller Modulo di attivazione delle sezioni di barra BoomPilot (15 sezioni) 45-10103 Cablaggio sterzo (A+B) Valvola sterzo Valvole Cablaggio Console 98-05273-IT R4 3 PANORAMICA INTRODUZIONE Capitolo 2: Introduzione SCHERMATA INIZIALE L’unità Matrix Pro GS può essere utilizzata come strumento per un singolo lavoro o come sistema avanzato per la gestione di più lavori. Indipendentemente dalla modalità su cui è impostata la console, le funzioni di base sono le stesse. • Le diverse schermate e sotto-schermate sono accessibili attraverso le icone inferiori e laterali SCHERMO INTERO • Gli avvisi o i pop-up informativi illustrano all’operatore le attività della console e i dettagli delle funzioni di configurazione o guida • È possibile impostare facilmente le opzioni di configurazione attraverso i menu a tendina o le schermate di inserimento da tastiera Per trovare rapidamente una funzione di configurazione, consultare il grafico relativo alla struttura del menu di configurazione dell’unità. CONFIGURAZIONE Utilizzo base dello schermo Icone inferiori Opzioni non disponibili quando è attivo un lavoro Le icone inferiori sono sempre disponibili sullo schermo. Queste icone consentono di accedere ai lavori, alle opzioni di configurazione e alla navigazione. Quando un lavoro è attivo determinate opzioni di configurazione non sono disponibili. Per conoscere quali opzioni non sono accessibili, consultare il grafico relativo alla struttura del menu di configurazione dell’unità. GUIDA Figura 2-2: Esempi di opzioni non disponibili Schermata iniziale/Lavoro Configurazione unità Guida Vista Veicolo GPS Guida Vista Campo Guida RealView o visualizzazione di video a schermo intero da videocamera RealView STRUMENTO NOTA: le opzioni di Guida RealView sono disponibili esclusivamente con una videocamera installata sul sistema. Figura 2-1: Icone inferiori 0,00 ha > 0,0 < MONITORAGGIO DIMENS. GOCCIA 4 www.teejet.com 0,0 km/h La console è disponibile in sei schemi di colori. Dal tasto inferiore di e configurazione dell’unità, premere l’icona laterale CONSOLE inserire le opzioni relative al Display . Premere la freccia GIÙ per accedere alle opzioni relative allo Schema colori per selezionare la modalità di colori. Per passare dalla modalità semplice a quella avanzata e viceversa, consultare il capitolo di configurazione Gestione dati->opzioni. Nella modalità semplice, è disponibile un solo lavoro alla volta. Sulla schermata iniziale sono visualizzate solo l’area delimitata e le aree di copertura. È possibile salvare in Report il solo lavoro corrente. L’uso con Fieldware Link non è disponibile. GUIDA Nella modalità avanzata, sono disponibili più lavori alla volta. Sulla schermata iniziale sono visualizzati nomi cliente, azienda agricola, campo e lavoro, area delimitata, aree di copertura e distanza dal lavoro selezionato. Tra i nomi, solo il nome del lavoro può essere inserito utilizzando la console. Tutti i lavori salvati possono essere convertiti in un file PDF, SHP o KML in Dati->Report. Con Fieldware Link, un operatore può inserire i dati relativi al cliente, all’azienda agricola e al campo, nonché copiare/modificare i lavori per riutilizzare i contorni e le linee di guida. È possibile inserire con Fieldware Link le sole informazioni sul cliente, sull’azienda agricola e sul campo. CONFIGURAZIONE SCHERMO INTERO SCHERMATA INIZIALE Figura 2-4: Schermata iniziale della modalità semplice STRUMENTO GPS Figura 2-5: Schermata iniziale della modalità avanzata MONITORAGGIO DIMENS. GOCCIA Figura 2-3: Schemi colori PANORAMICA Modalità semplice o avanzata INTRODUZIONE Colori dello schermo della console 98-05273-IT R4 5 PANORAMICA INTRODUZIONE Avvisi e pop-up informativi Informazioni relative alle opzioni di configurazione Viene visualizzato per circa cinque (5) secondi un pop-up o una finestra informativa. Per rimuovere la finestra informativa, toccare in qualsiasi punto dello schermo. Premere sull’icona o sul nome delle opzioni di qualsiasi voce di configurazione per visualizzare la relativa definizione e una gamma di valori. Per rimuovere la finestra di informazione, premere qualsiasi punto dello schermo. Figura 2-6: Schermate informative Figura 2-9: Esempio di finestra di testo di informazione Protezione da surriscaldamento SCHERMATA INIZIALE La retroilluminazione sarà attenuata per ridurre il calore. Il livello precedente di retroilluminazione sarà ripristinato quando l’unità raggiungerà una temperatura sicura. SCHERMO INTERO Selezioni dai menu a tendina CONFIGURAZIONE Premere la freccia GIÙ per accedere alle opzioni. Utilizzare le o, se necessario, la barra di scorrimento, per frecce SU/GIÙ passare da una voce all’altra all’interno dell’elenco. Selezionare l’opzione adeguata. Per chiudere l’elenco senza selezionare alcuna opzione, toccare qualsiasi punto dello schermo al di fuori del menu a tendina. Figura 2-7: Esempio di menu a tendina GUIDA Indietro Avanti Schermata per l’inserimento da tastiera Premere l’icona TASTIERINO per inserire un valore. . Utilizzare il tastierino numerico GPS per salvare le impostazioni o l’icona Premere l’icona ACCETTA per chiudere il tastierino numerico senza salvare. CANCELLA Figura 2-10: Esempio di tastiera STRUMENTO Scorrimento delle schermate MONITORAGGIO DIMENS. GOCCIA Alcune schermate presentano più informazioni o opzioni visibili oltre o la alla schermata corrente. Utilizzare le frecce SU/GIÙ barra laterale per accedere alle opzioni o informazioni aggiuntive non attualmente visibili sullo schermo. Figura 2-8: Esempio di scorrimento delle schermate Distanza antenna-barra (m) 4,30 6 www.teejet.com 1 2 3 Cancella 4 5 6 <-- 7 8 9 0 . +/- PANORAMICA Opzioni del menu di configurazione unità Modalità Sfalsate Tipo di configurazione: OEM • Distanza tra antenna e disco • Distanza iniziale/finale • Compensazioni di sezione iniziale/finale Direzione di compensazione sezione 1 Da antenna a sezione 1 Sovrapposizione Ritardo di attivazione/disattivazione Compensazioni di sezione – Abilitato/Disabilitato Sterzo automatico/ Pilota assistito Monitoraggio dimensioni – Abilitato/Disabilitato Selezione ugello gocce – Impostazione valvola – Impostazioni sterzata Regolazione sterzata approssimativa Regolazione sterzata di precisione Banda morta In avanti Gestione dati (pagina 20) – Trasferisci Esporta Importa Elimina – Gestisci Nuovo Copia Elimina Dati lavoro Report – Salva PDF Salva KML Salva SHP Salva tutti i tipi Opzioni – Modalità lavoro – Trasferisci Esporta Importa Elimina – Gestisci Nuovo Copia Elimina Salva Carica Impostazioni macchina Impostazioni console (pagina 26) Display Schema colori interfaccia utente Luminosità LCD – Schermata Calibrazione schermo Coltura Unità – Lingua Fuso orario – Test valvola Volume audio – Volume audio – Diagnostica valvola – Opzioni Sensori del volante – Avvio Modalità Demo Sensori – d’angolo sterzata Abilita Calibrazione sensori Calibrazione in linea Info Informazioni sul sistema Codice QR - collegamento diretto al manuale – di istruzioni Salva informazioni sul sistema Abilitato/Disabilitato Livello campo Correzione inclinaz – Barra luminosa Luminosità LED – Modalità Display Spaziatura LED GPS Tipo di GPS Porta GPS – Informazioni di stato GPS Ricevitore programma PRN INTRODUZIONE \ Tipo di valvola Frequenza valvola Ciclo di lavoro minimo sinistra/destra Ciclo di lavoro massimo Pressione nominale massima Allarme di bassa pressione Allarme di alta pressione SCHERMATA INIZIALE – Pressione: SCHERMO INTERO Tipo di configurazione: TeeJet • Distanza tra antenna e disco • Sovrapposizione • Ritardo di attivazione/ disattivazione • Distanza di compensazione dal sezione • Scostamento sezione • Lunghezze sezione Sensori CONFIGURAZIONE Modalità – diffusore – Videocamere Strumenti (pagina 29) Extra – Calcolatrice Convert. unità di mis. Disponibile durante un lavoro attivo Non disponibile durante un lavoro attivo 98-05273-IT R4 7 GPS Strumento Direzione scostamento braccio Distanza tra antenna e barra Sovrapposizione Ritardo di attivazione/disattivazione Video STRUMENTO Modalità In rettilineo MONITORAGGIO DIMENS. GOCCIA Tipo di macchina Altezza antenna GPS Tipo di strumento Layout strumento simmetrico Distanza compens strumento – Direzione compens strumento Numero di sezioni strumento Larghezza guida Larghezza applicazione/lavoro Avviso area applicato Configurazione (pagina 12) GUIDA Configurazione (pagina 12) PANORAMICA INTRODUZIONE Capitolo 3: Schermata iniziale/Lavoro SCHERMATA INIZIALE Una volta terminata la sequenza di accensione, sarà visualizzata la schermata iniziale con l’opzione per iniziare un nuovo lavoro o continuare un lavoro esistente. Accertarsi che il GPS sulla console sia attivo prima di iniziare o continuare un lavoro. SCHERMO INTERO Prima di iniziare un lavoro, è necessario configurare la macchina in uso e i relativi componenti. Una volta attivato un lavoro, non è possibile modificare determinate opzioni di configurazione. Per maggiori informazioni, consultare il grafico relativo alla struttura del menu di configurazione dell’unità nel capitolo Introduzione. Per passare dalla modalità semplice a quella avanzata e viceversa, consultare il capitolo di configurazione Gestione dati –> Opzioni. CONFIGURAZIONE Modalità semplice Nella modalità semplice, è disponibile un solo lavoro alla volta. Sulla schermata iniziale sono visualizzate solo l’area delimitata, le aree di copertura e il tempo di applicazione. È possibile salvare in Report il solo lavoro corrente. L’uso con Fieldware Link non è disponibile. Figura 3-1: Schermata iniziale della modalità semplice GUIDA GPS STRUMENTO Modalità avanzata MONITORAGGIO DIMENS. GOCCIA Nella modalità avanzata, sono disponibili più lavori alla volta. Sulla schermata iniziale sono visualizzati nomi cliente, azienda agricola, campo e lavoro, area delimitata, aree di copertura, tempo di applicazione e distanza dal lavoro selezionato. Tra i nomi, solo il nome del lavoro può essere inserito utilizzando la console. Tutti i lavori salvati possono essere convertiti in un file PDF, SHP o KML in Dati->Report. Con Fieldware Link, un operatore può inserire i dati relativi al cliente, all’azienda agricola e al campo, nonché copiare/modificare i lavori per riutilizzare i contorni e le linee di guida. È possibile inserire con Fieldware Link le sole informazioni sul cliente, sull’azienda agricola e sul campo. Figura 3-2: Schermata iniziale della modalità avanzata 8 www.teejet.com Una volta terminata la sequenza di accensione, sarà visualizzata la schermata iniziale con l’opzione per iniziare un nuovo lavoro o continuare un lavoro esistente. Accertarsi che il GPS sulla console sia attivo prima di iniziare o continuare un lavoro. Accertarsi che il GPS sulla console sia attivo prima di iniziare o continuare un lavoro. Nuovo lavoro Nuovo lavoro L’avvio di un nuovo lavoro determinerà la cancellazione dei dati del lavoro precedente. L’avvio di un nuovo lavoro determinerà la cancellazione dei dati del lavoro precedente. Per iniziare un nuovo lavoro: 1. Dalla schermata iniziale Per iniziare un nuovo lavoro: 1. Dalla schermata iniziale Chiudi lavoro , premere Chiudi lavoro . Per creare un report del lavoro quando si chiude un lavoro: 1. Inserire una memoria USB nella porta USB della console. 2. Dalla schermata iniziale , premere Chiudi lavoro . 3. Selezionare: ►Sì: per creare un report dell’ultimo lavoro ►No: per ritornare alla schermata iniziale senza salvare La console passerà a Vista Veicolo. Inizia lavoro Matrix Pro è programmato con lo strumento Ricerca campo per aiutare l’operatore a trovare il lavoro più vicino alla posizione del veicolo. Con GPS acquisito, l’elenco di selezione dei lavori sarà aggiornato ogni dieci secondi. Durante l’aggiornamento, l’elenco di lavori è ordinato in base alla distanza e i due lavori più vicini sono visualizzati in cima all’elenco. I lavori restanti sono elencati di seguito a questi. Il pulsante Inizia lavoro non è disponibile e la distanza indicherà “Fuori range” quando il lavoro corrente è distante più di due (2) Zone UTM. La distanza indicherà “Nessun dato” quando il lavoro corrente non ha informazioni registrate. Per continuare il lavoro esistente: , premere la freccia GIÙ 1. Dalla schermata iniziale accedere all’elenco di lavori salvati nella console. per 2. Selezionare il nome del lavoro da iniziare/continuare. 3. Premere Inizia lavoro . La console passerà a Vista Veicolo e inizierà a fornire le informazioni di navigazione. Chiudi lavoro Per chiudere un lavoro: 1. Dalla schermata iniziale , premere Chiudi lavoro . Per creare un report del lavoro quando si chiude un lavoro: 1. Inserire una memoria USB nella porta USB della console. 2. Dalla schermata iniziale CONFIGURAZIONE La console passerà a Vista Veicolo e inizierà a fornire le informazioni di navigazione. È possibile inserire con Fieldware Link le informazioni sul cliente, sull’azienda agricola e sul campo. GUIDA Per continuare il lavoro esistente: , premere Continua . 1. Dalla schermata iniziale ►No: per inserire un nome utilizzando la tastiera su schermo. MONITORAGGIO DIMENS. GOCCIA Il pulsante Continua non è disponibile quando il lavoro corrente è distante più di due (2) Zone UTM. SCHERMO INTERO ►Sì: per generare un nome automaticamente Continua lavoro Per chiudere un lavoro: 1. Dalla schermata iniziale 2. Premere: GPS La console passerà a Vista Veicolo. , premere Nuovo lavoro . , premere Chiudi lavoro . 3. Selezionare: ►Sì: per creare un report dell’ultimo lavoro ►No: per ritornare alla schermata iniziale senza salvare 98-05273-IT R4 STRUMENTO , premere Nuovo lavoro . PANORAMICA Una volta terminata la sequenza di accensione, sarà visualizzata la schermata iniziale con l’opzione per iniziare un nuovo lavoro o continuare un lavoro esistente. INTRODUZIONE Modalità avanzata SCHERMATA INIZIALE Modalità semplice 9 PANORAMICA INTRODUZIONE Capitolo 4: Visualizzazione di video a schermo intero SCHERMATA INIZIALE La visualizzazione di video a schermo intero RealView consente di visualizzare immagini video in tempo reale. È possibile visualizzare i feed video e impostare le videocamere anche senza GPS disponibili. Le opzioni per la Guida RealView non sono disponibili in questa schermata. SCHERMO INTERO Qualora sia installato sul sistema un Modulo di selezione video (VSM), sono disponibili due (2) opzioni: : è possibile selezionare una (1) delle otto (8) videocamere per modificare la visualizzazione dell’immagine video. ►Vista da videocamera singola : è possibile selezionar uno (1) dei due (2) gruppi di quattro (4) videocamere (A/B/C/D o E/F/G/H) per ►Vista da più videocamere suddividere lo schermo in quattro parti separate. CONFIGURAZIONE È inoltre disponibile: ►Istantanea della videocamera RealView : salva un’istantanea della vista corrente sulla schermata su una memoria USB 1. Premere l’icona inferiore VISUALIZZAZIONE VIDEO A SCHERMO INTERO DA VIDEOCAMERA REALVIEW Figura 4-1: Visualizzazione video a schermo intero da videocamera RealView GUIDA GPS STRUMENTO MONITORAGGIO DIMENS. GOCCIA 10 www.teejet.com . PANORAMICA INTRODUZIONE Capitolo 5: CONFIGURAZIONE DEL SISTEMA SCHERMATA INIZIALE La configurazione del sistema consente di configurare la console, la macchina e i relativi componenti. Sono presenti quattro icone laterali: Configurazione macchina/strumento, Gestione dati, Impostazioni console e Strumenti. Panoramica Gestione dati SCHERMO INTERO Sono presenti quattro icone laterali: • Strumento (in rettilineo, diffusore, sfalsate) • Report • Barra luminosa • Opzioni: Modalità lavoro • Sterzo automatico/Pilota assistito (impostazione valvola, impostazioni sterzata, test valvola, diagnostica valvola, sensori del volante, sensori d’angolo di sterzata) • Impostazioni macchina (trasferisci, gestisci) • GPS • Configurazione video • Sensori (monitoraggio pressione) • Monitoraggio dimensioni gocce Impostazioni console • Display • Coltura • Volume audio GUIDA • Correzione inclinaz CONFIGURAZIONE • Dati lavoro (trasferisci, gestisci) Configurazione macchina/strumento • Modalità Demo • Informazioni sul sistema Strumenti (calcolatrice, convertitore di unità di misura) GPS Figura 5-1: Opzioni di configurazione Icone laterali STRUMENTO Icona laterale Configurazione Icona laterale Gestione dati Icona laterale Impostazioni Console MONITORAGGIO DIMENS. GOCCIA Icona laterale Strumenti Icona inferiore Configurazione Unità 98-05273-IT R4 11 PANORAMICA Opzioni non disponibili quando è attivo un lavoro Quando un lavoro è attivo determinate opzioni di configurazione non sono disponibili. Per conoscere quali opzioni non sono accessibili, consultare il grafico relativo alla struttura del menu di configurazione dell’unità. Figura 5-2: Esempi di opzioni non disponibili INTRODUZIONE SCHERMATA INIZIALE SCHERMO INTERO Configurazione CONFIGURAZIONE L’opzione Configurazione viene utilizzata per configurare lo strumento, la barra luminosa, il sterzo automatico/Pilota assistito, la correzione della pendenza, il GPS, i video, i sensori e il monitoraggio delle dimensioni della gocce. NOTA: la disponibilità delle funzionalità varierà in base ai dispositivi disponibili sul sistema Matrix Pro GS. . 1. Premere l’icona inferiore CONFIGURAZIONE UNITÀ 2. Premere la scheda laterale CONFIGURAZIONE . 3. Selezionare tra: GUIDA GPS ►Strumento: utilizzare questa opzione per impostare tipo di macchina, altezza dell’antenna GPS, tipo di strumento, layout strumento simmetrico, distanza/direzione compensazione strumento, numero di sezioni dello strumento, larghezza guida, larghezza lavoro/ applicazione e tempi di allarme dell’area applicata. ►Correzione inclinaz: utilizzare questa opzione per abilitare/ disabilitare e calibrare il modulo giroscopio pendenza e correggere la stessa per applicazioni su colline o terreni declivi. ● In modalità In rettilineo: direzione scostamento braccio, distanza antenna-barra, percentuale di sovrapposizione, ritardo di attivazione e ritardo di disattivazione ►Video: utilizzare questa opzione per configurare videocamere individuali ►GPS: utilizzare questa opzione per impostare tipo di GPS, porta e PRN così come per visualizzare le informazioni di stato del GPS ►Sensore: utilizzare questa opzione per definire le impostazioni del sensori di pressione STRUMENTO ● In modalità Diffusore: TeeJet: distanza tra antenna e disco, ►Monitoraggio dimensioni gocce: utilizzare questa opzione per percentuale di sovrapposizione, ritardo di attivazione, ritardo di abilitare/disabilitare e impostare gli ugelli preimpostati e attuali disattivazione, distanza di compensazione dal sezione, distanze Figura 5-3: Opzioni di configurazione di compensazioni di sezione e lunghezze sezione MONITORAGGIO DIMENS. GOCCIA ● In modalità Diffusore: OEM: distanza tra antenna e disco, distanza iniziale, distanza finale, compensazione sezioni iniziali e compensazione sezioni finali ● In modalità Sfalsate: direzione di compensazione sezione 1, distanza tra antenna e sezione 1, percentuale di sovrapposizione, ritardo di attivazione, ritardo di disattivazione e scostamenti sezione ►Barra luminosa: utilizzare questa opzione per impostare luminosità LED, modalità di visualizzazione e spaziatura LED ►Sterzo automatico/Pilota assistito: utilizzare questa opzione per abilitare/disabilitare sterzo assistito/pilota automatico così come per stabilire le impostazioni valvola, impostazioni sterzata e impostazioni sensori d’angolo di sterzata, per eseguire i test della valvola o la diagnostica della valvola 12 www.teejet.com Tipo di strumento Il tipo di strumento definisce il modello di applicazione che si avvicina maggiormente al sistema in uso. ● In modalità In rettilineo: le sezioni della barra non hanno lunghezza e si trovano su una linea a distanza fissa dall’antenna. ● In modalità Diffusore: una linea virtuale viene creata in linea con i dischi di consegna da cui la sezione o le sezioni dell’applicazione possono variare in lunghezza e possono essere a distanze diverse dalla linea ● In modalità Sfalsate: una linea virtuale viene creata in linea con la sezione 1 da cui la sezione o le sezioni dell’applicazione non hanno lunghezza e possono essere a distanze diverse dall’antenna Figura 5-4: Tipo di strumento: In rettilineo 1. Premere l’icona laterale CONFIGURAZIONE . 2. Premere Strumento . 3. Selezionare tra: ►Tipo di macchina: utilizzare questa opzione per selezionare il tipo di macchina che si avvicina maggiormente alla macchina in uso. ►Altezza dell’antenna GPS: utilizzare questa opzione per misurare l’altezza dell’antenna da terra ►Tipo di strumento: utilizzare questa opzione per selezionare il layout delle sezioni per la posizione del prodotto applicato. ►Distanza compens strumento: utilizzare questa opzione per inserire la distanza dall’asse della macchina al centro dello strumento ►Direzione compens strumento: direzione dall’asse della macchina al centro dello strumento guardando verso la direzione di avanzamento della macchina ►Larghezza guida: utilizzare questa opzione per inserire la distanza tra le linee di guida PANORAMICA NOTA: per maggiori informazioni sulle fasi di configurazione, consultare il capitolo Configurazione SmartCable o Modulo di attivazione delle sezioni della barra (SDM) in base a quale dei due elementi è presente. INTRODUZIONE Le impostazioni variano in base alla presenza di uno SmartCable o di un Modulo di attivazione delle sezioni della barra (SDM). SCHERMATA INIZIALE La configurazione a sezione singola è utilizzata quando non è presente uno SmartCable o un Modulo di attivazione delle sezioni della barra (SDM) sul sistema. La barra intera o l’area di consegna viene considerata come un’unica sezione. SCHERMO INTERO La configurazione dello strumento consente di regolare le diverse impostazioni associate alle modalità In rettilineo, modalità Diffusore o modalità Sfalsate. Per istruzioni dettagliate, consultare il capitolo Strumento nel presente manuale. CONFIGURAZIONE Configurazione a sezione singola GUIDA Strumento Figura 5-5: Tipo di strumento: Diffusore ►Larghezza lavoro [tipo di strumento Diffusore]: utilizzare questa opzione per inserire la larghezza totale dello strumento ►Avviso area applicata: utilizzare questa opzione per impostare un avviso che segnala quando si esce da un’area applicata o vi si entra. MONITORAGGIO DIMENS. GOCCIA STRUMENTO per impostare le 4. Premere la freccia PAGINA SUCCESSIVA opzioni del tipo di strumento specifico selezionato. GPS ►Larghezza applicazione [tipo di strumento In rettilineo]: utilizzare questa opzione per inserire la larghezza totale dello strumento Figura 5-6: Tipo di strumento: Sfalsate 98-05273-IT R4 13 PANORAMICA ►Layout strumento simmetrico: utilizzare questa opzione per stabilire se le sezioni sono appaiate e hanno gli stessi valori di larghezza, compensazione e lunghezza Figura 5-7: Strumento INTRODUZIONE ►Distanza compens strumento: utilizzare questa opzione per inserire la distanza dall’asse della macchina al centro dello strumento ►Direzione compens strumento: direzione dall’asse della macchina al centro dello strumento guardando verso la direzione di avanzamento della macchina SCHERMATA INIZIALE ►Numero di sezioni strumento: utilizzare questa opzione per selezionare il numero di sezioni dello strumento ►Larghezza guida: utilizzare questa opzione per inserire la distanza tra le linee di guida SCHERMO INTERO ►Larghezza applicazione [tipo di strumento In rettilineo o tipo di strumento Sfalsate]: utilizzare questa opzione per inserire la larghezza totale di tutte le sezioni dello strumento ►Larghezza lavoro [tipo di strumento Diffusore]: utilizzare questa opzione per inserire la larghezza totale di tutte le sezioni dello strumento CONFIGURAZIONE per impostare le 4. Premere la freccia PAGINA SUCCESSIVA opzioni del tipo di strumento specifico selezionato. Figura 5-8: Strumento GUIDA Configurazione SmartCable o Modulo di attivazione delle sezioni della barra GPS STRUMENTO La configurazione SmartCable o Modulo di attivazione delle sezioni della barra è utilizzata quando è presente uno SmartCable o un Modulo di attivazione delle sezioni della barra (SDM) sul sistema. La barra o l’area di consegna può essere inserita fino a 15 sezioni. Ogni sezione può variare per larghezza e, nella modalità Diffusore, può variare per lunghezza. Ulteriori opzioni disponibili con un SDM includono sovrapposizione applicazione, ritardo applicazione e modalità Sfalsate. MONITORAGGIO DIMENS. GOCCIA NOTA: per maggiori informazioni sulle fasi di configurazione, consultare il capitolo “Configurazione a sezione singola” se non sono presenti né uno SmartCable né un Modulo di attivazione delle sezioni della barra (SDM). 1. Premere l’icona laterale CONFIGURAZIONE . 2. Premere Strumento . 3. Selezionare tra: ►Tipo di macchina: utilizzare questa opzione per selezionare il tipo di macchina che si avvicina maggiormente alla macchina in uso. ►Altezza dell’antenna GPS: utilizzare questa opzione per misurare l’altezza dell’antenna da terra ►Tipo di strumento: utilizzare questa opzione per selezionare il layout delle sezioni per la posizione del prodotto applicato. 14 www.teejet.com ►Modalità Display: utilizzare questa opzione per determinare se la barra luminosa rappresenta la falciata o il veicolo. Quando impostati su “falciata”, i LED rappresentano la posizione della linea di guida e il LED in movimento rappresenta il veicolo. Quando impostato su “veicolo”, il LED centrale rappresenta la posizione del veicolo e il LED in movimento rappresenta la linea di guida. ►Spaziatura LED: utilizzare questa opzione per impostare la distanza dalla linea di guida o dal veicolo che ciascun LED illuminato rappresenta. o l’icona laterale 4. Premere la freccia INDIETRO per ritornare alla schermata principale di CONFIGURAZIONE Configurazione. Figura 5-9: Barra luminosa La Configurazione del sterzo automatico/pilota assistito viene utilizzata per abilitare/disabilitare il pilota automatico/lo sterzo assistito, nonché per configurare l’impostazione della valvola, le impostazioni dello sterzo, il test sulla valvola, la diagnostica della stessa e il sensori d’angolo di sterzata. 1. Premere l’icona laterale CONFIGURAZIONE . 2. Premere Sterzo automatico/assistito . 3. Selezionare se pilota automatico/sterzo assistito è abilitato o disabilitato. 4. Quando abilitato, selezionare tra: ►Impostazione valvola: utilizzare questa opzione per configurare il tipo di valvola, la frequenza della valvola, il ciclo di lavoro minimo sinistro, il ciclo di lavoro minimo destro e il ciclo di lavoro massimo ►Impostazioni sterzata: utilizzare questa opzione per definire la regolazione sterzata approssimativa, la regolazione sterzata di precisione, la banda morta e in avanti ►Test valvola: utilizzare questa opzione per verificare se la direzione dello sterzo è corretta ►Diagnostica valvola: utilizzare questa opzione per verificare se le valvole sono connesse in modo corretto ►Opzioni: Sensori del volante: utilizzare questa opzione per definire se il sensori di disinnesto dello sterzo è magnetico o a pressione ►Sensore d’angolo di sterzata: utilizzare questa opzione per stabilire e calibrare il Sensori d’angolo di sterzata (SAS) come sensori di feedback principale per il pilota automatico. o l’icona laterale 5. Premere la freccia INDIETRO per ritornare alla schermata CONFIGURAZIONE principale di Configurazione. Figura 5-10: Sterzo automatico/Pilota assistito PANORAMICA INTRODUZIONE SCHERMATA INIZIALE ►Luminosità LED: utilizzare questa opzione per regolare la luminosità dei LED SCHERMO INTERO 3. Selezionare tra: CONFIGURAZIONE 2. Premere Barra luminosa . GUIDA . STRUMENTO 1. Premere l’icona laterale CONFIGURAZIONE Quando è presente un Modulo controllo sterzo (SCM), le opzioni di sterzo assistito/pilota automatico saranno disponibili. Per informazioni dettagliate relative alla configurazione, fare riferimento al manuale di installazione per sterzo assistito/pilota automatico. NOTA: potrebbe essere necessario un aggiornamento del software SCM quando si passa a una versione aggiornata di Matrix Pro GS da sistemi Matrix precedenti. Per visualizzare le informazioni sulla versione del software, vedere Console->schermata Info. GPS Sterzo automatico/Pilota assistito La funzione Configurazione della barra luminosa è utilizzata per configurare la luminosità dei LED, la modalità di visualizzazione e la spaziatura LED. MONITORAGGIO DIMENS. GOCCIA Barra luminosa 98-05273-IT R4 15 PANORAMICA Sterzo assistito/pilota automatico non disponibile Figura 5-12: Correzione inclinaz Se non è installato un sistema di pilota automatico, le opzioni di configurazione non saranno disponibili. Figura 5-11: Pilota automatico/sterzo assistito non rilevato INTRODUZIONE SCHERMATA INIZIALE SCHERMO INTERO Correzione inclinaz CONFIGURAZIONE Quando è presente un Modulo controllo sterzo (SCM) o un Modulo Giroscopio pendenza (TGM), le opzioni di correzione della pendenza saranno disponibili. Per istruzioni dettagliate, consultare il manuale di installazione per pilota automatico/sterzo assistito o il bollettino per la configurazione della pendenza. GUIDA La funzione di correzione inclinaz corregge il segnale GPS per rimediare agli errori nella posizione del GPS durante le operazioni sul terreno in pendenza. 1. Premere l’icona laterale CONFIGURAZIONE Livello campo non disponibile Se il veicolo è in movimento, l’opzione Livello campo non sarà disponibile. Il veicolo deve essere arrestato per almeno 10 secondi per iniziare a calibrare la correzione della pendenza. . 2. Premere Correzione inclinaz . Correzione inclinaz non disponibile 3. Selezionare se la correzione della pendenza è abilitata o disabilitata. Se non è collegato un TGM o un SCM, le opzioni di regolazione non saranno disponibili. GPS 4. Quando abilitata, selezionare Livello campo per calibrare la correzione della pendenza o l’icona laterale 5. Premere la freccia INDIETRO per tornare alla schermata principale CONFIGURAZIONE Configurazione. STRUMENTO NOTA: se FieldPilot o UniPilot è in uso, un Modulo Giroscopio pendenza è integrato nel sistema. NOTA: l’altezza dell’antenna deve essere inserita prima della calibrazione della pendenza. MONITORAGGIO DIMENS. GOCCIA 16 www.teejet.com Figura 5-13: Correzione inclinaz non rilevata 1. Premere l’icona laterale CONFIGURAZIONE . 2. Premere GPS . 3. Selezionare tra: ►Tipo di GPS: selezionare il segnale GPS ►Porta GPS: impostare la porta (D)GPS COM ►Informazioni di stato GPS: visualizza informazioni sull’utilizzo di GGA/VTG (trasmissione dati), numero di satelliti, HDOP, PRN, qualità GGA, ricevitore GPS e relativa versione e zona UTM ►Programmaz ricevitore: consente di programmare direttamente il ricevitore GPS attraverso un’interfaccia a riga di comando 1. Premere l’icona laterale CONFIGURAZIONE . 2. Premere Video . PANORAMICA 3. Selezionare la/e casella/e adeguata/e: ►Al contrario: ►Capovolta: Per una visualizzazione normale dei video tutte le caselle. deselezionare o l’icona laterale 4. Premere la freccia INDIETRO per ritornare alla schermata CONFIGURAZIONE principale di Configurazione. SCHERMATA INIZIALE NOTA: queste impostazioni sono richieste per il funzionamento del pilota automatico/dello sterzo assistito e del sensori di pendenza, nonché per il funzionamento corretto degli strumenti. La funzione Configurazione video è utilizzata per impostare una singola videocamera collegata direttamente o le singole videocamere utilizzando un Modulo di selezione video (VSM) a otto (8) o quattro (4) canali. Possono essere configurate fino a 8 videocamere se è installato un Modulo di selezione video (VSM). INTRODUZIONE Video La funzione GPS è utilizzata per configurare il tipo di GPS, la porta GPS e il PRN, oltre che per visualizzare le informazioni di stato del GPS. Per istruzioni dettagliate, consultare il manuale GPS nel presente manuale. SCHERMO INTERO GPS Figura 5-15: Video con VSM a 4 canali CONFIGURAZIONE ►PRN: seleziona il SBAS PRN che fornirà i dati per la correzione del differenziale GNSS. Impostare su Automatico per la selezione automatica del PRN. ►PRN alternativo: quando PRN non è automatico, un secondo SBAS PRN alternativo fornirà un secondo set di dati per la correzione del differenziale GNSS. GUIDA o l’icona laterale 4. Premere la freccia INDIETRO per ritornare alla schermata principale di CONFIGURAZIONE Configurazione. STRUMENTO GPS Figura 5-14: GPS Impostazione video non disponibile MONITORAGGIO DIMENS. GOCCIA Se non è collegata una videocamera o un VSM, le opzioni di configurazione non saranno disponibili. Figura 5-16: Video non disponibile PRN non mostrato Quando il Tipo di GPS è impostato su “GPS+GLONASS”, le opzioni del PRN non sono disponibili né mostrate sullo schermo. 98-05273-IT R4 17 PANORAMICA Sensori non disponibili Sensori Quando un sensori è presente sul sistema, le opzioni per regolare e configurare il sensori saranno disponibili. 1. Premere l’icona laterale CONFIGURAZIONE . Se non è installato un kit interfaccia sensori di pressione, le opzioni di configurazione non saranno disponibili. Figura 5-19: Kit interfaccia sensori di pressione non rilevato INTRODUZIONE 2. Premere Sensori . Figura 5-17: Sensori SCHERMATA INIZIALE SCHERMO INTERO Sensori di pressione CONFIGURAZIONE Quando è presente un kit interfaccia sensori di pressione, le opzioni del sensori di pressione sono utilizzate per inserire la pressione nominale massima del produttore del sensori e gli allarmi di alta e bassa pressione determinati dall’operatore. NOTA: se viene utilizzato un kit interfaccia sensori di pressione, il monitoraggio delle dimensioni della gocce sarà disponibile. 1. Premere l’icona laterale CONFIGURAZIONE . GUIDA 2. Premere Sensori . 3. Premere Sensori di pressione . Il kit interfaccia sensori di pressione viene riconosciuto sul CAN bus come Modulo Input/Output (IOM) Figura 5-18: Modulo Input/Output 4. Selezionare tra: GPS ►Pressione nominale massima: utilizzare questa opzione per impostare la pressione nominale massima del sensori di pressione come consigliato dal produttore. ►Allarme di bassa pressione: utilizzare questa opzione per impostare il punto di bassa pressione determinato dall’operatore al quale viene emesso l’allarme acustico STRUMENTO ►Allarme di alta pressione: utilizzare questa opzione per impostare il punto di alta pressione determinato dall’operatore al quale viene emesso l’allarme acustico MONITORAGGIO DIMENS. GOCCIA o l’icona laterale 5. Premere la freccia INDIETRO per ritornare alla schermata principale di CONFIGURAZIONE Configurazione. 18 www.teejet.com PANORAMICA Figura 5-21: Monitoraggio dimensioni gocce Monitoraggio dimensioni gocce Monitoraggio dimensioni gocce non disponibile Se non è installato un kit interfaccia sensori di pressione, le opzioni di configurazione non saranno disponibili. Figura 5-22: Kit interfaccia sensori di pressione non rilevato GUIDA Quando è presente un kit interfaccia sensori di pressione, il monitoraggio delle dimensioni della gocce viene utilizzato per abilitare/disabilitare il Monitoraggio dimensioni gocce (DSM), preimpostare un massimo di cinque (5) ugelli e selezionare l’ugello corrente. CONFIGURAZIONE SCHERMO INTERO SCHERMATA INIZIALE INTRODUZIONE Figura 5-20: Sensori di pressione Per istruzioni dettagliate, consultare il capitolo relativo al Monitoraggio dimensioni gocce nel presente manuale. 1. Premere l’icona laterale CONFIGURAZIONE . GPS 2. Premere Monitoraggio dimensioni gocce . 3. Selezionare se monitoraggio dimensioni gocce è abilitato o disabilitato. 4. Quando abilitato, selezionare tra: STRUMENTO ►Preimpostazioni ugello: seleziona fino a cinque (5) ugelli per richiamarli rapidamente. ►Ugello corrente: seleziona l’ugello attualmente selezionato per la determinazione delle informazioni sulle dimensioni delle gocce. MONITORAGGIO DIMENS. GOCCIA o l’icona laterale 5. Premere la freccia INDIETRO per ritornare alla schermata principale di CONFIGURAZIONE Configurazione. 98-05273-IT R4 19 PANORAMICA Gestione dati INTRODUZIONE La Gestione dei dati consente di trasferire e gestire dati lavoro, creare report sui dati lavoro, cambiare modalità di lavoro e trasferire e gestire le impostazioni della macchina. 1. Premere l’icona inferiore CONFIGURAZIONE UNITÀ 2. Premere l’icona laterale GESTIONE DATI . . 3. Selezionare tra: SCHERMATA INIZIALE SCHERMO INTERO ►Dati lavoro: in Modalità lavoro avanzata, utilizzare questa opzione per trasferire informazioni sul lavoro (eliminare, importare, esportare) e gestire le informazioni sul lavoro (creare un nuovo lavoro, eliminare un lavoro o copiare i dati sulle linee guida di un lavoro, dati sui confini e/o dati applicati a un nuovo lavoro) ►Report: utilizzare questa opzione per creare report sul lavoro e salvarli su una memoria USB ►Opzioni: utilizzare questa opzione per selezionare la modalità di lavoro semplice o avanzata Dati lavoro In Modalità lavoro avanzata, le opzioni dei dati lavoro sono utilizzate per trasferire informazioni sul lavoro (eliminare, importare, esportare) e gestire le informazioni sul lavoro (creare un nuovo lavoro, eliminare un lavoro o copiare i dati sulle linee guida di un lavoro, dati sui confini e/o dati applicati a un nuovo lavoro). I dati lavoro includono: • Nome del lavoro • Nomi del cliente, dell’azienda agricolo e del campo • Confine • Area di copertura • Linee di guida 1. Premere l’icona laterale GESTIONE DATI . 2. Premere Dati lavoro . Figura 5-24: Dati lavoro CONFIGURAZIONE GUIDA ►Impostazioni della macchina: utilizzare questa opzione per trasferire le impostazioni della macchina (eliminare, importare, esportare) e gestire le impostazioni della macchina (creare una nuova impostazione della macchina, copiare un’impostazione della macchina, eliminare un’impostazione della macchina, salvare l’corrente impostazione della macchina in un file selezionato o caricare l’impostazione della macchina del file selezionato) Figura 5-23: Opzioni di gestione dei dati GPS STRUMENTO Dati lavoro non disponibili In Modalità lavoro semplice, le opzioni dei dati lavoro non saranno disponibili. MONITORAGGIO DIMENS. GOCCIA Figura 5-25: Dati lavoro non disponibili 20 www.teejet.com I lavori trasferiti su una memoria USB possono essere aperti e aggiornati con l’ausilio di Fieldware Link. Con Fieldware Link, un operatore può inserire i dati relativi al cliente, all’azienda agricola e al campo, nonché copiare/modificare i lavori per riutilizzare i contorni e le linee di guida. Da Fieldware Link, i lavori possono essere salvati nuovamente su una memoria USB o spostati, ai fini del loro utilizzo, sulla memoria interna della console. NOTA: quando un lavoro è attivo/iniziato, le opzioni di trasferimento non sono disponibili per la selezione. Arrestare il lavoro corrente per abilitare questa funzione. I lavori trasferiti su una memoria sono rimossi dalla console e non sono più disponibili per l’uso. 1. Premere l’icona laterale GESTIONE DATI . 2. Premere Dati lavoro . 3. Premere Trasferisci . 4. Selezionare tra: 1. Premere l’icona laterale GESTIONE DATI . 2. Premere Dati lavoro . 3. Premere Gestisci . 4. Selezionare tra: ►Crea nuovo lavoro: utilizzare questa opzione per creare un nuovo lavoro vuoto senza dati sulle linee guida, dati sui confini e/o dati applicati associati ►Copia dati lavoro: utilizzare questa opzione per copiare i dati sulle linee guida, dati sui confini e/o dati applicati del lavoro selezionato in un nuovo lavoro ►Eliminare dati lavoro da memoria interna: utilizzare questa opzione per eliminare i dati del lavoro dalla memoria interna ►Sposta dati lavoro su memoria USB: utilizzare questa opzione per spostare i dati del lavoro dalla memoria interna a una memoria USB o l’icona laterale GESTIONE 5. Premere la freccia INDIETRO per tornare alla schermata principale di Gestione dati. DATI ►Sposta dati lavoro su memoria interna: utilizzare questa opzione per spostare i dati del lavoro da una memoria USB alla memoria interna Figura 5-27: Dati lavoro - Gestisci PANORAMICA GUIDA NOTA: quando un lavoro è attivo/iniziato, le opzioni di gestione non sono disponibili per la selezione. Arrestare il lavoro corrente per abilitare questa funzione. INTRODUZIONE In Modalità lavoro avanzata, lo schermo di gestione dei dati del lavoro permette la creazione di un nuovo lavoro vuoto e la copia dei dati sulle linee guida di un lavoro selezionato, i dati sui confini e/o i dati applicati in un nuovo lavoro nonché l’eliminazione di un lavoro selezionato. SCHERMATA INIZIALE In Modalità lavoro avanzata, la schermata di trasferimento dati lavoro consente il trasferimento di lavori selezionati su o da una memoria USB nonché di eliminare dei lavori. SCHERMO INTERO Gestisci CONFIGURAZIONE Trasferisci ►Elimina dati lavoro da memoria interna: utilizzare questa opzione per eliminare i dati del lavoro dalla memoria interna o da una memoria USB GPS o l’icona laterale GESTIONE 5. Premere la freccia INDIETRO per tornare alla schermata principale di Gestione dati. DATI MONITORAGGIO DIMENS. GOCCIA STRUMENTO Figura 5-26: Dati lavoro - Trasferisci 98-05273-IT R4 21 PANORAMICA Report Figura 5-29: Report: modalità lavoro semplice Report è utilizzato per creare report sul lavoro e salvarli su una memoria USB. NOTA: qualora nella pagina Opzioni si selezioni Modalità lavoro semplice, sarà salvato il solo lavoro corrente. INTRODUZIONE Quando un lavoro è attivo/iniziato, non è possibile selezionare Report. Arrestare il lavoro corrente per abilitare questa funzione. Quando si chiude un lavoro con una memoria USB nella console, si ha l’opzione di creare un report sul lavoro corrente. SCHERMATA INIZIALE 1. Premere l’icona laterale GESTIONE DATI . 2. Premere Report . 3. Inserire la memoria USB nella console. 4. Selezionare il lavoro da salvare 5. Selezionare: SCHERMO INTERO ►PDF PDF : report per la stampa ►KML KML : Mappa di Google Earth ►SHP SHP : dati in formato ESRI ►ALL ALL : tutti i tipi di file disponibili CONFIGURAZIONE o l’icona laterale GESTIONE 6. Premere la freccia INDIETRO per tornare alla schermata principale di Gestione dati. DATI o i pulsanti non si possono selezionare NOTA: le icone (appaiono grigi) fino a che una memoria USB non è inserita correttamente. ALL PDF KML SHP Figura 5-28: Report: modalità lavoro avanzata Opzioni La funzione Opzioni consente all’operatore di selezionare la modalità di lavoro semplice o avanzata. NOTA: quando un lavoro è attivo/iniziato, non è possibile cambiare la modalità di lavoro. Arrestare il lavoro corrente per abilitare questa funzione. GUIDA AVVERTENZA! La modifica della modalità di lavoro determinerà la cancellazione di tutti i dati del lavoro interni. 1. Premere l’icona laterale GESTIONE DATI . 2. Premere Opzioni . GPS 3. Premere la freccia GIÙ per accedere all’elenco di opzioni. 4. Selezionare: STRUMENTO ►Semplice: sulla schermata iniziale sono visualizzate soltanto l’area delimitata e l’area di copertura. È possibile salvare in Report il solo lavoro corrente. L’utilizzo di Fieldware Link è disabilitato. MONITORAGGIO DIMENS. GOCCIA ►Avanzata: sulla schermata iniziale sono visualizzati nomi cliente, azienda agricola, campo e lavoro, area delimitata e aree di copertura e distanza dal lavoro selezionato. Tra i nomi, solo il nome del lavoro può essere inserito utilizzando la console. Tutti i lavori salvati possono essere convertiti in un file PDF, SHP o KML in Dati->Report. Con Fieldware Link, un operatore può inserire i dati relativi al cliente, all’azienda agricola e al campo, nonché copiare/modificare i lavori per riutilizzare i contorni e le linee di guida. È possibile inserire con Fieldware Link le sole informazioni sul cliente, sull’azienda agricola e sul campo. 5. “La modifica delle modalità di lavoro richiede la cancellazione di tutti i dati del lavoro. Continuare?” Premere: ►Sì: per apportare la modifica ►No: per mantenere le impostazioni correnti o l’icona laterale GESTIONE 6. Premere la freccia INDIETRO per tornare alla schermata principale di Gestione dati. DATI 22 www.teejet.com Le impostazioni macchina includono: • Impostazioni strumento • Impostazioni sterzo automatico/pilota assistito • Pendenza abilitata/disabilitata NOTA: non tutte le impostazioni sono salvate come parte delle impostazioni macchina. Vedere la tabella della disponibilità delle impostazioni per ulteriori dettagli. . PANORAMICA SCHERMO INTERO 1. Premere l’icona laterale GESTIONE DATI INTRODUZIONE La funzione Impostazioni macchina è utilizzata per trasferire i profili per le impostazioni della macchina (eliminare, importare, esportare) e gestire i profili per le impostazioni della macchina (creare un nuovo profilo, copiare o eliminare un profilo, salvare l’corrente profilo in un file selezionato o caricare le impostazioni della macchina del profilo selezionato). SCHERMATA INIZIALE Impostazioni macchina 2. Premere Impostazioni macchina . STRUMENTO GPS GUIDA CONFIGURAZIONE Figura 5-31: Impostazioni macchina MONITORAGGIO DIMENS. GOCCIA Figura 5-30: Opzioni: modifica modalità lavoro 98-05273-IT R4 23 PANORAMICA INTRODUZIONE Trasferisci Gestisci Lo schermo di trasferimento delle impostazioni macchina consente il trasferimento delle impostazioni macchina selezionate a o da una memoria USB nonché l’eliminazione delle impostazioni macchina. La schermata di gestione delle impostazioni macchina consente la creazione delle impostazioni di una nuova macchina, la copia delle impostazioni di una macchina selezionata nelle impostazioni di una nuova macchina, l’eliminazione delle impostazioni di una macchina selezionata, il salvataggio delle impostazioni della macchina corrente alle impostazioni della macchina selezionata o il caricamento delle impostazioni della macchina selezionata nelle impostazioni correnti. Le impostazioni macchina trasferite su una memoria USB possono essere aperte e aggiornate con l’ausilio di Fieldware Link. Da Fieldware Link, le impostazioni macchina possono essere salvate nuovamente su una memoria USB o spostate, ai fini del loro utilizzo, sulla memoria interna della console. SCHERMATA INIZIALE NOTA: non tutte le impostazioni salvate come parte delle impostazioni macchina sono disponibili per la modifica in Fieldware Link. Vedere la tabella della disponibilità delle impostazioni per ulteriori dettagli. SCHERMO INTERO Le impostazioni macchina trasferite in una memoria sono rimosse dalla console e non sono più disponibili per l’uso. 1. Premere l’icona laterale GESTIONE DATI . 2. Premere Impostazioni macchina . 3. Premere Trasferisci . CONFIGURAZIONE 4. Selezionare tra: ►Sposta impostazioni macchina su memoria USB: utilizzare questa opzione per spostare le impostazioni macchina dalla memoria interna a una memoria USB GUIDA ►Sposta impostazioni macchina su memoria interna: utilizzare questa opzione per spostare le impostazioni macchina da una memoria USB alla memoria interna ►Elimina impostazioni macchina: utilizzare questa opzione per eliminare impostazioni macchina dalla memoria interna o da una memoria USB GPS o l’icona laterale GESTIONE 5. Premere la freccia INDIETRO per tornare alla schermata principale di Gestione dati. DATI Figura 5-32: Impostazioni macchina - Trasferisci STRUMENTO MONITORAGGIO DIMENS. GOCCIA 24 www.teejet.com 1. Premere l’icona laterale GESTIONE DATI . 2. Premere Impostazioni macchina . 3. Premere Gestisci . 4. Selezionare tra: ►Crea impostazioni nuova macchina: utilizzare questa opzione per creare le impostazioni di una nuova macchina ►Copia impostazioni macchina: utilizzare questa opzione per copiare le impostazioni della macchina selezionata nelle impostazioni di una nuova macchina ►Elimina impostazioni macchina dalla memoria interna: utilizzare questa opzione per eliminare le impostazioni della macchina selezionata dalla memoria interna ►Salva impostazioni macchina: utilizzare questa opzione per salvare le impostazioni della macchina corrente nelle impostazioni della macchina selezionata ►Carica impostazioni macchina: utilizzare questa opzione per caricare le impostazioni della macchina selezionata nelle impostazioni correnti o l’icona laterale GESTIONE 5. Premere la freccia INDIETRO per tornare alla schermata principale di Gestione dati. DATI Figura 5-33: Impostazioni macchina - Gestisci mantenuta da Matrix Pro GS Direzione scostamento braccio Distanza tra antenna e barra Sovrapposizione Ritardo di attivazione/disattivazione Tipo di configurazione: TeeJet Distanza tra antenna e disco Sovrapposizione Ritardo di attivazione/disattivazione Distanza di compensazione dal sezione Scostamento sezione Lunghezze sezione Tipo di configurazione: OEM Distanza tra antenna e disco Distanza iniziale/finale Compensazioni di sezione iniziale/finale Direzione di compensazione sezione 1 Da antenna a sezione 1 Sovrapposizione Ritardo di attivazione/disattivazione Compensazioni di sezione Modalità Sfalsate Applicazione – mantenuta da Matrix Pro GS Impostazioni macchina Prodotto – Abilitato/Disabilitato Sterzo automatico/ Pilota assistito Correzione inclinaz Tipo di valvola Frequenza valvola Ciclo di lavoro minimo sinistra/destra Ciclo di lavoro massimo mantenuta da Matrix Pro GS Impostazioni – sterzata Regolazione sterzata approssimativa Regolazione sterzata di precisione Banda morta In avanti mantenuta da Matrix Pro GS – Test valvola mantenuta da Matrix Pro GS – Diagnostica valvola mantenuta da Matrix Pro GS – Opzioni Sensori del volante mantenuta da Matrix Pro GS Sensori – d’angolo sterzata Abilita Calibrazione sensori Calibrazione in linea mantenuta da Matrix Pro GS mantenuta da Matrix Pro GS Abilitato/Disabilitato Livello campo continua... 98-05273-IT R4 PANORAMICA CONFIGURAZIONE Impostazione – valvola – INTRODUZIONE SCHERMO INTERO GUIDA Modalità – Diffusore FieldWare Link 25 GPS Strumento Matrix Pro GS FieldWare Link Altezza antenna GPS Tipo di strumento Layout strumento simmetrico – Distanza compens strumento Direzione compens strumento Numero di sezioni strumento Larghezza guida Larghezza applicazione/lavoro Avviso area applicato Modalità In rettilineo Matrix Pro GS STRUMENTO Tipo di macchina Salvata nel profilo esportato in MONITORAGGIO DIMENS. GOCCIA Impostazione Può essere modificata in SCHERMATA INIZIALE Disponibilità delle impostazioni macchina PANORAMICA Impostazione Può essere modificata in Salvata nel profilo esportato in Matrix Pro GS Matrix Pro GS FieldWare Link FieldWare Link Barra luminosa GPS INTRODUZIONE Video SCHERMATA INIZIALE Sensori – Pressione: Monitoraggio dimensioni gocce – Pressione nominale massima Allarme di bassa pressione Allarme di alta pressione Abilitato/Disabilitato Selezione ugello Console SCHERMO INTERO La configurazione Console è utilizzata per configurare le impostazioni del display e della coltura. Le informazioni relative ad altri dispositivi connessi al sistema sono reperibili nella sezione Info. 1. Premere l’icona inferiore CONFIGURAZIONE UNITÀ 2. Premere l’icona laterale CONSOLE . . CONFIGURAZIONE 3. Selezionare tra: ►Display: utilizzare questa opzione per configurare lo schema colori e la luminosità LCD, definire la disponibilità della schermata e calibrare il touchscreen Display La funzione Display è utilizzata per configurare lo schema colori e la luminosità LCD, definire la disponibilità della schermata e calibrare il touchscreen. 1. Premere l’icona laterale CONSOLE . 2. Premere Display . 3. Selezionare tra: ►Schema colori: utilizzare questa opzione per modificare il colore dello sfondo e del testo sul display GUIDA ►Coltura: utilizzare questa opzione per configurare le unità di misura, la lingua e il fuso orario ►Luminosità LCD: utilizzare questa opzione per regolare la luminosità del display della console ►Volume audio: utilizzare questa opzione per regolare il volume dell’altoparlante ►Schermata: utilizzare questa opzione per consentire il salvataggio su una memoria USB di immagini dello schermo ►Modalità Demo: utilizzare questa opzione per avviare la riproduzione di un segnale GPS simulato. ►Calibrazione: utilizzare questa opzione per effettuare una calibrazione forzata del touchscreen GPS ►Info: utilizzare questa opzione per visualizzare la versione del software del sistema nonché le versioni software di moduli collegati al CAN bus e visualizzare il codice QR per il collegamento diretto ai manuali di istruzioni Figura 5-34: Opzioni della console STRUMENTO MONITORAGGIO DIMENS. GOCCIA 26 www.teejet.com o l’icona laterale CONSOLE 4. Premere la freccia INDIETRO per tornare alla schermata iniziale delle Impostazioni console. Figura 5-35: Opzioni del display Volume audio Coltura è usata per configurare le impostazioni delle unità di misura, della lingua e del fuso orario. La funzione Volume audio regola il livello del volume degli altoparlanti. 2. Premere Coltura . 3. Selezionare tra: ►Unità di misura: utilizzare questa opzione per definire le unità di misura del sistema 2. Premere Volume . 3. Premere: ►Freccia SU per aumentare il volume ►Freccia GIÙ per abbassare il volume INTRODUZIONE . . ►Lingua: utilizzare questa opzione per definire la lingua del sistema o l’icona laterale CONSOLE 4. Premere la freccia INDIETRO per tornare alla schermata iniziale delle Impostazioni console. ►Fuso orario: utilizzare questa opzione per definire il fuso orario locale Figura 5-37: Opzioni di Volume audio o l’icona laterale CONSOLE 4. Premere la freccia INDIETRO per tornare alla schermata iniziale delle Impostazioni console. SCHERMATA INIZIALE 1. Premere l’icona laterale CONSOLE 1. Premere l’icona laterale CONSOLE PANORAMICA Coltura MONITORAGGIO DIMENS. GOCCIA STRUMENTO GPS GUIDA CONFIGURAZIONE SCHERMO INTERO Figura 5-36: Opzioni Coltura 98-05273-IT R4 27 PANORAMICA Modalità Demo Info La funzione Modalità Demo è utilizzata per avviare la riproduzione di un segnale GPS simulato. La funzione Info/Salva visualizza la versione software del sistema così come le versioni software dei moduli collegati al CAN bus e visualizza il codice QR per il collegamento diretto ai manuali di istruzioni. INTRODUZIONE NOTA: questo strumento consente di disattivare le posizioni GPS in arrivo e iniziare la riproduzione di dati simulati. È necessario riavviare la console per ripristinare il GPS reale. 1. Premere l’icona laterale CONSOLE . 2. Premere Modalità Demo . SCHERMATA INIZIALE 3. Premere Avvio . o l’icona laterale CONSOLE 4. Premere la freccia INDIETRO per tornare alla schermata principale delle Impostazioni console. Figura 5-38: Opzioni della Modalità Demo Per aiutare l’operatore quando si verificano problemi di visualizzazione nel campo, si può utilizzare il pulsante Salva per scaricare un file di testo contenente le informazioni sull’corrente software su una memoria USB e quindi inviare il file via e-mail all’assistenza tecnica. 1. Premere l’icona laterale CONSOLE . 2. Premere Info per visualizzare dati su: ◄Numero di serie dell’unità ◄Versione del Software SCHERMO INTERO ◄Codice QR: collegamento diretto alla pagina dei manuali di istruzioni Matrix Pro GS su www.TeeJet.com ◄Moduli collegati OPPURE Premere Salva per salvare le Info su una memoria USB CONFIGURAZIONE “Informazioni sulla versione salvate sulla memoria USB” confermerà il salvataggio. o l’icona laterale CONSOLE 3. Premere la freccia INDIETRO per tornare alla schermata iniziale delle Impostazioni console. NOTA:l’opzione Salva non è disponibile per la selezione (appare grigia) fino a che non viene inserita correttamente una memoria USB. GUIDA Figura 5-39: Opzioni Info GPS STRUMENTO MONITORAGGIO DIMENS. GOCCIA 28 www.teejet.com PANORAMICA STRUMENTI 1. Premere l’icona inferiore CONFIGURAZIONE UNITÀ 2. Premere l’icona laterale STRUMENTI Figura 5-41: Calcolatrice INTRODUZIONE Il menu Strumenti consente all’operatore di effettuare diverse operazioni su una calcolatrice o un convertitore di unità di misura. Il convertitore di unità converte molteplici misure relative all’area, alla lunghezza o al volume. . . 3. Premere Extra . SCHERMATA INIZIALE 4. Selezionare tra: ►Calcolatrice: utilizzare questa opzione per effettuare calcoli matematici ►Convertitore di unità di misura: utilizzare questa opzione per convertire unità relative all’area, alla lunghezza e al volume Cancella Cancella tutto MC 7 8 9 / √ MR 4 5 6 * x2 MS 1 2 3 - Inv. M+ 0 . ± + = CONFIGURAZIONE Backspace SCHERMO INTERO 0.00 Figura 5-40: Strumenti MONITORAGGIO DIMENS. GOCCIA STRUMENTO GPS GUIDA Figura 5-42: Convertitore di unità di misura 98-05273-IT R4 29 PANORAMICA INTRODUZIONE Capitolo 6: GUIDA La console Matrix Pro GS consente di abilitare la guida e di effettuare contemporaneamente l’applicazione del prodotto. Una volta completata la configurazione del sistema, è possibile abilitare la guida. Le cinque modalità di guida consentono all’operatore di ottimizzare il lavoro sul campo: , Curva AB , Circolare , Ultimo passaggio e Prossima fila . È possibile ottimizzare ulteriormente la guida con le funzioni Retta AB , Guarda avanti in curva , Ritorno al punto e con la guida su video RealView . Applicazione contorni SCHERMATA INIZIALE SCHERMO INTERO Tre schermate di guida tengono l’operatore informato. La Guida Vista Veicolo crea un’immagine generata al computer della posizione del veicolo all’interno dell’area di applicazione 7,62 ha > 0,0 < 6,1 km/h Per scegliere una Modalità di guida: 1. Premere l’icona OPZIONI DI NAVIGAZIONE E GUIDA visualizzare le opzioni di navigazione. 2. Premere l’icona MODALITÀ DI GUIDA . 3. Selezionare tra: CONFIGURAZIONE ►Guida retta AB ►Guida curva AB ►Guida curva AB ►Guida ultimo passaggio ►Guida prossima fila GUIDA Figura 6-1: Scegliere una modalità di guida La Guida Vista campo crea un’immagine generata al computer della posizione del veicolo e dell’area oggetto del trattamento da una prospettiva aerea. 7,62 GPS ha Punto A 0,00 ha STRUMENTO ha MONITORAGGIO DIMENS. GOCCIA ha 30 > 0,0 < www.teejet.com 6,1 km/h km/h A km/h 0,00 7,62 0,0 A 6,1 La guida automatica RealView consente di visualizzare immagini video in tempo reale invece di immagini generate da computer. Punto A Punto A 0,0 km/h per PANORAMICA Opzioni delle schermate di navigazione Opzioni di Guida RealView Opzioni di Navigazione e di Guida Configurazione Guida su video: accedere per attivare le modalità Guida su video oppure Angolo di sterzata e regolare le linee di guida. Cancella Punto A: cancella il punto A segnato. Torna alla precedente linea di guida AB (se presente). Grado Azimut : stabilisce una linea di guida rettilinea misurata in gradi in senso orario da una linea di base a nord. Nord = 0, Est = 90, Sud = 180, Ovest = 270. Guida su video: fornisce linee di guida tridimensionali sullo schermo per assistere la navigazione. Angolo di sterzata: visualizza la direzione nella quale il volante deve essere regolato. Icone Su e Giù: utilizzate per regolare le linee di guida da abbinare alla vista della videocamera. Sposta A+: sposta la linea di guida esistente all’corrente posizione del veicolo. Acquisizione di immagini da videocamera: salva un’istantanea della vista corrente su una memoria USB. Prossima linea di guida retta AB o Grado Azimut: mostra la prossima linea di guida retta salvata nel lavoro corrente. Prossima linea di guida curvilinea AB: mostra la prossima linea di guida curvilinea AB salvata nel lavoro corrente. Prossima linea di guida circolare: mostra la prossima linea di guida circolare AB salvata nel lavoro corrente. Opzioni di schermata Zoom In/Out Guarda avanti in curva: fornisce un’indicazione di dove il comando di guida corrente porterà il veicolo con un ‘puntatore’ come guida. Icone: da utilizzare su Matrix Pro 570GS Pulsanti: da utilizzare su Matrix Pro 840GS Ritorno al punto Contrassegna un punto : stabilisce un punto nella posizione del veicolo. Grigio = GPS non disponibile. Vista Veicolo: le icone o i pulsanti regolano la vista del veicolo o la prospettiva dell’orizzonte dalla Vista Veicolo alla vista dall’alto. Guida ritorno al punto: indica la distanza e fornisce indicazioni di guida per tornare a un punto definito. Vista campo: le icone o i pulsanti aumentano/ diminuiscono l’area visualizzata sullo schermo. Cancella punto: cancella un punto contrassegnato. Cancella guida: nasconde la distanza e non fornisce le indicazioni di guida per tornare al punto contrassegnato. Contorni Traccia contorno: stabilisce l’area di applicazione e determina le zone di non applicazione. Quando si crea un contorno esterno o iniziale, la linea del contorno si collocherà all’esterno della sezione della barra più esterna. Quando si crea un contorno interno o aggiuntivo, la linea del contorno si collocherà all’interno della sezione della barra più interna. Grigio = GPS non disponibile. CONFIGURAZIONE A A : segna il punto finale della fila. GUIDA Punto B Prossima fila Pan Frecce: consentono all’operatore di concentrare l’attenzione su aree specifiche della mappa senza spostare il veicolo. Le frecce spostano la vista nella direzione corrispondente. Vista mondo: estende la vista schermo alla più ampia superficie disponibile. GPS B SCHERMATA INIZIALE Punto B : segna il punto finale della linea di guida. Grigio = non è stata percorsa la distanza minima. SCHERMO INTERO Vista da più videocamere: seleziona uno dei due gruppi di quattro videocamere (A/B/C/D o E/F/G/H) per suddividere lo schermo in quattro parti separate. STRUMENTO B : segna il primo punto della linea di guida. MONITORAGGIO DIMENS. GOCCIA Punto A A INTRODUZIONE Selezione videocamera: seleziona da una a otto viste di ripresa, se è inserito un Modulo di selezione video (VSM). Linee di guida Termina contorno: completa la definizione del contorno. I contorni possono essere anche chiusi percorrendoli con il veicolo purché rientrino entro la larghezza di un passaggio dal punto di partenza. Grigio = non è stata percorsa la distanza minima. Annulla contorno: annulla la definizione di un nuovo contorno con contrassegno. Torna al precedente contorno (se presente). Cancella contorno: elimina tutti i contorni definiti dal lavoro corrente. BoomPilot Sezione singola: attiva o disattiva tutte le barre. Grigio = GPS non disponibile. SmartCable/SDM: seleziona la modalità BoomPilot. Grigio = GPS non disponibile. 98-05273-IT R4 31 PANORAMICA Barra di guida INTRODUZIONE La Barra di guida consente all’operatore di visualizzare le informazioni sul lavoro selezionabili (valore corrente, rotta, area applicata totale, ora corrente, numero falciata, pressione del sistema corrente e dimensione corrente della gocce), le attività di navigazione (errore traccia trasversale [metri], attività corrente e stato del GPS) e lo stato della barra. Figura 6-2: Esempio di Barra di guida Informazioni selezionabili SCHERMATA INIZIALE 0,00 km/h Attività di navigazione e stato della barra Ness GPS Informazioni selezionabili 0,0 ha Valore SCHERMO INTERO Rotta Area applicat total CONFIGURAZIONE Tempo di applicaz Tempo Numero falciata Press sistema GUIDA Dimensione gocce GPS Informazioni selezionabili Attività di navigazione e stato della barra Valore: visualizza la valore corrente Stato GPS: visualizza “Nessun GPS” qualora il GPS non sia disponibile o “GPS lento” quando il GPS riceve dati GGA a una valore inferiore a 5 Hz. Rotta: visualizza in senso orario il tragitto da una linea di base a nord. Nord = 0, Est = 90, Sud = 180, Ovest = 270. STRUMENTO Area applicata totale: visualizza l’area accumulata sulla quale è già stata effettuata l’applicazione incluse le aree di copertura doppia Tempo di applicazione: mostra il tempo totale in cui l’applicazione è attiva durante il lavoro corrente. Tempo: visualizza l’ora corrente in base al fuso orario selezionato MONITORAGGIO DIMENS. GOCCIA Numero falciata: visualizza il numero della falciata corrente rispetto alla linea di guida iniziale. I numeri saranno positivi quando il veicolo si trova alla destra della linea di base AB e negativi quando il veicolo si trova alla sinistra della stessa Pressione sistema: visualizza la pressione corrente del sistema (disponibile solo quando un sensori di pressione è sul sistema) Dimensioni della goccia: visualizza le dimensioni della goccia dell’ugello corrente (disponibile solo quando un sensori di pressione è sul sistema) 32 www.teejet.com Errore traccia trasversale: visualizza la distanza dal percorso desiderato. Attività corrente: visualizza attività quali indicazione di un punto A o B, avvicinamento alla fine della fila, indicazione di girare adesso e la distanza per tornare al punto contrassegnato. Stato barra: viene visualizzato un punto per ogni sezione di barra programmata. Un punto verde indica che la sezione è attiva; un punto rosso indica che la sezione non è al momento attiva. Stato pilota automatico/sterzo assistito Verde = abilitato, pilota in funzione Giallo = abilitato, sono state soddisfatte tutte le condizioni per abilitare il pilota automatico/lo sterzo assistito Stato correzione inclinaz Stato BoomPilot Stato goccia/pressione Colorato = innestato, applicazione attiva della correzione inclinaz Rosso = disabilitato Nessuna icona = nessun modulo giroscopio pendenza installato sul sistema oppure la pendenza è associata al sistema di guida pilota automatico/sterzo assistito Stato BoomPilot Rosso = spento/manuale Rosso = nessun GPS Giallo = solo GPS Verde = DGPS, WAAS/RTK, GLONASS Arancione = Traiettoria libera Modalità guida Guida retta AB Guida curva AB Guida circolare Verde = automatico Giallo = acceso Nessuna icona = sezione di barra singola (senza SmartCable o SDM installato sul sistema) Stato goccia/pressione Colorato = innestato. Il colore della goccia è direttamente associato alle dimensioni correnti della goccia. Le opzioni dei colori includono: Barrato = disabilitato Nessuna icona = nessun kit interfaccia sensori di pressione installato STRUMENTO Stato del GPS Guida ultimo passaggio Schermate informative/di stato Guida prossima fila Stato del GPS Nessuna icona = nessuna guida Lo stato del GPS visualizza le informazioni su frequenza acquisizione dati, numero di satelliti visibili, qualità dei satelliti e ID. Stato area delimitata Fuori contorno = il veicolo sta viaggiando fuori dall’area delimitata Dentro il contorno = il veicolo sta viaggiando all’interno dell’area delimitata Nessuna icona = nessuna delimitazione stabilita PANORAMICA Stato correzione inclinaz SCHERMO INTERO Stato pilota automatico/sterzo assistito CONFIGURAZIONE Stato area delimitata Nessuna icona = nessun sistema di guida pilota automatico/ sterzo assistito installato GUIDA Modalità guida GPS Stato del GPS Rosso = disabilitato, non sono state soddisfatte tutte le condizioni per abilitare il pilota automatico/lo sterzo assistito. : 1. Premere l’icona STATO GPS Figura 6-4: Stato del GPS 27,00 ha Punto A 10,0 km/h Valore GGA: 5 Hz Valore VTG: 5 Hz Numero di satelliti: 10 HDOP: 1 PRN: 135 Qualità GGA: 2 Ricevitore: 1 Versione del ricevitore: Zona UTM: 12 98-05273-IT R4 33 MONITORAGGIO DIMENS. GOCCIA Figura 6-3: Barra di stato INTRODUZIONE La Barra di stato fornisce le informazioni di stato GPS, sulla modalità di guida, sull’area delimitata, sull’attivazione del pilota automatico/dello sterzo assistito, sullo stato di controllo dello strumento e sulle dimensioni della goccia. SCHERMATA INIZIALE Barra di stato PANORAMICA Stato Modalità di guida. Stato correzione inclinaz La funzione Stato Modalità di guida visualizza le informazioni relative al modello di guida, al nome della linea di guida corrente e al numero di linee di guida salvate nella console. La funzione Stato correzione inclinaz visualizza le informazioni relative allo stato corrente del sistema di correzione della pendenza. INTRODUZIONE . 1. Premere l’icona MODALITÀ DI GUIDA Figura 6-5: Stato Modalità di guida. 27,00 ha Figura 6-8: Stato correzione inclinaz Punto A 27,00 Punto A 10,0 km/h . 1. Premere l’icona CORREZIONE INCLINAZ ha 10,0 km/h Pendenza X: 1,3 gra Pendenza Y: 0,2 gra SCHERMATA INIZIALE Rotta di guida: Guida retta AB Nome della linea di guida: Stream Edge Numero totale delle linee di guida: 4 SCHERMO INTERO Stato BoomPilot Stato area delimitata CONFIGURAZIONE La funzione Stato area delimitata visualizza le informazioni relative alle aree nei confini correnti. 1. Premere l’icona AREA DELIMITATA . ha Punto A . 1. Premere l’icona STATO BOOMPILOT Figura 6-9: Stato BoomPilot Figura 6-6: Stato area delimitata 27,00 La funzione Stato BoomPilot visualizza le informazioni relative allo stato corrente del sistema BoomPilot. 27,00 10,0 km/h ha Punto A 10,0 km/h Numero di sezioni: 15 GUIDA Area di lavoro: 12,54 ha Area di campo: 10,49 ha Area interna: 2,05 ha GPS STRUMENTO Stato goccia/pressione Stato pilota automatico/sterzo assistito La funzione Stato pilota automatico/sterzo assistito visualizza le informazioni relative allo stato corrente del sistema di pilota automatico/ sterzo assistito incluso lo stato della pendenza. MONITORAGGIO DIMENS. GOCCIA 1. Premere l’icona STATO PILOTA AUTOMATICO/STERZO . ASSISTITO Figura 6-7: Stato pilota automatico/sterzo assistito 27,00 ha Punto A La funzione Stato goccia/pressione visualizza le informazioni relative allo stato corrente delle dimensioni della goccia e della pressione del sistema. 1. Premere l’icona STATO GOCCIA/PRESSIONE . Figura 6-10: Stato goccia/pressione VC 10,0 km/h Punto A 34 www.teejet.com bar AIXR TeeJet® AIXR11004 VS: 0,1 gra/sec Correzioni pendenza disabilitato S tato sterzo automatico/pilota assistito: Disinnestato Al di sotto della valore minima Sedile non occupato Errore del sensori del volante 3,5 3,5 bar Molto grandi 0123 4567 bar PANORAMICA Schermate di navigazione È possibile accedere alle OPZIONI DI NAVIGAZIONE E GUIDA di Matrix Pro GS dalle schermate Vista Veicolo, Vista campo o RealView. • Premere l’icona OPZIONI REALVIEW per visualizzare le opzioni di navigazione INTRODUZIONE • Premere l’icona OPZIONI DI NAVIGAZIONE E GUIDA per visualizzare le opzioni di configurazione della videocamera e di guida Figura 6-11: Opzioni della schermata di guida > 0,0 < 12 gra Opzioni di Navigazione e di Guida A SCHERMATA INIZIALE -13 A Le icone Zoom In/Out non sono disponibili su Matrix Pro 840GS o sulle schermate di guida RealView > 0,0 < 12 Opzioni RealView gra GUIDA -13 CONFIGURAZIONE B SCHERMO INTERO A MONITORAGGIO DIMENS. GOCCIA STRUMENTO GPS Schermata iniziale/Lavoro (o premere il tasto Home) Configurazione dell’unità Guida Vista Veicolo Guida Vista campo Guida RealView 98-05273-IT R4 35 PANORAMICA Vista Veicolo La funzione Vista Veicolo crea un’immagine generata al computer della posizione del veicolo nell’area oggetto del trattamento. In questa schermata, è possibile accedere a tutte le opzioni di configurazione e navigazione tramite l’icona a destra. Figura 6-12: Vista Veicolo INTRODUZIONE Barra di guida > 0,0 < 27,00 ha 10,0 km/h SCHERMATA INIZIALE Barra di stato Bussola orizzonte Veicolo con rappresentazione in tempo reale delle sezioni della barra attive Icona Opzioni di navigazione e guida Area di copertura pitturata SCHERMO INTERO Linee di guida di navigazione Area di copertura sovrapposta CONFIGURAZIONE Guida su schermo • Zoom In/Out e Prospettiva: regola la vista del veicolo o la prospettiva dell’orizzonte dalla Vista Veicolo alla vista dall’alto. • Linee di guida ◄Arancione: linea di guida attiva ◄Più linee nere: linee di guida adiacenti ◄Nero: linea del contorno • Sezioni della barra ◄Quadrati neri: sezioni non attive ◄Quadrati bianchi: sezioni attive GUIDA • Punti: contrassegni per punti definiti ◄Punto rosso: ritorno al punto ◄Punto blu: punto A ◄Punto verde: punto B Pulsante assistenza sulla console di Matrix Pro 840GS • Bussola orizzonte: la rotta verso un punto cardinale può essere visualizzata sulla linea dell’orizzonte (quando si effettua lo zoom in) GPS • Area coperta: illustra l’area trattata e le sovrapposizioni ◄Blu: una applicazione ◄Rosso: due o più applicazioni • Zoom In/Out e Prospettiva: i pulsanti Su/Giù regolano la vista del veicolo o la prospettiva dell’orizzonte dalla Vista Veicolo alla vista dall’alto. • Schermata iniziale/Lavoro: il pulsante Home accedere alla schermata iniziale/Lavoro. STRUMENTO Per accedere alla schermata Vista Veicolo: 1. Premere l’icona GUIDA VISTA VEICOLO . Figura 6-13: Viene visualizzata la Vista Veicolo con le icone comuni MONITORAGGIO DIMENS. GOCCIA 10,0 km/h > 0,0 < 27,00 ha 10,0 km/h > 0,0 < 27,00 ha A A 36 www.teejet.com A consente di La funzione Vista campo crea un’immagine generata al computer della posizione del veicolo e dell’area oggetto del trattamento da una prospettiva aerea. In questa schermata, è possibile accedere a tutte le opzioni di configurazione e navigazione e alla modalità Pan tramite le icone delle opzioni a destra. INTRODUZIONE Figura 6-14: Vista campo Barra di guida km/h SCHERMATA INIZIALE Rappresentazione del veicolo 10,0 > 0,0 < ha Icona Opzioni di navigazione e guida Barra di stato Icona Opzioni di schermata SCHERMO INTERO Area di copertura sovrapposta Area di copertura pitturata Linee di guida di navigazione Guida su schermo • Pan: regola l’area visualizzata sulla mappa senza che sia necessario spostare il veicolo. • Linee di guida ◄Arancione: linea di guida attiva ◄Più linee nere: linee di guida adiacenti ◄Nero: linea del contorno • Zoom In/Out: regola l’area visualizzata sulla mappa. Pulsante assistenza sulla console di Matrix Pro 840GS • Zoom in/out: i pulsanti Su/Giù sulla mappa. regolano l’area visualizzata • Schermata iniziale/Lavoro: il pulsante Home accedere alla schermata iniziale/Lavoro. GUIDA • Punti: contrassegni per punti definiti ◄Punto rosso: ritorno al punto ◄Punto blu: punto A ◄Punto verde: punto B CONFIGURAZIONE 27,00 PANORAMICA Vista campo consente di 27,00 ha Per accedere alla schermata Vista campo: A > 0,0 < A STRUMENTO ha km/h A . Figura 6-15: Viene visualizzata la Vista campo con le icone comuni 27,00 10,0 10,0 km/h -13 > 0,0 < MONITORAGGIO DIMENS. GOCCIA 1. Premere l’icona GUIDA VISTA CAMPO > 0,0 < GPS • Area coperta: illustra l’area trattata e le sovrapposizioni ◄Blu: una applicazione ◄Rosso: due o più applicazioni 7,2 km/h 98-05273-IT R4 37 PANORAMICA Guida RealView La guida automatica RealView consente di visualizzare immagini video in tempo reale invece di immagini generate da computer. In questa schermata, è possibile accedere a tutte le opzioni di configurazione e navigazione tramite le icone a destra. Se un Modulo di selezione video (VSM) è installato sul sistema, sono disponibili due opzioni video: INTRODUZIONE • Vista da videocamera singola: è possibile selezionare fino a otto videocamere per modificare la visualizzazione dell’immagine video. • Vista da più videocamere: seleziona uno dei due gruppi di quattro videocamere (A/B/C/D o E/F/G/H) per suddividere lo schermo in quattro parti separate. Da questa schermata, è possibile accedere alle modalità guida su video e angolo di sterzata tramite le icone delle opzioni a destra. SCHERMATA INIZIALE Figura 6-16: Guida RealView Barra di guida 27,00 Linee di guida di navigazione ha > 0,0 < 10,0 km/h Linea orizzonte SCHERMO INTERO Icona Opzioni di navigazione e guida Barra di stato Icona Opzioni RealView CONFIGURAZIONE Angolo di sterzata Guida su schermo GUIDA • Linee di guida ◄Arancione: linea di guida attiva ◄Linee nere: linee di guida adiacenti • ◄Linea nera orizzontale: linea orizzonte regolabile Per accedere alla schermata RealView: GPS 1. Premere l’icona GUIDA REALVIEW 10,0 . km/h Figura 6-17: Viene visualizzata la schermata RealView con le icone comuni STRUMENTO 10,0 km/h > 0,0 < ha 27,00 ha MONITORAGGIO DIMENS. GOCCIA km/h www.teejet.com 27,00 A A A 10,0 38 > 0,0 < > 0,0 < 27,00 ha PANORAMICA Modalità di guida Guida retta AB INTRODUZIONE La Guida retta AB fornisce una guida in linea retta in base ai punti di riferimento A e B. I punti originali A e B sono utilizzati per calcolare tutte le altre linee di guida parallele. SCHERMATA INIZIALE NOTA: la compensazione delle linee guida adiacenti viene calcolata utilizzando la larghezza di guida, definita nella Configurazione dell’unità nelle opzioni Strumento. Guida curva AB La Guida curva AB fornisce una guida lungo linee curve sulla base di una prima linea di riferimento AB. Questa linea di base iniziale viene utilizzata per calcolare tutte le altre linee di guida. SCHERMO INTERO NOTA: è consigliabile che la Guida curvilinea non superi di oltre 30° la linea di guida AB. La compensazione delle linee guida adiacenti viene calcolata utilizzando la larghezza di guida, definita nella Configurazione dell’unità nelle opzioni Strumento. SUGGERIMENTO: quando si lavora in un’area delimitata, la rotta che si prolunga oltre i punti di riferimento AB diventerà una rotta rettilinea. CONFIGURAZIONE Guida circolare La guida Circolare fornisce la guida intorno a un centro che si irradia verso l’interno o verso l’esterno in base a una linea di riferimento iniziale AB. Questa linea di base iniziale viene utilizzata per calcolare tutte le altre linee di guida. GUIDA È utilizzata per l’applicazione di un prodotto in un campo lungo una linea di guida circolare che corrisponde a quella di un sistema di irrigazione con centro di rotazione. NOTA: la compensazione delle linee guida adiacenti viene calcolata utilizzando la larghezza di guida, definita nella Configurazione dell’unità nelle opzioni Strumento. Guida ultimo passaggio GPS La Guida ultimo passaggio offre una vera navigazione di ultimo passaggio. La console rileverà automaticamente la linea di guida applicata più vicina e definisce una linea di guida parallela sulla base della stessa. STRUMENTO NOTA: se è definito un contorno del campo ma non è stata effettuata alcuna applicazione durante la procedura di definizione del contorno stesso, la guida automatica non sarà attivata. Guida prossima fila MONITORAGGIO DIMENS. GOCCIA La Guida prossima fila indica dove si trova la prossima fila e fornisce una guida al termine della fila per la fila successiva adiacente. Quando l’operatore contrassegna la fine della fila e comincia a girare sulla fila successiva, viene fornita una linea di guida retta AB nella fila successiva. Quando il veicolo si trova sulla fila successiva, la guida viene spenta. NOTA: la compensazione della fila successiva viene calcolata utilizzando la larghezza di guida, definita nella Configurazione dell’unità nelle opzioni Strumento. Con la funzione Guida prossima fila non è possibile saltare delle file. Nessuna guida Nessuna Guida spegne la guida. NOTA: la funzione Nessuna Modalità di Guida non cancella le rotte o i punti stabiliti dalla console. Per eliminare dati definiti in precedenza o salvati dalla console, consultare la sezione Gestione dati all’interno di Configurazione dell’unità. 98-05273-IT R4 39 PANORAMICA Linee di guida Guarda avanti in curva indica la direzione del veicolo quando si sterza in una qualunque direzione. INTRODUZIONE La disponibilità delle linee di guida AB, Azimut, ultimo passaggio e prossima fila varia in base alla modalità di guida selezionata. Sulla console è possibile memorizzare fino a 25 linee di guida per ciascun lavoro. Il passaggio da una modalità di guida all’altra determinerà la modifica delle linee di guida attualmente disponibili. SCHERMATA INIZIALE In ogni modalità di guida è possibile creare più linee di guida. Se in una modalità di guida sono salvate più linee di guida, sarà abilitata la funzione Prossima linea di guida. Premendo l’opzione Prossima ,il veicolo sarà indirizzato alla linea di guida linea di guida successiva memorizzata sulla console. SCHERMO INTERO Un operatore può copiare e modificare i lavori e riutilizzare i contorni e le linee di guida per diverse applicazioni nello stesso campo utilizzando Fieldware Link o l’opzione Dati->Dati lavoro->Gestisci. CONFIGURAZIONE Linea di guida Guarda avanti in curva La linea di guida Guarda avanti in curva fornisce un’indicazione di dove il comando di guida corrente porterà il veicolo con un ‘puntatore’ come guida. L’opzione Guarda avanti in curva è disponibile in tutte le modalità di guida. GUIDA Per abilitare la linea di guida Guarda avanti in curva: 1. Premere l’icona OPZIONI DI NAVIGAZIONE E GUIDA visualizzare le opzioni di navigazione. per Sullo schermo di navigazione viene visualizzato il puntatore. GPS 7,2 km/h STRUMENTO MONITORAGGIO DIMENS. GOCCIA Per disabilitare la linea di guida Guarda avanti in curva: 1. Premere l’icona OPZIONI DI NAVIGAZIONE E GUIDA visualizzare le opzioni di navigazione. 2. Selezionare l’icona GUARDA AVANTI IN CURVA 40 www.teejet.com Per definire una linea di guida AB: 1. Raggiungere il luogo desiderato per segnare il punto A 2. Premere l’icona OPZIONI DI NAVIGAZIONE E GUIDA visualizzare le opzioni di navigazione. per . per 3. Mentre il veicolo è in movimento, premere l’icona PUNTO A A . 4. Raggiungere il luogo desiderato per contrassegnare il Punto B . 5. Premere l’icona PUNTO B B per definire la linea AB. 6. “Assegnare un nome a questa linea di guida?” Premere: ►Sì: per inserire un nome e salvare la linea di guida sulla console ►No: per generare automaticamente un nome e salvare la linea di guida nella console. La console inizierà a fornire informazioni sulla navigazione. NOTA: l’icona PUNTO B B non è disponibile per la selezione (in grigio) fino a quando non viene percorsa la distanza minima (3,0 metri per la Guida retta o curvilinea, 50,0 metri per la Guida circolare). NOTA: non è necessario percorrere l’intera circonferenza del cerchio pivot per attivare la Guida circolare. per cancellare il Punto A e Utilizzare l’icona CANCELLA PUNTO ripristinare la precedente linea di guida (se presente). Figura 6-19: Contrassegnare il punto A Punto A 7,2 km/h A Figura 6-18: Guarda avanti in curva Punto A A B 13:12 2. Selezionare l’icona GUARDA AVANTI IN CURVA -13 Contrassegnare Punti A e B La funzione Sposta A+ consente di traslare la linea di guida corrente alla posizione corrente del veicolo. 7,2 Punto B km/h B Per regolare la linea di guida: 1. Premere l’icona OPZIONI DI NAVIGAZIONE E GUIDA visualizzare le opzioni di navigazione. 2. Premere l’icona SPOSTA A+ A . per INTRODUZIONE 13:14 PANORAMICA Funzione Sposta A+ Figura 6-20: Contrassegnare il punto B Figura 6-23: Sposta A+ < 6,5 km/h A Figura 6-21: Salvare la linea di guida A 7,2 > 0,0 < km/h SCHERMO INTERO 13:14 7,2 SCHERMATA INIZIALE 1 Assegnare un nome a questa linea di guida? 4 6 7 e r t y u i o p Caps a s d f g h j k l c v b 9 n 0 m <--- Shift GPS x 8 km/h w z 5 7,2 q Alt 3 km/h CONFIGURAZIONE > 0,0il < Immettere nome 2 7,2 No 13:14 1 > 0,0 < GUIDA Sì 1 Figura 6-22: Seguire la guida 7,2 km/h STRUMENTO > 0,0 < MONITORAGGIO DIMENS. GOCCIA 13:18 98-05273-IT R4 41 PANORAMICA INTRODUZIONE Funzione Prossima linea di guida Linee di guida Ultimo passaggio Se sono salvate più linee di guida, sarà abilitata la funzione Prossima , linea di guida. Premendo l’opzione Prossima linea di guida il veicolo sarà indirizzato alla linea di guida successiva memorizzata sulla console. La funzione Guida ultimo passaggio offre una navigazione precisa rispetto all’ultimo passaggio effettuato. La console rileverà automaticamente la linea di guida applicata più vicina e definisce una linea di guida parallela sulla base della stessa. Per passare a un’altra linea di guida disponibile: 1. Premere l’icona OPZIONI DI NAVIGAZIONE E GUIDA visualizzare le opzioni di navigazione. Per abilitare le linee di guida Ultimo passaggio: 1. Raggiungere il punto desiderato per effettuare il primo passaggio. per 2. Procedere in prossimità dell’area trattata. SCHERMATA INIZIALE . 2. Premere l’icona PROSSIMA LINEA DI GUIDA Premendo nuovamente l’icona PROSSIMA LINEA DI GUIDA è possibile spostarsi tra tutte le linee di guida disponibili. Figura 6-24: Prossima linea di guida -13 SCHERMO INTERO > 0,0 < 7,2 km/h 3. La console inizierà a fornire informazioni sulla navigazione. , NOTA: se è definito un contorno del campo ma non è stata effettuata alcuna applicazione durante la procedura di definizione del contorno stesso, la guida automatica non sarà attivata. Figura 6-26: Applicare il primo passaggio 15:22 7,2 km/h A A CONFIGURAZIONE GUIDA Per vedere quale Linea di guida è attiva, premere l’icona Modalità di guida sulla barra di stato. 16:16 Figura 6-25: Visualizzare quale linea di guida è attiva -13 > 0,0 < Rotta di guida: Guida circolare GPS Nome della linea di guida: Stream Edge Numero totale delle linee di guida: 4 STRUMENTO MONITORAGGIO DIMENS. GOCCIA 42 www.teejet.com Figura 6-27: Seguire la guida 7,2 km/h > 0,0 < 7,2 km/h Viene definito un azimut nella forma di un angolo orizzontale misurato in senso orario dalla linea di base a nord. Quando si utilizza un azimut, il punto dal quale viene generato è il centro di un cerchio immaginario. Questo cerchio presenta un angolo di 360°. Nord = 0, Est = 90, Sud = 180, Ovest = 270. 2. Al termine di una fila (mentre si è alla guida lungo una linea retta), premere l’icona PUNTO B B . ◄La fine della fila viene contrassegnata da un punto verde . 3. Girare verso la fila successiva. 4. In base alla direzione della curva, viene fornita una linea di guida per la fila adiacente successiva. ◄Quando il veicolo si trova sulla fila, la linea di guida viene rimossa 5. Ripetere al termine della prossima fila. NOTA: con la funzione Guida prossima fila non è possibile saltare delle file. Figura 6-28: Contrassegnare la fine della fila 15:22 Fila fin 7,2 SCHERMATA INIZIALE 3. Utilizzare la schermata di inserimento per definire il grado Azimut. 4. Premere: ►Accetta per salvare le impostazioni ►Annulla per lasciare la tastiera senza salvare 5. “Assegnare un nome a questa linea di guida?” Premere: ►Sì: per inserire un nome e salvare la linea di guida ►No: per generare automaticamente un nome La console inizierà a fornire informazioni sulla navigazione. Per definire ulteriori linee di guida azimut, seguire la stessa procedura applicata alla linea di guida azimut iniziale. Figura 6-29: Guida azimut km/h 13:12 B 7,2 Punto A km/h GPS A A 7,2 STRUMENTO Gira ora km/h > 0,0 < (gra) Immettere l’azimut 13:14 7,2 km/h MONITORAGGIO DIMENS. GOCCIA 15:28 SCHERMO INTERO per Per definire una linea di guida grado Azimut: per 1. Premere l’icona OPZIONI DI NAVIGAZIONE E GUIDA visualizzare le opzioni di navigazione. 2. Premere l’icona AZIMUTH A per inserire il grado azimuth. CONFIGURAZIONE Per abilitare le linee di guida Prossima fila: 1. Premere l’icona OPZIONI DI NAVIGAZIONE E GUIDA visualizzare le opzioni di navigazione. Per determinare la posizione esatta del veicolo, è possibile inserire un grado azimut. Quando viene selezionata una modalità di navigazione, è possibile inserire un grado azimut. GUIDA NOTA: la compensazione della fila successiva viene calcolata utilizzando la larghezza di guida, definita nella Configurazione dell’unità nel menu Strumento. A PANORAMICA Grado Azimut La Guida prossima fila indica dove si trova la prossima fila in base alla guida programmata e fornisce all’operatore indicazioni di guida per passare dalla fine della fila contrassegnata alla fila successiva adiacente. Quando l’operatore segnala la fine della fila, viene definita una Linea retta AB sulla fila corrente e viene fornita una linea di guida per la Prossima fila. Quando il veicolo si trova sulla fila successiva, la guida viene spenta. INTRODUZIONE Linee di Guida prossima fila 0 1 2 3 Cancella 4 5 6 <-- 7 8 9 0 . +/- 98-05273-IT R4 43 PANORAMICA Contorno di applicazione INTRODUZIONE I contorni di applicazione definiscono le aree dove è stata o non è stata effettuata l’applicazione con ABSC o BoomPilot. È possibile definire dei contorni in tutte le modalità di guida. È possibile salvare un contorno esterno e fino a cinque (5) contorni interni alla volta. Figura 6-30: Definizione Contorno in corso 0,00 0,0 ha km/h SCHERMATA INIZIALE Utilizzando Dati->Dati lavoro->Gestisci o con Fieldware Link, un operatore può copiare e modificare i lavori e riutilizzare i contorni e le linee di guida per diverse applicazioni nello stesso campo. Per definire un contorno di applicazione esterno: 1. Raggiungere una posizione desiderata sul perimetro del campo/area di applicazione. SCHERMO INTERO 2. Premere l’icona OPZIONI DI NAVIGAZIONE E GUIDA visualizzare le opzioni di navigazione. 3. Con il veicolo in movimento, premere l’icona CONTORNO 2,32 ha per Punto A 7,2 km/h . 4. Percorrere il perimetro del campo/area. 5. Terminare il contorno: CONFIGURAZIONE ►Raggiungere una larghezza di falciata del punto di partenza. Il contorno si chiuderà automaticamente (la linea di guida bianca diventerà nera) . Una linea retta ►Premere l’icona TERMINA CONTORNO completerà il contorno tra la posizione corrente e il punto di partenza. 6. Premere: ►Salva: per salvare il contorno Figura 6-31: Termina contorno: linea retta fino al punto di partenza 2,32 ha GUIDA Punto A 7,2 km/h ►Cancella: per cancellare il contorno NOTA: sul contorno iniziale o esterno, l’icona TERMINA CONTORNO non è disponibile per la selezione (in grigio) fino al raggiungimento della distanza minima (cinque volte la larghezza di falciata). GPS STRUMENTO Se si effettua una mappatura del contorno con una o più barre piegate e disattivate, è necessario mantenere questa configurazione della barra per la durata del passaggio del contorno. Qualsiasi modifica effettuata al numero di barre attive e, quindi, alla larghezza della macchina dopo l’avvio del processo di mappatura del contorno, comporterà la mappatura da parte dell’applicazione del contorno al bordo esterno di tutte le barre programmate (non necessariamente quelle attivate in qualsiasi momento durante il passaggio del contorno). MONITORAGGIO DIMENS. GOCCIA Quando si effettua la mappatura di un contorno con delle barre disattivate, è necessario impostare BoomPilot in Modalità manuale e ruotare l’interruttore principale e Barra su “On” per tutte le barre che saranno utilizzate durante il passaggio del contorno. Al termine del passaggio del contorno, gli interruttori Barra possono essere ruotati su OFF, l’interruttore principale rimane su ON, BoomPilot può essere e il controllo automatico della riportato in Modalità automatica sezione della barra può quindi essere utilizzato. NOTA: se un contorno è mappato con delle barre piegate come descritto in precedenza, potrebbe essere necessario utilizzare l’icona SPOSTA A+ A sulla linea di guida sopra la posizione corretta per i passaggi successivi nel campo. 44 www.teejet.com Figura 6-32: Termina contorno: raggiungere il punto di partenza 4,68 ha Punto A 7,2 km/h 4,68 ha PANORAMICA Figura 6-33: Salva contorno Figura 6-36: Termina contorno: raggiungere il punto di partenza Punto A 7,2 km/h 5,48 ha Punto A 7,2 km/h Elimina SCHERMATA INIZIALE Salva INTRODUZIONE Area limitata = 64,45 ha Salvare il limite segnato? SCHERMO INTERO Utilizzare l’icona CANCELLA CONTORNO per cancellare la definizione di un nuovo contorno del campo e tornare al contorno precedente (se presente). Per creare uno o più contorni interni, seguire la stessa procedura del contorno iniziale. Figura 6-34: Aggiungere un contorno interno Punto A 7,2 km/h GUIDA ha CONFIGURAZIONE 5,48 per cancellare tutti i STRUMENTO Utilizzare l’icona ANNULLA CONTORNO contorni del campo per il lavoro corrente. GPS Quando si crea un contorno esterno o iniziale, la linea del contorno si collocherà all’esterno della sezione della barra più esterna. Quando si crea un contorno interno o aggiuntivo, la linea del contorno si collocherà all’interno della sezione della barra più interna. Figura 6-35: Termina contorno: raggiungere il punto di partenza ha Punto A 7,2 km/h MONITORAGGIO DIMENS. GOCCIA 5,48 In corrispondenza della posizione corrente, l’icona CONTORNO o CONTORNO ESTERNO è visualizzata sulla Barra INTERNO di stato una volta che viene definito il contorno. 98-05273-IT R4 45 PANORAMICA Ritorno al punto INTRODUZIONE Ritorno al punto fornisce una linea di guida per tornare a un punto definito in precedenza con la Vista Veicolo e la Vista campo. Qualora sia attiva la Vista Veicolo, una freccia indica al veicolo come tornare al punto desiderato. Nella Vista campo, viene invece visualizzato il solo punto desiderato. Figura 6-38: Eliminare un punto 09:03 1,7 km/h Un punto di ritorno è specifico di un lavoro e resta attivo fino a quando il lavoro non viene eliminato. SCHERMATA INIZIALE Contrassegnare un punto di ritorno Per contrassegnare un punto di ritorno: 1. Raggiungere la posizione del Punto di ritorno desiderato 2. Premere l’icona OPZIONI DI NAVIGAZIONE E GUIDA visualizzare le opzioni di navigazione. SCHERMO INTERO 3. Premere l’icona AGGIUNGI PUNTO . per . Guida a un punto di ritorno Figura 6-37: Punto di ritorno impostato: Vista Veicolo 08:19 Per visualizzare la distanza e la guida fino al punto di ritorno impostato: per 1. Premere l’icona OPZIONI DI NAVIGAZIONE E GUIDA visualizzare le opzioni di navigazione. 1,7 km/h CONFIGURAZIONE 2. Premere l’icona GUIDA RITORNO AL PUNTO . La console comincerà a fornire informazioni sulla Barra di guida riguardanti la distanza tra il veicolo e il punto stabilito. Utilizzare l’icona CANCELLA RITORNA AL PUNTO la distanza e la guida fino al punto stabilito. GUIDA 08:21 1,7 km/h per nascondere La guida non può essere calcolata quando un simbolo “?” viene visualizzato nella Barra di guida. Figura 6-39: Guida ritorno al punto: Vista Veicolo 08:36 1,7 km/h GPS STRUMENTO 08:53 Eliminare il punto di ritorno MONITORAGGIO DIMENS. GOCCIA Per eliminare il punto di ritorno impostato: 1. Premere l’icona OPZIONI DI NAVIGAZIONE E GUIDA visualizzare le opzioni di navigazione. 2. Premere l’icona CANCELLA PUNTO per . Non è possibile selezionare l’icona Cancella punto mentre è attiva l’icona Guida al punto di ritorno. 46 www.teejet.com 45,7 m 1,7 km/h PANORAMICA BoomPilot NOTA: qualora sia presente uno SmartCable o un Modulo di attivazione delle sezioni della barra (SDM), consultare la sezione SmartCable o SDM per maggiori informazioni. Per disabilitare l’applicazione tramite l’interruttore di lavoro On/Off: 1. Ruotare l’interruttore di lavoro On/Off su “Off”. NOTA: il GPS non è disponibile quando l’icona BOOMPILOT . è grigia Nelle aree sulle quali non si desidera effettuare l’applicazione: . ◄Premere l’icona BOOMPILOT Premere di nuovo l’icona BOOMPILOT per riprendere l’applicazione. Figura 6-40: Tutte le barre On/Off: nessun SDM Punto A Utilizzare la console Per controllare l’applicazione utilizzando la console: 1. L’interruttore di lavoro On/Off deve restare sulla posizione “Off”. 2. Premere l’icona OPZIONI DI NAVIGAZIONE E GUIDA visualizzare le opzioni di navigazione. 3. Premere l’icona BOOMPILOT 0,00 CONFIGURAZIONE . per . NOTA: il GPS non è disponibile quando l’icona BOOMPILOT è . grigia ha A GUIDA 2. Premere l’icona BOOMPILOT per Per abilitare l’applicazione tramite l’interruttore di lavoro On/Off: 1. Ruotare l’interruttore di lavoro On/Off su “On”. INTRODUZIONE NOTA: qualora l’interruttore di lavoro On/Off sia posizionato su “On”, resterà sarà attivata l’intera sezione e l’icona BOOMPILOT invariata. SCHERMO INTERO Per abilitare o disabilitare l’applicazione tramite la console: 1. Premere l’icona OPZIONI DI NAVIGAZIONE E GUIDA visualizzare le opzioni di navigazione. km/h È possibile disabilitare BoomPilot utilizzando un interruttore di lavoro On/Off facoltativo. Utilizzare l’interruttore di lavoro On/Off Solo console 0,0 Con interruttore di lavoro On/Off facoltativo SCHERMATA INIZIALE Sezione singola Qualora sia presente uno SmartCable o un Modulo di attivazione delle sezioni della barra, è possibile utilizzare BoomPilot per abilitare o disabilitare tutte le barre. Viene visualizzata la sola larghezza delle sezioni della barra e la Barra di stato non presenta icone. Nelle aree sulle quali non si desidera effettuare l’applicazione: . 1. Premere l’icona BOOMPILOT A . GPS Per riprendere l’applicazione, premere di nuovo l’icona BOOMPILOT Punto A 0,02 ha STRUMENTO km/h MONITORAGGIO DIMENS. GOCCIA 7,0 98-05273-IT R4 47 PANORAMICA SmartCable o Modulo di attivazione delle sezioni della barra Rate controller o cassetta di comando INTRODUZIONE Qualora sia presente uno SmartCable o un Modulo di attivazione delle sezioni della barra (SDM), è possibile utilizzare BoomPilot per impostare il controllo automatico delle sezioni su Disabilitato/Manuale , Automatico o Tutte abilitate . NOTA: per visualizzare alcuni esempi, consultare il capitolo Configurazione sezione singola se non sono presenti né uno SmartCable né un Modulo di attivazione delle sezioni della barra (SDM). SCHERMATA INIZIALE Il GPS non è disponibile quando l’icona BOOMPILOT . L’icona Barra di stato BoomPilot sarà è grigia . impostata su Disabilitato/Manuale SCHERMO INTERO km/h > 0,0 < 2. Premere l’icona OPZIONI DI NAVIGAZIONE E GUIDA visualizzare le opzioni di navigazione. 3. Premere l’icona BOOMPILOT per . ◄Automatico: l’icona Barra di stato diventerà verde Nelle aree sulle quali non si desidera effettuare l’applicazione: per 1. Premere l’icona OPZIONI DI NAVIGAZIONE E GUIDA visualizzare le opzioni di navigazione. Figura 6-41: Da modalità automatica a Tutte le sezioni abilitate 7,2 Per passare da BoomPilot Disattivato/Manuale ad Automatico quando un rate controller o una cassetta di comando sono presenti sul sistema: 1. Ruotare l’interruttore principale del rate controller sulla posizione “On”. Gli interruttori delle singole sezioni di barra dovrebbero rimanere nella posizione “Off”. 2,07 ha . 2. Premere l’icona BOOMPILOT ◄Disabilitato/Manuale: l’icona Barra di stato diventerà rossa A Premere di nuovo l’icona BOOMPILOT A per riprendere l’applicazione. CONFIGURAZIONE OPPURE 1. Ruotare manualmente l’interruttore principale del rate controller su “off” per disabilitare le barre. ◄Disabilitato/Manuale: l’icona Barra di stato diventerà rossa Rimettere l’interruttore principale su “On” per riprendere la distribuzione. GUIDA : Per abilitare tutte le sezioni 1. Premere l’icona OPZIONI DI NAVIGAZIONE E GUIDA visualizzare le opzioni di navigazione. Solo console Per passare da BoomPilot Disattivato/Manuale ad Automatico : per 1. Premere l’icona OPZIONI DI NAVIGAZIONE E GUIDA visualizzare le opzioni di navigazione. 2. Tenere premuta l’icona BOOMPILOT GPS Rate controller con Modulo di attivazione delle sezioni di barra interno ◄Automatico: l’icona Barra di stato diventerà verde Nelle aree sulle quali non si desidera effettuare l’applicazione: per 1. Premere l’icona OPZIONI DI NAVIGAZIONE E GUIDA visualizzare le opzioni di navigazione. STRUMENTO Quando si utilizza un rate controller con Modulo di attivazione delle sezioni di barra interno, entrambi gli interruttori principale e sezione della barra devono essere in posizione “On”. . 2. Premere l’icona BOOMPILOT Interruttore di lavoro On/Off ◄Disabilitato/Manuale: l’icona Barra di stato diventerà rossa Premere di nuovo l’icona BOOMPILOT per riprendere l’applicazione. MONITORAGGIO DIMENS. GOCCIA : Per abilitare tutte le sezioni 1. Premere l’icona OPZIONI DI NAVIGAZIONE E GUIDA visualizzare le opzioni di navigazione. 2. Tenere premuta l’icona BOOMPILOT . ◄Tutte abilitate: l’icona Barra di stato diventerà gialla . 2. Premere l’icona BOOMPILOT Quando installato, un interruttore di lavoro On/Off deve restare nella posizione “Off” per tutte le opzioni di configurazione. per . ◄Tutte abilitate: l’icona Barra di stato diventerà gialla Configurazione interruttore BoomPilot su Matrix Pro GS Sistema BoomPilot (ABSC) Rate controller RC con SDM interno Principale Interruttori della barra Principale Interruttori della barra Interruttore di lavoro Modalità automatica Acceso (On) Spento (Off) Acceso (On) Acceso (On) Spento (Off) Modalità manuale Acceso (On) Acceso (On) Acceso (On) Acceso (On) Spento (Off) 48 www.teejet.com per Icona Spray • Zoom in all’orizzonte • Zoom out imposta la Vista Veicolo e visualizza una bussola 2. Premere imposta la vista dall’alto Figura 6-42: Passare da Zoom In a Zoom Out 27,00 ha > 0,0 < Per attivare la modalità Pan attraverso lo schermo: . 1. Premere l’icona OPZIONI SCHERMO 7,2 km/h ►E TRASCINARE LO SCHERMO nella direzione corrispondente per spostare la vista sullo schermo. nella direzione corrispondente per ►le FRECCE spostare la vista sullo schermo (giù, a sinistra, a destra, su). per centrare il veicolo sullo schermo ►l’icona VISTA MONDO ed estendere la vista sullo schermo alla più vasta area disponibile. per regolare Per chiudere le opzioni della Modalità Pan: . 1. Premere l’icona CHIUDI OPZIONI 27,00 > 0,0 < km/h Figura 6-43: Modalità Pan -13 > 0,0 < 7,2 km/h GPS GUIDA ha 7,2 PANORAMICA CONFIGURAZIONE NOTA: tenere premute le FRECCE rapidamente le impostazioni. INTRODUZIONE La funzione Zoom In/Out e Prospettiva è utilizzata per regolare la vista del veicolo o la prospettiva dell’orizzonte dalla Vista Veicolo alla vista dall’alto. Quando l’opzione di guida Vista campo è attiva, la modalità Pan consente di spostare manualmente la posizione sullo schermo fino a raggiungere la posizione desiderata. Sullo schermo viene visualizzata la posizione fuori centro fino a quando non si preme l’icona Mondo. SCHERMATA INIZIALE Vista Veicolo Modalità Pan SCHERMO INTERO Zoom In/Out Vista campo diminuisce l’ampiezza dell’area visualizzata • Zoom out sulla mappa aumenta l’ampiezza dell’area visualizzata MONITORAGGIO DIMENS. GOCCIA • Zoom in sulla mappa STRUMENTO La funzione Zoom In/Out è utilizzata per regolare l’area visualizzata sulla mappa. 98-05273-IT R4 49 PANORAMICA Opzioni specifiche di RealView La guida automatica RealView consente di visualizzare immagini video in tempo reale invece di immagini generate da computer. Figura 6-45: Selezione della singola videocamera 0,0 INTRODUZIONE km/h SCHERMATA INIZIALE Qualora sia installato sul sistema un Modulo di selezione video (VSM), sono disponibili due (2) opzioni: : è possibile selezionare una (1) ►Vista da videocamera singola delle otto (8) videocamere per modificare la visualizzazione dell’immagine video. : seleziona uno (1) dei due (2) ►Vista da più videocamere gruppi di quattro (4) videocamere (A/B/C/D o E/F/G/H) per suddividere lo schermo in quattro parti separate. SCHERMO INTERO È inoltre disponibile: : salva ►Acquisizione di immagini da videocamera RealView un’istantanea della vista corrente su una memoria USB Le opzioni di Guida RealView comprendono anche guida su video, indicatore dell’angolo di sterzata e acquisizione di immagini da videocamera. CONFIGURAZIONE Figura 6-44: Opzioni RealView 0,0 > 0,0 < km/h 0,00 ha GUIDA 0,0 0,00 > 0,0 < km/h ha GPS STRUMENTO 0,0 km/h MONITORAGGIO DIMENS. GOCCIA 50 > 0,0 < www.teejet.com 0,00 ha 0,00 > 0,0 < ha A B C D E F G H Figura 6-46: Selezionare più videocamere 0,0 km/h > 0,0 < 0,00 ha E F C D G H A B PANORAMICA Opzioni di configurazione RealView Le opzioni di configurazione RealView consentono di accedere a strumenti di guida supplementari tra cui guida su video e indicatore dell’angolo di sterzata. INTRODUZIONE Per accedere alle opzioni di Guida RealView: per visualizzare le 1. Premere l’icona OPZIONI REALVIEW opzioni RealView . 2. Premere l’icona OPZIONI DI GUIDA REALVIEW SCHERMATA INIZIALE 3. Selezionare da: : fornisce linee di guida tridimensionali sullo ►Guida su video schermo video per assistere la navigazione : visualizza la direzione nella ►Indicatore dell’angolo di sterzata quale il volante deve essere indirizzato SCHERMO INTERO : sposta in alto o in ►Regolazione linea dell’orizzonte basso la linea dell’orizzonte sullo schermo Figura 6-47: Opzioni di configurazione RealView 0,0 > 0,0 < 0,00 ha 0,0 0,00 > 0,0 < ha km/h > 0,0 < 0,00 ha MONITORAGGIO DIMENS. GOCCIA 0,0 STRUMENTO GPS km/h GUIDA CONFIGURAZIONE km/h 98-05273-IT R4 51 PANORAMICA INTRODUZIONE Capitolo 7: GPS La funzione GPS è utilizzata per configurare il tipo di GPS, la porta GPS e il PRN, oltre che per visualizzare le informazioni di stato del GPS. SCHERMATA INIZIALE GPS SCHERMO INTERO NOTA: queste impostazioni sono richieste per il funzionamento del pilota automatico/dello sterzo assistito e del sensori di pendenza, nonché per il funzionamento corretto degli strumenti. 1. Premere l’icona laterale CONFIGURAZIONE . 2. Premere GPS . 3. Selezionare tra: CONFIGURAZIONE ►Tipo di GPS: selezionare per accettare il segnale GPS ►Porta GPS: impostare la porta di comunicazione (D)GPS ►Informazioni di stato GPS: visualizza informazioni sull’utilizzo di GGA/VTG (trasmissione dati), numero di satelliti, HDOP, PRN, qualità GGA, ricevitore GPS e relativa versione e zona UTM GUIDA ►Programmaz ricevitore: consente di programmare direttamente il ricevitore GPS attraverso un’interfaccia a riga di comando ►PRN: seleziona il SBAS PRN che fornirà i dati per la correzione del differenziale GNSS GPS ►PRN alternativo: quando PRN non è automatico, un secondo SBAS PRN alternativo fornirà un secondo set di dati per la correzione del differenziale GNSS. o l’icona laterale 4. Premere la freccia INDIETRO per ritornare alla schermata principale di CONFIGURAZIONE Configurazione. STRUMENTO MONITORAGGIO DIMENS. GOCCIA 52 www.teejet.com Figura 7-1: GPS Requisiti minimi per la configurazione di un ricevitore esterno Il tipo di GPS può essere personalizzato in modo che accetti trasmissioni provenienti da GPS (solo segnali non corretti), trasmissioni provenienti da DGPS (solo segnali corretti differentemente) o entrambi i tipi di segnale. Affinché il sistema Matrix sia collegato e funzioni con un ricevitore GPS esterno, devono essere soddisfatti i seguenti requisiti minimi per la configurazione. Bit di dati: 8 ►Solo DGPS: segnali corretti differenzialmente Parità: Nessuno ►GPS/DGPS: entrambi i tipi di segnale Bit di stop: 1 ►GPS+GLONASS: segnali non corretti dai sistemi GPS e GLONASS Requisiti per il collegamento della porta seriale Cavo seriale RS-232 a 9 poli maschio NOTA: potrebbe essere necessario un adattatore null-modem in base al polo esterno del ricevitore. Stringhe NMEA GGA 5 Hz GPS/DGPS VTG facoltativo 5 Hz, 2 Hz, Off GPS+GLONASS ZDA 0,2 Hz Solo DGPS SCHERMO INTERO Solo GPS Informazioni di stato GPS Stato GPS visualizza un’istantanea delle informazioni di stato GPS correnti. NOTA: quando “GPS+GLONASS” è selezionato, PRN non è disponibile, né mostrato sullo schermo. Porta GPS La porta COM può essere impostata su “Interno” per utilizzare il (D) GPS interno (se presente) e per trasmettere verso l’esterno oppure su “Esterno” per ricevere i dati (D)GPS esterni. 1. Premere la freccia GIÙ per accedere all’elenco di opzioni. 2. Selezionare: ►Interno: utilizzare il (D)GPS interno (se equipaggiato) e trasmettere all’esterno ►Esterno: ricevere dati (D)GPS esterni NOTA: utilizzare segnali GPS come Omnistar HP/XP o RTK richiederà che la porta GPS sia configurata su Esterno. Figura 7-3: Porta GPS 1. Premere Visualizza stato . 2. I dati di visualizzazione includono: ◄Valore dei dati GGA/VTG: il numero di posizioni GPS al secondo. ◄Numero di satelliti: il numero di satelliti GPS nella visualizzazione (ne sono richiesti almeno 4 per DGPS) GUIDA Figura 7-2: Tipo di GPS INTRODUZIONE ►Solo GPS: segnali non corretti SCHERMATA INIZIALE 19,200 CONFIGURAZIONE Valore in baud: ◄HDOP: una misura della forza geometrica del satellite nel piano orizzontale. È preferibile un valore HDOP inferiore a 2. ◄PRN: l’ID satellite DGPS corrente ◄Qualità GGA: l’indicatore della qualità corrente del segnale GPS (vedere tabella GGA) GPS 2. Selezionare: Impostazioni porta seriale ◄Ricevitore: l’indicatore corrente del ricevitore ◄Versione di ricevitore: la versione del software installato sul ricevitore ◄Zona UTM: zona dove si è attualmente situati 3. Premere OK per tornare alla schermata di configurazione del GPS. NOTA: se il GPS non è disponibile, tutte le impostazioni saranno “non valide”. Interno Esterno 98-05273-IT R4 53 STRUMENTO per accedere all’elenco di opzioni. MONITORAGGIO DIMENS. GOCCIA 1. Premere la freccia GIÙ PANORAMICA Tipo di GPS PANORAMICA Programmaz ricevitore Figura 7-4: Informazioni di stato GPS Programma consente di programmare direttamente il ricevitore GPS attraverso un’interfaccia a riga di comando Solo i tecnici dell’assistenza TeeJet devono usare questa funzione. L’uso è a proprio rischio. INTRODUZIONE 1. Premere Avvio . 2. Regolare la programmazione come necessario. Figura 7-5: Programmaz ricevitore SCHERMATA INIZIALE SCHERMO INTERO CONFIGURAZIONE Informazioni di stato GPS sulle schermate di guida Lo stato del GPS visualizza le informazioni su frequenza acquisizione dati, numero di satelliti visibili, qualità dei satelliti e ID. : 1. Premere l’icona STATO GPS GUIDA 27,00 ha Punto A 10,0 km/h GPS Valore GGA: 5 Hz Valore VTG: 5 Hz Numero di satelliti: 10 HDOP: 1 PRN: 135 Qualità GGA: 2 Ricevitore: 1 Versione del ricevitore: Zona UTM: 12 PRN PRN seleziona il SBAS PRN che fornirà a GNSS i dati di correzione differenziale. 1. Premere la freccia GIÙ per accedere all’elenco di opzioni. 2. Selezionare: STRUMENTO ►Automatico: selezione del PRN automatico ►Numero: contattare il rivenditore locale per il numero associato alla sede operativa Figura 7-6: PRN Requisiti GGA MONITORAGGIO DIMENS. GOCCIA La qualità GGA richiesta per poter operare con diversi tipi di segnale può variare. Vedere la tabella riportata sotto per i requisiti. Servizio Indicatore Precisione Solo GPS 1 <3 m WAAS/EGNOS/Beacon 2 <1 m RTK 4 4 cm Omnistar HP/XP 5 10 cm Traiettoria libera 9 <1 m 54 www.teejet.com Automatico 120 121 122 123 124 125 126 127 PANORAMICA PRN alternativo Quando PRN non è automatico, un secondo SBAS PRN alternativo fornirà un secondo set di dati per la correzione del differenziale GNSS. 1. Premere la freccia GIÙ per accedere all’elenco di opzioni. INTRODUZIONE 2. Selezionare: ►Nessuno: nessun numero PRN alternativo ►Numero: contattare il rivenditore locale per il numero associato alla sede operativa SCHERMATA INIZIALE Figura 7-7: PRN alternativo Nessuno 120 121 122 123 SCHERMO INTERO 124 125 126 CONFIGURAZIONE 127 PRN non mostrato Quando il Tipo di GPS è impostato su “GPS+GLONASS”, le opzioni del PRN non sono disponibili né mostrate sullo schermo. MONITORAGGIO DIMENS. GOCCIA STRUMENTO GPS GUIDA Figura 7-8: PRN 98-05273-IT R4 55 PANORAMICA INTRODUZIONE Capitolo 8: Configurazione dello strumento La configurazione dello strumento consente di regolare le diverse impostazioni associate alle modalità In rettilineo, modalità Diffusore o modalità Sfalsate. Le impostazioni variano in base alla presenza di uno SmartCable o di un Modulo di attivazione delle sezioni della barra (SDM). SCHERMATA INIZIALE Tipo di strumento SCHERMO INTERO Il tipo di strumento definisce il modello di applicazione che si avvicina maggiormente al sistema in uso. ● In modalità In rettilineo: le sezioni della barra non hanno lunghezza e si trovano su una linea a distanza fissa dall’antenna. ● In modalità Diffusore: una linea virtuale viene creata in linea con i dischi di consegna da cui la sezione o le sezioni dell’applicazione possono variare in lunghezza e possono essere a distanze diverse dalla linea CONFIGURAZIONE ● In modalità Sfalsate: una linea virtuale viene creata in linea con la sezione 1 da cui la sezione o le sezioni dell’applicazione non hanno lunghezza e possono essere a distanze diverse dall’antenna Figura 8-1: Tipo di strumento: In rettilineo Figura 8-3: Tipo di strumento: Sfalsate GUIDA 5 4 3 2 4 1 GPS 5 Figura 8-2: Tipo di strumento: Diffusore STRUMENTO 6 5 7 4 3 2 1 MONITORAGGIO DIMENS. GOCCIA Numeri di sezioni Le sezioni sono numerate da sinistra a destra, guardando verso la direzione di avanzamento della macchina. 56 www.teejet.com 3 2 1 PANORAMICA Scorrimento delle schermate Quando un lavoro è attivo determinate opzioni di configurazione non sono disponibili. Per conoscere quali opzioni non sono accessibili, consultare il grafico relativo alla struttura del menu di configurazione dell’unità. Alcune schermate presentano più informazioni o opzioni visibili oltre o la alla schermata corrente. Utilizzare le frecce SU/GIÙ barra laterale per accedere alle opzioni o informazioni aggiuntive non attualmente visibili sullo schermo. Figura 8-4: Esempi di opzioni non disponibili Figura 8-6: Esempio di scorrimento delle schermate Schermata per l’inserimento da tastiera Premere l’icona TASTIERINO per inserire un valore. . Utilizzare il tastierino numerico per salvare le impostazioni o l’icona Premere l’icona ACCETTA per chiudere il tastierino numerico senza salvare. CANCELLA Premere la freccia GIÙ per accedere alle opzioni. Utilizzare le o, se necessario, la barra di scorrimento, per frecce SU/GIÙ passare da una voce all’altra all’interno dell’elenco. Selezionare l’opzione adeguata. Per chiudere l’elenco senza selezionare alcuna opzione, toccare qualsiasi punto dello schermo al di fuori del menu a tendina. Figura 8-7: Esempio di tastiera GPS Selezioni dai menu a tendina GUIDA CONFIGURAZIONE SCHERMO INTERO SCHERMATA INIZIALE Opzioni non disponibili quando è attivo un lavoro INTRODUZIONE Utilizzo base dello schermo STRUMENTO Figura 8-5: Esempio di menu a tendina Indietro Distanza antenna-barra (m) MONITORAGGIO DIMENS. GOCCIA Avanti 4,30 1 2 3 Cancella 4 5 6 <-- 7 8 9 0 . +/- 98-05273-IT R4 57 PANORAMICA Configurazione a sezione singola INTRODUZIONE La configurazione a sezione singola è utilizzata quando non è presente uno SmartCable o un Modulo di attivazione delle sezioni della barra (SDM) sul sistema. La barra intera o l’area di consegna viene considerata come un’unica sezione. Figura 8-8: Strumento: Singola sezione SCHERMATA INIZIALE NOTA: per maggiori informazioni sulle fasi di configurazione, consultare il capitolo “Configurazione SmartCable o Modulo di attivazione delle sezioni della barra” in base a quale dei due elementi è presente. 1. Premere l’icona laterale CONFIGURAZIONE . 2. Premere Strumento . 3. Selezionare tra: SCHERMO INTERO ►Tipo di macchina: utilizzare questa opzione per selezionare il tipo di macchina che si avvicina maggiormente alla macchina in uso. ►Altezza dell’antenna GPS: utilizzare questa opzione per misurare l’altezza dell’antenna da terra Il range è 0,0 - 10,0 metri. CONFIGURAZIONE ►Tipo di strumento: utilizzare questa opzione per selezionare il layout delle sezioni per la posizione del prodotto applicato. ►Distanza compens strumento : utilizzare questa opzione per inserire la distanza dall’asse della macchina al centro dello strumento. Il range è 0 - 10,0 metri. NOTA: per informazioni dettagliate sulla configurazione, consultare la sezione Compensazione strumento in questo capitolo. GUIDA ►Direzione compens strumento : direzione dall’asse della macchina al centro dello strumento osservando nella direzione avanti della macchina. ►Larghezza guida: utilizzare questa opzione per inserire la larghezza tra le linee di guida. Il range è da 1,0 a 75,0 metri. GPS ►Larghezza applicazione [tipo di strumento In rettilineo]: utilizzare questa opzione per inserire la larghezza dello strumento ►Larghezza lavoro [tipo di strumento Diffusore]: utilizzare questa opzione per inserire la larghezza dello strumento STRUMENTO ►Avviso area applicata: utilizzato per generare un avviso per segnalare l’entrata o l’uscita da un’area trattata MONITORAGGIO DIMENS. GOCCIA ►Tempo di uscita avviso area applicata: quando l’Avviso area applicato è abilitato, utilizzare questa opzione per impostare il tempo che trascorre prima di uscire da un’area applicata e al cui termine viene emesso il segnale acustico. Il range è da 0 a 10 secondi. ►Tempo di entrata avviso area applicata: quando l’Avviso area applicato è abilitato, utilizzare questa opzione per impostare il tempo che trascorre prima di entrare in un’area applicata e al cui termine viene emesso il segnale acustico. Il range è da 0 a 10 secondi. per impostare le 4. Premere la freccia PAGINA SUCCESSIVA opzioni del tipo di strumento specifico selezionato. 58 www.teejet.com Figura 8-9: Direzione e distanza di compensazione strumento Tipo di strumento Diffusore TeeJet 1. Selezionare il tipo di strumento In rettilineo sulla schermata dello strumento 1. Selezionare il tipo di strumento Diffusore sulla schermata dello strumento. 2. Premere la freccia PAGINA SUCCESSIVA 2. Premere la freccia PAGINA SUCCESSIVA ►Distanza tra antenna e barra : utilizzare questa opzione per inserire la distanza dall’antenna GPS alla barra. Il range è 0,0 50,0 metri. per ritornare alla schermata 4. Premere la freccia INDIETRO per ritornare alla dello strumento o l’icona CONFIGURAZIONE schermata principale di Configurazione. ►Tipo impostazione: utilizzare questa opzione per selezionare il tipo di diffusore TeeJet ►Distanza tra antenna e disco : utilizzare questa opzione per inserire la distanza dall’antenna GPS ai dischi di consegna o al meccanismo di dispersione Il range è 0,0 - 50,0 metri. ►Distanza di compensazione dal sezione : utilizzare questa opzione per impostare la distanza di compensazione dai dischi, o dal meccanismo di dispersione, al punto in cui il prodotto tocca inizialmente il suolo. Il range è 0,0 - 75,0 metri. ►Lunghezza sezione : utilizzare questa opzione per impostare la lunghezza di applicazione per la sezione. Il range è 0,0 - 75,0 metri. CONFIGURAZIONE per ritornare alla schermata 4. Premere la freccia INDIETRO per ritornare alla dello strumento o l’icona CONFIGURAZIONE schermata principale di Configurazione. INTRODUZIONE ►Direzione compensazione barra: utilizzare questa opzione per stabilire se la barra è situata davanti o dietro l’antenna GPS, mentre il veicolo procede in avanti 3. Selezionare tra: SCHERMATA INIZIALE 3. Selezionare tra: . SCHERMO INTERO . PANORAMICA Tipo di strumento In rettilineo GUIDA Figura 8-10: O pzioni di configurazione dello strumento in modalità In rettilineo MONITORAGGIO DIMENS. GOCCIA STRUMENTO GPS Figura 8-11: Opzioni di configurazione dello strumento in modalità Diffusore TeeJet 98-05273-IT R4 59 PANORAMICA Tipo di strumento Diffusore OEM 1. Selezionare il tipo di strumento Diffusore sulla schermata dello strumento. 2. Premere la freccia PAGINA SUCCESSIVA . INTRODUZIONE 3. Selezionare tra: ►Tipo impostazione: utilizzare questa opzione per selezionare il tipo di diffusore OEM . SCHERMATA INIZIALE ►Distanza tra antenna e disco: utilizzare questa opzione per inserire la distanza dall’antenna GPS ai dischi di consegna o al meccanismo di dispersione. Il range è 0,0 - 50,0 metri. ►Distanza iniziale: utilizzare questa opzione per impostare la distanza iniziale quando si esce da un’area applicata. Consultare il produttore del diffusore per il valore. SCHERMO INTERO ►Distanza finale: utilizzare questa opzione per impostare la distanza finale quando si entra in un’area applicata. Consultare il produttore del diffusore per il valore. per ritornare alla schermata 4. Premere la freccia INDIETRO per ritornare alla dello strumento o l’icona CONFIGURAZIONE schermata principale di Configurazione. CONFIGURAZIONE Figura 8-12: Opzioni di configurazione dello strumento in modalità Diffusore OEM GUIDA GPS STRUMENTO MONITORAGGIO DIMENS. GOCCIA 60 www.teejet.com Figura 8-13: S trumento: SmartCable o Modulo di attivazione delle sezioni della barra INTRODUZIONE La configurazione SmartCable o Modulo di attivazione delle sezioni della barra è utilizzata quando è presente uno SmartCable o un Modulo di attivazione delle sezioni della barra (SDM) sul sistema. La barra o l’area di consegna può essere inserita fino a 15 sezioni. Ogni sezione può variare per larghezza e, nella modalità Diffusore, può variare per lunghezza. Ulteriori opzioni disponibili con un SDM includono sovrapposizione applicazione, ritardo applicazione e modalità Sfalsate. SCHERMATA INIZIALE NOTA: per maggiori informazioni sulle fasi di configurazione, consultare il capitolo “Configurazione a sezione singola” se non sono presenti né uno SmartCable né un Modulo di attivazione delle sezioni della barra (SDM). 1. Premere l’icona laterale CONFIGURAZIONE PANORAMICA Configurazione SmartCable o Modulo di attivazione delle sezioni della . 2. Premere Strumento . SCHERMO INTERO 3. Selezionare tra: ►Tipo di macchina: utilizzare questa opzione per selezionare il tipo di macchina che si avvicina maggiormente alla macchina in uso. CONFIGURAZIONE ►Altezza dell’antenna GPS: utilizzare questa opzione per misurare l’altezza dell’antenna da terra Il range è 0,0 - 10,0 metri. ►Tipo di strumento: utilizzare questa opzione per selezionare il layout delle sezioni per la posizione del prodotto applicato. ►Layout strumento simmetrico: utilizzare questa opzione per stabilire se le sezioni sono appaiate e hanno gli stessi valori di larghezza, compensazione e lunghezza. GUIDA ►Distanza compens strumento : utilizzare questa opzione per inserire la distanza dall’asse della macchina al centro dello strumento. Il range è 0 - 10,0 metri. NOTA: per informazioni dettagliate sulla configurazione, consultare la sezione Compensazione strumento in questo capitolo. GPS ►Direzione compens strumento : direzione dall’asse della macchina al centro dello strumento osservando nella direzione avanti della macchina. STRUMENTO ►Numero di sezioni dello strumento: utilizzare questa opzione per selezionare il numero di sezioni dello strumento ►Larghezza applicazione [tipo di strumento In rettilineo o tipo di strumento Sfalsate]: utilizzare questa opzione per inserire la larghezza di tutte le sezioni dello strumento. Ciascuna sezione può avere larghezza diversa. Le sezioni sono numerate da sinistra a destra, guardando verso la direzione di avanzamento della macchina. Il range per ogni sezione è 0,0 - 75,0 metri. Il totale per tutte le sezioni deve essere maggiore di 1,0 metro. MONITORAGGIO DIMENS. GOCCIA ►Larghezza guida: utilizzare questa opzione per inserire la larghezza tra le linee di guida. Il range è da 1,0 a 75,0 metri. Figura 8-14: Direzione e distanza di compensazione strumento ►Larghezza lavoro [tipo di strumento Diffusore]: utilizzare questa opzione per inserire la larghezza totale di tutte le sezioni dello strumento. Ciascuna sezione può avere larghezza diversa. Le sezioni sono numerate da sinistra a destra, guardando verso la direzione di avanzamento della macchina. Il range per ogni sezione è 0,0 - 75,0 metri. Il totale per tutte le sezioni deve essere maggiore di 1,0 metro. 4. Premere la freccia PAGINA SUCCESSIVA opzioni del tipo di strumento specifico. per impostare le 98-05273-IT R4 61 PANORAMICA Tipo di strumento In rettilineo Figura 8-15: Opzioni di configurazione dello strumento in modalità In rettilineo 1. Selezionare il tipo di strumento In rettilineo sulla schermata dello strumento 2. Premere la freccia PAGINA SUCCESSIVA . INTRODUZIONE 3. Selezionare tra: ►Direzione compensazione barra: utilizzare questa opzione per stabilire se la barra è situata davanti o dietro l’antenna GPS, mentre il veicolo procede in avanti SCHERMATA INIZIALE ►Distanza tra antenna e barra : utilizzare questa opzione per inserire la distanza dall’antenna GPS alla barra. Il range è 0,0 50,0 metri. SCHERMO INTERO ►Sovrapposizione: utilizzare questa opzione per selezionare la quantità di sovrapposizione consentita quando le sezioni vengono accese e spente quando si usa il controllo automatico della sezione della barra CONFIGURAZIONE ►Ritardo tempo di attivazione: utilizzare questa opzione per impostare il tempo dopo il quale ciascuna sezione si attiva quando si entra in un’area su cui non è stata eseguita l’applicazione. Se l’applicazione si attiva troppo presto quando si entra in un’area su cui non è stata eseguita, diminuire il Ritardo tempo di attivazione. Se l’applicazione si attiva troppo tardi, aumentare il Ritardo tempo di attivazione. Il range è tra 0 - 10 secondi. Figura 8-16: Sovrapposizione GUIDA ►Ritardo tempo di disattivazione: utilizzare questa opzione per impostare il tempo dopo il quale ciascuna sezione si disattiva quando si entra in un’area su cui non è stata eseguita l’applicazione. Se l’applicazione si disattiva troppo presto quando si entra in un’area su cui è stata eseguita, diminuire il Ritardo tempo di disattivazione. Se l’applicazione si disattiva troppo tardi, aumentare il Ritardo tempo di disattivazione. Il range è da 0 a 10 secondi. GPS per ritornare alla schermata 4. Premere la freccia INDIETRO per ritornare alla dello strumento o l’icona CONFIGURAZIONE schermata principale di Configurazione. STRUMENTO MONITORAGGIO DIMENS. GOCCIA 0% 62 www.teejet.com 50% 100% PANORAMICA Tipo di strumento Diffusore TeeJet 1. Selezionare il tipo di strumento Diffusore sulla schermata dello strumento. 2. Premere la freccia PAGINA SUCCESSIVA . INTRODUZIONE 3. Selezionare tra: ►Tipo impostazione: utilizzare questa opzione per selezionare il tipo di diffusore TeeJet ►Sovrapposizione: utilizzare questa opzione per selezionare la quantità di sovrapposizione consentita quando le sezioni vengono accese e spente quando si usa il controllo automatico della sezione della barra SCHERMATA INIZIALE ►Distanza tra antenna e disco : utilizzare questa opzione per inserire la distanza dall’antenna GPS ai dischi di consegna o al meccanismo di dispersione Il range è 0,0 - 50,0 metri. Figura 8-17: O pzioni di configurazione dello strumento in modalità Diffusore TeeJet CONFIGURAZIONE SCHERMO INTERO ►Ritardo tempo di attivazione: utilizzare questa opzione per impostare il tempo dopo il quale ciascuna sezione si attiva quando si entra in un’area su cui non è stata eseguita l’applicazione. Se l’applicazione si attiva troppo presto quando si entra in un’area su cui non è stata eseguita, diminuire il Ritardo tempo di attivazione. Se l’applicazione si attiva troppo tardi, aumentare il Ritardo tempo di attivazione. Il range è tra 0 - 10 secondi. GUIDA ►Ritardo tempo di disattivazione: utilizzare questa opzione per impostare il tempo dopo il quale ciascuna sezione si disattiva quando si entra in un’area su cui non è stata eseguita l’applicazione. Se l’applicazione si disattiva troppo presto quando si entra in un’area su cui è stata eseguita, diminuire il Ritardo tempo di disattivazione. Se l’applicazione si disattiva troppo tardi, aumentare il Ritardo tempo di disattivazione. Il range è 0 - 10 secondi. GPS ►Distanza di compensazione dal sezione : utilizzare questa opzione per impostare la distanza di compensazione dai dischi, o dal meccanismo di dispersione, al punto in cui il prodotto tocca inizialmente il suolo sulla sezione 1. Il range è 0,0 - 75,0 metri. STRUMENTO ►Compensazioni di sezione : utilizzare questa opzione per impostare la distanza di compensazione dal bordo di attacco della sezione 1 (la linea di compensazione del sezione) e il bordo di attacco di ciascuna sezione. La sezione 1 è sempre pari a 0,0 metri. Tutte le altre sezioni possono essere a distanze diverse. Le sezioni sono numerate da sinistra a destra, guardando verso la direzione di avanzamento della macchina. Il range è 0,0 - 75,0 metri. MONITORAGGIO DIMENS. GOCCIA ►Lunghezza sezione : utilizzare questa opzione per impostare la lunghezza di applicazione per ciascuna sezione. Ciascuna sezione può avere lunghezza diversa. Le sezioni sono numerate da sinistra a destra, guardando verso la direzione di avanzamento della macchina. Il range è 0,0 - 75,0 metri. per ritornare alla schermata 4. Premere la freccia INDIETRO per ritornare alla dello strumento o l’icona CONFIGURAZIONE schermata principale di Configurazione. 98-05273-IT R4 63 PANORAMICA della sezione 1 al bordo di uscita di ciascuna sezione. Ciascuna sezione può essere a distanza diversa. Le sezioni sono numerate da sinistra a destra, guardando verso la direzione di avanzamento della macchina. Consultare il produttore del diffusore per il valore. Figura 8-18: Sovrapposizione INTRODUZIONE per ritornare alla schermata 4. Premere la freccia INDIETRO per ritornare alla dello strumento o l’icona CONFIGURAZIONE schermata principale di Configurazione. Figura 8-19: Opzioni di configurazione dello strumento in modalità Diffusore OEM SCHERMATA INIZIALE SCHERMO INTERO CONFIGURAZIONE GUIDA 0% 50% 100% Tipo di strumento Diffusore OEM 1. Selezionare il tipo di strumento Diffusore sulla schermata dello strumento. GPS 2. Premere la freccia PAGINA SUCCESSIVA . 3. Selezionare tra: ►Tipo impostazione: utilizzare questa opzione per selezionare il tipo di diffusore OEM STRUMENTO ►Distanza tra antenna e disco: utilizzare questa opzione per inserire la distanza dall’antenna GPS ai dischi di consegna o al meccanismo di dispersione. Il range è 0,0 - 50,0 metri. MONITORAGGIO DIMENS. GOCCIA ►Distanza iniziale: utilizzare questa opzione per impostare la distanza iniziale quando si esce da un’area applicata. Consultare il produttore del diffusore per il valore. ►Distanza finale: utilizzare questa opzione per impostare la distanza finale quando si entra in un’area applicata. Consultare il produttore del diffusore per il valore. ►Compensazioni di sezione iniziali: utilizzare questa opzione per impostare la distanza di compensazione dal bordo di attacco della sezione 1 al bordo di attacco di ciascuna sezione. La sezione 1 è sempre pari a 0,0 metri. Tutte le altre sezioni possono essere a distanze diverse. Le sezioni sono numerate da sinistra a destra, guardando verso la direzione di avanzamento della macchina. Consultare il produttore del diffusore per il valore. ►Compensazioni di sezione finali: utilizzare questa opzione per impostare la distanza di compensazione dal bordo di attacco 64 www.teejet.com Tipo di strumento Sfalsate 1. Selezionare il tipo di strumento Sfalsate sulla schermata dello strumento. 2. Premere la freccia PAGINA SUCCESSIVA . 3. Selezionare tra: ►Direzione di compensazione sezione 1: utilizzare questa opzione per stabilire se la sezione 1 (il punto zero delle compensazioni della sezione) è situata davanti o dietro l’antenna GPS mentre il veicolo procede in avanti. ►Distanza tra antenna e sezione 1 : utilizzare questa opzione per definire la distanza tra l’antenna GPS e la sezione 1 (il punto zero delle compensazioni sezione). Il range è 0,0 - 50,0 metri. Figura 8-20: Opzioni di configurazione dello strumento in modalità Sfalsate SCHERMATA INIZIALE INTRODUZIONE ►Ritardo tempo di attivazione: utilizzare questa opzione per impostare il tempo dopo il quale ciascuna sezione si attiva quando si entra in un’area su cui non è stata eseguita l’applicazione. Se l’applicazione si attiva troppo presto quando si entra in un’area su cui non è stata eseguita, diminuire il Ritardo tempo di attivazione. Se l’applicazione si attiva troppo tardi, aumentare il Ritardo tempo di attivazione. Il range è tra 0 - 10 secondi. PANORAMICA ►Sovrapposizione: utilizzare questa opzione per selezionare la quantità di sovrapposizione consentita quando le sezioni vengono accese e spente quando si usa il controllo automatico della sezione della barra. SCHERMO INTERO ►Ritardo tempo di disattivazione: utilizzare questa opzione per impostare il tempo dopo il quale ciascuna sezione si disattiva quando si entra in un’area su cui non è stata eseguita l’applicazione. Se l’applicazione si disattiva troppo presto quando si entra in un’area su cui è stata eseguita, diminuire il Ritardo tempo di disattivazione. Se l’applicazione si disattiva troppo tardi, aumentare il Ritardo tempo di disattivazione. Il range è tra 0 - 10 secondi. GUIDA CONFIGURAZIONE ►Compensazioni di sezione : utilizzare questa opzione per impostare la distanza di compensazione tra la sezione 1 (la distanza tra l’antenna e la sezione 1) e ciascuna sezione. Un valore di compensazione positivo sposta la sezione dietro la sezione 1. Un valore di compensazione negativo sposta la sezione davanti alla sezione 1. La sezione 1 è sempre pari a 0 metri. Tutte le altre sezioni possono essere a distanze diverse. Le sezioni sono numerate da sinistra a destra, guardando verso la direzione di avanzamento della macchina. Il range è da - 75,0 a 75,0 metri. GPS per ritornare alla schermata 4. Premere la freccia INDIETRO per ritornare alla dello strumento o l’icona CONFIGURAZIONE schermata principale di Configurazione. MONITORAGGIO DIMENS. GOCCIA STRUMENTO Figura 8-21: Sovrapposizione 0% 50% 100% 98-05273-IT R4 65 PANORAMICA Regolazione della distanza di compensazione strumento INTRODUZIONE SCHERMATA INIZIALE La funzione Distanza compensazione strumento è utilizzata per inserire la distanza dall’asse della macchina al centro dello strumento. Quando la mappatura sullo schermo mostra l’assenza di sovrapposizioni o interruzioni, sebbene l’applicazione del campo produca una sovrapposizione o un’interruzione permanentemente su un solo lato in direzione della marcia, una regolazione alla distanza di compensazione dello strumento deve essere calcolata ed effettuata al valore della distanza di compensazione dello strumento . Figura 8-22: Distanza compens strumento Se si utilizza uno spruzzatore o un diffusore autoazionato, utilizzare il calcolo di regolazione della compensazione GPS per calcolare la regolazione della distanza di compensazione dello strumento. SCHERMO INTERO Se si utilizza uno strumento cingolato o trainato, utilizzare il calcolo di regolazione della compensazione dello strumento per calcolare la regolazione della distanza di compensazione dello strumento CONFIGURAZIONE NOTA: quando si utilizza il pilota automatico/lo sterzo assistito, se la mappatura sullo schermo mostra sovrapposizioni o interruzioni, è necessario effettuare delle regolazioni alle impostazioni del pilota automatico/dello sterzo assistito. Calcolo di regolazione della compensazione GPS Per calcolare una regolazione della compensazione GPS utilizzare la stessa linea di guida: 1. Creare una linea retta AB. GUIDA 2. Con il pilota automatico/lo sterzo assistito innestato, percorrere il passaggio per almeno 30 metri e collocare delle bandiere sulla barra di trazione o accanto alla macchina. 3. Girare intorno e innestare il pilota automatico/lo sterzo assistito al passaggio sulla stessa linea di guida AB. Collocare delle bandiere sulla barra di trazione o accanto alla macchina o arrestarsi mentre si è sulla linea guida AB accanto alle bandiere collocate al passaggio . 4. Misurare la differenza tra le bandiere del passaggio e il passaggio . 5. Dividere la distanza misurata a metà. Questa differenza sarà la regolazione di compensazione. GPS 6. Aumentare o ridurre la distanza di compensazione come necessario in base a dove si verifica l’applicazione del campo e l’impostazione della direzione di compensazione dello strumento corrente. Impostazioni di compensazione attuali STRUMENTO MONITORAGGIO DIMENS. GOCCIA Sovrapposizione dell’applicazione del campo Direzione compensazione = destra Direzione compensazione = sinistra Direzione compensazione = destra Distanza compensazione = 0 m A destra del passaggio aumentare il valore di compensazione della distanza ridurre il valore di compensazione della distanza aumentare il valore di compensazione della distanza A sinistra del passaggio ridurre il valore di compensazione della distanza aumentare il valore di compensazione della distanza modificare la direzione di compensazione dello strumento a sinistra e aumentare il valore di compensazione della distanza Figura 8-23: Distanza di compensazione GPS 66 www.teejet.com PANORAMICA Per calcolare la regolazione della compensazione dello strumento utilizzando linee guida adiacenti: 1. Creare una linea retta AB. 2. Con il pilota automatico/lo sterzo assistito innestato, percorrere il passaggio come se si stesse facendo funzionare lo strumento e collocare le bandiere sui bordi esterni dello strumento. 3. Girare intorno e innestare il pilota automatico/lo sterzo assistito al passaggio sulla linea di guida AB adiacente. Collocare delle bandiere aggiuntive sui bordi esterni dello strumento o arrestarsi mentre si è sulla linea guida AB accanto alle bandiere collocate al passaggio . INTRODUZIONE Regolazione della compensazione dello strumento Applicazione del campo Sovrapposizione a destra del passaggio o Interruzione a sinistra del passaggio Sovrapposizione a sinistra del passaggio o Interruzione a destra del passaggio Direzione compensazione = sinistra Direzione compensazione = destra Direzione compensazione = destra Distanza compensazione = 0 m aumentare il valore di compensazione della distanza ridurre il valore di compensazione della distanza aumentare il valore di compensazione della distanza ridurre il valore di compensazione della distanza aumentare il valore di compensazione della distanza modificare la direzione di compensazione dello strumento a sinistra e aumentare il valore di compensazione della distanza MONITORAGGIO DIMENS. GOCCIA STRUMENTO GPS GUIDA Figura 8-24: Direzione e distanza di compensazione strumento SCHERMO INTERO Impostazioni di compensazione attuali CONFIGURAZIONE 6. Aumentare o ridurre la distanza di compensazione come necessario in base a dove si verifica la sovrapposizione dell’applicazione del campo e l’impostazione della direzione di compensazione dello strumento corrente. SCHERMATA INIZIALE 4. Misurare la differenza tra le bandiere del passaggio e il passaggio . 5. Dividere la distanza misurata a metà. Questa differenza sarà la regolazione della compensazione. 98-05273-IT R4 67 PANORAMICA Impostazioni di fabbrica e gamme Sezione singola INTRODUZIONE Descrizione Settaggio di fabbrica Range SmartCable o Modulo di attivazione delle sezioni della barra SCHERMATA INIZIALE Descrizione Settaggio di fabbrica Tipo di macchina Ruota anteriore Altezza antenna GPS 3,81 m Tipo di strumento In rettilineo Abilitato Range SCHERMO INTERO CONFIGURAZIONE Tipo di macchina Ruota anteriore Altezza antenna GPS 3,81 m Tipo di strumento In rettilineo Distanza compens strumento 0,0 m Distanza compens strumento Destra Layout strumento simmetrico 0,0 m Larghezza guida 18,288 m Da 1,0 a 75,0 m Distanza compens strumento Larghezza applicazione/ Larghezza lavoro 3,6576 m Da 1,0 a 75,0 m Distanza compens strumento Destra Avviso area applicato Disabilitato In base al cavo o a SDM Allarme di uscita 0,0 sec Da 0,0 a 10,0 sec Numero di sezioni strumento Allarme di entrata 0,0 sec Da 0,0 a 10,0 sec Larghezza guida 18,288 m Larghezza applicazione/ Larghezza lavoro Il totale per tutte le sezioni deve essere maggiore di 1,0 metro. Larghezze sezione 3,6576 m Da 0,0 a 10,0 m Da 0,0 a 10,0 m Tipo di strumento In rettilineo Descrizione Settaggio di fabbrica GUIDA Direzione compensazione barra Indietro Da antenna a barra 0,0 m Range GPS Settaggio di fabbrica Tipo impostazione TeeJet Da 0,0 a 50,0 m Range Distanza tra antenna e disco 0,0 m Da 0,0 a 50,0 m Distanza di compensazione sezione 0,0 m Da 0,0 a 75,0 m Lunghezza sezione 0,0 m Da 0,0 a 75,0 m STRUMENTO Tipo di strumento Diffusore OEM Descrizione MONITORAGGIO DIMENS. GOCCIA Tipo impostazione Settaggio di fabbrica Range Da 0,0 a 50,0 m Distanza iniziale Consultare il produttore del diffusore per il valore. Distanza finale Consultare il produttore del diffusore per il valore. 68 www.teejet.com Descrizione Settaggio di fabbrica Da 1,0 a 75,0 m Da 0,0 a 75,0 m Range Direzione compensazione barra Indietro Da antenna a barra 0,0 m Sovrapposizione 50% Ritardo tempo di attivazione 1,0 sec Da 0,0 a 10,0 sec Ritardo tempo di disattivazione 1,0 sec Da 0,0 a 10,0 sec Da 0,0 a 50,0 m Tipo di strumento Diffusore TeeJet Descrizione Settaggio di fabbrica Tipo impostazione TeeJet Distanza tra antenna e disco 0,0 m OEM Distanza tra antenna e disco 0,0 m Da 0,0 a 10,0 m Tipo di strumento In rettilineo Tipo di strumento Diffusore TeeJet Descrizione Da 0,0 a 10,0 m Range Da 0,0 a 50,0 m Sovrapposizione 50% Ritardo tempo di attivazione 0,0 sec Da 0,0 a 10,0 sec Ritardo tempo di disattivazione 0,0 sec Da 0,0 a 10,0 sec Distanza di compensazione sezione 0,0 m Da 0,0 a 75,0 m Compensazioni di sezione 0,0 m Da 0,0 a 75,0 m Lunghezza sezione 0,0 m Da 0,0 a 75,0 m PANORAMICA Tipo di strumento Diffusore OEM Tipo impostazione OEM Distanza tra antenna e disco 0,0 m Range Da 0,0 a 50,0 m Distanza iniziale Consultare il produttore del diffusore per il valore. Distanza finale Consultare il produttore del diffusore per il valore. Compensazioni di sezione iniziali Consultare il produttore del diffusore per il valore. Compensazioni di sezione finali Consultare il produttore del diffusore per il valore. INTRODUZIONE Settaggio di fabbrica SCHERMATA INIZIALE Descrizione Range Direzione di compensazione sezione 1 Indietro Distanza tra antenna e sezione 1 0,0 m Sovrapposizione 50% Ritardo tempo di attivazione 1,0 sec Da 0,0 a 10,0 sec Ritardo tempo di disattivazione 1,0 sec Da 0,0 a 10,0 sec Compensazioni di sezione 0,0 m Da - 75,0 a 75,0 m GPS GUIDA CONFIGURAZIONE Da 0,0 a 50,0 m STRUMENTO Settaggio di fabbrica MONITORAGGIO DIMENS. GOCCIA Descrizione SCHERMO INTERO Tipo di strumento Sfalsate 98-05273-IT R4 69 PANORAMICA INTRODUZIONE Capitolo 9: Monitoraggio dimensioni goccia La Configurazione per il monitoraggio dimensioni goccia è utilizzata per abilitare il Monitoraggio dimensioni goccia (DSM). Per abilitare il Monitoraggio dimensioni goccia è necessario un kit interfaccia del sensori pressione. Il DSM è disponibile su tutte le pagine della linea di guida attraverso la barra di stato. SCHERMATA INIZIALE Configurazione per il monitoraggio dimensioni goccia SCHERMO INTERO Sensori di pressione CONFIGURAZIONE Quando è presente un kit interfaccia sensori di pressione, le opzioni del sensori di pressione sono utilizzate per inserire la pressione nominale massima del produttore del sensori e gli allarmi di alta e bassa pressione determinati dall’operatore. Figura 9-1: Sensori di pressione NOTA: se viene utilizzato un kit interfaccia sensori di pressione, il monitoraggio delle dimensioni della goccia sarà disponibile. 1. Premere l’icona laterale CONFIGURAZIONE . 2. Premere Sensori . GUIDA 3. Premere Sensori di pressione . 4. Premere l’icona TASTIERINO per selezionare da: ►Pressione nominale massima: utilizzare questa opzione per impostare la pressione nominale massima del sensori di pressione come consigliato dal produttore. GPS ►Allarme di bassa pressione: utilizzare questa opzione per impostare il punto di bassa pressione determinato dall’operatore al quale viene emesso l’allarme acustico STRUMENTO ►Allarme di alta pressione: utilizzare questa opzione per impostare il punto di alta pressione determinato dall’operatore al quale viene emesso l’allarme acustico 5. Utilizzare il tastierino numerico per inserire un valore. per salvare le impostazioni oppure 6. Premere l’icona ACCETTA per chiudere il tastierino senza salvare. l’icona ANNULLA MONITORAGGIO DIMENS. GOCCIA o l’icona laterale 7. Premere la freccia INDIETRO per tornare alla schermata CONFIGURAZIONE Configurazione principale. 70 www.teejet.com Allarme bassa press (bar) 0.0 1 2 3 Cancella 4 5 6 <-- 7 8 9 0 . +/- 1. Premere l’icona laterale CONFIGURAZIONE Se non è installato un kit interfaccia sensori di pressione, le opzioni di configurazione non saranno disponibili. PANORAMICA Quando è presente un kit interfaccia sensori di pressione, il monitoraggio delle dimensioni della goccia viene utilizzato per abilitare/disabilitare il Monitoraggio dimensioni goccia (DSM), preimpostare un massimo di cinque (5) ugelli e selezionare l’ugello corrente. Monitoraggio dimensioni goccia non disponibile Figura 9-3: Kit interfaccia sensori di pressione non rilevato INTRODUZIONE Monitoraggio dimensioni goccia . 2. Premere Monitoraggio dimensioni goccia . 3. Selezionare se monitoraggio dimensioni goccia è abilitato o disabilitato. 4. Quando abilitato, selezionare tra: ►Ugello corrente: seleziona l’ugello attualmente selezionato per la determinazione delle informazioni sulle dimensioni delle gocce. o l’icona laterale 5. Premere la freccia INDIETRO per ritornare alla schermata CONFIGURAZIONE principale di Configurazione. Abilita/Disabilita monitoraggio dimensioni goccia Impostare Monitoraggio dimensioni goccia (DSM) su abilitato o disabilitato. CONFIGURAZIONE per accedere all’elenco di opzioni. 2. Selezionare: ►Abilitato ►Disabilitato Se DSM è impostato su “disabilitato”, tutte le funzionalità dell’ugello e le funzioni di configurazione saranno disabilitate (le opzioni saranno grigie). STRUMENTO GPS Figura 9-4: Opzioni DSM abilitate e disabilitate GUIDA 1. Premere la freccia GIÙ MONITORAGGIO DIMENS. GOCCIA Figura 9-2: Monitoraggio dimensioni goccia e ugelli SCHERMO INTERO SCHERMATA INIZIALE ►Preimpostazioni ugello: seleziona fino a cinque (5) ugelli per richiamarli rapidamente. 98-05273-IT R4 71 PANORAMICA Preimpostazione ugello Ugello corrente Le preimpostazioni ugello consentono di salvare fino a cinque ugelli per richiamarli rapidamente. Ugello corrente mostra l’ugello attualmente attivo per la determinazione delle informazioni sulle dimensioni delle gocce. Gli ugelli devono essere preimpostati per essere disponibili per la selezione dell’ugello corrente. 1. Premere + . INTRODUZIONE 2. Selezionare una serie di ugelli TeeJet. 1. Premere l’ugello desiderato. 3. Selezionare la capacità dell’ugello. L’ugello selezionato sarà visibile anche sul Display dello Stato goccia/ pressione dalla barra di stato sulle schermate della linea di guida. Figura 9-5: Ugello preimpostato Figura 9-7: Ugello corrente SCHERMATA INIZIALE SCHERMO INTERO CONFIGURAZIONE GUIDA GPS TTI STRUMENTO AI AIXR AITTJ60 MONITORAGGIO DIMENS. GOCCIA TTJ60 Figura 9-6: Dimensioni goccia per ugelli TeeJet selezionati TT XR 72 www.teejet.com UC XC XC XC XC VC VC VC VC VC C C C C C M F M M Fine UC Dimensione gocce A grana grossa PANORAMICA Barra di stato Barra di guida La funzione Stato goccia/pressione visualizza le informazioni relative allo stato corrente delle dimensioni della goccia e della pressione del sistema. La barra di guida tiene informato l’operatore delle scelte delle informazioni selezionabili inclusa la pressione del sistema corrente e la dimensione della goccia corrente. 1. Premere l’icona STATO GOCCIA/PRESSIONE . 1. Premere il riquadro INFORMAZIONI SELEZIONABILI. ►Pressione del sistema: visualizza la pressione del sistema corrente Figura 9-8: Stato goccia/pressione ►Dimensioni goccia: visualizza la dimensione della goccia dell’ugello corrente bar AIXR TeeJet® AIXR11004 3. Premere all’esterno della casella di selezione per tornare alla schermata di guida. SCHERMO INTERO 3,5 Figura 9-9: Informazioni selezionabili della barra di guida 3,5 bar VC Molto grandi Valore Punto A Rotta 0123 4567 bar 3,5 bar CONFIGURAZIONE Punto A SCHERMATA INIZIALE 2. Selezionare: 2. Premere lo schermo in qualsiasi punto per tornare alla schermata di guida. VC INTRODUZIONE Funzionamento del monitoraggio dimensioni goccia Area applicat total Tempo di applicaz Tempo Colorato = innestato. Il colore della goccia è direttamente associato alle dimensioni correnti della goccia. Le opzioni dei colori includono: Numero falciata Press sistema GUIDA Stato goccia/pressione Dimensione gocce Barrato = disabilitato GPS Nessuna icona = nessun kit interfaccia sensori di pressione installato sul sistema Tabella delle dimensioni della goccia Simbolo Codice colore Estremamente fini XF Viola Molto fini VF Rosso Fini F Arancione Medie M Giallo Grandi C Blu Molto grandi VC Verde Estremamente grandi XC Bianco Ultra grandi UC Nero MONITORAGGIO DIMENS. GOCCIA Categoria STRUMENTO Quando si sceglie un ugello che eroga dimensioni di gocce in una delle otto categorie di classificazione delle dimensioni della goccia, è importante ricordare che lo stesso ugello, a pressioni diverse, può produrre gocce di dimensioni diverse. Un ugello può produrre gocce medie a pressioni basse ma se la pressione aumenta può produrre gocce fini. 98-05273-IT R4 73 Peso Connettore PANORAMICA Matrix Pro 570GS 16,15 x 14,91 x 5,84 cm Matrix Pro 840GS 27,0 x 18,0 x 6,0 cm Matrix Pro 570GS 0,794 kg Matrix Pro 840GS 1,06 kg Alimentazione/CAN 8 poli Conxall Videocamera 5 poli Conxall Valore/Stato 8 poli Conxall SCHERMATA INIZIALE Dimensioni INTRODUZIONE Specifiche dell’unità Display Magazzino Da -10 a +70°C Operativa Da 0 a +50°C Umidità 90% senza condensazione Matrix Pro 570GS risoluzione 320 x 240 14,5 cm Matrix Pro 840GS risoluzione 800 x 600 21,3 cm USB 2.0 Requisiti per alimentazione < 9 watt @ 12 VDC Copyright © 2013 TeeJet Technologies. Tutti i diritti riservati. Non è consentito riprodurre, copiare, fotocopiare, tradurre o ridurre con qualsivoglia mezzo o in qualsivoglia formato, sia esso elettronico, leggibile dall’elaboratore, registrazione o altro, alcuna parte del presente documento o dei programmi informatici in esso descritti senza la precedente autorizzazione scritta da parte di TeeJet Technologies. Marchi registrati Se non diversamente specificato, tutti gli altri marchi o nomi di prodotti sono marchi commerciali o marchi registrati delle loro rispettive società o organizzazioni. Limitazione di responsabilità TEEJET TECHNOLOGIES FORNISCE QUESTO MATERIALE “COSÌ COM’È” SENZA GARANZIE DI ALCUN TIPO, SE NON QUELLE ESPRESSE O TACITE. NON VIENE ASSUNTA ALCUNA RESPONSABILITÀ RIGUARDO A COPYRIGHT O BREVETTI. IN NESSUN CASO TEEJET TECHNOLOGIES SARÀ RESPONSABILE DI PERDITA DI ATTIVITÀ, PERDITA DI PROFITTO, PERDITA DI FUNZIONI O DATI, INTERRUZIONE DI LAVORO, O PER DANNI, INDIRETTI, SPECIALI, INCIDENTALI O CONSEQUENZIALI DI QUALSIVOGLIA NATURA, ANCHE NEL CASO IN CUI TEEJET TECHNOLOGIES SIA STATA INFORMATA CHE TALI DANNI SONO IMPUTABILI AI SOFTWARE DI TEEJET TECHNOLOGIES. 98-05273-IT R4 75 MONITORAGGIO DIMENS. GOCCIA STRUMENTO GPS GUIDA Input/output CONFIGURAZIONE Temperatura SCHERMO INTERO AVVERTENZA! Alcune console Matrix originali sono dotate di una connessione tramite cavo a 4 poli Conxall. I cavi a 4 e 8 poli NON sono intercambiabili. MATRIX PRO GS Manuale di istruzioni Aggiornamenti di prodotto disponibili • Pilota automatico FieldPilot® • Sterzo assistito UniPilot® • Controllo automatico della sezione di barra BoomPilot® • Modulo Giroscopio pendenza • Modulo Selezione video per un massimo di 8 videocamere • Miglioramenti per ricevitore GPS o antenna esterna • Fieldware® Link miglioramento dell’applicazione per l’organizzazione dei dati • Kit sensori di pressione per monitoraggio della dimensione della goccia TeeJet Technologies 1801 Business Park Drive Springfield, Illinois 62703 USA www.teejet.com 98-05273-IT R4 Italian/Italiano © TeeJet Technologies 2013 TeeJet Technologies Orléans 431 Rue de la Bergeresse 45160 Olivet (Orléans) Francia TeeJet Aabybro Mølhavevej 2 DK 9440 Aabybro Danimarca