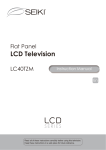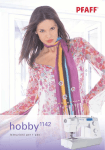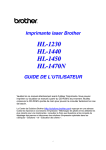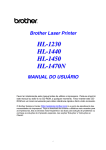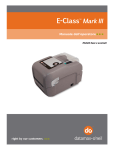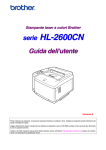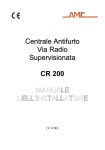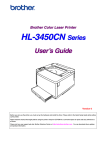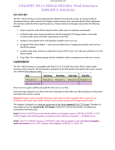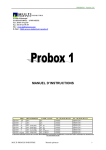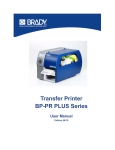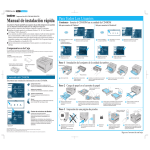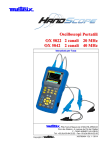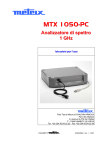Download 1. - Brother
Transcript
Stampante laser Brother HL-1230 HL-1440 HL-1450 HL-1470N GUIDA DELL'UTENTE Prima di utilizzare la stampante leggere attentamente la presente Guida dell'utente. È possibile stampare o visualizzare questo manuale dal CD-ROM in qualsiasi momento. Conservare il CD-ROM in un luogo pratico per poterlo consultare in qualsiasi momento. Brother Solutions Center (http://solutions.brother.com) è una fonte di informazioni unica per tutti gli aspetti della stampante. Scaricare le utilità e i driver più recenti per le stampanti, leggere le domande frequenti e i suggerimenti relativi alla risoluzione dei problemi oppure apprendere soluzioni di stampa speciali nelle sezioni 'Solutions' e 'Customer Education'. i Solo per STATI UNITI e CANADA IMPORTANT NOTE: For technical and operational assistance, you must call. Calls must be made from within that country. In USA 1-800-276-7746 In CANADA 1-800-853-6660 1-514-685-6464 (within Montreal) If you have comments or suggestions, please write us at: In USA Printer Customer Support Brother International Corporation 15 Musick Irvine, CA 92618 In CANADA Brother International Corporation (Canada), Ltd. - Marketing Dept. 1, rue Hôtel de Ville Dollard-des-Ormeaux, PQ, Canada H9B 3H6 BROTHER FAX-BACK SYSTEM Brother Customer Service has installed an easy to use fax-back system so you can get instant answers to common technical questions and product information for all Brother products. This is available 24 hours a day, 7 days a week. You can use the system to send the information to any fax machine, not just the one from which you are calling. Call and follow the voice prompts to receive faxed instructions on how to use the system and your index of fax-back subjects. In USA 1-800-521-2846 In Canada 1-800-685-5381 1-514-685-5381 (within Montreal) DEALERS/SERVICE CENTERS (USA only) For the name of a Brother authorized dealer or service center, call 1-800-284-4357. SERVICE CENTERS (Canada only) For service center addresses in Canada, call 1-800-853-6660. INTERNET ADDRESSES http://www.brother.com and http://solutions.brother.com ii Definizioni dei messaggi di avvertenza, a tte n z i o n e e d e l l e n o te In questa Guida dell'utente sono state adottate le seguenti convenzioni: Avvertenza Segnala le avvertenze che devono essere osservate per evitare infortuni. ! Attenzione Segnala le precauzioni che devono essere osservate per utilizzare la stampante nel modo corretto o per evitare di danneggiarla. ✏ Nota Segnala le note e i suggerimenti che vengono forniti relativamente all'uso della stampante. iii Per un utilizzo sicuro della stampante Avvertenza • Se la stampante è stata usata di recente, alcune parti interne sono molto CALDE. Dopo avere aperto il coperchio anteriore o posteriore della stampante, evitare di toccare le parti raffigurate in grigio nella seguente illustrazione. • Nella stampante sono presenti degli elettrodi ad alta tensione. Prima di pulirla, ricordarsi di spegnere l'interruttore di alimentazione e di disinserire il cavo di alimentazione dalla presa di corrente. ! y y Attenzione Per pulire la stampante usare solo acqua e detersivi neutri. Liquidi volatili come solventi o benzene danneggiano la superficie della stampante. Non utilizzare detersivi contenenti ammoniaca in quanto danneggiano la stampante e la cartuccia di toner. iv Sommario APITOLO 1 INFORMAZIONI GENERALI SULLA STAMPANTE Contenuto della confezione C Caavvoo ddii iinntteerrffaacccciiaa P Paannoorraam miiccaa ggeenneerraallee 1-1 11--22 11--33 Collocazione della stampante 1-6 11--66 11--77 A nee on nttaazziio meen Alliim C nttaallii biieen mb nii aam on diizziio nd on Co Tipi e formati carta 1-8 S nii on nssiio meen diim paa ee d mp dii ssttaam orrttii d po pp up Su C glliiaattaa nssiig on Caarrttaa cco A biillee paab mp Arreeaa ssttaam Stampa su carta comune S o ccaarrttaa oiio daall vvaasssso nee d un mu om u ccaarrttaa cco paa ssu mp Sttaam S dii urraa d daallllaa ffeessssu nee d un mu om u ccaarrttaa cco paa ssu mp Sttaam aalliim uaallee nu maan nee m on nttaazziio meen Stampa su carta più spessa e su cartoncino v 11--88 11--99 11--1100 1-11 11--1111 11--1144 1-16 Stampa di buste 1-19 11--2211 T daa eevviittaarree ussttee d bu dii b pii d Tiip Stampa su lucidi 1-22 11--2222 S o ccaarrttaa oiio daall vvaasssso dii d ucciid u llu paa ssu mp Sttaam S nee on nttaazziio meen dii aalliim urraa d daallllaa ffeessssu dii d ucciid u llu paa ssu mp Sttaam 11--2255 m uaallee nu maan S paa mp o ((ssttaam glliio og n ffo un dii u bii ii llaattii d mb nttrraam u een paa ssu mp Sttaam 11--2277 d uaallee)) nu maan plleexx m up du S 11--2288 Sttaam mppaa dduupplleexx m maannuuaallee ddaall vvaassssooiioo ccaarrttaa S Sttaam mppaa dduupplleexx m maannuuaallee ddaallllaa ffeessssuurraa ddii aalliim meennttaazziioonnee m 11--2299 maannuuaallee IIssttrruuzziioonnii ppeerr llaa ssttaam mppaa ssuu eennttrraam mbbii ii llaattii ddeell ffoogglliioo 11--3300 CAPITOLO 2 SOFTWARE E DRIVER DELLA STAMPANTE Driver della stampante S wss ow do nd Wiin nttii W utteen peerr u op ollo So FFuunnzziioonnaalliittàà ddeell ddrriivveerr ddeellllaa ssttaam mppaannttee P PC CLL FFuunnzziioonnaalliittàà ddeell ddrriivveerr ddeellllaa ssttaam mppaannttee P PS S S h ossh ntto Maacciin nttii M utteen peerr u op ollo So 2-1 22--22 22--22 22--88 22--1122 P Peerr ggllii uutteennttii U US SB B ((ssoolloo ssttaam mppaannttii H HLL--11444400//11445500//11447700N N)) 22--1122 P Peerr ggllii uutteennttii aabbiilliittaattii aallllaa ccoonnnneessssiioonnee ddii rreettee ((ssoolloo ssttaam 22--1122 mppaannttee H HLL--11447700N N)) vi Software 2-13 S maattiiccaa om utto maaiill aau paa ee--m mp Sttaam S dii rreettee waarree d offttw So B BR RA Addm miinn P Prrooffeessssiioonnaall S Sttoorraaggee M Maannaaggeerr 22--1133 22--1144 22--1144 22--1144 P Prroocceedduurraa gguuiiddaattaa ddeell ddrriivveerr ddeellllaa ssttaam mppaannttee ddii rreettee 22--1155 S 22--1155 Seelleezziioonnee aauuttoom maattiiccaa ddeellll''eem muullaazziioonnee CAPITOLO 3 PANNELLO DI CONTROLLO 33--44 R nzzaa dii aassssiisstteen hiieessttaa d Riicch Pulsante sul pannello di controllo S ovvaa prro dii p naa d giin paag paa p mp Sttaam U Uttiilliizzzzoo ddeell ppuullssaannttee ssuull ppaannnneelllloo ddii ccoonnttrroolllloo U Uttiilliizzzzoo ddeell ddrriivveerr ddeellllaa ssttaam mppaannttee S ntt on nee ee ffo on urraazziio gu nffiig on paa cco mp Sttaam U Uttiilliizzzzoo ddeell ppuullssaannttee ssuull ppaannnneelllloo ddii ccoonnttrroolllloo U Uttiilliizzzzoo ddeell ddrriivveerr ddeellllaa ssttaam mppaannttee 3-6 33--77 33--77 33--88 33--99 33--99 33--1100 CAPITOLO 4 OPZIONI SIMM 4-1 IIn nttiivvaa un giiu gg orriiaa aag mo meem dii m nee d on nssttaallllaazziio vii 44--44 Vassoio carta inferiore 4-6 Server di stampa (NC-2010p) 4-7 Interfaccia IrDA (IR-1000) 4-8 CAPITOLO 5 MANUTENZIONE DI ROUTINE Cartuccia di toner 5-2 M neerr on o tto occo Po oP giio gg Meessssaag M o urriitto neerr eessaau on To oT giio gg Meessssaag S neerr on dii tto ucccciiaa d deellllaa ccaarrttu nee d on uzziio ossttiittu So Gruppo tamburo 55--22 55--33 55--33 5-8 M Meessssaaggggiioo S Soossttiittuuiirree oorraa iill ttaam mbbuurroo S o urro bu mb o ttaam po pp up grru deell g nee d on uzziio ossttiittu So Pulizia 55--99 55--1100 5-13 C nee on nzziio utteen nu maan naa m un ou no on do hiieed hee rriicch nttii cch neen on po mp om Co 55--1144 p diiccaa od peerriio CAPITOLO 6 RISOLUZIONE DEI PROBLEMI Come rilevare il problema viii 6-1 Messaggi di errore del Controllo dello stato 6-2 Stampa dei messaggi di errore 6-4 Gestione della carta 6-5 Inceppamenti carta: come rimuoverli 6-6 Altri problemi 6-10 P B SB US nU on h cco ossh ntto Maacciin Peerr M 66--1111 Miglioramento della qualità di stampa 6-12 Come stampare nel modo corretto 6-19 APPENDICE Specifiche della stampante A-1 Informazioni importanti per la scelta della carta A-6 Marchi A-10 INDICE ANALITICO I -1 ix CAPITOLO 1 INFORMAZIONI GENERALI SULLA STAMPANTE CAPITOLO 1 INFORMAZIONI GENERALI SULLA STAMPANTE 1 Contenuto della confezione Componenti: quando si estrae la stampante dalla confezione, verificare che siano presenti i seguenti componenti. 1. Stampante 1 2. Assemblaggio del gruppo tamburo (cartuccia di toner inclusa) 3. Documentazione 2 4. CD-ROM 5. Cavo di alimentazione CA 5 4 3 I componenti presenti nella confezione possono variare da un paese all'altro. ✏ Nota A seconda del paese in cui è stata acquistata la stampante, il cavo di alimentazione può presentare leggere differenze rispetto a quanto illustrato nella figura. 0 1-1 CAPITOLO 1 INFORMAZIONI GENERALI SULLA STAMPANTE Cavo di interfaccia • • • • Il cavo di interfaccia non costituisce un elemento standard. Alcuni computer dispongono sia di una porta USB che di una porta parallela. Di conseguenza, è necessario acquistare il cavo adatto all'interfaccia che si desidera utilizzare. Oggi, la maggior parte dei cavi paralleli supporta la comunicazione bidirezionale, ma è possibile che alcuni di essi presentino un'assegnazione di piedini non compatibile o che non siano compatibili con lo standard IEEE 1284. Non utilizzare un cavo parallelo con lunghezza superiore ai 3 metri (10 piedi). Per gli utenti delle stampanti HL-1440, HL-1450 e HL-1470N • • Quando si utilizza un cavo USB, assicurarsi di utilizzare un doppino ritorto ad alta velocità (12 Mbps) e di collegarlo al connettore USB del PC. Non utilizzare il connettore USB sulla parte anteriore del PC o sulla tastiera dell'iMac. 1-2 CAPITOLO 1 INFORMAZIONI GENERALI SULLA STAMPANTE Panoramica generale ♦ Vista anteriore 2 1 1. Supporto estensibile vassoio 2. Raccoglitore di uscita stampa giù 3. Coperchio anteriore 7 3 4. Vassoio carta 5. Guide carta per l'alimentazione manuale 4 6 6. Fessura di alimentazione manuale 5 7. Pannello di controllo ♦ Vista posteriore (HL-1230) 1 1. Coperchio posteriore 2. Interruttore di alimentazione 3. Presa di alimentazione CA 4. Connettore di interfaccia parallela 2 4 3 1-3 CAPITOLO 1 INFORMAZIONI GENERALI SULLA STAMPANTE ♦ Vista posteriore (HL-1440) 1. Coperchio posteriore 1 2. Interruttore di alimentazione 3. Presa di alimentazione CA 4. Connettore di interfaccia parallela 5. Connettore USB 5 2 4 3 ♦ Vista posteriore (HL-1450) 1 1. Coperchio posteriore 2. Interruttore di alimentazione 3. Presa di alimentazione CA 4. Connettore di interfaccia 6 5 parallela 5. Connettore di interfaccia 2 4 USB 6. Connettore Mini Din per vassoio inferiore 3 1-4 CAPITOLO 1 INFORMAZIONI GENERALI SULLA STAMPANTE ♦ Vista posteriore (HL-1470N) 1 10/100BASE TX 7 LFA TEST 8 9 6 5 2 4 3 1. Coperchio posteriore 2. Interruttore di alimentazione 3. Presa di alimentazione CA 4. Connettore di interfaccia parallela 5. Connettore di interfaccia USB 6. Connettore Mini Din per vassoio inferiore 7. Porta 10/100Base TX 8. LED 9. Pulsante Test 1-5 CAPITOLO 1 INFORMAZIONI GENERALI SULLA STAMPANTE Collocazione della stampante Prima di utilizzare la stampante tenere presente le seguenti indicazioni. Alimentazione Utilizzare la stampante mantenendosi entro i limiti di tensione specificati. Alimentazione CA: CA 220 – 240 V o CA 110 – 120 V Frequenza: 50 Hz (220– 240 V) o 50/60 Hz (110–120 V) Il cavo di alimentazione, comprese le eventuali prolunghe, non deve superare i 5 metri (16,5 piedi). Non utilizzare un circuito elettrico a cui sono collegati altri apparecchi ad alta tensione quali un condizionatore d'aria, una fotocopiatrice o una trinciatrice. Se ciò fosse inevitabile, è consigliabile utilizzare un trasformatore di isolamento o un filtro di disturbi ad alta frequenza. Se il flusso di alimentazione non è stabile, utilizzare un regolatore di tensione. 1-6 CAPITOLO 1 INFORMAZIONI GENERALI SULLA STAMPANTE Condizioni ambientali • • • • • • • • • • • • • • • La stampante deve essere installata nei pressi di una presa di corrente facilmente accessibile. Utilizzare la stampante attenendosi ai limiti di temperatura e umidità di seguito specificati. Temperatura ambiente: da 10°C a 32,5°C (da 50°F a 90,5°F) Tasso di umidità ambientale: dal 20% al 80% (senza condensa) Collocare la stampante in un ambiente ben ventilato. Collocare la stampante su una superficie piana e orizzontale. Tenere pulita la stampante. Non installare la stampante in un luogo polveroso. Non collocare la stampante in un luogo dove la griglia di ventilazione sia ostruita. Mantenere uno spazio libero di circa 100 mm (4") tra la griglia di ventilazione e il muro. Non collocare la stampante in una zona esposta alla luce diretta del sole. Se non si potesse fare a meno di collocare la stampante in prossimità di una finestra, proteggerla dalla luce diretta del sole utilizzando apposite tende parasole. Non collocare la stampante in prossimità di dispositivi magnetici o di altri apparecchi in grado di generare campi magnetici. Non sottoporre la stampante a urti violenti o vibrazioni. Evitare il contatto con il fuoco o con gas salini o corrosivi. Non ostacolare in nessun modo l'uscita dell'aria nella parte superiore della stampante. Non installare la stampante in prossimità di un condizionatore d'aria. Mantenere orizzontale la stampante durante il trasporto. 1-7 CAPITOLO 1 INFORMAZIONI GENERALI SULLA STAMPANTE Tipi e formati carta Supporti di stampa e dimensioni La stampante carica la carta dal vassoio installato, dalla fessura di alimentazione manuale o dal vassoio inferiore opzionale. Le descrizioni utilizzate nel driver della stampante e in questo manuale sono indicate di seguito. Vassoio carta superiore Fessura di alimentazione manuale Vassoio carta inferiore opzionale Vassoio 1 Manuale Vassoio 2 Per gli utenti delle stampanti HL-1450 e HL-1470N Per vedere le informazioni dettagliate per ogni selezione presente nella tabella seguente, fare clic sul relativo segno di spunta. Tipo di supporto Carta comune Vassoio 1 Fessura di alimentazione manuale Vassoio 2 ✔ ✔ ✔ ✔ ✔ ✔ Selezionare il tipo di supporto dal driver della stampante Carta comune Da 60 g/m2 a 105 g/m2 (da 16 a 28 lb.) Carta riciclata Carta fine ✔ Carta fine Carta spessa ✔ Carta spessa o carta più spessa ✔ ✔ Lucidi Fino a 10 fogli Solo A4, Letter Da 105 g/m2 a 161 g/m2 (da 28 a 43 lb) Lucidi Solo A4, Letter Etichette ✔ Carta comune Solo A4, Letter Buste ✔ Carta più spessa Cartoncino ✔ Carta spessa o carta più spessa 1-8 CAPITOLO 1 INFORMAZIONI GENERALI SULLA STAMPANTE Vassoio carta superiore Fessura di alimentazione manuale Vassoio carta inferiore opzionale Formato carta A4, Letter, Legal (solo USA e Canada), B5 (ISO), Executive, A5, A6, B6 A4, Letter, Legal (solo USA e Canada), B5 (ISO), Executive, A5 Capacità 250 fogli (80 g/m2 o 21 lb.) Larghezza: da 70 a 216 mm (da 215 a 8,5") Lunghezza: da 116 a 356 mm da 4,57 a 14") Foglio singolo 250 fogli (80 g/m2 o 21 lb.) Carta consigliata Europa Stati Uniti 2 Xerox 4200DP 20 lb. Champion Paper One 20 lb. Hammermill Laser Paper 24 lb. Carta riciclata Xerox Premier 80 g/m Xerox Business 80 g/m2 Modo DATACOPY 80 g/m2 IGEPA X-Press 80 g/m2 Steinbis Recycling Copy 80 g/m2 Lucidi 3M CG3300 3M CG 3300 Etichette Avery laser label L7163 Avery laser label #5160 Carta comune • • • • • • Prima di acquistare grossi quantitativi di un tipo di carta, utilizzarne una piccola quantità per fare delle prove e accertarsi che sia adatto alla stampante. Utilizzare solo carta comune per fotocopie. 2 Utilizzare carta con peso compreso tra 75 e 90 g/m . Utilizzare solo carta neutra; evitare l'uso di carta contenente acidi o alcali. Utilizzare carta a grana lunga. Utilizzare carta con residuo di umidità pari circa al 5%. Fare riferimento alle informazioni relative alla scelta della carta da utilizzare con questa stampante. Vedere "Informazioni importanti relative alla scelta della carta" nell'Appendice. 1-9 CAPITOLO 1 INFORMAZIONI GENERALI SULLA STAMPANTE Area stampabile La figura che segue rappresenta l'area stampabile. Verticale 1 4 2 1 2 3 4 Stati Uniti/Canada 4,2 mm (0,17") 6,35 mm (0,25") 4,2 mm (0,17") 6,35 mm (0,25") Europa/altri paesi 4,2 mm 6,01 mm 4,2 mm 6,01 mm 1 2 3 4 Stati Uniti/Canada 4,2 mm (0,17") 5,08 mm (0,2") 4,2 mm (0,17") 5,08 mm (0,2") Europa/altri paesi 4,2 mm 5 mm 4,2 mm 5 mm 3 Orizzontale 1 4 2 3 1-10 CAPITOLO 1 INFORMAZIONI GENERALI SULLA STAMPANTE Stampa su carta comune È possibile stampare su carta comune dal vassoio carta o dalla fessura di alimentazione manuale. Selezionare la carta da utilizzare facendo riferimento a "Tipi e formati carta" in questo capitolo. Stampa su carta comune dal vassoio carta 1. Selezionare il formato carta, il tipo di supporto e l'origine carta nel driver della stampante. Tipo di supporto: Carta comune Origine carta: Vassoio 1 Driver PCL Driver PS 1-11 CAPITOLO 1 INFORMAZIONI GENERALI SULLA STAMPANTE 2. Estrarre completamente il vassoio carta dalla stampante. 3. Regolare le guide carta a destra e sul retro del vassoio carta in base al formato che si è scelto di utilizzare. Accertarsi che siano correttamente inserite nelle apposite fessure. 4. Caricare la carta nel vassoio. Verificare che sia ben distesa in corrispondenza di tutti e quattro gli angoli. 1-12 CAPITOLO 1 INFORMAZIONI GENERALI SULLA STAMPANTE ✏ Nota 5. y Non caricare più di 250 fogli (80 g/m2) per non causare inceppamenti carta. Il carico della carta non deve superare le linee presenti sulla guida scorrevole. y Per stampare sul retro di fogli già stampati su un lato, caricare la carta con il lato da stampare rivolto verso il basso. Inserire il vassoio carta nella stampante. Accertarsi che sia inserito completamente nella stampante. ✏ Nota y Estendere il supporto del vassoio carta per impedire che la carta stampata fuoriesca dal raccoglitore di uscita stampa giù. 1 y 6. Se si decide di non estendere il supporto carta, si consiglia di rimuovere le pagine subito dopo la stampa. Inviare i dati di stampa alla stampante. 1-13 CAPITOLO 1 INFORMAZIONI GENERALI SULLA STAMPANTE Stampa su carta comune dalla fessura di alimentazione manuale ✏ Nota La modalità di alimentazione manuale viene automaticamente attivata quando la carta viene inserita nella fessura di alimentazione manuale. 2 1. Selezionare il formato carta, il tipo di supporto e l'origine carta nel driver della stampante. Tipo di supporto: Carta comune Origine carta: Manuale / Alimentazione manuale Driver PCL Driver PS 1-14 CAPITOLO 1 INFORMAZIONI GENERALI SULLA STAMPANTE 2. Inviare i dati di stampa alla stampante. ✏ Nota Il Controllo dello stato e i LED del pannello di controllo indicano il messaggio "NO CARTA" finché non si inserisce un foglio di carta nella fessura di alimentazione manuale. 3 4 Drum Ready Paper Alarm Toner Data 3. Servendosi di entrambe le mani, scorrere le guide carta della fessura di alimentazione manuale per impostare la larghezza della carta che si desidera utilizzare. 4. Servendosi di entrambe le mani, inserire la carta nella fessura di alimentazione manuale finché il bordo anteriore della carta non tocca il rullo di alimentazione. Mantenere la carta in questa posizione finché la stampante non la inserisce automaticamente di alcuni centimetri, quindi lasciarla. ✏ Nota Inserire la carta nella fessura di alimentazione manuale con il lato da stampare rivolto verso l'alto. 5 5. Dopo l'espulsione della pagina stampata, inserire il foglio di carta successivo come al punto 4. La stampante attenderà l'inserimento del foglio di carta successivo. Ripetere questa operazione per il numero di pagine che è necessario stampare. 1-15 CAPITOLO 1 INFORMAZIONI GENERALI SULLA STAMPANTE Stampa su carta più spessa e su cartoncino Quando il coperchio posteriore è sollevato, il percorso della carta va direttamente dalla fessura di alimentazione manuale alla parte posteriore della stampante. Utilizzare questo metodo di uscita e di alimentazione della carta per stampare su cartoncino o su carta più spessa. Selezionare la carta che si desidera utilizzare facendo riferimento a "Tipi e formati carta" in questo capitolo. 1. Selezionare il formato carta, il tipo di supporto e l'origine carta nel driver della stampante. Tipo di supporto: Carta spessa o carta più spessa Origine carta: Manuale / Alimentazione manuale Driver PCL Driver PS 1-16 CAPITOLO 1 INFORMAZIONI GENERALI SULLA STAMPANTE 2. Aprire il coperchio posteriore. 3. Inviare i dati di stampa alla stampante. ✏ Nota Il messaggio "NO CARTA" viene indicato nel Controllo dello stato e dai LED del pannello di controllo finché non si inserisce un foglio di carta nella fessura di alimentazione manuale. 6 Drum Ready Paper Alarm Toner Data 4. Servendosi di entrambe le mani, regolare la larghezza delle guide carta dell'alimentazione manuale in base al formato carta che si intende utilizzare. 1-17 CAPITOLO 1 INFORMAZIONI GENERALI SULLA STAMPANTE 5. Servendosi di entrambe le mani, inserire la carta nella fessura di alimentazione manuale finché il bordo anteriore della carta non tocca il rullo di alimentazione. Mantenere la carta in questa posizione finché la stampante non la inserisce automaticamente di alcuni centimetri, quindi lasciarla. 6. Dopo l'espulsione della pagina stampata, la stampante attende l'inserimento del foglio successivo. Ripetere il punto 5 per ogni pagina che si desidera stampare. 7. Chiudere il coperchio posteriore. ! Attenzione Rimuovere immediatamente ogni foglio dopo la stampa. Non impilare i fogli uno sull'altro per evitare che si pieghino o si verifichino inceppamenti. 1-18 CAPITOLO 1 INFORMAZIONI GENERALI SULLA STAMPANTE Stampa di buste La stampante è caratterizzata da un percorso della carta lineare che va direttamente dalla fessura di alimentazione manuale alla parte posteriore della stampante. Utilizzare questo metodo di uscita e di alimentazione per stampare su buste. ✏ Nota La modalità di alimentazione manuale viene automaticamente attivata quando la carta viene inserita nella fessura di alimentazione manuale. 7 1. Selezionare il formato carta, il tipo di supporto e l'origine carta nel driver della stampante. Tipo di supporto: Carta più spessa Origine carta: Manuale / Alimentazione manuale Driver PCL Driver PS 1-19 CAPITOLO 1 INFORMAZIONI GENERALI SULLA STAMPANTE 2. Aprire il coperchio posteriore. 3. Inviare i dati di stampa. 4. Servendosi di entrambe le mani, regolare la larghezza delle guide carta dell'alimentazione manuale in base al formato delle buste. 5. Servendosi di entrambe le mani, inserire la busta nella fessura di alimentazione manuale finché il bordo anteriore della busta non tocca il rullo di alimentazione. Mantenere la busta in questa posizione finché la stampante non la inserisce automaticamente di alcuni centimetri, quindi lasciarla. ✏ Nota Inserire la busta nella fessura di alimentazione manuale con il lato di stampa rivolto verso l'alto. 8 6. Dopo l'espulsione della busta stampata, la stampante attende l'inserimento della busta successiva. Ripetere il punto 5 per ogni busta che si desidera stampare. 7. Al termine del processo di stampa, chiudere il coperchio posteriore. 1-20 CAPITOLO 1 INFORMAZIONI GENERALI SULLA STAMPANTE Tipi di buste da evitare • • • • • • • • • • • • • Buste danneggiate, ondulate, spiegazzate o di forma irregolare Buste di carta molto rugosa o molto lucida Buste con fermagli o lacci Buste con chiusura autoadesiva Buste a sacco Buste non accuratamente piegate Buste goffrate Buste già stampate con una stampante laser Buste con l'interno prestampato Buste che non possono essere uniformemente impilate Buste di carta che superano le specifiche del peso stabilite per la stampante. Buste di qualità scadente con bordi non perfettamente definiti o squadrati Buste perforate o con finestre trasparenti L'UTILIZZO DEI TIPI DI BUSTA SOPRAELENCATI PUÒ CAUSARE SERI DANNI ALLA STAMPANTE. QUESTA TIPOLOGIA DI DANNO NON È COPERTA DA ALCUNA GARANZIA O ACCORDO DI MANUTENZIONE. ✏ Nota y y y y Prima di procedere alla stampa, è necessario smazzare la pila di buste per evitare inceppamenti ed errori di alimentazione. Non stampare le buste utilizzando la stampa duplex manuale. Per una stampa corretta, è necessario che il formato carta selezionato tramite il software applicativo coincida con quello presente nel vassoio. Vedere "Tipi e formati carta" in questo capitolo. 1-21 CAPITOLO 1 INFORMAZIONI GENERALI SULLA STAMPANTE Stampa su lucidi È possibile stampare su lucidi dalla fessura di alimentazione manuale o dal vassoio carta. Stampa su lucidi dal vassoio carta ✏ Nota Non caricare più di 10 lucidi nel vassoio carta. 9 1. Selezionare il formato carta, il tipo di supporto e l'origine carta nel driver della stampante. Tipo di supporto: Lucidi Origine carta: Vassoio 1 Driver PCL Driver PS 1-22 CAPITOLO 1 INFORMAZIONI GENERALI SULLA STAMPANTE 2. Estrarre completamente il vassoio carta dalla stampante. 3. Regolare le guide carta nella parte destra e posteriore del vassoio carta in base al formato dei lucidi che si intende caricare. Accertarsi che siano correttamente inserite nelle apposite fessure. 1-23 CAPITOLO 1 INFORMAZIONI GENERALI SULLA STAMPANTE 4. Caricare i lucidi nel vassoio carta. Accertarsi che siano ben distesi a tutti e quattro gli angoli. 5. Inserire il vassoio carta nella stampante. Accertarsi che sia inserito completamente nella stampante. ✏ Nota Estendere il supporto del vassoio carta per impedire che la carta stampata fuoriesca dal raccoglitore di uscita stampa giù. 10 11 ! Attenzione Rimuovere immediatamente ogni foglio, soprattutto i lucidi. 6. Inviare i dati di stampa alla stampante. 1-24 CAPITOLO 1 INFORMAZIONI GENERALI SULLA STAMPANTE Stampa su lucidi dalla fessura di alimentazione manuale Quando il coperchio posteriore è sollevato, il percorso della carta va direttamente dalla fessura di alimentazione manuale alla parte posteriore della stampante. 1. Selezionare il formato carta, il tipo di supporto e l'origine carta nel driver della stampante. Tipo di supporto: Lucidi Origine carta: Manuale / Alimentazione manuale Driver PCL Driver PS 1-25 CAPITOLO 1 INFORMAZIONI GENERALI SULLA STAMPANTE 2. Aprire il coperchio posteriore. 3. Inviare i dati di stampa. 4. Servendosi di entrambe le mani, regolare le guide carta dell'alimentazione manuale in base al formato dei lucidi. 5. Servendosi di entrambe le mani, inserire il lucido nella fessura di alimentazione manuale finché il bordo anteriore non tocca il rullo di alimentazione. Mantenere il lucido in questa posizione finché la stampante non lo inserisce automaticamente di alcuni centimetri, quindi lasciarlo. 6. Dopo l'espulsione del lucido stampato, la stampante attende l'inserimento del lucido successivo. Ripetere il punto 5 per ogni lucido che si desidera stampare. 7. Al termine del processo di stampa, chiudere il coperchio posteriore. 1-26 CAPITOLO 1 INFORMAZIONI GENERALI SULLA STAMPANTE Stampa su entrambi i lati di un foglio (stampa duplex manuale) I driver della stampante forniti per Windows 95/98, Me e Windows NT 4.0 / 2000 supportano la stampa duplex manuale. Per ulteriori informazioni su come definire le impostazioni, vedere la Guida in linea del driver della stampante. 1-27 CAPITOLO 1 INFORMAZIONI GENERALI SULLA STAMPANTE Stampa duplex manuale dal vassoio carta 1. Selezionare il formato carta, il tipo di supporto e l'origine carta nel driver della stampante. 2. La stampante stampa automaticamente tutte le pagine pari su un lato. 3. Rimuovere le pagine pari stampate dal raccoglitore di uscita e reinserirle nel vassoio carta con il lato ancora da stampare rivolto verso il basso. Seguire le istruzioni visualizzate sullo schermo. 4. La stampante stamperà automaticamente tutte le pagine dispari sul lato opposto. 1-28 CAPITOLO 1 INFORMAZIONI GENERALI SULLA STAMPANTE Stampa duplex manuale dalla fessura di alimentazione manuale ! • • • Attenzione Prima di reinserire i fogli di carta, è necessario stenderli per evitare errori di alimentazione. Non è consigliabile utilizzare carta molto sottile o molto spessa. Quando si utilizza la funzione duplex manuale, è possibile che si verifichino inceppamenti della carta o la qualità di stampa non sia soddisfacente. Se si verifica un inceppamento della carta, vedere "Inceppamenti carta: come rimuoverli " nel Capitolo 6. 1. Selezionare la modalità di stampa duplex manuale e di alimentazione manuale dal driver. 2. Servendosi di entrambe le mani, inserire la carta nella fessura di alimentazione manuale con il lato da stampare rivolto verso l'alto. Seguire le istruzioni visualizzate sullo schermo. Ripetere questa operazione finché non vengono stampate tutte le pagine pari. 3. Rimuovere le pagine pari stampate dal raccoglitore di uscita e reinserirle nello stesso ordine nella fessura di alimentazione manuale. Caricare la carta con il lato da stampare rivolto verso l'alto. Seguire le istruzioni visualizzate sullo schermo. 4. Ripetere il punto 3 finché tutte le pagine dispari non sono state stampate sul lato opposto. 1-29 CAPITOLO 1 INFORMAZIONI GENERALI SULLA STAMPANTE Istruzioni per la stampa su entrambi i lati del foglio • • • • • Se i fogli di carta sono troppo sottili è possibile che raggrinziscano. Se la carta presenta delle pieghe, distenderla accuratamente, quindi caricarla nel vassoio carta. La carta utilizzata dovrebbe essere del tipo comune. Non utilizzare carta fine. Quando si carica la carta nel vassoio carta, svuotare il vassoio, quindi inserire solo le pagine stampate, con il lato di stampa rivolto verso l'alto. Non aggiungere pagine stampate a una pila di carta non stampata. Se si verificano problemi di alimentazione, la carta può presentare delle pieghe. Rimuovere la carta e distenderla accuratamente. 1-30 CAPITOLO 2 SOFTWARE E DRIVER DELLA STAMPANTE CAPITOLO 2 SOFTWARE E DRIVER DELLA STAMPANTE 2 Driver della stampante I driver della stampante elencati di seguito in base al sistema operativo sono contenuti sul CD-ROM fornito. È inoltre possibile scaricare il driver più aggiornato dal sito Web Brother Solutions Center all'indirizzo http://solutions.brother.com. La descrizione delle operazioni e informazioni dettagliate sono disponibili nella sezione relativa all'installazione del software del CD-ROM fornito. Per Windows® 95/98/Me, Windows NT® 4.0 e Windows® 2000. Driver PCL (stampante laser LaserJet Hewlett-Packard) Driver BR-Script (emulazione del linguaggio PostScript Level 2, solo per gli utenti delle stampanti HL-1450/HL-1470N Per Macintosh (solo per le stampanti HL-1440, HL-1450 e HL-1470N) Driver BR-Script (emulazione del linguaggio PostScript Level 2). Per ulteriori informazioni, vedere la Guida dell'utente abilitato alla connessione di rete sul CD-ROM. Driver della stampante USB per Macintosh Driver PCL Driver PS Windows 95/98/Me ✔ ✔ Windows 2000 ✔ ✔ Windows NT4.0 ✔ ✔ ✔ Macintosh (mediante connessione di rete) ✔ Macintosh (mediante USB) 2-1 CAPITOLO 2 SOFTWARE E DRIVER DELLA STAMPANTE Solo per utenti Windows Funzionalità del driver della stampante PCL Per informazioni più dettagliate, vedere la Guida in linea del driver della stampante oppure visitare il sito Web Brother Solutions Center all'indirizzo http://solutions.brother.com. È anche possibile modificare le impostazioni facendo clic sull'illustrazione a sinistra della scheda Di base nella finestra di dialogo Proprietà. ♦ Scheda Di base 1 2 1. Impostare il formato carta, l'impostazione Pagine multiple, l'orientamento e così via. 2. Selezionare l'origine carta e così via. 2-2 CAPITOLO 2 SOFTWARE E DRIVER DELLA STAMPANTE ♦ Scheda Avanzate 3 2 4 5 1 È possibile modificare le seguenti impostazioni facendo clic sulle relative icone. 1. 2. 3. 4. 5. Qualità di stampa Duplex manuale Filigrana Impostazione pagina Opzioni periferica 2-3 CAPITOLO 2 SOFTWARE E DRIVER DELLA STAMPANTE Qualità di stampa Selezionare la risoluzione, la modalità di risparmio toner e le impostazioni di stampa. Risoluzione È possibile modificare la risoluzione come segue: 300 x 300 dpi 600 x 600 dpi 1200 x 600 dpi per la grafica (solo per le stampanti HL-1440, HL-1450 e HL-1470N) Modalità risparmio toner È possibile ridurre i costi di stampa attivando la modalità di risparmio toner, che riduce la densità della stampante. Impostazione di stampa (solo per utenti Windows 95/98/Me) Se si seleziona l'impostazione di stampa MANUALE, è possibile modificare manualmente le impostazioni di luminosità, contrasto, modalità grafica e le opzioni della modalità TrueType. Duplex manuale Quando si seleziona il pulsante duplex manuale, viene visualizzata la finestra di dialogo in cui definire le impostazioni di stampa duplex manuale. Per ciascun orientamento sono disponibili sei direzioni di rilegatura per la stampa duplex manuale. Filigrana Nei documenti è possibile inserire un logo o del testo in filigrana. Quando si utilizza un file bitmap come filigrana, è possibile modificarne il formato e collocarlo in qualsiasi punto della pagina. Quando si utilizza del testo come filigrana, è possibile modificare il tipo di carattere e le impostazioni di luminosità e angolo. Impostazione pagina È possibile modificare la scala dell'immagine e selezionare le opzioni di stampa Speculare e Sul lato opposto. 2-4 CAPITOLO 2 SOFTWARE E DRIVER DELLA STAMPANTE Opzioni periferica Impostare le seguenti modalità della funzione di stampa in questa scheda. Spooling processi Impostazione rapida della stampa Intervallo sleep Controllo dello stato Macro Amministratore (solo per utenti Windows 95/98/Me) Inserisci comando/file (solo per utenti Windows 95/98/Me) Protezione pagina Data e ora di stampa HRC (solo per utenti Windows NT 4.0/2000) Modalità TrueType (solo per utenti Windows NT 4.0/2000) ✏ Nota L'elenco delle funzioni della stampante può variare a seconda del modello. 0 2-5 CAPITOLO 2 SOFTWARE E DRIVER DELLA STAMPANTE ♦ Scheda Accessori Quando si installano le opzioni, aggiungerle e impostarle nella scheda Accessori. Impostazione dell'origine carta Questa funzione individua il formato carta presente in ogni vassoio. 2-6 CAPITOLO 2 SOFTWARE E DRIVER DELLA STAMPANTE ♦ Scheda Supporto • • • • È possibile scaricare il driver più aggiornato o ottenere informazioni aggiuntive connettendosi al sito Web Brother Solutions Center all'indirizzo http://solutions.brother.com. È possibile controllare la versione del driver. È possibile controllare le impostazioni correnti del driver. È possibile stampare la pagina di configurazione, l'elenco dei font e così via. (solo per utenti HL-1440/HL-1450/HL-1470N) 2-7 CAPITOLO 2 SOFTWARE E DRIVER DELLA STAMPANTE Funzionalità del driver della stampante PS ✏ Nota Questa sezione interessa unicamente gli utenti delle stampanti HL-1450 e HL1470N. 1 Per informazioni più dettagliate, vedere la Guida in linea del driver della stampante oppure visitare il sito Web Brother Solutions Center all'indirizzo http://solutions.brother.com. ♦ Scheda Dettagli 1. Selezionare la porta alla quale è collegata la stampante o il percorso alla stampante di rete in uso. 2. Selezionare il driver della stampante installato. 2-8 CAPITOLO 2 SOFTWARE E DRIVER DELLA STAMPANTE ♦ Scheda Carta 1 2 1. Impostare il formato carta, l'impostazione Pagine multiple, l'orientamento e così via. 2. Selezionare l'origine carta. 2-9 CAPITOLO 2 SOFTWARE E DRIVER DELLA STAMPANTE ♦ Scheda Grafica Impostare la qualità di stampa e così via. 2-10 CAPITOLO 2 SOFTWARE E DRIVER DELLA STAMPANTE ♦ Scheda Opzioni periferica 1 2 1. Per modificare le impostazioni fare clic sull'impostazione, quindi selezionare un nuovo valore nella casella di modifica delle impostazioni. Modo risparmio toner Modalità Sleep Tipo carta Impostazione HRC 2. Selezionare dall'elenco le periferiche opzionali installate. 2-11 CAPITOLO 2 SOFTWARE E DRIVER DELLA STAMPANTE Solo per utenti Macintosh Questa stampante supporta Macintosh® OS 8.51, 8.6, 9.0 e 9.1. Per informazioni più dettagliate, visitare il sito Web Brother Solutions Center all'indirizzo http://solutions.brother.com. Per gli utenti USB (solo stampanti HL1440/1450/1470N) Requisiti di sistema: Power Macintosh con porta USB pre-installata 32 MB di RAM (consigliati 64 MB) Mac OS 8.51, 8.6, 9.0 e 9.1. Per gli utenti abilitati alla connessione di rete (solo stampante HL-1470N) Requisiti di sistema: Power Macintosh con porta Ethernet pre-installata 32 MB di RAM (consigliati 64 MB) Mac OS 8.51, 8.6, 9.0 e 9.1. LaserWriter 8 versione 8.6 e 8.7. ♦ Driver Apple LaserWriter 8 Il driver Apple LaserWriter può essere installato insieme al software di sistema. È inoltre disponibile all'indirizzo http://www.apple.com. LaserWriter 8 nelle versioni 8.6 e 8.7 è stato testato per l'utilizzo con questa stampante. 2-12 CAPITOLO 2 SOFTWARE E DRIVER DELLA STAMPANTE Software ✏ Nota Questa sezione interessa unicamenti gli utenti Windows. 2 Stampa e-mail automatica La funzione Stampa e-mail automatica è utilizzata per scaricare automaticamente la posta elettronica, ricevere posta nel momento desiderato e stamparla automaticamente. È anche possibile impostare la stampa automatica della posta in base al mittente e all'oggetto del messaggio. Ricerca della posta elettronica in base al mittente e all'oggetto e stampa automatica Quando si riceve un messaggio di posta elettronica, la stampa viene eseguita automaticamente senza dover avviare l'operazione di stampa. È anche possibile selezionare il messaggio da stampare utilizzando l'opzione di ricerca in base al mittente e all'oggetto. Accesso automatico all'ora specificata È possibile controllare la posta elettronica in arrivo accedendo al server a orari specificati in precedenza. Condivisione di un PC da parte di più utenti In genere è difficile per più utenti condividere il software e-mail su un unico PC. La funzione Stampa e-mail automatica supporta più utenti consentendo quindi l'utilizzo del software e-mail su un unico PC. 2-13 CAPITOLO 2 SOFTWARE E DRIVER DELLA STAMPANTE Software di rete ✏ Nota Questa sezione interessa unicamenti gli utenti della stampante HL-1470N. 3 BRAdmin Professional Il software BRAdmin Professional è un'utilità di gestione delle stampanti abilitate alla connessione di rete Brother eseguite in ambienti Windows 95/98/Me, Windows 2000 e Windows NT 4.0. Consente di configurare e controllare con facilità lo stato della stampante sulla rete. Storage Manager Questo software consente la manipolazione dei modelli di stampa (font, macro o modelli fissi) memorizzati nella memoria Flash interna. 2-14 CAPITOLO 2 SOFTWARE E DRIVER DELLA STAMPANTE Procedura guidata del driver della stampante di rete Il software Procedura guidata del driver della stampante di rete può essere utilizzato per semplificare l'installazione di una stampante in un ambiente di rete. Può anche essere utilizzato per creare automaticamente file exe che, una volta eseguiti, rendono automatica l'installazione di una stampante in un ambiente peerto-peer. Selezione automatica dell'emulazione ✏ Nota Questa sezione interessa unicamente le stampanti HL-1450 e HL-1470N. 4 La stampante presenta una funzione di selezione automatica dell'emulazione. Quando la stampante riceve i dati dal computer, la modalità di emulazione viene selezionata automaticamente. In base all'impostazione di fabbrica, la funzione è attivata. La stampante può selezionare l'emulazione scegliendo tra le seguenti combinazioni: EPSON (predefinita) HP LaserJet BR-Script 2 EPSON FX-850 IBM HP LaserJet BR-Script 2 IBM ProPrinter XL 2-15 CAPITOLO 3 PANNELLO D CONTROLLO CAPITOLO 3 PANNELLO DI CONTROLLO 3 Questa sezione descrive i LED e il pulsante sul pannello di controllo. Le indicazioni dei LED riportate nella seguente tabella vengono utilizzate nelle illustrazioni di questo capitolo. ❍ LED spento ● LED lampeggiante LED acceso ✏ Nota Quando la stampante è spenta o in modalità Sleep, tutti i LED, incluso il LED Ready sono spenti. 0 3-1 LED Drum Stato stampante Modalità Sleep La stampante è spenta o in modalità sleep. Ready Paper Alarm Toner Data Drum Ready Paper Alarm Toner Data Drum Ready Paper Alarm Toner Data Drum Ready Paper Alarm Toner Data Pronta a stampare La stampante è pronta per stampare. Premere il pulsante sul pannello di controllo per riattivare la stampante sullo stato Pronta. Lampeggia a intervalli di 1 secondo Riscaldamento Riscaldamento della stampante in corso. Lampeggia a intervalli di 2 secondi Raffreddamento o interruzione della stampa La stampante si sta raffreddando e non riprende la stampa fino a quando la temperatura interna non si abbassa. Inceppamento carta Eliminare l'inceppamento carta facendo riferimento a "Inceppamenti carta: come rimuoverli" nel Capitolo 6. Se la stampante non riprende automaticamente la stampa, premere il pulsante sul pannello di controllo. No carta Caricare la carta nella stampante facendo riferimento a "Stampa su carta comune" nel Capitolo 1, quindi premere il pulsante sul pannello di controllo. Errore di alimentazione Ricaricare la carta nel modo corretto e premere il pulsante sul pannello di controllo. La stampante riprenderà la stampa. 3-2 CAPITOLO 3 PANNELLO D CONTROLLO LED Drum Ready Paper Alarm Toner Data Drum Ready Paper Alarm Toner Data Drum Ready Paper Alarm Toner Data Stato stampante Ricezione dati La stampante sta ricevendo i dati dal computer oppure la stampante sta elaborando i dati nella memoria. Dati rimanenti nella memoria I dati di stampa rimangono nella memoria della stampante. Se il LED Data rimane acceso per un lungo periodo di tempo e non è stato stampato nulla, sarà necessario premere il pulsante sul pannello di controllo per stampare i dati rimanenti. Poco toner Indica che la cartuccia di toner è quasi vuota. Acquistare una nuova cartuccia di toner per una pronta sostituzione della cartuccia usata quando compare il messaggio Toner esaurito. Lampeggia ogni 5 secondi Drum Ready Paper Alarm Toner Data Drum Ready Paper Alarm Toner Data Toner esaurito Sostituire la cartuccia di toner con una nuova. Vedere "Sostituzione della cartuccia di toner" nel Capitolo 5. Durata quasi terminata Il gruppo tamburo deve essere sostituito. È consigliabile procurarsi un nuovo gruppo tamburo per sostituire quello corrente. Vedere "Sostituzione del gruppo tamburo" nel Capitolo 5. 3-3 Richiesta di assistenza Se si verifica un errore irreversibile, la stampante segnalerà la necessità di chiamare l'assistenza accendendo tutti i LED e alternando la seguente combinazione di LED. Ad esempio, le due indicazioni seguenti si alternano quando si verifica un errore di funzionamento dell'unità di fusione. Richiesta di assistenza Errore di funzionamento dell'unità di fusione Drum Ready Alarm Data Richiesta di assistenza ❍ ❍ ❍ Errore di funzionamento dell'unità di fusione Drum Drum Ready Paper Alarm Toner Data Ready Paper Alarm Toner Data Errore di funzionamento Laser BD Alarm Data Richiesta di assistenza ❍ ❍ ❍ Errore D-RAM Drum Ready ❍ ❍ ❍ ❍ ❍ Assistenza A ❍ ❍ Assistenza B: ❍ Data ❍ Richiesta di assistenza Errore NV-RAM Drum ❍ ❍ Errore di funzionamento motore principale ❍ Alarm Data 3-4 ❍ Errore di interfaccia motore ❍ ❍ ❍ Alarm Ready Errore ROM ❍ Drum Ready Errore di funzionamento dello scanner ❍ Errore di runtime CPU CAPITOLO 3 PANNELLO D CONTROLLO Se compaiono queste indicazioni, spegnere la stampante, attendere alcuni secondi, quindi riaccenderla e provare a stampare. Se non è possibile eliminare l'errore e ricompare la stessa indicazione dopo l'accensione della stampante, consultare il distributore locale o un rappresentante dell'assistenza autorizzata Brother. Prendere nota dell'indicazione e segnalare lo stato dell'errore e il problema facendo riferimento alla precedente tabella. ✏ Nota Accertarsi che il coperchio anteriore sia completamente chiuso prima di richiedere l'assistenza. 1 3-5 Pulsante sul pannello di controllo Il pulsante sul pannello di controllo ha le seguenti funzioni. Annullamento della stampa Se si preme il pulsante sul pannello di controllo durante la stampa, la stampante interrompe immediatamente la stampa ed espelle la carta. Riattivazione Se la stampante si trova in modalità Sleep, premere il pulsante sul pannello di controllo per riattivarla e porla nello stato Pronta. Sono necessari circa 25 secondi per ripristinare lo stato Pronta. Alimentazione carta Se il LED Data è acceso, premere il pulsante sul pannello di controllo. La stampante stamperà i dati ancora presenti nella memoria della stampante. Recupero errori Se si verifica un errore, la stampante è in grado di recuperare automaticamente. Se l'errore non viene automaticamente eliminato, premere il pulsante sul pannello di controllo per eliminare l'errore e riprendere la stampa. 3-6 CAPITOLO 3 PANNELLO D CONTROLLO Stampa pagina di prova La stampante stampa una pagina di prova utilizzando il pulsante sul pannello di controllo o il driver della stampante. Utilizzo del pulsante sul pannello di controllo 1. Spegnere la stampante. 2. Accertarsi che il coperchio anteriore sia chiuso e che il cavo di alimentazione sia collegato. 3. Tenere premuto il pulsante sul pannello di controllo mentre si preme l'interruttore di alimentazione. Tutti i LED si accendono. Tenere premuto il pulsante finché non si accende il LED Drum. Quando il LED Drum si accende, rilasciare il pulsante. Drum Read Alar y m Data 4. Premere nuovamente il pulsante sul pannello di controllo. La stampante stamperà una pagina di prova. 3-7 Utilizzo del driver della stampante Se si utilizza il driver della stampante PCL Windows Brother, utilizzare il pulsante "Stampa pagina di prova" in genere presente nella scheda Generale del driver della stampante di Windows. 3-8 CAPITOLO 3 PANNELLO D CONTROLLO Stampa configurazione e font È possibile stampare la configurazione corrente e un elenco dei font interni utilizzando il pulsante sul pannello di controllo o il driver della stampante. Utilizzo del pulsante sul pannello di controllo 1. Spegnere la stampante. 2. Accertarsi che il coperchio anteriore sia chiuso e che il cavo di alimentazione sia collegato. 3. Tenere premuto il pulsante sul pannello di controllo mentre si preme l'interruttore di alimentazione. Tutti i LED si accendono. Tenere premuto il pulsante finché non si accende il LED Drum. Quando il LED Drum si accende, rilasciare il pulsante. Drum Read y m Alar Data 4. Premere il pulsante sul pannello di controllo e tenerlo premuto finché il LED Ready non si accende. 5. Quando il LED Ready si accende, rilasciare il pulsante. La stampante stamperà la pagina di configurazione e font. Drum y Read m Alar Data 3-9 Utilizzo del driver della stampante ✏ Nota Questa sezione interessa unicamente gli utenti delle stampanti HL-1440, HL-1450 e HL-1470N. 2 Se si utilizza il driver della stampante PCL Windows Brother, è possibile stampare la configurazione corrente e un elenco dei font interni facendo clic sui pulsanti Config stampa e Font stampa nella scheda Supporto. 3-10 CAPITOLO 4 OPZIONI CAPITOLO 4 OPZIONI 4 Questa stampante presenta i seguenti accessori opzionali. Questi accessori consentono di potenziare le funzionalità della stampante. Fare clic sul segno di spunta nella seguente tabella per vedere ulteriori informazioni su ciascun elemento. Modello SIMM Vassoio carta inferiore HL-1230 Server di stampa Interfaccia IrDA ✔ ✔ ✔ ✔ HL-1440 ✔ HL-1450 ✔ ✔ ✔ ✔ HL-1470N ✔ ✔ standard ✔ SIMM ✏ Nota Questa sezione interessa unicamente gli utenti delle stampanti HL-1440, HL-1450 e HL-1470N. È consigliabile espandere la memoria della stampante per evitare errori di memoria piena. Per gli utenti delle stampanti HL-1440 La stampante è dotata di 2 MB di memoria standard e di 1 slot per la memoria aggiuntiva opzionale. La memoria può essere espansa fino a un totale di 34 MB installando un modulo SIMM (single in-line memory module) disponibile sul mercato. Per gli utenti delle stampanti HL-1450 e HL-1470N Queste stampanti sono dotate di 8 MB di memoria standard e di 1 slot per la memoria aggiuntiva opzionale. 4 Mb di memoria sono disponibili sulla scheda, gli altri 4 Mb si trovano invece nel modulo SIMM installato. La memoria può essere espansa fino a un totale di 36 MB installando un modulo SIMM (single in-line memory module) disponibile sul mercato. Per espandere la memoria, è necessario rimuovere il modulo SIMM e installarne uno nuovo di almeno 8 Mb. 4-1 ♦ Memoria minima consigliata inclusa la memoria residente HL-1440 (2 MB di memoria interna inclusa) 300 dpi 600 dpi 1200 dpi Letter/A4 Standard Standard 10 MB Legal Standard Standard 10 MB HL-1450 (8 MB di memoria interna inclusa) Modalità di emulazione HP LaserJet, EPSON FX-850 e IBM Proprinter XL 300 dpi 600 dpi 1200 dpi Letter/A4 Standard Standard 16 MB Legal Standard Standard 16 MB Modalità di emulazione del linguaggio PostScript Level II 300 dpi 600 dpi 1200 dpi Letter/A4 Standard Standard 16 MB Legal Standard Standard 16 MB HL-1470N (8 MB di memoria interna inclusa) Modalità di emulazione HP LaserJet, EPSON FX-850 e IBM Proprinter XL 300 dpi 600 dpi 1200 dpi Letter/A4 Standard Standard 16 MB Legal Standard Standard 16 MB Modalità di emulazione del linguaggio PostScript Level II 300 dpi 600 dpi 1200 dpi Letter/A4 Standard Standard 16 MB Legal Standard Standard 16 MB 4-2 CAPITOLO 4 OPZIONI Questa stampante supporta moduli di memoria SIMM con le seguenti specifiche: Velocità 60 nsec - 80 nsec Piedinatura 72 piedini Altezza 25,4 mm (1") o meno Output 32 o 36 bit ✏ Nota y L'aggiunta di memoria aggiuntiva può rivelarsi necessaria se si utilizza la funzione di protezione pagina. Per gli utenti delle stampanti HL-1440 y La memoria residente della stampante HL-1440 è di 2 MB; è necessario espandere la memoria della stampante aggiungendo un modulo SIMM per stampare a 1200 dpi. Per gli utenti delle stampanti HL-1470N y È necessario espandere la memoria della stampante aggiungendo un modulo SIMM per utilizzare il protocollo FTP/IPP. ✏ Nota Questa stampante è dotata di uno solo slot per il potenziamento della memoria SIMM. Se si desidera aumentare la memoria della stampante dopo aver installato un modulo SIMM nello slot, è necessario rimuovere il modulo SIMM precedentemente installato. 4-3 Installazione di memoria aggiuntiva 1. Spegnere la stampante e disinserire il cavo di alimentazione dalla presa CA. Scollegare il cavo di interfaccia dalla stampante. ! Attenzione Verificare di avere spento la stampante prima di installare o rimuovere il modulo di memoria SIMM. 2. Aprire il coperchio posteriore. Allentare le due viti che fissano il coperchio di accesso e rimuoverlo. 3. Estrarre dalla confezione il modulo di memoria SIMM tenendolo per i bordi. ! Attenzione I moduli di memoria SIMM possono essere danneggiati anche da una quantità minima di elettricità statica. Non toccare i chip di memoria o la superficie del modulo. Quando si installa o si rimuove il modulo, indossare una polsiera antistatica. Se non si dispone di una polsiera antistatica, toccare ripetutamente le parti metalliche della stampante. 4-4 CAPITOLO 4 OPZIONI 4. Installare il modulo SIMM nello slot mantenendo un'angolazione, quindi spingerlo verso la posizione orizzontale finché non scatta in posizione. 5. Reinstallare il coperchio di accesso e fissarlo con le due apposite viti. 6. Chiudere il coperchio posteriore. 7. Ricollegare il cavo di interfaccia (cavo della stampante) dal computer. Collegare il cavo di alimentazione CA a una presa di corrente e accendere la stampante. ✏ Nota Per accertarsi di avere installato correttamente il modulo SIMM, stampare il foglio di configurazione utilizzando l'impostazione del driver e verificare che riporti la memoria aggiuntiva. Vedere "Stampa configurazione e font" nel Capitolo 3. 4-5 Vassoio carta inferiore ✏ Nota Questa sezione interessa unicamente gli utenti delle stampanti HL-1450 e HL-1470N. Il vassoio carta inferiore è una periferica con funzione di origine carta aggiuntiva che può contenere fino a un massimo di 250 fogli (80 g/m2 o 21 lb.). Per l'acquisto del vassoio carta inferiore opzionale, consultare il rivenditore presso cui è stata acquistata la stampante. Per dettagli relativi all'installazione, seguire le istruzioni fornite con il vassoio carta inferiore. 4-6 CAPITOLO 4 OPZIONI Server di stampa (NC-2010p) ✏ Nota Questa sezione interessa unicamente gli utenti delle stampanti HL-1230, HL-1440 e HL-1450. Un server di stampa di rete opzionale (NC-2010p) rende possibile la connessione della stampante alla rete attraverso l'interfaccia parallela. Se utilizzato con le stampanti HL-1230, HL-1440 o HL-1450, il server di stampa NC-2010p supporta i seguenti protocolli: • • TCP/IP, Netware, NetBIOS, Banyan VINES, LAT e DLC/LLC Gestione della stampante e della rete superiore: - • Utilità di gestione Windows BRAdmin Professional. SNMP MIB I e MIB II su IP o IPX Gestione della console remota tramite DEC NCP, TELNET or NetWare. Supporto server Web incorporato. Memoria Flash per un facile aggiornamento del firmware. 4-7 Interfaccia IrDA (IR-1000) IR-1000 può essere connesso a qualsiasi stampante ed è in grado di stampare i dati senza cavi di collegamento. • • • • • • • Supporta lo standard di comunicazione a infrarossi IrDA1.1. ® ® Compatibile con le periferiche a infrarossi per Windows 95/98/Windows Me, ® ® Windows NT 4.0,Windows 2000. Trasmette e riceve dati fino a 4 Mbit/s. Collegabile alla porta parallela del PC e alla porta della stampante. Consente alla stampante di comunicare con un computer portatile che dispone di dispositivo per la connessione a infrarossi. Distanza di trasmissione: la distanza da 1 cm (3,9") a 100 cm (39") è conforme allo standard IrDA. Funziona entro un angolo conico di 30 gradi. 4-8 CAPITOLO 5 MANUTENZIONE DI ROUTINE CAPITOLO 5 MANUTENZIONE DI ROUTINE 5 È indispensabile procedere periodicamente alla sostituzione dei materiali di consumo e alla pulizia della stampante. Nella sezione Esercitazione di manutenzione del CD-ROM fornito è disponibile un video relativo alle procedure di manutenzione. 1 2 3 4 5 1. 2. 3. 4. 5. È possibile vedere come sostituire la cartuccia di toner. È possibile vedere come sostituire il gruppo tamburo. È possibile vedere come pulire la finestra dello scanner. È possibile vedere come pulire il filo corona nel gruppo tamburo. È possibile vedere come pulire la superficie OPC nel gruppo tamburo. Queste istruzioni sono incluse anche in "Miglioramento della qualità di stampa" nel Capitolo 6. 5-1 CAPITOLO 5 MANUTENZIONE DI ROUTINE Cartuccia di toner Una cartuccia di toner nuova contiene una quantità di toner sufficiente alla stampa su un lato di circa 3000 fogli (cartuccia standard) o 6000 fogli (cartuccia ad alta resa) in formato A4/Letter al 5% di copertura. ✏ Nota y y y Il consumo di toner varia in base alla copertura delle immagini sui fogli e all'impostazione della densità di stampa. Una copertura delle immagini più elevata comporta un maggiore consumo di toner. Il consumo di toner varia anche se si modifica l'impostazione di densità di stampa per ottenere una stampa più chiara o più scura. Estrarre la cartuccia di toner dall'imballaggio pochi istanti prima di inserirla nella stampante. Messaggio Poco toner Drum Ready Paper Alarm Toner Data Lampeggia ogni 5 secondi Se il LED indica questa condizione di errore, il toner si è quasi esaurito. Acquistare una nuova cartuccia di toner per una pronta sostituzione della cartuccia usata quando compare il messaggio Toner esaurito. ✏ Nota I LED Alarm e Data (Toner) lampeggiano in modo continuo per indicare che la cartuccia di toner è quasi vuota. Non smetteranno di lampeggiare finché non si installa una nuova cartuccia di toner. 0 5-2 CAPITOLO 5 MANUTENZIONE DI ROUTINE Messaggio Toner esaurito Se il LED fornisce la seguente indicazione, il toner si è esaurito oppure non è distribuito in modo uniforme all'interno della cartuccia. Drum Ready Paper Alarm Toner Data Sostituzione della cartuccia di toner ✏ Nota Per garantire la massima qualità di stampa, utilizzare solo cartucce di toner adeguate. Per l'acquisto delle cartucce di toner, consultare il rivenditore della stampante. 1 1. Aprire il coperchio anteriore. 2. Estrarre l'assemblaggio del gruppo tamburo. 5-3 CAPITOLO 5 MANUTENZIONE DI ROUTINE ! Attenzione È consigliabile appoggiare l'assemblaggio del gruppo tamburo su un foglio di carta o su un panno in caso di verifichino fuoriuscite di toner. Non toccare gli elettrodi mostrati nell'illustrazione per evitare di danneggiare la stampante con l'elettricità elettrostatica. 3. Tenere premuta la leva di bloccaggio ed estrarre la cartuccia di toner dall'assemblaggio del gruppo tamburo. ! Attenzione Maneggiare con cautela la cartuccia di toner. Se ci si versa del toner sulle mani o sui vestiti, spazzolarlo o lavarlo via immediatamente con acqua fredda. ✏ Nota y y Sigillare accuratamente la cartuccia di toner onde evitare fuoriuscite di toner. Smaltire la cartuccia di toner usata attenendosi alle normative che regolano lo smaltimento del materiale plastico. 5-4 CAPITOLO 5 MANUTENZIONE DI ROUTINE 4. Estrarre la nuova cartuccia di toner dall'imballaggio. Scuoterla delicatamente da parte a parte cinque o sei volte mantenendola in posizione orizzontale. ! • • • • 5. Attenzione Estrarre la cartuccia di toner dall'imballaggio pochi istanti prima di inserirla nella stampante. Se le cartucce di toner vengono lasciate a lungo senza imballaggio, la durata del toner viene compromessa. Se un gruppo tamburo privo di imballaggio viene esposto alla luce diretta del sole o a un'illuminazione ambiente troppo intensa, può subire danni. Utilizzare esclusivamente cartucce originali Brother, espressamente formulate per garantire la massima qualità di stampa. L'utilizzo di toner o di cartucce di toner di altri produttori non solo compromette la qualità di stampa, ma anche la durata della stampante stessa. Inoltre può causare danni seri al gruppo tamburo compromettendone il rendimento e la durata. La garanzia non copre i danni provocati dall'utilizzo di toner, cartucce di toner o gruppi tamburo di altri produttori. Rimuovere l'involucro di protezione. 5-5 CAPITOLO 5 MANUTENZIONE DI ROUTINE ! Attenzione Installare la cartuccia di toner subito dopo avere rimosso l'involucro di protezione. Non toccare le parti ombreggiate nell'illustrazione per non compromettere la qualità di stampa. 6. Installare la nuova cartuccia di toner nel gruppo tamburo spingendola fino a quando non si blocca nella posizione corretta. Quando la cartuccia di toner si trova nella posizione corretta, la leva di bloccaggio si solleva automaticamente. ! Attenzione Accertarsi di avere inserito la cartuccia di toner nel modo corretto, altrimenti potrebbe staccarsi dal gruppo tamburo. 5-6 CAPITOLO 5 MANUTENZIONE DI ROUTINE 7. Pulire il filo corona principale all'interno del gruppo tamburo facendo scorrere delicatamente la linguetta blu da destra a sinistra per diverse volte. Riposizionare la linguetta nella posizione iniziale (▲) prima di reinstallare l'assemblaggio del gruppo tamburo. ! Posizione iniziale Attenzione Ricordarsi di ricollocare la linguetta nella posizione iniziale (▲) prima di reinstallare l'assemblaggio del gruppo tamburo nella stampante; altrimenti sulle pagine stampate potrebbero comparire delle strisce verticali. 8. Reinstallare l'assemblaggio del gruppo tamburo nella stampante. Chiudere il coperchio anteriore. ✏ Nota È consigliabile pulire accuratamente la stampante ogni volta che si sostituisce la cartuccia di toner. Vedere "Pulizia" in questo capitolo. 2 5-7 CAPITOLO 5 MANUTENZIONE DI ROUTINE Gruppo tamburo Questa stampante è in grado di stampare circa 20.000 pagine con *1 un solo gruppo tamburo. *1 La tabella si riferisce alla stampa al 5% di copertura su carta in formato A4 o Letter. Il numero effettivo delle pagine stampate può tuttavia variare in base al tipo di processo di stampa e di carta mediamente utilizzati. ✏ Nota y y y Sono numerosi i fattori che incidono sulla durata effettiva del tamburo, tra cui la temperatura, il tasso di umidità, il tipo di carta e di toner utilizzati, il numero di pagine di ciascun processo di stampa e così via. Teoricamente il gruppo tamburo ha una durata media stimata intorno alle 20.000 pagine. Il numero effettivo di pagine stampabili con un tamburo potrebbe essere tuttavia molto inferiore a quanto indicato. Poiché i numerosi fattori che determinano la durata effettiva del tamburo non sono controllabili, è praticamente impossibile quantificare con sicurezza il numero minimo di pagine stampabili con un tamburo. Per ottenere il massimo rendimento, usare solo toner prodotto da Brother. La stampante deve essere utilizzata solo in un locale pulito, non polveroso e adeguatamente ventilato. L'utilizzo di gruppi tamburo di altri produttori non solo compromette la qualità di stampa, ma anche la durata della stampante stessa. La garanzia non copre i danni provocati dall'utilizzo di gruppi tamburo di altri produttori. 5-8 CAPITOLO 5 MANUTENZIONE DI ROUTINE Messaggio Sostituire ora il tamburo Se il LED Drum è acceso, la durata utile del gruppo è quasi al termine. È consigliabile sostituire tempestivamente il gruppo tamburo per evitare un notevole peggioramento della qualità di stampa. Drum Ready Paper Alarm Toner Data ! • • Attenzione Maneggiare con cura il gruppo tamburo rimosso perché potrebbe contenere del toner. Pulire la stampante ogni volta che si sostituisce il gruppo tamburo. Vedere "Pulizia" in questo capitolo. 5-9 CAPITOLO 5 MANUTENZIONE DI ROUTINE Sostituzione del gruppo tamburo Eseguire la procedura riportata di seguito per sostituire il gruppo tamburo. Le procedure di sostituzione del gruppo tamburo sono illustrate nel filmato di istruzioni contenuto sul CD-ROM in dotazione: 1. Aprire il coperchio anteriore. 2. Estrarre l'assemblaggio del gruppo tamburo. ! Attenzione È consigliabile appoggiare l'assemblaggio del gruppo tamburo su un foglio di carta o su un panno in caso si verifichino fuoriuscite di toner. Non toccare gli elettrodi illustrati di seguito per evitare di danneggiare la stampante con l'elettricità elettrostatica. 5-10 CAPITOLO 5 MANUTENZIONE DI ROUTINE 3. Tenere premuta la leva di bloccaggio ed estrarre la cartuccia di toner dall'assemblaggio del gruppo tamburo. ! Attenzione Maneggiare con cautela la cartuccia di toner. Se ci si versa del toner sulle mani o sui vestiti, spazzolarlo o lavarlo via immediatamente con acqua fredda. ✏ Nota Smaltire il gruppo tamburo usato secondo le normative locali. Sigillare accuratamente il gruppo tamburo onde evitare fuoriuscite di toner. 3 4. Estrarre il nuovo gruppo tamburo dalla confezione. ! Attenzione Estrarre il gruppo tamburo dalla confezione pochi istanti prima di installarlo nella stampante. Se un gruppo tamburo privo di imballaggio viene esposto alla luce diretta del sole o a un'illuminazione ambiente troppo intensa, può subire danni. 5. Inserire la cartuccia di toner nel nuovo gruppo tamburo spingendola fino a quando non scatta nella posizione corretta. Quando la cartuccia di toner si trova nella posizione corretta, la leva di bloccaggio si solleva automaticamente. ! Attenzione Accertarsi di avere inserito la cartuccia di toner nel modo corretto, altrimenti potrebbe staccarsi dal gruppo tamburo. 5-11 CAPITOLO 5 MANUTENZIONE DI ROUTINE 6. Reinstallare l'assemblaggio del gruppo tamburo nella stampante. Accertarsi che la stampante venga accessa, il coperchio anteriore sia aperto e i LED Drum e Alarm siano accesi. 7. Reimpostare il contatore del gruppo tamburo facendo riferimento alle istruzioni fornite con il nuovo gruppo tamburo. ! • Attenzione L'indicazione del LED Drum non scompare finché non si reimposta il contatore del gruppo tamburo. Non reimpostare il contatore del gruppo tamburo quando si sostituisce solo la cartuccia di toner. • 8. Chiudere il coperchio anteriore. 9. Accertarsi che il LED Drum sia ora spento. ! Attenzione È consigliabile pulire accuratamente la stampante ogni volta che si sostituisce la cartuccia di toner. Vedere "Pulizia" in questo capitolo. 5-12 CAPITOLO 5 MANUTENZIONE DI ROUTINE Pulizia Pulire periodicamente le parti interne ed esterne della stampante. Se sulle pagine stampate compaiono delle macchie di toner, pulire le parti interne e il gruppo tamburo. Fare riferimento alla sezione Esercitazione di manutenzione nel CD-ROM in dotazione. È possibile prendere visione del video di istruzioni. 1 2 1. È possibile vedere come pulire la finestra dello scanner. 2. È possibile vedere come pulire il filo corona nel gruppo tamburo. 5-13 CAPITOLO 5 MANUTENZIONE DI ROUTINE Componenti che richiedono una manutenzione periodica Per mantenere la qualità di stampa, è necessario sostituire periodicamente alcuni componenti. Le unità elencate di seguito devono essere sostituite dopo la stampa del numero di pagine indicato. Articolo da sostituire Durata approssimativa Dove acquistare il pezzo di ricambio Unità di fissaggio 50.000 pagine * Smazzatore 50.000 pagine * Rullo di prelievo 50.000 pagine * Rivolgersi al servizio assistenza clienti Rivolgersi al servizio assistenza clienti Rivolgersi al servizio assistenza clienti * Il numero effettivo delle pagine stampate può tuttavia variare in base al tipo di processo di stampa e di carta mediamente utilizzati. Le cifre citate sono basate su una copertura del 5% per pagina. 5-14 CAPITOLO 6 RISOLUZIONE DEI PROBLEMI CAPITOLO 6 RISOLUZIONE DEI PROBLEMI 6 Come rilevare il problema Verificare che: • • • • • • • • il cavo di alimentazione sia adeguatamente collegato e la stampante sia accesa; tutte le parti protettive siano state rimosse; la cartuccia di toner e il gruppo tamburo sia adeguatamente installati; il coperchio anteriore sia chiuso; la carta sia inserita nel modo corretto all'interno del vassoio; il cavo di interfaccia tra la stampante e il computer sia collegato nel modo corretto; sia stato installato e selezionato il driver della stampante corretto; sul PC sia stata effettuata la connessione alla porta della stampante corretta. La stampante non stampa: Se le verifiche sopracitate non hanno consentito di risolvere il problema, cercarlo nel seguente elenco e andare alla sezione relativa. Il LED della stampante lampeggia Vedere "PANNELLO DI CONTROLLO" nel Capitolo 3. Viene visualizzato un messaggio di errore del Controllo dello stato Vedere "Messaggi di errore del Controllo dello stato " in questo capitolo. La stampante stampa un messaggio di errore Vedere "Stampa dei messaggi di errore" in questo capitolo. Gestione della carta Vedere "Gestione della carta" o "Inceppamenti carta: come rimuoverli" in questo capitolo. Altri problemi Vedere "Altri problemi" in questo capitolo. Le pagine vengono stampate, ma si riscontrano problemi relativi a: Qualità di stampa Vedere "Miglioramento della qualità di stampa" in questo capitolo. La stampa non è corretta Vedere "Come stampare nel modo corretto" in questo capitolo. 6-1 CAPITOLO 6 RISOLUZIONE DEI PROBLEMI Messaggi di errore del Controllo dello stato Il Controllo dello stato segnala eventuali problemi con la stampante. Eseguire le operazioni elencate nella seguente tabella per il messaggio di errore segnalato dal Controllo dello stato. Messaggio di errore COP. APERTO MEMORIA PIENA NO CARTA o ERRORE DI ALIMENTAZIONE INCEPPAMENTO CARTA ECC. STAMPA Procedura consigliata • Chiudere il coperchio anteriore della stampante. • Premere il pulsante del pannello per stampare i dati rimanenti nella stampante. • Ridurre la risoluzione di stampa o semplificare il documento. Per gli utenti delle stampanti HL-1440, HL-1450 e HL-1470N • Espandere la memoria della stampante aggiungendo un modulo di memoria SIMM disponibile sul mercato. Vedere "Installazione di memoria aggiuntiva " nel Capitolo 4. • Il vassoio carta è vuoto o non correttamente installato. Se è vuoto, caricare una nuova pila di carta nel vassoio. • Se nel vassoio è presente della carta, verificare che sia ben distesa, altrimenti stenderla accuratamente prima di stampare. Talvolta, è utile rimuovere la carta, capovolgerla e reinserirla nel vassoio carta. • Ridurre la quantità di carta nel vassoio, quindi riprovare. • Accertarsi che la carta utilizzata sia conforme alle specifiche consigliate da Brother. Vedere "Tipi e formati carta" nel Capitolo 1. • Vedere "Inceppamenti carta: come rimuoverli" in questo capitolo. • Premere il pulsante del pannello di controllo per stampare i dati rimanenti nella stampante. • Se l'errore non viene risolto, semplificare il documento o ridurre la risoluzione di stampa. Per gli utenti delle stampanti HL-1440, HL-/1450 e HL-1470N • Espandere la memoria della stampante aggiungendo un modulo SIMM disponibile sul mercato. Vedere "Installazione di memoria aggiuntiva " nel Capitolo 4. Impostare la protezione della pagina su ON utilizzando il driver per Windows fornito o il programma RPC. • Modificare le seguenti impostazioni fornite nel driver Windows e riprovare. La migliore combinazione indicata di seguito varia in base al documento. Modalità grafica TM Modalità True Type Utilizza font TrueTypeTM stampante 6-2 CAPITOLO 6 RISOLUZIONE DEI PROBLEMI Messaggio di errore ADATTA RISOL. (La stampante ha stampato il documento a una risoluzione ridotta.) TONER ESAURITO POCO TONER MALFUNZIONAMENTO UNITÀ DI FUSIONE MALFUNZIONAMENTO BD LASER MALFUNZIONAMENTO SCANNER ERRORE D-RAM ERRORE NV-RAM ERRORE MOTORE PRINCIPALE ERRORE DI INTERFACCIA MOTORE Procedura consigliata • Ridurre la complessità del documento prima di stampare per evitare una riduzione automatica della risoluzione. Per gli utenti delle stampanti HL-1440, HL-1450 e HL-1470N • Espandere la memoria della stampante aggiungendo un modulo di memoria SIMM disponibile sul mercato. Vedere "Installazione di memoria aggiuntiva " nel Capitolo 4. • Vedere "Sostituzione della cartuccia di toner" nel Capitolo 5. • Acquistare una nuova cartuccia di toner per una pronta sostituzione della cartuccia usata quando compare il messaggio Toner esaurito. • Spegnere la stampante, attendere alcuni secondi, quindi riaccenderla. • Lasciare accesa la stampante per 10 minuti. Se l'errore persiste, consultare il rivenditore locale. • Spegnere la stampante, attendere alcuni secondi, quindi riaccenderla. Se l'errore persiste, consultare il rivenditore locale. 6-3 CAPITOLO 6 RISOLUZIONE DEI PROBLEMI Stampa dei messaggi di errore La stampante segnala i problemi stampando un messaggio di errore, secondo quanto indicato nella seguente tabella. Eseguire le operazioni in base al messaggio di errore ricevuto. Messaggio di errore MEMORIA PIENA ECC. STAMPA ADATTA RISOL. (La stampante ha stampato il documento a una risoluzione ridotta.) Procedura consigliata • Premere il pulsante sul pannello di controllo per stampare i dati rimanenti nella stampante. • Ridurre la risoluzione di stampa o semplificare il documento. Per gli utenti delle stampanti HL-1440, HL-1450 e HL-1470N • Espandere la memoria della stampante aggiungendo un modulo SIMM disponibile sul mercato. Vedere "Installazione di memoria aggiuntiva " nel Capitolo 4. • Premere il pulsante del pannello di controllo per stampare i dati rimanenti nella stampante. • Se l'errore non viene risolto, semplificare il documento o ridurre la risoluzione di stampa. Per gli utenti delle stampanti HL-1440, HL-1450 e HL-1470N • Espandere la memoria della stampante aggiungendo un modulo SIMM disponibile sul mercato. Vedere "Installazione di memoria aggiuntiva " nel Capitolo 4. • Impostare la protezione della pagina su ON utilizzando il driver per Windows fornito o il programma RPC. • Modificare le seguenti impostazioni fornite nel driver Windows e riprovare. La migliore combinazione indicata di seguito varia in base al documento. Modalità grafica TM Modalità True Type Utilizza font TrueTypeTM stampante • Ridurre la complessità del documento prima di stampare per evitare una riduzione automatica della risoluzione. Per gli utenti delle stampanti HL-1440, HL-1450 e HL-1470N • Espandere la memoria della stampante aggiungendo un modulo SIMM disponibile sul mercato. Vedere "Installazione di memoria aggiuntiva " nel Capitolo 4. 6-4 CAPITOLO 6 RISOLUZIONE DEI PROBLEMI Gestione della carta Accertarsi che la carta utilizzata sia conforme alle specifiche consigliate da Brother. Vedere "Tipi e formati carta" nel Capitolo 1. Problema La stampante non carica la carta. La stampante non carica la carta dalla fessura di alimentazione manuale. La stampante non carica le buste. La carta si è inceppata. La stampante non espelle i fogli stampati nel raccoglitore di uscita. La stampante non stampa sulla carta specificata. (Solo per la stampante HL-1450 con vassoio inferiore opzionale) Procedura consigliata • Se nel vassoio è presente della carta, verificare che sia ben distesa, altrimenti stenderla accuratamente prima di stampare. Talvolta, è utile rimuovere la carta, capovolgerla e reinserirla nel vassoio carta. • Ridurre la quantità di carta nel vassoio, quindi riprovare. • Verificare che la modalità di alimentazione manuale non sia selezionata nel driver della stampante. • Re-inserire la carta, un foglio alla volta. • Verificare che la modalità di alimentazione manuale sia selezionata nel driver della stampante. • Le buste possono essere caricate dalla fessura di alimentazione manuale. Per stampare sulle buste nel formato scelto, è necessario impostare correttamente l'applicazione software. A tal fine, accedere al menu di impostazione del documento o della pagina dell'applicazione software che si intende utilizzare. Fare riferimento alla relativa documentazione. • Rimuovere la carta inceppata facendo riferimento a "Inceppamenti carta: come rimuoverli " o al video di istruzioni relativo agli inceppamenti sul CD-ROM in dotazione. • Chiudere il coperchio posteriore. • • Verificare che il cavo sia collegato alla stampante. Verificare che sia selezionato il driver della stampante appropriato. 6-5 CAPITOLO 6 RISOLUZIONE DEI PROBLEMI Inceppamenti carta: come rimuoverli Quando la carta si inceppa, la stampante segnala il problema accendendo i LED del pannello di controllo in questa configurazione. Drum Ready Paper Alarm Toner Data Avvertenza Se la stampante è stata usata di recente, alcune parti interne sono molto CALDE! Dopo avere aperto il coperchio anteriore o posteriore della stampante, evitare di toccare le parti raffigurate in grigio nella seguente illustrazione. Rimuovere la carta inceppata facendo riferimento alla seguente descrizione. Se la carta inceppata viene completamente rimossa utilizzando le seguenti informazioni, installare prima il vassoio carta, quindi chiudere il coperchio anteriore. La stampante riprenderà a stampare in modo automatico. Qualora ciò non avvenisse, premere il pulsante sul pannello di controllo. Se la stampa non riprende, verificare che tutta la carta inceppata sia stata rimossa. Riprovare a stampare. 6-6 CAPITOLO 6 RISOLUZIONE DEI PROBLEMI ✏ Nota y y Se si verifica un inceppamento quando si utilizza il vassoio inferiore, verificare che il vassoio carta superiore sia installato nel modo corretto. Rimuovere tutta la carta dal vassoio e allineare la pila se si aggiunge della carta. Questa operazione evita che più fogli di carta vengano alimentati contemporaneamente, pertanto riduce la frequenza di inceppamenti carta. 1. Estrarre completamente il vassoio carta dalla stampante. 2. Sollevare ed estrarre la carta inceppata dalla stampante. 3. Aprire il coperchio anteriore. 6-7 CAPITOLO 6 RISOLUZIONE DEI PROBLEMI 4. Estrarre l'assemblaggio del gruppo tamburo. Sollevare ed estrarre la carta inceppata dalla stampante. Se in questa circostanza non si riesce a rimuovere con facilità il gruppo tamburo, non esercitare una forza eccessiva. Cercare invece di tirare il bordo della carta inceppata dal vassio carta. ! Attenzione Non toccare gli elettrodi mostrati nell'illustrazione per evitare di danneggiare la stampante con l'elettricità elettrostatica. 6-8 CAPITOLO 6 RISOLUZIONE DEI PROBLEMI 5. Aprire il coperchio posteriore. Estrarre la carta inceppata dall'unità di fusione. ✏ Nota Se occorre tirare la carta verso il retro della stampante, è possibile che l'unità di fusione si sporchi di toner e di conseguenza macchi le stampe successive. Stampare alcune copie della pagina di prova finché le macchie di toner non scompaiono. 0 6. Chiudere il coperchio posteriore. 7. Installare l'assemblaggio del gruppo tamburo. 8. Inserire il vassoio carta nella stampante. 9. Chiudere il coperchio anteriore. 6-9 CAPITOLO 6 RISOLUZIONE DEI PROBLEMI Altri problemi Problema La stampante non stampa. Sul PC viene visualizzato un messaggio che comunica che si è verificato un errore di scrittura su LPT1 o BRUSB. Procedura consigliata • Verificare che il cavo della stampante non sia danneggiato o spezzato. • Se si dispone di un dispositivo di commutazione dell'interfaccia, assicurarsi che sia selezionata la stampante corretta. 6-10 CAPITOLO 6 RISOLUZIONE DEI PROBLEMI Per Macintosh con USB ✏ Nota Questa sezione interessa unicamente gli utenti delle stampanti HL-1440, HL-1450 e HL-1470N. 1 Problema HL-1440 (o HL-1450 e HL-1470N) non appare in Scelta Risorse. È impossibile stampare da un'applicazione software. Procedura consigliata • Accertarsi che la stampante sia spenta. • Verificare che il cavo dell'interfaccia USB sia collegato correttamente. Verificare che il driver della stampante sia installato correttamente. • Verificare che il driver della stampante Macintosh fornito sia installato in Cartella di sistema e sia selezionato in Scelta Risorse. 6-11 CAPITOLO 6 RISOLUZIONE DEI PROBLEMI Miglioramento della qualità di stampa Questa sezione fornisce informazioni sui seguenti argomenti: Esempi di difetti di immagine Procedura consigliata • ABCDEFGH CDEF abcdefghijk defg • ABCD abcde 01234 • Sbiadita • • ABCDEFGH abcdefghijk ABCD abcde 01234 Sfondo grigio • • • • • • Verificare l'ambiente in cui è installata la stampante. Condizioni quali umidità e temperature elevate possono causare questo difetto di stampa. Vedere "Collocazione della stampante" nel Capitolo 1. Se l'intera pagina è troppo chiara, è possibile che sia attivata la modalità di risparmio toner. Disattivare questa modalità nella scheda delle proprietà della stampante del driver. Provare a installare una nuova cartuccia di toner. Vedere "Sostituzione della cartuccia di toner" nel Capitolo 5. Inserire un nuovo gruppo tamburo. Vedere "Sostituzione del gruppo tamburo " nel Capitolo 5. Accertarsi che la carta utilizzata sia conforme alle specifiche consigliate. Vedere "Tipi e formati carta" nel Capitolo 1. Verificare l'ambiente in cui è installata la stampante. Condizioni quali umidità e temperature elevate possono aumentare la quantità di ombreggiature sullo sfondo. Inserire una nuova cartuccia di toner. Vedere "Sostituzione della cartuccia di toner " nel Capitolo 5. Installare un nuovo gruppo tamburo. Vedere "Sostituzione del gruppo tamburo " nel Capitolo 5. Accertarsi che la carta utilizzata sia conforme alle specifiche consigliate. Carta a superficie ruvida, con elevato contenuto di umidità o di spessore eccessivo possono causare questo problema. Accertarsi di aver selezionato il supporto appropriato nel driver della stampante. Vedere "Tipi e formati carta" nel Capitolo 1. Inserire un nuovo gruppo tamburo. Vedere "Sostituzione del gruppo tamburo" nel Capitolo 5. Stampa quasi inesistente 6-12 CAPITOLO 6 RISOLUZIONE DEI PROBLEMI Esempi di difetti di immagine Procedura consigliata • ABCDEFGH abcdefghijk • ABCD abcde 01234 Accertarsi che la carta utilizzata sia conforme alle specifiche consigliate. Un tipo di carta con superficie ruvida può essere causa del problema. Vedere " Tipi e formati carta " nel Capitolo 1. Il gruppo tamburo potrebbe essere danneggiato. Installare un nuovo gruppo tamburo. Vedere "Sostituzione del gruppo tamburo " nel Capitolo 5. Macchie di toner • • • Accertarsi che la carta utilizzata sia conforme alle specifiche consigliate. Vedere "What Kind of Paper Can I Use?" nel Capitolo 1. Selezionare la modalità carta spessa nel driver della stampante oppure utilizzare un tipo di carta più sottile. Controllare il locale in cui si trova la stampante poiché questa situazione può essere dovuta a un'umidità eccessiva. Stampa incompleta • • Pulire il filo corona principale del gruppo tamburo. vedere "Pulizia" nel Capitolo 5. Il gruppo tamburo potrebbe essere danneggiato. Installare un nuovo gruppo tamburo. Vedere "Sostituzione del gruppo tamburo " nel Capitolo 5. Tutto nero 6-13 CAPITOLO 6 RISOLUZIONE DEI PROBLEMI Esempi di difetti di immagine Procedura consigliata Se il problema non viene risolto dopo la stampa di alcune pagine, è possibile che sia presente della colla sul gruppo tamburo in seguito all'utilizzo di etichette. 94 mm 3.7 in. 94 mm 3.7 in. Pulire il gruppo tamburo secondo la procedura descritta di seguito. 1. Collocare l'esempio stampato di fronte al tamburo e individuare l'esatta posizione del difetto di immagine. 2. Ruotare manualmente la rotella del gruppo tamburo controllando la superficie del tamburo OPC. 3. Una volta individuato sul tamburo il segno corrispondente al campione di stampa, pulire la superficie del tamburo OPC con un tampone di cotone fino a eliminare la polvere e i residui di carta. Macchie bianche Le pagine stampate presentano macchie bianche sul testo e la grafica neri ad intervalli di 94 mm (3,7"). 94 mm 3.7 in. 94 mm 3.7 in. Macchie nere Le pagine stampate presentano macchie nere a intervalli di 94 mm (3,7"). 6-14 CAPITOLO 6 RISOLUZIONE DEI PROBLEMI Esempi di difetti di immagine Procedura consigliata ! 94 mm 3.7 in. 94 mm 3.7 in. Macchie bianche Le pagine stampate presentano macchie bianche sul testo e la grafica neri ad intervalli di 94 mm. Attenzione Non tentare di pulire la superficie del tamburo fotosensibile con un oggetto appuntito, come una penna a sfera o simile. • Il gruppo tamburo potrebbe essere danneggiato. Installare un nuovo gruppo tamburo. Vedere "Sostituzione del gruppo tamburo" nel Capitolo 5. 94 mm 3.7 in. 94 mm 3.7 in. Le pagine stampate presentano macchie nere a intervalli di 94 mm. 6-15 CAPITOLO 6 RISOLUZIONE DEI PROBLEMI Esempi di difetti di immagine Procedura consigliata • Il gruppo tamburo potrebbe essere danneggiato. Installare un nuovo gruppo tamburo. Vedere "Sostituzione del gruppo tamburo " nel Capitolo 5. Accertarsi che la carta utilizzata sia conforme alle specifiche consigliate. Vedere "Tipi e formati carta" nel Capitolo 1. ABCDEFGH abcdefghijk • ABCD abcde 01234 ✏ Nota Difetti orizzontali neri ripetuti Macchie e schizzi di toner sulla pagina stampata. • • • • ABCDEFGH abcdefghijk ABCD abcde 01234 Strisce orizzontali bianche • • • • ABCDEFGH abcdefghijk • ABCD abcde 01234 Se si utilizzano fogli di etichette per stampanti laser, è possibile che residui di colla rimangano sulla superficie del tamburo OPC. Pulire il gruppo tamburo. Vedere "Miglioramento della qualità di stampa" in questo capitolo. Non utilizzare fogli pinzati o con graffette per evitare di graffiare la supeficie del tamburo. Se si espone il gruppo tamburo non imballato alla luce diretta del sole o alla luce artificiale per troppo tempo, può subire danni. Accertarsi che la carta utilizzata sia conforme alle specifiche consigliate. Il problema può essere causato da un tipo di carta a superficie ruvida o da un supporto spesso. Accertarsi di aver selezionato il supporto appropriato nel driver della stampante. Il problema potrebbe scomparire automaticamente. Provare a stampare alcune pagine soprattutto se la stampante è rimasta inutilizzata a lungo. Il gruppo tamburo potrebbe essere danneggiato. Installare un nuovo gruppo tamburo. Vedere "Sostituzione del gruppo tamburo " nel Capitolo 5. Pulire le parti interne della stampante e il filo corona principale nel gruppo tamburo. Vedere "Pulizia" nel Capitolo 5. Il gruppo tamburo potrebbe essere danneggiato. Installare un nuovo gruppo tamburo. Vedere "Sostituzione del gruppo tamburo " nel Capitolo 5. Righe orizzontali • ABCDEFGH abcdefghijk • ABCD abcde 01234 • Righe verticali nere Pagine stampate con macchie di toner o righe verticali. • • Pulire il filo corona principale del gruppo tamburo. Vedere "Pulizia" nel Capitolo 5. Accertarsi che la linguetta di pulizia del filo corona principale venga riportata alla posizione iniziale (V). Il gruppo tamburo potrebbe essere danneggiato. Installare un nuovo gruppo tamburo. Vedere "Sostituzione del gruppo tamburo " nel Capitolo 5. È possibile che la cartuccia di toner sia danneggiata. Inserire una nuova cartuccia di toner. Vedere "Sostituzione della cartuccia di toner" nel Capitolo 5. Accertarsi che un frammento di carta non si trovi ancora all'interno della stampante e copra la finestra dello scanner. È possibile che l'unità di fissaggio sia macchiata. Rivolgersi al servizio assistenza clienti. 6-16 CAPITOLO 6 RISOLUZIONE DEI PROBLEMI Esempi di difetti di immagine Procedura consigliata • ABCDEFGH abcdefghijk • ABCD abcde 01234 Provare a risolvere il problema pulendo la finestra dello scanner con un panno morbido. Vedere "Pulizia" nel Capitolo 5. È possibile che la cartuccia di toner sia danneggiata. Inserire una nuova cartuccia di toner. Vedere "Sostituzione della cartuccia di toner " nel Capitolo 5. Strisce verticali bianche • FGH ABCDE hijk fg abcde ABCD abcde 01234 • • Pagina inclinata • • • • • Carta arricciata o ondulata • B DEFGH abc efghijk A CD bcde 1 34 Carta sgualcita • • • Accertarsi che la carta, o un altro tipo di supporto, sia stata caricata correttamente nel vassoio e che le guide non siano troppo vicine o troppo lontane dalla carta. Posizionare correttamente le guide carta. Accertarsi che le estremità delle guide carta siano correttamente inserite nelle fessure. Vedere "Stampa su carta comune dal vassoio carta " nel Capitolo 1. Se si utilizza la fessura di alimentazione manuale, vedere "Stampa su carta comune dalla fessura di alimentazione manuale" nel Capitolo 1. È possibile che il vassoio carta sia troppo pieno. Vedere "Stampa su carta comune dal vassoio carta " nel Capitolo 1. Verificare il tipo e la qualità della carta. Vedere "Tipi e formati carta" nel Capitolo 1. Verificare il tipo e la qualità della carta. Sia l'elevata temperatura che l'eccessiva umidità possono causare questo problema. Vedere "Tipi e formati carta" nel Capitolo 1. Se la stampante non viene utilizzata regolarmente, è possibile che la carta sia rimasta troppo a lungo nel vassoio. Capovolgere la pila di carta e ruotarla di 180° nel vassoio. Provare a stampare utilizzando il percorso di uscita lineare. Vedere "Stampa su carta comune dalla fessura di alimentazione della carta" nel Capitolo 1. Accertarsi che la carta sia caricata correttamente. Vedere "Stampa su carta comune dal vassoio carta " nel Capitolo 1. Verificare il tipo e la qualità della carta. Vedere "Tipi e formati carta" nel Capitolo 1. Provare a stampare utilizzando il percorso di uscita lineare. Vedere "Stampa su carta comune dalla fessura di alimentazione della carta" nel Capitolo 1. Capovolgere la carta oppure ruotarla di 180° all'interno del vassoio. 6-17 CAPITOLO 6 RISOLUZIONE DEI PROBLEMI Come stampare nel modo corretto Problema La stampante stampa in modo inatteso oppure stampa dei caratteri privi di significato. La stampante non è in grado di stampare pagine complete di un documento. Viene visualizzato il messaggio "ECC. STAMPA". La stampante non è in grado di stampare pagine complete di un documento. Viene visualizzato il messaggio di errore "MEMORIA PIENA". Intestazioni o pié di pagina del documento vengono visualizzati sullo schermo, ma non vengono stampati. Procedura consigliata • Accertarsi che il cavo della stampante non sia troppo lungo. È consigliabile utilizzare un cavo parallelo di una lunghezza inferiore ai 2 metri (6,1/2 piedi). • Verificare che il cavo della stampante non sia danneggiato o spezzato. • Se si utilizza un dispositivo di commutazione dell'interfaccia, rimuoverlo e collegare il computer direttamente alla stampante, quindi riprovare. • Verificare che il driver della stampante appropriato sia stato impostato come predefinito. • Verificare che la stampante non sia collegata alla stessa porta alla quale è collegato un dispositivo di memorizzazione o uno scanner. • Rimuovere tutti gli altri dispositivi e collegare la porta solo alla stampante. • Disattivare la funzione di controllo dello stato della stampante nella scheda delle opzioni del driver. • Premere il pulsante sul pannello di controllo per stampare i dati rimanenti nella stampante. • Se l'errore non viene risolto, semplificare il documento o ridurre la risoluzione di stampa. Per gli utenti delle stampanti HL-1440, HL-1450 e HL-1470N • Espandere la memoria della stampante aggiungendo un modulo SIMM disponibile sul mercato. Vedere "Installazione di memoria aggiuntiva " nel Capitolo 4. Impostare la protezione della pagina su ON utilizzando il driver per Windows fornito o il programma RPC. • Modificare le seguenti impostazioni fornite nel driver Windows e riprovare. La migliore combinazione indicata di seguito varia in base al documento. Modalità grafica Modalità True TypeTM Utilizza font TrueTypeTM stampante • Premere il pulsante del pannello di controllo per stampare i dati rimanenti nella stampante. • Ridurre la risoluzione di stampa o semplificare il documento. Per gli utenti delle stampanti HL-1440, HL-1450 e HL-1470N • Espandere la memoria della stampante aggiungendo un modulo SIMM disponibile sul mercato. Vedere "Installazione di memoria aggiuntiva " nel Capitolo 4. La maggior parte delle stampanti laser ha un'area limitata sulla quale non è possibile stampare. Si tratta in genere delle prime e delle ultime due righe di testo, mentre è possibile stampare sulle restanti 62 righe. Regolare i margini superiore e inferiore del documento in base a questa area. 6-18 APPENDICE APPENDICE 1 Specifiche della stampante ♦ Motore MODELLO Tecnologia Velocità di stampa Tempo prima stampa Risoluzione Windows HL-1440 HL-1450 Fino a 12 ppm Inferiore a 15 sec Fino a 15 ppm (con il formato Letter caricato) *1 1200 x 600 dpi per la grafica 600 dpi x 600 dpi 300 dpi x 300 dpi DOS Sistema operativo Mac 300 dpi 1200 x 600 dpi 600 x 600 dpi 300 x 300 dpi *2 HL-1470N Elettrofotografica 600 x 600 dpi 95/98, Me o 300 x 300 dpi successivo e NT4.0/2000 HRC *1 *2 HL-1230 N/A N/A N/A 600 dpi 1200 x 600 dpi per la grafica 600 dpi x 600 dpi 300 dpi x 300 dpi Per 300 / 600 dpi Dal vassoio carta standard Elevato controllo della risoluzione A-1 APPENDICE ♦ Controller MODELLO Processore Memoria Interfaccia HL-1230 HL-1440 HL-1450 Fujitsu MB86832 66MHz *3 Standard Opzione 2 MB N/A Standard Parallela IEEE 1284 Opzione 10BaseT (NC-2010P), IrDA (IR-1000) Opzionale 10BaseT (NC-2010P) Connettività di Interfaccia rete 8 MB 1 slot SIMM; espandibile a 36 MB 1 slot SIMM; espandibile a 34 MB Parallela IEEE 1284, USB Protocollo Emulazione Font residenti *3 HL-1470N Parallela IEEE 1284, USB, 10/100 Base TX IrDA (IR-1000) 10/100 BaseTX (negoziazione automatica) Standard TCP/IP, AppleTalk, IPX/SPX, DLC/LLC TCP/IP, IPX/SPX, NetBEUI, DLC/LLC, DEC LAT, Banyan VINES *4 Strumento BRAdmin Professional di gestione Gestione basata sul Web*5 N/A PCL4 PCL6, emulazione del linguaggio PostScript Level II, Epson FX-850, IBM ProPrinter XL PCL N/A 24 font bitmap 66 font scalabili, 12 font bitmap, 11 codici a *6 barre Emulazione N/A 66 font del linguaggio PS2 *4 4 Mb di memoria sono disponibili sulla scheda, gli altri 4 Mb si trovano invece nel modulo SIMM installato. Utilità di gestione Windows originale Brother *5 Utilizzare un browser Web standard per gestire la periferica *6 Code39, Interleaved 2 su 5, EAN-8, EAN-13, UPC-A, UPC-E, EAN-128, Codabar, FIM(USPostNet), ISBN, Code128 A-2 APPENDICE ♦ Software MODELLO Driver della stampante Utilità HL-1230 Per Windows 95/98 /Me e NT4.0/2000 HL-1440 HL-1450 HL-1470N Driver PCL per Driver PCL per Windows 95/98/Me e Windows 95/98/Me e NT4.0/2000 e Mac OS 8.5-9.1 NT4.0/2000 e Mac OS 8.5-9.1 File PPD (PostScript Printer Description) per Windows 95/98/Me, NT4.0/2000 e Mac *7 OS 8.5-9.1 Stampa e-mail automatica *9 Guida interattiva Controllo dello stato *8 Stampa e-mail *8 automatica *9 Guida interattiva Controllo dello stato Distribuzione *10 guidata driver ♦ Pannello di controllo MODELLO LED Tasto *7 *8 *9 *10 HL-1230 HL-1440 HL-1450 HL-1470N 4 LED 1 tasto Solo AppleTalk Utilità in grado di stampare automaticamente i messaggi di posta elettronica specificati all'ora programmata. (Per Windows 95/98/Me) Animazioni informative per la risoluzione dei problemi La Procedura guidata del driver della stampante di rete rende automatica l'installazione di una stampante in una rete peer-to-peer. A-3 APPENDICE ♦ Gestione della carta MODELLO HL-1230 *11 Origine carta Vassoio carta 250 fogli *11 Uscita carta (standard) Alimentazione manuale Vassoio carta (opzionale) Stampa su Stampa su HL-1440 HL-1450 HL-1470N 1 foglio N/A 250 fogli 150 fogli 1 foglio ♦ Specifiche dei supporti di stampa MODELLO Tipi di supporto Grammatura Formati carta HL-1230 HL-1440 HL-1450 HL-1470N Alimentazione Carta comune, carta fine, carta riciclata, buste, etichette e lucidi manuale Vassoio carta (standard) Vassoio carta (opzionale) Alimentazione manuale Vassoio carta Alimentazione manuale Vassoio carta (standard) Vassoio carta (opzionale) 12 Carta comune, carta fine, carta riciclata, lucidi* N/A Carta comune, carta fine, carta riciclata 2 60 - 161 g/m (16 - 43 lb) 2 60 - 105 g/m (16 - 28 lb) Formato personalizzato: 69,8 x 116 - 216 x 356 mm (2,75” x 4,57”– 8,5" x 14”) A4, Letter, B5(ISO), A5, B6(ISO), A6, Executive, Legal (solo Stati Uniti e Canada) N/A *11 Calcolato con carta da 80g/m2 *12 Fino a 10 fogli A4, Letter, B5(ISO), A5, Executive, Legal (solo Stati Uniti e Canada) A-4 APPENDICE ♦ Funzioni del driver della stampante MODELLO Layout di pagina HL-1230 HL-1440 Stampa N in 1 2, 4, 9, 16, 25 in 1 pagina Stampa poster Stampa filigrana 1 in 4, 9, 16, 25 Altro *13 HL-1450 HL-1470N HL-1450 HL-1470N Sì Impostazione rapida della stampa *14 Duplex manuale ♦ Materiali di consumo MODELLO Toner Tamburo HL-1230 HL-1440 Cartuccia 3000 pagine in formato A4/LTR con copertura al @5% standard Cartuccia ad 6000 pagine in formato A4/LTR con copertura al @5% alta resa 20000 pagine in formato A4/LTR (1 pagina/processo) ♦ Dimensioni / Grammature MODELLO Dimensioni Grammature HL-1230 HL-1440 HL-1450 HL-1470N 360 x 370 x 235 mm (L x P x H) (14,2" x 14,6" x 9,3") Circa 9,2 kg (20,3 lb) gruppo tamburo e cartuccia di toner inclusi Circa 9,3 kg (20,5 lb) gruppo tamburo e cartuccia di toner inclusi ♦ Altro MODELLO Consumo di corrente Rumorosità Ambiente HL-1230 Stampa HL-1440 HL-1450 HL-1470N Inferiore a 340 W a 25°C Standby Inferiore a 80 W a 25°C Intervallo sleep Stampa Inferiore a 5 W Standby Risparmio energia Modalità risparmio toner Silenzioso Inferiore a 6 W Inferiore a 6 W Inferiore a 11 W 50 dB Sì Sì *13 Alcune funzioni non sono disponibili nell'emulazione Postscript e con i driver Macintosh. *14 Una funzione che consente la modifica dell'impostazione del driver senza aprire la finestra di dialogo Proprietà. A-5 APPENDICE Informazioni importanti per la scelta della carta Questa sezione fornisce importanti informazioni utili per la scelta della carta da utilizzare con questa stampante. Prima di acquistare grossi quantitativi di carta Assicurarsi che la carta sia adatta alla stampante. Carta comune per fotocopie In base all'uso, la carta si suddivide in carta per stampa e in carta per fotocopie. Le confezioni riportano in genere questa informazione. Verificare sulla confezione se la carta è appropriata per le stampanti laser. Grammatura di base La grammatura di base della carta varia in genere da un paese ad un altro. 2 È consigliabile utilizzare carta con una grammatura compresa tra 75 g/m e 2 90 g/m (20 e 24 lb.), nonostante questa stampante supporti carta più sottile o più spessa. Unità Europa Stati Uniti g/m2 Da 80 a 90 Da 75 a 90 Da 20 a 24 lb A-6 APPENDICE Carta a grana lunga e a grana corta Le fibre della carta vengono allineate nel corso della produzione. La carta a grana lunga presenta fibre parallele alla direzione di tiratura. È possibile classificare due tipi di carta, a grana lunga e a grana corta. La direzione delle fibre della carta a grana lunga è parallela alla direzione di tiratura della carta nella stampante. La direzione delle fibre della carta a grana corta è perpendicolare alla direzione di tiratura della carta nella stampante. Benché la maggior parte della carta comune per fotocopie sia a grana lunga, è in commercio anche carta a grana corta. Per questa stampante si consiglia di utilizzare carta a grana lunga. La carta a grana corta non è sufficientemente resistente per la tiratura della stampante. Carta acida e carta neutra La carta può essere classificata in carta acida e carta neutra. Benché i moderni metodi di produzione abbiano cominciato con la carta acida, recentemente questa è stata pressoché sostituita dalla carta neutra per motivi ambientali. È tuttavia possibile trovare molte forme di carta acida tra la carta riciclata. Per questa stampante è consigliabile utilizzare carta neutra. È possibile distinguere con facilità la carta acida da quella neutra con un'apposita penna. Superficie di stampa Il lato per la stampa può presentare leggere differenze rispetto al lato opposto del foglio. Di solito, il lato di apertura della risma di carta è il lato di stampa. Seguire eventuali indicazioni relative al lato di stampa riportate sulla confezione. Il lato della carta è spesso indicato con una freccia. A-7 APPENDICE Contenuto di umidità Il contenuto di umidità è la quantità di acqua rimasta nella carta dopo la produzione ed è una delle caratteristiche più importanti. Può variare molto a seconda dell'ambiente di magazzino, sebbene la carta di solito contenga circa il 5% di acqua del peso. A causa del tipico assorbimento della carta, la quantità di acqua può raggiungere circa il 10% in un ambiente caratterizzato da elevata umidità. Un aumento della quantità di acqua modifica notevolmente le caratteristiche della carta e il fissaggio del toner potrebbe peggiorare. Quando si immagazzina e si utilizza la carta, è consigliabile che la percentuale di umidità dell'ambiente circostante vada dal 50 % al 60%. Stima approssimativa del peso base g/m2 60 64 75 90 105 120 135 161 200 Lb. Finezza Indice 16 17 20 24 28 32 36 43 53 90 110 A-8 APPENDICE Formato carta Letter 8,5” x 11” Legal 8,5" x 14" Executive 7,25” x 10,5” A4 210 x 297 mm A5 148 x 210 mm A6 105 x 148 mm B5 (ISO) 201 x 276 mm Envelope Monarch 3,875” x 7,5” Envelope #9 3,875” x 8.9” Envelope #10 4,12” x 9,5” Envelope #11 4,5" x 10,375" Envelope DL 110 x 220 mm Envelope C5 162 x 229 mm Envelope C6 114 x 162 mm Envelope B5 176 x 250 mm Envelope B6 176 x 125 mm A-9 APPENDICE Marchi Il logo Brother è un marchio registrato di Brother Industries, Ltd. Apple, il logo Apple e Macintosh sono marchi registrati negli Stati Uniti e in altri paesi e TrueType è un marchio di Apple Computer, Inc. Epson è un marchio registrato e FX-80 e FX-850 sono marchi di Seiko Epson Corporation. Hewlett Packard è un marchio registrato e HP LaserJet 6P, 6L, 5P, 5L, 4, 4L 4P, III, IIIP, II e IIP sono marchi di Hewlett-Packard Company. IBM, IBM PC e ProPrinter sono marchi registrati di International Business Machines Corporation. Microsoft e MS-DOS sono marchi registrati di Microsoft Corporation. Windows è un marchio registrato di Microsoft Corporation negli Stati Uniti e in altri paesi. ENERGY STAR è un marchio registrato degli Stati Uniti. Tutti gli altri nomi di prodotti e marchi citati in questa Guida dell'utente sono marchi registrati o marchi dei rispettivi proprietari. ♦ Avviso di redazione e pubblicazione La presente guida è stata redatta e pubblicata sotto la supervisione di Brother Industries Ltd., sulla base delle più recenti descrizioni e caratteristiche tecniche dei prodotti. Il contenuto della presente guida e le caratteristiche tecniche di questo prodotto possono essere modificati senza preavviso. Brother si riserva il diritto di apportare modifiche senza preavviso alle caratteristiche tecniche e ai materiali qui contenuti e non potrà essere in alcun modo ritenuta responsabile di eventuali danni (inclusi quelli indiretti) provocati dall'affidamento riposto nei materiali descritti, inclusi, ma non limitatamente agli errori tipografici e ad altri errori eventualmente contenuti in questa pubblicazione. ©2001 Brother Industries Ltd. A-10 INDICE ANALITICO INDICE ANALITICO A F Alimentazione ................................................... 1-6 Fessura di alimentazione manuale ........1-14, 1-29 Apple LaserWriter........................................... 2-12 Filigrana ............................................................ 2-4 Area stampabile.............................................. 1-10 Filo corona ........................................................ 5-7 Font ........................................................... 3-9, A-2 B G BRAdmin Professional.................................... 2-14 Brother Solutions Center .................................. 2-1 Gestione della carta.................................. 6-5, A-4 BR-Script 3 ....................................................... 2-1 Grammature......................................................A-5 Buste ..................................................... 1-19, 1-21 Gruppo tamburo................................5-4, 5-8, 5-10 C I Carta..........................................................1-8, A-6 Inceppamento carta .......................................... 6-6 inceppamento.....................................................3-2 Carta comune................................................. 1-11 Interfaccia..........................................................A-2 Carta più spessa ............................................ 1-16 Cartoncino ...................................................... 1-16 M Cavo parallelo................................................... 1-2 Macintosh....................................... 2-1, 2-12, 6-11 Componenti ...................................................... 1-1 Manutenzione ................................................. 5-14 Connettività di rete ........................................... A-2 Marchi .............................................................A-10 Memoria ............................................. 4-2, 4-4, A-2 D Messaggi di errore ............................................ 6-2 Messaggio di errore .......................................... 6-4 Dimensioni........................................................ A-5 Driver della stampante .......................2-1, 2-8, A-3 Driver della stampante PCL ............................. 2-2 N Drum, LED ....................................................... 5-9 NC-2010p.......................................................... 4-7 Duplex...................................................... 1-28, 2-4 No carta ............................................................ 3-2 E O Emulazione....................................................... A-2 Opzioni periferica .............................................. 2-5 Errore di alimentazione .................................... 3-2 I -1 INDICE ANALITICO P specifiche ..........................................................A-1 Pannello di controllo ..................................3-1, A-3 Stampa configurazione ..................................... 3-9 Panoramica generale ....................................... 1-3 Stampa duplex ................................................ 1-27 Processore ....................................................... A-2 Stampa e-mail automatica .............................. 2-13 Pulsante sul pannello di controllo..................... 3-6 Stampa pagina di prova .................................... 3-7 Specifiche dei supporti di stampa.....................A-4 Storage Manager ............................................ 2-14 Q Supporto di stampa........................................... 1-8 Qualità di stampa..................................... 2-4, 6-12 T R Tamburo ............................................................A-5 Rete ................................................................ 2-14 poco............................................................. 3-3, 5-2 Toner Toner .................................................. 5-2, 5-3, A-5 Richiesta di assistenza..................................... 3-4 esaurito ............................................................... 3-3 Toner esaurito ................................................... 5-3 Risoluzione ....................................................... A-1 Rullo di prelievo .............................................. 5-14 U S Unità di fissaggio............................................. 5-14 Scheda Accessori............................................. 2-6 Utilità .................................................................A-3 Selezione automatica dell'emulazione ........... 2-15 Server di stampa .............................................. 4-7 V SIMM ................................................................ 4-1 Smazzatore .................................................... 5-14 Vassoio carta inferiore ...................................... 4-6 Software ..................................................2-13, A-3 I -2