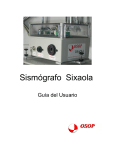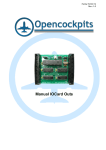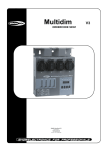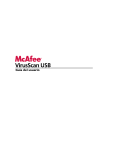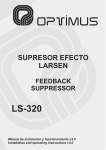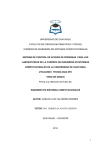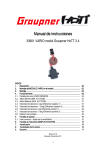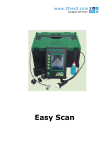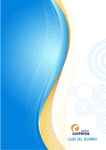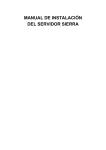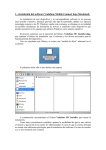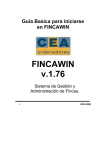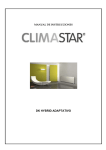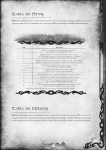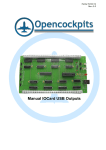Download bibliografia - WordPress.com
Transcript
Página 2 INDICE 1. ESPECIFICACIONES ................................................................ 5 2. SERVIDOR LINUX CON ENRUTAMIENTO ............................... 8 3. PROXY SQUID ........................................................................10 4. INSTALACIÓN DHCP .............................................................. 11 5. INSTALACIÓN DEL CONTROLADOR DE DOMINIO ................15 6. INSTALACIÓN DE ENCHANGE 2010.......................................18 7. CONTROLADOR DE DOMINIO ADICIONAL ............................30 8. CREACIÓN DE DISCOS RAID1 ................................................32 9. DFS - SISTEMA DE ARCHIVOS DISTRIBUIDOS ......................35 10.CLIENTE DEL DOMINIO WINDOWS 8 ...................................43 11. CUOTAS DE DISCO .................................................................46 12. SERVIDOR DE IMPRESIÓN ...................................................47 13. ACCESO REMOTO ..................................................................52 14. ACCESO EXTERNO POR VPN – OPENVPN .............................54 15. SERVIDORES WEB CON BALANCEO DE CARGA – NLB .........63 16. HERRAMIENTA DE MONITORIZACIÓN - ZABBIX ...............68 Página 3 Página 4 ESPECIFICACIONES Diseño y puesta en marcha de un sistema para una empresa de servicios. Una empresa de servicios ha solicitado el diseño y puesta en marcha de un sistema informático que debe cumplir las siguientes características: • Todos los equipos de la empresa estarán dentro de una red interna que tiene acceso a Internet y en la que se permite que los empleados conecten sus portátiles. El acceso a Internet se realizará a través de un proxy para proteger la red interna y poder denegar el acceso a ciertas páginas web. • Todos los usuarios de la empresa pueden utilizar cualquier ordenador de la organización, utilizando siempre su mismo nombre de usuario y contraseña. También tienen su cuenta de correo de la organización a través de un servidor de correo interno. • Tendremos tres tipos de usuarios: jefes, empleados y contabilidad, a los que daremos los permisos necesarios a los recursos de la organización. • Los permisos que van a tener los usuarios según su departamento son: Recursos Empleados Contabilidad Jefes /TPV R/W R/W R/W /proyectos R/W /presupuestos • R/W R/W En las carpetas compartidas, los empleados sólo pueden almacenar un máximo de 500 MB de datos. • Hay que garantizar la seguridad del sistema y especialmente hay que evitar la pérdida de información. Página 5 • La empresa tiene varias impresoras que pueden utilizar libremente todos los usuarios de la empresa. • Contamos también con un sistema de monitorización para los equipos de la red. • Y finalmente, el administrador del sistema tiene que tener acceso remoto a todos los servidores de la empresa a través de ssh, control remoto y por VPN. Requisitos: 1. Hay que configurar un servidor que actúe como router y permita la salida de la red interna a Internet. El servidor que vamos a usar de router tiene una red pública 192.168.1.10/24 y una red privada con la IP 10.0.0.1. Los clientes de la red utilizan como puerta de enlace la dirección IP del router Linux y como DNS la del servidor Windows. Para permitir que los usuarios de la red obtengan automáticamente una configuración de red, vamos a utilizar un servidor DHCP que estará instalado en el servidor Ubuntu Server. 2. Para que los empleados puedan usar cualquier equipo y centralizar los recursos de la organización, instalaremos un servidor Windows 2008 server R2 como controlador de dominio principal. También, añadiremos otro servidor Windows como controlador de dominio adicional. 3. En Directorio Activo crearemos los grupos de jefes, empleados, y contabilidad en el dominio. Además, para poder realizar pruebas, se crearán usuarios en cada grupo. 4. En el controlador de dominio configuraremos el servidor Exchange 2010 para el correo de la organización, y para poder solucionar el acceso exterior, utilizamos NO-IP, para lo que previamente tendremos que tener una cuenta de NO-IP e instalar el software, siendo esta la mejor solución al tener una IP dinámica. Página 6 5. Vamos a usar el servicio de compartir archivos e impresoras de Windows 2008 Server. Como es importante proteger los datos de la empresa, las carpetas compartidas se van a almacenar en los dos servidores Windows. 6. Para limitar el uso de espacio de disco a los usuarios, activaremos las cuotas de disco en los discos de los dos servidores donde se almacenan las carpetas compartidas. 7. Para tener los datos lo más seguro posible, usaremos tres discos duros en cada servidor, y en cada uno de los servidores en dos discos que no sean del sistema creamos un RAID 1 (en espejo). Además de tener así asegurados los datos, también añadiremos el servicio DFS para que los datos estén distribuidos entre los dos servidores, así, en caso de caída de uno de ellos, los datos seguirán estando disponibles. 8. Instalaremos el servicio de impresión del servidor Windows para poder administrar e instalar las impresoras que serán compartidas para todos los usuarios de la red. 9. Para que los administradores del sistema puedan acceder a los servidores de forma remota, es necesario utilizar el servicio SSH en el router y el servicio escritorio remoto en el servidor Windows. También vamos a instalar en el servidor Linux un servidor OpenVpn para poder acceder desde el exterior a la red de la empresa. 10. En la red 192.168.1.0 vamos a instalar dos servidores Windows con IIS para crear la web corporativa y vamos a configurar el servicio de balaceo de carga (NLB) en los dos servidores, teniendo así mayor rendimiento y disponibilidad para la web de la organización. 11. Para poder verificar el estado de los servidores, vamos a implementar en el servidor Linux un sistema de monitorización, que hemos optado por Zabbix 2.2, ya que es un sistema muy completo e intuitivo. Página 7 2. SERVIDOR LINUX CON ENRUTAMIENTO Este servidor va a disponer de dos tarjetas de red, una para dar servicio a la red interna y la otra para el acceso externo. Para que la red permita el acceso a internet tenemos que ejecutar: #echo "1" >/proc/sys/net/ipv4/ip_forward Para que los cambios permanezcan tras reiniciar el servidor tenemos que editar /etc/sysctl.conf y quitar el comentario en la línea net.ipv4.ip_forward=1 #vi /etc/sysctl.conf Página 8 Borramos la configuración del cortafuegos con: #iptables -F #iptables -t nat -F Indicamos que la red interna tiene salida al exterior por NAT: #iptables -t nat -A POSTROUTING -s 10.0.0.0/24 -d 0/0 -j MASQUERADE Redirigimos el tráfico que necesitemos que entre por la interfaz externa (eth0) al servidor Windows de la red interna: #iptables -t nat -A PREROUTING -i eth0 -p tcp --dport 80 -j DNAT --to 10.0.0.10:80 #iptables -t nat -A PREROUTING -i eth0 -p tcp --dport 25 -j DNAT --to 10.0.0.10:25 #iptables -t nat -A PREROUTING -i eth0 -p tcp --dport 110 -j DNAT --to 10.0.0.10:110 #iptables -t nat -A PREROUTING -i eth0 -p tcp --dport 443 -j DNAT --to 10.0.0.10:110 #iptables -t nat -A PREROUTING -i eth0 -p tcp --dport 995 -j DNAT --to 10.0.0.10:995 Guardamos la configuración del cortafuegos ejecutando: #iptables-save >/etc/iptables.rules Página 9 Tenemos que redirigir los puertos del router de nuestro proveedor ADSL a la ip externa del servidor Linux: 3. PROXY SQUID Instalamos el proxy squid con: Copiamos el archivo de configuración con otro nombre para tener un backup: Borramos la configuración de squid.conf y creamos una configuración nueva: Creamos el archivo palabras_restringidas en /etc/squid3: Página 10 Creamos el fichero nowebs donde tendremos las urls de las web que no permitiremos su acceso: Reiniciamos el servicio con: #service squid3 restart Para ver las reglas de iptables ejecutamos el comando: #iptables -L -n 4. INSTALACIÓN DHCP Vamos a instalar en el servidor linux el servicio dhcp para la red interna con: #apt-get install dhcp3-server Página 11 Editamos el fichero de configuración dhcpd.conf: Configuramos los parámetros del servidor dhcp: Ponemos los rangos de asignación: Configuramos las reservas de IPs de los servidores internos: Una vez configurado el servidor, iniciamos el servicio ejecutando: #/etc/init.d/isc-dhcp-server start Página 12 Si no lo tenemos instalado el servicio chkconfig, tenemos que instalarlo con: #apt-get install chkconfig Podemos ver los servicios y su nivel de ejecución con: #chkconfig --list Cogemos una maquina cliente y la configuramos para que obtenga la configuración por dhcp y comprobamos que funciona correctamente: Página 13 Comprobamos la asignación ip con ipconfig /all Para comprobar las asignaciones que se han realizado correctamente, podemos consultar el fichero /var/lib/dhcp/dhcpd.leases (en Fedora /var/lib/dhcpd/dhcpd.leases) donde, como podemos ver a continuación, se muestran los datos de cada concesión de dirección IP: Página 14 5. INSTALACIÓN DEL CONTROLADOR DE DOMINIO Configuramos las opciones de la tarjeta de red con la dirección IP 10.0.0.10/24 y gateway la 10.0.0.1 que es la ip del servidor Linux que tiene la función de enrutamiento. Como dns vamos a poner su propia ip ya que va a ser el servidor dns del dominio y como alternativo ponemos la del otro servidor. Ejecutamos dcpromo.exe para empezar la instalación: Página 15 Elegimos la opción de crear un dominio nuevo: El nivel funcional elegimos el más alto al tener más funcionalidades (Windows 2008 server r2), lo configuramos con el servicio dns, ponemos la contraseña de restauración del sistema y para finalizar seleccionamos la opción de reiniciar al completar: Página 16 Una vez reiniciado el servidor, abrimos usuarios y equipos de active directory en herramientas administrativas. Creamos los grupos jefes, empleados y contabilidad. También crearemos usuarios para cada grupo. Pulsamos botón derecho – nuevo – grupo: Creamos varios usuarios en cada grupo. Pulsamos botón derecho sobre users – nuevo – usuario, ponemos el nombre, ponemos la contraseña y finalizamos. Después pulsamos sobre el usuario botón derecho – propiedades y en miembro de - buscamos el grupo que queremos y lo agregamos. Página 17 También podemos meter los usuarios a los grupos pulsando botón derecho sobre el usuario – y seleccionamos agregar a grupo: 6. INSTALACIÓN DE ENCHANGE 2010 Primero creamos un dominio en no-ip. Nos vamos a http://www.noip.com/ Si no estamos registrados nos tenemos que registrar en la web: Nos descargamos el cliente no-ip y lo instalamos: https://www.noip.com/download?page=win Página 18 Rellenamos los datos de la cuenta con la que estamos registrados: Y para finalizar, elegimos el dominio que hemos creado: Tenemos que ver los requisitos previos para instalar Exchange e instalarlos. Página 19 Seleccionamos los roles necesarios para la instalación de exchange: Vemos el progreso de la instalación: Página 20 CONFIGURACION DNS Nos vamos a la zona de búsqueda directa – nos vamos a nuestro dominio y creamos un nuevo registro MX – ponemos el nombre del dominio de internet que va a ser proyecto-asir.zapto.org – prioridad la ponemos a 1 y aceptamos. (MX es un registro intercambiador de correo). Descomprimimos el exchange en una carpeta y lo instalamos: Página 21 Se configuraran los requisitos previos y después se instalara: Página 22 Una vez instalado reiniciamos el servidor y abrimos la consola de exchange: CONFIGURACIÓN EXCHANGE Nos vamos a configuración de la organización y seleccionamos transporte de concentradores – damos a dominio aceptado nuevo – ponemos un nombre como proyecto y el nombre del dominio que en nuestro caso es proyecto-asir.zapto.org – aceptamos y finalizamos. Página 23 Damos a siguiente y finalizamos: Nos vamos a directivas de dirección de correo electrónico – botón derecho nueva directiva de dirección de correo electrónico: Página 24 Ponemos un nombre y pulsamos en siguiente: La siguiente ventana la dejamos en blanco y en la siguiente examinamos y seleccionamos el dominio NoIP: Página 25 Damos a aceptar, siguiente y nuevo. Al terminar le damos a finalizar: Nos vamos a enviar conectores – que es, a que correos podemos enviar, que lo configuraremos para a todos. Pulsamos botón derecho – nuevo – Nombre “Envío a todos” y seleccionamos opción de – Internet. Página 26 En la siguiente pantalla damos a agregar – marcamos la opción de incluir todos los subdominios y ponemos en dirección * (para todas las direcciones). Aceptamos pulsamos en siguiente y finalizamos. Para que no nos pida la contraseña nos vamos a configuración del servidor, en transporte de concentradores pulsamos en los objetos botón derecho – propiedades – pestaña grupos de usuarios y seleccionamos usuarios anónimos, esto lo realizamos en los dos objetos. Página 27 Volvemos a realizar lo mismo en el siguiente objeto como hemos comentado: CREACIÓN DE BUZÓN DE USUARIO Vamos a Buzón – damos a nuevo buzón – usuario nuevo ponemos el nombre del buzón aaviles y contraseña fuerte. Página 28 Ponemos el alias, pulsamos en siguiente, luego a nuevo y finalizamos. Página 29 Tenemos que abrir los puertos 25/tcp smtp, 110/tcp pop3, 995, el 80/tcp http y 443 tcp/udp para https con la ip del servidor Linux, que redireccionará el trafico al servidor Exchange como hemos configurado anteriormente con iptables. Para comprobar que funciona correctamente, enviamos un correo desde Gmail a la dirección de correo que hemos creado: 7. CONTROLADOR DE DOMINIO ADICIONAL Creamos un controlador de dominio adicional ejecutando dcpromo: Página 30 Agregamos un controlador de dominio a un dominio existente: Página 31 Seleccionamos las siguientes opciones y señalamos la opción de reiniciar: 8. CREACIÓN DE DISCOS RAID1 Creamos discos Raid1 (en espejo) en cada controlador de dominio. Agregamos dos discos duros a las maquinas virtuales de 10gb. Página 32 Arrancamos el servidor. Vamos al administrador de discos, botón derecho – damos a la opción en línea y después volvemos a dar botón derecho y damos a inicializar los discos: Ahora pulsamos botón derecho sobre el disco duro – y elegimos la opción nuevo volumen reflejado: Página 33 Agregamos el disco duro y elegimos la letra de la unidad: Formateamos el disco duro como NTFS y ponemos el nombre de la etiqueta del volumen, al finalizar nos advierte que convertirá los discos elegidos en dinámicos y finalizamos: Página 34 Podemos comprobar el estado del disco en espejo que hemos creado: 9. DFS – SISTEMA DE ARCHIVOS DISTRIBUIDOS En el controlador principal de dominio agregamos servicios de rol y marcamos sistema de archivos distribuidos: Ponemos el nombre para el espacio de nombre: Página 35 Nos muestra la vista previa del espacio de nombres: Podemos ver el espacio de nombres y destino de la carpeta: Página 36 Terminamos la instalación: Abrimos la administración DFS: En el controlador de dominio adicional tenemos que instalar también DFS y ponemos la opción de crear más tarde el espacio de nombre: Página 37 En el controlador principal de dominio agregamos un servidor de espacio de nombres dando botón derecho sobre el espacio de nombre – y agregamos el otro servidor: Aceptamos y ya tenemos configurado el segundo servidor de archivos distribuidos. Creamos las carpetas compartidas en el controlador de dominio adicional: Página 38 En el controlador de dominio principal también tenemos que crear las carpetas compartidas en la unidad h: que es el RAID1, para proteger los datos en caso de fallo en uno de los discos o en uno de los servidores: Pulsamos botón derecho sobre el espacio de nombre y elegimos la opción nueva carpeta: Página 39 Primero elegimos la carpeta del controlador principal: Luego agregamos - examinamos para elegir el otro servidor y seleccionamos la carpeta de destino: Página 40 Una vez agregadas las dos carpetas aceptamos: Nos informa si queremos crear un grupo de replicación y pulsamos en sí: Página 41 Nos da la opción de elegir el miembro principal para la replicación Elegimos la opción por defecto que es en malla completa: Seguimos las siguientes opciones y pulsamos en crear: Página 42 Esto lo hacemos con las tres carpetas y podemos comprobar que se replican. Damos los permisos según el grupo al que pertenezcan los usuarios: Los jefes tienen que tener permiso de lectura y escritura en los recursos de red: Página 43 10. CLIENTE DEL DOMINIO WINDOWS 8 La configuración de red se realiza por dhcp. Una vez verificada que la configuración de red es la correcta metemos la maquina en el dominio. Aceptamos y se reiniciará el equipo. Una vez dentro del dominio, entramos con el usuario empleado1 y comprobamos los permisos de las carpetas. Con este usuario podemos ver que no tenemos acceso a la carpeta presupuestos: Página 44 Sin embargo en la carpeta TPV si nos deja entrar y crear un fichero: En el controlador de dominio, en la carpeta netlogon podemos crear los scripts de inicio de sesión de los usuarios, para que se monte las unidadades de red: Después nos vamos a usuarios y equipos de active directory y en perfil en script de inicio de sesión ponemos el nombre del script: Página 45 Entramos con el cliente del dominio Windows 8 con el usuario empleado1 y vemos la ejecución del script. Primero borra la unidad de red y luego la monta: Comprobamos que la unidad de red se crea correctamente: 11. CUOTAS DE DISCO Configuramos la cuota de discos para los usuarios empleados en el controlador de dominio y en el adicional, pulsamos botón derecho sobre el disco duro H: y vamos a la opción de cuota. Habilitamos la administración de cuotas, seleccionamos las opciones que necesitemos y pulsamos en valores de cuotas: Página 46 Pulsamos en el menú cuota – nueva entrada de cuota, elegimos el usuario y limitamos el espacio en disco: Vemos la cuota de los usuarios. Solo se pueden poner por usuario, no se pueden poner por grupo: 12. SERVIDOR DE IMPRESIÓN Instalamos el servidor de impresión: Página 47 Elegimos las opciones que necesitemos instalar: Entramos en la Administración de impresión y agregamos las impresoras que vamos a usar en la empresa: Elegimos la opción de agregar una nueva impresora usando un puerto existente. Si tuviéramos una impresora de red sería la segunda opción TCP/IP: Página 48 Elegimos la opción de instalar un nuevo controlador: Elegimos el fabricante de la impresora y el modelo para instalar los drivers correspondientes: Página 49 Ponemos el nombre del recurso compartido y finalizamos la instalación: Podemos ver la impresora lista para usarse: Entramos a la maquina cliente Windows 8 ponemos \\10.0.0.20 para ver los recursos compartidos y pulsamos botón derecho para conectar la impresora: Página 50 Vemos el progreso de la instalación de la impresora: Comprobamos que se ha instalado correctamente: Lanzamos un trabajo y en la consola de administración de impresión, podemos ver que hay un trabajo pendiente en el servidor: Página 51 13. ACCESO REMOTO Instalamos en el servidor Linux el servicio SSH para poder acceder al servidor de forma remota por parte de los administradores: Entramos desde el cliente del dominio Windows 8 e instalamos el programa putty, ponemos la ip dejamos la opción de ssh y damos a open: Pulsamos en sí, porque confiamos en el servidor remoto: Página 52 Una vez conectados nos logueamos con el usuario root: ACCESO POR ESCRITORIO REMOTO A LOS SERVIDORES WINDOWS En los servidores – pulsamos botón derecho sobre equipo – propiedades y pulsamos en configuración de acceso remoto. Después chequeamos la opción de permitir las conexiones remotas: Página 53 Accedemos desde el cliente Windows 8 por escritorio remoto al servidor, con el usuario administrador del dominio o con otro usuario con privilegios: Comprobamos la conexión por escritorio remoto: 14. ACCESO EXTERNO POR VPN – OPENVPN En el servidor Linux instalamos openvpn: Copiamos el directorio easy-rsa en /etc/openvpn Página 54 Copiamos el server.conf que es un archivo preconfigurado: También copiamos el archivo del cliente: Nos vamos a cd /etc/openvpn y descomprimimos el archivo con gunzip: Vamos a easy-rsa/2.0: #cd /easy-rsa/2.0 Editamos el fichero vars: Modificamos el campo KEY_CONFIG Cambiamos los permisos: Página 55 Ejecutamos clean-all Ejecutamos build-ca y rellenamos los datos que nos piden: Ahora ejecutamos el siguiente comando y lo rellenamos con los mismos datos: Después nos pide una contraseña para terminar. Después configuramos los certificados del cliente: Nos pide que rellenemos algunos datos: Página 56 Ejecutamos el siguiente script para que se creen las claves: Ahora copiamos los certificados en /etc/openvpn: Configuramos las redes internas a las que tiene que acceder el cliente con: #vi /etc/openvpn/server.conf Instalamos samba para poder copiar las claves al cliente Windows: En el cliente compartimos una carpeta: Ahora montamos la carpeta desde el servidor Linux con samba: Página 57 Ya podemos copiar los certificados que necesitemos en la maquina Windows: Reiniciamos openvpn: Instalamos el cliente openvpn en la maquina Windows: Página 58 Copiamos las claves en la carpeta de /openvpn en /config: Abrimos el archivo client.conf con el wordpad y modificamos las siguientes líneas: Y el campo del certificado ponemos en nombre de los certificados que hemos creado: Después de guardar los cambios, cambiamos la extensión por ovpn: Página 59 Damos botón derecho ejecutar como administrador al icono de openvpngui y se arranca la aplicación. Después pulsamos botón derecho - connect: Vemos el progreso de la conexión: Ya estamos conectados y nos asigna la ip 10.8.0.6 Página 60 Para tener acceso desde el exterior tenemos que abrir el puerto del router udp 1194 a la dirección 192.168.1.10 que es la ip de una de las tarjetas de red del servidor openvpn. Vamos a configurar con el dominio no-ip proyectoasir.zapto.org: Tenemos que poner las rutas internas de la red del servidor openvpn como hemos visto anteriormente: #vi /etc/openvpn/server.conf En los equipos de nuestra red tenemos que agregar la ruta de la vpn, que es la 10.8.0.0 Realizamos la prueba desde otra red y vemos que funciona correctamente: Página 61 Entramos en \\10.0.0.10 y vemos los recursos compartidos del controlador de dominio principal: Podemos copiar los archivos del cliente openvpn en el móvil e instalamos la aplicación del play store y nos conectamos. Vemos que nos conecta correctamente con el 3G del móvil. Página 62 15. SERVIDORES WEB CON BALANCEO DE CARGA – NLB Instalamos dos servidores Windows 2008 Server en la red 192.168.1.0/24. Estos servidores no van a pertenecer al dominio: Después de instalar IIS en los dos servidores, instalamos la característica de equilibrado de carga – pulsamos en siguiente y vemos el progreso de la instalación: Página 63 Abrimos el Administrador de equilibrio de carga de red. Pulsamos botón derecho – nuevo clúster: Ponemos localhost: Página 64 Vemos los parámetros del servidor y su prioridad: Agregamos la ip del clúster: Página 65 En modo de operación del clúster lo ponemos en multidifusión: Damos a siguiente y finalizamos. Ahora pulsamos botón derecho y agregamos otro host al clúster: Ponemos el nombre o la ip en conectarse al host que se agregará al cluster: Página 66 En las siguiente opciones vemos que la prioridad está en "2" que la dejaremos como esta y finalizamos. Ahora podemos ver que el balanceo de carga está en funcionamiento: Creamos una pequeña web y la llevamos a los dos servidores IIS en la ruta C:\inetpub\wwwroot de cada uno. Abrimos el puerto 80 del router ADSL a la ip del clúster 192.168.1.88 y desde otro ordenador desde fuera de la red probamos el acceso con proyecto-asir.zapto.org: Entramos desde otra red con http://proyecto-asir.zapto.org/ y vemos la web: Página 67 16. HERRAMIENTA DE MONITORIZACIÓN - ZABBIX Primero tenemos que instalar apache, php y mysql: Actualizamos el sistema: #apt-get update && sudo apt-get upgrade Nos descargamos de la web de zabbix la aplicación: Instalamos la aplicación con dpkg: Volvemos a actualizar el sistema: Instalamos los paquetes del servidor zabbix y el agente: Elegimos la opción que deseamos configurar una base de datos para zabbix: Página 68 Ponemos la contraseña del usuario administrador de la base de datos: Ahora ponemos la contraseña de la aplicación mysql para zabbix y la confirmamos: Tenemos que editar zabbix que está en /etc/apache2/conf.d/zabbix Quitamos el comentario de la zona horaria y ponemos Madrid: Reiniciamos el servidor apache: Página 69 Entramos a través del navegador web con 10.0.0.1/zabbix Damos a siguiente hasta que nos salga los datos de la base de datos: Damos a siguiente hasta finalizar. Ya podemos entrar con admin y contraseña zabbix: Página 70 Instalación de agente en Windows, tenemos que ir a la página de zabbix http://www.zabbix.com/es/download.php y descargaremos el paquete que corresponda, también tenemos que crear una regla de entrada del puerto 10050 tcp para que se pueda comunicar el agente zabbix con el servidor: Lo descomprimimos y copiamos las carpetas en el servidor Windows. Tenemos que coger los ejecutables de 64 bits. En el archivo de configuración tenemos que poner la ip del servidor zabbix y lo guardamos: Nos vamos a la ruta donde tenemos los ejecutables y el archivo de configuración e instalamos el agente desde una consola de comandos: Arrancamos el servicio del agente zabbix: Página 71 En los clientes de Linux instalamos el agente Zabbix con: #apt-get install zabbix-agent Editamos el archivo de configuración para poner la ip del servidor zabbix: #vi /etc/zabbix/zabbix_agentd.conf Ponemos Server=10.0.0.1 Reiniciamos el agente con: #service zabbix-agent restart El servidor zabbix tiene que estar sincronizado con un servidor ntp: #ntpdate -u ntp.ubuntu.com Creamos un mapa en – administration – general – desplegamos hasta images y creamos una nueva. Subimos una imagen de España y otra de Madrid como background para los mapas: Página 72 Damos a crear imagen y elegimos si queremos iconos o blackground. En este caso sera background y elegimos la ruta de la imagen. Despues lo salvamos: Ya podriamos crear nuevos mapas o editar los ya creados para poner ese fondo, en configuration – maps – editamos el mapa correspondiente y seleccionamos el background: Podemos crear un mapa de España y agregar un icono que funcione de enlace al mapa de madrid. Ponemos la url del screens de Madrid: Página 73 Creamos un grupo de host y despues creamos los host que se monitorizaran: Ponemos el nombre, agregamos los host y los templates que queramos, tambien creamos otro grupo para los routers: Creamos un templates nuevo, agregamos las maquinas y lo salvamos: Página 74 Creamos una aplicación que se llame chequeo: Creamos un nuevo item: Creamos un trigger para que chequee el estado de los servidores por icmp: Página 75 Creamos ahora un grafico: Tenemos que agregar todos los servidores a zabbix en host y crear host: Rellenamos los datos y agregamos: Despues de terminar podemos monitorizamos el servidor: Página 76 BIBLIOGRAFIA Libro de Administración de sistemas operativos – Editorial RAMA Autor J.Gomez – Año 2011 Libro de Seguridad y Alta Disponibilidad – Editorial RAMA Jesús Costas Santos – Año 2011 Configuración de Infraestructura de red de Windows Server 2008. Training Kit. MCTS. Examen 70-642 – Editorial Anaya Autores Northrup, Mackin, J.C. – Año 2008 Configuración de Windows Server 2008 Active Directory. Training Kit. MCTS. Examen 70-640 – Editorial Anaya Autores Dan Holme - Nelson Ruest - Danielle Ruest – Año 2008 Exchange Server 2010 Guía del Administrador – Editorial Anaya Autor Stanek, William R. – Año 2010 Canal de Youtube de Pablo Martinez: http://blog.soporteti.net Página 77