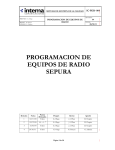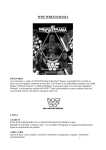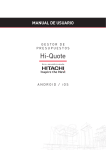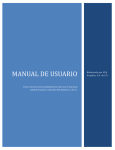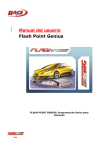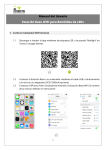Download manual de usuario
Transcript
Manual de Administrador KEEP SALES CONTROL 1 INDICE Contenido Entrada y salida del sistema ........................................................................................................................ 3 Alta, baja y modificación de Usuarios ......................................................................................................... 4 Alta, baja y modificación de Sucursales ...................................................................................................... 6 Asignación de usuarios a Sucursales ........................................................................................................... 7 Alta, baja y modificación de Almacenes ...................................................................................................... 8 Acceso a Almacén ......................................................................................................................................... 8 Alta, baja y modificación de Proveedores ................................................................................................... 9 Alta, baja y modificación de Clientes......................................................................................................... 10 Asignación de permisos ............................................................................................................................. 11 Alta, baja y modificación de Productos ..................................................................................................... 12 Importar información de los productos .................................................................................................... 13 Alta, baja y modificación de Categorías .................................................................................................... 14 Asignación de Categorías a los Productos ................................................................................................. 14 2 Entrada y salida del sistema Para ingresar al sistema abrimos nuestro navegador de internet y en la barra de direcciones escribimos la siguiente liga: http://www.tsk.com.mx/kmtweb En la pantalla que se muestra a continuación, procedemos a llenar los campos de Usuario y Password con la información correspondiente. El botón de Limpiar nos sirva para vaciar los contenidos que hayamos ingresado en los campos de texto. Si el usuario con el que se ingresara al sistema está asignado a más de una sucursal, entonces al dar clic en el botón Entrar, nos aparecerá un recuadro donde procederemos a seleccionar la sucursal a ingresar. 3 De lo contrario, se dará acceso a la pantalla de inicio, que por omisión es la de Ventas. Para salir del sistema, damos clic en Cerrar Sesión, que se encuentra en la parte lateral izquierda. Alta, baja y modificación de Usuarios Para agregar un nuevo usuario, iniciamos sesión con un usuario con perfil Administrador colocamos el cursor en la barra lateral izquierda y damos clic en la sección Catálogos, y damos clic en la opción Usuario. En la pantalla que se muestra a continuación, podemos ver todos los usuarios que existen. Llenamos los campos con la información que se nos pide, asegurándonos de escribir la misma contraseña y asignar un perfil. Teniendo la información correcta damos clic en el botón Guardar. 4 Si se requiere modificar los datos de algún usuario, lo buscamos en la tabla inferior, y en el renglón en el que se ubique damos clic en el botón Editar. Los campos de texto y la lista despegable se llenarán con los datos previamente ingresados. Al terminar de hacer los cambios damos clic en el botón Guardar. Para eliminar un usuario, primero ubicamos su nombre en la tabla y en el renglón en el que se encuentre damos clic en el botón Eliminar. Nos aparecerá un recuadro pidiéndonos confirmación, si estamos seguros procedemos a aceptar, sino cancelamos la acción. 5 Alta, baja y modificación de Sucursales Seleccionamos del menú Catálogos la opción Sucursal. Nos mostrará una pantalla similar a la de Usuario. El procedimiento de ingreso, modificación es el mismo. 6 Asignación de usuarios a Sucursales Para que un nuevo usuario pueda ingresar al sistema, primero debe de asignársele una sucursal. Esto se logra yendo a la sección de Catálogos y dando clic en la opción Sucursal Asignada. Primero seleccionamos el usuario en la lista despegable del lazo izquierdo, después seleccionamos la sucursal a la cual se asignará y damos clic en Guardar. Si el usuario estará trabajando en varias sucursales, repetimos el proceso. Para eliminar una asignación, damos clic en Terminar Asignación en el renglón que corresponda al usuario y sucursal al borrar. 7 Alta, baja y modificación de Almacenes Damos clic en la sección de Catálogos y después en Almacén. La manera de realizar las operaciones es igual a lo que se ha hecho con anterioridad. Acceso a Almacén Esta opción nos permita asignar a las sucursales a que inventarios de que almacenes puede acceder. La encontramos en la sección Catálogos en Almacenes. 8 Seleccionamos de la lista despegable el almacén. Del lado izquierdo se encuentran las sucursales con disponibilidad a asignar. Para asignarla al almacén, sólo damos clic en el símbolo “>>>”. Para desasignar la sucursal hacemos lo mismo, dar clic en el símbolo “<<<” . Alta, baja y modificación de Proveedores Del menú de la sección Catálogos damos clic en la opción Proveedor. Para ingresar un nuevo proveedor llenamos todos los campos con los datos que se nos piden. Cuando este todo listo, damos clic en el botón Guardar. Para modificar, damos clic en el botón correspondiente y procedemos a modificar la información deseada para después dar clic en Guardar. Para borrar un proveedor damos clic en Eliminar. 9 Alta, baja y modificación de Clientes De la sección de Catálogos, damos clic en la opción Cliente. Aquí encontramos la forma a llenar con los datos de los clientes, así como los botones que nos permite modificar y eliminar los datos de estos. Alta, baja y modificación a Perfiles Seleccionamos de la sección de “Catálogos” la opción “Perfil”. En esta pantalla podemos agregar el tipo de perfil que se necesite, y a su vez también modificarlo y eliminarlo. 10 Asignación de permisos En esta pantalla asignamos las páginas que puede visualizar cada usuario, según su perfil. 11 Alta, baja y modificación de Productos Para administrar la información de los productos, nos dirigimos a la sección de Catálogos en la opción de Producto. En la parte superior encontramos los campos de texto. Los que se encuentran marcados un asterisco, son obligatorios, los demás son opcionales. Igual que en las pantallas que hemos visto con anterioridad, tenemos la posibilidad de editar o eliminar la información de los productos. Además de contar con la opción de filtrar la búsqueda de los productos ya sea por el código PKB o el de barras. 12 Importar información de los productos Seleccionamos de la sección de Catálogos la opción Importar. Primero debemos hacer clic en botón Bajar Formato, el cual Primero debemos hacer clic en el botón Bajar Formato, el cual descargará una forma en la cual deberemos llenar los campos con la información debida. Llenamos los campos con la información que se nos pide, sin olvidar guardar los cambios. De vuelta en Importar, seleccionamos a que proveedor pertenece y damos clic en el botón Subir Archivo, la cual abrirá ventana donde buscaremos en nuestra carpeta de descargas el archivo que modificamos, lo seleccionamos y aceptamos para después dar clic en Guardar. 13 Alta, baja y modificación de Categorías De la sección de Catálogos seleccionamos la opción Categoría. Si la categoría a dar de alta no entra dentro de otra, dejamos la lista desplegable con el valor que aparece por omisión, que en este caso es Ninguno. De lo contrario seleccionamos de las que ya se encuentran almacenadas. Asignación de Categorías a los Productos Dentro de la sección de Catálogos, en la opción Categoría Producto, podemos asignar a que categoría corresponde cada producto. La búsqueda del producto puede realizarse ya sea seleccionando el código PKB o el de barras al escribirlo o buscarlo en los campos. 14 Aparecerá la información del producto, junto con las categorías disponibles y también las asignadas previamente. Dando clic en los símbolos “>>>” y “<<<” asignamos y desasignamos las categorías, respectivamente. Revisar Tickets Para revisar la parte de los tickets que has emitido, en el menú de Operaciones seleccionamos la opción de Tickets. 15 Aquí podrás ver el número de ticket que se generó, la fecha de la venta , Importe, el cambio que entregó el usuario, tipo de ticket y un icono donde podrás ver el ticket en electrónico y realizar la impresión de ser necesario. Hacer una Venta Para hacer una venta, entramos al menú de Operaciones y seleccionamos la opción de Venta. Aparecerá una pantalla como la siguiente. La pantalla te mostrará la sucursal donde se realizará la venta y te mostrará varios campos vacios, donde seleccionarás el cliente y los productos que compró. Al terminar de marcar todos los productos, tendremos que seleccionar un tipo de pago. Los tipos de pago son: Efectivo Cheque 16 Tarjeta(AE) Transferencia Tarjeta de Crédito Tarjeta de Debito En caso de Ser Efectivo, introducimos en el campo de Recibo la cantidad entregada y automáticamente te dará en la pantalla el cambio que se le dará al cliente. Por último, presionamos Procesar Venta. 17