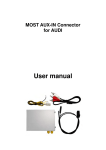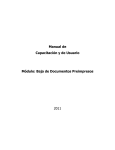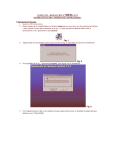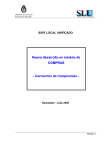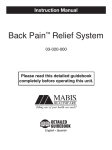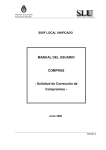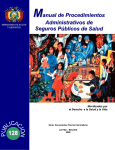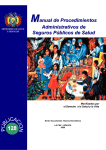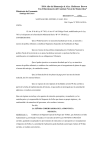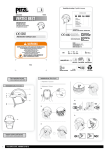Download Manual de Usuario
Transcript
Manual de Usuario Sistema de Consulta Tributaria - Planes de Pago Web Índice 1. Introducción – Sistema de Consulta Tributaria ............................................................................... 3 1.1. ¿Qué es el Sistema de Consulta Tributaria?............................................................................. 3 1.2. Forma de Acceso ...................................................................................................................... 3 Aclaración 1. Forma de Acceso ....................................................................................................... 3 1.3. Cuestiones Generales ............................................................................................................... 5 2. Función: Nueva Presentación.......................................................................................................... 7 2.1. Acceso a la Función .................................................................................................................. 7 Aclaración 2. Nueva Pestaña ........................................................................................................... 7 2.2. Función Detalle del Plan ........................................................................................................... 7 2.3. ¿Qué Plan Seleccionar? ............................................................................................................ 8 2.4. Borrador de Presentaciones................................................................................................... 11 Aclaración 3. Instancia No Modificable - Miniplan ....................................................................... 12 Aclaración 4. Presentaciones Visualizadas .................................................................................... 12 Aclaración 5. Datos Guardados en Borradores de Presentaciones............................................... 13 2.5. Función Enviar plan en instancia “No Modificable” (con Miniplan) ...................................... 13 Aclaración 6. Continuar con el Envío del plan ............................................................................... 15 2.6. Función Nueva Presentación.................................................................................................. 15 Aclaración 7. Presentaciones Previas ............................................................................................ 15 Aclaración 8. Número de CBU ....................................................................................................... 16 Aclaración 9. Datos de Allanamiento de la Causa ......................................................................... 17 2.6.1. Carga de Datos Allanamiento de la Causa (Juicio) .............................................................. 17 2.6.2. Carga de Datos de la Planilla Determinativa ....................................................................... 19 Aclaración 10. Total Causa ............................................................................................................ 20 Aclaración 11. Campo Nro............................................................................................................. 21 Ejemplo 1....................................................................................................................................... 22 2.6.3. Carga de Datos del Resumen del Plan................................................................................. 26 Aclaración 12. Captcha .................................................................................................................. 29 3. Función: Consulta de Presentaciones ........................................................................................... 32 3.1. Acceso a la Función ................................................................................................................ 32 3.2. Acceso a las Opciones de Consulta ........................................................................................ 32 3.2.1. Función Datos Personales ................................................................................................... 33 Manual de Usuario – Sistema de Consulta Tributaria – Planes de Pago Web 1 3.2.2. Función Datos del Plan ........................................................................................................ 35 Aclaración 13. Impresión Solicitud de Financiación ..................................................................... 36 3.2.3. Función Planilla Determinativa ........................................................................................... 36 Aclaración 14. Impresión Determinativa...................................................................................... 38 3.2.4. Función Cuotas .................................................................................................................... 38 3.2.5. Función Pagos ..................................................................................................................... 38 3.2.6. Reafectación de Cuotas ....................................................................................................... 39 3.2.7. Cambio de CBU.................................................................................................................... 39 3.2.8. Renegociación de Plan ........................................................................................................ 42 4. ANEXO: Captcha ............................................................................................................................ 43 Manual de Usuario – Sistema de Consulta Tributaria – Planes de Pago Web 2 1. Introducción – Sistema de Consulta Tributaria 1.1. ¿Qué es el Sistema de Consulta Tributaria? El sistema de consulta tributaria es un sistema Web que permite realizar en línea, la presentación de obligaciones formales y consultas de las mismas. 1.2. Forma de Acceso Para ingresar al sistema debe acceder mediante un explorador de Internet, a la siguiente dirección: http://chaco.gov.ar/atp, opción Sistema Especial de Consulta Tributaria. Donde el sistema mostrará la siguiente pantalla de acceso: Seguidamente debe ingresar la siguiente información Contribuyente: Nro. de Cuit (11 dígitos) Dependencia: Nro. de dependencia, en caso de no tener asignada ninguna, debe ingresar 0 Clave: Clave Fiscal otorgada por ATP Aclaración 1. Forma de Acceso Si no posee una clave fiscal, o ha olvidado la misma, debe tramitar una nueva mediante el formulario de solicitud de clave fiscal Finalmente debe presionar el botón “Ingresar”. Si la información ingresada es incorrecta, el sistema mostrará una advertencia del siguiente modo: Manual de Usuario – Sistema de Consulta Tributaria – Planes de Pago Web 3 Si la información ingresada es correcta, el sistema le mostrará la siguiente pantalla Al presionar el botón “Aceptar” el sistema mostrará el Menú con todas las opciones disponibles, como puede observarse en la siguiente pantalla: Manual de Usuario – Sistema de Consulta Tributaria – Planes de Pago Web 4 Al seleccionar la opción “Mis Planes de Pagos”, se visualizarán las siguientes opciones: 1) Nueva Presentación: Para realizar la solicitud de un nuevo plan de pagos 2) Consulta Presentaciones: Para consultar planes enviados Ley 6.730, 6.889 y posteriores 1.3. Cuestiones Generales Los campos fechas, tienen la posibilidad de ser completados mediante el despliegue de un calendario, utilizando para ello el botón en forma de calendario que se encuentra siempre a la derecha del campo en cuestión. Manual de Usuario – Sistema de Consulta Tributaria – Planes de Pago Web 5 Los campos numéricos mostrarán el siguiente mensaje: “El valor no representa un número correcto” si trata de ingresar letras o símbolos en el mismo. Solo serán aceptados números y comas Manual de Usuario – Sistema de Consulta Tributaria – Planes de Pago Web 6 2. Función: Nueva Presentación 2.1. Acceso a la Función Inicialmente el sistema mostrará una pantalla con todos los planes de pagos que pueden ser solicitados por Web: Aclaración 2. Nueva Pestaña Recuerde que esta pantalla aparecerá en una nueva pestaña de su navegador de internet, por lo tanto verifique la opción “Bloquear Ventana Emergente” del mismo Donde se visualiza: En la parte superior, El cuit y razón social del contribuyente logeado Una lista de planes a seleccionar En la parte inferior, las opciones disponibles Será posible cerrar la sesión actual, mediante el botón “cerrar” que se encuentra en la parte superior de la pantalla. En este caso, el sistema cerrará la pantalla actual, permitiendo visualizar nuevamente la pantalla de opciones del Sistema de Consulta Tributaria. 2.2. Función Detalle del Plan Mediante el botón “Detalle” es posible consultar los datos de un plan seleccionado. El sistema mostrará la siguiente pantalla: Manual de Usuario – Sistema de Consulta Tributaria – Planes de Pago Web 7 ¿ Donde se visualizarán las condiciones y requisitos para poder acceder al plan seleccionado 2.3. ¿Qué Plan Seleccionar? De acuerdo a las características de la deuda a incluir en el plan, se deberá seleccionar determinado plan de pagos. A continuación se describen las características de cada uno de ellos: Ley 6.730 – Reg. De Regularización y Normalización Imp. Para Coop. Agropecuarias ACTUALMENTE NO SE ENCUENTRA VIGENTE Beneficiario: Cooperativas agropecuarias de primero y segundo grado (excepto contribuyentes de Convenio con casa central o sede radicada fuera de la provincia del Chaco). Impuestos: Todos los impuestos. Incluye deuda hasta octubre del 2010 inclusive. Requisitos: Tener CBU y haber presentado las declaraciones juradas de los periodos incluidos. Impuesto de Sellos: presentar instrumentos originales, antes de transcurridas 48 horas hábiles. Anticipo: 5% total deuda (mínimo) – Bol. Deuda: 10% Interés financiación/resarcitorios: 0,5% mensual Cantidad de cuotas: 48 máximos mensuales. Bol. Deuda: 12 cuotas mensuales. Quita de interés: o Contado: 100%; o Hasta 12 cuotas mensuales: 90%; o desde 12 hasta 24 cuotas:75%; Manual de Usuario – Sistema de Consulta Tributaria – Planes de Pago Web 8 o desde 24 a 36 cuotas: 50%; o desde 36 a 48 cuotas: 25% Cuota capital mínima: $200 mensual; $800 cuatrimestrales; $1200 semestrales. Fecha de vencimiento de cuotas: 15 de cada mes (1er. Vencimiento) – 25 de cada mes (2do.Vencimiento) Ley 6.889 – Contribuyentes Directos, de Convenio Multilateral y de Inmobiliario Rural Beneficiario: Contribuyentes Directos, de Convenio Multilateral y de Inmobiliario Rural. Impuestos: Todos los impuestos. Incluye deuda hasta Septiembre del 2011 inclusive. Requisitos: Tener CBU, tener presentadas las declaraciones juradas de los periodos incluidos y regularizados las posiciones fiscales de OCTUBRE 2011 y posteriores hasta última posición fiscal vencida anterior a la fecha de acogimiento al plan. Anticipo: 5% total deuda (mínimo) - mayor a $200. Interés resarcitorios: 9% anual - 12% instancia judicial. Interés financiación: 9% anual. Interés punitorio: 1% mensual. Cantidad de cuotas: 60 máximos mensuales. Quita de interés: o Contado: 100% de reducción; o Hasta 10 cuotas mensuales: 50 %; o desde 11 hasta 20 cuotas:30 %; o desde 21 hasta 40 cuotas: 10 %; o desde 41 hasta 60 cuotas: sin reducción. Cuota capital mínima: $200 mensual. Fecha de vencimiento de cuotas: 15 de cada mes (1er. Vencimiento) – 25 de cada mes (2do.Vencimiento). Vencimiento de las Cuotas de Inmobiliario Rural Período Fiscal 2006/03 2006/04 2006/05 2006/06 2006/10 Inmobiliario Rural Cuota 1 2 3 4 5 Vencimiento 27/03/2006 25/04/2006 26/05/2006 26/06/2006 05/10/2006 2007/03 2007/04 2007/05 2007/06 2007/10 1 2 3 4 5 27/03/2007 25/04/2007 24/05/2007 26/06/2007 25/10/2007 2008/05 2008/06 2008/07 2008/08 2008/12 1 2 3 4 5 29/05/2008 17/06/2008 15/07/2008 15/08/2008 19/12/2008 Manual de Usuario – Sistema de Consulta Tributaria – Planes de Pago Web 9 2009/05 2009/06 2009/07 2009/08 1 2 3 4 30/06/2009 30/06/2009 15/07/2009 18/08/2009 2010/06 2010/07 2010/08 2010/09 0 0 0 1 15/06/2010 15/07/2010 18/08/2010 20/09/2010 2011/05 2011/06 2011/07 2011/08 1 2 3 4 31/05/2011 30/06/2011 29/07/2011 21/08/2011 Ley 6.889 – Contribuyentes Agentes de Retención y Percepción Beneficiario: Contribuyentes Agentes de Retención y Percepción. Impuestos: Todos los impuestos. Incluye deuda hasta Septiembre del 2011 inclusive. Requisitos: Tener CBU, tener presentadas las declaraciones juradas de los periodos incluidos y regularizados las posiciones fiscales de OCTUBRE 2011 y posteriores hasta última posición fiscal vencida anterior a la fecha de acogimiento al plan. Anticipo: 5% total deuda (mínimo) – mayor a $200 Interés resarcitorios: 12% anual. Interés financiación: 9% anual. Interés punitorio: 1% mensual. Cantidad de cuotas: 8 máximos mensuales. Sin Reducción de intereses. Cuota capital mínima: $200 mensual. Fecha de vencimiento de cuotas: 15 de cada mes (1er. Vencimiento) – 25 de cada mes (2do.Vencimiento). Ley 6.889 – Contr. Directos, de Convenio Multilateral y de Inmobiliario Rural - MiniPlan Beneficiario: Contribuyentes Directos, de Convenio Multilateral y de Inmobiliario Rural. Impuestos: Todos los impuestos. Incluye deuda OCTUBRE 2011 y posteriores hasta última posición fiscal vencida anterior a la fecha de acogimiento del plan. Requisitos: Tener CBU, tener presentadas las declaraciones juradas de los periodos incluidos y regularizados las posiciones fiscales de OCTUBRE 2011 y posteriores hasta última posición fiscal vencida anterior a la fecha de acogimiento al plan. Sin Anticipo. Interés resarcitorios: 9% anual - 12% instancia judicial. Interés financiación: 9% anual. Interés punitorio: 1% mensual. Cantidad de cuotas: 8 máximos mensuales. Sin Reducción de intereses. Cuota capital mínima: $200 mensual. Manual de Usuario – Sistema de Consulta Tributaria – Planes de Pago Web 10 Fecha de vencimiento de cuotas: 15 de cada mes (1er. Vencimiento) – 25 de cada mes (2do.Vencimiento). Ley 6.889 – Contribuyentes Agentes de Retención y Percepción - MiniPlan Beneficiario: Contribuyentes Agentes de Retención y Percepción. Impuestos: Todos los impuestos. Incluye deuda OCTUBRE 2011 y posteriores hasta última posición fiscal vencida anterior a la fecha de acogimiento del plan. Requisitos: Tener CBU, tener presentadas las declaraciones juradas de los periodos incluidos y regularizados las posiciones fiscales de OCTUBRE 2011 y posteriores hasta última posición fiscal vencida anterior a la fecha de acogimiento al plan. Sin Anticipo. Interés resarcitorios: 12% anual - 12% instancia judicial. Interés financiación: 9% anual. Interés punitorio: 1% mensual. Cantidad de cuotas: 6 máximos mensuales. Sin Reducción de intereses. Cuota capital mínima: $200 mensual. Fecha de vencimiento de cuotas: 15 de cada mes (1er. Vencimiento) – 25 de cada mes (2do.Vencimiento). 2.4. Borrador de Presentaciones Si usted ha estado confeccionando una presentación y no ha concluido el envío de la misma, puede cerrarla y sus datos serán guardados, para que pueda continuar su confección posteriormente. En este caso, cuando ingrese a la funcionalidad, y seleccione el plan deseado, el sistema le mostrará una pantalla como la siguiente: Manual de Usuario – Sistema de Consulta Tributaria – Planes de Pago Web 11 En la pantalla anterior se visualizarán las presentaciones pendientes. Las Instancias visualizadas podrán ser: Guardado: Ha completado todos los datos, únicamente resta enviar el plan Incompleto: Faltan completar datos de la presentación No Modificable: Corresponde a un plan de pagos que ya ha sido enviado, pero que posee deuda posterior a la contemplada en el plan de pagos. En dicho caso, para completar el proceso de envío, se deberá realizar un miniplan para declarar dicha deuda posterior, e ingresar nuevamente al plan en instancia “No Modificable” para informar el número de presentación del miniplan. Aclaración 3. Instancia No Modificable - Miniplan Cuando un plan se encuentra en estado “No Modificable”, aún no ha sido enviado debido a que falta confeccionar e informar el miniplan. Para visualizar el proceso diríjase al Apartado 2.4. Función Enviar plan en instancia “No Modificable” (con Miniplan) Tiene las opciones de: Elegir unas de las presentaciones visualizadas en pantalla y presionar el botón “Seleccionar” para continuar con su confección. Generar una nueva presentación mediante el botón “Nueva”. Aclaración 4. Presentaciones Visualizadas Recuerde que en esta pantalla no se visualizarán las presentaciones que usted ya ha enviado, únicamente se visualizarán aquellas que todavía no hayan sido enviadas. Eliminar una Presentación pendiente, mediante el botón izquierda de cada presentación pendiente. que se encuentra a la En este caso, el sistema solicitará una confirmación para realizar la eliminación: Al presionar el botón “Aceptar”, el sistema eliminará la presentación pendiente seleccionada. Manual de Usuario – Sistema de Consulta Tributaria – Planes de Pago Web 12 Aclaración 5. Datos Guardados en Borradores de Presentaciones Los datos que serán guardados (y posteriormente recuperados mediante el borrador), son aquellos para los que usted haya presionado el botón correspondiente que confirma la información en pantalla. Es decir, los botones que guardan la información en pantalla, para cada pantalla, son: 1) En la pantalla Inicial de Presentaciones: Botón “En Juicio” o Botón “Planilla Determinativa” 2) En la pantalla Datos de Allanamiento: Botón “Planilla Determinativa” 3) En la pantalla Planilla Determinativa: Botón “Finalizar” 4) En el Resumen del Plan: Botón “Guardar” 2.5. Función Enviar plan en instancia “No Modificable” (con Miniplan) Los planes de pagos que se encuentran en instancia “No Modificable”, corresponden a planes que ya han sido enviados, pero que poseen deuda posterior a la contemplada en el plan de pagos. En dicho caso, para completar el proceso de envío, se deberá realizar un miniplan para declarar dicha deuda, e ingresar nuevamente al plan en instancia “No Modificable” para informar el número de presentación del miniplan. Deberá dirigirse hasta la última pantalla “Resumen” e ingresar el número de presentación del miniplan confeccionado en el campo “Presentación Vinculada Miniplan Artículo 6º” (presionar la imagen a la derecha del campo para que se permita la edición del mismo). La pantalla visualizada será la siguiente: Manual de Usuario – Sistema de Consulta Tributaria – Planes de Pago Web 13 Para verificar la validez del número de presentación ingresado se deberá presionar nuevamente la imagen a la derecha del campo, mediante el cual el sistema validará si el número es correcto. Si el número ingresado es incorrecto, el sistema mostrará el siguiente mensaje: Si el número ingresado es correcto, entonces se podrá continuar con el envío del plan Manual de Usuario – Sistema de Consulta Tributaria – Planes de Pago Web 14 Aclaración 6. Continuar con el Envío del plan Para continuar con el envío del plan, debe realizar el mismo proceso visualizado en el apartado 2.6.3. Carga de Datos del Resúmen del Plan 2.6. Función Nueva Presentación Para solicitar una nueva presentación, deberá seleccionar uno de los planes del listado de planes, y presionar el botón “Nueva Presentación”, donde el sistema mostrará la siguiente pantalla: Aclaración 7. Presentaciones Previas Si usted ya ha confeccionado otras presentaciones anteriormente, el sistema mostrará primero la pantalla de Borrador de Presentaciones explicada en 2.3. Borrador de Presentaciones, para que usted seleccione si desea continuar con una presentación pendiente, o confeccionar una nueva En la pantalla anterior deberá ingresar los datos del plan: Datos Personales: Debe ingresar un teléfono y e.mail de contacto Manual de Usuario – Sistema de Consulta Tributaria – Planes de Pago Web 15 Cuenta Bancaria – Datos del Titular: Debe ingresar los datos de la cuenta bancaria de la que serán debitadas las distintas cuotas del plan: Tipo y nro. de Documento, Cuit, Razón Social y Nro. de CBU. Recuerde que ésta información es del titular de la cuenta bancaria (pudiendo ser el mismo contribuyente u otro agente diferente). Aclaración 8. Número de CBU El número de CBU será obligatorio en los casos donde el plan sea financiado. Si el plan es de contado, el número de CBU no corresponde a un dato obligatorio Plan de Facilidades: Debe ingresar los datos del plan en particular: Tipo de Contribuyente (es decir, debe decir si usted es contribuyente Agente de Percepción, Agente de Retención, Convenio Multilateral, Directo o Transitorio), Fecha de Liquidación (Fecha máxima en que podrá presentar el plan) y Origen de la Deuda (descripción textual de la deuda que se incluye en el plan). Para poder continuar, los datos ingresados deben ser correctos. Si alguno de los datos es erróneo, el sistema no permitirá continuar, y se mostrará una pantalla detallando los errores encontrados: Los errores posibles serán: Descripción del Error Informe Nro. de Teléfono: El campo teléfono no puede ser vacío Explicación El campo teléfono no puede ser vacío Informe E.mail Informe Nro. de Documento del Titular de la Cuenta Informe Cuit del Titular de la El campo e.mail no puede ser vacío El campo Nro. de Documento no puede ser vacío El campo Cuit no puede ser vacío Manual de Usuario – Sistema de Consulta Tributaria – Planes de Pago Web 16 Cuenta Informe Razón Social del Titular de la Cuenta Informe CBU del Titular de la Cuenta Informe Fecha de Liquidación Informe Origen de Deuda Nro. de Teléfono Mal Informado (XXX-XXXXXXXX) Dirección de Correo Electrónico Mal informada (email@dom.com) Cuit Inválido CBU Inválida El campo Razón Social no puede ser vacío El campo CBU no puede ser vacío cuando el plan es financiado El campo Fecha de Liquidación no puede ser vacío El campo Origen de Deuda no puede ser vacío El teléfono debe constar de números (no letras), como mínimo de 11 dígitos El e.mail debe poseer un formato correcto con “@” y “.” El cuit ingresado debe ser válido, de 11 dígitos y que sea un cuit correcto EL CBU ingresado no es válido Una vez que los datos sean válidos, debe continuar con la carga del plan. Si la boleta de deuda se encuentra en juicio, debe seleccionar la opción “En Juicio”, de lo contrario continúa la carga con la planilla determinativa. Aclaración 9. Datos de Allanamiento de la Causa Si no corresponde a Boleta de Deuda, continúe con la función Carga de Datos Determinativa, Apartado 2.6.2. 2.6.1. Carga de Datos Allanamiento de la Causa (Juicio) El sistema mostrará la siguiente pantalla: Manual de Usuario – Sistema de Consulta Tributaria – Planes de Pago Web 17 Donde deberá ingresar los datos de la causa: Nro. de Boleta de Deuda: Número de la Boleta de Deuda Monto: Monto de la causa Juicio de Apremio: Debe marcar la casilla si corresponde Juicio de Apremio Expediente N°: Nro. de Expediente Juzgado: Seleccionar uno de los juzgados desplegados en pantalla Carátula Abogado DGR: Seleccionar uno de los abogados desplegados en pantalla Fecha: Fecha de la Causa Embargo Preventivo: Debe marcar la casilla si corresponde Embargo Preventivo Sala Para poder continuar, los datos ingresados deben ser correctos. Si alguno de los datos es erróneo, el sistema no permitirá continuar, y se mostrará una pantalla detallando los errores encontrados: Manual de Usuario – Sistema de Consulta Tributaria – Planes de Pago Web 18 Los errores posibles serán: Descripción del Error Informe Nro. de Causa Informe Fecha de la Causa Informe Monto de la Causa Informe Expediente Informe Carátula Explicación El campo Nro. de Boleta de Deuda no puede ser vacío El campo Fecha no puede ser vacío El campo Monto no puede ser vacío El campo Expediente N° no puede ser vacío El campo Carátula no puede ser vacío Una vez que los datos sean válidos, debe hacer click en el botón “Planilla Determinativa” para poder cargar los datos de la determinativa (obligatorio). 2.6.2. Carga de Datos de la Planilla Determinativa El sistema mostrará la siguiente pantalla: Manual de Usuario – Sistema de Consulta Tributaria – Planes de Pago Web 19 En la pantalla se muestra la siguiente información: Información Solicitud: El Nro. de Solicitud en curso en la parte superior izquierda Información Totales: El total de la planilla determinativa en la parte superior derecha Aclaración 10. Total Causa El campo total causa, únicamente será visualizado en el caso en que se haya ingresado Datos de Allanamiento de la Causa, Apartado 2.6.1. Para cargar una línea a la planilla determinativa posee dos opciones: - - A través del botón “Agregar nota administrativa/Plan de Pago”, que debe ser utilizado cuando recibe una actuación que no posee detalle, por lo tanto debe informar el monto global por impuesto, como actuación A través del botón “Buscar DDJJ/Cuotas” que debe ser utilizado cuando desea incluir un periodo adeudado, cuota de inmobiliario rural o cuando desea incluir una actuación que posee detalle de la deuda Para la primer opción, debe hacer click en el botón “Agregar nota administrativa/Plan de Pago”. El sistema mostrará la siguiente pantalla: Donde debe cargar los siguientes datos: Origen de Deuda: Seleccionar un origen de deuda de los desplegados en pantalla Concepto: Una vez seleccionado un Impuesto, seleccionar un concepto de los desplegados en pantalla Actuación: Una vez seleccionado un impuesto y un concepto, seleccionar una actuación de las desplegadas en pantalla Manual de Usuario – Sistema de Consulta Tributaria – Planes de Pago Web 20 Nro: Nro. de Actuación Aclaración 11. Campo Nro. Éste campo únicamente deberá ser cargado cuando no haya cargado Datos de Allanamiento de la Causa, Apartado 2.6.1., caso contrario, no podrá ingresar valores para éste campo Fecha: Fecha de la actuación Importe Todos los datos son obligatorios, si alguno de ellos no fuera cargado, el sistema mostraría los errores en la pantalla superior: Una vez cargado los datos puede cancelar la carga mediante el botón “Atrás” en donde los datos no serán guardados en la planilla determinativa. O puede confirmar los datos, mediante el botón “Aceptar”, donde la nueva línea será guardada en la planilla determinativa. Si el impuesto, concepto, nro. y actuación seleccionados, ya han sido cargados, el sistema no cargará una nueva línea, sino que actualizará la existente, mostrando una advertencia como la siguiente: Manual de Usuario – Sistema de Consulta Tributaria – Planes de Pago Web 21 Ejemplo 1. Por ejemplo si usted ha cargado una línea en la determinativa con los siguientes datos: Impuesto: Ingresos Brutos Concepto: DDJJ Agente de Retención Actuación: Corrida de Vista Nro: 1 Importe: 10 Y Luego trata de cargar una nueva línea con la siguiente información: Impuesto: Ingresos Brutos Concepto: DDJJ Agente de Retención Nro: 1 Actuación: Corrida de Vista Importe: 20 El sistema actualizará la línea existente de la determinativa, quedando la información de la siguiente manera: Impuesto: Ingresos Brutos Concepto: DDJJ Agente de Retención Nro: 1 Actuación: Corrida de Vista Importe: 20 Para la segunda opción, debe hacer click en el botón “Agregar DDJJ/Cuotas”. El sistema mostrará la siguiente pantalla: Donde es posible realizar dos acciones diferentes: Visualizar el reporte de movimientos de la cuenta corriente, a través del botón “Cuenta Corriente”. El sistema desplegará un reporte de movimientos de la cuenta Manual de Usuario – Sistema de Consulta Tributaria – Planes de Pago Web 22 corriente para el período ingresado en el campo “Período”. Si no se ingresa ningún valor, el sistema mostrará el siguiente mensaje En otro caso, el sistema mostrará el siguiente reporte: Manual de Usuario – Sistema de Consulta Tributaria – Planes de Pago Web 23 Buscar una DDJJ o cuota de inmobiliario rural, para agregar las deudas en la planilla determinativa. Se podrá buscar una DDJJ que no haya sido pagada, ingresado el período buscado en el campo “Período” y luego presionando el botón “Buscar” Si el período ingresado es incorrecto (de acuerdo a las características del plan), el sistema le mostrará un mensaje de advertencia: Una vez ingresado un período correcto, y que posea DDJJs adeudadas, el sistema mostrará un listado de los registros que puede incluir en la planilla determinativa, como el mostrado en la siguiente imagen: En caso de corresponder, se debe completar los campos: Actuación Número de Actuación Fecha de Actuación Mediante el botón “Incluir”, se incluirá el saldo en la planilla determinativa. Luego, deberá presionar el botón “Atrás” y el sistema mostrará la siguiente pantalla: Manual de Usuario – Sistema de Consulta Tributaria – Planes de Pago Web 24 Donde se visualizan las líneas de la determinativa cargada. En este caso existen dos funciones, para cada línea que haya sido cargada mediante la función “Agregar Nota Administrativa/Plan de Pago” (Las líneas que han sido agregadas mediante la función “Agregar DDJJ” no podrán ser modificadas): Actualizar la fecha e importe de la línea de la determinativa, haciendo click en la primer imagen que se encuentra a la izquierda de cada línea pantalla como la siguiente: Manual de Usuario – Sistema de Consulta Tributaria – Planes de Pago Web , donde el sistema mostrará una 25 Donde se debe cargar la nueva fecha e importe y dar click al botón “Aceptar” para actualizar los datos. Para cancelar la acción, se debe hacer click en el botón “Atrás” Eliminar la línea de la determinativa, haciendo click en la segunda imagen que se encuentra a la izquierda de cada línea eliminación: . El sistema solicitará confirmación para la Si presiona el botón “Aceptar”, la línea será eliminada. Para cancelar la eliminación, debe presionar el botón “Cancelar” Una vez que todos los datos hayan sido ingresados, debe hacer click en el botón “Finalizar”, para finalizar la carga de la determinativa, y continuar con el resumen del plan. 2.6.3. Carga de Datos del Resumen del Plan El sistema mostrará la siguiente pantalla: Manual de Usuario – Sistema de Consulta Tributaria – Planes de Pago Web 26 Donde deberá ingresar los datos del resumen del plan: Modalidad de Pago: Debe seleccionar una de las opciones disponibles. Si selecciona la opción “ Financiado”, se desplegará el campo “Periodicidad”, donde deberá seleccionar uno de los valores disponibles Anticipo: Valor del Anticipo Con garantía real: Debe marcar la casilla si corresponde Garantía Real Cuotas: Cantidad de Cuotas Y la posibilidad de ingresar una nueva fecha de liquidación, a través del botón que se encuentra a la derecha de la misma, donde el sistema mostrará la siguiente pantalla: Manual de Usuario – Sistema de Consulta Tributaria – Planes de Pago Web 27 Donde puede ingresar una nueva fecha en el campo “Fecha de Liquidación Nueva” y presionando el botón “Confirmar”, o puede cancelar la acción mediante el botón “Cerrar”. Para verificar que la información ingresada sea correcta, debe presionar el botón “Calcular”, en donde el sistema le mostrará todos los errores encontrados: Los errores posibles serán: Descripción del Error Supera la cantidad Máxima de Cuotas El Anticipo debe ser Mayor o Igual al X% de la deuda Total La Cuota mínima es de 800 / La Cuota mínima es de 1200/ La Cuota mínima es de 200 La fecha de liquidación debe ser igual o mayor que la fecha actual Explicación La cantidad de cuotas ingresadas no puede ser superior al valor mostrado en pantalla El valor ingresado en el campo “Anticipo”, debe ser, como mínimo, el informado en pantalla El valor de la cuota debe ser, como mínimo de 800, cuando se trata de pagos financiados cuatrimestrales; de 1200 cuando se trata de pagos financiados semestrales; y de 200 cuando se trata de pagos financiados mensuales. Recuerde que el valor de la cuota se calcula automáticamente de acuerdo a la deuda total, el anticipo y la cantidad de cuotas. La fecha de liquidación debe ser igual o mayor que la fecha actual. Para corregir éste error debe presionar la imagen a la Manual de Usuario – Sistema de Consulta Tributaria – Planes de Pago Web 28 El valor del Coeficiente es Incorrecto. Llama a Administrador del Sistema de ATP derecha del campo Fecha de Liquidación, donde se le permitirá el ingreso de una nueva fecha Comuníquese al Área de Sistemas de la Administración Tributaria Provincial Una vez que los datos sean válidos, cuando presione el botón “Calcular”, el sistema mostrará el siguiente mensaje: Para guardar los datos ingresado en el resumen, debe presionar el botón “Guardar”. Para confirmar los datos, y enviar la presentación, debe presionar el botón “Enviar” que se encuentra en la parte inferior de la pantalla. Previamente debe ingresar los caracteres de verificación visibles en la parte inferior de la pantalla (Captcha). Aclaración 12. Captcha Para más información acerca del Captcha acceda al anexo CAPTCHA Si los caracteres ingresados son incorrectos, el sistema no le permitirá continuar, y le mostrará un mensaje como el siguiente: Manual de Usuario – Sistema de Consulta Tributaria – Planes de Pago Web 29 Si no puede reconocer los caracteres del captcha, puede presionar el link “Recargar” ubicado a la derecha del captcha, para que el sistema cargue automáticamente otra imagen de verificación. Una vez ingresado el captcha correcto, y presionado el botón “Enviar”, la presentación será enviada, y le será asignado un número de presentación, mostrando los siguientes mensajes: Luego mostrará la siguiente pantalla: Donde podrá ingresar los datos del Anticipo: Cheque, Fecha, Banco y Localidad Además podrá declarar cuál era el nro. de presentación anterior y si tiene pago a cuenta para utilizarlos en este plan. Los datos anteriores no son obligatorios. Manual de Usuario – Sistema de Consulta Tributaria – Planes de Pago Web 30 Luego podrá imprimir el anticipo para realizar el pago correspondiente, donde el sistema desplegará el siguiente reporte: Aquí ha finalizado el circuito, en la pantalla mostrada se tiene la opción “Nueva presentación” en caso de que quiera presentar una nueva presentación diferente a la anterior. RECUERDE que para que el plan entre en vigencia posee 48 horas hábiles para realizar el pago del anticipo y presentar documentación de sellos (en caso de que corresponda). En otro caso el plan pasará automáticamente a estar anulado Manual de Usuario – Sistema de Consulta Tributaria – Planes de Pago Web 31 3. Función: Consulta de Presentaciones 3.1. Acceso a la Función Para acceder a la función debe hacer click en la opción “Consulta Presentaciones” El sistema mostrará una pantalla como la siguiente (en una pestaña/pantalla nueva): Aclaración 2 Bis Nueva Pestaña Recuerde que esta pantalla aparecerá en una nueva pestaña de su navegador de internet, por lo tanto verifique la opción “Bloquear Ventana Emergente” del mismo Donde se visualiza: En la parte superior, el cuit y razón social del contribuyente logeado. Una lista de las presentaciones que el contribuyente logeado ha enviado, mostrando el estado en el que se encuentra y sus características generales. Será posible cerrar la sesión actual, mediante el botón “cerrar” que se encuentra en la parte superior de la pantalla. En este caso, el sistema cerrará la pantalla actual, permitiendo visualizar nuevamente la pantalla de opciones del Sistema de Consulta Tributaria. 3.2. Acceso a las Opciones de Consulta Mediante el botón “Detalle” se accede a las distintas opciones disponibles para la presentación seleccionada. El sistema mostrará la siguiente pantalla: Manual de Usuario – Sistema de Consulta Tributaria – Planes de Pago Web 32 3.2.1. Función Datos Personales Para acceder a la función, debe hacer click en el botón “Datos Personales”, donde el sistema mostrará la siguiente pantalla: Donde se visualizan los datos generales del contribuyente que ha realizado la presentación. En la parte superior se visualizan: Email, Teléfono y Razón Social Manual de Usuario – Sistema de Consulta Tributaria – Planes de Pago Web 33 En la grilla: se visualizan las distintas actividades en las que se encuentra inscripto el contribuyente. En la parte inferior, se visualizan: las opciones disponibles: Botón “Atrás”: que permite volver a la pantalla anterior, para seleccionar una de las opciones disponibles Botón “Cambiar Email/Teléfono”, que permite modificar el email y/o el teléfono del contribuyente. Al hacer click en el botón, el sistema mostrará la siguiente pantalla: Donde se deberán ingresar obligatoriamente el nuevo e.mail y el nuevo teléfono. Para confirmar los datos ingresados, debe hacer click en el botón “Cambiar”, en donde el sistema realizará una validación de los datos ingresados, y mostrará en la parte inferior de la pantalla, si se encuentra algún error en la carga de datos: Los errores que puede mostrar el sistema son: o o “Informe Nro. de Teléfono”: No puede dejar el campo en blanco “Informe E.mail”: No puede dejar el campo en blanco Manual de Usuario – Sistema de Consulta Tributaria – Planes de Pago Web 34 o o Dirección de Correo Electrónico Mail Informada (Email@Dom.com) : Debe ingresar una dirección de correo con el formato requerido Nro. de Teléfono Mail Informado (XXX-XXXXXXXX): Debe ingresar un nro. de teléfono con el formato requerido Si al presionar el botón “Cambiar”, todos los datos ingresados son válidos, el sistema registrará la modificación, regresando a la pantalla anterior, reflejando los cambios realizados. 3.2.2. Función Datos del Plan Para acceder a la función, debe hacer click en el botón “Datos del Plan”, donde el sistema mostrará la siguiente pantalla: Donde se visualizan los datos generales de la presentación: Nro. de presentación, Deuda, Anticipo, Modalidad de Pago, Cantidad de Cuotas, valor de la Cuota y Saldo a Financiar. Y en la parte inferior se visualizan las opciones disponibles: Botón “Atrás”: que permite volver a la pantalla anterior, para seleccionar una de las opciones disponibles Botón “Imprimir”, que permite imprimir la Solicitud de Financiación de la presentación. El sistema imprimirá el siguiente reporte: Manual de Usuario – Sistema de Consulta Tributaria – Planes de Pago Web 35 Permitiendo la impresión del mismo o la descarga a Formato .PDF. Aclaración 13. Impresión Solicitud de Financiación Recuerde que únicamente podrá realizar la impresión de la solicitud de financiación, una vez que el plan entre en vigencia, es decir, una vez que haya hecho el pago del anticipo y presentado la documentación pertinente 3.2.3. Función Planilla Determinativa Para acceder a la función, debe hacer click en el botón “Planilla Determinativa”, donde el sistema mostrará la siguiente pantalla: Manual de Usuario – Sistema de Consulta Tributaria – Planes de Pago Web 36 Donde se visualiza la planilla determinativa enviada por el contribuyente en la presentación. Los datos mostrados son: Impuesto|Concepto, Actuación, Nro. Período, Vencimiento, saldo, Interés y Total. Y en la parte inferior se visualizan las opciones disponibles: Botón “Atrás”: que permite volver a la pantalla anterior, para seleccionar una de las opciones disponibles Botón “Imprimir”, que permite imprimir la Planilla Determinativa de la presentación. El sistema imprimirá el siguiente reporte: Manual de Usuario – Sistema de Consulta Tributaria – Planes de Pago Web 37 Permitiendo la impresión del mismo o la descarga a Formato .PDF. Aclaración 14. Impresión Determinativa Recuerde que únicamente podrá realizar la impresión de la Determinativa, una vez que el plan entre en vigencia, es decir, una vez que haya hecho el pago del anticipo y presentado la documentación pertinente 3.2.4. Función Cuotas Para acceder a la función, debe hacer click en el botón “Cuotas”, donde el sistema mostrará la siguiente pantalla: Donde se visualiza la información de las cuotas de la presentación. Los datos mostrados son: Nro. de cuota, Tipo (Anticipo o Cuota), Capital y dos fechas de vencimiento con sus respectivos Intereses Financieros, Intereses Punitorios y Total. Y en la parte inferior se visualiza la única opción disponible, que es la de volver a la pantalla anterior, para seleccionar una de las opciones disponibles, a través del Botón “Atrás” 3.2.5. Función Pagos Para acceder a la función, debe hacer click en el botón “Pagos”, donde el sistema mostrará la siguiente pantalla: Manual de Usuario – Sistema de Consulta Tributaria – Planes de Pago Web 38 Donde se visualiza las cuotas y sus respectivos pagos, de acuerdo a las dos fechas de vencimiento que tiene cada cuota. Para cada cuota es mostrado un dato “Estado de Cuota” que muestra si la cuota ha sido pagada o no. Y en la parte inferior se visualiza la única opción disponible, que es la de volver a la pantalla anterior, para seleccionar una de las opciones disponibles, a través del Botón “Atrás”. 3.2.6. Reafectación de Cuotas FUNCIÓN NO DISPONIBLE ACTUALMENTE 3.2.7. Cambio de CBU Para acceder a la función, debe hacer click en el botón “Cambio de CBU”, donde el sistema mostrará la siguiente pantalla: Manual de Usuario – Sistema de Consulta Tributaria – Planes de Pago Web 39 Donde se visualizan los datos actuales del CBU: Cuit/Cuil, Nombre y Apellido del Titular, Tipo y Nro. de Documento y CBU. En la grilla se visualiza el historial de cambios de CBU: Fecha en que se realizó el cambio, período a partir del cual estará vigente el mismo, Apellido y Nombre del titular y CBU Y también se visualizan las opciones disponibles: Botón “Atrás”: que permite volver a la pantalla anterior, para seleccionar una de las opciones disponibles Botón “Cambiar CBU”, que permite modificar los datos del CBU Actual. El sistema mostrará la siguiente pantalla: Manual de Usuario – Sistema de Consulta Tributaria – Planes de Pago Web 40 Donde se deberán ingresar obligatoriamente los siguientes valores: CUIT/CUIL, Nombre y Apellido, Tipo y Nro. de Documento y CBU. Para confirmar los datos ingresados, debe hacer click en el botón “Cambiar CBU”, en donde el sistema realizará una validación de los datos ingresados, y mostrará en la parte inferior de la pantalla, si se encuentra algún error en la carga de datos: Los errores que puede mostrar el sistema son: o o o “Ingrese todos los datos”: No puede dejar campos en blanco “CUIT/CUIL inválido”: El valor ingresado no es un CUIT/CUIL válido “CBU inválida” : El valor ingresado no es un CBU válida Si al presionar el botón “Cambiar CBU”, todos los datos ingresados son válidos, el sistema registrará la modificación, regresando a la pantalla anterior, reflejando los cambios realizados. Manual de Usuario – Sistema de Consulta Tributaria – Planes de Pago Web 41 Botón “Comprobante”: que permite realizar al impresión del comprobante del último cambio de CBU realizado. El sistema mostrará una pantalla como la siguiente: 3.2.8. Renegociación de Plan FUNCIÓN NO DISPONIBLE ACTUALMENTE Manual de Usuario – Sistema de Consulta Tributaria – Planes de Pago Web 42 4. ANEXO: Captcha Captcha es el acrónimo de Completely Automated Public Turing test to tell Computers and Humans Apart (Prueba de Turing pública y automática para diferenciar máquinas y humanos) Su finalidad es saber si el que está rellenando el formulario es una máquina (un robot programado), o un humano. Se trata de una prueba desafío-respuesta utilizada en computación para determinar cuándo el usuario es o no humano. La típica prueba consiste en que el usuario introduzca un conjunto de caracteres que se muestran en una imagen distorsionada que aparece en pantalla. Se supone que una máquina no es capaz de comprender e introducir la secuencia de forma correcta por lo que solamente el humano podría hacerlo. Manual de Usuario – Sistema de Consulta Tributaria – Planes de Pago Web 43