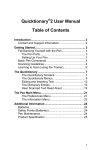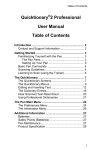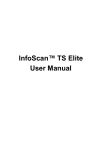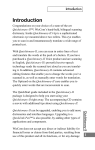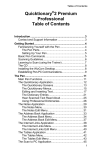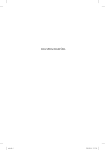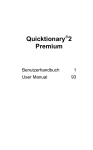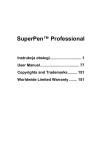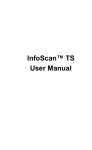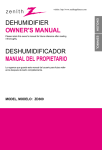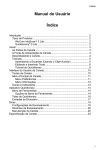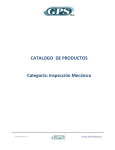Download Quicktionary®2 Manual de usuario Índice
Transcript
Índice Quicktionary®2 Manual de usuario Índice Introducción ................................................................... 2 Contacto e Información de Ayuda al cliente .............. 2 Primeros Pasos ............................................................. 3 Familiarizándose con el Pen ...................................... 3 Las partes del Pen ................................................. 3 Configurando su Pen ............................................. 3 Órdenes básicas del Pen ........................................... 4 Guía de Escaneo ....................................................... 4 Aprendiendo a escanear (uso del Trainer) ................ 6 El Quicktionary®2 .......................................................... 7 Las pantallas del Quicktionary............................... 7 Los Menús del Quicktionary .................................. 9 Editar e insertar texto........................................... 12 Las entradas del diccionario ................................ 16 Oír en voz alta el texto escaneado ...................... 20 El Pen ............................................................................ 21 Menú de Preferencias.......................................... 21 Menú Información ................................................ 24 Información adicional ................................................. 25 Pilas .......................................................................... 25 Puntos de seguridad (Pilas) ..................................... 25 Mantenimiento del Pen ............................................. 25 Especificaciones del producto .................................. 26 1 Introducción Introducción Enhorabuena por su elección del Pen-escáner de última generación de WizCom Technologies. WizCom fabrica los Pen-escáner portátiles de uso personal para ayudarle con la lectura, entendimiento y utilización de textos. Use el Pen para escanear líneas completas de texto, recibir traducciones palabra a palabra, y oír en voz alta las palabras escaneadas. El Pen también puede escanear y almacenar material impreso cuando quiera y dondequiera. Use el Pen para almacenar más de 500 páginas de texto impreso, en un amplio abanico de fuentes y tamaños, para una transferencia sencilla al PC, PDA o Smartphone. ¡El texto también puede escanearse directamente desde una aplicación basada en Windows para unos resultados superiores! Este manual está dividido en tres secciones: 1. Primeros Pasos – Esta sección proporciona información básica sobre las funciones del Pen y sobre como escanear. 2. El Quicktionary®2 – Esta sección enseña como operar el Pen, incluyendo explicaciones de todas las opciones del menú del Pen, aplicaciones y diferentes maneras de escanear, insertar y editar textos en archivos. 3. Información Adicional – Vea la a información adicional como la información de mantenimiento del Pen. Contacto e Información de Ayuda al cliente Contacte con nosotros en 888 777 0552 (gratis en USA) o en +1 978 727 0026 o correo-e usa.support@wizcomtech.com. Visite nuesta párina Web http://www.wizcomtech.com para ver las Preguntas más frecuentes y como registrar el producto. 2 Primeros Pasos Primeros Pasos Familiarizándose con el Pen Las partes del Pen Su Pen consta de las siguientes partes: Importante: Antes de usar los auriculares, por favor ajuste el volumen usando las opciones de Configuraciones de Voz en el menú de Preferencias. Configurando su Pen Para empezar: 1. Saque su Pen del estuche protector. 2. Retire la tapa del compartimiento de las pilas de la parte trasera del Pen. 3. Coloque 2 pilas AAA dentro del Pen con los terminales positivo y negativo según indican las marcas situadas en los lados del compartimiento de las pilas. 4. Cierre el compartimiento. 5. Retire la capucha protectora del cabezal lector del Pen. 6. Pulse la tecla para encender el Pen. 7. ¡El Pen está listo para escanear! Nota: Si es zurdo, vea Diestro/Zurdo en la página 51 para cambiar su Pen para modo de escaneo para zurdos. 3 Primeros Pasos Órdenes básicas del Pen Las teclas del Pen y sus funciones El teclado contiene siete teclas para el funcionamiento de su Pen. Use las teclas de la siguiente manera: Tecla de encendido : Enciende y apaga el Pen. Tecla ENT : Accede a los submenús o pantalla, confirma una selección o ejecuta una operación. : Navega hacia atrás, cierra una pantalla o cancela una operación. Teclas de dirección : desplazan a través de los menús y pantallas. Tecla ESC Menú de navegación y Listas Para seleccionar un elemento e un menú o una lista: 1. Desplácese por el menú usando o hasta que el elemento que desee quede resaltado. 2. Pulse ENT. Para seleccionar el botón de una orden en pantalla: 1. Use las teclas de dirección para resaltar el botón. 2. Pulse ENT. Para regresar a un nivel previo del menú desde un submenú, opción o lista, pulse ESC. Guía de Escaneo Modo de escaneo El Pen está en modo de escaneo cuando la luz roja del cabezal lector está parpadeando. El modo de escaneo se inhabilita cuando se accede a los menús. Dirección de escaneo El texto puede ser escaneado de derecha a izquierda y viceversa. Ambos sentidos producen los mismos resultados. 4 Primeros Pasos Restricciones de escaneo El Pen escanea y reconoce textos impresos en un amplia variedad de idiomas, tipos de fuentes y tamaños de punto (622 puntos y hasta 8 mm.) y en una diversidad de colores sobre fondos en contraste (excepto rojo sobre blanco, blanco sobre rojo, azul sobre negro y negro sobre azul). No reconoce la escritura a mano, las fuentes cursivas, los símbolos matemáticos ni otros signos técnicos. Consejos para un buen escaneo Para asegurar unos óptimos resultados: Sostenga el Pen en al ángulo correcto de escaneo. Coloque el material a escanear en una superficie plana. Asegúrese que el material a escanear es de buena calidad y que las páginas no están arrugadas. Materiales mal fotocopiados pueden proporcionar malos resultados. No escanee demasiado rápido. Ángulo correcto de escaneo de 90º Mal reconocimiento de caracteres Un mal reconocimiento de caracteres puede ocurrir por las siguientes razones: Material a escanear de mala calidad Las configuraciones de escaneo no están bien ajustadas (p.ej. Invertido). Mantiene el Pen en al ángulo incorrecto de escaneo. Escaneo demasiado rápido 5 Primeros Pasos Aprendiendo a escanear (uso del Trainer) Este tutorial utiliza la aplicación Quicktionary y el acope guía de entrenamiento (Trainer) proporcionado con su Pen. 1. Deslice el Trainer sobre el cabezal de lectura del Pen (en lugar de la capucha protectora) y presione para que encaje. 2. Encienda el Pen. Aparecerá el menú de Selección de Diccionario. Seleccione el diccionario English Æ Spanish. Aparecerá la Pantalla de Entrada con el mensaje “Scan in English” (Escanee en Inglés). La luz roja del cabezal lector del Pen parpadea indicando que está listo para escanear. 3. 4. Coloque el Pen con un ángulo de 90º y centre el texto a seguir entre los pies del Trainer. Este ángulo debe de mantenerse incluso cuando se escanee sin el Trainer. Utilice la siguiente frase de práctica: This sentence will help me practice scanning. 5. Deslice el Pen de derecha a izquierda en línea recta sobre el texto. Empiece a escanear 1 cm después del final del texto y acabe 1 cm más allá del inicio del texto. 6. Aparecerá la Pantalla dividida, con el texto escaneado en pantalla. Si el texto no aparece correctamente en la pantalla, vuelva a escanearlo y el nuevo texto sobrescribirá al texto en pantalla. 6 ® El Quicktionary 2 El Quicktionary®2 Use la aplicación Quicktionary para escanear y traducir textos en diferentes idiomas. Oiga el texto escaneado en voz alta desde la Pantalla dividida o desde la Pantalla del diccionario. El Quicktionary se abre automáticamente cuando se enciende el Pen. Cuando llegue a la Pantalla de entrada y la luz roja del cabezal lector del Pen parpadeará. Escanee en cualquier pantalla mientras que la luz roja esté parpadeando. El escaneo se inhabilita cuando se accede a los menús. Las pantallas del Quicktionary La aplicación Quicktionary tiene tres pantallas principales, Pantalla de entrada, la Pantalla dividida y la Pantalla de diccionario. Cada pantalla muestra la traducción de las palabras seleccionadas. Usted puede escanear en cualquiera de la pantalla cuando la luz roja del cabezal lector esté parpadeando. El texto de la pantalla será sobre-escrito por el nuevo texto escaneado. La pantalla de entrada Esta es la pantalla que aparece cuando entra en la aplicación Quicktionary. Escanee directamente en esta pantalla. El mensaje “Escanear en...” indica el idioma fuente del diccionario seleccionado y la sección resaltada muestra el campo de entrada. Después de escanear, el texto se muestra en la Pantalla dividida o en la Pantalla de diccionario. Introduzca el texto usando la Barra de caracteres o la Opticard. Vea como Editar e insertar Texto en la página 18 para más información sobre estas opciones. Después de insertar el texto, seleccione COMENZAR para ver la traducción en la Pantalla dividida o en la Pantalla de diccionario. 7 ® El Quicktionary 2 Pulse ESC para acceder al Menú de edición mientras esté en Modo edición. Pulse ESC desde la Pantalla de entrada para acceder al Menú del Quicktinary. en la pantalla indica que la Nota: Si aparece el icono aplicación Quicktionary está configurada para escanear texto invertido (texto claro sobre fondo oscuro). Para cambiar la configuración, vea el Menú del Quicktionary en la página 9. La pantalla dividida La Pantalla dividida aparece después de escanear más de una palabra. El texto escaneado aparece en la parte superior de la pantalla, y la traducción de la palabra resaltada aparece en la parte inferior de la pantalla. 8 Desplácese a través del texto escaneado usando las teclas de dirección derecha/izquierda. La flecha indica que si continúa desplazándose a la derecha aparecerá el resto del texto escaneado. Desplácese a través de las entradas del diccionario para la palabra resaltada usando las teclas de dirección arriba/abajo. Vea la palabra resaltada en la Pantalla del diccionario presionando la tecla ENT. Si el diccionario seleccionado permite la lectura en voz alta, use para desplazarse hasta el icono (voz). Resalte el icono para oír el texto escaneado en voz alta. Pulse ENT para oír el texto en voz alta otra vez. Pulse ESC para regresar a la Pantalla de entrada. ® El Quicktionary 2 La pantalla del diccionario La Pantalla del diccionario aparece después de escanear la primera palabra, o después de seleccionar una palabra desde la Pantalla dividida. Desplácese a través de las entradas del diccionario usando las teclas de dirección arriba/abajo. Cambie entre la pantalla del diccionario reducida y completa usando las teclas de dirección izquierda/derecha. Si el diccionario seleccionado permite la lectura en voz alta, pulse ENT para oír la palabra en alto. Si ha llegado a la Pantalla del diccionario después de seleccionar una palabra desde la Pantalla dividida, pulse ESC para regresar al texto escaneado en la Pantalla dividida. Los Menús del Quicktionary El Quicktionary contiene dos menús: El Menú Quicktionary y el Menú de edición. El menú Quicktionary Para mostrar el Menú Quicktionary, vaya a la Pantalla de entrada y pulse ESC. Para regresar al la Pantalla de entrada desde el Menú Quicktionary, pulse ESC. Diccionario El Submenú Diccionario contiene una serie de herramientas de diccionario. Historial Esta opción muestra una lista cronológica de las últimas palabras mostradas, con la última palabra definida en la parte superior. La lista del historial puede almacenar hasta 80 palabras. Una vez que la lista se llena, la palabra más antigua se elimina de la lista para dejar espacio a la más reciente. 9 ® El Quicktionary 2 Para seleccionar una de estas palabras y ver su entrada en el diccionario: 1. Seleccione Diccionario y luego seleccione Historial. 2. Desplácese por la lista para encontrar la palabra que desee. Pulse ENT. La palabra aparece en la Pantalla del diccionario. 3. Pulse ESC para regresar al la lista del historial. Palabras contiguas Esta opción muestra una lista de las palabras clave del diccionario actual, colocándose en la última palabra que usted ha resaltado, o en la última palabra que seleccionó de la lista del historial. Si no ha escaneado o seleccionado ninguna palabra en la sesión de escaneo actual, se colocará en la primera palabra del diccionario. Desplácese por la lista para encontrar otra palabra diferente para ver su definición. 1. Seleccione Diccionario y luego seleccione Palabras contiguas. 2. Desplácese hasta la palabra que desee. Pulse ENT. 3. La palabra aparece en la Pantalla del diccionario. 4. Pulse ESC para regresar a la lista de palabras contiguas. Seleccionar diccionario Vea la lista de diccionarios de su Pen y cambie el diccionario seleccionado. Esta opción sólo está disponible si hay más de un diccionario instalado en el Pen. Borrar historial Seleccione esta opción para eliminar todas las entradas del Historial. 1. Seleccione Diccionario y luego seleccione Borrar historial. 2. Le aparece la pregunta “¿Está seguro?” en pantalla. 3. Seleccione SI para borrar el historial y regresar al la Pantalla de entrada. 4. Seleccione NO para regresar al submenú del Diccionario sin borrar el historial. Preferencias Use esta opción para modificar la configuración por defecto del Quicktionary. Para aceptar los cambios pulse ENT. Para regresar al submenú de Preferencias sin realizar cambios, 10 ® El Quicktionary 2 pulse ESC. Active o desactive las opciones de ajuste pulsando , o ENT. = activa. Invertido: Selecciona esta opción para escanear el texto invertido (texto blanco sobre fondo oscuro). Cuando el modo de texto inverso está seleccionado, la luz roja del cabezal lector parpadear rápidamente y el icono se hace visible en la Pantalla de entrada. Visualización reducida: Esta preferencia determina si se muestran otros elementos del diccionario actual, como la fonética, junto a la traducción. Cuando tiene seleccionada la Visualización reducida, algunos elementos de la pantalla permanecen ocultos. Auto hablado: Cuando tiene seleccionado el Auto hablado, la aplicación Quicktionary lee en voz alta el texto escaneado en el momento que lo selecciona para su traducción. Líneas a explorar: Esta preferencia determina cuantas líneas explora el Quicktionary a la vez en la Pantalla dividida y en la Pantalla del diccionario. Para cambiar o . el número de líneas a explorar pulse Ayuda Guías y glosarios Esta opción sólo está presente cuando el diccionario seleccionado contiene guía o glosarios, tales como la Guía de pronunciación para asistir con símbolos de entendimiento especiales usados en dicho diccionario. Acerca de Vea la información del copyright y la versión de la aplicación Quicktionary. Menú principal del Pen Accede al Menú Principal del Pen. El Menú de edición El Modo edición permite la edición y la inserción de texto usando la Barra de caracteres o la Opticard. Acceda al Menú de edición desde la Pantalla de entrada pulsando ENT para activar el Modo edición y luego pulsando ESC. El Menú de edición contiene tres opciones: 11 ® El Quicktionary 2 Reanudar edición Regrese al campo actual sin realizar los cambios. El campo permanece en Modo edición. Activar modo sobresc. Sobrescribe el texto existente. El modo de sobreescritura resalta el primer carácter después del cursor parpadeante. Cualquier texto insertado sobrescribe el texto desde el carácter resaltado. Cuando se activa el Modo de sobreescritura, la opción del menú cambia a Activar modo inserc. El texto se insertará al lado del cursor parpadeante. Eliminar texto Elimina el texto de la pantalla. Editar e insertar texto Para editar o insertar texto pulse ENT para activar el Modo edición. El texto resaltado o el campo vacío serán reemplazados por texto normal, con un cursor parpadeante al comienzo del campo. Para regresar al modo normal de escaneo pulse ESC dos veces. Cuando el Pen está en Modo edición, el texto se puede editar o insertar de dos maneras: Usando la Barra de caracteres. Usando la Opticard. La barra de caracteres Use la Barra de caracteres para insertar o editar un texto manualmente. La Barra de caracteres está disponible solamente cuando el Pen está en Modo edición. Desplácese hasta el campo que desee editar y pulse ENT para activar el Modo edición. Use las teclas de dirección para desplazarse hasta el lugar que desee insertar el texto y pulse ENT para acceder a la Barra de caracteres. Pulse ESC para salir de la Barra de caracteres. 12 ® El Quicktionary 2 Usar la Barra de caracteres. La Barra de caracteres trabaja en dos modos: Modo insertar y Modo sobrescribir que está determinado por la configuración en el Menú de edición de la aplicación. El modo por defecto es Modo insertar. En el Modo insertar los caracteres se insertar al lado del cursor. En el Modo sobrescribir cada carácter que se introduce reemplaza al carácter resaltado. y para desplazarse hasta el carácter que desee Use insertar y pulse ENT. Haga lo mismo para cada carácter que desee insertar. Cuando haya finalizado, pulse ESC para regresar a la pantalla previa. Opciones de la Barra de caracteres La Barra de caracteres contiene por defecto los veintiséis caracteres del abecedario en minúsculas y la opción de acceder a números, caracteres de puntuación, mayúsculas y caracteres de acentos y símbolos. Insertar caracteres en mayúsculas Inserte caracteres en letras mayúsculas desplazándose por los caracteres en minúscula y presionando para que aparezcan las opciones de mayúsculas y minúsculas para ese carácter. Desplácese hasta el carácter que desea insertar y pulse ENT. Insertar caracteres acentuados o símbolos Inserte caracteres acentuados o símbolos creados usando caracteres alfabéticos, como o , desplazándose hasta el carácter en minúscula correspondiente y pulsando para que aparezcan los caracteres adicionales disponibles. Desplácese hasta el carácter que desea insertar y pulse ENT. Insertar números Desplácese hasta este símbolo y pulse ENT para que aparezcan la Barra de caracteres numéricos. Insertar símbolos de puntuación Desplácese hasta este símbolo y pulse ENT para que aparezca la Barra de caracteres de puntuación. 13 ® El Quicktionary 2 Alfabeto Desplácese hasta este símbolo y pulse ENT para que aparezca la Barra de caracteres alfabéticos. Borrar Desplácese hasta esta opción para borrar el carácter resaltado. Si entra en la Barra de caracteres desde un campo que ha alcanzado su máximo número de caracteres, el cursor saltará inmediatamente al símbolo de borrar y usted no podrá insertar ningún carácter hasta que borre algún carácter del campo. Barra espaciadora Desplácese hasta esta opción y pulse ENT para insertar un espacio entre caracteres. Modo de caracteres múltiples Este símbolo indica que usted puede introducir tantos caracteres como desee. Desplácese hasta el carácter que desea insertar y pulse ENT. Continúe añadiendo caracteres de esta forma. Para salir de la Barra de caracteres pulse ESC. Desplácese hasta este símbolo y pulse ENT para cambiar al Modo de carácter único. Modo de carácter único Este símbolo indica que usted puede introducir un carácter antes de salir de la Barra de caracteres. Desplácese hasta este símbolo y pulse ENT para cambiar al Modo de caracteres múltiples. La Opticard La Opticard es un teclado para escanear que se encuentra en la parte posterior del estuche del Pen. 14 ® El Quicktionary 2 Cada letra escaneada con el Opticard se identifica por su código de barras único que se transforma en el carácter correcto en su Pen. Use la Opticard para editar el texto escaneado, o para insertar texto que no puede ser escaneado debido a limitaciones de escaneo. Para usar la Opticard: 1. Sostenga el estuche del Pen horizontalmente, con la Opticard hacia arriba y el título de la Opticard en el lado derecho. 2. Escanee la clave Opticard en la esquina inferior izquierda de la Opticard, de izquierda a derecha o de derecha a izquierda, para activar el Modo Opticard. Cuando el Modo Opticard esté activo, la luz en el cabezal lector del Pen parpadeará rápidamente. 3. Lentamente escanee la clave del carácter, de derecha a izquierda o de izquierda a derecha, o toque suavemente la clave con el cabezal lector del Pen. La letra aparece en la pantalla del Pen. Use la siguiente combinación de teclas para introducir los caracteres requeridos: Caracteres en minúscula: Escanee la clave del carácter. Caracteres en mayúscula: Escanee la clave Shift y luego escanee la clave del carácter. Bloq Mayús: Para activar/desactivar Bloq. Mayús, escanee la clave Shift dos veces. El activar Bloq Mayús le permite introducir letras solamente en mayúsculas. Símbolos de puntuación: Escanee la clave Ctrl y luego escanee la clave del carácter. Caracteres acentuados: Escanee la clave Ctrl, escanee el acento, y luego escanee el carácter al que corresponde el acento. Caracteres acentuados en mayúscula: Escanee la clave Ctrl seguida de la clave Shift, escanee el acento, y luego escanee el carácter al que corresponde el acento. Espacio: Escanee la clave spc. Borrar: Escanee la clave Shift y luego escanee la clave del. 15 ® El Quicktionary 2 4. Cuando finalice, vuelva a escanear la clave Opticard para regresar al modo normal de escaneo. Las entradas del diccionario Las entradas del diccionario contienen varios elementos e indicadores. Los siguientes ejemplos proceden de los diccionarios del inglés al alemán y del alemán al inglés. Nota: No todos los diccionarios contienen todos los elementos mencionados. Presentación reducida o completa de la entrada del diccionario Pulse o para cambiar la presentación de la entrada actual entre presentación reducida o completa. La Presentación reducida oculta determinados elementos de la pantalla como la fonética. La Presentación completa muestra la entrada completa del diccionario. Flechas de desplazamiento Las flechas de desplazamiento de la esquina inferior derecha de la pantalla indican que puede desplazarse arriba o abajo para ver la entrada del diccionario completa. La flecha hueca indica que la entrada que ve está en Presentación reducida. La flecha rellena indica que la entrada que ve está en Presentación completa. 16 ® El Quicktionary 2 Lista de palabras El signo de Lista de palabras aparece en la esquina superior derecha de la Pantalla de diccionario e indica que hay entradas adicionales para la palabra clave de la pantalla. Pulse ESC para ver la Lista de palabras. La Lista de palabras aparece: Cuando la palabra escaneada corresponde a más de una entrada de diccionario. Por ejemplo, si escanea la palabra “dressing”, la aplicación Quicktionary le permite elegir entre las entradas de diccionario “dress” y “dressing”. Cuando la palabra escaneada es un homónimo, una palabra que escribe igual que otra pero que tiene diferente significado. Después de escanear un modismo o un verbo con preposición, el Quicktionary reconocerá automáticamente la frase completa desde la primera palabra resaltada, y le proporcionará una Lista de palabras conteniendo tanto el modismo como la primera palabra resaltada. Palabra clave La palabra seleccionada o una derivada de la palabra seleccionada, puede consistir en una o más palabras. En las figuras anteriores aparecen en la pantalla la palabra clave “special” y la palabra “ate”, derivada de la palabra clave "eat". 17 ® El Quicktionary 2 Fonética La trascripción fonética de la palabra clave. Puede verse cuando la entrada del diccionario se muestra en Presentación completa. La guía de símbolos fonéticos utilizada en el diccionario está disponible en Guías y glosarios en el menú de Ayuda del Menú del Quicktionary. Partes de la oración Categorías de palabras que describen su función particular, p.ej. nombres, verbos, adjetivos. Algunas entradas del diccionario contienen varios elementos de la oración, como "land" que es tanto un nombre (n.) como un verbo (v.). Modismos Expresiones o frases formadas normalmente por una secuencia de palabras. Pueden identificarse: Automáticamente en una frase Desplazándose a través de la traducción de la primera palabra de la secuencia. Si usted escanea un texto que contenga un modismo, la aplicación Quicktionary mostrará automáticamente la traducción del modismo cuando resalte la primera palabra, p. ej. el modismo "From A to Z" aparecerá cuando la palabra clave sea "From". 18 ® El Quicktionary 2 Verbos compuestos Si escanea una palabra que sea parte de un verbo separable: 1. La traducción aparecerá junto al icono de Lista de palabras. En la Lista de palabras, aparece la opción VERBO COMPUESTO permitiéndole escanear la primera parte del verbo compuesto. 2. El mensaje “Escanear 1ª parte” aparecerá en pantalla permitiéndole escanear la primera parte del verbo compuesto para ver la traducción del verbo completo. Si usted escanea una línea de texto que contenga un verbo compuesto (p.ej. en el diccionario de alemán a inglés), el Quicktionary reconoce automáticamente el verbo y combina las partes. La entrada del diccionario para ese verbo aparecerá tan pronto como marque la primera parte del verbo que aparece en la frase. Por ejemplo, si escanea la frase "ihr stellt etwas auf", la entrada del diccionario para "aufstellen" aparece tan pronto usted como resalte "stellt". Palabras compuestas Si usted escanea una palabra que no es una entrada del diccionario, pero es una palabra compuesta formada por entradas del diccionario existentes (p.ej. en el diccionario del alemán al ingles), el Quicktionary separa la palabra compuesta en sus respectivas entradas. La traducción de la primera palabra de la palabra compuesta aparece primero, con el signo de Lista de palabras junto a ella. Para mostrar la entrada del diccionario de la otra parte de la palabra compuesta: 19 ® El Quicktionary 2 1. Pulse ENT para ir a la Pantalla del diccionario (si escaneó más de una palabra). 2. Pulse ESC para ver la Lista de palabras. 3. Desplácese hasta la palabra que desea traducir y pulse ENT. Por ejemplo: Si escanea la palabra ‘Sprachgemeinschaft’, aparece la entrada para ‘gemeinschaft’. Vaya a la lista de palabras y seleccione ‘Sprache’ para ver su traducción. Oír en voz alta el texto escaneado El texto escaneado puede oírse en voz alta desde la Pantalla dividida o desde la Pantalla del diccionario. Ajuste el volumen usando Configuraciones de voz en el menú de Preferencias. Nota: No todos los diccionarios tienen la funcionalidad para poder leer textos. Acceda a la opción Auto-Hablado desde Preferencias en el Menú del Quicktionary. Cuando tenga seleccionado el Auto-Hablado: Al desplazarse por el texto en la Pantalla dividida la palabra se leerá automáticamente cuando esté resaltada. Accediendo a la Pantalla del diccionario tanto al escanear una palabra como desde la Pantalla dividida, se leerá automáticamente la palabra en voz alta. Cuando el Auto-Hablado no esté seleccionado: Desplazándose hacia la izquierda en la Pantalla , hará que la frase dividida hasta resaltar el icono completa se lea en voz alta. Pulse ENT con el icono resaltado para oír otra vez el texto en voz alta. Pulse ENT para oír la palabra en voz alta en la Pantalla del diccionario. Pronunciación de homógrafos Dos palabras son homógrafas cuando se escriben igual pero proceden de distinto origen, significado, y a veces varía la pronunciación, como por ejemplo "fair" (de aspecto agradable) y "fair" (mercado, feria) o "wind" (wĭnd) y "wind" (wīnd). Si la palabra seleccionada es un homónimo, el Quicktionary leerá todas las maneras de pronunciar la palabra. 20 El Pen El Pen Use el Menú Principal del Pen para cambiar la configuración por defecto y para ver la información del Pen. El Menú Principal del Pen tiene las siguientes opciones: Quicktionary, Preferencias e Información. Para acceder al Menú Principal del Pen desde la aplicación Quicktionary pulse ESC para acceder al Menú Quicktionary desde la Pantalla de Entrada, desplácese hacia abajo hasta Menú Principal del Pen y pulse ENT. Para regresar a la aplicación Quicktionary desplácese hasta la opción Quicktionary y pulse ENT. Menú de Preferencias Modifique la configuración por defecto del Pen usando este menú, al que puede acceder desde el Menú principal del Pen. Para seleccionar una opción, desplácese hasta la o , y pulse ENT cuando la opción que necesita usando opción esté resaltada. Para regresar a la pantalla previa sin realizar cambios, pulse ESC. El menú de Preferencias contiene las siguientes opciones: Idioma de escaneado No aplicable a este producto. Idioma de interfaz Use esta opción para cambiar el idioma en el que aparecen los menús y los mensajes. Seleccione Idioma de interfaz. 1. Desplácese hasta el idioma de interfaz que desee o , y pulse ENT. usando Config. de comunicación No aplicable a este producto. 21 El Pen Configuración de voz Use esta opción para ajustar la configuración de voz en el Pen. Este cambia el modo de lectura del texto en voz alta en la aplicación Quicktionary. Volumen Use esta opción para ajustar el nivel de volumen del altavoz. 1. Seleccione Volumen. Aparece la barra de ajuste. 2. Ajuste el nivel de volumen hasta el valor que desee o , y pulse ENT. usando Tono Cuando tiene el Auto-hablado seleccionado, el Pen pronuncia automáticamente la palabra que seleccione o resalte. 1. Seleccione Tono. o , y pulse ENT. 2. Ajuste el tono usando Velocidad de lectura Esta opción le permite ajustar la velocidad a la que el Pen pronuncia las palabras. 1. Seleccione Velocidad de lectura. o , y pulse 2. Ajuste la velocidad de lectura usando ENT. Cuanto mayor es el número, mayor es la velocidad. Duración Autoapague Si no se usa el Pen, este se apagará automáticamente después de dos minutos. Use esta opción para cambiar el periodo para el apagado automático, 1. Seleccione Autoapague. 2. Elija el periodo para el apagado automático que desee o , y pulse ENT. usando Diestro/Zurdo Use esta opción para cambiar entre el modo para diestros y modo para zurdos. Al cambiar de un modo a otro el texto gira en la pantalla 180º. 1. Seleccione Diestro/Zurdo. o , 2. Desplácese hasta el dispositivo prefiera usando y pulse ENT. 22 El Pen Tipo de menú Use esta opción para definir si quiere que en los menús del aparezca sólo texto, sólo iconos, o ambos texto e iconos. 1. Seleccione Tipo de menú. 2. Desplácese hasta el tipo de menú que prefiera usando o , y pulse ENT. Intervalo de pulsac. Larga Use esta opción para ajustar la cantidad de tiempo que necesita mantener un botón pulsado para las pulsaciones largas. 1. Seleccione Intervalo de pulsac. larga. Aparece la barra de ajuste. o 2. Deslice el control hasta el ajuste que desee usando . 3. Pruebe la nueva configuración manteniendo pulsada la tecla . Si la pantalla parpadea la configuración es correcta. Si la pantalla no parpadea, ajuste la configuración para una pulsación más corta, o pulse durante más tiempo. Intervalo de doble clic Use esta opción para ajustar la cantidad de tiempo entre dos ‘clics’ consecutivos para un ‘doble clic'. 1. Seleccione Intervalo de doble clic. Aparece la barra de ajuste. o 2. Deslice el control hasta el ajuste que desee usando . 3. Pruebe la configuración haciendo ‘doble clic’ sobre la tecla . Si la pantalla parpadea la configuración es correcta. Si la pantalla no parpadea, ajuste la configuración para una pulsación más corta, o haga ‘doble clic’ más rápido. Contraste Use esta opción para ajustar el brillo de la pantalla. 1. Seleccione Fijar Contraste; aparece la barra de ajuste. o , y pulse ENT. Cuanto 2. Ajuste el contraste usando mayor es el número, más oscura la presentación. 23 El Pen Menú Información El menú de Información presenta la siguiente información del Pen: Estado de la memoria Vea cuanta memoria libre tiene en la tarjeta de expansión del Pen. Esta opción es útil si desea saber si su Pen tiene suficiente memoria libre para instalar componentes extra como diccionarios. Comprimir memoria Maximice el espacio libre de su tarjeta de expansión del Pen comprimiendo los componentes que se encuentran en el Pen. Estado de las pilas Compruebe cuanta carga le quedan a las pilas. Un diagrama muestra el nivel de carga. Número de serie Vea el número de serie del Pen. Acerca de… Vea el número de la versión del Pen, información del copyright y el número de la versión del sistema operativo del Pen. 24 Información adicional Información adicional Pilas Su Pen viene con 2 pilas alcalinas AAA. Si las pilas tienen poca carga, le aparecerá el mensaje “Reemplace pilas” en el Pen. Cuando las pilas están a punto de agotarse, el Pen se apaga automáticamente. Muchas cosas pueden ocurrirle al Pen debido a las pilas agotadas. Si se encuentra con un comportamiento extraño, compruebe el nivel de las pilas en el menú Información y cambie las pilas si fuese necesario. Puntos de seguridad (Pilas) PRECAUCIÓN: Peligro de explosión si cambia las pilas por otras de diferente tipo. Use solamente pilas alcalinas AAA. Siempre reemplace las 2 pilas del Pen por otras nuevas. No es aconsejable usar el Pen con pilas que no tengan el mismo nivel de carga. No combine pilas de diferentes tipos (p. ej. recargables y no recargables) Elimine las pilas gastadas de acuerdo con las instrucciones del fabricante. Mantenimiento del Pen Su Pen cumple con los más altos estándares de fabricación y acabado. Para mantener su producto en buenas condiciones, siga estos puntos de guía: Guárdelo en su estuche protector cuando no lo use. Aléjelo de condiciones extremas de humedad y temperatura. Límpielo usando un paño suave húmedo. Evite la exposición directa a la luz del sol durante largos periodos de tiempo. PRECAUCIÓN: Para reducir el peligro de descarga eléctrica o de averías en los componentes internos, no pulverice líquidos directamente sobre la pantalla ni permita exceso de líquido que pueda filtrarse dentro del Pen. 25 Especificaciones del producto Especificaciones del producto Característica Descripción Pantalla de información Resolución: 122 x 32 píxeles Tamaño: 61mm x 20mm / 2.4” x .8” Teclado Teclas Encendido/ESC/ENT/Arriba/Abajo/ Izquierda/Derecha) CPU ARM 7 TDMI Memoria 192KB RAM 8 MB ROM 4MB, 6MB o 8MB Tarjeta de memoria externa Escáner óptico Sensor de imagen de array lineal de 128 píxeles Resolución 400 DPI Alimentación 2 pilas alcalinas AAA de 1,5V Tamaño L x A x A: 163 mm x 38 mm x 23 mm (6.4” x 1.5” x 1”) Peso 90 gramos (3 oz.) sin pilas +/- tarjeta de memoria flash) Seguridad CE RoHS UL FCC clase B Margen de temperatura 0°C - 40°C de funcionamiento 26