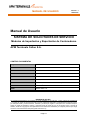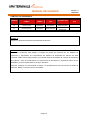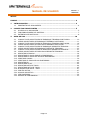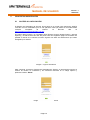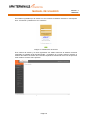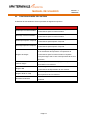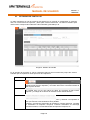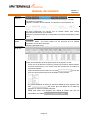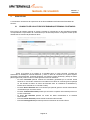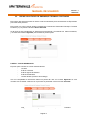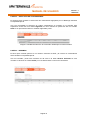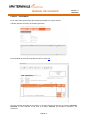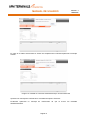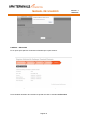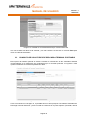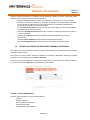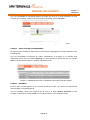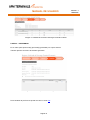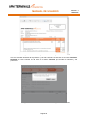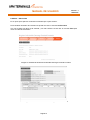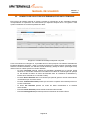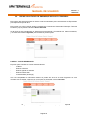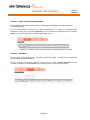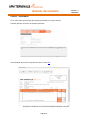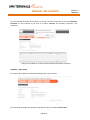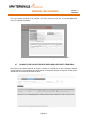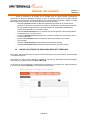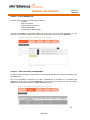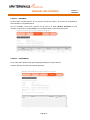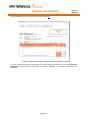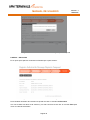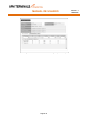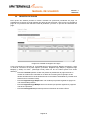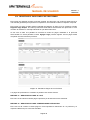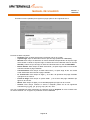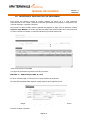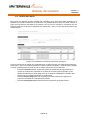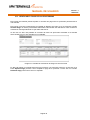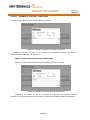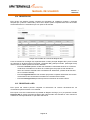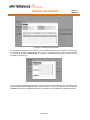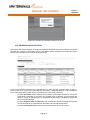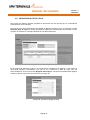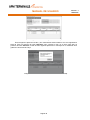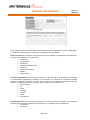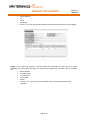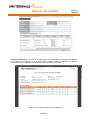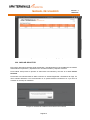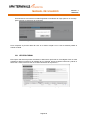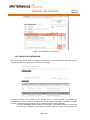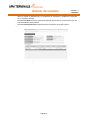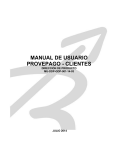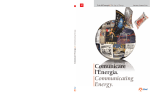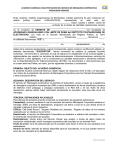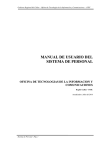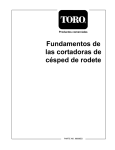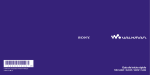Download manual de usuario - APM Terminals Callao
Transcript
MANUAL DE USUARIO Versión 1.1 25/03/2015 Manual de Usuario SISTEMA DE SOLICITUDES DE SERVICIO Módulos de Importación y Exportación de Contenedores APM Terminals Callao S.A. CONTROL DOCUMENTAL Proyecto: APMTC - Solicitudes de Servicio Entidad de destino: APM Terminals Callao Título: APMTC – Manual de Usuario Versión del Manual: 1.1 Versión del Sistema: 2.3.8 Fecha de edición: Febrero, 2015 Archivo: PRMAPM-Manual de Usuario – IMPO y EXPO v.1.1.docx Herramientas de edición: Microsoft ® Word 2013 Autor: Adexus Perú S.A. DERECHOS DE USO La presente documentación es propiedad de APM TERMINALS CALLAO S.A. y, tiene carácter de confidencial y no podrá ser objeto de reproducción total o parcial, tratamiento informático ni transmisión de ninguna forma o por cualquier medio, ya sea electrónico, mecánico, por fotocopia, registro o cualquiera otro. Asimismo tampoco podrá ser objeto de préstamo, alquiler o cualquier forma de cesión de uso sin el permiso previo y escrito de APMTC, titular del copyright. El incumplimiento de las limitaciones señaladas por cualquier persona que tenga acceso a la documentación será perseguida conforme a ley. Página 1 MANUAL DE USUARIO Versión 1.1 25/03/2015 CONTROL DE VERSIONES VERSIÓN DESCRIPCIÓN DEL CAMBIO FECHA DE CAMBIO MODIFICADO POR REVISADO POR 1.0 Versión Inicial 26/02/2015 Luis Salinas Rubén Sánchez 1.1 Ajustes Menores 25/03/2015 Rubén Sánchez Eduardo Bustamante APROBADO POR Dirigido A: Usuarios en General del Sistema de Solicitudes de Servicio Resumen : El presente documento está dirigido a entregar las pautas de operación de los Módulos de Importación y Exportación de Contenedores del Sistema de Solicitudes de Servicio de APM Terminals Callao. Este módulo permite a los clientes externos de APMTC la creación de solicitudes para ingreso y retiro de contenedores con operaciones de Importación y Exportación dentro de los estándares y procesos permitidos en las leyes peruanas. Asimismo constituye una herramienta de apoyo a la operatividad de los procesos de las áreas de Collection, Billing y Customer Service de APMTC. Página 2 MANUAL DE USUARIO Versión 1.1 25/03/2015 INDICE INDICE ........................................................................................................... 3 1 INTRODUCCIÓN ........................................................................................ 4 1.1 2 CONCEPTOS IMPORTANTES ...................................................................... 5 2.1 2.2 2.3 3 PROPÓSITO DEL DOCUMENTO ................................................................... 4 ACCESO A LA APLICACIÓN ........................................................................ 5 FUNCIONALIDADES DEL SISTEMA .............................................................. 7 ESTÁNDAR DE PANTALLAS ........................................................................ 8 GUIA DE USO .......................................................................................... 10 3.1 3.2 3.3 3.4 3.5 3.6 3.7 3.8 3.9 3.10 3.11 3.12 3.13 3.14 3.15 3.16 3.17 3.18 3.19 3.20 3.21 3.22 CONSULTA DE SOLICITUDES DE EMBARQUE TERMINAL PORTUARIO ..............10 CREAR SOLICITUDES DE EMBARQUE TERMINAL PORTUARIO ........................11 CONSULTA DE SOLICITUDES DE DESCARGA TERMINAL PORTUARIO ..............16 CREAR SOLICITUDES DE DESCARGA TERMINAL PORTUARIO.........................17 CONSULTA DE SOLICITUDES DE EMBARQUE DEPOSITO TEMPORAL ...............22 CREAR SOLICITUDES DE EMBARQUE DEPOSITO TEMPORAL ..........................23 CONSULTA DE SOLICITUDES DE DESCARGA DEPOSITO TEMPORAL ...............27 CREAR SOLICITUDES DE DESCARGA DEPOSITO TEMPORAL ..........................28 REGISTRO DE PAGOS ..............................................................................34 REGISTRAR EL PAGO SIMPLE DE PROFORMAS .............................................35 REGISTRAR EL PAGO MÚLTIPLE DE PROFORMAS .........................................37 VERIFICAR PAGOS ..................................................................................39 VERIFICAR EL PAGO DE LAS PROFORMAS ...................................................40 REGISTRO RD ........................................................................................42 REGISTRAR LA RD...................................................................................42 REGISTRO NOTA DE TARJA ......................................................................44 REGISTRAR NOTA DE TARJA .....................................................................45 BUSQUEDA DE NAVE - VIAJE ....................................................................47 VER SOLICITUD ......................................................................................47 ANULAR SOLICITUD ................................................................................51 VER PROFORMA ......................................................................................52 DESAFILIA CONTENEDOR ........................................................................53 Página 3 MANUAL DE USUARIO 1 Versión 1.1 25/03/2015 INTRODUCCIÓN 1.1 PROPÓSITO DEL DOCUMENTO El presente documento está dirigido al personal y clientes externos de APMTC con el propósito de brindarle los pasos de operación del Sistema de Solicitudes de Servicio. Este sistema brinda un conjunto de nuevas herramientas que permite la gestión del ingreso y retiro de contenedores de importación y exportación mediante la creación de solicitudes. El Sistema de Solicitudes de Servicio permite realizar una gestión integrada de las solicitudes de contenedores para los procesos de Embarque Terminal Portuario, Descarga Terminal Portuario, Embarque Deposito Temporal y Descarga Deposito Temporal. Toda la funcionalidad del Sistema de Solicitudes de Servicio está en plataforma Web lo que permite una interacción más transparente y eficaz tanto para los clientes externos de APMTC como para los usuarios de las áreas de Customer Service, Collection y Billing que son parte del ciclo operativo el servicio. Página 4 MANUAL DE USUARIO 2 Versión 1.1 25/03/2015 CONCEPTOS IMPORTANTES 2.1 ACCESO A LA APLICACIÓN El Sistema de Solicitudes de Servicio forma parte de un portal para clientes de APMTC conocido como la EXTRANET que es una aplicación web que puede ser accedida desde cualquier navegador de internet. La dirección URL es https://extranet.apmterminalscallao.com.pe/ El usuario debe ingresar a un navegador web (Google Chrome, Mozilla Firefox o Internet Explorer) y escribir la dirección URL del portal. Una vez cargada la página se visualiza una pantalla en donde se le solicita al usuario ingresar los datos de autenticación que serán entregados por APMTC. Imagen 1: Ingreso al Sistema Para comenzar a utilizar el Sistema de Solicitudes de Servicio el cliente debe ingresar su nombre de usuario, la contraseña y los caracteres indicados en el código captcha y presionar el botón “Entrar” Imagen 2: Autenticación del Usuario Página 5 MANUAL DE USUARIO Versión 1.1 25/03/2015 Si los datos ingresados por el usuario no son correctos el sistema visualiza un mensaje de error: “El usuario o password no son correctos.” Imagen 3: Autenticación Incorrecta Si el nombre de usuario y la clave ingresados son válidos entonces el sistema comienza mostrando la pantalla inicial de Bienvenida y mostrando en la parte superior derecha el nombre del usuario conectado. En la sección izquierda se muestra el menú con las opciones a las cuales el “usuario” tiene permiso. Imagen 4: Pantalla inicial del Sistema Página 6 MANUAL DE USUARIO 2.2 Versión 1.1 25/03/2015 FUNCIONALIDADES DEL SISTEMA El Sistema de Solicitudes de Servicio presenta las siguientes opciones: OPCIÓN DESCRIPCIÓN Permite crear solicitudes asociadas a Exportación de Embarque Terminal Portuario contenedores para Terminal Portuario. Permite crear solicitudes asociadas a Importación de Descarga Terminal Portuario contenedores para Terminal Portuario. Permite crear solicitudes asociadas a Exportación de Embarque Depósito Temporal contenedores para Depósito Temporal. Permite crear solicitudes asociadas a Importación de Descarga Depósito Temporal contenedores para Depósito Temporal. Permite registrar los pagos de las proformas asociadas a las solicitudes de Exportación e Importación de Registro de Pagos contenedores para Terminal Portuario o Depósito Temporal según sea el caso correspondiente al servicio brindado. Permite aprobar o rechazar el pago de las proformas Verificar Pagos asociadas a una solicitud. Permite registrar la revisión documentaria de los Registro RD contenedores de Exportación de una solicitud. Permite registrar la Nota de Tarja de los contenedores Registro Nota de Tarja de Importación de una solicitud. Permite desafiliar contenedores asociados a una Desafilia Contenedor solicitud. Página 7 MANUAL DE USUARIO 2.3 Versión 1.1 25/03/2015 ESTÁNDAR DE PANTALLAS Un dato importante es que las opciones del sistema en su mayoría se presentarán en modo de lista, con una botonera de opciones y filtros para mostrar información. Los datos mostrados para cada usuario corresponden solamente a las solicitudes generadas por él. Imagen 5: Modelo de Pantalla En el ejemplo de la Imagen 5, vamos a describir cada uno de sus elementos porque ello será un estándar que se repetirá en varias opciones de la aplicación. Elemento Comentario Cabecera La pantalla tiene una cabecera principal con el logo de la empresa APMTC ubicada al lado superior izquierdo y el nombre del usuario conectado ubicado al lado superior derecho Pie La pantalla tiene un pie que indica los datos de Copyright al lado inferior izquierdo y el código de la versión del software al lado inferior derecho Titulo Todas las pantallas muestran en la parte superior y alineado a la izquierda un título que resume el funcionamiento de la pantalla. Ejemplos: Consulta de Solicitudes de Embarque Terminal Portuario, Consulta de Solicitudes de Deposito Temporal, Consulta Solicitudes de Descarga Terminal Portuario, Consulta Solicitudes de Deposito Temporal, etc. Página 8 MANUAL DE USUARIO Botonera Superior Versión 1.1 25/03/2015 La botonera Superior nos indica cuales son las opciones que se tendrán disponibles en la pantalla. Ejemplos: Consultar, Nueva Solicitud, Ver Solicitud, Anular Solicitud, etc. Filtros Los filtros representan los campos que se pueden utilizar para realizar búsquedas de solicitudes en la pantalla. Ejemplos: Fecha de Solicitud es el campo filtro para buscar solicitudes por este criterio. Botonera Media La botonera Media nos indica cuales son las opciones que se tendrán disponibles con los datos de la lista. Ejemplos: Descargar Excel Propiedades de la lista La lista tiene disponible opciones para mejorar la navegación en ella: - Al dar click en el título de la columna, permite que la lista se ordene primero en forma ascendente y si se vuelve a dar click permite que se ordene en forma descendente. - Cada columna tiene una celda con una llave click en la llave te brinda opciones de filtrado a mayor detalle. - Se puede arrastrar un título de columna hasta la zona superior que dice de modo que los datos de la listas se agrupen en función a dicha columna. Cada lista tiene una etiqueta que indica la última vez que se consultaron los datos - Página 9 que al dar MANUAL DE USUARIO 3 Versión 1.1 25/03/2015 GUIA DE USO A continuación iniciaremos la explicación de las funcionalidades del Sistema de Solicitudes de Servicio. 3.1 CONSULTA DE SOLICITUDES DE EMBARQUE TERMINAL PORTUARIO Esta opción del sistema permite al usuario consultar la información de las solicitudes emitidas correspondiente a exportación de contenedores por el terminal portuario. Al ingresar a esta opción inicialmente se muestra la pantalla sin datos. Imagen 6: Pantalla de Embarque Terminal Portuario Como se muestra en la imagen 6, la pantalla tiene un título principal “Consulta de Solicitudes de Embarque Terminal Portuario” y tiene un total de 5 botones en la parte superior (Consultar, Nueva Solicitud, Confirmar Solicitud, Ver Solicitud, Anular Solicitud) y debajo un botón (Descargar Excel) cada uno de los cuales ejecuta una acción diferente: - El botón Consultar permite mostrar las solicitudes generadas por el usuario actual teniendo en cuenta las condiciones colocadas en los filtros de consulta (para el ejemplo se han llenado los filtros de Fecha de Solicitud entre el 01/02/2015 al 26/05/2015 y Estado de la Solicitud se ha colocado Todos). - El botón Nueva Solicitud abre una ventana que permite generar nuevas solicitudes de contenedores por el usuario actual. - El botón Confirmar Solicitud permite que el usuario complete una solicitud que aún no ha sido confirmada. - El botón Ver Solicitud permite ver todos los datos relacionados a la solicitud seleccionada. - El botón Anular Solicitud permite anular la solicitud seleccionada. - El botón Descargar Excel permite exportar la información de la lista a Excel. Página 10 MANUAL DE USUARIO 3.2 Versión 1.1 25/03/2015 CREAR SOLICITUDES DE EMBARQUE TERMINAL PORTUARIO Esta opción del sistema permite al usuario crear las solicitudes para contenedores de Exportación para el terminal portuario. Esta opción se activa cuando desde la pantalla de Consulta de Solicitudes Embarque Terminal Portuario (3.1) se presiona el botón Nueva Solicitud. Al dar click se abre inicialmente un asistente que ira pidiendo y procesando los datos necesarios, y se dará click al botón Siguiente para avanzar al próximo paso. PASO 01 - DATOS GENERALES El primer paso consiste en colocar 5 datos básicos: La Nave El RUC a facturar El RUC Agente de Aduana El RUC Embarcador La lista de BKs (números de bookings) Una vez completada la información básica se puede dar click en el botón Siguiente en caso contrario sino se desea continuar con el proceso se puede dar click en el botón Cancelar. Imagen 7: Pantalla de Registro Solicitud de Embarque Terminal Portuario Página 11 MANUAL DE USUARIO Versión 1.1 25/03/2015 PASO 02 – SELECCIÓN DE CONTENEDORES El segundo paso consiste en seleccionar los contenedores agrupados por los Bookings indicados en la pantalla previa. Una vez completada la selección de cuales contenedores se incluirán en la solicitud para exportación se da click en el botón Siguiente, en caso contrario se puede dar click en el botón Atrás si es que se desea incluir o modificar algún dato previo. Imagen 8: Pantalla de selección de contenedor Embarque Terminal Portuario PASO 03 – RESUMEN El tercer paso consiste primero en un resumen visual de los BLS y el número de contenedores seleccionados en la pantalla previa. Una vez revisado y tener todo conforme se da click en el botón Generar Proforma en caso contrario se da click en el botón Atrás por si se desea retirar o incluir otro contenedor. Imagen 9: Pantalla de resumen Embarque Terminal Portuario Página 12 MANUAL DE USUARIO Versión 1.1 25/03/2015 PASO 04 – PROFORMAS En el cuarto paso aparece la(s) proforma(s) generadas por el paso anterior. También aparece el número de solicitud generado. Imagen 10: Pantalla de proformas Embarque Terminal Portuario Para visualizar la proforma se puede dar click en el link Ver. Imagen 11: Pantalla de Ver Proforma Embarque Terminal Portuario Una vez revisado los datos de la proforma y ver todo conforme se da click en el botón Confirmar Solicitud en caso contrario se da click en el botón Cancelar que anulara la solicitud y las proformas. Página 13 MANUAL DE USUARIO Versión 1.1 25/03/2015 En caso de no haber seleccionado el “Check” de aceptación de la solicitud aparecerá el mensaje anterior. Imagen 12: Pantalla de confirmar solicitud Embarque Terminal Portuario Aparecerá un mensaje de confirmación el cual deberá Aceptar o Cancelar. Finalmente aparecerá satisfactoriamente. un mensaje de confirmación de que la acción Página 14 fue realizada MANUAL DE USUARIO PASO 05 – SOLICITUD En el quinto paso aparece la solicitud confirmada por el paso anterior. Imagen 13: Pantalla de solicitud confirmada Embarque Terminal Portuario Para visualizar los datos de la solicitud se puede dar click en el botón Ver Solicitud. Página 15 Versión 1.1 25/03/2015 MANUAL DE USUARIO Versión 1.1 25/03/2015 Imagen 14: Pantalla de ver Solicitud Embarque Terminal Portuario Una vez revisado los datos de la solicitud y ver todo conforme se da click en el botón Salir para volver a la lista de solicitudes. 3.3 CONSULTA DE SOLICITUDES DE DESCARGA TERMINAL PORTUARIO Esta opción del sistema permite al usuario consultar la información de las solicitudes emitidas correspondiente a la importación de contenedores por el terminal portuario. Al ingresar a esta opción inicialmente se muestra la pantalla sin datos. Imagen 15: Pantalla de Descarga Terminal Portuario Como se muestra en la imagen 15, la pantalla tiene un título principal “Consulta de Solicitudes de Descarga Terminal Portuario” y tiene un total de 5 botones en la parte superior (Consultar, Nueva Página 16 MANUAL DE USUARIO Versión 1.1 25/03/2015 Solicitud, Confirmar Solicitud, Ver Solicitud, Anular Solicitud) y debajo un botón (Descargar Excel) cada uno de los cuales ejecuta una acción diferente: - El botón Consultar permite mostrar las solicitudes generadas por el usuario actual teniendo en cuenta las condiciones colocadas en los filtros de consulta (para el ejemplo se han llenado los filtros de Fecha de Solicitud entre el 01/02/2015 al 26/05/2015 y Estado de la Solicitud se ha colocado Todos). - El botón Nueva Solicitud abre una ventana que permite generar nuevas solicitudes de contenedores por el usuario actual. - El botón Confirmar Solicitud permite que el usuario complete una solicitud que aún no ha sido confirmada. - El botón Ver Solicitud permite ver todos los datos relacionados a la solicitud seleccionada. - El botón Anular Solicitud permite anular la solicitud seleccionada. - El botón Descargar Excel permite exportar la información de la lista a Excel. 3.4 CREAR SOLICITUDES DE DESCARGA TERMINAL PORTUARIO Esta opción del sistema permite al usuario crear las solicitudes para contenedores de Importación para el terminal portuario. Esta opción se activa cuando desde la pantalla de Consulta de Solicitudes Descarga Terminal Portuario (3.3) se presiona el botón Nueva Solicitud. Al dar click se abre inicialmente un asistente que ira pidiendo y procesando los datos necesarios, y se dará click al botón Siguiente para avanzar al próximo paso. PASO 01 - DATOS GENERALES El primer paso consiste en colocar 5 datos básicos: La Nave El RUC a facturar El RUC Agente de Aduana El RUC Embarcador La lista de BLs (bill of lading) Página 17 MANUAL DE USUARIO Versión 1.1 25/03/2015 Una vez completada la información básica se puede dar click en el botón Siguiente en caso contrario sino se desea continuar con el proceso se puede dar click en Cancelar. Imagen 16: Pantalla de Registro Solicitud Descarga Terminal Portuario PASO 02 – SELECCIÓN DE CONTENEDORES El segundo paso consiste en seleccionar los contenedores agrupados por los BLs indicados en la pantalla previa. Una vez completada la selección de cuales contenedores se incluirán en la solicitud para importación se da click en el botón Siguiente, en caso contrario se puede dar click en el botón Atrás si es que se desea incluir o modificar algún dato previo. Imagen 17: Pantalla de selección contenedores Descarga Terminal Portuario PASO 03 – RESUMEN El tercer paso consiste primero en un resumen visual de los BLs y el número de contenedores seleccionados en la pantalla previa. Una vez revisado y tener todo conforme se da click en el botón Generar Proforma en caso contrario se da click en el botón Atrás por si se desea retirar o incluir otro contenedor. Página 18 MANUAL DE USUARIO Imagen 18: Pantalla de resumen Descarga Terminal Portuario PASO 04 – PROFORMAS En el cuarto paso aparece la(s) proforma(s) generadas por el paso anterior. También aparece el número de solicitud generado. Imagen 19: Pantalla de proformas Descarga Terminal Portuario Para visualizar la proforma se puede dar click en el link Ver. Página 19 Versión 1.1 25/03/2015 MANUAL DE USUARIO Versión 1.1 25/03/2015 Imagen 20: Pantalla de Registro Solicitud Descarga Terminal Portuario Una vez revisado los datos de la proforma y ver todo conforme se da click en el botón Confirmar Solicitud en caso contrario se da click en el botón Cancelar que anulara la solicitud y las proformas. Imagen 21: Pantalla de confirmar Solicitud Descarga Terminal Portuario Página 20 MANUAL DE USUARIO Versión 1.1 25/03/2015 PASO 05 – SOLICITUD En el quinto paso aparece la solicitud confirmada por el paso anterior. Para visualizar los datos de la solicitud se puede dar click en el botón Ver Solicitud. Una vez revisado los datos de la solicitud y ver todo conforme se da click en el botón Salir para volver a la lista de solicitudes. Imagen 22: Pantalla de Solicitud Confirmada Descarga Terminal Portuario Imagen 23: Pantalla de Ver Solicitud Descarga Terminal Portuario Página 21 MANUAL DE USUARIO 3.5 Versión 1.1 25/03/2015 CONSULTA DE SOLICITUDES DE EMBARQUE DEPOSITO TEMPORAL Esta opción del sistema permite al usuario consultar la información de las solicitudes emitidas correspondiente a exportación de contenedores por depósito temporal 3014. Al ingresar a esta opción inicialmente se muestra la pantalla sin datos. Imagen 24: Pantalla de Embarque Deposito Temporal Como se muestra en la imagen 24, la pantalla tiene un título principal “Consulta de Solicitudes de Embarque Deposito Temporal” y tiene un total de 5 botones en la parte superior (Consultar, Nueva Solicitud, Confirmar Solicitud, Ver Solicitud, Anular Solicitud) y debajo un botón (Descargar Excel) cada uno de los cuales ejecuta una acción diferente: - El botón Consultar permite mostrar las solicitudes generadas por el usuario actual teniendo en cuenta las condiciones colocadas en los filtros de consulta (para el ejemplo se han llenado los filtros de Fecha de Solicitud entre el 01/02/2015 al 26/05/2015 y Estado de la Solicitud se ha colocado Todos). - El botón Nueva Solicitud abre una ventana que permite generar nuevas solicitudes de contenedores por el usuario actual. - El botón Confirmar Solicitud permite que el usuario complete una solicitud que aún no ha sido confirmada. - El botón Ver Solicitud permite ver todos los datos relacionados a la solicitud seleccionada. - El botón Anular Solicitud permite anular la solicitud seleccionada. - El botón Descargar Excel permite exportar la información de la lista a Excel. Página 22 MANUAL DE USUARIO 3.6 Versión 1.1 25/03/2015 CREAR SOLICITUDES DE EMBARQUE DEPOSITO TEMPORAL Esta opción del sistema permite al usuario crear las solicitudes para contenedores de Exportación para deposito temporal 3014. Esta opción se activa cuando desde la pantalla de Consulta de Solicitudes Embarque Terminal Portuario (3.5) se presiona el botón Nueva Solicitud. Al dar click se abre inicialmente un asistente que ira pidiendo y procesando los datos necesarios, y se dará click al botón Siguiente para avanzar al próximo paso. PASO 01 - DATOS GENERALES El primer paso consiste en colocar 5 datos básicos: La Nave El RUC a facturar El RUC Agente de Aduana El RUC Embarcador La lista de BKs (bookings) Una vez completada la información básica se puede dar click en el botón Siguiente en caso contrario sino se desea continuar con el proceso se puede dar click en Cancelar. Imagen 25: Pantalla de Registro Solicitud Embarque Deposito Temporal Página 23 MANUAL DE USUARIO Versión 1.1 25/03/2015 PASO 02 – SELECCIÓN DE CONTENEDORES El segundo paso consiste en seleccionar los contenedores agrupados por los BKs indicados en la pantalla previa. Una vez completada la selección de cuales contenedores se incluirán en la solicitud para exportación se da click en el botón Siguiente, en caso contrario se puede dar click en el botón Atrás si es que se desea incluir o modificar algún dato previo. Imagen 26: Pantalla de selección contenedores Embarque Deposito Temporal PASO 03 – RESUMEN El tercer paso consiste primero en un resumen visual de los BKs y el número de contenedores seleccionados en la pantalla previa. Una vez revisado y tener todo conforme se da click en el botón Generar Proforma en caso contrario se da click en el botón Atrás por si se desea retirar o incluir otro contenedor. Imagen 27: Pantalla de resumen Embarque Deposito Temporal Página 24 MANUAL DE USUARIO PASO 04 – PROFORMAS En el cuarto paso aparece la(s) proforma(s) generadas por el paso anterior. También aparece el número de solicitud generado. Imagen 28: Pantalla de proformas Embarque Deposito Temporal Para visualizar la proforma se puede dar click en el link Ver. Imagen 29: Pantalla de Ver proformas Embarque Deposito Temporal Página 25 Versión 1.1 25/03/2015 MANUAL DE USUARIO Versión 1.1 25/03/2015 Una vez revisado los datos de la proforma y ver todo conforme se da click en el botón Confirmar Solicitud en caso contrario se da click en el botón Cancelar que anulara la solicitud y las proformas. Imagen 30: Pantalla de confirmar solicitud Embarque Deposito Temporal PASO 05 – SOLICITUD En el quinto paso aparece la solicitud confirmada por el paso anterior. Imagen 31: Pantalla de Solicitud Confirmada Embarque Deposito Temporal Para visualizar los datos de la solicitud se puede dar click en el botón Ver Solicitud. Página 26 MANUAL DE USUARIO Versión 1.1 25/03/2015 Una vez revisado los datos de la solicitud y ver todo conforme se da click en el botón Salir para volver a la lista de solicitudes. Imagen 32: Pantalla de Ver solicitud Embarque Deposito Temporal 3.7 CONSULTA DE SOLICITUDES DE DESCARGA DEPOSITO TEMPORAL Esta opción del sistema permite al usuario consultar la información de las solicitudes emitidas correspondiente a la importación de contenedores por depósito temporal. Al ingresar a esta opción inicialmente se muestra la pantalla sin datos. Imagen 33: Pantalla de Descarga Depósito Temporal Página 27 MANUAL DE USUARIO Versión 1.1 25/03/2015 Como se muestra en la imagen 33, la pantalla tiene un título principal “Consulta de Solicitudes de Descarga Depósito Temporal” y tiene un total de 5 botones en la parte superior (Consultar, Nueva Solicitud, Confirmar Solicitud, Ver Solicitud, Anular Solicitud) y debajo un botón (Descargar Excel) cada uno de los cuales ejecuta una acción diferente: - El botón Consultar permite mostrar las solicitudes generadas por el usuario actual teniendo en cuenta las condiciones colocadas en los filtros de consulta (para el ejemplo se han llenado los filtros de Fecha de Solicitud entre el 01/02/2015 al 26/05/2015 y Estado de la Solicitud se ha colocado Todos). - El botón Nueva Solicitud abre una ventana que permite generar nuevas solicitudes de contenedores por el usuario actual. - El botón Confirmar Solicitud permite que el usuario complete una solicitud que aún no ha sido confirmada. - El botón Ver Solicitud permite ver todos los datos relacionados a la solicitud seleccionada. - El botón Anular Solicitud permite anular la solicitud seleccionada. - El botón Descargar Excel permite exportar la información de la lista a Excel. 3.8 CREAR SOLICITUDES DE DESCARGA DEPOSITO TEMPORAL Esta opción del sistema permite al usuario crear las solicitudes para contenedores de Importación por depósito temporal. Esta opción se activa cuando desde la pantalla de Consulta de Solicitudes Descarga Depósito Temporal (3.7) se presiona el botón Nueva Solicitud. Al dar click se abre inicialmente un asistente que ira pidiendo y procesando los datos necesarios, y se dará click al botón Siguiente para avanzar al próximo paso. Página 28 MANUAL DE USUARIO Versión 1.1 25/03/2015 PASO 01 - DATOS GENERALES El primer paso consiste en colocar 5 datos básicos: La Nave El RUC a facturar El RUC Agente de Aduana El RUC Embarcador La lista de BLs (bill of lading) Una vez completada la información básica se puede dar click en el botón Siguiente en caso contrario sino se desea continuar con el proceso se puede dar click en el botón Cancelar. Imagen 34: Pantalla de Registro Solicitud Descarga Depósito Temporal PASO 02 – SELECCIÓN DE CONTENEDORES El segundo paso consiste en seleccionar los contenedores agrupados por los BLs indicados en la pantalla previa. Una vez completada la selección de cuales contenedores se incluirán en la solicitud para importación se da click en el botón Siguiente, en caso contrario se puede dar click en el botón Atrás si es que se desea incluir o modificar algún dato previo. Imagen 35: Pantalla de selección contenedores Descarga Depósito Temporal Página 29 MANUAL DE USUARIO Versión 1.1 25/03/2015 PASO 03 – RESUMEN El tercer paso consiste primero en un resumen visual de los BLs y el número de contenedores seleccionados en la pantalla previa. Una vez revisado y tener todo conforme se da click en el botón Generar Proforma en caso contrario se da click en el botón Atrás por si se desea retirar o incluir otro contenedor. Imagen 36: Pantalla de resumen Descarga Depósito Temporal PASO 04 – PROFORMAS En el cuarto paso aparece la(s) proforma(s) generadas por el paso anterior. También aparece el número de solicitud generado. Imagen 37: Pantalla de proformas Descarga Depósito Temporal Página 30 MANUAL DE USUARIO Versión 1.1 25/03/2015 Para visualizar la proforma se puede dar click en el link Ver. Imagen 38: Pantalla de Registro Solicitud Descarga Depósito Temporal Una vez revisado los datos de la proforma y ver todo conforme se da click en el botón Confirmar Solicitud en caso contrario se da click en el botón Cancelar que anulara la solicitud y las proformas. Página 31 MANUAL DE USUARIO Versión 1.1 25/03/2015 Imagen 39: Pantalla de confirmar Solicitud Descarga Depósito Temporal PASO 05 – SOLICITUD En el quinto paso aparece la solicitud confirmada por el paso anterior. Imagen 40: Pantalla de Solicitud Confirmada Descarga Terminal Portuario Para visualizar los datos de la solicitud se puede dar click en el botón Ver Solicitud. Una vez revisado los datos de la solicitud y ver todo conforme se da click en el botón Salir para volver a la lista de solicitudes. Página 32 MANUAL DE USUARIO Imagen 41: Pantalla de Ver Solicitud Descarga Depósito Temporal Página 33 Versión 1.1 25/03/2015 MANUAL DE USUARIO 3.9 Versión 1.1 25/03/2015 REGISTRO DE PAGOS Esta opción del sistema permite al usuario consultar las proformas pendientes de pago. La pantalla tiene la opción de poder registrar los pagos de las proformas. Una vez que se complete el pago de una proforma ésta sale de la lista de pendiente y entra a un proceso de verificación de pago. Imagen 42: Pantalla de Registro de Pagos Como se muestra en la imagen 42, la pantalla tiene un título principal “Registro de Pagos” y tiene un total de 3 botones en la parte superior (Consultar, Registrar Pago Simple y Registrar Pago Múltiple) y debajo un botón (Descargar Excel) cada uno de los cuales ejecuta una acción diferente: - El botón Consultar permite mostrar las proformas pendientes de pago teniendo en cuenta las condiciones colocadas en los filtros de consulta (para el ejemplo se han llenado los filtros de Fecha de Solicitud entre el 01/02/2015 al 28/05/2015 y Estado de la Solicitud se ha colocado Todos). - El botón Registrar Pago Simple abre una ventana que permite registrar los pagos de una determinada proforma. - El botón Registrar Pago Múltiple abre una ventana que permite registrar los pagos de más de una proforma. - El botón Descargar Excel permite exportar la información de la lista a Excel. Página 34 MANUAL DE USUARIO Versión 1.1 25/03/2015 3.10 REGISTRAR EL PAGO SIMPLE DE PROFORMAS Esta opción del sistema permite al usuario registrar los pagos de una proforma perteneciente a una solicitud generada por Importación o Exportación, de Terminal Portuario o Deposito Temporal. Esta opción se activa cuando desde la pantalla de Registro de Pago (3.9) se presiona el botón Registrar Pago Simple. El usuario previamente debe haber seleccionado una proforma en caso contrario le mostrara un mensaje indicando lo que debe seleccionar. Al dar click se abre una pantalla de consulta de todos los pagos realizados a la proforma seleccionada. En dicha pantalla el botón Agregar Pago permite registrar nuevos pagos hasta completar el monto total de la proforma. Imagen 43: Pantalla de Pagos de una Proforma Los pagos de proformas en el módulo se pueden hacer de dos formas: METODO 01 – REGISTRO DE PAGO AL 100% Este caso se da cuando el cliente paga la proforma por el total del servicio solicitado. METODO 02 – REGISTRO DE PAGO CONSIDERANDO DETRACCION Este caso se da cuando el cliente paga en forma separada la detracción de la proforma y la respectiva diferencia por el servicio solicitado. Página 35 MANUAL DE USUARIO Versión 1.1 25/03/2015 En ambos casos la pantalla para registrar el pago aparece de la siguiente forma: Imagen 44: Pantalla de Registrar Pagos de una Proforma Para ello se debe completar: - Proforma: Aquí se debe seleccionar la proforma que se va a pagar. - Tipo de Pago: Aquí se debe seleccionar el tipo de Pago (Detracción o Servicio). - Moneda: Este campo se determina en forma automática dependiendo del Tipo de Pago seleccionado. Cuando el Tipo de Pago es Detracción toma la Moneda toma el valor de SOLES y cuando el Tipo de Pago es Servicio la Moneda toma el valor de DOLARES. - Banco Destino: Este campo se deber seleccionar y es para elegir el banco hacia donde esta direccionado el pago realizado. - Cuenta Destino: Este campo se deber seleccionar y es para elegir el Nro. de cuenta hacia donde esta direccionado el pago realizado. - N° Transacción: Este campo se digita y es el Nro. de Operación del pago realizado que figura en el Voucher. - Fecha de Pago: Este campo se puede editar y es la fecha del pago realizado que figura en el Voucher. - Monto: Esta campo se digita y es la cantidad pagada que figura en el Voucher. - Archivo: Este campo contiene el archivo a adjuntar puede ser de las siguientes extensiones: jpg, jpeg, jpe, gif, png, bmp, pdf, doc, docx. Una vez completada los datos solicitados se puede dar click en Registrar en caso contrario sino se desea continuar con el registro se puede dar click en Cancelar. Página 36 MANUAL DE USUARIO Versión 1.1 25/03/2015 3.11 REGISTRAR EL PAGO MÚLTIPLE DE PROFORMAS Esta opción del sistema permite al usuario registrar los pagos de 2 ó más proformas pertenecientes a una misma o diversas solicitudes generadas por Importación o Exportación, de Terminal Portuario o Deposito Temporal. Esta opción se activa cuando desde la pantalla de Registro de Pago (3.9) se presiona el botón Registrar Pago Múltiple. El usuario previamente debe haber seleccionado dos o más proformas en caso contrario le mostrara un mensaje indicando lo que debe seleccionar. Al dar click se abre una pantalla Los pagos de proformas se pueden hacer de una forma: METODO 01 – REGISTRO DE PAGO AL 100% Es decir el cliente paga un monto que es la suma total de las proformas. En este caso la pantalla para registrar el pago aparece de la siguiente forma: Imagen 45: Pantalla para Registrar Pagos Múltiples de dos o más Proforma Para ello se debe completar: Página 37 MANUAL DE USUARIO Versión 1.1 25/03/2015 - Proforma: Aquí aparecen las proformas seleccionadas para el pago. - Tipo de Pago: Aquí aparece por defecto Por Servicio debido a que el pago es al 100%. - Moneda: Aquí aparece por defecto el valor de DOLARES. - Banco Destino: Este campo se deber seleccionar y es para elegir el banco hacia donde esta direccionado el pago realizado. - Cuenta Destino: Este campo se deber seleccionar y es para elegir el Nro. de cuenta hacia donde esta direccionado el pago realizado. - N° Transacción: Este campo se digita y es el Nro. de Operación del pago realizado que figura en el Voucher. - Fecha de Pago: Este campo se puede editar y es la fecha del pago realizado que figura en el Voucher. - Monto: Esta campo se digita y es la cantidad pagada que figura en el Voucher. - Voucher de Pago: Este campo contiene el archivo a adjuntar puede ser de las siguientes extensiones: jpg, jpeg, jpe, gif, png, bmp, pdf, doc, docx. Una vez completada los datos solicitados se puede dar click en Registrar en caso contrario sino se desea continuar con el registro se puede dar click en Cancelar. Página 38 MANUAL DE USUARIO Versión 1.1 25/03/2015 3.12 VERIFICAR PAGOS Esta opción del sistema permite consultar las solicitudes cuyas proformas estén pagadas en su totalidad y que estén pendientes de verificación. La pantalla tiene la opción de poder verificar el pago de las proformas asociadas a la solicitud. Una vez que se complete la verificación de una proforma ésta sale de la lista de pendiente de verificación y entra a un proceso de aprobación de la autorización. Imagen 46: Pantalla de Consulta de Verificación de Pagos Como se muestra en la imagen 46, la pantalla tiene un título principal “Consulta Verificar Pago de Solicitudes” y tiene un total de 2 botones en la parte superior (Consultar, y Verificar Pago) y debajo un botón (Descargar Excel) cada uno de los cuales ejecuta una acción diferente: - El botón Consultar permite mostrar las proformas pendientes de pago teniendo en cuenta las condiciones colocadas en los filtros de consulta (para el ejemplo se han llenado los filtros de Fecha de Pago entre el 01/02/2015 al 20/05/2015 y Estado de la Solicitud se ha colocado Pendiente de Verificación). - El botón Verificar Pago abre una ventana que permite verificar los pagos de las proformas asociadas a la solicitud seleccionada. - El botón Descargar Excel permite exportar la información de la lista a Excel. Página 39 MANUAL DE USUARIO Versión 1.1 25/03/2015 3.13 VERIFICAR EL PAGO DE LAS PROFORMAS Esta opción del sistema permite aprobar o rechazar los pagos de las proformas perteneciente a una solicitud. Esta opción se activa cuando desde la pantalla de Registro de Pago (3.12) se presiona el botón Verificar Pago. El usuario previamente debe haber seleccionado una solicitud en caso contrario le mostrara un mensaje indicando lo que debe seleccionar. Al dar click se abre una pantalla de consulta de todos las proformas asociadas a la solicitud seleccionada que han sido pagadas en su totalidad. Imagen 47: Pantalla de Verificación de Pagos de una Proforma En dicha la Imagen 47 se debe seleccionar la proforma y se tienen dos opciones: se da click en el botón Aprobar Pago para dar como aceptado el pago de la proforma o se da click en el botón Rechazar Pago para indicar como no aceptado. Página 40 MANUAL DE USUARIO Versión 1.1 25/03/2015 CASO 01 – APROBAR EL PAGO DE LA PROFORMA Este caso se da cuando SI se acepta el pago de la proforma. Imagen 48: Pantalla de Aprobación de Pago de Proforma Al momento de aprobar el pago de la proforma es recomendable colocar comentarios y observaciones relacionadas a la aprobación. CASO 02 – RECHAZAR EL PAGO DE LA PROFORMA Este caso se da cuando NO se da como aceptado el pago de la proforma. Imagen 49: Pantalla de Rechazo de Pago de Proforma Al momento de rechazar el pago de la proforma es obligatorio seleccionar el motivo de Rechazo y es recomendable colocar comentarios y observaciones relacionadas a la aprobación. Página 41 MANUAL DE USUARIO Versión 1.1 25/03/2015 3.14 REGISTRO RD Esta opción del sistema permite consultar las solicitudes de embarque portuario o deposito temporal que ya fueron confirmadas y tiene como objetivo poder completar información de revisión documentaria de los contenedores que son parte de la solicitud. Imagen 50: Pantalla de Consulta de Registro RD Como se muestra en la imagen 50, la pantalla tiene un título principal “Registro RD” y tiene un total de 2 botones en la parte superior (Consultar, y Registrar RD) y debajo un botón (Descargar Excel) cada uno de los cuales ejecuta una acción diferente: - El botón Consultar permite mostrar las solicitudes confirmadas teniendo en cuenta las condiciones colocadas en los filtros de consulta (para el ejemplo se han llenado los filtros de Fecha de Solicitud entre el 01/02/2015 al 25/02/2015 y Estado de la Solicitud se ha colocado TODOS). - El botón Registrar RD abre una ventana que permite completar información de revisión documental de los contenedores asociados a la solicitud seleccionada. - El botón Descargar Excel permite exportar la información de la lista a Excel. 3.15 REGISTRAR LA RD Esta opción del sistema permite completar la información de revisión documental de los contenedores pertenecientes a una solicitud. Esta opción se activa cuando desde la pantalla de Registro de Pago (3.14) se presiona el botón Registrar RD. El usuario previamente debe haber seleccionado una solicitud en caso contrario le mostrara un mensaje indicando lo que debe seleccionar. Página 42 MANUAL DE USUARIO Versión 1.1 25/03/2015 Imagen 51: Pantalla de Registro RD En la Imagen 51 aparecen los bookings y los contenedores asociados a la solicitud. Lo que sigue es seleccionar aquellos contenedores a los que se va a relacionar la RD, una vez seleccionados se da click en el botón Registrar RD lo cual abre una pantalla para registrar la RD como se muestra en la Imagen 52. Imagen 52: Pantalla de Registrar RD En la Imagen 52 aparecen los bookings y los contenedores seleccionados. Una vez registrado la RD se presiona el botón Registrar caso contrario si aún no se tiene este dato se presiona el botón Cancelar. Al dar click en registrar aparecerá un mensaje con el resultado de la grabación del RD. Página 43 MANUAL DE USUARIO Versión 1.1 25/03/2015 Imagen 53: Pantalla de resultado Grabación de la RD. 3.16 REGISTRO NOTA DE TARJA Esta opción del sistema permite consultar las solicitudes de descarga terminal portuario o depósito temporal que ya fueron confirmadas y tiene como objetivo poder completar información de nota de tarja de los contenedores que son parte de la solicitud. Imagen 54: Pantalla de Consulta de Registro Nota de Tarja Como se muestra en la imagen 54, la pantalla tiene un título principal “Registro Nota de Tarja” y tiene un total de 2 botones en la parte superior (Consultar, y Registrar Nota de Tarja) y debajo un botón (Descargar Excel) cada uno de los cuales ejecuta una acción diferente: - El botón Consultar permite mostrar las solicitudes confirmadas teniendo en cuenta las condiciones colocadas en los filtros de consulta (para el ejemplo se han llenado los filtros de Fecha de Solicitud entre el 01/02/2015 al 25/02/2015 y Estado de la Solicitud se ha colocado TODOS). - El botón Registrar Nota de Tarja abre una ventana que permite completar información de nota de tarja de los contenedores asociados a la solicitud seleccionada. - El botón Descargar Excel permite exportar la información de la lista a Excel. Página 44 MANUAL DE USUARIO Versión 1.1 25/03/2015 3.17 REGISTRAR NOTA DE TARJA Esta opción del sistema permite completar la información de nota de tarja de los contenedores pertenecientes a una solicitud. Esta opción se activa cuando desde la pantalla de Registro de Pago (3.14) se presiona el botón Registrar Nota de Tarja. El usuario previamente debe haber seleccionado una solicitud en caso contrario le mostrara un mensaje indicando lo que debe seleccionar. Imagen 55: Pantalla de Registro Nota de Tarja En la Imagen 55 aparecen los BLs y los contenedores asociados a la solicitud. Lo que sigue es seleccionar aquellos contenedores a los que se va a relacionar la Nota de Tarja, una vez seleccionados se da click en el botón Registrar Nota Tarja lo cual abre una pantalla para registrar la DAM y Nota de Tarja como se muestra en la Imagen 56. Imagen 56: Pantalla de Registrar DAM Página 45 MANUAL DE USUARIO Versión 1.1 25/03/2015 Imagen 57: Pantalla de Registrar Nota de Tarja En la Imagen 57 aparecen los BLs y los contenedores seleccionados. Una vez registrado la Nota de Tarja se presiona el botón Registrar caso contrario si aún no se tiene este dato se presiona el botón Cancelar. Al dar click en registrar aparecerá un mensaje con el resultado de la grabación de la Nota de Tarja. Imagen 58: Pantalla de resultado Grabación de la Nota de Tarja. Página 46 MANUAL DE USUARIO Versión 1.1 25/03/2015 3.18 BUSQUEDA DE NAVE - VIAJE Esta opción del sistema se muestra cuando en los procesos de creación de solicitudes se tiene que seleccionar la nave. Imagen 59: Pantalla de selección de la nave. Tenemos 3 criterios para buscar una nave: el primero es por Manifiesto, el segundo es por N°Viaje y el tercero es por Nombre de la Nave. También es posible hacer una combinación de estos criterios. Una vez que se escribe en las casillas de alguno(s) de éste(os) criterio(s) se debe dar click en el botón Consultar de modo que me devuelva la relación de Naves que cumplen con el criterio de búsqueda. Adicionalmente se pueden ayudar con la opción de filtros una vez que se muestren los datos en pantalla ya sea por Nombre de Nave, N°Viaje, Linea Operadora, Fecha Estimada de Entrega y Manifiesto. Una vez ubicada la nave se debe dar click en el botón Seleccionar Nave lo cual regresará automáticamente a la pantalla de creación de solicitudes. 3.19 VER SOLICITUD Esta opción del sistema permite mostrar los datos de la solicitud, así como información de otros procesos y documentos relacionados a la solicitud. Página 47 MANUAL DE USUARIO Versión 1.1 25/03/2015 Imagen 60: Pantalla de Ver Solicitud(datos de contenedores) En la Imagen 60 se muestra los datos de la solicitud 10216 correspondiente al cliente NEPTUNIA. A continuación explicaremos los datos que se visualizan en ésta pantalla. Datos de Cabecera.- Aparecen en la parte superior de la pantalla y corresponde a información de la solicitud (ver Imagen 60). Así tenemos: N°Solicitud N° Manifiesto Nave-Viaje Importador/Cliente Final Facturar a Agencia de Aduanas Estado Monto Total Lista de Contenedores.- Es una hoja que aparece en la parte inferior de la pantalla y es una lista de contenedores agrupada por Booking (si se trata de una solicitud de exportación terminal portuario o depósito temporal) o por BL (si se trata de una solicitud de importación terminal portuario o deposito temporal) (ver Imagen 60). Los datos que se muestran son: N°Contenedor RF OOG IsoType Tamaño Lleno Autorización Proformas/Facturas.- Es una hoja que aparece en la parte inferior de la pantalla y es una lista de las proformas asociadas a la solicitud (ver Imagen 61). Los datos que se muestran son: N°Proforma N°Factura Página 48 MANUAL DE USUARIO Versión 1.1 25/03/2015 Monto Servicio Igv Total Detracción Acción, es un link que permite visualizar los datos de la proforma en formato digital. Imagen 61: Pantalla de Ver Solicitud(datos de proformas) Pagos.- Es una hoja que aparece en la parte inferior de la pantalla y es una lista de los pagos realizados a las proformas asociadas a la solicitud (ver Imagen 62). Los datos que se muestran son: Banco Destino Cuenta Destino N°Transacción Fecha Pago Monto Voucher, es un link que permite visualizar el documento escaneado al pago realizado Página 49 MANUAL DE USUARIO Versión 1.1 25/03/2015 Imagen 62: Pantalla de Ver Solicitud(datos de pagos realizados) Descargar Solicitud.- Es un botón en la parte superior de la pantalla de Ver Solicitud que permite ver un reporte de la solicitud, en la primera página muestra los datos de cabecera y la lista de contenedores y en la página 2 muestra la datos de las proformas asociadas. Imagen 63: Pantalla de Reporte Solicitud(página 1) Página 50 MANUAL DE USUARIO Versión 1.1 25/03/2015 Imagen 64: Pantalla de Reporte Solicitud(página 2) 3.20 ANULAR SOLICITUD Esta opción del sistema permite anular solicitudes y está disponible en las pantallas de consulta de Solicitudes de Importación y Exportación de Terminal Portuario y Deposito Terminal. Para realizar este proceso lo primero es seleccionar una solicitud y dar click en el botón Anular Solicitud. Para anular una solicitud ésta se debe encontrar en estado Registrado o Pendiente de Pago. En otros estados diferentes a los mencionados no se puede realizar la anulación en cuyo caso se muestra un mensaje de validación. Imagen 65: Pantalla de validación de anulación de solicitud Página 51 MANUAL DE USUARIO Versión 1.1 25/03/2015 Si la solicitud se encuentra en estado Registrado o Pendiente de Pago aparece un mensaje para confirmar la anulación de la solicitud. Imagen 65: Pantalla de confirmación de anulación de solicitud Para completar el proceso debe dar click en el botón Aceptar con lo cual la solicitud pasará al estado Anulada. 3.21 VER PROFORMA Esta opción del sistema permite visualizar los datos de la proforma en forma digital. Para ver esta pantalla se debe uno ubicar en la pantalla de Ver Solicitud, ubicar la Hija de Proformas y ubicar el link acción. Al dar click en acción se muestra los datos de la proforma. Imagen 66: Pantalla de Ver Solicitud – hoja de proforma Página 52 MANUAL DE USUARIO Versión 1.1 25/03/2015 Imagen 67: Pantalla de Ver Proforma 3.22 DESAFILIA CONTENEDOR Esta opción del sistema permite desafiliar contenedores a las solicitudes de descarga terminal portuaria o depósito temporal que se muestran en pantalla. Imagen 68: Pantalla de Consulta de Desafiliación de Contenedores Como se muestra en la imagen 68, la pantalla tiene un título principal “Desafiliación de Contenedores” y tiene un total de 2 botones en la parte superior (Consultar, y Desafiliar) y debajo un botón (Descargar Excel) cada uno de los cuales ejecuta una acción diferente: - El botón Consultar permite mostrar las solicitudes confirmadas teniendo en cuenta las condiciones colocadas en los filtros de consulta (para el ejemplo se han llenado los Página 53 MANUAL DE USUARIO - Versión 1.1 25/03/2015 filtros de Fecha de Solicitud entre el 01/02/2015 al 24/02/2015 y Estado de la Solicitud se ha colocado TODOS). El botón Desafiliar abre una ventana que permite seleccionar los contenedores que van a ser desafiliados de la solicitud. El botón Descargar Excel permite exportar la información de la lista a Excel. Imagen 69: Pantalla de Desafiliar Contenedores. Página 54