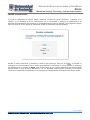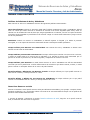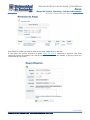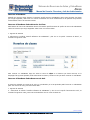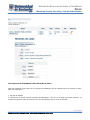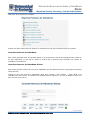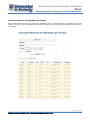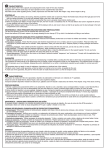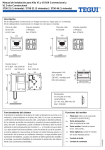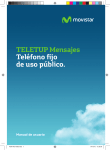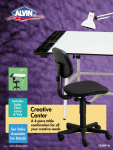Download Manual Alexa - Master-Web
Transcript
Sistema de Reservas de Aulas y VideoBeam Alexa Manual de Usuario: Docentes y Jefe de Audiovisuales Sistema de Reservas de Aulas y VideoBeam Alexa Manual de Usuario: Docentes y Jefe de Audiovisuales [Volver a Contenido] Manual de Usuario, Sistema Alexa – Universidad de Santander UDES 2014 Página 1 Sistema de Reservas de Aulas y VideoBeam Alexa Manual de Usuario: Docentes y Jefe de Audiovisuales Contenido INTRODUCCIÓN.................................................................................................. 3 INGRESO SISTEMA DE GESTIÓN DE RESERVAS ...................................................... 3 Ejemplo de Ingreso al Sistema: ...................................................................... 3 ¿Olvidó su contraseña? .................................................................................. 4 MANUAL PARA DOCENTES .................................................................................... 5 Políticas de Préstamo de Aula y VideoBeam ...................................................... 5 Pasos Para Reservar un Aula .......................................................................... 5 Reservar VideoBeam ..................................................................................... 7 Reservar VideoBeam Sobre Horarios de Clase ................................................... 7 Reservar VideoBeam Sobre Reservas de Aula ................................................... 7 Ver Reservas de VideoBeam sobre Horarios de Clase ......................................... 8 Ver Reservas de VideoBeam sobre Reservas de Aula ......................................... 9 Evaluar Reserva .......................................................................................... 10 Consultar Grupos ........................................................................................ 10 HORARIOS ................................................................................................. 10 Imprimir Horario de Clases .......................................................................... 10 Horario de Asesoría ..................................................................................... 10 MANUAL PARA JEFE DE AUDIOVISUALES ............................................................. 11 Gestión Préstamo de VideoBeam .................................................................. 11 Reservar VideoBeam ................................................................................... 11 Reservar Audiovisuales ................................................................................ 13 Evaluar Reserva .......................................................................................... 14 Sanciones .................................................................................................. 15 Reportes .................................................................................................... 15 Consultar Reservas de VideoBeam ................................................................ 16 Consultar Reservas de VideoBeam Diarias ...................................................... 16 Consultar Reservas de VideoBeam por Fechas ................................................ 17 [Volver a Contenido] Manual de Usuario, Sistema Alexa – Universidad de Santander UDES 2014 Página 2 Sistema de Reservas de Aulas y VideoBeam Alexa Manual de Usuario: Docentes y Jefe de Audiovisuales INTRODUCCIÓN Estimado Docente este Manual le ayudará a operar el Sistema de Reservas de Aula y VideoBeam Alexa, tenga en cuenta los diferentes mensajes que el sistema le estará mostrando, por favor tome nota de estos para prestarle un soporte adecuado cuando aparezcan errores en su sesión. El Sistema de Reservas de Aula y VideoBeam permitirá reservar durante el semestre aulas y videobeams con el fin de apoyar los grupos asignados. INGRESO SISTEMA DE GESTIÓN DE RESERVAS Al ingresar al Sistema de Reservas de Aula y VideoBeam, por el enlace respectivo (consulte la página Web de su sede o institución en convenio para conocer el enlace), aparecerá la siguiente pantalla, registre los campos que se le solicitan: Ejemplo de Ingreso al Sistema: Docente de Ingeniería de Sistemas: Jorge Cuadros Para este ejemplo los datos de acceso al sistema serían: Usuario: jcuadros Contraseña por Defecto: CUA04 NOTA IMPORTANTE: La primera vez que ingrese al sistema se debe cambiar la contraseña [Volver a Contenido] Manual de Usuario, Sistema Alexa – Universidad de Santander UDES 2014 Página 3 Sistema de Reservas de Aulas y VideoBeam Alexa Manual de Usuario: Docentes y Jefe de Audiovisuales ¿Olvidó su contraseña? Si olvidó su contraseña de ingreso, podrá restaurarla a través del correo electrónico registrado en el sistema; si ha cambiado de correo comuníquese con la Universidad o acérquese al Departamento de Sistemas para actualizarlo. Para restaurar su contraseña deberá ingresar al sistema y en la página de Ingreso hacer clic sobre el enlace “Olvidó su Contraseña” donde se mostrará la siguiente pantalla. Escriba su Correo electrónico y seleccione el perfil al que pertenece, haga clic en Enviar; se enviará un mensaje a su correo electrónico con un enlace para restaurar su contraseña, si no lo encuentra en la bandeja de entrada revise su carpeta de Spam. Una vez que haga clic en el enlace aparecerá una pantalla donde deberá escribir 2 veces la nueva contraseña y una vez guardado podrá ingresar al sistema. Si al intentar restaurar su contraseña se le presenta un error acérquese al Departamento de Soporte para solicitar ayuda. [Volver a Contenido] Manual de Usuario, Sistema Alexa – Universidad de Santander UDES 2014 Página 4 Sistema de Reservas de Aulas y VideoBeam Alexa Manual de Usuario: Docentes y Jefe de Audiovisuales MANUAL PARA DOCENTES Políticas de Préstamo de Aula y VideoBeam Para reservar un Aula o un VideoBeam se tienen las siguientes políticas institucionales: Horas de Préstamo: Durante el semestre usted podrá realizar prestamos de Aulas y VideoBeam; deberá tener en cuenta que estas reservas se limitarán de acuerdo a las horas asignadas para usted; estas se calculan con la cantidad de horas de clase que tenga registradas en el sistema; una vez se hayan consumido el total de horas asignadas no podrá hacer más reservas. Tenga en cuenta estas limitaciones y haga un buen uso de los préstamos. Sanciones: Cuando se reserva un VideoBeam se deberá reportar la llegada y la salida al personal encargado, si no se reporta el sistema lo sancionará durante 15 días para realizar préstamos. Tiempo mínimo para Reservar con Anterioridad: Las reservas de Aula y VideoBeam se deben hacer mínimo con 60 horas de anterioridad. Tiempo Máximo para Cancelar una Reserva: El tiempo máximo para cancelar una reserva son 12 horas, si usted no puede asistir a la reserva que ha solicitado y no cancela la reserva será sancionado por un periodo de 15 días la primera vez, 30 días la segunda y suspensión del servicio la tercera. Tiempo Máximo para Reservar: Si usted desea reservar un aula o VideoBeam con días de anterioridad recuerde que solo lo podrá hacer 15 días máximo antes de la fecha en que desea reservar, es decir, si usted quiere reservar un aula para dentro de un mes no la podrá realizar. Duración Mínima y Máxima de una Reserva de Aula: El tiempo máximo por el que podrá reservar un aula será de 3 horas y el tiempo mínimo de 1 hora. Duración Mínima y Máxima de una Reserva de VideoBeam: El tiempo máximo por el que podrá reservar un VideoBeam será de 2 horas y el tiempo mínimo de 1 hora. Pasos Para Reservar un Aula Durante el Semestre usted podrá reservar aulas para diferentes actividades; por ejemplo: recuperar clases, presentar supletorios, etc., para poder realizar una reserva de aula usted deberá cumplir con las políticas de préstamo mencionadas anteriormente. 1. Ingrese al Sistema y seleccione el modulo “Gestión Préstamo de Aula”, haga clic en la opción reservar Aula, se mostrará una vista como la siguiente: [Volver a Contenido] Manual de Usuario, Sistema Alexa – Universidad de Santander UDES 2014 Página 5 Sistema de Reservas de Aulas y VideoBeam Alexa Manual de Usuario: Docentes y Jefe de Audiovisuales Se mostrará un listado con todas las reservas que están asignadas en el Sistema. 2. Para hacer una reserva seleccione la opción Hacer una reserva. Aparecerá la siguiente vista, debe seleccionar la fecha de préstamo, las horas de inicio y fin, la actividad que realizará, el grupo y escribir una justificación para la reserva. [Volver a Contenido] Manual de Usuario, Sistema Alexa – Universidad de Santander UDES 2014 Página 6 Sistema de Reservas de Aulas y VideoBeam Alexa Manual de Usuario: Docentes y Jefe de Audiovisuales Reservar VideoBeam Además de reservar aulas durante el semestre podrá reservar VideoBeams como apoyo durante las clases que tenga asignadas; debe tener en cuenta la limitación de horas establecidas en las políticas de préstamo mencionadas al inicio de este documento. Reservar VideoBeam Sobre Horarios de Clase Para facilitar la reserva de VideoBeam dentro del sistema podrá encontrar la opción de reserva de VideoBeam sobre los horarios que tenga asignados. Para hacer una reserva debe: 1. Ingresar al Sistema 2. Seleccionar el módulo “Gestión Préstamo de VideoBeam” y dar clic en la opción “Horarios de Clase”, se mostrará la siguiente vista Para reservar un VideoBeam haga clic sobre el icono de Lápiz en el horario que desee reservar, se le desplegará la siguiente pantalla, debe seleccionar las horas y fechas en las que desea reservar el VideoBeam. Reservar VideoBeam Sobre Reservas de Aula Si usted ha realizado una reserva de aula y el coordinador ya la ha aprobado podrá reservar un VideoBeam para esa reserva de aula, para esto usted debe: 1. Ingresar al Sistema 2. Seleccionar el módulo “Gestión Préstamo de VideoBeam” y dar clic en la opción “Reservas de Aula”, se mostrará la siguiente vista, para reservar deberá dar clic en icono de Reservar. [Volver a Contenido] Manual de Usuario, Sistema Alexa – Universidad de Santander UDES 2014 Página 7 Sistema de Reservas de Aulas y VideoBeam Alexa Manual de Usuario: Docentes y Jefe de Audiovisuales Ver Reservas de VideoBeam sobre Horarios de Clase Dentro del Sistema usted podrá ver las reservas de VideoBeam que ha realizado sobre los horarios de clase, para esto usted debe: 1. Ingresar al Sistema 2. Seleccionar el módulo “Gestión Préstamo de VideoBeam” y dar clic en la opción “Ver Sobre Horarios”, se mostrará la siguiente vista. Para cancelar la reserva deberá dar clic en icono de Cancelar. [Volver a Contenido] Manual de Usuario, Sistema Alexa – Universidad de Santander UDES 2014 Página 8 Sistema de Reservas de Aulas y VideoBeam Alexa Manual de Usuario: Docentes y Jefe de Audiovisuales Ver Reservas de VideoBeam sobre Reservas de Aula Dentro del sistema usted podrá ver las reservas de VideoBeam que ha realizado sobre las reservas de aula, para esto usted debe: 1. Ingresar al Sistema 2. Seleccionar el modulo “Gestión Préstamo de VideoBeam” y dar clic en la opción “Ver Sobre R de Aulas”, se mostrará la siguiente vista, para cancelar la reserva deberá dar clic en icono de Cancelar. [Volver a Contenido] Manual de Usuario, Sistema Alexa – Universidad de Santander UDES 2014 Página 9 Sistema de Reservas de Aulas y VideoBeam Alexa Manual de Usuario: Docentes y Jefe de Audiovisuales Evaluar Reserva Usted podrá evaluar una reserva después de haberla consumido, para hacerlo usted debe 1. Ingresar al Sistema 2. Seleccionar el modulo “Gestión Préstamo de VideoBeam” y dar clic en la opción “Evaluar”, para evaluar la reserva deberá dar clic en icono de Evaluar. Consultar Grupos Como Docente usted tendrá asignado un número de grupos de clase durante el semestre, en este modulo se podrá consultar los grupos que tiene asignados y los estudiantes matriculados en ese grupo, para esto usted debe: 1. Ingresar al Sistema. 2. Seleccionar el modulo “Consultar Grupos” y dar clic en la opción “Consultar Estudiantes Matriculados”, se mostrará la siguiente vista, dando clic en el icono en forma de lápiz mostrará el listado de los estudiantes matriculados en el grupo. HORARIOS En este módulo usted podrá realizar dos acciones de consulta, la primera es imprimir su horario de clases y la segunda consultar su horario de asesorías. Imprimir Horario de Clases 1. Ingresar al Sistema 2. Seleccionar el modulo “Horarios” y dar clic en la opción “Imprimir Horario”, se generará un PDF con el horario de los diferentes grupos que tiene asignado. Horario de Asesoría 1. Ingresar al Sistema 2. Seleccionar el modulo “Horarios” y dar clic en la opción “Horario de Asesorías”, se mostrará un listado con el horario de asesoría que tiene durante el semestre. [Volver a Contenido] Manual de Usuario, Sistema Alexa – Universidad de Santander UDES 2014 Página 10 Sistema de Reservas de Aulas y VideoBeam Alexa Manual de Usuario: Docentes y Jefe de Audiovisuales MANUAL PARA JEFE DE AUDIOVISUALES El Jefe de Audiovisuales será el encargado de administrar las reservas de Aula y VideoBeam, una vez haya ingresado al sistema se mostrará la siguiente pantalla: Gestión Préstamo de VideoBeam Este Módulo le permitirá gestionar todo lo relacionado con el préstamo de VideoBeam. Reservar VideoBeam Como Jefe de Audiovisuales usted podrá hacer reservas de VideoBeam para las diferentes actividades que se realizan durante el semestre. Para esto usted debe: 1. Ingresar al Sistema 2. Seleccionar el modulo “Gestión Préstamo de VideoBeam” y dar clic en la opción “Reservar VideoBeam”, aparecerá una vista como se muestra en la imagen. 3. Se mostrará el listado de las reservas que se han hecho en el sistema, tenga en cuenta el patrón de colores que allí se explica. [Volver a Contenido] Manual de Usuario, Sistema Alexa – Universidad de Santander UDES 2014 Página 11 Sistema de Reservas de Aulas y VideoBeam Alexa Manual de Usuario: Docentes y Jefe de Audiovisuales 4. Para hacer una nueva reserva haga clic en la opción Reservar un VideoBeam, se mostrará una imagen como la siguiente 5. Además usted podrá editar y Eliminar las reservas que haya hecho en el Sistema. [Volver a Contenido] Manual de Usuario, Sistema Alexa – Universidad de Santander UDES 2014 Página 12 Sistema de Reservas de Aulas y VideoBeam Alexa Manual de Usuario: Docentes y Jefe de Audiovisuales Reservar Audiovisuales Como Jefe de Audiovisuales usted podrá reservar las Aulas de Audiovisuales, estas aulas estas integradas con equipos de audio y VideoBeam para aquellas actividades que lo requieran. Para esto usted debe: 1. Ingresar al Sistema 2. Seleccionar el modulo “Gestión Préstamo de VideoBeam” y dar clic en la opción “Reservar VideoBeam”, aparecerá una vista como se muestra en la imagen 3. Así como en el módulo de VideoBeam usted podrá realizar reservas de Aula, Modificar y Eliminar las que ya están registradas en el sistema. [Volver a Contenido] Manual de Usuario, Sistema Alexa – Universidad de Santander UDES 2014 Página 13 Sistema de Reservas de Aulas y VideoBeam Alexa Manual de Usuario: Docentes y Jefe de Audiovisuales Evaluar Reserva Para evaluar el buen uso de los recursos se cuenta con el módulo de Evaluar Reserva, el cual describe si durante una reserva de VideoBeam esta herramienta fue usada correctamente y no se presentaron inconvenientes, como Jefe de Departamento usted deberá evaluar cada una de las reservas e informar si se presentó alguna inconsistencia durante el préstamo. Para realizar esto usted debe: 1. Ingresar al Sistema 2. Seleccionar el modulo “Gestión Préstamo de VideoBeam” y dar clic en la opción “Evaluar Reserva”, aparecerá una vista como se muestra en la imagen. 3. Para hacer la evaluación haga clic sobre el icono de burbuja 4. Se mostrará una vista como la imagen siguiente. Una evaluación tiene dos criterios buen uso y mal uso, sea detallado con la justificación en cualquiera de los dos casos. [Volver a Contenido] Manual de Usuario, Sistema Alexa – Universidad de Santander UDES 2014 Página 14 Sistema de Reservas de Aulas y VideoBeam Alexa Manual de Usuario: Docentes y Jefe de Audiovisuales Sanciones Como cultura de buena utilización de los recursos del Sistema se manejan unos criterios de sanciones para las reservas, por ejemplo cuando se hace una reserva de VideoBeam y el responsable no asistió, el Sistema lo sancionará por un periodo de 15 días la primera vez, 30 días la segunda y todo el semestre la tercera. En este módulo podrá ver los docentes que han sido sancionados, las sanciones que estén activas y las que han sido ejecutadas. Reportes Dentro del sistema usted podrá generar reportes de Reservas de Aula y VideoBeam para generar las estadísticas necesarias sobre el uso de aulas y VideoBeam, los docentes sancionados, programación por aulas entre otros. Para esto usted debe: 1. Ingresar al Sistema 2. Seleccionar el modulo “Gestión Préstamo de VideoBeam” y dar clic en la opción “Reportes”, aparecerá una [Volver a Contenido] Manual de Usuario, Sistema Alexa – Universidad de Santander UDES 2014 Página 15 Sistema de Reservas de Aulas y VideoBeam Alexa Manual de Usuario: Docentes y Jefe de Audiovisuales vista como la se muestra en la imagen. Al hacer clic sobre cada una de las opciones se mostrará una vista que permitirá generar los reportes. Consultar Reservas de VideoBeam Este módulo permitirá hacer las consultas diarias y por fecha de las reservas de VideoBeam este módulo es de vital importancia ya que aquí es donde se verifica que un docente haya efectuado una reserva de VideoBeam correctamente. Consultar Reservas de VideoBeam Diarias Este módulo permite mostrar las reservas de VideoBeam del día, además de hacer el seguimiento respectivo sobre cada una. Cuando se hace una reserva de VideoBeam usted debe ingresar a este módulo y darle salida a los VideoBeam de cada reserva. Se mostrará una pantalla como la siguiente y el icono de salida se activa a la hora de inicio de la reserva. [Volver a Contenido] Manual de Usuario, Sistema Alexa – Universidad de Santander UDES 2014 Página 16 Sistema de Reservas de Aulas y VideoBeam Alexa Manual de Usuario: Docentes y Jefe de Audiovisuales Consultar Reservas de VideoBeam por Fechas Este módulo permite consultar las reservas de VideoBeam por un rango de fechas, se muestran las reservas activas y las que ya fueron ejecutadas a través de un patrón de color, en la siguiente imagen se muestra con más detalle. [Volver a Contenido] Manual de Usuario, Sistema Alexa – Universidad de Santander UDES 2014 Página 17