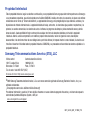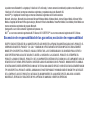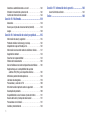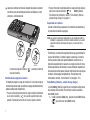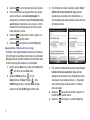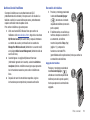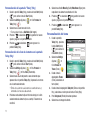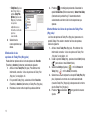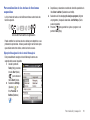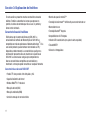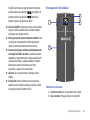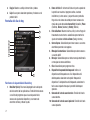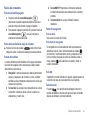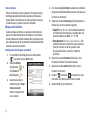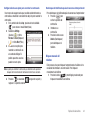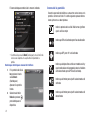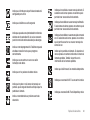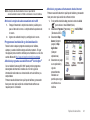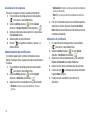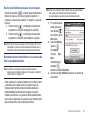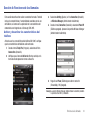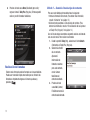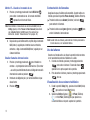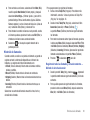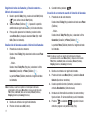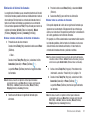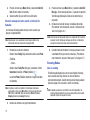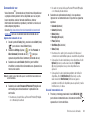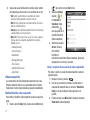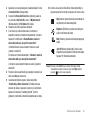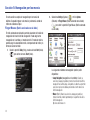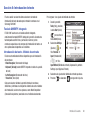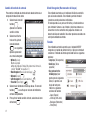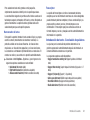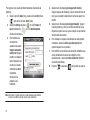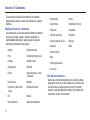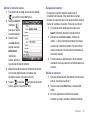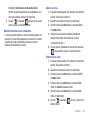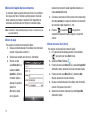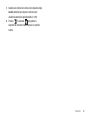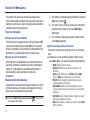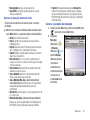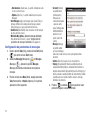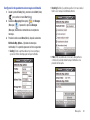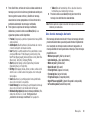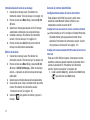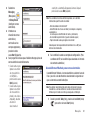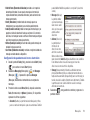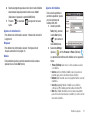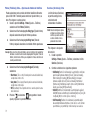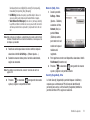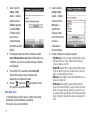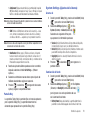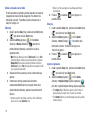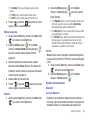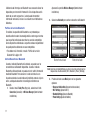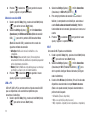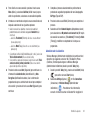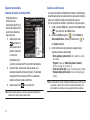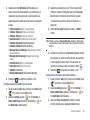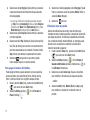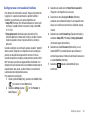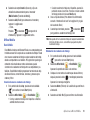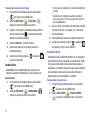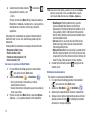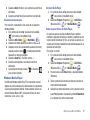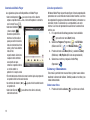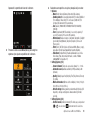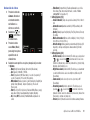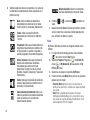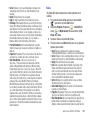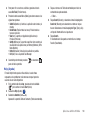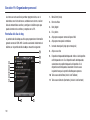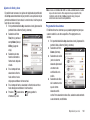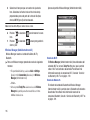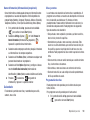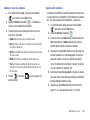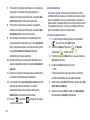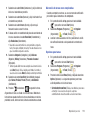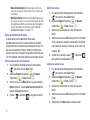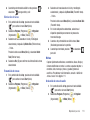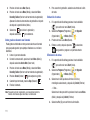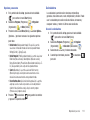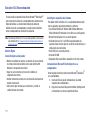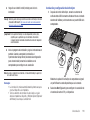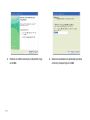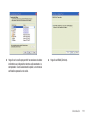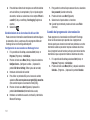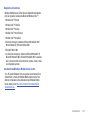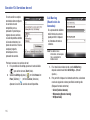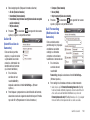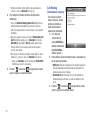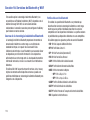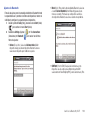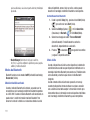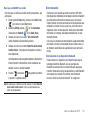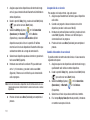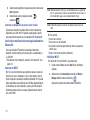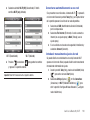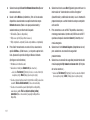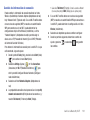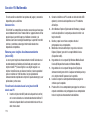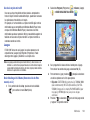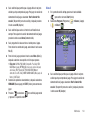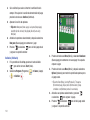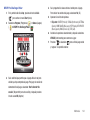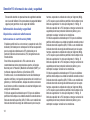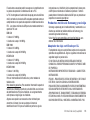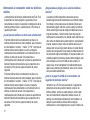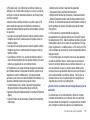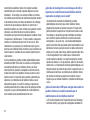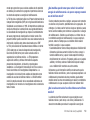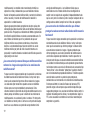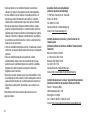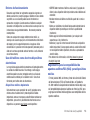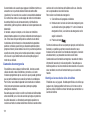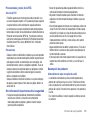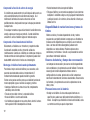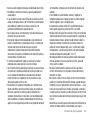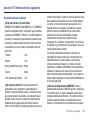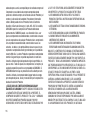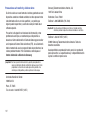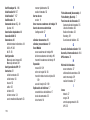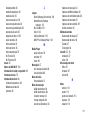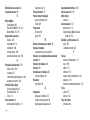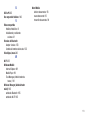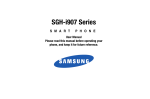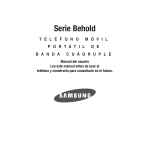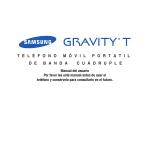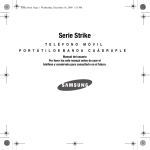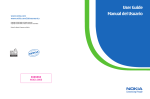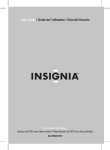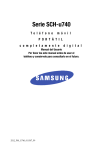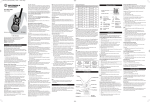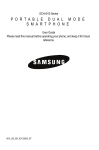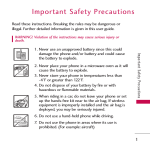Download i907 Mirage - manual del usuario - WEB
Transcript
SGH-i907 Series
T E L É F O N O
I N T E L I G E N T E
Manual del usuario
Lea este manual antes de usar el
teléfono y consérvelo para consultarlo en el futuro.
Propiedad intelectual
Toda la propiedad intelectual, según se describe a continuación, ya sea propiedad de Samsung o que de otra forma pertenezca a Samsung o
a sus proveedores respectivos, que esté relacionada con el teléfono SAMSUNG, incluida, entre otros, los accesorios, las piezas o el software
relacionados con el mismo (el "Sistema del teléfono"), es propiedad de Samsung y está protegida bajo las leyes federales, estatales y las
disposiciones de tratados internacionales. La propiedad intelectual incluye, entre otros, las invenciones (que puedan o no patentarse), las
patentes, los secretos comerciales, los derechos de autor, el software, los programas de cómputo y la documentación conexa y demás
obras de autoría. Queda prohibido infringir o contravenir de cualquier otra forma los derechos obtenidos en virtud de la propiedad
intelectual. Además, usted se compromete a no modificar, preparar obras derivadas, realizar la ingeniería inversa, descompilar,
desensamblar, ni de otra forma tratar de crear código fuente a partir del software (ni tampoco intentar lo antes indicado). A usted no se le
transfiere ni derecho ni titularidad sobre la propiedad intelectual. SAMSUNG y sus proveedores retienen todos los derechos aplicables a la
propiedad intelectual.
Samsung Telecommunications America (STA), LLC
Oficina central:
Centro de atención al cliente:
1301 E. Lookout Drive
1000 Klein Rd.
Richardson, TX 75082
Plano, TX 75074
Tel. sin costo: 1.888.987.HELP (4357)
Dirección de Internet: http://www.samsungusa.com
©2009 Samsung Telecommunications America, LLC es una marca comercial registrada de Samsung Electronics America, Inc. y sus
entidades relacionadas.
¿Tiene preguntas acerca de su teléfono móvil de Samsung?
Para obtener información y ayuda las 24 horas del día, ofrecemos un nuevo sistema de preguntas frecuentas y un sistema de respuesta
automatizada (Automated Response System, o ARS) en:
www.samsungwireless.com/support
I907_UCHI5_WB_121008_F10
La palabra marca Bluetooth®, su logotipo (el "diseño de la B" estilizada) y la marca comercial combinada (la palabra marca Bluetooth y el
"diseño de la B" estilizada) son marcas comerciales registradas y propiedad exclusiva de Bluetooth SIG.
microSD™ y el logotipo de microSD logo son marcas comerciales registradas de SD Card Association.
Microsoft, ActiveSync, Microsoft Voice Command, Microsoft Windows Mobile, Windows Media, Internet Explorer Mobile, Microsoft Office
Mobile, el logotipo de Microsoft Office (puzzle design), Microsoft Office Outlook Mobile, PowerPoint Mobile, Excel Mobile y Word Mobile son
marcas comerciales registradas del grupo de Microsoft.
Openwave® es una marca comercial registrada de Openwave, Inc.
Wi-Fi® es una marca comercial registrada de Wi-Fi Alliance; Wi-Fi CERTIFIED™ es una marca comercial registrada de Wi-Fi Alliance.
Excención de responsabilidad de las garantías; exclusión de responsabilidad
EXCEPTO SEGÚN SE ESTABLECE EN LA GARANTÍA EXPLÍCITA QUE APARECE EN LA PÁGINA DE GARANTÍA INCLUIDA CON EL PRODUCTO, EL
COMPRADOR ADQUIERE EL PRODUCTO "TAL CUAL" Y SAMSUNG NO OFRECE GARANTÍA EXPLÍCITA NI IMPLÍCITA DE ABSOLUTAMENTE
NINGÚN TIPO CON RESPECTO AL PRODUCTO, INCLUIDA, ENTRE OTRAS, LA DE COMERCIABILIDAD O SU IDONEIDAD PARA LOS FINES O
USOS ESPECÍFICOS PARA LOS QUE SE ADQUIRIÓ; EL DISEÑO, LA CONDICIÓN O LA CALIDAD DEL PRODUCTO; EL DESEMPEÑO DEL
PRODUCTO; LA MANO DE OBRA DEL PRODUCTO O DE LOS COMPONENTES CONTENIDOS EN EL MISMO; NI LA DE CUMPLIMIENTO CON LOS
REQUISITOS DE LEY, NORMA, ESPECIFICACIÓN O CONTRATO ALGUNO RELACIONADOS CON EL PRODUCTO. NINGUNA PARTE DEL MANUAL
DE INSTRUCCIONES DEBERÁ INTERPRETARSE COMO QUE SE OTORGA UNA GARANTÍA EXPLÍCITA O IMPLÍCITA DE ABSOLUTAMENTE NINGÚN
TIPO CON RESPECTO AL PRODUCTO. ADEMÁS, SAMSUNG NO SE HACE RESPONSABLE POR NINGÚN DAÑO DE NINGÚN TIPO QUE RESULTE
DE LA COMPRA O EL USO DEL PRODUCTO O QUE SURJA DEL INCUMPLIMIENTO DE LA GARANTÍA EXPLÍCITA, INCLUIDOS LOS DAÑOS
INCIDENTALES, ESPECIALES O RESULTANTES NI POR LA PÉRDIDA DE GANANCIAS O BENEFICIOS ESPERADOS.
Contenido
Sección 1: Para comenzar .............................................4
Explicación de este Manual del Usuario . . . . . . . . . . . . . . . . . . 4
Preparación del teléfono . . . . . . . . . . . . . . . . . . . . . . . . . . . . . . 4
Activación del teléfono . . . . . . . . . . . . . . . . . . . . . . . . . . . . . . 10
Sección 2: Personalización y navegación ...................12
Navegando su PDA . . . . . . . . . . . . . . . . . . . . . . . . . . . . . . . . . 12
Tipos de menús . . . . . . . . . . . . . . . . . . . . . . . . . . . . . . . . . . . 12
Personalizando su lista de menús de inicio . . . . . . . . . . . . . . . 12
Pantalla "Today" (Hoy) . . . . . . . . . . . . . . . . . . . . . . . . . . . . . . 12
Personalización del tema . . . . . . . . . . . . . . . . . . . . . . . . . . . . 13
Personalización de las opciones de Today Plus (Hoy plus) . . . . 14
Personalización de las teclas de funciones especiales . . . . . . 16
Sección 3: Explicación del teléfono ............................. 17
Características del teléfono . . . . . . . . . . . . . . . . . . . . . . . . . . . 17
Vista frontal del teléfono . . . . . . . . . . . . . . . . . . . . . . . . . . . . . 18
Vista posterior del teléfono . . . . . . . . . . . . . . . . . . . . . . . . . . . 20
Pantalla del día de hoy . . . . . . . . . . . . . . . . . . . . . . . . . . . . . . 21
Teclas de comandos . . . . . . . . . . . . . . . . . . . . . . . . . . . . . . . . 22
Bloqueo del teléfono . . . . . . . . . . . . . . . . . . . . . . . . . . . . . . . . 23
Iconos de la pantalla . . . . . . . . . . . . . . . . . . . . . . . . . . . . . . . . 25
Uso de tarjetas de almacenamiento microSD . . . . . . . . . . . . . 27
Programas: instalación y desinstalación . . . . . . . . . . . . . . . . . 28
Administración de certificados . . . . . . . . . . . . . . . . . . . . . . . . 29
Reinicio del teléfono después de un bloqueo . . . . . . . . . . . . . . 30
1
Restablecimiento del teléfono en los valores de fábrica
predeterminados . . . . . . . . . . . . . . . . . . . . . . . . . . . . . . . . 30
Realización de un restablecimiento completo manual . . . . . . . 31
Sección 4: Funciones de las llamadas ........................ 32
Activar y desactivar las características del teléfono . . . . . . . . 32
Realización de llamadas . . . . . . . . . . . . . . . . . . . . . . . . . . . . . 33
Contestación de llamadas . . . . . . . . . . . . . . . . . . . . . . . . . . . 35
Uso del altavoz . . . . . . . . . . . . . . . . . . . . . . . . . . . . . . . . . . . . 35
Visualización de su número telefónico . . . . . . . . . . . . . . . . . . 35
Historial de llamadas . . . . . . . . . . . . . . . . . . . . . . . . . . . . . . . 36
Roaming-Redes . . . . . . . . . . . . . . . . . . . . . . . . . . . . . . . . . . . 39
Comando de voz . . . . . . . . . . . . . . . . . . . . . . . . . . . . . . . . . . 40
Video compartido . . . . . . . . . . . . . . . . . . . . . . . . . . . . . . . . . . 41
Sección 5: Navegación por los menús ........................ 43
Finger Mouse (Ratón accionado con el dedo) . . . . . . . . . . . . . 43
Listas de opciones de Today Plus (Hoy plus) . . . . . . . . . . . . . . 44
Sección 6: Introducción de texto ................................. 46
Teclado QWERTY integrado . . . . . . . . . . . . . . . . . . . . . . . . . . 46
Introducción de texto - Método de entrada . . . . . . . . . . . . . . . 46
Introducción de texto - Conclusión de palabras . . . . . . . . . . . 48
Introducción de texto - Opciones . . . . . . . . . . . . . . . . . . . . . . 50
Sección 7: Contactos ................................................... 51
Explicación de los contactos . . . . . . . . . . . . . . . . . . . . . . . . . . 51
Uso de los contactos . . . . . . . . . . . . . . . . . . . . . . . . . . . . . . . 51
Adición de notas a los contactos . . . . . . . . . . . . . . . . . . . . . . 54
Marcación rápida de los contactos . . . . . . . . . . . . . . . . . . . . . 55
Sección 8: Mensajería .................................................. 57
Tipos de mensajes . . . . . . . . . . . . . . . . . . . . . . . . . . . . . . . . .
Recuperación de mensajes . . . . . . . . . . . . . . . . . . . . . . . . . .
Acceso a carpetas de mensajes . . . . . . . . . . . . . . . . . . . . . . .
Configuración de parámetros de mensajes . . . . . . . . . . . . . . .
Envío de mensajes . . . . . . . . . . . . . . . . . . . . . . . . . . . . . . . . .
Uso de mis mensajes de texto . . . . . . . . . . . . . . . . . . . . . . . .
Acceso al correo electrónico . . . . . . . . . . . . . . . . . . . . . . . . .
Sección 11: Organizador personal ............................ 103
Pantalla del día de hoy . . . . . . . . . . . . . . . . . . . . . . . . . . . . .
Calendario . . . . . . . . . . . . . . . . . . . . . . . . . . . . . . . . . . . . . .
Lista de tareas . . . . . . . . . . . . . . . . . . . . . . . . . . . . . . . . . . .
Notas . . . . . . . . . . . . . . . . . . . . . . . . . . . . . . . . . . . . . . . . .
Calculadora . . . . . . . . . . . . . . . . . . . . . . . . . . . . . . . . . . . . .
103
106
109
112
114
57
57
58
61
63
66
67
Sección 12: Sincronización ....................................... 115
Sección 9: Cambio de ajustes ...................................... 71
Sección 13: Servicios de red ..................................... 125
Menús de ajustes del dispositivo . . . . . . . . . . . . . . . . . . . . . .
Ajustes personales . . . . . . . . . . . . . . . . . . . . . . . . . . . . . . . . .
System Settings (Ajustes del sistema) . . . . . . . . . . . . . . . . . .
Ajustes de conexiones . . . . . . . . . . . . . . . . . . . . . . . . . . . . . .
Ajustes de sonidos . . . . . . . . . . . . . . . . . . . . . . . . . . . . . . . . .
Configurar una contraseña del teléfono . . . . . . . . . . . . . . . . .
Call Barring (Restricción de llamadas) . . . . . . . . . . . . . . . . .
Caller ID (Identificación de llamante) . . . . . . . . . . . . . . . . . .
Call Forwarding (Redirección de llamadas) . . . . . . . . . . . . .
Call Waiting (Llamada en espera) . . . . . . . . . . . . . . . . . . . . .
Voice Mail and Text Messages (Correo de voz y
mensajes de texto) . . . . . . . . . . . . . . . . . . . . . . . . . . . . .
71
71
76
80
85
88
Sección 10: Aplicaciones de Microsoft Mobile ........... 89
Aplicaciones móviles . . . . . . . . . . . . . . . . . . . . . . . . . . . . . . . 89
Aplicaciones de Microsoft Mobile . . . . . . . . . . . . . . . . . . . . . . 89
Office Mobile . . . . . . . . . . . . . . . . . . . . . . . . . . . . . . . . . . . . . 90
Windows Media Player . . . . . . . . . . . . . . . . . . . . . . . . . . . . . . 94
Cámara y videocámara . . . . . . . . . . . . . . . . . . . . . . . . . . . . . 95
Administración de aplicaciones . . . . . . . . . . . . . . . . . . . . . . 101
Help (Ayuda) . . . . . . . . . . . . . . . . . . . . . . . . . . . . . . . . . . . . 102
Active Sync . . . . . . . . . . . . . . . . . . . . . . . . . . . . . . . . . . . . . 115
Cambio del programa de sincronización . . . . . . . . . . . . . . . 121
Windows Mobile Device Center 6.1 para Windows Vista . . . 123
125
126
126
127
128
Sección 14: Servicios de Bluetooth y Wi-Fi .............. 129
Acerca de la tecnología inalámbrica Bluetooth . . . . . . . . . . .
Modos de Bluetooth . . . . . . . . . . . . . . . . . . . . . . . . . . . . . . .
Sincronización . . . . . . . . . . . . . . . . . . . . . . . . . . . . . . . . . . .
Dispositivo manos libres Bluetooth . . . . . . . . . . . . . . . . . . .
Puerto serial virtual Bluetooth . . . . . . . . . . . . . . . . . . . . . . .
ActiveSync mediante la tecnología inalámbrica Bluetooth . .
Acerca de Wi-Fi . . . . . . . . . . . . . . . . . . . . . . . . . . . . . . . . . .
Habilitar Wi-Fi . . . . . . . . . . . . . . . . . . . . . . . . . . . . . . . . . . .
129
131
132
134
134
135
135
135
2
Conectarse automáticamente a una red . . . . . . . . . . . . . . . . 136
Introducir manualmente ajustes de red . . . . . . . . . . . . . . . . . 136
Cambio de información de conexión . . . . . . . . . . . . . . . . . . . 138
Sección 15: Multimedia .............................................. 139
Accesorios . . . . . . . . . . . . . . . . . . . . . . . . . . . . . . . . . . . . . . 139
Ranura para tarjeta de almacenamiento (microSD) . . . . . . . . 139
Juegos . . . . . . . . . . . . . . . . . . . . . . . . . . . . . . . . . . . . . . . . . 140
Sección 16: Información de salud y seguridad ......... 145
Información de salud y seguridad . . . . . . . . . . . . . . . . . . . . . 145
Productos móviles de Samsung y reciclaje . . . . . . . . . . . . . . 146
Adaptador de viaje certificado por UL . . . . . . . . . . . . . . . . . . 146
Información al consumidor sobre los teléfonos móviles . . . . . 147
Seguridad al conducir . . . . . . . . . . . . . . . . . . . . . . . . . . . . . . 153
Escuchar con responsabilidad . . . . . . . . . . . . . . . . . . . . . . . 154
Entorno de funcionamiento . . . . . . . . . . . . . . . . . . . . . . . . . 156
Uso del teléfono cerca de otros dispositivos electrónicos . . . 156
Reglamentos para la compatibilidad de aparatos
auditivos FCC (HAC) para dispositivos móviles . . . . . . . . . 156
Atmósferas potencialmente explosivas . . . . . . . . . . . . . . . . . 158
Llamadas de emergencia . . . . . . . . . . . . . . . . . . . . . . . . . . . 159
Precauciones y aviso de la FCC . . . . . . . . . . . . . . . . . . . . . . 160
Otra información importante sobre la seguridad . . . . . . . . . . 160
Desempeño de producto . . . . . . . . . . . . . . . . . . . . . . . . . . . . 160
Disponibilidad de varias funciones y tonos de timbre . . . . . . 161
Reserva de batería y tiempo de conversación . . . . . . . . . . . . 161
Precauciones con la batería . . . . . . . . . . . . . . . . . . . . . . . . . 161
Cuidado y mantenimiento . . . . . . . . . . . . . . . . . . . . . . . . . . . 163
3
Sección 17: Información de la garantía .................... 164
Garantía limitada estándar . . . . . . . . . . . . . . . . . . . . . . . . . . 164
Índice ........................................................................... 168
Sección 1: Para comenzar
Esta sección le permite empezar a usar el teléfono activando el
servicio, configurando el correo de voz, introduciendo la batería y
navegando desde la pantalla Today (Hoy).
Explicación de este Manual del Usuario
Los capítulos de esta guía siguen el orden de los menús y
submenús. A partir de la página 168 encontrará un índice de
características como referencia rápida.
También se incluye información de seguridad importante,
empezando en la página 145, para brindar información que debe
saber antes de usar el teléfono.
Adaptaciones de texto
Esta guía proporciona información condensada sobre cómo usar el
teléfono. Para que esto sea posible, los siguientes términos
aparecen en vez de los pasos de procedimiento que se usan
repetidamente.
apuntar
Use la tecla táctil de navegación (
) para mover la
flecha del cursor sobre un elemento de menú o un
elemento de pantalla que le interese.
seleccionar Después de “apuntar” un elemento de menú o
elemento de pantalla, presione la tecla de
acción (
).
– o bien –
Use el lápiz para seleccionar un elemento de menú o un
elemento de pantalla, para iniciar, ingresar a o guardar
un elemento de menú resaltado o un campo de pantalla
que le interese.
Preparación del teléfono
Antes de activar el teléfono nuevo, necesita instalar la tarjeta SIM y
la batería del teléfono.
Instalación de la tarjeta SIM
¡Importante!: Si la tarjeta SIM conectable se raya o se dobla, ésta y sus
contactos pueden dañarse fácilmente. Tenga precaución al
introducir o extraer la tarjeta y mantenga todas las tarjetas SIM
fuera del alcance de los niños.
1.
Si están puestas, retire la cubierta de la batería y la batería
del teléfono. (Para obtener más información, consulte
“Extracción de la batería” en la página 6.)
Para comenzar
4
2.
Asegúrese de que los contactos dorados de la tarjeta SIM
estén dirigidos hacia el teléfono y después deslice la tarjeta
SIM en el acoplamiento destinado para la misma, como se
muestra.
Instalación de la batería
El SGH-i907 viene con una batería recargable estándar y un
accesorio de carga.
Nota: Este teléfono viene con una batería de ión de litio recargable,
parcialmente cargada, y con un cargador de viaje.
Debe cargar la batería completamente antes de usar el teléfono por
primera vez. Una batería completamente descargada tarda hasta 4
horas en cargarse.
1.
Coloque la batería de manera que las pestañas de plástico
estén alineadas con los orificios correspondientes en el
teléfono.
2.
Presione suavemente la batería hacia abajo hasta que se
acomode en su posición correcta.
Extracción de la tarjeta SIM
1. Si están puestas, retire la cubierta de la batería y la batería
del teléfono. (Para obtener más información, consulte
“Extracción de la batería” en la página 6.)
2. Deslice la tarjeta SIM retirándola del acomplamiento, como
se muestra.
5
3.
Coloque la cubierta de la batería en la parte trasera del
teléfono, alineando las pestañas con las ranuras
correspondientes en el teléfono.
Deslice la cubierta de la batería hacia arriba hasta que se
coloque debidamente en su lugar.
Extracción de la batería
1. Empuje hacia abajo y sostenga el seguro de liberación de
cubierta de la batería.
3.
4.
Levante la cubierta de la batería alejándola del teléfono,
primero el extremo inferior.
Levante la batería y sepárela del teléfono.
4.
Carga de la batería
Nota: El SGH-i907 viene con una batería recargable. Cargue la batería
completamente antes de usar el teléfono.
El teléfono se alimenta de una batería de ión de litio estándar
recargable. Sólo use baterías y dispositivos de carga autorizados
por Samsung. Los accesorios de Samsung están diseñados para
maximizar la vida de la batería. Usar otros accesorios pudiera
invalidar la garantía y pudiera causar daños.
Nota: Use el cargador de pared Samsung para cargar la batería que se
proporciona con el teléfono.
2.
Deslice la cubierta de la batería hacia abajo.
Para comenzar
6
䊳
Conecte el extremo terminal del cargador de pared al conector
de interfaz para alimentación/accesorios del teléfono y el otro
extremo a un tomacorriente.
• Para ver información más detallada sobre la carga restante de la batería,
)➔
Battery (Batería).
seleccione el icono de la batería (
(Para obtener más información, consulte “Ficha Battery (Batería) estado Charge (Carga)” en la página 7.)
Capacidad de la batería
Cuando la batería baje, aparecerá una ventanilla de advertencia y
la iluminación de fondo se apagará.
Nota: Los ajustes de iluminación prolongada, el uso simultáneo de Wi-Fi y
Bluetooth, la búsqueda de servicio, el modo de vibración y el uso del
explorador afectarán los tiempos de espera y conversación de la
batería.
+
Incorrecto
Correcto
El icono de carga de la batería (
nivel de la batería.
) sustituye el icono de
Verificación de carga de la batería
Es importante vigilar la carga de la batería. Si el nivel de carga de
la batería baja demasiado, el teléfono se apaga automáticamente y
pudiera perder datos importantes.
• Para una verificación rápida del nivel de carga de la batería del teléfono,
vea el icono de la batería (
), en la porción superior derecha de la
pantalla. El número de barras indica el nivel de carga de la batería.
7
También hay una batería de respaldo interna que guarda todos los
ajustes del teléfono si la batería regular se descarga. La batería
interna conserva datos por aproximadamente cuatro horas. La
batería de respaldo interna necesita una carga inicial de 24 horas.
Realice operaciones de ActiveSync o una utilidad de respaldo con
frecuencia para evitar perder cualquier información en caso de que
la batería se descargue completamente. (Para obtener más
información, consulte “Sincronización” en la página 115.)
Ficha Battery (Batería) - estado Charge (Carga)
La ficha Battery (Batería) le permite ver el estado de carga actual
de la batería de ión de litio. Para verificar la batería usando el
menú Start (Inicio):
1. Desde la pantalla Today (Hoy), presione la tecla Start (Inicio)
(
) para activar el menú Start (Inicio).
2.
Seleccione Settings (Ajustes) (
) ➔ ficha
System (Sistema) ➔ Power (Energía) (
) ficha
Battery (Batería).
La pantalla Power (Energía) aparece con la ficha Battery
(Batería) activa.
Ficha Advanced (Avanzados) - parámetros Power (Energía)
La ficha Advanced (Avanzados) le permite fijar los siguientes
parámetros de energía de la batería y energía externa para el
dispositivo:
1. Desde la pantalla Today (Hoy), presione la tecla Start (Inicio)
(
) para activar el menú Start (Inicio).
2. Seleccione Settings (Ajustes) (
) ➔ ficha
System (Sistema) ➔ Power (Energía) (
) ficha ➔
Advanced (Avanzados). La pantalla Power (Energía) aparece
con la ficha Advanced (Avanzados) activa.
3. Para que el teléfono no se apague cuando esté en carga de
la batería, dentro de la sección On battery power (En
energía de la batería), seleccione el cuadro Turn off device
if not used for (Apagar el dispositivo si no se usa por).
La marca desaparece del cuadro y el menú de retraso de
tiempo se inactiva.
Para comenzar
8
4.
5.
6.
7.
Seleccione
. Si no ha terminado, continúe en el paso 5.
Para que el teléfono no se apague cuando esté en energía
externa, dentro de la sección On external power (En
energía externa), seleccione el cuadro Turn off device if not
used for (Apagar el dispositivo si no se usa por). La marca
desaparece del cuadro asociado y el menú de retraso de
tiempo asociado se inactiva.
Seleccione
para guardar los cambios y regresar a la
pantalla Settings (Ajustes) anterior.
Seleccione
para regresar a la pantalla Today (Hoy).
3.
Para inhabilitar esta función, seleccione la opción Turn off
LCD after call has been connected for (Apagar pantalla
después de que la llamada se haya conectado por). La
marca desaparece del cuadro asociado y el ajuste de retraso
de tiempo se inactiva.
4.
Para aumentar el tiempo de retraso, deje la opción Turn off
LCD after call has been connected for (Apagar pantalla
después de que la llamada se haya conectado por) activa y
seleccione un nuevo tiempo de retraso (5 – 30 segundos)
que el teléfono esperará antes de entrar a un modo de
ahorro de energía.
Seleccione
para guardar los cambios y regresar a la
pantalla Settings (Ajustes) anterior.
Seleccione
para regresar a la pantalla Today (Hoy).
Apagar pantalla - Modo de ahorro de energía
Por defecto, cinco segundos después de conectar una llamada, el
SGH-i907 apagará la pantalla para ahorrar energía. La ficha LCD
Off (Apagar pantalla) le permite establecer esta función del modo
de ahorro de energía para adaptarse a sus necesidades:
1. Desde la pantalla Today (Hoy), presione la tecla Start (Inicio)
(
) para activar el menú Start (Inicio).
2. Seleccione Settings (Ajustes) (
) ➔ ficha
System (Sistema) ➔ Power (Energía) (
) ficha
LCD Off (Apagar pantalla). La pantalla Power (Energía)
aparece con la ficha LCD Off (Apagar pantalla) activa.
5.
6.
9
Activación del teléfono
Si compró el teléfono en un establecimiento de AT&T,
probablemente está activado y listo para usarlo. Si actualizó su
teléfono o recibió un nuevo teléfono por correo, probablemente
requiere activación antes de poder usarlo.
Para activar el teléfono, siga estos pasos:
1. Visite una tienda AT&T Wireless Store para activar el
teléfono o visite www.wireless.att.com, haga clic en el enlace
My Wireless Account (Mi cuenta móvil), después introduzca
su nombre de usuario y contraseña en los cuadros de
Manage Your Wireless Account (Administrar su cuenta móvil)
en la página Online Account Management (Administración de
cuenta en línea).
2. Cuando ingrese a la página My Account Overview
(Información general de mi cuenta), seleccione Activate a
new phone (Activar un teléfono nuevo) para que aparezcan
las instrucciones necesarias para activar el teléfono en
línea.
3. Después de reunir los materiales requeridos, siga las
instrucciones para completar el proceso de activación.
Encendido del teléfono
1. Presione y mantenga presionada
la tecla de Encender/Apagar
(
) ubicada en el costado
izquierdo del teléfono (cerca de la
parte superior).
2. El teléfono recibe una señal de su
red base, después se conecta. En
ese momento, el teléfono
mostrará la pantalla Today (Hoy)
(página 11) y empezará a
funcionar en el modo PDA
(permitiéndole utilizar aplicaciones) hasta que active las
características del teléfono.
Apagado del teléfono
Presione y mantenga presionada la
tecla Encender/Apagar (
)
ubicada en el costado izquierdo del
teléfono (cerca de la parte superior)
hasta que aparezca la animación de
apagado.
Para comenzar
10
La pantalla Today (Hoy)
La pantalla Today (Hoy)
muestra información
importante, tal como citas
futuras, indicadores de
estado, la fecha en curso y
la hora. Puede abrir un
programa directamente
seleccionando la ficha
correspondiente y el icono
asociado al programa.
Para tener acceso a la
pantalla Today (Hoy)
desde cualquier lugar, presione
2.
3.
Revisión del correo de voz
1. Presione
y manténgala presionada para marcar
rápidamente al correo de voz.
2. Cuando el sistema del correo de voz se conecte, introduzca
su contraseña y presione
.
3. Presione
para escuchar los mensajes.
.
Configuración del correo de voz
Todas las llamadas no contestadas que se hagan al Samsung SGHi907 se envían al correo de voz, incluso si el dispositivo está
apagado. Por lo tanto, le conviene configurar su correo de voz y su
saludo personal tan pronto como active el SGH-i907.
1. Presione la tecla
y manténgala presionada para marcar
al sistema del correo de voz.
Nota: El uso de la tecla
Para marcar al correo de voz sin usar la marcación rápida,
simplemente marque su propio número telefónico y cuando el sistema
responda, introduzca su contraseña y presione
.
11
Cuando el sistema responda, introduzca su contraseña y
después presione
.
Siga las indicaciones para configurar el correo de voz.
Sección 2: Personalización y navegación
En esta sección se explica la navegación por los menús del
teléfono.
Navegando su PDA
El SGH-i907 brinda el poder de una computadora personal con
portabilidad excepcional e integración de un dispositivo móvil.
Liberar su poder empieza con la personalización del SGH-i907 para
que se convierta en una extensión de su computadora de escritorio
o portátil.
El SGH-i907 es impulsado por Windows Mobile 6.1 Professional,
brindando el poder y la familiaridad de Microsoft Windows. Las
versiones móviles de aplicaciones populares de Microsoft, tales
como Word, Excel®, Windows Media Player® y Outlook® eliminan
la necesidad de aprender un software nuevo.
Tipos de menús
Existe un menú principal
utilizado por el SGH-i907
que se llama menú Start
(Inicio).
El menú de inicio contiene
enlaces a información de
todas las aplicaciones y los
ajustes, similar a la de un
sistema de computadora
basado en Windows.
Para ingresar al menú de inicio, simplemente presione la tecla
Start (Inicio) (
). Aparecerá una lista de menús desplegable, y
a partir de allí tendrá acceso a todas las otras aplicaciones y
ajustes.
Personalizando su lista de menús de inicio
1.
2.
3.
4.
Desde la pantalla Today (Hoy), presione la tecla Start (Inicio)
(
) para activar el menú Start (Inicio).
Seleccione Settings (Ajustes) (
) ➔ ficha Personal ➔
Menus (Menús) (
).
Habilite/Inhabilite una aplicación seleccionando el cuadro
adyacente. Habilite hasta siete elementos que desee que
aparezcan dentro del menú Inicio.
Presione
o seleccione
para guardar los nuevos
ajustes y regresar a la pantalla anterior.
Pantalla "Today" (Hoy)
Los elementos enlistados en la pantalla Today (Hoy) brindan acceso
rápido a varias aplicaciones seleccionables por el usuario. La
pantalla Today (Hoy) muestra información importante, tal como
citas futuras, indicadores de estado, la fecha en curso y la hora.
Puede abrir un programa directamente seleccionando la ficha
relacionada y el icono asociado al programa.
Personalización y navegación
12
Personalización de la pantalla "Today" (Hoy)
1. Desde la pantalla Today (Hoy), presione la tecla Start (Inicio)
(
) para activar el menú Start (Inicio).
2. Seleccione Settings (Ajustes) (
) ➔ ficha Personal ➔
Today (Hoy) (
).
3. Seleccione su nuevo tema de la lista.
• El tema predeterminado es At&t black (At&t negro).
4. Presione
o seleccione
para guardar los nuevos
ajustes y regresar a la pantalla anterior.
5. Presione
o seleccione
para regresar a la
pantalla Today (Hoy).
Personalización de la lista de elementos en la pantalla
Today (Hoy)
1. Desde la pantalla Today (Hoy), presione la tecla Start (Inicio)
(
) para activar el menú Start (Inicio).
2. Seleccione Settings (Ajustes) (
) ➔ ficha Personal ➔
Today (Hoy) (
) ➔ ficha Items (Elementos).
3. Seleccione el cuadro adyacente a esos elementos que
aparecerán en la pantalla Today (Hoy). Aparecerá una marca
en el cuadro seleccionado.
• Elimine estos elementos seleccionando sus cuadros de nuevo, y
eliminando así la marca de cada elemento.
4. Posicione cada elemento (de arriba hacia abajo) en la lista
seleccionando el elemento (no su cuadro). El elemento se
resaltará.
13
5.
6.
7.
Seleccione el botón Move Up (Subir)/Move Down (Bajar) para
reposicionar el elemento resaltado en la lista.
Presione
o seleccione
para guardar los nuevos
ajustes y regresar a la pantalla anterior.
Presione
o seleccione
para regresar a la
pantalla Today (Hoy).
Personalización del tema
1.
2.
3.
4.
5.
6.
Desde la pantalla
Today (Hoy), presione
la tecla Start (Inicio)
(
) para activar el
menú Start (Inicio).
Seleccione Settings
(Ajustes) (
)➔
ficha Personal ➔
Theme (Tema) (
).
Desde el menú
desplegable Theme
(Tema), seleccione un
tema (color).
Desde el menú desplegable Today text (Texto en la pantalla
Hoy), seleccione un color para el texto en Today (Hoy).
Para Background (Fondo) tiene dos opciones:
Seleccione una imagen de fondo.
El cuadro Use default image (Usar imagen predeterminada)
estará marcado.
– o bien –
Seleccione el cuadro Use default image (Usar imagen
predeterminada) (aparecerá la pantalla Select a Picture
[Seleccione una imagen]).
Seleccione una imagen de las imágenes que aparecen.
1.
Personalización de las opciones de Today Plus
(Hoy plus)
3.
7.
Cuando active el menú
Today Plus (Hoy plus) (se
muestra), aparecerán varios
iconos predefinidos en el
menú. Puede personalizar
este menú de opciones y
mostrar las aplicaciones o
los iconos de ajustes que
desea. Para elegir qué
opciones desea que
aparezcan, realice lo
siguiente:
2.
4.
Active el menú Today Plus (Hoy plus). Para obtener más
información, consulte “Listas de opciones de Today Plus
(Hoy plus)” en la página 44.
En la pantalla Today (Hoy), seleccione la ficha Today Plus
(Hoy plus) (Connection [Conexión], Favorites [Favoritos],
Contacts [Contactos] o Settings [Ajustes]) cuyas listas de
opciones desea cambiar.
Posicione el cursor en el espacio en blanco, debajo de los
atajos.
Presione
y manténgala presionada. Algunas de las
siguientes opciones aparecerán en la pantalla:
• Show Items (Mostrar elementos): Le permite mostrar/ocultar
opciones que aparecerán en la lista de opciones de Connection
(Conexión).
• Connection Tab Options (Opciones de la ficha Conexiones): Le
permite seleccionar elementos en qué conectarse, organizar
Favorites (Favoritos), Move (Mover), Add (Añadir) o Remove Contacts
(Eliminar contactos), mostrar/ocultar opciones predeterminadas en
la lista de Settings (Ajustes).
Personalización y navegación
14
5.
• Tab Options (Opciones
de la ficha): Inicia la
pantalla Today Plus
Options (Opciones de
Hoy plus), mostrando
las opciones
asignadas en ese
momento a la lista de
opciones
seleccionada.
Seleccione las
nuevas opciones que
desee.
Eliminación de las
opciones de Today Plus (Hoy plus)
Puede eliminar opciones de las listas de opciones de Favorites
(Favoritos) y Contacts (Contactos) realizando lo siguiente:
1. Active el menú Today Plus (Hoy plus). Para obtener más
información, consulte “Listas de opciones de Today Plus
(Hoy plus)” en la página 44.
2. En la pantalla Today (Hoy), seleccione la ficha Favorites
(Favoritos) o Contacts (Contactos) en Today Plus (Hoy plus).
3. Posicione el cursor sobre la opción que desea eliminar.
15
4.
Presione
y manténgala presionada. Seleccione la
opción Remove Item (Eliminar elemento) / Contact from Today
(Contacto de la pantalla Hoy). El elemento/contacto
seleccionado se eliminará de la lista de opciones que
aparece.
Mostrar/Ocular las listas de opciones de Today Plus
(Hoy plus)
Las listas de opciones de Today Plus (Hoy plus) aparecen en la
pantalla Today. Para ocultar o mostrar las listas de opciones,
realice lo siguiente:
1. Active el menú Today Plus (Hoy plus). Para obtener más
información, consulte “Listas de opciones de Today Plus
(Hoy plus)” en la página 44.
2. Desde la pantalla Today (Hoy), presione la tecla Start (Inicio)
(
) para activar el menú Start (Inicio).
3. Seleccione Settings (Ajustes) (
) ➔ ficha Personal ➔
Today (Hoy) (
) ➔ ficha Items (Elementos).
4. Seleccione el cuadro adyacente a la opción Today Plus (Hoy
plus). Aparecerá una marca en el cuadro seleccionado
(muestra Today Plus [Hoy plus]) o desaparece de la misma
(oculta Today Plus [Hoy plus]).
5. Presione
o seleccione
para guardar los nuevos
ajustes.
Personalización de las teclas de funciones
especiales
La fila inferior de teclas en el teléfono contiene cuatro teclas de
función especial.
3.
4.
5.
Desplácese y seleccione una tecla de función especial de la
lista Select a button: (Seleccione un botón) .
Seleccione la lista desplegable Assign a program: (Asignar
un programa:), después seleccione <Left Softkey> (Tecla
suave izquierda).
Presione
para guardar los ajustes y regresar a la
pantalla Today (Hoy).
Teclas de funciones especiales
Puede cambiar las acciones de estas teclas para adaptarlas a sus
preferencias personales. Incluso, puede asignar estas teclas para
que actúen como otras teclas, como las teclas suaves.
Ejemplo: Reasignación de la tecla Mensajería
Este procedimiento reasigna la tecla Mensajería como una
segunda tecla suave izquierda.
1. Desde la pantalla
Today (Hoy), presione
la tecla Start (Inicio)
(
) para activar el
menú Start (Inicio).
2. Seleccione Settings
(Ajustes) (
)➔
ficha Personal ➔
Buttons (Botones)
(
).
Personalización y navegación
16
Sección 3: Explicación del teléfono
En esta sección se presentan muchas características clave del
teléfono. También se describen los iconos que aparecen en
pantalla, las teclas de comando que más se usan, la pantalla y
cómo instalar la batería.
Características del teléfono
Felicitaciones por la compra del Samsung SGH-i907. La
actualización del software de Microsoft para el SGH-i907 es
compatible con miles de aplicaciones. Mediante ActiveSync® 4.5 o
una versión posterior, puede mantener sincronizados su PC y
dispositivo en todo momento. Las características que figuran a
continuación representan sólo una muestra de lo que ofrece el
SGH-i907. Le conviene leer esta guía para comprender las
diversas características compatibles con este teléfono y
mantenerla a mano para poder consultarla en cualquier momento.
Características clave del SGH-i907
• Pantalla TFT color grande de 320 x 320 píxeles y 65 k
• Capacidad inalámbrica de Internet
• Windows Mobile® 6.1 Professional
• Mensajería de texto (SMS)
• Mensajería multimedia (MMS)
• Servicio de mensajes de correo electrónico
17
• Memoria de expansión microSD™
• Tecnología Voice Command™ de Microsoft para reconocimiento de voz
• Memorándum de voz
• Tecnología Bluetooth® integrada
• Compatibilidad con Wi-Fi integrada
• Indicador LED de estado/alerta (con ajustes de alerta regulables)
• Teclado QWERTY
• Cámara de 2.0 megapíxeles
Vista frontal del teléfono
24
1
23
22
2
3
21
4
20
5
19
6
18
7
8
9
17
10
16
11 12 13
14 15
Funciones de las teclas
1. Botón de apagado/encendido: Presiónelo y manténgalo
presionado para encender o apagar el dispositivo. Cuando el
dispositivo está encendido, al presionar brevemente el botón
se ilumina o se oscurece la pantalla.
2. Pantalla: Muestra toda la información que se necesita
para usar el teléfono. La pantalla es sensible al tacto, lo
que le permite acceder a las funciones del teléfono
utilizando el lápiz.
3. Tecla de volumen: Le permite ajustar el volumen del
auricular o del juego de audífono y micrófono en el modo de
espera, el volumen del timbre en el modo de perfil o el
volumen de voz durante una llamada. Para silenciar el
timbre al recibir una llamada, presione la tecla de volumen
hacia arriba o hacia abajo. Para rechazar una llamada
entrante, presione la tecla suave Ignore (Ignorar) o presione
la tecla de volumen hacia arriba o hacia abajo y manténgala
presionada. Esto enviará la llamada a su correo de voz.
4. Tecla táctil de navegación/botón OK (Aceptar): Tóquela
suavemente para desplazar el cursor (cabeza de flecha) y
resaltar opciones. Presiónela brevemente para aceptar
opciones al navegar por un menú.
5. Tecla suave izquierda: Le permite seleccionar las acciones
de la tecla suave o los elementos del menú que se indican
en la línea inferior izquierda de la pantalla.
Explicación del teléfono
18
Tecla de inicio: Presiónelo brevemente para desplegar o
cerrar el menú Start (Inicio).
7. Tecla de enviar: Presiónela brevemente para abrir la
pantalla de marcación. Presiónela para realizar o contestar
una llamada. En el modo de espera, presione esta tecla una
vez para tener acceso al historial de llamadas. Si presiona y
mantiene presionada la tecla, iniciará la llamada más
reciente guardada en el historial de llamadas. Durante una
llamada, presiónela y manténgala presionada para iniciar la
opción del altoparlante del teléfono. Durante una llamada,
presiónela brevemente para poner la llamada en espera o
recuperarla.
8. Tecla de correo de voz: Presione la tecla y manténgala
presionada para marcar automáticamente su cuenta de
correo de voz.
9. Teclado QWERTY integrado: Le permite introducir
números, letras y caracteres usando una interfaz de teclado
Qwerty completo.
10. Tecla de funciones: Presiónela repetidas veces con el objeto
seleccionar los modos de introducción (
y
) para
escribir signos de puntuación (como ! o +) u otros símbolos.
11. Tecla de mayúsculas/minúsculas: Presiónela repetidas veces
para seleccionar los modos de texto en minúsculas y/o
mayúsculas abc, Abc o ABC.
6.
19
12. Tecla de MEdia Net: Presiónela brevemente para iniciar la
página de inicio de MEdia Net. Presiónela y manténgala
presionada para iniciar el reconocimiento de voz Voice
Command™ de Microsoft.
13. Tecla de calendario: Presiónela brevemente para iniciar el
calendario.
14. Modo de silencio: Presione la tecla y manténgala
presionada para poner el dispositivo en el modo de silencio.
15. Micrófono: Permite que las personas con quienes habla por
teléfono le oigan claramente.
16. Tecla de cámara: Presiónela brevemente para iniciar la
cámara del teléfono. Presiónela y manténgala presionada
para activar el modo de zoom, el cual le permite ampliar lo
que se ve en pantalla.
17. Mensajería: Presionar brevemente la tecla de mensajería le
permite tener acceso a las cuentas de SMS/MMS y de
correo electrónico de Microsoft Office Outlook Mobile® o a
otras cuentas de correo electrónico que configure.
18. Tecla de fin: Finaliza una llamada o sale de un programa.
Presione esta tecla y manténgala presionada durante dos
segundos para bloquear el teclado. Mientras el teléfono está
en el menú principal, lo regresa al modo de espera y cancela
lo que haya introducido.
19. Tecla suave derecha: Le permite seleccionar las acciones
de la tecla suave o los elementos del menú que se indican
en la línea inferior derecha de la pantalla.
Al recibir una llamada, en lugar de contestar la llamada,
presione la tecla suave derecha
para ignorarla. Si
presiona la tecla suave derecha
durante una
llamada, ingresa a las opciones del menú.
20. Tecla de atrás/OK: Presiónela para cerrar el menú abierto y
regresar al menú o pantalla anterior. Guardará cualquier
cambio que haya realizado al menú.
21. Ranura para tarjeta de almacenamiento microSD: Inserte
una tarjeta de almacenamiento microSD opcional para
ampliar el espacio de almacenamiento de archivos.
22. Conector para juego de audífono-micrófono/adaptador
de energía/cable USB o de datos: Le permite enchufar el
adaptador de viaje (alimentación), cable de conexión de PC
(transferencia de datos) y juego de audífono y micrófono
opcional para sostener conversaciones en forma
conveniente y segura con las manos libres.
23. Auricular: Se usa para escuchar el audio que sale del
teléfono.
24. Indicador LED: Indica el estado de varias funciones del
dispositivo (como llamadas y mensajes entrantes, proceso
de carga de la batería, Bluetooth y Wi-Fi).
Vista posterior del teléfono
4
1
3
2.
Funciones de las teclas
1.
Lente de la cámara: Se usa para tomar fotos y videos.
2.
Tapa de la batería: Protege la batería y la tarjeta SIM.
Explicación del teléfono
20
3.
Espejo: Muestra su reflejo al tomar fotos y videos.
4.
Lápiz: Se usa para seleccionar opciones y funciones en la
pantalla táctil.
Pantalla del día de hoy
1
2
3
4
5
6
7
8
9
10
Funciones de la pantalla del día de hoy
1. Menú Start (Inicio): Este menú desplegable sirve del punto
de inicio central de las aplicaciones. También brinda acceso
a una lista de programas que el usuario puede iniciar,
acceso a los ajustes del dispositivo y una manera de
encontrar archivos y obtener ayuda.
21
Barra de título: En la barra de título en la parte superior de
la pantalla se muestra el programa activo, el estado
inalámbrico y la hora actual, y le permite cerrar pantallas.
Haga clic en los iconos de estado para tener acceso a los
menús de ajustes abreviados Connectivity (Conexión), Phone
(Teléfono), Volume (Volumen) y Battery (Batería).
3. Fecha/día/hora: Muestra la fecha, el día y la hora. Haga clic
brevemente en esta barra o selecciónela para mostrar los
ajustes abreviados de Clock & Alarms (Reloj y alarmas).
4. Correo Xpress: Selecciónelo para tener acceso a su correo
electrónico personal o de negocios.
5. Mensajería instantánea: Selecciónelo para tener acceso a
su cuenta de MI.
6. Mensajes: Selecciónelo para ver texto, mensajes multimedia
o mensajes de correo electrónico.
7. Citas: Selecciónelo para programar citas.
8. Dispositivo bloqueado/desbloqueado: Indica si el
dispositivo está bloqueado o no. Si el dispositivo está
desbloqueado, seleccionar esta opción bloqueará el
dispositivo. Si el dispositivo está bloqueado, seleccionar la
tecla suave izquierda hace que la pantalla Desbloquear
aparezca.
9. Comando de la tecla suave derecha: Función de la tecla
suave derecha.
10. Comando de la tecla suave izquierda: Función de la tecla
suave izquierda.
2.
Teclas de comandos
Tecla de encendido/apagado
1. Presione la tecla de encendido/apagado (
)
(ubicada en el costado izquierdo del teléfono, cerca de la
parte de arriba) para encender o apagar el teléfono.
2. Para encender o apagar la pantalla LCD, presione la tecla de
encendido/apagado (
) una vez hasta que se
encienda la iluminación de fondo.
Teclas hacia arriba/hacia abajo de volumen
䊳 Presione las teclas de volumen
hacia arriba o hacia
abajo para ajustar el volumen de audio para cualquier pantalla.
Teclado del teléfono
Las teclas del teléfono están divididas en tres grupos funcionales:
tecla táctil de navegación (ratón accionado con el dedo), teclado
alfanumérico y teclas activas.
1. Navegación: El ratón accionado con el dedo le permite tener
acceso a y desplazarse por los menús y listas, confirmar
cambios que haya introducido e interactuar con menús que
aparecen en la pantalla.
2. Teclas activas: Se usan para iniciar comandos de voz, activar
o desactivar el modo de silencio, activar la cámara o el
videocámara, y mucho más.
3.
4.
Teclado QWERTY: Proporciona un formato de teclado de
caracteres alfanuméricos para introducir texto, números y
símbolos.
Teclado numérico: Se usa para introducir números
telefónicos.
Teclas de navegación
Tecla de inicio
Inicia o cierra el menú Start (Inicio).
Tecla táctil de navegación
Es compatible con la funcionalidad de ratón (accionado con el
dedo) de un solo clic. Use el ratón accionado con el dedo (
)
para recorrer y resaltar elementos, menús y programas en una
lista o en Internet. Después de resaltar un elemento, enlace o
menú, presione
para seleccionar una opción e iniciar su
función relacionada.
Tecla OK
Implementa la función indicada en la esquina superior derecha de
la pantalla o el menú de una característica o un programa.
Tecla de enviar
Presione
en la pantalla del día de hoy para mostrar la
pantalla del teléfono o presione esta tecla para hacer la llamada
después de introducir un número telefónico.
Explicación del teléfono
22
Tecla de finalizar
Finaliza una llamada o sale de un programa. Presione esta tecla y
manténgala presionada durante dos segundos para bloquear el
teclado. Mientras el teléfono está en el menú principal, lo regresa
al modo de espera y cancela lo que haya introducido.
4.
5.
Bloqueo del teléfono
Cuando se bloquea el teléfono, se necesita una contraseña para
regresar al funcionamiento normal. Al configurar una contraseña,
es posible bloquear el teléfono inmediatamente o configurarlo para
que se bloquee después de un período de inactividad especificado
o cuando se oscurezca la pantalla.
Configuración del bloqueo automático
1. En la pantalla del día de hoy, presione la tecla de inicio
(
) para activar el menú Start (Inicio).
2. Seleccione Settings
(Configuración) (
)➔
ficha Personal ➔
Lock (Bloquear) (
).
3. Seleccione la casilla de
verificación junto a Prompt
if device unused for
(Solicitar si dispositivo no
se usa durante).
23
6.
7.
8.
9.
En el menú desplegable Minutos, seleccione la cantidad de
tiempo de inactividad del teléfono necesaria antes de que se
le solicite una contraseña.
Seleccione el cuadro Password type (Tipo de contraseña) y
después elija una de las opciones siguientes:
• Simple PIN (Código PIN simple): Esta contraseña debe tener
un mínimo de cuatro caracteres y no puede incluir una
secuencia simple como: 0000, 1111 ó 1234.
• Strong alphanumeric (Contraseña segura alfanumérica): Esta
contraseña debe tener un mínimo de siete caracteres e
incluir por lo menos uno de los siguientes: letras
mayúsculas/minúsculas, números y símbolos de
puntuación.
Seleccione el cuadro Password (Contraseña) y use el
teclado para introducir la contraseña deseada.
Seleccione el cuadro Confirm (Confirmar) y vuelva a
introducir la contraseña.
Presione
o seleccione
para guardar su nueva
contraseña. Se le pedirá que confirme los cambios.
Seleccione Yes (Sí) para confirmarlo.
Configuración de una pista para recordar la contraseña
Una manera de asegurarse de que no olvide accidentalmente su
contraseña es mediante la característica de pista para recordar la
contraseña.
1. En la pantalla del día de hoy, presione la tecla de inicio
(
) para activar el menú Start (Inicio).
2. Seleccione Settings
(Ajustes) (
) ➔ ficha
Personal ➔ Lock (Bloquear)
(
) ➔ ficha Hint (Pista).
3. Introduzca una pista para
recordar su contraseña en
el cuadro de diálogo. Es
posible que otros usuarios
puedan ver esta pista.
Nota: La pista para recordar la contraseña que establezca sólo aparecerá
después de cinco entradas de contraseña incorrectas en sucesión.
4.
Presione
o seleccione
regresar a la pantalla anterior.
para guardar su pista y
Desbloqueo del teléfono después de vencerse el temporizador
Para desbloquear el teléfono después de vencerse el temporizador:
1. Presione
para
activar la pantalla de
contraseña.
2. Introduzca su
contraseña.
3. Presione la tecla suave
Unlock (Desbloquear)
para desbloquear el
teléfono.
Bloqueo manual del
teléfono
Este proceso sirve para bloquear temporalmente el teléfono sin la
necesidad de introducir una contraseña. Para bloquear
manualmente el teléfono:
1. Presione la tecla
y manténgala presionada para
bloquear manualmente el teléfono.
Explicación del teléfono
24
El icono de bloqueo cambiará de la manera indicada.
Iconos de la pantalla
Durante la operación del teléfono, se muestran varios iconos en la
pantalla o la barra de título. En la tabla siguiente aparecen dichos
iconos junto con sus descripciones.
Indica la potencia de la señal. Más barras significan
que la señal es mejor.
Indica que GPS está activado para fines de ubicación.
• A continuación aparecerá Unlock (Desbloquear) como la función de
la tecla suave izquierda en la esquina inferior izquierda de la
pantalla.
Desbloqueo del bloqueo manual del teléfono
1. En la pantalla del día de
hoy, presione la tecla
suave Unlock
(Desbloquear).
Aparecerá la pantalla
Unlock.
2. Seleccione el botón
Unlock o presione
para desbloquear el
dispositivo.
25
Indica que GPS para 911 está activado.
Indica que el dispositivo se halla en modo de avión y
que la radio celular está apagada (es decir, el teléfono
está desactivado, pero el PDA está activado).
Indica que el timbre para el perfil seleccionado está
activado.
Indica que el timbre para el perfil seleccionado está
desactivado.
Indica que el timbre para el perfil seleccionado está
configurado para vibrar.
Indica que ha recibido un nuevo mensaje de texto. Si
selecciona este icono, aparece una ventana que le
permite tener acceso al buzón de entrada.
Indica que el teléfono se está cargando.
Indica que ha recibido un nuevo mensaje multimedia.
Si selecciona este icono, aparece una ventana que le
permite tener acceso al buzón de entrada.
Indica que se puede usar el protocolo de transferencia
de datos de alta velocidad 3G, el cual es necesario
para la transmisión continua de video y las descargas.
Indica que ha recibido un nuevo mensaje de correo de
voz. Si selecciona este icono, aparece una ventana
que le permite escuchar sus nuevos mensajes de
correo de voz.
Indica un error de programación. El teléfono no puede
establecer conexión hasta que se programe
correctamente.
Indica que se encuentra en curso una sesión
ActiveSync o de datos.
Indica que ha perdido una llamada. Si selecciona el
icono, aparece una ventana indicando el número de
llamadas perdidas. También le permite ver la
información de las llamadas perdidas.
Indica que el teléfono está en modo de altoparlante.
Indica que no hay sesiones de datos activas.
Indica que una conexión Wi-Fi se encuentra inactiva.
Indica que hay dos o más iconos de mensajes en
pantalla, que la carga de la batería está baja o que ha
perdido una llamada.
Indica que una conexión Wi-Fi está disponible y activa.
Indica un recordatorio de un próximo evento de
calendario.
Explicación del teléfono
26
Indica que la característica de comandos de voz está
activa y esperando un comando verbal.
Indica el nivel de carga actual de la batería.
(El icono mostrado indica carga completa.)
Indica el nivel de carga actual de la batería.
(El icono mostrado indica falta completa de carga.)
Indica el nivel de carga actual de la batería.
(El icono mostrado indica falta completa de carga y
apagado próximo.)
Uso de tarjetas de almacenamiento microSD
Puede insertar una tarjeta microSD™ en la ranura para tarjeta de
almacenamiento y usar la tarjeta para añadir memoria adicional al
teléfono o copiar y transferir archivos y datos. Este tipo de tarjeta
está diseñado para usarse con teléfonos móviles muy pequeños y
otros dispositivos.
Nota: Use sólo tarjetas de almacenamiento compatibles con el teléfono. Usar
tarjetas de almacenamiento incompatibles, tales como tarjetas Secure
Digital (SD), podría dañar la tarjeta, así como el teléfono y los datos
almacenados en la tarjeta.
27
Instalación de la tarjeta de almacenamiento microSD
1. Localice la ranura de memora en el costado derecho del
teléfono y quite la tapa plástica de la ranura microSD.
2. Oriente la tarjeta microSD de modo que la cara de la
etiqueta esté hacia arriba y no se vean los pines de contacto
dorados (vea la ilustración).
3. Inserte con cuidado la tarjeta microSD compatible en la
ranura y empújela firmemente hasta que oiga un clic, lo que
indica que la tarjeta está completamente instalada. La
tarjeta está asegurada cuando no sobresale de la ranura del
teléfono.
4. Con la tarjeta instalada ahora en forma segura, vuelva a
colocar la tapa plástica sobre la ranura microSD del
teléfono.
Nota: Las tarjetas de almacenamiento con una capacidad de
almacenamiento de más de 16 GB no funcionarán con este teléfono.
Retiro de la tarjeta de almacenamiento microSD
1. Empuje firmemente la tarjeta hacia dentro y suéltela para
que se libere de la ranura. La tarjeta debería expulsarse de
la ranura.
2. Agarre con cuidado la tarjeta y extráigala de la ranura.
Programas: instalación y desinstalación
Puede instalar cualquier programa creado para el teléfono,
siempre y cuando el teléfono tenga suficiente memoria. El lugar
más popular para encontrar software para el teléfono es en el sitio
web de Microsoft (http://www.microsoft.com/mobile/smartphone).
Adición de programas usando Microsoft ® ActiveSync®
Con su teléfono Samsung SGH-i907 puede instalar programas
descargados de Internet o incluidos en el CD de la guía de
introducción realizando una sincronización entre el teléfono y su
computadora.
Primero necesitará determinar qué tipo de teléfono y procesador
tiene para saber qué versión de un determinado software se
requiere para la instalación.
Adición de programas directamente desde Internet
Primero necesitará determinar qué tipo de teléfono y procesador
tiene para saber qué versión de software instalar.
1. En la pantalla del día de hoy, presione la tecla de inicio
(
) para activar el menú Start (Inicio).
2. Seleccione Programs (Programas) (
) ➔ AT&T Mall
(Tiendas de AT&T) (
).
3. Seleccione Shop
Games (Comprar
juegos) o Shop
Application
(Comprar
aplicaciones).
4. Seleccione un juego
o una aplicación y
siga los
procedimientos
indicados en
pantalla para cargar
el software en su
teléfono.
Explicación del teléfono
28
Desinstalación de programas
Para quitar un programa, realice el siguiente procedimiento:
1. En la pantalla del día de hoy, presione la tecla de inicio
(
) para activar el menú Start (Inicio).
2. Seleccione Settings (Ajustes) (
) ➔ ficha System
).
(Sistema) ➔ Remove Programs (Quitar programas) (
3. Resalte el programa que desea desinstalar y seleccione el
botón Remove (Quitar).
4. Seleccione Yes (Sí) para confirmarlo.
5. Presione
para guardar los cambios y regresar a la
pantalla anterior.
Administración de certificados
En el teléfono puede añadir y eliminar certificados de claves
públicas. Puede guardar los siguientes dos tipos de certificados en
el teléfono.
1. En la pantalla del día de hoy, presione la tecla de inicio
(
) para activar el menú Start (Inicio).
2. Seleccione Settings (Ajustes) (
) ➔ ficha System
).
(Sistema) ➔ Certificates (Certificados) (
3. Seleccione la ficha correspondiente al tipo de certificado:
• Personal: Se utiliza para que pueda identificarse ante otras
personas.
29
4.
• Intermediate (Intermedio): Se utiliza para identificar autoridades de
certificación intermedias.
• Root (Raíz): Se utiliza para identificar autoridades de certificación
raíz.
Para ver la información acerca de un certificado específico,
seleccione su nombre. Aparecerá la pantalla Certificate
Details (Detalles del certificado) con información acerca del
certificado seleccionado.
Eliminación de certificados
1. En la pantalla del día de hoy, presione la tecla de inicio
(
) para activar el menú Start (Inicio).
2. Seleccione Settings (Ajustes) (
) ➔ ficha System
).
(Sistema) ➔ Certificates (Certificados) (
3. Seleccione la ficha correspondiente al tipo de certificado:
Personal, Intermediate (Intermedio) o Root (Raíz).
4. Coloque el cursor sobre el certificado que desea eliminar.
5. Presione la tecla
y manténgala presionada. Seleccione
la opción Delete (Eliminar).
6. Presione la tecla suave Yes (Sí) para confirmar la
eliminación.
Reinicio del teléfono después de un bloqueo
El botón de encendido (
) le permite apagar rápidamente el
teléfono en caso de un error de un programa o aplicación. Si
sucede esto, parecería que el teléfono “se congelara” y dejara de
funcionar.
1. Presione la tecla
y manténgala presionada hasta
que aparezca la animación de apagado en la pantalla.
2. Presione la tecla
y manténgala presionada hasta
que aparezca la animación de encendido en la pantalla.
Nota: Esta acción de reinicio se asemeja a la del “reinicio en frío” de una
computadora. Se borrará la memora temporal del teléfono, pero la
información en almacenamiento permanente permanecerá intacta.
Nota: Si bien esta acción borra toda la información y los ajustes del SGHi907, puede evitar la eliminación de datos importantes
almacenándolos en una tarjeta de almacenamiento microSD.
1.
2.
Restablecimiento del teléfono en los valores de
fábrica predeterminados
Nota: Para eliminar por completo cualquier información personal
almacenada en el dispositivo, Consulte “Precauciones al transferir y
eliminar datos” en la página 167.
3.
En la pantalla del día
de hoy, presione la
)
tecla de inicio (
para activar el menú
Start (Inicio).
Seleccione Settings
(Ajustes) (
)
ficha System
(Sistema) Hard
Reset
(Restablecimiento
completo) (
).
Aparecerá la pantalla Hard Reset.
Seleccione el botón Hard Reset. Aparecerá una pantalla de
confirmación.
Puede restablecer los ajustes del teléfono y borrar todos los datos
y aplicaciones de la memoria interna y/o externa (tarjeta de
almacenamiento microSD opcional) del teléfono mediante la
opción Hard Reset (Restablecimiento completo). Esta opción
restablece el teléfono en sus ajustes de fábrica predeterminados,
cierra todas las aplicaciones en ejecución en ese momento y borra
todos los datos (fotos, video, contactos) del teléfono.
Explicación del teléfono
30
4.
5.
6.
Seleccione Device
(Dispositivo),
introduzca la
contraseña mostrada
y después seleccione
el botón Yes (Sí) para
quitar todos los
ajustes y datos
almacenados en el
dispositivo.
Apague el teléfono y
después vuelva a
encenderlo.
Una vez que se inicie el teléfono, deberá usar el lápiz y
seleccionar la pantalla LCD para comenzar el proceso de
calibración.
Nota: No debe utilizar las puntas de sus dedos durante el proceso de
calibración, ya que esto puede causar que el dispositivo no se calibre
correctamente. Utilice el lápiz para la calibración del SGH-i907.
7.
8.
31
Mediante el lápiz, seleccione dentro de los cursores de cruz
que aparecen en la pantalla de alineación.
Siga los tutoriales en pantalla y complete el proceso de
configuración.
Realización de un restablecimiento completo
manual
Quite la tarjeta SIM antes de realizar un restablecimiento completo
manual para impedir que se pierda información específica de la
tarjeta SIM.
1. Apague el dispositivo.
2. Presione la tecla H y manténgala presionada.
3. Presione la tecla de encendido hasta que el dispositivo
empiece a iniciarse (parpadeará la luz roja).
4. Suelte inmediatamente la tecla de encendido mientras
sigue manteniendo presionada la tecla H.
5. Espere hasta que aparezca la pantalla Format Mode (Modo
de formato).
6. Suelte la tecla H y siga las instrucciones en pantalla.
Sección 4: Funciones de las llamadas
Esta sección describe cómo realizar o contestar llamadas. También
incluye las características y funcionalidades asociadas con el uso
del teléfono, así como con la explicación de la característica del
comando de voz integrada en el Samsung SGH-i907.
3.
4.
Activar y desactivar las características del
teléfono
Seleccione Setting (Ajustes) ➔ ficha Connection (Conexión)
➔ Wireless Manager (Administrador inalámbrico)
Desde el menú Connection (Conexión), seleccione Phone Off
(Teléfono apagado). Aparecerá la pantalla Wireless Manager
(Administrador inalámbrico)
Antes de usar las características del teléfono SGH-i907, verifique
que las características del teléfono estén activadas.
1. Desde el menú Today Plus (Hoy plus), seleccione la ficha
Connection (Conexión).
2. Verifique que el icono de No Service (No hay servicio) en la
barra de estado aparezcan como se muestra.
5.
Haga clic en Phone (Teléfono) para alternar entre On
(Encendido) y Off (Apagado).
Consejo: La pantalla Wireless Manager (Administrador inalámbrico) también
le permite activar Wi-Fi y Bluetooth.
Funciones de las llamadas
32
6.
Presione la tecla suave Done (Realizado) para salir y
regresar al menú Today Plus (Hoy plus). Entonces podrá
realizar y recibir llamadas telefónicas.
Realización de llamadas
Existen varias formas de realizar llamadas en el nuevo teléfono.
Puede usar marcación rápida, marcación por voz, historial de
llamadas o simplemente ingrese el número que desee y
presione
.
33
Método 1 — Usando la lista de atajos de contactos
Para usar este método, primero debe hacer lo siguiente:
• Introduzca información del contacto. (Para obtener más información,
consulte “Contactos” en la página 51.)
• Añada contactos guardados a la lista de atajos de contactos. (Para
obtener más información, consulte “Personalización de las opciones
de Today Plus (Hoy plus)” en la página 14.)
Usar la lista de atajos de contactos le permite realizar una llamada
con una sola mano. Para realizar una llamada:
1. Desde la pantalla Today (Hoy), seleccione la ficha Contacts
(Contactos) en Today Plus (Hoy plus).
2. Seleccione el botón
de un contacto.
Aparecerá
información de
llamadas recientes
para este contacto,
con el número
telefónico del
contacto resaltado.
3. Presione la tecla
suave Call (Llamar).
El teléfono marcará el
contacto seleccionado.
Método 2 — Usando el teclado
1. Desde la pantalla
Today (Hoy),
introduzca el número
usando el teclado.
2. Presione
para marcar el
número.
Método 3 — Usando la
tecla suave de contactos
Para usar el método 3 - la
tecla suave Contacts
(Contactos), primero debe introducir información del contacto.
(Para obtener más información, consulte “Contactos” en la página
51.)
Usar la tecla suave Contacts (Contactos) le permite hacer una
llamada mientras usa una sola mano. Para realizar una llamada:
1. Desde la pantalla Today (Hoy), presione la tecla suave
Contacts (Contactos).
2. Encuentre y seleccione la entrada de contactos a la que
desee marcar.
3. Si el contacto contiene múltiples números telefónicos,
resalte el número que desee.
4. Presione
para que aparezca el número en la
pantalla del teléfono y marque el número.
Método 4 — Usando el lápiz
1. Desde la pantalla Today (Hoy), toque Start (Inicio) para
activar el menú Start (Inicio).
2. Toque Phone (Teléfono) (
). Aparecerá una lista
combinada de números a los que se llamó recientemente y
su lista de contactos.
3. Toque el número telefónico de la persona a la que desea
llamar. Aparecerá una lista de acciones recientes en relación
a la persona seleccionada.
4. Toque la entrada Call (Llamar) para iniciar la llamada.
5. Para otras opciones, toque la tecla suave Menú para que
aparezcan las siguientes opciones:
• Open Contact (Abrir contacto) / Call (Llamar)
• Speed Dial (Marcación rápida)
• Save to Contacts (Guardar en contactos)
• Send Text Message (Enviar mensaje de texto)
• Paste (Pegar)
• Options... (Opciones...)
• View (Ver)
¡Importante!: Siempre use el lápiz al tocar la pantalla para evitar raspaduras
o daños causados por otros instrumentos.
Funciones de las llamadas
34
Method 5 — Usando el comando de voz
1. Presione y mantenga presionada la tecla MEdia Net ( )
para activar el comando de voz. Un icono de micrófono
(
) aparecerá en la barra de títulos.
Nota: Debe habilitarse el comando de voz seleccionando Start (Inicio) ➔
Settings (Ajustes) ➔ ficha Personal ➔ Voice Command (Comando de
voz) ➔ Enable (Habilitar) ➔ OK (Aceptar). (Para obtener más
información, consulte “Comando de voz” en la página 40.)
2.
Después de que el teléfono emita un pitido, diga el comando
Call (Llamar), seguido por el nombre de una entrada de
contactos, o diga el comando Dial (Marcar) seguido por un
número telefónico.
Realizar llamadas internacionales
1. Presione y mantenga presionada
para introducir un
caracter + al principio del número internacional. (El caracter
+ se sustituye automáticamente con el código de marcación
internacional cuando se presiona
.)
2. Introduzca el código del país y el número telefónico al que
desea llamar.
3. Presione
.
Contestación de llamadas
Asegúrese de que el teléfono esté encendido. Cuando reciba una
llamada, aparecerá la pantalla Phone-Incoming (Teléfono-Entrante).
䊳 Presione la tecla suave Answer (Contestar) o la tecla
para contestar la llamada.
䊳
Presione la tecla suave Ignore (Ignorar) o presione
enviar la llamada al correo de voz.
Nota: Cuando reciba una llamada, puede silenciar el timbre presionando la
tecla de volumen, en el costado del teléfono.
Uso del altavoz
Durante una llamada activa, el altavoz le permite hablar con otros
sin la necesidad de sostener el teléfono en su oído.
1. Durante una llamada, presione y mantenga presionada
para activar el altavoz. El icono del altavoz
aparecerá en la parte superior de la pantalla.
2. Para desactivar el altavoz, presione y mantenga presionada
otra vez.
Visualización de su número telefónico
1.
2.
35
para
Desde la pantalla Today (Hoy), presione la tecla Start (Inicio)
(
) para activar el menú Start (Inicio).
Seleccione Settings (Ajustes) (
) ➔ Phone (Teléfono)
(
) ➔ ficha Phone (Teléfono) para que aparezca su
número telefónico en la parte superior de la pantalla.
3.
4.
5.
Para ver todos sus números, seleccione la ficha More (Más),
resalte la opción Own Number (Número propio), y después
seleccione Get settings... (Obtener ajustes...) para abrir la
pantalla Settings-Phone-Own Numbers (Ajustes-TeléfonoNúmeros propios) y ver los números de Voice Line (Línea de
voz), número de Data (Datos) y número de Fax.
Para introducir o cambiar números en esta pantalla, resalte
el número que desea, presione la tecla suave Edit (Editar) e
introduzca el número nuevo usando el teclado.
Seleccione
en la esquina superior derecha de la
pantalla para salir.
Historial de llamadas
Cuando se recibe, se realiza o se pierde una llamada, se guarda un
registro con toda la información disponible en el historial de
llamadas. Los registros del historial de llamadas son:
• All Calls (Todas las llamadas): Muestra todas las llamadas recibidas,
enviadas o perdidas.
• Missed (Perdidas): Muestra todas las llamadas no contestadas.
• Outgoing (Salientes): Muestra todas las llamadas realizadas desde su
teléfono.
• Incoming (Entrantes): Muestra todas las llamadas entrantes que se
contestaron.
Seleccionar una entrada de llamadas muestra la hora, fecha y
duración de la llamada.
Para que aparezcan los registros de llamadas:
1. Active el menú Today Plus (Hoy plus). Para obtener más
información, consulte “Listas de opciones de Today Plus
(Hoy plus)” en la página 44.
2. Desde el menú Today Plus (Hoy plus), seleccione la ficha
Connection (Conexión) ➔ Phone (Teléfono) (
).
La pantalla Phone (Teléfono) mostrará el registro de todas
las llamadas.
3. Para mostrar solamente ciertos tipos de llamadas, presione
la tecla suave Menu (Menú), después seleccione Filter (Filtro)
➔ All Calls (Todas las llamadas), Missed (Perdidas), Outgoing
(Salientes) o Incoming (Entrantes). Aparecerá el registro de
llamadas seleccionadas en la pantalla Phone (Teléfono).
4. Presione
o seleccione
para salir.
Registro de todas las llamadas y lista de contactos —
Método de la tecla de enviar
1. Desde la pantalla Today (Hoy), presione
. Aparecerá
la pantalla combinando el registro de llamadas y la lista de
contactos.
2. Para que sólo aparezca el registro de todas las llamadas,
presione la tecla suave Menu (Menú), después seleccione
View (Ver) ➔ All Calls (Todas las llamadas).
Funciones de las llamadas
36
Registro de todas las llamadas y lista de contactos —
Método del menú de inicio
1. Desde la pantalla Today (Hoy), presione la tecla Start (Inicio)
(
) para activar el menú Start (Inicio).
2. Seleccione Phone (Teléfono) (
). Aparecerá la pantalla
combinando el registro de llamadas y la lista de contactos.
3. Para que sólo aparezcan las llamadas, presione la tecla
suave Menu (Menú), después seleccione View (Ver) ➔ All
Calls (Todas las llamadas).
Realización de llamadas usando el historial de llamadas
1. Proceda de una de estas maneras:
Desde el menú Today (Hoy) seleccione la tecla suave Phone
(Teléfono).
- O bien Desde el menú Today Plus (Hoy plus), seleccione la ficha
Connection (Conexión) ➔ Phone (Teléfono) (
).
La pantalla Phone (Teléfono) mostrará el registro de todas
las llamadas.
4.
2.
3.
37
Resalte una entrada en el registro de llamadas.
Presione la tecla suave Call (Llamar).
.
- O bien Desde el menú Today Plus (Hoy plus), seleccione la ficha
Connection (Conexión) ➔ Phone (Teléfono) (
).
La pantalla Phone (Teléfono) mostrará el registro de todas
las llamadas.
Nota: Si lo desea, muestre un registro de ciertos tipos de llamadas
presionando la tecla suave Menu (Menú) y después seleccionando
Filter (Filtro) ➔ All Calls (Todas las llamadas), Missed (Perdidas),
Outgoing (Salientes) o Incoming (Entrantes).
2.
3.
4.
Nota: Si lo desea, muestre un registro de ciertos tipos de llamadas
presionando la tecla suave Menu (Menú) y después seleccionando
Filter (Filtro) ➔ All Calls (Todas las Llamadas), Missed (Perdidas),
Outgoing (Salientes) o Incoming (Entrantes).
Cuando termine, presione
Creación de un contacto usando el historial de llamadas
1. Proceda de una de estas maneras:
Desde el menú Today (Hoy) seleccione la tecla suave Phone
(Teléfono).
5.
6.
Resalte una entrada en el registro de llamadas.
Presione la tecla suave Menu (Menú) y seleccione Save to
Contacts (Guardar en contactos).
Desde la pantalla Contacts (Contactos), seleccione la
entrada <New Contact> (Contacto nuevo).
Introduzca la información de contacto, tal como nombre y
tipo de número. El número telefónico ya está introducido.
Presione
o seleccione
para guardar el nuevo
contacto y regresar a la pantalla Today (Hoy).
Eliminación del historial de llamadas
Los registros de llamadas que se encuentran dentro de la lista del
historial de llamadas pueden eliminarse individualmente o todos al
mismo tiempo. Eliminar todas las entradas de llamadas borrará
todas las entradas de llamadas que aparecen en ese momento.
Estas entradas dependen del Filter (Filtro) utilizado para mostrar el
registro de llamadas (All Calls [Todas las llamadas], Missed
[Perdidas], Outgoing [Salientes] o Incoming [Entrantes]).
Eliminar entradas individuales del historial de llamadas
1. Proceda de una de estas maneras:
Desde el menú Today (Hoy) seleccione la tecla suave Phone
(Teléfono).
- O bien Desde el menú Today Plus (Hoy plus), seleccione la ficha
Connection (Conexión) ➔ Phone (Teléfono) (
).
La pantalla Phone (Teléfono) mostrará el registro de todas
las llamadas.
3.
4.
Eliminar todas las entradas de llamadas
Esta opción depende de la lista de los registros de llamadas que
aparezcan en ese momento. Sólo aparecerán las entradas que
estén en su lista actual. Esta opción le permite fijar la inicialización
de la lista guardada en el historial de llamadas.
Por ejemplo, si el filtro seleccionado en ese momento sólo muestra
las llamadas perdidas, eliminar todas las llamadas en este caso
sólo eliminaría estas llamadas enlistadas; sin tocar todas las
entradas de llamadas entrantes y salientes restantes.
Nota: Para eliminar realmente todas las entradas del registro de llamadas,
necesitará activar el filtro en All Calls (Todas las llamadas) y después
seleccionar la opción Delete All Calls (Eliminar todas las llamadas).
1.
2.
Nota: Si lo desea, muestre un registro de ciertos tipos de llamadas
presionando la tecla suave Menu (Menú) y después seleccionando
Filter (Filtro) ➔ All Calls (Todas las llamadas), Missed (Perdidas),
Outgoing (Salientes) o Incoming (Entrantes).
2.
Resalte una entrada en el registro de llamadas para
eliminarla.
Presione la tecla suave Menu (Menú) y seleccione Delete
(Eliminar).
Seleccione Yes (Sí) para confirmar la eliminación.
Active el menú Today Plus (Hoy plus). Para obtener más
información, consulte “Pantalla Hoy” en la página 76.
Desde el menú Today Plus (Hoy plus), seleccione la ficha
Connection (Conexión) ➔ Phone (Teléfono) (
).
La pantalla Phone (Teléfono) mostrará el registro de todas
las llamadas.
Nota: Si lo desea, muestre un registro de ciertos tipos de llamadas
presionando la tecla suave Menu (Menú) y después seleccionando
Filter (Filtro) ➔ All Calls (Todas las llamadas), Missed (Perdidas),
Outgoing (Salientes) o Incoming (Entrantes).
Funciones de las llamadas
38
3.
4.
Presione la tecla suave Menu (Menú) y seleccione Delete All
Calls (Eliminar todas las llamadas).
Seleccione Yes (Sí) para confirmar la eliminación.
Envío de mensajes de texto usando el historial de
llamadas
Los mensajes de texto pueden enviarse a otros usuarios que
apoyan la capacidad SMS.
Nota: Comuníquese con su proveedor de servicio para obtener más
información sobre los servicios de mensajería SMS.
1.
Proceda de una de estas maneras:
Desde el menú Today (Hoy) seleccione la tecla suave Phone
(Teléfono).
- O bien Desde el menú Today Plus (Hoy plus), seleccione la ficha
Connection (Conexión) ➔ Phone (Teléfono) (
).
La pantalla Phone (Teléfono) mostrará el registro de todas
las llamadas.
Nota: Si lo desea, muestre un registro de ciertos tipos de llamadas
presionando la tecla suave Menu (Menú) y después seleccionando
Filter (Filtro) ➔ All Calls (Todas las llamadas), Missed (Perdidas),
Outgoing (Salientes) o Incoming (Entrantes).
2.
39
Resalte una entrada en el registro de llamadas.
3.
4.
Presione la tecla suave Menu (Menú) y seleccione Send Text
Message... (Enviar mensaje de texto...). Aparecerá la pantalla
Text Message (Mensaje de Texto) con el destinatario ya
ingresado.
Introduzca el texto del mensaje sirviéndose del teclado.
(Para obtener más información, consulte “Introducción de
texto” en la página 46.)
Nota: Cada mensaje de texto puede contener un máximo de 160 caracteres.
Cualquier caracter (texto) que sobrepase ese límite, se trasladará a
mensajes de texto consecutivos al mismo destinatario.
5.
Cuando termine de introducir el mensaje, presione la tecla
suave Send (Enviar) para enviar el mensaje. (Para obtener
más información, consulte “Mensajería” en la página 57.)
Roaming-Redes
Qué es roaming
El teléfono puede desplazarse a otras redes digitales. Roaming
ocurre cuando usted viaja fuera de un área de cobertura
previamente designada. Cuando roaming está activado, pudieran
aplicarse cargos extra al realizar o recibir una llamada.
Nota: Es posible que algunas características no estén disponibles con
roaming. Roaming también consume energía adicional de la batería,
exigiendo cargarla con mayor frecuencia.
Comando de voz
Voice CommandTM (Comando de voz) transforma el dispositivo en
su propio asistente personal virtual, dejándole usar su voz para
buscar contactos, realizar llamadas telefónicas, obtener
información del calendario, reproducir y controlar su música, así
como empezar programas.
Consulte http://www.microsoft.com/windowsmobile/voicecommand/
default.mspx para ver una demostración del comando de voz.
Ajustes del comando de voz
1. Desde la pantalla Today (Hoy), presione la tecla Start (Inicio)
(
) para activar el menú Start (Inicio).
2. Seleccione Settings (Ajustes) (
) ➔ ficha Personal ➔
Voice Command (Comando de voz) (
) para que
aparezca la pantalla Voice Command (Comando de voz).
3. Seleccione el cuadro Enable (Habilitar) para habilitar/
inhabilitar la característica Comando de voz. Aparecerá una
marca en el cuadro.
Nota: Un cuadro no marcado indica que la característica Comando de voz
está inhabilitada.
4.
Seleccione el cuadro Password Protected (Protegida con
contraseña) para activar/desactivar la protección con
contraseña.
• Una marca en el cuadro indica que Password Protected (Protegida
con contraseña) está activado.
• Un cuadro no marcado indica que Password Protected (Protegida
con contraseña) está desactivado.
5. Seleccione las aplicaciones de menú a las que desea
ingresar con un comando de voz. Elija entre las siguientes
opciones:
• Calendar (Calendario)
• Contacts (Contactos)
• Media (Medios)
• Messaging (Mensajería)
• Phone (Teléfono)
• Start Menu (Menú de inicio)
• Status (Estado)
• Una marca en los cuadros junto a una aplicación indica que el
comando de voz está habilitado para esa característica en particular.
• Si una aplicación seleccionada tiene opciones disponibles, el botón
Options (Opciones) se activa. Seleccione el botón Options
(Opciones) para ingresar a las opciones disponibles de esa
aplicación.
• Si una aplicación seleccionada tiene parámetros de notificación
disponibles, el botón Notifications (Notificaciones) se activa.
Seleccione el botón Notifications (Notificaciones) para los
parámetros de notificación disponibles para esa aplicación y realice
modificaciones, si lo desea.
Uso del comando de voz
1. Presione y mantenga presionada la tecla MEdia Net ( )
para activar el comando de voz. Un icono de micrófono ( )
aparecerá en la barra de títulos.
Funciones de las llamadas
40
2.
Después de que el teléfono emita un pitido, diga el nombre
del comando que desea realizar. Los comandos de voz son:
• Call (Llamar): Le permite marcar a una entrada de contactos
diciendo un nombre guardado en la lista de contactos.
• Dial (Marcar): Le permite marcar un número telefónico diciendo los
dígitos en el número telefónico.
• Lookup (Buscar): Le permite recuperar información de contacto para
cualquier entrada en su lista de contactos.
• Open (Abrir): Esto le proporciona acceso en un solo paso a algunas o
todas las aplicaciones siguientes, dependiendo de sus ajustes
habilitados por voz:
– Calendar (Calendario)
– Contacts (Contactos)
– Media (Medios)
– Messaging (Mensajería)
– Phone (Teléfono)
– Start Menu (Menú de inicio)
– Status (Estado)
Video compartido
Las características de Video compartido le permiten realizar una
llamada y compartir video en vivo o grabado durante la llamada.
Puede iniciar o recibir video realizando el siguiente procedimiento.
Habilitar/Inhabilitar video compartido
Para habilitar o inhabilitar Video compartido, realice los siguientes
pasos:
1. Desde la pantalla Today (Hoy), presione la tecla Start (Inicio)
41
2.
3.
(
) para activar el menú Start (Inicio).
Seleccione Settings
(Ajustes) (
)➔
ficha Personal ➔
Video Share (Video
compartido) (
)
para que aparezca la
pantalla Video Share
(Video compartido).
Seleccione el cuadro
Service (Servicio)
para habilitar/
inhabilitar la
característica Video Share (Video compartido). Aparecerá/
desaparecerá una marca en el cuadro.
Inicio y recepción de una sesión de video compartido
Para iniciar y recibir una sesión de Video compartido, realice los
siguientes pasos:
1. Marque el número y presione
.
2. Una vez que se conteste la llamada, si ambos tienen la
capacidad de compartir video, un icono de “Video Share
Ready” (Listo para compartir video) aparecerá en la
pantalla.
3. Presione la tecla suave Menu (Menú), después seleccione
Video Share (Video compartido).
4.
5.
6.
7.
8.
9.
Aparecerá un mensaje emergente. Seleccione Live (En vivo)
o Recorded Video (Video grabado).
Si seleccionó Recorded Video (Video grabado), puede ver
los archivos en My Stuff (Mis cosas) ➔ My Documents
(Mis documentos) ➔ My Videos (Mis videos).
Seleccione el archivo que desea compartir.
Si el número ya está enlistado como un contacto, el
dispositivo mostrará el nombre correspondiente al número.
Aparecerá la notificación “<Name/Number> wants to
share video with you. Accept the connection?”
(<Nombre/Número> desea compartir video con usted.
¿Acepta la conexión?).
En caso de un número desconocido, “<Number> wants to
share video with you. Accept the connection?”
(<Número> desea compartir video con usted. ¿Acepta la
conexión?).
Presione la tecla suave Yes (Sí) para aceptar la conexión o la
tecla suave No para rechazarla.
Cuando el destinatario acepte el video compartido,
“Establishing a Video Connection” (Estableciendo una
conexión de video) le aparecerá al emisor y al destinatario.
Aparecerá el mensaje “Recording Started” (Inició la
grabación), mostrando la memoria disponible para el video.
10. Durante una sesión de Video Share (Video compartido), lo
siguiente aparecerá arriba de las opciones de la tecla suave:
Stop (Detener): presione esta tecla para detener la
característica de video compartido.
Brightness (Brillantez): presione esta tecla para
ajustar la brillantez del video.
Mute (Silenciar): presione esta tecla para apagar el
audio.
Spkr Off (Altavoz desactivado): la tecla suave
izquierda muestra Speaker On (Altavoz activado) o
Speaker Off (Altavoz desactivado).
Consejo: Presione la tecla End (Fin) para detener Video Share (Video
compartido). Cuando el cursor esté en el icono Stop (Detener),
presione
o la tecla suave izquierda.
Funciones de las llamadas
42
Sección 5: Navegación por los menús
En esta sección se explica la navegación por los menús del
teléfono. Se puede ingresar a los menús y submenús usando el
ratón con el dedo o el lápiz.
Finger Mouse (Ratón accionado con el dedo)
El ratón accionado con el dedo le permite seleccionar la función de
navegación de la tecla táctil de navegación. Puede elegir entre
navegación en 4 sentidos y el modo de ratón. El modo de ratón le
permite elegir la velocidad del ratón, el temporizador del ratón y la
forma del cursor del ratón.
1. Desde la pantalla Today (Hoy), presione la tecla Start (Inicio)
(
) para activar el menú Start (Inicio).
2.
Seleccione Settings (Ajustes) (
) ➔ ficha System
(Sistema) ➔ Finger Mouse (Ratón accionado con el dedo)
(
) para abrir la pantalla Finger Mouse (Ratón accionado
con el dedo).
Los siguientes métodos de navegación (acción) están
disponibles:
• 4-way Navigation (navegación en 4 sentidos): Cuando se
selecciona, navega por pantallas y menús tocando la tecla táctil de
navegación hacia arriba, abajo, la izquierda o la derecha. Le permite
seleccionar opciones resaltadas presionando el centro de la tecla
táctil de navegación.
• Mouse: (Ratón): Cuando se selecciona, navega por pantallas y
menús moviendo un dedo ligeramente por la superficie de la tecla
táctil de navegación.
Opciones adicionales son:
43
3.
4.
– Mouse speed (Velocidad del ratón): Ajustar la velocidad de la acción
con el ratón
• Mouse timeout (Temporizador del ratón): Establece el límite de
tiempo del “Mouse timeout” (Temporizador del ratón). Cuando el
ratón está inactivo durante este período de tiempo, el ratón se
desactiva en la pantalla.
– Mouse cursor shape (Forma del cursor del ratón): Le permite
seleccionar un icono del cursor (forma) de una lista seleccionable.
Seleccione los valores nuevos para el Mouse speed
(Velocidad del ratón), Mouse timeout (Temporizador del
ratón) y Mouse cursor shape (Forma del cursor del ratón).
Presione
o seleccione
para guardar los nuevos
ajustes y regresar a la pantalla anterior.
Nota: Desde la pantalla principal, puede cambiar entre la opción de ratón
activado o desactivado. Presione y mantenga presionado la tecla
y
presoine después .
Acceso a la función de menú en el modo de navegación en
4 sentidos
1. Navegue por pantallas y menús tocando la tecla táctil de
navegación hacia arriba, abajo, la izquierda o la derecha.
2.
Seleccione opciones resaltadas presionando el centro de la
tecla táctil de navegación.
3.
Para salir del menú sin cambiar los ajustes, presione la tecla
o seleccione
.
Ingreso a una función de menú en el modod de ratón
1. Navegue por pantallas y menús moviendo un dedo
ligeramente por la superficie de la tecla táctil de navegación.
2. Seleccione opciones resaltadas presionando el centro de la
tecla táctil de navegación.
3. Para salir del menú sin cambiar los ajustes, presione la tecla
o seleccione
.
Listas de opciones de Today Plus (Hoy plus)
Las opciones de Today Plus (Hoy plus) son otra forma de tener
acceso a aplicaciones desde la pantalla Today sin navegar por los
iconos del menú principal y los submenús. Hay cuatro listas de
opciones disponibles de Today Plus (Hoy plus) (Connection
[Conexión], Favorites [Favoritos], Contacts [Contactos] y Settings
[Ajustes]) a las que puede ingresar seleccionando sus fichas
respectivas.
Para habilitar las listas de
opciones de Today Plus (Hoy
plus):
1. Desde la pantalla
Today (Hoy), presione
la tecla Start (Inicio)
(
) para activar el
menú Start (Inicio).
Navegación por los menús
44
2.
Seleccione Settings (Ajustes) (
) ➔ ficha Personal ➔
Today (Hoy) (
) ➔ ficha Items (Elementos). Aparecerá la
pantalla con los elementos de Today.
3.
Seleccione el cuadro Today Plus (Hoy plus) para habilitar/
inhabilitar las listas de opciones de Today Plus (Hoy plus).
Aparecerá una marca en el cuadro.
Nota: Un cuadro no marcado indica que la característica Today Plus (Hoy
plus) está inhabilitada.
4.
Presione
para
guardar su parámetro.
5.
Presione
o
seleccione
para
regresar a la pantalla
Today (Hoy). Las
listas de opciones de
Today Plus (Hoy plus)
aparecerán en la
pantalla Today (Hoy).
Navegar las listas de opciones de Today Plus (Hoy plus)
Para navegar usando las listas de opciones de Today Plus
(Hoy plus):
1. Desde la pantalla Today (Hoy), seleccione la ficha Today Plus
45
(Hoy plus) que desee (Connection [Conexión], Favorites
[Favoritos], Contacts [Contactos] o Settings [Ajustes]).
Aparecerá la lista de opciones de Today Plus (Hoy plus)
correpondiente.
2.
Seleccione la opción que desee. Aparecerá la pantalla de
opciones correspondiente.
Navegar usando los iconos de la barra de títulos
Los iconos de estado que aparecen en la barra de títulos también
son atajos a características y funciones relacionadas de su
teléfono.
Para usar los iconos de estado como atajos:
䊳 Desde la pantalla Today (Hoy), seleccione un icono disponible.
Aparecerá el menú o pantalla correpondiente.
Algunos iconos disponibles son:
• Message (Mensaje): Convoca la notificación de mensajería.
• Connectivity (Conectividad): Le brinda acceso al Wireless Manager
(Administrador inalámbrico) y al menú Start (Inicio) ➔ Settings
(Ajustes) ➔ ficha Connections (Conexiones).
• Phone (Teléfono): Le brinda acceso a Wireless Manager
(Administrador inalámbrico) y a Start (Inicio) ➔ Settings (Ajustes)
➔ ficha Personal ➔ pantalla Phone (Teléfono).
• Volume (Volumen): Muestra la ventanilla emergente Volume
(Volumen), permitiéndole establecer los volúmenes para el teléfono y
los audífonos.
• Power (Energía): Muestra Start (Inicio) ➔ Settings (Ajustes) ➔
ficha System (Sistema) ➔ pantalla Power (Energía).
Sección 6: Introducción de texto
En esta sección se describe cómo seleccionar el modo de
introducción de texto deseado para introducir caracteres en el
Samsung SGH-i907.
Teclado QWERTY integrado
El SGH-i907 cuenta con un teclado estándar integrado,
comúnmente llamado QWERTY, debajo de la pantalla. Usando este
teclado puede escribir letras, puntuación, números y otros
caracteres especiales en los campos de introducción de texto o en
otras aplicaciones disponibles en el teléfono.
Introducción de texto - Método de entrada
Existen cuatro métodos distintos disponibles para la introducción
de caracteres:
• Block Recognizer (Reconocedor de bloque)
• Keyboard (Teclado) (teclado QWERTY integrado o teclado en la pantalla
de tacto)
• Letter Recognizer (Reconocedor de letras)
• Transcriber (Transcriptor)
Cada uno de estos métodos le permite introducir caracteres
alfabéticos y símbolos en el dispositivo. Además de estos métodos
de introducción, existen otras opciones, como Word Completion
(Conclusión de palabras) asociadas con el método seleccionado.
Para ingresar a los ajustes del método de entrada:
1. Desde la pantalla
Today (Hoy), presione
la tecla Start (Inicio)
(
) para activar el
menú Start (Inicio).
2. Seleccione Settings
(Ajustes) (
)➔
ficha Personal ➔
Input (Introducción)
(
) ➔ ficha
Input Method (Método de entrada). Aparecerá la pantalla
Settings-Input (Ajustes-Entrada)
3. Seleccione los ajustes del método de entrada que desee.
4. Presione
o seleccione
para guardar el ajuste.
Introducción de texto
46
Cambio del método de entrada
Para cambiar el método de entrada de texto desde dentro de un
campo de introducción de texto:
1. Seleccione el icono del
teclado (
).
Aparecerá un teclado
sensible al tacto.
2. Seleccione la flecha
hacia arriba, junto al
icono del teclado
(
). Las siguientes
opciones aparecerán
en un menú emergente:
• Options (Opciones):
Muestra la pantalla
Settings Input (Ajustes-Entrada). (Para obtener más información,
consulte “Teclado” en la página 47.)
• Block Recognizer (Reconocedor de bloque) (
)
• Keyboard (Teclado) (
)
• Letter Recognizer (Reconocedor de letras) (
)
• Transcriber (Transcriptor) (
)
3. Seleccione el método de entrada que desee. El icono del
teclado (
) se sustituye con el icono del método de
entrada correpondiente.
4. Para quitar el teclado sensible al tacto, seleccione el icono
del teclado (
).
47
Block Recognizer (Reconocedor de bloque)
Este método de entrada usa la tradicional división de ventanilla
para el área de redacción. Este método le permite introducir
caracteres usando pulsaciones individuales.
El lado izquierdo se usa para escribir letras y el lado derecho es
para introducir números. Los símbolos y funciones comunes se
encuentran en otras ventanillas más pequeñas ubicadas a la
derecha del área de redacción. No existen opciones asociadas con
este tipo de método de entrada.
Teclado
Este método de entrada le permite usar el teclado QWERTY
integrado o un teclado de pantalla táctil y el lápiz para introducir
caracteres. El método de entrada por teclado tiene las siguientes
opciones:
• Large keys (Teclas grandes)
• Small keys (Teclas
pequeñas)
• Use gestures for the
following keys (Usar
gestos para las siguientes
teclas): le permite usar
atajos de tacto para
indicar las siguientes
acciones del teclado:
– Space (Espacio)
– Shift+key (Shift+tecla)
– Backspace (Retroceder)
– Enter (Entrar)
Para seleccionar teclas más grandes o más pequeñas,
simplemente seleccione el botón junto a la opción que desea.
La característica de gestos le permite sustituir teclas usadas en el
teclado para espacio, retroceder, shift+tecla y entrar, dibujando un
gesto o movimiento. La opción de teclas grandes debe estar
seleccionada para que esta opción aparezca.
Reconocedor de letras
Esta opción le permite introducir texto usando el lápiz y su propia
escritura a mano (movimientos de caracteres naturales). La
pantalla se divide en tres áreas diferentes. Un área de letras
mayúsculas, un área de letras pequeñas y un área de números.
Los caracteres se introducen imprimiendo letras en cada área. El
caracter se analiza y se escribe en la pantalla automáticamente.
䊳 Seleccione el botón Options... (Opciones...) para ingresar a las
siguientes opciones asociadas con este método:
• Quick stroke (Movimiento rápido)
• Right to left crossbar (Barra de derecha a izquierda)
• Allow accented characters (Permiten caracteres con acento)
Transcriptor
La opción del transcriptor es similar al reconocedor de letras,
excepto que en vez de introducir caracteres en un área designada,
puede introducir palabras completas y frases usando el lápiz y su
propia escritura a mano (cursiva), formato impreso o una
combinación. El transcriptor apoya los estilos de escritura en
formato impreso y cursivo, y después escribe automáticamente la
información en la pantalla.
Introducción de texto - Conclusión de palabras
Los ajustes para la conclusión de palabras determina si las
palabras aparecerán automáticamente después de introducir un
número definido de caracteres en la pantalla.
Las siguientes opciones están disponibles:
• Suggest words when entering text (Sugerir palabras al introducir
texto)
• Suggest after entering (Sugerir después de introducir) (espacio o 1-7
letras)
• Suggest (1-4) word(s) [Sugerir (1-4) palabras]
• Add a space after word (Añadir espacio después de una palabra)
• Clear Stored Entries (Despejar entradas guardadas)
• Enable Auto Correct (Habilitar corrección automática)
Introducción de texto
48
Para ingresar a los ajustes de Word Completion (Conclusión de
palabras):
1.
2.
3.
Desde la pantalla Today (Hoy), presione la tecla Start (Inicio)
(
) para activar el menú Start (Inicio).
Seleccione Settings (Ajustes) (
) ➔ ficha Personal ➔
Input (Introducción) (
) ➔ ficha Word Completion
(Conclusión de palabra).
Para habilitar esta
característica,
seleccione el cuadro
Suggest words when
entering text (Sugerir
palabras al introducir
texto). Aparecerá una
marca en el cuadro,
indicando que Word
Completion
(Conclusión de
palabras) está
habilitado.
Nota: Seleccionar el cuadro adyacente a cada elemento puede habilitar
(marcar) o inhabilitar (cancelar marca en) los elementos.
49
4.
5.
6.
7.
8.
Seleccione la lista desplegable Suggest after entering
(Sugerir después de introducir) y elija el número mínimo de
letras que una palabra debe contener antes de sugerir una
palabra.
Seleccione la lista desplegable Suggest # word(s) (Sugerir
[número] palabras) y elija los números de palabras que el
dispositivo sugerirá una vez que se cumplan los parámetros
de conclusión de palabras.
Para introducir un espacio vacío después de cada palabra
reconocida, seleccione Add a space after word (Añadir
espacio después de una palabra).
Para habilitar la característica de corrección automática que
corrija dinámicamente errores de ortografía y otras
equivocaciones , seleccione Enable Auto Correct (Habilitar
corrección automática).
Presione
o seleccione
para guardar los ajustes.
Introducción de texto - Opciones
Nota: Estos ajustes de opción sólo se aplican cuando se apoya la escritura o
grabación.
Para ingresar a estas opciones:
1. Desde la pantalla Today (Hoy), presione la tecla Start (Inicio)
(
) para activar el menú Start (Inicio).
2. Seleccione Settings
(Ajustes) (
)➔
ficha Personal ➔
Input (Introducción)
(
) ➔ ficha
Options (Opciones).
Las siguientes
opciones de
introducción estarán
disponibles:
• Voice recording format (Formato de grabación de voz)
• Default zoom level for writing (Nivel predefinido de zoom para
escribir)
• Default zoom level for typing (Nivel predefinido de zoom para
teclear)
• Capitalize first letter of sentence (Primera letra de la oración en
mayúscula)
3.
• Scroll upon reaching the last line (Desplazarse al llegar a la última
línea)
Seleccione cada uno de los cuadros o campos asociados
con la opción y realice los cambios que desee.
Nota: Seleccionar el cuadro adyacente a cada elemento puede habilitar
(marcar) o inhabilitar (cancelar marca en) los elementos.
4.
Presione
o seleccione
para guardar los ajustes.
Introducción de texto
50
Sección 7: Contactos
En este sección se describe cómo administrar los contactos
almacenando el nombre y número de una persona en la agenda
telefónica.
Explicación de los contactos
Esta característica se utiliza para guardar información importante
acerca de sus amigos, colegas o contactos de negocios. La
pantalla Contacts (Contactos) le permite guardar la siguiente
información relacionada con una persona:
51
• Nombre
• Teléfono del trabajo
• Foto
• Teléfono del trabajo2 y casa2
• Empresa
• Teléfono de radio
• Departamento
• IM2 e IM3
• Puesto
• Correo electrónico2 y correo
electrónico3
• Archivar como
• Asistente
• Teléfono, fax y dirección del
trabajo
• Teléfono del asistente
• MI
• Gerente
• Correo electrónico
• Identificación de gobierno
• Teléfono móvil
• Cuenta
• Tono de timbre
• Identificación de cliente
• Página web
• Cumpleaños
• Ubicación de la oficina
• Aniversario
• Teléfono y dirección de casa
• Cónyuge
• Categorías
• Niños
• Otras direcciones
• Bíper
• Teléfono para automóvil
• Fax de casa
Uso de los contactos
Además de la información disponible en los contactos, también
puede grabar o escribir una nota asociada con el contacto. Toda
esta información se puede sincronizar con una PC o portátil
mediante la aplicación Microsoft ActiveSync. Para obtener más
información, consulte “Sincronización”
Adición de contactos nuevos
1. En la pantalla del día de hoy, presione la tecla de inicio
(
) para activar el menú Start (Inicio).
2. Seleccione Contacts
(Contactos) (
)
para que se muestre
la pantalla Contacts.
3. Presione la tecla
suave New (Nuevo) y
después seleccione
Outlook Contact
(Contacto de
Outlook). Aparecerá
la pantalla de información Contactos.
4. Mediante el teclado introduzca la información del contacto
en los campos proporcionados. (Para obtener más
información, consulte “Introducción de texto” )
5. Presione
o seleccione
para guardar los nuevos
ajustes y regresar a la pantalla anterior.
Búsqueda de contactos
Para localizar un contacto específico, puede utilizar la
característica de búsqueda. Dicha característica le permite
introducir las primeras letras de la entrada del contacto y después
mostrar los resultados en la pantalla. Para buscar un contacto:
1. En la pantalla del día de hoy, presione la tecla suave
Contacts (Contactos). Aparecerá la pantalla Contacts.
2. Seleccione el campo Enter a name... (Introducir un
nombre...) y utilice el teclado para introducir los primeros
caracteres de la entrada del contacto. Con cada carácter
sucesivo introducido, la lista de contactos coincidentes se
volverá más reducida.
3. Si resulta necesario, desplácese por la lista de contactos
coincidentes hasta que encuentre la entrada deseada en los
contactos.
Edición de contactos
1. Busque el contacto deseado. (Para obtener más información,
consulte “Búsqueda de contactos” )
2. Presione la tecla suave Menu (Menú) y seleccione Edit
(Editar).
3. En la lista disponible de información del contacto,
seleccione un campo y actualice la información deseada.
Contactos
52
4.
Presione
o seleccione
para guardar los nuevos
ajustes y regresar a la pantalla anterior.
Eliminación de contactos
1. Busque el contacto deseado. (Para obtener más información,
consulte “Búsqueda de contactos” )
2. Presione la tecla suave Menu (Menú) y seleccione Delete
Contact (Eliminar contacto).
3. Seleccione el botón Yes (Sí) en el mensaje emergente Delete
Contact para confirmar la eliminación.
Realización de llamadas usando los contactos
1. Busque el contacto deseado. (Para obtener más información,
consulte “Búsqueda de contactos” )
2. Seleccione el contacto para mostrar su información.
3. Presione la tecla suave Call (Llamar) para llamar al contacto
seleccionado.
Envío de entradas de contactos mediante Bluetooth
El SGH-i907 le permite intercambiar información de contactos en
forma inalámbrica con otros dispositivos compatibles con
Bluetooth.
1. Busque el contacto deseado. (Para obtener más información,
consulte “Búsqueda de contactos” )
53
2.
3.
4.
Presione la tecla suave Menu (Menú) y seleccione Send
Contact (Enviar contacto) ➔ Beam (Transmitir). El dispositivo
comenzará a buscar un dispositivo Bluetooth compatible
dentro de su rango de comunicación.
Seleccione los dispositivos a los que desea transmitir.
Cuando el contacto se haya transferido con éxito, para el
dispositivo seleccionado se mostrará Done (Terminado).
Presione
o seleccione
para salir y regresar a la
pantalla anterior.
Recepción de entradas de contactos mediante Bluetooth
Para configurar el SGH-i907 para aceptar transmisiones entrantes
mediante Bluetooth:
1. En la pantalla del día de hoy, presione la tecla de inicio
(
) para activar el menú Start (Inicio).
2. Seleccione Settings
(Ajustes) (
)➔
ficha Connections ➔
Bluetooth (
)➔
ficha Mode (Modo).
3. Seleccione las
casillas de
verificación Turn on
Bluetooth (Activar
4.
Bluetooth) y Make this device visible to other devices
(Permitir que otros dispositivos vean este dispositivo). Una
marca de verificación aparecerá en cada casilla.
Presione
o seleccione
para guardar los nuevos
ajustes y regresar a la pantalla anterior.
Adición de notas a los contactos
Las notas le permiten adjuntar un archivo de audio grabado o una
nota escrita a una entrada guardada en los contactos. Al visualizar
la pantalla de resumen del contacto, puede ver o escuchar
cualquier nota asociada con el mismo.
Adición de notas
1. Busque el contacto deseado. (Para obtener más información,
consulte “Búsqueda de contactos” )
2. Seleccione el contacto para mostrar su información.
3. Presione la tecla suave Menu (Menú) y seleccione Edit ➔
ficha Notes (Notas).
4. Introduzca la nota usando el método de introducción
deseado. (Para obtener más información, consulte
“Introducción de texto” )
5. Una vez que haya introducido con éxito la nota, seleccione
para guardarla y regresar a la pantalla anterior.
Eliminación de notas
1. Busque el contacto deseado. (Para obtener más información,
consulte “Búsqueda de contactos” )
2. Seleccione el contacto para mostrar su información.
3. Presione la tecla suave Menu (Menú) y seleccione Edit ➔
fichaNotes (Notas).
4. Presione la tecla suave Menu (Menú) y seleccione Edit
(Editar) ➔ Select All (Seleccionar todas).
5. Presione la tecla suave Menu (Menú) y seleccione Edit
(Editar) ➔ Clear (Borrar).
6. Presione
o seleccione
para salir y regresar a la
pantalla anterior.
Contactos
54
Marcación rápida de los contactos
La marcación rápida se puede utilizar para llamar a los contactos
con los que más habla. También le permite presionar hasta dos
teclas numéricas para llamar al contacto. Están disponibles las
ubicaciones de memoria del 2 al 99 para la marcación rápida.
Nota: La ubicación 1 está preconfigurada para marcar su correo de voz y no
se puede modificar.
Método de atajo
Para asignar una ubicación de marcación rápida:
1. Busque el contacto deseado. (Para obtener más información,
consulte “Búsqueda de contactos” )
2. Seleccione el contacto para mostrar su información.
3. Presione la tecla
suave Menu (Menú) y
seleccione Add to
Speed Dial... (Añadir a
marcación rápida...).
Aparecerá la pantalla
Speed Dial
(Marcación rápida)
con la siguiente
55
4.
5.
ubicación de marcación rápida disponible indicada en el
campo Location (Ubicación).
Si lo desea, seleccione las flechas hacia arriba o hacia abajo
del campo Location para asignar el contacto a otra ubicación
de marcación rápida disponible (2 – 99).
Presione
o seleccione
para guardar la
asignación de marcación rápida y regresar a la pantalla
anterior.
Método del menú Start (Inicio)
Para asignar una ubicación de marcación rápida:
1. En la pantalla del día de hoy, presione la tecla de inicio
(
) para activar el menú Start (Inicio).
2. Seleccione Phone (Teléfono) (
).
3. Presione la tecla suave Menu (Menú) y seleccione Speed Dial
(Marcación rápida). Aparecerá la lista de marcación rápida.
4. Presione la tecla suave Menu (Menú) y seleccione New
(Nuevo). Aparecerá la lista de contactos.
5. Busque el contacto deseado. (Para obtener más información,
consulte “Búsqueda de contactos” )
6. Seleccione el contacto. Aparecerá la pantalla Speed Dial
(Marcación rápida).
7.
8.
Seleccione las flechas hacia arriba o hacia abajo del campo
Location (Ubicación) para asignar el contacto a otra
ubicación de marcación rápida disponible (2 al 99).
Presione
o seleccione
para guardar la
asignación de marcación rápida y regresar a la pantalla
anterior.
Contactos
56
Sección 8: Mensajería
Esta sección cubre los tipos de mensajes que puede enviar y
recibir, cómo configurar el teléfono para que funcione con el correo
electrónico y cómo enviar y recibir mensajes de correo electrónico
usando diferentes tipos de conexiones.
1.
2.
Tipos de mensajes
Mensajes de texto y multimedia
El SGH-i907 tiene la capacidad de enviar mensajes de texto (SMS)
y mensajes multimedia [imagen o video (MMS)]. Envíe mensajes
de texto y multimedia con sólo introducir el número telefónico del
destinatario en el campo To: (A:) al crear un mensaje nuevo.
Mensajes de correo electrónico
El SGH-i907 tiene la capacidad de enviar correos electrónicos en
dos formas: directamente, mediante una cuenta de Protocolo de
Internet (IP), o indirectamente, usando Microsoft ActiveSync™
para intercambiar correos electrónicos a través de su
computadora.
Recuperación de mensajes
Cuando reciba un mensaje de texto, imagen o video nuevo, sonará
el timbre de mensajes (a menos que esté apagado) y el mensaje
aparecerá en una ventanilla de previsualización.
Nota: El icono de Notificación de mensajes de texto
parte superior de la pantalla.
57
aparecerá en la
3.
Para eliminar la ventanilla de previsualización en la pantalla
Today (Hoy), presione
.
Para volver a abrir y mostrar el mensaje en la ventanilla de
previsualización, presione la tecla suave Notification
(Notificación).
Para responder al mensaje que aparece, presione la tecla
suave Reply (Responder).
Opciones de mensajes de texto leídos
Existen varias características de mensajes al leer un mensaje de
texto.
䊳 Mientras lee un mensaje de texto recibido, presione la tecla
suave Menu (Menú). Las siguientes opciones están disponibles:
• Delete (Eliminar): Elimina el mensaje.
• Forward (Redirigir): Envíe una copia de este mensaje a otro
destinatario.
• Insert (Insertar): Añada archivos de Picture (Imagen), Sound
(Sonido) o Video para cualquier respuesta a este mensaje.
• My Text (Mi texto): Añada texto previamente elaborado para
cualquier respuesta a este mensaje.
• Save to Drafts (Guardar en borradores): Guarda una copia de
cualquier cualquier respuesta a este mensaje en la carpeta Drafts
(Borradores).
• Spell Check (Corregir ortografía): Revise la ortografía de cualquier
texto de respuesta para este mensaje.
• Close (Cerrar): Regresa a la pantalla que contiene la carpeta Inbox
(Buzón de entrada).
• Message Options (Opciones de mensajes): Inactivo.
• Copy to SIM (Copiar a SIM): Le permite guardar una copia del
mensaje a la tarjeta SIM.
Opciones de mensajes multimedia leídos
Existen varias características de mensajes al leer un mensaje
multimedia.
䊳 Mientras lee un mensaje multimedia recibido, presione la tecla
suave Menu (Menú). Las siguientes opciones están disponibles:
• Delete (Eliminar): Elimine este mensaje.
• Reply (Responder): Envíe una respuesta en mensaje de texto o
multimedia al emisor.
• Reply All (Responder a todos): Envíe una respuesta en mensaje de
texto o multimedia a todos los destinatarios del mensaje.
• Forward (Redirigir): Le permite reenviar el mensaje a otro número o
dirección de correo electrónico.
• Mark as Unread (Marcar como no leído): Le permite marcar el
mensaje como no leído. Los mensajes no leídos aparecen en negrita
en la lista de mensajes.
• Save to Contacts (Guardar en Contactos): Guarde el número del
remitente en su lista de contactos.
• Save as Bookmark (Guardar como marcador): Guarde un URL
incluido en este mensaje como un marcador.
• Save as Multimedia Msg. Temp... (Guardar como plantilla de
mensaje multimedia): Guarde este mensaje como una plantilla de
mensaje multimedia previamente elaborado para usarlo
posteriormente.
• Attached Files... (Archivos adjuntos...): Vea y/o guarde un archivo de
foto, sonido o video.
• Multimedia Msg. Options... (Opciones de mensajes multimedia):
Establezca las opciones de Sending (Envío), Receiving (Recepción),
Profile (Perfil) y Compose (Elaborar) para mensaje multimedia.
• Properties (Propiedades): Muestra la pantalla Message Info
(Información de mensaje) que contiene información de Subject
(Asunto), Send Date (Fecha de envío), From (De), Size (Tamaño),
Priority (Prioridad), Expiry (Vencimiento), Type (Tipo) y Read Report
(Informe de lectura).
Acceso a carpetas de mensajes
1.
2.
Desde la pantalla Today (Hoy), presione la tecla Start (Inicio)
(
) para activar el menú Start (Inicio).
Seleccione
Messaging
(Mensajería) (
)
➔ Messages
(Mensajes) (
). La
pantalla Messages
(Mensajes) aparece
mostrando el
contenido de una
carpeta de mensajes
(en este caso, la
carpeta Inbox Buzón
de entrada).
Mensajería
58
3.
59
Seleccione el nombre
de la carpeta en la
parte superior
izquierda de la
pantalla de mensajes.
Aparecerá un menú
desplegable
mostrando un
resumen de menús
que enlista tipos de
cuenta de mensajería
y carpetas para la
cuenta de mensajes. Las carpetas de mensajes disponibles
son:
• Deleted Items (Elementos eliminados): Guarda mensajes que
eliminó de otras carpetas. Esto le permite recuperar mensajes que se
borraron accidentalmente.
• Drafts (Borradores): Le permite guardar mensajes para completarlos
y/o usarlos posteriormente.
• Inbox (Buzón de entrada): Guarda los mensajes entrantes (recibidos).
• Outbox (Buzón de salida): Guarda los mensajes salientes hasta que
se envíen.
• Sent Items (Elementos enviados): Guarda los mensajes salientes que
se han enviado.
(Para información sobre las carpetas Outlook E-mail [Correo
electrónico de Outlook], consulte el manual del usuario de
Microsoft Outlook.)
4.
Para ver el contenido de una carpeta, selecciónela en el
menú desplegable.
Opciones de mensajes de texto recibidos
Hay varias características de mensajes disponibles para mensajes
de texto recibidos.
1. Desde la pantalla de la carpeta Messages Inbox (Mensajes Buzón de entrada), resalte un mensaje de texto y presione la
tecla suave Menu (Menú). Las siguientes opciones están
disponibles:
• New (Nuevo): Le permite crear un mensaje de texto o multimedia
nuevo.
• Reply (Responder): Envía una respuesta a quien le envió el mensaje
y/o a todos los otros destinatarios, o redirige este mensaje a otras
personas.
• Delete (Eliminar): Transfiere este mensaje a la carpeta Deleted Items
(Elementos eliminados).
• Move... (Mover...): Le permite transferir este mensaje a otras
carpetas.
• Delete All (Eliminar todo): Elimina todos los mensajes (leídos y no
leídos) de la carpeta Inbox (Buzón de entrada).
• Delete All Read (Eliminar todos los leídos): Elimina todos los
mensajes que ya haya leído de la carpeta Inbox (Buzón de entrada).
• Go To (Ir a): Le permite ir a otra carpeta de mensajes o cuenta de
mensajes. Seleccione una de las siguientes:
– Folders (Carpetas)
– Messages (Mensajes)
– Outlook E-mail (Correo electrónico Outlook)
• Tools (Herramientas)
– Sort By (Ordenar por): Le permite ordenar mensajes por uno de los
siguientes criterios: Message Type (Tipo de mensaje), From (De),
Received (Recibido) o Subject (Asunto).
– Manage Folders... (Administrar carpetas...): Le permite crear o
modificar una carpeta de mensajes.
– Empty Deleted Items (Vaciar elementos eliminados:) Le permite
eliminar permanentemente todos los elementos en la carpeta Deleted
Items (Elementos eliminados).
– Clear “Messages” (Despejar mensajes): Elimina todos los
elementos en la carpeta Inbox (Buzón de entrada) y Sent Items
(Elementos enviados).
– New Account... (Cuenta nueva...): Le permite configurar una cuenta
de correo electrónico nueva.
– Options... (Opciones...): Le permite cambiar las opciones para la
Mensajería.
• Select Messages (Seleccionar menajes): Seleccione All (Todos) los
mensajes, All Below (Todos debajo) de este mensaje o Several
(Varios) mensajes a los que se aplicarán otras funciones.
• Send/Receive (Enviar/Recibir): Seleccione enviar o recibir mensajes
de correo electrónico nuevos.
• Multimedia Msg. Options... (Opciones de mensajes multimedia):
Para obtener más información, consulte “Configuración de
parámetros de mensajes multimedia” en la página 62.
Opciones de mensajes multimedia recibidos
Hay varias características de mensajes disponibles para mensajes
multimedia recibidos.
1. Desde la pantalla de la carpeta Messages Inbox (Mensajes Buzón de entrada), resalte un mensaje multimedia y
presione la tecla suave Menu (Menú). Las siguientes
opciones están disponibles:
• New (Nuevo): Le permite crear un mensaje de texto o multimedia
nuevo.
• Reply (Responder): Envía una respuesta a quien le envió el mensaje
y/o a todos los otros destinatarios, o redirige este mensaje a otras
personas.
• Delete (Eliminar): Transfiere este mensaje a la carpeta Deleted Items
(Elementos eliminados).
• Move... (Mover...): Le permite transferir este mensaje a otras
carpetas.
• Delete All (Eliminar todo): Elimina todos los mensajes multimedia
(leídos y no leídos) de la carpeta Inbox (Buzón de entrada).
• Delete All Read (Eliminar todos los leídos): Elimina todos los
mensajes multimedia que ya haya leído de la carpeta Inbox (Buzón de
entrada).
• Go To (Ir a): Le permite ir a otra carpeta de mensajes o cuenta de
mensajes. Seleccione una de las siguientes:
– Folders (Carpetas)
– Messages (Mensajes)
– Outlook E-mail (Correo electrónico Outlook)
• Tools (Herramientas)
– Sort By (Ordenar por): Le permite ordenar mensajes por uno de los
siguientes: Message Type (Tipo de mensaje), From (De),
Received (Recibido) o Subject (Asunto).
– Manage Folders... (Administrar carpetas...): Le permite crear o
modificar una carpeta de mensajes.
– Empty Deleted Items (Vaciar elementos eliminados:) Le permite
eliminar permanentemente todos los elementos en la carpeta Deleted
Items (Elementos eliminados).
– Clear “Messages” (Despejar mensajes): Elimina todos los
elementos en la carpeta Inbox (Buzón de entrada) y Sent Items
(Elementos enviados).
Mensajería
60
– New Account... (Cuenta nueva...): Le permite configurar una cuenta
de correo electrónico nueva.
– Options... (Opciones...): Le permite cambiar las opciones para la
Mensajería.
• Select Messages (Seleccionar menajes): Seleccione All (Todos) los
mensajes, All Below (Todos debajo) de este mensaje o Several
(Varios) mensajes a los que se aplicarán otras funciones.
• Send/Receive (Enviar/Recibir): Seleccione enviar o recibir mensajes
de correo electrónico nuevos.
• Multimedia Msg. Options... (Opciones de mensajes multimedia):
Para obtener más información, consulte “Configuración de
parámetros de mensajes multimedia” en la página 62.
Configuración de parámetros de mensajes
1.
2.
3.
61
Desde la pantalla Today (Hoy), presione la tecla Start (Inicio)
(
) para activar el menú Start (Inicio).
Seleccione Messaging (Mensajería) (
) ➔ Messages
(Mensajes) (
). Aparecerá la pantalla Messages
(Mensajes) mostrando el contenido de una carpeta de
mensajes.
Presione la tecla suave Menu (Menú), después seleccione
Tools (Herramientas) ➔ Options (Opciones). En la pantalla
aparecen las fichas siguientes:
4.
• Accounts (Cuentas):
Le permite revisar/
cambiar ajustes y
firmas para sus
cuentas de mensajería
o para una cuenta
nueva. También puede
habilitar/inhabilitar la
pantalla “account
picker” (selector de
cuenta).
• Message (Mensaje):
Le permite cambiar
opciones de mensajes.
Seleccione el cuadro de las opciones que le gustaría activar o
desactivar.
• Address (Dirección): Se aplica sólo al correo electrónico.
• Storage (Almacenamiento): Muestra la cantidad de memoria
principal (Main Memory) libre, la cantidad de memoria libre en la
tarjeta de almacenamiento (Storage Card) (cuando se introduce) y el
tamaño actual de los adjuntos (Current size of attachments). También
le permite seleccionar cuándo el teléfono vaciará los mensajes
eliminados de la memoria.
Presione
o seleccione
para guardar el nuevo
parámetro y regresar a la pantalla anterior.
Configuración de parámetros de mensajes multimedia
1. Desde la pantalla Today (Hoy), presione la tecla Start (Inicio)
(
) para activar el menú Start (Inicio).
2. Seleccione Messaging (Mensajería) (
) ➔ Messages
(Mensajes) (
). Aparecerá la pantalla Messages
(Mensajes) mostrando el contenido de una carpeta de
mensajes.
3. Presione la tecla suave Menu (Menú), después seleccione
Multimedia Msg. Options... (Opciones de mensajes
multimedia): En la pantalla aparecen las fichas siguientes:
• Sending (Enviar): Le permite establecer opciones de entrega y
opciones de informe de entrega para mensajes multimedia.
• Receiving (Recibidos): Le permite especificar cómo reaccionará el
teléfono a los mensajes de multimedia entrantes.
• Profile (Perfil): Le permite seleccionar, crear y editar perfiles de
comunicación para intercambiar mensajes multimedia con su
proveedor de mensajería.
Mensajería
62
• Compose (Elaborar): Le permite seleccionar ajustes de Message
Class (Clase de mensaje) y Creation Mode (Modo de creación) para
elaborar mensajes multimedia.
4.
63
• About (Acerca de): Muestra información de versión del software de
mensajes multimedia de Samsung.
Presione
o seleccione
para guardar los nuevos
ajustes y regresar a la pantalla anterior.
Envío de mensajes
Creación y envío de mensajes de texto
1. Desde la pantalla Today (Hoy), presione la tecla Start (Inicio)
(
) para activar el menú Start (Inicio).
2. Seleccione Messaging (Mensajería) (
) ➔ Messages
(Mensajes) (
). La pantalla Messages (Mensajes) aparece
mostrando el contenido de una carpeta de mensajes (en
este caso, la carpeta Inbox [Buzón de Entrada]).
3. Presione la tecla
suave Menu (Menú),
después seleccione
New (Nuevo) ➔ Text
Message (Mensaje de
texto). Aparecerá la
pantalla Messages
(Mensajes) para la
elaboración de
mensajes.
4. Introduzca múltiples
números telefónicos
o direcciones de correo electrónico de destinatarios en el
campo To (A).
• Use el teclado para colocar un punto y coma entre números, si existe
más de un destinatario.
5.
Seleccione el campo de introducción de texto del mensaje y
use el teclado para introducir el contenido de texto del
mensaje. (Para obtener más información, consulte
“Introducción de texto” en la página 46.)
Nota: Hay un límite de 160 caracteres para mensajes de texto. Si envía un
mensaje de texto con más de 160 caracteres, el mensaje se trunca
después de los primeros 160 caracteres y los caracteres restantes se
envían en mensajes consecutivos hasta que se haya enviado todo el
texto del mensaje. Pudieran aplicarse cargos de acuerdo con los
planes de llamada del emisor y el destinatario.
6.
7.
Para opciones de mensaje adicionales, presione la tecla
suave Menu (Menú). Las siguientes opciones están
disponibles:
• Add Recipient (Añadir destinatario): Añada entradas de contactos.
• Check Names (Verificar nombres): Verifique contactos para el
nombre del destinatario.
• Insert (Insertar): Introduzca un archivo de Picture (Imagen), Sound
(Sonido) o Video en su mensaje. Esto cambia automáticamente un
mensaje de texto a un mensaje multimedia.
• My Text (Mi texto): Añada texto previamente elaborado a este
mensaje.
• Save to Drafts (Guardar en borradores): Guarda el mensaje en la
carpeta Draft (Borradores).
• Spell Check (Corregir ortografía): Revise la ortografía del mensaje.
• Cancel Message (Cancelar mensaje): Cancela el mensaje nuevo.
• Message Options (Opciones de mensajes): Inactivo.
Presione la tecla suave Send (Enviar) para transmitir el
mensaje a los destinatarios seleccionados.
Corrección de ortografía de un mensaje de texto
1. Durante la creación de un mensaje de texto (Consulte
“Creación y envío de mensajes de texto” en la página 63),
presione la tecla suave Menu (Menú) y seleccione Spell
Check (Corregir ortografía).
2.
3.
Las palabras que no están presentes en el diccionario de
corrección de ortografía se resaltarán, y las opciones de
palabras disponibles se presentarán en una lista.
Desde esta lista de palabras alternativas, seleccione:
• Una palabra alternativa
• Ignore (Ignorar): para ignorar la palabra seleccionada en ese
momento.
• Ignore All (Ignorar todo): para ignorar todas las palabras mal
deletreadas restantes en el mensaje de texto.
• Add (Añadir): Para añadir la palabra resaltada recientemente en el
diccionario de corrección de ortografía.
Cuando la corrección de ortografía esté completa,
seleccione
para regresar al mensaje.
Nota: La característica de corrección de ortografía no está disponible para
mensajes multimedia.
Mensajería
64
Verificación de nombres dentro de un mensaje de texto
䊳 Durante la creación de un mensaje de texto (Consulte “Creación
y envío de mensajes de texto” en la página 63), presione la
tecla suave Menu (Menú) y seleccione Check Names (Verificar
nombres).
3.
Los nombres de destinatarios usados recientemente dentro
del campo To (A) se verifican contra la lista de contactos
actuales, y las direcciones de correo electrónico se revisan
para verificar que concuerdan con los formatos de correo
electrónico estándar.
Creación y envío de mensajes multimedia
1. Desde la pantalla Today (Hoy), presione la tecla Start (Inicio)
(
) para activar el menú Start (Inicio).
2. Seleccione Messaging (Mensajería) (
) ➔ Messages
(Mensajes) (
). Aparecerá la pantalla Messages
(Mensajes) mostrando el contenido de una carpeta de
mensajes.
65
4.
5.
6.
Presione la tecla
suave Menu (Menú),
después seleccione
New (Nuevo) ➔
Multimedia Message
(Mensaje
multimedia).
Aparecerá la pantalla
de elaboración de
mensajes
multimedia.
Introduzca el número
telefónico o direcciones de correo electrónico de
destinatarios en el campo To (A).
• Use el teclado para colocar un punto y coma entre números, si existe
más de un destinatario.
Seleccione el campo Subject (Asunto) y use el teclado para
introducir un asunto para el mensaje.
Seleccione el campo de introducción de texto del mensaje y
use el teclado para introducir el contenido de texto del
mensaje. (Para obtener más información, consulte
“Introducción de texto” en la página 46.)
7.
8.
Para añadir fotos, archivos de música o videos existentes al
mensaje o para iniciar la cámara o grabadora de sonido para
tomar o grabar nuevos archivos y añadirlos al mensaje,
seleccione los iconos apropiados en la línea inferior de la
pantalla de elaboración de mensajes multimedia.
Para ingresar a opciones de mensajes multimedia
adicionales, presione la tecla suave Menu (Menú). Las
siguientes opciones están disponibles:
• Preview (Vista previa): Le permite ver previamente el mensaje MMS
antes de enviarlo.
• Add Recipients (Añadir destinatarios): Añada entradas de contactos
o números del registro de llamadas recientes.
• Insert (Insertar): Le permite adjuntar archivos preexistentes o nuevos
al mensaje MMS nuevo: Picture (Imagen), Sound (Sonido), Video,
New Picture (Nueva imagen), New Sound (Nuevo sonido), New Video
(Nuevo video), Text (Texto) y Template (Plantilla).
• Attach (Adjuntar): Adjunte su vCard (Tarjeta virtual), vCalendar
(Calendario virtual) o un File (Archivo).
• Edit Page (Editar página): Añada, elimine, reordene, cambie el estilo
de texto usado o cambie la duración de páginas en un mensaje de
varias páginas.
• Save to (Guardar en): Le permite guardar el mensaje multimedia
actual como un borrador o una plantilla.
• Cancel Message (Cancelar mensaje): Le permite guardar el mensaje
actual como un borrador y salir del elaborador de mensajes.
• Multimedia Msg. Options (Opciones de mensajes multimedia): Para
obtener más información, consulte “Configuración de
parámetros de mensajes multimedia” en la página 62.
9.
• Toolbar (Barra de herramientas): Active o desactive la barra de
herramientas para el elaborador de mensajes.
Presione la tecla suave Send (Enviar) para transmitir el
mensaje a los destinatarios seleccionados.
Nota: Pudieran aplicarse cargos de acuerdo con los planes de llamada del
remitente y el destinatario.
Uso de mis mensajes de texto
Mis mensajes de texto consiste de 9 frases de mensajes de texto
previamente elaborados que usted puede introducir rápidamente
en el cuerpo de un mensaje nuevo o como una respuesta a un
mensaje recibido sin tener que teclear un mensaje. Estos mensajes
predefinidos son:
• What are you up to? (¿Qué hay de nuevo?)
• Just checking in... (Aquí, reportándome...)
• Where are you? (¿Dónde estás?)
• Check this out! (¡Mira esto!)
• I’ll be right there. (Llego en un minuto.)
• I’m running late. (Se me hizo tarde.)
• I’ll get back to you. (Te respondo pronto.)
• Urgent! Please reply ASAP. (¡Urgente! Responde lo antes posible.)
• Let’s catch up soon. (Reunámonos pronto.)
Mensajería
66
Introducción de mi texto en un mensaje
1. Creación de un mensaje nuevo. (Para obtener más
información, consulte “Envío de mensajes” en la página 63.)
2. Presione la tecla suave Menu (Menú) y seleccione My Text
(Mi texto).
3. Seleccione un mensaje que desee de la lista. El mensaje
seleccionado se introducirá en el cuerpo del mensaje.
4. Complete su mensaje. (Para obtener más información,
consulte “Envío de mensajes” en la página 63.)
5. Presione la tecla suave Send (Enviar) para transmitir el
mensaje a los destinatarios seleccionados.
Edición de mi texto
1. Creación de un mensaje nuevo. (Para obtener más
información, consulte “Envío de mensajes” en la página 63.)
2. Presione la tecla suave Menu (Menú) y seleccione My Text
(Mi texto) ➔ Edit My Text Messages... (Editar mis mensajes
de texto...). Aparecerá una lista de mensajes de texto que
podrá editar.
3. Seleccione una entrada de mensaje de texto preexistente.
4. Use el teclado (o use el lápiz y el teclado virtual) para editar
el texto. (Para obtener más información, consulte
“Introducción de texto” en la página 46.)
5. Seleccione
para guardar los cambios y regresar al
mensaje.
67
Acceso al correo electrónico
Configuración de cuenta del correo electrónico
Puede configurar el SGH-i907 para enviar y recibir correo
electrónico usando Microsoft Outlook, ActiveSync y una
computadora o usando una cuenta de ISP.
Configuración de una cuenta de correo electrónico Outlook
䊳 Instale ActiveSync en su PC y configure un Standard Partnership
(Sociedad estándar) para que pueda enviar/recibir correo
electrónico. (Para obtener más información, consulte “Cambio
del programa de sincronización” en la página 121.)
Configuración de una cuenta de ISP (Proveedor de Servicio de
Internet)
Puede usar el SGH-i907 para ingresar a Internet para el correo
electrónico usando una conexión mediante sul proveedor móvil o
usando una conexión Wi-Fi (Para obtener más información,
consulte “Ajustes de conexiones” en la página 80.)
1. Desde la pantalla Today (Hoy), presione la tecla Start (Inicio)
(
) para activar el menú Start (Inicio).
2.
3.
4.
Seleccione
Messaging
(Mensajería) (
)
➔ Setup E-mail
(Configurar correo
electrónico).
Introduzca su
dirección de correo
electrónico y
contraseña en los
campos apropiados y
presione la tecla
suave Next (Siguiente).
Se le preguntará si desea que el teléfono obtenga ajustes de
correo electrónico automáticamente.
• Si esta cuenta es para
ingresar a un servidor
de correo electrónico
con ISP público-,
presione la tecla suave
Next (Siguiente).
• Si esta cuenta es para
ingresar a un servidor
de correo electrónico
privado (como el de su
empleador), desactive
esta función
seleccionando el
cuadro junto a la ventanilla. Desaparecerá la marca. Después
presione la tecla suave Next (Siguiente).
Nota: Para servidores de correo electrónico privados, se le solicitará
información específica sobre el servidor.
- URL del servidor o dirección del IP
- Autentificación de acceso a servidor (casi siempre se requiere y
usualmente es
la misma que su identificación de cuenta y contraseña)
- Si el servidor requiere de SSL (capa de conexión segura)
- Tipo de conexión usada para ingresar al servidor
Comuníquese con los operadores del servidor o con su ISP para
obtener esta información.
5.
Se le notificará cuando se complete la configuración. (Para
servidores de ISP, se le solicitará que seleccione un intervalo
de contacto automático.)
Uso de Microsoft Outlook para correo electrónico
Usando Microsoft Outlook, el correo electrónico se elabora fuera de
línea y se envía a los destinatarios seleccionados la siguiente vez
que se sincronice usando ActiveSync.
Nota: Para obtener más información sobre cómo sincronizar de manera
inalámbrica su correo electrónico, consulte la documentación de
Wireless Sync incluida con el CD que acompaña al ActiveSync.
1.
Desde la pantalla Today (Hoy), presione la tecla Start (Inicio)
(
) para activar el menú Start (Inicio).
Mensajería
68
2.
3.
4.
5.
6.
7.
8.
Seleccione Messaging (Mensajería) (
)➔
Outlook E-mail (Correo electrónico Outlook).
Revise el correo electrónico recibido según sea necesario.
Para crear y enviar un correo electrónico, presione la tecla
suave Menu (Menú) y seleccione New (Nuevo). Aparecerá la
pantalla de elaboración de correo electrónico.
Introduzca la dirección de correo electrónico en el campo
To (A).
Seleccione el campo Subject (Asunto) e ingrese un asunto.
Seleccione el campo del texto de mensaje e introduzca el
contenido del mensaje de correo electrónico.
Cuando termine, presione la tecla suave Send (Enviar).
Uso de un ISP para correo electrónico
Puede configurar el SGH-i907 para usar un ISP (Proveedor de
Servicio de Internet) o su red en el trabajo para enviar correo
electrónico directamente desde el SGH-i907 sin conectarse a su
PC mediante ActiveSync.
1. Desde la pantalla Today (Hoy), presione la tecla Start (Inicio)
(
) para activar el menú Start (Inicio).
2. Seleccione Messaging (Mensajería) (
) ➔ su cuenta de
correo electrónico.
3. Revise el correo electrónico recibido según sea necesario.
4. Para crear y enviar un correo electrónico, presione la tecla
suave Menu (Menú) y seleccione New (Nuevo). Aparecerá la
pantalla de elaboración de correo electrónico.
69
5.
6.
7.
8.
Introduzca la dirección de correo electrónico en el campo To
(A).
Seleccione el campo Subject (Asunto) e ingrese un asunto.
Seleccione el campo del texto de mensaje e introduzca el
contenido del mensaje de correo electrónico.
Cuando termine, presione la tecla suave Send (Enviar).
Carpetas de correo electrónico Outlook
Hay cinco carpetas de
mensajes del directorio de
correo electrónico de
Outlook (vea la imagen
adyacente).
Las carpetas y sus
funciones son similares a
las carpetas en el directorio
Messages (Mensajes),
excepto para Outbox (Buzón
de salida).
Usando ActiveSync, el
correo electrónico se guarda
en el buzón de salida hasta que se sincronice con su PC.
Usando un ISP, el correo electrónico se guarda en la carpeta
Outbox (Buzón de salida) hasta que el envío de mensajes se
complete.
La siguiente es una lista de carpetas de mensajería de correo
electrónico Outlook y sus funciones.
• Deleted Items (Elementos eliminados): enviados a la carpeta de
elementos eliminados. Una vez que los mensajes se borren de la
carpeta Deleted Items (elementos eliminados), estos se borrarán de
manera permanente.
• Drafts (Borradores): contiene todos los mensajes que no se
completaron y que se guardaron para enviarlos posteriormente.
• Inbox (Buzón de entrada): todos los mensajes entrantes llegan y se
guardan en el buzón de entrada hasta que se borren. Si la memoria
está llena, los mensajes nuevos se rechazan. Borre mensajes antiguos
para liberar espacio para mensajes entrantes.
• Outbox (Bandeja de salida): el buzón de salida guarda mensajes no
enviados hasta que se envían.
• Sent Items (Elementos enviados): mantiene un registro de todos los
mensajes enviados desde su dispositivo.
Configuración de parámetros del correo electrónico
1. Desde la pantalla Today (Hoy), presione la tecla Start (Inicio)
(
) para activar el menú Start (Inicio).
2. Seleccione Messaging (Mensajería) (
) ➔ Messages
(Mensajes) (
). Aparecerá la pantalla Messages
(Mensajes) mostrando el contenido de una carpeta de
mensajes.
3. Presione la tecla suave Menu (Menú), después seleccione
Tools (Herramientas) ➔ Options (Opciones). En la pantalla
aparecen las fichas siguientes:
• Accounts (Cuentas): Le permite revisar/cambiar ajustes y firmas
para sus cuentas de mensajería o para una cuenta nueva. También
4.
puede habilitar/inhabilitar la pantalla “account picker” (selector de
cuenta).
• Message (Mensaje):
Le permite cambiar
opciones de mensajes.
Seleccione el cuadro
de las opciones que le
gustaría activar o
desactivar.
• Address (Dirección):
Le permite revisar
información de
dirección de correo
electrónico usando las
libretas de direcciones.
Seleccione el botón Add (Añadir) para añadir direcciones al teléfono.
Estas libretas de direcciones adicionales proporcionan más
direcciones de correo electrónico disponibles.
• Storage (Almacenamiento): Muestra la cantidad de memoria
principal (Main Memory) libre, la cantidad de memoria libre en la
tarjeta de almacenamiento (Storage Card) (cuando se introduce) y el
tamaño actual de los adjuntos (Current size of attachments). También
le permite seleccionar cuándo el teléfono vaciará los mensajes
eliminados de la memoria.
Seleccione
para guardar los cambios y regresar a la
pantalla anterior.
Mensajería
70
Sección 9: Cambio de ajustes
Esta sección explica cómo establecer o cambiar muchos de los
ajustes disponibles en el Samsung SGH-i907.
Menús de ajustes del dispositivo
Los menús de Settings (Ajustes) para el teléfono SGH-i907 le
permiten configurar o cambiar cuántas características o funciones
del teléfono aparecerán o funcionarán. Algunos de los ajustes en
estos menús están asociados con atajos o teclas directas en el
teléfono y se puede ingresar a ellos rápidamente para su
conveniencia.
Los ajustes que no están asociados fácilmente con otras
aplicaciones o características del teléfono se cubren en esta
sección. No se enlistan en un orden específico; sin embargo,
algunos ajustes están agrupados con temas que los incluyen.
Si no ve un ajuste que está buscando en esta sección, consulte el
índice que empieza en la página 168 para ver una lista completa
de los ajustes del teléfono.
Ajustes personales
Asignación de botones
Para obtener más información, consulte “Personalización de las
teclas de funciones especiales”en la página 16.
Ajustes de la tecla de función
Puede asignar ciertas teclas alfabéticas para iniciar una aplicación
o función cuando presione y mantenga presionada
y después
presione una tecla alfabética.
71
1.
2.
3.
4.
5.
Desde la pantalla Today (Hoy), presione la tecla Start (Inicio)
(
) para activar el menú Start (Inicio).
Seleccione Settings
(Ajustes) (
)➔
ficha Personal ➔ FN
Key Settings (Ajustes
de la tecla FN)
(
). Aparecerá la
pantalla FN Key
Settings (Ajustes de la
tecla FN).
Seleccione el botón
Show List (Mostrar la lista). Aparecerá la pantalla Edit
(Editar).
Select a button (Seleccione un botón) que se asignará a un
programa. La asignación para el botón debe ser “None”
(Ninguno).
Seleccione el botón .... Aparecerá la pantalla Select Program
(Seleccionar programa).
6.
7.
Resalte el programa que desea iniciar con la tecla alfabética
seleccionada, después presione la tecla suave Select
(Seleccionar). Aparecerá la pantalla Edit (Editar).
Presione
o seleccione
para guardar el nuevo
ajuste.
Ajustes de introducción
Para obtener más información, consulte “Introducción de texto”en
la página 46.
Bloquear
Para obtener más información, consulte “Configuración del
bloqueo automático”en la página 23.
Menús
Esta pantalla de ajustes le permite seleccionar cuáles enlaces
aparecerán en el menú Start (Inicio).
Ajustes del teléfono
Esta series de pantallas le
permiten especificar ajustes
para las funciones del
teléfono SGH-i907.
1. Desde la pantalla
Today (Hoy), presione
la tecla Start (Inicio)
(
) para activar el
menú Start (Inicio).
2. Seleccione Settings
).
(Ajustes) (
) ➔ ficha Personal ➔ Phone (Teléfono) (
Las opciones del teléfono están divididas en las siguientes
fichas:
• Phone (Teléfono): Seleccione los sonidos que desee asociados
con el teléfono.
• Services (Servicios): Habilite, inhabilite y seleccione valores de
parámetro para servicios de red relacionados al teléfono.
• Network (Red): Encuentre, seleccione y registre el teléfono a una red
inalámbrica.
• Security (Seguridad): Habilite o inhabilite acceso al teléfono
controlado por PIN. También le permite cambiar el número PIN.
• More (Más): Habilite, inhabilite y seleccione valores de parámetro
para servicios adicionales basados en el teléfono y/o servicios de red
relacionados al teléfono.
Cambio de ajustes
72
Phone (Teléfono), ficha — Opciones de timbre del teléfono
Puede seleccionar varios sonidos de timbre telefónico diferentes
para el SGH-i907. También puede cambiar el tipo de timbre y su
tono. Para ingresar a estos ajustes:
1. Desde la pantalla Settings – Phone (Ajustes – Teléfono),
seleccione la ficha Phone (Teléfono).
2. Seleccione la flecha desplegable Ring type (Tipo de timbre),
después seleccione el tipo de timbre que desee.
3. Seleccione la flecha desplegable Ring tone (Tono de
timbre), después seleccione el sonido de timbre que desee.
Consejo: Para escuchar el tono de timbre, use los controles del reproductor
ubicados a la derecha del cuadro desplegable 'Ring tone' (Tono de
timbre). Seleccione la flecha para reproducir el tono, seleccione el
cuadro para detenerlo.
4.
5.
73
Seleccione la flecha desplegable Keypad (Teclado) y
seleccione:
• Short tones (Tonos cortos): Cuando presiona una tecla del teclado,
se reproduce un tono corto.
• Long tones (Tonos largos): Cuando presiona una tecla del teclado,
se reproduce un tono largo.
• Off (Desactivado): No se reproducen tonos cuando se presiona una
tecla del teclado.
Presione
o seleccione
para guardar el nuevo
ajuste y regresar a la pantalla anterior.
Services (Servicios), ficha
La ficha Services (Servicios)
le permite configurar los
servicios de red
relacionados al teléfono.
Nota: Antes de configurar alguno
o todos los servicios, debe
verificar que está suscrito
a estos servicios con su
proveedor de servicio.
Para ingresar a los ajustes
del servicio:
1. Desde la pantalla
Settings – Phone (Ajustes – Teléfono), seleccione la ficha
Services (Servicios).
2. Cambie o establezca las siguientes opciones:
• Call Barring (Restricción de llamadas): Le permite fijar condiciones
para bloquear llamadas entrantes (All calls [Todas las llamadas],
When roaming [En roaming], Off [Desactivado]) y/o bloquear
llamadas salientes (All calls [Todas las llamadas], International
[Internacional], International except to home country [International
excepto a país base], Off [Desactivado]).
• Caller ID (Identificación de llamante): Le permite elegir a quién el
SGH-i907 enviará su identificación de llamante (Everyone [Todos], No
one [Nadie], Only to contacts [Sólo a contactos]).
• Call Forwarding (Redirección de llamadas): Le permite elegir si
desea redirigir llamadas entrantes al correo de voz o a otro número
que introduzca, y le permite fijar condiciones bajo las cuales las
llamadas entrantes se redirigirán (No answer [No hay respuesta],
Unavailable [No disponible], Busy [Ocupado]).
• Call Waiting (Llamada en espera): Le permite elegir si desea o no
que se le alerte cuando tenga una llamada entrante en espera.
• Voice Mail and Text Messages (Correo de voz y mensajes de texto):
Le permite cambiar los números de acceso para el centro de servicio
de mensajes de texto de su proveedor y el proveedor del correo de
voz.
Nota: Estos números se configuran automáticamente cuando usted recibe el
teléfono. Probablemente no necesitará cambiarlos, a menos que así se
lo indique su proveedor.
3.
4.
Resalte el servicio que desea revisar o cambiar, después
seleccione el botón Get Settings... (Obtener ajustes...).
Seleccione nuevos valores para el servicio seleccionado,
según sea necesario.
Nota: Para obtener más información, consulte “Servicios de red”en la
página 125.
5.
Presione
o seleccione
para guardar los nuevos
ajustes y regresar a la pantalla anterior.
Network (Red), ficha
1. Desde la pantalla
Settings – Phone
(Ajustes – Teléfono),
seleccione la ficha
Network (Red). La
pantalla Phone
(Teléfono) cambia
para mostrar la red
actual con la que el
teléfono está
registrado.
2. Para registrarse con otra red disponible, seleccione el botón
Find Network (Encontrar red).
3. Presione
o seleccione
para guardar los nuevos
ajustes y regresar a la pantalla anterior.
Security (Seguridad), ficha
La ficha Security (Seguridad) le permite bloquear el teléfono y
requiere que se introduzca el PIN (número de identificación
personal) para usarlo. La ficha Security (Seguridad) también le
permite cambiar el PIN, según sea necesario.
Cambio de ajustes
74
1.
2.
3.
4.
Desde la pantalla
Settings – Phone
(Ajustes – Teléfono),
seleccione la ficha
Security (Seguridad).
La pantalla Phone
(Teléfono) cambia
para mostrar el
estado de bloqueo
automático actual del
teléfono.
Para bloquear/bloquear el teléfono, seleccione el cuadro
Require PIN when phone is used (Requiere PIN cuando se use
el teléfono). Una marca en el cuadro indica que el teléfono
está bloqueado.
Para cambiar el PIN, seleccione el botón Change PIN
(Cambiar PIN), después siga las indicaciones que
aparecerán para completar el cambio.
Presione
o seleccione
para guardar el nuevo
PIN y regresar a la pantalla anterior.
More (Más), ficha
La ficha More (Más) le permite revisar y cambiar varios ajustes
relacionados al servicio telefónico en el teléfono.
Para ingresar a los ajustes del teléfono:
75
1.
2.
Desde la pantalla
Settings – Phone
(Ajustes – Teléfono),
seleccione la ficha
More (Más). La
pantalla Phone
(Teléfono) cambia
para mostrar una lista
de ajustes
relacionados al
servicio telefónico.
Cambie o establezca las siguientes opciones:
• Fixed Dialing (Marcado fijo): Le permite habilitar/inhabilitar el servicio
FDN (número de marcación fija). También muestra entradas de
contactos guardadas como FDN.
• Change PIN2 (Cambiar PIN2): Le permite cambiar el PIN2 (segundo
número de identificación personal). También muestra el número de
intentos de cambio permitidos que restan.
• SIM Lock (Bloqueo de SIM): Le permite habilitar/inhabilitar el acceso
bloqueado a la tarjeta SIM.
• CB Messages (Mensajes CB): Le permite habilitar/inhabilitar la
recepción de mensajes CB (difusión celular), especificar qué idiomas
de texto de mensajes aceptará y especificar los canales de los que
se aceptarán. CB Messages (Mensajes CB). También le permite Add
(añadir), Edit (editar) y Delete (eliminar) canales de mensajería CB a
la lista.
• Auto Answer (Respuesta automática): Le permite elegir la rapidez
(Off [Desactivado] o después de 3 seg., 5 seg. o 10 seg.) con que el
teléfono contestará automáticamente las llamadas entrantes.
Nota: Auto Answer (Respuesta Automática) sólo funcione cuando el teléfono
está en el modo manos libres.
• SDN: Enlista los SDN (números de marcación de servicio) — tales
como, números de emergencia, números de servicio a clientes y
consultas al directorio — asignados por su proveedor de servicio.
Nota: Este menú sólo está disponible si la tarjeta SIM es compatible con los
números de marcación de servicio.
3.
4.
5.
• Own Number (Número propio): Enlista sus números, incluyendo
hasta dos números de línea de voz (por defecto, la línea de voz 1
muestra su número móvil), un número de datos y un número de fax.
Puede editar cualquier número de la lista.
Resalte el ajuste de teléfono que desea revisar o cambiar,
después seleccione el botón Get Settings... (Obtener
ajustes...).
Seleccione o introduzca nuevos valores para el ajuste de
teléfono seleccionado, según sea necesario.
Presione
o seleccione
para guardar los nuevos
ajustes y regresar a la pantalla anterior.
Pantalla Hoy
Las pantallas Today (Hoy) le permiten fijar un tema de apariencia
para la pantalla Today (Hoy) y le permiten determinar los
elementos que aparecerán en la pantalla Today (Hoy).
System Settings (Ajustes del sistema)
Acerca de
1. Desde la pantalla Today (Hoy), presione la tecla Start (Inicio)
(
) para activar el menú Start (Inicio).
2. Seleccione Settings (Ajustes) (
) ➔ ficha
System (Sistema) ➔ About (Acerca de) (
).
Seleccione las siguientes fichas para
que aparezca la información que desea:
• Version (Versión): Muestra información importante del dispositivo,
incluyendo el tipo de procesor y la cantidad de memoria.
• Device ID (Identificación del dispositivo): Muestra el nombre usado
para identificar el dispositivo ante otra computadora.
• Copyrights (Derechos de autor): Muestra información sobre los
derechos de autor.
3. Presione
o seleccione
para regresar a la
pantalla anterior.
Iluminación de fondo
1. Desde la pantalla Today (Hoy), presione la tecla Start (Inicio)
(
) para activar el menú Start (Inicio).
2. Seleccione Settings (Ajustes) (
) ➔ ficha System
)
(Sistema) ➔ Backlight (Iluminación de fondo) (
para ingresar a los varios parámetros de uso
de la iluminación de fondo.
• Battery Power (Carga de la batería): Le permite determinar los
parámetros de encendido/apagado de la iluminación de fondo.
Cambio de ajustes
76
3.
• External Power (Energía externa): Le permite determinar los
parámetros de ahorro de energía de la iluminación de fondo que
funcionan cuando una fuente de alimentación externa (como un
cargador de pared o de auto) se conecta al teléfono.
• Keyboard (Teclado): Le permite determinar los parámetros de
iluminación de fondo del teclado.
• Brightness (Brillantez): Le permite ajustar los ajustes de brillo de la
iluminación de fondo.
Presione
o seleccione
para guardar los cambios
y regresar a la pantalla anterior.
Certificados
1. Desde la pantalla Today (Hoy), presione la tecla Start (Inicio)
(
) para activar el menú Start (Inicio).
2. Seleccione Settings (Ajustes) (
) ➔ ficha System
) para ingresar
(Sistema) ➔ Certificates (Certificados) (
a información sobre distintos tipos de certificados,
seleccione una de las siguientes fichas:
• Personal: Se usa para identificarse usted mismo ante otros.
• Intermediate (Intermedio): Se utiliza para identificar autoridades de
certificación intermedia.
• Root (Raíz): Se utiliza para identificar autoridades de certificación
de raíz.
3. Presione
o seleccione
para guardar los cambios
y regresar a la pantalla anterior. Para obtener más
información, consulte “Administración de certificados”en la
página 29.
77
Reloj y alarmas
1. Desde la pantalla Today (Hoy), presione la tecla Start (Inicio)
(
) para activar el menú Start (Inicio).
2. Seleccione Settings (Ajustes) (
) ➔ ficha System
(Sistema) ➔ Clock & Alarms (Reloj y alarmas) (
) para
ingresar a los siguientes parámetros de hora:
Consejo: También puede ingresar a la pantalla Clock & Alarms (Reloj y
alarmas) por la pantalla Time and Date (Hora y fecha) en la pantalla
Today (Hoy).
3.
• Time (Hora): Le permite configurar y asignar la hora y fecha para su
región local y para regiones que visite.
• Alarms (Alarmas): Muestra la lista de alarmas configuradas en ese
momento y le permite activar/desactivar una entrada de alarma
específica de la lista.
• More (Más): Le proporciona las opciones de Display the clock
on the title bar in all programs (Mostrar el reloj en la barra de
títulos en todos los programas), Sound alarms even when the
device is set to silent or vibrate (Timbrar alarmas aún cuando
el dispositivo esté programado en silencio o vibrar) y Time zone
updating (Actualizar la zona horaria) Automatically
(Automáticamente), Manually only (Sólo manualmente) o Prompt first
(Preguntar primero) (después de que cambie los ajustes en la ficha
Time [Hora] y presione
o seleccione
).
Presione
o seleccione
para guardar los cambios y
regresar a la pantalla anterior.
Codificación
1. Desde la pantalla Today (Hoy), presione la tecla Start (Inicio)
(
) para activar el menú Start (Inicio).
2. Seleccione Settings (Ajustes) (
) ➔ ficha System
(Sistema) ➔ Encryption (Codificación) (
) para abrir la
pantalla Encryption (Codificación).
3. Para habilitar la codificación de información guardada en las
tarjetas de almacenamiento microSD, seleccione el cuadro
Encrypt files when placed on a storage card (Codificar archivos
cuando se coloquen en una tarjeta de almacenamiento).
Aparecerá una marca en el recuadro.
4. Presione
o seleccione
para guardar los cambios
y regresar a la pantalla anterior.
Informe de errores
1. Desde la pantalla Today (Hoy), presione la tecla Start (Inicio)
(
) para activar el menú Start (Inicio).
2. Seleccione Settings (Ajustes) (
) ➔ ficha System
) para
(Sistema) ➔ Error Reporting (Informe de errores) (
abrir la pantalla Error Reporting (Informe de errores).
3. Seleccione Enable error reporting (Habilitar el informe de
errores) para que el dispositivo coleccione información de
operación y, en caso de un error, la transmita a Microsoft.
4. Presione
o seleccione
para guardar los cambios
y regresar a la pantalla anterior.
Nota: Habilitar esta opción pudiera incurrir en cargos por uso de datos.
GPS externo
1. Desde la pantalla Today (Hoy), presione la tecla Start (Inicio)
(
) para activar el menú Start (Inicio).
2. Seleccione Settings (Ajustes) (
) ➔ficha System
) para abrir la
(Sistema) ➔ External GPS (GPS externo) (
pantalla External GPS (GPS externo). Las siguientes fichas
están disponibles:
• Programs (Programas): Le permite seleccionar el puerto del
programa GPS que los programas en el teléfono usarán para obtener
datos GPS.
• Hardware: Le permite seleccionar el GPS hardware port (puerto de
hardware GPS) al que el dispositivo GPS se conectará, y después
selecciona el Baud rate (Velocidad de baud) al que el teléfono se
comunicará con el dispositivo GPS.
• Access (Acceso): Le permite habilitar/inhabilitar la administración de
acceso que los programas residentes de Windows Mobile tienen a
los datos GPS seleccionando/cancelando la selección del cuadro
Manage GPS automatically (recommended) [Adminsitrar GPS
automáticamente [se recomienda]).
3. Seleccione la ficha que desea.
4. Seleccione nuevos valores para la ficha seleccionada, según
sea necesario.
5. Presione
o seleccione
para guardar los nuevos
ajustes y regresar a la pantalla anterior.
Cambio de ajustes
78
Ratón accionado con el dedo
El ratón accionado con el dedo le permite seleccionar la función de
navegación de la tecla táctil de navegación. Para obtener más
información, consulte “Finger Mouse (Ratón accionado con el
dedo)”en la página 43.
Memoria
1. Desde la pantalla Today (Hoy), presione la tecla Start (Inicio)
(
) para activar el menú Start (Inicio).
2. Seleccione Settings (Ajustes) (
) ➔ ficha System
) para abrir la
(Sistema) ➔ Memory (Memoria) (
pantalla Memory (Memoria) y seleccionar una de las
siguientes fichas:
• Main (Principal): Muestra la memoria Total, In use (En uso) y Free
(Libre) disponible en el teléfono para almacenamiento y programas.
• Storage Card (Tarjeta de almacenamiento): Muestra la memoria
Total, In use (En uso) y Free (Libre) disponible en una tarjeta microSD
opcional para almacenamiento.
3. Seleccione la ficha que desea y revise la información que
aparece:
4. Puede buscar archivos grandes para eliminarlos
seleccionando Find (Encontrar) en la parte inferior de la
pantalla Memory (Memoria). Aparecerá la pantalla Search
(Buscar).
• Introduzca un patrón de nombre de archivo al estilo de Windows y
presione la tecla suave Search (Buscar).
79
5.
• Revise los archivos que regresen a la pantalla para eliminarlos
posteriormente.
Presione
o seleccione
para regresar a la
pantalla anterior.
Energía
1. Desde la pantalla Today (Hoy), presione la tecla Start (Inicio)
(
) para activar el menú Start (Inicio).
2. Seleccione Settings (Ajustes) (
) ➔ ficha System
(Sistema) ➔ Power (Energía) (
). Para obtener más
información, consulte “Verificación de carga de la
batería”en la página 7.
3. Presione
o seleccione
para regresar a la
pantalla anterior.
Ajustes regionales
1. Desde la pantalla Today (Hoy), presione la tecla Start (Inicio)
(
) para activar el menú Start (Inicio).
2. Seleccione Settings (Ajustes) (
) ➔ ficha System
)
(Sistema) ➔ Regional Settings (Ajustes regionales) (
para abrir la pantalla Regional Settings (Ajustes regionales).
• Ficha Region (Región): Muestra la apariencia de la información
regional basada en la región seleccionada en ese momento.
• Ficha Number (Número): Le permite adaptar ajustes de la pantalla
numérica regional.
3.
• Ficha Currency (Divisa): Le permite adaptar ajustes de divisa
regional.
• Ficha Time (Hora): Le permite ajustar el formato de hora.
• Ficha Date (Fecha): Le permite ajustar el formato de fecha.
Presione
o seleccione
para guardar los nuevos
ajustes y regresar a la pantalla anterior.
Eliminar programas
1. Desde la pantalla Today (Hoy), presione la tecla Start (Inicio)
(
) para activar el menú Start (Inicio).
2. Seleccione Settings (Ajustes) (
) ➔ ficha System
(Sistema) ➔ Remove Programs (Eliminar programas)
para abrir la pantalla Remove Programs (Eliminar
programas).
3. Resalte los programas que desea eliminar y después
seleccione el botón Remove (Eliminar). Para obtener más
información, consulte “Adición de programas directamente
desde Internet”en la página 28.
4. Seleccione Yes (Sí) para confirmarlo.
5. Presione
o seleccione
para guardar los nuevos
ajustes y regresar a la pantalla anterior.
Pantalla
1. Desde la pantalla Today (Hoy), presione la tecla Start (Inicio)
(
) para activar el menú Start (Inicio).
Seleccione Settings (Ajustes) (
) ➔ ficha System
(Sistema) ➔ Screen (Pantalla) (
) para abrir la pantalla
Screen (Pantalla).
• Ficha Alignment (Alineación): Le permite asignar la orientación de la
información en pantalla y usar la característica Align Screen
(Alinear pantalla) para calibrar la pantalla de tacto.
• Ficha Clear Type (Texto claro): Le permite elegir si desea que el texto
en la pantalla aparezca con bordes.
• Ficha Text Size (Tamaño del texto): Le permite cambiar el tamaño del
texto que aparece en la pantalla para hacer que sea fácil leerlo.
Aumentar el tamaño del texto reducirá la cantidad de información
que aparezca en la pantalla en cierto momento.
Versión
Version (Versión) muestra información importante del dispositivo,
tal como versión de S/W (PDA, TELÉFONO), versiones de Bluetooth
y Wi-Fi.
1. Desde la pantalla Today (Hoy), presione la tecla Start (Inicio)
(
) para activar el menú Start (Inicio).
2. Seleccione Settings (Ajustes) (
) ➔ ficha System
(Sistema) ➔ Version (Versión) (
).
2.
Ajustes de conexiones
Bluetooth
Acerca de Bluetooth
Bluetooth es una tecnología de telecomunicación inalámbrica a
corto rango, capaz de intercambiar información a una distancia de
alrededor de 30 pies sin la necesidad de una conexión física.
Cambio de ajustes
80
A diferencia de infrarrojo, con Bluetooth no es necesario alinear los
dispositivos para transmitir información. Si los dispositivos están
dentro de un corto rango entre sí, usted puede intercambiar
información entre ellos, incluso si se encuentran en habitaciones
diferentes.
Perfiles del servicio Bluetooth
Aparecerá la pantalla Wireless Manager (Administrador
inalámbrico).
2.
En realidad, la especificación Bluetooth es un protocolo que
describe cómo funciona la tecnología móvil a corto rango, mientras
que los perfiles individuales describen los servicios compatibles
con los dispositivos individuales. Los perfiles reducen la posibilidad
de que dispositivos diferentes no sean compatibles.
• Para obtener más información, consulte “Perfiles del servicio
Bluetooth”en la página 129.
Activar/Desactivar el Bluetooth
Cuando el radio de Bluetooth está activado, se pueden usar las
características de Bluetooth disponibles. Cuando el radio de
Bluetooth está desactivado, no puede enviar ni recibir información
mediante Bluetooth. Para conservar la vida de la batería o en
situaciones donde el uso del radio está prohibido, como al viajar en
avión, usted puede desactivar la tecnología inalámbrica de
Bluetooth.
1. Desde el menú Today Plus (Hoy plus), seleccione la ficha
Connection (Conexión) ➔ Wireless Manager (Administrador
inalámbrico).
81
Seleccione Bluetooth para activar o desactivar el Bluetooth.
Bluetooth desactivado
Bluetooth activado
Nota: Seleccione el botón All (Todo) para alternar el estado activo de los tres
componentes simultáneamente (Wi-Fi, Bluetooth y Phone [Teléfono]).
3.
Presione la tecla suave Menú para ver las siguientes
opciones:
• Disconnect Cellular Data (Desconectar datos celulares)
• Wi-Fi Settings (Ajustes de Wi-Fi)
• Bluetooth Settings (Ajustes de Bluetooth)
• Phone Settings (Ajustes del teléfono)
4.
Presione la tecla suave Done (Realizado) para regresar al
menú Today Plus (Hoy plus). Entonces podrá conectar
dispositivos Bluetooth al SGH-i907.
5.
6.
Ajustes de Bluetooth
El menú de ajustes para la tecnología inalámbrica Bluetooth brinda
la capacidad de ver y cambiar el nombre del dispositivo, mostrar la
visibilidad y establecer la seguridad para el dispositivo.
Para obtener más información, consulte “Servicios de Bluetooth y
Wi-Fi”en la página 129.
Añadir un dispositivo Bluetooth
El proceso de sincronización Bluetooth le permite establecer
conexiones confiables entre el teléfono y otros dispositivos
Bluetooth.
1. Desde la pantalla Today (Hoy), presione la tecla Start (Inicio)
(
) para activar el menú Start (Inicio).
2. Seleccione Settings (Ajustes) (
) ➔ ficha Connections
(Conexiones)➔ Bluetooth ( ).
3. Prepare su dispositivo Bluetooth externo para comunicación
y visibilidad.
4. Seleccione la ficha Devices (Dispositivos) y seleccione Add
new device (Añadir nuevo dispositivo) de la lista en la
pantalla. El teléfono mostrará una lista de dispositivos
Bluetooth visibles que se detectaron dentro de su rango de
comunicación.
7.
Seleccione el dispositivo que desee sincronizar y presione la
tecla suave Next (Siguiente).
Introduzca la contraseña numérica y presione la tecla suave
Next (Siguiente). Entonces se le notificará que la
sincronización está en progreso.
Presione la tecla suave Done (Realizado) para completar el
proceso.
Conexiones
1. Desde la pantalla Today (Hoy), presione la tecla Start (Inicio)
(
) para activar el menú Start (Inicio).
2. Seleccione Settings (Ajustes) (
) ➔ ficha Connections
) ➔ ficha
(Conexiones) ➔ Connections (Conexiones) (
Advanced (Avanzadas).
3. Para seleccionar las redes que los programas usan para
acceder al Internet o a redes privadas, seleccione el botón
Select Networks (Seleccionar redes), después seleccione las
redes que usará.
4. Para habilitar y seleccionar normas de marcación para
ingresar a redes y reducir el número de conexiones activas,
seleccione el botón Dialing Rules... (Reglas de marcación...).
5. Para especificar cualquier excepción en las direcciones que
se usan en acceso a programas de intranet, seleccione el
botón Exceptions... (Excepciones).
Cambio de ajustes
82
6.
Presione
o seleccione
para guardar los nuevos
ajustes y regresar a la pantalla anterior.
Modo de conexión USB
1. Desde la pantalla Today (Hoy), presione la tecla Start (Inicio)
(
) para activar el menú Start (Inicio).
2. Seleccione Settings (Ajustes) (
) ➔ ficha Connections
(Conexiones) ➔ USB Connection Mode (Modo de conexión
USB) (
) para abrir la pantalla USB Connection Mode
(Modo de conexión USB) y seleccionar entre uno de los
siguientes métodos de conexión.
• ActiveSync: Habilita la sincronización del teléfono con la
computadora.
• Mass Storage (Almacenamiento masivo): Con una tarjeta de
almacenamiento introducida, habilita una computadora para guardar
archivos directamente en el teléfono.
• Modem (Módem): Habilita una computadora para que se comunique
por el teléfono, actuando como un módem inalámbrico.
3. Presione
o seleccione
para guardar el nuevo
ajuste y regresar a la pantalla anterior.
USB a PC
USB to PC (USB a PC) le permite cambiar el tipo de conexión USB
que sus dispositivos usan cuando tienen problemas para
conectarse a ActiveSync.
1. Desde la pantalla Today (Hoy), presione la tecla Start (Inicio)
(
) para activar el menú Start (Inicio).
83
2.
3.
4.
Seleccione Settings (Ajustes) (
) ➔ ficha Connections
(Conexiones) ➔ USB to PC (USB a PC) (
).
Para corregir problemas de conexión al sincronizar el
teléfono y la computadora con ActiveSync, seleccione el
cuadro Enable advanced network functionality (Habilitar
funcionalidad de red avanzada). Aparecerá una marca en el
cuadro.
Presione
o seleccione
para guardar el nuevo
ajuste y regresar a la pantalla anterior.
Wi-Fi
Una conexión Wi-Fi puede ser establecida:
1. Desde la pantalla Today (Hoy), presione la tecla Start (Inicio)
(
) para activar el menú Start (Inicio).
2. Seleccione Settings (Ajustes) (
) ➔ ficha Connections
(Conexiones)➔ Wi-Fi (Fidelidad inalámbrica) (
) para
abrir la pantalla Configure Wireless Networks (Configurar
redes inalámbricas).
3. Desde la ficha Wireless (Inalámbrico), filtre la lista de redes
disponibles seleccionando el campo Networks to access
(Redes a las puede acceder), después seleccionando un
parámetro de búsqueda:
• All Available (Todas las disponibles)
• Only access points (Sólo puntos de acceso)
• Only computer-to-computer (Sólo de computadora a computadora)
4.
5.
6.
Para añadir una nueva conexión, presione la tecla suave
Menu (Menú) y seleccione Add New (Añadir nuevo) o para
editar los parámetros, seleccione una conexión disponible.
Introduzca un nombre de red para la nueva conexión de red,
después seleccione de las siguientes opciones:
• Seleccione una de las siguientes conexiones de seguridad
predeterminadas de la ventanilla desplegable Connects to (Se
conecta a):
– Seleccione The Internet (El Internet) si la red se conecta a Internet
(no usa ajustes proxy)
– Seleccione Work (Trabajo) si la red no se conecta a Internet (usa
ajustes proxy)
• Si la red tiene la difusión SSID inhabilitada (está “oculta”), seleccione
This is a hidden network (Esta es una red oculta).
• Si la conexión es para una red especial, seleccione el cuadro This is
a device-to-device (ad hoc) connection (Esta es una conexión
especial de dispositivo a dispositivo).
Presione la tecla suave Next (Siguiente) para continuar a la
información de Authentication (Autentificación) y Data
Encryption (Codificación de datos). Use la información
proporcionada por su administrador de red para completar
esta sección y presione la tecla suave Next (Siguiente) para
continuar.
7.
8.
9.
Complete el proceso seleccionando los parámetros de
protocolo de seguridad apropiados del menú desplegable
EAP type (Tipo de EAP).
Presione la tecla suave Finish (Terminar) para completar el
proceso.
Seleccione la ficha Network Adapters (Adaptadores de red)
para seleccionar en My network card connects to: (Mi tarjeta
de conexión se conecta a:). (The Internet [El Internet] o Work
[Trabajo]) y modificar un adaptador de la lista que se
proporciona.
Administrador inalámbrico
Wireless Manager (Administrador inalámbrico) le permite activar/
desactivar los siguientes servicios: Wi-Fi, Bluetooth y Phone
(Teléfono). También puede ingresar a Wireless Manager
(Administrador inalámbrico) desde la pantalla Today (Hoy).
1. Desde la pantalla Today (Hoy), presione la tecla Start (Inicio)
(
) para activar el menú Start (Inicio).
2. Seleccione Settings (Ajustes) (
) ➔ ficha Connections
(Conexiones) ➔ Wireless Manager (Administrador
inalámbrico) (
). Para obtener más información,
consulte “Activar/Desactivar el Bluetooth”en la página 81.
Cambio de ajustes
84
Ajustes de sonidos
Volumen de timbre del teléfono/PDA
Puede determinar el
volumen para las
notificaciones del PDA y el
volumen del teléfono. Para
ajustar estos volúmenes,
siga esos pasos:
1. Seleccione el icono
ubicado en la
parte superior de la
pantalla. Aparecerá
un menú con
deslizadores para
ajustar los volúmenes del PDA y del timbre del teléfono.
2. Usando el lápiz, seleccione el nivel que desea en el
deslizador ubicado bajo Volume (Volumen). El deslizador
izquierdo controla el volumen del PDA y el deslizador
derecho controla el volumen del timbre.
3. Seleccione el icono
otra vez para salir.
Nota: También puede presionar y mantener presionado el deslizador y
moverlo hacia arriba y abajo usando el lápiz.
85
Sonidos y notificaciones
Los ajustes de Sounds and Notifications (Sonidos y notificaciones)
le permite seleccionar las acciones para las que escucha sonidos y
cómo se le notificará cuando ocurran diferentes eventos.
Para ver la pantalla de sonidos y notificaciones, siga estos pasos:
1. Desde la pantalla Today (Hoy), presione la tecla Start (Inicio)
(
) para activar el menú Start (Inicio).
2. Seleccione Settings (Ajustes) (
) ➔ ficha Personal ➔
Sounds & Notifications (Sonidos y notificaciones) (
)➔
ficha Sounds (Sonidos).
3. Active notificaciones de sonido para cualquiera de los
siguientes eventos seleccionando:
• Events (warnings, system events) (Eventos [advertencia, eventos
del sistema])
• Programs (Programas) y Notifications (alarms, reminders)
(Notificaciones [alarmas, recordatorios])
• Screen taps (Soft or Loud) (Toques en la pantalla [suave] o [fuerte])
• Hardware buttons (Soft or Loud) (Botones de hardware [suave] o
[fuerte])
Nota: Cuando habilite un sonido, el teléfono emitirá tonos para notificarle que
ha ocurrido un evento. En la sección a continuación encontrará una
lista completa de eventos para los que puede seleccionar sonidos.
4.
5.
Seleccione la ficha Notifications (Notificaciones) para
asignar archivos de audio específicos (o vibración) que se
reproducirán para una aplicación o acción específica. Se
pueden programar sonidos para cada uno de los siguientes
eventos:
• Phone: Incoming Call (Teléfono: Llamada entrante)
• ActiveSync: Begin sync: (Empieza la sincronización)
• ActiveSync: End sync (Finaliza la sincronización)
• Beam: Auto receive (Transmitir: Recepción automática)
• Connection disconected: (Conexión desconectada)
• Connection established: (Conexión establecida)
• Messaging: New e-mail message (Mensajería: Nuevo mensaje
de correo electrónico)
• Messaging: New text message (Mensajería: Nuevo mensaje
de texto)
• Phone: Missed call (Teléfono: Llamada perdida)
• Phone: Voice mail (Teléfono: Correo de voz)
• Reminders (Recordatorios)
• Wireless network detected (Red inalámbrica detectada)
Seleccione
para guardar los cambios y salir.
Configuración de una notificación de evento
1. Desde la pantalla Today (Hoy), presione la tecla Start (Inicio)
(
) para activar el menú Start (Inicio).
2. Seleccione Settings (Ajustes) (
) ➔ ficha Personal ➔
Sounds & Notifications (Sonidos y notificaciones) (
)➔
ficha Notifications (Notificaciones).
3.
4.
Seleccione el evento (que no sea “Phone: Incoming Call”
[Teléfono: Llamada entrante]) desde el menú desplegable
Event (Evento). (Para obtener más información, consulte
“Configuración del timbre entrante del teléfono”en la
página 86.)
Seleccione Play sound (Reproducir sonido) y /o Vibrate
(Vibrar).
Nota: También puede usar Sounds & Notifications (Sonidos y notificaciones)
para programar los ajustes del tipo de timbre y del tono de timbre del
teléfono.
5.
6.
Seleccione el cuadro junto a Play sound (Reproducir sonido)
para designar un sonido de notificación para ese evento de
la lista desplegable que se ofrece. Para escuchar una
muestra del archivo de sonido, seleccione el botón
.
Seleccione
para guardar los cambios y salir.
Configuración del timbre entrante del teléfono
1. Desde la pantalla Today (Hoy), presione la tecla Start (Inicio)
(
) para activar el menú Start (Inicio).
2. Seleccione Settings (Ajustes) (
) ➔ ficha Personal ➔
Sounds & Notifications (Sonidos y notificaciones) (
)➔
ficha Notifications (Notificaciones).
3. Seleccione Phone: Incoming Call) (Teléfono: Llamada
entrante) desde el menú desplegable Event (Evento).
Cambio de ajustes
86
4.
5.
6.
7.
Seleccione el campo Ring type (Tipo de timbre) y seleccione
el tipo de combinación de timbre/vibración que desea del
menú desplegable.
• Las opciones de notificación disponibles para este tipo de evento
son: Ring (Timbre), Increasing ring (Timbre ascendente),Ring once
(Timbrar una vez), Vibrate (Vibrar),Vibrate and ring (Vibrar y timbre),
Vibrate then ring (Vibrar después timbre) o None (Ninguno).
Seleccione el campo Ring tone (Tono de timbre) y seleccione
un timbre disponible.
Seleccione el botón Play (Reproducir) (abajo del campo Ring
tone [Tono de timbre]) para escuchar una muestra del tono
de timbre seleccionado en ese momento. Presione el botón
Stop (Detener) para detener la reproducción de muestra.
Seleccione
para guardar el nuevo tono y tipo de
timbre, después regrese a la pantalla anterior.
Para apagar el volumen del teléfono
Puede apagar el timbre o puede seleccionar una de las opciones
de tono de timbre, tales como Vibrate (Vibrar), Vibrate and ring
(Vibrar y timbre) o Vibrate then ring (Vibrar después timbre).
1. Desde la pantalla Today (Hoy), presione la tecla Start (Inicio)
(
) para activar el menú Start (Inicio).
2. Seleccione Settings (Ajustes) (
) ➔ ficha Personal ➔
Phone (Teléfono) (
).
87
3.
4.
Seleccione la flecha desplegable junto al Ring type (Tipo de
timbre) y seleccione una de las opciones Vibrate (Vibrar) o
seleccione None (Ninguno).
Seleccione
para salir.
Vibración al tocar la pantalla
Además de notificaciones de evento y tonos de timbre para
llamadas entrantes, también puede fijar la duración de la vibración
para toques de pantalla. El teléfono está predefinido en Activado,
con un modo de vibración medio habilitado, sin embargo, puede
desactivar esta característica o modificar la duración de la
vibración realizando lo siguiente:
1. Desde la pantalla Today (Hoy), presione la tecla Start (Inicio)
(
) para activar el menú Start (Inicio).
2. Seleccione Settings (Ajustes) (
) ➔ ficha Personal ➔
Sounds & Notifications (Sonidos y notificaciones) (
)➔
ficha Vibrations (Vibraciones).
3. Seleccione el cuadro Screen taps (Toques en la pantalla)
para inhabilitar la vibración para los toques de pantalla.
– o bien –
4.
Seleccione Short (Corto), Medium (Medio) o Long (Largo)
para modificar la duración de la vibración al tocar la
pantalla.
Configurar una contraseña del teléfono
Para obtener más información, consulte “Bloqueo del teléfono”en
la página 23. La opción de contraseña le permite habilitar o
inhabilitar una contraseña. Los ajustes disponibles son:
• Simple PIN (PIN simple): Esta contraseña debe tener al menos cuatro
caracteres y no puede contener una secuencia simple, como: 0000,
1111 ó 1234.
• Strong alphanumeric (Contraseña segura alfanumérica): Esta
contraseña debe tener al menos siete caracteres y contener al menos
tres de los siguientes: letras en mayúscula/minúscula, números y
puntuación.
Cuando se configura una contraseña, aparece la opción “prompt if
device unused” (preguntar si el dispositivo no se ha usado) que
permite una duración de tiempo entre 0 minutos a 24 horas.
Cuando esta opción se configura, puede continuar usando el SGHi907 hasta que la pantalla se apague debido a inactividad. Si el
dispositivo no está activo durante una cantidad de tiempo mayor al
especificado en este ajuste, se debe introducir una contraseña
cuando encienda el dispositivo de nuevo.
Para programar la contraseña:
1. Desde la pantalla Today (Hoy), presione la tecla Start (Inicio)
(
) para activar el menú Start (Inicio).
2. Seleccione Settings (Ajustes) (
) ➔ ficha Personal ➔
Lock (Bloqueo) (
).
3.
4.
5.
6.
7.
Seleccione el cuadro junto a Prompt if device unused for
(Preguntar si el dispositivo no se usa por).
Seleccione el menú desplegable Minutes (Minutos) y
seleccione una cantidad de tiempo sin uso requerida antes
de que se le solicite una contraseña si el teléfono se pone
inactivo.
Seleccione el cuadro Password type (Tipo de contraseña) y
seleccione Simple PIN (PIN simple) o Strong alphanumeric
(Contraseña segura alfanumérica).
Seleccione el cuadro Password (Contraseña) y use el
teclado QWERTY o el teclado de tacto para introducir la
contraseña que desea. Introduzca la contraseña de nuevo en
el cuadro Confirm (Confirmar).
Seleccione
, después seleccioneYes (Sí) para
confirmarlo.
Cambio de ajustes
88
Sección 10: Aplicaciones de Microsoft Mobile
En esta sección se describen las aplicaciones incluidas con el
teléfono. Mediante las aplicaciones precargadas en el Samsung
SGH-i907, puede ver distintos formatos de documentos con la
herramienta de visualización de documentos, tener acceso a
documentos de procesamiento de texto y hojas de cálculo, e
incluso enviar mensajes instantáneos a otras personas.
Aplicaciones móviles
El SGH-i907 es un dispositivo de comunicación integrado,
incorporando el poder de un teléfono móvil y la inteligencia de una
PC. El SGH-i907 está cargado con aplicaciones conocidas de
Microsoft® Office Mobile, como Pocket Outlook, Pocket Internet
Explorer, MSN® Messenger, Windows® MediaTM Player para SGHi907, Word Mobile y Excel, así como varias aplicaciones con
funciones especiales.
Aplicaciones de Microsoft Mobile
Internet Explorer
Puede usar Internet Explorer para ver páginas web de estas dos
maneras:
• Descargando páginas y después realizando una operación de
ActiveSync.
• Conectándose directamente a Internet mediante la conexión de datos
inalámbrica.
Al explorar también puede descargar nuevos archivos y
programas.
89
Inicio de Internet Explorer
1. En la pantalla del día de hoy, presione la tecla de inicio
(
) para activar el menú Start (Inicio).
2. Seleccione Internet Explorer (
).
Nota: Microsoft Pocket IE no es compatible con todas las funciones de
explorador que se pueden usar en una PC. Por lo tanto, es posible que
las funciones de explorador no funcionen correctamente en algunos
sitios de Internet.
Cómo guardar favoritos
Si encuentra una página web que contiene información útil o
interesante, se puede guardar como una favorita.
1. En la pantalla del día de hoy, presione la tecla de inicio
(
) para activar el menú Start (Inicio).
2. Seleccione Internet Explorer (
).
3. Introduzca la dirección web en el campo de dirección y
seleccione
.
4. Presione la tecla suave Menu (Menú) y seleccione Add to
Favorites... (Añadir a favoritos...).
5. Seleccione el campo Name (Nombre) y utilice uno de los
métodos de introducción de texto para introducir un nombre
para el marcador.
6.
7.
Seleccione el campo Create in (Crear en) y elija una
ubicación de almacenamiento para el marcador
(Mobile Favorites [Favoritos de Mobile]).
Seleccione Add (Añadir) para almacenar el marcador y
regresar a la página web.
- O bien Presione
o seleccione
para guardar la
información y regresar a la página web activa.
Office Mobile
Excel Mobile
Excel Mobile funciona con Microsoft Excel en su computadora para
brindarle acceso fácil a copias de sus cuadernos de trabajo. Puede
crear nuevos cuadernos de trabajo o copiar cuadernos de trabajo
desde su computadora a su teléfono. Para garantizar que tenga el
contenido más actualizado en ambas ubicaciones, puede
sincronizar los cuadernos de trabajo entre su computadora y su
teléfono. Excel Mobile también proporciona herramientas de hoja
de cálculo básicas, como fórmulas, funciones y procesos para
ordenar y filtrar.
Creación de nuevos cuadernos de trabajo
1. En la pantalla del día de hoy, presione la tecla de inicio
(
) para activar el menú Start (Inicio).
2. Seleccione Office Mobile (
) ➔ Excel Mobile (
).
• Si no hay cuadernos de trabajo en el dispositivo, se mostrará
automáticamente uno nuevo.
3.
4.
• Si existen cuadernos de trabajo en el dispositivo, aparecerá la
pantalla de acceso a los archivos. Para crear un nuevo cuaderno
de trabajo, presione la tecla suave New (Nuevo).
Cree su hoja de cálculo. (Para obtener más información,
consulte “Introducción de texto” en la página 46 y la guía
del usuario de Excel.)
Cuando haya terminado, presione
o seleccione
para guardar su cuaderno de trabajo y salir.
Nota: Sólo puede abrir un cuaderno de trabajo en cualquier momento dado.
Si intenta abrir otro a la vez, se le solicitará que guarde el primer
cuaderno de trabajo.
Eliminación de cuadernos de trabajo
1. En la pantalla del día de hoy, presione la tecla de inicio
(
) para activar el menú Start (Inicio).
2. Seleccione Office Mobile (
) ➔ Excel Mobile (
).
Aparecerá la pantalla de acceso a los archivos.
3. Coloque el cursor sobre el cuaderno que desea eliminar y
después presione la tecla
y manténgala presionada.
Aparecerá un mensaje emergente.
4. Seleccione Delete (Eliminar). Se le solicitará que confirme la
eliminación.
5. Seleccione el botón Yes (Sí) para confirmar la eliminación.
Aplicaciones de Microsoft Mobile
90
Transmisión de cuadernos de trabajo
1. En la pantalla del día de hoy, presione la tecla de inicio
(
) para activar el menú Start (Inicio).
2. Seleccione Office Mobile (
) ➔ Excel Mobile (
).
Aparecerá la pantalla de acceso a los archivos.
3. Coloque el cursor sobre el cuaderno que desea transmitir y
después presione la tecla
y manténgala presionada.
Aparecerá un mensaje emergente.
4. Seleccione Beam File... (Transmitir archivo...).
5. Seleccione el dispositivo al cual desea transmitir el
cuaderno de trabajo.
6. Cuando haya terminado, presione
o seleccione
para salir de la pantalla.
OneNote Mobile
OneNote Mobile es un notebook digital que le permite reunir,
almacenar y administrar informaciones en una ubicación única.
Crear una nota
1. En la pantalla del día de hoy, presione la tecla de inicio
(
) para activar el menú Start (Inicio).
2. Seleccione Office Mobile (
) ➔ OneNote Mobile (
).
Aparecerá la pantalla de acceso a los archivos.
91
3.
4.
5.
• Si no hay notas en el dispositivo, se mostrará automáticamente
una nueva.
• Si existen notas en el dispositivo, aparecerá la pantalla de
acceso a los archivos. Para crear una nueva nota, presione la
tecla suave New (Nueva)
Cree su(s) nota(s). (Para obtener más información, consulte
“Introducción de texto” en la página 46 y el manual del
usuario de OneNote.)
Presione Menú para seleccionar las opciones de formato.
Cuando haya terminado, presione
o seleccione
para guardar su nota y salir de la pantalla.
PowerPoint Mobile
PowerPoint funciona con Microsoft PowerPoint en su computadora
para brindarle acceso fácil a copias de sus presentaciones. Puede
crear nuevas presentaciones o copiar presentaciones desde su
computadora a su teléfono. Para garantizar que tenga el contenido
más actualizado en ambas ubicaciones, puede sincronizar las
presentaciones entre su computadora y su teléfono.
Cómo mostrar presentaciones
1. En la pantalla del día de hoy, presione la tecla de inicio
(
) para activar el menú Start (Inicio).
2. Seleccione Office Mobile (
) ➔ PowerPoint Mobile
(
). Aparecerá la pantalla de acceso a los archivos.
3.
4.
Si resulta necesario, seleccione la carpeta donde se
encuentra la presentación que desea mostrar.
Seleccione la presentación deseada para comenzar a
mostrarla.
• Para avanzar a la siguiente diapositiva, presione
.
• Para finalizar la presentación de diapositivas, presione y
mantenga presionado
y luego seleccione End Show
(Finalizar presentación).
Eliminación de presentaciones
1. En la pantalla del día de hoy, presione la tecla de inicio
(
) para activar el menú Start (Inicio).
2. Seleccione Office Mobile (
) ➔ PowerPoint Mobile
(
). Aparecerá la pantalla de acceso a los archivos.
3. Si resulta necesario, seleccione la carpeta donde se
encuentra la presentación.
4. Coloque el cursor sobre la presentación que desea eliminar
y después presione la tecla
y manténgala presionada.
Aparecerá un mensaje emergente.
5. Seleccione Delete (Eliminar). Se le solicitará que confirme la
eliminación.
6. Seleccione el botón Yes (Sí) para confirmar la eliminación.
Word Mobile
Word Mobile funciona con Microsoft Word en su computadora para
brindarle acceso fácil a copias de sus documentos. Puede crear
nuevos documentos o copiar documentos desde su computadora a
su teléfono. Para garantizar que tenga el contenido más
actualizado en ambas ubicaciones, puede sincronizar los
documentos entre su computadora y su teléfono.
Utilice Word Mobile para crear documentos, como cartas, actas de
reuniones, e informes de viajes.
Creación de nuevos documentos
1. En la pantalla del día de hoy, presione la tecla de inicio
(
) para activar el menú Start (Inicio).
2. Seleccione Office Mobile (
) ➔ Word Mobile (
).
3.
• Si no hay documentos en el dispositivo, se mostrará
automáticamente uno nuevo.
• Si existen documentos en el dispositivo, aparecerá la pantalla de
acceso a los archivos. Para crear un nuevo documento, presione
la tecla suave New (Nuevo).
Introduzca texto utilizando el método de introducción de
caracteres deseado. (Para obtener más información,
consulte “Introducción de texto” en la página 46)
Aplicaciones de Microsoft Mobile
92
Cuando haya terminado, presione
o seleccione
para guardar los cambios y salir.
- O bien Presione la tecla suave Menu (Menú) y después seleccione
File (Archivo) ➔ Save As... (Guardar como...) para guardar su
documento con un nombre, archivo, tipo y ubicación
específicos.
Sólo puede abrir un documento en cualquier momento dado. Si
intenta abrir otro a la vez, se le solicitará que guarde el primer
documento.
Puede guardar los documentos en cualquiera de estos formatos:
• Documento de Word (*.docx)
• Plantilla de Word (*.dotx)
• Formato de texto enriquecido (*.rtf)
• Texto sin formato (*.txt)
Acceso a las opciones de Word Mobile
1. En la pantalla del día de hoy, presione la tecla de inicio
(
) para activar el menú Start (Inicio).
2. Seleccione Office Mobile (
) ➔ Word Mobile (
).
4.
3.
93
• Si no hay documentos en el dispositivo, se mostrará
automáticamente uno nuevo.
• Si existen documentos en el dispositivo, aparecerá la pantalla de
acceso a los archivos.
Presione la tecla suave Menu (Menú) y seleccione Options...
(Opciones...). Las siguientes opciones están disponibles:
Nota: Al visualizar un documento, puede tener acceso al menú Options
(Opciones) presionando la tecla suave Menu (Menú) y después
seleccionando Tools (Herramientas) ➔ Options... (Opciones...).
4.
• Default template (Plantilla predeterminada): Le permite
seleccionar Meeting Notes (Notas de reunión), Memo
(Memorándum), Phone Memo (Memorándum telefónico), To Do
(Tarea pendiente), Word 97–2003 Document (Documento de
Word 97–2003) y Word Document (Documento de Word) como el
documento predeterminado.
• Save to (Guardar en): Le permite seleccionar Main memory
(Memoria principal) como la tarjeta de almacenamiento de
documentos predeterminada.
• Display in list view (Mostrar en vista de lista): Le permite mostrar
Word Files (Archivos de Word), Rich Text Files (Archivos de texto
enriquecido), Plain Text Files (Archivos de texto sin formato) y All
Known File Types (Todos los tipos de archivos conocidos).
Cuando haya terminado, presione
para guardar los
cambios y salir.
Eliminación de documentos
Para eliminar un documento de Word Mobile:
1. En la pantalla del día de hoy, presione la tecla de inicio
(
) para activar el menú Start (Inicio).
2. Seleccione Office Mobile (
) ➔ Word Mobile (
).
3. Seleccione la carpeta donde se encuentra el documento.
4. Coloque el cursor sobre el documento que desea eliminar y
después presione la tecla
y manténgala presionada.
Aparecerá un mensaje emergente.
5.
6.
Seleccione Delete (Eliminar). Se le solicitará que confirme la
eliminación.
Seleccione el botón Yes (Sí) para confirmar la eliminación.
Transmisión de documentos
Para transmitir un documento a otro usuario de un dispositivo
Windows Mobile:
1. En la pantalla del día de hoy, presione la tecla de inicio
(
) para activar el menú Start (Inicio).
2. Seleccione Office Mobile (
) ➔ Word Mobile (
).
3. Seleccione la carpeta donde se encuentra el documento.
4. Coloque el cursor sobre el documento que desea transmitir y
después presione la tecla
y manténgala presionada.
Aparecerá un mensaje emergente.
5. Seleccione Beam File... (Transmitir archivo...).
6. Seleccione el dispositivo al cual desea transmitir el
documento.
7. Cuando haya terminado, presione
o seleccione
para salir de la pantalla.
Windows Media Player
Use Microsoft Windows Media Player® para reproducir archivos
digitales de audio y video que estén almacenados en su dispositivo
o que haya descargado de Internet. Puede reproducir archivos en
formato Windows Media o MP3, incluyendo archivos con estas
extensiones: .wma, .wmv y .mp3.
Inicio de Media Player
1. En la pantalla del día de hoy, presione la tecla de inicio
(
) para activar el menú Start (Inicio).
2. Seleccione Programs (Programas) (
) ➔ AT&T Music
).
(Música de AT&T) (
) ➔ 1 Windows Media (
Cómo cargar archivos de Media Player
Es necesario copiar los archivos de Media Player al teléfono
mediante la aplicación ActiveSync o copiarlos y guardarlos en una
tarjeta microSD (máximo de 16 GB). Los archivos se copiarán a la
carpeta Local Content (Contenido local) del teléfono después de la
operación de ActiveSync.
Para cargar un archivo:
1. En la pantalla del día de hoy, presione la tecla de inicio
(
) para activar el menú Start (Inicio).
2. Seleccione Programs (Programas) (
) ➔ AT&T Music
).
(Música de AT&T) (
) ➔ 1 Windows Media (
3. Presione la tecla suave Menu (Menú) y seleccione Library
(Biblioteca).
4. Utilice la pantalla del sistema de archivos para localizar el
archivo multimedia deseado.
5. Seleccione el archivo deseado en la lista y presione la tecla
suave Play (Reproducir). Aparecerá la pantalla Widows Media
y se reproducirá el archivo seleccionado.
Aplicaciones de Microsoft Mobile
94
Controles de Media Player
Los siguientes ajustes están disponibles en Media Player:
• Seleccione Reproducir (
) para escuchar un archivo. Cuando
empieza a reproducirse el archivo, el icono de Reproducir se convierte
en el icono de Pausa (
).
• Seleccione Rebobinar (
)
y Avance rápido (
)
durante la reproducción o
mientras el archivo está en
pausa para saltar hacia atrás
hasta el comienzo del archivo
actual y saltar hacia adelante
hasta el final,
respectivamente. Seleccione
cualquiera de los controles
una segunda vez para
comenzar la reproducción de
un archivo anterior o
posterior en la carpeta actual.
• El control deslizante arriba de los iconos de control ajusta el progreso de
la reproducción del archivo seleccionado.
• Los controles de volumen (
y
) ajusta el nivel de sonido durante
la reproducción.
• Seleccione Silenciar (
) para alternar entre silencio activado y
silencio desactivado.
95
Lista de reproducción
Windows Media Player le permite configurar listas de reproducción
personales con sus archivos de música o video favoritos. Las listas
de reproducción agrupan el contenido multimedia y almacenan su
ubicación, tanto si la ubicación es su computadora, una red o
Internet. Las listas de reproducción suelen tener la extensión de
archivo .asx.
1. En la pantalla del día de hoy, presione la tecla de inicio
(
) para activar el menú Start (Inicio).
2. Seleccione Programs (Programas) (
) ➔ AT&T Music
).
(Música de AT&T) (
) ➔ 1 Windows Media (
3. Presione la tecla suave Menu (Menú) y seleccione Library
(Biblioteca) ➔ My Playlists (Mis listas de reproducción).
4. Seleccione un archivo y después el botón Play
(Reproducir) (
).
Cámara y videocámara
Este menú le permite tomar nuevas fotos o grabar nuevos videos
mediante la cámara del teléfono. También puede ver las fotos y los
videos almacenados.
Cómo tomar fotos
1. Presione la tecla de cámara (
). La cámara se activará.
Aparecerá la pantalla del visor de la cámara
2.
Presione la tecla suave Menu (Menú) para elegir las
opciones y los ajustes específicos de la cámara.
3.
Seleccione una opción o un ajuste y después elija un valor.
• Opciones
– Mode (Modo): Camera (Cámara), Camcorder (Videocámara).
– Shooting mode (Modo de captura): Single Shot (Foto única), Multi Shot
(Fotos múltiples), Mosaic Shot (Foto en mosaico), Night Shot (Foto
nocturna), Panorama Shot (Foto panorámica).
– Size (Tamaño): 1600x1200, 1280x960, 1024x768, 640x480 y
320x240.
– Timer (Temporizador): Off (Desactivado), 2 seconds (2 segundos), 5
seconds (5 segundos), 10 seconds (10 segundos).
– White balance (Balance de blancos): Automatic (Automático), Daylight
(Luz del día), Cloudy (Nublado), Tungsten (Tungsteno), Fluorescent
(Fluorescente).
– Effect (Efecto): No Effect (Sin efecto), Black and White (Blanco y negro),
Sepia, Green (Verde), Aqua (Aguamarina), Negative (Negativo).
– Video Share (Compartir video): Realiza una llamada de voz e inicia
Video Share. (Para obtener más información, consulte “Video
compartido” en la página 41)
• Settings (Ajustes) (1/2)
– Camera timeout (Tiempo de espera de la cámara): 1, 2 o 3 min.
– Automatic save (Guardado automático): Off (Desactivado) u On
(Activado).
– Quality (Calidad): Super fine (Muy fina), Fine (Fina), Normal, Economy
(Economía).
– Multi-shot number (Número de fotos múltiples): 3 shots (3 fotos), 6
shots (6 fotos) o 9 shots (9 fotos).
– Default storage (Almacenamiento predeterminado): My device (Mi
dispositivo) o Storage card (Tarjeta de almacenamiento) (microSD,
opcional).
• Settings (Ajustes) (2/2)
– Shutter sound (Sonido del obturador): El sonido que oye al presionar
o , o al seleccionar
para tomar una foto. Seleccione
Aplicaciones de Microsoft Mobile
96
4.
shutter one (obturador uno), shutter two (obturador dos), crystal (cristal),
dingdong, great (fantástico) u ok.
– Brightness sound (Sonido del brillo): El sonido que oye al aumentar
o reducir el brillo de una foto. Seleccione bright one (brillo uno) u Off
(Desactivado).
– Zoom sound (Sonido de zoom): zoom one (zoom uno) u Off
(Desactivado).
– Recording sound (Sonido de grabación): El sonido que oye al
presionar
o , al seleccionar
para iniciar o detener la
grabación de video. Seleccione musical one (musical uno), musical two
(musical dos) o woman one (mujer uno).
– Version (Versión): Muestra la versión del software Samsung Camera.
También puede tener acceso a las opciones y los ajustes de
la cámara seleccionando los iconos respectivos en la
pantalla del visor.
Temporizador: Indica que el temporizador está
desactivado. Selecciónelo para cambiar entre
Off (Desactivado), 2 seconds (2 segundos), 5
seconds (5 segundos), 10 seconds (10
segundos).
Balance de blancos: Indica que el balance de
blancos está establecido en automático.
Selecciónelo para cambiar entre Auto
(Automático), Daylight (Luz del día), Cloudy
(Nublado), Tungsten (Tungsteno) y Fluorescent
(Fluorescente).
Almacenamiento predeterminado: Indica si las
fotos se guardarán en la memoria del teléfono
(como se muestra) o en una tarjeta de
almacenamiento opcional.
Memoria disponible: Muestra la cantidad de
memoria disponible para almacenar fotos.
Modo: Indica el modo de la cámara. Selecciónelo
para cambiar entre los modos Camera (Cámara)
y Camcorder (Videocámara).
Modo de captura: Indica el modo Single Shot
(Foto única). Selecciónelo para cambiar entre
Single shot (Foto única), Multi shot (Múltiples
fotos), Mosaic shot (Foto en mosaico), Night shot
(Foto nocturna) y Panorama Shot (Foto
panorámica).
Tamaño: Indica la resolución 1600x1200.
Selecciónelo para cambiar entre 1600x1200,
1280x960, 1024x768, 640x480 y 320x240.
97
5.
6.
Presione
o
, o seleccione
para tomar una
foto.
Seleccione el botón Cancel (Cancelar) para eliminar la foto
actual y tomar otra, o seleccione el botón Save (Guardar)
para almacenar la foto en la galería.
Grabación de videos
1. Presione la tecla de
cámara ubicado en
el costado derecho
del teléfono. La
cámara se activará.
2. Seleccione
➔
para activar
la videocámara.
3. Presione la tecla
suave Menu (Menú)
para elegir los ajustes
específicos de la
videocámara.
4. Seleccione una opción o un ajuste y después elija un valor.
• Opciones
– Mode (Modo): Camera (Cámara), Camcorder (Videocámara).
– Size (Tamaño): 320x240 ó 176x144.
– Timer (Temporizador): Off (Desactivado), 2 seconds (2 segundos), 5
seconds (5 segundos), 10 seconds (10 segundos).
– White balance (Balance de blancos): Auto (Automático), Daylight (Luz
del día), Cloudy (Nublado), Tungsten (Tungsteno) y Fluorescent
(Fluorescente).
– Effect (Efecto): No Effect (Sin efecto), Black and White (Blanco y negro),
Sepia, Green (Verde), Aqua (Aguamarina), Negative (Negativo).
– On (Activado)/Off (Desactivado): Habilita/inhabilita la grabación de
sonido.
– Video Share (Compartir video): Realiza una llamada de voz e inicia
Video Share. (Para obtener más información, consulte “Video
compartido” en la página 41)
• Settings (Ajustes) (1/2)
– Camera timeout (Tiempo de espera de la cámara): 1 min, 2 min o 3
min.
– Automatic save (Guardado automático): Off (Desactivado) u On
(Activado).
– Quality (Calidad): Super fine (Muy fina), Fine (Fina), Normal, Economy
(Economía).
– Multi-shot number (Número de fotos múltiples): 3 shots (3 fotos), 6
shots (6 fotos) o 9 shots (9 fotos).
– Default storage (Almacenamiento predeterminado): My device (Mi
dispositivo) o Storage card (Tarjeta de almacenamiento) (microSD,
opcional).
• Settings (Ajustes) (2/2)
– Shutter sound (Sonido del obturador): El sonido que oye al presionar
o , o al seleccionar
para tomar una foto. Seleccione
shutter one (obturador uno), shutter two (obturador dos), crystal (cristal),
dingdong, great (fantástico) u ok.
– Brightness sound (Sonido del brillo): El sonido que oye al aumentar
o reducir el brillo del video. Seleccione bright one (brillo uno) u Off
(Desactivado).
– Zoom sound (Sonido de zoom): zoom one (zoom uno) u Off
(Desactivado).
– Recording sound (Sonido de grabación): El sonido que oye al
presionar
o , al seleccionar
para iniciar o detener la
grabación de video. Seleccione musical one (musical uno), musical two
(musical dos) o woman one (mujer uno).
– Version (Versión): Muestra la versión del software Samsung Camera.
Aplicaciones de Microsoft Mobile
98
5.
También puede tener acceso a las opciones y los ajustes de
la videocámara seleccionando los iconos respectivos en la
pantalla del visor:
Modo: Indica el modo de la videocámara.
Selecciónelo para cambiar entre los modos
Camera (Cámara) y Camcorder (Videocámara).
Tamaño: Indica la resolución 320x240.
Selecciónelo para cambiar entre 320x240 y
176x144.
Temporizador: Indica que el temporizador está
desactivado. Selecciónelo para cambiar entre
Off (Desactivado), 2 seconds (2 segundos), 5
seconds (5 segundos), 10 seconds (10 segundos).
Balance de blancos: Indica que el balance de
blancos está establecido en automático.
Selecciónelo para cambiar entre Auto
(Automático), Daylight (Luz del día), Cloudy
(Nublado), Tungsten (Tungsteno) y Fluorescent
(Fluorescente).
Sonido: Indica que la grabación de sonido está
activada. Selecciónelo para cambiar entre On
(Activado) y Off (Desactivado).
Almacenamiento predeterminado: Indica si los
videos se guardarán en la memoria del teléfono
(como se muestra) o en una tarjeta de
almacenamiento opcional.
99
Memoria disponible: Muestra la cantidad de
memoria disponible para almacenar videos.
6.
7.
Presione
o
, o seleccione
para grabar un
video.
Seleccione el botón Cancel (Cancelar) para eliminar el video
actual y grabar otro, o seleccione el botón Save (Guardar)
para almacenar el video en la galería.
Fotos
My Pictures (Mis fotos) almacena las imágenes tomadas con el
teléfono.
1. En la pantalla del día de hoy, presione la tecla de inicio
(
) para activar el menú Start (Inicio).
2. Seleccione Programs (Programas) (
) ➔ My Stuff (Mis
cosas) (
) ➔ My Documents (Mis documentos) ➔ My
Pictures (Mis fotos).
3. Seleccione una imagen en la pantalla My Pictures.
4. Presione la tecla suave Menu (Menú) para ver las siguientes
opciones para la imagen:
• Play Slide Show (Reproducir proyección de diapositivas): Le
permite ver una serie de fotos contenidas en la carpeta actualmente
seleccionada.
• Send (Enviar): Le permite enviar la imagen en un mensaje
multimedia (via Multimedia Msg.), en un correo electrónico (via email), a través de conexiones de Bluetooth (via Bluetooth) o al sitio
web de Snapfish de HP (to HP’s Snapfish).
• Set as (Establecer como): Le permite establecer la imagen como
Today Background (Fondo de hoy) o Caller ID (Identificación de
llamante).
• Delete (Eliminar): Borra la foto de la galería.
• Crop (Recortar): Le permite recortar la imagen seleccionada.
• Edit Image (Editar imagen): Ofrece las opciones Cut (Cortar), Copy
(Copiar), Paste (Pegar), Select/Deselect (Seleccionar/Deseleccionar),
Select All (Seleccionar todas), Select None (No seleccionar ninguna) y
Rename (Cambiar nombre) o colocar la imagen o el video en una
nueva carpeta. Puede usar las opciones Flip (Voltear), Rotate (Girar) y
Resize (Cambiar tamaño) en la imagen, así como cambiar su
Brightness (Brillo), Contrast (Contraste) y Effect (Efecto).
• Print via Bluetooth (Imprimir mediante Bluetooth): Le permite
imprimir la imagen seleccionada en una impresora compatible con
Bluetooth.
• Properties (Propiedades): Proporciona el nombre, el tipo de archivo,
las dimensiones, el tamaño de archivo y la fecha de creación.
• Slide Show Options... (Opciones de presentación de
diapositivas...): Para la presentación de diapositivas le permite
establecer Repeat (Repetir) en On (Activado) o Off (Desactivado);
Duration (Duración) en 3 Sec (3 seg.), 5 Sec (5 seg.) o 10 Sec (10
seg.); Transition Effect (Efecto de transición) en No effect (Sin efecto);
Wipe right, left, up, or down (Barrido hacia la derecha, izquierda,
arriba o abajo); Cover right, left, up, or down (Tapar hacia la derecha,
izquierda, arriba o abajo); BlindHoriz (Persianas horizontales);
BlindVert (Persianas verticales); Stretch right, left, up, or down (Estirar
hacia la derecha, izquierda, arriba o abajo); Strew random, right, left,
up, or down (Desparramar en forma aleatoria, hacia la derecha,
izquierda, arriba o abajo); Clock right or left (Reloj hacia la derecha o
izquierda); Show rectangle, ellipse, or diamond (Mostrar rectángulo,
elipse o rombo); Random (Aleatorio); Show direction (Dirección de la
presentación) en Forward (Hacia adelante), Backward (Hacia atrás) o
Random (Aleatorio).
Videos
My Videos (Mis videos) almacena los videos grabados con el
teléfono.
1. En la pantalla del día de hoy, presione la tecla de inicio
(
) para activar el menú Start (Inicio).
2. Seleccione Programs (Programas) (
) ➔ My Stuff (Mis
cosas) (
) ➔ My Documents (Mis documentos) ➔ My
Videos (Mis videos).
3. Resalte un video en la pantalla My Videos.
4. Presione la tecla suave Menu (Menú) para ver las siguientes
opciones para el video:
• Send (Enviar): Le permite enviar la imagen en un mensaje
multimedia (Multimedia Msg.) o a través de una conexión Bluetooth.
• Set as (Establecer como): Le permite establecer el video como Today
Background (Fondo de hoy) o Caller ID (Identificación de llamante).
• Delete (Eliminar): Elimina el video de la galería.
• Edit (Editar): Le permite utilizar Cut (Cortar), Copy (Copiar), Paste
(Pegar), Select/Deselect (Seleccionar/Deseleccionar), Select All
(Seleccionar todo), Select None (No seleccionar nada) y Rename
(Cambiar nombre) en el video o crear una nueva carpeta para el
mismo mediante New Folder (Nueva carpeta) .
• Sort by (Ordenar por): Le permite ordenar los videos por Name
(Nombre), Date (Fecha) o Size (Tamaño).
• Add to Now Playing (Añadir a En reproducción): Añade el video
resaltado a la lista Now Playing.
• Properties (Propiedades): Proporciona los datos de Name (Nombre),
Type (Tipo), Size (Tamaño), Date (Fecha) y Length (Duración).
• Slide Show Options (Opciones de presentación de diapositivas): Le
permite establecer la presentación de diapositivas en Repeat
(Repetir), cambiar el parámetro Duration (Duración), elegir Transition
Aplicaciones de Microsoft Mobile
100
Effects (Efectos de transición) y cambiar el parámetro Show Direction
(Dirección de la presentación).
3.
Administración de aplicaciones
El SGH-i907 tiene instalado el software Windows MobileTM 6.1 for
SGH-i907 Phone Edition, el cual permite instalar y quitar cualquier
aplicación compatible con SGH-i907 en el dispositivo. Las
aplicaciones para SGH-i907 pueden descargarse desde la web o
comprarse en tiendas.
Instalación de nuevas aplicaciones
Cuando se descarga una nueva aplicación desde la web o se
instala utilizando un CD, los archivos se transfieren hasta el
dispositivo móvil mediante ActiveSync. Antes de instalar un
programa, ActiveSync comprueba si se dispone de suficiente
memoria. Para liberar memoria, basta con que quite programas
antiguos o elimine archivos que ya no necesite. Para obtener más
información, consulte “Sincronización” en la página 115
Eliminación de aplicaciones
Algunas aplicaciones son grandes y ocupan mucho espacio en el
teléfono. Con objeto de ayudar a administrar los requisitos de
espacio y memoria para otro software que se tenga que instalar,
puede eliminar cualquier aplicación que no sea necesaria para la
operación correcta del dispositivo. Para eliminar una aplicación:
1. En la pantalla del día de hoy, presione la tecla de inicio
(
) para activar el menú Start (Inicio).
2. Seleccione Settings (Ajustes) (
) ➔ ficha System
(Sistema) ➔ Remove Programs (Quitar programas) (
).
101
4.
5.
Seleccione el programa en la lista y seleccione el botón
Remove (Quitar). Para obtener más información, consulte
“Eliminar programas” en la página 80
Seleccione Yes (Sí) para confirmarlo.
Seleccione
para guardar los cambios y regresar a la
pantalla anterior.
Task Manager (Administrador de tareas)
Windows MobileTM 6.1 incluye una versión móvil de Task Manager
que le permite revisar las aplicaciones en ejecución en el teléfono
y, en caso de que sea necesario, detener su ejecución.
1. En la pantalla del día de hoy, presione la tecla de inicio
(
) para activar el menú Start (Inicio).
2. Seleccione Programs
(Programas) (
)
➔ Applications
(Aplicaciones) (
)
➔ Task Manager
(Administrador de
tareas) (
).
Aparecerá la pantalla
Task Manager.
3.
4.
5.
Para poner fin a una tarea, resáltela y presione la tecla
suave End Task (Finalizar tarea).
Presione la tecla suave Menu (Menú) para tener acceso a las
siguientes opciones:
• Switch To (Cambiar a): Cambia a la aplicación seleccionada y la
muestra.
• End All Tasks (Finalizar todas las tareas): Finaliza todas las
tareas en ejecución.
• View (Ver): Le permite ver Applications (Aplicaciones) o
Processes (Procesos).
• Sort By (Ordenar por): Le permite especificar cómo se ordena la
visualización de las aplicaciones: por Memory (Memoria), CPU o
Name (Nombre).
• Refresh (Actualizar): Actualiza la visualización en pantalla.
• Exit (Salir): Sale a la pantalla Task Manager.
Cuando haya terminado, presione
para salir de la pantalla.
4.
5.
6.
Toque un tema en la Tabla de contenido para iniciar el
contenido de ayuda asociado.
– O bien –
Toque Search (Buscar) y seleccione el menú desplegable
Search for (Buscar) para seleccionar un tema en el que
buscar. Seleccione el menú desplegable Type (Tipo) y elija
un tipo de información en el que buscar.
Toque Search.
El resultado de la búsqueda se mostrará en el campo
Results (Resultados).
o seleccione
Help (Ayuda)
El menú Help brinda ayuda en línea básica, la cual ofrece
respuestas a los problemas más comunes con que topan los
usuarios al usar este dispositivo.
1. En la pantalla del día de hoy, presione la tecla de inicio
(
) para activar el menú Start (Inicio).
2. Seleccione Help (Ayuda) (
).
3. Seleccione Contents (Contenido).
Aparecerá la pantalla Table of Contents (Tabla de contenido).
?
Aplicaciones de Microsoft Mobile
102
Sección 11: Organizador personal
Las temas en esta sección le permiten programar citas, ver el
calendario, crear listas de tareas, establecer una alarma, realizar
cálculos matemáticos sencillos y configurar el teléfono para que
pueda sincronizar los archivos y carpetas con su PC.
1.
Menú Start (Inicio)
2.
Barra de título
3.
Reloj digital
4.
Día y fecha
5.
Atajo para recuperar correo de Xpress Mail
6.
Atajo para mensajería instantánea
7.
Icono de mensajería (atajo para mensajería)
1
8.
Atajo a sus citas
2
9.
Pantalla del día de hoy
La pantalla del día de hoy se utiliza para proporcionar información
general acerca del SGH-i907. Cuando se enciende inicialmente el
teléfono, en la pantalla del día de hoy se muestra lo siguiente:
8
Dispositivo bloqueado/desbloqueado: Indica si el dispositivo
está bloqueado o no. Si el dispositivo está desbloqueado,
seleccionar esta opción bloqueará el dispositivo. Si el
dispositivo está bloqueado, seleccionar la tecla suave
izquierda hace que la pantalla Desbloquear aparezca.
10. Tecla suave de teléfono (inici la lista Teléfono)
9
11. Tecla suave Contacts (Contactos) (inicia la lista Contacts)
3
4
5
6
7
10
103
11
Ajustes de fecha y hora
Es posible tener acceso a los ajustes de reloj desde la pantalla del
día de hoy seleccionando el reloj en pantalla. Los ajustes de reloj le
permiten establecer la hora actual, la zona horaria, la fecha para el
lugar de su casa o de viaje.
1. En la pantalla del día de hoy, seleccione el reloj. Aparecerá la
pantalla Clock & Alarms (Reloj y alarmas).
2. Seleccione la ficha
Time (Hora) y active el
campo Home (Casa) o
Visiting (Lugar de
viaje).
3. Seleccione la zona
horaria utilizando la
flecha hacia abajo de
al lado.
4. En el campo de hora,
seleccione la flecha
hacia arriba o hacia
abajo para establecer la hora actual.
5. En el campo de fecha, seleccione la flecha hacia arriba o
hacia abajo para establecer la fecha actual.
6. Presione
o seleccione
para guardar la
información y salir.
Nota: La hora en el teléfono SGH-i907 no cambia automáticamente cuando
viaja a otra zona horaria. Para asegurarse de que no pierda citas,
cambie el ajuste de reloj a Visiting (Lugar de viaje) y después
seleccione la zona horaria correspondiente.
Programación de alarmas
El teléfono tiene tres alarmas que se pueden programar para que
suenen cada día a una hora específica. Para programar una
alarma:
1. En la pantalla del día de hoy, seleccione el reloj. Aparecerá la
pantalla Clock & Alarms (Reloj y alarmas).
2. Seleccione la ficha
Alarms (Alarmas).
3. Seleccione la casilla
junto a la alarma
deseada. Aparecerá
una marca de
verificación en la
casilla.
4. Seleccione los días
de la semana en los
que la alarma
deseada estará
activa. Para seleccionar varios días, seleccione cada entrada
sucesivamente, resaltándola.
Organizador personal
104
5.
Seleccione la hora para que se muestren los ajustes de
hora. Seleccione las flechas hacia arriba o hacia abajo
proporcionadas para cada parte de la hora del día (hora,
minuto, AM/PM) para fija la hora deseada.
Aparece la pantalla Wireless Manager (Administrador móvil).
Nota: Seleccione AM o PM para cambiar del uno al otro.
6.
7.
Presione
o seleccione
hora.
Presione
o seleccione
alarma y salir.
para almacenar la nueva
de nuevo para guardar la
Wireless Manager (Administrador móvil)
Wireless Manager muestra el estado del teléfono, Wi-Fi y
Bluetooth.
䊳 Para usar Wireless manager, proceda de una de las siguientes
maneras:
• En la pantalla del día de hoy, seleccione Inicio ➔ Settings
(Ajustes) ➔ ficha Connections (Conexiones) ➔ Wireless
Manager (Administrador móvil).
– O bien –
• Active la pantalla Today Plus. Seleccione la sección Wireless
Manager de la pantalla para activar características en forma
individual o todas a la vez.
105
Estado de Wi-Fi
El Wireless Manager (Administrador móvil) tiene indicadores del
estado de Wi-Fi en el menú Today Plus (Hoy plus) que le permite
saber si Wi-Fi está activado o desactivado. Para obtener más
información acerca de las conexiones Wi-Fi, Consulte “Servicios
de Bluetooth y Wi-Fi” en la página 129.
Estado de Bluetooth
El indicador del estado de Bluetooth del Wireless Manager
(Administrador móvil) le permite saber si Bluetooth está activado o
desactivado. Para obtener más información acerca de las
conexiones Bluetooth, Consulte “Servicios de Bluetooth y Wi-Fi” en
la página 129.
Owner Information (Información del propietario)
Owner Information es donde puede almacenar información sobre
el propietario o el usuario del dispositivo. Están disponibles los
campos Name (Nombre), Company (Empresa), Address (Dirección),
Telephone (Teléfono), E-mail (Correo electrónico) y Notes (Notas).
1.
2.
3.
4.
5.
6.
En la pantalla del día de hoy, presione la tecla de inicio
(
) para activar el menú Start (Inicio).
Seleccione Settings (Ajustes) (
) ➔ ficha Personal ➔
Owner Information (Información del propietario) (
).
Aparecerá la pantalla Owner Information.
Seleccione cada campo para activarlo y después introduzca
su información en los campos respectivos.
Seleccione la ficha Notes (Notas) e introduzca cualquier nota
personal relacionada con el propietario.
Seleccione la ficha Options (Opciones) y configure si desea
mostrar Identification information (Información de
identificación) y Notes (Notas) cuando el teléfono está activo.
Presione
o seleccione
para guardar la
información y regresar a la pantalla anterior.
Calendario
El calendario le permite crear citas y recordatorios para el día,
semana, mes o año.
Citas y eventos
Las entradas en el calendario se llaman citas o recordatorios. Al
programar una entrada, se muestra una descripción en la línea de
hora; la duración se establece en 15 minutos en forma
predeterminada. Puede cambiar fácilmente la hora de inicio y la
duración de cualquier evento. Puede programar los siguientes
tipos de eventos en el calendario:
• Citas puntuales, como cumpleaños y reuniones, que tienen una fecha,
hora de inicio y hora de fin específicas.
• Recordatorios no puntuales, como vacaciones y aniversarios. Éstos
ocurren en una fecha determinada, pero no tienen horas de inicio y de
fin específicas; aparecen al principio de la lista de horas en un área
sombreada. Puede programar más de un evento no puntual en la misma
fecha.
• Citas recurrentes, como una reunión semanal que se celebra el mismo
día y a la misma hora cada semana.
• Citas continuas, como vacaciones o una conferencia de tres días.
• Eventos de todo el día, los cuales reflejan la duración predeterminada
del día que establece el usuario.
Programación de citas
Puede programar citas puntuales para la fecha actual o para
fechas futuras.
Para programar una cita puntual para la fecha actual:
1. En la pantalla del día de hoy, presione la tecla de inicio
(
) para activar el menú Start (Inicio).
Organizador personal
106
2.
3.
4.
5.
6.
7.
8.
Seleccione Calendar (Calendario) (
).
Presione la tecla suave Menu (Menú) y seleccione New
Appointment (Nueva cita).
Introduzca el Subject (Asunto) de la cita o presione la fecha
hacia abajo para mostrar una lista desplegable de asuntos
preestablecidos que se pueden seleccionar.
Seleccione el campo Location (Ubicación) e introduzca la
información respectiva, si resulta necesario.
Seleccione los campos Starts (Comienza el) Ends (Finaliza
el) para fecha y seleccione una fecha respectiva en el
calendario en pantalla.
Seleccione los campos Starts (Comienza a las) y Ends
(Finaliza a las) para hora e introduzca las horas de inicio y
fin respectivas de la cita.
Seleccione Yes (Sí) o No en el campo de ajuste All Day
(Todo el día).
Nota: Si se selecciona Yes para All Day, las horas de inicio y fin se quitan
automáticamente para indicar que no hay límite de tiempo.
9.
107
Seleccione el cuadro Occurs (Ocurre) para especificar la
frecuencia del evento.
10. Seleccione el cuadro Reminder (Recordatorio) y elija None
(Ninguno) o Remind Me (Recordarme). Si selecciona la
opción Remind Me, introduzca la cantidad de tiempo antes
del evento que el teléfono debería empezar a recordarle.
11. Seleccione Categories (Categorías) y elija Business
(Negocios), Holiday (Vacaciones), Personal o Seasonal
(Estacional).
12.
13.
14.
15.
• También puede añadir una nueva categoría seleccionando la tecla
suave New (Nuevo). Utilice el teclado para introducir el nombre y
seleccione la tecla suave Done (Realizado) cuando haya terminado.
Seleccione el campo Attendees (Asistentes) para invitar a
otras personas de sus contactos a la cita. Para poder añadir
contactos como asistentes, deben tener una dirección de
correo electrónico.
Seleccione el campo Status (Estado) y elija Free (Libre),
Tentative (Preliminar) Busy (Ocupado) u Out of Office (Fuera
de la oficina) como su estado que se visualizará durante el
evento.
Seleccione el campo Sensitivity (Sensibilidad) y elija
Normal, Personal, Private (Privado) o Confidential
(Confidencial) para indicar el estado del evento o cita.
Presione
o seleccione
para guardar la nueva cita
y regresar a la pantalla anterior.
Cambiar la vista de calendario
1.
2.
3.
4.
Opciones del calendario
En la pantalla del día de hoy, presione la tecla de inicio
(
) para activar el menú Start (Inicio).
Seleccione Calendar (Calendario) (
). El calendario se
abrirá en la vista predeterminada Agenda.
Presione la tecla suave izquierda para alternar entre las
otras vistas, tales como:
• Agenda: Muestra una lista de las citas del día actual.
• Day (Día): Muestra el día actual con una barra oscura sobrepuesta a
las horas de cualquier cita.
• Week (Semana): Muestra el calendario de citas de toda una semana
(de lunes a viernes).
• Month (Mes): Muestra el calendario de citas de todo un mes.
• Year (Año): Muestra el calendario de citas de todo un año. Las
fechas de las citas están resaltadas para indicar eventos en esos
días respectivos.
Presione
o seleccione
pantalla anterior.
para salir y regresar a la
Las opciones del calendario le permiten seleccionar en qué día de
la semana comienza el calendario, si ha de mostrarse una semana
de 5, 6 ó 7 días, opciones para recordatorios, y mucho más.
1. En la pantalla del día de hoy, presione la tecla de inicio
(
) para activar el menú Start (Inicio).
2. Seleccione Calendar (Calendario) (
).
3. Presione la tecla suave Menu (Menú) y después seleccione
Tools (Herramientas) ➔ Options (Opciones) para abrir la
pantalla Calendar Options (Calendario: Opciones).
4. Seleccione el campo Start in (Comenzar en) para elegir una
vista de calendario en el menú desplegable. Al iniciarse la
aplicación Calendar, éste será su modo de visualización
inicial. Para obtener más información, consulte “Cambiar la
vista de calendario” en la página 108.
5. Seleccione el campo 1st day of week (1.er día de la semana)
para elegir el día en que desea que comience el calendario:
Sunday (Domingo) o Monday (Lunes).
6. Seleccione el campo Week view (Vista de semana) para
elegir 5, 6, or 7-day week (Semana de 5, 6 ó 7 días).
Organizador personal
108
7.
8.
9.
10.
11.
12.
13.
109
Para mostrar más detalles relacionados con la duración de
cada evento, visualizando intervalos de media hora,
seleccione la casilla de verificación junto a la opción Show
half hour slots (Mostrar intervalos de media hora).
Para mostrar el número de la semana en el calendario,
seleccione la casilla de verificación junto a la opción Show
week numbers (Mostrar números de semana).
Para establecer los parámetros de recordatorio para los
nuevos elementos de calendario, elija la ficha Appointments
(Citas) y después seleccione la casilla de verificación junto a
la opción Set reminders for new items (Establecer
recordatorios para nuevos elementos).
Seleccione el tiempo e incremento del recordatorio en los
cuadros desplegables debajo de la opción Set reminders for
new items.
Seleccione y resalte los iconos que desee que aparezcan en
el calendario para determinados recordatorios.
La única opción del campo Send meeting requests via (Enviar
solicitudes de reuniones mediante) es el método
predeterminado para enviar solicitudes de reuniones:
Outlook E-mail (Correo electrónico de Outlook).
Presione
o seleccione
para guardar los ajustes
y regresar al calendario.
Lista de tareas
Una tarea es algo que se tiene que hacer dentro de una cierta
cantidad de tiempo y requiere un recordatorio al vencerse el plazo.
Una vez completada una tarea, se puede marcar y luego otra se
puede empezar. Se puede configurar una lista de tareas para hacer
el seguimiento de las listas. Las tareas se pueden priorizar para
que las de prioridad más alta se terminen antes.
Creación de nuevas tareas
1. En la pantalla del día de hoy, presione la tecla de inicio
(
) para activar el menú Start (Inicio).
2. Seleccione Programs (Programas) (
) ➔ Organizer
(Organizador) (
) ➔ Tasks (Tareas) (
).
3. Presione la tecla suave Menu (Menú) y después seleccione
New Task (Nueva tarea).
4. Introduzca el Subject (Asunto) de la tarea.
- O bien Presione la flecha hacia abajo para mostrar una lista de
asuntos preestablecidos que se pueden seleccionar.
5. Seleccione el campo Priority (Prioridad) y después elija: High
(Alta), Normal o Low (Baja).
6. Seleccione el cuadro Status (Estado) y elija Not completed
(No completada) o Completed (Completada).
7.
8.
9.
10.
11.
12.
13.
Seleccione el cuadro Starts (Comienza el) y elija la fecha de
inicio en el calendario en pantalla.
Seleccione el cuadro Due (Vence el) y elija la fecha de fin en
el calendario en pantalla.
Seleccione el cuadro Occurs (Ocurre) y elija con qué
frecuencia vuelve a ocurrir la tarea.
Si desea recibir un recordatorio del plazo de vencimiento de
la tarea, seleccione el cuadro Reminder (Recordatorio) y
elija Remind me (Recordarme).
• Necesitará seleccionar también los correspondientes campos de
fecha y hora para configurar una fecha y hora de antelación en las
que el recordatorio empezará a avisarle.
Seleccione Categories (Categorías) y elija Business
(Negocios), Holiday (Vacaciones), Personal o Seasonal
(Estacional).
• También puede añadir una nueva categoría seleccionando la tecla
suave New (Nuevo). Utilice el teclado para introducir el nombre y
seleccione la tecla suave Done (Realizado) cuando haya terminado.
Seleccione el campo Sensitivity (Sensibilidad) y después
elija: Normal, Personal, Private (Privada) o Confidential
(Confidencial).
Presione
o seleccione
para guardar la tarea.
Al guardarse la tarea, se añade a la lista de tareas. Mediante la
lista de tareas puede clasificar las tareas basándose en nivel de
prioridad, asunto, fecha de inicio, fecha de vencimiento o estado.
Marcación de tareas como completadas
Cuando se completa una tarea, se usa una marca de verificación
para indicar que el elemento se ha completado.
1. En la pantalla del día de hoy, presione la tecla de inicio
(
) para activar el menú Start (Inicio).
2. Seleccione Programs (Programas) (
) ➔ Organizer
(Organizador) (
) ➔ Tasks (Tareas) (
).
3. Localice la tarea deseada en la lista y seleccione la casilla
de verificación ubicada a la izquierda de la entrada de la
tarea.
Opciones para tareas
1.
2.
3.
En la pantalla del día de hoy, presione la tecla de inicio
(
) para activar el menú Start (Inicio).
Seleccione Programs (Programas) (
) ➔ Organizer
).
(Organizador) (
) ➔ Tasks (Tareas) (
Presione la tecla suave Menu (Menú) y después seleccione
Options (Opciones). Las siguientes opciones para tareas
están disponibles en la lista de tareas:
• Set reminders for new items (Establecer recordatorios para nuevos
elementos): Si se selecciona esta opción, se genera
automáticamente una alerta cuando se crea una nueva tarea.
Organizador personal
110
• Show start and due dates (Mostrar fechas de inicio y fin): Si se
selecciona esta opción, las fechas de inicio y fin se muestran en la
lista de tareas.
• Show Tasks entry bar (Mostrar barra de introducción de tareas): Si
se selecciona esta opción, se coloca una barra en la parte de arriba
de la pantalla para permitirle crear una nueva tarea sin navegar por
el menú. Para obtener más información, consulte “Barra de
introducción de tareas” en la página 111.
Barra de introducción de tareas
La opción de barra de introducción de tareas coloca
automáticamente una barra en la parte de arriba de la pantalla
para permitirle crear una nueva tarea sin navegar por el menú. Tan
sólo tiene que seleccionar la barra e introducir un nombre para
crear una nueva tarea. Esta opción no especifica las horas de inicio
o fin. Para introducir información adicional, necesita editar la tarea.
Activación de la barra de introducción
1. En la pantalla del día de hoy, presione la tecla de inicio
(
) para activar el menú Start (Inicio).
2. Seleccione Programs (Programas) (
) ➔ Organizer
).
(Organizador) (
) ➔ Tasks (Tareas) (
3. Presione la tecla suave Menu (Menú) y después seleccione
Options (Opciones) ➔ casilla Show Tasks entry bar (Mostrar
barra de introducción de tareas).
4. Presione
o seleccione
para guardar el cambio.
Edición de tareas
1.
2.
3.
4.
5.
Adición de notas a tareas
1.
2.
3.
4.
5.
111
En la pantalla del día de hoy, presione la tecla de inicio
(
) para activar el menú Start (Inicio).
Seleccione Programs (Programas) (
) ➔ Organizer
).
(Organizador) (
) ➔ Tasks (Tareas) (
Seleccione la tarea deseada en la lista de tareas para
abrirla.
Seleccione la tecla suave Edit (Editar) para abrir la ficha Task
(Tarea) y comenzar a actualizar la información. Para obtener
más información, consulte “Creación de nuevas tareas” en
la página 109.
Cuando haya terminado, presione
o seleccione
para guardar las actualizaciones y salir.
En la pantalla del día de hoy, presione la tecla de inicio
(
) para activar el menú Start (Inicio).
Seleccione Programs (Programas) (
) ➔ Organizer
).
(Organizador) (
) ➔ Tasks (Tareas) (
Seleccione la tarea deseada en la lista de tareas para
abrirla.
Seleccione la tecla suave Edit (Editar) para abrir la ficha Task
(Tarea).
Seleccione la ficha Notes (Notas) e introduzca texto.
6.
Cuando haya terminado de añadir la nota, presione
seleccione
para guardarla y salir.
o
3.
Elim inación de tareas
1.
2.
3.
4.
En la pantalla del día de hoy, presione la tecla de inicio
(
) para activar el menú Start (Inicio).
Seleccione Programs (Programas) (
) ➔ Organizer
(Organizador) (
) ➔ Tasks (Tareas) (
).
Seleccione la tarea deseada en la lista y manténgala
seleccionada, y después elija Delete Task (Eliminar tarea).
- O bien Presione la tecla suave Menu (Menú) y seleccione Delete
Task (Eliminar tarea).
Seleccione Yes (Sí) para confirmar la eliminación de la tarea
seleccionada.
Transmisión de tareas
1. En la pantalla del día de hoy, presione la tecla de inicio
(
) para activar el menú Start (Inicio).
2. Seleccione Programs (Programas) (
) ➔ Organizer
).
(Organizador) (
) ➔ Tasks (Tareas) (
4.
5.
6.
Seleccione la tarea deseada en la lista y manténgala
seleccionada, y después elija Beam Task (Transmitir tarea).
- O bien Presione la tecla suave Menu (Menú) y seleccione Beam Task
(Transmitir tarea).
En la lista de dispositivos detectados, seleccione el
dispositivo preferido para comenzar el proceso de
transmisión/carga.
Cuando se haya transferido con éxito la tarea, Done
(Realizado) aparecerá en la pantalla.
Cuando haya terminado, presione
o seleccione
para salir.
Notas
Capture rápidamente reflexiones, recordatorios, ideas, dibujos y
números telefónicos con notas. Las notas se pueden adjuntar a
contactos, citas, mensajes y tareas, y pueden grabarse o
escribirse. Para obtener más información, consulte “Adición de
notas a tareas” en la página 111.
Grabación de notas de audio
1.
2.
En la pantalla del día de hoy, presione la tecla de inicio
(
) para activar el menú Start (Inicio).
Seleccione Programs (Programas) (
) ➔ Organizer
).
(Organizador) (
) ➔ Notes (Notas) (
Organizador personal
112
3.
4.
5.
Presione la tecla suave New (Nuevo).
Presione la tecla suave Menu (Menú) y seleccione View
Recording Toolbar (Ver barra de herramientas de grabación).
Aparecerá la barra de herramientas de grabación en la parte
de abajo de la pantalla Notes (Notas).
Seleccione
para iniciar la grabación y
después seleccione
para detenerla.
Cómo grabarse durante una llamada
Puede grabarse hablando con otra persona durante una llamada
para que pueda guardar, por ejemplo, direcciones o un número
telefónico.
1. Llame a la persona deseada.
2. Durante la conversación, presione la tecla Menu (Menú) y
después seleccione Create Note (Crear nota).
3. Presione la tecla suave Menu (Menú) y seleccione View
Recording Toolbar (Ver barra de herramientas de grabación).
4. Presione Record (Grabar) (
) para empezar a grabar.
5. Cuando haya terminado, presione Stop (Detener) (
).
6. Finalice la llamada.
7.
Para escuchar la grabación, seleccione la entrada en la lista
de notas.
Redacción de notas
1.
En la pantalla del día de hoy, presione la tecla de inicio
(
2.
) para activar el menú Start (Inicio).
Seleccione Programs (Programas) (
(Organizador) (
) ➔ Organizer
) ➔ Notes (Notas) (
3.
Presione la tecla suave New (Nuevo).
4.
Elabore su nota y después presione
).
o seleccione
para guardarla y regresar a la pantalla anterior.
Eliminación de notas
1.
En la pantalla del día de hoy, presione la tecla de inicio
(
2.
) para activar el menú Start (Inicio).
Seleccione Programs (Programas) (
(Organizador) (
3.
) ➔ Notes (Notas) (
) ➔ Organizer
).
Seleccione la nota que desea eliminar en la lista y
manténgala seleccionada, y después elija Delete (Eliminar).
- O bien -
Nota: Para poder escuchar la grabación, es necesario desconectar la
llamada. Si la llamada sigue conectada, no habrá audio.
Seleccione la nota para abrirla, presione la tecla suave Menu
(Menú) y después elija Delete (Eliminar).
4.
113
Seleccione Yes (Sí) para confirmar la eliminación.
Calculadora
Opciones para notas
1.
En la pantalla del día de hoy, presione la tecla de inicio
(
2.
) para activar el menú Start (Inicio).
Seleccione Programs (Programas) (
(Organizador) (
3.
) ➔ Notes (Notas) (
) ➔ Organizer
).
Presione la tecla suave Menu (Menú) y seleccione Options...
(Opciones...) para tener acceso a las siguientes opciones
4.
para notas:
• Default mode (Modo predeterminado): Esta opción le permite
seleccionar un modo de introducción de notas predeterminado:
Writing (Escribir) o Typing (Teclear).
• Default template (Plantilla predeterminada): Le permite seleccionar
Blank Note (Nota en blanco), Meeting Notes (Notas de reunión),
Memo (Memorándum), Phone Memo (Memorándum telefónico) o To
Do (Tarea pendiente) como el tipo de nota predeterminado.
• Save to (Guardar en): Le permite seleccionar Main memory
(Memoria principal) o una tarjeta de almacenamiento como la
ubicación de almacenamiento de notas predeterminada.
• Record button action (Acción del botón de grabación): Le permite
elegir qué acción se realiza al presionarse el icono de grabación:
Switch to Notes (Cambiar a notas) o Stay in current program
(Permanecer en programa actual).
Presione
o seleccione
para guardar los cambios
y regresar a la pantalla anterior.
La calculadora le permite realizar funciones matemáticas
generales, tales como suma, resta, multiplicación y división. Puede
usar la calculadora para realizar cálculos básicos, almacenar y
recuperar valores, y mostrar la última serie de cálculos.
Uso de la calculadora
1. En la pantalla del día de hoy, presione la tecla de inicio
(
) para activar el menú Start (Inicio).
2. Seleccione Programs (Programas) (
) ➔ Organizer
(Organizador) (
) ➔ Calculator (Calculadora) (
).
3. Seleccione los números y funciones deseados.
4. Cuando haya terminado, presione
o seleccione
para salir.
Organizador personal
114
Sección 12: Sincronización
En esta sección se describe cómo utilizar Microsoft® ActiveSync®
para sincronizar los datos en su computadora de escritorio con los
datos del teléfono. La sincronización compara los datos del
teléfono con los de su computadora y actualiza tanto el teléfono
como la computadora con los datos más recientes.
Nota: Para descargar Active Sync 4.5 o una versión posterior, acceda al sitio
web de Microsoft (http://www.microsoft.com/windowsmobile/activesync/
activesync45.mspx).
Active Sync
Con ActiveSync usted puede:
• Mantener actualizados los contactos, el calendario, las tareas o el buzón
de entrada sincronizando el teléfono con los datos de Microsoft®
Outlook en la computadora de escritorio.
• Copiar (en vez de sincronizar) archivos entre el teléfono y la
computadora de escritorio.
• Controlar el momento cuando ocurra la sincronización seleccionando un
modo de sincronización.
• Seleccionar los tipos de datos que se sincronizarán y controlar la
cantidad de datos sincronizados.
115
ActiveSync: requisitos del sistema
Para poder utilizar ActiveSync 4.5, su computadora debe cumplir
con los siguientes requisitos de hardware y software:
• Vista, Microsoft Windows XP, Windows 2000, Windows Millennium
Edition o Windows NT Workstation 4.0 con SP6 o una versión posterior.
• Microsoft Internet Explorer 6.0 o una versión posterior.
• Unidad de disco duro con 12 a 65 MB de espacio disponible (los
requisitos actuales variarán según las características seleccionadas y la
configuración actual del sistema).
• Puerto USB (1.0 o una versión posterior).
• Unidad de CD-ROM.
• Adaptador gráfico de video VGA o compatible con 256 o más colores.
Instalación de Microsoft® ActiveSync® en su
computadora
Antes de poder sincronizar, debe instalar Microsoft®ActiveSync®
en su computadora.
1. Inserte el CD de la guía de introducción en la unidad
respectiva de la computadora.
2. Haga clic en el enlace Setup and Installation (Configuración
e instalación) en el menú en pantalla del disco.
3.
Haga clic en el botón Install (Instalar) para iniciar la
instalación.
Consejo: También puede descargar la última versión de ActiveSync desde el
sitio web de Microsoft: http://www.microsoft.com/windowsmobile/
activesync/activesync45.mspx.
Instalación y configuración de ActiveSync
1. Después de instalar ActiveSync, conecte un extremo del
cable de datos USB al conector ubicado arriba en el costado
derecho del teléfono y el otro extremo a un puerto USB de la
computadora.
¡Importante!: Si la opción ActiveSync no está disponible (está en gris),
significa que la aplicación ya está instalada. Desinstale
cualquier versión instalada anteriormente antes de completar
esta instalación.
4.
Inicie el programa de instalación y siga las instrucciones en
pantalla. Cuando se complete la instalación, el
Synchronization Setup Wizard (Asistente de configuración
para sincronización) conectará su teléfono con la
computadora para configurar una asociación.
+
Incorrecto
Nota: Cuando se complete la instalación, el icono de ActiveSync aparecerá
en la barra de tareas.
Consejos:
• La sincronización comienza automáticamente la primera vez que se
conecta el dispositivo a la computadora.
• Todos los elementos de sincronización seleccionados se copian
desde la computadora al dispositivo, y Windows Explorer (Explorador
de Windows) crea un atajo a la unidad móvil.
Correcto
Mediante la aplicación ActiveSync la computadora asignará
un perfil diferente a cada dispositivo que se le conecte.
2.
Seleccione Next (Siguiente) para configurar la asociación de
sincronización entre la PC y el dispositivo.
Sincronización
116
3.
117
Introduzca un nombre exclusivo para el dispositivo y haga
clic en Next.
4.
Seleccione o deseleccione las aplicaciones que desea
sincronizar y después haga clic en Next.
5.
Haga clic en la casilla para permitir las conexiones de datos
inalámbricas en el dispositivo mientras esté conectado a la
computadora. Si está seleccionada la opción, una marca de
verificación aparecerá en la casilla.
6.
Haga clic en Finish (Terminar).
Sincronización
118
7.
Entre el SGH-i907 y la PC se debería realizar la primera
sincronización mediante ActiveSync. Esto puede tardar un
poco, según la cantidad de información que se necesita
sincronizar.
Personalización de los ajustes de conexión
Para establecer una conexión entre su computadora y el teléfono,
debe habilitar las conexiones que desea usar en el programa
ActiveSync®. Por defecto, todas las conexiones están habilitadas.
1. Desde la ventana ActiveSync® en la computadora,
seleccione File (Archivo) ➔ Connection Settings... (Ajustes de
conexión...).
2. Cambie los ajustes de conexión.
Nota: Si el teléfono no está conectado a la computadora, haga clic en este
botón para establecer una conexión.
3.
119
Haga clic en OK (Aceptar).
Si el teléfono no está
conectado a la
computadora, haga clic
en este botón para
establecer
una conexión.
Puede abrir el directorio de archivos del teléfono desde su PC
haciendo clic en Explore (Explorar) en la ventana Microsoft
ActiveSync. A continuación podrá copiar archivos rápida y
fácilmente desde el teléfono a la computadora, o desde la
computadora al teléfono.
Nota: Para sincronizar dispositivos Bluetooth con una computadora
compatible, ésta debe tener la pila de Bluetooth para Windows XP
Service Pack 2.
Sincronización de información
Para comenzar la sincronización, conecte el teléfono a su
computadora. Aparecerá automáticamente la ventana de
Microsoft® ActiveSync® en la computadora y comenzará la
sincronización.
Una vez que se complete la sincronización, el teléfono
permanecerá conectado a la computadora. Si se realiza algún
cambio, Microsoft® ActiveSync® comenzará automáticamente la
sincronización.
Para comenzar manualmente la sincronización en el teléfono:
䊳 En la pantalla del día de hoy, seleccione Start (Inicio) ➔
Programs (Programas) ➔ ActiveSync y después presione la
tecla suave Sync (Sincronizar).
Personalización de los ajustes de sincronización
Puede personalizar varias opciones de ajustes para la
sincronización con una computadora y un servidor, y establecer el
programa de sincronización.
Primero debe poner fin a la conexión entre el teléfono y la
computadora. Desconecte el cable de datos USB o retire el
teléfono del rango de Bluetooth.
Cambio de los ajustes de PC en el teléfono
1. En la pantalla del día de hoy, seleccione Start (Inicio) ➔
Programs (Programas) ➔ ActiveSync.
2. Presione la tecla suave Menu (Menú) y después seleccione
Options (Opciones).
3. Resalte Windows PC.
4. Seleccione el botón Settings (Ajustes).
5. Cambie el nombre de la computadora, según sea necesario.
Sincronización
120
6.
7.
Para establecer cómo ha de manejarse un conflicto de datos
entre el teléfono y la computadora y fijar un tipo de registro
de eventos, realice sus selecciones en los campos If there is
a conflict (Si hay un conflicto) y Event logging (Registro de
eventos).
Seleccione
.
Establecimiento de la sincronización del servidor
Puede sincronizar información automáticamente conforme lleguen
los elementos, sólo si su empresa utiliza el programa Microsoft
Exchange Server con Exchange ActiveSync®.
Configuración de una conexión con Exchange Server
1. En la pantalla del día de hoy, seleccione Start (Inicio) ➔
Programs (Programas) ➔ ActiveSync.
2. Presione la tecla suave Menu (Menú) y después seleccione
Configure Server... (Configurar servidor...). Aparecerá la
pantalla Edit Server Settings (Editar ajustes del servidor).
3. Introduzca la dirección del servidor.
4. Para utilizar un protocolo SSL para el acceso al servidor,
seleccione This server requires an encrypted (SSL) connection
(Este servidor requiere una conexión cifrada [SSL]).
5. Presione la tecla suave Next (Siguiente). Aparecerá la
pantalla User Information (Información del usuario).
6. Introduzca su nombre de usuario, contraseña y dominio de
Microsoft Exchange.
121
Para guardar la contraseña para accesos futuros, seleccione
Save password (Guardar contraseña).
8. Presione la tecla suave Next (Siguiente).
9. Seleccione los tipos de datos a sincronizar.
10. Cuando haya terminado, presione la tecla suave Finish
(Terminar).
7.
Cambio del programa de sincronización
Puede programar la sincronización con Microsoft® Exchange
Server en dos ocasiones por separado. Use el programa de
horarios punta para sincronizar durante horas laborales o en otros
momentos cuando se presenten mayores volúmenes de correo.
Use el programa fuera de horarios punta para sincronizar durante
momentos en que se presenten menores volúmenes de correo.
1.
2.
En la pantalla del día de hoy, seleccione Start (Inicio) ➔
Programs (Programas) ➔ ActiveSync.
Presione la tecla suave Menu (Menú) y después seleccione
Schedule... (Programa...). Aparecerá la pantalla Schedule.
3.
4.
5.
6.
7.
8.
Establezca cada opción:
• Para sincronizar periódicamente durante horarios punta, seleccione
una frecuencia de sincronización en el campo Peak times (Horarios
punta).
• Seleccione una frecuencia de sincronización en el campo Off-peak
times (Fuera de horarios punta) para sincronizar periódicamente
fuera de horarios punta.
Seleccione una de las opciones disponibles.
• Para usar el ajuste de horarios punta y fuera de horarios punta
durante el roaming, seleccione Use above settings when
roaming (Usar los ajustes anteriores durante el roaming).
• Para sincronizar cada vez que envíe un correo electrónico, seleccione
Send/ receive when I click Send (Enviar/ recibir cuando haga clic
en Enviar).
Para establecer los días y horas para el horario punta,
seleccione Adjust peak times to fit your schedule (Ajustar
horarios punta según su calendario). Aparecerá la pantalla
Peak Times (Horarios punta).
Establezca cada opción:
• Seleccione días punta individuales.
• Seleccione una hora de inicio.
• Seleccione una hora de fin.
Seleccione
cuando haya terminado. Regresará a la
pantalla Schedule (Programa).
Seleccione
para regresar a la pantalla ActiveSync.
Conexión del teléfono a la computadora
Para conectar el teléfono a la computadora, puede elegir una de
las siguientes formas:
• Usando un cable de datos USB
• Usando una conexión Bluetooth
Uso de un cable de datos USB
Conecte un extremo del cable de datos USB al enchufe en la parte
de abajo del teléfono y el otro extremo al puerto USB de la
computadora.
Nota: El teléfono debe estar configurado para Microsoft® ActiveSync® para
utilizar una conexión USB. Seleccione Start > Programs > ActiveSync >
Menu > Connections... (Inicio > Programas > ActiveSync > Menú >
Conexiones...) y después seleccione Synchronize all PCs using this
connection (Sincronizar todas las PC mediante esta conexión) y
establezca USB.
Se establecerá la conexión y aparecerá la ventana Microsoft®
ActiveSync®. La sincronización comenzará automáticamente.
Conexión mediante la tecnología inalámbrica Bluetooth
Para usar ActiveSync® mediante la tecnología inalámbrica
Bluetooth, necesita configurar los ajustes tanto para la PC como
para el teléfono.
Sincronización
122
Configuración de la PC
1. Añada un puerto COM en la aplicación Bluetooth que utilice
en su PC.
2. En ActiveSync, seleccione File (Archivo) ➔ Connection
Settings (Ajustes de conexión). Aparecerá la ventana
Connection Settings.
3. Seleccione Allow connections to one of the following:
(Permitir conexiones a uno de los siguientes:) y después elija
el puerto COM que añadió en el paso 1.
Configuración de PDA
1. Establezca una conexión Bluetooth entre el dispositivo y
la PC.
2. Seleccione Yes (Sí) en el cuadro de diálogo Bluetooth
ActiveSync que muestre: “(Your PC) supports synchronizing
using Bluetooth. Would you like to designate it as an
ActiveSync partner?” ([Su PC] es compatible con la
sincronización mediante Bluetooth. ¿Desea designarla como
un asociado de ActiveSync?).
3. En la pantalla del día de hoy del teléfono, seleccione Start
(Inicio) ➔ Programs (Programas) ➔ ActiveSync.
4. Presione la tecla suave Menu (Menú) y después seleccione
Connect via Bluetooth (Conectar mediante Bluetooth).
123
Windows Mobile Device Center 6.1 para
Windows Vista
Microsoft Windows Mobile Device Center (Centro de dispositivos
móviles en Microsoft Windows) le permite configurar nuevas
asociaciones, sincronizar contenido y administrar música, fotos y
video con dispositivos que funcionan con Windows Mobile
(Windows Mobile 2003 o una versión posterior). Windows Mobile
Device Center sólo se puede usar en Windows Vista.
Windows Mobile Device Center le ayuda a configurar rápidamente
nuevas asociaciones, sincronizar información crítica en los
negocios, como correo electrónico, contactos y citas del
calendario, administrar fácilmente sus ajustes de sincronización y
transferir documentos comerciales entre su dispositivo y la
computadora.
Windows Mobile Device Center simplifica la administración de
multimedia entre su dispositivo con Windows Mobile instalado y su
computadora. Con el asistente de adquisición de fotos, puede
etiquetar y transferir fácilmente todas las fotos desde su
dispositivo Windows Mobile instalado hacia la galería de fotos de
Windows en su computadora.
Requisitos del sistema
Windows Mobile Device Center sólo está disponible actualmente
para las siguientes versiones de Microsoft Windows Vista™.
• Windows Vista™ Ultimate
• Windows Vista™ Enterprise
• Windows Vista™ Business
• Windows Vista™ Home Premium
• Windows Vista™ Home Basic
• Clientes de mensajería y colaboración Microsoft® Outlook® 2007,
Microsoft Outlook XP y Microsoft Outlook 2003
• Microsoft® Office 2003
• Los clientes de mensajería y colaboración Microsoft® Outlook® XP,
Microsoft® Outlook® 2003 y Microsoft® Outlook® 2007 se requieren
para la sincronización de correo electrónico, contactos, tareas y notas a
una computadora personal.
Instalación de Windows Mobile Device Center
Si su PC ejecuta Windows Vista, los ajustes de sincronización se
administrarán a través de Windows Mobile Device Center. Para
obtener instrucciones sobre cómo descargar Windows Mobile
Device Center, visite http://www.microsoft.com/windowsmobile/
devicecenter.mspx.
Sincronización
124
Sección 13: Servicios de red
En esta sección se explica
con detalle cómo configurar
los servicios de red
compatibles con su
proveedor. Es posible que
algunos de esos servicios
no estén disponibles debido
al área de cobertura o los
planes de servicios. Si tiene
cualquier pregunta,
comuníquese con su
proveedor de servicio.
Para tener acceso a los servicios de red:
1. En la pantalla del día de hoy, presione la tecla de inicio
(
) para activar el menú Start (Inicio).
2. Seleccione Settings (Ajustes) (
) ➔ ficha Personal ➔
Phone (Teléfono) (
) ➔ ficha Services (Servicios).
Aparecerá una lista de servicios de red disponibles.
125
Call Barring
(Restricción de
llamadas)
Si su proveedor de teléfono
móvil brinda este servicio,
puede permitir o bloquear
las llamadas entrantes o
salientes.
Nota: Para obtener más
información, comuníquese
con su proveedor de
teléfono móvil.
1.
2.
En el menú de servicios de red, resalte Call Barring y
después seleccione el botón Get Settings... (Obtener
ajustes...).
Para permitir o bloquear las llamadas entrantes, seleccione
uno de los siguientes valores para Block incoming calls
(Bloquear llamadas entrantes):
• All calls (Todas las llamadas)
• When roaming (Durante el roaming)
• Off (Desactivado)
3.
4.
Block outgoing calls (Bloquear llamadas salientes):
• All calls (Todas las llamadas)
• International (Internacionales)
• International except to home country (Internacionales excepto al
país de residencia)
• Off (Desactivado)
Presione
o seleccione
para guardar los nuevos
ajustes y regresar a la pantalla anterior.
Caller ID
(Identificación de
llamante)
Este servicio le permite
elegir si y a quién la red de
su proveedor de servicio
enviará su información de
identificación de llamante
(su número telefónico).
1. En el menú de
servicios de red,
resalte Caller ID y
después seleccione el botón Get Settings... (Obtener
ajustes...).
2. Para bloquear o proporcionar su identificación de llamante,
seleccione uno de los siguientes destinatarios para Provide
my caller ID to (Proporcionar mi id. de llamante a):
3.
• Everyone (Todo el mundo)
• No one (Nadie)
• Only to contacts (Sólo a los contactos)
Presione
o seleccione
para guardar los nuevos
ajustes y regresar a la pantalla anterior.
Call Forwarding
(Redirección de
llamadas)
Este servicio de red le
permite elegir si y bajo qué
condiciones se deben
redirigir sus llamadas
entrantes a otro número
telefónico o al correo de voz.
1. En el menú de
servicios de red,
resalte Call
Forwarding y después seleccione el botón Get Settings...
(Obtener ajustes...).
2. Para redirigir las llamadas entrantes en todo momento:
• Seleccione la opción Forward all incoming phone calls (Redirigir
todas las llamadas entrantes). Aparecerá una marca de verificación
en la casilla asociada. Quedarán inhabilitadas las opciones de
Forward phone calls only if: (Redirigir llamadas sólo si:) y cualquier
marca de verificación desaparecerá de las casillas asociadas.
Servicios de red
126
3.
4.
127
• Introduzca el nombre o número telefónico de una entrada en los
contactos o seleccione Voicemail (Correo de voz).
Para redirigir las llamadas entrantes sólo bajo ciertas
condiciones:
• Si la opción Forward all incoming phone calls (Redirigir todas las
llamadas entrantes) está habilitada, selecciónela. La marca de
verificación desaparecerá de la casilla asociada y la opción quedará
inhabilitada.
• Seleccione cualquiera o todas las opciones de Forward phone calls
only if: (Redirigir las llamadas sólo si:) (No answer [No contesta],
Unavailable [No disponible] y/o Busy [Ocupado]). Aparecerá una
marca de verificación en la casilla asociada de cada una de las
opciones seleccionadas.
• Para cada opción, introduzca el nombre o número telefónico de una
entrada en los contactos o seleccione Voicemail (Correo de voz).
– Para la opción No answer, seleccione un tiempo para Forward after:
(Redirigir después de) (de 5 a 30 segundos).
Presione
o seleccione
para guardar los nuevos
ajustes y regresar a la pantalla anterior.
Call Waiting
(Llamada en espera)
Este servicio le permite
elegir si desea ser avisado
durante una llamada al
recibir otra llamada en
espera de ser contestada.
1. En el menú de
servicios de red,
resalte Call Waiting y
después seleccione el
botón Get Settings...
(Obtener ajustes...).
2. Para cambiar el ajuste de llamada en espera, seleccione una
de las siguientes opciones:
• Notify me (Notificarme): Se reproduce un tono de alerta y aparece un
mensaje emergente para notificarle durante una llamada de otra
llamada en espera de ser contestada.
• Do not notify me (No notificarme): No se le notifica durante una
llamada de llamadas adicionales, las cuales se redirigen al correo
de voz.
3. Presione
o seleccione
para guardar los nuevos
ajustes y regresar a la pantalla anterior.
Voice Mail and Text Messages (Correo de voz y
mensajes de texto)
3.
Presione
o seleccione
para guardar los nuevos
ajustes y regresar a la pantalla anterior.
Este servicio le permite
cambiar los números de
acceso para el centro de
servicio de mensajes de
texto y el servidor de correo
de voz de su proveedor.
Nota: Esos números se
configuran automáticamente cuando recibe su teléfono.
Probablemente no tendrá que cambiarlos a menos que su proveedor le
indique lo contrario.
1.
2.
En el menú de servicios de red, resalte Voice Mail and Text
Messages y después seleccione el botón Get Settings...
(Obtener ajustes...).
Para cambiar los números de acceso, seleccione una de las
siguientes opciones:
• Text messages service center (Centro del servicio de mensajes
de texto)
• Voice Mail (Correo de voz)
Servicios de red
128
Sección 14: Servicios de Bluetooth y Wi-Fi
Esta sección explica la tecnología inalámbrica Bluetooth y las
características de Fidelidad Inalámbrica (Wi-Fi) disponibles con el
teléfono Samsung SGH-i907, así como ciertos detalles
relacionados a la conexión, necesarios para configurar el teléfono y
que funcione con estos servicios.
Acerca de la tecnología inalámbrica Bluetooth
La tecnología inalámbrica Bluetooth proporciona intercambio de
comunicación inalámbrica a corto rango, a una distancia de
alrededor de 30 pies, sin requerir de una conexión física.
A diferencia de infrarrojo, al usar Bluetooth no es necesario alinear
los dispositivos para transmitir información. Si los dispositivos
están dentro de un corto rango entre sí, usted puede intercambiar
información entre ellos, incluso si se encuentran en habitaciones
diferentes.
El teléfono SGH-i907 le permite transmitir archivos, citas, tareas y
tarjetas de contactos entre dispositivos comunes o puede usar
periféricos habilitados con la tecnología inalámbrica Bluetooth para
integrarlos con el dispositivo.
129
Perfiles del servicio Bluetooth
En realidad, la especificación Bluetooth es un protocolo que
describe cómo funciona la tecnología inalámbrica a corto rango,
mientras que los perfiles individuales describen los servicios
compatibles con los dispositivos individuales. Los perfiles reducen
la posibilidad de que dispositivos diferentes no sean compatibles.
Su teléfono apoya los siguientes perfiles de servicio Bluetooth:
• HSP: Perfil del Juego de Audífono-Micrófono
• HFP1.5: Perfil Manos Libres 1.5
• SPP: Perfil de Puerto Serial (Comandos AT)
• PAN: Perfil de Red de Área Personal
• A2DP: Perfil de Distribución de Audio Avanzado
• AVRCP: Perfil del Control Remoto de Audio/Video
• OBEX: Perfil de Intercambio de Objetos
• OPP: Perfil de Objetos Push
• BPP: Perfil de Impresión Básico
• GAVDP: Perfil de Distribución Genérica de Audio/Video
• AVDTP: Perfil de Distribución de Audio/Video
• AVCTP: Perfil de Protocolo de Transporte de Control de Audio/Video
• HID: Dispositivo de Interfaz Humana
Ajustes de Bluetooth
El menú de ajustes para la tecnología inalámbrica Bluetooth brinda
la capacidad de ver y cambiar el nombre del dispositivo, mostrar la
visibilidad y configurar la seguridad para el dispositivo.
1. Desde la pantalla Today (Hoy), presione la tecla Start (Inicio)
(
) para activar el menú Start (Inicio).
2. Seleccione Settings (Ajustes) (
) ➔ ficha Connections
(Conexiones) ➔ Bluetooth ( ) para revisar las distintas
fichas de ajustes:
• Devices (Dispositivos): Seleccione Add new device (Añadir
dispositivo nuevo) para buscar dispositivos Bluetooth cercanos.
Seleccione un dispositivo para modificar sus ajustes.
• Mode (Modo): Para activar la funcionalidad de Bluetooth, seleccione
el cuadro Turn on Bluetooth (Activar Bluetooth) (aparecerá una
marca en el cuadro). Para hacer que su dispositivo sea visible a
otros dispositivos Bluetooth, seleccione el cuadro correspondiente.
• COM Ports (Puertos COM): Después de sincronizarse con un
dispositivo, use este campo para configurar un puerto COM
seleccionando un 'New Outgoing Port' (puerto saliente nuevo). Para
Servicios de Bluetooth y Wi-Fi
130
opciones adicionales, seleccione un puerto existente y manténgalo
presionado .
radio está prohibido, como al viajar en avión, usted se puede
desactivar la tecnología inalámbrica Bluetooth en el dispositivo.
Activar/Desactivar Bluetooth
1. Desde la pantalla Today (Hoy), presione la tecla Start (Inicio)
(
) para activar el menú Start (Inicio).
2. Seleccione Settings (Ajustes) (
) ➔ ficha Connections
(Conexiones) ➔ Bluetooth ( ) ➔ ficha Mode (Modo).
3. Seleccione o despeje el cuadro “Turn on Bluetooth”
(Activar Bluetooth). El radio Bluetooth se activará o
desactivará, dependiendo de su selección.
4. Presione
o seleccione
para guardar los cambios
y regresar a la pantalla anterior.
• Headset Manager (Administrador del juego de audífonomicrófono): Le permite configurar los parámetros para el juego de
audífono y micrófono bluetooth.
Modo visible
Cuando el dispositivo esté visible, otros dispositivos lo detectarán
automáticamente cuando busquen dispositivos habilitados con la
tecnología inalámbrica Bluetooth para conectarse. El teléfono debe
estar encendido y usted tiene que activar el radio Bluetooth
integrado.
Cuando el modo visible esté activado, aparecerá un mensaje
cuando otro dispositivo intente establecer un enlace o conexión
con su teléfono. Usted debe aceptar la transmisión entrante para
intercambiar datos o información con otros dispositivos habilitados
con la tecnología inalámbrica Bluetooth que sean compatibles.
Modos de Bluetooth
Bluetooth funciona en dos modos: On/Off (Activado/Desactivado) y
Discoverable (Visible).
Modo Activado/Desactivado
Cuando el radio de Bluetooth está activado, se pueden usar las
características de la tecnología inalámbrica Bluetooth disponibles
en el SGH-i907. Cuando el radio de Bluetooth está desactivado, no
puede enviar ni recibir información mediante Bluetooth. Para
conservar la vida de la batería o en situaciones donde el uso del
131
Sincronización
Hacer que su SGH-i907 sea visible
Para hacer que su teléfono sea visible ante otros dispositivos, siga
estos pasos:
1. Desde la pantalla Today (Hoy), presione la tecla Start (Inicio)
(
) para activar el menú Start (Inicio).
2. Seleccione Settings (Ajustes) (
) ➔ ficha Connections
(Conexiones) ➔ Bluetooth ( ) ➔ ficha Mode (Modo).
3. Coloque una marca en el cuadro “Turn on Bluetooth”
(Activar Bluetooth) seleccionando la pantalla.
4. Coloque una marca en el cuadro “Make this device visible
to other devices” (Hacer que este dispositivo sea visible a
otros dispositivos).
Otros dispositivos comunes podrán detectar su dispositivo e
intentar transmitir información al mismo, establecer una
conexión o usar un servicio Bluetooth.
5.
Presione
o seleccione
y regresar a la pantalla anterior.
para guardar los cambios
Sincronizar es una relación que usted crea entre el SGH-i907 y
otros dispositivos habilitados con tecnología inalámbrica Bluetooth
para intercambiar información de manera segura. Sincronizar
implica introducir la misma contraseña en los dos dispositivos que
comparten un vínculo. Una vez que se cree un vínculo entre los
dispositivos, estos no tienen que estar visibles para intercambiar
información; sin embargo, cada dispositivo debe tener su radio
bluetooth activado.
Una vez que se sincronice con otro dispositivo, puede intercambiar
información y eliminar la necesidad de hacerse visibles entre sí o
de introducir características de seguridad como una contraseña
común.
Sincronización de un dispositivo Bluetooth
Puede sincronizar su dispositivo y otro dispositivo que tenga la
tecnología inalámbrica Bluetooth. Una vez que haga esto,
Bluetooth no necesita estar en el modo visible para que pueda
transmitir información entre los dos dispositivos; el radio Bluetooth
sólo necesita estar activado. Para obtener más información,
consulte “Añadir un dispositivo Bluetooth” en la página 82.
Nota: Si no desea que su teléfono sea visible, despeje el cuadro “Make this
device visible to other devices” (Hacer que este dispositivo sea
visible a otros dispositivos).
Servicios de Bluetooth y Wi-Fi
132
1.
2.
3.
4.
5.
Asegúrese que los dos dispositivos estén dentro del rango
entre sí y que el modo visible de Bluetooth esté habilitado en
ambos dispositivos.
Desde la pantalla Today (Hoy), presione la tecla Start (Inicio)
(
) para activar el menú Start (Inicio).
Seleccione Settings (Ajustes) (
) ➔ ficha Connections
(Conexiones) ➔ Bluetooth ( ) ➔ ficha Devices
(Dispositivos) y seleccione Add new device (Añadir
dispositivo nuevo) de la lista en la pantalla. El teléfono
mostrará una lista de los dispositivos Bluetooth visibles que
se detectaron dentro de su rango de comunicación.
Seleccione el dispositivo que desee sincronizar y presione la
tecla suave Next (Siguiente).
Introduzca una contraseña o número PIN, que debe tener
entre 1 y 16 caracteres, y presione la tecla suave Next
(Siguiente). Entonces se le notificará que la sincronización
está en progreso.
Nota: Si está sincronizando su dispositivo con otro teléfono móvil o con una
computadora personal, debe introducir la misma contraseña en ambos
dispositivos.
6.
133
Presione la tecla suave Done (Realizado) para completar el
proceso.
Aceptación de un vínculo
Para aceptar un vínculo entrante, siga estos pasos:
1. Asegúrese que Bluetooth esté activado y que el dispositivo
esté visible.
2. Cuando se le pregunte si desea vincularse con el otro
dispositivo, presione la tecla suave Yes (Sí).
3. Introduzca la contraseña/clave numérica y presione la tecla
suave Next (Siguiente). Entonces se le notificará que la
sincronización está en progreso.
4. Presione la tecla suave Done (Realizado) para completar el
proceso.
Cambio del nombre de un vínculo
Es posible cambiar el nombre de cada vínculo, si fuese necesario,
siguiendo estos pasos:
1. Asegúrese que los dos dispositivos estén dentro del rango y
que Bluetooth esté visible en ambos dispositivos.
2. Desde la pantalla Today (Hoy), presione la tecla Start (Inicio)
(
) para activar el menú Start (Inicio).
3. Seleccione Settings (Ajustes) (
) ➔ ficha Connections
(Conexiones) ➔ Bluetooth ( ) ➔ ficha Devices
(Dispositivos).
4. Seleccione el vínculo al que desea cambiarle el nombre.
5. En el campo Display Name (Nombre de pantalla), introduzca
un nombre nuevo para el vínculo.
6.
Presione la tecla suave Save (Guardar) para guardar los
cambios y regresar a la pantalla anterior.
Dispositivo manos libres Bluetooth
Puede usar un dispositivo manos libres Bluetooth con su teléfono
SGH-i907.
1. Sincronice el SGH-i907 y el dispositivo manos libres
Bluetooth. Para obtener más información, consulte
“Sincronización de un dispositivo Bluetooth” en la
página 132.
2. Para designar el dispositivo como un dispositivo manos
libres, seleccione y mantenga presionado el dispositivo en la
lista, después seleccione Set as Hands-free (Fijar como
manos libres) en el menú emergente.
Uso del dispositivo manos libres Bluetooth
Algunas o todas las características a continuación están
disponibles al usar el dispositivo manos libres Bluetooth.
– Reconocimiento de voz usando la aplicación “Voice
Commands” (Comandos de voz) integrada.
– Remarcación del último número
– Llamada en espera y cambio de llamadas
– Visualización de la identificación de llamante
– Finalización de una llamada.
– Cambio de una llamada privada
Nota: Para información específica sobre las características disponibles con
su dispositivo manos libres, consulte el manual del usuario.
Puerto serial virtual Bluetooth
Existen muchos dispositivos con tecnología inalámbrica Bluetooth
que apoyan el perfil serial Bluetooth, tal como el GPS. Puede usar
el puerto serial virtual Bluetooth del SGH-i907 para realizar una
conexión serial Bluetooth con dichos dispositivos.
Fijar puerto serial virtual Bluetooth
1. Cree un vínculo Bluetooth entre su SGH-i907 y el dispositivo
que desee usar. Para obtener información sobre cómo crear
un vínculo, Consulte “Sincronización” en la página 132
2. Si el dispositivo apoya el perfil de puerto serial, aparecerá
este mensaje, “(Device) support synchronizing using
Bluetooth. Would you like to designate it as an ActiveSync
partner?” [(Dispositivo) apoya la sincronización usando
Bluetooth. ¿Le gustaría designarlo como un socio de
ActiveSync?].
3. Seleccione No si no desea hacer una conexión ActiveSync
mediante el puerto serial virtual Bluetooth.
4. Después de establecer un vínculo con el dispositivo,
seleccione New Outgoing Port (puerto saliente nuevo) en la
ficha COM Ports (Puertos COM) bajo los ajustes de Bluetooth.
Servicios de Bluetooth y Wi-Fi
134
5.
6.
Seleccione el dispositivo y después seleccione la tecla suave
Next (Siguiente).
Seleccione el puerto y después presione
o
seleccione
.
Conectar un dispositivo de puerto serial virtual
El puerto que seleccionó se podrá utilizar en otras aplicaciones
disponibles en el SGH-i907. Por ejemplo, puede elegir el puerto
para comunicación cuando use una aplicación GPS de Bluetooth.
ActiveSync mediante la tecnología inalámbrica
Bluetooth
Para usar ActiveSync® mediante la tecnología inalámbrica
Bluetooth, necesita configurar los ajustes para su computadora y
su SGH-i907.
• Para obtener más información, consulte “Sincronización” en la
página 115.
Acerca de Wi-Fi
Wi-Fi es una red inalámbrica que proporciona acceso a redes del
área local sin usar el cableado a la red, es más rápido y tiene un
mayor rango que la tecnología inalámbrica Bluetooth. Wi-Fi puede
lograr velocidades de conexión de hasta 54 Mbps (dependiendo de
las condiciones en cierta ubicación), lo que le permite compartir
fácilmente grandes archivos o navegar rápidamente por Internet
con su SGH-i907.
135
Nota: Fidelidad Inalámbrica (Wi-Fi) es una red WLAN basada en el protocolo
802.11, que transmite y recibe en la banda ISM con frecuencia de 2.4
GHz. El SGH-i907 apoya la serie del protocolo 802.11b/g.
Nota: El SGH-i907 pudiera no funcionar con todos los puntos de acceso
móvil.
Wi-Fi le permite:
• Tener acceso a Internet
• Tener acceso a su red corporativa
• Usar puntos de conexión proporcionados por hoteles o aeropuertos
mientras viaja
• Enviar y recibir correo electrónico rápidamente
Habilitar Wi-Fi
Para activar Wi-Fi en el SGH-i907, siga estos pasos:
1. Desde el menú Today seleccione Start (Inicio) ➔ Settings
(Ajustes).
2.
Seleccione la ficha Connection (Conexión) ➔ Wireless
).
Manager (Administrador inalámbrico) (
Aparecerá la pantalla del administrador inalámbrico
3.
Seleccione el botón Wi-Fi (Off) (Desactivado). El botón
cambia a Wi-Fi (on) (Activado).
Conectarse automáticamente a una red
Si se presentan una o más redes, el icono de Wi-Fi ( ) aparecerá
en la barra de títulos de la pantalla Today (Hoy) y en la parte inferior
de la pantalla aparecerá una lista de las redes disponibles.
1.
2.
3.
Wi-Fi (Desactivado)
4.
Wi-Fi (Activado)
Presione
o seleccione
y regresar a la pantalla anterior.
para guardar los cambios
Seleccione el SSID (Identificador de Servicio Establecido)
para la red que desee.
Seleccione The Internet (El Internet) si la red se conecta a
Internet (no usa ajustes proxy) o Work (Trabajo) (usa los
ajustes proxy).
Si se le solicita una clave de red o seguridad, introdúzcala y
seleccione Connect (Conectar).
Introducir manualmente ajustes de red
Se puede añadir una red al detectar una red (el icono de Wi-Fi
aparece en la barra de títulos) o puede añadir la red manualmente
introduciendo información de ajustes.
1.
Important!: Usar Wi-Fi consume mucha carga de la batería.
2.
Desde la pantalla Today (Hoy), presione la tecla Start (Inicio)
(
) para activar el menú Start (Inicio).
Seleccione Settings (Ajustes) (
) ➔ ficha Connections
(Conexiones) ➔ Wi-Fi (Fidelidad Inalámbrica) (
) para
abrir la pantalla "Configure Wireless Networks" (Configurar
redes inalámbricas).
Servicios de Bluetooth y Wi-Fi
136
3.
4.
5.
137
Seleccione la opción Search for Network Connections (Buscar
conexiones de red).
Desde la ficha Wireless (inalámbrico), filtre la lista de redes
disponibles seleccionando una opción dentro del campo
Networks to access (Redes a las que puede acceder) y
seleccionando un parámetro de búsqueda:
• All Available (Todas las disponibles)
• Only access points (Sólo puntos de acceso)
• Only computer-to-computer (Sólo de computadora a computadora)
Para añadir manualmente una red a la lista, seleccione la
opción Add New... (Añadir nuevo...) en la parte superior de la
lista. Aparecerá la pantalla Configure Wireless Network
(Configurar red inalámbrica).
• Introduzca el nombre de la red.
• Seleccione un valor para Connects to: (Se conecta a:) .
– Seleccione The Internet (El Internet) si la red se conecta a Internet (no
usa ajustes proxy) o Work (Trabajo) (usa los ajustes proxy).
• Si esta es una red oculta (es decir, no transmite su SSID), seleccione
el cuadro This is a hidden network (Esta es una red oculta).
• Si esta es una conexión especial (de dispositivo a dispositivo),
seleccione el cuadro This is a device-to-device (ad hoc)
connection (Esta es una conexión [especial] de dispositivo a
dispositivo).
6.
7.
8.
9.
Seleccione la tecla suave Next (Siguiente) para continuar a la
información de "Authentication and Data Encryption"
(Autentificación y codificación de datos). Use la información
proporcionada por su administrador de red para completar
esta sección.
Para conectarse a una red Wi-Fi disponible, seleccione y
mantenga presionado el (nombre del) SSID de la red Wi-Fi
que desea, después seleccione Connect (Conectar) en el
menú emergente.
Seleccione la ficha Network Adapters (Adaptadores de red)
para seleccionar una conexión de seguridad
predeterminada.
Seleccione una conexión de seguridad predeterminada del
menú desplegable My network card connects to: (Mi tarjeta
de red se conecta a:) .
• Seleccione The Internet (El Internet) si la red se conecta a Internet
(no usa ajustes proxy) o Work (Trabajo) (usa los ajustes proxy).
Cambio de información de conexión
Puede cambiar la información de conexión mediante las fichas
Wireless (Inalámbrico) o Network Adapters (Adaptadores de red),
bajo “Network Card” (Tarjeta de red). Si su red Wi-Fi codifica datos
con una clave de seguridad (WEP) o necesita una autentificación
WPA para conectarse a la red Wi-Fi, puede determinar las
configuraciones bajo la ficha Wireless (Inalámbrico). La ficha
"Network Adapters" (Adaptadores de red) le permite elegir si
desea usar un IP (Proveedor de Internet) fijo o el DHCP (Protocolo
de Control de Servidor Dinámico).
Para obtener la información de conexión para la red Wi-Fi a la que
está conectado, siga estos pasos:
1.
2.
3.
4.
5.
6.
7.
• Seleccione The Internet (El Internet) si la red se conecta a Internet
(no usa ajustes proxy) o Work (Trabajo) (usa los ajustes proxy).
Si su red Wi-Fi codifica datos con una clave de seguridad
(WEP) o necesita una autentificación WPA para conectarse a
la red Wi-Fi, puede determinar la configuración en la ficha
Wireless (Inalámbrico).
Seleccione el adaptador que desea cambiar o configurar.
Desde las pantallas siguientes, determine o cambie los
ajustes y presione
o seleccione
para guardar
los cambios.
Desde la pantalla Today (Hoy), presione la tecla Start (Inicio)
(
) para activar el menú Start (Inicio).
Seleccione Settings (Ajustes) (
) ➔ ficha Connections
) para
(Conexiones) ➔ Wi-Fi (Fidelidad inalámbrica) (
abrir la pantalla Configure Wireless Networks (Configurar
redes inalámbricas).
Seleccione la ficha Network Adapters (Adaptadores de
red).
La propiedad de conexión actual aparecerá en el campo My
network card connects to: (Mi tarjeta de red se conecta a:), y
muestra The Internet (El Internet) o Work (Trabajo).
Servicios de Bluetooth y Wi-Fi
138
Sección 15: Multimedia
En esta sección se describen las opciones de juegos y accesorios
disponibles para su teléfono.
2.
Accesorios
El SGH-i907 es compatible con muchos accesorios que hacen que
sea verdaderamente único. Puede añadir un juego de manos libres
opcional que le permitirá operar el teléfono al conducir, y el
teléfono cuenta con tecnología Bluetooth que le permite transmitir
archivos y contactos o descargar información desde otros
dispositivos compatibles.
Ranura para tarjeta de almacenamiento
(microSD)
La ranura para tarjeta de almacenamiento microSD ubicada en el
costado derecho del teléfono está diseñada para aceptar una
tarjeta microSD™ (Secure Digital, o sea, digital seguro). Las
tarjetas microSD vienen en diversos tamaños y tienen capacidad
para un máximo de 16 GB de datos. Con la capacidad de
almacenamiento ampliada de la tarjeta SD, puede descargar y usar
aplicaciones y otras cosas.
Transferencia de datos hasta la tarjeta microSD
desde una PC
1. Inserte la tarjeta microSD (lado de la etiqueta hacia arriba)
en la ranura ubicada en el costado derecho del teléfono. El
lado de la etiqueta debería estar orientada hacia arriba, es
decir, hacia usted.
139
3.
4.
5.
6.
7.
8.
9.
Conecte el teléfono a la PC usando un cable de datos USB
opcional y sincronice el dispositivo con su PC mediante
ActiveSync.
Abra Windows Explorer (Explorador de Windows) y después
resalte la aplicación o la carpeta que desea transferir a la
tarjeta microSD.
Resalte y copie los archivos o carpetas hasta el
portapapeles de su computadora.
Mediante el menú de ActiveSync, haga clic en el icono
Explore (Explorar) para abrir la carpeta Mobile Device
(Dispositivo móbil).
Haga doble clic en la carpeta My Windows Mobile-Based
Device (Mi dispositivo basado en Windows Mobile).
Haga doble clic en la carpeta Storage Card (Tarjeta de
almacenamiento) para abrirla. Cualquier contenido que haya
en la tarjeta microSD aparecerá en la pantalla.
Localice la carpeta o subcarpeta donde desea pegar los
archivos que ha copiado.
Presione Ctrl-V en su computadora para pegar los archivos o
carpetas contenidos en el portapapeles de su computadora
hasta la tarjeta de almacenamiento del teléfono.
Uso de la tarjeta microSD
Una vez que haya transferido archivos desde su computadora
hasta la tarjeta microSD usando ActiveSync, puede tener acceso a
las aplicaciones transferidas a la tarjeta.
Por ejemplo, si ha transferido a su tarjeta microSD algún archivo
multimedia que es compatible con Windows Media Player, basta
con que abra Windows Media Player y seleccione el archivo
multimedia que desee reproducir. No hay necesidad de explorar el
teléfono en busca de la tarjeta microSD. La tarjeta microSD se
reconoce cuando se instala.
2.
Seleccione Programs (Programas) (
) ➔ Games (Juegos)
(
) ➔ BRAIN CHALLENGE VOL.2 DEMO (
).
3.
Se le preguntará si desea activar el sonido para el juego.
Para activar los sonidos del juego, seleccione Yes (Sí).
Para comenzar a jugar, presione
y después seleccione
una de las opciones en la lista que aparece.
• Elija entre: START DEMO (Iniciar demostración), TRAINING ROOM
(Sala de entrenamiento), MY STATS (Mis estadísticas), BUY FULL
VERSION (Comprar versión completa), PLAY MORE GAMES (Jugar
más juegos) y OPTIONS (Opciones: para opciones de juego
adicionales).
Presione
o seleccione
para salir del juego actual
y regresar a la pantalla anterior.
Juegos
El SGH-i907 viene con seis juegos, los cuales aparecen en la
carpeta Games (Juegos) bajo Programs (Programas). Puede
descargar otros juegos y añadirlos a su carpeta Java.
Nota: Los juegos pueden descargarse desde Internet y almacenarse en el
teléfono. Las instrucciones proporcionadas en el sitio de descarga de
juegos debería informarle sobre la ubicación (carpeta) donde debería
almacenar la aplicación en el teléfono.
Brain Challenge Vol.2 Demo (Demostración de Reto
mental, vol. 2)
1. En la pantalla del día de hoy, presione la tecla de inicio
(
) para activar el menú Start (Inicio).
4.
5.
Multimedia
140
Bubble Breaker (Romper burbujas)
1. En la pantalla del día de hoy, presione la tecla de inicio
(
) para activar el menú Start (Inicio).
2. Seleccione Programs (Programas) (
) ➔ Games (Juegos)
(
) ➔ Bubble Breaker (
).
6.
7.
Mode (Modo de invitado), Game Style (Estilo de juego) y Breaker Set
(Conjunto para romper).
Actualice sus opciones seleccionadas y presione
o seleccione
para regresar al juego.
Presione
o seleccione
para salir del juego actual
y regresar a la pantalla anterior.
Ms. Pac-Man
1. En la pantalla del día de hoy, presione la tecla de inicio
(
) para activar el menú Start (Inicio).
2. Seleccione Programs (Programas) (
) ➔ Games (Juegos)
(
) ➔ Ms. PAC-MAN by Namco.
3.
4.
5.
141
Para comenzar a jugar, presione la tecla suave New Game
(Nuevo juego).
Seleccione Yes (Sí) para confirmar la iniciación de un
nuevo juego.
Presione la tecla suave Menu (Menú) y después seleccione
Options (Opciones) para mostrar la pantalla de opciones para
el juego actual.
• Elija entre: Play Sounds (Reproducir sonidos), Confirm End Game
(Confirmar final del juego), Display Bursts (Mostrar reventones), Guest
3.
4.
5.
6.
7.
8.
Se le solicitará que permita que el juego utilice la red para
validar que haya comprado el juego. Para jugar la versión de
demostración del juego, seleccione “Don’t allow for this
session” (No permitir para esta sesión) y después presione
la tecla suave OK (Aceptar).
Se le solicitará que vuelva a intentar la verificación de la
compra. Para ejecutar la versión de demostración del juego,
presione la tecla suave Demo (Demostración).
Se le preguntará si desea activar el sonido para el juego.
Para activar los sonidos del juego, seleccione la tecla suave
Yes (Sí).
Para iniciar el juego, presione la tecla suave Menu (Menú) y
después seleccione una opción en la lista que aparece.
• Elija entre: BUY MS. PAC-MAN (Comprar Ms. Pac-Man), NEW
GAME (Nuevo juego), OPTONS (Opciones: para opciones de juego
adicionales), HELP (Ayuda), GET PAC-MAN DEMO (Obtener
demostración de Pac-Man), MORE NAMCO GAMES (Más juegos de
Namco) y QUIT (Salir).
Actualice las opciones seleccionadas y después seleccione
NEW GAME (Nuevo juego) ➔ START (Iniciar) para comenzar a
jugar.
Presione
o seleccione
para salir del juego actual
y regresar a la pantalla anterior.
Sims 2
1. En la pantalla del día de hoy, presione la tecla de inicio
(
) para activar el menú Start (Inicio).
2. Seleccione Programs (Programas) (
) ➔ Games (Juegos)
).
(
) ➔ Sims 2 (
3.
Se le solicitará que permita que el juego utilice la red para
validar que haya comprado el juego. Para jugar la versión de
demostración del juego, seleccione “Don’t allow for this
session” (No permitir para esta sesión) y después presione
la tecla suave OK (Aceptar).
Multimedia
142
4.
Se le solicitará que vuelva a intentar la verificación de la
compra. Para ejecutar la versión de demostración del juego,
presione la tecla suave Continue (Continuar).
5.
Aparecerá una lista de opciones.
6.
• Elija entre: New game (Nuevo juego), Load game (Cargar juego),
Sound On (Sonido activado), Help (Ayuda), About (Acerca de) y
Quit (Salir).
Actualice las opciones seleccionadas y después seleccione
New game (Nuevo juego) para comenzar a jugar.
7.
Presione
o seleccione
para salir del juego actual
y regresar a la pantalla anterior.
Solitaire (Solitario)
1. En la pantalla del día de hoy, presione la tecla de inicio
(
) para activar el menú Start (Inicio).
2. Seleccione Programs (Programas) (
) ➔ Games (Juegos)
).
(
) ➔ Solitaire (
3.
4.
5.
6.
143
Presione la tecla suave Menu (Menú) y seleccione New Game
(Nuevo juego) para comenzar un nuevo juego. Ya se puede
empezar a jugar.
Presione la tecla suave Menu (Menú) y después seleccione
Options (Opciones) para mostrar la pantalla de opciones para
el juego actual.
• Elija entre: Draw (Robar), Scoring (Puntuación), Time game
(Cronometrar juego), Display status (Mostrar estado) y Keep
cumulative score (Mantener puntuación acumulada).
Actualice sus opciones seleccionadas y presione
o seleccione
para regresar al juego.
Presione
o seleccione
para salir del juego actual
y regresar a la pantalla anterior.
WSOP Pro Challenge Poker
1.
(
2.
4.
) para activar el menú Start (Inicio).
Seleccione Programs (Programas) (
(
) ➔ WSOP Pro Challenge Poker (
Se le preguntará si desea activar el sonido para el juego.
Para activar los sonidos del juego, seleccione Yes (Sí).
En la pantalla del día de hoy, presione la tecla de inicio
5.
Aparecerá una lista de opciones.
6.
• Elija entre: CAREER (Profesión), VERSUS (Contrincante), SETTINGS
(Ajustes), MORE GAMES (Más juegos), HELP (Ayuda), NEW PLAYER
(Nuevo jugador), ABOUT (Acerca de) y EXIT (Salir).
Actualice las opciones seleccionadas y después seleccione
) ➔ Games (Juegos)
).
VERSUS (Contrincante) para comenzar a jugar.
7.
Presione
o seleccione
para salir del juego actual
y regresar a la pantalla anterior.
3.
Se le solicitará que permita que el juego utilice la red para
validar que haya comprado el juego. Para jugar la versión de
demostración del juego, seleccione “Don’t allow for this
session” (No permitir para esta sesión) y después presione
la tecla suave OK (Aceptar).
Multimedia
144
Sección 16: Información de salud y seguridad
Esta sección describe las precauciones de seguridad asociadas
con el uso del teléfono. Estas precauciones de seguridad deben
seguirse para garantizar un uso seguro del teléfono.
Información de salud y seguridad
Exposición a señales de radiofrecuencia
Información de certificación (SAR)
El teléfono portátil móvil es un transmisor y receptor de radio. Está
diseñado y fabricado para no sobrepasar los límites de exposición
para la energía de radiofrecuencia (RF) establecidos por la
Comisión Federal de Comunicaciones (FCC) del gobierno de los
Estados Unidos.
Estos límites de exposición de la FCC se derivan de las
recomendaciones de dos organizaciones expertas, el Consejo
Nacional para la Protección y Medición de Radiación (NCRP) y el
Instituto de Ingenieros Eléctricos y Electrónicos (IEEE).
En ambos casos, las recomendaciones fueron desarrolladas por
expertos científicos y de ingeniería provenientes de la industria, el
gobierno y el ámbito académico, después de extensas revisiones
de la literatura científica relacionada a los efectos biológicos de la
energía de radiofrecuencia.
El límite de exposición establecido por la FCC para los teléfonos
portátiles móvil emplea una unidad de medición conocida como el
Índice de absorción específica (SAR). El SAR es una medición del
índice de absorción de energía de radiofrecuencia por el cuerpo
145
humano, expresado en unidades de vatios por kilogramo (W/kg).
La FCC requiere que los teléfonos portátiles móvil cumplan con el
límite de seguridad de 1.6 vatios por kilogramo (1.6 W/kg). El
límite de exposición de la FCC incorpora un margen sustancial de
seguridad para ofrecer protección adicional al público y para
contemplar cualquier variación en las mediciones.
El límite de exposición establecido por la FCC para los teléfonos
portátiles móvil emplea una unidad de medición conocida como el
Índice de absorción específica (SAR). El SAR es una medición del
índice de absorción de energía de radiofrecuencia por el cuerpo
humano, expresado en unidades de vatios por kilogramo (W/kg).
La FCC requiere que los teléfonos portátiles móvil cumplan con el
límite de seguridad de 1.6 vatios por kilogramo (1.6 W/kg). El
límite de exposición de la FCC incorpora un margen sustancial de
seguridad para ofrecer protección adicional al público y para
contemplar cualquier variación en las mediciones.
El límite de exposición establecido por la FCC para los teléfonos
portátiles móvil emplea una unidad de medición conocida como el
Índice de absorción específica (SAR). El SAR es una medición del
índice de absorción de energía de radiofrecuencia por el cuerpo
humano, expresado en unidades de vatios por kilogramo (W/kg).
La FCC requiere que los teléfonos portátiles móvil cumplan con el
límite de seguridad de 1.6 vatios por kilogramo (1.6 W/kg). El
límite de exposición de la FCC incorpora un margen sustancial de
seguridad para ofrecer protección adicional al público y para
contemplar cualquier variación en las mediciones.
El uso de otros accesorios podría no asegurar el cumplimiento con
las pautas de exposición a radiofrecuencia de la FCC.
La FCC ha otorgado una Autorización de equipo para este teléfono
móvil, con todos los niveles de SAR evaluados reportados como en
cumplimiento con las pautas de exposición a radiofrecuencia de la
FCC. Los valores máximos de SAR para este modelo conforme lo
reportó la FCC son:
GSM 850:
• Cabeza: 0.710 W/Kg.
• Usado en el cuerpo: 1.02 W/Kg.
GSM 1900:
• Cabeza: 0.518 W/Kg.
• Usado en el cuerpo: 0.569 W/Kg.
WCDMA 850:
• Cabeza: 0.713 W/Kg.
• Usado en el cuerpo: 0.529 W/Kg.
WCDMA 1900:
• Cabeza: 1.30 W/Kg.
• Usado en el cuerpo: 0.563 W/Kg.
Para ver información de SAR sobre este y otros modelos de
teléfono visite
http://www.fcc.gov/oet/ea. Para encontrar información respecto al
teléfono de un modelo en particular, este sitio Web usa el número
de identificación de FCC para el teléfono, el cual generalmente
está impreso en algún lugar en el teléfono.
Algunas veces pudiera ser necesario extraer la batería para
encontrar el número. Una vez que tenga el número de
identificación de la FCC para un teléfono en particular, siga las
instrucciones en el sitio Web y ésta le proporcionará valores para
el SAR típico o máximo de un teléfono en particular. También
puede obtener información adicional de SAR para un producto en
específico en www.fcc.gov/cgb/sar.
Productos móviles de Samsung y reciclaje
Samsung se preocupa por el medio ambiente y recomienda a sus
clientes que reciclen los teléfonos móviles de Samsung y los
accesorios genuinos de Samsung.
Visite: http://fun.samsungmobileusa.com/recycling/index.jsp para
obtener más información.
Adaptador de viaje certificado por UL
El adaptador de viaje para este teléfono cumple con los requisitos
aplicables de seguridad de UL. Siga las siguientes instrucciones de
seguridad según las pautas de UL.
EL NO SEGUIR LAS INSTRUCCIONES SEÑALADAS PUDIERA
CONDUCIR A LESIONES PERSONALES GRAVES Y A POSIBLE DAÑO
DE PROPIEDAD.
INSTRUCCIONES IMPORTANTES DE SEGURIDAD - GUARDE ESTAS
INSTRUCCIONES.
PELIGRO - PARA REDUCIR EL RIESGO DE INCENDIO O DE CHOQUE
ELÉCTRICO, SIGA CON CUIDADO LAS INSTRUCCIONES.
PARA CONECTARSE A UN SUMINISTRO FUERA DE NORTEAMÉRICA,
USE UN ADAPTADOR DE ENCHUFE CON LA CONFIGURACIÓN
APROPIADA PARA EL TOMACORRIENTE. ESTA UNIDAD DE ENERGÍA
ESTÁ HECHA CON EL FIN ESTAR ORIENTADA CORRECTAMENTE EN
UNA POSICIÓN VERTICAL, HORIZONTAL O MONTADA EN EL PISO.
Información de salud y seguridad
146
Información al consumidor sobre los teléfonos
móviles
La Administración de Alimentos y Medicamentos de EE.UU. (FDA)
ha publicado una serie de preguntas y respuestas para los
consumidores en relación a la exposición a radiofrecuencia de los
teléfonos portátiles móviles. La publicación de la FDA incluye la
siguiente información:
¿A qué tipos de teléfonos se refiere esta actualización?
El término teléfono móvil en este documento se refiere a los
teléfonos móviles de mano con antena integrada, que a menudo se
les llama teléfonos "celulares", "móviles" o "PCS". Estos tipos de
teléfonos móviles pueden exponer al usuario a energía de
radiofrecuencia mensurable debido a la corta distancia entre el
teléfono y la cabeza del usuario. Estas exposiciones a
radiofrecuencia están limitadas por las pautas de seguridad de la
Comisión Federal de Comunicaciones que se prepararon con la
asesoría de la FDA y de otras agencias federales de salud y
seguridad.
El término teléfono móvil en este documento se refiere a los
teléfonos móviles de mano con antena integrada, que a menudo se
les llama teléfonos "celulares", "móviles" o "PCS". Estos tipos de
teléfonos móviles pueden exponer al usuario a energía de
radiofrecuencia mensurable debido a la corta distancia entre el
teléfono y la cabeza del usuario. Estas exposiciones a
radiofrecuencia están limitadas por las pautas de seguridad de la
Comisión Federal de Comunicaciones que se prepararon con la
asesoría de la FDA y de otras agencias federales de salud y
seguridad.
147
¿Representan un peligro para la salud los teléfonos
móviles?
La evidencia científica disponible no demuestra que haya
problema alguno de salud relacionado con usar teléfonos móviles.
Sin embargo, no hay prueba de que los teléfonos móviles sean
absolutamente seguros. Mientras se están usando, los teléfonos
móviles emiten bajos niveles de energía de radiofrecuencia en el
rango de microondas. También emiten niveles muy bajos de
radiofrecuencia cuando están en el modo de espera. Mientras que
altos niveles de radiofrecuencia pueden afectar la salud (calientan
el tejido), exponerse a bajos niveles de radiofrecuencia que no
produce calor no causa ningún efecto adverso a la salud. Muchos
estudios sobre la exposición a bajos niveles de radiofrecuencia no
han encontrado ningún efecto biológico. En algunos estudios se ha
indicado que podrían presentarse algunos efectos biológicos, pero
estos hallazgos no se han confirmado en otros estudios. En
algunos casos, otros investigadores han tenido problemas para
duplicar esos estudios o para determinar cuáles son las razones
de los resultados contradictorios.
¿Cuál es el papel de la FDA en lo concerniente a la
seguridad de teléfonos móviles?
Conforme la ley, la FDA no tiene que examinar la seguridad de
productos de consumo que emiten radiación, como son los
teléfonos móviles, antes de su comercialización, como lo debe
hacer con medicamentos o dispositivos médicos nuevos. Sin
embargo, esa entidad tiene autoridad para tomar medidas si se
demuestra que los teléfonos móviles emiten energía de
radiofrecuencia a un nivel peligroso para el usuario. En dicho caso,
la FDA podría exigir a los fabricantes de teléfonos móviles que
notifiquen a los usuarios sobre el peligro a la salud y que reparen,
sustituyan o retiren del mercado los teléfonos, de manera tal que
se elimine el peligro.
Aunque los datos científicos existentes no justifican que la FDA
tome medidas de regulación, esta entidad ha exhortado a la
industria de teléfonos móviles que tome ciertas medidas, incluidas
las siguientes:
• Que apoye la investigación necesaria sobre los posibles efectos
biológicos que tiene la radiofrecuencia del tipo que emiten los
teléfonos móviles;
• Que apoye la investigación necesaria sobre los posibles efectos
biológicos que tiene la radiofrecuencia del tipo que emiten los
teléfonos móviles
• Que colabore en brindar a los usuarios de teléfonos móviles la
mejor información posible sobre los posibles efectos en la salud
humana que puede tener el usar teléfonos móviles.
La FDA pertenece a un grupo de trabajo interagencias compuesto
por entidades federales responsables de distintos aspectos de la
seguridad en cuanto a radiofrecuencia. Este grupo pretende
garantizar que se realice una labor coordinada al nivel federal. Las
siguientes entidades integran este grupo de trabajo:
• Instituto Nacional para la Salud y Seguridad Ocupacionales
(National Institute for Occupational Safety and Health)
• Agencia de Protección Medioambiental (Environmental Protection
Agency
• Comisión Federal de Comunicaciones (Federal Communications
Commission)
• Administración de Salud y Seguridad Ocupacionales
(Occupational Safety and Health Administration)
• Administración Nacional de Información y Telecomunicaciones
(National Telecommunications and Information Administration)
Asimismo, los Institutos Nacionales de Salud (National Institutes of
Health) participan en algunas actividades del grupo de trabajo
interagencias.
La FDA comparte las responsabilidades de regulación
correspondiente a los teléfonos móviles con la Comisión Federal
de Comunicaciones (FCC). Todos los teléfonos vendidos en Estados
Unidos deben cumplir con las pautas de seguridad de la FCC que
limitan la exposición a la radiofrecuencia. La FCC confía en la FDA
y otras entidades de salud para los asuntos de seguridad sobre los
teléfonos móviles.
La FCC también regula las estaciones base de las que dependen
las redes de teléfonos móviles. Mientras que estas estaciones
funcionan con mayor potencia que los teléfonos móviles en sí, el
nivel de exposición a la que se somete la gente debido a estas
estaciones base es generalmente miles de veces más bajo que al
que se expone debido a los teléfonos móviles. Por lo tanto, las
estaciones base no son el sujeto principal de las preguntas de
seguridad que se tratan en este documento.
¿Cuáles son los resultados de la investigación que ya se ha
realizado?
Los estudios que se han realizado hasta la fecha han arrojado
resultados contradictorios y en muchos de ellos se encontraron
fallas de métodos de investigación. Los experimentos en animales
para investigar los efectos de exponerse a la radiofrecuencia
Información de salud y seguridad
148
característica de teléfonos móviles han arrojado resultados
contradictorios que a menudo no pueden duplicarse en otros
laboratorios. Sin embargo, unos cuantos estudios en animales
han indicado que niveles bajos de radiofrecuencia podrían acelerar
el desarrollo de cáncer en animales de laboratorio. Sin embargo,
en muchos de los estudios que indicaron un aumento en el
desarrollo de tumores se usaron animales cuya genética se había
alterado o se les había tratado con sustancias químicas
cancerígenas para que estuvieran predispuestos a padecer cáncer
sin exponerse a radiofrecuencia. En otros estudios se expuso los
animales a la radiofrecuencia por hasta 22 horas al día. Estas
condiciones no se asemejan a las condiciones bajo las que las
personas usan teléfonos móviles, de manera que no sabemos con
certeza lo que los resultados de esos estudios significan para la
salud humana.
Se han publicado tres grandes estudios epidemiológicos desde
diciembre del 2000. Entre estos tres estudios se investigó toda
asociación posible entre usar teléfonos móviles y el cáncer
cerebral primario, glaucoma, meningioma o neuroma acústico,
tumores del cerebro o las glándulas salivales, leucemia u otros
tipos de cáncer. En ninguno de estos estudios se demostró que
exponerse a la radiofrecuencia de teléfonos móviles causara
efecto dañino alguno a la salud. Sin embargo, ninguno de los
estudios puede contestar las dudas acerca de exponerse durante
largo plazo, ya que el período promedio de uso del teléfono en
estos estudios fue de aproximadamente tres años.
149
¿Qué tipo de investigación se necesita para decidir si
exponerse a la radiofrecuencia de teléfonos móviles
representa un peligro para la salud?
Una combinación de estudios de laboratorio y estudios
epidemiológicos de personas que utilizan teléfonos móviles
proporcionaría algunos de los datos necesarios. En pocos años
podría estudiarse la exposición en animales durante toda su vida.
Sin embargo, se necesitarían grandes cantidades de animales
para suministrar prueba confiable de la existencia de efectos
cancerígenos, si es que los hay. Los estudios epidemiológicos
podrían suministrar datos que pueden aplicarse directamente a las
poblaciones humanas, pero para resolver las dudas sobre ciertos
efectos para la salud, como cáncer, podrían necesitarse diez años
o más de seguimiento. Esto se debe a que el intervalo entre
cuando sucede la exposición a un agente cancerígeno y cuando
aparecen los tumores -si es que aparecen- podría ser de muchos,
muchos años. La interpretación de estudios epidemiológicos se ve
obstaculizada por los problemas para medir la exposición real a la
radiofrecuencia durante el uso cotidiano de los teléfonos móviles.
Son muchos los factores que afectan esta medición, como el
ángulo en que se sostiene el teléfono o el modelo de teléfono que
se usa.
¿Qué está haciendo la FDA para averiguar más sobre los
posibles efectos a la salud ocasionados por la
radiofrecuencia de los teléfonos móviles?
La FDA está trabajando con el Programa Nacional de Toxicología
de Estados Unidos y con grupos de investigadores alrededor del
mundo para garantizar que se realicen estudios de alta prioridad
en animales para contestar las preguntas importantes acerca de
los efectos de exponerse a energía de radiofrecuencia.
La FDA ha sido un participante líder en el Proyecto Internacional de
Campos Electromagnéticos (EMF) de la Organización Mundial de la
Salud desde sus comienzos en 1996. Un importante resultado que
arrojó este trabajo fue la confección de una agenda detallada de
las necesidades de investigación que impulsó el establecimiento
de nuevos programas de investigación en todo el mundo. Este
proyecto también ayudó a desarrollar una serie de documentos de
información al público sobre temas relacionados con el EMF.
La FDA y la Asociación de Telecomunicaciones Móviles e Internet
(CTIA) celebraron un Convenio Cooperativo de Investigación y
Desarrollo (CRADA) formal para realizar estudios sobre la
seguridad de los teléfonos móviles. La FDA proporciona
supervisión científica y obtiene información de expertos
provenientes del gobierno, la industria y organizaciones
académicas. La investigación financiada por la CTIA se realiza a
través de contratos con investigadores independientes. La
investigación inicial incluirá tanto estudios de laboratorio como
estudios de usuarios de teléfonos móviles. La CRADA también
incluirá la amplia evaluación de las necesidades adicionales de
investigación en el marco de las investigaciones más recientes de
todo el mundo.
¿Qué medidas puedo tomar para reducir la cantidad
energía de radiofrecuencia a la que me expongo cuando
uso mi teléfono móvil?
Si estos productos presentan un peligro, aunque en este momento
no sabemos si lo presentan, probablemente es muy pequeño. Sin
embargo, si le interesa evitar hasta los riesgos en potencia, puede
tomar sencillas medidas para minimizar su exposición a la energía
de radiofrecuencia. Debido a que el tiempo es un factor clave en
la cantidad de energía de radiofrecuencia a la que se expone la
persona, reducir el tiempo que usa el teléfono móvil reducirá
también la energía a la que se expone.
• Si usted debe sostener conversaciones prolongadas en el teléfono móvil
diariamente, quizá desee aumentar la distancia entre su cuerpo y la
fuente de radiofrecuencia, ya que el nivel de exposición disminuye
dramáticamente con la distancia. Por ejemplo, podría usar un juego de
audífono y micrófono y sostener el teléfono móvil lejos del cuerpo o
usar un teléfono móvil conectado a una antena remota.
Reiteramos que la información científica no demuestra que los
teléfonos móviles son dañinos, pero si le preocupa exponerse a la
radiofrecuencia proveniente de estos productos, puede tomar
medidas como las antes mencionadas para reducir la cantidad de
radiofrecuencia a la que se expone al utilizar el teléfono móvil.
¿Qué se sabe acerca de si los niños deben usar teléfonos
móviles?
La evidencia científica no demuestra que sea peligroso usar
teléfonos móviles y esto incluye a los niños y adolescentes. Si
desea tomar medidas para reducir la exposición a energía de
Información de salud y seguridad
150
radiofrecuencia, las medidas antes mencionadas también se
aplicarían a niños y adolescentes que usan teléfonos móviles.
Reducir el tiempo de uso del teléfono móvil y aumentar la distancia
entre el usuario y la fuente de radiofrecuencia reducirá la
exposición a la radiofrecuencia.
Algunos grupos patrocinados por gobiernos de otros países han
aconsejado que debe disuadirse todo uso de teléfonos móviles por
parte de niños. Por ejemplo, en diciembre del 2000, el gobierno de
Gran Bretaña publicó folletos en donde se recomendaba esto. En
esos folletos se indicaba que no hay evidencia de que usar
teléfonos móviles cause tumores cerebrales u otros efectos
dañinos. La recomendación que hicieron de limitar el uso de
teléfonos móviles por parte de niños fue estrictamente una
precaución; no estaba basada en evidencia científica de que exista
algún peligro a la salud.
¿Los accesorios tipo manos libres para teléfonos móviles
reducen los riesgos de exposición a las emisiones de
radiofrecuencia?
Ya que no existen riesgos conocidos por la exposición a emisiones
de radiofrecuencia de los teléfonos móviles, no hay razón para
creer que los accesorios tipo manos libres reducen los riesgos.
Los accesorios tipo manos libres pueden usarse con teléfonos
móviles para una mayor comodidad y conveniencia. Estos
sistemas reducen la absorción de energía de radiofrecuencia en la
cabeza porque el teléfono, que es la fuente de las emisiones de
radiofrecuencia, no se colocará junto a la cabeza. Por otra parte,
si el teléfono se monta junto a la cintura o a otra parte del cuerpo
durante su uso, entonces esa parte del cuerpo absorberá más
151
energía de radiofrecuencia. Los teléfonos móviles que se
comercializan en los Estados Unidos tienen la obligación de
cumplir con los requisitos de seguridad, independientemente de
que se usen junto a la cabeza o junto al cuerpo. Cualquiera de las
configuraciones deberá cumplir con los límites de seguridad.
¿Los accesorios de teléfonos móviles que afirman
proteger la cabeza contra la radiación de radiofrecuencia
funcionan?
Ya que no existen riesgos conocidos por la exposición a emisiones
de radiofrecuencia de los teléfonos móviles, no hay razón para
creer que los accesorios que afirman proteger la cabeza contra
esas emisiones reducen los riesgos. Algunos productos que
afirman proteger al usuario de la absorción de radiofrecuencia
usan fundas especiales para teléfonos, mientras que otros no
incluyen nada más que un accesorio metálico anexado al teléfono.
Los estudios han demostrado que estos productos generalmente
no funcionan como se anuncia. A diferencia de los accesorios tipo
"manos libres", estos llamados "protectores" pudieran interferir
con al funcionamiento apropiado del teléfono. El teléfono pudiera
verse forzado a aumentar su potencia para compensar,
conduciendo a un incremento en la absorción de radiofrecuencia.
En febrero del 2002, la Comisión Federal de Comercio (FTC)
presentó cargos a dos empresas que vendían dispositivos que
aseguraban proteger a los usuarios de teléfonos móviles contra la
radiación haciendo garantías falsas y no comprobadas. Según la
FTC, estos acusados no contaban con una base razonable para
comprobar su garantía.
¿Cuál es la información sobre la interferencia de teléfonos
móviles en el equipo médico?
La energía de radiofrecuencia emitida por teléfonos móviles puede
interactuar con algunos dispositivos electrónicos. Por esto, la FDA
ayudó a desarrollar un método de prueba detallado para medir la
interferencia electromagnética (EMI) que ocasionan los teléfonos
móviles a marcapasos cardíacos implantados y desfibriladores.
Este método de prueba ya forma parte de una norma patrocinada
por la Asociación para el Avance de la Instrumentación Médica
(AAMI). El último borrador, una labor conjunta de la FDA,
fabricantes de dispositivos médicos y muchos otros grupos, se
concluyó a finales del 2000. Esta norma permitirá a los fabricantes
garantizar que los marcapasos cardíacos y desfibriladores estén
protegidos contra la interferencia electromagnética de los
teléfonos móviles. La FDA ha realizado pruebas a teléfonos
móviles y ha ayudado a desarrollar una norma voluntaria
patrocinada por el Instituto de Ingenieros Eléctricos y Electrónicos
(IEEE). Esta norma especifica los métodos de prueba y los
requisitos de desempeño de los aparatos auditivos y teléfonos
móviles para que no ocurra interferencia alguna cuando una
persona use un teléfono compatible un audífono compatible
simultáneamente. El IEEE aprobó esta norma en el año 2000.
La FDA continúa monitorizando el uso de teléfonos móviles para
determinar si hay posibles interacciones con otros dispositivos
médicos. Si se llegara a determinar que se ha producido
interferencia dañina, la FDA realizará pruebas para evaluarla y se
abocará a solucionar el problema.
Para obtener información adicional sobre la seguridad de
exposiciones a radiofrecuencia de varias fuentes, consulte las
siguientes organizaciones (Actualizado el 1 de diciembre del
2006):
• Programa de Seguridad de Radiofrecuencia de la Comisión Federal de
Comunicaciones (FCC):
http://www.fcc.gov/oet/rfsafety/
• Agencia de Protección Medioambiental (EPA):
http://www.epa.gov/radiation/
• Administración de Salud y Seguridad Ocupacionales (OSHA):
http://www.osha.gov/SLTC/radiofrequencyradiation/index.html
• Instituto Nacional para la Salud y Seguridad Ocupacionales (NIOSH):
http://www.cdc.gov/niosh/homepage.html
• Organización Mundial de la Salud (WHO):
http://www.who.int/peh-emf/
• Comisión Internacional para la Protección contra la Radiación No
Ionizante:
http://www.icnirp.de
• Consejo Nacional de Protección Radiológica (Gran Bretaña):
http://www.hpa.org.uk/radiation
• Administración de Alimentos y Medicamentos de los Estados Unidos
http://www.fda.gov/cellphones
Seguridad al conducir
El teléfono móvil le brinda la poderosa capacidad de comunicarse
mediante la voz; casi en cualquier lugar, en cualquier momento.
Pero estos beneficios van de la mano con la importante
responsabilidad que cada usuario debe cumplir.
Información de salud y seguridad
152
Al manejar, manejar es su primera responsabilidad. Cuando use el
teléfono móvil al conducir, siempre use su sentido común y
recuerde los consejos siguientes:
1. Familiarícese con el teléfono móvil y sus funciones, como
la marcación rápida y la remarcación. Si están
disponibles, estas funciones le ayudan a realizar
llamadas sin desviar su atención del camino.
2. Cuando pueda, use un dispositivo tipo manos libres. De
ser posible, añada una medida adicional de comodidad y
seguridad a su teléfono móvil con uno de los muchos
accesorios tipo manos libres que están disponibles hoy
en día.
3. Sitúe su teléfono móvil donde pueda alcanzarlo
fácilmente para que pueda tener acceso a él sin retirar la
vista del camino. Si el teléfono suena en un momento
inconveniente, deje que su correo de voz conteste la
llamada.
4. Informe a la persona con la que está hablando que usted
está conduciendo. De ser necesario, interrumpa la
llamada donde haya mucho tráfico o condiciones
ambientales peligrosas. La lluvia, nieve, hielo y hasta el
tráfico pesado pueden ser peligrosos.
153
5. No tome notas ni busque números telefónicos mientras
conduce. Anotar un pendiente o recorrer su agenda
telefónica desvía su atención de lo que es su
responsabilidad principal: manejar con seguridad.
6. Marque prudentemente y evalúe el tráfico. De ser
posible, haga las llamadas cuando no se esté moviendo o
antes de entrar al tráfico. Intente planear hacer sus
llamadas cuando su vehículo esté estacionario. Si
necesita hacer llamadas mientras está en movimiento,
marque sólo pocos números, vea el camino y los espejos
del vehículo, y después continúe marcando.
7. No participe en conversaciones estresantes o emotivas
que pudieran distraerle. Informe a la persona con quien
esté hablando que usted está manejando y suspenda las
conversaciones que tengan el potencial de hacerle
distraer su atención del camino.
8. Use el teléfono móvil para solicitar ayuda. Marque el 91-1 u otro número de emergencia en caso de incendio,
accidente vial o emergencias médicas.
9. Use el teléfono móvil para ayudar a otras personas que
se encuentren en emergencias. Si ve un accidente vial,
un delito u otra emergencia grave donde corra peligro la
vida de alguien, llame al 9-1-1 u otro número de
emergencia local, como le gustaría que otros hicieran si
usted se encontrara en esa situación.
10. Cuando sea necesario, llame al servicio de asistencia de
caminos o a un número de asistencia móvil que no sea de
emergencia. Si ve un vehículo averiado que no
representa peligro grave, una señal vial descompuesta,
un accidente vial de menor importancia donde no
pareciera que hubo lesiones, un vehículo que sabe fue
robado, llame al servicio de asistencia de caminos o
cualquier número especial de teléfonos móviles que no
sea de emergencia.
“La industria móvil le recuerda que use su teléfono con
seguridad al conducir”
Para obtener más información, sírvase llamar al 1-888-901-SAFE
o visite nuestra página de Internet www.ctia.org.
¡Importante!: Si está usando un teléfono que no tiene un teclado numérico
estándar, por favor llame al 1-888-901-7233.
Proporcionado por la Asociación de Telecomunicaciones Celulares
e Internet.
Escuchar con responsabilidad
¡Precaución!: Evite la posibilidad de perder la audición.
Los daños al oído ocurren cuando una persona se expone a sonidos
fuertes con el transcurso del tiempo. El riesgo de la pérdida de la
audición aumenta a medida que el sonido se escucha a un volumen
más fuerte y durante períodos más largos. La exposición prolongada
a sonidos fuertes (incluyendo la música) es la causa más común de la
pérdida de la audición que puede prevenirse. Algunas investigaciones
científicas sugieren que el uso de dispositivos de audio portátiles,
como los reproductores de música portátiles y los teléfonos celulares,
a volumen alto durante largos períodos de tiempo puede conducir a la
pérdida permanente de la audición inducida por el ruido. Esto incluye
el uso de audífonos (incluyendo los juegos audífono-micrófono,
auriculares y Bluetooth u otros dispositivos inalámbricos). La
exposición a sonidos muy fuertes también ha sido asociada en
algunos estudios con los acúfenos (un zumbido en el oído),
hipersensibilidad al sonido y audición distorsionada.
La susceptibilidad individual a la pérdida de la audición inducida por
el ruido y a un posible problema del oído varía en cada circunstancia.
Además, la cantidad de sonido producida por un dispositivo de audio
portátil varía dependiendo de la naturaleza del sonido, los parámetros
del dispositivo y los audífonos que se utilicen. Como resultado, no
existe un ajuste de volumen en particular que sea apropiado para
todos o para cada combinación de sonido, ajustes y equipo.
Debe seguir algunas recomendaciones de sentido común al usar
cualquier dispositivo de audio portátil:
Información de salud y seguridad
154
• Ajuste el volumen en un ambiente tranquilo y seleccione el
volumen más bajo en el que pueda escuchar adecuadamente.
• Al usar audífonos, baje el volumen si no puede escuchar a las
personas que están hablando cerca de usted o si la persona
sentada junto a usted puede oír lo que usted está escuchando.
• No suba el volumen para bloquear entornos ruidosos. Si elige
escuchar su dispositivo portátil en un entorno ruidoso, utilice los
audífonos que cancelan el ruido con el fin de bloquear el ruido de
fondo en el ambiente. Al bloquear ruido de fondo en el ambiente,
los audífonos le permitirán escuchar la música a volúmenes más
bajos que al usar auriculares.
• Limite la cantidad de tiempo que escucha. A medida que aumenta
el volumen, se requiere menos tiempo antes de que su oído pueda
afectarse.
• Evite usar audífonos después de la exposición a ruidos
extremadamente fuertes, tales como conciertos de rock, que
pudieran causar la pérdida temporal de la audición. La pérdida
temporal de la audición puede causar que los volúmenes
peligrosos suenen normales.
• No escuche a ningún volumen que le cause incomodidad. Si sufre
de zumbido en los oídos, escucha el habla amortiguado o sufre de
alguna dificultad temporal en la audición después de escuchar su
dispositivo de audio portátil, descontinúe el uso y consulte a su
médico.
Puede obtener información adicional sobre este tema en las
siguientes fuentes:
155
Academia Americana de Audiología
(American Academy of Audiology)
11730 Plaza American Drive, Suite 300
Reston, VA 20190
Voz: (800) 222-2336
Correo electrónico: info@audiology.org
Internet: http://www.audiology.org
Instituto Nacional de la Sordera y otros Trastornos de
Comunicación
(National Institute on Deafness and Other Communication
Disorders)
National Institutes of Health
31 Center Drive, MSC 2320
Bethesda, MD 20892-2320
Voz: (301) 496-7243
Correo electrónico: nidcdinfo@nih.gov
Internet: http://www.nidcd.nih.gov/health/hearing
Instituto Nacional para la Salud y Seguridad Ocupacionales
(National Institute for Occupational Safety and Health)
Hubert H. Humphrey Bldg.
200 Independence Ave., SW
Washington, DC 20201
Voz: 1-800-35-NIOSH (1-800-356-4647)
Internet: http://www.cdc.gov/niosh/topics/noise/default.html
Entorno de funcionamiento
Recuerde seguir todos los reglamentos especiales vigentes en
donde se encuentre y siempre apague el teléfono en áreas donde
se prohíba su uso o cuando pueda causar interferencia o
representar un peligro. Cuando conecte el teléfono o cualquier
accesorio a otro dispositivo, lea el manual del usuario para ver las
instrucciones de seguridad detalladas. No conecte productos
incompatibles.
Como con cualquier otro equipo radiotransmisor móvil, se
aconseja a los usuarios que para un funcionamiento satisfactorio
del equipo y para la seguridad personal, el equipo se utilice
únicamente en la posición normal de operación (colocado junto al
oído con la antena apuntando sobre el hombro, si está utilizando
una antena externa).
Uso del teléfono cerca de otros dispositivos
electrónicos
La mayoría del equipo electrónico moderno está protegido contra
las señales de radiofrecuencia. Sin embargo, cierto equipo
electrónico pudiera no estar protegido contra las señales de
radiofrecuencia emitidas por su teléfono móvil. Consulte al
fabricante para hablar sobre las alternativas.
Dispositivos médicos implantados
Debe mantenerse una separación de seis (6) pulgadas como
mínimo entre el teléfono móvil y todo dispositivo médico
implantado, como un marcapasos o desfibrilador cardioversor
implantable, para evitar la posibilidad de interferencia con el
dispositivo. Las personas que tienen esos dispositivos:
• SIEMPRE deben mantener el teléfono a más de seis (6) pulgadas de
distancia de su dispositivo médico implantado cuando el teléfono esté
encendido;
• No deben colocarse el teléfono en el bolsillo superior de la camisa o
chaqueta;
• Deben usar el teléfono en el oído del lado opuesto de donde tienen el
dispositivo médico implantable para minimizar la posibilidad de
interferencia;
• Deben apagar el teléfono inmediatamente si por cualquier razón
sospechan que sí hay interferencia.
• Deben leer y seguir las instrucciones del fabricante de su dispositivo
médico implantable. Si tiene preguntas sobre el uso del teléfono móvil
con un dispositivo médico implantable, consulte a su proveedor de
atención médica.
Para obtener más información, visite http://www.fcc.gov/oet/
rfsafety/rf-faqs.html
Reglamentos para la compatibilidad de
aparatos auditivos FCC (HAC) para dispositivos
móviles
El 10 de julio del 2003, el Informe y Orden de la Comisión Federal
de Comunicaciones (FCC) de Estados Unidos, en Expediente
01-309, modificó la excepción de los teléfonos móviles bajo la Ley
de Compatibilidad de Aparatos Auditivos de 1988 (Ley HAC) para
exigir que los teléfonos móviles digitales sean compatibles con los
aparatos auditivos.
Información de salud y seguridad
156
El propósito de la Ley HAC es asegurar acceso razonable a los
servicios de telecomunicaciones por parte de las personas con
deficiencias auditivas.
Cuando algunos teléfonos móviles se utilizan cerca de algunos
aparatos auditivos (audífonos e implantes cocleares), es posible
que los usuarios detecten un ruido como un zumbido, murmullo o
quejido. Algunos aparatos auditivos son más inmunes que otros a
este ruido de interferencia y los teléfonos también varían en la
cantidad de interferencia que generan.
La industria de los teléfonos inalámbricos ha desarrollado
clasificaciones para algunos de sus teléfonos móviles, para
ayudar a que los usuarios de aparatos auditivos encuentren
teléfonos que pudieran ser compatibles con sus aparatos
auditivos. No todos los teléfonos han sido clasificados. Los
teléfonos que han sido clasificados tienen la clasificación en la
caja o en una etiqueta en la caja.
Las clasificaciones no son garantías. Los resultados pudieran
variar, dependiendo del aparato auditivo y de la pérdida de
audición del usuario. Si su aparato auditivo resulta ser vulnerable
a la interferencia, quizá no pueda usar con éxito un teléfono
clasificado. La mejor manera de evaluar el teléfono y determinar
si se adapta a sus necesidades personales es probándolo con su
aparato auditivo.
Clasificación M: Los teléfonos clasificados como M3 o M4
cumplen con los requisitos de la FCC y tienen probabilidades de
generar menos interferencia para los aparatos auditivos que los
teléfonos que no están clasificados. M4 es la mejor y más alta
clasificación de las dos.
157
Clasificación T:Los teléfonos clasificados como T3 o T4 cumplen
con los requisitos de la FCC y tienen posibilidades de usarse más
con la telebobina de un aparato auditivo (interruptor T” o
“interruptor del teléfono”) que los teléfonos no clasificados. T4 es
la mejor y más alta clasificación de las dos. (Tenga en cuenta que
no todos los aparatos auditivos tienen telebobinas).
Los aparatos auditivos también pudieran clasificarse. El fabricante
de su aparato auditivo o un profesional en el campo de la salud
del oído pueden ayudarle a encontrar esta clasificación. Una
clasificación más alta significa que el aparato auditivo es
relativamente inmune al ruido de interferencia. Entonces, los
valores de clasificación del aparato auditivo y del teléfono móvil
se suman. Una suma de 5 se considera aceptable para el uso
normal. Una suma de 6 se considera para un mejor uso.
M3
+
M2
=
5
T3
+
T2
=
5
En el ejemplo anterior, si un aparato auditivo alcanza la
clasificación del nivel M2 y el teléfono móvil alcanza la
clasificación del nivel M3, la suma de los dos valores equivale a
M5. Pasa exactamente lo mismo para las clasificaciones T. Esto
proporcionaría al usuario del aparato auditivo un "uso normal"
mientras usa su aparato auditivo con el teléfono móvil en
particular. El "uso normal" en este contexto se define como una
calidad de la señal que es aceptable para un funcionamiento
normal.
La puntuación M tiene como fin ser un sinónimo con la puntuación
U. La puntuación T tiene como fin ser un sinónimo con la
puntuación UT. La Alianza para Soluciones en las Industrias de
Telecomunicaciones (ATIS) recomienda las puntuaciones M y T.
Las puntuaciones U y UT se mencionan en la Sección 20.19 de los
Reglamentos de la FCC.
El procedimiento de clasificación y medición de HAC se describe
en el Instituto Americano de Estándares Nacionales (ANSI) C63.19
estándar.
Idioma de HAC/Wi-Fi
Este teléfono ha sido sometido a prueba y clasificado para usarse
con aparatos auditivos en algunas de las tecnologías móviles que
utiliza. Sin embargo, pudieran existir algunas tecnologías móviles
nuevas utilizadas en este teléfono que aún no han sido sometidas
a prueba para usarse con aparatos auditivos. Es importante
probar las diferentes características de este teléfono con detalle y
en diferentes ubicaciones, usando su aparato auditivo o implante
coclear, para determinar si escucha algún ruido de interferencia.
Consulte su proveedor de servicio con respecto a las políticas de
devolución e intercambio y a información sobre la compatibilidad
de los aparatos auditivos
Otros dispositivos médicos
Si utiliza cualquier otro dispositivo médico personal, consulte al
fabricante de su dispositivo para determinar si está blindado
adecuadamente contra la energía de radiofrecuencia externa. Su
médico podría ayudarle a obtener esta información. Apague el
teléfono en instalaciones de atención médica cuando en estas
áreas haya letreros con reglamentos que soliciten apagarlo. Es
posible que en hospitales e instalaciones de atención médica se
utilice equipo que puede ser sensible a la energía de
radiofrecuencia externa.
Vehículos
Las señales de radiofrecuencia podrían afectar los sistemas
electrónicos instalados indebidamente o blindados
inadecuadamente de vehículos automotores. Verifique con el
fabricante o su representante lo relacionado con su vehículo.
También debe consultar con el fabricante sobre todo equipo que se
haya instalado en su vehículo.
Instalaciones donde haya letreros
Apague el teléfono en todas las instalaciones donde haya letreros
con avisos que así lo soliciten.
Atmósferas potencialmente explosivas
Apague el teléfono cuando se encuentre en cualquier área que
tenga una atmósfera potencialmente explosiva y obedezca todos
los letreros y las instrucciones. En esas áreas, las chispas podrían
ocasionar una explosión o un incendio y esto podría tener como
consecuencia lesiones corporales o incluso la muerte.
Información de salud y seguridad
158
Se recomienda a los usuarios que apaguen el teléfono mientras se
encuentren en un punto de abastecimiento de combustible
(gasolinera). Se recuerda a los usuarios la necesidad de obedecer
las restricciones sobre el uso de equipo de radio en instalaciones
de combustible (áreas de almacenamiento y distribución de
combustible), plantas químicas o donde se realizan operaciones de
detonación.
A menudo, aunque no siempre, en las áreas con atmósfera
potencialmente explosiva hay letreros indicando claramente que lo
son. Estas áreas incluyen debajo de las cubiertas de los botes;
instalaciones de transferencia o almacenamiento de productos
químicos; vehículos que utilizan gas licuado de petróleo (como
propano o butano); áreas donde en el aire hay sustancias químicas
o partículas como grano, polvo, metales pulverizados y cualquier
otra área en la que normalmente sería aconsejable apagar el
motor de su vehículo.
Llamadas de emergencia
Este teléfono, como cualquier teléfono móvil, funciona usando
señales de radio, redes inalámbricas y terrestres, así como
funciones programadas por el usuario, lo que no puede garantizar
que se podrá establecer una conexión en todas las condiciones.
Por lo tanto, nunca deberá depender únicamente de un teléfono
móvil para comunicaciones esenciales (como por ejemplo,
emergencias médicas).
Recuerde que para realizar o recibir una llamada el teléfono debe
estar encendido y en un área de servicio que tenga una potencia
de señal adecuada. Las llamadas de emergencia pudieran no
realizarse en todas las redes de teléfonos móviles o cuando ciertos
159
servicios de la red o funciones del teléfono estén uso. Consulte
con sus proveedores de servicio locales.
Para realizar una llamada de emergencia:
1. Si el teléfono está apagado, enciéndalo.
2. Introduzca con las teclas el número de emergencia para
su ubicación actual (por ejemplo, 911 u otro número de
emergencia oficial). Los números de emergencia varían
según la ubicación.
3. Presione la tecla
.
Si ciertas funciones están en uso (como por ejemplo, restricción de
llamadas), es posible que primero necesite desactivar esas
funciones antes de realizar una llamada de emergencia. Consulte
este documento y su proveedor de servicio celular local.
Cuando realice una llamada de emergencia, recuerde dar toda la
información necesaria lo más exacta posible. Recuerde que su
teléfono pudiera ser el único medio de comunicación en la escena
de un accidente; no corte la llamada hasta que se le autorice
hacerlo.
Restrinja el acceso de los niños al teléfono
El teléfono no es un juguete. No debe permitírsele a los niños que
jueguen con él porque podrían lastimarse a sí mismos o a otras
personas, dañar el teléfono o hacer llamadas que aumentarían su
cuenta de teléfono.
Precauciones y aviso de la FCC
Aviso de la FCC
El teléfono puede causar interferencia de radio o televisión si se
usa cerca de equipo receptor. La FCC puede exigirle que suspenda
el uso del teléfono si dicha interferencia no puede eliminarse.
Los vehículos que usan gas de petróleo licuado (como propano o
butano) deben cumplir con lo establecido en la Norma Nacional de
Protección contra Incendios (NFPA-58). Para obtener el texto de
esta norma, comuníquese con National Fire Protection Association,
One Batterymarch Park, Quincy, MA 02269, Attn: Publication
Sales Division.
Precauciones
Cualquier cambio o modificación al teléfono que no esté aprobado
expresamente en este documento podría invalidar la garantía para
este equipo e invalidar su autoridad para usar este equipo. Use
únicamente baterías, antenas y cargadores aprobados. El uso de
cualquier accesorio no autorizado podría ser peligroso e invalidar
la garantía del teléfono si dicho accesorio llegara a ocasionar
daños o un defecto en el teléfono.
Aunque el teléfono es bastante resistente, es una pieza compleja
de equipo y puede romperse. No lo deje caer, golpeé, doble ni se
siente sobre él.
Otra información importante sobre la seguridad
• Sólo personal especializado debe dar mantenimiento al teléfono o
instalarlo en un vehículo. La instalación o el mantenimiento
inadecuados pueden ser peligrosos y pudieran invalidar cualquier
garantía aplicable al dispositivo.
• Revise con regularidad que todo el equipo del teléfono móvil en su
vehículo esté montado y funcionando apropiadamente.
• No guarde ni transporte líquidos o gases inflamables ni materiales
explosivos en el mismo compartimiento que el teléfono, sus piezas o
accesorios.
• Para vehículos equipados con bolsa de aire, recuerde que una bolsa de
aire se infla con mucha fuerza. No coloque objetos, incluido el equipo
móvil portátil y el instalado, en el área ubicada sobre la bolsa de aire o
en el área donde la bolsa se infla. Si el equipo móvil se instala
inadecuadamente en el vehículo y la bolsa se llega a inflar, podrían
producirse lesiones graves.
• Apague el teléfono antes de abordar cualquier aeronave. El uso de un
teléfono móvil en la aeronave es ilegal y pudiera ser peligroso para el
funcionamiento de la aeronave.
• El no respetar estas instrucciones pudiera conducir a la suspensión o la
negación de servicios telefónicos al infractor, o a la acción legal, o
ambos.
Desempeño de producto
Cómo obtener la mejor recepción de señal
La calidad de cada llamada que hace o recibe depende de la
potencia de la señal que haya en su área. El teléfono le informa
cuál es la potencia de la señal mostrando barras junto al icono de
potencia de la señal. Entre más barras aparezcan, más potente es
la señal.
En el interior de edificios, la mejor recepción se obtiene cerca de
las ventanas.
Información de salud y seguridad
160
Comprenda la función de ahorro de energía
Si el teléfono no puede encontrar la señal después de buscarla, se
activa automáticamente la función Ahorro de energía. Si el
teléfono está activado, éste vuelve a buscar el servicio
periódicamente o usted puede hacer que lo busque presionando
cualquier tecla.
En cualquier momento en que esté activada la función Ahorro de
energía, aparece un mensaje en pantalla. Cuando el teléfono
encuentra la señal, el teléfono regresa al modo de espera.
Comprenda el funcionamiento del teléfono
Básicamente, el teléfono es un transmisor y receptor de radio.
Cuando está encendido, recibe y transmite señales de
radiofrecuencia. Cuando usa el teléfono, el sistema que maneja su
llamada controla el nivel de potencia. Esta potencia puede variar
desde 0.006 vatios hasta 0.2 vatios en el modo digital.
Mantenga el teléfono funcionando óptimamente
Para darle el mejor servicio al teléfono y sus accesorios, sólo
personal autorizado debe realizar el mantenimiento. El
mantenimiento inadecuado puede invalidar la garantía.
Existen varias pautas sencillas para que su teléfono funcione de
manera apropiada y que el servicio sea seguro y práctico.
• Sostenga el teléfono con la antena hacia arriba, completamente
extendida y sobre el hombro.
• Trate de no tocar, doblar ni torcer la antena del teléfono.
• No use el teléfono si la antena está dañada.
• Si el teléfono está equipado con una antena interna, obstruir la antena
interna pudiera inhibir el desempeño de la llamada.
161
• Hable directamente frente al receptor del teléfono.
• Evite que el teléfono y sus accesorios se expongan a lluvia o derrames
de líquidos. Si el teléfono se llegara a mojar, apáguelo inmediatamente
y extráigale la batería. Si no funciona, llame a Atención al cliente para
obtener servicio.
Disponibilidad de varias funciones y tonos de
timbre
Muchos servicios y funciones dependen de la red y muchos
requieren de suscripción adicional o cargos por uso. No todas las
funciones están disponibles para su compra o uso en todas las
áreas. Los tonos de timbre descargables pudieran estar
disponibles a un costo adicional. Pudieran aplicarse otras
condiciones y restricciones. Consulte a su proveedor de servicio
para obtener información adicional.
Reserva de batería y tiempo de conversación
Los tiempos de conversación y de reserva variarán dependiendo
de las condiciones y los patrones de uso del teléfono. El consumo
de energía de la batería depende de factores como la
configuración de las redes, potencia de la señal, temperatura
durante el funcionamiento, funciones seleccionadas, frecuencia de
las llamadas, y los patrones de uso de las aplicaciones de voz,
datos y otros.
Precauciones con la batería
• No deje caer el teléfono. Si esto sucede, especialmente en una
superficie dura, puede causar daño potencialmente al teléfono y a la
batería. Si sospecha que el teléfono o la batería están dañados, acuda
a un centro de servicio para que los inspeccionen.
• Nunca use algún cargador o batería que esté dañado de alguna forma.
• No modifique ni reconstruya la batería ya que esto puede producir
graves peligros.
• Si usa el teléfono cerca de la estación base de la red, éste usa menos
energía, los tiempos de reserva y de conversación se ven afectados en
gran medida por la potencia de la señal en la red celular y los
parámetros establecidos por el operador de la red.
• Siga las pautas de uso, almacenamiento y carga de la batería que se
encuentran en la guía del usuario.
• El tiempo de carga de la batería depende de la carga restante de la
batería y el tipo de batería y cargador que se utilizan. La batería pude
cargarse y descargarse cientos de veces, pero se gastará
gradualmente. Cuando el tiempo de funcionamiento (tiempo de
conversación y de espera) es notablemente más corto de lo normal, es
hora de comprar una batería nueva.
• Si la batería completamente cargada no se utiliza por un tiempo
prolongado, ésta se descargará por sí sola con el tiempo.
• Use únicamente baterías aprobadas por Samsung y recargue la batería
únicamente con cargadores aprobados por Samsung. Cuando no se
usa un cargador, desconéctelo de la fuente de energía. No deje la
batería conectada a un cargador por más de una semana, ya que
sobrecargarla pudiera acortar su vida.
• No use baterías ni cargadores incompatibles con el teléfono celular.
Algunos sitios Web y agencias de artículos usados, no asociados con
fabricantes y agencias de confianza, pudieran vender baterías y
cargadores incompatibles, o incluso falsos. Los consumidores deben
comprar productos y accesorios recomendados por el fabricante o la
agencia. Si no está seguro de que la batería o el cargador de reemplazo
son compatibles, comuníquese con el fabricante de la batería o del
cargador.
• El uso indebido o el uso de teléfonos, baterías y cargadores no
compatibles pudiera dañar el equipo y producir un posible riesgo de
encendio, explosión, fugas u otro peligro grave.
• Las temperaturas extremas afectarán la capacidad de carga de la
batería: pudiera requerir que primero se enfríe o se caliente.
• No deje la batería en lugares fríos o calientes, como en el carro durante
condiciones de verano o invierno, ya que esto reducirá la capacidad y el
tiempo de vida de la batería. Siempre trate de mantener la batería a
temperatura ambiente. Un teléfono con una batería caliente o fría
pudiera no funcionar temporalmente, aún si la batería está cargada
completamente. Las baterías de ión de litio se ven particularmente
afectadas por temperaturas debajo de 0 °C (32 °F).
• No coloque el teléfono en áreas que pudieran calentarse demasiado,
como por ejemplo cerca de una superficie de cocción, aparato de
cocina, plancha o radiador.
• No moje su teléfono o batería. Aunque se secarán y aparentarán
funcionar normalmente, el circuito pudiera corroerse lentamente y
representar un riesgo.
• No ocasione un corto circuito a la batería. Un corto circuito accidental
puede ocurrir cuando un objeto metálico (moneda, sujetador de papel,
o bolígrafo) causa una conexión directa entre las terminales + y - de la
batería (las franjas metálicas en la batería), por ejemplo, cuando lleva
una batería extra en un bolsillo o una bolsa. Ocasionar un corto circuito
en las terminales pudiera dañar la batería o el objeto que causa el corto
circuito.
• No permita que una batería que no esté instalada en el teléfono entre en
contacto con objetos metálicos, como monedas, llaves o joyas.
Información de salud y seguridad
162
• No aplaste, perfore ni ponga un alto grado de presión en la batería ya
que esto puede causar un corto circuito interno, ocasionando un
sobrecalentamiento.
• Deseche las baterías usadas de acuerdo con reglamentos locales. En
algunas áreas, el desecho de baterías en la basura residencial o
comercial pudiera estar prohibido. Para saber las opciones para el
desecho seguro de baterías de ión de litio, comuníquese con su centro
de servicio autorizado de Samsung más cercano. Siempre recicle. No
deseche baterías mediante la incineración.
Cuidado y mantenimiento
Su teléfono es un producto de excelente diseño y mano de obra y
debe manejarse con mucho cuidado. Las sugerencias a
continuación le ayudarán a cumplir con las obligaciones de
garantía y le permitirán disfrutar este producto por muchos años:
• Mantenga el teléfono y todas sus piezas y accesorios fuera del alcance
de los niños pequeños.
• Mantenga el teléfono seco. La precipitación, humedad y los líquidos
contienen minerales que corroerán los circuitos electrónicos.
• No utilice el teléfono con las manos mojadas. Hacerlo podría causarle
una electrocución o dañar el teléfono.
• No use ni guarde el teléfono en áreas polvorientas ni sucias, ya que sus
partes móviles pudieran dañarse.
• No guarde el teléfono en áreas calientes. Las altas temperaturas
pueden acortar la vida de dispositivos electrónicos, dañar baterías y
deformar o derretir ciertos plásticos.
• No guarde el teléfono en áreas frías. Cuando el teléfono se caliente a
su temperatura de operación normal, se puede formar humedad
163
adentro del teléfono, lo que pudiera dañar las tarjetas de circuito
electrónico del teléfono.
• No deje caer, golpee ni sacuda el teléfono. Un manejo brusco puede
romper las tarjetas de circuito internas.
• No use químicos abrasivos, solventes de limpieza ni detergentes fuertes
para limpiar el teléfono. Límpielo con un trapo suave, ligeramente
mojado en una solución suave de agua y jabón.
• No pinte el teléfono. La pintura puede obstruir las piezas móviles del
dispositivo y evitar un funcionamiento apropiado.
• No coloque el teléfono sobre o dentro de dispositivos de calefacción,
como un horno de microondas, una estufa o un radiador. El teléfono
pudiera explotar si se sobrecalienta.
• Si su teléfono está equipado con una antena externa, use únicamente la
antena de reemplazo proporcionada o una aprobada. Las antenas no
autorizadas o los accesorios modificados pudieran dañar al teléfono y
violar los reglamentos reguladores de los dispositivos de radio.
• Si el teléfono, la batería, el cargador o cualquier otro accesorio no está
funcionando apropiadamente, llévelo a su agencia de servicio
autorizada más cercana. El personal del lugar le atenderá y, si fuera
necesario, hará los arreglos para darle mantenimiento al teléfono.
Sección 17: Información de la garantía
Garantía limitada estándar
¿Qué goza de cobertura y por cuánto tiempo?
SAMSUNG TELECOMMUNICATIONS AMERICA, LLC ("SAMSUNG")
garantiza al comprador original ("Comprador") que los teléfonos
y accesorios de SAMSUNG ("Productos") no tendrán defectos en
el material y la mano de obra bajo condiciones normales de uso y
servicio por un periodo contado a partir de la fecha de compra,
cuya duración será la que se indica a continuación a partir de
dicha fecha:
Teléfono
1 año
Baterías
1 año
Bolsa y portateléfono de cuero 90 días
Estuche
90 días
Otros accesorios del teléfono
1 año
¿Qué no goza de cobertura? Esta garantía limitada está
condicionada a que el Comprador use adecuadamente el
Producto. Esta garantía limitada no cubre: (a) defectos o daños
que sean consecuencia de accidentes, uso inadecuado, abuso,
negligencia, estrés inusual físico, eléctrico o electromecánico,
modificaciones de cualquier pieza del Producto, incluida la
antena, o daño cosmético; (b) equipo cuyo número de serie se ha
retirado o hecho ilegible; (c) todas las superficies plásticas y otras
piezas expuestas externamente que se rayen o dañen debido al
uso normal; (d) el mal funcionamiento que resulte de usar el
Producto junto con los accesorios, los productos o el equipo
periférico o auxiliar que SAMSUNG no haya suministrado o
aprobado; (e) los defectos y daños debidos a pruebas,
funcionamiento, mantenimiento, instalación o ajuste
inapropiados; (f) la instalación, el mantenimiento y el servicio de
los productos o (g) Producto que se haya comprado o que se use
fuera de Estados Unidos o Canadá.
Esta Garantía Limitada cubre las baterías únicamente si la
capacidad de las mismas disminuyera a menos del 80% de la
capacidad nominal o si la batería goteara, y esta Garantía
Limitada no cubre batería alguna si (i) la batería se hubiera
cargado con un cargador que SAMSUNG no haya especificado o
aprobado; (ii) cualquiera de los sellos de la batería estuvieran
rotos o mostraran evidencia de manipulación; o (iii) la batería se
hubiera usado en equipo que no fuese el teléfono SAMSUNG para
el cual está especificada.
¿Cuáles son las obligaciones de SAMSUNG? Durante el
período aplicable de garantía, SAMSUNG reparará o reemplazará,
a su discreción única, sin cargo al comprador, cualquier pieza
componente defectuosa del Producto. Para obtener servicio en
virtud de esta garantía limitada, el comprador debe enviar el
Producto a una instalación de servicio autorizada en un paquete
Información de la garantía
164
adecuado para su envío, acompañado por el recibo de compra del
Comprador o una evidencia de compra comparable donde
aparezca la fecha de compra, el número de serie del Producto y el
nombre y la dirección del vendedor. Para obtener información
sobre a dónde puede enviar el Producto, llame al Centro de
Atención al Cliente de Samsung al 1-888-987-4357. Al recibirlo,
SAMSUNG reparará o reemplazará el Producto defectuoso
oportunamente. SAMSUNG puede, a su discreción única, usar
piezas o componentes reacondicionados, reconstruidos o nuevos
para las reparaciones de cualquier Producto o bien, reemplazarlo
con un producto reacondicionado, reconstruido o nuevo. Los
estuches, las bolsas y los portateléfonos de cuero que se hayan
reparado o reemplazado estarán garantizados por un periodo de
noventa (90) días. Los otros Productos reparados o reemplazados
tendrán una garantía por un período equivalente al resto de la
Garantía Limitada original del producto original o por 90 días, lo
que sea más. Todas las piezas, los componentes, las tarjetas y el
equipo de reposición pasarán a ser propiedad de SAMSUNG. Si
SAMSUNG determina que un producto no está cubierto por esta
Garantía Limitada, el comprador deberá pagar todos los cargos
por concepto de piezas, envío y mano de obra por la reparación o
devolución de dicho Producto.
¿CUÁLES SON LOS LÍMITES DE RESPONSABILIDAD Y
GARANTÍA DE SAMSUNG? EXCEPTO SEGÚN SE ESTABLECE EN
LA GARANTÍA EXPLÍCITA QUE APARECE EN LA PRESENTE, EL
COMPRADOR ADQUIERE EL PRODUCTO "TAL CUAL" Y SAMSUNG
NO OFRECE GARANTÍA NI PROMESA ALGUNA Y NO HAY
CONDICIONES, NI EXPLÍCITAS O IMPLÍCITAS, ESTABLECIDAS POR
165
LA LEY O DE OTRA FORMA, ABSOLUTAMENTE DE NINGÚN TIPO
CON RESPECTO AL PRODUCTO, INCLUIDA, ENTRE OTRAS:
• LA DE CONDICIONES APTAS PARA LA VENTA Y LA DE QUE EL
PRODUCTO SE ADAPTA A LOS FINES O USOS ESPECÍFICOS PARA LOS
QUE SE ADQUIRIÓ;
• LA DE GARANTÍAS DE TÍTULO O DE NO-TRANSGRESIÓN DE DERECHOS
DE TERCEROS;
• LA DE DISEÑO, CONDICIÓN, CALIDAD O DESEMPEÑO DEL PRODUCTO;
• LA MANO DE OBRA DEL PRODUCTO O LOS COMPONENTES
CONTENIDOS EN EL MISMO; NI
• LA DE CUMPLIMIENTO CON LOS REQUISITOS DE LEY, NORMA,
ESPECIFICACIÓN O CONTRATO ALGUNO RELACIONADOS CON ÉSTOS.
NADA DE LO CONTENIDO EN EL MANUAL DE INSTRUCCIONES
DEBERÁ INTERPRETARSE COMO QUE SE OTORGA UNA GARANTÍA
EXPLÍCITA DE ABSOLUTAMENTE NINGÚN TIPO CON RESPECTO AL
PRODUCTO. TODAS LAS CONDICIONES Y GARANTÍAS IMPLÍCITAS
QUE PUDIERAN SURGIR POR OPERACIÓN DE LA LEY, INCLUIDA, SI
CORRESPONDE, LA DE CONDICIONES APTAS PARA LA VENTA O LA
DE QUE EL PRODUCTO SE ADAPTA A LOS FINES O USOS
ESPECÍFICOS PARA LOS QUE SE ADQUIRIÓ, POR LA PRESENTE SE
LIMITAN A LA MISMA DURACIÓN QUE LA DE LA GARANTÍA
EXPLÍCITA OTORGADA EN LA PRESENTE. ALGUNOS ESTADOS O
PROVINCIAS NO PERMITEN QUE SE LIMITEN LAS GARANTÍAS
IMPLÍCITAS, DE MANERA QUE LA LIMITACIÓN ANTES
MENCIONADA PODRÍA NO APLICARSE A USTED. ADEMÁS,
SAMSUNG NO SE HACE RESPONSABLE POR DAÑO ALGUNO DE
NINGÚN TIPO QUE RESULTE DE LA COMPRA, EL USO, EL MAL USO
O LA INCAPACIDAD DE USO DEL PRODUCTO, NI QUE SURJA
DIRECTA O INDIRECTAMENTE DEL USO O INCAPACIDAD DE USO
DEL PRODUCTO O DE CONTRAVENIR LA GARANTÍA EXPLÍCITA,
INCLUIDOS LOS DAÑOS INCIDENTALES, ESPECIALES,
RESULTANTES O SIMILARES, NI POR LA PÉRDIDA DE GANANCIAS
O BENEFICIOS ESPERADOS NI POR LOS DAÑOS QUE SURJAN DE
CUALQUIER RESPONSABILIDAD EXTRACONTRACTUAL (INCLUIDA
LA NEGLIGENCIA O LA CULPA GRAVE POR NEGLIGENCIA) O FALTA
COMETIDA POR SAMSUNG, SUS REPRESENTANTES, AGENTES O
EMPLEADOS, NI POR CUALQUIER INCUMPLIMIENTO DE
CONTRATO NI POR RECLAMACIÓN O PROCESO JUDICIAL ALGUNO
QUE TERCEROS ENTABLEN CONTRA LA PERSONA QUE COMPRÓ
EL PRODUCTO. ALGUNOS ESTADOS/PROVINCIAS NO PERMITEN
LA EXCLUSIÓN NI LAS LIMITACIONES DE LOS DAÑOS
INCIDENTALES O RESULTANTES, DE MANERA QUE LA LIMITACIÓN
O EXCLUSIÓN ANTES MENCIONADA PODRÍA NO APLICARSE A
USTED. ESTA GARANTÍA LE OTORGA DERECHOS LEGALES
ESPECÍFICOS Y TAMBIÉN PODRÍA TENER OTROS DERECHOS QUE
VARÍAN DE UN ESTADO A OTRO Y DE UNA PROVINCIA A OTRA.
ESTA GARANTÍA LIMITADA NO SE EXTIENDE A NINGUNA PERSONA
QUE NO SEA EL COMPRADOR ORIGINAL DE ESTE PRODUCTO Y
DECLARA EL REMEDIO EXCLUSIVO DE DICHO COMPRADOR. SI
ALGUNA PORCIÓN DE ESTA GARANTÍA LIMITADA FUERA ILEGAL O
NO PUDIERA HACERSE VALER JUDICIALMENTE DEBIDO A ALGUNA
LEY, DICHA ILICITUD PARCIAL O LA INCAPACIDAD DE HACER
VALER JUDICIALMENTE UNA PARTE DE ESTA GARANTÍA LIMITADA
NO AFECTARÁ NI IMPEDIRÁ QUE EL RESTO DE ESTA GARANTÍA
LIMITADA SE PUEDA HACER VALER JUDICIALMENTE Y EL
COMPRADOR RECONOCE QUE ESTA GARANTÍA LIMITADA ESTÁ
LIMITADA A LO ESTABLECIDO EN SUS TÉRMINOS O TAN LIMITADA
COMO LA LEY LO PERMITA Y QUE SIEMPRE SE INTERPRETARÁ
COMO TAL. LAS PARTES ENTIENDEN QUE EL COMPRADOR PUEDE
USAR EL SOFTWARE O EQUIPO DE TERCEROS EN CONJUNTO CON
EL PRODUCTO. SAMSUNG NO OTORGA GARANTÍAS NI HACE
REPRESENTACIONES Y NO HAY CONDICIONES, EXPLÍCITAS NI
IMPLÍCITAS, ESTABLECIDAS POR LA LEY O DE OTRO TIPO, EN
CUANTO A LA CALIDAD, CAPACIDADES, OPERACIONES,
DESEMPEÑO O ADECUACIÓN DEL SOFTWARE O EQUIPO DE
CUALQUIER TERCERO, YA SEA QUE EL SOFTWARE O EQUIPO DE
ESE TERCERO ESTÉ INCLUIDO CON EL PRODUCTO QUE SAMSUNG
DISTRIBUYE O NO, INCLUYENDO LA CAPACIDAD DE INTEGRAR
DICHO SOFTWARE O EQUIPO CON EL PRODUCTO. LA CALIDAD,
CAPACIDADES, OPERACIONES, DESEMPEÑO O ADECUACIÓN DE
CUALQUIER SOFTWARE O EQUIPO DE DICHO TERCERO RECAE
EXCLUSIVAMENTE EN EL COMPRADOR Y EL VENDEDOR DIRECTO,
PROPIETARIO O PROVEEDOR DE DICHO SOFTWARE O EQUIPO DE
TERCEROS, SEGÚN CORRESPONDA.
Esta Garantía Limitada distribuye el riesgo de las fallas del
Producto entre el Comprador y SAMSUNG y la estructura de
precios de los Productos SAMSUNG refleja esta asignación
distribuida de riesgo y las limitaciones de la responsabilidad
contenidas en esta Garantía Limitada. Los representantes,
empleados, distribuidores y concesionarios de SAMSUNG no
están autorizados para modificar esta Garantía Limitada ni para
otorgar garantías adicionales vinculantes para SAMSUNG.
Asimismo, las declaraciones adicionales como publicidad o
presentaciones de distribuidores, ya sean orales o escritas, no
constituyen garantías de SAMSUNG y no se debe confiar en ellas.
Información de la garantía
166
Precauciones al transferir y eliminar datos
Si elimina o le da un nuevo formato a los datos guardados en este
dispositivo usando los métodos estándar, los datos parecen haber
sido eliminados sólo en un nivel superficial, y es posible que
alguien pueda recuperarlos y usarlos de nuevo por medio de un
software especial.
Para evitar la divulgación no intencional de información y otros
problemas de este tipo, se recomienda que el dispositivo se
devuelva al Centro de Atención al Cliente de Samsung para realizar
una limpieza del Sistema Total de Archivos (EFS), lo cuál eliminará
toda la memoria del usuario y regresará todos los parámetros a los
valores predeterminados. Para más detalles, comuníquese al
Centro de Atención a Clientes de Samsung.
¡Importante!: Por favor presente información de la garantía (comprobante de
compra) al Centro de Atención al Cliente de Samsung con el fin de
proporcionar este servicio sin costo alguno. Si la garantía se ha
vencido para el dispositivo, pudieran aplicarse ciertos cargos.
Centro de Atención al Cliente:
1000 Klein St.
Plano, TX 75074
Tel. sin costo: 1.888.987.HELP (4357)
167
Samsung Telecommunications America, LLC
1301 East Lookout Drive
Richardson, Texas 75082
Teléfono: 1-800-SAMSUNG (726-7864)
¡Importante!: Si está usando un teléfono que no tiene un teclado numérico
estándar, por favor marque los números indicados en corchetes.
Teléfono: 1-888-987-HELP (4357)
©2009 Samsung Telecommunications America. Todos los
derechos reservados.
Queda prohibida la reproducción total o parcial sin aprobación
previa por escrito. Las especificaciones y la disponibilidad están
sujetas a cambio sin previo aviso.
Índice
A
Accessing a Menu Function 44
Adaptaciones de texto 4
Administrador inalámbrico 84
Ahorro de energía
Apagar pantalla 9
Ajustes 71
Ajustes de sonidos 85
Menús de ajustes del dispositivo 71
Ajustes de volumen
apagar el timbre 87
Ajustes del teléfono
More (Más), ficha 75
Network (Red), ficha 74
Opciones del timbre 73
Security (Seguridad), ficha 74
Ajustes regionales 79
Alinear pantalla 80
Altavoz, uso en una llamada 35
Apagar pantalla 9
Aparatos auditivos conforme la FCC,
Compatibilidad de, (HAC) 156
Aplicaciones
eliminar 101
Excel Mobile 90
instalar 101
Internet Explorer 89
Media Player 94
PowerPoint Mobile 91
Task Manager (Administrador de
tareas) 101
Word Mobile 92
B
Batería
capacidad 7
cargar 6
extraer 6
instalar 5
Verificación de carga 7
Bluetooth 80
Acerca de 80 129
Activar/Desactivar 81
,
,
Ajustes 82 130
Añadir 82
Perfiles de servicio 81 129
Sincronizar 132
Bluetooth y Wi-Fi 129
,
C
Calendario
cambiar vistas 108
citas y eventos 106
programar citas 106
Carpetas (Mensaje de texto)
Acceso 58
Carpetas de mensajes
Acceso 58
Información general 69
Certificado
administrar 29
Ajustes 77
Configuración 77
eliminar 29
168
Certificado por UL 146
Clasificación M 157
Clasificación T 157
Codificación 78
Comando de voz 35 40
Ajustes 40
Conclusión de palabras 48
Conexión USB 83
Conexiones 80
Administrador inalámbrico 84
USB a PC 83
Wi-Fi 83
Configuración
Mensajes con imagen 62
Mensajes de texto 61
Configuración de ISP 69
Contactos 51
añadir contactos 52
añadir notas 54
buscar 52
editar 52
eliminar 53
eliminar notas 54
enviar mediante Bluetooth 53
,
169
marcar rápidamente 55
realizar llamadas 53
Correo de voz
revisar 11
Crear nuevos cuadernos de trabajo 90
Cuenta de correo electrónico
Configuración 67
E
eliminar documentos 93
eliminar presentaciones 92
Excel Mobile
crear cuadernos de trabajo 90
eliminar cuadernos de trabajo 90
transmitir cuadernos de trabajo 91
Expansión
ranura SD 139
retirar la tarjeta SD 28
transferir datos hasta la tarjeta SD
139
uso de la tarjeta SD 140
Explicación del teléfono 17
características del teléfono 17
teclas de comandos 22
vista frontal 18
F
Ficha Advanced (Avanzados) 8
Ficha Battery (Batería) 7
Funciones de las llamadas 32
Contestación de llamadas 35
Lista de llamadas 36
Realizar llamadas 33
Roaming 39
Su número de teléfono 35
G
Garantía limitada estándar 164
Garantía, Información de la 164
GPS externo 78
H
Historial de llamadas
crear contactos 37
eliminación de contactos 38
enviar mensajes 39
realizar llamadas 37
I
Icono
batería 27
cargar 26
error de programación 26
GPS 25
llamada perdida 26
modo de altoparlante 26
modo de avión 25
nuevo correo de voz 26
nuevo mensaje de texto 26
nuevo mensaje multimedia 26
potencia de la señal 25
protocolo de datos 1X 26
sesión de datos 26
timbre activado 25
timbre de vibrar 26
timbre desactivado 25
Wi-Fi activo 26
Wi-Fi inactivo 26
Iconos 25
Idioma del HAC/Wi-Fi 158
Información de salud y seguridad 145
Informe de errores 78
Introducción de texto 46
Conclusión de palabras 48
Método de entrada 46
Opciones 50
J
Juegos
Brain Challenge (Reto mental) 140
Bubble Breaker (Romper
burbujas) 141
Ms. Pac-Man 141
Sims 2 142
Solitaire (Solitario) 143
WSOP Pro Challenge Poker 144
M
Media Player
cargar archivos 94
controles 95
iniciar 94
Mensajería 57
mis mensajes de texto 66
Uso de Outlook 68
Menú de inicio
Personalización 12
Menú de mensajes
Añadir destinatario 64
Añadir destinatarios 66
Cancelar mensaje 64
Corregir ortografía 64
Guardar en Borradores 64
Opciones de mensajes 64
Opciones de MMS recibidos 60
Opciones de multimedia leídos 58
Opciones de texto leído 57
Opciones de texto recibido 59
Verificar nombres 64
Método de entrada
Reconocedor de bloque 47
Reconocedor de letras 48
Teclado 47
Transcriptor 48
microSD 27 28
instalación 27
retirar 28
Mis mensajes de texto
Editar 67
Introducir 67
Uso de 66
,
N
Notas
eliminar 113
grabar 112
grabar una llamada 113
opciones 114
redactar 113
170
Notificación de evento 86
nuevo documento 92
O
Office Mobile
Excel Mobile 90
PowerPoint Mobile 91 92
Word Mobile 92 93
Organizador personal
alarma 104
calculadora 114
calendario 106
lista de tareas 109
pantalla del día de hoy 103
,
,
P
Pantalla del día de hoy 103
fecha y hora 104
funciones 21
información del propietario 106
programar alarmas 104
Pantalla Today (Hoy)
Lista de elementos 13
Personalización 13
Tema 13
Para comenzar 4
Activación del teléfono 10
171
Correo de voz 11
Personalización 12
Pocket Internet Explorer
guardar favoritos 89
iniciar 89
Programas
Eliminar 80
quitar 29
R
Ratón accionado con el dedo 79
Realizar llamadas
marcación con una mano 34
Realizar un restablecimiento completo
manual 31
Reiniciar el teléfono 30
Reinicio 30
Restablecer el teléfono 30
valor de fábrica 30
Roaming
Definición 39
S
Seguridad
bloquear el teléfono 23
cambio de contraseña 88
desbloquear dispositivo 24
Seguridad del teléfono 156
Servicios de red 125
SIM, tarjeta
extraer 5
Sincronización 115
Active Sync 115
Vista Windows Mobile Device
Center 6 123
Sonidos y notificaciones 85
Crear 86
Llamada entrante 86
T
Tareas
barra de introducción 111
crear 109
editar 111
eliminar 112
marcar como completadas 110
opciones 110
transmitir mediante Bluetooth 112
Tecla
enviar 22
volumen 22
Tono de timbre
Entrantes 86
U
USB a PC 83
Uso seguro del teléfono 146
V
Word Mobile
eliminar documentos 93
nuevo documento 92
transmitir documentos 94
Video compartido
Habilitar/Inhabilitar 41
Inicializando y recibiendo
sesiones 41
Vínculos de Bluetooth
Aceptar vínculos 133
Cambio del nombre de vínculos 133
VoiceSignal, menú 40
W
Wi-Fi 83
Windows Mobile
Internet Explorer 89
Media Player 94
Task Manager (Administrador de
tareas) 101
Wireless Manager (Administrador
móvil) 105
estado de Bluetooth 105
estado de Wi-Fi 105
172