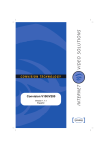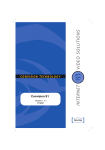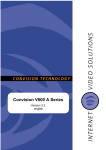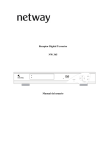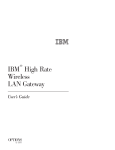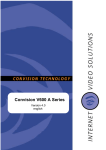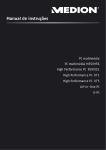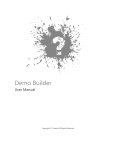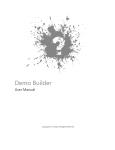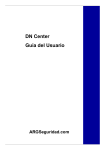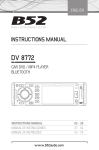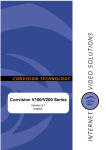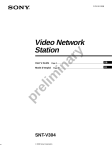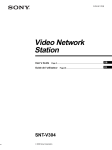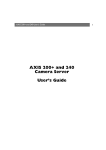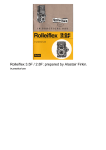Download CONVISION TECHNOLOGY
Transcript
CONVISION TECHNOLOGY Convision S1 Version 1.1.1 Español Convision S1 Manual del Usuario Versión 1.1.1 Marzo 2001 © Convision Technology GmbH Reservados todos los derechos. Ninguna parte de este manual puede ser reproducida ni transmitida de ninguna forma sin la autorización expresa por escrito de Convision Technology GmbH. Todas las informaciones y descripciones se han hecho con el máximo cuidado y después de una minuciosa investigación. Sin embargo, no puede excluirse absolutamente la posibilidad de errores o de que el perfeccionamiento de las aplicaciones conduzca a la modificación de las condiciones de servicio u otros percances. Convision Technology GmbH no puede aceptar por ello ninguna responsabilidad legal u otra por ellos y por las consecuencias que pudieran resultar de dichos errores. Convision y Convision S1, son marcas comerciales de Convision Technology GmbH. Microsoft®, MS-Windows NT®, MS-Windows 95®, MS-Windows 98®, MSInternet Explorer® son marcas comerciales o marcas registradas de Microsoft Corporation. Netscape® y Netscape Navigator® son marcas registradas de Netscape Communications Corporation. Todos los restantes, nombres de marcas y productos son marcas comerciales o marcas registradas de sus respectivos propietarios. Convision Technology GmbH excluye la responsabilidad por el aumento de costes de teléfono, incluso en el caso de conexión indeseada. Convision Technology GmbH ha producido este manual según su mejor saber y entender, pero no garantiza que el programa / sistema consiga el uso deseado por el usuario. Convision Technology GmbH se reserva el derecho de realizar modificaciones en el contenido de este manual del usuario, sin aceptar por ello la obligación de ponerlo en conocimiento de terceros. Reservado el derecho de modificaciones técnicas. Convision S1 - Manual del Usuario 1 Nota preliminar Nos alegramos de que haya decidido comprar un Convision S1. Este manual no sólo le dará los conocimientos para conectar y manipular su Convision S1, sino que también le enseñará los principios para instalar el software necesario en su ordenador en caso de que éste no esté ya instalado. No se requiere ningún software especial para manejar el Convision S1, puesto que todos sus componentes suelen estar incluidos en el software estándar que se entrega con el ordenador. Le rogamos lea este manual antes de conectar su Convision S1. Caso que tenga usted problemas con el manejo de Convision V100/200, lea primero el manual a fin de poner a seguro que ha cumplido usted con las medidas necesarias para al configuración. Si a pesar de haber inspeccionado todo exhaustivamente no puede solventarse el fallo, sírvase dirigirse al servicio de asistencia de Convision Technology o a su comercio especializado. Una versión actualizada día a día del presente manual del Convision S1, así como el más moderno Firmware Convision S1, están disponibles para su descarga gratuita en la página web de Convision (www.convision.es). Utilice el Convision S1 así como las cámaras sólo con corriente continua de 12 voltios. Paso a paso 1. Conozca los requisitos del sistema – Capítulo 3 2. Conecte los componentes – Capítulo 5 3. Configure su sistema –Apéndice A 4. Instale el explorador –Apéndice C 5. Configure su Convision S1 – Capítulos 8 hasta 11 2 Convision S1 - Manual del Usuario Contenido: 1 Indicaciones generales .............................. 6 2 Descripción del producto............................ 7 3 Requisitos previos del sistema ................... 8 3.1 3.2 Requisitos del hardware ................................................. 8 Requisitos del software .................................................. 8 4 Elementos de servicio, conexiones y pilotos de control.................................................. 9 4.1 4.2 Vista frontal ................................................................. 9 Vista posterior ............................................................ 10 5 Conexiones del Convision S1 .................... 11 5.1 5.2 5.3 5.4 Conexión a la red eléctrica ........................................... Conexión a una LAN .................................................... Conexión de la cámara ................................................ Conexiones a las entradas............................................ 6 Integración técnica .................................. 14 6.1 6.2 6.2.1 6.2.2 6.2.3 Conexión directa al Convision S1................................... Incluir imágenes en las páginas HTML propias ................ Imágenes JPEG – acceso directo al Convision S1............. Imágenes JPEG FTP - Upload ........................................ Motion-JPEG Stream .................................................... 7 Primera puesta en servicio del Convision S1 ...................................................... 28 7.1 7.2 7.3 7.4 Configuración del IP en una red LAN.............................. 28 Configuración del IP a través del enlace directo con un cable Ethernet de interconexión ............................................ 29 Primera puesta en servicio a través de la interfaz en serie 29 Borrado de la configuración .......................................... 31 8 Menú principal – Página de inicio ............. 32 9 Cámara..................................................... 33 9.1 9.2 9.3 Vista de una cámara orientable..................................... 33 JPEG.......................................................................... 35 MPEG ........................................................................ 37 Convision S1 - Manual del Usuario 11 11 12 13 16 17 17 19 21 3 10 Aplicaciones ..............................................39 10.1 10.2 10.3 10.4 Real Server................................................................. 39 Recopilando – Grabación y reproducción de imágenes ...... 40 Interruptores .............................................................. 40 Estación meteorológica................................................. 40 11 Configuración............................................41 11.1 11.1.1 11.1.2 11.1.3 11.2 11.2.1 11.2.2 11.3 11.3.1 11.3.2 11.3.3 11.3.4 11.4 11.4.1 11.4.2 11.5 11.6 11.7 11.8 11.9 11.10 11.11 11.12 Cámara ...................................................................... 41 Generalidades – Ajustes de visionado de la imagen ....... 41 Parámetros ................................................................. 42 Ajuste de las propiedades de la cámara .......................... 43 Aplicaciones ................................................................ 44 Aparatos – Ocupación de las entradas en serie ................ 44 Real Server................................................................. 46 Ajustes del sistema...................................................... 46 Idioma ....................................................................... 46 Ajuste de hora y fecha ................................................. 47 Activación del servidor FTP ........................................... 47 Actualización – Descarga del nuevo software .................. 48 Configuración de los enlaces ......................................... 49 Direcciones IP ............................................................. 49 Servidor de correo ....................................................... 50 Ajustes de seguridad.................................................... 51 Entradas..................................................................... 52 Configuración del recopilando........................................ 53 Confección de mensajes ............................................... 54 Momento – Envío temporizado de mensajes a intervalos regulares .................................................................... 57 Registro - Visionado de incidencias ................................ 58 Consejos .................................................................... 58 Información ................................................................ 58 12 Explicaciones Generales............................59 12.1 12.2 12.3 12.4 12.5 12.5.1 12.5.2 12.5.3 12.5.4 El Convision S1 como Servidor de Vídeo ......................... 59 Server Push y JAVA-Applet ........................................... 59 FTP ............................................................................ 59 Control mediante parámetros CGI.................................. 60 La familia de protocolos TCP/IP ..................................... 60 La dirección de Internet................................................ 60 Construcción de una dirección IP ................................... 60 El servidor de Nombre de Dominio (DNS) ....................... 61 Adjudicación de direcciones IP....................................... 62 4 Convision S1 - Manual del Usuario 13 Datos Técnicos ......................................... 64 13.1 13.2 13.3 13.4 Convision S1 .............................................................. Cámara Convision CC1................................................. Cámara Convision CC2, controlable ............................... Cámara Convision CC3................................................. 64 65 65 66 Apéndice A Configuración de red LAN .............. 67 abc- Comprobación de direcciones IP en Windows .................. 67 Instalación de la red (LAN) en Windows NT .................... 68 Instalación de la red (LAN) en Windows 9x..................... 69 Apéndice B Instalación de un programa de terminal en Windows .............................. 71 Apéndice C Instalación del navegador ............. 73 ab- Instalación del Netscape Navigator................................ 73 Instalación del Microsoft Internet Explorer...................... 74 Apéndice D FAQ – Preguntas frecuentes .......... 76 Apéndice E Declaración de conformidad .......... 82 Apéndice F Lista de las figuras ........................ 83 Apéndice G Index............................................. 85 Convision S1 - Manual del Usuario 5 1 Indicaciones generales Conjunto suministro Después de desempaquetar compruebe que no falta ninguna parte del suministro. Convision S1 Conexión red DC 12 V, 1,5 A Adaptador BNC en Cinch Cable Mini-DIN-8 en D-Sub-9 Disquete con Convision IPSetup-Tool (próximamente en CD) Manual En la parte inferior del Convision S1 se encuentra una etiqueta con el tipo de aparato y número de serie. Estas informaciones las encontrará también en las páginas HTML en el menú „Info“ (véase Capítulo 11.12) donde podrá ver asimismo la versión software actual de su Convision S1. Advertencias de seguridad El Convision S1 es un producto electrónico de alta calidad. Le rogamos que siga estrictamente las siguientes medidas de seguridad para evitar daños: No ponga el Convision S1 cerca de estufas, fuentes de calor o bajo influencia directa de los rayos del Sol. No cubra el Convision S1. Limpie su Convision S1 únicamente con un paño húmedo sin detergentes agresivos. Evite que le pueda salpicar agua. No abra Vd. mismo el Convision S1. En caso de mal funcionamiento o defectos póngase en contacto con el Servicio Técnico de la Convision Technology GmbH o con el comercio vendedor. ¡La garantía se pierde al abrir el aparato!. 6 Convision S1 - Manual del Usuario 2 Descripción del producto El Convision S1 es un servidor de video independiente para la Web que sirve para la reproducción de imágenes en vivo en Internet o en una red local de 10 o 100 Mbit/s. La transferencia de datos se sucede por TCP/IP. Pudiéndose elegir entre los flujos de imágenes MPEG o JPEG. La comprensión única de hardware MPEG de la tecnología Convision, capaz de enviar hasta 25 imágenes/segundo por toda la Red, garantiza siempre una imagen nítida. La ventaja de la tecnología MPEG está precisamente en que no todas las imágenes son transferidas independientemente sino que solo y de forma amplia se transfieren las diferencias que tienen una con otra con lo que la reducción de datos es notable y con lo que se aumenta el número de imágenes factibles de ser transferidas. JPEG-Streaming se transfiere con un máximo de hasta ocho imágenes por segundo, si el usuario de Convision S1 lo utiliza directamente, la cantidad de posibles transmisiones se eleva simultáneamente por encima de MPEG con lo que no se producen retrasos temporales en la reproducción. Para funciones de vigilancia existen en el Convision S1 dos entradas. Se pueden, por ejemplo, conectar avisadores de movimiento. En la conexión de la cámara se puede incorporar, según el fin a obtener, cualquier cámara de video con PAL/NTSC. Una interfaz de serie posibilita la dirección de cámaras orientables y otros aparatos conectados. Gracias a una memoria de imagen integrada, que en caso de alarma memoriza hasta 32 imágenes anteriores y posteriores a la alarma misma, son los aparatos ideales para labores de supervisión. Para el visionado de las imágenes se precisará únicamente un navegador de Internet. Todos los ajustes necesarios para la instalación se configurarán de forma sencilla con el navegador. Gracias a la compatibilidad con Internet de la Convision Technology el sistema operativo mismo no juega ningún papel. Convision S1 - Manual del Usuario 7 3 3.1 Requisitos previos del sistema Requisitos del hardware Para la instalación de Convision S1 se requiere un ordenador con una conexión Ethernet. El Convision S1 necesita una conexión TP de 10 Mbit. Encontrará más información sobre el tema del cableado en el capítulo 5.2. 3.2 Requisitos del software Para poder configurar el Convision S1 necesitará un explorador de Internet capaz de manejar JAVA; por ejemplo, Microsoft Internet Explorer 4.x, o Netscape Communicator 4.x. Recomendamos Netscape, para poder representar más rápidamente imágenes en movimiento como ”secuencia de imágenes”. Para el funcionamiento del Convision S1 no es necesario ningún software especial, dado que todos los componentes vienen normalmente incluidos en el software estándar que se entrega con el ordenador. En ordenadores con sistemas MS la instalación primaria puede hacerse con Convision IPSetup directo como datos EXE; en otros sistemas es necesario la instalación de una máquina virtual de Java „JVM - Java Virtual Machine“. 8 Convision S1 - Manual del Usuario 4 Elementos de servicio, conexiones y pilotos de control El Convision S1 dispone de varios elementos de servicio, conexiones y pilotos de control que a continuación se describen detalladamente. 4.1 Vista frontal En la parte frontal del Convision S1 se encuentran cuatro pilotos de control que muestran en todo momento el status y cuyo significado es el siguiente: ♦ Cam: Este piloto de control se enciende cuando al Convision S1 está conectado una cámara. ♦ Online: parpadea cuando el Convision S1 no es configurado, es decir, no tiene dirección IP. ♦ Link/Activity: encendido cuando existe una conexión con Ethernet y se están transmitiendo datos. ♦ Power: se enciende cuando el Convision S1 se conecta a la electricidad y se acciona. Ilustración 1: Vista frontal del Convision S1 Convision S1 - Manual del Usuario 9 4.2 Vista posterior En la parte posterior del Convision S1 se encuentran todas las conexiones externas. Ilustración 2: Vista posterior del Convision S1 1. Conexión ETHERNET: 10/100 Base T para el funcionamiento del Convision S1 incorporado a una red LAN. 2. POWER OUT: 12 V suministro de corriente continua para una cámara conectada. 3. Conexión video CAM: BNC para una cámara 4. Interfaz SERIAL: (Mini DIN 8): sirve para la manipulación de aparatos externos, como por ej. una cámara orientable, estación meteorológica, etc. Convision presenta una lista de los aparatos disponibles en www.convision.de (véase también capítulo 10) 5. Interruptor M: para el borrado de la configuración. 6. ON/OFF: para encender y apagar el aparato al pulsarlos. 7. Entradas de alarma. En esta conexión se pueden incorporar 2 aparatos más, por ejemplo, detectores de humo y movimiento (véase capítulo 11.6) 8. POWER IN: Conexión a la red comprendida en el suministro. 10 Convision S1 - Manual del Usuario 5 Conexiones del Convision S1 5.1 Conexión a la red eléctrica Conecte el enchufe de 12V del cable de conexión a la red eléctrica en la hembrilla Power in de su Convision S1. Conecte la fuente de alimentación por medio del cable y active el interruptor ON/OFF en la parte posterior del aparato. 5.2 Conexión a una LAN En una red LAN, debe conectar el Convision S1 a su ordenador mediante un cable de par trenzado (TP). Para ello es necesario un aparato suplementario en la red, un hub, también llamado distribuidor de estrella. Para ello, deberá utilizar un cable TP de 8 polos con conexión RJ-45. Ethernet Hub Convision S1 Ordenador Ilustración 3: Conexión LAN 1. Conecte un extremo del cable de par trenzado (TP) a la salida Ethernet de la parte trasera del Convision S1 (véase 4.2: ”Vista posterior del Convision S1). 2. Conecte el otro extremo del cable TP a una de las entradas del hub. 3. Para ajustar las direcciones IP, le rogamos lea el capítulo11.4 Convision S1 - Manual del Usuario 11 ☛ Nota: Si desea conectar el Convision S1 directamente a su ordenador, puede hacerlo a través del llamado cable de interconexión, o de un cable de par trenzado de 8 polos con las conexiones de los pines cruzadas (véase capítulo 7.2) 5.3 Conexión de la cámara Según el fin perseguido para su Convision S1 puede conectar diversas cámaras FBAS, también, por ejemplo, una sumergible o de infrarojos. La siguiente imagen muestra las conexiones del Convision CC3 o CC2. Ilustración 4: Conexión de la cámara Conexión del Convision CC3 1. Conecte la alimentación eléctrica de la cámara (jack) a la salida “Power Out” del Convision S1. El sumisnistro de corriente de la cámara puede llevarse a cabo también por medio de un bloque de alimentación 2. Conecte el enchufe BNC de la cámara con la hembrilla del video (CAM) en la parte posterior del Convision S1. Conexión de la Convision CC2 orientable 3. Conecte el enchufe de la cámara por medio del adaptado (BNC en Cinch) que se suministra con la hembrilla de video (CAM) en la parte posterior del Convision S1. 4. El cable director (8Pol Mini-DIN) se conecta con la entrada (SERIAL) del Convision S1. 5. La alimentación eléctrica se efectúa por separado con el cable suministrado para la cámara. 12 Convision S1 - Manual del Usuario 5.4 Conexiones a las entradas Al Convision S1 sólo pueden conectarse componentes, en la zona de alarma que estén previstos para tecnología de 12 V. ¡No debe conectar 230 V a las entradas del Convision S1! Como las entradas reaccionan a un cambio de voltaje bajo- alto, los componentes deben estar cerrados en reposo (tipo NC normalmente cerrado, ”abridora”). Aísle para ello el cable de mecanismo de alarma unos 10 – 13 mm. Presione con un pequeño destornillador contra el mecanismo de bloqueo arriba del enchufe e introduzca el cable pelado en el enchufe. Al soltar el cable quedará fijo, pruebe que lo está, dando un ligero tirón. Conexión a un interruptor Tipo NC (Normally Closed) Alarma al abrir Ilustración 5: Ejemplo 1 conexión de entradas Conexión a un interruptor magnético Tipo NC (Normally Closed) Alarma al abrir Ilustración 6: Ejemplo 2 conexión de entradas Conexión de un avisador de movimiento con alimentación adicional independiente a la red eléctrica. Tipo NC (Normally Closed) Alarma al abrir Ilustración 7: Ejemplo 3 conexión de entradas Convision S1 - Manual del Usuario 13 6 Integración técnica La conexión al Convision S1 se puede hacer a través de numerosas variantes. A continuación le exponemos de forma resumida cuáles son y también las diferentes posibilidades de incorporar imágenes y secuencias (videos) en su página Web. Aparte de la conexión del Convision S1 con el Internet, la velocidad con la que el visitante de esta página ve la secuencia depende naturalmente de la velocidad con la que éste último esté conectado a Internet. Las empresas suelen tener una conexión a Internet de 1 o 2 Mb, pero muchos navegantes están solo conectados bien por RDSI o módem. Por ello y aunque la conexión del Convision S1 sea óptima, éstos últimos solo obtendrán un coeficiente de transmisión de datos máximo para la visión de los videos comprendido entre los 64 y 128 Kbs. El MPEG-Standard determina un coeficiente de transmisión de imágenes de 25 por segundo. Para poder alcanzar esta velocidad por caminos de transmisión lentos, la calidad de estos videos disminuye. Un video transmitido por RDSI se verá por tanto menos difuminado que otro transmitido por una red LAN. 14 Convision S1 - Manual del Usuario La siguiente tabla muestra qué formas de conexión del Convision S1, vías de transmisión y datos de imagen se describen en los siguientes capítulos: Vía transmisión Acceso directo a las páginas del Convision S1 directo Pegar las imágenes en las páginas Web. directo Datos imágenes Capitulo 6.1 JPEG, M-JPEG MPEG JPEG 6.2.1 M-JPEG 6.2.3 MPEG 6.2.3.1 FTP-Upload JPEG 6.2.2 MCS RealServer MPEG 6.2.3.2 Para cada modo de enlace puede ver a continuación un esquema detallado en todos los dibujos. ♦ 1 – Requerimiento de imágenes al Convision S1 ♦ 2 – La respuesta del S1 a este requerimiento. Para el coeficiente de transmisión de datos las imágenes se han determinado con un tamaño base de aprox. 32 Kbytes (la mejor calidad, 352 x 288 Pixel de tamaño de imagen). Convision S1 - Manual del Usuario 15 6.1 Conexión directa al Convision S1 En el caso de una conexión directa el usuario accede directamente a través del explorador de su PC en el Convision S1. Como superficie ve él sus páginas HTML y puede elegir mientras tanto las indicaciones de imágenes JPEG, Motion-JPEG o MPEG-streams. Además, eventualmente, solo podrá intervenir con una palabra clave sobre las páginas de configuración. RRR Accesos simultáneos: hasta 20, 1 con cable cruzado (Cross-Connect) Ø Ø Ø Coeficiente transmisión datos: JPEG hasta 8 imágenes/segundo, MPEG 25 imágenes/segundo Ilustración 8: Enlace a una LAN La posibilidad de acceso más sencillo y rápido con el Convision S1 es el enlace a una LAN por medio de una dirección IP determinada. El Convision S1 queda integrado en la red por medio de una desviación o switch o bien a través de un cable Cross-Connect unido directamente con un ordenador. El requerimiento (1) va a través de la Red directamente al Convision S1, la respuesta (2) regresa también directamente al ordenador. 16 Convision S1 - Manual del Usuario 6.2 Incluir imágenes en las páginas HTML propias El Convision S1 ofrece numerosas posibilidades para incorporar imágenes o secuencias de imágenes en una página Web. La diferenciación se produce según la clase de datos. 6.2.1 Imágenes JPEG – acceso directo al Convision S1 RRR Acceso simultáneo: hasta 20 ØØØ Coeficiente transmisión de datos : imágenes aisladas Ilustración 9: Incluir imágenes JPEG en una página Web directamente desde el Convision S1 Durante la creación de una página Web establezca un link que constituya una conexión con el Convision S1, importe una imagen y muéstrela. El tamaño de la imagen (por ej. fullsize) lo puede determinar entonces. El tamaño de la célula tabular se ajustará. Se establecerá una conexión con el Convision S1, exactamente una imagen importada, interrumpiéndose después la conexión. Convision S1 - Manual del Usuario 17 Ejemplo– retransmisión directa de imágenes JPEG: ..... <TABLE> <TR> <TD> <IMG SRC="http://IP-direccion_de_S1/fullsize.jpg?" WIDTH="352" HEIGHT="288" BORDER="0"></TD> </TR> </TABLE> ....... La imagen (tamaño „fullsize“) se cargará en este ejemplo en una célula tabular cuyo tamaño es ajustado al de la imagen. ☛ Nota: Si la imagen debe ser renovada con frecuencia, puede utilizar el „Server-Push-Applet“ incluido en el Convision o el Server-Push para el Netscape Navigator (véase también Motion-JPEG). Aquí se establece una conexión que queda abierta mientras se transfieren nuevas imágenes. 18 Convision S1 - Manual del Usuario 6.2.2 Imágenes JPEG FTP - Upload RRR Accesos simultáneos: dependiente del proveedor Ø Ø Ø Coeficiente transmisión de datos: 1 imagen por segundo Ilustración 10: Pegado de imágenes JPEG desde el Convision S1 en una página web por FTP-Upload Ud. configura la función cliente FTP del Convision S1 (véase capítulo 11.7), con lo que éste transmite independientemente y de forma regular imágenes a través del protocolo FTP en un servidor, independiente de los accesos a su página Web. En www.convision.de Vd recibe un Refresh-Applet que los coloca en su servidor HTTP en el mismo árbol de registro de las imágenes. Para mostrar las imágenes en su página Web sincronice el applet en vez del link con la fuente de imágenes. Al arrancar se importan las imágenes del servidor en intervalos regulares de tiempo mostrándolas en la página Web. De esta forma lo que se renueva es la imagen, no la totalidad de la página. Convision S1 - Manual del Usuario 19 ☛ Nota: El applet y las imágenes tienen que estar colocadas en el mismo servidor puesto que un applet solo puede acceder a un lugar en el que él mismo está colocado por motivos de seguridad. Ejemplo – Refresh-Applet: ..... <APPLET archive="Refresh.jar" code="Refresh.class" width=352 height=288> <PARAM name="url" value="fullsize.jpg"> <PARAM name="period" value="500"> <PARAM name="showtime" value="1"> Sorry, but your browser doesn't seem to support Java. </APPLET> ...... Si un usuario accede a la página Web (1), ve regularmente las imágenes renovadas (2). Si su navegador no soporta Java, éste lo único que contempla es el mensaje „Sorry, but your browser doesn‘t seem to support Java“. ☛ Nota: Esta tecnología tiene la ventaja de que no todo visitante de su página Web accede directamente al Convision S1 evitándose la simultaneidad de los accesos, mientras que Ud. depende solamente de su proveedor. 20 Convision S1 - Manual del Usuario 6.2.3 Motion-JPEG Stream RRR Accesos simultáneos: hasta 20 Ø Ø Ø Coeficiente transmisión datos: 8 imágenes por segundo Ilustración 11: Pegado de M-JPEG-Streams en una página Web La presentación de Motion-JPEG Streams puede realizarse en el Netscape Navigator (a partir versión 4.x) con el soporte allí existente Server Push, en otro navegador con el Push-Applet . Server Push Cuando cree su página Web establezca un link que conecte con el Convision S1 y que importe y muestre imágenes de allí, en este ejemplo en una célula tabular. Puede fijar el tamaño de la imagen en este momento. Ejemplo – Server Push: ..... <TABLE> <TR> <TD> <IMG SRC="http://IP-direccion_de_S1/fullsize.push?sleep=100" WIDTH="352" HEIGHT="288" BORDER="0"></TD> </TR> </TABLE> ....... Convision S1 - Manual del Usuario 21 El código HTML es casi igual al de pegado de imágenes aisladas, sólo la extensión cambia de „jpg“ a „push“ y además el tiempo entre dos imágenes se da (sleep=x, x en milisegundos) („sleep=100“ corresponde a 10 imágenes por segundo). Push-Applet Como presentación en su página Web conecte el Push-Applet del Convision S1. Al comenzar importará imágenes regularmente del servidor mostrándolas en la página Web. Ejemplo – Push-Applet: ..... <TABLE ALIGN="CENTER"> <TR> <TD ALIGN="CENTER"> <APPLET NAME="fullsize" WIDTH=352 HEIGHT=288 code="push.class" codebase="http://IP-direccion_de_S1"> <PARAM NAME="url" value="http:/IP-direccion_de_S1/fullsize.push?sleep=100&"> <PARAM NAME="showtime" value="1"> JAVA (JDK 1.1) ¡no soportado por el navegador! </APPLET></TD> </TR> </TABLE> ...... En este ejemplo la presentación de la secuencia de imágenes se realiza en una célula de tabla. El parámetro „url“ contiene junto a la dirección, de la que se extraen las imágenes, también el tamaño „fullsize“, además el tiempo entre dos imágenes se da en (sleep=x, x en milisegundos), („sleep=100“ corresponde a 10 imágenes por segundo). 22 Convision S1 - Manual del Usuario 6.2.3.1 MPEG-Stream – acceso directo al Convision S1 RRR Accesos simultáneos: 4 Ø Ø Ø Coeficiente transmisión de datos: 25 imágenes por segundo Ilustración 12: Pegado de MPEG-Stream en una página Web Para la presentación de una corriente MPEG-Streams se necesitan un codificador (para el cifrado) y un decodificador (para el descifrado). El Encoder (codificador) es parte del Convision S1 y transforma las imágenes captadas en MPEG-Streams; éstas se muestran en el navegador como video con ayuda del decoder (decodificador). Como decodificador se utiliza un applet en el firmware del Convision S1. En Internet Explorer el decodificador se puede arrancar, además, como componente de ActiveX, o externo, es decir, con su propia ventana, por ejemplo como Windows Media Player. Para la presentación de las imágenes sincronice también en su página Web la orden de arranque de los MPEG-Applets o la orden de arranque del Mediaplayer. Convision S1 - Manual del Usuario 23 Ejemplo – MPEG-Applet: ...... <TABLE BORDER="5" ALIGN="CENTER"> <TR> <TD ALIGN="CENTER"> <APPLET NAME="MPEG" code="MPEGPlayer/MPEGPlayer.class" archive="/mpeg.jar" codebase="http://IP-direccion_S1"> <PARAM NAME="source" VALUE="fullsize.mpg?bitrate=1024 &quality=6&repeatbframe=0&framepattern=19 &brightness=128&contrast=128&saturation=128&hue=128"> <PARAM NAME="repeat" VALUE="true"> JAVA (JDK 1.1) ¡no soportado por el navegador! </APPLET></TD> </TR> </TABLE> ...... En este ejemplo la presentación del MPEG-Streams se realiza en una célula tabular. Ejemplo – MPEG-Active X: <BODY onUnload="MP.stop()"> ......... <OBJECT CLASSID="clsid:22D6F312-B0F6-11D0-94AB-0080C74C7E95" id=MP name=MP WIDTH=352 HEIGHT=288 > <PARAM NAME="FileName" value="fullsize.mpg? bitrate=1024&clen=1234567890"> <PARAM NAME="ShowControls" value="FALSE"> <PARAM NAME="AutoStart" value="TRUE"> <PARAM NAME="ClickToPlay" value="TRUE"> <PARAM NAME="TransparentAtStart" value="TRUE"> ActiveX ¡soportado solo por Microsoft Internet Explorer! </OBJECT> ........ </BODY> El componente de ActiveX tiene que estar conectado como objeto con una ClassID prefijada. En el parámetro „FileName“ hay que dar la duración del video en milisegundos („clen“) ya que si no, el Player no arranca. Pero al no conocerse el final en una secuencia de video en vivo, debería dar una duración larga cuando le fuera posible porque al terminar ésta el Player se detiene. 24 Convision S1 - Manual del Usuario Para evitar que la secuencia de video siga corriendo en segundo plano una vez que Ud. ha abandonado la página Web, tiene que añadir la función-objeto „MP.stop()“ en el „Body“-tag. Ejemplo – MPEG Mediaplayer: ..... <a href="http://IP-direccion_de_S1/fullsize.mpg?bitrate=1024 &clen=99999999“ style ="TEXT-DECORATION: none">MediaPlayer</a> ..... En el código HTML ponga como link la dirección con los diferentes parámetros. También aquí tiene que notificar una duración del video en milisegundos („clen“) ya que si no, el Media Player no se activa. Dado que un videostream (secuencia de video en vivo) no se conoce el final debería dar, en la medida de lo posible, una duración larga porque tras ella se detiene el Player. En este ejemplo con un clic se activa el link sobre el anagrama „MediaPlayer“. Convision S1 - Manual del Usuario 25 6.2.3.2 MPEG con un Real-Server (Multicastserver MCS) RRR Accesos simultáneos: depende del proveedor del servidor Ø Ø Ø Coeficiente transmisión de datos: 25 imágenes por segundo Ilustración 13: Reproducción de MPEG-Streams por un Multicast-Server (MCS) Un bastante más elevado número de accesos simultáneos ofrece la transmisión de los MPEG-Streams del Convision S1 en un Multicast-Server. Un servidor semejante lo alquilan diversas empresas de servicios para diferentes cantidades de usuarios y períodos de tiempo. Configure su Convision S1 para que transfiera una Live-Stream en un servidor Real-Multicast (véase capítulo 11.2.2). En su página Web establezca un link a este servidor notificando el nombre del livestream; antes de representarse se tiene que activar primero un Player-PlugIn. Entonces se crea una conexión con el Realplayer, se transmite el Livestream mostrándolo al usuario en una ventana externa (2). En este 26 Convision S1 - Manual del Usuario momento no existe ninguna posibilidad de mostrar el livestream dentro de la página Web. Ejemplo – Llamada al Real-Servers: ..... <a href=“rtsp://IP-dirección_del_Real-Server/<Pfad>/Nombre_del_flujo“> Live-Stream Convision S1 </a> ..... La proyección de un live-stream no sucede a través de HTTP (Hyper Text Transfer Protocol), sino por RTSP (Real Time Streaming Protocol). Convision S1 - Manual del Usuario 27 7 Primera puesta en servicio del Convision S1 Para la configuración local de su ordenador le rogamos consulte Apéndice A y, para la instalación de un explorador, Apéndice C. Para preparar la primera conexión del Convision S1, le rogamos siga los pasos de configuración de éste capitulo. Si anteriormente ha conectado con éxito el Convision S1, puede saltarse éste capitulo. Para adaptar el Convision S1 a sus necesidades, encontrará en el capítulo 11 detalladamente descritas las posibilidades de configuración, incluyendo la explicación de los menús individuales y las casillas de opciones con sus funciones. El Convision S1 se entrega sin configurar, es decir, no tiene ninguna dirección IP ni MSN (número de llamada múltiple). Esto se reconoce porque después del procedimiento de arranque el LED en línea parpadea lentamente. En tal caso, es imprescindible una inicialización. Adjunto al Convision S1 encontrará un disquete con el software de configuración que lleva por título „Configuración IP Convision S1“. Hay tres formas de realizar esta primera puesta en servicio. 1. Configuración del IP en red LAN 2. Configuración del IP a través de la unión directa entre el ordenador y el Convision S1 mediante un cable Ethernet de interconexión 3. Configuración del IP a través de la conexión directa por el interfaz en serie 7.1 Configuración del IP en una red LAN Para realizar la primera puesta en servicio del Convision S1 en una red LAN, siga los siguientes pasos de instalación: 1. Instale y configure su red LAN (véase Apéndice A). 2. Integre el Convision S1 en su red LAN según el cap. 5.2. 3. Copie el software de configuración desde el disquete en una carpeta de su ordenador. 4. Reclame el programa Convision IPSetup. El ordenador tiene que estar en el mismo tramo de red (Sub Net) que el Convision S1. Bajo Windows se reclama al programa con IPSETUP.EXE. Dado que se trata de un programa Java se puede arrancar también llamando a “java IPSetup”. 5. Transcurrido un cierto tiempo (máximo 1 min.), el programa muestra al Convision S1. En el caso de que el programa no se abra automáticamente 28 Convision S1 - Manual del Usuario haga doble clic en el nombre e inscriba entonces la dirección IP y la máscara de red. Ilustración 14: Primera puesta en servicio con Convision IPSetup 7.2 Configuración del IP a través del enlace directo con un cable Ethernet de interconexión Para realizar la primera puesta en servicio del Convision S1 necesitará los siguientes hardware y software: ♦ un cable Ethernet de interconexión ♦ un ordenador con conexión a red Ethernet ♦ el disquete con el software de configuración del Convision S1 Proceda de la siguiente manera: 1. Conecte el Convision S1 directamente a la tarjeta LAN de su ordenador mediante un cable de interconexión. 2. Copie el software de configuración del disquete en un directorio de su ordenador y active el programa Convision IPSetup. Bajo Windows el programa se activa con IPSETUP.EXE. Dado que se trata de un programa JAVA puede iniciarse también llamando al fichero “java IPSetup”. 3. Después de cierto tiempo (1 min aprox.), el programa mostrará en pantalla el Convision S1. Haga un doble clic en la entrada e introduzca la dirección IP y la máscara de red. 7.3 Primera puesta en servicio a través de la interfaz en serie Caso que los métodos descritos hasta ahora en relación a la primera configuración no sean posibles, puede configurar usted Convision S1 también a través del interfaz serial (SERIAL). Para ello son necesarios un cable null- Convision S1 - Manual del Usuario 29 modem y un programa de terminal. Para garantizar el éxito de esta primera puesta en servicio, siga exactamente los siguientes pasos de instalación: 1. Conecte el Convision S1 mediante el cable null-modem a una interfaz en serie de su ordenador. 2. Ejecute en su ordenador un programa de terminal y construya una conexión al Convision S1. Para la configuración del programa ”Hiperterminal” en un sistema operativo Windows, véase el Apéndice B. 3. Comience en Windows haciendo doble clic en el icono Convision S1 en el programa del terminal, o genere una conexión a su Convision S1 con estos parámetros: 9.600 baudios 8 bits de datos Sin paridad 1 bit de parada Sin señal de confirmación 4. Pulsando sobre el signo de interrogación de su teclado obtendrá la máscara de servicio del Convision S1. Ilustración 15: Menú principal de la primera puesta en servicio vía hiperterminal 5. Póngale un “1“, asigne la dirección IP y confirme con “Enter“. 6. Póngale un “2“, después asigne un máscara de red y confirme con “Enter“. 7. Tras dar un “3” puede notificar aún la dirección IP Gateway pasando a confirmar después. 8. Tras notificar un “4“ puede comprobar y controlar todavía una vez las posiciones de configuración pasando a confirmar después. 30 Convision S1 - Manual del Usuario 9. Cuando notifique un “5“ confirmando con “Enter“ envíe sus datos de configuración a su Convision S1. 10. Después el Convision S1 rebota independientemente y está preparado para su utilización. 7.4 Borrado de la configuración En un supuesto que se equivoque involuntariamente en la programación de su dirección IP, máscara de red o Gateway, o bien haya olvidado su palabra clave, con lo que no puede contactar más con su box, tiene la posibilidad de borrar la configuración. El Convision S1 regresará a un estado inicial, es decir no registra ni dirección IP ni una MSN. Para ello proceda como sigue: Apague el Convision S1. Enciéndalo de nuevo y mantenga pulsado el botón M en la parte posterior. Los LED en la parte anterior mostrarán ahora los siguientes datos uno tras otro: Cam-LED apagado, Online-LED parpadea Cam-LED activo, Online-LED apagado Cam-LED activo Online-LED activo -> ahora puede soltar el botón M. La configuración ha quedado borrada. Convision S1 - Manual del Usuario 31 8 Menú principal – Página de inicio Abra un navegador y notifíquele la dirección IP de su Convision S1 en su línea de direcciones. Así llega a la página de inicio del Convision S1. La selección de idioma está regulada según el idioma estándar establecido en su navegador. Si desea la guía del menú en otro idioma, confirme primeramente el botón con la correspondiente bandera en la parte superior. Cuando se haya decidido por un idioma puede continuar el resto de la configuración del Convision S1. En el margen izquierdo se encuentra una relación de todas las formas de transmisión y requerimientos de configuración, haciendo clic en los rótulos se abren las listas y submenús. Todos ellos se explican con detalle en los siguientes capítulos. Ilustración 16: Página de inicio 32 Convision S1 - Manual del Usuario 9 Cámara El Convision S1 puede transmitir las imágenes tomadas en formato JPEG o MPEG. Las imágenes o secuencias de imágenes se pueden mostrar en diferentes tamaños y calidades. Para diversos campos de uso y para diversas formas de incrustado del Convision S1 son apropiados diferentes modos de transmisión. Las técnicas diferenciadas y posibles usos se detallan en el Capítulo 6. Si no hay una cámara conectada, se ve en vez de la imagen, un símbolo de cámara tachado. 9.1 Vista de una cámara orientable Si a su Convision S1 está conectado a una cámara orientable, podrá ver sobre la imagen enviada directamente por la cámara, el icono de un panorama, con todos los ángulos de giro posibles. Mediante un clic de ratón sobre este panorama, podrá orientar la cámara hacia la zona señalada. Mediante un clic en el botón derecho del panorama, éste se reforma con nuevas imágenes. Con un clic en el botón derecho de panorama, éste se mostrará con nuevas imágenes. Ilustración 17: Menú de cámara orientable ☛ Nota: Si está activado la protección de la configuración, para el registro son necesarios los derechos de administración. Convision S1 - Manual del Usuario 33 Mediante un clic en el botón derecho del panorama, éste se reforma con nuevas imágenes. Haciendo clic en los triángulos la cámara se inclina en la dirección de la flecha. El ángulo depende del factor zoom. Un clic sobre el punto reconduce la cámara a descanso. Las flechas se corresponden con el campo de acción total, con un clic de posición sobre una flecha la cámara se desplaza al sitio correspondiente. Haciendo clic en los triángulos la cámara se inclina en la dirección de la flecha. El ángulo depende del factor zoom. Zoom mínimo, zoom máximo. La barra corresponde al campo de zoom completo, con un clic en una posición la cámara hace zoom según corresponda. Ajuste del zoom disminuir el zoom ↔ aumentar el zoom, Ajuste del zoom Zoom mínimo, disminuir el zoom ↔ aumentar el zoom, zoom máximo. Posibilidad de almacenamiento de zonas de la imagen. Si elige uno de los 6 puntos, la cámara se ajusta a una parte de la imagen; seguidamente puede hacer clic sobre ”Guardar”. Con ello asigna un nombre al punto de esta imagen. Después, al hacer clic, la cámara se ajusta a la imagen seleccionada. Ajuste de la nitidez en cámaras sin autofoco. Cercano nítido ↔ lejano nítido Regulación de entrada de luz en el objetivo Iris muy cerrada ↔ Iris abierta ☛ Nota: La representación de la orientación de la cámara es sólo posible en los formatos de imagen halfsize y fullsize. ☛ Nota: En algunas cámaras orientables tendrá que ajustar una dirección interna para su gestión. Por favor, utilice para ello las direcciones a partir de „1“. 34 Convision S1 - Manual del Usuario 9.2 JPEG El formato JPEG es un proceso que posibilita comprimir mucho las imágenes individuales en relación con el tamaño original. La cantidad de datos se reduce facilitando su transmisión a la Red. El número exacto de pixeles de los tamaños de imágenes depende del sistema de la cámara utilizada. En el Convision S1 con las cámaras Convision son los siguientes: ♦ „halfsize“ (mitad tamaño) 176 X 144 pixeles ♦ „fullsize“ (tamaño total) 352 X 288 pixeles ♦ „hugesize“ (tamaño „gigante“). 704 X 576 pixeles Para el motivo se registran también gran número de pixeles, finalmente la imagen es comprimida y transmitida. En la reproducción la imagen se muestra en el tamaño registrado. Imágenes en tamaños mitad y total pueden mostrarse también en tamaños mayores, o sea, “se las aumenta“. Debido a que la cantidad de datos corresponde al menor tamaño disminuye la calidad, la imagen se transmite más rápido ciertamente, pero se despliega con una trama más basta. La cantidad de datos real de una imagen JPEG depende mucho del motivo. Si en la imagen son visibles innumerables detalles, solo es posible comprimirla poco y el archivo es relativamente grande. Por eso, las tres calidades en la tabla son solo ejemplos y no se corresponden con los tamaños de imagen descritos arriba. ☛ Nota: Cuanto más pequeña la imagen y menor su calidad tanto más rápida es la transmisión. Convision S1 - Manual del Usuario 35 La siguiente tabla muestra la transmisión de datos máxima posible para tres calidades de imagen diferentes con diversos enlaces del Convision S1 y del usuario. Intranet Ethernet Línea dedicada Línea dedicada Línea dedicada Lín elegida ADSL Lín elegida RDSI 2 Canales Lín elegida RDSI 1Canal 2MBit = 256KByte 512KBit = 64KByte 256Kbit = 32KByte 128KBit = 16KByte 128KBit = 16KByte 64KBit = 8KByte Calidad imagen 32 KByte = a 16 KByte = b 8 KByte = c 2s/Im. 2s/Im. 4s/Im. 10MBit = Conexión usuario 1,25MByte S1 Modo de conexión JPEG imágenes por segundo Ethernet a 8 8 2 1 b 8 8 4 2 1 1 2s/Im. c 8 8 8 4 2 2 1 Línea dedicada 2MBit a 8 8 2 1 2s/Im. 2s/Im. 4s/Im. b 8 8 4 2 1 1 2s/Im. c 8 8 8 4 2 2 1 ADSL 768KBit a 3 3 2 1 2s/Im. 2s/Im. 4s/Im. b 6 6 4 2 1 1 2s/Im. c 8 8 8 4 2 2 1 a 2 2 2 1 2s/Im. 2s/Im. 4s/Im. b 4 4 4 2 1 1 2s/Im. c 8 8 8 4 2 2 1 a 1 1 1 1 2s/Im. 2s/Im. 4s/Im. b 2 2 2 2 1 1 2s/Im. c 4 4 4 4 2 2 1 RDSI 2 canales a 2s/Im. 2s/Im. 2s/Im. 2s/Im. 2s/Im. 2s/Im. 4s/Im. b 1 1 1 1 1 1 2s/Im. c 2 2 2 2 2 2 1 RDSI 1 canal a 4s/Im. 4s/Im. 4s/Im. 4s/Im. 4s/Im. 4s/Im. 4s/Im. b 2s/Im. 2s/Im. 2s/Im. 2s/Im. 2s/Im. 2s/Im. 2s/Im. c 1 1 1 1 1 1 1 ADSL 512KBit ADSL 256KBit 36 Convision S1 - Manual del Usuario Imagen JPEG La página de inicio del Convision S1 muestra siempre primero en la llamada la imagen JPEG actual. Con un clic en el texto „JPEG“ (imagen JPEG) bajo „Cámara“ visionará un menú desplegable con todas las calidades y tamaños (véase arriba) de imagen posibles. Cada vez que haga clic sobre una calidad o tamaño de imagen visionará una imagen actual. ☛ Nota: Si desde el Convision S1 se requiere desde otra parte un MPEGStream, la imagen JPEG no puede ser mostrada simultáneamente. En el lugar de la imagen aparece el mensaje „MPEG“. Secuencia de imágenes JPEG Secuencias de imágenes JPEG son imágenes individuales proyectadas directamente una detrás de otra. Se las denomina también Motion-JPEG. Para su representación se dispone de un: ♦ JPEG Server Push ♦ JPEG Java Programa Server Push en Netscape Navigator JAVA-Applet de Convision Technology GmbH Haga clic en el tamaño de imagen en la calidad de imagen deseada y verá a la derecha la correspondiente secuencia de imágenes. JPEG Java ofrece con un clic del botón secundario del ratón sobre la imagen las siguientes opciones: ♦ ♦ ♦ ♦ Stop / Start Activ/apag tiempo Reflejar horizontal Reflejar vertical para o activa la secuencia de imagen enciende o apaga aviso tiempo bajo imagen muestra las imágenes desde lateral muestra las imágenes invertidas La posibilidad de mostrar las imágenes reflejadas es ventajosa cuando la cámara no se encuentra en una posición normal. ☛ Nota: El Server Push es solo posible en el Netscape Navigator 9.3 MPEG La compresión MPEG disminuye todavía más considerablemente la cantidad de datos en las secuencias de imágenes en relación con el JPEG. Esto es posible porque lo que se transmite no es la imagen completa sino las diferencias que tienen una con la siguiente. Así, por ejemplo, basta con que cada decimoquinta imagen sea registrada como JPEG a ella se añaden las diferencias existentes entre las demás del grupo. Convision S1 - Manual del Usuario 37 El número de 25 imágenes por segundo se considera estándar fijo con MPEG. Como forma de equilibrio se modifica la relación entre imágenes JPEG con los datos diferenciales en el caso de bajos coeficientes de transmisión de datos. Cuanto menor sea el coeficiente de transmisión menos imágenes JPEG serán utilizadas, además se puede mostrar una imagen doble en vez de imágenes consecutivas. El Video-Stream corre, sin embargo, con menor fluidez. Para la representación de MPEG-streams existen diferentes descodificadores que posibilitan la proyección de un streaming, es decir lo representan, incluso mientras los datos se están cargando A pesar de eso existe un cierto retraso temporal entre la toma de las imágenes y su visualización en el navegador. Decodificadores posibles son, por ejemplo, un JAVA-Applet y el Microsoft Windows Media Player, basado en la tecnología del ActiveX. Java-Applet Este Applet es cargado del Convision S1 en su navegador y hace posible la proyección de un MPEG-stream. Haga clic sobre la calidad de imagen en el tamaño de imagen deseado y a la derecha visionará el correspondiente flujo. ActiveX La ActiveX es una tecnología desarrollada por Microsoft que, entre otras cosas, permite integrar elementos de control o mando especializados en el Microsoft Internet Explorer. El "elemento de control ConvisionVideo ActiveX " integrado muestra el stream MPEG de la cámara directamente en el browser en el tamaño seleccionado por usted. Si este elemento de control aún no se encuentra en su ordenador tiene primeramente lugar una instalación automática. Este modo de reproducción de MPEG ofrece las mejores prestaciones en los ordenadores Windows. ☛ Nota: Tiene usted dificultades en la instalación o en la ejecución del elemento de control ActiveX: compruebe los ajustes de seguridad de las opciones de Internet de su Internet Explorer. Las prestaciones de reproducción ActiveX MPEG dependen, además de la velocidad de su CPU, de la tarjeta de gráficos usada o bien de los drivers y del descodificador de MPEG registrado como estándar. ☛ Nota: Cuando intente iniciar el Media Player desde otro navegador, verá en su pantalla en vez de la imagen un mensaje de error. 38 Convision S1 - Manual del Usuario 10 Aplicaciones Aquí puede iniciar la conexión al Real Server. Tiene acceso a las grabaciones de caché de imagen y accesorios como estaciones meteorológicas o tomas radioeléctricas orientables a través del interfaz de serie (ambos no incluidos en la entrega). 10.1 Real Server El Convision S1 puede generar una conexión a un servidor Multi Cast y transmitir allí un MPEG-stream. Este servidor asume la distribución del MPEGstream entre muchos usuarios. Puede por tanto conseguir el número de accesos simultáneos que desee con este flujo mientras que directamente con el Convision S1 son solo posibles 4 accesos en el mismo momento. Existen empresas de servicios que alquilan este servidor para diversos y numerosos accesos simultáneos. Ilustración 18: Real Server En este lugar inicie o detenga el flujo al Real Server haciendo clic en „Start“ o „Stop“. Como control observe los datos de conexión establecidos. Para la configuración vea, por favor, el capítulo 11.2.2 El enlace del Convision S1 a la Red hágalo, por favor, en la lista de elección detallada bajo „modo de conexión“. ☛ Nota: Durante la transmisión de un MPEG-stream en el Real-Server no debieran permitirse otros accesos al Convision S1. Convision S1 - Manual del Usuario 39 10.2 Recopilando – Grabación y reproducción de imágenes Si se encendiera una alarma en alguna de las entradas para ello, en la memoria principal del Convision S1 se pueden registrar hasta 32 imágenes. Para la configuración de la caché de imágenes véase el capítulo 11.7 Ilustración 19: Presentación de las imágenes en el recopilando Cuando tiene activada el recopilando y se ha producido una alarma se muestran en esa página, dependiendo de la configuración de dicha memoria, hasta 32 imágenes registradas sea antes o después del suceso. Todas las imágenes registradas las puede ver en la parte superior de la ventana. Cuando haga clic sobre una de ellas se representará aumentada debajo. ☛ Nota: El acceso a la caché de imagen puede protegerse con una palabra clave (Nombre usuario „record“). 10.3 Interruptores Aquí puede conectarse cualquiera de los Interruptores soportadas por Convision Technology. El ajuste se sucede por medio de una interfaz de serie. Para la configuración véase el Capítulo 11.2.1 10.4 Estación meteorológica Si a su Convision S1 está conectada una estación meteorológica soportada por Convision Technology, por ejemplo: Huger WM918, verá aquí un índice de datos transmitidos, como temperatura, fuerza y dirección del viento, etc. El ajuste se sucede por medio de una interfaz de serie. Para su configuración véase capítulo 11.2.1. 40 Convision S1 - Manual del Usuario 11 Configuración Bajo la referencia de lista configuración puede ver todos los ajustes necesarios para el funcionamiento de su Convision S1. Cuando está activada la protección de la configuración (véase Capítulo 11.5) solo será el administrador el que cambien los ajustes al sistema y a las cámaras. 11.1 Cámara Bajo este apartado del menú puede ajustar la presentación de la cámara online. Confirme el botón “Cámara“ en el menú principal para tener presente los ajustes de presentación. Aparece el siguiente menú: 11.1.1 Generalidades – Ajustes de visionado de la imagen ♦ Activación de la posibilidad de guardar en una ”caché” las imágenes ♦ ♦ suministradas por las cámaras, es decir, llevar las imágenes a un ”almacenamiento intermedio” en el disco duro. Esto es necesario para almacenar exactamente la imagen simple mostrada en la ventana del explorador, que estará entonces también en la caché. Si no se activa, se almacenará siempre la imagen actual enviada por la cámara y no la mostrada en el explorador. Activación de la superposición de la fecha/ hora en el JAVA Applet. Introducción del tiempo máximo asignado a un usuario, para el control de una cámara orientable; durante este tiempo, todas las demás capturas quedan bloqueadas; si se introduce un ”0”, se considerará cualquier captura. ☛ Nota: El JAVA Applet tiene un menú contextual (haga clic con el botón derecho del ratón sobre la imagen), con el cual puede sobrescribir o eliminar la fecha. Convision S1 - Manual del Usuario 41 11.1.2 Parámetros Seleccione la forma del enlace de su Convision S1. Según el ajuste se fijarán los parámetros para el visionado de las imágenes de la cámara (JPEG/MPEG). Los datos se corresponden con los mejores ajustes para este enlace. Ilustración 20: Enlace y parámetro • • half/fullsize calidad • Repeatbframe • bitrate Tamaño de imagen (véase capítulo 9.2) calidad mínima fijada de una imagen -> velocidad de transmisión varía. en vez de la transmisión de una nueva imagen, se muestra la última varias veces. velocidad transmisión datos -> la calidad de las diferentes imágenes varía. A causa de la presentación repetida de imágenes ya transferidas, éstas quedan reducidas a datos a transferir con lo que se alcanza una mejor calidad para la imagen individualizada. Puede establecer libremente solo uno de los parámetros „Quality“ y „Bitrate“. En una anchura de banda menor debería fijar una calidad mínima „Quality“. 42 Convision S1 - Manual del Usuario 11.1.3 Ajuste de las propiedades de la cámara Elija en la lista una de las propiedades siguientes y ajuste las posiciones a sus necesidades. Color Contraste Brillo Calidad Hue - Este otro parámetro es de efectos solamente en el caso de las cámaras NTSC. Determina el tono del color de las imágenes y cuenta con un valor default de 128. Caso que la imagen no se corresponda al color natural con este ajuste, puede hacer un ajuste modificando ligeramente el valor. En relación con estas propiedades, las diferentes escalas posibles las determinan los 6 números sobre la imagen. Si hace clic en un número está eligiendo esa escala. Si lo desea dejar fijo, haga clic en „memorizar“. Ilustración 21: Ajuste de las propiedades de las cámaras - 1 Un clic en la esquina derecha dividida al lado le muestra conjuntamente una ventana con imágenes de todos los niveles. Haciendo clic en una imagen es Ud. quien dirige la clasificación. Una memorización adicional no es necesaria. Ilustración 22: Ajuste de las propiedades de las cámaras - 2 Convision S1 - Manual del Usuario 43 11.2 Aplicaciones 11.2.1 Aparatos – Ocupación de las entradas en serie Elija aquí qué aparato debe ser dirigido por la interfaz de serie de su Convision S1. Se alistan aquí todas las cámaras, estaciones del tiempo y tomas de corriente controlables apoyadas por la firmware actual de la Convision S1. Si desea que su aparato no sea directamente soportado, por ejemplo, enlazar a otras cámaras orientables, elija „Serie-URL-Port“. Ilustración 23: Asignación de las entradas de serie. Serie-URL-Port Aquí puede transmitir todos los parámetros necesarios para el ajuste de los enlaces seriales así como los datos propiamente dichos a un aparato no apoyado directamente (consulte también el Capítulo 12.4 ). Se transmitirán todos los datos propiamente dichos, así como los parámetros necesarios para el ajuste de la conexión de serie. Los datos que debe introducir le serán facilitados por el fabricante del aparato en cuestión. 44 Convision S1 - Manual del Usuario Durante la creación de un sitio Web se pueden establecer enlaces del tipo Link o Button, que incluyen parámetros CGI como direcciones URL junto a la dirección IP de Convision S1 600. Dichos parámetros se transmiten al aparato a través del puerto URL en serie. Por supuesto, también se puede introducir directamente la dirección URL con los parámetros en el campo correspondiente del explorador. El URL con los parámetros de enlace para la escritura de datos es así: http:// Dirección-IP /urlcom?baudrate=A&databits=B &stopbits=C&parity=D&dataout=E Los parámetros y posibles valores son los siguientes: ♦ ♦ ♦ ♦ ♦ A: Tasa en baudios B: Bits de datos C: Bits de parada D: Bit de paridad E: Datos 1.200, 2.400, 4.800, 9.600 7, 8 1, 2 0, 1, 2 (ninguno, par, impar) Datos en formato hexadecimal sin espacios, por ej. los datos 0, 1, 2 se registran como „303132“. Los valores por defecto para A – D son: 1.200, 8, 1 y ninguno, el tamaño máximo de los datos es de 128 byte. Además hay varios parámetros con los cuales la lectura de datos a través del puerto URL es posible: ♦ red ♦ wat ♦ flush 1 – 128, lee la cantidad indicada de Bytes, los valores se retraen en formato hexadecimal entre el carácter „#“. 1 – 9, se espera a la cantidad indicada de segundos antes de que sean leídos por el puerto URL. (se usa junto con el parámetro read). yes / no, vacía el puffer de escritura / lectura, se ejecuta siempre en primer lugar si se combina con otros parámetros. Ejemplo: http://IP-Adresse/urlcom?flush=yes&dataout=303132&wait=6&read=10 El puffer se vacía, los datos 1, 2, 3 (hex 30, 31 y 32) se transmiten, después de eso se espera 6 segundos a la respuesta y luego se leen 10 caracteres (bytes). Convision S1 - Manual del Usuario 45 11.2.2 Real Server Indique aquí todos los parámetros de conexión para la transmisión de un MPEG-Stream a un Real-Server. La dirección y puerto se los darán en la empresa del servidor. Ilustración 24: Real Server – parámetros de conexión 1. Indique la dirección IP del Real-Servers. 2. Indique el puerto del Real-Servers . 3. Indique el nombre de su MPEG-Stream. Bajo este nombre se conoce al flujo llamado nuevamente más adelante por el usuario. 4. Indique con qué coeficiente de datos será transmitido el MPEG-Stream al y desde el servidor. Si establece „RDSI“ todos los usuarios con una conexión con capacidad RDSI o más podrán ver el film. Inicie la transmisión con el apartado del menú „Real Server“ bajo „aplicaciones“. 11.3 Ajustes del sistema En este menú se presentan las posibilidades de realizar todos los ajustes del sistema. Aquí se introducen los ajustes de fecha y hora, así como de las entradas y salidas. Además, tendrá la posibilidad de incorporar en el futuro la versión más actual del software a su Convision S1 (Actualización). 11.3.1 Idioma La ejecución de los diferentes menús se puede hacer en el Convision S1 en varios idiomas. Aquí tiene la posibilidad de utilizar valores por defecto o de aceptar valores por defecto de su explorador. 46 Convision S1 - Manual del Usuario 11.3.2 Ajuste de hora y fecha En este punto del menú puede indicar y memorizar la fecha actualizada y la hora exacta. En caso de corte de corriente estos datos se mantienen durante algún tiempo. 11.3.3 Activación del servidor FTP Aquí puede activarse el Convision S1 como servidor FTP. Si está activado, se pueden descargar (download) las imágenes de las cámaras no solamente con el protocolo HTTP sino también con FTP (Protocolo de Transferencia de Archivos). La descarga (download) de las imágenes por FTP, se realiza principalmente a través de clientes FTP y otros programas de software, por ejemplo, para vincular las imágenes a una página Web. Descarga de imágenes por FTP con un explorador. ftp://IP-direccion_de_S1/fullsize.jpg En vez de „fullsize“ se puede utilizar también „halfsize“ o „hugesize“ para otros tamaños de imagen. Posibilidad de acceso anónimo a FTP Si el Convision S1 está protegido por medio de la activación de los diversos niveles de seguridad (consulte el capítulo 11.5), no será posible el acceso – tampoco mediante FTP– sin la introducción previa de un Login y de la contraseña. La URL para el acceso será la siguiente: ftp:// login:contraseña@IP-direccion_de_S1/fullsize.jpg El Login puede ser “admin“ o “user“; la contraseña será la que le corresponda. Una vez activada la página, la contraseña dejará de ser visible dentro de la dirección. La activación de la opción “Permitir el acceso anónimo a FTP“, permite que el usuario tenga acceso a las imágenes del Convision S1 por medio de un programa de FTP con los Login Convision S1 - Manual del Usuario 47 “anonymous“ o “ftp“ y una contraseña de su elección. ☛ Nota: Si el protocolo FTP se activa por medio de un explorador, no será necesaria la introducción de los datos de Login. Para este tipo de acceso se preconfigura el Login “anonymous“. Ilustración 25: Menú servidor FTP 11.3.4 Actualización – Descarga del nuevo software Esta función permite cargar nuevas versiones de software Firmware en el Convision S1. El software podrá ser continuamente actualizado, mejorando su rendimiento. Recibirá como archivo zip para su descarga la última versión del software desde nuestra página Internet www.convision.es. No desconecte el Convision S1 durante la actualización. Durante el proceso omita cualquier otra instrucción al Convision S1. Para realizar la actualización, indique la ruta completa al archivo en el que ha descomprimido el archivo de actualización tras la descarga a su ordenador. Por otra parte, también puede accionar la casilla ”Búsqueda”, buscar el archivo y transladarlo mediante un doble clic en la columna de introducción de datos. Una vez hecho esto, accione la casilla ”Transferencia de archivos”. 48 Convision S1 - Manual del Usuario Ilustración 26: La función de actualización 11.4 Configuración de los enlaces En esta opción de menú se realiza la configuración de la dirección IP y del servidor de correo. 11.4.1 Direcciones IP Aquí se realiza la declaración de dirección IP, máscara de red y router y servidor DNS. Si no sabe la dirección IP individual, consulte a su administrador de sistemas. Ilustración 27: Configuración de la dirección IP La dirección IP debe asignarse de forma unívoca, es decir, que no puede haberse asignado ya a otro ordenador conectado a la red. Puede comprobar con ayuda del comando Ping si una dirección IP está aún disponible para el Convision S1 (véase Apéndice A). Introducción del router: Si utiliza en su red un router por defecto que establece el enlace con el mundo exterior, puede introducir esta dirección en el campo ”Router”. Todas las direcciones IP fuera de la LAN, se alcanzarán a partir de ahora a través de este router. Convision S1 - Manual del Usuario 49 Introducción del servidor DNS: Aquí debe ponerse la dirección IP de un servidor DNS. Escoja el servidor DNS del suministrador registrado en el Convision S1. Su proveedor le facilitará esta información. Introducción del servidor Syslog: Si utiliza un servidor Syslog en su red, el Convision S1 puede enviar mensajes/anuncios de fallos a la dirección IP de este servidor Syslog. Si no tiene dicho servidor Syslog integrado en su red, esta casilla debe permanecer vacía. ☛ Nota: Esta información sólo tiene sentido si el servidor Syslog es accesible a través de Ethernet. 11.4.2 Servidor de correo Para poder enviar un e-mail desde el Convision S1 en caso de una alarma, deberá guardar en el Convision S1 la dirección IP del servidor SMTP (Protocolo Simple de Transferencia de Correo). Dicho servidor SMTP, es el que retransmite los mensajes e-mail salientes al receptor. La dirección del SMTP la puede obtener de su administrador de sistema. En el segundo campo de introducción de datos entre la dirección del remitente de e-mail en el Convision S1. Ilustración 28: Configuración del servidor de correo SMTP-after-POP Algunos ofertantes de correo utilizan una técnica SMTP-after-POP para evitar que alguien con una dirección e-mail falsa utilice el servidor SMTP. Ya que no 50 Convision S1 - Manual del Usuario hay para eso una autentificación, el servidor exige un registro previo a través de un acceso POP3. Si su proveedor le exige esta autentificación, escriba en los campos siguientes el login y la contraseña que Ud. precisa para recoger su correo electrónico. 11.5 Ajustes de seguridad Tiene la posibilidad de proteger su Convision S1 de accesos indeseados con tres grados de protección ♦ Admin ♦ Record ♦ User Acceso a la configuración es solo posible con clave Acceso a la caché de imagen solo posible con clave (la configuración está en el ámbito administración) cada acceso al Convision S1 es solo posible con clave Configuración de las claves Haga clic en „Admin“, „Record“ o „User“ en la lista y notifique la palabra clave deseada. Para evitar un error de escritura tiene que escribir de nuevo la misma en el segundo espacio previsto. Para registrarla en el box, haga clic sobre „memorizar“. Ilustración 29: Determinación clave ☛ Nota: Los nombres de los tres usuarios están determinados en „User“, „Record“ y „Admin“ solo pueden elegirse las palabras clave. Activación Haga clic en „Aktivar“ en la lista desplegable y elija que campos desea proteger. Ilustración 30: Activación de las opciones de seguridad ☛ Nota: La activación antes de que se haya asignado una clave a un usuario, memoriza en primer lugar una clave en vacío. Convision S1 - Manual del Usuario 51 11.6 Entradas Bajo este menú de configuración puede determinar cuáles son las noticias que deben ser transmitidas y cuándo se debe señalizar una alarma en una entrada de alarma. En relación con la configuración de las noticias vea también el Capítulo 11.7). 1. Elija en la lista una de las dos entradas de alarma 2. Ordénelas con un clic del cajetín según cuantas de las 8 noticias diferentes vía e-mail, SMS o FTP prefiere. 3. Memorice la configuración. 4. Repita los puntos 1 a 4 para la segunda entrada de alarma en el caso de que también por ahí se deban notificar. Ilustración 31: Configuración de las entradas de alarma Sobre la definición en lista „Denominación“ puede ordenar los nombres de las entradas de alarma. 52 Convision S1 - Manual del Usuario 11.7 Configuración del recopilando Ilustración 32: Configuración del Recopilando 1. Determine la cantidad de imágenes que deben ser memorizadas antes y después de suceso. El número máximo es 32. 2. Fije la velocidad de grabación, desde Max Speed hasta 1 imagen cada 2 segundos. 3. Seleccione el tamaño de la imagen. La cantidad máxima de grabado de las imágenes grandes es de 16, de las pequeñas 32. 4. Seleccione las noticias a las que se debe colgar las imágenes de este recopilando. 5. Seleccione desde que entrada de alarma deben notificarse los eventos en este recopilando. 6. Memorice la configuración. 7. Active la escritura haciendo clic en „iniciar“ sobre la tabla. Para la visualizición del resopilando véase el capítulo 10.2. Convision S1 - Manual del Usuario 53 11.8 Confección de mensajes El Convision S1 puede enviar mensajes por e-mail/SMS o realizar una carga (Upload) FTP. En caso de una alarma, el Convision S1 puede informar por email y/o SMS, además podrá enviar mensajes controlados por tiempo. Existe la posibilidad de almacenar hasta 8 mensajes diferentes. Mensajes por e-mail Ilustración 33: Configuración de mensajes e-mail 1. Elija una de las 8 noticias en los botones de la fila izquierda. 2. Elija la casilla ”e-mail”. 3. Dé un nombre al mensaje 4. En el campo de introducción ”Destinatario”, introduzca la dirección de email del destinatario. Si el mensaje debe dirigirse a varios destinatarios, éstos deben separarse mediante un punto y coma. 5. En la columna ”Asunto” introduzca el asunto (por ejemplo: alarma). 6. En el ”Campo de texto” puede introducirse el texto del mensaje (por ejemplo: robo con fractura en xxx. Dirección: xxx, etc.). 7. Puede insertar una imagen con cada e-mail. Active para eso la casilla de control. 8. Para añadir las imágenes de la caché de imagen (véase 10.1) active la siguiente casilla. 9. Para transmitir los datos de una estación meteorológica conectada, active la casilla siguiente. 54 Convision S1 - Manual del Usuario Mensajes vía SMS (Short Message Service: mensajes de texto a teléfonos móviles) Ud. puede comunicar a su teléfono móvil una alarma por SMS, también desde el Convision S1. Para configurar el informe con este propósito, active la casilla ”SMS”. Ilustración 34: Configuración de mensajes SMS De forma análoga al ajuste de ”Mensajes vía e-mail”, puede declarar aquí los mensajes e introducir el texto correspondiente. Dado que los mensajes podrán ser enviados a un teléfono móvil vía e-mail, debe enterarse de la dirección de e-mail correspondiente al teléfono móvil en su operador de red de radiotelefonía (por ejemplo, <número de llamada>@d2-message.de, <número de llamada>@t-d1-sms.de, <número de llamada>@smsmail.eplus.de) ☛ Los mensajes SMS se enviarán al teléfono móvil a través de la función de e-mail del proveedor. Por lo tanto, éste debe estar desconectado para recibir e-mail-SMS. En mensajes vía SMS no hay ninguna posibilidad de acompañar imágenes de cámara, ya que un mensaje SMS sólo puede constar de un máximo de 160 caracteres. Transmisión de imágenes mediante carga FTP (Upload) El Convision S1 puede llevar a cabo independientemente y en un momento predeterminado la carga de una imagen por FTP en un registro de un servidor de la Web. El Convision S1 funciona en este caso como un cliente FTP. (Ajuste del Convision S1 como servidor FTP, véase 11.3.3). El Convision S1 viene preconfigurado en ”Talknet by call” (Charla en red por llamada) por Talkline, pero naturalmente esto lo puede cambiar uno según desee. Convision S1 - Manual del Usuario 55 ☛ Nota: Puede solicitar los datos de Login (Acceso), bien a su administrador (LAN), o bien a su proveedor. 1. Dé un nombre (denominación) para poder reconocer mejor el mensaje en el sistema. 2. Inscríba el nombre o la dirección IP del servidor en el que se van a archivar las imágenes. 3. Inscríba un nombre de usuario y una contraseña con derecho al acceso a este servidor. Ilustración 35: Carga FTP (Upload) ☛ Nota: Si en el servidor se ha producido un acceso anónimo, el nombre de usuario es frecuentemente „anonymus“ y la clave la propia dirección de e-mail. 4. Si no desea que las imágenes sean guardadas por defecto en el archivo del usuario, deberá indicar la ruta al archivo del servidor en el que deban almacenarse. 5. Indice el nombre de las imágenes de cada cámara, con los que han sido archivados, dado que sólo pueden transmitirse imágenes para las que se ha entrado un nombre. ☛ Nota: En los nombres de archivo el signo de asterisco “*” sustituye a cualquier número, para que las imágenes puedan ser almacenadas en un servidor, numeradas correlativamente. Con la indicación ”imagen*.jpg”, se copiarán las imágenes ”imagen0.jpg” hasta ”imagen9.jpg” al servidor. Para cualquier posición deseada deberá introducirse otro asterisco ”*”, así pues, dos asteriscos ”**”, para guardar las imágenes desde el 00 hasta el 99. Una vez almacenado un mensaje FTP, el contador de imágenes se pondrá a cero. 56 Convision S1 - Manual del Usuario 11.9 Momento – Envío temporizado de mensajes a intervalos regulares En este punto del menú pueden configurarse hasta 8 momentos distintos para la emisión por el Convision S1 de mensajes. Para configurar el envío temporizado de mensajes, proceda como en el siguiente caso: Ilustración 36: Configuración de la transmisión de mensajes temporizados Por ejemplo: envío automático, cada laborable de la semana, de 09:00 a 16:00 horas y cada 10 minutos, de una imagen actual por E-Mail. 1. Elija un momento en las casillas del borde superior 2. Introduzca la frecuencia con que debe enviarse el mensaje. En este caso, cada 10 minutos. 3. Introduzca ahora el periodo de tiempo (aquí: de 9:00 a 16:00 horas) y el día de la semana durante el cual deban transmitirse mensajes. 4. Establezca ahora un periodo de tiempo durante el cual deberán enviarse los mensajes 5. Seleccione los mensajes a transmitir activando la casilla de control correspondiente delante del mensaje deseado. 6. Guarde los datos. 7. Para configurar otros momentos, repita los pasos 1 a 6. Convision S1 - Manual del Usuario 57 11.10 Registro - Visionado de incidencias El Convision S1 protocoliza todos los sucesos del sistema (informaciones, errores y advertencias). Bajo este apartado del menú los sucesos se listan. Con un clic en „Borrar eventos“ puede borrar la lista. Ilustración 37: Visionado de incidencias Por medio de los cuatro botones sobre la lista puede filtrar la visualización. Todas las introducciones visibles Sólo los sucesos visibles Sólo las advertencias visibles Sólo los errores visibles 11.11 Consejos Aquí le damos otros consejos sobre preguntas que pueden surgir con el manejo de su Convision S1. 11.12 Información Aquí puede Ud. conocer la versión del Firmware que contiene en este momento su Convision S1 y la fecha de su producción. Si en la página www.convision.es encuentra una versión más reciente del software para descargar, puede actualizar su Convision S1 (véase 11.3.4). Debajo aparece el número de serie de su Convision S1. Cada Convision S1 tiene un número de serie propio. 58 Convision S1 - Manual del Usuario 12 12.1 Explicaciones Generales El Convision S1 como Servidor de Vídeo Si el Convision S1 está conectado en su LAN con una dirección IP fija, puede accederse directamente desde Internet como servidor de red. Sin embargo, hay que tener aquí en cuenta la limitada capacidad del servidor de video. Para un gran número de usuarios recomendamos urgentemente, por lo tanto, una solución de servidor Proxy (CGI-Script y Daemon en un servidor de Web con mayores prestaciones). La ventaja principal de esta variante de conexión es la obtención de unas velocidades más altas de reproducción de imagen. 12.2 Server Push y JAVA-Applet Para la transmisión de series de imágenes JPEG del Convision S1 a través del explorador hay dos posibilidades. Server-Push es un programa de software que se ejecuta en el explorador, desarrollado por la compañía Netscape para la reproducción continua de imágenes sin interrupción de la conexión entre el servidor y el explorador. Como el soporte de Server-Push sólo existe en Netscape Navigator, para los demás exploradores hay a disposición un JAVA-Applet desarrollado, para ello, por Convision Technology GmbH. 12.3 FTP Para la transmisión de imágenes con protocolo FTP (Protocolo de Transferencia de Archivos), el Convision S1 puede ajustarse bien como servidor FTP, bien como cliente FTP. La iniciativa para la transmisión de datos procede siempre del cliente. Como servidor, reacciona a la llamada de un cliente, por ejemplo, del explorador, y envía las imágenes requeridas, en un FTP Download (Descarga FTP). Como cliente el Convision S1 elige un servidor y transmite una o más imágenes previamente configuradas. Realiza entonces un FTP Upload (Carga FTP). Convision S1 - Manual del Usuario 59 12.4 Control mediante parámetros CGI La CGI (Common Gateway Interface) ofrece la posibilidad de recurrir a programas que se puedan activar desde archivos HTML. A la URL se añaden, tras la dirección IP, el programa y los parámetros con los que se deberá activar el programa. Esto se realiza siguiendo este esquema: http://dirección_IP/ruta/programaCGI?parámetro1=valor1&parámetro2=valor2&... La activación del programa con sus parámetros puede llevarse a cabo mediante un enlace tipo Button o tipo Link, un formulario o a través del campo para la introducción de direcciones en un sitio web. A modo de ejemplo, Convision Call-Service o el control de aparatos no soportados por Convision S1 a través del puerto URL en serie emplean programas CGI. 12.5 La familia de protocolos TCP/IP TCP/IP es una familia de protocolos cuyos elementos más importantes son el TCP (Protocolo de Control de Transmisión) y el IP (Protocolo Internet). Se trata de la solución más ampliamente de larga duración en el ámbito del trabajo con Internet y se ha establecido como una norma de hecho del mercado. En un apartado posterior le presentaremos algunos servicios de red que emplean TCP/IP. Para integrar correctamente su solución Ethernet en su red local, necesita entre otras cosas hacer algunos ajustes relativos a las direcciones Internet. Para que pueda realizar correctamente estos ajustes, se explicará en este apartado la formación de direcciones Internet y de máscaras de red. Además, será informado acerca de los servicios y protocolos de TCP/IP. 12.5.1 La dirección de Internet Las direcciones Internet sirven para identificar su ordenador en una red TCP/IP. Son parte del protocolo Internet y por eso se llaman también direcciones IP. 12.5.2 Construcción de una dirección IP La dirección IP es un código binario con una longitud de 4 bytes. Para mejor comprensión, los bytes individuales se separan con puntos y se escriben con números decimales. Tomemos el siguiente ejemplo: Un ordenador tiene la dirección IP: 11000000 10101000 01100100 00000010 60 Convision S1 - Manual del Usuario Que en el sistema decimal se escribe: 192.168.100.2 Cada dirección IP consta de una identificación de la red (ID de la red) y una identificación del Host (ID del Host). Esta construcción se asemeja a la de un número telefónico, que está dividido entre un indicador de la red local y un indicador del abonado. A diferencia de un número telefónico, la longitud de una dirección IP es siempre la misma. Según la longitud de la ID del Host y la ID de la red, las direcciones IP se dividen en clases de red. Las clases de red principalmente utilizadas, A, B y C, se muestran en la ilustración siguiente. Las clases D y E se reservan para propósitos especiales. Como muestra la ilustración, la ID de la red es más pequeña cuanto más grande es la ID del Host. Consecuentemente, varía el número de IDs de red posibles para cada clase de red y el número de las posibles IDs de Host para cada red. 7 Bits Class A 0 Class B 1 0 Class C 1 1 0 24 ID DE RED ID DE HOST 14 16 ID DE RED ID DE HOST 21 ID DE RED 8 Bits ID DE HOST Por ejemplo, la clase de redes B contiene 16.384 subredes con 65.534 Hosts; la clase de redes C tiene por el contrario 2.097.154 subredes, y cada una de ellas 254 Hosts. 12.5.3 El servidor de Nombre de Dominio (DNS) Si bien la escritura en el sistema decimal de la dirección IP ya constituye una simplificación, sigue siendo un método muy incómodo para acceder a un ordenador en Internet. Con este fin se desarrolló el servicio Nombre de Dominio. Con esto puede adjudicarse un nombre a cada ordenador de la red TCP/IP. Este nombre no tiene ninguna relación con la dirección IP del ordenador, pero se forma a partir de ella mediante ciertos mecanismos. De esta forma se puede deducir la dirección IP de un ordenador a partir de su nombre. Además, así se posibilita una organización jerárquica de la red TCP/IP y una agrupación de los ordenadores según criterios geográficos o temáticos. Estas agrupaciones se conocen como Dominios. Ejemplo: Convision S1 - Manual del Usuario 61 Un ordenador tiene la dirección IP 192. 168.101.16. Debe asignársele el nombre ”ordenador.compañía.de”. Esta es la designación para todo ordenador en cualquier compañía alemana. La base del DNS es un banco de datos organizado jerárquicamente que es administrado por un servidor especializado, el llamado Servidor de Nombres. Estos servidores de nombres pueden ser accesibles al público o también formar parte de una red privada. Si en su red LAN no hay ningún servidor de nombres disponible, puede Ud. utilizar una forma simple de asignación, un archivo de texto, que contenga el nombre del elemento así como la dirección IP perteneciente a él. ☛ Nota: Este archivo se gestionará bajo el nombre Host en un registro Windows bajo Windows 95 o correspondientemente en un registro WINNT bajo Windows NT y como /etc/hosts bajo Unix. 12.5.4 Adjudicación de direcciones IP Private IP Space (Espacio IP privado) La dirección IP es un componente del protocolo Internet que forma la base de las comunicaciones en Internet y que también encuentra frecuente aplicación en el ámbito LAN. La máscara de red sirve para la subdivisión de grandes redes (véase también punto 2), y es necesario asegurarse de que la dirección IP, sea unívoca en la totalidad de la red en que es conocida. Si no pretende un acceso permanente a Internet o utiliza un sistema de filtro correspondiente, no debe dar a conocer públicamente en Internet la dirección IP de su ordenador. En este caso, debe elegir una dirección IP del llamado ”Private IP Space” (Espacio IP privado). En éste figuran las direcciones IP previstas para una red local, que no serán retransmitidas a Internet. Los ordenadores con direcciones tales no son visibles fuera de la red local. Para las redes de la clase C hay 256 ámbitos de dirección que van desde el 192.168.0 x hasta 192.168.255.x. Lo único de que debe preocuparse al elegir una dirección de Dominio, es la asignación de números IP del mismo ámbito de direcciones dentro de una red de clase C. Por ejemplo, todos los ordenadores deben tener direcciones entre 192.168.12.1 y 192.168.12.254. Los números 0 y 255 son reservados para funciones especiales y no deben ser utilizados. 62 Convision S1 - Manual del Usuario Direcciones IP dinámicas Al fijar las direcciones IP con una longitud de 32 bits, el número de direcciones IP disponibles en el mundo está limitado. Simultáneamente, aumenta en todo el mundo la necesidad de direcciones IP, por ejemplo a causa del creciente interés en la World Wide Web. Las direcciones IP dinámicas constituyen una solución al problema. En ella se asignan las direcciones IP desde un Pool (Depósito de Agrupación) para su uso temporal, incluyendo todas las informaciones sobre Gateway, máscaras de red, servidor DNS y similares. Después de cierto tiempo la dirección IP vuelve de nuevo al Pool y queda de nuevo disponible. Encontrará este procedimiento, por ejemplo, en el uso de la conexión con los proveedores de Internet. Las direcciones IP que se asignan en el interior de su LAN no son conocidas públicamente. Direcciones IP estáticas Si su dirección IP debe ser visible públicamente en Internet, si por ejemplo desea mantener un servidor de red propio, debe ser unívoco en todo el mundo. Para la creación de una dirección IP de estas características, diríjase a su proveedor de Internet o al Centro de Información de la Red Alemana (DE-NIC). La máscara de red La máscara de red sirve para establecer qué parte de la dirección IP sirve para la descripción de la red y qué parte para la identificación del ordenador en la red. Ejemplo: Sea la dirección IP de un ordenador 192.168.100.3 Sea la máscara de red 255.255.255.0 Entonces, 192.168.100 es la identificación de la red. El 4º número identifica el ordenador. ☛ Nota: Las direcciones IP y las máscaras de red erróneamente establecidas son una causa frecuente de errores en las redes TCP/IP. En caso de inseguridad o problemas relacionados con esto, diríjase a un administrador con experiencia. Convision S1 - Manual del Usuario 63 13 Datos Técnicos 13.1 Convision S1 Entrada video: Entrada de FBAS,(PAL, NTSC), roseta BNC Entradas: 2 entradas para por ej. detector movimientos, barra fotoeléctrica luminosa Interfaz de serie: RS232 con max. 115 Kbit/s, enchufe Mini DIN-8 Red: 10/100 Mbit/s Autosensing, Ethernet, Internet, Intranet Resolución: hugesize 704x576 Pixel, fullsize 352x288 Pixel, halfsize 176x144 Pixel Secuencia de imágenes: MPEG-Stream, Server-Push für JPEG, JavaApplet für JPEG hugesite 2 imagen/s, fullsize hasta 25 imagen/s, halfsize hasta 25 imagen/s Imágenes video: max. 25 imagen/s, JPEG, tamaño imág. típico 4 -128 KByte Protocolo Internet: TCP/IP, HTTP Server, FTP Server, FTP Client, SMTP Client, temp. o event dirigido FTP-Upload, temp o evento dirig. envío e-mail incl. imágenes video Programación: Por parámetro CGI configurable: Resolución imagen hasta 704x576 tamaño datos imagen 4- 28 KByte, secuencia imagen Seguridad: Protección con clave Dirección IP: Dirección IP ajustable, programa de setup de IP comprendido en suministro Sistema operativo: Windows, MAC, Unix, Linux vía Internet-Browser Navegador Internet: p.ej. Netscape Navigator desde 4.x, Microsoft Explorer desde 4.x Propiedades Navegador Internet: HTML 3.2, HTTP 1.0, Javascript 1.2, Java 1.1.8 Software updates: Flash Memory, Firmware gratis en www.convision.de Suministro corriente: Enchufe externo (GS, CE, UL, CSA) Consumo de energía 5W Temperatura: 0 - 50°C Homologaciones: EN 50081, EN 50082 64 Convision S1 - Manual del Usuario Carcasa: Instalación interna, montaje mesa o pared Dimensiones: 140 x 28 x 190 mm (anchoxaltoxlargo) Peso: 700 g 13.2 Cámara Convision CC1 Sensor CCD 1/3” Sony CCD 752 x 582 (440.000 Pixel) Objetivo 6 mm estándar, ángulo de apertura 40ª aprox. Módulo de cámara Procesador de Señal Digital con AGC (Control automático de amplificación), AWB (Equilibrado automático de blancos), BLC (Compensación de contraluz) Resolución 460 Líneas TV Sensibilidad 1 Lux Consumo de energía 1,7 W Límite de temperatura -20º C hasta +50º C Dimensiones, peso 86 x 150 x 170 mm, 298 g Carcasa Nylon, protegida contra salpicaduras, clase de protección IP65 13.3 Cámara Convision CC2, controlable Sensor CCD 1/3” Sony CCD 752 x 582 (440.000 Pixel) Objetivo 5,4-64,8 mm, zoom 12 veces de aumento, ángulo de apertura 4,4º- 48,8 º Módulo de cámara ATW (Compensación automática de blancos), control de amplificación manual o automático. Autotracking Resolución 450 Líneas TV Sensibilidad 7 – 100.000 Lux Consumo de energía 11 W Límite de temperatura -20º C hasta +50º C Ángulo de giro Horizontal: 200º Vertical: 50º Dimensiones 142 x 109 x 164 mm, 1.200 g Carcasa Plástico, instalación en interiores Hay disponible una carcasa protectora Convision S1 - Manual del Usuario 65 13.4 Cámara Convision CC3 Sensor CCD 1/3” Sony CCD 752 x 582 (440.000 Pixel) Objetivo CS-Mount, Rolleinar, f=8 mm, 1:1,2 Módulo de cámara Procesador de Señal Digital con AGC (Control automático de amplificación), AWB (Equilibrado automático de blancos), BLC (Compensación de contraluz) Resolución 460 Líneas TV Sensibilidad 1 Lux Consumo de energía 1,7 W Suministro de corriente Bloque de alimentación externo de 12V, 500mA, 230 V (CE) Límite de temperatura 0º C hasta +50º C Dimensiones, peso 120 x 85 x 170 mm, 340 g Carcasa Carcasa de diseño, Material sintético ABS con sujeción de techo integrada 66 Convision S1 - Manual del Usuario Apéndice A Configuración de red LAN a - Comprobación de direcciones IP en Windows Para comprobar si una dirección IP ya está adjudicada en su red, introduzca el siguiente comando en la ventana DOS: ping <IP-direccion> (a continuación pulse ”Enter”) Si no hay respuesta (timed out), con toda probabilidad la dirección IP no está adjudicada. Sin embargo si recibe un aviso de respuesta, la dirección IP ya está adjudicada. En este caso debe elegir otra dirección. La comprobación de la máscara de red se hace de la forma siguiente: En Windows 9x: 1. Haga clic sobre ”Start” (Inicio) y elija a continuación ”Ejecutar”. 2. En la casilla de introducción de datos indique ”WINIPCFG” y haga clic en ”OK” (Aceptar). En la ventana que se abra entonces aparecerán todas las informaciones. Ilustración 38: Configuración de la máscara de red En Windows NT: 1. Haga clic sobre ”Start” (Inicio) y elija a continuación ”Ejecutar”. 2. En la casilla de introducción de datos indique ”CMD /K IPCONFIG” y haga clic en ”OK” (Aceptar). En la ventana que se abra entonces aparecerán todas las informaciones. All the information will be displayed in a window. Convision S1 - Manual del Usuario 67 b - Instalación de la red (LAN) en Windows NT Antes de comenzar la configuración del Convision S1 debe primero configurar su tarjeta de red y el sistema operativo Windows NT para la utilización de la familia de protocolos TCP/IP (vea más aclaraciones en el capítulo 12.5). Para ello siga el siguiente esquema: 1. Abra el panel de control en el menú ”Configuración”. 2. Elija el icono red. 3. Abra el menú ”Protocolos”. 4. Si el protocolo TCP/IP aún no está instalado, haga clic en ”Agregar”. 5. En el menú siguiente, elija el protocolo TCP/IP. 6. Haga clic en ”OK” (Aceptar). 7. Cuando esté instalado el protocolo TCP/IP, selecciónelo y haga clic en “Propiedades”. Ilustración 39: Protocolo TCP/IP 68 Convision S1 - Manual del Usuario Como su PC de configuración necesita imprescindiblemente una dirección IP para la comunicación con el Convision S1, debe asignarle una dirección en este lugar. 1. Elija la casilla ”Dirección IP” y ”Máscara de red” en su PC/Laptop. 2. Haga clic en ”Indicar dirección IP”. 3. Introduzca la dirección IP y la máscara de subred. Ilustración 40: Asignación de una dirección IP Después de realizar esta configuración en su PC/ Laptop, está en situación de comunicar con su Convision S1. c - Instalación de la red (LAN) en Windows 9x Antes de que pueda empezar la configuración del Convision S1, debe configurar en primer lugar su tarjeta de red y el sistema operativo Windows 95 para que utilicen la familia de protocolos TCP/IP (para más detalles, véase capítulo 12.5). Para ello proceda según el siguiente esquema: Convision S1 - Manual del Usuario 69 1. Abra el panel de control en el menú ”Configuración”. 2. Elija el icono Red. 3. Marque con el puntero del ratón la casilla protocolo TCP/IP de su tarjeta Ethernet. 4. Elija ”Propiedades”. Ilustración 41: Configuración de red Como su PC de configuración necesita obligatoriamente una dirección IP para comunicar con el Convision S1, debe asignar en este lugar una dirección: 1. Elija Ud. ”Dirección IP”. 2. Introduzca a continuación la dirección IP y la máscara de subred Después de que haya realizado esta configuración en su PC/Laptop, está en disposición de comunicar con su Convision S1. Ilustración 42: Asignación de dirección IP 70 Convision S1 - Manual del Usuario Apéndice B Instalación de un programa de terminal en Windows 1. Ejecute Ud. en su PC el programa ”HyperTerminal” pasando por ”Inicio” ð ”Programas” ð ”Accesorios” ð ”HyperTerminal”. 2. En primer lugar debe realizar una nueva conexión. Haga doble clic en el icono ”HyperTerminal”. 3. Dé un nombre a la nueva conexión, por ejemplo Convision S1, elija un símbolo y pulse ”OK” (Aceptar). 4. Después indique la interfaz en serie a la que haya conectado el cable a su ordenador. Ilustración 43: Generación de una nueva conexión Ilustración 44:Conexión por una interfaz en serie Convision S1 - Manual del Usuario 71 5. Ahora debe introducir los parámetros de conexión de la interfaz en serie: 6. Después de la confirmación de los parámetros pulsando ”OK” (Aceptar), obtendrá un nuevo icono, que tendrá el nombre Convision S1, si en el punto 3 introdujo Convision S1 como nombre. Ilustración 45:Parámetros de la interfaz en serie Ilustración 46:Nueva conexión realizada Ahora tiene su programa de terminal configurado para la primera instalación a través de la interfaz en serie. 72 Convision S1 - Manual del Usuario Apéndice C Instalación del navegador Para poder comunicar con el Convision S1 necesitará un explorador de Internet con capacidad de manejar JAVA, como Netscape Communicator 4.x, Microsoft Internet Explorer 4, o sus versiones más modernas. a - Instalación del Netscape Navigator Tras la instalación del Netscape Navigator son necesarios algunos ajustes según la conexión al Convision S1. Instalación del Netscape en una conexión LAN Si no obtuviera ninguna conexión con los siguientes ajustes póngase en contacto con su administrador de red. Instalación del Netscape en una conexión Cross-Connect La instalación de Netscape en una conexión Cross-Connect se realiza según los siguientes pasos: 1. Ejecute Netscape. 2. En el punto del menú ”Elaborar” haga clic sobre ”Configuración”. 3. Haga clic sobre el ”+” del punto ”Ampliado”, y a continuación sobre ”Proxies”. Ilustración 47: Instalación de Netscape Convision S1 - Manual del Usuario 73 4. Elija el punto ”Conexión directa a Internet” y confirme la introducción con ”OK” (Aceptar). Ahora su navegador Netscape está configurado para su uso para comunicar con el Convision S1. Ilustración 48: Instalación de Netscape b - Instalación del Microsoft Internet Explorer El MS Internet Explorer forma parte del sistema operativo Windows 95, aunque también puede obtenerse directamente de Microsoft. 1. Para su instalación elija en el panel de control ”Configuración” el menú agregar en configuración y el menú ”Software”. 2. Haga clic sobre ”Agregar”. 3. Elija el Internet Explorer 4. Siga las instrucciones del programa de instalación (Setup- Programm). Instalación del Internet Explorer Para configurar el Internet Explorer para el acceso al Convision S1, debe realizar aún algunos ajustes: 74 Convision S1 - Manual del Usuario 1. Ejecute el Internet Explorer. 2. Elija en el menú ”Extra” la opción ”Opciones de Internet”. 3. Abra el menú ”Conexiónes”. 4. Active „ no elegir conexión “ 5. Bajo los ajustes DFÜ (larga distancia) verá sus conexiones establecidas 6. Seleccione una conexión TDV y haga clic en „ Ajustes “. 7. Acepte la configuración y haga clic en „Aceptar“. 8. Elija Ud. en ”Programas” el software con el que quiere recibir, por ejemplo, su E-Mail. Ilustración 49: Instalación de Microsoft Internet Explorer Ilustración 50: Instalación de Microsoft Internet Explorer Convision S1 - Manual del Usuario 75 Apéndice D frecuentes FAQ – Preguntas Conexión ¿Cómo puedo conectar el Convision S1 directamente con un ordenador? Ordenador con tarjeta de red: conectar el ordenador y el Convision S1 mediante un cable Twisted-Pair (par trenzado). PC bajo Windows: a través de una conexión directa al PC con un cable null-modem. ¿Por qué no consigo conexión con el Convision S1? ¿Está conectado el Convision S1? ¿Tiene el Convision S1 una dirección IP correcta? Si no es así, asígnele una con la herramienta Convision IPSetup. ¿Está instalado y configurado el TCP/IP en el ordenador? Compruebe la configuración del servidor Proxy en el explorador de Internet. Debe estar en acceso directo a Internet o en configuración manual. Debe recoger la dirección IP del Convision S1 como excepción. Sólo Windows NT: Compruebe que RAS y la red de transmisión de datos se han instalado correctamente. ¿Influye el Convision S1 en el rendimiento de uso del LAN? Si se usa muy a menudo el Convision S1 puede suceder que influya en la velocidad de transferencia de la red. ¿Cuál es la carga aplicada a una red LAN por el Convision S1? Hasta 450 Kbytes por segundo en series de imágenes. Si la carga es demasiado alta, disminuya la serie de imágenes. 76 Convision S1 - Manual del Usuario Mensajes ¿Qué proveedor de Internet puedo utilizar? Se puede utilizar cualquier proveedor de Internet con acceso a e-mail que posibilite la entrada PPP con autenticación PAP. ¿Puedo usar otro proveedor de Internet para el envío de mensajes e-mail y SMS distinto del acceso preconfigurado? Sí, puede utilizarse cualquier otro proveedor de Internet con acceso a e-mail. La ventaja del acceso preconfigurado es que permite enviar inmediatamente mensajes e-mail y SMS sin tener un acceso propio a Internet. ¿Qué longitud puede tener un mensaje e-mail? Un mensaje puede contener 256 caracteres e imágenes No se pueden enviar e-mails Se han introducido datos erróneos del proveedor de Internet o no se ha dado un router por defecto. No se han introducido datos de dirección del remitente de e -mail o son erróneos. No se ha introducido un servidor SMTP o es erróneo. No se ha introducido un servidor DNS o es erróneo. Pista: Pruebe también a introducir para el servidor SMTP la dirección IP en lugar del nombre. ¿A cuántos destinatarios puedo enviar Pueden introducirse hasta 10 un e-mail? destinatarios, separados mediante punto y coma. ¿Cuántos caracteres puedo transmitir por SMS? Un mensaje puede tener hasta 160 caracteres. No pueden adjuntarse imágenes. ¿Se puede hacer una pausa de marcado en instalaciones TK? No. Convision S1 - Manual del Usuario 77 Cámera Aunque hay una cámara conectada, no se ve el icono correspondiente. La cámara no tiene alimentación de corriente. La cámara no está encendida. El cable de vídeo no está conectado o es defectuoso La dirección de una cámara orientable El cable de dirección desconectado o no se puede ver en la superficie defectuoso. (ventana del browser). Hay que reiniciar el Convision S1 tras conectar una cámara. ¿Qué tipos de cámaras pueden conectarse al Convision S1? Todas las cámaras que tengan una salida FBAS-PAL; la conexión al Convision S1 es una clavija BNC. ¿Qué distancia focal tiene la cámara (Convision CC1)? En 6 mm estándar, ángulo de apertura 40º. ¿En qué límites de temperatura funciona la cámara (Convision CC1)? Entre 0º C y + 50º C ¿Qué longitud puede tener un cable de video? Cuando la alimentación de tensión de la cámara de video va a través del cable de video, éste no debería ser más largo de 50 m. En cables de video más largos, la tensión de alimentación ha de ir separada directamente a la videocámara. A partir de 100 m de longitud de cable de video, hay que contar con un empeoramiento de la señal. La longitud máxima para nuestro producto es de 300 m. ¿Qué videocable debe utilizarse para la conexión a las cámaras? Debe usarse un cable coaxial de buena calidad con pequeña amortiguación (75 Ohm). A pesar de tener una cámara conectada, ¿Por qué no veo ninguna imagen La cámara está desenchufada 78 El videocable no está conectado o está defectuoso Convision S1 - Manual del Usuario ¿Cómo se conecta la cámara Convision CC2? El control se hace mediante una clavija Mini DIN de 8 polos y la imagen se envía por un cable Cinch/ adaptador BNC. La alimentación de tensión es autónoma. Seguridad ¿Qué le pasa al Convision S1 en caso de fallo de corriente? Sin corriente de emergencia el Convision S1 se desconecta, los datos de configuración no se pierden, ya que estos datos están en una Flash-Rom. Cuando vuelve la corriente, se enciende de nuevo el Convision S1 y vuelve a empezar las tareas prefijadas anteriormente. ¿Cómo puedo proteger el Convision S1 de accesos? El Convision S1 tiene diversos mecanismos de protección: Puede protegerse la totalidad del Convision S1. Puede protegerse la configuración. Puede protegerse la zona de grabación. Como en cualquier otra tecnología de redes, el propio usuario es responsable de la asignación de contraseñas. ¿Permanecen las configuraciones antiguas en caso de una actualización? Sí. Después de activar la protección de accesos el Convision S1 ya no permite el acceso. Intente con el nombre de usuario “admin” y una contraseña en blanco. Intente con el nombre de usuario “admin” y la contraseña establecida por Ud. La última posibilidad es el borrado de la configuración ¿Cuál es el nombre de usuario del administrador? El nombre de usuario es “admin”. ¿Cuál es el nombre de usuario del usuario? El nombre de usuario es “user”. Convision S1 - Manual del Usuario 79 Avisos LED ¿Por qué parpadea la LED online? El Convision S1 no está aún configurado. ¿Por qué no luce la cámara LED a pesar de estar conectada? La señal LED se actualiza solo con un nuevo inicio del Convision S1 o ante el visionado de una imagen de cámara. Navegador El navegador Netscape se queda parado después de un tiempo funcionando como Server Push. Debido a un fallo del Netscape Navigator, la conexión Server Push se ha interrumpido pasado algún tiempo. El remedio es utilizar las JAVA-Applets para las series de imágenes, ya que después de la interrupción de la conexión ésta se reconstruye automáticamente. Generales La representación de la superficie HTML no tiene la funcionalidad completa En el explorador hay que activar Javascript, JAVA y Cookies. ¿Qué significan Server Push y Java Applet? Server Push es una función de Netscape Navigator para mostrar imágenes JPEG como secuencias de imágenes. Para otros exploradores hay que utilizar el JAVA Applet. ¿En qué hábito de temperatura funciona el Convision S1? El Convision S1 funciona a temperaturas entre 0º C y 55º C ¿Puede realizarse una reinicialización Sí, por ejemplo, escoger vía del Convision S1 a distancia? “Configuración” -> “Conexiones y guardar sin hacer modificaciones. A continuación accione el botón de reinicio. ¿Cuántos usuarios pueden acceder simultáneamente al Convision S1? 80 Según la tarea, hasta 20 usuarios. Convision S1 - Manual del Usuario ¿Funciona también el Convision S1 bajo otros sistemas operativos? Convision S1 - Manual del Usuario El Convision S1 trabaja con INDEPENDENCIA respecto de la plataforma. Puede funcionar con todos los sistemas operativos en los que funcione un explorador de Internet (Netscape Navigator o Internet Explorer), por ejemplo IRIX 6.2, Linux 2.2 o MacOS. 81 Apéndice E Declaración de conformidad KONFORMITÄTSERKLÄRUNG Declaración de conformidad Micro W eb Server Geräteart: Micro Servidor de Red Tipo de equipo: Convision S1 Produkt / Producto: Das bezeichnete Produkt stimmt mit den Vorschriften folgender EU- Richtlinie(n) überein: El producto arriba mencionado cumple las siguientes directivas del Consejo Europeo. 93/97/EWG EG EMV- Richtlinie / Directiva EMC de la CE 1999/5/EG EG Telekommunikationsendeinrichtungen – Richtlinie Directiva para los equipos terminales de telecomunicaciones de la CE Zur vollständigen Einhaltung der EMV- Richtlinie wurden folgende Normen herangezogen: Para cumplir totalmente la directiva EMC se han usado las normas siguientes: EN 55022 Class B EN 50081-1 EN 50082-2 : 1987 : 1995 : 1995 Dieser Erklärung liegt zugrunde: Esta certificación se basa en: Aussteller / Tenedor del certificado 82 Prüfungen im EMV- Prüflabor Informe de ensayos realizados por el laboratorio de ensayos EMI Convision Technology GmbH Zuckerbergweg 22 38124 Braunschweig Alemania Convision S1 - Manual del Usuario Apéndice F Lista de las figuras Vista frontal del Convision S1............................................................................ 9 Vista posterior del Convision S1...................................................................... 10 Conexión LAN ................................................................................................. 11 Conexión de la cámara.................................................................................... 12 Ejemplo 1 conexión de entradas ..................................................................... 13 Ejemplo 2 conexión de entradas ..................................................................... 13 Ejemplo 3 conexión de entradas ..................................................................... 13 Enlace a una LAN............................................................................................ 16 Incluir imágenes JPEG en una página Web directamente desde el Convision S1 ............................................................................................................ 17 Pegado de imágenes JPEG desde el Convision S1 en una página web por FTP-Upload ............................................................................................. 19 Pegado de M-JPEG-Streams en una página Web .......................................... 21 Pegado de MPEG-Stream en una página Web ............................................... 23 Reproducción de MPEG-Streams por un Multicast-Server (MCS) .................. 26 Primera puesta en servicio con Convision IPSetup ......................................... 29 Menú principal de la primera puesta en servicio vía hiperterminal .................. 30 Página de inicio ............................................................................................... 32 Menú de cámara orientable ............................................................................. 33 Real Server...................................................................................................... 39 Presentación de las imágenes en el recopilando ............................................ 40 Enlace y parámetro ......................................................................................... 42 Ajuste de las propiedades de las cámaras - 1 ................................................. 43 Ajuste de las propiedades de las cámaras - 2 ................................................. 43 Asignación de las entradas de serie................................................................ 44 Real Server – parámetros de conexión ........................................................... 46 Menú servidor FTP .......................................................................................... 48 La función de actualización ............................................................................. 49 Configuración de la dirección IP ...................................................................... 49 Configuración del servidor de correo............................................................... 50 Determinación clave ........................................................................................ 51 Activación de las opciones de seguridad......................................................... 51 Configuración de las entradas de alarma ........................................................ 52 Configuración del Recopilando........................................................................ 53 Configuración de mensajes e-mail .................................................................. 54 Configuración de mensajes SMS .................................................................... 55 Carga FTP (Upload) ........................................................................................ 56 Configuración de la transmisión de mensajes temporizados........................... 57 Visionado de incidencias ................................................................................. 58 Configuración de la máscara de red................................................................ 67 Protocolo TCP/IP............................................................................................. 68 Asignación de una dirección IP ....................................................................... 69 Configuración de red ....................................................................................... 70 Asignación de dirección IP .............................................................................. 70 Generación de una nueva conexión ................................................................ 71 Convision S1 - Manual del Usuario 83 Conexión por una interfaz en serie .................................................................. 71 Parámetros de la interfaz en serie ................................................................... 72 Nueva conexión realizada................................................................................ 72 Instalación de Netscape................................................................................... 73 Instalación de Netscape................................................................................... 74 Instalación de Microsoft Internet Explorer ........................................................ 75 Instalación de Microsoft Internet Explorer ........................................................ 75 84 Convision S1 - Manual del Usuario Apéndice G Index A G ActiveX .......................................24, 39 Actualización ..............................47, 49 Ajustes de seguridad ........................52 Applet MPEG ..........................................23 Push.............................................21 Refresh ........................................19 Grabación ........................................ 41 H Hue .................................................. 44 I C Cable null-modem.......................30, 78 Cámara propiedades .................................44 Cámara.......................................66, 67 orientable .....................................34 Conducto fijo.....................................16 Conexión ..........................................11 camára .........................................12 red eléctrica..................................11 Conexiones.......................................10 Configuración ...................................42 Recopilando .................................54 Configuración cable de interconexión..................29 enlaces.........................................50 red LAN........................................28 D Direcciones IP ............................50, 61 DNS............................................51, 62 Idioma ........................................ 33, 47 IPSETUP.......................................... 28 Iris.................................................... 35 J JPEG ............................................... 38 L LAN............................................ 28, 70 LED............................................ 28, 32 M Media Player .............................. 25, 39 Mensajes Confección................................... 54 Mensajes SMS............................................. 56 Microsoft Internet Explorer ..... 8, 23, 76 MPEG ........................................ 14, 23 Multicast-Server (MCS) .................... 26 E Estación meteorológica.....................41 Ethernet.............. 10, 11, 29, 51, 61, 71 F Firmware ..........................................49 FTP ..................................................60 cliente.....................................19, 56 servidor ........................................48 Convision S1- Manual del Usuario N Netscape Communicator .............. 8, 75 Netscape Navigator.............. 18, 21, 60 Número de serie........................... 6, 59 P Parámetros CGI ............................... 46 Primera puesta en servicio ......... 28, 30 85 R Syslog.......................................... 51 SMS (Short-Message-Service)......... 53 SMTP............................................... 51 RDSI.................................................47 Real-Server ..........................26, 40, 47 Recopilando................................41, 54 Registro ............................................59 RTSP................................................27 TCP/IP ................................... 7, 61, 69 S V Serie-URL-Port .................................45 Server Push......................................21 Servidor de correo......................................51 DNS .............................................51 FTP ........................................48, 60 Versión del Firmware ....................... 59 86 T Z Zoom................................................ 35 Convision S1- Manual del Usuario