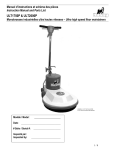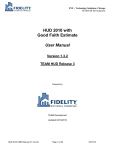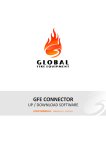Download Manual de e-Factura para usuarios finales, tecnicos
Transcript
Sistema de e-Factura de OpusSoftware® y el asistente GFE Manual de Referencia Sistema de e-Factura - OpusSoftware® Publicado por PMO & Gestión Documental de Opus Software® Copyright 2013, Opus Software® Ultima revisión Abril, 2015 Información de Referencia Nombre del archivo y ubicación OpusE_Factura_Manual.pdf ✔ en la WIKI en el capítulo Manuales de Usuario ✔ en la WIKI en el capítulo Módulos y Aplicaciones apartado E ✔ en Opuslx\documentacion\Manuales_Opus Fecha de Creación 18/04/2013 Autor Opus Software – Propósito Guía de referencia en todos los procedimientos de implantación de la solución de e-Facturas de Opus ERP junto al asistente GFE. Instalación,configuración y operación de la solución para el régimen de CFE de la DGI 07/04/2015 Ultima Revisión Sistema de e-Factura - OpusSoftware® Testing & Gestión Documental 2 TABLA DE CONTENIDOS 1. INTRODUCCIÓN …………………………………………………………………………………………………..... 4 1.1 A quién está dirigido …........................................................................................................... 4 1.2 Alcance de este manual …...................................................................................................... 4 1.3 Proceso de incorporación al sistema de facturación electrónica ........................................... 4 1.4 Requisitos para ingresar al régimen y operar con e-facturas ................................................ 5 1.5 Actores del sistema y el proceso de la emisión de e-facturas …............................................. 6 1.6 Convenciones y estándares a utilizar …................................................................................. 7 2. INSTALACIONES REQUIERIDAS POR SISTEMA …..…………………………………….………….….... 7 2.1 Guía de instalación del asistente GFE ………………………………………………………………….. 7 Requerimientos previos (Microsoft SQL, JRE, Tomcat 6, Adobe Reader)............................ 8 2.1.1 Instalación de Certificados y del Módulo de la firma....................................................11 2.1.3 Instalación y Configuración del Portal ….......................................................................12 2.1.4 Instalación GFE-Cliente y GFE-Server ….......................................................................13 2.1.5 Instalación y Configuración DL-Scheduler ………………………………………………………..15 Configuraciones básicas en GFE-Cliente y GFE-Server …..................................................15 Alta de Dispositivos y Certificados …..................................................................................17 2.1.6 Útiles Web …..................................................................................................................18 2.1.7 Consulta Web ….............................................................................................................19 2.1.8 Acrobat Reader …..........................................................................................................19 2.1.9 Configuración de proceso de limpieza de archivos temporales …………………………….19 2.1.10 Configuración de las Rutinas de Impresión GFE ….....................................................20 2.1.11 Guía de Instalación DL-Portal ….................................................................................21 2.2 Parametrización de la empresa para e-Factura en Opus ERP ….........................................29 2.2.1 Lista de los parámetros y las tablas del sistema donde residen.............................…...29 Configuración de la empresa para facturación electrónica VTOC y VTO6 .…………………..30 Maestro de clientes y proveedores …..........................................................................…... 31 Configuración para resolver el tipo de CFE/CFC con las tablas ACEF y CNFA …....…..... 32 Asociación del tipo de CFE con la acción del Manejador de Documentos ………………..….33 Vinculaciones posibles de una acción con un tipo de CFE (tabla ACEF) …..............…...... 33 Ejemplos de configuración según la modalidad en el parámetro VTO6(824) ….......…...... 34 Tabla EFAC con información de relacionamiento entre GFE y Manejador de Opus …..….36 Configuración del WF5 ………………………………………………………………………………….....36 2.2.2 Lista de programas y métodos requeridos para la aplicación de e-Factura ……....….... 37 3. PARAMETRIZACIÓN EN GFE …...................................................................................…...…......38 3.1 Inicio de las tareas …...........................................................................................…..…........38 Activación del Tomcat e Ingreso a DL-Portal .....................................................….….........38 3.2 Parametrización de la empresa emisora en GFE …..............................................……..........40 3.3 Asignar el código de sucursal para DGI desde la aplicación GFE-Server ……………….……..44 3.4 Definición de Casillas de Correo de los emisores/receptores …………………………….………..45 3.5 CAE Constancias de Autorización de Emisión y asignación de rangos ….............…...…..…..47 3.7 Monedas …............................................................................................................…..….......49 3.8 Tipos de CFE (Comprobantes Fiscales Electrónicos) ….......................................…...…......50 3.9 Países y Cotizaciones…........................................................................................…...…......51 3.10 Definiciones de interfase entre el ERP y GFE ….................................................…............52 4. RECEPTORES ELECTRONICOS EN GFE-SERVER ......................................................…............57 Actualización masiva o manual de e-mails de Receptores …....................................…...........57 Acciones posibles como Receptor ….........................................................................…...........62 5. GENERACION DE CFE, ENVIOS y CONSULTAS …………………………………………………………..63 Ejecución de web services desde la confirmación del Manejador …………………………….63 Etapas de validación de un CFE ………………………………………………………………………..63 6. CONSULTAS DE VERIFICACIÓN ……………………………………………………………………………….63 Acceso a las consultas desde GFE-Cliente …………………………………………………………..63 Consulta de los estados de los CFE en GFE-Cliente ……………………………………………...64 Consulta de los envíos desde Portal e-Factura de D.G.I. ………………………………………...66 Sistema de e-Factura - OpusSoftware® 3 1. Introducción 1.1 A quién está dirigido La publicación de este manual está dirigido al área de soporte que abarca los equipos de técnicos, instructores y atención telefónica que tengan como tarea la implantación total y puesta en funcionamiento de la aplicación de e-Facturas y demás funciones de apoyo para este nuevo régimen. También está enfocado a aquellos usuarios de negocio finales, habituales en la gestión de facturación dentro de su empresa, que desean aprender la operativa que hace posible la utilización del módulo de facturación y su asistente para la generación y monitoreo de comprobantes fiscales electrónicos. Por último y no menos importante es poner en conocimiento de quienes tengan a su cargo la planificación de procesos y recursos de las empresas que decidan unirse a este cambio, los nuevos procedimientos que deberán adoptar y los requisitos de equipamiento, aplicaciones y condiciones de certificación para poder operar en esta modalidad. 1.2 Alcances de este manual La intención es proporcionar un documento técnico integral que proporcione una guía de ayuda en todos los procedimientos de instalación, configuración y operación necesarios, permitiendo a los técnicos e instructores la implantación, parametrización y el mantenimiento del sistema de gestión de e-Facturas. Para los usuarios de negocio, es un manual tutorial que describe paso a paso como operar con el módulo de facturación y su asistente en la generación, envío, recepción, control y almacenamiento de los comprobantes fiscales electrónicos. Además, para la empresa incluida en este régimen, es un documento de gestión para conocer los requisitos de software, hardware y aplicaciones necesarias, como así también la necesidad de incorporar y modificar los procesos y controles en el área administrativa. 1.3 Proceso de incorporación al sistema de facturación electrónica La facturación electrónica es un equivalente a la factura en papel que consiste en la transmisión de facturas o documentos análogos entre un emisor y un receptor por medios electrónicos (ficheros informáticos), firmados digitalmente con certificados reconocidos. Actualmente se encuentran operando en el régimen de documentación mediante Comprobantes Fiscales Electrónicos (CFE) algunas empresas que forman parte de un plan piloto. A su vez un grupo significativo de empresas incluidas en la División Grandes Contribuyentes fueron notificadas por la Dirección General Impositiva (DGI) y obligatoriamente deben postularse antes del 1° de julio de 2013 para su incorporación en el régimen de facturación electrónica. Finalizada esta etapa el sistema estará abierto a todo tipo de empresas que cumpliendo los requerimientos establecidos soliciten incorporarse al nuevo sistema y aprovechar sus interesantes ventajas: Reducción del costo por facturación hasta en un 85% Mayor control documental Sistema de e-Factura - OpusSoftware® 4 Seguridad y rapidez en la emisión de los comprobantes Simplificación de los procedimientos administrativos Disminución del uso de papel, lo que contribuye a la preservación del medio ambiente Mejora el servicio al cliente Reduce costos y errores en el proceso de generación, captura, entrega y almacenamiento. Los contribuyentes que utilizan la facturación electrónica han visto sus beneficios en la disminución de costos, optimización de controles internos, impulsando procesos tecnológicos y cambio de prácticas, por lo que han ido incrementando paulatinamente su uso, disminuyendo o eliminando la emisión de comprobantes tradicionales impresos. Con la facturación electrónica se crea una mayor seguridad jurídica, ayudando a disminuir la generación de comprobantes apócrifos que afectan a la economía formal. 1.4 Requisitos para ingresar al régimen y operar con el sistema de e-facturas Para ingresar al sistema de comprobantes fiscales electrónicos los sujetos pasivos para estar en situación de operar con el sistema de facturación electrónica deben cumplir con los siguientes requisitos: Conocer toda la normativa e instructivos de facturación electrónica publicada en la Web oficial de la DGI (www.dgi.gub.uy). Esto implica aprobar las fases de pruebas necesarias hasta adquirir la categoría de “Producción”. Sugerimos consultar la documentación apropiada con el detalle de la normativa en los documentos Instructivo_Ingreso_Regimen_CFE_v05.pdf e InstructivoCertificación_v02.pdf. Certificado electrónico válido (firma digital) Ser sujeto pasivo de alguno de los impuestos administrados por la DGI. Para solicitar e-Factura, e-Ticket y e-Remito debe ser contribuyente de IVA y/o IRAE. Los sujetos pasivos no contribuyentes de estos impuestos pueden solicitar exclusivamente e-Resguardo (en esta primera etapa rige solamente para Organismos del Estado). Constituir dos direcciones de correo electrónico de uso exclusivo para facturación electrónica: a) mail de contacto DGI para todas las comunicaciones a que de lugar la emisión de los CFE y sus asuntos vinculados, y b) mail de contacto con otros emisores electrónicos para la comunicación como emisores/receptores en el envío de los CFE emitidos y de los mensajes de respuesta en el que den cuenta del estado de recepción de los mismos. Software para la emisión de los CFE: Interfaz para la emisión de los CFE compuesto por las aplicaciones GFE-Cliente y GFE- Servidor Módulo de Facturación de Opus ERP, adaptado y configurado para e-Factura ADVERTENCIA ! La aplicación Opus ERP requiere para e-Facturas la nueva versión del RUN que levanta la restricción para registros XML de hasta 1024 bytes. Esto implica además la actualización del sistema operativo Linux. Sistema de e-Factura - OpusSoftware® 5 Otras aplicaciones, sistemas, equipamiento y procedimientos necesarios para operar en el sistema: Instalación de Java JRE 1.6.32 o superior pero no la 1.7 versión de 32 bits Configurar las variables de entorno de Java Instalación de Microsoft SQL Server 2008 R2 Instalación de Apache Tomcat 6 upgrade 33 o superior pero no la 7, versión de 32 bits (Tomcat es una implementación que hace posible el cumplimiento del contrato de componentes web poniendo en marcha una serie de servicios vía web para cumplir con las transacciones de intercambio requeridas por la aplicación de e-Facturas.) Utilización de Internet Explorer versión 9 que permita hacer uso de las aplicaciones Instalación del middleware(asistente) GFE para la gestión de transacciones de intercambio de los CFE Impresoras láser o térmicas para la impresión de los comprobantes electrónicos con el código QR Servidores para la instalación de las nuevas aplicaciones y almacenamiento de la información generada Constar de una página web declarada en la DGI para publicación de los CFE Los requisitos de infraestructura para la implantación de la solución de e-Factura están detallados en el documento sobre Infraestructura para e-Factura OpusInfraestructura_e-Factura.pdf. Una consideración final es que la incorporación de las empresas al sistema de comprobantes fiscales electrónicos significa un cambio importante que requerirá de un proceso de implementación en el que es necesario analizar y adecuar los procesos y controles utilizados tanto en la emisión como en la recepción de documentación; deberán implementar mecanismos y sistemas para la comunicación con la DGI y con otros actores (empresas y consumidores finales) que garanticen la seguridad de la información intercambiada; deberán incorporar hardware como ser servidores y dispositivos de almacenamiento, lo que se traduce en un periodo de tiempo importante y una inversión significativa. 1.5 Actores del sistema y la Solución aportada En el sistema de facturación electrónica se identifican los siguientes actores: DGI Emisor electrónico: es el sujeto pasivo autorizado por DGI a generar comprobantes fiscales electrónicos (CFE) Receptor electrónico: es quien está autorizado a recibir comprobantes fiscales electrónicos (CFE) Receptor no electrónico: es aquel receptor que no es emisor de comprobantes fiscales electrónicos (CFE), también denominado receptor manual. La solución que aportamos se fundamenta en una plataforma de facturación que actúa como soporte de las funciones necesarias requeridas por DGI para la gestión de facturas por medios electrónicos. Es una plataforma integrada por el componente del módulo de facturación de Opus ERP al que se le incorpora en tiempo real un asistente que al interactuar con DGI posibilita: La gestión del proceso de emisión de comprobantes electrónicos hacia un receptor electrónico, de acuerdo a la normativa establecida por régimen de e-Factura de la DGI, donde validamos la transacción, agregamos la firma digital, generamos el código QR con la representación impresa del CFE y contabilizamos en Opus ERP los CFE válidos. El monitoreo de las transacciones con la consulta del estado de los CFE emitidos y que han sido procesados por toda la etapa de validación de acuerdo a lo dispuesto por DGI. Sistema de e-Factura - OpusSoftware® 6 1.6 Convenciones y Estándares a utilizar Convenciones de formato de texto FORMATO Viñeta Numérica o Alfabética TIPO DE INFORMACIÓN Numeración de procedimiento paso a paso Negrita Términos a resaltar su importancia <Texto> entre Menor que < y Mayor que > El texto entre estos signos simboliza una tecla ej. <Enter> = tecla Enter El texto entre comillas representa el nombre de un campo o de una opción de algún menú “Texto” Convenciones de uso del teclado y mouse TERMINO Clickear SIGNIFICADO Presionar el botón principal del Mouse (generalmente el botón izquierdo) y soltarlo inmediatamente Señalar Colocar el extremo superior del Mouse sobre el elemento que se desea señalar Posicionar Ubicar el cursor al inicio de un campo <Ctrl> + <O> Digitar simultáneamente 2 teclas en este caso las tecla “Ctrl” y la tecla ”letra O” <Nombre de tecla> Implica digitar dicha tecla 2. Instalaciones requeridas del sistema Requiere de una serie de procedimientos para instalar todos los componentes de software, configuración del entorno o ambiente de las aplicaciones GFE y la configuración de los parámetros de Opus ERP relacionados a la e-factura. 2.1 Guía de instalación del asistente GFE Esta guía contempla la instalación de los 7 sistemas que componen la solución que aporta el middleware asistente GFE: DL-Scheduler – Se encarga de ejecutar tareas programadas GFE-Server – Resuelve todo lo referido a la conexión con DGI y otros receptores, se encarga del envío de los CFE generados por GFE-Cliente a los diferentes actores del régimen o sea DGI, y clientes que son emisores electrónicos, así como también recibir los documentos enviados por los proveedores que son a su vez emisores electrónicos. GFE-Cliente – Interactúa con el ERP y GFE-Server, es responsable de recibir los documentos desde el ERP y firmarlos generando un CFE Módulo de Firmas – Resuelve todo lo referido a la firmas (CFEs, ACKs, etc) y a la validaciones de firmas de otros receptores Útiles Web – Proporciona utilidades de limpieza de carpetas, etc Consulta Web – Consulta web de cfe. DL-Portal – Maneja la seguridad y permisos de acceso a usuarios Sistema de e-Factura - OpusSoftware® 7 Requerimientos previos : 1) 2) 3) Instalar Microsoft SQL Server 2008R2. (Ver documento Instalación_e-Factura_SQL.pdf) Instalar JRE 1.6.32 o superior pero no la 1.7. Versión de 32 bits (Instalación Apache Tomcat y JDK.pdf), copiarlo en C:\Program Files\Java ya que desde ahí lo tomará la instalación de certificados Configurar las variables de entorno de java: Permite ir buscar comandos a través de la ruta relativa de donde están instalados elementos de Java. Agregar en variables del sistema: JRE_HOME = C:\Program Files\Java\jre6 (ruta relativa a la instalación de java). Agregar a la variable PATH la ruta C:\Program Files\Java\jre6\bin (ruta relativa a la instalación de java). Estas se editan desde panel de control “Sistema” editar las variables de entorno del sistema: Sistema de e-Factura - OpusSoftware® 8 4) 5) Instalar Apache Tomcat 6 upgrade 33 o superior pero no la 7. Versión de 32 bits. (Instalación Apache Tomcat y JDK.pdf) Una vez instalado el Apache Tomcat abrir su monitor (tomcat6w.exe) y agregar las siguientes líneas en Java Options: (pestaña Java): DFile.encoding=UTF8 (permite la utilización de tildes) -XX:PermSize=256m (incrementa la memoria del perm gen a 256 megas (por defecto son 64)). Para poder monitorear la memoria utilizada por el Tomcat, si se tiene el jdk instalado, ir a ...\Java\jdk..\bin\jconsole.exe. Si el Tomcat está como aplicación, seleccionarlo en Local Process. Si está como servicio, hay que agregar las siguientes líneas en el monitor del Tomcat en Java Options (debajo de la línea -XX:PermSize=256m). -Dcom.sun.management.jmxremote -Dcom.sun.management.jmxremote.port=8086 -Dcom.sun.management.jmxremote.ssl=false -Dcom.sun.management.jmxremote.authenticate=false NOTA: Es importante que el puerto no sea el mismo que el del Tomcat. Luego ejecutar el jconsole y seleccionar la opción de Remote Process. Ahí escribir la url: localhost:8086. (servidor:puerto del jmxremote). Ver las siguientes pestañas para ver la memoria utilizada: MEMORIA UTILIZADA: Sistema de e-Factura - OpusSoftware® 9 Modificar la memoria a 1024 Max en Java Options, como se muestra en la siguiente imagen: 6) Ejecutar el Tomcat y verificar su correcto funcionamiento. 7) La utilización de Internet Explorer versión 9 para la configuración y utilización del aplicativo. El cliente podrá si lo desea utilizar otra versión y/o navegador, no asegurando Opus el correcto despliegue de la información. * La siguiente numeración en cada uno de los Subtítulos se corresponde con los archivos descargados desde el Canal GFE. 8) Instalar el Adobe Reader. A) copiar la Versión 1.00.13 en archivo .rar en una carpeta del servidor a instalar B) copiar Note Pad++ y Adobe para poder editar archivos durante la instalación C)Descomprimir la última versión Sistema de e-Factura - OpusSoftware® 10 2.1.1- Instalación de Certificados Requisito previo deberá existir KEYTOOL que es un programa de utilidad de gestión de claves y certificados contenido en la instalación de Java. En los sistemas Windows, keytool se incluye con el JRE y se encuentra en: Java\jr6\bin\keytool.exe a cuya ruta hacen referencia las variables de entorno definidas antes. Se deberán asignar permisos a keytool desde propiedades del archivo usando el explorador 1) Copiar la carpeta "certificates" desde la carpeta de instalación GFE al C:\ Ejecutar los comandos (desde consola) estando en C:\Program Files\Java\jre6\lib c:\ .\ keytool -import -alias CorreoUruguayoCA -file "C:\certificates\CorreoUruguayoCA.cer" -keystore "C:\Program Files\Java\jre6\lib\security\cacerts" c:\ .\ keytool -import -alias CorreoUruguayoRootCA -file C:\certificates\CorreoUruguayoRootCA.cer" -keystore "C:\Program Files\Java\jre6\lib\security\cacerts" Contraseña por defecto: changeit. Cuando se pide si se confía en el certificado poner "y". Tener en cuenta las rutas de los certificados y del java. 2.1.2- Instalación del Módulo de Firma 1) Bajar el Tomcat si está levantado. (Ctrl-c o cerrar la ventana de monitoreo). 2) Copiar la carpeta FirmaCFE del .rar a la carpeta webapps en la instalación del Tomcat en: C:\Program Files\apache-tomcat-6.0.35 3) Modificar el archivo config_ws.properties utilizando el editor Note Pad en : C:\Program Files\apache-tomcat-6.0.35\webapps\FirmaCFE\WEB-INF\classes\firmaCFE\services\util para que apunte a las rutas correspondientes. Las rutas llevan doble barra. Ej: C\:\\apache-tomcat-6.0.35 webapps FirmaCFE(Prestar especial atención que después de la unidad lleva una contra barra "\") Sistema de e-Factura - OpusSoftware® 11 4)Copiar y Reemplazar los archivos Local_policy.jar y US_export_policy.jar en C:\Program Files\Java\jre6\lib\security. (Los mismos los encontraremos dentro del directorio descargado del "Módulo de Firmas" dentro del Jar.rar) 5)Re arrancar Tomcat 2.1.3- Instalación y Configuración del Portal 1) Seguir instalación en link: Http://wiki/pages/viewpage.action?pageId=43417648 (Ver documento Instalación DLPORTAL.pdf o el capítulo Guía de Instalación DL-Portal (JAVA) de este manual) NOTA: Verificar en el SQL Server Configuration Manager, SQL Server Network Configuration, Protocols for SQLEXPRESS, a) que esté habilitado el protocolo TCP/IP. b)Ir a las propiedades y en IP Addresses ver que todos los TCP Port estén en 1433. (Obviamente dependiendo del puerto donde fue instalado el SQL) 2) Dar de alta los sistemas GFE-Cliente y GFE-Server como indican las siguientes imágenes: Para no tener que escribir todo el Tag Adicional, el mismo se encuentra dentro del directorio 3-GFE bajo el nombre "adicional.txt". Los demás campos los tenemos que configurar manualmente: server = nombre del servidor, 8080 = puerto donde fue instalado el Tomcat Sistema de e-Factura - OpusSoftware® 12 3 ) Luego ir a (en Seguridad ) Definiciones->Sistemas->ImportarMenu y seleccionar los xml's menu_sistema_gfeclient.xml y menu_sistema_gfeserver.xml para GFE-Cliente y GFE-Server respectivamente. 2.1.4 Instalación GFE-Cliente y GFE-Server 1) Bajar el Tomcat si está corriendo. 2) Copiar las carpetas gfeclient y gfeserver a las webapps del Tomcat. 3) Restaurar las bases gfeclient.bak y gfeserver.bak. Nombrarlas gfeclient y gfeserver. 4) Modificar los .xsd que están en la carpeta xsddgi de gfeclient y gfeserver, reemplazar RUTA: por path de instalación del Tomcat. Ejemplo C:\Program Files\Apache Tomcat\webapps\gfeclient o gfeserver\ debe terminar en "\" 5) Crear un usuario de base de datos (inicio de sesión) gfeclient y gfeserver. En server roles del usuario, marcar public, securityadmin y serveradmin. En user mapping, marcar la base correspondiente y marcar db_owner, db_securityadmin y public. 6) Configurar los client.cfg para establecer la conexión con la base de datos de cada una de las aplicaciones. Esto se realiza editando el client.cfg en el directorio INF/classes/client.cfg Sistema de e-Factura - OpusSoftware® ../webapps/gfeclient o gfeserver/WEB- 13 *Buscamos las siguientes lineas en las cuales deberemos de escribir el nombre de usuario, contraseña aparte de la ubicación de nuestra base de datos. Sustituimos los datos de las variables indicadas mas abajo por los correspondientes y cerramos el archivo guardando las modificaciones realizadas. CS_DBNAME=GFE-Server USER_ID=sa USER_PASSWORD=opusadm DB_URL=jdbc:jtds:sqlserver://localhost:1433/GFE-Server (donde localhost:1433 es el nombre del servidor y GFE-Server el nombre de la base de datos) 7)Modificar el campo LocSerHost en la tabla Location de gfeclient y gfeserver.(UPDATE LOCATION SET LOCSERHOST = "NOMBRE DEL SERVIDOR QUE CORRE EL TOMCAT") 8)Ingresar al portal y a cada sistema. 9) Configuración de la Licencia. Ejecutar el LicenciasUS.jar (gfe_server/licencia). Aparecerá la siguiente ventana: Seleccionar la ruta de instalación del sistema. Generar la clave para el sistema: Copiar la clave y enviarla por mail a soporte gfe. Luego, copiar el número proporcionado por soporte gfe al "Número de Validación" y presionar "Aceptar". Sistema de e-Factura - OpusSoftware® 14 2.1.5- Instalación y Configuración DL-Scheduler 1)Copiar la carpeta dl-scheduler a las webapps del Tomcat. 2)Abrir el archivo INF\classes). jobs.xml (C:\Program Files\apache-tomcat-6.0.35\webapps\dl-scheduler\WEB- 3)Reemplazar localhost:8080 en jobs.xml por el servidor y el puerto correspondiente. Ejemplo 192.168.1.90:8080 4)Reemplazar Ruta_Tomcat del jobs.xml por el path de instalación del Tomcat. Ejemplo C:\Program Files\Apache Tomcat\webapps Recomendación: Configurar en el jobs.xml del dl-scheduler para que la ruta de respuesta de los temporales no este dentro del webapps del Tomcat. Ej: <!-- Nombre de la carpeta donde se colocará el mensaje SOAP de respuesta (./ es la carpeta raíz de Tomcat) --> <key>response-folder</key> <value>C:\Temp-dl-scheduler</value> Esta ruta aparece varias veces en xml, se debe reemplazar en todas. Configuraciones básicas: En GFE-Cliente: 1) Configuraciones del Sistema => Parámetros del Cliente GFE -Parametrizar "Ruta de Archivo cifrado" que utiliza el módulo de firmas como muestra la imagen siguiente: Sistema de e-Factura - OpusSoftware® 15 En GFE-Server: 1) Configuraciones del Sistema => Parámetros del Server GFE -Parametrizar "Ruta de Archivo cifrado" que utiliza el módulo de firmas como muestra la imagen siguiente: Sistema de e-Factura - OpusSoftware® 16 Alta de dispositivos y certificados: Los Dispositivos y Certificados son elementos relacionados y son los componentes que hacen posible la firma electrónica de los comprobantes CFE por parte de la aplicación GFE. Estos elementos deben ser dados de alta a través de DL Portal En la aplicación GFE-Cliente debe existir al menos un certificado. Esto se debe a que en GFE-Cliente serán ingresados los documentos desde el ERP y al momento de generar el CFE los mismos deben firmarse. Esto hace imprescindible la existencia en GFE-Cliente de al menos un certificado. Asimismo si GFE-Cliente maneja los conceptos: sucursales o sucursales y puntos de emisión, existe la posibilidad de parametrizar el certificado a utilizar para las diferentes sucursales o puntos de emisión. En este caso tendríamos en GFE-Cliente más de un certificado parametrizado. También puede existir un certificado en GFE-Server ya que este debe firmar toda la información que se envía a DGI. El Dispositivo permite la definición del certificado asociado al mismo, ya sea que el mismo se ingrese en GFE-Servidor o en GFE-Cliente. Acceder desde : =>Certificados Electrónicos => Dispositivos para certificados Ingresar un nuevo dispositivo como muestra la imagen siguiente: Sistema de e-Factura - OpusSoftware® 17 Acceder desde: => Certificados Electrónicos => Alta Certificados Electrónicos Ingresar un nuevo certificado como muestra la imagen siguiente: Si en la instalación se quiere firmar en el Server se debe repetir los pasos anteriores en GFE-Server. * UNA VEZ REALIZADO ESTO SI TODO FUNCIONO OK DEBEREMOS EJECUTAR LA SIGUIENTE SENTENCIA EN AMBOS ESQUEMAS (gfeserver y gfeclient) delete from CertElec; * BORRAR LA BD DEL MODULO DE FIRMAS (\FirmaCFE\FirmaCore.db) Y REINICIAR EL APACHE. Parametrizar certificado: Se debe parametrizar el certificado a utilizar para firmar los CFEs, estos se pueden definir a nivel de Puntos de Emisión, Sucursal o Parámetros del Cliente/Server dependiendo de la realidad de la empresa. 2.1.6- Útiles Web 1) Copiar la carpeta "utilesweb" a la carpeta de aplicaciones del Tomcat. 2) Configurar los archivos gfe_client.cfg y gfe_server.cfg (utilesweb\WEB-INF\classes) de la siguiente manera: dentro de cada archivo, se encuentra la configuración con la base de datos: DECODING_ID_PASSWORD=N --> Determina si se codifican los datos. USER_ID=sa --> usuario de la base de datos. USER_PASSWORD=prueba --> password de la base de datos. DB_URL=jdbc:sqlserver://SERVER:1433;databaseName=nombreBase --> url de la base de datos. Sistema de e-Factura - OpusSoftware® 18 si se quieren codificar los datos, hay que hacer lo siguiente: 1.Cambiar DECODING_ID_PASSWORD=N a DECODING_ID_PASSWORD=S. 2.Ejecutar encriptador.jar dentro de "utilesweb\encriptador\". 3.Escribir el usuario o el password en donde dice "Texto a encriptar" y presionar el botón "Encriptar". 4.Copiar el texto encriptado al campo que corresponda. Ejemplo: Texto a encriptar: sa Texto encriptado: 2SCQ3q1JST6vVJaCAq/52A== se copiaría en USER_ID=2SCQ3q1JST6vVJaCAq/52A== 2.1.7 - Consulta Web 1) Copiar la carpeta "consultaweb" a la carpeta de aplicaciones del Tomcat. 2) Configurar los archivos Conf_Empresas.cfg, Conf_Location.cfg, Conf_TD.cfg y Conf_Otros.cfg(consultaweb\Conf) de la siguiente manera: Conf_Empresas.cfg: Código y Nombre de Empresa en GFE, separados por ;. Ejemplo DL;Datalogic Conf_Location.cfg: Se configura la URL del gfe server de la siguiente manera: Name;WSInternoGFEServidor Host;localhost BaseUrl;/gfeserver/servlet/ Port;8080 Timeout;30 CancelOnError;2 Conf_TD.cfg: Código y Nombre de Tipo de Documento en GFE, separados por ;. Ejemplo 111;e-Factura Conf_Otros.cfg : Copiar url a la imagen que se desea mostrar en la consulta. Ejemplo: URL_LOGO=C:\Tomcat 6.0\webapps\consultaweb\logos\GFE.jpg 2.1.8- Acrobat Reader En caso que no se encuentre instalado el Acrobat, se debe instalar (el mismo se puede descargar de http://get.adobe.com/es/reader/). Si GFE-Servidor y GFE-Cliente se encuentran en diferentes equipos, el Acrobat debe quedar instalado en ambos. 2.1.9- Configuración de proceso de limpieza de archivos temporales Descripción Este proceso se encuentra agregado como tarea en el Scheduler con la finalidad de ejecutarse automáticamente cada cierto intervalo de tiempo. Su función es eliminar archivos no deseados,pudiendo parametrizar diferentes directorios y tipos de archivos. Datos Generales Url del webservice en Cliente: Ej. http://localhost:8080/gfeclient/servlet/aprocesolimpiartemporales?wsdl Url del webservice en Server: Ej. http://localhost:8080/gfeserver/servlet/aprocesolimpiartemporales?wsdl Archivo de configuración en Cliente: ..\webapps\gfeclient\config_gfe\XML_LIMPIAR.XML Archivo de configuración en Server : ..\webapps\gfeserver\config_gfe\XML_LIMPIAR.XML Donde se puede definir para cada directorio, el tipo de archivo que se quiere eliminar. Sistema de e-Factura - OpusSoftware® 19 Ejemplo: Si no desea utilizar el proceso, debe dejar el xml con su configuración inicial : 2.1.10- Configuración de las Rutinas de Impresión GFE Copiar la carpeta rutinasgfe a las webapps del Tomcat. Importante: Si gfecliente y gfeserver se encuentran en Tomcat diferentes,+ la carpeta rutinasgfe debe copiarse en ambas ../webapps. 2.1.11 Guía de Instalación DL-Portal Este componente es el encargado de proporcionar la funcionalidad de administración de la seguridad, y proporcionar los servicios de validación de seguridad, para el módulo GFE. Requerimientos Generales: Apache Tomcat. Java Devlopment Kit (JDK). Ver manual instalación Apache Tomcat y JDK: http://wiki/pages/viewpage.action?pageId=43253771 1. Preparación de los archivos necesarios para instalar en el cliente: Los archivos se encuentran en: \\database\Instaladores-Datalogic\GIRH\Versiones\DLPortal\<Versión>\Motor de DB\ ejemplo de ruta: \\database\Instaladores-Datalogic\GIRH\Versiones\DL-PORTAL\Versión 3.1.0\SQL Luego en el subdirectorio de 1-Directorio del Sistema se encontraran las diferentes versiones dependiendo de la plataforma donde se va a instalar: Java | .Net 2. Creación de la base de datos: Sql Server: A) Ubicar en la carpeta "Datos Iniciales" de la instalación, un archivo backup de SQL con el nombre "DLPortal <Versión>.bak",el cual deberá ser restaurado sobre una nueva base que se llamará "dlportal". B) Crear un usuario de base de datos llamado "dlportal" con contraseña previamente definida con acceso sobre la nueva base de datos. Asignarle las funciones de "Public" y "DBOwner" sobre dicha base. 3.Copiado de archivos: En el servidor Web: Crear un nuevo directorio bajo "C:\Archivos de programa\Apache Software Foundation\Tomcat 5.5\webapps" llamado "dl_portal" en minúsculas. Luego descomprimir sobre dl_portal, los archivos de la versión que se encuentran bajo "Directorio de Sistema" (DLPortal <DBMS> <plataforma> <versión>.RAR). Sistema de e-Factura - OpusSoftware® 20 4. Configuración archivo CLIENT.CFG: En el directorio "CLASSES" ubicado bajo dl_portal\WEB-INF\ Sistema de e-Factura - OpusSoftware® 21 Editarlo y configurar los siguientes parámetros: CS_DBNAME= Aquí va el nombre de la base de datos (dlportal) Para Sql Server: USER_ID= Aquí va el usuario encriptado de la base de datos USER_PASSWORD= Aquí va la contraseña encriptada de la base de datos IMPORTANTE: Hay que generar el usuario/password siguiendo las instrucciones de Encriptar usuario y password en JAVA Tener en cuenta también, que es posible ingresar estos datos SIN ENCRIPTAR. En la siguiente línea, se detallan los datos del servidor Sql Server: DB_URL=jdbc:jtds:sqlserver://nombre o IP del servidor SQL: PUERTO / base de datos Ejemplos: DB_URL=jdbc:jtds:sqlserver://Sala:1433/dlportal DB_URL=jdbc:jtds:sqlserver://192.168.1.6:1433/dlportal Para Oracle: USER_ID= Aquí va el usuario encriptado de la base de datos USER_PASSWORD= Aquí va la contraseña encriptada de la base de datos IMPORTANTE: Hay que generar el usuario/password siguiendo las instrucciones de Encriptar usuario y password en JAVA Tener en cuenta también, que es posible ingresar estos datos SIN ENCRIPTAR. En la siguiente línea, se detallan los datos del servidor Oracle: DB_URL=jdbc:oracle:thin:@nombre de conexión al Oracle o IP del servidor:PUERTO:ServiceName Ejemplos: DB_URL=jdbc:oracle:thin:@Oracle11:1521:oracle DB_URL=jdbc:oracle:thin:@192.168.1.5:1521:oracle Nombre directorio temporales. Los siguientes parámetros son fijos y no hay que modificarlos. Se detallan en este manual, solo a modo informativo, por cualquier inconveniente que pueda surgir. TMPMEDIA_DIR=PrivateTempStorage CS_BLOB_PATH=PublicTempStorage Sistema de e-Factura - OpusSoftware® 22 5. Acceso al Sistema para la parametrización de DL-Portal: Importante Reiniciar los servicios de Apache Acceder a la siguiente URL para cargar los parámetros del sistema:http://nombre_servidor:8080/dl_portal/ Esta lo redireccionará a la página inicial del sistema (login). Acceder con el usuario DATALOG password DATALOG01 (para usuarios de opus en nuestro server de pruebas). Seleccionar el sistema "Seguridad Datalogic" y probar que que carguen los menús, luego salir del sistema y revisar el importante.txt de cada versión (se entra por primera vez para que haga una carga inicial de objetos del sistema). Es MUY IMPORTANTE revisar el importante.txt , ya que ahí se encuentran las sentencias o correcciones propias de la versión. 6. Configuración del Sistema: Carga del Menu.xml La carga de este menu.xml define las opciones que tenemos al movernos dentro del menú del sistema de DL-Portal. Sistema de e-Factura - OpusSoftware® 23 Acceder Nuevamente al Sistema, ir a: => Definiciones => Sistemas Ir a "Examinar" y luego seleccionar el archivo "menu_sistema" que se encuentra dentro de la carpeta importante. Sistema de e-Factura - OpusSoftware® 24 Luego seleccionar la opción "Importar" y debería aparecer la siguiente ventana: (la cantidad de items puede variar según la versión del sistema que estamos instalando). Carga de la bandera del Idioma del sistema: Entrar nuevamente al Sistema e ir a "Definiciones" y luego a "Idioma": para que se despliegue la siguiente pantalla: Apretar donde indica la flecha para que podamos cargar la imagen del idioma, lo que nos llevara a la siguiente pantalla: Apretar donde indica la flecha e ir a la carpeta "Importante" de la versión para seleccionar el archivo spanish.gif. Sistema de e-Factura - OpusSoftware® 25 Luego darle "Aceptar" y volver a entrar al sistema, donde se debería ver arriba a la izquierda la bandera correspondiente al idioma instalado. 7. Configuración del Location (servicios): IMPORTANTE: Este paso solo lo debemos hacer luego de hacer la carga del menú del sistema ya que sino no se agrega la opción en Definiciones para que podamos configurar el location de servicios. Entrar al Sistema, ir a =>Parámetros del Sistema => Configurar Location Luego se desplegará la siguiente pantalla: Opción “Modificar” Sistema de e-Factura - OpusSoftware® 26 Debemos ir a la opción "Modificar" como indica la imagen anterior y luego se nos desplegará la siguiente pantalla: Debemos configurar el Host, la url y el Puerto donde tenemos instalado girhs_servicios. Host: Aquí debemos poner la ip o la nombre del server. Ej: (server o 10.1.1.120) Url: Aquí debemos poner la url de como se accede a girhs_servicios. Ej: (girhs_servicios/servlet/) Puerto: Acá va el puerto donde tenemos girhs_servicios instalado (generalmente en Java es 8080) IMPORTANTE: En la parte de URL cuando ponemos el nombre de girhs_servicios (o el que corresponda) debemos agregar lo siguiente : /servlet/ (tal cual lo indica el ejemplo de arriba) , ya que sino no ejecuta los servlets de java. NOTAS: Para la versiones nuevas de DLPortal (3.0.0 o superior) ya no es necesario definir en Parámetros del Sistema los valores de Host,Url y Puerto de Servicios. Revisar el importante que esta junto a la versión para verificar que se corrieron todas las notas de importancia. Verificar que los directorios temporales definidos en el client.cfg sean los definidos por defecto (PrivateTempStorage y PublicTempStorage). Si al acceder a diferentes partes del menú, se abre la opción en otra ventana del navegador es porque no se ejecutaron las sentencias del archivo importante.txt que viene junto a la versión. Sistema de e-Factura - OpusSoftware® 27 2.2 Parametrización de la empresa para e-Factura en Opus ERP Este punto es necesario ya que parte del proceso de emisión de un CFE consiste en validar el formato y contenido de los archivos .XML generados en Opus ERP, enviados y recibidos mediante los Web services y validados por las aplicaciones GFE-Cliente y GFE-Server. Estos XML componen el envío del set de datos del emisor que son generados con el módulo Manejador de Documentos de Opus ERP y contienen datos de los distintos tipos de comprobantes generados por el emisor (facturas, notas de crédito de factura, e-Ticket, notas de crédito de e-Ticket etc). Estos XML de intercambio son los tugfeNNNN.XMLy fromgfeNNNN.XML de envío y recepción de información respectivamente, se ubican en /home/opus/unit0. Lo que debemos hacer es configurar la información complementaria que requiere el módulo Manejador de Documentos para facilitar la gestión de los procesos de e-Facturas. 2.2.1 Lista de los parámetros y las tablas del sistema donde residen Para la aplicación del Manejador de Documentos, se deberán parametrizar las tablas siguientes: Configuración de la empresa VTOC Configuración de la empresa para facturación electrónica VTO6 La tabla de acciones extendida CNFA donde se relacionan los tipos de documentos del ERP a los tipos de comprobantes de CFE. La tabla ACEF establece todas las relaciones posibles entre un tipo de acción de la tabla ACCF de acciones del Manejador de Documentos con un tipo de comprobante CFE. Esto es debido a que una acción del Manejador se puede corresponder con uno o hasta dos tipos de comprobantes, en resumen una acción Venta Contado puede representarse en la aplicación e-Factura como una e-Factura o un e-Ticket dependiendo de la entidad a la que facturamos, si es una empresa se trata de una e- Factura y si es un consumidor final un e-Ticket. La tabla EFAC con la relación entre el documento CFE , el documento generado por el Manejador de documentos y el puntero del WF5, si bien no es una tabla de parametrización, es una nueva tabla requerida para la aplicación de e-Factura. Tabla VTOC En la tabla VTOC se debe actualizar el RUT de la empresa emisor /receptor electrónico Inicio 156 Largo 12 Etiqueta Numero de R.U.T Sistema de e-Factura - OpusSoftware® Descripción Nro de RUT de la empresa emisora ante la DGI 28 Tabla VTOC6 Es una tabla de configuración específica de parámetros para la funcionalidad de e-Facturas aportada por Opus ERP. Contiene datos necesarios en la construcción de los archivos XML que se transmiten a los Webservices y parámetros utilizados por el Manejador de Documentos para gestionar la aplicación de e-Factura. Acceder al Menú principal de Opus ERP => WorkFlow => 6.- Archivos del Sistema => E.- Parametrización para e-Facturas => 1.- Configuración de funcionalidades Inicio Largo Etiqueta Descripción -1 4 Empresa Nro de empresa donde se factura 1 3 Versión Versión de de los CFE por ahora 1.0 <BanVersión CFE> 4 120 Nombre parte 1 Nombre del emisor <BanNomEmis> 124 30 Nombre parte 2 Continuación del nombre del emisor 154 60 Giro Giro del negocio del emisor 214 20 Teléfono 1 <BanTelEmi1> 234 20 Teléfono 2 <BanTelEmi2> 254 80 Correo electrónico <BanEmailEmi> 334 20 Nombre casa principal/Sucursal Nbre de la casa ppal en VTO6 (sino del SUC se toman las sucursales) 354 4 Casa Central <BanSucCodEmi>, Nro. de Sucursal debe existir en la BD de GFE 358 60 Domicilio fiscal casa central <BanDirFisEmi> para XML a impresión 418 30 Ciudad casa central <BanCiuNomEmi> para XML a impresión 448 30 Departamento casa central 478 9 Prox. CFE a enviar (serie/num) NO se usa 487 3 WF: Posición del Concepto Para WF5 en WFES(tabla de estados) 490 3 WF: Estado (3) Firmado Para WF5 en WFES(tabla de estados) 803 493 3 WF: Estado (5) En Servidor Para WF5 en WFES(tabla de estados) 805 496 3 WF: Estado (6) Recibido DGI Para WF5 en WFES(tabla de estados) 806 499 3 WF: Estado (7) Confirmado Para WF5 en WFES(tabla de estados) 807 502 3 WF: Estado (8) Rechazado DGI Para WF5 en WFES(tabla de estados) 808 505 3 WF: Estado (9) Anulado ERP Para WF5 en WFES(tabla de estados) 809 508 3 WF: Estado(10) Anulado en Srv Para WF5 en WFES(tabla de estados) 810 511 3 WF: Estado(11) Observado DGI Para WF5 en WFES(tabla de estados) 811 514 3 WF: Estado(12) Confirmado ERP Para WF5 en WFES(tabla de estados) 812 517 3 WF: Estado(13) FIN ERP Para WF5 en WFES(tabla de estados) 813 520 3 WF: Estado(14) Para revisión Para WF5 en WFES(tabla de estados) 814 Sistema de e-Factura - OpusSoftware® <BanDepNomEmi> para XML a impresión 29 Inicio Largo Etiqueta Descripción 523 4 WF: Capitulo de la Factura Para WF5 en WFES(tabla de estados) 517 3 WF: Estado(13) FIN ERP Para WF5 en WFES(tabla de estados) 520 3 WF: Estado(14) Para revisión Para WF5 en WFES(tabla de estados) 523 4 WF: Capitulo de la Factura Para WF5 en WFES(tabla de estados) 527 256 WF: Filler WF Para WF5 en WFES(tabla de estados) 783 15 Dirección IP Servidor GFE Dirección IP del Servidor de la aplicación GFE 798 6 Puerto de Servidor GFE Número del Puerto de salida del Servidor de la aplicación GFE 804 3 Código Empresa GFE Código con el cual se ha identificado a la empresa en DL_PORTAL 824 1 Resuelve Tipo CFE/CFContingencia “U”=Único Relación 1 a 1 entre acciones del manejador y los tipos de documentos CFE/CFContingencia El tipo de documento se configura en CNFA(354;3) “C” =Cuenta Se asocia a la cuenta el tipo de documento CFE/CFC (MAE(163;1) - (Este campo no esta confirmado ni esta incluido en las DDD) De Esta asociación (MAE(163;1)): "P" - consulta al usuario por el tipo de Documento a generar (resulta en una "T" o "F") "T" – e-Ticket "F" - e-Factura (Restricción: es necesario que la cuenta tenga cargado en RUT) “A”=Automático Se realiza en función del RUT; si la cuenta tiene cargado este dato, el tipo de documento a generar es una e-Factura; en otro caso sera eTicket 825 2 Moneda para Unidad Indexada Es el código de moneda de la tabla MON que identifica las UI en función de las cuales se reporta el e-Ticket que supera las 10.000 UI 827 10 Tope Unidad Indexada Valor tope de la UI sobre el cual se evaluá si se reporta el cfe a DGI o no Tabla MAE Maestro de clientes y proveedores Las cuentas corrientes que representan a los clientes y proveedores deberán contener en el dato Número de R. U. C. MAE(149;15) el RUT válida de cada cuenta. En el caso de los clientes configurados en la tabla CNFA(824;1) Resuelve Tipo CFE/CFC con el parámetro “C” Cuenta, el último carácter del RUT del MAE(163;1) debe contener el valor “P” Ejemplo : Numero de R. U. C.............: 180088490011P Inicio 149 Largo 15 Etiqueta Numero de R.U.C. Sistema de e-Factura - OpusSoftware® Descripción Nro de RUT de la empresa receptora ante la DGI 30 El parámetro VTO6(824;1) Resuelve Tipo CFE/CFC merece una atención especial debido a que es el que resuelve para cada acción del Manejador que tipo de CFE/CFC le corresponde. Es por ello que lo configurado aquí, está en estrecha relación con las tablas ACEF o CNFA según el caso . En el ámbito de la e-Factura una acción del Manejador o tipo de documento puede estar relacionado a uno o dos tipos de comprobantes CFE de acuerdo a la modalidad de trabajo de la empresa emisor y de ahí las diferentes combinaciones posibles que obedecen al siguiente cuadro: Modo en VTO6 (824) Acción de en CNFA Tipos de CFE/CFC en ACEF U=Único, establece una relación 1 a 1 entre una acción y un único CFE Puede ser cualquiera de las acciones definidas en el cliente, ejemplo: acción=00 Venta Crédito con el tipo de CFE asociado en CNFA(354;3) = 101 En este caso el tipo de CFE/CFC se toma de CNFA(354;3) DGI: Tipo CFE = 111 y corresponderá a un e-Ticket no siendo relevante la condición de crédito C=Cuenta, se asocia el CFE/CFC a una cuenta del MAE, en el MAE(163;1) o sea dentro del campo RUT receptor (debe estar siempre presente y ser válido) el valor “P” en la última posición (utilizar FMAINT), establece una interacción con el usuario al que se le consulta al momento de emitir el CFE para ese cliente si se trata de un e-Ticket “T” o e-Factura “F” Puede ser cualquiera de las acciones definidas en el cliente. El valor en CNFA(354) NO ES TENIDO EN CUENTA para el tipo de CFE. Ejemplo:acción=00 Venta Crédito En este caso pueden corresponderse 2 CFE para la misma acción relacionados en la tabla ACEF, esta tendrá una entrada para cada tipo de CFE para la misma acción. Ejemplos: Si en la consulta selecciona “T” ACEF(-1;2) Acción=00 ACEF(3;3) Tipo Documento CFE=101 (es un e-Ticket) Si en la consulta selecciona “F” ACEF(1;2) Acción=00 ACEF(3;3) Tipo Documento CFE=111 (es una eFactura) A=Automático, se toma un CFE en forma automática. Si el cliente tiene cargado el RUT en su cuenta MAE(149;15) <> blanco se emitirá una e-Factura Si el cliente no cuenta con ese dato en su cuenta MAE(149;15) = blanco se emitirá en e-Ticket Puede ser cualquiera de las acciones definidas en el cliente. El valor en CNFA(354) NO ES TENIDO EN CUENTA para el tipo de CFE. Ejemplo:acción=00 Venta Crédito En estos casos para una misma acción seleccionada en el Manejador se tomará el CFE correspondiente en forma automática de la tabla ACEF en función del RUT de la cuenta. Ejemplo:para una acción=00 si existe RUT en la cuenta se tomará un 111 de lo contrario para esa misma acción un 101 Sistema de e-Factura - OpusSoftware® 31 Tabla CNFA Es accedida desde => E.- Parametrización para e-Facturas” . => 2.- Acciones extendidas del Manejador Incluye parámetros utilizados por el Manejador de Documentos para la aplicación de e-Factura, cuyas funciones principales son asociar el tipo de documento utilizado por el ERP con el tipo de comprobante en GFE y activar la funcionalidad de e-Factura en el Manejador de Documentos. Inicio Largo Etiqueta Descripción -1 2 Acción Código de la acción para el Manejador (ídem en ACCF) 354 3 DGI: Tipo CFE Código numérico del tipo de comprobante CFE en la aplicación GFE 357 2 DGI: Indicador Tipo Traslado Numérico no se usa 359 1 DGI: Es exportación Booleano no se usa 391 1 DGI: Enviá XML a DGI Booleano no se usa 412 1 FE: Genera Facturación Electrónica Indicador que activa la funcionalidad de e-Factura en el Manejador Tabla ACEF Es accedida desde => E.- Parametrización para e-Facturas” . => 3.- Vinculación de acciones con CFE La tabla ACEF establece todas las relaciones posibles entre un tipo de acción de la tabla CNFA de acciones del Manejador de Documentos con un tipo de comprobante CFE. Esto es debido a que una misma acción del Manejador se puede corresponder con uno o hasta dos tipos de comprobantes Inicio Largo Etiqueta Descripción -1 2 Acción -3 3 DGI: Tipo CFE/CFC 1 1 Clasificación (F/T/Único) 2 1 Contingencia (S/N) Indica que se trata de un CFContingencia o un CFE 3 1 Interactúa (S/N) Interactúa con el usuario para la selección del tipo y número de documento según corresponda a una C.I., RUT,DNI, etc Sistema de e-Factura - OpusSoftware® Código de la acción para el Manejador (ídem en CNFA) Código numérico del tipo de comprobante CFE en la aplicación GFE F=e-Factura T=e-Ticket U=único, define el tipo de comprobante, en caso de ser Único se toma directamente de la tabla CNFA. Restricción:para una misma acción del Manejador no debe vincularse más de un tipo 32 Ejemplo de parametrización para la modalidad VTO6(824) = “U”, en CNFA, se asocia la acción 01 Venta Contado del ERP con el único tipo de CFE que la representa 101 e-Ticket La acción 01 siempre generará un único CFE 101 relacionado en la tabla CNFA Sistema de e-Factura - OpusSoftware® 33 Ejemplo de parametrización para la modalidad VTO6(824) Resuelve Tipo CFE/CFC= C (Cuenta) , En MAE(149) Número de R.U.C. , se indica en el RUT de la cuenta del cliente que se consulte el tipo de CFE a emitir. En ACEF, se vinculan a la acción 00 Venta Crédito del ERP con los posibles tipos de CFE 111 eFactura y 101 e-Ticket. Sistema de e-Factura - OpusSoftware® 34 Tabla EFAC Con las relaciones entre el documento CFE , el documento generado por el Manejador de documentos y el puntero del WF5 que apunta al estado del documento. Contiene datos adicionales que permiten establecer estas relaciones para la comunicación entre el Manejador de Documentos y la aplicación GFE a través de los Web Services. Su contenido se va actualizando a medida que se generan CFE desde el Manejador. Actúa en relación con el método mgEFAC_Sincronizo obteniendo la sincronización de los estados de los CFE entre la aplicación GFE y el Manejador de Opus. Esto permite obtener los estados asignados por DGI a los CFE enviados y recibidos y asociarlos internamente al WF5 de documentos y a través de este establecer consultas de los CFE y su estado. Inicio Largo Etiqueta Descripción -1 10 Auto generado Código numérico único para identificar en elemento dentro de la tabla 1 6 Documento Código numérico del documento generado por el Manejador de Documentos 7 2 TT Código de la terminal donde se generó el documento 9 2 CM Código de movimiento de stock asociado al tipo de documento 11 12 Puntero 23 12 Comprobante CFE Nro del CAE asignado al documento 35 2 Serie Serie asignada al documento 37 6 Fecha de la Firma Fecha juliana en que se produce la firma de validación del CFE generado 43 6 Hora de la firma Hora de la firma 49 20 Hash CFE Parte del código de hash producido por la firma del cfe 69 3 Tipo de CFE Código del tipo de documento con que se identifica un tipo de CFE (ej 111 = e Factura) Puntero al WFDO Configuración del WF5 Es necesaria la utilización de esta herramienta, que gracias a las prestaciones del Visor nos brinda un ambiente adecuado para consultar el flujo de los estados de los CFE emitidos y recibidos. Para ello el REQ0050 (Visor) requiere de una configuración básica para el diseño de la arquitectura del WF5 que se detalla a continuación: Tabla WFES Debe contener todos los estados posibles que se pueden presentar con la generación de un CFE. Los códigos de estos son los mismo que contiene la tabla VTO6 Tabla WFCN En ella se define el estado disparador o de inicio. El estado definido como estado inicial, en este caso “001 Inicio” de la tabla WFES, debe existir en esta tabla WFCN como clave. Sistema de e-Factura - OpusSoftware® 35 Tabla WFDT Permite establecer el capitulado que se utilizará para presentar información adicional sobre el estado de los CFE en un formato similar a un legajo con capítulos. Puede estar relacionado a los distintos tipos de documentos de ser necesario pues lo que se va a visualizar en un legajo, serán los distintos documentos y los estado que va adoptando. Hacemos mención al documento WF5_Guia_de_Fundamentos.pdf en caso de requerir un mayor detalle de como trabajar con WF5 accediendo a estas tablas. 2.2.2 Lista de programas y métodos requeridos para la aplicación de e-Factura Programas WF?? y REQ???? para trabajar con WF5 Métodos mgEFAC_* establecen la conexión con los Web Services y extrayendo y enviando datos entre el ERP y GFE (obtención del CAE, cambios de estado y notificación a GFE, graban la tabla EFAC etc. Programa GAB42 permite sincronizar los estados del WF5 con GFE. Debe insertarse en el CRON Programas EFAC?? EFAC??? EFAC???? para creación e intercambio de XML y controles en la gestión de e-Factura. Programas FA?? FA??? FA???? del Manejador compilados para la empresa a instalar. Sistema de e-Factura - OpusSoftware® 36 3. Parametrización en GFE 3.1 Inicio de las tareas A. Se deberá tener previamente en funcionamiento bajo background el servidor web con el motor de servlets TOMCAT 6 ejecutándolo desde c:\Program Files\Apache Software Foundation\Tomcat 6.0\bin A.1 Verificar el start up de los servicios, jobs y conexiones Ejemplo: INFO:Server Startup in xxxxxx ms B. Se deberá acceder al Portal de Datalogic DL Portal a través de la web indicando una url en el navegador nombre_servidor:8080/dl_portal, donde nombre_servidor corresponde a la dirección IP del servidor donde reside la aplicación DL Portal Sistema de e-Factura - OpusSoftware® 37 C. Ingreso al sistema, muestra la siguiente pantalla en la que debe indicarse el usuario y contraseña para acceder al mismo. Usuario :DATALOG Contraseña:DATALOG01 D. Luego que el usuario ha ingresado se debe seleccionar el sistema al que desea ingresar como se muestra en la imagen a continuación: En la agrupación “Facturación Electrónica” encontramos los dos componentes que forman parte de GFE (GFE-Servidor y GFE-Cliente). Ambos componentes se encuentran comunicados entre sí y se diferencian en las responsabilidades que tiene cada uno. GFE-Cliente es responsable de recibir los documentos provenientes de Opus ERP y firmar los mismos, o sea es quién se encarga de generar un CFE. En cambio GFE-Servidor es quién se encarga del envío de los CFE generados en los diferentes GFECliente a los diferentes actores (DGI y clientes que sean emisores electrónicos) así como también se encarga de la recepción de los documentos enviados desde proveedores que son emisores electrónicos. Dependiendo de la parametrización o acciones que se desean realizar se debe ingresar a GFE-Cliente o GFE-Servidor. E. En nuestro caso accediendo a la aplicación Facturación Electrónica - Servidor se comenzará con la parametrización de la empresa emisora y los receptores electrónicos. Sistema de e-Factura - OpusSoftware® 38 F. Acceso al Menú Principal. Tanto dentro de GFE-Server como de GFE-Cliente, el menú se encuentra ubicado a la izquierda será la base de actividad en la aplicación para realizar la parametrización. Dentro de cada sección del menú se despliegan nuevas ventanas. En cada una de ellas se muestra los diferentes puntos a parametrizar. Al ingresar a cada uno se estará accediendo a las tablas que deben ser completadas. 3.2 Parametrización de la empresa emisora en GFE Es parte del conjunto de definiciones básicas y mantenimientos necesarios tanto en GFE-Servidor como en GFE-Cliente Para acceder a esta opción, desde el menú principal =>Definiciones Generales => Parámetros de la empresa Se visualiza el siguiente submenú: Esta y otras definiciones son ingresadas en GFECliente y por el proceso de sincronización transferidas a los diferentes GFE-Servidor. En este mantenimiento se configuran todos los datos que son genéricos de la empresa emisor electrónico Sistema de e-Factura - OpusSoftware® 39 Los datos complementarios requeridos en la aplicación como ser Tipos de comprobantes fiscales, los CAE y sus asignaciones, los tipos de moneda, países, definiciones de alertas y demás, ya están pre configurados por parte de nuestros técnicos en la instalación inicial de la empresa identificada como DL En caso de ser requerida una nueva empresa emisora, todos estas tablas deberán ser parametrizadas. Para mayor detalle de la parametrización en GFE-Cliente y GFE-Server consultar el documento Manual_Parametrización_GFE.doc. Para definir una nueva empresa dar click en el icono que tiene un formulario en la parte superior (Nuevo). En caso de modificar dar click en el icono que tiene un lápiz en la línea de detalle de la empresa (Modificar). Se deberá completar información en diferentes pestañas, las cuales son: Solapa “Datos Generales”: Código : Código que se asigna a la empresa en GFE. Nombre Comercial : Nombre comercial de la empresa. Código Empresa ERP : Código de la empresa en el sistema ERP. Razón Social : Razón social de la empresa. Giro : Giro de la empresa. RUT : RUT correspondiente a la empresa. Ruta Logo : Logo que identifica a la empresa y que será visualizado en la representación impresa genérica. Ruta Logo Reducido : Logo que será visualizado en los reportes internos dentro de GFE (reporte de acuses de recibo, confirmaciones, rechazos, reportes diarios, etc). Última actualización : Fecha y hora de la última vez que se actualizó el registro. Ruta Archivos PDF Generados: Ruta en la cual se almacenan los PDF de los Documentos Generados Sistema de e-Factura - OpusSoftware® 40 Solapa de datos de “Contacto”: Teléfono 1 : Primer teléfono de la empresa. Teléfono 2 : Segundo teléfono de la empresa. Correo : Correo electrónico de la empresa. Domicilio Fiscal : Domicilio fiscal de la empresa. Ciudad : Ciudad en la que se encuentra ubicada la empresa. Departamento : Departamento en el que se encuentra ubicada la empresa. Mail DGI : Mail creado para comunicación con DGI. Mail Otros Emisores: Mail creado para comunicación con otros emisores electrónicos. Estos representan a los receptores de mis CFE Sitio Web : URL correspondiente al sitio web de la empresa. Sistema de e-Factura - OpusSoftware® 41 Solapa de datos “D.G.I.”: Último Número Envío Receptor: Último número utilizado para identificar el envío a otros receptores electrónicos. Último Número Envío DGI : Último número utilizado para identificar el envío a DGI. Texto Constancia DGI : Texto de la constancia de DGI que se imprime en la representación impresa de los CFEs. Número de Resolución : Número correspondiente a la resolución de DGI que se imprime en la representación impresa. Año Resolución : Año de la resolución de DGI que se imprime en la representación impresa. URL Publicación CFE : URL donde serán publicados los CFEs. Es el sitio de hosting donde efectuarán las consultas web de los CFE que han sido emitidos. Sistema de e-Factura - OpusSoftware® 42 Solapa de datos ERP: Controla numeración por Sucursal: Indica si la numeración será asignada por GFE o validada (en caso que la provea el ERP) considerando el dato de la sucursal en la asignación de CAEs. Controla numeración por Punto Emisión: Indica si la numeración será asignada por GFE o validada (en caso que la provea el ERP) considerando el dato de el punto de emisión definido en la asignación de CAEs. Tipos de Redondeo: Esta parametrización es muy importante debido a que GFE realiza cálculos de verificación de totales, subtotales, cálculos de impuestos, descuentos, recargos, etc. previos al envío de los CFE a DGI, para esto es fundamental que los redondeos que se aplican en dichos cálculos coincidan con los redondeos que aplicó el ERP al momento de realizarlos. Los parámetros de redondeo que utilice el ERP tanto para moneda principal como para dólares, deben cargarse en esta pestaña. Tolerancias: Aquí se pueden definir los montos mínimos de tolerancia a ser tenidos en cuenta cuando se realizan los cálculos en GFE a fin de verificar los cálculos hechos previamente en el ERP. GFE realiza controles de integridad: Indica si GFE realizará o no controles de integridad sobre la información recibida del ERP (evitando que se graben documentos que posteriormente serían rechazados por DGI). Criterio de Aplicación Descuentos y Recargos Globales: Indica si los descuentos o recargos globales se calculan partiendo siempre del subtotal original o se van aplicando en cascada a partir del subtotal obtenido de la aplicación del descuento o recargo anterior. Sistema de e-Factura - OpusSoftware® 43 3.3 Asignar el código de sucursal para DGI desde la aplicación GFE-Server La definición de las sucursales de la empresa puede ser solo a título informativo y a los efectos de clasificar opcionalmente a los CFE generados por sucursal. O de lo contrario, pueden definirse sucursales para que la numeración asignada por GFE se realice considerando la sucursal definida en la asignación de rango de CAEs, o en caso que la numeración la asigne el ERP se realizarán las validaciones considerando la asignación antes mencionada. En caso de que se puedan identificar los CFE por sucursal se podrá utilizar este dato como elemento de búsqueda de los mismos. Al parametrizar la sucursal o casa central de la empresa, lo requerido es el Código de sucursal para DGISucursal => Menú Principal =>Definiciones Generales => Sucursales de la Empresa 3.3.1. “Modificar” desde el icono que tiene el lápiz 3.3.2. Completar los datos generales de la casa central (o sucursal), principalmente el “Código DGI” El Código DGI corresponde al código asignado por DGI a la sucursal Sistema de e-Factura - OpusSoftware® 44 En el caso de trabajar con sucursales y a los efectos de clasificar opcionalmente a los CFE generados por sucursal, se puedan definir sucursales por empresa desde la opción “Definición de Sucursales” A su vez es posible la definición de los puntos de emisión que componen una sucursal de la empresa a los efectos de clasificar opcionalmente a los CFE generados por sucursal/punto de emisión. En caso de que se puedan identificar los CFE por el punto de emisión que los generó, se podrá utilizar este dato como elemento de búsqueda de los mismos. 3.4. Definición de Casillas de Correo Es el espacio para configurar los datos necesarios para reconocimiento de la casilla de correo de la empresa creada para la comunicación con otros emisores/receptores. Así mismo se definirán aquí las casillas de las demás empresas emisoras/receptoras creadas en el punto primero “Parámetros de la Empresa”. ==> Menú principal ==> Definiciones Generales ==>Casillas de correo Sistema de e-Factura - OpusSoftware® 45 Se desplegará una lista con la información sobre las casillas de correo de las empresas registradas en el punto “Parámetros de la empresa”. Seleccionar el ícono representado con un lápiz para modificar los datos necesarios de la casilla de correo del emisor/receptor. En la interfaz siguiente configurar la casilla de correo. Dirección : corresponde a la dirección de la casilla de correo creada para comunicación con otros emisores/receptores ingresada en parámetros de la empresa ej:direcciondecorreofacturaelectronica@barracaeuropa.com.uy Descripción: Nombre de la empresa emisor / receptor ej:Barraca Europa s.a. Password: Contraseña correspondiente a la cuenta. Usuario Autenticación: Usuario de autenticación de la cuenta. Última Actualización: Fecha y hora de la última vez que se actualizó el registro. Usa Aplicación Externa: Si usa o no una aplicación externa. Sistema de e-Factura - OpusSoftware® 46 Servidor Saliente Servidor (SMTP): Servidor de correo, es la dirección de dominio del servidor de correo de la empresa utilizado para el envío del mails. Puerto: Se configura el puerto saliente. Identificación del puerto de salida de POP3 del servidor de la empresa (25 es la id por defecto) Requiere Autenticación: Indica si la cuenta requiere autenticación o no. Tipo Auntenticacion: Indica el Tipo de Autenticación. SSL: Indica si usa conexión segura SSL. Debug: Muestra o no un log paso a paso lo que va haciendo y si hay errores muestra cual es el problema. Servidor Entrante Protocolo: Indica el protocolo a usar. Servidor: Servidor de correo es la dirección de dominio del servidor de correo de la empresa utilizado para la descarga de mails. Puerto: Se configura el puerto entrante. Identificación del puerto de entrada SMTP del servidor de la empresa (11) es la id por defecto) Requiere Autenticación: Indica si la cuenta requiere autenticación o no. Tipo Auntenticacion: Indica el Tipo de Autenticación. SSL: Indica si usa o no tipo de conexión segura y cual. Debug: Muestra o no un log paso a paso lo que va haciendo y si hay errores muestra cual es el problema. Recordamos que la dirección de correo para comunicación con otras empresas emisoras/receptoras es la misma que se especificó en el punto primero “Parámetros de la Empresa “ 3.5. CAE Constancias de Autorización de Emisión Cada tipo de CFE requiere de una o más constancias de emisión que deberán ser solicitadas solamente a través del sitio Web de DGI. (Ver documento Instructivo_Solicitud_Constancias_CFE_v02 en el portal de DGI). En dichas constancias la DGI otorga los rangos de numeración autorizados para ser utilizados. Cada CAE tiene una validez de 2 años por lo que debe controlarse su vencimiento. La numeración es única para toda la empresa por cada tipo de CFE, por lo que no es necesario informar el local o sucursal para la que se solicita. Los constancias CAE se emiten para el domicilio fiscal principal de la empresa. Las solicitudes otorgan una posibilidad de numeración de 7 dígitos por cada serie, siendo la serie de dos caracteres alfabéticos. La definición de las CAEs debe realizarse en GFE-Servidor, completando los datos de la pantalla que se muestra a continuación. Para cada CFE, por primera vez los datos se cargarán con click en el ícono “Nuevo”. En caso de actualización se accederá a los datos del CAE con click en el ícono “Modificar”. Sistema de e-Factura - OpusSoftware® 47 En el caso que se cuente con el archivo .xml correspondiente a la CAE solicitada en la DGI, alcanza con indicarlo mediante el botón “Examinar” y al seleccionar “Renovar” se cargarán en forma automática todos los datos de la CAE sin necesidad de que deban ser ingresados en forma manual Botón Examinar: Este botón permite cargar el XML correspondiente al archivo de CAE que envía DGI. CFE: Código correspondiente al tipo de CFE para el que se otorga la constancia para autorización de emisión. Código Autorización: Código de autorización otorgado por DGI. Tipo Autorización: Tipo de autorización otorgado por DGI (en este caso el valor “E”). Fecha Emisión: Fecha de emisión de la CAE. Número Inicial: Número inicial de la CAE. Número Final: Número final de la CAE. Serie: Serie de la CAE autorizada. Fecha Vencimiento: Fecha de vencimiento de la CAE. Última Actualización: Fecha y hora de la última vez que se actualizó el registro. Sistema de e-Factura - OpusSoftware® 48 3.6. Asignación de rango de CAEs La parametrización debe hacerse a nivel de cliente GFE , luego de definirlas como en el punto anterior, se deben asignar los rangos a cada CFE, especificando de ser necesario , la sucursal, el punto de emisión, si la numeración es administrada por el ERP o por GFE entre otros parámetros. => Menú Principal =>Definiciones Generales => Asignación de rango de CAEs CFE: Código correspondiente al tipo de CFE para el que se otorga la constancia para autorización de emisión. Código Autorización: Código de autorización otorgado por DGI. Host Cliente Código: Código de cliente GFE al que pertenece el punto de emisión. Secuencial: Este secuencial se utiliza porque para el mismo CFE, Código de Autorización y Host Cliente pueden existir varias asignaciones de CAE. Número Inicial: Número inicial del rango que se está asignando. Número Final: Número final del rango que se está asignando. Serie: Serie del rango que se está asignando. Último Número: Último número utilizado de este rango. Este campo es de uso interno de GFE, actualizándose cada vez que GFE asigna un número. Sucursal: En caso de parametrizar el uso de sucursales en GFE puede asignarse un rango de CAE para cada sucursal. Punto Emisión: En caso de parametrizar el uso de sucursales y puntos de emisión en GFE, puede asignarse un rango de CAE para cada sucursal y punto de emisión. Tipo de Numeración: Existen dos valores posibles para el tipo de numeración: que sea administrada por el ERP o por GFE. Si la numeración es administrada por el ERP quiere decir que la numeración del comprobante llegará a GFE desde el ERP y esa numeración será enviada a DGI. En caso contrario, independientemente del número interno del ERP, el número definitivo (con el que se enviará a DGI) será asignado por GFE. Cantidad mínima de números para alerta: parámetro mínimo de números disponibles para el tipo de comprobante en la sucursal o punto de emisión para el cual el sistema comienza a enviar alertas notificando de la situación. Última Actualización: Fecha y hora de la última vez que se actualizó el registro. Activa: Indica si esta asignación de CAE está activa para ser usada por GFE o no. En el caso que se agoten los números de esta asignación de CAE, GFE la desactivará en forma automática. Sistema de e-Factura - OpusSoftware® 49 3.7 Monedas Aquí se realizarán las definiciones de las monedas que puedan ser necesarias, en el ERP. Esta definición debe realizarse en GFE-Servidor ==>Menú ==>Definiciones Generales ==>Monedas En la instalación inicial del sistema se encuentran definidas todas las monedas que utiliza DGI hasta el momento. En particular la UI es importante, ya que se necesita para establecer el tope por el cual se determina si un e-Ticket debe ser enviado o no a la DGI. Código : Código ISO de la moneda. Nombre : Nombre de la moneda. Abreviatura : Abreviatura de la moneda. Código BCU : Código que otorga el BCU a dicha moneda (este campo no es obligatorio). Última Actualización: Fecha y hora de la última vez que se actualizó el registro. Sistema de e-Factura - OpusSoftware® 50 Es importante asociar el dato UI de monedas con el parámetro correspondiente al Tope UI en GFEServidor por el envío de los e-Tickets a DGI ==>Configuración del Sistema ==> Parámetros del Servidor GFE Tope UI: Tope en UI definido por DGI para los e-Tickets que deben enviarse. Si el monto total del e-Ticket (o sus notas de corrección) supera este tope, el mismo debe enviarse, de lo contrario solamente se enviará información resumida de ese e-Ticket en el Reporte Diario. Última Actualización: Fecha y hora de la última vez que se actualizó el registro. Sistema de e-Factura - OpusSoftware® 51 3.8 Tipos de CFE (Comprobantes Fiscales Electrónicos) Este mantenimiento ya viene pre cargado en la instalación inicial de GFE. En el mismo se configuran los diferentes tipos de CFE y CFC (contingencia) previstos hasta el momento por DGI. Si en el futuro se agrega un nuevo tipo de CFE debe ingresarse el mismo en GFE-Servidor. Código: Código definido por DGI para ese tipo de CFE. Nombre: Nombre del tipo de CFE Código: Código definido por DGI para ese tipo de CFE. Nombre: Nombre del tipo de CFE Abreviatura: Abreviatura correspondiente al tipo de CFE. Rutina de Impresión: Corresponde a la representación impresa que se realizará para ese tipo de CFE. Número Máximo de Líneas: Número máximo de líneas que define DGI para ese tipo de CFE. Habilitado DGI: Indica si ese tipo de CFE se encuentra habilitado por DGI para la empresa como emisora electrónica. Habilitado para Consulta WEB: Indica si ese tipo de CFE se encuentra habilitado para consultas vía Web. 3.9 Configuración de Clientes GFE en GFE-Servidor Esta opción se encuentra en GFE-Servidor en la opción de menú: ==>Configuración del Sistema ==>Definición de Clientes GFE La definición de los diferentes GFE-Cliente permitirá la correcta comunicación entre GFE-Server y cada uno de los clientes que se definan. Sistema de e-Factura - OpusSoftware® 52 Código: Código que se asigna al cliente. Nombre: Nombre que se asigna al cliente. Protocolo: Protocolo de comunicación que se establecerá con el cliente. Los valores posibles son: HTTP o HTTPS. Host: Máquina donde se encuentra instalado el cliente. Puerto: Puerto en el que se encuentra publicado el cliente. URL: URL donde está accesible el cliente. Certificado: Si el cliente va a firmar para todas las sucursales y puntos de emisión con el mismo certificado, debe cargarse este certificado a nivel del cliente. Órden para Firmar: Si GFE-Servidor no va a firmar (es decir no tendrá un módulo de firma instalado local) se define la prioridad de firma para los diferentes clientes. Última Actualización: Fecha y hora de la última vez que se actualizó el registro. Tipo Sincronización: Tipo de sincronización(Por proceso o por Base de Datos) Sincronizar desde: Hora desde la cual se desea que se empiece la sincronización. Sincronizar Hasta: Hora hasta la cual se desea que se sincronice. Sistema de e-Factura - OpusSoftware® 53 3.9 Países Se almacenará la codificación estándar internacional de los países. Se utilizará el estándar internacional ISO 3166-1, alfa-2, códigos de países de 2 letras (UY para nuestro país). En la instalación inicial del sistema se encuentran todos los países definidos por DGI hasta el momento. El código de país es utilizado en la generación del CFE y será validado por el sistema contra los datos provenientes del ERP en la bandeja de entrada 3.10 Cotizaciones Se almacenarán las cotizaciones de las monedas necesarias para los procesos. En particular se requiere la cotización de la UI para determinar si un e-Ticket debe ser enviado o no a la DGI según el tope especificado en los parámetros del cliente y en los parámetros del servidor. Sistema de e-Factura - OpusSoftware® 54 3.11 Definiciones de la Interfaces entre Opus ERP y GFE Aquí se definirá la relación de las monedas que maneja el sistema externo Opus ERP con las monedas de norma ISO manejadas por GFE. De esta forma Opus ERP podrá grabar en la bandeja su propia moneda y al momento de generarse el CFE se cargará la moneda ISO que corresponda según esta tabla de correlación. Código Moneda ERP: Código de la moneda con que se grabará desde Opus ERP. Moneda Código : Código de la moneda ISO a la que será mapeada la moneda de Opus ERP. Descripción : Descripción de la moneda de Opus ERP. Última Actualización: Fecha y hora de la última vez que se actualizó el registro Sistema de e-Factura - OpusSoftware® 55 4. Receptores electrónicos 4.1 Actualización de receptores / emisores La lista de receptores deberá actualizarse periódicamente. Asimismo los emisores electrónicos podrán descargar diariamente el listado actualizado de los emisores electrónicos con sus correspondientes direcciones de correo declaradas en DGI para la comunicación entre emisor y receptor. La actualización podrá hacerse manualmente incorporando uno a uno los receptores o bien una actualización masiva de las direcciones de correo de los emisores/receptores habilitados. Esta información está contenida en una bandeja de transferencia de datos que se obtiene desde la página oficial de DGI para e-facturas www.efactura.dgi.gub.uy , para su ingreso es necesario identificarse por RUC, CI y clave de acceso. Una vez que se tuvo acceso a la página en el ambiente de Producción , seleccionar el servicio e-mail de emisores para descargar desde allí la lista actualizada de los e-mails. Sistema de e-Factura - OpusSoftware® 56 Seleccionar el archivo y activar la descarga de ConsultaEmisoresElectronicosMail.xml en el PC del usuario, con doble click. Ubicar en el PC del usuario, y guardar en la carpeta que corresponda el archivo de intercambio de datos ConsultaEmisoresElectronicosMail.xml Sistema de e-Factura - OpusSoftware® 57 El paso siguiente será importar la lista de receptores electrónicos a la base de datos del asistente GFE, deberá efectuarse una vez que se invoque el asistente GFE a través de DL-Portal con el usuario ADMIN desde el menú principal de la aplicación Facturación Electrónica - Servidor. => Menú Principal =>Definiciones Generales => Receptores Electrónicos En el borde superior derecho, clic en el icono de descarga de archivos El usuario podrá examinar en las carpetas de su PC y seleccionar el archivo de importación ConsultaEmisoresElectronicosMail.xml Sistema de e-Factura - OpusSoftware® 58 Aceptar la importación de la lista de receptores para que se actualicen correctamente los datos de sus e-mails. Finalmente se verificará que la actualización se hizo efectiva visualizando en la nueva lista de receptores la fecha de la última actualización. Sistema de e-Factura - OpusSoftware® 59 4.2 Actualización manual de los receptores En caso de optar por actualizar manualmente uno a uno los receptores, acceder desde la aplicación Facturación Electrónica-Servidor: => Menú Principal =>Definiciones Generales => Receptores Electrónicos Se visualiza la siguiente pantalla: En caso de modificar acceder a iconito que tiene un lápiz en la línea de detalle de la empresa receptora. Se podrá acceder al ingreso de nuevos receptores clickeando en el iconito que tiene un formulario en la parte superior. La pantalla de este mantenimiento es la siguiente: Sistema de e-Factura - OpusSoftware® 60 Código : RUT de receptor electrónico. Razón Social : Razón social del receptor electrónico. Nombre Comercial : Nombre comercial del receptor electrónico. Mail : Mail del receptor electrónico. Envía Confirmación X CFE: Este campo indica si se envía una confirmación o rechazo de los CFEs recibidos de ese emisor por cada CFE del sobre o si se espera a enviar una única confirmación o rechazo por todos los CFEs que componen el sobre (opción por defecto al no marcar la anterior). Última Actualización : Fecha y hora de la última vez que se actualizó el registro. Fecha Inicio como Rec. Elec: Fecha a partir de la cuál habilita DGI a ese receptor como receptor electrónico. Comprobantes Fiscales Electrónicos que maneja : indica los tipos de comprobantes para los que el emisor es electrónico. El parámetro “Envía Confirmación x CFE” está relacionado a las acciones del Emisor que recibe un CFE desde un proveedor. 4.3 Acciones del emisor / receptor Como Receptor, las acciones posible son: 1)Validar y almacenar los CFE de los emisores si son validos según su criterio 2)Enviar al Emisor acuse de aceptación y recibo del sobre y de los cfe 3)Enviar al Emisor acuse de rechazo del sobre y de los cfe 4) Consultar en la web los CFE publicados tanto por parte de la DGI como por el Emisor en sus sitios web correspondientes podrá rechazar o validar el CFE. En el caso 1) El receptor electrónico debe validar según su conformidad los CFE recibidos. En los casos 2) y 3) debe entregar al emisor electrónico(proveedor) un primer acuse de recibo o rechazo del sobre y, en un plazo máximo de veinte días corridos, un segundo acuse de recibo o rechazo de cada uno de los CFE que contiene el sobre, por correo electrónico. Para el caso 4) la consulta de los CFE publicados podrá efectuarse desde la aplicación Facturación Electrónica - Cliente : => Consultas => Consultas Web de un CFE =>Buscar Sistema de e-Factura - OpusSoftware® 61 Las columnas “Estado”, “Conf. ERP” y “Validado en DGI”, permiten determinar la situación en la que se encuentra el CFE mediante la información las notificaciones provenientes de DGI o Receptores y de las alertas internas generadas por la aplicación GFE. Las mismas notifican ante la ocurrencia de un evento que debe notificarse a una o más personas para la solución de un problema que está sucediendo o puede llegar a suceder. Los motivos de notificación y tipos de alertas si bien ya están predefinidos, podrán ser modificados de ser necesario. Ver Manual_ParametrizaciónGFE_V05.pdf a partir de la página 38 a 42. Una vez realizada la consulta, el resultado de la misma se desplegará de la siguiente manera, permitiendo el acceso a cada uno de los elementos hallados. Los estados de los documentos son: 1. Registrado en bandeja (estado inicial) 2. Registrado en bandeja – Error 3. Firmado Ok 4. Firmado – Error 5. Registrado en servidor 6. Acuse recibido DGI 7. Confirmado DGI 8. Rechazado DGI 9. Anulado ERP 10. Anulado registrado en el servidor 11. Observado DGI 12. Confirmado ERP 13. Confirmado ERP registrado en el servidor 14. Para revisión 15. Anulado Interno 16. No requiere envío DGI 17. No requiere envío ERP Sistema de e-Factura - OpusSoftware® El estado representa si el documento no ha sido procesado, si se ha intentado generar el CFE pero ha quedado con error, si se ha podido generar el CFE en forma satisfactoria y si ha sido almacenado en el servidor, etc. Respecto a la consulta de los CFE Generados, ésta permite conocer el estado de los documentos que ya fueron procesados por GFE y se procedío a su remisión a los restantes actores del sistema, si estápendiente de procesar, si ya fue procesado, si fue procesado con error, etc. Al igual que en el caso de la consulta a la Bandeja de entrada, se permite realizar varios filtros. En el caso de los CFE Recibidos, la consulta permite buscar filtrando por diferentes parámetros (similares a los de la consulta de CFE generados), los CFE recibidos desde emisores externos. A las opciones disponibles para el caso de los CFE generados, se le agrega la posibilidad de consultar si el CFE está aceptado por DGI. Adicionalmente, el estado de los CFE indica si los mismos fueron procesados por el ERP o no. Para el caso de las Consultas Web, se despliega el siguiente formulario a partir del cual se podrá generar la representación impresa del CFE deseado, validando en la web de DGI tanto los CFE recibidos como los enviados. 62 5. Generacion de CFE, envíos y consultas Una vez que el comprobante es confirmado desde el manejador de documentos, internamente suceden estas instancias que son manejadas por el sistema a traves de web services: El primer nivel de validación se realiza en la aplicación GFE-Cliente. Dependiendo de los incidentes que se verifiquen en el XML con datos del CFE, asignará un estado al mismo. Estos estados podrán ser analizados en el ambiente GFE-Cliente accediendo a un punto de consulta de los CFE validados por esta aplicación donde se muestran los alertas sobre cada CFE ya sea por rechazo o convalidación positiva. Estos mismos CFE generados, los que superen la etapa de validación en GFE-Cliente pasarán al ambiente GFE-Servidor de manera automática y transparente, para continuar con el siguiente nivel de validación antes de ser enviados a D.G.I. Finalmente los CFE válidos para GFE serán a su vez validados con otra serie de criterios por la aplicación e-Facturas de D.G.I. Una vez que son enviados desde GFE-Server a D.G.I., es aquí donde se hace la validación definitiva y luego del resultado, se reenvía por parte de ésta, los estados de respuesta a la aplicación GFE. 5.1. Acceso a las Consultas desde GFE-Cliente Acceso a las consultas de CFE generados dentro de la aplicación GFE-Cliente Detalle de la consulta de la bandeja de entrada con los estados de los CFE en GFE-Cliente. El siguiente es una lista de los CFE comprendidos en un rango fechas de creación. Se observa el estado actual bajo la columna Estado Una consulta similar se puede realizar desde la aplicación GFE-Servidor Sistema de e-Factura - OpusSoftware® 63 5.2. Consulta y envío a D.G.I. de los CFE generados Menú Principal => Consultas => Consultas de CFE Generados 5.2.a Desde el módulo GFE-Server puede consultarse el estado de los CFE generados, una vez verificado el estado “Confirmado DGI” , los comprobantes deberán ser enviados a DGI para la validación final y pasar al estado “Acuse recibido DGI”. El envío se efectúa rangueando las fechas de generación de los CFE, seleccionando los CFE a enviar tildando en el check box a la izquierda de cada línea y activando el botón Enviar a DGI 5.2.b Luego de procesado el envío del sobre y validado por DGI se produce un nuevo cambio de estado de los CFE pasando a Confirmado DGI en caso de ser válidos. En esta instancia se podrá visualizar el acuse de recibido por DGI seleccionando la acción Visualizar acuse desde un combo box y activándola desde el boton >> Sistema de e-Factura - OpusSoftware® 64 Esto generará en pantalla la visualización de un pdf que en caso de no mostrar rechazos verifica el buen curso de los CFE. Han sido enviados y validados satisfactoriamente por DGI 5.3 Generación del Reporte Diario Hasta aquí hemos recorrido la etapa de generación, envío y confirmación exitosa de los cfe desde la aplicación GFE. Para continuar la prueba es necesario generar el Reporte Diario conteniendo los cfe confirmados. Sistema de e-Factura - OpusSoftware® 65 Para acceder a esta opción seleccionar : Menú Principal => Consultas => Reportes Diarios Ranguear las fechas entre las que se generaron los cfe y activar el iconito de Generar Reporte Diario bnmvbnmvbnmvbnmvbnmvbmn 5.5 Consultas de envíos desde el Porta e-Factura de D.G.I. En otro entorno de verificación, acceder al portal de D.G.I. www.efactura.dgi.gub.uy e ingresar a e-Factura con RUT, CI y Clave asignados a la persona autorizada de la empresa. Dentro del portal, se tiene acceso a una interfaz de consultas para verificar el estado de los envíos. Sistema de e-Factura - OpusSoftware® 66 4.2.c Una vez posicionados frente a la interfaz de Producción realizar las consultas de los Sobres y Reportes, así como de los CFE enviados En la consulta, ingresar los Filtros, seleccionar desde el combo box Tipo de Envío el sobre o el reporte enviado, esto requiere además del ingreso del rango de fechas de emisión así como de los Identificadores del receptor y emisor que aparecieron en la representación impresa en Consulta de los CFE enviados desde la aplicación GFE-Server (ver más arriba). El Sobre o Reporte deberán estar en el estado de Recibido. Sistema de e-Factura - OpusSoftware® 67 El reporte recibido deberá visualizarse en el estado de Reporte Procesado lo que valida que cumple con los requisitos de aprobación por parte de D.G.I. Sistema de e-Factura - OpusSoftware® 68