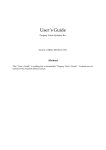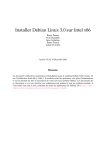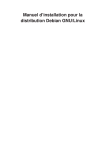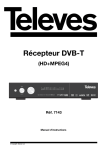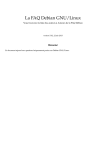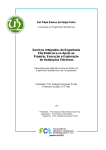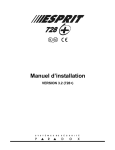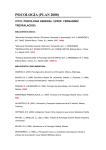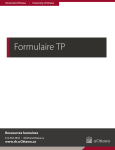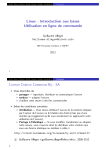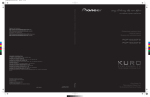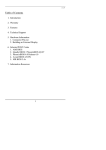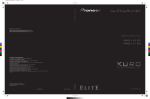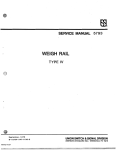Download Debian GNU/Linux Guide d`installation - Racine
Transcript
Debian GNU/Linux Guide
d’installation
Debian GNU/Linux Guide d’installation
Copyright © 2004 © L’équipe de l’installateur Debian
Ce document contient les instructions d’installation du système Debian GNU/Linux sur l’architecture Intel x86
(« i386 »). Des pointeurs vers d’autres sources d’informations vous permettront de tirer le meilleur parti de votre
nouveau système Debian.
Note : Ce guide d’installation pour i386 est, pour l’essentiel, à jour. Nous avons néanmoins l’intention d’en
réorganiser certaines parties après la publication de la version officielle, sarge. Une nouvelle version de ce
manuel se trouvera sur la page de l’installateur (http://www.debian.org/devel/debian-installer/). Vous y trouverez aussi de nouvelles traductions.
Ce manuel est un logiciel libre ; vous pouvez le distribuer ou le modifier selon les termes de la Licence publique générale GNU. Veuillez
consulter la licence à l’Annexe E.
Table des matières
Installer Debian GNU/Linux 3.1 sur i386........................................................................................ ix
1. Bienvenue à Debian ........................................................................................................................ 1
1.1. Qu’est-ce que Debian ? ........................................................................................................ 1
1.2. Qu’est-ce que GNU/Linux ? ................................................................................................ 2
1.3. Qu’est-ce que Debian GNU/Linux ?.................................................................................... 3
1.4. Qu’est-ce que Debian GNU/Hurd ? ..................................................................................... 3
1.5. Comment obtenir Debian ? .................................................................................................. 4
1.6. Comment obtenir la plus récente version de ce document................................................... 4
1.7. Organisation de ce document ............................................................................................... 4
1.8. Toute aide est la bienvenue .................................................................................................. 5
1.9. À propos des copyrights et licences des logiciels ................................................................ 5
2. Configuration nécessaire ................................................................................................................ 7
2.1. Matériel reconnu .................................................................................................................. 7
2.1.1. Architectures reconnues .......................................................................................... 7
2.1.2. Microprocesseurs, cartes mères et cartes vidéo....................................................... 8
2.1.2.1. Microprocesseur.......................................................................................... 8
2.1.2.2. Bus d’entrée-sortie ...................................................................................... 8
2.1.3. Cartes graphiques .................................................................................................... 9
2.1.4. Portables .................................................................................................................. 9
2.2. Les supports d’installation ................................................................................................... 9
2.2.1. Les disquettes .......................................................................................................... 9
2.2.2. CD-ROM, DVD-ROM ............................................................................................ 9
2.2.3. Les disques durs .................................................................................................... 10
2.2.4. Les clés USB ......................................................................................................... 10
2.2.5. Le réseau................................................................................................................ 10
2.2.6. Un*x ou système GNU.......................................................................................... 10
2.2.7. Systèmes de stockage reconnus............................................................................. 10
2.3. Périphériques et autres matériels........................................................................................ 11
2.4. Acheter du matériel spécialement pour GNU/Linux ......................................................... 11
2.4.1. Éviter les matériels propriétaires ou fermés .......................................................... 11
2.4.2. Matériels spécifiques à Windows .......................................................................... 12
2.4.3. Fausse mémoire ou « mémoire virtuelle » à parité................................................ 12
2.5. Mémoire et espace disque .................................................................................................. 12
2.6. Matériel de connexion réseau............................................................................................. 13
3. Avant d’installer Debian GNU/Linux ......................................................................................... 14
3.1. Vue générale du processus d’installation ........................................................................... 14
3.2. Sauvegardez vos données ! ................................................................................................ 15
3.3. Informations à connaître .................................................................................................... 15
3.3.1. Documentation ...................................................................................................... 15
3.3.1.1. Manuel d’installation ................................................................................ 15
3.3.1.2. Documentation du matériel....................................................................... 16
3.3.2. Comment trouver les sources d’informations sur le matériel ? ............................. 16
3.3.3. Compatibilité matérielle ........................................................................................ 17
3.3.4. Configuration du réseau......................................................................................... 18
3.4. Satisfaire les besoins matériels minimum .......................................................................... 18
3.5. Partitionnement préalable pour un système multi-amorçage ............................................. 19
3.5.1. Partitionnement depuis DOS ou Windows ............................................................ 20
3.5.1.1. Repartitionnement sans perte sous DOS, Windows-32 ou OS/2 .............. 21
iii
3.5.1.2. Partitionnement sous DOS ........................................................................ 21
3.6. Configuration matérielle et système avant l’installation .................................................... 22
3.6.1. Le menu de configuration du BIOS....................................................................... 22
3.6.2. Sélection du périphérique d’amorçage .................................................................. 23
3.6.2.1. Changer l’ordre d’amorçage sur les ordinateurs IDE ............................... 23
3.6.2.2. Changer l’ordre d’amorçage sur les ordinateurs SCSI ............................. 23
3.6.3. Autres réglages du BIOS ....................................................................................... 24
3.6.3.1. Paramètres du cédérom ............................................................................. 24
3.6.3.2. Mémoire étendue (Extended Memory) contre mémoire paginée (Expanded Memory)
24
3.6.3.3. Protection contre les virus......................................................................... 24
3.6.3.4. Cache mémoire (Shadow RAM)............................................................... 24
3.6.3.5. le trou dans la mémoire............................................................................. 25
3.6.3.6. Gestion de l’énergie (APM)...................................................................... 25
3.6.4. Problèmes matériels à surveiller............................................................................ 25
3.6.4.1. Le bouton-poussoir « turbo ».................................................................... 26
3.6.4.2. CPU Cyrix et erreurs de disquettes ........................................................... 26
3.6.4.3. Configuration matérielle ........................................................................... 26
3.6.4.4. BIOS et Claviers USB .............................................................................. 26
3.6.4.5. Plus de 64 Mo de mémoire vive................................................................ 26
4. Comment obtenir les supports du système d’installation ? ...................................................... 27
4.1. Cédéroms Debian GNU/Linux officiels............................................................................. 27
4.2. Télécharger les fichiers depuis les miroirs Debian ............................................................ 27
4.2.1. Où trouver les fichiers d’installation ?................................................................... 27
4.3. Comment créer des disquettes depuis des images disque ? ............................................... 27
4.3.1. Écrire des images disque depuis Linux ou un système Unix ................................ 28
4.3.2. Écrire des images disque depuis DOS, Windows ou OS/2 ................................... 28
4.4. Préparation des fichiers pour un amorçage avec une clé USB ........................................... 29
4.4.1. Copie des fichiers — la méthode simple ............................................................... 29
4.4.2. Copie des fichiers — la méthode souple ............................................................... 29
4.4.2.1. Partitionner un périphérique USB sur Intel x86 ....................................... 29
4.4.2.2. Ajouter une image ISO ............................................................................. 30
4.4.2.3. Amorcer la clé USB .................................................................................. 30
4.5. Préparer les fichiers pour amorcer depuis un disque dur ................................................... 31
4.5.1. Démarrage du programme d’installation à partir du disque dur avec LILO ou GRUB
31
4.6. Préparer les fichiers pour amorcer depuis le réseau avec TFTP ........................................ 31
4.6.1. Configurer un serveur BOOTP .............................................................................. 32
4.6.2. Configurer un serveur DHCP ................................................................................ 32
4.6.2.1. Amorçage PXE et configuration de DHCP............................................... 33
4.6.3. Activer le serveur TFTP ........................................................................................ 34
4.6.4. Mettre les images TFTP en place .......................................................................... 34
4.7. Installation automatisée...................................................................................................... 34
4.7.1. Installation automatique avec l’installateur Debian .............................................. 34
5. Démarrer le système d’installation ............................................................................................. 36
5.1. Démarrer l’installateur sur Intel x86 .................................................................................. 36
5.1.1. Amorcer depuis un cédérom.................................................................................. 36
5.1.2. Amorcer à partir de linux avec LILO ou GRUB .................................................. 36
5.1.3. Amorcer sur une clé USB...................................................................................... 37
5.1.4. Amorcer depuis des disquettes .............................................................................. 37
5.1.5. Amorçage avec TFTP ............................................................................................ 38
iv
5.1.5.1. NIC ou carte mère avec PXE .................................................................... 38
5.1.5.2. NIC avec ROM de démarrage réseau........................................................ 38
5.1.5.3. Etherboot................................................................................................... 38
5.1.6. Paramètres d’amorçage pour i386 ......................................................................... 38
5.1.7. Le système bloque lors de la configuration du PCMCIA...................................... 39
5.1.8. Le système se bloque lors du chargement des modules USB................................ 39
5.2. Paramètres d’amorçage ...................................................................................................... 39
5.2.1. Paramètres pour l’installateur Debian ................................................................... 40
5.3. Dysfonctionnements pendant la procédure d’installation .................................................. 42
5.3.1. Fiabilité des disquettes .......................................................................................... 42
5.3.2. Configuration d’amorçage ..................................................................................... 42
5.3.3. Comprendre les messages du noyau au démarrage ............................................... 43
5.3.4. Rapporteur de bogues ............................................................................................ 43
5.3.5. Faire un rapport de bogue...................................................................................... 43
6. Comment utiliser l’installateur Debian ? ................................................................................... 45
6.1. Comment marche l’installateur ? ....................................................................................... 45
6.2. Introduction aux composants ............................................................................................. 45
6.3. Utilisation des composants................................................................................................. 48
6.3.1. L’installateur Debian et la configuration du matériel ............................................ 48
6.3.1.1. Vérification de la mémoire disponible ...................................................... 48
6.3.1.2. Choix de la langue .................................................................................... 48
6.3.1.3. Choix du pays ........................................................................................... 48
6.3.1.4. Choix du clavier ........................................................................................ 49
6.3.1.5. Rechercher l’image ISO de l’installateur Debian ..................................... 49
6.3.1.6. Configuration du réseau ............................................................................ 49
6.3.2. Partitionnement et points de montage ................................................................... 50
6.3.2.1. Partitionner les disques ............................................................................. 50
6.3.2.2. Configuration du « Logical Volume Manager » (LVM) ........................... 52
6.3.2.3. Configuration d’un périphérique à plusieurs disques (RAID logiciel) ..... 52
6.3.3. L’installation du système de base .......................................................................... 55
6.3.3.1. Installation du système de base................................................................. 55
6.3.4. Rendre le système amorçable ................................................................................ 55
6.3.4.1. Détecter les autres systèmes d’exploitation .............................................. 55
6.3.4.2. Installer le programme d’amorçage Grub sur un disque dur ................... 56
6.3.4.3. Installer le programme d’amorçage LILO sur un disque dur................... 56
6.3.4.4. Continuer sans programme d’amorçage ................................................... 57
6.3.5. Comment terminer la première étape ? ................................................................. 57
6.3.5.1. Terminer l’installation et réamorcer.......................................................... 57
6.3.6. Divers..................................................................................................................... 57
6.3.6.1. Sauvegarde des journaux de l’installation ................................................ 57
6.3.6.2. Utilisation du shell et visualisation des journaux ..................................... 57
6.3.6.3. Executer base-config depuis l’installateur................................................ 58
7. Démarrer votre nouveau système Debian................................................................................... 59
7.1. Le moment de vérité .......................................................................................................... 59
7.2. Paramétrage post-démarrage de Debian (Base) ................................................................. 59
7.2.1. Configuration de votre fuseau horaire ................................................................... 59
7.2.2. Utilisateurs et mots de passe.................................................................................. 59
7.2.2.1. Mot de passe pour « Root » ...................................................................... 59
7.2.2.2. Création d’un utilisateur ordinaire ............................................................ 60
7.2.3. Paramétrage de PPP............................................................................................... 60
7.2.3.1. PPP sur Ethernet (PPPOE)........................................................................ 61
v
7.2.4. La configuration d’APT......................................................................................... 61
7.2.4.1. Configurer les sources de paquets sur le réseau........................................ 62
7.2.5. Installation des paquets.......................................................................................... 62
7.2.5.1. Sélection avancée de paquets avec aptitude............................................. 63
7.2.6. Interrogations lors de l’installation des logiciels................................................... 63
7.2.7. Configuration de l’agent de transport du courrier « MTA » .................................. 63
7.3. Se connecter ....................................................................................................................... 64
8. Étapes suivantes et où aller maintenant ..................................................................................... 66
8.1. Si vous débutez sous Unix ................................................................................................. 66
8.2. S’orienter dans Debian....................................................................................................... 66
8.2.1. Le système des paquets ......................................................................................... 66
8.2.2. Gestion des versions des applications ................................................................... 67
8.2.3. Gestion des tâches récurrentes............................................................................... 67
8.3. Réactiver DOS et Windows................................................................................................ 67
8.4. Pour aller plus loin ............................................................................................................. 68
8.5. Compiler un nouveau noyau .............................................................................................. 68
8.5.1. Gestion des images du noyau ................................................................................ 69
A. Guide de l’installation ................................................................................................................. 71
A.1. Préliminaires ..................................................................................................................... 71
A.2. Démarrer l’installateur ...................................................................................................... 71
A.2.1. CDROM................................................................................................................ 71
A.2.2. Disquettes ............................................................................................................. 71
A.2.3. Clés USB .............................................................................................................. 72
A.2.4. Amorcer sur le réseau ........................................................................................... 72
A.2.5. Amorcer depuis un disque dur.............................................................................. 72
A.3. Installation......................................................................................................................... 73
A.4. Envoyez-nous un rapport d’installation............................................................................. 73
A.5. Et ils eurent... .................................................................................................................... 74
B. Partitionnement pour Debian ..................................................................................................... 75
B.1. Décider des partitions et de leurs tailles ............................................................................ 75
B.2. L’arborescence des fichiers................................................................................................ 75
B.3. Schéma de partitionnement recommandé.......................................................................... 76
B.4. Noms des périphériques sous Linux.................................................................................. 77
B.5. Programmes de partitionnement de Debian ...................................................................... 78
B.5.1. Partitionnement pour Intel x86 ............................................................................. 79
C. Informations diverses .................................................................................................................. 81
C.1. Exemple de fichier de préconfiguration............................................................................. 81
C.2. Périphériques Linux .......................................................................................................... 87
C.2.1. Régler la souris ..................................................................................................... 88
C.3. Ressources d’espace disque pour les tâches ...................................................................... 89
C.4. Installer Debian GNU/Linux à partir d’un système Unix/Linux....................................... 89
C.4.1. Pour commencer ................................................................................................... 90
C.4.2. Installer debootstrap ............................................................................................ 90
C.4.3. Lancer debootstrap .............................................................................................. 91
C.4.4. Configurer le sytème de base ................................................................................ 91
C.4.4.1. Monter les partitions................................................................................. 91
C.4.4.2. Configurer le clavier................................................................................. 92
C.4.4.3. Configurer le réseau ................................................................................. 92
C.4.4.4. Configurer le fuseau horaire, les utilisateurs et le progreamme APT ...... 93
C.4.4.5. Configurer les locales ............................................................................... 93
vi
C.4.5. Installer un noyau.................................................................................................. 94
C.4.6. Configurer le programme d’amorçage .................................................................. 94
D. Administrivia................................................................................................................................ 95
D.1. À propos de ce document .................................................................................................. 95
D.2. Pour contribuer à ce document.......................................................................................... 95
D.3. Remerciements .................................................................................................................. 95
D.4. Principales contributions ................................................................................................... 99
D.5. Marques déposées ............................................................................................................. 99
E. GNU General Public License .................................................................................................... 101
E.1. Preamble .......................................................................................................................... 101
E.2. GNU GENERAL PUBLIC LICENSE ............................................................................ 101
E.3. How to Apply These Terms to Your New Programs ....................................................... 104
vii
Liste des tableaux
3-1. Informations sur le matériel nécessaires pour l’installation ........................................................ 16
3-2. Configuration matérielle minimale recommandée ...................................................................... 18
D-1. Documentation de l’installateur Debian ..................................................................................... 95
D-2. Documentation des Boot-floppies .............................................................................................. 96
D-3. Documentation Progeny ............................................................................................................. 96
D-4. Traducteurs ................................................................................................................................. 96
viii
Installer Debian GNU/Linux 3.1 sur i386
Nous sommes enchantés que vous ayez choisi Debian. Nous sommes sûrs que vous trouverez cette
distribution GNU/Linux de Debian remarquable. Debian GNU/Linux rassemble des logiciels libres
de qualité, faits par des gens disséminés aux quatre coins du monde, et les intègre en un tout cohérent.
Nous croyons que vous trouverez ce tout réellement supérieur à la somme des parties.
Nous comprenons bien que beaucoup d’entre vous voudront installer Debian sans lire ce manuel ; la
conception de l’installateur le permet. Si vous n’avez pas le temps de lire ce manuel en entier, nous
vous recommandons de lire le Guide de l’installation. Ce guide vous présentera les bases du processus
d’installation et renverra au manuel pour les sujets complexes ou pour des aides en cas de problèmes.
Le guide de l’installation se trouve à l’ Annexe A.
Cela dit, nous espérons que vous aurez le temps de lire la plus grande partie de ce manuel. Votre
installation sera facilitée par cette connaissance.
ix
Chapitre 1. Bienvenue à Debian
Ce chapitre propose un survol du projet Debian et de Debian GNU/Linux. Si vous connaissez déjà
l’histoire du projet Debian et de la distribution Debian GNU/Linux, vous pouvez, si vous le voulez,
passer au chapitre suivant.
1.1. Qu’est-ce que Debian ?
Debian est une organisation composée uniquement de bénévoles, dont le but est de développer
le logiciel libre et de promouvoir les idéaux de la « Free Software Foundation ». Le projet
Debian a démarré en 1993, quand Ian Murdock invita tous les développeurs de logiciels
à participer à la création d’une distribution logicielle, complète et cohérente, basée sur le
nouveau noyau Linux. Ce petit groupe d’enthousiastes, d’abord subventionné par la Free
Software Foundation (http://www.fsf.org/fsf/fsf.html), et influencé par la philosophie GNU
(http://www.gnu.org/gnu/the-gnu-project.html), a grandi pour devenir une organisation composée
par environ 900 développeurs Debian.
Les développeurs Debian s’impliquent dans de multiples activités, par exemple, l’administration des
sites web (http://www.debian.org/) et FTP (ftp://ftp.debian.org/), la conception graphique, l’analyse
juridique des licences logicielles, l’écriture de la documentation et, bien sûr, la maintenance des paquets logiciels.
Pour communiquer notre philosophie et attirer des développeurs qui adhèrent à nos principes, le projet
Debian a publié un certain nombre de documents qui mettent en évidence nos valeurs et expliquent
ce que signifie être un développeur Debian :
•
Le contrat social Debian (http://www.debian.org/social_contract) est la déclaration des engagements de Debian vis-à-vis de la communauté du logiciel libre. Quiconque est d’accord pour se conformer à ce contrat social peut devenir un développeur Debian (http://www.debian.org/doc/maintguide/). Tout développeur Debian peut introduire de nouveaux logiciels dans Debian, à condition
que ces paquets se conforment à nos critères de liberté et répondent à nos critères de qualité ;
•
Les directives Debian pour le logiciel libre (http://www.debian.org/social_contract#guidelines)
(Debian Free Software Guidelines, ou DFSG) sont une déclaration claire et concise des
critères Debian en matière de logiciel libre. Ce document a une grande influence sur
le mouvement pour le logiciel libre ; il est à la base de la définition de l’ Open Source
(http://opensource.org/docs/definition_plain.html) ;
•
La charte Debian (http://www.debian.org/doc/debian-policy/) est une spécification détaillée des
standards de qualité du projet Debian.
Les développeurs Debian participent aussi à d’autres projets : certains sont spécifiques à Debian,
d’autres concernent tout ou partie de la communauté Linux. Voici quelques exemples :
•
Le Linux Standard Base (http://www.linuxbase.org/) (LSB) est un projet dont le but est de standardiser le système GNU/Linux de base. Les concepteurs de matériels et de logiciels pourront ainsi
plus facilement concevoir des applications et des pilotes de périphériques pour un système Linux
générique plutôt que pour une distribution particulière ;
•
Le standard pour l’organisation des systèmes de fichiers (http://www.pathname.com/fhs/) (FHS)
est un effort pour standardiser l’organisation du système de fichiers Linux. Le FHS permettra aux
1
Chapitre 1. Bienvenue à Debian
développeurs de logiciels de se concentrer sur la conception de programmes, sans avoir à se préoccuper de la façon dont le paquet sera installé dans les différentes distributions GNU/Linux ;
•
Debian Jr. (http://www.debian.org/devel/debian-jr/) est un projet interne dont le but est de s’assurer
que Debian a quelque chose à offrir à nos utilisateurs les plus jeunes.
Pour
des
informations
plus
(http://www.debian.org/doc/FAQ/).
générales
sur
Debian,
voir
la
FAQ
Debian
1.2. Qu’est-ce que GNU/Linux ?
Linux est un système d’exploitation, c’est-à-dire, un ensemble de programmes qui permettent d’agir
sur la machine et de lancer d’autres programmes.
Un système d’exploitation comprend les programmes fondamentaux dont votre ordinateur a besoin
pour échanger des instructions avec les utilisateurs : lire et écrire des données sur disque dur, sur
bandes ou vers des imprimantes, contrôler l’utilisation de la mémoire, faire tourner d’autres programmes, etc. La partie la plus importante d’un système d’exploitation est le noyau. Dans un système
GNU/Linux, c’est le noyau Linux. Le reste du système comprend d’autres programmes, dont beaucoup ont été écrits par, ou pour, le projet GNU. Comme le noyau Linux seul ne forme pas un système
d’exploitation fonctionnel, nous préférons, pour nous référer au système que beaucoup de gens appellent de façon insouciante « Linux », utiliser le terme « GNU/Linux ».
Linux est fondé sur le système d’exploitation Unix. Dès le début, il fut conçu comme un système
multitâche et multiutilisateur. Ces caractéristiques suffisent à distinguer Linux d’autres systèmes bien
connus. Cependant, Linux est encore plus différent que vous ne pouvez l’imaginer. Personne ne possède Linux, contrairement à d’autres systèmes. L’essentiel de son développement est fait par des
volontaires non payés.
Le développement de ce qui fut appelé plus tard GNU/Linux commença en 1984, quand la « Free
Software Foundation » (http://www.gnu.org/) entreprit le développement d’un système libre de type
Unix, appelé GNU.
Le projet GNU a développé un ensemble complet d’outils libres destinés à Unix™ et aux systèmes
d’exploitation à la Unix, tel que Linux. Ces outils permettent aux utilisateurs d’accomplir aussi bien
les tâches les plus simples (copier ou effacer un fichier) que les plus complexes (écrire et compiler
des programmes, éditer de façon sophistiquée dans un grand nombre de formats).
Beaucoup de groupes et d’individus ont contribué à Linux mais le plus important d’entre eux est la
« Free Software Foundation » qui a non seulement créé la plupart des outils utilisés par Linux mais
aussi la philosophie et la communauté qui ont rendu Linux possible.
Le noyau Linux (http://www.kernel.org/) est apparu pour la première fois en 1991, quand un étudiant
en informatique finlandais du nom de Linus Torvalds annonça une version de remplacement du noyau
Minix dans le groupe de discussion Usenet comp.os.minix. Voyez la page d’histoire de Linux
(http://www.li.org/linuxhistory.php) sur Linux International.
Linus Torvalds continue à coordonner le travail de centaines de développeurs, aidé par quelques
personnes de confiance. Un excellent résumé hebdomadaire des discussions de la liste de diffusion
linux-kernel se trouve sur Kernel Traffic (http://www.kerneltraffic.org/kernel-traffic/index.html).
Des informations supplémentaires sur la liste de diffusion linux-kernel se trouvent sur la FAQ de
la liste de diffusion de linux-kernel (http://www.tux.org/lkml/).
Les utilisateurs de Linux n’ont que l’embarras du choix pour les logiciels. Ils peuvent par exemple hésiter entre une douzaine d’interpréteurs de commandes, plusieurs interfaces graphiques. Cette
2
Chapitre 1. Bienvenue à Debian
possibilité de choix étonne souvent les utilisateurs d’autres systèmes d’exploitation, qui ne sont pas
habitués à penser qu’ils peuvent changer leur interpréteur de commandes ou leur interface graphique.
Linux « plante » moins, peut plus facilement exécuter plus d’un programme à la fois, est plus sûr
que beaucoup de systèmes d’exploitation. Ces avantages font de Linux le système d’exploitation dont
la demande a la plus forte croissance sur le marché des serveurs. Plus récemment, Linux a aussi
commencé à gagner en popularité parmi les utilisateurs, qu’ils soient en entreprise ou chez eux.
1.3. Qu’est-ce que Debian GNU/Linux ?
La philosophie et la méthodologie Debian combinées avec les outils GNU, le noyau Linux et certains
logiciels libres importants, forment une distribution logicielle unique appelée Debian GNU/Linux.
Cette distribution est faite d’un grand nombre de paquets logiciels. Chaque paquet de la distribution contient des exécutables, des scripts, de la documentation, des informations de configuration ; il
possède un responsable dont la principale charge est de tenir le paquet à jour, de suivre les rapports
de bogues et de rester en communication avec les auteurs amont du paquet. Notre très grande base
d’utilisateurs, combinée avec notre système de suivi des bogues, fait que les problèmes sont détectés
et résolus très rapidement.
Le souci du détail nous permet de donner une distribution paramétrable, stable et de grande qualité.
On peut facilement programmer le système d’installation pour qu’il installe aussi bien un simple
pare-feu qu’un poste de travail scientifique ou un serveur réseau.
Debian est particulièrement appréciée des utilisateurs avertis pour son excellence technique et pour
son souci constant des besoins et des attentes de la communauté Linux. Ainsi Debian a inventé beaucoup de fonctionnalités qui sont maintenant des standards sous Linux.
Par exemple, Debian fut la première distribution Linux à proposer un système de gestion des paquets
qui facilitait l’installation et la suppression des logiciels. De même, ce fut la première distribution
qu’on pouvait mettre à jour sans avoir besoin d’une réinstallation.
Debian continue d’animer le développement de Linux. Son modèle de développement est exemplaire
de l’excellence du modèle Open source, jusque dans les tâches très complexes de construction et de
maintenance d’un système d’exploitation complet.
La fonctionnalité qui distingue le plus Debian des autres distributions Linux est son système de gestion des paquets. Ces outils donnent à l’administrateur d’un système Debian un contrôle complet sur
les paquets installés sur le système ; c’est, par exemple, la possibilité d’installer un seul paquet ou
celle de mettre à jour l’ensemble du système. Certains paquets peuvent aussi être protégés contre une
mise à jour. Vous pouvez même dire au système quels paquets vous avez compilés vous-mêmes et
quelles dépendances ils nécessitent.
Pour protéger votre système contre les « chevaux de Troie » et les logiciels malveillants, Debian
vérifie que les paquets proviennent de leur responsable Debian officiel. Ceux-ci prennent un grand
soin à configurer les paquets d’une manière sûre. Si des problèmes de sécurité apparaissent dans les
paquets livrés, des corrections sont en général rapidement disponibles. Grâce à la possibilité de mise
à jour simple, offerte par Debian, vous pouvez récupérer sur Internet et installer automatiquement les
corrections concernant la sécurité.
La première et la meilleure méthode pour obtenir de l’aide pour votre système Debian GNU/Linux,
et pour communiquer avec les développeurs Debian, est d’utiliser les nombreuses listes de
diffusion gérées par le projet Debian (il y en a plus de 160 à ce jour). La façon la plus simple
de s’abonner à une liste est de visiter la page d’abonnement aux listes de diffusion Debian
(http://www.debian.org/MailingLists/subscribe) et de compléter le formulaire qui s’y trouve.
3
Chapitre 1. Bienvenue à Debian
1.4. Qu’est-ce que Debian GNU/Hurd ?
Debian GNU/Hurd est le système Debian GNU qui remplace le noyau Linux monolithique par le
noyau GNU Hurd — un ensemble de serveurs tournant au-dessus d’un micro-noyau GNU Mach. Le
Hurd n’est pas encore achevé et ne convient pas à une utilisation quotidienne, mais le travail est en
cours. Le Hurd n’est, pour le moment, développé que pour l’architecture i386 : des portages vers
d’autres architectures seront faits dès que le système sera plus stable.
Pour plus d’informations, voir la
page sur le portage de Debian GNU/Hurd
(http://www.debian.org/ports/hurd/) et la liste de diffusion <debian-hurd@lists.debian.org>.
1.5. Comment obtenir Debian ?
Pour plus d’informations sur la façon de télécharger Debian GNU/Linux depuis Internet,
ou sur la façon de se procurer les cédéroms officiels de Debian, voyez la page web sur
les façons d’obtenir Debian (http://www.debian.org/distrib/). La liste des miroirs Debian
(http://www.debian.org/distrib/ftplist) répertorie tous les miroirs officiels Debian.
Après l’installation, Debian peut être facilement mis à jour. La procédure d’installation vous aidera
à configurer le système de façon à ce que vous puissiez faire ces mises à jour une fois le système
installé.
1.6. Comment obtenir la plus récente version de ce
document
Ce document est continuellement révisé. N’oubliez pas de vérifier les informations de dernière
minute sur la page de la version 3.1 (http://www.debian.org/releases/sarge/). Des versions à
jour de ce manuel sont également disponibles sur les pages officielles du manuel d’installation
(http://www.debian.org/releases/sarge/i386/).
1.7. Organisation de ce document
Ce document est fait pour servir de manuel aux personnes qui utilisent Debian pour la première fois.
Il tente de faire aussi peu appel que possible à des connaissances spéciales de la part du lecteur.
Cependant, il suppose une compréhension élémentaire du fonctionnement de son matériel.
Les utilisateurs expérimentés pourront aussi trouver dans ce document d’intéressantes informations de
référence, comme la place minimale nécessaire à une installation, des précisions au sujet du matériel
reconnu par le système d’installation de Debian, etc. Nous encourageons les utilisateurs expérimentés
à naviguer dans ce document.
Ce document, organisé de façon linéaire, guide l’utilisateur à travers le processus d’installation. Voici
les différentes étapes de l’installation de Debian GNU/Linux, et les sections de ce document qui s’y
rapportent :
1. Comment déterminer si votre matériel possède la configuration minimale nécessaire au système
d’installation est expliqué dans le Chapitre 2 ;
4
Chapitre 1. Bienvenue à Debian
2. Comment faire une sauvegarde de votre système, préparer et configurer le matériel avant
d’installer Debian, est expliqué dans le Chapitre 3. Si vous prévoyez de pouvoir démarrer
plusieurs systèmes, vous aurez besoin de partitionner votre disque dur ;
3. Dans le Chapitre 4, vous trouverez les fichiers nécessaires pour la méthode d’installation que
vous avez choisie ;
4. Le Chapitre 5 décrit comment amorcer le système d’installation ; ce chapitre contient aussi des
procédures de dépannage en cas de problèmes lors du démarrage ;
5. La création d’une partition Linux est expliquée dans l’ Annexe B ;
6. L’installation réelle est détaillée dans le Chapitre 6. Elle comprend le choix d’une langue, la configuration des modules pour les pilotes de périphériques, la configuration de la connexion réseau
— ainsi, quand on ne fait pas l’installation à partir d’un cédérom, les autres fichiers d’installation
pourront être récupérés directement sur un serveur Debian —, le partitionnement des disques
durs et l’installation d’un système minimal en état de marche ; Certains éléments concernant la
manière de créer des partitions pour un système Debian sont donnés dans l’ Annexe B.
7. Comment amorcer le système de base installé et configurer ce qui doit être configuré est expliqué
dans le Chapitre 7 ;
8. Comment installer d’autres logiciels est expliqué dans la Section 7.2.5.
Une fois que vous avez installé votre système, vous pouvez lire le Chapitre 8. Ce chapitre explique où
trouver plus d’informations sur Unix et Debian et comment remplacer votre noyau.
Enfin, vous trouverez des informations sur ce document et sur la manière d’y contribuer dans
l’Annexe D.
1.8. Toute aide est la bienvenue
Aide et suggestions, en particulier les correctifs, sont grandement appréciés. Les versions de travail de
ce document sont sur http://www.debian.org/releases/sarge/i386/. Vous y trouverez les architectures
et les langues pour lesquelles ce document est disponible.
La version source est aussi librement disponible. Pour davantage d’informations sur la manière de
contribuer, voyez : Annexe D. Nous apprécions les suggestions, les commentaires, les correctifs et les
rapports de bogue (envoyez le rapport contre le paquet debian-installer-manual, mais vérifiez
d’abord que le problème ne soit pas déjà connu).
1.9. À propos des copyrights et licences des logiciels
Nous sommes sûrs que vous avez lu les licences fournies avec la plupart des logiciels commerciaux :
elles disent que vous ne pouvez utiliser qu’une seule copie du logiciel et sur un seul ordinateur. La
licence du système Debian GNU/Linux est totalement différente. Nous vous encourageons à copier le
système Debian GNU/Linux sur tous les ordinateurs de votre école ou de votre entreprise. Passez-le
à vos amis et aidez-les à l’installer sur leur ordinateur. Vous pouvez même faire des milliers de copies
et les vendre — avec quelques restrictions. C’est parce que Debian est basé sur le logiciel libre.
Qu’un logiciel soit libre ne veut pas dire qu’il est dépourvu de copyright et ne signifie pas que le
cédérom qui contient ce logiciel doit être distribué gratuitement. Cela signifie d’une part que les
licences des programmes individuels ne vous obligent pas à payer pour avoir le droit d’utiliser ou de
5
Chapitre 1. Bienvenue à Debian
distribuer ces programmes. Et cela signifie d’autre part que non seulement on peut étendre, adapter
ou modifier un programme, mais qu’on peut aussi distribuer le résultat de ce travail 1.
Beaucoup de programmes dans le système Debian sont distribués selon les termes de la licence GNU
General Public License, souvent simplement appelée la « GPL ». La licence GPL oblige à donner le
code source du programme lorsque vous distribuez une copie binaire de ce programme ; cet article
assure que tout utilisateur pourra modifier le programme. Et c’est pourquoi nous avons inclus le code
source de tous les programmes présents dans le système Debian 2.
D’autres formes de copyright et de licence sont utilisées dans le système Debian. Vous
pourrez trouver les copyrights et les licences de chaque programme dans le répertoire
/usr/share/doc/nom-du-paquet/copyright une fois le paquet installé.
Pour en savoir plus sur les licences et comment Debian décide de ce qui est suffisamment libre
pour être inclus dans la distribution principale, consultez les directives Debian pour le logiciel libre
(http://www.debian.org/social_contract#guidelines).
Légalement, l’avertissement le plus important est que ce logiciel est fourni sans aucune garantie. Les
programmeurs qui ont créé ce logiciel l’ont fait pour le bénéfice de la communauté. Il n’est donné
aucune garantie quant à la pertinence du logiciel pour un quelconque usage. Cependant, puisque ce
logiciel est libre, vous pouvez le modifier autant que vous le désirez — et vous pouvez ainsi profiter
du travail de ceux qui ont amélioré le logiciel.
1. Notez que nous mettons à disposition beaucoup de paquets qui ne satisfont pas à nos critères de liberté — c’est une
concession pragmatique à nos utilisateurs. Ces paquets ne font pas partie de la distribution officielle, et ils sont distribués dans
les parties contrib et non-free des miroirs Debian, ou bien sur des cédéroms vendus par des tiers ; voyez la FAQ Debian
(http://www.debian.org/doc/FAQ/), dans les « archives FTP Debian », pour plus d’informations sur l’organisation et le contenu
des archives.
2. Pour savoir où trouver et comment dépaqueter et construire les paquets source Debian, voyez la FAQ Debian
(http://www.debian.org/doc/FAQ/), sous le titre « Basics of the Debian Package Management System ».
6
Chapitre 2. Configuration nécessaire
Cette section contient des informations sur le matériel dont vous avez besoin pour démarrer sur Debian. Vous trouverez aussi des liens vers des informations supplémentaires concernant le matériel
reconnu par GNU et Linux.
2.1. Matériel reconnu
En ce qui concerne le matériel, Debian n’a pas plus d’exigences que le noyau Linux et les outils GNU.
Par conséquent, toute architecture ou plateforme, sur laquelle le noyau Linux, la libc, le compilateur
gcc, etc. ont été portés, et pour laquelle un portage de Debian existe, peuvent faire fonctionner Debian.
Reportez-vous aux pages sur les portages http://www.debian.org/ports/i386/ pour plus de précisions
concernant les systèmes d’architecture Intel x86 qui ont été testés avec Debian.
Plutôt que d’essayer de décrire les différentes configurations matérielles acceptées par Intel x86, cette
section contient des informations générales et des pointeurs vers des informations supplémentaires.
2.1.1. Architectures reconnues
Debian 3.1 fonctionne sur onze architectures principales et sur de nombreuses variantes de celles-ci,
appelées « saveurs ».
Architecture
Étiquette Debian
Intel x86-based
i386
Sous-Architecture
Saveur
vanilla
speakup
linux26
Motorola 680x0
m68k
Atari
atari
Amiga
68k Macintosh
amiga
mac
VME
bvme6000
mvme147
mvme16x
DEC Alpha
alpha
Sun SPARC
sparc
sun4cdm
sun4u
ARM and StrongARM arm
netwinder
riscpc
shark
lart
IBM/Motorola
PowerPC
powerpc
CHRP
chrp
7
Chapitre 2. Configuration nécessaire
Architecture
HP PA-RISC
Étiquette Debian
hppa
Intel ia64-based
ia64
MIPS (big endian)
mips
Sous-Architecture
PowerMac
Saveur
pmac
PReP
APUS
prep
apus
PA-RISC 1.1
32
PA-RISC 2.0
64
SGI Indy/Indigo 2
r4k-ip22
r5k-ip22
MIPS (petit boutien)
mipsel
Broadcom
BCM91250A
(SWARM)
sb1-swarm-bn
Cobalt
cobalt
DECstation
r4k-kn04
r3k-kn02
Broadcom
BCM91250A
(SWARM)
sb1-swarm-bn
IBM S/390
s390
tape
vmrdr
Ce document décrit l’installation pour l’architecture Intel x86. Des versions pour les autres architectures disponibles existent sur les pages Debian-Ports (http://www.debian.org/ports/).
2.1.2. Microprocesseurs, cartes mères et cartes vidéo
Vous pouvez trouver une information complète concernant les périphériques
reconnus dans le HOWTO sur la compatibilité des matériels avec Linux
(http://www.tldp.org/HOWTO/Hardware-HOWTO.html). Cette section présente seulement les
éléments de base.
2.1.2.1. Microprocesseur
Quasiment tous les processeurs de la famille x86 sont reconnus ; cela veut dire également les processeurs AMD et VIA (anciennement Cyrix). Les nouveaux processeurs tels que Athlon XP et Intel
P4 Xeon sont également reconnus. Cependant, Linux ne fonctionnera pas sur les processeurs 286 ou
antérieurs.
2.1.2.2. Bus d’entrée-sortie
Le bus système est la partie de la carte mère permettant au CPU de communiquer avec les pé-
8
Chapitre 2. Configuration nécessaire
riphériques tels que les périphériques de stockage. Votre ordinateur doit utiliser l’un des bus ISA,
EISA, PCI, l’architecture Microchannel (MCA, utilisée sur la gamme des PS/2 d’IBM) ou VESA
Local Bus (VLB, parfois appelé bus VL).
2.1.3. Cartes graphiques
Vous devriez utiliser une interface graphique compatible VGA pour le terminal de console. Pratiquement toutes les cartes graphiques modernes sont compatibles VGA. Les anciens standards comme
CGA, MDA ou HGA devraient également fonctionner, pour autant que vous ne vouliez pas utiliser
X11. Il faut remarquer que X11 n’est pas utilisé durant le processus d’installation décrit dans ce
document.
Debian reconnaît les interfaces graphiques dans la mesure où elles sont reconnues par le système X11
de XFree86. Le nouvel emplacement vidéo AGP est en fait une modification de l’emplacement PCI,
et la plupart des cartes AGP fonctionnent sous XFree86. Des détails sur les bus graphiques acceptés,
les cartes, les moniteurs et les souris sont disponibles sur http://www.xfree86.org/. Debian 3.1 est
fourni avec la version 4.3.0 de XFree86.
2.1.4. Portables
Les ordinateurs portables sont aussi supportés. Les portables sont souvent spécialisés ou contiennent
du matériel propriétaire. Pour voir si votre portable fonctionne bien avec GNU/Linux, voyez les pages
sur les portables sous Linux (http://www.linux-laptop.net/).
2.2. Les supports d’installation
Cette section précise les différents supports utilisables pour installer Debian. Il est possible par exemple d’installer debian avec un lecteur de disquettes. Un chapitre entier est consacré aux supports, le
Chapitre 4 ; il indique les avantages et les désavantages de chaque support.
2.2.1. Les disquettes
Dans certains cas, vous devrez effectuer votre premier amorçage depuis un lecteur de disquettes. En
général vous avez besoin d’une disquette haute densité (1440 kilo-octets) de 3,5 pouces.
2.2.2. CD-ROM, DVD-ROM
Note : Chaque fois que vous lirez « cédérom » dans ce manuel, cela voudra dire aussi bien
cédérom que DVD-ROM, car, du point de vue du système d’exploitation, les deux techniques
sont les mêmes, mis à part quelques vieux lecteurs non standard, ni SCSI ni IDE/ATAPI.
L’installation à partir d’un cédérom est aussi possible avec certaines architectures. Sur les ordinateurs
qui acceptent de démarrer sur cédérom (cédérom amorçable), vous devriez pouvoir faire une installation entièrement sans disquette . Même si votre système ne peut pas démarrer à partir d’un cédérom,
9
Chapitre 2. Configuration nécessaire
vous pouvez utiliser le cédérom en même temps que les autres techniques pour installer votre système,
une fois que vous avez démarré par d’autres moyens ; voyez le Chapitre 5.
Les cédéroms de type SCSI et IDE/ATAPI sont reconnus. De plus, toutes les interfaces de cédérom
non standard reconnues par Linux sont reconnues par les disquettes de démarrage (comme les
lecteurs Mitsumi et Matsushita). Cependant, ces modèles peuvent demander des paramètres
de démarrage spéciaux ou d’autres méthodes pour les faire fonctionner ; et démarrer à partir
de ces interfaces non standard risque de ne pas être possible. Le HOWTO Linux CD-ROM
(http://www.tldp.org/HOWTO/CDROM-HOWTO.html) contient des informations détaillées sur
l’utilisation des cédéroms avec Linux.
Les lecteurs USB sont reconnus, comme le sont les périphériques FireWire reconnus par les pilotes
ohci1394 et sbp2.
2.2.3. Les disques durs
L’installation à partir d’un disque local est possible sur beaucoup d’architectures. Cela demande qu’un
autre système d’exploitation charge l’installateur sur le disque dur.
2.2.4. Les clés USB
Beaucoup de machines Debian n’ont besoin d’un lecteur de disquettes ou d’un lecteur de cédéroms
que pour l’installation du système ou pour gérer des problèmes. Si vous administrez des serveurs,
vous avez sans doute déjà penser à vous débarrasser de ces lecteurs et à utiliser les clés USB. Elles
sont aussi utiles pour les systèmes avec peu de place.
2.2.5. Le réseau
Vous pouvez aussi amorcer votre système sur le réseau.
L’installation sans disque, en utilisant le démarrage par réseau et le montage par NFS de tous les
systèmes de fichiers locaux, est une autre option.
Après l’installation de votre système de base, vous pouvez installer le reste de votre système grâce à
toutes sortes de connexion réseau (y compris PPP), via FTP ou HTTP.
2.2.6. Un*x ou système GNU
Si vous utilisez un système de type Unix, vous pouvez installer Debian GNU/Linux sans utiliser
l’installateur qui est décrit dans la suite de ce manuel. Cette manière de faire peut servir à des utilisateurs qui possèdent des matériels non reconnus ou qui sont sur des machines qui ne peuvent se
permettre un temps d’arrêt. Si cette technique vous intéresse, reportez-vous à la Section C.4.
2.2.7. Systèmes de stockage reconnus
Les disquettes de démarrage Debian contiennent un noyau construit pour permettre de faire tourner
un maximum de systèmes. Malheureusement, sa taille augmente en conséquence, avec beaucoup
de pilotes qui ne seront jamais utilisés (voyez la Section 8.5 pour apprendre à construire le vôtre).
10
Chapitre 2. Configuration nécessaire
Cependant, le support du plus grand nombre de périphériques possible est voulu afin de s’assurer que
l’on puisse installer Debian sur le plus de matériel possible.
En général, le système d’installation Debian reconnaît les disquettes, les disques IDE, les disquettes
IDE, les périphériques IDE sur le port parallèle, les contrôleurs et disques SCSI, les périphériques
USB et FireWire. Les systèmes de fichiers reconnus comprennent FAT, les extensions FAT Win-32
(VFAT), NTFS et d’autres encore.
Les interfaces disques qui émulent l’interface du disque dur « AT », qu’on appelle souvent MFM,
RLL, IDE ou ATA sont reconnues. Les très vieux contrôleurs de disques 8 bits utilisés dans
l’ordinateur IBM XT ne sont acceptés que par module. Les contrôleurs de disques SCSI provenant
de beaucoup de constructeurs différents sont reconnus. Voyez le HOWTO sur la compatibilité des
matériels avec Linux (http://www.tldp.org/HOWTO/Hardware-HOWTO.html) pour plus de détails.
2.3. Périphériques et autres matériels
Linux reconnaît une large gamme de périphériques comme les souris, les imprimantes, les scanners,
les modems, les cartes réseau, les périphériques PCMCIA et USB, etc. Cependant aucun de ces périphériques n’est requis lors de l’installation du système.
Le matériel USB fonctionne correctement mais certains claviers USB peuvent nécessiter une configuration supplémentaire (voyez la Section 3.6.4.4).
Encore une fois, reportez-vous au HOWTO sur la compatibilité des matériels avec Linux
(http://www.tldp.org/HOWTO/Hardware-HOWTO.html) pour déterminer si votre matériel est
accepté par Linux.
2.4. Acheter du matériel spécialement pour GNU/Linux
Il existe des vendeurs qui livrent des systèmes en préinstallant (http://www.debian.org/distrib/preinstalled) Debian ou d’autres distributions de GNU/Linux. Vous paierez peut-être plus cher pour avoir
ce privilège, mais vous achetez ainsi un peu de tranquillité d’esprit, puisque vous serez certain que le
matériel est bien reconnu par GNU/Linux.
Si vous devez acheter un ordinateur fourni avec Windows, lisez attentivement la licence logicielle accompagnant Windows ; vous pourrez peut-être rejeter la licence et obtenir un rabais de votre vendeur.
Voyez http://www.windowsrefund.net/ pour des détails complets.
Que vous achetiez ou non un système livré avec Linux, ou même un système d’occasion, il est important de vérifier que votre matériel est reconnu par le noyau Linux. Vérifiez si votre matériel est
listé dans les références ci-dessus. Indiquez à votre revendeur que vous recherchez un système Linux.
Soutenez les revendeurs de matériel amis de Linux.
2.4.1. Éviter les matériels propriétaires ou fermés
Certains constructeurs refusent simplement de fournir les informations qui permettraient d’écrire des
pilotes pour leurs matériels. D’autres n’autorisent pas l’accès à la documentation sans accord de
confidentialité, ce qui nous empêche de distribuer le code source pour Linux.
Puisque nous n’avons pas été autorisés à accéder à la documentation sur ces périphériques, ils ne
fonctionneront simplement pas sous Linux. Vous pouvez nous aider en demandant à ces constructeurs
11
Chapitre 2. Configuration nécessaire
de distribuer la documentation sur de tels matériels. Si suffisamment de personnes font cette demande,
ils réaliseront que la communauté du logiciel libre est un marché important.
2.4.2. Matériels spécifiques à Windows
La prolifération de modems et d’imprimantes spécifiques à Windows est une fâcheuse tendance. Ces
périphériques sont spécialement conçus pour être directement gérés par le système d’exploitation
Windows de Microsoft et portent le terme WinModem ou fabriqué spécifiquement pour les ordinateurs utilisant Windows. Cela est généralement obtenu en enlevant les processeurs internes aux périphériques et en confiant le travail qu’ils accomplissaient à un pilote Windows qui tourne en utilisant
le processeur de votre ordinateur. Cette stratégie permet la fabrication d’un matériel à moindre coût
mais les utilisateurs ne bénéficient pas souvent de ces économies et ces matériels peuvent être parfois
plus chers que des périphériques équivalents qui gardent leur « intelligence » interne.
Vous devriez éviter les périphériques spécifiques à Windows pour deux raisons. La première est que
les constructeurs ne rendent généralement pas publics les moyens nécessaires pour écrire un pilote
Linux. Le matériel et l’interface logicielle du périphérique sont propriétaires et la documentation,
quand elle existe, n’est pas disponible sans un accord de confidentialité. Cela empêche toute utilisation dans un logiciel libre, puisque les auteurs de logiciel libre communiquent le code source de
leurs programmes. La seconde raison est que lorsqu’on retire de ces périphériques leurs processeurs
internes, le système d’exploitation doit accomplir le travail de ces processeurs internes, souvent dans
une priorité temps réel ; ainsi le processeur n’est plus disponible pour faire tourner vos programmes
pendant qu’il gère ces périphériques. Puisque l’utilisateur moyen de Windows n’utilise pas aussi intensivement que celui de Linux le multitâche, les constructeurs espèrent que l’utilisateur de Windows
ne remarquera pas la charge que fait porter ce matériel sur le processeur. Mais de toute façon, tout
système d’exploitation multitâche, même Windows 95 ou NT, est affaibli lorsque les constructeurs de
périphériques lésinent sur la puissance de calcul interne de leurs matériels.
Vous pouvez changer cette situation en encourageant ces constructeurs à publier les documentations
et tout autre moyen nécessaire à la programmation de leurs matériels. Mais la meilleure stratégie
est simplement d’éviter ce genre de matériel tant qu’il n’est pas répertorié dans le HOWTO sur la
compatibilité des matériels avec Linux (http://www.tldp.org/HOWTO/Hardware-HOWTO.html).
2.4.3. Fausse mémoire ou « mémoire virtuelle » à parité
Si vous demandez de la mémoire à parité dans un magasin d’informatique, vous aurez probablement
des barrettes à parité virtuelle à la place de celles à parité réelle. Les barrettes SIMM à parité virtuelle
peuvent souvent (mais pas toujours) être distinguées car elles n’ont qu’un composant de plus qu’une
barrette SIMM normale équivalente et ce composant supplémentaire est plus petit que les autres. Les
barrettes SIMM à parité virtuelle fonctionnent exactement comme de la mémoire normale. Elles ne
peuvent pas vous avertir lorsque vous avez une erreur sur un simple bit comme le font les barrettes
SIMM à parité réelle dans des cartes mères qui implémentent la parité. Ne payez jamais plus pour
une barrette SIMM à parité virtuelle que pour une barrette normale. Attendez-vous à payer un petit
peu plus cher pour des barrettes à parité réelle, car vous achetez vraiment un bit supplémentaire de
mémoire pour chaque 8 bits.
Si vous voulez des informations complètes sur les problèmes liés à la mémoire Intel x86, et sur la
meilleure mémoire à acheter, voyez la FAQ sur le matériel PC (http://www.faqs.org/faqs/pc-hardwarefaq/part1/).
12
Chapitre 2. Configuration nécessaire
2.5. Mémoire et espace disque
Vous devez posséder au moins 32MiB de mémoire vive et 110MiB d’espace disque. Pour un système
minimal en mode console (tous les paquets standard), 250 Mo seront nécessaires. Si vous voulez
installer un nombre raisonnable de logiciels, y compris le système X Window, des programmes et
bibliothèques de développement, il vous faudra au moins 400 Mo. Pour une installation plus ou moins
complète, vous aurez besoin de plusieurs Go.
2.6. Matériel de connexion réseau
La plupart des cartes PCI et beaucoup des anciennes cartes ISA sont acceptées. Certaines cartes
réseau ne sont pas reconnues par les disques d’installation Debian, comme les cartes et protocoles
AX.25, les cartes NI16510 EtherBlaster, les cartes Schneider & Koch G16 et les cartes Zenith
Z-Note. Les cartes réseaux Microchannel (MCA) ne sont pas reconnues par le système d’installation
standard, mais Linux sur MCA (http://www.dgmicro.com/mca/general-goods.html) donnent de
(vieilles) instructions et vous pouvez consulter les archives des discussions sur Linux et MCA
(http://www.dgmicro.com/linux_frm.htm). Les réseaux FDDI ne sont pas reconnus par les disques
d’installation, à la fois cartes et protocoles.
Pour ce qui est du RNIS, le protocole sur canal D pour l’1TR6 allemand n’est pas reconnu ; les cartes
Spellcaster BRI ISDN ne sont pas reconnues non plus par l’installateur Debian.
13
Chapitre 3. Avant d’installer Debian
GNU/Linux
Ce chapitre traite de la préparation nécessaire à l’installation d’un système Debian, avant même tout
amorçage de l’installateur. Cela concerne la sauvegarde des données, la connaissance de votre matériel
et des informations nécessaires.
3.1. Vue générale du processus d’installation
D’abord, une note au sujet des réinstallations. Avec Debian, il est très rare d’avoir à réinstaller complètement son système. La cause la plus commune est sans doute une défaillance mécanique du disque
dur.
Beaucoup de systèmes d’exploitation nécessitent une installation complète quand des échecs critiques
se produisent ou quand on fait une mise à jour du système. Et même s’il n’est pas nécessaire de
refaire entièrement une installation, les programmes que vous utilisez doivent être réinstallés pour
fonctionner correctement.
Avec Debian GNU/Linux, il est bien plus probable que votre OS puisse être réparé quand les choses
tournent mal, et non pas remplacé. Les mises à jour n’exigent jamais une installation complète ;
vous pouvez toujours les faire à partir du système existant. Les programmes sont presque toujours
compatibles avec les versions successives du système. Quand la nouvelle version d’un programme
exige d’autres logiciels, le système d’empaquetage fait en sorte que tous les logiciels nécessaires
soient listés et installés. Beaucoup d’efforts ont été déployés pour éviter le besoin d’une réinstallation :
c’est la dernière option ! Et l’installateur n’est pas conçu pour faire une installation sur un système
existant.
Voici les étapes qui composent le processus d’installation :
1. Sauvegarder toutes les données ou documents du disque dur sur lequel l’installation sera faite ;
2. Rassembler les informations concernant l’ordinateur, ainsi que la documentation nécessaire ;
3. Préparer de l’espace libre sur le disque dur ;
4. Télécharger l’installateur et tous les pilotes nécessaires à l’ordinateur (quand on n’utilise pas les
cédéroms Debian) ;
5. Préparer les bandes, les disquettes ou les clés USB pour l’amorçage, ou installer les fichiers
d’amorçage - les utilisateurs des cédéroms Debian peuvent amorcer à partir de l’un des cédéroms ;
6. Amorcer l’installateur ;
7. Choisir une langue ;
8. Mettre en place la connexion réseau ethernet, si nécessaire ;
9. Créer et monter les partitions sur lesquelles Debian sera installé ;
10. Regarder le processus automatique de téléchargement/installation/configuration du système de
base ;
11. Installer un programme d’amorçage qui puisse démarrer Debian GNU/Linux ou un autre système ;
12. Charger le nouveau système pour la première fois et faire les premiers réglages ;
13. Installer à volonté d’autres logiciels (les tâches ou des paquets).
14
Chapitre 3. Avant d’installer Debian GNU/Linux
Connaître les paquets qui sont impliqués dans chaque étape peut aider à la résolution des problèmes
qui peuvent se produire durant l’installation. Voici les principaux acteurs de ce drame :
L’installateur Debian est le sujet principal de ce manuel. Il détecte le matériel et charge les
pilotes nécessaires, il met en place la connexion au réseau avec dhcp-client et il installe les paquets
du système de base avec debootstrap. Il y a bien d’autres acteurs mineurs, mais l’installateur
Debian a terminé sa tâche quand vous installez pour la première fois le nouveau système.
En chargeant le nouveau système, base-config ajoute les utilisateurs, règle le fuseau horaire avec
tzsetup et met en place le système d’installation des paquets, avec apt-setup. Il propose ensuite
de lancer tasksel qui peut installer des ensembles thématiques de paquets, ou aptitude qui permet
de choisir les paquets individuellement.
Quand le travail de l’installateur est terminé, avant le premier chargement du système, vous n’avez
qu’un système minimal avec ligne de commande. L’interface graphique qui affiche des fenêtres sur
votre écran n’est installée que si vous l’avez demandé avec tasksel ou aptitude. Son installation
est facultative car beaucoup de systèmes Debian sont des serveurs qui n’ont pas vraiment besoin d’une
interface graphique pour être opérationnels.
L’installateur ne prend pas en charge le système X. Son installation et les problèmes liés ne sont pas
du ressort de ce manuel.
3.2. Sauvegardez vos données !
Avant de commencer, assurez-vous d’avoir effectué une sauvegarde de chaque fichier qui se trouve
actuellement sur votre système. Si c’est la première fois que vous installez un autre système
d’exploitation sur votre machine, il est probable que vous devrez repartitionner votre disque dur afin
de faire de la place à Debian GNU/Linux. À chaque partitionnement, il y a un risque de perdre toutes
les données du disque, quel que soit le programme utilisé pour cette opération. Les programmes
utilisés à l’installation sont assez fiables et la plupart ont été utilisés pendant des années, mais ils sont
très puissants et un faux mouvement peut vous coûter cher. Même après la sauvegarde, soyez attentif
et réfléchissez à vos réponses et à vos actions. Deux minutes de réflexion peuvent vous épargner des
heures de travail inutile.
Si vous voulez pouvoir amorcer plusieurs systèmes, assurez-vous que vous disposez du support de
distribution des autres systèmes d’exploitation présents. Surtout si vous repartitionnez votre disque
dur ou se fait l’amorçage, vous pourriez avoir à réinstaller le chargeur de votre système d’exploitation,
ou dans certains cas, le système d’exploitation en entier et tous les fichiers sur les partitions touchées.
3.3. Informations à connaître
3.3.1. Documentation
3.3.1.1. Manuel d’installation
Le fichier que vous lisez, au format texte, HTML ou PDF.
•
install.fr.txt
•
install.fr.html
15
Chapitre 3. Avant d’installer Debian GNU/Linux
•
install.fr.pdf
3.3.1.2. Documentation du matériel
Elles contiennent souvent des informations utiles pour l’utilisation et la configuration de votre
matériel.
•
HOWTO sur la compatibilité des matériels avec Linux (http://www.tldp.org/HOWTO/HardwareHOWTO.html)
3.3.2. Comment trouver les sources d’informations sur le
matériel ?
La plupart du temps, l’installateur détectera automatiquement votre matériel. Mais nous vous conseillons de bien connaître votre matériel avant de commencer l’installation.
On peut trouver des informations à partir de plusieurs sources :
•
Les manuels accompagnant chaque élément ;
•
Les informations sur la configuration du BIOS de votre ordinateur. Vous pouvez accéder à ces
écrans pendant le démarrage de l’ordinateur en appuyant sur une combinaison de touches. Consultez votre manuel pour connaître cette combinaison. Il s’agit souvent de la touche Suppr ;
•
Les boîtes et cartons de chaque pièce ;
•
La fenêtre « Système » dans le panneau de configuration de Windows ;
•
Les commandes système ou les outils d’un autre système d’exploitation, incluant les affichages
d’un gestionnaire de fichiers. Cette source est particulièrement utile pour trouver des informations
sur la mémoire vive et les disques durs ;
•
Votre administrateur système ou votre fournisseur d’accès à internet. Ces sources peuvent vous
indiquer les réglages nécessaires à la configuration du réseau et du courrier.
Tableau 3-1. Informations sur le matériel nécessaires pour l’installation
Matériel
Informations dont vous pouvez avoir
besoin
Disques durs
Le nombre
Leur ordre dans le système
S’ils sont IDE ou SCSI (la plupart sont en IDE)
Espace disque disponible
Partitions
Partitions contenant d’autres systèmes
d’exploitation
Moniteur
Modèle et marque
Résolutions acceptées
16
Chapitre 3. Avant d’installer Debian GNU/Linux
Matériel
Informations dont vous pouvez avoir
besoin
Taux de rafraîchissement horizontal
Taux de rafraîchissement vertical
Profondeurs de couleurs (nombre de couleurs)
acceptées
Taille de l’écran
Souris
Type : série, PS/2, ou USB
Port
Marque
Nombre de boutons
Réseau
Modèle et marque
Type de l’interface
Imprimante
Modèle et marque
Résolutions d’impression acceptées
Carte vidéo
Modèle et marque
Mémoire vidéo disponible
Résolutions et profondeurs de couleurs
acceptées (à choisir parmi celles reconnues par
le moniteur)
3.3.3. Compatibilité matérielle
Beaucoup de produits de marques fonctionnent sans problèmes sous Linux. De plus, le matériel pour
Linux est amélioré chaque jour. Cependant, Linux ne peut pas utiliser autant de matériels que d’autres
systèmes d’exploitation.
En particulier, Linux n’est pas compatible avec le matériel qui nécessite Windows pour fonctionner.
Bien que Linux puisse faire fonctionner certains matériels spécifiques à Windows, le faire demande un
effort supplémentaire. D’autre part, les pilotes Linux pour ce type de matériel sont souvent dépendants
d’une version du noyau, et sont donc rapidement obsolètes.
Les dénommés win-modems sont le cas le plus courant de ce type de matériel. Mais des imprimantes
et d’autres périphériques peuvent aussi être spécifiques à Windows.
Voici quelques pistes pour vérifier la compatibilité de votre matériel :
•
Cherchez de nouveaux pilotes sur le site web des fabricants ;
•
Cherchez des informations pour une possible émulation sur les sites web ou les manuels. Des
marques moins connues peuvent parfois fournir des pilotes ou des réglages pour des marques plus
connues ;
•
Vérifiez les listes de matériel compatible avec Linux sur les sites web dédiés à votre architecture ;
•
Cherchez sur internet l’expérience d’autres utilisateurs.
17
Chapitre 3. Avant d’installer Debian GNU/Linux
3.3.4. Configuration du réseau
Vous devriez demander à votre administrateur système si votre machine est connectée à un réseau
24h/24 — avec une connexion Ethernet ou équivalente, pas une connexion PPP.
•
Le nom de votre machine (à choisir vous-même) ;
•
Le nom de votre domaine ;
•
L’adresse IP de votre machine ;
•
Le masque-réseau à utiliser ;
•
L’adresse IP de la passerelle qui sert de routeur, si votre réseau possède une passerelle ;
•
La machine de votre réseau qui servira de serveur DNS (Domain Name Service).
Si votre administrateur système vous a informé qu’un serveur DHCP était disponible, vous n’avez pas
besoin de toutes ces informations. Le serveur DHCP les fournira directement pendant le processus
d’installation.
Pour un réseau sans fil, vous aurez besoin des informations suivantes :
•
L’ESSID du réseau sans fil ;
•
La clé WEP (si nécesaire).
3.4. Satisfaire les besoins matériels minimum
Une fois rassemblées les informations sur votre matériel, vérifiez que vous pouvez faire le type
d’installation souhaité.
Selon vos besoins, vous pouvez continuer avec du matériel inférieur au matériel recommandé dans le
tableau ci-dessous. Cependant, la plupart des utilisateurs seront frustrés s’ils ignorent ces suggestions.
Un Pentium 100 est la configuration minimale recommandée pour une machine de bureau, et un
Pentium II-300 pour un serveur.
Tableau 3-2. Configuration matérielle minimale recommandée
Type d’inst.
RAM
Disque dur
Sans desktop
24 mega-octets
450 mega-octets
Avec desktop
64 mega-octets
1 giga-octets
Serveur
128 mega-octets
4 giga-octets
Voici quelques exemples typiques de configuration de systèmes Debian. Vous pouvez aussi vous faire
une idée de l’espace disque nécessaire à certaines tâches en lisant la Section C.3.
18
Chapitre 3. Avant d’installer Debian GNU/Linux
Serveur standard
C’est un profil de petit serveur : serveur minimaliste et sans utilitaires sophistiqués pour les
utilisateurs d’un interpréteur de commandes. Il contient un serveur FTP, un serveur web, DNS,
NIS et POP. Pour ces services, 100 Mo d’espace disque devraient suffire, il faut ensuite compter
la place nécessaire aux données ;
Machine de bureau
Une machine de bureau classique, comprenant l’interface graphique X Window, des applications
multimédia, des éditeurs, etc. Avec la tâche standard Desktop, vous aurez besoin d’environ 2 Go ;
Mais on peut faire avec beaucoup moins.
Travail en mode console
Une machine de bureau minimaliste, sans interface graphique X Window ni applications
graphiques. Peut convenir à un portable ou à un ordinateur mobile. L’ensemble approche
140 Mo ;
Developpeur
Une configuration avec tous les paquets pour faire du développement, comme Perl, C, C++,
etc. La taille est d’environ 475 Mo. En supposant que vous installerez X11 et d’autres paquets
supplémentaires, une taille de 800 Mo est à prévoir pour ce type de machine.
Il faut remarquer que ces mesures ne comptabilisent pas tous les fichiers, comme les fichiers des
utilisateurs, la messagerie et les données. Il vaut toujours mieux prévoir large quand il s’agit de
ses propres fichiers et données. En particulier, la partition /var dans Debian contient beaucoup
d’informations sur l’état du système. Les fichiers de dpkg (contenant des informations sur tous les
paquets installés) peuvent facilement atteindre 20 Mo ; apt-get y met les paquets téléchargés avant de
les installer. Au moins 100 Mo devraient être attribués à /var.
3.5. Partitionnement préalable pour un système
multi-amorçage
Partitionner votre disque dur est simplement le fait de le diviser en plusieurs sections. Chaque section
est alors indépendante des autres. C’est en gros équivalent à ajouter des cloisons dans une maison :
ajouter des meubles dans une pièce n’affecte pas les autres pièces.
Si vous avez déjà un système d’exploitation sur votre machine (Windows 9x, Windows NT/2000/XP,
OS/2, MacOS, Solaris, FreeBSD. . . ) et si vous désirez placer Linux sur le même disque, vous devrez
repartitionner ce disque. Debian a besoin de partitions spécifiques. Il ne peut pas être installé sur des
partitions Windows ou MacOS. Il peut partager des partitions avec d’autres systèmes Linux, mais ce
point n’est pas abordé ici. Vous devez attribuer au moins une partition à la racine du système Debian.
Vous pouvez trouver des informations sur le partitionnement actuel en utilisant un outil approprié
pour votre système d’exploitation , tel que fdisk ou PartitionMagic . Les outils de partitionnement
permettent toujours de montrer l’état actuel sans faire de changement.
En général, modifier une partition contenant déjà un système de fichiers va détruire des fichiers. Vous
devriez donc toujours faire des sauvegardes avant tout partitionnement. En continuant l’analogie avec
la maison, avant d’abattre une cloison, vous voudrez certainement déplacer les meubles, afin de ne
pas les endommager.
19
Chapitre 3. Avant d’installer Debian GNU/Linux
Si votre ordinateur possède plus d’un disque dur, vous pouvez souhaiter en dédier un à Debian. Ainsi,
vous n’aurez pas besoin de partitionner le disque avant de commencer l’installation ; le partitionneur
inclus dans l’installateur fera très bien l’affaire.
Si votre ordinateur ne possède qu’un seul disque, et si vous désirez remplacer complètement le système d’exploitation actuel par Debian GNU/Linux, vous pouvez aussi attendre d’être dans le processus d’installation pour partitionner le disque (Section 6.3.2.1). Cependant, cela ne marchera que si
vous commencez l’installation à partir d’une bande, d’un cédérom ou de fichiers sur une machine connectée. En effet, si vous démarrez à partir de fichiers sur le disque dur, puis partitionnez ce disque dur
pendant l’installation, vous effacerez les fichiers de démarrage, et il vaut alors mieux que l’installation
se déroule sans accroc. Si vous voulez vraiment faire ainsi, vous devez vous assurer qu’il existe un
moyen de ressusciter la machine en cas de problème, par exemple avec les bandes ou les cédéroms
d’installation du système actuel.
Si votre machine possède déjà plusieurs partitions, et si suffisamment de place peut être obtenue
en effaçant ou remplaçant une ou plusieurs de ces partitions, alors vous pouvez aussi attendre et
utiliser le programme de partitionnement de l’installateur Debian. Vous devriez néanmoins continuer
de lire les paragraphes suivants, car il existe certains cas qui obligent à partitionner avant de démarrer
l’installation.
Si votre machine possède un système de fichiers FAT, utilisé par DOS et les anciennes versions de
Windows, vous pouvez attendre et utiliser le partitionneur de l’installateur Debian pour redimensionner le système de fichiers FAT.
Dans tous les autres cas, vous aurez besoin de partitionner votre disque dur avant de démarrer
l’installation afin de créer de l’espace disponible sur lequel les partitions pour Debian GNU/Linux
seront créées. Si certaines de ces partitions sont attribuées à un autre système d’exploitation, il vaut
mieux utiliser le programme de partitionnement de ce système d’exploitation. Dans ce cas, nous
vous recommandons de ne pas essayer de créer des partitions Linux Debian avec ces outils. Il faut
seulement créer les partitions dédiées à l’autre système d’exploitation.
Si vous installez plus d’un système d’exploitation sur la même machine, vous devriez commencer par
les autres OS avant d’installer Linux. Windows ainsi que d’autres installateurs d’OS peuvent vous
empêcher de démarrer Linux, ou vous encourager à reformater les partitions non reconnues.
Vous pouvez annuler ces actions ou les éviter, mais installer en premier le système natif vous épargnera des problèmes.
Si vous avez actuellement un disque dur avec une seule partition (ce qui est courant pour des
ordinateurs de bureau), et si vous voulez pouvoir démarrer Debian ainsi que d’autres systèmes
d’exploitation, vous aurez besoin de :
1. sauvegarder tout ce qui se trouve sur l’ordinateur ;
2. démarrer depuis le support d’installation (du système d’exploitation actuellement installé), par
exemple un cédérom ou des bandes ;
3. utiliser les outils de partitionnement natifs pour créer soit de nouvelles partitions, soit de l’espace
libre pour Debian GNU/Linux ;
4. installer le système d’exploitation natif sur sa nouvelle partition ;
5. démarrer ce système pour vérifier que tout fonctionne, et pour télécharger les fichiers de démarrage pour l’installateur Debian ;
6. démarrer l’installateur Debian pour commencer à installer Debian.
20
Chapitre 3. Avant d’installer Debian GNU/Linux
3.5.1. Partitionnement depuis DOS ou Windows
Si vous manipulez des partitions FAT ou NTFS existantes, il est recommandé de suivre la méthode
ci-dessous ou d’utiliser des produits DOS ou Windows. Il n’est pas utile de partitionner à partir de
DOS ou Windows ; les outils de partitionnement Linux sont généralement meilleurs.
Si vous avez un grand disque IDE, et que vous n’utilisiez ni l’adressage LBA, ni des pilotes de
recouvrement (parfois fournis par les constructeurs de disques durs), ni un BIOS récent (après 1998)
qui accepte les extensions d’accès pour disques de haute capacité, vous devez faire attention à la
position de la partition de démarrage de Debian : vous devez la placer dans les premiers 1024 cylindres
de votre disque dur (habituellement aux alentours de 524 Mo, sans conversion par le BIOS). Et il
faudra peut-être déplacer une partition FAT ou NTFS existante.
3.5.1.1. Repartitionnement sans perte sous DOS, Windows-32 ou OS/2
L’une des situations les plus courantes, c’est d’avoir un système qui contient déjà DOS (y compris
Windows 3.1), Win32 (comme Windows 95, 98, Me, NT, 2000, XP) ou OS/2, et l’on veut installer Debian sur le même disque, sans détruire le précédent système. L’installateur Debian sait redimensionner
les systèmes de fichiers FAT et NTFS utilisés par DOS et Windows. Lancez simplement l’installateur,
choisissez l’option Modifier manuellement la table des partitions, choisissez la partition à redimensionner et indiquez la taille voulue. Dans la plupart des cas, vous n’aurez pas besoin de la méthode
décrite plus bas.
Avant d’aller plus loin, vous devez avoir décidé comment vous allez diviser le disque. La méthode
présentée dans ce chapitre ne vise qu’à découper une partition en deux parties. L’une contiendra l’OS
original et l’autre sera utilisée pour Debian. Pendant l’installation de Debian, vous aurez l’occasion
de terminer la division de la partie Debian du disque comme vous le souhaitez (partition d’échange
ou partition avec système de fichiers).
L’idée est de déplacer toutes les données au début de la partition, avant de changer les caractéristiques
de la partition : ainsi rien ne sera perdu. Il est important que vous fassiez le moins de chose possible
entre le déplacement des données et le repartitionnement, pour minimiser le risque qu’un fichier soit
écrit près de la fin de la partition puisque cela diminuerait la quantité d’espace pouvant être pris sur la
partition.
Il faut tout d’abord une copie de fips qui est disponible dans le répertoire tools/ de votre miroir
Debian le plus proche. Décompresser l’archive et copiez les fichiers RESTORRB.EXE, FIPS.EXE et
ERRORS.TXT sur une disquette amorçable. Une disquette amorçable peut être créée en utilisant la
commande sys a: sous DOS. fips est fourni avec une très bonne documentation qu’il faudrait lire.
Vous devrez la lire si vous utilisez un pilote de compression de disque ou un gestionnaire de disque.
Créez la disquette et lisez la documentation avant de défragmenter le disque.
L’étape suivante consiste à déplacer toutes les données au début de la partition. L’utilitaire defrag,
qui est livré en standard avec DOS 6.0 et les versions supérieures, peut facilement faire ce travail.
Consultez la documentation de fips pour une liste des autres logiciels qui peuvent faire l’affaire. Notez
que si vous avez Windows95, vous devez lancer defrag depuis celui-ci, puisque DOS ne comprend
pas le type de système de fichiers VFAT qui est utilisé pour gérer les noms longs depuis Windows 95
et les versions supérieures
Après la défragmentation (qui peut prendre du temps sur un grand disque), réamorcez avec la disquette fips que vous avez créée dans le lecteur de disquette. Tapez simplement a:\fips et suivez les
instructions.
Remarquez qu’il y a beaucoup d’autres utilitaires de partitionnement au cas où fips ne vous convient
pas.
21
Chapitre 3. Avant d’installer Debian GNU/Linux
3.5.1.2. Partitionnement sous DOS
Si vous partitionnez des disques DOS, ou si vous changez la taille de partitions DOS, en utilisant des
outils Linux, sachez que beaucoup de problèmes ont été constatés avec les partitions FAT obtenues.
Par exemple, on a remarqué des problèmes de performance ou des problèmes de cohérence avec
scandisk, et d’autres erreurs bizarres sous DOS ou Windows.
Apparemment, chaque fois que vous créez ou que vous redimensionnez une partition destinée à être
utilisée sous DOS, c’est une bonne idée de remplir avec des zéros quelques-uns des premiers secteurs.
Faites-le depuis Linux avant de lancer la commande DOS format :
# dd if=/dev/zero of=/dev/hdXX bs=512 count=4
3.6. Configuration matérielle et système avant
l’installation
Cette section passe en revue les réglages matériels que vous devrez peut-être effectuer avant d’installer
Debian. En général, cela implique de vérifier, et parfois de modifier, les réglages du micrologiciel
(BIOS, etc.) sur votre système. Le micrologiciel est le logiciel de base utilisé par le matériel ; il
est plus spécifiquement exécuté pendant le processus d’amorçage (après la mise sous tension). Les
problèmes matériels connus qui affectent la fiabilité de Debian GNU/Linux sur votre système sont
aussi mis en lumière.
3.6.1. Le menu de configuration du BIOS
Le BIOS fournit les fonctions de base nécessaires à l’amorçage de votre machine pour permettre au
système d’exploitation d’accéder au matériel. Le système fournit probablement un menu destiné à la
configuration du BIOS. Avant l’installation, vous devez vous assurer que votre BIOS est configuré
correctement ; ne pas le faire peut mener à des plantages intermittents ou à l’impossibilité d’installer
Debian.
La suite de cette section provient de la FAQ sur le matériel PC"> (http://www.faqs.org/faqs/pchardware-faq/part1/), et répond à la question : « comment entrer dans le menu de configuration
CMOS ? ». La manière d’accéder au menu de configuration de BIOS (ou « CMOS ») dépend du
concepteur du BIOS :
AMI BIOS
Suppr pendant l’auto-test de démarrage.
Award BIOS
Ctrl-Alt-Esc, ou Suppr pendant l’auto-test de démarrage
DTK BIOS
Esc pendant l’auto-test de démarrage
22
Chapitre 3. Avant d’installer Debian GNU/Linux
IBM PS/2 BIOS
Ctrl-Alt-Insert après Ctrl-Alt-Suppr
Phoenix BIOS
Ctrl-Alt-Esc ou Ctrl-Alt-S ou F1
Des informations pour appeler d’autres routines du BIOS
http://www.tldp.org/HOWTO/mini/Hard-Disk-Upgrade/install.html.
se
trouvent
dans
Certaines machines Intel x86 n’ont pas de menu de configuration CMOS dans le BIOS. Elles ont
besoin d’un programme de configuration CMOS au niveau logiciel. Si vous n’avez pas les disquettes
d’installation ou de diagnostics, vous pouvez essayer un programme gratuit ou un partagiciel. Consultez ftp://ftp.simtel.net/pub/simtelnet/msdos/.
3.6.2. Sélection du périphérique d’amorçage
De nombreux menus de configuration des BIOS permettent de choisir les périphériques utilisés pour
l’amorçage du système. Réglez votre BIOS pour rechercher un système d’exploitation amorçable sur
A: (le premier lecteur de disquettes), puis en option sur le premier lecteur de cédérom (qui apparaît
peut-être comme D: ou E:), et ensuite sur C: (le premier disque dur). Cette configuration permet de
démarrer soit à partir d’une disquette, soit d’un cédérom, qui sont les deux périphériques de démarrage
les plus courants pour installer Debian.
Si vous possédez un contrôleur SCSI récent et un lecteur de cédérom qui lui est attaché, vous pourrez
normalement amorcer depuis le lecteur de cédérom. Tout ce que vous avez à faire est de permettre
l’amorçage depuis un cédérom dans le BIOS SCSI de votre contrôleur.
Une autre option est d’amorcer à partir d’un périphérique USB, appelé aussi mémoire USB ou clé
USB. Certain BIOS savent amorcer directement les périphériques USB, d’autres non. Il vous faudra
peut-être configurer votre BIOS et choisir « disque extractible » ou même « USB-ZIP » pour qu’il
puisse amorcer le périphérique USB.
Voici quelques précisions permettant de choisir l’ordre d’amorçage. Il faudra remettre l’ordre initial
après avoir installé Linux, afin de pouvoir réamorcer la machine à partir du disque dur.
3.6.2.1. Changer l’ordre d’amorçage sur les ordinateurs IDE
1. Au démarrage de l’ordinateur, appuyez sur les touches qui permettent d’entrer dans le menu de
BIOS. Souvent, il s’agit de la touche Suppr. Cependant, consultez le manuel fourni avec votre
matériel pour connaître la séquence de touches exacte ;
2. Trouvez la séquence d’amorçage dans l’utilitaire de configuration. Son emplacement dépend de
votre BIOS, mais cherchez un champ qui liste les disques durs.
Les entrées habituelles sur des machines IDE sont C, A, cdrom ou A, C, cdrom.
C est le disque dur, et A le lecteur de disquettes.
3. Modifiez l’ordre d’amorçage afin de mettre le cédérom ou la disquette en premier. Souvent, les
touches Page Up et Page Down permettent de se déplacer dans les différents choix ;
4. Enregistrez vos modifications. Des instructions à l’écran vous indiquent comment effectuer cette
opération sur votre ordinateur.
23
Chapitre 3. Avant d’installer Debian GNU/Linux
3.6.2.2. Changer l’ordre d’amorçage sur les ordinateurs SCSI
1. Au démarrage de l’ordinateur, appuyez sur les touches qui permettent d’entrer dans le menu de
configuration SCSI.
Vous pouvez lancer l’utilitaire de configuration SCSI après la phase de vérification de la mémoire et l’affichage du message indiquant comment entrer dans la configuration du BIOS, lors
du démarrage de l’ordinateur.
Les touches sur lesquelles appuyer dépendent de l’utilitaire. Souvent, il s’agit de Ctrl-F2. Cependant, vérifiez dans le manuel fourni avec votre matériel pour connaître la séquence de touches
exacte ;
2. Trouvez l’utilitaire qui permet de changer l’ordre d’amorçage ;
3. Configurez l’utilitaire afin de mettre l’identifiant du disque SCSI en premier dans la liste ;
4. Enregistrez vos modifications. Des instructions à l’écran vous indiquent comment effectuer cette
opération sur votre ordinateur. Souvent, vous devez appuyer sur F10.
3.6.3. Autres réglages du BIOS
3.6.3.1. Paramètres du cédérom
Certains BIOS (tels les BIOS Award) permettent de régler automatiquement la vitesse du cédérom.
Vous devriez éviter cela et, à la place, utiliser la vitesse la plus basse possible. Quand vous obtenez
un message d’erreur du type seek failed, le problème vient sans doute de là.
3.6.3.2. Mémoire étendue (Extended Memory) contre mémoire paginée
(Expanded Memory)
Si vous pouvez utiliser sur votre système à la fois de la mémoire étendue (extended) et de la mémoire
paginée (expanded), configurez-le pour utiliser un maximum de mémoire étendue et un minimum de
mémoire paginée. Linux a besoin de mémoire étendue et ne peut pas utiliser la mémoire paginée.
3.6.3.3. Protection contre les virus
Désactivez tout système de détection de virus fourni par le BIOS. Si vous avez une carte ou tout autre
matériel de protection contre les virus, vérifiez qu’ils sont désactivés ou retirés physiquement pendant
que Linux fonctionne. Ils ne sont pas compatibles avec GNU/Linux ; de plus, à cause des permissions
sur le système de fichiers et de la mémoire protégée du noyau Linux, on n’entend quasiment jamais
parler de virus 1.
1. Après l’installation vous pouvez activer la protection du secteur de démarrage si vous le désirez. Cela n’offre pas de
sécurité supplémentaire pour Linux, mais si vous utilisez aussi Windows, cela peut éviter une catastrophe. Il n’y a pas besoin
de modifier le secteur d’amorçage principal (MBR) après l’installation du gestionnaire d’amorçage.
24
Chapitre 3. Avant d’installer Debian GNU/Linux
3.6.3.4. Cache mémoire (Shadow RAM)
Votre carte mère permet sûrement d’utiliser de la Shadow RAM ou « BIOS caching ». Vous pouvez
voir des options pour « Vidéo BIOS Shadow », « C800-CBFF Shadow », etc. Désactivez toute utilisation de « Shadow » RAM. La « Shadow » RAM est utilisée pour accélérer l’accès à la mémoire
morte (ROM) sur votre carte mère et sur certaines cartes contrôleurs. Linux n’utilise pas ces mémoires mortes une fois amorcé car il fournit ses propres logiciels 32 bits plus rapides, à la place des
logiciels 16 bits des mémoires mortes. La désactivation de ces « Shadow » RAM peut vous permettre
de libérer de la mémoire pour les logiciels. L’activation de ces « Shadow » RAM pourrait interférer
avec les accès de Linux aux périphériques matériels.
3.6.3.5. le trou dans la mémoire
Si votre BIOS propose quelque chose comme « 15-16 MB Memory Hole », désactivez cette option.
Linux s’attend à trouver de la mémoire à cet endroit, si vous avez autant de RAM.
Sur les cartes mères Intel Endeavor, il existe une option appelée « LFB » ou « Linear Frame Buffer ».
Deux choix sont possibles : « Disabled » et « 1 Megabyte ». Choisissez « 1 Megabyte ». Lorsque
cette option est désactivée, la disquette d’installation n’est pas lue correctement et le système peut se
planter. À ce jour, nous ne comprenons pas l’origine du problème avec ce périphérique, nous savons
juste que cela fonctionne avec ce choix et pas avec l’autre.
3.6.3.6. Gestion de l’énergie (APM)
Si votre carte mère possède une fonction d’économie d’énergie par le système APM, configurez-la
pour que l’énergie soit contrôlée par ce système APM. Désactivez les modes « doze », « standby »,
« suspend », « nap » et « sleep » ainsi que la minuterie de mise en veille du disque dur. Linux peut se
charger de contrôler ces modes et fera un meilleur travail d’économie d’énergie que le BIOS.
3.6.4. Problèmes matériels à surveiller
Beaucoup de personnes ont essayé de faire fonctionner leur processeur 90 MHz à 100 MHz, etc. Cela
fonctionne parfois, mais le système devient sensible à la température et à d’autres facteurs et cela
peut réellement l’endommager. Un des auteurs de ce document a changé la fréquence de son propre
système pendant un an et puis le système a commencé à interrompre le programme gcc par un signal
inattendu pendant qu’il compilait le noyau du système d’exploitation. Baisser la vitesse du processeur
à sa valeur de départ a résolu le problème.
Le compilateur gcc est souvent le premier à subir des dysfonctionnements à cause d’une mémoire
RAM défectueuse (ou d’autres problèmes matériels qui changent les données de manière imprévisible), parce qu’il construit des structures de données gigantesques qu’il traverse plusieurs fois. Une
erreur dans ces structures de données le fera exécuter une instruction illégale ou accéder à une adresse
inexistante. Le symptôme de ce défaut est la mort de gcc par un signal inattendu.
Les meilleures cartes mères supportent la mémoire à parité et vous indiqueront si votre système possède une telle mémoire. Malheureusement, elles n’ont pas le moyen de corriger l’erreur, ainsi elles
planteront en général aussitôt après vous avoir prévenu du problème sur la mémoire vive. Mais il est
préférable d’être averti de la présence de mémoire vive défectueuse plutôt que d’avoir des erreurs
s’insérant silencieusement dans vos données. En conclusion, les meilleurs systèmes ont des cartes
mères qui supportent la mémoire à parité et des barrettes SIMM à parité réelle ; voir : Section 2.4.3.
25
Chapitre 3. Avant d’installer Debian GNU/Linux
Si vous avez de la mémoire vive à parité réelle et que votre carte mère peut en tenir compte, activez
tous les réglages du BIOS qui causeront l’interruption par la carte mère en cas d’erreur de parité
mémoire.
3.6.4.1. Le bouton-poussoir « turbo »
Beaucoup de systèmes ont un bouton-poussoir turbo qui contrôle la vitesse du processeur. Choisissez
le réglage haute vitesse. Si votre BIOS vous permet de désactiver le contrôle logiciel du boutonpoussoir turbo (ou le contrôle logiciel de la vitesse du processeur), faites-le et verrouillez le système
dans le mode haute vitesse. On nous a signalé que Linux, pendant qu’il recherche des périphériques
matériels, peut modifier accidentellement le contrôle logiciel du bouton-poussoir turbo.
3.6.4.2. CPU Cyrix et erreurs de disquettes
Beaucoup d’utilisateurs de processeur Cyrix ont dû désactiver le cache dans leur système pendant
l’installation, car sinon le lecteur de disquettes rencontrait des erreurs. Si vous devez le faire, activez
à nouveau votre cache lorsque vous aurez fini l’installation, puisque le système fonctionne beaucoup
plus lentement avec le cache désactivé.
Nous ne pensons pas que cela soit nécessairement la faute du processeur Cyrix. Cela peut être quelque
chose que Linux peut corriger. Nous continuerons d’analyser le problème. Pour les personnes techniquement curieuses, sachez que nous suspectons un problème de cache devenant invalide après un
passage du code 16-bit en code 32-bit.
3.6.4.3. Configuration matérielle
Vous devrez peut-être modifier certaines configurations ou certains cavaliers sur les cartes de votre
ordinateur. Certaines cartes possèdent des menus de configuration alors que d’autres se contentent de
cavaliers. Ce document ne peut pas se permettre de fournir des informations complètes sur chaque
périphérique matériel ; il espère au moins fournir des indices utiles.
Si l’une de vos cartes offre de la mémoire du type « mapped memory », utilisez une valeur comprise
entre 0xA0000 et 0xFFFFF (de 640 Ko jusqu’à 1 Mo) ou une adresse au moins 1 Mo plus haute que
le total de votre mémoire RAM (ou mémoire vive) de votre système.
3.6.4.4. BIOS et Claviers USB
Si vous n’avez pas de clavier de type AT, mais seulement un modèle USB, vous devrez peut-être
activer l’émulation AT dans la configuration du BIOS. Ne l’activez que si l’installateur n’a pu utiliser
le clavier en mode USB. Mais, à l’inverse, pour certains systèmes, en particulier les portables, vous
devrez désactiver la gestion de l’USB si votre clavier ne répond pas. Consultez le manuel de votre
carte mère et regardez dans le BIOS pour une option « Legacy keyboard emulation » ou « USB
keyboard support ».
3.6.4.5. Plus de 64 Mo de mémoire vive
Le noyau Linux peut ne pas toujours détecter la quantité de mémoire vive. Si c’est le cas, veuillez
regarder : Section 5.2.
26
Chapitre 4. Comment obtenir les supports du
système d’installation ?
4.1. Cédéroms Debian GNU/Linux officiels
La méthode la plus facile pour installer Debian GNU/Linux est sûrement celle à partir du
jeu des cédéroms officiels (vous pouvez en acheter, voyez la page des revendeurs de cédéroms
(http://www.debian.org/CD/vendors/). Vous pouvez aussi télécharger les images ISO à partir d’un
miroir de Debian et fabriquer votre propre jeu, si vous avez une connexion rapide et un graveur (cf.
la page des cédéroms Debian (http://www.debian.org/CD/) pour des instructions détaillées). Si vous
possédez un jeu de cédéroms et si votre machine peut s’amorcer à partir d’un cédérom, vous pouvez
aller directement au Chapitre 5 ; un effort particulier a été fait pour s’assurer que les fichiers les
plus communément demandés soient présents sur les cédéroms. L’ensemble des paquets binaires
nécessite plusieurs cédéroms, mais vous aurez rarement besoin de paquets qui se trouvent au delà du
troisième cédérom. Il est aussi possible d’utiliser la version DVD, ce qui sauve de la place sur vos
étagères et vous évite le fastidieux enregistrement de tous les cédéroms.
Si vous avez des cédéroms alors que votre machine ne sait pas amorcer à partir d’un cédérom, vous
pouvez utiliser une autre stratégie, p. ex. disquette, disque dur, clé usb, démarrage sur le réseau, ou
bien encore, chargement manuel du noyau et premier démarrage de l’installateur. Les fichiers requis
pour ces différents amorçages sont aussi sur le cédérom ; l’archive réseau de Debian et l’organisation
des répertoires du cédérom sont identiques. Ainsi, lorsqu’un chemin d’archive est demandé pour un
fichier particulier requis pour amorcer, cherchez ce fichier dans le même répertoire ou sous-répertoire
de votre cédérom.
Une fois l’installateur amorcé, il est capable d’obtenir tous les autres fichiers nécessaires à partir du
cédérom.
Si vous n’avez pas de jeu de cédéroms, il vous sera nécessaire de télécharger les fichiers du système
d’installation et de les placer sur votre disque dur ou sur une disquette ou un disque dur ou une clé
usb ou un ordinateur connecté que vous pourrez utiliser pour amorcer l’installateur.
4.2. Télécharger les fichiers depuis les miroirs Debian
Pour trouver le miroir le plus proche (et sans doute le plus rapide), voyez la liste des miroirs Debian
(http://www.debian.org/distrib/ftplist).
Lorsque vous téléchargez les fichiers depuis un miroir Debian, assurez-vous de bien être en mode
binaire et non en mode texte ou en mode automatique.
4.2.1. Où trouver les fichiers d’installation ?
Sur tous les miroirs Debian, les images pour l’installation sont situées
dans
le
répertoire
debian/dists/sarge/main/installer-i386/current/images/
(http://http.us.debian.org/debian/dists/sarge/main/installer-i386/current//images) — le fichier MANIFEST (http://http.us.debian.org/debian/dists/sarge/main/installer-i386/current//images/MANIFEST)
liste toutes les images.
27
Chapitre 4. Comment obtenir les supports du système d’installation ?
4.3. Comment créer des disquettes depuis des images
disque ?
Les disquettes d’amorçage sont la plupart du temps utilisées en dernier recours pour lancer
l’installateur sur des machines qui ne peuvent être amorcées à partir d’un cédérom ou par d’autres
moyens.
Les images disque sont des fichiers contenant l’ensemble du contenu d’une disquette en mode raw
(ou copie brute des secteurs physiques). Les images disque, comme rescue.bin, ne peuvent pas
être simplement copiées sur une disquette. Un programme spécial est utilisé pour copier les fichiers
d’images sur des disquettes en mode raw. C’est obligatoire car ces images sont une représentation
brute du disque ; il faut donc recopier les données par copie des secteurs du fichier vers la disquette.
Il y a différentes méthodes pour créer des disquettes à partir d’images disque ; elles dépendent de
votre plateforme. Cette partie décrit comment le faire sur les différentes plateformes.
Quelle que soit la manière dont vous les obtiendrez, n’oubliez pas de verrouiller les disquettes créées
de façon à vous assurer qu’elles ne seront pas endommagées par mégarde.
4.3.1. Écrire des images disque depuis Linux ou un
système Unix
Pour écrire une image disque vers une disquette, vous aurez certainement besoin d’un accès avec
les droits du superutilisateur. Placez une disquette vierge non défectueuse dans le lecteur. Ensuite,
exécutez la commande suivante :
$ dd if=fichier of=/dev/fd0 bs=1024 conv=sync ; sync
où fichier est un des fichiers image disque (voyez la Section 4.2 pour savoir quel fichier. /dev/fd0
est généralement le nom utilisé pour le lecteur de disquette. Cela peut être différent sur une station
de travail (sur Solaris, c’est /dev/fd/0). Il se peut que vous récupériez la main avant que votre
système Unix n’ait fini d’écrire la disquette ; aussi, assurez-vous que le signal lumineux, activé lors
du fonctionnement du lecteur, soit bien éteint, et que la disquette ne tourne plus avant de la sortir. Sur
certains systèmes, vous devez utiliser une commande pour éjecter la disquette du lecteur. .
Certains systèmes tentent de monter automatiquement la disquette lorsque vous la placez dans le
lecteur. Vous devrez désactiver cette option sinon la station de travail ne vous permettra pas d’écrire
des données brutes (« raw mode ») sur la disquette. Malheureusement, la façon de le faire varie
considérablement suivant le système d’exploitation.
4.3.2. Écrire des images disque depuis DOS, Windows ou
OS/2
Si vous avez accès à une machine i386, vous pouvez utiliser l’un des programmes suivants pour copier
les images sur les disquettes.
Sous MS-DOS, on peut utiliser les programmes rawrite1 et rawrite2. Assurez-vous d’abord
d’amorcer votre système sous DOS. Tenter d’utiliser ces programmes dans une fenêtre DOS sous
Windows, ou cliquer deux fois sur eux depuis l’explorateur de Windows ne fonctionnera pas.
Ces programmes sont sur les cédéroms officiels Debian dans le répertoire /tools.
28
Chapitre 4. Comment obtenir les supports du système d’installation ?
4.4. Préparation des fichiers pour un amorçage avec
une clé USB
Pour préparer une clé USB, vous avez besoin d’un système GNU/Linux fonctionnel et qui accepte
les périphériques USB. Vérifiez que le module du noyau usb-storage est chargé ( modprobe
usb-storage) et trouvez à quel périphérique SCSI la clé USB est attribuée (dans cet exemple, c’est
/dev/sda). Pour pouvoir écrire sur la clé, il vous faudra sans doute enlever la protection contre
l’écriture.
Notez que la taille de la clé doit être au moins de 128 Mo. Pour des tailles inférieures, voyez
Section 4.4.2.
4.4.1. Copie des fichiers — la méthode simple
Le fichier hd-media/boot.img.gz contient tous les fichiers de l’installateur, le noyau et le programme SYSLINUX avec son fichier de configuration. Il vous suffit d’extraire ces fichiers dans votre
clé USB :
# zcat boot.img.gz > /dev/sda
Bien sûr toutes les données présentes sur la clé seront détruites. Utilisez le bon périphérique pour
votre clé !
Montez ensuite la clé (mount /dev/sda /mnt), qui aura maintenant un système de fichiers FAT ,
et copiez une image ISO de type netinst ou businesscard. Le nom de ce fichier doit se terminer par
.iso. Démontez la clé (umount /mnt) et voilà, c’est fait !
4.4.2. Copie des fichiers — la méthode souple
Si vous aimez la souplesse ou si vous voulez simplement savoir ce qui se passe, vous pouvez utiliser
la méthode suivante pour mettre les fichiers sur la clé.
4.4.2.1. Partitionner un périphérique USB sur Intel x86
Nous montrerons comment n’utiliser que la première partition, au lieu de tout le périphérique.
Note : La plupart des clés USB sont préconfigurés avec une seule partition FAT16. Vous n’aurez
sans doute pas à partitionner ou à formater la clé. Si vous devez le faire, utilisez le programme
cfdisk ou un autre programme de partitionnement pour créer cette partition et tapez :
# mkdosfs /dev/sda1
Faites attention à utiliser le périphérique correct pour la clé. Le programme mkdosfs se trouve
dans le paquet Debian dosfstools.
Pour pouvoir lancer le noyau après l’amorçage sur la clé, nous y mettons un programme d’amorçage.
Tous les programmes d’amorçage fonctionnent (p. ex. LILO), mais SYSLINUX est préférable car il
utilise une partition FAT16 et peut être reconfiguré en modifiant un simple fichier texte. On peut modifier la configuration du programme d’amorçage avec tous les systèmes d’exploitation qui acceptent
le système de fichiers FAT.
29
Chapitre 4. Comment obtenir les supports du système d’installation ?
Pour mettre SYSLINUX sur la partition FAT16 de la clé, installez les paquets syslinux et mtools
sur votre système et faites :
# syslinux /dev/sda1
Encore une fois, faites bien attention à utiliser le nom correct pour la clé. La partition ne doit pas être
montée au lancement de SYSLINUX. Cette procédure écrit un secteur d’amorçage sur la partition et
crée le fichier ldlinux.sys qui contient le code du programme d’amorçage.
Montez la partition (mount /dev/sda1 /mnt) et copiez les fichiers suivants sur la clé :
• vmlinuz
(noyau binaire)
• initrd.gz
(image du disque virtuel initial)
• syslinux.cfg
•
(fichier de configuration de SYSLINUX)
Modules optionnels du noyau
Si vous voulez modifier le nom des fichiers, remarquez que SYSLINUX ne peut traiter que des noms
de type DOS (8.3).
Le fichier de configuration syslinux.cfg doit contenir les deux lignes suivantes :
default vmlinuz
append initrd=initrd.gz ramdisk_size=12000 root=/dev/rd/0 init=/linuxrc rw
Remarquez que la valeur du paramètre ramdisk_size doit être augmentée avec la taille de l’image
qui est amorcée. En cas d’échec, vous pouvez ajouter devfs=mount,dall à la ligne « append »
4.4.2.2. Ajouter une image ISO
Vous pouvez maintenant mettre une image ISO (businesscard, netinst ou même l’image complète) sur
la clé. Le nom de cette image doit se terminer par .iso.
Si vous voulez faire une installation sur le réseau, sans utiliser d’image ISO, vous sauterez bien sûr
l’étape précédente. De plus vous devrez utiliser le disque virtuel initial qui se trouve dans le répertoire
netboot au lieu de celui dans le répertoire hd-media, car le fichier hd-media/initrd.gz n’a
aucun support pour le réseau.
Quand tout est fait, démontez la clé USB (umount /mnt) et activez la protection contre l’écriture.
4.4.2.3. Amorcer la clé USB
Avertissement
Si le système refuse de s’amorcer à partir de la clé, il se peut que la clé possède un secteur principal
d’amorçage défectueux. Corrigez-le avec le programme install-mbr qui se trouve dans le paquet mbr :
# install-mbr /dev/sda
30
Chapitre 4. Comment obtenir les supports du système d’installation ?
4.5. Préparer les fichiers pour amorcer depuis un
disque dur
L’installateur peut être amorcé avec les fichiers d’amorçage placés sur une partition existante du
disque dur, ou bien lancé depuis un autre système d’exploitation ou en invoquant un programme
d’amorçage depuis le BIOS.
Une installation complète via le réseau peut s’effectuer en utilisant cette technique. Cela évite les manipulations pénibles des supports amovibles, trouver puis graver des images de cédérom ou manipuler
un nombre faramineux de disquettes peu fiables.
L’installateur ne peut amorcer avec des fichiers placés sur un système de fichiers NTFS.
4.5.1. Démarrage du programme d’installation à partir du
disque dur avec LILO ou GRUB
Cette section explique comment ajouter ou remplacer une partition linux existante en utilisant LILO
ou GRUB.
Lors du démarrage, les programmes d’amorçage permettent de charger en mémoire non seulement le
noyau, mais également une image de disque. Cette image en mémoire peut être utilisée en tant que
système de fichier racine par le noyau.
Copiez les fichiers suivants depuis l’archive Debian sur votre disque dur, par exemple dans
/boot/newinstall/.
• vmlinuz
(noyau binaire)
• initrd.gz
(image disque virtuel)
Et, pour configurer le programme d’amorçage, continuez avec la Section 5.1.2.
4.6. Préparer les fichiers pour amorcer depuis le
réseau avec TFTP
Si votre machine est connectée à un réseau local, vous pouvez l’amorcer directement à travers
le réseau à partir d’une autre machine en utilisant TFTP. Si vous décidez de le faire, les fichiers
d’amorçage doivent être placés à un endroit spécifique de cette machine et elle doit savoir amorcer
votre propre machine.
Vous devez configurer un serveur TFTP et, pour beaucoup de machines, un serveur BOOTP , ou un
serveur DHCP.
BOOTP est un protocole IP qui indique à un ordinateur quelle est son adresse IP et lui dit où obtenir
sur le réseau une image d’amorçage. Le protocole DHCP (« Dynamic Host Configuration Protocole »,
Protocole de configuration dynamique des hôtes) est une extension bien plus flexible de BOOTP (et
respectant la compatibilité ascendante). Certains systèmes ne peuvent être configurés que via DHCP.
Le protocole trivial de transfert des fichiers (« Trivial Transfert File Protocol » ou TFTP) est utilisé
pour transférer l’image d’amorçage au client. Théoriquement, tout serveur sur toutes les plateformes
31
Chapitre 4. Comment obtenir les supports du système d’installation ?
qui implémentent ces protocoles peut être utilisé. Dans les exemples qui vont suivre, on donnera les
commandes pour SunOS 4.x, SunOS 5.x (mieux connu sous le nom de Solaris) et GNU/Linux.
4.6.1. Configurer un serveur BOOTP
Il existe deux serveurs BOOTP pour GNU/Linux, bootpd CMU et le second est en fait un serveur
DHCP, dhcpd ISC, que l’on peut trouver dans les paquets bootp et dhcp dans Debian GNU/Linux.
Pour utiliser bootpd CMU, vous devez commencer par décommenter (ou ajouter) la ligne adéquate
dans /etc/inetd.conf. Dans Debian GNU/Linux, vous pouvez tout simplement lancer
update-inetd --enable bootps suivi de /etc/init.d/inetd reload pour le faire. Sinon,
la ligne en question devrait ressembler à :
bootps
dgram
udp
wait
root
/usr/sbin/bootpd
bootpd -i -t 120
Maintenant, vous devez créer le fichier /etc/bootptab. C’est le même genre de format familier et
cryptique que ceux des bons vieux fichiers BSD printcap, termcap, et disktab. Voyez la page
de manuel de bootptab pour d’autres informations. Pour bootpd CMU, il sera nécessaire d’obtenir
l’adresse matérielle (MAC) du client. Voici un exemple du fichier /etc/bootptab :
client:\
hd=/tftpboot:\
bf=tftpboot.img:\
ip=192.168.1.90:\
sm=255.255.255.0:\
sa=192.168.1.1:\
ha=0123456789AB:
Vous devrez changer au moins l’option « ha » qui spécifie l’adresse matérielle du client. L’option « bf »
spécifie le fichier que le client devra récupérer via TFTP ; cf. Section 4.6.4 pour plus de précisions.
En comparaison, configurer BOOTP avec dhcpd ISC est très facile parce qu’il traite les clients
BOOTP comme des clients DHCP légèrement spéciaux. Certaines architectures requièrent une configuration complexe pour amorcer les clients via BOOTP. Si la vôtre en fait partie, lisez la partie
Section 4.6.2. Sinon, vous pouvez simplement ajouter la directive allow bootp au bloc de configuration pour le sous-réseau contenant le client, puis redémarrer dhcpd avec /etc/init.d/dhcpd
restart.
4.6.2. Configurer un serveur DHCP
Il existe un seul serveur DHCP libre, dhcpd ISC. Dans Debian GNU/Linux, il est disponible dans le
paquet dhcp. Voici un possible fichier de configuration (habituellement /etc/dhcpd.conf) :
option domain-name "example.com";
option domain-name-servers ns1.example.com;
option subnet-mask 255.255.255.0;
default-lease-time 600;
max-lease-time 7200;
server-name "servername";
subnet 192.168.1.0 netmask 255.255.255.0 {
32
Chapitre 4. Comment obtenir les supports du système d’installation ?
range 192.168.1.200 192.168.1.253;
option routers 192.168.1.1;
}
host clientname {
filename "/tftpboot/tftpboot.img";
server-name "servername";
next-server servername;
hardware ethernet 01:23:45:67:89:AB;
fixed-address 192.168.1.90;
}
Note : dans le nouveau paquet dhcp3, ce fichier s’appelle /etc/dhcp3/dhcpd.conf.
Dans cet exemple, il y a un serveur "servername" qui joue le rôle de serveur DHCP, serveur TFTP
et passerelle réseau. Vous devrez certainement changer les options de domain-name ainsi que le nom
du serveur et les adresses matérielles du client. L’option "filename" devrait être le nom du fichier
extrait via TFTP.
Après avoir modifié le fichier de configuration de dhcpd, relancez dhcpd par /etc/init.d/dhcpd
restart.
4.6.2.1. Amorçage PXE et configuration de DHCP
Voici un autre exemple de fichier dhcp.conf utilisant la méthode de chargement du système
d’exploitation par le réseau gérée par le matériel (« Pre-boot Execution Environment ») (PXE) de
TFTP.
option domain-name "example.com";
default-lease-time 6048;
max-lease-time 604800;
allow booting;
allow bootp;
# The next paragraph needs to be modified to fit your case
subnet 192.168.1.0 netmask 255.255.255.0 {
range 192.168.1.200 192.168.1.253;
option subnet-mask 255.255.255.0;
option broadcast-address 192.168.1.255;
# the gateway address which can be different
# (access to the internet for instance)
option routers 192.168.1.1;
# indicate the dns you want to use
option domain-name-servers 192.168.1.3;
}
host tftpserver {
# tftp server ip address
fixed-address 192.168.1.90;
# tftp server hardware address
hardware ethernet 01:23:45:67:89:AB;
}
group {
next-server 192.168.1.3;
33
Chapitre 4. Comment obtenir les supports du système d’installation ?
host tftpclient {
# tftp client hardware address
hardware ethernet 00:10:DC:27:6C:15;
filename "/tftpboot/pxelinux.0";
}
}
Veuillez noter que pour un démarrage PXE, le fichier du client pxelinux.0 est un programme
d’amorçage et non une image du noyau (voir Section 4.6.4 ci-dessous).
4.6.3. Activer le serveur TFTP
Pour faire fonctionner le serveur TFTP, vous devez vous assurer au préalable que tftpd est activé. Ce
dernier est généralement activé grâce à la ligne suivante dans /etc/inetd.conf :
tftp dgram udp wait root /usr/sbin/tcpd in.tftpd /tftpboot
Les paquets Debian, quand ils sont installés, écrivent correctement cette ligne.
Lisez ce fichier et mémorisez le répertoire passé en argument de in.tftpd ; vous en aurez besoin
ultérieurement. L’option -l autorise certaines versions de in.tftpd à enregistrer toutes les requêtes
dans le journal du système ; c’est extrêmement pratique en cas d’erreur d’amorçage. Si vous avez dû
modifier /etc/inetd.conf, vous devrez le signaler au processus inetd. Sur une machine Debian,
lancez /etc/init.d/inetd reload ; sur les autres machines, retrouvez le numéro de processus
de inetd et tuez-le avec la commande kill -HUP inetd-pid .
Pour utiliser la méthode de démarrage par l’exécution d’un environnement de pré-amorçage (PXE)
de TFTP, vous avez besoin d’un serveur TFTP avec tsize. Sur un serveur Debian GNU/Linux, les
paquets atftpd et tftp-hpa sont bons ; nous vous conseillons tftpd-hpa.
4.6.4. Mettre les images TFTP en place
Ensuite, placez les images TFTP dont vous avez besoin (décrites dans la Section 4.2.1) dans le répertoire des images d’amorce de tftpd. Généralement, ce répertoire s’appelle /tftpboot. Vous aurez
à faire un lien depuis ce fichier vers le fichier que tftpd utilisera pour amorcer un client particulier.
Malheureusement, le nom du fichier est déterminé par le client TFTP et il n’y a pas vraiment de
standard.
Pour
le
démarrage
PXE,
tout
ce
dont
vous
avez
besoin
est
dans
l’archive
netboot/netboot.tar.gz. Extrayez les fichiers dans le répertoire de l’image tftpd. Assurez-vous
que le serveur DHCP donnera bien le fichier /pxelinux.0 comme fichier d’amorçage à tftpd.
4.7. Installation automatisée
Pour installer Debian sur de nombreux ordinateurs, il est possible d’automatiser complètement
l’installation en utilisant les paquets Debian suivants : fai (qui utilise un serveur d’installation),
replicator, systemimager, autoinstall et l’installateur Debian lui-même.
34
Chapitre 4. Comment obtenir les supports du système d’installation ?
4.7.1. Installation automatique avec l’installateur Debian
L’installateur Debian peut automatiser des installations grâce à des fichiers de préconfiguration. Un
fichier de préconfiguration peut se trouver sur le réseau ou sur un support amovible. Il sert à répondre
aux questions qui seront posées pendant l’installation.
Le format de ce fichier est celui de la commande debconf-set-selections. Un exemple fonctionnel et
bien documenté, que vous pouvez modifier, se trouve dans Section C.1.
Une façon simple de créer le fichier complet est de faire une installation, puis d’utiliser la commande
debconf-get-selections qui se trouve dans le paquet debconf-utils pour copier les données
de debconf et cdebconf dans /var/log/debian-installer/cdebconf et les mettre dans un seul fichier :
$ debconf-get-selections --installer > fichier
$ debconf-get-selections >> fichier
Cependant, un fichier créé de cette manière possédera des éléments qu’on ne doit pas préconfigurer ;
le fichier dans Section C.1 est un meilleur point de départ pour la plupart des utilisateurs.
Une fois que vous avez créé ce fichier de préconfiguration, vous pouvez le modifier, le placer sur un
serveur web ou le copier sur le support de l’installateur. Mais, quelque soit sa place, vous devez dire
à l’installateur de l’utiliser au moment de l’amorçage.
Pour que l’installateur utilise un fichier de préconfiguration sur le réseau, il faut ajouter
preseed/url=http://url/to/preseed.cfg aux paramètres d’amorçage du noyau. Bien sûr, la
préconfiguration ne fonctionnera pas avant que l’installateur n’ait installé le réseau et récupéré le
fichier ; le mieux est que l’installateur utilise DHCP et installe le réseau sans poser de questions. On
peut aussi régler la priorité à « critique » pour éviter toute question pendant l’installation du réseau.
Voyez Section 5.2.1.
Pour mettre un fichier de préconfiguration sur un cédérom, il faut recréer l’image ISO et y ajouter le
fichier. Voyez la page de manuel de mkisofs. Vous pouvez aussi mettre le fichier de préconfiguration
sur une disquette et utiliser preseed/file=/floppy/preseed.cfg
Si vous voulez amorcer à partir d’une clé USB, vous pouvez copier le fichier de préconfiguration
sur le système de fichier de la clé, modifier le fichier syslinux.cfg et y ajouter preseed/file=/hdmedia/preseed.cfg pour les paramètres d’amorçage du noyau.
35
Chapitre 5. Démarrer le système d’installation
5.1. Démarrer l’installateur sur Intel x86
5.1.1. Amorcer depuis un cédérom
La manière la plus facile est d’utiliser les cédéroms Debian. Si vous avez un jeu de cédéroms, et si
votre machine peut s’amorcer depuis un cédérom, ce sera parfait ! Il suffit de configurer votre système
pour amorcer depuis un cédérom, voyez la Section 3.6.2, de placer votre cédérom et de réamorcer.
Vous pouvez continuer avec le chapitre suivant.
Notez que certains lecteurs de cédéroms peuvent demander des pilotes particuliers, et sont donc
inaccessibles au tout début de l’installation. Si cette façon d’installer, en amorçant depuis un
cédérom échoue, veuillez relire ce chapitre et la partie sur les autres noyaux et sur les autres
méthodes d’installation possibles.
Même si vous ne pouvez amorcer depuis un cédérom, vous pouvez probablement installer les composants du système Debian ou des paquets à partir du cédérom. Amorcez simplement à partir d’un
autre support, comme les disquettes. Lorsqu’arrivera le moment d’installer le système d’exploitation,
le système de base et les paquets, faites pointer le système d’installation sur le lecteur de cédérom.
Si vous avez des problèmes lors de l’amorçage, voyez la Section 5.3.
5.1.2. Amorcer à partir de linux avec LILO ou GRUB
Pour amorcer l’installateur sur un disque dur, vous devez d’abord télécharger les fichiers et les installer
comme l’explique la section Section 4.5.
Si
le
vous voulez
réseau pour
utiliser le
télécharger
disque seulement pour l’amorçage et ensuite utiliser
tous les paquets, vous devez récupérer le fichier
netboot/debian-installer/i386/initrd.gz et le noyau qui lui correspond. Vous pourrez
ainsi repartitionner le disque sur lequel se trouve l’installateur. Toutefois cette opération demande un
grand soin.
Si vous voulez garder intacte une partition sur ce disque, vous pouvez télécharger le fichier
hd-media/initrd.gz et le noyau correspondant ; copiez aussi une image CD sur le disque
(assurez-vous que le nom de cette image finit en « .iso »). L’installateur peut alors se lancer à partir
du disque dur et s’installer à partir de cette image, sans avoir besoin du réseau.
Pour LILO, vous devez configurer deux choses essentielles dans /etc/lilo.conf :
•
le chargement de initrd.gz au moment de l’amorçage ;
•
l’utilisation par le noyau vmlinuz d’un disque virtuel en mémoire comme sa partition racine.
Voici un exemple de fichier /etc/lilo.conf :
image=/boot/newinstall/vmlinuz
label=newinstall
initrd=/boot/newinstall/initrd.gz
root=/dev/ram0
append="devfs=mount,dall ramdisk_size=17000"
36
Chapitre 5. Démarrer le système d’installation
Pour plus de précisions, référez-vous aux pages de manuel de initrd(4) et de lilo.conf(5). Exécutez
maintenant lilo et relancez la machine.
La procédure pour GRUB est relativement similaire. Cherchez le fichier menu.lst dans le répertoire
/boot/grub/ (parfois dans /boot/boot/grub/), ajoutez les lignes suivantes :
title New Install
kernel (hd0,0)/boot/newinstall/vmlinuz root=/dev/ram0 ramdisk_size=12000
initrd (hd0,0)/boot/newinstall/initrd.gz
et redémarrez. En cas d’échec, vous pouvez ajouter devfs=mount,dall à la ligne « kernel ».
Il sera peut-être nécessaire d’augmenter le paramètre ramdisk_size, selon l’image que vous démarrez. À partir de maintenant, il ne devrait plus y avoir de différences entre GRUB et LILO.
5.1.3. Amorcer sur une clé USB
Supposons que tout a été préparé comme l’expliquent les sections Section 3.6.2 et Section 4.4.
Branchez maintenant votre clé USB dans un port libre et relancez la machine. Le système devrait se
lancer et une invite boot: apparaître. Maintenant, vous pouvez donner des paramètres optionnels ou
simplement appuyer sur la touche Enter.
Si votre ordinateur ne permet pas l’amorçage par clé USB, vous pouvez toujours amorcer avec une
disquette et passer ensuite sur la clé USB. Procédez selon la Section 5.1.4 ; le noyau sur la disquette
détectera automatiquement la clé USB. Quand il demande la disquette root, appuyez simplement sur
la touche Enter. L’installateur devrait se lancer.
5.1.4. Amorcer depuis des disquettes
Vous devez avoir déjà téléchargé les images de disquettes dont vous aurez besoin et créé les disquettes
à partir de ces images, voyez la Section 4.3.
Pour amorcer depuis la disquette d’amorçage, placez-la dans le premier lecteur de disquette, éteignez
la machine comme vous le faites habituellement puis rallumez-la.
Pour réaliser l’installation à partir d’un lecteur LS-120 (version ATAPI) avec un jeu de disquettes, vous
devrez préciser l’emplacement virtuel du lecteur de disquette. On utilise le paramètre de démarrage
root= pour le faire, en indiquant le périphérique que le pilote ide-floppy aura simulé. Par exemple si
votre lecteur est connecté sur la première interface IDE en seconde position sur le câble, entrez linux
root=/dev/hdc lors de l’invite de démarrage. L’installation depuis un lecteur LS-120 n’est possible
qu’à partir des noyaux 2.4.
Remarquez bien que sur certaines machines Control-Alt-Delete ne remet pas proprement à zéro
la machine. Éteindre la machine est alors recommandé. Si vous installez depuis un système
d’exploitation existant, (p. ex. à partir d’une machine MS-DOS), vous n’aurez pas le choix. Sinon,
veuillez éteindre la machine et rallumez-là.
La disquette sera lue et vous devriez apercevoir un écran présentant la disquette d’amorçage et l’invite
boot: au bas de l’écran.
Une fois que vous avez appuyé sur la touche Enter, vous devez voir le message Loading...
suivi par Uncompressing Linux... et ensuite un écran rempli d’informations sur les éléments
matériels de votre machine. Vous pouvez trouver un complément d’information sur cette phase dans
la Section 5.3.3.
37
Chapitre 5. Démarrer le système d’installation
Après avoir démarré depuis la disquette d’amorçage, la disquette root est démandée. Insérez-la puis
pressez la touche Enter et le contenu est chargé en mémoire. L’installateur Debian est automatiquement lancé.
5.1.5. Amorçage avec TFTP
Pour amorcer depuis le réseau, il vous faut une connection au réseau et un serveur TFTP réseau
(DHCP, RARP, or BOOTP).
La méthode d’installation pour supporter l’amorçage depuis TFTP est décrite dans : Section 4.6.
Il y a plusieurs façons d’amorcer avec TFTP sur une machine i386.
5.1.5.1. NIC ou carte mère avec PXE
Il se pourrait que votre interface réseau ou votre carte mère permettent l’amorcage PXE. C’est une
réimplémentation de l’amorçage TFTP par Intel™. Dans ce cas, vous pourrez configurer votre bios
pour qu’il s’amorce sur le réseau.
5.1.5.2. NIC avec ROM de démarrage réseau
Une carte d’interface réseau peut offrir la possibilité de démarrer par TFTP.
Dites-nous (<debian-boot@lists.debian.org>) comment vous avez fait. Veuillez vous référer
à ce document.
5.1.5.3. Etherboot
Le projet etherboot (http://www.etherboot.org) offre des disquettes d’amorçage et même des ROMS
qui permettent l’amorçage par TFTP.
5.1.6. Paramètres d’amorçage pour i386
Quand l’installateur démarre, une invite d’amorçage,boot: apparaît. Vous pouvez maintenant presser
les touches de fonctions de F1 jusqu’à F10 pour lire d’autres informations ou vous pouvez appuyer
sur la touche Enter pour amorcer le système.
Des informations utiles sur les paramètres d’amorçage peuvent être consultées en pressant les touches
F3 à F7. Si vous ajoutez des paramètres à la ligne de commande d’amorçage, assurez-vous d’indiquer
la méthode d’amorçage (la valeur par défaut est linux) et un espace avant le premier paramètre (par
exemple, linux floppy=thinkpad). Si vous pressez simplement sur la touche Enter, cela revient
à saisir linux sans aucun paramètre.
Certains systèmes ont un lecteur de disquettes avec « DCL inversés ». Si vous obtenez des erreurs
lors de la lecture de disquettes, même lorsque vous savez que les disquettes sont « bonnes », essayez
le paramètre floppy=thinkpad.
Sur certains systèmes, tels que les IBM PS/1 ou ValuePoint (qui ont des pilotes de disques ST-506), le
disque IDE peut ne pas être reconnu. Encore une fois, essayez d’abord sans paramètre supplémentaire
pour voir si votre disque IDE est reconnu correctement. Si ce n’est pas le cas, déterminez la géométrie
du disque (cylindres, têtes et secteurs) et utilisez le paramètre hd=cylindres,têtes,secteurs.
38
Chapitre 5. Démarrer le système d’installation
Si vous avez une très vieille machine et si le noyau gèle après avoir affiché Checking ’hlt’
instruction..., alors vous devez passer le paramètre d’amorçage no-hlt qui désactive ce test.
Si votre écran commence à afficher une image bizarre lors des démarrages du noyau, par exemple,
un écran entièrement blanc, noir ou un écran contenant un mélange de couleurs, alors votre
système a très certainement une carte video problématique qui ne parvient pas à passer en
mode framebuffer correctement. Dans ce cas, essayez de passer le paramètre de démarrage
debian-installer/framebuffer=false ou video=vga16:off, pour désactiver la console
framebuffer. Le menu de sélection de la langue n’apparaîtra pas, et l’anglais sera la seule langue
utilisable pour l’installation ; c’est dû aux caractéristiques limitées de la console. Référez-vous à la
Section 5.2 pour plus de précisions.
5.1.7. Le système bloque lors de la configuration du
PCMCIA
Quelques ordinateurs portables fabriqués par Dell plantent fréquemment lorsque la détection des
périphériques essaie d’accéder à certaines adresses matérielles. D’autres portables ont aussi
des problèmes semblables. Si vous rencontrez un tel problème et si vous n’avez pas besoin
de PCMCIA pendant l’installation, vous pouvez désactiver cette option avec le paramètre
hw-detect/start_pcmcia=false. Vous pourrez configurer PCMCIA après l’installation et
éviter le problème des adresses des ressources.
Vous pouvez aussi démarrer l’installateur en mode expert. On vous demandera d’indiquer les options pour les adresses des ressources de votre matériel. Par exemple, si votre ordinateur est un
des portables Dell mentionnés plus haut, vous pouvez indiquer exclude port 0x800-0x8ff. Il
existe une liste de ces options communes dans la section sur les ressources système du HOWTO
PCMCIA (http://pcmcia-cs.sourceforge.net/ftp/doc/PCMCIA-HOWTO-1.html#ss1.12). Notez qu’il
faut supprimer les virgules quand vous passez ces valeurs à l’installateur.
5.1.8. Le système se bloque lors du chargement des
modules USB
Le noyau essaye normalement d’installer les modules USB et les pilotes de claviers USB afin de permettre l’installation de quelques claviers USB non standard. Cependant, sur certains systèmes USB,
le pilote provoque un blocage lors du démarrage. Il est possible d’éviter ces problèmes en désactivant
le contrôleur USB dans la configuration BIOS de votre carte mère. Il est également possible d’utiliser
le paramètre debian-installer/probe/usb=false à l’invite de démarrage, ce qui empêchera le
chargement de ces modules.
5.2. Paramètres d’amorçage
Les paramètres d’amorçage sont des paramètres passés au noyau Linux pour s’assurer que les périphériques seront correctement pris en compte. Dans la plupart des cas le noyau détecte les périphériques, mais parfois vous devez l’aider un peu.
Si c’est la première fois que vous démarrez le système, essayez les paramètres par défaut ; autrement
dit, ne donnez pas de paramètre et vérifiez que cela fonctionne correctement. Ce devrait être le cas.
Sinon, vous pouvez redémarrer et donner les paramètres nécessaires à votre matériel.
39
Chapitre 5. Démarrer le système d’installation
Toutes les informations nécessaires sur les paramètres d’amorçage sont disponibles dans le HOWTO
Linux BootPrompt (http://www.tldp.org/HOWTO/BootPrompt-HOWTO.html) ; la présente section
contient seulement un résumé des paramètres les plus utilisés. Certains « trucs » sont donnés dans la
Section 5.3.
Lorsque le noyau démarre, un message
Memory:availk/totalk available
doit être affiché assez tôt durant le processus. Total doit correspondre à la quantité de mémoire
vive (exprimée en kilo-octets) que contient votre machine. Si la quantité de mémoire vive détectée ne
correspond pas à la quantité de mémoire de votre machine, vous devrez utiliser le paramètre mem=ram ,
où ram est la taille mémoire de votre machine, suivie par « k » pour kilo-octets ou « m » pour mégaoctets. Par exemple, mem=65536k et mem=64m sont équivalents pour forcer l’utilisation de 64 Mo de
mémoire vive.
Si vous démarrez avec la console série, le noyau la détecte automatiquement. Si une carte vidéo
(« framebuffer ») et un clavier sont également connectés à l’ordinateur que vous voulez démarrer
à l’aide de la console série, vous devrez peut-être passer l’option console=device au noyau, où
device est votre interface série, c’est-à-dire quelque chose comme ttyS0.
5.2.1. Paramètres pour l’installateur Debian
Le système d’installation reconnaît des paramètres d’amorçage 1 qui peuvent être utiles.
debconf/priority
Ce paramètre sert à déclarer le niveau de la priorité à partir de laquelle les messages seront
affichés.
Dans l’installation par défaut, ce paramètre est égal à debconf/priority=high. Cela signifie
que les messages avec des priorités « high » et « critical » seront affichés, mais non les messages
avec des priorités « medium » et « low ». Si des problèmes apparaissent, l’installateur fixe la
priorité comme il est nécessaire.
Si vous ajoutez le paramètre debconf/priority=medium au démarrage, vous obtiendrez
le menu d’installation et un contrôle plus fin du processus d’installation. Si vous ajoutez
debconf/priority=low, tous les messages seront affichés, c’est l’équivalent de la méthode
de démarrage expert. Si vous utilisez debconf/priority=critical, seuls les messages
critiques seront affichés et l’installateur fera ce qu’il faut pour tout faire correctement.
DEBIAN_FRONTEND
Ce paramètre contrôle le type d’interface qu’utilisera l’installateur. Voici les valeurs possibles
actuellement :
• DEBIAN_FRONTEND=noninteractive
• DEBIAN_FRONTEND=text
• DEBIAN_FRONTEND=newt
• DEBIAN_FRONTEND=slang
• DEBIAN_FRONTEND=ncurses
1. Il faut savoir que le noyau accepte un maximum de huit options ligne de de commandes et huit variables d’environnement.
Et les options ajoutées par l’installateur sont comprises dans ces chiffres. S’il y a dépassement, les noyaux 2.4 ignorent les
options en trop et les noyaux 2.6 paniquent.
40
Chapitre 5. Démarrer le système d’installation
• DEBIAN_FRONTEND=bogl
• DEBIAN_FRONTEND=gtk
• DEBIAN_FRONTEND=corba
L’interface par défaut est DEBIAN_FRONTEND=newt. DEBIAN_FRONTEND=text est peut-être
préférable pour les installations avec une console série. Les autres interfaces ne sont pas
disponibles sur les supports d’installation, et ne sont pas utiles pour l’instant.
BOOT_DEBUG
Passer ce paramètre augmentera la loquacité des journaux du démarrage.
BOOT_DEBUG=0
valeur par défaut.
BOOT_DEBUG=1
Un peu plus bavard qu’habituellement.
BOOT_DEBUG=2
Beaucoup d’informations.
BOOT_DEBUG=3
À certains moments du processus de démarrage, un shell est exécuté pour permettre un
débogage approfondi. Quittez le shell pour revenir au processus de démarrage.
INSTALL_MEDIA_DEV
La valeur de ce paramètre donne l’adresse du périphérique sur lequel se trouve l’installateur
Debian. Par exemple, INSTALL_MEDIA_DEV=/dev/floppy/0
La disquette de démarrage recherche la disquette racine sur toutes les disquettes et sur toutes les
clés USB. Grâce à ce paramètre, on peut limiter cette recherche à un seul périphérique.
debian-installer/framebuffer
Certaines architectures utilisent le tampon vidéo du noyau afin d’offrir l’installation en plusieurs
langues. Si le tampon vidéo provoque des problèmes sur votre système, vous pouvez utiliser le
paramètre debian-installer/framebuffer=false pour le désactiver. Les symptômes de
ce problème sont des messages d’erreur au sujet de bterm ou bogl, un écran noir, ou un blocage
quelques minutes après le début de l’installation.
Le paramètre video=vga16:off peut être utilisé pour désactiver le tampon video. De tels problèmes ont été rencontrés sur un Dell Inspiron avec la carte graphique Radeon Mobile.
debian-installer/probe/usb
On
peut
empêcher
la
recherche
de
périphériques
USB
avec
le
paramètre
debian-installer/probe/usb=false.
netcfg/disable_dhcp
L’installateur Debian recherche automatiquement la configuration du réseau avec DHCP. Si la
recherche réussit, vous n’aurez plus la possibilité de vérifier et de modifier les valeurs obtenues.
Vous pouvez obtenir la configuration manuelle du réseau que si la recherche avec DHCP a
échoué.
41
Chapitre 5. Démarrer le système d’installation
S’il y a un serveur DHCP sur votre réseau local et si vous voulez l’ignorer parce qu’il donne, par
exemple, des valeurs fausses, vous pouvez utiliser le paramètre netcfg/disable_dhcp=true
pour le désactiver et indiquer vous-même les valeurs.
hw-detect/start_pcmcia
Fixez ce paramètre à false pour empêcher de commencer les services PCMCIA. Certains portables connaissent des problèmes avec les PCMCIA.
preseed/url
Indique l’URL d’un fichier de préconfiguration à utiliser pour automatiser l’installation. Voyez
la Section 4.7.
ramdisk_size
Si vous utilisez un noyau de la série 2.2.x, vous aurez besoin de déclarer ramdisk_size=13000
.
5.3. Dysfonctionnements pendant la procédure
d’installation
5.3.1. Fiabilité des disquettes
Le plus gros problème pour les gens qui installent Debian pour la première fois semble être la fiabilité
des disquettes.
La disquette d’amorçage est celle qui pose les problèmes les plus embêtants car elle est lue directement par le matériel, avant que Linux ne se charge. Souvent, le matériel ne lit pas aussi sûrement
qu’avec un lecteur de disquette Linux et peut s’arrêter sans message d’erreur quand il lit des données
incorrectes. Il peut aussi y avoir des erreurs dans les disquettes de pilotes et la plupart d’entre elles se
signalent par des messages sur des erreurs d’entrée/sortie.
Si vous êtes bloqué pendant l’installation avec une disquette, la première chose à faire est de
télécharger à nouveau l’image de la disquette et de la réécrire sur une nouvelle disquette. Reformater
simplement l’ancienne disquette peut être insuffisant, même si la disquette est reformatée et écrite
sans erreur. Il est parfois utile d’écrire les disquettes sur un autre système.
Un utilisateur a rapporté qu’il avait dû réécrire les images sur la disquette trois fois avant qu’elle
fonctionne ; ensuite, tout s’est bien déroulé avec cette troisième disquette.
D’autres utilisateurs ont signalé qu’en redémarrant plusieurs fois avec la même disquette, on arrive
parfois à faire amorcer le système. Tout cela est dû à des défaillances matérielles ou à des défaillances
du microprogramme de contrôle des lecteurs de disquettes.
5.3.2. Configuration d’amorçage
Si vous avez des problèmes et que le noyau se bloque pendant la phase d’amorçage, qu’il ne reconnaisse pas vos périphériques ou bien que les disques ne soient pas reconnus correctement, la première
chose à faire est de vérifier les paramètres d’amorçage, ainsi qu’il a été discuté dans la Section 5.2.
42
Chapitre 5. Démarrer le système d’installation
Si vous amorcez avec votre propre noyau plutôt que celui fourni par l’installateur, assurez-vous
que CONFIG_DEVFS ne soit pas déclaré dans le noyau. L’installateur n’est pas compatible avec
CONFIG_DEVFS.
Les problèmes peuvent être souvent résolus en retirant périphériques et extensions et en essayant de
réamorcer. Modems internes, cartes son et périphériques Plug’n Play peuvent être particulièrement
problématiques.
Si votre machine possède beaucoup de mémoire, plus de 512 Mo, et si l’installateur se bloque lors
de l’amorçage du noyau, vous pouvez donner un paramètre d’amorçage pour limiter le total de la
mémoire que le noyau devra voir, par exemple mem=512m.
5.3.3. Comprendre les messages du noyau au démarrage
Durant la séquence de démarrage, vous pourriez voir beaucoup de messages du genre can’t find
something , ou something not present, can’t initialize something ou même this
driver release depends on something . La plupart de ces messages sont sans conséquence.
Vous les voyez parce que le noyau du système d’installation est conçu pour tourner sur des
ordinateurs avec un grand nombre de périphériques très différents. Évidemment, aucun ordinateur ne
possède tous les périphériques possibles, et le système d’exploitation pourrait se plaindre alors qu’il
recherche un périphérique que vous ne possédez pas. Vous pourriez également voir le système
s’arrêter pendant un moment. Cela arrive quand il attend la réponse d’un périphérique qui n’est pas
présent sur votre système. Si vous trouvez le temps de démarrage du système exagérément long,
vous pourrez créer un noyau personnalisé plus tard (voyez : Section 8.5).
5.3.4. Rapporteur de bogues
Si vous parvenez à la fin de la phase d’amorçage mais que vous ne parveniez pas à terminer
l’installation, le choix « Rapporteur de bogues » du menu peut vous aider. Il copie les journaux
contenant les erreurs système et des informations sur la configuration sur une disquette. Toutes ces
informations peuvent donner des indications sur ce qui s’est mal déroulé et sur la manière de le
corriger. Si vous envoyez un rapport de bogue, vous pouvez attacher cette information au rapport.
Pendant
l’installation,
d’autres
messages
intéressants
se
trouvent
dans
le
fichier
/target/var/log/debian-installer/, et, quand l’ordinateur a démarré le nouveau système
installé, ces messages se trouvent dans le fichier /var/log/debian-installer/.
5.3.5. Faire un rapport de bogue
Si vous avez toujours des ennuis, faites un rapport de bogue. Nous vous demandons aussi d’envoyer
des rapports sur les installations réussies, car nous cherchons des informations sur un maximum de
configurations matérielles. Vous pouvez utiliser le modèle suivant. Envoyez-le comme un rapport de
bogue pour le paquet installation-reports, à l’adresse <submit@bugs.debian.org>.
Package: installation-reports
Debian-installer-version: <date et provenance de l’image>
uname -a: <Résultat de la commande uname -a dans un shell>
Date: <Date et heure de l’installation>
Method: <Type de l’installation ? Comment avez-vous amorcé ? Si installation
par le réseau, d’où ? Y-avait-il un proxy ?>
43
Chapitre 5. Démarrer le système d’installation
Machine: <Description de la machine (p. ex. IBM Thinkpad R32)>
Processor:
Memory:
Root Device: <IDE? SCSI? Nom du périphérique ?>
Root Size/partition table: < copiez la tables des partitions, avec des
notes sur les points de montage des partitions.>
Résultat de lspci and lspci -n:
Base System Installation Checklist:
[O] = OK, [E] = Error (please elaborate below), [ ] = didn’t try it
Initial boot worked:
Configure network HW:
Config network:
Detect CD:
Load installer modules:
Detect hard drives:
Partition hard drives:
Create file systems:
Mount partitions:
Install base system:
Install boot loader:
Reboot:
[
[
[
[
[
[
[
[
[
[
[
[
]
]
]
]
]
]
]
]
]
]
]
]
Comments/Problems:
<Décrivez l’installation, les pensées, commentaires ou idées de propositions
que vous avez eus pendant cette installation.>
Dans le rapport de bogue, décrivez le problème en incluant les derniers messages visibles du noyau
dans le cas d’un plantage du noyau. Décrivez les étapes que vous avez effectuées pour arriver là.
44
Chapitre 6. Comment utiliser l’installateur
Debian ?
6.1. Comment marche l’installateur ?
L’installateur Debian comprend plusieurs composants qui ont chacun une tâche précise à accomplir.
Chaque composant pose à l’utilisateur les questions nécessaires à l’exécution de sa tâche. Chaque
question possède une priorité et cette priorité est déclarée au démarrage de l’installateur.
Pour une installation standard, seules les questions essentielles (priorité « high ») sont posées. Ainsi
l’installation est grandement automatisée, avec peu d’interventions de l’utilisateur. Les composants
sont choisis et exécutés automatiquement selon votre matériel et selon le type d’installation demandée.
L’installateur utilise des valeurs par défaut pour les questions qui ne sont pas posées à l’utilisateur.
Quand il y a un problème, l’utilisateur voit un message d’erreur et le menu de l’installateur peut
apparaître pour permettre le choix d’une autre action. Quand il n’y a pas de problème, l’utilisateur
ne voit jamais le menu de l’installateur et il répond simplement aux questions qui lui sont posées par
chaque composant. Les messages concernant des erreurs sérieuses ont une priorité « critical » pour
que l’utilisateur les reçoive toujours.
On peut modifier les valeurs par défaut utilisées par l’installateur en passant des paramètres
d’amorçage au démarrage de l’installateur. Si, par exemple, vous préférez configurer vous-même le
réseau — DHCP est utilisé quand c’est possible —, vous pouvez ajouter le paramètre d’amorçage
netcfg/disable_dhcp=true. Les paramètres disponibles sont donnés dans la Section 5.2.1.
Certains utilisateurs aiment mieux une interface dotée d’un menu ; ils préfèrent contrôler chaque
étape plutôt que de laisser l’installateur agir automatiquement. Pour utiliser l’installateur dans ce
mode manuel, il faut ajouter le paramètre de démarrage debconf/priority=medium.
Si, quand ils sont installés, vous devez passer des options aux modules du noyau, vous devrez exécuter
l’installateur en mode « expert ». Vous pouvez le faire en utilisant la commande expert au démarrage
de l’installateur, ou en ajoutant le paramètre d’amorçage debconf/priority=low. Le mode expert
permet de contrôler complètement l’installateur.
L’affichage de l’installateur se fait en mode caractère, il ne possède pas d’interface graphique. La
souris ne fonctionne pas dans cet environnement. Voici les touches qui servent à naviguer dans les
différents menus. La flèche droite ou la touche Tab servent à avancer dans les sélections ou les boutons affichés, et la flèche gauche ou la touche Shift-Tab, à reculer. Les flèches montée et descente
sélectionnent des élements dans une liste déroulante, et déroulent aussi la liste. De plus, pour les
longues listes, taper une lettre déroulera la liste jusqu’à une section qui possèdent des éléments commençant par cette lettre ; vous pouvez utiliser les touches Pg-Up et Pg-Down pour parcourir la liste
selon les sections. La touche espace sélectionne les éléments de type checkbox. Activez les choix
avec Enter.
Les messages d’erreur sont redirigés vers la troisième console. Vous pouvez y accéder en pressant
Left Alt-F3 (garder la touche Alt enfoncée pendant que vous appuyez sur la touche de fonction F3).
Revenez sur le processus d’installation avec Left Alt-F1.
Ces messages se retrouvent aussi dans /var/log/messages. Après l’installation, ce fichier-journal
est copié dans /var/log/installer.log sur votre nouveau système. D’autres messages
d’installation se trouvent, pendant l’installation, dans le fichier /var/log/, et, quand la machine a
démarré le nouveau système, ces messages se trouvent dans /var/log/debian-installer/.
45
Chapitre 6. Comment utiliser l’installateur Debian ?
6.2. Introduction aux composants
Voici une liste des composants de l’installateur, avec une brève description des buts de chacun d’eux.
Des précisions sur leur utilisation se trouvent dans Section 6.3.
Le menu principal
Affiche la liste des composants pendant les opérations de l’installateur et lance le composant qui
a été choisi. Les questions du menu principal ont la priorité medium, et si la priorité que vous
avez choisie est « high » ou « critical » (« high », par défaut), vous ne verrez pas le menu. Quand
une erreur se produit, qui demande votre intervention, la priorité de la question peut être abaissée
temporairement pour vous permettre de résoudre le problème, et dans ce cas, le menu apparaît.
Depuis le composant en cours, vous pouvez revenir au menu principal en sélectionnant plusieurs
fois le bouton « Back ».
languagechooser
Affiche une liste des langues. L’installateur affichera les messages dans la langue choisie, à moins
que certains messages ne soient pas traduits. Dans ce cas, les messages sont affichés en anglais.
countrychooser
Permet à l’utilisateur de choisir le pays où il vit dans une liste.
kbd-chooser
Affiche une liste des cartes clavier où choisir le bon modèle.
hw-detect
Détecte automatiquement la plupart des éléments matériels du système, les cartes réseau, les
disques, PCMCIA.
cdrom-detect
Recherche et monte les cédéroms pour l’installation de Debian.
netcfg
Configure la connexion réseau pour la communication sur internet.
iso-scan
Recherche les fichiers ISO, qui se trouvent soit sur un cédérom, soit sur un disque dur.
choose-mirror
Affiche une liste des miroirs de l’archive Debian. L’utilisateur peut choisir la source des paquets
qu’il veut installer.
cdrom-checker
vérifie l’intégrité des cédéroms. Ainsi l’utilisateur peut s’assurer que le cédérom d’installation
n’est pas corrompu.
lowmem
Lowmem essaye de détecter les systèmes qui ont peu de mémoire et s’arrange pour supprimer
les programmes non indispensables de l’installateur, au prix de certaines fonctionnalités.
46
Chapitre 6. Comment utiliser l’installateur Debian ?
anna
Anna’s Not Nearly APT. C’est un programme qui installe les paquets qui ont été récupérés sur
le miroir choisi.
partman
Ce programme permet de partitionner les disques du système, de créer les systèmes de fichiers
sur les partitions et de monter ces partitions. Il possède d’autres fonctionnalités intéressantes
comme son mode automatique ou la gestion de LVM. C’est le partitionneur principal de Debian.
autopartkit
Ce programme partitionne automatiquement un disque entier suivant des valeurs préalablement
données par l’utilisateur.
partitioner
Ce programme permet de partitionner les disques du système. Un partitionneur approprié à
l’architecture de votre système est choisi.
partconf
Affiche la liste des partitions et crée les systèmes de fichiers sur les partitions choisies selon les
instructions de l’utilisateur.
lvmcfg
Aide l’utilisateur dans sa configuration de LVM (Logical Volume Manager).
mdcfg
Ce programme permet la configuration d’un RAID logiciel (Redundant Array of Inexpensive
Disks). Ce RAID logiciel est supérieur aux contrôleurs IDE qu’on trouve sur les cartes mères
récentes.
base-installer
Ce programme installe l’ensemble des programmes de base qui permettront le fonctionnement
de l’ordinateur sous Linux après le redémarrage.
os-prober
Ce programme détecte les systèmes d’exploitation présents sur le système et passe cette information au programme bootloader-installer ; celui-ci vous donne la possibilité d’ajouter ces systèmes
au menu des programmes d’amorçage. Ainsi vous pourrez choisir, au moment du démarrage,
quel système lancer.
bootloader-installer
Ce programme installe un programme d’amorçage sur le disque choisi ; c’est nécessaire pour démarrer Linux sans lecteur de disquette ou sans cédérom. Beaucoup de programmes d’amorçage
permettent de choisir le système d’exploitation que l’on veut lancer au démarrage de la machine.
base-config
Ce programme fournit les dialogues qui permettent la configuration des paquets du système de
base selon les préférences de l’utilisateur. Cette configuration est faite après le redémarrage de
la machine, c’est la « première » du nouveau système Debian.
47
Chapitre 6. Comment utiliser l’installateur Debian ?
shell
Ce programme permet d’exécuter un interpréteur de commandes, à partir du menu ou dans la
deuxième console.
bugreporter
Ce programme permet d’enregistrer des informations sur une disquette quand quelque chose se
passe mal ; ainsi on peut par la suite envoyer des informations précises aux développeurs Debian
6.3. Utilisation des composants
Dans cette section, nous décrirons en détail chaque composant de l’installateur. Ces composants sont
groupés en étapes reconnaissables par les utilisateurs. Ils sont présentés selon l’ordre d’apparition dans
le processus d’installation. Notez que les modules ne sont pas tous utilisés dans toutes les installations.
Leur utilisation dépend du matériel et du type d’installation choisi.
6.3.1. L’installateur Debian et la configuration du matériel
Supposons que l’installateur Debian a démarré et vous propose son premier écran. Les fonctionnalités
de l’installateur sont à ce moment très limitées. Il ne connaît pas votre matériel, la langue voulue, ni
même ce qu’il doit faire. Ne vous inquiétez pas ! L’installateur est un programme intelligent qui
peut explorer votre matériel, trouver ses composants et se transformer en un système d’installation
opérationnel. Cependant certaines valeurs comme la langue choisie, la carte clavier ou le miroir sur
le réseau qui ne peuvent être automatiquement déterminées, doivent lui être données.
Il faut noter que l’installateur procède à plusieurs détections de matériel pendant cette étape. La
première recherche particulièrement le matériel nécessaire à l’installation des composants de
l’installateur (le lecteur de cédérom ou la carte réseau par exemple). Comme tous les pilotes ne sont
pas disponibles lors de cette première recherche, d’autres détections de matériel seront nécessaires.
6.3.1.1. Vérification de la mémoire disponible
L’une des premières tâches effectuées par l’installateur est la vérification de la mémoire disponible.
Si la mémoire disponible est insuffisante, le processus d’installation sera modifié pour permettre avec
un peu de chance l’installation de Debian GNU/Linux sur votre machine.
Lors de l’installation sur un système n’ayant pas suffisamment de mémoire, tous les composants
ne seront pas disponibles. L’une des limitations est que vous ne pourrez pas choisir la langue pour
l’installation.
6.3.1.2. Choix de la langue
Le choix de la langue dans laquelle vous voulez faire l’installation est la première étape du processus
d’installation. Les noms des langues sont affichés en anglais (côté gauche) et dans la langue ellemême (côté droit). Les noms sur la droite sont aussi affichés avec leur propre script. La liste est triée
selon les noms anglais.
L’installation se fera dans la langue choisie, à condition que la traduction des dialogues existe. Quand
il n’existe pas de traduction pour la langue choisie, l’installateur parlera anglais. La langue choisie
sert aussi au choix d’une carte clavier correspondante.
48
Chapitre 6. Comment utiliser l’installateur Debian ?
6.3.1.3. Choix du pays
Si vous choisissez dans Section 6.3.1.2 une langue qui est parlée dans plus d’un pays (comme le
chinois, l’anglais, le français ou d’autres langues), vous pouvez choisir le pays ici. Si vous choisissez
Autre à la fin de la liste, vous aurez une liste de tous les pays regroupés par continent.
Ce choix sera utilisé plus tard pendant l’installation pour configurer votre fuseau horaire et le miroir
Debian correspondant à votre zone géographique. Si les choix par défaut proposés par l’installateur
ne sont pas appropriés, vous pouvez faire un choix différent. Le choix du pays et de la langue influent
sur le paramétrage des locales de votre nouveau système Debian.
6.3.1.4. Choix du clavier
Les claviers sont souvent construits en raison des caractères utilisés par une langue. Choisissez un
clavier dont la carte répond à la langue de votre pays, ou bien, si aucune carte clavier ne correspond à
ce que vous voulez, choisissez un clavier approchant. Quand l’installation sera terminée, vous pourrez
en choisir un avec la commande kbdconfig, lancée en tant que superutilisateur, qui vous présentera
un plus grand choix de cartes clavier.
Illuminez l’élément clavier que vous voulez et appuyez sur la touche Enter. Servez-vous pour cela
des flèches de direction — elles se trouvent au même endroit dans toutes les cartes clavier, et elles
sont indépendantes de la configuration du clavier. Un clavier « étendu » est un clavier qui possède une
rangée de touches F1 à F10.
6.3.1.5. Rechercher l’image ISO de l’installateur Debian
Quand vous faites une installation selon la méthode hd-media, il arrive un moment où vous devez
monter l’image ISO de l’installateur Debian pour obtenir les autres fichiers d’installation. C’est le
programme iso-scan qui exécute cette tâche.
Dans un premier temps, iso-scan monte automatiquement tous les périphériques bloc (p. ex. les partitions) qui possèdent un système de fichiers connu et recherche les noms de fichiers qui se terminent
par .iso (ou .ISO pour notre exemple). Il faut remarquer que la première recherche se fait dans le
répertoire racine et au premier niveau des sous-répertoires (c’est-à-dire que les fichiers /fichier.iso
ou /data/fichier.iso seront trouvés mais pas le fichier /data/tmp/fichier.iso). Quand une
image a été trouvée, iso-scan vérifie que c’est bien une image iso de Debian. Si ce n’est pas le cas,
iso-scan cherche une autre image.
Quand iso-scan ne trouve pas d’image, le programme vous demande si vous voulez faire une
recherche plus approfondie. Cette fois-ci, la recherche ne se contentera pas des répertoires de
premier niveau, mais elle traversera tout le système de fichiers.
Quand iso-scan n’a pas découvert l’image iso de l’installateur, relancez le premier système
d’exploitation et vérifiez que le nom de l’image se termine bien par .iso, qu’elle se trouve sur un
système de fichier reconnu par l’installateur Debian et qu’elle n’est pas défectueuse (vérifiez la
somme de contrôle). Les utilisateurs expérimentés d’Unix peuvent faire ça sans redémarrer, dans la
deuxième console.
6.3.1.6. Configuration du réseau
Pour cette étape, si l’installateur détecte plusieurs interfaces réseau, vous devrez indiquer quelle est la
principale, c’est-à-dire celle que vous voulez utiliser pour l’installation. Les autres interfaces ne seront
49
Chapitre 6. Comment utiliser l’installateur Debian ?
pas configurées à ce moment. Vous pourrez les configurer une fois l’installation terminée. Voyez la
page du manuel interfaces(5).
L’installateur essaie d’abord de configurer automatiquement le réseau avec DHCP. Si le test DHCP
réussit, tout est fait. Si le test échoue, il peut y avoir plusieurs raisons, un câble mal branché, un serveur
DHCP mal configuré. Ou bien votre réseau ne possède pas de serveur DHCP. Lisez les messages
d’erreur sur la troisième console pour d’autres explications. Dans tous les cas, on vous demandera si
vous voulez réessayer ou si vous voulez configurer vous-même le réseau. Les serveurs DHCP sont
parfois très lents et si vous êtes sûr que tout est en place, réessayez.
Si vous configurez vous-même le réseau, on vous demandera l’adresse IP de votre machine, le
masque réseau, l’adresse de la passerelle, les adresses des serveurs de noms et le nom
de la machine. De plus, si vous possédez une interface pour réseau sans fil, on vous demandera le
nom ESSID du réseau et la clé WEP. Pour ces réponses, voyez Section 3.3.
Note : Voici quelques précisions techniques que vous trouverez, ou non, utiles : Le programme
suppose que l’adresse IP du réseau est le résultat d’un « ET logique » entre l’adresse de la machine et l’adresse du masque réseau. L’adresse « broadcast » sera le résultat d’un « OU logique »
entre l’adresse de la machine et la négation logique du masque réseau. Si vous ne connaissez
aucune de ces valeurs, utilisez les valeurs proposées par l’installateur. Vous pourrez les modifier quand le système aura été installé, en modifiant le fichier /etc/network/interfaces. Vous
pouvez aussi installer le paquet etherconf qui vous aidera dans la configuration de votre réseau.
6.3.2. Partitionnement et points de montage
Après la dernière détection de matériel, l’installateur est pleinement opérationnel et connaît les besoins de l’utilisateur. Comme l’indique le titre de cette section, la tâche des composants de cette étape
est de partitionner les disques, créer les systèmes de fichiers et déclarer les points de montage. Des
tâches proches, comme la configuration de périphériques LVM ou RAID, peuvent aussi être menées
à bien.
6.3.2.1. Partitionner les disques
Il est temps maintenant de partitionner les disques. Si le partitionnement vous inquiète ou si vous
voulez des précisions supplémentaires, voyez Annexe B.
Dans un premier temps, vous aurez la possibilité de partitionner un disque entier ou une partie de
disque, de façon automatique. C’est le partitionnement « assisté ». Si vous n’aimez pas ce côté automatique, choisissez l’option Modifier la table des partitions dans le menu.
Si vous choisissez le partitionnement assisté, vous pourrez choisir les modèles décrits dans le tableau
ci-dessous. Tous ces schémas ont leurs avantages et leurs inconvénients, certains sont discutés dans
Annexe B. Choisissez le premier si vous n’avez pas d’avis tranché. N’oubliez pas que le partitionnement assisté a besoin d’assez d’espace libre pour pouvoir fonctionner. Si vous ne lui donnez pas au
moins 1 GO, il échouera.
Schéma de
partitionnement
Espace minimum
Tous les fichiers dans une seule 600 Mo
partition
Partitions créées
/, swap
50
Chapitre 6. Comment utiliser l’installateur Debian ?
Schéma de
partitionnement
Espace minimum
Partitions créées
Machine de bureau
500 Mo
/, /home, swap
Système multiutilisateur
1 Go
/, /home, /usr, /var, /tmp,
swap
Sur l’écran suivant, vous verrez votre table des partitions, avec le type de formatage des partitions et
leur point de montage.
La liste des partitions pourrait ressembler à ceci :
IDE1 master (hda) - 6.4 GB WDC AC36400L
#1 primary
16.4 MB
ext2
/boot
#2 primary 551.0 MB
swap
swap
#3 primary
5.8 GB
ntfs
pri/log
8.2 MB
FREE SPACE
IDE1 slave (hdb) - 80.0 GB ST380021A
#1 primary
15.9 MB
ext3
#2 primary 996.0 MB
fat16
#3 primary
3.9 GB
xfs
#5 logical
6.0 GB
ext3
#6 logical
1.0 GB
ext3
#7 logical 498.8 GB
ext3
#8 logical 551.5 GB
swap
#9 logical
65.8 GB
ext2
/home
/
/var
swap
Cet exemple affiche les partitions de deux disques durs IDE. Le premier possède de l’espace libre.
Chaque ligne donne le numéro de la partition, son type, sa taille, des drapeaux facultatifs, le système
de fichiers et le point de montage s’il existe.
Ainsi se termine le partitionnement assisté. Si vous êtes satisfait de la table des partitions créée, vous
pouvez sélectionner Terminer le partitionnement et écrire les modifications sur le disque dans
le menu pour la créer réellement (voyez la fin de cette section). Si vous n’êtes pas satisfait, vous
pouvez choisir Ne pas modifier les partitions, pour relancer le partitionnement assisté ou bien pour
modifier les changements proposés, voyez le partitionnement manuel plus bas.
Un écran similaire au précédent sera affiché si vous avez choisi le partitionnement manuel ; mais c’est
votre table des partitions qui est montrée et sans les points de montages. La suite de cette section
expliquera comment créer une table des partitions et indiquera l’usage de ces partitions.
Si vous avez sélectionné un disque tout neuf, sans partition ni espace libre, on vous proposera de
créer une table des partitions ; c’est nécessaire pour créer des partitions. Une nouvelle ligne, intitulée
« ESPACE LIBRE » devrait apparaître sous le disque sélectionné.
Si vous avez sélectionné un espace libre, on vous proposera de créer de nouvelles partitions. On vous
posera des questions sur la taille de la partition, son type (principale ou logique), son début et sa fin
dans l’ espace libre. Puis la nouvelle partition sera présentée. Il y a des options comme le point de
montage, les options de montage, le drapeau d’amorçage, ou la manière de l’utiliser. Si vous n’aimez
pas les valeurs présélectionnées, n’hésitez pas à les changer. Par exemple, en choisissant l’option
Use as:, vous pouvez demander un autre système de fichiers ou demander d’utiliser cette partition
comme partition d’échange, comme partition RAID logiciel ou partition LVM, et même demander
de ne pas l’utiliser du tout. Une autre possibilité agréable est de pouvoir copier les données d’une
partition existante sur cette partition. Quand vous êtes satisfait de votre nouvelle partition, choisissez
Terminer la partition et vous serez ramené à l’écran principal de partman.
51
Chapitre 6. Comment utiliser l’installateur Debian ?
Si vous voulez modifier votre partition, sélectionnez-la et vous reviendrez au menu de configuration
des partitions. C’est le même écran que pour une création et vous pourrez aussi changer les mêmes
options. Ce n’est pas évident au premier regard, mais on peut modifier la taille de la partition en
sélectionnant l’élément affichant la taille. Les systèmes de fichiers fat16, fat32, ext2, ext3 et swap
sont réputés bien fonctionner. Ce menu permet aussi de supprimer une partition.
N’oubliez pas de créer au moins deux partitions, une partition d’échange, swap et une partition pour
le système de fichiers de la racine (root) qui sera monté en /. Si vous ne montez pas le système de
fichiers de la racine, partman ne pourra continuer que si vous corrigez le problème.
On peut ajouter des fonctionnalités à partman avec des modules de l’installateur. Aussi, quand vous
n’avez pas tout ce qu’on vous a promis, vérifiez que vous avez chargé tous les modules requis, par
exemple, partman-ext3, partman-xfs, ou partman-lvm.
Quand vous êtes satisfait de vos choix de partitionnement, choisissez l’option Terminer le partitionnement du menu. Un résumé des modifications apportées aux disques sera affiché et on vous
demandera une confirmation avant de créer les systèmes de fichiers.
6.3.2.2. Configuration du « Logical Volume Manager » (LVM)
Si vous travaillez sur les ordinateurs comme administrateur système ou si vous êtes un utilisateur
« avancé », vous avez sûrement rencontré le cas suivant : une partition qui manque d’espace libre
(c’est habituellement la plus importante du système) et une partition grossièrement sous-utilisée, la
gestion de cette situation ayant consisté en déplacement de fichiers, création de liens symboliques,
etc.
Pour éviter cette situation, on peut utiliser un gestionnaire de volumes logiques, « Logical Volume Manager » (LVM). Dit simplement, avec LVM vous pouvez combiner vos partitions (volumes
physiques dans le lexique LVM) pour former un disque virtuel (groupe de volumes) qui peut être
divisé en partitions virtuelles (volumes logiques). L’idée est que les volumes logiques s’étendent sur
plusieurs disques physiques.
Dès lors, quand vous constatez que votre vieille partition /home de 160 Go a besoin d’espace,
vous pouvez simplement ajouter un disque de 300 Go à votre machine, l’intégrer au groupe de
volumes existant et redimensionner le volume logique qui comprend la partition /home et voilà,
vos utilisateurs ont de nouveau de la place sur la partition de 460 Go ! Cet exemple est bien
sûr un peu simplifié. Si vous ne l’avez pas encore lu, vous devriez consulter le HOWTO LVM
(http://www.tldp.org/HOWTO/LVM-HOWTO.html).
La configuration de LVM dans l’installateur debian est très simple. D’abord, vous devez marquer
les partitions à utiliser comme volumes physiques par LVM. Cela se fait avec partman dans le menu
Partition settings, où vous choisissez Use as:−→volume physique pour LVM. Puis, vous lancez le
module lvmcfg (soit directement dans partman, soit dans le menu principal de l’installateur) et vous
combinez les volumes physiques dans un groupe de volumes dans le menu Modifier les groupes
de volumes. Enfin vous devez créer les volumes logiques au dessus des groupes de volumes dans le
menu Modifier les volumes logiques.
Quand vous aurez quitté lvmcfg, vous verrez dans partman tous les volumes logiques créés comme
si c’étaient de simples partitions, et vous devez les traiter ainsi.
6.3.2.3. Configuration d’un périphérique à plusieurs disques (RAID
52
Chapitre 6. Comment utiliser l’installateur Debian ?
logiciel)
Si vous avez plusieurs disques durs 1 sur votre machine, vous pouvez utiliser mdcfg pour obtenir de
vos disques de meilleures performances et une meilleure fiabilité de vos données. Le résultat est un
périphérique à plusieurs disques, Multidisk Device, ou RAID logiciel.
Un périphérique à plusieurs disques n’est qu’un ensemble de partitions situées sur différents disques
mais réunies pour former un périphérique logique. Ce périphérique peut alors être utilisé comme une
simple partition, c’est-à-dire une partition qu’on peut monter et formater avec partman.
Ce que vous gagnez dépend du type de périphérique créé. Voici ceux qui sont reconnus :
RAID0
Ce type vise principalement la performance. RAID0 divise toutes les données entrantes en bandes et les distribue également sur tous les disques. Cela peut augmenter la vitesse des opérations
d’écriture et de lecture, mais si l’un des disques a un problème, vous perdez tout : une partie des
informations est encore sur les disques sains, mais l’autre était sur le disque défectueux.
L’usage standard de RAID0 est une partition pour du travail vidéo.
RAID1
Ce type est adapté là où la fiabilité est le premier souci. Il consiste en plusieurs partitions de
même taille (deux, habituellement) qui contiennent exactement les mêmes données. Cela signifie essentiellement trois choses. Premièrement, si l’un des disques a un problème, les données
sont encore sur les autres disques. Deuxièmement, vous pouvez utiliser une partie seulement de
la capacité disponible, précisément, la taille de la partition la plus petite du RAID. Troisièmement, la charge de lecture des fichiers est répartie entre tous les disques, ce qui peut améliorer
les performances d’un serveur, notamment les serveurs de fichiers où les lectures sont plus nombreuses que les écritures de fichiers.
Vous pouvez aussi avoir un disque de rechange qui prendra la place du disque défectueux en cas
de problème.
RAID5
Ce type est un bon compromis entre vitesse, fiabilité et redondance des données. RAID5, comme
RAID0, divise toutes les données entrantes en bandes et les distribue également sur tous les disques. Mais contrairement à RAID0, RAID5 calcule aussi l’information de parité, qui est écrite
sur le disque restant. Le disque de parité n’est pas fixe (ce serait RAID4), il change périodiquement et ainsi l’information de parité est distribuée également sur tous les disques. Quand l’un des
disques s’arrête, la partie manquante des données peut être calculée avec les données restantes
et la parité. RAID5 doit comporter au moins trois partitions actives. Vous pouvez aussi avoir un
disque de rechange qui prendra la place du disque défectueux en cas de problème.
Comme vous le voyez, RAID5 est aussi fiable que RAID1 tout en évitant de la redondance.
D’un autre côté, il sera un tout petit peu moins rapide dans les opérations d’écriture que RAID0,
à cause du calcul de l’information de parité.
Pour résumer :
Type
Nombre
minimum de
disques
Disque de
rechange
Supporte
l’échec d’un
disque ?
Espace
disponible
1. Pour être honnête, on peut construire un périphérique à plusieurs disques même avec les partitions d’un seul disque, mais
ça n’apporte pas grand chose.
53
Chapitre 6. Comment utiliser l’installateur Debian ?
Type
Nombre
minimum de
disques
Disque de
rechange
Supporte
l’échec d’un
disque ?
Espace
disponible
RAID0
2
non
non
Taille de la plus
petite partition
multipliée par le
nombre des
périphériques
dans le RAID
RAID1
2
facultatif
oui
Taille de la plus
petite partition
dans le RAID
RAID5
3
facultatif
oui
Taille de la plus
petite partition
multipliée par le
nombre des
périphériques
dans le RAID
moins un.
Si vous voulez tout savoir sur le RAID logiciel, lisez le HOWTO sur le RAID logiciel
(http://www.tldp.org/HOWTO/Software-RAID-HOWTO.html).
Pour créer un périphérique à plusieurs disques, vous devez préparer les partitions nécessaires. Vous
pouvez le faire avec partman, dans le menu Définitions des partitions où vous choisirez Use
as:−→Utiliser la partition comme périphérique RAID
Avertissement
L’installateur gère le RAID logiciel depuis peu. Vous pourrez rencontrer des problèmes, pour certains
niveaux RAID et en combinaison avec les programmes d’amorçage, si vous essayez d’utiliser un périphérique de ce type pour la partition racine, /. Les experts pourront sans doute contourner ces
problèmes en exécutant certaines étapes de configuration ou d’installation dans un shell.
Ensuite, vous choisissez Configurer le RAID logiciel dans le menu principal de partman. Dans le
premier écran de mdcfg, sélectionnez Créer un périphérique à plusieurs disques. Une liste des
types acceptés pour ces périphériques est affichée et vous pouvez en choisir un, par exemple RAID1.
La suite dépend du type que vous avez choisi.
•
Le type RAID0 est simple. Une liste des partitions RAID disponibles est présentée et tout ce que
vous avez à faire est de choisir les partitions qui composeront le périphérique.
•
Le type RAID1 est un peu plus compliqué. On vous demandera d’abord le nombre de périphériques
actifs et le nombre de périphériques de rechange qui composeront le périphérique. Ensuite vous
devrez choisir dans la liste des partitions RAID celles qui seront actives et celles qui resteront en
réserve. Le nombre de ces partitions devra être égal à celui donné l’instant d’avant. Mais, si vous
n’indiquez pas le même chiffre, l’installateur ne vous laissera pas continuer et vous demandera une
correction.
•
RAID5 se configure comme RAID1, mais vous devez utiliser au moins trois partitions actives.
54
Chapitre 6. Comment utiliser l’installateur Debian ?
Il est parfaitement possible d’avoir plusieurs types de périphériques en même temps. Par exemple,
avec trois disques durs de 200 Go, chacun contenant deux partitions de 100 Go, vous pouvez créer un
périphérique de type RAID0 avec les premières partitions des trois disques, soit une partition rapide
de 300 Go pour le travail vidéo ; et vous pouvez combiner les trois partitions restantes (deux actives,
une de rechange) dans un périphérique RAID1, soit une partition très fiable de 100 Go pour /home.
Quand vous avez défini vos périphériques, vous pouvez choisir Terminer mdcfg pour retourner au
menu de partman et créer les systèmes de fichiers et les options habituelles comme les points de
montage pour ces nouveaux périphériques.
6.3.3. L’installation du système de base
Quoique cette étape de l’installation soit la moins problématique, elle consomme la plus grande partie
du temps d’une installation ; elle télécharge, vérifie et dépaquette tous les paquets du système de base.
Si votre ordinateur est lent ou si vous utilisez une connexion réseau, cela peut prendre du temps.
6.3.3.1. Installation du système de base
Pendant l’installation du système de base, les messages concernant le dépaquetage et la configuration
des paquets sont redirigés sur tty3. On peut accéder à ce terminal en faisant Left Alt-F3 ; et l’on
revient au processus principal avec Left Alt-F1.
Les messages concernant le dépaquetage et la configuration des paquets produits par le processus
d’installation sont enregistrés dans le fichier /var/log/messages quand l’installation se fait à
travers une console série.
Le noyau Linux fait partie de l’installation. Avec la priorité par défaut, l’installateur choisira le noyau
qui correspond le mieux à votre matériel. Avec les prioritée les plus basses, vous pourrez en choisir
un dans une liste.
6.3.4. Rendre le système amorçable
Si vous installez Debian sur un poste de travail sans disque, amorcer le disque n’est pas une option
valable et cette étape sera évitée.
Il faut remarquer que la possibilité d’amorcer différents systèmes sur une seule machine relève encore
de la magie noire. Ce document ne se veut pas une information sur les programmes d’amorçage
qui sont différents d’une architecture à l’autre. Voyez la documentation propre à votre programme
d’amorçage.
6.3.4.1. Détecter les autres systèmes d’exploitation
Avant l’installation du programme d’amorçage, l’installateur recherche les systèmes d’exploitation installés sur la machine. S’il reconnaît un système d’exploitation, vous en serez informé et l’installateur
configurera le programme d’amorçage pour pouvoir démarrer aussi bien ce système que Debian.
Notez que la possibilité d’amorcer différents systèmes sur une même machine relève encore de la
magie. Le support de détection et de configuration automatique des programmes d’amorçage est différent pour chaque architecture et même pour chaque sous-architecture. Si l’automatisation ne fonctionne pas correctement, reportez-vous à la documentation propre à votre programme d’amorçage
pour plus d’information.
55
Chapitre 6. Comment utiliser l’installateur Debian ?
Note : Il se peut que l’installateur ne détecte pas les autres systèmes si les partitions sur
lesquelles ils résident sont montées au moment de la détection. Cela peut arriver si vous avez
choisi dans partman un point de montage (p. ex. /win) pour une partition qui contient un
système d’exploitation ; ou bien si vous avez monté des partitions dans une console.
6.3.4.2. Installer le programme d’amorçage Grub sur un disque dur
Le principal programme d’amorçage pour i386 est « grub ». Grub est un programme souple et stable,
il constitue un bon choix pour les débutants aussi bien que pour les gens expérimentés.
Par défaut, il sera installé sur le secteur principal d’amorçage (MBR) d’où il prendra un contrôle
total sur le processus d’amorçage. Mais vous pouvez l’installer ailleurs. Voyez le manuel pour des
informations complètes.
Si vous ne voulez pas installer grub, utilisez le bouton « Back » pour aller sur le menu principal et
choisissez un autre programme d’amorçage.
6.3.4.3. Installer le programme d’amorçage LILO sur un disque dur
Le deuxième programme d’amorçage pour i386 est « LILO ». C’est un vieux programme
complexe qui offre beaucoup de fonctions, notamment la gestion de l’amorçage
de DOS, Windows et OS/2. Lisez attentivement les instructions dans le répertoire
/usr/share/doc/lilo/ si vous avez des besoins particuliers. Voyez aussi le LILO mini-HOWTO
(http://www.tldp.org/HOWTO/mini/LILO.html).
Note : L’installation de LILO crée seulement des entrées pour les systèmes d’exploitation qui
peuvent être « chainloaded ». Cela signifie que vous aurez à ajouter vous-même une entrée pour
les systèmes tels que GNU/Linux et GNU/Hurd après l’installation.
L’installateur propose trois endroits où installer LILO :
Le secteur principal d’amorçage (MBR)
De cette façon, LILO contrôlera totalement le processus d’amorçage.
une nouvelle partition Debian
Choisissez cette option si vous voulez utiliser un autre programme d’amorçage. LILO
s’installera au début de cette nouvelle partition et servira de second programme d’amorçage.
Autre choix
Cette option est utile aux experts qui veulent installer LILO ailleurs. Dans ce cas, on vous
demandera où. Vous pouvez utiliser des noms style devfs, qui commencent comme /dev/ide,
/dev/scsi ou /dev/discs ; vous pouvez aussi utiliser les noms traditionnels, comme
/dev/hda ou /dev/sda.
Si vous ne pouvez plus amorcer Windows 9x (ou DOS) après cette étape, vous devrez utiliser le
disque de Windows 9x (MS-DOS) ou utiliser la commande fdisk /mbr pour réinstaller le secteur
56
Chapitre 6. Comment utiliser l’installateur Debian ?
d’amorçage principal MS-DOS. Cependant vous devrez revenir à Debian par un autre moyen ! Voyez
la Section 8.3 pour d’autres informations sur le sujet.
6.3.4.4. Continuer sans programme d’amorçage
Cette option peut être employée pour terminer l’installation même lorsqu’aucun programme
d’amorçage n’est installé soit parce qu’il n’en existe aucun pour cette architecture soit parce qu’on
veut utiliser un autre programme.
Si vous voulez configurer vous-même un programme d’amorçage, vous devez chercher le nom du
noyau installé dans /target/boot. Vous devez aussi vérifier la présence dans ce répertoire d’un
initrd. Si ce fichier existe, vous devrez indiquer au programme d’amorçage de l’utiliser. Vous devrez
connaître aussi le disque et la partition sur laquelle est monté le système de fichiers racine, / ; si vous
avez mis /boot sur une partition distincte, vous devez connaître son système de fichiers .
6.3.5. Comment terminer la première étape ?
Voici les dernières choses à faire avant de relancer la machine pour amorcer votre système Debian.
Cela consiste essentiellement à faire un nettoyage après le travail de l’installateur.
6.3.5.1. Terminer l’installation et réamorcer
Voici la dernière étape du processus initial d’installation. On vous demandera de retirer le support
d’installation (cédérom, disquette, etc.) utilisé pour démarrer l’installateur. Après les derniers préparatifs, l’installateur amorce le nouveau système Debian.
6.3.6. Divers
Les composants suivants ne participent pas au processus d’installation, ils attendent en silence que
l’utilisateur ait besoin d’aide.
6.3.6.1. Sauvegarde des journaux de l’installation
Si l’installation a réussi, les fichiers journaux créés pendant l’installation seront automatiquement
sauvegardés dans le répertoire /var/log/debian-installer/ sur votre nouveau système Debian.
Choisissez Sauvegarder les journaux de débogage depuis le menu principal pour sauvegarder
les fichiers journaux sur une disquette. Cela peut être utile, si vous rencontrez des problèmes durant
l’installation et que vous souhaitez étudier les journaux sur un autre système ou les envoyer dans d’un
rapport de bogue sur l’installation.
6.3.6.2. Utilisation du shell et visualisation des journaux
Dans le menu, il y a une entrée Exécuter un shell. Si le menu n’est pas disponible au moment où vous
avez besoin d’utiliser un shell, appuyez sur les touches Left Alt-F2 (sur un clavier Mac, Option-F2)
pour obtenir la seconde console virtuelle. C’est-à-dire qu’il faut appuyer simultanément sur la touche
Alt, à gauche de la barre espace, et sur la touche de fonction F2. Ce qui ouvrira une nouvelle fenêtre
où s’exécutera un clone du Bourne Shell, ash.
57
Chapitre 6. Comment utiliser l’installateur Debian ?
Vous avez maintenant amorcé votre système depuis un disque virtuel en mémoire, et vous avez seulement accès à un ensemble limité d’utilitaires Unix. Vous pouvez voir les programmes disponibles avec
la commande ls /bin /sbin /usr/bin /usr/sbin et en utilisant la commande help. L’éditeur
de texte disponible est nano. Ce shell a quelques fonctionnalités intéressantes comme la complétion
automatique et le rappel des commandes.
Utilisez toujours les commandes du menu pour les tâches qu’elles peuvent accomplir. Le shell est
seulement là pour vous dépanner en cas de problème. En particulier, vous devez toujours utiliser
le menu, et pas le shell, pour activer votre partition d’échange, parce que l’installateur ne peut pas
détecter ce que vous avez fait depuis le shell. Appuyez sur Left Alt-F1 pour revenir au menu, ou
tapez exit si vous avez utilisé un objet du menu pour ouvrir le shell.
6.3.6.3. Executer base-config depuis l’installateur
Il est possible de configurer le système de base pendant la première partie de l’installation (avant de
redémarrer à partir du disque dur), en exécutant base-config dans un environnement chroot. Cela sert
principalement à tester l’installateur et la plupart des gens devrait éviter de le faire.
58
Chapitre 7. Démarrer votre nouveau système
Debian
7.1. Le moment de vérité
Voici ce que les ingénieurs en électronique appellent le « test de la fumée » : démarrer un système
pour la première fois.
Si vous démarrez directement sur Debian, et que le système ne démarre pas, utilisez le support
d’installation d’origine, ou insérez la disquette de secours si vous l’avez créée, puis relancez votre
système. Vous devrez sans doute ajouter des paramètres de démarrage comme root=root, où root
est votre partition racine, par exemple : /dev/sda1.
7.2. Paramétrage post-démarrage de Debian (Base)
Après le démarrage, on vous demandera de terminer la configuration de votre système de base, et
ensuite de sélectionner les paquets supplémentaires que vous souhaitez installer. L’application qui
vous guidera au cours de cette étape s’appelle base-config. Sa conception est proche de celle
de l’installateur debian, utilisé dans la première étape. Base-config comprend plusieurs éléments
spécialisés, chaque élément accomplissant une seule tâche de configuration ; elle contient un « menu
caché en arrière-plan » et utilise le même système de navigation que l’installateur.
Si vous souhaitez relancer l’application base-config une fois l’installation terminée, exécutez
base-config en tant que superutilisateur.
7.2.1. Configuration de votre fuseau horaire
Après un écran de bienvenue, il vous sera demandé de configurer votre fuseau horaire. Indiquez
d’abord si votre système est réglé sur l’heure locale ou sur le " Greenwich Mean Time " (GMT ou
UTC). L’heure affichée dans la boîte de dialogue peut vous aider dans votre choix. Les machines qui
tournent (aussi) sous Dos ou Windows sont normalement réglées sur l’heure locale. Si vous désirez
utiliser amorcer plusieurs systèmes, sélectionnez heure locale plutôt que GMT.
Selon le lieu que vous avez sélectionné au début du processus d’installation, il vous sera ensuite montré soit un seul fuseau horaire, soit une liste de fuseaux horaires appropriés à cette localisation. Si un
seul fuseau horaire est montré, choisissez OUI ou NON pour sélectionner à partir d’une liste complète
de fuseaux horaires. Si une liste est montrée, sélectionnez-y votre fuseau horaire, ou choisissez Autre
pour la liste complète.
7.2.2. Utilisateurs et mots de passe
7.2.2.1. Mot de passe pour « Root »
Le compte root est aussi appelé le superutilisateur; c’est un utilisateur qui outrepasse toutes les
protections de sécurité de votre système. Le compte root ne devrait être utilisé que pour faire de
l’administration système, et le moins longtemps possible.
59
Chapitre 7. Démarrer votre nouveau système Debian
Tout mot de passe devrait faire au moins 6 caractères, et devrait contenir tant des minuscules que des
majuscules ainsi que des caractères de ponctuation. Soyez particulièrement soigneux lors du choix
de votre mot de passe root en raison des privilèges qui sont associés à ce compte. Evitez les mots du
dictionnaire ou toutes les informations personnelles qui pourraient être devinées.
Si jamais quelqu’un vous dit qu’il a besoin de votre mot de passe root, soyez extrêmement vigilant.
Vous ne devriez normalement jamais avoir besoin de le donner, à moins que vous n’administriez une
machine avec plus d’un administrateur système.
7.2.2.2. Création d’un utilisateur ordinaire
Le système va vous demander à ce stade si vous désirez créer un compte utilisateur ordinaire. Ce
compte devrait être votre compte personnel principal. Vous ne devriez pas utiliser le compte root pour
un usage quotidien ou comme votre compte personnel.
Pourquoi ? Et bien, une raison d’éviter l’utilisation des privilèges de root est qu’il est très aisé de
faire des dommages irréparables en tant que root. Une autre raison est que vous pourriez lancer,
sans le savoir, un programme de type Cheval de Troie — qui utilise avantageusement vos pouvoirs
de superutilisateur pour compromettre, à votre insu, la sécurité de votre système. Tout bon livre sur
l’administration d’un système Unix couvre ce sujet en détails — envisagez la lecture d’un tel livre si
tout cela est nouveau pour vous.
Si vous désirez créer un nouveau compte après l’installation, utilisez la commande adduser.
7.2.3. Paramétrage de PPP
Si votre ordinateur n’a pas été connecté à un réseau pendant la première phase de l’installation, on
vous demandera si vous souhaitez installer le reste du système avec PPP. Le protocole PPP sert à
établir des connexions internet avec modem. Si vous configurez la connexion maintenant, le système
d’installation pourra télécharger d’autres paquets ou des mises à jour de paquet. Si vous n’avez pas
de modem ou si vous préférez le configurer par la suite, vous pouvez sauter cette étape.
Pour configurer la connexion, vous aurez besoin de connaître certaines informations données par
votre fournisseur d’accès à internet : numéro d’appel, nom d’utilisateur, mot de passe, serveurs DNS
(facultatif). Certains FAI fournissent des aides pour les distributions Linux. Vous pouvez utiliser cette
information même si elle ne vise pas expressément Debian. La plupart des paramètres de configuration
sont semblables dans toutes les distributions Linux.
Si vous choisissez de configurer PPP, un programme nommé pppconfig sera lancé. Ce programme
vous aidera à configurer votre connexion PPP. Assurez-vous, quand on vous demandera le nom de
votre connexion, de l’appeler provider .
Le programme pppconfig vous guidera et facilitera la configuration de PPP. Néanmoins, si cela ne
marche pas, regardez ci-dessous pour des instructions détaillées.
Pour configurer PPP, vous devez connaître les bases de l’affichage et de l’édition des fichiers sous
GNU/Linux. Pour afficher les fichiers, vous pouvez utiliser le programme more et le programme
zmore pour les fichiers compressés dont l’extension est .gz. Par exemple, pour afficher le fichier
README.debian.gz, saisissez zmore README.debian.gz. Le système de base est fourni avec un
éditeur nommé nano, très simple d’utilisation mais qui ne possède pas beaucoup de fonctions. Vous
souhaiterez probablement installer des éditeurs et des afficheurs plus complets, comme jed, nvi, less
ou emacs.
60
Chapitre 7. Démarrer votre nouveau système Debian
Éditez le fichier /etc/ppp/peers/provider et remplacez /dev/modem par /dev/ttyS# où #
correspond au numéro de votre port série. Sous Linux, les ports série sont numérotés à partir de 0 ;
votre premier port série (p. ex. COM1) est /dev/ttyS0. L’étape suivante consiste à éditer le fichier
/etc/chatscripts/provider pour y ajouter le numéro de téléphone de votre fournisseur d’accès,
votre identifiant de connexion et votre mot de passe. S’il vous plaît, n’effacez pas le « \q » qui précède
le mot de passe. Il évite que le mot de passe n’apparaisse dans les journaux de connexion.
De nombreux fournisseurs d’accès utilisent PAP ou CHAP pour la séquence de connexion, à la place
d’une authentification en mode texte. D’autres utilisent les deux. Si votre fournisseur requiert PAP ou
CHAP, vous devrez suivre une procédure différente. Commentez tout ce qui se trouve après la chaîne
de numérotation (celle qui débute par « ATDT ») dans le fichier /etc/chatscripts/provider,
modifiez le fichier /etc/ppp/peers/provider tel que décrit plus haut, et ajoutez user nom où
nom correspond à l’identifiant que vous utilisez pour vous connecter à votre fournisseur d’accès.
Éditez ensuite /etc/ppp/pap-secrets ou /etc/ppp/chap-secrets et insérez votre mot de
passe.
Vous aurez aussi besoin de modifier le fichier /etc/resolv.conf pour y ajouter les adresses IP des
serveurs de noms (DNS) de votre fournisseur d’accès. Les lignes de /etc/resolv.conf sont dans
le format suivant : nameserver xxx.xxx.xxx.xxx où un x est un chiffre de l’adresse IP. Vous pouvez éventuellement ajouter l’option usepeerdns au fichier /etc/ppp/peers/provider, ce qui
permettra de choisir automatiquement les serveurs DNS appropriés et d’utiliser les réglages normalement fournis par la machine distante.
À moins que votre fournisseur d’accès n’utilise une séquence de connexion différente de la majorité
des autres FAI, l’affaire est réglée ! Lancez la connexion PPP en saisissant pon en tant que root et
suivez l’exécution avec la commande plog. Pour déconnecter, utilisez poff, aussi en tant que root.
Lisez le fichier /usr/share/doc/ppp/README.Debian.gz pour de plus amples informations sur
l’utilisation de PPP sous Debian.
Pour les connexions SLIP statiques, vous devez ajouter la commande slattach (depuis le paquet
net-tools) dans le fichier /etc/init.d/network. Les connexions SLIP dynamiques nécessitent
l’utilisation du paquet gnudip.
7.2.3.1. PPP sur Ethernet (PPPOE)
PPPOE est un protocole lié à PPP qui permet d’établir des connexions. Le système de base n’offre
aucune aide pour configurer ces connexions. Mais les programmes nécessaires sont installés ; vous
pouvez configurer manuellement PPPOE en passant sur la console n◦ 2 et en exécutant pppoeconf.
7.2.4. La configuration d’APT
Le principal outil utilisé pour installer des paquets sur les systèmes Debian est un programme appelé
apt-get qui se trouve dans le paquet apt 1. D’autres paquets, comme aptitude, synaptic ou l’ancien
dselect dépendent d’apt et l’utilisent. Ces programmes de gestion des paquets, avec une belle interface utilisateur, offrent des fonctions supplémentaires comme la recherche de paquets ou la vérification des statuts. APT doit être configuré, pour qu’il sache où récupérer les paquets. L’application qui
vous aidera dans cette tâche s’appelle apt-setup.
1. Notez que le programme effectivement utilisé pour installer des paquets est nommé dpkg. Toutefois, ce paquet est un
outil de bas niveau qu’apt-get appelle lorsqu’il en a besoin. Ce dernier est un outil de plus haut niveau car il sait aussi bien
installer les paquets nécessaires à l’installation du paquet que vous essayez d’installer, que récupérer le paquet à partir d’un
cédérom, du réseau, etc.
61
Chapitre 7. Démarrer votre nouveau système Debian
L’étape suivante dans votre processus de configuration est d’indiquer à APT où trouver les autres paquets Debian. Notez que vous pouvez relancer cet outil à tout moment après l’installation en exécutant
apt-setup ou en modifiant vous-même /etc/apt/sources.list.
Si un cédérom officiel se trouve dans le lecteur, ce cédérom sera automatiquement configuré comme
une source APT. Vous le remarquerez en voyant que le cédérom est lu.
Pour les utilisateurs sans cédérom officiel, d’autres possibilités sont proposées pour accéder aux paquets Debian : FTP, HTTP, cédérom ou système de fichiers local.
Il est parfaitement acceptable d’avoir plusieurs sources APT, y compris pour une même archive Debian. apt-get choisira automatiquement le paquet ayant le numéro de version le plus élevé parmi les
sources disponibles. Si vous avez par exemple une source HTTP et un cédérom, apt-get utilisera automatiquement le cédérom local, sauf si la source HTTP est une version plus récente. Néanmoins, il
n’est pas judicieux d’ajouter des sources inutiles, dans la mesure où cela aura tendance à ralentir la
recherche de nouvelles versions sur le réseau.
7.2.4.1. Configurer les sources de paquets sur le réseau
Si vous prévoyez d’installer le reste de votre système via le réseau, l’option la plus commune est de
sélectionner la source HTTP. La source FTP est aussi acceptable, mais a tendance à être légèrement
plus lente dans l’établissement des connexions.
L’étape suivante durant la configuration des sources des paquets du réseau est d’indiquer à apt-setup
votre pays de résidence. Cela configure le miroir réseau Debian officiel que vous allez utiliser. Selon
le pays que vous choisissez, une liste des machines possibles vous sera proposée. Il est bon de choisir
la première de la liste, mais toutes devraient fonctionner. Cette machine est ensuite testée ; si vous
rencontrez des problèmes, choisissez une autre machine. Il faut noter que la liste des miroirs a été
créée au moment de la parution de cette version de Debian ; ainsi certains miroirs peuvent avoir
disparu entre cette date et le moment où vous faites votre installation.
Après avoir choisi un miroir, il vous sera demandé si vous voulez configurer un serveur mandataire
(« proxy »). Un serveur mandataire est un serveur qui envoie les requêtes HTTP ou FTP sur internet ;
on l’utilise pour réguler et optimiser l’accès à internet dans les réseaux d’entreprise. Dans certains
réseaux, seul le serveur accède à internet ; dans ce cas vous devez donner le nom de ce serveur et
peut-être aussi un nom d’utilisateur et le mot de passe. La plupart des utilisateurs n’en ont pas besoin.
Certains FAI offrent des serveurs mandataires à leurs abonnés.
Après la sélection du miroir, votre nouvelle source de paquets va être testée. Si tout va bien, on vous
demandera si vous souhaitez ajouter une autre source. Si vous avez un problème avec la source des
paquets, utilisez un autre miroir (à choisir dans la liste pour votre pays ou dans la liste générale) ou
bien changez la source des paquets.
7.2.5. Installation des paquets
Il vous sera ensuite proposé un certain nombre de configurations logicielles préparées par Debian.
Mais vous pourrez toujours choisir d’installer ce que vous voulez installer sur votre nouvelle machine,
paquet par paquet. C’est la raison d’être du programme aptitude décrit plus bas. Toutefois, avec près
de 12800 paquets disponibles, cela peut être long !
Vous pouvez ainsi d’abord choisir des tâches, et ensuite ajouter des paquets individuellement. Ces
tâches représentent approximativement les différents travaux qu’on peut faire avec son ordinateur, par
62
Chapitre 7. Démarrer votre nouveau système Debian
exemple de la « bureautique », du « service web » ou encore du « service d’impression »2.
Si vous choisissez d’installer des paquets sur une base individuelle, sélectionnez « Sélection manuelle
des paquets » dans tasksel.
Une fois que vous avez sélectionné vos tâches, choisissez OK. À ce stade, aptitude installera tous
les paquets que vous avez sélectionnés. Notez que même si vous n’avez pas choisi de tâche, tous les
paquets de type standard, important ou nécessaire, qui ne sont pas encore présents sur votre système
seront automatiquement installés. Cette fonctionnalité revient à exécuter tasksel -s sur la ligne
de commande et implique actuellement le téléchargement d’environ 37 Mo d’archive. Il vous sera
montré le nombre de paquets à installer et la quantité de données en kilo-octets qu’il est nécessaire de
télécharger.
Sur les 12800 paquets disponibles dans les archives Debian, seule une petite minorité est comprise
dans les tâches offertes par l’installateur des tâches. Afin d’obtenir plus d’information sur les paquets,
utilisez soit apt-cache search chaîne de recherche pour une chaîne de caractères donnée (voir
la page de manuel apt-cache(8)), soit exécutez aptitude comme décrit plus bas.
7.2.5.1. Sélection avancée de paquets avec aptitude
Aptitude est un programme moderne de gestion de paquets. Il permet de sélectionner des paquets
individuels, des ensembles de paquets suivant des critères donnés (pour utilisateurs avancés) ou encore
des tâches entières.
Les actions les plus basiques sont :
Touche
Action
Haut, Bas
Déplacer la sélection en haut ou en bas.
Enter
Ouvrir/fermer/activer un élément.
+
Marquer le paquet pour l’installation.
-
Marquer le paquet pour la suppression.
d
Montrer les dépendances d’un paquet.
g
Vraiment télécharger/installer/supprimer les
paquets.
q
Quitter la vue courante.
F10
Activer le menu.
Pour plus de commandes, veuillez vous référer à l’aide en ligne avec la touche ?.
7.2.6. Interrogations lors de l’installation des logiciels
Chaque paquet que vous avez sélectionné avec tasksel, aptitude ou dselect est tour à tour téléchargé,
dépaqueté et installé par les programmes apt-get et dpkg. Si un programme particulier requiert plus
d’informations de la part de l’utilisateur, il le demandera lors de ce processus. Vous pourriez également vouloir garder un oeil sur la sortie du processus d’installation, de manière à voir d’éventuelles
erreurs (mais l’on vous demandera de constater les erreurs empêchant l’installation d’un paquet).
2. Il faut savoir que pour présenter cette liste, base-config appelle simplement le programme tasksel. Pour une sélection
manuelle des paquets, c’est aptitude qui est exécuté. Chacun de ces programmes peut être utilisé, à tout moment une fois
l’installation terminée, pour installer d’autres paquets. Une fois que l’installation est finie, si vous voulez un paquet particulier,
exécutez simplement apt-get install paquet, où paquet est le nom du paquet voulu.
63
Chapitre 7. Démarrer votre nouveau système Debian
7.2.7. Configuration de l’agent de transport du courrier
« MTA »
Le courrier électronique tient aujourd’hui une grande place dans la vie des gens ; ce n’est donc
pas surprenant que Debian permette la configuration du système de courrier pendant le processus
d’installation. L’agent de transport du courrier installé par défaut est exim4, un programme relativement petit, souple et facile à apprendre.
Vous pourriez demander si l’installer sur un ordinateur non connecté est vraiment nécessaire. La
réponse courte est : oui. Une explication plus longue : certains utilitaires du système comme cron,
quota, aide. . . peuvent vous envoyer des messages importants sous forme de courriel.
Sur le premier écran, les scénarios les plus courants concernant les systèmes de courrier vous seront
présentés. Choisissez celui qui s’accorde le mieux avec vos besoins.
site internet
Votre système est connecté à un réseau et le courrier est expédié et reçu directement avec SMTP.
Dans les écrans suivants, on vous posera quelques questions élémentaires comme le nom de votre
machine pour le courrier, les domaines dont vous acceptez ou relayez les courriels.
courrier envoyé par un « smarthost »(machine relais)
Dans ce scénario, le courrier sortant est envoyé à une autre machine, appelé le « smarthost » qui
fait le travail pour vous. Cette machine relais garde les courriels qui vous sont adressés et vous
permet de ne pas être constamment connecté. Vous devez donc récupérer vos courriels sur cette
machine avec des programmes comme fetchmail. C’est l’option adaptée à un système connecté
par le réseau téléphonique.
Distribution locale seulement
Le système n’est pas sur un réseau. Le courrier est uniquement envoyé et reçu par des utilisateurs
locaux. Même si vous n’avez pas l’intention d’envoyer des messages, cette option est hautement
conseillée car certains utilitaires du système peuvent vous envoyer divers messages d’alerte, p.
ex. le bien aimé « Disk quota exceeded ». Cette option convient aussi aux nouveaux utilisateurs,
elle ne posera pas de question.
Pas de configuration pour le moment
Choisissez cette option si vous êtes absolument certain de savoir ce que vous faites. Le système
de courrier ne sera pas configuré. Tant qu’il ne le sera pas, vous ne pourrez ni envoyer ni recevoir
des courriels. Les messages importants venant des utilitaires du système ne vous parviendront
pas.
Si aucun de ces scénarios ne s’accorde à vos besoins, ou si vous voulez un réglage très fin, vous
devrez modifier les fichiers de configuration qui se trouvent dans le répertoire /etc/exim4. D’autres
informations sur le programme exim4 se trouvent dans /usr/share/doc/exim4.
7.3. Se connecter
Après avoir installé les paquets, vous vous retrouvez face à l’invite de connexion (login). Connectezvous en utilisant le nom d’utilisateur et le mot de passe que vous avez choisi. Vous pouvez maintenant
utiliser votre système.
64
Chapitre 7. Démarrer votre nouveau système Debian
Si vous êtes un nouvel utilisateur, vous voudrez peut-être parcourir la documentation qui est déjà
installée sur votre système. Il existe plusieurs systèmes de documentation ; un travail est en cours afin
de les intégrer dans un tout cohérent. Vous trouverez ci-dessous quelques points de départ.
La documentation qui accompagne les programmes que vous avez installés se trouve dans le répertoire
/usr/share/doc/, dans un sous-répertoire qui porte le nom du programme. Par exemple, le Guide
de l’utilisateur d’apt, programme qui installe d’autres programmes sur votre système, se situe dans le
fichier /usr/share/doc/apt/guide.html/index.html.
De plus, il y a quelques répertoires spéciaux dans le répertoire /usr/share/doc/. Les HOWTO
Linux sont installés au format .gz dans les répertoires /usr/share/doc/HOWTO/en-txt/ et
/usr/share/doc/HOWTO/en-txt/mini/. Le fichier /usr/share/doc/HTML/index.html
contient des index, que l’on peut parcourir, sur le contenu de la documentation installée par dhelp.
Un moyen facile de consulter ces documents est d’exécuter cd /usr/share/doc/, puis de saisir
lynx suivi d’un espace et d’un point (le point représente le répertoire courant).
Vous pouvez aussi saisir info command ou man command pour obtenir des informations sur la plupart
des commandes disponibles depuis l’interpréteur de commandes. En exécutant help, vous afficherez
l’aide sur les commandes de l’interpréteur de commandes. Et si vous tapez une commande suivie par
--help, un court résumé sur l’usage de cette commande sera affiché. Si le résultat d’une commande
défile au-delà du haut de l’écran, tapez | more après la commande de façon à provoquer une pause
entre chaque écran. Pour voir une liste de toutes les commandes disponibles qui commencent par une
lettre donnée, tapez cette lettre, suivie de deux fois la touche de tabulation.
Pour
une
introduction
plus
complète
sur
Debian
et
GNU/Linux,
voyez
/usr/share/doc/debian-guide/html/noframes/index.html.
65
Chapitre 8. Étapes suivantes et où aller
maintenant
8.1. Si vous débutez sous Unix
Si vous êtes nouveau sous Unix, vous devriez probablement acheter et lire quelques livres sur le
sujet. La Foire Aux Questions UNIX (ftp://rtfm.mit.edu/pub/usenet/news.answers/unix-faq/faq/)
contient un certain nombre de références à des livres et à des groupes de discussion Usenet
qui pourront vous aider. Vous pouvez également regarder la
User-Friendly Unix FAQ
(http://www.camelcity.com/~noel/usenet/cuuf-FAQ.htm).
Linux est une implémentation d’Unix. Le projet de documentation Linux (LDP)
(http://www.tldp.org/) rassemble un certain nombre de HOWTO et de livres en ligne relatifs à
Linux. La plupart de ces documents peuvent être installés sur votre machine ; il suffit d’installer
le paquet doc-linux-fr, et de consulter les documentations disponibles dans le répertoire
/usr/share/doc/LANG/fr/HOWTO. La version originale en anglais des HOWTO du LDP est
également disponible dans les paquets doc-linux-html (documentation au format HTML) et
doc-linux-text (documentation au format ASCII), et s’installe dans /usr/share/doc/HOWTO.
D’autres versions traduites des HOWTO du LDP sont également disponibles sous forme de paquets
Debian.
8.2. S’orienter dans Debian
Debian est un peu différente des autres distributions. Même si vous êtes habitué à travailler avec
d’autres distributions Linux, il y a quelques détails que vous devez connaître à propos de Debian pour
garder votre système en bon état. Le contenu de ce chapitre vous aidera à vous orienter ; ce n’est
pas un didacticiel sur l’utilisation de Debian, mais un bref coup d’oeil sur le système, pour les gens
pressés.
8.2.1. Le système des paquets
Le concept le plus important à assimiler est le système de gestion des paquets. La plus grande partie
de votre système est sous le contrôle du système de gestion des paquets. Cela inclut :
• /usr
(en excluant /usr/local)
• /var
(vous pourriez créer /var/local en toute sécurité)
• /bin
• /sbin
• /lib
Par exemple, si vous remplacez /usr/bin/perl, cela fonctionnera, mais lors de la prochaine mise
à jour du paquet perl, le fichier que vous avez modifié sera remplacé. Les experts évitent cela en
marquant le paquet comme « à conserver (hold) » avec l’application aptitude.
L’une des meilleures méthodes d’installation est la méthode apt. Vous pouvez utiliser la version ligne
de commande apt-get, ou bien la version plein écran aptitude. Notez qu’apt permet de fusionner
66
Chapitre 8. Étapes suivantes et où aller maintenant
plusieurs sources pour les paquets : main, contrib et non-free ; ainsi vous avez accès aussi bien aux
paquets soumis à des restrictions d’export qu’aux versions standard.
8.2.2. Gestion des versions des applications
Les différentes versions des applications sont gérées par update-alternatives. Si vous utilisez plusieurs
versions de vos applications, lisez la page de manuel de update-alternatives.
8.2.3. Gestion des tâches récurrentes
Les actions dont l’administrateur a la responsabilité devraient se trouver dans le répertoire /etc,
car ce sont des fichiers de configuration. Si un travail doit être répété chaque jour, semaine ou
mois, mettez simplement un script ou une application exécutant cette action respectivement dans
/etc/cron.daily. /etc/cron.weekly et /etc/cron.monthly. Ils seront appelés depuis
/etc/crontab, et lancés consécutivement par ordre alphabétique.
D’un autre côté, si vous avez une tâche qui doit être lancée par un utilisateur particulier, ou à une
heure ou à une fréquence bien précise, vous pouvez utiliser /etc/crontab, ou, mieux encore,
/etc/cron.d/votre_choix. Ces fichiers possèdent aussi un champ supplémentaire qui permet
de spécifier sous quelle identité l’action sera exécutée.
Dans tous les cas, vous n’avez qu’à modifier les fichiers, et cron le remarquera automatiquement.
Vous n’avez pas à lancer de commandes spéciales. Pour plus d’informations, lisez cron(8), crontab(5)
et /usr/share/doc/cron/README.Debian.
8.3. Réactiver DOS et Windows
Après avoir installé le système de base et écrit le secteur d’amorçage principal (Master Boot Record),
vous pourrez démarrer Linux, mais probablement rien d’autre. Cela dépendra de ce que vous avez
choisi durant l’installation. Ce chapitre vous explique comment vous pouvez réactiver votre ancien
système afin de pouvoir démarrer sous DOS ou Windows.
LILO est un programme d’amorçage avec lequel vous pouvez lancer d’autres systèmes d’exploitation
que Linux, et qui répond aux normes des PC. Le programme d’amorçage est configuré avec le fichier
/etc/lilo.conf. Si vous modifiez ce dernier, il faudra exécuter lilo ensuite. Car les changements
ne prennent effet que quand vous lancez le programme.
Les parties importantes de lilo.conf sont les lignes contenant les mots-clés image et other, et les
lignes qui les suivent. Elles sont utilisées pour décrire un système qui peut être lancé par LILO. Un
tel système peut inclure un noyau (image), une partition racine, des paramètres additionnels pour le
noyau, ainsi que la configuration pour lancer un autre système d’exploitation, non-Linux ( other). Ces
mots-clés peuvent être utilisés plus d’une fois. L’ordre dans lequel sont déclarés ces différents systèmes d’exploitation est important, car il détermine quel système sera lancé automatiquement lorsque,
par exemple, le délai (delay) d’attente est écoulé (en admettant que LILO n’ait pas été arrêté en pressant la touche shift.
Après une nouvelle installation de Debian, seul le système courant est configuré pour démarrer avec
LILO. Si vous voulez lancer un autre noyau Linux, vous devez modifier le fichier de configuration
/etc/lilo.conf et ajouter les lignes suivantes :
67
Chapitre 8. Étapes suivantes et où aller maintenant
image=/boot/vmlinuz.new
label=new
append="mcd=0x320,11"
read-only
Pour un réglage de base, les deux premières lignes sont suffisantes. Si vous voulez en savoir
plus sur les deux autres options, jetez un oeil à la documentation de LILO. Elle se trouve dans
/usr/share/doc/lilo/. Le fichier à lire est Manual.txt. Si vous êtes trop impatient de pénétrer
dans le monde magique des amorçages, reportez-vous aux pages de manuel de LILO,lilo.conf
pour un survol des options de configuration et lilo pour une description de l’installation d’une
nouvelle configuration dans le secteur d’amorçage.
Il faut noter qu’il y a d’autres programmes d’amorçage disponibles dans Debian GNU/Linux, comme
GRUB (dans le paquet grub), CHOS (dans le paquet chos), Extended-IPL (dans extipl), loadlin
(dans loadlin), etc.
8.4. Pour aller plus loin
Si vous avez besoin d’informations à propos d’un programme particulier, vous devriez d’abord essayer
man programme, ou info programme.
Vous pourrez également trouver beaucoup de documents utiles dans /usr/share/doc.
En
particulier,
/usr/share/doc/HOWTO
et
/usr/share/doc/FAQ
contiennent
beaucoup d’informations intéressantes. Pour signaler des bogues, regardez les fichiers
/usr/share/doc/debian/bug*. Pour connaître des informations spécifiques à Debian pour un
programme particulier, lisez /usr/share/doc/(nom du paquet)/README.Debian.
Le site web Debian (http://www.debian.org/) contient beaucoup de documentation sur Debian. Plus
spécialement, consultez la FAQ Debian (http://www.debian.org/doc/FAQ/) et les Archives des listes
de diffusion (http://lists.debian.org/). Les membres de la communauté Debian s’entraident ; pour vous
abonner à une ou plusieurs listes de diffusion Debian, voyez la page d’ abonnement aux listes de
diffusion (http://www.debian.org/MailingLists/subscribe)
Le Projet de documentation sur Linux (http://www.tldp.org/) est une source d’informations générales
sur GNU/Linux. Vous y trouverez des Guides et des liens vers d’autres informations sur le système
GNU/Linux.
8.5. Compiler un nouveau noyau
Pourquoi vouloir compiler un nouveau noyau ? Ce n’est en général pas nécessaire, étant donné que
le noyau par défaut de Debian reconnaît la plupart des configurations. Cependant, il peut être utile de
compiler un nouveau noyau dans les cas suivants :
•
Gérer des périphériques spéciaux, ou des conflits de périphériques dans les noyaux par défaut ;
•
Gérer des périphériques ou activer des options qui ne sont pas incluses dans le noyau par défaut, tel
que l’APM ou le SMP ;
•
Optimiser le noyau en enlevant les pilotes inutiles, ce qui peut accélérer le démarrage de la machine ;
68
Chapitre 8. Étapes suivantes et où aller maintenant
•
Utiliser des options du noyau qui ne sont pas reconnues par le noyau par défaut, la gestion de la
mémoire haute par exemple ;
•
Utiliser une version de développement du noyau ;
•
Impressionner vos ami(e)s, essayer de nouvelles choses.
8.5.1. Gestion des images du noyau
N’ayez pas peur de compiler un nouveau noyau. C’est amusant et vous apprendrez de nouvelles
choses.
Pour compiler un noyau « façon Debian », vous avez besoin des paquets suivants : kernel-package,
kernel-source-2.4.27 (la version la plus récente lors de la rédaction de ce document), fakeroot
et quelques autres qui sont probablement déjà installés sur votre machine (pour la liste complète,
voyez /usr/share/doc/kernel-package/README.gz).
Cette méthode crée un .deb à partir des sources du noyau ; si vous utilisez des modules non standard,
elle incorpore aussi ces dépendances dans le .deb. C’est une bonne solution pour gérer les images
du noyau ; le répertoire /boot contiendra le noyau, le System.map et une sauvegarde du fichier de
configuration utilisé pour ce paquet.
Il faut remarquer qu’il n’est pas obligatoire de compiler votre noyau « façon Debian »; mais vous vous
rendrez compte qu’utiliser le système de gestion des paquets pour gérer les noyaux rend leur installation plus simple et plus sûre. En fait, vous pouvez utiliser directement les sources de Linus et ne pas
utiliser kernel-source-2.4.27, tout en utilisant la méthode de compilation kernel-package.
Notez que vous trouverez une documentation complète sur l’utilisation de kernel-package dans le
répertoire /usr/share/doc/kernel-package. Cette section ne contient qu’un bref didacticiel.
Dans ce qui suit, nous supposerons que vous pouvez tout faire sur votre machine et que vous allez
extraire les sources du noyau dans votre répertoire personnel 1. Nous supposerons aussi que la version
du noyau est 2.4.27. Allez dans le répertoire où vous voulez désarchiver les sources et désarchivez-les
avec tar xjf /usr/src/kernel-source-2.4.27.tar.bz2 , et déplacez-vous dans le répertoire kernel-source-2.4.27 qui vient d’être créé.
Maintenant, vous pouvez configurer votre noyau. Exécutez make xconfig si X11 est installé, configuré et lancé. Exécutez make menuconfig dans le cas contraire (vous aurez alors besoin du paquet
libncurses5-dev). Prenez le temps de lire l’aide en ligne et de choisir judicieusement les options
à activer. En cas de doute, il est souvent préférable d’inclure les pilotes de périphériques (tels que
les contrôleurs SCSI, cartes Ethernet, etc.) que vous ne connaissez pas bien. Faites attention : les
autres options, non spécifiques au matériel, doivent être laissées à leur valeur par défaut si vous ne les
comprenez pas. N’oubliez pas de sélectionner « Kernel module loader » dans la section « Loadable
module support » (elle n’est pas sélectionnée par défaut), sinon votre système Debian risque d’avoir
des problèmes.
Nettoyez l’arborescence des sources et réinitialisez les paramètres de kernel-package. Pour ce
faire, tapez make-kpkg clean.
compilez votre noyau : fakeroot make-kpkg --revision=custom.1.0
kernel_image. Bien sûr, le numéro de version « 1.0 » peut être changé ; il s’agit juste d’un moyen
Maintenant,
de suivre vos différentes versions du noyau. De la même façon, vous pouvez remplacer le mot
« custom\ » par ce que vous voulez (par exemple le nom d’une machine). La compilation d’un noyau
peut être assez longue selon la puissance de votre machine.
1. D’autres endroits sont possibles pour extraire les sources et construire le noyau, mais c’est le plus facile car aucun droit
spécial n’est demandé.
69
Chapitre 8. Étapes suivantes et où aller maintenant
Si vous avez besoin du PCMCIA, vous devrez installer le paquet pcmcia-source. Désarchivez le
fichier tar comprimé, en tant que superutilisateur, dans le répertoire /usr/src (il est important que les
modules soient à l’endroit où ils sont supposés être, c’est-à-dire dans /usr/src/modules). Ensuite,
en étant superutilisateur, tapez make-kpkg modules_image.
Une fois la compilation terminée, vous pouvez installer votre noyau personnalisé
comme n’importe quel autre paquet. En étant superutilisateur, tapez dpkg -i
../kernel-image-2.4.27-subarchitecture_custom.1.0_i386.deb.
La
partie
subarchitecture est une sous-architecture optionnelle, telle que « i586 », suivant les options
de compilation que vous avez définies. dpkg -i kernel-image... installera votre noyau
ainsi que les autres fichiers qui lui seront nécessaires. Par exemple, le fichier System.map
sera installé correctement (très utile pour le débogage des problèmes de noyau) et un fichier
/boot/config-2.4.27 sera installé, qui contiendra votre configuration noyau. Votre nouveau
paquet kernel-image-2.4.27 est tellement malin qu’il utilise automatiquement le programme
d’amorçage de votre plateforme pour mettre à jour l’information sur l’image de noyau utilisée
pendant le démarrage, sans qu’il soit nécessaire de réexécuter le programme d’amorçage. Si vous
avez créé un paquet pour les modules, par exemple si vous avez PCMCIA, vous devrez installer ce
paquet également.
Vous devez maintenant redémarrer votre système : lisez attentivement les éventuels avertissements
produits par les étapes précédentes, puis exécutez shutdown -r now.
Pour
plus
d’informations
sur
kernel-package,
lisez
la
documentation
dans
/usr/share/doc/kernel-package.
70
Annexe A. Guide de l’installation
Ce document décrit l’installation de Debian GNU/Linux sarge pour Intel x86 (« i386 ») avec le nouvel
installateur Debian. Il reproduit le processus d’installation et donne les informations qui serviront à la
plupart des installations. Quand des informations supplémentaires peuvent être utiles, nous renverrons
aux explications plus détaillées du Debian GNU/LinuxInstallation Guide.
A.1. Préliminaires
L’installateur Debian est encore en phase bêta. Si vous rencontrez des erreurs lors de l’installation,
veuillez vous référer à Section 5.3.5 pour savoir comment les signaler. Si ce document ne répond
pas à vos questions, posez-les sur la liste de diffusion debian-boot (debian-boot@lists.debian.org) ou
demandez sur IRC (#debian-boot, réseau freenode).
A.2. Démarrer l’installateur
Des informations sur les images CD se trouvent sur la page de l’installateur Debian
(http://www.debian.org/devel/debian-installer/). L’équipe debian-cd fournit des images CD avec
l’installateur sur la page Debian CD (http://www.debian.org/CD/). Pour savoir où trouver des
cédéroms, lisez Section 4.1.
Certaines méthodes d’installation demandent des images différentes des images CD. La page de
l’installateur (http://www.debian.org/devel/debian-installer/) offre des liens vers ces images. La
Section 4.2.1 explique comment trouver des images sur les miroirs Debian.
Les sections suivantes donnent des précisions sur les images nécessaires pour chaque type
d’installation.
A.2.1. CDROM
Pour installer sarge avec l’installateur, il existe deux sortes d’image CD de type « netinst ». Ces
images s’amorcent à partir du cédérom et installent les paquets en les récupérant sur le réseau, d’où le
nom, « netinst ». La différence entre ces images est que, sur l’image complète, sont inclus les paquets
du système de base, tandis que sur l’image « business card » ils sont récupérés sur le web. Si vous
préférez, vous pouvez obtenir une image complète qui n’a pas besoin du réseau pour l’installation.
Seul le premier cédérom de cet ensemble est nécessaire.
Téléchargez l’image que vous préférez et gravez-la sur un cédérom. Pour amorcer à partir du cédérom,
vous devrez sans doute changer la configuration du BIOS ; c’est expliqué dans la Section 3.6.1.
A.2.2. Disquettes
Si vous ne pouvez pas amorcer le système à partir du cédérom, vous pouvez télécharger des images sur
disquette. Vous avez besoin de floppy/boot.img, floppy/root.img et peut-être d’une disquette
de pilotes.
La disquette d’amorçage est celle qui contient boot.img. Lors de l’amorçage, cette disquette demandera l’insertion de la seconde disquette, celle qui contient root.img.
71
Annexe A. Guide de l’installation
Si vous prévoyez d’utiliser le réseau pour faire l’installation, vous aurez besoin d’une disquette qui
contient floppy/net-drivers.img avec les pilotes pour les cartes ethernet ou la gestion des PCMCIA.
Si vous possédez un cédérom que vous ne pouvez utiliser pour l’amorçage, amorcez à partir des disquettes et prenez floppy/cd-drivers.img sur une disquette de pilotes pour terminer l’installation
avec votre cédérom.
Les disquettes font partie des supports les moins fiables. Attendez-vous à trouver beaucoup de disquettes défectueuses (lisez la Section 5.3.1). Chaque fichier .img téléchargé doit être placé sur une
seule disquette. Vous pouvez utiliser la commande dd pour écrire sur /dev/fd0, ou tout autre moyen,
voyez la Section 4.3. Puisque vous avez plusieurs disquettes, c’est une bonne idée de les étiqueter.
A.2.3. Clés USB
On peut aussi amorcer à partir de support USB amovible. Par exemple, une clé USB, facilement
transportable, peut servir à installer Debian.
La manière la plus facile de préparer la clé USB est de télécharger le fichier
hd-media/boot.img.gz, puis d’extraire avec gunzip l’image de 128 Mo. Transférez directement
cette image sur la clé, dont la taille doit évidemment être au moins égale à 128 Mo. Bien sûr, cela
détruira toutes les données présentes sur la clé. Puis montez la clé, avec un système de fichiers FAT.
Téléchargez maintenant une image de type netinst et copiez ce fichier, dont le nom doit se terminer
par « .iso », sur la clé.
Il y a d’autres moyens, plus souples, de mettre en oeuvre une clé USB et l’installateur Debian peut
fonctionner avec des clés qui possèdent moins de mémoire. Pour des précisions, voyez la Section 4.4.
Certains BIOS peuvent lancer directement des périphériques USB, d’autres non. Il vous faudra configurer le BIOS et permettre l’amorçage d’un « disque amovible » ou d’un « USB-ZIP ». Si cela
ne fonctionne pas, vous pouvez amorcer depuis une disquette et utiliser la clé USB pour la suite de
l’installation. Pour des précisions, voyez la Section 5.1.3.
A.2.4. Amorcer sur le réseau
Il est aussi possible de lancer l’installateur Debian à partir du réseau. Les différentes méthodes pour
cet amorçage réseau dépendent de l’architecture et de la configuration. Les fichiers dans netboot/
servent à l’amorçage de l’installateur.
La méthode la plus facile est l’amorçage de type PXE. Extrayez les fichiers de
netboot/pxeboot.tar.gz dans le répertoire /var/lib/tftpboot ou dans le répertoire que
demande le serveur tftp. Et configurez le serveur DHCP pour qu’il passe le nom /pxelinux.0
aux clients. Avec un peu de chance, tout marchera bien. Pour des instructions précises, voyez la
Section 4.6.
A.2.5. Amorcer depuis un disque dur
Il est possible de faire une installation sans utiliser de support amovible, par exemple avec un
disque dur possédant déjà un autre système d’exploitation. Téléchargez hd-media/initrd.gz,
hd-media/initrd.gz et une image CD dans le répertoire racine du disque. Assurez-vous que le
nom de l’image CD se termine par « .iso ». Maintenant, il suffit d’amorcer Linux avec initrd. La
Section 5.1.2 explique comment faire.
72
Annexe A. Guide de l’installation
A.3. Installation
Après le démarrage de l’installateur, l’écran initial est affiché. Appuyez sur la touche Enter pour
amorcer, ou bien lisez les instructions sur les autres méthodes d’amorçage et sur les paramètres (voyez
la Section 5.2). Si vous voulez un noyau de la série 2.6, saisissez linux26 à l’invite boot: 1.
On vous demandera ensuite de choisir une langue. Déplacez-vous avec les flèches et appuyez sur la
touche Enter quand vous avez choisi. On vous demandera un pays, à choisir parmi les pays où cette
langue est parlée. Si votre pays n’est pas dans la première liste, une liste contenant tous les pays est
disponible.
On vous demandera de confirmer la carte clavier. Choisissez la carte par défaut, sauf si vous en
connaissez une meilleure.
Patientez maintenant, tandis que l’installateur détecte le matériel et charge ses composants à partir
d’un cédérom, d’une disquette, d’une clé USB, etc.
Ensuite l’installateur recherche le matériel réseau et configure le réseau avec DHCP. Si vous n’êtes
pas sur un réseau ou si vous n’utilisez pas DHCP, vous aurez la possibilité de configurer vous-même
le réseau.
Il est temps maintenant de partitionner les disques. Vous aurez d’abord la possibilité de partitionner
automatiquement soit un disque entier soit l’espace libre d’un disque. C’est la méthode recommandé
pour les débutants ou pour les gens pressés. Si vous ne voulez pas du partitionnement automatique,
choisissez de partitionner vous-même dans le menu.
Si vous voulez préserver une partition DOS ou Windows, faites attention en utilisant le partitionnement automatique. Si vous utiliser le partitionnement automatique, vous pouvez redimensionner
une partition FAT ou NTFS avec l’installateur pour faire de la place à Debian : choisissez simplement
la partition et indiquez la taille voulue.
L’écran suivant montre la table des partitions, avec les systèmes de fichiers et les points de montage.
Choisissez une partition que vous voulez modifier ou détruire. Si vous aviez choisi le partitionnement
automatique, il vous suffira de sélectionner « Terminer le partitionnement » dans le menu pour accepter ce qui a été fait. N’oubliez pas qu’il vous faut au moins une partition d’échange et une partition
racine montée sur /. D’autres informations sur le partitionnement se trouvent dans l’Annexe B.
L’installateur formate les partitions et installe le système de base, ce qui peut prendre du temps. Puis
le noyau est installé.
La dernière étape est l’installation d’un programme d’amorçage. Si l’installateur a détecté d’autres
systèmes d’exploitation sur la machine, il les ajoutera au menu du programme d’amorçage. GRUB
est par défaut installé sur le secteur principal d’amorçage du premier disque dur, ce qui est une bonne
idée. Mais vous avez la possibilité d’annuler ce choix et de l’installer ailleurs.
L’installateur annonce maintenant que l’installation est terminée. Retirez le cédérom ou tout autre
support utilisé et appuyez sur la touche Enter pour réamorcer la machine. Cela vous conduira à la
deuxième étape du processus d’installation qui est expliquée dans le Chapitre 7.
Si vous avez besoin d’autres informations sur ce processus d’installation, voyez le Chapitre 6.
A.4. Envoyez-nous un rapport d’installation
Si l’installateur Debian a installé correctement le système, veuillez prendre le temps de nous envoyer un rapport. Il y a un modèle, install-report.template, dans le répertoire /root du sys1.
Le noyau 2.6 est disponible pour toutes les méthodes d’amorçage, sauf l’amorçage par disquette.
73
Annexe A. Guide de l’installation
tème nouvellement installé. Remplissez-le et envoyez-le comme un rapport de bogue pour le paquet
installation-reports. Voyez les explications dans la Section 5.3.5.
Si l’installation n’a pas atteint base-config ou a rencontré d’autres problèmes, vous avez sans doute
trouvé un bogue dans l’installateur. Il est nécessaire que nous le connaissions pour améliorer
l’installateur. Veuillez prendre le temps de nous le signaler. Vous pouvez utiliser le modèle précédent.
Si l’installateur a complètement échoué, voyez la Section 5.3.4.
A.5. Et ils eurent...
Nous espérons que votre système Debian vous plaira et qu’il sera utile. Vous pouvez maintenant lire
le Chapitre 8.
74
Annexe B. Partitionnement pour Debian
B.1. Décider des partitions et de leurs tailles
Au strict minimum, GNU/Linux a besoin d’une partition pour lui-même. Vous pouvez avoir une seule
partition contenant le système entier, les applications et vos fichiers personnels. La plupart des gens
pensent qu’une partition d’échange (swap) est nécessaire, bien que ce ne soit pas tout à fait vrai. Le
« Swap » est l’espace de travail du système d’exploitation ; il lui permet d’utiliser de l’espace disque
comme « mémoire virtuelle ». En le plaçant sur une partition séparée, Linux peut en faire un usage
bien plus efficace. Il est possible de forcer Linux à utiliser un fichier normal comme espace d’échange,
mais ce n’est pas recommandé.
La plupart des gens choisissent d’utiliser plus de partitions que le minimum requis pour GNU/Linux.
Il y a deux raisons pour que vous ayez envie de diviser le système de fichiers en de nombreuses petites
partitions. La première concerne la sécurité. Si le système de fichiers est corrompu, en général une
seule partition est affectée. Donc, vous n’avez à remplacer (à partir des sauvegardes que vous avez
soigneusement conservées) qu’une partie de votre système. Au minimum, vous devriez envisager la
création de ce qui est communément appelée la « partition racine ». Elle contient les composants les
plus essentiels du système. Si une autre partition est corrompue, vous pourrez toujours amorcer Linux
pour réparer le système. Cela peut vous épargner le désagrément d’avoir à réinstaller le système entier.
La seconde raison est généralement plus importante pour une entreprise, mais cela dépend vraiment
de l’utilisation de votre machine. Par exemple, recevoir des envois en nombre de messages électroniques peut facilement remplir une partition. Si vous avez placé /var/mail sur sa propre partition, la
majeure partie du système marchera même si vous êtes submergé de courrier non sollicité (spam).
Le seul inconvénient qu’il y a à utiliser plusieurs partitions est qu’il est souvent difficile de connaître
ses besoins à l’avance. Si vous faites une partition trop petite, vous aurez soit à réinstaller le système
soit à déplacer constamment des fichiers pour faire de la place sur la partition trop petite. D’un autre
côté, si vous faites une partition trop grande, vous aurez perdu de l’espace pouvant être utile ailleurs.
L’espace disque est bon marché de nos jours, mais pourquoi jeter votre argent par les fenêtres ?
B.2. L’arborescence des fichiers
Debian GNU/Linux adhère à la norme sur la hiérarchie des systèmes de fichiers
(http://www.pathname.com/fhs/) pour le nommage des fichiers et des répertoires. Cette norme
permet aux utilisateurs et aux auteurs de logiciel de prévoir l’emplacement des fichiers et des
répertoires. Le répertoire racine est simplement représenté par la barre oblique /. Au niveau de la
racine, tous les systèmes Debian incluent ces répertoires :
Répertoire
Contenu
bin
Binaires (exécutables) des commandes
essentielles
boot
Fichiers statiques pour le programme
d’amorçage
dev
Fichiers des pilotes de périphériques
etc
Configuration système propre à la machine
home
Répertoires personnels des utilisateurs
75
Annexe B. Partitionnement pour Debian
Répertoire
lib
Contenu
Bibliothèques partagées et modules noyaux
essentiels
mnt
Point de montage pour les montages temporaires
proc
Répertoire virtuel pour les informations système
root
Répertoire personnel de l’utilisateur root
sbin
Exécutables système essentiels
tmp
Fichiers temporaires
usr
Hiérarchie secondaire
var
Données variables
opt
Suites applicatives additionnelles
La liste suivante décrit quelques caractéristiques importantes des répertoires et des partitions :
•
La partition racine / doit toujours contenir les répertoires : /etc, /bin, /sbin, /lib et /dev,
sinon votre système ne pourra pas démarrer. En général, 100 Mo sont nécessaires, mais cela peut
varier ;
: tous les programmes utilisateurs (/usr/bin), les bibliothèques (/usr/lib), la documentation (/usr/share/doc)... sont dans ce répertoire. Cette partie du système de fichiers a besoin du
plus d’espace possible. Vous devriez disposer d’au moins 500 Mo d’espace disque. Si vous voulez
installer plus de paquets, vous devriez augmenter l’espace disque attribué à ce répertoire ;
• /usr
: chaque utilisateur mettra ses données dans un sous-répertoire de ce répertoire. La place
nécessaire dépend du nombre d’utilisateurs sur le système, et du genre de fichiers qu’ils devront
stocker. Selon l’utilisation du système, vous devriez réserver environ 100 Mo par utilisateur, à
adapter selon vos besoins ;
• /home
: toutes les données variables comme les articles des forums usenet, les messages électroniques, les sites web, le cache d’APT, etc. seront placées dans ce répertoire. La place nécessaire
dépend énormément de l’usage que vous faites de votre ordinateur, mais pour la plupart des administrateurs, elle sera dictée par la charge due aux outils de gestion des paquets. Si vous envisagez de
faire une installation complète de tout ce que Debian peut vous offrir en une seule fois, réserver 2
ou 3 Go d’espace pour /var devrait suffire. Si vous préférez installer le tout en plusieurs étapes (p.
ex. d’abord les services et utilitaires, puis les outils texte, puis X11...), vous pouvez vous contenter
de 300 à 500 Mo pour /var. Si l’espace disque est une contrainte majeure et que vous ne voulez
pas utiliser APT, ou du moins pas pour des mises à jour majeures, vous pouvez vous en tirer avec
30 à 40 Mo dans /var ;
• /var
: si un programme crée des données temporaires, elles seront probablement placées dans
/tmp. 20 à 50 Mo devraient suffire.
• /tmp
B.3. Schéma de partitionnement recommandé
Pour les nouveaux utilisateurs, les machines Debian personnelles ou familiales, et autres systèmes
mono-utilisateurs, une simple partition / (plus celle d’échange) est sans doute la solution la plus
simple. Cependant, si votre partition a une taille supérieure à 6 Go, choisissez le type ext3 pour votre
système de fichier. Les partitions de type ext2 ont besoin d’une vérification périodique de l’intégrité
76
Annexe B. Partitionnement pour Debian
du système de fichier, et cela peut prendre au démarrage un temps non négligeable lorsque la taille de
la partition est importante.
Pour les systèmes multi-utilisateurs, ou les systèmes avec beaucoup d’espace disque, il vaut mieux
placer les répertoires /usr, /var, /tmp, et /home chacun sur une partition distincte de la partition /.
Dans certains cas, vous pourriez avoir besoin d’une partition /usr/local distincte si vous prévoyez
d’installer beaucoup de programmes qui ne font pas partie de la distribution Debian. Si votre machine
est destinée à être un serveur de courrier, vous pourriez avoir besoin de mettre aussi /var/mail
sur une partition distincte. Parfois, mettre le répertoire /tmp sur sa propre partition, par exemple 20 à
50 Mo peut être une bonne idée. Si vous mettez sur pied un serveur avec beaucoup d’utilisateurs, il est
généralement intéressant d’avoir une grande partition distincte pour /home. En général, la méthode
de partitionnement varie d’un ordinateur à l’autre, en fonction de son usage.
Pour
des
systèmes
très
complexes,
consultez
le
HOWTO
Multi
Disk
(http://www.tldp.org/HOWTO/Multi-Disk-HOWTO.html). Il contient des informations très précises
qui intéresseront les fournisseurs d’accès à Internet et les personnes installant des serveurs.
En ce qui concerne la taille de la partition d’échange (swap), les avis sont partagés. Une règle traditionnelle, qui fonctionne bien, est d’utiliser autant d’espace d’échange que de RAM. Dans la plupart
des cas, cette taille ne devrait pas être inférieure à 16 Mo. Bien sûr, il y a des exceptions à cette règle.
Si vous essayez de résoudre simultanément 10 000 équations sur une machine avec 256 Mo de RAM,
vous pourriez avoir besoin d’un gigaoctet (ou plus) d’échange.
Sur les architectures 32 bits (i386, m68k, SPARC 32 bits et PowerPC), la taille maximale d’une
partition d’échange est de 2 Go. Cela devrait suffire pour presque tous les systèmes. De toute façon,
si vos besoins en espace d’échange sont aussi importants, vous devriez probablement essayer de
disperser les partitions d’échange sur des disques différents (appelés aussi « spindles ») et, si possible,
sur des canaux IDE ou SCSI différents. Le noyau équilibrera l’utilisation de l’espace d’échange entre
les différentes partitions, afin d’obtenir de meilleures performances.
Avec une machine possédant 32 Mo de RAM et un disque IDE de 1.7 Go sur /dev/hda, on pourrait
créer une partition de 500 Mo pour un système sur /dev/hda1, une partition d’échange de 32 Mo
sur /dev/hda3 et une partition Linux d’environ 1,2 Go sur /dev/hda2.
Pour avoir une idée de la place nécessaire pour les tâches que vous pourriez avoir envie de rajouter à
la fin de votre installation, consultez : Section C.3.
B.4. Noms des périphériques sous Linux
Le nom des disques et des partitions sous Linux peut être différent des autres systèmes d’exploitation.
Vous devez connaître les noms utilisés lors de la création et du montage de partitions. Voici les principales conventions de nommage :
•
Le premier lecteur de disquette est nommé /dev/fd0.
•
Le second lecteur de disquette est nommé /dev/fd1.
•
Le premier disque SCSI (selon l’ID SCSI) est nommé /dev/sda.
•
Le deuxième disque SCSI (selon l’ID) est nommé /dev/sdb, etc.
•
Le premier cédérom SCSI est nommé /dev/scd0, ou encore /dev/sr0.
•
Le disque maître sur le contrôleur IDE primaire est nommé /dev/hda.
•
Le disque esclave sur le contrôleur IDE primaire est nommé /dev/hdb.
77
Annexe B. Partitionnement pour Debian
•
Les disques maître et esclave sur le deuxième contrôleur sont nommés respectivement /dev/hdc
et /dev/hdd. Les nouveaux contrôleurs IDE peuvent avoir deux canaux fonctionnant comme deux
contrôleurs distincts ;
•
Le premier disque XT est nommé /dev/xda.
•
Le second disque XT est nommé /dev/xdb.
Les partitions sur chaque disque sont représentées en ajoutant un numéro au nom du disque : sda1 et
sda2 représentent la première et la seconde partition du premier disque SCSI du système.
Voici un exemple concret. Supposons que vous ayez deux disques SCSI, l’un à l’adresse SCSI 2 et
l’autre à l’adresse SCSI 4. Le premier disque (à l’adresse 2) est nommé sda, et le second sdb. Si le
disque sda a trois partitions, elles s’appelleront sda1, sda2 etsda3. La même convention s’applique
au disque sdb et à ses partitions.
Notez que si vous avez deux adaptateurs SCSI (c.-à-d. des contrôleurs SCSI), l’ordre de nommage
des disques peut-être embrouillé. La meilleure solution est de regarder les messages au démarrage, en
supposant que vous connaissiez les modèles ou les tailles des disques.
Linux représente les partitions primaires par le nom du disque, suivi des nombres 1 à 4. Par exemple la
première partition sur le premier disque IDE est /dev/hda1. Les partitions logiques sont numérotées
à partir de 5. Donc, la première partition logique sur ce même disque est /dev/hda5. Rappelez-vous
que la partition étendue, c’est-à-dire la partition primaire contenant les partitions logiques, n’est pas
utilisable en elle-même. Cela s’applique aussi bien aux disques IDE qu’aux disques SCSI.
B.5. Programmes de partitionnement de Debian
Plusieurs sortes d’utilitaires de partitionnement ont été adaptés par les développeurs Debian pour
tourner sur différents types de disques et d’architectures matérielles. Voici les programmes qui sont
disponibles sur votre architecture :
partman
C’est le partitionneur que recommande Debian. Ce « couteau suisse » sait aussi redimensionner
des partitions et monter des systèmes de fichiers (« formater » en langage Windows) sur des
points de montage.
fdisk
Le premier partitionneur de disque pour Linux, bon pour les gourous. Lisez la page de manuel
de fdisk (fdisk.txt) .
Faites attention si vous avez des partitions FreeBSD sur votre machine. Les noyaux
d’installation incluent un support pour ces partitions, mais la façon dont fdisk les représente
(ou pas) peut faire varier les noms de périphériques. Lisez attentivement le Linux+FreeBSD
HOWTO (http://www.tldp.org/HOWTO/mini/Linux+FreeBSD-2.html)
cfdisk
Un partitionneur simple à utiliser, fonctionnant en mode plein écran, pour nous autres. Lisez la
page de manuel de cfdisk (cfdisk.txt).
Remarquez que cfdisk ne comprend pas du tout les partitions FreeBSD et que les noms de
périphériques peuvent être différents.
L’un de ces programmes sera lancé par défaut quand vous sélectionnerez : Partitionner un disque
dur. Si ce n’est pas celui que vous souhaitez utiliser, quittez le programme de partitionnement, allez
78
Annexe B. Partitionnement pour Debian
à la console 2 (tty2) en appuyant simultanément sur les touches Alt et F2, et tapez manuellement
dans le shell le nom du programme que vous voulez utiliser (et ses arguments, si nécessaire). Ensuite,
sautez l’étape Partitionner un disque dur de l’installateur et continuez à l’étape suivante.
Si vous souhaitez que cela fonctionne avec plus de 20 partitions sur votre disque ide, vous devrez créer
manuellement les périphériques à partir de la partition n◦ 21. L’étape suivante d’initialisation de la
partition échouera sauf si le bon périphérique est présent. Comme exemple, voici les commandes que
vous pouvez utiliser dans tty2 ou sous « Exécuter un shell », pour ajouter le périphérique nécessaire
à la la 21e partition :
#
#
#
#
cd /dev
mknod hda21 b 3 21
chgrp disk hda21
chmod 660 hda21
Le démarrage sur le nouveau système échouera sauf si les bons périphériques sont présents sur le
système en question. Après avoir installé le noyau et les modules, exécutez :
#
#
#
#
cd /target/dev
mknod hda21 b 3 21
chgrp disk hda21
chmod 660 hda21
N’oubliez pas de rendre amorçable votre partition racine.
B.5.1. Partitionnement pour Intel x86
Si vous voulez préserver un système d’exploitation existant comme DOS ou Windows, il vous faudra
redimensionner sa partition pour faire de la place pour installer Debian. L’installateur sait redimensionner les systèmes de fichiers FAT et NTFS ; quand vous arrivez à l’étape « Partitionnement » de
l’installateur, choisissez le partitionnement manuel et indiquez la nouvelle taille de la partition voulue.
Les BIOS des PC ont généralement leurs propres contraintes pour le partitionnement des disques. Il
y a une limite sur le nombre de partitions « primaires » et « logiques » qu’un disque peut contenir. De
plus, avec les BIOS antérieurs à 1994-98 (selon les constructeurs), il y a des limites sur l’emplacement
des partitions à partir desquelles on peut démarrer le système. Vous trouverez plus d’information dans
le HOWTO Linux Partition (http://www.tldp.org/HOWTO/mini/Partition/) et la FAQ Phoenix BIOS
(http://www.phoenix.com/pcuser/BIOS/biosfaq2.htm), mais cette section contient un bref survol pour
vous aider à aplanir les difficultés les plus courantes.
À l’origine, le système de partitionnement des disques de PC est basé sur les partitions « primaires »,
mais il ne peut y en avoir que quatre. Pour passer outre cette limitation, les partitions « étendues »
et « logiques » ont été inventées. En configurant une partition primaire en partition étendue, vous
pouvez subdiviser l’espace alloué à cette partition en partitions « logiques ». La partition étendue
peut contenir jusqu’à 60 partitions logiques ; en revanche, il ne peut y avoir qu’une seule partition
étendue par disque.
Linux limite le nombre de partitions à 15 par disque SCSI (3 partitions primaires utilisables et 12
partitions logiques dans la partition étendue) et à 63 par disque IDE (3 partitions primaires et 60
partitions logiques). Cependant, le système Debian GNU/Linux classique fournit seulement 20 périphériques pour les partitions, c’est pourquoi vous ne pourrez pas procéder à l’installation sur des
partitions supérieures à 20, à moins d’avoir créé manuellement des périphériques pour ces partitions.
Si vous avez un gros disque IDE, et que vous n’utilisez ni l’adressage LBA ni les pilotes en couche
(quelquefois fournis par les constructeurs de disques), la partition de démarrage (celle qui contient
79
Annexe B. Partitionnement pour Debian
l’image noyau) doit être placée dans les 1024 premiers cylindres de votre disque dur (habituellement,
autour de 524 Mo, sans la translation du BIOS).
Cette restriction ne s’applique pas si vous avez un BIOS postérieur à 1995-98 (selon les constructeurs)
qui prend en charge la norme « Enhanced Disk Drive Support Specification ». Lilo, le chargeur Linux,
et l’alternative Debian, mbr, ont besoin du BIOS pour charger en RAM le noyau lu sur le disque. Si les
extensions du BIOS int 0x13 pour l’accès aux gros disques sont présentes, elles seront utilisées. Sinon,
l’interface standard d’accès au disque sera utilisée par défaut, et elle ne permettra pas de démarrer sur
des emplacements situés après le 1023e cylindre du disque. Une fois que Linux est démarré, peu
importe le BIOS de votre ordinateur, ces restrictions ne s’appliquent plus, puisque Linux n’utilise pas
le BIOS pour les accès disque.
Si vous avez un gros disque, vous devrez peut-être utiliser des techniques de translation de cylindres que vous pouvez configurer dans le BIOS, comme le mode d’adressage LBA (Linear Block
Addressing), ou le mode de translation CHS. Vous trouverez plus d’informations sur la gestion des
gros disques dans le HOWTO Large Disk (http://www.tldp.org/HOWTO/Large-Disk-HOWTO.html).
Si vous utilisez une méthode de translation de cylindres, et que le BIOS ne supporte pas les extensions pour l’accès aux gros disques, votre partition de démarrage devra être contenue dans la partie
correspondant aux 1024 premiers cylindres translatés.
La meilleure façon de régler ce problème est de créer une petite partition (5 à 10 Mo doivent suffire) en
début de disque, qui sera la partition de démarrage, puis de créer toutes les autres partitions que vous
voulez dans l’espace restant. Cette partition de démarrage devra être montée sur /boot, le répertoire
où seront stockés les noyaux Linux. Cette configuration marchera sur tous les systèmes, quel que soit
votre mode d’adressage (LBA) ou de translation (CHS), et quel que soit votre BIOS, avec ou sans
extensions.
80
Annexe C. Informations diverses
C.1. Exemple de fichier de préconfiguration
Ce fichier est un exemple complet et fonctionnel de fichier de préconfiguration pour les installations
automatiques. Son usage est expliqué dans Section 4.7. N’hésitez pas à modifier certaines lignes avant
d’utiliser ce fichier.
Note : Pour bien présenter cet exemple, nous avons dû couper certaines lignes. C’est le caractère
« \ » qui marque ces coupures, avec un renfoncement à la ligne suivante. Dans un vrai fichier de
préconfiguration, les lignes doivent êtres jointes en une seule ligne. Si vous ne le faites pas, la
préconfiguration échouera avec des conséquences imprévisibles.
#### Modification de syslinux.cfg.
#
#
#
#
#
#
#
#
#
#
#
#
#
#
#
#
#
#
#
#
#
#
#
#
#
#
#
#
#
#
#
#
#
#
#
#
#
Éditez le fichier syslinux.cfg, et ajoutez les paramètres après les lignes
« append » pour le noyau.
Vous voudrez au moins dire à l’installateur où se trouve ce fichier de
préconfiguration.
Si vous faites une installation à partir d’un support USB, utilisez ce
paramètre et mettez le fichier de préconfiguration dans le répertoire racine
de la clé USB.
preseed/file=/hd-media/preseed
Si vous faites une installation par le réseau, utilisez ce paramètre :
preseed/url=http://host/path/to/preseed
Si vous recréez un cédérom, vous pouvez utiliser celui-ci :
preseed/file=/cdrom/preseed
N’oubliez pas de mettre le fichier à l’endroit que vous indiquez.
Pendant que vous y êtes, vous pourriez déclarer un debconf/priority=critical
pour éviter la plupart des questions, même s’il n’y en a pas beaucoup dans
la préconfiguration qui suit.
Et vous pourriez aussi mettre le compte à rebours à 1 dans syslinux.cfg et
éviter ainsi d’avoir à appuyer sur la touche Entrée pour lancer
l’installateur.
Langue, pays et clavier ne peuvent être présélectionnés dans ce fichier
car ces questions sont posées avant que le fichier ne soit chargé.
Pour éviter ces questions, il faut ajouter ces paramètres aux paramètres du
noyau :
languagechooser/language-name=English
countrychooser/shortlist=US
console-keymaps-at/keymap=us
Il faut savoir que le noyau accepte un maximum de huit options ligne de
de commandes et huit variables d’environnement. Et les options ajoutées
par l’installateur sont comprises dans ces chiffres. S’il y a dépassement,
les noyaux 2.4 ignorent les options en trop et les noyaux 2.6 paniquent.
On peut sans risque supprimer certaines options par défaut, comme
’vga=normal’ ou ’devfs=mount’. Cela permet de rajouter autant d’options
81
Annexe C. Informations diverses
# pour la préconfiguration.
#### Les commandes du shell.
#
#
#
#
#
#
La préconfiguration de l’installation n’est pas sécurisée. Rien dans
dans l’installateur ne vérifie que des dépassements de tampons ou des
exploitations quelconques des valeurs données dans ce fichier n’ont pas lieu.
N’utilisez que les fichiers dont vous connaissez la provenance !
Pour tout dire, et parce que c’est en général utile, voici un
moyen d’exécuter automatiquement une commande dans l’installateur.
# La
# la
#d-i
#
première commande est exécutée aussi tôt que possible, juste après
lecture du fichier.
preseed/early_command string \
wget http://url/to/my.udeb -O /tmp/my.udeb; udpkg -i /tmp/my.udeb
# Cette commande est exécutée juste avant que l’installation ne se termine,
# mais quand le répertoire /target est encore utilisable.
#d-i preseed/late_command string \
#
for deb in /hd-media/*.deb; do cp $deb /target/tmp; \
#
chroot /target dpkg -i /tmp/$(basename $deb); done
# Cette commande est exécutée au moment où base-config commence.
#base-config base-config/early_command string echo hi mom
# Cette commande est exécutée après base-config, juste avant la connexion.
# C’est un bon moyen d’installer les paquets que vous voulez ou d’affiner la
# la configuration du système.
#base-config base-config/late_command string \
#
apt-get install zsh; chsh -s /bin/zsh
#### Configuration du réseau.
#
#
#
#
#
Bien sûr, si vous récupérez le fichier de préconfiguration sur le réseau,
cela ne marchera pas ! Mais c’est parfait si vous amorcez à partir d’un
cédérom ou d’une clé USB. Vous pouvez aussi ajouter des paramètres réseau
aux paramètres du noyau si vous récupérez le fichier de préconfiguration
sur le réseau.
# Choisir une interface précise pour netcfg. Ce n’est normalement pas
# nécessaire puisque netcfg utilise toute interface connectée
#d-i netcfg/choose_interface select auto
# Si
#d-i
#d-i
#d-i
#d-i
#d-i
#d-i
vous préférez configurer vous-même le réseau, voici comment faire :
netcfg/disable_dhcp boolean true
netcfg/get_nameservers string 192.168.1.1
netcfg/get_ipaddress string 192.168.1.42
netcfg/get_netmask string 255.255.255.0
netcfg/get_gateway string 192.168.1.1
netcfg/confirm_static boolean true
# Remarquez que les valeurs données par dhcp, nom de domaine ou nom de
# machine, prennent le pas sur les valeurs déclarées ici. Cependant,
# cette déclaration empêche que les questions ne soient posées même si les
# valeurs viennent de dhcp.
d-i netcfg/get_hostname string unassigned-hostname
d-i netcfg/get_domain
string unassigned-domain
82
Annexe C. Informations diverses
# Supprimer le dialogue irritant sur la clé WEP.
d-i netcfg/wireless_wep
string
# Et l’étonnant nom de machine dhcp que certains FAI utilisent comme mot de
# passe.
#d-i netcfg/dhcp_hostname string radish
# Valeurs pour les miroirs
d-i
d-i
d-i
d-i
d-i
mirror/country string enter information manually
mirror/http/hostname string http.us.debian.org
mirror/http/directory string /debian
mirror/suite string testing
mirror/http/proxy string
### Partitionnement.
# Si le système possède un espace libre, vous pouvez ne partitionner que cet
# espace.
#d-i partman-auto/init_automatically_partition \
#
select Use the largest continuous free space
# Vous pouvez aussi choisir un disque entier. Le format de son nom peut être
# donné selon le format devfs ou le format traditionnel.
# Par exemple, pour utiliser le premier disque connu sous devfs :
d-i partman-auto/disk string /dev/discs/disc0/disc
# Vous pouvez choisir parmi tous les schémas prédefinis :
d-i partman-auto/choose_recipe
select \
Tous les fichiers dans une seule partition (recommandé aux débutants)
#d-i partman-auto/choose_recipe select Desktop machine
#d-i partman-auto/choose_recipe select Multi-user workstation
# Ou donner vous-même votre schéma...
# Le format des schémas est expliqué dans le fichier
# devel/partman-auto-recipe.txt.
# Si vous avez la possibilité d’obtenir un schéma dans l’environnement de
# l’installateur, vous pouvez simplement pointer sur lui.
#d-i partman-auto/expert_recipe_file string /hd-media/recipe
# Sinon, vous pouvez écrire un schéma en une seule ligne. L’exemple suivant
# crée une petite partition /boot, une partition swap convenable, et utilise le
# reste de l’espace libre pour la partition racine :
#d-i partman-auto/expert_recipe
string boot-root :: \
#
20 50 100 ext3 $primary{ } $bootable{ } method{ format } format{ } \
#
use_filesystem{ } filesystem{ ext3 } mountpoint{ /boot } . \
#
500 10000 1000000000 ext3 method{ format } format{ } \
#
use_filesystem{ } filesystem{ ext3 } mountpoint{ / } . \
#
64 512 300% linux-swap method{ swap } format{ } .
# Pour explication, voici le même schéma dans une forme plus lisible :
# boot-root ::
# 40 50 100 ext3
# $primary{ } $bootable{ }
# method{ format } format{ }
# use_filesystem{ } filesystem{ ext3 }
# mountpoint{ /boot }
# .
83
Annexe C. Informations diverses
# 500 10000 1000000000 ext3
# method{ format } format{ }
# use_filesystem{ } filesystem{ ext3 }
# mountpoint{ / }
# .
# 64 512 300% linux-swap
# method{ swap } format{ }
# .
# Partman créera automatiquement les partitions sans demander de confirmation.
d-i partman/confirm_write_new_label
boolean true
d-i partman/choose_partition
select \
Finish partitioning and write changes to disk
d-i partman/confirm
boolean true
#### Installation du programme d’amorçage.
# Grub est le programme d’amorçage par défaut (pour x86). Si vous préférez
# LILO, décommentez la ligne suivante :
#d-i grub-installer/skip boolean true
# Il n’y a aucun danger à donner ce paramètre : il installe grub sur le
# secteur d’amorçage principal s’il n’existe aucun autre système d’exploitation
# sur la machine.
d-i grub-installer/only_debian boolean true
# Ce paramètre installe grub sur le secteur d’amorçage principal même s’il
# existe un autre système d’exploitation, ce qui est moins sûr car il pourrait
# ne pas savoir amorcer cet autre système.
d-i grub-installer/with_other_os boolean true
# Vous pouvez aussi l’installer ailleurs que dans le secteur d’amorçage
# principal. Décommentez et modifiez les lignes suivantes :
#d-i grub-installer/bootdev string (hd0,0)
#d-i grub-installer/only-debian boolean false
#d-i grub-installer/with_other_os boolean false
# TODO comment présélectionner l’installation de LILO ? Les questions posées
# rendent la tâche difficile.
##### Terminer la première étape de l’installation.
# Pour éviter le dernier message disant que l’installation est terminée.
d-i prebaseconfig/reboot_in_progress note
##### Préconfiguration de base-config.
# Pour éviter le message d’introduction.
base-config base-config/intro note
# Pour éviter le dernier message.
base-config base-config/login note
# Si vous installez un gestionnaire d’affichage et si vous ne voulez pas le
# lancer immédiatemment après base-config :
84
Annexe C. Informations diverses
#base-config base-config/start-display-manager boolean false
###### Configuration du fuseau horaire.
# Cette commande règle l’horloge matérielle sur GMT ou non :
base-config tzconfig/gmt boolean true
# Si vous avez dit à l’installateur que vous habitez aux USA, vous pouvez
# utiliser cette valeur pour déclarer le fuseau horaire.
# (Les choix sont les suivants : Eastern, Central, Mountain, Pacific,
# Alaska, Hawaii, Aleutian, Arizona East-Indiana, Indiana-Starke, Michigan,
# Samoa, autre)
base-config tzconfig/choose_country_zone/US select Eastern
# Si vous avez dit à l’installateur que vous habitez au Canada.
# (Choix : Newfoundland, Atlantic, Eastern, Central,
# East-Saskatchewan, Saskatchewan, Mountain, Pacific, Yukon, autre)
base-config tzconfig/choose_country_zone/CA select Eastern
# Si vous avez dit à l’installateur que vous habitez au Brésil. (Choix :
# East, West, Acre, DeNoronha, autre)
base-config tzconfig/choose_country_zone/BR select East
# Beaucoup de pays n’ont qu’un seul fuseau horaire. Si vous avez dit à
# l’installateur que vous habitez dans l’un de ces pays, vous pouvez le choisir
# avec cette question.
base-config tzconfig/choose_country_zone_single boolean true
# Cette question est posée pour les pays qui n’appartiennent pas à la liste
# précédente et qui ont plusieurs fuseaux horaires. Vous pouvez préconfigurer
# l’un des fuseaux ou « autre ».
#base-config tzconfig/choose_country_zone_multiple
select
###### Configuration des comptes.
# Pour préconfigurer le mot de passe de root, vous devez le mettre en clair
# dans le fichier. Ce n’est pas une très bonne idée, faites attention !
#passwd passwd/root-password password r00tme
#passwd passwd/root-password-again password r00tme
# Si vous voulez ne pas créer d’utilisateur :
#passwd passwd/make-user boolean false
# Vous pouvez aussi présélectionner le nom de l’utilisateur et son identifiant
# de connexion.
#passwd passwd/user-fullname string Debian User
#passwd passwd/username
string debian
# Et le mot de passe, mais faites attention !
#passwd passwd/user-password password insecure
#passwd passwd/user-password-again password insecure
###### Configuration d’Apt..
# Cette question contrôle la source des paquets qui sera utilisée dans la
# deuxième étape de l’installation. Les choix sont cdrom, http, ftp,
# filesystem, modifier soi-même le fichier sources list.
85
Annexe C. Informations diverses
base-config apt-setup/uri_type select http
# Si vous choisissez ftp ou http, on vous demandera un pays et un miroir.
base-config apt-setup/country select enter information manually
base-config apt-setup/hostname string http.us.debian.org
base-config apt-setup/directory string /debian
# Ne faire le choix que d’un miroir.
base-config apt-setup/another boolean false
# Vous pouvez choisir d’installer des paquets de non-free et contrib.
#base-config apt-setup/non-free boolean true
#base-config apt-setup/contrib boolean true
# Pour autoriser les mises à jour de sécurité.
base-config apt-setup/security-updates boolean true
###### Sélection des paquets.
# Vous pouvez installer toute combinaison de tâches parmi celles disponibles.
# Pour l’heure, les tâches disponibles sont les suivantes : environnement
# de bureau, serveur Web, serveur d’impression, serveur DNS, serveur de
# fichiers, serveur de courrier, base SQL, sélection manuelle des paquets.
# La dernière utilise aptitude. Vous pouvez aussi de ne pas installer de tâches
# et de forcer l’installation de paquets par un autre moyen.
tasksel tasksel/first multiselect Desktop environment
#tasksel tasksel/first multiselect Web server, Mail server, DNS server
###### Configuration du MTA.
# Pendant une installation normale, exim pose seulement deux questions. Voici
# comment les éviter. Une préconfiguration plus complexe est possible.
exim4-config exim4/dc_eximconfig_configtype \
select no configuration at this time
# C’est une bonne idée d’indiquer ici le nom de l’utilisateur que vous avez
# créé. Si vous n’indiquez aucune valeur, le courrier pour postmaster ira dans
# /var/mail/mail.
exim4-config exim4/dc_postmaster string
###### Configuration du serveur X.
# Préconfigurer le serveur X est possible, mais vous devrez sans doute
# connaître les caractéristiques du matériel video de votre machine. Le
# configurateur Debian du serveur X ne configure rien automatiquement.
# X peut détecter le bon pilote pour certaines cartes, mais si vous faites une
# préconfiguration, vous annulez ce qu’il aura choisi. Cependant vesa
# fonctionne la plupart du temps.
#xserver-xfree86 xserver-xfree86/config/device/driver select vesa
# Pour la détection automatique de la souris, il faut savoir que si elle
# échoue, X recommence sans fin le processus. Donc, s’il y a préconfiguration,
# une boucle infinie peut apparaître si la souris n’est pas détectée.
#xserver-xfree86 xserver-xfree86/autodetect_mouse boolean true
# La détection automatique du moniteur est recommandée.
86
Annexe C. Informations diverses
xserver-xfree86 xserver-xfree86/autodetect_monitor boolean true
# Décommentez la ligne suivante si vous posséder un écran LCD.
#xserver-xfree86 xserver-xfree86/config/monitor/lcd boolean true
# X possède trois adresses pour la configuration du moniteur. Voici comment
# présélectionner l’adresse « medium », qui est toujours disponible.
# L’adresse « simple » peut ne pas être disponible et l’adresse
# « advanced » pose trop de questions.
xserver-xfree86 xserver-xfree86/config/monitor/selection-method \
select medium
xserver-xfree86 xserver-xfree86/config/monitor/mode-list \
select 1024x768 @ 60 Hz
###### Les autres questions.
#
#
#
#
#
#
#
Selon les logiciels que vous avez installés et s’il y a eu des problèmes
pendant le processus d’installation, d’autres questions peuvent être posées.
Vous pouvez bien sûr les préconfigurer ! Pour obtenir la liste de toutes
les questions possibles, faites une installation, et exécutez ces
commandes :
debconf-get-selections --installer > fichier
debconf-get-selections >> fichier
# Si vous voulez, vous pouvez inclure dans ce fichier d’autres fichiers de
# de préconfiguration. Toutes les valeurs de ces fichiers annuleront les
# valeurs préexistantes. Vous pouvez indiquer plus d’un fichier, en les
# séparant par des espaces ; tous seront chargés. Ces fichiers peuvent
# à leur tout contenir d’autres directives de préconfiguration ou d’inclusion.
# Notez que si les fichiers sont relatifs, ils seront pris dans le répertoire
# où se trouve le fichier qui les inclut.
#d-i preseed/include string x.cfg
# D’une manière plus souple, cela exécute des commandes du shell et si le
# résultat donne les noms de ces fichiers, ils sont inclus. Par exemple,
# pour changer de configuration, selon tel périphérique de stockage USB,
# dans ce cas, un lecteur carte intégré :
#d-i preseed/include_command string \
#
if $(grep -q "GUID: 0aec3050aec305000001a003" /proc/scsi/usb-storage-*/*); \
#
then echo kraken.cfg; else echo otherusb.cfg; fi
C.2. Périphériques Linux
Sous Linux, vous disposez de fichiers spéciaux dans /dev. Ces fichiers sont appelés fichiers de périphérique. Dans le monde Unix, l’accès au matériel se fait de façon particulière. En effet, vous utilisez
un fichier qui commande un pilote, qui à son tour accède au matériel. Le fichier de périphérique est
une interface au composant système. Les fichiers sous /dev se comportent différemment des fichiers
ordinaires. Ci-dessous sont repris les fichiers de périphérique les plus importants.
fd0
1er lecteur de disquette
fd1
2e lecteur de disquette
87
Annexe C. Informations diverses
hda
Disque dur IDE ou cédérom sur le premier port
IDE (maître)
hdb
Disque dur IDE ou cédérom sur le premier port
IDE (esclave)
hdc
Disque dur IDE ou cédérom sur le second port
IDE (maître)
hdd
Disque dur IDE ou cédérom sur le second port
IDE (esclave)
hda1
1re partition sur le premier disque dur IDE
hdd15
15e partition sur le quatrième disque dur IDE
sda
Disque SCSI avec l’identificateur SCSI le plus
bas (p. ex. 0)
sdb
Disque SCSI avec l’identificateur suivant (p. ex.
1)
sdc
Disque SCSI avec l’identificateur suivant (p. ex.
2)
sda1
1re partition du premier disque SCSI
sdd10
10e partition du quatrième disque SCSI
sr0
cédérom SCSI avec l’identificateur SCSI le plus
bas
sr1
cédérom SCSI avec l’identificateur SCSI suivant
ttyS0
Port série 0 (COM1: sous DOS)
ttyS1
Port série 1 (COM2: sous DOS)
psaux
port souris PS/2
gpmdata
pseudo périphérique, répétiteur du démon GPM
de souris
cdrom
Lien symbolique vers le lecteur de cédérom
mouse
Lien symbolique vers le fichier de périphérique
de la souris
null
tout ce qui pointe vers ce fichier disparaît
zero
fichier qui fabrique continuellement des zéros
C.2.1. Régler la souris
La souris peut être utilisée aussi bien dans une console Linux (avec gpm) qu’en environnement X
Window. Les deux modes sont compatibles entre eux si le répétiteur gpm est utilisé afin de permettre
88
Annexe C. Informations diverses
au signal de suivre le parcours suivant :
mouse => /dev/psaux
/dev/ttyS0
/dev/ttyS1
=> gpm => /dev/gpmdata -> /dev/mouse => X
(repeater)
(symlink)
Ajustez le protocole de répétition sur « raw » (dans /etc/gpm.conf) tandis que vous
réglerez X pour utiliser le protocole original de la souris dans /etc/X11/XF86Config ou
/etc/X11/XF86Config-4.
Cette approche qui préconise l’utilisation de gpm même sous X a des avantages, si par exemple vous
déconnectez la souris par erreur. Il suffit de redémarrer gpm par
# /etc/init.d/gpm restart
et la souris recommencera à fonctionner sous X sans qu’il y ait besoin de redémarrer le serveur.
Si gpm est désactivé ou n’est pas installé, assurez-vous que X est réglé de façon à lire directement la
souris à travers par exemple /dev/psaux. Pour plus de détails, reportez-vous au mini-Howto « Souris
Série 3 Boutons » dans /usr/share/doc/HOWTO/en-txt/mini/3-Button-Mouse.gz,
man gpm,
/usr/share/doc/gpm/FAQ.gz,
et
README.mouse
(http://www.xfree86.org/current/mouse.html).
C.3. Ressources d’espace disque pour les tâches
Une installation de Sarge, avec tous les paquets standard, demande 178 Mo.
Le tableau suivant montre les tailles rapportées par aptitude pour les tâches affichées dans tasksel.
Remarquez que certaines tâches ont des éléments communs, et donc la taille totale pour ces deux
tâches peut être moindre que le total obtenu en additionnant les deux tailles.
Tâches
Taille Installée (Mo) Taille à charger
(Mo)
Espace à prendre
(Mo)
Desktop
1537
521
2058
Serveur web
71
21
92
Serveur d’impression
240
83
323
Serveur de courrier
41
12
53
Serveur de fichiers
85
34
119
Base de données SQL
108
33
141
C.4. Installer Debian GNU/Linux à partir d’un système
Unix/Linux
Cette partie explique comment installer Debian GNU/Linux à partir d’un système Unix ou Linux
existant, sans utiliser le système d’installation avec menus et basé sur ncurses qui est expliqué dans la
suite de ce manuel. Les utilisateurs qui changeaient leur distribution Redhat, Mandrake et Suse pour
89
Annexe C. Informations diverses
Debian GNU/Linux réclamaient ce guide d’installation. Dans cette partie, on suppose que le lecteur a
acquis une certaine familiarité avec les commandes *nix et qu’il sait parcourir le système de fichiers.
$ symbolisera une commande qui devra être saisie dans le système actuel, alors que # fera référence
à une commande qui devra être saisie dans le chroot Debian.
Une fois que vous aurez configuré le nouveau système Debian, vous pourrez y installer les données
des utilisateurs (s’il y en a), et continuer à travailler. Debian GNU/Linux s’installe sans aucune interruption de service. C’est également une façon intelligente de résoudre les problèmes d’équipement
qui, d’ordinaire, donnent du fil à retordre aux systèmes d’installation ou aux systèmes d’amorçage.
C.4.1. Pour commencer
Avec votre outil habituel de partitionnement *nix, partitionnez le disque dur et créez au moins un
système de fichiers ainsi qu’une zone d’échange (swap). Vous devez disposer d’au moins 150 Mo
pour l’installation d’un système en mode console et d’au moins 300 Mo si vous avez l’intention
d’installer X.
Pour créer un système de fichiers sur vos partitions, par exemple, pour créer un système de fichiers
ext3 sur la partition /dev/hda6 (ce sera la partition racine dans notre exemple), il suffit de faire :
# mke2fs -j /dev/hda6
Pour créer un système de fichier ext2, il suffit d’enlever le -j.
Initialisez et activez la zone d’échange (swap) (modifiez le numéro de la partition en fonction de celui
que vous souhaitez utiliser avec Debian) :
# mkswap /dev/hda5
# sync; sync; sync
# swapon /dev/hda5
Montez une partition sur /mnt/debinst (le point d’installation, qui deviendra le système de fichier
racine (/) sur votre nouveau système). Le point de montage est totalement arbitraire, c’est de cette
façon qu’on y fera référence par la suite.
# mkdir /mnt/debinst
# mount /dev/hda6 /mnt/debinst
C.4.2. Installer debootstrap
L’outil utilisé par l’installateur Debian et reconnu comme outil officiel pour installer un système
Debian de base s’appelle debootstrap. Il utilise wget et ar, mais ne dépend que de /bin/sh. Installez
wget et ar s’ils ne sont pas déjà installés sur votre système, puis téléchargez et installez debootstrap.
Si vous possédez un système basé sur rpm, vous pouvez utiliser alien pour convertir le .deb en .rpm,
ou télécharger une « version rpm-isée » depuis http://people.debian.org/~blade/install/debootstrap
Ou, vous pouvez utiliser la procédure qui suit pour l’installer vous-même. Créez un répertoire pour y
décompresser le .deb :
# mkdir work
# cd work
90
Annexe C. Informations diverses
Le programme debootstrap se trouve dans l’archive Debian (assurez-vous d’avoir sélectionné
le fichier correspondant à votre architecture). Téléchargez le debootstrap .deb à partir de pool
(http://ftp.debian.org/debian/pool/main/d/debootstrap/), copiez le paquet dans le répertoire de travail,
et décompressez les fichiers binaires. Vous aurez besoin d’avoir les droits du superutilisateur pour
installer le binaire.
# ar -xf debootstrap_0.X.X_arch.deb
# cd /
# zcat /full-path-to-work/work/data.tar.gz | tar xv
C.4.3. Lancer debootstrap
Debootstrap peut télécharger les fichiers nécessaires directement depuis l’archive debian. Vous
pouvez remplacer toutes les références à http.us.debian.org/debian dans les commandes
ci-dessous, par un miroir de l’archive Debian qui se trouve à proximité de chez vous, relativement au
réseau. Les miroirs sont listés sur http://www.debian.org/misc/README.mirrors.
Si vous possédez une version cédérom de Debian GNU/Linux sarge, montée sur /cdrom, vous pouvez
remplacer l’URL http par l’URL d’un fichier : file:/cdrom/debian/
Dans la commande debootstrap remplacez ARCH par l’une des expressions suivantes : alpha, arm,
hppa, i386, ia64, m68k, mips, mipsel, powerpc, s390, ou sparc.
# /usr/sbin/debootstrap --arch ARCH sarge \
/mnt/debinst http://http.us.debian.org/debian
C.4.4. Configurer le sytème de base
Maintenant vous disposez d’un vrai système Debian, certes un peu élémentaire. Lancez le programme
Chroot :
# chroot /mnt/debinst /bin/bash
C.4.4.1. Monter les partitions
Vous devez créer /etc/fstab.
# editor /etc/fstab
Voici un exemple que vous pouvez modifier à votre convenance :
# /etc/fstab: static file system information.
#
# file system
mount point
type
options
/dev/XXX
/
ext2
defaults
dump pass
0
0
91
Annexe C. Informations diverses
/dev/XXX
/boot
ext2
ro,nosuid,nodev
0
2
/dev/XXX
proc
none
/proc
swap
proc
sw
defaults
0
0
0
0
/dev/fd0
/dev/cdrom
/mnt/floppy
/mnt/cdrom
auto
noauto,rw,sync,user,exec 0
iso9660 noauto,ro,user,exec
0
0
0
/dev/XXX
/dev/XXX
/dev/XXX
/dev/XXX
/tmp
/var
/usr
/home
ext2
ext2
ext2
ext2
2
2
2
2
rw,nosuid,nodev
rw,nosuid,nodev
rw,nodev
rw,nosuid,nodev
0
0
0
0
Utilisez mount -a pour monter l’ensemble des systèmes de fichiers que vous avez indiqué dans votre
fichier /etc/fstab, ou alors pour monter un à un chaque système de fichiers, utilisez :
# mount /path
# e.g.:
mount /usr
Vous pouvez monter le système de fichiers proc plusieurs fois et à divers endroits, cependant on choisit
d’habitude /proc. Si vous n’utilisez pas mount -a, assurez-vous d’avoir monté proc avant d’aller plus
loin :
# mount -t proc proc /proc
C.4.4.2. Configurer le clavier
Pour configurer votre clavier exécutez :
# dpkg-reconfigure console-data
C.4.4.3. Configurer le réseau
Pour configurer le réseau, éditez les fichiers /etc/network/interfaces, /etc/resolv.conf, et
etc/hostname.
# editor /etc/network/interfaces
Voici quelques exemples simples qui proviennent de /usr/share/doc/ifupdown/examples :
######################################################################
# /etc/network/interfaces -- configuration file for ifup(8), ifdown(8)
# See the interfaces(5) manpage for information on what options are
# available.
######################################################################
# We always want the loopback interface.
#
auto lo
92
Annexe C. Informations diverses
iface lo inet loopback
# To use dhcp:
#
# auto eth0
# iface eth0 inet dhcp
# An example static IP setup: (broadcast and gateway are optional)
#
# auto eth0
# iface eth0 inet static
#
address 192.168.0.42
#
network 192.168.0.0
#
netmask 255.255.255.0
#
broadcast 192.168.0.255
#
gateway 192.168.0.1
Indiquez vos serveurs de noms et les directives search dans le fichier /etc/resolv.conf :
# editor /etc/resolv.conf
Un simple /etc/resolv.conf :
# search hqdom.local\000
# nameserver 10.1.1.36
# nameserver 192.168.9.100
Indiquez le nom de votre système (de 2 à 63 caractères) :
# echo DebianHostName > /etc/hostname
Si vous possédez plusieurs cartes réseau, faites en sorte d’indiquer par ordre les modules que vous
voulez charger dans le fichier /etc/modules. De cette façon, lors du démarrage, chaque carte sera
associée avec le nom d’interface (eth0, eth1, etc.) que vous souhaitiez.
C.4.4.4. Configurer le fuseau horaire, les utilisateurs et le progreamme
APT
Configurez le fuseau horaire, ajoutez un utilisateur normal, et choisissez vos sources apt en exécutant
# /usr/sbin/base-config new
C.4.4.5. Configurer les locales
Pour configurer les paramètres locaux, pour l’utilisation d’une autre langue que l’anglais, installez le
paquet des locales puis configurez-le :
# apt-get install locales
# dpkg-reconfigure locales
93
Annexe C. Informations diverses
NOTE : Vous devez au préalable configurer apt, c’est-à-dire lors de l’étape de configuration du système de base. Avant d’utiliser les locales avec un jeu de caractères différent de l’ASCII ou de latin1,
veuillez consulter les HOWTO sur la localisation.
C.4.5. Installer un noyau
Si vous avez l’intention de démarrer ce système, vous aurez vraisemblablement besoin d’un noyau
Linux ainsi que d’un gestionnaire de démarrage. Identifiez les paquets contenant des noyaux avec :
# apt-cache search kernel-image
Puis installez celui que vous voulez en utilisant son nom de paquet.
# apt-get install kernel-image-2.X.X-arch-etc
C.4.6. Configurer le programme d’amorçage
Pour que votre système Debian GNU/Linux puisse démarrer, configurez le programme d’amorçage
pour qu’il charge le noyau installé avec votre nouvelle partition racine. Debootstrap n’installe pas de
programme d’amorçage mais vous pouvez utiliser apt-get pour en installer un.
Faites info grub ou man lilo.conf pour connaître les instructions de configuration des programmes d’amorçage. Si vous souhaitez conserver le système dont vous vous êtes servi pour installer Debian, ajoutez simplement une entrée pour l’installation de Debian dans votre menu.lst ou
dans votre lilo.conf. Pour lilo.conf, vous pouvez également le copier sur le nouveau système
et l’éditer. Une fois que vous l’aurez modifié, lancez lilo (souvenez-vous que lilo utilise le fichier
lilo.conf qui se trouve dans le même système que lui).
Voici un exemple simple de fichier /etc/lilo.conf :
boot=/dev/hda6
root=/dev/hda6
install=/boot/boot-menu.b
delay=20
lba32
image=/vmlinuz
label=Debian
94
Annexe D. Administrivia
D.1. À propos de ce document
Ce document est écrit au format DocBook XML. Les textes produits sont créés par différents programmes à partir des paquets docbook-xml et docbook-xsl.
Pour faciliter la maintenance de ce document, nous utilisons certaines fonctionnalités XML, telles
qu’entités et attributs de particularisation. Ils jouent le même rôle que les variables et les conditions
dans les langages de programmation. La source XML de ce document contient des informations pour
chaque architecture — les attributs de particularisation sont utilisés afin d’isoler certaines parties du
texte spécifiques à une architecture donnée.
D.2. Pour contribuer à ce document
Si vous avez des questions ou des suggestions à propos de ce document, vous pouvez envoyer
un rapport de bogue concernant le paquet debian-installer-manual. Voyez le paquet
reportbug ou lisez la documentation en ligne disponible dans le système de suivi des bogues
(http://bugs.debian.org/). Ce serait bien si vous pouviez vérifier dans les bogues ouverts à propos du
manuel de l’installateur (http://bugs.debian.org/debian-installer-manual) que votre problème n’a
pas déjà été signalé. Si c’est le cas, vous pouvez confirmer le bogue ou donner des informations
complémentaires à l’adresse <XXXX @bugs.debian.org>, où XXXX est le numéro du bogue en
question.
Encore mieux, procurez-vous une copie des sources docbook de ce document et proposez
des correctifs. Les sources docbook sont disponibles dans le WebSVN de l’installateur
(http://svn.debian.org/wsvn/d-i/). Ne vous inquiétez pas si vous ne connaissez pas bien docBook :
une note rapide dans le répertoire du manuel vous mettra sur la voie. DocBook est comme html, mais
on s’intéresse au sens du texte plutôt qu’à sa présentation. On peut envoyer des correctifs à la liste de
discussion debian-boot, voyez plus bas. Pour accéder aux sources par CVS, consultez le fichier
README (http://svn.debian.org/wsvn/d-i/README?op=file) dans le répertoire racine des sources.
Veuillez ne pas contacter les auteurs de ce document directement. Il existe une liste de diffusion
pour l’installateur Debian qui discute de ce document. L’adresse de la liste de diffusion est
<debian-boot@lists.debian.org>. Les instructions pour s’abonner sont disponibles à la page
d’abonnement aux listes de diffusion Debian (http://www.debian.org/MailingLists/subscribe) ; une
copie de cette liste peut être consultée en ligne dans les archives des listes de diffusion Debian
(http://lists.debian.org/).
D.3. Remerciements
Ce manuel a été créé pour l’installateur de la distribution Sarge. Il est basé sur le manuel de
l’installateur de la distribution Woody, qui lui-même était basé sur d’anciens manuels d’installation
de Debian. Il est aussi basé sur le manuel de la distribution Progeny, distribué sous GPL en 2003.
Voici la liste des contributeurs aux deux anciens manuels et à l’actuel. Si quelqu’un a été oublié,
faites-nous le savoir.
95
Annexe D. Administrivia
Tableau D-1. Documentation de l’installateur Debian
Chris Tillman
Miroslav Kuře
Joey Hess
Sebastian Ley
Steve Langasek
Tableau D-2. Documentation des Boot-floppies
Bruce Perens
Sven Rudolph
Igor Grobman
James Treacy
Adam Di Carlo
Chris Tillman
Denis Barbier
Marc Herbert
Richard Hirst
Karl M. Hegbloom
Tableau D-3. Documentation Progeny
Ian Murdock
Bruce Byfield
C. Stephen Gunn
Pat Ouellette
John Daily
John Hartman
Doug Porter
Dean Esmay
Keith Hartman
Branden Robinson
Bern Galvin
Steve Hunger
Steve Schafer
Aaron Stenhoff
Eric Gillespie
Andrew J. Korty
John Goerzen
Jeff Licquia
Michael Schultheiss
Adam Lazur
Kevin Mathews
96
Annexe D. Administrivia
Tableau D-4. Traducteurs
Bulgarian:
George Tchavdarov
Catalan:
Jordi Mallach
Antoni Bella Pérez
Ingrid C. PeirÃ3
Lluis Vilanova
Pau (aka pdl)
Xavi Drudis Ferran
Ivan Vilata i Balaguer
Chinese:
malix
Chuan-kai Lin
Croatian:
Matej Vela
Josip Rodin
Czech:
Pavel Makovec
Jiři Mašik
Vilém Vychodil
Miroslav Kuře
Petr Vaněk
Danish:
Claus Hindsgaul
Dutch:
Luk Claes
Bart Cornelis
Frans Pop
Wouter Verhelst
Bas Zoetekouw
Esperanto:
Edmund Grimley Evans
Finnish:
Tapio Lehtonen
Antti-Juhani Kaijanaho
French:
Philippe Batailler
Christophe Le Bars
Pierre Machard
Eric Madesclair
Martin Quinson
Vincent Renardias
Eric Van Buggenhaut
Galician:
Jacobo Tarrio
German:
Hartmut Koptein
Martin Schulze
Philipp Stratmann
Joerg Friedrich
Gerd Bavendiek
Peter Ganten
Michael Bramer
97
Annexe D. Administrivia
Torsten Landschoff
Greek:
Konstantinos Margaritis
Hungarian:
Gergely Risko
Italian:
Michele Dalla Silvestra
George Papamichelakis
Paolo Didonè
Riccardo Fabris
Giuseppe Sacco
Japanese:
Yoshizumi Endo
Atsushi Kamoshida
Junichi Uekawa
Tsutomu Saito
NAKANO, Takeo
KISE Hiroshi
Mitsuru Oka
NABETANI Hidenobu
Masayuki Hatta
Guangcheng Wen
Nobuhiro IMAI
Tomohiro KUBOTA
KURASAWA Nozomu
SUGIYAMA Tomoaki
TAKEI Nobumitsu
Polish:
Piotr Pogorzelski
Marcin Owsiany
Portuguese:
Gleydson Mazioli da Silva
Paulo Henrique B. Oliveira
André LuÃs Lopes
Luis Alberto Garcia Cipriano
Paulo Rogério Ormenese
Marcio Roberto Teixeira
Rafael Laboissiere
Russian:
Mikhail Sobolev
Alexey Vyskubov
Aleksey Novodvorsky
Peter Novodvorsky
Paul Romanchenko
Ilgiz Kalmetev
Max V. Kosmach
Slovak:
Miroslav Vaško
Spanish:
Enrique Zanardi
Fernando Herrera
98
Annexe D. Administrivia
Sergio GÃ3 mez Bachiller
Gonzalo G. AgullÃ3
Ignacio J. Alonso
Tinguaro Barreno
Pedro Gracia
Angel David Rancel Mendoza
Javier Fernández-Sanguino
David Martinez
Ricardo J. Cárdenes
Jose Carlos GarcÃa
Javier Carranza
Miguel A. Arévalo
FermÃn GarcÃa-Herreros
Javier Linares
Manolo Romero
Gabriel RodrÃguez
Santiago Vila
Ricardo Cárdenes
David Moreno Garza
Rudy Godoy
Bruno Barrera
Rubén Porras Campo
Swedish:
Nils-Erik Svangård
Peter Karlsson
D.4. Principales contributions
Bruce Perens, Sven Rudolph, Igor Grobman, James Treacy, et Adam Di Carlo sont les premiers auteurs de ce texte. Sebastian Ley a écrit le Guide d’installation. Beaucoup, beaucoup d’utilisateurs et
de développeurs Debian ont participé à ce document. On doit mentionner particulièrement Michael
Schmitz (pour m68k), Frank Neumann (à l’origine du guide d’installation de Debian sur Amiga
(http://www.informatik.uni-oldenburg.de/~amigo/debian_inst.html)), Arto Astala, Eric Delaunay et
Ben Collins (SPARC information), Tapio Lehtonen et Stéphane Bortzmeyer pour de nombreux textes.
Nous remercions aussi Pascal Le Bail pour ses informations sur la manière d’amorcer à partir des clés
USB.
Des informations extrêmement utiles ont été piochées dans le HOWTO sur le démarrage réseau de
Jim Mintha (pas d’URL disponible), la FAQ Debian (http://www.debian.org/doc/FAQ/), la FAQ
Linux/m68k (http://www.linux-m68k.org/faq/faq.html), la FAQ Linux pour processeurs SPARC
(http://www.ultralinux.org/faq.html), la FAQ Linux/Alpha (http://linux.iol.unh.edu/linux/alpha/faq/),
et d’autres encore. Que les auteurs de ces sources d’informations riches et librement accessibles
soient remerciés.
99
Annexe D. Administrivia
D.5. Marques déposées
Les marques déposées citées dans ce document appartiennent à leurs propriétaires.
100
Annexe E. GNU General Public License
Version 2, June 1991
Copyright (C) 1989, 1991 Free Software Foundation, Inc. — 59 Temple Place - Suite 330, Boston,
MA 02111-1307, USA.
Everyone is permitted to copy and distribute verbatim copies of this license document, but changing
it is not allowed.
E.1. Preamble
The licenses for most software are designed to take away your freedom to share and change it. By
contrast, the gnu General Public License is intended to guarantee your freedom to share and change
free software - to make sure the software is free for all its users. This General Public License applies
to most of the Free Software Foundation’s software and to any other program whose authors commit
to using it. (Some other Free Software Foundation software is covered by the gnu Library General
Public License instead.) You can apply it to your programs, too.
When we speak of free software, we are referring to freedom, not price. Our General Public Licenses
are designed to make sure that you have the freedom to distribute copies of free software (and charge
for this service if you wish), that you receive source code or can get it if you want it, that you can
change the software or use pieces of it in new free programs; and that you know you can do these
things.
To protect your rights, we need to make restrictions that forbid anyone to deny you these rights or to
ask you to surrender the rights. These restrictions translate to certain responsibilities for you if you
distribute copies of the software, or if you modify it.
For example, if you distribute copies of such a program, whether gratis or for a fee, you must give the
recipients all the rights that you have. You must make sure that they, too, receive or can get the source
code. And you must show them these terms so they know their rights.
We protect your rights with two steps: (1) copyright the software, and (2) offer you this license which
gives you legal permission to copy, distribute and/or modify the software.
Also, for each author’s protection and ours, we want to make certain that everyone understands that
there is no warranty for this free software. If the software is modified by someone else and passed on,
we want its recipients to know that what they have is not the original, so that any problems introduced
by others will not reflect on the original authors’ reputations.
Finally, any free program is threatened constantly by software patents. We wish to avoid the danger
that redistributors of a free program will individually obtain patent licenses, in effect making the
program proprietary. To prevent this, we have made it clear that any patent must be licensed for
everyone’s free use or not licensed at all.
The precise terms and conditions for copying, distribution and modification follow.
E.2. GNU GENERAL PUBLIC LICENSE
TERMS AND CONDITIONS FOR COPYING, DISTRIBUTION AND MODIFICATION
•
This License applies to any program or other work which contains a notice placed by the copyright
holder saying it may be distributed under the terms of this General Public License. The "Program",
101
Annexe E. GNU General Public License
below, refers to any such program or work, and a "work based on the Program" means either the
Program or any derivative work under copyright law: that is to say, a work containing the Program
or a portion of it, either verbatim or with modifications and/or translated into another language.
(Hereinafter, translation is included without limitation in the term "modification".) Each licensee is
addressed as "you".
Activities other than copying, distribution and modification are not covered by this License; they
are outside its scope. The act of running the Program is not restricted, and the output from the
Program is covered only if its contents constitute a work based on the Program (independent of
having been made by running the Program). Whether that is true depends on what the Program
does.
•
You may copy and distribute verbatim copies of the Program’s source code as you receive it, in any
medium, provided that you conspicuously and appropriately publish on each copy an appropriate
copyright notice and disclaimer of warranty; keep intact all the notices that refer to this License and
to the absence of any warranty; and give any other recipients of the Program a copy of this License
along with the Program.
You may charge a fee for the physical act of transferring a copy, and you may at your option offer
warranty protection in exchange for a fee.
•
You may modify your copy or copies of the Program or any portion of it, thus forming a work based
on the Program, and copy and distribute such modifications or work under the terms of Section 1
above, provided that you also meet all of these conditions:
a) You must cause the modified files to carry prominent notices stating that you changed the files
and the date of any change.
b) You must cause any work that you distribute or publish, that in whole or in part contains or is
derived from the Program or any part thereof, to be licensed as a whole at no charge to all third
parties under the terms of this License.
c) If the modified program normally reads commands interactively when run, you must cause it,
when started running for such interactive use in the most ordinary way, to print or display an
announcement including an appropriate copyright notice and a notice that there is no warranty (or
else, saying that you provide a warranty) and that users may redistribute the program under these
conditions, and telling the user how to view a copy of this License. (Exception: if the Program itself
is interactive but does not normally print such an announcement, your work based on the Program
is not required to print an announcement.)
These requirements apply to the modified work as a whole. If identifiable sections of that work are
not derived from the Program, and can be reasonably considered independent and separate works
in themselves, then this License, and its terms, do not apply to those sections when you distribute
them as separate works. But when you distribute the same sections as part of a whole which is a
work based on the Program, the distribution of the whole must be on the terms of this License,
whose permissions for other licensees extend to the entire whole, and thus to each and every part
regardless of who wrote it.
Thus, it is not the intent of this section to claim rights or contest your rights to work written entirely
by you; rather, the intent is to exercise the right to control the distribution of derivative or collective
works based on the Program.
In addition, mere aggregation of another work not based on the Program with the Program (or with
a work based on the Program) on a volume of a storage or distribution medium does not bring the
other work under the scope of this License.
•
You may copy and distribute the Program (or a work based on it, under Section 2) in object code
or executable form under the terms of Sections 1 and 2 above provided that you also do one of the
102
Annexe E. GNU General Public License
following:
a) Accompany it with the complete corresponding machine-readable source code, which must be
distributed under the terms of Sections 1 and 2 above on a medium customarily used for software
interchange; or,
b) Accompany it with a written offer, valid for at least three years, to give any third party, for a
charge no more than your cost of physically performing source distribution, a complete machinereadable copy of the corresponding source code, to be distributed under the terms of Sections 1 and
2 above on a medium customarily used for software interchange; or,
c) Accompany it with the information you received as to the offer to distribute corresponding source
code. (This alternative is allowed only for noncommercial distribution and only if you received the
program in object code or executable form with such an offer, in accord with Subsection b above.)
The source code for a work means the preferred form of the work for making modifications to
it. For an executable work, complete source code means all the source code for all modules it
contains, plus any associated interface definition files, plus the scripts used to control compilation
and installation of the executable. However, as a special exception, the source code distributed need
not include anything that is normally distributed (in either source or binary form) with the major
components (compiler, kernel, and so on) of the operating system on which the executable runs,
unless that component itself accompanies the executable.
If distribution of executable or object code is made by offering access to copy from a designated
place, then offering equivalent access to copy the source code from the same place counts as distribution of the source code, even though third parties are not compelled to copy the source along
with the object code.
•
You may not copy, modify, sublicense, or distribute the Program except as expressly provided
under this License. Any attempt otherwise to copy, modify, sublicense or distribute the Program is
void, and will automatically terminate your rights under this License. However, parties who have
received copies, or rights, from you under this License will not have their licenses terminated so
long as such parties remain in full compliance.
•
You are not required to accept this License, since you have not signed it. However, nothing else
grants you permission to modify or distribute the Program or its derivative works. These actions
are prohibited by law if you do not accept this License. Therefore, by modifying or distributing the
Program (or any work based on the Program), you indicate your acceptance of this License to do
so, and all its terms and conditions for copying, distributing or modifying the Program or works
based on it.
•
Each time you redistribute the Program (or any work based on the Program), the recipient automatically receives a license from the original licensor to copy, distribute or modify the Program subject
to these terms and conditions. You may not impose any further restrictions on the recipients’ exercise of the rights granted herein. You are not responsible for enforcing compliance by third parties
to this License.
•
If, as a consequence of a court judgment or allegation of patent infringement or for any other reason
(not limited to patent issues), conditions are imposed on you (whether by court order, agreement or
otherwise) that contradict the conditions of this License, they do not excuse you from the conditions
of this License. If you cannot distribute so as to satisfy simultaneously your obligations under this
License and any other pertinent obligations, then as a consequence you may not distribute the
Program at all. For example, if a patent license would not permit royalty-free redistribution of the
Program by all those who receive copies directly or indirectly through you, then the only way you
could satisfy both it and this License would be to refrain entirely from distribution of the Program.
If any portion of this section is held invalid or unenforceable under any particular circumstance, the
balance of the section is intended to apply and the section as a whole is intended to apply in other
103
Annexe E. GNU General Public License
circumstances.
It is not the purpose of this section to induce you to infringe any patents or other property right
claims or to contest validity of any such claims; this section has the sole purpose of protecting the
integrity of the free software distribution system, which is implemented by public license practices.
Many people have made generous contributions to the wide range of software distributed through
that system in reliance on consistent application of that system; it is up to the author/donor to decide
if he or she is willing to distribute software through any other system and a licensee cannot impose
that choice.
This section is intended to make thoroughly clear what is believed to be a consequence of the rest
of this License.
•
If the distribution and/or use of the Program is restricted in certain countries either by patents or
by copyrighted interfaces, the original copyright holder who places the Program under this License may add an explicit geographical distribution limitation excluding those countries, so that
distribution is permitted only in or among countries not thus excluded. In such case, this License
incorporates the limitation as if written in the body of this License.
•
The Free Software Foundation may publish revised and/or new versions of the General Public
License from time to time. Such new versions will be similar in spirit to the present version, but
may differ in detail to address new problems or concerns. Each version is given a distinguishing
version number. If the Program specifies a version number of this License which applies to it and
"any later version", you have the option of following the terms and conditions either of that version
or of any later version published by the Free Software Foundation. If the Program does not specify
a version number of this License, you may choose any version ever published by the Free Software
Foundation.
•
If you wish to incorporate parts of the Program into other free programs whose distribution conditions are different, write to the author to ask for permission. For software which is copyrighted
by the Free Software Foundation, write to the Free Software Foundation; we sometimes make exceptions for this. Our decision will be guided by the two goals of preserving the free status of all
derivatives of our free software and of promoting the sharing and reuse of software generally.
NO WARRANTY
•
because the program is licensed free of charge, there is no warranty for the program, to the extent
permitted by applicable law. except when otherwise stated in writing the copyright holders and/or
other parties provide the program "as is" without warranty of any kind, either expressed or implied,
including, but not limited to, the implied warranties of merchantability and fitness for a particular
purpose. the entire risk as to the quality and performance of the program is with you. should the
program prove defective, you assume the cost of all necessary servicing, repair or correction.
•
in no event unless required by applicable law or agreed to in writing will any copyright holder, or
any other party who may modify and/or redistribute the program as permitted above, be liable to
you for damages, including any general, special, incidental or consequential damages arising out
of the use or inability to use the program (including but not limited to loss of data or data being
rendered inaccurate or losses sustained by you or third parties or a failure of the program to operate
with any other programs), even if such holder or other party has been advised of the possibility of
such damages.
END OF TERMS AND CONDITIONS
E.3. How to Apply These Terms to Your New Programs
If you develop a new program, and you want it to be of the greatest possible use to the public, the
104
Annexe E. GNU General Public License
best way to achieve this is to make it free software which everyone can redistribute and change under
these terms.
To do so, attach the following notices to the program. It is safest to attach them to the start of each
source file to most effectively convey the exclusion of warranty; and each file should have at least the
"copyright" line and a pointer to where the full notice is found.
one line to give the program’s name and a brief idea of what it does.
Copyright (C) year name of author
This program is free software; you can redistribute it and/or modify it under the terms of the gnu
General Public License as published by the Free Software Foundation; either version 2 of the License,
or (at your option) any later version.
This program is distributed in the hope that it will be useful, but without any warranty; without even
the implied warranty of merchantability or fitness for a particular purpose. See the gnu General Public
License for more details.
You should have received a copy of the gnu General Public License along with this program; if not,
write to the Free Software Foundation, Inc., 59 Temple Place, Suite 330, Boston, MA 02111-1307
USA.
Also add information on how to contact you by electronic and paper mail.
If the program is interactive, make it output a short notice like this when it starts in an interactive
mode:
Gnomovision version 69, Copyright (C) year name of author
Gnomovision comes with absolutely no warranty; for details type ‘show w’.
This is free software, and you are welcome to redistribute it under certain conditions; type ‘show c’
for details.
The hypothetical commands ‘show w’ and ‘show c’ should show the appropriate parts of the General
Public License. Of course, the commands you use may be called something other than ‘show w’ and
‘show c’; they could even be mouse-clicks or menu items - whatever suits your program.
You should also get your employer (if you work as a programmer) or your school, if any, to sign a
"copyright disclaimer" for the program, if necessary. Here is a sample; alter the names:
Yoyodyne, Inc., hereby disclaims all copyright interest in the program ‘Gnomovision’ (which makes
passes at compilers) written by James Hacker.
signature of Ty Coon, 1 April 1989
Ty Coon, President of Vice
This General Public License does not permit incorporating your program into proprietary programs.
If your program is a subroutine library, you may consider it more useful to permit linking proprietary
applications with the library. If this is what you want to do, use the gnu Library General Public License
instead of this License.
105