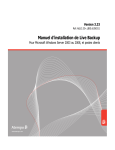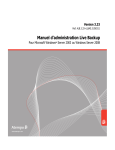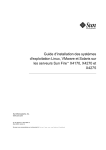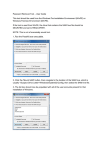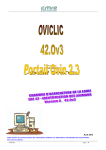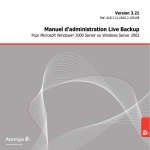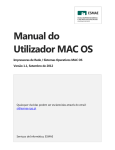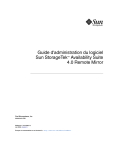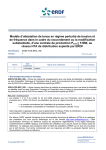Download Live Backup Manuel de déploiement
Transcript
.. .. ... .. . Atempo Live Backup Manuel de déploiement Préparation au déploiement de Live Backup au sein de votre entreprise Date : mai 2011 Auteur : Amy Gracer Version : alb.lbdg.333.2.fr © Copyright 2006-11 Atempo Inc. Tous droits réservés. Atempo, et le logo Atempo sont des marques déposées d'Atempo Inc. Toutes les autres marques, icônes et logos sont la propriété de leurs détenteurs respectifs. Tous les autres noms de produits et sociétés mentionnés sont susceptibles d'être des marques commerciales, propriété de leurs détenteurs respectifs. Les informations contenues dans ce document représentent la vision d'Atempo Incorporated sur les sujets abordés à la date de publication. Les changements étant inévitables, ces informations ne peuvent engager la responsabilité d'Atempo, et Atempo ne peut garantir la justesse d'une information présentée après la date de publication. Ce document est purement informatif. Atempo n'offre aucune garantie explicite ou implicite dans ce document. Table des matières Atempo Live Backup - Manuel de Déploiement ............................................... 1 A propos de ce manuel.................................................................................... 1 A qui s'adresse ce manuel ? ........................................................................... 2 Autres documents............................................................................................ 2 Analyse des besoins ........................................................................................... 4 Implications du déploiement ............................................................................ 4 Processus de déploiement de Live Backup..................................................... 6 Planification des ressources ............................................................................ 7 Installation et configuration ........................................................................ 7 Durée estimée pour la réplication des ordinateurs clients ......................... 7 Déploiement .............................................................................................. 7 Configuration requise pour les systèmes clients ............................................. 9 Matériel ...................................................................................................... 9 Logiciel .................................................................................................... 10 Conditions préalables à l’installation ............................................................. 10 Détection de virus .................................................................................... 10 Vérification de l’espace disque ................................................................ 11 Détection d'éventuels conflits logiciels .................................................... 11 Configuration logicielle requise pour Live Backup Server ............................. 13 Logiciels requis pour Live Backup Server ............................................... 13 Logiciels requis pour Live Backup Console ............................................. 14 Espace de stockage sur le serveur ............................................................... 15 Espace temporaire pour l'installation ....................................................... 15 Données des clients ................................................................................ 15 Nombre de clients .............................................................................. 15 Type de protection ............................................................................. 16 Volume des données pour chaque client........................................... 17 SQL Server .............................................................................................. 17 Base de données système de Live Backup ............................................. 17 Nombre d'ordinateurs serveurs ............................................................... 18 Architecture réseau ....................................................................................... 18 Connectivité réseau ................................................................................. 18 Connexion par modem ...................................................................... 18 Connexion haut-débit......................................................................... 18 Connexion au réseau local (LAN) ...................................................... 19 Impacts à prévoir sur le réseau ............................................................... 19 Performances du serveur ........................................................................ 19 Conditions requises pour les disques ............................................................ 20 Conditions requises pour le processeur, la mémoire et SQL ........................ 21 Exemples ....................................................................................................... 21 Exemple 1 : Protection mixte /24 heures de connexion .......................... 21 Exemple 2 : Protection du système complet, connexion partielle ........... 24 Généralités .................................................................................................... 26 Conseils de déploiement pour faciliter la réplication ..................................... 27 Méthodes de déploiement et création automatique ................................. 27 Peuplement de votre base de données ................................................... 27 Groupes ................................................................................................... 27 Espace disque ......................................................................................... 28 Performances de réplication .................................................................... 28 Installation et configuration de Microsoft SQL Server ................................... 29 Important ................................................................................................. 29 Installation de SQL Server 2008 .............................................................. 31 Installation de SQL Server 2005 .............................................................. 32 Configuration de Microsoft SQL Server ................................................... 33 Configuration du processeur.............................................................. 33 Disques et lecteurs ............................................................................ 34 Disque de la base de données .......................................................... 34 Configuration des bases de données ................................................ 34 Services SQL ..................................................................................... 35 Configuration du compte utilisateur SQL ........................................... 36 Durée de fermeture de SQL Server ................................................... 36 Service packs .................................................................................... 36 Installation de Live Backup Server ................................................................ 37 Avant l'installation .................................................................................... 37 Pour installer Live Backup Server ........................................................... 38 Vérifications à effectuer après l'installation ................................................... 40 Configuration de IIS ................................................................................. 40 Comptes utilisateurs ................................................................................ 41 Création manuelle ou automatique de comptes clients ................................. 43 Création manuelle ......................................................................................... 44 Créer un groupe ...................................................................................... 44 Créer des clients ...................................................................................... 45 Création automatique .................................................................................... 46 Créer un groupe pour la création automatique ........................................ 47 Définir les politiques de création automatique ......................................... 48 Configurer la création automatique des clients ....................................... 49 Configurer la création automatique des groupes ..................................... 49 Gérer un déploiement avec création automatique de clients .................. 50 Propriétés de protection ................................................................................ 51 Général .................................................................................................... 51 Protection ................................................................................................ 52 Données protégées ................................................................................. 52 Données à exclure................................................................................... 54 Espace de stockage ................................................................................ 55 Gestion des versions ............................................................................... 56 Verrouillage de fonctionnalités ................................................................ 57 Expiration................................................................................................. 58 Auto-création ........................................................................................... 58 Déploiement de Live Backup Client pour Windows ....................................... 59 Installation manuelle ................................................................................ 60 Installation via le Web.............................................................................. 62 Activer l'installation Live Backup Client par le Web ........................... 62 Prévenir les clients de l'installation par le Web .................................. 64 Lancer l’installation de Live Backup Client par le Web ...................... 65 Installation en ligne de commande .......................................................... 65 Fichier batch d'installation ....................................................................... 66 Mise à disposition des fichiers Live Backup sur le réseau................. 66 Préparation du fichier batch d'installation .......................................... 66 Exécution du fichier batch.................................................................. 67 Pour exécuter le fichier batch à l'ouverture de session : ................... 67 Installation administrative ........................................................................ 68 Pour exécuter une installation administrative : .................................. 68 Symantec GHOST ou logiciel de clonage ............................................... 69 Déploiement de Live Backup Client pour Mac............................................... 70 Installer Live Backup pour Mac - Service Windows ................................. 70 Configurer la protection pour les clients Mac .......................................... 70 Créer un groupe pour les clients Mac et configurer ........................... 71 Configurer la politique d’auto-création ............................................... 72 Installer Live Backup Client pour Mac ..................................................... 73 Configuration système requise .......................................................... 73 Matériel .............................................................................................. 73 Logiciel............................................................................................... 73 Déployer le programme Live Backup Client pour Mac ...................... 74 Installer manuellement le programme Live Backup Client pour Mac . 74 Installer Live Backup Client pour Mac en mode silencieux ..................... 75 Prévenir les clients d’une mise à jour automatiquement ................... 76 Reconfigurer la politique d’auto-création ........................................... 77 Permettre au client Live Backup pour Windows de se connecter via un port non-standard ...................................................................................................................... 78 Sous Windows Server 2003 et IIS 6 : ...................................................... 78 Sous Windows Server 2008 et IIS 7 : ...................................................... 79 Installation du Client Live Backup pour Windows .................................... 79 Permettre au client Live Backup pour Mac de se connecter à Live Backup Server via un port non-standard ................................................................................................. 79 Configurer un port pour la livraison des mises à jour logicielles des clients Live Backup pour Mac.................................................................................................. 81 Configurer un port pour la communication de données entre Live Backup Server et les Clients Live Backup pour Mac ................................................................. 82 Pour configurer un port non-standard sur Live Backup Server :........ 82 Vérifier l'installation des clients ...................................................................... 85 Vérifier la connexion des clients .................................................................... 86 Vérifier que les clients sont en cours de réplication ...................................... 86 Vérifier le volume d'espace disque occupé ................................................... 87 Vérifier l'espace disque pour l’exclusion des fichiers .................................... 88 Créer un point de contrôle ............................................................................. 88 Effectuer un test de restauration d'un fichier ................................................. 90 .. .. . Introduction Atempo Live Backup - Manuel de Déploiement Le présent manuel fournit des informations aux administrateurs de niveau intermédiaire ou expert qui souhaitent déployer Atempo Live Backup au sein de leur entreprise. Il complète le Manuel d’installation de Live Backup. Il décrit non seulement les conditions requises pour le déploiement, et les procédures d'installation et de configuration générales, mais il vous assiste également dans la préparation au déploiement dans des configurations spécifiques. Ce manuel contient des informations à consulter avant le déploiement, ainsi que des recommandations sur la configuration matérielle et logicielle requise en fonction du nombre de clients, de la quantité de données, et du type de données à protéger. NOTE Le plan de déploiement de Live Backup ne peut être mis en place que si les interactions entre Live Backup, SQL Server, et le système d'exploitation serveur de Windows sont bien comprises. Ce plan doit tenir compte des relations entre les sites et domaine, les contrôleurs de domaine, et l'Active Directory de Windows. Idéalement, le déploiement devrait être effectué par l'administrateur système Windows, conjointement avec l'administrateur Microsoft SQL Server. A PROPOS DE CE MANUEL Dans ce manuel, vous apprendrez à : Analyser les éléments clés de votre environnement de production Optimiser les performances par une configuration matérielle et logicielle appropriée Préparer la configuration de la protection des données Préparer la réplication initiale Installer Live Backup Server Configurer Live Backup Server pour le déploiement Déployer Live Backup Client Tester et optimiser votre configuration 1 .. .. .. A QUI S'ADRESSE CE MANUEL ? Ce manuel s'adresse aux professionnels en technologie de l'information responsables du déploiement de Live Backup au sein de leur entreprise. Ces professionnels peuvent être : Les administrateurs système chargés de la préparation et du déploiement des technologies informatiques dans les environnements Windows, et de la configuration des domaines et de l'Active Directory. Les administrateurs SQL Server chargés de l'installation et de la maintenance de SQL Server. NOTE Ce manuel ne concerne pas les utilisateurs de Live Backup Client, mais plutôt les administrateurs chargés de déployer Live Backup Server et Client sur les ordinateurs clients de l'entreprise. AUTRES DOCUMENTS En plus du présent manuel, vous aurez besoin des documents suivants pour mener à bien le déploiement : Live Backup – Manuel d’installation : Décrit les conditions préalables à l'installation, ainsi que les procédures d'installation de Live Backup Server et Live Backup Client. Détaille également la configuration initiale de Live Backup Server, en particulier l'ajout de clients et la mise en oeuvre de la protection. Live Backup - Manuel d’administration : Décrit l'architecture Live Backup et explique comment configurer et maintenir Live Backup Server via la Live Backup Console. Manuel Live Backup pour Administrateurs de Groupes : Décrit la console Web de Gestion de Clients Live Backup pour la gestion à distance de groupes de clients via une administration basée sur des rôles. Live Backup Client - Manuel de l’Utilisateur : Offre des explications détaillées sur l'utilisation de Live Backup Client. Live Backup Express Client - Manuel de l’Utilisateur : Offre des explications détaillées sur l'utilisation de la version de Live Backup Client qui ne protège que les documents utilisateur. Le présent manuel fera référence aux manuels ci-dessus si nécessaire. Vous trouverez toute la documentation dans le répertoire DOCS sur le CD-ROM d'installation de Live Backup ou en téléchargement à partir de la Base de connaissances. 2 Pour obtenir des informations plus récentes sur Atempo Live Backup, veuillez vous rendre sur le site Web et sur la Base de connaissances http://fr.atempo.com/support/kb/. 3 .. .. .. 1 Préparation d’un déploiement de Live Backup sur Windows Analyse des besoins Cette section offre une vue d'ensemble de ce qu’implique le déploiement de Live Backup sur les systèmes d’exploitation Windows, ainsi que des recommandations pour planifier au mieux les ressources. IMPLICATIONS DU DEPLOIEMENT A l'instar de toute installation logicielle à grande échelle, la clé du succès d'un déploiement de Live Backup est la préparation. Vous devez vous assurer que le matériel, l'infrastructure réseau, et les logiciels tiers sont prêts pour l'installation. Vous devez également planifier les ressources nécessaires en terme de personnel, ainsi que la charge réseau supplémentaire induite par la réplication initiale. Ce manuel décrit comment déployer Live Backup dans un environnement de production. Cependant, Atempo recommande fortement de déployer d'abord un petit nombre de clients représentatifs (5 à 10) à partir d'un serveur de test afin d'analyser les conditions de stockage nécessaires et l'utilisation des ressources réseau. Ce manuel vous propose une ligne directrice vous permettant d'identifier la configuration adaptée sans tests étendus. Néanmoins, la meilleure façon de déterminer cette configuration est d'installer un environnement de test. 4 Les étapes principales du déploiement de Live Backup sont listées ci-dessous. Chaque étape fera l'objet d’un chapitre de ce manuel : 1. Analyse de la configuration des clients, des conditions préalables de protection, et préparation des ordinateurs clients 2. Analyse de la configuration du serveur 3. Planification de la réplication initiale 4. Installation de Live Backup Server et des logiciels prérequis 5. Configuration de Live Backup Server selon la méthode de déploiement et de protection des clients choisie 6. Déploiement de Live Backup Client 7. Test et optimisation de votre configuration Voir le graphique sur la page suivante. 5 .. .. .. PROCESSUS DE DEPLOIEMENT DE LIVE BACKUP 6 PLANIFICATION DES RESSOURCES Utilisez les estimations suivantes pour évaluer le personnel nécessaire pour mener à bien le déploiement massif de Live Backup. INSTALLATION ET CONFIGURATION L'installation et la configuration de Live Backup Server pour 100 clients comprend les étapes suivantes : Tâche Durée estimée 1. Installation du Windows Server 2003 et du 2 heures Service Pack 2 ou Windows Server 2008 2. Installation de MS SQL Server 2005, 2008, 2008 1 heure R2 installation de MS SQL Server 2000 et du Service Pack 3a 3. Installation de Live Backup Server 15 minutes 4. Configuration de la protection des clients et 1 heure déploiement Total 4 heures, 15 minutes DUREE ESTIMEE POUR LA REPLICATION DES ORDINATEURS CLIENTS La durée de réplication d'un client dépend de nombreux facteurs : la technologie réseau utilisée (10 mégabits/s ou 100 mégabits/s, commuté ou partagé, etc.), la puissance du processeur du client, la nature des données répliquées, et les performances du serveur sont autant de facteurs qui agissent de manière significative sur les performances de réplication. Si l'on suppose que Live Backup Server peut recevoir un débit de données de 2 mégabits/s, les Live Backup Clients bénéficiant d'une protection complète et de 2 Go de données à protéger seront répliqués dans une proportion de 50 à 100 clients par jour. ASTUCE Vous devez configurer la taille de vos groupes de réplication en fonction de vos besoins. Si vous souhaitez que la durée de réplication soit la plus courte possible et que votre serveur est très puissant, vous pouvez configurer des groupes de réplication de 50 à 100 clients. S'il est plus important que chaque client individuel soit répliqué le plus rapidement possible, configurez des groupes plus petits. Dans ce cas, l'opération globale de réplication sera plus longue. DEPLOIEMENT Les ressources nécessaires au déploiement dépendent de la méthode de déploiement choisie. Live Backup propose les options suivantes pour déployer Live Backup Client au 7 .. .. .. sein de votre entreprise. Ces méthodes sont détaillées dans le “Chapitre 4 : Déploiement des clients”, page 59. Installation manuelle : Utilisez cette méthode si vous souhaitez installer le logiciel Live Backup Client individuellement sur chaque ordinateur. Elle permet d'installer tous les logiciels prérequis ainsi que Live Backup Client. Durée estimée : 15 minutes par ordinateur client. Installation par le Web : Utilisez cette méthode pour déployer Live Backup sur un grand nombre de clients via un lien intranet ou Internet. Elle permet à chaque utilisateur final d'accéder facilement à l'installation ou la mise à jour de Live Backup Client, tout en vous laissant le soin de contrôler les options disponibles. Elle permet d'installer tous les logiciels prérequis ainsi que Live Backup Client. Durée estimée : Environ 5 minutes pour l'installation manuelle d'un client, sachant que plusieurs installations peuvent se dérouler simultanément, selon la réactivité des utilisateurs. Installation en ligne de commande : Utilisez cette méthode pour installer des clients via un fichier de batch. Cette méthode n'installe pas les logiciels prérequis. Durée estimée : 15 minutes pour configurer le fichier de batch; 15 minutes pour configurer le déploiement. Installation administrative: Utilisez cette méthode de stratégie de groupe basée sur Active directory si vous souhaitez utiliser les outils et méthodes Microsoft de déploiement centralisé de logiciels. Durée estimée : 15 minutes pour la configuration, et un peu de temps supplémentaire pour l'installation. Installation à partir d'un Ghost ou d'un clone : Utilisez cette méthode si vous disposez d'un Ghost ou d'une image clone que vous pouvez déployer sur tous les clients de votre entreprise. Cette méthode nécessite une modification de la base de registre Windows. Durée estimée : 15 minutes pour configurer Live Backup Client sur le logiciel de clonage, auxquelles s'ajoute la durée de configuration et de déploiement des images, qui dépend du logiciel tiers utilisé. 8 2 Configuration requise pour le client La première étape dans la préparation du déploiement de Live Backup consiste à analyser les clients que vous souhaitez protéger avec Live Backup. Vous devez vous assurer que pour chaque client, les conditions système sont remplies et qu'il n'y a ni virus, ni conflit potentiel. Ensuite, vous devez choisir le type de protection que vous souhaitez appliquer aux clients. Enfin, il vous faut déterminer les exigences de stockage en fonction du nombre de clients, du type de protection, et de la quantité de données à protéger. Ces chiffres vous seront utiles ultérieurement pour évaluer l'espace de stockage total dont vous aurez besoin. CONFIGURATION REQUISE POUR LES SYSTEMES CLIENTS Assurez-vous que tous les clients remplissent les conditions suivantes ; effectuez les mises à jour appropriées si ce n’est pas le cas. MATÉRIEL • PC ou ordinateur compatible avec un processeur Pentium Pro (Pentium II ou supérieur recommandé) . Pour Mac OS X, PowerPC ou Intel Processeur. • 512 Mo de RAM . 1 Go pour Mac OS. • 100 Mo d'espace disque disponible (1 Go recommandé) • Connexion réseau (LAN, modem, WAN et communication sans fil supportés) 9 .. .. .. LOGICIEL • Windows XP Professionnel ou Familial, ou Windows Vista SP2 édition 32 ou 64 bits, ou Windows 7 édition 32 ou 64 bits pour une protection totale. Windows Server 2003 Service Pack 2 ou édition Standard 32 bits ou édition Entreprise 64 bits 1 Windows Server 2008 (voir les notes ci-dessous concernant la protection sur des platesformes Windows Server). Mac OS X 10.4.11 (Tiger) et 10.5.x (Leopard) 32 bits, Mac OS X 10.6 (Snow Leopard) 32 ou 64 bits • Microsoft Internet Explorer 6.0 ou supérieur pour les clients Windows • TCP/IP pour les clients Windows • Windows Installer 2.0 (inclus) pour les clients Windows • Droits d'administration sur la machine locale pendant la durée de l'installation Notes concernant la protection sur Windows Server * Le nombre total de fichiers protégés sur un poste Windows Server ne doit pas dépasser deux millions. * La taille totale des fichiers protégés ne doit pas dépasser 250 Go. * Live Backup supporte seulement la protection de fichiers individuels sur les serveurs. La protection des applications et services de serveurs nécessitant une homogénéité dont les bases de données, les répertoires, etc., n’est pas garantie. La protection système Full n’est pas supportée. CONDITIONS PREALABLES A L’INSTALLATION Assurez-vous que tous les clients sont prêts pour l'installation de Live Backup : DETECTION DE VIRUS Tous les clients doivent être exempts de virus pour que l'installation de Live Backup Client (ou de tout autre logiciel) soit correctement effectuée. Exécutez un logiciel antivirus sur les ordinateurs clients et éliminez les éventuels virus détectés. 1 Seule l’architecture x64 est supportée ; l’architecture ia64 ne l’est pas. 10 VERIFICATION DE L’ESPACE DISQUE Veillez à ce que chaque ordinateur client dispose d'un espace disque suffisant pour installer Live Backup Client et ses fichiers de cache. Live Backup stocke des fichiers en cache dans un répertoire temporaire local sur le client, jusqu'à ce que la connexion au serveur soit établie et que la bande passante soit suffisante pour transférer les données sauvegardées sur le Live Backup Server. Un minimum de 50 Mo d'espace disque disponible est nécessaire sur le disque où Live Backup Client est installé. Sur le disque du cache, l'espace disque disponible doit être égal à deux fois la taille du fichier le plus volumineux à protéger plus 3% de la taille de l'espace disque total. Par exemple, si le fichier le plus volumineux a une taille de 1 Go et que la taille du disque du cache est de 50 Go, l'espace disque nécessaire est égal à (1Go * 2) + (50Go * 0,03)=3,5 Go. DETECTION D'EVENTUELS CONFLITS LOGICIELS Pour plus d’informations sur les applications certifiées et les conflits logiciels possibles, référez-vous au Guide de compatibilité sur http://www.atempo.com/products/Live Backup/compatibilityguide.asp. 11 .. .. .. 3 Configuration requise pour le serveur La configuration requise pour le Live Backup Server dépend étroitement des contraintes des clients Live Backup à protéger. Le nombre de postes de travail, leur localisation, le type de protection demandé, et le volume de données sur chaque client sont autant de facteurs qui détermineront la configuration de Live Backup Server. Les informations de ce chapitre reposent sur des statistiques basées sur l’observation de déploiements de Live Backup sur différents environnements. Ces informations sont basées sur la somme totale des volumes de données sauvegardées sur une population de clients prévue, puis établit cette somme avec le débit final requis et à partir de là, le processeur, la mémoire et l’espace disque requis. Le seul moyen d’obtenir des informations précises pour votre déploiement est de mesurer le flux de données réel entre les ordinateurs clients protégés et le Live Backup Server. Ce trafic de données varie largement d’un site à l’autre. Les informations suivantes doivent être utilisées uniquement comme estimations de départ. Vous trouverez des exemples d’applications pratiques de ces informations à la fin du chapitre. Pour estimer quelles sont les conditions requises dans un environnement donné, suivez les étapes ci-dessous : 1. Veillez à ce que le serveur respecte les conditions logicielles minimales 2. Déterminez l’espace de stockage nécessaire, notamment Le volume des données protégées L’espace exigé par SQL Server L’espace exigé par la base de données système L’espace exigé par l’archivage Le nombre d’ordinateurs serveurs Tenez compte de l’architecture réseau et du débit du serveur, notamment 12 La connectivité réseau Les impacts attendus sur le réseau Le débit du serveur Déterminez les exigences en terme de disque Déterminez les exigences en terme de processeurs, mémoire, et SQL • Le présent chapitre détaille chacune de ces étapes. CONFIGURATION LOGICIELLE REQUISE POUR LIVE BACKUP SERVER Cette section dresse la liste des conditions minimales requises pour le logiciel Live Backup Server. LOGICIELS REQUIS POUR LIVE BACKUP SERVER 2 • Windows Server 20032 disposant du Service Pack 2 ou Windows Server 2008, versions 32 et 64 bits. Pour Windows Server 2003, la fonctionnalité Active Server Pages (ASP) du service de publication Web doit également être installée. Pour plus d'informations sur l'installation de la fonctionnalité Active Server Pages (ASP) du service de publication Web, veuillez vous reporter à la base de connaissances : http://www.atempo.com/support/kb/article.asp?aid=312 • IIS 6.0, 32-bit pour Windows Server 2003 ou IIS 7.0 pour Windows Server 2008. Le Service de publication Web IIS doit être démarré et positionné sur Démarrage automatique • Framework .NET 3.5, SP1 . Live Backup effectue automatiquement l'installation sous tous les systèmes d'exploitation à l'exception de Windows Server 2008 R2. Pour connaître la procédure d'installation sous Windows Server 2008 R2, reportez-vous la section Installation de NET Framework • TCP/IP Windows Server 2003 Web Edition n'est pas supportée. 13 .. .. .. • Internet Explorer 6.0 ou supérieur • Microsoft SQL Server 2000 Edition Standard ou Enterprise avec le Service Pack 3a3, SQL Server 2005 ou 2008 ou 2008 R2 Edition Standard, Entreprise, Développeur ou Workgroup, version 32 bits ou 64 bits. • Windows Installer 2.0 (inclus) • Le Kit d’installation Windows automatisé (Windows AIK) pour le Disaster Recovery. Vous pouvez télécharger et installer ce kit à partir du site http://www.microsoft.com/downloads/details.aspx?familyid=c7d4b c6d-15f3-4284-9123-679830d629f2&displaylang=fr LOGICIELS REQUIS POUR LIVE BACKUP CONSOLE • Soit Windows Server 2003 ou 2008, Windows XP Professionnel, ou Windows Vista édition 32 ou 64 bits. • Internet Explorer 6.0 ou supérieur • MMC • MDAC 2.1 avec le SP1 (2.6 inclus) • Mise à jour de HTML Help (pour visualiser l'aide en ligne, inclus) • L'ordinateur doit être membre du domaine ou du domaine d'approbation Windows du Live Backup Server (nécessaire pour l'administration à distance) • Droits d'administration sur le Live Backup Server, ainsi que sur l'ordinateur local • Windows Installer 2.0 (inclus) 14 ESPACE DE STOCKAGE SUR LE SERVEUR Pour déterminer l'espace de stockage total nécessaire sur le Live Backup Server, vous devez tenir compte des facteurs suivants : • Espace temporaire pour l'installation • Stockage des données des clients • Stockage de SQL Server • Stockage des bases de données système de Live Backup • Espace disque pour l'archivage • Nombre d’ordinateurs serveurs ESPACE TEMPORAIRE POUR L'INSTALLATION Le programme d'installation requiert 645 Mo d'espace disque sur le lecteur d'installation Windows pour stocker les fichiers temporaires. La plus grande partie de cet espace disque sera libérée lorsque l'installation sera terminée ; les 93 Mo restant seront utilisés pour stocker les informations de désinstallation. DONNEES DES CLIENTS Pour déterminer l'espace de stockage nécessaire pour le Live Backup Server, récupérez les informations suivantes : • Nombre total de clients • Type de protection : Complète ou Documents utilisateur seulement • Volume de données sur les ordinateurs clients NOMBRE DE CLIENTS Comptabilisez le nombre exact de clients qui seront protégés par Live Backup. Pour faciliter le déploiement, vous pouvez comptabiliser les clients par service ou par site, ce qui vous sera utile ultérieurement lors de la création des groupes de clients. Le volume d'espace de stockage nécessaire dépend directement du nombre de clients. 15 .. .. .. TYPE DE PROTECTION Le type de protection que vous attribuez à chaque client de votre organisation déterminera quelles fonctionnalités de restauration seront disponibles pour ces clients, ainsi que le volume total d'espace disque nécessaire à leur protection. Live Backup propose deux types de protection : La Protection du système complet et La Protection des documents utilisateur, toutes deux pouvant être personnalisées selon les besoins de votre entreprise. Ces différents types de protection permettent de s'adapter aux différents types d'ordinateurs, en particulier les stations de travail et les ordinateurs portables. Vous pouvez grouper les clients selon le type de protection comme décrit ci-dessous : Protection du système complet : La Protection du système complet protège tout le système du client, y compris Windows, les applications, les programmes, les données systèmes, et les documents utilisateur. Ce type de protection nécessite un espace disque plus important, mais il offre la protection la plus complète. Les fonctionnalités de retour à un état antérieur d'un système (Rollback) et de récupération après sinistre (Disaster Recovery) ne sont disponibles que sur les clients bénéficiant d'une Protection du système complet. Protection des documents utilisateur : La Protection des documents utilisateur ne protège que les fichiers créés par l'utilisateur. Les documents des utilisateurs sont les fichiers du répertoire Mes Documents, les fichiers Documents Microsoft Office, les fichiers de flux audio-vidéo, les boîtes de réception de courrier électronique, les images, les fichiers de développement d'applications, les fichiers compressés, et les fichiers Texte. Vous pouvez également définir d'autres types de fichiers comme documents utilisateur. Ce type de protection n'offre pas une couverture complète car elle élimine les possibilités de Disaster Recovery et de Rollback. En revanche, il nécessite beaucoup moins d'espace disque. Par conséquent, les clients disposant d'un système d'exploitation standard et d'applications génériques, mais ayant un espace disque limité, sont les candidats idéaux pour ce type protection. Note : Pour Live Backup Express, seule la Protection des documents utilisateur est disponible. 16 VOLUME DES DONNEES POUR CHAQUE CLIENT Pour déterminer l’espace de stockage nécessaire, vous devez estimer le volume des données protégées. Ce volume correspond à la somme de toutes les données que vous souhaitez protéger sur tous les ordinateurs clients. Vous pouvez ensuite calculer l’espace de stockage nécessaire, proportionnel au volume des données protégées : Espace nécessaire = Données protégées * k où k est une constante qui dépend des ordinateurs protégés, des sites et du mode de protection. La valeur moyenne de k se situe entre 0.5 et 1.0. La moyenne pondérée de k dépend du mode de protection : • Protection des documents utilisateur : k=0.9. • Protection du système complet : k= 0.8. Attention : Cette formule est basée sur le volume de l’espace protégé. Lorsque vous évaluez le volume d’espace de stockage requis, n’oubliez pas que l’espace protégé total peut augmenter très rapidement. Notez que le stockage nécessaire est également dépendant des méthodes d'élimination de la redondance de Live Backup. Pour plus d’informations sur le fonctionnement de l’élimination de la redondance et des astuces sur la meilleure configuration pour votre déploiement, voir le manuel Live Backup Redundancy Elimination (en anglais). SQL SERVER Sur le disque où sont situés MasterDB (base de données SQL principale), Temp et d’autres bases de données internes, l'espace disque disponible doit être à peu près égal à la taille du client protégé le plus volumineux. BASE DE DONNEES SYSTEME DE LIVE BACKUP Outre les bases de données clientes, pour lesquelles vous avez alloué de l'espace comme indiqué dans la section concernant les données des clients, vous devez allouer de l'espace pour la base de données système de Live Backup. Veillez à lui réserver un espace à peu près égal à la taille du fichier protégé le plus volumineux. 17 .. .. .. NOMBRE D'ORDINATEURS SERVEURS Live Backup Server supporte jusqu’à 1000 clients. Cependant, distribuer les clients sur plusieurs serveurs offre les avantages suivants : • Répartition de l'utilisation de la bande passante • Conditions matérielles et logicielles moins contraignantes pour chaque serveur Si possible, dédiez un serveur à 500 clients. Ne dépassez pas 1000 clients par serveur. Si vous prévoyez un déploiement pour 1000 clients ou plus, contactez le support Atempo pour plus de conseils sur la configuration du matériel du serveur. ARCHITECTURE RESEAU Live Backup transfère des données entre le serveur et les client via HTTP sur tout type de connexion réseau. Cette section traite des différents types de connexions réseau, ainsi que des impacts de ces connexions sur la réplication initiale et les opérations plus ordinaires. NOTE Live Backup est compatible avec toutes les configurations de domaines. Bien qu'il soit possible d'installer Live Backup Server sur un contrôleur de domaine, veillez à ne pas déclarer une machine en tant que contrôleur de domaine après l'installation de Live Backup Server. CONNECTIVITE RESEAU Live Backup supporte les connexions client/serveur via modem analogique, haut débit, et LAN. CONNEXION PAR MODEM Même si les utilisateurs distants peuvent se connecter via un modem standard, ceci est recommandé seulement pour transférer de petits volumes de données. Idéalement, seuls les clients configurés avec une Protection des documents utilisateur et dont les fichiers ne dépassent pas 2 Mo peuvent utiliser ce type de connexion. CONNEXION HAUT-DEBIT Pour les utilisateurs distants, le haut débit offre des performances nettement supérieures au modem standard. Cependant, sachez que le débit en flux montant, qui est souvent plus faible que le flux descendant, est le facteur déterminant. Ce facteur est encore plus essentiel avec une connexion par le câble. 18 CONNEXION AU RESEAU LOCAL (LAN) La connexion au LAN est évidemment la plus performante et il est recommandé de l'utiliser chaque fois que possible, surtout lors de la réplication initiale des Live Backup Clients. NOTE Dans la plupart des cas, le serveur limite naturellement l'utilisation de la bande passante. IMPACTS A PREVOIR SUR LE RESEAU Les transferts de données entre le client et le serveur en période d'"activité normale" seront négligeables. L'activité normale étant l'activité enregistrée lorsque le déploiement est terminé. Cette particularité provient de deux aspects importants du fonctionnement de Live Backup : • Le caractère aléatoire des événements déclencheurs. Dans le système en temps réel de Live Backup, l'événement qui déclenche la sauvegarde d'un client particulier est l'activité du disque, ce qui correspond plus ou moins à l'activité de l'utilisateur sur l’ordinateur client. Ces événements se produisent rarement sur un grand nombre de clients à la fois et seuls quelques clients Live Backup communiquent activement avec le serveur à un moment donné. • Elimination des doublons. Statistiquement, le delta entre deux versions d'un document sauvegardé est faible par rapport au volume total du document. On peut donc supposer que le volume réel des données associées à un événement déclencheur sera insignifiant en terme de charge réseau. PERFORMANCES DU SERVEUR Le trafic réseau par client et par jour varie habituellement de 40 à 250 Mo, en fonction du niveau d’activité de l’ordinateur. La moyenne pondérée par jour du trafic réseau dépend du mode de protection : • Protection des documents utilisateur (Express) : 50 Mo/jour • Protection du système complet : 100 Mo/jour Ces données concernent le débit moyen requis par client et par jour. Le débit total que le serveur doit supporter dépend : • Du nombre de clients et de leur mode de protection 19 .. .. .. • De la durée de connexion au serveur Exemple : Pour 700 clients en protection du système complet avec un volume de données modifiées moyen de 250 Mo par jour, le trafic total sera : 250*700 = 175000 Mo. Si l’on considère une connexion de 8 heures par jour (28800 sec), le débit requis s’élèvera à : 175000 Mo /28800 s = 6.08 Mo/s. Avec une connexion de 24 heures par jour, le débit requis s’élèvera à : 175000 Mo / 86400s = 2.02 Mo/s Note : Le trafic moyen par client est de 2 à 10 Ko/s avec une moyenne pondérée située entre 3 et 4 Ko/s. CONDITIONS REQUISES POUR LES DISQUES Lorsque vous déterminerez les exigences en termes de disques, souvenez-vous que Live Backup gère les données sous forme de petits blocs afin d’optimiser le trafic réseau et l’exclusion des données redondantes. Ces petits blocs nécessitent un processeur puissant, ainsi qu’une configuration disque permettant de traiter des petits appels I/O aléatoires. Sachez que les performances standard des disques mises en avant par les constructeurs ne peuvent pas s’appliquer à Live Backup Server, car ces statistiques sont souvent basées sur les performances avec des données brutes en mode séquentiel, et dans des conditions optimales – en aucun cas les conditions dans lesquelles Live Backup fonctionne. En règle générale, comptez jusqu’à 2 à 3 Mo/s en trafic réseau entrant par système RAID 5. Si vous devez absorber une charge plus importante, il est préférable de créer plusieurs systèmes RAID 5 en utilisant plusieurs disques physiques. Ensuite, vous pouvez soit répartir les bases de données clientes sur tous les disques, soit utiliser une méthode plus flexible en créant un volume agrégé par bande (RAID 0) composé de systèmes RAID 5. Cette dernière méthode peut être mise en oeuvre de manière logique (logiciel RAID) ou physique (configuration matérielle RAID-50). Note : Vous pouvez vous rapprocher d’une configuration particulière en utilisant des outils de performances disques tel que IO meter. Pour plus d’informations et pour connaître les paramètres appropriés, contactez le Support Technique. 20 CONDITIONS REQUISES POUR LE PROCESSEUR, LA MEMOIRE ET SQL Maintenant que vous connaissez l’espace de stockage nécessaire, le débit moyen des données, les conditions requises en terme de disque, vous pouvez déterminer les conditions requises pour le serveur. Le tableau ci-dessous affiche la configuration serveur correspondant au débit attendu : Débit serveur Mémoire Edition SQL 2005 Nombre de Nombre de recommandée recommandée licences CPU processeurs SQL Server recommandé attendu (>2GHz) Jusqu'à 0.5 Mo/s 4Go Workgroup 1 1 processeur Jusqu’à 1 Mo/s 8Go Workgroup 1 1 processeur Jusqu’à 2 Mos 8Go Standard 1 2 processeurs Jusqu’à 4 Mo/s 8Go Standard 1 2 processeurs Jusqu’à 6 Mo/s 16Go Standard 2 4 processeurs Jusqu’à 8 Mo/s 16Go Standard 2 4 processeurs Note : Dans ce tableau, ne tenez pas compte du hyper-threading : considérez qu’un processeur utilisant la technologie hyper-threading compte pour un seul processeur, et non pas deux. EXEMPLES Les exemples suivants expliquent comment appliquer de manière concrète les informations fournies plus haut. En situation réelle, vous devez tenir compte de l’augmentation de l’espace de stockage sur la durée, ainsi que des modifications de charge en cas d’ajout ou de retrait d’ordinateurs. EXEMPLE 1 : PROTECTION MIXTE /24 HEURES DE CONNEXION Si l’on considère le cas de déploiement suivant chez un client : Nb de clients Mode de protection Données protégées (Go) 21 .. .. .. • 10 Complet 20 30 Complet 10 50 Documents utilisateur 5 100 Documents utilisateur 2 Les clients sont connectés au serveur en permanence (24 heures/jour) Voici les étapes de configuration à suivre : 1. Espace de stockage nécessaire Protection du système complet : Le volume global à protéger sera de : (10 clients * 20 Go) + (30 clients * 10 Go) = 500 Go L’espace de stockage nécessaire pour les clients en mode Protection du système complet sera : 500 Go * 0.8 = 400 Go. Protection des documents utilisateur Le volume global à protéger sera de : | (50 clients * 5Go) + (100 clients * 2 Go) = 450 Go. L’espace de stockage nécessaire pour les clients en mode Documents utilisateur sera : 450 Go * 0.9 = 405 Go. Espace de stockage total L’espace de stockage nécessaire sera 400 Go + 405 Go = 805 Go 2. Débit requis Le meilleur moyen d’estimer les fluctuations journalières du volume des données est de faire un prototype. En l’absence de données réelles, vous pouvez faire une estimation basée sur les données statistiques présentées plus haut. Si vous estimez à 100Mo/jour le 22 volume en mode de protection du système complet, et à 50 Mo/jour en mode protection des documents utilisateur, vous obtenez : Protection du système complet Les modifications journalières générées par les clients en mode de protection du système complet seront : (10+30)*100Mo/jour = 4000 Mo Protection des documents utilisateur Les modifications journalières générées par les clients en mode de protection des documents utilisateurs seront : (50+100)*50Mo/jour = 7500 Mo Total des modifications L’estimation globale par jour pour les modifications est : 4000 + 7500 = 11500 Mo Si les clients sont connectés en permanence au serveur et qu’ils ne sont jamais éteints, la période de transfert de données sera de 24 heures (86400 secondes). Débit requis sur le serveur 11500/86400 = 0.133 Mo/s 3. Configuration de disque Configuration RAID 5 4. Configuration du serveur Si l’on se base sur le tableau de configuration du serveur, pour un débit inférieur à 0.5 Mo/s, le serveur doit comprendre : • 1 processeur • 2Go de mémoire • SQL2008 Workgroup Edition 23 .. .. .. EXEMPLE 2 : PROTECTION DU SYSTEME COMPLET, CONNEXION PARTIELLE Si l’on considère le cas de déploiement suivant chez un client : Nb de clients Mode de protection Données protégées (Go) 700 Complet 8 • Les clients sont connectés au serveur pendant les heures de bureau : 8 heures/jour seulement • Le volume moyen de données modifiées est de 250 Mo/jour. Voici les étapes de configuration à suivre : 1. Espace de stockage nécessaire L’espace de stockage nécessaire sera (700 clients * 8 Go) * 0.8 = 4480 Go (~ 4.5 To) 5. Débit requis Soit un volume de données modifiées de 250 Mo/jour en moyenne, le total des modifications s’élèvera à 700 clients * 250 Mo = 175000 Mo Si la connexion est de 8 heures par jour, soit 28800 secondes, le débit requis sera de 175000/28800 = 6.08 Mo/s. 2. Configuration de disque La configuration disque recommandée serait la suivante : Pour supporter le débit de 6 Mo/s requis, mettez en place trois configurations RAID 5. Pour mettre en oeuvre un espace de stockage de 4.5 To, configurez chaque configuration RAID 5 avec six disques de 300 Go, ce qui, pour chaque RAID 5, offre un espace de stockage de (5 * 300) * 3 = 4.5 TB Puis, définissez une configuration RAID-0 au-dessus des trois RAID-5, ce qui permettra de respecter le débit requis (en utilisant par exemple des métaLUN pour définir le RAID-50). 3. Configuration du serveur 24 Si l’on se base sur le tableau de configuration du serveur, pour un débit de 6 Mo/s, le serveur doit comprendre : • 4 processeurs • 6 Go de mémoire • SQL Server 2008 Standard Edition • 2 Licences CPU pour SQL Server 2008 25 .. .. .. 4 Réplication initiale des données des clients GENERALITES Live Backup assure la gestion centralisée et l'administration du stockage des données distribuées des postes de travail fixes ou mobiles dans toute votre entreprise. Pour ce faire, Live Backup doit s’assurer qu’une copie de chaque fichier requis de chaque client protégé existe sur le Live Backup Server. Les fichiers client requis incluent tous les fichiers systèmes de Windows, les applications et les documents utilisateurs tels que les documents Microsoft Office. Ces fichiers sont requis pour une récupération totale du système, si cela s’avérait nécessaire. Pour les premières installations client, cela signifie que virtuellement tous les fichiers, à l’exception des fichiers temporaires et d’autres données jetables, sont sauvegardées sur le serveur. Ce processus est appelé la réplication initiale. Mais une fois qu’un fichier système Windows ou une application (par défaut) est copié sur le serveur, il ne sera plus jamais recopié. Un pointeur vers le fichier sauvegardé sera sauvegardé à la place. Ce processus est appelé élimination de la redondance. Ainsi, pour les installations client suivantes, il y aura moins de données transférées vers le serveur, car il y aura plus de données éligibles à l’élimination de la redondance de blocs ou de fichiers. VOIR AUSSI Pour plus d’informations sur l’élimination des redondances, voir le manuel Live Backup Redundancy Elimination (en anglais). La réplication initiale de données des clients est l'étape la plus exigeante du processus de protection de Live Backup en terme de ressources : la bande passante réseau, les clients et le serveur sont extrêmement sollicités. Après la réplication initiale, l'utilisation du réseau et du système diminue fortement. Les performances de réplication étant fonction des capacités du Live Backup Server, le débit de réplication d’un client dépendra du nombre de clients répliqués simultanément. Tenez compte des conséquences d'une réplication simultanée de tous les postes de travail sur votre réseau et sur vos utilisateurs. Vous devez planifier, exécuter et superviser soigneusement le déploiement de Live Backup Client en fonction des vos contraintes de production, votre configuration réseau, et de la présence des utilisateurs. 26 Pour faciliter la planification de la réplication des clients, vous pouvez créer les clients automatiquement, et spécifier à quel moment leur réplication sera lancée : dès la création, à une date précise, après un certain nombre d'heures, ou lors du lancement manuel de la réplication. CONSEILS DE DEPLOIEMENT POUR FACILITER LA REPLICATION La stratégie de déploiement de Live Backup Client a des conséquences sur la durée de réplication, les performances, et la saturation du réseau. Les conseils et astuces suivants vous aideront à réussir une réplication homogène. METHODES DE DEPLOIEMENT ET CREATION AUTOMATIQUE Live Backup supporte cinq méthodes pour déployer Live Backup Client. Il supporte les options de création manuelle et de création automatique des comptes clients. Concernant les déploiements massifs, les options de création automatique des groupes et des clients sont fortement recommandées. Avant de commencer l'installation, passez en revue chaque méthode de déploiement et choisissez la plus adaptée. Pour plus d'informations sur les méthodes de déploiement et sur la manière de choisir la plus adaptée, voir Déploiement des clients, page 59. PEUPLEMENT DE VOTRE BASE DE DONNEES Peuplez d'abord votre base de données avec des fichiers standard avant de lancer une réplication sur un gros groupe de clients. La réplication des 10 premiers clients est plus lente car Live Backup ne bénéficie pas encore des avantages de la base de données partagée ou de l'élimination des données redondantes. Afin d'optimiser les performances pour le reste de la réplication, il est recommandé de créer un premier groupe de réplication qui contiendra un échantillon représentatif de clients. Veillez à ce que ce groupe soit composé de clients représentant toutes les versions de Windows à protéger. Puis, ajoutez à cet échantillon de clients le plus d'applications possibles. Une fois les clients configurés, répliquez-les localement. Si vous conservez dans la base de données partagée un grand nombre d'applications et de systèmes d'exploitation, les clients suivants n'auront pas besoin de répliquer les fichiers du système d'exploitation et des applications sur le Live Backup Server. GROUPES Organisez les clients en groupes. Live Backup offre des fonctionnalités puissantes de groupage de clients. 27 .. .. .. Pour chaque groupe créé manuellement ou automatiquement, vous pouvez configurer les paramètres de protection, tels que le niveau de protection, les données à exclure, le type des documents utilisateur, l’espace de stockage, le traitement des anciennes versions, et le verrouillage des fonctionnalités. Ces paramètres s'appliquent à tous les membres d'un même groupe. Ainsi, il est logique de grouper les clients en fonction des paramètres de protection que vous souhaitez leur appliquer. Pour plus d'informations sur les propriétés de protection, voir Propriétés de protection, page 51. Il semble raisonnable de grouper les clients par service. En effet, les clients d'un même service nécessitent généralement un niveau de protection similaire. Grouper les clients par service facilitera la planification et le suivi du déploiement. Vous pouvez également déléguer l’administration de groupes au service informatique de chaque site. Live Backup vous permet de créer des sous-groupes pour construire une hiérarchie sur le modèle de la structure de chaque service. Lorsque vous groupez des clients, vous devez déterminer la taille de groupe la plus adaptée. Il est recommandé de commencer avec 10 clients, et de revoir ultérieurement ce nombre à la hausse ou à la baisse en fonction des performances. S'il s'avère que 24 heures sont nécessaires pour répliquer 10 clients, vous pouvez réduire ce nombre à 5. A contrario, si les 10 clients sont répliqués en 2 heures, vous pouvez augmenter ce nombre à 20. Atempo peut difficilement estimer le débit de réplication par client, car celui-ci est directement lié au volume et au type des données propres à votre entreprise, ainsi qu'à l'équipement et à la connexion réseau disponible. Il est fortement recommandé de profiter de la fonctionnalité de programmation de réplication de Live Backup. Cette fonctionnalité vous permet de programmer la date de réplication de chaque groupe. Vous pouvez créer tous les groupes, puis programmer la réplication pendant les heures creuses. Vous pouvez également étaler les réplications, en lançant la réplication du groupe 1 le lundi à minuit, celle du groupe 2 le mardi à minuit, celle du groupe 3 le mercredi, etc. Pour plus d'informations sur la programmation des réplications, voir Création automatique, page 46. ESPACE DISQUE Pour réduire l'espace disque utilisé sur le client lors de la mise en cache, positionnez le paramètre Cache alloué à son minimum dans le Centre de contrôle. PERFORMANCES DE REPLICATION Si la réplication est lente, vous pouvez en améliorer le débit en modifiant les paramètres TCP/IP sur le Live Backup Server. Cette procédure est décrite dans l’article suivant de la Base de connaissances : http://www.atempo.com/support/kb/article.asp?aid=445 28 5 Installation de Live Backup Server Après avoir analysé les besoins des clients, déterminé les besoins du serveur, configuré et programmé correctement la réplication, vous pouvez commencer le déploiement de Live Backup en installant le logiciel serveur. Ce chapitre suppose que vous ayez au préalable correctement installé et configuré Windows 2003 Server sur le système. Assurez-vous que le support de TCP/IP et IIS est activé sur le serveur. La suite de ce chapitre décrit : • L'installation de Microsoft SQL Server • L'installation de Live Backup Server • Les vérifications à effectuer après l'installation VOIR AUSSI La “Carte Express Atempo Live Backup Installation et Configuration" et le manuel Live Backup – Manuel d’Installation, tous deux disponibles dans le répertoire /DOCs du logiciel Live Backup ou téléchargeables sur le site Web. INSTALLATION ET CONFIGURATION DE MICROSOFT SQL SERVER Vous devez installer Microsoft SQL Server 2008, 2005 ou 2000 avant de procéder à l'installation de Live Backup Server. La distribution de Live Backup contient une copie de SQL Server 2005 Evaluation Edition. Si vous souhaitez utiliser SQL Server 2000, vous devez appliquer le Service Pack 3a de SQL Server 2000, et ce avant d'installer une version de production de Live Backup. Le Service Pack 3a de SQL Server offre le support des multiprocesseurs, nécessaire au fonctionnement du processus de Traitement des anciennes versions de Live Backup. IMPORTANT Avant et pendant l'installation de SQL Server, gardez en mémoire les points suivants : • Les versions 32 bits et 64 bits de SQL Server sont supportées. 29 .. .. .. • La version d'évaluation de SQL Server 2000 supporte uniquement le Service Pack 3a. Il est nécessaire pour évaluer toutes les fonctionnalités de Live Backup. Les services pack ultérieurs ne sont pas supportés pour cette version de SQL Server. • Avant d'installer SQL Server Service Pack 3a, vous devez arrêter IIS. Entrez iisreset /stop dans la fenêtre Démarrer\ Exécuter de Windows. Après l'installation et le redémarrage de l'ordinateur, IIS redémarrera automatiquement. • Lors de l'installation de SQL Server Service Pack 3a, vous devez activer l’option Cross-database ownership chaining (chaînage des appartenances de bases de données croisées). Si elle est désactivée, Live Backup ne pourra pas fonctionner correctement. Pour plus de détails sur la mise à jour de SQL Server Service Pack 3(a) sur l'ordinateur hébergeant Live Backup Server, reportez-vous à la base de connaissances sur http://fr.atempo.com/support/kb/article.asp?aid=224. • Assurez-vous que les bases de données ne sont pas installées sur des disques ou répertoires compressés par NTFS ou par un logiciel de compression tiers. Une telle configuration empêcherait le bon fonctionnement de Live Backup. • Après l'installation, assurez-vous que l'option de Microsoft SQL Server Use Windows NT fibers est désactivée. • Live Backup supporte les versions Standard Edition et Enterprise Edition de SQL Server. Si vous installez Live Backup sur un système bi-processeurs, Microsoft recommande l’utilisation de SQL Server Enterprise Edition. Pour plus d’informations sur les versions de SQL Server, voir Logiciels requis pour Live Backup Server, page 13. • Vous pouvez envisager d'activer l'option AWE dans SQL Server si LiveBackup Server est installé sur un système d'exploitation 32 bits. Cette option permet à SQL Server d'utiliser plus de 2 Go de mémoire, le cas échéant. Si l'option AWE est désactivée, SQL Server est limité à une capacité de mémoire de 2 Go. Si vous activez l'option AWE, nous vous recommandons de suivre les instructions de Microsoft concernant le paramétrage de l'option Max Server Memory. Pour plus d'informations sur AWE et les autres options de SQL Server, consultez votre documentation Microsoft SQL Server VOIR AUSSI Le manuel Microsoft SQL Server Introduction et l'aide en ligne Microsoft SQL Server, ainsi que le site Web de Microsoft SQL Server http://www.microsoft.com/france/sql 30 INSTALLATION DE SQL SERVER 2008 Live Backup requiert l'installation de Microsoft SQL Server. Vous trouverez ci-après des instructions pour installer Microsoft SQL Server 2008 afin qu'il fonctionne correctement avec Live Backup Server, y compris la procédure d'installation des composants de compatibilité descendante de SQL Server 2005. Live Backup prend en charge SQL Server 2008 seulement sur les systèmes d'exploitation Windows Server 2008. Veuillez noter que si vous effectuez la mise à niveau de Microsoft SQL Server 2005 vers 2008 d'un serveur Live Backup existant, vous devez suivre une procédure spéciale dans Live Backup. Reportez-vous à la section Upgrading Microsoft SQL Server. Assurez-vous d'installer les Service Packs selon les instructions fournies au cours de l'installation de Microsoft SQL Server. 1. Sur l'ordinateur sur lequel vous avez prévu d'installer Live Backup Server, insérez le disque d'installation de Microsoft SQL Server. o L'installation de Microsoft SQL Server démarre. 2. Suivez les instructions affichées à l'écran. 3. Sur la page du SQL Server Installation Center, activez l'onglet Installation, puis cliquez sur Nouvelle installation autonome SQL Server ou ajout de fonctionnalités à une installation existante. 4. Pendant l'installation, sélectionnez les options suivantes : o Sur la page de sélection des fonctionnalités, choisissez les options suivantes : 1. Fonctionnalités de l'instance : Services Moteur de base de données (effacez Réplication SQL Server et Recherche de texte intégral) ; 2. Fonctionnalités partagées : Documentation en ligne de SQL Server, Outils de gestion - De base ; Outils de gestion - Complet et Connectivité des outils clients. • Sur la page Nom de l'instance, choisissez l'Instance par défaut de SQL Server (et non une instance définie). • Sur la page de configuration du serveur, sélectionnez Utiliser le même compte pour tous les services SQL Server, puis choisissez le compte NT Authority\System. Cliquez sur OK. 31 .. .. .. Sur la même page, sélectionnez le type de démarrage Automatique pour Agent SQL Server et Moteur de base de données SQL Server. Le service SQL Server Browser n'est pas requis. Sur la page, activez l'onglet Paramètres de classement. Sous Moteur de base de données, cliquez sur Personnaliser, puis sélectionnez l'option Indicateur de classement et ordre de tri Windows. Enfin, choisissez Latin1_General dans la liste déroulante. Sur la même page, cochez la case Binaire. • Sur la page Configuration du moteur de base de données, choisissez Mode d'authentification Windows. Pour définir l'utilisateur courant comme administrateur SQL Server, cliquez sur Ajouter l'utilisateur actuel ; sinon, cliquez sur Ajouter et désignez un autre utilisateur comme administrateur. 5. Terminez l'installation. 6. Une fois l'installation terminée, installez les composants de compatibilité descendante de SQL Server 2005 : exécutez SQLServer2005_BC.msi disponible sur le support d'installation de SQL Server dans le dossier suivant : o 32 bits : \\x86\Setup\x86 o 64 bits : \\x64\Setup\x64 2. Choisissez SQL-DMO (SQL Distributed Management Objects), puis terminez l'installation. INSTALLATION DE SQL SERVER 2005 Le programme d'installation de Microsoft SQL Server est inclus dans le CD-ROM du produit Live Backup. Vous pouvez le lancer à partir du Programme d'installation de Live Backup. 1. Insérez le CD-ROM d’installation de Microsoft SQL Server dans le lecteur de l'ordinateur sur lequel vous souhaitez installer Live Backup Server. L’installation de Microsoft SQL Server démarre. 2. Suivez les instructions sur l’écran. Vous aurez à insérer le disque SQL Server fourni avec la boîte du produit Live Backup. 3. Durant l'installation, assurez-vous de sélectionner les options suivantes : • Sur la page Composants à installer, sélectionnez SQL Server Database Services et Composants de la station de travail, Documentation en ligne et Interface de développement. • Sur la page Nom de l’instances, sélectionnez Instance par défaut. 32 • Sur la page Comptes de service, sélectionnez Utiliser le compte système par défaut : Local System (recommandé). • Sur la même page, sélectionnez Démarrer les services une fois l’installation terminée : SQL Server et SQL Server Agent. • Sur la page Mode d’Authentification, choisissez Mode d’authentification Windows. • Sur la page Paramètres de classement, choisissez Indicateur de classement et ordre de tri, puis sélectionnez Latin1_General dans le menu déroulant. • Sur la page Paramètres de classement, cochez la case Binaire (recommandé). 1. Terminez l'installation. CONFIGURATION DE MICROSOFT SQL SERVER Après avoir installé SQL Server et tous les Service Packs, vous pouvez configurer SQL Server afin d'optimiser les performances de Live Backup. Cette section décrit les meilleures pratiques concernant : • La configuration du processeur • Les disques et lecteurs • La configuration de la base de données • Les services SQL • La configuration du compte utilisateur SQL CONFIGURATION DU PROCESSEUR Si votre système est monoprocesseur, vous pouvez installer Microsoft SQL Server Standard Edition. Cette version de SQL Server est incluse dans les CD-ROM du produit Live Backup. Si votre système est multiprocesseurs, vous devez installer SQL Server Enterprise Edition, à moins qu'un seul processeur soit dédié à SQL Server. Veuillez contacter Microsoft si vous souhaitez obtenir cette version. Si votre système est multiprocesseurs, il est recommandé de configurer SQL Server afin qu’il utilise un processeur pour l’exécution parallèle de requêtes. Pour ce faire : 1. Lancez SQL Server Enterprise Manager. 33 .. .. .. 2. Ouvrez Microsoft SQL Servers, puis Groupe SQL Server. 3. Faites un clic droit sur le nom du serveur et sélectionnez Propriétés. 4. Cliquez sur l’onglet Processeur. 5. Dans la zone Parallélisme (Parallelism), cliquez sur Utiliser (Use) et sélectionnez 1 dans la liste déroulante. 6. Cliquez sur OK et fermez Enterprise Manager. DISQUES ET LECTEURS Vous pouvez améliorer les performances de SQL Server, et par conséquent, de Live Backup Server en configurant le type de disques et d'espace de stockage utilisé pour Live Backup. D'abord, il est recommandé d'installer les composants suivants sur quatre partitions physiques distinctes : • Windows et son fichier pagefile • SQL Server • La base de données système de Live Backup Server • Plusieurs baies de disques destinées aux bases de données utilisateur de Live Backup Server. Pour plus d’informations, voir Conditions requises pour les disques, page 20. Note Live Backup ne supporte pas les périphériques de type NAS (Network Attached Storage). Cette configuration est interdite sauf si explicitement approuvée par Microsoft pour la base de données SQL Server utilisée. DISQUE DE LA BASE DE DONNEES Les baies de disques RAID 10 offrent les meilleures performances pour le stockage des fichiers de bases de données (*.mdf, *.ndf et *.ldf). Répartissez les disques physiques sur toutes les baies disponibles. Plus les baies sont nombreuses, plus les performances sont bonnes. Assurez-vous également que les bases de données ne sont pas installées sur des disques ou répertoires compressés par NTFS ou par un logiciel de compression tiers. Une telle configuration empêcherait le bon fonctionnement de Live Backup. CONFIGURATION DES BASES DE DONNEES Vous pouvez améliorer les performances en configurant l'emplacement de la base de données Live Backup et le temps de réponse des applications. 34 Lorsque vous installez Live Backup Server, Live Backup crée une base de données SQL pour stocker tous les fichiers partagés. Vous pouvez configurer l'emplacement de celle-ci. Assurez-vous simplement que la base de données SQL tempdb est située sur un volume différent de celui de la base de données Live Backup. Vous pouvez également améliorer les performances des bases de données SQL Server en configurant les options de performance du système Windows de manière à optimiser les services d'arrière-plan. Cette configuration permet à SQL Server, application d'arrière plan, de s'exécuter avec une priorité équivalente aux applications de premier plan. Positionnez cette option dans les propriétés Système du Panneau de configuration. SERVICES SQL Pensez à configurer les services SQL comme suit. Pour de meilleures performances, n'installez pas de services dont vous n'aurez pas besoin. Les services suivants ne sont pas nécessaires au fonctionnement de Live Backup et occasionnent une surcharge sur le serveur : A ne pas installer • Le moteur de recherche de Microsoft (Microsoft Search) • Microsoft OLAP • English Query Services (services de requêtes en langues naturelles) Optionnel Si vos applications n'utilisent pas le service suivant, positionnez-le sur Manuel dans la fenêtre Services du Panneau de configuration. • Microsoft Distributed Transaction Coordinator (MS DTC) 35 .. .. .. Obligatoire Enfin, à l'issue de l'installation, assurez-vous que les services SQL suivants sont positionnés sur Automatique. Ils sont en effet nécessaires au fonctionnement de Live Backup : • MSSQLServer • SQLServerAgent CONFIGURATION DU COMPTE UTILISATEUR SQL Live Backup recommande l'utilisation du compte du système local. DUREE DE FERMETURE DE SQL SERVER Par défaut, SQL Server dispose de 20 secondes pour se fermer complètement lors du redémarrage de Windows. Pendant la fermeture, SQL Server doit écrire toutes les modifications sur disque. Si cette opération ne peut pas être terminée dans le temps imparti, il effectue une récupération de la base de données au démarrage suivant. La récupération de la base de données étant effectuée dans un ordre aléatoire, elle peut perturber le démarrage de Live Backup. Ce problème se produit plus souvent dans des environnements de taille importante. Si vous constatez des perturbations lors du démarrage de Live Backup, vous pouvez augmenter la durée de fermeture de SQL Server. La procédure est décrite dans l’article suivant de la Base de connaissances : http://www.atempo.com/support/kb/article.asp?aid=444 SERVICE PACKS Si vous utilisez Microsoft SQL Server 2000, vous devez installer SQL Service Pack 3a . Avant l'installation du Service Pack 3a, veillez à ce que IIS soit arrêté. Puis pendant l'installation, activez l’option Cross-database ownership chaining (chaînage des appartenances de bases de données croisées). Si elle est désactivée, Live Backup ne pourra pas fonctionner correctement. Pour plus de détails sur la mise à jour de SQL Server Service Pack 3(a) sur l'ordinateur hébergeant Live Backup Server, reportezvous à la base de connaissances sur http://fr.atempo.com/support/kb/article.asp?aid=224. Après l'installation, assurezvous que l'option de Microsoft SQL Server Use Windows NT fibers est désactivée. 36 INSTALLATION DE LIVE BACKUP SERVER Vous pouvez maintenant installer Live Backup Server. Le programme d'installation installera les composants suivants : • Live Backup Console : Ce composant de la Console d’administration Microsoft (MMC) vous permet d'administrer les clients, modifier les quotas d'utilisation d'espace disque, configurer les paramètres de protection, verrouiller les fonctionnalités en fonction de l'utilisateur ou de la base de données, et générer les images systèmes pour une restauration après sinistre (disaster recovery). • Live Backup Server : Ce composant reçoit les données des clients et les stocke dans une base de données Microsoft SQL Server. Il renvoie également les fichiers aux clients en cas de demande de restauration d'un fichier, d'un dossier ou d'un système complet. Cette installation comprend une licence d’évaluation valable pour cinq clients Windows, cinq clients Mac, et cinq clients Small Server. Cette licence d’évaluation permet la restauration des fichiers et du système pendant 30 jours seulement. Bien que la protection continue après 30 jours, vous n’aurez pas la possibilité de restaurer les fichiers du client sans un code de licence valide. L’état de licence expirée vous sera rappelé à chaque démarrage de Live Backup Console et à chaque fois que vous tenterez de créer des clients ou d’accéder aux fonctionnalités de restauration. Pour obtenir un code de licence valide, contactez Atempo. Dès la mise à jour vers la version complète, vous recevrez des instructions pour déverrouiller les fonctionnalités de restauration de Live Backup et mettre à jour SQL Server. AVANT L'INSTALLATION Juste avant l'installation, effectuez les vérifications suivantes : • Assurez-vous que l'instance SQL Server par défaut n'est pas et n'a jamais été partagée avec une autre application. • Activez l'option « cross-database chaining » du Service Pack 3a de Microsoft SQL Server 2000 (chaînage des appartenances des bases de données croisées). • Assurez-vous qu'IIS 32-bit a été installé. • L'installation doit être effectuée sur Microsoft Windows Server 2003, 2008, ou 2008 R2. 37 .. .. .. POUR INSTALLER LIVE BACKUP SERVER 1. Connectez-vous au serveur en utilisant un compte du domaine ayant les droits d'administration sur la machine locale. 2. Insérez le CD-ROM Live Backup Disc 1 dans votre lecteur de CD-ROM. L'écran d'accueil de l'assistant d'installation de Live Backup apparaît. 3. Cliquez sur Suivant. L'écran "Sélection des composants" apparaît. 4. Sélectionnez Installer les composants Live Backup, puis cliquez sur Suivant. L'écran "Installation de Live Backup" apparaît. 5. Cliquez sur Installer Live Backup Server. L'écran "Vérification des logiciels prérequis" apparaît. 6. Assurez-vous que tous les composants requis sont installés, et cliquez sur Suivant. L'installation de Live Backup Server démarre. 7. Lisez l'écran d'accueil et cliquez sur Suivant. La page Sélectionner votre emplacement apparaît. 8. Depuis la liste emplacements, choisissez le pays dans lequel votre société est située. Cliquez sur Suivant L'écran du contrat de licence apparaît. 9. Sélectionnez J’accepte les termes de ce contrat de licence, puis cliquez sur Suivant. L'écran "Installation personnalisée" apparaît. 10. Sélectionnez les composants Live Backup Server que vous souhaitez installer. • Cliquez sur la flèche située près du nom d'un composant, et choisissez de quelle manière vous souhaitez l'installer : Pour installer le composant sélectionné sur le disque dur local, sélectionnez Cette fonctionnalité sera installée sur le disque dur 38 local. Si vous être en train de modifier l'installation, et que cette fonctionnalité était auparavant installée, cette sélection est ignorée. Si vous êtes en cours de réparation de l'installation, cette sélection réinstalle la fonctionnalité. Si vous ne souhaitez pas installer une fonctionnalité précise ou si vous voulez désinstaller une fonctionnalité existante au cours d'une modification ou d'une réparation d'installation, sélectionnez Cette fonctionnalité ne sera pas disponible. • Pour modifier le chemin du dossier où les composants Live Backup seront installés, cliquez sur le nom d'un composant, et sélectionnez Modifier. Dans la fenêtre "Modifier le répertoire", choisissez un emplacement différent et cliquez sur OK. • Cliquez sur Suivant. L'écran "Répertoire de destination" apparaît. 11. Choisissez le répertoire dans lequel vous souhaitez stocker les fichiers de la base de données système de Live Backup Par défaut, ces fichiers sont sauvegardés dans le répertoire LBDATA sur le disque local disposant du plus grand espace disque disponible. Pour changer ce répertoire, cliquez sur Modifier, et sélectionnez un chemin. Cliquez sur Suivant. 12. Dans l'écran "Prêt à installer le programme", cliquez sur Installer. Un écran de progression apparaît pendant l’installation de Live Backup Server sur votre ordinateur. • Si le framework .NET 3.5 SP1 n’est pas installé sur le serveur, un message apparaît. Pour l’installer à ce moment, cliquez le bouton Installer de la boîte de message. Lorsque l'installation est terminée, l'écran "Assistant InstallShield terminé" apparaît. 13. Cliquez sur Terminer. 14. L’installation du service Live Backup (pour Mac ou Windows) commence. Cliquez sur Suivant, puis sur la page Prêt à installer, cliquez sur Installer. 39 .. .. .. VERIFICATIONS A EFFECTUER APRES L'INSTALLATION Lors de l'installation de Live Backup Server, plusieurs composants Windows sont configurés pour être utilisés avec Live Backup Server. Cette section décrit cette configuration et la procédure pour vérifier que tout à été correctement effectué. Elle couvre : • La configuration de IIS • Le compte utilisateur Live Backup Server. CONFIGURATION DE IIS Vous pouvez vérifier cette configuration de la manière suivante : 1. Exécutez le Gestionnaire des services Internet en suivant la procédure cidessous : Cliquez sur Démarrer, et sélectionnez Panneau de configuration, puis Outils d’administration. Cliquez sur Gestionnaire des services Internet. 2. Ouvrez nom_serveur. 3. Ouvrez Site Web par défaut. 4. Vérifiez que le répertoire virtuel suivant a été créé : WLB 5. Vérifiez les propriétés du répertoire WLB : Onglet Répertoire virtuel • Chemin d'accès : % CheminInstallationLive BackupServer%\WLB • Cases à cocher sous Chemin d'accès : Cochez Lecture, mais décochez toutes les autres • Nom de l'application : Vide • Exécuter les autorisations : Scripts seulement • Protection d'application : Basse (Processus IIS) Onglet Sécurité de répertoire\Accès anonyme et contrôle d’authentification\ Modifier • Accès anonyme : activé • Authentification intégrée de Windows : activé Accès anonyme\ \ Modifier • Nom d'utilisateur : [NOM_DOMAINE]\LBU_[NOM_MACHINE] 40 • Autoriser la vérification de mot de passe par IIS : activé 6. Vérifiez que le Site Web par défaut est démarré. 7. Fermez le Gestionnaire des services Internet. COMPTES UTILISATEURS Lors de l'installation, Live Backup ajoute le compte utilisateur “LBU_nom_serveur” au Gestionnaire de comptes de sécurité local (SAM). Ce compte local est utilisé pour les accès anonymes à partir du Web et est nécessaire au fonctionnement de Live Backup Server. Selon la configuration de votre serveur, ce compte peut expirer automatiquement après un certain nombre de jours. Pour empêcher cela, allez dans la fenêtre Utilisateurs sous Gestion de l'ordinateur ou Utilisateurs et Ordinateurs Active Directory Windows et assurez-vous que l’option Le mot de passe n’expire jamais est sélectionnée pour ce compte. 41 .. .. .. 6 Configuration de Live Backup Server Après avoir installé Live Backup Server, vous pouvez commencer à créer et paramétrer les groupes dans lesquels seront créés les comptes clients, préparer la création des comptes clients, puis installer Live Backup Client sur les systèmes protégés par Live Backup. Chaque ordinateur protégé par Live Backup doit avoir un compte sur le Live Backup Server. Ajouter un compte client permet à Live Backup de reconnaître les ordinateurs clients, récupérer leurs données, suivre leurs modifications, et stocker leurs fichiers, et ce dès l'installation du logiciel Live Backup Client sur les postes de travail ou les ordinateurs portables. Vous pouvez ajouter un compte client manuellement ou automatiquement. Vous pouvez également grouper les clients pour bénéficier de la puissance et de la flexibilité des propriétés de protection héritées. Chaque compte client créé dans un groupe hérite par défaut des propriétés de ce groupe. Vous pouvez plus tard choisir de désactiver cette fonctionnalité et personnaliser les propriétés de protection individuellement pour chaque compte client. Les groupes peuvent être créés automatiquement ou manuellement . Chaque compte client et groupe individuel est identifié par une hiérarchie de groupe, avec le nom composé suivant NomClient@NomGroupe.GroupePère. L'utilisation du nom composé complet pour identifier un compte client vous permet d'avoir plusieurs comptes clients de même nom mais situés dans des groupes différents. Ce chapitre décrit comment : • Opter pour la création automatique ou manuelle d'un compte client • Configurer et créer des groupes et comptes clients manuellement • Configurer et créer des groupes et comptes clients automatiquement • Déterminer les paramètres et propriétés de protection appropriés 42 CREATION MANUELLE OU AUTOMATIQUE DE COMPTES CLIENTS Live Backup vous permet de créer des comptes clients et des groupes manuellement ou automatiquement. Lors de la création manuelle, vous créez chaque compte client individuellement dans la Live Backup Console et configurez ses paramètres soit individuellement, soit selon son appartenance à un groupe. Une fois Live Backup Client installé sur le poste de travail protégé, il se connecte au compte client existant et commence la réplication. La création manuelle est recommandée pour les déploiements peu importants ou des déploiements de test. Lors de la création automatique, Live Backup crée un compte pour l'ordinateur client dès que le logiciel Live Backup Client est installé sur l'ordinateur et que celui-ci se connecte pour la première fois. Les avantages de la création automatique de clients sont les suivants : • Vous pouvez sélectionner les groupes dans lesquels les comptes clients sont créés, et leur appliquer ainsi automatiquement tous les paramètres de protection appropriés. • Vous pouvez programmer la date de réplication des clients pour chaque groupe, et ainsi mieux organiser et planifier votre déploiement. • La supervision des ressources sera facilitée si vous conservez l'option “Ne pas démarrer” (Activation du client/Groupe) pour un groupe. Ainsi, Live Backup attendra un signal manuel avant de lancer la réplication des données de tous les clients appartenant à ce groupe. En revanche, puisque les comptes clients sont créés, vous pouvez visualiser tous les clients dans la Live Backup Console, avant la réplication. • Les opérations manuelles sont moins nombreuses, ce qui vous fait gagner du temps. Pour toutes ces raisons, l'automatisation de la création des clients est fortement recommandée si vous déployez Live Backup Client massivement. 43 .. .. .. CREATION MANUELLE Lors de la création manuelle des clients et groupes, vous créez chaque compte client individuellement dans la Live Backup Console et configurez ses paramètres. Même si elle est décrite dans ce manuel, la création manuelle n'est pas recommandée lors d'un déploiement massif de Live Backup. A ce stade, vous avez déjà organisé vos groupes, comme décrit page 27. Vous pouvez donc les créer et y ajouter les clients de la manière suivante : CRÉER UN GROUPE 1. Ouvrez la Live Backup Console. 2. Dans l'arborescence, ouvrez Live Backup Server, puis nom_serveur. 3. Faites un clic droit sur Clients ou sur un groupe auquel vous souhaitez ajouter un autre groupe, et choisissez Nouveau. Cliquez sur Groupe. La fenêtre "New Group" apparaît. 4. Dans le champ Nom du groupe, entrez un nom unique représentatif du groupe que vous souhaitez ajouter. Ce nom peut représenter un type de protection, telle que Protection totale, ou un service de votre entreprise, tel que Ressources Humaines. Les caractères "@" et "." (point) ne sont pas autorisés dans les noms de groupes. Un nom de groupe peut contenir jusqu'à 50 caractères mais le nom composé groupe + client ne doit pas dépasser 255 caractères. 5. Dans le champ Commentaire, entrez une description détaillée du groupe en cours de création. Ce commentaire peut être le type de clients contenus dans le groupe, les utilisateurs clients, des informations de contact ou tout autre détail concernant le groupe. Vous pouvez entrer jusqu'à 4 000 caractères. 6. Vous pouvez désormais configurer les propriétés de protection avancées ou créer un groupe héritant des propriétés de son groupe père. Pour visualiser ou positionner les propriétés de protection pour un client, cliquez sur le bouton Avancé. Live Backup crée le groupe, puis affiche la fenêtre des propriétés de groupe dans laquelle vous pouvez configurer la protection. Pour apprendre comment configurer la protection, voir “Chapitre 6 Configuration de Clients” du Manuel d’administration de Live Backup. 44 Pour créer le groupe avec des propriétés par défaut ou héritées du groupe père, cliquez sur OK. Vous pouvez maintenant ajouter des clients individuels dans le groupe. Chaque client créé dans le groupe héritera de tous les paramètres que vous avez configurés pour ce groupe. CREER DES CLIENTS Vous pouvez ajouter individuellement chaque compte client de votre réseau sur le Live Backup Server. Cette opération peut être assez longue, mais ajouter des clients individuellement permet de configurer des paramètres personnalisés pour chacun d'entre eux. Vous pouvez également utiliser cette procédure pour ajouter des clients à un groupe existant. 1. Dans la Live Backup Console, ouvrez Live Backup Server, puis nom_serveur. 2. Faites un clic droit sur Clients ou sur un groupe auquel vous souhaitez ajouter un autre groupe, et choisissez Nouveau. Cliquez sur Client. La fenêtre "Nouveau Client" apparaît. 3. Dans le champ Nom du client, entrez le nom de l'ordinateur que vous souhaitez protéger avec Live Backup. Tous les noms sont autorisés : ce peut être le nom NetBIOS de l'ordinateur, qui est celui par défaut, ou n'importe quel autre nom. Les caractères "@" et "." (point) ne sont pas autorisés dans les noms de clients. Atempo recommande d'utiliser le nom de l'ordinateur client pour faciliter l'installation. Si vous choisissez un autre nom, celui-ci doit être spécifié explicitement lors de l'installation de Live Backup Client. Le nom du client sera ajouté au nom du groupe pour créer un nom composé au format NomClient@NomGroupe.GroupePère. Chaque nom de client et de groupe ne doit pas dépasser 50 caractères, et le nom composé ne doit pas dépasser 255 caractères. 4. Dans le champ Commentaire, entrez une description détaillée du client en cours de création. Ce commentaire peut être le type de l'ordinateur client, son emplacement, les utilisateurs du client ou des informations de contact. Vous pouvez entrer jusqu'à 4 000 caractères. 45 .. .. .. 5. Vous pouvez désormais configurer les propriétés de protection avancées ou créer un client héritant des propriétés de son groupe. Pour visualiser ou positionner les propriétés de protection pour ce client, cliquez sur le bouton Avancé Live Backup crée le client, puis affiche la fenêtre des propriétés du client dans laquelle vous pouvez configurer la protection. Pour apprendre comment configurer la protection, voir “Chapitre 6 Configuration de Clients” du Manuel d’administration de Live Backup. Pour que le client hérite des propriétés du groupe, cliquez sur OK. Live Backup ajoute le client dans la Live Backup Console dans l'état Activation , puis crée dès que possible une base de données pour stocker les fichiers du client. L'icône du client apparaît désactivée jusqu'à ce que le client se connecte au Live Backup Server. ASTUCE Vous pouvez également ajouter des clients automatiquement dans des groupes créés manuellement. Voir Création automatique, ci dessous. CREATION AUTOMATIQUE Live Backup peut créer automatiquement les clients et les groupes. Cette méthode est recommandée en cas de déploiement massif de Live Backup. Lorsque vous configurez la création automatique, Live Backup Server crée un compte pour chaque client installé dès la première connexion. Vous pouvez spécifier dans quel groupe le compte sera créé, et déterminer à quel moment la réplication du client commencera. Si Live Backup n'est pas configuré pour la création automatique de clients, Live Backup Server rejettera le client et génèrera une alerte lors de la connexion. Vous pourrez ensuite créer les clients manuellement si vous le souhaitez. Par défaut, la création automatique n'est pas autorisée pour les clients ayant été supprimés. Pour créer des clients automatiquement, vous devez d'abord configurer les groupes de manière à autoriser la création automatique de leurs clients, et indiquer leur date de réplication. Vous pouvez ensuite configurer Live Backup afin qu'il crée automatiquement des clients dans le groupe spécifié. Il est recommandé d’utiliser cette méthode pour créer les clients Mac et Windows séparément, afin de configurer des paramètres appropriés pour chaque type de système d’exploitation. 46 L'installation et le déploiement des clients survient après la configuration. Elle est décrite dans le Chapitre 7 : Déploiement des clients, page 59. Cette section détaille les opérations suivantes : • Créer ou configurer un groupe à créer automatiquement • Définir les politiques de création automatique • Configurer la création automatique des clients • Configurer la création automatique des groupes CREER UN GROUPE POUR LA CREATION AUTOMATIQUE 1. Dans la Live Backup Console, ouvrez Live Backup Server, puis nom_serveur. 2. Ouvrez Clients. 3. Pour créer un nouveau groupe, suivez la procédure Créer un groupe page 44, puis cliquez sur le bouton Avancé pour afficher les propriétés du groupe. Pour configurer un groupe existant, faites un clic droit sur ce groupe, puis cliquez sur Propriétés. 4. Cliquez sur l'onglet Auto-création. 5. Pour autoriser la création automatique de clients au sein de ce groupe, décochez la case Refuser les demandes d’autocréation à ce groupe. 6. Dans la zone Activation du client, programmez le début de la copie des fichiers du client vers le Live Backup Server. Sélectionnez l'une des options suivantes : • Démarrer immédiatement suite à l’auto-création commence la copie de fichiers vers le Live Backup Server dès que le compte client est créé. Sélectionnez cette option si seuls quelques clients sont répliqués simultanément, et que l'incidence sur le trafic réseau ou les performances est donc insignifiante. 47 .. .. .. • Démarrer à commence la copie de fichiers à la date et l'heure spécifiées. Sélectionnez cette option pour reporter la réplication sur les heures creuses, à savoir le week-end ou la nuit. Si la date spécifiée est antérieure à la date courante, la réplication aura lieu dès la création du compte. • Démarrer dans commence la copie de fichiers un certain nombre d'heures après la création du compte. Sélectionnez cette option pour reporter la réplication de quelques heures seulement. • Ne pas démarrer n'effectue pas de copie de fichiers vers le Live Backup Server. Sélectionnez cette option si vous souhaitez lancer la réplication des clients manuellement en sélectionnant le menu Action-Activer. NOTE Les comptes clients conservent leurs paramètres de réplication originaux. Modifier cette option n'affectera pas les comptes clients créés précédemment. Par conséquent, si un compte client a été créé avec l'option Ne pas démarrer, la réplication ne se produira pas, même si l'option Démarrer immédiatement suite à l’auto-création a été sélectionnée ultérieurement. 7. Cliquez sur OK. DEFINIR LES POLITIQUES DE CREATION AUTOMATIQUE Après avoir configuré au moins un groupe afin qu'il autorise les clients créés automatiquement, vous pouvez configurer les politiques de création automatique de Live Backup : 1. Dans la Live Backup Console, ouvrez Live Backup Server, puis nom_serveur. 2. Ouvrez Outils Serveur, puis cliquez sur Paramètres système. 3. Faites un clic droit sur Politique d’auto-création des comptes clients, puis cliquez sur Configurer. La fenêtre des politiques d’auto-création de comptes clients apparaît. Cochez la case Activer la création automatique des comptes clients. 4. Pour activer la création de nouveaux groupes spécifiés lors de l'installation du client, cochez la case Créer les groupes automatiquement. Si un nouveau nom de groupe est spécifié lors de l'installation du 48 client, Live Backup créera à la fois le groupe et le client. 5. Pour permettre au Live Backup Server de renommer automatiquement un client dont le nom par défaut existe déjà, cochez la case Résoudre les doublons des noms de clients. Si le client en cours de création a le même nom qu'un compte client existant, le nom du nouveau client comportera un suffixe ~X, où X représente un chiffre. 6. Pour créer des clients dans un groupe spécifié, cochez la case Activer la création automatique des clients qui n’appartiennent pas à un groupe. Ensuite, dans le champ Placer ces clients dans le groupe suivant, entrez le nom du groupe dans lequel vous souhaitez créer ces clients : cliquez sur Choisir, et sélectionnez un groupe dans la fenêtre "Sélectionner un groupe". Cette option ne s'applique qu'aux clients qui tentent de se connecter au Live Backup Server sans avoir de groupe spécifié. Le nom du groupe peut être indiqué lors de l'installation du client. Le groupe spécifié ici doit être configuré pour accepter les clients créés automatiquement, comme décrit dans la section Créer un groupe pour la création automatique, page 47. 7. Cliquez sur OK. Lorsqu’un client nouvellement installé tente de se connecter au Live Backup Server, Live Backup crée le compte client avec l'état Activation en attente. Cet état passe à Activation à l'heure spécifiée dans l'onglet Auto-création des propriétés de groupe. Une fois l'activation terminée, le client commence la copie des fichiers. CONFIGURER LA CREATION AUTOMATIQUE DES CLIENTS Une fois configurées les politiques de création automatique, Live Backup est prêt à accepter les requêtes de création de comptes clients. Ces requêtes surviennent après l'installation du logiciel Live Backup Client et la tentative de connexion au serveur. Pour plus d'informations, voir Chapitre 7 : Déploiement des clients, page 59. CONFIGURER LA CREATION AUTOMATIQUE DES GROUPES Live Backup crée des groupes automatiquement avec la configuration de protection par défaut. Pour créer des groupes automatiquement, configurez d'abord Live Backup afin qu'il accepte ces requêtes. Dans la fenêtre "Politique d’auto-création des comptes clients", assurez-vous que la case Créer les groupes automatiquement est cochée. Voir Définir les politiques de création automatique, page 48. 49 .. .. .. Puis, lorsque vous installez le logiciel Live Backup Client, spécifiez le groupe et le client dans la fenêtre "Nom du client" de l'Assistant d'installation. Entrez le nom du client et celui du groupe comme suit : NomClient@NomGroupe.GroupePère. Vous pouvez également spécifier le nom du groupe lors de l'installation par le Web en ajoutant à l'URL de l'installation Web le nom complet du groupe et du client comme suit : nom_serveur/lbclient?NomClient@NomGroupe. Pour plus d'informations, voir Chapitre 7 : Déploiement des clients, page 59. ASTUCE Pour renforcer la sécurité, vous pouvez empêcher Live Backup de créer certains clients automatiquement. Par défaut, les clients supprimés sont exclus de la création automatique. Pour interdire la création automatique de clients spécifiques, préparez une liste de clients à exclure. Pour plus d’informations, voir le Manuel d’installation de Live Backup. GERER UN DEPLOIEMENT AVEC CREATION AUTOMATIQUE DE CLIENTS Supposons que vous souhaitiez structurer la hiérarchie clients/groupes sur le modèle de l'organisation de votre entreprise. Une telle approche semble raisonnable car elle facilitera le déploiement et la mise en place des paramètres de protection. Pour déployer Live Backup Client via l'installation par le Web, il suffit d'envoyer une URL à tous les utilisateurs dans chaque service : nom_serveur/lbclient?@Service où Service est le nom du Groupe correspondant au service en question. Chaque utilisateur doit ensuite lancer un navigateur Web, ouvrir cette URL, et procéder à l'installation en acceptant tous les paramètres par défaut. Le nom des clients ou des groupes importe peu. Live Backup créera un compte dans le service concerné pour chaque ordinateur dès que Live Backup Client sera installé. Par défaut, le nom du compte correspond au nom de l'ordinateur de l'utilisateur. Les seules étapes requises sont : 1. Mettre en place la création automatique des clients 2. Mettre en place la création automatique des groupes ou la création anticipée d'une hiérarchie de groupes. 3. Permettre la création automatique de clients dans tout groupe de la hiérarchie 50 PROPRIETES DE PROTECTION Lors de la création d'un groupe ou d’un client, vous pouvez configurer la manière dont Live Backup protégera les fichiers de chaque client. Vous pouvez également modifier ces paramètres dans les Propriétés de chaque groupe et client. Ces Propriétés définissent le niveau de protection offert à vos clients, ainsi que l'espace de stockage nécessaire. Vous pouvez configurer les propriétés de protection de la manière suivante : • Edition du nom et du commentaire • Spécification du niveau de protection • Choix des disques à protéger • Définition des documents utilisateur • Définition des données à exclure • Allocation de l'espace de stockage • Configuration du traitement des anciennes versions • Configuration des droits d'accès utilisateur par défaut • Définition d'une date d'expiration • Activation de la création automatique pour un groupe (uniquement pour les groupes) La manière de définir chacune de ces propriétés est décrite dans le Chapitre 7 du manuel d’administration de Live Backup, ainsi que dans L'aide en ligne de Live Backup Server, accessible via le bouton Aide de la fenêtre des Propriétés des clients ou des groupes. Vous trouverez ci-dessous quelques conseils et astuces pour vous aider à définir ces propriétés, regroupées par onglet. NOTE Les propriétés de type « Espace de stockage » et « Auto-création »sont transmises des groupes aux sousgroupes mais ne sont pas appliquées aux clients déjà existants. Les propriétés de type « Espace de stockage » peuvent être configurées pour chaque client individuellement. GENERAL Dans l’onglet Général, vous pouvez attribuer au groupe ou au compte client un nom unique et un commentaire. Le nom interne complet du client et du groupe apparaît également dans cette fenêtre. Ce nom est composé du nom du client individuel et du nom de son groupe père : 51 .. .. .. ClientName@Groupname.ParentGroup. Par exemple, un client dont le nom est “John” et qui se trouve dans le groupe "Paye" au sein du groupe "Ressources humaines", aura pour nom interne : John@Paye.RessourcesHumaines Vous pouvez également utiliser la zone Commentaire pour indiquer des précisions sur le client ou le groupe (jusqu'à 4 000 caractères). Ce commentaire peut être le type de l'ordinateur client, les utilisateurs clients ou des informations de contact. PROTECTION Dans l’onglet Protection des Propriétés Client/Groupe, vous pouvez spécifier si vous souhaitez appliquer une Protection du système complet ou une Protection des documents utilisateur. Vous pouvez spécifier également pour chaque client quels disques locaux vous souhaitez protéger. Pour plus de conseils sur cette fenêtre, voir Types de protection, page 16. Si ces options ne sont pas disponibles, alors Live Backup Client ne supporte que la Protection des documents utilisateur (Mode Express) sur ce client. Pour Live Backup Client pour Mac et Live Backup Express, seule la protection des Documents utilisateur est disponible. DONNEES PROTEGEES Avec l'option Protection du système complet, Live Backup protège tous les fichiers de vos clients, à l'exception des fichiers exclus dans l’onglet Données à exclure. En revanche, avec l'option Protection des documents utilisateur, Live Backup ne protège que les fichiers identifiés comme des documents utilisateur. Ceux-ci sont définis dans l’onglet Données protégées dans les Propriétés du Client ou du Groupe. Par défaut, Live Backup classe les groupes de fichiers suivants dans les documents utilisateur : Répertoire Mes Documents, Documents Microsoft Office, Fichiers de flux audio-vidéo, Boîtes de 52 réception de courrier électronique, Fichiers images, Fichiers de développement d'applications, Fichiers compressés, et Documents Texte. Ces groupes de fichiers sont définis par des macros Live Backup. Pour en savoir plus sur les types de fichiers inclus dans chaque macro, voir “Annexe A : Fichiers de type macros " dans le Manuel d’administration de Live Backup. Dans l’onglet Données protégées, vous pouvez définir vos propres types de documents que Live Backup devra considérer comme des documents utilisateurs. Vous pouvez définir des masques de protection pour les fichiers individuels, les types de fichiers, ou des dossiers et sous-dossiers complets. Pour spécifier un masque qui s'applique uniquement aux clients Mac, préfixez le masque avec Mac: (sans espace) En mode Protection du système complet, toutes les données sont protégées de la même manière et l’onglet Données protégées ne contient donc aucune option configurable. ATTENTION . Pour pouvoir effectuer une récupération système sous Windows 7, Live Backup requiert que la partition MSR existante dispose d'un label de disque. Protection du système complet 53 Protection des documents utilisateurs .. .. .. DONNEES A EXCLURE Les données à exclure sont les données non protégées par Live Backup. Ce sont les fichiers inutiles en cas de sauvegarde d'un système complet, dont les fichiers temporaires de Windows qui sont recréés au démarrage, tels que les fichiers swap, et les fichiers cache en provenance d'Internet. Elles comprennent également les répertoires temporaires locaux, la corbeille de Windows, ainsi que les répertoires temporaires de téléchargement. Vous pouvez définir les données à exclure dans l’onglet Données à exclure de la fenêtre des Propriétés des clients ou des groupes. L’outil de définition des données à exclure vous permet de contrôler aisément l'espace de stockage sur le serveur hébergeant les données des clients protégés. Les fichiers suivants peuvent être considérés comme des données à exclure : • Fichiers temporaires créés par le système d'exploitation ou une application ; • Les fichiers volumineux et fréquemment modifiés qui ne nécessitent pas d'être versionnés, les fichiers de logs par exemple ; • Les dossiers temporaires personnalisés, tel que C:\ TEMP\ *.* ; • Les fichiers de configuration de l'écran de veille qui écrivent le même fichier de manière répétée ; • Les fichiers volumineux de sauvegarde ou d'archivage, tels que les fichiers Ghost (*.gho) ou les images *.iso, que Live Backup considère par défaut comme données à exclure ; • Les fichiers à exclure spécifiés par l'utilisateur, qui peuvent être placés dans un dossier ayant un nom prédéfini, par exemple */exclure/*. Si vous créez cette macro et invitez les utilisateurs à créer un dossier nommé “exclure” sur leur système, alors tout fichier créé dans ce dossier sera ignoré par Live Backup. Exclure ces fichiers permet d'économiser l'espace de stockage sur le serveur Live Backup et de diminuer le trafic réseau. Pour spécifier un masque qui s'applique uniquement aux clients Mac, préfixez le masque avec Mac: (sans espace) ATTENTION Spécifier des données à exclure autres que celles définies par défaut peut remettre en cause la restauration du système de l'ordinateur client. Même si la restauration totale d'un système semble s'être déroulée correctement, certains fichiers nécessaires à la stabilité du système peuvent manquer. Soyez très prudent lors de la définition des données à exclure. 54 ESPACE DE STOCKAGE Dans l’onglet Espace de stockage, vous pouvez spécifier la quantité d'espace disque allouée à chacun des clients à sa création, ainsi que les possibilités d’extension de l'espace disque, et l’espace disque maximum. Définissez soigneusement la taille initiale des bases de données et leur incrément de croissance. Si vous augmentez la taille par défaut, la réplication des clients sera peut-être plus facile, mais leur création sera plus longue. L’incrément de croissance agit également sur les performances : s’il est trop bas, les fichiers seront fragmentés, ce qui entraînera une baisse des performances globales. S’il est trop élevé, l'espace disque ne sera pas optimisé. Atempo recommande une taille initiale des bases de données d'environ 20 à 30% du volume prévu, et un incrément de croissance de 10% pour la base de données client. Il est essentiel de déterminer l'espace de stockage requis avant de créer des clients et d'ajouter des groupes. Lorsque vous créez un client, celui-ci hérite des propriétés de stockage de son groupe. Cependant, toute modification ultérieure dans la configuration du groupe ne s'appliquera pas à ses clients déjà existants. Ainsi, si vous souhaitez modifier les paramètres de stockage sur un groupe entier, vous devez configurer le groupe et chacun de ses clients individuellement. 55 .. .. .. GESTION DES VERSIONS Dans l’onglet Gestion des versions, vous pouvez définir des règles spécifiant quand les données protégées les plus anciennes doivent être effacées, c'est-à-dire supprimées de la base de données client. Le traitement des anciennes versions est un outil très efficace permettant de contrôler les exigences en terme d'espace de stockage. Réfléchissez soigneusement à la durée de conservation de vos données protégées. 56 VERROUILLAGE DE FONCTIONNALITES Dans l’onglet Verrouillage de fonctionnalités, vous pouvez choisir quels sont les outils de restauration disponibles sur un client. Tous les utilisateurs se connectant à un client Live Backup auront accès au Centre de contrôle Live Backup et hériteront au moins des droits d'accès de ce client : Aucun accès Utilisateur Utilisateur avancé Super utilisateur X X X X Restauration des fichiers/dossiers X X X Réglage des performances X X X Configuration des notifications X X Désactivation/activation de la connexion X X Rollback système et des dossiers d’applications X X Protection des fichiers Interruption/reprise du versioning X Configuration des mises à jour X En plus de ces droits, l'administrateur peut attribuer à chaque utilisateur des droits d'accès individuels. Ces utilisateurs auront les mêmes droits d'accès sur tous les clients Live Backup. Si des privilèges individuels ont été attribués à un utilisateur, lorsque celuici se connecte à un client Live Backup, il hérite des droits utilisateur ou client les plus étendus. Live Backup Client pour Mac n'est pas supporté Verrouillage de fonctionnalités. VOIR AUSSI “Configurer les privilèges utilisateur” dans le Manuel d’installation Live Backup. 57 .. .. .. EXPIRATION Dans l’onglet Expiration, vous pouvez définir une date à laquelle les comptes clients expireront. Les clients ayant expiré sont arrêtés : aucune nouvelle version n'est créée et aucune opération de restauration à distance n'est plus disponible. AUTO-CREATION Dans l’onglet Auto-création des Propriétés de groupe, vous pouvez définir des politiques de création automatique de clients au sein d'un groupe, et programmer à quel moment commencer la réplication de ces clients. Pour plus d'informations, voir Création automatique, page 46. 58 7 Déploiement des clients Après avoir installé et configuré le Live Backup Server, vous pouvez vous consacrer à l'installation du logiciel Live Backup Client et au déploiement des ordinateurs clients au sein de votre entreprise. Il est conseillé de déployer les clients Windows et Mac séparément. La suite de ce chapitre décrit : DEPLOIEMENT • Déploiement de Live Backup Client pour Windows • Déploiement de Live Backup Client pour Mac DE LIVE BACKUP CLIENT POUR WINDOWS La méthode de déploiement et le type de configuration doivent être choisies lors de la phase de préparation du déploiement Live Backup, décrite dans les chapitres précédents de ce manuel. Pour déployer le logiciel Live Backup Client sur les ordinateurs de votre entreprise, les options suivantes sont proposées : Installation manuelle Utilisez cette méthode si vous souhaitez installer le logiciel Live Backup Client individuellement sur chaque ordinateur. Elle permet d'installer tous les logiciels prérequis ainsi que le logiciel Live Backup Client. Installation par le Web Utilisez cette méthode pour déployer Live Backup sur un grand nombre de clients via un lien vers votre intranet ou Internet. Elle permet à chaque utilisateur d'accéder aisément à l'installation ou à la mise à jour de Live Backup Client, et vous permet de contrôler la disponibilité des options. Elle permet d'installer tous les logiciels prérequis ainsi que Live Backup Client. Installation en ligne de commande Utilisez cette méthode pour installer les clients via un fichier batch. Cette méthode n’installe pas les logiciels prérequis. Installation administrative Utilisez cette méthode de stratégie de groupe basée sur Active Directory si vous souhaitez utiliser les outils et méthodes Microsoft de déploiement centralisé de logiciels. 59 .. .. .. Installation à partir d'un Ghost ou un clone Utilisez cette méthode si vous disposez d'un Ghost ou d'une image clone que vous pouvez déployer sur tous les clients de votre entreprise. Ce chapitre décrit dans le détail chacune de ces méthodes. INSTALLATION MANUELLE Avant l'installation, assurez-vous que les ordinateurs sur lesquels vous souhaitez installer Live Backup Client remplissent les conditions requises, comme décrit dans la section Configuration système requise, page 9. Live Backup doit disposer de tous les droits d'accès au dossier cache et au dossier d'installation de Live Backup. Vous pouvez choisir l'emplacement de ces dossiers lors de l'installation. Ne cryptez pas les dossiers et ne limitez pas les droits d'accès, sous peine d'entraver la protection Live Backup. Installer Live Backup Client à partir d'un réseau ou d'un CD-ROM 1. Cliquez sur le bouton Démarrer, puis sur Exécuter. 2. Dans la fenêtre Exécuter, entrez n:\lbsetup.exe, où n correspond au chemin complet du programme d'installation de Live Backup. Ce programme peut être situé sur un CD-ROM, un disque réseau (N par exemple), un disque local tel que C:, ou tout autre média. L'écran d'accueil de l'Assistant d'installation de Live Backup apparaît. 3. Cliquez sur Suivant. L'écran "Sélection des composants" apparaît. 4. Sélectionnez Installer des composants Live Backup, puis cliquez sur Suivant. L'écran "Installation de Live Backup" apparaît. 5. Cliquez sur Installer Live Backup Client. L'écran "Vérification des logiciels prérequis" apparaît. 6. Assurez-vous que tous les composants requis sont installés, puis cliquez sur Suivant. L'installation de Live Backup Client démarre. 7. Dans l'écran d'accueil qui apparaît, cliquez sur Suivant. 60 8. Lisez l'Accord de licence, et cochez J'accepte les termes de ce contrat de licence. Cliquez sur Suivant. 9. Dans la fenêtre Répertoire de destination qui apparaît, vous pouvez sélectionner le répertoire d’installation de Live Backup et celui à utiliser pour le cache local. • Le répertoire d'installation par défaut est c:\Program Files\Atempo\Live Backup Pour changer cet emplacement, cliquez sur Modifier. Dans la fenêtre suivante, entrez le chemin complet dans le champ Nom du dossier, ou cliquez sur le bouton Naviguer, et choisissez un chemin. • Live Backup utilise le répertoire cache pour stocker les fichiers de sauvegarde, jusqu'à ce qu'une connexion avec le serveur permette de les copier sur ce dernier. Un exemple typique de chemin d'accès serait D:\Cache Live Backup où D est le disque contenant le plus d'espace disponible. Pour changer cet emplacement, cliquez sur Modifier. Dans la fenêtre suivante, entrez le chemin complet dans le champ Nom du dossier, ou cliquez sur le bouton Naviguer, et choisissez un chemin. • 10. Cliquez sur Suivant. Dans la fenêtre Live Backup Server, indiquez les informations concernant Live Backup Server. Dans le champ Connecter Live Backup Client au serveur Live Backup suivant, saisissez le nom, l'adresse IP ou le nom d'hôte DNS du serveur sur lequel ce logiciel est installé. Cliquez sur Suivant. 11. Dans la fenêtre Nom du Client Live Backup, spécifiez le nom donné à ce client dans la Live Backup Console. Si un nom spécifique a été choisi, entrez-le ici, sinon, acceptez le nom suggéré par défaut. En même temps que le nom du client, vous pouvez spécifier le groupe dans lequel le créer. Employez le format suivant : nomclient@groupe.groupepère. Le nom par défaut est le nom NetBIOS de l'ordinateur. Cliquez sur Suivant. Pour plus d'informations, voir Prévenir les clients de l'Installation par le Web, page 64. 61 .. .. .. 12. Dans la fenêtre Prêt à installer le programme, cliquez sur Installer. Un écran de progression apparaît. Lorsque l'installation est terminée, l'écran Assistant InstallShield terminé apparaît. 13. Cliquez sur Terminer. La fenêtre de redémarrage apparaît. 14. Pour redémarrer l'ordinateur immédiatement, cliquez sur Oui. Ou cliquez sur Non pour le redémarrer plus tard. INSTALLATION VIA LE WEB Une fois Live Backup Server installé, vous pouvez avertir tous les clients de la nouvelle protection par Live Backup et demander à chaque utilisateur d'installer Live Backup Client à partir de l'intranet de votre entreprise. Ce procédé vous permet de spécifier à la fois un nom et un groupe ou seulement un groupe pour chaque client, permet à vos utilisateurs d'installer Live Backup Client quand ils le souhaitent, et vous évite de perdre du temps à installer vous-même chaque client. Il offre aussi la possibilité aux utilisateurs n'étant pas sur le site d'installer Live Backup Client rapidement et facilement. Le package d'installation par le Web est situé dans le répertoire virtuel LBClient intégré dans le site Web créé par Live Backup Server. Tous les fichiers requis pour l'installation sont situés dans le sous-répertoire ClientWebSetup du répertoire d'installation de Live Backup Server. Pour accéder au programme d'installation, les clients doivent avoir accès au dossier virtuel LBClient sur le Live Backup Server. Cette section décrit comment : • Activer l'installation par le Web. • Prévenir les clients de la procédure d'installation par le Web. • Lancer l’installation de Live Backup Client par le Web ASTUCE Vous pouvez modifier les pages d'installation par le Web à partir de \\Serveur_LB\Program Files\Atempo\Live Backup Server\ClientWebSetup. N'éditez que les parties de texte apparentes des pages de l'installation par le Web. Si vous éditiez d'autres parties, l'installation par le Web pourrait ne plus fonctionner. ACTIVER L'INSTALLATION LIVE BACKUP CLIENT PAR LE WEB 1. Dans l'arborescence, ouvrez Live Backup Server, puis nom_serveur. 2. Ouvrez Outils Serveur, et cliquez sur Déploiement client par le Web. 3. Pour permettre aux clients d'accéder au programme d'installation par le Web, cochez la case Permettre un point de distribution de clients par le Web. 62 Pour interdire l'installation des clients par le Web, assurez-vous que cette case est décochée. 4. 5. Dans la zone Interface utilisateur d’installation, choisissez si vous souhaitez que l'installation soit transparente pour l'utilisateur ou si vous souhaitez donner à celui-ci le contrôle des options d'installation. • Pour installer les clients de manière transparente, et n'afficher durant l'installation qu'une barre de progression et un bouton Annuler, sélectionnez Simple: Lors de l’installation, seuls une barre de progression et un bouton Annuler sont affichés. Cette option utilise tous les paramètres par défaut et est recommandée dans la plupart des déploiements. • Pour donner à l'utilisateur client le contrôle des options d'installation, sélectionnez Complet : Affiche toutes les pages et options dans l’Assistant d’installation. Choisissez cette option seulement si les utilisateurs doivent modifier le chemin d'installation. Si vous avez récemment mis à jour le Live Backup Server, et que vous souhaitez prévenir les Live Backup Clients de la disponibilité d'une mise à jour du logiciel client, cochez la case Notifier les clients de la disponibilité d’une mise à jour. Lorsque vous cliquez sur Appliquer, tous les clients disposant d'une version plus ancienne que celle du Live Backup Server recevront la mise à jour Live Backup Client. Ils commenceront alors l'installation automatique, ou recevront la notification de disponibilité d'une version mise à jour accompagnée des instructions d'installation. Cette notification apparaîtra chaque fois qu'un utilisateur se connecte à l'ordinateur client, et ce jusqu'à ce que la mise à jour soit effectuée. Seuls les utilisateurs Super User de Live Backup peuvent modifier les paramètres de mise à jour permettant de prévenir les utilisateurs plutôt que de lancer l'installation automatiquement. Les nouvelles installations devront être notifiées manuellement : voir la section suivante. 6. Si vous avez édité la page d'installation par le Web, et que vous souhaitez que les utilisateurs de Live Backup Client aient accès à la version mise à jour de la page, cliquez sur Rafraîchir. 7. Cliquez sur Appliquer. 63 .. .. .. PREVENIR LES CLIENTS DE L'INSTALLATION PAR LE WEB Vous devez prévenir les utilisateurs de Live Backup Client que l'installation est disponible sur l'intranet de l'entreprise. Nous suggérons l'utilisation du courrier électronique, mais vous pouvez choisir tout autre moyen. Si vous optez pour le courrier électronique, composez un message qui sera envoyé aux utilisateurs de tous les ordinateurs clients déclarés sur le Live Backup Server. Dans ce message, joignez le lien de l'installation par le Web de Live Backup Client. Dans ce lien, vous pouvez spécifier le nom du client et du groupe. Vous trouverez cidessous les différents formats de liens possibles : • Pour envoyer un lien vers l'installation standard utilisant le nom du client et du groupe par défaut, choisissez le format suivant : http://nomserveur/lbclient • Pour envoyer un lien vers l'installation et spécifier seulement le nom du client, choisissez le format suivant : http://nomserveur/lbclient?nomclient • Pour envoyer un lien vers l'installation et spécifier que le nom du client doit être créé dans le groupe racine, choisissez le format suivant : http://nomserveur/lbclient?nomclient@ • Pour envoyer un lien vers l'installation et spécifier le groupe dans lequel sera créé le client, tout en conservant le nom par défaut du client, choisissez le format suivant : http://nomserveur/lbclient?@nomgroupe. Dans ce cas, tous les clients seront créés dans le même groupe. Chaque client peut toujours indiquer son propre nom de groupe lors de l'installation. Ce groupe constituera un sous-groupe du groupe spécifié dans l'URL. Utilisez cette option si vous souhaitez grouper les clients automatiquement, sans spécifier le nom composé complet pour chaque client. Ceci permet aux utilisateurs clients de créer une hiérarchie locale de groupe au sein du groupe père que vous avez défini. • Pour envoyer un lien vers l'installation et spécifier à la fois le nom du client et celui du groupe dans lequel il doit être créé, choisissez le format suivant : http://nomserveur/lbclient?nomclient@nomgroupe Invitez les utilisateurs à cliquer sur ce lien pour lancer l'installation. Pensez à les avertir de quitter toutes les applications en cours avant de lancer l'installation et de redémarrer leur ordinateur après l'installation. Vous pouvez contrôler que les clients sont installés en vérifiant leur état dans la Live Backup Console. Dans l'arborescence, ouvrez Clients, et vérifiez l'état des clients. Si 64 le client est actif, cela signifie que Live Backup Client a été installé sur cet ordinateur et s'est connecté au serveur. LANCER L’INSTALLATION DE LIVE BACKUP CLIENT PAR LE WEB 1. Sur l'ordinateur client, lancez Internet Explorer et allez sur http://nomserveur/lbclient (Voir les sections précédentes pour des détails sur comment définir le nom des groupes et des clients). 2. Lisez la page d'accueil, puis cliquez sur lien en bas de la page. La page Vérification des conditions préalables apparaît. 3. Live Backup vérifie si les logiciels prérequis sont installés sur l'ordinateur. S'il détecte qu'un composant obligatoire est absent, il vous invite à l'installer. Suivez les instructions affichées à l'écran. 4. Une fois toutes les conditions remplies, commencez l'installation. Rafraîchissez la page Web, puis cliquez sur le lien Installer. Suivez les instructions affichées à l'écran. Une barre d'état indique la progression de l'installation de Live Backup Client. Lorsque l'installation est terminée, un message apparaît, vous demandant de redémarrer votre ordinateur. 5. Cliquez sur Oui. INSTALLATION EN LIGNE DE COMMANDE Live Backup utilise le Windows Installer standard pour installer l'application Live Backup Client. Vous pouvez lancer cette installation de manière interactive comme décrit dans la section Installation manuelle, page 60, ou avec d'autres niveaux d'interaction, y compris de manière transparente, en utilisant la ligne de commande. Sur la ligne de commande, Live Backup installe le Live Backup Client et tous les composants prérequis à l'exception d'Internet Explorer. Assurez-vous que Live Backup Client remplit toutes les conditions requises avant de continuer l'installation en mode commande. Voir Configuration système requise, page 9. Pour installer Live Backup Client en ligne de commande : A partir du répertoire d'installation, \\Live Backup\Client, entrez msiexec /i “Client.msi” /q PROPERTY=Valeur 65 .. .. .. Les options de la ligne de commande et déterminent les options d’installation de Live Backup Client. Pour plus d'informations sur les options disponibles, voir “Chapitre 5 : Installer des clients Live Backup” dans le Manuel d’installation de Live Backup. ASTUCE Utilisez cette ligne de commande dans le fichier batch d'installation décrit ci-dessous pour déployer Live Backup sur un grand nombre d'ordinateurs clients avec des options personnalisées. FICHIER BATCH D'INSTALLATION Grâce à l'option d'installation en ligne de commande, vous pouvez créer un fichier batch qui installera Live Backup Client sur les ordinateurs de votre entreprise. L'installation sera automatique et transparente, et vous fera gagner du temps lors du déploiement de Live Backup. La procédure d'installation en mode batch comprend les étapes suivantes : 1. Mettez les fichiers de distribution de Live Backup à disposition sur le réseau. 2. Préparez le fichier batch en utilisant les commandes appropriées. 3. Exécutez le fichier batch en utilisant le système d'administration réseau, par exemple un script d'ouverture de session. Cette procédure est détaillée ci-dessous : MISE A DISPOSITION DES FICHIERS LIVE BACKUP SUR LE RESEAU A partir du CD-ROM de Live Backup, copiez le contenu du dossier \\Live Backup\Client sur un lecteur réseau. Tous les ordinateurs clients sur lesquels vous souhaitez installer Live Backup Client doivent disposer au moins des droits de lecture sur ce lecteur. Par exemple, à l'invite de commande, entrez copy e:\Live Backup\Client n: PREPARATION DU FICHIER BATCH D'INSTALLATION Le fichier batch doit contenir toutes les instructions nécessaires à l'installation de Live Backup Client sur un ordinateur. L'exemple de fichier batch ci-dessous sera exécuté comme un script d'ouverture de session. Pour préparer le fichier batch d'installation, créez un fichier TXT fichier et enregistrez-le avec l'extension BAT, par exemple, InstalLB.bat. Dans un éditeur de texte, copiez le fichier batch suivant : REM ******** Installation de Live Backup Client**************** REM ********Ce script vérifie s'il existe sur le PC un REM ********fichier créé lors de l'installation de REM ********Live Backup. Si le fichier existe, il continue 66 REM ********jusqu'à la fin et s’arrête. Si ce fichier est absent, REM ********l’installation sera effectuée. set LBSETUPDIR=C:\Program Files\LiveBackup Client REM ********** INSTALLATION ************ MSIEXEC /i "\\ServerName\Live Backup\Client\Client.msi" /q INSTALLDIR=%LBSETUPDIR% LBDATADIR="C:" LBSERVER=CorporateServerName REBOOT=FORCE REM **********Fin de la ligne de commande MSIEEX. :EXIT set LBSETUPDIR= REM***********Fin du fichier*************** Note : Après l'exécution de ce fichier batch, l'ordinateur sera redémarré automatiquement pour terminer l'installation du Client Live Backup. Si vous ne voulez pas que l'ordinateur redémarre automatiquement, alors retirez REBOOT=FORCE de la ligne de commande MSIEXEC. Si vous voulez générer un journal d'installation, alors ajoutez /lv+ “<LOGFILE_PATH>\Client_Install.log” à la fin de la ligne de commande MSIEXEC. EXECUTION DU FICHIER BATCH Il existe plusieurs manières d’exécuter le fichier batch sur un grand nombre d'ordinateurs. Vous pouvez l'envoyer en pièce jointe d'un courrier électronique accompagné des instructions d'utilisation, ou vous pouvez l'exécuter dans un script d'ouverture de session (logon script). Pour exécuter le fichier batch à l'ouverture de session, vous devez modifier chaque compte utilisateur du domaine. POUR EXECUTER LE FICHIER BATCH A L'OUVERTURE DE SESSION : 1. Connectez-vous sur le contrôleur Principal de Domaine. 2. Copiez le fichier batch que vous avez créé, InstalLB.bat, vers le dossier suivant : C:\\WINNT\SYSTEM32\REPL\IMPORTS\SCRIPTS 3. Lancez Utilisateurs et Ordinateurs Active Directory Windows. 67 .. .. .. 4. Ouvrez le nœud Utilisateurs, et allez dans les Propriétés d'un compte utilisateur. 5. Cliquez sur le bouton Profil. 6. Entrez le nom du fichier batch dans le champ Script d'ouverture de session. 7. Fermez la fenêtre des propriétés utilisateurs. 8. Répétez les étapes 3 à 6 pour chaque utilisateur pour lequel vous souhaitez installer Live Backup Client. Lorsque l'utilisateur se connectera au réseau, le fichier batch sera automatiquement exécuté. Le fichier batch est programmé pour être exécuté une seule fois. L'installation ne sera donc effectuée qu'une fois. INSTALLATION ADMINISTRATIVE Pour déployer Live Backup Client sur les ordinateurs de votre entreprise, vous pouvez utiliser l’outil de gestion de logiciels de Windows Server, qui permet d'administrer le cycle de vie d'un logiciel dans une entreprise. Cet outil fonctionne avec la console Stratégie de groupe et Active Directory. Pour plus d'informations, voir l'aide en ligne sur les Stratégies de groupe de l'Active Directory. POUR EXECUTER UNE INSTALLATION ADMINISTRATIVE : 1. Installez Live Backup Client sur un partage réseau en utilisant la ligne de commande suivante : “<Chemin de l'installation Live Backup Client>\setup.exe" /a ou msiexec /a “<Chemin de l'installation Live Backup Client>\Client.msi" Assurez-vous que <Chemin de l'installation Live Backup Client> est un chemin local ou réseau complet vers le répertoire contenant Live Backup Client. Ce chemin doit être accessible par les utilisateurs ou les ordinateurs sur lesquels vous souhaitez installer Live Backup. 68 2. Suivez les instructions affichées à l'écran, et assurez-vous de spécifier le nom du Live Backup Server. Vous pouvez utiliser le nom DNS ou l'adresse IP. 3. Utilisez la console de gestion des Stratégies de groupes d'Active Directory pour configurer le déploiement de Live Backup Client. Vous pouvez utiliser tous les modes d'installation disponibles, en tenant compte des éléments suivants : • Pour un déploiement massif, il est recommandé d’utiliser le mode "Appliquer aux ordinateurs" (Assign to computers). Dans ce cas, après l'installation automatique de Live Backup Client, vous pouvez redémarrer Windows sur l'ordinateur du Live Backup Client pour activer la protection. • Live Backup Client n'ayant pas d'association de fichiers, vous ne devez pas choisir le mode "Appliquer aux utilisateurs" (Assign to users) car rien ne se produirait en cas d'absence d'associations. SYMANTEC GHOST OU LOGICIEL DE CLONAGE Symantec Ghost™ est un outil complet permettant de déployer les système d'exploitation et distribuer les logiciels. Par ce biais, vous pouvez déployer sur un ordinateur une image contenant le système d'exploitation et d'autres applications logicielles, et ce en quelques minutes. Pour faciliter le déploiement de Live Backup Client, vous pouvez inclure le logiciel Live Backup Client dans votre image Ghost. Dans ce cas, n'oubliez pas le point suivant : Avant de créer l'image Ghost, arrêtez les services Live Backup Client. Puis, sur l'ordinateur à partir duquel vous allez créer l'image, supprimez la clé de base de registres ci-dessous : HKEY_LOCAL_MACHINE\SOFTWARE\Atempo\Live Backup\InstallationId Vous pouvez maintenant créer l'image Ghost. Avant de déployer cette image sur les ordinateurs de votre entreprise, vous devez activer la création automatique de clients, avec l'option Résoudre les doublons des noms de clients, de la manière suivante : 1. Lancez Live Backup Console. 2. Dans l'arborescence, ouvrez Live Backup Server, puis nom_serveur. 3. Ouvrez Outils serveur, puis Paramètres système. 4. Faites un clic droit sur Politique d’auto-création des comptes client et sélectionnez Configurer. 69 .. .. .. 5. Dans la fenêtre Politique d’auto-création des comptes client, cochez la case Activer la création automatique des comptes client. 6. Cochez la case Résoudre les doublons des noms de clients. 7. Cliquez sur OK. Pour plus d'informations, voir Création automatique, page 46. DEPLOIEMENT DE LIVE BACKUP CLIENT POUR MAC 1. Installer Live Backup pour Mac - Service Windows 2. Configurer la protection pour les clients Mac 3. Installer Live Backup Client pour Mac INSTALLER LIVE BACKUP POUR MAC - SERVICE WINDOWS Si vous avez installé Live Backup 3.20 Client pour Mac, alors vous avez installé un service spécifique sur le serveur LiveBackup : le Service Windows de Live Backup pour Mac. Ce service est encore nécessaire pour Live Backup 3.32 ; cependant, il est complètement intégré à l'installation du serveur Live Backup. Si vous installez Live Backup 3.32 pour la première fois, ou si vous réalisez une mise à jour de Live Backup 3.20 vers 3.32, le service Windows de Live Backup pour Mac sera installé. CONFIGURER LA PROTECTION POUR LES CLIENTS MAC Avant de déployer des clients Live Backup pour Mac, il est conseillé de configurer les paramètres de protection pour obtenir les meilleures performances pendant la réplication initiale, tout en protégeant les fichiers et dossiers importants de vos postes. Pour simplifier la procédure, déployez tous les clients Mac séparément des clients Windows. Lorsque vous êtes prêt : 1. Créer un groupe pour les clients Mac et configurer 2. Configurer la politique d’auto-création pour placer les clients nouvellement installés dans votre groupe Mac. Suivez les étapes décrites ci-dessous. 70 CREER UN GROUPE POUR LES CLIENTS MAC ET CONFIGURER 1. Dans la Live Backup Console, développez Live Backup Servers, puis développez nomduserveur. 2. Cliquez avec le bouton droit sur Clients, puis pointez sur Nouveau. Cliquez sur Groupe. La boîte de dialogue Nouveau groupe s’affiche. 3. Dans la boîte de dialogue Nom du groupe, spécifiez un nom unique pour décrire le groupe, par exemple : Clients Mac. 4. Dans la boîte de dialogue Commentaire, spécifiez une description et tout autre détail pertinent. 5. Vous pouvez maintenant configurer les propriétés avancées de protection : cliquez sur Avancé. 6. Cliquez sur l’onglet Protection. Décochez la case Hériter ces propriétés du groupe père, puis sélectionnez Protection des Documents utilisateur. 7. Cliquez sur l’onglet Données protégées. Sur cette page, vous allez spécifier quels dossiers et types de fichiers seront protégés sur les clients Mac. Pour commencer, il est conseillé de supprimer les Types de macros prédéfinies. Il est possible que ces macros entraînent la protection de plus de données que vous ne voulez. Pour plus de détails sur les définitions de macros, voir “Annexe A: Macros” dans le Manuel d’Administration Live Backup. Il est conseillé d’ajouter le dossier Users. Par la suite, vous supprimerez les sousrépertoires du dossier Users que vous ne voulez pas protéger. Dans la boîte de dialogue Nouveau masque, spécifiez Mac:/Users*, puis cliquez sur Ajouter. 8. Cliquez sur l’onglet Données jetables. Cette page spécifie les dossiers et les fichiers qui seront exclus de la protection. Il est conseillé de sélectionner les Données à exclure prédéfinies suivantes: • Données jetables internes • Répertoires temporaires locaux 71 .. .. .. • Répertoires de la corbeille • Répertoires Internet temporaires • Répertoires temporaires de téléchargement Il est également conseillé d’ajouter Autres données à exclure. Ces masques spécifient les dossiers contenant des fichiers de grande taille, comme des fichiers musicaux ou des photos, ou des types de fichiers que vous ne voulez pas protéger, comme /Library. Précédez bien les masques spécifiques au Mac par Mac: 9. • Mac:*.iso • Mac:/Applications • Mac:/Developer • Mac:/Library • Mac:/opt • Mac:/System • Mac:/Users/*/Music • Mac:/Users/*/Pictures • Mac:/Users/*/Documents/Virtual Machines Cliquez sur l’onglet Auto-création. Assurez-vous que les cases Hériter ces propriétés du groupe père et Refuser les demandes d’auto-création à ce groupe soient décochées. Sélectionnez le moment durant lequel vous voulez créer de nouveaux clients. Vous pouvez programmer le début de la réplication à une heure précise (par exemple, pendant les heures creuses). 10. Vous pouvez garder les réglages par défaut dans les autres pages Propriétés. Cliquez sur OK pour créer le groupe. CONFIGURER LA POLITIQUE D’AUTO-CRÉATION Vous pouvez maintenant configurer la politique d’auto-création pour garantir que tous les clients Mac que vous allez déployer se créent dans ce groupe. Quand tous les clients Mac sont déployés, vous pouvez reconfigurer la politique d’auto-création. 1. Dans la Live Backup Console, déployez Live Backup Servers, puis déployez nomduserveur. 72 2. Déployez Outils serveur, puis cliquez sur Paramètres système. 3. Cliquez avec le bouton droit sur Politique de création des comptes client, puis cliquez sur Configurer. La boîte de dialogue Politique d’auto-création des comptes client s’affiche. 4. Cochez la case Activer la création automatique des comptes client. 5. Pour renommer un client dont le nom existe déjà sur le serveur Live Backup, cochez la case Gérer les noms de clients identiques. 6. Cochez la case Activer la création automatique des clients qui n’appartiennent pas à un groupe. Spécifiez le nom du groupe de clients Mac que vous avez créé dans la boîte de dialogue Placer ces clients dans le groupe suivant : cliquez sur Choisir, puis sélectionnez le groupe dans la boîte de dialogue Sélectionner un groupe. 7. Cliquez sur OK. 8. Quand vous déploierez le programme Live Backup Client pour Mac, un compte client sera créé automatiquement pour chaque client dans le groupe spécifié. INSTALLER LIVE BACKUP CLIENT POUR MAC Vous pouvez déployer Live Backup Client pour Mac sur vos postes clients par le Web, puis lancer un programme d’installation standard pour les paramétrer. Live Backup notifie vos clients automatiquement. CONFIGURATION SYSTÈME REQUISE MATÉRIEL • Ordinateur Mac avec un processeur PowerPC ou Intel • 1 Go de RAM • 100 Mo d’espace disque disponible (500 Mo recommandés) • Connexion réseau (modem, WAN et WIFI supportés) LOGICIEL 73 .. .. .. • Mac OS X 10.4.11 plus récent (Tiger) ou 10.5.x (Leopard) 32 bits, ou Mac 10.6.x (Snow Leopard) 32 ou 64 bits • Autorisation de l’administrateur sur le poste de travail client (pour l’installation seulement) DEPLOYER LE PROGRAMME LIVE BACKUP CLIENT POUR MAC = 1. Dans Safari (ou un autre navigateur Web), allez à l’adresse http://lbservername/MacClient/LBMacSetup.zip 2. La fenêtre Mac Téléchargements s’affiche et détaille la progression du téléchargement. 3. A la fin du téléchargement, le message suivant s’affiche : “Live Backup for Mac.pkg” contient une application. Souhaitez-vous continuer le téléchargement ?” Cliquez sur Continuer. 4. Si le message suivant s’affiche, “Cette archive contient un programme qui détermine si le programme peut être installé. Voulez-vous vraiment continuer ?”, cliquez sur Continuer. 5. Si les réglages de sécurité du client Mac le permettent, l’installation commence. Sinon, les utilisateurs devront lancer l’installation manuellement. Voir ci-dessous. 6. A la fin de l’installation, l’utilisateur peut aller dans le répertoire Téléchargements et envoyer le fichier Live Backup for Mac.pkg dans la corbeille. INSTALLER MANUELLEMENT LE PROGRAMME LIVE BACKUP CLIENT POUR MAC Si l’installation du client de démarre pas automatiquement après le déploiement par le Web, ou si vous décidez de livrer l’archive d’installation au client par un autre moyen, vous pouvez lancer l’installation manuellement. 1. Lancez Live Backup for Mac.pkg. 2. Lisez la page Welcome qui s’affiche puis cliquez sur Continue. 3. Lisez l’accord de licence qui s’affiche, puis cliquez sur Continue. Dans le message de confirmation qui s’affiche, cliquez sur Agree. 4. Sur la page Live Backup Server and Client Names qui s’affiche, spécifiez les informations de connexion du serveur Live Backup. Dans le champ Live Backup, entrez le nom ou l’adresse IP de l’ordinateur 74 sur lequel Live Backup Server est installé suivi par le numéro de port (par défaut 8080). Si vous n’êtes pas sûr des informations de serveur requises, consultez votre administrateur Live Backup. Dans le champ Client Name, entrez le nom qui a été donné à ce client sur la Live Backup Console. Si l’administrateur Live Backup vous a donné un nom, entrez-le ici. Sinon, acceptez le nom par défaut qui s’affiche. Le nom par défaut est le même que votre nom d’ordinateur. Cliquez sur Continue. 5. Sur la page Select a Destination qui s’affiche, sélectionnez le volume sur lequel vous voulez installer Live Backup. Cliquez sur Continue. 6. Sur la page Installation Type, cliquez sur Upgrade. 7. Si la boîte de dialogue Authenticate s’affiche, entrez votre mot de passe dans Password, puis cliquez sur OK. 8. Un message d’avertissement s’affiche, qui vous prévient que vous allez redémarrer l’ordinateur à la fin de l’installation. Si vous acceptez, cliquez sur Continue Installation. Sinon, cliquez sur Cancel. Vous pourrez relancer l’installation plus tard. Le programme d’installation de Live Backup copie les fichiers dans le volume sélectionné. 9. Cliquez sur Restart. Après le redémarrage et dès que votre ordinateur est connecté au serveur Live Backup, Live Backup commence le mirroring, pour protéger les fichiers. INSTALLER LIVE BACKUP CLIENT POUR MAC EN MODE SILENCIEUX Vous pouvez effectuer une installation en mode silencieux de Live Backup Client pour Mac à partir de la ligne de commande. Ce mode d'installation nécessite deux fichiers : AutoConfig.txt : indique le nom du serveur Live Backup, les ports ainsi que le nom de groupe. AutoInstallScript : script shell exécutant l'installation et redémarrant l'ordinateur. Ces fichiers sont situés dans le dossier AutoInstall de LiveBackup for Mac.pkg. Vous devez disposer des droits d'administration sur l'ordinateur client pour exécuter la procédure suivante. 75 .. .. .. 1. Depuis le fichier LiveBackup for Mac.pkg, ouvrez AUTOINSTALL/AUTOCONFIG.TXT dans un éditeur de texte. 2. [Obligatoire] Modifiez la ligne SERVER_IP= comme suit : Saisissez l'adresse IP du serveur Live Backup auquel vous voulez que le client se connecte. Aucun espace ou caractère spécial ne doit être ajouté avant ou après l'adresse IP. 3. [Facultatif] Modifiez la ligne GROUP_NAME= comme suit : Saisissez le nom du groupe dans lequel vous voulez placer le compte du client Live Backup sur le serveur. N'utilisez pas de caractères spéciaux. Si vous ne modifiez pas le nom du groupe, le groupe par défaut sera utilisé. 4. [Facultatif] Modifiez la ligne CLIENT_NAME= comme suit : Saisissez le nom que vous voulez attribuer à ce compte client. N'utilisez pas de caractères spéciaux. Si vous n'indiquez aucun nom de client, le client sera créé avec le nom d'hôte de l'ordinateur dans le groupe que vous indiquez. 5. Vous pouvez maintenant installer le client en exécutant le script AutoInstallScript : o A partir d'une fenêtre de terminal, accédez au répertoire LiveBackup for Mac.pkg. o Saisissez : sh AutoInstallScript, puis appuyez sur Entrée. PREVENIR LES CLIENTS D’UNE MISE A JOUR AUTOMATIQUEMENT Atempo peut rendre disponible des mises à jour de maintenance. Après avoir téléchargé ces mises à jour, vous pouvez prévenir vos clients de leur disponibilité automatiquement. 1. Téléchargez la mise à jour et installez-la sur le serveur Live Backup. 2. A la fin de l’installation, Live Backup envoie une notification de mise à jour au client : “Une mise à jour est disponible pour Live Backup Client pour Mac. Voulez-vous l’installer maintenant ? » 1. Pour lancer la mise à jour immédiatement, cliquez sur Oui. Sinon, cliquez sur Me rappeler plus tard. 76 RECONFIGURER LA POLITIQUE D’AUTO-CREATION Quand tous les clients Mac sont déployés, et avant de déployer des clients supplémentaires, reconfigurez la politique d’auto-création afin de placer les clients nouvellement créés dans un groupe configuré avec les paramètres de protection appropriés pour les clients protégés. Pour en savoir plus sur le déploiement des clients Live Backup, voir le Manuel de Déploiement Live Backup et le Manuel d’Installation Live Backup. 77 .. .. .. 8 Modification des ports utilisés pour la communication serveur/client Puisque Live Backup Server communique avec ses Clients en utilisant le protocole HTTP avec des affectations de ports standard, il n’y a pas besoin de configuration spéciale pour communiquer à travers un firewall (pare-feu). Si votre entreprise est déjà configurée pour utiliser Internet, vous ne devez pas rencontrer de problème avec Live Backup. Cependant, vous pouvez modifier les affectations de ports si vous souhaitez. Le processus de modification des ports est différent pour les clients Live Backup Windows et Mac. • Permettre au client Live Backup pour Windows de se connecter via un port nonstandard • Permettre au client Live Backup pour Mac de se connecter à Live Backup Server via un port non-standard PERMETTRE AU CLIENT LIVE BACKUP POUR WINDOWS DE SE CONNECTER VIA UN PORT NON-STANDARD Bien que le port HTTP par défaut pour les clients Live Backup pour Windows soit le 80, vous pouvez le changer dans Live Backup Server avant d’installer les Clients Live Backup. Cependant, notez que changer le port pour la communication des données des clients Live Backup pour Windows changera également le port utilisé pour livrer les mises à jour logicielles des clients Live Backup pour Mac. Une configuration complémentaire est donc requise. 81 SOUS WINDOWS SERVER 2003 ET IIS 6 : Si Live Backup Server est la seule application Web fonctionnant sur le serveur, vous pouvez modifier le port pour le site Web par défaut sous l’onglet Propriétés du Site Web dans le IIS Manager. Si vous modifiez le port du site Web par défaut, toutes les communications se réaliseront à travers le nouveau port. 78 Cependant, si vous voulez configurer un port différent pour le point de distribution Web du client, alors vous pouvez créer un nouveau site Web avec un port spécifique. Le reste des composants Web continuera d’utiliser le port que vous avez affecté au site Web par défaut. SOUS WINDOWS SERVER 2008 ET IIS 7 : Si Live Backup Server est la seule application Web fonctionnant sur le serveur, vous pouvez modifier le port pour le site Web par défaut en éditant les Bindings dans IIS Manager : Sélectionnez le site Web par défaut, et depuis le volet Action, cliquez sur Edit Bindings. Dans la boîte de dialogue Site Bindings, modifiez le port HTTP. Si vous modifiez le port du site Web par défaut, toute la communication se réalisera via ce nouveau port. Cependant, si vous voulez configurer un port différent pour le point de distribution Web Client, alors vous pourvez créer un nouveau site Web avec un port spécifique. Le reste des composants Web continuera d’utiliser le port que vous avez affecté au site Web par défaut. INSTALLATION DU CLIENT LIVE BACKUP POUR WINDOWS Si vous modifiez le port du site Web par défaut, alors lorsque vous installerez les Clients Live Backup, vous devrez également spécifier le nouveau numéro de port. Par exemple, si le nouveau numéro de port que vous avez choisi était 777, vous devriez spécifier les informations ci-dessous dans l’écran Server de l’installation du Client Live Backup : lbserver:777 lbserver.company.com:777 123.123.123.123:777 Note Si vous créez et configurez de nouveaux répertoires Web, ils ne seront pas supprimés si vous désinstallez Live Backup. Vous devez les supprimer manuellement. Si vous désinstallez Live Backup alors que IIS est actif, IIS vous demandera de supprimer les fichiers en cours d’utilisation. A la fin de la désinstallation, vous devrez redémarrer votre machine pour supprimer ces fichiers. Vous devrez alors reconfigurer IIS, pour éviter des erreurs concernant les répertoires manquants. PERMETTRE AU CLIENT LIVE BACKUP POUR MAC DE SE CONNECTER A LIVE BACKUP SERVER VIA UN PORT NON-STANDARD Vous pouvez configurer Live Backup Server pour communiquer avec les Clients Live Backup pour Mac via un port non-standard. Pour cela, vous devez configurer deux ports 79 .. .. .. distincts : un pour les installations et mises à jour logicielles, et un autre pour la sauvegarde et restauration de données. • Configurer un port pour la livraison des mises à jour logicielles des clients Live Backup pour Mac • Le port que vous configurez pour la livraison du Client Live Backup pour Mac est le même port que celui utilisé pour la communication de données des Clients Live Backup pour Windows. Par conséquent, avant de modifier ce port, assurez-vous que vos clients Windows sont configurés correctement. Pour plus d'information sur la configuration du port dans IIS et sur la configuration des Clients Live Backup pour Windows, voir Permettre au client Live Backup pour Windows de se connecter via un port non-standard. Après avoir modifié le port dans IIS, vous devez également modifier un fichier de configuration qui est inclus dans le package du Client Live Backup pour Mac. 1. Dans Live Backup Server, identifiez le fichier suivant : C:\Program Files\Atempo\LiveBackup Server\MacClient\LBMacSetup.zip 2. Extrayez le fichier AutoInstall\AutoConfig.txt du fichier .zip et ouvrez-le dans un éditeur de texte. Ce fichier contient les lignes suivantes : SERVER_IP= WinFE_Port=8080 IIS_Port=80 GROUP_NAME= CLIENT_NAME= 3. Éditez la ligne « IIS_Port= » en indiquant le numéro de port défini dans IIS. 4. Enregistrez le fichier. 5. Ajoutez la version modifiée du fichier AutoConfig.txt au fichier archive LBMacSetup.zip. 6. Répétez cette procédure avec le fichier suivant : C:\Program Files\Atempo\LiveBackup Server\MacUpdate\LBMacnnn.zip 80 Les nouvelles installations et mises à jour logicielles du Client Live Backup pour Mac seront livrées avec ce nouveau port. • Configurer un port pour la communication de données entre Live Backup Server et les Clients Live Backup pour Mac CONFIGURER UN PORT POUR LA LIVRAISON DES MISES A JOUR LOGICIELLES DES CLIENTS LIVE BACKUP POUR MAC Le port que vous configurez pour la livraison du Client Live Backup pour Mac est le même port que celui utilisé pour la communication de données des Clients Live Backup pour Windows. Par conséquent, avant de modifier ce port, assurez-vous que vos clients Windows sont configurés correctement. Pour plus d'information sur la configuration du port dans IIS et sur la configuration des Clients Live Backup pour Windows, voir Permettre au client Live Backup pour Windows de se connecter via un port non-standard. Après avoir modifié le port dans IIS, vous devez également modifier un fichier de configuration qui est inclus dans le package du Client Live Backup pour Mac. 7. Dans Live Backup Server, identifiez le fichier suivant : C:\Program Files\Atempo\LiveBackup Server\MacClient\LBMacSetup.zip 8. Extrayez le fichier AutoInstall\AutoConfig.txt du fichier .zip et ouvrez-le dans un éditeur de texte. Ce fichier contient les lignes suivantes : SERVER_IP= WinFE_Port=8080 IIS_Port=80 GROUP_NAME= CLIENT_NAME= 9. Éditez la ligne « IIS_Port= » en indiquant le numéro de port défini dans IIS. 10. Enregistrez le fichier. 81 .. .. .. 11. Ajoutez la version modifiée du fichier AutoConfig.txt au fichier archive LBMacSetup.zip. 12. Répétez cette procédure avec le fichier suivant : C:\Program Files\Atempo\LiveBackup Server\MacUpdate\LBMacnnn.zip Les nouvelles installations et mises à jour logicielles du Client Live Backup pour Mac seront livrées avec ce nouveau port. CONFIGURER UN PORT POUR LA COMMUNICATION DE DONNEES ENTRE LIVE BACKUP SERVER ET LES CLIENTS LIVE BACKUP POUR MAC Par défaut, Live Backup Server communique avec les Clients Live Backup pour Mac via le port 8080 pour la sauvegarde et la restauration. Vous pouvez changer ce port par défaut en modifiant un paramètre de registre sur Live Backup Server et un fichier de configuration inclus dans le package du Client Live Backup pour Mac. POUR CONFIGURER UN PORT NON-STANDARD SUR LIVE BACKUP SERVER : 1 2 La communication entre Live Backup Server et les Clients Mac est gérée par le service WinFE. Pour configurer un port, vous devez d’abord arrêter ce service : • Dans Live Backup Server, exécutez Services.msc. • Dans la liste des Services (Local), cliquez à droite sur WinFE, sélectionnez Toutes les tâches > Arrêter. Maintenant vous devez modifier une clé de registre Windows : • Exécutez Regedit • Cherchez la clé : 32-bit HKEY_LOCAL_MACHINE\SOFTWARE\Atempo\LiveBackup Server\ 64-bit HKEY_LOCAL_MACHINE\SOFTWARE\Wow6432Node\Atempo\Live Backup Server\ 3 • Cliquez à droite sur la clé de registre WinFEPort, sélectionnez Modifier, et remplacez la Valeur “8080” avec le numéro de port que vous voulez affecter. • Quittez l’éditeur de Registre Regedit. Redémarrez le service WinFE, et fermez alors Services.msc. 82 Vous pouvez maintenant modifier le fichier de configuration. Pour modifier le fichier de configuration du port : 1. Dans Live Backup Server, identifiez le fichier suivant : C:\Program Files\Atempo\LiveBackup Server\MacClient\LBMacSetup.zip 2. Extrayez le fichier AutoInstall\AutoConfig.txt du fichier .zip et ouvrez-le dans un éditeur de texte. Ce fichier contient les lignes suivantes : SERVER_IP= WinFE_Port=8080 IIS_Port=80 GROUP_NAME= CLIENT_NAME= 3. Éditez la ligne « WinFE_Port= » en indiquant le numéro de port défini dans WinFE. 4. Enregistrez le fichier. 5. Ajoutez la version modifiée du fichier AutoConfig.txt au fichier archive LBMacSetup.zip. 6. Répétez cette procédure avec le fichier suivant : C:\Program Files\Atempo\LiveBackup Server\MacUpdate\LBMacnnn.zip Les nouvelles installations et mises à jour logicielles du Client Live Backup pour Mac utiliseront ce port pour la sauvegarde et restauration de données. 7. Si vous modifiez l'affectation de ce port après installation, vous devez modifier le fichier ServerConfig sur chaque Client Live Backup pour Mac à l'emplacement suivant : /Library/Application Support/Atempo/LiveBackup/ 83 .. .. .. Après la modification et la sauvegarde du fichier ServerConfig, redémarrez la machine Mac pour réinitialiser la configuration du port. 84 9 Tests et optimisation Après avoir installé et déployé Live Backup, vous devez tester votre installation, et optimiser votre configuration réseau, matérielle, et logicielle afin d’améliorer les performances et la stabilité. Pensez à vérifier les points suivants : • Vérifier l'installation des clients • Vérifier la connexion des clients • Vérifier que les clients sont en cours de réplication • Evaluer les performances du réseau lors de la réplication • Vérifier le volume d'espace disque occupé • Vérifier l'espace disque pour l'archivage • Créer un point de contrôle • Effectuer un test de restauration d'un fichier VERIFIER L'INSTALLATION DES CLIENTS Si Live Backup Client est correctement installé, une icône Atempo bleue ou orange apparaît dans la barre des tâches du client. Si l'icône est absente, l'installation ne s'est pas déroulée correctement, et vous devez : • Vérifier que l'installation est réussie : ouvrez Ajout/Suppression de programmes dans le Panneau de configuration, et assurez-vous que "Atempo Live Backup Client" apparaît dans la liste des applications installées. • Vérifier que l'ordinateur client a été redémarré après l'installation. 85 .. .. .. VERIFIER LA CONNEXION DES CLIENTS Les clients se connectent au Live Backup Server dès leur installation. Pour vérifier la connexion, cliquez sur Démarrer, puis sélectionnez Programmes. Sélectionnez Atempo Live Backup, puis cliquez sur Test de connectivité à Live Backup Server. A la fin du test, la mention Test réussi doit apparaître. Cette option est également disponible dans l'onglet Réseau du Centre de contrôle Live Backup : cliquez sur Vérifier Connexion. Vous pouvez également vérifier l'état du client dans la Live Backup Console. Celui-ci doit être actif. Si les clients ne semblent pas être connectés, vous devez : • Vous assurer que la connexion des clients n'a pas été désactivée manuellement. • Vous assurer que TCP/IP est correctement configuré. • Vous assurer que Live Backup Server est démarré. • Tester la connexion entre le serveur et les clients à l'aide de la commande "ping". • Vérifier que Live Backup Client tente de se connecter à un nom de serveur Live Backup correct. Le nom exact du serveur apparaît dans l’onglet Réseau du Centre de contrôle Live Backup. VERIFIER QUE LES CLIENTS SONT EN COURS DE REPLICATION Peu après leur première connexion à Live Backup Server, les clients doivent commencer à répliquer leurs fichiers sur le serveur. Lorsqu'un client Live Backup est en cours de réplication, l'icône Live Backup située dans la barre des tâches Windows passe du bleu à l'orange. Pour déterminer si la réplication d'un client est terminée, faites un clic droit sur l'icône Live Backup de la barre des tâches et choisissez Centre de contrôle. Cliquez sur l'onglet Moteur Client. Si la réplication est terminée, la mention Normal apparaît dans la zone Mode, et le cache local est vide (Cache utilisé : 0 Mo). Si Live Backup Client est connecté, mais ne semble pas être en cours de réplication, il se peut que le serveur soit occupé, et qu'il ne puisse pas immédiatement lancer la réplication. Dans ce cas, la réplication ne tardera pas à commencer. 86 Si ce n'est pas le cas, vérifiez la Live Backup Console afin de vous assurer qu'un compte client a été correctement créé pour ce client. Si aucun compte n'apparaît, créez le compte manuellement ou activez la création automatique pour System Tools et le groupe père. Si le compte client existe, et que la réplication ne se lance pas, vérifiez l'état du client dans la Live Backup Console. Si son état est “Activation en attente”, faites un clic droit sur le compte client et choisissez Activer. L'activation du client n'étant pas toujours immédiate, patientez quelques minutes et rafraîchissez l'écran pour visualiser l'état le plus récent. Assurez-vous également que le service Live Backup est démarré. 1. Cliquez sur Démarrer, puis Paramètres, puis Panneau de configuration. 2. Faites un double clic sur l'icône Services. 3. Dans la liste des Services, sélectionnez Live Backup Network Service. Assurez-vous qu'il soit Démarré. Sinon, cliquez sur Démarrer. 4. Cliquez sur OK. VERIFIER LE VOLUME D'ESPACE DISQUE OCCUPE Dans la partie Rapports de la Live Backup Console, vérifiez l’Utilisation de l’espace disque pour vous assurer que l'espace occupé correspond à vos prévisions. Si l’examen des fichiers à exclure est en cours d'exécution, une augmentation temporaire de la taille du fichier log de la base de données est à prévoir. Le fichier log occupe de l'espace disque supplémentaire. Prévoyez de lancer l'outil de traitement des anciennes versions bien avant de manquer d'espace disponible dans la base de données du serveur. ATTENTION L'outil de traitement des anciennes versions est un outil préventif. Ne le lancez pas si le Live Backup Server manque déjà d'espace disponible. Si vous avez absolument besoin d'espace supplémentaire, supprimez un ou plusieurs clients. Lancez l'outil de traitement des anciennes versions sur d'autres clients, puis compactez le serveur pour libérer plus d'espace disque. Vous pouvez ensuite créer une nouvelle base de données pour les clients supprimés, et les répliquer à nouveau. 87 .. .. .. VERIFIER L'ESPACE DISQUE POUR L’EXCLUSION DES FICHIERS Contrôlez régulièrement l'utilisation de l'espace disque pour vous assurer que les ressources d'espace disponible ne s'épuisent pas. Si vous détectez un problème d'espace disque à temps, utilisez l'outil de traitement des anciennes versions pour supprimer les données les plus anciennes, ce qui libèrera de l'espace. En revanche, si l'espace disque est totalement plein, vous ne pourrez pas utiliser cette fonctionnalité. En effet, le traitement des anciennes versions nécessite un minimum d'espace disque pour stocker les journaux de transactions temporaires. Si l'espace s'avère insuffisant, les journaux de transactions ne peuvent pas contenir toutes les informations requises, et le traitement des anciennes versions échoue. Vous n'aurez pas d'autre moyen pour libérer de l'espace que de supprimer des clients, ce qui n'est pas souhaitable. CREER UN POINT DE CONTROLE Une fois que les clients sont correctement répliqués, redémarrez chaque client pour créer un Point de contrôle statique. Les points de contrôle statiques offrent une stabilité optimale pour les opérations de restauration ou de retour à un état antérieur du système (Rollback). Il est recommandé de créer au moins un point de contrôle statique à l'issue de la réplication initiale d'un système. Vous pouvez également créer un point de contrôle dynamique. La création de points de contrôle dynamiques ne nécessite pas le redémarrage de Windows, ce qui est très pratique. En revanche, la probabilité d'avoir des fichiers manquants est plus grande qu'avec un point de contrôle statique. Vous pouvez créer les deux types de points de contrôle en utilisant l'assistant de Point de contrôle système sur le Live Backup Client. Afin de vous assurer qu'un point de contrôle a été créé, procédez à la vérification de chaque client à partir de la Live Backup Console : faites un clic droit sur le nom d'un client et choisissez Assistant d’image système. Si un point de contrôle a été créé, l'information apparaît sur la première fenêtre de l’assistant (Cliquez sur Annuler). Dans le cas contraire, un message vous informe qu'il n'y a aucun point de contrôle , et l’Assistant d’image système se ferme. La création d'un point de contrôle peut échouer pour plusieurs raisons. Reportez-vous au tableau ci-dessous qui énumère les causes et contournements possibles : Raison de l'échec d'un point de contrôle Moyen d'y remédier Si vous avez créé un Point de contrôle statique, et non pas dynamique, le client doit être redémarré pour créer le point de contrôle Redémarrez l'ordinateur Live Backup Client. 88 Raison de l'échec d'un point de contrôle Moyen d'y remédier système. L'utilisateur a pu arrêter le processus d’analyse du système de Live Backup en appuyant sur la touche Alt. Ceci invalide automatiquement le point de contrôle. Redémarrez l'ordinateur Live Backup Client, et laissez le processus de création du point de contrôle se terminer (n'appuyez pas sur la touche Alt). Le client n'a pas eu suffisamment de temps pour envoyer le point de contrôle au serveur. Les points de contrôle ne sont pas visibles quand ils se trouvent encore dans le cache local du client. Le client contient peut-être beaucoup de données (plusieurs giga-octets) et leur réplication prend du temps. Attendez que le point de contrôle soit envoyé au serveur et vérifiez plus tard. La base de données du client sur le serveur est peut-être saturée, empêchant ainsi les clients de transférer leurs données vers le serveur Assurez-vous que le base de données pour le client Live Backup a suffisamment d’espace pour les données système du client. Vérifiez si les logs de Live Backup contiennent des erreurs d'allocation d'espace concernant ce client. Si nécessaire, augmentez la Taille maximum de la base de données du client. Vous pouvez modifier cette valeur au niveau "Clients" de la Live Backup Console. Patientez quelques minutes, le temps que l’augmentation de la taille de la base de données soit prise en compte. Le client ne peut peut-être pas atteindre le serveur en raison d'un problème de connectivité réseau. Il est possible que vous ayez un problème de connectivité avec le serveur. Live Backup utilise les librairies et les "Local Settings" de Microsoft Internet Explorer pour communiquer avec le Live Backup server. Dépannage : Assurez-vous que le Client peut joindre le serveur Live Backup via la commande ping. Rendez-vous sur la page http://nom_serveur_Live Backup/wlb Vérifiez les valeurs de “Paramètres du réseau local" en choisissant le menu “Outils-Options Internet-Connexions” d'Internet Explorer. L'espace cache local du client est peut-être 89 L'espace disponible pour la mise en cache est peut-être insuffisant. Pour des performances .. .. .. Raison de l'échec d'un point de contrôle Moyen d'y remédier insuffisant. optimales lors de la réplication initiale, il est recommandé d'allouer un espace s'élevant au double du volume des données du système (tout en conservant un paramètre de cache de “50%” dans le Centre de Contrôle du client. Si vous augmentez cette valeur, un pourcentage plus important d'espace sera utilisé). EFFECTUER UN TEST DE RESTAURATION D'UN FICHIER Une fois la réplication initiale et le point de contrôle effectués, Live Backup doit être en mesure de protéger les fichiers du client. Pour vérifier l'état de la protection, effectuez un test de restauration de fichier. La procédure de restauration de fichiers est détaillée dans Live Backup Client - Manuel de l’Utilisateur. 90