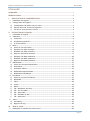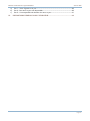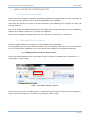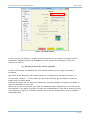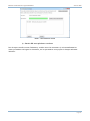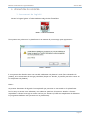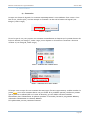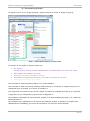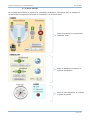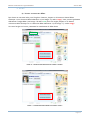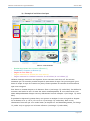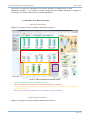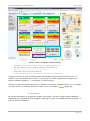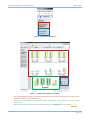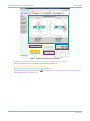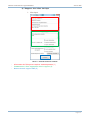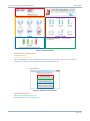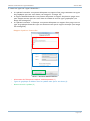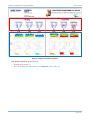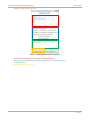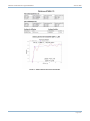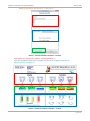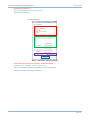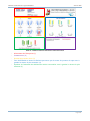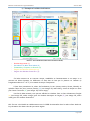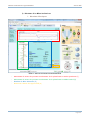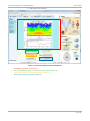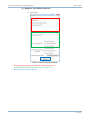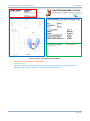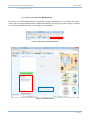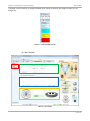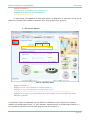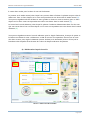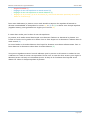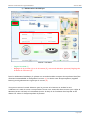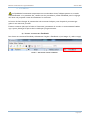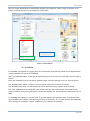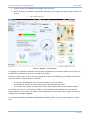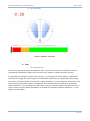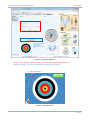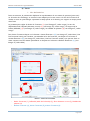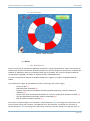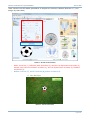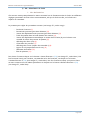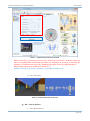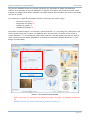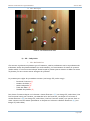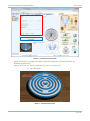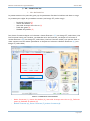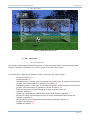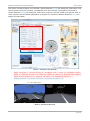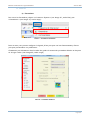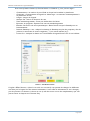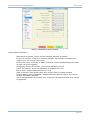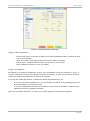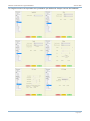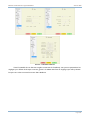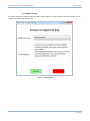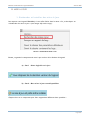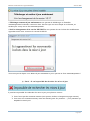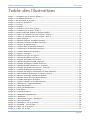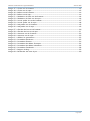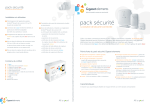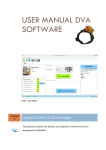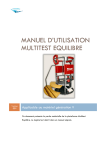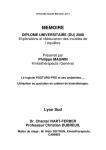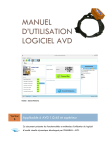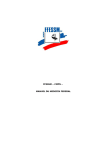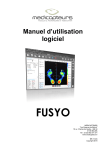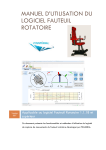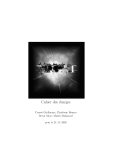Download Manuel d`utilisation du logiciel Multitest
Transcript
MANUEL D’UTILISATION DU LOGICIEL MULTITEST Version 004 Applicable au logiciel Multitest 6.1.27 et supérieur Ce document présente les fonctionnalités et méthodes d’utilisation du logiciel Multitest développé par FRAMIRAL. Manuel d’utilisation du logiciel Multitest Version 004 SOMMAIRE SOMMAIRE ..................................................................................................................... 1 INTRODUCTION ............................................................................................................. 3 I. INSTALLATION ET CONFIGURATION...................................................................... 4 1. Installation du logiciel. ............................................................................................................. 4 2. Configuration du logiciel. ........................................................................................................ 4 a) Configuration du numéro de port série ............................................................................. 4 b) Gestion de la clé de licence logicielle ............................................................................... 5 c) Cas du PC avec plusieurs sessions ...................................................................................... 6 II. UTILISATION DU LOGICIEL. ..................................................................................... 7 1. Lancement du logiciel............................................................................................................... 7 2. Utilisation .................................................................................................................................... 8 a) Connexion................................................................................................................................ 8 b) Présentation générale ........................................................................................................... 9 c) Le Volet Latéral ................................................................................................................... 10 3. Bilan ......................................................................................................................................... 11 a) Lancer un nouveau bilan .................................................................................................... 11 b) Exemple d’un bilan classique ............................................................................................ 12 c) Résultats d’un bilan classique............................................................................................ 13 d) Rapports d’un bilan classique ........................................................................................... 17 e) Exemple d’un Bilan Inclinaison .......................................................................................... 26 f) Résultats d’un Bilan Inclinaison .......................................................................................... 27 g) Rapports d’un Bilan Inclinaison ......................................................................................... 29 4. Rééducation ............................................................................................................................ 31 a) Lancer une nouvelle Rééducation ..................................................................................... 31 b) Plan Incliné ........................................................................................................................... 32 c) Prévention Chutes................................................................................................................ 33 d) Rééducation Impulsionnelle ............................................................................................... 34 e) Rééducation Otolithique .................................................................................................... 36 5. Feedback ................................................................................................................................ 37 a) Lancer un nouveau Feedback ........................................................................................... 37 b) Sensibilité ............................................................................................................................. 38 c) Cible ...................................................................................................................................... 40 d) Cercle .................................................................................................................................... 42 e) Ballon .................................................................................................................................... 43 f) 3D – Simulateur de foule .................................................................................................. 45 g) 3D – Jeu de quilles ............................................................................................................. 46 h) 3D – Labyrinthe .................................................................................................................. 48 i) 3D – Gardien de but ......................................................................................................... 50 j) 3D – Autoroute .................................................................................................................... 51 6. Autre ........................................................................................................................................ 53 a) Paramètres ........................................................................................................................... 53 b) Rapport de bug .................................................................................................................. 59 III. 1. MISE A JOUR....................................................................................................... 60 Rechercher et installer des mises à jour............................................................................. 60 Page 1 Manuel d’utilisation du logiciel Multitest Version 004 a) Cas 1 : Votre logiciel est à jour ....................................................................................... 60 b) Cas 2 : Des mises à jour sont disponibles ....................................................................... 60 c) Cas 3 : Il est impossible de chercher les mises à jour................................................... 61 IV. PRECAUTIONS D’EMPLOI POUR L’UTILISATEUR................................................. 62 Page 2 Manuel d’utilisation du logiciel Multitest Version 004 INTRODUCTION La société FRAMIRAL développe depuis des années ses propres logiciels de pilotage des différents matériels médicaux qu’elle conçoit et commercialise (Multitest Equilibre, Vertical Subjective, Framiscope, Fauteuil Rotatoire, Acuité Visuelle Dynamique (AVD)). Dans le souci de faciliter la séance du praticien et d’assurer une traçabilité, FRAMIRAL a conçu le logiciel Multitest. Par ailleurs, il fonctionne uniquement via le logiciel de gestion de patients FRAMIGEST, qui centralise les données de tous les logiciels FRAMIRAL, et permet ainsi une meilleure traçabilité. Enfin, des fonctionnalités telles que l’impression de rapports PDF au format A4, le rendent complet et indispensable à vos examens ! Page 3 Manuel d’utilisation du logiciel Multitest Version 004 I. INSTALLATION ET CONFIGURATION 1. Installation du logiciel. Assurez-vous que le logiciel de gestion de patients FramiGest est bien installé sur votre ordinateur. Si ce n’est pas le cas, reportez-vous au Manuel d’Installation de FramiGest Vous avez dû recevoir une notice avec des instructions pour télécharger les logiciels sur notre site internet, suivez-la. Une fois le fichier du Multitest téléchargé et dé-zippé dans un répertoire local de votre ordinateur, Cliquez sur le fichier « setup.exe », et suivez les instructions. Cela revient en général à cliquer quatre fois sur « Suivant » et une fois sur « Terminer ». 2. Configuration du logiciel. Lancez le logiciel Multitest en cliquant sur l’icône Multitest dans FramiGest. Le programme peut vous ouvrir plusieurs fenêtre d’erreur indiquant qu’il n’arrive pas à se connecter et/ou sur la durée de validité de la clé. Vous devez donc configurer votre logiciel comme suit. a) Configuration du numéro de port série Une fois le logiciel Multitest ouvert, allez dans le menu « Options », sélectionnez « Paramètres… » (Voir Image 1, cadre rouge). IMAGE 1 – PARAMETRES PAR LE MENU « OPTIONS » Dans la liste en face de « Communication », sélectionnez le bon numéro de port série (voir Image 2, cadre rouge) puis cliquez sur « Valider » (voir Image 2, cadre rouge). Page 4 Manuel d’utilisation du logiciel Multitest Version 004 IMAGE 2 – PARAMETRES GENERAUX Si vous ne savez pas quel est ce numéro de port contactez-nous (une notice est présente avec les adaptateurs USB-série vendus par FRAMIRAL, elle vous donnera les indications à suivre pour retrouver ce numéro). b) Gestion de la clé de licence logicielle De base votre logiciel est utilisable sans clé de licence pendant 15 jours après la première installation. Pour entrer la clef de licence, aller dans le menu « ? » et choisissez le sous menu « Licence… ». Ce sous-menu « Licence… » vous permet de saisir la clé de licence qui vous autorise à utiliser le logiciel pour une durée limitée. Cette clef de licence vous est fourni par Framiral lors que nous installons les logiciels nous-même ou après une demande de votre part. Dans le cas où vous avez Internet, pour faire une demande cliquez simplement sur le bouton « Faire une demande » (voir Image 3). Ensuite, soit nous vous communiquerons votre clef de licence par mail, sinon chaque jour cliquez sur le bouton « Vérifier une si une clé est disponible » pour la récupérer automatiquement. Page 5 Manuel d’utilisation du logiciel Multitest Version 004 IMAGE 3 - CLE DE LICENCE DU LOGICIEL c) Cas du PC avec plusieurs sessions Pour chaque nouvelle session d’utilisateur, veuillez suivre les instructions a) et éventuellement les autres paramètres du logiciel si nécessaire, car les paramètres sont propres à chaque utilisateur Windows. Page 6 Manuel d’utilisation du logiciel Multitest Version 004 II. UTILISATION DU LOGICIEL. 1. Lancement du logiciel. Lancez le logiciel grâce à l’icône Multitest intégré dans FramiGest. IMAGE 4 – ICONE SOUS FRAMIGEST Si un patient est présent sur la plateforme à ce moment-là, un message peut apparaitre : IMAGE 5 – TARRAGE Il vous permet de décider entre une nouvelle calibration du plateau à vide (faire descendre le patient), et la restauration du tarage précédent (cliquer sur Annuler, le patient peut alors rester sur les empreintes du plateau). Notes : Au premier lancement du logiciel il est impératif que personne ne soit monté sur la plateforme. Par la suite, et suivant votre utilisation, vous utiliserez peut être le bouton « Annuler ». Pensez cependant à refaire le tarage au moins une fois par semaine (il suffit tout simplement de démarrer le programme Multitest sans personne sur la plateforme). Page 7 Manuel d’utilisation du logiciel Multitest Version 004 2. Utilisation a) Connexion Lorsque vous lancez le logiciel il se connecte automatiquement à votre Multitest. Pour savoir si c’est bien le cas, vérifiez qu’il y est bien marqué « Connecté » en bas de la fenêtre du logiciel (voir Image 6, cadre rouge). IMAGE 6 – CONNECTE Si ce n’est pas le cas, vous pouvez vous connecter manuellement en cliquant sur le premier bouton de la barre d’outils (voir Image 7, cadre rouge) ou en cliquant sur le bouton « Connexion » du menu « Fichier » (voir Image 8, cadre rouge). IMAGE 7 – CONNEXION PAR LA BARRE D’OUTILS IMAGE 8 – CONNEXION PAR LA MENU « FICHIER » Si lorsque vous essayez de vous connecter des messages d’erreurs apparaissent, veuillez consulter la partie I.2.a) pour savoir comment choisir son port COM. Si le problème persiste, vérifiez en premier que le plateau est allumé (LED sur le côté du Plateau), que les câbles sont bien branchés. Débranchez alors l’alimentation du plateau pendant 10 secondes, fermez le programme Multitest, rebranchez l’alimentation et relancez Multitest. Si le phénomène persiste, contactez Framiral. Page 8 Manuel d’utilisation du logiciel Multitest Version 004 b) Présentation générale Le logiciel s’ouvre sur son onglet principal : Patient (entouré de violet sur Image 9 page 9). IMAGE 9 – FENETRE GENERALE MULTITEST ET ONGLET PATIENT Le contenu de cet onglet est réparti comme suit : Les onglets : Patients pour le résumé, puis Bilan, Rééducation ou Feedback pour les actions (en Violet) Fiche patient non éditable (en rouge) Historique des séances effectuées (en vert) Informations (Commentaires/Résumé) sur la séance sélectionnée (en bleu) Raccourcis vers les Bilans (en orange) Pour consulter le profil du patient, cliquez sur « Profil complet ». Pour consulter un bilan ou exercice effectué, double cliquez sur l’exercice, ou cliquez dessus pour le sélectionner puis sur cliquez sur « Ouvrir et Visualiser ». Pour supprimer une séance ou un exercice, cliquez sur l’icône de corbeille associée, ou sur l’exercice à supprimer pour le sélectionner, puis le bouton « Supprimer ». Pour effectuer rapidement un nouveau Bilan, cliquez sur « Nouveau Bilan Classique », ou « Nouveau Bilan Inclinaisons ». Pour effectuer une rééducation ou un exercice de feedback, cliquez en premier sur l’onglet voulu (Rééducation ou FeedBack), puis suivez les instructions (voir plus loin dans le manuel). Page 9 Manuel d’utilisation du logiciel Multitest Version 004 c) Le Volet Latéral Sur la droite de la fenêtre se trouvent les commandes du Multitest. Cette partie peut se masquer ou se démasquer en cliquant sur le bouton « Commandes » à droite du menu. Gérer la pression et la position des différents vérins Gérer le Stimulopt en vitesses, et cycle de rééducation Gérer le laser clignotant, et consulter le poids du patient Page 10 Manuel d’utilisation du logiciel Multitest Version 004 3. Bilan a) Lancer un nouveau bilan Pour lancer un nouveau bilan, sous l’onglet « Patient », cliquez sur le bouton « Nouvel Bilan Classique » ou « Nouveau Bilan Inclinaison » (voir Image 10, cadre rouge). Vous pouvez également sélectionner l’onglet Bilan (voir Image 10 cadre vert). Sous cet onglet, cliquez sur le bouton « Nouveau Bilan Classique » ou « Nouveau Bilan Inclinaison » (voir Image 11, cadre rouge). Un nouvel onglet va s’ouvrir, contenant la visualisation du bilan choisi. IMAGE 10 – LANCER UN NOUVEAU BILAN PAR L’ONGLET « PATIENT » IMAGE 11 – LANCER UN NOUVEAU BILAN PAR L’ONGLET « BILAN » Page 11 Manuel d’utilisation du logiciel Multitest Version 004 b) Exemple d’un bilan classique IMAGE 12 – BILAN CLASSIQUE - Statokinésigrammes des exercices effectués (1) Commandes, Compteur et Plateau (2) Onglet de votre bilan (3) Onglet contentant les résultats de votre bilan (4) Onglet contenant les résultats PosturoPro de votre bilan (le cas échéant) (5) Un Bilan classique consiste en une séquence de six exercices notés de A à F. Un exercice commence par 15 secondes pendant lesquels le mouvement du sujet n’est pas enregistré (pour laisser le temps au sujet de se mettre en place). Ensuite pendant 30 secondes le mouvement du sujet sera enregistré. Pour lancer un examen cliquez sur le bouton « Start » (voir Image 12, cadre bleu). Par défaut les exercices sont lancés les uns à la suite des autres automatiquement. Si vous voulez lancer vousmême indépendamment chaque exercice, sélectionnez le mode « Simple » (voir Image 12, cadre bleu). Si pendant la séquence le patient chute, vous pouvez en indiquer le sens au logiciel en cliquant sur les boutons « Av », « G », « D » et « Ar » (voir Image 12, cadre bleu). Dans ce cas, sélectionnez l’exercice que vous voulez lancer (en cliquant sur son Statokinésigramme, voir Image 12, cadre vert) et appuyer sur le bouton « Start » (voir Image 12, cadre bleu). Page 12 Manuel d’utilisation du logiciel Multitest Version 004 Une fois les six séquences effectuées, vous pouvez afficher les résultats. Pour ce faire sélectionnez l’onglet (4) (voir Image 12, cadre orange) pour les résultats classiques et l’onglet (5) (voir Image 12, cadre violet) pour les résultats PosturoPro. c) Résultats d’un bilan classique i. Résultats Classique Cliquez sur l’onglet vertical à gauche « Résultats classiques » IMAGE 13 – RESULTAT CLASSIQUE D’UN BILAN CLASSIQUE - Taux de stabilité du sujet de chaque épreuve (1) Vitesse et Surface parcourue par le centre de pression du sujet (2) Degré d’utilisation des entrées sensorielles (Somesthésie, Vision, Vestibule) et Dépendance visuelle du sujet (3) Bouton pour l’export des données et la création du rapport PDF (4) ii. Résultats PosturoPro Cliquez sur l’onglet vertical à gauche « Résultats PosturoPro » Page 13 Manuel d’utilisation du logiciel Multitest Version 004 IMAGE 14 – RESULTAT POSTUROPRO D’UN BILAN CLASSIQUE - Graphiques résultats PosturoPro du sujet de chaque exercice (1) Liste des différents types résultats PosturoPro disponibles (2) Bouton affichant les graphiques résultats choisis (3) Bouton de création du rapport PDF (4) Le choix d’affichage :(vue d’ensemble ou zoom sur une séquence (5) Vous pouvez choisir le type de résultat (Indice d’Instabilité Posturale, Analyse Fractale, etc…) à afficher en les sélectionnant dans la liste (2) (voir Image 13, cadre rouge). Ensuite cliquez sur le bouton « Afficher graphes » (3) (voir Image 13, cadre orange). Vous pouvez créer un rapport PosturoPro en cliquant sur le bouton « Rapport (PDF) » (4) (voir Image 13, cadre violet). Un écran de sélection va alors s’ouvrir (voir Section II.3.d).ii, Image 20) iii. Comparatif En ouvrant deux Bilans, les onglets des résultats (voir Image 15, cadres rouge et bleu) afficheront maintenant une comparaison entre les Bilans (voir Image 16 pour les résultats classiques et Image 17 pour les résultats PosturoPro). Page 14 Manuel d’utilisation du logiciel Multitest Version 004 IMAGE 15 – ONGLETS DE COMPARAISON IMAGE 16 – COMPARAISON DE RESULTATS CLASSIQUES - Taux de Stabilité et Vitesse et Surface parcourue par le centre de pression du sujet avec à gauche la séance la plus ancienne (1) Synthèse de l’utilisation des différentes entrées sensorielles avec à gauche la séance la plus ancienne (2) Bouton de création du rapport PDF comparatif (3) (voir Image 27 de la section II.2.d.iii) Page 15 Manuel d’utilisation du logiciel Multitest Version 004 IMAGE 17 – COMPARAISON DE RESULTATS POSTUROPRO - Résultats PosturoPro d’un exercice avec à gauche le bilan le plus ancien (1) Liste des différents types résultats PosturoPro disponibles (2) Bouton affichant les graphiques résultats choisis (3) Boutons permettant de choisir l’exercice à afficher (4) Bouton de création du rapport PDF ( Pour l’instant il n’est pas possible de faire un rapport de comparaisons PosturoPro) (5) Page 16 Manuel d’utilisation du logiciel Multitest Version 004 d) Rapports d’un bilan classique i. Classique IMAGE 18 – CREATION DU RAPPORT CLASSIQUE - Informations du Thérapeute remplies automatiquement (1) Commentaires à faire apparaître dans le rapport (2) Bouton créant le rapport PDF (3) Page 17 Manuel d’utilisation du logiciel Multitest Version 004 IMAGE 19 – RAPPORT CLASSIQUE - Informations du Thérapeute (1) Commentaires (2) Statokinésigrammes (3) Taux de Stabilité et Vitesse et Surface parcourue par le centre de pression du sujet (4) Synthèse de l’utilisation des différentes entrées sensorielles (5) ii. PosturoPro IMAGE 20 – SELECTION DU TYPE DE RAPPORT - Synthèse PosturoPro (1) Rapport Détaillé PosturoPro (2) Synthèse PosturoPro + Classique (3) Page 18 Manuel d’utilisation du logiciel Multitest Version 004 Il existe trois types de rapport PosturoPro : La synthèse PosturoPro vous permet d’imprimer un rapport d’une page contenant trois types de graphiques que vous avez choisis (voir Image 21 et Image 22). Le rapport détaillé PosturoPro vous permet d’imprimer un rapport de plusieurs pages avec pour chaque exercice que vous avez choisi le résultat de tous les types graphiques (voir Image 23 et Image 24). La synthèse PosturoPro + Classique vous permet d’imprimer un rapport d’une page avec un type de graphique PosturoPro que vous choisissez ainsi que le rapport classique (voir Image 25 et Image 26). Rapport Synthèse PosturoPro IMAGE 21 – SELECTION SYNTHESE POSTUROPRO - Informations du Thérapeute remplies automatiquement (1) Types de graphique à afficher dans la synthèse ainsi que le sens choisi (2) Bouton créant la synthèse (3) Page 19 Manuel d’utilisation du logiciel Multitest Version 004 IMAGE 22 – EXEMPLE DE SYNTHESE POSTUROPRO Pour chaque séquence A, B, C, D, E, F : - Statokinésigrammes (1) Les trois graphiques sélectionnés (voir Image 22, cadre bleu) (2) Page 20 Manuel d’utilisation du logiciel Multitest Version 004 Rapport détaillé PosturoPro IMAGE 23 – SELECTION RAPPORT DETAILLE POSTUROPRO - Informations du Thérapeute remplies automatiquement (1) Exercices pour lesquels on veut afficher tous les types de graphiques (2) Commentaires (3) Bouton créant le rapport (4) Page 21 Manuel d’utilisation du logiciel Multitest Version 004 IMAGE 24 – EXEMPLE DE RAPPORT DETAILLE POSTUROPRO Page 22 Manuel d’utilisation du logiciel Multitest Version 004 Rapport Synthèse PosturoPro + Classique IMAGE 25 – SELECTION SYNTHESE POSTUROPRO + CLASSIQUE - Informations du Thérapeute remplies automatiquement (1) Type de graphique PosturoPro à afficher en plus de la synthèse classique (2) Bouton créant la synthèse (3) IMAGE 26 – EXEMPLE DE SYNTHESE POSTUROPRO + CLASSIQUE Page 23 Manuel d’utilisation du logiciel Multitest - Version 004 Statokinésigrammes (1) Type de graphique PosturoPro choisi (2) Synthèse classique (3) iii. Comparatif IMAGE 27 – CREATION DU RAPPORT COMPARATIF - Informations du Thérapeute remplies automatiquement (1) Commentaires à afficher dans le rapport (2) Choix du Statokinésigramme à afficher dans le rapport (3) Bouton de création du rapport PDF(4) Page 24 Manuel d’utilisation du logiciel Multitest Version 004 IMAGE 28 – EXEMPLE DE RAPPORT COMPARATIF D’UN BILAN CLASSIQUE - Informations du Thérapeute (1) Commentaires (2) Statokinésigrammes choisi (3) Taux de Stabilité et Vitesse et Surface parcourue par le centre de pression du sujet avec à gauche la séance la plus ancienne (4) Synthèse de l’utilisation des différentes entrées sensorielles avec à gauche la séance la plus ancienne (5) Page 25 Manuel d’utilisation du logiciel Multitest Version 004 e) Exemple d’un Bilan Inclinaison IMAGE 29 – BILAN INCLINAISON (DEPISTAGE DE CHUTEUR POTENTIEL) - Statokinésigramme (1) Paramètres du Bilan Plan Incliné (2) Commandes, Compteur et Plateau (3) Onglet des Résultats Classiques (4) Onglets des Résultat PosturoPro (5) Ce bilan consiste en un exercice unique, semblable en fonctionnement et en temps à un exercice du bilan classique. La différence se situe dans le fait que le plateau va s’incliner (à l’angulation désirée 2° ou 4°) à la moitié du temps d’acquisition. Il faut donc paramétrer la valeur de l’inclinaison, le sens (Avant, Arrière, Droite, Gauche) et spécifier l’état des yeux (ouverts/fermés) (2) (voir Image 29, cadre bleu), avant de cliquer sur Start pour lancer l’exercice (3) (voir Image 29, cadre rouge). Une fois le bilan terminé, vous pouvez afficher les résultats. Pour ce faire sélectionnez l’onglet (4) (voir Image 29, cadre orange) pour les résultats classiques et l’onglet (5) (voir Image 29, cadre violet) pour les résultats PosturoPro. NB : Ce test a été établi en collaboration avec le CNRS de Marseille dans le cadre d’une étude de la prévention des chutes chez les personnes âgées. Page 26 Manuel d’utilisation du logiciel Multitest Version 004 f) Résultats d’un Bilan Inclinaison i. Résultats Classiques IMAGE 30 – RESULTATS CLASSIQUES D’UN BILAN INCLINAISON - Mouvement du centre de pression et inclinaisons de la plateforme en antéro-postérieur (1) Mouvement du centre de pression et inclinaisons de la plateforme en médio-latéral (2) Résultats du Bilan Inclinaison (3) Bouton de création du rapport PDF (4) Page 27 Manuel d’utilisation du logiciel Multitest Version 004 ii. Résultats PosturoPro IMAGE 31 – RESULTATS POSTUROPRO D’UN BILAN INCLINAISON - Graphique résultats PosturoPro (1) Liste des différents types résultats PosturoPro disponibles (2) Bouton affichant les graphiques résultats choisis (3) Bouton de création du rapport PDF (4) Page 28 Manuel d’utilisation du logiciel Multitest Version 004 g) Rapports d’un Bilan Inclinaison i. Classique IMAGE 32 – CREATION DU RAPPORT CLASSIQUE - Informations du Thérapeute remplies automatiquement (1) Commentaires à faire apparaître dans le rapport (2) Bouton créant le rapport PDF (3) Page 29 Manuel d’utilisation du logiciel Multitest Version 004 IMAGE 33 – RAPPORT CLASSIQUE D’UN BILAN INCLINAISON - Informations du Thérapeute et du Patient (1) Commentaires (2) Résultats du Bilan, Mouvement du centre de pression et inclinaisons de la plateforme en Médio-Latéral et Antéro-Postérieur et enfin Statokinésigramme (3) Page 30 Manuel d’utilisation du logiciel Multitest Version 004 4. Rééducation a) Lancer une nouvelle Rééducation Pour lancer une nouvelle Rééducation, sélectionnez l’onglet « Rééducation » (voir Image 34, cadre rouge). Sous cet onglet sélectionnez la rééducation désirée (voir Image 35, cadre rouge) et cliquez sur le bouton « Nouvel Exercice » (voir Image 35, cadre bleu). IMAGE 34 – SELECTION DE L’ONGLET REEDUCATION IMAGE 35 – MENU REEDUCATION Page 31 Manuel d’utilisation du logiciel Multitest Version 004 A chaque nouvel exercice, un onglet horodaté sera ajouté au-dessous de l’onglet « Menu » (voir Image 36). IMAGE 36 – ICONES DES REEDUCATIONS b) Plan Incliné IMAGE 37 – PLAN INCLINE Page 32 Manuel d’utilisation du logiciel Multitest - Version 004 Onglet Horodaté (1) Paramètres de l’inclinaison (sens et degrés) (2) Réglage de la durée de la rééducation (3) Lancement de l’exercice (4) Le plan incliné est semblable au bilan plan incliné. La différence se situe dans le fait que le plateau va s’incliner dès le début la séquence et le rester jusqu’à la fin (posture). c) Prévention Chutes IMAGE 38 – PREVENTIONS CHUTES - Onglet Horodaté (1) Réglage du sens des inclinaisons en mode normal (2) Réglage du sens des inclinaisons en mode aléatoire (3) Réglage du degré d’inclinaison du plateau avec mode aléatoire optionnel (4) Réglage de la pause (5), de la latence (6) et de la durée (7) de l’exercice avec mode aléatoire optionnel La prévention chutes est semblable au plan incliné à la différence que le plateau va s’incliner, attendre un certain temps (pause (5)), puis remonter, attendre encore un certain temps (latence (6)) puis s’incliner à nouveau et ainsi de suite jusqu’à la fin de l’exercice (7). Page 33 Manuel d’utilisation du logiciel Multitest Version 004 Il existe deux modes pour le choix du sens de l’inclinaison. Le premier est le mode normal, dans lequel vous pouvez choisir d’incliner le plateau toujours dans le même sens. Pour ce faire cliquez sur la case correspondant au sens choisi dans le mode normal (2). Vous pouvez également choisir d’alterner entre gauche et droite ou avant et arrière (pour ce faire cliquez sur les deux cases correspondant aux deux sens choisis dans le mode normal (2)). Le second est le mode aléatoire, dans lequel le plateau s’inclinera aléatoirement dans l’un des sens que vous aurez choisi. Pour ce faire cliquez sur les cases correspondant aux sens choisis dans le mode aléatoire (3). Vous pouvez également activer le mode aléatoire pour le degré d’inclinaison, le temps de pause et la latence en cochant la case « Aléatoire » à côté du curseur correspondant. Servez-vous en suite des deux curseurs pour régler le Minimum (curseur du haut) et le Maximum (curseur du bas) de la fourchette dans laquelle seront choisies les valeurs à chaque inclinaison du plateau. d) Rééducation Impulsionnelle IMAGE 39 – REEDUCATION IMPULTIONNELLE Page 34 Manuel d’utilisation du logiciel Multitest - Version 004 Onglet Horodaté (1) Réglage du sens des impulsions en mode normal (2) Réglage du sens des impulsions en mode aléatoire (3) Réglage de la pression (4) et de la latence (5), avec mode aléatoire optionnel, ainsi que la durée de l’exercice (6) Dans cette rééducation, le plateau est en mode Instable et impose des impulsions d’intensité et direction commandable en manipulant les curseurs (4) et (2) ou (3). La durée entre chaque impulsion (appelée latence) peut également être réglée par le curseur (5). Il existe deux modes pour le choix du sens des impulsions. Le premier est le mode normal dans lequel vous choisissez d’incliner en alternance le plateau vers l’avant et l’arrière ou la gauche et la droite. Pour ce faire cliquez sur les directions à alterner dans le mode normal (2). Le second mode est le mode aléatoire dans lequel les directions sont choisies aléatoirement. Pour ce faire choisissez les directions voulues dans le mode aléatoire (3). Vous pouvez également activer le mode aléatoire pour la pression et la latence en cochant la case « Aléatoire » à côté du curseur correspondant. Servez-vous en suite des deux curseurs pour régler le Minimum (curseur du haut) et le Maximum (curseur du bas) de la fourchette dans laquelle seront choisies les valeurs à chaque impulsion du plateau. Page 35 Manuel d’utilisation du logiciel Multitest Version 004 e) Rééducation Otolithique IMAGE 40 – OTOLHITIQUE - Onglet Horodaté (1) Réglage de la pression (4) et de la latence (5), avec mode aléatoire optionnel, Réglage de la durée de l’exercice (6) Dans la rééducation Otolithique, le plateau est en mode Instable et impose des impulsions Haut/Bas d’intensité commandable en manipulant le curseur (4). La durée entre chaque impulsion (appelée latence) peut également être réglée par le curseur (5). Vous pouvez activer le mode aléatoire pour la pression et la latence en cochant la case « Aléatoire » à côté du curseur correspondant. Servez-vous ensuite des deux curseurs pour régler le Minimum (curseur du haut) et le Maximum (curseur du bas) de la fourchette dans laquelle seront choisies les valeurs à chaque impulsion du plateau. Page 36 Manuel d’utilisation du logiciel Multitest Version 004 5. Feedback Les Feedbacks fonctionnent uniquement avec un deuxième écran/vidéoprojecteur et en mode « Bureau Etendu ». La première fois, veuillez voir les paramètres, section FeedBack pour le réglage de l’écran de projection avant de commencer les exercices. Le but est de faire bouger le patient dans des exercices ludiques, avec lesquels il peut interagir grâce à son centre de pression. D’autres exercices (tels que la foule et l’autoroute) permettent de recréer un environnement familier qui, a priori, dérange le sujet et de le rééduquer progressivement. a) Lancer un nouveau Feedback Pour lancer une nouveau Feedback, sélectionnez l’onglet « FeedBack » (voir Image 41, cadre rouge). IMAGE 41 – SELECTION DE L’ONGLET « FEEDBACK » Page 37 Manuel d’utilisation du logiciel Multitest Version 004 Sous cet onglet sélectionnez la rééducation désirée (voir Image 42, cadre rouge) et cliquez sur le bouton « Nouvel Exercice » (voir Image 42, cadre bleu). IMAGE 42 – MENU FEEDBACK b) Sensibilité La sensibilité correspond au rapport entre les mouvements physiques du patient et les déplacements virtuels effectués sur l’écran de feedback. Avec une sensibilité faible, il faut que le patient bouge plus loin pour faire interagir avec les sujets à l’écran. Avec une sensibilité forte, il faut que le patient bouge peu pour interagir avec les sujets à l’écran. Une sensibilité trop faible : le sujet ne va pas pouvoir atteindre les bords de l’écran. Une sensibilité trop forte : les mouvements à l’écran deviennent trop rapides et moins précis. NB : cette multiplication de sensibilité peut rendre l’exercice plus aisé lorsqu’il faut atteindre des points excentrés, mais peut également le rendre plus difficile lors d’exercices de précision tels que la cible. La sensibilité par défaut va convenir pour la grande majorité des patients. Nous vous déconseillons de la modifier dès le début. Commencez par faire vos exercices, et si le sujet éprouve des difficultés, alors changez la sensibilité. Il existe 2 méthodes pour changer la sensibilité : Page 38 Manuel d’utilisation du logiciel Multitest Version 004 Avec le curseur de sensibilité (voir Image 42, cadre vert) Avec l’exercice « sensibilité » (périmètre volontaire) (voir Image 42, cadre rouge, premier de la liste) i. Vue du Praticien IMAGE 43 – SENSIBILITE – VUE DU PRATICIEN Ce réglage de périmètre volontaire du sujet peut également être considéré comme un exercice, qui permettra au praticien de constater l’évolution du patient. L’exercice consiste donc à suivre la frise temporelle au bas de m’affichage, qui indique les actions à effectuer durant les 20 secondes d’exécution : - 5 secondes d’initialisation de l’exercice (en dehors des 20 secondes) 5 secondes de capture du centre de pression, sujet immobile, au centre. 15 secondes de capture du centre de pression, sujet décrivant des cercles jambes tendues. A la fin de l’exercice, il en résultera un chiffre en unité arbitraire sans échelle. Plus ce chiffre est élevé, meilleur est votre sujet. Ce chiffre permet également de répercuter dans l’onglet de menu, le coefficient de sensibilité réglable. Il est toujours possible de modifier manuellement ce chiffre grâce au curseur (voir Image 42, cadre vert). Page 39 Manuel d’utilisation du logiciel Multitest Version 004 ii. Vue du Sujet IMAGE 44 - SENSIBILITE - VUE DU SUJET c) Cible i. Vue du Praticien Cet exercice permet de tester la stabilité du sujet. A la fin de l’exercice il en résulte un score en pourcentage exprimant le temps passé au centre par rapport au temps total de l’exercice. Il est possible de changer la durée de l’exercice (1) (voir Image 45, cadre rouge), la taille de la cible (2) (voir Image 45, cadre rouge) et la stabilité du plateau (3) (voir Image 45, cadre rouge). Pour lancer l’exercice cliquez sur le bouton « Lancer Exercice » (5) (voir Image 45, cadre bleu). Une fois l’exercice lancé, pour l’arrêter, soit attendez la fin de l’exercice, soit cliquez sur le bouton « Arrêter Exercice » (6) (voir Image 45, cadre bleu). Une fois l’exercice arrêté, vous pouvez faire un autre exercice avec les mêmes paramètres en cliquant sur le bouton « Refaire Exercice » (4) (voir Image 45, cadre bleu). Page 40 Manuel d’utilisation du logiciel Multitest Version 004 IMAGE 45 – CIBLE VUE DU PRATICIEN - Durée d’exercice (1), Difficulté (taille de la cible) (2), Stabilité du plateau (3) Refaire l’exercice (4), Lancer l’exercice (5), Arrêter l’exercice (6) ii. Vue du Sujet IMAGE 46 – CIBLE VUE DU SUJET Page 41 Manuel d’utilisation du logiciel Multitest Version 004 d) Cercle i. Vue du Praticien Dans cet exercice, le patient doit déplacer la représentation de son centre de pression (point vert) sur la bouée de sauvetage, en suivant le sens indiqué par la case verte. A la fin de l’exercice il en résulte un score en pourcentage exprimant le temps passé sur la bouée, par rapport au temps passé dans l’eau. Le praticien peut régler la durée de l’exercice (1) (voir l’Image 47, cadre rouge), le sens de déplacement de l’objectif (aléatoire ou non) (2) (voir Image 47, cadre rouge), la largeur de la bouée (difficulté) (3) (voir Image 47, cadre rouge), la stabilité du plateau (4) (voir Image 47, cadre rouge). Pour lancer l’exercice cliquez sur le bouton « Lancer Exercice » (5) (voir Image 47, cadre bleu). Une fois l’exercice lancé, pour l’arrêter, soit attendre la fin de l’exercice, soit cliquer sur le bouton « Arrêter Exercice » (6) (voir Image 47, cadre bleu). Une fois l’exercice arrêté, vous pouvez faire un autre exercice avec les mêmes paramètres en cliquant sur le bouton « Refaire Exercice » (4) (voir Image 47, cadre bleu). IMAGE 47 – CERCLE VUE DU PRATICIEN - Durée d’exercice (1), Difficulté (taille de la bouée) (2), Sens aléatoire ou non (3), Stabilité du plateau (4) Refaire l’exercice (4), Lancer l’exercice (5), Arrêter l’exercice (6) Page 42 Manuel d’utilisation du logiciel Multitest Version 004 ii. Vue du Sujet IMAGE 48 – CERCLE VUE DU SUJET e) Ballon i. Vue du Praticien Dans cet exercice, le patient doit déplacer la chaussure rouge représentant le centre de pression du patient pour toucher le ballon de football. Chaque fois qu’il est touché par la chaussure, le ballon de football se déplacera selon les paramètres fixés par le praticien. S’il n’est pas touché pendant un certain temps (réglable), le ballon se déplacera alors automatiquement. Le score correspond au nombre de ballons touchés par rapport au nombre de déplacement du ballon. Le praticien peut régler les paramètres suivants (voir Image 49, cadre rouge): - Temps de jeu (1) Difficulté (taille du ballon) (2) Distance entre deux mouvements de ballon (échelle arbitraire, peut être définie en aléatoire) (3) Temps entre deux mouvements de ballon s’il n’est pas touché (unité de demi-seconde) (4) Aire de déplacement du ballon (taille et orientation) (5) Etat du plateau (stable/instable) (6) Pour lancer l’exercice cliquez sur le bouton « Lancer Exercice » (8) (voir Image 49, cadre bleu). Une fois l’exercice lancé, pour l’arrêter, soit attendre la fin de l’exercice, soit cliquer sur le bouton « Arrêter Exercice » (9) (voir Image 49, cadre bleu). Une fois l’exercice arrêté, vous pouvez faire un Page 43 Manuel d’utilisation du logiciel Multitest Version 004 autre exercice avec les mêmes paramètres en cliquant sur le bouton « Refaire Exercice » (7) (voir Image 49, cadre bleu). IMAGE 49 – BALLON VUE DU PRATICIEN - - Durée d’exercice (1), Difficulté (taille du ballon) (2), Distance du déplacement du ballon (3), Période entre deux mouvements du ballon (4), Aire de déplacement du ballon (5), Stabilité du plateau (6) Refaire l’exercice (7), Lancer l’exercice (8), Arrêter l’exercice (9) ii. Vue du Sujet IMAGE 50 – BALLON VUE DU SUJET Page 44 Manuel d’utilisation du logiciel Multitest Version 004 f) 3D – Simulateur de foule i. Vue du Praticien Cet exercice traite principalement les maux survenant lors de l’immersion dans la foule. Les différents réglages permettent de créer divers environnements, tels que la foule en ville, ou la foule sans repères de verticalité. Le praticien peut régler les paramètres suivants (voir Image 51, cadre rouge) : - Durée de l’exercice (1) Densité des passants (peut être aléatoire) (2) Vitesse de déplacement des passants (peut être aléatoire) (3) Taille du patient dans la foule (hauteur de caméra) (4) Vitesse de déplacement automatique en avant dans la foule (0 pour la laisser sous contrôle du centre de pression du patient) (5) Affichage du décor (rue) (6) Coloration des passants (7) Affichage des scores (repère de verticalité !) (8) Lignes de sol (uniquement avec la rue) (9) Silhouette du Patient (10) Etat du plateau (11) Pour lancer l’exercice cliquez sur le bouton « Lancer Exercice » (13) (voir Image 51, cadre bleu). Une fois l’exercice lancé, pour l’arrêter, soit attendre la fin de l’exercice, soit cliquer sur le bouton « Arrêter Exercice » (14) (voir Image 51, cadre bleu). Une fois l’exercice arrêté, vous pouvez faire un autre exercice avec les mêmes paramètres en cliquant sur le bouton « Refaire Exercice » (12) (voir Image 51, cadre bleu). Page 45 Manuel d’utilisation du logiciel Multitest Version 004 IMAGE 51 – SIMULATEUR DE FOULE VUE DU PRATICIEN - - Durée d’exercice (1), Densité des passants (2), Vitesse des passants (3), Taille du patient (4), Vitesse de déplacement automatique du patient (5), Affichage de la rue (6), Coloration des passants (7), Affichage des scores (8), Affichage des lignes au sol (9), Affichage de la silhouette du patient (10), Stabilité du plateau (11) Refaire l’exercice (12), Lancer l’exercice (13), Arrêter l’exercice (14) ii. Vue du Sujet IMAGE 52 – SIMULATEUR DE FOULE VUE DU SUJET g) 3D – Jeu de quilles i. Vue du Praticien Page 46 Manuel d’utilisation du logiciel Multitest Version 004 Cet exercice simpliste permet au praticien de choisir une disposition de quilles de différentes couleurs sur le parquet, et ainsi de demander au patient de contrôler son centre de pression en lui indiquant la couleur de la cible à atteindre. Le patient incarne donc le ballon, qui renverse une quille dès qu’il la survole. Le praticien peut régler les paramètres suivants (voir Image 53, cadre rouge) : - Durée de l’exercice (1) Disposition des quilles (2) Nombre de quilles (3) Stabilité du plateau (4) Pour lancer l’exercice cliquez sur le bouton « Lancer Exercice » (6) (voir Image 53, cadre bleu). Une fois l’exercice lancé, pour l’arrêter, soit attendre la fin de l’exercice, soit cliquer sur le bouton « Arrêter Exercice » (7) (voir Image 53, cadre bleu). Une fois l’exercice arrêté, vous pouvez faire un autre exercice avec les mêmes paramètres en cliquant sur le bouton « Refaire Exercice » (5) (voir Image 53, cadre bleu). IMAGE 53 – JEU DE QUILLES DE VUE DU PRATICIEN - Durée d’exercice (1), Disposition des quilles (2), Nombre de quilles (3), Stabilité du plateau (4) Refaire l’exercice (5), Lancer l’exercice (6), Arrêter l’exercice (7) Page 47 Manuel d’utilisation du logiciel Multitest Version 004 ii. Vue du Sujet IMAGE 54 – JEU DE QUILLES VUE DU SUJET h) 3D – Labyrinthe i. Vue du Praticien Cet exercice représente un plateau type « Freeman », dont les inclinaisons sont la reproduction des inclinaisons réelles du plateau Multitest (en mode instable), ou l’excentration du centre de pression (mode stable). C’est un exercice ludique durant lequel le patient pourra amener ses billes au centre du plateau, ou suivre toutes autres consignes du praticien. Le praticien peut régler les paramètres suivants (voir Image 55, cadre rouge) : - Durée de l’exercice (1) Nombre de billes (2) Mode Labyrinthe (3) Taille des billes (4) Stabilité du plateau (5) Pour lancer l’exercice cliquez sur le bouton « Lancer Exercice » (7) (voir Image 55, cadre bleu). Une fois l’exercice lancé, pour l’arrêter, soit attendre la fin de l’exercice, soit cliquer sur le bouton « Arrêter Exercice » (8) (voir Image 55, cadre bleu). Une fois l’exercice arrêté, vous pouvez faire un autre exercice avec les mêmes paramètres en cliquant sur le bouton « Refaire Exercice » (6) (voir Image 55, cadre bleu). Page 48 Manuel d’utilisation du logiciel Multitest Version 004 IMAGE 55 – LABYRINTHE VUE DU PRATICIEN - Durée d’exercice (1), Nombre de billes (2), Mode Labyrinthe (3), Taille des billes (4), Stabilité du plateau (5) Refaire l’exercice (6), Lancer l’exercice (7), Arrêter l’exercice (8) ii. Vue du Sujet IMAGE 56 – LABYRINTHE VUE DU SUJET Page 49 Manuel d’utilisation du logiciel Multitest Version 004 i) 3D – Gardien de but i. Vue du Praticien Le patient incarne ici la paire de gants, qui lui permettent d’arrêter les ballons tirés dans sa cage. Le praticien peut régler les paramètres suivants (voir Image 57, cadre rouge) : - Durée de l’exercice (1) Vitesse des ballons (2) Intervalle de temps entre les tirs (3) Taille des gants (4) Stabilité du plateau (5) Pour lancer l’exercice cliquez sur le bouton « Lancer Exercice » (7) (voir Image 57, cadre bleu). Une fois l’exercice lancé, pour l’arrêter, soit attendre la fin de l’exercice, soit cliquer sur le bouton « Arrêter Exercice » (8) (voir Image 57, cadre bleu). Une fois l’exercice arrêté, vous pouvez faire un autre exercice avec les mêmes paramètres en cliquant sur le bouton « Refaire Exercice » (6) (voir Image 57, cadre bleu). IMAGE 57 – GARDIEN DE BUT VUE DU PRATICIEN - Durée d’exercice (1), Vitesse des ballons (2), Intervalle de temps entre les tirs (3), Taille des gants (4), Stabilité du plateau (5) Refaire l’exercice (6), Lancer l’exercice (7), Arrêter l’exercice (8) Page 50 Manuel d’utilisation du logiciel Multitest Version 004 ii. Vue du Sujet IMAGE 58 – GARDIEN DE BUT VUE DU SUJET j) 3D – Autoroute i. Vue du Praticien Cet exercice traite principalement les cinétoses. Le sujet est plongé dans un environnement routier virtuel, et contrôle sa trajectoire et sa vitesse grâce à son centre de pression. Le praticien peut régler les paramètres suivants (voir Image 59, cadre rouge) : - Durée de l’exercice (1) Densité du trafic (2) Sensibilité avant / arrière (plus la sensibilité est grande, moins le patient a besoin de se pencher pour faire accélérer ou décélérer la voiture) (3) Sensibilité gauche / droite (plus la sensibilité est grande, moins le patient a besoin de se pencher pour faire tourner à gauche ou à droite la voiture) (4) Taille du rétroviseur (en pourcentage de la taille total de l’écran) (5) Taille des bandes (6) Climats qui s’enchaineront aléatoirement à intervalle régulier (réglable) (7) Durée d’un climat avant changement pour un autre aléatoirement choisi parmi une sélection (réglable) (8) Environnements qui s’enchaineront aléatoirement à intervalle régulier (9) Longueur des tunnels (10) Stabilité du plateau (11) Page 51 Manuel d’utilisation du logiciel Multitest Version 004 Pour lancer l’exercice cliquez sur le bouton « Lancer Exercice » (13) (voir Image 59, cadre bleu). Une fois l’exercice lancé, pour l’arrêter, soit attendre la fin de l’exercice, soit cliquer sur le bouton « Arrêter Exercice » (14) (voir Image 59, cadre bleu). Une fois l’exercice arrêté, vous pouvez faire un autre exercice avec les mêmes paramètres en cliquant sur le bouton « Refaire Exercice » (12) (voir Image 59, cadre bleu). IMAGE 59 – AUTOROUTE VUE DU PRATICIEN - - Durée d’exercice (1), Densité du trafic (2), Sensibilité avant / arrière (3), Sensibilité gauche / droite (4), Taille du rétroviseur (5), Taille des bandes (6), Climats (7), Intervalle entre chaque climat (8), Environnements (9), Longueur des tunnels (10), Stabilité du plateau (11) Refaire l’exercice (12), Lancer l’exercice (13), Arrêter l’exercice (14) ii. Vue du Sujet IMAGE 60 – AUTOROUTE VUE DU SUJET Page 52 Manuel d’utilisation du logiciel Multitest Version 004 6. Autres a) Paramètres Pour ouvrir les Paramètres, cliquez sur le menu « Options » (voir Image 61, cadre bleu) puis « Paramètres » (voir Image 61, cadre rouge). IMAGE 61 – AFFICHER LES PARAMETRES Dans ce menu, vous pouvez configurer le logiciel, d’une part pour son bon fonctionnement, d’autre part pour personnaliser ses préférences. Commencez par sélectionner dans la cadre de gauche la section des paramètres désirée en cliquant sur la ligne voulue. (Voir Image 62, cadre rouge) IMAGE 62 – PARAMETRES GENERAUX Page 53 Manuel d’utilisation du logiciel Multitest Version 004 Dans cette première fenêtre (« Environnement » « Général »), vous pouvez régler : - Communication : Le numéro du port COM sur lequel est branchée la plateforme Connexion : Comportement du logiciel au démarrage : se connecter automatiquement à la plateforme ou non. Langue : Langue du logiciel Musique On : Active ou désactive les sons Zoom statokinésigrammes : Zoom par défaut dans les bilans Epaisseur du spaghetti : Epaisseur de trait du statokinésigramme Eteindre l’écran lors de tests optocinétiques : Eteint l’écran lorsque le Stimulopt est en fonctionnement Distance Stimulopt – mur : indique la distance du Stimulopt au plan de projection, afin de préciser la conversion de vitesse angulaire (°/s) en vitesse linéaire (m/s) Posturo Pro : Indiquez le chemin vers l’exécutable du logiciel Posturo Pro le cas échéant IMAGE 63 – PARAMETRES SONORES L’onglet « Effets Sonores » (dans le cas où le son est activé) vous permet de changer les différents sons émis par le logiciel lors de certains évènements. Il vous suffit de sélectionner le son à changer, puis de parcourir vos dossiers (« choisir un son ») afin de trouver un son de remplacement, que vous pouvez tester en cliquant sur le bouton Play. Page 54 Manuel d’utilisation du logiciel Multitest Version 004 IMAGE 64 – PARAMETRES DES BILANS CLASSIQUES Onglet « Bilan Classique » : - Mouvement du plateau : Temps réel de remontée/descente du plateau Durée d’un exercice : Temps d’un exercice (attention, 30 secondes au minimum sont requises pour une analyse Posturo Pro) Durée d’une pause : Intervalle au début de chaque exercice pendant lequel la position du sujet n’est pas enregistrée Changement de sens de la boule : Inversion du Stimulopt en C et F Vitesse de la boule : Vitesse de défilement du Stimulopt en C et F Etat du laser : Comportement du laser en A et D Unité de surface : Unité d’expression de la surface dans les résultats du bilan Comportement exercice impossible : Comportement du logiciel lorsqu’un exercice est déclaré impossible à effectuer Vitesse de clignotement du pointeur laser : Fréquence de clignotement du laser lorsqu’il est clignotant. Page 55 Manuel d’utilisation du logiciel Multitest Version 004 IMAGE 65 – PARAMETRES DES BILANS INCLINAISONS Onglet « Bilan Inclinaison » : - Durée d’une pause : Intervalle au début de l’exercice pendant lequel la position du sujet n’est pas enregistrée Unité de surface : Unité d’expression des surfaces dans les résultats Etat du laser : Comportement du laser lors de tests en yeux ouverts Sens, inclinaison et état des yeux par défaut Onglet « FeedBack » : En cliquant sur la section « Feedback » en gras, vous sélectionnez l’écran de projection (1 ou 2), à vous de comprendre celui qui correspond à votre écran principal, et celui qui correspond à l’écran projeté en fonction des indications en dessous du sélecteur. Le curseur de qualité des ombres va définir les détails du graphisme en 3D : - Le curseur tout à fait à gauche et il n’y a pas d’ombre (certaines cartes graphiques peuvent être incompatibles avec cette fonction) - Le curseur complètement à droite est les ombres sont très fines et détaillées. Attention cela demande une carte graphique puissante. Nous vous conseillons de laisser ce curseur sur la 2eme position en partant de la gauche. Page 56 Manuel d’utilisation du logiciel Multitest Version 004 Les Onglets suivants correspondent aux paramètres par défaut de chaque exercice de feedback. Page 57 Manuel d’utilisation du logiciel Multitest Version 004 IMAGE 66 – PARAMETRES FEEDBACKS Dans l’ensemble de ces derniers onglets concernant le feedback, vous pouvez paramétrer les réglages par défaut de chaque exercice, grâce à la même interface de réglage que celle présente lorsque vous créez un nouvel exercice dans Multitest. Page 58 Manuel d’utilisation du logiciel Multitest Version 004 b) Rapport de bug Pour nous envoyer un rapport de bug, allez dans le menu « ? » puis dans le sous-menu « Envoyer un rapport de bug » (voir Image 67). IMAGE 67 – RAPPORT DE BUG Page 59 Manuel d’utilisation du logiciel Multitest Version 004 III. MISE A JOUR 1. Rechercher et installer des mises à jour Peu importe votre logiciel FRAMIRAL, il vous suffit d’aller dans le menu « ? », et de cliquer sur « Rechercher les mises à jour » (voir Image 68, cadre rouge). IMAGE 68 – RECHERCHER DES MISES A JOUR Ensuite, regardez le composant de mise à jour en bas de la fenêtre du logiciel. a) Cas 1 : Votre logiciel est à jour b) Cas 2 : Des mises à jour sont disponibles Cliquez alors sur ce composant pour faire apparaître différents choix possibles : Page 60 Manuel d’utilisation du logiciel Multitest Version 004 « Télécharger et mettre à jour maintenant » vous permet de télécharger et d’installer automatiquement la dernière version en date. Une fois que vous avez cliqué sur ce bouton, ne touchez plus à rien, tout se fait automatiquement ! « Voir les changements de la version XX.XX.XX » vous permet de voir la liste des modifications apportées entre votre version et la version XX.XX.XX. Vous avez juste à cliquer sur « Mettre à jour maintenant » pour que tout se fasse automatiquement ! c) Cas 3 : Il est impossible de chercher les mises à jour Il peut être impossible de rechercher les mises à jour pour plusieurs raisons : Vous n’avez pas de connexion internet (vous pouvez vérifier en lançant une page internet) Vous avez une connexion internet, mais une sécurité (pare-feu, antivirus …) très puissante qui empêche la mise à jour. Page 61 Manuel d’utilisation du logiciel Multitest Version 004 IV. PRECAUTIONS D’EMPLOI POUR L’UTILISATEUR 1) Possibilité d'écrasement des orteils par les ailerons du plateau contre les butées par l'intermédiaire du vérin électrique quand celui-ci est en position d'élévation. Prévention de l'utilisateur dans la notice : ne pas poser les pieds sous les butées de la plate-forme lorsque le plateau mobile est en position basse et instable 2) Possibilité d'écrasement des doigts lors de la descente ou de la montée du plateau au niveau du pantographe mu par le vérin électrique situé sur le plateau inférieur à la base. Ne rien introduire au niveau de ce pantographe qui risquerait de gêner le fonctionnement du vérin électrique. 3) Possibilité de chute ou de déstabilisation lors de la descente ou de l'inclinaison du plateau mobile. Il est conseillé au patient de se tenir à la main courante ou au pare-chocs si le patient présente une grande instabilité. 4) Possibilité de basculement et de chutes si plusieurs personnes montent sur ce plateau, ou si le poids du patient est supérieur à 130 kg. Ne pas s'asseoir sur le plateau mobile, ni se mettre en position à genoux. 5) Possibilité d'ouverture de la porte de la plate-forme si l'appareil est mal verrouillé ( ‘clic’ caractéristique de fermeture) 6) Possibilité de déséquilibre ou de chute lors de la montée sur la plate-forme si le plateau est resté libre et instable par la non remontée du vérin électrique en fin de séance précédente. 7) Possibilité d'instabilité et de chute si le patient descend pendant l'examen sans l'ordre du thérapeute, et sans son aide. Il est recommandé que le thérapeute soit à proximité du patient durant tout l’examen. 8) Possibilité d'instabilité et de chute les yeux fermés ou en optocinétique. Nécessité du patient de se tenir à la main courant et au pare-chocs prévus à cet effet dès que l'instabilité est trop grande. Page 62 Manuel d’utilisation du logiciel Multitest 9) Version 004 Risque de détérioration du câble de commande au point de contact entre le plateau et son support. Prévention de l'utilisateur dans la notice : veiller à ce que le câble de commande ne puisse être pincé dans les parties mobiles. 10) Possibilité de malaise les yeux fermés ou en optocinétique nécessitant en permanence la présence du thérapeute près du patient situé sur la plateforme ou une télésurveillance en infra-rouge. En cas d’instabilité importante, le patient pourra se tenir aux pare-chocs prévus à cet effet. 11) Possibilité de contamination. Ne pas monter sur le plateau, ni sur les marches d'accès avec les chaussures et le décontaminer à l'aide de produits conformes avant et après toute consultation de patient. 12) Possibilité de contamination sur la main courante et le pare-chocs en skaï. Nettoyage avant et après toute consultation de patient avec des produits de nettoyage conforme aux normes. 13) Risque de défaillance, d'instabilité et de chute pour les patients ayant des pathologies bien particulières et à risque. Ne pas pratiquer de rééducation si contre-indication du médecin. 14) Le patient doit utiliser l’escalier pour monter ou descendre de la plate-forme en évitant de placer un pied dans les interstices, pour éviter les chutes. Il doit impérativement s’appuyer sur la, ou les, main(s) courante(s) prévue(s) pour la circonstance. 15) En cas de constatation de fatigue, lassitude, il est vivement conseillé au patient de se tenir et au thérapeute d’arrêter la séance, d’aider le patient à descendre de la plateforme et de reporter la séance. Page 63 Manuel d’utilisation du logiciel Multitest Version 004 Table des Illustrations Image 1 – Paramètres par le menu « Options » ............................................................................................. 4 Image 2 – Paramètres généraux ........................................................................................................................ 5 Image 3 - Clé de licence du logiciel ................................................................................................................... 6 Image 4 – Icone sous FramiGest.......................................................................................................................... 7 Image 5 – Tarrage ................................................................................................................................................ 7 Image 6 – Connecté............................................................................................................................................... 8 Image 7 – Connexion par la barre d’outils....................................................................................................... 8 Image 8 – Connexion par la menu « Fichier » ................................................................................................. 8 Image 9 – Fenetre Générale Multitest et Onglet PATIENT ............................................................................ 9 Image 10 – Lancer un Nouveau bilan par l’onglet « Patient » .................................................................. 11 Image 11 – Lancer un Nouveau bilan par l’onglet « Bilan » ...................................................................... 11 Image 12 – Bilan Classique............................................................................................................................... 12 Image 13 – Résultat Classique d’un BIlan Classique .................................................................................... 13 Image 14 – Résultat PosturoPro d’un BIlan Classique .................................................................................. 14 Image 15 – Onglets de Comparaison............................................................................................................. 15 Image 16 – Comparaison de Résultats Classiques ....................................................................................... 15 Image 17 – Comparaison de Résultats PosturoPro ....................................................................................... 16 Image 18 – Création du Rapport Classique .................................................................................................. 17 Image 19 – Rapport Classique......................................................................................................................... 18 Image 20 – Sélection du type de rapport ..................................................................................................... 18 Image 21 – Sélection Synthèse PosturoPro .................................................................................................... 19 Image 22 – Exemple de Synthèse PosturoPro ............................................................................................... 20 Image 23 – Sélection Rapport Détaillé PosturoPro ...................................................................................... 21 Image 24 – Exemple de Rapport Détaillé PosturoPro ................................................................................. 22 Image 25 – Sélection Synthèse PosturoPro + Classique.............................................................................. 23 Image 26 – Exemple de Synthèse PosturoPro + Classique ........................................................................ 23 Image 27 – Création du Rapport Comparatif .............................................................................................. 24 Image 28 – Exemple de Rapport Comparatif d’un Bilan Classique ......................................................... 25 Image 29 – Bilan Inclinaison (Dépistage de chuteur potentiel) .................................................................. 26 Image 30 – Résultats Classiques d’un Bilan Inclinaison ................................................................................ 27 Image 31 – Résultats PosturoPro d’un Bilan Inclinaison ................................................................................ 28 Image 32 – Création du Rapport Classique .................................................................................................. 29 Image 33 – Rapport Classique d’un Bilan Inclinaison................................................................................... 30 Image 34 – Sélection de l’onglet Rééducation .............................................................................................. 31 Image 35 – Menu Rééducation......................................................................................................................... 31 Image 36 – Icônes des Rééducations............................................................................................................... 32 Image 37 – Plan Incliné ...................................................................................................................................... 32 Image 38 – Préventions Chutes ........................................................................................................................ 33 Image 39 – Rééducation Impultionnelle .......................................................................................................... 34 Image 40 – Otolhitique ...................................................................................................................................... 36 Image 41 – Sélection de l’onglet « FeedBack » ........................................................................................... 37 Image 42 – Menu Feedback ............................................................................................................................. 38 Image 43 – Sensibilité – Vue du praticien ..................................................................................................... 39 Image 44 - Sensibilité - Vue du Sujet.............................................................................................................. 40 Image 45 – Cible vue du praticien .................................................................................................................. 41 Image 46 – Cible vue du sujet .......................................................................................................................... 41 Page 64 Manuel d’utilisation du logiciel Multitest Version 004 Image 47 – Cercle vue du Praticien ................................................................................................................ 42 Image 48 – Cercle vue du sujet........................................................................................................................ 43 Image 49 – Ballon vue du Praticien................................................................................................................. 44 Image 50 – Ballon vue du sujet ........................................................................................................................ 44 Image 51 – Simulateur de foule vue du Praticien ........................................................................................ 46 Image 52 – Simulateur de foule vue du sujet ................................................................................................ 46 Image 53 – Jeu de quilles de vue du Praticien ............................................................................................. 47 Image 54 – Jeu de quilles vue du sujet........................................................................................................... 48 Image 55 – Labyrinthe vue du Praticien......................................................................................................... 49 Image 56 – Labyrinthe vue du sujet ................................................................................................................ 49 Image 57 – Gardien de but vue du Praticien ............................................................................................... 50 Image 58 – Gardien de but vue du sujet ....................................................................................................... 51 Image 59 – Autoroute vue du Praticien .......................................................................................................... 52 Image 60 – Autoroute vue du sujet.................................................................................................................. 52 Image 61 – Afficher les paramètres ............................................................................................................... 53 Image 62 – Paramètres Généraux ................................................................................................................. 53 Image 63 – Paramètres Sonores ...................................................................................................................... 54 Image 64 – Paramètres des Bilans Classiques .............................................................................................. 55 Image 65 – Paramètres des Bilans Inclinaisons ............................................................................................. 56 Image 66 – Paramètres Feedbacks ................................................................................................................ 58 Image 67 – Rapport de Bug ............................................................................................................................. 59 Image 68 – Rechercher des mises à jour ........................................................................................................ 60 Page 65 Manuel d’utilisation du logiciel Multitest Version 004 FRAMIRAL 107, Avenue Jean Maubert 06130 GRASSE Tél : 0.422.480.107 Fax : 09.56.372.472 Email : contact@framiral.fr Page 66