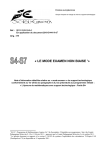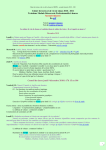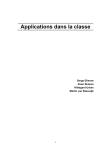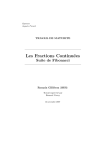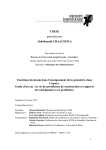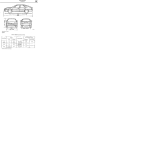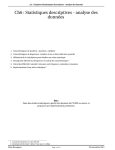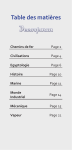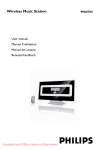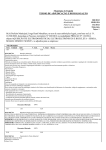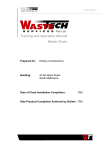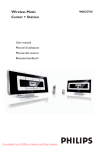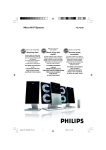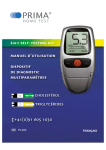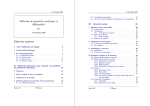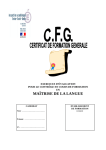Download sinequanon ModeEmploi
Transcript
Traceur de courbes planes
Version 2.5
Manuel d’utilisation
© Patrice Rabiller – Lycée Notre Dame – Fontenay le Comte
Mise à jour de Janvier 2008
Téléchargement :
http://perso.orange.fr/patrice.rabiller/SineQuaNon/menusqn.htm
Sommaire
Présentation générale.................................................................................................................. 5
Barres d’outils et menus............................................................................................................. 6
Mise en page............................................................................................................................... 8
Marges.................................................................................................................................... 8
Centrer verticalement ou horizontalement : ........................................................................... 9
Orientation.............................................................................................................................. 9
Utilisation de la souris pour la mise en page........................................................................ 10
Cadre autour du dessin et couleur du fond........................................................................... 10
Choix du repère ........................................................................................................................ 11
Origine des axes ................................................................................................................... 11
Unités de graduation............................................................................................................. 12
Cas particulier : graduations trigonométriques. ............................................................... 12
Longueur des unités de graduation....................................................................................... 12
Nombre maximal de chiffres significatifs pour les graduations .......................................... 12
Distance des axes par rapport au bord du dessin.................................................................. 13
Noms des axes...................................................................................................................... 13
Type de grille et couleur....................................................................................................... 13
Autres options du repère ...................................................................................................... 14
Axes visibles : .................................................................................................................. 14
Graduation basée sur les petits carreaux : ........................................................................ 14
Graduations complètes : ................................................................................................... 14
Couleur des axes : ............................................................................................................ 14
Police utilisée pour les graduations :................................................................................ 14
L’épaisseur des axes :....................................................................................................... 14
Définir une fonction ................................................................................................................. 15
Syntaxe pour la saisie d’une fonction .................................................................................. 15
Règles de priorité dans les calculs........................................................................................ 16
Liste des fonctions et des opérateurs reconnus .................................................................... 16
Fonctions puissances non entières.................................................................................... 17
Composition des fonctions et opérations sur les fonctions .................................................. 17
Intervalle de définition d’une fonction................................................................................. 17
Choix de la couleur du style et de l’épaisseur d’une courbe................................................ 18
Définir une courbe paramétrée ................................................................................................. 18
Saisie des équations paramétriques ...................................................................................... 19
Définir l’intervalle de variation du paramètre...................................................................... 19
Définir la couleur, l’épaisseur et le style d’une courbe paramétrée ..................................... 20
Courbes définies en coordonées polaires ................................................................................. 20
Définir une courbe Point par point........................................................................................... 22
Courbe définie point par point avec la pente en chaque point ............................................. 22
Courbe définie point par point avec interpolation automatique........................................... 23
Définir une droite ..................................................................................................................... 24
Saisie de l’équation réduite .................................................................................................. 24
Choix de la couleur, de l’épaisseur et du style de droite...................................................... 25
Famille de fonctions dépendant d’un paramètre p ................................................................... 25
Saisie de l’expression d’une famille de fonctions................................................................ 26
Intervalle et pas de variation du paramètre p ....................................................................... 26
Options d’une famille de fonctions ...................................................................................... 27
Voir la progression courbe par courbe : ........................................................................... 27
Voir la progression détaillée : .......................................................................................... 27
2
Couleur différente pour chaque valeur de p :................................................................... 27
Les courbes succesives sont affichées avec des couleurs différentes(choisies par
l’ordinateur)...................................................................................................................... 27
Afficher les valeurs de p : ................................................................................................ 27
Choix de la couleur, de l’épaisseur et du style d’une famille de fonctions.......................... 27
Schémas (figures géométriques planes) ................................................................................... 27
Définir un point .................................................................................................................... 28
Définir un segment ............................................................................................................... 30
Définir un vecteur................................................................................................................. 32
Définir une droite ................................................................................................................. 32
Définir une demi-droite........................................................................................................ 33
Définir un cercle................................................................................................................... 34
Définir une ellipse ................................................................................................................ 34
Définir un carré .................................................................................................................... 35
Polygones prédéfinis ............................................................................................................ 35
Autres polygones.................................................................................................................. 36
Courbes de Bézier ................................................................................................................ 37
Textes ....................................................................................................................................... 38
Ajouter un texte.................................................................................................................... 38
Modifier ou supprimer un texte............................................................................................ 38
Déplacer un texte.................................................................................................................. 39
Attributs d’un texte............................................................................................................... 39
Indices .................................................................................................................................. 39
Définir une expression avec du code LaTeX ....................................................................... 39
Statistiques ............................................................................................................................... 41
Statistiques à une variable .................................................................................................... 41
Variable non numérique :................................................................................................. 42
Variable numérique à valeurs isolées............................................................................... 44
Variable numérique à valeurs regroupées en classes ....................................................... 45
Droite de Henry................................................................................................................ 49
Boîtes à moustaches multiples ......................................................................................... 49
Séries statistiques à 2 variables ............................................................................................ 51
Saisie des données :.......................................................................................................... 51
Nature de la régression :................................................................................................... 51
Rôle de la variable............................................................................................................ 52
Format de la courbe et des points..................................................................................... 53
Police de caractères : ........................................................................................................ 54
Calculs de corrélation :..................................................................................................... 54
Cas particulier : droite d’ajustement de Mayer ................................................................ 54
Probabilités............................................................................................................................... 55
Loi binômiale ....................................................................................................................... 55
Loi de Poisson ...................................................................................................................... 57
Loi normale (ou loi de Laplace-Gauss)................................................................................ 58
Intervalle de confiance ..................................................................................................... 60
Fonction de répartition d’une loi normale........................................................................ 61
Suites numériques .................................................................................................................... 62
Suites de la forme un = f(n)................................................................................................... 62
Suites définies par une relation de récurrence un = f (un–1) .................................................. 63
Représentation graphique d’une intégrale................................................................................ 64
Inéquations ............................................................................................................................... 67
3
Points particuliers sur une courbe ............................................................................................ 70
Définition d’un point particulier .......................................................................................... 70
Nom du point : format et position ........................................................................................ 70
Lignes de cote d’un point ..................................................................................................... 71
Tangente en un point d’une courbe ...................................................................................... 71
Normale à une courbe en un point ....................................................................................... 71
Tracer une double flèche tangente ....................................................................................... 72
Préférences ............................................................................................................................... 72
Préférences pour le repère .................................................................................................... 73
Préférences pour la mise en page ......................................................................................... 74
Réglages standard................................................................................................................. 74
Autres paramètres................................................................................................................. 75
Format des courbes............................................................................................................... 76
Affichage.................................................................................................................................. 77
Réglage du zoom.................................................................................................................. 77
Augmenter ou diminuer les unités de 0,5 cm....................................................................... 77
Zoom sur une zone sélectionnée .......................................................................................... 78
Utilisation du presse papier ...................................................................................................... 79
Copier la sélection................................................................................................................ 79
Copier tout............................................................................................................................ 79
Calculs...................................................................................................................................... 79
Résoudre une équation … .................................................................................................... 79
Table de valeurs … .............................................................................................................. 81
Approximation d’une intégrale par la méthode des rectangles ou des trapèzes................... 82
Enregistrer et Ouvrir................................................................................................................. 84
Enregistrer
Ctrl+S..................................................................................................... 84
Enregistrer l’image… ........................................................................................................... 84
Ouvrir
Ctrl+O........................................................................................................... 84
Droits d’utilisation et de copie du logiciel Sine qua non ......................................................... 85
Corrections de bugs.............................................................................................................. 85
Améliorations ....................................................................................................................... 85
Annexe ..................................................................................................................................... 86
Quelques exemples de figures réalisées avec Sine qua non................................................. 86
Fonctions trigonométriques.................................................................................................. 87
Fonctions Arccosinus et Arcsinus ........................................................................................ 88
La cycloïde, son enveloppe tangentielle et sa développée normale ..................................... 89
Astroïde et son enveloppe tangentielle................................................................................. 89
x2
Parabole d’équation y =
. ............................................................................................... 90
4
Une sinusoïde et sa développée normale.............................................................................. 90
Une épicycloïde.................................................................................................................... 91
Famille de paraboles............................................................................................................. 91
Famille de sinosoïdes ........................................................................................................... 92
Système d’inéquations.......................................................................................................... 92
Statistiques à 2 variables : ajustement linéaire..................................................................... 93
Quelques figures géométriques : .......................................................................................... 93
Plan d’aménagement d’une salle de bains réalisé avec Sine qua non ! ................................ 94
Droite d’Euler dans un triangle ............................................................................................ 95
4
Présentation générale
Sine qua non est un petit logiciel destiné aux professeurs de mathématiques et aux élèves des
lycées. Il permet d’obtenir, très simplement, la courbe représentative de n’importe quelle
fonction, ainsi que toute courbe paramétrée plane. Ces courbes peuvent ensuite être
imprimées ou copiées dans un autre document (traitement de texte par exemple). Outre les
courbes planes, Sine qua non permet de réaliser des figures géométriques planes quelconques,
ainsi que des représentations graphiques de séries statistiques à une ou deux variables. De
plus, il est possible de représenter graphiquement les principales lois de probabilité
(binomiale, Poisson et Laplace-Gauss), les suites numériques et les intégrales définies. Le
logiciel permet également de représenter graphiquement les solutions d’un système
d’inéquations linéaires. Quelques outils sont également disponibles : table des valeurs d’une
fonction, solveur d’équations, approximations d’une intégrale par différentes méthodes…
Les principales caractéristiques sont les suivantes :
La taille du dessin est réglable jusqu’à un maximum d’une page A4.
L’orientation du document imprimé peut être paysage ou portrait.
Le repère est entièrement paramétrable et peut être occulté.
Les unités sont, par défaut, basées sur une grille à petits carreaux de 5x5 mm.
Les unités du repère, les dimensions du dessin et des marges peuvent être définies
au millimètre près.
L’origine des axes du repère peut être quelconque (pas forcément 0).
La syntaxe utilisée pour la saisie des fonctions est très proche de celle employée
sur les calculatrices graphiques.
L’utilisateur peut définir, sur un même dessin, jusqu’à 10 courbes représentant des
fonctions et 10 courbes paramétrées.
Sur chaque courbe, on peut représenter des points particuliers (tangentes,
extrema…)
Chaque courbe est définie par son équation (ou ses équations s’il s’agit d’une
courbe paramétrée), son style (continu, pointillé …), sa couleur et son épaisseur.
Il est possible de définir des droites par leurs équations réduites.
Les conventions habituelles de dessin sont respectées en ce qui concerne les
extrémités des intervalles de définition.
La composition des fonctions est possible.
Les constantes π et e sont reconnues.
Pour réaliser des schémas, l’utilisateur dispose d’une palette complète d’outils
variés (points, segments, vecteurs, demi droites, polygones, cercles …)
Les calculs liés aux séries statistiques (moyenne, écart type, médiane, quartile …)
sont affichés et actualisés au fur et à mesure de la saisie des données.
Les séries statistiques à 1 variable peuvent être représentées par des graphiques
divers parmi lesquels les « boîtes à moustaches ».
Les nuages de points peuvent être ajustées par des courbes de régression linéaire,
logarithmique, exponentielle, puissance ou polynomiale.
Les graphiques concernant les lois de probabilité peuvent également afficher des
résultats calculés (du genre p(X = 5) ou p(– 4 ¶ X ¶ 6)).
Les suites numériques peuvent être de 2 types : un = f(n) et un = f(un–1). Les
représentations graphiques forment des escaliers ou des toiles d’araignée.
5
Les intégrales sont représentées graphiquement par une zone hachurée comprise
entre une courbe et l’axe Ox ou entre 2 courbes selon le type d’intégrale. On peut
également visualiser le calcul approché d’une intégrale par diverses méthodes.
Il est possible de faire du régionnement de plan (systèmes d’inéquations linéaires)
Du texte pzeut être ajouté sur les figures, y compris en mode LaTeX.
Le menu "calculs" propose aussi un solveur d’équations et la possibilité de
construire des tables de valeurs.
La configuration matérielle requise pour utiliser Sine qua non est :
Pentium + 32 Mo RAM
Windows 95 ou 98 ou supérieur
Affichage minimum 800x600 en 256 couleurs
Espace disque utilisé : 2 Mo
Imprimante couleur de préférence
Droits d’utilisation et de copie du logiciel : voir page 62.
Barres d’outils et menus
Il y a 4 barres d’outils qui regroupent les principales commandes :
La barre d’outils « Fichier » , comportant 6 boutons :
Bouton « Nouveau dessin »
Bouton « Ouvrir »
Bouton « Imprimer »
Bouton « Enregistrer »
Bouton « Mise en page »
Bouton « Copier »
La barre d’outils « Textes », comportant 7 boutons :
Bouton « Ajouter un texte »
4 boutons pour choisir la couleur, mettre en gras, en italique ou en souligné
Bouton permettant d’ajouter une expression LaTeX
Bouton pour choisir la police de caractères et la taille.
La barre d’outils « Affichage » qui comporte une liste déroulante pour définir le
zoom, 2 boutons pour augmenter ou diminuer les unités de 0,5 cm et une zone de
texte qui affiche en permanence les coordonnées de la souris.
La barre d’outils « Définitions » qui comporte 15 boutons, dans l’ordre :
Le bouton « Définir le repère »
Le bouton « Définir une fonction »
6
Le bouton « Définir une représentation paramétrique »
Le bouton « Définir une famille de fonctions »
Le bouton « Définir un schéma »
Le bouton « Définir une droite »
Le bouton « Définir une courbe point par point »
Le bouton « Définir une série statistique à une variable »
Le bouton « Définir une série statistique à deux variables »
Le bouton « Définir une loi binômiale »
Le bouton « Définir une loi de Poisson »
Le bouton « Définir une loi normale »
Le bouton « Définir une suite numérique »
Le bouton « Définir une intégrale »
Le bouton « Définir un système d’inéquations linéaires »
Les menus sont peu nombreux :
Le menu « Fichier » qui regroupe les fonctions
habituelles :
- Créer un nouveau dessin,
- Ouvrir un dessin déjà créé,
- Enregistrer le dessin en cours,
- Enregistrer l’image (divers formats),
- Imprimer,
- Définir la mise en page,
- Configurer l’imprimante,
- Quitter Sine qua non.
La plupart de ces fonctions se retrouvent dans la
barre d’outils « Fichier ».
Le menu « Définir » qui correspond à
peu près à la barre d’outils
« Définitions » :
- Définir le repère,
- Définir
une
(ou
plusieurs)
fonction(s) numérique(s),
- Définir
une
(ou
plusieurs)
représentation(s) paramétrique(s),
- Définir une famille de fonctions
dépendant d’un paramètre,
- Définir
un
schéma
(figure
géométrique plane),
- Définir une droite (ou plusieurs),
- Ajouter une zone de texte,
- Définir une série statistique simple
ou double,
- Définir une loi de probabilité
(binômiale, de Poisson ou normale),
- Définir une suite numérique,
- Définir un sytème d’inéquations,
- Définir une intégrale,
- Définir une expression LaTeX
7
Le menu « Outils » qui comporte 7
commandes :
- Copier la sélection,
- Copier tout,
- Augmenter les unités de 0,5 cm,
- Diminuer les unités de 0,5 cm,
- Zoomer sur la zone sélectionnée,
- Régler divers paramètres
- Définir les préférences.
Le menu « Calculs » ne comporte
que 3 commandes :
- Résoudre une équation,
- Construire une table de
valeurs,
- Calculer une valeur approchée d’une intégrale.
Le menu « ? » quant à lui, ne comporte pour le moment que la commande « À
propos » et la commande « Sommaire de l’aide » qui permet d’accéder à ce
document (pour peu qu’il soit installé dans le même répertoire que Sine qua non.).
Mise en page
La mise en page peut s’obtenir soit à l’aide du bouton « mise en page » soit à l’aide de
la commande Fichier/Mise en page
.
Marges
(Fichier/Mise en page) :
On ne peut, à première vue, que régler les marges à gauche et en haut du dessin. En
réalité, les marges de droite et du bas sont calculées indirectement en fonction de la
largeur et de la hauteur du dessin. Il va de soi que, pour une valeur donnée de la marge
8
de gauche, et une valeur donnée de la largeur du dessin, la marge de droite se calcule
en utilisant largeur totale de la feuille diminuée des 2 valeurs données. Même chose
pour le calcul de la marge du bas. On peut cependant, avec la souris, agir directement
sur les 4 marges (voir utilisation de la souris pour la mise en page). Les valeurs par
défaut sont de 1,5 cm, mais elles peuvent être redéfinies avec la commande
« préférences »…
Les marges prennent en compte les particularités de l’imprimante utilisée : elles sont
comptées à partir du bord physique de la feuille et non pas à partir du début de la zone
imprimable (il existe, sur toutes les imprimantes, une zone plus ou moins étroite, sur
tout le pourtour de la feuille, appelée zone non imprimable qui correspond
normalement à une partie inaccessible de la feuille de papier pour la tête
d’impression). Dans certains cas, en particulier si le papier est décalé par rapport à sa
position normale d’introduction dans l’imprimante, il peut exister des petites
différences entre les marges annoncées et la réalité …
Centrer verticalement ou horizontalement :
(Fichier / Mise en page)
Le centrage du dessin peut s’obtenir avec le bouton
ou avec la commande
Fichier/Mise en page. On peut voir alors les 2 cases à cocher :
Si on coche la case « Centrer horizontalement », il n’est plus possible de modifier la
marge gauche. On peut seulement agir sur la largeur du dessin. Les marges de gauche
et de droite sont alors calculées en fonction de cette largeur et de la largeur du papier
(qui dépend, elle, de l’orientation choisie). Si on décoche cette case, la commande de
réglage de la marge gauche redevient accessible.
De même, si la case « centrer verticalement » est cochée, alors la commande qui
permet de régler la marge du haut n’est plus accessible.
Le centrage peut être actif par défaut lors de la création d’un nouveau dessin : il suffit
d’utiliser la commande Outils/Préférences.
Orientation
(Fichier / Mise en page)
L’orientation peut être définie avec le bouton
en page.
ou avec la commande Fichier / Mise
Comme d’habitude, il existe 2 possibilités
d’orientation de la page imprimée :
- orientation « portrait » (ou « à la française »)
- orientation « paysage » (ou « à l’italienne »).
Dans le premier cas, la largeur maximale du dessin est inférieure à 21 cm et la hauteur
maximale est de 29 cm environ (cela dépend de l’imprimante).
9
Dans le second cas, (orientation paysage) la largeur maximale passe à 29 cm et la
hauteur est limitée à un peu moins de 21 cm.
Il est possible de définir une orientation par défaut pour chaque nouveau dessin créé. Il
suffit pour cela de choisir la commande Fichier/Préférences.
Utilisation de la souris pour la mise en page
La plupart des réglages concernant la mise en page (tous sauf l’orientation de
l’impression) peuvent se faire facilement à la souris.
Pour modifier la marge gauche, approcher la souris du bord gauche. Le curseur prend
alors une nouvelle forme :
On peut alors faire glisser la souris vers la gauche ou
vers la droite pour déplacer la marge. Même chose pour déplacer la marge droite.
Pour modifier la marge du haut ou celle du bas, il faut approcher la souris du bord
supérieur ou du bord inférieur du dessin. Le curseur prend alors la forme :
Il suffit alors de faire glisser la souris vers le haut ou vers le bas.
La souris peut également être utilisée pour modifier le repère.
Cadre autour du dessin et couleur du fond
(Fichier / Mise en page)
Cette option permet de décider si le
dessin doit être encadré et de choisir
la couleur du cadre parmi les couleurs
prédéfinies. La couleur du fond est
celle du cadre rectangulaire (blanc
ici). Pour la modifier, il faut cliquer sur ce cadre et choisir dans la boîte de dialogue
qui apparaît :
10
Choix du repère
La commande permettant de modifier le repère est Définir/Repère. On peut aussi
utiliser directement le bouton :
. On obtient alors la fenêtre de dialogue suivante :
Origine des axes
(Définir / Repère)
Dans la fenêtre de dialogue « Définir le repère », obtenue avec le bouton
,il est
possible de définir l’origine sur chacun des 2 axes. À défaut d’indication contraire,
cette origine est 0, mais il est tout à fait possible de faire démarrer l’origine d’un axe à
100 par exemple. Ceci est très utile lorsque la plage de variation des abscisses (ou des
ordonnées) est l’intervalle [90 ; 110].
L’origine d’un axe peut être tout nombre réel (entier ou non, calculé ou non), par
exemple : 100 ou 10,5 ou 2pi ou 7/4. On peut remarquer à ce sujet que le nombre π
s’introduit en tapant « pi ». Pour le séparateur décimal, on peut utiliser indifféremment
le point ou la virgule (mais en France, nous devrions toujours utiliser la virgule).
11
Unités de graduation
(Définir / Repère ou bouton
)
Les unités de graduations peuvent être définies indépendamment sur chacun des axes.
Par défaut, elles sont égales à 1. L’unité de graduation peut être un nombre entier ou
non, calculé ou non. Ainsi par exemple ce peut être 10 ou 0,25 ou pi/6 ou même 1/3 ou
e. Si l’unité de graduation est une constante calculée, l’expression saisie ne doit pas
comporter la variable x ni la variable t (utilisée par les représentations paramétriques)
ni le paramètre p (utilisé par les familles de fonctions) et ne doit pas être négative ! De
plus, si l’unité de graduation est un nombre non entier, l’affichage se limite à 4
chiffres significatifs.
Cas particulier : graduations trigonométriques.
On peut obtenir des graduations sous la forme
de multiples fractionnaires du nombre π. Ainsi,
par exemple, si l’origine de l’axe Ox est 0 et si
l’unité de graduation est pi/6, on aura à
l’affichage les graduations 0, π/6, π/3, π/2,
2π/3, 5π/6, π, 7π/6 etc …
1y
-π/6
0
π/6
π/3
π/2 2π/3 5π/6
π
7π/6 4π/3 3π/2 x
-1
Longueur des unités de graduation
La longueur des unités de graduation est normalement un multiple de 0,5 cm.
Cependant, il est possible de régler cette longueur au millimètre près sans que ce soit
un multiple de 0,5 : il faut pour cela décocher la case « graduation basée sur les petits
carreaux ». On peut aussi agir sur la taille des "petits carreaux", réglables de 5x5mm
jusqu’à 20x20 mm.
Il existe un autre moyen, plus simple, de définir la longueur des unités de graduation :
il faut approcher le curseur de la souris près de la première graduation sur l’axe et la
faire glisser vers la droite ou vers la gauche, s’il s’agit de l’axe des abscisses, vers le
haut ou vers le bas s’il s’agit de l’axe des ordonnées.
Nombre maximal de chiffres significatifs pour les graduations
À défaut d’indication contraire, les graduations sont affichées avec 4 chiffres
significatifs. Au-delà de 9999, les graduations sont donc affichées dans un format
scientifique pas forcément souhaité. Ainsi, 10000 sera affiché sous la forme 1E4.
L’utilisateur peut donc modifier le nombre maximal de chiffres significatifs, tant pour
l’axe des abscisses que pour celui des ordonnées (entre 3 et 10 chiffres significatifs).
12
Distance des axes par rapport au bord du dessin
La position des axes du repère est définie par rapport au bord supérieur (axe des
abscisses) ou au bord gauche (axe des ordonnées). Ces distances sont exprimées en
cm.
Il est plus simple de déplacer l’origine du repère à la souris : il faut approcher la souris
de l’origine des 2 axes et faire glisser celle-ci. Ainsi on positionne directement, à vue,
les 2 axes du repère sans qu’il soit nécessaire de passer par la commande Définir /
Repère.
Noms des axes
Les axes sont nommés par défaut ‘x’ et ‘y’, mais il est possible de leur donner un nom
quelconque, par exemple ‘Temps’ en abscisse, et ‘Distance’ en ordonnée…
Type de grille et couleur
Il existe 7 types de grille pour le repère :
aucune grille
petites croix
pointillés fins
pointillés moyens
petits tirets
petits carreaux
papier millimétré
Lorsque la grille choisie est à petits carreaux,
les axes sont plus épais afin de mieux les
distinguer du quadrillage (surtout si
l’imprimante est en noir et blanc). D’une
manière générale, les traits ou les pointillés
sont beaucoup plus fins sur l’imprimante que
sur l’écran : la résolution de l’imprimante est
très souvent supérieure à 360 ppp (points par
pouce) alors qu’à l’écran on atteint
difficilement 100 ppp. En revanche, le papier
13
millimétré est souvent de meilleure qualité à l’écran que sur l’imprimante…
Le choix du type de grille se fait en cliquant sur l’un des 6 boutons radio.
La couleur de la grille peut être définie en cliquant sur le bouton de gauche et celle du
fond (arrière-plan) sur celui de droite.
Autres options du repère
Les autres options du repère sont
regroupées dans un cadre en bas à droite.
Cinq options sont disponibles :
Axes visibles :
Dans certains cas, il peut être utile de
cacher les axes et les graduations. Pour
cela, il faut décocher la case .
Lorsque la case est décochée, on voit
apparaître 2 nouvelles cases à cocher qui
permettent de maintenir visible l’un des 2 axes du repère :
Graduation basée sur les petits carreaux :
Lorsque cette case est cochée, les longueurs des unités sont obligatoirement des
multiples de 0,5 cm. Pour rendre totalement libre ce choix, il faut décocher la case.
Graduations complètes :
Lorsque cette case n’est pas cochée, seules la première graduation sur l’axe Ox et la
première graduation sur l’axe Oy sont affichées.
Couleur des axes :
Il suffit de cliquer sur la couleur désirée.
Police utilisée pour les graduations :
Le bouton permet de choisir la police, la taille, l’attribut (gras, italique …) et la
couleur des graduations.
L’épaisseur des axes :
Elle ne peut être définie que par la commande Outils/Autres paramètres…
14
Définir une fonction
La commande Définir / Fonction f(x) (ou Ctrl+F)fait apparaître la fenêtre ci-dessous :
La saisie d’une fonction se fait comme sur une calculatrice. Ainsi, par exemple, si on
veut obtenir la courbe représentative de la fonction f définie par f ( x ) = 2 sin x , il
faudra taper successivement 2 sin x (les espaces ne sont pas obligatoires). La
fonction sinus peut être obtenue en tapant les 3 lettres S, I, N ou bien en cliquant sur le
.
bouton
La fenêtre de saisie permet de rentrer jusqu’à 10 fonctions, nommées f1 à f10.
Dès qu’une fonction est définie, la case à droite est cochée par défaut . On peut
cliquer sur cette case pour empêcher le tracé de la courbe.
Syntaxe pour la saisie d’une fonction
La syntaxe de saisie des fonctions a été rendue aussi souple que possible. Elle est très
proche de ce qu’on peut écrire sur une calculatrice. Les principales caractéristiques
sont les suivantes :
- On peut écrire le texte en majuscule ou en minuscule, indifféremment.
- La variable est obligatoirement x (ou X),
- Le logiciel Sine qua non reconnaît 20 fonctions mathématiques usuelles
(voir la liste ci-après qui correspond aux 20 boutons associés),
15
-
Le nombre π est noté « pi » (ou « PI »)
Le nombre e est reconnu, mais il est préférable d’utiliser exp(1) plutôt
que e^x car le compilateur traduit e par exp(1).
On peut mettre autant d’espaces que l’on veut pour aérer l’écriture,
Les règles de priorité habituelles sont respectées, mais dans le doute, il vaut
mieux ajouter des parenthèses (voir ci-après),
Le séparateur décimal s’obtient avec le point du pavé numérique. Si
l’ordinateur est configuré pour la France (panneau de configuration /
paramètres régionnaux), ce caractère est automatiquement remplacé par
une virgule.
Règles de priorité dans les calculs
Ces règles de priorité sont dans l’ordre :
Les expressions entre parenthèses,
Les multiplications implicites (sous entendues), sauf si l’opérateur qui
suit est une exponentiation, par exemple :
3x+4 est traduit par (3*x)+4
(priorité à la multiplication)
3x^4 est traduit par 3*(x^4)
(priorité à l’exponentiation)
Les fonctions usuelles ou définies par l’utilisateur,
Le signe moins unaire (opposé)
L’opérateur d’exponentiation « ^ »
Les opérateurs de multiplication et de division « * » et « / »
Les opérateurs d’addition et de soustraction « + » et « - »
Les opérateurs relationnels « < », « > », « <= » et « >= »
Liste des fonctions et des opérateurs reconnus
Sine qua non reconnaît 9 opérateurs :
+
*
/
^
<
>
<=
>=
addition
soustraction
multiplication
division
exponentiation (élévation à une puissance)
inférieur à
supérieur à
inférieur ou égal à
supérieur ou égal à
ainsi que 20 fonctions usuelles :
abs
arccos
arcsin
arctan
argch
argsh
16
valeur absolue
arc cosinus (souvent notée cos–1 sur les calculatrices)
arc sinus (notée sin–1 sur les calculatrices)
arc tangente (notée tan–1 sur les calculatrices)
argument cosinus hyperbolique
argument sinus hyperbolique
argth
carré
cos
ch
exp
frac
int
ln
log
racine
sh
sin
tan
th
argument tangente hyperbolique
fonction carré (peut se noter carre)
cosinus
cosinus hyperbolique
exponentielle (de base e)
partie fractionnaire (frac(x)= x – int(x))
partie entière (int(x) = le plus grand entier ¶ x)
logarithme népérien
logarithme décimal
racine carrée
sinus hyperbolique
sinus
tangente
tangente hyperbolique.
Fonctions puissances non entières
On peut maintenant dessiner complètement les fonctions comportant un exposant
fractionnaire dont le dénominateur est IMPAIR, y compris lorsque x est négatif (par
exemple la racine cubique (x^(1/3)) est dessinée sur tout entier, mais aussi x^(2/3)).
Naturellement, les puissances fractionnaires dont le dénominateur est pair restent
définies seulement sur [0, +oo[, ainsi x^(1/2) ou x^(3/4).
Composition des fonctions et opérations sur les fonctions
L’utilisateur dispose de 10 fonctions qu’il peut définir, nommées f1 à f10. Une
fonction peut en utiliser une autre à condition qu’elle ait été définie avant dans l’ordre
numérique. Ainsi, la fonction f5 peut-elle utiliser dans sa définition la fonction f1 ou la
fonction f3, mais pas la fonction f5 elle-même, ni les fonctions dont l’indice est
supérieur à 5. Cette restriction permet d’éviter à coup sûr toute référence circulaire.
Moyennant cette précaution, on peut ajouter, soustraire, multiplier, composer des
fonctions. Ainsi les définitions suivantes sont correctes :
f1(x)=2x-1
f2(x)=sin x
f3(x)=f1(x)+3f2(x)
f4(x)=f1of2(x) (la composition utilise la lettre o minuscule ou majuscule)
f5(x)=(f1(x))²+ln(f1(x))
f6(x)=f4(f2(x))
(équivaut à f4of2(x)).
Remarque : l’opérateur de composition des fonctions peut être la lettre o ou O mais
pas le chiffre 0. On peut également utiliser le symbole ° (degré).
Intervalle de définition d’une fonction
Il arrive souvent que l’on doive restreindre le domaine de définition d’une fonction à
un intervalle. La méthode employée pour parvenir à ce résultat s’inspire de ce qui se
17
fait sur certaines calculatrices. Ainsi, pour dire que la fonction f sera définie sur
3
l’intervalle [2, + ∞ [, par f ( x) =
on écrira : f1(x)=(3/(x-1))(x>=2)
x −1
Si la fonction f est définie sur ]1, 5] on écrira : f1(x)=(3/(x-1))(x>1)(x<=5)
Si on veut définir une fonction sur une réunion de 2 intervalles, il est nécessaire
d’utiliser 2 définitions : une pour chaque intervalle.
Choix de la couleur du style et de l’épaisseur d’une courbe
Ce choix est proposé dans la fenêtre Définir / Fonction f(x)
Pour modifier le format d’une autre courbe que celle
de f1, il suffit de cliquer dans la zone de saisie de la
fonction que l’on veut atteindre. Chacune des courbes
peut avoir un format différent.
La couleur est déterminée en cliquant dans l’une des
16 cases proposées.
L’épaisseur des traits (ou des tirets) ne peut être que 1,
2 ou 3 points. Ce paramètre agit également sur la
grosseur des points ou des ronds.
Le style détermine la façon dont sera tracée la courbe.
Elle peut être en traits continus, en tirets (chaque tiret
mesure 2 mm et l’intervalle entre les tirets est de 1
mm), en points ou en ronds (les points sont espacés de
3 mm, mais leur diamètre est réglable avec
Outils/Autres paramètres). (voir aussi le format des
courbes paramétrées ou des droites)
Définir une courbe paramétrée
(Définir / Représentation paramétrique)
Le logiciel Sine qua non permet de définir jusqu’à 10 courbes paramétrées planes. Ces
courbes sont définies par 2 fonctions du paramètre t (nom obligatoire du paramètre ).
Par exemple :
⎧ x(t ) = sin t + cos t
⎨
⎩ y (t ) = cos 3t
Pour cet exemple, voici la courbe obtenue :
18
Saisie des équations paramétriques
(Définir / Représentation paramétrique x=f(t), y=g(t)
)
L’écran de saisie se présente en 3 parties principales :
- la zone de saisie de l’expression x(t)
- la zone de saisie de l’expression y(t)
- la zone de définition du format.
Définir l’intervalle de variation du paramètre
Les valeurs par défaut de cet intervalle sont –π et +π. L’utilisateur peut modifier à sa
convenance ces valeurs. Pour saisir des expressions contenant le nombre π, il faut
taper les 2 lettres P,I. L’intervalle de variation du paramètre n’est pas toujours borné
par des expressions utilisant la constante π mais c’est souvent le cas…
Outre l’intervalle de variation de t, l’utilisateur peut définir le nombre de valeurs de ce
paramètre. Ce nombre n’est significatif que si le style de tracé est en trait continu, car
19
pour les styles « tirets », « points » ou « ronds », c’est le logiciel qui détermine le
nombre de valeurs de telle sorte que les tirets ou les points ou les ronds soient distants
de 3 mm. Plus les longueurs des unités sont grandes et plus la courbe dessinée sera
grande et le nombre de points augmentera. Dans le cas d’un style « continu », le choix
d’un grand nombre de valeurs de t permet d’obtenir un tracé plus lissé.
Définir la couleur, l’épaisseur et le style d’une courbe paramétrée
(Définir / Représentation paramétrique x=f(t), y=g(t)
)
Dans la partie droite de la fenêtre de définition des
courbes paramétrées, on peut trouver les commandes
qui permettent de régler la couleur, l’épaisseur et le
style de chacune des courbes paramétrées.
La présentation est exactement la même que pour le
format des courbes représentatives de fonctions, mis à
part le titre.
Pour changer le format de la courbe paramétrée n° n il
faut d’abord cliquer dans la zone de saisie de l’une des
équations paramétriques de la courbe n° n.
L’épaisseur des courbes est généralement nettement
plus fine à l’impression que sur l’écran car la
résolution d’une imprimante est souvent 10 fois
supérieure à celle de l’écran (un point sur l’écran représente alors 10 points sur
l’imprimante !)
Courbes définies en coordonées polaires
(Définir/ Courbe polaire r=f(t))
Outre les courbes représentatives de fonctions, les courbes paramétrées, Sine qua non
permet aussi de définir 10 courbes en coordonnées polaires. Ces courbes ont des
équations de la forme r=f(t) où t représente l’angle polaire et r représente la
"distance algébrique" par rapport au pôle. L’axe polaire est toujours l’axe (Ox) et,
pour un réel t donné, le point défini par la relation r=f(t) a pour coordonnées
⎪⎧x=r×cost
⎪⎧x=f(t)×cost
cartésiennes ⎨
, autrement dit : ⎨
.
⎩⎪y=r×sint
⎩⎪y=f(t)×sint
On notera que contrairement aux coordonnées "polaires" obtenues à partir du couple
(module, argument) d’un nombre complexe, le nombre r peut être négatif pour ce qui
concerne les courbes polaires.
Voici un exemple d’une telle courbe :
20
y
1
-2
-1
0
1
2
x
-1
La saisie de l’équation polaire se fait dans l’écran ci-dessous :
On retrouve exactement la même présentation des options (couleurs épaisseur et style)
que pour les courbes paramétrées…
21
Définir une courbe Point par point
(Définir / Courbe définie point par point ou bouton
)
Cette commande propose de définir une ou plusieurs courbes selon 2 méthodes
différentes :
on donne les coordonnées de chacun des points ainsi que la "pente" de la courbe en
chaque point. Cette pente correspond au coefficient directeur de la tangente, ou
nombre dérivé.
on donne seulement les coordonnées de chacun des points et le logiciel se charge
lui-même d’interpoler ces points. Cette interpolation se fait en utilisant des courbes
de Bézier. Plus précisément, pour chaque intervalle entre 2 points, le logiciel
ajoute 2 points invisibles qui servent de points de contrôle pour la construction de
l’arc de Bézier. L’utilisateur peut agir sur le coefficient de lissage pour modifier
l’allure de la courbe.
L’écran de saisie montre qu’on peut définir jusqu’à 10 courbes pour chacune des 2
méthodes (voir les onglets sur le côté gauche).
Courbe définie point par point avec la pente en chaque point
22
Ici, on a défini 5 points (on peut aller jusqu’à 20 points). Les 2 premières colonnes
correspondent aux coordonnées des 5 points. La 3e colonne contient la pente (nombre
dérivé) en chaque point. Voici le résultat obtenu :
y
3
2
1
-3
-2
-1
0
1
2
3x
-1
-2
Courbe définie point par point avec interpolation automatique
Voici maintenant un exemple de courbe définie point par point avec interpolation par
arcs de Bézier :
23
Le résultat ne donne pas forcément une courbe représentant une fonction car le logiciel
joint les points dans l’ordre où ils sont définis !
y
3
2
1
-3
-2
-1
0
1
2
3
x
-1
-2
-3
On peut même obtenir une courbe fermée : il suffit que le dernier point de la liste soit
le même que le premier point :
y
y
3
3
2
2
1
1
-3
-3
-2
-1
0
1
2
3
-2
-1
0
1
2
3
x
x
-1
-1
-2
-2
-3
-3
-4
À gauche, le coefficient de lissage est de 50. À droite, il est de 120…
Définir une droite
(Définir / Droites ou bouton
)
Il est possible de tracer des droites comme courbes représentatives de fonctions, mais,
ceci n’est pas possible pour les droites qui sont parallèles à l’axe des ordonnées.
Pour contourner la difficulté, Sine qua non propose une fenêtre permettant de définir
10 droites quelconques en saisissant leurs équations réduites.
Saisie de l’équation réduite
L’équation réduite d’une droite est de la forme y = ax + b ou de la forme x = a .
Voici quelques exemples d’équations :
24
On peut remarquer qu’il faut taper l’expression complète : celle-ci doit
obligatoirement commencer par « x = » ou par « y = ».
Il est possible de mettre autant d’espaces que l’on veut pour aérer l’écriture.
Les coefficients peuvent être des constantes calculées, comme par exemple π/2 (le
nombre π étant saisi sous la forme PI). Les constantes peuvent même faire appel à des
fonctions, par exemple : y = (ln 2) x + sin (Pi/6). L’équation d’une
droite oblique peut aussi être tapée sous la forme y=b+ax, par exemple y=3−5x.
Choix de la couleur, de l’épaisseur et du style de droite
(Définir / Droites ou bouton
)
Dans la partie droite de la fenêtre de saisie des
équations des droites, on peut voir la zone de
contrôle du format . Cette zone comprend 3
commandes qui concernent respectivement la
couleur de la droite sélectionnée, son épaisseur et son
style.
Pour sélectionner une droite particulière, il suffit de
cliquer dans la zone de saisie de son équation.
Voir aussi le format des courbes représentatives de
fonctions ainsi que celui des courbes paramétrées.
Famille de fonctions dépendant d’un paramètre p
(Définir / Famille de fonctions fp(x)
)
Cette commande permet de définir et de dessiner très facilement un grand nombre de
courbes représentatives de fonctions dont l’équation dépend d’un paramètre.
Le nom du paramètre est obligatoirement p.
25
Saisie de l’expression d’une famille de fonctions
La commande Définir / Famille de fonctions fp(x) (ou le bouton
la fenêtre précédente.
) permet d’obtenir
L’équation d’un famille de fonctions peut contenir plusieurs fois le paramètre p. Voici
quelques exemples :
fp(x) = px² - 3px + 5
fp(x) = p sin x
fp(x) = (p/2)x² + log p
Intervalle et pas de variation du paramètre p
Lorsqu’on définit une famille de fonctions dont l’équation dépend d’un paramètre, il
faut préciser les valeurs possibles du paramètre. À défaut d’indication contraire, le
paramètre p varie dans l’intervalle [–5, 5] avec un pas égal à 1, c’est-à-dire que le
paramètre prend successivement les valeurs –5, –4, –3, –2, –1, 0, 1, 2, 3, 4 et 5. Ce
choix entraîne donc le dessin de 11 courbes.
L’intervalle et le pas de variation
de p sont définis dans la zone
suivante :
Les constantes peuvent être des
expressions calculées comme 3/4
ou π/6 (dans ce dernier cas, le
nombre π est tapé PI).
26
Options d’une famille de fonctions
Les options sont au nombre de
3. Elles apparaissent dans le
cadre ci-contre :
Voir la progression courbe par
courbe :
l’affichage est réactualisé après
le dessin de chacune des courbes
représentatives.
Voir la progression détaillée :
le tracé de chacune des courbes est affiché au fur et à mesure des calculs. Si cette
option n’est pas cochée, la courbe n’est affichée que lorsqu’elle est entièrement
calculée. Le fait de cocher cette option ralentit considérablement le tracé.
Couleur différente pour chaque valeur de p :
Les courbes succesives sont affichées avec des couleurs différentes(choisies par
l’ordinateur).
Afficher les valeurs de p :
lorsque cette option est cochée, les valeurs de p sont affichées sur chacune des
courbes. On peut alors préciser l’abscisse de l’affichage (qui peut être une expression
contenant p) et la position du nombre p par rapport à chacune des courbes (au-dessus,
sur ou en-dessous de la courbe)
Choix de la couleur, de l’épaisseur et du style
d’une famille de fonctions
Comme pour les courbes représentatives de fonctions,
les courbes paramétrées et les droites, il est possible de
préciser le format d’affichage d’une famille de
fonctions.
Pour plus de détails, voir le format des courbes
représentatives de fonctions ou celui des courbes
paramétrées ou celui des droites.
Schémas (figures géométriques planes)
(Définir / Schéma
)
27
Il est possible de
dessiner
très
facilement n’importe
quelle figure plane.
Un schéma peut
comporter un nombre
quelconque
d’éléments (points,
segments, vecteurs,
droites, demi-droites,
polygones,
cercles…).
Voici
l’écran principal qui
permet de définir un
schéma :
Cet écran se présente
en 2 parties :
• à
gauche, un
cadre montre la
liste des objets
déjà définis (au
début, ce cadre est vide mais il se remplit au fur et à mesure que l’on ajoute des
éléments). Pour modifier ou supprimer un élément de la liste, il suffit de cliquer
dessus puis de cliquer soit sur le bouton Modifier soit sur le bouton Supprimer.
• A droite, un second cadre montre la liste des objets que l’on peut ajouter. Chaque
bouton déclenche l’ouverture d’une fenêtre de saisie qui permet de préciser les
caractéristiques de l’objet (couleur, style, coordonnées s’il s’agit d’un point ou
d’un vecteur …).
Définir un point
(Définir / Schéma / bouton : point ou Ctrl+P)
L’appui sur le bouton « Point » provoque l’ouverture de la fenêtre ci-dessous :
28
L’utilisateur peut nommer le point et préciser la position de l’affichage du nom en
choisissant parmi les 8 directions de la rose des vents. Le nom du point est facultatif et
son affichage aussi (il suffit de cliquer sur le bouton central « pas d’affichage du
nom »). Le nom peut comporter plusieurs caractères …
Un point peut être défini :
• Par ses coordonnées. Dans ce cas, il faut alors saisir les coordonnées (qui peuvent
être des expressions calculées comme par exemple racine(3)/2.). On peut utiliser
soit les coordonnées cartésiennes, soit les coordonnées polaires (l’angle doit être
exprimé en degrés).
• Par son abscisse x sur une droite de repère (A,B). Il faut saisir dans l’ordre :
- L’abscisse (le séparateur décimal peut être la virgule ou le point)
- Un point-virgule
- Les noms des 2 points du repère, séparés par une virgule.
• Comme intersection de 2 droites : il faut alors saisir les 2 droites. Une droite peut
être désignée soit par son nom (D) ou (D1), soit par 2 points séparés par une
virgule comme (A,B). Les noms des droites doivent comporter des parenthèses et
être séparés par une virgule.
29
•
Comme barycentre d’un système de points (même si les points du système n’ont
pas encore été définis…). Il faut saisir le système de points en respectant bien la
syntaxe : chaque couple point-coefficient doit être entouré de parenthèses et le
coefficient doit être séparé du nom du point par un point-virgule.
• Comme isobarycentre d’un système de points. Dans ce cas la syntaxe est beaucoup
plus simple car il suffit de taper les noms des points en les séparant par une
virgule.
ème
• Comme 4
point d’un parallélogramme. Il faut saisir, dans l’ordre, les noms des
3 premiers sommets. Ceci permet de construire, par exemple, le point M défini par
AM=Ä
BC . Le point M est alors le 4ème sommet du
l’égalité vectorielle Ä
parallélogramme A,B,C,M.
• Comme le projeté d’un point sur une droite (il faut préciser quel est le point projeté
et quelle est la droite sur laquelle on le projette)
• Comme image d’un point par une rotation (il faut préciser le point dont on
construit l’image, le centre et l’angle de la rotation en degrés)
Une fois défini, un point peut toujours être modifié à l’aide du bouton « Modifier » en
bas de l’écran de définition du schéma. Seuls les points définis par leurs coordonnées
peuvent être déplacés sur l’écran à l’aide de la souris. Tous les autres éléments du
schéma, dépendant du point déplacé, sont alors modifiés en même temps.
Une autre façon, beaucoup plus rapide, de définir des points consiste à utiliser la
commande « Polygone prédéfini » : les sommets, placés arbitrairement par le logiciel,
peuvent être déplacés à la souris…
Définir un segment
(Définir / Schéma / bouton : Segment ou Ctrl+S)
Le bouton « Segment » permet d’avoir l’écran ci-après.
Un segment peut être défini de 4 manières :
- Avec 2 points déjà définis,
- Avec 2 nouveaux points,
- Comme médiane d’un triangle,
- Comme hauteur d’un triangle.
La 1ère manière suppose que les 2 points nommés existent déjà, mais en réalité, ils
peuvent être définis plus loin dans la liste.
30
La seconde façon, exige la saisie des coordonnées des 2 extrémités du segment.
Les 2 dernières possibilités concernent un triangle (existant déjà ou pas encore) : on
saisit d’abord les noms des 3 sommets du triangle, puis le sommet de départ du
segment (hauteur ou médiane).
Depuis la version 2.4, la définition d’un segment s’est considérablement enrichie. On
peut maintenant préciser la forme des extrémités du segment :
Autres formes possibles :
,
,
…
31
Définir un vecteur
Le bouton « Vecteur » (Ctrl+V), dans l’écran de définition du schéma, permet de
définir un vecteur selon les modalités ci-dessous :
Le vecteur peut être
nommé ou non.
L’affichage du nom
est lui aussi facultatif
et
16
positions
différentes
sont
proposées.
Il peut être défini soit
par ses coordonnées,
soit
par
ses
extrémités.
Il peut être dessiné
ou non (par exemple
il peut être défini
pour
servir
de
vecteur
directeur
d’une droite et ne pas
être dessiné).
S’il est dessiné, plusieurs styles de flèches sont proposées.
Enfin, si le vecteur est défini par ses coordonnées, et s’il doit être dessiné, il faut
indiquer en quel point il sera dessiné (« origine du représentant du vecteur »).
Définir une droite
(Définir / Schéma / bouton : droite ou Ctrl+D)
Il existe de très nombreuses possibilités de définir une droite comme on peut le voir
dans l’écran de définition ci-dessous :
32
Comme le montre l’écran de la page précédente, une droite peut être définie :
- Par 2 points : dans ce cas, il suffit de saisir les noms des 2 points,
- Par 1 point et un vecteur directeur : il faut alors saisir les 2 informations
demandées (le nom du vecteur directeur peut être remplacé par 2 points),
- Par un point et un vecteur normal à la droite : saisir le nom du point puis le nom du
vecteur normal (ou les 2 points qui définissent le vecteur normal)
- Passant par un point et parallèle à une autre droite,
- Passant par un point et perpendiculaire à une autre droite,
- Comme médiatrice d’un segment : il suffit de saisir le noms des 2 extrémités du
segment en les séparant par une virgule (les noms des points, des vecteurs ou des
droites peuvent comporter plusieurs caractères…)
- Comme bissectrice d’un angle défini par 3 points,
- Enfin, comme bissectrice d’un angle défini par un point et 2 vecteurs directeurs.
Définir une demi-droite
(Définir / Schéma / bouton : demi-droite ou Ctrl+M)
Une demi-droite peut être définie de 3 façons comme on peut le voir sur l’écran de
définition ci-dessous :
Il faut obligatoirement
préciser l’origine de la
demi-droite, soit en
nommant le point, soit
en
précisant
ses
coordonnées. Dans ce
dernier cas, il faut bien
respecter la syntaxe
proposée
dans
l’exemple : il faut
encadrer
les
coordonnées par des
parenthèses et les
séparer par un pointvirgule.
Outre l’origine de la
demi droite, il faut
préciser :
- Soit un autre point de la demi-droite (différent si possible de l’origine)
- Soit un vecteur directeur de la demi-droite,
- Soit l’angle polaire de la demi-droite, c’est à dire, l’angle orienté entre l’axe des
abscisses (x>0) et la demi-droite. Cet angle peut être exprimé en degrés ou en
radians : la valeur de l’angle peut être simple ou calculée comme par exemple
5pi/6.
Comme pour les points, les segments, les vecteurs et les droites, les demi-droites sont
également caractérisées par une épaisseur, un style et une couleur.
33
Définir un cercle
(Définir / Cercle / bouton : cercle ou Ctrl+C)
Un cercle peut être défini :
- Par son centre et la longueur du rayon,
- Par son centre et un point du cercle,
- Par 2 points diamétralement opposés,
- Par un triangle auquel il est circonscrit,
- Par un triangle dans lequel il est inscrit,
- Enfin, par son centre et une droite à laquelle il est tangent.
On retrouve ces 6 possibilités dans l’écran ci-dessous :
Comme d’habitude,
le cercle possède
d’autres attributs :
- une épaisseur
- un style
- une couleur.
À ce propos, il faut
définir 2 couleurs
pour le cercle, une
pour le bord du
cercle et une pour
l’intérieur.
Définir une ellipse
(Définir / Schéma / bouton :
ellipse ou Ctrl+E)
Il est vrai que les ellipses
ont quasiment disparu des
programmes de lycées
(sauf en BTS) mais, pour
être complet, on peut
quand même obtenir de 2
façons une ellipse dans un
schéma :
-
-
en précisant le centre
et les longueurs des 2
axes de l’ellipse
en précisant les sommets opposés du rectangle qui doit contenir l’ellipse.
Dans les 2 cas, les axes sont parallèles aux axes du repère.
34
Définir un carré
(Définir / Schéma / bouton : carré)
Le logiciel Sine qua non permet de définir un carré de 4 façons :
- en précisant le centre du carré et la longueur de son côté,
- en précisant le centre du carré et le rayon du cercle circonscrit au carré,
- en précisant 2 sommets opposés du carré,
- en indiquant qu’il s’agit d’un carré direct construit sur un segment donné.
Dans les 2
premiers cas,
les côtés du
carrés
sont
parallèles aux
axes du repère.
Voici l’écran
de saisie pour
définir
un
carré :
Remarque : un
carré
peut
également être
défini comme
polygone
régulier à 4
côtés (voir plus loin)
Polygones prédéfinis
Le bouton « polygone
prédéfini » est très
pratique car il permet
de
définir,
très
rapidement
un
polygone parmi 14
possibilités :
35
Dans tous les cas, il faut préciser les noms des 3 ou des 4 sommets.
Selon la nature du polygone, il faut aussi préciser 1, 2 ou 3 autres éléments.
Attention : si les noms des sommets sont des points déjà présents, ils sont tous détruits
(sauf le premier sommet) et remplacés par des nouveaux points.
Les sommets ainsi définis peuvent être ensuite déplacés à la souris, mais dans ce cas,
le polygone ne conserve plus forcément les propriétés qu’il avait au départ : ainsi par
exemple, si on définit un triangle isocèle et si ensuite on déplace un sommet, il est
évident que le triangle ne reste pas forcément isocèle…
Autres polygones
On peut enfin définir d’autres polygones comme le montre la figure suivante :
pour un triangle équilatéral, il faut préalablement avoir défini les 2 premiers
sommets. Le troisième sommet est alors construit automatiquement dans le sens
trigonométrique.
de même, pour un parallélogramme, il faut avoir auparavant défini les 3 premiers
sommets.
pour un polygone régulier, il faut d’abord définir les 2 premiers sommets et le
logiciel se charge de construire tout seul les autres sommets, en tournant dans le
sens trigonométrique.
enfin, pour un polygone quelconque, il n’y a aucune contrainte si ce n’est celle
d’avoir défini auparavant les différents sommets.
36
Courbes de Bézier
Dans un schéma (Definir/Schéma) on peut maintenant définir une ou plusieurs courbes
de Bézier. Ces courbes figurent dans certains programmes de BTS. On peut définir 2
types de courbes de Bézier comme on le voit ci-dessous :
Voici le résultat pour une courbe de Bézier définie par 4 points A, B, C, D :
y
6
C
5
B
4
3
2
D
1
-2
-1
0
1
2
3
4
x
-1
A
-2
Comme toujours, les points (qui doivent avoir été définis avant la courbe de Bézier)
peuvent être déplacés à la souris. On peut ainsi voir les déformations de la courbe
lorsqu’on déplace un ou plusieurs points… Pour l’exemple ci-dessus, dans tous les cas,
les droites (AB) et (CD) sont tangentes à la courbe.
37
Textes
Il est souvent nécessaire de rajouter du texte bref sur un dessin, par exemple pour
écrire le titre du dessin, le nom d’une courbe, l’équation d’une asymptote …
Il existe 2 types de textes dans Sine qua non :
les textes ordinaires
les expressions mathématiques définies en code LaTeX (voir plus loin).
Dans ce paragraphe, nous nous intéressons aux textes ordinaires.
Chaque texte est caractérisé par :
son contenu,
la police de caractères (taille, couleur, attribut),
les coordonnées d’ancrage du texte,
la couleur de l’arrière plan.
C’est ainsi que, si on déplace l’origine, les textes se déplacent d’autant. Si
augmente ou si on diminue la longueur des unités de graduation, les textes
déplacent également car ils conservent leurs coordonnées. On peut écrire jusqu’à
textes indépendamment les uns des autres, chaque texte étant limité à une ligne
quelques mots. Dans certains cas, on peut utiliser des indices.
on
se
60
de
Ajouter un texte
)
(Définir / Texte
Pour ajouter un texte, il suffit de cliquer sur le 1er bouton de la barre d’outils textes :
Aussitôt le curseur change de forme et les outils de la barre deviennent actifs :
Il suffit alors de cliquer n’importe où sur le dessin pour commencer à saisir son texte.
Les 4 boutons suivants de la barre d’outils textes sont, dans l’ordre : le bouton pour
préciser la couleur de l’arrière plan, celui pour mettre en gras, celui pour écrire en
italique, celui pour écrire en caractères soulignés. Le bouton
permet de définir une
expression en code LaTeX (voir plus loin). Enfin, le bouton
permet
de choisir la police de caractères, la taille, la couleur. La fin de la saisie se fait soit en
appuyant sur la touche « entrée », soit en cliquant en dehors de la zone de texte.
Modifier ou supprimer un texte
Pour modifier un texte déjà saisi, il suffit de cliquer à l’intérieur du texte et de corriger.
Dès que l’on clique dans une zone de texte, un cadre apparaît autour du texte. On peut
alors changer l’attribut du texte (gras ou italique ou gras+souligné) ou même changer
la taille et la police en cliquant sur le bouton ad hoc.
Pour terminer les modifications, il faut cliquer en dehors de la zone de texte. Le cadre
autour du texte disparaît alors.
Pour supprimer un texte, il faut cliquer sur celui-ci et simplement effacer tous les
caractères.
38
Déplacer un texte
Pour déplacer un texte, il faut procéder en 4 étapes :
cliquer dans la zone de texte,
cliquer à nouveau dans la zone de texte et faire glisser le texte à un autre
endroit sans lâcher le bouton gauche de la souris,
lâcher le bouton gauche de la souris,
cliquer en dehors de la zone de texte pour faire disparaître le cadre.
Le texte se positionne exactement à l’endroit ou pointe le curseur. Plus exactement, le
bord supérieur gauche du cadre se place à l’endroit où on lâche le bouton gauche de la
souris.
Pour déplacer avec plus de finesse un texte, on peut aussi, en mode saisie, appuyer
conjointement sur la touche Alt et sur l’une des flèches de déplacement.
remarque : le texte est toujours placé au premier plan, devant le quadrillage.
Attributs d’un texte
On appelle attribut d’un texte tout qualificatif qui caractérise la forme générale des
caractères employés. Les attributs les plus courants sont :
normal
: comme ce texte,
gras
: les caractères sont plus épais
italique : les caractères sont penchés vers la droite
souligné : les caractères sont soulignés.
Ces attributs sont cumulatifs : un texte peut être à la fois gras et italique.
Les autres attributs (taille, couleur, fonte notamment) ne sont accessibles qu’en
utilisant le bouton
. Le texte écrit sur ce bouton indique la police et la
taille utilisée actuellement. Il change chaque fois que l’on change de police.
Indices
Lorsque le texte comporte 2 caractères, dont le second est un chiffre, comme a1 ou B0,
l’affichage du second caractère est toujours en indice (une fois la saisie terminée). De
plus, ce second caractère est toujours "romain", c’est à dire non italique, quelque soit
le style choisi par l’utilisateur.
De même, 3 textes particuliers, "Cf", "Cg" et "Ch" sont automatiquement affichés avec
le second caractère en indice. Le premier caractère doit obligatoirement être un C
majuscule et peut être choisi dans une police "ronde" (Cmath script, ou English157
BT, par exemple). Le second caractère sera toujours écrit en indice, italique dans la
police Times New Roman. On peut bien sûr écrire en indices ou en exposants, de
façon bien plus fine, en utilisant le codage LaTeX…
Définir une expression avec du code LaTeX
39
LaTeX est un traitement de texte élaboré permettant de créer des documents dont la
qualité est irréprochable, notamment pour tous les textes scientifiques. Le logiciel Sine
qua non permet, modestement, de profiter de la puissance de ce langage pour ajouter
des expressions mathématiques sur le dessin.
Le langage LaTeX est très performant certes, mais son apprentissage est un peu long.
Cependant, s’il s’agit de taper une simple formule comme par exemple f(x)= 3x+1 ,
x 2+1
ce n’est pas bien difficile.
Pour commencer, il faut choisir la commande Définir/Expression LaTeX ou cliquer sur
le bouton
. Une fenêtre est alors affichée et il est possible de définir une
cinquantaine d’expressions LaTeX :
Chaque expression LaTeX est associée à un point d’ancrage sur le dessin. Ce point est
donné par ses coordonnées (x;y) que l’on saisit dans les 2 colonnes de droite. La
partie droite contient des exemples d’expressions LaTeX.
Par exemple, si on veut obtenir l’expression
f(x)= 3x+1 ,
x 2+1
en bleu, dans cette
taille assez grande, à la position (1;2) sur le graphique, il faut taper ceci :
40
L’expression commence par 4$ :
taille 4 (la taille standard est 3, plus petite)
Ensuite on trouve \blue :
l’expression sera bleue.
Ensuite on écrit : f(x)=\frac{…}{…} pour indiquer qu’il s’agit d’une fraction. Le motclé \frac doit être suivi de 2 expressions entre accolades, la première pour le
numérateur, la seconde pour le dénominateur.
Au dénominateur on veut mettre une racine carrée. C’est pourquoi on écrit
\sqrt{x^2+1}, autrement dit x 2+1 .
On trouvera de très nombreux sites, sur Internet, expliquant comment utiliser LaTeX.
Parmi tous ces sites, on peut mentionner celui de l’Île des Mathématiques :
http://www.ilemaths.net/guide-latex.php
Voici le résultat obtenu :
y
3
2
1
-6
-5
-4
-3
-2
-1
0
1
2
3
4
5
6
x
-1
-2
-3
Statistiques
Les séries statistiques à une ou deux variables peuvent être saisies et représentées
graphiquement. Outre les graphiques (histogrammes, camemberts, boîtes à
moustaches, nuage de points et courbes de régression), Sine qua non effectue les
calculs habituels comme sur toutes les bonnes calculatrices. Ainsi, on pourra connaître
les principaux paramètres (moyennes, variances, écarts types , médianes et autres
quartiles , covariance, coefficient de corrélation …)
Statistiques à une variable
Les séries statistiques à une variable portent sur un caractère statistique qui peut être
qualitatif (non numérique) ou quantitatif (numérique). Dans ce dernier cas, les données
peuvent être regroupées en classes ou pas.
41
L’écran de saisie s’obtient à l’aide du bouton
Définir/Série statistique simple :
ou en effectuant la commande
Cet écran comporte 4 volets selon la nature de la variable statistique :
Variable non numérique :
Le caractère étudié étant qualitatif, les « valeurs » (ou modalités) prises par celui-ci
sont donc des textes. Dans l’exemple ci-dessus, on voit que les modalités sont saisies
dans la colonne de gauche et les effectifs dans la colonne centrale. Les pourcentages
sont calculés automatiquement au fur et à mesure de la saisie.
On peut ajouter un titre au graphique. Celui-ci figurera en haut du dessin :
42
Niveau d'études en France en 1996
CAP-BEP : 16,53 %
Brevet des collèges : 7,58 %
Bac général : 10,74 %
Aucun diplôme : 12,81 %
Autres bacs : 12,81 %
Licence et plus : 22,04 %
BTS-DUT : 12,81 %
DEUG : 4,68 %
Si on a choisi l’histogramme, voici le résultat :
y
Niveau d'études en France en 1996
25
22,04 %
20
16,53 %
15 12,81 %
12,81 % 12,81 %
10,74 %
10
7,58 %
4,68 %
-15
7
DEUG
6
BTS-DUT
5
Autres bacs
4
Bac général
3
CAP-BEP
-10
2
Brevet des collèges
-5
1
Aucun diplôme
0
8
9x
Licence et plus
5
Les couleurs peuvent être modifiées en revenant à l’écran de saisie et en cliquant, avec
le bouton droit de la souris, sur la modalité dont on veut changer la couleur.
43
Variable numérique à valeurs isolées
Il faut choisir l’onglet central en haut de la fenêtre de saisie :
Lorsqu’on commence la saisie dans la colonne « valeurs », les effectifs sont
automatiquement mis à 1.
Le logiciel propose à nouveau 3 types de graphiques :
le diagramme en bâtons
le diagramme en boîte (ou boîte à moustaches ou diagramme de Tukey).
le diagramme en boîte avec déciles.
Le diagramme en bâtons donne ceci :
y
140
Nombre d'enfants dans la famille
120
100
80
60
40
20
0
-20
44
1
Q1
2
Med
3
Q3
4
5
6
7
8
x
Bien entendu, il appartient à l’utilisateur de définir son repère avec des unités
convenablement choisies.
On peut lire, en abscisse, les différents paramètres de position (déciles et quartiles).
Les diagrammes en boîte sont très différents :
y
80
y
80
Nombre d'enfants dans la famille
60
60
40
40
20
20
0
1
Q1
2
Med
3
Q3
4
Sans les déciles
5
6
7
8x
0
D1
Nombre d'enfants dans la famille
1
Q1
2
Med
3
Q3
4
D9
5
6
7
Avec les déciles
Ces 2 modèles correspondent aux modèles préconisés dans les programmes des lycées.
Variable numérique à valeurs regroupées en classes
Dans de nombreux cas, les données statistiques sont réparties par intervalles de valeurs
(classes). Le plus souvent, ces intervalles ont la même largeur mais ce n’est pas
toujours le cas, comme dans l’exemple ci-dessous :
45
8x
Lorsqu’on choisit le style histogramme, la surface des rectangles (et non pas la
hauteur) est proportionnelle à l’effectif (ou au pourcentage). À défaut d’indication, 1
carreau représente 1% de l’effectif…
Bien entendu, l’axe des ordonnées ne comporte pas d’unités.
y
Répartition des salaires
68
35
25
12
10
700
800
900
D1
= 1,0 %
46
Q1
1000
MedQ3
1100
D9
1200
1300
x
Le même graphique, mais réalisé avec les effectifs et non pas les pourcentages :
y
Répartition des salaires
68
35
25
12
700
800
900
D1
Q1
1000
MedQ3
1100
D9
10
1200
1300
x
= 10
La même série représentée par un diagramme en boîte (sans les déciles puis avec):
y
Répartition des salaires
700
800
900
Q1
y
700
1000
MedQ3
1100
1200
salaire
1200
salaire
Répartition des salaires
800
900
D1
Q1
1000
MedQ3
1100
D9
Enfin, toujours la même série sous la forme d’un diagramme des fréquences cumulées
croissantes ou (et) décroissantes.
47
y
Répartition des salaires
160
140
120
100
80
60
40
20
0
700
800
900
D1
-20
Q1
1000
MedQ3
1100
D9
1200
salaire
Le même graphique avec les fréquences cumulées décroissantes :
y
Répartition des salaires
160
140
120
100
80
60
40
20
0
700
-20
800
900
D1
Q1
1000
MedQ3
1100
D9
1200
salaire
Le graphique montre les positions de quelques paramètres (D1 = 1er décile, Q1 = 1er
quartile, Med = médiane, Q3 = 3ème quartile et D9 = 9ème décile). Il va de soi qu’il
appartient à l’utilisateur de définir convenablement l’axe des abscisses afin d’obtenir
un graphique exploitable. Pour cela, il faut éventuellement utiliser la commande
(Définir / Repère).
Il est même possible d’avoir en même temps le polygone des fréquences cumulées
croissantes et celui des fréquences cumulées décroissantes …
48
Droite de Henry
Cette droite permet de voir graphiquement si la série statistique est Gaussienne, c’està-dire si elle peut être approchée raisonnablement par une loi normale. Dans notre
exemple, la répartition des salaires n’est pas conforme à une distribution gaussienne
car les points ne sont pas alignés. Le quadrillage utilisé est un quadrillage spécial
appelé "papier gausso-arithmétique" :
Boîtes à moustaches multiples
L’objet de cette commande est de permettre de dessiner, sur une même page, une série
de diagrammes en boîtes. Ces diagrammes représentent chacun une série statistique.
Ils permettent, en les mettant côte à côte, de faire des comparaisons visuelles entre les
différentes séries statistiques.
Plutôt que de demander à l’utilisateur de saisir les séries statistiques exhaustives (ça
devient vite très fastidieux), le logiciel ne requiert que les paramètres nécessaires à la
construction des boîtes : les minima et maxima, les premier et troisième quartile et,
éventuellement, les premier et neuvième décile ainsi qu’une légende pour chaque
boîte. Ce logiciel n’est pas, au départ, un outil de calcul, mais un outil de dessin…
C’est la raison pour laquelle, il ne nous a pas semblé utile de proposer la saisie
complète des séries.
49
En cliquant sur l’onglet « Boîtes à moustaches multiples » on a accède à la page écran
suivante :
et voici le résultat obtenu :
y
Répartition des salaires
2600
2400
2200
2000
A
B
1800
1600
1400
1200
1000
-2
-1
800
0
600
50
1
2
3
4
5
6
7
8
9
10
11
12
13 x
Séries statistiques à 2 variables
Les statistiques à 2 variables permettent l’étude conjointe de 2 caractères quantitatifs.
La plupart du temps, il s’agit de déterminer s’il existe une relation entre les 2
caractères. Le logiciel propose de nombreuses possibilités comme on peut le voir cidessous :
Saisie des données :
La saisie des données dans le tableau se fait de gauche à droite, puis de haut en bas : il
faut saisir les couples de points (x,y) un à un. La colonne effectifs est remplie par
défaut par des 1. Il est possible de saisir également le titre du graphique : celui-ci
viendra s’afficher dans le dessin, en haut au milieu. Les calculs des paramètres du
tableau sont réactualisés au fur et à mesure de la saisie.
Nature de la régression :
Le logiciel propose un grand nombre
d’ajustements graphiques :
l’ajustement linéaire (plus exactement
affine) : le nuage de points est ajusté par
une droite de régression par la méthode
des moindres carrés. Ceci n’est possible
évidemment que si le tableau comporte au moins 2 points différents !
l’ajustement logarithmique : le nuage de points est ajusté par une courbe dont
l’équation est de la forme y = A lnx +B. L’équation de la courbe est déterminée par
la méthode des moindres carrés sur les couples (ln x, y). Là encore, le calcul n’est
possible que s’il y a au moins 2 points et si les valeurs de x sont toutes positives…
51
l’ajustement exponentiel : dans ce cas, le nuage de points est ajusté par une courbe
dont l’équation est de la forme y = A . Bx. Cette équation est déterminée par la
méthode des moindres carrés sur les couples (x, ln y). Il va sans dire que ce calcul
ne peut se faire que s’il y a au moins 2 points et si les valeurs de y sont positives.
l’ajustement par une fonction puissance : la courbe de régression a une équation de
la forme : y = AxB. Les calculs se font encore par la méthode des moindres carrés
sur les couples (ln x, ln y). Il faut qu’il y ait au moins 2 points et que les valeurs de
x et de y soient toutes positives.
l’ajustement par la méthode de Mayer : dans ce cas, il faudra préciser comment le
nuage de points est séparé en 2 parties…
l’ajustement par un polynôme du second degré : l’équation de la courbe de
régression est de la forme y = a x² + b x + c. Les coefficients a, b, et c sont calculés
par la méthode des moindres carrés. Cela signifie que la parabole est calculée de
telle sorte que la somme des carrés des distances entre les points (xi , yi) et leurs
projetés (parallèlement à l’axe Oy) sur la parabole est minimale. Un tel ajustement
n’est possible que si le tableau de données comporte au moins 3 points différents
non alignés. Si le tableau comporte exactement 3 points, la parabole passe par les 3
points. Le coefficient de corrélation n’a plus de sens dans ce cas…
l’ajustement par un polynôme du 3ème degré fonctionne de la même façon que le
précédent mais il nécessite la présence d’au moins 4 points distincts non alignés et
non situés sur une même parabole …
l’ajustement par un polynôme du 4ème degré est analogue au précédent et nécessite
la présence d’au moins 5 points.
Enfin, il est possible de ne pas afficher de courbe de régression grâce au bouton
« aucune courbe ». Ainsi il n’y a que le nuage de points.
Rôle de la variable
Il est très facile d’obtenir une régression de y en x ou de x en y.
Il suffit pour cela de cliquer sur l’un des 2 boutons ci-contre :
À défaut d’indication, l’équation de la courbe de régression
donne y en fonction de x. Un simple clic sur le second bouton et tous les calculs sont
refaits instantanément : les rôles des 2 variables sont complètement permutés.
Normalement, une seule courbe de régression est affichée à la fois mais il est possible
de contourner cette difficulté. En effet, l’équation de la courbe de régression est
enregistrée systématiquement dans la première des 10 courbes paramétrées.
⎧ x1 (t ) = t
S’il s’agit d’une équation de y en x ( y = f(x) ), alors on a : ⎨
⎩ y1 (t ) = f (t )
⎧ x1 (t ) = f (t )
.
S’il s’agit d’une équation de x en y (x = f(y) ), alors on a : ⎨
⎩ y1 (t ) = t
Si on change de nature de régression ou le rôle des variables, les nouvelles équations
vont venir remplacer les précédentes. Pour conserver les équations précédentes il faut
donc préalablement les recopier dans les zones de saisie de la seconde courbe
paramétrée (ne pas oublier également de modifier les valeurs extrêmes du paramètre t
qui sont par défaut –π et +π…)
Dans l’exemple ci-dessus, on a disposé 2 courbes de régression pour le même nuage
de points :
52
15000y
14000
13000
12000
11000
10000
9000
8000
7000
6000
5000
1989
1990
1991
1992
1993
1994
1995
x
4000
La droite de régression de x en y d’équation x = 0,000 850 279 4119 y + 1982,84
(en pointillés)
La courbe d’ajustement logarithmique de x en y d’équation
x = 8,69782618 ln(y) + 1911,461283
Remarques : dans l’exemple ci-dessus, l’ajustement logarithmique est plus mauvais que l’ajustement
linéaire. Par ailleurs on a augmenté le nombre de chiffres significatifs sur l’axe des ordonnées de façon
à éviter d’avoir une graduation en notation scientifique…
Format de la courbe et des points
À droite de la zone de saisie des données (xi ,yi), il existe une série de réglages :
Couleur de la courbe et des points
Épaisseur de
la courbe
Style
des
points
Taille
des
points
Affichage des
lignes
de
cotes
de
chaque point,
du
point
moyen ou de
l’équation de
la courbe de
régression.
53
Si on veut obtenir une courbe de régression en pointillés (par exemple), il faut utiliser
la commande Définir/Courbe paramétrée puis modifier le format de la première
courbe…
Police de caractères :
Le bouton « police » permet de choisir une police de caractères parmi les polices
disponibles. Cette police agit sur l’affichage de l’équation et (ou) du titre du
graphique.
Calculs de corrélation :
En bas de la fenêtre de saisie des
données, on peut voir les calculs
qui se modifient au fur et à mesure
de la saisie. La covariance et le
coefficient de corrélation linéaire
sont calculés sur les variables x et
y (la permutation des rôles des
variables n’intervient pas ici). Par
contre, le calcul du coefficient de corrélation correspond aux données corrigées en
fonction de la nature de la courbe de régression (dans cet exemple, il s’agit du
coefficient de corrélation linéaire calculé sur les couples (xi, ln yi) ). Ce coefficient n’a
pas de sens pour les régressions polynomiales de degré supérieur à 1.
Cas particulier : droite d’ajustement de Mayer
Cette méthode consiste à séparer le nuage de points en 2 parties. Pour chacun des 2
sous-nuages, on calcule le point moyen. La doite d’ajustement est alors la droite
définie par ces 2 points moyens G1 et G2. Bien entendu, il existe plusieurs droites
d’ajustement possibles selon la façon de séparer le nuage en 2. Ici, on suppose que les
points sont définis dans un certain ordre, et l’utilisateur doit déterminer, en cliquant sur
les 2 petites flèches, le nombre de points du premier nuage.
54
15000y
14000
13000
G2
12000
11000
G
10000
9000
G1
8000
7000
6000
5000
1989
1990
1991
1992
1993
1994
1995
x
Probabilités
Sine qua non offre 3 commandes pour les probabilités. Ces 3 commandes
correspondent aux 3 lois de probabilité qui figurent dans les programmes de BTS.
Loi binômiale
La loi binômiale correspond au schéma de Bernoulli : l’expérience aléatoire consiste à
répéter n fois la même épreuve pour laquelle 2 issues sont possibles (succès avec une
probabilité p et échec avec une probabilité 1– p). On suppose évidemment que les n
épreuves sont indépendantes. La variable aléatoire associée X correspond au nombre
de succès obtenus au cours des n épreuves. On note cette loi B(n, p).
Pour définir une loi binômiale, il faut utiliser la commande Définir/ Loi binômiale ou
appuyer sur le bouton
.
Prenons par exemple la cas d’une expérience aléatoire qui consiste à répéter 10 fois la
même épreuve (qu’on appelle épreuve de Bernoulli car elle n’a que 2 issues
possibles) :
Pour chacune des 2 épreuves :
la probabilité d’un succès est 0,3
la probabilité d’un échec est donc 0,7 (forcément).
On veut déterminer la probabilité d’avoir entre 2 et 5 succès inclus…
55
Les paramètres n et p de la loi peuvent être réglés par l’utilisateur. Le nombre n doit
être un entier compris entre 1 et 100 (au-delà de 100, la loi binômiale peut être
approchée de façon très satisfaisante par une loi normale). Le nombre p doit être
compris strictement entre 0 et 1.
Le tableau de droite
fournit les valeurs en
temps réel (dès qu’on
modifie n ou p).
4 types de calcul sont
possibles :
p (X = k)
p (X ¶ k)
p (X · k)
p (a ¶ X ¶ b).
(dans ce dernier
cas, l’utilisateur
doit préciser a et
b)
Voici alors le dessin
obtenu dans
cet
exemple :
56
Loi de Poisson
La loi de Poisson s’utilise lorsque la réalisation d’un événement est très rare sur un
grand nombre d’observations (anomalies de certaines productions, erreurs
d’impression, présence de certains parasites…). Elle s’utilise également comme
approximation de la loi binômiale B(n, p) lorsque p<0,1 , np(1–p)<10 et n>30.
Elle n’utilise qu’un seul paramètre m et se note P(m).
mk
pour tout entier naturel k.
k!
Pour représenter graphiquement une loi de Poisson, il suffit de choisir Définir / Loi de
Poisson ou de cliquer sur le bouton .
On obtient la fenêtre :
Elle est définie par : P( X = k ) = e − m
Le paramètre de la loi doit être un nombre réel strictement positif. Selon le type de
calcul à visualiser, la zone colorée fera apparaître dans le tableau les valeurs de
p(X=k) concernées. L’utilisateur peut définir, comme pour la loi binômiale, 2
couleurs :
une couleur pour l’histogramme général
une couleur pour visualiser le calcul particulier demandé.
Deux options sont proposées :
Affichage des résultats sur le graphique
Affichage des paramètres de la loi (moyenne m et écart type
m ).
Ces 2 couleurs se retrouvent à la fois dans la table de la loi et sur le graphique qui en
résulte :
57
Loi normale (ou loi de Laplace-Gauss)
La loi normale représente une variable aléatoire continue (et non pas discrète comme
les 2 lois précédentes). Sa densité de probabilité est définie par :
1
1 ⎛ x−m ⎞
− ⎜
⎟
2⎝ σ ⎠
2
où m (moyenne) et σ (écart type) sont les paramètres de la loi
e
σ 2π
notée N(m, σ). On peut représenter graphiquement une telle loi par la fameuse
f ( x) =
« courbe en cloche ». La commande pour cela est Définir / Loi normale ou
.
Prenons l’exemple d’une minoterie qui commercialise de la farine en sachets. On
suppose que la variable aléatoire X qui mesure le poids d’un sachet en grammes suit la
loi normale de moyenne 1020 et d’écart type 15. On veut savoir quelle est, dans ces
conditions, la probabilité qu’un sachet pèse plus de 1030 g.
Il faut commencer par introduire les paramètres et les données du calcul dans la
fenêtre de saisie :
58
On obtient le résultat directement dans la fenêtre (ici prob(X>1030) = 0,252492) et on
peut visualiser le graphique :
Remarque : il est parfois nécessaire de modifier les unités sur les axes.
59
Intervalle de confiance
On appelle ici intervalle de confiance de niveau p l’intervalle [m – a ; m + a] tel que
P( X ∈ [m − a ; m + a ]) = p . Par exemple, l’intervalle de confiance de niveau 0,95
correspond à une probabilité de 95%.
Reprenons l’exemple précédent pour déterminer l’intervalle de confiance, centré sur la
moyenne de niveau de confiance 0,95 :
La représentation qui en résulte est la suivante :
60
Fonction de répartition d’une loi normale
Les tables généralement fournies aux candidats pour les examens (BTS ou DUT par
exemple) ne concernent que la loi normale centrée réduite (de paramètres m = 0 et
σ = 1). Il est certes facile, par un changement de variable bien connu, de se ramener à
la loi N(0 ; 1), mais Sine qua non, (de même que certaines calculatrices) permet
d’obtenir directement la fonction de répartition Π d’une variable loi normale
quelconque. Cette fonction est définie par :
2
1 ⎛ x−m ⎞
− ⎜
⎟
⌠
1
Π (t ) = p ( X < t ) = ⎮
e 2 ⎝ σ ⎠ dx .
⌡−∞ σ 2π
La lecture inverse de la table permet de déterminer t tel que Π(t) = a où a est donné.
t
Dans notre exemple précédent, si on veut déterminer le poids maximum t d’un paquet
de farine tel que 90% des paquets aient un poids inférieur à t on fera ceci :
Le graphique donnera alors la réponse : t = 1039,22 g
61
Suites numériques
Sine qua non permet de représenter graphiquement 2 types de suites numériques :
Les suites de la forme : u n = f (n) où f est une fonction quelconque
Les suites définies à l’aide d’une relation de récurrence de la forme : u n = f (u n −1 )
Suites de la forme un = f(n)
Prenons par exemple le cas de la suite (un) définie par u n = n + 1 − 3 n − 2 pour n>1 :
La fonction f doit
être définie à l’aide
de la variable x et
non pas n. Dans cet
exemple, il convient
d’indiquer que le
premier terme a pour
indice 2.
62
La représentation graphique n’est pas toujours très bonne, en particulier, ici, les termes
u2 et u11 d’une part, u3 et u6 d’autre part, sont confondus :
y
5
Suite u définie par :
u14
u134
u12
3
u11
2
u10
u9 2
u8
u7
u63 1
u
u54
-1
0
1
2
3
4
5
6
7
8
9
10
11
12
13
14 x
Suites définies par une relation de récurrence un = f (un–1)
De très nombreuses suites, parmi lesquelles les suites arithmétiques et les suites
géométriques, peuvent être définies à l’aide d’une relation de récurrence. Sine qua non
ne gère que les relations de la forme un = f (un–1).
Prenons comme exemple : un =
3n + 2 pour n · 0.
63
Le graphique correspondant donne ceci :
y
3
2
1
0
u0
1
2
u1
3
u2
4
5x
u3 u4
Représentation graphique d’une intégrale
Sine qua non permet de calculer une intégrale et de la représenter graphiquement. Il
est également possible de montrer graphiquement le calcul approché d’une intégrale
par la méthode des rectangles ou des trapèzes en précisant le nombre d’intervalles
(voir plus loin).
Ici, avec la commande Définir/Intégrale…seules les intégrales dont les bornes sont
finies peuvent être calculées et représentées. Pour définir une intégrale, on peut soit
utiliser la commande Définir/Intégrale… soit cliquer sur le bouton .
On obtient l’écran ci-dessous :
64
Deux types d’intégrales peuvent être définies :
b
•
⌠ f ( x)dx correspondant graphiquement à un domaine compris entre la courbe
⎮
⌡a
représentative de f et l’axe Ox.
b
•
⌠ (
⎮ f ( x) − g ( x) )dx pour un domaine graphique compris entre les courbes
⌡a
représentatives des fonctions f et g.
Les bornes peuvent être des constantes simples (comme ci-dessus) ou des expressions
calculées, comme par exemple ln 2 ou π/4 (écrire dans ce cas « pi/4 »).
La fonction à intégrer (ou les fonctions à intégrer) peut être saisie avec la même
syntaxe que d’habitude. Il est même possible d’utiliser l’une des 10 fonctions définies
par l’utilisateur (f1 à f10). Lorsqu’on a choisi le premier type d’intégrale, la zone de
saisie de la fonction g est inaccessible (comme ci-dessus).
La valeur approchée de l’intégrale est obtenue à l’aide de la méthode de Simpson. Elle
s’affiche dès qu’on quitte la zone de saisie de la fonction. Cette valeur peut
éventuellement être affichée sur le graphique sous forme de texte (ce texte peut être
ensuite déplacé à volonté sur le graphique).
65
Enfin, le domaine graphique correspondant à l’intégrale peut être coloré à son goût
dans un style de hachures à choisir parmi 8 possibles :
Pour modifier le style il suffit de cliquer sur l’une des 2 flèches à droite :
Attention : les hachures sont généralement beaucoup plus denses sur l’imprimante que
sur l’écran…
Voici un exemple de représentation graphique d’une intégrale :
y
1
0
-1
1
2
3
4
x
Intégrale = 1,88645
Pour obtenir ce dessin, on peut définir 2
fonctions f1 et f2 :
Il va sans dire que l’intégrale calculée n’est pas
l’aire du domaine hachuré, mais « l’aire
algébrique », exprimée en unités d’aire …
Les définitions des fonctions écrites sur le graphiques ont été réalisées avec la
commande Définir/Expression LaTeX.
66
Ensuite, il suffit de définir l’intégrale suivante :
Inéquations
Le logiciel Sine qua non permet de représenter graphiquement un ou plusieurs
systèmes d’inéquations linéaires à deux inconnues. Ces inéquations sont donc de l’une
des formes suivantes :
ax + by + c <0
ax + by + c > 0
ax + by + c Â0
ax + by + x à 0
La saisie requiert donc, pour chaque inéquation, les valeurs des coefficients a, b et c
ainsi que la nature de l’inégalité. L’utilisateur peut définir 10 inéquations dans un
système et il peut définir jusqu’à 10 systèmes simultanément. C’est évidemment
beaucoup trop dans la plupart des cas.
Voici la fenêtre obtenue lorsqu’on fait Définir/Inéquations… :
67
⎧⎪xy Ã0
Ã0
Supposons par exemple que nous voulions résoudre le système ⎨
.
x +2 y Ã20
⎩⎪3 x +2 y Ã30
Lorsqu’il y a plusieurs inéquations simultanées comme ici, il vaut mieux choisir de
hachurer ce qui n’est pas solution, autrement dit il vaut mieux cliquer sur le bouton
"Zone non hachurée" pour indiquer la zone solution.
Dans notre cas particulier les coefficients sont les suivants :
a
b
c
1
0
0
0
1
0
1
2
-20
3
2
-30
car, par exemple, l’inéquation 3 x +2 y Ã30 doit être traduite par : 3 x +2 y −30Ã0.
Le choix des couleurs et des styles de hachures est ensuite affaire de goût. À défaut
d’indication, les distances entre les hachures sont de 3 mm :
68
Voici le résultat :
y
11
10
9
8
7
6
5
4
3
2
1
-3
-2
-1
0
1
2
3
4
5
6
7
8
9
10
11
12
13
14x
-1
69
Points particuliers sur une courbe
Sur toutes les courbes représentatives de fonctions et sur toutes les courbes
paramétrées, il est possible de définir jusqu’à 10 points particuliers. Ces points sont
généralement les intersections avec les axes, les maxima ou les minima, les
intersections de 2 courbes, les points d’inflexion …
Ces points particuliers seront définis par leur abscisse (ou la valeur du paramètre t
dans le cas des courbes paramétrées) et pourront avoir plusieurs caractéristiques :
un nom (généralement une simple lettre) pour lequel on peut préciser la
police de caractères et la position
une couleur
des lignes de cote en pointillés depuis le point sur la courbe jusqu’aux axes
la tangente à la courbe en ce point
la normale (perpendiculaire) à la courbe en ce point
une flèche double (en particulier pour les extrema)
Définition d’un point particulier
Pour définir un point particulier sur une courbe, il faut d’abord cliquer dans la zone de
saisie de la courbe pour préciser de quelle fonction ou de quelle représentation
paramétrique il s’agit.
Il faut ensuite cliquer sur le bouton « autres options » :
Dans la fenêtre qui apparaît, il faut
ensuite commencer par préciser l’abscisse
du point (ou son paramètre dans le cas
d’une courbe paramétrée).
Cette abscisse peut être une constante
calculée comme ci-contre.
Toutes les autres caractéristiques sont
facultatives :
le nom,
la police,
la position du nom, etc …
Nom du point : format et position
Le nom d’un point est généralement une
lettre, mais on peut utiliser jusqu’à 3 caractères quelconques : cela autorise
l’apostrophe par exemple. Cependant il n’est pas possible d’utiliser des noms indicés.
La position du nom est à choisir parmi 8 positions possibles. À défaut d’indication
contraire, le nom est écrit au-dessus à droite du point. Si on choisit la position centrale,
le nom n’est pas affiché.
70
Lignes de cote d’un point
On appelle lignes de cote d’un point sur une courbe, les traits en pointillés qui partent
du point et qui rejoignent les axes des abscisses et des ordonnées.
Lorsqu’on définit un point particulier sur une courbe représentative de fonction, ou sur
une courbe paramétrée (commande Définir / fonction f(x) puis Autres options) ces
lignes de cotes sont proposées spontanément. Pour les supprimer, il suffit de décocher
la case « tracer les lignes de cote du point ».
La couleur des pointillés est définie en cliquant sur l’une des 16 couleurs de la grille.
Tangente en un point d’une courbe
Le logiciel Sine qua non permet de tracer (dans la mesure du possible) n’importe
quelle tangente à une courbe. Par contre, ce n’est pas l’objectif de ce logiciel, il ne
permet pas d’en connaître l’équation !
Il faut commencer par définir le point où on veut obtenir la tangente :
pour une courbe de fonction, il faut cliquer sur le bouton
puis cliquer
dans la zone de saisie de la fonction, puis cliquer sur le bouton « autres
options » , choisir le point, lui préciser son abscisse et enfin cliquer dans la
case « tracer la tangente en ce point ».
pour une courbe paramétrée, c’est la même chose mais il faut commencer
par cliquer sur le bouton
.
Il n’est pas nécessaire de donner un nom au point.
Normale à une courbe en un point
On appelle normale à une courbe en un point, la
droite perpendiculaire à la tangente en ce point.
Ceci n’a de sens, bien évidemment, que si le repère
est orthonormé. Voici par exemple ce
que donne la normale dans le cas d’un
repère non orthonormé :
Dans cet exemple, la courbe d’équation
y = x 2 − 2 a une tangente au point
d’abscisse 1 dont le coefficient directeur
est 2. Par conséquent la « normale » en
ce point a pour coefficient directeur –
1/2. Mais comme l’unité sur Ox vaut 2
cm et seulement 1 cm sur l’axe Oy,
l’angle droit entre la tangente et la
normale ne paraît pas vraiment droit !
71
Pour obtenir la normale en un point, il faut définir le point en cliquant sur le bouton
« autres options » d’une courbe, et en précisant son abscisse, puis cocher la case
« tracer la normale en ce point » :
La couleur de la tangente, des lignes de cote et de la normale est celle qui est choisie
dans la grille de couleurs.
Il n’est pas obligatoire de donner un nom au point.
Tracer une double flèche tangente
Les doubles-flèches tangentes à une courbe sont souvent
utilisée pour indiquer les extrema (ou extremums) sur
une courbe :
Pour cela, il faut cliquer sur le bouton « autres options »
puis cocher la case « Tracer une double flèche
tangente ».
La couleur de la flèche et,
éventuellement, des lignes de cote est
définie dans la grille de couleurs :
Les traits, qui paraissent un peu trop
épais sur l’écran, sont en réalité
imprimés beaucoup plus finement sur
l’imprimante.
Préférences
(Outils / Préférences)
Les préférences servent à définir les
valeurs standard concernant en particulier
la mise en page et le repère.
Si le logiciel doit être utilisé par plusieurs
personnes sur un ordinateur, il est
préférable de ne pas modifier ces
paramètres standard qui correspondent, en
principe, au réglage le plus « normal ».
Par contre, si vous êtes seul utilisateur du logiciel, vous pouvez définir ces réglages
selon votre convenance.
72
En revanche si le logiciel est installé en réseau, chacun peut enregistrer ses propres
préférences car ce fichier se trouve dans le dossier « Mes documents » et chaque
utilisateur disposant d’un code d’accès au réseau dispose automatiquement d’un
dossier personnel.
Préférences pour le repère
(Outils / Préférences)
De très nombreux paramètres peuvent être réglés par défaut dans l’onglet « repère » :
En cliquant sur le bouton OK, ces paramètres sont enregistrés dans un fichier texte
nommé « Preferences_sqn.txt ». Ce fichier se trouve normalement dans le répertoire
« Mes documents ». Il est possible de le consulter, indépendamment, à l’aide d’un
traitement de texte quelconque, mais il est recommandé de ne pas le modifier via ce
traitement de texte car le format du texte doit être très précis…
73
Préférences pour la mise en page
L’onglet « mise en page » comporte moins d’options que l’onglet « repère ». On y
retrouve tous les paramètres de réglages de la fenêtre Fichier / Mise en page. La
différence entre les commandes Outils/Préférences/Mise en page et Fichier/Mise en
page tient au fait que, dans le premier cas, les paramètres concernent les réglages par
défaut au moment de créer un nouveau dessin alors que, dans le second cas, il s’agit de
régler la disposition pour le dessin en cours.
Réglages standard
Lors de la première utilisation de Sine qua non, il n’y a aucune préférence définie par
l’utilisateur et le logiciel utilise alors des valeurs par défaut, appelées réglages
standard. Ces valeurs sont les suivantes :
Orientation :Portrait
Cadre autour du dessin :Oui
Axes visibles :Oui
74
Graduations complètes :Oui
Graduations basées sur la grille :Oui
Centrer horizontalement :Non
Centrer verticalement :Non
Zoom :100
Style grille :Pointillés fins
Largeur du dessin en mm :180
Hauteur du dessin en mm :130
Marge gauche en mm :15
Marge haute en mm :15
Distance de l'axe Ox en mm :65
Distance de l'axe Oy en mm :90
Longueur de l'unité sur Ox en mm :10
Longueur de l'unité sur Oy en mm :10
Unité de graduation sur Ox :1
Unité de graduation sur Oy :1
Format des unités sur Ox :1
Format des unités sur Oy :1
T minimum :-3,14159265358979
T maximum :3,14159265358979
Nombre de valeurs de T :400
Origine de l'axe Ox :0
Origine de l'axe Oy :0
Couleur du cadre :12632256 16777215
Couleur des axes :0
Couleur de la grille :8388736
Police pour les textes :Times New Roman
Taille :10
Style :Italique
Couleur :0
Police pour les graduations :Courier New
Taille :10
Style :Normal
Couleur :0
Taille des points d'arrêt :0,6
Epaisseur des lignes de cote :2
Epaisseur des tangentes :1
Epaisseur des normales :1
Epaisseur des flèches tangentes :1
Epaisseur des axes du repère :1
x
y
Le texte ci-dessus correspond au fichier « preferences_sqn.txt » lorsqu’on ne modifie
aucun des réglages par défaut. Les couleurs sont désignées par des nombres, en
particulier la couleur 0 correspond au noir…
Autres paramètres
La commande Outils/Autres paramètres permet de faire quelques réglages
supplémentaires, essentiellement en ce qui concerne l’épaisseur de certains traits :
75
Cet écran est exactement le même que celui obtenu par Outils/Préférences et en
cliquant sur l’onglet « Autres paramètres », à ceci près que, dans ce dernier cas, il
s’agit de définir les réglages par défaut utilisés au moment de la création d’un nouveau
dessin.
Format des courbes
Cette commande permet de définir les réglages par défaut des courbes (fonctions,
courbes paramétrées et droites).
76
Affichage
Pour pouvoir travailler convenablement avec Sine qua non, il est indispensable d’avoir
une résolution d’écran suffisante : au moins 800 x 600 points.
Plusieurs commandes permettent d’agir sur l’affichage :
le zoom proprement dit
la taille des unités de graduation réglable par boutons
le zoom sur une zone sélectionnée
Réglage du zoom
Cette commande s’obtient en faisant dérouler la liste des options
proposées dans la barre d’outils :
Le pourcentage du zoom n’agit que sur l’affichage, pas sur le
document imprimé !
Il est possible de continuer à travailler quelque soit le réglage du
zoom. En particulier on peut déplacer les marges, l’origine du repère, en faisant glisser
la souris.
Augmenter ou diminuer les unités de 0,5 cm
77
On peut trouver, dans la barre d’outils, 2 boutons
,très pratiques qui permettent
d’augmenter ou de diminuer les unités de 0,5 cm sur les axes. Ces commandes
agissent simultanément sur les 2 axes. On peut réitérer la commande « augmenter les
unités » autant de fois que l’on veut jusqu’à ce que l’une des unités atteint le bord du
dessin. De même on peut cliquer plusieurs fois sur le bouton « diminuer les unités »
tant que les 2 unités sont supérieures à 0,5 cm.
Si on veut régler indépendamment la longueur des unités sur chacun des axes, il faut
utiliser la commande Définir / repère.
Zoom sur une zone sélectionnée
Cette commande permet d’agrandir rapidement une zone quelconque de l’écran.
Su l’exemple ci-dessous, on a représenté 2 fonctions et on a sélectionné une zone
rectangulaire :
En effectuant la commande Outils/Zoomer sur la sélection (raccourci : Ctrl+Z), on
agrandit la zone sélectionnée :
4y
3
2
1
-4
-3
-2
-1
0
-1
Remarque : un second appui sur Ctrl Z permet de revenir à l’affichage précédent.
78
1
x
Utilisation du presse papier
Le menu Outils propose 2 commandes
particulièrement utiles :
Copier la sélection
Copier tout
Ces deux commandes permettent de
sélectionner une partie ou la totalité du
dessin et de la copier dans le presse
papier pour être récupérée par un autre
logiciel.
Copier la sélection
Il faut cliquer avec le bouton gauche de la souris et faire glisser en diagonale la souris
pour sélectionner une zone rectangulaire du dessin.
Ensuite, il faut utiliser la commande Outils / Copier la sélection. (raccourci : Ctrl+C)
Il est possible alors d’ouvrir, par exemple, le traitement de texte Word, et de copier ce
morceau de dessin avec la commande Edition / coller.
Copier tout
Cette commande place la totalité du dessin dans le presse-papier de Windows. Ce
dessin peut alors être récupéré et recollé dans un autre logiciel … (raccourci : Ctrl+A)
Calculs
Résoudre une équation …
La commande Calculs/Résoudre une équation permet de résoudre toute sorte
d’équations. Il ne s’agit pas de résolution formelle mais de solutions approchées et de
visualisation graphique.
Supposons par exemple que nous devions rechercher les points d’intersection des
courbes représentatives des fonctions f1 et f2 définies par : f1( x )= 42 x et
x +1
f2( x )=0,5 x +1.
Voici comment il faut procéder, après avoir défini les fonctions f1 et f2 :
79
L’appui sur le bouton "Rechercher les solutions provoque l’affichage des valeurs
approchées et en cliquant sur OK, on obtient l’interprétation graphique :
4y
3
2
1
-5
-4
-3
-2
-1
0
-1
-2
80
1
2
3
4
5 x
Table de valeurs …
Comme sur les calculatrices (et bien mieux même), on peut obtenir des tables de
valeurs, soit pour les 10 fonctions définies par l’utilisateur, soit pour les 10 courbes
paramétrées :
Dans le cas ci-dessus, il s’agit de tables générées en mode automatique (c’est-àdire avec une valeur de départ pour x et un pas entre les valeurs de x définis par
l’utilisateur). La table ne montre que 10 valeurs mais les 2 flèches à droite
permettent de faire défiler les valeurs en avant ou en arrière, même en deçà de la
valeur de départ.
On peut aussi opter pour une table obtenue en mode
manuel . Dans ce cas, c’est l’utilisateur qui précise les
valeurs de x :
permet de récupérer, via le presse-papier, la table de valeurs
Le bouton
pour la recoller dans un traitement de texte par exemple (ou dans un tableur).
On peut aussi, grâce à l’option
suite de la courbe (ou des courbes) :
, imprimer la table à la
81
Approximation d’une intégrale par la méthode des rectangles ou des trapèzes
Il s’agit ici, (menu Calculs/Intégration : méthode des rectangles, trapèzes…), de
réaliser facilement des encadrements d’intégrales :
82
Voici le résultat obtenu :
y
2
1
-1
0
-1
1
2
3
4
5
6
x
Encadrement obtenu : [5,0107 ; 6,208]
Bien entendu, on peut modifier le nombre de segments et la méthode. Voici par
exemple, une valeur approchée de l’intégrale par la méthode des rectangles "pointmilieu" avec 5 segments :
y
2
1
-1
0
-1
1
2
3
4
5
6
x
5
6
x
Approximation de l'intégrale : 5,796
Avec 20 trapèzes on obtient ceci :
y
2
1
-1
0
-1
1
2
3
4
Approximation de l'intégrale : 5,6523
83
Enregistrer et Ouvrir
Enregistrer
Ctrl+S
Cette commande permet d’enregistrer, sous la forme d’un fichier texte (mais avec
l’extension .sqn), n’importe quel dessin. Il est possible de modifier les fichiers textes
enregistrés, à l’aide d’un traitement de textes, à condition de bien respecter le format
de ces fichiers. Si, au cours de l’élaboration d’un dessin, on enregistre plusieurs fois, le
logiciel demande de préciser le nom du fichier à chaque fois, ce qui permet
d’enregistrer plusieurs versions sous des noms différents.
Enregistrer l’image…
On peut aussi enregistrer le document sous la forme d’un fichier image. Ceci est
indispensable si on veut inclure une image dans un document créé par un logiciel qui
ne reconnaît pas les images au format Windows (format .emf utilisé par défaut par la
commande copier-coller) ou bien lorsqu’on veut mettre une image en pièce jointe à un
message électronique ou bien encore, lorsqu’on veut poster une image sur un forum de
discussion. Le logiciel Sine qua non propose ainsi plusieurs formats comme on le voit
ci-dessous :
Parmi tous ces formats, il manque hélas, pour le moment, le format eps pour les documents
écrits en LaTeX. J’espère un jour parvenir à l’ajouter à la liste des formats disponibles.
Ouvrir
Ctrl+O
Cette commande permet de récupérer un dessin déjà enregistré. Attention : seuls les
dessins enregistrés au format normal (extension .sqn) peuvent être ouverts. Si le fichier
a été enregistré sous la forme d’une image, il faut utiliser un logiciel capable de le
traiter (paint, infantview, …)
84
Droits d’utilisation et de copie du logiciel Sine qua non
Sine qua non a été réalisé sous Delphi 4 à des fins personnelles. Étant professeur de
mathématiques dans un lycée (Lycée Notre Dame de Fontenay le Comte), je l’utilise très
souvent, soit pour inclure une figure dans un document, soit avec mes élèves.
Si des collègues y trouvent quelqu’intérêt, je les autorise bien volontiers à l’utiliser et à le
diffuser librement auprès de leurs élèves. Je ne garantis absolument pas qu’il n’y ait pas
d’erreurs dans ce logiciel et je serai reconnaissant à ceux qui en trouveront de me les
signaler. N’hésitez pas également à me proposer des améliorations : j’essaierai de les inclure
dans une prochaine version. Pour me joindre : patrice.rabiller@orange.fr
Corrections de bugs
Malgré toutes les précautions qu’on peut prendre, il reste toujours des erreurs dans
tous les logiciels. Sine qua non ne fait pas exception à cette règle. Dès qu’une erreur
m’est signalée, je m’efforce de la corriger le plus vite possible. Je donne la description
de la correction sur mon site à l’adresse :
http://perso.orange.fr/patrice.rabiller/SineQuaNon/Liste%20bugs%20corrig%E9s.htm
Cependant, ce mode d’emploi, lui, n’est pas mis à jour très souvent .
Améliorations
Un logiciel ne survit que s’il est évolutif. Je reçois régulièrement de demandes
d’améliorations auxquelles j’essaie de répondre favorablement chaque fois que c’est
possible. N’hésitez pas à demander vous aussi…
85
Annexe
Quelques exemples de figures réalisées avec Sine qua non
86
Fonctions trigonométriques
87
Fonctions Arccosinus et Arcsinus
88
La cycloïde, son enveloppe tangentielle et sa développée normale
Astroïde et son enveloppe tangentielle
89
x2
.
4
La courbe est ici dessinée point par point tous les 3 mm.
En chacun des points, la tangente et la normale à la courbe sot tracées.
Parabole d’équation y =
Une sinusoïde et sa développée normale
90
Courbe paramétrée définie par :
Échelle : 1 cm = 10
Une épicycloïde
y
6
5
4
3
2
Paraboles d'équations
y = px²
-8
-7
1
-6
-5
-4
p varie de -1,5 à 1,5 par pas de 0,1
-3
-2
-1
0
1
2
3
4
5
6
7
8
x
-1
-2
-3
-4
-5
-6
Famille de paraboles
91
Famille de sinusoïdes d'équation y = p sin x
y
3
3
2,7
2,4
2,1
2
1,8
1,5
1,2
1
0,9
0,6
0,3
-3,331E-16
-4π/3
-π
-2π/3
-π/3
0
π/3
-0,3
2π/3
π
4π/3
-0,6
-0,9
-1
-1,2
-1,5
-1,8
-2
-2,1
-2,4
-2,7
-3
-3
Famille de sinosoïdes
Système d’inéquations
4y
3
⎧⎪xyÃ0
Ã0
⎨2x+ yÂ4
⎪⎩x+2yÂ5
2
1
-1
0
-1
92
1
2
3
4
x
x
y
15
14
13
12
11
10
9
8
7
6
5
4
3
2
1
-1 0
-1
-2
temps d'attente en mn
nuage de points
y=-0,5x+14,5
1 2 3 4 5 6 7 8 9 10 11 12 13 14 15 16 17 18 19 20 21 22 23 24 25 26 27 28 29 30 x
Nombre de caisses ouvertes
Statistiques à 2 variables : ajustement linéaire
Quelques figures géométriques :
93
Plan n° 7
Ch 4
90
90
7
Couloir
250
90
75
17
17
35
57
siège
40 x 90
11,5
176
176
96
119
103
7
douche
90x136
90
133
WC
11,5
17
5
17
140
100
100
90
Ch 1
5
7
Échelle : 1/25 (4 cm = 1 m)
Plan d’aménagement d’une salle de bains réalisé avec Sine qua non !
94
Γ
H
B2
O3
C1
O1
C'
A1
B
A2
C2
C'
A'
G
O2
C
A
B1
B'
O
C
Droite d’Euler dans un triangle
95