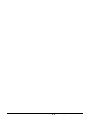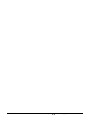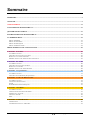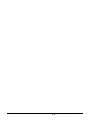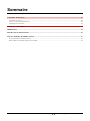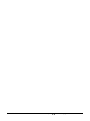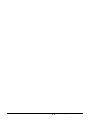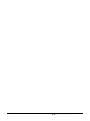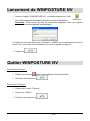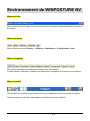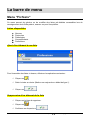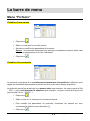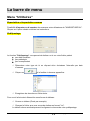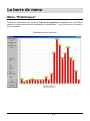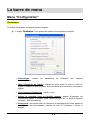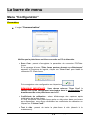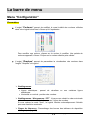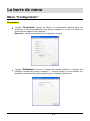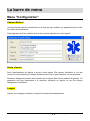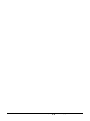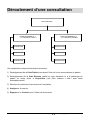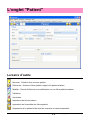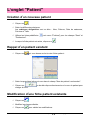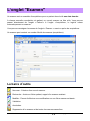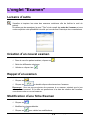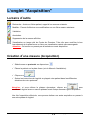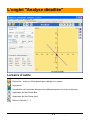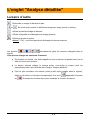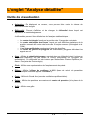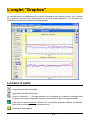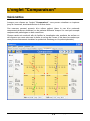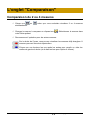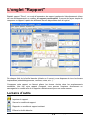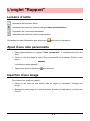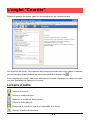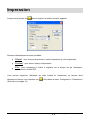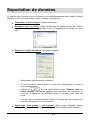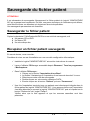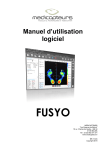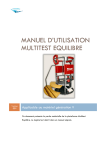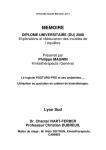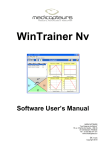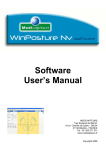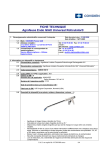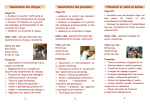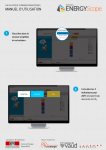Download WinPostureNV - Manuel Utilisation V2.1 FR - SAV
Transcript
Manuel d’utilisation logiciel WinPosture Nv MEDICAPTEURS "Les Espaces de Balma" 18 av. Charles de Gaulle – Bât.34 31130 BALMA Tél : 33 (0) 562 571 571 www.medicapteurs.fr / 0124 Copyright 2009 WINPOSTURE NV – Manuel Utilisation Version 2.1 – Medicapteurs / 0124 – Copyright 2009 2 Avant-Propos Vous avez fait confiance à la société MEDICAPTEURS et nous vous en remercions. Le logiciel "WINPOSTURE NV" a été conçu pour être utilisé avec le plus de facilité possible par des utilisateurs n’étant pas des experts en informatique. Néanmoins, la convivialité du logiciel ne vous dispense pas de lire attentivement ce manuel qui vous guidera pas à pas dans l’utilisation de "WINPOSTURE NV", et vous fera gagner beaucoup de temps. En complément à ce manuel, sur votre CD-Rom "WINPOSTURE NV", vous trouverez : Le Manuel d’installation de la plate-forme et du logiciel "WINPOSTURE NV". Bonne lecture et bienvenue dans le club privilégié des utilisateurs de la plate-forme WINPOSTURO. WINPOSTURE NV – Manuel Utilisation Version 2.1 – Medicapteurs / 0124 – Copyright 2009 3 WINPOSTURE NV – Manuel Utilisation Version 2.1 – Medicapteurs / 0124 – Copyright 2009 4 Sommaire SOMMAIRE ............................................................................................................................................................................ 5 GARANTIE ............................................................................................................................................................................. 9 AVERTISSEMENT .............................................................................................................................................................. 11 LANCEMENT DE WINPOSTURE NV ............................................................................................................................. 13 QUITTER WINPOSTURE NV ........................................................................................................................................... 13 ENVIRONNEMENT DE WINPOSTURE NV ................................................................................................................... 14 LA BARRE DE MENU ........................................................................................................................................................ 15 MENU "FICHIERS" .............................................................................................................................................................. 15 MENU "UTILITAIRES" ......................................................................................................................................................... 17 MENU "STATISTIQUES" ...................................................................................................................................................... 18 MENU "CONFIGURATION" .................................................................................................................................................. 19 DEROULEMENT D’UNE CONSULTATION .................................................................................................................. 25 L’ONGLET "PATIENT" .................................................................................................................................................... 26 LA BARRE D’OUTILS ........................................................................................................................................................... 26 CREATION D’UN NOUVEAU PATIENT ................................................................................................................................... 27 RAPPEL D’UN PATIENT EXISTANT ....................................................................................................................................... 27 MODIFICATION D’UNE FICHE PATIENT EXISTANTE .............................................................................................................. 27 L’ONGLET "EXAMEN" .................................................................................................................................................... 28 LA BARRE D’OUTILS ........................................................................................................................................................... 28 CREATION D’UN NOUVEL EXAMEN ..................................................................................................................................... 29 RAPPEL D’UN EXAMEN ....................................................................................................................................................... 29 MODIFICATION D’UNE FICHE EXAMEN ............................................................................................................................... 29 L’ONGLET "ACQUISITION" ........................................................................................................................................... 30 LA BARRE D’OUTILS ........................................................................................................................................................... 31 CREATION D’UNE MESURE (ACQUISITION) ......................................................................................................................... 31 L’ONGLET "ANALYSE DETAILLEE" ........................................................................................................................... 32 LA BARRE D’OUTILS ........................................................................................................................................................... 32 OUTILS DE VISUALISATION ................................................................................................................................................. 34 ZOOM ................................................................................................................................................................................. 35 PARAMETRES POSTUROLOGIQUES ...................................................................................................................................... 35 L’ONGLET "GRAPHES" ................................................................................................................................................... 36 LA BARRE D’OUTILS ........................................................................................................................................................... 36 OPTIONS D’AFFICHAGE DES GRAPHES................................................................................................................................. 37 LIMITES DE L’ANALYSE ...................................................................................................................................................... 37 CHOIX DU GRAPHE ............................................................................................................................................................. 38 FFT .................................................................................................................................................................................... 39 L’ONGLET "COMPARAISON"........................................................................................................................................ 40 GENERALITES ..................................................................................................................................................................... 40 COMPARAISON DE 2 OU 4 MESURES .................................................................................................................................... 41 WINPOSTURE NV – Manuel Utilisation Version 2.1 – Medicapteurs / 0124 – Copyright 2009 5 WINPOSTURE NV – Manuel Utilisation Version 2.1 – Medicapteurs / 0124 – Copyright 2009 6 Sommaire L’ONGLET "RAPPORT" ................................................................................................................................................... 42 LA BARRE D’OUTILS ........................................................................................................................................................... 42 AJOUT D’UNE NOTE PERSONNELLE ..................................................................................................................................... 43 INSERTION D’UNE IMAGE .................................................................................................................................................... 43 L’ONGLET "COURRIER" ................................................................................................................................................ 44 IMPRESSION ....................................................................................................................................................................... 45 EXPORTATION DE DONNEES ........................................................................................................................................ 46 SAUVEGARDE DU FICHIER PATIENT ......................................................................................................................... 47 SAUVEGARDER LE FICHIER PATIENT ................................................................................................................................... 47 RECUPERER UN FICHIER PATIENT SAUVEGARDE ................................................................................................................. 47 WINPOSTURE NV – Manuel Utilisation Version 2.1 – Medicapteurs / 0124 – Copyright 2009 7 WINPOSTURE NV – Manuel Utilisation Version 2.1 – Medicapteurs / 0124 – Copyright 2009 8 Garantie Ce matériel est garanti de tout défaut de fabrication pendant 1 an à dater du jour de livraison. Pendant cette période, toute réparation ou remplacement de pièces défectueuses sera effectué par la société MEDICAPTEURS, à condition qu’aucune erreur d’utilisation ou d’installation n’ait été constatée. La totalité des frais de réexpédition en nos locaux est à la charge du client. Dans le cas où le dispositif devrait être réexpédié à MEDICAPTEURS pour réparation ou maintenance, précisez, en plus des coordonnées d’origine, le numéro de série de l’appareil et la description de l’anomalie constatée. Utilisez le carton et l’emballage d’origine. Dans le cas où celui-ci ne serait plus disponible, veuillez vous adresser à notre service expédition qui vous renseignera sur le type d’emballage à utiliser. Limites de la garantie La garantie n’est pas applicable aux détériorations causées sur le matériel par une mauvaise utilisation ou maintenance. MEDICAPTEURS n’accorde aucune garantie, explicite ou implicite, sur le présent manuel et le logiciel qui y est décrit. Le client reconnaît avoir examiné les possibilités du logiciel et les normes d’usage avant la commande. Le logiciel est vendu avec ses éventuels défauts et imperfections. L’utilisateur s’interdit formellement de vendre le logiciel, de le prêter, de le donner en démonstration, de le copier, de l’imiter ou de le modifier. L’utilisateur n’a aucune propriété sur le logiciel. En aucun cas, la société ne pourra être tenue pour responsable des dommages directs ou indirects causés par une quelconque utilisation du logiciel ou du matériel, de même qu’elle ne pourra être tenue d’apporter des modifications aux logiciels selon les besoins spécifiques de l’utilisateur. La société vend une licence d’utilisation du logiciel, incessible et non exclusive. En cas de cession de la licence faite sans l’accord préalable et écrit de la société, le cédant et le cessionnaire seront solidairement tenus envers la société, au paiement d’une indemnité au moins égale à 20 fois le prix du logiciel, sans préjudice de tous autres dommages et intérêts. Le logiciel voyage aux risques du client et à ses frais. La société se réserve le droit de modifier après livraison, tout ou partie du logiciel ou du présent manuel sans avertissement préalable. WINPOSTURE NV – Manuel Utilisation Version 2.1 – Medicapteurs / 0124 – Copyright 2009 9 WINPOSTURE NV – Manuel Utilisation Version 2.1 – Medicapteurs / 0124 – Copyright 2009 10 AVERTISSEMENT Votre logiciel "WINPOSTURE NV" intègre une base de données (fichier patient) qui contient tous les paramètres liés aux patients ainsi que toutes les mesures qui y sont rattachées. Afin de ne pas perdre le travail effectué avec notre logiciel, iI est indispensable de sauvegarder fréquemment le fichier patient du logiciel "WINPOSTURE NV", en effet, un problème technique sur l’ordinateur ou le disque dur peut endommager, voire détruire toutes vos données. Nous conseillons au minimum une sauvegarde hebdomadaire sur un support externe, disque dur amovible, CD à graver, etc. (voir page 47). WINPOSTURE NV – Manuel Utilisation Version 2.1 – Medicapteurs / 0124 – Copyright 2009 11 WINPOSTURE NV – Manuel Utilisation Version 2.1 – Medicapteurs / 0124 – Copyright 2009 12 Lancement de WINPOSTURE NV Lancez le logiciel "WINPOSTURE NV", en double-cliquant sur l’icône Une fenêtre apparaît demandant les droits d’accès de l’utilisateur : Remarque : cette option sécurité est désormais obligatoire dans les logiciels traitants des données patients confidentielles. Le logiciel est livré par défaut avec l’utilisateur : "ADMIN" qui n’a pas besoin de mot de passe. Pour créer votre nom d’utilisateur avec mot de passe voir page 23. Cliquez sur . Quitter WINPOSTURE NV Par le bouton "Fermer" : Cliquez sur le bouton dans l’angle supérieur droit de la fenêtre. Confirmez en cliquant sur . Par le menu "Fichiers" : Cliquez sur le menu "Fichiers". Cliquez sur "Quitter". Confirmez en cliquant sur . WINPOSTURE NV – Manuel Utilisation Version 2.1 – Medicapteurs / 0124 – Copyright 2009 13 Environnement de WINPOSTURE NV Barre de titre Elle contient le nom du logiciel, le nom et le prénom du patient, la date d’examen et l’heure de la mesure. Barre de menu Elle contient les menus Fichiers – Utilitaires - Statistiques - Configuration - Aide. Barre d’onglets Elle permet d’accéder aux différentes phases d’une consultation. Le déroulement "classique" s’effectue en cliquant sur les onglets de la gauche vers la droite. Barre d’outils Elle contient les boutons qui permettent d’exécuter rapidement des commandes du logiciel. Plusieurs barres d’outils sont disponibles en fonction des écrans affichés. WINPOSTURE NV – Manuel Utilisation Version 2.1 – Medicapteurs / 0124 – Copyright 2009 14 La barre de menu Menu "Fichiers" Ce menu permet de générer ou de modifier des listes pré-établies accessibles lors du renseignement de la fiche patient, examen ou pour l’acquisition. Listes disponibles Normes Protocoles Pathologies Correspondants Professions Ajout d’un élément à une liste Pour l’ensemble des listes ci-dessus, effectuez les opérations suivantes : Cliquez sur . Saisir le texte au clavier (Mettre une majuscule en début de ligne !). Cliquez sur . Suppression d’un élément de la liste Cliquez sur la ligne à supprimer. Cliquez sur . Confirmez en cliquant sur . WINPOSTURE NV – Manuel Utilisation Version 2.1 – Medicapteurs / 0124 – Copyright 2009 15 La barre de menu Menu "Fichiers" Création d’une norme Cliquez sur . Saisir un code pour la nouvelle norme. Ajoutez ou modifiez les paramètres de la norme. Astuce : Vous pouvez incrémenter les données numériques et passer d’une case à l’autre en appuyant sur la touche "tabulation". Cliquez sur . Création d’un protocole Un protocole correspond à un enchaînement automatique d’acquisitions à effectuer avec rappel de la situation dans laquelle le patient doit se trouver avant chaque acquisition. Le protocole pourra être aussi bien une mesure isolée (par exemple : les yeux ouverts à 5Hz - YO5 - ) qu’un enchaînement de situations (par exemple : les yeux ouverts à 5Hz puis les yeux fermés à 5 Hz - YOYF5 - ). Cliquez sur . Saisir un titre ou un code pour le nouveau protocole. Pour modifier les paramètres du protocole, choisissez les options qui vous conviennent à l’aide du menu déroulant . Cliquez sur . WINPOSTURE NV – Manuel Utilisation Version 2.1 – Medicapteurs / 0124 – Copyright 2009 16 La barre de menu Menu "Utilitaires" Exportation et importation examen Possibilité d’importer ou d’exporter des examens entre utilisateurs de "WINPOSTURE NV". Cliquez sur l’option choisie et suivez les instructions. Publipostage La fonction "Publipostage" vous permet de réaliser un tri sur votre fichier patient par date d’examen par pathologie par correspondant Déterminez votre type de tri en cliquant et/ou choisissez l’intervalle par date d’examen. Cliquez sur et la fenêtre ci-dessous apparaîtra : Enregistrez les données en fichier texte. Pour ouvrir la liste ainsi déterminée sous forme de tableau : Ouvrez un tableur (Excel par exemple). Chargez le fichier que vous venez de réaliser en format ".txt". Le tableur créera automatiquement les lignes et colonnes de votre publipostage. WINPOSTURE NV – Manuel Utilisation Version 2.1 – Medicapteurs / 0124 – Copyright 2009 17 La barre de menu Menu "Statistiques" Permet de représenter sous forme de liste ou de graphique la répartition de votre fichier patient en fonction des pointures, pathologies, correspondant… pour les hommes, femmes ou pour l’ensemble. Statistiques sur les pointures WINPOSTURE NV – Manuel Utilisation Version 2.1 – Medicapteurs / 0124 – Copyright 2009 18 La barre de menu Menu "Configuration" Paramètres La fenêtre Paramètres comprend plusieurs onglets : L’onglet "Générales" vous permet de modifier les paramètres suivants : Posturologie : modifie stabilométriques. les paramètres de référence des mesures Délai d’inactivité du logiciel : réglage du délai avant la mise en veille du logiciel. La saisie du mot de passe sera nécessaire pour accéder à nouveau au logiciel. Avoir l’aperçu d’impression : activé ou non. Activer le couplage avec un logiciel externe : permet d’échanger les informations patient et mesure entre "WINPOSTURE NV" et d’autres logiciels (exemple : RM informatique). Sauvegarde : permet de définir le répertoire de sauvegarde du fichier patient et la fréquence des sauvegardes (nombre de fois où l’utilisateur a fermé le logiciel). WINPOSTURE NV – Manuel Utilisation Version 2.1 – Medicapteurs / 0124 – Copyright 2009 19 La barre de menu Menu "Configuration" Paramètres L’onglet "Communication" Vérifiez que la plate-forme est bien connectée au PC et alimentée. Scan Com : permet d’enregistrer le paramètre de connexion PC/Plateforme. Si le message d’erreur "Plate forme posturo absente ou défectueuse" apparaît à l’ouverture du logiciel, cliquez sur "Scan Com" pour établir la connexion PC /Plate-forme. Puis enregistrez votre configuration en cliquant sur . REMARQUE IMPORTANTE : Vous devrez relancer "Scan Com" à chaque fois qu’un changement interviendra dans la configuration de branchement de votre plate-forme sur le PC. Coefficients de calibration : valeur d’étalonnage des capteurs après initialisation de la plate-forme. Si vous récupérez votre plate-forme après un aller-retour dans nos locaux pour dépannage, vous devez réinitialiser les coefficients de calibration en cliquant sur "Lecture Coeff." Test à vide : permet de tester la plate-forme à vide (réservé à la maintenance). WINPOSTURE NV – Manuel Utilisation Version 2.1 – Medicapteurs / 0124 – Copyright 2009 20 La barre de menu Menu "Configuration" Paramètres L’onglet "Couleurs" permet de redéfinir la quasi totalité des couleurs utilisées dans votre logiciel ainsi bien à l’écran qu’à l’impression : Pour modifier une couleur, cliquez sur la couleur à modifier. Une palette de couleurs apparaît à l’écran. Cliquez sur la couleur désirée puis validez. L’onglet "Graphes" permet de paramétrer la visualisation des courbes dans l’onglet "Graphes" du logiciel. Stabilogramme : Lignes statistiques : permet de visualiser ou non certaines lignes statistiques. Horizontal ou vertical : position des courbes. Stabilogramme / Histogramme / FFT : Vous pouvez choisir la valeur minimale et la valeur maximale des échelles sur ces 3 types de courbes. Si vous cochez le mode "Auto", le logiciel choisira automatiquement l’échelle pour une résolution maximale. Plages de fréquence : Paramétrage des bornes des tableaux de répartition d’énergie (voir page 39). WINPOSTURE NV – Manuel Utilisation Version 2.1 – Medicapteurs / 0124 – Copyright 2009 21 La barre de menu Menu "Configuration" Paramètres L’onglet "Protocoles" permet de décrire les stimulations reprises dans les protocoles. Cette personnalisation vous permet d’adapter au mieux la création de protocoles par rapport à votre pratique. Remarque : seules 6 stimulations seront prises en compte. L’onglet "Utilisateurs" permet le filtrage des fichiers patients en fonction des utilisateurs (cabinet de groupe, assistant…) : cochez la case si vous souhaitez voir apparaître uniquement les patients générés par l’utilisateur sélectionné. WINPOSTURE NV – Manuel Utilisation Version 2.1 – Medicapteurs / 0124 – Copyright 2009 22 La barre de menu Menu "Configuration" Cabinet Médical Vous permet de saisir les coordonnées et le logo de votre cabinet, qui apparaîtront en en-tête de toutes vos impressions. Cette opération doit être réalisée lors de la première utilisation de votre logiciel. Droits d’accès Seul l’administrateur du logiciel a accès à cette option. Elle permet d’initialiser le (ou les) nom(s) du (des) praticien(s) utilisant la plate-forme et de lui (leur) attribuer un mot de passe. Plusieurs utilisateurs peuvent ainsi travailler sur la même plate-forme (cabinet de groupe). Ce paramètre doit être sélectionné à la première utilisation du logiciel ou lors de chaque changement d’utilisateur. Langue Cliquez sur la langue souhaitée, le logiciel est traduit automatiquement. WINPOSTURE NV – Manuel Utilisation Version 2.1 – Medicapteurs / 0124 – Copyright 2009 23 WINPOSTURE NV – Manuel Utilisation Version 2.1 – Medicapteurs / 0124 – Copyright 2009 24 Déroulement d’une consultation FICHE PATIENT FICHE D'EXAMEN N° 1 A LA DATE DU JOUR 1 FICHE D'EXAMEN N° N A LA DATE DU JOUR N ACQUISITION ACQUISITION ACQUISITION ACQUISITION ACQUISITION ACQUISITION Une consultation comprend les phases suivantes : 1) Renseignement de la fiche Patient concernant l’état civil et les mensurations du patient. 2) Renseignement de la fiche Examen relatifs au type d’examen et à la pathologie du patient ou accès direct à Acquisition (une fiche examen « vide » sera créée automatiquement). 3) Sélection du protocole et lancement de l’acquisition. 4) Analyse de la mesure. 5) Rapport et/ou Courrier pour l’édition de documents. WINPOSTURE NV – Manuel Utilisation Version 2.1 – Medicapteurs / 0124 – Copyright 2009 25 L’onglet "Patient" La barre d’outils Nouveau : Création d’un nouveau patient. Recherche : Accès au fichier patient, rappel d’un patient existant. Modifier : Permet d’effectuer une modification sur une fiche patient existante. Validation. Annulation. Impression de la fiche patient. Impression de l’ensemble des fiches patient. Suppression d’un patient et de tous ses examens et mesures associés. WINPOSTURE NV – Manuel Utilisation Version 2.1 – Medicapteurs / 0124 – Copyright 2009 26 L’onglet "Patient" Création d’un nouveau patient Cliquez sur . Saisir les différentes rubriques. Les rubriques obligatoires sont en bleu : Nom, Prénom, Date de naissance, Pointure et Taille. Utilisez les listes prédéfinies "Professions". (voir menu "Fichiers") pour les champs "Sexe" et Lorsque la fiche patient est saisie, cliquez sur . Rappel d’un patient existant Cliquez sur qui vous donne accès à votre fichier patient : Saisir les premières lettres du nom dans le champ "Nom du patient à rechercher". Cliquez sur charger la fiche. ou double-cliquez directement sur le nom du patient pour Modification d’une fiche patient existante Cliquez sur . Modifiez les champs désirés. Cliquez sur pour valider les modifications. WINPOSTURE NV – Manuel Utilisation Version 2.1 – Medicapteurs / 0124 – Copyright 2009 27 L’onglet "Examen" Un examen est un ensemble d’acquisitions pour un patient donné et à une date donnée. A chaque nouvelle consultation du patient, un nouvel examen va être créé. Vous pouvez passer directement de l’onglet « Patient » à l’onglet « Acquisition», le logiciel créera automatiquement un examen. Vous pouvez renseigner les zones de l’onglet « Examen » avant ou après les acquisitions. Un examen peut contenir un nombre illimité de mesures (acquisitions). La barre d’outils Nouveau : Création d’un nouvel examen. Recherche : Accès au fichier patient, rappel d’un examen existant. Modifier : Permet d’effectuer une modification sur une fiche examen existante. Validation. Annulation. Suppression d’un examen et de toutes les mesures associées. WINPOSTURE NV – Manuel Utilisation Version 2.1 – Medicapteurs / 0124 – Copyright 2009 28 L’onglet "Examen" La barre d’outils Visualise et imprime les notes des examens antérieurs afin de faciliter le suivi du patient. N’oubliez pas de renseigner la zone "Titre" et de remplir les notes de l’examen si vous voulez exploiter cette possibilité très utile qui vous donne l’historique des consultations. Création d’un nouvel examen Dans le cas d’un patient existant, cliquez sur . Saisir les différentes rubriques. Validez en cliquant sur . Rappel d’un examen Cliquez sur . ou double-cliquez directement sur l’examen. Cliquez sur Remarque : Vous ne pouvez ajouter des mesures à un examen existant que le jour même de cet examen. Si la date est postérieure à la date de création de l’examen, vous devez créer un nouvel examen. Modification d’une fiche Examen Cliquez sur . Modifiez les champs désirés. Cliquez sur pour valider les modifications. WINPOSTURE NV – Manuel Utilisation Version 2.1 – Medicapteurs / 0124 – Copyright 2009 29 L’onglet "Acquisition" Une acquisition correspond à l’enregistrement sur le disque dur de l’ordinateur des données stabilométriques (déplacement du centre de pression) selon un protocole donné (voir page 16 pour la création d’un protocole). Au sein d’un examen, vous pouvez effectuer autant d’acquisitions que vous le désirez. Remarque : Vous pouvez renseigner la zone "Notes de la mesure" pour associer des commentaires à l’acquisition. WINPOSTURE NV – Manuel Utilisation Version 2.1 – Medicapteurs / 0124 – Copyright 2009 30 L’onglet "Acquisition" La barre d’outils Recherche : Accès au fichier patient, rappel d’une mesure existante. Modifier : Permet d’effectuer une modification sur une fiche mesure existante. Validation. Annulation. Suppression de la mesure affichée. Visualisation en temps réel du Centre de Pression. Très utile pour contrôler le bon branchement de la plate-forme ou faire une visualisation rapide sans sauvegarde. Attention : Ce bouton ne permet pas d’accéder au mode acquisition. Création d’une mesure (Acquisition) Sélectionnez un protocole en cliquant sur . Placez le patient sur la plate-forme (voir le Manuel d’installation). Cliquez sur . Suivez les instructions du logiciel en plaçant votre patient dans les différentes situations de votre protocole. Attention : si vous utilisez le plateau dynamique, cliquez sur pour recalibrer le logiciel avec ou sans le plateau avant chaque nouveau type d’acquisition. Une fois l’acquisition effectuée, vous pouvez réaliser une autre acquisition ou passer à une autre phase du logiciel. WINPOSTURE NV – Manuel Utilisation Version 2.1 – Medicapteurs / 0124 – Copyright 2009 31 L’onglet "Analyse détaillée" La barre d’outils Recherche : Accès au fichier patient pour charger une mesure. Impression. Visualisation de l’ensemble des données stabilométriques sous forme numérique. Application du filtre Passe-Bas. Application du filtre Passe-Haut. Retour à l’échelle 1 : 1. WINPOSTURE NV – Manuel Utilisation Version 2.1 – Medicapteurs / 0124 – Copyright 2009 32 L’onglet "Analyse détaillée" La barre d’outils Déclenche ou stoppe le déroulé du pas. et En mode arrêt, permet un défilement image par image (avant ou arrière). Affiche la première image du déroulé. Affiche l’intégralité du stabilogramme (Image globale). Décharge la mesure active. Astuce : "Ctrl" + cet icône permet de décharger toutes les mesures. Les boutons permettent de gérer les mesures chargées dans le logiciel. Vous pouvez charger au maximum 8 mesures. En pointant ces icônes, une bulle rappelle le nom et prénom du patient ainsi que la date et l’heure de la mesure. Le bouton enfoncé indique la mesure active, c’est-à-dire la mesure dont les paramètres posturo sont affichés dans l’onglet "Analyse détaillée". Pour ne plus visualiser une mesure (mais qu’elle reste chargée dans le logiciel), faites un clic droit sur le bouton correspondant. Une croix de apparaîtra à la place . Procédez de la même façon pour visualiser à nouveau la mesure. WINPOSTURE NV – Manuel Utilisation Version 2.1 – Medicapteurs / 0124 – Copyright 2009 33 L’onglet "Analyse détaillée" Outils de visualisation Animation : En déplaçant ce curseur, vous pouvez faire varier la vitesse de déroulement des images. Référentiel : Permet d’afficher et de changer le référentiel dans lequel est représenté le statokinésigramme. 4 référentiels peuvent être utilisés lors de l’analyse stabilométrique : o Le centre du triangle formé par la position des 3 jauges de contrainte. o Le centre statistique des forces, lequel est une définition statistique de la position normale du centre des forces de 18 sujets normaux (Schieppati et al. 1994). o L’axe inter-malléolaire représentant l’axe des chevilles. o Le centre de gravité du polygone de sustentation, polygone délimitant les appuis au sol. Stato : Affiche le statokinésigramme, exprimé dans un référentiel dont l’origine en Y (Antéro-Postérieur) est par défaut le Centre (barycentre) du Polygone (de sustentation). Ce référentiel est celui retenu par l’Association Posture Equilibre (ex. Assoc. Française de Posturologie). Pieds : Affiche une représentation de l’emplacement des pieds. Ellipse : Affiche l’ellipse de confiance à 90% (base de calcul du paramètre stabilométrique normalisé appelé « Surface »). Pente : Affiche le Grand Axe (axe des oscillations préférentielles). Points : Affiche les positions successives du centre de pression (à la place de la courbe). Grille : Affiche une grille. WINPOSTURE NV – Manuel Utilisation Version 2.1 – Medicapteurs / 0124 – Copyright 2009 34 L’onglet "Analyse détaillée" Zoom Vous pouvez réaliser un ou plusieurs zooms sur les oscillogrammes. Pour réaliser un zoom : Cliquez en maintenant la touche enfoncée en haut et à gauche de la zone à zoomer. Déplacer la souris en diagonale vers le bas et vers la droite. Ajuster la taille du cadre pour encadrer la courbe ou la partie de courbe à zoomer et relâcher la touche de la souris. Pour revenir à l’image de départ, cliquez sur . Paramètres posturologiques Surface de l’ellipse de confiance à 90%. Longueur du statokinésigramme. Position moyenne du centre de poussée suivant l’axe Latéro-Latéral (X). Position moyenne du centre de poussée suivant l’axe Antéro-Postérieur (Y). L’écart type en X ou en Y mesure la dispersion par rapport à un positionnement moyen du centre de poussée. D’un point de vue strictement statistique, 68% des oscillations auront une amplitude comprise entre +1 et –1 écart type, 95% des oscillations sont comprises entre +2 et –2 écarts types. LFS : Longueur en fonction de la surface (caractérise l’énergie dépensée). VFY : Variance de la vitesse des déplacements en fonction de la position de Y. Vit. moy : Vitesse moyenne de déplacement du centre de poussée. Var. Vit : Variance de la vitesse de déplacement du centre de poussée. Lorsque des normes sont définies, les paramètres hors normes apparaissent en rouge. Pour avoir le bilan complet sur les données stabilométriques, cliquez sur WINPOSTURE NV – Manuel Utilisation Version 2.1 – Medicapteurs . / 0124 – Copyright 2009 35 L’onglet "Graphes" La caractérisation du déplacement du centre de pression est réalisée à partir de 6 courbes qui visualisent suivant l’axe latéro-latéral (X) et l’axe antéro-postérieur (Y) l’évolution de paramètres durant toute la durée d’enregistrement. La barre d’outils Application du filtre Passe-Bas. Application du filtre Passe-Haut. Retour à l’échelle 1 : 1. On peut zoomer sur les graphes en ouvrant un rectangle avec la souris sur la partie à agrandir. Ce bouton permet de revenir à l’image de départ. Lien avec le logiciel optionnel "Posturo Pro" (ondelettes, fractales, analyse de diffusion, pour plus de renseignements contactez-nous). Impression des graphes. WINPOSTURE NV – Manuel Utilisation Version 2.1 – Medicapteurs / 0124 – Copyright 2009 36 L’onglet "Graphes" Options d’affichage des graphes Référentiel : Permet de changer le référentiel (voir page 34). 3D : Visualisation des graphes en 3 dimensions. Libellés : Affiche sur la courbe les valeurs associées à chaque image (à utiliser avec le zoom pour plus de lisibilité). : Permet de modifier l’épaisseur du trait des graphes. X, Y : Coordonnées cartésiennes du point sur lequel on clique avec la souris dans le graphe. Limites de l’analyse Grâce aux stabilogrammes, on peut redéfinir la partie de l’acquisition que l’on souhaite étudier. Cocher la case "Définir le début" et cliquer sur le graphe là où vous souhaitez commencer l’analyse. Cocher la case "Définir la fin" et cliquer sur le graphe là où vous souhaitez finir l’analyse. Validez les nouvelles limites en cliquant sur . Tous les calculs et les représentations graphiques du logiciel sont alors mis à jour pour ces limites. Remarque 1 : Cliquer sur pour revenir à l’acquisition complète. L’acquisition tronquée n’est pas sauvegardée et l’acquisition initiale n’est pas altérée. Remarque 2 : Vous pouvez ne définir que le début ou la fin de l’analyse si vous le souhaitez. WINPOSTURE NV – Manuel Utilisation Version 2.1 – Medicapteurs / 0124 – Copyright 2009 37 L’onglet "Graphes" Choix du graphe Cliquez sur la courbe désirée : Stabilogrammes : Ces courbes visualisent les déplacements du centre de pression durant toute la durée de l’enregistrement suivant l’axe latéro-latéral (X) ou antéropostérieur (Y). La partie du graphique au-dessus de l’axe de référence représente un déplacement vers l’avant (Y) ou vers la droite (X), et la partie du graphique en-dessous représente un déplacement vers l’arrière (Y) ou vers la gauche (X). Avec Abscisses on peut choisir "Images" ou "Temps" (en secondes) pour l’axe des abscisses. En cochant "Origine", vous pouvez faire apparaître une ligne horizontale qui matérialise la position d’origine. Histogrammes : Représentation de l’évolution des déplacements suivant un des axes X et Y (exprimé en positions absolues par rapport au centre du référentiel, cochez "Abs" ou par rapport à leur moyenne respective, cochez "Moy"). Histo Sectoriel : Cet histogramme renseigne sur la distance et la fréquence des placements du centre de pression dans différentes directions de l’espace. La résolution angulaire choisie est de 10°. On divise ainsi l’espace en 36 secteurs dans lesquels est calculé le nombre de positions du centre de pression. La longueur des "pointes" de l’histogramme sectoriel sera proportionnelle au nombre de fois où le centre de pression sera passé dans le secteur angulaire concerné. FFT : La FFT (Fast Fourrier Transformer) ou "Transformée de Fourrier" est une méthode de traitement du signal qui, dans notre cas, permet d’obtenir les différentes fréquences d’oscillation du sujet. L’ensemble de ces fréquences est appelé "Spectre de fréquences". Un abus de représentation largement usité consiste à représenter les FFT sous formes de courbes continues, ce qui sous-entendrait que toutes les fréquences sont présentes. En réalité, le spectre est discontinu : les fréquences ne sont pas toutes présentes, on parle de spectre de raies. Auto Corrélation : Indice de corrélation en X ou en Y compris entre –1 et +1. Inter Corrélation : Indice de corrélation en XY compris entre –1 et +1. WINPOSTURE NV – Manuel Utilisation Version 2.1 – Medicapteurs / 0124 – Copyright 2009 38 L’onglet "Graphes" FFT Paramètres FFT : Activation d’une sélection de filtres numériques sur la représentation graphique de la FFT Echelle log : Passage en échelle logarithmique pour visualiser avec plus de détails les basses fréquences. Raies : Affichage de la courbe en spectres de raies (spectre discontinu). Visualisation détaillée des calculs FFT avec calcul de l’énergie dans les bandes de fréquences sélectionnées (voir page 21). Vous pouvez comparer les calculs FFT de 4 mesures. Visualisation détaillée des pics FFT jusqu’à 4 mesures en simultané. Affichage des tableaux d’énergies sur les graphes FFT. WINPOSTURE NV – Manuel Utilisation Version 2.1 – Medicapteurs / 0124 – Copyright 2009 39 L’onglet "Comparaison" Généralités Lorsque vous cliquez sur l’onglet "Comparaison", vous pouvez visualiser ou imprimer jusqu’à 4 mesures, simultanément sur le même écran. Ces mesures peuvent provenir d’un même patient (dans le cas d’un protocole comprenant plusieurs situations) ou de patients différents lorsque l’on veut par exemple comparer des pathologies ou des corrections. Chaque cadre est numéroté afin de faciliter la visualisation des quotients de surface ou de longueur que vous retrouvez à droite et en bas de l’écran (c’est dans les cadres que vous pouvez notamment visualiser le quotient de Romberg ou le quotient plantaire). WINPOSTURE NV – Manuel Utilisation Version 2.1 – Medicapteurs / 0124 – Copyright 2009 40 L’onglet "Comparaison" Comparaison de 2 ou 4 mesures Cliquez sur simultanément. ou selon que vous souhaitez visualiser 2 ou 4 mesures Chargez la mesure à comparer en cliquant sur votre fichier patient. . Sélectionnez la mesure dans Recommencez l’opération pour les autres mesures. Sur la droite de l’écran, vous pouvez visualiser les mesures déjà chargées. 8 mesures peuvent être ainsi répertoriées. Cliquez sur ces boutons les uns après les autres pour remplir ou vider les cadres de gauche à droite (et de haut en bas pour l’option 4 écrans). WINPOSTURE NV – Manuel Utilisation Version 2.1 – Medicapteurs / 0124 – Copyright 2009 41 L’onglet "Rapport" Baptisé rapport "Pizza", ce mode d’impression de rapport représente l’aboutissement ultime de nos développements en matière de rapport personnalisé. Il permet de façon simple de composer un rapport à partir des différents écrans disponibles dans le logiciel. De chaque côté de la feuille blanche (divisée en 6 zones), vous disposez de tous les écrans imprimables (statokinésigrammes, courbes, notes, etc…). Composez votre rapport en faisant glisser les écrans choisis dans les emplacements souhaités. Une fois votre rapport composé, vous pouvez l’imprimer directement ou sauvegarder le modèle afin de le rappeler ultérieurement pour une autre mesure. La barre d’outils Imprimer le rapport. Sauver le modèle de rapport. Rappeler un modèle de rapport existant. Effacer la feuille blanche. WINPOSTURE NV – Manuel Utilisation Version 2.1 – Medicapteurs / 0124 – Copyright 2009 42 L’onglet "Rapport" La barre d’outils Impression de la mesure active. Impression de toutes les mesures chargées sans prévisualisation. Impression de 2 mesures superposées. Impression de toutes les mesures superposées. Choisissez le mode d’impression puis cliquez sur pour lancer l’impression. Ajout d’une note personnelle Faites glisser/déposer la vignette "Note personnelle" à l’emplacement de votre choix. Faites un clic droit dans le cadre "Note personnelle" et choisissez "Editer le note perso". La fenêtre suivante apparaît : Tapez votre texte et cliquez sur pour terminer. Insertion d’une image Pour insérer une image au rapport : Faites un clic droit sur une fenêtre vide du rapport et choisissez "Charger une image". Recherchez votre image sur votre ordinateur à l’aide de l’explorateur et cliquez sur "Ouvrir". WINPOSTURE NV – Manuel Utilisation Version 2.1 – Medicapteurs / 0124 – Copyright 2009 43 L’onglet "Courrier" Permet de générer des lettres types qui accompagneront vos comptes-rendus. Sur la gauche de l’écran, vous disposez des champs provenant des fiches patient et examen, de formules types et des phrases que vous aurez généré en cliquant sur . Pour composer un courrier, taper votre texte type puis double-cliquez sur le champ ou la ligne que vous souhaitez voir figurer sur le courrier. La barre d’outils Imprimer le courrier. Sauver le modèle de lettre. Rappeler un modèle de lettre existant. Effacer la feuille blanche. Enregistrer le courrier au format txt (exportable sous Word). Changer la police de caractères. WINPOSTURE NV – Manuel Utilisation Version 2.1 – Medicapteurs / 0124 – Copyright 2009 44 Impression Lorsque vous cliquez sur dans le logiciel, la fenêtre suivante apparaît. Plusieurs destinations sont alors possibles : "Printer" : pour envoyer directement l’ordre d’impression à votre imprimante. "Preview" : pour lancer l’aperçu d’impression "File" : pour enregistrer le fichier à imprimer sur le disque dur de l’ordinateur, notamment au format PDF. Vous pouvez supprimer l’affichage de cette fenêtre et l’impression se lancera alors directement lorsque vous cliquerez sur Générales (voir page 19). . Allez dans le menu Configuration / Paramètres / WINPOSTURE NV – Manuel Utilisation Version 2.1 – Medicapteurs / 0124 – Copyright 2009 45 Exportation de données En cliquant avec le bouton droit de la souris sur le statokinésigramme dans l’onglet "Analyse détaillée" ou sur une courbe dans l’onglet "Graphes" vous pouvez : Copier dans le presse-papier l’image sélectionnée. Enregistrer dans un fichier l’image sélectionnée au format Bitmap. Une fenêtre apparaît alors permettant de spécifier le nom et l’emplacement du fichier qui sera créé : Exporter les séries dans Excel. Une fenêtre apparaît : Sélectionnez les informations à exporter. Si vous souhaitez exporter dans un fichier Excel déjà existant, cochez la case correspondante. Cliquez sur . Si vous avez coché la case "Exporter dans un fichier existant" une fenêtre apparaît vous permettant de rechercher ce fichier sur le disque dur de l’ordinateur sinon un nouveau fichier Excel est ouvert. Le fichier Excel contient plusieurs feuilles où chaque type d’information est présenté. Enregistrez-le sur le disque dur. Pleine page, Autre graphe ou Les 2 graphes (dans l’onglet "Graphes") permet d’afficher les graphes en pleine page ou de revenir à la visualisation de 2 graphes. WINPOSTURE NV – Manuel Utilisation Version 2.1 – Medicapteurs / 0124 – Copyright 2009 46 Sauvegarde du fichier patient ATTENTION ! lI est nécessaire de sauvegarder fréquemment le fichier patient du logiciel "WINPOSTURE NV" qui regroupe tous les patients. En effet, une panne technique de l’ordinateur peut abîmer, voire détruire toutes vos données qui deviennent alors irrécupérables. Une sauvegarde par semaine est conseillée. Sauvegarder le fichier patient Copiez le répertoire C:\WinPostureNv\DATA sur une unité de sauvegarde, soit : Un graveur CD ou DVD Un lecteur ZIP Un autre disque dur Récupérer un fichier patient sauvegardé En cas de doutes, nous consulter. Procédure à suivre en cas d’installation sur une nouvelle configuration informatique : Installez le logiciel "WINPOSTURE NV" suivant les instructions du manuel. Lancez l’utilitaire DBManager accessible depuis Démarrer / Tous les programmes / Medicapteurs. Dans l’utilitaire DBManager : Cliquez sur le bouton "Importation d’une Base". La fenêtre "Assistant pour l’importation d’une base de données" s’ouvre. Sélectionnez votre unité de sauvegarde. Double-cliquez sur votre ancien répertoire DATA. Ensuite cliquez sur le bouton "Suivant" puis sur "Commencer". Une fois l’importation terminée tous vos patients sont directement intégrés dans le fichier patient du logiciel "WINPOSTURE NV". Vous pouvez vérifier que l’importation s’est bien déroulée en ouvrant le logiciel "WINPOSTURE NV" puis en cliquant sur le bouton "Recherche" de l’onglet "Patient". Vérifiez alors que la liste apparaît et que les mesures associées sont bien présentes. WINPOSTURE NV – Manuel Utilisation Version 2.1 – Medicapteurs / 0124 – Copyright 2009 47 Aux termes de l’article 40 de la loi du 11 mars 1957 "toute représentation ou reproduction intégrale ou partielle faite sans le consentement de l’auteur ou de ses ayants droit ou ayants cause est illicite". L’article 41 de la même loi n’autorise que "les copies ou reproductions strictement réservées à l’usage privé du copiste et non destinées à une utilisation collective" et "les analyses et courtes citations", "sous réserve que soient indiqués clairement le nom de l’auteur et la source". Toute représentation ou reproduction, par quelque procédé que ce soit, ne respectant pas la législation en vigueur constituerait une contrefaçon sanctionnée par les articles 425 à 429 du Code Pénal. © MEDICAPTEURS - Toulouse - FRANCE - Janvier 2009 WINPOSTURE NV – Manuel Utilisation Version 2.1 – Medicapteurs / 0124 – Copyright 2009 48