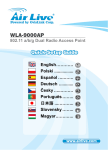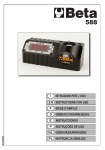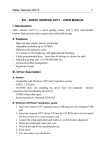Download HU HASZNÁLATI ÚTMUTATÓ
Transcript
680/40 682 I ISTRUZIONI PER L’USO EN INSTRUCTIONS FOR USE F MODE D’EMPLOI D GEBRAUCHSANWEISUNG E INSTRUCCIONES PT INSTRUÇÕES DE USO NL GEBRUIKSAANWIJZING PL INSTRUKCJA OBSŁUGI HU HASZNÁLATI ÚTMUTATÓ ISTRUZIONI PER L’USO I Istruzioni per realizzare certificati di calibrazione di articoli dinamometrici Come procedere alla realizzazione del certificato di calibrazione di un articolo dinamometrico in pochi passaggi. Prima di procedere occorre: - scaricare il programma eseguibile per la taratura delle chiavi dinamometriche - collegare via seriale il PC al dynatester 682 o 680/40. 1. Cliccando sull’icona ingrandita (Figura 1), apparirà un database con tutti gli articoli dinamometrici Beta. Cliccare con il tasto sinistro del mouse Particolare da cliccare ingrandito Figura 1 2 I ISTRUZIONI PER L’USO 2. Il database può essere personalizzato eliminando o aggiungendo un determinato modello di chiave dinamometrica (Figura 2.1 e Figura 2.2). Figura 2.1 Codici e articoli degli utensili dinamometrici Beta Figura 2.2 3 I ISTRUZIONI PER L’USO 3. Dopo aver trovato l’articolo si deve cliccare con il tasto destro del mouse sulla cartella “sample” e selezionare “add tool” (Figura 3.1). Cliccando su “add tool” si apre una finestra che chiede di inserire il numero di serie della chiave dinamometrica (Figura 3.2). Sotto la tendina da aprire selezionare l’articolo corrispondente (Figura 3.3). Cliccare con il tasto destro del mouse Cliccare con il tasto sinistro del mouse Figura 3.1 Figura 3.2 Inserire numero di serie Aprire la tendina e selezionare l’articolo 4 Figura 3.3 I ISTRUZIONI PER L’USO 4. Dopo avere eseguito le procedure comparirà nella cartella “sample” la chiave da certificare (Figura 4). Chiave selezionata da certificare Figura 4 Questo simbolo indica che la chiave è da certificare 5. Occorre inserire tutti i dati che si vuole che siano presenti sul certificato. Le indicazioni sono riportate nella (Figura 5). Selezionare la porta dove è inserito il dynatester Cliccare sull’icona “calibration options” Selezionare i parametri del dynatester Numero progressivo del certificato Requisiti di precisione Ente certificatore Responsabile della Qualità Responsabile della Qualità Numero di laboratorio Aggiungere cliccando “add” al dynatester da utilizzare Confermare Figura 5 5 I ISTRUZIONI PER L’USO 6. Cliccare sull’icona “Calibration certificate” e seguire le indicazioni riportate nella (Figura 6). Cliccare sull’icona Calibration certificate Dati recuperati dal database iniziale Numero certificato Esecutore del certificato Dynatester, numero seriale e numero certificato Senso di rotazione confermare I valori sono recuperati dal database Vengono automaticamente importati i valori riscontrati dalla taratura Figura 6 La colorazione della casella cambia in base al valore minimo e massimo. Il riempimento sarà: - giallo se il valore è inferiore al parametro minimo - verde se il valore è compreso tra i parametri minimo e massimo - rosso se il valore è superiore al parametro massimo 6 ISTRUZIONI PER L’USO I Una volta caricato l’ultimo valore, comparirà la schermata in (Figura 7). Figura 7 A questo punto è possibile: - salvare il certificato sul PC - salvare il certificato sul PC e stampare il file - ritornare alla schermata in Figura 6 - non salvare il certificato 7 INSTRUCTIONS FOR USE EN Instructions for drawing up calibration certificates for torque tools How to draw up the calibration certificate for a torque tool in just a few steps. Before starting: - download the executable programme for calibrating torque wrenches - serially connect the PC to Dynatester item 682 or 680/40. 1. Clicking on the enlarged icon (Figure 1) will allow a database with all of the Beta torque tools to appear. Click with left mouse button Enlarged detail to click Figure 1 8 EN INSTRUCTIONS FOR USE 2. The database can be customized by removing or adding a certain torque wrench model (Figure 2.1 and Figure 2.2). Figure 2.1 Beta torque tool numbers and items Figure 2.2 9 EN INSTRUCTIONS FOR USE 3. After finding the item, click on the “sample” folder with the right mouse button, and select “add tool” (Figure 3.1). Clicking on “add tool” will allow a window to opened; you will then be asked to enter the serial number of the torque wrench (Figure 3.2). Under the pull-down menu to open, select the relevant item (Figure 3.3). Click with right mouse button Click with left mouse button Figure 3.1 Figure 3.2 Enter serial number Open pull-down menu and select item 10 Figure 3.3 EN INSTRUCTIONS FOR USE 4. After the procedures have been performed, the wrench to certify will appear in the “sample” folder (Figure 4). Selected wrench to certify Figure 4 This symbol indicates that wrench must be certified 5. Enter all the data that need to be included in the certificate. The instructions are con tained in (Figure 5). Select Dynatester port Click on “calibration options” icon Select Dynatester parameters Progressive certificate number Precision requirements Quality Manager Certifying body Laboratory number Add by clicking “add” to Dynatester to use Recalibration frequency Confirm Figure 5 11 EN INSTRUCTIONS FOR USE 6. Click on the “Calibration certificate” icon and follow the instructions contained in (Fi gure 6). Click on Calibration Certificate icon Data retrieved from initial database Certificate number Inspector Dynatester, serial number and certificate number Direction Confirm Readings are retrieved from database Calibration readings are automatically imported Figure 6 The box will change colour according to the minimum and maximum readings. The box colour will be as follows: - yellow if the reading is lower than the minimum parameter - green if the reading lies between the minimum and maximum parameters - red if the reading is higher than the maximum parameter 12 INSTRUCTIONS FOR USE EN Once the last reading has been uploaded, the screenful shown in (Figure 7) will be displayed. Figure 7 Now you can: - save the certificate on the PC - save the certificate on the PC and print the file - go back to the screenful shown in Figure 6 - choose not to save the certificate. 13 F MODE D’EMPLOI Instructions pour réaliser les certificats d’étalonnage des articles dynamométriques Comment procéder à la réalisation du certificat d’étalonnage d’un article dynamométrique en quelques passages seulement. Avant de commencer il faut : - télécharger le programme exécutable pour l’étalonnage des clés dynamométriques ; - effectuer la connexion sérielle du PC au Dynatester 682 ou 680/40. 1. En cliquant sur l’icône agrandie (Figure 1), une base de données s’affichera avec tous les articles dynamométriques Beta. Cliquer avec le bouton gauche de la souris Détail agrandi sur lequel cliquer Figure 1 14 F MODE D’EMPLOI 2. La base de données peut être personnalisée en éliminant ou en ajoutant un modèle de clé dynamométrique (Figure 2.1 et Figure 2.2). Figure 2.1 Codes et articles des outils dynamométriques Beta Figure 2.2 15 F MODE D’EMPLOI 3. Après avoir trouvé l’article, cliquer avec le bouton droit de la souris sur le dossier “sample” (échantillon) et sélectionner “add tool” (ajouter outil) (Figure 3.1). En cliquant sur “add tool” (ajouter outil) une fenêtre s’ouvre où saisir le numéro de série de la clé dynamométrique (Figure 3.2). Sélectionner l’article correspondant (Figure 3.3) sous la liste déroulante à ouvrir. Cliquer avec le bouton droit de la souris Cliquer avec le bouton gauche de la souris Figure 3.1 Figure 3.2 Saisir le numéro de série 16 Ouvrir la liste déroulante et sélectionner l’article Figure 3.3 F MODE D’EMPLOI 4. Après avoir appliqué les procédures, la clé à certifier (Figure 4) s’affichera dans le dossier “sample” (échantillon). Clé sélectionnée à certifier Ce symbole indique que la clé doit être certifiée Figure 4 5. Il est nécessaire de saisir toutes les données qui doivent apparaître sur le certificat. Les indications sont reportées dans la (Figure 5). Sélectionner la porte où est saisi le Dynatester Cliquer sur l’icône “calibration options” (options pour l’étalonnage) Sélectionner les paramètres du Dynatester Numéro progressif du certificat Exigences de précision Responsable de la Qualité Fréquence de nouvel étalonnage Organisme de certification Numéro de laboratoire Ajouter au Dynatester à utiliser en cliquant sur “add” Confirmer Figure 5 17 F MODE D’EMPLOI 6. Cliquer sur l’icône “Calibration certificate” (certificat d’étalonnage) et suivre les indica tions de la (Figure 6). Cliquer sur l’icône “Calibration certificate” (certificat d’étalonnage) Valeurs prises dans la base de données initiale Numéro de certificat Exécuteur du certificat Dynatester, numéro de série et numéro de certificat Sens de rotation Confirmer Les valeurs sont prises dans la base de données Les valeurs trouvées par l’étalonnage sont automatiquement importées Figure 6 La couleur de la case change en fonction de la valeur minimum et maximum. Le fond sera : - jaune si la valeur est inférieure au paramètre minimum - vert si la valeur est comprise entre les paramètres minimum et maximum - rouge si la valeur est supérieure au paramètre maximum 18 F MODE D’EMPLOI La fenêtre de la (Figure 7) s’ouvrira après avoir saisi la dernière valeur. Figure 7 Il est alors possible : - de sauvegarder le certificat dans le PC - de sauvegarder le certificat dans le PC et d’imprimer le fichier - de retourner à la fenêtre de la Figure 6 - de ne pas sauvegarder le certificat 19 GEBRAUCHSANWEISUNG D Anleitung zur Erstellung von Kalibrierzertifikaten für Drehmomentmessgeräte Vorgehensweise zur Erstellung von Kalibrierzertifikaten eines Drehmomentmessgerätes in wenigen Schritten. Vorangehende Vorgänge: - Herunterladen des Programms zur Eichung der Drehmomentschlüssel - Den PC mittels einer seriellen Verbindung an den Dynatester 682 oder 680/40 an schließen. 1. Durch Klicken auf die vergrößerte Ikone (Abbildung 1) erscheint eine Datenbank mit allen Drehmomentmessgeräten von Beta. Klicken mit linker Maustaste Klicken zur Vergrößerung des Teils Abb. 1 20 D GEBRAUCHSANWEISUNG 2. Die Datenbank kann personalisiert werden, indem Sie ein bestimmtes Drehmo mentschlüssel-Modell entfernen oder hinzufügen (Abbildung 2.1 und Abbildung 2.2). Abb. 2.1 Artikel und Artikelnr. der Drehmomentschlüssel Beta Abb. 2.2 21 D GEBRAUCHSANWEISUNG 3. Nachdem Sie den gewünschten Artikel gefunden haben, mit der rechten Maustaste auf den Ordner “sample” klicken und “add tool” auswählen (Abbildung 3.1). Durch Klicken von “add tool” öffnet sich ein Fenster, das Sie auffordert, die Seriennummer des Drehmomentschlüssels einzugeben (Abbildung 3.2). Im Dropdown-Menü, das sich öffnet, den entsprechenden Artikel auswählen. (Abbildung 3.3). Mit rechter Maustaste anklicken Mit linker Maustaste anklicken Abb. 3.1 Abb. 3.2 Seriennummer eingeben Dropdown-Menü öffnen und Artikel auswählen 22 Abb. 3.3 D GEBRAUCHSANWEISUNG 4. Nach den ausgeführten Vorgängen erscheint im Ordner “sample” der Schlüssel, der zertifiziert werden soll (Abbildung 4). Zu zertifizierender Schlüssel Abb. 4 Dieses Symbol zeigt an, dass der Schlüssel zertifiziert werden soll 5. Alle gewünschten Daten, die auf dem Zertifikat genannt werden sollen, eingeben. Die Anweisungen sind in (Abbildung 5) aufgeführt. Den Port auswählen, an den der Dynatester angeschlossen ist Die Ikone “calibration options” anklicken Die Parameter des Dynatesters auswählen Fortlaufende Nummer des Zertifikats Messgenauigkeitsanforderungen Qualitätsmanager Zertifizierungsstelle Labornummer Häufigkeit der Rekalibrierung Durch Klick auf “add” dem zu verwendenden Drehmomentschlüssel hinzufügen Bestätigen Abb. 5 23 D GEBRAUCHSANWEISUNG 6. Die Ikone “Calibration certificate” anklicken und den in (Abbildung 6) aufgeführten An weisungen folgen. Die Ikone “Calibration certificate” anklicken Daten von der Anfangsdatenbank ZertifikationsNummer Bearbeiter Zertifizierung Dynatester, Seriennummer und Zertifikats-Nummer Drehrichtung Bestätigen Die Werte werden der Datenbank entnommen Die durch die Kalibrierung erfassten Daten werden automatisch importiert Abb. 6 Die Farbe der Box wechselt anhand des Mindest- und Höchstwertes. Die Farbe ist: - gelb, wenn der Wert unter dem Mindestparameter liegt - grün, wenn der Wert zwischen dem Mindest- und Höchstwert liegt - rot, wenn der Wert über dem Höchstwert liegt 24 GEBRAUCHSANWEISUNG D Nachdem der letzte Wert geladen wurde, erscheint die in der (Abbildung 7) dargestellte Bildschirmseite. Abb. 7 Nun können Sie: - das Zertifikat auf dem PC speichern - das Zertifikat auf dem PC speichern und die Datei drucken - zur Bildschirmseite in Abbildung 6 zurückkehren - das Zertifikat nicht speichern 25 E INSTRUCCIONES Instrucciones para realizar certificados de calibración de artículos dinamométricos Cómo realizar el certificado de calibración de un artículo dinamométrico en pocos pasos. Antes de comenzar hay que: - bajar el programa ejecutable para la calibración de las llaves dinamométricas - conectar via serie al PC el medidor 682 ó 680/40. 1. Pinchando en el icono agrandado (Figura 1), aparecerá una base de datos con todos los artículos dinamométricos Beta. Pinche con la tecla izquierda del ratón Detalle a pinchar agrandado Figura 1 26 E INSTRUCCIONES 2. La base de datos puede personalizarse eliminando o añadiendo un modelo de llave dinamométrica en concreto (Figura 2.1 y Figura 2.2). Figura 2.1 Códigos y artículos de las herramientas dinamométricas Beta Figura 2.2 27 E INSTRUCCIONES 3. Tras encontrar el artículo hay que pinchar con la tecla derecha del ratón en la carpeta “sample” y seleccionar “add tool” (Figura 3.1). Pinchando en “add tool” se abre una ventana que pide que se introduzca el número de serie de la llave dinamométrica (Figura 3.2). Bajo el desplegable por abrir seleccione el artículo correspondiente (Figura 3.3). Pinche con la tecla derecha del ratón Pinche con la tecla izquierda del ratón Figura 3.1 Figura 3.2 Introduzca número de serie Abra el desplegable y seleccione el artículo 28 Figura 3.3 E INSTRUCCIONES 4. Despuése de ejecutar los procedimientos aparecerá en la carpeta “sample” la llave por certificar (Figura 4). Llave seleccionada por certificar Figura 4 Este símbolo indica que la llave está por certificar 5. Hay que introducir todos los datos que se quiere aparezcan en el certificado. Las indicaciones se detallan en la (Figura 5). Seleccione el puerto en el que se encuentra el medidor Pinche en el icono “calibration options” Seleccione los parámetros del medidor Numero progressivo del certificato Requisitos de precisión Responsable de Calidad Entidad certificadora Número de laboratorio Frecuencia de recalibración Añada pinchando “add” al medidor por utilizar Confirmar Figura 5 29 E INSTRUCCIONES 6. Pinche en el icono “Calibration certificate” y siga las indicaciones detalladas en la (Figura 6). Pinche en el icono Calibration certificate Datos sacados de la base de datos inicial Número certificado Ejecutor del certificado Medidor, número serie y número certificado Sentido de rotación Confirmar Los valores se han sacado de la base de datos Se importan automáticamente los valores detectados por la calibración Figura 6 El color de la casilla cambia según el valor mínimo y máximo. El color será: - amarillo si el valor es inferior al parámetro mínimo - verde si el valor está incluido entre los parámetros mínimo y máximo - rojo si el valor es superior al parámetro máximo 30 INSTRUCCIONES E Después de cargar el último valor aparecerá la pantalla que aparece en la (Figura 7). Figura 7 A continuación se puede: - guardar el certificado en el PC - guardar el certificado en el PC e imprimir el archivo - volver a la pantalla que aparece en la Figura 6 - no guardar el certificado 31 INSTRUÇÕES DE USO PT Instruções para realizar certificado de calibração de artigos dinamométricos Como efetuar a realização do certificado de calibração de um artigo dinamométrico em poucos passos. Antes de proceder é preciso: - descarregar o programa executável para a calibração das chaves dinamométricas - conectar via serial o PC ao dynatester 682 ou 680/40. 1. Clicando no ícone aumentado (Figura 1), aparecerá uma base de dados com todos os artigos dinamométricos Beta. Clicar com o botão esquerdo do rato Pormenor a clicar aumentado Figura 1 32 PT INSTRUÇÕES DE USO 2. A base de dados pode ser personalizada eliminando ou adicionando um determina do modelo de chave dinamométrica (Figura 2.1 e Figura 2.2). Figura 2.1 Códigos e artigos das ferramentas dinamométricas Beta Figura 2.2 33 PT INSTRUÇÕES DE USO 3. Depois de ter encontrado o artigo deve-se clicar com o botão direito do rato na pasta “sample” e selecionar “add tool” (Figura 3.1). Clicando em “add tool” abre-se uma janela que pede para inserir o número de série da chave dinamométrica (Figura 3.2). Em baixo do menu em cascata a abrir selecionar o artigo correspondente (Figura 3.3). Clicar com o botão direito do rato Clicar com o botão esquerdo do rato Figura 3.1 Figura 3.2 Introduzir número de série Abrir o menu em cascata e selecionar o artigo 34 Figura 3.3 PT INSTRUÇÕES DE USO 4. Depois de ter efetuado os procedimentos aparecerá na pasta “sample” a chave a certificar (Figura 4). Chave selecionada a certificar Este símbolo indica que a chave deve ser certificada Figura 4 5. É preciso inserir todos os dados que se quer ter no certificado. As indicações estão reproduzidas na Figura 5. Selecionar a porta onde está inserido o dynatester Clicar no ícone “calibration options” Selecionar os parâmetros do dynatester Número sequencial do certificado Requisitos de precisão Responsável da Qualidade Frequência de recalibração Organismo certificador Número de laboratório Adicionar clicando “add” ao dynatester a utilizar Confirmar Figura 5 35 PT INSTRUÇÕES DE USO 6. Clicar no ícone “Calibration certificate” e seguir as indicações contidas na (Figura 6). Clicar no ícone Calibration certificate Dados recuperados da base de dados inicial Número certificado Executor do certificado Dynatester, número serial e número certificado Sentido de rotação Confirmar Os valores são recuperados da base de dados São automaticamente importados os valores obtidos pela calibração Figura 6 A coloração da caixa muda segundo o valor mínimo e máximo. O preenchimento será: - amarelo se o valor é inferior ao parâmetro mínimo - verde se o valor está incluído entre os parâmetros mínimo e máximo - vermelho se o valor é superior ao parâmetro máximo 36 INSTRUÇÕES DE USO PT Depois de carregado o último valor, aparecerá a tela na (Figura 7). Figura 7 Agora é possível: - gravar o certificado no PC - gravar o certificado no PC e imprimir o ficheiro - voltar à tela na Figura 6 - não gravar o certificado 37 GEBRUIKSAANWIJZING NL Aanwijzingen om kalibratiecertifcaten van momentartikelen te maken De verwezenlijking van een kalibratiecertifcaat van een momentartikel in enkele stappen. Voordat u begint, moet u: - het programma downloaden dat nodig is om de momentsleutels te ijken - de pc via een seriële poort op de dynatester 682 of 680/40 aansluiten. 1. Door op de vergrote icoon (Figuur 1) te klikken, verschijnt een gegevensbank met alle momentartikelen van Beta. Klik hier met de linkerknop van de muis op Vergroting van het detail waarop moet worden geklikt Figuur 1 38 NL GEBRUIKSAANWIJZING 2. De gegevensbank kan worden gepersonaliseerd door een bepaald model mo mentsleutel te verwijderen of toe te voegen (Figuur 2.1 en Figuur 2.2). Figuur 2.1 Codes en artikelen momentgereedschap van Beta Figuur 2.2 39 NL GEBRUIKSAANWIJZING 3. Nadat u het artikel heeft gevonden, moet u met de rechterknop van de muis op de map “sample” klikken en “add tool” kiezen (Figuur 3.1). Door op “add tool” te klikken, wordt een venster geopend waarin wordt gevraagd het serienummer van de momentsleutel in te voeren (Figuur 3.2). Onder in de afrollijst die moet worden geopend, kiest u het bijbehorende artikel (Figuur 3.3). Klik hier met de rechterknop van de muis op Klik hier met de linkerknop van de muis op Figuur 3.1 Figuur 3.2 Serienummer invoeren Open de afrollijst en kies het artikel 40 Figuur 3.3 NL GEBRUIKSAANWIJZING 4. Nadat u de procedure heeft verricht, verschijnt de sleutel die moet worden gecertifice erd in de map “sample” (Figuur 4). Gekozen sleutel die moet worden gecertificeerd Dit symbool geeft aan dat de sleutel moet worden gecertificeerd Figuur 4 5. Nu moeten alle gegevens worden ingevoerd waarvan u wilt dat ze op het certificaat aanwezig zijn. De aanwijzingen staan in (Figuur 5). Kies de poort waar de dynatester op is aangesloten Klik op de icoon “calibration options” Kies de parameters van de dynatester Volgnummer van het certificaat Precisie-eisen Certificeringsinstantie Kwaliteitsverantwoordelijke Laboratoriumnummer Toevoegen door op de dynatester, die moet worden gebruikt, en“add” te klikken Herijk-frequentie: Bevestigen Figuur 5 41 NL GEBRUIKSAANWIJZING 6. Klik op de icoon “Calibration certificate” en volg de aanwijzingen die in (Figuur 6) staan. Klik op de icoon “Calibration certificate” Gegevens afkomstig van de aanvankelijke gegevensbank Certificaatnummer Certificaat opmaker Dynatester, serienummer en certificaatnummer Draairichting Bevestigen De waarden zijn afkomstig van de gegevensbank De gemeten ijkwaarden worden automatisch geïmporteerd Figuur 6 De kleur van het vakje verandert op grond van de minimum- en maximumwaarde. De kleur is: - geel wanneer de waarde lager is dan de minimumparameter - groen wanneer de waarde tussen de minimum- en maximumparameters ligt - rood wanneer de waarde hoger is dan de maximumparameter 42 GEBRUIKSAANWIJZING NL Wanneer de laatste waarde eenmaal is geladen, verschijnt het scherm van (Figuur 7). Figuur 7 Nu kunt u: - het certificaat op de pc opslaan - het certificaat op de pc opslaan en het bestand printen - terugkeren naar het scherm van Figuur 6 - het certificaat niet opslaan 43 INSTRUKCJA OBSŁUGI PL Instrukcja sporządzania świadectwa wzorcowania narzędzi dynamometrycznych Sposób postępowania w celu realizacji świadectwa wzorcowania narzędzia dynamometrycznego za pomocą kilku kroków. Przed kontynuowaniem należy: - pobrać program wykonywalny do kalibracji kluczy dynamometrycznych - podłączyć przez port szeregowy PC do Dynatestera 682 lub 680/40. 1. Klikając na powiększoną ikonę (Rysunek 1), wyświetli się baza danych ze wszystkimi narzędziami dynamometrycznymi Beta. Kliknąć lewym przyciskiem myszy Powiększona ikona na którą należy kliknąć Rysunek 1 44 PL INSTRUKCJA OBSŁUGI 2. Baza danych może być zindywidualizowana przez dodanie lub usunięcie konkretne go modelu klucza dynamometrycznego (Rysunek 2.1 i Rysunek 2.2). Rysunek 2.1 Kody i artykuły narzędzi dynamometrycznych Beta Rysunek 2.2 45 INSTRUKCJA OBSŁUGI PL 3. Po znalezieniu wyrobu należy kliknąć prawym przyciskiem myszy na folder “sample” i wybrać “add tool” (Ilustracja 3.1). Klikając na “add tool” otworzy się okno z pytaniem o podanie numeru seryjnego kluc za dynamometrycznego (Ilustracja 3.2). Klikając na listę rozwijaną, wybrać pożądane narzędzie (Ilustracja 3.3) Kliknąć prawym przyciskiem myszy Kliknąć lewym przyciskiem myszy Rysunek 3.1 Rysunek 3.1 Podać numer seryjny Otworzyć listę rozwijaną i wybrać artykuł 46 Rysunek 3.3 PL INSTRUKCJA OBSŁUGI 4. Po wykonaniu procedury pojawi się w folderze “sample” klucz do certyfikacji (Rysu nek 4). Podać numer seryjny Rysunek 3.3 Otworzyć listę rozwijaną i wybrać artykuł 5. Należy wprowadzić wszystkie dane, które chcesz, aby znajdowały się na świadectwie. Wskazówki podane są na (Rysunku 5). Wybrać port, gdzie znajduje się dynatester Kliknąć na ikonę “calibration options” Wybrać parametry dynatestera Numer seryjny certyfikatu Wymogi dokładności Jednostka certyfikująca Menedżer jakości Laboratorium numer Dodać klikając “add” do dynatestera w użyciu Częstotliwość kalibracji Potwierdź Rysunek 5 47 PL INSTRUKCJA OBSŁUGI 6. Kliknąć na ikonę “Calibration certificate” i postępować zgodnie z instrukcjami podany mi na (Rysunku 6). Kliknąć na ikonę Calibration certificate Dane uzyskane z początkowej bazy danych Numer certyfikatu Wykonawca certyfikatu Dynatester, numer seryjny i numer certyfikatu Kierunek obrotów potwierdzić Wartości uzyskane z bazy danych Zostają automatycznie importowane wartości uzyskane z kalibracji Rysunek 6 Zabarwienie pola zmienia się w zależności od wartości minimalnej i maksymalnej. Zabarwienie będzie: - żółte jeżeli wartość jest mniejsza od minimalnego parametru - zielone jeżeli wartość zawiera się pomiędzy minimalnym i maksymalnym parame trem - czerwone jeżeli wartość jest większa od maksymalnego parametru 48 PL INSTRUKCJA OBSŁUGI Po wczytaniu ostatniej wartości, wyświetli się strona, jak na (Rysunku 7). Rysunek 7 Na tym etapie można: - zapisać świadectwo w komputerze - zapisać świadectwo w komputerze i wydrukować plik - wrócić do ekranu pokazanego na Rysunku 6. - nie zapisywać swiadectwa 49 HASZNÁLATI ÚTMUTATÓ HU Útmutató nyomatékmérő eszközök kalibrálási igazolványának kiállításához Hogyan készítsünk el néhány lépésben kalibrálási igazolását nyomatékmérő eszközökhöz. Mielőtt az eljárást megkezdenénk készítsük elő a következőket: - töltsük le a nyomatékkulcsok tára beállítási programját - szeriálisan csatlakoztassuk a komputerhez a dynatester 682-t vagy 680/40-t. 1. A kinagyított ikonra kattintva (1 kép), a Beta nyomatékmérő eszközök teljes adattára fog megnyílni. Kattintson erre a jelre az egér bal gombjával Kattintson erre a kinagyított ikonra 1. kép 50 HU HASZNÁLATI ÚTMUTATÓ 2. Az adattár személyre szabható, bármikor kivehetünk vagy hozzáadhatunk nyomaték kulcs modelleket (2.1 kép és 2.2 kép). 2.1 kép A Beta nyomatékmérő eszközök kódjai és megnevezései 2.2 kép 51 HU HASZNÁLATI ÚTMUTATÓ 3. A megfelelő eszközök kiválasztása után jobb gombbal kattintsunk “sample” mappára majd válasszuk ki az “add tool” gombot (3.1 kép). Az “add tool” gombra kattintva megnyílik egy ablak, ahová a nyomatékkulcsok sorozat számát kell beírni (3.2 kép). Majd az alábbi legördülő ablakból kell kiválasztani a kívánt eszközt (3.3 kép). Kattintson ide az egér jobb gombjával Kattintson ide az egér bal gombjával 3.1 kép 3.2 kép Írja ide a sorozat számot Válassza ki a legördülő ablakból a kívánt eszközt 53 3.3 kép HU HASZNÁLATI ÚTMUTATÓ 4. A fenti lépések elvégzése után az igazolandó kulcs neve elő fog tűnni a “sample” mappába (4 kép). Az igazolásra kiválasztott kulcs 4. kép Ez a jel mutatja, hogy a kulcs igazolásra vár 5. Minden olyan adatott be kell előre tölteni, amelyet az igazoláson fel szeretnénk tüntet ni. Az erre vonatkozó utasítások az 5-ös képen láthatóak. Válassza ki a megfelelő dynatester-t Kattintson a “calibration options” ikonra Válassza ki a dynatester paramétereit Az igazolások növekvő számsorrendben Preciziós követelmény Minőségért felelős Igazoló intézmény Laboratórium száma Újrakalibrálási frekvencia Az “add” gombra kattintva tudja hozzáadni a használandó dynatester-t Confermare 5. kép 53 HU HASZNÁLATI ÚTMUTATÓ 6. Kattintson a “Calibration certificate” ikonra és kövesse a 6-os képen jelzett utasításo kat. Kattintson a Calibration certificate ikonra A kezdő adattárból kapott adatok Igazolás száma Az igazolás készítője Dynatester, sorozatszám és igazolás szám Forgási irány Megerősítés Az adattárból származó adatok A tára beállítás alatt kapott értékek automatikusan beírásra kerülnek 6. kép A beviteli mezők színe a minimum és maximum értékek szerint változtatják a színüket. A beviteli mezők színe a következők szerint változik: - sárga ha a bevitt érték alacsonyabb, mint a minimális paraméter - zöld ha a bevitt érték a minimális és maximális paraméter érték közé esik - piros ha a bevitt érték nagyobb, mint a maximális paraméter 54 HU HASZNÁLATI ÚTMUTATÓ Az utolsó érték betöltése után a 7-es képen látható képernyő felirat fog előtűnni. 7. kép Ekkor a következő lépéseket teheti: - elmentheti az igazolást a komputeren - elmentheti az igazolást a komputeren és kinyomtathatja a file-t - visszaléphet a 6-os képre - nem menti el az igazolást a komputeren 55 BETA UTENSILI S.p.A. Via Alessandro Volta, 18 - 20845 Sovico(MB) ITALY Tel. +39 039.2077.1 - Fax +39 039.2010742 www.beta-tools.com - info@beta-tools.com