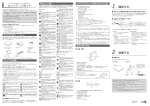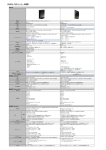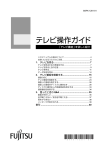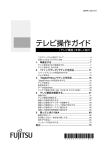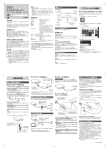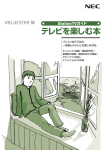Download "取扱説明書"
Transcript
B6FJ-9841-01 1. 2. 3. 4. このマニュアルの表記について .................................................. 4 お使いになるうえでのご注意 ...................................................... 6 準備する ............................................................... 7 STEP1. STEP2. STEP3. STEP4. 確認する ........................................................................ 7 設置する前の準備.......................................................... 8 ワイヤレス TV ユニットを設置する ............................ 12 「DigitalTVbox」の初回設定をする ................................ 15 テレビを見る ...................................................... 20 テレビを見るときの注意 ........................................................... 20 テレビを見る ............................................................................. 23 番組表を使う ............................................................................. 26 データ放送を見る...................................................................... 31 アンテナ電源の供給(BS・110 度 CS デジタル放送) .............. 32 テレビ番組を録画する ........................................ 33 録画の前に ................................................................................ 33 テレビ番組を録画する .............................................................. 43 録画した番組を再生する ........................................................... 46 録画した番組のチャプターを編集する ..................................... 49 録画した番組をネットワーク経由で再生する ........................... 50 録画した番組をディスクに書き出す ......................................... 50 録画した番組を携帯機器に書き出す ......................................... 56 困ったときの Q&A ............................................. 60 ワイヤレス TV ユニットとネットワーク接続できない ............. 60 画面がおかしい ......................................................................... 60 音が聞こえない/変な音が聞こえる ......................................... 65 操作ができない ......................................................................... 66 メッセージが表示される ........................................................... 69 索引........................................................................... 73 受信環境の確認 地デジを受信できる環境であるか確認しましたか? まだ確認していなければ、次のチャートでチェックしてください。 ケーブルテレビの電波の伝送方式を確認してください。 スタート 現在、テレビはケーブル テレビで見ていますか? 見ている ケーブルテレビで地上デジタル放送を見る場合は、伝送 方式が「同一周波数パススルー方式」または「周波数変換 パススルー方式」である必要があります。 詳しくは、ケーブルテレビ会社にご確認ください。 見ていない お住まいの住宅の種類 は? アパート、マンション などの共同住宅 現在の環境で地上デジタル放送を受信できるか 確認してください。 共同アンテナの種類や向きなどが、地上デジタル 放送に対応しているか、大家さん、管理組合、管 理会社などにご確認ください。 一戸建て 地上デジタル放送に対応し たUHFアンテナの設置工事 が必要です。 詳しくは、アンテナ工事業 者やお近くの電気店にお問 い合わせください。 注:地上デジタル放送が受信できる環境でも、お使いの状況によっ て、次のような機器が必要になる場合があります。 ブースター/アッテネーター/分配器/分波器/混合器 詳しくは、アンテナ工事業者やお近くの電気店にお問い合わせ ください。 地 上 デ ジ タ ル 放 送 を 見 る た め に は 添付品を確認する 『箱の中身を確認してください』 ワイヤレス TV ユニット を設置する 「準備する」の「STEP3. ワイヤレスTVユニッ トを設置する」(→P.12) 初回設定を行う 「準備する」の「STEP4. 「DigitalTVbox」の初 回設定をする」(→P.15) 見る 「テレビを見る」(→P.23) 見ることができないときは? 「困ったときのQ&A」の「地上デジタル放送が映らない」(→P. 61) ■お問い合わせ先(地デジ放送について) 総務省地上デジタルテレビジョン放送受信相談センター(地デジコールセンター) 電話番号:0570-07-0101(IP電話などでつながらない場合は、03-4334-1111) 受付時間:平日…9時から21時 土日・祝日…9時から18時 (社)デジタル放送推進協会(略称:「Dpa/ディーピーエー」)の ホームページも見てみよう! http://www.dpa.or.jp/ デジタル放送に関する情報をご覧になれます。 ・地デジとは? ・自分の住んでいるところに電波がきているのかなぁ ・BS・110度CSデジタル放送について (2012年8月現在) このマニュアルの表記について ● 画面例およびイラストについて 表記されている画面およびイラストは一例です。お使いの機種やモデルによって、画面およ びイラストが若干異なることがあります。また、イラストは説明の都合上、本来接続されて いるケーブル類を省略していることがあります。 ●安全にお使いいただくための絵記号について このマニュアルでは、本製品を安全に正しくお使いいただき、あなたや他の人々に加えられ るおそれのある危害や損害を、未然に防止するためのシンボルマークと警告絵文字を使って います。 この表示を無視して、誤った取り扱いをすると、人が死亡する可能性ま 警告 たは重傷を負う可能性があることを示しています。 ● 本文中の記号について 本文中に記載されている記号には、次のような意味があります。 お使いになるときの注意点や、してはいけないことを記述しています。 必ずお読みください。 操作に関連することを記述しています。必要に応じてお読みください。 冊子のマニュアルを表しています。 インターネットで公開している情報を表しています。 参照方法は 『取扱説明書』の表紙の裏面をご覧ください。 ● 製品などの呼び方について このマニュアルでは製品名称などを、次のように略して表記しています。 製品名称 Windows 8 ® Windows Media Player 12 ® ® Corel WinDVD ® Corel Digital Studio for FUJITSU ® Corel Direct DiscRecorder ® PSP 4 このマニュアルでの表記 Windows Windows Media Player WinDVD Corel Digital Studio Corel Direct DiscRecorder PSP ● 操作説明について • このマニュアルでは、マウスまたはフラットポイントを使った操作を中心に説明していま す。操作対象となるボタンや選択肢を直接クリックしてください。 • このマニュアルでは、連続する操作手順を「►」でつなげて記述しています。 なお、アプリの状態を変更した場合は、操作手順が異なることがあります。 ● 商標および著作権について Corel、Corelのロゴ、WinDVDはCorel Corporationおよびその関連会社の商標または登録商標 です。 ® Bluetooth は、Bluetooth SIGの商標であり、弊社へライセンスされています。 「ウォークマン」、「WALKMAN」、「Memory Stick」、「メモリースティック」、「メモリースティッ ク デュオ」 、「メモリースティック PRO」、「メモリースティック PRO デュオ」、「メモリー スティック PRO-HG デュオ」、「メモリースティック マイクロ」、「マジックゲート」およ び は、ソニー株式会社の商標または登録商標です。 SDXCロゴは、SD-3C, LLC.の商標です。 プレイステーション、PSP、プレイステーション・ポータブル、PlayStation Vitaは、株式会 社ソニー・コンピュータエンタテインメントの登録商標および商標です。 その他の各製品名は、各社の商標、または登録商標です。 その他の各製品は、各社の著作物です。 その他のすべての商標は、それぞれの所有者に帰属します。 Copyright FUJITSU LIMITED 2012 5 お使いになるうえでのご注意 ● 大切な録画・録音・編集について • 大切な録画・録音・編集を行う場合は、事前に試し録画・録音・編集をして、正しくでき ることをご確認ください。 • 本製品およびディスクを使用中に発生した不具合、もしくは本製品が使用不能になったこ とにより、録画・録音・編集されなかった場合、その内容の補償およびそれに付随する損 害に対して、弊社は一切の責任を負いかねます。 ● ハードディスクについて ハードディスクは非常に精密な機器です。お使いの状況によっては、部分的な破損が起きた り、最悪の場合はデータの読み書きができなくなったりするおそれもあります。ハードディ スクは、録画・録音した内容を恒久的に保存する場所ではなく、一度見るためや、DVDや Blu-ray Discに保存したりするまでの一時的な保管場所としてお使いください。 ● 停電などについて • 本製品の動作中に停電などが起こると、録画ができなかったり、ハードディスクに保存し てある録画番組が損なわれたりすることがあります。大切な録画番組は、DVDやBlu-ray Discに保存されることをお勧めします。 • 録画中やディスクへの書き出し中に停電などが起こると、録画や書き出しに失敗したり、 ハードディスクから録画番組の一部、またはすべてが削除されたりする場合があります。 このとき、録画番組の一部、またはすべてを、再生できない場合があります。 ● 著作権について 本製品で録画・録音したものを、無断で複製、放送、上映、有線放送、公開演奏、インター ネット配信、レンタル(有償・無償を問わず) 、販売することは、法律により禁止されていま す。 ● 本製品におけるMPEG-4ライセンスについて 本製品は、MPEG-4ビジュアル規格特許ライセンスを管理するMPEG LA LLCから弊社が製 造・販売のライセンス許諾を得て提供しているものです。MPEG-4ビジュアル規格に準拠し た態様で、本製品を個人が無償で使用することは、前記ライセンス許諾の範囲内であり許可 されています。上記以外の使用については許可されておりません。 ● 本体にACアダプタを接続してください テレビ機能を使用するときは、パソコン本体にACアダプタを接続してください。 6 STEP1. 確認する 11. 準備する 本パソコンでは、添付のワイヤレスTVユニットを使って、パソコン本体にアンテナを接続せず にテレビを楽しむことができます。 本章では、テレビを見る前の準備や確認事項などについて説明します。 STEP1. 確認する お住まいの地域が地上デジタル放送の放送エリア内か確認する 社団法人デジタル放送推進協会のホームページ(http://www.dpa.or.jp/) (2012年8月現在)で、 お住まいの地域が地上デジタル放送のエリア内であるか確認することができます。 デジタル放送について デジタル放送には、地上デジタル放送、BSデジタル放送、および110度CSデジタル放送があ ります。 BSデジタル放送、110度CS放送を見るためには、事前に放送事業者との受信契約が必要な場 合があります。契約済みの場合は、新たに契約をする必要はありません。 また、個人でアンテナを設置している場合は、アンテナに電源を供給する必要があります。 詳しくは、「アンテナ電源の供給(BS・110度CSデジタル放送)」(→P.32)をご覧ください。 接続方法を確認する アンテナケーブルの接続方法は、アンテナの設置形態、壁のアンテナコネクタの形、お使い になるケーブルによって異なります。次の図を参考に、必要なケーブル類を用意してくださ い。ここではワイヤレスTVユニットのみを接続する場合を紹介しています。 □ 個別にアンテナを設置している場合 ● 地上・BS・110度CSデジタル放送を視聴する場合 UHFアンテナ(地上デジタル放送対応) アンテナケーブル(同軸) 地上デジタル 放送用UHF BS・110度CSアンテナ ワイヤレスTV ユニット入力 端子へ アンテナ ケーブル(同軸) BS・110度CS デジタル放送対応 アンテナ ケーブル(同軸) 混合器 7 1. 準備する ● 地上デジタル放送を視聴する場合 UHFアンテナ(地上デジタル放送対応) 地上デジタル 放送用UHF アンテナケーブル(同軸) ワイヤレスTV ユニット入力 端子へ □ マンションなどの共同受信の場合 マンションなどの共同受信の場合は、視聴できる放送が異なります。マンションの管理会社 もしくは管理組合にお問い合わせください。 ワイヤレスTV ユニット入力 端子へ アンテナ コネクタ アンテナケーブル(同軸) STEP2. 設置する前の準備 必要なものを用意する □ 必ず用意してください • ワイヤレスTVユニット • アンテナケーブル(別売) • ACアダプタと電源ケーブル(ワイヤレ スTVユニット用) • miniB-CASカード miniB-CASカードは台紙に貼り付けられてい ます。 アンテナケーブルとワイヤレスTVユニットの 接続には、ノイズの影響を受けにくいネジ式 のF型コネクタプラグ付アンテナケーブルの 使用をお勧めします。 なお、ケーブルは適切な長さのものを用意し てください。 • miniB-CASカードはお子様の手の届かないところに置いてください。誤って飲み込むと 窒息の原因となります。万一飲み込んだ場合は、すぐに医師に相談してください。 • ネジ式でないF型コネクタプラグ付アンテナケーブルは、ネジ式に比べノイズの影響を 受けやすいため、映像が乱れることがあります。 8 STEP2. 設置する前の準備 □必要に応じて用意してください アンテナ線の形状などによって、必要なものが異なります。ここでは、代表的なものを説明 します。「接続方法を確認する」(→P.7)を参考に、用途に合った製品をご購入ください。 • 分配器 • アッテネーター 1本のアンテナ線を、複数の端子で使うために 分配する機器です。 ワイヤレスTVユニットとお持ちのテレビを同 時にご使用になる場合は必要になります。 強すぎる電波を減衰して受信できるようにす るものです。 • 混合器 • 電源供給装置 別々の電波を、1本の線に混合するための機器 です。 また、UHFのアンテナ線とBS・CSのアンテナ線 を混合できるものや、分波器として使えるもの があります。 BS・110度CSデジタル放送用アンテナに電源 を供給する機器です。個別にアンテナを設置し ていて、アンテナ電源を供給可能なデジタル機 器とアンテナを共有していない場合は必要に なります。 • ブースター 受信電波が弱い場合に電波を増幅させるため の機器です。 ワイヤレスTVユニットの各部の名称と働き □ 前面 2 1 1 電源ランプ/通信ランプ ワイヤレスTVユニットの状態を示します。 点灯 :ワイヤレスTVユニットの電源が入っている状態 遅い点滅(2秒点灯2秒消灯の繰り返し) :テレビ視聴や番組表受信をしている状態 速い点滅(0.2秒点灯0.2秒消灯の繰り返し) :パソコンとの接続設定ができる状態 2 壁掛け用ネジ穴 ワイヤレスTVユニットを壁にか けて使用するときに使います。 9 1. 準備する □背面 1 1 2 3 2 3 アンテナ入力端子(地上デジタル、 BS・110度CSデジタル) テレビアンテナと接続します。 DC-INコネクタ( ) 添付のACアダプタを接続します。 miniB-CASカードスロット( ) miniB-CASカードを差し込みます。 4 4 接続設定ボタン パソコンと接続設定できない場合に使 用します。 詳しくは「ワイヤレスTVユニットとネッ トワーク接続できない」(→P.60)をご 覧ください。 ※接続設定ボタンを押すときは、楊枝などの 細い棒状のものでカチッと感触があるま で押し、強く押しすぎないようにしてくだ さい。強く押すと故障の原因となります。 □ワイヤレスTVユニットの電源定格の確認方法 ワイヤレスTVユニットの電源定格については、底面に貼付しているラベルをご確認ください。 ラベル 10 STEP2. 設置する前の準備 ワイヤレスTVユニットをお使いになるうえでの注意 • 次のような場所に設置してください。 水平で落下のおそれがない場所 風通しの良い涼しい場所 設置面以外の周囲に10cm以上の空間がある場所 • 次のような場所には設置しないでください。 直射日光の当たる場所 暖房器具の近くなど ほこりの多い場所 空気の流れが悪く熱のこもりやすい場所 湿度の高い場所 不安定な場所 水や油など液体がかかる場所 足で踏んだり、ぶつけたりするような場所 • ワイヤレスTVユニットとパソコンの距離が離れていると、映像が乱れる場合があります。 また、距離が近くても電波を通しにくい障害物があると映像が乱れることがあります。 • ワイヤレスTVユニットとパソコンの周りに障害物があると、映像が乱れる場合があります。 できるだけ周りに障害物のないところでご使用ください。 • ワイヤレスTVユニットの上に、物などを載せないでください。 • 予約録画を実行する前に、必ず設置場所で視聴ができることをご確認ください。 • ワイヤレスTVユニットは、パソコン本体とセットで動作するため、修理の場合はパソコン 本体とセットでお預かりいたします。ご了承ください。 • ワイヤレスTVユニットは、定期的に点検清掃してください。 • 長期間ご使用にならないときは、安全のため必ず電源プラグをコンセントから抜いてくだ さい。 11 1. 準備する STEP3. ワイヤレスTVユニットを設置する ワイヤレスTVユニットの設置方法 ワイヤレスTVユニットは次のいずれかの方法で設置してください。 □平置き □壁掛け 壁掛け用 ネジ穴 □縦置き 壁にネジを取り付け、壁掛け用ネジ穴を 引っかけます。下図の寸法のネジを使用し てください。 2.5mm 8mm 4mm 壁にかけてご使用になる場合の注意 • 壁にかけてご使用になる場合は、ワイヤレスTVユニットが落下したりしないよう、しっ かり取り付け、ACアダプタは平らで堅い机の上などに置いてください。 • 壁にかけてご使用になる場合は、ケーブル類が伸びた状態にならないように、少し余裕 をもたせて設置してください。 • 木材など、ネジをしっかり固定できるところに確実に取り付けてください。落下して破 損するおそれがあります。 • ユニットを保持するのに充分な強度が得られるように、取り付ける壁の状態に合わせ て、ねじ込みの深さを充分に確保できるネジを使用してください。 12 STEP3. ワイヤレス TV ユニットを設置する miniB-CASカードをセットする • miniB-CASカードの台紙に記載されている説明をよくお読みください。 • miniB-CASカードは必ずワイヤレスTVユニットに挿入してください。miniB-CASカードを 正しく挿入していないと、デジタル放送を視聴することができません。 B-CASカードについて • このマニュアルでは、「B-CASカード」と「miniB-CASカード」を総称して、「B-CASカード」と呼 んでいます。 • デジタル放送の放送信号は暗号化されており、受信機で暗号を解除する必要があります。 B-CASカードには、この暗号を解除するためのICチップが入っています。 • B-CASカードについての詳細は、カードが貼り付けられていた台紙をご覧ください。 • B-CASカードは、お客様と(株)ビーエス・コンディショナルアクセスシステムズ(略称:B-CAS) との直接契約に基づき使用するものです。B-CASカード使用許諾契約約款に従って管理してく ださい。 • ワイヤレスTVユニットの修理時は、B-CASカードを取り外し、お客様の責任で保管してくだ さい。 • B-CASカードの紛失・盗難時や、破損したり汚れたりした場合は、B-CASカスタマーセンター までお問い合わせください。 • (株)ビーエス・コンディショナルアクセスシステムズ(B-CAS)カスタマーセンター 電話番号:0570-000-250[IP電話の場合 045-680-2868] 受付時間:10:00~20:00 1 miniB-CASカードの角が欠けている部分を右後ろ側に、 mini-B-CASと書いてある面を上にして、ワイヤレスTV ユニット背面のminiB-CASカードスロットに挿入し ます。 miniB-CAS カード miniB-CASカードの向きが正しいことを確認し、水平 に奥までしっかりと差し込んでください。 このとき、miniB-CASカードスロットにminiB-CAS カードを無理に斜めに挿入しないでください。ワイヤ レスTVユニット内にminiB-CASカードが入り込み、 故障の原因となります。 • miniB-CASカードは通常ワイヤレスTVユニットにセットしたままにしておきますが、取り 外す場合は、電源プラグをコンセントから抜いた状態で取り外してください。 13 1. 準備する アンテナケーブルを接続する 警告 • 雷が鳴り出したときは、落雷の可能性がなくなるまでワイヤレスTVユニットや ケーブル類に触れないでください。ケーブル類の接続作業は、落雷の可能性がなく なるまで行わないでください。 • 落雷の可能性がある場合は、あらかじめワイヤレスTVユニットの電源を切り、ケー ブル類を取り外しておいてください。落雷による感電、火災の原因となります。 • アンテナケーブルを接続するときは、コネクタの中心にある金属芯を折らないでください。 • F型コネクタプラグ付アンテナケーブルをお使いの場合、ネジを締めるときに指をはさま ないように気を付けてください。 1 2 アンテナケーブルをワイヤレスTVユニット背面のアンテナ入力端子に接続します。 アンテナケーブルを「接続方法を確認する」(→P.7)を参考にして、壁などのアンテナ コネクタに接続します。 ACアダプタを接続する 1 ACアダプタに電源ケーブルを接続します。 ACアダプタは、ゆるんだり抜けたりしないようにしっかりと接続してください。 2 ACアダプタをワイヤレスTVユニット背面のDC-INコネクタに接続します。 3 電源プラグをコンセントに接続します。 電源ランプが点灯し、ワイヤレスTVユニットの電源が入ります。 20秒ほどすると電源ランプが速い点滅に変わり、パソコンとの接続設定ができる状態 になります。 • ワイヤレスTVユニットの電源を切る場合は、電源プラグをコンセントから抜いてください。 これでワイヤレスTVユニットの設置は完了です。 引き続き「DigitalTVbox」の初回設定を行ってください。 14 STEP4. 「DigitalTVbox」の初回設定をする STEP4. 「DigitalTVbox」の初回設定をする このパソコンでテレビを見るためには、添付のアプリ「DigitalTVbox」を使います。 ここでは、パソコンとワイヤレスTVユニットのネットワーク設定、チャンネルの設定などを 行います。 • 初回設定を始める前に、ワイヤレスTVユニットの電源ランプ/通信ランプが速い点滅の状 態になっていることを確認してください。 • 初回設定を始める前に、パソコン側で無線LANの電波が発信されているかどうか確認して ください。確認方法は、 『取扱説明書』の「各部の名称と働き」-「状態表示LED」をご覧 ください。 また、他のアプリが起動している場合は、終了させてください。 • お客様自身で購入されたセキュリティ対策アプリなどでファイヤーウォール機能を使用し ている場合は、次のプログラム、ポートで通信が行えるよう設定してください。 設定の方法は、各セキュリティ対策アプリのマニュアルをご覧ください。 <ワイヤレスTVユニットとの通信> プログラム名 :PxWNTService.exe ポート番号 :42726 プロトコル :UDP <録画番組の配信> プログラム名 :PxDMSService.exe ポート番号 :50125,50126 プロトコル :TCP ●初回設定の手順と電源ランプ/通信ランプの状態 ACアダプタ 接続 (約20秒) 点灯 初回設定開始 (手順1~4) 速い点滅注1 接続完了(接続成功) (手順5~14) 初回設定完了注3 (視聴画面表示) (手順15) 遅い点滅注2 注1:0.2秒点灯0.2秒消灯を繰り返します。 注2:2秒点灯2秒消灯を繰り返します。 注3:初回設定が完了すると視聴画面が表示され、電源ランプ/通信ランプは遅い点滅が継続します。 15 1. 準備する 1 パソコンが起動していない場合はパソコン の電源ボタンを押します。 • 「DigitalTVbox」が起動するまでに時間 がかかる場合があります。画面が表示 されるまで、パソコンを操作したり、 ワイヤレスTVユニットに触れたりしな いでください。 パソコンが起動します。 2 スタート画面で「DigitalTVbox」をクリック します。 ※ワイヤレスTVユニットとの接続に失敗す る内容のメッセージが表示される場合は、 「困ったときのQ&A」の「ワイヤレスTVユ ニットとネットワーク接続できない」(→ P.60)をご覧ください。 ワイヤレスTVユニットをアップデートする 画面が表示された場合は、「閉じる」をク リックし、ワイヤレスTVユニットの更新を 行います。 3 「ソフトウェア使用許諾書」の内容を確認し、 「はい」をクリックします。 「ユーザーアカウント制御」ウィンドウが表 示されたら、「はい」をクリックします。 4 「ワイヤレスTVユニットの電源が入って いる」と「パソコンのワイヤレススイッ チがONになっている」の をクリック して にします(電源ランプ/通信ラ ンプの状態:速い点滅) 。 ※画面上では「ワイヤレススイッチ」と表 示されますが、本パソコンにワイヤレ ススイッチはありません。 『取扱説 明書』の「各部の名称と働き」-「状態表 示LED」をご覧になり、電波が発信され ていることを確認したら、 を に し、次の手順に進んでください。 「更新開始」をクリックします。 画面の指示に従ってアップデートを 行ってください。 更新完了の画面が表示されるまで、パソ コンを操作しないでください。 アップデートが完了したら、「閉じる」を クリックします。 「DigitalTVbox」が起動して、「ソフトウェア 使用許諾書」の画面が表示されます。 16 パソコンとワイヤレスTVユニットのネット ワーク設定をします。 「ワイヤレスTVユニットの電源が入って いることを確認してください。」の を クリックして にします(電源ランプ /通信ランプの状態:速い点滅) 。 「接続」をクリックします。 STEP4. 「DigitalTVbox」の初回設定をする 5 接続が完了してシグナルの強さが緑色で表 示されます。 8 チューナー/アンテナの設定をします。 電波が強すぎる地域では、「アッテネー 接続すると、ワイヤレスTVユニットの電源 ランプ/通信ランプが遅い点滅に変わりま す。 ※ワイヤレスTVユニットとの接続に失敗す る内容のメッセージが表示される場合は、 「困ったときのQ&A」の「ワイヤレスTVユ ニットとネットワーク接続できない」(→ P.60)をご覧ください。 6 7 「次へ」をクリックします。 タ設定」を「ON」にします。 わからない場合は「OFF」にしておいて ください。 「次へ」をクリックします。 9 「地域/チャンネルスキャン」画面で、「アン テナ線の接続」と「B-CASカードの挿入」の をクリックして にします。 10 利用する放送波と地域を選択します。 お住まいの地域の郵便番号などを設定しま す。 郵便番号を入力します。 「データ放送地域(県域コード)」から、 お住まいの地域を選択します。 「次へ」をクリックします。 利用する放送波を選択します。 利用する地域を選択します。 BS・110度CSデジタル放送だけを設定す る場合は、地域を選択する必要はありま せん。 「スキャン開始」をクリックすると、ス キャンが開始されます。 17 1. 準備する 11 「最初に使用する保存先ドライブ」を選 スキャンが完了したら、「次へ」をクリック します。 択します。 複数のハードディスクドライブを保存 先として設定している場合に、優先して 保存するハードディスクドライブを設 定します。通常は、「D: ¥STVLERec¥」 を選択してお使いください。 「次へ」をクリックします。 13 • 電波が強すぎたり弱すぎたりすると、受信 レベルが小さく表示されます。 このような場合は、「戻る」をクリックして 「 チ ュ ー ナ ー / ア ン テ ナ」 画面 に 戻 り 、 「アッテネータ設定」を「ON」にしてから再 度スキャンを行うと改善される場合があ ります。 それでも改善しない場合は、「困ったとき のQ&A」の「画面がおかしい」(→P.60)を ご覧ください。 12 録画番組を保存するハードディスクドライ ブを指定します。 「ON」にすると録画時にデータ放送を保 存します。「OFF」にすると録画時にデー タ放送を保存しません。 (初期値:OFF) 番組を視聴・録画するときの画質を指定 します。 (初期値:HS(長時間) ) 詳しくは、「録画の設定を変更する」(→ P.34)をご覧ください。 録画番組を携帯機器やメモリーカード 「保存先ドライブ設定」のリストから、録 画番組を保存するハードディスクドラ イブを選び、 をクリックして にし ます。 ここで複数のハードディスクドライブ を選んでおくと、1つのハードディスク ドライブの空き容量が不足してしまっ たときにも、別のハードディスクドライ ブに録画番組を保存することができま す。 18 「データ放送保存」、「画質モード(視聴・録 画)」、「持ち出し用ファイル作成(標準画 質)」を指定します。 に書き出す場合の設定を行います。 (初期値:ON(SDメモリーカード/メモ リースティック/PSP/ウォークマン共 通) ) 持ち出し用ファイルについては、「録画 した番組を携帯機器に書き出す」(→ P.56)をご覧ください。 「次へ」をクリックします。 STEP4. 「DigitalTVbox」の初回設定をする 14 オフラインモードでの利用を設定します。 15 「完了」画面が表示されたら、「OK」をクリッ クします。 テレビの視聴画面が起動します。 これで初回設定は完了です。 「ON」にすると、パソコンとワイヤレス TVユニットがネットワーク接続してい なくても録画番組の再生・編集・配信が できます。 ただし、残りコピー回数が1回のときは 録画番組の書き出しができません。 「次へ」をクリックします。 受信レベルの確認 • 「DigitalTVbox」では、デジタル放送の受信レベルをテストし、アンテナの角度が最適かど うかを確認することができます。 テレビ画面をクリックして表示される操作パネルから「メニュー」►「設定」の順にクリック すると、「DigitalTVbox [設定画面]」が表示されます。 「テレビ設定」►「地域/チャンネルスキャン」の順にクリックし、放送局を選択すると、受 信レベルが表示されます。 受信レベルが60前後(またはそれ以上)になっていればアンテナの角度が最適の状態で、 映像を正しく表示できます。なお、ここで表示される受信レベルの数値は、具体的な信号 の強度を示すものではありません。 受信レベルが低い場合は、操作パネルから、「メニュー」►「設定」►「テレビ設定」►「チュー ナー/アンテナ」►「アッテネータ設定」の設定を変更することで、改善されることがあります。 「地域/チャンネルスキャン」や「チューナー/アンテナ」の設定を行う場合は、「メニュー」► 「設定」►「ワイヤレスネットワーク設定」►「ネットワーク設定」の順に選択し、パソコンとワ イヤレスTVユニットのネットワーク接続が正しく行われているか確認してください。 19 2. テレビを見る 22. テレビを見る 本章では、テレビを見るための基本的な操作方法について説明します。 テレビを見るときの注意 ここでは、このパソコンのテレビ機能をお使いになるときに注意していただきたいことを説明 します。 電波の受信状態について • 画像および音声の品質は、アンテナの電波受信状況により大きく左右されます。 • 本製品をお使いになる地域の電波状態が弱い場合や、室内アンテナをご利用の場合などは、 受信状態が悪く、画質に影響が出ることがあります。この場合はご購入の販売店へ相談さ れるか、市販のアンテナブースターをご購入ください。アンテナブースターをお使いにな る場合は、アンテナブースターのマニュアルをご覧ください。 • 本製品をお使いになる地域の電波状態が強すぎる場合は、受信レベルが飽和し、画質に影 響が出ることがあります。この場合は、テレビ画面上でクリックすると表示される操作パ ネルから、「メニュー」►「設定」►「テレビ設定」►「チューナー/アンテナ」►「アッテネータ 設定」の設定を変更することで、改善されることがあります。それでも改善できないときは、 ご購入の販売店へ相談されるか、市販のアッテネーターをご購入ください。 アッテネーターをお使いになる場合は、アッテネーターのマニュアルをご覧ください。 • 電波の受信状態については、「準備する」の「受信レベルの確認」(→P.19)をご覧ください。 20 テレビを見るときの注意 テレビの視聴や録画、再生などに関する注意 • テレビを視聴するときは、「メニュー」►「設定」►「ワイヤレスネットワーク設定」►「ネット ワーク設定」の順に選択し、パソコンとワイヤレスTVユニットのネットワーク接続が正し く行われているか確認してください。 ワイヤレスTVユニットの電源ランプ/通信ランプは、状況に応じて次のようになります。 点灯 ワイヤレスTVユニットの電源が入っている状態 遅い点滅 (2秒点灯2秒消灯の繰り返し) テレビ視聴や番組表受信などをしている状態 速い点滅 (0.2秒点灯0.2秒消灯の繰り返し) パソコンとの接続設定ができる状態 • ワイヤレスTVの使用中に、無線LANアクセスポイントへの接続や切断を行わないでくださ い。ワイヤレスTVの使用中に無線LANアクセスポイントへの接続や切断を行うと、映像が コマ落ちしたり録画に失敗したりする場合があります。 • ワイヤレスTVの使用中に、IEEE802.11n非対応の無線LANアクセスポイントでインター ネット接続すると、コマ落ちしたり録画に失敗したりする場合があります。IEEE802.11n 対応の無線LANアクセスポイントをお使いになることをお勧めします。 • ワイヤレスTVの使用中に「F-LINK」で通信などを行うと、ワイヤレスTVが一時的に使用で きなくなる場合があります。「F-LINK」については、 『取扱説明書』の「便利な機能のご紹 介」をご覧ください。 • 「DigitalTVbox」をお使いのときに、「Windows Media Player(ウィンドウズメディアプレー ヤー)」や「WinDVD」など他のアプリやスクリーンセーバーが動作していると、音声が途切 れる、映像が正しく表示されないなど、正常に動作しない場合があります。 • テレビの視聴をしているときに、使用状況やシーンによっては、映像がスムーズに再生さ れない場合があります。 • Windowsの終了・シャットダウン・再起動をする場合や、スリープや休止状態にする場合は、 「メニュー」►「待機モードへ」の順にクリックして「DigitalTVbox」を終了してください。 • 録画中は、録画している番組または録画済みの番組のみ視聴することができます。 • HDMI接続で他のディスプレイに表示した場合、映像がコマ落ちすることがあります。 • デジタル放送の5.1チャンネル音声は、2チャンネルのステレオ音声に変換(ダウンミック ス)されます。 • 電源プランの設定は「バランス」または「高パフォーマンス」でお使いください。それ以外の 設定の場合、映像がコマ落ちすることがあります。 設定は次の手順で行ってください。 1. スタート画面の何もないところで右クリックし、画面右下の「すべてのアプリ」をクリッ クします。 『Windows 8基本操作クイックシート』 2. 「コントロールパネル」をクリックします。 3. 「システムとセキュリティ」►「電源オプション」の順にクリックします。 4. 設定を「バランス」または「高パフォーマンス」にします。 21 2. テレビを見る その他の注意 • 画面の解像度と発色数は、ご購入時の状態から変更せずにお使いください。ご購入時の設 定から変更している場合は、次の手順で設定し直してください。 ご購入時の設定については、 『補足情報』の「ディスプレイ」を確認してください。 1. スタート画面の何もないところで右クリックし、画面右下の「すべてのアプリ」をク リックします。 『Windows 8基本操作クイックシート』 2. 「コントロールパネル」をクリックします。 3. 「デスクトップのカスタマイズ」►「ディスプレイ」►ウィンドウ左の「解像度の調整」を クリックして設定を行ってください。 • ハードディスクへの録画を頻繁に行うと、ハードディスク内のファイルが断片化され、ハー ドディスクの読み書き速度が低下します。定期的にデフラグを実行することにより、ファ イルの断片化を解消することができます。デフラグは次の手順で行ってください。 1. スタート画面の何もないところで右クリックし、画面右下の「すべてのアプリ」をク リックします。 『Windows 8基本操作クイックシート』 2. 「コントロールパネル」をクリックします。 3. 「システムとセキュリティ」►「管理ツール」の順にクリックします。 4. 「ドライブのデフラグと最適化」をクリックすると、ディスクデフラグを実行するウィ ンドウが表示されます。 22 テレビを見る テレビを見る ここでは、テレビの基本的な操作方法について説明します。 基本的な操作 テレビを起動する スタート画面で「DigitalTVbox」をクリックします。 操作パネルの使い方 テレビの視聴中にテレビ画面をクリックすると、操作パネルが表示されます。 1 2 3 4 5 6 7 1 視聴中の番組を録画します。 「見ている番組を録画する」(→P.43) 2 放送波を切り替えます。 3 チャンネルを切り替えます。 4 データ放送を表示します。 5 メニューを表示します。 6 視聴している番組以外の、放送中の番組 一覧を表示します。 8 9 7 テレビの視聴中に、「かんたん追いかけ 再生」ができます。 8 をクリックして にすると、消音 になります。もう一度クリックすると元 の音量に戻ります。 9 を左右に動かす、または をク リックして、音量を調節します。 かんたん追いかけ再生 をクリックすると番組が一時停止し、 をクリックすると、そこ • テレビの視聴中に から番組が再開されます。少し席を外したいときなどに便利な機能です。 「かんたん追いかけ再生」では、 をクリックした時点から番組が終了するまで、番組が 録画されます。 23 2. テレビを見る テレビを終了する 操作パネルが表示された状態で、「メニュー」►「待機モードへ」の順にクリックします。 • 待機モードとは、「DigitalTVbox」が起動していても、映像や音声を出力していない状態の ことをいいます。録画予約があるときにテレビを終了したい場合は、待機モードにしてく ださい。「DigitalTVbox」を完全に終了したい場合は、デスクトップ画面右下の通知領域に ある をクリックし、表示される を右クリックして「終了する」をクリックします。 「DigitalTVbox」を完全に終了すると、予約録画や番組情報の取得ができませんのでご注意 ください。 字幕や音声などの設定を変更する(メニュー) メニューを使うと、字幕や音声の切り替えなどを行うことができます。 1 操作パネルが表示された状態で、「メニュー」をクリックします。 (選択できる項目は状況により異なります) 2 設定したい項目をクリックし、設定の変更を行います。 3 もう一度「メニュー」をクリックすると、メニューが終了します。 • 字幕対応番組で、常に字幕を表示するように設定することもできます。 「メニュー」►「設定」►「視聴設定」►「字幕」の順にクリックして表示される設定画面で変更 します。 • 「メニュー」►「表示切換」で「DigitalTVbox」のウィンドウサイズを変更することができます。 詳しくは、次の手順で表示される「DigitalTVbox取扱説明書」をご覧ください。 1.スタート画面の何もないところで右クリックし、画面右下の「すべてのアプリ」をクリッ クします。 『Windows 8基本操作クイックシート』 2.「PIXELA」の「DigitalTVbox取扱説明書」をクリックします。 24 テレビを見る リモコンで操作する リモコンをご利用になる場合は、 『取扱説明書』の「取り扱い」―「リモコン」をご覧になり、 リモコンの準備をしてください。 「DigitalTVbox」を 起動する 注1 パソコンの電源ボタンの ように使います 放送波を切り替える 消音にする 音量を調節する 予約している番組の一覧を 表示する 録画番組の一覧を表示する チャンネルを切り替える 3桁のチャンネル番号を 入力する 注2 「DigitalTVbox」を 待機モード注3にする メニューや番組表で1つ前の 画面に戻る メニューや番組表で 項目を移動する メニューを表示する 番組表を表示する 選択した項目を決定する データ放送を操作する 裏番組表を表示する 番組を録画する 「かんたん追いかけ再生」注4を開始する 注1:パソコンの電源が切れているときに を押すと、パソコンが起動して「DigitalTVbox」が起動します。 Windowsのサインインパスワードを設定している場合は、「自動サインイン設定」を有効にしておく必要があり ます。「自動サインイン設定」について詳しくは、 『取扱説明書』の「便利な機能のご紹介」-「自動サインイ ン設定」をご覧ください。 注2: を押してから数字ボタンでチャンネルを入力して、チャンネルを切り替えることができます。 注3:「待機モード」について、詳しくは「テレビを終了する」(→P.24)をご覧ください。 注4:「かんたん追いかけ再生」について、詳しくは「かんたん追いかけ再生」(→P.23)をご覧ください。 25 2. テレビを見る 番組表を使う このパソコンには、放送波からテレビ番組の情報を取得し、表示するための電子番組表が用意 されています。 番組表の使い方 操作パネルが表示された状態で、「メニュー」►「番組表」の順にクリックすると、番組表が表 示されます。 1 2 3 4 5 6 7 1 放送波を切り替えます。 5 選択している番組を録画予約します。 2 日付を切り替えます。 6 3 スクロールバーを使って、放送局や時 間帯を変更します。 カスタム予約をします。 「カスタム予約する」(→P.45) 4 選択している番組の詳細情報を表示し ます。 7 選択している番組の視聴画面を表示し ます。 リモコン操作 リモコンを使って次の操作ができます。 したい操作 番組表を表示する/閉じる 放送局や時間帯を変更する 放送波を切り替える 選択している番組の詳細情報を見る 前日の番組表を表示する 翌日の番組表を表示する 選択している番組を録画予約する 26 リモコンで押すボタン 番組表を使う 番組表を使うときの注意 • 番組データは自動的に受信されますが、受信に時間がかかる場合があります。また、 受信中は自動的にスリープや休止状態にはなりません。 • 番組表には、取得できたチャンネルの番組のみ表示されます。 • 「メニュー」►「設定」►「番組表設定」の順にクリックして表示される設定画面で、番組デー タを取得する方法を設定することができます。 • 「Gガイド.テレビ王国」のホームページから、番組を選んで録画予約することができます。 詳しくは、次の手順で表示される「DigitalTVbox取扱説明書」をご覧ください。 1.スタート画面の何もないところで右クリックし、画面右下の「すべてのアプリ」をクリッ クします。 『Windows 8基本操作クイックシート』 2.「PIXELA」の「DigitalTVbox取扱説明書」をクリックします。 番組を探す 番組のジャンルやキーワードなどから、見たい番組を探すことができます。 1 番組表を表示した状態で、「メニュー」►「番組検索」の順にクリックします。 2 「詳細検索」をクリックします。 27 2. テレビを見る 3 「詳細検索」画面が表示されたら、検索の条件を指定します。 フリーワードをリモコンで入力することはできません。キーボードで入力してください。 • 「条件を登録」をクリックすると、検索条件を登録することができます。登録した検索条 件は、「検索条件」のリストから選んで呼び出すことができます。 4 条件の指定が完了したら、「検索開始」をクリックします。 検索結果が表示されます。 条件を指定して自動で録画する( 「おまかせ予約」 ) ジャンルやキーワードなどの条件を登録しておくと、その条件に合った番組を自動で録画し ます。 • 「おまかせ予約」は録画を保証するものではありません。確実に録画をしたい場合は、 録画予約(→P.43)を行ってください。 • 「おまかせ予約」を登録している場合、通常の録画予約を行うときに「外の予約と重複し ています」というメッセージが表示される場合があります。この場合は を押して、 予約一覧から録画予約の確認をしてください。 • 通常の録画予約と「おまかせ予約」が重複する場合、「おまかせ予約」で予約された番組 は、録画番組一覧に「中止」と表示されることがあります。これは通常の録画予約を優 先して実行するためで、故障ではありません。 「おまかせ予約」を設定する 1 28 「番組を探す」(→P.27)の手順1~3を行い、録画する番組の条件を指定します。 番組表を使う 2 「条件を登録」をクリックします。 3 登録名を入力して「登録」をクリックします。 条件が登録され、「詳細検索」画面に戻ります。 4 「検索開始」をクリックします。 検索結果が表示されます。 5 「おまかせ予約」をクリックします。 「おまかせ予約」が設定され、検索された番組を録画予約します。 以降、番組表データを受信すると、条件に合った番組が自動的に録画予約されます。 • 「おまかせ予約」と通常の予約録画が重なった場合は、通常の予約録画が優先されます。 • 「おまかせ予約」した番組は、番組表上に (緑)が表示されます。 • 「おまかせ予約」した番組は、「予約一覧」画面や「録画番組一覧」画面でおまかせアイコン が表示されます。 29 2. テレビを見る 「おまかせ予約」を解除する 「番組検索」画面で、削除したい検索条件を選択します。 ※おまかせ予約に設定されている検索条件は、赤字で表示されます。 「おまかせ予約削除」をクリックします。 「おまかせ予約」で録画した番組を自動削除する条件を設定する 「おまかせ予約」で録画した番組は、録画保存先のハードディスク容量が15GB以下になると、 古いものから自動で削除されます。 また、操作パネルから、「メニュー」►「設定」►「録画/再生設定」►「番組自動削除」で、「録 画件数」または「未視聴期間」を設定すると、いずれかの条件を超えた場合に、保護している 番組を除いて、古い番組から順番に削除されます。 30 データ放送を見る データ放送を見る 「データ放送」とは、番組の情報や、地域の天気予報や交通情報、最新のニュースなどの情報を 見ることのできるサービスです。番組によっては、インターネットなどを介した双方向サービ スを利用してクイズに答えるなど、番組に参加することができます。 データ放送の見かた 1 操作パネルが表示された状態で、 2 「メニュー」►「データ放送操作パネル」の順にクリックします。 をクリックします。 表示されるデータ放送操作パネルを使って操作します。 3 もう一度 をクリックすると、元の画面に戻ります。 データ放送を見るときの注意 • 録画番組にデータ放送のデータを保存する場合は、「メニュー」►「設定」►「録画/再生 設定」►「録画」で「データ放送保存」を「ON」に設定します。 • 双方向サービスの利用には、有線LANによるインターネット接続が必要です。パソコ ンがインターネットに接続しているかどうか、確認してください。 • 双方向サービスは、インターネット接続を利用してデータの送受信を行う形式が中心 ですが、BSデジタル放送、および110度CSデジタル放送の一部の番組では、電話回線 を使った双方向サービスが提供されています。電話回線を使った双方向サービスはご 利用になれませんのでご注意ください。 • 双方向サービスについて詳しくは、「DigitalTVbox取扱説明書」をご覧ください。 1.スタート画面の何もないところで右クリックし、画面右下の「すべてのアプリ」を クリックします。 『Windows 8基本操作クイックシート』 2.「PIXELA」の「DigitalTVbox取扱説明書」をクリックします。 31 2. テレビを見る アンテナ電源の供給(BS・110度CSデジタル放送) BS・110度CSデジタル放送用アンテナに供給する電源を、「アンテナ電源」といいます。電源が アンテナに供給されないと、BS・110度CSデジタル放送の映像が表示されません。 アンテナ電源の供給方法は、お住まいの種類により異なります。 アパート・マンションなどの共同住宅の場合 共同アンテナが設置されている場合は、各家庭からの電源供給は不要です。 一戸建て住宅の場合 アンテナを共有している ワイヤレスTVユニットからは、アンテナに電源を供給できません。 アンテナ電源を供給可能なデジタル機器とアンテナを共有している場合は、アンテナ電源を 供給可能なデジタル機器から電源を供給します。 アンテナを共有していない ワイヤレスTVユニットからは、アンテナに電源を供給できません。 アンテナ電源を供給可能なデジタル機器とアンテナを共有していない場合は、外付けの電源 供給装置から電源を供給します。 32 録画の前に 33. テレビ番組を録画する 本章では、テレビ番組の録画や録画した番組の再生、ディスクや携帯機器に書き出す方法につ いて説明します。 録画の前に このパソコンでできること このパソコンでは、次のことができます。 • テレビ番組をハードディスクに録画する • ハードディスクに録画した番組をDVDやBlu-ray Discなどのディスクに書き出す • ハードディスクに録画した番組を携帯電話やPSP、ウォークマンなどの携帯機器に書き出 す ハードディスクに 録画する DVD、Blu-ray Discに 書き出す 携帯機器に 書き出す 録画画質について • 「書き出すディスクの種類」によって、書き出すときに選べる画質が決まります。詳しく は「録画するときの画質による仕様の違い」(→P.36)をご覧ください。 33 3. テレビ番組を録画する 録画の設定を変更する ここでは、録画の設定について説明します。 録画番組を保存するハードディスクドライブや画質を変える場合は、あらかじめ設定を変更 しておく必要があります。 1 2 操作パネルが表示された状態で、「メニュー」►「設定」の順にクリックします。 録画番組を保存するハードディスクドライブについて設定するときは、左側のメニュー で「録画/再生設定」►「保存先ドライブ」の順にクリックします。 設定項目 説明 保存先ドライブ 設定 録画番組を保存するハードディスクドライブを設定します。DVD、 Blu-ray Discなどに直接録画することはできません。 最初に使用する 保存先ドライブ 複数のハードディスクドライブを保存先として設定している場合 に、優先して保存するハードディスクドライブを設定します。 設定を変更したら「適用」をクリックします。 3 34 「データ放送保存」、「画質モード(視聴・録画)」、「持ち出し用ファイル作成(標準画 質)」について設定するときは、左側のメニューで「録画」をクリックします。 録画の前に 設定項目 データ放送保存 画質モード (視聴・録画) 説明 「ON」にすると録画時にデータ放送を保存します。「OFF」にすると録 画時にデータ放送を保存しません。 (初期値:OFF) 番組を視聴するときの画質と、ハードディスクに録画するときの画質 を指定します。 (初期値:HS(長時間) ) (超長時間1)(超長時間2) (高画質) (長時間) HX HS HL HE きれい 持ち出し用 ファイル作成 (標準画質) 長時間録画 録画番組を携帯機器やメモリーカードに書き出す場合の設定を変更 します。 (初期値:ON(SDメモリーカード/メモリースティック/PSP/ ウォークマン共通 ) ) 持ち出し用ファイルについては、「録画した番組を携帯機器に書き出 す」(→P.56)をご覧ください。 設定を変更したら「適用」をクリックします。 設定がすべて終わったら「OK」をクリックして画面を閉じます。 外付けハードディスクを使う このパソコンでは、USB接続した外付けハードディスクに、テレビ番組を直接録画すること ができます。また、外付けハードディスクにある録画番組は、そのままディスクに書き出す こともできます。 外付けハードディスクに録画するときは、「保存先ドライブ設定」や「最初に使用する保存先ド ライブ」を変更してください。 外付けハードディスクに録画するときの注意 • NTFS形式に初期化(フォーマット)されたUSB2.0以上対応のハードディスクのみ、使用 することができます。 • 外付けハードディスクはパソコン本体に直接接続してください。USBハブ経由で接続した 場合、録画やディスクへの書き出しに失敗するなどの問題が発生することがあります。 • 録画を開始する前に、外付けハードディスクが使用可能な状態になっているか確認してく ださい。指定したドライブが作業開始時に使用可能な状態になっていないと、録画やディ スクへの書き出しができません。 35 3. テレビ番組を録画する 録画するときの画質による仕様の違い ハードディスクに録画するときの仕様 ハードディスクに 録画するときの画質 ビットレート HX HS 約9Mbps HL 注1 約4.5Mbps 約2.4Mbps HE 注1 約1.6Mbps ハイビジョン(HD)注2 画質 MPEG4/AVC(音声:AAC) データ形式 データ放送のデータ 設定に依存 番組情報のデータ 保存 字幕放送のデータ 保存 注4 保存 5.1チャンネル音声 保存 副音声 注1 注3 Blu-ray Discに書き出すときの仕様 ハードディスクに 録画したときの画質 HX HS HL HE 録画時に選択した画質のまま書き出し Blu-ray Discに 書き出すときの画質 ビットレート 画質 1枚のディスクに記録 可能な時間 注5 1枚のディスクに記録 可能な番組数 HX HS HL HE 約9Mbps 約4.5Mbps 約2.4Mbps 約1.6Mbps 注2 ハイビジョン(HD) 約6時間 約12時間 約24時間 200番組 BDAV2.1 フォーマット データ放送のデータ 注6 番組情報のデータ 注6 設定に依存 保存 字幕放送のデータ 保存 注5 保存 5.1チャンネル音声 保存 副音声 36 注3 約38時間 録画の前に DVDに書き出すときの仕様 ハードディスクに 録画したときの画質 HX HS HL 録画画質そのままで書き出す場合注7 画質変換して書き出す場合 DVDに 書き出すときの画質 ビットレート ぴったり XP SP LP 約 8Mbps 約 4Mbps 約 2Mbps HE 注8 約 2~8Mbps HX HS HL HE 約 約 約 約 9Mbps 4.5Mbps 2.4Mbps 1.6Mbps 画質 標準(SD) ハイビジョン(HD)注2 1枚のディスクに記録 約1時間 約2時間 約4時間 ~約4時間 約1時間 約2時間 約4時間 約7時間 可能な時間 注5 1枚のディスクに記録 99番組 200番組 可能な番組数 DVD-VR フォーマット データ放送のデータ 番組情報のデータ 字幕放送のデータ 副音声 注4 5.1チャンネル音声 * 注6 AVCREC 削除* 注9 削除* * 削除 保存 * 削除 保存 * 音声1のみ保存 2チャンネルに変換* 保存 保存 :ディスクに書き出したときに、ハードディスク内の録画番組から変換や削除される項目 注1: スポーツや音楽番組など、動きや明るさの変化が激しい番組をHS、HL、HEで録画すると、ブロック状のノイ ズが出たり、映像がスムーズに再生されないなどの現象が出ることがあります。 このような番組を録画する場合は、HXで録画することをお勧めします。 注2: 放送が標準(SD)放送の場合は標準(SD)になります。 注3: 「録画の設定を変更する」(→P.35)で「データ放送保存」を「ON」に設定すると、保存されます。 注4:音声多重放送や2ヶ国語放送などで、主音声以外に放送される音声です。 注5:Blu-ray Discについては、BD-R/BD-REでの録画時間、DVDについては、DVD-R/DVD-RW/DVD-RAMの片面ディ スクの録画時間です。 注6: ディスク上にデータ放送、番組情報のデータが保存されていても、「WinDVD」では表示されません。 注7:録画画質と同じ画質で書き出す場合は、フォーマット形式をAVCRECにする必要があります。 注8: ディスクの空き容量に収まるように、画質を調整して書き込むモードです。ビットレートや記録可能な時間は、 書き出す番組の時間によって異なります。 注9:この形式でDVDに書き出すと、AVCREC形式に対応していないDVDプレーヤーでは再生できません。 37 3. テレビ番組を録画する 録画番組を保存するための容量の目安 1時間分の録画番組を保存するための容量の目安です。 画質 1時間分の番組を保存するための容量の目安 HX 約4050MB(約4.1GB) HS 約2025MB(約2.0GB) HL 約1080MB(約1.1GB) HE 約720MB(約0.7GB) XP 約3700MB(約3.7GB) SP 約1900MB(約1.9GB) LP 録画番組の 保存先 ハードディスク DVD Blu-ray Disc DVD 約1000MB(約1.0GB) 2 3 容量は、1MB =1000 bytes、1GB =1000 bytes換算値 ディスクに書き出すときの記録時間の目安 1枚のディスクに記録できる時間の目安です。 書き出し時 の画質 DVD-R/DVD-RW/ BD-R DL/ BD-R XL/ DVD-R DL BD-R/BD-RE BD-RE DL BD-RE XL DVD-RAM 注1 (約8.5GB) (約25GB) (約50GB) (約100GB) (約4.7GB) HX 約1.2時間 約2.2時間 約6時間 約12時間 約24.1時間 HS 約2.4時間 約4.4時間 約12.3時間 約24.7時間 約49.4時間 HL 約4.8時間 約8.7時間 約24.2時間 約48.5時間 約96.9時間 HE 約7.6時間 約13.7時間 約38.3時間 約76.6時間 約153.2時間 XP 約1時間 約2時間 - - - SP 約2時間 約3.5時間 - - - 約4時間 約7.5時間 - - - 約4時間 約7.5時間 - - - LP 注2 ぴったり 注1:DVD-RAMの片面ディスクです。 注2: ディスクの空き容量に収まるように、画質を調整して書き込むモードです。表内の時間は、1枚のディスクに 最長何時間のテレビ番組を収めることができるかを示しています。なお、両面ディスクを使用した場合は、片 面のみへの書き込みとなります。 ・ディスクの空き容量によっては、ぴったり収まらない場合があります。 ・1時間に満たないテレビ番組は、ディスクに空き容量ができる場合があります。 38 録画の前に テレビ番組を録画するときの注意 ここでは、テレビを録画するときに注意していただきたいことを説明します。 録画全般について 本体にACアダプタを接続してください • 録画をするときは、パソコン本体にACアダプタを接続してください。 バッテリ残量が一定量以下になると、パソコン本体が自動的に休止状態になるため、録画 に失敗したり予約録画が中断したりする原因となります。 パソコンとワイヤレスTVユニットのネットワーク接続を確認してください • パソコンとワイヤレスTVユニットがネットワーク接続できていないと、録画に失敗する場 合があります。 録画をするときは、「メニュー」►「設定」►「ワイヤレスネットワーク設定」►「ネットワーク 設定」の順に選択し、パソコンとワイヤレスTVユニットのネットワーク接続が正しく行わ れているか確認してください。 録画するときはこんなことに気を付けてください • 録画中は、パソコンの電源ボタンを押さないでください。 録画中にパソコンの電源ボタンを押すと、録画に失敗したり、故障の原因となったりする 場合があります。また、電源ボタンを4秒以上押し続けてパソコンを強制終了すると、録画 予約の時間になってもパソコンが自動起動せず、予約録画に失敗することがあります。強 制終了した場合は再度電源を入れ、パソコンの電源ボタンを押してWindowsを終了してく ださい。 • 録画中は、シャットダウンや再起動をしたり、スリープや休止状態にしたりしないでくだ さい。録画に失敗したり、故障の原因となったりする場合があります。 • 録画中は、ウイルススキャンを行わないでください。 テレビの録画中にウイルススキャンが開始されると、録画が正常に行われないことがあり ます。予約録画を行う場合は、同じ時間帯に自動スキャン機能が動作しないようご注意く ださい。 • 周辺機器の取り付け/取り外しをしないでください。 テレビ番組の録画中、または予約録画の待機中のときは、周辺機器の取り付け/取り外し や、メモリーカードの抜き差しなどをしないでください。録画に失敗する原因となります。 • 録画中は、「WinDVD」を起動しないでください。 録画中に動画再生アプリを起動すると、録画番組にコマ落ちが発生するなどの影響があり ます。 • 録画中は録画している番組のみ視聴することができます。 外付けハードディスクをお使いになる場合 外付けハードディスクの使用については、「録画の設定を変更する」(→P.34)をご覧くださ い。 39 3. テレビ番組を録画する 予約録画について 予約録画をする前に確認してください • 液晶ディスプレイを閉じないでください。放熱が妨げられるため、故障の原因となります。 • デスクトップ画面右下の通知領域にある をクリックし、 を右クリックして表示され るメニューから「終了する」をクリックした場合は、「DigitalTVbox」が完全に終了するため、 予約録画されません。「メニュー」►「待機モードへ」または、通知領域にあるアイコンから 「待機モードへ」をクリックし、「DigitalTVbox」が待機状態の場合は、予約録画が行われま す。 • BSデジタル放送、110度CSデジタル放送を予約録画するときは、「アンテナ電源の供給 (BS・110度CSデジタル放送)」(→P.32)をご覧になり、アンテナに電源を供給する接続 や設定になっているか、確認してください。 放送中の番組を視聴、録画するときだけではなく、予約録画するときも、アンテナ電源の 供給が必要です。 • 予約録画をするときは、コンピューターがスリープになるまでの時間をご購入時の設定か ら変更しないでください。変更すると、録画に失敗することがあります。 ご購入時の設定から変更している場合は、次の手順で設定を戻してください。 1. スタート画面の何もないところで右クリックし、画面右下の「すべてのアプリ」をクリッ クします。 『Windows 8基本操作クイックシート』 2. 「コントロールパネル」をクリックします。 3. 「システムとセキュリティ」►「電源オプション」の順にクリックします。 4. 「バランス(推奨)」の をクリックして にしてから、ウィンドウ左の「コンピュー ターがスリープ状態になる時間を変更」をクリックして表示される画面で、「このプラン の既定の設定を復元」をクリックします。 • 2つ以上の予約録画が連続している場合、前に予約しているテレビ番組の、最後の約1分間 が録画されません。 • 「DigitalTVbox」はユーザーアカウントが「管理者」、または「標準ユーザー」となっている ユーザーでのみ予約録画できます。 「Guest」でサインインした場合、「DigitalTVbox」が起動しないため予約録画できません。 • 予約録画が設定されていると、クイックスタート機能を使用時にパソコンの電源が入った 状態で電源ボタンを押しても、スリープまたは休止状態になります。 クイックスタート機能については、 『取扱説明書』の「取り扱い」―「Windowsをスタート する/終了する」ご覧ください。 • B-CASカードがワイヤレスTVユニットにセットされていることを確認してください。 B-CASカードがセットされていないと、予約録画できません。 • 番組が延長された場合や、番組時間が変更された場合は、ハードディスクの空き容量が足 りなくなり、予約録画が中断されることがあります。 40 録画の前に 画面復帰時などにパスワードを入力する設定にしている場合の注意 次の場合にパスワードを入力する設定になっていると、予約録画が実行されません。 スリープや休止状態から復帰するとき スクリーンセーバーを解除するとき これらの状態から予約録画をするときは、次のように設定してください。 1. スタート画面の何もないところで右クリックし、画面右下の「すべてのアプリ」をク リックします。 『Windows 8基本操作クイックシート』 2. 「コントロールパネル」をクリックします。 3. 「システムとセキュリティ」►「電源オプション」をクリックし、ウィンドウ左の「ス リープ解除時のパスワード保護」の順にクリックします。 4. 「電源ボタンの定義とパスワード保護の有効化」ウィンドウで「現在利用可能ではな い設定を変更します」をクリックします。 5. 「パスワードを必要としない」の をクリックして にします。 6. 「変更の保存」をクリックします。 7. をクリックします。 8. デスクトップの何もないところを右クリックし、表示されるメニューから、「個人 設定」をクリックします。 9. 「個人設定」ウィンドウで「スクリーンセーバー」をクリックします。 10. 「再開時にログオン画面に戻る」の をクリックして にします。 11. 「OK」をクリックします。 41 3. テレビ番組を録画する Windowsを終了した状態や電源を切った状態から予約録画をするときの注意 • このパソコンでは録画予約をしておけば、Windowsを終了したりパソコンの電源を切った りしても、自動的に起動して録画を開始することができます(「PowerUtility-スケジュール 機能」) 。 • ご購入時の状態では、Windowsをスタートするときにパスワードを入力する設定にしてお くと、Windowsを終了した状態や、電源を切った状態からの予約録画が実行されません。 予約録画をする場合は、「自動サインイン設定」にもそのパスワードを設定しておいてくだ さい。また、Windowsのサインインパスワードを変更した場合にも、「自動サインイン設定」 のパスワード変更が必要です。 「自動サインイン設定」について詳しくは、 『取扱説明書』の「便利な機能のご紹介」-「自 動サインイン設定」をご覧ください。 • 録画予約時刻の15分前には、Windowsを終了するかパソコンの電源を切ってください。 予約録画が始まる時間の直前に電源を切ったり、スリープや休止状態になったりすると、 設定どおりに正しく動作しない場合があります。 • Windowsを終了した状態や、電源を切った状態からの予約録画には「PowerUtility-スケ ジュール機能」を使用します。 「PowerUtility-スケジュール機能」を削除すると、録画予約時刻に自動的にWindowsをス タートしたり、録画終了後に電源を自動的に切ったりすることができなくなりますのでご 注意ください。 • Windowsを終了した状態、またはパソコンの電源を切った状態から予約録画が開始される と、「自動サインイン設定」で設定したユーザーアカウントに自動でサインインされます。 このとき、パソコンに複数のユーザーアカウントが登録されていても、パスワードの入力 画面は表示されませんのでご注意ください。 • 「PowerUtility-スケジュール機能」はBIOSセットアップの「時刻による電源オン」を使用して います。「PowerUtility-スケジュール機能」を起動した後、録画のスケジュールが設定され ていない場合には、Windowsの起動時にBIOSセットアップの設定が自動的に変更され、「使 用しない」に設定されます。 録画したデジタル放送番組に関する注意 • ハードディスクにある録画番組は、他のパソコンなどにコピーまたは移動して再生するこ とはできません。録画したパソコンでのみ再生可能です。 • 液晶ディスプレイへの再生表示は、ハイビジョン表示にならない場合があります。 ハイビジョン映像は解像度変換せずに録画されますが、映像出力時に液晶ディスプレイの 解像度に変換される場合があります。 • 「Corel Direct DiscRecorder」を使用すると、ディスクに書き出した録画番組に対してチャ プターの追加などの編集ができます。詳しくは、「Corel Digital Studio」のマニュアルをご覧 ください。 42 テレビ番組を録画する テレビ番組を録画する ここでは、見ている番組の録画方法と、予約して録画をする方法について説明します。 見ている番組を録画する 現在見ているテレビ番組を録画したいときは、次の操作ですぐに録画を開始できます。 1 テレビ番組を視聴中に、操作パネルが表示された状態で をクリックします。 録画が開始されます。 を2回クリックすると「この番組終了まで」、3回クリックすると「次の番組終了まで」、 それぞれ録画終了タイマーが設定されます。 2 録画を停止するときは、録画している番組を表示中に をクリックします。 録画予約する 番組表から録画予約ができます。 1 操作パネルが表示された状態で、「メニュー」►「番組表」の順にクリックします。 2 予約したい番組を選択し、「詳細/予約」をクリックします。 番組の検索方法など、番組表の使い方については、「番組表を使う」(→P.26)をご覧く ださい。 43 3. テレビ番組を録画する 3 「詳細/予約」画面で、「予約」をクリックします。 予約が完了すると、番組表上に (赤)が表示されます。 必要に応じて、「画質」や「くりかえし」の設定を変更することができます。 くりかえし:定期的な予約録画を行う場合に録画頻度を変更します。 録画予約を変更する 1. 操作パネルが表示された状態で、「メニュー」►「予約一覧」の順にクリックします。 2. 変更したい番組を選択し、「予約詳細」をクリックします。 3. 各種設定を変更します。 4. 設定変更が完了したら、「変更を適用」をクリックします。 録画予約を取り消す 1. 操作パネルが表示された状態で、「メニュー」►「予約一覧」の順にクリックします。 2. 変更したい番組を選択します。 3. 「削除」をクリックします。 4. 確認画面が表示されたら、「はい」をクリックします。 44 テレビ番組を録画する カスタム予約する • チャンネルと時間を指定して予約をすることで、番組表に表示されていない番組の録画予 約ができます。 1. 操作パネルが表示された状態で、「メニュー」►「番組表」の順にクリックします。 2. 「メニュー」►「カスタム予約」の順にクリックします。 3. 録画の条件を指定します。 4. 設定変更が完了したら、「登録」をクリックします。 • 同じチャンネルで(18:00~18:30と18:30~19:00のように)連続した2つの番組をカスタム 予約すると、録画した番組に「中断」と表示されることがあります。連続した番組をカスタ ム予約する場合は、1つの予約として登録することをお勧めします。 パソコンの時刻合わせ • パソコンの時刻が合っていないと、正しく予約録画できません。 時刻を合わせるときは、次の手順で設定を行ってください。 1. スタート画面の何もないところで右クリックし、画面右下の「すべてのアプリ」をクリッ クします。 『Windows 8基本操作クイックシート』 2. 「コントロールパネル」をクリックします。 3. 「時計、言語、および地域」►「日付と時刻の設定」►「日付と時刻の変更」の順にクリック し、設定を行ってください。 45 3. テレビ番組を録画する 録画した番組を再生する ここでは、ハードディスクに録画したテレビ番組を再生する操作について説明します。 録画番組を再生するときの注意 • 著作権保護のため、録画番組を再生するには、録画を行ったパソコンとテレビチューナー が必要です。そのため、テレビチューナーの故障などにより、交換が必要になった場合、 録画番組が再生できなくなることがあります。 万一録画番組が再生できなくなった場合、その内容の補償およびそれに付随する損害に対 して、弊社は一切の責任を負いかねますので、あらかじめご了承ください。 • パソコンとワイヤレスTVユニットがネットワーク接続できていないと、録画番組が再生で きない場合があります。 録画番組を再生する 1 操作パネルが表示された状態で、「メニュー」►「録画番組一覧」の順にクリックします。 2 録画番組の一覧が表示されたら、見たい番組を選択し、「再生」をクリックします。 番組の再生が始まります。 3 46 番組の再生を終える場合は、 をクリックします。 録画した番組を再生する 再生中の操作 約30秒早送り 前のチャプターに 移動 約10秒巻戻し 次 の チャプター に移動 再生 一時停止 巻戻し 停止 早送り ゆったり再生 をクリックすると、再生速度が0.8倍となり「ゆったり再生」になります。 • 再生中に をクリックすると、通常の速度に戻ります。 再度 リモコン操作 • 録画番組の再生中は、リモコンを使って次の操作ができます。 したい操作 リモコンで押すボタン 再生を停止する 一時停止する 早送りする 巻き戻す 次のチャプターの区切りへスキップする 前のチャプターの区切りへ戻る 注 注 注 :スキップボタンの機能を、指定した秒数だけ移動する「秒数スキップ」に変更することもできます。 「メニュー」►「設定」►「録画/再生設定」►「再生」の順にクリックして表示される設定画面で変更します。 47 3. テレビ番組を録画する 見たいところだけ再生する(スキップ再生) 録画した番組は自動的にシーンの解析が行われ、チャプターとして分割されます。 このパソコンでは録画番組の再生時に、見たいチャプター部分のみ再生することができます。 録画番組 チャプター1(再生) チャプター3(再生) チャプター2(スキップ) チャプター4(スキップ) • 番組によっては、正しく本編部分を検出できない場合があります。 1 2 操作パネルが表示された状態で、「メニュー」►「録画番組一覧」の順にクリックします。 録画番組の一覧が表示されたら、見たい番組を選択し、「スキップ再生」をクリックし ます。 スキップ再生が始まります。 スポーツ番組をダイジェストで見る(ダイジェスト再生) スポーツ番組を録画すると、番組の音声などを検知して、盛り上がった部分をダイジェスト で見ることができます。 • 番組によっては、正しく本編部分を検出できない場合があります。 • ダイジェスト再生ができるのは、ジャンルが「スポーツ」の番組のみです。 1 操作パネルが表示された状態で、「メニュー」►「録画番組一覧」の順にクリックします。 2 録画番組の一覧が表示されたら、見たい番組を選択し、「詳細」をクリックします。 録画番組の「詳細」画面が表示されます。 3 「ダイジェスト再生」をクリックします。 ダイジェスト再生が始まります。 48 録画した番組のチャプターを編集する 録画した番組のチャプターを編集する 録画した番組の、再生/スキップする部分を設定したり、チャプターを分割/結合したりす ることができます。 1 2 操作パネルが表示された状態で、「メニュー」►「録画番組一覧」の順にクリックします。 録画番組の一覧が表示されたら、チャプターを編集したい番組を選択し、「編集」をク リックします。 番組の「編集」画面が表示されます。 5 1 6 7 2 4 1 シークバー 緑色の部分が再生、グレーの部分がスキッ プを表します。クリックすると、チャプ ターを選択できます。 4 プレビュー開始 設定した状態で再生を開始します。 2 オートチャプター 自動的にチャプター分割します。 ※番組によっては、正しく本編部分を検出 できない場合があります。 5 チャプターリスト チャプターの一覧が表示されます。クリッ を にすること クして表示される で、再生/スキップを設定することができ ます。 3 6 カーソル チャプターを分割する位置を移動します。 チャプターを分割/前のチャプターと 結合 カーソルの位置でチャプターを分割しま す。また、チャプターを選択している場合 は、前のチャプターと結合します。 3 3 7 シークバー表示 シークバーの表示方法を選べます。 編集が終わったら、「保存して閉じる」をクリックし、「はい」をクリックします。 49 3. テレビ番組を録画する ディスクへの書き出しについて • 録画番組をディスクに書き出すときに、「スキップ」に設定した部分を残したまま書き出す か、削除して書き出すか選ぶことができます。詳しくは、 「ディスクに書き出す」 (→P.53) をご覧ください。 録画した番組をネットワーク経由で再生する このパソコンでは、ネットワークを経由して、他の機器で録画番組を再生することができます。 詳しくは、次の手順で表示される「DigitalTVbox取扱説明書」をご覧ください。 1. スタート画面の何もないところで右クリックし、画面右下の「すべてのアプリ」をクリッ クします。 『Windows 8基本操作クイックシート』 2. 「PIXELA」の「DigitalTVbox取扱説明書」をクリックします。 録画した番組をディスクに書き出す このパソコンでは、ハードディスクに録画した番組をDVDやBlu-ray Discなどのディスクに書き 出すことができます。 対応ディスク DVD :CPRM対応の、DVD-R、DVD-R DL、DVD-RW、DVD-RAM Blu-ray Disc :BD-R、BD-R DL、BD-R XL、BD-RE、BD-RE DL、BD-RE XL • DVDに書き出したテレビ番組は、「WinDVD」またはCPRM対応のDVDに対応したDVDプ レーヤーで再生できます。 • Blu-ray Discに書き出したテレビ番組は、 「WinDVD」またはBlu-ray Discに対応したプレー ヤーで再生できます。 このパソコンの推奨ディスクについては、 『取扱説明書』の「取り扱い」―「CD/DVDドライ ブ」をご覧ください。 1枚のディスクに、何時間分の番組を記録できるかについては、「録画の設定を変更する」の 「ディスクに書き出すときの記録時間の目安」(→P.38)をご覧ください。 50 録画した番組をディスクに書き出す 書き出しの特徴 ダビングと移動(ムーブ) ディスクに書き出す方法は、ダビングと移動(ムーブ)の2つがあります。 ダビング :ハードディスクに録画番組を残したまま、ディスクに録画番組をコピー(バッ クアップ)する機能 ムーブ :録画番組をディスクに書き出した後、ハードディスクから録画番組を削除する 機能 コピー制御信号について デジタル放送の番組には、著作権保護を目的とした、コピー回数を制御するための信号が含 まれています。 ディスクへのダビングができる回数は、このコピー制御信号の種類によって異なります。 この信号には、「コピーネバー」「コピーフリー」「コピーワンス」「ダビング10」の4種類が あります。 コピーネバー: ハードディスクへの録画、およびディス クへの書き出しができない信号です。 コピーフリー: ハードディスクに録画した後、その録画 番組をディスクに何回でも書き出すこと ができる信号です。 コピーワンス: ハードディスクに録画を行った時点で、1 回コピーを行ったとみなされる信号で す。そのため、DVDなどのディスクに録 画番組を書き出したい場合は、移動(ムー ブ)することになります。移動(ムーブ) を行うと、ハードディスク内の録画番組 は自動的に削除されます。 ダビング10: ハードディスクに録画番組を残したまま、最大9回までデータをディス クにコピーすることができます。10回目にデータをディスクに書き出す と、データがハードディスクから移動(ムーブ)して削除されます。 51 3. テレビ番組を録画する ディスクに書き出すときの注意 AACSキーを更新してお使いください • Blu-ray Discへ録画番組を書き出す場合、および画質変換を行わない(AVCREC形式) でDVDに書き出す場合、AACS(Advanced Access Content System)と呼ばれる著作 権保護技術によって、データが暗号化されます。暗号化されるときには、「AACSキー」 という電子データが働きます。パソコンに入っているAACSキーには有効期限が設けら れているため、定期的に更新する必要があります。更新する方法については、インター ネットに接続して次のURLをご覧ください。 http://www.fmworld.net/aacs/ • ディスクに書き出しをするときは、「メニュー」►「設定」►「ワイヤレスネットワーク設定」 ►「ネットワーク設定」の順に選択し、パソコンとワイヤレスTVユニットのネットワーク接 続が正しく行われているか確認してください。 • 録画番組をダビング中や移動(ムーブ)中に、停電などによる電源断など不慮の事故や強 制シャットダウンによってパソコン本体が停止したり、記録しているディスクの傷や汚れ によって書き込みが中断したりした場合、ダビングや移動(ムーブ)を実行していた録画 番組はハードディスクから一部、またはすべてが削除されることがあります。このとき、 録画番組の一部、またはすべてを再生できなくなることがありますのでご注意ください。 • 移動(ムーブ)の途中でキャンセルした場合、その時点までのデータがディスクに書き込 まれ、それ以降のデータはハードディスクから削除されます。「ダビング10」信号が含まれ た録画番組をダビングの途中でキャンセルした場合は、その時点までのデータがディスク に書き込まれ、ダビング可能回数が1回減ります。 • 大切な録画番組をディスクに書き出す前に、テスト用の録画番組をディスクに書き出し、 お手持ちの機器で再生可能かご確認ください。 • ハードディスクに録画したときの画質や書き出すディスクにより、保存されるデータや、 ディスクのフォーマット形式が異なりますので、注意してください。詳しくは、「録画の設 定を変更する」(→P.34)をご覧ください。 • 録画番組を書き出すディスクにデータが入っている場合、ディスクのフォーマットを行う とすべてのデータが削除されます。データを削除したくない場合は、フォーマットをせず に追記するか、新しいディスクを用意してください。 • DVD-RAMに録画番組のデータを追記する場合、ディスクに録画番組以外のデータが入っ ていると、追記ができません。ディスクに入っているデータが録画番組だけの場合には追 記が可能です。 • ディスクの書き出し中は、録画番組の視聴はできません。 • ディスクの書き出し中は、他のアプリを起動または操作しないでください。 • 状況によってディスクへの書き出しは、録画番組の再生時間よりも長くなる場合がありま す。 • ディスクの書き出しはリモコンで操作することができません。マウスまたはフラットポイ ントを使って操作してください。 『取扱説明書』の「取り扱い」―「CD/DVDドライブ」にも、ディスクに書き込みをするときに 注意していただきたいことを説明しています。あわせてご覧ください。 52 録画した番組をディスクに書き出す ディスクに書き出す 1 ディスクをパソコン本体にセットします。 2 操作パネルが表示された状態で、「メニュー」►「録画番組一覧」の順にクリックします。 3 録画番組の一覧が表示されたら、「メニュー」►「書き出し」の順にクリックします。 4 「メディアを確認しました。[次へ]をクリックしてください。」というメッセージが表示 されたら、「次へ」をクリックします。 DVDの場合、書き出し時 のフォーマット形式を選 択することができます。 53 3. テレビ番組を録画する 5 ディスクに書き出したい録画番組を選択し、「書き出し」をクリックします。 DVDに書き出す場合は、 画質を選択することがで きます。 チェックを入れると、ス キップに設定したチャプ ターを除いて書き出しを 行います。 を押しながらクリックすると、複数の番組を選択することができます。 • 「スキップ書き出し」を行う場合、書き出したい部分が「再生」の設定になっているか、 あらかじめ「編集」画面で確認しておくことをお勧めします。 詳しくは、「録画した番組のチャプターを編集する」(→P.49)をご覧ください。 6 「書き出しを実行すると、ダビング10または・・・」というメッセージが表示されたら内容 を確認し、続行する場合は「はい」をクリックします。 書き出しが開始されます。 書き出し作業の進行状況は、デスクトップ画面右下に表示されます。 書き出しが終了したら、 54 をクリックして完了画面を閉じます。 録画した番組をディスクに書き出す ディスクに書き出した番組を再生する ディスクに書き出したテレビ番組を再生するには、添付のアプリ「WinDVD」が必要です。 「Windows Media Player」やその他の市販のアプリでは、Blu-ray Discは再生できません。 「WinDVD」については、アプリのマニュアルをご覧ください。 ディスクを再生するときの注意 • 書き出したテレビ番組に、データ放送、番組情報のデータが含まれていても、「WinDVD」 では表示されません。 • お使いになるディスクのタイトルによっては、動画や音声をスムーズに再生できない場合 があります。 • ディスクを再生する前に、他のアプリを終了させてください。また、再生中は他のアプリ の起動や他の操作は行わないでください。パソコンのCPUやハードディスクに負荷がかか るため、ディスクが正しく再生されない原因となります。 • ディスクの再生が始まるまでに、時間がかかる場合があります。 • 「WinDVD」を常に最新の状態に更新してお使いください。 アプリを更新するには、「アップデートナビ」を実行してください。「アップデートナビ」の 実行方法については、 『取扱説明書』の「セットアップする」―「アップデートナビを実行 する」をご覧ください。 • テレビ番組を録画している間は、ディスクを再生しないでください。 ディスクの再生やテレビ番組の録画が正しく動作しない場合があります。 • ディスクの再生は、録画予約が設定されていない時間帯に行ってください。 ディスクの再生中にテレビ番組の予約録画が開始されると、ディスクの再生やテレビ番組 の録画が正しく動作しない場合があります。 • パソコンのAACSキーを更新してお使いください。 Blu-ray Disc内の録画番組、および画質変換しない(AVCREC形式)でDVDに録画した番 組は、AACS(Advanced Access Content System)と呼ばれる著作権保護技術によって暗 号化されています。暗号化された録画番組を再生するときには、「AACSキー」という電子 データが働きます。パソコンに入っているAACSキーには有効期限が設けられているため、 定期的に更新する必要があります。更新する方法については、インターネットに接続して 次のURLをご覧ください。 http://www.fmworld.net/aacs/ ディスクに書き出した録画番組の再生 1 ディスクをパソコン本体にセットします。 2 スタート画面で「WinDVD」をクリックし、ディスクを再生します。 55 3. テレビ番組を録画する 録画した番組を携帯機器に書き出す このパソコンでは、録画した番組を携帯電話やPSP、ウォークマンなどの携帯機器に書き出 すことができます。 持ち出し用ファイル • このパソコンでは、「持ち出し用ファイル作成」を「ON」に設定しておくと、テレビ番組を ハードディスクに録画すると同時に、携帯機器用の動画ファイルを作成します。録画した 番組を「標準画質」で携帯機器に書き出す場合は、この持ち出し用ファイルを使って書き出 しを行うことで、短時間で書き出すことができます。 設定の手順については、「録画の設定を変更する」(→P.34)をご覧ください。ご購入時、「持 ち出し用ファイル作成」の設定は「ON」になっています。 携帯機器に書き出すときの注意 • 録画番組はMPEG-4形式で保存されます。この形式の動画ファイルを再生できる携帯機器 で視聴することができます。 • 移動(ムーブ)の途中でキャンセルした場合、データは携帯機器や外部記憶媒体に書き込 まれず、ハードディスクからも削除されます。「ダビング10」信号が含まれた録画番組をダ ビングの途中でキャンセルした場合は、データは携帯機器や外部記憶媒体に書き込まれず、 ダビング可能回数が1回減ります。 • メモリースティックに録画番組を書き出す場合は、マジックゲートに対応したメモリース ティックライターなどをUSBコネクタに接続し、書き出してください。 • データ転送用ケーブル(USBケーブル)は、お使いの携帯電話に対応したものをお使いく ださい。 • 携帯電話をパソコンに接続する場合、携帯電話の設定が必要な場合があります。 設定や接続方法については、各携帯電話のマニュアルをご覧ください。 • 「DigitalTVbox」ではSDメモリーカード/メモリースティックのフォーマットはできません。 SDメモリーカード/メモリースティックを使用する場合は、あらかじめ、再生する機器で フォーマットを行ってください。 • 複数のSDメモリーカード/メモリースティックにまたがって書き出すことはできません。 • SDXCカードには対応しておりません。SDメモリーカードまたはSDHCカードをご使用く ださい。 • PlayStation Vitaカードには対応しておりません。 • 携帯機器への「スキップ書き出し」は行えません。ただし、書き出した番組にはチャプター 情報が含まれています。 • 1つの携帯機器や外部記憶媒体に書き出せる最大番組数は次のとおりです。 SDメモリーカード:99番組 メモリースティック、PSP、ウォークマン:制限はありません 56 録画した番組を携帯機器に書き出す • 記録時間の目安 約1時間の録画に必要な容量 SDメモリーカード メモリースティック 約240MB(標準画質) 約430MB(高画質) 約240MB 注2 /約220MB 1番組の最大容量 注1 2GB 注3 2GBまたは6.5時間 注1: 最大容量を超えた部分は記録されませんので、ご注意ください。 注2:「持ち出し用ファイル作成」の設定が「ON(SDメモリーカード/メモリースティック/PSP/ウォークマン共 通)」の場合。 注3:「持ち出し用ファイル作成」の設定が「ON(メモリースティック/PSP/ウォークマン専用)」の場合。 • 使えるメモリーカードについては、 『取扱説明書』の「取り扱い」―「メモリーカード」を ご覧ください。 • 本機能に対応した携帯電話については、ホームページをご覧ください。 http://azby.fmworld.net/support/soft/dtvb_mobile/ 携帯機器に書き出す 1 携帯機器/SDメモリーカード/メモリースティックをパソコンに接続します。 携帯電話、PSP、ウォークマンは、ケーブルをUSBコネクタに接続してください。 SDメモリーカードは、ダイレクト・メモリースロットに差し込んでください。 メモリースティックに録画番組を書き出す場合は、メモリースティックライターなどを USBコネクタに接続し、それにメモリースティックを差し込んでください。 • miniSDカード、microSDカード、microSDHCカードをお使いになる場合は、アダプター が必要です。 2 操作パネルが表示された状態で、「メニュー」►「録画番組一覧」の順にクリックします。 3 録画番組の一覧が表示されたら、「メニュー」►「書き出し」の順にクリックします。 57 3. テレビ番組を録画する 4 5 6 「書き出し先」で書き出し先のドライブを選択します。 「メディアを確認しました。[次へ]をクリックしてください。」というメッセージが表示 されたら、「次へ」をクリックします。 携帯機器に書き出したい録画番組を選択し、「書き出し」をクリックします。 SDメモリーカードに 書き出す場合は、画質 を選択することができ ます。 を押しながらクリックすると、複数の番組を選択することができます。 • 録画番組のサイズが0MBと表示される場合がありますが、録画番組が消去されていると いうことではありません。 この録画番組を書き出すときは「高画質」のみで書き出されます。 • 「標準画質」の場合、高速で書き出すことができます。「高画質」の場合、映像はきれいで すが、書き出しに時間がかかります。 • 「高画質」で書き出す場合、状況によっては、書き出しの時間が録画番組の再生時間より も長くなることがあります。 58 録画した番組を携帯機器に書き出す 7 「書き出しが完了すると、ダビング10または・・・」というメッセージが表示されたら内容 を確認し、続行する場合は「はい」をクリックします。 「著作権保護された映像を取り扱うには、・・・」というメッセージが表示された場合は、 インターネットに接続されていることを確認し、「はい」をクリックしてアップデートを 行ってください。アップデートが終了したら「完了」をクリックします。 書き出しが開始されます。 書き出し作業の進行状況は、デスクトップ画面右下に表示されます。 書き出しが終了したら、 をクリックして完了画面を閉じます。 59 4. 困ったときの Q&A 44. 困ったときのQ&A 本章では、画面表示や音声などでトラブルが発生した場合の原因と対処法について説明します。 ワイヤレスTVユニットとネットワーク接続できない 原因 対処 ワイヤレスTVユニットが 接続設定できる状態になっ ていない ワイヤレスTVユニットの背面にある接続設定ボタンを、楊枝などの細い 棒状のものでカチッと感触があるまで押します。3秒以上押し続け、ボ タンを放してから20秒ほどすると、電源ランプ/通信ランプが速い点滅 になり、パソコンとの接続設定ができる状態になります。その後、再度 初回設定(→P.15)を行ってください。 接続設定ボタン ワイヤレスTVユニットが 正しく設置されていない 「STEP3. ワイヤレスTVユニットを設置する」(→P.12)をご覧になり、 ワイヤレスTVユニットが正しく設置されているか確認してください。 ファイヤーウォール機能に よって、通信が遮断されて いる お客様自身で購入されたセキュリティ対策アプリなどでファイヤー ウォール機能を使用している場合は、「STEP4. 「DigitalTVbox」の初回設 定をする」(→P.15)に記載されているプログラム名とポートで、通信が 行えるように設定してください。 設定の方法は、各セキュリティ対策アプリのマニュアルをご覧ください。 画面がおかしい ここでは、画面の表示や映像の状態に関するトラブルをまとめています。 番組によって映像の周りに黒い部分がある アナログ標準放送用カメラやアナログハイビジョン放送用カメラで作成された番組の場合、映像の周囲 に黒い部分が表示されることがあります。 これはパソコンの故障ではありませんので、そのままお使いください。 画面が表示されない 画面の解像度が横1024ドット以上、かつ縦660ドット以上の設定でない場合、「DigitalTVbox」は起動し ません。 また、パソコンの電源ランプが消灯している場合、次のような原因が考えられます。 60 画面がおかしい 原因 対処 パソコンの電源ケーブル、 またはACアダプタが正し く接続されていない パソコンの電源ケーブル、またはACアダプタを正しく接続してくださ い。詳しくは、 『取扱説明書』の「初めて電源を入れる」―「初めて電源 を入れる」をご覧ください。 パソコンの電源が入ってい ない パソコンの電源を入れてください。詳しくは、 『取扱説明書』の「取り 扱い」―「Windowsをスタートする/終了する」をご覧ください。 「おやすみディスプレイ」機 能を使用している キーボードのキーを押して、画面が表示されるか確認してください。 「電源オプション」の電源プ ランに従ってディスプレイ の電源が切れている キーボードのキーを押して、画面が表示されるか確認してください。 ワイヤレスTVユニットの 電源が入っていない ワイヤレスTVユニットの電源を入れてください。詳しくは、「STEP3. ワ イヤレスTVユニットを設置する」の「ACアダプタを接続する」(→P.14) をご覧ください。 DVDやBlu-ray Discが再生できない、画像が乱れる 原因 対処 ディスクが裏返しになって いる ディスクの表裏を確認してください。 ディスクが汚れている ディスクのデータ面を柔らかい布できれいに拭いてください。 ディスクに傷がある、また はディスクが反っている 傷ついたディスクや反ったディスクは使用できません。他のディスクを お使いください。 ファイナライズされていな い 書き込みに使う機器やアプリの種類によって、互換性に違いがあります。 VRフォーマットで記録されたDVDディスクは、このパソコンでは再生で きない場合があります。 VRフォーマットで記録されたDVDディスクが再生できない場合は、ディ スクの「ファイナライズ」を行うことで、再生できるようになる場合があ ります。ファイナライズの方法については、書き込みに使った機器やア プリのマニュアルなどをご確認ください。 Blu-ray Discを「WinDVD」以 外のアプリで再生しようと した Blu-ray Discを再生する場合は、「WinDVD」でご覧ください。 地上デジタル放送が映らない 原因 対処 ワイヤレスTVユニットが 正しく設置されていない 「STEP3. ワイヤレスTVユニットを設置する」(→P.12)をご覧になり、 ワイヤレスTVユニットが正しく設置されているか確認してください。 また、電子レンジやコードレスホンなど、無線LAN通信に影響を与える 機器が近くにないか確認してください。 アンテナケーブルがワイヤ レスTVユニットに正しく 接続されていない アンテナケーブルを正しく接続してください。 詳しくは、「STEP3. ワイヤレスTVユニットを設置する」の「アンテナ ケーブルを接続する」(→P.14)をご覧ください。 パソコンとワイヤレスTV ユニットのネットワーク接 続ができていない 「DigitalTVbox」の「メニュー」►「設定」►「ワイヤレスネットワーク設定」 ►「ネットワーク設定」の順に選択し、パソコンとワイヤレスTVユニット の接続が正しく行われているか確認してください。 61 4. 困ったときの Q&A 原因 対処 お住まいの地域が地上デジ タル放送の放送エリアでは ない お住まいの地域に地上デジタル放送が開局していない場合は、地上デジ タル放送が映りません。地上デジタル放送の放送エリアを確認するには、 社団法人デジタル放送推進協会のホームページ(http://www.dpa.or.jp/) (2012年8月現在)をご覧ください。 なお、サービスエリア内であっても、地形やビルなどによって電波がさ えぎられる場合や電波が弱い場合などの理由により、視聴できないこと があります。 地上デジタル放送が受信で きるUHFアンテナを使用し ていない 地上デジタル放送対応のUHFアンテナを接続してください。 詳しくは、本書冒頭の「受信環境の確認」をご覧ください。 B-CASカードが正しくセッ トされていない B-CASカードが正しくセットされていないと、地上デジタル放送を見る ことができません。B-CASカードを正しくセットしてください。 詳しくは、「STEP3. ワイヤレスTVユニットを設置する」の「miniB-CAS カードをセットする」(→P.13)をご覧ください。 ケーブルテレビの伝送方式 が対応していない ケーブルテレビで地上デジタル放送をご利用になる場合、ケーブルテレ ビ会社によりデータの伝送方式が異なります。このパソコンが対応して いる伝送方式は、同一周波数パススルー方式と周波数変換パススルー方 式です。伝送方式をご契約のケーブルテレビ会社にご確認ください。 チャンネル設定が地域と 合っていない 地上デジタル放送で地域を設定するとき、実際にお住まいの地域とは別 の場所を設定したほうが良い場合があります。選択可能な地域の中から お近くの地域を試しに設定し、放送局とチャンネルが普段ご利用の状況 に最も適合するものを選択してください。 地域の設定は、「DigitalTVbox」の「メニュー」►「設定」►「テレビ設定」► 「地域/チャンネルスキャン」の順に選択してください。 ファイヤーウォール機能に よって、通信が遮断されて いる お客様自身で購入されたセキュリティ対策アプリなどでファイヤー ウォール機能を使用している場合は、「STEP4. 「DigitalTVbox」の初回設 定をする」(→P.15)に記載されているプログラム名とポートで、通信が 行えるように設定してください。 設定の方法は、各セキュリティ対策アプリのマニュアルをご覧ください。 地上デジタル放送の一部のチャンネルが映らない 原因 電波が弱い 62 対処 アンテナの受信レベルを画面で確認しながら受信レベルが60前後(また はそれ以上)になるように、アンテナの向きの調整や、アッテネーター 機能の設定を変更してください。 ア ン テ ナ の 受 信 レ ベ ル の 確 認 方 法 な ど に つ い て は 、 「 STEP4. 「DigitalTVbox」の初回設定をする」の「受信レベルの確認」(→P.19)をご 覧ください。 画面がおかしい 地上デジタル放送の映像が乱れる、コマ落ちする 原因 対処 ワイヤレスTVユニットが 正しく設置されていない 「STEP3. ワイヤレスTVユニットを設置する」(→P.12)をご覧になり、 ワイヤレスTVユニットが正しく設置されているか確認してください。 また、電子レンジやコードレスホンなど、無線LAN通信に影響を与える 機器が近くにないか確認してください。 UHFアンテナの向きが違う デジタル放送の送信塔の方向を確認し、アンテナの向きを変えてくださ い。 詳しくは、アンテナ工事業者やお近くの電気店にお問い合わせください。 電波が弱い アンテナの受信レベルを画面で確認しながら受信レベルが60前後(また はそれ以上)になるように、アンテナの向きの調整や、アッテネーター 機能の設定を変更してください。 ア ン テ ナ の 受 信 レ ベ ル の 確 認 方 法 な ど に つ い て は 、 「 STEP4. 「DigitalTVbox」の初回設定をする」の「受信レベルの確認」(→P.19)をご 覧ください。 アンテナケーブル、または アンテナ変換ケーブルの接 続がゆるい アンテナケーブルまたはアンテナ変換ケーブルが、しっかり接続されて いるか確認してください。また、アンテナケーブルはノイズの入りにく いネジ式F型コネクタのものをお使いください。 分配器を使用していること で電波が弱くなっている 分配器を使用している場合は、分配器を外して壁のアンテナコネクタと 直結してみてください。 他のアプリが動作している 次の例のように、他のアプリの動作状況に影響される場合があります。 ・セキュリティ対策アプリがウイルススキャンを行っているとき ・他のアプリの起動・終了時 無線LANアクセスポイント との接続を併用している 無線LANアクセスポイントとの接続を併用する場合は、IEEE802.11nを 推奨します。 また、ワイヤレスTVユニットとパソコンの間に金属面のあるドア・家具 やコンクリート壁等の障害物がある場合、または周囲の電波状況(電子 レンジ・コードレスホン等2.4GHz周波数帯使用機器をご利用した場合 等)により、映像が乱れる場合があります。 Bluetooth ワ イ ヤ レ ス テ ク ノロジー対応機器をパソコ ン本体またはワイヤレス TVユニットの近くで使っ ている ワイヤレスTVユニットを使ってテレビを見たり録画したりする場合は、 Bluetoothワイヤレステクノロジー対応機器をパソコン本体やワイヤレ スTVユニットから離してお使いになるか、使用をおやめください。 Bluetoothワイヤレステクノロジーについて、詳しくは 『補足情報』 の「通信」をご覧ください。 BS・110度CSデジタル放送が映らない 原因 対処 ワイヤレスTVユニットが 正しく設置されていない 「STEP3. ワイヤレスTVユニットを設置する」(→P.12)をご覧になり、 ワイヤレスTVユニットが正しく設置されているか確認してください。 また、電子レンジやコードレスホンなど、無線LAN通信に影響を与える 機器が近くにないか確認してください。 アンテナケーブルがワイヤ レスTVユニットに正しく 接続されていない アンテナケーブルを正しく接続してください。 詳しくは、「STEP3. ワイヤレスTVユニットを設置する」の「アンテナ ケーブルを接続する」(→P.14)をご覧ください。 63 4. 困ったときの Q&A 原因 対処 パソコンとワイヤレスTV ユニットのネットワーク接 続ができていない 「DigitalTVbox」の「メニュー」►「設定」►「ワイヤレスネットワーク設定」 ►「ネットワーク設定」の順に選択し、パソコンとワイヤレスTVユニット の接続が正しく行われているか確認してください。 BS・110度CSデジタル放送 用アンテナを使用していな い BS・110度CSデジタル放送を見るには、BS・110度CSデジタル放送用 アンテナや、ブースター、ケーブルなどが必要です。詳しくは、「STEP2. 設置する前の準備」の「必要なものを用意する」(→P.8)をご覧ください。 アンテナ電源が供給されて いない BS・110度CSデジタル放送用アンテナを個人で設置している環境の場 合、アンテナにアンテナ電源を供給する必要があります。アンテナ電源 については、「アンテナ電源の供給(BS・110度CSデジタル放送)」(→ P.32)をご覧ください。 有料放送の申し込みをして いない 有料放送の番組を見るには、別途申し込みをする必要があります。 詳しくは、各放送局にお問い合わせください。 B-CASカードが正しくセッ トされていない B-CASカードが正しくセットされていないと、BS・110度CSデジタル放 送を見ることができません。B-CASカードを正しくセットしてくださ い 。 詳 し く は 、 「 STEP3. ワ イ ヤ レ ス TV ユ ニ ッ ト を 設 置 す る 」 の 「miniB-CASカードをセットする」(→P.13)をご覧ください。 他のアプリが動作している 次の例のように、他のアプリの動作状況に影響される場合があります。 ・セキュリティ対策アプリがウイルススキャンを行っているとき ・他のアプリの起動・終了時 ファイヤーウォール機能に よって、通信が遮断されて いる お客様自身で購入されたセキュリティ対策アプリなどでファイヤー ウォール機能を使用している場合は、「STEP4. 「DigitalTVbox」の初回設 定をする」(→P.15)に記載されているプログラム名とポートで、通信が 行えるように設定してください。 設定の方法は、各セキュリティ対策アプリのマニュアルをご覧ください。 BS・110度CSデジタル放送の映像が乱れる、コマ落ちする 原因 対処 ワイヤレスTVユニットが 正しく設置されていない 「STEP3. ワイヤレスTVユニットを設置する」(→P.12)をご覧になり、 ワイヤレスTVユニットが正しく設置されているか確認してください。 また、電子レンジやコードレスホンなど、無線LAN通信に影響を与える 機器が近くにないか確認してください。 雨、強風などの悪天候によ り、アンテナが揺れたり、 電波が弱くなったりしてい る BS・110度CSデジタル放送は、雨、雪、雷雲などの悪天候により、衛星 からの電波が弱くなることがあります。天候の回復を待ってください。 また、このとき録画した番組は、正常に再生できないことがあります。 電波が弱い アンテナの受信レベルを画面で確認しながらアンテナの向きを調整して ください。アンテナの受信レベルの確認方法については、「STEP4. 「DigitalTVbox」の初回設定をする」の「受信レベルの確認」(→P.19)をご 覧ください。アンテナを調整しても受信レベルが改善されない場合は、 アンテナ工事業者やお近くの電気店にご相談ください。 分配器を使用していること (対処1)分配器を使用している場合は、分配器を外して壁のアンテナコ で電波が弱くなっている ネクタと直結してみてください。 (対処2)アンテナケーブルをワイヤレスTVユニットに直接接続してくだ さい。 64 音が聞こえない/変な音が聞こえる 原因 対処 無線LANアクセスポイント との接続を併用している 無線LANアクセスポイントとの接続を併用する場合は、IEEE802.11nを 推奨します。 また、ワイヤレスTVユニットとパソコンの間に金属面のあるドア・家具 やコンクリート壁等の障害物がある場合、または周囲の電波状況(電子 レンジ・コードレスホン等2.4GHz周波数帯使用機器をご利用した場合 等)により、映像が乱れる場合があります。 Bluetooth ワ イ ヤ レ ス テ ク ノロジー対応機器をパソコ ン本体またはワイヤレス TVユニットの近くで使っ ている ワイヤレスTVユニットを使ってテレビを見たり録画したりする場合は、 Bluetoothワイヤレステクノロジー対応機器をパソコン本体やワイヤレ スTVユニットから離してお使いになるか、使用をおやめください。 Bluetoothワイヤレステクノロジーについて、詳しくは 『補足情報』 の「通信」をご覧ください。 ご購入時に戻す「リカバリ」または「バックアップナビ」を使ってパソコンの状 態を復元したら、録画番組が表示されなくなった ご購入時に戻す「リカバリ」または「バックアップナビ」を使ってパソコンの状態を復元すると、「システ ムリカバリーによって録画情報が消去された可能性があります。」というメッセージが表示される場合 があります。このような場合は、「はい」を選択し、「録画情報管理ツール」を起動してください。 詳しくは、次の手順で表示される「DigitalTVbox取扱説明書」をご覧ください。 1.スタート画面の何もないところで右クリックし、画面右下の「すべてのアプリ」をクリックします。 『Windows 8基本操作クイックシート』 2.「PIXELA」の「DigitalTVbox取扱説明書」をクリックします。 音が聞こえない/変な音が聞こえる ここでは、音声の状態に関するトラブルをまとめています。 スピーカーから音が聞こえない 原因 対処 音量が小さすぎる リモコンの音量ボタンで音量を調節してください。 パソコン本体にヘッドホン が接続されている パソコン本体にヘッドホンが接続されていると、スピーカーから音が出 ません。ヘッドホンを抜いてください。 USBオーディオ経由で音声 を出力している 「DigitalTVbox」は、USBオーディオへの音声出力は対応していません。 パソコン本体のスピーカーや、ヘッドホン・ラインアウト兼用端子など に接続したスピーカーを使用してください。 音声出力をAACに設定して いる 「DigitalTVbox」の「メニュー」►「設定」►「視聴設定」►「音声出力」の順に 選択し、「音声出力形式」を「AAC」にしている場合、パソコン本体のス ピーカーからは音声が出力されません。 雑音が聞こえる 原因 対処 パソコンの近くで電波を発 生する装置(携帯電話、PHS など)を使用している 故障ではありません。携帯電話、PHSなどをパソコンから離してお使い になるか、使用をおやめください。 65 4. 困ったときの Q&A 原因 対処 受信できないチャンネルを 選択した 他のチャンネルを選択してください。チャンネルの選択方法については 「基本的な操作」(→P.23)をご覧ください。 操作ができない ここでは、リモコン、予約録画、双方向サービス、スリープや休止状態に関するトラブルをま とめています。 リモコンで操作ができない 原因 対処 リモコンの電池が消耗して いる リモコンの電池を交換してください。 詳しくは、 『取扱説明書』の「取り扱い」―「リモコン」をご覧ください。 リモコンの電池の使用推奨 期限が過ぎている 電池には使用推奨期限が表記されています。使用推奨期限を確認してく ださい。使用推奨期限が過ぎていると、正常に動作しないことがありま す。 リモコンの電池が正しい向 きに入っていない 電池の極性(+-)を正しい向きにして入れてください。電池が正しい 向きに入っていないと、リモコンは動作しません。 詳しくは、 『取扱説明書』の「取り扱い」―「リモコン」をご覧ください。 パソコンの電源ケーブル、 またはACアダプタが正し く接続されていない パソコンの電源ケーブル、またはACアダプタを正しく接続してくださ い。詳しくは、 『取扱説明書』の「初めて電源を入れる」―「初めて電源 を入れる」をご覧ください。 リモコン受光部に蛍光灯な どの強い照射光が当たって いる パソコンの向き、設置場所を変えてください。 リモコンの信号がリモコン 受光部に届いていない リモコン受光部の使用可能範囲内で、リモコンを受光部に正しく向けて 操作してください。詳しくは、 『取扱説明書』の「取り扱い」―「リモコ ン」をご覧ください。 リモコンの信号をパソコン が正しく受信していない リモコンがリモコン受光部に正しく向いていなかったり、リモコンとパ ソコンの間に障害物などがあったりすると、リモコンは正しく動作しま せん。詳しくは、 『取扱説明書』の「取り扱い」―「リモコン」に記載さ れている注意事項をご覧ください。 リモコンマネージャーが起 動していない リモコンをお使いになる場合は、「リモコンマネージャー」が起動してい る必要があります。デスクトップ画面右下の通知領域にある (隠れて いるインジケーターを表示します)をクリックし、 が表示されてい るか確認してください。 表示されていない場合は、次の手順で「リモコンマネージャー」を起動し てください。 1. スタート画面の何もないところで右クリックし、画面右下の「すべ てのアプリ」をクリックします。 『Windows 8基本操作クイックシート』 2. 「FUJITSU-リモコンマネージャー」の「リモコンマネージャー」をク リックします。 デスクトップ画面右下の通知領域に が表示されたことを確認し てください。 66 操作ができない 原因 対処 リモコンマネージャーがイ ンストールされていない リカバリなどを行った後に、リモコンマネージャーがインストールされ ていないと、リモコンを使用できません。 詳しくは、 『補足情報』の「ソフトウェア」をご覧ください。 録画できない 「キャプチャーボードに保存できる録画番組数の上限を超えるため、録画を中止しました。不要な番組 を削除してください。」というメッセージが表示されて番組の録画ができない場合は、次のような原因 が考えられます。ご確認ください。 原因 対処 録画した番組がある状態 で、全ドライブをご購入時 の状態に戻すリカバリを 行った 次の手順で録画情報削除を行ってください。 1. スタート画面の何もないところで右クリックし、画面右下の「すべ てのアプリ」をクリックします。 『Windows 8基本操作クイックシート』 2. 「PIXELA」の「録画情報管理ツール」をクリックします。 詳しくは、次の手順で表示される「DigitalTVbox取扱説明書」をご覧くださ い。 1. スタート画面の何もないところで右クリックし、画面右下の「すべ てのアプリ」をクリックします。 『Windows 8基本操作クイックシート』 2. 「PIXELA」の「DigitalTVbox取扱説明書」をクリックします。 予約録画に失敗する 次のような原因が考えられます。ご確認ください。 なお、「録画番組」画面(詳しくは、「録画した番組を再生する」(→P.46)をご覧ください)で番組を選 択し、「詳細」画面に表示される「録画結果」もあわせてご確認ください。 原因 対処 予約番組の前に放送されて いた番組が延長され、番組 の開始時刻が遅れたため に、次の予約が優先された 「録画結果」に「別の予約を優先したため録画を【中止/中断】しました。」 または「予定されていた番組が放送されなかったため、録画を中止しまし た。」と表示されます。予約内容は、番組編成の変更には追従できない場 合がありますので、あらかじめご了承ください。 67 4. 困ったときの Q&A 原因 対処 スポーツ中継の延長や、雨 天などにより、予約番組の 放送が中止された 「録画結果」に「別の予約を優先したため録画を【中止/中断】しました。」 または「予定されていた番組が放送されなかったため、録画を中止しまし た。」と表示されます。予約内容は、番組編成の変更には追従できない場 合がありますので、あらかじめご了承ください。 パソコンを強制終了したた めに、「PowerUtility」が予約 時刻に起動していない 「録画結果」に「アプリケーション未起動のため録画を中止しました。」と 表示されます。電源ボタンを4秒以上押し続けてパソコンを強制終了す ると、予約録画の時間になってもパソコンが自動起動せず、予約録画さ れません。強制終了した場合は、再度電源を入れ、パソコンの電源ボタ ンを押してWindowsを終了してください。 を右クリッ 通知領域の クして、「終了する」をク リックした 「録画結果」に「アプリケーション未起動のため録画を中止しました。」と をクリック 表示されます。デスクトップ画面右下の通知領域にある し、 を右クリックして表示されるメニューから「終了する」をクリッ クした場合は、「DigitalTVbox」が完全に終了するため、予約録画されま せん。予約録画を行う場合は、「メニュー」►「待機モードへ」もしくは、 通知領域にあるアイコンから「待機モードへ」をクリックし、 「DigitalTVbox」を待機状態にしてください。 「自動サインイン設定」が有 効になっていない Windowsを終了した状態や、電源を切った状態から予約録画をする場合 は、「自動サインイン設定」を有効にしておく必要があります。「自動サ インイン設定」について詳しくは、 『取扱説明書』の「便利な機能のご 紹介」-「自動サインイン設定」をご覧ください。 予約時刻にWindows Updateが行われた テレビ番組の録画中に、Windows Updateが開始されると、録画が正常 に行われないことがあります。テレビ番組の録画時間とWindows Update の自動更新の実行時刻が重ならないようにしてください。Windows Updateの自動更新の設定は、次の手順で確認、変更できます。 1.スタート画面の何もないところで右クリックし、画面右下の「すべ てのアプリ」をクリックします。 『Windows 8基本操作クイックシート』 2.「コントロールパネル」をクリックします。 3.「システムとセキュリティ」►「Windows Update」の順にクリックし ます。 時刻設定が合っていない 「DigitalTVbox」で予約録画するときは、パソコンの時刻が合っていない と、正しく予約録画できません。パソコンの時刻を正しく設定してくだ さい。詳しくは、「録画予約する」の「パソコンの時刻合わせ」(→P.45) をご覧ください。 スリープ・休止状態からの 復帰ができなかった 「スリープ解除タイマーの許可」を「無効」にしていると、スリープ・休止 状態から予約録画されません。次の手順で「スリープ解除タイマーの許 可」の中の項目が「有効」になっているか確認してください。 1.スタート画面の何もないところで右クリックし、画面右下の「すべて のアプリ」をクリックします。 『Windows 8基本操作クイックシート』 2.「コントロールパネル」をクリックします。 3.「システムとセキュリティ」►「電源オプション」►「プラン設定の変 更」►「詳細な電源設定の変更」►「スリープ」の順にクリックします。 68 メッセージが表示される デジタル放送の双方向サービスが利用できない 原因 対処 利用している番組・放送が モデム接続しかサポートし ていない このパソコンでは、モデム接続しかサポートしていない番組・放送の双 方向サービスは利用できません。 スリープや休止状態にならない 原因 対処 デジタル放送の番組情報 データを取得中の状態であ る 番組情報の取得中は、自動的にスリープや休止状態になりません。 デスクトップ画面右下の通知領域にある をクリックし、表示される 「DigitalTVbox」アイコンが受信状態表示( :青)のとき、全チャンネ ルの番組情報が自動的に取得されます。受信中は自動的にスリープや休 止状態にはなりません。自動的にスリープや休止状態にする場合は、 「DigitalTVbox」の「メニュー」►「設定」►「データ放送設定」►「自動取得 /表示」の順にクリックし、「データ放送自動取得」を「OFF」にしてくださ い。 携帯機器に書き出すときに録画番組のサイズが0MBと表示される 原因 対処 「持ち出し用ファイル作成 (標準画質)」で「ON(SDメ モリーカード/メモリース ティック/PSP/ウォーク マン共通)」以外を選択する と、SDメモリーカードへ書 き出すための持ち出し用 ファイルが作成されないた め 持ち出し用ファイルを作成するには、「持ち出し用ファイル作成(標準画 質)」を「ON(SDメモリーカード/メモリースティック/PSP/ウォー クマン共通)」に設定して録画を行ってください。なお、「高画質」で書き 出す場合は、どの設定でも書き出しが可能です。 メッセージが表示される ここでは、メッセージが表示された場合の対処方法をまとめています。 「DigitalTVbox」でメッセージが表示される メッセージ 対処 放送チャンネルではないた め、視聴できません。コー ド:E200 別のチャンネルを選んで視聴してください。 この受信機ではこのチャン ネルは受信できません。 コード:E210 別のチャンネルを選んで視聴してください。 69 4. 困ったときの Q&A メッセージ 対処 受信レベルが低下していま す。悪天候による受信不良、 またはアンテナ線の接続状 態に問題がある可能性があ ります。コード:E201 天候が不安定でアンテナレベルが低下しているとき、またはアンテナが 正しく接続されていない場合に表示されます。天候に問題がない場合は、 アンテナの接続を確認してください。 詳しくは、「STEP3. ワイヤレスTVユニットを設置する」の「アンテナ ケーブルを接続する」(→P.14)をご覧ください。 低階層に切り換わりまし た。悪天候による受信不良、 またはアンテナ線の接続状 態に問題がある可能性があ ります。コード:E201 天候が不安定でアンテナレベルが低下しているとき、またはアンテナが 正しく接続されていない場合に表示されます。天候に問題がない場合は、 アンテナの接続を確認してください。 詳しくは、「STEP3. ワイヤレスTVユニットを設置する」の「アンテナ ケーブルを接続する」(→P.14)をご覧ください。 信号が受信できません。悪 天候による受信不良、また はアンテナ線の接続状態に 問題がある可能性がありま す。コード:E202 天候が不安定でアンテナレベルが低下しているとき、またはアンテナが 正しく接続されていない場合に表示されます。天候に問題がない場合は、 アンテナの接続を確認してください。 詳しくは、「STEP3. ワイヤレスTVユニットを設置する」の「アンテナ ケーブルを接続する」(→P.14)をご覧ください。 このチャンネルは存在しま せん。コード:E204 存在しないチャンネルが選択されています。 チャンネル番号が間違っていないか、確認してください。 現在放送されていません。 (対処1)このチャンネルは現在、放送休止中です。 コード:E203 チャンネルを変えるなどして利用してください。 (対処2)ワイヤレスTVユニットとの通信が不安定になっています。 「STEP3. ワイヤレスTVユニットを設置する」(→P.12)をご覧になり、 ワイヤレスTVユニットが正しく設置されているか確認してください。 また、電子レンジやコードレスホンなど、無線LAN通信に影響を与える 機器が近くにないか確認してください。 接続アンテナのショートを 検出しました。アンテナと の接続を確認してくださ い。コード:E209 アンテナとワイヤレスTVユニットの接続に問題があります。古いアンテ ナやケーブルを使用している場合にこのメッセージが表示されることが あります。 センターに接続できません でした。電話回線またはイ ンターネット接続をご確認 ください。コード:E301 パソコンがインターネットに接続されているか確認してください。 詳しくは、 『取扱説明書』の「セットアップする」―「インターネットの 設定をする」をご覧ください。 通信ができませんでした。 電話回線またはインター ネット接続をご確認くださ い。 パソコンがインターネットに接続されているか確認してください。 詳しくは、 『取扱説明書』の「セットアップする」―「インターネットの 設定をする」をご覧ください。 B-CASカードを正しくセッ (対処1)「STEP3. ワイヤレスTVユニットを設置する」の「miniB-CAS トしてください。 カードをセットする」(→P.13)をご覧になり、B-CASカードが正しくセッ トされているかご確認ください。その後、次の手順に従ってカードIDを 確認してください。 1. B-CASカードの向き、表裏が正しいか確認します。 2. 「DigitalTVbox」を起動します。 3. 「メニュー」►「設定」►「情報」►「B-CASカード」の順に選択し、20 桁の数字(カードID)が表示されれば、B-CASカードは正しくセッ トされています。 70 メッセージが表示される メッセージ 対処 (対処2)B-CASカードをセットし直しても、20桁の数字(カードID)が 表示されない場合、パソコンになんらかの問題が発生していますので、 故障や修理に関する受付窓口にご相談ください。 詳しくは、 『取扱説明書』の「サポートのご案内」―「修理サービスを利 用する」をご覧ください。 年齢制限設定がありませ ん。 「DigitalTVbox」の年齢制限設定をしていない状態で、視聴に年齢制限が ある番組を利用しようとすると表示されます。 次の手順で年齢制限設定を行ってください。 1. 「DigitalTVbox」の「メニュー」►「設定」►「詳細設定」►「視聴制限」 の順にクリックします。 2. 「新規暗証番号」および「(再入力)新規暗証番号」を入力し、「登録」 をクリックします。 3. 「暗証番号」を入力し、「確定」をクリックします。 4. 「視聴年齢制限」で、年齢を選択し、「適用」をクリックし、「OK」 をクリックします。 保存先ドライブのHDD容量 が不足しているため、録画 を中止(中断)しました。 録画の開始時(または録画中)に、録画保存先のハードディスク容量が 5GB以下になった場合に表示されます。 録画保存先のハードディスクから不要なデータを削除するなどして、空 き容量を増やしてください。 ワイヤレスTVユニットに (対処1)ワイヤレスTVユニットの電源が入っていることを確認してくだ 接続できません。ワイヤレ さい。また、「STEP3. ワイヤレスTVユニットを設置する」(→P.12)を ス TV ユ ニ ッ ト の 電 源 が ご覧になり、ワイヤレスTVユニットが正しく設置されているか確認して 入 っ て い る こ と を 確 認 し ください。 て、DigitalTVboxを再起動し また、電子レンジやコードレスホンなど、無線LAN通信に影響を与える 機器が近くにないか確認してください。 てください。 (対処2)お客様自身で購入されたセキュリティ対策アプリなどでファイ ヤーウォール機能を使用している場合は、「STEP4. 「DigitalTVbox」の初 回設定をする」(→P.15)に記載されているプログラム名とポートで、通 信が行えるように設定してください。 設定の方法は、各セキュリティ対策アプリのマニュアルをご覧ください。 ワイヤレスTVユニットに 接続できません。パソコン のワイヤレススイッチを ON に し て か ら 、 DigitalTVboxを再起動して ください。 パソコン側で無線LANの電波が発信されているかどうか確認してくださ い。確認方法は、『取扱説明書』の「各部の名称と働き」-「状態表示LED」 をご覧ください。 ※画面上では「ワイヤレススイッチ」と表示されますが、本パソコンにワ イヤレススイッチはありません。 ワイヤレスTVユニットと の通信が切断されました。 「STEP3. ワイヤレスTVユニットを設置する」(→P.12)をご覧になり、 ワイヤレスTVユニットが正しく設置されているか確認してください。ま た、電子レンジやコードレスホンなど、無線LAN通信に影響を与える機 器が近くにないか確認してください。 71 4. 困ったときの Q&A メッセージ 対処 ディスプレイやその他の使 用機器が非対応、またはそ れらの設定や接続に問題が あるため、映像・音声の出 力を停止しました。映像デ バイスを確認してくださ い。 「はい」をクリックしてメッセージを消してください。 画面が復帰しない場合は、「DigitalTVbox」を終了してパソコンを再起動 してください。 BSデジタル放送で、NHKの受信料支払いに関するメッセージが表示される メッセージ 対処 NHKと受信契約をしていな い NHKと受信契約をすると、メッセージ画面が表示されなくなります。 受信契約をする場合は、電話でお申し込みください。 詳しいご案内を表示する場合は、 を2秒以上押し続けてください(「メ ニュー」►「設定」►「データ放送設定」►「自動取得/表示」で「データ放送 自動取得」を「ON」に設定しておく必要があります) 。 72 索引 索引 A た AACS キー................................................ 52, 55 SD メモリーカード......................................... 56 チャプター...................................................... 49 ディスク 書き出すときの記録時間の目安 ................. 38 対応ディスク .............................................. 50 ディスクに書き出すときの仕様 ........... 36, 37 データ放送...................................................... 31 電子番組表...................................................... 26 あ は アンテナ電源 .................................................. 32 移動(ムーブ) .............................................. 51 ウォークマン .................................................. 56 おまかせ予約 .................................................. 28 番組表 ............................................................. 26 P PSP ................................................................ 56 S か 画質モード...................................................... 35 かんたん追いかけ再生 .................................... 23 携帯電話 ......................................................... 56 コピー制御信号 .............................................. 51 さ 再生 スキップ再生 .............................................. 48 ダイジェスト再生....................................... 48 ディスクの再生 .......................................... 55 録画番組の再生 .......................................... 46 時刻合わせ...................................................... 45 受信レベル...................................................... 19 操作パネル...................................................... 23 双方向サービス .............................................. 31 外付けハードディスク .................................... 35 ま ムーブ ............................................................. 51 メニュー ......................................................... 24 持ち出し用ファイル ....................................... 56 ら リモコン操作 .................................................. 25 録画 ................................................................ 43 録画予約 Windows を終了した状態や電源を切った状態 からの録画予約 ...................................... 42 番組表で録画予約する................................ 43 録画予約を取り消す ................................... 44 録画予約を変更する ................................... 44 73 テレビ操作ガイド B6FJ-9841-01-00 発行日 2012 年 10 月 発行責任 富士通株式会社 〒105-7123 東京都港区東新橋 1-5-2 汐留シティセンター • このマニュアルの内容は、改善のため事前連絡なしに変更することがあります。 • このマニュアルに記載されたデータの使用に起因する第三者の特許権およびその他の権利の侵害については、当社は その責を負いません。 • 無断転載を禁じます。 • 落丁、乱丁本は、お取り替えいたします。