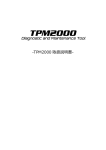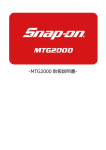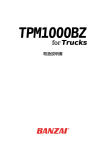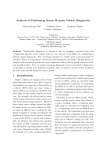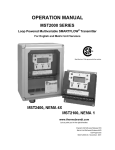Download MST2000 取扱説明書
Transcript
Ver2.02 2014 年 2 月現在 安全にお使いいただくために 重要 本製品をより効率的にお使いいただくために、 取扱説明書の内容についてよくご理解してくだ さい。 この取扱説明書は、診断テストや車両故障の おおよその箇所の発見に MST2000 を使用する ためのもので、故障を修理する方法を記載した ものではありません。 本製品を使って車両の診断を行う際には、使用 者は、サービス(保守整備)マニュアルと最新の 保守整備用公示資料も参照していただくようお 奨めいたします。 修理書に関しては、製造元車両サービスマニュ アルまたは他の故障修理の出版物でお確かめ 下さい。 注意 MST2000 を十分に活用していただくためには、 この取扱説明書に記載されたそれぞれの車両 コンピュータコントロールシステムを熟知し熟練 されている必要があります。 本商品を使用する際に修理書等を参照せず、 無理な使い方等で車輌を破損させた場合等、 本商品の正しい使用方法以外で発生した損害 については一切の責任を負いかねます。 人的な傷害を未然に防ぐために、必ずパーキ ング・ブレーキを確実にかけ、また車輪止めを 行い、車両の点検・修理を行ってください。 車庫などの周囲が囲まれている空間でエンジ ンを作動させたまま点検を行う際には、必ず十 分な換気を行ってください。排気ガス中には意 識不明状態や死亡に至らせる恐れのある無色 無臭で非常に危険な一酸化炭素が含まれてい るので、排気ガスは絶対に吸い込まないように してください。 診断ケーブルを車両に接続するときは、車両の イグニッションスイッチが OFF の位置にあること を必ず確認してください。イグニッションスイッチ が ON の位置にあると、MST2000 の本体やプロ グラムを破壊する場合があります。 車両の診断コネクターケーブルがしっかりと接 続されていることを確かめてから、本製品をお 使いください。 運転者は、運転中に本製品を操作しないでくだ さい。 電源電圧は DC10V 以上 32V 以下でお使いくだ さい。 ダイレクトプリンターケーブルは、指定のものを お使いください。 禁止事項 ぬれた手で、本製品にふれないでください。 本体およびケーブル等を水で濡らす、また衝撃 等を与えないでください。 本体およびケーブル、アダプター等の金属端子 部に直接手を触れないでください。汚れによる 接触不良や静電気による破壊等が発生する場 合があります。 車種によってサービスデータが有効ではない場 合は車両システムの変更による可能性があり ます。 本製品を分解・改造しないでください。 本体の SD カードスロットやカートリッジコネクタ ー部に異物を入れないでください。 本製品を直射日光があたる場所や高温になる 場所または、炎天下の車内に放置しないでくだ さい。 SD カードを脱着する際は、必ず車両診断コネク ターから診断ケーブルを外した状態でおこなっ てください。SD カードを連続的に取外しや挿入 を行なわないで下さい。 本製品に別の製品のケーブルを使用しないでく ださい。 アドバイス 本機を使用し、何度診断を試みても診断ができ ない場合は、診断コネクターの接触不良および 断線等が考えられますのでご確認ください。ま た、サポートされていない車両の可能性もあり ます。 車両側の故障診断機能の対応によってはデー タ表示の内容が正しくない場合があります。 目次 1.ご使用の前に ..................................................................................................................................................................... 4 1-1 製品の構成 .......................................................................................................................................................................... 4 1-2 各部の名称 .......................................................................................................................................................................... 5 1-3 ユーザー登録 ..................................................................................................................................................................... 6 1-4 ユーザー登録の変更 .................................................................................................................................................... 13 1-5 取扱説明書(本書)のダウンロード/閲覧 ............................................................................................................. 14 2.基本的な操作 ................................................................................................................................................................... 15 2-1 操作パネルの説明 ........................................................................................................................................................ 15 2-2 診断の準備 ....................................................................................................................................................................... 15 2-3 診断するメーカーの選択 ............................................................................................................................................. 17 2-4 作業内容の選択 ............................................................................................................................................................. 18 2-5 故障コードの読取方法 ................................................................................................................................................. 20 2-6 故障コードの消去方法 ................................................................................................................................................. 25 2-7 印刷方法............................................................................................................................................................................ 28 2-8 印刷オプション(会社名等の印刷).......................................................................................................................... 30 2-9 保存について ................................................................................................................................................................... 31 2-10 データモニタの表示方法 .......................................................................................................................................... 33 2-11 作業サポート、アクティブテスト、カスタマイズ ................................................................................................. 35 3.初期設定 ............................................................................................................................................................................ 36 3-1 コントラスト・操作音・ガイダンス音量の調整と時計の設定方法 ................................................................ 36 3-2 本体 ID の確認方法 ..................................................................................................................................................... 40 4.診断ソフトのバージョンアップ方法 ..................................................................................................................................... 41 4-1「MST2000 アップデートプログラム」の起動 ......................................................................................................... 41 4-2 アップデート方法 ............................................................................................................................................................ 41 4-3 アップデート案内 ............................................................................................................................................................ 43 5.トラブルシューティング ................................................................................................................................................... 44 5-1SD カード ............................................................................................................................................................................. 44 6.製品仕様 ............................................................................................................................................................................ 49 7.保障 ..................................................................................................................................................................................... 49 7-1 保障期間 ........................................................................................................................................................................... 49 7-2 アップデート期間の延長 .............................................................................................................................................. 49 8.お問い合わせ先 ............................................................................................................................................................... 50 3 1.ご使用前に 1.ご使用の前に 1-1 製品の構成 標準構成品 オプションプリンター構成品 MST2000 本体 1個 プリンター本体 1個 SD カード 1個 バッテリー 1個 SD カードリーダー 1個 ロール紙 1個 シリアルケーブル 1個 OBD II タイプ B ケーブル 1個 取扱説明書 1部 シガー電源ケーブル(※1) 1個 クイックスタートガイド 1部 ハードケース 1個 ※構成品は予期無く変更になる場合があります。 LED ライト 1個 愛車の健康診断を始めよう 1部 (※1)診断コネクターから MST2000 に電源が供給されない車両では「シガー電源ケーブル」を 「MST2000 本体」に接続し、車両のシガーソケットから電源を供給してください。 (いすゞ エルフや三菱ふそう キャンター等に使用します) 本体仕様 本体寸法 本体重量 電源電圧 仕様温湿度範囲 保存温湿度範囲 CPU ROM(OS) ROM(AP) RAM 外部デバイス PC 用 I/F 標準 I/F LCD OS 操作キー 115(W)x180(H)x32(D)mm 365g(SD カードを除く) 7-35VDC 0±50℃(20-85%) -20±60℃(20-85%) ARM Cortex M3 x 2 (main 120MHz,sub 72MHz) 512KB 2GB(SD カード) 64MB SD カードスロット、USB ポート USB2.0 x 2 (Host / Device)、RS232C シリアルポート CAN (ISO-11898, ISO-11519, SAE-J2411) K-Line / L-Line (ISO-9141, ISO-9141-CARB, KWP2000, SAE-J1850) Generic (pull-up/pull-down UART x 2) DDL, MMC 4.3 インチ WQVGA(480 RGBx272 pixels) TFT カラー液晶 FreeRTOS / μClinux (Dual boot) 静電容量スイッチ 対応車種 日本車 国産車8メーカー 国産トラック4メーカー 16ピン台形コネクター採用車(平成 12 年前後以降の車両が目安) 米国車 OBDⅡ規格車(1996 年以降) 欧州車 E-OBD規格車 米国車の診断対象はPコード(パワートレイン)のみです 欧州車ソフトで対応していない車輌の診断対象はPコード(パワートレイン)のみです 4 1.ご使用前に 1-2 各部の名称 ※本体側面についている USB ポートは今後、診断機能等を拡張する為に設けています。 5 1.ご使用前に 1-3 ユーザー登録 MST2000 にはご購入時には、ソフトはインストールさせていません。ご購入時に必ずユーザー登録を行 なった上で、最新ソフトのアップデートを行なって下さい。 ユーザー登録方法 ユーザー登録には「MST2000 アップデート」 というプログラムを使用して行います。こ のプログラムを実行するにあたり、以下 の内容が必要になりますので、予めご用 意いただいてからおこなってください。 1 2 3 4 5 パソコン(Windows XP/Vista/7/8 がインスト ールされているもの) インターネット接続 メールアドレス 付属 SD カード 付属 SD カードリーダー 1 ユーザー登録する際に、インターネットを使用しますが、セキュリティーソフトまたは、OS によ って接続を遮断される場合がありますので、その場合は、セキュリティーソフトの設定や OS の 設定を変更して頂く必要があります。 SD カードをパソコンに接続 SD カードを MST2000 から抜き取り、付属 のカードリーダーでパソコンに接続しま す。(パソコンに SD カードスロットが装備 されているパソコンの場合は付属のカー ドリーダーを使用する必要はありません。 ※ご購入時期によりカードリーダーが異 なる場合があります。 1 パソコンにカードリーダーが装備され ている場合はどちらを使用していただ いてもかまいません。 6 1.ご使用前に 「MST2000 アップデ-ト」プログラムの実行-Windows XP の場合自動再生の設定が“ON”の状態の場合、ウ ィンドウが表示され、実行する動作の欄に 「フォルダを開いてファイルを表示する」が 表示されますので、クリックして[OK]ボタン をクリックします。 1 ※右の画面が開かない場合には本書の 10 ページをご参照下さい。 ウィンドウが表示され、SD カードの内容が 表示されてから、「MST2000」をダブルクリッ クして起動します。 起動しましたら本書の 11 ページにお進み 下さい。 2 7 1.ご使用前に 「MST2000 アップデ-ト」プログラムの実行-Windows Vista の場合自動再生の設定が“ON”の状態の場合、ウ ィンドウが表示され、実行する動作の欄に 「フォルダを開いてファイルを表示」が表示 されますので、クリックして[OK]ボタンをクリ ックします。 1 ※右の画面が開かない場合には本書の 10 ページをご参照下さい。 ウィンドウが表示され、SD カードの内容が 表示されてから、「MST2000」をダブルクリッ クして起動します。 2 起動しましたら本書の 11 ページにお進み 下さい。 8 1.ご使用前に 「MST2000 アップデ-ト」プログラムの実行-Windows 7/8 の場合自動再生の設定が“ON”の状態の場合、ウ ィンドウが表示され、実行する動作の欄に 「フォルダを開いてファイルを表示」が表示 されますので、クリックして[OK]ボタンをクリ ックします。 1 ※右の画面が開かない場合には本書の 10 ページをご参照下さい。 ウィンドウが表示され、SD カードの内容が 表示されてから、「MST2000」をダブルクリッ クして起動します。 2 起動しましたら本書の 11 ページにお進み 下さい。 9 1.ご使用前に 自動再生が出来ない場合 パソコンの設定で自動再生が機能していな い場合は 1.デスクトップ上のマイコンピューター(OS によって名称は異なります)をダブルクリッ クしてください。 1 Windows XP/Vista/7 ではデスクトップ 上の左下「スタート」ボタンからコンピ ューター等を選択してください。 Windows XP Windows VISTA Windows 7 Windows 8 Windows 8 をご使用の場合はバージョン により、スタートボタンがない場合が あります。 その場合はキーボードの ボタンを 押し、コンピューターを選んでください 1. をダブルクリックして ください。 2. 2 のアプリケーションをダブ ルクリックしてください。 このアプリケーションを実行することで、 「MST2000 アップデ-ト」が起動します。 ※ウイルスセキュリティーzero、ウイルスセキュリティーzero V12 をご使用の場合は MST2000(アプリケ ーション)が自動的に隔離されてしまいます。このような場合、隔離設定を解除する必要があります。 設定方法をバンザイホームページよりダウンロード出来ますので、バンザイホームページをご参照下 さい。 その他のセキュリティソフトでもユーザー登録アップデートが出来ない場合があります。その場合も バンザイホームページより設定してください。またバンザイのホームページからも出来ない場合は お手数ですがご使用のセキュリティソフト会社へご相談下さい。 10 1.ご使用前に 「MST2000 アップデート」が起動します。 この時点で「本体シリアル NO」と「パスワー ド」が入力されていますが一度も登録がさ れていないとアップデートはできません。こ の状態で、「登録内容変更」をクリックしま す。 1 ※登録内容変更をクリックしても進まない場合 「登録内容変更」ボタンを押しても進まない場 合は、「アップデートチェック」ボタンをクリックし て下さい。「アップデートチェック」ボタンを押す とユーザー登録画面が出る場合があります。 ユーザー登録画面が表示されます。初期 段階では何も入力していない状態で表示さ れますので、お名前、会社名等を入力して [送信]ボタンをクリックします。 ※代理店名にはご購入された販売店をお 書き下さい ※住所の一番上の欄には郵便番号を入力 して下さい。 ※メールアドレスを間違えると認証確認メ ールがお客様の元へ届きませんので、 間違えないようにしてください。 2 今後の更新時にユーザー登録を確認し 処理を行いますので、必ず全ての項目 に入力をお願いします。 ※すべての項目にて空欄がないように 入力して下さい。住所に関しましても 3 列すべて埋めてください。 1列でも埋まっていない場合は「送信」 を押してもエラー画面が表示されます。 11 1.ご使用前に 認証確認メールをチェックします。 ユーザー登録にて入力したアドレスに「登 録認証確認」メールが届きます。 メールソフトを起動してメールをチェックして ください。 1 「登録認証確認」メールを開きましたら、下 線の引いてある文字をクリックします。 ※混雑状況により、メールの配信に時間がかかる場 合があります。 ※メールが届かない場合はメールアドレスが間違って いる可能性があります。再度、必要事項を記入の 上、「ユーザー登録」を行なって下さい。 クリックすると標準で使用しているブラウザ ーが起動して、認証確認のメッセージが表 示されます。 2 これで認証作業が終了し、アップデートが 可能な状態となりました。 この認証作業を行わずに「アップデートチェック」を行うと、以下のメッセージが表示されます。メールを 確認にして認証作業を行って下さい。 12 1.ご使用前に 1-4 ユーザー登録の変更 ユーザー登録は使用者(会社)の変更やメール アドレス等がある場合におこなってください。変 更する場合は、[登録内容変更]ボタンをクリック し内容を変更して認証作業を行ってください。 (手順はユーザー登録と同じです) 今後の更新時にユーザー登録を確認し処理 を行いますので、必ず全ての項目に入力をお 願いします。 ※すべての項目にて空欄がないように 入力して下さい。住所に関しましても 3 列すべて埋めてください。 1列でも埋まっていない場合は「送信」 を押してもエラー画面が表示されます。 13 1.ご使用前に 1-5 取扱説明書(本書)のダウンロード/閲覧 取扱説明書は、ダウンロード形式でご覧い ただけます。 取扱説明書は、PDF ファイルとなっていま す。ご覧になるには、Adobe(R)Reader(R)が 必要です。 1 MST2000 アップデート画面で[取扱説明書] をクリックします。 ※取扱説明書がダウンロード出来ない 場合は、バンザイホームページの MST2000 ページからダウンロードを お願い致します。 ダウンロードが開始されます。 2 3 ダウンロード完了後、すると保存場所を設 定します。任意の場所へ保存してください。 ※保存が出来ない場合は保存先を変更して下さい。 保存した場所を確認して取扱説明書をご覧 いただけます。 4 14 2.基本的な操作 2.基本的な操作 ※診断メニューにはトヨタを例に説明しています。 ※診断はイグニッション・オンの状態で行って下さい。 2-1 操作パネルの説明 2-2 診断の準備 MST2000 と診断ケーブルを接続し、車両の診断コネクターに接続します。 ※診断コネクターの位置は車両により、異なります。 ※OBDⅡ タイプ B ケーブルに付属の LED ライトを装着して下さい。診断コネクターを探す際に使用します。 車輌との接続 1 接続が完了すると、MST2000 の電源が入 り、初期画面が表示されます。 イグニッションキーを ON にします。 (一部、診断コネクターから MST2000 に電 源が供給されない車両の場合は、付属の シガライター接続ケーブルを使用して電源 を供給してください) 15 2.基本的な操作 MST2000 本体に電源が入ると、本体の SD カードを読み込みます。 2 3 ※読み込み画面は予告無く変更する場 合があります。 MST2000 のロゴが表示され、SD カードが 認識されました。 この後、メーカー選択画面が表示されま す。 ※画面は予告無く変更する場合がありま す。 MST2000 メニューが表示されます。 4 16 2.基本的な操作 MST2000 メニューが表示されない 電源が入り、"X マーク"と"読み込みマー ク”が交互に表示される場合は MST2000 本体が SD カードを認識出来ていません。 原因として以下の原因が考えられます。 ・SD カードが本体に挿入されていない 1 ・SD カードのシリアル番号と本体のシリアル番号が一 致していない 上記を確認して解決しない場合は「SD カー ド内のファイルデータが壊れている」可能性 があります。本書の「5.トラブルシューティン グ」内の SD カードのフォーマットを行なって 下さい。(P44~46) (読み込みマーク) 2-3 診断するメーカーの選択 MST2000 メニューの「診断」を選択します。[診 断]にカーソルを合わせて[Enter]キーをタッチし ます。 「メーカー選択」画面が表示されます。診断する カーメーカーを選んでください。 17 2.基本的な操作 2-4 作業内容の選択 接続した車両に対して行う作業を選択し、 [Enter]キーをタッチします。(メーカーにより、メ ニューは異なります。ここでは「トヨタ診断ソフ ト」を選択しています。 各メニューの説明 診断 1 車輌の故障診断を行います。 メーター内インジケータ(チェックランプ) の点灯や故障が考えられ場合に選択しま す。 「2-5 故障コードの読取り方法」と「2-6 故 障コード の消去方法」 を参照し てくだ さ い。(P20~27) カスタマイズ 2 車輌の設定を変更する場合に使用しま す。 【例】シートベルト警告音 ※車輌により設定できる項目は違いま す。 作業サポート 3 部品交換後等の初期化や学習を行ない ます。 【例】トヨタ HV 車のエア抜き 日産 吸入空気量学習 18 2.基本的な操作 アクティブテスト 診断機からセンサーへ信号を送り、アク チュエーターを強制的に作動・停止させま す。 4 【例】パワーバランステスト 冷却ファン駆動 ※アクティブテストのアイコンが表示され ない場合があります。その際は「作業 サポート」内にアクティブテスト機能が 入っております。 愛車の故障診断 5 お客様の前で故障コードの読み取りを行 なうデモンストレーションモードです。 カーオーナー向けの音声ガイダンスが流 れます。 点検モード 6 車輌ごとに特別な点検を行うモード となります。 現在ではトヨタソフトにてハイブリッド車 の点検に便利な「HV 点検」モードを 搭載しております。 HV点検モード HV点検モードでは トヨタ車のハイブリット車の点検に 便利なモードです。 電池の状態やHVバッテリーを冷却して いるファンの動作確認などが行えます。 ※車輌により対応していない場合があります ※車輌により機能が異なる場合があります。 19 2.基本的な操作 2-5 故障コードの読取方法 個別自己診断/全自己診断共通 車両に故障コードが入力されていない場合に は、「異常なし」と表示されます。 個別自己診断 「診断」を選択します。 1 個別に故障コードを読み取る場合はシステ ム名を反転させ、「Enter」キーをタッチしま す。 2 ※エンジン・ABS・エアバックはダイレクトに 診断可能です。それ以外のシステムは 「全自己診断」を選択してください。 ※TCCS とはトヨタのエンジンを指します 20 2.基本的な操作 「故障コードの読取」を選択して、「Enter」キ ーをタッチします。 3 システムの自己診断が始まります。 選択したシステムの故障コードを読取り、 一覧を表示します。 左右キーで[現在故障]と[過去故障]と[ペン ディング]を選択可能です。 各故障コードを表示します。 4 例:(メーカーにより表記が異なります) ・現在故障 (2) 現在起きている故障を表示します。 現在故障に2つの故障コードが入力 されています。 ・過去故障(4) 過去に入った故障を表示します。 過去故障に4つの故障コードが入力 されています。 ・ペンディング(10) 仮故障(本当に故障しているか確認中)を 表示します。 ペンディングに 10 の故障コードが 入力されています。 21 2.基本的な操作 項目に合わせて「ENTER」を押すと 故障コードの詳細が表示されます。 5 ここで SD カードに保存する場合は [データ 保存] にカーソルを合わせて[Enter]キーを タッチします。 また、本体にダイレクトプリンターを接続し ている場合は、[印刷] を選択して [Enter] キーをタッチすると、ダイレクトプリンターか ら印刷されます。 故障コードが表示されましたら、整備マニュ アル等を参照の上、トラブルシューティング を行って下さい。 6 整備マニュアルを参照せずに整備を行うと 修理箇所を間違える可能性があります。 22 2.基本的な操作 全自己診断 車両の全システムの自己診断を行う場合 は、[全自己診断]を選択して[Enter]キー をタッチします。 1 車両に搭載されているシステムを一つず つ読み取っていきます。 2 故障コードの有無を診断し異常のある場 合には異常があるコンピューターの数と 「システム異常あり!」と表示されます。 3 どのシステムに異常が発生しているのか を「診断結果」の項目から表示させます。 3.にて「診断結果」を選択すると、システム ごとに故障コードの数を表示します。 4 例:(メーカーにより表記が異なります) ・TCCS - 2 DTC 故障コードが 2 つ入力されています。 ・ABS/VSC - OK 故障コードはありません 23 2.基本的な操作 選択したシステムの故障コードを読取り、 一覧を表示します。 左右キーで[現在故障]と[過去故障]と[ペ ンディング]を選択可能です。 各故障コードを表示します。 例: ・現在故障 (2) 現在起きている故障を表示します。 現在故障に2つの故障コードが入力 されています。 5 ・過去故障(4) 過去に入った故障を表示します。 過去故障に4つの故障コードが入力 されています。 ・ペンディング(10) 仮故障(本当に故障しているか確認中) を表示します。 ペンディングに 10 の故障コードが 入力されています。 カーソルを移動して[Enter]をタッチすると 故障コードの詳細が表示されます。 6 7 ここで SD カードに保存する場合は [デー タ保存] にカーソルを合わせて[Enter]キ ーをタッチします。 また、本体にダイレクトプリンターを接続し ている場合は、[印刷] を選択して [Enter] キーをタッチすると、ダイレクトプ リンターから印刷されます。 故障コードが表示されましたら、整備マニュア ル等を参照の上、トラブルシューティング を行って下さい。 整備マニュアルを参照せずに整備を行うと 修理箇所を間違える可能性があります。 24 2.基本的な操作 2-6 故障コードの消去方法 個別の故障コード消去方法 個別の故障コードで、[故障コードの消去] を選択して[Enter]キーをタッチします。 1 「故障コードの消去」画面が表示されます ので、実行する場合は[Enter]、中止の場 合は、[Exit]をタッチします。 2 自己診断の消去が始まります。 3 消去が完了すると、「消去完了」の画面が 表示されます。 4 [Exit]をタッチすると、前画面に戻ります。 25 2.基本的な操作 システムの作業メニューまでもどります。 5 全自己診断の故障コード消去 全自己診断の消去は[全自己診断の消 去]を選択して[Enter]キーをタッチします。 1 「全自己診断の消去」画面が表示されま すので、実行する場合は、[Enter] 、中止 の場合は、[Exit]をタッチします。 2 「全自己診断の消去」は故障コードをシス テムごとに消去していきます。 3 26 2.基本的な操作 自己診断の消去が始まります。 4 消去が完了すると、右画面に戻ります。 5 再度、「システム異常あり!」が表示され る場合は修理が完了していない可能性が あります。修理書を参照して再度整備を お願いします。 27 2.基本的な操作 2-7 印刷方法 印刷する場合は画面下部分に「印刷」が表示されている場合やメニュー項目に「印刷」がある場合に限り ます。ここでは例として「自己診断」の印刷方法をご説明します。 個別自己診断の場合 故障コードの内容が表示された時に、[印 刷]を選択して[Enter]キーをタッチすると 印刷が開始されます。 1 ※印刷を選択する前にオプションプリンタ ーを接続して下さい。 印刷が開始されると、「印刷中」の画面が 表示されます。 2 印刷が終了すると「故障コード」の画面ま でもどります。 3 28 2.基本的な操作 全自己診断の場合 車両の全システムと通信を行った後、[印 刷]を選択して[Enter]キーをタッチします。 1 ※印刷を選択する前にオプションプリンタ ーを接続して下さい。 印刷が開始されると、「印刷中」の画面が 表示されます。 2 印刷が終了すると前の画面までもどりま す。 3 29 2.基本的な操作 2-8 印刷オプション(会社名等の印刷) オプションのダイレクトプリンターを使用して、故障コードやデータを印刷する場合、会社名、住所、電話 番号などを一緒に印刷する事ができます。 個別自己診断 1 パソコンにて SD カード内容を表示し、 「Header.txt」を表示させます。 「Header.txt」の内容を、右図を参考に変 更してください。変更した内容が、印刷さ れます。 2 30 2.基本的な操作 2-9 保存について SD カードをパソコンに接続し、SD カードを開きます。SD カード内に「Reports」フォルダがありますのでフ ォルダを開きます。 保存先 1 故障コードやデータ表示などで、[保存]を選択した場合に は、SD カード内の「Reports」フォルダ内に保存されま す。 31 2.基本的な操作 2 保存されたファイルは html ファイルになっていますので、ご使用 のブラウザ(ホームページをご覧になる時に使用するプログラム) で表示されます。 ※保存されるファイルは診断中に[保存]を押した回数分保存され ます。 32 2.基本的な操作 2-10 データモニタの表示方法 各メーカー別 データモニタ表示方法 メーカーや車種、システムにより対応していない場合があります。エンジンのデータモニタに関しましては、グローバル OBDⅡの 規格にて生産されている車両であれば「グローバル OBDⅡ」ソフトで見る事が出来ます。(P34 参照) 「システム選択」画面でライブデータを見 たいシステムを選択して[Enter]キーをタッ チします。 1 「システム(例)TCCS」画面で「データモニ タ」を選択します。 2 ※メーカーや車種、システムにより対応していない 場合があります。 対応していない場合には「データモニタ」のアイコ ンが表示されません。エンジンのデータモニタに 関しましては、グローバル OBDⅡの規格にて生 産されている車両であれば「グローバル OBDⅡ」 ソフトで見る事が出来ます。(P34 参照) 「表示項目選択」画面が表示されます。表 示させたい項目を選択します。 「開始」→データモニタを開始します。 3 「選択」→選択したい項目を絞りたい場合に使用 します。 「すべて選択」→項目をすべて選択します。 「すべて解除」→項目をすべて解除します。 「表示項目選択」画面で選択した項目が 表示されます。 4 ここでは[データ保存]と[印刷]が使用でき ます。 33 2.基本的な操作 グローバル OBDⅡソフト データモニタ表示方法 2008 年以降の新型車であれば「グローバル OBDII ソフト」でエンジンのデータモニタを表示することができます。2008 年以前 の車両に関しましてもグローバル OBDⅡの規格で製造された車両であればエンジンのデータモニタを見る事が出来ます。 ※エンジンのみの対応です 「MST2000 メニュー」画面で[診断]を選択 して[Enter]キーをタッチします。 1 「メーカー選択」画面で「グローバル OBD-II 診断ソフト」を選択します。 2 「グローバル OBD-II 診断ソフト」内のデー タモニタを選択します。 ※「通信異常」と表示される場合は車両がグロ ーバル OBD 規格にて製造されていない 為、データモニタを見る事が出来ません。 「表示項目選択」画面が表示されます。表 示させたい項目を選択します。 「開始」→データモニタを開始します。 3 「選択」→選択したい項目を絞りたい場合に使用 します。 「すべて選択」→項目をすべて選択します。 「すべて解除」→項目をすべて解除します。 「表示項目選択」画面で選択した項目が 表示されます。 4 ここでは[データ保存]と[印刷]が使用でき ます。 34 2.基本的な操作 2-11 作業サポート、アクティブテスト、カスタマイズ 作業サポート・アクティブテスト・カスタマイズの選択方法をご説明いたします。 こちらでは例として作業サポートをご説明します。 「メインメニュー」でアクティブテスト・カスタマイズを選んだあとの画面は基本的に同じです。 車両に「作業サポート」がある場合にはサポートの実行や設定・変更等が可能です。 メーカー診断ソフトから「作業サポート」を 選択して [Enter] キーをタッチします。 1 2 3 接続している車輌の作業サポートメニュ ーが表示されます。 作業サポートを実施するシステムを選択 して [Enter] キーをタッチします。 選択したシステムのサポート項目が表示 されますので、選択して [Enter] キーをタ ッチします。 ここで項目の右端にガイダンスのマーク がある場合は、右キーでガイダンスが流 れます。 35 3.初期設定 3.初期設定 [設定]メニューでは、本体の各種設定が変更できます。 3-1 コントラスト・操作音量・ガイダンス音量の調整と時計の設定方法 コントラスト調整 診断する時に画面が暗い場合や明るい場合は、液晶のコントラスト調整を行って下さい。 スタート画面で[設定]を選択して[Enter]キ ーをタッチします。 1 2 3 グレーのカーソルを「コントラスト」に合せ [Enter] キーをタッチします。カーソルが 青色に変更すると調整が可能になりま す。 [左右キー] または [スクロールキー] で 変更します。変更か完了しましたら、 [Enter] キーをタッチして確定します。確 定するとカーソルが青からグレーに変わ ります。 36 3.初期設定 操作音量調整(ボタン音) 操作音量(ボタン音)が大きい場合や小さい場合に変更します。 スタート画面で[設定]を選択して[Enter]キ ーをタッチします。 1 2 3 グレーのカーソルを「操作音量」に合せ [Enter] キーをタッチします。カーソルが 青色に変更すると調整が可能になりま す。 [左右キー] または [スクロールキー] で変更します。変更が完了しましたら、 [Enter] キーをタッチして確定します。確 定するとカーソルが青からグレーに変わ ります。 操作音量 37 3.初期設定 ガイダンス音量調整 ガイダンス音量が大きい場合や小さい場合に変更します。 スタート画面で[設定]を選択して[Enter]キ ーをタッチします。 1 2 3 グレーのカーソルを「ガイダンス音量」に 合せ [Enter] キーをタッチします。カーソ ルが青色に変更すると調整が可能になり ます。 [左右キー] または [スクロールキー] で変更します。変更か完了しましたら、 [Enter] キーをタッチして確定します。確 定するとカーソルが青からグレーに変わ ります。 38 3.初期設定 時計の設定を行います。 スタート画面で[設定]を選択して[Enter]キ ーをタッチします。 1 グレーのカーソルを「時計」に合せ [Enter] キーをタッチします。カーソルが 青色に変更すると調整が可能になりま す。 2 日付に黒いカーソルが表示されますの で、変更したい箇所にカーソルを移動さ せ、上下キーで変更ができます。 3 変更か完了しましたら、[Enter] キーをタ ッチして確定します。確定するとカーソル が青からグレーに変わります。 39 3.初期設定 3-2 本体 ID の確認方法 MST2000 は MST2000 本体に入力してあるシリアル番号を表示することができます。 シリアル番号が必要な場合は、次の方法で確認ができます。 ス タ ー ト 画 面 で [ 本 体 ID] を 選 択 し て [ENTER] キーをタッチします。 1 「本体 ID」画面が表示され、以下の内容 が表示されます。 2 ・本体シリアル番号 ・OS バージョン ・ダウンロード期間 ・本体保証期間 40 4.診断ソフトのバージョンアップ方法 4.診断ソフトのバージョンアップ方法 診断ソフトのアップデートは、「MST2000 アップデート」を使用して、アップデート用サーバーに直接接続し、 バージョンアップのソフトが存在する場合は自動で行います。 4-1「MST2000 アップデートプログラム」の起動 本体から SD カードを抜き取り、パソコンへ接続します。パソコンが認識すると、自動再生でメニューが表 示されます。各 OS の起動方法は「1-3 ユーザー登録」の項目で確認してください。 4-2 アップデート方法 アップデートのチェック ユーザー登録が完了して、認証作業が行 われている SD カードの場合は、そのまま [アップデートチェック]をクリックします。 1 注意 アップデートが進まない場合は以下の項目を確認してください。 ・インターネット接続は正常か。 ・セキュリティーソフトでブロックされていないか。⇒セキュリティーソフトのメーカーにお問い合 わせください。 ・社内ネットワークでブロックされていないか。 ・しばらくアップデートせずに時間があいていないか。⇒「SD 内にアップデート用プログラムが 無いまたは、アップデートプログラムが古い場合」を参照してください。 41 4.診断ソフトのバージョンアップ方法 アップデートソフトが存在する場合は自動 的にダウンロードして SD カードへ書き込 みを開始します。 2 アップデートが完了すると、「アップデート の完了」のメッセージが表示されますの で、[OK]ボタンをクリックします。 3 MST2000 アップデートの終了 アップデートのチェック、アップデートが完 了し、終了する場合は、[終了]ボタンをク リックして終了します。 4 「現在のソフトは最新です。」と表示された場合 はすでにアップデートされた各診断ソフトが SD カードに存在する場合に表示されます。 [OK]をクリックして「MST2000 アップデート」プ ログラムを終了して、SD カードを本体に戻して 下さい。 42 4.診断ソフトのバージョンアップ方法 4-3 アップデート案内 「MST2000 アップデート」でアップデート案内を希 望される場合は、ソフトの[アップデート案内]の チェックボックスに入力して頂くと、アップデート ソフトが配信可能になり次第、登録メールアド レスへメールが届くようになります。 メールアドレスが変更された場合は [登録内 容変更] からメールアドレスを変更してくださ い。 43 5.トラブルシューティング 5.トラブルシューティング 5-1 SD カード SD カードについて SD カードには書込み禁止用のロック機能が あり、右のようにスイッチで切り替えができるよ うになっています。 スイッチが「LOCK」と書いてある方にスイッチ が移動している場合は書込み禁止になってい ますので、MST2000 での保存やアップデート時 のファイルの書込みができません。 ここではこの書込み禁止のスイッチが 「LOCK」になっていないにも関わらずアップデ ート等ができない場合に行って下さい。 また、パソコンの OS やインストールされている ソフトで以下の内容も確認して下さい。 ・ご使用のパソコンの設定で SD カードへの 書込みが禁止されている。 ・セキュリティーソフトで SD カードへの書 込みが禁止されている。 ・パソコンにより SD カードへの書き込みが 禁止されている。 ・SD カードをパソコンの OS が認識していない 以上を確認して頂き、問題がない場合は SD カ ード内部のファイルが破損している可能性があ ります。 「SD カードのフォーマット」を行なって下さい。 参照:45~47 ページ ※パソコンの設定やセキュリティーソフトの設 定はパソコンの管理者またはセキュリティーソ フトのメーカーへお問い合わせください。 ※ウイルスセキュリティーzero、ウイルスセキュリティーzero V12 をご使用の場合は MST2000(アプリケ ーション)が自動的に隔離されてしまいます。このような場合、隔離設定を解除する必要があります。 設定方法をバンザイホームページよりダウンロード出来ますので、バンザイホームページをご参照下 さい。 44 5.トラブルシューティング SD カードのフォーマット SD カードに書込みが出来ない場合に SD カードをフォーマットすることにより、正常 に書込みが出来るようになります。 1 この作業は必要ファイルを待避させ作業 を行います。 デスクトップ上の[マイコンピューター]をダ ブルクリックし、[リムーバブルディスク]を ダブルクリックします。 SD カード内のファイルが表示されます。 2 SD カード内の 4 つのファイルをデスクトッ プなど任意の場所にコピーします。 ファイルを確実にコピーして下さい。 コピーするファイル ・mst2000.exe ・mst2000.bmp ・pass.ini ・header.txt コピーが終わりましたら、SD カードのフォ ーマットを開始します。 リムーバブルディスクを右クリックしてフォ ーマットをクリックします。 3 フォーマットするドライブは必ず MST2000 の SD カードが挿入されたド ライブを選択してください。 45 5.トラブルシューティング フォーマットの画面が表示されます。 「クイックフォーマット」にチェックが入って いる事を確認し、MST2000 の SD カードが 挿入されたドライブか再度確認して[開始] をクリックしてください。 4 フォーマットの確認メッセージが表示され ますので、確認後[OK]ボタンをクリックし ます。 5 6 フォーマットが完了すると右のウィンドウ が表示されフォーマットが完了します。 フォーマットが完了すると「リムーバブル ディスク」のアイコンが通常のアイコンに かわります。 7 46 5.トラブルシューティング フォーマットが完了したリムーバブルディ スクに先ほどデスクトップ等にコピーした 4 つのファイルを貼り付けます。 8 「リムーバブルディスク」に 4 つのファイル を貼り付けましたら、「mst2000」をダブル クリックして起動します。 9 この後の作業は「4.診断ソフトのアップデ ート方法」を参考にアップデートを行って 下さい。 SD 内にアップデート用プログラムが無いまたは、アップデートプログラムが古い場合 注意:例ではインターネットエクスプローラ ー9 を使用して説明いたします。ご使用の ブラウザで保存方法が違う場合がありま す。 1 SD カ ー ド に ア ッ プ デ ー ト プ ロ グ ラ ム (mst2000.exe)が無いまたはアップデート プログラムが古い場合はインターネットを 使用してダウンロードが可能です。 入力アドレス http://www.toolplanet.co.jp/downloads/mst2000 /mst2000.exe ご使用のブラウザを起動してアドレスバ ーに右の入力アドレスを入力して最後に [ENTER]キーを押して下さい ダウンロードするファイルに対しての警告 が表示されますので、保存の右にある▼ をクリックします。 2 ※▼がない場合には「保存」を選択しま す。 47 5.トラブルシューティング ▼をクリックするとメニューが表示されま すので、[名前をつけて保存]をクリックし ます。 3 「名前をつけて保存」の画面が表示されま すので、[保存]をクリックします。 4 保存が完了しましたら、SD カード内に MST2000 のアップデートプログラムが表示されますので、 「4.診断ソフトのアップデート方法」を参考にアップデートを行って下さい。 5 ※ウイルスセキュリティーzero、ウイルスセキュリティーzero V12 をご使用の場合は MST2000(ア プリケーション)が自動的に隔離されてしまいます。このような場合、隔離設定を解除する必要 があります。設定方法をバンザイホームページよりダウンロード出来ますので、バンザイホー ムページをご参照下さい。 48 6.製品仕様 使用条件 温度 相対湿度 仕様 動作温度:約 0℃から 40℃ 保管温度:約-20℃から 50℃まで 動作湿度:約 40℃の温度で 15%から 95%まで(結露なきこと) 保管湿度:約 50℃の温度で 90%(結 露なきこと) 7.保障 ・MST2000 は、お客様がインターネットを使用して ユーザー登録した日を開始日として 36 ヶ月間に わたり、材料と製造上の欠陥に対し保証されてい ます。但し、保証期間はインターネットを使用して、 正しくユーザー登録されている場合にのみ有効で す。 ・保証期間内に正常な使用状態での使用にて故 障した場合は、無償修理いたします。 ・火災、天災による故障の場合は保証外となりま す。 ・本保証は、乱用、改造、意図された用途以外の 目的への使用、使用方法に関する取扱説明書に 一致しない方法で使用されていた場合、いかなる 部品に対しても適用されません。これには本製品 に使われているあらゆるネジの取り外しが含まれ ます。(ただし、それに限定されるものではありま せん) ・原則的に本製品は現品修理となります。 ・お買い上げになりました MST2000 本体、SD カー ド、ケーブル、アダプター等を修理のために送付し なければならない場合の往復運賃はお客様の負 担となります。 7-1 保障期間・アップデート期間 保障期間は 3 年間、無償アップデート期間は 5 年 間となります。 プリンターはユーザー登録から 1 年の保証となり ます。 7-2 アップデート期間の延長 5 年目以降にソフトのダウンロードを延長される場 合は別途申し込みが必要です。ダウンロード期間 の延長はご購入された販売店にご相談下さい。 49 5.トラブルシューティング 8.お問い合わせ先 製品の取り扱いに関するお問い合わせがございましたらご購入された販売店またはバンザイ各事業所 までご連絡ください。 なお、故障コードに対する修理方法等は、返答しかねますので、車の修理書等をご覧頂く様、予めご了 承願います。 販売元 株式会社バンザイ ■札幌支店 管轄エリア:北海道 〒063-0801 TEL (011)621-4171 札幌市西区 24 軒1条 7-3-10 ■仙台支店 管轄エリア:宮城県、青森県、秋田県、岩手県 山形県、福島県 〒983-0005 TEL (022)258-0221 仙台市宮城野区福室 2-8-21 ■関東支店 管轄エリア:埼玉県、千葉県、茨城県、栃木県 栃木県、群馬県、新潟県、長野県 〒364-0011 TEL (048)590-3700 北本市朝日 4-553 ■東京支店 管轄エリア:東京都、神奈川県、静岡県、山梨県 〒105-8580 TEL (03)3769-6840 東京都港区芝 2-31-16 ■名古屋支店 管轄エリア:愛知県、岐阜県、三重県 富山県、石川県、福井県 〒460-0011 TEL (052)201-7551 名古屋市中区大須 1-29-36 ■大阪支店 管轄エリア:大阪府、京都府、兵庫県 滋賀県、奈良県、和歌山県 愛媛県、香川県、高知県 徳島県 〒577-0012 TEL (06)6744-1041 東大阪市長田東 3-3-11 ■広島支店 管轄エリア:広島県、岡山県、鳥取県 島根県、山口県 〒733-0035 TEL (082)233-3201 広島市西区南観音 2-7-10 ■福岡支店 管轄エリア:福岡県、大分県、佐賀県 長崎県、熊本県、宮崎県 鹿児島県、沖縄県 〒812-0893 TEL (092)411-1261 福岡市博多区那珂 5-3-15 ■本社 〒105-8580 TEL (03)3769-6880 東京都港区芝 2-31-19 製造元 株式会社ツールプラネット 〒500-8122 岐阜県岐阜市旭見ヶ池町 43-2 TEL(058)246-1733 50