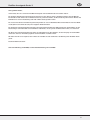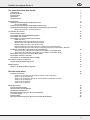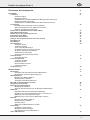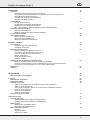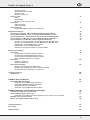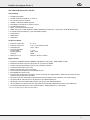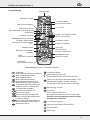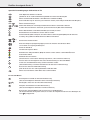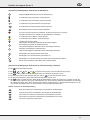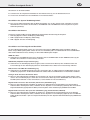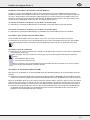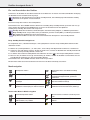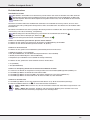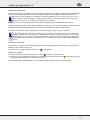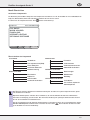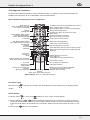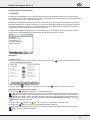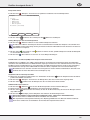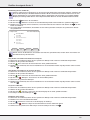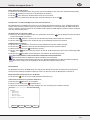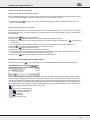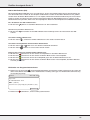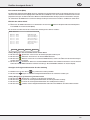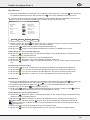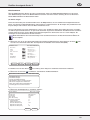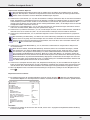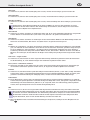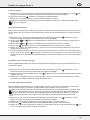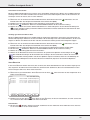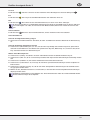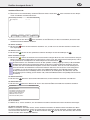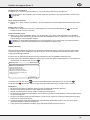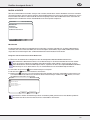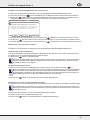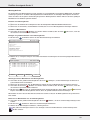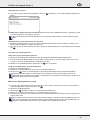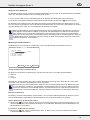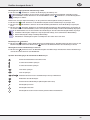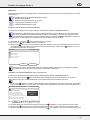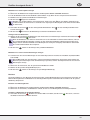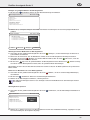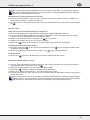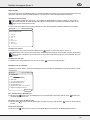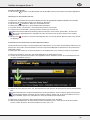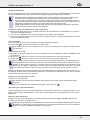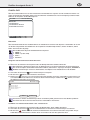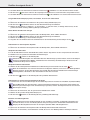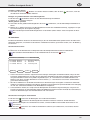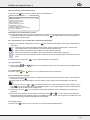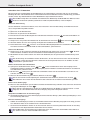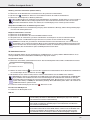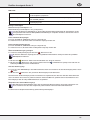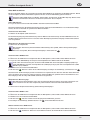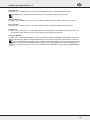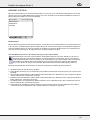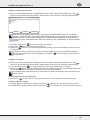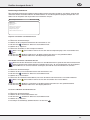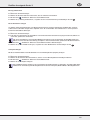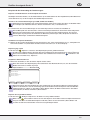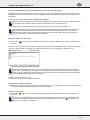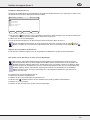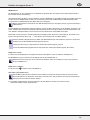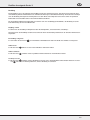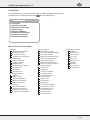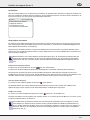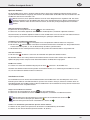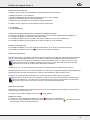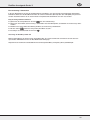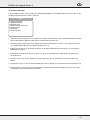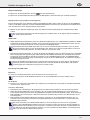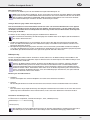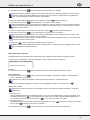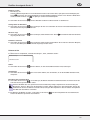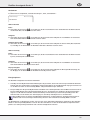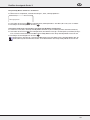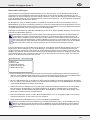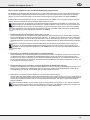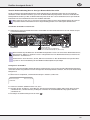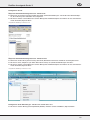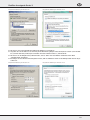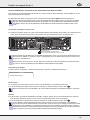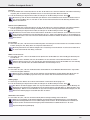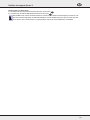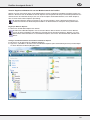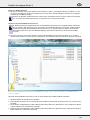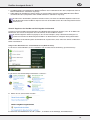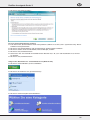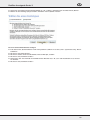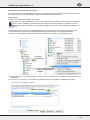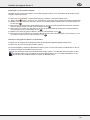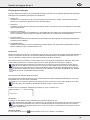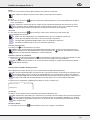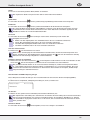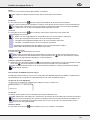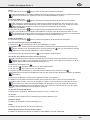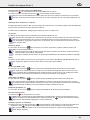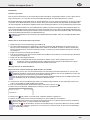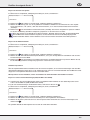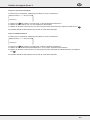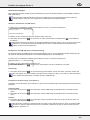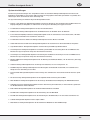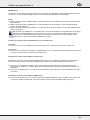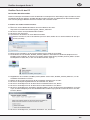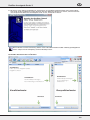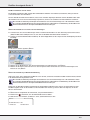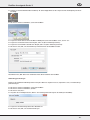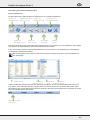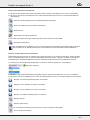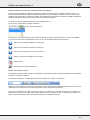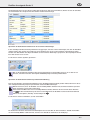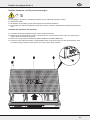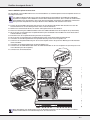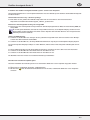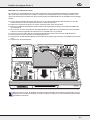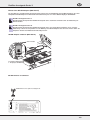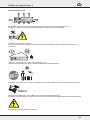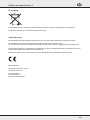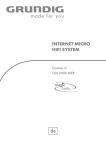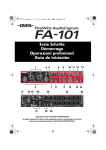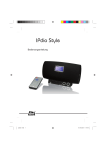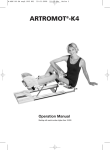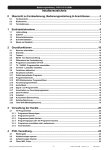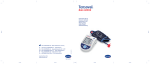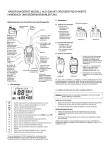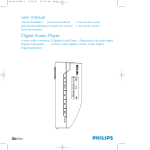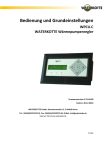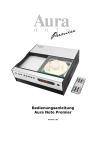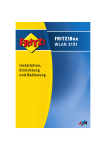Download ReelBox Avantgarde Bedienungsanleitung
Transcript
ReelBox Avantgarde Series II Sehr geehrter Kunde, vielen Dank, dass Sie sich für die ReelBox Avantgarde von Reel Multimedia entschieden haben. Die vorliegende Bedienungsanleitung deckt derzeit nur einen kleinen Teil des Funktionsumfangs der ReelBox ab. Der aktuelle Stand umfasst die im Inhaltsverzeichnis genannten Punkte, die Beschreibung aller weiteren Menüs und Funktionen ist noch in Bearbeitung und wird in Kürze bereitgestellt werden. Die neueste Version dieser Bedienungsanleitung finden Sie stets im Download-Bereich der Website von Reel Multimedia (www.reel-multimedia.com) unter Support / Dokumentation. Die Struktur der Bedienungsanleitung folgt weitestgehend dem Aufbau der Bildschirmmenüs der ReelBox, um das Nachschlagen von Informationen zu Funktionen und Menüs, die Sie gerade am Bildschirm nutzen, zu erleichtern. Am Ende dieser Bedienungsanleitung finden Sie Informationen zu PC-Software, die den Umgang mit der ReelBox erleichtern und neue Anwendungsgebiete für Ihre ReelBox erschließen kann. Wir wünschen Ihnen viel Spaß bei der Lektüre des Handbuchs und natürlich bei der Nutzung Ihrer ReelBox Avantgarde. Das Reel Multimedia Team Stand der Anleitung: 10.07.2009, nächste Veröffentlichung am 17.07.2009 2 ReelBox Avantgarde Series II Vor Inbetriebnahme des Geräts Lieferumfang Technische Daten Eigenschaften Gerätefront Geräterückseite Fernbedienung Spezielle Tastenbelegungen für Betriebsart TV Im Timeshift-Modus Spezielle Tastenbelegungen für Betriebsart VideoPlayer Spezielle Tastenbelegungen für Betriebsart TV-Aufzeichnung schneiden Weitere Tasten für die Schnittbearbeitung 7 7 7 7 8 8 9 10 11 11 Anschließen des Gerätes Anschlussübersichten Anschließen des System-Verbindungskabels Anschließen der Antenne Anschließen von Fernsehgerät und Verstärker HDMI-Anschluss RGB/YPrPb (YUV) über Komponentenausgang RGB, S-Video und CVBS über SCART-Ausgang Analoger Audio-Anschluss über Audio-Stereo Digitaler Audio-Anschluss über koaxialen (elektrischen) S/P-DIF-Ausgang Digitaler Audio-Anschluss über optischen S/P-DIF-Ausgang (Lichtwellenleiter, TOSLink) PC-Modus der ReelBox / Anschließen eines PC-Monitors Anschließen eines Monitors für Nutzung des PC-Modus der ReelBox (DVI) Anschließen eines Monitors für Nutzung des PC-Modus der ReelBox (VGA) Anschließen einer Tastatur und einer Maus (PS/2) Anschließen externer Laufwerke Anschließen an ein Netzwerk (Ethernet-LAN) 12 12 13 13 13 Ein- und Ausschalten des Gerätes Deep Standby-Betrieb konfigurieren 15 15 Menünavigation Namen oder Werte in Menüs eingeben 15 15 Erstinbetriebnahme 16 16 Menü-Übersichten Ansicht des Hauptmenüs Übersicht über das Hauptmenü Grundlegende Funktionen Übersicht über Belegung der Tasten im TV-Betrieb Lautstärke regeln Sender wählen Übersicht über Belegung der Tasten im Timeshift-/Videobetrieb 18 18 18 19 19 19 19 20 Installationsassistent Schritt 1 von 6: Bedienung: Auswahl der Sprache und der Zeitzone Schritt 2 von 6: Anschlussart Schritt 3 von 6: Empfang: Anzahl der verwendeten Tuner-Module einstellen Schritt 4 von 6: Kanalsuche Schritt 5 von 6: Netzwerk Schritt 6 von 6: Software 14 14 14 14 3 ReelBox Avantgarde Series II Funktionen des Hauptmenüs 21 TV & RADIO Senderliste Senderliste öffnen Bouquetliste öffnen Conditional Access-Modul (CAM) einem Bouquet manuell zuweisen Bearbeitungsmodus für Kanäle Conditional Access-Modul (CAM) einem Kanal manuell zuweisen Favoritenliste Direkaufruf der Favoritenliste im Live TV-Betrieb Aufruf der Favoritenliste bei geöffneter Senderliste Kanäle der Favoritenliste hinzufügen Einblenden von Kanalinformationen (Now & Next) Bild-in-Bild-Funktion (PiP) Einblenden von Programminformationen Fernsehzeitschrift (EPG) EPG für den aktiven Kanal Anzeigen der Programminformation für eine Sendung EPG-Übersicht EPG-Nächste EPG-Funktionen Suchtimer anlegen Suchtimer anzeigen Suche nach Wiederholungen TV Aufnahmen dieser Sendung anzeigen Als bereits aufgezeichnet markieren Automatisches Umschalten Sendung ignorieren beim Umschalten Timer-Übersicht Timer-Einstellfenster Suchtimer-Übersicht Suchtimer ausführen Suchtimer löschen Neuen Suchtimer anlegen Suchtimer-Aktionen Kindersicherung 21 21 MUSIK & BILDER Musikarchiv Navigation und Verzeichnisauswahl im Musikarchiv Musikdateien von der Festplatte abspielen Wiedergabelisten Erstellen einer Wiedergabeliste Wiedergabeliste speichern Verwendung von Wiedergabelisten MP3-CD aus Wiedergabeliste erstellen Abspielen einer Audio CD Media Player für Musikdateien Mediaplayer-Funktionen Spezielle Tastenbelegungen für die Betriebsart Media Player Bildarchiv Navigation und Verzeichnisauswahl im Bildarchiv Auswählen von mehreren Bilddateien oder -verzeichnissen Bilddateien von der Festplatte anzeigen Bilddateien von einem externen Datenträger anzeigen Diashow Erstellen einer Wiedergabeliste Wiedergabeliste speichern Diashow starten Bilder-CD aus Wiedergabeliste erstellen Internetradio Vordefinierte Sender hören Mediaplayer für Internetradio Hinzufügen von Internetradiostationen Audio-CD archivieren 24 25 26 26 27 27 27 28 28 29 33 35 36 37 37 39 40 41 41 43 44 47 49 4 ReelBox Avantgarde Series II FILME & DVD Filmarchiv Navigation und Verzeichnisauswahl im Filmarchiv Ausgewählte Videodatei(en) kopieren, verschieben, löschen oder umbenennen Neuen Ordner im Filmarchiv anlegen Videodateien von der Festplatte abspielen Erstellen einer Wiedergabeliste TV-Aufnahmen TV-Aufnahmeliste öffnen TV-Aufnahme wiedergeben und bearbeiten Funktionsmenü für TV-Aufnahmen öffnen Ein- / Ausblenden des Fortschrittsbalkens während der Wiedergabe Schneiden einer TV-Aufnahme Ende des Schnittvorgangs Werbung automatisch markieren (NoAd-Funktion) TV-Aufnahmen brennen Video-DVD archivieren Archivierte Video-DVD brennen Archivierte Video-DVD löschen Weitere Funktionen des DVD-Archivs 50 50 INTERNET & EXTRAS Dateimanager Navigation und Verzeichnisauswahl Auswählen von Dateien Dateimanager-Funktionen Kopieren von Dateien oder Verzeichnissen Verschieben von Dateien oder Verzeichnissen Löschen von Dateien oder Verzeichnissen Eintrag umbenennen Neues Verzeichnis anlegen In Playlist einfügen Beispiele für die Anwendung des Dateimanagers Kopieren von Mediendateien auf die Festplatte der ReelBox Kopieren von Mediendateien (z. B. TV-Aufnahmen) auf einen externen Datenträger Verschieben von TV-Aufnahmen auf einen externen Datenträger Webbrowser Reelblog 59 59 52 54 55 57 61 63 66 67 Setup-Menü 68 68 Installation Onlineupdate durchführen Optionale Software Installationsassistent Schritt 1 von 6: Bedienung: Auswahl der Sprache und der Zeitzone Schritt 2 von 6: Anschlussart Schritt 3 von 6: Empfang: Anzahl der verwendeten Tuner-Module einstellen Schritt 4 von 6: Kanalsuche Schritt 5 von 6: Netzwerk Schritt 6 von 6: Software Fernsteuerung / Automation 69 69 70 70 Grundeinstellungen Videoeinstellungen Digitalen Videoausgang wählen und konfigurieren Analogen Videoausgang wählen und konfigurieren Bildanpassung Erklärung der einstellbaren Werte Durchführen der Bildanpassung Bildschirmmenü & Sprache Sprache OSD Schriftgröße Seitenweise scrollen 73 74 Übersicht über das Setup-Menü 72 75 76 5 ReelBox Avantgarde Series II Rundum scrollen Anzeigedauer für Kanalinfos OK Taste zeigt Kanalliste startet mit Zeitzone & Uhr Gebiet Stadt/Region Einstellung der Systemzeit über Gerätefront LEDs im Betrieb LEDs im Standby Energieoptionen Deep Standby-Modus aktivieren / deaktivieren 77 78 78 Netzwerkeinstellungen Übersicht der möglichen LAN- und WLAN-Verbindungsmöglichkeiten Tutorial: Direktverbindung (Peer-to-Peer) per Netzwerkkabel herstellen Tutorial: Einbindung in ein Netzwerk mit Switch/Router per Netzwerkkabel Tutorial: Zugriff vom Windows-PC auf das Medienlaufwerk der ReelBox Tutorial: Zugriff von der ReelBox auf PC-Freigaben im Netzwerk Anlegen eines Benutzerkontos auf dem Windows-PC (Windows Vista): Anlegen eines Benutzerkontos auf dem Windows-PC (Windows XP): Dateifreigabe auf dem Windows-PC erstellen Dateifreigabe auf der ReelBox einbinden Nutzung des freigegebenen Ordners auf der ReelBox 80 81 82 86 89 91 Empfangseinstellungen Kanalsuche Neue Kanalliste für DVB-C-Empfang anlegen Neue Kanalliste für DVB-T-Empfang anlegen Neue Kanalliste für DVB-Mischbetrieb anlegen Aktive Kanalliste aktualisieren / ergänzen Kanallisten Kanalliste exportieren Kanalliste importieren Antenneneinstellungen Aktivieren / Deaktivieren von DVB-Tunern Konfigurieren von DVB-S(2)-Tunern (Satellitenempfang) Konfiguration für Antennentyp „Feste Antenne“ 96 96 102 Systemeinstellungen Webbrowser 106 107 ReelBox-Tools für den PC 108 108 ReelBox Hardware- und Systemerweiterungen 116 116 117 Der ReelBox Kanallisteneditor Installation des ReelBox Kanallisteneditors Der ReelBox Kanallisteneditor im Überblick ReelBox-Kanallisten am PC öffnen Verwendung des ReelBox Kanallisteneditors Gerätedeckel abnehmen und aufsetzen Interne SATA-Festplatte austauschen Installation des ReelBox Avantgarde-Betriebssystems auf der neuen Festplatte DVD-/Blu-ray-Laufwerk tauschen Einbau eines WLAN-Adapters (Mini-PCI-E) 105 119 120 Sicherheitshinweise 121 Entsorgung 122 Gewährleistung 122 6 ReelBox Avantgarde Series II Vor Inbetriebnahme des Geräts Lieferumfang ●● ●● ●● ●● ●● ●● ●● ●● ●● ●● ●● ●● ReelBox Avantgarde 2x DVB-Single-Tuner (DVB-S2, -C oder -T) 2x Common Interface-Schächte 320 GB - 7200 U/min SATA-Festplatte DVD-Double-Layer-Brenner, slimline & slot-in 512 MB Arbeitsspeicher Maus- und Tastaturanschluss (PS/2) HDMI, YUV, Scart, eSATA, USB 2.0, FireWire, GBit-Ethernet, optischer u. elektrischer Audio-Digital-Ausgang Fernbedienung inkl. Batterien, System-Verbindungskabel Kurzanleitung HDMI-Kabel YUV-Kabel Technische Daten ●● ●● ●● ●● Zulässige Temperatur Zulässige Luftfeuchte Netzspannung Leistungsaufnahme Deep Standby Betrieb (typisch) maximal ●● Maße (B x H x T) 0° - 35° C < 85 %, nicht kondensierend 110 V - 240 V 1-2W 40 W - 60 W 100 W 440 mm x 90 mm x 330 mm Eigenschaften ●● ●● ●● ●● ●● ●● ●● ●● ●● ●● ●● ●● ●● Empfang nach DVB-Standard in MPEG-2 und MPEG-4*: 576i, 720p*, 1080i*, MPEG-4 / AVC* Mehrfachentschlüsselung von Pay TV über ein geeignetes CI-Modul Flexible Jugendschutzfunktion: Sperren von Sendungen, Kanälen Timeshift: zeitversetztes Fernsehen Browser (Firefox) zum Surfen im Internet IP-Streaming von AV-Daten per LAN, WLAN, Internet DVD-Multibrenner (Dual Layer) Aufzeichnung auf die interne Festplatte, externe Laufwerke wie: USB, FireWire, eSATA oder per Netzwerk angebundene Speicher (Mediaserver, NAS) Übertragung von TV und Radio per Heimnetzwerk auf PC/Laptop in andere Räumen (Live TV-Streaming) Integrierter Web- und Datei-Server für Zugriff aus dem Netzwerk/Internet Wiedergabe von Internetradio, MP3-Dateien und Anzeige von JPG-Musikdateien Internet-Browser auf Ihrem Fernseher: Unterstützung für YouTube, ZDFmediathek sowie andere Websites PC-Funktionalität: Vollwertiges Linux mit Open Office, eMail-Programm etc. vorinstalliert * nur bei Verwendung von DVB-S(2) oder DVB-C 7 ReelBox Avantgarde Series II Gerätefront ,%$ 3OFT)/ $6$3LOT)N $ISPLAY 3OFTKEYS $6$.OTAUSWURF 4ASTE %JECT 0LAY 0AUSE 3TOP &2 && 2ECORD 3MARTCARD3LOTOPTIONAL $IGITAL #INCH #OMMON )NTERFACE 3LOTS 53" &IREWIRE Geräterückseite Digital Digital Cinch TOSLINK Tuner Tuner 2 Slot 3 Erweiterungsschacht Tuner 1 IN Stereo YUV / YC* 480i/576i/ 720p/1080i I/O Netzanschluss SCART SYSTEM IN ETHERNET VGA DVI-D CONSOLE OUT System IN - OUT Maus Tastatur DVI-D VGA 10/100/ 1000 Mbit WLAN HDMI eSATA 480i/576i/ 720p/1080i Audio *YC: 480i / 576i only 8 ReelBox Avantgarde Series II Fernbedienung IR-Empfänger Betriebsart wählen Code Groß-/Kleinschreibung Audiomodus wählen Shift: Bildmodus (4:3/16:9) wählen Setup-Menü 1 2ABC 3 DEF 4 GHI 5JKL 6 MNO 7PQRS 8 TUV 9WXYZ < 0 123/ABC > @+ Setup Bedienmenü öffnen /schließen PiP (Bild in Bild) aufrufen Shift: Bildschirmfoto erstellen OK 1 2 0 AV Program auf-/abwärts wählen Ton ein-/ausschalten Lautstärke einstellen < Menu Exit ? A C B Eine Ebene zurück In Menüs navigieren OK Videotext öffnen Softkeys f. verschiedene Funktionen TV Code eingeben Ausschaltmenü öffnen D Kanal-Info Shift: EPG-Info Im Menü: Hilfe öffnen Wiedergabe starten Stop Shift: Disk auswerfen Aufnahme starten Timer-Menü Shift: Suchtimer-Menü Shift-Funktion: Taste ca. 2 Sekunden drücken Code 1 2 ABC 0 @+ < Setup TV-Betrieb Shift: Optionale Software installieren Menü Videorekorder öffnen Shift: ReelBlog öffnen Shift: Dateimanager öffnen DVD aktiviert die automatische Medienerkennung des Laufwerks TV-Gerät mit Reel-Fernbedienung bedienen (siehe TV-Gerätecode) TV-Gerätecode eingeben Die Zifferntasten dienen zur direkten Kanalwahl, alphanumerischen Eingabe oder sind mit anwendungsspezifischen Funktionen belegt. Umschalten Groß-Kleinschreibung Shift: Umschalten Multikanalton Setup-Menü öffnen Menu Hauptmenü öffnen Bild-in-Bild-Funktion (PiP) Shift: Bildschirmfoto / Screenshot erstellen Exit OK ? Sprung auf die nächsthöhere Menüebene, nicht gespeicherte Eingaben werden verworfen. Im Standby: Deep Standby-Modus aktivieren Bestätigung, Auswahl Kanalinfo Shift: Programm(EPG)-Info bei geöffnetem Bildschirmmenü: Online-Hilfe Softkeys sind anwendungsspezifisch belegt. Belegung im TV-Betrieb: A TV-Aufzeichnungsliste B Elektronischer Programmführer (EPG) C Favoritenmenü D Multi Feed 9 ReelBox Avantgarde Series II Spezielle Tastenbelegungen für Betriebsart TV Shift: Optionale Software installieren Identifiziert die im Laufwerk befindliche CD/DVD und startet die Wiedergabe Öffnet das Menü Videorekorder. / Shift: Öffnet die Funktion ReelBlog Reel Fernbedienung zur Steuerung des TV-Geräts nutzen (nach erfolgter TV-Gerätecode-Eingabe) Shift- $%& # 0 @+ ? Öffnet den Dateimanager Schaltet zwischen aktivem und zuletzt gesehenem Kanal um (Quickswitch-Funktion) Bild-in-Bild-Funktion / Shift: Bildschirmfoto (Screenshot) erstellen Ein/Ausblenden des Videotextes für den aktiven Sender Aufruf Kanalinfo (Now & Next) für den aktiven Kanal / Shift: Programm(EPG)-Info für laufende Sendung / Bei geöffnetem Bildschirmmenü: Online-Hilfe öffnen Prog OK Direkte Kanalwahl, für mehrstellige Kanalnummern Ziffern nacheinander drücken Kanal weiter-/zurückschalten Zwischen Bouquets (Programmgruppen) wechseln / Drücken der OK-Taste öffnet ersten Kanal des angezeigten Bouquets Aufruf der Kanalliste A TV-Aufzeichnungsliste öffnen B Elektronischen Programmführer (EPG) für aktiven Sender aufrufen / Shift: EPG-Übersicht C Favoritenliste öffnen D Multifeed-Director aufrufen (Umschalten zu verschiedenen Kameraperspektiven, z. B. bei Premiere Formel 1) Pausiert das Live TV-Programm und startet TV-Aufzeichnung im Timeshift-Modus Startet eine TV-Sofortaufzeichnung auf dem laufenden Sender (Standardeinstellung: 3 Stunden Aufnahmezeit ab Start der TV-Aufzeichnung) Beendet eine laufende Sofortaufzeichnung Shift: Auswurf einer im Laufwerk befindlichen CD oder DVD Öffnet das Timer-Menü / Shift: Öffnet das Suchtimer-Menü Im Timeshift-Modus Zurückspulen innerhalb der Timeshift-Aufzeichnung (drei Geschwindigkeiten aktivierbar durch mehrmaliges Drücken) Wiedergabe / Pausieren der Timeshift-Aufzeichnung Vorspulen innerhalb der Timeshift-Aufzeichnung (drei Geschwindigkeiten aktivierbar: mehrmals Drücken) Beendet den Timeshift-Modus und wechselt zur Live TV-Wiedergabe (die Timeshift-Aufzeichnung läuft weiter, bis sie über das Hauptmenü oder erneutes Betätigen der Taste gestoppt wird. 10 ReelBox Avantgarde Series II Spezielle Tastenbelegungen für Betriebsart VideoPlayer ? Programm(EPG)-Informationen der TV-Aufzeichnung In TV-Aufzeichnung 5 Sekunden zurück springen In TV-Aufzeichnung 5 Sekunden vorwärts springen 1 In TV-Aufzeichnung 20 Sekunden zurück springen 3 DEF In TV-Aufzeichnung 20 Sekunden vorwärts springen OK Ein-/Ausblenden des Status-/Fortschrittsbalkens A Zu einer bestimmten Position innerhalb der TV-Aufzeichnung (min:sec) springen (Position mit Zifferntasten eingeben und mit OK-Taste bestätigen) B In TV-Aufzeichnung 1 Minute zurück springen C In TV-Aufzeichnung 1 Minute vorwärts springen D TV-Aufzeichnungsliste öffnen (Wiedergabe der aktuellen TV-Aufzeichnung wird gestoppt) Zurückspulen innerhalb der TV-Aufzeichnung (drei Geschwindigkeiten aktivierbar durch mehrmaliges Drücken) Vorspulen innerhalb der TV-Aufzeichnung (drei Geschwindigkeiten aktivierbar durch mehrmaliges Drücken) Wiedergabe einer TV-Aufzeichnung fortsetzen Wiedergabe einer TV-Aufzeichnung unterbrechen Wiedergabe einer TV-Aufzeichnung beenden und TV-Aufnahmeliste öffnen Öffnet das Timer-Menü / Shift: Öffnet das Suchtimer-Menü Spezielle Tastenbelegungen für Betriebsart TV-Aufzeichnung schneiden ►► Mit ►► ►► ►► ►► ►► OK den Statusbalken aufrufen Mit , und oder B und C zur gewünschten Position in der TV-Aufzeichnung springen 0 Mit an der gewünschten Wiedergabeposition eine Anfangsschnittmarke setzen Zur nächsten gewünschten Position springen und mit 0 eine Endschnittmarke setzen Vorgang wiederholen, bis alle gewünschten Schnittmarken gesetzt sind. Mit wird der Schnitt gestartet. Dabei bleibt die Originaldatei erhalten. Es wird eine neue Datei erzeugt, die nur die Bereiche zwischen allen Start- und Endmarken aus der alten Datei enthält (im Statusbalken sind die Teile, die exportiert werden, durch einen durchgehenden Balken gekennzeichnet). In der TV-Aufzeichnungsliste ist die neu erstellte Schnittdatei durch ein vorangestelltes Scherensymbol gekennzeichnet. @+ @+ $%& Weitere Tasten für die Schnittbearbeitung 3456 Springt zur vorherigen Schnittmarke und unterbricht die Wiedergabe :;<= Springt zur nächsten Schnittmarke und unterbricht die Wiedergabe *+, Verschiebt eine markierte Schnittmarke im Statusbalken nach links 012 Verschiebt eine markierte Schnittmarke im Statusbalken nach rechts 0 Löscht eine markierte Schnittmarke @+ 11 ReelBox Avantgarde Series II Anschließen des Gerätes Anschlussübersichten 3 4 5 6 Stereo Digital TOSLink 7 8 9 TV TV & HDTV TV & HDTV 480i/576i FBAS (RGB) SYSTEM IN YUV / YC* Output 480i/576i/720p/1080i HDMI 480i/576i/720p/1080i ETHERNET VGA DVI-D CONSOLE 2 1 *über die YUV-/YC-Buchse kann ohne Kabelpeitsche über ein S-Video Kabel auch 480i/576i genutzt werden. 14 Console Output: Monitor max. 1920 x 1080 138 MHz pixel clock 15 HD SYSTEM IN eSATA external Hard Disk ETHERNET VGA DVI-D CONSOLE Monitor LAN Console Output: DVI-D 13 12 11 10 1 12 ReelBox Avantgarde Series II Anschließen an die Netzsteckdose ►► Schließen Sie das mitgelieferte Netzkabel an den Netzanschluss (1) auf der Geräterückseite an. ►► Stecken Sie den Netzstecker des Netzkabels in eine Netzsteckdose. Anschließen des System-Verbindungskabels ►► Das System-Verbindungskabel sollte ab Werk vorinstalliert sein. Ist dies nicht der Fall, verbinden Sie vor der Inbetriebnahme des Gerätes die Anschlüsse SYSTEM OUT und SYSTEM IN durch das mitgelieferte SystemVerbindungskabel (2). Anschließen der Antenne Sie können mit der ReelBox folgende DVB-Signale (Digital Video Broadcasting) wiedergeben: ●● DVB-S(2) (Digital-Satelliten-TV-Empfang, HDTV-fähig) ●● DVB-C (Digital-Kabel-TV-Empfang, HDTV-fähig) ●● DVB-T (Digital-Terrestrisch-TV-Empfang) Anschließen von Fernsehgerät und Verstärker Die beste Wiedergabequalität erzielen Sie, wenn Sie Ihr TV-Gerät per HDMI-Kabel mit der ReelBox verbinden. Etwas weniger Wiedergabequalität erzielen Sie mit einer Verbindung über ein YUV-Kabel. Mit einem SCART-Kabel wird Standard-Qualität erreicht, allerdings ist keine HDTV-Wiedergabe möglich. HDMI-Anschluss ►► Verbinden Sie den HDMI-Anschluss Ihres TV-Gerätes durch ein HDMI-Kabel mit dem HDMI-Anschluss (9) der ReelBox. Dieses Kabel ist im Lieferumfang enthalten. RGB/YPrPb (YUV) über Komponentenausgang ►► Verbinden Sie die YUV-Eingangsbuchsen (grüne, blaue und rote Cinch-Buchse) Ihres TV-Gerätes über drei Cinch-Kabel (8) mit den YUV-Ausgangsbuchsen der ReelBox. Dieses Kabel ist im Lieferumfang enthalten. RGB, S-Video und CVBS über SCART-Ausgang ►► Verbinden Sie die SCART-Eingangsbuchse Ihres TV-Gerätes über ein vollbeschaltetes SCART-Kabel (7) mit der SCART-Ausgangsbuchse TV OUT der ReelBox. Ein vollbeschaltetes SCART-Kabel ist im Fachhandel erhältlich. Analoger Audio-Anschluss über Audio-Stereo ►► Wenn Sie das Audiosignal der ReelBox als Stereosignal z. B. mit einem Verstärker wiedergeben wollen, verbinden Sie dessen Audioeingänge L und R über ein Stereo-Cinch-Kabel (4) mit den AUDIO OUT Cinch-Buchsen der ReelBox (linker Tonkanal = weiße Cinch-Buchse, rechter Tonkanal = rote Cinch-Buchse). Digitaler Audio-Anschluss über koaxialen (elektrischen) S/P-DIF-Ausgang ►► Wenn Sie das Audiosignal der ReelBox als digitales 5.1-Audiosignal für Surround-Klang mit einem digitalen Audioverstärker wiedergeben wollen, verbinden Sie den digitalen 5.1-Cinch-Eingang (koaxial) über ein koaxiales Digital-Audio-Kabel (5) (Impedanz 75 Ohm) mit dem digitalen Cinch-Audioausgang DIGITAL der ReelBox. Digitaler Audio-Anschluss über optischen S/P-DIF-Ausgang (Lichtwellenleiter, TOSLink) ►► Wenn Sie das Audiosignal der ReelBox als digitales 5.1- Audiosignal für Surround-Klang mit einem digitalen Audioverstärker wiedergeben wollen, verbinden Sie den digitalen 5.1-Cinch-Eingang (optisch) über ein TOSLinkKabel (6) (Glasfaserkabel = optisches Digital-Audio Kabel) mit dem digitalen TOSLink-Audioausgang DIGITAL der ReelBox. 13 ReelBox Avantgarde Series II PC-Modus der ReelBox / Anschließen eines PC-Monitors Sie können einen Computer-Monitor zur Anzeige bzw. Verwendung des internen LINUX-Betriebssystems der ReelBox anschließen. Die ReelBox beinhaltet einen vollständigen Desktop-PC mit vielen vorinstallierten Programmen, wie z. B. Open Office, Internet-Browser, eMail-Programm etc. Für die Nutzung des PC-Modus stehen zwei Anschlüsse zur Verfügung: DVI (digital) und VGA (analog), die Monitorausgänge können nicht gleichzeitig genutzt werden. Die beste Bildqualität erhalten Sie über den digitalen DVI-Anschluss, . Anschließen eines Monitors für Nutzung des PC-Modus der ReelBox (DVI) ►► Verbinden Sie den Computer-Monitor über ein DVI-Kabel (11) mit dem DVI-Anschluss der ReelBox. Anschließen eines Monitors für Nutzung des PC-Modus der ReelBox (VGA) ►► Verbinden Sie den Computer-Monitor über ein VGA-Kabel (14) mit dem VGA-Anschluss der ReelBox. Anschließen einer Tastatur und einer Maus (PS/2) Um die ReelBox im PC-Modus nutzen zu können, müssen Sie eine Tastatur und eine Maus anschließen. ►► Verbinden Sie die Tastatur (12) und die Computermaus (13) mit den dazugehörigen Anschlüssen der ReelBox. Alternativ können Maus und Tastatur auch über USB angeschlossen werden (s. Illustration auf Seite 6). Anschließen externer Laufwerke ►► Verbinden Sie Ihr externes Laufwerk über ein USB- oder FireWire-Kabel mit der passenden Buchse der ReelBox (s. Illustrationen auf Seite 6). Für den Zugriff auf externe Laufwerke, müssen diese mit einem der folgenden Dateisysteme formatiert werden: ●● FAT32 (Windows-Dateisystem) ●● /ext2/ext3 (Linux-Dateisysteme) Externe Laufwerke, die mit dem Windows-Dateisystem NTFS formatiert sind, können nur für Lesezugriffe genutzt werden,Schreibzugriffe sind nicht möglich! Anschließen an ein Netzwerk (Ethernet-LAN) Zum Anschluss der ReelBox an ein Netzwerk (LAN=Local Area Network) benötigen Sie ein Patch-Kabel mit RJ-45Steckern. ►► Verbinden Sie das Netzwerk über dieses Kabel mit der Netzwerkbuchse ETHERNET (10) der ReelBox (die Konfiguration des Netzwerks erfolgt während der Erstinbetriebnahme durch den Installationsassistenten ab Seite 14). Wenn Sie die ReelBox direkt mit einem anderen Computer verbinden wollen, sollten Sie dafür ein Cross-Over-Kabel mit RJ-45-Steckern verwenden. Falls der PC über eine Gigabit-Ethernet-Schnittstelle verfügt, kann in den meisten Fällen auch ein Patch-Kabel verwendet werden. Patch-Kabel und Cross-Over-Kabel sind im Fachhandel erhältlich. ►► Verbinden Sie die Netzwerkbuchse des PCs über das Netzwerkkabel mit der Netzwerkbuchse ETHERNET (10) der ReelBox (die Konfiguration einer Direktverbindung zwischen PC und ReelBox wird im Setup-Teil dieses Handbuchs unter Netzwerkeinstellungen erläutert). 14 ReelBox Avantgarde Series II Ein- und Ausschalten des Gerätes Schalten Sie die ReelBox mit dem Netzschalter I/O an der Rückseite ein. Durch einen Fortschrittsbalken im Display der ReelBox wird der Startfortschritt angezeigt. Betätigen Sie den Netzschalter nur im Deep Standby-Betrieb, da bei Betätigung im Betrieb oder Standby Fehler auf der Festplatte entstehen können. Das Gerät verfügt über mehrere Ausschaltoptionen: Durch Drücken der Taste ON/OFF kann das Gerät in den Standby-/Deep Standby-Betrieb geschaltet oder neu gestartet werden. Bei Betätigen der ON/OFF-Taste erscheint ein Auswahlmenü mit den Optionen: Standby, Deep Standby, Neu Starten und Sleep Timer. Standby: Bildschirm deaktiviert, Netzwerkzugriffe und TV-Streaming möglich, ca. 60W Energieaufnahme. Deep Standby: Gerät ausgeschaltet, kann per Netzwerk gestartet werden (WOL), ca. 4W Energieaufnahme. Neu starten: Die ReelBox führt einen Neustart durch. Sleep Timer: ReelBox schaltet nach einer benutzerdefinierten Zeitspanne in den Standby-Betrieb. Deep Standby-Betrieb konfigurieren Im Setup-Menü unter „2 Grundeinstellungen / 7 Energieoptionen“ kann der Deep Standby-Betrieb aktiviert oder deaktiviert werden: ►► Wählen Sie „Stromsparmodus:“ „Ja“ oder „Nein“, um den Deep Standby-Betrieb zu aktivieren / deaktivieren. ►► Stellen Sie „bei wird aktiviert nach (h)“ die Zeit in Stunden ein, nach der die ReelBox vom Standby-Betrieb automatisch in den Deep Standby-Betrieb schalten soll. ►► Sie können das Gerät im Standby-Betrieb durch Drücken der Taste Exit in den Deep Standby-Betrieb schalten. ►► Wenn Sie bei „wird aktiviert nach (h)“ die Einstellung „0“ wählen, schaltet die ReelBox nach dem Erreichen des Standby-Modus automatisch in den Deep Standby-Betrieb. Durch Drücken der Taste ON/OFF wird das Gerät wieder eingeschaltet. Mit dem Netzschalter I/O auf der Geräterückseite können Sie das Gerät vollständig ausschalten. Menünavigation Menüpunkte wählen < Texteingabe Klein- oder Großschreibung wählen Menüeinstellungen wählen 1 Zifferntasten für alphanumerische Eingaben, zur direkten Programmwahl, spezifische Funktionen 0 OK Exit Menüpunkte öffnen, Auswahl und Eingaben bestätigen Eingabe aktivieren / auf vorherige, höhere Menüebene zurückspringen / Menü schließen @+ A B C D 0 @+ Befehlstasten (Softkeys) mit anwendungsspezifischen Funktionen belegt Umschalten der anwendungsspezifischen Funktionen für die Befehlstasten (Softkeys) Namen oder Werte in Menüs eingeben Buchstabenposition wählen A Zwischen Groß- und Klein-schreibung wechseln Verfügbares Zeichen (Buchstaben, Ziffern, etc.) wählen B Schreibmodi Einfügen oder Überschreiben wählen C Markierte Zeichen löschen 15 ReelBox Avantgarde Series II Erstinbetriebnahme Installationsassistent Die Software der ReelBox ist bei Auslieferung eventuell nicht mehr auf dem aktuellen Stand. Bei der Erstinbetriebnahme wird durch den Installationsassistenten bei vorhandener Internet-Verbindung ein Online-Update durchgeführt. Damit das Online-Update durchgeführt werden kann, muß die ReelBox mit dem Internet verbunden sein. Nach dem ersten Einschalten der ReelBox wird automatisch ein Installationsassistent gestartet, der Sie in wenigen Schritten durch die grundlegenden Konfigurationsschritte der ReelBox führt. Anschließend ist die ReelBox sofort betriebsbereit. Alle über den Installationsassistenten getätigten Einstellungen können zusätzlich über das Setup-Menü vorgenommen werden (s. Teil 2 dieser Anleitung „Setup-Menü“). Bitte bestätigen Sie Ihre Einstellungen in jedem Schritt des Installationsassistenten mit Um einen Schritt zu überspringen, drücken Sie C . Um zum vorhergehenden Schritt zurückzukehren, drücken Sie B . OK . Schritt 1 von 6: Bedienung: Auswahl der Sprache und der Zeitzone ►► Wählen Sie Ihre gewünschte Sprache für die Benutzer- und Menüführung der ReelBox. ►► Wählen Sie Ihre aktuelle Zeitzone (für Deutschland z. B. „Berlin“). Schritt 2 von 6: Anschlussart ►► Wählen Sie den gewünschten Videomodus (TV-Standard) für Ihren TV-Anschluss. ●● HDMI (TV und HDTV = beste Qualität) ●● DVI (über HDMI-Kabel, TV und HDTV für Computermonitore = beste Qualität) ●● SCART (TV, kein HDTV möglich = Standard-Qualität) ●● Komponente (TV und HDTV = beste Qualität für analoge TV-Geräte) ►► Wählen Sie das gewünschte Seitenverhältnis für Ihren TV-Anschluss. ●● 4:3 (Standard) ●● 16:9 (Breitbildformat) Schritt 3 von 6: Empfang: Anzahl der verwendeten Tuner-Module einstellen ►► Stellen Sie die Anzahl der eingebauten und angeschlossenen Tunermodule (DVB-S(2), DVB-T, DVB-C) ein. ►► Nur DVB-S(2): Wählen Sie Anzahl der verwendeten LNBs. ►► Nur DVB-S(2): Wählen Sie den mit LNB 1 verwendeten Satelliten aus (z. B. Astra, Hotbird etc.). ►► Nur DVB-S(2): Wählen Sie die Satelliten für die weiteren LNBs aus, falls vorhanden. Schritt 4 von 6: Kanalsuche ►► Nur DVB-S(2): Wählen Sie eine der angebotenen Kanallisten aus (z. B. für Deutschland „Germany“). ►► DVB-C und DVB-T: Drücken Sie OK , um einen Kanalsuchlauf auszuführen. ●● DVB-C + DVB-S: Bitte beachten Sie, dass für den Kanalsuchlauf beide Tuner-Karten angeschlossen sein sollten. ●● DVB-T + DVB-C: Wir empfehlen, bei Kabel- und terrestrischem Empfang einen Suchlauf in eine neue Kanallliste. Von der Verwendung vorgfertigter Listen wird abgeraten. 16 ReelBox Avantgarde Series II Schritt 5 von 6: Netzwerk Falls Ihr Netzwerk über einen Router oder PC mit aktiviertem DHCP-Server (Dynamic Host Configuration Protocol) verfügt, werden der ReelBox automatisch eine IP-Adresse sowie weitere Netzwerkeinstellungen zugewiesen. Die meisten Internet-Provider liefern Router mit aktiviertem DHCP-Server aus. Falls Sie über einen vom Internet-Provider gelieferten Router verfügen und dieser bereits einen Internet-Zugang für Ihre(n) PC(s) bereitstellt, müssen Sie in der Regel kei-ne Änderungen vornehmen. ►► Wählen Sie „ja“, falls der Installationsassistent Ihnen per DHCP zugewiesene Einstellungen anbietet. Verfügt Ihr Netzwerk nicht über einen aktiven DHCP-Server, müssen Sie die Netzwerkanbindung der ReelBox durch folgende Einstellungen manuell konfigurieren: IP-Adresse, Netzwerkmaske, Gateway, Nameserver. ►► Wählen Sie „Netzwerk manuell konfigurieren“, um die notwendigen Daten manuell einzugeben. Verwenden Sie für die IP-Adresse der ReelBox eine Adresse, die noch nicht im Netzwerk verwendet wird (außer mit Endziffern 0, 1 und 255). Für die IP-Adresse bei Gateway und Nameserver muss in den meisten Heimnetzwerken die IP-Adresse des Routers verwendet werden. Falls Sie Ihr Netzwerk nicht selbst eingerichtet haben und die notwendigen Daten nicht kennen, wenden Sie sich bitte an Ihren Netzwerk-Administrator. Schritt 6 von 6: Software Die ReelBox sucht über die Internet-Verbindung automatisch nach verfügbaren Software-Updates und listet alle zu aktualisierenden Software-Pakete auf. ►► Starten Sie das Software-Update mit der Taste A „Jetzt updaten“. ReelBox neu starten ►► Starten Sie nach dem Update-Vorgang mit der Taste A „Neustart ?“ die ReelBox neu. ►► Beenden Sie nach erfolgreichem Neustart den Installationsassistenten mit der Taste C . Alle Einstellungen für die Erstinbetriebnahme werden dauerhaft übernommen. Herzlichen Glückwunsch! Die ReelBox ist jetzt auf dem aktuellen Software-Stand und betriebsbereit. 17 ReelBox Avantgarde Series II Menü-Übersichten Ansicht des Hauptmenüs Die Bedienung der ReelBox erfolgt über das Hauptmenü. Hier können Sie z. B. die ReelBox im TV- und Radiobetrieb bedienen, Musik, Bilder, DVDs und Aufnahmen verwalten oder im Internet surfen. ►► Öffnen Sie das Hauptmenü mit der Taste auf der Fernbedienung: Hauptmenü Mon 19.01.2009 15:50 TV & RADIO MUSIK & BILDER FILME & DVD INTERNET & EXTRAS OPTIONALE SOFTWARE Aufnahmen EPG Favoriten Multifeed Übersicht über das Hauptmenü TV & RADIO FILME & DVD Senderliste Filmarchiv Fernsehzeitschrift (EPG) TV-Aufnahmen Timer Übersicht TV-Aufnahmen brennen Suchtimer Übersicht Kindersicherung Video-DVD archivieren INTERNET & EXTRAS MUSIK & BILDER Dateimanager Musikarchiv Webbrowser Bildarchiv Reelblog Internetradio Audio-CD archivieren OPTIONALE SOFTWARE TVTV Dienst evtl. weitere, optionale Softwarepakete Die Übersicht stellt das Hauptmenü in Werkseinstellung dar. Sie können zu jedem Zeitpunkt weitere, optionale Funktionen installieren. Optionale Softwarepakete enthalten diese Funktionen, die von Reel Multimedia oder freien Entwicklern kostenlos zur Verfügung gestellt werden. Eine kurze Beschreibung zum jeweiligen Software-Paket erhalten Sie vor der Installation im Installationsmenü. Um das Installationsmenü für optionale Softwarepakete zu installieren, öffnen Sie im Setup-Menü den Punkt INSTALLATION/Optionale Software oder verwenden die Taste Shift. Zur Installation der Pakete benötigt die ReelBox eine Internet-Verbindung. 18 ReelBox Avantgarde Series II Grundlegende Funktionen Die Tasten der Fernbedienung können mehrere Funktionen haben, je nachdem, in welchem Betriebsmodus die ReelBox verwendet wird (z. B. TV-, Videorekorder- oder Timeshift-Betrieb). Übersicht über Belegung der Tasten im TV-Betrieb Shift: Menü für optionale Software aufrufen (nur mit Internetzugang) TV-Modus (TV mit Reel-Fernbedienung steuern) TV PVR REEL DVD Code CD/DVD wiedergeben Audio-Modus; Shift: Seitenverhältnis (Beibehalten, Zoom, Bildschirmfüllend) Lautstärke 1 2ABC 3 DEF 4 GHI 5JKL 6 MNO 7PQRS 8 TUV 9WXYZ < 0 > @+ AV Menü „Filme & DVD“ aufrufen; Shift: ReelBlog öffnen (nur mit Internetzugang) Shift: Dateimanager öffnen Untertitel ein; Shift: Akt. Kanal als Favorit übernehmen Zwischen aktivem und zuletzt gesehenem Kanal umschalten Setup Kanal weiter-/zurückschalten PiP: Bild-in-Bild-Funktion Shift: Bildschirmfoto erstellen Tonstummschaltung (Mute) Menu Exit Bestätigung, Auswahl, Kanalliste Videotext OK ? A Aufnahmeverzeichnis öffnen B C D Kanal weiter-/zurückschalten, zwischen Bouquets wechseln Aufruf Kanalinfo (Now & Next) für aktiven Kanal Shift: Aufruf der Programminfo für die laufende Sendung Multifeed-Director aufrufen (Umschalten zu verschiedenen Kameraperspektiven) EPG für aktiven Kanal aufrufen Shift: EPG-Übersicht aufrufen Favoritenliste öffnen TimeshiftAufzeichnung wiedergeben Live-TV pausieren/fortsetzen (Timeshift-Funktion) Sofortaufzeichnung starten (Standardeinstellung: 3h Aufnahmezeit ab Start der Aufzeichnung) (Timeshift-) Aufzeichnung beenden Shift: Disk auswerfen Timer-Menü aufrufen; Shift: Such-Timer-Menü aufrufen Shift-Funktion: Taste ca. 2 Sekunden drücken Lautstärke regeln Mit den Tasten Vol regeln Sie die Lautstärke, die die ReelBox an Ihr TV-Gerät oder an Ihren Audioverstärker ausgibt. Sender wählen ►► Mit den Tasten Prog oder Tasten schalten Sie einen Sender auf- oder abwärts. 0 ►► Mit den Zifferntasten 1 geben Sie direkt die Kanalnummer des gewünschten Senders ein. Falls die gewünschte Kanalnummer mehr als eine Stelle enthält, drücken Sie bitte die entsprechenden Ziffern in kurzer Folge. Um beispielsweise die Kanalnummer 37 aufzurufen, drücken Sie kurz nacheinander die Tasten „3“ und „7“. ►► Mit der Taste OK öffnen Sie die Senderliste. @+ 19 ReelBox Avantgarde Series II Übersicht über Belegung der Tasten im Timeshift-/Videobetrieb REEL DVD V = Videobetrieb T = Timeshift-Betrieb Code 1 2ABC 3 DEF 4 GHI 5JKL 6 MNO 7PQRS 8 TUV 9WXYZ < 0 > @+ T, V Ein-/Ausblenden des Status-/ Fortschrittsbalkens AV Setup T, V In Aufzeichnung 5 Sekunden zurück schalten T, V In Aufzeichnung 5 Sekunden vorwärts schalten Menu T, V Zu einer bestimmten Position innerhalb der Aufzeichnung (min:sec) springen (Position mit Zifferntasten eingeben und mit OK-Taste bestätigen) Exit OK ? T, V In Aufzeichnung 1 Minute zurück schalten A B C D T, V EPG-Informationen der (Timeshift-) Aufzeichnung V Aufzeichnungsmenü öffnen (Wiedergabe der aktuellen Aufzeichnung wird gestoppt) T, V In Aufzeichnung 1 Minute vorwärts schalten T, V Zurückspulen innerhalb der (Timeshift-) Aufzeichnung (drei Geschwindigkeiten aktivierbar: mehrmals Drücken) T, V Vorspulen innerhalb der (Timeshift-) Aufzeichnung (drei Geschwindigkeiten aktivierbar: mehrmals Drücken) T Timeshift-Aufzeichnung wiedergeben V Wiedergabe einer Aufzeichnung fortsetzen T Live TV pausieren und Aufzeichnung im TimeshiftModus starten V Wiedergabe einer Aufzeichnung pausieren T Timeshift-Modus beenden und zurück zum Live TV-Bild (Timeshift-Aufzeichnung läuft weiter, bis sie manuell gestoppt wird) V Wiedergabe einer Aufzeichnung beenden und zurück zum Live TV. T, V Timer-Menü aufrufen Shift: Such-Timer-Meü aufrufen 20 ReelBox Avantgarde Series II Funktionen des Hauptmenüs TV & RADIO Im Menü TV und Radio können Sie auf die Senderliste zugreifen und das EPG (elektronische Fernsehzeitschrift) nutzen. Informieren Sie sich im EPG über das aktuelle und kommende Fernsehprogramm und legen Sie komfortabel Timer und Suchtimer für Ihre Lieblingssendungen an. Das EPG der der ReelBox ermöglicht es Ihnen, ein auf Ihre Wünsche zugeschnittenes TV-Programm zu genießen. Durch EPG-Funktionen wie z. B. Suchtimer, die nach einmaliger Einrichtung automatisch Ihre Lieblingssendungen aufzeichnen, profitieren Sie von der Sender- und Programmvielfalt, ohne täglich Ihre Zeit für die manuelle Suche nach aufzuzeichnenden Sendungen verschwenden zu müssen. Das Menü TV & RADIO enthält außerdem eine Kindersicherung, die es ermöglicht, Sender, Sendungen, Aufzeichnungen und das Setup-Menü durch einen PIN-Code vor unbefugtem Zugriff zu schützen. TV & Radio Mon 19.01.2009 15:50 Senderliste Fernsehzeitschrift Timer Übersicht Suchtimer Übersicht Kindersicherung Aufnahmen EPG Favoriten Multifeed Senderliste Senderliste öffnen ►► Öffnen Sie die Senderliste während des Live TV-Betriebs mit der Taste punkte TV & RADIO / Senderliste. .. Hauptsender 01 02 03 04 05 06 07 08 ►► Mit den Tasten oder im Hauptmenü über die Menü- Mon 19.01.2009 15:50 Das Erste ZDF 3Sat RTL Television RTL2 SAT.1 arte EinsExtra Bouquets OK Zurück Rote Rosen Monster im .... Streit um den .... nix wie raus .... Debatte .... Der Papst in .... Moulin Rouge .... Wer gewinnt? Nächste Editieren markieren Sie einen Kanal in der Liste. Mit OK schalten Sie zu diesem Kanal um. Softkey-Belegung innerhalb der Senderliste ►► Mit der Taste A „Bouquets“ wechseln Sie zur Ansicht Bouquetliste. Um den Umgang mit umfangreichen Senderlisten zu erleichtern, werden sog. Bouquets verwendet. Ein Bouquet ist ein Ordner in der Senderliste, der mehrere Sender enthält (z. B. Hauptsender oder Favoriten). Sie können festlegen, welche Ansicht bei Aufruf der Senderliste verwendet werden soll (Senderliste oder Bouquetliste). Öffnen Sie im Setup-Menü den Menüpunkt „BILDSCHIRMMENÜ & SPRACHE“, um die gewünschte Ansicht festzulegen. ►► Mit den Tasten B „Zurück“ und C „Nächste“ schalten Sie ein Bouquet zurück bzw. weiter. ►► Mit der Taste D „Editieren“ öffnen Sie den Bearbeitungsmodus für Kanäle. Im Bearbeitungsmodus können Sie Kanäle verschieben, Kanaleinstellungen bearbeiten, Kanäle löschen oder manuell neue Kanäle hinzufügen. 21 ReelBox Avantgarde Series II Bouquetliste öffnen ►► Mit der Taste A „Bouquets“ wechseln Sie bei geöffneter Senderliste zur Ansicht Boquetliste. Bouquets Mon 19.01.2009 15:50 Favoriten .. Hauptsender .. HDTV FreeTV .. News & Sport .. Dritte Programme Neu Kanäle - (auto added) Editieren Verschieben ►► Mit den Tasten Löschen Neu markieren Sie ein Bouquet. Mit OK öffnen Sie das Boquet. Softkey-Belegung in der Ansicht Bouquetliste ►► Mit der Taste A „Editieren“ können Sie das markierte Bouquet bearbeiten. Sie können den Namen des Bouquets ändern und den Kanälen innerhalb des Bouquets ein Common Interface-Modul zur Entschlüsselung von Pay TV zuweisen. Weitere Informationen hierzu finden Sie im nächsten Abschnitt dieses Kapitels. ►► Mit den Tasten B „Verschieben“ und C „Löschen“ können Sie das gewählte Bouquet innerhalb der Bouquetliste verschieben bzw. löschen. ►► Mit der Taste D „Neu“ können Sie der Liste ein neues Boquet hinzufügen. Conditional Access-Modul (CAM) einem Bouquet manuell zuweisen Conditional Access-Module, sog. CAMs, sind Steckkarten, die Smartcards zur Entschlüsselung von TV-Kanälen aufnehmen. Das Conditional Access-Modul wird mit eingelegter Smartcard in einen Common Interface-Schacht der ReelBox gesteckt. Im Normalfall ist es nicht notwendig, die CAMs manuell zuzuweisen. Falls bei der Verwendung von zwei ähnlichen oder gleichen CAMs Probleme auftreten sollten, empfiehlt sich eine manuelle Zuweisung. Ein CAM kann auch einzelnen Sendern manuell zugewiesen werden. Weitere Informationen dazu finden Sie am Ende des nächsten Abschnitts in diesem Kapitel (S. 24). Senderliste öffnen und Bouquet wählen ►► Öffnen Sie die Senderliste während des Live TV-Betriebs mit der Taste OK oder im Hauptmenü über die Menüpunkte TV & RADIO / Senderliste. ►► Mit der Taste A „Bouquets“ wechseln Sie zur Bouquetliste, falls diese nicht bereits angezeigt wird. ►► Mit den Tasten markieren Sie das Bouquet, das die verschlüsselten Kanäle enthält. CAM einem Bouquet zuweisen ►► Mit der Taste A „Editieren“ öffnen Sie den Bearbeitungsmodus für das markierte Bouquet. ►► Wechseln Sie mit der Taste zum Eintrag „CI-Schacht für dieses Bouquet:“ ►► Mit den Tasten wählen Sie den CI-Schacht, der das für die Entschlüsselung der Sender im Bouquet notwendige CAM enthält. ►► Mit der Taste OK bestätigen Sie Ihre Eingaben und schließen das Einstellungsfenster. WICHTIGER HINWEIS FÜR NUTZER DES SCHWEIZER KABEL- UND SATELLITENFERNSEHENS: Das rot-weiße Viaacess-Modul wird von der ReelBox nicht unterstützt! Wir empfehlen Ihnen dringend die Nutzung eines Alphacrypt-Moduls der Fa. Mascom. Weitere Informationen hierzu erhalten Sie auf der Website der Fa. Mascom: http://www.mascom.de 22 ReelBox Avantgarde Series II Bearbeitungsmodus für Kanäle Falls Sie umfangreichere Änderungen an der Sender- bzw. Bouquetliste vornehmen möchten, empfehlen wir Ihnen die Benutzung des ReelBox Kanallisteneditors. Mit dieser kostenlosen Software können Sie die Senderliste komfortabel an einem PC bearbeiten. Weitere Informationen hierzu finden Sie im Kapitel SETUP/ Empfangseinstellungen/Kanallisten und im Kapitel ReelBox-Tools für den PC/ ReelBox Kanallisteneditor. ►► Mit der Taste OK öffnen Sie die Senderliste. ►► Mit der Taste D „Editieren“ wechseln Sie zum Bearbeitungsmodus für die Kanäle des geöffneten Bouquets. ►► Markieren Sie den Kanal, den Sie bearbeiten, verschieben oder löschen möchten und drücken Sie OK , um den Kanal auszuwählen. ►► Um weitere Kanäle auszuwählen, wiederholen Sie den vorhergehenden Schritt, bis alle gewünschten Kanäle ausgewählt sind. .. Hauptsender 01 02 03 04 05 06 07 08 Bouquets Mon 19.01.2009 15:50 Das Erste ZDF 3Sat RTL Television RTL2 SAT.1 arte EinsExtra Zurück Nächste Funktionen Kanäle, die für das Bearbeiten, Verschieben oder Löschen gewählt wurden, werden durch einen Haken vor dem Kanalnamen gekennzeichnet. Verschieben von Kanälen innerhalb eines Bouquets ►► Öffnen Sie die Senderliste, öffnen Sie das gewünschte Bouquet und starten Sie den Bearbeitungsmodus. ►► Wählen Sie die gewünschten Kanäle. ►► Mit der B Taste starten Sie das Verschieben der zuvor gewählten Kanäle. ►► Markieren Sie den Kanal, über dessen Position die zu verschiebenden Kanäle eingefügt werden sollen und drücken Sie OK . Verschieben von Kanälen in ein anderes Bouquet ►► Öffnen Sie die Senderliste, öffnen Sie das gewünschte Bouquet und starten Sie den Bearbeitungsmodus. ►► Wählen Sie die gewünschten Kanäle. ►► Mit der B Taste starten Sie das Verschieben der zuvor gewählten Kanäle. ►► Mit der Taste A „Bouquets“ wechseln Sie zur Ansicht Bouquetliste. ►► Öffnen Sie das gewünschte Bouquet. ►► Markieren Sie den Kanal, über dessen Position die zu verschiebenden Kanäle eingefügt werden sollen und drücken Sie OK . Löschen von Kanälen ►► Öffnen Sie die Senderliste, öffnen Sie das gewünschte Bouquet und starten Sie den Bearbeitungsmodus. ►► Wählen Sie die gewünschten Kanäle. ►► Mit der Taste C „Löschen“ starten Sie den Löschvorgang für die zuvor gewählten Kanäle. ►► Bestätigen Sie die Löschabfrage mit OK . Bearbeiten eines Kanals ►► Öffnen Sie die Senderliste, öffnen Sie das gewünschte Bouquet und starten Sie den Bearbeitungsmodus. ►► Markieren Sie den zu bearbeitenden Kanal. ►► Mit der D „Funktionen“ wechseln Sie die Belegung der Softkeys. ►► Mit der Taste A „Editieren“ öffnen Sie das Einstellfenster für den markierten Kanal. ►► Nehmen Sie die gewünschten Änderungen vor und bestätigen Sie diese mit OK . 23 ReelBox Avantgarde Series II Neuen Kanal manuell anlegen ►► Öffnen Sie die Senderliste, öffnen Sie ggf. das gewünschte Bouquet und starten Sie den Bearbeitungsmodus. ►► Mit der D „Funktionen“ wechseln Sie die Belegung der Softkeys. ►► Mit der D „Neu“ öffnen Sie das Einstellfenster für den neuen Kanal. ►► Nehmen Sie die gewünschten Einstellungen vor und bestätigen Sie diese mit OK . Conditional Access-Modul (CAM) einem Kanal manuell zuweisen Ein Conditional Access-Modul kann nicht nur, wie im vorigen Abschnitt beschrieben, einem kompletten Bouquet, sondern auch einzelnen Kanälen zugewiesen werden. Im Normalfall ist es nicht notwendig, die CAMs manuell zuzuweisen. Falls bei der Verwendung von zwei ähnlichen oder gleichen CAMs Probleme auftreten sollten, empfiehlt sich eine manuelle Zuweisung. Senderliste öffnen und Kanal wählen ►► Öffnen Sie die Senderliste während des Live TV-Betriebs mit der Taste OK oder im Hauptmenü über die Menüpunkte TV & RADIO / Senderliste. ►► Mit der Taste D „Editieren“ wechseln Sie zum Bearbeitungsmodus für die Kanäle der Senderliste. ►► Mit den Tasten markieren Sie den Kanal, dem Sie ein CAM manuell zuweisen möchten. CAM einem Kanal zuweisen ►► Mit der Taste D „Funktionen“ wechseln Sie zum Funktionsmenü für den markierten Kanal. ►► Mit der Taste A „Editieren“ öffnen Sie das Einstellungsfenster für den markierten Kanal. ►► Wechseln Sie mit der Taste zum Eintrag „CI-Slot:“. ►► Mit den Tasten wählen Sie den CI-Schacht, der das für die Entschlüsselung des Senders notwendige CAM enthält. ►► Mit der Taste OK bestätigen Sie Ihre Eingaben und schließen das Einstellungsfenster. WICHTIGER HINWEIS FÜR NUTZER DES SCHWEIZER KABELFERNSEHENS: Das rot-weiße Viaacess-Modul wird von der ReelBox nicht unterstützt! Wir empfehlen Ihnen dringend die Nutzung eines Alphacrypt-Moduls der Fa. Mascom. Weitere Informationen hierzu erhalten Sie auf der Website der Fa. Mascom: http://www.mascom.de Favoritenliste Die ReelBox bietet Ihnen die Möglichkeit, eine unbegrenzte Anzahl von Sendern als Favoriten anzulegen. Diese Sender werden im Bouquet Favoriten abgelegt, welches an oberster Stelle der Bouquetliste zu finden ist. Direkaufruf der Favoritenliste im Live TV-Betrieb ►► Mit der Taste C rufen Sie im Live TV-Betrieb die Favoritenliste auf. Aufruf der Favoritenliste bei geöffneter Senderliste ►► Mit der Taste OK öffnen Sie die Senderliste. ►► Wechseln Sie mit der Taste A zur Bouquetliste. ►► Öffnen Sie anschließend das Bouquet Favoriten, das sich am Anfang der Sendeliste befindet. Bouquets Mon 19.01.2009 15:50 Favoriten .. Hauptsender .. HDTV FreeTV .. News & Sport .. Dritte Programme Neu Kanäle - (auto added) Editieren Verschieben Löschen Neu 24 ReelBox Avantgarde Series II Kanäle der Favoritenliste hinzufügen Aktuellen Sender in die Favoritenliste kopieren Mit dieser Methode können Sie den aktuell eingeschalteten Sender per Knopdfruck in das Bouquet Favoriten kopieren. Der Sender bleibt dabei in seinem ursprünglichen Platz in der Senderliste erhalten. ►► Mit der Taste Shift- > erzeugen Sie im Live TV-Betrieb eine Kopie des aktiven Senders und legen diese im Bouquet Favoriten ab. Sender in die Favoritenliste verschieben Mit dieser Funktion können Sie Sender aus der Senderliste in das Bouquet Favoriten verschieben. Der verschobene Sender wird von seinem vorherigen Platz in der Senderliste entfernt und ist anschließend nur noch in der Favoritenliste vorhanden. ►► Mit der Taste OK öffnen Sie die Senderliste. ►► Mit der Taste D „Editieren“ öffnen Sie den Bearbeitungsmodus für die Senderliste. ►► Markieren Sie den Kanal, den Sie in die Favoritenliste verschieben möchten und drücken Sie OK , um den Kanal auszuwählen. ►► Um weitere Kanäle zu verschieben, wählen Sie diese, wie im vorhergehenden Schritt beschrieben, aus. ►► Mit der B Taste starten Sie das Verschieben der markierten Kanäle. ►► Mit der Taste A öffnen Sie die Bouquetliste. ►► Öffnen Sie das Bouquet Favoriten am Anfang der Senderliste. ►► Falls bereits Kanäle in Ihrer Favoritenliste vorhanden sind, markieren Sie den Kanal in der Senderliste, über dessen Position die zu verschiebenden Kanäle eingefügt werden sollen. ►► Mit der Taste OK fügen sie die gewählten Kanäle in die Favoritenliste ein. Einblenden von Kanalinformationen (Now & Next) ►► Drücken Sie die Taste 1 Das Erste ? auf Ihrer Fernbedienung, um die Kanalinformationen (Now & Next) einzublenden. 4:3 09:00 Der Papst in Bayern Benedikt XVI. in Freising 13:00 ZDF-Mittagsmagazin mit heute-Nachrichten Signal STR SNR REC 100 min 30 min Mon 19.01. 08:35 Im Fenster Kanalinformationen finden Sie Angaben zu Sender, Titel sowie Startzeit der laufenden und der nachfolgenden Sendung. Unterhalb der Startzeit der laufenden Sendung sehen Sie einen Fortschrittsbalken, der zeigt, wie weit die Ausstrahlung der Sendung bereits fortgeschritten ist. Zusätzlich werden Tag, Datum und Uhrzeit sowie die aktuelle Signalstärke und Signalqualität eingeblendet. Rechts oben im Informationsfenster finden Sie Symbole, die Statusinformationen zur laufenden Sendung enthalten. Ein beleuchtetes Symbol kennzeichnet einen aktiven Status. Erklärung der Statussymbole von links nach rechts: 4:3 oder 16:9: Seitenverhältnis : Verschlüsselung (Pay TV) : Videotext vorhanden : Dolby-Ton : Stereoton REC: Aufnahme aktiv 25 ReelBox Avantgarde Series II Bild-in-Bild-Funktion (PiP) Mit der Funktion Bild-in-Bild können Sie ein verkleinertes, zweites Fernsehbild einblenden. Bei der Benutzung von zwei Tunern können der Sender für das Hauptfernsehbild und der Sender für das Bild-in-Bild-Fenster frei gewählt werden. Durch die Bild-in-Bild-Funktion ist es z. B. möglich, während einer Werbeunterbrechung auf einen anderen Kanal zu schalten und das Geschehen auf dem ursprünglichen Kanal im Bild-in-Bild-Fenster zu verfolgen. Ist die Werbeunterbrechung beendet, können Sie den ursprünglichen Kanal mit einem Knopfdruck ins Vollbild zurückholen. Ein-/ Ausblenden des Bild-in-Bild-Fensters ►► Mit der Taste können Sie das Bild-in-Bild-Fenster ein- bzw. ausblenden. Positionierung des Bild-in-Bild-Fensters ►► Mit der Taste > verschieben Sie das Bild-in-Bild-Fenster im Uhrzeigersinn in die nächste Ecke des Bildschirms. Umschalten im Bild-in-Bild-Fenster ►► Mit den Tasten Prog schalten Sie im Bild-in-Bild Fenster einen Sender vor bzw. zurück. Umschalten im Hauptbild bei aktivierter Bild-in-Bild-Funktion ►► Mit den Tasten 0 ... können Sie eine direkte Senderwahl vornehmen. ►► Mit den Tasten schalten Sie einen Sender vor bzw. zurück. @+ :;<= Belegung der Softkeys bei aktiviertem Bild-in-Bild-Fenster ►► Mit der Taste A übernehmen Sie den Sender des Hauptbildes in das Bild-in-Bild-Fenster. ►► Mit der Taste B übernehmen Sie den Sender des Bild-in-Bild-Fensters in das Hauptbild. ►► Mit der Taste C tauschen Sie den Sender im Hauptbild gegen den des Bild-in-Bild-Fensters aus. ►► Mit der Taste D übernehmen Sie den Sender des Bild-in-Bild-Fensters in das Hauptbild, das Bild-in-Bild-Fenster wird geschlossen. Einblenden von Programminformationen ►► Drücken Sie die Taste Shift- ? , um Programminformationen zur laufenden Sendung anzuzeigen. Es werden der aktive Kanal, Datum und Uhrzeit, Start- und Endzeit der Sendung sowie ggf. eine inhaltliche Zusammenfassung der Sendung angezeigt. Das Erste Mon 19.01. 12:21 Tagesschau . Die 10.02.2009 15:00 - 15:10 (3/10 min) Sprachen: stereo (deu), Dolby (deu), Audio Desc. (deu) Aufnehmen ►► Drücken Sie A „Aufnehmen“, um die Sendung aufzuzeichnen. 26 ReelBox Avantgarde Series II Fernsehzeitschrift (EPG) Der Electronic Program Guide (EPG) (deutsch: elektronische Programmzeitschrift) ist die digitale Variante einer gedruckten Zeitschrift für Fernsehprogramme. Mit Hilfe dieses EPG lässt sich das laufende und kommende Fernsehprogramm anzeigen. Sie können über das EPG z. B. komfortabel Aufzeichnungen planen und Suchtimer anlegen, die automatisch die EPG-Daten nach Ihren Lieblingssendungen durchsuchen und diese auf Wunsch aufzeichnen. EPG für den aktiven Kanal ►► Öffnen Sie das EPG während des Live TV-Betriebs mit der Taste TV & RADIO / Fernsehzeitschrift (EPG). B oder im Hauptmenü über die Menüpunkte Es erscheint eine Vorschau für die anstehenden Sendungen des aktiven Senders. EPG - kabel eins Mon 19 Mon 19 Mon 19 Mon 19 Mon 19 Mon 19 Mon 19 Mon 19 Mon 19.01.2009 15:30 kabel eins news Abenteuer Alltag .... Abenteuer Alltag .... Abenteuer Alltag .... Das Fast Food-D .... Achtung Kontrol .... Mein neues Lebe .... Hagen hilft! 15:41 16:18 17:14 17:47 18:44 19:24 20:15 21:12 Aufnehmen Übersicht Nächste Funktionen Softkey-Belegung in der Ansicht EPG für den aktiven Kanal ►► Mit der Taste A „Aufnehmen“ zeichnen Sie die im EPG gewählte Sendung auf. ►► Mit der Taste B „Übersicht“ wechseln Sie zur Ansicht EPG-Übersicht. ►► Mit der Taste C „Nächste“ wechseln Sie zur Ansicht EPG-Nächste, welche eine Übersicht der demächst beginnenden Sendungen anzeigt. ►► Mit der Taste D „Funktionen“ öffnen Sie das Menü EPG-Funktionen. Die Funktionen beziehen sich auf die beim Aufruf des Menüs EPG-Funktionen markierte Sendung (s. Abschnitt EPG-Funktionen in diesem Kapitel). Anzeigen der Programminformation für eine Sendung ►► Markieren Sie mit den Tasten die gewünschte Sendung im EPG. OK ►► Mit der Taste zeigen Sie detaillierte Programminformationen zur markierten Sendung an. Softkey-Belegung bei geöffneter Programminformation ►► Mit der Taste A „Aufnehmen“, zeichnen Sie die aktuelle Sendung auf. ►► Mit der Taste B wechseln Sie zur Programminformation der vorhergehenden Sendung. ►► Mit der Taste C wechseln Sie zur Programminformation der nachfolgenden Sendung. ►► Mit der Taste Exit schließen Sie die Programminformation und kehren zum EPG für den aktiven Kanal zurück. 27 ReelBox Avantgarde Series II EPG-Übersicht ►► Öffnen Sie die EPG-Übersicht während des Live TV-Betriebs durch Drücken der Taste Shift- B oder drücken Sie bei geöffneter EPG-Ansicht für den aktiven Kanal erneut B , um zur Ansicht EPG-Übersicht zu wechseln. Es erscheint eine Übersicht über die laufenden Programme der Senderliste. Ein Fortschrittsbalken rechts des Sendernamens zeigt an, wie weit die Ausstrahlung der Sendungen bereits fortgeschritten sind. EPG-Übersicht Mon 19.01.2009 15:32 Rote Rosen Monster im .... Streit um den .... nix wie raus .... Debatte .... Der Papst in .... Moulin Rouge .... Wer gewinnt? Das Erste ZDF 3Sat RTL Television RTL2 SAT.1 arte EinsExtra Aufnehmen Nächste Programm Funktionen ►► Markieren Sie mit den Tasten den Sender, über dessen aktuelle Sendung Sie detaillierte Programminformationen angezeigt haben wollen oder zu dem Sie umschalten möchten. ►► Mit der Taste OK zeigen Sie die detaillierten Programminformationen an. ►► Mit der Taste Exit schließen Sie die Programminformationen und kehren zur EPG-Übersicht zurück. Softkey-Belegung in der Ansicht EPG-Übersicht ►► Mit der Taste A „Aufnehmen“ öffnen Sie den EPG-Timerdialog, in dem Sie Einstellungen zur Aufzeichnung der markierten Sendung vornehmen können. ►► Mit der Taste B „Nächste“ wechseln Sie zur Ansicht EPG-Nächste. ►► Mit der Taste ►► Mit der Taste hen. C „Programm“ zeigen Sie das EPG des markierten Senders an. „Funktionen“ zeigen Sie weitere EPG-Funktionen an, die sich auf die markierte Sendung bezie- D Umschalten der Softkey-Belegung ►► Mit der Taste 0 ►► Mit der Taste B „<<“ zeigen Sie schrittweise die EPG-Übersicht der bereits gesendeten Sendungen an. ►► Mit der Taste C „>>“ zeigen Sie schrittweise die EPG-Übersicht der noch zu sendenden Sendungen an. ►► Mit der Taste D „Umschalten“ schalten Sie auf den in der EPG-Übersicht markierten Sender um. @+ wechseln Sie die Belegung der Farbtasten (Softkeys) und erhalten weitere Optionen: EPG-Nächste ►► Öffnen Sie die EPG-Übersicht während des Live TV-Betriebs durch Drücken der Taste Shift- B oder drücken Sie bei geöffneter EPG-Ansicht für den aktiven Kanal B „Übersicht“, um zur EPG-Übersicht zu wechseln. ►► Bei geöffneter EPG-Übersicht drücken Sie B „Nächste“, um zur Ansicht EPG-Nächste zu wechseln. ►► Markieren Sie mit den Tasten die gewünschte Sendung. ►► Mit der Taste OK zeigen Sie detaillierte Programminformationen zur markierten Sendung an. Mit Exit schließen Sie die Programminformationen und kehren zur Ansicht EPG-Nächste zurück. Softkey-Belegung in der Ansicht EPG-Nächste ►► Mit der Taste A „Aufnehmen“ öffnen Sie den EPG-Timerdialog, in dem Sie Einstellungen zur Aufzeichnung der markierten Sendung vornehmen können. ►► Mit der Taste B „Nächste“ zeigen Sie schrittweise die EPG-Übersicht der nachfolgenden Sendungen an. Die Belegung „Nächste“ der Taste B wechselt nach der ersten Betätigung zu gängigen Startzeiten für Fernsehsendungen. So können Sie sich schnell einen Überblick verschaffen, welche Sendungen z. B. um 20:15 beginnen. ►► Mit der Taste ►► Mit der Taste C D wechseln Sie zur EPG-Ansicht für den markierten Kanal. zeigen Sie weitere EPG-Funktionen an, die sich auf die markierte Sendung beziehen. 28 ReelBox Avantgarde Series II EPG-Funktionen Über die EPG-Funktionen können Sie Timer und Suchtimer anlegen und EPG-Komfortfunktionen wie die Suche nach Wiederholungen nutzen. Die EPG-Funktionen beziehen sich immer auf die Sendung, die Sie bei Aufruf des Menüs EPG-Funktionen im EPG markiert haben. Suchtimer anlegen Durch die Verwendung von Suchtimern können Sie die Möglichkeiten, die eine elektronische Programmzeitschrift bietet, auf einfache und komfortable Weise voll ausnutzen. Suchtimer finden z. B. alle Folgen der persönlichen Lieblingssendungen und zeichnen diese auf Wunsch automatisch auf. Um z. B. alle Folgen einer Serie aufzuzeichnen, reicht es aus, im EPG eine Folge der gewünschten Serie zu markieren. Mit wenigen Tastendrücken ist ein passender Suchtimer eingerichtet und aktiviert. Zusätzlich können Suchtimer manuell angelegt werden, um das EPG nach beliebigen Begriffen zu durchsuchen. So ist es leicht möglich, alle Sendungen zu einem bestimmten Thema zu finden. Mehr Informationen zum manuellen Anlegen von Suchtimern finden Sie im Abschnitt Suchtimer-Übersicht dieses Kapitels. ►► Öffnen Sie eine der in den vorigen Abschnitten beschriebenen EPG-Ansichten durch Drücken der Taste rend des Live TV-Betriebs oder über das Hauptmenü TV & Radio / Fernsehzeitschrift (EPG). EPG-Übersicht wäh- Mon 19.01.2009 15:33 Rote Rosen .... Monster im .... Streit um den .... nix wie raus .... Debatte .... Der Papst in .... Die Simpsons .... Wer gewinnt? Das Erste ZDF 3Sat RTL Television RTL2 SAT.1 ProSieben EinsExtra Aufnehmen B Nächste Programm ►► Markieren Sie mit den Tasten ►► Öffnen Sie mit der Taste EPG Funktionen: Die Simpsons D Funktionen die Sendung, deren Folgen Sie automatisch aufzeichnen möchten. „Funktionen“ das Menü für die EPG-Funktionen. Mon 19.01. 15:36 1 Suchtimer anlegen 2 Suchtimer anzeigen 3 Suche nach Wiederholungen 4 TV-Aufnahmen dieser Sendung anzeigen 5 Als ‘bereits aufgezeichnet’ markieren? 6 Auto. Umschalten aktivieren/deaktivieren? 7 Sendung ignorieren beim Umschalten ►► Öffnen Sie den Menüpunkt „1. Suchtimer anlegen“. Suche editieren Suche nach Suchmodus Verw. Kanal Verw. Wochentag Suchtimer verwenden Serienaufnahme Aufnahmeverzeichnis Vermeide Wiederholung Zeitpuffer bei Start (min) Zeitpuffer bei Ende (min) Mon 19.01. 15:38 Die Simpsons Ausdruck nein nein ja ja nein 2 10 Experten Vorlagen 29 ReelBox Avantgarde Series II Anpassen der Suchtimer-Optionen Die im Dialogfeld vorgegebenen Werte sind so gewählt, dass alle Folgen der gewählten Serie, in diesem Beispiel „Die Simpsons“, automatisch aufgezeichnet werden. Durch Verändern der voreingestellten Werte können Sie den Suchtimer an Ihre individuellen Anforderungen anpassen. ►► Stellen Sie bei „Verw. Kanal“ „Ja“ ein, falls der Suchtimer nur Folgen aufzeichnen soll, die auf einem bestimmten Kanal, innerhalb eines definierbaren Bereichs von Kanälen, innerhalb eines Bouquets oder nur auf unverschlüsselten Kanälen gesendet werden. Stellen Sie anschließend bei „Verw. Kanal“ den gewünschten Wert zur Eingrenzung des Suchtimers ein. Verwenden Sie den voreingestellten Wert „Nein“, um die Folgen der Serie auf allen verfügbaren Kanälen aufzeichnen zu lassen. ►► Stellen Sie bei „Verw. Wochentag“ „Ja“ ein, falls der Suchtimer nur an bestimmten Tagen aufzeichnen soll und stellen Sie anschließend bei „Wochentag“ den gewünschten Tag ein. ►► Stellen Sie bei „Suchtimer verwenden“ „Ja“ ein, um alle Folgen der Serie, die der Suchtimer findet, automatisch aufzeichnen zu lassen. Stellen Sie „Nein“ ein, um den Suchtimer anzulegen, ohne ihn sofort zu aktivieren. ►► Stellen Sie bei Serienaufnahme „Ja“ ein, damit alle Folgen der Serie in einem eigenen Verzeichnis gespeichert werden. Bei Verwendung der Einstellung „Ja“ wird bei der ersten Aufzeichung automatisch ein Verzeichnis mit dem Namen der Serie angelegt, alle weiteren Folgen der Serie werden anschließend in diesem Ordner abgelegt. Falls Sie bereits manuell ein Verzeichnis angelegt haben, das Sie für diese Serie verwenden möchten, drücken Sie D um ein Verzeichnis auszuwählen. ►► Stellen Sie bei „Vermeide Wiederholung“ „Ja“ ein, damit der Suchtimer bereits aufgezeichnete Folgen nicht erneut aufzeichnet. Wenn Sie die Funktion „Vermeide Wiederholung“ aktivieren, können Sie anschließend festlegen, anhand welcher Kriterien eine Folge als Wiederholung eingestuft wird. Stellen Sie bei „Vergleiche Titel“, „Vergleiche Untertitel“ und „Vergleiche Beschreibung“ ein, welche EPG-Informationen verwendet werden sollen, um eine Folge als Wiederholung zu erkennen. Wenn Sie z. B. bei allen Werten „Ja“ einstellen, werden die EPG-Informationen im Titel, Untertitel und der Beschreibung der bereits vorhandenen Aufzeichnung mit den EPG-Informationen der potentiellen Wiederholung abgeglichen. Insbesondere wenn Folgen einer Serie auf mehreren Sendern ausgestrahlt werden, kann es zu Abweichungen in den EPG-Informationen kommen und eine Wiederholung wird eventuell nicht als solche erkannt. ►► Stellen Sie bei „Zeitpuffer bei Start (min)“ und „Zeitpuffer bei Ende (min)“ ein, wie viele Minuten vor Beginn der Folge mit der Aufzeichnung begonnen und wie viele Minuten nach Ende der Sendung weiter aufgezeichnet werden soll. Durch diesen Vor- bzw. Nachlauf können Verschiebungen im Programmablauf ausgeglichen werden. ►► Wenn alle Optionen für den Suchtimer Ihren Vorstellungen entsprechen, bestätigen Sie Ihre Eingaben mit der Taste OK . Expertenansicht für Suchtimer ►► Bei geöffnetem Fenster für Suchtimer-Optionen wechseln Sie mit der Taste A „Experten“ zur Expertenansicht der Suchtimer-Optionen. In der Expertenansicht können zusätzliche Kriterien für den Suchtimer gewählt werden. Suche editieren Verw. Uhrzeit Verw. Dauer Verw. Wochentag Verw. Ausschlusslisten Suchtimer verwenden Aktion Serienaufnahme Aufnahmeverzeichnis Aufn. nach Tagen löschen Pause, wenn ... Aufnahmen existieren Vermeide Wiederholungen Priorität Lebensdauer Zeitpuffer bei Start (min) Zeitpuffer bei Ende (min) VPS Mon 19.01. 15:39 nein nein nein nein ja Aufnehmen ja 0 0 nein normal unbegrenzt 2 10 nein Normal Groß/klein ►► Stellen Sie ein, ob bei der Suche nach dem in Feld „Suche nach:“ angegebenen Begriff Groß-/Kleinschreibung beachtet werden soll. 30 ReelBox Avantgarde Series II Verw. Titel ►► Stellen Sie ein, ob nach dem Suchbegriff („Suche nach:“) im Titel von Sendungen gesucht werden soll. Verw. Untertitel ►► Stellen Sie ein, ob nach dem Suchbegriff („Suche nach:“) im Untertitel von Sendungen gesucht werden soll. Verw. Beschreibung ►► Stellen Sie ein, ob nach dem Suchbegriff („Suche nach:“) im Beschreibungstext von Sendungen gesucht werden soll. Verwenden Sie das Feld Beschreibung für die Suche im EPG z. B., wenn Sie alle Sendungen zu einem bestimmten Thema finden möchten. Für die Erstellung von Suchtimern, die alle Folgen einer Serie finden sollen, ist diese Option nicht empfehlenswert. Verw. Uhrzeit ►► Stellen Sie ein, ob der Suchtimer nur Sendungen finden soll, die in einem definierbaren Zeitrahmen ausgestrahlt werden. Geben Sie anschließend bei „Start nach:“ und „Start vor:“ die gewünschten Uhrzeiten ein. Verw. Dauer: ►► Stellen Sie ein, ob der Suchtimer nur Sendungen mit einer definierbaren Mindest- bzw. Maximallänge finden soll. Geben Sie anschließend bei „Min. Dauer“ und „Max. Dauer“ die gewünschten Längen ein. Aktion ►► Wählen Sie „Aufnehmen“, um durch den Suchtimer gefundene Folgen aufzuzeichnen. Wählen Sie „Nur ankündigen“, um während des Fernsehbetriebs einen Hinweis auf eine durch den Suchtimer gefundene Folge anzeigen zu lassen. Wählen Sie „Nur umschalten“, um während des Fernsehbetriebs automatisch zu einer durch den Suchtimer gefundenen Sendung umzuschalten. Wählen Sie bei „Umschalten... Minuten vor Start“ einen Wert in Minuten, um festzulegen, wieviele Minuten vor Beginn der Sendung zum jeweiligen Kanal umgeschaltet werden soll. Aufn. nach ... Tagen löschen ►► Stellen Sie ein, ob und nach wie vielen Tagen die Aufzeichnung automatisch gelöscht werden soll. Verwenden Sie die Einstellung „0“, wenn Aufzeichnungen nicht automatisch gelöscht werden sollen. Pause, wenn ... Aufnahmen existieren ►► Geben Sie eine Zahl ein, die angibt, nach wie vielen, durch den Suchtimer abgeschlossenen, Aufzeichnungen der Suchtimer automatisch pausiert werden soll. Ist „0“ eingestellt, wird diese Option nicht verwendet. Priorität ►► Stellen Sie ein, ob vom Suchtimer gefundene Folgen mit der Priorität „normal“, „hoch“ oder „niedrig“ behandelt werden sollen. Falls es aufgrund parallel programmierter Timer zu Aufnahmekonflikten kommt, weil nicht genügend Tuner für die Aufzeichnung zur Verfügung stehen, werden Timer mit höherer Priorität bevorzugt. Lebensdauer ►► Dieser Wert gibt an, wieviele Tage eine Aufzeichnung mindestens auf der Festplatte verbleibt, bis sie gelöscht werden darf, falls Speicherplatz für neue Aufzeichnungen benötigt wird. Ist hier „unbegrenzt“ eingestellt, werden Aufzeichnungen niemals automatisch gelöscht. Ist „0“ eingestellt, kann eine Aufzeichnung jederzeit gelöscht werden, wenn Speicherplatz für eine neue Aufzeichnung benötigt wird. VPS ►► Stellen Sie hier ein, ob ein evtl. ausgestrahltes VPS-Signal für die Aufnahmesteuerung verwendet werden soll. VPS steht für Video Programming System, das VPS-Signal dient dazu, Verschiebungen im Programmablauf zu erkennen und Start- und Endzeit für eine Aufzeichnung automatisch anzupassen. Leider verwenden nur die öffentlich-rechtlichen Sendeanstalten verlässliche VPS-Signale. Da Privatsender häufig falsche VPSSignale übermitteln, raten wir von der VPS-Nutzung auf solchen Sendern ab! ►► Wenn alle Optionen für den Suchtimer Ihren Vorstellungen entsprechen, bestätigen Sie Ihre Eingaben mit der Taste OK . 31 ReelBox Avantgarde Series II Suchtimer anzeigen ►► Öffnen Sie eine der in den vorigen Abschnitten beschriebenen EPG-Ansichten durch Drücken der Taste rend des Live TV-Betriebs oder über das Hauptmenü TV & Radio / Fernsehzeitschrift (EPG). ►► Öffnen Sie mit der Taste D „Funktionen“ das Menü für die EPG-Funktionen. ►► Wählen Sie „2. Suchtimer anzeigen“, um die Suchtimer-Übersicht zu öffnen. B wäh- Weitere Informationen zur Verwendung der Suchtimer-Übersicht finden Sie im Abschnitt Suchtimer Übersicht dieses Kapitels. Suche nach Wiederholungen Falls Sie die Ausstrahlung einer Sendung verpasst bzw. zu spät eingeschaltet haben, können Sie die verpasste Sendung im EPG suchen und sich alle eventuell anstehenden Termine für eine Wiederholung dieser Sendung anzeigen lassen. ►► Öffnen Sie eine der zuvor beschriebenen EPG-Ansichten durch Drücken der Taste B während des Live TVBetriebs oder über das Hauptmenü TV & Radio / Fernsehzeitschrift (EPG). ►► Mit den Tasten und C öffnen Sie die EPG-Ansicht für den Sender, auf dem die verpasste Sendung ausgestrahlt wurde. ►► Mit den Tasten und blättern Sie im EPG zurück und markieren die verpasste Sendung. ►► Mit der Taste D „Funktionen“ öffnen Sie das Menü EPG-Funktionen für die verpasste Sendung. ►► Wählen Sie „3. Suche nach Wiederholungen“, um eine Liste mit anstehenden Ausstrahlungen für die verpasste Sendung anzeigen zu lassen. ►► Falls Sie eine Wiederholung der verpassten Sendung aufzeichnen möchten, wählen Sie einen Ausstrahlungstermin aus der Liste, mit der Taste A „Aufnehmen“ programmieren Sie die Aufzeichnung. Sie erkennen den aktiven Aufnahmetimer für die Aufzeichnung der Wiederholung an einem Wecker-Symbol in der Liste der Ausstrahlungstermine. TV Aufnahmen dieser Sendung anzeigen Mit dieser EPG-Funktion können Sie alle bereits durchgeführten TV-Aufzeichnungen einer im EPG markierten Sendung anzeigen lassen. ►► Öffnen Sie eine der zuvor beschriebenen EPG-Ansichten durch Drücken der Taste B während des Live TVBetriebs oder über das Hauptmenü TV & Radio / Fernsehzeitschrift (EPG). ►► Markieren Sie eine Sendung im EPG, mit der Taste D „Funktionen“ öffnen Sie das Menü EPG-Funktionen für die markierte Sendung. ►► Wählen Sie „4. TV-Aufnahmen dieser Sendung anzeigen“, um eine Liste mit allen bereits vorhandenen TV-Aufzeichnungen der im EPG markierten Sendung anzeigen zu lassen. Als bereits aufgezeichnet markieren Mit dieser EPG-Funktion können Sie eine im EPG markierte Sendung als aufzeichnet kennzeichnen, um zum Beispiel zu verhindern, dass ein Suchtimer eine Wiederholung dieser Sendung erneut aufzeichnet. Durch die Standardeinstellungen für Suchtimer wird das Aufzeichnen von Wiederholungen verhindert. Falls z. B. eine Wiederholung auf einem anderen Sender ausgestrahlt wird, können die EPG-Informationen der bereits aufgezeichneten Sendung und die EPG-Informationen der Wiederholung abweichen, so dass das automatische Identifizieren der Aufzeichnung fehlschlägt und die Wiederholung aufgezeichnet wird. ►► Öffnen Sie eine der zuvor beschriebenen EPG-Ansichten durch Drücken der Taste B während des Live TVBetriebs oder über das Hauptmenü TV & Radio / Fernsehzeitschrift (EPG). ►► Markieren Sie die Sendung im EPG, deren erneute Aufzeichnung Sie verhindern möchten. ►► Mit der Taste D „Funktionen“ öffnen Sie das Menü EPG-Funktionen für die markierte Sendung. OK ►► Wählen Sie „5. Als ‚bereits aufgezeichnet‘ markieren“ und bestätigen Sie die anschließende Abfrage mit , um eine erneute Aufzeichnung dieser Sendung zu verhindern. 32 ReelBox Avantgarde Series II Automatisches Umschalten Mit dieser EPG-Funktion können Sie festlegen, dass die ReelBox automatisch bei Beginn einer im EPG markierten Sendung zu dieser umschaltet. So können Sie im voraus Ihren Fernsehabend planen, ohne auf die Startzeiten der Sendungen achten zu müssen, die Sie sehen möchten. ►► Öffnen Sie eine der zuvor beschriebenen EPG-Ansichten durch Drücken der Taste B während des Live TVBetriebs oder über das Hauptmenü TV & Radio / Fernsehzeitschrift (EPG). ►► Markieren Sie die Sendung im EPG, zu der automatisch umgeschaltet werden soll. ►► Mit der Taste D „Funktionen“ öffnen Sie das Menü EPG-Funktionen für die markierte Sendung. ►► Wählen Sie „6. Auto. Umschalten aktivieren/deaktivieren?“ und bestätigen Sie die anschließende Abfrage mit OK , um die gewählte Sendung in die Umschaltliste aufzunehmen und das automatische Umschalten vor Start der Sendung zu aktivieren. Sendung ignorieren beim Umschalten Mit dieser EPG-Funktion können Sie im EPG markierte Sendungen während des Fernsehens beim Umschalten automatisch überspringen. Aktivieren Sie diese Funktion z. B. für alle Folgen von Serien oder Talkshows, die Sie nicht mögen. Sie können anschließend schneller und ohne unerwünschte Störungen durch das Programm zappen. ►► Öffnen Sie eine der zuvor beschriebenen EPG-Ansichten durch Drücken der Taste B während des Live TVBetriebs oder über das Hauptmenü TV & Radio / Fernsehzeitschrift (EPG). ►► Markieren Sie die Sendung im EPG, die bzw. deren Folgen beim Umschalten ignoriert werden sollen. ►► Mit der Taste D „Funktionen“ öffnen Sie das Menü EPG-Funktionen für die markierte Sendung. ►► Wählen Sie „7. Sendung ignorieren beim umschalten“. ►► Wählen Sie im Einstellfenster für die Ausschlussliste die gewünschten Optionen und bestätigen Sie mit OK . Die Standardeinstellungen für die Aufnahme der Sendung in die Ausschlussliste sind für die meisten Anwendungsfälle sinnvoll gewählt. Falls Sie die Optionen anpassen möchten, finden Sie eine Erklärung der Optionen im Dialogfenster für die Ausschlussliste im Abschnitt „Anpassen der Suchtimer-Optionen“. Timer-Übersicht In der Timer-Übersicht werden alle Timer, inkl. der Timer, die durch Sofortaufnahmen oder Suchtimer angelegt wurden, aufgelistet. Sie können die Timer bearbeiten, aktivieren bzw. deaktivieren, löschen und Informationen zu den Timern anzeigen sowie neue Timer manuell erstellen. ►► Öffnen Sie im Live TV-Betrieb die Timer-Übersicht mit der Taste Radio / Timer-Übersicht. Timer oder verwenden Sie das Hauptmenü: TV & Don 19.01.2009 15:40 ProSieben ProSieben ProSieben ProSieben Don 22 Don 22 Fre 23 Fre 23 Ein/Aus Löschen 18:05 - 18:35 18:35 - 19:06 18:05 - 18:35 18:35 - 19:06 Info Die Simpsons Die Simpsons Die Simpsons Die Simpsons Neu ►► Markieren Sie mit den Tasten einen Timer aus der Übersicht, um diesen zu bearbeiten, ein- bzw. auszuschalten, zu löschen oder Informationen zum Timer zu erhalten. Timer Ein/Aus ►► Mit der Taste A „Ein/Aus“ aktivieren Sie bzw. deaktivieren Sie den markierten Timer. Aktivierte Timer erkennen Sie an einem Haken vor dem Sendernamen. 33 ReelBox Avantgarde Series II Löschen ►► Mit der Taste B „Löschen“ entfernen Sie den markierten Timer. Bestätigen Sie die Löschabfrage mit ►► Mit der Taste C „Info“ zeigen Sie die EPG-Informationen zum markierten Timer an. Neu ►► Mit der Taste D „Neu“ öffnen Sie das Timer-Einstellfenster, um einen neuen Timer anzulegen. OK . Info In den meisten Fällen ist es komfortabler, Aufzeichnungen direkt aus dem EPG heraus zu planen. Falls dies z. B. nicht möglich sein sollte, weil ein Sender kein EPG ausstrahlt, können Sie manuell einen Timer anlegen. Timer bearbeiten ►► Mit der Taste OK öffnen Sie das Timer-Einstellfenster, um den markierten Timer zu bearbeiten. Timer-Einstellfenster Timer für einmalige Aufzeichnung anlegen ►► Geben Sie im Timer-Einstellfenster den Kanal, die Start- und Endzeiten sowie das Datum für die Aufzeichnung an. Timer für wiederholte Aufzeichnung anlegen ►► Stellen Sie bei „Wiederholungen“ „Ja“ ein , falls der Timer regelmäßig an bestimmten Tagen zur gleichen Zeit aufzeichnen soll. Wählen Sie anschließend die gewünschten Tage bei „Wochentag“ aus, stellen Sie bei „Erster Tag“ das Datum für die erste Aufzeichnung ein. Weitere Timer-Einstelloptionen ►► Stellen Sie bei „Anfang“ und „Ende“ die Start- und Endzeiten für die wiederholte Aufzeichnung ein. ►► Stellen Sie bei „VPS“ ein, ob ein eventuell ausgestrahltes VPS-Signal für die Aufzeichnung berücksichtigt werden soll. ►► Stellen Sie bei „Priorität“ ein, mit welcher Priorität der Timer behandelt werden soll. ►► Stellen Sie bei „Lebensdauer“ ein, wie lange die vom Timer gemachten Aufzeichnungen auf der Festplatte verbleiben sollen. ►► Stellen Sie bei „Kindersicherung“ ein, ob die vom Timer durchgeführten Aufzeichnungen von der Kindersicherung gesperrt werden sollen. ►► Wählen Sie bei „Aufnahmeverzeichnis“ ein Verzeichnis, in dem die vom Timer durchgeführten Aufzeichnungen abgelegt werden sollen. Ausführliche Informationen zu den Optionen des Timer-Einstellfensters finden Sie im Abschnitt EPG-Funktionen/Suchtimer anlegen dieses Kapitels. 34 ReelBox Avantgarde Series II Suchtimer-Übersicht ►► Öffnen Sie im Live TV-Betrieb die Suchtimer-Übersicht mit der Taste Shiftmenü: TV & Radio / Suchtimer Übersicht. Sucheinträge (1/1 aktiv) Die Simpsons Ausführen oder verwenden Sie das Haupt- Mon 19.01.2009 15:42 --:-- --:-- Löschen Neu Funktionen ►► Markieren Sie mit den Tasten einen Suchtimer aus der Übersicht, um diesen auszuführen, zu löschen oder das Menü Suchtimer-Aktionen zu öffnen. Suchtimer ausführen ►► Mit der Taste A führen Sie den markierten Suchtimer aus, es wird eine Liste mit vom Suchtimer erzielten Treffern angezeigt. Suchtimer löschen ►► Mit der Taste B löschen Sie den gewählten Suchtimer. Bestätigen Sie die Löschabfrage mit OK . Neuen Suchtimer anlegen ►► Mit der Taste C können Sie manuell einen neuen Suchtimer anlegen. Wenn Sie einen neuen Suchtimer anlegen, öffnet sich das Suchtimer-Einstellfenster. Geben Sie bei „Suche nach“ den gewünschten Suchbegriff ein, stellen Sie die gewünschten Suchoptionen ein und bestätigen Sie anschließend mit OK . Suchtimer können aus dem EPG heraus für die dort gewählte Sendung angelegt werden (s. Abschnitt EPGFunktionen/Suchtimer anlegen). Alternativ können Sie über die Suchtimer-Übersicht Suchtimer manuell erstellen, die nach frei definierbaren Begriffen suchen. Dies ist nützlich, wenn Sie z. B. alle Sendungen zu einem bestimmten Stichwort bzw. Thema finden möchten. Geben Sie im Feld „Suche nach“ beispielsweise „Urlaub“ ein, um alle Sendungen zu finden, deren EPG-Informationen diesen Begriff enthalten. Über die Expertenansicht des Suchdialogs können Sie bestimmen, ob der Begriff im Titel, Untertitel, oder der Beschreibung einer Sendung gesucht werden soll (s. Abschnitt EPG/Suchtimer anlegen/Expertenansicht für Suchtimer). Suchtimer bearbeiten ►► Mit der Taste OK öffnen Sie das Suchtimer-Einstellfenster, um den markierten Suchtimer zu bearbeiten. Suchtimer-Aktionen ►► Mit der Taste D können Sie Aktionen für einen in der Suchtimer-Übersicht markierten Suchtimer ausführen. Suchaktionen Mon 19.01. 15:43 1 Suche ausführen 2 Suchtimer verwenden an/aus 3 Suchtimer jetzt aktualisieren 4 Zeige erledigte Aufnahmen 5 Erstellte Timer löschen? 6 Auf Timerkonflikte prüfen Suche ausführen ►► Wählen Sie „1. Suche ausführen“, um den markierten Suchtimer anzuwenden und eine Trefferliste anzuzeigen. Suchtimer verwenden an/aus Wählen Sie Suchtimer verwenden an/aus, um den markierten Suchtimer zu aktivieren bzw. zu deaktivieren. Wenn Sie einen Suchtimer deaktivieren, werden Sie gefragt, ob auch alle Timer, die vom Suchtimer erstellt wurden, deaktiviert werden sollen. Drücken Sie OK , um die Timer zu löschen oder Exit , wenn Sie nur den Suchtimer, aber nicht die von ihm erstellten Timer deaktivieren möchten. 35 ReelBox Avantgarde Series II Suchtimer jetzt aktualisieren ►► Wählen Sie „3. Suchtimer jetzt aktualisieren“, um die Suchtimer-Übersicht zu aktualisieren. Verwenden Sie diese Funktion, falls ein zuvor angelegter Suchtimer in der Suchtimer-Übersicht nicht angezeigt wird. Zeige erledigte Aufnahmen ►► Wählen Sie „4. Zeige erledigte Aufnahmen“, um vom Suchtimer bereits durchgeführte TV-Aufzeichnungen anzuzeigen. Erstellte Timer löschen ►► Wählen Sie „5. Erstellte Timer löschen“ und bestätigen Sie die anschließende Abfrage mit Suchtimer erstellten Timer zu löschen. OK , um die vom Auf Timerkonflikte prüfen ►► Wählen Sie „6. Auf Timerkonflikte prüfen“, um zu überprüfen, ob es bei der Aufnahmeplanung zu Konflikten durch überlappende Aufzeichnungen kommt. Sollten Timerkonflikte bestehen, werden diese in einer Liste angezeigt und können manuell behoben werden. Ab Werk ist die ReelBox so konfiguriert, dass beim Neuanlegen eines Timers bzw. nach jedem SuchtimerUpdate eine automatische Überprüfung auf Timer-Konflikte ausgeführt wird. Kindersicherung Über das Menü Kindersicherung können Sie den Zugriff auf komplette Sender, einzelne Sendungen oder TV-Aufzeichnungen sperren. Eine Nutzung der gesperrten Inhalte ist nur durch Eingabe des korrekten, von Ihnen zuvor festgelegten PIN-Codes möglich. ►► Öffnen Sie das Menü für die Kindersicherung im Hauptmenü über TV & RADIO / Kindersicherung. ►► Beim ersten Aufruf des Menüs Kindersicherung legen Sie bitte den gewünschten PIN-Code fest, bestätigen Sie den PIN-Code anschließend mit der Taste OK . Kindersicherung Mon 19.01. 15:46 1 Kindersicherung aktivieren 2 Aktuellen Kanal sperren 3 Aktuelle Sendung sperren 4 Gesperrte Kanäle bearbeiten 5 Gesperrte Sendungen bearbeiten 6 Systemeinstellungen bearbeiten 7 Setup sperren Aufnahmen ►► Markieren Sie mit den Tasten ►► Mit der Taste A den gewünschten Menüpunkt und bestätigen Sie mit der Taste OK . „Aufnahmen“ öffnen Sie das Archiv für TV-Aufzeichnungen und können diese sperren. Menüpunkte ●● Kindersicherung aktivieren: Kindersicherung mit den gewählten Einstellungen aktivieren. ●● Aktuellen Kanal sperren: Aktuellen Kanal sofort sperren/entsperren. ●● Aktuelle Sendung sperren: Aktuelle Sendung sofort sperren/entsperren. ●● Gesperrte Kanäle bearbeiten: Menü öffnen, um alle bereits gesperrten Kanäle aufzulisten und zu bearbeiten bzw. zu sperren/entsperren. ●● Gesperrte Sendungen bearbeiten: Menü öffnen, um alle bereits gesperrten Sendungen aufzulisten und zu bearbeiten bzw. zu sperren/entsperren. ●● Systemeinstellungen bearbeiten: Menüpunkte und Funktionen der ReelBox auflisten, um eine Sperre gegen unbefugten Zugriff zu aktivieren/deaktivieren. ●● Setup sperren: Setup-Menü der ReelBox gegen unbefugten Zugriff sperren/entsperren. 36 ReelBox Avantgarde Series II MUSIK & BILDER Über dieses Menü können Sie Bilder anzeigen und verwalten, Musik hören und Ihre AudioCDs archivieren. Hunderte von voreingestellten und nach Genres sortierten Internetradiostationen lassen keine Langeweile aufkommen, eigene Internetradiosender können selbstverständlich leicht hinzugefügt werden. Die ReelBox bietet Ihnen außerdem die Möglichkeit, Ihre Audio-CDs einfach und komfortabel auf die Festplatte zu kopieren. Musik & Bilder Mon 19.01.2009 15:50 Musikarchiv Bildarchiv Internetradio Audio-CD archivieren Aufnahmen EPG Favoriten Multifeed Musikarchiv Im Menü Musikarchiv können Sie Musikdateien wiedergeben, verwalten und kopieren. Sie können Musikdateien verwenden, die sich auf CDs oder DVDs, der internen Festplatte der ReelBox, auf per USB, FireWire oder eSATA angeschlossenen Datenträgern oder auf Netzwerklaufwerken bzw. Mediaservern befinden. Navigation und Verzeichnisauswahl im Musikarchiv ►► Öffnen Sie das Musikarchiv im Hauptmenü über die Menüpunkte MUSIK & BILDER / Musikarchiv. Durch Aufruf des Musikarchivs öffnet sich der Dateimanager in der Ansicht Musikarchiv. Es wird automatisch der auf der Festplatte der ReelBox vorinstallierte Ordner „Meine Musik“ angezeigt. Falls Sie noch keine Musikdateien auf Ihre ReelBox kopiert haben, empfehlen wir Ihnen das Kapitel INTERNET & EXTRAS / Dateimanager zu lesen. Dort erfahren Sie, wie Sie Musikdateien auf die ReelBox kopieren können. ►► Verwenden Sie die Tasten , um im Dateimanager zu navigieren. ►► Mit der Taste OK öffnen Sie ein markiertes Verzeichnis. ►► Drücken Sie Exit , wenn Sie sich in einem Unterverzeichnis befinden und in das nächsthöhere Verzeichnis wechseln möchten. Alternativ können Sie die oberste Zeile im Dateimanager markieren und OK drücken, um in das nächsthöhere Verzeichnis zu wechseln. Festplatte Mon 19.01. 15:50 .. Meine Musik Meine Bilder Meine Aufnahmen Meine Videos Wählen Funktionen Verzeichnisse werden im Dateimanager durch ein Ordnersymbol gekennzeichnet. Das Ordnersymbol mit dem Pfeil-nach-oben dient zum Wechsel in das nächsthöhere Verzeichnis. 37 ReelBox Avantgarde Series II Auswählen von mehreren Musikdateien oder -verzeichnissen ►► Öffnen Sie das Musikarchiv im Hauptmenü über die Menüpunkte MUSIK & BILDER / Musikarchiv. ►► Verwenden Sie die Tasten , um eine Musikdatei oder ein Musikverzeichnis im Dateimanager zu markieren. ►► Mit der Taste A „Wählen“ wird die markierte Musikdatei oder das markierte Verzeichnis ausgewählt. Ausgewählte Dateien und Verzeichnisse werden durch einen Haken vor dem Titel gekennzeichnet. Meine Musik: More drama EP Mon 19.01. 15:58 .. Jeff Mills - More drama EP 01 - Scenario.mp3 Jeff Mills - More drama EP 02 - Switchblade.mp3 Jeff Mills - More drama EP 03 - The fuzz loophole. Jeff Mills - More drama EP 04 - Getaway.mp3 Alle ausw. Wählen Funktionen ►► Gewählte Dateien und Verzeichnisse können mit der Taste A „Abwählen“ aus der Auswahl entfernt werden. ►► Mit der Taste B „Alle ausw.“ können alle angezeigten Musikdateien in einem Verzeichnis ausgewählt werden. ►► Gewählte Dateien und Verzeichnisse können mit der Taste B „ Alle abwählen“ aus der Auswahl entfernt werden. Musikdateien von der Festplatte abspielen ►► Öffnen Sie das Musikarchiv im Hauptmenü über die Menüpunkte MUSIK & BILDER / Musikarchiv. Abspielen einer einzelnen Musikdatei ►► Falls die Musikdatei nicht im Standardordner „Meine Musik“ liegt, öffnen Sie das entsprechende Verzeichnis. ►► Markieren Sie die gewünschte Musikdatei im Dateimanager. ►► Mit der Taste OK starten Sie die Wiedergabe. Sobald Sie die Wiedergabe einer Musikdatei über den Dateimanager gestartet haben, wechselt die PlaylistAnsicht in den Media Player-Modus. Informationen zur Verwendung des Media Player finden Sie im Abschnitt Media Player dieses Kapitels. Abspielen mehrerer Musikdateien ►► Wählen Sie die abzuspielenden Musikdateien im Dateimanager nacheinander mit der Taste A aus. Wenn Sie Musikdateien aus mehreren Verzeichnissen abspielen möchten, müssen Sie eine Wiedergabeliste (Playlist) erstellen, die alle abzuspielenden Titel enthält. Die Auswahl von Musikdateien im Dateimanager wird aufgehoben, sobald Sie in das nächsthöhere Verzeichnis wechseln. Informationen zum Erstellen von Wiedergabelisten finden Sie im Abschnitt „Wiedergabelisten“ dieses Kapitels. ►► Mit der Taste OK starten Sie die Wiedergabe aller gewählten Musikdateien. Musikdateien von einem externen Datenträger abspielen ►► Schließen Sie den externen Datenträger an den dafür vorgesehenen Anschluss der ReelBox an (USB, FireWire). Die ReelBox prüft nach dem Anschluss externer Datenträger automatisch deren Inhalt. Nach erfogreicher Erkennung des Datenträgers wird der Dateimanager gestartet, welcher das Hauptverzeichnis des externen Datenträgers anzeigt. ►► Öffnen Sie das Verzeichnis, das die gewünschten Musikdateien enthält. ►► Wählen Sie die gewünschte(n) Musikdatei(en) aus. ►► Mit der Taste OK starten Sie die Wiedergabe der gewählte(n) Musikdateie(n). 38 ReelBox Avantgarde Series II Wiedergabelisten Die Verwendung von Wiedergabelisten (engl.: Playlist) ist eine komfortable und praktische Möglichkeit, Ihre Musiksammlung zu genießen. Sie können Wiedergabelisten mit Musikdateien aus beliebigen Datenquellen zusammenstellen und diese für die spätere Verwendung abspeichern. Wiedergabelisten können inklusive der dazu gehörigen Musikdateien als Audio-CD gebrannt werden. Erstellen einer Wiedergabeliste ►► Öffnen Sie das Musikarchiv im Hauptmenü über die Menüpunkte MUSIK & BILDER / Musikarchiv. ►► Öffnen Sie ein Verzeichnis, das Musikdateien enthält, die Sie zu einer Wiedergabeliste hinzufügen möchten. Auswahl von Musikdateien ►► Verwenden Sie die Taste A „Wählen“ um einzelne Stücke zu wählen, oder die Taste alle Stücke im Verzeichnis wählen möchten. B „Alle ausw.“, wenn Sie Einfügen der gewählten Dateien in eine Wiedergabeliste ►► Mit der Taste D „Funktionen“ öffnen Sie das Menü Dateimanager-Funktionen. Dateimanager Funktionen Mon 19.01. 16:00 1 Kopieren 2 Verschieben 3 Löschen 4 Verzeichnis erstellen 5 In Playlist einfügen 6 Playlist anzeigen 7 Nach UTF8 konvertieren ►► Wählen Sie „5. in Playlist einfügen“. Anschließend wird die Ansicht Playlist mit den hinzugefügten Musikdateien geöffnet. Playlist: myplaylist Mon 19.01. 16:02 Jeff Mills - More drama EP 01 - Scenario.mp3 Jeff Mills - More drama EP 02 - Switchblade.mp3 Jeff Mills - More drama EP 03 - The fuzz loophole. Jeff Mills - More drama EP 04 - Getaway.mp3 Wählen Alle ausw. Einfügen Funktionen Hinzufügen weiterer Musikdateien zur Wiedergabeliste ►► Verwenden Sie bei geöffneter Wiedergabeliste die Taste C „Einfügen“, um den Dateimanager zu öffnen und weitere Musikstücke auszuwählen. ►► Öffnen Sie das Verzeichnis, das die Musikdateien enthält, die Sie zur Wiedergabeliste hinzufügen möchten. ►► Verwenden Sie die Taste A „Wählen“ um einzelne Stücke zu wählen, oder die Taste B „Alle ausw.“, wenn Sie alle Stücke im Verzeichnis wählen möchten. ►► Mit der Taste OK fügen Sie die gewählten Musikstücke der Wiedergabeliste hinzu. Mit der Taste C “Zurück zur Playlist“ kehren Sie zur Wiedergabeliste zurück, ohne die gewählten Musikstücke hinzuzufügen. Wiederholen Sie die in diesem Abschnitt beschriebenen Schritte so oft, bis die Wiedergabeliste alle gewünschten Titel enthält. Entfernen von Musikdateien aus einer Wiedergabeliste ►► Verwenden Sie bei geöffneter Wiedergabeliste die Taste wählen. A „Wählen“, um die zu entfernende(n) Datei(en) auszu- ►► Mit der Taste D „Funktionen“ öffnen Sie das Menü Playlist-Funktionen. ►► Wählen Sie im Menü Playlist-Funktionen „1. Eintrag löschen“. Die gelöschten Einträge werden nur aus der Playlist entfernt. Die Musikdateien auf dem Datenspeicher bleiben erhalten. 39 ReelBox Avantgarde Series II Wiedergabeliste speichern ►► Verwenden Sie bei geöffneter Wiedergabeliste die Taste öffnen. Playlist Funktionen D „Funktionen“, um das Menü Playlist-Funktionen zu Mon 19.01. 16:05 1 Eintrag löschen 2 Playlist schließen 3 Playlist speichern 4 Playlist speichern als 5 Playlist auf CD kopieren ►► Wählen Sie „3. Playlist speichern“. Die Wiedergabeliste wird mit der Standardbezeichnung „myplaylist“ zur späteren Verwendung auf der Festplatte abgelegt. Der Standard-Speicherort für Wiedergabelisten ist der Ordner „Meine Musik“ auf der Festplatte der ReelBox. Wiedergabeliste unter bestimmtem Namen speichern ►► Wenn Sie die Wiedergabeliste unter einer selbst gewählten Bezeichnung speichern möchten, wählen Sie im Menü Playlist-Funktionen „4. Playlist speichern als“. ►► Vergeben Sie mit der Fernbedienung eine Bezeichnung für die Wiedergabeliste und bestätigen Sie Ihre Eingabe mit OK . Verwendung von Wiedergabelisten Öffnen einer gespeicherten Wiedergabeliste ►► Öffnen Sie das Musikarchiv im Hauptmenü über die Menüpunkte MUSIK & BILDER / Musikarchiv. ►► Falls die zu öffnende Wiedergabeliste nicht im Ordner „Meine Musik“ gespeichert wurde, öffnen Sie das Verzeichnis, in dem Sie die Wiedergabeliste abgespeichert haben. ►► Markieren Sie die Wiedergabeliste und drücken Sie OK , um sie zu öffnen. Abspielen der Musikdateien einer Wiedergabeliste ►► Öffnen Sie die Wiedergabeliste. ►► Markieren Sie die Musikdatei, die Sie als erstes wiedergeben möchten. ►► Mit der Taste OK starten Sie die Wiedergabe in absteigender Reihenfolge ab der gewählten Musikdatei. Sobald Sie die Wiedergabe einer Musikdatei aus einer Playlist heraus gestartet haben, wechselt die Playlist-Ansicht in den Media Player-Modus. Informationen zur Verwendung des Media Player finden Sie im Abschnitt „Media Player“ dieses Kapitels. MP3-CD aus Wiedergabeliste erstellen ►► Legen Sie einen CD-Rohling in das DVD-Laufwerk ein. Falls sich der automatische Assistent für das Brennen von Video DVD öffnet, schließen Sie diesen mit Exit . ►► Öffnen Sie die Wiedergabeliste. ►► Mit der Taste D „Funktionen“ öffnen Sie das Menü Playlist-Funktionen. ►► Wählen Sie „5. Playlist auf CD kopieren“, um den Brennvorgang zu starten. ►► Entnehmen Sie die CD aus dem Laufwerk, wenn die Laufwerks-LED nicht mehr blinkt und keine Laufgeräusche mehr zu hören sind. Diese Funktion brennt eine CD, die alle Titel der Wiedergabeliste enthält. Die gebrannte MP3-CD kann von PCs und vielen Mediacentern abgespielt werden. Einige Audio CD-Spieler können ebenfalls MP3-CDs wiedergeben, Informationen dazu finden Sie im Handbuch des jeweiligen Abspielgeräts. 40 ReelBox Avantgarde Series II Abspielen einer Audio CD Die ReelBox spielt die meisten im Handel erhältlichen Audio CDs ab. In wenigen Ausnahmefällen können AudioCDs wegen des verwendeten Kopierschutzes nicht abgespielt werden. ►► Legen Sie die Audio CD in das CD-/DVD-Laufwerk der ReelBox. Die Wiedergabe startet automatisch. ►► Bei bereits im Laufwerk befindlicher Audio CD kann die Wiedergabe mit der Taste gestartet werden. Die ReelBox startet automatisch den Identifizierungsvorgang für die Audio CD, öffnet den Media Player mit einer Liste aller auf der CD enthaltenen Titel und beginnt mit der Wiedergabe des ersten Titels. Informationen zur Verwendung des Mediacenters finden Sie im nachfolgenden Abschnitt dieses Kapitels. Mit der ReelBox können Sie Ihre Audio CD-Sammlung einfach, platzsparend und komfortabel auf die Festplatte kopieren. Die ReelBox ist ab Werk so eingestellt, dass Informationen wie Album, Titel und Interpret nach dem Einlegen einer Audio CD automatisch aus dem Internet bezogen werden. Diese Informationen werden den bei der Archivierung erzeugten MP3-Dateien hinzugefügt und bei der Wiedergabe der Audio CD im Media Player benutzt. Informationen zur Verwendung der Archivierungsfunktion finden Sie im Abschnitt „Audio CD archivieren“ dieses Kapitels. Media Player für Musikdateien Der Media Player wird automatisch eingeblendet, wenn Sie die Wiedergabe einer Musikdatei starten. Mediaplayer: Scenario 1. Scenario -Jeff Mills 02:50 2. Switchblade -Jeff Mills 3. The fuzz - Jeff Mills 4. Getaway - Jeff Mills Übersicht Don 05.03.2009 15:33 03:36 Info Funktionen Anzeige der Musikdateien im Media Player Die Spalten in der Titelliste des Media Player enthalten von links nach rechts folgende Informationen: ●● Nummer ●● Titel ●● Interpret Unterhalb des gerade laufenden Titels wird ein Fortschrittsbalken angezeigt. Links davon wird die schon verstrichene Zeit, rechts davon die Gesamtlänge des Titels angegeben. Die Darstellung der Titel im Media Player hängt von den verwendeten Musikdateien ab. MP3-Dateien können sog. Metadaten enthalten. In den Metadaten sind Informationen wie Titel, Interpret, Album und Genre gespeichert. Die Dateien einer AudioCD enthalten diese Informationen meist nicht. Bei bestehender Internetverbindung versucht die ReelBox die eingelegte Audio CD zu identifizieren und Metadaten abzurufen. Mediaplayer-Funktionen Die Softkeys am unteren Rand können genutzt werden, um verschiedene Wiedergabemodi zu aktivieren, weitere Titel für die Wiedergabe auszuwählen und Informationen zu den Titeln im Media Player zu erhalten. Weitere Musiktitel für die Wiedergabe wählen ►► Mit der Taste A „Übersicht“ wechseln Sie zur Ansicht Dateimanager. Über den Dateimanager können Sie der aktuellen Wiedergabe weitere Musiktitel hinzufügen, wie im Abschnitt „Hinzufügen weiterer Musikdateien zur Wiedergabeliste“ beschrieben. Informationen zu Musikdateien anzeigen ►► Mit der Taste C „Info“ zeigen Sie Informationen wie z . B. Album, Genre, Interpret und Bitrate zum im Bildschirmmenü markierten Titel an. 41 ReelBox Avantgarde Series II Wiedergabeeinstellungen Zufall / Wiederholung wählen ►► Mit der Taste D „Funktionen“ schalten Sie die Belegung der Softkeys um. Die Belegung der Softkeys wechselt nach einigen Sekunden der Benutzerinaktivität automatisch in den Standard-Modus zurück. Drücken Sie im Standard-Modus erneut D „Funktionen“, um die Wiedergabeeinstellungen zu ändern. Drücken Sie einen der folgenden Softkeys, um die gewünschte Wiedergabeeinstellung zu aktivieren: ►► Mit der Taste B „Zufall“ aktivieren Sie die Zufallswiedergabe für die im Media Player angezeigten Titel. ►► Mit der Taste C „Wiederholen“ aktivieren Sie die Wiederholungsfunktion für die im Media Player angezeigten Titel. ►► Mit der Taste D „Standard“ deaktivieren Sie die Wiedergabeeinstellungen. Die im Media Player angezeigten Titel werden wieder im Standard-Modus, also in der angezeigten Reihenfolge und ohne Wiederholung abgespielt. In der Informationsleiste im unteren Drittel des Media Players wird der aktive Wiedergabemodus angezeigt: ●● Standard = Wiedergabe erfolgt in der angezeigten Reihenfolge, keine automatische Wiederholung ●● Zufall = Wiedergabe erfolgt in zufälliger Reihenfolge ●● Wiederholen = Wiedergabe beginnt nach Abspielen des letzten Titels von vorne Media Player ein-/ausblenden ►► Mit der Taste Exit schließen Sie das Bildschirmmenü des Media Players. Der Bildschirm zeigt nichts mehr an, die Musikwiedergabe läuft weiter. Mit der Taste OK öffnen Sie das Bildschirmmenü des Media Players wieder. Wiedergabe beenden und Media Player verlassen ►► Mit der Taste unterbrechen Sie die Musikwiedergabe. Der Media Player wird beendet und die ReelBox zeigt den zuletzt verwendeten TV- oder Radiokanal. Spezielle Tastenbelegungen für die Betriebsart Media Player ? Aufruf von Informationen zum aktiven Titel 5 Sekunden rückwärts springen 5 Sekunden vorwärts springen # Titel zurück springen Titel vor springen $%& Direktanwahl eines Titels in der Media Player-Liste per Zifferntaste OK Einblenden des Media Players Exit Ausblenden des Media Players (Wiedergabe läuft weiter) Wiedergabe pausieren Wiedergabe fortsetzen Wiedergabe beenden und zum zuletzt genutzten Kanal zurückkehren 42 ReelBox Avantgarde Series II Bildarchiv Über das Menü Bildarchiv der ReelBox können Sie Musikdateien verwalten und ansehen sowie Diashows erstellen und abspielen. Die ReelBox kann folgende Bilddateiformate anzeigen: ●● Windows Bitmap (.bmp) ●● JPEG File Interchange Format. (.jpg / .jpeg) ●● Tagged Image File Format (.tif / .tiff) ●● Portable Network Graphics (.png) Navigation und Verzeichnisauswahl im Bildarchiv ►► Öffnen Sie das Bildarchiv im Hauptmenü über die Menüpunkte MUSIK & BILDER / Bildarchiv. Durch Aufruf des Bildarchivs öffnet sich der Dateimanager in der Ansicht Bildarchiv. Es wird automatisch der auf der Festplatte der ReelBox vorinstallierte Ordner „Meine Bilder“ angezeigt. Dieser Ordner enthält einige Unterordner mit thematisch sortierten Beispielbildern. Im Kapitel INTERNET & EXTRAS / Dateimanager finden Sie Informationen zum Kopieren von eigenen Bildern auf die ReelBox. ►► Verwenden Sie die Tasten , um im Dateimanager zu navigieren. OK ►► Mit der Taste öffnen Sie ein markiertes Verzeichnis. ►► Drücken Sie Exit , wenn Sie sich in einem Unterverzeichnis befinden und in das nächsthöhere Verzeichnis wechseln möchten. Alternativ können Sie die oberste Zeile im Dateimanager markieren und OK drücken, um in das nächsthöhere Verzeichnis zu wechseln. Festplatte Mon 19.01. 15:50 .. Meine Musik Meine Bilder Meine Aufnahmen Meine Videos Wählen Funktionen Verzeichnisse werden im Dateimanager durch ein Ordnersymbol gekennzeichnet. Das Ordnersymbol mit dem Pfeil-nach-oben dient zum Wechsel in das nächsthöhere Verzeichnis. Auswählen von mehreren Bilddateien oder -verzeichnissen ►► Öffnen Sie das Bildarchiv im Hauptmenü über die Menüpunkte MUSIK & BILDER / Bildarchiv. ►► Verwenden Sie die Tasten , um eine Bilddatei oder ein Bildverzeichnis im Dateimanager zu markieren. Rechts neben der markierten Bilddatei wird eine Miniaturvorschau des Bildes angezeigt. ►► Mit der Taste A „Wählen“ wird die markierte Bilddatei oder das markierte Verzeichnis ausgewählt. Ausgewählte Dateien und Verzeichnisse werden durch einen Haken vor der Bilddatei bzw. dem Verzeichnis gekennzeichnet. Meine Bilder: Natur Landschaften Mon 19.01. 15:58 .. De Salonico.jpg Landschaften Baum.jpg Landschaften Oben.jpg Landschaften Schloss.jpg Vorschaubild Landschaften Schlosshof.jpg Landschaften Urwald.jpg Wald bei Ostermundigen.jpg Wählen Alle ausw. Funktionen ►► Gewählte Dateien und Verzeichnisse können mit der Taste A „Abwählen“ aus der Auswahl entfernt werden. ►► Mit der Taste B „Alle ausw.“ können alle angezeigten Bilddateien in einem Verzeichnis ausgewählt werden. ►► Gewählte Dateien und Verzeichnisse können mit der Taste B „ Alle abwählen“ aus der Auswahl entfernt werden. 43 ReelBox Avantgarde Series II Bilddateien von der Festplatte anzeigen ►► Öffnen Sie das Bildarchiv im Hauptmenü über die Menüpunkte MUSIK & BILDER / Bildarchiv. ►► Falls die Bilddatei nicht im Standardordner „Meine Bilder“ liegt, öffnen Sie das entsprechende Verzeichnis. ►► Markieren Sie die gewünschte Bilddatei im Dateimanager. ►► Mit der Taste OK zeigen Sie das Bild an. Befinden sich mehrere Bilder in einem Verzeichnis, werde nach dem Öffnen eines Bildes automatisch die restlichen Bilder des Verzeichnisses der Reihe nach angezeigt. Die Wiedergabe endet mit dem letzten Bild im Verzeichnis. ►► Verwenden Sie die Taste , um das vorhergehende Bild oder die Taste , um das nachfolgende Bild im Verzeichnis anzuzeigen. ►► Mit der Taste Exit beenden Sie die Bildanzeige und kehren zum Bildarchiv zurück. Anzeigen mehrerer Bilddateien ►► Wählen Sie die anzuzeigenden Bilddateien oder Verzeichnisse im Dateimanager nacheinander mit der Taste „Wählen“ bzw. der Taste B „Alle ausw.“ A Wenn Sie Bilddateien aus mehreren Verzeichnissen zu einer Diashow zusammenstellen möchten, müssen Sie eine Wiedergabeliste (Playlist) erstellen, die alle anzuzeigenden Bilder enthält. Bei Verwendung einer Playlist stehen außerdem Funktionen zur Wiedergabesteuerung zur Verfügung. Informationen dazu finden Sie im Abschnitt Diashow dieses Kapitels. ►► Mit der Taste OK starten Sie die Anzeige aller gewählten Bilddateien. Bilddateien von einem externen Datenträger anzeigen ►► Schließen Sie den externen Datenträger an den dafür vorgesehenen Anschluss der ReelBox an (USB, FireWire oder eSATA). Die ReelBox prüft nach dem Anschluss externer Datenträger automatisch deren Inhalt. Nach erfogreicher Erkennung des Datenträgers wird der Dateimanager gestartet, welcher das Hauptverzeichnis des externen Datenträgers anzeigt. ►► Öffnen Sie das Verzeichnis, das die gewünschten Bilddateien enthält. ►► Wählen Sie die gewünschte(n) Bilddatei(en) aus. ►► Mit der Taste OK starten Sie die Anzeige der gewählte(n) Bilddateie(n). Diashow Um mehrere Bilder zu einer Diashow zusammenzustellen, werden Wiedergabelisten (engl.: Playlists) verwendet. Sie können Wiedergabelisten mit Bilddateien aus beliebigen Datenquellen zusammenstellen und diese für die spätere Vorführung abspeichern. Erstellen einer Wiedergabeliste ►► Öffnen Sie das Bildarchiv im Hauptmenü über die Menüpunkte MUSIK & BILDER / Bildarchiv. ►► Öffnen Sie ein Verzeichnis, das Bilddateien enthält, die Sie zu einer Wiedergabeliste hinzufügen möchten. Auswahl von Bilddateien für die Wiedergabeliste ►► Verwenden Sie die Taste A „Wählen“ um einzelne Bilder zu wählen, oder die Taste alle Bilder im Verzeichnis wählen möchten. B „Alle ausw.“, wenn Sie 44 ReelBox Avantgarde Series II Einfügen der gewählten Bilder in die Wiedergabeliste ►► Mit der Taste D „Funktionen“ öffnen Sie das Menü Dateimanager-Funktionen. Dateimanager Funktionen Mon 19.01. 16:00 1 Kopieren 2 Verschieben 3 Löschen 4 Verzeichnis erstellen 5 In Playlist einfügen 6 Playlist anzeigen 7 Nach UTF8 konvertieren ►► Wählen Sie „5. in Playlist einfügen“. Anschließend wird die Ansicht Playlist mit den hinzugefügten Bilddateien geöffnet. Playlist: myplaylist Mon 19.01. 16:02 De Salonico.jpg Landschaften Oben.jpg Landschaften Schlosshof.jpg Landschaften Urwald.jpg Wählen Alle ausw. Vorschaubild Einfügen Funktionen Hinzufügen weiterer Bilddateien zur Wiedergabeliste ►► Verwenden Sie bei geöffneter Wiedergabeliste die Taste C „Einfügen“, um den Dateimanager zu öffnen und weitere Bilder auszuwählen. ►► Öffnen Sie das Verzeichnis, das die Bilddateien enthält, die Sie zur Wiedergabeliste hinzufügen möchten. ►► Verwenden Sie die Taste A „Wählen“ um einzelne Bilderzu wählen, oder die Taste B „Alle ausw.“, wenn Sie alle Bilder im Verzeichnis wählen möchten. ►► Mit der Taste OK fügen Sie die gewählten Bilder der Wiedergabeliste hinzu. Mit der Taste C “Zurück zur Playlist“ kehren Sie zur Wiedergabeliste zurück, ohne die gewählten Bilder hinzuzufügen. Wiederholen Sie die in diesem Abschnitt beschriebenen Schritte so oft, bis die Wiedergabeliste alle gewünschten Bilder enthält. Entfernen von Bilddateien aus einer Wiedergabeliste ►► Verwenden Sie bei geöffneter Wiedergabeliste die Taste auszuwählen. A „Wählen“, um die zu entfernende(n) Bilddatei(en) ►► Mit der Taste D „Funktionen“ öffnen Sie das Menü Playlist-Funktionen. ►► Wählen Sie im Menü Playlist-Funktionen „1. Eintrag löschen“. Die gelöschten Einträge werden nur aus der Playlist entfernt. Die Bilddateien auf dem Datenspeicher bleiben erhalten. Wiedergabeliste speichern ►► Verwenden Sie bei geöffneter Wiedergabeliste die Taste öffnen. Playlist Funktionen 1 Eintrag löschen 2 Playlist schließen 3 Playlist speichern 4 Playlist speichern als 5 Playlist auf CD kopieren D „Funktionen“, um das Menü Playlist-Funktionen zu Mon 19.01. 16:05 Vorschaubild ►► Wählen Sie „3. Playlist speichern“. Die Wiedergabeliste wird mit der Standardbezeichnung „myplaylist“ zur späteren Verwendung auf der Festplatte abgelegt. 45 ReelBox Avantgarde Series II Der Standard-Speicherort für Wiedergabelisten ist der Ordner „Meine Bilder“ auf der Festplatte der ReelBox. Bei Speicherung über die Funktion „3. Playlist speichern“ wird die Standardbezeichnung „myplaylist. playlist“ für die Wiedergabeliste verwendet. Wiedergabeliste unter bestimmtem Namen speichern ►► Wenn Sie die Wiedergabeliste unter einer selbst gewählten Bezeichnung speichern möchten, wählen Sie im Menü Playlist-Funktionen „4. Playlist speichern als“. ►► Vergeben Sie mit der Fernbedienung eine Bezeichnung für die Wiedergabeliste und bestätigen Sie Ihre Eingabe mit OK . Diashow starten Öffnen einer gespeicherten Wiedergabeliste für die Diashow ►► Öffnen Sie das Bildarchiv im Hauptmenü über die Menüpunkte MUSIK & BILDER / Bildarchiv. ►► Falls die zu öffnende Wiedergabeliste nicht im Ordner „Meine Bilder“ gespeichert wurde, öffnen Sie das Verzeichnis, in dem Sie die Wiedergabeliste abgespeichert haben. ►► Markieren Sie die Wiedergabeliste und drücken Sie OK , um sie zu öffnen. ►► Markieren Sie das Bild, das Sie als erstes anzeigen möchten. ►► Mit der Taste OK starten Sie die Diashow in absteigender Reihenfolge ab dem gewählten Bild. Wiedergabesteuerung während der Diashow ►► Verwenden Sie die Taste , um das vorhergehende Bild oder die Taste , um das nachfolgende Bild der Wiedergabeliste anzuzeigen. ►► Mit der Taste pausieren Sie die Diashow, mit der Taste setzen Sie die Diashow fort. Diashow beenden ►► Mit der Taste Exit beenden Sie die Bildanzeige und kehren zur Wiedergabeliste zurück. Bilder-CD aus Wiedergabeliste erstellen ►► Legen Sie einen CD-Rohling in das DVD-Laufwerk ein. Falls sich der automatische Assistent für das Brennen von Video DVD öffnet, schließen Sie diesen mit Exit . ►► Öffnen Sie die Wiedergabeliste, die die gewünschten Bilder enthält. ►► Mit der Taste D „Funktionen“ öffnen Sie das Menü Playlist-Funktionen. ►► Wählen Sie „5. Playlist auf CD kopieren“, um den Brennvorgang zu starten. ►► Entnehmen Sie die CD aus dem Laufwerk, wenn die Laufwerks-LED nicht mehr blinkt und keine Laufgeräusche mehr zu hören sind. Diese Funktion brennt eine CD, die alle Bilder der gewählten Wiedergabeliste enthält. Die gebrannte BilderCD kann von PCs und vielen Mediacentern abgespielt werden. Einige DVD-Spieler können ebenfalls BilderCDs wiedergeben, Informationen dazu finden Sie im Handbuch des jeweiligen Abspielgeräts. 46 ReelBox Avantgarde Series II Internetradio Bei bestehender Internetverbindung können Sie mit der ReelBox auf Hunderte, nach Genres vorsortierte, Internetradiosendern zugreifen. Selbstverständlich können Sie jederzeit neue Internetradiostationen hinzufügen. Vordefinierte Sender hören Die ReelBox verwendet „Shoutcast“, um vordefinierte Radiostationen anbieten zu können. Shoutcast ist die größte Plattform für Internetradiosender. Weitere Informationen zur Shoutcast-Plattform finden Sie im Internet unter www.shoutcast.com ►► Öffnen Sie die Funktion Internetradio im Hauptmenü über die Menüpunkte MUSIK & BILDER / Internetradio. Internetradio Mon 19.01.2009 15:50 Meine Radiosender 1. TopTen 2. Top 40 3. 70s 4. 80s 5. Acid Jazz 6. African 7. Alternative Auswahl eines Genres ►► Markieren Sie das gewünschte Genre. Mit der Taste OK zeigen Sie alle Sender dieses Genres an. Beim Öffnen eines Genres wird automatisch der Mediaplayer im Modus Internetradio gestartet. Es wird eine Liste mit den verfügbaren Sendern des Genres angezeigt und die Wiedergabe des ersten Senders der Liste beginnt. Auswahl eines Senders ►► Markieren Sie den gewünschten Sender, mit der Taste OK starten Sie die Wiedergabe. Mediaplayer für Internetradio Sobald Sie ein Genre öffnen, startet der Mediaplayer für Internetradio. Der Mediaplayer zeigt alle Sender des geöffneten Genres. Mediaplayer Mon 19.01.2009 15:50 1. RADIO ZET 02:50 2. RMF FM 3. .977 The Hitz Channel 4. Europa FM Romania 5. KissFM Romania 6. TechnoBase.FM - 24h Techno, 7. KaHTa FM oTo PLaYLiST Shoutcast Ein- / Ausblenden des Mediaplayers ►► Mit der Taste Exit blenden Sie den Mediaplayer aus, die Wiedergabe läuft weiter. Mit der Taste den Mediaplayer wieder ein. Pausieren / Fortsetzen der Wiedergabe ►► Mit der Taste pausieren Sie die Wiedergabe des aktiven Senders. Mit der Taste be fort. OK blenden Sie setzen Sie die Wiederga- Wechsel zur Genreliste ►► Mit der Taste A „Shoutcast“ wechseln Sie vom Mediaplayer zur Genreliste, die Wiedergabe läuft weiter. 47 ReelBox Avantgarde Series II Beenden der Wiedergabe ►► Mit der Taste beenden Sie die Wiedergabe und die ReelBox wechselt zum zuletzt verwendeten DVB-Kanal. Hinzufügen von Internetradiostationen ►► Öffnen Sie die Funktion Internetradio im Hauptmenü über die Menüpunkte MUSIK & BILDER / Internetradio. ►► Öffnen Sie das Menü „Meine Sender“ am Anfang der Genreliste. ►► ►► ►► ►► Mit der Taste D „Funktionen“ öffnen Sie das Funktionsmenü. Öffnen Sie den Menüpunkt „1. Neuen Radiosender hinzufügen“. Vergeben Sie bei „Sendername:“ eine Bezeichnung für den neuen Sender. Tragen Sie bei „Sender-URL:“ die Internetadresse für den neuen Sender ein. Damit ein Internetradiosender wiedergegeben werden kann, muß im Feld „Sender-URL:“ die Internetadresse des sog. Audiostreams eingegeben werden, die meistens von der Internetadresse des Senders abweicht. ►► Mit der Taste A „Speichern“ sichern Sie Ihre Eingaben. Der neue Sender wird in „Meine Sender“ in der Genreliste abgelegt. Internetadresse des Audiostreams (Sender-URL) herausfinden Um die korrekte Internetadresse für den Empfang des Audiostreams eines Senders herauszufinden, können Sie die Internetseite des Senders im Internetbrowser eines PCs oder der ReelBox öffnen und dort nach der gewünschten Information suchen. Im Folgenden wird erklärt, wie Sie die Internetadresse des Audiostreams eines Shoutcast-Senders herausfinden. ►► Öffnen Sie im Browser eines PCs oder der ReelBox die Seite www.shoutcast.com. ►► Suchen Sie den gewünschten Sender in der angebotenen Liste und klicken Sie mit der rechten Maustaste auf die gelbe Schaltfläche „Tune in“. ►► Wählen Sie „Ziel speichern unter“ aus dem Kontextmenü und speichern Sie die Datei auf dem PC oder der ReelBox. Alternativ können Sie mit der linken Maustaste auf die Schaltfläche „Tune in“ klicken, falls Ihr PC beim Aufruf von Playlist-Dateien nachfragt, wie mit der Datei verfahren werden soll. In diesem Fall wählen Sie nach dem Linksklick „Speichern“ und wählen Sie einen Speicherort für die Playlist-Datei. ►► Öffnen Sie die abgespeicherte Datei im Format Playlist (*.pls) mit einem Texteditor. ►► Notieren oder kopieren Sie die Internetadresse hinter dem Eintrag „File 1“. Falls der Sender mehrere Audiostreams sendet, finden Sie deren Internetadressen unter „File 2“ etc. 48 ReelBox Avantgarde Series II Audio-CD archivieren Mit dieser Funktion können Sie Ihre Audio-CDs komfortabel auf die Festplatte der ReelBox kopieren. Für die Archivierung der Musiktitel stehen drei Dateiformate zur Verfügung: Ogg Vorbis (OGG), FLAC und Wave. ●● OGG (Ogg Vorbis): verlustbehaftetes Kompressionsverfahren; Kompressionsrate und Qualität ähnlich dem MP3-Format. Ogg Vorbis-Dateien können von vielen Audio-Playern abgespielt werden. ●● FLAC (Free Lossless Audio Codec): verlustfreies Kompressionsverfahren; niedrigere Kompressionsrate als bei verlustbehafteten Verfahren wie Ogg Vorbis oder MP3, dadurch größere, aber qualitativ bessere Musikdateien. FLAC-Dateien können von vielen Audio-Playern abgespielt werden. ●● WAVE: Audio-Container-Format von Microsoft; wird von wenigen (mobilen) Audio-Playern abgespielt, relativ schlechtes Verhältnis Kompression / Qualität. Auswahl des gewünschten Dateiformats für die Archivierung ►► Öffnen Sie das Einstellungsfenster „AudioCD archivieren“ im Setup-Menü über die Menüpunkte „7 Systemeinstellungen / AudioCD archivieren“. ►► Legen Sie bei „Zielformat:“ das gewünschte Dateiformat fest (OGG, FLAC oder WAV). ►► Falls Sie als Zielformat „OGG“ verwenden, legen Sie bei „Voreinstellung:“ die gewünschte Qualität für die Archivierung der Musikdateien fest. Audio-CD einlegen ►► Legen Sie die zu archivierende Audio-CD in das DVD-Laufwerk der ReelBox. ►► Mit der Taste beenden Sie die automatische Wiedergabe. Einige Audio-CDs sind mit einem Kopierschutz versehen, der das Abspielen und Auslesen auf PC-Laufwerken verhindert. Archivieren der Audio-CD ►► Öffnen Sie die Funktion „Audio-CD archivieren“ im Hauptmenü über die Menüpunkte MUSIK & BILDER / AudioCD archivieren. ►► Mit der Taste A „Kopieren“ starten Sie den Archivierungsvorgang für die eingelegte Audio-CD. ►► Mit der Taste D „Abbrechen“ können Sie den laufenden Archivierungsvorgang abbrechen. Bei bestehender Internetverbindung und Verwendung des Ogg Vorbis-Dateiformats ruft die ReelBox automatisch Metainformationen aus einer kostenlosen Internetdatenbank ab. Die Metainformationen enthalten Angaben zu Titeln, Album, Interpret etc. und werden mit den erzeugten Musikdateien im Unterordner „AudioCD-Archiv“ des Ordners „Meine Musik“ auf der Festplatte der ReelBox abgelegt. Besteht beim Archivieren keine Internetverbindung, werden die Dateien mit generischen Dateinamen, wie z.B. Track01, versehen. Während der Archivierung der Audio-CD können Sie die ReelBox normal weiternutzen und z. B. fernsehen. Nach Beendigung des Einlesevorgangs wird die CD automatisch ausgeworfen. Die Komprimierung der eingelesenen Musikdateien benötigt mehr Zeit als das Auslesen. Überprüfen des Archivierungsfortschritts ►► Öffnen Sie das Hauptmenü. Bei laufender Archivierung wird unterhalb der Menüeinträge das Symbol „Aktive Hintergrundvorgänge“ angezeigt. ►► Markieren Sie das Symbol „Aktive Hintergrundvorgänge“ und drücken Sie OK . Verwendung der archivierten Musiktitel Archivierte Musiktitel werden im Standardmedienordner „Meine Musik“ gespeichert. Innerhalb des Ordners „Meine Musik“ wird der Ordner „AudioCD-Archiv“ erstellt. Dieser enthält Unterordner mit den Musiktiteln der archivierten Audio-CDs. Öffnen des Audio-CD-Archivs ►► Öffnen Sie die Funktion Musikarchiv im Hauptmenü über die Menüpunkte MUSIK & BILDER / Musikarchiv. ►► Öffnen Sie den Ordner „AudioCD-Archiv“. Informationen zur Wiedergabe von Musikdateien finden Sie im Kapitel „MUSIK & BILDER / Media Player für Musikdateien“. Informationen zur Dateiverwaltung, z. B. zum Kopieren von Dateien auf externe Datenträger, finden Sie im Kapitel „INTERNET & EXTRAS / Dateimanager“. 49 ReelBox Avantgarde Series II FILME & DVD Über dieses Menü können Sie auf das Videoarchiv und TV-Aufnahmen zugreifen und die enthaltenen Dateien verwalten und bearbeiten. Zusätzlich können Sie TV-Aufnahmen auf DVD brennen und nicht kopiergeschützte VideoDVDs auf die Festplatte der ReelBox kopieren. Filme & DVD Mon 19.01.2009 15:50 Filmarchiv TV-Aufnahmen TV-Aufnahmen brennen Video-DVD archivieren Aufnahmen EPG Favoriten Multifeed Filmarchiv Über das Menü Filmarchiv der ReelBox können Sie Videodateien verwalten und abspielen. Video-DVDs die Sie mit der Archivierungsfunktion der ReelBox auf die Festplatte der ReelBox kopiert haben, werden im Ordner „Meine DVDs“ des Fimarchivs abgelegt. Die ReelBox kann folgende Videodateiformate abspielen: ●● MPEG-2 ●● MPEG-4 (h.264 / AVC) ●● DivX 4 ●● Quicktime Navigation und Verzeichnisauswahl im Filmarchiv ►► Öffnen Sie das Filmarchiv im Hauptmenü über die Menüpunkte Filme & DVD / Filmarchiv. Durch Aufruf des Filmarchivs öffnet sich der Dateimanager in der Ansicht Filmarchiv. Es wird automatisch der auf der Festplatte der ReelBox vorinstallierte Ordner „Meine Filme“ angezeigt. Im Kapitel „INTERNET & EXTRAS / Dateimanager“ finden Sie Informationen zum Kopieren von Videodateien auf die ReelBox. ►► Verwenden Sie die Tasten , um im Dateimanager zu navigieren. ►► Mit der Taste OK öffnen Sie ein markiertes Verzeichnis. ►► Drücken Sie Exit , wenn Sie sich in einem Unterverzeichnis befinden und in das nächsthöhere Verzeichnis wechseln möchten. Alternativ können Sie die oberste Zeile im Dateimanager markieren und OK drücken, um in das nächsthöhere Verzeichnis zu wechseln. Festplatte Mon 19.01. 15:50 .. Meine Musik Meine Bilder Meine Aufnahmen Meine Videos Wählen Funktionen Verzeichnisse werden im Dateimanager durch ein Ordnersymbol gekennzeichnet. Das Ordnersymbol mit dem Pfeil-nach-oben dient zum Wechsel in das nächsthöhere Verzeichnis. Auswählen von mehreren Videodateien oder -verzeichnissen ►► Öffnen Sie das Filmarchiv im Hauptmenü über die Menüpunkte „Filme & DVD / Filmarchiv. ►► Verwenden Sie die Tasten , um eine Videodatei oder ein Verzeichnis im Dateimanager zu markieren. ►► Mit der Taste A „Wählen“ wird die markierte Videodatei oder das markierte Verzeichnis ausgewählt. Ausgewählte Dateien und Verzeichnisse werden durch einen Haken vor dem Titel gekennzeichnet. 50 ReelBox Avantgarde Series II ►► Gewählte Dateien und Verzeichnisse können mit der Taste A „Abwählen“ aus der Auswahl entfernt werden. ►► Mit der Taste B „Alle ausw.“ können alle angezeigten Videodateien in einem Verzeichnis ausgewählt werden. ►► Gewählte Dateien und Verzeichnisse können mit der Taste B „ Alle abwählen“ aus der Auswahl entfernt werden. Ausgewählte Videodatei(en) kopieren, verschieben, löschen oder umbenennen ►► Öffnen Sie das Filmarchiv und wählen Sie die gewünschte(n) Videodatei(en) aus. ►► Mit der Taste D „Funktionen“ öffnen Sie das Menü Dateimanager-Funktionen. ►► Wählen Sie den Eintrag „1. Kopieren“, „2. Verschieben“, „3. Löschen“ oder „4. Eintrag umbenennen, um die gewünschte Aktion für die gewählte(n) Datei(en) auszuführen. Neuen Ordner im Filmarchiv anlegen ►► Öffnen Sie das Filmarchiv im Hauptmenü über die Menüpunkte „Filme & DVD / Filmarchiv. ►► Mit der Taste D „Funktionen“ öffnen Sie das Menü Dateimanager-Funktionen. ►► Wählen Sie den Eintrag „1. Neuen Ordner anlegen“. ►► Vergeben Sie eine Ordnernamen mit den Zifferntasten der Fernbedienung und bestätigen Sie mit OK . Videodateien von der Festplatte abspielen ►► Öffnen Sie das Filmarchiv im Hauptmenü über die Menüpunkte „Video & DVD / Filmarchiv“. Abspielen einer Videodatei ►► Falls die Videodatei nicht im Standardordner „Meine Videos“ liegt, öffnen Sie das entsprechende Verzeichnis. ►► Markieren Sie die gewünschte Videodatei im Dateimanager. ►► Mit der Taste OK starten Sie die Wiedergabe. Sobald Sie die Wiedergabe einer Videodatei über den Dateimanager gestartet haben, wechselt die PlaylistAnsicht in den Media Player-Modus. Informationen zur Verwendung des Media Player finden Sie im Abschnitt Media Player dieses Kapitels. Abspielen mehrerer Videodateien ►► Wählen Sie die abzuspielenden Videodateien im Dateimanager nacheinander mit der Taste A aus. Wenn Sie Videodateien aus mehreren Verzeichnissen abspielen möchten, müssen Sie eine Wiedergabeliste (Playlist) erstellen, die alle abzuspielenden Titel enthält. Die Auswahl von Videodateien im Dateimanager wird aufgehoben, sobald Sie in das nächsthöhere Verzeichnis wechseln. ►► Mit der Taste OK starten Sie die Wiedergabe aller gewählten Videodateien. Videodateien von einem externen Datenträger abspielen ►► Schließen Sie den externen Datenträger an den dafür vorgesehenen Anschluss der ReelBox an (USB, FireWire). Die ReelBox prüft nach dem Anschluss externer Datenträger automatisch deren Inhalt. Nach erfogreicher Erkennung des Datenträgers wird der Dateimanager gestartet, welcher das Hauptverzeichnis des externen Datenträgers anzeigt. ►► Öffnen Sie das Verzeichnis, das die gewünschten Videodateien enthält. ►► Wählen Sie die gewünschte(n) Videodatei(en) aus. ►► Mit der Taste OK starten Sie die Wiedergabe der gewählte(n) Videodateie(n). Erstellen einer Wiedergabeliste Wiedergabelisten werden sowohl für Musik als auch für Videos verwendet. Im Folgenden wird daher nur kurz beschrieben, wie Sie eine Wiedergabeliste anlegen und speichern. Ausführliche Informationen zum Umgang mit Wiedergabelisten finden Sie im Kapitel „Musik & Bilder / Wiedergabelisten“. ►► Öffnen Sie das Filmarchiv im Hauptmenü über die Menüpunkte Video & DVD / Filmarchiv. ►► Öffnen Sie ein Verzeichnis, das Videodateien enthält, die Sie zu einer Wiedergabeliste hinzufügen möchten. 51 ReelBox Avantgarde Series II Auswahl von Videodateien ►► Verwenden Sie die Taste A „Wählen“ um einzelne Videos zu wählen, oder die Taste alle Videos im Verzeichnis wählen möchten. B „Alle ausw.“, wenn Sie Einfügen der gewählten Dateien in eine Wiedergabeliste ►► Mit der Taste D „Funktionen“ öffnen Sie das Menü Dateimanager-Funktionen. ►► Wählen Sie „5. in Playlist einfügen“. Wiedergabeliste speichern ►► Verwenden Sie bei geöffneter Wiedergabeliste die Taste D „Funktionen“, um das Menü Playlist-Funktionen zu öffnen. ►► Wählen Sie „3. Playlist speichern“. Die Wiedergabeliste wird mit der Standardbezeichnung „myplaylist“ zur späteren Verwendung auf der Festplatte abgelegt. Der Standard-Speicherort für Wiedergabelisten ist der Ordner „Meine Videos“ auf der Festplatte der ReelBox. TV-Aufnahmen Im Menü TV-Aufnahmen finden Sie alle Aufzeichnungen, die von der ReelBox durchgeführt wurden. Sie können die Aufnahmen abspielen, verschieben und bearbeiten. TV-Aufnahmen können geschnitten werden, um. z. B. Werbung zu entfernen. TV-Aufnahmeliste öffnen ►► Öffnen Sie die TV-Aufnahmeliste im Hauptmenü über die Menüpunkte Filme & DVD / TV-Aufnahmen. Bei laufendem TV-Betrieb können Sie die TV-Aufnahmeliste mit der Taste TV-Aufnahmen - (187:20 frei) NEW NEW NEW 14.09.06 Das Erste 14.09.06 Das Erste 15.09.06 Eins Plus Editieren Anfang A öffnen. Don 14.09. 14:34 1’ 23’ 45’ Der Papst in Bayern Blaue Erde Vital und gesund Info Funktionen ●● In der Listenansicht werden die aufgezeichneten Sendungen mit Angabe von Aufnahmedatum, Länge der Aufzeichnung und Episodenname und Titel der Sendung (falls vom EPG bereitgestellt) aufgeführt. Vor der Bezeichnung der Aufnahme werden evtl. Symbole eingeblendet (z. B. „@“ = kennzeichnet eine Sofortaufnahme und hilft diese von Timer-erstellten Aufnahmen zu unterscheiden; „%“ = kennzeichnet eine mit der Schnittfunktion geschnittene Aufzeichnung). ●● Über die Schaltflächen in der Befehlsleiste können Sie Aufzeichnungen wiedergeben und löschen sowie Informationen zur markierten Aufzeichnung abrufen. Zusätzlich steht ein Menü mit speziellen Befehlen zur Verfügung, die z. B. das automatische Markieren von Werbeblöcken ermöglichen. ●● Serienaufnahmen werden, bei entsprechender Konfiguration der Aufzeichnungseinstellungen, in eigenen Verzeichnissen abgelegt, die standardmäßig anhand der EPG-Daten benannt werden. Innerhalb des Verzeichnisses werden die Aufzeichnungen nach Aufnahmedatum und –zeit benannt. TV-Aufnahme wiedergeben und bearbeiten ►► Mit der Taste B ►► Mit der Taste Exit starten Sie die Wiedergabe einer markierten Aufnahme. beenden Sie die Wiedergabe der Aufnahme und kehren zurück zur TV-Aufnahmeliste. Wird die Wiedergabe einer TV-Aufnahme beendet, setzt die ReelBox an der Position beim Verlassen ein Lesezeichen. ►► Mit der Taste A können Sie eine markierte TV-Aufnahme editieren (z. B. umbenennen, verschieben, löschen oder Deatils anzeigen) 52 ReelBox Avantgarde Series II Funktionsmenü für TV-Aufnahmen öffnen ►► Mit der Taste D öffnen Sie das Funktionsmenü für TV-Aufnahmen. Funktionen für TV-Aufnahmen Don 14.09. 14:34 1 Werbung markieren 2 Kindersicherung anlegen 3 Kindersicherung entfernen 4 Als neu markieren 5 Archivmarkierung entfernen 6 Schnittmarken entfernen 7 Archivierte Aufnahme löschen 8 Archivierte Aufnahme wiederherstellen 9 Convert to MPEG (PS) Wiedergabe einer TV-Aufnahme fortsetzen ►► Um die Wiedergabe einer Sendung ab einem zuvor gesetzten Lesezeichen fortzusetzen, markieren Sie die Aufzeichnung im Aufnahmeverzeichnis und drücken Sie die Taste OK . Die Wiedergabe startet an der Position, an der Sie zuletzt beendet wurde. Ein- / Ausblenden des Fortschrittsbalkens während der Wiedergabe ►► Drücken Sie während der Wiedergabe die Taste anzuzeigen. OK , um einen Fortschrittsbalken sowie weitere Informationen ●● Links neben dem Fortschrittsbalken wird angezeigt, ob die Sendung unterbrochen, in normaler Geschwindigkeit oder im Schnellvorlauf oder -rücklauf wiedergegeben wird ●● Über dem Fortschrittsbalken wird der Name der Aufzeichnung angezeigt. ●● Rechts unter dem Fortschrittsbalken wird die Gesamtzeit der Aufzeichnung angezeigt. ●● Links unter dem Fortschrittsbalken wird die abgelaufene Zeit der wiedergegebenen Aufzeichnung angezeigt. ►► Drücken Sie erneut die Taste OK , um den Fortschrittsbalken auszublenden. Vor- / Zurückspulen ►► Mit den Tasten oder oder zurückspulen. Vor- / Zurückspringen ►► Mit den Tasten B oder C können Sie in der Aufzeichnung in drei verschiedenen Geschwindigkeiten vor- können Sie ca. eine Minute zurück- oder vorspringen. Zu bestimmter Position springen ►► Falls Sie zu einer bestimmten Position innerhalb der Aufzeichnung springen möchten, drücken Sie während der Wiedergabe die Taste A . Unterhalb des Fortschrittsbalkens wird eine Anzeige für die gewünschte Sprungposition eingeblendet. 0 ►► Geben Sie mit den Tasten 1 die gewünschte Position ein. Nach Eingabe der Position, drücken Sie die Taste , um einen absoluten Sprung durchzuführen (falls Sie z. B. 30:00 eingegeben haben, wird die Wiedergabe ab Minute 30 der Aufzeichnung fortgesetzt). @+ ►► Drücken Sie die Taste pausieren. , um den absoluten Sprung durchzuführen und die Wiedergabe anschließend zu ►► Drücken Sie nach Eingabe der gewünschten Position die Taste oder , um einen Sprung ab der aktuellen Wiedergabeposition durchzuführen (falls Sie z.B. 30:00 eingegeben haben, wird ein Sprung um 30 Minuten in die gewünschte Richtung ab Wiedergabeposition durchgeführt). Lesezeichen setzen ►► Mit der Taste D setzen Sie ein Lesezeichen an der aktuellen Wiedergabeposition. 53 ReelBox Avantgarde Series II Schneiden einer TV-Aufnahme Mit der integrierten Schnittfunktion der ReelBox können Sie TV-Aufnahmen schneiden und so z. B. von lästiger Werbung oder Vor- und Nachlauf befreien. TV-Aufnahmen können komfortabel mit der Fernbedienung geschnitten werden, mit der sog. NoAd-Funktion werden Werbeblöcke sogar automatisch markiert. Die ReelBox verfügt über eine Funktion zur automatischen Markierung von Werbeblöcken. Näheres hierzu finden Sie im Abschnitt „Werbung automatisch markieren (NoAd-Funktion)“ in diesem Kapitel. Öffnen der Aufzeichnung Um eine Aufnahme schneiden zu können, muss diese zunächst in der Listendarstellung des Aufnahmeverzeichnisses ausgewählt und geöffnet werden. ►► Öffnen Sie die TV-Aufnahmeliste. ►► Öffnen Sie die gewünschte TV-Aufnahme. ►► Blenden Sie bei laufender Wiedergabe der Aufnahme durch Drücken der Taste OK den Fortschrittsbalken ein. Setzen einer Startmarke ►► Navigieren Sie zur gewünschten Position für die Startmarke mit den Tasten oder den Tasten B bzw. C . ►► Alternativ können Sie auch einen Sprung mit Angabe der Positionsdaten durchführen. ►► Durch Drücken der Taste 0 setzen Sie an der aktuellen Wiedergabeposition eine Startmarke. Die Startmarke wird durch ein blaues Dreieck oberhalb des Fortschrittsbalkens gekennzeichnet. @+ Setzen einer Endmarke ►► Navigieren Sie an die gewünschte Position für die Endmarke und drücken Sie erneut die Taste marke wird durch ein blaues Dreieck unterhalb des Fortschrittsbalkens gekennzeichnet. 0 @+ . Die End- ►► Wiederholen Sie die Schritte Setzen einer Start- bzw. Endmarke, bis alle gewünschten Schnittmarken gesetzt sind. Für die Erstellung der Schnittdatei werden alle Bereiche, die sich zwischen einer Start- und einer Endmarke befinden, verwendet. Diese Bereiche sind durch eine durchgehende blaue Linie in der Mitte des Fortschrittsbalkens gekennzeichnet. Exaktes Positionieren der Schnittmarken ►► Springen Sie bei Bedarf mit den Tasten bzw. zu den Schnittmarken. Durch das Anspringen einer Schnittmarke wird diese markiert und die Wiedergabe pausiert. Markierte Schnittmarken können anschließend verschoben oder gelöscht werden. 3456 :;<= ►► Mit der Taste bewegen Sie die markierte Schnittmarke zurück. Um die Schnittmarke nach vorne zu verschieben, nutzen Sie die Taste . ►► Wenn Sie die Schnitmarke löschen möchten, drücken Sie die Taste . *+, 012 Um vor dem Schnitt eine Überprüfung der Schnittmarken durchzuführen, benutzen Sie die Taste 8 . Durch Drücken dieser Taste wird die Aufnahme drei Sekunden vor der nächsten Schnittmarke gestartet. TUV Starten des Schnittvorgangs ►► Wenn Sie alle Schnittmarken gesetzt haben und mit deren Positionierung zufrieden sind, starten Sie den Schnittvorgang durch Betätigen der Taste . $%& Nach Start des Schnittvorgangs erhalten Sie im Bildschirmmenü die Meldung „Schnitt gestartet“. Je nach Länge der zu schneidenden Datei kann dieser Vorgang einige Zeit in Anspruch nehmen. Überprüfen und Abbrechen des Schnittvorgangs ►► Im Hauptmenü können Sie den Schnittvorgang durch Auswahl des Eintrags „Aktive Hintergrundvorgänge“ einsehen und vorzeitig abbrechen. Ende des Schnittvorgangs ●● Sobald der Schnittvorgang beendet ist, wird im Bildschirmmenü eine Meldung ausgegeben. Die fertig geschnittene Aufnahme finden Sie anschließend in der TV-Aufnahmeliste. ●● Geschnittene TV-Aufnahmen werden in der Listenansicht durch ein Scherensymbol vor dem Titel der Sendung gekennzeichnet. Die Originalaufnahme bleibt dabei immer erhalten. Die ReelBox führt den Schnittvorgang im Hintergrund aus. Sie können den Schnittmodus daher während des Schnitts verlassen und die ReelBox normal nutzen. 54 ReelBox Avantgarde Series II Werbung automatisch markieren (NoAd-Funktion) ►► Öffnen Sie die TV-Aufnahmeliste und markieren Sie die gewünschte TV-Aufnahme. ►► Mit der Taste D „Funktionen“ öffnen Sie das Funktionsmenü für die markierte TV-Aufnahme. ►► Öffnen Sie den Menüpunkt „1. Werbung markieren“. Die ReelBox beginnt nun automatisch nach Werbeblöcken innerhalb der TV-Aufnahme zu suchen und diese zu markieren. Während dieses Vorgangs können Sie das Gerät normal weiternutzen und z. B. fernsehen. Gefundene Werbeblöcke werden nur markiert, der Schnittvorgang muss manuell gestartet werden. Überprüfen und Abbrechen des Markierungsfortschritts ►► Im Hauptmenü können Sie den Markierungsvorgang durch Auswahl des Eintrags „Aktive Hintergrundvorgänge“ einsehen und vorzeitig abbrechen. Markierte TV-Aufnahme schneiden ►► Öffnen Sie die TV-Aufnahmeliste. ►► Öffnen Sie die TV-Aufnahme, die zuvor mit NoAd bearbeitet wurde. ►► Überprüfen Sie die automatisch gesetzten Schnittmarken und korrigieren Sie diese bei Bedarf manuell. ►► Wenn Sie mit Start- und Endmarkierungen zufrieden sind, starten Sie den Schnitt mit der Taste . $%& HINWEIS: Innerhalb von geschnittenen TV-Aufnahmen dürfen keine Formatwechsel, wie z. B. von 4:3 zu 16:9 erfolgen, da es sonst beim späteren Brennen dieser Aufnahmen auf DVD zu Problemen kommen kann. Achten Sie daher bei der Verwendung von NoAd bitte darauf, die automatisch gesetzten Schnittmarken zu überprüfen, falls die Aufnahmen später auf DVD gebrannt werden sollen. TV-Aufnahmen brennen Mit dieser Funktion können Sie Ihre TV-Aufnahmen auf DVD brennen. Je nach gewählter DVD-Art können die so erzeugten DVDs auf allen handelsüblichen DVD-Playern abgespielt werden. TV-Aufnahmen wählen ►► Öffnen Sie die Funktion „TV-Aufnahmen brennen“ über die Menüpunkte Filme & DVD / TV-Aufnahmen brennen. Filme & DVD Mon 19.01.09 15:50 . TV-Aufnahmen brennen . ►► Wählen Sie mit den Tasten aus der Liste Ihrer gespeicherten TV-Aufnahmen die zu brennende TV-Aufnahme aus und bestätigen Sie die Auswahl mit der Taste OK . ►► Wiederholen Sie den letzten Schritt, falls Sie mehrere TV-Aufnahmen auf eine DVD brennen möchten. DVD-Rohlinge sind mit einer Kapazität von 4,7GB (Single-layer) oder mit einer Kapazität von 8,5GB (Doublelayer) erhältlich. Die ReelBox berechnet nach dem Hinzufügen von TV-Aufnahmen automatisch den Speicherplatzbedarf und empfiehlt einen passenden DVD-Rohlingstyp. Bitte beachten Sie, dass auch das Dateisystem etwas Platz (ca. 200MB) auf dem Rohling benötigt. Ein 4,7GB-Rohling sollte daher z. B. maximal mit 4,5GB TV-Aufnahmen gefüllt werden. ►► Setzen Sie den Brennvorgang mit der Taste A „Brennen 1/3“ fort. Einstellen der DVD-Optionen ►► Stellen Sie die Brennoptionen ein: DVD Art DVD mit Menüs Pro TV-Aufnahme wird ein Menüpunkt generiert. Dies erleichtert die Navigation bei Verwendung der Disk in herkömmlichen DVD-Playern (eignet sich insbesondere zum Brennen mehrerer TV-Aufnahmen). DVD ohne Menü Es wird kein DVD-Menü erzeugt, die Wiedergabe der gebrannten TV-Aufnahme startet direkt nach Einlegen der DVD (eignet sich insbesondere zum Brennen einer einzelnen TV-Aufnahme). Archiv-Disk Die zu brennenden Daten werden nicht in ein für Standard DVD-Player zu lesendes Format konvertiert. Archiv-DVDs können somit nur auf der ReelBox oder einem PC mit adäquater Player-Software (z. B. VLC) wiedergegeben werden. Diese Methode nimmt am wenigsten Zeit für den Brennvorgang in Anspruch. 55 ReelBox Avantgarde Series II DVD Inhalt Nur brennen TV-Aufnahme wird nur auf DVD gebrannt, es wird kein ISO-Abbild (Image-Datei) auf der Festplatte gespeichert. Abbild erzeugen und brennen TV-Aufnahme wird zunächst als ISO-Abbild auf der Festplatte gespeichert und dann auf DVD gebrannt. Nur Abbild erzeugen TV-Aufnahme wird als ISO-Abbild auf der Festplatte gespeichert, es findet kein Brennvorgang statt. Brenngeschwindigkeit Minimale Brenngeschwindigkeit = 1 x Maximale Brenngeschwindigkeit = 32 x („unbegrenzt“) Je höher die Brenngeschwindigkeit ist, desto größer wird die Wahrscheinlichkeit für Schreibfehler auf der erzeugten DVD. Für maximale Kompatibilität mit DVD-Playern empfehlen wir daher, maximal mit 8-facher Geschwindigkeit zu brennen. Leeres Titelmenü überspringen (nur wenn bei DVD Art „DVD-Menüs anlegen“ eingestellt ist) ►► Stellen Sie hier ein, ob auf der Disk ein Titelmenü angelegt werden soll. Kurzes Hauptmenü überspringen (nur wenn bei DVD Art „DVD-Menüs anlegen“ eingestellt ist) ►► Stellen Sie hier ein, ob auf der Disk ein Hauptmenü angelegt werden soll. Übersicht für Brennvorgang anzeigen ►► Setzen Sie den Brennvorgang mit der Taste A „Brennen 2/3“ fort. Es wird eine Übersicht angezeigt, die alle ausgewählten TV-Aufnahmen anzeigt und über die gewählten DVD-Optionen informiert. ►► Mit der Taste C „Entfernen“ können Sie TV-Aufnahmen aus der Liste entfernen. ►► Mit der Taste D „Abbrechen“ und erneutes Drücken der Taste Auflistung Ihrer gespeicherten TV-Aufnahmen. D „TV-Aufnahmen“gelangen Sie zurück in die Start des Brennvorgangs ►► Legen Sie einen DVD-Rohling in den DVD-Laufwerksschacht ein und starten Sie den Brennvorgang mit der Taste A „Start“. ►► Mit der Taste A können Sie den gestarteten Brennvorgang wieder abbrechen. Nach dem Start des Brennvorgangs wird ein Statusfenster eingeblendet, das über den aktuellen Fortschritt informiert. Sie können dieses Fenster jederzeit schließen und die ReelBox wie gewohnt nutzen. Nach Abschluss des Brennvorgangs wird die fertige DVD automatisch ausgeworfen. Überprüfen eines aktiven Brennvorgangs Die Aufbereitung der Videodaten sowie das anschließende Brennen können einige Zeit in Anspruch nehmen. Sie können sich über das Hauptmenü jederzeit über den aktuellen Fortschritt informieren. ►► Öffnen Sie im Hauptmenü den Eintrag „Aktive Hintergrundvorgänge“. 56 ReelBox Avantgarde Series II Video-DVD archivieren Mit dieser Funktion können Sie nicht kopiergeschützte Video-DVD auf die Festplatte der ReelBox kopieren. Einmal auf der Festplatte archivierte DVD können jederzeit wieder auf einen DVD-Rohling gebrannt werden. Archivierte Video-DVDs werden im Ordner „Meine DVDs“ im Filmarchiv der ReelBox abgelegt. Weitere Informationen zum Filmarchiv finden Sie im Abschnitt „Filmarchiv“ dieses Kapitels. Video-DVD einlegen ►► Legen Sie die zu archivierende Video-DVD in das DVD-Laufwerk der ReelBox. Nach dem automatischen Identifizierungsvorgang für die eingelegte Video-DVD öffnet sich ein Bildschirmdialogfenster, das Sie zur Auswahl der gewünschten Aktion auffordert. Archivieren der Video-DVD ►► Wählen Sie die Option „DVD archivieren“. Der Archivierungsvorgang wird automatisch gestartet. Während der Archivierung der Video-DVD können Sie die ReelBox normal weiternutzen und z. B. fernsehen. Nach Beendigung des Einlesevorgangs wird die DVD automatisch ausgeworfen. Überprüfen des Archivierungsfortschritts ►► Öffnen Sie das Hauptmenü. Bei laufender Archivierung wird unterhalb der Menüeinträge das Symbol „Aktive Hintergrundvorgänge“ angezeigt. ►► Markieren Sie das Symbol „Aktive Hintergrundvorgänge“ und drücken Sie OK . Archivierte Video-DVD brennen ►► Öffnen Sie das DVD-Archiv im Hauptmenü über die Menüpunkte „Filme & DVD / Video-DVD archivieren“. ►► Legen Sie einen DVD-Rohling mit der passenden Kapazität in das DVD-Laufwerk der ReelBox. Links neben der Bezeichnung der archivierten Video-DVD wird deren Dateigröße in Gigabyte (GB) angezeigt. DVD-Rohlinge sind mit einer Kapazität von 4,7GB (Single-layer) oder mit einer Kapazität von 8,5GB (Double-layer) erhältlich. ►► Markieren Sie die zu brennende DVD-Datei. ►► Mit der Taste B „Brennen“ starten Sie den Brennvorgang, bestätigen Sie die Abfrage „Jetzt brennen“ mit OK . Nach dem Start des Brennvorgangs wird ein Statusfenster eingeblendet, das über den aktuellen Fortschritt informiert. Sie können dieses Fenster jederzeit schließen und die ReelBox wie gewohnt nutzen. Nach Abschluss des Brennvorgangs wird die fertige Video-DVD automatisch ausgeworfen. Überprüfen des Brennvorgangs Die Aufbereitung der Videodaten sowie das anschließende Brennen können einige Zeit in Anspruch nehmen. Sie können sich über das Hauptmenü jederzeit über den aktuellen Fortschritt informieren. ►► Öffnen Sie im Hauptmenü den Eintrag „Aktive Hintergrundvorgänge“. Archivierte Video-DVD löschen ►► Öffnen Sie das DVD-Archiv im Hauptmenü über die Menüpunkte „Filme & DVD / Video-DVD archivieren“. ►► Markieren Sie die zu löschende DVD-Datei. ►► Mit der Taste C „Löschen“ wird der Löschvorgang für die DVD-Datei gestartet. ►► Bestätigen Sie die Abfrage „Wirklich löschen“ mit OK , um die DVD-Datei zu löschen. Weitere Funktionen des DVD-Archivs ►► Öffnen Sie das DVD-Archiv im Hauptmenü über die Menüpunkte „Filme & DVD / Video-DVD archivieren“. ►► Mit der Taste D „Funktionen“ öffnen Sie das Funktionsmenü für die im DVD-Archiv markierte DVD-Datei. 57 ReelBox Avantgarde Series II Abbild brennen ►► Wählen Sie „1. Abbild brennen“, um die markierte DVD-Datei auf einen DVD-Rohling zu brennen. Als Abbild (engl.: Image) wird die beim Archivieren einer DVD erzeugte Datei bezeichnet. Abbild umbenennen ►► Wählen Sie „2. Abbild umbenennen“, um der markierten DVD-Datei einen anderen Dateinamen zu geben. Disk auswerfen ►► Wählen Sie „3. Disk auswerfen“, um einen im DVD-Laufwerk befindlichen Datenträger auszuwerfen. Cache leeren ►► Wählen Sie „4. Cache leeren“, um temporäre Dateien, die beim Brennen einer DVD-Datei erzeugt werden, von der Festplatte gelöscht werden sollen, um den belegten Speicherplatz freizugeben. Formatiere DVD-RW ►► Wählen Sie „5. Formatiere DVD-RW“, um einen wiederbeschreibbaren DVD-Rohling (DVD-RW) zu formatieren. Im Gegensatz zu DVD-R- oder DVD+R-Rohlingen, die nur einmal beschrieben werden können, existieren auch sog. DVD-RW. Diese Rohlinge können mehrfach beschrieben werden, durch die Formatierung werden Daten, die zuvor auf die DVD-RW gebrannt wurden, gelöscht. DVD-RWs können von vielen DVD-Playern nicht gelesen werden, daher raten wir von der Nutzung von DVD-RW für die Erstellung von Video-DVD ab! 58 ReelBox Avantgarde Series II INTERNET & EXTRAS Über dieses Menü können Sie den Dateimanager öffnen, im Internet surfen und aktuelle Informationen zum Thema digitales Fernsehen und Reel Multimedia anzeigen lassen. Für die Nutzung der Funktionen Webbrowser und Reelblog benötigt die ReelBox eine Internetverbindung, Internet & Extras Mon 19.01.2009 15:50 Dateimanager Webbrowser Reelblog Aufnahmen EPG Favoriten Multifeed Dateimanager Mit dem Dateimanager können Sie Dateien kopieren, verschieben, löschen und bearbeiten. Der Dateimanager wird z. B. verwendet, um Mediendateien (Videos, Bilder, Musik) von externen Datenträgern auf die ReelBox zu kopieren. Selbstverständlich können alle auf der Festplatte der ReelBox gespeicherten Mediendateien (z. B. TV-Aufnahmen) auch auf externe Datenträger (z. B. USB-Sticks oder -Festplatten), kopiert werden. Standard-Medienverzeichnisse für TV-Aufzeichnungen, Videos, Musik, Bilder Der Dateimanager wird von vielen Funktionen der ReelBox automatisch genutzt. Sobald Sie z. B. das TVAufnahmearchiv oder das Musikarchiv öffnen, wird der Dateimanager automatisch gestartet und das passende Standard-Medienverzeichnis geöffnet (z. B. „TV-Aufnahmen“ oder „Meine Musik“). Auf der Festplatte der ReelBox sind ab Werk Ordner für Mediendateien und andere Nutzerdaten angelegt. Wir empfehlen Ihnen, diese Ordner zu nutzen, wenn Sie Bilder, Musik oder Videos auf die ReelBox kopieren möchten. Folgende Standard-Ordner für Nutzerdaten sind auf der Festplatte der ReelBox ab Werk vorhanden: ●● channels: Ordner für Kanallisten der ReelBox. ●● home: Ordner für Dateien, die bei Verwendung der ReelBox im PC-Betrieb angelegt werden (z. B. auf dem LinuxDesktop). ●● music: Ordner für Musikdateien („Meine Musik“); Wird durch Öffnen des Musikarchivs über „Hauptmenü / Musik & Bilder / Musikarchiv“ automatisch angezeigt. ●● pictures: Ordner für Bilddateien („Meine Bilder“); Wird durch Öffnen des Bildarchivs über „Hauptmenü / Musik & Bilder / Bildarchiv“ automatisch angezeigt. ●● recordings: Ordner für TV-Aufnahmen; Wird durch Öffnen des TV-Aufnahmearchivs über „Hauptmenü / Filme & DVD / TV-Aufnahmen“ automatisch angezeigt. ●● video: Ordner für Videodateien („Meine Videos“) und auf Festplatte archivierte Video-DVD; Wird durch Öffnen des Filmarchivs über „Hauptmenü / Filme & DVD / Filmarchiv“ automatisch angezeigt. 59 ReelBox Avantgarde Series II Navigation und Verzeichnisauswahl ►► Öffnen Sie den Dateimanager über die Menüpunkte Internet & Extras / Dateimanager. Mit der Taste Shiftkönnen Sie den Dateimanager direkt aufrufen. (Shift-Funktion: Taste mind. zwei Sekunden gedrückt halten.) Dateimanager: /media Mon 19.01. 15:50 Festplatte DVD reel Wählen Playlist Funktionen Nach dem Start des Dateimanagers werden die Festplatte, das DVD-Laufwerk sowie das sog. Medienlaufwerk („reel“) der ReelBox angezeigt. Das Medienlaufwerk befindet sich ab Werk auf der Festplatte der ReelBox und kann auf einen externen Datenträger, ein Netzwerklaufwerk (NAS) oder einen Mediaserver ausgelagert werden. Informationen dazu finden Sie im Kapitel „Setup / Videorekorder / Festplatte / Medienlaufwerk“. ►► Verwenden Sie die Tasten , um im Dateimanager zu navigieren. ►► Mit der Taste OK öffnen Sie ein markiertes Verzeichnis. ►► Drücken Sie Exit , wenn Sie sich in einem Unterverzeichnis befinden und in das nächsthöhere Verzeichnis wechseln möchten. Verzeichnisse werden im Dateimanager durch ein Ordnersymbol gekennzeichnet. Das Ordnersymbol an oberster Stelle (mit Pfeil-nach-oben-Symbol) dient, alternativ zur Exit -Taste, zum Wechsel in das nächsthöhere Verzeichnis. Auswählen von Dateien ►► Öffnen Sie den Dateimanager über die Menüpunkte Internet & Extras / Dateimanager. Mit der Taste Shiftkönnen Sie den Dateimanager direkt aufrufen. (Shift-Funktion: Taste mind. zwei Sekunden gedrückt halten.) ►► Verwenden Sie die Tasten , um eine Datei oder ein Verzeichnis im Dateimanager zu markieren. ►► Mit der Taste A „Wählen“ wird die markierte Datei oder das markierte Verzeichnis ausgewählt. Wiederholen Sie diesen Schritt, falls Sie mehrere Dateien oder Verzeichnisse auswählen möchten. Ausgewählte Dateien und Verzeichnisse werden durch einen Haken vor dem Datei- bzw. Verzeichnisnamen gekennzeichnet. Auswahl aller Dateien in einem Verzeichnis ►► Mit der Taste B „Alle ausw.“ können alle angezeigten Dateien in einem Verzeichnis ausgewählt werden. Auswahl von Dateien aufheben ►► Gewählte Dateien und Verzeichnisse können mit der Taste ►► Gewählte Dateien und Verzeichnisse können mit der Taste A B „Abwählen“ aus der Auswahl entfernt werden. „ Alle abwählen“ aus der Auswahl entfernt werden. 60 ReelBox Avantgarde Series II Dateimanager-Funktionen Über das Menü Dateimanager-Funktionen können Dateien oder Verzeichnisse kopiert, verschoben, gelöscht und umbenannt werden. Außerdem könnnen Sie Mediendateien in eine Wiedergabeliste (Playlist) einfügen oder neue Ordner auf der Festplatte oder angeschlossenen Laufwerken anlegen. Dateimanager Funktionen Mon 19.01. 16:00 1 Kopieren 2 Verschieben 3 Löschen 4 Verzeichnis erstellen 5 In Playlist einfügen 6 Playlist anzeigen 7 Nach UTF8 konvertieren Kopieren von Dateien oder Verzeichnissen ►► Öffnen Sie den Dateimanager. ►► Wählen Sie die zu kopierenden Dateien oder Verzeichnisse aus. ►► Mit der Taste D „Funktionen“ öffnen Sie das Funktionsmenü. ►► Wählen Sie „1. Kopieren“. ►► Öffnen Sie den Ordner, in den Sie kopieren möchten. Mit der Taste gen. ►► Mit der Taste ►► Mit der Taste B A C „Neuer Ordner“ können Sie vor dem Start des Kopiervorgangs einen neuen Ordner anle- „Einfügen“ kopieren Sie die Dateien oder Verzeichnisse in den gewählten Ordner. „Abbruch“ können Sie den Kopiervorgang abbrechen. Verschieben von Dateien oder Verzeichnissen Beim Verschieben von Dateien werden diese aus dem Quellverzeichnis gelöscht und sind anschließend nur noch im Zielverzeichnis vorhanden! Diese Funktion eignet sich z. B., um TV-Aufnahmen von der Festplatte der ReelBox auf ein externes Laufwerk auszulagern, um Platz für neue TV-Aufnahmen zu schaffen. ►► Öffnen Sie den Dateimanager. ►► Wählen Sie die zu verschiebenden Dateien oder Verzeichnisse aus. ►► Mit der Taste D „Funktionen“ öffnen Sie das Funktionsmenü. ►► Wählen Sie „2. Verschieben“. ►► Öffnen Sie das Laufwerk und den Ordner, in den Sie die Dateien oder Verzeichnisse verschieben möchten. Mit der Taste ►► Mit der Taste ►► Mit der Taste B A C „Neuer Ordner“ können Sie vor dem Verschieben einen neuen Ordner. „Einfügen“ verschieben Sie die Dateien oder Verzeichnisse in den gewählten Ordner. „Abbruch“ können Sie den Vorgang abbrechen. Löschen von Dateien oder Verzeichnissen ►► Öffnen Sie den Dateimanager. ►► Wählen Sie die zu löschenden Dateien aus. ►► Mit der Taste D „Funktionen“ öffnen Sie das Funktionsmenü. ►► Wählen Sie „3. Löschen“. ►► Bestätigen Sie die Abfrage „Wirklich löschen“ mit der Taste OK . 61 ReelBox Avantgarde Series II Eintrag umbenennen ►► Öffnen Sie den Dateimanager. ►► Wählen Sie die Datei oder das Verzeichnis, das Sie umbenennen möchten. ►► Mit der Taste D „Funktionen“ öffnen Sie das Funktionsmenü. ►► Wählen Sie „4. Eintrag umbenennen“, vergeben Sie eine neue Bezeichnung und bestätigen Sie mit OK . Neues Verzeichnis anlegen Sie können mit dem Dateimanager neue Ordner für Ihre Dateien auf der Festplatte der ReelBox oder auf angeschlossenen Laufwerken anlegen. Dies empfiehlt sich z. B. um alle Bilder einer Urlaubsreise in einem passend benannten Unterordner abzulegen. ►► Öffnen Sie den Dateimanager. ►► Falls das neue Verzeichnis als Unterordner in einem bestehenden Verzeichnis angelegt werden soll, öffnen Sie zuerst das gewünschte Verzeichnis. Um einen Unterordner in den Standard-Medienverzeichnissen auf der Festplatte der ReelBox anzulegen, öffnen Sie zuerst den obersten Eintrag „Festplatte“ und anschließend das gewünschte Medienverzeichnis. ►► Mit der Taste D „Funktionen“ öffnen Sie das Funktionsmenü des Dateimanagers. ►► Wählen Sie „1. Neuen Ordner anlegen“, vergeben Sie einen Ordnernamen und bestätigen Sie mit OK . In Playlist einfügen Mit dieser Funktion können Sie Mediendateien in eine Wiedergabeliste (Playlist) einfügen. ►► Öffnen Sie den Dateimanager. ►► Wählen Sie die Dateien oder Verzeichnisse, die Sie zu einer Wiedergabeliste hinzufügen möchten. ►► Mit der Taste D „Funktionen“ öffnen Sie das Funktionsmenü. ►► Wählen Sie „6. In Playlist einfügen“. Die gewählten Dateien werden in eine neue Playlist mit der Bezeichnung „myplaylist“ eingefügt. Mehr Informationen zur Verwendung von Wiedergabelisten finden Sie im Kapitel „Musik & Bilder / Wiedergabelisten“. 62 ReelBox Avantgarde Series II Beispiele für die Anwendung des Dateimanagers Kopieren von Mediendateien auf die Festplatte der ReelBox Nachfolgend wird beschrieben, wie Sie Mediendateien (z. B. Urlaubsbilder von Ihrer Digitalkamera, MP3-Musik von einem USB-Stick etc.) auf die Festplatte der ReelBox kopieren können. Anschluss des externen Datenträgers (per USB, eSATA oder FireWire) Informationen zum Verbinden von externen Datenträgern mit dem passenden Anschluss der ReelBox finden Sie im Kapitel „Vor Inbetriebnahme des Geräts / Gerätefront“ und „../ Geräterückseite“. ►► Schließen Sie den externen Datenträger an den dafür vorgesehenen Anschluss der ReelBox an. Die ReelBox prüft nach dem Anschluss externer Datenträger automatisch deren Inhalt. Nach erfolgreicher Erkennung des Datenträgers wird der Dateimanager gestartet und das Hauptverzeichnis des externen Datenträgers angezeigt. Falls die automatische Erkennung fehlschlagen sollte, überprüfen Sie bitte den externen Datenträger auf korrekte Funktionstüchtigkeit. Auswahl der zu kopierenden Dateien ►► Wählen Sie die gewünschte(n) Datei(en) oder Verzeichnisse des externen Datenträgers aus (s. „Navigation und Verzeichnisauswahl“ und „Auswählen von Dateien oder Verzeichnissen“ in diesem Kapitel). Kopiervorgang starten ►► Mit der Taste C „Kopieren“ starten Sie den Kopiervorgang für die gewählten Dateien. Sie können den Kopiervorgang alternativ über das Funktionsmenü des Dateimanagers starten. Öffnen Sie hierzu nach Auswahl der zu kopierenden Dateien das Funktionsmenü mit der Taste D „Funktionen“ und wählen Sie anschließend „1. Kopieren“. Auswahl des Zielverzeichnisses ►► Öffnen Sie den Ordner, in den die Dateien kopiert werden sollen. Nach dem Starten des Kopiervorgangs wird automatisch das Medienlaufwerk „reel“, das die StandardMedienverzeichnisse enthält, angezeigt. Dateimanager: /media/reel Mon 19.01. 15:50 .. Meine Musik Meine Bilder Meine Aufnahmen Meine Videos Abbruch Einfügen Neuer Ordner Experten Damit Sie bequem über die Medienarchive des Hauptmenüs auf die kopierten Dateien zugreifen können, sollten Sie die Dateien in das für den Dateityp passende Medienverzeichnis kopieren. Falls Sie MP3-Musikdateien kopieren, sollten sie den Ordner „Meine Musik“ wählen, für Bilder verwenden Sie den Ordner „Meine Bilder“, für Videos den Ordner „Meine Videos“. Kopieren der ausgewählten Dateien ►► Mit der Taste B „Einfügen“ kopieren Sie die Dateien in den gewählten Ordner. Mit der Taste C „Neuer Ordner“ können Sie vor dem Kopieren einen Ordner für die zu kopierenden Dateien anlegen. Falls Sie z. B. Urlaubsbilder kopieren möchten, öffnen Sie das Verzeichnis „Meine Bilder“ und erstellen Sie dort einen Unterordner mit einem aussagekräftigen Namen. 63 ReelBox Avantgarde Series II Kopieren von Mediendateien (z. B. TV-Aufnahmen) auf einen externen Datenträger Nachfolgend wird anhand von TV-Aufnahmen beschrieben, wie Sie Mediendateien von der internen Festplatte der ReelBox auf ein externes Laufwerk, wie z. B.einen USB-Stick oder eine eSATA-Festplatte, kopieren oder verschieben können. Anschluss des externen Datenträgers (per USB oder FireWire) Informationen zum Verbinden von externen Datenträgern mit dem passenden Anschluss der ReelBox finden Sie im Kapitel „Vor Inbetriebnahme des Geräts / Gerätefront“ und „../ Geräterückseite“. ►► Schließen Sie den externen Datenträger an den dafür vorgesehenen Anschluss der ReelBox an. Die ReelBox prüft nach dem Anschluss externer Datenträger automatisch deren Inhalt. Nach erfolgreicher Erkennung des Datenträgers wird der Dateimanager gestartet und das Hauptverzeichnis des externen Datenträgers angezeigt. Falls die automatische Erkennung fehlschlagen sollte, überprüfen Sie bitte den externen Datenträger auf korrekte Funktionstüchtigkeit. Öffnen des Ordners TV-Aufnahmen ►► Mit der Taste zeichnis. Exit wechseln Sie aus dem Hauptverzeichnis des externen Datenträgers in das nächsthöhere Ver- Sie sollten jetzt eine Auswahl angezeigt bekommen, die der untenstehenden Abbildung ähnelt. Anstatt des Eintrags „externes Laufwerk“ sollte ein Eintrag mit der Bezeichnung Ihres externen Datenträgers vorhanden sein. Dateimanager: /media Mon 19.01. 15:50 Festplatte DVD externes Laufwerk (z.B. “Generic_Flash_Disk”) reel Wählen Kopieren Funktionen Falls Sie bei der Formatierung Ihres externen Datenträgers eine Laufwerksbezeichnung vergeben haben, sollte diese im Dateimanager aufgeführt werden. Wurde beim Formatieren des Datenträgers keine Bezeichnung vergeben, entspricht die Bezeichnung des externen Datenträgers im Dateimanager oft der Produktbezeichnung bzw. Modellnummer des Datenträgers. ►► Öffnen Sie das Verzeichnis „reel“. ►► Öffnen Sie das Verzeichnis „Meine Aufnahmen“. Auswahl der zu kopierenden Dateien ►► Wählen Sie die gewünschte(n) Aufnahme(n) oder Verzeichnisse aus (s. „Navigation und Verzeichnisauswahl“ und „Auswählen von Dateien oder Verzeichnissen“ in diesem Kapitel). Kopiervorgang starten ►► Mit der Taste C „Kopieren“ starten Sie den Kopiervorgang für die gewählten Aufnahmen bzw. Aufnahmeverzeichnisse. Sie können den Kopiervorgang alternativ über das Funktionsmenü des Dateimanagers starten. Öffnen Sie hierzu nach Auswahl der zu kopierenden Dateien das Funktionsmenü mit der Taste D „Funktionen“ und wählen Sie anschließend „1. Kopieren“. 64 ReelBox Avantgarde Series II Auswahl des Zielverzeichnisses Nach Start des Kopiervorgangs wird automatisch der Inhalt des Medienlaufwerks „reel“ angezeigt. Sie müssen nun das Zielverzeichnis für die zu kopierenden Dateien wählen. Dateimanager: /media/reel Mon 19.01. 15:50 .. Meine Musik Meine Bilder Meine Aufnahmen Meine Videos Abbruch Einfügen Neuer Ordner Experten ►► Mit der Taste Exit wechseln Sie in das nächsthöhere Verzeichnis. Alternativ können Sie den obersten Eintrag im Dateimanager öffnen, um in das nächsthöhere Verzeichnis zu wechseln. ►► Öffnen Sie den externen Datenträger. ►► Falls Sie die TV-Aufnahmen in ein Untverzeichnis kopieren möchten, öffnen Sie dieses. Um vor dem Kopieren der Dateien ein neues Verzeichnis anzulegen, verwenden Sie die Taste C „Neuer Ordner“. Vergeben Sie anschließend eine Bezeichnung für das neue Verzeichnis und bestätigen Sie mit OK . Kopieren der ausgewählten TV-Aufnahmen ►► Mit der Taste „Einfügen“ kopieren Sie die ausgewählten TV-Aufnahmen auf den externen Datenträger. Verschieben von TV-Aufnahmen auf einen externen Datenträger Durch das im vorhergehenden Beispiel beschriebene Kopieren der TV-Aufnahmen auf einen externen Datenträger bleiben diese auf der Festplatte der ReelBox erhalten. Falls Sie Platz auf der Festplatte der ReelBox freimachen möchten, können Sie TV-Aufnahmen auch verschieben, anstatt sie zu kopieren. Nach dem Verschieben von TV-Aufnahmen auf einen externen Datenträger werden diese von der Festplatte der ReelBox gelöscht und der freigewordene Speicherplatz steht für neue TV-Aufnahmen zur Verfügung. Bitte beachten Sie, dass der externe Datenträger eines der folgenden Dateiformate verwenden muss: FAT32, ext2 oder ext3. ►► ►► ►► ►► ►► ►► Schließen Sie den externen Datenträger an. Öffnen Sie den Ordner TV-Aufnahmen. Wählen Sie die zu verschiebenden TV-Aufnahmen aus. Mit der Taste D „Funktionen“öffnen Sie das Funktionsmenü für die gewählten TV-Aufnahmen. Wählen Sie „2. Verschieben“. Wählen Sie das Zielverzeichnis auf dem externen Datenträger. 65 ReelBox Avantgarde Series II Webbrowser Die ReelBox kann im Live TV-Betrieb einen Webbrowser (Firefox) über das laufende Fernsehbild einblenden (bei bestehender Internet-Verbindung). Alternativ kann über das Menü „Internet & Extras“ statt des Webbrowsers der KDE-Desktop der ReelBox aufgerufen werden. Über den KDE-Desktop steht Ihnen ein vollwertiger Linux-PC mit Webbrowser, eMail-Programm, PDFLeseprogramm und Büroprogrammen (Open Office) zur Verfügung. Weitere Informationen zum Aufrufen des KDE-Desktops finden Sie im Kapitel „Setup / Systemeinstellungen / Webbrowser“. Um den Webbrowser komfortabel nutzen zu können, sollten Sie Maus und Tastatur an die ReelBox anschließen. Tastatur und Maus können per PS/2, USB oder Bluetooth angeschlossen werden. Nahezu alle kabelgebundenen und viele drahtlose Computer-Mäuse und -Tastaturen werden ab Werk von der ReelBox unterstützt. Informationen zum Anschluss von kabelgebundenen Eingabegeräten finden Sie in den Kapiteln „Anschließen des Geräts / Anschlussübersichten“ und „.../ Anschließen einer Tastatur und einer Maus (PS/2)“. Falls Sie kabellose Eingabegeräte per USB- oder Bluetooth-Dongle nutzen möchten, finden Sie mehr Informationen auf der Reel Multimedia Homepage im Bereich „Häufig gestellte Fragen“: http://www.reel-multimedia.com/de/support_faq.html und im Reel Multimedia Support-Forum: http://www.reel-multimedia.com/de/support_forum.html Webbrowser starten ►► Öffnen Sie den Webbrowser im Hauptmenü über die Menüpunkte „Internet & Extras / Webbrowser“. Der Webbrowser zeigt nach dem Start die Homepage von Reel Multimedia an. Informationen zum Festlegen einer anderen Start-Website finden Sie im Kapitel „Setup / Systemeinstellungen / Webbrowser“. Webbrowser schließen ►► Mit der Taste Exit schließen Sie den Webbrowser. Verwendung des Webbrowsers Die ReelBox verwendet den bekannten Internet-Browser Firefox für die Darstellung von Internet-Seiten. Der Firefox-Browser ist besonders zuverlässig und stellt sicher, dass praktisch alle Internet-Seiten korrekt darstgestellt und verwendet werden können. ►► Ausführliche Informationen zur Verwendung des Firefox-Browsers finden Sie im Internet unter: http://www.mozilla-europe.org/de/firefox/ 66 ReelBox Avantgarde Series II Reelblog Das Reelblog ist ein in die Software der ReelBox integriertes Nachrichtencenter, das Ihnen bei bestehender Internetverbindung aktuelle Informationen als elektronische Zeitung auf den Bildschirm bringt. Thematisch beschäftigt sich das Reelblog mit allgemeinen Neuigkeiten aus dem Bereich des Digitalen Fernsehens sowie mit speziellen Informationen zur ReelBox sowie weiteren Reel Multimedia-News. Die im Reelblog publizierten Informationen stammen von einer unabhängigen Redaktion, das Reelblog ist somit keine Einrichtung der Fa. Reel Multimedia. Reelblog starten ►► Öffnen Sie das Reelblog im Hauptmenü über die Menüpunkte „Internet & Extras / Reelblog“. Nach dem Start des ReelBlog werden bei bestehender Internetverbindung automatisch die aktuellen Artikel heruntergeladen. Im Reelblog navigieren ►► Verwenden Sie die Tasten Artikel lesen ►► Mit der Taste OK , um innerhalb der Artikelübersicht oder innerhalb eines Artikels zu navigieren. öffnen Sie den in der Artikelliste markierten Artikel. Artikel schließen ►► Mit der Taste Exit schließen Sie den geöffneten Artikel und kehren zur Artikelliste zurück. Reelblog beenden ►► Mit der Taste Exit schließen Sie das Reelblog, wenn Sie sich in der Artikelübersicht befinden. Drücken Sie zweimal Exit , falls noch ein Artikel geöffnet ist, um das Reelblog zu schließen. 67 ReelBox Avantgarde Series II Setup-Menü Im Setup-Menü werden alle wichtigen Einstellungen und Konfigurationen vorgenommen. ►► Öffnen Sie das Setup-Menü mit der Taste auf der Fernbedienung: Setup Mon 19.01.2009 15:48 1 Installation 2 Grundeinstellungen 3 Netzwerkeinstellungen 4 Videorekorder 5 Hintergrunddienste 6 Empfangseinstellungen 7 Systemeinstellungen 8 Systeminformationen Übersicht über das Setup-Menü 1 Installation 5 Hintergrunddienste 8 Systeminformationen 1 Onlineupdate durchführen EPG-Aktualisierung (h) Gerätetyp 2 Optionale Software Ausschalten bei Inaktivität (min) Softwareversion 3 Installationsassistent Netzschalterverhalten Softwaredatum 4 Fernsteuerung / Automation Mindestzeit für Kanalhistorie (s) Tuner Slot 1 Autom. Kanalaktualisierung Tuner Slot 2 1 Videoeinstellungen Kanal beim Einschalten Arbeitsspeicher 2 Audioeinstellungen Lautstärke beim Einschalten Laufwerk 1 3 Bildanpassung Über neue Updates informieren Laufwerk 2 2 Grundeinstellungen 4 Bildschirmmenü & Sprache 6 Empfangseinstellungen 5 Zeitzone & Uhr 1 Kanalsuche 6 Gerätefront 2 Kanallisten 7 Energieoptionen 3 NetCeiver / DiSEqC 3 Netzwerkeinstellungen 1 Ethernet 2 Wireless LAN Mainboard Temp. 4 Common Interface 5 Signalinformationen 7 Systemeinstellungen 3 Globale Einstellungen Display - LCD 4 Netzwerkverbindungen TV-Aufnahmen 5 UMTS-Verbindungen Bildbetrachter 4 Videorekorder CPU Temperatur Fernsehzeitschrift (EPG) 1 Permanent Timeshift TV-Aufnahmen brennen 2 Aufnahmeeinstellungen Video-DVD archivieren 3 Wiedergabeeinstellungen Signalinformationen 4 Festplatte / Medienlaufwerk Streaming Client Streaming Server 68 ReelBox Avantgarde Series II Installation Über dieses Menü können Sie die Betriebssystemsoftware der ReelBox online aktualisieren, optionale Funktionen in Form von zusätzlichen Software-Paketen installieren, den Installationsassistenten ausführen und die ReelBox für die Fernsteuerung durch eine bestehende Hausautomation vorbereiten. Installation Mon 19.01.2009 15:48 1 Onlineupdate durchführen 2 Optionale Software 3 Installationsassistent 4 Fernsteuerung / Automation Onlineupdate durchführen Die Software der ReelBox wird permanent weiterentwickelt, um bestehende Fehler zu beseitigen und neue Funktionen nachzurüsten. Falls Ihre ReelBox mit dem Internet verbunden ist, steht Ihnen die komfortable Möglichkeit ein Online-Update durchzuführen, zur Verfügung. Nach dem Start des Online-Updates vergleicht die ReelBox den Versionsstand der verwendeten Betriebssystemsoftware mit den verfügbaren Software-Paketen auf den Download-Servern von Reel Multimedia und informiert Sie, falls ein Update verfügbar ist. Beim Durchführen eines Online-Updates bleiben Nutzerdaten (wie z. B. TV-Aufnahmen) und Einstellungen erhalten. Wir empfehlen trotzdem, vor dem Start des Update-Vorgangs eine Sicherung Ihrer Nutzerdaten vorzunehmen. Für den eventuellen Verlust von Nutzerdaten kann Reel Multimedia keine Haftung übernehmen. Prüfen auf neue Software-Pakete ►► Öffnen Sie das Setup-Menü mit der Taste auf der Fernbedienung. ►► Öffnen Sie die Online-Update-Funktion über die Menüpunkte „Installation / Onlineupdate durchführen“. Nach dem Start des Online-Updates prüft die ReelBox, ob aktuellere Softwarepakete vorhanden sind. Ist Ihre ReelBox bereits auf dem neuesten Stand, wird die Meldung „Keine Aktualisierungen gefunden / Ihre ReelBox ist auf aktuellem Softwarestand“ ausgegeben. Falls Updates gefunden wurden, gehen Sie bitte wie folgt vor: Start des Update-Vorgangs ►► Starten Sie das Software-Update mit der Taste A „Jetzt updaten“. Die ReelBox lädt nun alle in Frage kommenden Software-Pakete herunter und installiert diese. Während des Update-Vorgangs werden entsprechende Statusinformationen am Bildschirm ausgegeben. ReelBox neu starten ►► Starten Sie nach dem Update-Vorgang mit der Taste A „Neustart ?“ die ReelBox neu. Nachdem alle Updates heruntergeladen und installiert wurden, ist es notwendig, die ReelBox neu zu starten, um die installierten Software-Pakete zu aktivieren. Die ReelBox kann so konfiguriert werden, dass im Hintergrund regelmäßig nach neuen Updates gesucht wird. Sobald neue Software-Pakete gefunden werden, gibt die ReelBox eine Meldung am Bildschirm aus, die Sie darüber informiert. Ab Werk ist die Suche nach Updates deaktiviert. Um die Suche nach Updates zu aktivieren, ändern Sie im Setup-Menü im Untermenü „Hintergrunddienste“ den Wert „Über neue Updates informieren“ auf „ja“. 69 ReelBox Avantgarde Series II Optionale Software Für die ReelBox stehen diverse, optionale Software-Pakete bereit. Diese optionalen Software-Pakete sind für spezielle Betriebssituationen ausgelegt und erweitern die Funktionalität der ReelBox. Für diese Funktion muss die ReelBox mit dem Internet verbunden sein. Bitte beachten Sie, dass optionale Software auch von freien Programmierern angeboten wird. Für solche Software-Funktionen kann Reel Multimedia daher keinen Support übernehmen. Weitere Informationen zu optionaler Software finden Sie oft auf Internet-Seiten, die von den jeweiligen Programmierern betrieben werden. Optionale Software installieren ►► Öffnen Sie das Setup-Menü mit der Taste auf der Fernbedienung. ►► Öffnen Sie die Funktion „Optionale Software“ über die Menüpunkte „Installation / Optionale Software“. Nach dem Aufruf der Funktion „Optionale Software“ wird am Bildschirm eine Liste mit allen vorhandenen Erweiterungen angezeigt, jeweils mit einer kurzen Beschreibung des jeweiligen Software-Pakets. Auswahl der zu installierenden Funktionen ►► Verwenden Sie die Tasten , um innerhalb der Liste mit optionalen Software-Paketen zu navigieren. ►► Mit der Taste OK wählen Sie das in der Übersicht markierte Paket für die Installation aus. Ausgewählte Pakete werden durch das Symbol „i>“ vor der Bezeichnung des Pakets gekennzeichnet. ►► Wiederholen Sie den vorhergehenden Schritt, bis alle gewünschten Software-Pakete ausgewählt sind. Start der Installation ►► Mit der Taste A „Ausführen“ starten Sie die Installation der optionalen Software-Pakete. Die ReelBox lädt nun alle in Frage kommenden Software-Pakete herunter und installiert diese. Während des Update-Vorgangs werden entsprechende Statusinformationen am Bildschirm ausgegeben. ReelBox neu starten ►► Starten Sie nach dem Installations-Vorgang mit der Taste A „Neustart ?“ die ReelBox neu. Nachdem alle Software-Pakete heruntergeladen und installiert wurden, ist es notwendig, die ReelBox neu zu starten, um die installierten Software-Pakete zu aktivieren. Installationsassistent Der Installationsassistent wird bei der Erstinbetriebnahme der ReelBox oder nach dem Einspielen einer neuen Betriebssystem-Software von DVD automatisch gestartet. Sie werden in wenigen, einfachen Schritten durch die Grundkonfiguration der ReelBox geführt. Selbstverständlich kann der Installationsassistent jederzeit manuell über das Setup-Menü erneut ausgeführt werden. Starten des Installationsassistenten ►► Öffnen Sie das Setup-Menü mit der Taste auf der Fernbedienung. ►► Öffnen Sie den Installationsassistenen über die Menüpunkte „Installation / Installationsassistent“. Bitte bestätigen Sie Ihre Einstellungen in jedem Schritt des Installationsassistenten mit Um einen Schritt zu überspringen, drücken Sie C . Um zum vorhergehenden Schritt zurückzukehren, drücken Sie B . OK . Schritt 1 von 6: Bedienung: Auswahl der Sprache und der Zeitzone ►► Wählen Sie Ihre gewünschte Sprache für die Benutzer- und Menüführung der ReelBox. ►► Wählen Sie Ihre aktuelle Zeitzone (für Deutschland z. B. „Berlin“). 70 ReelBox Avantgarde Series II Schritt 2 von 6: Anschlussart ►► Wählen Sie den gewünschten Videomodus (TV-Standard) für Ihren TV-Anschluss. ●● HDMI (TV und HDTV = beste Qualität) ●● DVI (über HDMI-Kabel, TV und HDTV für Computermonitore = beste Qualität) ●● SCART (TV, kein HDTV möglich = Standard-Qualität) ●● Komponente (TV und HDTV = beste Qualität für analoge TV-Geräte) ►► Wählen Sie das gewünschte Seitenverhältnis für Ihren TV-Anschluss. ●● 4:3 (Standard) ●● 16:9 (Breitbildformat) Schritt 3 von 6: Empfang: Anzahl der verwendeten Tuner-Module einstellen ►► Stellen Sie die Anzahl der eingebauten und angeschlossenen Tunermodule (DVB-S(2), DVB-T, DVB-C) ein. ►► Nur DVB-S(2): Wählen Sie Anzahl der verwendeten LNBs. ►► Nur DVB-S(2): Wählen Sie den mit LNB 1 verwendeten Satelliten aus (z. B. Astra, Hotbird etc.). ►► Nur DVB-S(2): Wählen Sie die Satelliten für die weiteren LNBs aus, falls vorhanden. Schritt 4 von 6: Kanalsuche ►► Nur DVB-S(2): Wählen Sie eine der angebotenen Kanallisten aus (z. B. für Deutschland „Germany“). ►► Nur DVB-C und DVB-T: Drücken Sie OK , um einen Kanalsuchlauf auszuführen. Schritt 5 von 6: Netzwerk Falls Ihr Netzwerk über einen Router oder PC mit aktiviertem DHCP-Server (Dynamic Host Configuration Protocol) verfügt, werden der ReelBox automatisch eine IP-Adresse sowie weitere Netzwerkeinstellungen zugewiesen. Die meisten Internet-Provider liefern Router mit aktiviertem DHCP-Server aus. Falls Sie über einen vom Internet-Provider gelieferten Router verfügen und dieser bereits einen Internet-Zugang für Ihre(n) PC(s) bereitstellt, müssen Sie in der Regel keine Änderungen vornehmen. ►► Wählen Sie „ja“, falls der Installationsassistent Ihnen per DHCP zugewiesene Einstellungen anbietet. Verfügt Ihr Netzwerk nicht über einen aktiven DHCP-Server, müssen Sie die Netzwerkanbindung der ReelBox durch folgende Einstellungen manuell konfigurieren: IP-Adresse, Netzwerkmaske, Gateway, Nameserver. ►► Wählen Sie „Netzwerk manuell konfigurieren“, um die notwendigen Daten manuell einzugeben. Verwenden Sie für die IP-Adresse der ReelBox eine Adresse, die noch nicht im Netzwerk verwendet wird (außer mit Endziffern 0, 1 und 255). Falls Sie Ihr Netzwerk nicht selbst eingerichtet haben und die notwendigen Daten nicht kennen, wenden Sie sich bitte an Ihren Netzwerk-Administrator. Schritt 6 von 6: Software Die ReelBox sucht über die Internet-Verbindung automatisch nach verfügbaren Software-Updates und listet alle zu aktualisierenden Software-Pakete auf. ►► Starten Sie das Software-Update mit der Taste A „Jetzt updaten“. ReelBox neu starten ►► Starten Sie nach dem Update-Vorgang mit der Taste A „Neustart ?“ die ReelBox neu. ►► Beenden Sie nach erfolgreichem Neustart den Installationsassistenten mit der Taste C . Alle vorgenommenen Einstellungen werden dauerhaft gespeichert. 71 ReelBox Avantgarde Series II Fernsteuerung / Automation In diesem Menü können Sie die für die Einbindung der ReelBox in eine bestehende Hausautomation notwendigen Funktionen aktivieren. Die ReelBox kann über die serielle Schnittstelle (RS-232) oder über LAN (UDP) ferngesteuert werden. Zusätzlich können Sie in diesem Menü eine optionale Bluetooth-Karte ein- bzw. ausschalten. Fernsteuerungsfunktion aktivieren ►► Öffnen Sie das Setup-Menü mit der Taste auf der Fernbedienung. ►► Öffnen Sie die Funktion „Fernsteuerung / Automation“ über die Menüpunkte „Installation / Fernsteuerung / Automation“. ►► Markieren Sie den gewünschten Eintrag im Menü „Fernsteuerung / Automation“. ►► Mit den Tasten stellen Sie den gewünschten Wert auf „Ein“. ►► Bestätigen Sie Ihre Auswahl mit der Taste OK . Steuerung der ReelBox per RS-232 Weitere Informationen zur Ansteuerung der ReelBox über die serielle Schnittstelle entnehmen Sie bitte dem entsprechenden PDF-Dokument auf der Reel Multimedia Homepage: http://www.reel-multimedia.com/de/dokumente/anleitungen/ReelBox_Avantgarde_RS232_Protokoll.pdf 72 ReelBox Avantgarde Series II Grundeinstellungen In diesem Kapitel werden einige grundlegende Konfigurationsoptionen der ReelBox erläutert, mit deren Hilfe Sie die ReelBox an Ihre Vorstellungen anpassen können: Grundeinstellungen Mon 19.01.2009 15:48 1 Videoeinstellungen 2 Audioeinstellungen 3 Bildanpassung 4 Bildschirmmenü & Sprache 5 Zeitzone & Uhr 6 Gerätefront 7 Energieoptionen ●● Videoeinstellungen: Konfigurieren Sie digitale und analoge Videoausgänge; Legen Sie Bildschirmauflösung, Bildformat, Zoom-Modus, Bildwiederholfrequenz und weitere Einstellungen fest. ●● Audioeinstellungen: Konfigurieren Sie digitale und analoge Audioausgänge; Legen Sie das gewünschte Tonformat, die Bild-/Tonverzögerung und weitere Einstellungen fest. ●● Bildanpassung: Passen Sie die Bildeinstellungen der ReelBox individuell an Ihr TV-Gerät an, um eine optimale Bildqualität zu erhalten. ●● Bildschirmmenü & Sprache: Passen Sie Aussehen, Sprache und Verhalten des Bildschirmmenüs (OSD) Ihren Vorstellungen an. ●● Zeitzone & Uhr: Legen Sie Ihre Zeitzone fest und konfigurieren Sie das automatische Stellen von Datum und Uhrzeit. ●● Gerätefront: Passen Sie die Leuchtdioden (LED) sowie das LC-Display an der Gerätefront Ihren Vorstellungen an. ●● Energieoptionen: Legen Sie fest, ob die ReelBox den Stromsparmodus (Deep Standby) verwenden soll, um den Stromverbrauch bei Nichtaktivität zu reduzieren. 73 ReelBox Avantgarde Series II Videoeinstellungen ►► Öffnen Sie das Setup-Menü mit der Taste auf der Fernbedienung. ►► Öffnen Sie das Menü Videoeinstellungen über die Menüpunkte „Grundeinstellungen / Videoeinstellungen“. Digitalen Videoausgang wählen und konfigurieren Falls Ihr TV-Gerät über einen digitalen Videoeingang (HDMI oder DVI) verfügt, sollten Sie diesen mit dem HDMI-Anschluss der ReelBox verbinden, um die bestmögliche Bildqualität zu erhalten. Fast alle modernen Flachbildschirme sind mit mindestens einem digitalen Eingang ausgestattet. ►► Wählen Sie den digitalen Videoausgang bzw. den digitalen Videoausgabemodus der ReelBox für Ihren Bildschirm: Eine schematische Darstellung der Videoausgänge der ReelBox finden Sie im Kapitel „Vor Inbetriebnahme des Geräts / Geräterückseite“. HDMI & DVI: ●● HDMI: Digitaler Wiedergabemodus, bietet eine Bildschirmauflösung bis max. 1920x1080 Pixel (1080i). Die HDMISchnittstelle überträgt zusätzlich zum Bild- auch ein Tonsignal. Geeignet für beste Bildqualität mit den meisten modernen LCD- oder Plasmafernsehern sowie digitalen Heimkinoprojektoren. Falls Ihr Bildschirm über HDMI angeschlossen ist und es bei der Wiedergabe zu Fehlern, wie z. B. grünen Gesichtern kommt, sollten Sie den Ausgabemodus „DVI“ wählen, da in diesem Ausgabemodus ein anderer Farbraum zur Anwendung kommt, der solche Probleme evtl. beheben kann. ●● DVI: Digitaler Wiedergabemodus, es wird ein für digitale PC-Monitore geeignetes DVI-Signal mit max. 1920x1080 Pixeln ausgegeben. Die Signalausgabe erfolgt dabei über die HDMI-Schnittstelle. Um einen Bildschirm mit DVISchnittstelle mit der ReelBox zu betreiben, benötigen Sie einen HDMI-DVI-Adapter bzw. ein HDMI-DVI-Kabel. Die Bildqualität bei der Verwendung des DVI-Signals entspricht der des HDMI-Signals, über DVI kann allerdings kein Ton ausgegeben werden. Die bei der ReelBox Avantgarde Series II verbaute DVI-Schnittstelle kann nicht für den TV- und Mediacenterbetrieb genutzt werden! Die DVI-Schnittstelle kann nur für den PC-Modus der ReelBox, also die Bildschirmausgabe des installierten Linux-Systems, genutzt werden. Einstellungen für HDMI & DVI Bildformat ►► Stellen Sie das Bildschirmformat des angeschlossenen Fernsehgeräts ein. Für Fernsehgeräte im Breitbildformat wählen Sie 16:9, für herkömmliche Fernseher wählen Sie 4:3. Zoom-Modus ►► Stellen Sie ein, ob und wie die ReelBox das empfangene Fernsehbild vor der Ausgabe an das Bildschirmformat des Fernsehers anpassen soll. Verfügbare Zoom-Modi: ●● Beibehalten: Keine Änderung des Eingangsformats, das Bild wird unverändert an das TV-Gerät ausgegeben. ●● Zoom: Das Eingangsbild wird so weit vergrößert, dass die maximale Bildschirmbreite des angeschlossenen Fernsehgeräts ausgenutzt wird. Durch die proportionale Vergrößerung wird die Bildhöhe größer als die maximale Bildschirmhöhe des Fernsehgeräts. Dadurch werden Teile des Bildes abgeschnitten, das Bild wird aber unverzerrt dargestellt. ●● Bildschirmfüllend: Das Eingangsbild wird in der Breite gestreckt, um die maximale Bildschirmbreite des angeschlossenen Fernsehgeräts auszunutzen. Das Bild wird dadurch verzerrt dargestellt, es werden aber keine Bildinhalte abgeschnitten. Durch die Verwendung eines Zoom-Modus können z. B. TV-Sendungen, die nicht in 16:9 ausgestrahlt werden, an das Breitbildformat moderner Fernseher angepasst werden. Auf diese Art wird die vorhandene Bildschirmfläche dieser Geräte besser ausgenutzt, es entstehen keine oder nur kleine schwarze Balken um das Bild herum. Das Bild wird dadurch allerdings, je nach ausgewähltem Zoom-Modus, verzerrt dargestellt oder es werden Teile des Bildes abgeschnitten. 74 ReelBox Avantgarde Series II Bildschirmauflösung ►► Stellen Sie die Auflösung des von der ReelBox auszugebenden Bildsignals ein. Wählen Sie hier die höchste Auflösung, die das angeschlossene TV-Gerät unterstützt. Moderne, über HDMI angeschlossene LCD- und Plasmabildschirme unterstützen in den meisten Fällen die höchste von der ReelBox angebotene HD-Auflösung (1920x1080, 1080i). Detaillierte Informationen zu den von Ihrem TV-Gerät unterstützen Auflösungen entnehmen Sie bitte der Anleitung des Geräts. Analogen Videoausgang wählen und konfigurieren Falls Sie die ReelBox mit einem herkömmlichen PAL-Fernseher oder einem Flachbildfernseher ohne digitalen Videoeingang betreiben, können Sie diesen über den SCART-, den Komponenten- oder den S-Video-Ausgang der ReelBox anschließen. Die beste Bildqualität und Auflösung erhalten Sie beim Betrieb über den Komponentenausgang der ReelBox. ►► Wählen Sie den analogen Videoausgang der ReelBox für Ihren Bildschirm: Eine schematische Darstellung der Videoausgänge der ReelBox finden Sie im Kapitel „Vor Inbetriebnahme des Geräts / Geräterückseite“. ●● SCART: Der SCART-Anschluss ist ein Standard, der von nahezu allen PAL-Fernsehgeräten unterstützt wird. Bietet eine Bildschirmauflösung bis max. 720x576 Pixel (576i). Per SCART werden zusätzlich zum Bild- auch Tonsignale übertragen (Stereo). ●● Mini-DIN: Analoger Videoausgang für den Anschluss der im Lieferumfang der ReelBox enthaltenen Kabelpeitsche. Über die Kabelpeitsche werden ein Komponenten (YUV)-Ausgang und ein S-Video-Ausgang bereitgestellt. Die ReelBox gibt ab Werk automatisch das passende Signal für YUV und S-Video aus. Bildanpassung Um das bestmögliche Bild auf Ihrem TV-Gerät zu erhalten, können Sie die Bildeinstellungen der ReelBox in den Punkten Helligkeit, Kontrast und Gamma anpassen. Bitte beachten Sie beim Anpassen der Bildeinstellungen auch die Einstellungen Ihres TV-Geräts. Falls Sie die Bildeinstellungen mittels des Menüs der ReelBox anpassen möchten, sollten die Standardwerte für Bildeinstellungen Ihres TV-Geräts verwendet werden. Moderne LCD- und Plasmabildschirme verwenden häufig Bildverbesserungsmaßnahmen, welche während des Anpassens der Bildeinstellungen deaktiviert werden sollten. Informationen dazu finden Sie in der Bedienungsanleitung Ihres TV-Geräts. Achten Sie auch darauf, die Bildeinstellungen unter den Lichtbedingungen vorzunehmen, die später während des Fernsehbetriebs vorherrschen werden. Erklärung der einstellbaren Werte ●● Helligkeit Steuert die Helligkeit der einzelnen Bildpunkte und somit den Schwarzwert des Bildes. ●● Kontrast Mit dem Begriff Kontrast bescheibt man den Unterschied zwischen hellen und dunklen Farben eines Bildes. ●● Gamma Das menschliche Auge empfindet Anstiege der Helligkeit in dunklen Bereichen stärker als in hellen. Um das Helligkeitssignal eines Bildschirms linerar wahrzunehmen, muß es durch den Gammawert vorverzerrt werden. Durchführen der Bildanpassung ►► Öffnen Sie im Setup-Menü „2 Grundeinstellungen“, dann „3 Bildanpassung“. Grundeinstellungen Mon 19.01.09 15.50 · 3 Bildanpassung · Die drei Balken am unteren Bildschirmrand zeigen die aktuellen Standardwerte. Der Zahlenwert links neben den Balken gibt an, ob der Wert höher oder niedriger als die Standardeinstellung (0) gewählt wurde. 75 ReelBox Avantgarde Series II ►► Verwenden Sie die Tasten , um die Helligkeit zu verringern bzw. zu erhöhen. Falls die dunkelsten Bildteile aufhellen und schwarz grau erscheint, sollte die Helligkeit in kleinen Schritten reduziert werden. Falls dunkle Bildteile kaum Details aufweisen und als schwarze Flächen abgebildet werden, sollte die Helligkeit in kleinen Schritten erhöht werden. ►► Wenn Sie mit der Bildhelligkeit zufrieden sind, wählen Sie mittels den Wert „Kontrast“. ►► Verwenden Sie die Tasten , um den Kontrast zu verringern bzw. zu erhöhen. Falls helle Bildteile zu einer weißen Fläche verschwimmen, sollte der Kontrast in kleinen Schritten reduziert werden. Falls das Bild flau wirkt und nicht die gewünschte Strahlkraft aufweist, sollte der Kontrast in kleinen Schritten erhöht werden. ►► Wenn Sie mit dem Kontrast zufrieden sind, wählen Sie mittels den Wert „Gamma korrigieren“. ►► Verwenden Sie die Tasten , um den Gammawert zu verringern bzw. zu erhöhen. Falls die mittleren Helligkeitsanteile zu hell wirken und das Bild insgesamt wenig plastisch erscheint, sollte der Gammawert in kleinen Schritten verringert werden. Falls die mittleren Helligkeitsanteile zu dunkel wirken und das Bild unterbelichtet wirkt, sollte der Gammwert in kleinen Schritten erhöht werden. ►► Drücken Sie OK , um die vorgenommenen Änderungen zu speichern. Wählen Sie den Punkt „Werkseinstellungen wiederherstellen“ , um Änderungen rückgängig zu machen und die Standardwerte wiederherzustellen. Bildschirmmenü & Sprache Das Bildschirmmenü der ReelBox kann weitgehend an Ihre individuellen Vorstellungen angepasst werden. ►► Öffnen Sie im Setup-Menü „2 Grundeinstellungen“, dann „4 Bildschirmmenü & Sprache“. Grundeinstellungen Mon 19.01.09 15.50 · 4 Bildschirmmenü & Sprache · Sprache ►► Verwenden Sie die Tasten , um die gewünschte Sprache für das Bildschirmmenü zu wählen. OSD Schriftgröße ►► Verwenden Sie die Tasten , um die gewünschte Schriftgröße auszuwählen. Verfügbar sind die Optionen „Klein“, „Standard“ und „Eigene“. Falls Sie eine größere Schriftgröße verwenden möchten, wählen Sie die Option „Eigene“. ►► Stellen Sie bei „OSD Schriftgröße“ die gewünschte Schriftgröße in Punkten ein und drücken Sie OK . Seitenweise scrollen Der Begriff „Scrollen“ bezeichnet einen Bildlauf, also das Verschieben des Bildschirminhaltes, nach oben oder unten. ●● Einstellung „Ja“: Steht der Markierungsbalken des Bildschirmmenüs in einer Liste (z.B. EPG-Anzeige) auf der letzten Zeile, wird bei Betätigung der Taste um eine komplette Seite nach unten gescrollt. Steht der Markierungsbalken auf der ersten Zeile der Liste, bewirkt ein Druck auf ein seitenweises Scrollen nach oben. ●● Einstellung „Nein“: Der Markierungsbalken im Bildschirmmenü wird bei Betätigen der Taste zeilenweise nach unten, bei Betätigen der Taste zeilenweise nach oben verschoben. ►► Verwenden Sie die Tasten , um das seitenweise scrollen zu aktivieren bzw. zu deaktivieren. 76 ReelBox Avantgarde Series II Rundum scrollen ●● Einstellung „Ja“: Steht der Markierungsbalken in einem Bildschirmmenü auf der letzten Zeile, springt dieser bei Betätigung der Taste zurück auf den ersten Menüpunkt. Steht der Markierungsbalken auf der ersten Zeile des Bildschirmmenüs, bewirkt ein Druck auf ein Springen auf den letzten Menüpunkt. ►► Verwenden Sie die Tasten , um das Rundum-Scrollen zu aktivieren bzw. zu deaktivieren. Anzeigedauer für Kanalinfos ►► Verwenden Sie die Tasten , um festzulegen für wie viele Sekunden das Fenster mit Kanalinformationen nach dem Umschalten angezeigt werden soll. OK Taste zeigt ►► Verwenden Sie die Tasten angezeigt werden soll. , um festzulegen, ob bei Drücken der Taste OK die Kanalinfo oder die Kanalliste Kanalliste startet mit ►► Verwenden Sie die Tasten , um festzulegen, ob bei Aufruf der Kanalliste alle Sender des aktuellen Boquets, eine Liste aller Bouquets oder alle Kanäle angezeigt werden sollen. Zeitzone & Uhr ►► Öffnen Sie im Setup-Menü „2 Grundeinstellungen“, dann „5 Zeitzone & Uhr“. Grundeinstellungen Mon 19.01.09 15.50 · 5 Zeitzone & Uhr · Gebiet ►► Verwenden Sie die Tasten Stadt/Region ►► Verwenden Sie die Tasten entspricht. , um das Gebiet, in dem die ReelBox betrieben wird, festzulegen. , um eine Stadt zu wählen, die der Zeitzone, in der die ReelBox betrieben wird, Einstellung der Systemzeit über ►► Verwenden Sie die Tasten , um festzulegen, ob Datum und Uhrzeit automatisch über einen Fernsehsender oder das Internet gestellt werden sollen. Falls Ihre ReelBox über eine permanente Internetverbindung verfügt, empfehlen wir die Verwendung der Einstellung „Internet“. Wenn Sie die Einstellung „Sender“ wählen, können Sie den Transponder, der für das automatische Stellen der Uhrzeit verwendet wird, festlegen. Wir empfehlen in diesem Fall den Transponder der ARD oder des ZDF zu verwenden. ►► Bei Nutzung der Option „Sender“, verwenden Sie die Tasten Stellen von Datum & Systemzeit auszuwählen. , um den Transponder für das automatische 77 ReelBox Avantgarde Series II Gerätefront ►► Öffnen Sie im Setup-Menü „2 Grundeinstellungen“, dann „6 Gerätefront“. Grundeinstellungen Mon 19.01.09 15.50 · 6 Gerätefront · LEDs im Betrieb Farbe ►► Verwenden Sie die Tasten , um festzulegen, ob die Leuchtdioden an der Gerätefront der ReelBox während des Betriebs blau, rot oder pink leuchten sollen. Helligkeit ►► Verwenden Sie die Tasten , um festzulegen, ob und mit welcher Helligkeit die Leuchtdioden an der Gerätefront der ReelBox während des Betriebs leuchten sollen. Helligkeit Status LEDs ►► Verwenden Sie die Tasten , um festzulegen, ob und mit welcher Helligkeit die Status- LEDs (Record, Remote, Standby) an der Gerätefront der ReelBox während des Betriebs leuchten sollen. LEDs im Standby Farbe ►► Verwenden Sie die Tasten , um festzulegen, ob die Leuchtdioden an der Gerätefront der ReelBox im Standby blau, rot oder pink leuchten sollen. Helligkeit ►► Verwenden Sie die Tasten , um festzulegen, ob und mit welcher Helligkeit die Leuchtdioden an der Gerätefront der ReelBox im Standby leuchten sollen. Display Helligkeit ►► Verwenden Sie die Tasten , um festzulegen, ob und mit welcher Helligkeit die Hintergrundbeleuchtung des LC-Displays an der Gerätefront der ReelBox im Standby leuchten sollen. Energieoptionen Die ReelBox verfügt über zwei Bereitschaftsmodi: ●● Standby: Im Standby-Betrieb wird die Bildausgabe abgeschaltet, das Gerät steht uneingeschränkt für Netzwerkzugriffe oder Live TV-Streaming zur Verfügung. Die Energieaufnahme im Standby-Betrieb liegt typischerweise bei ca. 45 Watt. Der Start aus dem Standby-Modus erfolgt innerhalb weniger Sekunden. ●● Deep Standby: Der Deep Standby-Betrieb der ReelBox ist der Stromsparmodus der ReelBox. Das Gerät steht im Deep Standby-Betrieb nicht für Netzwerkzugriffe oder Live TV-Streaming zur Verfügung, die Energieaufnahme liegt bei ca. 1W. Selbstverständlich kann die ReelBox per Fernbedienung aus dem Deep Standby in den Betriebszustand versetzt werden, der Startvorgang aus dem Deep Standby dauert ca. 30 Sekunden. Die ReelBox startet aus beiden Standby-Modi automatisch, um programmierte TV-Aufzeichnungen durchzuführen und wird nach erfolgter Aufzeichnung wieder in den zuvor aktiven Standby-Modus versetzt. Die ReelBox kann so konfiguriert werden, dass Sie nach einer definierbaren Zeitspanne automatisch vom StandbyModus in den Deep Standby-Modus wechselt. Auf diese Art können Sie den für Ihre Bedürfnisse optimalen Kompromiss aus niedriger Energieaufnahme und schneller Verfügbarkeit einstellen. 78 ReelBox Avantgarde Series II Deep Standby-Modus aktivieren / deaktivieren ►► Öffnen Sie im Setup-Menü „2 Grundeinstellungen“, dann „7 Energieoptionen“. Grundeinstellungen Mon 19.01.09 15.50 · 7 Energieoptionen · ►► Verwenden Sie die Tasten , um im Eingabefeld „Stromsparmodus:“ den Wert „Ein“ oder „Aus“ zu wählen. ►► Bestätigen Sie Ihre Eingabe mit der Taste OK . Automatischen Wechsel vom Standby in den Deep Standby-Modus konfigurieren ►► Stellen Sie sicher, dass der Deep Standby-Modus aktiviert ist (wie im vorhergehenden Schritt beschrieben). ►► Verwenden Sie die Tasten , um im Eingabefeld „wird aktiviert nach (h):“ die Zeitspanne (in Stunden) anzugeben, nach deren Verstreichen die ReelBox vom Standby-Modus in den Deep Standby-Modus wechseln soll. ►► Bestätigen Sie Ihre Eingabe mit der Taste OK . Verwenden Sie den Wert „0“, wenn die ReelBox direkt nach dem Aktivieren des Standby-Modus über die Fernbedienung oder den Ein-/Ausschalter an der Gerätefront in den Deep Standy-Modus wechseln soll. 79 ReelBox Avantgarde Series II Netzwerkeinstellungen Mit ihren überaus leistungsfähigen Netzwerkfunktionen und -diensten eignet sich die ReelBox hervorragend als Schaltzentrale in Ihrem Multimedia-Heimnetzwerk. Übertragen Sie die von der ReelBox empfangbaren TV- und Radiosender an den Reel NetClient, PCs oder Laptops. Greifen Sie auf die TV-Aufzeichnungen der ReelBox zu oder zeigen Sie digitale Bilder von einem Netzwerkspeicher auf Ihrem Fernsehgerät an - die Reel Multiroom-Technologie bringt Multimedia in jeden Raum des Hauses. Die ReelBox kann auch per WLAN (drahtlos) in ein Netzwerk eingebunden werden. Hierfür benötigen Sie einen WLAN-Adapter, der nicht im Lieferumfang enthalten ist. Sie können sowohl USB-basierende WLAN-Sticks als auch WLAN-Karten im Mini-PCI-E-Format verwenden. Informationen zu kompatiblen und von Reel Multimedia empfohlenen WLAN-Adaptern finden Sie auf der Internseite von Reel Multimedia: Informationen zum Einbau einer Mini-PCI-E-WLAN-Karte finden Sie im Kapitel „ReelBox Hardware- und Systemerweiterungen / WLAN-Karte einbauen“. Falls möglich, empfehlen wir Ihnen die Nutzung eines kabelgebundenen Netzwerks. Die Übertragungsgeschwindigkeit gegenüber einem kabellosen Netzwerk ist um ein Vielfaches höher, dadurch können z. B. Mediendateien erheblich schneller übertragen werden. Außerdem werden Probleme durch unzureichende oder wechselnde Signalstärke oder -qualität im WLAN ausgeschlossen. Insbesondere bei der Nutzung von Live TV-Streaming ist von der Nutzung eines kabellosen Netzwerks abzuraten. Falls Sie sich für den WLANBetrieb entscheiden, sollten Sie zuvor sicherstellen, dass Ihr Funknetzwerk störungsfrei arbeitet. In diesem Menü können Sie die ReelBox für den Betrieb in einem lokalen Netzwerk (Heimnetzwerk) sowie für den Zugriff auf das Internet konfigurieren. Da die Einbindung in ein Netzwerk mit PCs auch Konfigurationsschritte auf diesen Geräten erforderlich macht, werden in diesem Kapitel, zusätzlich zur Beschreibung der Menüs auf der ReelBox, auch Tutorials (Schritt-für-Schritt-Anleitungen) für die Konfiguration von PCs zur Verfügung gestellt. Falls Sie Ihr Netzwerk nicht selber eingerichtet haben und sich die Konfiguration nicht zutrauen, sollten Sie sich an die Person, die Ihr Netzwerk eingerichtet hat, wenden. Netzwerkeinstellungen Mon 19.01.2009 15:48 1 Ethernet 2 Wireless LAN 3 Globale Einstellungen 4 Netzwerkverbindungen 5 UMTS-Verbindungen ●● Ethernet: Konfigurieren Sie die eingebauten Ethernet-Schnittstellen (Kabelnetzwerk, LAN), aktivieren bzw. deaktivieren Sie den DHCP-Betrieb (automatisches Beziehen von Netzwerkeinstellungen von einem DHCP-Router oder -Server im Netzwerk). Aktivieren bzw. deaktivieren Sie die Funktion NetCeiver-Brücke. ●● Wireless LAN: Konfigurieren Sie die Wireless LAN-Schnittstelle (drahtloses Netzwerk, WLAN). Dieser Menüpunkt kann nur geöffnet und verwendet werden, wenn Ihre ReelBox nachträglich mit einem WLAN-Adapter ausgerüstet wurde. Ein WLAN-Adapter ist ab Werk nicht verbaut. ●● Globale Einstellungen: Konfigurieren Sie grundlegende Netzwerkeinstellungen wie Rechnername der ReelBox, Einstellungen für die Einbindung in eine Netzwerkdomäne, IP-, Gateway- und DNS-Adressen, Proxyeinstellungen, die Wake-on-LAN-Funktion, Windowsfreigaben, Zugehörigkeit zu einer Windows Arbeitsgruppe sowie UPnP (Universal Plug and Play)- und DNS-Dienste. ●● Netzwerkverbindungen: Zeigen Sie aktive Netzwerkverbindungen, wie z. B. freigegebene Ordner auf einem PC oder Netzwerkspeicher, an oder suchen Sie nach Freigaben. ●● UMTS-Verbindungen: Konfigurieren Sie eine Internetverbindung per Mobilfunk. Falls Sie nicht über eine Internetverbindung per z. B. DSL oder ISDN verfügen, die der ReelBox von einem Router zur Verfügung gestellt wird, können Sie per Mobilfunk eine Internetverbindung herstellen. Informationen sowie entstehende Kosten für einen Internetzugang per UMTS-Verbindung erhalten Sie von Ihrem Mobilfunkanbieter. 80 ReelBox Avantgarde Series II Übersicht der möglichen LAN- und WLAN-Verbindungsmöglichkeiten Die ReelBox ist ab Werk mit zwei (Avantgarde Series I) oder einem (Avantgarde Series II) freien Netzwerkanschluss für die Einbindung in kabelgebundene Ethernet-Netzwerke ausgestattet. Die Netzwerkschnittstelle der ReelBox arbeitet nach dem aktuellen Stand der Technik mit einer Übertragungsgeschwindigkeit von 1GBit (1000MBit). Dadurch können Sie Mediendateien, wie z.B. TV-Aufzeichnungen oder MP3s, sehr schnell per Netzwerk zwischen anderen Geräten im Netzwerk und der ReelBox kopieren oder streamen. Voraussetzung für die Ausnutzung der vollen Netzwerkgeschwindigkeit der ReelBox ist ein Netzwerk, das durchgängig auf den 1Gbit-Betrieb ausgelegt ist. Sowohl Ihr Router / Switch als auch die angeschlossenen Netzwerkgeräte, wie z. B. PCs, mit denen Daten ausgetauscht werden sollen, müssen diese Geschwindigkeit unterstützen. Falls Ihr Netzwerk den 1Gbit-Betrieb nicht unterstützt, wird automatisch die höchstmögliche Übertragungsgeschwindigkeit gewählt (z. B. 100Mbit). ●● Direktverbindung zwischen ReelBox und PC (Peer-to-Peer): In diesem Fall wird ein PC mit Netzwerkanschluss direkt mit dem Netzwerkanschluss der ReelBox verbunden. Diese Verbindungsart ist einfach zu konfigurieren und wird z. B. genutzt, wenn lediglich ein PC per Kabelverbindung mit der ReelBox vernetzt werden soll. Außerdem ist diese Verbindungsart gut geeignet, um erste Schritte im Netzwerkbereich zu unternehmen oder die generelle Funktionsfähigkeit der Netzwerkverbindung zu überprüfen. Falls der verwendete Computer über eine GBit-Netzwerkschnittstelle mit Auto-MDI-X-Unterstützung verfügt, kann ein Standard-Netzwerkkabel (Patch-Kabel, RJ-45) verwendet werden. Für die Verbindung der ReelBox mit älteren Netzwerkschnittstellen (z. B. 100Mbit) wird ein sog. Crossover-Kabel (Twisted Pair, RJ45) benötigt. ●● Einbindung in ein Netzwerk mit Switch/Router per Netzwerkkabel: Soll die ReelBox in eine Netzwerkumgebung mit vorhandenem Switch oder Router eingebunden werden, muss der Netzwerkanschluss der ReelBox per Netzwerkkabel (Patch, RJ-45) mit einem freien Netzwerkanschluss des Routers oder Switch verbunden werden. Bei dieser Verbindungsart können alle im Netzwerk vorhandenen Geräte untereinander Daten übertragen. Zusätzlich kann die ReelBox die vom Router angebotenen Services, wie z. B. Zugriff auf das Internet, nutzen. ●● Direktverbindung zwischen ReelBox und PC per Funknetzwerk (WLAN-AdHoc-Modus): Verfügt Ihre ReelBox über ein eingebautes WLAN-Modul, kann dieses entweder in Verbindung mit einem Access Point genutzt werden oder per Direktverbindung mit einem PC, der über einen WLAN-Adapter verfügt. Die Direktverbindung zwischen PC und ReelBox wird als AdHoc-Modus bezeichnet. ●● Einbindung in ein Netzwerk mittels Wireless Access Point (Infrastruktur-Modus): Im Gegensatz zum Adhoc-Modus wird im Infrastrukur-Modus (oder: managed mode) ein weiteres Gerät benötigt, das den Funknetzwerkverkehr zwischen mehreren angeschlossenen Netzwerkgeräten regelt. Diese Geräteklasse wird als Access Point bezeichnet und ist in verschiedenen Ausführungen, z. B. mit integriertem Router/DSLModem, erhältlich. Der Infrastruktur-Modus ist vergleichbar mit einem kabelgebundenen Netzwerk, in dem mehrere Netzwerkgeräte betrieben werden können. Die Verwaltung des Netzwerks (z.B. WLAN-Verschlüsselung, Vergabe von IP-Adressen, Firewall etc.) wird in der Regel vom Access Point übernommen. 81 ReelBox Avantgarde Series II Tutorial: Direktverbindung (Peer-to-Peer) per Netzwerkkabel herstellen Um die grundlegende Funktionsfähigkeit der Netzwerkverbindung zu überprüfen oder falls Sie kein Netzwerk mit Router / Switch betreiben möchten, eignet sich die Direktverbindung aufgrund der einfach zu handhabenden Konfiguration besonders gut. Bei der Direktverbindung wird ein PC über seinen Netzwerkanschluss per Netzwerkkabel direkt mit einem Netzwerkanschluss der ReelBox verbunden. Bitte stellen Sie sicher, dass es sich beim verwendeten Kabel um die richtige Kabelart (Patch oder Crossover) handelt. Weitere Informationen zum richtigen Kabeltyp finden Sie im vorhergehenden Abschnitt. Anschließen der ReelBox an den Router ►► Verbinden Sie den freien Netzwerkanschluss der ReelBox und den Netzwerkanschluss des PC mittels des passenden Netzwerkkabels. SCART SYSTEM IN ETHERNET VGA DVI-D Konfigurieren der Netzwerkeinstellungen CONSOLE Ethernet-Buchse: Netzwerkanschluss zur Verbindung mit einem Netzwerkkabel (RJ-45, mind. Cat-5) Die Illustration zeigt die Rückseite der ReelBox Avantgarde der Serie 2 mit einem freien Netzwerkanschluss, bezeichnet als „Ethernet“. Geräte der Serie 1 verfügen über zwei freie Netzwerkanschlüsse, bezeichnet als „Ethernet 1“ und Ethernet 2“. Verwenden Sie einen Anschluss, der mit „Ethernet“ bezeichnet ist. Der ab Werk bereits belegte Anschluss „System in“ wird zur Verbindung mit dem DVB-Tunerboard (NetCeiver) benötigt! Konfiguration der ReelBox Bevor Daten zwischen ReelBox und PC übertragen werden können, müssen die passenden Netzwerkeinstellungen auf beiden Geräten vorgenommen werden. Im Folgenden wird beispielhaft beschrieben, wie Sie beide Geräte richtig konfigurieren. ►► Öffnen Sie im Setup-Menü „3 Netzwerkeinstellungen“ und dann „1 Ethernet“. Netzwerkeinstellungen Mon 19.01.09 15:50 1 Ethernet . . ►► Stellen Sie den Wert „DHCP benutzen“ auf „Aus“. ►► Vergeben Sie bei „IP Adresse“ einen Wert aus dem für private Netzwerke gültigen Adressraum (Class-C-Netz: „192.168.0.0“ bis „192.168.255.255“). Im Beispiel verwenden wir für die ReelBox die vorgegebene Adresse „192.168.0.175“. ►► Bestätigen Sie die Einstellungen mit der Taste OK . 82 ReelBox Avantgarde Series II Konfiguration des PC Öffnen der Netzwerkverbindungsübersicht - Windows XP ►► Öffnen Sie die Systemsteuerung und dort den Punkt „Netzwerkverbindungen“. Hier werden alle Netzwerkadapter, die in Ihrem System vorhanden sind, aufgelistet. ►► Klicken Sie mit der rechten Maustaste auf den Eintrag Ihres Netzwerkadapters und wählen Sie aus dem Kontextmenü den Punkt „Eigenschaften“. Beispielhafte Abbildung für Windows XP: Öffnen der Netzwerkverbindungsübersicht - Windows Vista ►► Öffnen Sie die über die Systemsteuerung den Punkt „Netzwerk und Internet / Netzwerk- und Freigabecenter“. ►► Klicken Sie unter „Aufgaben“ (am linken Rand des Fensters) auf „Netzwerkverbindungen verwalten“. ►► Klicken Sie mit der rechten Maustaste auf den Eintrag Ihres Netzwerkadapters und wählen Sie aus dem Kontextmenü den Punkt „Eigenschaften“. Beispielhafte Abbildung für Windows Vista: Konfigurieren der IP-Einstellungen - Windows XP und Windows Vista ►► Klicken Sie auf den Eintrag „Internetprotokoll (TCP/IP)“ und dann auf die Schaltfläche „Eigenschaften“. 83 ReelBox Avantgarde Series II Beispielhafte Abbildung für Windows XP: Beispielhafte Abbildung für Windows Vista: ►► Klicken Sie nun in das Eingabefeld „Folgende IP-Adresse verwenden:“ ►► Vergeben Sie eine IP-Adresse aus dem für private Netzwerke gültigen Adressraum (Class-C-Netz: „192.168.0.0“ bis „192.168.255.255“). Im Beispiel verwenden wir für den PC die Adresse „192.168.0.10“. ►► Klicken Sie in das Eingabefeld „Subnetzmaske“, dieses sollte nach dem Klicken automatisch den Wert „255.255.255.0“ annehmen. ►► Bestätigen Sie anschließend Ihre Eingaben mit der „OK“-Schaltfläche. Damit ist die Konfiguration des PC abgeschlossen. Beispielhafte Abbildung für Windows XP: Beispielhafte Abbildung für Windows Vista: 84 ReelBox Avantgarde Series II Prüfen der Netzwerkverbindung Öffnen der Eingabeaufforderung - Windows XP: ►► Klicken Sie am PC auf die Schaltfläche „Start“ und dann auf „Ausführen“. Es öffnet sich ein Fenster mit einer Zeile, in der Befehle eingegeben werden können. Öffnen der Eingabeaufforderung - Windows Vista: ►► Klicken Sie am PC auf die Schaltfläche „Start“ und dann in das Suchfeld des Startmenüs. Tippen Sie „cmd“ ein, um das Programm mit dieser Bezeichnung zu suchen. Klicken Sie in der Ergebnisliste mit der rechten Maustaste auf das Programm „cmd“ und wählen Sie mit der linken Maustaste aus dem Kontextmenü den Eintrag „Als Administrator ausführen“. Bestätigen Sie anschließend die Sicherheitsabfrage der Benutzerkontensteuerung. Ping-Befehl eingeben - Windows XP und Vista ►► Tippen Sie folgenden Befehl ein und drücken Sie anschließend die Eingabetaste (Return): „ping 192.168.0.175“ (bitte ohne Anführungszeichen eingeben!). ►► Wenn der obige Ping-Befehl erfolgreich war, können Sie testen, ob über den Router auch auf das Internet zugegriffen werden kann, indem Sie Folgendes eingeben und anschließend mit der Eingabetaste bestätigen: „ping google.de“ (bitte ohne Anführungszeichen eingeben!) Mit dem Ping-Befehl schicken Sie Datenpakete von Ihrem PC zur ReelBox bzw. vom PC ins Internet. Erhalten Sie eine Antwort von der ReelBox und aus dem Internet (in diesem Beispiel von google.de), ist Ihr Netzwerk richtig konfiguriert (siehe unten). Sollten Sie keine Antwortpakete erhalten, gehen Sie bitte die oben beschriebenen Schritte auf beiden Geräten erneut sorgfältig durch und prüfen Sie auch, ob die Verkabelung korrekt vorgenommen wurde. Sollte trotzedem kein erfolgreicher Verbindungstest möglich sein, könnte dies an einer Firewall liegen. 85 ReelBox Avantgarde Series II Tutorial: Einbindung in ein Netzwerk mit Switch/Router per Netzwerkkabel Falls Sie bereits ein Netzwerk mit Router betreiben, sind nur wenige Schritte notwendig, um die ReelBox in ein bestehendes Netzwerk zu integrieren. Im Folgenden wird davon ausgegangen, dass in Ihrem Netzwerk ein aktiver DHCP-Server vorhanden ist. Fast alle Router für Heimnetzwerke werden ab Werk mit aktiviertem DHCP-Server ausgeliefert. Per DHCP (Dynamic Host Configuration Protocol) kann die ReelBox sich die grundlegenden Netzwerkeinstellungen vom Router zuteilen lassen. Die Einbindung der ReelBox in Ihr Heimnetzwerk wird dadurch stark vereinfacht. Anschließen der ReelBox an den Router ►► Stellen Sie zunächst mittels eines passenden Netzwerkkabels (Patch-Kabel, mind. CAT-5e) eine Verbindung zwischen einem freien Netzwerkanschluss der ReelBox und einem Netzwerkanschluss des Routers her. SCART SYSTEM IN ETHERNET VGA DVI-D CONSOLE Ethernet-Buchse: Netzwerkanschluss zur Verbindung mit einem Netzwerkkabel (RJ-45, mind. Cat-5) Die Illustration zeigt die Rückseite der ReelBox Avantgarde der Serie 2 mit einem freien Netzwerkanschluss, bezeichnet als „Ethernet“. Geräte der Serie 1 verfügen über zwei freie Netzwerkanschlüsse, bezeichnet als „Ethernet 1“ und Ethernet 2“. Verwenden Sie einen Anschluss, der mit „Ethernet“ bezeichnet ist. Der ab Werk bereits belegte Anschluss „System in“ wird zur Verbindung mit dem DVB-Tunerboard (NetCeiver) benötigt! Vorbereitung der ReelBox ►► Öffnen Sie im Setup-Menü „3 Netzwerkeinstellungen“ und dann „3 Globale Einstellungen“. Netzwerkeinstellungen Mon 19.01.09 15:50 . 3 Globale Einstellungen . Rechnername ►► Sie können hier einen Namen vergeben, unter dem die ReelBox sich im Netzwerk anmeldet. ►► Falls Sie Änderungen vorgenommen haben, bestätigen Sie die Einstellungen mit der Taste OK . Unter diesem Namen wird die ReelBox z. B. in der Netzwerkumgebung des Windows Explorers angezeigt. Domäne ►► Falls Sie über ein Netzwerk mit Domänencontroller verfügen, können Sie hier den Domänennamen eingeben. Falls Sie keine Domäne betreiben, lassen Sie den voreingestellten Wert „local“ unverändert. ►► Falls Sie Änderungen vorgenommen haben, bestätigen Sie die Einstellungen mit der Taste OK . In einer Domäne wird ein Domänencontroller, also ein zentraler Server, zu Verwaltung des Netzwerkes eingesetzt. Die meisten Heimnetzwerke, die nicht über einen eigenen Server verfügen, verwenden keine Domäne. Falls Sie die ReelBox in einer Domäne betreiben möchten, benötigen Sie wahrscheinlich ein Benutzerkonto mit Passwort, um der Domäne beitreten zu können. Falls Sie die Domäne nicht selber eingerichtet haben, erfragen Sie diese Einstellungen bitte bei Ihrem Netzwerkadministrator. 86 ReelBox Avantgarde Series II Gateway ►► Falls Sie DHCP nicht verwenden, können Sie hier die IP-Adresse des in Ihrem Netzwerk verwendeten Gateways eingeben. Bei der Verwendung von DHCP lassen Sie den voreingestellten Wert unverändert. ►► Falls Sie Änderungen vorgenommen haben, bestätigen Sie die Einstellungen mit der Taste OK . Ein Gateway stellt die Internet-Verbindung für Geräte in einem Netzwerk bereit. Bei diesen Geräten kann es sich um die ReelBox, PCs etc. handeln. In den meisten Heimnetzwerken wird die Gateway-Funktion vom Router übernommen. Namensserver (DNS-Server) ►► Falls Sie DHCP nicht verwenden, können Sie hier die IP-Adresse des in Ihrem Netzwerk verwendeten Namensservers eingenem. Bei der Verwendung von DHCP lassen Sie den voreingestellten Wert unverändert. ►► Falls Sie Änderungen vorgenommen haben, bestätigen Sie die Einstellungen mit der Taste OK . Ein Namensserver leitet die Internet-Seitenaufrufe der Geräte in einem Netzwerk an einen Namensserver im Internet weiter. Der Namensserver löst Eingaben wie z. B. „www.reel-multimedia.com“ in die zugehörige öffentliche IP-Adresse auf. In den meisten Heimnetzwerken wird die Funktion des Namensservers vom Router übernommen. Proxy nutzen ►► Verwenden Sie „Ein“, falls Ihre Internetverbindung über einen Proxy-Server läuft. Geben Sie anschließend in den Feldern „Proxy IP“ und „Proxy Port“ die entsprechenden Werte ein. Ein Proxy übernimmt eine ähnliche Aufgabe wie ein Gateway im Heimnetzwerk. In den meisten Fällen wird in einem Heimnetzwerk kein Proxy verwendet. Wake-on-Lan zulassen ►► Verwenden Sie „Ein“, falls Sie die Wake-on-Lan (Aufwecken der ReelBox aus dem Standby per Netzwerk) nutzen möchten. Nutzen Sie diese Funktion, falls Sie die ReelBox z. B. von einem PC in Ihrem Heimnetzwerk aus starten möchten. Bitte beachten Sie, dass der PC bzw. das Netzwerkgerät, welches die ReelBox aus dem Standby wecken soll, ebenfalls über die Funktionalität Wake-on-LAN verfügen muss. Windowsfreigabe ►► Verwenden Sie „Ein“, falls Sie die Medienordner der ReelBox in einem Windows-Netzwerk für die angeschlossenen PCs freigeben möchten. Nutzen Sie diese Funktion, wenn Sie per Netzwerk auf TV-Aufnahmen, Videos, Bilder oder Musik, die auf der Festplatte der ReelBox gespeichert sind, auch auf den PCs im Heimnetzwerk nutzen möchten. Arbeitsgruppe ►► Geben Sie hier den Namen der in Ihrem Heimnetzwerk verwendeten Arbeitsgruppe an. ►► Falls Sie Änderungen vorgenommen haben, bestätigen Sie die Einstellungen mit der Taste OK . Den Namen der Arbeitsgruppe sollten Sie auf jedem Gerät im Heimnetzwerk angeben, um die Nutzung des Netzwerks zu vereinfachen. Standardname für eine Arbeitsgruppe unter Windows ist „Arbeitsgruppe“ oder „Workgroup“. Öffnen Sie unter Windows die Systemsteuerung und dort die Netzwerkeinstellungen, um den Namen Ihrer Arbeitsgruppe herauszufinden oder zu ändern. UPnP Dienst einschalten ►► Verwenden Sie „Ein“, falls Sie den Dienst UPnP (Universal Plug and Play) nutzen möchten. UPnP ist ein Standard, der die Kommunikation von Unterhaltungselektronikgeräten in einem Netzwerk weitgehend konfigurationsfrei steuert. UPnP-fähige Geräte stellen z. B. ihre Mediendateien automatisch anderen Geräten im Netzwerk zur Verfügung. Mehr Informationen zu UPnP finden Sie z. B. unter: http://de.wikipedia.org/wiki/Upnp 87 ReelBox Avantgarde Series II Alle Einstellungen übernehmen ►► Bestätigen Sie alle vorgenommenen Einstellungen mit der Taste OK . ►► Schließen Sie das Menü „Globale Einstellungen mit der Taste Exit . Die ReelBox steht nun für den Datenaustausch mit den PCs im Netzwerk zur Verfügung. Sie können z. B. über die Netzwerkumgebung des Windows-Explorers auf die ReelBox zugreifen. Diese wird mit dem Namen, den Sie unter „Rechnername“ festgelegt haben, angezeigt. Der Standardname ist ReelBox. 88 ReelBox Avantgarde Series II Tutorial: Zugriff vom Windows-PC auf das Medienlaufwerk der ReelBox Vom PC aus kann auf mehrere Arten auf die Mediendateien auf der Festplatte der ReelBox zugegriffen werden. Sie können z. B. Dateien von der ReelBox auf den PC kopieren oder umgekehrt. Mit der passenden Abspielsoftware auf dem PC können Sie TV-Aufzeichnungen, die sich auf der Festplatte der ReelBox befinden, auch direkt abspielen, ohne sie zuvor auf den PC zu kopieren (Streaming). Es wird im Folgenden davon ausgegangen, dass Sie die im Kapitel „Setup / Netzwerkeinstellungen“ beschriebenen Schritte zur Einbindung der ReelBox in ein Netzwerk bereits erfolgreich durchgeführt haben. Zugriff per Windows Explorer ►► Öffnen Sie den Windows Explorer auf dem PC. Sie können den Windows Explorer auf verschiedene Weisen öffnen: Klicken Sie mit der rechten Maustaste auf die Start-Schaltfläche und wählen Sie durch Klicken mit der linken Maustaste „Explorer“ aus dem Kontextmenü. Alternativ können Sie den Windows Explorer auch mit der Tastenkombination „Windows+E“ öffnen. Anzeigen des Medienlaufwerks der ReelBox im Windows Explorer ►► Klicken Sie in die Adresszeile des Windows Explorers. ►► Tippen Sie „\\ReelBox“ in die Adresszeile des Windows-Explorers (ohne die Anführungszeichen) und bestätigen Sie durch Drücken der Return (Eingabe)-Taste. 89 ReelBox Avantgarde Series II Öffnen des Medienlaufwerks ►► Klicken Sie im linken Fenster des Explorers auf den Ordner „media“, unterhalb des Eintrags „ReelBox“. Im rechten Fenster des Explorers werden anschließend die verschiedenen Standard-Medienverzeichnisse des Medienlaufwerks der ReelBox angezeigt. Falls Sie zur Eingabe von Benutzername und Passwort aufgefordert werden, tragen Sie bitte in beiden Feldern „reel“ (ohne die Anführungszeichen) ein und klicken Sie anschließend auf „OK“. Zugriff auf die Standard-Medienverzeichnisse Im Medienlaufwerk der ReelBox befinden sich Standard-Medienverzeichnisse für Bilder, Musik, TV-Aufnahmen und Videos. Wir empfehlen Ihnen, diese Ordner für Ihre Mediendateien zu verwenden. Selbstverständlich können innerhalb der Standard-Medienverzeichnisse neue, benutzerdefinierte Ordner erstellt werden. Neue Ordner können Sie über den Windows-Explorer oder mit dem Dateimanger direkt auf der ReelBox erstellen. ►► Klicken Sie im linken Fenster des Explorers auf das Standard-Medienverzeichnis Ihrer Wahl, um es zu öffnen. Anschließend werden im rechten Fenster des Explorers die im Medienverzeichnis enthaltenen Dateien angezeigt. linkes Fenster: Standard-Medienverzeichnisse des Medienlaufwerk „media“; rechtes Fenster: TV-Aufnahmen im Standard-Medienverzeichnis „recordings“ Folgende Standard-Medienverzeichnisse sind auf der Festplatte der ReelBox ab Werk vorhanden: ●● channels: Ordner für Kanallisten der ReelBox. ●● home: Ordner für Dateien, die bei Verwendung der ReelBox im PC-Betrieb angelegt werden (z. B. auf dem LinuxDesktop). ●● music: Ordner für Musikdateien („Meine Musik“); Wird durch Öffnen des Musikarchivs über „Hauptmenü / Musik & Bilder / Musikarchiv“ automatisch angezeigt. ●● pictures: Ordner für Bilddateien („Meine Bilder“); Wird durch Öffnen des Bildarchivs über „Hauptmenü / Musik & Bilder / Bildarchiv“ automatisch angezeigt. 90 ReelBox Avantgarde Series II ●● recordings: Ordner für TV-Aufnahmen; Wird durch Öffnen des TV-Aufnahmearchivs über „Hauptmenü / Filme & DVD / TV-Aufnahmen“ automatisch angezeigt. ●● video: Ordner für Videodateien („Meine Videos“) und auf Festplatte archivierte Video-DVD; Wird durch Öffnen des Filmarchivs über „Hauptmenü / Filme & DVD / Filmarchiv“ automatisch angezeigt. Sie können die von Windows gewohnten Verfahren nutzen, um mittels des Windows-Explorers Dateien auf das Medienlaufwerk der ReelBox zu kopieren oder von der ReelBox auf den PC zu übertragen bzw. Dateien zu löschen etc. Tutorial: Zugriff von der ReelBox auf PC-Freigaben im Netzwerk Sie können mit der ReelBox auf Dateifreigaben eines Windows-PC im Netzwerk zugreifen, um z. B. ein DVD- oder Musikarchiv, das sich auf der Festplatte eines PC befindet, mit der ReelBox zu nutzen. Es wird im Folgenden davon ausgegangen, dass Sie die im Kapitel „Setup / Netzwerkeinstellungen“ beschriebenen Schritte zur Einbindung der ReelBox in ein Netzwerk bereits erfolgreich durchgeführt haben. Damit die ReelBox auf die Dateifreigaben des Windows-PC zugreifen kann, muss vorher auf dem PC ein Benutzerkonto erstellt werden. Anlegen eines Benutzerkontos auf dem Windows-PC (Windows Vista): ►► Klicken Sie auf die Windows „Start“-Schaltfläche und anschließend auf den Eintrag „Systemsteuerung“. ►► Klicken Sie auf „Benutzerkonten hinzufügen / entfernen“. ►► Klicken Sie auf „Neues Konto erstellen“. ►► Geben Sie einen Kontonamen ein, z.B. „reelbox“ , und wählen Sie als Kontotyp „Standardbenutzer“ . 91 ReelBox Avantgarde Series II ►► Klicken Sie auf „Konto erstellen“. Passwort für das Benutzerkonto festlegen ►► Falls das Fenster „Benutzerkonten“ nicht mehr geöffnet ist, öffnen Sie es über „Start - Systemsteuerung - Benutzerkonten und Jugendschutz“. ►► Klicken Sie auf „Benutzerkonten“ und anschließend auf „Anderes Konto verwalten“. ►► Klicken Sie auf das zuvor erstellte Konto, in diesem Beispiel „reelbox“. ►► Klicken Sie auf „Kennwort ändern“. ►► Geben Sie in das erste Textfeld ein Kennwort für den Benutzer ein, z. B. „reel“ und wiederholen Sie es im zweiten Textfeld. ►► Klicken Sie auf „Kennwort ändern“. Anlegen eines Benutzerkontos auf dem Windows-PC (Windows XP): ►► Klicken Sie auf die Windows „Start“-Schaltfläche. ►► Klicken Sie im Startmenü auf „Systemsteuerung“. ►► Klicken Sie auf die Kategorie „Benutzerkonten“. 92 ReelBox Avantgarde Series II ►► Geben Sie einen Namen für das Benutzerkonto an, z. B. „reelbox“, und klicken Sie anschließend auf „Weiter“. ►► Wählen Sie den Kontotyp „Eingeschränkt“ und klicken Sie auf „Konto erstellen“. Passwort für das Benutzerkonto festlegen ►► Falls das Fenster „Benutzerkonten“ nicht mehr geöffnet ist, öffnen Sie es über „Start - Systemsteuerung - Benutzerkonten“. ►► Klicken Sie auf „Konto ändern“. ►► Klicken Sie auf das zuvor erstellte Konto, in diesem Beispiel „reelbox“. ►► Klicken Sie auf „Kennwort erstellen“. ►► Geben Sie in das erste Textfeld ein Kennwort für den Benutzer ein, z. B. „reel“ und wiederholen Sie es im zweiten Textfeld. ►► Klicken Sie auf „Kennwort erstellen“. 93 ReelBox Avantgarde Series II Dateifreigabe auf dem Windows-PC erstellen Nach der Erstellung des Benutzerkontos „reelbox“, müssen Sie die gewünschten Ordner für die Freigabe auf dem PC auswählen und dem Benutzerkonto die entsprechenden Zugriffsrechte gewähren. Windows Vista ►► Öffnen Sie den Windows Explorer auf dem PC. Sie können den Windows Explorer auf verschiedene Weisen öffnen: Klicken Sie mit der rechten Maustaste auf die „Start“-Schaltfläche und wählen Sie durch Klicken mit der linken Maustaste „Explorer“ aus dem Kontextmenü. Alternativ können Sie den Windows Explorer auch mit der Tastenkombination „Windows+E“ öffnen. ►► Öffnen Sie im linken Fenster des Windows Explorer das Laufwerk, das die freizugebenden Dateien enthält. ►► Rechtsklicken im rechten Fenster des Windows Explorer auf den Ordner, den Sie freigeben möchten. ►► Wählen Sie durch Klicken mit der linken Maustaste den Eintrag „Freigabe“ aus dem Kontextmenü“. 1. Auswahl des Laufwerks 2. Auswahl des freizugebenden Ordners und Erstellen der Freigabe ►► Wählen Sie den neu angelegten Benutzer „reelbox“ aus der angebotenen Liste und klicken Sie anschließend auf „Hinzufügen“. ►► Klicken Sie auf „Freigabe“, um den Ordner für den Zugriff durch die ReelBox per Netzwerk freizugeben. 2. Benutzer hinzufügen 1. Auswahl des Benutzers 3. Freigabe erstellen 94 ReelBox Avantgarde Series II Dateifreigabe auf der ReelBox einbinden Nachdem Sie den gewünschten Ordner auf dem PC freigegeben haben, muss die ReelBox für den Zugriff auf die Freigabe eingerichtet werden. ►► Öffnen Sie im Setup-Menü „3 Netzwerkeinstellungen“ und dann „4 Netzwerkverbindungen“. ►► Mit der Taste A „Suche“, starten Sie eine automatische Suche nach allen freigegebenen Ordnern im Netzwerk. ►► Markieren Sie nach Abschluss der Suche den PC, der die Dateifreigabe enthält, in der Liste und bestätigen Sie mit der Taste OK . ►► Geben Sie bei „Benutzername“ den Benutzernamen an, die Sie für das Benutzerkonto auf dem PC verwendet haben (in diesem Beispiel „reelbox“) und bestätigen Sie mit OK . ►► Geben Sie bei „Passwort“ das Passwort an, das Sie für das Benutzerkonto auf dem PC verwendet haben (in diesem Beispiel „reel“) und bestätigen Sie mit OK . ►► Markieren Sie den freigegebenen Ordner in der Liste und bestätigen Sie mit OK . ►► Bitte geben Sie im anschließen erscheinenden Einstellungsfenster bei „Benutzername“ und „Passwort“ erneut die entsprechenden Daten ein und bestätigen Sie mit OK . Nutzung des freigegebenen Ordners auf der ReelBox ►► Öffnen Sie das Musikarchiv im Hauptmenü über die Menüpunkte MUSIK & BILDER / Musikarchiv. ►► Öffnen Sie den zuvor freigegebenen Ordner „Music“. Die im Netzwerkordner enthaltenen Musikdateien können genau so verwendet werden, wie Musikdateien, die auf der internen Festplatte der ReelBox gespeichert sind. In diesem Beispiel wurde der Standard-Benutzerordner „Music“ eines Windows PCs freigegeben. Selbstverständlich können Sie auch Ordner mit anderen Medieninhalten, wie z. B. Videos oder Bildern, auf die beschriebene Art und Weise freigeben und mit der ReelBox nutzen. 95 ReelBox Avantgarde Series II Empfangseinstellungen In diesem Kapitel wird erläutert, wie grundlegende Funktionen für den Fernsehempfang optimal für Ihre Empfangsbedingungen und TV-Nutzung konfiguriert werden können. ●● Kanalsuche Ausführen einer automatischen oder manuellen Kanalsuche für Satelliten-, Kabel- oder Antennenfernsehen. Anlegen neuer Kanallisten, Aktualisierung der aktiven Kanalliste. ●● Kanallisten Auswählen einer vorsortierten Kanalliste für Satelliten-, Kabel- oder Antennenfernsehen. Exportieren und Importieren von Kanallisten. ●● Antenneneinstellungen Aktivieren oder Deaktivieren der DVB-Tuner in der ReelBox. Bei Verwendung von Satellitenempfang: Konfiguration des verwendeten Antennentyps, der Anzahl der LNBs sowie der verwendeten Satellitenpositionen. ●● Common Interface Aktivieren oder Deaktivieren von Common Interface-Modulen (für den Empfang von PayTV), Konfiguration der Common Interface-Module. ●● Signalinformationen Detaillierte Informationen zur aktuellen Empfangssituation: Anzeige von Signalstärke, Signalqualität, Seitenverhältnis, Audiospur, Audio- und Videodatenrate etc. Kanalsuche Mittels der Kanalsuche kann eine neue Kanalliste angelegt oder eine bestehende Kanalliste ergänzt bzw. aktualisiert werden. Im Folgenden wird für die verschiedenen DVB-Tuner-Konfigurationen der ReelBox beschrieben, wie Sie eine neue Kanalliste anlegen oder eine bestehende Kanalliste aktualisieren können. Die bei der Kanalsuche gefundenen Sender werden in der neuen Senderliste alphabetisch aufgelistet. Die Sender werden dabei automatisch in nach dem Anbieter (z. B. Pro7Sat1, RTL) benannten Bouquets gruppiert. Um den Umgang mit umfangreichen Senderlisten zu erleichtern, werden sog. Bouquets verwendet. Ein Bouquet ist ein Ordner in der Senderliste, der mehrere Sender enthält. Sie können die bei der Kanalsuche automatisch angelegten Bouquets mit der Fernbedienung oder dem Reel Box Kanallisteneditor sortieren und bearbeiten. Weitere Informationen finden Sie in den Kapiteln „TV & Radio / Senderliste“ und „ReelBox Tools für den PC / Der ReelBox Kanallisteneditor“. Neue Kanalliste für DVB-S(2)-Empfang anlegen Dieses Beispiel beschreibt das Anlegen einer neuen Kanalliste für Satelliten-Empfang (DVB-S(2)) von einer Satellitenposition (z. B. nur Astra oder nur Hotbird). Falls Sie verschiedene Satelliten für den Empfang nutzen möchten (z. B. Astra und Hotbird) lesen Sie bitte den Abschnitt „Neue Kanalliste für DVB-Mischbetrieb anlegen“ in diesem Kapitel. ►► Öffnen Sie im Setup-Menü „6 Empfangseinstellungen“, dann „1 Kanalsuche“. Empfangseinstellungen Mon 19.01.09 15.50 · 1 Kanalsuche · Suchmodus ►► Wählen Sie den gewünschten Suchmodus (manuell oder automatisch) aus. Wir empfehlen die Verwendung des automatischen Suchmodus. Bei Verwendung des manuellen Suchmodus müssen alle für den Empfang eines Senders notwendigen Daten wie Frequenz, Polarisation etc. bekannt sein und händisch eingegeben werden. Dies ist z. B. ratsam, falls ein Sender durch die automatische Suche nicht gefunden wird. Gefundene Kanäle ►► Verwenden Sie die Tasten , um die Option „in neue Liste einfügen“ auszuwählen. 96 ReelBox Avantgarde Series II Quelle ►► Lassen Sie den voreingestellten Wert „DVB-S2“ bzw. „DVB-S“ unverändert. Die angebotenen Quellen entsprechen den aktiven Tuner-Karten Ihrer ReelBox. Position ►► Verwenden Sie die Tasten suche auszuwählen. , um die gewünschte Satellitenposition (z. B. Astra oder Hotbird) für die Kanal- Die angebotenen Satellitenpositionen entsprechen der aktuellen Konfiguration der Tuner. Falls ein neuer Tuner eingebaut oder die LNB-Konfiguration verändert wurde, muß dieser Tuner evtl. konfiguriert werden. Informationen hierzu finden Sie im Abschnitt „Antenneneinstellungen“ dieses Kapitels. Serviceart ►► Verwenden Sie die Tasten , um festzulegen nach welcher Senderart gesucht werden soll. Verfügbare Servicearten: ●● Radio + TV: Alle empfangbaren TV- und Radiosender in die neue Senderliste aufnehmen ●● nur TV: Nur empfangbare TV-Sender in die neue Senderliste aufnehmen ●● nur Radio: Nur empfangbare Radiosender in die neue Senderliste aufnehmen ●● nur HDTV: nur HDTV-Sender in die neue Senderliste aufnehmen Start des Kanalsuchlaufs ►► Drücken Sie A , um die Kanalsuche zu starten. Während des Suchvorgangs werden Informationen zum Fortschritt, den durchsuchten Frequenzen und bereits gefundenen TV- bzw. Radiosendern angezeigt. Drücken Sie Exit , falls Sie die Kanalsuche vorzeitig abbrechen und die bisherigen Ergebnisse verwerfen möchten. Kanalliste speichern und aktivieren ►► Drücken Sie nach beendeter Kanalsuche OK , um das Ergebnis zu übernehmen und die neue Kanalliste zu aktivieren oder Exit , falls Sie das Ergebnis verwerfen und eine neue Kanalsuche starten möchten. Die gefundenen Kanäle werden in der neuen Senderliste im Bouquet „Sendersuchlauf gefundene Kanäle (auto added)“ abgelegt. Neue Kanalliste für DVB-C-Empfang anlegen Dieses Beispiel beschreibt das Anlegen einer neuen Kanalliste für Kabelempfang (DVB-C). Die meisten Kabelnetzbetreiber verschlüsseln alle eingespeisten Kanäle, mit Ausnahme der öffentlich-rechtlichen Sender. Bitte beachten Sie, dass Sie für den Empfang von verschlüsselten Sendern ein Conditional Access-Modul (CAM) und eine vom Kabelnetzbetreiber freigeschaltete Smartcard benötigen. Informationen zum passenden CAM und der dazugehörigen Smartcard erhalten Sie von Ihrem Kabelnetzbetreiber. ►► Öffnen Sie im Setup-Menü „6 Empfangseinstellungen“, dann „1 Kanalsuche“. Empfangseinstellungen Mon 19.01.09 15.50 · 1 Kanalsuche · Suchmodus ►► Wählen Sie den gewünschten Suchmodus (manuell oder automatisch) aus. Wir empfehlen die Verwendung des automatischen Suchmodus. Bei Verwendung des manuellen Suchmodus müssen alle für den Empfang eines Senders notwendigen Daten, wie Symbolrate, Bandbreite etc. bekannt sein und händisch eingegeben werden. Dies ist z. B. ratsam, falls ein Sender durch die automatische Suche nicht gefunden wird. Gefundene Kanäle ►► Verwenden Sie die Tasten , um die Option „in neue Liste einfügen“ auszuwählen. 97 ReelBox Avantgarde Series II Quelle ►► Lassen Sie den voreingestellten Wert „DVB-C“ unverändert. Die angebotenen Quellen entsprechen den aktiven Tuner-Karten Ihrer ReelBox. Symbolraten ►► Verwenden Sie die Tasten , um die gewünschte(n) Symbolrate(n) für die Kanalsuche anzugeben. Bandbreite ►► Verwenden Sie die Tasten , um die gewünschte Bandbreite für die Kanalsuche anzugeben. Sie sollten die Werte für Symbolrate und Bandbreite nur ändern, wenn die Kanalsuche mit den voreingestelten Werten keine Sender findet. Informationen zur in Ihrem Kabelnetz verwendeten Symbolrate und Bandbreite erhalten Sie von Ihrem Kabelnetzbetreiber. Serviceart ►► Verwenden Sie die Tasten , um festzulegen nach welcher Senderart gesucht werden soll. Verfügbare Servicearten: ●● Radio + TV: Alle empfangbaren TV- und Radiosender in die neue Senderliste aufnehmen ●● nur TV: Nur empfangbare TV-Sender in die neue Senderliste aufnehmen ●● nur Radio: Nur empfangbare Radiosender in die neue Senderliste aufnehmen ●● nur HDTV: nur HDTV-Sender in die neue Senderliste aufnehmen Start des Kanalsuchlaufs ►► Drücken Sie A , um die Kanalsuche zu starten. Während des Suchvorgangs werden Informationen zum Fortschritt, den durchsuchten Frequenzen und bereits gefundenen TV- bzw. Radiosendern angezeigt. Drücken Sie Exit , falls Sie die Kanalsuche vorzeitig abbrechen und die bisherigen Ergebnisse verwerfen möchten. Kanalliste speichern und aktivieren ►► Drücken Sie nach beendeter Kanalsuche OK , um das Ergebnis zu übernehmen und die neue Kanalliste zu aktivieren oder Exit , falls Sie das Ergebnis verwerfen und eine neue Kanalsuche starten möchten. Die gefundenen Kanäle werden in der neuen Senderliste im Bouquet „Sendersuchlauf gefundene Kanäle - (auto added)“ abgelegt. Bei der Verwendung von CA-Modulen ist es eventuell erforderlich, diese den verschlüsselten Sendern manuell zuzuweisen. Informationen hierzu finden Sie im Kapitel „SETUP / Empfangseinstellungen / Common Interface“. Neue Kanalliste für DVB-T-Empfang anlegen Dieses Beispiel beschreibt das Anlegen einer neuen Kanalliste für terrestrischen Antennenempfang (DVB-T). ►► Öffnen Sie im Setup-Menü „6 Empfangseinstellungen“, dann „1 Kanalsuche“. Empfangseinstellungen Mon 19.01.09 15.50 · 1 Kanalsuche · Suchmodus ►► Wählen Sie den gewünschten Suchmodus (manuell oder automatisch) aus. Wir empfehlen die Verwendung des automatischen Suchmodus. Bei Verwendung des manuellen Suchmodus müssen alle für den Empfang eines Senders notwendigen Daten, wie Symbolrate, Bandbreite etc. bekannt sein und händisch eingegeben werden. Dies ist z. B. ratsam, falls ein Sender durch die automatische Suche nicht gefunden wird. Gefundene Kanäle ►► Verwenden Sie die Tasten , um die Option „in neue Liste einfügen“ auszuwählen. 98 ReelBox Avantgarde Series II Quelle ►► Lassen Sie den voreingestellten Wert „DVB-C“ unverändert. Die angebotenen Quellen entsprechen den aktiven Tuner-Karten Ihrer ReelBox. Bandbreite ►► Verwenden Sie die Tasten , um die gewünschte Bandbreite für die Kanalsuche anzugeben. Sie sollten den Wert für die Symbolrate nur ändern, wenn die Kanalsuche mit dem voreingestellten Wert keine Sender findet. Informationen zu den in Ihrer Region verwendeten Parametern wie Frequenz, Bandbreite etc. erhalten Sie z. B. auf der Internetplattform www.ueberallfernsehen.de. Serviceart ►► Verwenden Sie die Tasten , um festzulegen nach welcher Senderart gesucht werden soll. Verfügbare Servicearten: ●● Radio + TV*: Alle empfangbaren TV- und Radiosender in die neue Senderliste aufnehmen ●● nur TV: Nur empfangbare TV-Sender in die neue Senderliste aufnehmen ●● nur Radio*: Nur empfangbare Radiosender in die neue Senderliste aufnehmen ●● nur HDTV**: nur HDTV-Sender in die neue Senderliste aufnehmen * Der Empfang von Radiosendern über DVB-T ist nur in manchen Regionen möglich. ** HDTV wird in Deutschland nicht über DVB-T ausgestrahlt. Start des Kanalsuchlaufs ►► Drücken Sie A , um die Kanalsuche zu starten. Während des Suchvorgangs werden Informationen zum Fortschritt, den durchsuchten Frequenzen und bereits gefundenen TV- bzw. Radiosendern angezeigt. Drücken Sie Exit , falls Sie die Kanalsuche vorzeitig abbrechen und die bisherigen Ergebnisse verwerfen möchten. Kanalliste speichern und aktivieren ►► Drücken Sie nach beendeter Kanalsuche OK , um das Ergebnis zu übernehmen und die neue Kanalliste zu aktivieren oder Exit , falls Sie das Ergebnis verwerfen und eine neue Kanalsuche starten möchten. Die gefundenen Kanäle werden in der neuen Senderliste im Bouquet „Sendersuchlauf gefundene Kanäle (auto added)“ abgelegt. Neue Kanalliste für DVB-Mischbetrieb anlegen Im Folgenden wird beschrieben, wie Sie eine neue Kanalliste für DVB-Mischbetrieb (z. B. DVB-S und DVB-C) oder für den Empfang von verschiedenen Satellitenpositionen (z. B. Astra und Hotbird) anlegen. Suchlauf für die erste DVB-Quelle ►► Öffnen Sie im Setup-Menü „6 Empfangseinstellungen“, dann „1 Kanalsuche“. Empfangseinstellungen Mon 19.01.09 15.50 · 1 Kanalsuche · Suchmodus ►► Wählen Sie den gewünschten Suchmodus (manuell oder automatisch) aus. Wir empfehlen die Verwendung des automatischen Suchmodus. Bei Verwendung des manuellen Suchmodus müssen alle für den Empfang eines Senders notwendigen Daten wie Frequenz, Polarisation, Bandbreite etc. bekannt sein und händisch eingegeben werden. Dies ist z. B. ratsam, falls ein Sender durch die automatische Suche nicht gefunden wird. Gefundene Kanäle ►► Verwenden Sie die Tasten , um die Option „in neue Liste einfügen“ auszuwählen. 99 ReelBox Avantgarde Series II Quelle ►► Verwenden Sie die Tasten , um den Tuner für den ersten Suchlauf auszuwählen. Bei der Verwendung verschiedener DVB-Quellen muß für jede Quelle ein Suchlauf ausgeführt werden. Wählen Sie hier den Tuner aus, mit dem Sie den ersten Suchlauf durchführen möchten. Position (nur DVB-S, -S2) ►► Verwenden Sie die Tasten , um die gewünschte Satellitenposition für die Kanalsuche auszuwählen. Die angebotenen Satellitenpositionen entsprechen der aktuellen Konfiguration der Tuner. Falls ein neuer Tuner eingebaut oder die LNB-Konfiguration verändert wurde, muß dieser Tuner evtl. konfiguriert werden. Informationen hierzu finden Sie im Abschnitt „Antenneneinstellungen“ dieses Kapitels. Symbolraten (nur DVB-C) ►► Verwenden Sie die Tasten , um die gewünschte(n) Symbolrate(n) für die Kanalsuche anzugeben. Sie sollten die Werte für Symbolrate und Bandbreite nur ändern, wenn die Kanalsuche mit den voreingestelten Werten keinen Erfolg bringt. Informationen zu den verwendeten Werten erhalten Sie von Ihrem Kabelnetzbetreiber bzw. für DVB-T auf der Internetplattform www.ueberallfernsehen.de. Bandbreite (nur DVB-C, -T) ►► Verwenden Sie die Tasten , um die gewünschte Bandbreite für die Kanalsuche anzugeben. Start des Kanalsuchlaufs für die erste DVB-Quelle ►► Drücken Sie A , um die Kanalsuche für die erste DVB-Quelle zu starten. Während des Suchvorgangs werden Informationen zum Fortschritt, den durchsuchten Frequenzen und bereits gefundenen TV- bzw. Radiosendern angezeigt. Drücken Sie Exit , falls Sie die Kanalsuche vorzeitig abbrechen und die bisherigen Ergebnisse verwerfen möchten. ►► Drücken Sie nach beendeter Kanalsuche OK , um das Ergebnis zu übernehmen. Verschieben der gefundenen Sender in ein neues Bouquet Um den Umgang mit umfangreichen Senderlisten zu erleichtern, werden sog. Bouquets verwendet. Ein Bouquet ist ein Ordner in der Senderliste, der mehrere Sender zu einer Gruppe zusammenfasst. (z. B. für DVB-C, DVB-T, DVB-S oder Hauptsender, Favoriten etc.). ►► ►► ►► ►► Öffnen Sie die Senderliste mit OK . Mit der Taste A „Bouquets“ wechseln Sie zur Ansicht Bouquetliste. Mit der Taste D „Neu“ legen Sie ein neues Bouquet an. Vergeben Sie mit den Zifferntasten einen Namen für das Bouquet und bestätigen Sie mit OK . Informationen zum Anlegen von Bouquets und Verschieben von Sendern finden Sie im Kapitel „TV & Radio / Senderliste“. ►► Öffnen Sie das Bouquet „Sendersuchlauf gefundene Kanäle - (auto added)“. ►► Markieren Sie alle oder nur bestimmte Kanäle und verschieben Sie diese in das neu angelegte Bouquet. Nach jedem Suchlauf sollten Sie die gefundenen Sender in ein eigenes Bouquet verschieben, bevor Sie einen weitereren Suchlauf für die nächste DVB-Quelle durchführen. Ansonsten werden die Sender aller Suchläufe und DVB-Quellen in einem Bouquet der neuen Senderliste zusammengefasst, was die spätere Benutzung und Bearbeitung der Senderliste erschwert. Suchlauf für die zweite DVB-Quelle ►► Öffnen Sie im Setup-Menü „6 Empfangseinstellungen“, dann „1 Kanalsuche“. Suchmodus ►► Wählen Sie den gewünschten Suchmodus (manuell oder automatisch) aus. Gefundene Kanäle ►► Wählen Sie die Option „am Ende hinzufügen“ aus. Quelle ►► Wählen Sie den Tuner für den zweiten Suchlauf aus. Weitere Optionen für den zweiten Suchlauf wählen ►► Wählen Sie die Werte für Position, Symbolraten und Bandbreite aus (falls erforderlich). 100 ReelBox Avantgarde Series II Start des Kanalsuchlaufs für die zweite DVB-Quelle ►► Drücken Sie A , um die Kanalsuche für die zweite DVB-Quelle zu starten. ►► Drücken Sie nach beendeter Kanalsuche OK , um das Ergebnis zu übernehmen. Falls Sie mehr als zwei DVB-Quellen nutzen, führen Sie die hier beschriebenen Schritte für einen Suchlauf und das anschließende Verschieben der Sender in ein eigenes Bouquet für jede vorhandene DVB-Quelle aus. Aktive Kanalliste aktualisieren / ergänzen Im Folgenden wird beschrieben, Wie Sie Ihre bestehende Senderliste um neue Kanäle ergänzen oder die Empfangsparameter der bestehenden Sender aktualisieren können. ►► Öffnen Sie im Setup-Menü „6 Empfangseinstellungen“, dann „1 Kanalsuche“. Suchmodus ►► Wählen Sie den gewünschten Suchmodus (manuell oder automatisch) aus. Wir empfehlen die Verwendung des automatischen Suchmodus. Bei Verwendung des manuellen Suchmodus müssen alle für den Empfang eines Senders notwendigen Daten wie Frequenz, Polarisation etc. bekannt sein und händisch eingegeben werden. Dies ist z. B. ratsam, falls ein Sender durch die automatische Suche nicht gefunden wird. Gefundene Kanäle ►► Verwenden Sie die Tasten , um festzulegen, wie mit den gefundenen Sendern verfahren werden soll. Optionen für gefundene Kanäle: ●● am Ende hinzufügen: Kanäle werden am Ende der aktiven Senderliste im Bouquet „Sendersuchlauf gefundene Kanäle - (auto added)“ hinzugefügt. ●● in Bouquets einfügen: Kanäle werden in die bestehenden Bouquets der aktuellen Senderliste eingefügt. Quelle ►► Wählen Sie den gewünschten Tuner für den Suchlauf aus, falls Sie Ihre ReelBox im DVB-Mischbetrieb nutzen. Die angebotenen Quellen entsprechen den aktiven Tuner-Karten Ihrer ReelBox. Position (nur DVB-S, -S2) ►► Verwenden Sie die Tasten , um die gewünschte Satellitenposition für die Kanalsuche auszuwählen. Die angebotenen Satellitenpositionen entsprechen der aktuellen Konfiguration der Tuner. Falls ein neuer Tuner eingebaut oder die LNB-Konfiguration verändert wurde, muß dieser Tuner evtl. konfiguriert werden. Informationen hierzu finden Sie im Abschnitt „Antenneneinstellungen“ dieses Kapitels. Symbolraten (nur DVB-C) ►► Verwenden Sie die Tasten , um die gewünschte(n) Symbolrate(n) für die Kanalsuche anzugeben. Sie sollten die Werte für Symbolrate und Bandbreite nur ändern, wenn die Kanalsuche mit den voreingestelten Werten keinen Erfolg bringt. Informationen zu den verwendeten Werten erhalten Sie von Ihrem Kabelnetzbetreiber bzw. für DVB-T auf der Internetplattform www.ueberallfernsehen.de. Bandbreite (nur DVB-C, -T) ►► Verwenden Sie die Tasten , um die gewünschte Bandbreite für die Kanalsuche anzugeben. Start des Kanalsuchlaufs ►► Drücken Sie A , um die Kanalsuche zu starten. Während des Suchvorgangs werden Informationen zum Fortschritt, den durchsuchten Frequenzen und bereits gefundenen TV- bzw. Radiosendern angezeigt. Drücken Sie Exit , falls Sie die Kanalsuche vorzeitig abbrechen und die bisherigen Ergebnisse verwerfen möchten. Kanalliste speichern und aktivieren ►► Drücken Sie nach beendeter Kanalsuche OK , um das Ergebnis zu übernehmen und die aktive Senderliste zu aktualisieren oder Exit , falls Sie das Ergebnis verwerfen und eine neue Kanalsuche starten möchten. Die gefundenen Kanäle werden in der neuen Senderliste im Bouquet „Sendersuchlauf gefundene Kanäle (auto added)“ abgelegt. 101 ReelBox Avantgarde Series II Kanallisten Kanalliste exportieren Falls Sie bereits Änderungen an der vorgefertigten aktiven Kanalliste vorgenommen haben, um diese Ihren Vorstellungen anzupassen, ist es sinnvoll eine Sicherheitskopie (Backup) dieser aktiven Kanalliste zu erstellen. Mit der Exportfunktion der ReelBox kann die aktuelle Kanalliste auf einen externen Datenträger, die interne Festplatte oder das aktive Medienlaufwerk gesichert werden. Nach einer Neuinstallation oder Reparatur der ReelBox kann die Sicherungskopie der Kanalliste importiert werden, Ihre Änderungen können so schnell wiederhergestellt werden. Exportierte Kanallisten können an einem Windows PC geöffnet und mit dem Programm Reel Kanallisteneditor einfach und komfortabel nach Ihren Vorstellungen sortiert und bearbeitet werden. Nach der Bearbeitung wird die Kanalliste auf die ReelBox zurückgespielt und kann sofort verwendet werden. Der Reel Kanallisteneditor steht kostenlos auf der Reel Multimedia Homepage zum Download bereit. Weitere Informationen zur Verwendung des ReelBox Kanallisteneditors finden Sie im Kapitel ReelBox-Tools für den PC. Wohin kann ich die aktive Kanalliste exportieren? ●● Export auf einen externen Datenträger (z.B. USB-Stick) ●● Als externe Datenträger können Festplatten- oder Flash-Laufwerke (z.B. USB-Stick) verwendet werden. Sie können externe Datenträger per USB, FireWire oder eSATA an die ReelBox anschließen. Externe Datenträger können anschließend mit einem PC verbunden werden, um auf die gesicherte Kanalliste zuzugreifen und diese zu bearbeiten. ●● Export auf die interne Festplatte der ReelBox ●● Falls Sie die Kanalliste auf der internen Festplatte der ReelBox sichern, können Sie anschließend per Netzwerk darauf zugreifen (--Kapitel_xx). ●● Export auf das aktive Medienlaufwerk ●● Falls Sie bereits ein Medienlaufwerk eingerichtet haben, können Sie die aktive Kanalliste dort sichern. Sie können externe Festplattenlaufwerke, USB-Sticks oder freigegebene Netzlaufwerke in Ihrem Heimnetzwerk als Medienlaufwerk für die ReelBox verwenden. Wie exportiere ich die aktive Kanalliste? Export auf einen externen Datenträger (USB, FireWire oder eSATA) Stellen Sie sicher, dass der externe Datenträger mit dem Dateisystem FAT32 formatiert ist, wenn Sie die exportierte Kanalliste anschließend am PC weiterbearbeiten möchten. Die meisten USB-Sticks sind bei der Auslieferung bereits mit dem Dateisystem FAT32 vorformatiert. Für die Speicherung der Kanallisten wird nur wenig Speicherplatz benötigt, bereits ein USB-Stick mit geringer Kapazität reicht für die Sicherung zahlreicher Kanallisten aus. ►► Schließen Sie den externen Datenträger mit der zu exportierenden Kanalliste an den dafür vorgesehenen Anschluss der ReelBox an (USB, FireWire oder eSATA). ►► Falls sich der Dateimanager am Bildschirm öffnet, schließen Sie diesen mit Exit . ►► Öffnen Sie im Setup-Menü „6 Empfangseinstellungen“, dann „2 Kanallisten“. Empfangseinstellungen Mon 19.01.09 15.50 · 2 Kanallisten · ►► Drücken Sie D und wählen Sie anschließend „2 Aktuelle Kanalliste exportieren“: ►► Wählen Sie den gewünschten externen Datenträger aus der angebotenen Auswahlliste. Einige USB-Sticks melden sich nicht mit ihrem Gerätenamen an. In solchen Fällen bezeichnet der Eintrag „Generic_Flash_Disk“ in der Auswahlliste den USB-Stick. Drücken Sie A , um die Kanalliste auf dem externen Datenträger zu speichern. Warten Sie ab, bis die Meldung „Kanalliste erfolgreich gespeichert“ in der Info-Leiste erscheint, bevor Sie den externen Datenträger von der ReelBox trennen. 102 ReelBox Avantgarde Series II Export auf die interne Festplatte ►► Öffnen Sie im Setup-Menü „6 Empfangseinstellungen“, dann „2 Kanallisten“. Empfangseinstellungen Mon 19.01.09 15.50 · 2 Kanallisten · ►► Drücken Sie D und wählen Sie anschließend „2 Aktuelle Kanalliste exportieren“: ►► Wählen Sie den Eintrag „hd“ aus der angebotenen Auswahlliste. Wählen Sie anschließend eines der angebotenen Verzeichnisse, z. B. „home“, dann das Unterverzeichnis „reel“ und anschließend das Unterverzeichnis „Desktop“. ►► Drücken Sie A , um die Kanalliste im Unterverzeichnis „Desktop“ der internen Festplatte zu speichern. Warten Sie ab, bis die Meldung „Kanalliste erfolgreich gespeichert“ in der Info-Leiste erscheint. Nach dem Speichern der Kanalliste im Unterverzeichnis „Desktop“ können Sie über die PC-Funktionalität der ReelBox leicht auf die Kanalliste zugreifen, da diese direkt auf dem Linux-Desktop abgelegt wird. Selbstverständlich können Sie die Kanalliste auch in einem anderen Verzeichnis Ihrer Wahl speichern. Export auf das Medienlaufwerk ►► Öffnen Sie im Setup-Menü „6 Empfangseinstellungen“, dann „2 Kanallisten“. Empfangseinstellungen Mon 19.01.09 15.50 · 2 Kanallisten · ►► Drücken Sie D und wählen Sie anschließend „2 Aktuelle Kanalliste exportieren“: ►► Wählen Sie das aktive Medienlaufwerk (Standardname: „reel“) aus der angebotenen Auswahlliste und anschließend ein Verzeichnis Ihrer Wahl. ►► Drücken Sie A , um die Kanalliste im gewählten Verzeichnis des Medienlaufwerks zu speichern. Warten Sie ab, bis die Meldung „Kanalliste erfolgreich gespeichert“ in der Info-Leiste erscheint. Kanalliste importieren Über die Importfunktion können Kanallisten von der internen Festplatte, einem externen Datenträger oder dem Medienlaufwerk importiert werden. Dies ist z. B. notwendig, wenn Sie nach einer Neuinstallation der ReelBox Ihre zuvor angepasste und exportierte Kanalliste wieder verwenden wollen. Wie importiere ich eine Kanalliste, um Sie anschließend als aktive Kanalliste der ReelBox zu nutzen? Import von einem externen Datenträger (USB, FireWire oder eSATA) ►► Schließen Sie den externen Datenträger mit der zu importierenden Kanalliste an den dafür vorgesehenen Anschluss der ReelBox an (USB, FireWire oder eSATA). ►► Falls sich der Dateimanager am Bildschirm öffnet, schließen Sie diesen mit Exit . ►► Öffnen Sie im Setup-Menü „6 Empfangseinstellungen“, dann „2 Kanallisten“. Empfangseinstellungen Mon 19.01.09 15.50 · 2 Kanallisten · ►► Drücken Sie D und wählen Sie anschließend „1 Aktuelle Kanalliste importieren“: ►► Wählen Sie den gewünschten externen Datenträger aus der angebotenen Auswahlliste. ►► Wählen Sie die Datei „channels.conf“ aus dem entsprechenden Verzeichnis des externen Datenträgers und drücken Sie OK . Die gewählte Kanalliste wird importiert und ersetzt die zuvor aktive Kanalliste. 103 ReelBox Avantgarde Series II Import von der internen Festplatte ►► Öffnen Sie im Setup-Menü „6 Empfangseinstellungen“, dann „2 Kanallisten“. Empfangseinstellungen Mon 19.01.09 15.50 · 2 Kanallisten · ►► Drücken Sie D und wählen Sie anschließend „1. Aktuelle Kanalliste importieren“: ►► Wählen Sie die Festplatte „hd“ aus der angebotenen Auswahlliste. ►► Wählen Sie die Datei „channels.conf“ aus dem entsprechenden Verzeichnis der Festplatte und drücken Sie OK . Die gewählte Kanalliste wird importiert und ersetzt die zuvor aktive Kanalliste. Import vom Medienlaufwerk ►► Öffnen Sie im Setup-Menü „6 Empfangseinstellungen“, dann „2 Kanallisten“. Empfangseinstellungen Mon 19.01.09 15.50 · 2 Kanallisten · ►► Drücken Sie D und wählen Sie anschließend „1 Aktuelle Kanalliste importieren“: ►► Wählen Sie das Medienlaufwerk (Standardname: „reel“) aus der angebotenen Auswahlliste. ►► Wählen Sie die Datei „channels.conf“ aus dem entsprechenden Verzeichnis des Medienlaufwerks und drücken Sie OK . Die gewählte Kanalliste wird importiert und ersetzt die zuvor aktive Kanalliste. 104 ReelBox Avantgarde Series II Antenneneinstellungen Dieses Kapitel behandelt die Aktivierung und Deaktivierung sowie die Konfiguration der in der ReelBox verbauten DVB-Tuner-Karten. Tuner für Kabel- (DVB-C) und Antennenfernsehen (DVB-C) müssen nicht konfiguriert werden. Selbstverständlich können auch diese Tuner-Typen bei z. B. Nichtgebrauch deaktiviert werden. Aktivieren / Deaktivieren von DVB-Tunern ►► Öffnen Sie im Setup-Menü „6 Empfangseinstellungen“, dann „3 Antenneneinstellungen“. Empfangseinstellungen Mon 19.01.09 15.50 · 3 Antenneneinstellungen · ►► Wählen Sie den zu aktivierenden bzw. deaktivierenden Tuner aus. ►► Verwenden Sie die Tasten , um den Tuner ein- oder auszuschalten und drücken Sie bestätigen. OK , um Ihre Wahl zu Die ReelBox aktiviert automatisch alle eingebauten DVB-Tuner-Karten. Falls Sie einen der Tuner nicht nutzen möchten, z. B. weil aktuell nicht genügend Anschlüsse an Ihrer Satellitenanlage zur Verfügung stehen, sollten Sie diesen Tuner deaktivieren. Konfigurieren von DVB-S(2)-Tunern (Satellitenempfang) Bei der Verwendung von DVB-S(2)-Tunern für Satellitempfang, kann es je nach Empfangssituation notwendig sein, die Tuner für den korrekten Betrieb mit Ihrer Satellitenempfangsanlage zu konfigurieren. ►► Öffnen Sie im Setup-Menü „6 Empfangseinstellungen“, dann „3 Antenneneinstellungen“. Empfangseinstellungen Mon 19.01.09 15.50 ►·► Wählen Sie den zu konfigurierenden Tuner aus. ►3► Antenneneinstellungen Verwenden Sie die Tasten , um den Tuner einzuschalten, falls dieser deaktiviert sein sollte. · Antennentyp ►► Verwenden Sie die Tasten , um den Antennentyp auszuwählen, der mit dem Tuner verwendet werden soll. Bei Verwendung einer nicht drehbaren Satellitenschüssel wählen Sie bitte „Feste Antenne“. Bei Verwendung einer motorisierten Drehanlage verwenden Sie bitte „Rotor Anlage“. Konfiguration für Antennentyp „Feste Antenne“ Verwenden Sie die Einstellung „Feste Antennne“, falls Sie keine Satellitenanlage mit motorgetriebener Drehantenne betreiben. Anzahl der LNBs ►► Verwenden Sie die Tasten sollen. ►► Verwenden Sie die Tasten sollen. , um festzulegen, wieviele LNBs mit dem gewählten Tuner verwendet werden , um festzulegen, wieviele LNBs mit dem gewählten Tuner verwendet werden Satellit A ►► Verwenden Sie die Tasten , um festzulegen, welchen Satelliten Sie über den ersten von diesem Tuner verwendeten LNB empfangen möchten. Die Anzahl der angebotenen Satellitenpositionen hängt von der Zahl der für diesen Tuner eingestellten LNBs ab. Falls Sie mehrere LNBs mit diesem Tuner verwenden, wiederholen Sie diesen Schritt entsprechend für die Werte „Satellit B“ etc. 105 ReelBox Avantgarde Series II Systemeinstellungen Im Bereich Systemeinstellungen des Setup-Menüs finden Sie detaillierte Konfigurationsoptionen für nahezu alle Funktionen der ReelBox. In den meisten Fällen sind die hier vorgegebenen Einstellungen ab Werk so gewählt, dass Änderungen durch den Anwender nicht notwendig sind. Die Systemeinstellungen enthalten folgende Konfigurationsmenüs: ●● Display - LCD: Zahlreiche Konfigurationsoptionen für das LC-Display an der Gerätefront der ReelBox. Werte wie Display-Helligkeit, Schriftgröße etc. können hier an die eigenen Vorstellungen angepasst werden. ●● TV-Aufnahmen: Konfigurationsoptionen für das TV-Aufnahmearchiv ●● Bildbetrachter: Konfigurationsoptionen für den Bildbetrachter der ReelBox sowie die Diashow ●● Fernsehzeitschrift (EPG): Zahlreiche Konfigurationsoptionen für die elektronische Fernsehzeitschrift, z. B. EPGDarstellung und Verhalten von Suchtimern und Timern ●● TV-Aufnahmen brennen: Zahlreiche Konfigurationsoptionen für das Brennen von DVD ●● Video-DVD archivieren: Zahlreiche Konfigurationsoptionen für das Archivieren von Video-DVD auf Festplatte ●● Signalinformationen: Konfigurationsoptionen zur Darstellung der DVB-Signalinformationen ●● Streaming Client: Konfigurationsoptionen zur Nutzung der ReelBox als Streaming Client für ein VDR-basiertes Mediacenter-System (nicht für Setup des Reel NetClient relevant!) ●● Streaming Server: Konfigurationsoptionen zur Nutzung der ReelBox als Streaming Server für ein VDR-basiertes Mediacenter-System (nicht für Setup des Reel NetClient relevant!) ●● Multifeed-Optionen: Konfigurationsoptionen für die Nutzung des Multifeed-Modus, z. B. für Premiere- (bzw. Sky) Portalseiten ●● Videotext: Konfigurationsoptionen für die Anzeige von Videotext, wie z. B. Transparenz etc. ●● CD/DVD abspielen: Konfigurationsoptionen zur Wiedergabe von Audio CD / Video-DVD, z. B. automatisches Abspielen nach dem Einlegen einer Disc ●● Premiere EPG: Konfigurationsoptionen für die Anzeige der elektronischen Fernsehzeitschrift für Premiere- (bzw. Sky) ●● Kindersicherung: Konfigurationsoptionen für die optionale Kindersicherung der ReelBox ●● RDS-Radiotext: Konfigurationsoptionen für die Anzeige von Radiotext beim Empfang von DVB-Radiosendern ●● AudioCD archivieren: Konfigurationsoptionen für die Archivierung von Audio-CDs, z. B. Auswahl des gewünschten Zieldateiformats und der Qualität ●● Bild-in-Bild: Konfigurationsoptionen für die Bild-in-Bild-Funktion der ReelBox ●● ReelBox Skin: Konfigurationsoptionen für die Darstellung des ReelBox OSD ●● ReelNG Skin: Konfigurationsoptionen für die Darstellung des ReelBox OSD, z. B. verwendete Schriftarten etc. ●● Sudoku: Konfigurationsoptionen für das Spiel Sudoku ●● Web Browser: Konfigurationsoptionen für die Funktionen Webbrowser bzw. KDE Desktop 106 ReelBox Avantgarde Series II Webbrowser Hier können Sie festlegen, ob über das Menü „Internet & Extras“ der Webbrowser oder der KDE-Desktop gestartet werden soll. Je nach gewähltem Modus stehen weitere Einstellungsmöglichkeiten zur Verfügung. Modus ►► Wählen Sie die Einstellung „KDE Desktop“, um über das Menü „Internet & Extras“ den Linux-Desktop der ReelBox aufzurufen. ►► Wählen Sie die Einstellung „Webbrowser“, um über das Menü „Internet & Extras“ einen vollständigen Webbrowser (Firefox) aufzurufen. ►► Wählen Sie die Einstellung „Smartbrowser“, um über das Menü „Internet & Extras“ einen eingeschränkten Webbrowser aufzurufen. Die Einstellung „Smartbrowser“ ist empfehlenswert, wenn Sie die ReelBox an einen Bildschirm mit niedriger Auflösung (z. B. PAL-Röhrenfernseher) angeschlossen haben. Im Smartbrowser-Modus können InternetSeiten auch auf solchen Bildschirmen angemessen dargestellt werden. Falls Sie ein hochauflösendes Display nutzen, sollten Sie den Modus „Webbrowser“ nutzen. Konfigurationsoptionen für die Modi Webbrowser und Smartbrowser Start URL ►► Legen Sie hier fest, welche Website beim Start des Web- bzw. Smartbrowsers aufgerufen werden soll. Transparenz ►► Legen Sie hier den Grad der Transparenz des Webbrowsers fest. Je niedriger der Wert gewählt wird, desto weniger durchscheinend wird das Browserfenster dargestellt. Konfigurationsoptionen für den Modus Smartbrowser Zusätzlich zu den oben genannten Konfigurationsoptionen können Sie im Modus Smartbrowser weitere Einstellungen vornehmen, um die Darstellung des Webbrowser für den angeschlossen Bildschirm zu optimieren. ►► Legen Sie bei „Schriftgröße im Menü“ und bei Schriftgröße passende Werte für die Darstellung auf Ihrem Bildschirm fest. Probieren Sie höhere Werte, als den vorgegebenen, falls Schrift zu klein dargestellt wird und umgekehrt. ►► Legen Sie bei „Optimieren für“ fest, welche Art von Bildschirm angeschlossen ist, um eine optimale Darstellung zu erhalten. Konfigurationsoptionen für den Modus KDE Desktop ►► Legen Sie bei „Transparenz“ fest, wie durscheinend der KDE-Desktop über das Fernsehbild gelegt werden soll. Je niedriger der Wert gewählt wird, desto weniger durchscheinend wird der KDE-Desktop dargestellt. 107 ReelBox Avantgarde Series II ReelBox-Tools für den PC Der ReelBox Kanallisteneditor Damit Sie umfangreiche Kanallisten leicht im Griff haben und bequem Ihren Vorstellungen anpassen können, bietet Reel Multimedia die PC-Software „ReelBox Kanallisteneditor“ kostenlos zum Download an. Der Kanallisteneditor kann auf allen gängigen Windows-Versionen installiert und verwendet werden. Installation des ReelBox Kanallisteneditors ►► Öffnen Sie die Reel Multimedia-Website im Internet Browser Ihres PCs: http://www.reel-multimedia.com/de/support_software_tools.html. ►► Klicken Sie auf den Link „ReelBox Kanallisteneditor“. ►► Klicken Sie auf „Speichern“. ►► Speichern Sie die Software in einem Ordner Ihrer Wahl. Falls Sie nicht wissen, wo Sie die Software speichern sollen, wählen Sie aus der Auswahlliste für den Speicherort „Desktop“. ►► Wechseln Sie zum Ordner, der die heruntergeladene Datei enthält (z. B. Desktop). ►► Rechtsklicken Sie auf die Datei „ReelBox_Channel_Editor.rar“ und wählen Sie den Befehl „Entpacken nach ReelBox_Channel_Editor\“. Es wird ein neuer Ordner mit der Bezeichnung „ReelBox_Channel_Editor“ auf dem Desktop bzw. im Verzeichnis, in dem sich die Datei befindet, angelegt. ►► Doppelklicken Sie im Ordner „ReelBox_Channel_Editor“ auf die Datei „ReelBox_Channel_Editor.exe“, um die Installation der Software zu starten. ►► Wählen Sie die gewünschte Sprache für die Installation und klicken Sie auf „OK“. ►► Klicken Sie im Begrüßungsbildschirm für die Installation auf „Weiter“. ►► Klicken Sie im Dialogfenster für die Auswahl des Installationsordners auf „Weiter“. ►► Klicken Sie im Dialogfenster für die Auswahl des Startmenü-Ordners auf „Weiter“. ►► Klicken Sie im Dialogfenster „Zusätzliche Aufgaben wählen“ auf die entsprechenden Auswahlboxen, um festzulegen, wo Startverknüpfungen für den ReelBox Kanallisteneditor angelegt werden sollen. Klicken Sie anschließend auf „Weiter“. ►► Klicken Sie im Dialogfenster „Installation durchführen“ auf „Installieren“. 108 ReelBox Avantgarde Series II ►► Klicken Sie nach erfolgter Installation auf „Fertigstellen“, der ReelBox Kanallisteneditor startet dann automatisch. Falls Sie die Installation beenden möchten, ohne den Editor anschließend zu starten, entfernen Sie bitte das entsprechende Häckchen im Dialogfeld, bevor Sie auf „Fertigstellen“ klicken. Bei Installation nach dieser Anleitung, können Sie den ReelBox Kanallisteneditor zukünftig per Doppelklick auf die entsprechende Verknüpfung auf Ihrem Desktop starten. Der ReelBox Kanallisteneditor im Überblick Schaltflächen: Laden, Speichern, Programm-Update, Programm schließen Schaltflächen: Kanal zu Bouquet hinzufügen, Neuen Kanal anlegen, Kanal löschen Schaltflächen: Kanal zu Bouquet hinzufügen, Neuen Kanal anlegen, Kanal löschen Kanallistenfenster Bouquetlistenfenster Suchleiste Suchleiste 109 ReelBox Avantgarde Series II ReelBox-Kanallisten am PC öffnen Der ReelBox Kanallisteneditor verfügt über komfortable Funktionen zum Sortieren, Bearbeiten, Anlegen und Löschen von Kanälen einer Kanalliste. Um eine Kanalliste bearbeiten zu können, müssen Sie entweder Zugriff per Netzwerk auf Ihre ReelBox haben oder die Kanalliste auf einen externen Datenträger exportieren, um diese anschließend am PC bearbeiten zu können. Eine detaillierte Anleitung zum Export von Kanallisten auf externe Datenträger wie z. B. USB-Sticks finden Sie im Kapitel SETUP/Empfangseinstellungen/Kanallisten. Informationen zur Einbindung der ReelBox in Ihr Heimnetzwerk finden Sie im Kapitel SETUP/Netzwerkeinstellungen. Öffnen einer Kanalliste von einem externen Datenträger ►► Schließen Sie den externen Datenträger mit der zu öffnenden Kanalliste an den dafür vorgesehenen Anschluss (USB, FireWire oder eSATA) des PCs an, auf dem der ReelBox Kanallisteneditor installiert ist. ►► Starten Sie den ReelBox Kanallisteneditor (z. B. durch Doppelklick auf die entsprechende Verknüpfung auf Ihrem Desktop): ►► Klicken Sie auf das Symbol „Öffnen“: ►► Wählen Sie im Dialogfenster den externen Datenträger aus und klicken Sie auf „Öffnen“. ►► Wählen Sie die Datei „channels.conf“ aus dem entsprechenden Verzeichnis des externen Datenträgers und klicken Sie auf „Öffnen“. Öffnen einer Kanalliste per Netzwerkverbindung Stellen Sie sicher, dass sowohl die ReelBox als auch der PC, auf dem der Kanallisteneditor installiert wurde, korrekt in Ihr Heimnetzwerk eingebunden sind. Eine detaillierte Anleitung zum Export von Kanallisten auf externe Datenträger wie z. B. USB-Sticks finden Sie im Kapitel SETUP/Empfangseinstellungen/Kanallisten. Informationen zur Einbindung der ReelBox in Ihr Heimnetzwerk finden Sie im Kapitel SETUP/Netzwerkeinstellungen. Damit sich der Kanallisteneditor per Netzwerk mit der ReelBox verbinden kann, müssen Sie die IP-Adresse Ihrer ReelBox angeben. Falls Sie die IP-Adresse Ihrer ReelBox nicht kennen, gehen Sie bitte wie folgt vor, um die IPAdresse festzustellen: ►► Öffnen Sie im Setup-Menü das Untermenü „8 Systeminformationen“. ►► Drücken Sie A „ Netzwerk“, um die Netzwerkübersicht zu öffnen. ►► Notieren Sie sich den Wert „IP Adresse“ unter „Netzwerkinterface: eth1“ Netzwerk Mon 19.01.09 15.50 · Netzwerkinterface: eth1 IP Adresse: 192.168.178.21 110 ReelBox Avantgarde Series II ►► Starten Sie den ReelBox Kanallisteneditor (z. B. durch Doppelklick auf die entsprechende Verknüpfung auf Ihrem Desktop): ►► Klicken Sie auf die Schaltfläche „Lade von ReelBox“: ►► ►► ►► ►► Tragen Sie die IP-Adresse Ihrer ReelBox im Dialogfeld „Lade von ReelBox“ unter „Server“ ein. Tragen Sie als Benutzernamen den Begriff „root“ ein (ohne Anführungszeichen). Tragen Sie als Kennwort ebenfalls den Begriff „root“ ein (ohne Anführungszeichen). Klicken Sie auf „OK“, um die Kanalliste per Netzwerk von der ReelBox zu laden. Nach Klicken auf „OK“ öffnet sich automatisch die aktive Kanalliste der ReelBox. Verbindungsprofil anlegen Damit Sie die Netzwerkverbindungsdaten nicht jedes Mal neu angeben müssen, empfiehlt es sich, ein Verbindungsprofil anzulegen. ►► ►► ►► ►► Klicken Sie auf die Schaltfläche „Lade von ReelBox“. Klicken Sie auf die Schaltfläche „Profile“. Klicken Sie auf „Neu“. Vergeben Sie im Dialogfeld unter „Name“ eine beliebige Bezeichnung für das Profil (z. B. ReelBox). ►► Tragen Sie die Verbindungsdaten Ihrer ReelBox ein. ►► Klicken Sie auf „OK“, um das Profil anzulegen. 111 ReelBox Avantgarde Series II Verwendung des ReelBox Kanallisteneditors Das Programmfenster Im oberen Bereich des Programmfensters befindet sich eine vertikale Symbolleiste: Kanalliste auf Kanalliste mit anderem Datenträger öffnen Namen speichern Kanalliste auf Datenträger speichern Kanalliste per Netzwerk speichern Kanalliste per Netzwerk öffnen Informationen über den Kanallisteneditor Auto-Update- Einstellung Programm schließen Darunter befindet sich in der linken Hälfte das Kanallistenfenster, rechts daneben ist eine Symbolleiste mit Schaltflächen platziert, die zur Bearbeitung der Kanäle im Kanallistenfenster dient. In der rechten Hälfte befindet sich das Bouquetlistenfenster, rechts davon ist eine Symbolleiste mit Schaltflächen zur Bearbeitung der Bouquets platziert. Eine Sendergruppe, in der mehrere Sender zusammengefasst werden, bezeichnet man beim Digitalfernsehen als Bouquet. Kanallistenfenster Symbolleiste Bouquetlisten- Symbolleiste Kanallistenfenster fenster Bouquetlistenfenster Kanäle und Bouquets können nach Belieben sortiert werden. Klicken Sie auf eine Spaltenüberschrift in der jeweiligen Tabelle, um die Einträge nach dieser Spalte sortieren zu lassen. Klicken Sie ein weiteres Mal auf die gleiche Spaltenüberschrift, um die Sortierung umzukehren. Ein kleiner Pfeil neben dem Spaltennamen zeigt dabei an, on die Liste auf- oder absteigend sortiert wird: Sortierung nach Name, aufsteigend 112 ReelBox Avantgarde Series II Kanäle im Kanallistenfenster bearbeiten ►► Klicken Sie den gewünschten Kanal im Kanallistenfenster mit der linken Maustaste an, um ihn auszuwählen. ►► Klicken Sie auf eine der Schaltflächen rechts neben dem Kanallistenfenster, um eine der folgenden Aktionen vorzunehmen: Kanal dem im Bouquetlistenfenster gewählten Bouquet hinzufügen. Kanal einem Bouquet per Auswahlliste hinzufügen. Kanal löschen. Einstellungen des Kanals bearbeiten. ►► Um einen neuen Kanal anzulegen, klicken Sie bitte auf das entsprechende Symbol: Neuen Kanal hinzufügen. Die Schaltflächen der Symbolleiste stehen auch als kontextsensitives Menü zur Verfügung. Bei Rechtsklick auf einen Kanal in der Kanalliste öffnet sich ein Kontextmenü mit allen Schaltflächen der Symbolleiste. Bouquets im Bouquetlistenfenster bearbeiten Im Bouquetlistenfenster können Sie zwischen zwei Ansichten wechseln. In der Ansicht „Bouquet“ werden die Bouquets in der Reihenfolge, in der sie auch auf der ReelBox verwendet werden, aufgelistet. Sie können mit Hilfe der Schaltflächen die vorhandenen Bouquets sortieren, umbennenen oder löschen und neue Bouquets anlegen. ►► Stellen Sie vor der Bearbeitung von Bouquets sicher, dass der Reiter „Bouquets“ ausgewählt ist: Reiter „Bouquet“ ►► Klicken Sie das gewünschte Bouquet im Kanallistenfenster mit der linken Maustaste an, um es auszuwählen. ►► Klicken Sie auf eine Schaltfläche rechts neben dem Bouquetlistenfenster, um eine dieser Aktionen vorzunehmen: Bouquet an den Anfang der Bouquetliste verschieben. Bouquet um eine Position nach oben verschieben. Bouquet um eine Position nach unten verschieben. Bouquet an das Ende der Bouquetliste verschieben. Bouquet löschen. Bouquet umbennenen. ►► Um ein neues Bouquet anzulegen, klicken Sie bitte auf das entsprechende Symbol: Neues Bouquet hinzufügen. 113 ReelBox Avantgarde Series II Kanäle innerhalb eines Bouquets im Kanallistenfenster bearbeiten Um die Kanäle innerhalb eines Bouquets bearbeiten zu können, muß die Ansicht „Kanäle in Bouquet“ aktiv sein. In dieser Ansicht werden die Kanäle innerhalb des Bouquets in der Reihenfolge aufgelistet, in der sie auch auf der ReelBox verwendet werden. Sie können mit Hilfe der Schaltflächen die vorhandenen Kanäle innerhalb des Bouquets sortieren, umbennenen oder löschen sowie deren Einstellungen bearbeiten. ►► Klicken Sie das zu bearbeitende Bouquet in der Bouquetliste an. ►► Klicken Sie auf den Reiter „Kanäle in Bouquet“: Reiter „Kanäle in Bouquet“ ►► Klicken Sie den gewünschten Kanal innerhalb des Bouquets mit der linken Maustaste an, um ihn auszuwählen. ►► Klicken Sie auf eine der Schaltflächen rechts, um eine der folgenden Aktionen vorzunehmen: Kanal an den Anfang des Bouquets verschieben. Kanal um eine Position nach oben verschieben. Kanal um eine Position nach unten verschieben. Kanal an das Ende des Bouquets verschieben. Kanal löschen. Einstellungen des Kanals bearbeiten. Kanäle oder Bouquets suchen Der ReelBox Kanallisteneditor enthält eine komfortable Suchfunktion, damit Sie Kanäle oder Bouquets innerhalb der Kanalliste schnell finden können. Unterhalb des Kanallisten- und Bouquetlistenfensters befindet sich jeweils ein Suchleiste: Sobald Sie einen Begriff in das Suchfenster eingeben, beginnt der Kanallisteneditor automatisch mit der Suche und markiert die erste Fundstelle, die mit dem Begriff oder einem Teil davon übereinstimmt. Falls Sie als Suchbegriff z. B. „ZDF“ eingeben, wird der erste Sendername, der „ZDF“ enthält, als erste Fundstelle markiert. Um den nächsten Sender, der mit „ZDF“ beginnt, zu finden, klicken Sie auf die Schaltfläche „Abwärts“. Es wird der nächste Begriff mit „ZDF“ gesucht und markiert (z. B. „ZDFtheaterkanal“). 114 ReelBox Avantgarde Series II Um alle Einträge der Liste, die Ihrem Suchbegriff entsprechen, optisch hervorzuheben, klicken Sie auf die Schaltfläche hervorheben. Die entsprechende Fundstellen werden blau hinterlegt: Speichern der bearbeiteten Kanalliste auf einem externen Datenträger In der nachfolgenden Beschreibung wird davon ausgegangen, dass der externe Datenträger, von dem die Kanalliste geladen wurde, noch am PC angeschlossen ist. Die Änderungen, die Sie an der Kanalliste vorgenommen haben, werden nach Durchführen der folgenden Aktion auf dem externen Datenträger gespeichert, die ursprüngliche Kanalliste wird von der neuen ersetzt. ►► Klicken Sie auf das Symbol „Speichern“: Wie sie die bearbeitete Kanalliste vom externen Datenträger in die ReelBox einlesen, um sie dort zu verwenden, entnehmen Sie bitte dem Kapitel SETUP/Empfangseinstellungen/Kanallisten. Speichern der bearbeiteten Kanalliste per Netzwerkverbindung Falls Sie die Kanalliste per Netzwerkverbindung in den ReelBox Kanallisteneditor geladen haben, können Sie diese nach erfolgter Bearbeitung bequem per Netzwerk auf die ReelBox übertragen. Bitte beachten Sie, dass die ReelBox sich im Standby-Modus befinden muß, damit die Kanalliste per Netzwerk gespeichert und ersetzt werden kann. Falls sich die ReelBox noch nicht im Standby-Modus befindet, aktivieren Sie diesen bitte durch Drücken von auf Ihrer Fernbedienung. Aus dem nun am Bildschirm der ReelBox erscheinenden Auswahlmenü wählen Sie die Option „Standby“ und bestätigen mit OK . ►► Klicken Sie auf die Schaltfläche „Sende an ReelBox“. Die bearbeitete Kanalliste wird auf die ReelBox kopiert und ersetzt dort die aktive Kanalliste. Sobald die ReelBox aus dem Standby-Modus reaktiviert wird, steht die neue Kanalliste automatisch zur Verfügung. 115 ReelBox Avantgarde Series II ReelBox Hardware- und Systemerweiterungen Gefahr! Die einschlägigen Sicherheits- und ESD-Vorschriften müssen unbedingt eingehalten werden. ►► Netzstecker ziehen! ►► Alle Arbeiten an dem Gerät sind im spannungsfreien Zustand durchzuführen. ►► Für Schäden, die durch einen Eingriff in das Gerät entstehen, wird keine Haftung bzw. Gewährleistung übernommen! Gerätedeckel abnehmen und aufsetzen ►► Schrauben Sie alle fünf Rändelschrauben auf der Geräterückseite ab. ►► Entfernen Sie den Gerätedeckel, indem Sie die Deckelseiten an den unteren Kanten etwas nach außen ziehen und den Deckel nach hinten abnehmen. ►► Nehmen Sie den gewünschten Einbau (Festplatte, DVD-Brenner, WLAN- Modul) vor. ►► Setzen Sie den Gerätedeckel wieder auf die ReelBox, indem Sie die Deckelseiten an den unteren Kanten etwas nach außen gezogen halten und den Deckel nach vorne auf das Gerät schieben. Record Remote Standby 116 ReelBox Avantgarde Series II Interne SATA-Festplatte austauschen Für den Betrieb in der ReelBox können Sie eine handelsübliche 3,5“ SATA-Festplatte mit einer Kapazität von bis zu 2 Terabyte verwenden. 3,5“ SATA-Festplatten werden meist mit einer Umdrehungsgeschwindigkeit von 5.600 oder 7.200 U/min angeboten. Festplatten mit 7.200 U/min erzielen höhere Datentransferraten, diese werden für den Betrieb in einem Mediacenter normalerweise aber nicht zwingend benötigt. Festplatten mit 5.600 U/min verbrauchen weniger Strom und produzieren weniger Abwärme. Diese Modelle sind außerdem meist leiser. ►► Trennen Sie die ReelBox vom Strom und entfernen Sie anschließend alle Kabel. Bitte beachten Sie auch die Sicherheitshinweise auf der vorhergehenden Seite, bevor Sie fortfahren. ►► Nehmen Sie den Gerätedeckel ab, wie auf der vorhergehenden Seite beschrieben. ►► Ziehen Sie vorsichtig das SATA-Datenkabel sowie das SATA-Stromkabel von der Festplatte ab (s. Illustration). ►► Lösen Sie die vier Schrauben der Festplattenhalterung am Geräteboden der ReelBox mit einem Kreuzschlitzschraubendreher (s. Bild). ►► Entnehmen Sie die Festplattenhalterung mitsamt der Festplatte. ►► Lösen Sie die vier Schrauben der Festplattenhalterung mit einem Kreuzschlitzschraubendreher. ►► Schrauben Sie die Montagewinkel der Festplattenhalterung an der neuen Festplatte fest. ►► Setzen Sie die Festplattenhalterung mit der neuen Festplatte auf die vorgesehenen Bohrungen im Gehäuseboden der ReelBox. ►► Schrauben Sie Festplattenhalterung am Gehäuseboden fest. ►► Schließen Sie das SATA-Datenkabel sowie das SATA-Stromkabel an die neue Festplatte an (Stecker passen nur in eine Richtung auf die Festplatte). ►► Schließen Sie den Gehäusdeckel. Record Remote Standby Nach dem Einbau muß das Betriebssystem der ReelBox Avantgarde auf der neuen Festplatte installiert werden! Informationen zur Installation folgen auf der nächsten Seite. 117 ReelBox Avantgarde Series II Installation des ReelBox Avantgarde-Betriebssystems auf der neuen Festplatte Nach erfolgtem Einbau des neuen Festplattenlaufwerks muss die Betriebssystem-Software der ReelBox Avantgarde installiert werden. Herunterladen des Recovery- oder Factory-Image ►► Bitte laden Sie die gewünschte DVD über folgenden Link mit einem PC aus dem Internet herunter: http://www.reel-multimedia.com/de/support_software_updates.html Brennen des heruntergeladenen Image als Image-DVD ►► Brennen Sie die heruntergeladene Image-Datei mit dem Brennprogramm Ihrer Wahl, z.B. Nero Burning ROM, als Image-DVD. Es ist zwingend erforderlich, die Datei als Image-DVD zu brennen, da der Update-Vorgang ansonsten nicht durchgeführt werden kann! Bitte entnehmen Sie die Angaben zum korrekten Brennen einer Image-Datei der Anleitung Ihrer Brenn-Software. Starten des DVD-Updates ►► Schalten Sie die ReelBox aus und legen Sie die gebrannte Image-DVD nach dem Ausschalten in den Einzugsschacht des DVD-Laufwerks der ReelBox. ►► Schalten Sie die ReelBox ein, die Image-DVD wird automatisch eingezogen und der Update-Vorgang beginnt. Der gesamte Update-Vorgang benötigt ca. sieben Minuten, während dieser Zeit erfolgt keine Bildausgabe am TVGerät. ►► Nach erfolgtem Update wird die Image-DVD ausgeworfen, entnehmen Sie diese bitte nach dem Auswerfen. ►► Schalten Sie die ReelBox über den Netzschalter an der Rückseite aus. ►► Schalten Sie die ReelBox über den Netzschalter an der Rückseite ein. Die ReelBox startet nun mit der neu installierten Betriebssystemsoftware. Einstellen der korrekten Festplattengröße Nach der Installation des Betriebssystems muss die korrekte Größe der neuen Festplatte angegeben werden. ►► Öffnen Sie im Setup-Menü den Punkt „4 Videorekorder“. ►► Mit der Taste C wird die Partition für Mediendateien auf die volle, verbleibende Größe der neuen Festplatte erweitert. 118 ReelBox Avantgarde Series II DVD-/Blu-ray-Laufwerk tauschen Für den Einbau in die ReelBox wird ein sog. IDE-Laufwerk mit slim line-Formfaktor benötigt. Das Laufwerk sollte über einen slot-in Lademechanismus verfügen. Laufwerke mit Schublade können zwar verwendet werden, allerdings muß zum Einlegen und Auswerfen optischer Datenträger die DVD-Frontblende der ReelBox heruntergeklappt werden. ►► Trennen Sie die ReelBox vom Strom und entfernen Sie anschließend alle Kabel. Bitte beachten Sie auch die Sicherheitshinweise auf den vorhergehenden Seiten, bevor Sie fortfahren. ►► Nehmen Sie den Gerätedeckel ab, wie auf den vorhergehenden Seiten beschrieben. ►► Ziehen Sie das IDE-Flachbandkabel und das Kabel für die Spannungsversorgung am eingebauten DVD-/ Bluray-Laufwerk ab. ►► Lösen Sie die vier Torx®-Schrauben an den Einbauwinkeln des DVD-/ Blu-ray-Laufwerks mit einem Schraubenschlüssel mit Torx-Innenprofil T10 und entfernen Sie das DVD-/ Blu- ray-Laufwerk. ►► Setzen Sie das neue DVD-/ Blu-ray-Laufwerk mit dem Einzugsschacht nach vorne auf die Einbauwinkel. ►► Ziehen Sie die vier Torx®-Schrauben an den Einbauwinkeln fest. ►► Schließen Sie das IDE-Flachbandkabel und das Kabel für die Spannungsversorgung an das DVD-/ Blu-ray-Laufwerk. ►► Schließen Sie den Gehäusdeckel. Record Remote Standby Record Remote Standby Bitte beachten Sie, dass die ReelBox aus lizenzrechtlichen Gründen keine kopiergeschützten Blu-ray Discs abspielen kann. Sie können allerdings einen Blu-ray-Brenner einbauen, um Ihre TV-Aufzeichnungen auf Bluray-Rohlinge zu brennen. 119 ReelBox Avantgarde Series II Einbau eines WLAN-Adapters (Mini-PCI-E) Für den Einbau in den Mini-PCI-E-Steckplatz auf der Unterseite des Mainboards der ReelBox benötigen Sie einen kompatiblen WLAN-Adapter im Mini-PCI-E-Formfaktor. Geeignet ist z. B. das Modell Gigabyte GN-Wl01GT. ReelBox Avantgarde Series I: Der Mini-PCI-E-Steckplatz der ReelBox Avantgarde Series I befindet sich direkt unter der Abdeckung im Gehäuseboden. ReelBox Avantgarde Series II: Der Mini-PCI-E-Steckplatz der ReelBox Avantgarde Series II ist nur bedingt zugänglich, da er unter der Abdeckung seitlich versetzt platziert ist. Zur Montage des WLAN-Adapters bei der Series II kann daher der komplette Ausbau des Mainboards notwendig werden. WLAN-Adapter einbauen (Mini-PCI-E) WLAN-Antenne anschließen Antennenkabel Main WLAN-Antenne nur symbolisch dargestellt. WLAN Kompatibler WLAN-Adapter: z. B. Gigabyte GN-WI01GT Mini PCI express slot WLAN-Antenne anschließen ReelBox Series II: Der Mini-PCI-E-Steckplatz der ReelBox Avantgarde Series II ist nur bedingt zugänglich, da er unter der Abdeckung seitlich versetzt platziert ist. Zur Montage des WLAN-Adapters bei der Series II kann daher der komplette Ausbau des Mainboards notwendig werden. ReelBox Series I: Der Mini-PCI-E-Steckplatz der ReelBox Avantgarde Series unter der Abdeckung im Gehäuseboden. WLAN-Antenne nur symbolisch dargestellt. WLAN ReelBox Series I: 120 ReelBox Avantgarde Series II Sicherheitshinweise Die ReelBox entwickelt während des Betriebes Wärme, die ungehindert entweichen können muss. Achten Sie deshalb auf einen ausreichenden Abstand zur Belüftung rund um die ReelBox. Gefahr eines elektrischen Schlages! Stecken Sie keine spitzen Gegenstände, wie Drähte oder Schraubenzieher durch die Lüftungslöcher in das Geräteinnere. Setzen Sie die ReelBox nicht Regen- oder Spritzwasser aus. Schützen Sie die ReelBox vor direkter Sonneneinstrahlung oder Brandeinwirkung. Ziehen Sie vor Ausbruch eines Gewitters und während einer längeren Abwesenheit (z. B. Urlaub) den Netzstecker. micro Reinigen Sie die Oberflächen der ReelBox nur mit einem trockenen Mikrofasertuch. Bei stärkeren Verschmutzungen verwenden Sie ein nur leicht angefeuchtetes Mikrofasertuch ohne Reinigungsmittel. Zum Reinigen unbedingt Netzstecker ziehen! 121 ReelBox Avantgarde Series II Entsorgung Die ReelBox kann durch autorisierte Verwertungsgesellschaften entsorgt werden oder gilt als Sondermüll. Die ReelBox darf nicht in den Hausmüll eingebracht werden. Gewährleistung Die Reel Multimedia Vertriebs GmbH gewährleistet nach den gesetzlichen Vorschriften mangelfreie Geräte. Die Gewährleistung setzt einen Mangel zum Zeitpunkt des Erhalts des Systems voraus. Sie erlischt, wenn das System nicht bestimmungsgemäß aufgestellt, verwendet, gepflegt oder beschädigt wurde. Tritt der Mangel später als sechs Monate nach Erhalt des Systems auf, obliegt dem Käufer der Nachweis, dass das System zum Zeitpunkt des Erhalts nicht mangelfrei war. Reparaturen dürfen nur durch Servicepartner der Reel Multimedia Vertriebs GmbH durchgeführt werden. Serviceadresse: Reel Multimedia Service Center Atzendorfer Straße 19 D-39418 Staßfurt Tel.: 0180 50 88 111 www.reel-multimedia.com 122