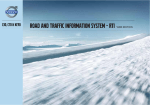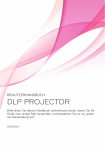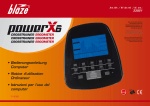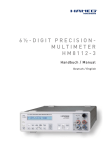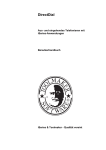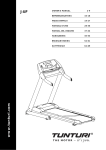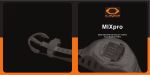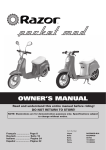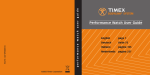Download 372884 - CONRAD Produktinfo.
Transcript
BEDIENUNGSANLEITUNG Version 08/12 GPS Multifunktions-Pulsuhr Best.-Nr.: 37 28 84 Inhaltsverzeichnis 1. Seite Einführung.................................................................................................................................4 2. Lieferumfang .............................................................................................................................5 3. Bestimmungsgemäße Verwendung ..........................................................................................5 4. Symbolerklärung .......................................................................................................................6 5. Merkmale und Funktionen ........................................................................................................6 6. Sicherheitshinweise ..................................................................................................................7 7. Anzeige und Bedienelemente .................................................................................................10 8. Batterie einlegen / wechseln, Akku aufladen ..........................................................................12 a) Batterie in den Pulsmonitor einlegen, Batteriewechsel ...................................................12 b) Akku der Pulsuhr aufladen ..............................................................................................12 Pulsuhr mit einem Computer verbinden..................................................................................13 9. 10. Hauptfunktionen auswählen....................................................................................................13 11. Inbetriebnahme .......................................................................................................................14 a) Pulsmonitor mit Pulsuhr verbinden („Pairing“) ................................................................14 b) Pulsmonitor am Brustgurt befestigen ..............................................................................15 12. Uhrzeit-Modus.........................................................................................................................16 a) Datum / Uhrzeit einstellen ...............................................................................................16 b) Stundenformat einstellen ................................................................................................17 c) Zweite Uhrzeit einstellen .................................................................................................17 d) Countdown-Timer einstellen / aktivieren .........................................................................18 e) Weckzeit einstellen / aktivieren .......................................................................................19 f) Produkteinstellungen ......................................................................................................20 13. Navigations-Modus .................................................................................................................21 a) GPS-Einstellungen..........................................................................................................21 b) GPS-Empfang aktivieren / deaktivieren ..........................................................................22 c) Zeit, nach der der GPS-Empfang deaktiviert wird, einstellen .........................................23 2 Seite d) Wegpunkte speichern .....................................................................................................23 e) Pfade auswählen / löschen .............................................................................................23 f) Wegpunkte automatisch speichern .................................................................................24 g) Wegpunkte auswählen....................................................................................................25 h) Navigationsfunktionen.....................................................................................................25 14. Kompass-Modus .....................................................................................................................26 15. Trainings-Modus .....................................................................................................................27 a) Training starten ...............................................................................................................27 b) Trainingsprofil auswählen ...............................................................................................27 c) Speicherintervall einstellen .............................................................................................29 d) Benutzerprofil einstellen..................................................................................................29 e) Funktionen mit Pulsüberwachung ...................................................................................30 f) Trainingshistorie anzeigen ..............................................................................................32 16. Speicherplatz ..........................................................................................................................34 17. Software „GPS MASTER“ .......................................................................................................35 a) Mindestanforderungen für die Software ..........................................................................35 b) Installation der Software .................................................................................................35 c) Eigenschaften .................................................................................................................37 d) Funktionen der Software .................................................................................................38 e) Programmoberfläche GPS Master V2.0 .........................................................................39 18. Wartung und Pflege ................................................................................................................62 19. Entsorgung..............................................................................................................................64 20. Fehlersuche ............................................................................................................................65 21. Technische Daten ...................................................................................................................66 a) Pulsuhr ............................................................................................................................66 b) Pulsmonitor .....................................................................................................................66 22. Konformitätserklärung (DOC) ................................................................................................66 3 1. Einführung Sehr geehrte Kundin, sehr geehrter Kunde, wir bedanken uns für den Kauf dieses Produkts. Dieses Produkt entspricht den gesetzlichen nationalen und europäischen Anforderungen. Um diesen Zustand zu erhalten und einen gefahrlosen Betrieb sicherzustellen, müssen Sie als Anwender diese Bedienungsanleitung beachten! Lesen Sie sich vor Inbetriebnahme des Produkts die komplette Bedienungsanleitung durch, beachten Sie alle Bedienungs- und Sicherheitshinweise. Alle enthaltenen Firmennamen und Produktbezeichnungen sind Warenzeichen der jeweiligen Inhaber. Alle Rechte vorbehalten. Bei technischen Fragen wenden Sie sich bitte an: Deutschland: Tel.-Nr: Österreich: 0180 / 5 31 21 11 Fax-Nr.: 0180 / 5 31 21 10 E-Mail: Bitte verwenden Sie unser Formular im Internet www.conrad.de, unter der Rubrik „Kontakt“. www.conrad.at www.conrad.business.at Schweiz: Tel.-Nr.: 0848 / 80 12 88 Fax-Nr.: 0848 / 80 12 89 E-mail: support@conrad.ch Mo. - Fr. 8.00 bis 12.00 Uhr, 13.00 bis 17.00 Uhr 4 2. Lieferumfang • • • • • • • Multifunktions-Pulsuhr mit integriertem Akku Pulsmonitor Elastischer Brustgurt USB-Kabel 1 x Batterie vom Typ CR2032 3V Software CD-ROM Bedienungsanleitung 3. Bestimmungsgemäße Verwendung Das Produkt dient zur Überwachung der Pulsfrequenz, außerdem sind weitere Funktionen integriert (z. B. Digitaluhr, Stoppuhr, Trainingsprofile). Das Produkt verfügt zudem über einen integrierten GPSEmpfänger mit Navigationsfunktion und einem Kompass. Das Produkt ist für den Privatgebrauch vorgesehen, es ist nicht für medizinische Zwecke (Pulsmonitor) oder für die Information der Öffentlichkeit geeignet. Die Sicherheits- und Bedienhinweise dieser Bedienungsanleitung sind unbedingt zu beachten. Sie dienen nicht nur dem Schutz des Geräts, sondern besonders dem Schutz Ihrer Gesundheit. Lesen Sie sich deshalb die komplette Bedienungsanleitung aufmerksam durch, bevor Sie das Produkt verwenden. Bewahren Sie diese für spätere Rückfragen gut auf. Eine andere Verwendung als zuvor beschrieben ist nicht zulässig und führt zur Beschädigung dieses Produktes. Darüber hinaus ist dies mit Gefahren verbunden. 5 4. Symbolerklärung Gefahrenhinweise und Hinweise sind in der Bedienungsanleitung deutlich gekennzeichnet. Es werden folgende Symbole verwendet: Das Symbol mit dem Ausrufezeichen im Dreieck wird verwendet, wenn besondere Gefahren bei Handhabung, Betrieb oder Bedienung bestehen. ☞ Dieses Symbol kennzeichnet Informationen, die zum besseren Verständnis der Abläufe gegeben werden. 5. Merkmale und Funktionen Pulsmessung (Pulsmonitor / Armbanduhr) • Echtzeit-Pulsmessung • Anzeige des Kalorienverbrauchs Navigation • • • • Integrierter GPS-Empfänger Wegpunkt-Navigation mit Richtungs- und Entfernungsanzeige Speicherung von bis zu 10 Pfaden mit bis zu 99 Wegpunkten Darstellung der Pfade und Wegpunkte über Software Training • 5 Trainingsprofile, die individuell angepasst werden können • Speicherung der Trainingsdaten mit GPS-Positionsdaten • Auswertung / Darstellung der Trainingsdaten über Software Kompass • Anzeige der Himmelsrichtung 6 6. Sicherheitshinweise Bei Schäden, die durch Nichtbeachten dieser Bedienungsanleitung verursacht werden, erlischt die Gewährleistung / Garantie! Für Folgeschäden übernehmen wir keine Haftung! Bei Sach- oder Personenschäden, die durch unsachgemäße Handhabung oder Nichtbeachten der Sicherheitshinweise verursacht werden, übernehmen wir keine Haftung. In solchen Fällen erlischt die Gewährleistung / Garantie. Allgemeine Sicherheitshinweise • Aus Sicherheits- und Zulassungsgründen (CE) ist das eigenmächtige Umbauen und / oder Verändern des Gerätes nicht gestattet. • Beachten Sie auch die weiteren Sicherheitshinweise in den einzelnen Kapiteln dieser Anleitung. • Sollten Sie noch Fragen haben, die in dieser Bedienungsanleitung nicht beantwortet werden, so wenden Sie sich an einen Fachmann. • Wenden Sie sich an eine Fachkraft, wenn Sie Zweifel über die Arbeitsweise oder die Sicherheit des Produkts haben. • Das Produkt ist kein Spielzeug, es gehört nicht in Kinderhände. Lassen Sie deshalb in Anwesenheit von Kindern besondere Vorsicht walten. • Lassen Sie das Verpackungsmaterial nicht achtlos liegen, dieses könnte für Kinder zu einem gefährlichen Spielzeug werden. • Wenn Sie dieses Produkt verkaufen oder weitergeben, händigen Sie unbedingt auch diese Bedienungsanleitung aus. • Das Produkt ist spritzwassergeschützt, tauchen Sie es jedoch niemals in oder unter Wasser! Das Produkt ist nicht zum Baden, Duschen, Schwimmen oder Tauchen geeignet. • Gehen Sie vorsichtig mit dem Produkt um, durch Stöße, Schläge oder dem Fall aus bereits geringer Höhe wird es beschädigt. • Die GPS-Funktion ist nur im Außenbereich möglich. In Gebäuden ist in der Regel kein GPS-Empfang möglich. Gleiches gilt auch für den Empfang in schmalen Tälern, Schluchten, Höhlen, bei Innenstädten mit Hochhäusern, Wäldern usw.. 7 • Verwenden Sie dieses Produkt nicht in Krankenhäusern oder medizinischen Einrichtungen. Obwohl das Produkt nur relativ schwache Funksignale aussendet, könnten diese dort zu Funktionsstörungen von lebenserhaltenden Systemen führen. • Betreiben Sie das Produkt nur in gemäßigtem Klima, nicht in tropischem Klima. • Wenn das Produkt von einem kalten in einen warmen Raum gebracht wird (z.B. bei Transport), kann Kondenswasser entstehen. Dadurch könnte das Produkt beschädigt werden. Lassen Sie deshalb das Produkt zuerst auf Zimmertemperatur kommen, bevor Sie es verwenden. Dies kann u.U. mehrere Stunden dauern. • Die Funktion des Produkts hängt wie alle anderen GPS-Produkte auch vom GPSSatellitensystem ab, das durch die USA betrieben wird. Eine Garantie für die Verfügbarkeit des GPS-Signals und dessen Genauigkeit kann deshalb nicht übernommen werden. • Die GPS-Bestandteile des Produkts können grundsätzlich als Orientierungshilfe bei der Navigation verwendet werden. Sie dürfen aber nicht als Ersatz für exaktes Kartenmaterial verwendet werden. Das Produkt ist auch nicht als Ersatz für eine erforderliche professionelle Navigation geeignet (z.B. für Flugzeuge). • Training kann Risiken in sich bergen. Wir empfehlen Ihnen, vor Beginn eines regelmäßigen Trainingsprogramms mit Ihrem Arzt zu sprechen. Bei Gesundheitsproblemen darf das Produkt erst nach Rücksprache mit einem Arzt verwendet werden. Gleiches gilt, wenn Sie einen Herzschrittmacher, Defibrillator oder ein anderes implantiertes elektronisches Gerät besitzen. • Bitte denken Sie auch daran, dass die Herzfrequenz nicht nur durch die Trainingsbelastung, sondern zusätzlich auch durch Medikamente gegen Erkrankungen des Herzens, Asthma, Atembeschwerden etc. sowie durch Energie-Drinks, Alkohol und Nikotin beeinflusst werden kann. • Achten Sie während des Trainings unbedingt auf die Reaktionen Ihres Körpers. • Wenn Sie während des Trainings unerwartete Schmerzen oder starke Ermüdung verspüren, so sollten Sie das Training beenden oder mit einer geringeren Intensität fortfahren. • Mit der Pulsuhr und dem Pulsmonitor kann der Puls überwacht werden. Das Produkt ist jedoch kein Ersatz für professionelle medizinische Geräte bzw. die Überwachung durch einen Arzt. 8 Batteriehinweise • Die Batterie gehört nicht in Kinderhände. • Lassen Sie die Batterie nicht offen herumliegen, es besteht die Gefahr, dass diese von Kindern oder Haustieren verschluckt wird. Suchen Sie im Falle eines Verschluckens sofort einen Arzt auf. • Achten Sie beim Einlegen der Batterie auf die richtige Polung (Plus/+ und Minus/-). • Eine ausgelaufene oder beschädigte Batterie kann bei Berührung mit der Haut Verätzungen verursachen, benutzen Sie deshalb in diesem Fall geeignete Schutzhandschuhe. • Achten Sie darauf, dass die Batterie nicht kurzgeschlossen, zerlegt oder ins Feuer geworfen wird. Es besteht Explosionsgefahr! • Eine herkömmliche Batterie darf nicht aufgeladen werden. Es besteht Explosionsgefahr! Laden Sie ausschließlich dafür vorgesehene wiederaufladbare Akkus, verwenden Sie ein geeignetes Ladegerät. • Bei längerem Nichtgebrauch (z.B. bei Lagerung) entnehmen Sie die eingelegte Batterie. Bei Überalterung besteht andernfalls die Gefahr, dass die Batterie ausläuft, was Schäden am Produkt verursacht. Verlust von Gewährleistung / Garantie. • Für die umweltgerechte Entsorgung der Batterie lesen Sie bitte das Kapitel „Entsorgung“. 9 7. Anzeige und Bedienelemente 1. Taste „LIGHT“ 2. Taste „MODE“ 3. Taste „ST. / STP“ 4. Taste „VIEW“ 5. Taste „LAP / RESET“ 6. Bügelverschluß 7. USB-Kontakte 8. Batteriefachdeckel 9. Integrierte Antenne 10. Kontaktflächen für Pulsmessung 3 1 7 5 2 8 10 10 6 4 9 10 Hauptfunktionen der Tasten „LIGHT“ (1) • Kurz drücken: Hintergrundbeleuchtung für etwa drei Sekunden einschalten. • Länger drücken (> 3 Sekunden): Hintergrundbeleuchtung bleibt solange eingeschaltet, bis Sie wieder die Taste „LIGHT“ (1) drücken. „MODE“ (2) • Kurz drücken: Wechsel zum nächsten Modus (Kompass, Uhrzeit, Training, Navigation) bzw. Rückkehr zum vorherigen Menü. • Länger drücken (> 3 Sekunden): Einstellmenü aufrufen. „ST. / STP“ (3) • Kurz drücken: Einstellwerte erhöhen. • Kurz drücken im Trainings- und Navigations-Modus: Stoppuhr aktivieren / deaktivieren. „VIEW“ (4) • Kurz drücken: Wechsel zur nächsten Ansicht bzw. in einem Menü den Wert auswählen. • Länger drücken (> 3 Sekunden) im Trainings- und NavigationsModus: GPS-Empfang aktivieren / deaktivieren. „LAP / RESET“ (5) • Kurz drücken: Einstellwerte verringern. • Länger drücken (> 3 Sekunden) im Trainings-Modus: Einstellungen zurückzusetzen. • Länger drücken (> 3 Sekunden) im Navigations-Modus: Wegpunkt speichern. 11 8. Batterie einlegen / wechseln, Akku aufladen a) Batterie in den Pulsmonitor einlegen, Batteriewechsel 2 4 8 1 3 Ein Batteriewechsel ist erforderlich, wenn das Produkt keine Pulsdaten mehr anzeigt. 1. Öffnen Sie das Batteriefach auf dem Pulsmonitor, indem Sie den Batteriefachdeckel (8) ein kleines Stück entgegen dem Uhrzeitersinn drehen, bis das Pfeilsymbol auf dem Batteriefachdeckel (8) auf die Markierung „►“ auf dem Pulsmonitor zeigt („●“ = geschlossen, „►“ = offen). 2. Entfernen Sie eine evtl. vorhandene, verbrauchte Batterie und legen Sie eine neue Batterie vom Typ „CR2032“ polungsrichtig ein. Der Pluspol („+“) muss nach außen zu Ihnen hin zeigen. ☞ Achten Sie beim Einlegen der Batterie darauf, dass zuerst eine Seite der Batterie unter den kleinen Haltehaken geführt wird, anschließend kann die Batterie eingelegt werden. 3. Setzen Sie den Batteriefachdeckel (8) wieder ein, achten Sie auf die Pfeilmarkierung. 4. Verriegeln Sie den Batteriefachdeckel (8), indem Sie ihn ein Stück nach rechts im Uhrzeigersinn drehen, bis das Pfeilsymbol auf dem Batteriefachdeckel (8) auf die Markierung „●“ auf dem Pulsmonitor zeigt. b) Akku der Pulsuhr aufladen Die Pulsuhr verfügt über einen wiederaufladbaren Akku, den Sie mit dem mitgelieferten USB-Kabel über einen Computer mit einer freien USB-Schnittstelle aufladen können. 12 9. Pulsuhr mit einem Computer verbinden Zum Aufladen der Pulsuhr und zur Auswertung der gespeicherten Daten mit einem Computer müssen Sie die Pulsuhr mit einem Computer verbinden: • Klemmen Sie die Kontaktklemme des USB-Kabels so auf die Pulsuhr, dass die Kontakte der Kontaktklemme mit den USB-Kontakten (7) auf der Unterseite der Pulsuhr eine Verbindung haben. • Verbinden Sie die Pulsuhr mit Hilfe des USB-Kabels mit einem Computer. ☞ Beim erstmaligen Anschluss der Pulsuhr an einen Computer wird ein entsprechender Treiber („Sunplus USB to Serial COM Port“) installiert. Hierzu muss die InstallationsCD-ROM der Software „GPS MASTER“ im CD-ROM-Laufwerk sein. 10. Hauptfunktionen auswählen ☞ Wenn nach dem Auspacken keine Anzeige erscheint, so ist nicht etwa die Batterie leer, sondern der Hersteller hat die Pulsuhr in einen Standby-Modus versetzt, um die Batterie zu schonen. Drücken Sie einfach innerhalb von zwei Sekunden zweimal kurz die Taste „MODE“ (2), um die Uhr zu aktivieren. Drücken Sie kurz die Taste „MODE“ (2), um zwischen den folgenden Modi zu wechseln: A B A. Kompass-Modus B. Uhrzeit-Modus MODE C. Trainings-Modus D. Navigations-Modus MODE MODE MODE D C 13 Im Uhrzeit-Modus, im Trainings-Modus und im Navigations-Modus können Sie mehrere Ansichten auswählen: • Drücken Sie kurz die Taste „MODE“ (2), um in den gewünschten Modus zu wechseln. • Drücken Sie kurz die Taste „VIEW“ (4), um zwischen den Ansichten für diesen Modus zu wechseln. 11. Inbetriebnahme a) Pulsmonitor mit Pulsuhr verbinden („Pairing“) Damit die vom Pulsmonitor erfassten Daten (Pulsfrequenz) an die Pulsuhr übermittelt werden können, müssen Sie den Pulsmonitor mit der Pulsuhr verbinden. Gehen Sie dazu wie folgt vor: • Die Pulsuhr muss die Hauptanzeige eines der vier Modi (Kompass-Modus, Uhrzeit-Modus, Trainings-Modus, Navigations-Modus) anzeigen. Sie darf kein Untermenü für Einstellungen anzeigen. • Der Pulsmonitor darf nicht weiter als 3 m von der Pulsuhr entfernt sein, sonst wird er nicht erkannt. • Halten Sie die Taste „MODE“ (2) etwa 3 Sekunden lang gedrückt, bis „Menu:“ angezeigt wird. ☞ Mit den Tasten „ST. / STP“ (3) und „LAP / RESET“ (5) wählen Sie die einzelnen Menüpunkte aus, mit der Taste „VIEW“ (4) gelangen Sie in die jeweiligen Untermenüs bzw. wechseln den Status der jeweiligen Einstellung. Mit der Taste „MODE“ (3), kehren Sie wieder in das vorherige Menü zurück. • Wählen Sie „Menu:“ → „HRM“ → „Paring“. • Berühren Sie innerhalb der nächsten Sekunden mit beiden Händen die Kontaktflächen für Pulsmessung (10) und halten Sie diese für etwa drei Sekunden lang gedrückt. 14 • Wurde das Signal erfolgreich erkannt, wird „Done!“ auf der Pulsuhr angezeigt, andernfalls wiederholen Sie die Schritte nochmals. • Drücken Sie die Taste „MODE“ (2), um die Einstellungen zu speichern. ☞ Die Gerätekopplung ist immer dann durchzuführen, wenn bei dem Pulsmonitor ein Batteriewechsel erfolgt ist. b) Pulsmonitor am Brustgurt befestigen 1 2 3 1. Stecken Sie den Verbinder am elastischen Bauchgurt in die Öffnung am Pulsmonitor. 2. Drehen Sie den Verschluss so, dass er glattflächig in der Öffnung liegt; drücken Sie den Gummi des elastischen Bauchgurts in die Führungen des Verschlusses. 3. Der elastische Bauchgurt muss wie im Bild gezeigt am Körper anliegen; stellen Sie die Länge so ein, dass er zwar fest sitzt, Sie jedoch nicht beim Atmen hindert oder die Blutzirkulation stört. Die beiden länglichen Kontaktflächen für Pulsmessung (10) müssen direkt auf der Haut anliegen, es darf kein Stoff zwischen den Kontakten und Ihrer Haut liegen. Eventuell können Sie die Kontaktflächen mit etwas Wasser anfeuchten, damit es zu einer besseren Leitfähigkeit kommt und somit zu einer besseren Erkennung des Pulses. Wie bei allen direkt auf der Haut anliegenden Materialien ist es nicht auszuschließen, dass es zu Hautirritationen oder anderen allergischen Reaktionen kommt (z.B. Rötungen, Ausschlag o.ä.). Falls Sie solche Hautveränderungen feststellen, so nehmen Sie den Pulsmonitor sofort ab. Waschen Sie die betroffene Hautfläche mit lauwarmem Wasser und einer milden Seife ab und suchen Sie danach einen Arzt auf. 15 ☞ Der Abstand zwischen Pulsmonitor und Pulsuhr darf höchstens 3 m betragen, andernfalls ist keine Datenübertragung möglich. Bei schwachen Batterien kann sich dieser Abstand weiter verringern. Die Datenübertragung kann durch Mobiltelefone, elektronische Trainingsgeräte, drahtlose Computer am Fahrrad, Hochspannungsleitungen und andere Funkprodukte gestört werden. Reinigen Sie die Kontakte und den Pulsmonitor regelmäßig, verwenden Sie ein leicht mit lauwarmen Wasser angefeuchtetes Tuch; trocknen Sie den Pulsmonitor sorgfältig ab. 12. Uhrzeit-Modus a) Datum / Uhrzeit einstellen • Die Pulsuhr muss die Hauptanzeige eines der vier Modi (Kompass-Modus, Uhrzeit-Modus, Trainings-Modus, Navigations-Modus) anzeigen. Sie darf kein Untermenü für Einstellungen anzeigen. • Halten Sie die Taste „MODE“ (2) etwa 3 Sekunden lang gedrückt, bis „Menu:“ angezeigt wird. ☞ Mit den Tasten „ST. / STP“ (3) und „LAP / RESET“ (5) wählen Sie die einzelnen Menüpunkte aus, mit der Taste „VIEW“ (4) gelangen Sie in die jeweiligen Untermenüs bzw. wechseln den Status der jeweiligen Einstellung. Mit der Taste „MODE“ (3), kehren Sie wieder in das vorherige Menü zurück. • Wählen Sie „Menu:“ → „Settings“ → „Time Date“ → „Home Time“. Hier haben Sie folgende Einstellmöglichkeiten: „GPS Upd“ Wählen Sie „On“, um das Datum und die Uhrzeit mit Hilfe des GPS-Signals zu aktualisieren. „Time Zone“ Drücken Sie die Tasten „ST. / STP“ (3) und „LAP / RESET“ (5), um die Zeitzone um jeweils + - 30 Minuten zu verändern. „Manual“ Drücken Sie die Taste „VIEW“ (4), um zwischen Sekunde, Minute, Stunde, Jahr, Monat und Tag auszuwählen. Mit den Tasten „ST. / STP“ (3) und „LAP / RESET“ (5) können Sie die entsprechenden Werte verändern. 16 b) Stundenformat einstellen • Die Pulsuhr muss die Hauptanzeige eines der vier Modi (Kompass-Modus, Uhrzeit-Modus, Trainings-Modus, Navigations-Modus) anzeigen. Sie darf kein Untermenü für Einstellungen anzeigen. • Halten Sie die Taste „MODE“ (2) etwa 3 Sekunden lang gedrückt, bis „Menu:“ angezeigt wird. ☞ Mit den Tasten „ST. / STP“ (3) und „LAP / RESET“ (5) wählen Sie die einzelnen Menüpunkte aus, mit der Taste „VIEW“ (4) gelangen Sie in die jeweiligen Untermenüs bzw. wechseln den Status der jeweiligen Einstellung. Mit der Taste „MODE“ (3), kehren Sie wieder in das vorherige Menü zurück. • Wählen Sie „Menu:“ → „Settings“ → „Time Date“ → „Format“. • Drücken Sie die Taste „VIEW“ (4), um zwischen dem 12- und 24-Stundenformat zu wechseln. c) Zweite Uhrzeit einstellen • Die Pulsuhr muss die Hauptanzeige eines der vier Modi (Kompass-Modus, Uhrzeit-Modus, Trainings-Modus, Navigations-Modus) anzeigen. Sie darf kein Untermenü für Einstellungen anzeigen. • Halten Sie die Taste „MODE“ (2) etwa 3 Sekunden lang gedrückt, bis „Menu:“ angezeigt wird. ☞ Mit den Tasten „ST. / STP“ (3) und „LAP / RESET“ (5) wählen Sie die einzelnen Menüpunkte aus, mit der Taste „VIEW“ (4) gelangen Sie in die jeweiligen Untermenüs bzw. wechseln den Status der jeweiligen Einstellung. Mit der Taste „MODE“ (3), kehren Sie wieder in das vorherige Menü zurück. • Wählen Sie „Menu:“ → „Settings“ → „Time Date“ → „Dual Time“. • Drücken Sie die Tasten „ST. / STP“ (3) und „LAP / RESET“ (5), um die zweite Uhrzeit in 30 MinutenIntervallen zu verändern. ☞ Um die zweite Uhrzeit anzuzeigen drücken Sie im Uhrzeit-Modus viermal die Taste „VIEW“ (4). 17 d) Countdown-Timer einstellen / aktivieren • Die Pulsuhr muss die Hauptanzeige eines der vier Modi (Kompass-Modus, Uhrzeit-Modus, Trainings-Modus, Navigations-Modus) anzeigen. Sie darf kein Untermenü für Einstellungen anzeigen. • Halten Sie die Taste „MODE“ (2) etwa 3 Sekunden lang gedrückt, bis „Menu:“ angezeigt wird. ☞ Mit den Tasten „ST. / STP“ (3) und „LAP / RESET“ (5) wählen Sie die einzelnen Menüpunkte aus, mit der Taste „VIEW“ (4) gelangen Sie in die jeweiligen Untermenüs bzw. wechseln den Status der jeweiligen Einstellung. Mit der Taste „MODE“ (3), kehren Sie wieder in das vorherige Menü zurück. • Wählen Sie „Menu:“ → „Settings“ → „Timer“. • Drücken Sie die Taste „VIEW“ (4), um zwischen Stunde, Minute und Sekunde auszuwählen. Mit den Tasten „ST. / STP“ (3) und „LAP / RESET“ (5) können Sie die entsprechenden Werte verändern. Countdown-Timer aktivieren • Drücken Sie im Uhrzeit-Modus zweimal die Taste „VIEW“ (4). • Drücken Sie die Taste „ST. / STP“ (3), um den Countdown-Timer zu starten oder zu stoppen. • Um den Countdown-Timer zurückzustellen, drücken Sie die Taste „LAP / RESET“ (5). Der Countdown-Timer darf hierbei nicht aktiviert sein. ☞ 18 In den letzten 10 Sekunden des Countdown-Timers hören Sie einen kurzen Alarmton pro Sekunde. Sobald der Countdown beendet ist, hören Sie einen längeren Alarmton. Drücken Sie eine beliebige Taste, um den Alarmton auszuschalten. e) Weckzeit einstellen / aktivieren Sie haben die Möglichkeit, fünf verschiedene Weckzeiten einzustellen. Zudem können Sie einstellen, ob die Weckzeit täglich, Montags bis Freitags oder nur an einem bestimmten Wochentag aktiviert sein soll. • Die Pulsuhr muss die Hauptanzeige eines der vier Modi (Kompass-Modus, Uhrzeit-Modus, Trainings-Modus, Navigations-Modus) anzeigen. Sie darf kein Untermenü für Einstellungen anzeigen. • Halten Sie die Taste „MODE“ (2) etwa 3 Sekunden lang gedrückt, bis „Menu:“ angezeigt wird. ☞ Mit den Tasten „ST. / STP“ (3) und „LAP / RESET“ (5) wählen Sie die einzelnen Menüpunkte aus, mit der Taste „VIEW“ (4) gelangen Sie in die jeweiligen Untermenüs bzw. wechseln den Status der jeweiligen Einstellung. Mit der Taste „MODE“ (3), kehren Sie wieder in das vorherige Menü zurück. • Wählen Sie „Menu:“ → „Settings“ → „Alarms“. • Drücken Sie die Taste „VIEW“ (4), um zwischen Alarm 1 - 5, Stunde, Minute, Alarm ein- bzw. ausgeschaltet und den Wochentag auszuwählen. Mit den Tasten „ST. / STP“ (3) und „LAP / RESET“ (5) können Sie die entsprechenden Werte verändern. Weckzeit aktivieren • Drücken Sie im Uhrzeit-Modus dreimal die Taste „VIEW“ (4). • Drücken Sie die Taste „ST. / STP“ (3), um eine der fünf Weckzeiten auszuwählen. • Drücken Sie die Taste „LAP / RESET“ (5), um die Weckzeit zu aktivieren. ☞ Sobald die Weckzeit erreicht wurde, ertönt ein Alarmton und es erscheint ein Wecksignal. Drücken Sie eine beliebige Taste, um das Wecksignal zu löschen. 19 f) Produkteinstellungen • Die Pulsuhr muss die Hauptanzeige eines der vier Modi (Kompass-Modus, Uhrzeit-Modus, Trainings-Modus, Navigations-Modus) anzeigen. Sie darf kein Untermenü für Einstellungen anzeigen. • Halten Sie die Taste „MODE“ (2) etwa 3 Sekunden lang gedrückt, bis „Menu:“ angezeigt wird. ☞ Mit den Tasten „ST. / STP“ (3) und „LAP / RESET“ (5) wählen Sie die einzelnen Menüpunkte aus, mit der Taste „VIEW“ (4) gelangen Sie in die jeweiligen Untermenüs bzw. wechseln den Status der jeweiligen Einstellung. Mit der Taste „MODE“ (3), kehren Sie wieder in das vorherige Menü zurück. Toneinstellungen Wählen Sie „Menu:“ → „Settings“ → „System“ → „Sound“. Hier haben Sie folgende Einstellmöglichkeiten: „Key Tones“ Drücken Sie die Taste „VIEW“ (4), um die Tastengeräusche ein- oder auszuschalten. „Chime“ Drücken Sie die Taste „VIEW“ (4), um einen Alarmton für jede volle Stunde ein- oder auszuschalten. Kontrast Wählen Sie „Menu:“ → „Settings“ → „System“ → „Contrast“, um den Kontrast einzustellen: Drücken Sie die Tasten „ST. / STP“ (3) und „LAP / RESET“ (5), um zwischen den 16 Kontraststufen zu wechseln. Maßeinheiten Wählen Sie „Menu:“ → „Settings“ → „System“ → „Unit“. Hier haben Sie folgende Einstellmöglichkeiten: „General“ Drücken Sie die Tasten „ST. / STP“ (3) und „LAP / RESET“ (5), um zwischen Kilogramm / Meter / Kilometer und Pfund / Fuß / Meilen zu wechseln. „LatLong“ Drücken Sie die Tasten „ST. / STP“ (3) und „LAP / RESET“ (5), um die Anzeige der Positionsdaten zwischen Grad / Minuten / Sekunden und Dezimaler Angabe zu wechseln. 20 Werkseinstellungen wiederherstellen Wählen Sie „Menü:“ → „Settings“ → „System“ → „SysReset“, um die Werkseinstellungen wiederherzustellen. ☞ Wenn Sie die Werkseinstellungen wiederherstellen, werden alle von Ihnen durchgeführten Änderungen gelöscht. 13. Navigations-Modus In der Hauptanzeige des Navigations-Modus wird die Geschwindigkeit sowie die Distanz zum nächsten Wegpunkt angezeigt. Zudem werden auch einige Trainingsdaten (u. a. Trainingszeit, Uhrzeit, zurückgelegte Strecke, Rundenzeit) in einem 4-Sekunden-Zyklus nacheinander in der unteren Zeile der Anzeige angezeigt. a) GPS-Einstellungen Das Produkt verfügt über einen GPS-Empfänger, mit dessen Hilfe Sie die aktuelle Position als Wegpunkt speichern können. ☞ Die GPS-Funktionen sind nur nutzbar, wenn auch ein GPS-Empfang möglich ist. Innerhalb von Gebäuden, zwischen Hochhäusern, in Wäldern, tiefen Tälern o.ä. ist ein GPS-Empfang meist nicht möglich. Die Funktionen des Navigations-Modus funktionieren nur mit aktiviertem GPS-Empfang. 21 b) GPS-Empfang aktivieren / deaktivieren Sie können den GPS-Empfang im Navigations-Modus, im Trainings-Modus oder im Hauptmenü aktivieren oder deaktivieren. ☞ Der GPS-Empfang wird nach einer einstellbaren Zeit automatisch deaktiviert. Im Navigations-Modus (Umschalten) • Drücken Sie die Taste „MODE“ (2) so oft, bis Sie sich im Navigations-Modus befinden. • Halten Sie im Navigations-Modus die Taste „VIEW“ (4) so lange gedrückt, bis „GPS On!“ bzw. „GPS OFF“ angezeigt wird. ☞ Es kann bis zu mehrere Minuten dauern, bis das Produkt ein GPS-Signal empfängt. Sobald das GPS-Signal empfangen wurde, erscheint die Richtungsanzeige. Im Trainings-Modus • Drücken Sie die Taste „MODE“ (2) so oft, bis Sie sich im Trainings-Modus befinden. • Halten Sie im Trainings-Modus die Taste „VIEW“ (4) so lange gedrückt, bis im Display „GPS On!“ bzw. „GPS Off!“ erscheint (je nach aktuellem Zustand). ☞ Es kann bis zu mehrere Minuten dauern, bis das Produkt ein GPS-Signal empfängt. Im Display blinkt ein GPS-Empfangssymbol. Sobald das GPS-Signal empfangen wurde, leuchtet das GPS-Empfangssymbol dauerhaft. Im Hauptmenü • Die Pulsuhr muss die Hauptanzeige eines der vier Modi (Kompass-Modus, Uhrzeit-Modus, Trainings-Modus, Navigations-Modus) anzeigen. Sie darf kein Untermenü für Einstellungen anzeigen. • Halten Sie die Taste „MODE“ (2) etwa 3 Sekunden lang gedrückt, bis „Menu:“ angezeigt wird. ☞ Mit den Tasten „ST. / STP“ (3) und „LAP / RESET“ (5) wählen Sie die einzelnen Menüpunkte aus, mit der Taste „VIEW“ (4) gelangen Sie in die jeweiligen Untermenüs bzw. wechseln den Status der jeweiligen Einstellung. Mit der Taste „MODE“ (3), kehren Sie wieder in das vorherige Menü zurück. • Wählen Sie „Menü:“ → „GPS“ → „On/Off“. Drücken Sie die Taste „VIEW“ (4), um den GPS-Empfänger zu aktivieren oder zu deaktivieren. 22 c) Zeit, nach der der GPS-Empfang deaktiviert wird, einstellen Der GPS-Empfang wird nach einer einstellbaren Zeit automatisch deaktiviert. • Die Pulsuhr muss die Hauptanzeige eines der vier Modi (Kompass-Modus, Uhrzeit-Modus, Trainings-Modus, Navigations-Modus) anzeigen. Sie darf kein Untermenü für Einstellungen anzeigen. • Halten Sie die Taste „MODE“ (2) etwa 3 Sekunden lang gedrückt, bis „Menu:“ angezeigt wird. ☞ Mit den Tasten „ST. / STP“ (3) und „LAP / RESET“ (5) wählen Sie die einzelnen Menüpunkte aus, mit der Taste „VIEW“ (4) gelangen Sie in die jeweiligen Untermenüs bzw. wechseln den Status der jeweiligen Einstellung. Mit der Taste „MODE“ (3), kehren Sie wieder in das vorherige Menü zurück. • Wählen Sie „Menü:“ → „GPS“ → „Timeout “. Drücken Sie die Taste „VIEW“ (4), um die Zeit (5 oder 30 Minuten), nach der der GPS-Empfang automatisch deaktiviert wird, einzustellen. d) Wegpunkte speichern • Drücken Sie die Taste „MODE“ (2) so oft, bis Sie sich im Navigations-Modus befinden. • Halten Sie im Navigations-Modus die Taste „LAP / RESET“ (5) etwa drei Sekunden gedrückt, um die aktuelle Position als Wegpunkt zu speichern. e) Pfade auswählen / löschen Das Produkt speichert die Wegpunkte als Pfade („Path“). Sie können bis zu 10 Pfade verwalten, in denen Sie bis zu 99 Wegpunkte speichern können. Um einen Pfad auszuwählen, gehen Sie wie folgt vor: • Die Pulsuhr muss die Hauptanzeige eines der vier Modi (Kompass-Modus, Uhrzeit-Modus, Trainings-Modus, Navigations-Modus) anzeigen. Sie darf kein Untermenü für Einstellungen anzeigen. • Halten Sie die Taste „MODE“ (2) etwa 3 Sekunden lang gedrückt, bis „Menu:“ angezeigt wird. ☞ Mit den Tasten „ST. / STP“ (3) und „LAP / RESET“ (5) wählen Sie die einzelnen Menüpunkte aus, mit der Taste „VIEW“ (4) gelangen Sie in die jeweiligen Untermenüs bzw. wechseln den Status der jeweiligen Einstellung. Mit der Taste „MODE“ (3), kehren Sie wieder in das vorherige Menü zurück. 23 • Wählen Sie „Menü:“ → „Navigation“ → „Sel Path“. • Drücken Sie die Tasten „ST. / STP“ (3) und „LAP / RESET“ (5), um zwischen den 10 Pfaden zu wechseln. • Drücken Sie die Taste „VIEW“ (4), um den markierten Pfad auszuwählen Pfad löschen • Wählen Sie „Menü:“ → „Navigation“ → „Del Path“. • Drücken Sie die Tasten „ST. / STP“ (3) und „LAP / RESET“ (5), um zwischen den 10 Pfaden zu wechseln. • Drücken Sie die Taste „VIEW“ (4), um den markierten Pfad zu löschen. f) Wegpunkte automatisch speichern Sie haben die Möglichkeit, Wegpunkte nach einer zurückgelegten Strecke automatisch zu speichern. Gehen Sie dazu wie folgt vor: • Die Pulsuhr muss die Hauptanzeige eines der vier Modi (Kompass-Modus, Uhrzeit-Modus, Trainings-Modus, Navigations-Modus) anzeigen. Sie darf kein Untermenü für Einstellungen anzeigen. • Halten Sie die Taste „MODE“ (2) etwa 3 Sekunden lang gedrückt, bis „Menu:“ angezeigt wird. ☞ Mit den Tasten „ST. / STP“ (3) und „LAP / RESET“ (5) wählen Sie die einzelnen Menüpunkte aus, mit der Taste „VIEW“ (4) gelangen Sie in die jeweiligen Untermenüs bzw. wechseln den Status der jeweiligen Einstellung. Mit der Taste „MODE“ (3), kehren Sie wieder in das vorherige Menü zurück. • Wählen Sie „Menü:“ → „Navigation“ → „WP Radius“. • Drücken Sie die Tasten „ST. / STP“ (3) und „LAP / RESET“ (5), um die Strecke zwischen der automatischen Speicherung der Wegpunkte zu verändern. Die minimalste Strecke beträgt 10 Meter, die maximalste Strecke 200 Meter. Sie können die Strecke in 10 Meter-Intervallen verändern. 24 g) Wegpunkte auswählen Sie können sich in der Hauptanzeige des Navigations-Modus die Richtung zu eine gespeicherten Wegpunkt anzeigen lassen. Gehen Sie dazu wie folgt vor: • • • • Drücken Sie die Taste „MODE“ (2) so oft, bis Sie sich im Navigations-Modus befinden. Drücken Sie die Taste „VIEW (4), um den aktuellen Pfad anzuzeigen. Drücken Sie die Tasten „ST. / STP“ (3) und „LAP / RESET“ (5), um einen Wegpunkt auszuwählen. Drücken Sie die Taste „VIEW“ (4), um wieder in den Navigations-Modus zurück zugehen. Die Richtungsanzeige zeigt nun in Richtung des ausgewählten Wegpunktes. h) Navigationsfunktionen Um die Navigationsfunktionen auszuwählen, gehen Sie wie folgt vor: • Die Pulsuhr muss die Hauptanzeige eines der vier Modi (Kompass-Modus, Uhrzeit-Modus, Trainings-Modus, Navigations-Modus) anzeigen. Sie darf kein Untermenü für Einstellungen anzeigen. • Halten Sie die Taste „MODE“ (2) etwa 3 Sekunden lang gedrückt, bis „Menu:“ angezeigt wird. ☞ Mit den Tasten „ST. / STP“ (3) und „LAP / RESET“ (5) wählen Sie die einzelnen Menüpunkte aus, mit der Taste „VIEW“ (4) gelangen Sie in die jeweiligen Untermenüs bzw. wechseln den Status der jeweiligen Einstellung. Mit der Taste „MODE“ (3), kehren Sie wieder in das vorherige Menü zurück. • Wählen Sie „Menü:“ → „Navigation“ → „Nav Mode“. Hier haben Sie folgende Einstellmöglichkeiten: „WayPoint“ Drücken Sie die Taste „VIEW“ (4), um den nächsten Wegpunkt zu aktivieren. „Forward“ Drücken Sie die Taste „VIEW“ (4), um den aktuellen Pfad vorwärts bis zum letzten Wegpunkt zu benutzen. „Backward“ Drücken Sie die Taste „VIEW“ (4), um den aktuellen Pfad rückwärts bis zum letzten Wegpunkt zu benutzen. 25 14. Kompass-Modus In der Hauptanzeige des Kompass-Modus wird die Richtung zum Nordpol durch einen Pfeil und die Ausrichtung der Uhr in Grad angezeigt. ☞ Für Kompassfunktion müssen Sie die Pulsuhr waagerecht halten. Kompass kalibrieren Um den Kompass zu kalibrieren, gehen Sie wie folgt vor: • Die Pulsuhr muss die Hauptanzeige eines der vier Modi (Kompass-Modus, Uhrzeit-Modus, Trainings-Modus, Navigations-Modus) anzeigen. Sie darf kein Untermenü für Einstellungen anzeigen. • Halten Sie die Taste „MODE“ (2) etwa 3 Sekunden lang gedrückt, bis „Menu:“ angezeigt wird. ☞ Mit den Tasten „ST. / STP“ (3) und „LAP / RESET“ (5) wählen Sie die einzelnen Menüpunkte aus, mit der Taste „VIEW“ (4) gelangen Sie in die jeweiligen Untermenüs bzw. wechseln den Status der jeweiligen Einstellung. Mit der Taste „MODE“ (3), kehren Sie wieder in das vorherige Menü zurück. • Wählen Sie „Menü:“ → „Settings“ → „System“ → „Compass“ → „Calibrate“. • Drehen Sie die Pulsuhr waagerecht langsam und gleichmäßig mindestens zweimal um 360°. • Sobald der Kompass erfolgreich kalibriert wurde, erscheint „Done!“ 26 15. Trainings-Modus a) Training starten • Drücken Sie die Taste „MODE“ (2) so oft, bis Sie sich im Trainings-Modus befinden. • Drücken Sie die Taste „ST. / STP“ (3), um das Training zu starten oder zu stoppen. • Drücken Sie im Trainings-Modus die Taste „VIEW“ (4), um zwischen den drei Ansichten zu wechseln. ☞ Pro Ansicht werden Ihnen jeweils drei Werte angezeigt, mit deren Hilfe Sie Ihr Training auswerten können. Welche Werte in jeder Ansicht angezeigt werden, können Sie einstellen. Training mit Runden Im Trainingsprofil „Running“, „Hiking“ und „Sailing“ haben Sie die Möglichkeit, Rundenzeiten sowie die Rundenanzahl zu speichern. Gehen Sie dazu wie folgt vor: • Drücken Sie während des Trainings die Taste „LAP / RESET“ (5), um die Zeit für eine Runde zu speichern und die Zeitmessung für die nächste Runde zu starten. • Halten Sie die Taste „LAP / RESET“ (5) gedrückt, um die Runden wieder zu löschen. b) Trainingsprofil auswählen Sie haben die Auswahl zwischen fünf verschiedenen Trainingsprofilen (Running, Cycling, Hiking, Sailing und User). Zudem können Sie einstellen, welche Werte in den jeweiligen Ansichten der Trainingsprofile angezeigt werden. • Die Pulsuhr muss die Hauptanzeige eines der vier Modi (Kompass-Modus, Uhrzeit-Modus, Trainings-Modus, Navigations-Modus) anzeigen. Sie darf kein Untermenü für Einstellungen anzeigen. • Halten Sie die Taste „MODE“ (2) etwa 3 Sekunden lang gedrückt, bis „Menu:“ angezeigt wird. ☞ Mit den Tasten „ST. / STP“ (3) und „LAP / RESET“ (5) wählen Sie die einzelnen Menüpunkte aus, mit der Taste „VIEW“ (4) gelangen Sie in die jeweiligen Untermenüs bzw. wechseln den Status der jeweiligen Einstellung. Mit der Taste „MODE“ (3), kehren Sie wieder in das vorherige Menü zurück. • Wählen Sie „Menü:“ → „Workout“ → „Profiles“ → „Select“. Hier können Sie zwischen den fünf verschiedenen Trainingsprofilen (Running, Cycling, Hiking, Sailing und User) auswählen 27 Ansichten der Trainingsprofile anpassen / konfigurieren Wählen Sie „Menü:“ → „Workout“ → „Profiles“ → „Customize“. Hier haben Sie die Möglichkeit, die Ansichten der fünf Trainingsprofile individuell anzupassen. Sie können folgende Werte anzeigen lassen (jeweils drei Werte in jeder der drei Ansichten): Altitude (Höhenanzeige) LapDist (Rundenstrecke) Calories (Kalorienverbrauch) LapNo (Rundenanzahl) Distance (zurückgelegte Strecke) LapTime (Rundenzeit) Heading (Himmelsrichtung) PaceAvg (Durchschnittstempo) HR-Avg (Durchschnittliche Pulsrate) PaceMax (Max. Tempo) HR-Max (Max. Pulsrate) Pace (aktuelles Tempo) HR-Min (Min. Pulsrate) SpeedAvg (Durchschnittsgeschwindigkeit) HR (Pulsrate) SpeedMax (Max. Geschwindigkeit) HRZ-Abv (Oberer Pulswertalarm) Speed (aktuelle Geschwindigkeit) HRZ-Blw (Unterer Pulswertalarm) TimeOfDay (Uhrzeit) HRZ-In (Pulswert) WrkoutTime (Trainingszeit) Trainingsprofile auf Werkseinstellungen zurücksetzen Wählen Sie „Menü:“ → „Workout“ → „Profiles“ → „Reset“ um die Werkseinstellungen der Trainingsprofile wiederherzustellen. 28 c) Speicherintervall einstellen Sie können die Werte Ihres Trainings in bestimmten Zeitintervallen automatisch speichern lassen. Gehen Sie dazu wie folgt vor: • Die Pulsuhr muss die Hauptanzeige eines der vier Modi (Kompass-Modus, Uhrzeit-Modus, Trainings-Modus, Navigations-Modus) anzeigen. Sie darf kein Untermenü für Einstellungen anzeigen. • Halten Sie die Taste „MODE“ (2) etwa 3 Sekunden lang gedrückt, bis „Menu:“ angezeigt wird. ☞ Mit den Tasten „ST. / STP“ (3) und „LAP / RESET“ (5) wählen Sie die einzelnen Menüpunkte aus, mit der Taste „VIEW“ (4) gelangen Sie in die jeweiligen Untermenüs bzw. wechseln den Status der jeweiligen Einstellung. Mit der Taste „MODE“ (3), kehren Sie wieder in das vorherige Menü zurück. • Wählen Sie „Menü:“ → „Workout“ → „TrackLog“. • Drücken Sie die Tasten „ST. / STP“ (3) und „LAP / RESET“ (5), um das Zeitintervall auszuwählen. d) Benutzerprofil einstellen Für die Ermittlung einiger Anzeigewerte (z. B. Kalorienverbrauch) und für die werden Ihr Geburtsdatum, Ihr Geschlecht sowie Ihr Gewicht in einem Benutzerprofil gespeichert. Gehen Sie dazu wie folgt vor: • Die Pulsuhr muss die Hauptanzeige eines der vier Modi (Kompass-Modus, Uhrzeit-Modus, Trainings-Modus, Navigations-Modus) anzeigen. Sie darf kein Untermenü für Einstellungen anzeigen. • Halten Sie die Taste „MODE“ (2) etwa 3 Sekunden lang gedrückt, bis „Menu:“ angezeigt wird. ☞ Mit den Tasten „ST. / STP“ (3) und „LAP / RESET“ (5) wählen Sie die einzelnen Menüpunkte aus, mit der Taste „VIEW“ (4) gelangen Sie in die jeweiligen Untermenüs bzw. wechseln den Status der jeweiligen Einstellung. Mit der Taste „MODE“ (3), kehren Sie wieder in das vorherige Menü zurück. • Wählen Sie „Menü:“ → „Settings“ → „User“. Hier haben sie folgende Einstellmöglichkeiten: „Gender“ Wählen Sie Ihr Geschlecht (Male = männlich, Female = weiblich) mit den Tasten „ST. / STP“ (3) oder „LAP / RESET“ (5) aus. 29 „BirthDate“ Drücken Sie die Taste „VIEW“ (4), um zwischen Jahr, Monat und Tag auszuwählen. Mit den Tasten „ST. / STP“ (3) und „LAP / RESET“ (5) können Sie die entsprechenden Werte verändern. Drücken Sie die Taste „MODE“ (3), um Ihr Geburtsdatum zu speichern. „Weight“ Geben Sie Ihr Gewicht mit den Tasten „ST. / STP“ (3) oder „LAP / RESET“ (5) ein. e) Funktionen mit Pulsüberwachung Wird der Pulsmonitor angelegt, sendet er automatisch den gemessenen Pulswert zur Pulsuhr. Wenn Sie ein Training starten, sucht die Pulsuhr automatisch nach dem Funksignal des Pulsmonitors (Anzeigestriche blinken und nach kurzer Zeit wird der Pulswert angezeigt). Der Pulswert wird mit den Trainigsdaten gespeichert. Jedem Training ist eines der vier Trainingsziele „Health“ (Gesundheit), „Fat Burn“ (Fettverbrennung), Arobics (Aerobic) und User (Benutzerdefiniert) zugeordnet. Für jedes dieser Trainingsziele ist eine obere und untere Pulsrate definiert. Bei der Auswertung nach einem Training können Sie dann sehen, wie oft Sie diese Grenzwerte während des Trainings über- bzw. unterschritten haben. Die Grenzwerte der Trainingsziele können Sie anpassen. Trainingsziel ändern Sie können das aktuelle Trainingsziel jederzeit ändern. Gehen Sie dazu wie folgt vor: • Die Pulsuhr muss die Hauptanzeige eines der vier Modi (Kompass-Modus, Uhrzeit-Modus, Trainings-Modus, Navigations-Modus) anzeigen. Sie darf kein Untermenü für Einstellungen anzeigen. • Halten Sie die Taste „MODE“ (2) etwa 3 Sekunden lang gedrückt, bis „Menu:“ angezeigt wird. ☞ Mit den Tasten „ST. / STP“ (3) und „LAP / RESET“ (5) wählen Sie die einzelnen Menüpunkte aus, mit der Taste „VIEW“ (4) gelangen Sie in die jeweiligen Untermenüs bzw. wechseln den Status der jeweiligen Einstellung. Mit der Taste „MODE“ (3), kehren Sie wieder in das vorherige Menü zurück. • Wählen Sie „Menü:“ → „HRM“ → „HR Zone“ → „Select“. • Drücken Sie die Tasten „ST. / STP“ (3) und „LAP / RESET“ (5), um zwischen den Trainingszielen („Health“, „Fat Burn“, „Aerobics“ und „User“) zu wechseln. • Drücken Sie die Taste „VIEW“ (4), um ein Trainingsziel auszuwählen. 30 Pulsmonitor manuell aktivieren / deaktivieren Sie können den Pulsmonitor auch ohne ein gestartetes Training aktivieren. Gehen Sie dazu wie folgt vor: • Die Pulsuhr muss die Hauptanzeige eines der vier Modi (Kompass-Modus, Uhrzeit-Modus, Trainings-Modus, Navigations-Modus) anzeigen. Sie darf kein Untermenü für Einstellungen anzeigen. • Halten Sie die Taste „MODE“ (2) etwa 3 Sekunden lang gedrückt, bis „Menu:“ angezeigt wird. ☞ Mit den Tasten „ST. / STP“ (3) und „LAP / RESET“ (5) wählen Sie die einzelnen Menüpunkte aus, mit der Taste „VIEW“ (4) gelangen Sie in die jeweiligen Untermenüs bzw. wechseln den Status der jeweiligen Einstellung. Mit der Taste „MODE“ (3), kehren Sie wieder in das vorherige Menü zurück. • Wählen Sie „Menü:“ → „HRM“ → „On/Off“. • Drücken Sie die Taste „VIEW“ (4), um den Pulsmonitor ein- oder auszuschalten. Pulsalarm aktivieren Der Pulsalarm soll Ihnen helfen, Ihr Training, anhand der Pulsrate zu kontrollieren, um ein optimales Trainingsergebnis zu erzielen. Bei Erreichen der in den Trainingszielen eingestellten Grenzwerte ertönt ein Alarm. Um den Pulsalarm zu aktivieren, gehen Sie wie folgt vor: • Die Pulsuhr muss die Hauptanzeige eines der vier Modi (Kompass-Modus, Uhrzeit-Modus, Trainings-Modus, Navigations-Modus) anzeigen. Sie darf kein Untermenü für Einstellungen anzeigen. • Halten Sie die Taste „MODE“ (2) etwa 3 Sekunden lang gedrückt, bis „Menu:“ angezeigt wird. ☞ Mit den Tasten „ST. / STP“ (3) und „LAP / RESET“ (5) wählen Sie die einzelnen Menüpunkte aus, mit der Taste „VIEW“ (4) gelangen Sie in die jeweiligen Untermenüs bzw. wechseln den Status der jeweiligen Einstellung. Mit der Taste „MODE“ (3), kehren Sie wieder in das vorherige Menü zurück. • Wählen Sie „Menü:“ → „HRM“ → „HR Zone“ → „Alert“. • Drücken Sie die Tasten „ST. / STP“ (3) und „LAP / RESET“ (5), um den Pulsalarm ein- oder auszuschalten. 31 Grenzwerte der Trainingsziele anpassen Wählen Sie „Menü:“ → „HRM“ → „HR Zone“ → „Customize“. Hier haben Sie die Möglichkeit, die Grenzwerte der Pulsraten für die vier Trainingsziele individuell anzupassen. Werkseinstellungen der Trainingsziele wiederherstellen Wählen Sie „Menü:“ → „HRM“ → „HR Zone“ → „Reset ALL“, um die Werkseinstellungen der Trainingsziele wiederherzstellen. Mit der Pulsuhr und dem Pulsmonitor kann der Puls überwacht werden. Das Produkt ist jedoch kein Ersatz für professionelle medizinische Geräte bzw. die Überwachung durch einen Arzt. f) Trainingshistorie anzeigen Das Produkt speichert Ihre Trainingsdaten. Insgesamt stehen vier Speicherstände zur Verfügung. Um die Trainingsdaten anzuzeigen, gehen Sie wie folgt vor: • Die Pulsuhr muss die Hauptanzeige eines der vier Modi (Kompass-Modus, Uhrzeit-Modus, Trainings-Modus, Navigations-Modus) anzeigen. Sie darf kein Untermenü für Einstellungen anzeigen. • Halten Sie die Taste „MODE“ (2) etwa 3 Sekunden lang gedrückt, bis „Menu:“ angezeigt wird. ☞ Mit den Tasten „ST. / STP“ (3) und „LAP / RESET“ (5) wählen Sie die einzelnen Menüpunkte aus, mit der Taste „VIEW“ (4) gelangen Sie in die jeweiligen Untermenüs bzw. wechseln den Status der jeweiligen Einstellung. Mit der Taste „MODE“ (3), kehren Sie wieder in das vorherige Menü zurück. • Wählen Sie „Menü:“ → „Workout“ → „History“. • Drücken Sie die Tasten „ST. / STP“ (3) und „LAP / RESET“ (5), um eine Trainingshistorie auszuwählen. • Drücken Sie die Taste „VIEW“ (4), um zwischen den zwei Ansichten „Record“ und „Lap“ zu wechseln. 32 Das Produkt zeigt Ihnen folgende Werte an: Records Speicherstand-Nr. Verbrannte Kalorien Laps Rundenzeit Datum Durchschnittspulsrate Distanz Zeit Durchschnittsgeschwindigkeit Tempo Komplette Runden Durchschnittspulsrate Komplette Distanz Geschwindigkeit Durchschnittstempo ☞ Sobald eine Ansicht ausgewählt wurde, zeigt das Produkt die einzelnen Werte in einem 4-Sekunden-Zyklus nacheinander an. Trainingshistorie löschen Um die Trainingshistorie zu löschen, gehen Sie wie folgt vor: • Die Pulsuhr muss die Hauptanzeige eines der vier Modi (Kompass-Modus, Uhrzeit-Modus, Trainings-Modus, Navigations-Modus) anzeigen. Sie darf kein Untermenü für Einstellungen anzeigen. • Halten Sie die Taste „MODE“ (2) etwa 3 Sekunden lang gedrückt, bis „Menu:“ angezeigt wird. ☞ Mit den Tasten „ST. / STP“ (3) und „LAP / RESET“ (5) wählen Sie die einzelnen Menüpunkte aus, mit der Taste „VIEW“ (4) gelangen Sie in die jeweiligen Untermenüs bzw. wechseln den Status der jeweiligen Einstellung. Mit der Taste „MODE“ (3), kehren Sie wieder in das vorherige Menü zurück. • Wählen Sie „Menü:“ → „Workout“ → „Delete“. Hier haben Sie folgende Einstellmöglichkeiten: „Del Last“ Drücken Sie die Taste „VIEW“ (4), um den letzten Speicherstand zu löschen. „Del ALL“ Drücken Sie die Taste „VIEW“ (4), um alle Speicherstände zu löschen. 33 16. Speicherplatz Um zu prüfen, wie viel Speicherplatz auf der Pulsuhr durch Trainingsdaten schon belegt ist, gehen Sie wie folgt vor: • Die Pulsuhr muss die Hauptanzeige eines der vier Modi (Kompass-Modus, Uhrzeit-Modus, Trainings-Modus, Navigations-Modus) anzeigen. Sie darf kein Untermenü für Einstellungen anzeigen. • Halten Sie die Taste „MODE“ (2) etwa 3 Sekunden lang gedrückt, bis „Menu:“ angezeigt wird. ☞ Mit den Tasten „ST. / STP“ (3) und „LAP / RESET“ (5) wählen Sie die einzelnen Menüpunkte aus, mit der Taste „VIEW“ (4) gelangen Sie in die jeweiligen Untermenüs bzw. wechseln den Status der jeweiligen Einstellung. Mit der Taste „MODE“ (3), kehren Sie wieder in das vorherige Menü zurück. • Wählen Sie „Menü:“ → „Settings“ → „Menu“ → „Memory“. Wenn der Speicher voll ist müssen Sie Trainingsdaten löschen, bevor Sie neue Trainingsdaten speichern können. 34 17. Software „GPS MASTER“ Sie können die in der Pulsuhr gespeicherten Daten (Trainingsdaten, Pfade, Wegpunkte) mit der Software „GPS MASTER“ betrachten und auswerten. Die Verbindung zwischen der Pulsuhr und dem Computer erfolgt über das USB-Kabel mit der Kontaktklemme. Die Wegpunkte und Pfade können in den Ansichten von Goggle Earth dargestellt und betrachtet werden. In übersichtlichen Diagrammen werden die zugehörigen Trainingsdaten angezeigt. a) Mindestanforderungen für die Software • • • • • • • Pentium II 300MHz 64 MB RAM 20 MB freier Festplatten-Speicherplatz Farbmonitor (256 Farben) CD-ROM-Laufwerk USB-Schnittstelle Betriebssystem Win dows 98 / ME / 2000 / XP / Vista / 7 ☞ Um alle Funktionen der Software zu nutzen, muss eine funktionierende Internetverbindung bestehen und es muss Google Earth auf dem Computer installiert sein. Google Earth von Google ist kostenlos und kann über folgenden Link herunterladen werden: http://earth.google.com/download-earth.html ☞ ☞ Installieren Sie Google Earth, bevor Sie GPS Master benutzen. b) Installation der Software Bei der Installation der Software darf die Pulsuhr nicht mit dem Computer verbunden sein! Für eine fehlerfreie Installation der Software empfehlen wir Ihnen während der Installation die Deaktivierung eines eventuell im Hintergrund laufenden Virenscanners. 35 Installation von Windows 7 und Vista (32-bit / 64-bit) • Legen Sie die mitgelieferte Installations-CD in das entsprechende Laufwerk Ihres Computers. • Suchen Sie im Menübaum die Installationsdatei sofern diese nicht automatisch startet und folgen Sie den Anweisungen auf dem Bildschirm. • Führen Sie „GPS_Master_Setup.exe“ aus, um die Installation zu starten. Die Meldung User Account Control wird angezeigt. Klicken Sie auf “Ja”, um fortzufahren. • Ändern Sie die Sprache, wenn Sie wollen. Klicken Sie andernfalls auf “OK”. • Deinstallieren Sie die ältere Software, falls vorhanden. Wenn nicht, klicken Sie auf “Weiter”. • Ändern Sie den Pfad und den Ordnernamen, wenn Sie wollen. Klicken Sie andernfalls auf “Weiter”. • Ändern Sie den Namen des Startmenü-Ordners, wenn Sie wollen. Klicken Sie andernfalls auf “Weiter”. • Klicken Sie auf “Weiter”. • Ändern Sie den Namen des Startmenü-Ordners, wenn Sie wollen. Klicken Sie andernfalls auf “Installieren”. • Die Windows Sicherheitsmeldung wird angezeigt. Klicken Sie auf “Installieren”. • Die Installation ist abgeschlossen. Klicken Sie auf “Fertigstellen” • Nach der erfolgreichen Installation können Sie die Pulsuhr mit dem Computer verbinden. Windows installiert den Treiber automatisch, wenn Sie das USB-Kabel am PC anschleißen (siehe Kapitel „Pulsuhr mit einem Computer verbinden“). ☞ Beim erstmaligen Anschluss der Pulsuhr an einen Computer wird ein entsprechender Treiber („Sunplus USB to Serial COM Port“) installiert. Hierzu muss die InstallationsCD-ROM der Software „GPS MASTER“ im CD-ROM-Laufwerk sein. Installation von Windows XP (32-bit / 64-bit) • Bei der Installation der Software darf die Pulsuhr nicht mit dem Computer verbunden sein! • Für eine fehlerfreie Installation der Software empfehlen wir Ihnen während der Installation die Deaktivierung eines eventuell im Hintergrund laufenden Virenscanners. • Legen Sie die mitgelieferte Installations-CD in das entsprechende Laufwerk Ihres Computers. • Suchen Sie im Menübaum die Installationsdatei sofern diese nicht automatisch startet und folgen Sie den Anweisungen auf dem Bildschirm. • Führen Sie „GPS_Master_Setup.exe“ aus, um die Installation zu starten. • Ändern Sie die Sprache, wenn Sie wollen. Klicken Sie andernfalls auf “OK”. • Deinstallieren Sie die ältere Software, falls vorhanden. Wenn nicht, klicken Sie auf “Weiter”. 36 • Ändern Sie den Pfad uind den Ordnernamen, wenn Sie wollen. Klicken Sie andernfalls auf “Weiter”. • Ändern Sie den Namen des Startmenü-Ordners, wenn Sie wollen. Klicken Sie andernfalls auf “Weiter”. • Klicken Sie auf “Weiter”. • Ändern Sie den Namen des Startmenü-Ordners, wenn Sie wollen. Klicken Sie andernfalls auf “Installieren”. • Das Dialogfeld Software-Installation wird angezeigt. Klicken Sie auf die Schaltfläche “Trotzdem installieren”. • Installation abgeschlossen. Klicken Sie auf “Fertigstellen”. • Nach der erfolgreichen Installation können Sie die Pulsuhr mit dem Computer verbinden. (siehe Kapitel „Pulsuhr mit einem Computer verbinden“). • Windows findet die neue Hardware “Silicon Labs CP210x USB to UART Bridge” Nach einer Weile ist der Treiber vollständig installiert und bereit für die Nutzung. ODER • Windows wird Sie fragen, wo der Treiber installiert ist. Wählen Sie “Nein, diesmal nicht” aus und klicken Sie auf “Weiter”. • Windows wird Sie fragen, wo der Treiber installiert ist. Wählen Sie “ Nein, diesmal nicht” aus und klicken Sie auf “Weiter”. • Die Meldung Hardware-Installation wird gezeigt. Klicken Sie auf “Trotzdem installieren”. • Der Treiber “Sunplus USB to Serial COM Port” wird vollständig installiert. Klicken Sie auf “Fertigstellen”. 37 c) Eigenschaften • • • • • • • Unterstützung von mehreren Benutzern, die sich eine oder mehrere Uhren teilen. Anzeige von mehreren Trainings-Graphen auf einem Bildschirm. Anzeige des Trainingspfads auf Google Maps. Interaktive Übermittlung von protokollierten Strecken zu Google Earth. Einfache Weg-Bearbeitung in eingebetteter Google Maps Umgebung. Einfach zu bedienende Trainingsverlauf-Rangordnung. Routen oder Pfade können elektronisch an Freunde übermittelt werden. d) Funktionen der Software ☞ 38 Beim erstmaligen Start der Software werden Sie aufgefordert einen Benutzer mit einem Passwort einzurichten. Bei diesem Dialog definieren Sie auch den Verzeichnispfad für die Speicherung der Daten von der Pulsuhr. Erstellen eines Nutzers und Logins bei GPS-Master Die Benutzerdatenbank ist nach der Erstinstallation leer. Sie müssen nun (einen) neue(n) Benutzer erstellen. Hier können Sie so viele Benutzer hinzufügen, wie Sie wollen. Klicken Sie auf die Schaltfläche “Hinzufügen” und geben Sie dem Benutzer im Dialogfeld “Benutzername” einen Namen. Wenn Sie einen zweiten oder mehrere Benutzer hinzuzufügen möchten, können Sie dies jederzeit im „Menü“ → „Benutzer“ → „Benutzer hinzufügen“ nachholen. Wenn Sie alle Benutzer hinzugefügt haben, wählen Sie den Benutzer, den Sie verwenden wollen und klicken Sie dann auf die “Login” Schaltfläche. 39 e) Programmoberfläche GPS Master V2.0 Der Hauptbildschirm ist in 5 Bereiche unterteilt: a. Menüleiste b. Kalender c. Trainingsverlauf d. Zusammenfassung des ausgewählten Trainings e. Kartenansicht f. Graphische Ansichten der aufgezeichneten Daten Trainingsverlauf Der Trainingsverlauf ohne GPS Protokoll Der Trainingsverlauf mit GPS Protokoll Sie können auf das Symbol für den Trainingsverlauf auf der linken Seite klicken, um Google Earth zu starten. Die Google Earth-Einstellungen können im „Menü“ → „Einstellungen“ → „Optionen“ geändert werden. 40 ☞ Trainingsverlauf Es hat keine Auswirkungen auf Google Earth, wenn Sie auf den auf der linken Seite klicken. Google Earth wird nicht gestartet, da in dieser Datei keine GPS-Daten vorhanden sind. Anmerkungen zum Trainingsverlauf Sie können eine kurze Notiz zum Training machen. Diese Anmerkung wird in der ausgewählten Trainingsdatei gespeichert. ☞ Die Notizen sind auf 64 Zeichen begrenzt. Bericht Klicken Sie auf die Schaltfläche “Bericht”, um einen Tages-, Wochen-, Monats- und Jahresbericht zu erzeugen. In diesem zusammenfassenden Bericht werden Ihnen Statistiken über Entfernung, Geschwindigkeit/Gangart, Herzfrequenz und Kalorien geliefert. Aktivität Sie können das Training in verschiedene Aktivitäten wie Laufen, Radfahren, Wandern, usw. organisieren und speichern. GPS Master legt die Aktivität als <Standard> nach der Installation an. Die Trainingsverläufe werden unter dieser Aktivität gespeichert, falls sie nicht manuell geändert wird. Sie können die Aktivität <Standard> weder löschen noch entfernen. Es steht Ihnen frei, Ihre eigenen Aktivitäten mit den folgenden Schaltflächen anzulegen und zu verwalten: a. Klicken Sie auf die “+” Schaltfläche, um eine neue Aktivität hinzuzufügen. Sie können so viele Aktivitäten hinzufügen wie Sie wollen, vorausgesetzt Ihre Festplatte hat ausreichenden Speicherplatz. b. Klicken Sie auf die “-“ Schaltfläche, um die aktuell ausgewählte Aktivität zu löschen. Wenn Sie die Aktivität löschen, dann werden alle Streckenprotokolle unter dieser Aktivität gleichzeitig entfernt. Wenn Sie einen Teil der Trainingsverläufe behalten möchten, müssen Sie sie bewusst zu einer anderen Aktivität verlegen. c. Klicken Sie auf die “a->b” Schaltfläche, um die aktuell ausgewählte Aktivität umzubenennen. Um eine andere Aktivität auszuwählen, klicken Sie auf das Aufklappmenü neben Aktivität und wählen Sie die gewünschte Aktivität aus der vorgegebenen Liste aus. Alle von der Uhr heruntergeladenen Daten werden danach unter dieser Aktivität gespeichert. Um ein Training zu einer anderen Aktivität zu verschieben, klicken Sie mit der rechten Maustaste auf das Training, es wird ein Popup-Menü angezeigt, und wählen Sie “Zur Aktivität gehen” aus. Das folgende Dialogfenster wird angezeigt (z.B. wurden die Aktivitäten Laufen und Wandern zuvor hinzugefügt). 41 Wählen Sie eine Aktivität aus und klicken Sie auf die Schaltfläche “Bewegen”, um zu bestätigen. Google Maps Der Trainingspfad wird im Bereich Map angezeigt, wenn das ausgewählte Training GPS Daten hat. ☞ Eine Internet-Verbindung ist erforderlich, um Google Maps anzuzeigen. Graphische Ansichten Mit dieser Schaltfläche wechseln Sie zwischen Touch- und HR-Mode. Diese Schaltfläche können Sie sich graphischen Daten anzeigen lassen. Mit dieser Schaltfläche können Sie Diagramme hinzufügen oder entfernen. 42 Es gibt 5 Datentypen (Geschwindigkeit, Herzfrequenz, Höhe, Entfernung und Gangart). Sie können alle auf einer Zeit-/Entfernungsachse aufgezeichnet werden. ☞ Der erste Wert in “Ausgewählte Diagramme” wird auf der Y-Hauptachse aufgezeichnet. Mit dieser Schaltfläche können Sie alle Diagramm vergrößern. Diagrammbereich vergrößern Schritt 1: Setzen Sie den Cursor auf den Anfang des Bereichs, den Sie auswählen möchten. Schritt 2: Halten Sie die „linke Maustaste“ gedrückt und bewegen (ziehen) die Maus über den Bereich, den Sie auswählen möchten. Schritt 3: Lassen Sie die Maustaste los. Schritt 4: Danach wird der ausgewählte Bereich vergrößert. Vorherigen Diagrammbereich vergrößern Klicken Sie mit der rechten Maustaste, so wird der vorherige Diagrammbereich vergrößert. 43 Diagrammbereich verschieben Schritt 1: Setzen Sie den Cursor in den Verschiebebereich. Schritt 2: Halten Sie die „linke Maustaste“ gedrückt und bewegen (ziehen) die Maus über den Bereich, den Sie verschieben möchten. Schritt 3: Lassen Sie die Maustaste los. ☞ Die Funktion Verschieben ist deaktiviert, wenn das Diagramm im Modus vergrößern ist. „Datei“ In diesem Menü können Sie u. a. die Daten auf andere Medien / Verzeichnisse exportieren bzw. wieder importieren. Wählen Sie „Menü“ → „Datei“ → „Importieren“ oder „Menü“ → „Datei“ → „Exportieren“ aus. Alle Trainingsprotokolle werden in einem Verzeichnis gespeichert, das im Verzeichnispfad angegeben wird. Der Verzeichnispfad kann im „Menü“ → „Einstellung“ → „Optionen“ geändert werden. In der Datenbank gibt es 2 Arten von Dateien. Eine Dateiart hat die Dateierweiterung .ss und die andere .tkl. Eine .tkl-Datei enthält einen Trainingsverlauf mit GPS Protokoll. Eine .ss-Datei enthält einen Trainingsverlauf ohne GPS Protokoll. Die Dateinamen werden vom Datums- und Zeitstempel abgeleitet. Wenn ein Training zum Beispiel um 20:26:08 am 7. Januar 2010 mit GPS-Daten protokolliert wurde, sollte der entsprechende Dateiname “20100107202608.tkl” sein, nachdem die Datei auf den PC übertragen wurde. • Die Importfunktion liest eine Trainingsdatei aus und legt sie in den Datenbank des aktuellen Benutzers. Um die Datei am korrekten Speicherort der Datenbank zu speichern, sollte Sie bei der Dateibenennung der oben beschriebenen Namensgebung folgen. • Die Exportfunktion speichert das ausgewählte Training entweder im GPS Master Format (.tkl) oder in mehreren anderen Dateiformaten, die von einigen bekannten Programmen unterstützt werden. 44 Es stehen folgende Dateiformate zur Auswahl (Dateiendung): • • • • • .tkl: .ss: .kml: .gpx: .nmea: • .csv: • .pth: Trainingsdaten mit GPS-Positionsdaten. Trainingsdaten ohne GPS-Positionsdaten. Dateiformat für den Daten Austausch mit Google Earth. Dateiformat für den Daten Austausch mit anderen GPS-Programmen. Dateiformat für den Daten Austausch mit anderen GPS-Programmen speziell im Marinebereich. Dateiformat für den Daten Austausch mit Tabellenkalkulationsprogrammen oder Datenbanken. Dateiformat um die Trainingsstrecke als Pfad mit Wegpunkten darzustellen. Es können Wegpunkte festgelegt werden (max. 99 Stück) oder die Entfernung zwischen 2 Wegpunkten festgelegt werden. „Ansicht -> Aktualisieren“ Lesen Sie einen Trainingsverlauf noch einmal ein und aktualisieren Sie die Reihenfolge der Dateistruktur. „Benutzer“ In diesem Menü können Sie die Benutzer verwalten. Änderungen werden erst beim nächsten Neustart der Software wirksam. „Menü“ → „Benutzer“ → „Benutzer hinzufügen“. Erstellen Sie eine neue Datenbankstruktur für einen neuen Benutzer „Menü“ → „Benutzer“ → „Benutzer wechseln“. Wechsel Sie zu einem anderen Benutzer. 45 „Datenübertragung“ ☞ Vor Auswahl dieser Funktion muss die Pulsuhr mit dem Computer verbunden sein! ☞ Die Dateibezeichnung der Trainingsdaten wird aus dem Datum und der Uhrzeit der Speicherung auf der Pulsuhr gebildet. Beispiel: Speicherung am 07.01.2010 um 20:26:08 Uhr ergibt die Dateibezeichnung „20100107202608.tkl“ (Speicherung mit GPS-Positionsdaten). In diesem Menü können Sie die Trainingsdaten der Pulsuhr zum Computer übertragen. Der Vorgang startet automatisch nach Auswahl des Menüpunktes. Die Trainingsdaten werden in das Verzeichnis des angemeldeten Benutzers gespeichert. Durchsuchen von Trainingsinformationen im GPS Master Importierte Daten werden in der Datenstruktur des Trainingsverlaufs gespeichert. Sie ist als hierarchische Baumstruktur angeordnet. Es werden automatisch neue Verzweigungspunkte erstellt, wenn neue Trainingsdaten von der Uhr gelesen oder aus einer Datei importiert werden. Wählen oder klicken Sie auf die Aktivität im Bereich Verlauf, dann werden die dazugehörigen zusammengefassten Informationen im Bereich Zusammenfassung angezeigt. Wenn ein Streckenprotokoll verfügbar ist, können Sie sich die Streckendaten direkt bei Google Earth ansehen. Währenddessen werden auf der linken Seite 3 ausgewählte Graphen angezeigt. Sie können jedes Diagramm für bestimmte Trainingsdaten anpassen. Zu diesem Zweck ist in der oberen linken Ecke jedes Diagramms eine Schaltfläche zu finden. Wählen Sie die gewünschte Art von Daten für die y-Achse aus und klicken Sie darauf. Das 46 Auswahlfenster in der rechten unteren Ecke zeigt für die x-Achse entweder Zeit oder Entfernung an. Der Kalender bietet bei der Suche nach älteren Trainingseinheiten eine Abkürzung. Wählen Sie das Kontrollkästchen “Daten glätten” aus, der gleitende Mittelwertfilter wird angewandt. Kurzzeitige Schwankungen werden geglättet. „Datenübertragung -> A-GPS (Optional)“ A-GPS (Assisted Global Positioning System) ermöglicht dem GPS-Modul schneller einen GPS-Satelliten zu ermitteln. Dadurch kann der GPS-Empfänger eine schnellere Positionsberechnung durchführen, wenn er in einer Umgebung mit schwachem Empfangssignal ist. Die A-GPS Daten werden auf einem Server gespeichert. Der GPS Master lädt die A-GPS Daten vom Server herunter und überträgt sie auf die Uhr. Die Gültigkeitszeit der A-GPS Daten beträgt 7 Tage. ☞ Für die A-GPS-Funktion ist eine Internet-Verbindung erforderlich. Siehe bitte Abschnitt 2.6.5 für das A-GPS Smart Update. „Pfad -> Pfadmanager“ In diesem Menü können Sie Pfade und Wegpunkte verwalten, die Sie in Google Earth erstellt und in die Software GPS Master importiert haben („Datei“ →„Importieren“ → xxxx. kml“). ☞ Für die Erstellung von Pfaden und Wegpunkten in Google Earth, folgen Sie bitte den Anweisungen und Beschreibungen in Google Earth. Die GPS Master Uhr hat 10 individuelle Pfade oder Routen. Jeder Pfad hat maximal 99 Wegpunkte. Sie können Pfade durch den integrierten Google Maps (GMAP) Pfad-Editor erstellen. Pfade können auch von der Uhr eingelesen werden, nachdem sie manuell angelegt wurden. Oder Sie können in 47 GE Pfade erstellen und dann in den GPS Master importieren. Bitte beachten Sie die detaillierten Anweisungen im Abschnitt „Hinzufügen“ → „Pfad“ in GE. Es gibt 3 große Abschnitte im Pfad-Manager: Aktuelle Pfade, Pfad-Bibliothek und integrierter GMAP Pfad-Editor. a. Bereich Pfad-Bibliothek Sie können in der Pfad-Bibliothek beliebig viele Pfade speichern. Pfade in der Bibliothek können bearbeitet und in den Bereich Aktuelle Pfade verschoben werden, indem Sie auf die Schaltfläche klicken und die Daten dann auch auf die Uhr hochladen. Eine Trainingsstrecke kann in einen Pfad umgewandelt und in die Pfad-Bibliothek verschoben werden, indem Sie auf „Datei“ → „Exportieren“ → „select.pth“ klicken oder mit der rechten Maustaste auf „Trainingsverlauf“ klicken und im Menü “In Pfad-Bibliothek speichern” auswählen. b. Bereich Aktueller Pfad Dies ist ein temporärer Zwischenspeicher für die 10 Pfade, die die Uhr liest und schreibt. Alle 10 Pfade werden gleichzeitig von der und auf die Uhr übertragen. Das Auslesen der Uhr überschreibt den vorhandenen Inhalt im Zwischenspeicher. Wenn Sie eine Kopie für den späteren Gebrauch aufbewahren in die Pfad-Bibliothek kopieren. Ebenso möchten, müssen Sie den Pfad mit der Schaltfläche können Pfade in der Bibliothek zu den „Aktuelle Pfade“ gebracht werden, indem Sie auf die Schaltfläche klicken. Pfad-Namen können geändert werden. Wählen Sie den gewünschten Pfad, dann drücken Sie entweder die F2-Taste oder klicken Sie auf die Schaltfläche . ☞ Die Länge der Pfadnamen ist auf 32 Zeichen begrenzt. Betätigen Sie diese Schaltfläche um Pfade von der Uhr zum PC zu senden. Betätigen Sie diese Schaltfläche um Pfade vom PC zur Uhr zu senden. Betätigen Sie diese Schaltfläche um die Reihenfolge der ausgewählten Pfade im Bereich „Aktuelle Pfade“ zu ändern. Betätigen Sie diese Schaltfläche um eine .kml-Datei, die von Google Earth erzeugt wurde zu importiren. (Siehe Abschnitt 5.6 Einen Pfad mit Google Earth erstellen) ODER Importieren einer .pth-Datei, die von GPS Master erzeugt wurde 48 Löschen des aktuell ausgewählten Pfads Umbenennen des aktuell ausgewählten Pfads Kopieren eines ausgewählten Pfads im Bereich Aktueller Pfad in die Pfad-Bibliothek Öffnen eines ausgewählten Pfads mit Google Earth c. Bereich Pfad-Editor Wenn Sie einen Pfad aus „Aktuelle Pfade“ oder Pfad-Bibliothek auswählen, wird er graphisch in GMAP angezeigt. Wegpunkte sind mit Markierungen versehen. Der Name des Wegpunkts wird angezeigt, wenn Sie mit dem Mauszeiger auf eine Wegpunkt-Markierung gehen. Der Name der WegpunktMarkierung kann durch Doppelklicken bearbeitet werden. ☞ Länge der Wegpunktnamen ist auf 10 Zeichen begrenzt. Um einen Pfad von Grund auf neu zu erstellen, klicken Sie auf die Schaltfläche “Neuer Pfad”, der Pfad-Editor wird dann Google MAPS wie unten gezeigt laden: 49 1. Drücken Sie die Kartensteuerung, um die Karte in vier Richtungen zu verschieben und um reinoder rauszuzoomen. Mit einem Klick der linken Maustaste setzen Sie eine Markierung. Die grüne Markierung ist die aktive Markierung. Die Schaltfläche “Wegpunkt löschen” löscht die aktive Markierung. 2. Nachdem Sie einen Pfad erstellt haben, klicken Sie auf die Schaltfläche “Pfad speichern”. Sie werden aufgefordert, eine Pfadbeschreibung einzugeben. Sie können als Speicherort entweder die “Pfad-Bibliothek” oder “Aktuelle Pfade” auswählen. Klicken Sie dann auf die Schaltfläche “Speichern und Beenden”. 50 Funktion Street View Pfad-Editor Street View wird in vielen Ländern unterstützt. Öffnen Sie bitte folgenden Link http://gmaps-samples.googlecode. com/svn/trunk/streetview_landing/ streetview-map.html 1. Ziehen Sie den Pegman auf den Ort, den Sie ansehen möchten. 2. Straßen mit Streetview Bildern werden mit einer blauen Umrandung angezeigt. Platzieren Sie den Pegman innerhalb der blauen Umrandung. 51 3. Das Streetview Bild wird angezeigt. 4. Klicken Sie mit der Maus auf den Ring und halten Sie die Maustaste gedrückt. Bewegen Sie gleichzeitig die Maus um das Bild zu drehen. Schieben Sie die Zoom-Steuerung, um den Zoom-Faktor des Bildes zu ändern. 5. Um Street View zu verlassen, klicken Sie auf das Kreuz oben rechts . Einen Pfad mit Google Earth erstellen a. Öffnen Sie Google Earth und wählen Sie im „Menü“ → „Hinzufügen“ → „Pfad” aus. b. Fügen Sie dem Pfad mit der linken Maustaste neue Wegpunkte hinzu, wenn das Dialogfenster „Hinzufügen“ → „Pfad“ geöffnet ist. c. Klicken Sie mit der rechten Maustaste auf den neu erstellten Pfad unter Temporäre Orte in der Mitte der Seitenleiste und speichern Sie den Pfad als .kml-Datei wie im unteren Bild gezeigt. 52 Jetzt können Sie diesen Pfad in den GPS Master Pfad-Manager importieren, indem Sie auf die Schaltfläche „Importieren“ klicken. Wählen Sie die .kml-Datei (Pfad), die von Google Earth erstellt wurde, aus. 53 „Einstellung -> Konfiguration GPS-Uhr“ In diesem Menü können Sie die Systemeinstellungen der Software vornehmen (Anzeigeformate, Speicherverzeichnis, Verhalten beim Laden der Trainingsdaten von der Pulsuhr). „Einstellung -> Konfiguration GPS-Uhr -> Trainingsprofile und -daten“ Die Uhr verfügt über 5 Aktivitätsprofile (Standardeinstellungen sind Laufen, Radfahren, Wandern, Segeln und Benutzer). Jedes Profil hat 3 Trainingsdaten mit jeweils 3 Zeilen. Benutzer können eine beliebige Kombination einstellen und so ihre Leistung überprüfen. Die Profileinstellungen können in der Uhr vorgenommen werden. Im PC können sie noch leichter geändert werden. Das Übertragen der Profile vom und zum PC dauert nur wenige Sekunden. Durch Anklicken der Schaltfläche „Einstellung auf GPS-Uhr übertragen“ werden alle Trainingsdaten auf die Uhr überschrieben. Setzen Sie die Ansichtseinstellungen auf die Werkseinstellung zurück, indem Sie die Schaltfläche „Auf Grundeinstellung zurücksetzen“ anklicken. Bitte beachten Sie, dass die Trainingsdaten der Uhr ebenfalls heruntergeladen werden, wenn Sie Trainingsdaten auf den PC übertragen. Aktivitätsprofile-Namen (max. 10 Zeichen) können durch Anklicken der Schaltfläche “Umbenennen” geändert werden. Änderungen der Profilnamen können nicht in der Uhr vorgenommen werden. Die Einstellungen für die Aktivitätsansicht werden in einer .ACT-Datei im ActivityLib Ordner in den Benutzerverzeichnissen gespeichert, z.B. “c:\program files\GPSMaster\user\John\ActivityLib”. Sie können durch einen Klick auf die Schaltfläche “Laden” wieder auf die Uhr zurückgeladen werden. Das bedeutet, dass Sie nicht auf nur 5 Aktivitätsprofile beschränkt sind. Sie können alle Aktivitätsprofile anpassen, auf dem PC speichern und auf die Uhr übertragen. 54 „Einstellung -> Konfiguration GPS-Uhr -> Benutzerdaten“ Hier kann das Geschlecht, der Geburtstag und das Gewicht des Benutzers festgelegt werden. „Einstellung -> Uhr-Konfiguration -> Format“ Im Register “Format” werden Maßeinheiten und Zeitformate eingestellt. 55 „Einstellung -> Armbanduhr-Firmware-Update (Optional)“ Die Uhr-Firmware wird von Zeit zu Zeit herausgegeben. Mit der Schaltfläche “Jetzt überprüfen” wird geprüft, ob die neueste Uhr-Firmware erhältlich ist. GPS Master vergleicht die Uhr-Firmware-Version und die neueste Version auf dem Server. Wenn eine neue Uhr-Firmware erhältlich ist, klicken Sie auf die Schaltfläche “Ja”, um sie herunterzuladen und die Uhr zu aktualisieren. ☞ 56 Beim Update der Uhr-Firmware werden alle Daten gelöscht. Schließen Sie das USB-Kabel an und klicken Sie auf die Schaltfläche “OK”. Nach dem Herunterladen der Uhr-Firmware auf die Uhr wird das Update von der Uhr selbst ausgeführt. Sie können erst wieder auf die Uhr zugreifen, wenn das Verbindungssymbol in der Uhr wieder erscheint. 57 „Einstellung -> Optionen“ a. Nur Trainingsdaten empfangen Der Trainingsverlauf und die Pfade werden im Speicher der Uhr gespeichert. Wenn Sie “Nur Trainingsverlauf empfangen” auswählen, wird der Trainingsverlauf von der Uhr zum PC heruntergeladen. ☞ Die in der Uhr gespeicherten Pfade werden nicht gleichzeitig übertragen. Sie können Pfade in „Menü“ → „Pfad“ → „Pfad-Manager“ separat hoch- und herunterladen. b. Trainingsdaten und Pfade empfangen Wenn Sie “Trainingsverlauf und Pfade empfangen” auswählen, werden der Trainingsverlauf und die Pfade von der Uhr zum PC gleichzeitig heruntergeladen. c. Automatisches Löschen Wenn diese Option aktiviert ist, wird der Trainingsverlauf in der Uhr automatisch gelöscht, sobald die Datenübertragung abgeschlossen ist. 58 d. Speicherort der Datenbank GPS Master speichert die Trainingsverlauf-Datenbanken und Pfade des Benutzers in einem bestimmten Unterverzeichnis. Dies ist das Stammverzeichnis der GPS-Master-Datenbank. Jeder Benutzer hat in dem Stammverzeichnis sein eigenes Unterverzeichnis. Trainingsdateien sind in den BenutzerUnterverzeichnissen in chronologischer Reihenfolge angeordnet. Der Name eines Benutzer-Unterverzeichnisses entspricht dem Benutzer-Login-Namen. Die gesamte Datenbank oder Daten einzelner Benutzer können gesichert werden, indem man das entsprechende Verzeichnis kopiert und woanders speichert. e. Google Earth Einstellung GPS Master ermöglicht es Benutzern, Google Earth entweder durch einfachen Klick oder Doppelklick mit der Maus zu starten. Wenn die Option “Deaktivieren” ausgewählt ist, wird Google Earth nicht gestartet. Wenn die Option “Einstellungsfenster anzeigen” aktiviert ist, wird das Einstellungsfenster angezeigt, wenn Sie Google Earth starten. f. Sprache Benutzer können die Sprache von GPS-Master ändern. Klicken Sie auf “Speichern und Beenden”, um zu bestätigen. g. A-GPS Smart Update A-GPS Daten vom Server werden automatisch auf die Uhr übertragen, wenn die Option Smart Update ausgewählt ist. Wenn das Smart-Update-Verfahren abgeschlossen ist, wird folgende Meldung angezeigt: h. Bei Systemstart starten Es wird empfohlen, diese Option und die Smart-Update-Option auszuwählen. Wenn Sie das USBKabel an den PC zum Laden der Batterie anschließen, werden die A-GPS Daten automatisch übertragen. 59 GPS Master schließen und beenden klicken, wird der GPS Master in die Systemleiste gesetzt. (Die SysWenn Sie auf Schließen temleiste befindet sich in der Windows Taskleiste, in der Regel in der rechten unteren Ecke neben der Uhr.) Um GPS Master von der Systemleiste aufzurufen, klicken Sie auf das Symbol GPS Master. Um die Anwendung GPS Master zu beenden, wählen Sie im „Menü“→ „Datei“ → „Beenden“ aus. Fehlerbehebung und FAQ 1. Warum wird “Open virtual COM port error” / “No virtual COM port is found” angezeigt, wenn ich Daten von der Uhr empfange? Lösung a. Überprüfen Sie bitte, ob der USB-Treiber installiert ist. Wählen Sie für XP “Systemsteuerung“ → „System“ → „Hardware“ → „Geräte Manager” aus. Erweitern Sie die “Ports”. Wählen Sie für Win7 “Systemsteuerung“ → „Geräte Manager” aus. Wenn das Symbol neben “Silicon Labs CP210x USB to UART Bridge”/“Sunplus USB to Serial COM Port“ ein Kreuz oder ein Ausrufezeichen hat, ist der Treiber nicht korrekt installiert. Wenn der Treiber korrekt installiert ist, wird folgendes Bild angezeigt: 60 oder b. Vergewissern Sie sich bitte, dass das USB-Kabel in den PC eingesteckt wurde und dass der Clip korrekt und sicher an der Uhr befestigt ist. c. Stellen Sie sicher, dass nur eine GPS Master-Software läuft. Starten Sie nicht mehrere Kopien der GPS Master-Software auf einem PC. 2. Warum wird “Fehler bei der Kommunikation mit der Uhr!” angezeigt, wenn ich Daten von der Uhr empfange? Lösung: Vergewissern Sie sich bitte, dass das USB-Kabel in den PC eingesteckt wurde und der Clip korrekt und sicher an der Uhr befestigt ist. Sobald das USB-Kabel mit PC und Uhr verbunden ist, wird ein auf dem Uhrbildschirm angezeigt. “Verbunden Symbol” 61 3. Warum wird “Google Earth kann auf Ihrem System nicht gefunden werden!” angezeigt, wenn Trainingsverlauf mit GPS Daten klicke? ich auf den Lösung: Google Earth ist nicht auf der Installations-CD enthalten. Sie können es über diesen Link herunterladen: http://earth.google.com/download-earth.html Nachdem Google Earth installiert ist, startet die GPS Master Software Google Earth, wenn Sie auf Trainingsverlauf mit GPS Daten klicken. den 4. Warum wird Google Earth nicht geöffnet, wenn ich auf den Trainingsverlauf klicke? Lösung: a. Sie müssen auf den Trainingsverlauf mit GPS Protokoll klicken (auf der linken Seite des Trainingsverlaufs ist ein Symbol ). Durch Anklicken des Trainingsverlaufs mit diesem Symbol startet Google Earth nicht, da in der Verlaufsdatei keine GPS Protokolle enthalten sind. b. Vergewissern Sie sich, dass Google Earth auf Ihrem System installiert ist und ordnungsgemäß funktioniert. c. Überprüfen Sie die Einstellung im „Menü“ → „Einstellung“ → „Optionen“ Stellen Sie sicher, dass die Option “Deaktivieren” nicht ausgewählt ist. Wenn die Einstellung “Deaktivieren” nicht gewählt ist, wird Google Earth nicht von der GPS Master Software gestartet, auch wenn Google Earth auf Ihrem System installiert ist. 5. Warum wird nichts angezeigt, wenn ich auf einen Pfad im “Pfad-Manager” klicke? Lösung: a. Bitte überprüfen Sie die Internet-Verbindung. GPS Master benötigt eine Internet-Verbindung, um die Google Maps Website zu erreichen. 62 18. Wartung und Pflege Eine Wartung oder Reparatur ist nur durch eine Fachkraft oder Fachwerkstatt zulässig. Es sind keinerlei für Sie zu wartende Bestandteile im Inneren der Bestandteile des Produkts, öffnen Sie es deshalb niemals (bis auf die in dieser Bedienungsanleitung beschriebene Vorgehensweise beim Einlegen oder Wechseln der Batterien). Zur Reinigung der Produkte genügt ein trockenes, weiches und sauberes Tuch. ☞ Drücken Sie nicht zu stark auf das Display, dies kann zu Kratzspuren führen oder zu Fehlfunktionen der Anzeige. Zur Entfernung von Verschmutzungen am Pulsmonitor / Brustgurt kann ein leicht mit lauwarmen Wasser angefeuchtetes sauberes, weiches Tuch verwendet werden. Verwenden Sie auf keinen Fall aggressive Reinigungsmittel, Reinigungsalkohol oder andere chemische Lösungen, dadurch wird das Gehäuse angegriffen (Verfärbungen). Außerdem kann die Kontaktfläche des Pulsmonitors beschädigt werden!. 63 19. Entsorgung Geräte, die mit dem nebenstehenden Symbol gekennzeichnet sind, dürfen nicht mit dem Hausmüll entsorgt werden. Sie sind verpflichtet, solche Elektro- und ElektronikAltgeräte separat zu entsorgen. Informieren Sie sich bitte bei Ihrer Gemeinde über die Möglichkeiten der geregelten Entsorgung. Mit der getrennten Entsorgung führen Sie die Altgeräte dem Recycling oder anderen Formen der Wiederverwertung zu. Sie helfen damit zu vermeiden, dass unter Umständen belastende Stoffe in die Umwelt gelangen. Batterien und Akkus Sie als Endverbraucher sind gesetzlich (Batterieverordnung) zur Rückgabe aller gebrauchten Batterien / Akkus verpflichtet. Eine Entsorgung über den Hausmüll ist untersagt! Schadstoffhaltige Batterien / Akkus sind mit nebenstehenden Symbolen gekennzeichnet, die auf das Verbot der Entsorgung über den Hausmüll hinweisen. Die Bezeichnungen für das ausschlaggebende Schwermetall sind: Cd=Cadmium, Hg=Quecksilber, Pb=Blei (Bezeichnung steht auf der Batterie / Akku z.B. unter den links abgebildeten Mülltonnen-Symbolen). Ihre verbrauchten Batterien / Akkus können Sie unentgeltlich bei den Sammelstellen Ihrer Gemeinde, unseren Filialen oder überall dort abgeben, wo Batterien / Akkus verkauft werden! Sie erfüllen damit die gesetzlichen Verpflichtungen und leisten Ihren Beitrag zum Umweltschutz. 64 20. Fehlersuche Status Mögliche Ursache Abhilfe Kein GPS-Signal. Die Pulsuhr kann keine Signale empfangen. Stellen Sie sich mit der Pulsuhr auf freies Feld (freie Sicht zum Himmel, keine Behinderung durch Bäume, Häuser o. ä.). Batterie / Akku ist leer. Wechseln Sie die Batterie des Pulsmonitors bzw. laden Sie den Akku der Pulsuhr auf. Der Abstand zwischen der Pulsuhr und dem Pulsmonitor ist größer als drei Meter. Verringern Sie den Abstand. Ein anderer Sender stört auf den Empfang. Wechseln Sie Ihren Standort um ein paar Meter. Kein Funkempfang zwischen Pulsuhr und Pulsmonitor. Metallteile, elektrische Leitungen oder elektrische Geräte verhindern einen reibungslosen Empfang. Batterie ist leer. 65 Batterie vom Pulsmonitor wechseln. 21. Technische Daten a) Pulsuhr Anzeigendurchmesser ...................................................................... ca. 46 mm Höhe ................................................................................................. ca. 16 mm Gewicht............................................................................................. ca. 53 g Stromversorgung .............................................................................. integrierter Akku b) Pulsmonitor Batterie ............................................................................................. 1 x CR2032 3V Gewicht (inkl. Batterie) ..................................................................... ca. 60 g 22. Konformitätserklärung (DOC) Hiermit erklären wir, Conrad Electronic, Klaus-Conrad-Straße 1, D-92240 Hirschau, dass sich dieses Gerät in Übereinstimmung mit den grundlegenden Anforderungen und den anderen relevanten Vorschriften der Richtlinie 1999/5/EG befindet. ☞ 66 Die Konformitätserklärung zu diesem Gerät finden Sie unter www.conrad.com 67 CONRAD IM INTERNET http://www.conrad.com Impressum Diese Bedienungsanleitung ist eine Publikation der Conrad Electronic SE, Klaus-Conrad-Str. 1, D-92240 Hirschau (www.conrad.com). Alle Rechte einschließlich Übersetzung vorbehalten. Reproduktionen jeder Art, z. B. Fotokopie, Mikroverfilmung, oder die Erfassung in elektronischen Datenverarbeitungsanlagen, bedürfen der schriftlichen Genehmigung des Herausgebers. Nachdruck, auch auszugsweise, verboten. Diese Bedienungsanleitung entspricht dem technischen Stand bei Drucklegung. Änderung in Te chnik und Ausstattung vorbehalten. © Copyright 2012 by Conrad Electronic SE. Legal Notice These operating instructions are a publication by Conrad Electronic SE, Klaus-Conrad-Str. 1, D-92240 Hirschau (www.conrad.com). All rights including translation reserved. Reproduction by any method, e.g. photocopy, microfilming, or the capture in electronic data processing systems require the prior written approval by the editor. Reprinting, also in part, is prohibited. These operating instructions represent the technical status at the time of printing. Changes in technology and equipment reserved. © Copyright 2012 by Conrad Electronic SE. Information légales Ce mode d'emploi est une publication de la société Conrad Electronic SE, Klaus-Conrad-Str. 1, D-92240 Hirschau (www.conrad.com). Tous droits réservés, y compris de traduction. Toute reproduction, quelle qu'elle soit (p. ex. photocopie, microfilm, saisie dans des installations de traitement de données) nécessite une autorisation écrite de l'éditeur. Il est interdit de le réimprimer, même par extraits. Ce mode d'emploi correspond au niveau technique du moment de la mise sous presse. Sous réserve de modifications techniques et de l'équipement. © Copyright 2012 by Conrad Electronic SE. Colofon Deze gebruiksaanwijzing is een publicatie van de firma Conrad Electronic SE, Klaus-Conrad-Str. 1, D-92240 Hirschau (www.conrad.com). Alle rechten, vertaling inbegrepen, voorbehouden. Reproducties van welke aard dan ook, bijvoorbeeld fotokopie, microverfilming of de registratie in elektronische gegevensverwerkingsapparatuur, vereisen de schriftelijke toestemming van de uitgever. Nadruk, ook van uittreksels, verboden. Deze gebruiksaanwijzing voldoet aan de technische stand bij het in druk bezorgen. Wijziging van techniek en uitrusting voorbehouden. © Copyright 2012 by Conrad Electronic SE.