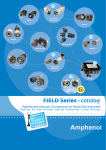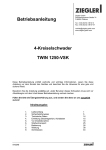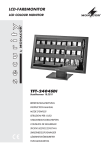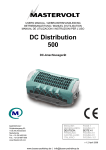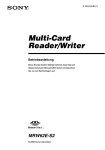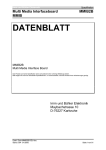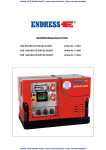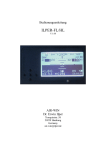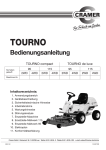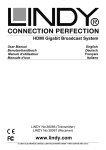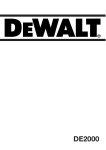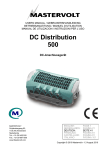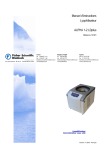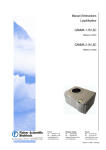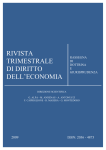Download Bedienungsanleitung
Transcript
Bedienungsanleitung HEL MMS 3x3, MMS 4x4, Split-Rechner Vers. 2.0 Copyright 2009 Alle Angaben, Anweisungen und Beschreibungen in diesem Handbuch sind auf dem aktuellen Stand und beziehen sich auf das dazugehörige Display. Urheber und Hersteller übernehmen auch keine Haftung für direkte und indirekte Schäden, die auf Fehler, Auslassungen oder Abweichungen zwischen Display und den Angaben des Handbuches zurückzuführen sind. Alle in diesem Handbuch vorkommenden Produktnamen bzw. Eigennamen sind urheberrechtlich geschützt und eingetragene Warenzeichen/Markennamen der jeweiligen Inhaber. Sie dienen lediglich der Erkennung. roda computer GmbH, Landstraße 6, 77839 Lichtenau/Baden Seite 2 von 75 EMV und Sicherheitshinweis Funkstörungshinweis Dieses Gerät nutzt Funkfrequenzenergie und kann diese erzeugen. Wenn dieses Gerät nicht gemäß der Anleitung installiert und genutzt wird, könnte dies Störungen im Funkverkehr verursachen. Gegenmaßnahmen falls Störungen auftreten Bei Störungen während des Betriebes, bitte folgendes beachten: 1. Schalten Sie das Gerät komplett aus um festzustellen, ob die Störung durch das Gerät verursacht wurde. 2. Verwenden Sie, falls möglich, versuchsweise eine andere Spannungsquelle, z.B. örtliches Stromnetz, Batterie, Stromaggregat und prüfen Sie, ob nach der Wiederinbetriebnahme noch Störungen verursacht werden. 3. Benutzen Sie hierbei eine Spannungsquelle, die möglichst weit weg von der gestörten Vorrichtung steht. 4. Platzieren Sie Ihren Split-Rechner wieder in Reichweite der gestörten Vorrichtung, um festzustellen, ob eine Verbesserung eingetreten ist. Wenn alle Maßnahmen erfolglos bleiben, wenden Sie sich bitte an Ihren technischen Betreuer oder roda computer GmbH. CE Dieses Gerät entspricht den Anforderungen der 2004/108/EG Richtlinie. roda computer GmbH, Landstraße 6, 77839 Lichtenau/Baden Seite 3 von 75 Änderungsverzeichnis Revision Datum Änderungsgrund 1.0 20-07-09 Bedienungsanleitung HEL 3x3,HEL 4x4 Split-Rechner 1.1 20-07-09 Überarbeitung 1.2 31-07-09 Überarbeitung nach EADS Besuch roda computer GmbH, Landstraße 6, 77839 Lichtenau/Baden Seite 4 von 75 Inhalt 1. LIEFERUMFANG ........................................................................................................ 7 HEL 3x3 MMS ........................................................................................................................ 7 HEL 4x4 MMS ........................................................................................................................ 8 2. SICHERHEITSHINWEISE FÜR DEN BETRIEB ....................................................... 13 3. AUFBAU.................................................................................................................... 14 3.1 AUFBAU STÄNDER .............................................................................................................16 3.2 MONTAGE MONITORRIEGEL ................................................................................................20 3.3 ANBRINGUNG DER POTENTIALAUSGLEICHSLEITUNGEN .........................................................23 3.4 MONTAGE DES INFRAROTTOUCHRAHMENS ..........................................................................26 3.5 AUFBAU SPLIT-RECHNER ...................................................................................................29 3.5.1 Platzierung....................................................................................................................31 3.6 SYSTEM-VERKABELUNG .....................................................................................................32 3.6.1 HERSTELLEN DER ERDUNG..............................................................................................32 3.6.2 HERSTELLEN DER VGA/DC-VERKABELUNG ......................................................................33 3.6.3 HERSTELLEN DER HEIZUNGSVERKABELUNG .....................................................................35 3.6.4 HERSTELLEN DER OSD VERKABELUNG ............................................................................36 3.6.5 HERSTELLEN DER IR-TOUCH-VERKABELUNG ....................................................................38 3.6.6 HERSTELLEN DER STROMVERSORGUNG ...........................................................................38 3.6.7 ANSCHLUSS GYRATION MAUS EMPFÄNGER ......................................................................39 3.6.8 ANSCHLUSS TASTATUR MIT CARDREADER ........................................................................39 3.7 ABBAU ..............................................................................................................................39 4. INBETRIEBNAHME .................................................................................................. 40 4.1 BESCHREIBUNG HEIZ- UND KÜHLSYSTEM ............................................................................41 4.1.1 Temperatur-Monitoring (nur PC) ...................................................................................41 4.1.2 Temperatur-Monitoring (Split-Rechnergehäuse) ...........................................................41 5. SOFTWAREANTEIL DER MONITORWAND............................................................ 43 5.1 ÄNDERN DER MONITOREINSTELLUNGEN MIT HILFE DER RODA HEL-KONFIGURATOR SOFTWARE ..............................................................................................................................................43 5.2 KONFIGURATION DES TOUCHSCREEN ..................................................................................48 5.1.1 Kalibrieren des Touchscreens.......................................................................................50 6. BESCHREIBUNG ZUBEHÖR ................................................................................... 53 6.1. GYRATION FUNKMAUS.......................................................................................................53 6.1.1 Beschreibung der Maus ................................................................................................53 6.1.2 Inbetriebnahme der Gyration Maus...............................................................................53 6.1.3 Inbetriebnahme der Ladestation....................................................................................54 6.1.4 Installieren der Maus und des RF Empfängers .............................................................54 6.1.5 Einschalten / Ausschalten .............................................................................................55 6.1.6 Verwendung der Maus..................................................................................................55 6.1.7 Einstellung des Cursors ................................................................................................56 6.1.8 Beschreibung des RF-Empfängers ...............................................................................56 6.1.9 Eventuelle Probleme.....................................................................................................58 6.2 TASTATUR MIT CARDREADER ..............................................................................................59 roda computer GmbH, Landstraße 6, 77839 Lichtenau/Baden Seite 5 von 75 7. BESCHREIBUNG FILTERSYSTEM.......................................................................... 61 8. SCHNITTSTELLENBESCHREIBUNG ...................................................................... 63 8.1 MONITORRIEGEL 3X3 BZW . 4X4 ..........................................................................................63 8.2 POTENTIALAUSGLEICHSSCHRAUBE M8................................................................................63 8.2 HEIZUNG ...........................................................................................................................64 8.3 VGA/DC-IN ......................................................................................................................64 8.4 OSD EINGANG ..................................................................................................................65 8.5 OSD-AUSGANG .................................................................................................................65 8.6 IR-TOUCH .........................................................................................................................65 8.7 SPLIT-RECHNER-RÜCKWAND..............................................................................................66 8.8 POTENTIALAUSGLEICHSCHRAUBE M8..................................................................................67 9. BETRIEBSUMFELD.................................................................................................. 68 10. MECHANISCHE ABMESSUNGEN ......................................................................... 69 HEL 3x3.................................................................................................................................69 HEL 4x4.................................................................................................................................70 Split-Rechner.........................................................................................................................71 11. TECHNISCHE DATEN ............................................................................................ 72 12. FEHLERSUCHE ...................................................................................................... 74 13. REPARATUR SERVICE.......................................................................................... 74 roda computer GmbH, Landstraße 6, 77839 Lichtenau/Baden Seite 6 von 75 1. Lieferumfang HEL 3x3 MMS 2x 1x 1x 2x 1x 1x 4x 1x 2x 2x 1x 1x 1x 1x 1x 2x 1x 1x 1x 1x 4x 3x 3x 3x 3x 3x 1x 1x 1x 1x Ständer unten Ständer oben links Ständer oben rechts Querverbindungsrohr Gyration Funkmaus Tastatur mit Cardreader Unterlegplatten AC Anschlusskabel Split-Rechner Kabel OSD lang Kabel OSD kurz LAN Kabel 10 m Erdungskabel Gabelschlüssel Gr. 13 Außensechskantschlüssel Gr. 6 Erdungskabel 3m Anti-Rutschmatte IR-Touch Rahmen oben IR-Touch Rahmen unten IR-Touch Rahmen links IR-Touch Rahmen rechts IR-Touch Rahmen Winkel Monitorriegel HEL 3x3 VGA/DC-in Kabel Heizungskabel HEL 3x3 TuLB Monitorriegel HEL 3x3 TuLB Monitorriegel Schaumstoffeinsatz HEL 3x3 TuLB Ständer und Zubehör HEL 3x3 TuLB Ständer und Zubehör Schaumstoffeinsatz HEL 3x3, 4x4; Split-Rechner Bedienungsanleitung Split-Rechner HEL roda computer GmbH, Landstraße 6, 77839 Lichtenau/Baden Seite 7 von 75 170057 170058 170059 170061 1700119 146262 170051 170100 170066 170067 5607076 170050 170094 170095 170102 170101 170081 170082 170084 170083 170103 170056 170065 170068 170052 170053 170054 170055 170098 170005 HEL 4x4 MMS 2x 1x 1x 2x 1x 1x 4x 1x 2x 3x 1x 1x 1x 1x 1x 2x 1x 1x 1x 1x 4x 4x 4x 4x 4x 4x 1x 1x 1x 1x Ständer unten Ständer oben links Ständer oben rechts Querverbindungsrohr Gyration Funkmaus Tastatur mit Cardreader Unterlegplatten AC Anschlusskabel Split-Rechner Kabel OSD lang Kabel OSD kurz LAN Kabel 10 m Erdungskabel Gabelschlüssel Gr. 13 Außensechskantschlüssel Gr. 6 Erdungskabel 3m Anti-Rutschmatte IR-Touch Rahmen oben IR-Touch Rahmen unten IR-Touch Rahmen links IR-Touch Rahmen rechts IR-Touch Rahmen Winkel Monitorriegel HEL 4x4 VGA/DC-in Kabel Heizungskabel HEL 4x4 TuLB Monitorriegel HEL 4x4 TuLB Monitorriegel Schaumstoffeinsatz HEL 4x4 TuLB Ständer und Zubehör HEL 4x4 TuLB Ständer und Zubehör Schaumstoffeinsatz HEL 3x3, 4x4; Split-Rechner Bedienungsanleitung Split-Rechner HEL roda computer GmbH, Landstraße 6, 77839 Lichtenau/Baden Seite 8 von 75 170057 170074 170075 170076 1700119 146262 170051 170100 170066 170067 5607076 170050 170094 170095 170102 170101 170089 170090 170092 170091 170103 170073 170080 170068 170069 170070 170071 170072 170098 170005 TuLB Monitorriegel HEL 3x3 HEL 4x4 1 1 x Monitorriegel TKZ 170056 TKZ 170073 2 1 x VGA/DC-In Kabel TKZ 170065 TKZ 170080 3 1 x Heizungskabel TKZ 170068 TKZ 170068 Abbildung 1: Inhalt TuLB Monitorriegel HEL 3x3 bzw. HEL 4x4 roda computer GmbH, Landstraße 6, 77839 Lichtenau/Baden Seite 9 von 75 TuLB Ständer und Zubehör oben HEL 3x3 und HEL 4x4 Achtung! Vor Entnahme des Polsters alle Teile heraus nehmen! Abbildung 2: TuLB Ständer und Zubehör HEL3x3 bzw. HEL 4x4 oberes Fach roda computer GmbH, Landstraße 6, 77839 Lichtenau/Baden Seite 10 von 75 TuLB Ständer und Zubehör unten HEL 3x3 1 2 3 4 5 6 7 8 9 10 11 12 13 14 15 16 17 18 19 20 21 2 x Ständer unten 170057 1 x Ständer oben links 170058 1 x Ständer oben rechts 170059 2 x Querverbindungsrohr 170061 (Abb. 2; Seite 10) 1 x Gyration Funkmaus 1700119 4 x Unterlegplatten 170051 1 x Tastatur mit Cardreader 146262 1 x AC Anschlusskabel Split-Rechner 170100 2 x Kabel OSD lang 170066 2 x Kabel OSD kurz 170067 1 x LAN Kabel, 10 m 5607076 1 x Erdungskabel 170050 1 x Gabelschlüssel, Gr. 13 170094 1 x Außensechskantschlüssel Gr. 6 170095 1 x IR-Touch Rahmen oben 170081 (Abb. 2; Seite 10) 1 x IR-Touch Rahmen unten 170082 (Abb. 2; Seite 10) 1 x IR-Touch Rahmen links 170084 (Abb. 2; Seite 10) 1 x IR-Touch Rahmen rechts 170083 (Abb. 2; Seite 10) 1 x Erdungskabel 3m 170102 2 x Anti-Rutschmatte 170101 (Abb. 2; Seite 10) 4 x IR-Touch Aufhängewinkel 170103 Abbildung 3: TuLB Ständer und Zubehör HEL3x3 unteres Fach roda computer GmbH, Landstraße 6, 77839 Lichtenau/Baden Seite 11 von 75 TuLB Ständer und Zubehör unten HEL 4x4 21 1 10 6 21 11 11 1 2 3 4 5 6 7 8 9 10 11 12 13 14 15 16 17 18 19 20 21 3 514 10 13 14 2 7 8 12 1 19 9 13 1700578 19 2 x Ständer unten 1 x Ständer oben links 170074 1 x Ständer oben rechts 170075 2 x Querverbindungsrohr 170076 (Abb. 2; Seite 10) 1 x Gyration Funkmaus 1700119 4 x Unterlegplatten 170051 1 x Tastatur mit Cardreader 146262 1 x AC Anschlusskabel Split-Rechner 170100 2 x Kabel OSD lang 170066 3 x Kabel OSD kurz 170067 1 x LAN Kabel, 10 m 5607076 1 x Erdungskabel 170050 1 x Gabelschlüssel, Gr. 13 170094 1 x Außensechskantschlüssel Gr. 6 170095 1 x IR-Touch Rahmen oben 170089 (Abb. 2; Seite 10) 1 x IR-Touch Rahmen unten 170090 (Abb. 2; Seite 10) 1 x IR-Touch Rahmen links 170092 (Abb. 2; Seite 10) 1 x IR-Touch Rahmen rechts 170091 (Abb. 2; Seite 10) 1 x Erdungskabel 3m 170102 2 x Anti-Rutschmatte 170101 (Abb. 2; Seite 10) 4 x IR-Touch Aufhängewinkel 170103 Abbildung 3a:TuLB Ständer und Zubehör HEL4x4 unteres Fach roda computer GmbH, Landstraße 6, 77839 Lichtenau/Baden Seite 12 von 75 2. Sicherheitshinweise für den Betrieb Vor Anschluss an die Spannungsversorgung müssen alle Systemkomponenten und alle Versorgungs- und Datenleitungen sowie deren Stecker und Buchsen auf ordnungsgemäßen Zustand geprüft werden (Sichtprüfung). Der Elektroanschluss darf nur über ein bestimmungsgemäßes, geerdetes Versorgungsnetz 230 V angeschlossen werden. Es sind die örtlichen Anschlussvorschriften vom Fremd-/Versorgungsnetz zu beachten. Vor Inbetriebnahme des Systems sind alle notwendigen Erd-, Schutzleiter und Potentialanschlüsse herzustellen. Es sind dabei die örtlichen Anschlussbestimmungen zu beachten, z.B. ob auch andere Betriebsmittel über den zusätzlichen Potentialausgleich mit einbezogen werden müssen. Achtung! Es müssen vor Inbetriebnahme alle Versorgungs- und Datenleitungen zwischen Split-Rechner und Monitorsystem angeschlossen sein, da dadurch auch Erd-, Masse- und Schutzleiterverbindungen zwischen den Komponenten hergestellt werden! Anmerkung: Das System, einschließlich der Leitungen, ist regelmäßig von einer befähigten Person (Elektrofachkraft, Elektrofachkraft für festgelegte Tätigkeiten, elektrotechnisch unterwiesene Person) nach den anerkannten Regeln der Technik auf Sicherheit zu prüfen. Jede Prüfung ist zu dokumentieren. Die Anschlüsse für die Erdungskabel bzw. Potentialausgleichsleitung sind mit mit einem Erdungssymbol ( ) gekennzeichnet. roda computer GmbH, Landstraße 6, 77839 Lichtenau/Baden Seite 13 von 75 3. Aufbau Hinweis: Bei der Montage ist zu berücksichtigen, dass ein Meter Freiraum zur Wand (Zeltwand, Mauer o.ä) einzuhalten ist. Der Aufstellplatz, muss so gewählt werden, dass keine direkte Sonneneinstrahlung auf die Displayseite erfolgt, da sonst die Funktion des IR-Touchs nicht gewährleistet ist. Zum Aufbau des Multimonitorsystems (MMS) HEL 3x3 bzw. HEL 4x4 Vers. 2.0 werden zwei Personen benötigt. Alle Richtungsangaben beziehen sich auf die Monitorfront, wenn nicht anders angegeben. 2 3 1 2 3 4 5 6 7 8 7 6 8a 5 8b 8a 8a 8 8 4 8c 1 8c Abbildung 4: HEL 3x3 roda computer GmbH, Landstraße 6, 77839 Lichtenau/Baden Seite 14 von 75 8b 8c Ständer unten Ständer oben links Ständer oben rechts Querverbindungsrohr Monitorriegel 3 Monitorriegel 2 Monitorriegel 1 Bohrungen Verbindung Ständer Bohrungen Querverbindungsrohr oben Bohrungen Monitorriegel Bohrungen Querverbindungsrohr unten 2 3 7 6 1 2 3 4 5a 5 6 7 8 5 8a 5a 8b 8c 8b 8a 8a 8 8 4 8c 1 8c Abbildung 4a: HEL 4x4 roda computer GmbH, Landstraße 6, 77839 Lichtenau/Baden Seite 15 von 75 Ständer unten Ständer oben links Ständer oben rechts Querverbindungsrohr Monitorriegel 4 Monitorriegel 3 Monitorriegel 2 Monitorriegel 1 Bohrungen Verbindung Ständer Bohrungen Querverbindungsrohr oben Bohrungen Monitorriegel Bohrungen Querverbindungsrohr unten 3.1 Aufbau Ständer Im Transport- und Lagerbehälter (TuLB) mit dem Label „Ständer und Zubehör“, befindet sich das Ständersystem der HEL 3x3 bzw. HEL 4x4. Entnehmen Sie aus dem oberen Fach, zuerst alle Teile (Abb. 2; Seite 10) und legen Sie diese griffbereit ab. Sie können nun mit zwei Personen, unter Zuhilfenahme der Tragschlaufen, das obere Polster aus dem TuLB herausnehmen. - Aus dem unteren Fach können Sie die unteren Ständer entnehmen (1, Abb. 3 bzw. Abb. 3a; Seite 11, 12). Lösen Sie zuerst die Schrauben in den Bohrungen (8c, Abb. 5) der unteren Ständer. Ansicht Außen 8c Abbildung 5: Ständer unten - Die unteren Ständer werden so aufgestellt, dass die Schrauben nach außen zeigen (Abb. 6). Positionieren Sie das Querbindungsrohr (4, Abb. 6) vor die Bohrungen (8c, Abb. 6) der unteren Ständer. Achten Sie darauf, dass die Potentialausgleichsschrauben (10, Abb. 6) der beiden Querverbindungsrohre nach hinten zeigen. 1 8c 4 8c Abbildung 6: Ständer unten mit Querverbindungsrohr roda computer GmbH, Landstraße 6, 77839 Lichtenau/Baden Seite 16 von 75 10 Achtung! Immer auf festen Sitz der Schrauben achten! - Stecken Sie, die zuvor gelösten Schrauben, von innen durch die Bohrungen des Querverbindungsrohrs und des unteren Ständers (8c, Abb. 5; Seite 16) und ziehen die Kreuzgriffmuttern mit der Hand fest an. - Nehmen Sie nun die oberen Ständer links (2, Abb. 7) und rechts (3, Abb.7) aus dem unteren Fach und lösen jeweils die Schrauben in den Bohrungen (8, Abb. 7). Vor dem Aufstecken auf die unteren Ständer achten Sie darauf, dass die Schrauben der Ständeroberteile in gleicher Weise nach außen zeigen, wie die Ständer unten (Abb. 7). Stecken Sie dann die oberen Ständer auf die unteren Ständer. 2 3 Außen 8 8 Außen Abbildung 7: Montage Ständer oben - Führen Sie nun die zuvor gelösten Schrauben wieder von innen durch die Bohrungen (8, Abb. 7) des Verbindungsstücks und ziehen Sie die Schrauben mit den Kreuzgriffmuttern fest. roda computer GmbH, Landstraße 6, 77839 Lichtenau/Baden Seite 17 von 75 - Als Nächstes werden die Schrauben der Bohrungen (8a, Abb. 8) für das obere Querverbindungsrohr (4, Abb. 8) gelöst und das Querverbindungsrohr, wie auf der Seite zuvor beschrieben, montiert. Potentialausgleichsschrauben müssen in die gleiche Richtung nach hinten zeigen, wie bei dem unteren Querverbindungsrohr. 8a 4 Abbildung 8: Montage Querverbindungsrohr - Ziehen Sie nun alle Kreuzgriffmuttern gut an. Zur Unterstützung kann der beiliegende Innensechskantschlüssel (Gr. 6) (14, Abb. 3 bzw. 3a; Seite 11, 12) verwendet werden. Achtung! Immer auf festen Sitz der Schrauben achten! roda computer GmbH, Landstraße 6, 77839 Lichtenau/Baden Seite 18 von 75 Pontentialausgleichsschraube Ständer 10 Pontentialausgleichsschraube Querverbindungsrohr 11 Erdungsschraube 21 Dosenlibelle Ansicht von hinten 9 Abbildung 9: Ständer – Ansicht von hinten Ist der Ständer wie oben (Abb. 9) aufgebaut, kann er mit Hilfe der höhenverstellbaren Füße (20, Abb. 10) und der Dosenlibellen (21, Abb.10) lotrecht aufgestellt werden. Die Luftblasen müssen sich hierzu im Kreis befinden. Die Dosenlibellen befinden sich auf den Ständerunterteilen (21, Abb. 9). Die Einstellung der höhenverstellbaren Füße kann je nach Bedarf unter Verwendung des im Lieferumfang enthaltenen Maulschlüssels (Schlüsselweite 13) (13, Abb. 3 bzw. 3a; Seite 11,12) vorgenommen werden. Achtung! Bei weichem Untergrund sind, die im Lieferumfang enthaltenen Unterlegplatten zu verwenden. 20 21 Abbildung 10: Höhenverstellbare Füße und Dosenlibelle am Ständer roda computer GmbH, Landstraße 6, 77839 Lichtenau/Baden Seite 19 von 75 3.2 Montage Monitorriegel Achtung! Die Monitorriegel sind schwer (ca. 35 kg bei 3x3 MMS bzw. 43 kg bei 4x4 MMS) und müssen von mindestens zwei Personen so gehoben werden, dass eine Hand am Griff des Monitorriegels ist und die andere Hand den Monitorriegel unterstützend anhebt. Achten Sie darauf, dass z.B. durch Schmuck das Displayglas nicht verkratzt oder beschädigt wird. Monitorriegel nicht anstoßen und nicht fallen lassen! Öffnen Sie nun den Riegel-TuLB 3 bzw. für den Aufbau der HEL 4x4 den RiegelTuLB 4, und entnehmen das Polster mit den Kabeln. Entnehmen Sie mit zwei Personen als erstes den Monitorriegel 3 für HEL 3x3 bzw. 4 für die HEL 4x4 (5, Abb. 11) gehen damit hinter den Ständer und setzen ihn von hinten in die untersten Aufnahmen für die Monitorriegel links und rechts ein (12, Abb.11). Ansicht von hinten 12 12 5 (HEL 3x3) bzw. 5a (HEL 4x4) Abbildung 11: Montage Monitorriegel 3 bzw. 4 Achtung! Monitorriegel 3 für HEL 3x3 bzw. 4 für die HEL 4x4 neigen leicht dazu nach vorne zu kippen, deshalb müssen diese beim Festschrauben gut festgehalten werden! Die Monitorriegel sind mechanisch kodiert und passen nur in einer Ausrichtung in die dafür vorgesehenen Aufnahmen. roda computer GmbH, Landstraße 6, 77839 Lichtenau/Baden Seite 20 von 75 Achtung! Monitorriegel müssen von hinten in die Kodierung gesetzt werden, da sonst die Befestigung mit den Kreuzgriffschrauben nicht einwandfrei möglich ist. Nun wird der Monitorriegel mit den Kreuzgriffschrauben, die am oberen Ständer mit Ketten gesichert sind, befestigt. Um den Einbau der folgenden Monitorriegel zu erleichtern, sollten die Kreuzgriffschrauben nicht ganz festgezogen werden. Hinweis: Zur leichteren Montage des obersten Monitorriegels kann ein Riegel-TuLB als Tritt benutzt werden. Es ist hierbei aber darauf zu achten, dass die Polstereinlage wieder eingesetzt wird und der Deckel fest geschlossen ist. Legen Sie die AntiRutschmatten (20, Abb. 2; Seite 10) zu Ihrer Sicherheit jeweils an die Enden des TuLBs. (Abb.12) Ein Monitorriegel-TuLB kann mit aufgelegten Anti-Rutschmatten zur Montage des oberen Monitorriegels als Tritt benutzt werden. Abbildung 12: TuLB mit Antirutschmatten roda computer GmbH, Landstraße 6, 77839 Lichtenau/Baden Seite 21 von 75 Setzen Sie nun bei der HEL 3x3 den zweiten Monitorriegel (6, Abb.12a) aus dem Riegel-TuLB 2 in der gleichen Weise ein und befestigen diesen mit den Kreuzgriffschrauben. Bei der HEL 4x4 setzen Sie Monitorriegel 2 und 3 aus Riegel-TuLB 2 und 3, wie schon beschrieben ein. Auf die gleiche Weise verfahren Sie mit dem letzten Monitorriegel 1 (7, Abb. 12a) aus dem Riegel-TuLB 1, der als letztes eingesetzt wird. Ansicht von hinten 6 7 Abbildung 12a: Ständeransicht von hinten Nach dem Einsetzen und Befestigen (Arretieren) des obersten Monitorriegels, richten Sie alle Monitorriegel so aus, dass für die Befestigung des Touch-Rahmens eine möglichst ebene Fläche hergestellt ist; und ziehen die Kreuzgriffschrauben fest an. Achtung! Die zusätzliche Verwendung von Werkzeugen (z.B. Zange) ist zu unterlassen. roda computer GmbH, Landstraße 6, 77839 Lichtenau/Baden Seite 22 von 75 3.3 Anbringung der Potentialausgleichsleitungen Verbinden Sie nun die Potentialausgleichsleitung (PAL) vom obersten Monitorriegel (7, Abb. 13). Beginnend, mit dem jeweils unteren Monitorriegel. Also von 7 zu 6, von 6 zu 5 und für die HEL 4x4 zusätzlich von 5 zu 5a wie in Abb. 13. 7 6 22 5 12a 5a 5 6 7 9a 12 13 14 22 Monitorriegel 3 Monitorriegel 2 Monitorriegel 1 Potentialausgleichsschraube für Monitorriegel Aufnahme für Monitorriegel 3 Aufnahme für Monitorriegel 2 Aufnahme für Monitorriegel 1 Potentialausgleichsleitung 5a 5 6 7 12a 22 Abbildung 13: Anbringung Potentialausgleichsleitungen roda computer GmbH, Landstraße 6, 77839 Lichtenau/Baden Seite 23 von 75 Monitorriegel 4 Monitorriegel 3 Monitorriegel 2 Monitorriegel 1 Aufnahme für Monitorriegel 4 Potentialausgleichsleitung Lösen Sie, falls notwendig, die Flügelmutter und hängen den Kabelschuh an die Potentialausgleichsschraube. Der Kabelschuh muss sich dabei zwischen den beiden Unterlegescheiben befinden. Ziehen Sie dann die Flügelmutter (Abb. 13a) fest. Aufbau 1 2 3 4 6 1 2 3 Flügelmutter U-Scheibe Potentialausgleichsleitung U-Scheibe 4 Abbildung 13a: Potentialausgleichsschraube Die PAL (22, Abb. 13; Seite 23) des untersten Monitorriegels (5, Abb. 13; Seite 23) wird an die Potentialausgleichsschraube (9a, Abb. 13; Seite 23) am rechten Ständer angeschlossen. roda computer GmbH, Landstraße 6, 77839 Lichtenau/Baden Seite 24 von 75 Schließen Sie nun die PAL (22, Abb. 14) an beiden Ständern links und rechts der Potentialausgleichsschraube (9c, Abb. 14), an die insgesamt vier Potentialausgleichsschrauben (10, Abb. 14) der Querverbindungsrohre an. Ebenfalls von den Potentialausgleichsschrauben (9c, Abb. 14) ausgehend, schließen Sie am linken und rechten Ständer das Masseband an die Potentialausgleichsschraube (9b, Abb. 14) an. Hinweis: Achten Sie darauf, dass die PAL nur mäßig verdreht werden. Jeder Anschluss für ein PAL ist mit einem Erdungssymbol ( ) gekennzeichnet. Ansicht von hinten 4 9a 9b 9c 9d 10 22 Abbildung 14: Ansicht Ständer von hinten PAL roda computer GmbH, Landstraße 6, 77839 Lichtenau/Baden Seite 25 von 75 Querverbindungsrohr Potentialausgleichsschraube für Monitorriegel Potentialausgleichsschraube Ständer unten Potentialausgleichsschraube Potentialausgleichsschraube Potentialausgleichsschraube Querverbindungsrohr PAL 3.4 Montage des Infrarottouchrahmens Im unteren Fach des TuLBs Ständer und Zubehör, befinden sich die vier Aufhängewinkel (30, Abb. 16) für die Anbringung des Infrarottouchrahmens. Montieren Sie die Aufhängewinkel jeweils an den oberen Monitorriegel 1 und den unteren Monitorriegel 3 (HEL 3x3) bzw. Monitorriegel 4 (HEL 4x4) an den dafür vorgesehenen Aufnahmen. Das Anbringen des Infrarottouchs ist für HEL 3x3 und HEL 4x4 gleich. Hinweis: Falls Sie keine Aufhängewinkel vorfinden, sind diese schon an den Monitorriegeln 1 und 3 bzw. 4 (HEL 4x4) montiert. Die Montage des Infrarottouchrahmens beginnt mit dem „Touchrahmen Oben“ (15, Abb. 2; Seite 10). Hinweis: Die Rahmenteile werden so angebracht, dass die Infrarot-Sensorik parallel zur Monitorwand nach innen zeigt. Hängen Sie den „Touchrahmen Oben“ in die vorgesehenen Gewindebolzen des Aufhängewinkels (30, Abb. 16) am oberen Rand des obersten Monitorriegels ein und schrauben Sie ihn mit den an der Kette gesicherten Rändelschrauben fest. Sensorik Abbildung 16: Montage Touchrahmen auf Aufhängewinkel roda computer GmbH, Landstraße 6, 77839 Lichtenau/Baden Seite 26 von 75 Als nächstes wird der „Touchrahmen Unten“ (16, Abb. 2; Seite 10) des Infrarottouchrahmens auf die gleiche Weise angebracht. Nehmen Sie als nächstes den „Touchrahmen Links“, (17, Abb. 2; Seite 10) aus dem TuLB „Ständer und Zubehör“ und schieben die beiden Enden bis zum Anschlag über den oberen und unteren Rand (27, Abb. 16) des Infrarottouchs. Sichern Sie nun die Verbindung mit den dafür vorgesehenen Klammer-Verschlüssen (33, Abb. 17). Auf die gleiche Weise wird abschließend der „Touchrahmen Rechts“ (18, Abb. 2; Seite 10) Infrarottouchs (25, Abb. 17) montiert. Verbinden Sie nun die Kabel in den Ecken des Infrarottouchrahmens miteinander, indem Sie die Kabel durch Stecken und Drehen verbinden (32, Abb. 18; Seite 28). 33 31 23 25 26 31 31 24 Abbildung 17: Kompletter Touchrahmen roda computer GmbH, Landstraße 6, 77839 Lichtenau/Baden Seite 27 von 75 Anschließend verbinden Sie die PAL mit den dafür vorgesehenen Schrauben (32, Abb. 18). Das lange PAL am oberen Infrarottouchrahmen wird mit der Potentialausgleichsschraube des obersten Monitorriegels 1 verbunden (34, Abb. 19). 32 Abbildung 18: Verbindung Touch Rahmen 34 Abbildung 19: Verbindung PAL roda computer GmbH, Landstraße 6, 77839 Lichtenau/Baden Seite 28 von 75 3.5 Aufbau Split-Rechner Zum Transport werden vier Personen benötigt Ansicht von hinten . 2 3 4 5 6 7 1 8 9 14 10 11 13 12 1 2 3 4 5 6 7 8 9 10 11 12 13 14 2x 4x 1x 8x 4x 1x 1x 1x 1x 2x 1x 4x 4x 1x LAN Amphenol RJFTV USB Amphenol RJFTV Spannungsversorgung IR-Touch 12V - Harting BNC Videoeingang Composite VGA Videoeingang Status LED Heizen Status LED Kühlen Alarm PC LED Hauptschalter OSD Ein und Ausgang - Harting AC Spannungsversorgungs-Buchse Harting Potentialausgleichsschraube DC/VGA in - Harting Heizung Monitorriegel - Harting Abbildung 20: Ansicht von hinten roda computer GmbH, Landstraße 6, 77839 Lichtenau/Baden Seite 29 von 75 Ansicht von vorne Power Knopf DVD-ROM Keine Funktion Power LED DVD-ROM Eject Taster HDD LED LAN1 LED LAN2 LED Alarm LED nach hinten raus geführt Reset Taster Abbildung 21: Ansicht von vorne roda computer GmbH, Landstraße 6, 77839 Lichtenau/Baden Seite 30 von 75 3.5.1 Platzierung Der Split-Rechner wird zwischen die beiden Standfüße der komplett montierten Monitorwand gestellt (Abb. 22) von vorne betrachtet hinter dem Querverbindungsrohr (1, Abb. 22). Die Anschlüsse liegen auf der rechten Seite. 1 Abbildung 22: Platzierung Achtung! Split-Rechner nicht anstoßen und nicht fallen lassen! Der Split-Rechner darf nicht als Tritt benutzt werden, da das Gehäuse nicht dafür ausgelegt ist. Der Split-Rechner darf nicht abgedeckt werden, damit die Kühlung über das Gehäuse und über die Lüfter ermöglicht wird. roda computer GmbH, Landstraße 6, 77839 Lichtenau/Baden Seite 31 von 75 3.6 System-Verkabelung Folgende Reihenfolge wird beim Anschluss der Komponenten vorgeschrieben: 1. Erdungskabel 2. VGA/DC-Verkabelung 3. Heizungsverkabelung 4. OSD-Verkabelung 5. IR-Touch-Verkabelung (DC und USB) 6. Stromversorgung 3.6.1 Herstellen der Erdung Das Erdungskabel 3m (19, Abb. 3 bzw. 3a; Seite 11, 12) wird an den dafür vorgesehnen Anschluss (12, Abb. 23) am Split-Rechner befestigt und mit der Potentialausgleichsschraube am linken Ständer oben (9d, Abb. 24; Seite 33) verbunden. Das Erdungskabel (12, Abb. 3 bzw. 3a; Seite 11, 12) wird am Anschluss (12, Abb. 23) des Split-Rechners angeschlossen und mit der Erdung des Versorgungsnetzes (zentraler Erdungsspieß) verbunden. 12 Abbildung 23: Anschluss Erdung roda computer GmbH, Landstraße 6, 77839 Lichtenau/Baden Seite 32 von 75 9d Abbildung 24: Stütze links 3.6.2 Herstellen der VGA/DC-Verkabelung Achtung! Beim Einführen/Abziehen des VGA/DC-In Steckers (2, Abb. 1, Seite 9) am Split-Rechner muss darauf geachtet werden, dass dies ohne Verkanten oder Gewaltanwendung geschieht, um die Pins nicht zu verbiegen. Dies erreicht man, indem man mit beiden Händen die Stecker greift, den Stecker einführt/entfernt und den Sicherungsbügel öffnet bzw. schließt. Der Bügel muss auf beiden Seiten eingerastet sein. Abbildung 25: VGA/DC-In Stecker Vor dem Aufstecken der Kabel, beidhändig die Schutzklappe des Steckers an der Rückseite des Split-Rechners öffnen (13, Abb. 26; Seite 34). Dann das VGA/DC- Kabel einstecken und beidhändig durch Herunterziehen des Sicherungsbügels sichern. Anschluss erfolgt gemäß Anschlusstabelle VGA/DCVerkabelung. roda computer GmbH, Landstraße 6, 77839 Lichtenau/Baden Seite 33 von 75 Anschlusstabelle VGA/DC-Verkabelung Split-Rechner VGA1/24V-out HEL 3x3 VGA2/24V-out VGA3/24V-out VGA1/24V-out VGA2/24V-out HEL 4x4 VGA3/24V-out VGA4/24V-out 13 Riegel 1 Riegel 2 Riegel 3 Riegel 4 Abbildung 26: VGA/DC-in Anschlüsse roda computer GmbH, Landstraße 6, 77839 Lichtenau/Baden Seite 34 von 75 Monitorriegel VGA/DC-In Monitorriegel 1 VGA/DC-In Monitorriegel 2 VGA/DC-In Monitorriegel 3 VGA/DC-in Monitorriegel 1 VGA/DC-In Monitorriegel 2 VGA/DC-in Monitorriegel 3 VGA/DC-In Monitorriegel 4 3.6.3 Herstellen der Heizungsverkabelung Auf jeden mit „Heizung“ bezeichneten Stecker an der Rückseite der Monitorriegel (14, Abb. 27) wird ein mit „Heizung“ gekennzeichnetes Kabel (3, Abb. 1; Seite 9) aufgesteckt. Verkabelung nach Anschlusstabelle. Anschlusstabelle „Heizung“ Split-Rechner Heizung 1 Heizung 2 Heizung 3 Heizung 1 Heizung 2 Heizung 3 Heizung 4 HEL 3x3 HEL 4x4 14 Abbildung 27: Heizungsverkabelung roda computer GmbH, Landstraße 6, 77839 Lichtenau/Baden Seite 35 von 75 Monitorriegel Monitorriegel 1 Monitorriegel 2 Monitorriegel 3 Monitorriegel 1 Monitorriegel 2 Monitorriegel 3 Monitorriegel 4 3.6.4 Herstellen der OSD Verkabelung Die notwendigen Kabel „OSD Lang (9, Abb. 3 bzw. Abb. 3a; Seite 11,12) und „OSD Kurz“ (9, Abb. 3 bzw. Abb. 3a; Seite 11,12) entnehmen Sie dem Ständer und Zubehör TuLB. Der Anschluss erfolgt nach Anschlusstabelle OSD. Anschlusstabelle OSD HEL Variante 3x3 4x4 3x3 4x4 3x3 4x4 3x3 4x4 4x4 Kabel von OSD Lang Split-Rechner OSD-out (10a, Abb. 28) OSD-Eingang Riegel 1 OSD Kurz OSD-Ausgang Riegel 1 OSD-Eingang Riegel 2 OSD Kurz OSD Lang OSD Kurz OSD Lang OSD-Ausgang Riegel 2 OSD-Eingang Riegel 3 OSD-Ausgang Riegel 3 Split-Rechner OSD-In (10b, Abb. 28) OSD-Eingang Riegel 4 OSD-Ausgang Riegel 3 OSD-Ausgang Riegel 4 roda computer GmbH, Landstraße 6, 77839 Lichtenau/Baden Seite 36 von 75 nach Split-Rechner OSD-In (10b, Abb. 28) 10 10b 10a Abbildung 28: OSD Verkabelung roda computer GmbH, Landstraße 6, 77839 Lichtenau/Baden Seite 37 von 75 3.6.5 Herstellen der IR-Touch-Verkabelung Das Kabel mit dem Hartingstecker (an Anschlussbox, IR-Touch rechts) wird an den Anschluss „12VDC IR-Touch“ gesteckt (3, Abb. 29. Der USB-Stecker wird an eine USB-Buchse „USB 1-4“ angeschlossen (2, Abb. 29). 2 3 3 2 Abbildung 29: IR-Touch Verkabelung 3.6.6 Herstellen der Stromversorgung Abschließend wird das Anschlusskabel (8, Abb. 3 bzw. 3a; Seite 11, 12) auf den Stecker mit der Bezeichnung „230VAC IN“ gesteckt und der Schuko-Stecker in die dafür vorgesehene Steckdose des örtlichen 230 Volt Versorgungsnetztes. Die Verlegung des Anschlusskabels sollte möglichst parallel zur Erdungsleitung des Split-Rechner erfolgen. 11 Abbildung 30: Split-Rechner-Rückseite roda computer GmbH, Landstraße 6, 77839 Lichtenau/Baden Seite 38 von 75 3.6.7 Anschluss Gyration Maus Empfänger Stecken Sie den RF-Empfänger (1, Abb. 31) in eine USB Buchse des Split-Rechners (2, Abb. 31). 2 1 Abbildung 31: Gyration-Maus Empfänger 3.6.8 Anschluss Tastatur mit Cardreader Schließen Sie nun die Tastatur mit Cardreader (1, Abb. 32) ebenfalls an eine USB Buchse des Split-Rechners an (2, Abb. 31). 1 Abbildung 32: Anschluss Tastatur mit Cardreader 3.7 Abbau Der Abbau erfolgt in umgekehrter Reihenfolge des Aufbaus. roda computer GmbH, Landstraße 6, 77839 Lichtenau/Baden Seite 39 von 75 4. Inbetriebnahme Direkt nach dem Einschalten (max. 8 Sekunden) des Systems mit dem Hauptschalter (9, Abb. 13) muss der FI-Schutzschalter getestet werden. Dazu öffnet man die Fronttür und betätigt die Testtaste (1, Abb. 33). Nach erfolgreichem Auslösen, d.h. der Hebel (2, Abb. 33) klappt nach unten, muss der FI-Schutzschalter durch Hochdrücken des Hebels (2, Abb. 33) wieder aktiviert werden. Danach ist unverzüglich die Fronttür wieder zu verschließen, um das Eindringen von Staub und Schmutz zu vermeiden. Sicherungen F1 - FI (RCD Typ B) F2 - Power Riegel A F3 - Power Riegel B F4 - Power Riegel C F5 - Power Riegel D F6 - Heizung Riegel A F7 - Heizung Riegel B F8 - Heizung Riegel C F9 - Heizung Riegel D F10 - Temperatursteuerung / PC 9 2 1 Abbildung 33: Inbetriebnahme roda computer GmbH, Landstraße 6, 77839 Lichtenau/Baden Seite 40 von 75 4.1 Beschreibung Heiz- und Kühlsystem 4.1.1 Temperatur-Monitoring (nur PC) Der Prozessor verfügt über eine Selbstschutzfunktion, die beim Überschreiten eines kritischen Temperaturwertes die Taktfrequenz herabsetzt um eine Überhitzung zu vermeiden. Steigt die Temperatur weiter, erfolgt eine Notabschaltung. Lüfterstatusüberwachung Das PC-Mainboard überwacht ständig die Lüfterdrehzahl der Prozessor- und Gehäuselüfter über das Temperaturmanagement des BIOS (zu finden unter Hardware Monitoring im Menüpunkt Advanced Setting). Environmental Temperature Control Ein Temperatursensor überwacht die Prozessortemperatur in Echtzeit und erhöht die Lüfterdrehzahl, wenn sich die Prozessortemperatur im kritischen Bereich befindet. Der Überhitzungsschaltkreis ist unabhängig von der CPU. Temperatur-Monitoring mit LED Kontrolle Diese Funktion ist im BIOS (CPU Overheat) aktiviert. Beim Erreichen eines kritischen Wertes, z.B. Ausfall eines Rechner-internen Lüfters, wird die Lüfterdrehzahl der übrigen Lüfter erhöht. Zusätzlich leuchtet die Warn-LED „Alarm-PC“ gelb auf der Gehäuserückseite (8, Abb. 34; Seite 42). Kommt es dazu, dass der PC aufgrund zu hoher Prozessortemperaturen in einen kritischen Betriebszustand gelangt, leuchtet die Warn-LED „Alarm-PC“ rot (8, Abb. 34; Seite 42), steigt die Temperatur weiter, wird eine Notabschaltung ausgelöst, die Warn-LED „Alarm-PC“ leuchtet jedoch weiter. Der Nutzer hat die Möglichkeit, sowohl nach Alarmierung durch die LED „Gelb“ als auch nach der Alarmierung durch LED „Rot“ den Rechner zum Schutz herunterzufahren. Nach ca. 30 Minuten kann man den Rechner mit dem Hauptschalter (9, Abb. 33; Seite 40) aus- und dann wieder einschalten, so dass bei entsprechender Temperatur der Rechner wieder hochfährt. 4.1.2 Temperatur-Monitoring (Split-Rechnergehäuse) Zusätzlich zur internen Temperaturüberwachung des PCs werden zwei weitere Sensoren im PC und im Gehäuse außerhalb des PCs eingesetzt und über eine eigene Schaltung ausgewertet. Diese regelt dann die vier Gehäuselüfter und schaltet die Stromversorgung für den PC. roda computer GmbH, Landstraße 6, 77839 Lichtenau/Baden Seite 41 von 75 Heizen Wird der Rechner bei Temperaturen unter 0°C eingeschaltet (ausschlaggebend ist der Temperatursensor im inneren des PCs), wird sowohl die Heizung im Inneren des PCs als auch die Heizung in den Monitorriegeln eingeschaltet. Angezeigt wird dieser Zustand durch eine rote LED auf der Rückseite des Gehäuses, die mit „Heizen“ beschriftet ist (6, Abb. 34). Die Heizung im Inneren des PCs besteht aus Heizwiderständen und einem darüber befindlichen Lüfter, der die Luft innerhalb des PCs verwirbelt. Nach Erreichen einer Temperatur von ca. 15°C wird die Versorgungsspannung für den Rechner eingeschaltet, wodurch dieser hochfährt. Dies wird durch eine entsprechende Einstellung im BIOS sichergestellt. Die Monitorriegel werden nicht mehr beheizt, sondern erhalten ebenfalls ihre Versorgungsspannung. Achtung! Ein Abbrechen des Heizvorgangs ist möglich, wenn das komplette System aus- und wieder eingeschaltet wird und die Temperatur im Einschaltmoment über 0°C liegt. Sicherheitshalber sollte jedoch nach dem Einschalten unter 0°C eine gewisse Zeit geheizt werden, damit auch die Bauteile und nicht nur die Umgebungsluft eine Temperatur oberhalb von 0°C haben. Kühlen Die Gehäuselüfter schalten sich bei 25°C mit niedrigerer Drehzahl ein (ausschlaggebend ist der Temperatursensor im Rechnergehäuse). Ab 35°C laufen die Gehäuselüfter bei der zweiten Schaltschwelle mit voller Drehzahl. Wird der Rechner bei Temperaturen über 40°C eingeschaltet (ausschlaggebend ist der Temperatursensor im Rechnergehäuse), werden zunächst die Gehäuselüfter eingeschaltet und solange betrieben, bis eine Temperatur von 40°C erreicht ist. Angezeigt wird dieser Zustand mit Hilfe einer Warn-LED auf der Rückseite des Gehäuses, die mit „Kühlen“ beschriftet ist (7, Abb. 34). Erst danach wird die Versorgungsspannung für den Rechner und die Monitorriegel eingeschaltet. 6 7 8 Abbildung 34: Warn-LEDs roda computer GmbH, Landstraße 6, 77839 Lichtenau/Baden Seite 42 von 75 5. Softwareanteil der Monitorwand Installation der FüInfoSysH Software gemäß Admin Handbuch ab Version 1.4. HEL Spezifische Einrichtung siehe Anlage G zum Admin Handbuch. ACHTUNG! Beim Abmelden eines Benutzers müssen alle offenen Video- und RGB-Quellen geschlossen sein. 5.1 Ändern der Monitoreinstellungen mit Hilfe der roda HELKonfigurator Software Starten der Software, danach wird folgendes Bild angezeigt. Den Button „Verbinden“ anklicken. Abbildung 35: Konfigurator - Allgemeines roda computer GmbH, Landstraße 6, 77839 Lichtenau/Baden Seite 43 von 75 Für die 4x4 Wand den Button „9<>16“ anklicken, für die 3x3 Wand diesen Punkt überspringen. Abbildung 36: Konfigurator – Allgemeines 3x3 und 4x4 roda computer GmbH, Landstraße 6, 77839 Lichtenau/Baden Seite 44 von 75 Nun den Haken „Alle auswählen“ anklicken oder zu ändernde Displays aus der Darstellung einzeln auswählen. Die Position der Checkboxen im Softwaredialog entsprechen der Position der Displays in der HEL, dann „Übernehmen“ anklicken. Abbildung 37: Konfigurator - Allgemeines Die Konfigurationssoftware prüft nun die Verbindung zu allen ausgewählten Displays. roda computer GmbH, Landstraße 6, 77839 Lichtenau/Baden Seite 45 von 75 Im Reiter „Einstellungen“ können nun die Einstellungen geändert werden, es wird empfohlen nur die Hintergrundbeleuchtung zu verändern, da vom Administrator bereits eine Justierung der Wand durchgeführt wurde. Abbildung 38: Konfigurator - Einstellungen ACHTUNG! Es ist nicht vorgesehen, die HEL dauerhaft bei voller Helligkeit zu betreiben. Dadurch könnten die Displays Schaden nehmen! roda computer GmbH, Landstraße 6, 77839 Lichtenau/Baden Seite 46 von 75 Abbildung 39: Konfigurator Einstellungen Mit Klick auf den Button „Beenden“ wird das Programm geschlossen. roda computer GmbH, Landstraße 6, 77839 Lichtenau/Baden Seite 47 von 75 5.2 Konfiguration des Touchscreen Das iNexio Controlpanel wird durch die Verknüpfung auf dem Desktop aufgerufen. Das Startbild sieht wie folgt aus: Abbildung 40: Konfiguration Touchscreen - Device Sollte hier kein Controller aufgeführt sein, so kann dieser durch Klick auf „Scan>>“ automatisch eingefügt werden. Für die HEL 3x3 und 4x4 ist die Auswahl „Mirror Horizontal“ zwingend erforderlich. Für die Bedienung von Geogrid empfiehlt sich der „Drawing Mode“, außerdem kann der Klick Sound ausgeschaltet werden. Durch Klick auf „Übernehmen“ werden die Einstellungen gespeichert. roda computer GmbH, Landstraße 6, 77839 Lichtenau/Baden Seite 48 von 75 Achtung! Folgende Einstellungen müssen übernommen werden, da sonst eine reibungslose Funktion nicht gewährleistet werden kann: 1. No Sound ( Abb. 41) 2. Drawing Mode ( Abb. 41) 3. Mirror Horizontal (Abb. 41) Abbildung 41: Konfiguration Touchscreen - Setup roda computer GmbH, Landstraße 6, 77839 Lichtenau/Baden Seite 49 von 75 Feld Funktion 1 Sound Effekt 3 Double Click Speed No Sound keine Soundausgabe Touch down Signalton beim Berühren des Bildschirmes (default) Lift up Signalton beim Heben des Fingers vom Bildschirm Regler „Low- High“- Einstellung der Tonhöhe des Signaltones Regler „Short - Long“- Einstellung der Tonlänge des Signaltones Einstellen der Doppelklick-Geschwindigkeit 4 Double Click Test Feld zum Test der Doppelklick-Geschwindigkeit 5 Double Click Area 6 Touch Action Abweichung Toleranz für einen Doppelklick Drawing Mode: Mauszeiger folgt der Fingerbewegung Touch Only Mode: Mauszeiger springt und löst einen Mausklick aus Touchscreen folgt der Displayrotation 2 Sound Tone 7 Touch rotation 5.1.1 Kalibrieren des Touchscreens Der Kalibrierungsprozess richtet den Touchscreen auf die darunter liegende Computergrafik aus, im Besonderen die aktive Displayfläche des Touchscreens und den Mittelpunkt. Wenn der Touchscreen nicht kalibriert ist, kann gerade die nicht aktive Displayfläche falsch interpretiert werden und ist ggf. kleiner als die tatsächliche Displayfläche. Der Kalibrierungsprozess erfolgt automatisch angepasst an die gerade eingestellte Displayauflösung. Im Reiter „Options/ Tools“ (Abb. 42; Seite 51), den Button „Auto calibration“ (Abb. 42; Seite 51) anklicken. Danach die Einstellungen durch Klick auf „Übernehmen“ (Abb. 42; Seite 51) speichern und mit „Ok“ (Abb. 42; Seite 51) das Fenster schließen. roda computer GmbH, Landstraße 6, 77839 Lichtenau/Baden Seite 50 von 75 Abbildung 42: Konfiguration Touchscreen – Option/Tool roda computer GmbH, Landstraße 6, 77839 Lichtenau/Baden Seite 51 von 75 Right Button: Das Right-Button-Werkzeug erlaubt es unter Windows die rechte Maustaste zu simulieren, das Bild einer typischen 2 Tasten Maus wird auf dem Desktop eingeblendet. Während die linke Maustaste dunkelblau dargestellt wird, löst jede Berührung des Touchscreens einen Klick mit der linken Maustaste aus. Eine Berührung des Maussymbols, schaltet die Funktion auf die rechte Maustaste einmalig um, nun wird einmalig beim Berühren des Touchscreens ein Klick mit der rechten Maustaste ausgeführt. Für ein erneuten Rechtsklick muss das Maussymbol wieder berührt werden. roda computer GmbH, Landstraße 6, 77839 Lichtenau/Baden Seite 52 von 75 6. Beschreibung Zubehör 6.1. Gyration Funkmaus 6.1.1 Beschreibung der Maus Abbildung 43: Gyration Funkmaus 6.1.2 Inbetriebnahme der Gyration Maus Ehe Sie die Maus in Betrieb nehmen, müssen Sie sie neun Stunden aufladen. 1. Auf den Entriegelungsknopf des Akkufachs (unter der Maus) drücken und den Akku nach hinten schieben. 2. Entfernen und entsorgen Sie die Schutzabklebung. 3. Setzten Sie den Akku wieder ein. 4. Den Netzadapter mit der Schreibtisch-Ladestation und einer 230VStromsteckdose, 50Hz, verbinden. Die Maus auf ihren Sockel stecken und vor Erstbenutzung den Akku neun Stunden laden. Die blaue LED auf der Ladestation leuchtet. Die grüne LED auf der Maus blinkt. Hinweis: Ist der Akku vollständig aufgeladen, leuchtet die Statuslampe ununterbrochen (grün). Die Maus ist ab sofort betriebsbereit. roda computer GmbH, Landstraße 6, 77839 Lichtenau/Baden Seite 53 von 75 Tipps für den Akku - Um die Betriebsdauer des Akkus zu verlängern, vermeiden Sie die Verwendung der Maus auf dunklem Untergrund. - Nach langem Gebrauch sollten Sie die Maus in die Ladestation stellen. - Für eine kürzere Verwendungsdauer muss die Maus nicht unbedingt vollständig aufgeladen sein (Kontrolllampe leuchtet). 6.1.3 Inbetriebnahme der Ladestation 1. Stecken Sie das Netzgerät zuerst in das in Serie geschaltete Ladegerät an und dann an eine 230V/50 Hz Steckdose. 2. Stellen Sie den Akku in die Ladestation. Die Kontrolllampe (blau) des Ladegeräts leuchtet. Hinweis: Um nicht ein anderes Netzteil verwenden zu müssen, stecken Sie den kleineren Kabelsteckers des Ladekabels in den hinteren Ausgang der in Serie geschalteten Ladestation und den größeren Kabelstecker in den vorderen Ausgang des Ladegeräts. 6.1.4 Installieren der Maus und des RF Empfängers Jedes mal wenn Sie die Maus und den Empfänger neu installieren, müssen Sie eine Synchronisation durchführen. 1. Vergewissern Sie sich, dass die Maus aufgeladen ist. 2. Stecken Sie den RF Empfänger an einem USB-Port an und schalten Sie Ihren Computer ein. 3. Drücken Sie die Connect –Taste des angesteckten Empfängers einmal und die jeweilige Kontrolllampe beginnt zu blinken. 4. Während des Blinkens drücken Sie die Connect-Taste der Maus. Die Kontrolllampe des Empfängers hört nun zu blinken auf. roda computer GmbH, Landstraße 6, 77839 Lichtenau/Baden Seite 54 von 75 6.1.5 Einschalten / Ausschalten Einschalten: Drücken Sie einmal die Connect-Taste. Ausschalten: halten Sie die Connect-Taste sieben Sekunden gedrückt. Hinweis: Das Ausschalten der Maus ist nicht erforderlich, denn sie schaltet sich auf den Stand-By-Modus, wenn sie nicht verwendet wird. Beim Transportieren empfiehlt es sich jedoch die Maus auszuschalten, um ein eventuelles Leeren des Akkus zu vermeiden. 6.1.6 Verwendung der Maus Verwendung auf dem Schreibtisch Verwenden Sie die Maus auf einer hellen und ebenen Oberfläche, vermeiden Sie jedoch Glas oder reflektierende Materialien. Die Kontrolllampe des RF Empfängers leuchtet auf, sobald Befehle der Maus empfangen werden. Die Maus kann wie eine herkömmliche ComputerMaus verwendet werden. Hinweis: Für eine maximale Betriebsdauer des Akkus sollten Sie die Maus möglichst wenig auf dunklem Untergrund verwenden. Verwendung im freien Raum Halten Sie die Maus, indem Sie Ihren Zeigefinger auf die Aktivierungstaste und Ihren Daumen auf das ScrollingRad setzen. Halten Sie die Aktivierungstaste gedrückt, während Sie Ihr Handgelenk in alle Richtungen drehen, so als ob Sie eine Taschenlampe halten würden. Die Bewegungen des Cursors auf dem Bildschirm folgen exakt den Bewegungen Ihres Handgelenks. Eine Visierlinie zum Bildschirm ist nicht erforderlich. Drücken Sie mit Ihrem Daumen die rechte oder linke Maustaste oder verwenden Sie das Scrolling-Rad. Tipp: Bringen Sie den Cursor zu einem Punkt und lassen die Aktivierungstaste wieder los, bevor Sie auf die rechte oder linke Maustaste drücken. Dies blockiert den Cursor und erlaubt es, mit größerer Genauigkeit zu klicken. Mit einem Doppelklick der Aktivierungstaste halten Sie den Cursor dauerhaft aktiv. Mit einem Einfachklick können Sie den Cursor blockieren. roda computer GmbH, Landstraße 6, 77839 Lichtenau/Baden Seite 55 von 75 6.1.7 Einstellung des Cursors Die optische Maus mit Gyro-Technologie ist mit Windows oder Mac Standardtreibern verwendbar, d.h. kein neuer Treiber muss installiert werden. Alle herkömmlichen Standardeinstellungen (wie etwa die Zeiger- oder Doppelklickgeschwindigkeit) sind auch für diese optische Maus verfügbar. Um sich mit Ihrer Maus und der Verwendung im freien Raum vertraut zu machen, empfehlen wir Ihnen folgende Einstellungen: - Zeigergeschwindigkeit: Mittel. Benutzer, die mit diesem Zubehör noch keine Erfahrung haben, stellen diese Geschwindigkeit noch etwas langsamer ein. Bereits erprobte Benutzer erhöhen die Geschwindigkeit, so dass sie ihr Handgelenk nur minimal bewegen müssen, um den Cursor am Bildschirm zu führen. - Beschleunigung: Niedrig oder ausschalten. 6.1.8 Beschreibung des RF-Empfängers Connect Taste Drücken Sie die Connect Taste. Der RF Empfänger blinkt im Verbindungsmodus, um ein Gerät mit dem Empfänger zu synchronisieren. Wenn Sie den Verbindungsmodus nicht manuell ausschalten, kehrt der Empfänger nach 15 Sekunden in den Normalbetrieb zurück. Statuslampe und Connect - Kontrolllampe Diese Lampen geben Auskunft über Betriebsmodus sowie Verbindung zwischen Empfänger und Sender. Folgendes wird angezeigt: roda computer GmbH, Landstraße 6, 77839 Lichtenau/Baden Seite 56 von 75 Status (Zustand Connect (Verbindung) Leuchtet nicht, wenn sich der Empfänger im Normalmodus befindet und kein Gerät sendet. Blinkt rasch (ein Aufleuchten pro Sekunde) wenn sich der Empfänger im Verbindungsmodus befindet und auf die Verbindung mit einem Gerät wartet. Leuchtet ununterbrochen, wenn die Verbindung hergestellt ist. Blinkt rasch, wenn sich der Empfänger im Normalmodus befindet und ein synchronisiertes Gerät sendet. roda computer GmbH, Landstraße 6, 77839 Lichtenau/Baden Seite 57 von 75 6.1.9 Eventuelle Probleme Problemäußerung Die Kontrolllampe der Maus leuchtet bei gedrücktem Aktivierungsknopf auf, doch der Empfänger reagiert nicht. Wenn Sie die Maus im freien Raum verwenden, ist der Cursor zwar sichtbar, er bewegt sich jedoch nicht. Der Cursor bewegt sich unregelmäßig. Die Kontrolllampe der Maus blinkt, wenn die Aktivierungstaste gedrückt ist. Der Cursor bewegt sich zu schnell oder zu langsam. Der Cursor gleitet am Bildschirm ab. Gründe Problembehebung Maus und Empfänger sind nicht synchronisiert. Führen Sie eine Synchronisation durch (siehe Installieren der Maus und des RF Empfängers) Die Maus ist nicht aktiviert. Machen Sie mit der Aktivierungstaste auf der Unterseite der Maus einen Einfach- und Doppelklick. Funkwellen überschneiden sich Der Akku ist beinahe leer. Entfernen Sie andere elektronische Geräte. Laden Sie den Akku auf. Geschwindigkeit oder Beschleunigung sind schlecht eingestellt. Der Empfänger ist verstellt. Ändern Sie die Cursorgeschwindigkeit in den Einstellungen der Maus. Setzten Sie die Maus mindestens vier Sekunden auf eine feste Unterlage, um den Cursor zu stabilisieren. Reinigen Sie die Kontakte der Maus. Tauschen Sie den Akku aus. Die Kontrolllampe der Maus blinkt nicht in der Ladestation, d.h. die Maus wird nicht aufgeladen. Der Akku entlädt sich zu schnell. Die Kontakte sind verunreinigt. Der Akku ist leer. Die Kontrolllampe der Maus leuchtet nicht auf, wenn die Aktivierungstaste gedrückt ist. Der Akku ist leer. Die Maus ist ausgeschaltet. Verwendung der Maus auf dunklem Untergrund roda computer GmbH, Landstraße 6, 77839 Lichtenau/Baden Seite 58 von 75 Verwenden Sie die Maus auf hellem Untergrund, um ein rasches Leeren des Akku zu vermeiden. Laden Sie den Akku auf. Nehmen Sie die Maus in Betrieb. 6.2 Tastatur mit Cardreader Abbildung 44 : Tastatur mit Cardreader Tastenbelegung für SPE: Zeichen F* 0123456789 X Funktion Ohne Funktion PIN Eingabe Abbruch Backspace Eingabebestätigung Farbe Grau Grau Rot Gelb Grün Smart Card Reader anschließen: Das USB Kabel ist fest mit dem Smardcard Leser Verbunden. Zur Verbindung des Gerätes stecken Sie den USB Stecker in die dafür vorgesehene freie USB Buchse an Ihrem PC, Mobile Computer oder dem angeschlossenen USB Hub. Nach dem Anschluss des Gerätes müssen Sie die Treiber installieren. Bitte die Chipkarte immer mit dem Chip nach oben einstecken. roda computer GmbH, Landstraße 6, 77839 Lichtenau/Baden Seite 59 von 75 Technische Spezifikationen: Connection USB 2.0 (Universal Serial Bus) Cable Length 180cm/ 70.9" Power supply USB bus powered Card Contacting Unit 100.000 insertion cycles Card Power supply 60 mA Display Graphical display with 2 x 16 characters + secure mode indicator PIN-Pad 16 keys (4x4) Security Secure PIN entry & change Transmission Speed contact interface with PC: 12 Mbps (USB 2.0 Full Speed). with Card: up to 420 Kbps Protocols T=0, T=1, 2-wire: SLE4432, SLE4442 (S=10), 3-wire: SLE4418, SLE4428 (S=9), I2C (S=8), SLE 4404 Smart Cards Supports 5V, 3V and 1,8V Smart Cards Drivers PC/SC 2.01, CT-API, Sync-API MTBF 500,000h Compliance RoHS, WEEE Certifications EMV 2000 Certifications PC/SC Certifications Microsoft WHQL Certifications Common Criteria CC EAL3+ roda computer GmbH, Landstraße 6, 77839 Lichtenau/Baden Seite 60 von 75 . 7. Beschreibung Filtersystem Lüfter: Hersteller: Typ: Baugröße: Schutzart: Lagerart: Geräuschpegel: Temperaturbereich: EMV-Schirm: Farbton: UV-beständig Filterhalter: Hersteller: Typ: Schutzart: EMV-Schirm: Farbton: UV-beständig Filtermatten: Hersteller: Artikel: Art: Schutzart: Güteklasse: Pfannenberg PF 22.000 EMC IP55 120mm Ø IP55 Kugellager 44dB(A) -15°C bis +55°C (Betrieb) -25°C bis +60°C (lagernd) Edelstahl RAL 7035 Pfannenberg PFA 20.000 EMC IP55 IP55 Edelstahl RAL 7035 Pfannenberg 18611600034 Faltenfilter NEMA Type 12 G4 . Abbildung 45: Filter roda computer GmbH, Landstraße 6, 77839 Lichtenau/Baden Seite 61 von 75 Filtertauschintervalle Die Ansaugöffnung und die Abluftöffnung im Rechnergehäuse sind mit austauschbaren Filtermatten gegen Eindringen von Staub geschützt. Zur Aufrechterhaltung der Kühlung ist es notwendig die Filtermatten in Intervallen, wie nachstehend angegeben, durch Ausklopfen zu reinigen und gegebenenfalls zu ersetzen. Umgebungsbedingung Ansaugfilter Abluftfilter Indoor wöchentlich halbjährlich Outdoor täglich halbjährlich Vorgehensweise beim Wechseln der Filtermatten: Die insgesamt 8 Filtermatten lassen sich entnehmen, indem man die äußere Klappe des Filtergehäuses durch Herunterdrücken (1, Abb. 46) und Nach Vorne Kippen (2, Abb. 46 ) öffnet. Beim Einlegen der ausgeklopften bzw. neuen Filtermatte ist die Richtung zu beachten. Die Pfeile auf den Filtermatten zeigen nach innen. Danach muss die Klappe des Filtergehäuses wieder geschlossen werden. 1 2 Abbildung 46: Filtertausch roda computer GmbH, Landstraße 6, 77839 Lichtenau/Baden Seite 62 von 75 8. Schnittstellenbeschreibung 8.1 Monitorriegel 3x3 bzw. 4x4 OSD Ausgang Abbildung 48: Monitorriegel 3x3, 4x4 8.2 Potentialausgleichsschraube M8 Abbildung 49: Potentialausgleichsschraube roda computer GmbH, Landstraße 6, 77839 Lichtenau/Baden Seite 63 von 75 8.2 Heizung Abbildung 50: Heizung 8.3 VGA/DC-IN Abbildung 51: Belegung VGA/DC-In roda computer GmbH, Landstraße 6, 77839 Lichtenau/Baden Seite 64 von 75 8.4 OSD Eingang Abbildung 52: OSD Eingang 8.5 OSD-Ausgang Abbildung 53: OSD Ausgang 8.6 IR-Touch Pin 1 Pin 2 - 12V GND roda computer GmbH, Landstraße 6, 77839 Lichtenau/Baden Seite 65 von 75 8.7 Split-Rechner-Rückwand 2 3 4 5 6 7 1 8 9 14 10 11 13 12 1 2x LAN Amphenol RJFTV 2 4x USB Amphenol RJFTV 3 1x Spannungsversorgung IR-Touch 12V - Harting 4 8x BNC Videoeingang Composite 5 4x VGA Videoeingang 6 1x Status LED Heizen 7 1x Status LED Kühlen 8 1x Alarm PC LED 9 1x Hauptschalter 10 2x OSD Ein und Ausgang - Harting 11 1x AC Spannungsversorgungs-Buchse Harting 12 4x Potentialausgleichsschraube 13 4x DC/VGA in - Harting 14 1x Heizung Monitorriegel - Harting Abbildung 54: Split-Rechner-Rückwand roda computer GmbH, Landstraße 6, 77839 Lichtenau/Baden Seite 66 von 75 8.8 Potentialausgleichschraube M8 Abbildung 55: Potentialausgleichsschraube Split-Rechner roda computer GmbH, Landstraße 6, 77839 Lichtenau/Baden Seite 67 von 75 9. Betriebsumfeld Die Konstruktionsmerkmale des MMS HEL 2.0 erlauben den Betrieb auch unter Einwirkung von Staub, Schmutz, Feuchtigkeit sowie den Transport unter Vibration und Stoßbelastungen. Des Weiteren ist es in kalten bzw. warmen Umgebungen einsetzbar.(vgl. Pkt. 6 – Technische Daten) Dennoch sollte durch geeignete Maßnahmen versucht werden, die Einwirkungen von extremen Umgebungsbedingungen auf das MMS HEL 2.0 zu reduzieren, wie z.B. durch Aufstellung in einem Gebäude oder Zelt. Beim Einsatz in staubiger Umgebung sollte das MMS HEL 2.0 regelmäßig mit einem weichen, sauberen und fusselfreiem Staubtuch oder feinem Pinsel gereinigt werden, insbesondere die Displayscheibe um Kratzerbildung vorzubeugen. Bei Einsatz in staubiger Umgebung muss auch regelmäßig die Infrarot-Leiste des Touch-Rahmens gereinigt werden, um die fehlerfreie Funktionalität des TouchScreens zu gewährleisten. Falls bei der Entfernung des Schmutzes Schwierigkeiten auftreten sollten, verwenden Sie ammoniakfreien, alkoholfreien Glasreiniger. Falls vorhanden wird für die Reinigung ein Gebläse empfohlen. Bei Salzwasser bitte mit frischem Wasser reinigen und mit einem Gebläse trocknen. Stellen Sie dabei sicher, dass das Display, wenn Wasser zur Reinigung benutzt wird, in der Betriebsposition steht. Achtung! Die angegebenen Grenzwerte für Stoß und Vibration gelten nur für den Transport in den werkseitig mitgelieferten Transport- und Lagerbehältern (TuLB). Nach Entnahme des MMS HEL 2.0 aus dem TuLB, diesen wieder unverzüglich verschließen, um das Eindringen von Feuchtigkeit und Staub zu verhindern, was sich negativ auf die Funktionsfähigkeit des MMS HEL 2.0 auswirken würde. Es ist unbedingt darauf zu achten, dass jeder TuLB bzw. Split-Rechner stehend gemäß Kennzeichnung und kippsicher verzurrt transportiert wird. Vor Reinigungsmaßnahmen ist das MMS HEL 2.0 prinzipiell von der Spannungsversorgung zu trennen. roda computer GmbH, Landstraße 6, 77839 Lichtenau/Baden Seite 68 von 75 10. Mechanische Abmessungen HEL 3x3 704 Abbildung 56: Abmessungen HEL 3x3 roda computer GmbH, Landstraße 6, 77839 Lichtenau/Baden Seite 69 von 75 HEL 4x4 Abbildung 57: Abmessungen HEL 3x3 roda computer GmbH, Landstraße 6, 77839 Lichtenau/Baden Seite 70 von 75 Split-Rechner Abbildung 58: Split-Rechner roda computer GmbH, Landstraße 6, 77839 Lichtenau/Baden Seite 71 von 75 11. Technische Daten HEL 3x3, 4x4 HEL 3x3 Sichtbare Diagonale: Visible Diagonal: Auflösung: Resolution: Pixelgröße: Pith of Pixel: Helligkeit: Luminace of white: Kontrastverhältnis: Contrast ratio: Reaktionszeit: Response Time: Blickwinkel: Viewing angle: Darstellbare Farben: Display Colours: Schnittstellen: Interfaces: H-Frequenz: H-Frequency: V-Frequenz: V-Frequency: Lebensdauer: CCFT Operating Lifetime: CCFT Stromversorgung: Power Supply: Betriebstemperatur: Operating Temperature: Lagertemperatur: Storing Temperature: Schutzart: Safety Class: Schock (none-operating) Vibration (none-Operating) Farbe: Colour: Abmessungen(BxHxT): Dimensions (WxHxD): Gewicht: Weight: HEL 4x4 Pro Monitor 19’’ (48cm) Gesamt: 57“ (144cm) Pro Monitor: SXGA 1280 x 1024 Gesamt: SXGA 3840 x 3072 0,294 mm Pro Monitor 19’’ (48cm) Gesamt: 76“ (193cm) Pro Monitor: SXGA 1280 x 1024 Gesamt: SXGA 5120 x 4096 0,294 mm 700 cd/m² 700 cd/m² 1500:1 typ. 1500:1 typ. 15/10ms (Tr/Tf) 15/10ms (Tr/Tf) Horizontal: 178° Vertikal: 178° 16,7 Mio. Farben Horizontal: 178° Vertikal: 178° 16,7 Mio. Farben 1 x VGA/DC-In 2 x seriell OSD 1 x Heizung 57-81 Hz 1 x VGA/DC-In 2 x seriell OSD 1 x Heizung 57-81 Hz 75 Hz max. 75 Hz max. 50 000 h bei 25°C 50 000 h bei 25°C 18-32V, Nominal 24V Versorgt über 230V AC/DC in Split-Rechner 0 ° bis + 40 °C 18-32V, Nominal 24V Versorgt über 230V AC/DC in Split-Rechner 0 ° bis + 40 °C -20 ° bis + 65 °C -20 ° bis + 65 °C IP54 IP54 25 g für 6 ms +/- (X;Y;Z) 3-mal Anregung: Halbsinus 57-500 Hz: 2g 25 g für 6 ms +/- (X;Y;Z) 3-mal Anregung: Halbsinus 57-500 Hz: 2g RAL1013HR RAL1013HR ca. 1310 x 322 x 196 mm für Monitorriegel ca. 35 kg pro Monitorriegel ca. 1606 x 322 x 196 mm für Monitorriegel ca. 43 kg pro Monitorriegel roda computer GmbH, Landstraße 6, 77839 Lichtenau/Baden Seite 72 von 75 Split-Rechner Stromversorgung: Power Supply: Betriebstemperatur: Operating Temperature: 230VAC Lagertemperatur: Storing Temperature: Schutzart: Safety Class: Schock (none-operating) -20 ° bis + 65 °C Vibration (none-Operating) Farbe: Colour: Abmessungen(BxHxT): Dimensions (WxHxD): Gewicht: Weight: 0 ° bis + 40 °C IP54 25 g für 6 ms +/- (X;Y;Z) 3-mal Anregung: Halbsinus 57-500 Hz: 2g RAL1013HR ca. 690 x 490 x 1004 mm ca. 77,5 kg roda computer GmbH, Landstraße 6, 77839 Lichtenau/Baden Seite 73 von 75 12. Fehlersuche Bei Fehlfunktionen sollten folgende Schritte ausgeführt werden: Kontrolle aller Sicherungen, dazu Fronttüre öffnen Kontrolle der Kabelverbindungen auf festen Sitz und auf Richtigkeit der Verbindung. Kontrolle der Spannungsversorgung Neuinstallation der Display- und Tochscreen-Treiber und der Anwendungssoft ware. Minimierung der Konfiguration, z.B. durch Entfernen zusätzlicher Peripherigeräte. 13. Reparatur Service Ist es notwendig das MMS HEL 2.0 für die Reparatur einzuschicken, so ist der auf der roda Homepage (www.roda-computer.com) hinterlegte Servicebegleitschein herunterzuladen und auszufüllen. Versandinstruktionen: 1. Versand ist nur möglich in der Originalverpackung. 2. Nur stehender Transport gemäß Kennzeichnung. 3. Legen Sie der Sendung den Servicebegleitschein mit folgenden Angaben bei: Name Adresse Seriennummer; Kundennummer, Artikelnummer Datum des Ausfalls Eine detaillierte Beschreibung des aufgetretenen Problems Eine Liste der Hardware/ Software Einstellung, wenn verfügbar Achtung! Unterliegen Instandsetzungen der Güteprüfung kann die Einsendung nur mit Zuführungsbeleg angenommen und ausgeführt werden. Im Instandsetzungsfall sind die IR-Touch-Rahmenwinkel (21, Abb. 3 bzw. 3a; Seite 11, 12) nicht mit zu senden. roda computer GmbH, Landstraße 6, 77839 Lichtenau/Baden Seite 74 von 75 Muster Zuführungsbeleg roda computer GmbH, Landstraße 6, 77839 Lichtenau/Baden Seite 75 von 75