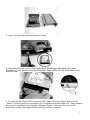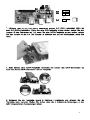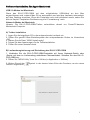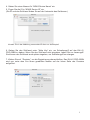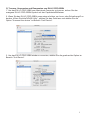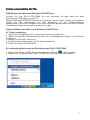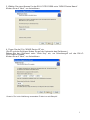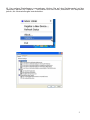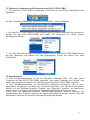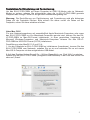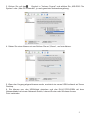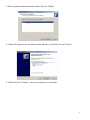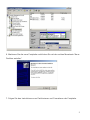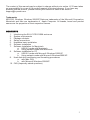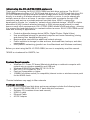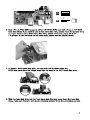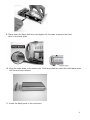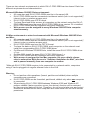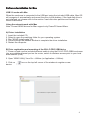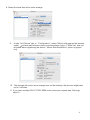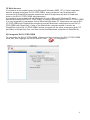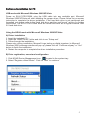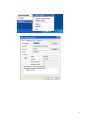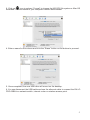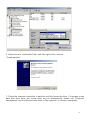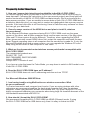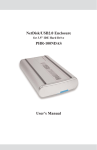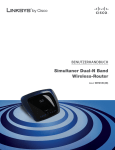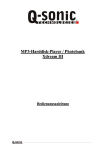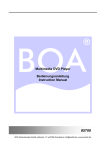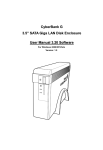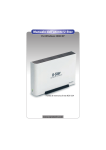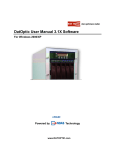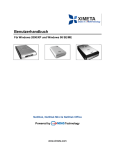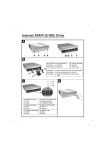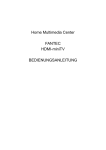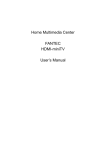Download Handbuch - LC
Transcript
Bedienungsanleitung EH-LC-PRO-35BN Network Storage Enclosure USB 2.0 / RJ45 1 Änderungen in diesem Handbuch können ohne vorherige Ankündigung vorgenommen werden. Die Inhalte aus diesem Handbuch geben keine Garantie auf die Funktionstüchtigkeit des Produktes selbst oder auf bestimmte Funktionalitäten. Sollten Sie Probleme mit dem Gerät haben, wenden Sie sich bitte an Ihren Händler oder schicken Sie uns eine E-Mail an support@lc-power.com. Warenzeichen MS-DOS, Windows, Windows 2000/XP/Vista sind Warenzeichen der Microsoft Corporation. Macintosh und Mac sind Warenzeichen der Firma Apple Computer. Alle Marken, Marken- und Produktnamen sind das Eigentum ihrer jeweiligen Besitzer. INHALTSVERZEICHNIS 1. 2. 3. 4. 5. 6. 7. Einführung EH-LC-PRO-35BN Systemanforderungen Verpackungsinhalt Sicherheitsmaßnahmen Hardware-Installation Software-Installation Software-Installation für Macintosh a. USB 2.0-Modus für Macintosh b. Netzwerk-Modus für Macintosh 8. Software-Installation für PC a. USB 2.0-Modus für Microsoft Windows 2000/XP/Vista b. Netzwerk-Modus für Microsoft Windows 2000/XP/Vista 9. Festplatten-Partitionierung und -Formatierung a. für Mac OSX b. für Microsoft Windows 2000/XP/Vista 10. FAQ (häufig gestellte Fragen) 2 Einführung EH-LC-PRO-35BN Vielen Dank, dass Sie sich für den Kauf eines LC-Power-Festplattengehäuses entschieden haben. Das EH-LC-PRO-35BN unterstützt sowohl 3,5“-IDE- als auch 3,5"-SATAFestplatten. EH-LC-PRO-35BN ist ein leistungsstarkes Speichergerät, welches direkt mit einem drahtlosen oder Standard-Netzwerk-Switch oder -Router verbunden werden kann und auf das mehrere Nutzer gleichzeitig zugreifen können. Das Gehäuse kann auch mit einem USB-Kabel direkt mit einem PC verbunden werden und wie ein externes Laufwerk genutzt werden. NDAS*, eine von Ximeta, Inc. entwickelte Technologie, bedeutet „network direct attached storage“. NDAS ist eine bessere Alternative zu NAS (“network attached storage”) oder SAN (“storage area network”) im Heim- oder kleinen Büro-Umfeld. EH-LC-PRO-35BN nutzt die NDAS-Technologie – somit kann EH-LCPRO-35BN direkt an ein Netzwerk angeschlossen werden, es wird kein separater Server benötigt. EH-LC-PRO-35BN kann für eine Vielzahl von Anwendungen genutzt werden: • • • • Zentraler Multimedia-Speicherort für MP3s, Digitale Fotos, Digitale Videos) Zusätzlicher Speicher für Ihren PC und Ihr Netzwerk (Speicherung und gemeinsame Nutzung von Daten, Backup-Funktion, Archiv, u.v.m.) Für den Busines-Bereich: kostengünstige Erweiterung Ihrer Speicherkapazität im Netzwerk. Multi-Plattform-Netzwerk (gleichzeitige Anwendung von Macintosh und Windows) Bevor Sie EH-LC-PRO-35BN nutzen, sollten Sie dieses Handbuch vollständig lesen. *NDAS ist ein Warenzeichen der Ximeta, Inc. System-Anforderungen • Windows-PC, Apple Macintosh oder Notebook mit Netzwerkanschluss und/oder WLAN und/oder USB-Anschluss • Windows 2000/XP/Vista, Mac OS 10.2.8-10.4.x • Pentium II/kompatibel oder höher • 100MBit Full Duplex Switch (oder kompatibel), Internet-Router oder Wireless Access Point für den NDAS-Modus *Bestimmte Einschränkungen können in Mac-Netzwerken auftreten Packungsinhalt Das EH-LC-PRO-35BN wird mit folgendem Umfang geliefert: • EH-LC-PRO-35BN-Festplattengehäuse • CD (enthält Treiber und Handbuch) • USB 2.0-Kabel • Netzwerkkabel • Netzteil 3 Sicherheitsvorkehrungen Bei der Installation 1. Setzen Sie das Gerät niemals Feuchtigkeit aus, um das Risiko eines Brands oder eines elektrischen Schlags zu vermeiden. 2. Stellen Sie keine Behälter mit Flüssigkeiten (Gläser, Flaschen etc.) auf dem Gehäuse ab. 3. Wir empfehlen für alle elektrischen Geräte (PC, Monitor, externe Festplattengehäuse etc.) die Nutzung einer Steckdosenleiste mit Überspannungsschutz. Während des Betriebes • Entfernen Sie das Gerät nicht bei laufendem Betrieb. Dies kann zu Fehlfunktionen (z.B. Datenverlust) oder Beschädigungen des Gerätes führen. • Schützen Sie das Gerät vor Erschütterungen und Stürzen. • Nutzen Sie das Gerät nicht in einer Umgebung mit feuchtem oder fettigem Rauch oder Dampf (Küche, Befeuchtungsgerät). • Nutzen Sie das Gerät nicht an Orten, die Regen oder Wasserspitzern ausgesetzt sind (Badezimmer, in Fensternähe). • Nutzen Sie das Gerät nur auf einem sauberen, ebenen Untergrund. • Halten Sie das Stromkabel von Hitzequellen entfernt. • Berühren Sie das Stromkabel oder das Gerät nicht mit feuchten bzw. nassen Händen. • Nutzen Sie das Gerät nicht bei Umgebungstemperaturen über 45° Celsius oder unter 0° Celsius. Während des Transports Heben Sie das Verpackungsmaterial auf, da Sie es eventuell für eine spätere Verpackung oder einen späteren Transport des Gerätes benötigen könnten. Bauen Sie vor einem eventuellen Transport die Festplatte aus. An Stromquellen Wenn Sie das Gerät längere Zeit nicht benutzen, ziehen Sie das Stromkabel aus der Steckdose. Ziehen Sie dafür nicht am Stromkabel selbst, sondern immer am Stecker des Stromkabels. Warnhinweis Wenn einer der folgenden Umstände eintritt, entfernen Sie sofort das Stromkabel aus der Steckdose und wenden Sie sich an Ihren Händler oder an unseren Service. Eine weitere Nutzung des Gerätes kann einen Brand oder einen Stromschlag verursachen. • • • • Rauch oder ungewöhnlicher Geruch tritt aus dem Gehäuse aus. Wasser ist in das Gehäuse eingedrungen oder das Gerät wurde feucht. Das Gerät wurde fallen gelassen oder die Frontblende bzw. der Rahmen sind beschädigt. Das Stromkabel ist beschädigt. 4 Packungsinhalt: Gehäuseabdeckung Bodenplatte Rückblende Netzteil 1 USB-Kabel 1 Netzwerkkabel 2 Schrauben (5mm Durchmesser) 4 weiße Antischock-Halterungsschrauben (10mm Durchmesser) 5 Hardware-Installation Hinweis: Die Illustrationen können ein ähnliches Modell zeigen. Die Arbeitsschritte bleiben gleich. 1. Lösen Sie die Schraube an der Rückblende und lösen Sie die Rückblende vom Gehäuse. 2. Nutzen Sie Ihren Daumen, um die Bodenplatte herauszudrücken. 6 3. Legen Sie die Gehäuseabdeckung zur Seite. 4. Schrauben Sie die vier weißen Antischock-Halterungsschrauben mit 10mm Durchmesser auf beide Seiten der Festplatte. Bitte ziehen Sie die Schrauben noch nicht fest an. 5. Vor dem Einbau einer PATA-Festplatte (IDE) setzen Sie den Jumper bitte auf den “Master”-Modus (gemäß den Angaben des Festplattenherstellers bzw. auf “Single Master”Modus bei Festplatten des Herstellers Western Digital). Verbinden Sie den 40-PinAnschluss und den Stromanschluss vorsichtig mit der Festplatte. 7 1-2 2-3 J5 PATA SATA J5 1 2 3 6 8 9. Drücken Sie die Festplatte herunter und ziehen Sie alle vier Schrauben der AntischockHalterungen fest, um die Festplatte mit der Bodenplatte zu verbinden. 10. Schieben Sie die Bodenplatte nun in die dafür vorgesehenen Führungsschienen der Gehäuseabdeckung. 11. Setzen Sie die Rückblende wieder auf das Gehäuse. 9 12. Schrauben Sie die Rückblende fest (Schraube mit 5mm Durchmesser). 13. Stecken Sie das Netzteil an das Gehäuse und in die Steckdose. Sie können nun EHLC-PRO-35BN mit dem mitgelieferten Netzwerkkabel an Ihr Netzwerk anschließen oder Sie nutzen das USB-Kabel für den direkten Anschluss an einen PC. 1 Software-Installation WARNUNG! Nutzen Sie niemals das USB-Kabel und das Netzwerkkabel zur gleichen Zeit! Das EH-LC-PRO-35BN arbeitet im USB 2.0-Modus als externe Festplatte oder im Netzwerkmodus (NDAS) als Netzlaufwerk. Sobald das EH-LC-PRO-35BN mit Ihrem Netzwerk verbunden ist, kann es von Netzwerk- oder WLAN-PCs in Ihrem Netzwerk erreicht werden (siehe unten). Wenn Sie es per USB an Ihren Rechner anschließen, kann es nicht mehr von anderen Rechnern erreicht werden. 1 Es gibt zwei Netzwerkumgebungen, in denen auf das EH-LC-PRO-35BN zugegriffen werden kann. Dabei hat jede Variante unterschiedliche Anforderungen und Eigenschaften. Microsoft Windows 2000/XP/Vista-Umgebung: • Alle Computer und das EH-LC-PRO-35BN müssen sich im selben Netzwerk befinden. • Das EH-LC-PRO-35BN muss via Netzwerk-Switch (ein Netzwerk-Hub wird nicht unterstützt)*, Internet-Router oder Wireless Access Point angeschlossen sein. • Das EH-LC-PRO-35BN nutzt das NTFS-Format. • Um den Lese- und Schreibzugriff gemeinsam nutzen zu können, muss auf allen Computern, die im Netzwerk auf das EH-LC-PRO-35BN zugreifen wollen, dieselbe EH-LC-PRO-35BN-Treiberversion 3.x.x installiert sein. • Das EH-LC-PRO-35BN muss auf jedem Computer registriert sein. • Der Schreibzugriff kann jedem Windows 2000/XP/Vista-Computer gleichzeitig zugewiesen werden. Apple Macintosh-Umgebung oder gemischte Umgebung mit Microsoft Windows 2000/XP/Vista und Apple Macintosh: • Alle Computer und das EH-LC-PRO-35BN müssen sich im selben Netzwerk befinden. • Das EH-LC-PRO-35BN muss via Netzwerk-Switch (ein Netzwerk-Hub wird nicht unterstützt)*, Internet-Router oder Wireless Access Point angeschlossen sein. • Die Festplatte im EH-LC-PRO-35BN muss dann das FAT32-Format nutzen. • Um gemeinsam auf das EH-LC-PRO-35BN zugreifen zu können, muss auf jedem Computer im Netzwerk der entsprechende EH-LC-PRO-35BN-Treiber installiert sein: o Auf Microsoft Windows XP/2000/Vista-PCs installieren Sie den EH-LCPRO-35BN-Treiber 3.x.x. o Auf Mac OS X-PCs installieren Sie den EH-LC-PRO-35BN-Treiber 1.x • Das EH-LC-PRO-35BN muss auf jedem Computer registriert sein. • Der Schreibzugriff kann nur einem Apple Macintosh-Computer zugewiesen werden und wird manuell von einem Computer zum nächsten weitergegeben (Weitere Informationen hierzu finden Sie im Kapitel “Schreibzugriff” im Bereich Software-Installation für Apple Macintosh im Handbuch auf der CD) *Obwohl das EH-LC-PRO-35BN an einen Netzwerk-Switch angeschlossen werden muss, können Computer, die auf das EH-LC-PRO-35BN zugreifen wollen, an einen Netzwerk-Hub angeschlossen werden. Achtung: • Führen Sie keine Änderungen an der Festplatte durch (Formatieren, Partitionieren und chkdsk), wenn mehrere Computer mit dem EH-LC-PRO-35BN verbunden sind. • Das EH-LC-PRO-35BN kann nur formatiert, partitioniert, chkdsk werden, wenn das EH-LC-PRO-35BN nur mit einem Computer verbunden ist. • Wenn das EH-LC-PRO-35BN mit Windows 2000- und Windows XP-Computern gleichzeitig eingesetzt wird und Datenbeschädigungen auftreten, führen Sie chkdsk durch. Die Funktion von EH-LC-PRO-35BN wird dadurch wiederhergestellt, beschädigte Daten gehen jedoch verloren. 1 Software-Installation für Apple Macintosh USB 2.0-Modus bei Macintosh Wenn das EH-LC-PRO-35BN mit dem mitgelieferten USB-Kabel an den Mac angeschlossen wird, erkennt Mac OS es automatisch und wird das Laufwerk automatisch auf dem Desktop einrichten. Wenn die Festplatte noch nicht initialisiert wurde, sehen Sie bitte im Kapitel “Festplatten-Partitionierung und -Formatierung“ nach. Netzwerk-Modus bei Macintosh Hinweis: Die EH-LC-PRO-35BN-Treiber unterstützen derzeit nur PowerPC-basierte Macinstosh-Computer. A) Treiber-Installation 1. Legen Sie die beigefügte CD in das entsprechende Laufwerk ein. 2. Öffnen Sie gemäß Ihrem Betriebssystem den entsprechenden Ordner im Verzeichnis „OS“. 3. Starten Sie die Datei “NDAS Install.mpkg” 4. Folgen Sie den Anweisungen für die Treiberinstallation. 5. Führen Sie einen Neustart durch. B) Laufwerksregistrierung und Einrichtung des EH-LC-PRO-35BN 1. Verbinden Sie die EH-LC-PRO-35BN-Festplatte mit Ihrem Netzwerk-Switch oder -Router mit dem im Lieferumfang enthaltenen Netzwerkkabel. Schalten Sie das EH-LCPRO-35BN ein. 2. Öffnen Sie “NDAS Utility” from Go > Utilities (or Application > Utilities). 3. Klicken Sie auf das Gerät zu registrieren. Symbol in der oberen linken Ecke des Fensters, um ein neues 1 4. Geben Sie einen Namen für “NDAS Device Name” ein. 5. Fügen Sie die ID in “NDAS Device ID” ein. (Die ID und den Schlüssel finden Sie auf der Unterseite des Gehäuses.) Hinweis: Die in der Abbildung verwendete ID dient nur als Beispiel! 6. Geben Sie den Schlüssel unter “Write Key” ein, um Schreibzugriff auf das EH-LCPRO-35BN zu haben. Wenn Sie den Schlüssel nicht eingeben, haben Sie nur Lesezugriff. Sie können den Schlüssel auch später eingeben, um Schreibzugriff zu erlangen. 7. Klicken Sie auf “Register”, um die Registrierung abzuschließen. Das EH-LC-PRO-35BN wird nun unter dem von Ihnen gewählten Namen auf der linken Seite des Fensters aufgeführt. 1 8. Wählen Sie das Gerät aus. 9. Im Bereich “Unit Device wählen Sie “Configuration” und wählen Sie „Mount with…“ für den gewünschten Zugriff (Nur-Lesen oder Lesen/Schreiben). “ markiert den aktuell gewählten Status (Hinweis: Wenn der Schlüssel für “Write Key” bei der Registrierung nicht eingegeben wurde, ist die Option “Mount with Read/Write” ausgegraut.) 10. Das Laufwerk wird nun als orangenes Symbol auf dem Desktop erscheinen, dieser Vorgang kann bis zu zwei Minuten dauern. 11. Wenn Sie mehrere EH-LC-PRO-35BN-Modelle installieren möchten, wiederholen Sie jeweils Schritt 3 bis 10. 1 C) Trennen, Unmounten und Remounten von EH-LC-PRO-35BN 1. Um das EH-LC-PRO-35BN vom Macintosh-Computer zu trennen, ziehen Sie das orangene EH-LC-PRO-35BN-Symbol auf den Papierkorb/Mülleimer. 2. Wenn Sie das EH-LC-PRO-35BN unmounten möchten, um Lese- oder Schreibzugriff zu ändern, öffnen Sie bitte“NDAS Utility”, wählen Sie das Gerät aus und wählen Sie die Option “Unmount the device“ im Bereich “Unit Device”. 3. Um das EH-LC-PRO-35BN wieder zu mounten, wählen Sie die gewünschte Option im Bereich “Unit Device”. 1 D) Schreibzugriff In einer Netzwerkumgebung, in der nur Microsoft Windows 2000-, XP- oder VistaComputer auf das EH-LC-PRO-35BN zugreifen, kann jeder Computer mit Schreib- und Lesezugriff eingerichtet werden und gleichzeitig auf das EH-LC-PRO-35BN zugreifen. In einer Netzwerkumgebung mit ausschließlich Macintosh-Computern oder in einer gemischten Umgebung mit Microsoft Windows-Computern und Macintosh-Computern sollten nur die Windows-Computer Schreib- und Lesezugriff erhalten, die MacintoshComputer nur Lesezugriff, da ansonsten Datenbeschädigungen auftreten können. Wenn einer der Macintosh-Computer Schreibzugriff benötigt, müssen zunächst die Einstellungen aller anderen Computer auf Lesezugriff geändert werden, danach kann der Macintosh-Computer mit Schreib-/Lesezugriff eingerichtet werden. E) EH-LC-PRO-35BN abmelden Um das EH-LC-PRO-35BN abzumelden, trennen Sie zunächst das EH-LC-PRO-35BN, markieren Sie dann das Gerät und klicken Sie auf , um das Gerät abzumelden. 1 Software-Installation für PCs USB-Modus unter Microsoft Windows 2000/XP/Vista Schalten Sie das EH-LC-PRO-35BN ein und verbinden Sie das Gerät mit dem mitgelieferten USB-Kabel mit dem PC. Microsoft Windows 2000/XP/Vista wird nun beginnen, den korrekten Treiber zu installieren. Folgen Sie den Anweisungen auf dem Bildschirm, um die Treiberinstallation abzuschließen. Wenn die Festplatte noch nicht initialisiert wurde, sehen Sie bitte im Kapitel “Festplatten-Partitionierung und -Formatierung“ nach. Netzwerk-Modus unter Microsoft Windows 2000/XP/Vista A) Treiber-Installation 1. Legen Sie die beigefügte CD in das entsprechende Laufwerk ein. 2. Öffnen Sie gemäß Ihrem Betriebssystem den entsprechenden Ordner im Verzeichnis „Windows“. 3. Starten Sie die Datei “setup.exe” 4. Folgen Sie den Anweisungen für die Treiberinstallation. 5. Führen Sie einen Neustart durch. B) Laufwerksregistrierung und Einrichtung des EH-LC-PRO-35BN 1. Klicken Sie auf das „NDAS Device Management“-Symbol in der Taskleiste. 2. Wählen Sie “Register a New Device”, klicken Sie auf “Next”, um fortzufahren. 1 3. Wählen Sie einen Namen für das EH-LC-PRO-35BN unter “NDAS Device Name”. Klicken Sie auf “Next”, um fortzufahren. 4. Fügen Sie die ID in “NDAS Device ID” ein. (Die ID und den Schlüssel finden Sie auf der Unterseite des Gehäuses.) Geben Sie den Schlüssel unter “Write Key” ein, um Schreibzugriff auf das EH-LCPRO-35BN zu haben. Klicken Sie auf “Next”, um fortzufahren. Hinweis: Die in der Abbildung verwendete ID dient nur als Beispiel! 1 5. Wählen Sie den gewünschten Zugriff. Wenn Sie den Schlüssel nicht eingegeben haben, ist die Option „Read-Write Mode“ ausgegraut. 6. Wenn Sie eine Option gewählt haben, klicken Sie auf “Next”, um fortzufahren. Das Fenster “Found New Hardware Wizard” wird geöffnet. Wählen Sie “Yes, this time only” und klicken Sie auf “Next”, um fortzufahren. 7. Wählen Sie “Install the software automatically” und klicken Sie auf “Next”. 8. Klicken Sie auf “Finish”, um die Installation abzuschließen. Das Laufwerk wird nun auf dem “Arbeitsplatz” als lokales Laufwerk erscheinen. Wenn Sie mehrere EH-LCPRO-35BN-Modelle installieren möchten, folgen Sie bitte den Schritten 2 bis 8, um diese zu registrieren. 9. Um eine aktuelle Liste der Computer zu sehen, die auf das EH-LC-PRO-35BN zugreifen 2 können, klicken Sie auf “Properties…” im Menü (Symbol auf der Taskleiste), klicken Sie auf den Reiter „Hosts“, um die Liste einzusehen. Dies kann für eine Fehlersuche hilfreich sein. 2 10. Um weitere Einstellungen vorzunehmen, klicken Sie auf das Gerätesymbol auf der Taskleiste, wählen Sie “Options…” und wählen Sie den Reiter „Advanced“. Wir empfehlen jedoch, die Voreinstellungen beizubehalten. 2 C) Entfernen, Unmounten und Remounten des EH-LC-PRO-35BN 1. Um das EH-LC-PRO-35BN zu entfernen, klicken Sie auf den Button “Hardware sicher entfernen“ auf der Taskleiste. Wählen Sie “NDAS SCSI Controller… sicher entfernen”. 2. Um das EH-LC-PRO-35BN vor einer Änderung des Schreib/Lesezugriffs zu unmounten, wählen Sie das EH-LC-PRO-35BN und klicken Sie „Dismount“ im „NDAS Device Management“-Menü. 3. Um den Schreib/Lesezugriff zu ändern, klicken Sie auf das EH-LC-PRO-35BN-Symbol auf der Taskleiste und wählen Sie den gewünschten Zugriff aus (Read Only oder Read/Write). D) Schreibzugriff In einer Netzwerkumgebung, in der nur Microsoft Windows 2000-, XP- oder VistaComputer auf das EH-LC-PRO-35BN zugreifen, kann jeder Computer mit Schreib- und Lesezugriff eingerichtet werden und gleichzeitig auf das EH-LC-PRO-35BN zugreifen. In einer Netzwerkumgebung mit ausschließlich Macintosh-Computern oder in einer gemischten Umgebung mit Microsoft Windows-Computern und Macintosh-Computern sollten nur die Windows-Computer Schreib- und Lesezugriff erhalten, die MacintoshComputer nur Lesezugriff, da ansonsten Datenbeschädigungen auftreten können. Wenn einer der Macintosh-Computer Schreibzugriff benötigt, müssen zunächst die Einstellungen aller anderen Computer auf Lesezugriff geändert werden, danach kann der Macintosh-Computer mit Schreib-/Lesezugriff eingerichtet werden. 2 Festplatten-Partitionierung und Formatierung Um das EH-LC-PRO-35BN mit Ihrem Computer im USB 2.0-Modus oder im NetzwerkModus zu nutzen, müssen Sie sicherstellen, dass die im EH-LC-PRO-35BN genutzte Festplatte das richtige Format für die genutzte Netzwerkumgebung hat. Warnung: Die Durchführung von Partitionierung und Formatierung wird alle bisherigen Daten auf der Festplatte löschen. Bitte sichern Sie daher vorher die Daten auf der Festplatte, sofern Sie diese erhalten möchten. Unter Mac OS X Für eine Netzwerkumgebung mit ausschließlich Apple Macintosh-Computern oder wenn das EH-LC-PRO-35BN nur von Macintosh-Computern genutzt wird, können Sie das EHLC-PRO-35BN im Mac-OS-Format initialisieren. In einer gemischten Umgebung mit Microsoft Windows-Computern und Macintosh-Computern müssen Sie das EH-LCPRO-35BN im MS-DOS-Format (FAT32) initialisieren. Durchführung unter MacOS 10.3 und 10.4: 1. Um die Festplatte im EH-LC-PRO-35BN zu initialisieren (formatieren), trennen Sie das EH-LC-PRO-35BN vom Netzwerk, schalten Sie es ein und verbinden Sie es mit einem Mac-OS-X-Computer mit dem mitgelieferten USB-Kabel. 2. Auf dem Desktop klicken Sie auf Go > Utilities, Doppelklick, um „Disk Utility“ zu starten. Wählen Sie das EH-LC-PRO-35BN (orangenes USB-Laufwerk) in der Liste und klicken Sie oben auf „Erase“. 2 3. Klicken Sie auf das -Symbol in “Volume Format” und wählen Sie „MS-DOS File System“ oder „Mac OS Extended“, je nach genutzter Netzwerkumgebung. 4. Geben Sie einen Namen ein und klicken Sie auf „Erase“, um fortzufahren. 5. Wenn der Vorgang abgeschlossen wurde, erscheint ein neues USB-Laufwerk auf Ihrem Desktop. 6. Sie können nun das USB-Kabel abziehen und das EH-LC-PRO-35BN mit dem Netzwerkkabel mit einem Netzwerk-Switch, Internet-Router oder Wireless Access Point verbinden. 2 Unter Microsoft Windows 2000/XP/Vista Für eine Netzwerkumgebung mit ausschließlich Microsoft Windows 2000/XP/VistaComputern oder wenn das EH-LC-PRO-35BN nur von Microsoft Windows-Computern genutzt wird, empfehlen wir, das EH-LC-PRO-35BN im NTFS-Format zu initialisieren. In einer gemischten Umgebung mit Microsoft Windows-Computern und MacintoshComputern müssen Sie das EH-LC-PRO-35BN im MS-DOS-Format (FAT32) initialisieren. Das nachfolgend beschriebene Standard Microsoft Windows Disk Management ermöglicht die Formatierung von Festplatten bis zu 32GB pro Partition unter FAT32. Festplatten mit mehr als 32GB Kapazität pro gewünschter Partition können nur im NTFS-Format formatiert werden. Wenn FAT32 für größere Festplatten als 32GB angewendet werden soll, können Sie im vorherigen Kapitel “Unter Mac OS X” nachsehen, um „Disk Utility“ zu nutzen, oder nutzen Sie eine Fremdsoftware wie z.B. „Swissknife“ (aktuell unter www.compuapps.com zu finden), um in FAT32 größere Partitionen zu formatieren. Um die Festplatte im EH-LC-PRO-35BN zu initialisieren (formatieren), trennen Sie das EHLC-PRO-35BN vom Netzwerk, schalten Sie es ein und verbinden Sie es mit einem Microsoft Windows 2000/XP/Vista-Computer mit dem mitgelieferten USB-Kabel. 1. Klicken Sie mit der rechten Maustaste auf den Arbeitplatz und wählen Sie “Computerverwaltung” bzw. “Verwalten”. 2. Klicken Sie auf “Datenträgerverwaltung”. 2 3, Beim folgenden Assistentensk klicken Sie auf “Weiter”. 4. Geben Sie dem neuen Laufwerk einen Namen und klicken Sie auf “Weiter”. 5. Klicken Sie auf “Weiter”, um den Assistenten zu beenden. 2 6. Markieren Sie die neue Festplatte und klicken Sie mit der rechten Maustaste “Neue Partition erstellen”. 7. Folgen Sie den Instruktionen zum Partitionieren und Formatieren der Festplatte. 2 FAQ – häufig gestellte Fragen 1. Wie kann ich die Vollständigkeit und Verfügbarkeit der Daten auf dem EH-LCPRO-35BN sicherstellen? Sie sollten regelmäßig Ihre Daten sichern, die sich auf dem EH-LC-PRO-35BN befinden. Dies ist der einzige Weg, um Ihre Daten dauerhaft zu erhalten, da Festplatten aufgrund ihrer Mechanik verschleißen können. Folgen Sie den Anweisungen in diesem Handbuch genau, um die Funktionalität des EH-LC-PRO-35BN nicht zu beeinträchtigen und eine größtmögliche Datensicherheit zu erhalten. 2. Ich habe eine neuere Version von NDAS-Treibern gefunden und möchte diese installieren. Was muss ich beachten? Alle Microsoft Windows-Computer, die das EH-LC-PRO-35BN gemeinsam nutzen, müssen dieselbe Treiberversion für Windows-PCs installiert haben. Alle Macintosh-Computer, die das EH-LC-PRO-35BN gemeinsam nutzen, müssen dieselbe Treiberversion für MacintoshComputer installiert haben. Wenn Sie neue Treiber installieren möchten, stellen Sie sicher, dass alle bisherigen (alten) Treiber zuerst deinstalliert wurden und ein Neustart des Computers durchgeführt wurde, bevor Sie neue Treiber installieren. Wenn nur neue Microsoft Windows-Treiber zur Verfügung stehen, können Sie die bisherigen Treiber für Macintosh-PCs weiterverwenden und umgekehrt. 3. Welche Router/ Wireless Access Points sind nicht kompatibel mit dem EH-LCPRO-35BN? Die nicht unterstützen Produkte sind: DLINK-713P, 714P, SMC-7004AWBR, SMC7000VWBR, Linksys WAG54G, Linksys WPC11 Version 4 card Wenn Sie einen Router nutzen, der den Turbo-Modus beherrscht, kann es notwendig sein, diesen auf 54G umzustellen, um das EH-LC-PRO-35BN zu nutzen. 4. Hat das EH-LC-PRO-35BN eine IP-Adresse? Das EH-LC-PRO-35BN hat keine IP-Adresse und läuft nicht mit TCP/IP. Für Microsoft Windows 2000/XP/Vista 1. Ich habe Probleme bei der Nutzung von Schreibvorgängen über eine WirelessLan-Verbindung (drahtlos). Was empfehlen Sie? Testen Sie den Vorgang mit einer Kabelverbindung (Netzwerkkabel) und vergleichen Sie das Ergebnis mit der drahtlosen Verbindung. Wenn Sie eine drahtlose Verbindung nutzen, empfehlen wir die Einstellung auf 802.11g. Wenn Sie 802.11b nutzen, empfehlen wir die Verbindung mit einem Netzwerkkabel, da die Bandbreite für größere Datentransfers unter 802.11b nicht ausreicht. 2. Wie sollte ich das EH-LC-PRO-35BN formatieren? Wir empfehlen, die Formatierung über das Netzwerk durchzuführen. Wenn Sie das EH-LCPRO-35BN nur über USB nutzen, ist eine Formatierung via USB machbar. 3. Wie trenne ich die Verbindung zum EH-LC-PRO-35BN? Wir empfehlen grundsätzlich, die Verbindung über das EH-LC-PRO-35BN-AdministratorTool durchzuführen, wenn die Nutzung in einem Netzwerk erfolgt. Sie können aber auch den Button „Hardware sicher entfernen“ auf der Taskleiste nutzen, bevor Sie das EH-LCPRO-35BN von Ihrem PC trennen (sowohl im Netzwerk- als auch im USB-Betrieb). 2 4. Wenn ich versuche, Daten auf dem EH-LC-PRO-35BN zu speichern, erhalte ich eine „Schreibschutz“-Meldung. Die Zugriffsrechte müssen eventuell zurückgesetzt werden. Versuchen Sie zunächst, das EH-LC-PRO-35BN von allen PCs zu trennen, danach verbinden Sie wieder einen PC nach dem anderen. Wenn dies nicht funktioniert, führen Sie einen Neustart an allen PCs durch, die das EH-LC-PRO-35BN nutzen. 5. Wenn ich versuche, Daten auf dem EH-LC-PRO-35BN zu speichern, erhalte ich folgende Fehlermeldung: "Das EH-LC-PRO-35BN wird von einer nicht-kompatiblen Software auf einem anderen PC genutzt. Sie können zur Zeit nur den Schreibzugriff nutzen." Was bedeutet dies? Dies bedeutet, dass ein anderer Computer im Netzwerk auf das EH-LC-PRO-35BN zugreift, der eine andere Treiberversion installiert hat. Alle Computer, die das EH-LCPRO-35BN gemeinsam nutzen wollen, müssen dieselben Treiber installiert haben. Vergewissern Sie sich, dass alle Computer dieselbe Treiberversion nutzen. Zum Beispiel ist die Version 3.02 anders als die Version 3.03. 6. Kann ich den Ordner “Meine Dateien” auf das EH-LC-PRO-35BN anstelle eines lokalen Laufwerkes zugreifen lassen? Wir empfehlen, dies nicht zu tun, da Ihr Computer von diesem Laufwerk abhängig ist, um Software zu installieren oder deinstallieren. Sie können dadurch Microsoft WindowsFehlermeldungen erhalten, da unter Umständen nach einem nicht vorhandenen Speicherort gesucht wird. 7. Mein Computer arbeitet sehr langsam, wenn er mit dem EH-LC-PRO-35BN verbunden ist. Wo liegt der Fehler? Dies ist das Ergebnis einer schlechten Verbindung zwischen dem Computer und dem EHLC-PRO-35BN. Zunächst stellen Sie sicher, dass das EH-LC-PRO-35BN mit einem Netzwerk-Switch, Internet-Router oder Wireless Access Point verbunden ist und dass kein Netzwerk-Hub für die Verbindung mit dem EH-LC-PRO-35BN genutzt wird. (Hinweis: Wenn Sie einen Netzwerk-Hub verwenden, können Sie selbstverständlich die Computer daran anschließen, aber nicht das EH-LC-PRO-35BN selbst). Wenn Sie eine Software-Firewall installiert haben (z.B. Norton Internet Security, McAfee Personal Firewall etc.), fügen Sie “Admin.exe” und “LDServ.exe” der Liste der erlaubten Programme mit vollem Zugriff hinzu. 8. Wenn ich Daten auf das EH-LC-PRO-35BN kopiere, ist die Geschwindigkeit manchmal sehr niedrig, Installieren Sie die neuesten Treiber des Herstellers für die Netzwerkkarte in Ihrem PC. Wenn Ihre Netzwerkkarte die Möglichkeit bietet, die Übermittlungs- und Empfangsraten auf 128 einzustellen, dann versuchen Sie dies zuerst. Wenn Sie einen nForce-Chipsatz haben, versuchen Sie die Nvidia nForce-Treiber auf die neueste Version upzudaten (von der Nvidia-Webseite). Bitte vergewissern Sie sich außerdem, dass Sie einen 100MBit-Switch nutzen. 9. Ich habe das EH-LC-PRO-35BN installiert und es erscheint als schwarzer Punkt im EH-LC-PRO-35BN-Management. Vergewissern Sie sich, dass Sie die neueste Version der EH-LC-PRO-35BN-Software nutzen. Im Betrieb per USB wird keine EH-LC-PRO-35BN-Software benötigt. Wenn Sie also das EH-LC-PRO-35BN über USB nutzen, kann das „NDAS Device Management“ das EH-LC-PRO-35BN nicht im Netzwerk finden, dies erklärt den schwarzen Punkt. Bitte prüfen Sie auch Folgendes: Das Stromkabel des EH-LC-PRO-35BN ist eingesteckt, die LED-Leuchte blinkt im entsprechenden Switch-Anschluss, welcher an das EH-LCPRO-35BN angeschlossen wurde. 3 Die neuesten Antivirus-Programme haben eine Funktion namens „Script Blocking“. Stellen Sie sicher, dass diese Funktion ausgeschaltet wurde, bevor Sie die EH-LC-PRO-35BNSoftware installieren. Wenn Sie eine drahtlose Netzwerkverbindung nutzen, stellen Sie sicher, dass eine Verbindung besteht und dass das Signal stark genug ist. 10. Ich habe Probleme bei der Einrichtung des EH-LC-PRO-35BN auf meinem Computer. Wenn Sie das EH-LC-PRO-35BN zum ersten Mal registrieren, achten Sie bitte auf die genaue Eingabe der ID und des Schlüssels. Es gibt keinen Buchstaben „O“ in der ID. Prüfen Sie bitte, dass Sie tatsächlich eine „0“ eingegeben haben und nicht ein „O“. Die ID für das EH-LC-PRO-35BN muss 20 Stellen haben. Sie können alternativ das Gerät deinstallieren und nochmals neu installieren. 11. Ich habe das EH-LC-PRO-35BN auf meinem Computer registriert, kann das EHLC-PRO-35BN aber nicht auf meinem "Arbeitsplatz” sehen. Klicken Sie auf das EH-LC-PRO-35BN-Symbol auf der Taskleiste und stellen Sie sicher, dass das EH-LC-PRO-35BN gemountet ist. Sie sollten einen Punkt neben dem EH-LCPRO-35BN-Symbol sehen, entweder blau (Read/Write) oder grün (Read Only). Wenn dort ein schwarzer Punkt erscheint, sehen Sie bitte unter FAQ Nr. 9 nach. Wenn das EH-LC-PRO-35BN gemountet ist, gehen Sie auf „Arbeitplatz“, öffnen Sie mit der rechten Maustaste das Menü „Verwalten“. Klicken Sie dann auf „Computerverwaltung“ und anschließend auf „Datenspeicher“. Prüfen Sie, ob das EH-LC-PRO-35BN erkannt wird. Es sollte als Datenträger 1 oder Datenträger 2 oder eventuell mit einer anderen Nummer erscheinen, abhängig davon, wie viele Festplatten Sie in Ihrem Computer haben. Stellen Sie sicher, dass das EH-LC-PRO-35BN partitioniert und formatiert ist. Wenn Sie eine Meldung wie „nicht zugeordnet“ sehen, schauen Sie bitte im Kapitel “FestplattenPartitionierung und -Formatierung” nach, um die Festplatte des EH-LC-PRO-35BN zu formatieren. 12. Warum bekomme ich immer wieder die Fehlermeldung “Das Laufwerk (EH-LCPRO-35BN) kann zur Zeit nicht angehalten werden. Versuchen Sie zu einem späteren Zeitpunkt, das Laufwerk anzuhalten.“? Schließen Sie alle Fenster, die das Laufwerk EH-LC-PRO-35BN anzeigen und versuchen Sie noch einmal, das Laufwerk anzuhalten. Wenn Sie weiterhin die Fehlermeldung erhalten, führen Sie bitte einen Neustart Ihres Computers durch. Wenn Sie einen größeren Kopierauftrag gestartet haben, kann dieser Kopierauftrag noch im Hintergrund laufen und den Cache-Speicher blockieren. Eventuell müssen Sie warten, bis dieser Vorgang beendet ist, bevor Sie mit anderen Funktionen fortfahren können. Wenn dies nicht funktioniert, führen Sie bitte einen Neustart Ihres Computers durch. 13. Warum ist das EH-LC-PRO-35BN nach der Installation im Laufwerk-Verzeichnis rot dargestellt? Trennen Sie das EH-LC-PRO-35BN von der Stromversorgung und warten Sie etwa zehn Sekunden, bevor Sie den Stromstecker wieder einstecken. Sollte dies nicht helfen, führen Sie bitte einen Neustart Ihres Computers durch. Eventuell müssen Sie Ihre Firewall/Antivirus-Software deaktivieren. Wenn das EH-LCPRO-35BN dann funktioniert, ändern Sie bitte die Sicherheitseinstellungen in Ihrer Firewall/Antivirus-Software. 14. Ich erhalte die Meldung “Interner Fehler. Update fehlgeschlagen." Was bedeutet dies? Versuchen Sie zunächst, die Treiber auf den neuesten Stand upzudaten. Bitte deaktivieren Sie eine vorhandene Firewall/Antivirus-Software, bevor Sie die EH-LC-PRO-35BNSoftware installieren. Wenn das Problem weiterhin besteht, deinstallieren Sie die vorhandene Firewall/Antivirus-Software und installieren Sie die EH-LC-PRO-35BNSoftware erneut. Versuchen Sie ebenfalls, die Treiber der Netzwerkkarte auf den neuesten 3 Stand zu aktualisieren (bitte Netzwerkkartenherstellers nach). sehen Sie dazu auf der Internetseite des 15. Ich erhalte die Nachricht “Verbindung wurde unerwartet beendet. Versuche neu zu verbinden." Was bedeutet dies? Vergewissern Sie sich, dass Sie die neueste Version der EH-LC-PRO-35BN-Software nutzen. Wenn das EH-LC-PRO-35BN weiterhin keine Verbindung zu Ihrem PC herstellen kann, prüfen Sie die Funktionalität des USB- bzw. Netzwerkkabels. Stellen Sie außerdem sicher, dass das EH-LC-PRO-35BN mit einem 100MBit/full duplex-fähigen Switch verbunden ist und dass Sie eine 10/100Mbit-Netzwerkkarte verwenden. Das EH-LCPRO-35BN kann nicht an Netzwerk-Hubs betrieben werden. Wenn Ihr Switch hinter einem anderen Switch betrieben wird, verbinden Sie bitte das EH-LC-PRO-35BN und Ihren Computer mit dem gleichen Switch. Stellen Sie Ihre Netzwerkkarte auf 100MBit full duplex ein. Versuchen Sie ebenfalls, die Treiber der Netzwerkkarte auf den neuesten Stand zu aktualisieren (bitte sehen Sie dazu auf der Internetseite des Netzwerkkartenherstellers nach). Wenn Sie einen DSL-Router einsetzen, versuchen Sie die Firmware auf den neuesten Stand upzudaten. 16. Wieso kann mein Computer nicht in den Ruhezustand oder Standby gehen? Wenn Sie Ihren Computer in den Ruhezustand oder Standby-Modus bringen möchten, müssen Sie das EH-LC-PRO-35BN zunächst unmounten. Klicken Sie auf das EH-LC-PRO-35BN-Symbol in der Taskleiste, wählen Sie das entsprechende EH-LC-PRO-35BN-Laufwerk und klicken Sie auf „unmount“, um die Verbindung zu trennen. Danach kann Ihr Computer in den Ruhezustand oder StandbyModus geschaltet werden. 17. Wenn ich versuche, etwas auf das EH-LC-PRO-35BN zu kopieren, erscheint folgende Meldung: “Cannot copy EH-LC-PRO-35BN. Administrator: The disk is writeprotected. Remove the write-protection or use another disk.” Eventuell haben Sie keinen Schreib-/Lesezugriff. Bitte unmounten Sie zunächst den Schreibzugriff eines anderen Computers (meist Macintosh). Klicken Sie auf das EH-LC-PRO-35BN-Symbol in der Taskleiste. Wählen Sie das entsprechende EH-LC-PRO-35BN-Laufwerk und klicken Sie auf "Enable Read/Write." 18. Wieso kann ich das EH-LC-PRO-35BN nicht unter FAT32 formatieren? Microsoft Windows 2000/XP/Vista hat eine Limitierung auf 32GB pro Partition. Dies ist eine Windows-Limitierung und kann nur durch eine externe PartitionierungsSoftware umgangen werden (z.B. Swissknife, aktuell unter www.compuapps.com). USB-Verbindungen 1. Ich habe das EH-LC-PRO-35BN mit meinem USB-Anschluss am PC verbunden und kann das EH-LC-PRO-35BN nicht auf meinem „Arbeitsplatz“ sehen. Prüfen Sie zuerst die Jumper-Settings auf der Festplatte. Sehen Sie bitte dazu im Kapitel „Hardware-Installation“ nach. Stecken Sie das EH-LC-PRO-35BN in einen anderen USB-Port und überprüfen/tauschen Sie eventuell das USB-Kabel. Bei Microsoft Windows 2000/XP/Vista und Macintosh sind keine zusätzlichen Treiber notwendig. 2. Mein EH-LC-PRO-35BN zeigt sich als schwarzer Punkt bei einer Verbindung via USB. Dies ist korrekt, da keine Verbindung zu einem Netzwerk besteht. 3 User manual EH-LC-PRO-35BN Network Storage Enclosure USB 2.0 / RJ45 3 The content of this manual may be subject to change without prior notice. LC-Power takes no responsibility for a use of the product against its original purpose. If you have any problem with the product, please contact your reseller or send us an email to support@lc-power.com. Trademarks MS-DOS, Windows, Windows 2000/XP/Vista are trademarks of the Microsoft Corporation. Macintosh and Mac are trademarks of Apple Computer. All brands, brand and product names are the properties of their respective owners. CONTENTS 1. 2. 3. 4. 5. 6. 7. Introducing the EH-LC-PRO-35BN enclosure System requirements Package contents Safety precautions Hardware basic installation Software installation Software Installation for Macintosh a. USB 2.0 mode with Macintosh b. Using network mode with Macintosh 8. Software installation for PC a. USB 2.0 mode with Microsoft Windows 2000/XP b. Using network mode with Microsoft Windows2000/XP 9. Hard disk drive partitioning and formatting procedures a. with Mac OSX b. with Microsoft Windows 2000/XP 10. FAQ (frequently asked questions) 3 Introducing the EH-LC-PRO-35BN enclosure Thank you for choosing the EH-LC-PRO-35BN hard disk drive enclosure. The EH-LCPRO-35BN supports either a 3,5" SATA hard disk drive or a 3,5" PATA hard disk drive. EHLC-PRO-35BN is a high performance network storage device which can be connected directly to a wired or a wireless ethernet network switch or router, it can be shared with multiple users at office or at home. It can also connect with a computer through USB connection and work as a portable external hard disk drive. NDAS, a technology developed by Ximeta, Inc., stands for “network direct attached storage”. NDAS is a better alternative to NAS (network attached storage) or SAN (storage area network) in small home or small office environments. EH-LC-PRO-35BN utilizes NDAS technology - allowing it to connect the hard disk directly to a network without a server. EH-LC-PRO-35BN can be used with a variety of applications: • • • • • Central multimedia storage device (MP3s, Digital Photos, Digital Video) Use as additional storage for personal computer and home networking (storing and sharing files, backup/archiving etc.) Business area: cost-effective additional network storage Public institution’s storage for data archives, disclosed data, backups, and data conservation. Multi-platform networking (parallel use from Macintosh and Windows machines) Before you start using the EH-LC-PRO-35BN, be sure to completely read this manual. *NDAS is a trademark for XIMETA, Inc. System Requirements • Windows PC, Power PC based Macintosh desktop or notebook computer with network wire or wireless capability and USB port • Windows 2000/XP/Vista, Mac OS 10.2.8-10.4.x • Mac OS 10.2.8 to Mac 0S 10.4.x • Pentium II/compatible or higher • 100MBit full duplex switch (or compatible) internet router or wireless access point for the NDAS mode *Certain limitations may apply to Mac networks Package content The EH-LC-PRO-35BN hard disk drive enclosure package includes the following items: • EH-LC-PRO-35BN USB 2.0 3,5" hard disk drive enclosure • Software CD (contains drivers and manual) • USB 2.0 cable • Ethernet Cable • AC/DC Adapter 3 Safety instructions WHILE INSTALLING 1. To reduce the risk of fire or electric shock, do not expose this product to rain, water or moisture. 2. Do not place any containers with liquids (drinking glass, flower vase etc.) on top of the unit. 3. According to standard industry practice, surge protection is recommended for all electric devices. Surge suppressors and/or line conditioning should be used on the input power supply. WHILE OPERATING • Do not move the chassis during operation. Doing so may cause a malfunction or data loss. • Protect the unit from shocks and vibrations. • Do not use the device in areas exposed to oily smoke or steam, such as a kitchen or close to a humidifier. • Do not use the device in locations exposed to rain or splashes of water, such as a bathroom, close to a window or outdoor. • Solely use the device on a clean and stable underground. • Keep the power cord away from hot appliances. • Do not touch the power cord or the device with wet hands. • Do not expose the device to direct sunlight or hot air where the temperature could exceed 45ºC, or very cold locations where the temperature is below 0ºC. ON TRANSPORTATION Save the packing materials as you may need to repack and transport the unit at a later date. Always remove the disk before moving the unit. ON POWER SOURCES When you are not using the unit for a long time, disconnect the power cord from the unit. To unplug the AC power adapter from the wall outlet, grasp the adapter itself. Do not pull the cord. WARNING If any of the following conditions occur, immediately disconnect the power cord from the wall outlet and contact your dealer or an authorized service station. Continuing to use the device involves the risk of fire or electric shock. • • • • • Smoke or unusual smell is coming from the unit. Water has entered the unit or the unit has become wet. A foreign object has entered the unit. The unit has been dropped or the front panel or frame has been damaged. The power cable is damaged, causing wire breakage or exposed leads. 3 Package Content: Enclosure sleeve Base plate Back panel AC Adapter 1 USB cable 1 Ethernet cable 2 Screws (5mm diameter) 4 white anti-shock mounting screws (10mm diameter) 3 Hardware Installation Note: The illustrations below can show a similar model as an example. The work steps remain the same. 1. Unscrew to loosen the back panel and remove the back panel from the enclosure. 2. Use your thumb to push out the base plate. 3 3. Put the enclosure sleeve aside. 4. Install the four white anti-shock mounting screws into both sides of the hard disk drive. Please do not tighten the screws yet. 5. To install a PATA (IDE) hard disk drive, set the jumper ID to “Master” mode according to the HDD jumper setting specification or “Single Master” mode for Western Digital hard disk drives. Connect the 40-pin connector and the power connector from the base plate carefully to the hard disk drive. 3 1-2 2-3 J5 PATA SATA J5 1 2 3 9. Press down the hard disk drive and tighten all 4 screws to secure the hard drive to the base plate. 10. Align the base plate to the sleeve slot. Slide and push the hard disk drive/base plate into the enclosure sleeve. 11. Install the back panel to the enclosure. 4 12. Secure the back panel with the 5mm diameter screw. 13. Plug the AC adapter into the enclosure to power it on. You may now connect the unit to your network by ethernet cable or to your computer using an USB cable. 4 Software installation Installation warning DO NOT connect USB cable and ethernet cable at the same time! EH-LC-PRO-35BN works either in USB 2.0 mode as external drive for a single computer or in network (NDAS) mode as network shared storage. Once EH-LC-PRO-35BN is connected to your network, it can be accessed from supported wired and wireless computers in your LAN as shown below. 4 There are two network environments in which EH-LC-PRO-35BN can be shared. Each has different requirements and characteristics. Microsoft Windows 2000/XP/Vista environment: • All computers and EH-LC-PRO-35BN must be in the same LAN. • EH-LC-PRO-35BN must be connected via ethernet switch (hub is not supported)*, internet router or wireless access point. • EH-LC-PRO-35BN uses NTFS format. • To share Read and Write access, all computers on the network using the EH-LCPRO-35BN must have the same EH-LC-PRO-35BN driver version 3.x.x installed. • EH-LC-PRO-35BN must be registered onto each computer. • Write access can be assigned to every Windows 2000/XP/Vista computer simultaneously. All-Mac environment or mixed environment with Microsoft Windows 2000/XP/Vista and Mac: • All computers and EH-LC-PRO-35BN must be in the same LAN. • EH-LC-PRO-35BN must be connected via ethernet switch (hub is not supported)*, internet router or wireless access point. • EH-LC-PRO-35BN must use the FAT32 format. • To share the data on EH-LC-PRO-35BN, each computer on the network must install the corresponding EH-LC-PRO-35BN driver. • On Microsoft Windows XP/2000/Vista, install the same EH-LC-PRO-35BN driver v 3.x.x. • On Mac OSX, install the same EH-LC-PRO-35BN driver 1.x. • EH-LC-PRO-35BN must be registered onto each computer. • Write access is assigned to one Mac computer (for more details, please refer to subsection Write Access in “Software installation for Mac”) at a time and is passed manually from one computer to another. *Although EH-LC-PRO-35BN requires to be connected to a network switch, computers using it can be plugged into regular ethernet hubs in the LAN. Warning: • Do not perform disk operations (format, partition and chkdsk) when multiple computers are connected. • EH-LC-PRO-35BN can be formatted, partitioned, chkdsk only when one computer is connected. • When sharing EH-LC-PRO-35BN between Windows 2000 and Windows XP, perform chkdsk if data corruption occurs, the device's function will be restored, but the corrupted data will be lost. Therefore, do not force to take over and mount Read/Write access before other computers are unmounted from the write access permission. 4 Software installation for Mac USB 2.0 mode with Mac When the enclosure is connected to the USB port using the included USB cable, Mac OS will recognize it automatically and mount the drive to the desktop. If the hard disk drive is not initialized yet, please refer to the section “hard disk drive partition and format” for further instructions. Using the network mode with Mac Note: Current NDAS drivers for Mac support only PowerPC-based Macs. A) Driver installation 1. Insert the included CD. 2. Select to open the matching folder for your operating system. 3. Run “NDAS Install.mpkg” file. 4. Follow through the installer window to complete the driver installation. 5. Restart the computer. B) Drive registration and mounting of the EH-LC-PRO-35BN drive 1. Power on and use the included ethernet cable to plug the EH-LC-PRO-35BN enclosure into an available ethernet port on the router, switch or wireless access point in your local area network (LAN). 2. Open “NDAS Utility” from Go > Utilities (or Application > Utilities). 3. Click on device. icon on the top-left corner of the window to register a new 4 4. Enter a name for “NDAS Device Name”. 5. Enter the ID into the area for “NDAS Device ID”. (Please find the ID and the key on the bottom side of the enclosure) Note: the NDAS device ID in this picture is an example 6. Enter the “Write Key” to have write access to the EH-LC-PRO-35BN storage. Or you can choose to leave it blank, use the EH-LC-PRO-35BN as a Read only device. Enter “Write Key” later to obtain write access permission when needed. 7. Click on the “Register” button to complete the registration process. EH-LC-PRO-35BN storage will be listed on the left side of the window. 4 8. Select the hard disk drive under storage. 9. Under “Unit Device” tab, in “Configuration”, select “Mount with appropriate access rights”. check mark shows current mounting status (note: if “Write key” was not provided when registering the device, “Mount with Read/Write” option is grayed out). 10. The storage will mount as an orange icon on the desktop, the process might take up to 2 minutes. 11. If you have multiple EH-LC-PRO-35BN units connected, repeat step 3 through step 10. 4 C) Eject, unmount and remount the EH-LC-PRO-35BN drive 1. To disconnect the EH-LC-PRO-35BN from a Mac, just simply drag the orange EH-LCPRO-35BN icon to the trash can or right click on the EH-LC-PRO-35BN icon and eject it. 2. If you need to unmount the EH-LC-PRO-35BN for changing Read, Write access or for troubleshooting, please open “NDAS Utility”, highlight the hard disk drive and select the option to “Unmount” the device under “Unit Device” tab. 3. To mount the EH-LC-PRO-35BN again, just choose the desired access permission and click to complete. 4 D) Write Access In a network environment where only Microsoft Windows 2000, XP or Vista computers need to access and share EH-LC-PRO-35BN, every computer can be assigned or mounted with Read/Write access permission and all computers are able to read and write to the EH-LC-PRO-35BN simultaneously. In a network environment with all Macintosh or mix of Microsoft Windows PC and Macintosh sharing the EH-LC-PRO-35BN, to prevent data corruption in EH-LC-PRO-35BN, it is very important to remember that all Microsoft Windows PC computers can mount EHLC-PRO-35BN with Read/Write permission and all Macintosh computers mount EH-LCPRO-35BN with Read-Only. If one of the Macintosh computer needs to mount as Read/Write to the EH-LC-PRO-35BN, please re-mount all the other computers (both PC and Mac) as Read-Only first, and then mount the Macintosh computer as Read/Write. E) Unregister EH-LC-PRO-35BN To unregister the EH-LC-PRO-35BN, please eject and unmount the EH-LC-PRO-35BN drive first, then highlight the NDAS device, click to unregister it. 4 Software installation for PC USB mode with Microsoft Windows 2000/XP/Vista Power on EH-LC-PRO-35BN, plug the USB cable into any available port, Microsoft Windows 2000/XP/Vista will start installing the proper driver. Please follow the on-screen instruction to complete the driver installation. If the hard disk drive is not partitioned and formatted yet, please refer to the “hard disk drive partition and format” section for further instructions. The EH-LC-PRO-35BN drive will mount and work as a regular external USB 2.0 hard disk drive. Using the NDAS mode with Microsoft Windows 2000/XP/Vista A) Driver installation 1. Insert the included CD. 2. Open the “NDAS Driver” folder and click to run “Setup.exe”. 3. Follow through the installation. Please note, during installation, Microsoft Logo testing or digital signature (in Microsoft Windows 2000) message window will pop up, please click on “Continue anyway” or “Yes” button to finish the installation. 4. Restart the computer to complete the driver installation procedure. B) Drive registration, mount and configuration 1. Click NDAS Device Management icon located in the system tray. 2. Select “Register a New Device”. Click on “Next” to continue. 5 3. Assign a name for the device under “NDAS Device Name”. Click on “Next” to continue. 4. Find the ID and the key at the bottom side of the enclosure. Enter the enclosure ID and the Write key for write access to the enclosure under “NDAS Device ID”. Click on “Next” to continue. Note: the NDAS device ID in this picture is an example. 5 5. Select the options available to mount the NDAS device (note: if the Write Key was not provided when registering the device, “mount with Read/Write mode” option is grayed out, only the “mount with Read-Only mode” option is available). 6. Once the mount option will be selected, click on the “Next” button and the “Found New Hardware wizard” window will show up. Select the “Yes, this time only” option and click on “Next”. 7. Select the “Install the software automatically” option and click on “Next”. 8. Click “Finish” to complete the installation procedure. The storage will appear under “My Computer” as a local hard disk drive. If you have multiple EH-LC-PRO-35BN units connected, please repeat step 2 through step 8 to register them all. 9. To view the current list of computer hosts mounting in the EH-LC-PRO-35BN, click on “Properties…” in the menu and click on “Hosts” tab to see the list. It is useful for troubleshooting purposes. 5 5 10. To configure advanced settings, click on NDAS Device Management icon in the system tray, select “Options …” and go to the “Advanced” tab. We recommend you keep the default setting, only make changes to what you are certain with. 5 C) Remove, unmount and remount the EH-LC-PRO-35BN drive 1. To remove the EH-LC-PRO-35BN, please click the “Safely remove Hardware” icon on system tray to pop up a menu, then click on “Safely remove NDAS SCSI Controller…”. 2. To unmount the EH-LC-PRO-35BN before changing Read or Write access, select the EH-LC-PRO-35BN and click “Unmount” in the NDAS Device Management menu. 3. To mount the EH-LC-PRO-35BN with different Read or Write accesses, select the EH-LC-PRO-35BN and click the desired mount access (Read Only or Read/Write) D) Write Access In a network environment where only Microsoft Windows 2000, XP or Vista computers need to access and share EH-LC-PRO-35BN, every computer can be assigned or mounted with Read/Write access permission and all computers are able to read and write to the EH-LC-PRO-35BN simultaneously. In a network environment with all Macintosh or mix of Microsoft Windows PC and Macintosh computers sharing the EH-LC-PRO-35BN, to prevent data corruption in the EHLC-PRO-35BN, it is very important to remember that all Microsoft Windows PC computers can mount EH-LC-PRO-35BN with Read/Write permission and all Macintosh computers mount EH-LC-PRO-35BN with Read-Only. If one of the Macintosh computer needs to mount as Read/Write to the EH-LC-PRO-35BN, please re-mount all the other computers (both PC and Mac) as Read-Only first, then mount the Macintosh computer as Read/Write. 5 Hard disk drive partitioning and formatting procedures To mount the EH-LC-PRO-35BN in computer system under USB 2.0 mode or network mode, you need to make sure the hard disk drive inside the EH-LC-PRO-35BN has a required format for your computer network environment. Warning: Partitioning and formatting procedures in Mac and PC will wipe out all the previous data stored on the EH-LC-PRO-35BN hard disk drive, please back up your data first if you wish to keep them. Under Mac OS X For an all-Mac computer network environment or if EH-LC-PRO-35BN will be shared among Mac computers only, you can choose to initialize the EH-LC-PRO-35BN into Mac OS format. If the EH-LC-PRO-35BN will be shared between Mac and Microsoft Windows computers in a mixed network environment, you must initialize it into the MS-DOS (FAT32) format. Procedures under Mac OS 10.3 and 10.4 are described below. 1. To initialize (format) the hard disk drive in EH-LC-PRO-35BN, please disconnect EH-LC-PRO-35BN from the network, power on and connect it to a Mac OS X system with the USB cable. 2. On the desktop, click on Go > Utilities, double click to launch the Disk Utility. Select the EH-LC-PRO-35BN hard disk drive (orange color USB drive) in the list and click the “Erase” button on top. 5 3. Click on icon in volume “Format” to choose the MS-DOS file system or Mac OS Extended Format suitable to your computer network environment. 4. Enter a name for the volume and click the “Erase” button on the bottom to proceed. 5. Once completed, the new USB drive will mount on the desktop. 6. You can disconnect the USB cable and use the ethernet cable to connect the EH-LCPRO-35BN to a network switch, internet router or wireless access point. 5 Under Microsoft Windows 2000/XP/Vista For an all-Microsoft Windows 2000/XP/Vista computer network environment or if only Windows PCs will share the EH-LC-PRO-35BN, we recommend you to format it to NTFS. Iif EH-LC-PRO-35BN will be shared between both Mac OS X and Microsoft Windows computers, you have to format it to FAT32. Standard Microsoft Windows Disk Management, as described next, will allow you to format hard disk drive partitions up to 32GB into FAT32 and hard disk drive partitions larger than 32GB only into NTFS. If FAT32 must be used in a hard disk drive larger than 32GB, you should refer to the previous section “Under Mac OS X” to use the Disk Utility, or use a third party PC software like for example “Swissknife” from www.compuapps.com to do a bigger sized FAT32 format. To format the hard disk drive in EH-LC-PRO-35BN, please disconnect EH-LC-PRO-35BN from the network and connect it to a Microsoft Windows 2000/XP/Vista PC with USB cable. If you can see a new entry under Disk drives of the Device Manager, you are ready to partition and format the drive. 1. Open the “Control panel”, “Administrative tools” and “Computer management”. 2. Click on “Disk Management”. 5 3, The “Write Signature and Upgrade Disk Wizard” window will show up, click “Next”. 4. Write a signature to the new drive, click “Next”. 5. Click “Finish” to close the wizard. 5 6. Select the new “Unallocated” disk, and then right click to choose “Create partition”. 7. Follow the onscreen instruction to partition and fully format the drive. If it assigns a new hard disk drive letter, but format does not run automatically, please exit “Computer Management” and find the new drive letter in “My computer” to format it completely. 6 Frequently Asked Questions 1. How can I ensure data integrity and availability in the EH-LC-PRO-35BN? You should regularly back up your data in the EH-LC-PRO-35BN, this is the only way to keep data safe. Following the instructions in the user manual properly and thoroughly will ensure functionality of the EH-LC-PRO-35BN and data integrity. We do not perform any data recovery services. If you are unable to access data on your EH-LC-PRO-35BN due to a defective hard disk drive, you may wish to contact an independent data recovery service provider. If the hard disk drive is still functioning, there is Data Recovery software out there that can get your data back. 2. I found a newer version of the NDAS driver and plan to install it, what are the procedures? All the Microsoft Windows computers sharing EH-LC-PRO-35BN must use the same version of the driver, and all Mac computers must use the same version of the Mac driver (Mac and PC driver version # can be different). Therefore, when upgrading the NDAS driver, please uninstall current NDAS driver first, restart the computer and install the new driver. Repeat upgrading steps in all computers that the new driver is made for. If only the Microsoft Windows driver has a newer version, you can upgrade the Windows PCs and keep using the old driver in Mac computer or vice versa. 3. What are the documented router/wireless access point/cards incompatible with EH-LC-PRO-35BN? The unsupported products are: DLINK-713P, 714P SMC-7004AWBR, SMC7000VWBR Linksys WAG54G Linksys WPC11 Version 4 card If you have a router that uses the Turbo Mode, you may have to switch to 54G mode to use it with EH-LC-PRO-35BN. 4. Does the EH-LC-PRO-35BN have an IP address? EH-LC-PRO-35BN does not use IP addressing and does not run TCP/IP. For Microsoft Windows 2000/XP/Vista 1. I am having trouble using Multi-write over wireless connection. What do you recommend? Try a wired connection and compare how it works. If you are using wireless with other computers, we recommend enabling the hard-wired computer first, then the wireless computer. When using wireless, we also recommend 802.11g. When using 802.11b, we highly recommend hardwiring your computer when doing large file transfers because of the low bandwidth associated with 802.11b. 2. How should I format the EH-LC-PRO-35BN? We recommend formatting EH-LC-PRO-35BN via NDAS (Ethernet) mode. If using the EH-LC-PRO-35BN as an USB device only, then it is okay to format via USB. 6 3. How do I disconnect the EH-LC-PRO-35BN? We always recommend using the Disable option from your EH-LC-PRO-35BN Administrator Tool if connected via NDAS (Ethernet). You can use the "Unplug or Eject Hardware" icon in your System Tray to stop the EH-LC-PRO-35BN before disconnecting (this applies to either USB or NDAS mode). 4. When I try to write to EH-LC-PRO-35BN I get a "write protected" error and cannot write to the disk. The permissions scheme may need to be resetted. Try disabling the EH-LC-PRO-35BN on all machines first, then re-enable them one by one. If that doesn't help, try rebooting the machines and power cycling EH-LC-PRO-35BN. 5. When I try to write to EH-LC-PRO-35BN, I get the following error message: "EH-LC-PRO-35BN is being used by non-compatible software on another PC. You can use read-access only for now." What does this mean? This means that there is another computer on the network that has a different version of the EH-LC-PRO-35BN software installed. All machines must have exactly the same version of our software. Please make sure that all computers have exactly the same version of the EH-LC-PRO-35BN software installed. For instance, 3.02 is different from 3.03. 6. Can I set the "My Documents" folder to point to my EH-LC-PRO-35BN instead of a place on my local hard disk drive? We do not recommend this as your computer will be dependent on this location during software installation and uninstallation. You may receive Microsoft Windows error messages looking for a non-existing location. 7. My computer is moving very slowly when my EH-LC-PRO-35BN is enabled. What’s wrong with it? This is a result of a bad connection between the computer and the EH-LC-PRO-35BN. Please make sure that EH-LC-PRO-35BN is connected to only network switches, internet routers or wireless access points and that it is not using any network hubs (note: if you have other network hubs in the network, it is no problem to connect computers to the network hub). If you have any software firewalls installed on your computer (i.e. Norton Internet Security, McAfee Personal Firewall etc.), make sure to add Admin.exe and LDServ.exe into their list of programs to allow with full access. You can also try disabling your Antivirus software to see if that makes a difference. Please also try power cycling your EH-LC-PRO-35BN and switch as well. 8. Sometimes when I transfer files to my EH-LC-PRO-35BN, the speed is rather slow. Try updating your network card's drivers to the latest from the manufacturer. If your network card has the option of changing the transmit and receive buffers to both 128 (in the card's properties in the device manager), please try doing that. If you have an nForce chipset, try updating your Nvidia nForce drivers to the latest Unified Drivers from Nvidia's website. Please also make sure that you are using an 100MBit switch as well. 9. I've installed my EH-LC-PRO-35BN and it shows up as a black dot in the NDAS Device Management. Make sure you are using the latest version of the EH-LC-PRO-35BN software. USB does not require the EH-LC-PRO-35BN software to work; so if you are using USB, NDAS Device Management does not detect the EH-LC-PRO-35BN in the network and this explains why there is a black dot. Also double check the following: the power cable is plugged in tightly, the LED light is blinking in the switch port where the EH-LC-PRO-35BN is connected. Also latest versions of antivirus software have a feature called Script Blocking. Please ensure that this feature is disabled along with any firewall software before installing the EH-LC-PRO-35BN software. You might also need to enable the EH-LC-PRO-35BN 6 protocol and programs to run along your firewall software. Even after you have done these steps, your firewall/antivirus software may still block access. If using a wireless connection, make sure you are connected to the wireless router and that the signal is strong. Try to check for and install the latest firmware from your router’s manufacturer website and for the latest drivers for your wireless card. You can also try plugging in via ethernet to see if it works that way. If using VPN software, try unchecking the box for Deterministic Network Enhancer or any other VPN protocol in your NIC Properties. If, after all those steps, it is still showing as a black dot, please try disabling all your startup items and non-Microsoft services from your msconfig utility. Msconfig can be accessed by clicking on Start-> Run-> and typing in “msconfig” and clicking OK. 10. When trying to mount the EH-LC-PRO-35BN to my computer, I experience some problems. When first time registering the NDAS, you may not have entered all the NDAS device ID (alpha-numeric values) correctly. Please check the EH-LC-PRO-35BN ID and write key from the bottom side of the enclosure again. There are no letters "O" in the ID; please verify that you have used the number "0" (zero) for anything resembling in "O." Also please check your other letters as well; two Vs may look like a W. Please also make sure that there are 20 characters for the EH-LC-PRO-35BN ID, not including the Write Key. You can always unregister the problematic device and start over to register the EH-LCPRO-35BN again. 11. I have registered the EH-LC-PRO-35BN but cannot see EH-LC-PRO-35BN in "My Computer”. What should I do? Click on the NDAS device management icon in your system tray and make sure the EHLC-PRO-35BN is mounted. There should be a dot next to your EH-LC-PRO-35BN, colored either blue (Read/Write) or green (Read Only). If it is a black colored dot, then please go to the FAQ: "I've installed my EH-LC-PRO-35BN and it shows up as a black dot in NDAS Device Management." If the EH-LC-PRO-35BN is mounted, open "Computer Management" by right-clicking on "My Computer." Go to "Manage", then click on "Disk Management." Check if your EH-LC-PRO-35BN is recognized. It should show up as Disk 1 or Disk 2 or a different number depending on the number of drives that you have in your computer. Make sure that the EH-LC-PRO-35BN is partitioned and formatted. If you see something that says "Unallocated", please refer to the section “hard disk drive partition and format” to format your EH-LC-PRO-35BN. Then it should mount in “My Computer”. 12. Why am I getting a "Data has been corrupted" message when I try to open or copy a file? Please unmount the EH-LC-PRO-35BN from all computers except one Windows PC, from which “chkdsk” command will be run. Open up the command prompt window and run "chkdsk" to restore the EH-LC-PRO-35BN. Go to Start > Run > type in "cmd" without the quotation marks. Then type in "chkdsk EH-LC-PRO-35BN Drive Letter: /F" for example, if your EH-LC-PRO-35BN shows up as drive letter E: in My Computer, you would type in the following: “chkdsk E: /F”. Note: “chkdsk” allows you to restore the EH-LC-PRO-35BN functionality, but it cannot repair corrupted data. Regular back up is always the safe way to keep your data. 13. Why do I keep getting this error message: “The device (EH-LC-PRO-35BN) cannot be stopped right now. Try stopping the device again later." ? Close any windows that are displaying your EH-LC-PRO-35BN and retry what you were doing earlier. If you continue to get that error message, reboot your computer. If you were copying a large amount of files, it is possible that it is still being copied in the background from its cache. You may need to wait until it is finished before continuing. If that does not work, then try rebooting your computer and try again. 6 14. I just installed the EH-LC-PRO-35BN; why is the EH-LC-PRO-35BN showing up in red color? Try unplugging your EH-LC-PRO-35BN power cord, wait about 10 seconds and plug it back in. If this doesn't work, try restarting your computer as well. Please try disabling your firewall/antivirus software and if that works then you may need to configure the software to allow your EH-LC-PRO-35BN to run properly. 15. I keep getting “Internal Error; Update Failed." What does this mean? Try updating to our latest drivers to see if that fixes the problem. Before installing our EHLC-PRO-35BN software, please disable any firewall/antivirus software and also make sure that Script Blocking is turned off in the antivirus software. If the problem still persists, please try uninstalling the firewall/antivirus software and reinstall the EH-LC-PRO-35BN software. Also try updating your NIC drivers to the latest available version. 16. I am getting the message “Connection closed abnormally. Try to reconnect." What does this mean? Check to make sure that you are using the latest version of our software. If EH-LCPRO-35BN keeps losing its connection to your computer, check your USB or Ethernet cable connection. Also make sure that EH-LC-PRO-35BN is plugged into a 100MBit/full duplex capable switch and that you are using a 10/100MBit network card. EH-LCPRO-35BN is not supported on hubs. If you have your switch uplinked to another one, try putting EH-LC-PRO-35BN and your computer on the same switch and retry. Try setting your NICs' speed/duplex settings to 100MBit/full duplex: Right click on My Network Places - click on Properties - right click on Local Area Connection and click on properties. Then click on the Configure button next to your NIC and click on the Advanced tab. There you should be able to find something related to "Speed & Duplex", "Media Settings" etc., where, once highlighted, you can click on a drop down menu and select 100MBit/full duplex. You can also try going to your NIC (ethernet card) manufacturer and download the latest drivers. If using a DSL router, please try updating the firmware on it as well. If you are using an antivirus/firewall software, please try disabling it and see if that solves the issue. The latest versions of antivirus softwares have a feature called Script Blocking. Try disabling that as well because disabling antivirus may not necessarily disable that feature. If your EH-LC-PRO-35BN is shared on a network, we also recommend using the NTFS format in the EH-LC-PRO-35BN for multi-write software in an all-Windows PC network environment. 17. I keep getting Autoplay when I plug in the EH-LC-PRO-35BN. How can I avoid it? Create a blank text file in the root directory of your EH-LC-PRO-35BN and name it "autorun.inf". Place this in the root directory of your EH-LC-PRO-35BN letter in "My Computer." This should stop the Autoplay prompt. 18. Using the Windows file sharing function, after reboot, share gets lost. Is there any work around? Create a batch file and place it in your startup folder. To create batch file: - Open up notepad - Type in "net share sharename=DriveLetter:path" (for example net share EH-LCPRO-35BN=F:) - Save the file as a .bat extension (for example, the file name would be called "EH-LCPRO-35BN.bat") 19. Why can’t my computer go into hibernation or standby? If you want to use your computer in hibernation or standby, you must have EH-LCPRO-35BN unmounted before that can occur. Click on the NDAS Device Management icon on your system tray, select the NDAS device, and click unmount to disconnect the EH-LCPRO-35BN. Then the computer will go into hibernation or standby. 6 20. I have clicked on the NDAS Device Management icon on my desktop but nothing happens. The icon on the desktop is only used to launch our icon into the system tray if for some reason it is not already there. The icon in the system tray must be tested working first. 21. When I try to copy something to my EH-LC-PRO-35BN, why does the following show up: “Cannot copy EH-LC-PRO-35BN Administrator: The disk is write-protected. Remove the write-protection or use another disk.”? You probably do not have Read/Write access. Please unmount write access from another computer (Mac most likely) first. Click on the NDAS Device Management icon in your bottom-right system tray. Go to your EH-LC-PRO-35BN and then click on "Enable Read/Write." 22. Why can't I format my whole EH-LC-PRO-35BN to FAT32? Windows 2000/XP/Vista comes with a limitation of creating only partitions up to 32GB. This is a Windows limitation and the only solution is to use a third party partitioning software like “Swissknife”, downloadable from http://www.compuapps.com. With our Multi-Write drivers, NTFS is recommended anyway for stability and performance purposes. USB connection 1. I have plugged in the EH-LC-PRO-35BN to my USB port and cannot see EH-LCPRO-35BN in My Computer. First doublecheck the jumper settings in the hard disk drive, it should be set to Master for an IDE drive and single Master for a Western Digital hard disk drive. Please plug the EHLC-PRO-35BN into a different USB port on your PC or try using a different USB cable. With Windows 2000/XP/Vista and MAC, EH-LC-PRO-35BN uses the Operating System’s built-in USB drivers, therefore, no additional software is necessary. Please make sure that the EH-LC-PRO-35BN is formatted to the supported file system to meet the requirements of your network environment. 2. My EH-LC-PRO-35BN shows up as a black dot when used with USB. When used in USB mode, you will see a black dot (disconnected from network) in the system tray as that is only an indicator for the NDAS (ethernet) mode. Mac Connection 1. Does the EH-LC-PRO-35BN support new Intel-based Macintosh computers? The current driver does not support Intel-based Macintosh computers yet. We will post a new driver on our website when it is available. 2. Why is only one Mac allowed to write to the EH-LC-PRO-35BN at a time while all the rest of the computers need to be mounted as Read-Only first? It is designed to prevent data corruption; we suggest you assign Read/Write only to a single Mac computer which uploads (write) to EH-LC-PRO-35BN most often, the rest of the computers can download (Read) only. If other computers needs to upload, please pass the write access permission manually. Never force to take write access without being accepted by other computers first. 6