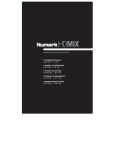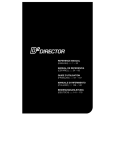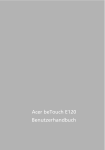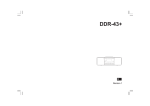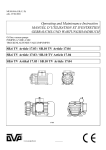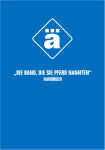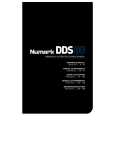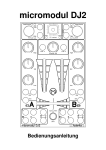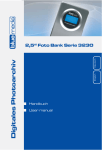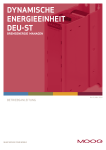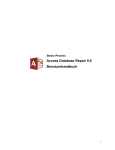Download BEDIENUNGSANLEITUNG
Transcript
BEDIENUNGSANLEITUNG INHALTSVERZEICHNI S EINFÜHRUNG ............................................................................................... 1 FUNKTIONEN ............................................................................................... 1 WICHTIGE HINWEISE.................................................................................. 1 ANSCHLUSSÜBERSICHT ........................................................................... 3 ÜBERSICHT ÜBER DIE RÜCKSEITE ......................................................... 4 ÜBERSICHT ÜBER DIE OBERSEITE ......................................................... 5 ARBEITSWEISE MIT DEM D2 DIRECTOR................................................. 6 DIE GRAFISCHE BEDIENOBERFLÄCHE .................................................. 8 EIN- UND AUSSCHALTEN DES GERÄTES ...........................................................8 DAS DISPLAY ..........................................................................................................8 DECK DISPLAYS .....................................................................................................9 MENÜLEISTE...........................................................................................................9 ARBEITSBEREICH ..................................................................................................9 VERLAUFSANZEIGE...............................................................................................9 VERWENDEN VON LISTEN..................................................................................10 VERWENDEN VON BILDSCHIRMDIALOGEN .....................................................10 REAKTION AUF FRAGEN.....................................................................................10 EINSTELLUNGEN ÄNDERN .................................................................................10 TEXT EINGEBEN ...................................................................................................11 DIE LIBRARY .............................................................................................. 12 VORBEREITEN IHRER SPEICHERMEDIEN ........................................................12 ERZEUGEN EINER LIBRARY ...............................................................................12 LADEN EINER LIBRARY .......................................................................................13 Suche .................................................................................................................15 Browsen .............................................................................................................16 File View.............................................................................................................17 Mit Playlists arbeiten ..........................................................................................18 DER CRATE ................................................................................................ 20 MIT DEM CRATE ARBEITEN ................................................................................20 LADEN UND SPEICHERN DES CRATE ...............................................................21 DECK MODUS EINSTELLUNGEN (A UND B) ......................................... 29 TRACK LOADING (TRACKS LADEN) ...................................................................29 TRACK VIEW .........................................................................................................31 PROFILE VIEW ......................................................................................................31 ERZEUGEN EINES TRACK PROFILES................................................................31 USB VERBINDUNG ...............................................................................................38 UNTERSTÜTZE SPEICHERMEDIEN....................................................................38 LIBRARIES IDENTIFIZIEREN ...............................................................................39 UNTERSTÜTZTE DATEISYSTEME ......................................................................39 VERMEIDEN UND BEHEBEN VON FEHLERN ....................................................39 DEFRAGMENTATION ...........................................................................................40 SICHERN SIE IHRE DATEN ..................................................................................40 KLEINER DIGITAL AUDIO EXKURS ........................................................ 41 KOMPRIMIERUNG ................................................................................................41 TAGGING ...............................................................................................................41 FORMATE ..............................................................................................................41 TECHNISCHE SPEZIFIKATIONEN ........................................................... 43 LIZENZINFORMATION............................................................................... 43 KONTAKTINFORMATIONEN ................................................................................44 EINFÜHRUNG D2 Director ist eine 19” Dual-Deck Konsole für den modernen DJ. Mit Hilfe der leichtverständlichen und übersichtlichen Bedienung und der Plug- And Play Funktionen ist der DJ in der Lage, Tracks von angeschlossenen USB-Speichermedien schnell zu finden, zu organisieren und abzuspielen. Songs lassen sich den Decks manuell zuweisen oder automatisch, wie in einer Jukebox, abspielen. Die leistungsfähigen Möglichkeiten des D2 Directors, wie z.B. der Crate oder der Profile View, vereinen traditionelle DJ-Techniken mit den Vorteilen des digitalen Dateimanagements. Der Crate kann zur vorbereitenden Zusammenstellung des Sets verwendet werden – auch während Sie gerade inmitten einer Performance strecken. Mit dem Profile View erhalten Sie eine schnelle, visuelle Hilfe zum Setzen von Cue Punkten – etwa so, als ob Sie sich die Rillen der Schallplatte ansehen würden, aber noch viel besser! D2 Director besitzt drei USB-Ports zum Anschluss fast jedes USB-Speichermediums, wie den Apple iPod®, USB-Sticks oder externe USB-Festplatten. Durch die mitgelieferte USB-Tastatur gestaltet sich die Suche nach Künstler, Alben sowie Titel einfach und schnell. D2 Director kann MP3, WAV und AAC* Musikformate, die auf FAT16, FAT32, NTFS sowie HFS+ formatierten Disks liegen, wiedergeben. FUNKTION EN Unterstützt iPod, USB-Sticks und externe USB-Festplatten Anschließbares USB-Computertastatur zum Suchen nach Songs, Künstler und mehr – auf USBFestplatten sowie auf iPods 19“ Rackeinbau möglich – benötigt 3 HE Scratching und Pitch-Bending Nahtloses Looping, Stuttering Pitch Control Großes Display mit Hintergrundbeleuchtung mit revolutionärem Interface Blitzschnelle Suche innerhalb von Songs Track Profile Ansichten Drei USB-Ports ermöglichen den Anschluss von iPods, USB-Sticks, Festplatten oder einer Computertastatur Unterstützte Formate: MP3, WAV und AAC* Beatkeeper Technologie mit TAP Override Funktion Fader Start Funktion Liest Computer-generierte Playlists der populärsten Formate Software ist für zukünftige Verbesserungen aktualisierbar. Weiteren Support erhalten Sie auf www.numark.com oder www.numark.de. WICHTIGE HI NWEI SE Sie verbessern die Funktionsweise Ihres D2 Director, indem Sie die neuste Software auf dem Gerät installieren. Sie sollten jetzt und in Zukunft regelmäßig unsere Webseite aufsuchen, um zu sehen, ob es ein aktuelleres OS für den D2 Director gibt, bevor Sie weiter fortfahren. Weitere Informationen zum Update der D2 Director Software finden Sie im Abschnitt „Aktualisieren der D2 Software” auf Seite 3535. KEINE GEWALT! USB-Stecker passen nur auf eine Weise in die USB-Buchse. Wenn der Stecker nicht leicht einzustecken geht, wenden Sie keine Gewalt an – überprüfen Sie, ob Sie dabei sind, den Stecker richtig herum anzuschließen! MELDEN SIE DAS USB-MEDIUM VOR DEM ABZIEHEN AB! Wird ein USB-Speichermedium nicht mehr benötigt, melden Sie es zunächst, wie bei einem Computer, ab, bevor Sie es anziehen, da es anderenfalls zu Datenverlusten kommen kann. Beachten Sie dazu die Hinweise im Abschnitt “Abmelden einer Library” auf Seite 19. 1 USB-Hubs An jedem der USB-Ports des D2 Director lässt sich ein USB-Hub betreiben. Verwenden Sie aber nicht mehrere Hubs an einem USB-Port. Wir empfehlen des Weiteren nur aktive USBHubs (d.h. mit eigener Stromversorgung), um eine zuverlässige Funktionsweise zu gewährleisten. USB Gizmos Computermäuse, -Trackpads und andere Eingabegeräte funktionieren nicht an Ihrem D2 Director. Auch, wenn die meisten USB-Tastaturen durch das Gerät unterstützt werden, empfehlen wir die Verwendung des mitgelieferten Numark USB-Keyboards. ® iPod ist ein eingetragenes Warenzeichen der Apple Computer, Inc., registriert in den U.S.A. und anderen Ländern. * Geschützte AAC Audiodateien, die Sie im iTunes Music Store gekauft haben, können nicht gelesen werden. 2 ANSCHLU SSÜBER SICHT ZUM MIXER LINE EINGANG ZUM MIXER LINE EINGANG RÜCKSEITE ZUM USB-MASSENSPEICHER ANSCHLUSS DER TASTATUR ZUM FADER START KOMPATIBLEN MIXER ZUM FADER START KOMPATIBLEN MIXER STROM QUELLE ZUM USB-MASSENSPEICHER VORDERSEITE (oben links) 1. 2. 3. 4. 5. 6. 7. 8. 9. Achten Sie bitte darauf, dass sich die folgenden Bestandteile in der Verpackung befinden: • D2 Director • Netzteil • USB-Stick • USB-Tastatur • 2 Stereo RCA-Kabel • Kurzanleitung • Broschüre mit den Sicherheitshinweisen LESEN SIE BITTE SORGFÄLTIG DIE SICHERHEITSHINWEISE, BEVOR SIE MIT DEM PRODUKT ARBEITEN. Sehen Sie sich die Anschlussübersicht an. Bringen Sie den D2 Director in eine geeignete Betriebsposition, indem Sie: Den D2 Director auf eine gerade Oberfläche stellen oder Den D2 Director mit 4 Rackschrauben in ein Standard 19“ Rack montieren. Achten Sie darauf, dass alle Geräte ausgeschaltet sind und dass alle Fader und Gain Regler Ihres Mixers auf dem niedrigsten Wert stehen. Schließen Sie die Stereoausgänge an den Mixer und/oder andere Audiogeräte an. Verbinden Sie alle Geräte mit dem Stromnetz. Schalten Sie Ihr System bitte in der folgenden Reihenfolge ein: • D2 Director • Mixer • Verstärker oder andere Ausgangsgeräte Gehen Sie zum Ausschalten der Geräte in der genau umgekehrten Reihenfolge vor: • Verstärker oder Ausgangsgeräte • Mixer • D2 Director Weitere Informationen zu diesem Produkt finden http://www.numark.de sowie auf http://www.numark.com/d2 Sie online auf 3 ÜBERSICH T ÜB ER DIE RÜCK SEITE 1. 2. 3. Power – Bitte schließen Sie das mitgelieferte 12V 2A Gleichstromnetzteil hier an und verbinden Sie es mit einer Stromquelle. Bitte verwenden Sie ausschließlich das mitgelieferte Netzteil – die Verwendung eines anderen könnte zu einem Defekt des D2 Director führen. DC Restraint – Sie können diese Kabelfixierung zum Sichern des Netzkabels am Gerät verwenden. Damit vermeiden Sie, dass das Kabel versehentlich aus der Power Buchse herausgezogen wird. USB Eingänge – Bitte schließen Sie an dese beiden USB-Ports* Ihre USB-Speichermedien an – mit einem Hub können Sie diese um weitere USB-Anschlüsse erweitern. Sie sollten jedoch niemals einen USB-Hub an einen anderen USB-Hub anschließen. Wir empfehlen Ihnen, ausschließlich aktive Hubs mit eigener externer Stromversorgung zu verwenden, um eine zuverlässige Funktionsweise zu gewährleisten. Zur komfortablen Navigation und für eine schnelle Suche können Sie eine USB-Tastatur an einen dieser beiden Ports anschließen. Hinweis: Der D2 Director spielt die Musikformate MP3, WAV und AAC ab und liest die Dateisysteme FAT16, FAT32, NTFS (nur lesen) sowie HFS+. 4. 5. 6. 4 Line Out (B) – Dieser RCA Anschluss gibt das Audiosignal des Deck B im D2 wieder. Verwenden Sie bitte das beiliegende Stereo RCA-Kabel, um diesen Ausgang mit einem Linepegel-Eingang Ihres DJMixers zu verbinden. Line Out (A) – Dieser RCA Anschluss gibt das Audiosignal des Deck A im D2 wieder. Verwenden Sie bitte das beiliegende Stereo RCA-Kabel, um diesen Ausgang mit einem Linepegel-Eingang Ihres DJMixers zu verbinden Fader Start Anschlüsse – Verbinden Sie diese Anschlüsse mit den Fader Start Ausgängen Ihres Fader Start kompatiblen Mixers. Die Fader Start Funktion ermöglicht es, die Wiedergabe an den Decks über einen Fader Start kompatiblen Mixer fernzusteuern. Jedes Mal, wenn Sie den Crossfader am Mixer auf eine der beiden Seiten ziehen, spielt der im entsprechenden Deck geladene Track. Verwenden Sie zur Verbindung bitte die beiden mitgelieferten Fader Start-Kabel, um diese Buchsen mit den Fader Start Ausgängen an Ihrem Mixer zu verbinden. ÜBERSICH T ÜB ER DIE OBER SEITE 1. 2. 3. 4. 5. Power Taste – Diese Taste wird zum Ein- und Ausschalten des D2 verwendet. Verwenden Sie zum Ausschalten immer diese Taste. Das Herausziehen des Stromkabels aus der Power Buchse oder des Netzteils aus der Steckdose könnten das Gerät oder Ihre USB-Massenspeicher beschädigen. Zum Ausschalten des Gerätes halten Sie diese Taste gedrückt, bis der D2 Director komplett heruntergefahren wurde. Anschluss für ein USB-Speichergerät – Bitte verwenden Sie diesen USB-Port zum Anschluss Ihres USB-Massenspeichergerätes*. Deck Sektion A – Dieser Bereich vereint die Bedienelemente für das Deck A. Weitere Informationen zu diesen Bedienelementen finden Sie im Abschnitt „Bedienelemente der Decks (A und B)” auf Seite 25 dieser Anleitung. Deck Sektion B – Dieser Bereich vereint die Bedienelemente für das Deck B. Weitere Informationen zu diesen Bedienelementen finden Sie im Abschnitt „Bedienelemente der Decks (A und B)” auf Seite 25 dieser Anleitung. Global Controls – Dieser Bereich umfasst das LCD Display and die globalen Bedienelemente des D2. Weitere Informationen zu diesen Bedienelementen finden Sie im Abschnitt “Global Controls” auf Seite 23. *VERGESSEN SIE NICHT: MELDEN SIE IHRE USB-MEDIEN IMMER AB; BEVOR SIE DIESE VOM GERÄT BZIEHEN, UM DATENVERLUSTE ZU VERMEIDEN. 5 ARBEITSW EI SE MI T DEM D 2 DI RECTOR Das Bedienkonzept des D2 Director bringt einige revolutionäre Elemente ins digitale DJing. Trotzdem geht das Arbeiten mit dem Produkt schnell und leicht von der Hand. Viele der digitalen Funktionen orientieren sich an traditionellen DJ-Techniken, die Sie bereits kennen werden. Es gibt jedoch keine „richtige“ oder „falsche“ Art und Weise, um den D2 Director einzusetzen. Sie werden durch ein wenig herumprobieren, sehr viele Möglichkeiten entdecken. Hier erfahren Sie die nun erst einmal die Grundlagen... Alles auf Digital! Bevor Sie mit dem D2 Director beginnen können, müssen Sie Ihre Musik zunächst in eines der unterstützten Formate digitalisieren. Der Abschnitt „USB Gerätekompatibilität” auf Seite 38 dieser Anleitung beschreibt diesen Vorgang ganz genau. Kurz gesagt, sollten Sie Ihren PC oder Mac zum Umwandeln Ihrer Schallplatten, Tapes und CDs in das WAV, MP3 oder AAC Format verwenden. Falls Sie bereits ein digitales Mediengerät, wie einen MP3-Player oder ein ähnliches Gerät besitzen, haben Sie Ihre Musik möglicherweise schon in einem passenden Format vorliegen. Es lohnt sich, bereits auf dieser Stufe sorgfältig vorzugehen, damit Ihre Musik in professioneller Qualität gewandelt wird. Sie werden zudem Geräte, wie den Numark TTUSB, einen USB-Turntable, sehr zu schätzen wissen, um traditionellen Musikdatenträger zu digitalisieren. Vor dem Gig! Vor Ihrem Gig sollten Sie darauf achten, dass Ihre portablen Speichermedien mit der benötigten Musik geladen sind. Eine immense Zeitersparnis bringt der Einsatz einer Library-Software auf Ihrem Computer, die zum Vorbereiten des Inhalts eines jeden USB-Massenspeichers hilfreiche Dienste leisten kann (siehe Abschnitt „Erzeugen einer Library” auf Seite 12). Es ist auf jeden Fall eine gute Idee, immer eine Sicherheitskopie Ihrer Daten anzulegen. Gerade bei digitaler Musik lässt sich ein Datenbackup schnell und leicht anlegen. MASTER LIBRARY 6 ARBEITSLIBRARY BACKUP LIBRARY Gig! Wenn Ihre Daten fertig vorbereitet sind, können Sie loslegen! 1. Vorbereiten des Crates Im D2 Director befindet sich Ihre virtuelle Plattenkiste (Crate = Kiste). Um Ihr Set zusammenzustellen, legen Sie einfach Tracks aus der Library im Crate ab, in etwa so, als wenn Sie Ihre Schallplatten sortieren würden. Beachten Sie dazu auch die Hinweise im Abschnitt „Verwenden der Library” auf Seite 14 dieser Anleitung. Diesen und den nächste Schritt können Sie schon vorbereitend erledigen. Wenn Ihr USB-Speichermedium nicht schreibgeschützt ist, lässt sich Ihr Crate automatisch sichern. 2. Die richtige Reihenfolge der Titel bestimmen Zur Verfeinerung Ihres Sets lassen sich die Tracks ordnen. Wenn Sie jedoch lieber kurz entschlossen den nächsten Track auswählen möchten, nur zu – der Crate legt Sie nicht auf eine Arbeitsweise fest. 3. Tracks aus dem Crate vorhören Senden Sie die Tracks einfach aus dem Crate zu den Decks. Wenn Sie Ihren Crate gewissenhaft angelegt haben, kann der D2 Director automatisch den nächsten Track vorhören, wenn sich die Musik eines Decks dem Ende zuneigt. Falls Sie nicht weiter auf Ihr Set achten möchten, können Sie den Continuous Modus zur automatischen Wiedergabe aller Tracks nacheinander verwenden. Weitere Hinweise zum automatischen Laden und Wiedergeben von Tracks finden Sie im Abschnitt „Tracks laden” auf Seite 29. 4. Ändern Sie Ihr Set wann immer Sie möchten Der Crate arbeitet dynamisch – wenn Sie Ihre Meinung einmal ändern sollten, können Sie Tracks einfügen oder die Reihenfolge der Tracks ändern – verwenden Sie den Crate als Werkzeug, um Ihre Performance zu organisieren und zu perfektionieren. 5. Umgehen Sie den Crate zum schnellen Hinzufügen von Tracks und Last-Minute Cues Tracks lassen sich direkt aus der Library zu einem Deck senden. Dabei wird der Crate nicht beeinflusst oder verändert. Sie können also Ihren Arbeitsstil mit dem D2 Director frei wählen. 6. Performen Sie wie gewohnt Sobald sich der Track in einen der Decks befindet können Sie Cue und Loop Funktionen, sowie Beatanpassungen wie gewohnt mit den Bedienelementen des Decks vornehmen. Der D2 Director ist multitasking-fähig, Sie können also Ihr Set gleichzeitig aus dem Crate und der Library zusammenstellen, auch wenn Sie an beiden Decks mixen. Lesen Sie weiter, um zu erfahren, wie Sie Ihren D2 Director effektiv einsetzen können! 7 DIE GRAFI SCH E BEDI ENOB ERFLÄCHE Der D2 Director besitzt eine bahnbrechende, grafisch unterstützte Bedienoberfläche, die das DJing revolutioniert. Die Bedienoberfläche ermöglicht sofortigen Zugang zu den vielfältigen Funktionen des Produkts und ist so gestaltet, dass Sie zielgerichtet mit ihr arbeiten können. Damit dieses möglich wird, besitzt die Software des D2 Director Multitasking-Fähigkeiten – Sie können verzögerungsfrei zwischen verschiedenen Funktionen umschalten. Falls eine Funktion gegenwärtig arbeitet (weil beispielsweise eine neue Library aufgebaut wird, o.ä.), bleiben alle anderen Funktionen voll zugänglich. In diesem Abschnitt lernen Sie die grafische Bedienoberfläche kennen, die Sie schon in wenigen Minuten zu meistern wissen werden. Etwas später widmen wir uns dann den DJ-Funktionen des D2 Director. Ein- und Ausschalten des Gerätes Zum Ein- und Ausschalten der D2 Directors verwenden Sie bitten die Power Taste, die Sie in der oberen rechten Ecke des Gerätes finden Um das Gerät in Betrieb zu nehmen, drücken Sie kurz die Power Taste. Die Taste leuchtet kurz rot auf und der D2 Director fährt hoch. Halten Sie die Taste beim Einschalten nicht gedrückt, da Sie ansonsten den Upgrader Modus aufrufen (siehe Abschnitt „D2 Software Upgrades” auf Seite 35). Zum Ausschalten des Gerätes halten Sie die Power Taste gedrückt. Eine Balkenanzeige, die im Display dargestellt wird, füllt sich von links nach rechts, solange Sie die Taste gedrückt halten. Der D2 Director schaltet sich aus, wenn die Füllung der Balkenanzeige den rechten Rand erreicht, was etwas 3 Sekunden benötigt. Auf diese Weise vermeiden wir, dass der D2 Director versehentlich während einer Performance ausgeschaltet wird. Das Display Zentral angeordnet befindet sich das gr0ße grafische Display des D2 Director. Einige Bereiche dienen bestimmten Funktionen zur Anzeige, während andere Bereiche sich je nach Bedienvorgang ändern. 8 DECK DISPLAY (A) DECK DISPLAY (B) ARBEITSBEREICH MENÜLEISTE Deck Displays Wiedergabeinformationen für jedes Deck sind jederzeit sichtbar, egal, was Sie gerade tun. Hier können Sie sehen, welche Tracks gerade aufs Abspielen warten und erhalten Informationen über Zeit, Pitch Änderungen sowie andere wichtige Daten. Details erfahren Sie im Abschnitt “Displayansichten” auf Seite 31. WARTEN – Dieses Symbol bedeutet, dass das Deck gegenwärtig beschäftigt ist. PAUSE – Dieses Symbol zeigt an, dass die Wiedergabe des Decks gegenwärtig unterbrochen ist. CUE – Dieses Symbol bedeutet, dass die Wiedergabe des Decks gerade an einem Cue Punkt pausiert. PLAY – Dieses Symbol zeigt an, dass die Wiedergabe des Decks läuft. Menüleiste Den untersten Bereich des Displays nimmt die Menüleiste ein. Hier sehen Sie, welche Menüoptionen angewählt werden können. Jede Menüoption wird über einer Menütaste angezeigt. Drücken Sie die jeweilige Taste um die gewünschte Option aufzurufen. Ihre Auswahl wird dann kurz als Bestätigung hervorgehoben. Insgesamt existieren vier Menütasten. Ein Menü ist aber keinesfalls auf vier Optionen limitiert. Sollte es mehr Optionen geben, zeigt Ihnen ein dargestellter Pfeil nach links oder rechts an, dass noch weitere Optionen in anderen Optionsseiten auf ihren Einsatz warten, die Sie mit den Pfeiltasten aufrufen können. Arbeitsbereich Den größten Teil des Displays nehmen die Funktionen, die Sie oft verwenden, ein. Jede der vier Hauptfunktionen – Library, Crate, View und Utility – besitzen eine eigene Auswahltaste Die Tasten leuchten auf, nachdem sie ausgewählt wurden. Sie können an der Titelleiste jederzeit erkennen, was Sie im Arbeitsbereich gerade sehen. Verlaufsanzeige Falls eine große Library erzeugt oder aktualisiert wird (siehe Abschnitt “Die Library” auf Seite 12) erscheint über der Menüleiste eine Verlaufsanzeige. Die Verlaufsanzeige füllt sich entsprechend dem Fortschritt der Funktion von links nach rechts. Die meisten Funktionen Ihres D2 Director reagieren sofort. Einige rechenintensive Aufgaben, wie das Senden einer großen Anzahl von Tracks in den Crate können ein paar Sekunden in Anspruch nehmen. Sollte eine Funktion etwas mehr Zeit benötigen, wird Ihnen eine sich drehende Indikator angezeigt, der Sie wissen lässt, dass der Vorgang in Bearbeitung ist. 9 Verwenden von Listen Der D2 Director verwendet sehr oft Listen, um den schnellen Zugriff auf Tracks zu gewährleisten. Listen werden immer im Arbeitsbereich dargestellt. Sie können den Push Select Drehregler und die Menüleiste zur Listennavigation verwenden. Um in der Liste nach oben oder nach unten zu scrollen, drehen Sie einfach den Push Select Regler. Die Hervorhebung im Display zeigt das gegenwärtig angewählte Listenelement an. Geht die Anzahl der Listeelemente über den darstellbaren Bereich hinaus, verschiebt sich die Ansicht im Arbeitsbereich automatisch. Bei langen Listen zeigt eine Seitenleiste rechts im Display an, wie viel Sie von der Liste angezeigt bekommen und an welcher Listenposition Sie sich gegenwärtig befinden. Wenn das hervorgehobene Listenelement etwas ist, was sich einfach auswählen lässt, drücken Sie einfach auf den Push Select Regler. Weitere Optionen für die Liste oder das angewählte Element werden in der Menüleiste dargestellt. Am Besten lernen Sie den Umgang mit Listen, indem Sie eine Library erzeugen und damit experimentieren. Weitere Informationen finden Sie im Abschnitt „Die Library” auf Seite 12. Verwenden von Bildschirmdialogen Ein Dialog kann in einem Teil oder im gesamten Arbeitsbereich erscheinen und übermittelt Ihnen Informationen, erwartet Ihre Reaktion, ermöglicht die Eingabe von Informationen oder ändert Einstellungen. Manchmal hat ein Dialog eine eigene Menüleiste – manchmal jedoch nicht. Ein Dialog besitzt auf jeden Fall immer eine Titelleiste, damit Sie wissen, worauf sich der angezeigte Dialog bezieht. Reaktion auf Fragen Falls der D2 Director Ihnen eine Nachricht sendet oder Ihnen eine Frage stellt, geschieht das immer über einen Dialog. Falls von Ihnen eine Reaktion erwartet wird, erscheinen de möglichen Antworten in der Menüleiste. Wählen Sie die gewünschte Antwort auf die Frage aus. Der Dialog schließt sich dann und die Anzeige kehrt zum vorangegangenen Modus zurück. In diesem Beispiel, reagiert der D2 Director auf den Befehl des DJs, alle Tracks aus dem Crate zu entfernen. Der angezeigte Dialog fordert gerade eine Bestätigung, dass dieser Befehl wirklich ernst gemeint war. Einstellungen ändern Ein Dialog kann zum Ändern von Einstellungen verwendet werden. In diesem Fall wird jede Einstellung angezeigt. Die aktive Einstellung wird hervorgehoben. Der eingestellte Wert lässt sich mit dem Push Select Regler ändern. Dabei werden einige Einstellungen als Text, andere wiederum als Werteleiste angezeigt. Drücken Sie den Push Select Regler, um eine andere Einstellung auszuwählen. Drücken Sie den Regler wiederholt, um alle möglichen Einstellungen nacheinander anzuwählen. Änderungen an den Einstellungen werden normalerweise sofort übernommen. In der Abbildung rechts ändert der DJ die Mode Settings für Deck A. 10 Text eingeben Immer dann, wenn Sie Text in den D2 Director eingeben könne, zum Beispiel bei der Tracksuche oder zum Benennen einer Playlist, erscheint ein Texteingabefeld im Display. Im Gegensatz zu anderen Dialogen besitzt das Texteingabefeld ein eigenes Menü, welches im Zusammenspiel mit dem Push Select Regler die Texteingabe mit oder ohne Tastatur vereinfacht. Ein hervorgehobenes Element zeigt Ihnen die Position, an welcher das nächste Zeichen eingegeben werden kann. Das Menü kann zum Löschen des vorherigen Zeichens (Delete), zum Einfügen eines Leerzeichens (Space), zum Umschalten zwischen Klein- und Großbuchstaben (Caps) und zum Beenden der Texteingabe (Done) verwendet werden. Falls Sie eine USB-Tastatur an Ihren D2 Director angeschlossen haben, können Sie Text direkt in das Texteingabefeld schreiben. Damit ist diese Methode die schnellste Art, Text einzugeben. Mit den linken und rechten Cursortasten können Sie sich innerhalb des Texteingabefeldes vor und rückwärts bewegen. Die Enter and Tab Tasten bestätigen den eingegebenen Text und ersetzen die Menüoption „Done“. Sollten Sie keine USB-Tastatur an Ihrem D2 Director angeschlossen haben, können Sie Zeichen mit Hilfe des Push Select Reglers eingeben. Drehen Sie den Regler nach links oder rechts, um nacheinander durch die verschiedenen Buchstaben, Ziffen oder Symbole zu scrollen. Zur Bestätigung eines eingegebenen Zeichens drücken Sie den Push Select Regler. Wenn Sie mit der Eingabe zufrieden sind, drücken Sie Done in der Menüleiste. 11 DIE LIBRARY Die Library ist Ihre Sammlung aller Tracks, die Sie auf verschiedene Arten und Weisen durchsuchen können. Der D2 Director gestattet den gleichzeitigen Einsatz mehrer Libraries, da entweder verschiedene USBSpeicher an das Gerät angeschlossen sind oder ein USB-Speicher partitioniert sein kann. Sie können also frei wählen, ob Sie Ihre Titel alle zusammen auf einer USB-Festplatte speichern oder verschiedene USBSticks, die nach bestimmten Kriterien sortiert sind, einsetzen. VORBEREITEN IHRER SPEICHERMEDIEN Der D2 Director erkennt die meisten USB-Speichermedien, die den Massenspeicher Standard (Mass Storage Class) unterstützen. Bitte beachten Sie für weitere Informationen den Abschnitt „USB Gerätekompatibilität” auf Seite 38. Kopieren Sie zu allererst Ihre WAV, MP3 oder AAC Musikdateien mit Ihrem PC oder Macintosh Computer auf Ihr USB-Speichergerät. Wenn die Tags Ihrer Tracks bereits richtig gesetzt wurden, müssen Sie ihre Musik nicht zusätzlich neu organisieren. Der D2 Director kann dann leicht die Tracks finden, nach denen Sie suchen. Wurden die Tags jedoch nicht richtig gesetzt, oder wenn Sie es vorziehen, Musik in Ordnerstrukturen zu organisieren, sollten Sie die Musik so organisieren, dass Sie sich leicht zurechtfinden. Vorhandene PLS oder M3U Playlists werden der Library hinzugefügt. Es macht auch gar nichts, wenn sich noch andere Dateien auf dem USB-Speichergerät befinden – der D2 Director ignoriert diese einfach. Allerdings verlangsamt eine große Anzahl solcher nichtlesbaren Dateien das Erzeugen der Library sehr. Deshalb empfehlen wir Ihnen, die USB-Geräte, die Sie fürs DJing verwenden nur mit Musikdateien zu bespielen. ERZEUGEN EINER LIBRARY Wenn Sie Ihre Tracks vorbereitet haben, müssen Sie als nächstes eine Library erzeugen. Damit Sie später schnell auf Ihre Tracks zugreifen können, benötigt der D2 Director etwas Zeit, um die Tracks und die Playlists, die sich auf dem USB-Speichermedium befinden, zu scannen. Die Library wird in einem speziellen Ordner, der an der Bezeichnung „.library" zu erkennen und je nach Einstellung des Computers unsichtbar ist, direkt auf dem USB-Medium gespeichert. Um diese Library zu löschen, verwenden Sie bitte das Librarian Programm oder entfernen einfach diesen Ordner. Normalerweise sollten Sie diesen Ordner jedoch einfach ignorieren und nicht verändern. Zum Erzeugen einer Library haben Sie zwei Möglichkeiten: entweder erzeugen Sie diese am D2 Director oder Sie verwenden das Librarian Programm an Ihrem PC oder Mac. Library mit der Librarian Software erzeugen Die Librarian Software, die sowohl am PC als auch Mac Computer läuft, stellt die schnellste Möglichkeit dar, eine Library zu erzeugen und bietet zudem zusätzliche Funktionen, wie das Erzeugen von Profilen (siehe „Profile View” auf Seite 31). Eine vollständige Beschreibung der Funktionen wird mit dem Programm geliefert, welches Sie unter http://www.numark.com/d2/ herunterladen können. Library mit dem D2 Director erzeugen Falls Sie einmal eine Library erzeugen müssen und keinen Computer zu Hilfe haben, können Sie dies auch am D2 Director selbst erledigen. Dazu müssen Sie zunächst den Schreibschutzschalter des USB-Mediums (falls vorhanden) auf die OFF-Position stellen. Stecken Sie danach den USB-Speicher an einen der USB-Ports. Achten Sie darauf, dass Sie den Stecker des USB-Kabels ohne Gewalt in den USB-Port stecken können! Nach ein paar Sekunden erscheint der New Library Dialog... Wählen Sie nun zum Erzeugen der Library die Option Library in der Menüleiste aus. Dieser Prozess kann nur ein paar Sekunden oder auch mehrere Stunden dauern, abhängig davon, wie viele Tracks sich auf dem USB-Speichermedium befinden. Während die Library erzeugt wird, lassen sich aber bereits Tracks von anderen USB-Medien, die am D2 Director angeschlossen USB-Ports sind, wiedergeben. 12 Wenn die Erzeugung der Library begonnen hat, informiert Sie eine Verlaufsanzeige über den Fortschritt des Vorgangs. Sollte Ihr USB-Speichermedium voll sein, erhalten Sie eine Warnmeldung, dass das Erzeugen einer Library nicht möglich ist. Falls das USB-Medium fast voll ist, erhalten Sie die Option, die Library erzeugen zu lassen, sollten aber bedenken, dass dann der noch verfügbare Speicherplatz nicht zum Speichern dieser ausreicht. Wir empfehlen Ihnen in jedem Fall, das USB-Medium auszuwerfen, ein paar Tracks mit Ihrem PC/Mac zu löschen und den Vorgang zu wiederholen. Im Allgemeinen raten wir Ihnen dazu, das USB-Speichermedium nicht über 98% seiner Gesamtkapazität zu füllen, damit der D2 Director ausreichend Platz zum Erzeugen der Library und späterer Playlists vorfindet. Sie können das Erstellen einer Library umgehen, indem Sie Files auswählen. Dann können Sie umgehend auf das USB-Medium zugreifen – allerdings nur mit der Dateiansicht (Files View). Sie können nicht die erweiterten Such- und Browserfunktionen verwenden. Wenn Sie ein geliehenes USB-Medium verwenden, auf dem sich ein gewünschter Track befindet oder Sie zum Erzeugen einer Library keine Zeit haben, stellt diese Möglichkeit eine schnelle und hilfreiche Alternative dar. Nach der Erzeugung der Library wird sie automatisch zur Verwendung geladen. LADEN EINER LIBRARY Da die Library auf dem USB-Medium gespeichert wird, ist es nicht notwendig, sie noch einmal erzeugen zu lassen, wenn Sie das Speichergerät das nächste am D2 Director verwenden. Wird ein beschreibbares Speichermedium, das bereits eine Library enthält, in den USB-Port des D2 Director gesteckt, erscheint der Loading Library Dialog... Um eine bereits bestehende Library zu laden, ohne sie auf Änderungen zu überprüfen, wählen Sie Load. Das Speichergerät kann dann sofort verwendet werden. Wenn sich der Inhalt Ihres USB-Speichers verändert hat, da Sie zum Beispiel einige neue Tracks auf das Gerät geladen haben, und ältere Tracks gelöscht haben, können Sie die existierende Library mit Update aktualisieren. Der D2 Director scannt dann das USB-Speichergerät und aktualisiert die Library, wenn Änderungen vorgenommen wurden. Dieser Vorgang kann einige Zeit in Anspruch nehmen, wenn Sie viele neue Tracks auf das USB-Medium übertragen haben. Anhand einer Fortschrittsanzeige können Sie den Fortschritt des Vorgangs verfolgen. Ihre aktualisierte Library kann nach dem Update verwendet werden. Sollten Sie ein schreibgeschütztes Medium oder einen USBSpeicher, der im NTFS-Format formatiert wurde, anschließen, erhalten Sie die Warnung, die Sie in der Abbildung rechts sehen. Der Dialog weist Sie darauf hin, ob sich eine Library auf dem USB-Medium befindet oder nicht. Falls keine Library vorhanden ist, können Sie die Tracks nur im Files View auswählen. 13 VERWENDEN EINER LIBRARY Drücken Sie die Library Taste, um den Arbeitsbereich Library zu öffnen. Sollte noch keine Library geladen sein, werden Sie aufgefordert ein USB-Speichermedium anzustecken (siehe „Laden einer Library” auf der vorangegangenen Seite). Jede geladene Library wird in der Menüleiste angezeigt. Sollten Sie verschiedene USB-Speicher oder Partitionen angeschlossen haben, können Sie Ihre Tracks aus verschiedenen Libraries auswählen. Auch wenn Sie nur den Inhalt einer Library angezeigt bekommen, können sie umgehend zwischen den Libraries umschalten, indem Sie die gewünschte im Library Menü auswählen. Jede Library ist durch einen eindeutigen Namen gekennzeichnet, der angibt, wie das Speichermedium angeschlossen wurde (z.B. „USB1“). Weitere Hinweise hierzu finden Sie im Abschnitt „Libraries identifizieren” auf Seite 39. Des Weiteren wird der Name des Mediums, wie zum Beispiel „USB STICK“ in der Titelzeile der gegenwärtig gewählten Library angezeigt. In der obersten Library-Ebene können Sie mit den folgenden Methoden auf den Inhalt des Speichermediums zugreifen: Search Track Album Artist Genre BPM Year Playlist Files Textsuche nach Titel, Album, Künstler oder allen Tags Browsen nach Tracknamen Browsen nach Albumnamen Browsen nach Künstlernamen Browsen nach Musikstil Browsen nach BPM-Bereich Browsen nach Jahr Browsen nach Playlists Browsen im File View Mit dem Push Select Regler können Sie durch die Liste scrollen. Drücken Sie den Push Select Regler an der gewünschten Position. Niedrigere Organisationsebenen Ihrer Library besitzen eine Funktion zum Zurückspringen (Back) auf die nächsthöhere Ebene. 14 Suche Die Suche ermöglicht den schnellen und direkten Zugriff auf einen Track oder mehrere Tracks, die dem eingegebenen Suchtext entsprechen. Definieren Sie zunächst, wonach Sie suchen... Die Suchkategorie bestimmen Sie, indem Sie entweder den Push Select Regler verwenden oder sich der Pfeiltasten einer angeschlossenen Computertastatur bedienen. Sie können nach folgenden Kategorien suchen: All Title Album Artist Der Text wird mit allen Tags (nicht nur Titel, Album und Künstler) verglichen Der Text wird nur mit Titelnamen verglichen Der Text wird nur mit Albennamen verglichen Der Text wird nur mit Künstlernamen verglichen Nachdem Sie sich für eine Suchkategorie entschieden haben, drücken Sie den Push Select Regler (oder die Tab Taste an Ihrer Tastatur), um zum Eingabefeld des Suchtextes zu gelangen. Geben Sie nun den Suchtext ein. Nachdem Sie Ihre Eingabe abgeschlossen haben, drücken Sie Done im Texteingabemenü oder die Tab oder Enter Taste an der USB-Tastatur. Die Suchergebnisse werden im Display angezeigt. Mit dem Push Select Regler können Sie nun durch die Suchergebnisse scrollen. Drücken Sie den Regler, um zurück zur Auswahl der Suchkategorie zu kommen. Bitte beachten Sie, dass das erste Zeichen eine besondere Bedeutung hat. Es wird mit allen ersten Zeichen eines gewählten Tags verglichen. Um alle Tracks, die mit dem Buchstaben „D“ beginnen, anzeigen zu lassen, führen Sie eine Titelsuche nach „D" durch. Wird ein zweites Zeichen eingegeben, wird der Suchtext mit jeder Position innerhalb des gewählten Tags verglichen. Wenn Sie also nach Tracks auf einem Album, welches das Wort „Love“ enthält, suchen, geben Sie „LOVE" in das Suchtextfeld ein (Klein- oder Großschreibung ist nicht wichtig) und drücken Sie Done. Die Suchefunktion vergleicht die Tracks jedes Albums mit dem Wort „Love" im Titel, wie „The Greatest Love Songs", „Love Boat" und „A Lovely Collection". Beachten Sie, dass die Suche immer eine Auflistung der Tracks ausgibt, die Ihrer Suchanfrage entspricht. Sie können den gesuchten Titel eingrenzen, indem Sie Künstler, Album oder andere Tags zu Hilfe nehmen. Dadurch sehen Sie die Tracks, die auf einem bestimmten Album oder von einen bestimmten Künstler, usw. stammen. Die Suchanzeige bietet, außer bei der Texteingabe, verschiedene Menüoptionen an, die sich auf den gerade hervorgehobenen Track auswirken. Wenn kein Track hervorgehoben ist, kann nur die Back Option verwendet werden. to A to B to Crate Back Playlist Info Sendet den Track direkt in das Deck A Sendet den Track direkt in das Deck B Sendet den Track direkt zum Crate Kehrt zur obersten Ebene der Library zurück Sendet den Track zu einer Playlist Schlüsselt Detailinformationen zum Track auf Die Menüoptionen zum Senden des Tracks zu einem Deck sind nicht anwählbar, wenn das betreffende Deck gerade einen anderen Track wiedergibt. Sie sollten dann zunächst die Wiedergabe des Decks pausieren und danach diese Option verwenden. Mit dieser Funktion wird vermieden, dass ein Track, der sich im Mix befindet, versehentlich ersetzt wird. 15 Browsen Das Browsen ermöglicht das Auffinden von Tracks innerhalb Ihrer Library, indem Sie durch strukturierte Listen navigieren. Insgesamt stehen Ihnen sechs Browsing-Optionen, jede nähert sich dem gesuchten Titel Stück für Stück an: Track Album Artist Genre BPM Year Browsen nach Track Browsen nach Album Browsen nach Künstler Browsen nach Musikstil Browsen nach BPM Browsen nach Jahr dann Track dann Album dann Künstler dann Künstler dann Künstler dann Track dann Album dann Album dann Album dann Track dann Track dann Track Durch jede Liste können Sie mit dem Push Select Regler auf die gewohnte Weise navigieren (Drücken zum Aufrufen der nächstniedrigeren Ebene, oder Auswahl der Back Option aus der Menüleiste zum Aufrufen der nächsthöheren Ebene). Als ersten Eintrag jeder Zwischenliste finden Sie die Option „All“. Sie steht für „Alle Tracks dieser Ebene“. Sie kann zum Beispiel „Alle Tracks dieses Künstlers“ meinen, wenn Sie einen Künstler ausgewählt haben und nun alle Alben dieses Künstlers sehen. Manchmal erscheint ein Eintrag „<Unknown>“ für Daten, bei denen dieser bestimmte Tag nicht definiert wurde. Lassen Sie uns einmal nach Dance Music browsen. 1. In der obersten Library-Ebene wählen Sie Genre, und wählen dann Dance aus. 3. Die nun folgende Übersicht listet alle Alben des Künstlers (und innerhalb des Dance Musikstils). Wählen Sie aus der Liste ein Album aus. 2. Nun erscheint eine Liste aller Künstler, die Dance Tracks spielen. Wählen Sie einen Künstler aus. 4. Nun erscheint eine Liste aller Dance Track, die der gewählte Künstler auf dem gewählten Album veröffentlicht hat. Laden Sie die Tracks nun zu einem der Decks oder senden Sie sie zum Crate. Die Browse Displayanzeigen besitzen ebenfalls Menüoptionen, die den gegenwärtig hervorgehobenen Track betreffen. Wurde kein Eintrag hervorgehoben, kann nur die Back Option verwendet werden. Wurde ein Listenelement hervorgehoben, stehen Ihnen auch die Optionen to Crate und Playlist zur Verfügung. Ist das ausgewählte Listenelement ein Track, werden alle möglichen Optionen aktiviert. to A to B to Crate Back Playlist Info Sendet den Track direkt zum Deck A Sendet den Track direkt zum Deck B Sendet den Track oder die Trackauswahl zum Crate Kehrt auf die nächsthöhere Ebene zurück Sendet den Track oder die Trackauswahl zu einer Playlist Schlüsselt Detailinformationen zum Track auf Die Menüoptionen zum Senden des Tracks zu einem Deck sind nicht anwählbar, wenn das betreffende Deck gerade einen anderen Track wiedergibt. Sie sollten dann zunächst die Wiedergabe des Decks pausieren und danach diese Option verwenden. Mit dieser Funktion wird vermieden, dass ein Track, der sich im Mix befindet, versehentlich ersetzt wird. 16 Wie Sie sehen, bietet die Browse-Funktion, im Gegensatz zur Suche, die Möglichkeit, mit mehreren ausgewählten Tracks gleichzeitig zu arbeiten. Sie können so beispielsweise ein gesamtes Album zu einer Playlist senden oder alle Titel eines Musikstils in den Crate schicken. Mehrere ausgewählte Tracks lassen sich jedoch nie direkt zu einem Deck senden, da ein Deck immer nur jeweils einen Track laden kann. Verwenden Sie also den Crate, um mehrere Tracks nacheinander abspielen zu lassen. Wenn Sie Titel zu einer Playlist senden, öffnet sich ein Fenster mit der Liste aller in der Library vorhandenen Playlists. Bewegen Sie die Markierung zu der gewünschten Playlist und wählen Sie Add aus dem Menü. Mit Cancel brechen Sie den Vorgang ab. Sollten noch keine Playlist vorhanden sein, müssen Sie zunächst eine mit der Playlist Option auf der obersten Ebene der Library anlegen (siehe „Mit Playlists arbeiten“ auf der nächsten Seite). File View Der File View („Files“ auf der obersten Library-Ebene) steht für jedes USB-Medium mit und ohne Library zur Verfügung. Diese Dateiansicht verwendet die Namen von Ordnern und Dateien und ist deshalb zum Organisieren Ihrer Inhalte auf dem Speichermedien ohne die Verwendung von Tags sehr gut geeignet. Die Dateiansicht startet auf der obersten Ebene (Root) des USB-Mediums und führt alle Ordner, gefolgt von den Tracks, auf. Die Navigation erfolgt mit dem Push Select Regler – drücken Sie ihn, um in Ordner zu gelangen und wählen Sie Back aus der Menüleiste um ihn zu verlassen. Der File View bietet bestimmte Möglichkeiten, die den gegenwärtig hervorgehobenen Track betreffen. Falls kein Track ausgewählt wurde, können Sie nur die Back Option verwenden. Die Playlist Option sind nur dann verfügbar, wenn sich auf dem USB-Medium eine Library befindet. to A to B to Crate Back Playlist Sendet den Track direkt in das Deck A Sendet den Track direkt in das Deck B Sendet den Track direkt zum Crate Kehrt zur obersten Ebene der Library zurück Sendet den Track zu einer Playlist 17 Mit Playlists arbeiten Playlists sind Sammlungen von Tracks, die in einer bestimmten Reihenfolge angeordnet sind. Sie können so viele Playlists, wie Sie wollen, mit dem D2 Director erstellen. Playlists lassen zudem auch am PC oder Mac in einem der unterstützten Formate erstellen (siehe Abschnitt „Vorbereiten Ihrer Speichermedien“ auf Seite 12). Sie können in Playlists ganze Sets speichern oder Tracks nach Ihrem Geschmack organisieren. Zugriff auf die Playlist und auf das Playlist-Management erhalten Sie über die Playlist Option auf der obersten Ebene der Library. • Um eine neue Playlist zu erstellen, wählen Sie Add. In der Übersicht wird eine neue Playlist mit dem voreingestellten Namen „New playlist 1/2/3/ usw.“ angelegt. Alle Playlists, die aus dem USB-Speichergerät in die Library importiert wurden, erscheinen ebenfalls in dieser Übersicht. • Zum Löschen einer Playlist wählen Sie zunächst Delete und bestätigen den Vorgang mit Remove. Nach der Bestätigung können Sie den Vorgang nicht mehr rückgängig machen! Vorsicht ist also beim Ausführen dieser Option geboten! • Das Umbenennen einer Playlist erledigen Sie mit Rename. Ein Dialog mit Texteingabefeld, der den Namen der Playlist enthält, erscheint. Geben Sie den gewünschten text wie gewohnt ein, drücken Sie Done und bestätigen Sie mit Rename die Änderung. • Damit Sie den Inhalt einer Playlist in eine andere kopieren können, wählen Sie Playlist. Es ist auch möglich, die Playlist an sich selbst senden zu lassen, wodurch der Inhalt einmal dupliziert wird. Indem Sie die to Crate Option auswählen, lässt sich die Playlist zum Crate senden. • Um in einer Playlist zu browsen, wählen Sie die gewünschte Playlist aus und drücken den Push Select Regler. Nun wird eine Übersicht aller Tracks angezeigt. Zudem erhalten Sie einige Menüoptionen, die immer den hervorgehobenen Track betreffen. to A to B to Crate Back Remove Clear Info Sendet den Track direkt in das Deck A Sendet den Track direkt in das Deck B Sendet den Track direkt zum Crate Kehrt zur obersten Ebene der Library zurück Entfernt den Track der Playlist Entfernt alle Tracks aus der Playlist (benötigt Bestätigung) Zeigt Detailinformationen zum Track an Die Reihenfolge der Tracks innerhalb der Playlist wird gespeichert. Es ist möglich, dass die Reihenfolge mit dem Push Select Regler geändert wird. Wählen Sie den zu bewegenden Track aus und drücken Sie den Regler. Drehen Sie danach den Regler, um den Track durch die Liste auf die neue Position zu bewegen und drücken Sie den Regler noch einmal. Mit Done schließen Sie den Vorgang ab. Um die Änderung zurückzunehmen, wählen Sie Undo. 18 EINE LIBRARY AUSWERFEN Wie bei einem PC oder Mac Computer auch, ist es sehr wichtig, dass Sie ein USBSpeichergerät immer erst abmelden, bevor Sie es abziehen oder die Stromzufuhr zum Gerät unterbrechen. Dadurch wird gewährleistet, dass alle Dateien ordnungsgemäß geschlossen und auf dem Speichermedium gesichert wurden. Sollten Sie diese Hinweise nicht beachten, könnte das Dateisystem Ihres Datenträgers Schaden nehmen, wodurch Ihr USB-Gerät nicht mehr verwendet werden kann. Sollte dies passieren, schließen Sie Ihren USB-Speicher an Ihren PC oder Mac and und befolgen die Hinweise zur Herstellung des Dateisystems des jeweiligen Betriebssystems. Weitere Hinwiese finden Sie im Abschnitt „Vermeiden und Beheben von Fehlern“ auf Seite 39. Um eine Library abzumelden, drücken Sie die Eject Taste. Dadurch öffnet sich eine Liste der gerade aktiven Library... Jede Library ist mit ihrem Kurznamen und dem längeren Gerätenamen aufgeführt, anhand dieser Sie die gewünschte Library auswählen können. Im unteren Bereich des Arbeitsbereiches könnte dann eine Nachricht erscheinen: In diesem Fall müssen Sie die Wiedergabe des oder der Tracks stoppen, bevor Sie die Library abmelden können. Damit wird das versehentliche Auswerfen einer Library, mit der gerade gemixt wird, vermieden. Diese Warnmeldung könnte ebenfalls auftauchen: Hier werden Sie darauf hingewiesen, dass einige der Tracks im Crate in der ausgewählten Library gespeichert sind. Wenn Sie mit dem Abmelden fortfahren, werden diese Tracks aus dem Crate entfernt. Um den Vorgang zu vollenden, wählen Sie Eject aus dem Menü. Wenn sich noch Tracks im Crate befinden, müssen Sie den Vorgang nochmals bestätigen. Nachdem die Library oder die Libraries eines bestimmten USB-Speichergerätes abgemeldet sind und nicht mehr in der Liste aufgeführt sind, können Sie die USB-Speicher abziehen. Wenn Sie mehr als ein USB-Speichergerät am D2 Director betreiben, achten Sie darauf, dass Sie das richtige abmelden! Falls Sie den D2 Director ausschalten möchten, müssen Sie die Libraries vorher nicht abmelden. Halten Sie zum Ausschalten des Gerätes die Power Taste für drei Sekunden gedrückt und unterbrechen Sie keinesfalls die Stromversorgung zum Gerät! 19 DER CRATE Der Crate (zu deutsch die Kiste) ist ein innovatives Tool für den digitalen DJ, der jedoch auf einer konventionellen Methode basiert... Jahrzehntelang verwendeten DJs, die mit Vinyl arbeiteten, ihre Plattenkiste als Notizblock, um ein Set durchzuorganisieren. Schallplatten, die gespielt werden sollten – oder vielleicht gespielt werden konnten – wurden herausgezogen zwischen andere, die sich für den Event nicht eigneten, geklemmt. Wurden die Platten nicht mehr benötigt, wurden sie zurück in die Kiste geschoben. Zwischen den Mixes konnte der DJ sich ein wenig Zeit nehmen, um durch seine Plattensammlung zu stöbern, um mehr Platten herauszuziehen oder um nach Titelwünschen zu suchen. Der Crate des D2 Director kann also wie eine herkömmliche Plattenkiste angesehen werden. Anders ausgedrückt, enthält der Crate die Tracks, die Sie während Ihres Gigs spielen möchten. Sie müssen zwar nicht zwingend Tracks im Crate geladen haben, da Sie Tracks ja auch direkt zu den Decks senden können – der Crate ist jedoch ein hervorragender Ablageort um all die Tracks, die Sie spielen wollen, einfach zu organisieren und schnell darauf zugreifen zu können. Wahrscheinlich besitzen Sie tausende Tracks, die auf verschiedenen USB-Speichermedien gespeichert sind. Es ist ziemlich zeitaufwändig, durch jede Library zu gehen, wenn Sie den nächsten Track auswählen möchten. Stattdessen können Sie die geeigneten Tracks einfach in den Crate legen und während der Performance schnell und einfach auf sie zugreifen. Der Crate kann auch verhindern, dass ein Track ein zweites Mal am Abend gespielt wird. Ist ein Track am Ende angelangt, wird er aus dem Crate entfernt, außer Sie entscheiden, dass er zurück in den Crate geschoben wird. MIT DEM CRATE ARBEITEN Im Abschnitt „Die Library” haben wir die verschiedenen Methoden aufgezeigt, mit denen Tracks in den Crate geladen werden können, entweder durch suchen, browsen, aus einer Playlist heraus oder direkt aus den Ordnern eines USB-Mediums. Nun erklären wir, wie Sie mit dem Crate arbeiten. Drücken Sie die Crate Taste, um den Crate im Arbeitsbereich zu öffnen. Der Crate enthält eine Liste der Tracks und folgendes Menü: 20 to A pull A to B pull B Remove Clear Info Sendet den Track zum Deck A Zieht den Track des Deck A in den Crate Sendet den Track zum Deck B Zieht den Track des Deck B in den Crate Entfernt den Track aus dem Crate Entfernt alle Tracks aus dem Crate Zeigt Detailinformationen zum Track an. Ein Track lässt sich immer nur zu einem gerade inaktiven Deck gesendet oder zurückgezogen werden. Wenn ein Deck bereits einen anderen Track abspielt, müssen Sie die Wiedergabe unterbrechen, bevor Sie einen Track senden oder zurückziehen können. An dem Beispiel unten sehen Sie, wie ein Track vom Deck zurück in den Crate geschoben wird. Wie Sie sehen, wird der zurückgezogene Track an den Anfang der Crate-Liste gestellt: Unterbrechen Sie Deck B und wählen Sie “pull B” aus Die im Deck geladene Musik wird zurück in den Crate geschoben. Die Reihenfolge der Trackliste im Crate ist für den D2 Director nur im Continuous Wiedergabemodus Ausschlag gebend (siehe Abschnitt „Tracks laden” auf Seite 29). Jedoch können Sie die TrackReihenfolge zur besseren Organisation Ihres Sets verändern. Um einen Track in der Liste des Crates zu bewegen, wählen Sie ihn aus und drücken den Push Select Regler. Drehen Sie den Regler nun, um den Track in der Liste auf oder ab zu bewegen. Wenn Sie die neue Position gefunden haben, drücken Sie den Regler noch einmal oder beenden mit Done den Vorgang. Um den Track auf die alte Position zurückzuschieben, wählen Sie Undo. Beachten Sie, dass Tracks, die aus einem Deck zurück in den Crate kommen, immer an den Anfang der Crate-Liste gestellt werden, während Tracks aus der Library immer an das Ende des Crates gelangen. Der Clear Vorgang, der den Crate komplett entleert, benötigt eine Bestätigung. Das ist zwar ein bisschen unkomfortabel, bewahrt Sie aber vor einem Missgeschick während der Performance! LADEN UND SPEICHERN DES CRATE Der Crate wird automatisch zusammen mit der Library, aus denen die Tracks stammen, gespeichert. Jedes mal, wenn eine Library geladen wird, überprüft der D2 Director, ob sich vorher Tracks im Crate befanden und bietet dann die Option, den Crate wieder aufzubauen an. Wählen Sie Load, um die Tracks wieder in den Crate zu laden oder Ignore, um den Crate nicht wieder zu befüllen. Falls Sie Ignore gewählt haben, gehen die Daten des Crates unwiederbringlich verloren (natürlich verbleiben die Tracks in der Library und lassen sich immer wieder zum Crate senden). Sie werden sich nun fragen, was passiert, wenn im Crate Tracks verschiedener Libraries liegen. In diesem Falle werden Teile des Crates mit jeder Library gespeichert. Um den Crate vollständig wiederherstellen zu können, müssen alle Libraries wieder geladen werden, weshalb alle ursprünglichen USBMedien am D2 Director angesteckt sein müssen. Falls eine Library nicht angeschlossen ist oder falls Sie entscheiden, dass das Zurückladen der Tracks in den Crate aus dieser Library nicht erfolgen soll, wird der restliche Bestandteil aus den anderen Libraries wieder aufgebaut. Der D2 Director versucht, den Crate in der ursprünglichen Reihenfolge wiederherzustellen, auch wenn die Libraries durcheinander geladen werden. Falls das alles für Sie wie böhmische Dörfer klingt, lehnen Sie sich einfach zurück – der D2 Director versucht, Ihnen die meiste Arbeit abzunehmen! Der Crate ist als „alltäglicher Arbeitsplatz“ vorgesehen. Wenn Sie eine bestimmte Wiedergabereihenfolge permanent speichern möchten, sollten Sie dafür besser geeignete Playlists verwenden. Diese lassen sich 21 (Sie erinnern sich?) einfach in einem Vorgang an den Crate senden (siehe „Mit Playlists arbeiten” auf Seite 18). 22 GLOBAL CONTROLS Dieser Abschnitt widmet sich den Global Controls des D2, wie z.B. den Navigations- und Funktionselementen, sowie dem Beatkeeper und der großen LCD Anzeige. Folgende Elemente zählen wir zu den Global Controls: 1. PUSH SELECT – Dieser Regler wird zur Navigation in Listen, zur Änderung von Einstellungen und zur Arbeit in verschiedenen Bereichen der Bedienoberfläche verwendet. Er kann gedrückt werden, um ein hervorgehobenes Element, wenn nötig, auszuwählen oder zu ändern. 2. LCD – Die große Anzeige gibt Informationen über den D2, die Decks, Ihre angeschlossenen USBSpeichermedien und die verschiedenen Menüoptionen visuell aus. 3. DISPLAY CONTRAST – Verwenden Sie diesen Regler, um den Kontrast des Displays an Ihre Wünsche anzupassen. 4. LIBRARY – Mit dieser Taste gelangen Sie zur der Library der Musik, die auf Ihrem an den D2 angeschlossenen USB-Medium liegt. Lesen Sie bitte den Abschnitt „Die Library” ab Seite 12, um zu erfahren, wie Sie in der Library navigieren, Musik suchen und laden können. 5. CRATE – Diese Taste holt den Crate in das Display. Hier sehen Sie alle die Tracks in einer Liste, die Sie zum Crate gesendet haben. Bei der Ansicht des Crate können Sie mit den multifunktionalen Tasten unter den Display Tracks zu einem der Decks senden, bereits abgespielte Tracks aus dem Deck in den Crate für die spätere nochmalige Verwendung ziehen, oder den Crate leeren. Sie können auch die Reihenfolge der Tracks im Crate ändern, indem Sie bei einem gewählten Track den PUSH SELECT Regler drücken und dann den Regler drehen, während er gedrückt wird. Dadurch bewegen Sie den Track in der Liste nach vorn oder hinten. Weitere Informationen über den Crate finden Sie im Abschnitt „Der Crate” auf Seite 20. 6. UTILITY – Mit dieser Taste gelangen Se in das Utility Menü, in dem Sie die Display-Einstellungen vornehmen, das Gerät auf den Werkszustand zurücksetzen und die Pitch Fader kalibrieren können. Beachten Sie dazu den Abschnitt „Utility” auf Seite 33. 7. VIEW – Um verschiedene Informationen zu den gerade in den Decks abgespielten Tracks zu erhalten, verwenden Sie diese Tasten. Die VIEW Taste schaltet zwischen dem Track View und dem Profile View hin und her. Weitere Informationen erhalten Sie im Abschnitt „Displayansichten“ auf Seite 31. 8. < / > Tasten – Diese beiden Tasten werden zum Scrollen durch die verfügbaren Seiten einer Auswahl verwendet, so diese verfügbar sind. Falls zusätzliche Seiten existieren, werden die Pfeilsegmente über den Tasten hervorgehoben. Diese Tasten werden auch zur Änderung der Cursorposition bei Texteingaben verwendet. 9. Menu Tasten – Die vier Menü Tasten wählen auf dem Display angezeigt Menüleistenelemente aus. Abhängig vom angezeigten Menü ändert sich die Funktionalität dieser Tasten. Das Display zeigt die Funktion der Taste jeweils darüber an. 23 10. EJECT – Drücken Sie diese Taste, um das abzumeldende USB-Speichermedium auszuwählen. Wird diese Taste gedrückt, sehen Sie die an den D2 Director angeschlossenen Geräte in einer Liste. Wählen Sie mit den Menü Tasten unter dem Display das Gerät, welches Sie nicht mehr verwenden möchten, aus. Bitte beachten Sie: Melden Sie ein USB-Speichergerät immer erst ab, bevor Sie es vom D2 Director entfernen, da ansonsten die Daten auf dem Speichergerät möglicherweise nicht mehr zu verwenden sind. 11. THE BEATKEEPER™ - Der Beatkeeper™ erkennt, basierend auf einer Kombination aus Rhythmus und Frequenzen der Musik, die Beats automatisch. Er zeigt die BPM im Display an und gibt die Zählzeiten eines Takts zur Musik in einer Beatanzeige visuell wieder. Der linke Balken zeigt dabei die Beats der Musik, die im linken Deck A gespielt wird, während die rechte Anzeige die Musik des rechten Deck B anzeigt. Die mittlere Balken leuchtet dann blau auf, wenn der Downbeat beider Decks gleichzeitig erfolgt. Bitte beachten Sie, dass zum Mixen zweier Songs der Downbeats nicht nur ab und zu einmal aufleuchten, sondern konstant über eine längere Zeit bei beiden Tracks gleichzeitig erfolgen sollte. Beatanzeige: Meistens ist der Rhythmus von Dance- oder Rocksongs ein 4/4tel Takt. Die untere LED steht für den ersten Beat – oder den Downbeat. Ab und an kann dies aber nicht richtig sein oder Sie möchten den Downbeat zurücksetzen. Drücken Sie dazu bei beiden Decks einfach Deck die TAP Taste an der neuen Position des Downbeats wenn die Musik spielt oder pausiert. 24 BEDIENELEMENTE DER DECKS (A UND B) Der D2 Director besitzt zwei unabhängige Decks. Diese Decks steuern die Wiedergabe von Tracks. Beide Decks besitzen identische Bedienelemente, weshalb wir das Deck A als Beispiel (siehe rechte Abbildung). Sie finden am D2 Director die folgenden Bedienelemente für jedes Deck: 1. PLAY/STUTTER – Mit dieser Taste starten Sie den in das Deck geladene Track. Dabei wird ein Cue Punkt an der Startposition gesetzt. Indem Sie diese Taste während der Wiedergabe drücken, können Sie den Song vom Cue Punkt neu starten, wodurch ein „Stutter“ Effekt entsteht. 2. PAUSE – Stoppt die Wiedergabe des Tracks am jeweiligen Deck. Wenn Sie die PAUSE Taste länger als eine Sekunde gedrückt halten, springen Sie zum Anfang des Tracks zurück. 3. CUE – Unterbricht die Musikwiedergabe und kehrt zum zuletzt gesetzten Cue Punkt zurück. Der Cue Punkt markiert die Position, an dem PLAY/STUTTER zuletzt gedrückt wurde oder (falls PLAY/STUTTER noch nicht gedrückt wurde) den Anfang des Tracks. Sie können die Musik, die beim Cue Punkt beginnt, vorhören, indem Sie die CUE Taste gedrückt halten – der Track wird solange wiedergegeben, bis Sie die CUE Taste wieder loslassen. Danach springt der Track zum Cue Punkt zurück und pausiert. Ein Cue Punkt lässt sich ganz einfach selbst definieren, indem Sie während der Wiedergabeunterbrechung mit dem Jog Wheel zu einer anderen Position im Track scrollen. Solange Sie das Jog Wheel drehen, können Sie die Musik hören. Wenn Sie das Jog Wheel stoppen und PLAY drücken, wird ein neuer Cue Punkt gesetzt. Zur Auswahl der neuen Position des Cue Punkts drehen Drücken Sie „PAUSE” Drücken Sie “PLAY/STUTTER” Drücken Sie “CUE” Kehrt zum Cue Punkt zurück und pausiert 25 4. JOG WHEEL – Dieses Rad können Sie für Pitch Bend-Funktionen, zum Scratchen und zur Suche innerhalb von Tracks, die im Deck geladen sind, verwenden. Die Funktionsweise des Jog Wheels richtet sich nach zwei dazugehörigen Tasten – SCRATCH und SEARCH. Das Jog Wheel führt Pitch Bend-Funktionen aus, wenn ein Track im Deck abgespielt wird. Dabei wird die Musik zeitweilig beschleunigt (Drehung des Wheels in Uhrzeigerrichtung – also nach rechts) oder gebremst (Drehung des Wheels in umgekehrter Uhrzeigerrichtung – also nach links). Verwenden Sie diese Funktion, wenn Sie zwei Tracks, deren Beats zwar angepasst aber noch nicht synchronisiert wurden, mixen möchten. Dabei verringern oder beschleunigen Sie das Tempo des Tracks, welchen Sie hinzumixen möchten, so dass die Beats mit denen des bereits abgespielten Tracks übereinstimmen. Falls die Wiedergabe eines Tracks unterbrochen wurde, können Sie mit dem Jog Wheel durch die Musik „Scrollen“ um nach einer neuen Position für den Cue Punkt zu suchen. Drücken Sie auf der neuen Position PLAY/STUTTER, um den neuen Cue Punkt zu markieren. Im Scratch Modus ermöglicht es das Jog Wheel, die Musik zu scratchen, so wie ein DJ früher seine Vinyls gescratcht hat. Während der Track wiedergegeben wird, können Sie das Wheel nach rechts und nach links drehen, wodurch der Scratch-Effekt entsteht. Wird das Jog Wheel gestoppt, spielt die Musik normal weiter. Damit im Audiosignal keine Unterbrechung entsteht, schieben Sie das Wheel etwas an, um das ungefähre Wiedergabetempo zu erreichen, bevor Sie das Jog Wheel loslassen. Im Search Mode verwenden Sie das Jog Wheel, um schnelle durch die Musik des Tracks zu „scannen. Im aktivierten Search Modus können Sie also schnell die Musik vor- oder zurückspulen. 5. SCRATCH – Verwenden Sie die Taste zur Aktivierung des Scratch Modus. Der Scratch Modus ermöglicht es Ihnen, die Musik im Deck zu „scratchen”, wenn Sie das Wheel vor und zurück drehen. 6. SEARCH – Mit dieser Taste aktivieren Sie den Search Modus. Im Search Modus können Sie mit dem Jog Wheel schnell durch den gegenwärtigen Track „spulen“. Der Search Modus wird automatisch abgeschaltet, wenn Sie das Jog Wheel länger als 8 Sekunden nicht berühren. 7. PITCH FADER – Jedes Deck besitzt einen Pitch Fader, mit dem Sie die Geschwindigkeit der Musik im Deck steuern können. Wird der Fader zur „-” Markierung bewegt, wird die Tonhöhe der Musik tiefer (und das Tempo langsamer). Bei Bewegungen des Fader zur „+” Markierung wird die Tonhöhe der Musik höher (und das Tempo schneller). 8. PITCH BUTTON – Diese Taste definiert den Bereich, in dem der Pitch Fader das Tempo der Musik justieren kann. Wenn Sie diese Taste drücken, rufen Sie abwechselnd die Pitch Bereiche ± 0, 6, 12, 25 und +25/-100% auf. Die Einstellung ± 0% deaktiviert den Pitch Fader. Hinweis: Die verschieden abgestuften Pitch Bereiche ermöglichen es, das Tempo der Musik in verschiedenen Präzisionsstufen zu justieren. Ein geringer Pitch Bereich, wie ±6% ermöglicht eine genauere Tempoeinstellung der Musik. Dagegen kann man mit einem höheren Pitch Bereich, wie z.B. +25/-100%, extremere Tempoveränderungen vornehmen, wodurch es zu interessanten Effekten kommen kann. 9. TAP – Wenn Sie diese Taste in der Geschwindigkeit der Musik drücken, können Sie dem Beatkeeper zur Ermittlung des exakten Tempos behilflich sein. Wird die Taste für 1 Sekunde lang gedrückt gehalten, werden die BPMs zurückgesetzt und neu berechnet. 10. MODE – Indem Sie die Taste drücken, rufen Sie die Deck Optionen, wie Pitch Range, Time Display und Fader Start auf. Mit dem PUSH SELECT Regler können Sie den gewünschten Wert einstellen. Drücken Sie den Regler, um die Eingabe zu bestätigen und zur nächsten Option zu wechseln. Sie verlassen die Dock Optionen, in dem Sie die MODE Taste noch einmal drücken. Track Loading – Manual, Automatic, Continuous, Cyclic. Time Display – Elapsed, Remaining Fader Start – Off, Cue, Pause (beachten Sie bitte den Punkt Fader Start Anschlüsse im Abschnitt „Übersicht über die Rückseite” auf Seite 4). 26 Loop Tasten Der D2 Director besitzt eine nahtlose Loop-Funktion. Das bedeutet, dass bei einem gesetzten Loop keine Unterbrechung zu hören ist, wenn die Musik vom Loop Ende zum Loop Anfang zurückspringt. Dank dieser Loopfunktion können Sie Ihre Mixe kreativ gestalten, da Sie im Handumdrehen Remixe erstellen können und ausgewählte Songabschnitte so lange wiedergeben lassen können, wie es Ihnen gefällt. 11. LOOP IN – An diesem Punkt startet der Loop. In der Grundeinstellung wird der „Loop In” Punkt automatisch auf den gegenwärtigen Cue Punkt gesetzt (Grundwert: der Beginn des Tracks), bis Sie einen neuen Loop In Punkt markieren. Dazu drücken Sie die LOOP IN Taste, wenn der Song die Position für den gewünschten Loop Start erreicht. Um Ihnen den neuen Loop In Punkt visuell zu bestätigen, leuchtet dann die LOOP IN Taste. Sie können nun die RELOOP Taste drücken, um umgehend zum „Loop In" Punkt zu springen und die Wiedergabe von dieser Position aus zu starten. Zur Änderung des Loop In Punktes drücken Sie einfach die LOOP IN Taste an einer anderen Position. Hinweis: Die LOOP IN Taste können Sie auch zum Setzen eines Live Cue Punktes verwenden. Wenn Sie LOOP IN drücken wird eigentlich ein Cue Punkt an der Position definiert. Sie können immer wieder an diesen Cue Punkt zurückkehren, indem Sie die CUE Taste gedrückt halten und dann die LOOP IN Taste drücken. Das Deck unterbricht darauf hin die Wiedergabe der Musik und kehrt zum LOOP IN Punkt zurück. Sie können die Wiedergabe von diesem Punkt aus mit der PLAY Taste aufnehmen. 12. LOOP OUT – Definiert den Endpunkt des Loops. Wenn Sie das erste Mal LOOP OUT während der Wiedergabe eines Tracks drücken, blinkt die LOOP OUT Taste und der Song beginnt einen nahtlosen Loop, der am Loop In Punkt beginnt und am Loop Out Punkt endet. Um den Loop zu verlassen, drücken Sie LOOP OUT ein zweites Mal. Die Wiedergabe fährt dann normal weiter fort, wenn der vorherige Loop Out Punkt erreicht wird. Dann leuchtet die LOOP OUT Taste durchgehend, um Ihnen anzuzeigen, dass der Loop für Reloop-Aktionen gespeichert wurde. Hinweis: Die LOOP OUT Taste kann auch zum Erstellen eines Live Cue Punktes verwendet werden. Wenn Sie LOOP OUT drücken wird eigentlich ein Cue Punkt an der Position definiert. Sie können immer wieder an diesen Cue Punkt zurückkehren, indem Sie die CUE Taste gedrückt halten und dann die LOOP OUT Taste drücken. Das Deck unterbricht darauf hin die Wiedergabe der Musik und kehrt zum LOOP OUT Punkt zurück. Sie können die Wiedergabe von diesem Punkt aus mit der PLAY Taste aufnehmen. 27 13. RELOOP – Startet die Wiedergabe wiederholt vom Loop IN Punkt, wodurch ein Stutter Effekt erzeugt wird. Wenn ein Loop, der wieder verlassen wurde, definiert ist, können Sie mit RELOOP den vorher eingestellten Loop starten und wiederholen lassen, bis Sie LOOP OUT ein weiteres Mal drücken. Drücken Sie LOOP IN, um den Anfang eines Loops zu bestimmen und drücken Sie LOOP OUT zur Definition des Loop Endes. Wenn Sie LOOP OUT gedrückt haben, beginnt der D2 die Wiedergabe zwischen diesen beiden Punkten zu loopen. Wird LOOP OUT noch einmal gedrückt, verlässt der D2 den Loop und spielt den Track weiter normal ab. Wenn Sie LOOP IN drücken, sich aber dann entscheiden, einen anderen Loop In Punkt zu verwenden, müssen Sie nur LOOP IN an der gewünschten Position noch einmal drücken. Drücken Sie danach LOOP OUT, um den Loopvorgang zwischen den Loop In und Loop Out Punkten zu beginnen. Der Loop In Punkt kann zudem als „Stutter” Punkt verwendet werden. Drücken Sie LOOP IN, um den „Stutter” Punkt zu setzen. Drücken Sie dann RELOOP um die Wiedergabe vom „Stutter” Punkt zu beginnen. Jedes Mal, wenn Sie die RELOOP Taste drücken, springt der D2 zum „Stutter“ Punkt zurück und gibt die Musik, von diesem Punkt an beginnend, wieder. 28 DECK MODU S EIN STELLUNG EN (A UND B) Die MODE Tasten, die Sie in der Nähe der Pitch Fader jedes Decks finden, rufen die Einstellungsdialoge für die Decks A oder B auf. Die jeweilige Taste leuchtet bei Aktivierung blau. Zum schließen des Dialogs drücken Sie die Taste noch einmal. Verwenden Sie die Modus Einstellungsdialoge für die Deck-Einstellungen, die keine eigens zugewiesenen Tasten besitzen. TRACK LOADING (TRACKS LADEN) Definiert, wie Tracks vom Crate geladen und abgespielt werden Manual Tracks werden manuell durch Sie in das Deck geladen. Wenn der Track wiedergegeben wurde, springt zum Anfang zurück und pausiert. Automatic Der nächste Track, der sich am Anfang der Crate Liste befindet wird in das Deck geladen und auf den Startpunkt gesetzt. Continuous Arbeitet wie der Automatic Modus, jedoch wird der nächste Song automatisch abgespielt. Cyclic Funktioniert wie der Continuous Modus, jeder abgespielte Song wird aber zurück an das Ende der Crate Liste gesendet, wodurch eine fortlaufende Wiedergabe ermöglicht wird. Für die Modi, die automatisch Tracks in das Deck laden, müssen folgende Bedingungen erfüllt sein, damit der D2 Director den nächsten Song laden kann: Der vorherige Song muss bis zum Ende wiedergegeben worden sein - oder Die Wieddergabe des vorherigen Songs wurde unterbrochen und dieser wurde zu 75% und bis zu 20 Sekunden bis zum Ende abgespielt Dadurch wird vermieden, dass ein Track automatisch geladen wird, während Sie Cue Vorgänge ausführen oder mit dem Deck mixen. Tipp: Zur der fortlaufenden Wiedergabe einer Songauswahl, senden Sie die Songs in den Crate und wählen Sie den Cyclic Modus in der Track Loading Option. Das funktioniert bei einem einzelnen Deck oder beiden Decks gleichzeitig! Die Songs werden nacheinander abgespielt, bis Sie die Wiedergabe des Decks unterbrechen. TIME DISPLAY Hiermit bestimmen Sie die Art der Zeitanzeige. Elapsed Stellt die vergangene Spielzeit des Decks dar. Remaining Gibt die noch verbleibende Spielzeit des Decks an. FADER START Konfiguriert die Fader Start Funktion, falls ein kompatibler Mixer angeschlossen wurde. Off Fader Start Signale werden ignoriert. Cue Setzt die Wiedergabeposition auf den Cue Punkt zurück und unterbricht die Wiedergabe, wenn der Fader von der Mixerseite weggezogen wird. Die Wiedergabe wird wieder aufgenommen, wenn der Fader zur Seite des Decks geschoben wird. 29 Pause Funktioniert wie der Cue Modus, nur dass die Wiedergabe an der gegenwärtigen Position, anstatt am Cue Punkt, anhält. Technische Information: Der D2 Director verwendet die allgemein weit verbreitete Methode eines 5V Impulses für das Fader Start Signal. Zur Verkabelung beachten Sie bitte die Anschlussübersicht auf Seite 3 dieser Anleitung. Beachten Sie bitte auch die Bedienungsanleitung Ihres Mixers, um die Kompatibilität zu klären. 30 VIEWS – DISPLAYANSICHTEN Sie können die VIEW Taste zum Abrufen verschiedener Informationen über die Musik, die in den Decks wiedergegeben wird, verwenden. Die VIEW Taste schaltet zwischen dem Track View und dem Profile View, wie nun beschrieben, hin und her. TRACK VIEW Der Track View zeigt Zusatzinformationen zu den in die Decks geladenen Tracks an, die in der Deck Anzeige nicht dargestellt werden. Artist Album Year Device Name des Künstlers Titel des Albums Erscheinungsjahr Das Gerät, auf dem der Track gespeichert ist PROFILE VIEW Ein Track Profile ist eine Visualisierung eines Songs, damit Sie Phrasen im Song schnell und einfach erkennen können, die durch Ihre „Energie“ identifizierbar werden. Im Gegensatz zu einer Wellenformdarstellung zeigt ein Profile nicht jedes kleine Detail eines Tracks an, sondern nur die großen Energieunterschiede im Trackverlauf. Das Profil unterteilt sich in drei Grauabstufungen, schwarz vervollständigt die Ansicht. Die weißen Teilbereiche des Tracks zeigen die höchsten Energien und Lautstärken an. Graue oder schwarze Bereiche sind dementsprechend leisere Phrasen. Die Länge jedes Profiles passt genau in den Arbeitsbereich – es wird immer der gesamte Track dargestellt. Tipp: Mit den Track Profiles können Sie die Breaks im Song erkennen, so als wenn Sie mit einer Lampe über die Vinylrillen einer Schallplatte leuchten, um dort Unterschiede zu erkennen. Sie können diese Breaks mit dem Push Select Regler schnell und einfach überspringen. Erzeugen eines Track Profiles Profiles können nur mit dem Librarian Tool (siehe Abschnitt “Library mit der Librarian Software erzeugen” auf Seite 12). Bei großen Libraries kann dies eine Weile dauern, da der gesamte Track analysiert werden muss. Mit Track Profiles arbeiten Der Arbeitsbereich ist in zwei Bereiche aufgeteilt. Der obere gehört zum Deck A und der untere zu Deck B. • Time Indicators - Zeitleisten Über und unter den Profilen erkennen Se Markierungen, welche die Tracklänge in Minuten und mit kleineren Markern in 30 Sekunden und 15 Sekunden unterteilen. • Durch Phrasen springen Verwenden Sie den Push Select Regler, um durch den Song zu springen, nachdem Sie das Deck entsperrt haben (siehe unten). Mit jeder Umdrehung des Reglers springen Sie zum nächsten Segment im Track. Zwischen den Decks wechseln Sie, indem Sie den Push Select Regler 31 drücken. An einem blinkenden vertikalen Cursor können Sie sehen, welches Deck gerade ausgewählt ist. Die Position im Deck selbst steht für die Wiedergabeposition im Song. • 32 Steuerung entsperren Damit nicht beim Mix versehentlich in den Songs gesucht werden kann, sind die Decks zunächst gesperrt. Mit Unlock A oder Unlock B in der Menüleiste können Sie das benötigte Deck entsperren. Um das Deck wieder zu schützen, verwenden Sie Lock A oder Lock B. UTILITY Hinter der Utility Taste verbergen sich Systeminformationen und einstellungen. Der Arbeitsbereich im Utility Modus zeigt zunächst einmal die Seriennummer des Gerätes an. Diese Information benötigen Sie, wenn Sie unsere Hotline kontaktieren oder nach Softwareupdates auf unserer Numark Webseite suchen. Hinweis: Wir empfehlen Ihnen, von Zeit zu Zeit zu prüfen, ob Sie die neuste Softwareversion in Ihrem D2 Director verwenden. Überprüfen Sie auf der Numark Webseite, ob es eine aktuellere Version, als Sie einsetzen, gibt. Neue Softwareversionen beinhalten neue Funktionen und Fehlerbehebungen. Weitere Informationen finden Sie im Abschnitt “D2 Software Upgrades” auf Seite 35. Die weiteren Utility Optionen rufen Sie über die Menüleiste auf. Display Hier können Sie die Helligkeit des Displays einstellen. Darüber hinaus finden Sie hier einen Balken mit Grauabstufungen, die Ihnen hilft, den Displaykontrast einzustellen. Den Kontrast stellen Sie mit dem Display Contrast Regler, der sich links neben dem Display befindet, ein. Achten Sie darauf, dass das am weitesten rechts angezeigte Segment weiß und das am weitesten links angezeigte Segment schwarz ist Die mittleren drei Segmente sollten grau aussehen. Restore Diese Option setzt das Gerät auf die Werkseinstellungen zurück. Drücken Sie zum Initialisieren die Restore Taste der Menüleiste. Mit Utility oder einer anderen Funktion brechen Sie den Vorgang ab. Um sicher zu gehen, dass Sie den Reset wirklich durchführen wollen, werden Sie aufgefordert, den Vorgang zu bestätigen. Wählen Sie dann entweder Yes oder No. Die Werkseinstellungen sind: Pitch Bereich 12% Track Loading - Manual Time Display - Elapsed Fader Start - Off Display Brightness - Mid way Beachten Sie bitte, dass die Kalibrierung (siehe nächste Seite) durch die Initialisierung nicht zurückgesetzt wird. 33 Calibrate Mit Hilfe dieser Funktion können Sie die Pitch Fader kalibrieren. Ihr D2 Director hat unser Werk zwar vorkalibriert verlassen, jedoch kann sich die Fader-Charakteristik auf Dauer etwas ändern. Falls die obere, untere und mittlere Faderposition nicht mehr mit dem gewünschten Pitch Bereich übereinstimmt, sollten Sie diese Kalibrierung durchführen. Wählen Sie Calibrate und folgen Sie dann bei entsprechender Aufforderung im Display dieser Anleitung: 1. 2. 3. 4. 5. 6. Bewegen Sie beide Fader auf die oberste Position (auf das % Symbol) Wählen Sie „Next“ Bewegen Sie beide Fader in die Mittelposition Wählen Sie „Next“ Bewegen Sie beide Fader auf die unterste Position (auf das +% Symbol) Wählen Sie „Next“ NEXT NEXT NEXT Die Kalibrierung wurde nun durchgeführt. Drücken Sie zum Verlassen der Option die Utility Taste. Hinweis: Wenn Sie den Kalibrierungsvorgang nicht richtig ausgeführt haben, funktionieren die Fader nicht mehr! Starten Sie dann den Vorgang erneut. Updates Die Updates Seite zeigt Ihnen die gegenwärtig installierte Softwareversion Ihres D2 Director an. Überprüfen Sie bitte mit Hilfe der Webseite http://www.numark.com/d2/ regelmäßig, ob Software Updates erhältlich sind. Falls die Softwareversion des Updates auf der Webseite höher als die im gerät installierte Version ist, folgen Sie bitte den Anleitungen auf der nächsten Seite, um die Software auf dem Gerät zu aktualisieren. 34 D2 SOFTWARE UPDATES Da wir die Software des D2 Director kontinuierlich verbessern und mit neuen Funktionen versehen, stellen wir von Zeit zu Zeit Software Updates auf unserer Webseite. Überprüfen Sie von Zeit zu Zeit auf unserer Webseite www.numark.com/d2, ob es eine neue Version für Ihr Gerät gibt. UPDATE VORGANG Der D2 Director besitzt einen vor Fehlern gesicherten Update Vorgang. Sollte es beim Updaten, aus welchem Grund auch immer, zu Gehlern kommen, weil vielleicht die Stromversorgung zum Gerät unterbrochen wird, können Sie den Prozess noch einmal von vorn starten. Wir empfehlen jedoch, dass Sie im Vorfeld darauf achten, dass die Stromversorgung des Gerätes während dieses Vorgangs nicht unterbrochen werden kann. 1. Laden Sie sich die Softwaredatei (.UPG) auf Ihren Computer herunter. 2. Kopieren Sie die .UPG Datei auf die oberste Ebene Ihres mit dem D2 Director kompatiblen USBSpeichermediums. Ältere .UPG Dateien sollten Sie vorher von dem USB-Speicher entfernen. Falls mehrere Updatedateien auf dem USB-Medium liegen, verwendet der D2 die erste Datei, die er finden kann. 3. Stecken Sie bei ausgeschaltetem D2 das USB-Medium an einen der USB-Ports. 4. Entfernen Sie alle weiteren Speichermedien vom Gerät. 5. Halten Sie die POWER Taste bei angeschlossenem Netzkabel gedrückt, bis Sie die Meldung „Waiting for Media" im Display sehen. Das dauert ein paar Sekunden. Danach können Sie die Power Taste loslassen. Falls das Gerät diese Meldung nicht anzeigt, schalten Sie es aus und versuchen es noch einmal. Achten Sie darauf, dass Sie die POWER Taste nicht zu früh loslassen. 6. Nach ein paar Sekunden, die der D2 Director zur Lokalisierung der .UPG Datei benötigt, erscheint die Nachricht „Any key updates to version ..." im Display. 7. Die Version des Firmware Updates wird angezeigt. 8. Drücken Sie eine beliebige Taste (Außer der POWER Taste!). 9. Das Firmware Update wird geladen. Dieser Prozess kann bis zu einer Minute dauern. Nach ein paar Sekunden sehen Sie einen Verlaufsbalken, der Ihnen Aufschluss über den Fortgang des Prozesses gibt. 10. Nach dem Beenden des Update Vorgangs bestätigt eine Meldung den erfolgreichen Ladevorgang. Wählen Sie OK und schalten Sie das Gerät aus. 11. Der Update Prozess ist nun beendet. Schalten Sie jetzt Ihren D2 Director wie gewohnt ein. Lesen Sie bitte die Hinweise zur Software, die Sie auf der Numark Webseite finden, damit Sie wissen, was sich gegenüber der vorherigen Softwareversion geändert hat! Hinweis: Falls der D2 Director bemerkt, dass die Update Datei der gegenwärtigen Softwareversion des Gerätes entspricht, wird das Update nicht geladen. 35 WICHTIGE INFORMATIONEN ZUM AKTUALISIEREN DER SOFTWARE Der Update Vorgang am D2 Director kann nur mit einem FAT-formatierten USB-Speichermedium durchgeführt werden. Um zu überprüfen, ob Ihr USB-Gerät mit dem FAT Dateisystem formatiert ist; • Öffnen Sie mit einem Rechtsklick auf das Gerät im Windows Explorer das Kontextmenü, wählen Sie Eigenschaften und überprüfen Sie die Dateisystem Eintragung. Sie sollte FAT, FAT16 oder FAT32 lauten. • Markieren Sie das USB-Gerät auf dem Mac Schreibtisch und drücken Sie gleichzeitig die Apfel und die ITaste. Unter Format sollte „MS-Dos File System (FAT16)” oder „MS-Dos File System (FAT32)” stehen. Falls Ihr USB-Medium nicht FAT-formatiert ist, müssen Sie es wie folgt neu formatieren: • Klicken Sie das Gerät mit der rechten Maustaste im Windows Explorer an und wählen Sie Formatieren. Unter Dateisystem wählen Sie FAT und klicken auf die Start Taste zum Beginn des Vorgangs. • Gehen Sie unter Mac OS 10.1 auf Programme -> Dienstprogramme und öffnen Sie das Festplattendienstprogramm. Wählen Sie das Gerät aus dem Browser aus und wählen Sie den Tab „Löschen“. Wählen Sie als Volume Format „MS-DOS File System” und klicken Sie danach die Löschen Taste, um das Gerät zu formatieren. ACHTUNG: Das Formatieren des Gerätes löscht alle Daten, die sich darauf befinden. Bitte sichern Sie deshalb alle Daten, die Sie behalten wollen, vorher auf der Festplatte Ihres Computers. 36 TASTATURBEFEHLE Sollten Sie an Ihren D2 Director eine USB-Computertastatur angeschlossen haben, können Sie die folgenden Tastatur-Kurzbefehle verwenden: TEXTEINGABE Zur Verwendung in Texteingabefeldern, zur Suche und zum Benennen von Playlists, usw. (Vor der Editierung) • Enter = Startet Editierung (Beim Editieren) • Cursor links / rechts = bewegt den Cursor • Enter = DONE und bewegt den Cursor in das nächste Feld • Escape = DONE, Cursor verbleibt im ursprünglichen Feld • Home/End = Anfang/Ende der Eingabe • Backspace = Löschen rückwärts • Entf = Löschen vorwärts • Caps-Lock und Nummern-Lock werden angezeigt LISTEN Beim Browsen in einer Library • Links (oder) Auf = Gleiche Funktion, wie Drehung des PUSH SELECT Reglers nach links • Rechts (oder) Ab = Gleiche Funktion, wie Drehung des PUSH SELECT Reglers nach rechts • Return = Auswahl (Drücken des PUSH SELECT Reglers) • Seite Auf/Ab = Seite auf/ab • Strg-Seite Auf/Ab = Anfang/Ende der Liste • Escape = um eine Ebene zurück FADER • • • Links (oder) Auf = Bewegung des Faders nach links Right (or) Ab = Bewegung des Faders nach links Strg-Links/Rechts/Auf/Ab = Bewegung zum Anfang/Ende des Faderweges COMBO BOX • Links/Auf = Vorheriges Element • Rechts/Ab = Nächstes Element ALLGEMEIN • Tab = Bewegen des Cursors in das nächste Feld • Shift-Tab = Bewegen des Cursors in das vorherige Feld MENÜ Tasten • Strg + 1,2,3,4 = Tasten 1-4 für die Menüleistenfunktionen • Strg + Cursor Links/Rechts = Seiten links und rechts für verfügbare Menüseiten. ALLGEMEINE TASTENBEFEHLE • Strg + F = Geht zur Suchkategorie ALL in der gegenwärtigen Library, wie bei F1 • Strg + L = Ruft das Library Fenster auf • Strg + C = Ruft das Crate Fenster auf • Strg + U = Ruft das Utility Fenster auf • Strg + V = Ruft das View Fenster auf • Strg + E = Ruft das Eject Fenster auf • Escape - Cancel in allen Popup-Fenstern • F1 = Öffnet das Suchfenster für die gegenwärtige Library, setzt Kategorie auf „All" und bringt den Cursor in das nächste Eingabefeld F2 = Startet eine „Title" Suche F3 = Startet eine „Album" Suche F4 = Starte eine „Artist" Suche F5 = Browsen nach Genre F6 = Browsen nach BPM (bei korrekt getaggten Tracks) F7 = Browsen nach Jahr F8 = Playlist Menü F9 = Files (nach Dateien direkt auf dem Gerät browsen) F10 = Library (wechselt zur nächsten verfügbaren Library) • • • • • • • • • 37 USB GERÄTEKOMPATIILITÄT Dieser Abschnitt erklärt die technischen Aspekte der Verbindung von USB-Speichermedien mit D2 Director. Für die meisten User werden so viele Details nicht von Interesse sein – sie möchten den D2 Director einfach nur verwenden. Jedoch kann es nicht schaden, sich diese Informationen durchzulesen, damit Sie auf eventuelle und unerwartete Dinge reagieren können, wenn sie beim Betrieb passieren. USB VERBINDUNG Der D2 Director ist ein Abspielgerät für USB-Medien. Der D2 Director besitzt keinen eigenen Speicherplatz, kann aber Dateien von externen Speichergeräten, die an den drei USB-Ports angeschlossen sind (einer an der Vorderseite und zwei an der Rückseite) lesen. Sie können also bis zu drei Geräten direkt mit dem Gerät verbinden, was für die meisten Situationen ausreichen sollte. Es werden aber auch USB Hubs unterstützt, um so bis zu 12 Geräte am D2 Director anschließen. Diese Hubs müssen direkt an den D2 Director angeschlossen werden; Der Anschluss eines Hubs an einen Hub ist nicht möglich. Die USB-Spezifikation limitiert die Spannungsstärke, die ein USB-Port bereitstellen kann. Einige Geräte, besonders Geräte mit beweglichen Teilen, wie Festplatten, benötigen mehr Spannung, als ein USB-Port ausgibt, so dass sie mit einem Netzteil oder einem zweiten USB-Kabel ausgeliefert werden. Verwenden Sie bitte das Netzteil oder das Kabel, um einen störungsfreien Betrieb zu gewährleisten. Wir empfehlen darüber hinaus USBHubs, die über eine eigene Stromversorgung verfügen, um für angeschlossene Geräte eine ausreichende Stromversorgung sicher zu stellen. Achten Sie beim Anschluss der USB-Ports darauf, dass der USB-Stecker richtig herum eingesteckt wird. Ein Versuch, den Stecker gewaltsam einzuführen, führt zu Beschädigungen am USB-Medium und dem D2 Director. Sie sollten generell zusätzliche USB-Kabel am D2 Director anschließen, bevor Sie die USB-Speichermedien mit den anderen Enden der Kabel verbinden. Sie sollten aber darauf achten, dass die USB-Zusatzkabel nicht zu lang sind (nicht länger als 1 Meter), damit die Betriebssicherheit erhalten bleibt. UNTERSTÜTZE SPEICHERMEDIEN Ihr D2 Director ist mit den meisten USB-Speichermedien, die den Mass Storage Class Standard unterstützen. Dazu gehören USB-Festplatten, USB-Sticks und MP3-Player. Geräte, die zum Betrieb an Ihrem PC oder Mac die Installation bestimmter Treiber voraussetzen, sind wahrscheinlich nicht kompatibel. Die Geräte müssen die USBStandards 1.0, 1.1 oder 2.0, inklusive der Spezifikation zur Spannungsversorgung über den USB-Bus erfüllen, der vorschreibt, dass kein Gerät mehr als 500mA von einem USB-Port aufnimmt. Auch wenn der D2 Director mit sehr vielen USB-Speichermedien getestet wurde, war es natürlich nicht möglich, Tests mit den unzähligen USB-Speichern durchzuführen, die es heutzutage zu kaufen gibt. Sollten Sie auf ein inkompatibles Gerät stoßen, informieren Sie uns unter Angabe des Typs, des Herstellers und des Modell, sowie wann und wo Sie es gekauft haben. Es wird meistens so sein, dass jedes Gerät mit solch einem Problem vom USB-Standard abweicht, es ist jedoch manchmal möglich, auch einen solches USB-Speichergerät durch ein späteres Firmware-Update am D2 Director verwenden zu können. Verschiedene Partitionen auf einem Speichermedium werden vom D2 Director auch unterstützt. Jede Partition, die in einem kompatiblen Dateisystem formatiert ist, wird als separate Library angezeigt. Achten Sie beim Abmelden darauf, dass Sie alle Partitionen abmelden, bevor Sie ein solches Gerät vom Gerät entfernen. Sollte Ihr Gerät einen Schalter für einen Speicherschutz besitzen, empfehlen wir ihn auf die „Aus“ Position zu stellen. Der D2 Director kann zwar mit schreibgeschützten Geräten arbeiten, einige Funktionen aber, wie das Erzeugen von Playlists und das Speichern von Crates, gehen verloren. Ein Gerät muss so eingestellt sein, dass ein Schreiben auf ihm möglich ist, um eine Library erzeugen zu können. Eine auf einem schreibgeschützten Medium existierende Library kann aber geladen werden. 38 LIBRARIES IDENTIFIZIEREN Jede verwendete Library besitzt eine eindeutige Bezeichnung, die angibt, wie sie verbunden ist, wie z.B.: USB 1 USB 2, USB 3 USB 1-1 USB 1-4 USB 1b USB 1-2c USB-Port auf der Vorderseite USB-Ports 2/3 auf der Rückseite Port 1 eines USB-Hubs an der Vorderseite Port 4 eines USB-Hubs an der Vorderseite Die zweite Partition am USB-Port an der Vorderseite Die dritte Partition am Port 2 eines an der Vorderseite angeschlossenen USBHubs Falls Sie einfach ein einzelnes Gerät direkt mit dem Gerät verbunden haben, sehen Sie USB 1, USB 2 oder USB 3. Jede Library besitzt ebenfalls einen eigenen Namen, der in der Benutzeroberfläche erkennbar ist. Dieser Name wird vom Speichergerät übernommen und variiert von Gerät zu Gerät und von Hersteller zu Hersteller. Zum Beispiel: USB DISK Hard Disk Drive iPod Einige Geräte, vor allem USB-Sticks, geben oft irrsinnige Namen an. Um eine bessere Übersicht zu behalten, sollten Sie solchen Geräten einen neuen Namen geben. Dazu legen Sie eine Datei, die Sie volume_name.txt nennen, in die oberste Ebene des Gerätes. Diese Datei sollte den gewünschten Namen als Text mit bis zu 20 Zeichen enthalten. UNTERSTÜTZTE DATEISYSTEME Der D2 Director unterstützt die Dateisysteme FAT16, FAT32, HFS+ und NTFS (das letztere kann nur gelesen werden). Die FAT16 und FAT32 Dateisysteme werden meistens bei vorformatierten Speichermedien verwendet und sind mit den meisten Computersystemen kompatibel. NTFS wird normalerweise von Windows Computern, speziell mit großen Festplatten, eingesetzt. HFS+ ist das Format der Apple Macintosh Computer, sowie dem Apple iPod Music-Player. Wir empfehlen Ihnen, soweit wie möglich Geräte im FAT32-Format zu verwenden, da es das kompatibelste Format ist. Auch wenn es Windows XP nicht ermöglicht, Festplatten, die größer als 32GB sind, im FAT32-Format zu formatieren, können Sie dies mit frei verfügbaren Programmen erledigen. Hinweis zu NTFS: Das NTFS Dateisystem wird durch den D2 Director nur gelesen werden. Dadurch wird die Funktionalität des D2 Directors eingeschränkt. Um eine Library zu erzeugen, müssen Sie das Librarian Tool (siehe unten) verwenden. Falls möglich, sollten Sie jedoch das FAT32-Format verwenden. Falls Ihnen die Hinweise zu viel werden, machen Sie sich keine Sorgen! Die meisten USB-Speichermedien, die erhältlich sind, werden in einem Format ausgeliefert, welches mit dem D2 Director kompatibel ist. VERMEIDEN UND BEHEBEN VON FEHLERN Am wichtigsten ist, dass Sie nie vergessen, EINE LIBRARY ABZUMELDEN, BEVOR SIE EIN USBSPEICHERMEDIUM VOM D2 DIRECTOR ENTFERNEN (siehe Abschnitt „Abmelden einer Library” auf Seite 19). Die Missachtung dieses Hinweises kann zu einer Beschädigung des Dateisystems führen, was im Extremfall zur Folge hat, dass das USB-Gerät unbrauchbar wird. Dieser Hinweis gilt übrigens auch für das Entfernen von Medien an Mac und PC – sowohl Windows als auch MacOS bieten auch Methoden zum sicheren Entfernen von USBSpeichermedien. Das ist besonders für HFS+ formatierte USB-Speicher, die dann erst mit einem Macintosh Computer verbunden werden müssen, bevor Sie diese wieder mit dem D2 Director verwenden können. 39 Falls Sie vermuten, dass Ihr USB-Speicher beschädigt wurde, sollten Sie ihn an Ihren PC oder Macintosh Computer zur Datenwiederherstellung anschließen. Rufen Sie unter Windows die Geräteeigenschaften auf und wählen Sie Jetzt überprüfen" im Tools Tab auf. Unter MacOS starten Sie das Festplatten-Dienstprogramm. DEFRAGMENTATION Während des normalen Gebrauchs kann ein Speichergerät Daten fragmentiert werden. Durch die Fragmentierung werden Dateien in viele kleine Teile aufgeteilt. Als User bemerken Sie dies durch eine schlechtere Performance, langsameren Zugriff auf die Library und Aussetzer während der Wiedergabe. Sie sollten von Zeit zu Zeit Ihr Medium defragmentieren, um einen zuverlässigen Betrieb zu gewährleisten. Rufen Sie dazu unter Windows das Programm Defragmentierung auf. MacOS bietet solch ein Programm nicht an, da das HFS+ Dateisystem von diesem Problem nicht betroffen ist. Es gibt jedoch viele kommerzielle und kostenlose Programme, die diesen Vorgang auf nicht HFS+ formatierten Medien ausführen. SICHERN SIE IHRE DATEN Wie auch Datenbackups Ihrer Computerfestplatten sehr wichtig sind, ist es genauso unumgänglich, dass Sie Ihre Daten für den D2 Director als Sicherungskopie sichern. Kein USB-Speicher ist vor Datenverlust gefeit – jeder USB-Stick und jede Festplatte hat eine begrenzte Lebensdauer. Deshalb sollten Sie immer Sicherungskopien Ihrer Daten anlegen. Gehen Sie niemals mit einer einzigen Datenkopie on Stage, arbeiten Sie immer mit einem Backup und haben Sie eine zusätzliche Kopie bei sich, damit Sie auf der sichern Seite sind, falls Sie ein Medium verlieren oder es Ihnen gestohlen wird. Auch wenn es Ihnen vielleicht lästig vorkommen mag, Datenbackups anlegen zu müssen, bedenken Sie, wie leicht es für Sie ist, zwei komplette Datensicherungen aller Tracks in der Hosentasche oder einem kleinen Rucksack mit sich zu führen. Damit Sie die Vorteile der digitalen Technologie nutzen können, sollten Sie diese Vorsichtsmaßnahmen beachten und ihnen Folge leisten! 40 KLEIN ER DIGITA L AUDIO EXKURS Dieser Abschnitt enthält ein paar Hintergründe zur Digital Audio Technologie. Wir glauben, dass es für DJs, gerade für professionell arbeitende DJs wichtig ist, zu wissen, wie die Technologie eingesetzt werden kann. Mit dem richtigen Wissen können Sie die Besten Entscheidungen treffen und somit eine Performance auf höchstem technischem Niveau gewährleisten. KOMPRIMIERUNG Hochauflösende Audiodateien benötigen sehr viel Speicherplatz, wodurch die Kapazität eines USB-Speichers, wie einem USB-Stick, schnell aufgebraucht ist. Damit mehr Musik auf solch ein Speichermedium passt, muss sie komprimiert werden. Herkömmliche Techniken funktionierten nicht gerade gut mit Audiodaten, von Platzersparnissen ganz zu schweigen. Um dieses Problem zu lösen, wurde eine neue Generation von Kompressionsalgorithmen entwickelt, die die Musikindustrie im Sturm eroberten! Moderne komprimierte Audioformate, wie MP3 und AAC, verwenden Techniken, die mit psychoakustischer Komprimierung die Größe einer Audiodatei dramatisch reduzieren. Nicht alle Informationen in einem Audiotrack werden durch das menschliche Ohr wahrgenommen, so dass bestimmte Teile der Musik entfernt oder mit anderen Teilen der Musik kombiniert werden, ohne dass der Sound negativ beeinflusst wird. Darüber hinaus verdecken einige Teile des Audiosignals andere Teile, die ebenfalls entfernt werden können. Der überbleibende Rest des Audiosignals kann dann in einem sehr effizienten Format gespeichert werden. Als Resultat erhalten Sie eine viel kleinere Datei, ohne dass das Audiosignal signifikant beeinträchtigt wird. Indem Sie bestimmen, mit welcher Komprimierungsstufe Sie Ihre Musik bearbeiten, können Sie einen Kompromiss zwischen Dateigröße und Audioqualität finden. TAGGING Neben den Audiodaten enthalten die meisten Formate zusätzlich Informationen über den Track, die als Tags bezeichnet werden. Solche Tags, wie zum Beispiel, Trackname, Künstlername, Albumtitel, BPM (Beats Per Minute) und Musikstil sind oft im Audiotrack enthalten. Die meisten Audioprogramme bieten an, diese Tags beim Importieren Ihrer CDs automatisch zu setzen, einige können sogar Tracks identifizieren, die von Schallplatten oder anderen Audioquellen aufgenommen wurden. Tags lassen sich aber auch manuell eingeben. Wir empfehlen Ihnen dringend, sich die Zeit zu nehmen, um Ihre Musik auf die Vollständigkeit der Tags zu überprüfen. Auch wenn dies bei einer großen Musiksammlung sehr mühsam und aufwändig ist, können Sie bei der Performance sehr viel Zeit sparen. Der D2 Director verwendet zur Organisation Ihrer Musiksammlung diese Tags und ermöglicht so das schnelle und effiziente Auffinden Ihrer Tracks. FORMATE Der D2 Director unterstützt drei der populärsten Audioformate – zwei davon sind komprimierte und eines ist ein unkomprimiertes Audioformat. MP3 Mit diesem Format begann die Revolution. In den 90ern ursprünglich für die Filmproduktion entwickelt, begann es ein paar Jahre später mit der Erfindung der transportablen MP3-Player seinen Siegeszug durch die Musikindustrie. Heute ist MP3 ein allgemeiner Begriff für digitale Musik, auch wenn MP3 nur ein in unserer Zeit verwendetes Kompressionsformat für Musik ist. MP3 kam jedoch wegen der Soundqualität in die Kritik. In den Jahren der MP3-Entstehung war Speicherplatz eine teure Angelegenheit. Deshalb wurden Tracks sehr stark komprimiert, weshalb die Soundqualität zu leiden hatte. Im Moment sind USB-Sticks und –Festplatten preiswerter, wie nie zuvor. Es gibt also keinen Grund mehr, die Musik, gerade für den professionellen Einsatz, zu stark zu komprimieren. In Tests wurde herausgefunden, dass Musik, die mit einer Bitrate von 256Kbps (kbps = Tausend Bits pro Sekunde) komprimiert wurde, die meisten Hörer nicht vom unkomprimierten Format unterscheiden konnten. Dabei beträgt die Dateigröße nur gut 20% der Größe der Originaldatei. 41 Eine sehr populäre Option vieler Encoder ist die Variable Bit Rate (VBR). Die Bitrate ändert sich während des Tracks, so dass einfache Teile wenig Speicherplatz, komplexere Teile mehr Platz benötigen, um eine hohe Klanqualität zu gewährleisten. Die meisten Encoding-Algorithmen ermöglichen die Auswahl einer „durchschnittlichen Bitrate" für VBR – wenn Sie 192K auswählen, wird dieselbe Kapazität, wie ein Track mit konstanter Constant Bit Rate (CBR) bei 192K, bei jedoch besserer Klangqualität, verbraucht. Einige Encoder bieten die Auswahl verschiedener Sample Rates, von 8KHz bis 48KHz, an. Jedoch kann der D2 Director nur mit 44.1KHz resamplen, so dass Sie beim Einsatz höherer Sample Raten als 44.1KHz nichts gewinnen. Der D2 Director kann Tags aus MP3-Dateien mit Hilfe des populären ID3 Formats lesen. Wir empfehlen den Einsatz von ID3v2, da diese Version bei der Länge der Tags und der Art der Informationen, die gespeichert werden (z.B. BPM), flexibler gehandhabt werden. Viele kommerzielle und kostenlose Programme unterstützen das MP3-Encoding. Einige Applikationen verlangen für die Umwandlung über64Kpbs eine zusätzliche Gebühr. Allerdings ist diese niedrige Bit Rate nicht für den professionellen Einsatz geeignet. AAC Dieses Format, welches in den späten 90ern entwickelt wurde, startete ebenfalls in der Filmindustrie. Seinen Durchbruch in der Musikindustrie kam, nachdem es als Format für Apple iTunes und den iPod Music-Player verwendet wird. Manchmal als MP4 oder MPEG-4 genannt, ist die korrekte Bezeichnung eigentlich „Teil 3 des MPEG-4 Standards“. Sie gebräuchliche Dateiendung ist .M4A. AAC besitzt gegenüber dem älteren MP3 Format eine bessere Performance, was einen besseren Klang bei geringerer Dateigröße mit sich bringt. Die größten Auswirkungen zeigen sich bei niedrigen Bit Raten, die allerdings für den professionellen Einsatz nicht in Frage kommen. Bei höheren Bit Raten ist die Klangqualität fast identisch mit der des MP3 Formats. Der D2 Director kann Tags aus AAC Dateien im M4A Format, die von vielen populären Audioprogrammen unterstützt werden, extrahieren. Wenn Sie iTunes zum Umwandeln Ihrer Musiksammlung verwenden, werden Sie wahrscheinlich das AAC Format (mit der Dateiendung M4A) verwenden. Wenn Sie Musik aus dem iTunes Music Store kaufen, sollten Sie beachten, dass diese Musik kopiergeschützt ist und vom D2 Director oder von einem anderen digitalen Musik-Player, außer dem Apple iPod, nicht abgespielt werden kann. Diese Einschränkung ist von Apple gewollt. WAV Das WAV (oder Wave) Format wird schon sehr lange verwendet und ist ein unkomprimiertes Audioformat. Obwohl das WAV-Format in verschiedenen Digital Audio Formaten auftritt, ist die Dateiendungen allen Arten gemein. Der D2 Director kann das weit verbreitete 16-Bit PCM Format abspielen. Bei einer Sample Rate von 44.1KHz entspricht die Audioqualität der einer Audio CD. Verwenden Sie dieses Format, wenn Sie best mögliche Audioqualität erhalten möchten. Auf der Schattenseite steht, dass die Dateien sehr groß sind (normalerweise 5-10 mal größer, als ein MP3). Es gibt keinen Standard für das Tagging von WAV Dateien. Momentan kann der D2 Director nur den Dateinamen (wird als Trackname angezeigt) zur Identifizierung eines Tracks verwenden. 42 TECHNI SCH E SPEZIFIKATI ONEN Ausgangspegel 1.1V RMS 0dBFS Rauschabstand 96dB A-gewichtet Harmonische Verzerrung (THD+N) 0.003% 0dBFS 1kHz Frequenzgang 20Hz – 20kHz +/- 0.1dB Audioauflösung 24-Bit 44.1kHz Pitch Bereiche +/- 6%, +/- 12%, +-25%, +25%/-100% LIZENZI NFOR MATION D2 Director Firmware © Numark Industries, Inc. 2007. Alle Rechte vorbehalten. Der D2 Director verwendet zur Gewährleistung höchster Zuverlässigkeit und Performance als Grundlage eine Linux Plattform. Linux und Teile dieser Software werden unter der GNU Public Licence (GPL) und der Lesser GNU Public License (LGPL) veröffentlicht. Numark stellt den Quellcode dieser teile der Software zum Download auf dieser Webseite bereit: http://www.numark.com/d2/ DANKSAGUNGEN Die folgende Software ist Bestandteil der GNU Public License (GPL): Linux Busy Box Red Boot CDfs © Linus Torvalds © Erik Andersen © Red Hat © Michiel Ronsse Die folgende Software ist Bestandteil der Lesser GNU Public License (LGPL): GNU C Library © Free Software Foundation id3lib © Scott Thomas Haug Die folgende Software ist Bestandteil der Mozilla Public License (MPL): mp4v2 © MP4IP Project Einige Teile der Software ist Bestandteil der RealNetworks Community Source License (RCSL): Helix DNA Client Technology. © RealNetworks, Inc., 1995-2007. Alle Rechte vorbehalten. 43 KONTAKTINFORMATIONEN Für technische Fragen, Anregungen und zur Hilfestellung wenden Sie sich bitte an unsere Support-Emailadresse: support@numark.de Numark D2 Director Anleitung Version 1.0. Alle Rechte vorbehalten. Alesis Studiosound GmbH Numark Vertrieb Siemensring 44b 47877 Willich Übersetzung und Layout: Christian Stahl 44