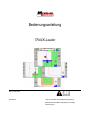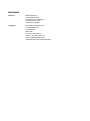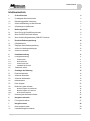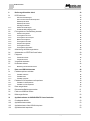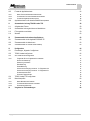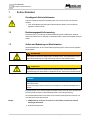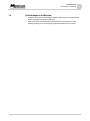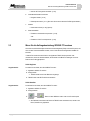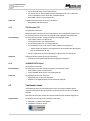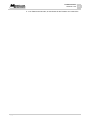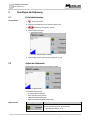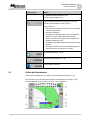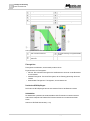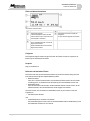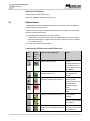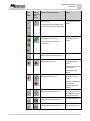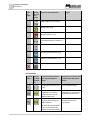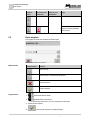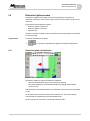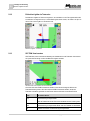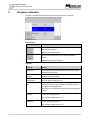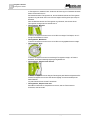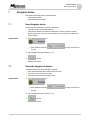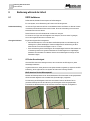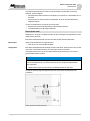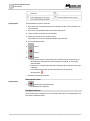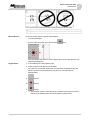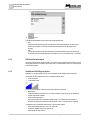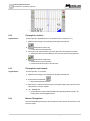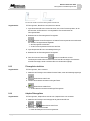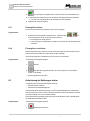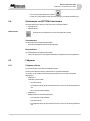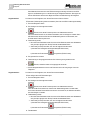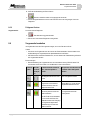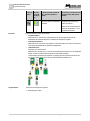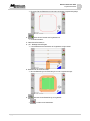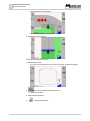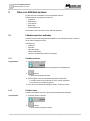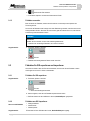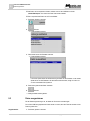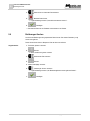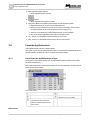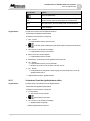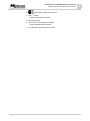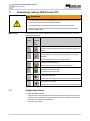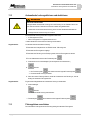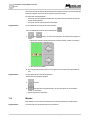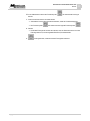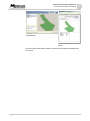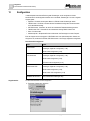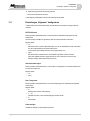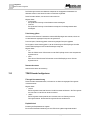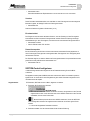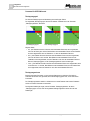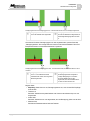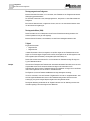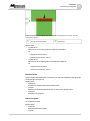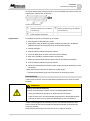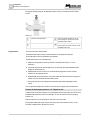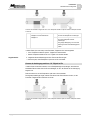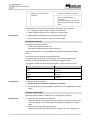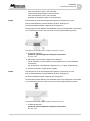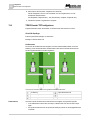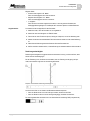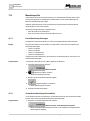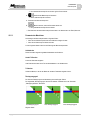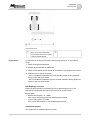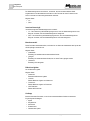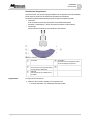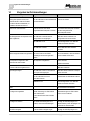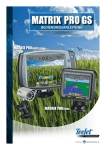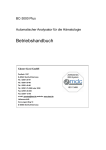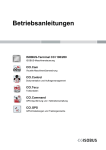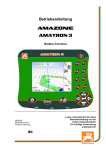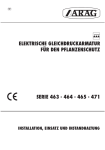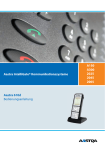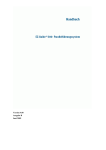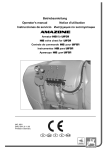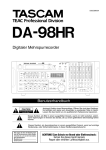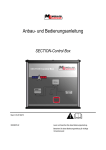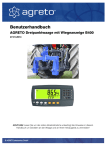Download Bedienungsanleitung - Maschio Deutschland
Transcript
Bedienungsanleitung TRACK-Leader Stand: V4.20130412 30302432-02 Lesen und beachten Sie diese Bedienungsanleitung. Bewahren Sie diese Bedienungsanleitung für künftige Verwendung auf. Impressum Dokument Bedienungsanleitung Produkt: TRACK-Leader Dokumentnummer: 30302432-02 Ab Softwareversion: 2.9.20 Originalsprache: Deutsch Copyright © Müller-Elektronik GmbH & Co.KG Franz-Kleine-Straße 18 33154 Salzkotten Deutschland Tel: ++49 (0) 5258 / 9834 - 0 Telefax: ++49 (0) 5258 / 9834 - 90 E-Mail: info@mueller-elektronik.de Internetseite: http://www.mueller-elektronik.de Inhaltsverzeichnis Inhaltsverzeichnis 1 Zu Ihrer Sicherheit 6 1.1 Grundlegende Sicherheitshinweise 6 1.2 Bestimmungsgemäße Verwendung 6 1.3 Aufbau und Bedeutung von Warnhinweisen 6 1.4 Anforderungen an die Benutzer 7 2 Bedienungsabläufe 8 2.1 Wenn Sie nur die Parallelführung benutzen 8 2.2 Wenn Sie SECTION-Control benutzen 8 2.3 Wenn Sie die Auftragsbearbeitung ISOBUS-TC benutzen 9 3 Über diese Bedienungsanleitung 10 3.1 Gültigkeitsbereich 10 3.2 Zielgruppe dieser Bedienungsanleitung 10 3.3 Aufbau von Handlungsanweisungen 10 3.4 Aufbau von Verweisen 10 4 Produktbeschreibung 11 4.1 Leistungsbeschreibung 11 4.1.1 4.1.2 4.1.3 4.1.4 TRACK-Leader SECTION-Control TRACK-Leader TOP VARIABLE RATE-Control 11 11 12 12 4.2 Testlizenzen nutzen 12 5 Grundlagen der Bedienung 14 5.1 Erste Inbetriebnahme 14 5.2 Aufbau der Startmaske 14 5.3 Aufbau der Arbeitsmaske 15 5.4 Bedienelemente 18 5.5 Daten eingeben 22 5.6 Bildschirm-Lightbar benutzen 23 5.6.1 5.6.2 5.6.3 Bildschirm-Lightbar im Grafikmodus Bildschirm-Lightbar im Textmodus SECTION-View benutzen 23 24 24 5.7 Darstellung der Arbeitsmaske ändern 25 6 Navigation vorbereiten 26 6.1 Führungsmodus wählen 27 7 Navigation starten 29 7.1 Neue Navigation starten 29 7.2 Gestartete Navigation fortsetzen 29 Copyright © Müller-Elektronik GmbH & Co.KG 3 Inhaltsverzeichnis 8 Bedienung während der Arbeit 30 8.1 DGPS kalibrieren 30 8.1.1 8.1.2 8.1.3 8.2 8.2.1 8.2.2 8.2.3 8.2.4 8.2.5 8.2.6 8.2.7 8.2.8 GPS ohne Korrektursignal Wofür brauchen Sie den Referenzpunkt? Referenzpunkt setzen Referenzpunkt löschen GPS-Signal kalibrieren DGPS mit Korrektursignal Qualität des DGPS-Signals prüfen Führungslinien zur Parallelführung benutzen Gerade Führungslinien Führungslinien als Kurve Führungslinien nach Kompass Mehrere Führungslinien Führungslinien als Kreise Adaptive Führungslinien Führungslinien löschen Führungslinien verschieben 30 30 31 32 32 34 34 35 35 36 36 36 37 37 38 38 8.3 Aufzeichnung der Befahrungen starten 38 8.4 Arbeitsmodus von SECTION-Control ändern 39 8.5 Feldgrenze 39 8.5.1 8.5.2 Feldgrenze erfassen Feldgrenze löschen 39 41 8.6 Vorgewende bearbeiten 41 8.7 Hindernisse erfassen 46 8.7.1 Markierung der Hindernisse löschen 47 9 Daten vom USB-Stick benutzen 48 9.1 Felddaten speichern und laden 48 9.1.1 9.1.2 9.1.3 9.2 9.2.1 9.2.2 Felddaten speichern Felddaten laden Felddaten verwerfen Felddaten für GIS exportieren und importieren Felddaten für GIS exportieren Felddaten aus GIS importieren 48 48 49 49 49 49 9.3 Daten reorganisieren 50 9.4 Dokumentierte Befahrungen ansehen 51 9.5 Felder vom USB-Stick löschen 51 9.6 Befahrungen löschen 52 10 Applikationskarten mit VARIABLE-RATE Control bearbeiten 53 10.1 Grundlegende Abläufe 53 10.2 Applikationskarte erstellen 53 10.3 Applikationskarte auf den USB-Stick kopieren 53 10.4 Applikationskarte importieren 53 4 Copyright © Müller-Elektronik GmbH & Co.KG Inhaltsverzeichnis 10.5 10.5.1 10.5.2 10.5.3 Format der Applikationskarte Neues Format der Applikationskarte anlegen Vorhandenes Format der Applikationskarte wählen Formate der Applikationskarten löschen 54 54 55 56 10.6 Applikationskarte an die aktuellen Bedürfnisse anpassen 56 11 Automatische Lenkung TRACK-Leader TOP 58 11.1 Aufgaben des Fahrers 58 11.2 Automatische Lenkung aktivieren und deaktivieren 59 11.3 Führungslinien verschieben 59 11.4 Wenden 60 12 Zusammenarbeit mit anderen Applikationen 62 12.1 Zusammenarbeit mit der Applikation ISOBUS-TC 62 12.2 Zusammenarbeit mit Jobrechnern 62 12.3 Zusammenarbeit mit TRACK-Guide Desktop 62 13 Konfiguration 64 13.1 Einstellungen „Allgemein“ konfigurieren 65 13.2 TRACK-Leader konfigurieren 66 13.3 SECTION-Control konfigurieren 67 13.3.1 Trägheit bei Ein und Trägheit bei Aus kalibrieren Phasen der Kalibrierung Kalibrierung vorbereiten Erste Befahrung Zweite Befahrung Grenzen der Ausbringung markieren - für Trägheit bei Aus Grenzen der Ausbringung markieren - für Trägheit bei Ein Korrekturwert berechnen Parameter Trägheit ändern 72 72 72 72 73 74 75 76 76 13.4 TRACK-Leader TOP konfigurieren 78 13.5 Maschinenprofile 80 13.5.1 13.5.2 13.5.3 14 Neues Maschinenprofil anlegen Vorhandenes Maschinenprofil auswählen Parameter der Maschinen Vorgehen bei Fehlermeldungen Copyright © Müller-Elektronik GmbH & Co.KG 80 80 81 86 5 1 1 1.1 Zu Ihrer Sicherheit Grundlegende Sicherheitshinweise Zu Ihrer Sicherheit Grundlegende Sicherheitshinweise Lesen Sie sorgfältig die folgenden Sicherheitshinweise, bevor Sie das Produkt zum ersten Mal bedienen. ▪ Lesen Sie die Bedienungsanleitung des landwirtschaftlichen Gerätes, das Sie mit Hilfe der Applikation ansteuern werden. 1.2 Bestimmungsgemäße Verwendung Die Software darf nur in Verbindung mit landwirtschaftlichen Geräten und Maschinen verwendet werden. Die Software darf nur außerhalb von öffentlichen Straßen, während der Feldarbeit verwendet werden. 1.3 Aufbau und Bedeutung von Warnhinweisen Alle Sicherheitshinweise, die Sie in dieser Bedienungsanleitung finden, werden nach dem folgenden Muster gebildet: WARNUNG Dieses Signalwort kennzeichnet Gefährdungen mit mittlerem Risiko, die möglicherweise Tod oder schwere Körperverletzungen zur Folge haben können, wenn sie nicht vermieden werden. VORSICHT Dieses Signalwort kennzeichnet Gefährdungen mit geringem Risiko, die leichte oder mittlere Körperverletzungen oder Sachschäden zur Folge haben können, wenn sie nicht vermieden werden. HINWEIS Dieses Signalwort kennzeichnet Handlungen, die bei fehlerhafter Ausführung zu Störungen im Betrieb führen können. Bei diesen Handlungen müssen Sie präzise und vorsichtig sein, um optimale Arbeitsergebnisse zu erreichen. Es gibt Handlungen, die in mehreren Schritten durchgeführt werden. Wenn bei einem dieser Schritte ein Risiko besteht, erscheint ein Sicherheitshinweis direkt in der Handlungsanweisung. Die Sicherheitshinweise stehen immer direkt vor dem riskanten Handlungsschritt und zeichnen sich durch fette Schrift und ein Signalwort aus. Beispiel 1. HINWEIS! Das ist ein Hinweis. Er warnt Sie vor einem Risiko, welches beim nächsten Handlungsschritt besteht. 2. Riskanter Handlungsschritt. 6 Copyright © Müller-Elektronik GmbH & Co.KG Zu Ihrer Sicherheit Anforderungen an die Benutzer 1.4 1 Anforderungen an die Benutzer ▪ Lernen Sie das Terminal vorschriftsmäßig zu bedienen. Niemand darf das Terminal bedienen, bevor er diese Bedienungsanleitung gelesen hat. ▪ Lesen und beachten Sie sorgfältig alle Sicherheitshinweise und Warnhinweise in dieser Bedienungsanleitung und in den Anleitungen angeschlossener Maschinen und Geräte. Copyright © Müller-Elektronik GmbH & Co.KG 7 2 2 2.1 Bedienungsabläufe Wenn Sie nur die Parallelführung benutzen Bedienungsabläufe Wenn Sie nur die Parallelführung benutzen 1. Zum Feld fahren. 2. Felddaten laden. [➙ 48] 3. Unter „Einstellungen“ | „Allgemein“ den Parameter „SECTION-Control“ deaktivieren. [➙ 65] – Maschinenprofil wählen. [➙ 80] 4. Navigation vorbereiten. [➙ 26] – Führungsmodus wählen. [➙ 27] – Spurbreite einstellen. [➙ 26] – Intervall der Führungslinien einstellen. [➙ 26] 5. Navigation starten. [➙ 29] 6. Vorbereitende Arbeiten durchführen. – Referenzpunkt setzen. [➙ 31] (Nur wenn Sie mit dem kostenlosen DGPS-Signal arbeiten.) – Feldgrenze erfassen [➙ 39] (optional). – AB-Linie anlegen. [➙ 35] 7. Arbeiten. – Hindernisse erfassen [➙ 46] (optional). – Feld bearbeiten [➙ 38] (optional). 8. Arbeit abschließen. – Felddaten im Standardformat speichern. [➙ 48] oder: – Felddaten im GIS-Format exportieren. [➙ 49] 2.2 Wenn Sie SECTION-Control benutzen 1. Zum Feld fahren. 2. Felddaten laden. [➙ 48] 3. Unter „Einstellungen“ | „Allgemein“ den Parameter „SECTION-Control“ aktivieren. [➙ 65] 4. Applikationskarte laden (optional). [➙ 53] 5. Navigation vorbereiten. [➙ 26] – Führungsmodus wählen. [➙ 27] – Spurbreite einstellen. [➙ 26] 8 Copyright © Müller-Elektronik GmbH & Co.KG Bedienungsabläufe Wenn Sie die Auftragsbearbeitung ISOBUS-TC benutzen 2 – Intervall der Führungslinien einstellen. [➙ 26] 6. Vorbereitende Arbeiten durchführen. – Navigation starten. [➙ 29] – Referenzpunkt setzen. [➙ 31] (Nur wenn Sie mit dem kostenlosen DGPS-Signal arbeiten.) 7. Arbeiten. – Hindernisse erfassen [➙ 46] (optional). 8. Arbeit abschließen. – Felddaten im Standardformat speichern. [➙ 48] oder: – Felddaten im GIS-Format exportieren. [➙ 49] 2.3 Wenn Sie die Auftragsbearbeitung ISOBUS-TC benutzen Wenn Sie Ihre ISO-XML-Aufträge mit Hilfe einer Ackerschlagkartei (FMIS) auf einem PC planen und dann mit dem Terminal bearbeiten möchten, dann müssen Sie dafür die Applikation ISOBUS-TC benutzen. In diesem Fall müssen Sie keine Daten in der Applikation TRACK-Leader speichern. Alle Informationen, die bei der Arbeit entstehen, werden direkt an ISOBUS-TC übertragen und in der Datei mit dem Auftrag gespeichert. Arbeit beginnen Vorgehensweise So starten Sie die Arbeit, wenn Sie ISOBUS-TC nutzen: 1. Applikation ISOBUS-TC aufrufen. 2. Auftrag starten. ⇨ TRACK-Leader wird auf dem Bildschirm angezeigt. 3. TRACK-Leader oder SECTION-Control benutzen. Arbeit beenden Vorgehensweise So beenden Sie die Arbeit, wenn Sie ISOBUS-TC nutzen: 1. Applikation ISOBUS-TC aufrufen. 2. Auftrag beenden. 3. oder - Daten auf dem USB-Stick sichern oder an das Portal farmpilot hochladen. ⇨ Alle Felddaten, die während der Arbeit mit TRACK-Leader entstanden sind, werden in der Datei „Taskdata.xml“ gespeichert. Copyright © Müller-Elektronik GmbH & Co.KG 9 3 3 3.1 Über diese Bedienungsanleitung Gültigkeitsbereich Über diese Bedienungsanleitung Gültigkeitsbereich Diese Bedienungsanleitung ist für alle Module der Anwendung TRACK-Leader von Müller-Elektronik gültig. Die Version der Software, ab der diese Bedienungsanleitung gilt, finden Sie im Impressum. 3.2 Zielgruppe dieser Bedienungsanleitung Diese Bedienungsanleitung richtet sich an Bediener der Software TRACK-Leader und der dazugehörigen Zusatzmodule. 3.3 Aufbau von Handlungsanweisungen Handlungsanweisungen erklären Ihnen Schritt für Schritt, wie Sie bestimmte Arbeiten mit dem Produkt durchführen können. In dieser Bedienungsanleitung haben wir folgende Symbole verwendet, um Handlungsanweisungen zu kennzeichnen: Art der Darstellung Bedeutung 1. Handlungen, die Sie nacheinander durchführen müssen. 2. ⇨ Ergebnis der Handlung. ⇨ Ergebnis einer Handlungsanweisung. Das passiert, wenn Sie eine Handlung ausführen. Das passiert, wenn Sie alle Schritte befolgt haben. Voraussetzungen. Wenn Voraussetzungen genannt werden, müssen Sie die Voraussetzungen erfüllen, bevor Sie eine Handlung durchführen. 3.4 Aufbau von Verweisen Wenn es in dieser Bedienungsanleitung Verweise gibt, sehen sie immer wie folgt aus: Beispiel eines Verweises: [➙ 10] Sie erkennen Verweise an eckigen Klammern und an einem Pfeil. Die Nummer nach dem Pfeil zeigt Ihnen auf welcher Seite das Kapitel beginnt, in dem Sie weiter lesen können. 10 Copyright © Müller-Elektronik GmbH & Co.KG Produktbeschreibung Leistungsbeschreibung 4 4 Produktbeschreibung TRACK-Leader ist ein modernes System, das dem Fahrer eines landwirtschaftlichen Fahrzeuges hilft, in exakt parallelen Spuren auf dem Feld zu fahren. Das System ist modular aufgebaut und kann vom Benutzer um weitere Funktionen erweitert werden. 4.1 Leistungsbeschreibung Die verfügbaren Funktionen der Software hängen davon ab, für welche Module Sie eine Lizenz freigeschaltet haben. Es gibt zwei Arten von Modulen: ▪ Basismodul: Voraussetzung für Zusatzmodule. – TRACK-Leader ▪ Zusatzmodule: Können beliebig zusammengestellt werden. – SECTION-Control – TRACK-Leader TOP – VARIABLE RATE-Control 4.1.1 TRACK-Leader Art des Moduls: Basismodul. Es ist die Voraussetzung für alle anderen Module. Voraussetzungen Um dieses Modul zu benutzen, müssen Sie folgende Voraussetzungen erfüllen: ▪ Plugin „TRACK-Leader“ muss aktiviert sein. ▪ Lizenz „TRACK-Leader“ muss freigeschaltet sein. Um zu erfahren, wie Sie Plugins aktivieren und Lizenzen freischalten, lesen Sie die Anbau- und Bedienungsanleitung des Terminals. Funktionen Folgende Funktionen erhalten Sie nach der Freischaltung: ▪ Anzeige paralleler Führungslinien. ▪ Anzeige paralleler Führungslinien im Vorgewende. ▪ Erfassung von Hindernissen, die sich auf dem Feld befinden. ▪ Warnung vor erfassten Hindernissen. ▪ Warnung vor Erreichen der Feldgrenze. ▪ Speicherung der Arbeitsergebnisse in zwei Formaten. ▪ SECTION-View - Anzeige, welche Teilbreiten manuell vom Fahrer ein- und ausgeschaltet werden müssen, um ohne Überlappungen zu arbeiten. 4.1.2 SECTION-Control Art des Moduls: Zusatzmodul. Mit SECTION-Control können Sie einem angeschlossenen Jobrechner vorgeben, welche Teile des landwirtschaftlichen Gerätes er ausschalten soll, um ohne Überlappungen zu arbeiten. Das können zum Beispiel Teilbreiten bei einer Feldspritze sein. Voraussetzungen Um dieses Modul zu benutzen, müssen Sie folgende Voraussetzungen erfüllen: ▪ Plugin „TRACK-Leader“ muss aktiviert sein. ▪ Lizenz „TRACK-Leader“ muss freigeschaltet sein. Copyright © Müller-Elektronik GmbH & Co.KG 11 4 Produktbeschreibung Testlizenzen nutzen ▪ Lizenz „SECTION-Control“ muss freigeschaltet sein. ▪ Das Terminal muss an einen ISOBUS-Jobrechner angeschlossen sein, der von SECTIONControl unterstützt wird oder an die SC-Box von Müller-Elektronik. ▪ Der ISOBUS-Jobrechner muss konfiguriert sein. Funktionen Folgende Funktionen erhalten Sie nach der Freischaltung: ▪ GPS-gestützte Teilbreitenschaltung. 4.1.3 TRACK-Leader TOP Art des Moduls: Zusatzmodul. Mit TRACK-Leader TOP können Sie einem Lenkjobrechner der Firma Reichhardt vorgeben, wie er das Fahrzeug lenken soll, damit es den durch TRACK-Leader angelegten Führungslinien folgt. Voraussetzungen Um dieses Modul zu benutzen, müssen Sie folgende Voraussetzungen erfüllen: ▪ Plugin „TRACK-Leader“ muss aktiviert sein. ▪ Lizenz „TRACK-Leader“ muss freigeschaltet sein. ▪ Lizenz „TRACK-Leader TOP“ muss freigeschaltet sein. ▪ Ein Lenkjobrechner muss an dem Traktor montiert, installiert und konfiguriert sein. – TRACK-Leader TOP arbeitet nur mit Lenkjobrechnern der Firma Reichhardt: Steering ECU PSR, ab Softwareversion 02-148. ▪ Auf dem Lenkjobrechner muss die Unterstützung für TRACK-Leader TOP aktiviert sein. Funktionen Folgende Funktionen erhalten Sie nach der Freischaltung: ▪ Automatische Lenkung des Fahrzeuges entlang angelegter Führungslinien. 4.1.4 VARIABLE RATE-Control Art des Moduls: Zusatzmodul. Voraussetzungen Um dieses Modul zu benutzen, müssen Sie folgende Voraussetzungen erfüllen: ▪ Plugin „TRACK-Leader“ muss aktiviert sein. ▪ Lizenz „VARIABLE RATE-Control“ muss freigeschaltet sein. Funktionen Mit „VARIABLE RATE-Control“ können Sie: ▪ Applikationskarten im shp-Format importieren. ▪ Sollwerte aus der Applikationskarte an einen Jobrechner übertragen. 4.2 Testlizenzen nutzen Im Auslieferungszustand, sind alle Zusatzmodule mit einer 50-stündigen Testlizenz aktiviert. Sie können jedes Modul 50 Stunden lang testen. Die Zeit läuft erst dann ab, wenn Sie ein Modul aktivieren. Nach Ablauf der 50 Stunden, werden alle Funktionen deaktiviert, deren Testlizenz abgelaufen ist. Vorgehensweise So überprüfen Sie, wie lange Sie eine Testlizenz nutzen dürfen: 1. Startmaske von TRACK-Leader aufrufen. 2. Schaltfläche „Information“ drücken: 12 ⇨ Maske „Info“ erscheint. Copyright © Müller-Elektronik GmbH & Co.KG Produktbeschreibung Testlizenzen nutzen 4 3. In der Tabelle können Sie sehen, wie viele Stunden Sie eine Testlizenz noch nutzen dürfen. Copyright © Müller-Elektronik GmbH & Co.KG 13 5 5 Grundlagen der Bedienung Erste Inbetriebnahme Grundlagen der Bedienung 5.1 Vorgehensweise Erste Inbetriebnahme 1. - Terminal einschalten. 2. Warten bis alle Anwendungen und Jobrechner geladen sind. 3. - Anwendung „Auswahlmenü“ aufrufen. 4. „TRACK-Leader“ auswählen. ⇨ Startmaske erscheint: ⇨ Sie haben TRACK-Leader II gestartet. 5. Lesen Sie jetzt, wie Sie TRACK-Leader konfigurieren. [➙ 64] 5.2 Aufbau der Startmaske Die Startmaske erscheint, wenn Sie die Anwendung starten. Startmaske von TRACK-Leader In der Startmaske können Sie: ▪ Zu weiteren Masken wechseln. ▪ Status des GPS-Signals ablesen. ▪ Aktiviertes Maschinenprofil sehen. ▪ Namen des aktuell bearbeiteten Feldes sehen. Bedienelemente Funktionssymbol Funktion Öffnet die Vorbereitungsmaske. Dort können Sie: ▪ Neue Navigation starten [➙ 29] 14 Copyright © Müller-Elektronik GmbH & Co.KG Grundlagen der Bedienung Aufbau der Arbeitsmaske Funktionssymbol 5 Funktion ▪ Gestartete Navigation fortsetzen [➙ 29] ▪ Führungsmodus wählen [➙ 27] Erscheint anstelle der Funktionstaste „Navigation“, wenn eine Navigation mit SECTION-Control nicht möglich ist. Mögliche Ursachen: ▪ SECTION-Control ist aktiviert [➙ 65], aber es ist kein ISOBUSJobrechner angeschlossen. ▪ Testlizenz ist abgelaufen. ▪ Sie Arbeiten ohne ISO-XML-Aufträge, aber in der Applikation ISOBUS-TC ist der Parameter „Mit ISO-XML arbeiten?“ aktiviert. Lesen Sie mehr im Kapitel: Zusammenarbeit mit der Applikation ISOBUS-TC [➙ 62] ▪ Sie arbeiten mit ISO-XML-Aufträgen und haben keinen Auftrag gestartet. ▪ Sie haben das Terminal an einen neuen ISOBUS-Jobrechner angeschlossen ohne das Terminal neu zu starten. Öffnet die Maske „Speicher“. [➙ 48] Öffnet die Maske „Einstellungen“. [➙ 64] Öffnet die Maske „Information“. 5.3 Aufbau der Arbeitsmaske Arbeitsmaske ist der Bildschirm, der erscheint, wenn eine Navigation gestartet ist. [➙ 29] Die Informationen, die In der Arbeitsmaske erscheinen, unterscheiden sich je nachdem, ob der Parameter SECTION-Control [➙ 65] auf „ja“ oder auf „nein“ eingestellt ist. Arbeitsmaske, wenn SECTION-Control deaktiviert ist Copyright © Müller-Elektronik GmbH & Co.KG 15 5 Grundlagen der Bedienung Aufbau der Arbeitsmaske Führungslinien Feldgrenze Position des GPS-Empfängers Kompass Arbeitsbalken Doppelt befahrene und bearbeitete Flächen Zähler und Statusinformationen Befahrene und bearbeitete Flächen Status der GPS-Verbindung Änderungen in der Arbeitsmaske, wenn SECTION-Control aktiviert wird Zähler und Statusinformationen Die dunkle Farbe zeigt nur doppelt bearbeitete Flächen Funktionssymbol zum Wechseln des Arbeitsmodus Führungslinien Führungslinien sind Hilfslinien, die Ihnen helfen parallel zu fahren. Es gibt drei Arten von Führungslinien: ▪ AB-Linie - Das ist die erste Führungslinie. Auf dem Bildschirm ist sie immer mit den Buchstaben A und B markiert. ▪ Aktivierte Führungslinie - Das ist die Führungslinie, der das Fahrzeug gerade folgt. Sie ist blau markiert. ▪ Nicht aktivierte Führungslinien - Führungslinien, die nicht aktiviert sind. Position des GPS-Empfängers Die Position des GPS-Empfängers wird mit dem schwarzen Pfeil auf dem Bildschirm markiert. Arbeitsbalken Der Arbeitsbalken symbolisiert das landwirtschaftliche Gerät. Er besteht aus mehreren Vierecken. Jedes Viereck entspricht einer Teilbreite. Die Farbe der Vierecke kann sich während der Arbeit ändern. Siehe auch: SECTION-View benutzen [➙ 24] 16 Copyright © Müller-Elektronik GmbH & Co.KG Grundlagen der Bedienung Aufbau der Arbeitsmaske 5 Zähler und Statusinformationen Informationen im Bereich Zähler Arbeitsmodus von SECTION-Control Eingestellter Überlappungsgrad Aktuelle Geschwindigkeit Die Geschwindigkeit wird anhand der GPSPosition ermittelt und kann anders sein als die Geschwindigkeit im Jobrechner. Gesamtfläche des Feldes innerhalb der Feldgrenzen. Nur wenn Sie die Feldgrenze erfasst haben. Flächenzähler - Noch zu bearbeitende Fläche, wenn Sie die Feldgrenze erfasst haben. - Bereits bearbeitete Fläche, wenn Sie keine Feldgrenze erfasst haben. Feldgrenze Die Feldgrenze zeigt der Software die genaue Position des Feldes und dient als Vorgabe für die Berechnung der Gesamtfläche des Feldes. Kompass Zeigt, wo der Norden ist. Befahrene und bearbeitete Flächen Die Flächen hinter dem Symbol der Maschine werden mit grüner Farbe markiert. Die grüne Farbe kann dabei je nach Konfiguration folgende Bedeutung haben: ▪ Befahrene Flächen Wenn Sie nur TRACK-Leader benutzen, wird die befahrene Fläche markiert. Sie wird markiert unabhängig davon, ob die Maschine bei der Befahrung die Fläche bearbeitet hat oder nicht. ▪ Bearbeitete Flächen Wenn Sie SECTION-Control benutzen, werden bearbeitete Flächen markiert. Flächen, die die Maschine befahren, aber nicht bearbeitet hat, werden dagegen nicht markiert. Wenn Sie möchten, dass die Software nur bearbeitete Flächen mit grün markiert, müssen Sie Folgendes tun: ▪ SECTION-Control aktivieren oder ▪ Arbeitsstellungssensor montieren und aktivieren Der Arbeitsstellungssensor erkennt, dass ein landwirtschaftliches Gerät in Arbeitsstellung ist und übermittelt diese Information an das Terminal. Copyright © Müller-Elektronik GmbH & Co.KG 17 5 Grundlagen der Bedienung Bedienelemente Status der GPS-Verbindung Zeigt den Status der DGPS-Verbindung an. Siehe auch: Qualität des DGPS-Signals prüfen [➙ 34] 5.4 Bedienelemente In diesem Kapitel finden Sie eine Übersicht der meisten Funktionssymbole, die in der Applikation erscheinen können und deren Funktion. Auf jedem Symbol sehen Sie eine bildhafte Darstellung dessen, was passiert, wenn Sie die Taste neben dem Funktionssymbol drücken. In der Tabelle finden Sie zwei Spalten mit Funktionssymbolen: ▪ Funktionssymbol - zeigt das Funktionssymbol in der aktuellen Software, auf neuen Terminals. ▪ Alternatives Funktionssymbol - zeigt das Funktionssymbol in früheren Versionen der Software, und auf älteren Terminals. Die Funktion beider Funktionssymbole ist gleich. Funktionssymbole TRACK-Leader und SECTION-Control Funktionssymbol Alternati- Kapitel mit mehr Informationen ves Funktionssymbol Folgen Feldgrenze erfassen [➙ 39] Auf dem Navigationsbildschirm wird um das Feld herum eine rote Linie gezogen. Das ist die Feldgrenze. Feldgrenze löschen [➙ 41] Die Feldgrenze wird gelöscht. Aufzeichnung der Befahrungen starten [➙ Funktionssymbole Erscheinen nur dann, wenn SECTION-Control deaktiviert ist und Sie keinen Arbeitsstellungssensor haben. 38] Darstellung der Arbeitsmaske ändern [➙ 25] Ganzes Feld wird angezeigt. Umgebung des Fahrzeuges wird angezeigt. Arbeitsmodus von SECTION-Control ändern SECTION-Control wechselt den Arbeitsmodus. [➙ 39] 18 Copyright © Müller-Elektronik GmbH & Co.KG Grundlagen der Bedienung Bedienelemente Funktionssymbol Alternati- Kapitel mit mehr Informationen ves Funktionssymbol AB-Linie anlegen Das genaue Aussehen der Flaggen hängt davon ab, welcher Führungsmodus aktiviert ist. Führungslinien löschen [➙ 38] Drücken Sie die Funktionstaste drei Sekunden lang. - 5 Folgen Punkt A der AB-Linie wird gesetzt. Führungslinien werden gelöscht. Nächsten Führungsliniensatz anzeigen. Referenzpunkt setzen [➙ 31] Es gibt zwei mögliche Folgen: - Maske „GPS-Kalibrierung“ wird aufgerufen. - Referenzpunkt wird gesetzt. GPS-Signal kalibrieren [➙ 32] Es gibt zwei mögliche Folgen: - Maske „GPS-Kalibrierung“ wird aufgerufen. - Das GPS-Signal wird kalibriert. Führungslinien verschieben [➙ 38] Führungslinien werden an die aktuelle Position des Fahrzeugs verschoben. Darstellung der Arbeitsmaske ändern [➙ 3D-Ansicht wird aktiviert 25] Darstellung der Arbeitsmaske ändern [➙ 2D-Ansicht wird aktiviert 25] Copyright © Müller-Elektronik GmbH & Co.KG 19 5 Grundlagen der Bedienung Bedienelemente Funktionssymbol Alternati- Kapitel mit mehr Informationen ves Funktionssymbol Folgen Weitere Funktionssymbole anzeigen Felddaten laden [➙ 48] Felddaten speichern [➙ 48] Dokumentierte Befahrungen ansehen [➙ 51] Felddaten aus GIS importieren [➙ 49] Felddaten für GIS exportieren [➙ 49] Im Vorgewende Funktions- Alternatisymbol ves Funktionssymbol In diesem Zustand ist die Software, wenn das Symbol erscheint Das passiert, wenn Sie die Funktionstaste neben dem Symbol drücken Die Feldgrenze wurde noch nicht erfasst. Kann nicht gedrückt werden. Vorgewende ist nicht aktiviert. Ruft ein Menü auf, in dem Sie das Vorgewende definieren können. Erscheint erst dann, wenn die Feldgrenze erfasst wird. Sie können jetzt das Innere des Feldes bearbeiten. Im Vorgewende erscheinen Führungslinien. Das SECTION-Control bearbeitet nur das Innere des Feldes. Die Teilbreiten werden beim Übergang 20 Copyright © Müller-Elektronik GmbH & Co.KG Grundlagen der Bedienung Bedienelemente Funktions- Alternatisymbol ves Funktionssymbol In diesem Zustand ist die Software, wenn das Symbol erscheint 5 Das passiert, wenn Sie die Funktionstaste neben dem Symbol drücken ins Vorgewende abgeschaltet. Parallelführung im Inneren des Feldes ist aktiviert. Sie können jetzt das Vorgewende bearbeiten. Parallelführung im Inneren des Feldes wird aktiviert. Halten Sie die Funktionstaste drei Sekunden lang gedrückt, um das Vorgewende zu löschen. TRACK-Leader TOP Die folgenden Funktionssymbole erscheinen in der Arbeitsmaske nur dann, wenn die automatische Lenkung TRACK-Leader TOP deaktiviert ist. Welche Informationen bei aktiviertem TRACK-Leader TOP erscheinen, lesen Sie im Kapitel: Automatische Lenkung TRACK-Leader TOP [➙ 58]. FunktionsSymbol Alternati- Funktion ves Funktionssymbol Automatische Lenkung TRACK-Leader TOP ist deaktiviert oder gar nicht verfügbar. Fahrzeug nach links lenken. Funktionstaste funktioniert nicht, wenn TRACK-Leader TOP deaktiviert ist. Fahrzeug nach rechts lenken. Funktionstaste funktioniert nicht, wenn TRACK-Leader TOP deaktiviert ist. Hindernisse FunktionsSymbol Alternatives Funk- Kapitel mit mehr tionssymbol Informationen Folgen Hindernisse erfassen Maske mit der Hinderniserfassung erscheint. [➙ 46] Hindernis wird verschoben. Copyright © Müller-Elektronik GmbH & Co.KG 21 5 Grundlagen der Bedienung Daten eingeben FunktionsSymbol Alternatives Funk- Kapitel mit mehr tionssymbol Informationen Folgen Hindernis wird auf der gewählten Position gesetzt. 5.5 Daten eingeben Zum Eingeben von Daten dient die Maske der Dateneingabe. Maske der Dateneingabe beim Speichern Bedienelemente Funktionssymbol Funktion Zeichen löschen Zwischen Groß- und Kleinschreibung wechseln Eingabe abbrechen Eingabe bestätigen Vorgehensweise 1. 2. - Gewünschtes Zeichen wählen. - Gewähltes Zeichen übernehmen. ⇨ Das Zeichen wird übernommen. Der Cursor springt eine Position weiter. 3. Weitere Zeichen eingeben. 4. 22 - Nach Eingabe aller Zeichen, Eingabe bestätigen. Copyright © Müller-Elektronik GmbH & Co.KG Grundlagen der Bedienung Bildschirm-Lightbar benutzen 5.6 5 Bildschirm-Lightbar benutzen Die Bildschirm-Lightbar hat die Aufgabe, den Fahrer beim Befolgen der Führungslinie zu unterstützen. Sie zeigt dem Fahrer, wenn er die Spur verlässt und wie er wieder in die Spur zurück fahren kann. Es gibt folgende Arten der Bildschirm-Lightbar: ▪ Bildschirm-Lightbar im Grafikmodus ▪ Bildschirm-Lightbar im Textmodus ▪ SECTION-View Zusätzlich zur Bildschirm-Lightbar erscheint auf dem Bildschirm ein Richtungspfeil, der die korrekte Lenkrichtung anzeigt. Vorgehensweise So aktivieren Sie die Bildschirm-Lightbar: 1. 5.6.1 erscheint. - So oft drücken, bis die Bildschirm-Lightbar in der Kopfzeile des Bildschirms Bildschirm-Lightbar im Grafikmodus Bildschirm-Lightbar - Grafikmodus Die Bildschirm-Lightbar im Grafikmodus besteht aus zwei Balken: ▪ Unten wird die aktuelle Abweichung von der Führungslinie angezeigt. ▪ Oben wird die Abweichung in einer bestimmten Entfernung angezeigt. Siehe Parameter „Vorschau [➙ 67]“. Jeder Kreis steht für eine bestimmte Abweichung in Zentimetern. Siehe Parameter „Empfindlichkeit [➙ 66]“ Da der Fahrwinkel aus technischen Gründen etwas schwanken kann, wird für die Anzeige im Vorschaubalken der doppelte Wert für die Empfindlichkeit benutzt. Ziel der Lenkung ist es, dass immer nur die zentralen Vierecke leuchten. Copyright © Müller-Elektronik GmbH & Co.KG 23 5 5.6.2 Grundlagen der Bedienung Bildschirm-Lightbar benutzen Bildschirm-Lightbar im Textmodus Die Bildschirm-Lightbar im Textmodus zeigt Ihnen, wie viele Meter von der Führungslinie entfernt Sie sich befinden. Sie zeigt Ihnen auch, in welche Richtung Sie lenken müssen, um wieder in der Spur zu fahren. Eine Vorschau gibt es im Textmodus nicht. Bildschirm-Lightbar - Textmodus 5.6.3 SECTION-View benutzen SECTION-View ist eine schematische Abbildung der Arbeitsbreite und der Teilbreiten. Sie erscheint als Symbol des Fahrzeugs und kann die Bildschirm-Lightbar ersetzen. SECTION-View in der Kopfzeile und als Arbeitsbalken Wenn Sie ohne einen ISOBUS-Jobrechner arbeiten, können Sie die Anzeige als Hilfe bei der Teilbreitenschaltung nutzen. Wenn Sie mit einem ISOBUS-Jobrechner arbeiten, werden die Teilbreiten automatisch geschaltet. An den Farben erkennen Sie deren momentanen Zustand. Farbe Das müssen Sie tun: Grau Die Aufzeichnung ist ausgeschaltet. Unter der Teilbreite wurde das Feld schon bearbeitet oder das Fahrzeug steht. 24 Gelb Die Aufzeichnung ist ausgeschaltet. Boden unter der Teilbreite ist unbearbeitet. Rot Teilbreite ausschalten. Die Aufzeichnung ist eingeschaltet. Copyright © Müller-Elektronik GmbH & Co.KG Grundlagen der Bedienung Darstellung der Arbeitsmaske ändern 5.7 Farbe Das müssen Sie tun: Blau Teilbreite einschalten. Die Aufzeichnung ist eingeschaltet. 5 Darstellung der Arbeitsmaske ändern Sie haben mehrere Möglichkeiten, die Darstellung der Arbeitsmaske zu ändern. Bedienelemente Bedienelement Funktion Heranzoomen und herauszoomen. Ganzes Feld anzeigen. Umgebung des Fahrzeuges anzeigen. 3D Ansicht aktivieren. 2D Ansicht aktivieren. Copyright © Müller-Elektronik GmbH & Co.KG 25 6 6 Navigation vorbereiten Darstellung der Arbeitsmaske ändern Navigation vorbereiten Wenn Sie in der Startmaske die Taste „Navigation“ drücken, erscheint die so genannte Vorbereitungsmaske. Hier müssen Sie einige Parameter einstellen Vorbereitungsmaske Bedienelemente Funktionssymbol Bedeutung Startet eine neue Navigation. Die Befahrungen werden gelöscht. Setzt die Arbeit auf dem Feld fort, das in der Maske „Speicher“ erscheint. Die Befahrungen werden nicht gelöscht. Parameter Parameter Erklärung Arbeitsbreite Wird aus dem angeschlossenen ISOBUS-Jobrechner oder aus einem Maschinenprofil übernommen. Spurbreite Abstand zwischen Führungslinien. Führungsmodus Siehe: Führungsmodus wählen [➙ 27] Beete Mit diesem Parameter können Sie einstellen, in welchem Interval die Führungslinien fett angezeigt werden. Dadurch soll es für Sie einfacher sein, jede zweite oder jede dritte Spur zu fahren. Streuweite Erscheint nur bei Düngerstreuern. Siehe: Parameter der Maschinen [➙ 85] Arbeitslänge Erscheint nur bei Düngerstreuern. Siehe: Parameter der Maschinen [➙ 85] 26 Copyright © Müller-Elektronik GmbH & Co.KG Navigation vorbereiten Führungsmodus wählen 6.1 6 Führungsmodus wählen Der Führungsmodus entscheidet darüber, wie die Führungslinien angelegt werden und wie sie auf dem Feld verlaufen. Vorgehensweise 1. Zur Vorbereitungsmaske wechseln: 2. - „Führungsmodus“ anklicken. 3. - Gewünschten Führungsmodus wählen. 4. - Eingabe bestätigen. Es gibt folgende Führungsmodi: ▪ Führungsmodus „Parallel“ In diesem Führungsmodus können Sie das Feld in parallelen, geraden Bahnen bearbeiten. ▪ Führungsmodus „A+“ In diesem Führungsmodus können Sie manuell eingeben, in welcher geographischen Richtung die Führungslinien angelegt werden sollen. Sie müssen dabei nur die Richtung in Grad eingeben (0° bis 360°) und die Führungslinien werden automatisch und parallel zueinander geführt. ▪ Führungsmodus „Geglättete Kontur“ Im Führungsmodus „Geglättete Kontur“ ändert sich die Krümmung der Kurven bei jeder Führungslinie. Die Führungslinien werden in Fahrtrichtung gerader. ▪ Führungsmodus „Identische Kontur“ Copyright © Müller-Elektronik GmbH & Co.KG 27 6 Navigation vorbereiten Führungsmodus wählen Im Führungsmodus „Identische Kontur“ ändert sich die Krümmung nicht. Verwenden Sie diesen Modus nur bei weichen Kurven. Der Nachteil bei diesem Führungsmodus ist, dass die Abstände zwischen den Führungslinien irgendwann zu groß werden. Dann ist es nicht mehr möglich das Feld genau Spur-an-Spur zu bearbeiten. Wenn die Abstände zwischen den Führungslinien zu groß werden, dann löschen Sie die Führungslinien und legen Sie eine neue AB-Linie an. ▪ Führungsmodus „Multi A-B“ In diesem Führungsmodus können Sie bis zu fünf AB-Linien anlegen. Zum Beispiel, um ein Lförmiges Feld bearbeiten zu können. ▪ Führungsmodus „Multi-Kontur“ In diesem Führungsmodus können Sie bis zu fünf AB-Linien als geglättete Konturen anlegen. ▪ Führungsmodus „Kreis“ In diesem Führungsmodus können Sie kreisförmige Führungslinien anlegen, um Felder zu bearbeiten, die mit einer Kreisberegnungsanlage ausgestattet sind. ▪ Führungsmodus „Adaptive Kontur manuell“ In diesem Führungsmodus wird der Weg des Fahrzeugs bei jeder Überfahrt aufgezeichnet. Die nächste Führungslinie wird erst nach dem Wenden angelegt. Sie ist eine exakte Kopie der letzten Überfahrt. Vor jedem Wenden müssen Sie eine Taste drücken. ▪ Führungsmodus „Adaptive Kontur auto“ Dieser Modus funktioniert wie „Adaptive Kontur manuell“, aber das Terminal erkennt automatisch, dass Sie wenden. 28 Copyright © Müller-Elektronik GmbH & Co.KG Navigation starten Neue Navigation starten 7 7 Navigation starten Beim Starten der Navigation gibt es zwei Möglichkeiten: ▪ Neue Navigation starten ▪ Gestartete Navigation fortsetzen 7.1 Neue Navigation starten Sie können eine neue Navigation in folgenden Fällen starten: ▪ Wenn Sie ein Feld zum ersten Mal bearbeiten. ▪ Wenn Sie die Felddaten eines bekannten Feldes laden. In diesem Fall werden alle alten Befahrungen gelöscht. Sie können jedoch die Feldgrenzen, Führungslinien und Hindernisse wiederverwenden. Vorgehensweise 1. Zur Vorbereitungsmaske wechseln: ⇨ Wenn stattdessen das Symbol erscheint, lesen Sie hier [➙ 14] weiter. 2. Alle angezeigten Parameter einstellen. [➙ 26] 3. 7.2 - Drücken. ⇨ Arbeitsmaske erscheint. Gestartete Navigation fortsetzen In folgenden Fällen können Sie eine Navigation fortsetzen: ▪ Wenn Sie die Bearbeitung eines Feldes abgebrochen haben. ▪ Wenn Sie die Anwendung verlassen haben. ▪ Wenn Sie die Daten eines Feldes geladen haben. Vorgehensweise 1. Zur Vorbereitungsmaske wechseln: ⇨ Wenn stattdessen das Symbol erscheint, lesen Sie hier [➙ 14] weiter. 2. Alle angezeigten Parameter einstellen. [➙ 26] 3. - Drücken. ⇨ Arbeitsmaske erscheint. Copyright © Müller-Elektronik GmbH & Co.KG 29 8 8 Bedienung während der Arbeit DGPS kalibrieren Bedienung während der Arbeit 8.1 DGPS kalibrieren DGPS bedeutet „Globales Positionssystem mit Differentialsignal“. Es ist ein System, das zur Bestimmung der Position Ihres Fahrzeuges dient. Problembeschreibung Im Laufe des Tages dreht sich die Erde und die Satelliten ändern Ihre Position am Himmel. Dadurch verschiebt sich die berechnete Position eines Punktes. Durch die Verschiebung ist sie nach einer bestimmten Zeit nicht mehr aktuell. Dieses Phänomen wird als Drift bezeichnet und lässt sich verringern. Für Sie hat es zur Folge, dass alle Feldgrenzen und Leitspuren, die Sie an einem Tag anlegen, schon nach einigen Stunden etwas verschoben sind. Lösung des Problems Es gibt zwei Wege die Drift auszugleichen: ▪ Über den Referenzpunkt - Durch das Setzen des Referenzpunktes und die Kalibrierung des GPS-Signals vor jedem Arbeitsbeginn. Kostenlose Möglichkeit für die Benutzung der GPSAntenne A100 und mit einer Genauigkeit von bis zu +/- 30cm. ▪ Durch die Benutzung eines Korrektursignals. Ein kostenpflichtiger Dienst der GPS-Anbieter. Nur in Verbindung mit einer sehr genauen GPS-Antenne. Das GPS-Signal wird in regelmäßigen Abständen und automatisch neu kalibriert. Dadurch ist eine Genauigkeit von weniger als fünf Zentimetern möglich. 8.1.1 GPS ohne Korrektursignal Wenn Sie GPS ohne ein Korrektursignal nutzen, dann müssen Sie das GPS-Signal vor jedem Arbeitsbeginn kalibrieren. Je genauer Sie das tun, desto genauer wird Ihr System arbeiten. Umgekehrt, je ungenauer die GPSKalibrierung, desto ungenauer kann das System die Position des Fahrzeugs ermitteln. Wofür brauchen Sie den Referenzpunkt? Mit Hilfe des Referenzpunktes können Sie die tatsächlichen GPS-Koordinaten mit den gespeicherten GPS-Koordinaten abgleichen und eventuelle Drifts (Verschiebungen) ausgleichen. Zur Kalibrierung des GPS-Signals braucht man einen festen Punkt auf dem Boden. Den so genannten Referenzpunkt. Bei der Kalibrierung des GPS-Signals werden die gespeicherten Koordinaten des Referenzpunktes mit den aktuellen Koordinaten verglichen und abgestimmt. Links - Feld mit kalibriertem GPS-Signal; Rechts - Feld ohne ein kalibriertes GPS-Signal 30 Copyright © Müller-Elektronik GmbH & Co.KG Bedienung während der Arbeit DGPS kalibrieren 8 Wenn Sie den Referenzpunkt nicht setzen und das GPS-Signal nicht jedes Mal vor der Arbeit kalibrieren, passiert Folgendes: ▪ Die gespeicherten GPS-Koordinaten der Feldgrenze, der Leitspuren etc. unterscheiden sich von den realen. ▪ Dadurch können Sie Teile des Feldes nicht bearbeiten, da sie sich laut GPS außerhalb der Feldgrenze befinden. Um eine maximale Präzision zu erreichen müssen Sie daher: ▪ Bei jedem Feld, bei der ersten Bearbeitung, einen Referenzpunkt setzen. ▪ Vor jeder Bearbeitung das GPS-Signal kalibrieren. Referenzpunkt setzen Referenzpunkt – ein Punkt in der Nähe des Feldes. Er dient zum Abgleich der gespeicherten und der reellen Position des Feldes. Beim Setzen des Referenzpunktes sind die Koordinaten der GPS-Antenne entscheidend. Wann setzen? Setzen Sie den Referenzpunkt in folgenden Fällen: ▪ Wenn Sie ein Feld zum ersten Mal bearbeiten. Richtig setzen Beim Setzen des Referenzpunktes benötigen Sie einen festen Punkt, dessen Position sich in der Zeit nicht ändert. Zum Beispiel einen Baum, einen Grenzstein oder einen Gullideckel. Sie benötigen diesen Punkt, um bei der künftigen Kalibrierung des GPS-Signals, den Traktor an genau derselben Stelle aufzustellen. HINWEIS Datenverlust bei fehlendem Referenzpunkt Wenn Sie den Referenzpunkt in der Zukunft nicht finden können, werden die aufgezeichneten Daten unbrauchbar. ◦ Merken Sie sich immer die genaue Position des Referenzpunktes für jedes Feld! Die folgende Abbildung zeigt eine Möglichkeit den Traktor beim Setzen des Referenzpunktes aufzustellen: Traktor beim Setzen des Referenzpunktes Copyright © Müller-Elektronik GmbH & Co.KG 31 8 Bedienung während der Arbeit DGPS kalibrieren GPS-Antenne auf dem Dach der Traktorkabine Position des Referenzpunktes Abstand zwischen der GPS-Antenne und dem Punkt am Straßenrand auf der Y-Achse Abstand zwischen der GPS-Antenne und dem Punkt am Straßenrand auf der X-Achse Linie vom festen Punkt über die Straße Vorgehensweise Sie bearbeiten ein Feld zum ersten Mal. 1. Einen festen Punkt in der Feldeinfahrt finden. Zum Beispiel einen Baum, einen Grenzstein oder einen Gullideckel. 2. Eine Linie von dem gewählten festen Punkt über den Weg zeichnen. 3. Traktor mit beiden Vorderrädern auf die Linie stellen. 4. Abstand zwischen dem Punkt und Traktor notieren. Dieser Abstand muss bei den künftigen GPS-Kalibrierungen gleich sein. 5. Eine neue Navigation starten. 6. - Drücken 7. - Drücken 8. - Drücken ⇨ Das Programm ermittelt 15 Sekunden lang die momentane Position und speichert sie als Referenzpunkt ab. Der Referenzpunkt wird dabei genau dort gesetzt, wo sich die GPSAntenne befindet. ⇨ Eventuell schon vorhandene Referenzpunkte und Kalibrierungen des Signals werden damit aufgehoben. ⇨ In der Arbeitsmaske erscheint unter dem Maschinensymbol das Symbol des Referenzpunktes: ⇨ Sie haben den Referenzpunkt gesetzt. Referenzpunkt löschen Vorgehensweise 1. - Drei Sekunden lang gedrückt halten. ⇨ Der Referenzpunkt wird gelöscht. GPS-Signal kalibrieren Bei der Kalibrierung des GPS-Signals muss sich die GPS-Antenne genau an der Stelle befinden, wie beim Setzen des Referenzpunktes. 32 Copyright © Müller-Elektronik GmbH & Co.KG Bedienung während der Arbeit DGPS kalibrieren 8 Position der GPS-Antenne im Bezug auf den Referenzpunkt beim Kalibrieren des GPS-Signals Position des Referenzpunktes GPS-Antenne auf dem Dach der Traktorkabine Wann kalibrieren? Sie müssen das GPS-Signal in folgenden Fällen kalibrieren: ▪ Vor jedem Arbeitsbeginn ▪ wenn ein rotes Dreieck neben dem Funktionssymbol blinkt ▪ Wenn Sie feststellen, dass Sie zwar in einer Fahrgasse fahren, aber auf dem Bildschirm eine Abweichung angezeigt wird. Vorgehensweise 1. In der Feldeinfahrt zum „Referenzpunkt“ fahren. 2. Traktor mit beiden Vorderrädern auf die Linie stellen. Der Traktor muss in demselben Winkel stehen, wie beim Setzen des Referenzpunktes. Der Abstand vom festen Punkt am Straßenrand muss gleich sein, wie beim Setzen des Referenzpunktes. 3. - Drücken. 4. - Drücken. 5. - Drücken. ⇨ Das Programm ermittelt 15 Sekunden lang die momentane Position. Bei einer erneuten Kalibrierung des Referenzpunktes wird die alte Kalibrierung überschrieben. Copyright © Müller-Elektronik GmbH & Co.KG 33 8 Bedienung während der Arbeit DGPS kalibrieren ⇨ Folgende Maske erscheint: 6. - zurück In der Maske GPS-Kalibrierung erscheinen jetzt folgende Parameter: ▪ Drift Zeigt die Drift des Referenzpunktes seit dem Setzen des Referenzpunktes. Um diesen Wert werden alle Felddaten verschoben. Die Drift wird beim Kalibrieren des GPS-Signals neu ermittelt. ▪ Alter Vor wie vielen Stunden wurde das GPS-Signal zuletzt kalibriert. Nach dem Punkt werden die hundertsten Teile der Stunde angezeigt. Zum Beispiel: 0.25 h = eine Viertelstunde = 15 Minuten 8.1.2 DGPS mit Korrektursignal Wenn Sie ein RTK-Korrektursignal benutzen, müssen Sie weder den Referenzpunkt setzen noch das GPS-Signal kalibrieren. Die Position des Traktors wird von der RTK-Station durch ein Korrektursignal kontinuierlich korrigiert. 8.1.3 Qualität des DGPS-Signals prüfen Abhängig von der geographischen Lage kann die Qualität des GPS-Signals stark schwanken. Die Qualität des GPS-Signals können Sie an folgenden Stellen sehen: ▪ in der Startmaske ▪ in der Arbeitsmaske Auf der Anzeige der DGPS-Verbindung finden Sie folgende Informationen: ▪ Balkengrafik Zeigt die Qualität der Verbindung an. Je mehr blaue Balken, desto besser ist die Verbindung. ▪ Anzahl verbundener Satelliten ▪ Status des Korrektursignals Dieser Status sollte immer mindestens „DGPS“ zeigen, um ausreichende Genauigkeit zu erreichen. Bei Systemen mit RTK wird dort entweder „RTK Fix“ oder „RKT Float“ angezeigt. In folgenden Fällen schaltet SECTION-Control in den manuellen Modus: ▪ Status des DGPS-Signals wird „GPS“ oder schlechter ▪ Anzahl der Satelliten sinkt auf weniger als vier. ▪ Die Balkengrafik zeigt nichts an 34 Copyright © Müller-Elektronik GmbH & Co.KG Bedienung während der Arbeit Führungslinien zur Parallelführung benutzen 8 Dies wird durch eine Alarmmeldung auf dem Bildschirm dargestellt. Sie müssen manuell den Automatikmodus aktivieren, sobald die GPS-Verbindung besser ist. 8.2 Führungslinien zur Parallelführung benutzen Führungslinien sind parallele Linien, die auf dem Bildschirm angezeigt werden. Sie helfen Ihnen, das Feld in parallelen Bahnen zu bearbeiten. Die erste Führungslinie, die Sie auf dem Terminal anlegen, heißt AB-Linie. Auf dem Bildschirm wird sie meistens mit den Buchstaben A und B markiert. Alle weiteren Führungslinien werden von der ABLinie aus berechnet und gezeichnet. Der Verlauf der AB-Linie wird bei der ersten Überfahrt, die Sie manuell durchführen müssen, gespeichert. Die Bedienung des Terminals hängt davon ab, welchen Führungsmodus Sie gewählt haben. 8.2.1 Vorgehensweise Gerade Führungslinien Führungsmodus „Parallel“ ist aktiviert. [➙ 27] 1. Stellen Sie das Fahrzeug an den Anfangspunkt der gewünschten AB-Linie. 2. - Setzen Sie den ersten Punkt. ⇨ Punkt A erscheint auf dem Bildschirm. ⇨ Auf dem Funktionssymbol wird die erste Flagge grün gefärbt: ⇨ 3. Fahren Sie auf die andere Feldseite über. 4. ⇨ ⇨ ⇨ ⇨ - Setzen Sie den zweiten Punkt. Punkt B erscheint auf dem Bildschirm. Auf dem Funktionssymbol wird auch die zweite Flagge grün gefärbt. Punkte A und B werden mit einer Linie verbunden. Das ist die AB-Linie. Links und rechts der AB-Linie erscheinen weitere Führungslinien. Copyright © Müller-Elektronik GmbH & Co.KG 35 8 Bedienung während der Arbeit Führungslinien zur Parallelführung benutzen 8.2.2 Vorgehensweise ⇨ Führungslinien als Kurve Führungsmodus „Geglättete Kontur“ oder „Identische Kontur“ ist aktiviert. [➙ 27] 1. Stellen Sie das Fahrzeug an den Anfangspunkt der gewünschten AB-Linie. 2. - Setzen Sie den ersten Punkt. ⇨ Punkt A erscheint auf dem Bildschirm. 3. Fahren Sie auf die andere Feldseite. Sie müssen dabei nicht in einer geraden Linie fahren. ⇨ Während der Fahrt wird auf dem Bildschirm eine Linie hinter dem Fahrzeug gezeichnet. 4. 8.2.3 Vorgehensweise - Setzen Sie den zweiten Punkt. ⇨ Punkt B erscheint auf dem Bildschirm. ⇨ Punkte A und B werden mit einer Linie verbunden. Führungslinien nach Kompass Führungsmodus „A+“ ist aktiviert. 1. Stellen Sie das Fahrzeug an den Anfangspunkt der gewünschten AB-Linie. 2. Drücken Sie die Funktionstaste: ⇨ Maske der Dateneingabe erscheint. 3. Geben Sie ein, in welche Himmelsrichtung die Führungslinien zeigen sollen. Sie können einen Wert zwischen 0° und 360° eingeben. 4. „OK“ - Bestätigen Sie. ⇨ Auf dem Bildschirm werden mehrere parallele Führungslinien gezeichnet, die alle in die Richtung führen, die Sie eingegeben haben. 8.2.4 Mehrere Führungslinien Wenn Sie die Bearbeitungsrichtung auf dem Feld mehrmals ändern müssen, können Sie bis zu fünf AB-Linien anlegen. 36 Copyright © Müller-Elektronik GmbH & Co.KG Bedienung während der Arbeit Führungslinien zur Parallelführung benutzen 8 Ein Feld, das mit Hilfe von mehreren Führungslinien bearbeitet wird. Vorgehensweise Führungsmodus „Multi-Kontur“ oder „Multi A-B“ ist aktiviert. 1. Legen Sie die erste AB-Linie an. Achten Sie darauf, dass auf den Funktionssymbolen, die Sie dazu benutzen, die Zahl zwischen 1 bis 5 abgebildet ist. Das ist die Nummer des Führungsliniensatzes. 2. Bearbeiten Sie das Feld entlang dieser Führungslinien. 3. - Wechseln Sie die Führungslinien. Auf diesem Funktionssymbol ist immer die Nummer des nächsten Führungsliniensatzes abgebildet. ⇨ Alle Führungslinien verschwinden. ⇨ Auf den Funktionssymbolen erscheint eine neue Zahl. 4. Legen Sie jetzt eine AB-Linie in eine beliebige Richtung an. 5. Bearbeiten Sie das Feld entlang dieser Führungslinien. 6. Wenn Sie erneut die Funktionstaste drücken, wird die Nummer auf dem Funktionssymbol wieder erhöht und Sie können eine neue AB-Linie anlegen. Wenn Sie keine neue AB-Linie anlegen, werden vorhandene AB-Linien nacheinander angezeigt. 8.2.5 Vorgehensweise Führungslinien als Kreise Führungsmodus „Kreis“ ist aktiviert. 1. Stellen Sie das Fahrzeug an dem äußeren Rand des Feldes, neben der Kreisberegnungsanlage. 2. - Setzen Sie den ersten Punkt. 3. Umfahren Sie mindestens den halben Umfang des Feldes. 4. 8.2.6 Vorgehensweise - Setzen Sie den zweiten Punkt. ⇨ Auf dem Bildschirm erscheinen kreisförmige Führungslinien. Adaptive Führungslinien Führungsmodus „Adaptive Kontur manuell“ oder „Adaptive Kontur auto“ ist aktiviert. 1. Stellen Sie das Fahrzeug an den Anfangspunkt der gewünschten AB-Linie. 2. oder - Setzen Sie den ersten Punkt. 3. Fahren Sie auf die andere Feldseite. ⇨ Hinter dem Pfeilsymbol wird eine Linie gezeichnet. Copyright © Müller-Elektronik GmbH & Co.KG 37 8 Bedienung während der Arbeit Aufzeichnung der Befahrungen starten 4. - Im Führungsmodus „Adaptive Kontur manuell“ markieren Sie das Wendemanöver. 5. Im Führungsmodus „Adaptive Kontur auto“ wenden Sie. Das System erkennt es automatisch. ⇨ Links und rechts der gezeichneten Linie erscheinen neue Führungslinien. 6. Folgen Sie der neuen Führungslinie. 8.2.7 Führungslinien löschen Sie können zu jeder Zeit die Führungslinien löschen und neue anlegen. Vorgehensweise 1. Drücken Sie eine der folgenden Funktionstasten ca. 3 Sekunden lang: , . Je nach Führungsmodus können die Symbole anders aussehen. ⇨ Die Führungslinien werden gelöscht. ⇨ In den Führungsmodi „Multi Parallel“ und „Multi Kontur“ werden die Führungsliniensets neu nummeriert. 8.2.8 Führungslinien verschieben Benutzen Sie diese Funktion, wenn Sie sich zwar in der gewünschten Fahrspur befinden, aber auf dem Terminal wird die Position des Traktors neben der Spur angezeigt. Sie können die Leitspuren im Parallelmodus und im Konturmodus verschieben. Vorgehensweise Sie haben eine Navigation gestartet 1. 2. 8.3 - Drücken. - Drei Sekunden lang gedrückt halten, um die Führungslinien an die momentane Position zu verschieben. ⇨ Die Führungslinie wird verschoben. Aufzeichnung der Befahrungen starten In folgenden Fällen müssen Sie dieses Kapitel nicht lesen: ▪ SECTION-Control ist aktiviert ▪ Sie haben einen Arbeitsstellungssensor Wenn Sie weder SECTION-Control benutzen, noch einen Arbeitsstellungssensor montiert haben, weiß die Software nicht, wann Ihr Gerät (z.B. Spritze) arbeitet und wann nicht. Deshalb müssen Sie der Software mitteilen, wann Sie die Arbeit aufnehmen. Durch die Aufzeichnung der Befahrungen können Sie auf dem Bildschirm sehen, welche Bereiche des Feldes Sie bereits befahren haben. Vorgehensweise Sie haben eine Navigation gestartet. 1. 38 - Befahrungen aufzeichnen. Copyright © Müller-Elektronik GmbH & Co.KG Bedienung während der Arbeit Arbeitsmodus von SECTION-Control ändern 8.4 8 ⇨ Das Funktionssymbol ändert sein Aussehen: ⇨ Hinter dem Traktorsymbol wird eine grüne Spur gezogen. Sie markiert die Befahrungen. Arbeitsmodus von SECTION-Control ändern Wenn SECTION-Control aktiviert ist, dann können Sie in zwei Modi arbeiten: ▪ Automatikmodus ▪ Manueller Modus Bedienelemente Zwischen dem manuellen Modus und dem Automatikmodus schalten Automatikmodus Der Automatikmodus hat folgende Eigenschaften: ▪ Automatische Teilbreitenschaltung bei Überlappungen Manueller Modus Der manuelle Modus hat folgende Eigenschaften: ▪ Gerät (z.B. Spritze) muss manuell geschaltet werden. Die Ergebnisse werden aufgezeichnet. 8.5 Feldgrenze 8.5.1 Feldgrenze erfassen Sie müssen bei jedem neuen Feld die Feldgrenze erfassen. Sie können die Feldgrenze erfassen, während Sie das Vorgewende bearbeiten. Je nachdem, ob Sie mit einem RTK-Korrektursignal arbeiten oder ohne, haben Sie folgende Möglichkeiten: ▪ Möglichkeit 1: Anwendbar in beiden Fällen. – Das Feld umfahren. – Die Feldgrenze entlang der Spuren berechnen lassen, die bei der Umfahrung entstanden sind. – Das Innere des Feldes bearbeiten. ▪ Möglichkeit 2: Empfehlenswert nur mit RTK-Korrektursignal. – Das Innere des Feldes bearbeiten. – Das Feld umfahren. – Die Feldgrenze entlang der Spuren berechnen lassen, die bei der Umfahrung entstanden sind. Copyright © Müller-Elektronik GmbH & Co.KG 39 8 Bedienung während der Arbeit Feldgrenze Diese Methode funktioniert auch ohne RTK-Korrektursignal, allerdings müssen Sie das GPSSignal vor der Bearbeitung und vor der Berechnung der Feldgrenze kalibrieren. Das liegt an der Drift der GPS-Position zwischen dem Beginn der Arbeit und der Berechnung der Feldgrenze. Vorgehensweise 1 So erfassen Sie die Feldgrenze, wenn Sie das Feld zuerst umfahren möchten: Sie haben „Referenzpunkt“ gesetzt und kalibriert. (Wenn Sie ohne RTK-Korrektursignal arbeiten) 1. Eine neue Navigation starten. 2. Das Anhänge- bzw. Anbaugerät einschalten. 3. - Drücken, wenn dieses Funktionssymbol in der Arbeitsmaske erscheint. Die Funktionstaste ist dafür da, der Software mitzuteilen, dass Sie anfangen zu arbeiten. Wenn SECTION-Control aktiviert ist oder Sie einen Arbeitsstellungssensor montiert haben, dann erscheint dieses Funktionssymbol nicht. 4. Feldumfahrung starten. ⇨ Nach den ersten Zentimetern sehen Sie, dass auf dem Bildschirm hinter dem Gerätebalken eine grüne Spur gezogen wird. Die Spur markiert die bearbeitete Fläche. ⇨ Wenn keine grüne Spur erscheint, dann kann es folgende Ursachen haben: a) Sie haben das Anbaugerät nicht eingeschaltet (SECTION-Control). b) Sie haben die Funktionstaste nicht gedrückt (TRACK-Leader). 5. Das gesamte Feld umfahren. 6. Feldumfahrung am Ausgangspunkt beenden. Die Umfahrung muss geschlossen sein. 7. Vorgehensweise 2 - Drücken, sobald Sie wieder am Ausgangspunkt ankommen. ⇨ Auf dem Navigationsbildschirm wird um das Feld herum eine rote Linie gezogen. Das ist die Feldgrenze. So erfassen Sie die Feldgrenze, wenn Sie das Feld zuerst bearbeiten: Sie verfügen über ein RTK-Korrektursignal. 1. Eine neue Navigation starten. 2. Das Anhänge- bzw. Anbaugerät einschalten. 3. - Drücken, wenn dieses Funktionssymbol in der Arbeitsmaske erscheint. Wenn SECTION-Control aktiviert ist, oder Sie einen Arbeitsstellungssensor montiert haben, dann müssen Sie diese Funktionstaste nicht drücken. Sie ist dafür da, der Software mitzuteilen, dass Sie anfangen zu arbeiten. 4. Feldbearbeitung starten. ⇨ Nach den ersten Zentimetern sehen Sie, dass auf dem Bildschirm hinter dem Gerätebalken eine grüne Spur gezogen wird. Die Spur markiert die bearbeitete Fläche. ⇨ Wenn keine grüne Spur erscheint, dann kann es folgende Ursachen haben: a) Sie haben das Anbaugerät nicht eingeschaltet (SECTION-Control). b) Sie haben die Funktionstaste nicht gedrückt (TRACK-Leader). 5. Feld bearbeiten. 40 Copyright © Müller-Elektronik GmbH & Co.KG Bedienung während der Arbeit Vorgewende bearbeiten 8 6. Am Ende der Bearbeitung das Feld umfahren. 7. - Drücken, sobald Sie wieder am Ausgangspunkt ankommen. ⇨ Auf dem Navigationsbildschirm wird um das Feld herum eine rote Linie gezogen. Das ist die Feldgrenze. 8.5.2 Feldgrenze löschen Vorgehensweise So löschen Sie die Feldgrenze: 1. 8.6 - Drei Sekunden lang gedrückt halten. ⇨ Die mit roter Linie markiert Feldgrenze wurde gelöscht. Vorgewende bearbeiten Im Vorgewende können Sie Führungslinien anlegen, die um das Feld herum führen. Vorteile: ▪ Sie können das Vorgewende nach dem Inneren des Feldes bearbeiten. Dadurch bleiben nach der Bearbeitung des Vorgewendes keine Spritzmittelreste auf den Reifen. ▪ SECTION-Control schaltet die Teilbreiten aus, die sich während der Feldbearbeitung im Bereich des Vorgewendes befinden. Einschränkungen: ▪ Bei der Bearbeitung des Vorgewendes kann die automatische Lenkung TRACK-Leader TOP nicht benutzt werden. Der Fahrer muss die Maschine immer manuell steuern. Funktions- Alternatisymbol ves Funktionssymbol In diesem Zustand ist die Software, wenn das Symbol erscheint Das passiert, wenn Sie die Funktionstaste neben dem Symbol drücken Die Feldgrenze wurde noch nicht erfasst. Kann nicht gedrückt werden. Vorgewende ist nicht aktiviert. Ruft ein Menü auf, in dem Sie das Vorgewende definieren können. Erscheint erst dann, wenn die Feldgrenze erfasst wird. Sie können jetzt das Innere des Feldes bearbeiten. Im Vorgewende erscheinen Führungslinien. Das SECTION-Control bearbeitet nur das Innere des Feldes. Die Teilbreiten werden beim Übergang ins Vorgewende abgeschaltet. Parallelführung im Inneren des Feldes ist aktiviert. Copyright © Müller-Elektronik GmbH & Co.KG 41 8 Bedienung während der Arbeit Vorgewende bearbeiten Funktions- Alternatisymbol ves Funktionssymbol In diesem Zustand ist die Software, wenn das Symbol erscheint Das passiert, wenn Sie die Funktionstaste neben dem Symbol drücken Sie können jetzt das Vorgewende bearbeiten. Parallelführung im Inneren des Feldes wird aktiviert. Halten Sie die Funktionstaste drei Sekunden lang gedrückt, um das Vorgewende zu löschen. Parameter Vorgehensweise Folgende Parameter müssen Sie einstellen: ▪ „Vorgewendebreite“ Geben Sie hier ein, wie breit das Vorgewende sein soll. Als Grundlage können Sie die Arbeitsbreite der breitesten Maschine, zum Beispiel der Feldspritze, eingeben. ▪ „Führungslinienabstand“ Geben Sie hier ein, wie weit die Führungslinien voneinander entfernt sein sollen. Das entspricht in der Regel der Arbeitsbreite des genutzten Arbeitsgerätes. ▪ „Halbseitenmodus“ Parameter nur für Sämaschinen. Stellen Sie den Parameter auf „ja“, wenn Sie mit der Sämaschine Fahrgassen für die Feldspritze anlegen möchten und dabei beide Fahrgassen in einer Überfahrt anlegen. In diesem Modus werden die Führungslinien so angelegt, dass die Sämaschine bei der ersten oder bei der zweiten Überfahrt nur mit einer halben Arbeitsbreite arbeiten kann. Ein Feld mit Feldgrenze ist geladen. 1. Neue Navigation starten. 42 Copyright © Müller-Elektronik GmbH & Co.KG Bedienung während der Arbeit Vorgewende bearbeiten 8 ⇨ Es wird ein Feld mit Feldgrenzen und mit einem unmarkierten Vorgewende angezeigt. 2. - Rufen Sie die Parameter des Vorgewendes auf. ⇨ Parameter erscheinen. 3. Geben Sie die Parameter ein. 4. „OK“ - Bestätigen Sie die Eingabe. ⇨ In der Arbeitsmaske wird der Bereich des Vorgewendes orange markiert. 5. Bearbeiten Sie das Innere des Feldes. ⇨ Nach der Bearbeitung ist das Feldinnere grün und das Vorgewende orange: 6. - Aktivieren Sie die Parallelführung im Vorgewende. ⇨ Copyright © Müller-Elektronik GmbH & Co.KG - erscheint in der Arbeitsmaske. 43 8 Bedienung während der Arbeit Vorgewende bearbeiten ⇨ Das Vorgewende wird grau markiert. ⇨ Im Vorgewende erscheinen Führungslinien. 7. Bearbeiten Sie das Vorgewende. ⇨ Ein Feld mit Feldgrenze ist geladen. 1. Neue Navigation starten. ⇨ Es wird ein Feld mit Feldgrenzen und mit einem unmarkierten Vorgewende angezeigt. 2. - Rufen Sie die Parameter des Vorgewendes auf. ⇨ Parameter erscheinen. 3. Geben Sie die Parameter ein. 4. 44 - Verlassen Sie die Maske. Copyright © Müller-Elektronik GmbH & Co.KG Bedienung während der Arbeit Vorgewende bearbeiten 8 ⇨ In der Arbeitsmaske wird der Bereich des Vorgewendes orange markiert. 5. Bearbeiten Sie das Innere des Feldes. ⇨ Nach der Bearbeitung ist das Feldinnere grün und das Vorgewende orange: 6. - Aktivieren Sie die Parallelführung im Vorgewende. ⇨ - erscheint in der Arbeitsmaske. ⇨ Das Vorgewende wird grau markiert. ⇨ Im Vorgewende erscheinen Führungslinien. 7. Bearbeiten Sie das Vorgewende. Copyright © Müller-Elektronik GmbH & Co.KG 45 8 Bedienung während der Arbeit Hindernisse erfassen ⇨ 8.7 Hindernisse erfassen Wenn es auf Ihrem Feld Hindernisse gibt, können Sie deren Position erfassen. Dadurch werden Sie immer gewarnt, bevor es zu einer Kollision kommen kann. Sie können die Hindernisse während der Feldbearbeitung erfassen. Sie werden vor einem Hindernis in folgenden Fällen gewarnt: ▪ Wenn Sie in 20 Sekunden oder früher das Hindernis erreichen. ▪ Wenn der Abstand zwischen dem Hindernis und dem Fahrzeug kleiner ist, als die Arbeitsbreite des landwirtschaftlichen Gerätes. Die Warnung besteht immer aus zwei Elementen: ▪ Grafische Warnung in der oberen, linken Ecke der Arbeitsmaske – „Feldgrenze“ – „Hindernis“ ▪ Akustisches Signal VORSICHT Hindernisse Die Software kann Sie vor Hindernissen warnen. Sie kann weder bremsen noch den Hindernissen ausweichen. Hindernisse FunktionsSymbol Alternatives Funk- Kapitel mit mehr tionssymbol Informationen Folgen Hindernisse erfassen Maske mit der Hinderniserfassung erscheint. [➙ 46] Hindernis wird verschoben. 46 Copyright © Müller-Elektronik GmbH & Co.KG Bedienung während der Arbeit Hindernisse erfassen FunktionsSymbol Alternatives Funk- Kapitel mit mehr tionssymbol Informationen 8 Folgen Hindernis wird auf der gewählten Position gesetzt. Vorgehensweise Sie haben eine Navigation gestartet. 1. 2. - Drücken. - Drücken. ⇨ Folgende Maske erscheint: Der Bildschirm zeigt eine schematische Darstellung der Maschine mit Fahrer, das Hindernis und die Entfernung des Hindernisses von dem GPS-Empfänger. 3. Mit den Pfeilen die Entfernung des Hindernisses vom Standort des Traktors festlegen. Weil TRACK-Leader die Position des Traktors kennt, kann es die Position des Hindernisses auf dem Feld berechnen. 4. 8.7.1 - Position des Hindernisses auf dem Feld speichern. ⇨ Das Hindernis erscheint jetzt in der Arbeitsmaske. Markierung der Hindernisse löschen Vorgehensweise 1. - Drei Sekunden lang gedrückt halten. ⇨ Alle Hindernisse werden gelöscht. Copyright © Müller-Elektronik GmbH & Co.KG 47 9 9 Daten vom USB-Stick benutzen Felddaten speichern und laden Daten vom USB-Stick benutzen Zu jedem Feld, das Sie bearbeiten, können Sie Felddaten speichern. Felddaten bestehen aus folgenden Informationen: ▪ Feldgrenzen ▪ Referenzpunkt ▪ Führungslinien ▪ Befahrungen ▪ Erfasste Hindernisse Alle Felddaten werden zusammen auf dem USB-Stick gespeichert. 9.1 Felddaten speichern und laden Wenn Sie die bei der Arbeit aufgezeichneten Felddaten auf dem USB-Stick speichern, können Sie sie mit anderen Applikationen nutzen. Zum Beispiel mit: ▪ ISOBUS-TC ▪ FIELD-Nav ▪ FIELD-Nav Desktop ▪ TRACK-Guide Desktop Sie können die Anwendung kostenlos herunterladen. 9.1.1 Vorgehensweise Felddaten speichern 1. Zur Maske „Speicher“ wechseln. ⇨ Im Hauptbereich sehen Sie das aktuell geladene bzw. bearbeitete Feld. 2. - Drücken. ⇨ Maske der Dateneingabe erscheint. 3. Namen eingeben, unter dem die Felddaten gespeichert werden sollen. ⇨ Die Daten werden auf dem USB-Stick im Ordner „ngstore“ gespeichert. ⇨ Das Feld wird aus der Übersicht gelöscht. 4. Wenn Sie das Feld direkt weiter bearbeiten möchten, müssen Sie es laden. 9.1.2 Felddaten laden Laden Sie die Felddaten immer, bevor Sie ein bereits bearbeitetes Feld bearbeiten. Vorgehensweise 1. Zur Maske „Speicher“ wechseln. 2. 48 - Drücken. ⇨ Maske „Aufzeichnung laden“ erscheint. Copyright © Müller-Elektronik GmbH & Co.KG Daten vom USB-Stick benutzen Felddaten für GIS exportieren und importieren 3. 9.1.3 9 - Gewünschtes Feld anklicken. ⇨ In der Maske „Speicher“ erscheint eine Übersicht des Feldes. Felddaten verwerfen Beim Verwerfen der Felddaten, werden alle Informationen aus dem temporären Speicher des Terminals gelöscht. Sie müssen die Felddaten eines Schlags nach seiner Bearbeitung verwerfen, damit Sie einen neuen Schlag bearbeiten können. Wenn Sie das nicht machen, geht die Software davon aus, dass Sie den ersten Schlag weiter bearbeiten möchten. HINWEIS Datenverlust Felddaten die Sie verwerfen, können nicht wiederhergestellt werden. ◦ Speichern Sie alle wichtigen Felddaten, bevor Sie sie verwerfen. Vorgehensweise 1. Zur Maske „Speicher“ wechseln: 2. 9.2 - Drücken. ⇨ Felddaten des aktuell geladenen Feldes werden verworfen. Felddaten für GIS exportieren und importieren Wenn Sie Ihre Arbeit in dem GIS-Format dokumentieren, dann können Sie die Felddaten in einem GIS-Programm auf Ihrem PC öffnen und bearbeiten. 9.2.1 Vorgehensweise Felddaten für GIS exportieren 1. Zur Maske „Speicher“ wechseln. 2. – Drücken. ⇨ Maske der Dateneingabe erscheint. 3. Namen eingeben, unter dem die Felddaten exportiert werden sollen. 9.2.2 Arten von GIS-Felddaten Vorgehensweise ⇨ Die Daten werden auf dem USB-Stick im Ordner „NavGuideExport“ gespeichert. Felddaten aus GIS importieren ▪ Hintergrundflächen ▪ Hindernislinien ▪ Hindernispunkte Sie haben auf dem USB-Stick den Ordner „NavGuideGisImport“ angelegt. Copyright © Müller-Elektronik GmbH & Co.KG 49 9 Daten vom USB-Stick benutzen Daten reorganisieren Alle Daten, die Sie importieren möchten, befinden sich auf dem USB-Stick im Ordner „NavGuideGisImport“. Der Ordner darf keine Unterordner enthalten. Die zu importierenden Daten sind im Format WGS84. 1. Zur Maske „Speicher“ wechseln. 2. - Drücken. ⇨ Folgende Maske erscheint: 3. Gewünschte Art der GIS-Felddaten anklicken. ⇨ Folgende Maske erscheint: In der linken Spalte sehen Sie die Bezeichnung der Datei mit den Felddaten. In der rechten Spalte die Art der GIS-Felddaten. Wie die Dateien benannt werden, hängt von Ihnen und von dem verwendeten GIS-System ab. 4. Zeile mit den gewünschten Daten markieren. 5. 9.3 - Drücken. ⇨ Hintergrunddaten werden geladen. Daten reorganisieren Ziel der Datenreorganisierung ist es, die Arbeit des Terminals zu beschleunigen. Die auf dem USB-Stick gespeicherten Daten werden so sortiert, dass das Terminal schneller auf die Daten zugreifen kann. Vorgehensweise 50 1. Zur Maske „Speicher“ wechseln. Copyright © Müller-Elektronik GmbH & Co.KG Daten vom USB-Stick benutzen Dokumentierte Befahrungen ansehen 2. - Drücken. ⇨ Maske „Aufzeichnung laden“ erscheint. 3. - Drücken. ⇨ Maske „Datenpflege“ erscheint. 4. 9 - „Datenreorganisation“ anklicken. 5. Folgende Meldung erscheint: „fertig“. 6. 9.4 - Bestätigen. Dokumentierte Befahrungen ansehen Sie können die Befahrungen ansehen und prüfen, ob Sie etwas ausgelassen haben. Bedienelemente Funktions-Symbol Bedeutung Auswahl nach links und nach rechts verschieben + Auswahl nach oben und nach unten verschieben + Zoomen Vorgehensweise 1. Zur Maske „Speicher“ wechseln 2. Gewünschtes Feld laden. 3. - Zoomen. 4. oder 5. 9.5 - Funktionstaste gedrückt halten. - Drehknopf drehen. ⇨ Die Auswahl wird verschoben. Felder vom USB-Stick löschen Sie können ganze Felder mit allen dazugehörigen Felddaten vom USB-Stick löschen. Vorgehensweise So löschen Sie ein Feld: 1. Zur Maske „Speicher“ wechseln. 2. - Drücken. ⇨ Maske „Aufzeichnung laden“ erscheint. Copyright © Müller-Elektronik GmbH & Co.KG 51 9 Daten vom USB-Stick benutzen Befahrungen löschen 3. 4. 5. 9.6 - Datei mit dem zu löschenden Feld markieren. - Markierte Datei löschen. ⇨ Folgende Meldung erscheint: „Diese Aufnahme wirklich löschen?:“ - Bestätigen. ⇨ Der Name der Datei mit den Felddaten verschwindet aus der Tabelle. Befahrungen löschen Sie können die Befahrungen aller gespeicherten Felder löschen. Die anderen Felddaten [➙ 48] werden nicht gelöscht. Diesen Schritt können Sie zum Beispiel am Ende der Saison durchführen. Vorgehensweise 1. Zur Maske „Speicher“ wechseln. 2. 3. 4. - Drücken. ⇨ Maske „Aufzeichnung laden“ erscheint. - Gewünschtes Feld markieren. - Drücken. 5. Maske „Datenpflege“ erscheint. 6. 7. 52 - „Befahrungen löschen“ anklicken. ⇨ Folgende Meldung erscheint: „Alle Bearbeitungsflächen werden gelöscht! Weiter!“? - Bestätigen. Copyright © Müller-Elektronik GmbH & Co.KG Applikationskarten mit VARIABLE-RATE Control bearbeiten Grundlegende Abläufe 10 10 Applikationskarten mit VARIABLE-RATE Control bearbeiten Eine Applikationskarte ist eine detaillierte Karte eines Feldes. Das Feld ist in dieser Karte in Bereiche geteilt. Die Applikationskarte enthält Informationen darüber, wie intensiv die Arbeiten in jedem Bereich sein sollen. Funktionsweise Wenn die Applikationskarte geladen ist, überprüft die Software anhand der GPS-Koordinaten des Fahrzeuges, welche Ausbringmengen laut Applikationskarte erforderlich sind und leitet die Information an den ISOBUS-Jobrechner weiter. 10.1 Grundlegende Abläufe Um mit Applikationskarten im Format *.shp zu arbeiten, müssen Sie: 1. Eine Applikationskarte auf dem PC erstellen. 2. Die Applikationskarte auf den USB-Stick kopieren. 3. Die passende Applikationskarte mit TRACK-Leader importieren. 4. Format der Applikationskarte wählen. 5. Applikationskarte an die aktuellen Bedürfnisse anpassen. Wie Sie diese Schritte durchführen, erfahren Sie in den nächsten Kapiteln. 10.2 Applikationskarte erstellen Sie können eine Applikationskarte mit einer Ackerschlagkartei oder mit anderen PC Programmen erstellen. Jede Applikationskarte muss aus folgenden Dateien bestehen: ▪ Shp ▪ Dbf ▪ Shx 10.3 Applikationskarte auf den USB-Stick kopieren Kopieren Sie alle Applikationskarten in den Ordner „applicationmaps“ auf dem USB-Stick. 10.4 Applikationskarte importieren Sie können eine auf dem PC erstellte Applikationskarte von dem USB-Stick importieren. Importieren Sie die Applikationskarte bevor Sie mit den Arbeiten beginnen. Vorgehensweise Sie haben auf dem USB-Stick den Ordner „applicationmaps“ angelegt. Alle Applikationskarten, die Sie importieren möchten, befinden sich auf dem USB-Stick im Ordner „applicationmaps“. 1. Zur Maske „Speicher“ wechseln: Speicher 2. - Drücken. ⇨ Maske „Hintergrunddaten“ erscheint. Copyright © Müller-Elektronik GmbH & Co.KG 53 10 Applikationskarten mit VARIABLE-RATE Control bearbeiten Format der Applikationskarte 3. Zeile „Applikationskarten“ anklicken. ⇨ Maske „Applikationskarten“ erscheint. 4. - Drücken. ⇨ Maske „Applikationskarte wählen“ erscheint. 5. Zeile mit dem Namen der Applikationskarte anklicken, die Sie importieren möchten. ⇨ TRACK-leader überprüft, ob das Format der Datei bekannt ist. ⇨ Wenn das Format unbekannt ist, müssen Sie ein neues Format anlegen. Lesen Sie dazu das folgende Kapitel: Neues Format der Applikationskarte anlegen [➙ 54] ⇨ Wenn das Format bekannt ist, erscheint direkt die Maske: „Format Auswählen“. ⇨ Das von der Software gewählte Format erscheint in der Zeile „Format“. 6. „OK“ - Drücken, um die Applikationskarte mit diesem Format zu laden. 7. „Neu“ -Drücken, um die Applikationskarte mit einem neuen Format zu laden. 10.5 Format der Applikationskarte Jede Applikationskarte ist wie eine Tabelle aufgebaut. Die Funktion „Format“ sagt der Software TRACK-Leader, in welcher Spalte der Applikationskarte sich die Werte befinden, die später als „Rate“ für die Arbeit herangezogen werden. 10.5.1 Neues Format der Applikationskarte anlegen Sie müssen ein neues Format anlegen, wenn Sie eine Applikationskarte importieren, deren Aufbau der Software unbekannt ist. Die Formate werden direkt auf dem internen Speicher des Terminals gespeichert. Sie müssen sie auf jedem Terminal separat anlegen. Maske "Neues Format" Bezeichnung der Maske Bezeichnung der gewählten Spalte Feld zum Auswählen einer Spalte Daten in der Tabelle Daten stammen aus der shp Datei Tabellenüberschriften Die Spaltenüberschriften werden beim Erstellen der Applikationskarte mit der PCSoftware definiert. Bedienelemente 54 Copyright © Müller-Elektronik GmbH & Co.KG Applikationskarten mit VARIABLE-RATE Control bearbeiten Format der Applikationskarte Bedienelement 10 Funktion Namen der Spalte wählen Vorgehensweise Links Nach links scrollen, wenn die Tabelle größer ist als der Bildschirm. Rechts Nach rechts scrollen, wenn die Tabelle größer ist als der Bildschirm. OK Auswahl bestätigen So legen Sie ein neues Format der Applikationskarte an: Sie haben eine Applikationskarte gewählt. Maske „Format auswählen“ ist aufgerufen. 1. „Neu“ - drücken. ⇨ Folgende Maske erscheint: „Neues Format“ 2. - In der Zeile „Spalte“ die Bezeichnung der Spalte wählen, die die gewünschten Werte beinhaltet. 3. „OK“- Drücken, um die Auswahl zu bestätigen. ⇨ Folgende Maske erscheint: „Formatname“ 4. Namen des neuen Formates eingeben. ⇨ Folgende Maske erscheint: „Einheit“ 5. Einheit wählen, in der die Werte in der Applikationskarte erfasst sind. 6. „OK“ - Drücken. ⇨ Folgende Maske erscheint: „Format auswählen“. ⇨ Der Name des neuen Formats erscheint in der Zeile „Format“. 7. „OK“ - Drücken. ⇨ Die Applikationskarte wird geladen. Dieser Vorgang kann etwas länger dauern, wenn die Applikationskarte groß ist. ⇨ Folgende Maske erscheint: „Applikationskarten“ 10.5.2 Vorhandenes Format der Applikationskarte wählen Vorgehensweise So wählen Sie ein vorhandenes Format der Applikationskarte: Sie haben eine Applikationskarte gewählt. Maske „Format auswählen“ ist aufgerufen. 1. „Format“ drücken. ⇨ Zeile „Format“ wird blau markiert. 2. - gewünschtes Format wählen. 3. „OK“- Drücken, um die Auswahl zu bestätigen. ⇨ Applikationskarte wird geladen. ⇨ Maske „Applikationskarten“ erscheint. Copyright © Müller-Elektronik GmbH & Co.KG 55 10 Applikationskarten mit VARIABLE-RATE Control bearbeiten Applikationskarte an die aktuellen Bedürfnisse anpassen 10.5.3 Formate der Applikationskarten löschen Vorgehensweise So löschen Sie ein Format: Maske „Applikationskarten“ ist aufgerufen. 1. „Format“ drücken. ⇨ Maske „Formate“ erscheint. 2. „Format“ drücken. ⇨ Zeile mit dem Formatnamen wird blau markiert. 3. - Format wählen, dass Sie löschen möchten. 4. - Auswahl bestätigen. 5. 6. 10.6 - Drücken, um das gewählte Format zu löschen. ⇨ Folgende Meldung erscheint: „Soll dieses Format wirklich gelöscht werden?“ - Bestätigen. ⇨ Das Format wird gelöscht. Applikationskarte an die aktuellen Bedürfnisse anpassen Nach dem Import der Applikationskarte, können Sie Folgendes ändern: ▪ Alle Werte um eine bestimmte Prozentzahl. ▪ Ausgewählte Werte um eine absolute Zahl. Vorgehensweise So ändern Sie alle Werte gleichzeitig: Sie haben eine Applikationskarte gewählt. Maske „Applikationskarten“ ist aufgerufen. In der Maske sehen Sie eine Applikationskarte. 1. „Alle %“ - Drücken, um alle Raten zu ändern. ⇨ Maske der Dateneingabe erscheint. 2. Eingeben, um wie viel Prozent alle Raten geändert werden sollen. 3. „OK“ anklicken, um die Eingaben zu bestätigen. ⇨ Maske „Applikationskarten“ erscheint. Vorgehensweise ⇨ In der Spalte „Rate“ wurden alle Werte um die eingegebene Prozentzahl angepasst. So ändern Sie einen ausgewählten Wert: Sie haben eine Applikationskarte gewählt. Maske „Applikationskarten“ ist aufgerufen. In der Maske sehen Sie eine Applikationskarte. 1. 56 - Drehknopf drehen. ⇨ In der Spalte „Rate“ erscheint ein blauer Rahmen, der eine Zelle markiert. Copyright © Müller-Elektronik GmbH & Co.KG Applikationskarten mit VARIABLE-RATE Control bearbeiten Applikationskarte an die aktuellen Bedürfnisse anpassen 2. 10 - Rate markieren, die geändert werden soll. 3. „Rate +-“ -Drücken. ⇨ Maske der Dateneingabe erscheint. 4. Neuen Wert eingeben. 5. „OK“ anklicken, um die Eingaben zu bestätigen. ⇨ Maske „Applikationskarten“ erscheint. ⇨ In der geänderten Zelle erscheint der neue Wert. Copyright © Müller-Elektronik GmbH & Co.KG 57 11 11 Automatische Lenkung TRACK-Leader TOP Aufgaben des Fahrers Automatische Lenkung TRACK-Leader TOP WARNUNG ◦ Vor Inbetriebnahme lesen Sie die beigelegte Bedienungsanleitung „PSR ISO TOP“. Beachten Sie vor allem die Informationen in dem Kapitel „Sicherheit“. ◦ Seien Sie gerade bei der Benutzung der automatischen Lenkung sehr aufmerksam! ◦ Deaktivieren Sie die automatische Lenkung, wenn sich jemand der Maschine während der Arbeit auf 50 Meter nähert. Bedienelemente Alle Funktionssymbole, die Sie zur Bedienung der automatischen Lenkung benötigen, erscheinen direkt in der Arbeitsmaske. Funktionssymbol Alternati- Beschreibung ves Funktionssymbol Automatische Lenkung TRACK-Leader TOP ist deaktiviert oder gar nicht verfügbar. Der Lenkjobrechner ist montiert und konfiguriert, aber es ist ein Fehler aufgetreten. Lesen Sie die Fehlermeldung in der Anwendung PSR. Automatische Lenkung aktivieren. Die automatische Lenkung ist aktivierbar, jedoch nicht aktiv. Automatische Lenkung deaktivieren. Die automatische Lenkung ist aktiv. Fahrzeug nach links lenken. Funktionstaste funktioniert nicht, wenn TRACK-Leader TOP deaktiviert ist. Fahrzeug nach rechts lenken. Funktionstaste funktioniert nicht, wenn TRACK-Leader TOP deaktiviert ist. 11.1 Aufgaben des Fahrers Der Fahrer hat folgende Aufgaben: ▪ Der Fahrer muss auf die Sicherheit achten. Die automatische Lenkung ist blind. Sie kann nicht erkennen, wenn sich jemand der Maschine nähert. Sie kann weder anhalten noch ausweichen. ▪ Der Fahrer muss bremsen und beschleunigen. ▪ Der Fahrer muss wenden. 58 Copyright © Müller-Elektronik GmbH & Co.KG Automatische Lenkung TRACK-Leader TOP Automatische Lenkung aktivieren und deaktivieren 11.2 11 Automatische Lenkung aktivieren und deaktivieren WARNUNG Risiko eines Verkehrsunfalls Bei eingeschalteter automatischer Lenkung, kann das Fahrzeug von der Fahrbahn fahren und einen Unfall verursachen. Dabei können Personen verletzt oder getötet werden. ◦ Deaktivieren Sie die automatische Lenkung, bevor Sie eine öffentliche Straße befahren. ◦ Bewegen Sie den Lenkmotor weg vom Lenkrad. Die Automatische Lenkung funktioniert in folgenden Fällen nicht: ▪ Im Führungsmodus „Kreis“; ▪ Wenn Führungslinien im Vorgewende aktiviert sind. In diesen Situationen müssen Sie das Fahrzeug manuell lenken. Vorgehensweise So aktivieren Sie die automatische Lenkung: Sie haben den Lenkjobrechner und TRACK-Leader TOP konfiguriert. Sie haben die Führungslinien angelegt. Sie haben das Fahrzeug in eine Fahrspur gestellt, und eine Führungslinie ist aktiviert. In der Arbeitsmaske erscheint das Funktionssymbol 1. Lenkradmotor zum Lenkrad bewegen. (Nur bei Systemen mit Lenkradmotor.) 2. - Drücken. ⇨ Das Funktionssymbol wird ersetzt durch das folgende Funktionssymbol: ⇨ Die automatische Lenkung ist aktiviert. 3. Wenn Sie mit dem Fahrzeug anfahren, steuert der Lenkradmotor das Fahrzeug so, dass es entlang der aktivierten Führungslinie fährt. Vorgehensweise Es gibt mehrere Möglichkeiten die automatische Lenkung zu deaktivieren: 1. Lenkrad bewegen. oder: - Drücken. ⇨ Die automatische Lenkung wird deaktiviert. 11.3 ⇨ Funktionssymbol wird ersetzt durch das folgende Funktionssymbol: Führungslinien verschieben Die automatische Lenkung steuert das Fahrzeug entlang der aktivierten Führungslinie. Copyright © Müller-Elektronik GmbH & Co.KG 59 11 Automatische Lenkung TRACK-Leader TOP Wenden Wenn durch die Drift des GPS-Signals die aktivierte Führungslinie nicht mehr der realen Position des Fahrzeugs entspricht, können Sie die Führungslinie manuell verschieben. Sie haben dabei zwei Möglichkeiten: ▪ Sie können die Führungslinie für eine Überfahrt verschieben. Nach dem Wenden wird die alte Position wiederhergestellt. ▪ Sie können die Führungslinie permanent verschieben. Vorgehensweise So verschieben Sie die Führungslinie für eine Überfahrt: In der Arbeitsmaske erscheint das Funktionssymbol 1. oder - Drücken, um das Fahrzeug parallel zu der aktivierten Führungslinie zu führen. ⇨ Neben der Funktionssymbole erscheint eine Information darüber, wie weit und in welche Richtung die Fahrspur verschoben wird: ⇨ Das Fahrzeug wird gelenkt. 2. Das Fahrzeug fährt solange parallel zur Führungslinie, bis eine andere Führungslinie aktiviert wird. Vorgehensweise So verschieben Sie die Führungslinie permanent: Sie haben eine Navigation gestartet 1. 2. 11.4 - Drücken. - Drei Sekunden lang gedrückt halten, um die Führungslinien an die momentane Position zu verschieben. ⇨ Die Führungslinie wird verschoben. Wenden Beim Wenden muss der Fahrer die Kontrolle über die Lenkung übernehmen und selbst lenken. Vorgehensweise 60 So wenden Sie, wenn die automatische Lenkung aktiviert ist: Copyright © Müller-Elektronik GmbH & Co.KG Automatische Lenkung TRACK-Leader TOP Wenden In der Arbeitsmaske erscheint das Funktionssymbol: aktiviert. 11 . Die automatische Lenkung ist 1. Lenkrad in die Hand nehmen und selbst wenden. ⇨ Automatische Lenkung wird automatisch deaktiviert, sobald das Lenkrad bewegt wird. ⇨ Das Funktionssymbol wird ersetzt durch das folgende Funktionssymbol: 2. Wenden. ⇨ Die nächste Führungslinie wird erst dann aktiviert, wenn der Winkel zwischen ihr und dem Fahrzeug kleiner wird, als der eingestellte Parameter „Einschwenkwinkel“. 3. Copyright © Müller-Elektronik GmbH & Co.KG - Lenkung aktivieren, sobald die nächste Führungslinie aktiviert ist. 61 12 12 Zusammenarbeit mit anderen Applikationen Zusammenarbeit mit der Applikation ISOBUS-TC Zusammenarbeit mit anderen Applikationen 12.1 Zusammenarbeit mit der Applikation ISOBUS-TC Vorteile Sie können TRACK-Leader zusammen mit der Applikation ISOBUS-TC benutzen. ▪ Sie müssen keine Felddaten mit TRACK-Leader laden oder importieren. Wenn Sie einen Auftrag in ISOBUS-TC starten, werden alle Felddaten direkt an TRACK-Leader übertragen. ▪ Sie können anhand von Applikationskarten arbeiten, die in einem Auftrag integriert sind. Wichtig Um beide Programme zu benutzen, beachten Sie Folgendes: 1. Starten Sie immer einen Auftrag in der Applikation ISOBUS-TC, wenn Sie mit TRACK-Leader arbeiten. Zusammenarbeit mit ISOBUS-TC aktivieren und deaktivieren Wenn Sie die Applikation ISOBUS-TC nicht benutzen möchten, deaktivieren Sie die Bearbeitung von ISO-XML-Aufträgen: 1. Öffnen Sie die Anwendung ISOBUS-TC 2. Öffnen Sie die Maske „Einstellungen“: 3. Konfigurieren Sie den Parameter „Mit ISO-XML arbeiten?“. 4. Starten Sie das Terminal neu. 12.2 Zusammenarbeit mit Jobrechnern Wenn ein ISOBUS Jobrechner an das Terminal angeschlossen ist, können Sie alle Apps von TRACK-Leader benutzen. TRACK-Leader übernimmt dabei alle Parameter des angeschlossenen landwirtschaftlichen Gerätes aus dem ISOBUS Jobrechner. Zum Beispiel: ▪ Arbeitsbreite ▪ Anzahl der Teilbreiten ▪ Geometrie des landwirtschaftlichen Gerätes Der Jobrechner erhält von TRACK-Leader folgende Informationen: ▪ Befehle zum Ein- und Ausschalten von Teilbreiten (SECTION-Control) ▪ Ausbringmengen (VRC) 12.3 Zusammenarbeit mit TRACK-Guide Desktop TRACK-Guide Desktop ist ein kostenloses Programm für den PC. Sie können damit: ▪ Arbeitsergebnisse betrachten ▪ Berichte für Ihre Kunden drucken 62 Copyright © Müller-Elektronik GmbH & Co.KG Zusammenarbeit mit anderen Applikationen Zusammenarbeit mit TRACK-Guide Desktop 12 Programmfenster Bericht Sie können TRACK-Guide Desktop im Bereich „Download“ auf der folgenden Internetseite finden: www.lacos.de Copyright © Müller-Elektronik GmbH & Co.KG 63 13 13 Konfiguration Zusammenarbeit mit TRACK-Guide Desktop Konfiguration In diesem Kapitel finden Sie die Erklärung aller Einstellungen, die Sie konfigurieren müssen. Alle Parameter für die Konfiguration befinden sich in der Maske „Einstellungen“. Sie sind in folgende Gruppen geteilt: ▪ Allgemein - Parameter, die bei jedem Modul von TRACK-Leader Auswirkungen haben. ▪ TRACK-Leader - Parameter, mit denen Sie das Parallelfahren konfigurieren. Dadurch werden sie für alle Module benötigt. ▪ SECTION-Control - Parameter, die Sie für die automatische Teilbreitenschaltung brauchen. ▪ TRACK-Leader TOP - Parameter für die automatische Lenkung TRACK-Leader TOP ▪ Demo - Ein Demovideo. ▪ Maschinenprofile - Gespeicherte Profile von Maschinen und Fahrzeugen aus Ihrem Fuhrpark. Eine der Gruppen ist immer ausgegraut: „SECTION-Control“ oder „Maschinenprofile“. Welche, das hängt davon ab, wie Sie den Parameter „SECTION-Control“ in der Gruppe „Allgemein“ konfigurieren. Das müssen Sie konfigurieren Modul Kapitel TRACK-Leader Einstellungen „Allgemein“ konfigurieren [➙ 65] TRACK-Leader konfigurieren [➙ 66] SECTION-Control Einstellungen „Allgemein“ konfigurieren [➙ 65] TRACK-Leader konfigurieren [➙ 66] SECTION-Control konfigurieren [➙ 67] TRACK-Leader TOP Einstellungen „Allgemein“ konfigurieren [➙ 65] TRACK-Leader konfigurieren [➙ 66] TRACK-Leader TOP konfigurieren [➙ 78] VARIABLE RATE-Control Vorgehensweise Keine zusätzlichen Einstellungen nötig So öffnen Sie die Masken für die Konfiguration: 1. Zur Maske „Einstellungen“ wechseln: ⇨ Folgende Maske erscheint: 64 Copyright © Müller-Elektronik GmbH & Co.KG Konfiguration Einstellungen „Allgemein“ konfigurieren 13 2. Zeile mit der gewünschten Anwendung anklicken. ⇨ Eine Liste mit Parametern erscheint. In den folgenden Unterkapiteln finden Sie die Erklärung der Parameter. 13.1 Einstellungen „Allgemein“ konfigurieren In diesem Menü können Sie die Darstellung auf dem Bildschirm einstellen und einige Funktionen aktivieren. SECTION-Control Dieser Parameter entscheidet darüber, ob die automatische Teilbreitenschaltung aktiviert oder deaktiviert ist. Wenn ein Auftrag in ISOBUS-TC gestartet ist, lässt sich dieser Parameter nicht ändern. Mögliche Werte: ▪ „Ja“ SECTION-Control ist aktiviert. Maschinendaten, wie z. B. die Arbeitsbreite, werden automatisch aus dem angeschlossenen Jobrechner übernommen. Voraussetzung: Ein ISOBUS-Jobrechner muss angeschlossen sein. ▪ „Nein“ SECTION-Control ist deaktiviert. Nur die Parallelführung TRACK-Leader ist aktiviert. Wenn kein ISOBUS-Jobrechner angeschlossen ist, dann müssen Sie ein Profil für jede Maschine anlegen. Siehe: Maschinenprofile [➙ 80] Akustische Warnungen Dieser Parameter entscheidet darüber, ob in der Nähe von Feldgrenzen und erfassten Hindernissen ein Warnton erklingen soll. Mögliche Werte: ▪ „Ja“ ▪ „Nein“ Spur-Transparenz Dieser Parameter entscheidet darüber, ob und wie Überlappungen auf dem Bildschirm dargestellt werden sollen. Mögliche Werte: ▪ „0“ Überlappungen werden nicht angezeigt. ▪ „1“ – „6“ Intensität der Farbe, mit der die Überlappungen markiert werden. ▪ „3“ Standardwert Gitter anzeigen Schaltet ein Gitternetz in der Navigationsmaske ein. Copyright © Müller-Elektronik GmbH & Co.KG 65 13 Konfiguration TRACK-Leader konfigurieren Die Entfernungen zwischen den Gitterlinien entsprechen der eingegebenen Arbeitsbreite. Die Gitterlinien werden an den Achsen Nord-Süd und Ost-West ausgerichtet. Dieser Parameter definiert, was sich beim Lenken drehen soll. Mögliche Werte: ▪ „Fahrzeug fest“ Das Symbol des Fahrzeugs auf dem Bildschirm bleibt unbeweglich. ▪ „Feld fest“ Das Symbol des Fahrzeugs auf dem Bildschirm bewegt sich. Die Hintergrundkarte bleibt unbeweglich. Fahrtrichtung glätten Wenn der auf dem Dach der Traktorkabine montierte GPS-Empfänger stark schwankt, können die auf dem Bildschirm angezeigten Fahrspuren sehr gezackt sein. Durch die Option „Fahrtrichtung glätten“ werden die angezeigten Fahrspuren geglättet. Die Vorgaben in dieser Anleitung gelten nur bei der Verwendung des GPS-Empfängers A100. Bei anderen GPS-Empfängern können andere Einstellungen richtig sein. Mögliche Werte: ▪ „Ja“ Wenn Sie TRACK-Leader TOP benutzen und der GPS-Empfänger A100 an den Lenkjobrechner angeschlossen ist. ▪ „Nein“ Wenn Sie kein TRACK-Leader TOP benutzen und der GPS-Empfänger an das Terminal angeschlossen ist. Demomodus starten Startet eine Simulation der Anwendung. 13.2 TRACK-Leader konfigurieren Führungsliniennummerierung Dieser Parameter entscheidet darüber, auf welche Art und Weise die angelegten Führungslinien nummeriert werden. Mögliche Werte: ▪ „absolut“ Die Führungslinien haben feste Nummern. Die AB-Linie erhält die Nummer 0. Die Führungslinien links und rechts von der AB-Linie werden nummeriert. ▪ „relativ“ Die Führungslinien werden jedes Mal neu nummeriert, wenn das Fahrzeug eine neue Führungslinie aktiviert. Die aktivierte Führungslinie hat immer die Nummer 0. Empfindlichkeit Einstellung der Empfindlichkeit der Lightbar. Bei wie vielen Zentimetern Abweichung soll eine LED auf der Lightbar eingeschaltet werden? 66 Copyright © Müller-Elektronik GmbH & Co.KG Konfiguration SECTION-Control konfigurieren 13 ▪ Standardwert: 30cm Dieser Wert bedeutet eine Empfindlichkeit von 15cm nach links und 15cm nach rechts. Vorschau Dieser Parameter entscheidet darüber, wie viele Meter vor dem Fahrzeug die Vorschauanzeige der Bildschirm-Lightbar, die künftige Position des Fahrzeugs berechnet. ▪ Standardwert: 8m Siehe auch: Bildschirm-Lightbar im Grafikmodus [➙ 23] Einschwenkwinkel Das Programm nimmt ab einem definierten Winkel an, dass das Fahrzeug auf eine Führungslinie einschwenken will. Dann wird diese Führungslinie blau markiert. Fährt das Fahrzeug mit weniger Winkelabweichung zu einer Führungslinie, wird diese nicht als neue aktuelle Führungslinie erkannt. ▪ Standardwert: 30 Grad. ▪ Wert für TRACK-Leader TOP: 85 Grad Distanz Konturpunkte Bei der Aufzeichnung der AB-Linie im Konturmodus werden kontinuierlich Punkte gespeichert. Je mehr Punkte es gibt, desto genauer sind die gezeichneten Führungslinien. Das verlangsamt jedoch die Arbeit des Terminals. Der Parameter legt fest, in welchem Abstand die Punkte gesetzt werden. Der optimale Wert kann bei jedem Feld und bei jeder Maschine unterschiedlich sein. ▪ Standardwert: 500 cm 13.3 SECTION-Control konfigurieren In diesem Konfigurationsschritt konfigurieren Sie die Teilbreitenschaltung für Ihre ISOBUSJobrechner. Die Applikation erkennt jeden ISOBUS-Jobrechner anhand seiner ISO-ID und erstellt für jeden ein eigenes Profil. So können Sie für Ihren Düngerstreuer ganz andere Parameter konfigurieren als für Ihre Sämaschine oder Spritze. Vorgehensweise Parameter „SECTION-Control“ im Menü „Allgemein“ ist aktiviert. 1. Zur Maske „SECTION-Control“ wechseln: | SECTION-Control ⇨ Eine Liste mit Profilen von ISOBUS-Jobrechnern erscheint, die irgendwann an das Terminal angeschlossen wurden. Immer wenn Sie einen neuen ISOBUS-Jobrechner an das Terminal anschließen, wird ein neues Profil erstellt. 2. - Mit dem Drehknopf klicken Sie auf den ISOBUS-Jobrechner, für den Sie SECTIONControl konfigurieren möchten. Der angeschlossene Jobrechner ist mit einem grünen Punkt markiert. ⇨ Liste mit den eingestellten Parametern erscheint. 3. Parameter einstellen. Auf den nächsten Seiten finden Sie deren Erklärung. Copyright © Müller-Elektronik GmbH & Co.KG 67 13 Konfiguration SECTION-Control konfigurieren Parameter für SECTION-Control Überlappungsgrad Der Grad der Überlappung bei der Bearbeitung einer keilförmigen Fläche. Der eingestellte „Überlappungsgrad“ wird bei den äußeren Teilbreiten durch den Parameter „Überlappungstoleranz“ beeinflusst. 0% Überlappungsgrad 50% Überlappungsgrad 100% Überlappungsgrad Mögliche Werte: ▪ 0% - jede Teilbreite wird beim Verlassen einer bearbeiteten Fläche erst dann eingeschaltet, wenn sie die Fläche ganz verlässt. Beim Befahren einer bearbeiteten Fläche wird die Teilbreite erst dann abgeschaltet, wenn die Teilbreite zu 1% über der bearbeiteten Fläche ist. ▪ 50% - jede Teilbreite wird beim Verlassen einer bearbeiteten Fläche erst dann eingeschaltet, wenn sie die Fläche zu 50% verlässt. Beim Befahren einer bearbeiteten Fläche wird die Teilbreite erst dann abgeschaltet, wenn die Teilbreite zu 50% über der bearbeiteten Fläche ist. Bei 50% „Überlappungsgrad“, hat die „Überlappungstoleranz“ keine Auswirkungen. ▪ 100% - jede Teilbreite wird beim Verlassen einer bearbeiteten Fläche sofort eingeschaltet, wenn sie die Fläche zu 1% verlässt. Beim Befahren einer bearbeiteten Fläche wird die Teilbreite erst dann abgeschaltet, wenn die Teilbreite zu 100% über der bearbeiteten Fläche ist. Überlappungstoleranz Benutzen Sie diesen Parameter, um eine zulässige Überlappung zu definieren. Die äußeren Teilbreiten werden erst dann geschaltet, wenn die Überlappung größer wird, als der Wert dieses Parameters. Die „Überlappungstoleranz“ betrifft nur äußere linke und rechte Teilbreite. Alle anderen Teilbreiten werden von diesem Parameter nicht betroffen. Die folgenden Abbildungen zeigen, wie der Parameter „Überlappungstoleranz“ bei einem „Überlappungsgrad“ von 0% wirkt. Die eingestellte Überlappungstoleranz sehen Sie unter den Abbildungen. 68 Copyright © Müller-Elektronik GmbH & Co.KG Konfiguration SECTION-Control konfigurieren 13 Überlappungstoleranz bei Überlappungsgrad 0% - In beiden Fällen wurde mit 25 cm überlappend gearbeitet. Überlappungstoleranz 0cm Hier wird die Teilbreite sofort abgeschaltet. Überlappungstoleranz 30cm Hier wird die Teilbreite nicht abgeschaltet, da die derzeitige Überlappung kleiner als 30cm ist. Wenn Sie den Parameter „Überlappungsgrad“ auf 100% eingestellt haben, spielt der Parameter „Überlappungstoleranz“ eine wichtige Rolle beim Verlassen einer bereits bearbeiteten Fläche. Zum Beispiel beim Wenden in einem bereits bearbeiteten Vorgewende. Überlappungstoleranz bei Überlappungsgrad 100% - In beiden Fällen wurde die bearbeitete Fläche um 25 cm verlassen. Überlappungstoleranz 0 Wenn nur 1% der Teilbreite die bereits bearbeitete Fläche verlässt, wird die gesamte Teilbreite eingeschaltet. Überlappungstoleranz 30cm Die Überlappungstoleranz ermöglicht es unnötige Überlappungen zu vermeiden. Die rechte Teilbreite wird erst dann eingeschaltet, wenn die bearbeitete Fläche um mehr als 30cm verlassen wird. Mögliche Werte: ▪ Empfehlung: Geben Sie 30 cm als „Überlappungstoleranz“ ein, wenn Sie den GPS-Empfänger A100 benutzen. ▪ Toleranz 0 cm Die äußere Teilbreite wird bei jedem Befahren oder Verlassen der befahrenen Spur ein- oder ausgeschaltet. ▪ Anderer Wert Die äußere Teilbreite wird ein- oder abgeschaltet, wenn die Überlappung größer ist als der Wert. ▪ Maximaler Wert Die Hälfte der Teilbreitenbreite der äußersten Teilbreite. Copyright © Müller-Elektronik GmbH & Co.KG 69 13 Konfiguration SECTION-Control konfigurieren Überlappungstoleranz Feldgrenze Benutzen Sie diesen Parameter, um zu vermeiden, dass Teilbreiten an der Feldgrenze bei kleinster Überlappung geschaltet werden. Der Parameter funktioniert so wie „Überlappungstoleranz“, wirkt jedoch nur beim Überschreiten der Feldgrenze. Bevor Sie den Abstand ändern, vergewissern Sie sich, dass es in der momentanen Situation sicher für die Umwelt und Umgebung ist. Überlappende Düsen (EDS) Dieser Parameter ist nur für Feldspritzen mit der Funktion Einzeldüsenschaltung einsetzbar. Auf anderen Systemen wird er gar nicht angezeigt. Benutzen Sie den Parameter, um einzustellen, wie viele Düsen überlappend arbeiten sollen. Trägheit Es gibt zwei Parameter: ▪ Trägheit bei Ein ▪ Trägheit bei Aus In beiden Parametern müssen Sie eingeben, wie viel Zeit vergeht, bis ein Teilbreitenventil auf ein Signal vom Terminal reagiert. Trägheit ist also die Zeit, die vergeht bis sich der Öffnungsdruck einer Düse aufgebaut (beim Einschalten) oder abgebaut (beim Ausschalten) hat. Dieser Wert wird beim automatischen Ein- und Ausschalten der Teilbreiten benötigt. Er hängt vom Typ der Teilbreitenventile ab. Beispiel Wenn bei einer Feldspritze eine Teilbreite über eine bereits behandelte Fläche fährt, muss sie sofort ausgeschaltet werden. Dafür sendet die Software ein Signal zum Ausschalten an das Teilbreitenventil. Dadurch wird im Teilbreitenventil der Druck abgebaut. So lange, bis aus den Düsen nichts mehr ausgebracht wird. Das dauert ca. 400 Millisekunden. Das Ergebnis ist, dass die Teilbreite 400 Millisekunden lang überlappend ausbringt. Um das zu verhindern, muss der Parameter „Trägheit bei Aus“ auf 400 ms. eingestellt werden. Jetzt wird das Signal 400 Millisekunden früher an das Teilbreitenventil geschickt. Dadurch kann die Ausbringung zum genau richtigen Zeitpunkt abgebrochen oder gestartet werden. Die folgende Abbildung verdeutlicht wie die Trägheit funktioniert. Auf der Abbildung wird das reale Verhalten angezeigt, nicht die Anzeige auf dem Bildschirm. 70 Copyright © Müller-Elektronik GmbH & Co.KG Konfiguration SECTION-Control konfigurieren 13 Trägheit bei Aus wurde auf 0 eingestellt. Wenn die eingestellte Verzögerungszeit zu niedrig ist, dann wird überlappend ausgebracht. An dieser Stelle hat das Teilbreitenventil ein Signal zum Ausschalten erhalten An dieser Stelle hörte die Feldspritze auf auszubringen. Mögliche Werte: ▪ „Trägheit bei Ein“ Geben Sie hier die Verzögerung beim Einschalten einer Teilbreite ein. z.B. – Magnetventil Armatur 400 ms – Elektromotorische Armatur 1200 ms ▪ „Trägheit bei Aus“ Geben Sie hier die Verzögerung beim Ausschalten einer Teilbreite ein. z.B. – Magnetventil Armatur 300 ms – Elektromotorische Armatur 1200 ms Maschinenmodell Dieser Parameter entscheidet darüber, auf welche Art und Weise der Arbeitsbalken dem Symbol des GPS-Empfängers nachlaufen soll. Mögliche Werte: ▪ „Selbstfahrer“ Einstellung für selbstfahrende landwirtschaftliche Geräte. ▪ „gezogen“ Einstellung für landwirtschaftliche Geräte, die von einem Traktor gezogen werden. ▪ „deaktiviert“ Einstellung für Anbaugeräte. Bildschirm-Lightbar Art der Bildschirm-Lightbar. Mögliche Werte: ▪ „Deaktiviert“ Deaktiviert die Bildschirm-Lightbar ▪ „Grafisch“ Copyright © Müller-Elektronik GmbH & Co.KG 71 13 Konfiguration SECTION-Control konfigurieren Aktiviert Bildschirm-Lightbar im Grafikmodus ▪ „Textmodus“ Aktiviert Bildschirm-Lightbar im Textmodus ▪ „SECTION-View“ Aktiviert SECTION-View 13.3.1 Trägheit bei Ein und Trägheit bei Aus kalibrieren Dieses Kapitel richtet sich an fortgeschrittene Benutzer. Bevor Sie das Kapitel lesen: ▪ Lernen Sie, wie Sie das Terminal bedienen. ▪ Lernen Sie, wie Sie SECTION-Control bedienen. Die Standardwerte der Parameter „Trägheit bei Ein“ und „Trägheit bei Aus“ sind für die Arbeit mit den meisten Feldspritzen eingestellt. Wann kalibrieren? Kalibrieren Sie die Parameter in folgenden Fällen: ▪ Wenn Sie ein anderes landwirtschaftliches Gerät mit SECTION-Control benutzen. ▪ Wenn das landwirtschaftliche Gerät beim Befahren einer bereits bearbeiteten Fläche zu spät oder zu früh schaltet. ▪ Wenn das landwirtschaftliche Gerät beim Verlassen einer bereits bearbeiteten Fläche zu spät oder zu früh schaltet. In den nächsten Kapiteln erfahren Sie, wie Sie die Parameter kalibrieren. Die Kapitel und Beispiele wurden am Beispiel einer Feldspritze beschrieben. Bei anderen landwirtschaftlichen Geräten müssen Sie analog vorgehen. Phasen der Kalibrierung Die Kalibrierung besteht aus mehreren Phasen: 1. Kalibrierung vorbereiten 2. Feld zum ersten Mal befahren 3. Feld zum zweiten Mal befahren 4. Grenzen der Ausbringung markieren 5. Korrekturwert berechnen 6. Parameter „Trägheit bei Ein“ und „Trägheit bei Aus“ korrigieren Die Phasen werden in den folgenden Kapiteln genauer beschrieben. Kalibrierung vorbereiten Sie benötigen folgende Mittel und Personen, um die Kalibrierung durchzuführen: ▪ Zwei Beobachter - zwei Personen, die die bearbeiteten Flächen mit Pflöcken markieren. ▪ Werkzeuge zur Markierung der bearbeiteten Flächen: – ca. 200 bis 300m Absperrband – 8 Pflöcke für die Markierungen auf dem Feld ▪ Feldspritze mit klarem Wasser im Tank. Erste Befahrung In dieser Phase der Kalibrierung müssen Sie das Feld in einer Spur befahren. 72 Copyright © Müller-Elektronik GmbH & Co.KG Konfiguration SECTION-Control konfigurieren 13 Die folgende Abbildung zeigt, welche Punkte Sie vor und nach der Befahrung markieren müssen. Die Anleitung dafür, finden Sie unter der Abbildung. Ergebnis der ersten Befahrung Pflöcke Markieren die äußeren Enden der Teilbreiten vor der Befahrung Pflöcke Markieren die äußeren Enden der Teilbreiten nach der Befahrung Absperrband zwischen den Pflöcken Markiert die Grenzen der Befahrung Vorgehensweise So bearbeiten Sie das Feld für die Kalibrierung der Trägheit: 1. Neue Navigation mit SECTION-Control starten. 2. Feldspritze am Anfang der Befahrung aufstellen. Die Befahrung sollte nicht in der Nähe der Feldgrenze verlaufen, damit Sie genug Platz für die zweite Befahrung haben. 3. Gestänge ausklappen. 4. Enden der äußeren Teilbreiten mit Pflöcken markieren. 5. 100 bis 200 Meter gerade aus fahren, dabei klares Wasser ausbringen. 6. Nach 100 bis 200 Metern, Feldspritze anhalten und ausschalten. 7. Befahrung in TRACK-Leader speichern. Dadurch lässt sich die Kalibrierung wiederholen. 8. Enden der äußeren Teilbreiten mit Pflöcken markieren. 9. Pflöcke mit einem Absperrband verbinden. Dadurch werden die Grenzen der Befahrung auf dem Feld markiert. 10. Das Absperrband auf den Boden mit Steinen oder mit Erde fixieren. ⇨ Sie haben die erste Befahrung gemacht und die Grenzen der Ausbringung markiert. Zweite Befahrung In dieser Phase müssen Sie, die bei der ersten Befahrung befahrene Fläche in einem 90°-Winkel bearbeiten. VORSICHT Verletzung durch fahrende Feldspritze Beobachter, die bei der Kalibrierung helfen, können vom Gestänge getroffen werden. ◦ Weisen Sie die Beobachter ganz genau ein. Erklären Sie ihnen die Gefahren. ◦ Achten Sie immer darauf, dass die Beobachter genug Abstand zum Spritzengestänge halten. ◦ Halten Sie die Spritze sofort an, sobald einer der Beobachter zu nah an der Spritze ist. In dieser Phase benötigen Sie die Unterstützung von einer oder zwei weiteren Personen. Diese Personen werden die Fahrt und das Verhalten der Feldspritze beobachten und die Grenzen der Ausbringung markieren. Weisen Sie diese Personen genau ein und warnen Sie sie vor möglichen Gefahren. Copyright © Müller-Elektronik GmbH & Co.KG 73 13 Konfiguration SECTION-Control konfigurieren Die folgende Abbildung zeigt wo die Beobachter stehen müssen und was Sie am Ende erreichen müssen. Befahrung 2 Vorgehensweise Position des ersten Beobachters Diese Linie markiert die Stelle, an der die Düsen anfangen zu spritzen, wenn sie die bearbeitete Fläche verlässt. Position des zweiten Beobachters Diese Linie markiert die Stelle, an der die Düsen aufhören zu spritzen, wenn sie auf die bearbeitete Fläche fährt. Tank ist mit klarem Wasser befüllt. Die Beobachter stehen in einem sicheren Abstand vom Gestänge der Feldspritze. Eine Navigation mit der ersten Befahrung ist gestartet. SECTION-Control ist im Automatikmodus. 1. Stellen Sie die Feldspritze in einem 90°-Winkel zu der befahrenen Fläche in ca. 100m Entfernung. 2. Fahren Sie mit konstanter Geschwindigkeit (z.B.: 8 km/h) über die bereits bearbeitete Fläche. Bringen Sie dabei Wasser aus. 3. Die Beobachter müssen auf den zuvor markierten Befahrungsgrenzen in einem sicheren Abstand von dem Gestänge stehen. 4. Die Beobachter müssen beobachten, an welchen Stellen die Feldspritze aufhört und beginnt zu spritzen, wenn sie die bereits befahrene Stelle passiert. ⇨ Sie wissen jetzt, wie sich die Feldspritze beim Befahren einer bereits bearbeiteten Fläche verhält. Um noch genauere Ergebnisse zu erhalten, können Sie diesen Vorgang mehrmals wiederholen. Grenzen der Ausbringung markieren - für Trägheit bei Aus In dieser Phase müssen Sie markieren, wo Ihre Feldspritze aufhört auszubringen, wenn Sie auf eine bearbeitete Fläche fährt. Sie müssen auch festlegen, wo sie in der Zukunft mit der Ausbringung aufhören soll. Dadurch erfahren Sie, ob die Feldspritze zu spät oder zu früh ausschaltet. Die folgenden Abbildungen zeigen, welche Linien Sie auf dem Feld markieren müssen, um den Parameter „Trägheit bei Aus“ berechnen zu können. 74 Copyright © Müller-Elektronik GmbH & Co.KG Konfiguration SECTION-Control konfigurieren 13 Linien für den Parameter "Trägheit bei Aus". Links: Feldspritze schaltet zu spät aus. Rechts: Feldspritze schaltet zu früh aus. P Abstand zwischen der gewünschten Ausbringlinie Z und der tatsächlichen Ausbringlinie X X Tatsächliche Ausbringlinie Hier hört die Feldspritze auf auszubringen. Z Gewünschte Ausbringlinie Hier soll die Feldspritze aufhören auszubringen. Eine geringe Überlappung von 10cm sollte dabei aufgrund der Druckabbauzeit geplant werden. In beiden Fällen (links und rechts) ist der Parameter „Trägheit bei Aus“ falsch eingestellt: ▪ Links: Feldspritze schaltet zu spät aus. Trägheit muss erhöht werden. ▪ Rechts: Feldspritze schaltet zu früh aus. Trägheit muss reduziert werden. Vorgehensweise 1. Vergleichen Sie die Markierungen auf dem Feld mit den Zeichnungen. ⇨ Sie wissen jetzt, ob die Feldspritze zu spät oder zu früh ausschaltet. Grenzen der Ausbringung markieren - für Trägheit bei Ein In dieser Phase müssen Sie markieren, wo Ihre Feldspritze beginnt auszubringen, wenn Sie eine bearbeitete Fläche verlässt. Sie müssen auch festlegen, wo sie in der Zukunft mit der Ausbringung beginnen soll. Dadurch erfahren Sie, ob die Feldspritze zu spät oder zu früh einschaltet. Die folgenden Abbildungen zeigen, welche Linien Sie auf dem Feld markieren müssen, um den Parameter „Trägheit bei Ein“ berechnen zu können. Linien für den Parameter "Trägheit bei Ein". Links: Feldspritze schaltet zu spät ein. Rechts: Feldspritze schaltet zu früh ein. Copyright © Müller-Elektronik GmbH & Co.KG 75 13 Konfiguration SECTION-Control konfigurieren P Abstand zwischen der gewünschten Ausbringlinie Z und der tatsächlichen Ausbringlinie X X Tatsächliche Ausbringlinie Hier beginnt die Feldspritze auszubringen. Z Gewünschte Ausbringlinie Hier soll die Feldspritze beginnen auszubringen. Eine geringe Überlappung von 10cm sollte dabei aufgrund der Druckaufbauzeit geplant werden. In beiden Fällen (links und rechts) ist der Parameter „Trägheit bei Ein“ falsch eingestellt: ▪ Links: Feldspritze schaltet zu spät ein. Trägheit muss erhöht werden. ▪ Rechts: Feldspritze schaltet zu früh ein. Trägheit muss reduziert werden. Vorgehensweise 1. Vergleichen Sie die Markierungen auf dem Feld mit den Zeichnungen. ⇨ Sie wissen jetzt, ob die Feldspritze zu spät oder zu früh einschaltet. Korrekturwert berechnen In der letzten Phase haben Sie ermittelt: ▪ Welcher Parameter geändert werden muss. ▪ Ob die aktuelle Trägheit erhöht oder reduziert werden muss. Jetzt müssen Sie berechnen, um wie viele Millisekunden Sie den falsch eingestellten Parameter ändern. Dafür müssen Sie den so genannten Korrekturwert berechnen. Um den Korrekturwert zu berechnen müssen Sie wissen, wie schnell die Feldspritze bei der Befahrung war. Die Geschwindigkeit muss in cm/Millisekunde angegeben werden. In der folgenden Tabelle finden Sie einige Geschwindigkeiten, und die Umrechnung in cm/ms: Vorgehensweise Geschwindigkeit in km/h Geschwindigkeit in cm/ms 6 km/h 0,16 cm/ms 8 km/h 0,22 cm/ms 10km/ h 0,28 cm/ms So berechnen Sie, den Korrekturwert: 1. [Abstand P] : [Geschwindigkeit der Feldspritze] = Korrekturwert 2. Um diesen Wert muss die aktuell eingestellte „Trägheit bei Ein“ oder „Trägheit bei Aus“ korrigiert werden. Parameter Trägheit ändern Jetzt müssen Sie die Parameter „Trägheit bei Ein“ und „Trägheit bei Aus“ anpassen. Vorgehensweise 1. Ändern Sie den Parameter nach der Faustformel: - Wenn die Feldspritze zu spät schaltet, braucht sie mehr Zeit. Die Trägheit muss erhöht werden. - Wenn die Feldspritze zu früh schaltet, braucht sie weniger Zeit. Die Trägheit muss reduziert werden. 2. Neuen Wert für den Parameter Trägheit berechnen. Führen Sie diesen Schritt separat für die Parameter „Trägheit bei Ein“ oder „Trägheit bei Aus“ 76 Copyright © Müller-Elektronik GmbH & Co.KG Konfiguration SECTION-Control konfigurieren 13 Wenn die Feldspritze zu spät ein- oder ausschaltet: Erhöhen Sie die aktuelle Trägheit um den Korrekturwert Wenn die Feldspritze zu früh ein- oder ausschaltet: Reduzieren Sie die aktuelle Trägheit um den Korrekturwert Beispiel Eine Feldspritze ist mit der Geschwindigkeit 8 km/h gefahren. Das entspricht 0,22 cm/ms. Nach der zweiten Befahrung wurde der Abstand P gemessen. Er betrug 80 cm. Der aktuell eingestellte Parameter „Trägheit bei Aus“ beträgt 450 ms. Die Feldspritze wurde beim Befahren einer bearbeiteten Fläche zu spät abgeschaltet. Punkt Z befand sich in Fahrtrichtung vor Punkt X. Die Linien waren wie auf der folgenden Abbildung markiert: Beim Befahren der bearbeiteten Fläche, schaltete die Feldspritze zu spät aus 1. Korrekturwert berechnen: [Abstand P] : [Geschwindigkeit der Feldspritze] = Korrekturwert 80 : 0,22 = 364 2. Neuen Wert für den Parameter „Trägheit bei Aus“ berechnen. Weil die Feldspritze zu spät ausschaltet, muss die „Trägheit bei Aus“ um den Korrekturwert erhöht werden: 364 (Korrekturwert) + 450 (Eingestellte „Trägheit bei Aus“) = 814 (Neue „Trägheit bei Aus“) 3. Wert 814 bei Parameter „Trägheit bei Aus“ eingeben. Beispiel Eine Feldspritze ist mit der Geschwindigkeit 8 km/h gefahren. Das entspricht 0,22 cm/ms. Nach der zweiten Befahrung wurde der Abstand P gemessen. Er betrug 80 cm. Der aktuell eingestellte Parameter „Trägheit bei Aus“ beträgt 450 ms. Die Feldspritze wurde beim Befahren einer bearbeiteten Fläche zu früh abgeschaltet. Punkt Z befand sich in Fahrtrichtung nach Punkt X. Die Linien waren wie auf der folgenden Abbildung markiert: Beim Befahren der bearbeiteten Fläche, schaltete die Feldspritze zu früh aus. 1. Korrekturwert berechnen: [Abstand P] : [Geschwindigkeit der Feldspritze] = Korrekturwert 80 : 0,22 = 364 Copyright © Müller-Elektronik GmbH & Co.KG 77 13 Konfiguration TRACK-Leader TOP konfigurieren 2. Neuen Wert für den Parameter „Trägheit bei Aus“ berechnen. Weil die Feldspritze zu früh ein- oder ausschaltet, muss die „Trägheit bei Aus“ um den Korrekturwert reduziert werden: 450 (Eingestellte „Trägheit bei Aus“) - 364 (Korrekturwert) = 86 (Neue „Trägheit bei Aus“) 3. Wert 86 bei Parameter „Trägheit bei Aus“ eingeben. 13.4 TRACK-Leader TOP konfigurieren Folgende Parameter müssen Sie einstellen, um TRACK-Leader TOP benutzen zu können: Höhe GPS-Empfänger Entfernung des GPS-Empfängers von dem Boden. Benötigt für: TRACK-Leader TOP Geräteversatz Sie müssen den Geräteversatz dann eingeben, wenn das landwirtschaftliche Gerät, wie auf der Abbildung, auf der einen Seite seitlich versetzt arbeitet. Ohne diesen Parameter werden manche Flächen doppelt bearbeitet und andere ausgelassen. Arbeit mit einem versetzten Gerät, ohne eingestellten Parameter „Geräteversatz“ Erste Befahrung Doppelt bearbeitete Fläche Zweite Befahrung Unbearbeitete Fläche Dritte Befahrung Funktionsweise 78 Wenn Sie in diesem Parameter einen anderen Wert als 0 eingeben, dann passiert Folgendes: ▪ In der Arbeitsmaske erscheint eine rote Leitspur. TRACK-Leader TOP wird der roten Leitspur folgen. ▪ Das Symbol der Maschine und das Symbol des Gestänges, werden um den eingegebenen Wert verschoben. Copyright © Müller-Elektronik GmbH & Co.KG Konfiguration TRACK-Leader TOP konfigurieren 13 Mögliche Werte: ▪ Positiven Wert eingeben. z.B.: 90cm Wenn das Anhängegerät nach rechts versetzt ist. ▪ Negativen Wert eingeben. z.B.: -90cm Wenn das Anhängegerät nach links versetzt ist. ▪ „0“ eingeben Wenn Sie einen Jobrechner angeschlossen haben, in dem die gesamte Geometrie des Anhängegerätes eingetragen ist. Zum Beispiel den Jobrechner Spritze von Müller-Elektronik. Vorgehensweise So ermitteln Sie den richtigen Wert für den Parameter: 1. Stellen Sie sicher, dass der Parameter auf „0“ eingestellt ist. 2. Starten Sie eine neue Navigation mit TRACK-Leader. 3. Fahren Sie mit Ihrem Traktor drei Spuren, entlang der Leitspuren, wie auf der Abbildung oben. 4. Messen Sie wie breit die unbearbeitete Fläche zwischen der zweiten und der dritten Befahrung ist. 5. Geben Sie die Hälfte der gemessenen Breite als Wert des Parameters ein. 6. Mit Plus und Minus bestimmen Sie, in welche Richtung das landwirtschaftliche Gerät versetzt ist. Reaktionsgeschwindigkeit Reaktionsgeschwindigkeit und Aggressivität der automatischen Lenkung. Je höher der Wert, desto stärker sind die Lenkbewegungen. Ziel der Einstellung ist es, die Werte so einzustellen, dass das Fahrzeug schnell genug die Spur findet, aber trotzdem ruhig fährt und nicht ständig übersteuert. Beispiele unterschiedlicher Reaktionsgeschwindigkeiten Die Lenkung reagiert zu langsam Die Lenkung reagiert zu schnell Sie können den Wert vor der Arbeit an die Bodenbeschaffenheit anpassen: ▪ Wenn der Boden feucht ist und die Lenkung erschwert, erhöhen Sie den Wert. ▪ Wenn der Boden trocken ist und die Lenkung leichtgängig, reduzieren Sie den Wert. Der hier eingestellte Wert erscheint auch in der Startmaske der Anwendung PSR (Lenkjobrechner): Copyright © Müller-Elektronik GmbH & Co.KG 79 13 Konfiguration Maschinenprofile 13.5 Maschinenprofile Jede Maschine mit der Sie die Software benutzen, kann unterschiedliche Parameter haben. Damit Sie diese nicht jedes Mal vor Arbeitsbeginn einstellen müssen, können Sie die Einstellungen der Maschinen als Maschinenprofile anlegen. Im Bereich „Maschinenprofile“ können Sie Parameter der angeschlossenen landwirtschaftlichen Geräte eingeben und als Profile speichern. Sie brauchen die Maschinendaten in folgenden Fällen: ▪ Wenn SECTION-Control deaktiviert ist ▪ Wenn das Terminal an keinen Jobrechner angeschlossen ist. 13.5.1 Neues Maschinenprofil anlegen Als Maschine wird hier die Kombination von Traktor und landwirtschaftliches Gerät verstanden. Beispiel Wenn Sie zwei Traktoren und zwei Geräte im Fuhrpark haben, müssen Sie unter Umständen vier Maschinenprofile anlegen: ▪ Traktor A und Spritze ▪ Traktor B und Spritze ▪ Traktor A und Düngerstreuer ▪ Traktor B und Düngerstreuer Legen Sie immer alle Kombinationen, die Sie benutzen, als Maschinenprofile an. Sie können bis zu 20 Maschinenprofile anlegen. Vorgehensweise Parameter „SECTION-Control“ im Menü „Allgemein“ ist deaktiviert. 1. Zur Maske „Maschinenprofile“ wechseln: | Maschinenprofile 2. - „Neues Profil erstellen“ anklicken. ⇨ Maske der Dateneingabe erscheint. 3. Bezeichnung des neuen Maschinenprofils eingeben. 4. - Eingabe bestätigen und speichern. ⇨ Maske „Maschinenprofile“ erscheint. 5. Parameter der Maschine einstellen. 13.5.2 Vorhandenes Maschinenprofil auswählen Vor der Arbeit müssen Sie immer bestimmen, mit welcher Maschine aus Ihrem Fuhrpark Sie arbeiten möchten. Dafür müssen Sie das Maschinenprofil der Maschine wählen. Vorgehensweise 1. Zur Maske „Vorhandene Maschinenprofile“ wechseln: | Maschinenprofile | Vorhandene Maschinenprofile ⇨ Maske „Vorhandene Maschinenprofile“ erscheint. In dieser Maske sind alle gespeicherten Maschinenprofile aufgelistet. 80 Copyright © Müller-Elektronik GmbH & Co.KG Konfiguration Maschinenprofile 2. 13 ⇨ Das aktivierte Maschinenprofil ist mit einem grünen Punkt markiert. - Gewünschtes Maschinenprofil anklicken. ⇨ Maske „Maschinenprofile“ erscheint. 3. Parameter der Maschine überprüfen. 4. 13.5.3 - Maske verlassen, wenn die Parameter aktuell sind. ⇨ Das gewählte Maschinenprofil wird aktiviert. ⇨ Der Name des aktivierten Maschinenprofils erscheint in der Startmaske in der Zeile „Maschine“. Parameter der Maschinen Sie benötigen die Maschinenparameter in folgenden Fällen: ▪ Wenn Sie das Maschinenprofil einer neuen Maschine anlegen möchten ▪ Wenn Sie ein Maschinenprofil ändern möchten Auf den folgenden Seiten finden Sie die Erklärung aller Maschinenparameter. Arbeitsbreite Dieser Parameter zeigt die eingestellte Arbeitsbreite des Gerätes an. Anzahl Teilbreiten Anzahl der Teilbreiten eingeben. Jede Teilbreite erscheint als ein Teil des Arbeitsbalkens in der Arbeitsmaske. Teilbreiten Öffnet eine Maske, in der Sie die Breite der einzelnen Teilbreiten eingeben können. Überlappungsgrad Der Grad der Überlappung bei der Bearbeitung einer keilförmigen Fläche. Der eingestellte „Überlappungsgrad“ wird bei den äußeren Teilbreiten durch den Parameter „Überlappungstoleranz“ beeinflusst. 0% Überlappungsgrad 50% Überlappungsgrad 100% Überlappungsgrad Mögliche Werte: Copyright © Müller-Elektronik GmbH & Co.KG 81 13 Konfiguration Maschinenprofile ▪ 0% - jede Teilbreite wird beim Verlassen einer bearbeiteten Fläche erst dann eingeschaltet, wenn sie die Fläche ganz verlässt. Beim Befahren einer bearbeiteten Fläche wird die Teilbreite erst dann abgeschaltet, wenn die Teilbreite zu 1% über der bearbeiteten Fläche ist. ▪ 50% - jede Teilbreite wird beim Verlassen einer bearbeiteten Fläche erst dann eingeschaltet, wenn sie die Fläche zu 50% verlässt. Beim Befahren einer bearbeiteten Fläche wird die Teilbreite erst dann abgeschaltet, wenn die Teilbreite zu 50% über der bearbeiteten Fläche ist. Bei 50% „Überlappungsgrad“, hat die „Überlappungstoleranz“ keine Auswirkungen. ▪ 100% - jede Teilbreite wird beim Verlassen einer bearbeiteten Fläche sofort eingeschaltet, wenn sie die Fläche zu 1% verlässt. Beim Befahren einer bearbeiteten Fläche wird die Teilbreite erst dann abgeschaltet, wenn die Teilbreite zu 100% über der bearbeiteten Fläche ist. GPS-Empfänger links/rechts Falls der GPS-Empfänger nicht auf der Längsachse des Fahrzeugs positioniert ist, muss dieser Versatz hier eingestellt werden. Längsachse des Fahrzeugs und der GPS-Empfänger Längsachse des Fahrzeugs GPS-Empfänger Ist rechts der Längsachse des Fahrzeugs Mögliche Werte: ▪ Negativen Wert eingeben. z.B.: - 0.20m Wenn sich der GPS-Empfänger links der Längsachse befindet. ▪ Positiven Wert eingeben. z.B.: 0.20m Wenn sich der GPS-Empfänger rechts der Längsachse befindet. GPS-Empfänger links/rechts bei asymmetrischen Geräten Wenn Sie ein landwirtschaftliches Gerät benutzen, das asymmetrisch ist, dann ist die Mitte der Arbeitsbreite an einer anderen Stelle als bei symmetrischen Geräten. Um diesen Unterschied auszugleichen, müssen Sie den zuvor eingestellten Parameter „GPSEmpfänger links/rechts“ modifizieren. 82 Copyright © Müller-Elektronik GmbH & Co.KG Konfiguration Maschinenprofile 13 Asymmetrisches Gerät Abstand zwischen der Längsachse des Traktors und der Mitte der Arbeitsbreite. Um diesen Abstand verändert sich die Mitte des landwirtschaftlichen Gerätes. Vorgehensweise Gesamte Arbeitsbreite So modifizieren Sie den Wert des Parameters „GPS-Empfänger links/rechts“ für asymmetrische Geräte: 1. Messen Sie die gesamte Arbeitsbreite. 2. Ermitteln Sie die exakte Mitte der Arbeitsbreite. 3. Messen Sie den Abstand zwischen der Mitte der Arbeitsbreite und der Längsachse des Traktors. 4. Modifizieren Sie den Wert des Parameters: - Wenn sich die Mitte der Arbeitsbreite nach rechts verschiebt, addieren Sie den gemessenen Abstand zu dem Wert des Parameters. - Wenn sich die Mitte der Arbeitsbreite nach links verschiebt, subtrahieren Sie den gemessenen Abstand zu dem Wert des Parameters. GPS-Empfänger vorn/hinten Abstand des GPS-Empfängers vom Bearbeitungspunkt. Der Bearbeitungspunkt ist z. B. das Gestänge bei einer Feldspritze. Bei einem Düngerstreuer sind es die Streuscheiben. Mögliche Werte: ▪ Negativen Wert eingeben. z. B.: - 4.00m Wenn sich der GPS-Empfänger hinter dem Bearbeitungspunkt befindet. ▪ Positiven Wert eingeben. z. B.: 4.00m Wenn sich der GPS-Empfänger vor dem Bearbeitungspunkt befindet. Arbeitsstellungssensor Ist an der Maschine ein Arbeitsstellungssensor montiert? Copyright © Müller-Elektronik GmbH & Co.KG 83 13 Konfiguration Maschinenprofile Der Arbeitsstellungssensor ist ein Sensor, der erkennt, dass ein landwirtschaftliches Gerät eingeschaltet ist und übermittelt diese Information an das Terminal. Bei vielen Traktoren ist der Sensor vorhanden und über die Signalsteckdose erreichbar. Mögliche Werte: ▪ „Ja“ ▪ „Nein“ Invertierte Sensorlogik Ist die Sensorlogik des Arbeitsstellungssensors invertiert? ▪ „Ja“ - Die Aufzeichnung der Bearbeitung beginnt dann, wenn der Arbeitsstellungssensor nicht belegt ist. Sie endet, wenn der Arbeitsstellungssensor belegt wird. ▪ „Nein“ - Die Aufzeichnung der Bearbeitung beginnt dann, wenn der Arbeitsstellungssensor belegt ist. Sie endet, wenn der Arbeitsstellungssensor nicht mehr belegt wird. Maschinenmodell Dieser Parameter entscheidet darüber, auf welche Art und Weise der Arbeitsbalken dem Symbol des GPS-Empfängers nachlaufen soll. Mögliche Werte: ▪ „Selbstfahrer“ Einstellung für selbstfahrende landwirtschaftliche Geräte. ▪ „gezogen“ Einstellung für landwirtschaftliche Geräte, die von einem Traktor gezogen werden. ▪ „deaktiviert“ Einstellung für Anbaugeräte. Bildschirm-Lightbar Art der Bildschirm-Lightbar. Mögliche Werte: ▪ „Deaktiviert“ Deaktiviert die Bildschirm-Lightbar ▪ „Grafisch“ Aktiviert Bildschirm-Lightbar im Grafikmodus ▪ „Textmodus“ Aktiviert Bildschirm-Lightbar im Textmodus ▪ „SECTION-View“ Aktiviert SECTION-View Gerätetyp Benutzen Sie diesen Parameter, um die Art des landwirtschaftlichen Gerätes zu bestimmen. Es gibt folgende Gerätetypen: ▪ Spritze ▪ Düngerstreuer ▪ Sämaschine ▪ Erntemaschine ▪ Unbestimmtes System 84 Copyright © Müller-Elektronik GmbH & Co.KG Konfiguration Maschinenprofile 13 Streubild eines Düngerstreuers Wenn Sie möchten, dass die Ausbringung beim Befahren des Vorgewendes oder einer bearbeiteten Fläche präzise ist, können Sie das Streubild Ihres Düngerstreuers spezifizieren. Zur Bestimmung des Streubilds beim Düngerstreuer, benutzen Sie folgende Parameter: ▪ „Streuweite“ Es ist der Abstand zwischen den Streuscheiben und der Mitte des Streubildes. Streuweite = (Arbeitslänge/2) + (Abstand zwischen Ausschaltlinie und Streuscheiben) ▪ „Arbeitslänge“ Abstand zwischen Ausschaltlinie und Einschaltlinie in dem Streubild. Parameter „Streuweite“ und „Arbeitslänge“ Streuscheiben Einschaltlinie Wenn diese Linie das Vorgewende verlässt, wird die Ausbringung aufgenommen. Ausschaltlinie Wenn diese Linie in das Vorgewende gelangt, wird die Ausbringung abgebrochen. Streuweite Arbeitslänge Bereich zwischen der Ausschaltlinie und der Einschaltlinie. Vorgehensweise So zeigen Sie die Parameter ein: 1. Stellen Sie den Parameters „Gerätetyp“ auf „Düngerstreuer“ ein. ⇨ Parameter „Streuweite“ und „Arbeitslänge“ erscheinen im Menü. Copyright © Müller-Elektronik GmbH & Co.KG 85 14 14 Vorgehen bei Fehlermeldungen Vorgehen bei Fehlermeldungen Text der Fehlermeldung Mögliche Ursache Achtung! Der Speicher konnte nicht initialisiert werden. Sollte das Problem nach einem Neustart fortbestehen, so kontaktieren Sie bitte den Service. Auf dem USB-Stick konnte die Datenbank Terminal neu starten. nicht erstellt werden. Aktives Profil nicht entfernbar! Es wurde versucht, das aktuell ausgewählte Maschinenprofil zu löschen. Beim Reorganisieren des Speichers ist ein Der USB-Stick wurde während der Fehler aufgetreten! Reorganisation herausgezogen. So beheben Sie das Problem Ein anderes Maschinenprofil auswählen und dann das gewünschte Maschinenprofil löschen. USB-Stick wieder einstecken und Reorganisation erneut versuchen Der USB-Stick ist voll. Nicht benötigte Daten vom USB-Stick löschen und erneut versuchen. Der USB-Stick ist defekt. Neuen USB-Stick beim Hersteller anfordern. DGPS-Konfigurationsdatei nicht gefunden! Die interne Datei mit den DGPS Einstellungen konnte nicht gefunden werden. Service kontaktieren, damit die Software erneut installiert werden kann. Die Testphase ist abgelaufen. Bitte Informieren Sie Ihren Händler. Lizenz anfordern. Die Testphase ist abgelaufen. Software freischalten. Es ist kein USB-Stick angeschlossen! Export fehlgeschlagen! USB-Stick einstecken. Der USB-Stick wurde vor oder während des Exports herausgezogen. USB-Stick wieder einstecken und Export erneut versuchen. Auf dem USB-Stick kann nicht geschrieben werden. Schreibschutz des USB-Sticks entfernen. USB-Stick ist voll. Nicht benötigte Daten vom USB-Stick löschen und erneut versuchen. Fehler! GPS-Signal ist ausgefallen! Den Kundendienst kontaktieren. Serielle Verbindung zur GPS-Antenne wurde unterbrochen. Kabelverbindungen zur GPS-Antenne prüfen und neu verbinden. Es kann keine Position mehr ermittelt werden. GPS-Signal zu schlecht! Die Qualität des GPS-Signals ist zu schlecht, meist durch Abschattungen. Montage des GPS-Empfängers und aktuelle Position prüfen. Empfänger muss freie Sicht zum Himmel haben. Kein DGPS verfügbar! Es ist kein DGPS verfügbar wegen Montage des GPS-Empfängers und 86 Copyright © Müller-Elektronik GmbH & Co.KG Vorgehen bei Fehlermeldungen Text der Fehlermeldung 14 Mögliche Ursache So beheben Sie das Problem Abschattung des Signals. aktuelle Position prüfen. Empfänger muss freie Sicht zum Himmel haben. Es ist kein DGPS verfügbar wegen Ausfall Generelle Verfügbarkeit des Dienstes des Korrekturdatendienstes, z.B. EGNOS. prüfen. Bei EGNOS den richtigen Korrektur-Satelliten prüfen und einstellen. Kein passendes Format für diese Applikationskarte gefunden. Bitte legen Sie ein neues Format an. Anhand des Inhalts der Applikationskarte konnte kein passendes Format gefunden werden. Es ist kein entsprechendes Format angelegt. Es werden wichtige Formate mitgeliefert. Andere Formate können vom Nutzer selbst eingelernt werden. Kein Profil vorhanden! Es ist kein Maschinenprofil vorhanden. Ein neues Maschinenprofil anlegen. Konnte DGPS-Konfiguration nicht vom GPS-Empfänger auslesen! Serielle Verbindung zur GPS-Antenne wurde unterbrochen. Kabelverbindungen zur GPS-Antenne prüfen und neu verbinden. Konnte e-Dif-Konfiguration nicht vom GPS-Empfänger auslesen! Serielle Verbindung zur GPS-Antenne wurde unterbrochen. Kabelverbindungen zur GPS-Antenne prüfen und neu verbinden. Auslesen der Einstellungen vom Neigungsmodul war nicht möglich! Serielle Verbindung zum Neigungssensor Kabelverbindungen prüfen und neu GPS TILT-Module wurde unterbrochen. verbinden. Speichern fehlgeschlagen! Der USB-Stick wurde vor oder während des Speichervorgangs herausgezogen. USB-Stick wieder einstecken und Speichern erneut versuchen. Auf dem USB-Stick kann nicht geschrieben werden. Schreibschutz des USB-Sticks entfernen. USB-Stick ist voll. Nicht benötigte Daten vom USB-Stick löschen und erneut versuchen. Ungültiger Status! Copyright © Müller-Elektronik GmbH & Co.KG Den Kundendienst kontaktieren. 87