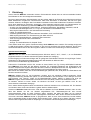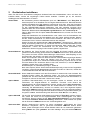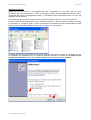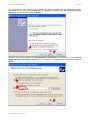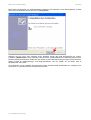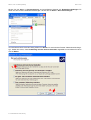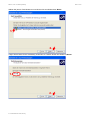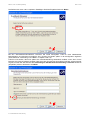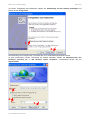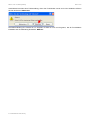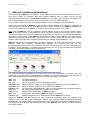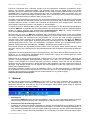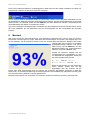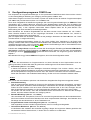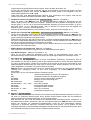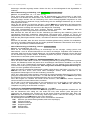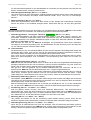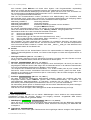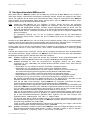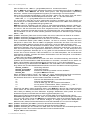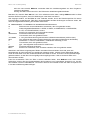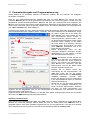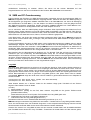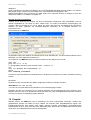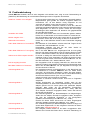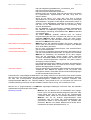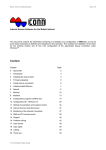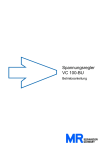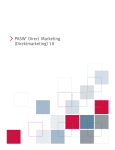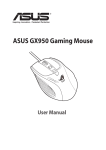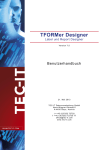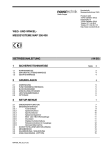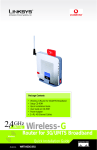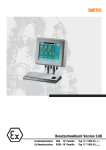Download MWconn Anleitung
Transcript
MWconn, Version 5.9, Bedienungsanleitung
Seite 1 von 60
Zugangssoftware fürs mobile Internet
In diesem Dokument finden Sie Informationen zu Installation und Konfiguration von MWconn sowie eine
kurze Anleitung zum Schaffen der Voraussetzungen für dessen Betrieb. Dazu gehören das Installieren der
Treiber für das Funk-Modem und ggf. das Einrichten der passenden Wählverbindung unter Windows™.
Inhalt
Kapitel
Seite
0
Schnellstart
2
1
Einleitung
3
2
Gerätetreiber installieren
4
3
Firmware-Upgrade
9
4
Wählverbindung anlegen
9
5
MWconn installieren/deinstallieren
17
6
Normal
20
7
Minimal
21
8
Maximal
23
9
Konfigurationsprogramm CONFIG.exe
24
10 Konfigurationsdatei MWconn.ini
36
11 Parameterübergabe und Programmsteuerung
45
12 Internet Start und Ende
48
13 Internet Überwachung
48
14 SMS und PC-Fernsteuerung
49
15 Prepaid
51
16 Problembehebung
53
17 Nutzungslizenz
60
18 Kopierrechte
60
19 Haftung
60
20 Danke…
60
© 16.12.2013 Markus B. Weber, Nürnberg
MWconn, Version 5.9, Bedienungsanleitung
0
Seite 2 von 60
Schnellstart
Dieses Kapitel ist für jene gedacht, die Anleitungen nicht mögen und sich gerne in neue Software-Abenteuer
stürzen. Bitte beachten Sie aber, dass durch falsche oder unterlassene Programmeinstellungen höhere
Verbindungskosten entstehen können - insbesondere dann, wenn Sie sich in Grenznähe in ausländische
Netze einwählen.
Für die folgende stichpunktartige Einführung gehen wir davon aus, dass das Funk-Modem mit eingelegter
SIM-Karte in den PC eingesetzt ist sowie alle Treiber bereits installiert sind. Ihr Benutzerkonto sollte die
Berechtigung zum Anlegen einer neuen Wählverbindung besitzen.
-
Entpacken Sie die in der Datei MWconn.zip enthaltenen Dateien.
-
Starten Sie MWconn.exe per Doppelklick.
-
Wählen Sie die Standard-Installation.
-
Bestätigen Sie die Erstellung der Wählverbindung namens "Internet".
-
Tragen Sie in das Programm CONFIG.exe sowohl APN als auch PIN ein.
-
Starten Sie die Verbindung, zum Beispiel GPRS: Start->Programme->MWconn->GPRS.exe
-
Lief alles korrekt und steht die Verbindung zum Internet, dann schieben Sie das Programmfenster von
MWconn ganz an den unteren Bildschirmrand oder wahlweise direkt auf den Start-Button, so dass es
sich das Programmfenster in ein Minifenster verwandelt. Nun klicken Sie zum Beenden des Programms
mit der rechten Maustaste auf das Minifenster.
-
MWconn hat diese Fensterposition als Wunschposition gespeichert und ist nun bereit für den Einsatz.
-
Falls Sie MWconn an Ihre persönlichen Bedürfnisse anpassen wollen, z.B. um das Verbindungsprotokoll zu aktivieren oder die Volumenüberwachung einzuschalten, verwenden Sie dazu das
Programm CONFIG.exe. Sie finden es unter Start->Programme->MWconn->CONFIG.exe
Und – hat bei der Installation etwas nicht richtig geklappt, oder wollen Sie mehr über die Möglichkeiten und
Funktionen von MWconn erfahren? Dann lesen Sie einfach weiter…
© 16.12.2013 Markus B. Weber, Nürnberg
MWconn, Version 5.9, Bedienungsanleitung
1
Seite 3 von 60
Einleitung
Schön, dass Sie MWconn verwenden möchten. Es handelt sich hierbei nicht um ein kommerzielles Produkt.
Die Software ist rein aus Verlegenheit entstanden.
Der Autor hatte technische Schwierigkeiten mit den Anfang 2006 für die Einwahl ins mobile Internet auf dem
Markt befindlichen Programmen und beschloss, dafür eine Alternative zu entwickeln. Ziel war eine ganz
einfache Software, die lediglich das Funk-Modem initialisiert und auf alle zusätzlichen Funktionen verzichtet.
Doch diese Software ist inzwischen gewachsen. Viele Anwender brachten Ideen und Fehlerhinweise ein.
Neben der reinen Initialisierung beherrscht MWconn nun eine ganze Reihe weiterer Funktionen:
- Anzeige von Geschwindigkeit, Datenvolumen, Onlinezeit, Betriebsart, Signalstärke, Netzname, Cell-ID
- verschiedene Darstellungsformen, u.A. Tray-Icon, Minifenster und Startbutton-Inlay
- Warnung bei Datenvolumen- und Onlinezeit-Überschreitung
- UMTS- und GPRS-Netzanalyse
- Verbindungsüberwachung und automatischer Neuaufbau, auch nach Einfrieren
- SMS empfangen/senden, PC-Fernsteuerung per SMS und Anruf
- ausführliche Protokollfunktionen, integriertes Serviceterminal
- Timer für Programmende oder Herunterfahren
- Skriptfähigkeit
- Abfrage- und Aufladefunktion für Prepaid-Tarife
Trotz dieses heute recht großen Funktionsumfangs bleibt MWconn sehr handlich. Es benötigt weniger als
0,3 MB Speicherplatz, belastet den Prozessor so gut wie nicht und lässt sich einfach bedienen. Durch einen
einzelnen Mausklick können Sie das Programm starten und damit eine Verbindung ins Internet aufbauen.
Systemvoraussetzungen
MWconn kann auf PCs mit den Betriebssystemen Windows 2000™, XP™, Vista™, 7, 8 und Embedded
eingesetzt werden. Für Ubuntu steht das Programm ixconn zur Verfügung.
Für den Zugang ins Funknetz benötigen Sie ein geeignetes Funk-Modem inklusive der zugehörigen Treiber.
Genaueres zu den geeigneten Modemtypen finden Sie ebenfalls im MWconn-Wiki:
www.mwconn.info/wiki/index.php/Datenkarten
Falls sich Ihr Funk-Modem nicht im PC, sondern in einem Router vom Typ "Linksys WRT54G3G" befindet,
kann MWconn nicht direkt auf das Modem zugreifen. Es verwendet stattdessen die HTML-Menüs des
Routers. Entsprechend eingeschränkt sind dann die Funktionen. Beispielsweise kann die Signalstärke nur in
groben Stufen angezeigt werden, SMS-Empfang und Prepaid-Abfrage sind nicht möglich.
Bitte achten Sie darauf, dass Sie die Grundeinstellungen (Netzwahl, PIN, APN) über die HTML-Menüs des
Routers vornehmen müssen.
MWconn arbeitet nicht nur mit PC-Modems, sondern auch mit einzelnen Handys zusammen. Diese
Programmerweiterung befindet sich jedoch im Versuchsstadium und funktioniert nur mit Handys der Firma
Sony-Ericsson (z.B. "K610i"). Leider ist die Betriebsartwahl (GPRS, UMTS) in diesem Fall nicht per
MWconn möglich, da die betreffenden Kommandos durch die Handy-Treiber nicht unterstützt werden.
Im weiteren Verlauf ist immer wieder von Modems die Rede. All das gilt natürlich auch für den
versuchsweise unterstützten Handytyp.
Die in dieser Bedienungsinformation beschriebenen Aktionen beziehen sich auf Windows XP. Für Besitzer
von Windows 2000, Vista oder Windows 7 gelten ähnliche Arbeitsschritte.
Hinweis zu Windows Vista oder neuer: Falls Sie eine Modem der Firma Novatel einsetzen, kann es sein,
dass das Modem mit der von Novatel mitgelieferten DLL "NwtGatewayDLL.dll" nicht korrekt
zusammenarbeitet. Sollte es damit Probleme geben, kopieren Sie diese DLL-Datei auf ein externes
Laufwerk und löschen Sie sie aus ihrem ursprünglichen Verzeichnis. Nach einem Neustart wird diese DLL
nicht mehr verwendet. MWconn wurde so programmiert, dass es auch ohne Novatel-DLL korrekt arbeitet,
weil es ersatzweise direkt mit dem Modem kommunizieren kann. Leider ist es in diesem Fall nicht möglich,
während des Programmlaufs SMS zu empfangen, zu versenden oder das Prepaid-Konto abzufragen.
© 16.12.2013 Markus B. Weber, Nürnberg
MWconn, Version 5.9, Bedienungsanleitung
2
Seite 4 von 60
Gerätetreiber installieren
Wenn Sie das Ihrem Funk-Modem beiliegende Software-Paket des Netzbetreibers schon auf Ihrem PC
installiert haben, wurden die zugehörigen Treiber bereits installiert. Trotzdem gilt es, bei manchen
Gerätetypen auf Besonderheiten zu achten:
Huawei E220
Bei Verwendung dieses USB-Adapters (auch als "Mini-Modem" oder "Easy Box II"
bezeichnet) kann es zu Konflikten mit der Original-Software kommen. Diese blockiert die
serielle Schnittstelle des USB-Adapters anscheinend auch dann, wenn das Programm
gar nicht läuft. Wenn Sie MWconn verwenden wollen, sollten Sie die Autostart-Funktion
für das USB/CD-ROM-Laufwerk deaktivieren. Das geht entweder temporär durch
gedrückt halten der Umschalttaste oder dauerhaft eine Änderung in der Registrierungsdatenbank. Näheres siehe de.wikipedia.org/wiki/Autorun oder www.tuneup.de
Falls im BIOS Ihres PC die Option Start von USB aktiviert ist, müssen Sie auch diese
deaktivieren.
Klappt das Deaktivieren der Autostartfunktion nicht, bleibt noch die Deinstallation der
Original-Software. Da mit der Deinstallation auch die Treiber gelöscht werden, Müssen
Sie die Treiber anschließend von Hand wieder installieren. Sie finden die Treiber im
Verzeichnis "Driver" auf dem USB-ROM-Laufwerk des Adapters.
Starten Sie dazu den Gerätemanager (Start->Ausführen, "devmgmt.msc"), öffnen den
Zweig "Anschlüsse (COM und LPT)" und klicken dort mit der rechten Maustaste auf das
erste der gelben Fragezeichen. Im darauf erscheinenden Menü wählen Sie "Treiber
aktualisieren". Fahren Sie anschließend fort wie weiter unten beschrieben und
wiederholen Sie den Vorgang mit dem zweiten gelben Fragezeichen.
Novatel-Modems
Bei Modems der Firma Novatel wird eine spezielle DLL-Datei benötigt, wenn der
gesamte Funktionsumfang genutzt werden soll. MWconn kommt auch ohne diese Datei
aus, jedoch sind dann einzelne Einschränkungen hinzunehmen: SMS-Empfang nur bei
Programmstart, kein Senden von SMS, keine Prepaidabfrage.
Daher wird empfohlen, diese DLL-Datei zusammen mit den beiden zugehörigen Dateien
zu installieren. Falls Sie diese drei Dateien nicht auf Ihrem PC finden können
(normalerweise liegen sie im Verzeichnis Windows\System32), kopieren Sie sie von der
CD ihres Modems am einfachsten direkt in das neue Verzeichnis, in das Sie MWconn
installieren werden bzw. schon installiert haben:
NwtGatewayDLL.dll, NwtGatewayConfig.ini, loader.dll
Nach dem Kopieren öffnen Sie die Datei NwtGatewayConfig.ini durch einen Doppelklick
und prüfen, ob der Eintrag NeedPrimaryPort=NO zu finden ist. Falls nicht, müssen Sie
in der betreffenden Zeile das YES in NO umändern.
Novatel MC950D
Dieser USB-Stick installiert nach dem Einschieben ein externes Nur-Lese-Laufwerk. Die
Autostart-Funktion sollten Sie deaktiviert haben, da sonst die Standard-Software
gestartet wird. Um das Laufwerk abzuschalten und den Zugriff auf das UMTS-Modem zu
ermöglichen, können Sie die Datei "LiteAuto.exe" starten.
Option GI0225
(schwarzer Web'n'Walk-Stick) Um die benötigten Treiber zu erhalten, ist es am
einfachsten, die Original-Software zu installieren. Eventuell. muss danach der
Autostarteintrag der Verbindungssoftware entfernt werden (siehe Start->Programme>Autostart). Der Treiber installiert sich als Drahtlosnetzwerk. Deshalb ist es nicht
notwendig, die Wählverbindung "Internet" zu erstellen, wie in den folgenden Kapiteln
beschrieben. MWconn erkennt das Modem automatisch. Falls der Verbindungsaufbau
nicht klappt, muss in der Konfiguration auf NDIS-Kommandos umgeschaltet werden (per
Programm CONFIG.exe/Verbindung oder direkt in der Datei MWconn.ini/MOD=).
Option GS ICON
Für den Fall, dass Sie diesen USB-Adapter (bei Vodafone "Easy Box" genannt) verwenden, sollten Sie zuerst mit der Original-Software einen Verbindungsauf- und -abbau
durchführen. Danach müssen Sie bei Start->Netzwerkumgebung die von der Software
neu erstellte Drahtlose Netzwerkverbindung deaktivieren. Sonst erhalten Sie später
bei der Einwahl mit MWconn immer den "Verbindungsfehler 633".
Qualcomm Gobi
Manche Notebook-PCs werden mit einem eingebauten UMTS-Modul der Firma
Qualcomm ausgeliefert, dem so genannten Gobi-Modul. MWconn erkennt dieses
Modul, jedoch benötigen Sie für dessen Betrieb neben der von Qualcomm gelieferten
Datei QCWWAN.dll (oder QCWWAN2k.dll oder GobiApi.dll) eine weitere MWconn-
© 16.12.2013 Markus B. Weber, Nürnberg
MWconn, Version 5.9, Bedienungsanleitung
Seite 5 von 60
Datei mit dem Namen MWconnQC.dll. Beide Dateien müssen Sie in den MWconnOrdner kopieren. Zum Laden oder Ändern der Firmware des Gobi-Moduls hilft das
Befehlszeilen-Programm MWfwman.exe.
Die Datei MWconnQC.dll und das Programm MWfwman.exe können Sie über die
MWconn-Webseite erhalten.
Linksys-Router
Natürlich benötigen Sie für den Router Linksys WRT54G3G keine Treiber. Der Router
muss vollständig über HTML-Menüs konfiguriert werden (inklusive Netzwahl, PIN und
APN). Folgende Einstellungen/Funktionen sind über MWconn leider nicht möglich:
Cell-ID-Ausgabe, SMS empfangen/senden, Tonsignal bei Zellenwechsel, PIN, Servicekonsole, Netlock-Abfrage, Netzanalyse, APN, Verbindungsname, Identifikation, aktive
Überwachung (nur FRZ möglich), PC-Fernsteuerung. Die Datenvolumenanzeige
funktioniert nur in 10-kByte-Schritten.
Einige Handys
Falls MWconn Ihr Mobiltelefon nicht automatisch erkennt, können Sie die notwendigen
Einstellungen selbst vornehmen. Wichtig sind dabei zwei Einträge in CONFIG.exe: auf
der Registerkarte "Gerät" der serielle Port und auf der Registerkarte "Verbindung" die zu
verwendende Wählverbindung. Der serielle Port des Handys ist nach der Installation der
zum Handy gehörenden Treiber im Windows-Gerätemanager unter "Anschlüsse" zu
finden (Start->Ausführen->"devmgmt.msc"). Falls dort kein Port eingerichtet wurde,
können Sie den Port des Modems verwenden, müssen dann aber auf manche Anzeigen
während einer Verbindung verzichten. In diesem Fall wird als serieller Port
beispielsweise COM3;NONE eingetragen.
Sonstige Geräte
Jede unter Windows eingerichtete Wählverbindung kann von MWconn verwendet und
überwacht werden. In der Konfiguration CONFIG.exe muss dazu auf der Registerkarte
"Verbindung" der Name der gewünschten Wählverbindung eingetragen werden.
Besondere Initialisierungen können auf der Registerkarte "Gerät" über die Eingabefelder
Serieller Port und Kommandos vorgenommen werden. Werden keine weiteren
Initialisierungen benötigt, tragen Sie als seriellen Port das Wort NONE ein.
Treiber für Ihre Geräte finden Sie zum Download auf der Internetseite des Netzwerk-Betreibers oder des
Herstellers (Links: www.mwconn.info/wiki/index.php/Treiber). Bitte halten Sie sich an die Installationsanleitungen des Herstellers. Sollte keine entsprechende Anleitung existieren, können Sie sich am Leitfaden
auf den folgenden Seiten orientieren (für Windows XP geschrieben).
Falls Sie anders keine Möglichkeit haben, die zu Ihrem Modem gehörenden Treiber zu erhalten, können Sie
versuchen, den Windows-Update-Service in Anspruch zu nehmen. Klicken Sie bei der entsprechenden
Frage nach dem Einsetzen des Modems auf Ja, Verbindung mit Windows Update herstellen. Folgen Sie
den Anweisungen auf dem Bildschirm und springen Sie nach erfolgter Treiberinstallation zu Kapitel 3.
© 16.12.2013 Markus B. Weber, Nürnberg
MWconn, Version 5.9, Bedienungsanleitung
Seite 6 von 60
Installationsleitfaden
Melden Sie sich an Ihrem PC als Hauptbenutzer bzw. Administrator an und richten Sie ein neues
Verzeichnis auf Ihrer Festplatte ein, in dem die benötigten Treiber zwischengespeichert werden können.
Verwenden Sie hierfür zum Beispiel den Namen C:\Treiber (dieses Verzeichnis können Sie nach der
Installation wieder löschen).
Downloaden Sie die benötigten Treiber aus dem Internet und kopieren Sie sie in das neue Verzeichnis.
Falls die Treiber als ZIP-Datei gepackt sind, entpacken Sie diese, so dass die einzelnen Dateien nun direkt
im Verzeichnis C:\Treiber liegen. Je nach verwendetem Funk-Modem werden unterschiedliche Treiber
benötigt. Bei der folgenden Abbildung handelt es sich daher nur um ein Beispiel.
Schließen Sie jetzt das Funk-Modem an den PC an. Nach wenigen Sekunden öffnet sich ein Dialog, der Sie
zur Installation von Software für die neu erkannte Hardware auffordert, es startet der Assistent für das
Suchen neuer Hardware. Klicken Sie auf Nein, diesmal nicht und anschließend auf Weiter.
1.
2.
© 16.12.2013 Markus B. Weber, Nürnberg
MWconn, Version 5.9, Bedienungsanleitung
Seite 7 von 60
Um sicherzugehen, dass Windows auch wirklich die Treiber installiert, die Sie bereitgestellt haben,
entscheiden Sie sich im nächsten Dialogfenster für Software von einer Liste oder bestimmten Quelle
installieren und klicken dann wieder auf Weiter.
1.
2.
Entfernen Sie jetzt das Häkchen bei Wechselmedien durchsuchen und setzen Sie es bei Folgende
Quelle ebenfalls durchsuchen. Tragen Sie dort C:\Treiber ein und klicken Sie anschließend wieder auf
Weiter.
1.
2.
3.
4.
© 16.12.2013 Markus B. Weber, Nürnberg
MWconn, Version 5.9, Bedienungsanleitung
Seite 8 von 60
Beim letzten Dialogfenster zur Treiberinstallation handelt es sich treffender um ein Monologfenster, es lässt
Ihnen nicht viel Auswahl. Klicken Sie also auf Fertig stellen.
Wundern Sie sich nicht, wenn Windows Ihnen daraufhin wieder das erste Dialogfenster der Treiberinstallation ("Willkommen") zeigt. In diesem Fall sind weitere Treiberinstallationen notwendig. Manche FunkModems benötigen neben dem Treiber, der sich später um die Datenübertragung aus dem Internet kümmert,
weitere Treiber zu Parametrierungs- und Diagnosezwecken. Bei der "Option GT 3G Quad" sind es
beispielsweise drei Treiber.
Ihr Funk-Modem ist nun installiert und steht dem PC über virtuelle serielle Schnittstellen zur Verfügung. Das
Verzeichnis C:\Treiber können Sie jetzt wieder löschen.
© 16.12.2013 Markus B. Weber, Nürnberg
MWconn, Version 5.9, Bedienungsanleitung
3
Seite 9 von 60
Firmware-Upgrade
Wenn Sie die Geräte-Software Ihres Funk-Modems auf einen neuen Versionsstand bringen, also ein so
genanntes Firmware-Upgrade durchführen wollen, verwenden Sie bitte ausschließlich die speziell dafür
vorgesehene Software des Herstellers oder Lieferanten Ihres Modems. Da Firmware-Upgrades nicht ohne
Risiko sind und es leider nicht selten passiert, dass ein Modem dadurch irreparabel beschädigt wird, führen
Sie ein solches Upgrade mit Vorteil nur dann durch, wenn es unbedingt notwendig ist. Für den Fall, dass Sie
wenig Erfahrung mit der Systemkonfiguration von Windows besitzen, lassen Sie dieses Upgrade bitte von
einem Experten erledigen.
Es kann vorkommen, dass Sie auch nach korrektem Verlauf eines solchen Upgrades keine Internetverbindung aufbauen können. Bitte prüfen Sie in diesem Fall, ob neue Treiber benötigt werden und installieren Sie
diese (siehe Kapitel 2). Eventuell müssen Sie gezielt ein Treiber-Upgrade über den Gerätemanager
vornehmen (Start->Ausführen->"devmgmt.msc"). Kontrollieren Sie anschließend den Geräte-Eintrag in
der Wählverbindung namens "Internet". Möglicherweise wurde durch die Installation des neuen Gerätetreibers ein neuer Gerätename registriert, den sie nun an Stelle des alten in die Verbindung aufnehmen
müssen.
4
Wählverbindung anlegen
Zur Einwahl ins Internet benötigen Sie eine Wählverbindung mit dem Namen Internet (Ausnahme: Sie
verwenden den Linksys-Router oder ein Modem, das sich als Netzwerkadapter registriert). Haben Sie bereits
ein Internet-Software-Paket Ihres Netzbetreibers installiert, existiert die benötigte Wählverbindung
möglicherweise schon. Sie können diese in Internet umbenennen und für MWconn verwenden.
Hinweis: Zum Umbenennen einer Wählverbindung sowie zur Neuanlage müssen Sie als möglicherweise
Administrator angemeldet sein.
Bei jedem Start prüft MWconn, ob die benötigte Wählverbindung zur Verfügung steht und legt diese
gegebenenfalls neu an. Bitte überprüfen Sie anschließend diese automatisch erstellte Verbindung.
(Hinweis: Falls Sie MWconn automatisch per Batchjob installieren und keine Rückfrage für das Erstellen der
Wählverbindung wünschen, übergeben Sie beim Start den Parameter SILENTINSTALL.)
Nur besonders erfahrenen Benutzern wird empfohlen, die Wählverbindung selbst zu erstellen, um dabei
gleich persönliche Anpassungen vornehmen zu können. Gehen Sie am besten nach der folgenden
Beschreibung vor.
Bei nicht deutschen Netzen kann es notwendig sein, zusätzlich Benutzername und Passwort anzugeben.
Diese müssen Sie in die Konfiguration eintragen (per Programm CONFIG.exe/Verbindung oder direkt in die
Datei MWconn.ini/PASS=). Näheres hierzu finden Sie in den Kapiteln 9 und 10 (Abschnitte "Verbindung"
bzw. PASS=).
Existiert die Wählverbindung bereits oder wurde sie automatisch durch MWconn erstellt, springen Sie bitte
zu Kapitel 5.
© 16.12.2013 Markus B. Weber, Nürnberg
MWconn, Version 5.9, Bedienungsanleitung
Seite 10 von 60
Klicken Sie auf Start -> Systemsteuerung und anschließend doppelt auf Netzwerkverbindungen. Es
öffnet sich das Fenster "Netzwerkverbindungen". Klicken Sie auf Datei -> Neue Verbindungen
Im anschließend erscheinenden Dialog wählen Sie Weiter. Es erscheint das Fenster "Netzwerkverbindungstyp". Stellen Sie sicher, dass Verbindung mit dem Internet herstellen angewählt ist und klicken Sie auch
hier auf Weiter.
1.
2.
© 16.12.2013 Markus B. Weber, Nürnberg
MWconn, Version 5.9, Bedienungsanleitung
Seite 11 von 60
Im nächsten Dialog wählen Sie Verbindung manuell einrichten. Klicken Sie dann wieder auf Weiter.
1.
2.
Nun sollte Verbindung mit einem DFÜ-Modem herstellen angewählt sein. Klicken Sie wieder auf Weiter.
1.
2.
© 16.12.2013 Markus B. Weber, Nürnberg
MWconn, Version 5.9, Bedienungsanleitung
Seite 12 von 60
Wählen Sie jetzt Ihr Funk-Modem aus und klicken Sie anschließend auf Weiter.
1.
2.
Tragen Sie als Name für die Verbindung Internet ein. Danach klicken Sie wieder auf Weiter.
1.
2.
© 16.12.2013 Markus B. Weber, Nürnberg
MWconn, Version 5.9, Bedienungsanleitung
Seite 13 von 60
Die Rufnummer muss *99***1# lauten. Bestätigen Sie diese Eingabe wieder mit Weiter.
1.
2.
Bei den "Internetkontoinformationen" brauchen Sie nichts einzugeben. Falls für Ihren Netzbetreiber
Benutzername und Kennwort erforderlich sind, müssen Sie beides später in der Konfiguration ergänzen
(siehe Abschnitt "Verbindung" bzw. PASS= .in Kapitel 9 oder 10).
Falls Sie nicht wollen, dass sich später eine Internetverbindung automatisch aufbaut, wenn Sie in ihrem
Browser eine Internet-Adresse eingeben oder eines ihrer Programme aus anderen Gründen auf das Internet
zugreift, müssen Sie das Häkchen bei Verbindung als Standardinternetverbindung verwenden entfernen
(empfohlen). Klicken Sie danach auf Weiter.
1.
2.
© 16.12.2013 Markus B. Weber, Nürnberg
MWconn, Version 5.9, Bedienungsanleitung
Seite 14 von 60
Im Fenster "Fertigstellen des Assistenten" wählen Sie Verknüpfung auf dem Desktop hinzufügen und
klicken Sie auf Fertig stellen.
1.
2.
Die Verbindung ist nun eingerichtet; es müssen aber noch Voreinstellungen definiert werden.
Im jetzt erschienenen Fenster "Verbindung mit Internet herstellen" wählen Sie Benutzernamen und
Kennwort speichern für -> Alle Benutzer dieses Computers. Anschließend klicken Sie auf
Eigenschaften.
1.
2.
3.
© 16.12.2013 Markus B. Weber, Nürnberg
MWconn, Version 5.9, Bedienungsanleitung
Seite 15 von 60
Im Fenster "Internet Eigenschaften" stellen Sie sicher, dass ganz unten Symbol bei Verbindung im
Infobereich der Taskleiste anzeigen angewählt ist. Klicken Sie danach oben auf die Fahne Optionen.
2.
1.
Nun Entfernen Sie die Häkchen bei Name, Kennwort, Zertifikat usw. abfragen sowie bei Rufnummer
abfragen und bei Wählvorgang wiederholen, falls Verbindung getrennt wurde. Den Eintrag bei
Leerlaufzeit, nach der aufgelegt wird ändern Sie in Niemals (diese Aufgabe übernimmt MWconn bei
entsprechender Konfiguration). Danach klicken Sie auf OK.
1.
2.
4.
3.
5.
© 16.12.2013 Markus B. Weber, Nürnberg
MWconn, Version 5.9, Bedienungsanleitung
Seite 16 von 60
Anschließend erscheint eine Fehlermeldung, denn das Funk-Modem wurde noch nicht initialisiert. Klicken
Sie hier einfach auf Abbrechen.
Die Wählverbindung fürs Internet ist nun komplett. Es fehlt nur noch ein Programm, das Ihr Funk-Modem
initialisiert und die Verbindung überwacht: MWconn.
© 16.12.2013 Markus B. Weber, Nürnberg
MWconn, Version 5.9, Bedienungsanleitung
5
Seite 17 von 60
MWconn installieren/deinstallieren
Der einfachste Weg, MWconn zu installieren, ist, alle Dateien aus dem heruntergeladenen mwconn.zip in
einen neuen Ordner zu entpacken, dann das Programm MWconn.exe zu starten und sich bei der
entsprechenden Rückfrage für die Standardinstallation zu entscheiden. Das Programm wird dadurch mit
allen benötigten Dateien ins Startmenü kopiert und befindet sich dort im Ordner MWconn.
Alternativ dazu können Sie auch eine manuelle Installation in einen beliebigen Ordner durchführen:
Legen Sie ein Verzeichnis für MWconn an. Ort und Name sind frei wählbar. Wir verwenden C:\MWconn als
Verzeichnisname. Kopieren Sie die Datei MWconn.exe in dieses Verzeichnis. Für MWconn benötigen Sie
nur sehr wenig Platz auf Ihrer Festplatte, je Exemplar des Programms reichen ca. 0,3 MB.
Tipp: Falls Sie MWconn nicht neu installieren, sondern lediglich auf eine neue Version updaten wollen,
reicht es, die neue Version der Datei MWconn.exe in einen leeren Ordner zu verschieben, dort zu starten
und dann im Rahmen einer manuellen Installation als Zielordner den Ordner mit den alten Programmdateien
auszuwählen. Beim Update erstellt MWconn automatisch eine Datei namens MWconn_old.exe. Mit ihrer
Hilfe können Sie später wieder zurück zur vorherigen Version wechseln. Bitte prüfen Sie nach jedem Update
und nach jedem Downdate alle Konfigurationsparameter (per CONFIG.exe oder MWconn.ini).
MWconn benötigt keine Aufrufparameter und hat keine Buttons, das macht die Bedienung sehr einfach.
Trotzdem erfüllt das Programm unterschiedliche Aufgaben. Es orientiert sich dazu an den
Konfigurationsparametern und an seinem Namen. Benennen Sie das Programm um bzw. erstellen Sie sich
die Kopien, die Sie benötigen. In unserem Beispiel entscheiden wir uns für vier Exemplare des Programms
und decken damit die wichtigsten seiner Funktionen ab.
Alle Programmexemplare initialisieren bei ihrem Start zuerst das Funk-Modem und starten dann die
Verbindung zum Internet. Eine Ausnahme bilden die beiden im Folgenden zuletzt genannten Programme.
Durch den jeweiligen Programmnamen bestimmen Sie die Betriebsart bzw. die Funktion:
GPRS.exe
UMTS.exe
LTE.exe
GPRSUMTS.exe
UMTSGPRS.exe
LTEUMTS.exe
CONN.exe
CONFIG.exe
MENU.exe
CONTROL.exe
nur GPRS akzeptieren
nur UMTS akzeptieren
nur LTE akzeptieren (nur bei LTE-fähigen Modems)
GPRS verwenden; UMTS nur, wenn GPRS nicht verfügbar (nicht bei allen Modems)
UMTS verwenden; GPRS nur, wenn UMTS nicht verfügbar
LTE verwenden; UMTS/GPRS nur, wenn LTE nicht verfügbar (nur LTE-fähige Modems)
die voreingestellte Betriebsart des Modems verwenden
Konfigurationseinstellungen von MWconn ändern.
Kontext-Menü des laufenden MWconn-Programms anzeigen.
Bedienoberfläche für ein im Hintergrund laufendes MWconn–Programm.
Sobald Sie MWconn beenden, beendet sich auch die Internet-Verbindung. Wenn Sie Letzteres nicht
wünschen, können Sie das in der Konfiguration festlegen (per Programm CONFIG.exe/Verbindung oder
Datei MWconn.ini/CONA=). Näheres hierzu finden Sie in den betreffenden Abschnitten der Kapitel 9 und 10.
Gleiches gilt für den Fall, dass Sie verhindern möchten, dass MWconn beim Start die Internet-Verbindung
automatisch aufbaut.
© 16.12.2013 Markus B. Weber, Nürnberg
MWconn, Version 5.9, Bedienungsanleitung
Seite 18 von 60
Nur ein Klick!
Wenn Sie sich beim späteren Arbeiten mit dem PC ein paar Klicks sparen wollen, verschieben Sie die von
Ihnen am häufigsten benötigten Exemplare des Programms MWconn in die Schnellstartleiste.
Um Platz in der Schnellstartleiste zu schaffen, müssen Sie die Taskleistenfixierung aufheben. Klicken Sie
dazu mit der rechten Maustaste ganz unten auf die Taskleiste am unteren Bildschirmrand und entfernen Sie
das Häkchen neben Taskleiste fixieren.
Schieben Sie die seitliche Begrenzung der
Schnellstartleiste etwas nach rechts.
Anschließend ziehen Sie die ProgrammExemplare, die sie häufig benötigen, mit gedrückter linker Maustaste in die Schnellstartleiste. Danach sollten
Sie die Taskleiste wieder fixieren (Häkchen wieder setzen).
Automatischer Start beim Anmelden
Wenn Sie vollautomatische Initialisierung wünschen, schieben Sie eine Verknüpfung von MWconn in den
Autostart-Ordner. Diesen Ordner finden Sie unter Start -> Programme -> Autostart.
Automatischer Start beim Hochfahren des PCs
Falls es notwendig ist, dass MWconn beim Hochfahren des PCs auch dann gestartet wird, wenn sich noch
kein Benutzer angemeldet hat (zum Beispiel zum Zweck der Fernsteuerung per VNC), ist das eine Aufgabe
für die Windows-Dienste. MWconn funktioniert nicht nur als Programm, sondern kann auch als WindowsDienst (so genannter "Windows Service") gestartet werden, da es alle notwendigen Voraussetzungen für die
Kommunikation mit dem Betriebssystem mitbringt.
Das Einrichten des Windows-Dienstes wird Ihnen vom Konfigurationsprogramm CONFIG.exe erleichtert.
Starten Sie es als Administrator, gehen dort auf die Registerkarte "Start/Ende" und wählen die zu startende
Programmversion aus (Beispiel: UMTSGPRS.exe). Nach einem Klick auf Festlegen installiert MWconn sich
selbst als Windows-Dienst. Um diesen automatischen Programmstart wieder zu deaktivieren, wählen Sie
– nichts – und klicken ebenfalls auf Festlegen. MWconn wird sich dann als Dienst wieder aus der WindowsKonfiguration entfernen. Das sollten Sie spätestens dann tun, wenn Sie MWconn von Ihrem PC löschen
(falls Sie es vergessen, hat dies jedoch keine schädlichen Auswirkungen; Sie können das Löschen zudem
jederzeit mit dem Kommandozeilenbefehl sc delete MWconn_Internet nachholen).
Bitte beachten Sie, dass Sie auf Grund des speziellen Berechtigungskonzeptes ab Windows Vista™ mit
Einschränkungen rechnen müssen: Leider ist dort die Interaktion von Windows-Diensten mit dem Benutzer
nicht auf direktem Weg möglich, so dass MWconn ohne Fenster ablaufen wird.
Dennoch können Sie das Programm steuern. Starten Sie dazu die Verwaltung der Windows-Dienste (per
Menü oder durch den Kommandozeilenbefehl services.msc), gehen in die Einstellungen des Dienstes
MWconn_Internet und nutzen dort die Buttons Pause, Fortsetzen sowie Beenden. Damit können Sie
eine bestehende Verbindung beenden, wieder aufbauen oder MWconn ganz beenden.
Unabhängig davon können Sie auch das Programmexemplar CONTROL.exe einsetzen, um die gewohnten
Statusanzeigen von MWconn zu erhalten. Dieses Programmexemplar arbeitet praktisch als Fernsteuerung
für das im Hintergrund laufende reguläre MWconn-Programm (z.B. UMTS.exe usw.). Falls Sie über
CONTROL.exe auch steuernd eingreifen wollen (Verbindungsaufbau, Verbindungsende), müssen Sie den
Namen des dazu berechtigten Benutzerkontos in die Datei MWconn.ini eintragen:
IPC=Benutzername (oder IPC=Domäne\Benutzername).
Hinweis: CONTROL.exe wird immer an der Bildschirmposition und in der Form starten in der das reguläre
MWconn-Programm zuletzt beendet wurde.
Sollte Ihr Funk-Modem beim Start des PCs etwas länger brauchen, bis sie betriebsbereit ist, empfiehlt es
sich, den automatischen Start von MWconn ebenfalls zu verzögern. Das erledigen Sie über das gleich
anschließende Eingabefeld, ebenfalls auf der Registerkarte "Start/Ende" im Programm CONFIG.exe.
Mehrere SIM-Karten oder mehrere Modems
Für den Fall, dass wechselweise verschiedene SIM-Karten verwendet werden, um je nach Land oder Region
verschiedene Mobilfunktarife zu nutzen, empfiehlt sich das Anlegen eigener Profile für jedes der
verwendeten Netze. Das hat den Vorteil, dass die Konfiguration nachher per Klick gewechselt werden kann
und nicht einzeln per CONFIG.exe umparametriert werden muss.
© 16.12.2013 Markus B. Weber, Nürnberg
MWconn, Version 5.9, Bedienungsanleitung
Seite 19 von 60
Die meisten Benutzer verwenden nur ein Profil, daher wurde, um die Bedienung nicht zu verkomplizieren,
bewusst auf einen in das Konfigurationsprogramm integrierten Profilmanager verzichtet. Zum Anlegen der
einzelnen Profile ist die im Folgenden beschriebene Handarbeit notwendig.
Profile erstellen
Jedes Profil besitzt eine eigene Konfigurationsdatei, so dass sämtliche Einstellungen profilspezifisch
vorgenommen werden können. Das betrifft auch die Gerätekonfiguration, so dass – falls benötigt – jedem
Profil ein eigenes Funk-Modem zugewiesen werden kann.
Zum Anlegen der verschiedenen Konfigurationsdateien muss die standardmäßige Konfigurationsdatei
"MWconn.ini" mehrfach kopiert werden. Den Kopien gibt man am besten eindeutige Namen, beispielsweise
"Vodafone.ini", "Swisscom.ini", "Orange.ini". Wichtig dabei ist, dass die Dateiendung ".ini" beibehalten wird.
Profilumschalter erstellen
MWconn besitzt einen externen Profilumschalter, der jedoch im Programm enthalten ist. Wie auch bei den
anderen MWconn-Programmkopien üblich, unterscheidet er sich nur durch den Programmnamen und nicht
durch den Dateiinhalt. Daher kann der Profilumschalter durch einfaches Kopieren eines der anderen
Programme, zum Beispiel "CONFIG.exe", erzeugt werden. Die Kopie muss den Namen "PROFILE.exe"
erhalten, damit sie "weiß", dass sie als Profilumschalter arbeiten soll.
Profile umschalten
Zum Wechsel zwischen den Profilen braucht nur jeweils der Profilumschalter "PROFILE.exe" gestartet
werden. Jeder Start dieses Programms schaltet – in alphabetischer Reihenfolge – zum nächsten
gespeicherten Profil weiter und zeigt den Namen des Profils kurz in einem Splash-Fenster an.
Die Umschaltung zu einem bestimmten Profil gilt für alle MWconn-Programme, also sowohl für die EinwahlProgramme "GPRS.exe", "UMTS.exe" usw. wie auch für das Konfigurationsprogramm "CONFIG.exe". Damit
immer klar ist, welches Profil man grade verwendet, beginnt die Titelzeile der Programmfenster immer mit
dem Namen des gerade aktiven Profils.
Profile konfigurieren
Nach dem ersten Anlegen der Profile haben diese den gleichen Inhalt; es wurde das bisher gültige
allgemeine Profil kopiert. Daher müssen alle verwendeten Profile per "CONFIG.exe" konfiguriert werden.
Natürlich kann man das auch erledigen, indem man die benötigten Einstellungen per Texteditor direkt in den
Profildateien ("Vodafone.ini" usw.) ändert.
Falls unterschiedliche Modems genutzt werden und diese gleichzeitig am PC angeschlossen bleiben sollen,
ist es notwendig, den Port des jeweiligen Modems gezielt per Konfiguration vorzugeben (per
Konfigurationsprogramm CONFIG.exe/Gerät oder Datei MWconn.ini/COM=, Genaueres siehe Kapitel 9 bzw.
10).
Nutzung der verschiedenen Profile
Sind alle Schritte bis hierhin erledigt, stehen die Profile für den Verbindungsaufbau zur Vergüfung und
können per Profilumschalter gewechselt werden.
Bitte nicht vergessen, immer die korrekte SIM-Karte einzulegen, da die von MWconn gesendete PIN sonst
nicht zum SIM passt und als Fehleingabe mitgezählt wird. Am besten ist es, die PIN so abzuändern, dass
alle SIM-Karten die gleiche PIN besitzen. Dadurch werden mögliche Sperren auf Grund mehrfach
gesendeter falscher PIN vermieden.
Profilumschalter deaktivieren
Falls später nur noch ein Profil genutzt werden soll, lässt sich der Profilumschalter ganz einfach deaktivieren:
dazu wird die Datei "profile.ini" gelöscht. Danach verwendet MWconn nur noch die Einstellungen aus der
regulären Konfigurationsdatei "MWconn.ini". Um wieder auf die verschiedenen Profile zu wechseln, genügt
ein Aufruf des Profilumschalters "PROFILE.exe".
© 16.12.2013 Markus B. Weber, Nürnberg
MWconn, Version 5.9, Bedienungsanleitung
Seite 20 von 60
Getrennte Installation
In besonderen Fällen wird an Stelle des oben beschriebenen Wegs eine zweite Installation gewünscht sein,
etwa wenn unterschiedliche MWconn- oder DLL-Versionen verwendet werden sollen oder wenn auf eine
Trennung der SMS-Verwaltung Wert gelegt wird. MWconn ist so klein, dass man es getrost mehrfach
installieren kann.
Am einfachsten geht man folgendermaßen vor:
- Standardinstallation von MWconn.
- Mit der rechten Maustaste auf Start->Programme->MWconn klicken und Umbenennen auswählen.
- Dem Programmordner einen neuen Namen geben, z.B. "MWconn mit Vodafone".
- Noch einmal die Standard-Installation durchführen.
- Wenn gewünscht, auch den neuen Programmordner umbenennen z.B. in "MWconn mit Orange".
Nun existieren zwei Installationen mit getrennten Konfigurationsdateien. Konfiguriert werden diese mit:
- Start->Programme->MWconn mit Vodafone->CONFIG.exe
- Start->Programme->MWconn mit Orange->CONFIG.exe
Die Verbindung wird je nach gewünschtem Tarif bzw. gewünschtem Modem aufgebaut mit::
- Start->Programme->MWconn mit Vodafone->UMTSGPRS.exe
- Start->Programme->MWconn mit Orange->UMTSGPRS.exe
Normalerweise beeinflussen sich MWconn-Programme gegenseitig: der Start von GPRS.exe beendet
UMTS.exe, CONTROL.exe steuert ein parallel laufendes UMTSGPRS.exe usw. Sollen mehrere UMTSModems gleichzeitig aktiv sein, ist es notwendig, diese gegenseitige Beeinflussung in Gruppen aufzuteilen.
Dazu muss jedem Programm beim Aufruf die betreffende Gruppennummer mitgegeben werden. Beispiel:
INSTANCE=5
Deinstallieren?
Natürlich hoffen wir, dass Sie mit MWconn zufrieden sind und es nicht gleich wieder loswerden wollen.
Wenn aber doch, reicht einfaches Löschen der Programmdateien aus. Falls Sie MWconn bei der Installation
in einen neuen, leeren Ordner installiert hatten, löschen Sie einfach diesen Ordner. Ein gesondertes
Deinstallationsprogramm wird nicht benötigt.
Bei MWconn handelt es sich um ein sehr sauberes Programm. Das heißt, es nimmt keine Änderung an
Ihren Systemeinstellungen vor. Es installiert keine Bibliotheken ("DLLs") in Systemverzeichnisse, trägt nichts
in die Registrierungsdatenbank ("Registry") ein und setzt nicht ungefragt Symbole auf den Desktop oder in
die Startleiste. Das bedeutet, Sie können es sehr leicht und rückstandsfrei deinstallieren, wenn Sie es nicht
mehr benötigen.
6
Normal
Nach dem Start zeigt Ihnen MWconn ein Fenster mit folgenden Informationen:
oben
Mitte links
Mitte
unten links
unten Mitte
Mitte rechts
unten rechts
Name des Netzes, in das Sie eingebucht sind
(falls Fehler aufgetreten sind, zeigt MWconn statt des Netz-Namens
die jeweilige Fehlermeldung an),
aktive Betriebsart bzw. Beschleunigungsverfahren: GPRS, EDGE, UMTS, HSPA oder LTE,
Signalstärke in Prozent und in dBm,
Summierte Onlinezeit in Stunden und Minuten
Summe des übertragenen Datenvolumens in Kilobytes
(im Fall von Übertragungsfehlern erscheint statt des Volumens eine Fehlerinformation),
Übertragungsgeschwindigkeit ins Internet in Kilobytes je Sekunde (Upload),
Übertragungsgeschwindigkeit aus dem Internet in Kilobytes je Sekunde (Download).
© 16.12.2013 Markus B. Weber, Nürnberg
MWconn, Version 5.9, Bedienungsanleitung
Seite 21 von 60
Falls Ihre Funk-Modem dies unterstützt, werden nach dem Netznamen zusätzliche Informationen eingeblendet, zum Beispiel "[26203.0001.5B51]". Die fünfstellige Zahl steht für PLMN (Public Land Mobile
Network), das ist eine Kombination aus MCC (Mobile Country Code) und MNC (Mobile Network Code). Der
dreistellige MCC (im Beispiel "262") bezeichnet das Land, der zweistellige MNC (im Beispiel "03") das
Mobilfunknetz. Die mittlere vierstellige Hexadezimalzahl "0001" steht für den LAC (Location Area Code) und
die hintere Hexadezimalzahl (im Beispiel "5B51") für den Cell-ID.
Die Zähler für die übertragene Datenmenge und die genutzte Onlinezeit beginnen bei jedem Programmstart
von Neuem. Falls Sie dies wünschen, können Sie auch einen bestimmten Tag im Monat festlegen, an dem
die Zähler gelöscht werden. In diesem Fall unterbleibt das Rücksetzen beim Programmstart. Genaueres
siehe Kapitel 9, Abschnitt "Protokoll", oder Kapitel 10, Abschnitt DAY=.
Im Kapitel 10 (dort im Abschnitt ERR=) finden Sie nähere Informationen zu den Buchstabenkombinationen,
mit denen MWconn im Fehlerfall statt des Datenvolumens die verschiedenen möglichen Verbindungsfehler
anzeigt. Im Fenster erscheint dann beispielsweise Verbindungsfehler CRC1 für "wenige Prüfsummenfehler" bis Verbindungsfehler CRC9 für "sehr viele Prüfsummenfehler".
Bitte beachten Sie: Das von MWconn angezeigte oder protokollierte Datenvolumen sowie die Onlinezeit
sind keine verlässliche Grundlage für die Rechnungsstellung. Zum einen sind Fehler nicht auszuschließen,
zum andern rechnen die Internetprovider unterschiedlich ab. Oft wird auf volle 10 kByte aufgerundet,
manche runden sogar großzügig zum Nachteil ihrer Kunden auf die nächsten 100 kByte auf. MWconn
hingegen rechnet auf 1 kByte genau. Eventuell gewünschte Aufrundungen für das von MWconn generierte
Verbindungsprotokoll können über die Konfiguration vorgegeben werden (per Konfigurationsprogramm
CONFIG.exe/Protokoll oder Datei MWconn.ini/RND=, Genaueres siehe Kapitel 9 bzw. 10).
Die laufende Anzeige der Signalstärke ist dann nützlich, wenn man keinen festen Standort hat (Zug, Auto)
oder wenn man für eine externe Antenne den optimalen Standort und die optimale Ausrichtung herausfinden
möchte.
Angegeben wird die Signalstärke sowohl in Prozent als auch in der Einheit dBm. Da die Funk-Modems in der
Regel nur ca. 30 verschiedene Signalstärke-Stufen unterscheiden, springt die Prozentangabe bei einem
Wechsel immer um mehrere Prozentpunkte.
Während Sie über GPRS fast flächendeckend verfügen können, ist der UMTS-Netzzugang außerhalb der
primären Versorgungsgebiete (Ballungszentren) entweder nicht oder nur mit großen Schwierigkeiten
möglich. Umso wichtiger ist in diesem Fall eine gute externe Antenne. Achten Sie bei der Anschaffung
besonders auf den "Antennengewinn". Dieser Wert wird in dBi angegeben und sollte möglichst bei 8 oder 10
dBi liegen. Viele Anbieter sparen sich die Angabe des Antennengewinns, leider aus gutem Grund. Einzelne
andere geben Fantasiewerte an.
Bei einigen Anwendern bewährt hat sich die italienische "SLP17" (11 dBi Antennengewinn). In Deutschland
ist sie erhältlich beim Importeur www.thiecom.de. Inzwischen gibt es ein recht breites Angebot von kosten günstigen UMTS-Antennen. Empfohlen sei hier die Internetseite von Ing. Friedrich Rappl:
www.brennpunkt-srl.de/eshop.html
7
Minimal
Ist Ihnen das Programmfenster von MWconn zu groß oder im Weg? Dann minimieren Sie es einfach mit
dem Minimieren-Button. Das Fenster verwandelt sich in ein Icon und integriert sich in die Statuszeile des
Bildschirms. Die Art des Icons können Sie in der Konfiguration selbst wählen (siehe Kapitel 9, Abschnitt
"Global", bzw. Kapitel 10, Abschnitt ICON=).
Fünf verschiedene Icon-Arten stehen Ihnen zur Verfügung:
1
Standardicon
Unterhalb des MWconn-Logos wird die Signalstärke in Form von ein bis fünf gelben Balken angezeigt.
Während einer GPRS-Verbindung ist der Hintergrund rot, während einer UMTS-Verbindung blau.
2
Standard-Icon mit Geschwindigkeits-Icon
Zusätzlich zum oben beschriebenen Standard-Icon wird ein Geschwindigkeits-Icon angezeigt. Es besitzt
zwei Skalen: die untere zeigt die Empfangsgeschwindigkeit, die obere die Sendegeschwindigkeit. Je
nach Geschwindigkeitsbereich wird eine eigene Skalierung verwendet: normale GPRS-Geschwindigkeit
(0 bis 6,7 kB/s), normale UMTS-Geschwindigkeit (6,7 bis 48 kB/s) und HSDPA-Geschwindigkeit (48 bis
© 16.12.2013 Markus B. Weber, Nürnberg
MWconn, Version 5.9, Bedienungsanleitung
Seite 22 von 60
450 kB/s). Welche Skala aktuell verwendet wird, erkennen Sie an dem Symbol in der Icon-Mitte: Traktor,
Auto oder Hochgeschwindigkeitszug.
3
mehrfarbiges Zeiger-Icon
Links unten im Icon sehen Sie einen Buchstaben, der Ihnen die Betriebsart zeigt: G für GPRS, U für
UMTS, E für GPRS im EDGE-Geschwindigkeitsbereich, H für UMTS im HSPA-Geschwindigkeitsbereich,
L für LTE. Rechts daneben wird die Signalstärke in Form von einem bis fünf senkrechten Strichen
angezeigt. Im oberen Teil des Icons befindet sich eine 180-Grad-Zeiger-Anzeige, die drei Bereiche
verwendet: rot für GPRS-Bereich, blau für UMTS-Bereich und gelb für HSPA-Bereich (Vollausschlag
entspricht 450 kB/s). Zu sehen ist immer die Summe aus Empfangs- und Sendegeschwindigkeit.
4
einfarbiges Zeiger-Icon
Zu Gunsten einer deutlicher sichtbaren Anzeige bewegt sich der einfarbige Zeiger nur um 90 Grad. Drei
unterschiedliche Zeigerarten repräsentieren die verschiedenen Geschwindigkeitsbereiche: punktiert,
dünne Linie, dicke Linie. Unter dem Zeiger sehen Sie, wie gewohnt, die Signalstärke in Form von einem
bis fünf kleinen Symbolen.
Für den Fall, dass Ihr Taskleistenhintergrund nicht dunkel sondern eher hell ist, Können Sie die IconFarbe von Weiß auf Schwarz umschalten (siehe dazu Kapitel 9, Abschnitt "Global", bzw. Kapitel 10,
Abschnitt MOD=B).
5
einfarbiges Ziffern-Icon
Dieses Icon enthält eine Fülle von Informationen: Betriebsart, Signalstärke, Empfangsgeschwindigkeit
und – getrennt davon – die Sendegeschwindigkeit. Die beiden Geschwindigkeitswerte werden im
Gegensatz zu den anderen Icons numerisch angezeigt, auf das kB/s genau.
Auch hier können Sie, wie bereits oben beschrieben, die Farbe auf Schwarz wechseln.
6
einfarbiges Balken-Icon
In klassischer Art werden die Betriebsart als Buchstabe und die Signalstärke in Form von ein bis fünf
Balken angezeigt. darunter befinden sich die Geschwindigkeits-Balken für das Senden und für das
Empfangen der Daten. Der GPRS-Geschwindigkeitsbereich wird dabei als punktierte Linie dargestellt,
der UMTS-Bereich als durchgezogene und der HSPA-Bereich in Form eines punktiert ausgefüllten
Balkens.
Wie die anderen einfarbigen Icons können Sie auch dieses auf die Farbe Schwarz umschalten.
Um eine ausführlichere Textanzeige zu erhalten, bewegen Sie den Mauszeiger auf das Signalstärke-Icon.
Es wird ein kurzer Text eingeblendet, der ihnen Auskünfte zu Signalstärke, Übertragungsgeschwindigkeit,
Netznamen und ggf. Fehlermeldungen liefert. Das Format des Textes entspricht der Darstellung im weiter
unten beschriebenen Minifenster.
Um wieder das normale Programmfenster zu erhalten, klicken Sie auf das Icon und wählen "Normales
Fenster". Zum Beenden wählen Sie in diesem Menü "Ende".
Genügt Ihnen die einfache grafische Darstellung nicht und möchten Sie laufend genauere Informationen
angezeigt bekommen, verschieben Sie das Programmfenster nach unten und setzen es auf die Taskleiste.
Die Titelzeile des Fensters verschwindet, und der Fensterinhalt bleibt – auf der Taskleiste sitzend – immer
im Vordergrund.
MWconn zeigt Ihnen nun immer die aktuelle Signalstärke, die Übertragungsgeschwindigkeit und den
Netzwerknamen an. Sinkt die Übertragungsgeschwindigkeit unter 0,5 Kilobytes pro Sekunde, wird an ihrer
Stelle die Summe des übertragenen Datenvolumens angezeigt (vierstellig in der Einheit Megabyte) Mit
einem Klick per linker Maustaste können Sie wieder auf die gewohnte ausführliche Darstellung umschalten.
Wenn Ihnen der Blick nach oben leichter fällt als nach unten, hängen Sie das Fenster an den oberen
Bildschirmrand. Auch dort wird es sich verkleinern.
Um die gerade bei Notebooks besonders wertvolle Bildschirmfläche möglichst optimal auszunutzen, setzen
Sie MWconn direkt vor den Windows-Start-Button. Dieser schrumpft dadurch natürlich etwas, lässt sich aber
© 16.12.2013 Markus B. Weber, Nürnberg
MWconn, Version 5.9, Bedienungsanleitung
Seite 23 von 60
immer noch problemlos bedienen. Unabhängig davon steht Ihnen auf den meisten Tastaturen zum Start von
Programmen zusätzlich die Windows-Taste zur Verfügung.
Um ein solches titelloses Minifenster wieder zu verschieben, klicken Sie mit der linken Maustaste kurz auf
die Fensterfläche. Daraufhin erscheint wieder das normale Fenster, das Sie neu als Minifenster an den Rand
setzen können. die Titelzeile. Wollen Sie das MWconn aus dem Minifenster beenden, verwenden Sie die
rechte Maustaste und wählen im Kontextmenü "Ende".
Tipp: Zum kurzzeitigen vorübergehenden Umschalten auf das ausführlichere normale Fenster klicken Sie mit
der linken Maustaste auf das Minifenster und zum Zurückschalten auf die Fensterfläche des normalen
Fensters.
8
Maximal
Wer schon einmal eine Zimmerantenne für einen Fernseher ausgerichtet hat, weiß ein Lied von diversen
körperlichen Verrenkungen zu singen. Meist steht die Zimmerantenne am Fenster, und selbiges liegt, vom
PC aus gesehen, frei nach Murphys Gesetz, immer am anderen Ende des Zimmers. Bezogen aufs mobile
Internet wäre eine möglichst gut sichtbare
Signalstärkeanzeige hilfreich. Und genau
diese können Sie bei MWconn mit dem
Maximieren-Button des Programmfensters
aktivieren (nicht bei CONTROL.exe).
Parallel zur optischen Anzeige wird die
Prozentangabe der Signalstärke in Form
von Morsezeichen ausgegeben. Dabei wird
die verkürzte Ziffernform genutzt:
0-
1•-
5•••••
usw. bis
6-••••
4••••usw. bis
9-•
Damit Sie die Zeichen nun nicht auswendig
lernen müssen, ändert sich mit der
Signalstärke auch die Tonhöhe. Für die
jeweils erste Ziffer (Zehnerstelle) wird die Tonhöhe der vorherigen Signalstärke verwendet, so dass Sie
sofort hören, ob die letzte Veränderung der Antennenposition eine Verbesserung (steigende Tonhöhe) oder
eine Verschlechterung (fallende Tonhöhe) gebracht hat.
Nützliche Informationen zum Ausrichten von Antennen: www.thiecom.de/umts_antenne_ausrichten.htm
© 16.12.2013 Markus B. Weber, Nürnberg
MWconn, Version 5.9, Bedienungsanleitung
9
Seite 24 von 60
Konfigurationsprogramm CONFIG.exe
Zum Anpassen der Programmeinstellungen an Ihre persönlichen Bedürfnisse steht Ihnen seit der Version
2.0 ein leistungsfähiges Werkzeug zur Verfügung: das Programm CONFIG.exe.
Sollte dieses Programm auf Ihrem PC fehlen, kopieren Sie einfach eines der anderen Programmexemplare
(z.B. UMTS.exe) und benennen es dann um in CONFIG.exe.
Durch einen Doppelklick auf CONFIG.exe gelangen Sie in die Programmeinstellungen von MWconn. Diese
untergliedern sich in mehrere Bereiche, welche auf neun Registerkarten verteilt sind. Zum Auswählen des
gewünschten Bereichs klicken Sie auf den betreffenden Reiter (das Fähnchen, das oben auf der jeweiligen
Registerkarte sitzt). In den folgenden Abschnitten dieses Kapitels finden Sie für jeden Bereich eine
Beschreibung der darin enthaltenen Einstellmöglichkeiten.
Beim Überfahren der einzelnen Eingabefelder mit der Maus tauchen kurze Hinweise auf, z.B. "COM=".
Diese Hinweise beziehen sich auf den zugehörigen Parameter in der Datei MWconn.ini, welche im
nachfolgenden Kapitel genau beschrieben ist.
[Hier im Kapitel finden Sie ebenfalls Verweise auf die jeweiligen Parameter der Datei MWconn.ini. Diese
Verweise stehen in eckigen Klammern.]
Viele der Einstellungsmöglichkeiten werden für den reinen Aufbau einer Verbindung in der Regel nicht
benötigt, sondern bieten Ihnen zusätzliche Funktionalitäten oder zusätzlichen Komfort. Die Einstellungen, die
unbedingt benötigt werden, sind im Folgenden gelb markiert. Die Einstellungen, die wir Ihnen darüber hinaus
empfehlen würden vorzunehmen, sind grün markiert.
Falls Sie den Linksys-Router verwenden, müssen Sie die wichtigsten Einstellungen über die HTML-Menüs
des Routers vornehmen. Einige Funktionen von MWconn sind in diesem Fall nicht aktiv, die betreffenden
Einstellungen sind mit "(nicht bei Linksys)" gekennzeichnet und werden vom Programm ignoriert. Siehe auch
Kapitel 3.
Bitte beenden Sie ein ggf. aktives MWconn-Programm, bevor Sie die Konfiguration starten.
Info
Hier finden Sie Informationen zur Programmversion und kurze Hinweise zu den Kopierrechten sowie zur
Haftung. Beachten Sie dazu aber bitte die genaueren Ausführungen am Ende dieses Dokuments.
Kommentar [MWconn.ini/REM=]
In dieses Feld können Sie einen beliebigen Kommentar eintragen. Das ist dann nützlich, wenn Sie
verschiedene Initialisierungsdateien verwenden und diese entsprechend kennzeichnen möchten.
Bei kundenspezifischen Programmversionen kann das Feld für besondere Zwecke verwendet werden.
Sehen Sie dazu bitte in die zusätzliche Beschreibung, die Sie von Ihrem Lieferanten erhalten haben.
Global
Hier können die verschiedenen optischen und akustischen Ausgaben des Programms angepasst werden.
≡- Standardeinstellung
Falls Ihr Internet-Anbieter gelistet ist, können sie die wichtigsten Einstellungen automatisch vornehmen
lassen. Bitte prüfen Sie danach diese Einstellungen, insbesondre den APN auf der Registerkarte "Netz".
Finden Sie Ihren Anbieter auch nach einem erneuten Download nicht in der Liste, besorgen Sie sich
bitte die benötigten Einwahldaten von der Internetseite des Anbieters oder über einen seiner Läden.
Wir würden uns sehr freuen, wenn Sie anschließend diese Informationen ins MWconn-Wiki eintragen
würden, damit sie anderen Benutzer zur Verfügung stehen.
≡- Beenden-Rückfrage [MWconn.ini/ENDM=]
Hier entscheiden Sie, was passiert, wenn Sie im normalen Programmfenster auf das Schließfeld klicken.
Sie können wählen zwischen dem Beenden nach einer entsprechenden Rückfrage, dem Beenden ohne
Rückfrage und dem Minimieren zu einem Taskleisten-Icon.
- Programmfenster immer im Vordergrund [MWconn.ini/MOD=T]
Falls angewählt, wird das normale Programmfenster immer im Vordergrund dargestellt.
Onlinezeit im Minifenster [MWconn.ini/MOD=D]
Im Minifenster wird zusätzlich die Onlinezeit angezeigt. Wegen des begrenzten Platzes geschieht dies
wechselweise mit dem Datenvolumen, in einem Takt von etwa 5 bis 10 Sekunden.
© 16.12.2013 Markus B. Weber, Nürnberg
MWconn, Version 5.9, Bedienungsanleitung
Seite 25 von 60
Cell-ID im Minifenster (nicht bei Linksys) [MWconn.ini/MOD=C]
Bei der Anzeige im Minifenster werden, soweit Ihr Modem dies unterstützt, statt des aktuellen
Netznamens Zahlencodes angezeigt (z.B. PLMN, LAC, Cell-ID). Näheres zu den Zahlencodes finden
Sie in Kapitel 6.
Grünes Minifenster bei GPRS [MWconn.ini/MOD=O]
Die jeweils aktuelle Betriebsart lässt sich deutlicher erkennen, wenn sie nicht nur durch einen
Buchstaben, sondern auch durch eine entsprechende Hintergrundfarbe angezeigt wird. Ist das Häkchen
gesetzt, zeigt das Minifenster einen grünen Hintergrund, solange eine GPRS-Verbindung besteht. Bei
UMTS erscheint – wie sonst auch – ein blauer Hintergrund.
≡- Taskleisten-Icon [MWconn.ini/ICON=]
Falls Sie das Programmfenster von MWconn am liebsten zu einem Taskleisten-Icon verkleinern,
erhalten Sie die wichtigsten Statusinformationen, wenn Sie den Mauszeiger auf das Icon bewegen. Je
nach gewählter Art des Icons werden einige dieser Informationen auch grafisch oder numerisch direkt im
Icon dargestellt. Eine Beschreibung der hier wählbaren Icons finden Sie in Kapitel 7.
Einfarbige Icons in Schwarz [MWconn.ini/MOD=B]
Je nach verwendeten Hintergrundfarben (z.B. bei der "klassischen Darstellung" von Windows) ist die
weiße Standardfarbe des einfarbigen Icons u.U. schwer zu erkennen. In solchen Fällen schalten Sie um
auf eine schwarze Iconfarbe.
Tonsignal bei Netzwechsel [MWconn.ini/MOD=R]
Hierdurch aktivieren Sie den Warnton, der Sie auf Netzwechsel aufmerksam macht. Das ist besonders
bei automatischer Netzwahl im Ausland interessant, weil je nach Netzbetreiber unterschiedliche
Übertragungsentgelte anfallen können.
Tonsignal bei Zellenwechsel (nicht bei Linksys) [MWconn.ini/MOD=S]
Für Testzwecke ist es manchmal vorteilhaft, über jeden Zellenwechsel unterrichtet zu werden. Falls Ihr
Modem die Ausgabe des Cell-IDs unterstützt, werden nach Anwählen dieser Option alle Zellenwechsel
durch einen kurzen doppelten Piepton mitgeteilt. Die Betriebsart können Sie dabei an der Tonhöhe
erkennen: GPRS 500 Hz, UMTS 1000 Hz.
Gerät
Die benötigten Hardware-Einstellungen für Ihr Modem sind auf dieser Registerkarte untergebracht. Als
Zusatzfunktion für Service- und Analysezwecke finden Sie hier auch ein kleines Terminal, mit dem Sie direkt
Verbindung zu Ihrem Modem aufnehmen können.
≡
Gerätetyp (nicht bei Linksys) [MWconn.ini/DEV=]
In seltenen Fällen ermittelt MWconn nicht den richtigen Gerätetyp. Hier können Sie die automatische
Auswahl überstimmen.
Serieller Port [MWconn.ini/COM=]
Hier kann der von MWconn zu verwendende Kommando-Port des Funk-Modems fest vorgegeben
werden. Bitte nutzen Sie diese Möglichkeit nur dann, wenn der Port von MWconn nicht automatisch
erkannt wird, z.B. weil Sie zwei verschiedene Modems gleichzeitig verwenden. Für den Normalfall geben
Sie den seriellen Port bitte nicht manuell vor. Dadurch ermittelt MWconn bei jedem Start die benötigten
Informationen automatisch aus der Windows-Gerätekonfiguration.
Sollte es wirklich notwendig werden, den Port manuell vorzugeben, beachten Sie, dass die meisten
Modems mehrere Ports besitzen:
- Bei Modems vom Typ "Huawei" muss das "UI Interface" angegeben werden.
- Bei Modems vom Typ "Novatel" muss der "Primary Port" angegeben werden.
Falls die DLL-Datei "NwtGatewayDLL.dll" fehlt, müssen "Primary Port" und "Secondary Port"
durch einen Strichpunkt getrennt angegeben werden (Beispiel: COM=COM5;COM6).
- Bei Modems vom Typ "Option" muss der "Applications Port" angegeben werden.
- Bei Modems vom Typ "Sierra" muss der "AT Command Port" angegeben werden.
- Bei Handys vom Typ "Sony Ericsson" muss "Device Management" angegeben werden.
Die korrekte Typbezeichnung Ihres Modems finden Sie in der Regel auf der Unterseite; auf der
Oberseite befinden sich meist nur Aufkleber oder Aufdrucke von Netzbetreibern.
Falls sich Ihr Funk-Modem in einem Router des Typs Linksys WRT54G3G befindet, tragen Sie an Stelle
des seriellen Ports hier den Text "Linksys" ein. Sollten Sie aus Sicherheitsgründen im Router die IP oder
Benutzername/Passwort geändert haben, ergänzen Sie den Text "Linksys" nach folgendem Muster:
Linksys 192.168.1.1 admin;admin
Möchten Sie erreichen, dass MWconn nur lokal nach einem Funk-Modem sucht und nicht auf einen
© 16.12.2013 Markus B. Weber, Nürnberg
MWconn, Version 5.9, Bedienungsanleitung
Seite 26 von 60
möglicherweise angeschlossenen Router zugreift, tragen Sie bitte "NoLinksys" ein.
Für den Fall, dass Sie ein Gerät verwenden, das nur einen seriellen Port besitzt und darüber auch die
Datenverbindung erfolgen muss, können Sie MWconn anweisen, diesen Port freizugeben, bevor die
Verbindung aufgebaut wird: COM=;NONE
Leider sind dann viele Betriebsartanzeigen während einer Verbindung nicht möglich. Falls Sie die
serielle Kommunikation komplett unterbinden wollen: COM=NONE
Zusätzliche Initialisierungskommandos (nicht bei Linksys) [MWconn.ini/DEVI=]
Wenn Sie wollen, dass MWconn nach der Standardinitialisierung zusätzliche Kommandos an das
Modem sendet, können Sie diese hier eingeben. Angelehnt an die C-Notation sind folgende Sonderzeichen gültig: \r für CR, \R für CR mit anschließendem Empfang der Antwort des Geräts, \p für 0,5
Sekunden Pause, \P für 5 Sekunden Pause, \x41 für Zeichen im Hexcode (hier als Beispiel das
Zeichen A) und \\ für einen normalen Backslash.
Falls Sie die Standardinitialisierung unterdrücken möchten, beginnen Sie die Eingabe mit \*
PIN für das eingelegte SIM (notwendig) (bei Linksys nur per HTML-Menü) [MWconn.ini/PIN=]
Tragen Sie hier die gültige PIN für das in Ihrem Funk-Modem befindliche Modul (SIM) ein. MWconn wird
die PIN in verschleierter Form speichern. Diese Verschleierung ist nur als Sichtschutz gedacht und
gegen unbefugtes Dekodieren nicht absolut sicher.
Sollten Sie das Speichern der PIN nicht wünschen, so lassen Sie dieses Eingabefeld leer. MWconn wird
Sie dann bei jeder Modeminitialisierung nach der PIN fragen. Falls die SIM-Karte gar keine PIN benötigt,
braucht hier natürlich ebenfalls nichts eingetragen zu werden.
Um dieses Eingabefeld nachträglich zu leeren, müssen Sie das Häkchen bei "neu eingeben" setzen und
anschließend den Feldinhalt löschen.
Modem-Reset bei Programmende [MWconn.ini/MOD=Y]
Falls angewählt, wird bei jedem Programmende ein Modem-Reset durchgeführt.
Kein Menüeintrag für... [MWconn.ini/MOD=0..6]
Wenn es mit einer bestimmten Betriebsart immer wieder zu Schwierigkeiten kommt, kann der
betreffende Eintrag des Kontextmenüs durch Setzen des zugehörigen Häkchens unterdrückt werden.
Servicekonsole (nicht bei Linksys)
Hier haben Sie die Möglichkeit, direkt mit Ihrem Funk-Modem Verbindung aufzunehmen. Das ist
ausschließlich für den Fall der Wartung oder für die Fehlersuche gedacht. Nutzen Sie diese Möglichkeit
nur, wenn Sie damit fachlich vertraut sind und halten Sie sich genau an die Service-Informationen Ihres
Modemherstellers. Details finden Sie meist auch im Internet, wenn Sie den Modemtyp und ein paar der
unten aufgelisteten AT-Befehle in eine Suchmaschine eingeben.
MWconn wird für die Servicekonsole immer den seriellen Port verwenden, den Sie in das Eingabefeld
"Serieller Port" eingetragen haben. Ist dort nichts eingetragen, so ermittelt MWconn den Port
automatisch.
Kommandos, die von den meisten Modems unterstützt werden:
AT
Testkommando (Modem muss mit "OK" antworten)
ATI
Herstellerinformationen des Modems ausgeben
AT+CGMR
Firmware-Version des Modems ausgeben
AT+CPIN?
Abfrage, ob eine PIN benötigt wird
AT+CPIN=1234
PIN-Eingabe
AT+CGDCONT=1,"IP","aaa"
APN "aaa" eintragen
AT+COPS?
ausgewähltes Netz anzeigen
AT+COPS=?
empfangene Netze auflisten
AT+COPS=1,0,"nnn"
Netz "nnn" auswählen
AT+CSQ
Signalstärke anzeigen (0-31)
Netlock? (nicht bei Linksys)
MWconn kann herausfinden, ob Ihr Modem an ein bestimmtes Mobilfunknetzwerk gebunden ist, also ob
sie einen so genannten Netlock besitzt. Durch Drücken dieses Buttons starten Sie die betreffende
Abfrage. Meist dauert es wenige Sekunden, bis Sie Antwort erhalten.
Bitte beachten Sie, dass nicht alle Modems die standardisierten Abfragekommandos akzeptieren. In
Einzelfällen kann es daher vorkommen, dass ein vorhandener Netlock von MWconn nicht erkannt wird.
Ebenso aus Gründen von Hardware-Unverträglichkeiten wurde auf eine automatisierte Abfragemöglichkeit so genannter SIM-Locks verzichtet (SIM-Locks sind Sperren, die Ihr Modem an das
eingelegte SIM binden). Die betreffenden Abfragekommandos führten bei manchen Modems dazu, dass
sie anschließend herausgenommen und neu eingesetzt werden mussten.
© 16.12.2013 Markus B. Weber, Nürnberg
MWconn, Version 5.9, Bedienungsanleitung
Seite 27 von 60
Netz
Dieser Bereich widmet sich der Netzanalyse, Netzauswahl und der Vorgabe des APN.
Netzanalyse (nicht bei Linksys) [MWconn.ini/NET=?]
Sobald auf der Registerkarte "Gerät" die PIN und ggf. der serielle Port korrekt eingetragen wurden,
können Sie durch Anklicken dieses Buttons die Netzanalyse starten. MWconn sucht dann nach allen
derzeit empfangbaren Mobilfunknetzen und zeigt sie an. Die so erstellte Liste ist nach Betriebsart
(UMTS bzw. GPRS) und Signalstärke sortiert.
Bitte haben Sie etwas Geduld, wenn sie diese Funktion starten. Der Vorgang dauert – je nach
verwendetem Funk-Modem und Anzahl der empfangbaren Netze – etwa zwei bis acht Minuten. Der
Grund hierfür ist technisch bedingt (MWconn muss jedes Netz jeder Betriebsart einzeln auswählen und
die Signalstärke sorgfältig prüfen).
Sobald das Programm die Liste erstellt hat, können Sie diese per Button in die Zwischenablage
kopieren. Jede Zeile der Liste besteht aus bis zu fünf Informationen:
- Betriebsart (UMTS oder GPRS)
- Signalstärke in Prozent ("??" für "nicht ermittelbar")
- PLMN (Bedeutung siehe Kapitel 6 oder de.wikipedia.org/wiki/PLMN)
- Netzname
- ggf. hinter dem Netznamen: "(gesperrt)" falls Ihre SIM-Karte nicht für dieses Netz zugelassen ist
Möchten Sie ein Netz aus der Liste als manuelle Netzvorgabe auswählen, genügt Anklicken mit der
Maus. Der betreffende Netzname wird dadurch in das darunter stehende Eingabefeld übernommen.
G U (nicht bei Linksys)
Falls Sie die Netzanalyse nur für GPRS- oder nur für UMTS-Netze durchführen möchten, löschen Sie
den Haken für die jeweils andere Betriebsart. Die Analysefunktion arbeitet denn doppelt so schnell.
Nur folgendes Netz (empfohlen) (nicht bei Linksys) [MWconn.ini/NET=]
Bei den meisten Funk-Modems ist automatische Netzwahl Standard. Meist wird das Netz ihres Providers
automatisch gewählt. Sollten fremde Netze empfangen werden und Ihr Provider diese per "Roaming"
zulassen, schaltet das Modem ggf. auf diese Netze um. Wenn Sie das nicht wünschen, z.B. weil Sie
höhere Verbindungskosten vermeiden wollen, sollten Sie das Netz manuell vorgeben. Tragen Sie dazu
den Namen des von Ihnen gewünschten Netzes ein.
Da es hier auf die exakte Schreibweise ankommt, empfehlen wir, eine Netzanalyse durchzuführen (siehe
oben) und den Namen dann dort aus der Liste zu wählen. Alternativ kann auch der PLMN-Code des
Netzes eingegeben werden, z.B. 26203
Automatisch, Warnung wenn nicht… [MWconn.ini/NET=;]
Falls Ihr Anbieter verschiedene Netze zulässt, kommt für Sie die manuelle Netzwahl möglicherweise
nicht in Frage. Verwenden Sie am besten die automatische Netzwahl zusammen mit der Warnung für
Fremdnetzwechsel. Die für Sie kostengünstig nutzbaren Netze tragen Sie in Listenform ein. Die Liste
wird durch Strichpunkte gegliedert und muss mit einem Strichpunkt beginnen. Die genaue Schreibweise
ist wichtig, geben Sie keine zusätzlichen Leerzeichen ein. Am besten, Sie verwenden auch hier die
Netzanalyse und klicken die gewünschten Netze dann in der Ergebnisliste an.
Automatisch, alle Netze [MWconn.ini/NET=]
Bei dieser Einstellung entscheidet Ihr Funk-Modem selbst, in welches Netz sie sich einbucht. Je nach
Netz müssen Sie mit unterschiedlichen Tarifen und dadurch unterschiedlichen Kosten rechnen.
APN (notwendig) (bei Linksys nur per HTML-Menü) [MWconn.ini/APN=]
Hier muss der Access Point Name (APN) eingetragen werden, den Sie von Ihrem Provider für den
Internetzugang erhalten haben. Wenn Sie dieses Feld leer lassen, versucht MWconn, den APN selbst
zu ermitteln. Gelingt dies nicht, finden Sie eine Liste verwendeter APN zum Beispiel hier:
www.mwconn.info/wiki/index.php/Standardeinstellungen
Möchten Sie gezielt einen leeren APN angeben, tragen Sie das Wort NONE ein. Prüfen Sie in jedem Fall
anschließend die Eintragung und halten Sie sich im Zweifel immer an die Informationen, die Sie von
Ihrem Provider erhalten haben. In Einzelfällen könnte ein falsch gewählter APN zu höheren
Verbindungskosten führen.
Freien USSD-Code jetzt senden (nicht bei Linksys)
USSD-Codes werden für besondere Netzwerk-Operationen verwendet; beispielsweise können damit das
Prepaid-Guthaben abgefragt oder besondere Tarife gebucht werden. Die dafür benötigten Codes
unterscheiden sich je nach Netzbetreiber oder Anbieter. Meist beginnen sie mit einem * und enden mit
einem #. Mit Hilfe dieses Buttons können beliebige USSD-Codes gesendet werden. Eine genaue
Aufstellung der zur Verfügung stehen den Codes erhalten Sie von ihrem Provider.
© 16.12.2013 Markus B. Weber, Nürnberg
MWconn, Version 5.9, Bedienungsanleitung
Seite 28 von 60
SMSC (nicht bei Linksys) [MWconn.ini/SMSC=]
Für den Versand von SMS kann hier die Nummer der Kurzmitteilungszentrale eingetragen werden. Es
muss das internationale Format verwendet werden. Beispiel: +491770610000
Prepaid-Guthaben, abfragen mit (nicht bei Linksys) [MWconn.ini/PPQ=]
Hier können Sie den USSD-Code für die Abfrage des Prepaid-Guthabens festlegen. Die deutschen
Netzbetreiber verwenden meist *100#. Manche anderen Netzbetreiber nutzen abweichende Codes. Die
italienische Firma WIND beispielsweise verwendet *123#
Prepaid-Guthaben, aufladen mit (nicht bei Linksys) [MWconn.ini/PPC=]
Falls Sie sich das Aufladen des Prepaid-Guthabens erleichtern wollen, können Sie hier eine Vorlage für
die Eingabe des Auflade-Codes eingeben. Ein vorangestelltes "SMS:" veranlasst die Anforderung der
Aufladung per SMS. Beispiele (hier für den Anbieter Simyo.de):
*104*<INPUT>#
SMS:74696 <INPUT>
Der Text "<INPUT>" wird später beim Aufrufen der Aufladefunktion aus dem Menü durch den dann
einzugebenden Code ersetzt.
URL/USSD für Homezone-Statusabfrage [MWconn.ini/HOMU=]
Falls Sie einen Tarif mit Zuhausebereich (so genannte Homezone) nutzen, ist es für Sie interessant zu
wissen, ob jeweils nach Homezone-Tarif abgerechnet wird oder nicht. Die Netzbetreiber bieten dazu
Möglichkeiten an, den Homezone-Status per Internetseite oder USSD-Code abzufragen. Diese Aufgabe
kann MWconn für Sie erledigen. Falls Sie Ihr Netz bei den Standardeinstellungen finden, wählen Sie es
direkt aus. Anderenfalls müssen sie die Abfragedaten in die drei nachfolgenden Eingabefelder von Hand
eintragen.
MWconn prüft den Homezone-Status jeweils zu Verbindungsstart, danach im Abstand von ca. 10
Minuten und bei jedem Zellenwechsel (sofern das Modem dies unterstützt). Die Anzeige erfolgt durch
ein "H" in Infobereich der Taskleiste. Falls Sie einen Volumentarif nutzen, beachten Sie, dass durch die
Homezone-Abfrage zusätzliches Datenvolumen verbraucht wird. Dieses ist im Vergleich zum normalen
Surf-Verhalten jedoch verschwindend gering.
Für den Fall, dass Sie die Homezone-Abfrage von Hand parametrieren, tragen Sie dazu die Adresse der
betreffenden Internetseite bzw. den USSD-Code in dieses Feld ein.
Beispiele: indikator.o2online.de *130#
Suchtext für "innerhalb" [MWconn.ini/HOMI=]
Um die Antworten auf die Homezone-Abfrage interpretieren zu können, sucht MWconn jeweils in der
Antwort nach einem bestimmten Textmuster. Das Textmuster für den Status "innerhalb der Homezone"
müssen Sie in dieses Feld eintragen. Bitte achten Sie dabei auf exakte Schreibweise und auf die
Verwendung von HTML-Codes. Letztere erhalten Sie, wenn Sie sich den Seitenquelltext der
Internetseite anzeigen lassen. Beispiel: Sie befinden sich innerhalb Ihrer Homezone.
Suchtext für "außerhalb" [MWconn.ini/HOMO=]
Für dieses Eingabefeld gilt das Gleiche wie für das vorherige. Das hier eingegebene Textmuster gilt
jedoch für den Fall, dass Sie sich außerhalb Ihrer Homezone befinden.
Beispiel: Sie befinden sich au&szlit;erhalb Ihrer Homezone.
Trennen wenn außerhalb der Homezone [MWconn.ini/MOD=H]
Wenn Sie die Homezone-Anzeige aktiviert haben (siehe oben), können Sie durch Setzen dieses
Häkchens die Verbindung automatisch trennen lassen, sobald MWconn eindeutig feststellt, dass Sie
sich außerhalb der Homezone befinden.
Bitte beachten Sie, dass es mehrere Minuten dauern kann, bevor die Verbindung getrennt wird, da der
Homezone-Status nur etwa alle 10 Minuten geprüft wird. Im Fall der Trennung wird die Verbindung aus
Sicherheitsgründen nicht automatisch wieder aufgebaut.
Verbindung
Auf dieser Registerkarte finden Sie alle Einstellungen zur Verbindung und zur Identifikation im Netzwerk.
Verbindung bei Programmstart aufbauen [MWconn.ini/CONA=]
Wenn MWconn nach der Initialisierung des Modems auch gleich die Verbindung ins Internet aufbauen
soll (Standard), muss das Häkchen bei dieser Option gesetzt sein.
Verbindung bei Programmende beenden [MWconn.ini/CONA=]
Hier muss ein Häkchen gesetzt sein, wenn beim Programmende von MWconn auch gleich die
Internetverbindung beendet werden soll (Standard).
© 16.12.2013 Markus B. Weber, Nürnberg
MWconn, Version 5.9, Bedienungsanleitung
Seite 29 von 60
Verbindung vermeiden [MWconn.ini/ENDC=]
Für den Fall, dass Sie einen Tarif nutzen, der zu bestimmten Tageszeiten erhöhte Kosten verursacht,
können Sie sich durch MWconn rechtzeitig warnen lassen. Tragen Sie hier Beginn und Ende des
betreffenden Zeitbereichs in der Form "20:45" ein. Wählen Sie den Zeitrahmen eher etwas größer als
benötigt. Zum einen müssen Sie damit rechnen, dass die PC-Uhrzeit nicht immer exakt stimmt, zum
anderen beendet MWconn die Verbindung nicht sofort, sondern wartet gut eine Minute, um Ihnen Zeit
zum Reagieren zu geben.
Für eine Warnung beim Überschreiten von Tagesgrenzen (z.B. für Dayflat-Tarife von Fonic oder TMobile) tragen Sie am besten "23:55 bis 00:05" Uhr ein.
Verbindung vermeiden und danach Programm beenden [MWconn.ini/ENDC=E]
Wurde eine Verbindung aufgrund der Tageszeit abgelehnt, beendet sich MWconn von selbst, falls Sie
hier ein Häkchen gesetzt haben.
≡
Verbindungsart (nicht bei Linksys) [MWconn.ini/CON=]
Sie können vorgeben, welche Verbindungseinstellung oder welches Gerät MWconn für den
Verbindungsaufbau verwenden soll. Grundsätzlich unterschieden wird zwischen einer Wählverbindung
und einer Netzwerkverbindung. Diese können Sie jeweils gezielt vorgeben ("manuell").
Falls Sie nicht mehrere Funk-Modems verwenden, wird die Einstellung "automatisch" empfohlen.
MWconn sucht dann selbst die passende Verbindung.
Verbindungsname (nicht bei Linksys) [MWconn.ini/CON=]
Wenn Sie sich dafür entschieden haben, die Einstellungen für die Verbindung manuell vorzunehmen,
geben Sie hier für eine Wählverbindung deren Namen ein (siehe Start Verbinden mit) und für eine
Netzwerkverbindung den Namen des entsprechenden Geräts aus der Geräteliste (Start Ausführen
"devmgmt.msc"). Im letzteren Fall reicht es, nur einen Teil des Gerätenamens anzugeben, zum
Beispiel "HSxPA".
Wenn Sie die Originalsoftware des Netzbetreibers verwendet oder zumindest installiert hatten und diese
eine Wählverbindung angelegt hat, tragen Sie bitte den Namen dieser Verbindung ein. MWconn wird
dann diese Verbindung verwenden. Bitte achten Sie immer auf die genaue Schreibweise.
Ggf. NDIS-Kommandos verwenden (nicht bei Linksys) [MWconn.ini/MOD=N]
Falls Ihr Modem per NDIS-Kommandos angesteuert werden muss (das ist bei manchen Modems der
Firma Option der Fall), dann setzen Sie bitte hier ein Häkchen.
Identifikation, Name und Passwort (bei Linksys nur per HTML-Menü) [MWconn.ini/PASS=]
Falls Ihr Netzwerkbetreiber eine bestimmten Benutzernamen und ein Passwort verlangt (in Deutschland
nicht üblich), müssen Sie beides hier eintragen. Aus Sicherheitsgründen werden alle Buchstaben von
Name und Passwort bei der Anzeige nur als Sternchen dargestellt.
Grafikkomprimierung aus, wenn möglich [MWconn.ini/MOD=G]
Die meisten Mobilfunknetze komprimieren die in den Webseiten vorhandenen Bilder. Das hat gleich drei
Vorteile: Erstens wird das Funknetz nicht zu sehr belastet, es können mehr User zur gleichen Zeit
surfen. Zweitens beschleunigt sich für Sie der Seitenabruf, weil weniger Daten auch weniger Zeit zur
Übertragung brauchen. Drittens schließlich, hilft Ihnen die Grafikkomprimierung Geld zu sparen, falls Sie
einen Volumentarif nutzen.
Natürlich hat die Komprimierung auch einen Nachteil: Grafiken werden in schlechterer Qualität angezeigt
und in Einzelfällen kommt es zu funktionalen Problemen bei der Webseitendarstellung.
Durch Setzen dieses Häkchens kann die Grafikkomprimierung generell abgeschaltet werden. MWconn
sendet dann ein Abschalt-Paket zum Komprimierungsserver (IP 1.2.3.4). Beachten Sie bitte, dass dieses
generelle Abschalten nicht bei allen Netzen funktioniert.
Externe-Initialisierungsbefehle mit APN löschen [MWconn.ini/MOD=Z]
Falls Sie regelmäßig auch ein anderes Einwahl-Programm verwenden und dieses die Gerätekonfiguration verstellt, indem es immer wieder einen fremden APN in die Initialisierungsbefehle einträgt,
können Sie MWconn dazu veranlassen, diese Initialisierungsbefehle bei jedem Start wieder zu löschen.
Überwachung
MWconn kann die Qualität Ihrer Internetverbindung überwachen und die Verbindung nötigenfalls abbrechen
sowie anschließend neu aufbauen. Mit Hilfe der Eintragungen auf dieser Registerkarte können Sie die Art
der Überwachung und die Fehlertoleranz vorgeben.
GSignalstärke häufiger abfragen [MWconn.ini/MOD=F]
Für besondere Fälle – etwa für das Ausrichten einer Antenne – ist es von Vorteil, wenn Signalstärke -
© 16.12.2013 Markus B. Weber, Nürnberg
MWconn, Version 5.9, Bedienungsanleitung
Seite 30 von 60
änderungen schneller angezeigt werden. Klicken Sie hier, um den Abfragetakt für die Signalstärke zu
halbieren.
Aktive Überwachung per DNS-Ping, soft (empfohlen) (nicht bei Linksys)
[MWconn.ini/PING=999.111.0.0;999.3.0.0]
Wenn keine Daten übertragen werden, weil Sie beispielsweise eine Internet-Seite in aller Ruhe
durchlesen und deshalb eine Weile keine Links anklicken, weiß MWconn nicht, ob absichtlich keine
Daten übertragen werden oder die Verbindung durch einen Übertragungsfehler eingefroren ist. Dies
kann mit Hilfe eines so genannten Pings (Testsendung) auf eine beliebige Zieladresse (IP) im Internet
herausgefunden werden.
Wenn Sie das Senden per DNS-Ping aktivieren, sendet MWconn bei Ausbleiben des Datenverkehrs
Testpakete an den so genannten Domain-Name-Server (DNS). Dieser Server ist für das Auflösen von
Internet-Adressen zuständig und antwortet in aller Regel sehr zuverlässig.
Falls diese Antwortpakete über einen gewissen Zeitraum ausbleiben, weiß MWconn, dass die
Verbindung nicht mehr richtig funktioniert und wird sie neu aufbauen.
Bitte beachten Sie, dass der aktive Test der Verbindung per DNS-Ping oder ICMP-Ping (siehe auch
nachfolgende Abschnitte) zusätzlichen Datenverkehr verursachen kann (maximal ca. 50 bis 150
kBytes/Stunde). Das sollten Sie vor dem Hintergrund des gewählten Abrechnungstarifs berücksichtigen.
Falls Sie also jedes kByte bezahlen müssen, verwenden Sie die aktive Verbindungsüberwachung besser
nicht.
Beachten Sie ebenfalls, dass Sie durch die aktive Verbindungsüberwachung natürlich für zusätzlichen,
wenn auch minimalen Datenverkehr bei der jeweils gewählten Zieladresse verantwortlich sind. Dies gilt
auch für ggf. automatisch ermittelte Zieladressen.
Aktive Überwachung per DNS-Ping, intensiv (nicht bei Linksys)
[MWconn.ini/PING=999.111.0.0]
Diese Art der Verbindungsüberwachung ist zuverlässiger als die vorherige, erzeugt jedoch mehr
Datenverkehr. Auch Ihr Domain-Name-Server wird durch die häufigen Testpakete mehr belastet als
notwendig. Falls Sie eine sehr schnelle Erkennung von Verbindungsfehlern benötigen, können Sie diese
Art der Überwachung trotzdem wählen. Zusätzlich empfehlen wir jedoch, in diesem Fall auch andere
Zieladressen zu verwenden (siehe nächster Absatz).
Aktive Überwachung per ICMP-Ping (bei Linksys empfohlen) [MWconn.ini/PING=]
Wenn Sie diesen Punkt wählen, können zur Verbindungsüberwachung beliebige Internetserver genutzt
werden. Als Zieladresse sollten Sie jeweils einen zuverlässigen Internetserver auswählen, von dem Sie
wissen, dass er die Testsendungen beantwortet. Wählen Sie zum Beispiel Ihren Internet-Anbieter.
Probieren Sie einfach per Ping-Befehl über Start->Programme->Zubehör->Eingabeaufforderung aus,
ob der von Ihnen gewählte Server antwortet.
Haben Sie mehrere zuverlässige Zieladressen ermittelt, tragen Sie sie in die Felder "1. IP" bis "3. IP" ein.
MWconn wird dann immer, wenn keine Daten übertragen werden, diese Zieladressen in der
angegebenen Reihenfolge zum Test der Verbindung verwenden.
Wenn Sie in diese Zeile nichts eintragen, funktioniert die Verbindungsfehler-Erkennung mit einer etwas
geringeren Verlässlichkeit. Falls Sie bei der 1. IP "000.000.000.000" eintragen, sucht MWconn per Zufall
drei mögliche IPs zum Zweck der Verbindungsprüfung aus und verwendet diese.
Durch die Vorgabe von virtuellen IPs können Sie die erreichen, dass MWconn, seltener Testpakete
sendet und damit zu hohen Datenverkehr vermeiden:
Die IPs 999.1.0.0 bis 999.99.0.0 stehen für eine Verzögerung von 1 bis 99 Zyklen je 5 bis 8 Sekunden.
Durch den Eintrag von beispielsweise 999.3.0.0 erreichen Sie, dass MWconn das Senden der
Testpakete um ganz grob 20 Sekunden verzögert.
Fehlertoleranz (bei Linksys nur FRZ-Wert) [MWconn.ini/ERR=]
Hier können Sie einstellen, wie tolerant sich MWconn gegenüber Verbindungsfehlern verhalten soll. Tritt
eine der Fehlerarten recht häufig auf, und wollen Sie nicht, dass dadurch jedes Mal gleich die
Verbindung neu aufgebaut wird, erhöhen Sie die bei dieser Fehlerart eingetragene Zahl. Dann wird
MWconn mit dem Neuaufbau der Verbindung etwas länger warten. Falls Sie null eintragen, wird die
betreffende Fehlerart von MWconn gar nicht mehr überwacht.
Die dreistelligen Kurzbezeichnungen stehen für die verschiedenen Fehlerarten:
FRZ
Einfrieren (es werden Daten gesendet, aber keine empfangen)
CRC Prüfsummenfehler
TME Zeitüberschreitungen
ALG Gruppierungsfehler
FRM Rahmenfehler
BUF
Pufferüberläufe
© 16.12.2013 Markus B. Weber, Nürnberg
MWconn, Version 5.9, Bedienungsanleitung
Seite 31 von 60
Für den Normalfall empfehlen wir, die Standardwerte zu verwenden, die Sie jederzeit durch Drücken des
Buttons "Standardwerte" eintragen lassen können.
≡
Verbindungsfehler-Anzeige [MWconn.ini/ERR=L]
Hier legen Sie fest, ab wann aufgetretene Verbindungsfehler angezeigt werden sollen. Dabei bedeutet 0
"sofort", 5 "nach Erreichen der halben Anzahl tolerierter Fehler" und 9 "erst kurz vor Verbindungsabbruch".
Akku-Ladezustand [MWconn.ini/BATT=]
Sofern das angeschlossene Gerät einen Akku besitzt und die Abfrage des Ladezustands unterstützt,
können Sie diesen in der Taskleiste anzeigen lassen. Entscheiden Sie hier, ab wann dies geschieht.
Protokoll
Über diese Registerkarte können Sie eine Reihe von Protokollfunktionen aktivieren. MWconn unterscheidet
zwischen zwei Arten von Protokollen: das Verbindungsprotokoll und das Serviceprotokoll.
Verbindungsprotokoll "connlog.txt" aktivieren (empfohlen) [MWconn.ini/RND=]
Jeder Verbindungsaufbau und jedes Verbindungsende werden in eine Datei namens connlog.txt
protokolliert. Zusätzlich enthält diese Datei auch Informationen über das angefallene Datenvolumen
sowie die Onlinezeit. Der aktuelle Zählerstand jeweils ist unter dem Aktivieren-Häkchen für Datenvolumen und Onlinezeit zu sehen.
Bitte beachten Sie, dass die von MWconn angezeigten und protokollierten Werte keine verlässliche
Grundlage für die Rechnungsstellung sind. Der Netzbetreiber wird die Rechnung immer auf Basis der
von ihm selbst ermittelten Verbrauchsdaten stellen.
Jetzt rücksetzen
Der Datenvolumen- bzw. der Onlinezeit-Zähler wird auf null zurückgesetzt. Diese Möglichkeit werden Sie
insbesondre dann nutzen, wenn Sie sich nicht für das automatische monatliche Rücksetzen, sondern für
das endlose Zählen des Datenvolumens entschieden haben (siehe weiter unten).
Auch, wenn es nicht vorgesehen ist, die Zählerstände von Hand auf einen bestimmten Wert zu setzen,
bleibt Ihnen diese Möglichkeit nicht vorenthalten. Die Beschreibung dazu finden Sie am Ende von
Kapitel 10.
≡
Jeden Monat zurücksetzen [MWconn.ini/DAY=]
MWconn wird den betreffenden Zähler immer um 00:00 Uhr an dem hier ausgewählten Kalendertag des
jeweiligen Kalendermonats auf null zurücksetzen. Falls Sie an dem betreffenden Tag nicht online sein
sollten, wird der Zähler bei der nächstmöglichen Gelegenheit zurückgesetzt.
Dies gilt auch, wenn der gewählte Tag im aktuellen Kalendermonat nicht vorkommt, z.B. der 31. im
Monat Februar. MWconn führt das Rücksetzen dann am 1. Tag des Folgemonats durch.
Die Auswahl "niemals" führt dazu, dass endlos gezählt wird. Ein Rücksetzen geschieht dann nur manuell
(siehe oben). Trotzdem gibt es natürlich auch hier eine technische Grenze: Falls der Zähler 1 TByte
(1000 GByte) bzw. 10000 Stunden (mehr als ein Jahr) erreicht, setzt er sich automatisch auf null zurück.
Aufrunden je Verbindung [MWconn.ini/RND=]
Grundsätzlich rundet MWconn am Ende jeder Verbindung auf das nächste volle kByte und die nächste
volle Minute auf. Dies hat technische Gründe, schadet aber nicht, denn es entspricht damit der kleinsten
Rundungsschwelle, die bei den Anbietern üblich ist.
Manche Internetprovider runden jedoch auf 10, 50 oder gar 100 kByte bzw. auf 10, 15 oder 180 Minuten
auf. Um das auch in MWconn zu berücksichtigen, können Sie diese Rundungsschwelle hier eintragen.
Vorwarnung [MWconn.ini/MAXV= und /MAXT=]
Falls Sie gewarnt werden möchten, wenn eine bestimmte Datenvolumen- oder Onlinezeit-Grenze
überschritten wird, tragen Sie diese Grenze hier ein. Beim Überschreiten warnt Sie MWconn durch ein
akustisches Signal (zwei lange Töne). Ab diesem Zeitpunkt sehen Sie rechts unten auf dem Bildschirm
ein zusätzliches Icon, in dem Euro-Münzen langsam von oben nach unten fallen.
Warnung [MWconn.ini/MAXV= und /MAXT=]
Hier passiert das Gleiche wir bei der Vorwarnung (siehe Absatz darüber), jedoch hören Sie das
akustische Signal dreimal hintereinander, und die Euro-Münzen fallen ab diesem Zeitpunkt schneller.
Verbindungstrennung [MWconn.ini/MAXV= und /MAXT=]
Wenn Sie hier ein Datenvolumen bzw. eine Zeit eintragen, wird die Verbindung automatisch getrennt,
sobald diese Grenze erreicht wurde. MWconn wird so lange keine Verbindung mehr aufbauen, bis der
Eintrag in diesem Eingabefeld angepasst oder der betreffende Zähler zurückgesetzt wurde.
© 16.12.2013 Markus B. Weber, Nürnberg
MWconn, Version 5.9, Bedienungsanleitung
Seite 32 von 60
Statistik erstellen "connlog_vol.txt", "connlog_tim.txt"
Sowohl für das angefallene Datenvolumen als auch für die Onlinezeit können einfache grafische
Auswertungen erstellt werden. Wenn Sie auf den jeweiligen Button klicken, schreibt MWconn die
betreffende Auswertung als Semi-Grafik in die angegebene Textdatei. Zusätzlich wird eine gleichnamige
CSV-Datei geschrieben (Endung ".csv"), die alle Tageswerte als Tabelle zusammenfasst. Mit Hilfe der
CSV-Datei können Sie weiterführende und grafisch hochwertigere Auswertungen per Tabellenkalkulationsprogramm erstellen.
Die von MWconn direkt erstellte Grafik verwendet eine nicht lineare bzw. eine nicht durchgehend lineare
Skala. Für das Datenvolumen wird die Sechserteilung des Zehnerlogarithmus genutzt. Das heißt, die
Skalierung erfolgt nach dem Muster 1 1,5 2,2 3,3 4,7 6,8 10 15 22 33 47 68 100 150 usw.
Die Onlinezeit wird auf einer gebrochen linearen Skala dargestellt. Für Zeiten bis zu einer Stunde nutzt
MWconn das 5-Minuten-Raster, für Zeiten ab einer Stunde das 30-Minuten-Raster.
Cell-ID ins Verbindungsprotokoll schreiben (nicht bei Linksys) [MWconn.ini/MOD=I]
Falls Ihr Modem die Ausgabe des Cell-ID unterstützt, wird jeder Zellenwechsel im Verbindungsprotokoll
festgehalten (PLMN, LAC, CID, Näheres siehe Kapitel 6).
Signalstärke ins Verbindungsprotokoll schreiben [MWconn.ini/MOD=J]
Jeder Wechsel der Signalstärke wird ins Verbindungsprotokoll geschrieben. Das ist – wie auch die
Protokollierung des Cell-ID - hauptsächlich für Test- und Analysezwecke nützlich.
Protokolllänge maximal [MWconn.ini/LLEN=]
Hier kann die maximale Größe für die Protokolle connlog.txt und servilog.txt festgelegt werden. Die
Einheit ist kiB.
Protokoll-Pfad [MWconn.ini/LDIR=]
Falls MWconn die Protokolldateien in einen anderen Ordner schreiben soll, kann dessen Pfad hier
angegeben werden.
Serviceprotokoll "servilog.txt" aktivieren [MWconn.ini/MOD=P]
Für Test- und Prüfzwecke kann ein Serviceprotokoll aktiviert werden. MWconn erstellt dann eine Datei
mit dem Namen servilog.txt, in die alle wichtigen Systemschritte eingetragen werden. Diese Datei
liefert dem erfahrenen Benutzer sowie dem Entwickler wertvolle Informationen bei Problemen mit dem
Programm oder mit der verwendeten Hardware.
Technischer Hinweis: Bei eingeschaltetem Serviceprotokoll startet MWconn deutlich langsamer.
Start/Ende
Hier entscheiden Sie, ob MWconn beim PC-Start automatisch mitstartet, welche Bedingungen zu einem
Programmende führen können und was anschließend passieren soll.
≡
Bei jedem Hochfahren des PC starten
Hier legen Sie fest, welches MWconn-Programmexemplar bereits beim Hochfahren des PC starten soll.
Genaueres dazu erfahren Sie in Kapitel 5.
Verzögern nach Programmstart [MWconn.ini/SDLY=]
Insbesondre dann, wenn Sie MWconn zu einem Zeitpunkt starten (bzw. automatisch starten lassen), zu
dem das Funk-Modem noch nicht betriebsbereit ist, empfiehlt es sich, den Programmlauf beim Start zu
verzögern. Geben Sie hier die Verzögerungszeit in Sekunden ein.
Verzögern nach Standby [MWconn.ini/SDLY=;]
Unabhängig von der Verzögerungszeit nach Programmstart kann eine für die Rückkehr aus dem
Standby- oder Ruhezustand eingegeben werden.
Programmende bei fehlender Verbindung [MWconn.ini/ERR=NOC]
Falls Ihr Funk-Modem kein Netz empfängt, wartet MWconn, bis wieder Empfang vorhanden ist und zeigt
so lange "Netzsuche" an. Wollen Sie, dass sich das Programm beendet, wenn eine bestimmte Zeit lang
kein Empfang vorhanden ist, tragen Sie diese Zeit hier ein.
Bei Verbindungsfehler beenden [MWconn.ini/MOD=E]
MWconn beendet eine fehlerhafte Verbindung und baut sie normalerweise wieder neu auf. Wenn Sie
stattdessen erreichen wollen, dass sich MWconn bei Verbindungsfehlern selbst beendet, klicken sie
diese Option an.
Bei PC-Standby beenden [MWconn.ini/END=Z]
Falls hier ein Häkchen gesetzt ist, dann wird sich MWconn selbst beenden, sobald der PC in die
Betriebsart Standby wechselt.
© 16.12.2013 Markus B. Weber, Nürnberg
MWconn, Version 5.9, Bedienungsanleitung
Seite 33 von 60
Countdown [MWconn.ini/END=]
Entscheiden Sie hier, ob sich MWconn nach einer festgelegten Zeit selbst beendet. Dabei können Sie
wählen, ob die Verbindungsaktivität berücksichtigt werden soll. Falls ja, wird das Programm nicht
beendet, solange noch eine Verbindung aktiv ist. "Aktiv" bedeutet, dass nennenswerter Datenverkehr
stattfindet (mindestens 1 kByte/s). MWconn wartet dann, bis über den eingestellten Zeitraum keine
Verbindungsaktivität vorhanden war und beendet sich daraufhin.
Das ist dann besonders nützlich, wenn Sie einen längeren Download in Abwesenheit durchführen wollen
und anschließend automatisch die Verbindung trennen oder gar den PC herunterfahren lassen möchten
(zum automatischen Herunterfahren siehe weiter unten).
Während des Countdowns sehen Sie im Infobereich der Taskleiste (rechts unten auf dem Bildschirm)
ein kleines Icon, das Ihnen laufend die noch verbleibende Zeit in Minuten (oder in Stunden, mit
nachgestelltem 'h') anzeigt.
Nach automatischem Programmende [MWconn.ini/END=]
Hier legen Sie fest, was nach dem Programmende passieren soll. Sie können MWconn dazu
veranlassen, den PC nur herunterzufahren oder herunterzufahren und anschließend neu zu starten.
Bitte beachten Sie aber, dass durch das automatische Herunterfahren die eventuell noch nicht
gespeicherten Änderungen an anderen Dateien verloren gehen können. Speichern Sie also etwaige
geöffnete Dateien vorher ab.
Extern
In diese Registerkarte tragen Sie die externen Programme ein, die MWconn starten soll.
≡
Ausführen nach Programmstart [MWconn.ini/CMD1=!]
Sobald MWconn startet, wird das eingegebene Befehlszeilenkommando automatisch ausgeführt.
≡
Ausführen nach Programmende [MWconn.ini/CMD1=|]
Das Befehlszeilenkommando wird ausgeführt, sobald MWconn endet. Es ist dabei nicht von Bedeutung,
ob Sie selbst das Programm beenden oder ob sich MWconn auf Grund einer der Vorgaben in der
Konfiguration selbst beendet.
≡
Ausführen nach erstem Verbindungsaufbau [MWconn.ini/CMD1=]
Das darunter stehende Befehlszeilenkommando wird ausgeführt, sobald MWconn die erste Verbindung
aufgebaut hat.
≡
Ausführen nach jedem Verbindungsaufbau [MWconn.ini/CMD1=,]
Das Befehlszeilenkommando wird nach jedem Verbindungsaufbau ausgeführt, also auch dann, wenn
MWconn die Verbindung auf Grund von Übertragungsfehlern automatisch beendet und wieder neu
aufgebaut hat.
≡
Ausführen nach SMS-Empfang (nicht bei Linksys) [MWconn.ini/SMS1=]
Das in die darauf folgende Zeile eingetragene Befehlszeilenkommando wird ausgeführt, sobald
MWconn eine SMS empfangen hat. Falls Sie wünschen, können Sie dies auf ganz bestimmte SMS
beschränken (siehe weiter unten).
Wenn Sie diesen Button angeklickt haben, weiß MWconn, dass Sie die Fernsteuerfunktion nutzen
wollen und sehr wahrscheinlich den PC nicht beaufsichtigen können. Daher wird Ihnen dann keine SMS
per Meldung auf dem Bildschirm angezeigt. Stattdessen ertönt jeweils ein kurzes akustisches Signal und
die SMS wird ins SMS-Log geschrieben(sms.txt).
Bitte nutzen Sie die Fernsteuerfunktion nur mit normalen SMS (maximal 160 Zeichen Länge).
≡
Ausführen nach ankommendem Anruf (wenn offline) (nicht bei Linksys) [MWconn.ini/SMS1=,]
Hier gilt das Gleiche wie bei "ausführen nach SMS-Empfang". Jedoch dient an Stelle der SMS ein
ankommender Anruf als Auslöser. Dies funktioniert nur, solange MWconn nicht online ist.
Beachten Sie, dass die Erkennung ankommender Anrufe von vielen Modems nicht unterstützt wird.
Manche Modems unterstützen zwar ankommende Anrufe, jedoch werden diese dann ohne Rufnummer
des Anrufenden signalisiert. Fragen Sie bitte ggf. vor der Anschaffung eines Modems gezielt beim
Händler nach. Gleiches gilt für den Abschluss eines Internet-Mobilfunkvertrags, denn bei manchen
Anbietern sind ankommende Anrufe grundsätzlich gesperrt.
Befehlszeilenkommando [MWconn.ini/CMD1=]
Das hier eingetragene Betriebssystemkommando wird MWconn - je nach Vorgabe (siehe oben) – z.B.
direkt nach dem Aufbau der Internetverbindung oder nach dem Empfang einer SMS ausführen.
Wünschen Sie beispielsweise einen automatischen Start des Internetbrowsers, sieht der Eintrag so aus:
c:\programme\mozilla firefox\firefox
Ein von MWconn auf diese Weise gestartetes Programm wird automatisch beim Ende von MWconn
© 16.12.2013 Markus B. Weber, Nürnberg
MWconn, Version 5.9, Bedienungsanleitung
Seite 34 von 60
auch beendet. (Sollte MWconn auf Grund eines System- oder Programmfehlers unplanmäßig
abbrechen, müssen Sie das hier gestartete Programm per Taskmanager von Hand beenden.)
Wenn Sie die automatische Beendigung nicht wünschen, greifen Sie zum einem Trick und setzen vor
den Programmnamen das Betriebssystemkommando "cmd /c". Die Zeile lautet dann:
cmd /c "c:\programme\mozilla firefox\firefox"
Falls Sie die Fernsteuerfunktion nutzen ("Ausführen nach SMS-Empfang" oder "Ausführen nach
ankommendem Anruf", siehe oben), steht Ihnen ein erweiterten Befehlsumfang zur Verfügung. Neben
den normalen Befehlszeilenkommandos sind auch Sonderkommandos zugelassen:
MWCONN_CONNECT
Verbindung aufbauen
MWCONN_DISCONNECT
Verbindung beenden
MWCONN_RECONNECT
bestehende Verbindung beenden und neu aufbauen
MWCONN_END
Programm MWconn beenden
Ein solches Sonderkommando können Sie jeweils mit einem Befehlszeilenkommando kombinieren,
indem Sie Letzteres direkt dahinter setzen, z.B.: MWCONN_CONNECT testprogramm.exe
Des Weiteren dürfen Sie in den Kommandos Platzhalter verwenden:
%0
Nummer des Absenders, ohne führendes Pluszeichen
%1
Nummer des Absenders
%2
Inhalt der SMS; ggf. der Teil nach einem Schlüsselwort (s. unten)
%3
wie %2, jedoch werden nur Buchstaben, Ziffern, Leerzeichen, "_" und Punkt akzeptiert
%%
Wird umgewandelt in ein einzelnes %-Zeichen
Den Platzhalter %3 bietet gegenüber dem Platzhalter %2 zusätzliche Sicherheit, weil damit keine
Steuerzeichen übergeben werden können. Aus dem Kommando "echo %3" wird dann beispielsweise
nicht "echo hallo & delete c:\datei.txt", sondern "echo hallo _ delete c__datei_txt". Das stellt also keine
unkalkulierbare Gefahr für Ihre Dateien dar.
Suchen
Nach einem Klick auf den Suchen-Button können Sie mausunterstützt im Dateisystem navigieren.
Nutzen Sie diese Möglichkeit mit Vorteil, um Fehler bei der Eingabe von Pfad und Programmnamen zu
vermeiden.
Verborgen ausführen [MWconn.ini/CMD1=;]
Um zu erreichen, dass das von Ihnen gewünschte Programm unsichtbar, also ohne Fenster und ohne
Eintrag in der Taskleiste abläuft, setzen Sie ein Häkchen bei dieser Option.
Absender (nicht bei Linksys) [MWconn.ini/SMS1=]
Der oben festgelegte Befehl wird nur dann ausgeführt, wenn die SMS (bzw. der Anruf) von dem hier
eingetragenen Absender stammt. Bitte tragen Sie die Absendernummer in der üblichen internationalen
Form mit vorangestelltem Pluszeichen ein. Beispiel: +49177123456
"49" entspricht der Landeskennzahl für Deutschland, "177" ist die Vorwahl (ohne 0!) und "123456" die
Rufnummer. Sollen mehrere verschiedene Rufnummern akzeptiert werden, geben Sie diese hinter einander ein und trennen sie durch Kommas (bis zu 10 Nummern). Falls Sie nichts eintragen, wird jeder
beliebige Absender akzeptiert.
Schlüssel (nicht bei Linksys) [MWconn.ini/SMS1=]
Nur SMS, die das hier eingetragene Schlüsselwort enthalten, werden zum Ausführen des oben
festgelegten Befehls führen. MWconn ignoriert dabei Groß-/Kleinschreibung. Um Probleme mit
unterschiedlichen SMS-Zeichensätzen zu vermeiden, verwenden Sie am besten nur Ziffern und
Buchstaben (ohne landesspezifische Sonderzeichen wie z.B. ä, é, ß) für das Schlüsselwort.
Die Verwendung dieser Option im Zusammenspiel mit einer festen Absendernummer (siehe vorherigen
Absatz) wird aus Sicherheitsgründen empfohlen.
Falls Sie hier nichts eintragen, haben SMS jeglichen Inhalts die Befehlsausführung zur Folge.
SMS (nicht bei Linksys)
In diese Registerkarte befindet sich ein kleiner SMS-Manager. Durch Anklicken der entsprechenden
Schaltflächen können Sie zwischen Eingang und Ausgang wechseln. Ausgewählte SMS können
beantwortet, neue SMS können gesendet werden.
SMS-Empfang (empfohlen) (nicht bei Linksys) [MWconn.ini/MOD=M]
Wenn Sie die von Ihrem Modem empfangenen SMS (Kurznachrichten) auf dem Bildschirm angezeigt
bekommen wollen, müssen Sie hier ein Häkchen setzen. Genaueres zum Empfang von SMS finden Sie
im Kapitel 14.
Telefonbuch (nicht bei Linksys)
MWconn kann Ihnen neben jeder Telefonnummer den zugehörigen Namen anzeigen. Dazu ergänzen
© 16.12.2013 Markus B. Weber, Nürnberg
MWconn, Version 5.9, Bedienungsanleitung
Seite 35 von 60
Sie bitte das Telefonbuch in der Datei sms_name.ini. Am einfachsten geht das, wenn Sie vor dem
Senden einer SMS den gewünschten Namen neben die Telefonnummer ins Adressat-Eingabefeld
schreiben. Falls Sie das Telefonbuch überarbeiten wollen (Einträge korrigieren oder löschen), klicken
Sie am besten auf den Button Telefonbuch und editieren direkt in der sich daraufhin öffnenden Datei.
Senden (nicht bei Linksys)
Der eingegebene Text wird als SMS an die ausgewählte Zielrufnummer gesendet. Sollte MWconn
derzeit nicht aktiv oder nicht in ein Funknetz eingebucht sein, wird die SMS zwischengespeichert und bei
nächster Gelegenheit gesendet. Sie erkennen eine solche SMS am führenden Sternchen in der
Ausgangsliste.
© 16.12.2013 Markus B. Weber, Nürnberg
MWconn, Version 5.9, Bedienungsanleitung
Seite 36 von 60
10 Konfigurationsdatei MWconn.ini
Beim ersten Start von MWconn erhalten Sie eine Meldung, die Sie auf die Datei MWconn.ini hinweist. In
diese Datei müssen verschiedene Informationen eingetragen werden. Klicken Sie doppelt auf den Dateinamen und ergänzen Sie die weiter unten beschriebenen Zeilen. Einige der Informationen kann MWconn
selbst ermitteln; die entsprechenden Zeilen dürfen Sie leer lassen. Alle von MWconn automatisch eingetragenen Werte müssen anschließend überprüft werden.
Tipp:
Anstatt die Datei MWconn.ini per Texteditor zu öffnen, können Sie auch das wesentlich
komfortablere Konfigurationsprogramm CONFIG.exe verwenden. Wenn Sie dort den Mauszeiger
auf eines der Eingabefelder schieben, erscheint wenige Augenblicke später ein kurzer Text, der
Ihnen den jeweiligen Parameternamen nennt, unter dem Sie eine genauere Beschreibung in diesem
Kapitel finden können. Treffender beschrieben ist der Umgang mit dem Programm CONFIG.exe
jedoch im Kapitel 9.
[In umgekehrter Richtung, also, wo Sie im Programm CONFIG.exe die hier beschriebenen
Einstellungen finden können, erfahren Sie hier im Kapitel jeweils durch die Hinweise in eckigen
Klammern.]
Die Zeile 01 der Datei MWconn.ini soll von Hand gar nicht verändert werden. Falls es in Ausnahmefällen
trotzdem notwendig sein sollte, interne Programmdaten wie Fensterposition, Zählerstand usw. zu korrigieren,
finden Sie eine genauere Beschreibung des Inhalts dieser Zeile am Ende des Kapitels.
Wichtig: Halten Sie sich bei den einzutragenden Daten im Zweifel an die Vorgaben Ihres Internet-Anbieters.
In Einzelfällen könnte es sonst dazu kommen, dass erhöhte Verbindungskosten in Rechnung gestellt
werden.
Falls Sie den Linksys-Router verwenden, müssen Sie die wichtigsten Einstellungen über die HTML-Menüs
des Routers vornehmen. Einige Funktionen von MWconn sind in diesem Fall nicht aktiv, die betreffenden
Einstellungen werden ignoriert. Näheres dazu finden Sie in Kapitel 2.
LAN=
COM=
DEV=
[CONFIG.exe/Button links unten] Hier können Sie entscheiden, ob die Programmausgaben vom
MWconn in Deutsch (LAN=Deutsch) oder in Englisch (LAN=Englisch) erfolgen sollen.
[CONFIG.exe/Gerät] Es kann der Kommando-Port angegeben werden, der dem Modem
zugewiesen ist (z.B. COM=COM5). Die meisten Modems besitzen mehrere Ports, daher bitte auf
Folgendes achten:
- Bei Modems vom Typ "Huawei" muss das "UI Interface" angegeben werden.
- Bei Modems vom Typ "Novatel" muss der "Primary Port" angegeben werden.
Falls die DLL-Datei "NwtGatewayDLL.dll" fehlt, müssen "Primary Port" und "Secondary Port"
durch einen Strichpunkt getrennt angegeben werden (Beispiel: COM=COM5;COM6).
- Bei Modems vom Typ "Option" muss der "Applications Port" angegeben werden.
- Bei Ka Modems rten vom Typ "Sierra" muss der "AT Command Port" angegeben werden.
- Bei Handys vom Typ "Sony Ericsson" muss "Device Management" angegeben werden.
Die korrekte Typbezeichnung Ihres Modems finden Sie in der Regel auf der Unterseite; auf der
Oberseite befinden sich meist nur Aufkleber oder Aufdrucke von Netzbetreibern.
Falls Sie bei COM= nichts eintragen, ermittelt MWconn die benötigten Port-Namen bei jedem
Programmstart automatisch aus der Windows-Gerätekonfiguration (empfohlen).
Durch die Eingabe eines Fragezeichens starten Sie die physische Port-Suche (im Normalfall nicht
empfohlen). MWconn sucht dann beim nächsten Programmstart selbst nach dem Port und schreibt
ihn in die Datei. Prüfen Sie anschließend die Eintragung. Zu dieser Art der Suche sollten Sie alle
anderen über serielle Schnittstellen angeschlossenen Geräte vom PC trennen.
Falls sich Ihr Funk-Modem in einem Router des Typs Linksys WRT54G3G befindet, tragen Sie an
Stelle des seriellen Ports hier den Text Linksys ein. Sollten Sie aus Sicherheitsgründen im Router
die IP oder Benutzername/Passwort geändert haben, ergänzen Sie den Text "Linksys" nach
folgendem Muster: COM=Linksys 192.168.1.1 admin;admin
Für den Fall, dass Sie ein Gerät verwenden, das nur einen seriellen Port besitzt und darüber auch
die Datenverbindung erfolgen muss, können Sie MWconn anweisen, diesen Port freizugeben, bevor
die Verbindung aufgebaut wird: COM=;NONE
Leider sind dann viele Betriebsartanzeigen während einer Verbindung nicht möglich. Falls Sie die
serielle Kommunikation komplett unterbinden wollen: COM=NONE
[CONFIG.exe/Gerät] In seltenen Fällen ermittelt MWconn nicht den richtigen Gerätetyp. Hier kann
diese Auswahl manuell überschrieben werden: 1 Option, 2 Novatel, 3 Huawei, 4 Sierra, 5 EricssonModem, 6 Qualcomm, 7 Samsung, 8 ZTE, 11 Sony-Handy, 12 LG-Handy.
© 16.12.2013 Markus B. Weber, Nürnberg
MWconn, Version 5.9, Bedienungsanleitung
Seite 37 von 60
DEVI= [CONFIG.exe/Gerät] Wenn Sie wollen, dass MWconn nach der Standardinitialisierung zusätzliche
Kommandos an das Modem sendet, können Sie diese hier eingeben. Angelehnt an die C-Notation
sind folgende Sonderzeichen gültig: \r für CR, \R für CR mit anschließendem Empfang der Antwort
des Geräts, \p für 0,5 Sekunden Pause, \P für 5 Sekunden Pause, \x41 für Zeichen im Hexcode
(hier als Beispiel das Zeichen A) und \\ für einen normalen Backslash.
Falls Sie die Standardinitialisierung unterdrücken möchten, beginnen Sie die Eingabe mit \*
PIN= [CONFIG.exe/Gerät] Ergänzen Sie diese Zeile mit der gültigen PIN für die in Ihrem Funk-Modem
liegende SIM-Karte. Nach dem nächsten Start von MWconn wird die PIN automatisch in
verschleierter Form zurück in die Datei geschrieben (z.B. "CRYPT152637489"). Diese
Verschleierung ist nur als Sichtschutz gedacht und gegen unbefugtes Dekodieren nicht absolut
sicher. Falls die SIM-Karte gar keine PIN benötigt, braucht nichts eingetragen zu werden.
NET= [CONFIG.exe/Netz] Geben Sie hier das Netzwerk an, in das eingebucht werden soll. Der Name des
Netzwerks muss exakt und vollständig angegeben werden, zum Beispiel E-Plus, BASE, T-Mobile
D, o2 - de, Vodafone.de. Beachten Sie, dass die Namen der Netzwerke je nach verwendetem
Modem und verwendeter SIM-Karte unterschiedlich lauten können.
Alternativ zum Netznamen können Sie auch den allgemein gültigen PLM-Code des Netzes
eintragen, zum Beispiel NET=26203
Wünschen Sie automatische Netzwahl, dann tragen Sie keinen Namen ein. Wollen Sie ermitteln,
welche Netze aktuell empfangen werden, so setzen Sie ein Fragezeichen in die Zeile: NET=?
MWconn sucht dann beim nächsten Start alle gerade empfangbaren Netze und schreibt deren
Namen in diese Datei zurück. Beispiel: NET=?BASE;Vodafone.de;o2 - de;T-Mobile D
Sie müssen anschließend diese Zeile der Datei korrigieren, indem Sie alle fremden Netz-Namen, die
Strichpunkte sowie das Fragezeichen löschen. Beispiel: NET=o2 - de
[Bei Verwendung des Programms CONFIG.exe brauchen Sie zur Netzwerkermittlung nur den
Button Netzanalyse zu drücken.]
Beachten Sie – besonders im Fall automatischer Netzwahl – immer den von MWconn angezeigten
Namen des Netzes, in das Ihr PC eingebucht ist. Das Einbuchen in fremde deutsche Netze ist in der
Regel nicht möglich, da diese für andere Benutzer gesperrt sind. In Grenznähe kann es jedoch
passieren, dass Sie aus Versehen ein ausländisches Netz verwenden und Ihnen dadurch höhere
Kosten entstehen. Entscheiden Sie sich daher am besten für manuelle Netzwahl oder nutzen Sie die
akustische Warnung bei Netzwechsel (MOD=R, siehe unten).
Falls Ihr Anbieter verschiedene Netze zulässt, kommt für Sie die manuelle Netzwahl möglicherweise
nicht in Frage. Verwenden Sie am besten die automatische Netzwahl zusammen mit der Warnung
für Fremdnetzwechsel. Die für Sie kostengünstig nutzbaren Netze tragen Sie in Listenform ein. Die
Liste wird durch Strichpunkte gegliedert und muss mit einem Strichpunkt beginnen. Die genaue
Schreibweise ist wichtig, geben Sie keine zusätzlichen Leerzeichen ein. Beispiel:
NET=;o2 – de;T-Mobile D
APN= [CONFIG.exe/Netz] Hier geben Sie den so genannten "Access Point Name" an (z.B.
internet.eplus.de oder web.vodafone.de). Nähere Informationen erhalten Sie von Ihrem
Netzbetreiber. Falls Sie nichts eintragen, versucht MWconn beim nächsten Programmstart selbst,
den APN zu ermitteln. Prüfen Sie anschließend die automatisch erfolgte Eintragung.
Eine Liste weltweit verwendeter APN finden Sie zum Beispiel hier:
www.mwconn.info/wiki/index.php/Standardeinstellungen
Möchten Sie gezielt einen leeren APN angeben, tragen Sie das Wort NONE ein. Wenn Sie unsicher
sind, ob der eingetragene APN korrekt ist, fragen Sie bitte Ihren Netzbetreiber. Ein falscher APN
kann in Einzelfällen zu höheren Verbindungskosten führen.
PPQ= [CONFIG.exe/Netz]
Hier können Sie den USSD-Code für die Abfrage des Prepaid-Guthabens festlegen. Die deutschen
Netzbetreiber verwenden meist *100#. Manche anderen Netzbetreiber nutzen abweichende Codes.
Für die Abfrage beim italienischen Netzbetreiber WIND lautet der Eintrag PPQ= *123#
PPC= [CONFIG.exe/Netz] Falls Sie sich das Aufladen des Prepaid-Guthabens erleichtern wollen, können
Sie hier eine Vorlage für die Eingabe des Auflade-Codes eingeben. Ein vorangestelltes " SMS:"
veranlasst die Anforderung der Aufladung per SMS. Beispiele:
PPC=*104*<INPUT>#
PPC=SMS:74696+491770610000 <INPUT>
Der Text "<INPUT>" wird später beim Aufrufen der Aufladefunktion aus dem Menü durch den dann
einzugebenden Code ersetzt.
CONA= [CONFIG.exe/Verbindung] Hier können Sie festlegen, ob MWconn beim Programmstart auch gleich
eine Verbindung ins Internet aufbaut. Fall gewünscht, tragen Sie hier S ein. Mit dem Buchstaben E
sorgen Sie für ein automatisches Verbindungsende beim Beenden des Programms
© 16.12.2013 Markus B. Weber, Nürnberg
MWconn, Version 5.9, Bedienungsanleitung
CON=
PASS=
DAY=
RND=
MAXV=
MAXT=
HOMU=
Seite 38 von 60
[CONFIG.exe/Verbindung] Im Normalfall wird von MWconn der Whlverbindungseintrag namens
"Internet" genutzt, um die Verbindung zum Internet automatisch auf- und bei Programmende wieder
abzubauen. Falls Sie einen anderen Wählverbindungseintrag verwenden möchten, können Sie den
Namen hier vorgeben.
Für den Fall, dass Sie keinen automatischen Verbindungsaufbau durch MWconn wünschen, setzen
Sie direkt nach dem Gleichheitszeichen einen Strichpunkt. Gleiches gilt sinngemäß für das
Verbindungsende. Beispiel: CON=Internet;
In diesem Fall wird MWconn die Verbindung automatisch aufbauen, sie jedoch bei Programmende
nicht selbst beenden.
Wenn Sie mehrere Funk-Modems gleichzeitig nutzen, ist es möglicherweise notwendig, die Art des
Verbindungsaufbaus genauer vorzugeben. Bei einem dem Verbindungsnamen vorangestellten
Komma wird MWconn nur Netzwerkadapter für den Verbindungsaufbau verwenden; mit einem "|"Zeichen (senkrechter Strich) erzwingen Sie die Verwendung einer Wählverbindung.
Sie können auch einen Netzwerkadapter gezielt vorgeben, indem Sie einen Teil seines Namens
hinter dem Komma eintragen. Beispiel: CON=,HSxPA
Bitte achten Sie in jedem Fall auf die exakte Schreibweise.
[CONFIG.exe/Netz] Falls es bei Ihrem Netzbetreiber notwendig ist, Benutzername und Passwort für
den Verbindungsaufbau anzugeben (in Deutschland nicht üblich), müssen beide in diese Zeile
eingetragen werden. zuerst den Benutzernamen, dann einen Strichpunkt, dann das Passwort.
Beispiel: PASS=benutzer;passwort [Bei CONFIG.exe sind getrennte Eingabefelder vorgesehen.] Aus Sicherheitsgründen werden Name und Passwort von MWconn in verschleierter Form
gespeichert (Näheres siehe Beschreibung bei PIN=).
[CONFIG.exe/Protokoll] Falls gewünscht, summiert MWconn nicht nur das je Sitzung übertragene
Datenvolumen, sondern alle übertragenen Kilobytes eines Monats. Gleiches gilt für die Onlinezeit.
Tragen Sie hier die Kalendertage (jeweils 1 bis 31) ein, an denen die Zähler jeweils von Neuem
beginnen sollen. Beispiel: DAY=27;28
In diesem Fall werden der Volumenzähler immer am 27. und der Onlinezeit-Zähler immer am 28. auf
null zurückgesetzt. Tägliches Rücksetzen wird erreicht mit: DAY=32;32
Soll der Zähler nicht monatlich automatisch zurückgesetzt werden, tragen Sie statt des Kalendertags
99 ein. Das Volumen wird dann endlos gezählt. Gut, natürlich nicht ganz endlos, bei 1000 GB oder
10000 Stunden beginnen die Zähler von vorne, weil sonst die Zahlen zu unhandlich werden.
[CONFIG.exe/Protokoll] Sie können MWconn dazu veranlassen, jede Verbindung in eine Datei
namens connlog.txt zu protokollieren. Dazu geben Sie hier die Rundungsschwellen für das zu
summierende Datenvolumen und die zu summierende Onlinezeit an. Als Einheiten gelten kByte und
Minuten. Beispiel: RND= 100;15
MWconn wird dann bei jedem Verbindungsende das Datenvolumen auf die nächsten 100 kBytes
und die Onlinezeit auf die nächsten 15 Minuten aufrunden. Die Zahl (im Beispiel "100") gibt die
Rundungsschwelle in der Einheit kByte an, auf die zum Ende einer jeden Verbindung aufgerundet
werden soll; die "15" steht für Onlinezeit-Rundung auf volle 15 Minuten.
[CONFIG.exe/Protokoll] Falls Sie einen Datenvolumen-Tarif nutzen, ist es von Vorteil, wenn
MWconn Sie vor dem Überschreiten des Inklusiv-Volumens warnt. In dieser Parameterzeile können
Sie bis zu drei verschiedene Datenvolumengrenzen festlegen. Nacheinander sind dies VorwarnGrenze, Warn-Grenze und Grenze für das automatische Beenden der Verbindung. Beispiel:
MAXV=67500k;500M;1G
In diesem Fall wird Sie MWconn ab einem Verbrauch von 67,5 MBytes durch eine Tonfolge (drei
kurze und ein langer Ton) warnen und in der Windows-Statuszeile ein entsprechendes Icon
anzeigen. Ab 500 MBytes erfolgt dann eine eindringlichere Warnung (dreimalige Tonfolge und
schneller animiertes Icon), und ab 1 GByte Datenvolumen wird die Verbindung automatisch
getrennt. Sie kann erst dann wieder aufgebaut werden, wenn ein neuer Abrechnungszeitraum
beginnt (siehe Abschnitt DAY=). Wollen Sie schon vorher eine neue Verbindung aufbauen, müssen
Sie die Grenze für das automatische Beenden der Verbindung (hier 1 GByte) erhöhen.
Bitte beachten Sie, dass Angaben ohne Einheit immer als k (kByte) interpretiert werden.
Dezimalkommas bzw. Dezimalpunkte sind nicht zulässig. Grenzen, deren Überschreiten keine
Folgen haben soll, setzen Sie einfach auf null, z.B.: MAXV=0;500M;0
[CONFIG.exe/Protokoll] Genauso wie bei MAXV= können Sie sich auch vor dem Überschreiten
bestimmter Online-Zeiten warnen lassen. Die Versorgung der drei möglichen Grenzen geschieht
nach den gleichen Regeln wie bei MAXV=. Als Einheiten sind Minuten, Stunden und Tage zulässig
(Einheitenbezeichnung min, h und d). Beispiel: MAXT=90min;4h;1d
[CONFIG.exe/Netz] Falls Sie einen Tarif mit Zuhausebereich (so genannte Homezone) nutzen, ist
es für Sie interessant zu wissen, ob jeweils nach Homezone-Tarif abgerechnet wird oder nicht. Die
Netzbetreiber bieten dazu Möglichkeiten an, den Homezone-Status per Internetseite oder USSD-
© 16.12.2013 Markus B. Weber, Nürnberg
MWconn, Version 5.9, Bedienungsanleitung
Seite 39 von 60
Code abzufragen. Diese Aufgabe kann MWconn für Sie erledigen. Tragen Sie dazu die Adresse der
betreffenden Internetseite bzw. den USSD-Code in diese Zeile ein. MWconn wird dann jeweils zu
Verbindungsstart, danach im Abstand von ca. 10 Minuten und bei jedem Zellenwechsel (sofern das
Modem dies unterstützt) den Homezone-Status abfragen. Die Anzeige erfolgt durch ein "H" im
Infobereich der Taskleiste. Falls Sie einen Volumentarif nutzen, beachten Sie, dass durch die
Homezone-Abfrage zusätzliches Datenvolumen verbraucht wird. Dieses ist im Vergleich zum
normalen Surf-Verhalten jedoch verschwindend gering. Beispiele:
HOMU=indikator.o2online.de
HOMU=*130#
HOMI= [CONFIG.exe/Netz] Um die Antworten auf die Homzone-Abfrage interpretieren zu können, sucht
MWconn darin jeweils nach einem bestimmten Textmuster. Das Textmuster für den Status
"innerhalb der Homezone" müssen Sie in diese Zeile eintragen. Bitte achten Sie dabei auf exakte
Schreibweise und auf die Verwendung von HTML-Codes. Letztere erhalten Sie, wenn Sie sich den
Seitenquelltext der Internetseite anzeigen lassen. Beispiel:
HOMI= Sie befinden sich innerhalb Ihrer Homezone.
HOMO= [CONFIG.exe/Netz] Für diese Zeile gilt das Gleiche wie für die Zeile HOMI=. Das Textmuster gilt
jedoch für den Fall, dass Sie sich außerhalb Ihrer Homezone befinden. Beispiel:
HOMI= Sie befinden sich au&szlit;erhalb Ihrer Homezone.
ERR= [CONFIG.exe/Überwachung] Wie bereits an anderer Stelle erwähnt, trennt MWconn eine die
Verbindung automatisch, wenn die Verbindungsqualität gewisse Mindestanforderungen
unterschreitet. Anschließend wird die Verbindung automatisch neu aufgebaut.
Über diese Zeile ERR= der Datei MWconn.ini können Sie die Mindestanforderungen für die
Verbindungsqualität festlegen. Wir empfehlen die Standardeinstellung, die Sie auch später jederzeit
durch die Eingabe von ERR=* wieder herstellen können.
Über die Zahlen nach den dreistelligen Schlüsselworten legen Sie die Fehlertoleranz für die jeweilige
Fehlerart fest. CRC5 bedeutet beispielsweise, dass MWconn die Verbindung bereits nach fünf in
kurzem Abstand festgestellten Prüfsummenfehlern neu aufbaut. Mit CRC100 würden Sie sehr viele
Prüfsummenfehler tolerieren, und mit CRC0 legen Sie fest, dass Prüfsummenfehler überhaupt nicht
zu einem Verbindungsneuaufbau führen. Gleiches gilt für alle anderen Fehlerarten. Dabei bedeuten
die Schlüsselworte:
FRZ
Einfrieren (Daten werden gesendet, aber keine empfangen)
CRC
Prüfsummenfehler
TME
Zeitüberschreitungen
ALG
Gruppierungsfehler
FRM
Rahmenfehler
BUF
Pufferüberläufe
[CONFIG.exe/Überwachung] Durch die Zahl hinter dem Buchstaben L legen Sie fest, ab wann
aufgetretene Fehler im Programmfenster von MWconn angezeigt werden sollen. Dabei bedeuten L0
"sofort", L5 "nach Erreichen der halben Anzahl tolerierter Fehler" und L9 "erst kurz vor
Verbindungsabbruch".
[CONFIG.exe/Start/Ende] Die Zahl hinter dem Schlüsselwort NOC legt die Zeit in Minuten fest, die
ein Zustand ohne funktionsfähige Verbindung toleriert wird, bevor sich das Programm selbst
beendet. NOC0 steht für "keine zeitliche Begrenzung" (empfohlen).
Beispiel: Sie wollen, dass MWconn sich selbst beendet, sobald es 20 Minuten lang nicht geschafft
hat, eine funktionierende Internetverbindung aufzubauen. Tragen Sie dazu ERR=NOC20 ein.
PING= [CONFIG.exe/Überwachung] MWconn überwacht eine aktive Verbindung laufend und baut sie neu
auf, wenn etwas nicht stimmt. Wenn keine Daten übertragen werden, weil Sie beispielsweise eine
Internet-Seite in aller Ruhe durchlesen und deshalb eine Weile keine Links anklicken, weiß das
Programm nicht, ob absichtlich keine Daten übertragen werden oder die Verbindung durch einen
Fehler eingefroren ist. Dies kann mit Hilfe eines so genannten Pings (Testsendung) auf eine
beliebige Zieladresse (IP) im Internet herausgefunden werden.
Als Zieladresse sollten Sie einen zuverlässigen Internetserver auswählen, von dem Sie wissen, dass
er die Testsendungen beantwortet. Wählen Sie zum Beispiel Ihren Internet-Anbieter. Probieren Sie
einfach per Ping-Befehl über Start->Programme->Zubehör->Eingabeaufforderung aus, ob der
von Ihnen gewählte Server antwortet.
Haben Sie mehrere zuverlässige Zieladressen ermittelt, tragen Sie sie, durch Strichpunkte getrennt,
in die INI-Datei ein. Format-Beispiel:
PING=0.0.0.255;255.255.255.255;0.0.255.255
MWconn wird dann immer, wenn keine Daten übertragen werden, diese Zieladressen in der
angegebenen Reihenfolge zum Test der Verbindung verwenden.
Wenn Sie in diese Zeile nichts eintragen, funktioniert die Verbindungsfehler-Erkennung mit einer
© 16.12.2013 Markus B. Weber, Nürnberg
MWconn, Version 5.9, Bedienungsanleitung
SDLY=
ENDM=
ENDC=
END=
CMD1=
Seite 40 von 60
etwas geringeren Verlässlichkeit. Falls Sie PING=? [bei CONFIG.exe: 000.000.000.000] eintragen,
sucht MWconn per Zufall drei mögliche IPs zum Zweck der Verbindungsprüfung aus und verwendet
diese.
Mit Hilfe von virtuellen IPs, können Sie den aktiven Verbindungstest zusätzlich beeinflussen:
999.111.0.0: Ziel ist der jeweils aktuelle Domain-Name-Server (DNS)
999.1.0.0 bis 999.99.0.0:Verzögern des Sendens um 1 bis 99 Zyklen (je 5 bis 8s)
Bitte beachten Sie, dass der aktive Test der Verbindung per Ping-Befehl zusätzlichen Datenverkehr
verursachen kann (maximal ca. 50 bis 100 kBytes/Stunde). Das sollten Sie vor dem Hindergrund
des gewählten Abrechnungstarifs berücksichtigen. Falls Sie also jedes kByte bezahlen müssen,
tragen Sie bei PING= besser nichts ein.
[CONFIG.exe/Start/Ende] Hier können Sie die Verzögerungszeit für den Programmstart vorgeben;
Einheit: Sekunden. Das ist dann von Vorteil, wenn MWconn zu einem Zeitpunkt aufgerufen wird, zu
dem das Funk-Modem noch nicht bereit ist, etwa bei einem automatischen Programmstart mit dem
Hochfahren des PCs. Durch einen Strichpunkt getrennt, können Sie dahinter die Verzögerungszeit
für die Rückkehr aus dem Ruhezustand vorgeben.
[CONFIG.exe/Global] Durch einen Klick auf das Schließfeld des normalen Programmfensters wird
MWconn beendet. Mit dieser Konfigurationszeile können Sie das genauere Verhalten festlegen:
ENDM=0 Vor dem Programmende erscheint eine Sicherheitsrückfrage.
ENDM=1 Das Programm wird ohne Rückfrage beendet.
ENDM=2 Das Programm läuft weiter und minimiert sich zu einem Taskleisten-Icon.
[CONFIG.exe/Verbindung] Für den Fall, dass Sie einen Tarif nutzen, der zu bestimmten
Tageszeiten erhöhte Kosten verursacht, können Sie sich durch MWconn rechtzeitig warnen lassen.
Beispiele:
ENDC=07:50;18:10
Bei einer Verbindung im angegebenen Zeitraum warnen. Reagiert der
Benutzer nicht innerhalb von 90 Sekunden, beendet MWconn die
Verbindung automatisch.
ENDC=23:55;00:05E Bei einer Verbindung um Mitternacht warnen. Reagiert der Benutzer
nicht innerhalb von 90 Sekunden, beendet MWconn die Verbindung
und sich selbst. Optional kann anschließend der PC automatisch
heruntergefahren werden (siehe END=S).
Bitte geben Sie den Zeitrahmen eher etwas größer vor als benötigt. Zum einen müssen Sie damit
rechnen, dass die PC-Uhrzeit nicht immer exakt stimmt, zum anderen beendet MWconn die
Verbindung nicht sofort, sondern wartet gut eine Minute, um Ihnen Zeit zum Reagieren zu geben.
[CONFIG.exe/Start/Ende] Falls Sie erreichen wollen, dass sich MWconn selbst beendet, sobald die
Internetverbindung eine Weile nicht genutzt wurde (Datenübertragung konstant weniger als 1
kByte/s), können Sie die gewünschte Wartezeiten hier eintragen.
Das ist dann besonders nützlich, wenn Sie einen Download beginnen und möchten, dass das
Programm nach dem Download automatisch endet. Beispiele:
END=20
MWconn nach 20 Minuten inaktiver Verbindung (z.B. 20 Minuten nach DownloadEnde) beenden.
END=20C
Wie vorheriges Beispiel, jedoch wird nicht das Programm, sondern nur die
Verbindung beendet.
END=120F
Durch diese Einstellung wird MWconn immer nach 2 Stunden ununterbrochener
Onlinezeit beendet, egal, ob noch Daten übertragen werden oder nicht.
END=20S
(bzw. END=20FS) Es wird nicht nur das Programm beendet, sondern
anschließend der PC heruntergefahren.
END=20R
(bzw. END=20FR) Der PC wird heruntergefahren und danach neu gestartet.
END=0S
(bzw. END=0R) Nur in Kombination mit ERR=NOC, ENDC=E oder MOD=E. Im
Anschluss an das durch den Fehlerfall veranlasste Programmende wird der PC
heruntergefahren.
END=0
MWconn endet nicht zeitgesteuert, sondern per Mausklick.
END=Z
Beim Wechsel nach Standby das Programm ganz beenden.
Bis zum Ende der Countdown-Zeit sehen Sie im Infobereich der Taskleiste (rechts unten auf dem
Bildschirm) ein kleines Icon, das Ihnen laufend die noch verbleibende Zeit in Minuten (oder in
Stunden, mit nachgestelltem 'h') anzeigt.
Bitte beachten Sie, dass durch das automatische Herunterfahren die eventuell noch nicht
gespeicherten Änderungen an anderen Dateien verloren gehen können. Speichern Sie also etwaige
geöffnete Dateien vorher.
[CONFIG.exe/Extern] In diese Zeile können Sie ein Betriebssystemkommando eintragen. MWconn
wird dieses Kommando direkt nach dem Aufbau der Internetverbindung ausführen. Wünschen Sie
beispielsweise einen automatischen Start des Internetbrowsers direkt nach Verbindungsaufbau,
© 16.12.2013 Markus B. Weber, Nürnberg
MWconn, Version 5.9, Bedienungsanleitung
CMD2=
CMD3=
SMS1=
SMS2=
SMS3=
SMSC=
Seite 41 von 60
sieht die Zeile so aus: CMD1=c:\programme\mozilla firefox\firefox
Das von MWconn auf diese Weise gestartete Programm wird automatisch beim Ende von MWconn
auch beendet. Sollte MWconn auf Grund eines System- oder Programmfehlers unplanmäßig
abbrechen, müssen Sie das mitgestartete Programm per Taskmanager von Hand beenden.
Wenn Sie die automatische Beendigung nicht wünschen, greifen Sie zum einem Trick und setzen
vor den Programmnamen das Betriebssystemkommando cmd /c. Die Zeile lautet dann:
CMD1=cmd /c "c:\programme\mozilla firefox\firefox"
Um zu erreichen, dass das von Ihnen gewünschte Programm unsichtbar, also ohne Fenster und
ohne Eintrag in der Taskleiste abläuft, setzen Sie als erstes Zeichen nach CMD1= einen Strichpunkt.
Beispiel: CMD1=;c:\programme\meinprogramm.exe
MWconn baut eine Verbindung neu auf, wenn zu viele Übertragungsfehler passieren. Wollen Sie,
dass das Kommando dann ebenfalls neu gestartet wird, setzen Sie als erstes Zeichen nach CMD1=
ein Komma. Soll das Kommando immer dann ausgeführt werden, wenn Sie MWconn starten oder
beenden, verwenden Sie statt des Kommas ein Ausrufezeichen bzw. einen senkrechten Strich ("|").
Die Kombination mit dem im letzten Absatz genannten Strichpunkt ist ebenfalls möglich. Beispiel:
CMD1=,;cmd
[CONFIG.exe/Extern] Falls Ihnen ein Kommando nicht reicht, haben Sie hier Platz für ein zweites.
[CONFIG.exe/Extern] Und hier ist Platz für ein drittes Kommando.
[CONFIG.exe/Extern] Mit MWconn können Sie Ihren PC fernsteuern. Jede empfangene SMS kann
einen vordefinierten Befehl (siehe CMD1=) auslösen. Um das zu erreichen, schreiben Sie einen
Strichpunkt in diese Zeile. Das bei CMD1= eingetragene Kommando wird dann nicht nach dem
Verbindungsaufbau gestartet, sondern immer genau dann, wenn eine SMS empfangen wurde.
Damit nicht jede SMS das betreffende Kommando startet, können Sie diese Funktion auf einen
bestimmten Absender oder auch auf einen bestimmten SMS-Inhalt beschränken. Schreiben Sie
dazu die Telefonnummer des zugelassenen Absenders im Format +49… vor den Strichpunkt. Sind
es mehrere zugelassene Absender (bis zu 10), geben Sie alle betroffenen Rufnummern ein und
trennen Sie sie durch Kommas. Falls Sie Befehle nur von SMS akzeptieren, die ein bestimmtes
Schlüsselwort enthalten, schreiben Sie dieses Schlüsselwort nach den Strichpunkt. In Kombination
kann das z.B. so aussehen:
SMS1=+491771234567;GEHEIMWORT
Bei der Prüfung des Schlüsselworts wird nicht nach Groß- und Kleinschreibung unterschieden. Um
Probleme durch unterschiedliche SMS-Zeichensätze zu vermeiden, verwenden Sie am besten nur
Ziffern und Buchstaben (ohne landesspezifische Zeichen wie ä, é, ß) für das Schlüsselwort.
Bei Fernsteuerung per SMS bietet Ihnen MWconn in der Zeile CMD1= einen erweiterten Befehlsumfang. Neben den normalen Befehlszeilenkommandos sind auch Sonderkommandos zugelassen:
MWCONN_CONNECT
Verbindung aufbauen
MWCONN_DISCONNECT
Verbindung beenden
MWCONN_RECONNECT
bestehende Verbindung beenden und neu aufbauen
MWCONN_END
Programm MWconn beenden
Diese Sonderkommandos können Sie jeweils mit einem Befehlszeilenkommando kombinieren,
indem Sie Letzteres dahinter setzen, z.B.: MWCONN_CONNECT testprogramm.exe
Des Weiteren dürfen Sie in den Kommandos Platzhalter verwenden:
%0
Nummer des SMS-Absenders, ohne führendes Pluszeichen
%1
Nummer des SMS-Absenders
%2
Inhalt der SMS; ggf. der Teil nach dem Schlüsselwort
%3
wie %2, jedoch nur Buchstaben, Ziffern, Leerzeichen, "_" und "."
%%
Wird umgewandelt in ein einzelnes %-Zeichen
Sobald Sie bei SMS1= etwas eingetragen haben, weiß MWconn, dass Sie die Fernsteuerfunktion
nutzen wollen und sehr wahrscheinlich den PC nicht beaufsichtigen können. Daher wird Ihnen dann
keine SMS per Meldung auf dem Bildschirm angezeigt. Stattdessen ertönt jeweils ein kurzes
akustisches Signal und die SMS wird ins SMS-Log geschrieben(sms.txt).
Bitte nutzen Sie die Fernsteuerfunktion nur mit normalen SMS (maximal 160 Zeichen Länge).
Fernsteuern per Anruf: Für den Fall, dass Ihr Funk-Modem auch Wählverbindungen unterstützt
(z.B. Voice oder CSD), können Sie MWconn so parametrieren, dass es auch darauf reagiert. Hierzu
müssen Sie direkt nach dem = ein Komma einfügen; im Übrigen gilt das oben Beschriebene.
Natürlich sind in diesem Fall das Schlüsselwort sowie die Platzhalter %2 und %3 nicht verfügbar.
[CONFIG.exe/Extern] Wie SMS1=, jedoch für das zweite Kommando (CMD2=).
[CONFIG.exe/Extern] Wie SMS1=, jedoch für das dritte Kommando (CMD3=).
[CONFIG.exe/Netz] Für den Versand von SMS kann hier die Nummer der Kurzmitteilungszentrale
eingetragen werden. Es muss das internationale Format verwendet werden.
Beispiel: SMSC=+491770610000
© 16.12.2013 Markus B. Weber, Nürnberg
MWconn, Version 5.9, Bedienungsanleitung
Seite 42 von 60
[nicht in CONFIG.exe] Für die Kommunikation mit anderen Programmen ("IPC") nutzt MWconn
unter anderem einen gemeinsamen Speicherbereich ("Shared Memory") mit dem Namen
"MWCONN_IO". Dieser Bereich kann von allen Programmen gelesen werden. Falls Sie in diesen
Bereich schreiben wollen, um Befehle an MWconn zu übergeben, müssen Sie ihn für den
betreffenden Benutzer freischalten. Beispiel:
IPC=meinPC\meinBenutzerName
oder: IPC=meinBenutzerName
IPC=ALLUSERS (Zugriff für alle Benutzer)
Nähere Informationen finden Sie in Kapitel 11: "Lokale Programmsteuerung per Shared Memory"
ICON= [CONFIG.exe/Global] Falls Sie das Programmfenster von MWconn am liebsten zu einem
Taskleisten-Icon verkleinern, erhalten Sie die wichtigsten Statusinformationen, wenn Sie den
Mauszeiger auf das Icon bewegen. Je nach Art des Icons werden einige dieser Informationen auch
grafisch oder numerisch direkt im Icon dargestellt. Durch eine entsprechende Ziffer in der ICON=Zeile können Sie die Art des Icons wählen:
1: Standard-Icon, 2: Standard-Icon mit zusätzlichem Geschwindigkeits-Icon,
3: mehrfarbiges Zeiger-Icon, 4: einfarbiges Zeiger-Icon, 5: einfarbiges Ziffern-Icon.
6: einfarbiges Balken-Icon.
Eine genauere Beschreibung der einzelnen Icons finden Sie in Kapitel 7.
BATT= [CONFIG.exe/Überwachung] Sofern das angeschlossene Gerät einen Akku besitzt und die Abfrage
des Ladezustands unterstützt, können Sie diesen in der Taskleiste anzeigen lassen. Entscheiden
Sie hier, ab wann dies geschieht. Beispiel: BATT=50;15
Bei weniger als 50% wird das Akku-Icon angezeigt, bei weniger als 15% blinkt es.
MOD= In diese Zeile können Sie so genannte Schalter eintragen. Das sind Buchstaben, mit deren Hilfe
bestimmte Programmfunktionen aktiviert werden. Natürlich dürfen Sie auch mehrere dieser
Buchstaben kombinieren.
B [CONFIG.exe/Global] Einfarbige Icons in der Taskleiste werden in schwarzer statt in weißer
Farbe dargestellt und sind dadurch bei hellem Hintergrund leichter zu sehen.
Wenn Sie das Betriebssystem Vista oder neuer verwenden, ist bei den Warn-Icons leider nur die
schwarze Darstellung möglich.
C [CONFIG.exe/Global] Bei der Anzeige im Minifenster werden, soweit Ihr Modem dies
unterstützt, statt des aktuellen Netznamens Zahlencodes angezeigt (z.B. PLMN, LAC, Cell-ID).
Näheres zu den Zahlencodes finden Sie in Kapitel 6.
c Im Minifenster wird das Datenvolumen permanent angezeigt und wechselt nicht dynamisch mit
der Datenübertragungsgeschwindigkeit.
d Im Minifenster wird die Datenübertragungsgeschwindigkeit permanent angezeigt und wechselt
nicht dynamisch mit dem Datenvolumen.
D [CONFIG.exe/Global] Im Minifenster wird zusätzlich die Onlinezeit angezeigt. Wegen des
begrenzten Platzes geschieht dies wechselweise mit dem Datenvolumen, in einem Takt von
etwa 5 bis 10 Sekunden.
E [CONFIG.exe/Start/Ende] Dieser Schalter veranlasst MWconn, bei jedem größeren Verbindungsfehler die Verbindung nicht neu aufzubauen, sondern sich selbst zu beenden. Damit
können beispielsweise benutzerdefinierte Aktionen per Batch-Job durchgeführt werden, bevor
MWconn erneut gestartet wird, um die Verbindung wieder aufzubauen. Auch ein kontrollierter
Neustart des PCs ist möglich (siehe END=0;0R).
F [CONFIG.exe/Überwachung] Für besondere Fälle – etwa für das Ausrichten einer Antenne – ist
es von Vorteil, wenn Signalstärkeänderungen schneller angezeigt werden. Mit Hilfe dieses
Schalters kann der Abfragetakt für die Signalstärke halbiert werden.
G [CONFIG.exe/Verbindung] Die meisten Mobilfunknetze komprimieren die in den Webseiten
vorhandenen Bilder. Das hat gleich drei Vorteile: Erstens wird das Funknetz nicht zu sehr
belastet, es können mehr User zur gleichen Zeit surfen. Zweitens beschleunigt sich für Sie der
Seitenabruf, weil weniger Daten auch weniger Zeit zur Übertragung brauchen. Drittens
schließlich, hilft Ihnen die Grafikkomprimierung Geld zu sparen, falls Sie einen Volumentarif
nutzen.
Natürlich hat die Komprimierung auch einen Nachteil: Grafiken werden in schlechterer Qualität
angezeigt und in Einzelfällen kommt es zu funktionalen Problemen bei der Webseitendarstellung.
Durch Setzen dieses Schalters kann die Grafikkomprimierung generell abgeschaltet werden.
MWconn sendet dann ein Abschalt-Paket zum Komprimierungsserver (IP 1.2.3.4). Beachten Sie
bitte, dass dieses generelle Abschalten nicht bei allen Netzen funktioniert.
H [CONFIG.exe/Netz] Wenn Sie die Homezone-Anzeige aktiviert haben (siehe HOMU= und
HOMO=), können Sie durch Setzen dieses Schalters die Verbindung automatisch trennen lassen,
sobald MWconn eindeutig feststellt, dass Sie sich außerhalb der Homezone befinden.
IPC=
© 16.12.2013 Markus B. Weber, Nürnberg
MWconn, Version 5.9, Bedienungsanleitung
Seite 43 von 60
Bitte beachten Sie, dass es mehrere Minuten dauern kann, bevor die Verbindung getrennt wird,
da der Homezone-Status nur etwa alle 10 Minuten geprüft wird. Im Fall der Trennung wird die
Verbindung aus Sicherheitsgründen nicht automatisch wieder aufgebaut.
I [CONFIG.exe/Protokoll] Falls Ihr Modem dies unterstützt, werden bei jedem Zellenwechsel
zusätzliche Informationen ins Verbindungsprotokoll geschrieben (PLMN, LAC, CID, Näheres
siehe Kapitel 6). Voraussetzung ist natürlich, dass das Verbindungsprotokoll aktiviert wurde
(siehe RND=).
J [CONFIG.exe/Protokoll] Jeder Signalstärkewechsel wird ins Verbindungsprotokoll geschrieben
(siehe auch RND=).
K Die PIN wird nicht gespeichert, sie muss grundsätzlich neu eingegeben werden. Das kann
sinnvoll sein, wenn der PC von verschiedenen Leuten benutzt wird, die nicht alle Zugriff auf das
mobile Internet erhalten sollen.
M [CONFIG.exe/SMS] Wenn Sie die von Ihrem Modem empfangenen SMS (Kurznachrichten) auf
dem Bildschirm angezeigt bekommen wollen, müssen Sie diesen Schalter eintragen. Genaueres
zum Empfang von SMS entnehmen Sie bitte dem Kapitel 14.
N [CONFIG.exe/Verbindung] Falls Ihr Modem per NDIS-Kommandos angesteuert werden muss
(das ist bei manchen Modems der Firma Option der Fall), dann tragen Sie in diese Zeile ein N
ein.
O [CONFIG.exe/Global] Falls Sie hauptsächlich das Minifenster von MWconn aktiviert haben und
sich eine farbige Darstellung der Betriebsart wünschen, setzen Sie am besten diesen Schalter.
Im Fall von GPRS erscheint das Minifenster dann in Grün statt in Blau.
P [CONFIG.exe/Protokoll] Für Test- und Prüfzwecke kann ein Serviceprotokoll aktiviert werden.
MWconn erstellt dann eine Datei mit dem Namen servilog.txt, in die alle wichtigen
Systemschritte eingetragen werden. Diese Datei liefert dem erfahrenen Benutzer sowie dem
Entwickler wertvolle Informationen bei Problemen mit dem Programm oder mit der verwendeten
Hardware.
Technischer Hinweis: Bei eingeschaltetem Serviceprotokoll startet MWconn deutlich langsamer.
R [CONFIG.exe/Global] Mit diesem Schalter aktivieren Sie den Warnton, der Sie auf Netzwechsel
aufmerksam macht. Das ist besonders bei automatischer Netzwahl im Ausland interessant, weil
je nach Netzbetreiber unterschiedliche Übertragungsentgelte anfallen können.
S [CONFIG.exe/Global] Für Testzwecke ist es manchmal vorteilhaft, über jeden Zellenwechsel
unterrichtet zu werden. Falls Ihr Modem die Ausgabe des Cell-IDs unterstützt, werden Ihnen bei
MOD=S alle Zellenwechsel durch einen kurzen doppelten Piepton mitgeteilt. Die Betriebsart
können Sie dabei an der Tonhöhe erkennen: GPRS 500 Hz, UMTS 1000 Hz.
T [CONFIG.exe/Global] Hierdurch zwingt man das normale Programmfenster von MWconn (nicht
das Minifenster), immer im Vordergrund zu bleiben.
Y Bei jedem Programmende einen Modem-Reset durchführen.
Z [CONFIG.exe/Verbindung] Falls Sie regelmäßig auch ein anderes Einwahl-Programm
verwenden und dieses die Gerätekonfiguration verstellt, indem es immer wieder einen fremden
APN in die Initialisierungsbefehle einträgt, können Sie MWconn dazu veranlassen, diese
Initialisierungsbefehle bei jedem Start wieder zu löschen.
0 Kein Kontextmenü-Eintrag für "Keine Betriebsartwahl".
2 Kein Kontextmenü-Eintrag für "GPRS ausschließlich".
3 Kein Kontextmenü-Eintrag für "UMTS bevorzugt".
4 Kein Kontextmenü-Eintrag für "UMTS ausschließlich".
5 Kein Kontextmenü-Eintrag für "LTE bevorzugt".
6 Kein Kontextmenü-Eintrag für "LTE ausschließlich".
REM= [CONFIG.exe/Info] In diese Zeile können Sie einen beliebigen Kommentar eintragen. Das ist dann
nützlich, wenn Sie verschiedene Initialisierungsdateien verwenden und diese entsprechend kennzeichnen möchten.
Bei kundenspezifischen Programmversionen kann die Zeile für besondere Zwecke verwendet
werden. Sehen Sie dazu bitte in die zusätzliche Beschreibung, die Sie von Ihrem Lieferanten
erhalten haben.
LLEN= [CONFIG.exe/Protokoll] Hier kann die maximale Größe für die Protokolle connlog.txt und servilog.txt
festgelegt werden. Die Einheit ist kiB.
LDIR= [CONFIG.exe/Protokoll] Falls MWconn die Protokolldateien in einen anderen Ordner schreiben soll,
kann dessen Pfad hier angegeben werden.
DIR= Wenn Sie möchten, dass die MWconn-Programmexemplare (GPRS.exe, UMTS.exe usw) für ihre
Ein- und Ausgaben (MWconn.ini, connlog.txt usw.) nicht den eigenen Ordner verwenden,
sondern einen Ordner an anderer Stelle, dann tragen Sie den Pfad des gewünschten Ordners hier
ein. Falls sich dort beim Start von MWconn noch keine Initialisierungsdatei MWconn.ini befindet,
© 16.12.2013 Markus B. Weber, Nürnberg
MWconn, Version 5.9, Bedienungsanleitung
Seite 44 von 60
wird eine neue erstellt; MWconn verwendet dabei die Initialisierungsdatei aus dem Programmverzeichnis als Muster.
Wichtig: Die DIR=-Zeile muss sich in der Zeile 03 der Initialisierungsdatei befinden.
Beachten Sie, dass die Datei MWconn.ini nicht verändert werden sollte, solange MWconn aktiv ist. Bitte
beenden Sie das Programm, bevor Sie Änderungen in der Datei vornehmen.
Wie eingangs erwähnt, soll die Zeile 01 nicht verändert werden, da sie als Zwischenspeicher für interne
Programmdaten verwendet wird. Falls Sie in Ausnahmefällen trotzdem Änderungen vornehmen wollen, hilft
Ihnen die folgende Beschreibung des Aufbaus dieser Zeile.
01 3AA999999999-7777888822114-56666660000000000000000
01
3
AA
999999999
77778888
2211
4
5
666666
Rest:
Zeilennummer mit anschließendem Leerzeichen, darf nicht geändert werden
zuletzt eingestellte Betriebsart: 1=GPRS, 2=UMTS, 3=GPRS/UMTS, 4=UMTS/GPRS,
5=LTE, 6=LTE/UMTS/GPRS, 9=ohne
derzeit nicht verwendet, darf nicht geändert werden
summiertes Datenvolumen in Kilobyte
Trennzeichen, darf nicht geändert werden
x- und y-Koordinate des Programmfensters in Bildschirmkoordinaten (ab links oben)
Tag und Monat des letzten Programmlaufs (fürs automatische Rücksetzen des Zählers)
Fensterform: 1=normal, 2=Minifenster, 3=Minifenster zweizeilig, 4=Icon
Trennzeichen, darf nicht geändert werden
ggf. anzuzeigender Kurzhinweis für CONFIG.exe
summierte Onlinezeit in Minuten
derzeit nicht verwendet, muss 16 Nullen enthalten, darf nicht geändert werden
Sämtliche in die Zeile 01 eingetragenen Zahlen verwenden führende Nullen. Das heißt, wenn Sie
beispielsweise ein eine Onlinezeit von 180 Minuten eintragen wollen, müssen Sie die Ziffernfolge 000180
hinter die erste Ziffer nach dem zweiten Bindestrich der Zeile 01 setzen. In keinem Fall darf die Zeilenlänge
geändert werden, es darf also nichts eingefügt oder ausgefügt werden. Jede zu ändernde Ziffer muss
überschrieben werden.
Falls Sie versehentlich Teile der Zeile 01 derart verändert haben, dass MWconn nicht mehr korrekt
funktioniert, nehmen Sie eine Probeinstallation des Programms in ein gesondertes Verzeichnis vor. Aus der
dort erstellten "frischen" Datei MWconn.ini können Sie sich eine korrekte Version der Zeile 01 kopieren und
in ihre alte Initialisierungsdatei einfügen.
© 16.12.2013 Markus B. Weber, Nürnberg
MWconn, Version 5.9, Bedienungsanleitung
Seite 45 von 60
11 Parameterübergabe und Programmsteuerung
Dieses Kapitel ist für besonders erfahrene PC-Benutzer gedacht, die sich zutrauen, mit Übergabe parametern umzugehen.
Nicht nur per Konfigurationsprogramm CONFIG.exe oder per Datei MWconn.ini können Sie dem
Programm MWconn die von Ihnen gewünschten Einstellungen mit auf den Weg geben, sondern auch per
übergebenen Kommandozeilenparametern. Belassen Sie dazu den Originalnamen des Programms bei
MWconn.exe, so können Sie mit dem ersten übergebenen Parameter die Programmfunktion festlegen. Für
diesen ersten Parameter gelten die gleichen Regeln wie für die Wahl der Betriebsart per Programmnamen
(z.B. UMTS, GPRSUMTS usw., siehe Kapitel 5).
Auf diese Weise lassen sich auch häufig wechselnde weitere Einstellungen direkt beim Programmaufruf als
Kommandozeilenparameter mitgeben (sofern vorhanden, nach dem Parameter für die Betriebsart). Es gilt
der gleiche Syntax wie für die Zeilen der
Datei MWconn.ini (siehe Kapitel 10). Die
dort beschriebenen Zeilen müssen in
Anführungszeichen gesetzt werden, wenn
sie als Parameter übergeben werden. Diese
Parameter haben Vorrang vor den Zeilen
der Datei. Dabei ist zu beachten, dass die
Parameter beim Neuschreiben der Datei
durch MWconn automatisch fest in die
Datei übernommen werden.
Dieses Neuschreiben kann mit dem
Parameter INIWRITE erzwungen werden.
INIWRITEEXIT tut das Gleiche, beendet
aber anschließend das Programm.
1.
2.
Beispiel: Sie besitzen ein SIM, mit dem Sie
sich sowohl in das Netz von Vodafone als
auch in das Netz von E-Plus einbuchen
können. Sie möchten eine Initialisierungsdatei MWconn.ini verwenden, weil das
Datenvolumen nicht für die beiden Netze
getrennt mitgezählt werden soll.
Erstellen Sie zu diesem Zweck eine
Verknüpfung auf die Programmdatei, z.B.
UMTS.exe, indem Sie mit der rechten
Maustaste darauf klicken und Verknüpfung
erstellen auswählen. Alternativ dazu
können Sie natürlich auch eine Verknüpfung
in die Schnellstartleiste legen (im nächsten
Abschnitt beschrieben).
Klicken Sie nun mit der rechten Maustaste
auf die neu angelegte Verknüpfung und
öffnen Sie deren Eigenschaften. Wechseln
Sie darin zur Seite "Verknüpfung" und
ergänzen Sie das Eingabefeld "Ziel" um die netzspezifischen Einstellungen, hier Netzname und APN
(Genaueres dazu siehe Kapitel 10).
In gleicher Weise gehen Sie für Vodafone vor. Mit Hilfe dieser beiden Verknüpfungen können Sie nun jeweils
beim Start von MWconn das gewünschte Netz festlegen.
3.
Start/Stop anstatt Neustart
Wenn Sie eine der Programmkopien GPRS.exe, UMTS.exe usw. starten, während eine andere bereits läuft,
beendet sich zuerst die laufende, danach startet die neue. An Stelle dessen kann MWconn auch so
eingestellt werden, dass dieser parallele Programmstart nur zum Programmende, nicht aber zum Neustart
führt. Übergeben Sie dem Programm hierzu den Kommandozeilenparameter STARTTOGGLE.
© 16.12.2013 Markus B. Weber, Nürnberg
MWconn, Version 5.9, Bedienungsanleitung
Seite 46 von 60
MWconn-Logo und stumme Installation
Für den Fall, dass Sie die Anzeige des MWconn-Logos beim Start nicht wünschen, übergeben Sie das Wort
NOSPLASH als Parameter beim Programmstart. Diese Einstellung kann leider nicht in die MWconnKonfiguration integriert werden, weil die Initialisierungsdatei MWconn.ini erst wenige Sekunden nach dem
Start des Programms ausgewertet wird.
Wenn Sie MWconn automatisch installieren lassen und keine Rückfrage für das Anlegen der
Wählverbindung "Internet" haben wollen, nutzen Sie dazu den Parameter SILENTINSTALL.
Die Tonausgabe lässt sich abschalten durch eine entsprechende Auswahl im Kontextmenü (rechte
Maustaste aufs Programmfenster) oder durch die Übergabe des Parameters MUTE beim Programmstart.
Lokale Programmsteuerung per Dateisystem
Sobald gestartet, können die an MWconn übergebenen Einstellungen nicht mehr abgeändert werden. Sie
müssen zuerst MWconn beenden und nach dem Verändern der Einstellungen neu starten.
Trotzdem haben Sie die Möglichkeit, in begrenztem Umfang in den regulären Programmlauf einzugreifen.
MWconn kennt verschiedene Sonderkommandos, die Sie jeweils in Form einer entsprechend benannten
leeren Datei an das Programm übergeben können: MWCONN_CONNECT, MWCONN_DISCONNECT,
MWCONN_RECONNECT und MWCONN_END.
Dadurch ist es möglich, die wichtigsten Funktionen von einem fremden Programm aus zu steuern:
Verbindungsaufbau, Verbindungsabbau und das Programmende von MWconn.
Die eher unelegante Form der Kommandoübergabe per Datei wurde gewählt, weil sie sich am einfachsten in
fremde Programme einbauen lässt. In praktisch jeder Programmiersprache gibt es die Möglichkeit, auf sehr
einfache Weise Dateien zu erstellen. Falls Sie eine Windows-Batch-Datei verwenden (*.bat), reicht
beispielsweise folgende Zeile:
echo x > C:\Ihr_MWconn-Ordner\MWCONN_CONNECT
Die als Kommando übergebene Datei wird von MWconn gelöscht, sobald sie als Kommando erkannt wurde.
Um nicht versehentlich wertvolle Daten zu verlieren, verweigert MWconn das Löschen von Dateien, die
größer sind als 30 Bytes. Erzeugen Sie für den Zweck der Programmsteuerung also am besten nur leere
oder fast leere Dateien.
Lokale Programmsteuerung per Shared Memory
Falls Sie selbst Software-Entwickler sind und MWconn von einem anderen Programm aus steuern möchten,
können Sie dafür auch einen direkteren Weg nutzen: die Parameterübergabe per Shared Memory. Über
diesen Weg lassen sich ebenfalls alle Ausgaben von MWconn lesen (Signalstärke, Datenvolumen usw.).
Dazu sind allerdings fundierte Programmierkenntnisse erforderlich. Im Folgenden finden Sie die dafür
notwendige Strukturbeschreibung und ein Stück Beispiel-Programmcode (Programmiersprache C).
typedef struct { // Struktur für Datenaustausch mit externen Programmen
unsigned long len; // Länge dieser Struktur in Bytes
unsigned short structure_version; // Version dieser Struktur: 3
unsigned short program_version; // Version des MWconn-Programms
// (Hauptversion*256+Nebenversion)
unsigned long res1[3]; // reserviert
// Datenrichtung extern->MWconn
char command[100]; // von MWconn auszuführendes Kommando;
// "MWCONN_CONNECT": verbinden;
// "MWCONN_DISCONNECT": trennen;
// "MWCONN_RECONNECT": neu verbinden;
// "MWCONN_END": Programm beenden;
// ":::ATI": AT-Kommando an Gerät senden (hier "ATI");
//
bei Novatel-Geräten nur mit Novatel-DLL;
// ":250:4000:ATI": desgleichen, jedoch mit
//
Wartezeitangaben, 250ms nach dem Senden
//
beginnt der Empfang, welcher maximal 4 weitere
//
Sekunden später abgeschlossen sein muss;
// "MWCONN_PATH": aktuellen Programmpfad zurückgeben;
// Datenrichtung MWconn->extern
// Hinweis: nicht alle Modems unterstützen alle Informationen;
unsigned long process_counter; // dieser Zähler wird von MWconn
// inkrementiert, sobald neue Daten zur Verfügung stehen;
unsigned long volume; // summiertes Datenvolumen in kBytes
unsigned long time; // summierte Onlinezeit in Minuten
unsigned long online_time; // aktuelle Onlinezeit in Sekunden; ==0: offline
© 16.12.2013 Markus B. Weber, Nürnberg
MWconn, Version 5.9, Bedienungsanleitung
unsigned long offline_time; // aktuelle/letzte Offline-Zeit in Sekunden
unsigned long upspeed; // aktuelle Sendegeschwindigkeit in Bytes/s
unsigned long downspeed; // aktuelle Empfangsgeschwindigkeit in Bytes/s
unsigned char opmode; // Betriebsart; 0: nicht bekannt; 1: GPRS; 2: UMTS;
unsigned char signal_raw; // Signalstärke als GSM-Standardwert (0..31)
unsigned char signal_percent; // Signalstärke in Prozent (0..100);
// nur gültig, wenn signal_raw>0
signed short signal_dbm; // Signalstärke in dBm
char network_name[30+1+1]; // Name des Netzwerks
char plmn[6+1]; // Public Land Mobile Network, bestehend aus MCC und MNC
char lac[4+1]; // Location Area Code
char cid[4+1]; // Cell-ID
char message[64+1]; // ggf. Meldungstext
char mini_message[48+1]; // ggf. verkürzter Meldungstext
char error_message[32+1]; // ggf. Fehlermeldung
unsigned char battery; // Akku-Zustand; 0: unbekannt;
char rnc[4+1]; // RNC-ID
unsigned char internal1[1]; // reserviert
unsigned long internal2[6]; // reserviert
char answer[600]; // Antwort auf AT-Kommando oder "MWCONN_PATH"
} mwcio_t;
void __fastcall TForm1::Tick(TObject *Sender) {
// Testprozedur zur Ausgabe aller von MWconn bereitgestellten Informationen
HANDLE mwcioh; // Handle des gemeinsamen Speichers für I/O
mwcio_t* mwcio;
static char z[4000];
char* zp;
// IO-Bereich öffnen und zuweisen
mwcioh= NULL; mwcio= NULL; // Voreinstellungen (Fehlerfall)
#define OFN(a,n) if(mwcioh==NULL) mwcioh= OpenFileMapping(a,false,n);
OFN(FILE_MAP_ALL_ACCESS,"Global\\MWCONN_IO");
OFN(FILE_MAP_ALL_ACCESS,"MWCONN_IO");
OFN(FILE_MAP_READ,"Global\\MWCONN_IO");
OFN(FILE_MAP_READ,"MWCONN_IO");
#define MVOF(a) if(mwcioh!=NULL && mwcio==NULL) \
mwcio= (mwcio_t*)MapViewOfFile(mwcioh,a,0,0,sizeof(mwcio_t));
MVOF(FILE_MAP_ALL_ACCESS) MVOF(FILE_MAP_READ)
if(mwcio==NULL) // IO-Bereich nicht gültig
Ausgabe->Caption= "MWconn-IO-Bereich konnte nicht gelesen werden";
else { // IO-Bereich gültig
zp= z;
zp+= sprintf(zp,"Länge der Struktur: %lu Bytes, "
"Strukturversion: %u, Programmversion: %u.%u, "
"Prozess-Zähler: %lu\n",
mwcio->len,mwcio->structure_version,
mwcio->program_version>>8,mwcio->program_version&255,
mwcio->process_counter);
zp+= sprintf(zp,"summiertes Datenvolumen: %lu kBytes, "
"summierte Onlinezeit: %lu Minuten\n",
mwcio->volume,mwcio->time);
zp+= sprintf(zp,"aktuelle Onlinezeit: %lu Sekunden, "
"aktuelle/letzte Offlinezeit: %lu Sekunden\n",
mwcio->online_time,mwcio->offline_time);
zp+= sprintf(zp,"Upspeed: %lu kBytes/s, "
"Downspeed: %lu kBytes/s\n",
mwcio->upspeed/1000,mwcio->downspeed/1000);
zp+= sprintf(zp,"Betriebsart: %s, "
"Signalstärke: %02u(roh) = %u%% = %idBm\n",
mwcio->opmode==1?"GPRS":mwcio->opmode==2?"UMTS":"unbekannt",
mwcio->signal_raw,mwcio->signal_percent,mwcio->signal_dbm);
zp+= sprintf(zp,"Netzname: \"%s\", PLMN: \"%s\", "
"LAC: \"%s\", Cell-ID: \"%s\"\n",
mwcio->network_name,mwcio->plmn,mwcio->lac,mwcio->cid);
zp+= sprintf(zp,"Meldung: \"%s\", Mini-Meldung: \"%s\", "
"Fehlermeldung: \"%s\"\n",
mwcio->message,mwcio->mini_message,mwcio->error_message);
zp+= sprintf(zp,"Kommando: \"%s\", Antwort: \"%s\"\n",
mwcio->command,mwcio->answer);
© 16.12.2013 Markus B. Weber, Nürnberg
Seite 47 von 60
MWconn, Version 5.9, Bedienungsanleitung
Seite 48 von 60
Ausgabe->Caption= z;
} // Ende
IO-Bereich gültig
if(mwcio!=NULL) { // IO-Bereich gültig
UnmapViewOfFile(mwcio);
mwcio= NULL;
}
if(mwcioh!=NULL) {
CloseHandle(mwcioh);
mwcioh= NULL;
}
}
Falls Sie Pascal als Programmiersprache verwenden, liefert Ihnen folgende Seite wertvolle Informationen:
http://projects.coltishware.com/mwpas
Per Shared Memory können Sie Kommandos an MWconn senden. Eine kurze Beschreibung der zulässigen
Kommandos sehen Sie im Beispiel-Programmcode beim Strukturelement "command".
Beachten Sie bitte, dass Ihnen MWconn aus Sicherheitsgründen für den gemeinsamen Speicherbereich
zunächst nur Leserechte zugesteht. Wenn Sie Kommandos in diesen Bereich schreiben möchten, müssen
Sie den jeweiligen Benutzer als Schreibberechtigen registrieren. Dazu ist es notwendig, dessen
Benutzernamen in die Zeile IPC= der Datei MWconn.ini einzutragen. Näheres dazu Siehe Kapitel 10.
12 Internet Start und Ende
Starten Sie das Exemplar von MWconn, das Ihrem Einwahlwunsch entspricht (z.B. GPRS.exe). Es
erscheint das Programmfenster mit Informationen zum aktuellen Fortschritt der Initialisierung. Sobald die
Initialisierung abgeschlossen ist, baut MWconn die Internet-Verbindung auf (Ausnahmen siehe Kapitel 5, 9
bzw. 10).
Um die Internet-Verbindung wieder zu beenden, reicht es, wenn Sie MWconn beenden. Das können Sie
erledigen durch Anklicken des Schließfelds (X rechts oben im normalen Programmfenster) oder durch
Anklicken der Fensterfläche bzw. des Statuszeilen-Icons mit der rechten. Verlieren Sie nicht die Geduld,
wenn MWconn seine Arbeit nicht sofort einstellt, sondern noch ein paar Sekunden benötigt, um eine ggf.
bestehende Verbindung oder die Netzsuche ordnungsgemäß zu beenden. Das Programm hat sich Ihren
Ende-Wunsch gemerkt und ist dabei, ihm nachzukommen.
Für den Fall, dass Sie MWconn das Beenden der Verbindung untersagt haben (siehe Kapitel 5), müssen
Sie die Verbindung von Hand beenden. Klicken Sie dazu mit der rechten Maustaste auf das Symbol der
aktiven Verbindung, rechts unten, im Infobereich der Taskleiste oder auf das Programmfenster von MWconn
bzw. auf das MWconn-Icon in der Statuszeile. In dem sich aufblendenden Menü wählen Sie Trennen.
13 Internet Überwachung
MWconn kümmert sich laufend um eine von ihm gestartete Internetverbindung. Es prüft laufend, ob die
Verbindung noch besteht, und startet sie von neuem, falls sie manuell oder aus technischen Gründen
abgebrochen wurde.
Auch die Qualität der Verbindung wird ständig überwacht. Sobald zu viele Übertragungsfehler in zu kurzer
Zeit auftreten oder die Verbindung "einfriert", das heißt keine Daten mehr überträgt, wird sie von MWconn
abgebrochen und neu aufgebaut. Eine Möglichkeit zur Feinjustierung der Toleranzschwelle finden Sie in
Kapitel 9 im Abschnitt "Überwachung" bzw. in Kapitel 10 in den Abschnitten ERR= und PING=.
Falls Sie möchten, dass sich MWconn bei länger fehlender Verbindung automatisch beendet, können Sie
das durch das Schlüsselwort NOC beim Parameter ERR= erreichen (siehe Kapitel 10) oder, wesentlich
komfortabler, durch eine entsprechende Eintragung auf der Registerkarte "Start/Ende" der Konfigurationsprogramms CONFIG.exe.
Ebenfalls möglich ist die Vorgabe einer maximalen Online- oder Inaktivzeit. Auch können Sie MWconn dazu
veranlassen, nicht nur sich selbst zu beenden, sondern dabei auch den PC herunterzufahren. Näheres
hierzu finden Sie ebenfalls in den Kapiteln 9 und 10, jeweils im Abschnitt "Start/Ende" bzw. END=.
Unabhängig von der automatischen Verbindungsüberwachung können Sie eine bestehende Verbindung
auch manuell unterbrechen, um durch den daraufhin erfolgenden Neuaufbau möglicherweise eine
© 16.12.2013 Markus B. Weber, Nürnberg
MWconn, Version 5.9, Bedienungsanleitung
Seite 49 von 60
verlässlichere Verbindung zu erhalten. Klicken Sie hierzu mit der rechten Maustaste auf das
Programmfenster bzw. das Icon und wählen Sie die Funktion Neu verbinden im Kontextmenü.
14 SMS und PC-Fernsteuerung
Falls Ihr Modem den Empfang von SMS (Kurznachrichten) unterstützt, können die empfangenen SMS von
MWconn ausgelesen und auf dem Bildschirm angezeigt werden. Aktivieren Sie dafür den SMS-Empfang in
der Konfiguration (per Programm CONFIG.exe/SMS oder in der Datei MWconn.ini durch die Eintragung
des Schalters M in die Zeile MOD= ). Um das Senden von SMS zu ermöglichen, muss die gültige Nummer
des SMS-Service-Centers eingetragen werden (Programm CONFIG.exe/Netz bzw. Datei MWconn.ini,
Zeile SMSC= ). Näheres zur Konfiguration finden Sie in den Kapiteln 9 und 10.
Um zu verhindern, dass der SMS-Empfang wegen fehlendem freien Speicherplatz des SIMs Ihres FunkModems stoppt, werden gelesene und mit OK quittierte SMS grundsätzlich vom SIM gelöscht. Falls Sie eine
empfangene SMS später noch einmal lesen wollen, öffnen Sie einfach die Datei sms.txt. In ihr werden alle
SMS zusammen mit Absendernummer, Datum, Uhrzeit und Zeitzone gespeichert.
In der Datei sms1.txt finden Sie jeweils die letzte empfangene SMS. Falls Sie im MWconn-Verzeichnis
einen Ordner mit dem Namen sms_in anlegen, wird jede ankommende SMS zusätzlich als eigene Datei in
diesen gespeichert.
Für den komfortableren Umgang mit SMS wurde in das Konfigurationsprogramm CONFIG.exe ein kleiner
SMS-Manager integriert. Dort können Sie sich einen Überblick über die empfangenen SMS verschaffen,
diese beantworten oder neue versenden. Solange MWconn nicht ins Funknetz eingebucht ist, werden die zu
sendenden SMS zwischengespeichert und bei der nächsten Verbindung gesendet. Sie erkennen solche
zwischengespeicherten SMS durch den vorangestellten Stern in der SMS-Liste.
Bitte beachten Sie eine Besonderheit bei Modems vom Typ Novatel: Falls Sie auf Grund von technischen
Problemen (z.B. bei Verwendung des Betriebssystems Vista) die von Novatel mitgelieferte DLL-Datei
"NwtGatewayDLL.dll" entfernen mussten, kann MWconn keine SMS senden und empfangene SMS nur kurz
nach dem Programmstart lesen. Das bedeutet, dass Sie SMS, die Sie während einer Internet-Verbindung
erhalten, erst dann angezeigt bekommen, wenn Sie MWconn das nächste Mal starten. Eine Fernsteuerung
des PCs per SMS ist in diesen Fällen nur sehr eingeschränkt möglich.
Lang-SMS
Die Länge jeder SMS-Nachricht ist technisch auf 160 Zeichen begrenzt. Viele moderne Geräte erlauben es
jedoch, auch längere Texte zu versenden und zu empfangen. Man bedient sich dazu eines Tricks: Texte mit
mehr als 160 Zeichen Länge werden vom sendenden Gerät in einzelne SMS-Nachrichten zerlegt und vom
empfangenden Gerät wieder zu einem langen Text zusammengebaut. Damit das empfangende Gerät weiß,
welche Nachrichtenteile zu einer so genannten Lang-SMS gehören, wird jedem dieser Teile ein Header
vorangestellt. MWconn zeigt den Inhalt eines solchen Headers in geschweiften Klammern an. Beispiele für
solche Teil-SMS:
{l0121}Das ist der erste Teil (genau 153 Text-Zeichen).
{l0122}Das ist der zweite Teil.
Jeder Header besteht aus 7 Zeichen. Daher ist die nutzbare Länge jeder Teil-SMS auf 153 Zeichen
begrenzt. Das Header-Format im Detail:
{lrrmi}
l Kleinbuchstabe l für "lang"
rr Referenznummer (wichtig für den Fall, dass mehrere Lang-SMS an die gleiche Telefonnummer
gesendet werden sollen)
Diese Referenznummer muss für jeden Teil innerhalb einer Lang-SMS gleich sein.
m Gesamtzahl der Teile einer Lang-SMS (mindestens 2)
i
Index dieses Teils der Lang-SMS (beginnend mit 1)
Die Nummern können auch in hexadezimaler Darstellung erscheinen (0..9, A..F).
MWconn zerlegt zu sendende Lang-SMS nicht automatisch. Trotzdem können Lang-SMS gesendet werden,
wenn sich der Benutzer bzw. das sendende Programm um die entsprechende Zerlegung kümmert und die
Nachrichtenteile als Einzel-SMS mit den oben beschriebenen Headern bereitstellt.
Hinweis: Der Versand von Lang-SMS ist teurer als der Versand normaler SMS, weil die Mobilfunkanbieter
jede Teil-SMS einzeln abrechnen. Da je Teil-SMS 7 Textzeichen für Header-Daten an Platz verloren gehen,
© 16.12.2013 Markus B. Weber, Nürnberg
MWconn, Version 5.9, Bedienungsanleitung
Seite 50 von 60
ist es oft billiger, auf den Versand von Lang-SMS zu verzichten und für lange Texte mehrere normale SMS
zu verwenden.
Maschinelles Senden von SMS
MWconn bietet anderen Programmen die Möglichkeit, SMS zu versenden. Damit dies unkompliziert und
auch aus Batch-Dateien heraus möglich ist, wird dafür der Datenaustausch per Datei genutzt.
MWconn prüft regelmäßig, ob sich im eigenen Ordner ("Arbeitsverzeichnis") ein Ordner mit dem Namen
sms_send
befindet,
in
dem
eine
Datei
existiert,
deren
Name
dem
Format
sms_Beispielanwendung__49170123456.txt entspricht. Falls ja, werden der Textinhalt dieser Datei
gesendet und die Datei selbst in den Ordner sms_out verschoben. Für die Rufnummer wird das
internationale Format verwendet, das führende Pluszeichen wird jedoch nicht in den Dateinamen integriert.
Die maximale Textlänge beträgt 160 Zeichen.
Anwendungsbeispiel: Falls Sie aus einer neuen Batchdatei (z.B. senden.bat) heraus eine SMS versenden
möchten, erstellen Sie diese Datei mit dem Namen "senden.bat" und folgendem Inhalt:
echo Das ist eine automatisch versendete SMS. >sms_send\sms_test__49170123456
Durch Doppelklick auf das Icon der Datei "senden.bat" wird eine SMS mit o.g. Inhalt an die Nummer
+49170123456 gesendet.
Natürlich können Sie den oben genannten echo-Befehl auch direkt in die Windows-Kommandozeile oder in
das Eingabefeld von Start->Ausführen schreiben.
Um Doppelsendungen oder Dauersendungen im Fall eines Programmfehlers zu verhindern, sendet
MWconn aufeinander folgende SMS mit gleichem Ziel und gleichem Inhalt erst dann erneut, wenn seit dem
letzten Senden eine Wartezeit von mindestens ca. 3 Minuten vergangen ist.
Ferngesteuert per SMS
Wenn Sie dies wünschen, können Sie per SMS von Ihnen festgelegte Befehle oder Programme starten und
dadurch Ihren PC fernsteuern. Ideal für diesen Zweck ist eine SMS-Flatrate für das eigene Netz.
So können Sie beispielsweise ihren PC ferngesteuert ins Internet holen und nach Erledigung der Aufgaben
wieder vom Internet trennen. Sogar ein ferngesteuertes Herunterfahren des PC ist möglich.
Für die Fernsteuerfunktion wird keine Internetverbindung benötigt. Es reicht aus, wenn sich das FunkModem in ein Mobilfunknetz eingebucht hat.
Das Fernsteuern per SMS gilt als besonders sicheres Verfahren, Angriffe sind eher unwahrscheinlich.
Natürlich gelten auch hierbei grundlegende Sicherheitsregeln. Wenn Sie beispielsweise als Kommando %2
eintragen und weder Absendernummer noch Schlüsselwort vorgeben, kann jeder SMS-Schreiber jeden
beliebigen Befehl auf Ihrem Rechner ausführen.
Daher sei empfohlen, den Platzhalter "%2" nur dort zu verwenden, wo er unbedingt benötigt wird und nach
Möglichkeit die zu startenden Befehle konkret einzutragen. Ebenfalls sollten die feste Vorgabe von
Absendernummer und Schlüsselworts zum Standard gehören. Sicherer ist es immer, an Stelle des
Platzhalters %2 den Platzhalter %3 zu verwenden. Damit wird das Einschleusen unerwünschter Befehle
erschwert, weil dann keine Sonderzeichen übergeben werden können. Sie können auch ganz auf %2 und
%3 verzichten, wenn das per SMS gestartete Programm den Inhalt der letzten empfangenen SMS aus der
Datei sms1.txt liest.
Weitere Informationen zum Fernsteuern per SMS finden Sie in Abschnitt "Extern" im Kapitel 9 und in den
Abschnitten "CMD1=" und "SMS1=" im Kapitel 10.
Ferngesteuert per Anruf
Nicht nur per SMS, sondern auch per Anruf können Sie Ihren PC fernsteuern. Falls Ihr Funk-Modem dies
unterstützt, ist es sogar möglich, die Telefonnummer des Anrufenden auszuwerten. Hierdurch können Sie
sicherstellen, dass Ihr PC nur auf Ihren eigenen Anruf reagiert und nicht auf den Anruf eines anderen, der
sich möglicherweise nur verwählt hat.
MWconn erkennt zwar den Anruf, nimmt ihn jedoch nicht entgegen, so dass für den Anruf in der Regel keine
Kosten entstehen. Bezüglich der Parametrierung gilt das Gleiche wie für SMS (siehe oben). Lediglich die
Vorgabe eines Schlüsselworts sowie die Verwendung der Platzhalter %2 und %3 sind nicht möglich.
Falls Sie Probleme mit der Rufnummererkennung haben, prüfen Sie bitte, ob der ankommende Anruf
überhaupt mit Nummer signalisiert wird (siehe Verbindungsprotokoll "connlog.txt"). Bei manchen Modems
funktioniert die Rufnummernanzeige ("CLIP") nicht; möglicherweise ist sie auch in Ihrem Telefonnetz
© 16.12.2013 Markus B. Weber, Nürnberg
MWconn, Version 5.9, Bedienungsanleitung
Seite 51 von 60
deaktiviert.
Leider unterstützen nicht alle Funk-Modems und nicht alle Mobilfunkanbieter das Durchleiten von Anrufen.
Bitte fragen Sie ggf. vorher bei Ihrem Händler bzw. beim Mobilfunk-Vertragspartner nach.
Weitere Informationen zum Fernsteuern per SMS finden Sie in Abschnitt "Extern" im Kapitel 9 und in den
Abschnitten "CMD1=" und "SMS1=" im Kapitel 10.
Beispiel für eine Fernsteuerung
Nehmen wir an, dass Ihr PC zuhause mit einem Funk-Modem ausgerüstet, aber grundsätzlich nicht ins
Internet eingewählt ist. Sie sitzen im Büro, haben einen von außen erreichbaren Internetzugang und
möchten, dass ihr heimischer PC auf Ihr Signal hin online geht und sich anschließend per FernsteuerSoftware mit Ihnen verbindet. Als Fernsteuer-Software verwenden wir im Beispiel RealVNC von
www.realvnc.com.
Die Einstellungen in MWconn:
Als Absender tragen Sie natürlich die Telefonnummer Ihrer SIM-Karte ein, und als Schlüssel wählen Sie ein
beliebiges, nur Ihnen bekanntes Geheimwort.
Im Verzeichnis von MWconn legen Sie eine neue Datei mit dem Namen vnc.bat an:
echo off
ping 127.0.0.1 -n 30
c:\programme\realvnc\vnc4\winvnc4.exe -connect %1
cls
echo *** Beenden der Verbindung? ***
pause
echo x>MWCONN_DISCONNECT
Auf dem PC zuhause starten Sie "RealVNC Server" als Dienst und auf dem PC im Büro "RealVNC Listening
Viewer".
Der Ablauf:
Sie sitzen im Büro und senden eine SMS mit folgendem Inhalt an ihr Modem zuhause:
GEHEIMWORT 110.120.130.140
"110.120.130.140" steht dabei für die aktuelle IP Ihres Internetzugangs im Büro.
Daraufhin wird sich Ihr heimischer PC ins Internet einwählen und anschließend mit Ihnen verbinden. Zum
Beenden brauchen Sie nur im geöffneten Fenster der Datei vnc.bat die Eingabetaste zu drücken. Dadurch
wird Ihr PC zuhause die Verbindung wieder beenden.
15 Prepaid
Natürlich können Sie MWconn auch in Verbindung mit einem Prepaid-SIM verwenden. Gerade zum
gelegentlichen Abrufen von Mails und zum Chatten mit Freunden oder Geschäftspartnern eignen sich
Prepaid-Volumentarife. Seit Anfang 2007 bieten mehrere Provider preisgünstige volumenabhängige
Guthabentarife an (z.B. Simyo oder Aldi Talk / MEDIONmobile). Meist kosten 10 kByte Datenvolumen einen
viertel Cent, ohne Mindestumsatz und ohne Grundgebühr.
© 16.12.2013 Markus B. Weber, Nürnberg
MWconn, Version 5.9, Bedienungsanleitung
Seite 52 von 60
Den aktuellen Stand Ihres Prepaid-Guthabens können Sie in der Regel per Handy durch die Kurzwahl
*100# abrufen. Damit Sie nicht jedes Mal die SIM-Karte aus dem Funk-Modem nehmen und in ein Handy
einsetzen müssen, wenn Sie nur den Guthabenstand abfragen wollen, besitzt MWconn hierfür eine eigene
Funktion.
Klicken Sie, während Sie in Ihr Netz eingebucht sind, mit der rechten Maustaste auf das MWconnProgrammfenster bzw. in das Minifenster oder auf das Statuszeilen-Icon. In dem daraufhin erscheinenden
Menü wählen Sie Prepaid-Guthaben?. Nach kurzer Zeit wird die Guthabenabfrage gestartet. War sie
erfolgreich, wird das ermittelte Guthaben auf dem Bildschirm angezeigt und auch ins Verbindungsprotokoll
"conlog.txt" geschrieben.
Für den Fall, dass es mit der integrierten Guthabenabfrage zu Schwierigkeiten kommt, empfiehlt sich als
Erstes ein Firmware-Update Ihr Funk-Modem. Hilft das nichts, können Sie das Guthaben auch über die
Servicekonsole in CONFIG.exe (Registerkarte "Gerät") ermitteln:
AT+CPIN?
Falls die Antwort "SIM PIN" lautet, dann die korrekte PIN mit folgendem Befehl eingeben:
AT+CPIN=xxxx
Nun ca. 15 Sekunden warten.
AT+CUSD=1,"*100#",15
Nach weiteren ca. 15 Sekunden erscheint die Antwort Ihres Netzbetreibers.
Sollte Ihr Anbieter nicht den Code *100# für die Prepaid-Abfrage verwenden, sondern einen anderen,
können Sie MWconn entsprechend umstellen. Näheres dazu finden Sie in den Kapiteln 9 und 10
(CONFIG.exe/Netz bzw. MWconn.ini/PPQ=).
Das aktuelle Guthaben lässt sich natürlich nur für Prepaid-Karten abrufen. Falls Sie, wie dies bei vielen
Mobilfunk-Verträgen üblich ist, auf Rechnung telefonieren (so genanntes Postpaid), bringt die PrepaidAbfrage kein Ergebnis.
Prepaidkonto aufladen
Die meisten Mobilfunkanbieter erlauben es, das Prepaid-Guthaben per Zahlencode aufzuladen. Ein solcher
Zahlencode ist nur einmal zur Aufladung gültig. Sie erhalten ihn beim Kauf einer Aufladekarte oder per
Ausdruck aus einem Prepaid-Automaten.
Im Normalfall wird der Zahlencode mit Hilfe einer besonderen Tastenfolge per Handy eingegeben. Damit Sie
die SIM-Karte dafür nicht jedes Mal aus dem Funk-Modem nehmen müssen, besitzt MWconn eine eigene
Aufladefunktion für das Prepaid-Konto. Klicken Sie hierzu mit der rechten Maustaste auf das
Programmfenster und wählen dann im nun erscheinenden Menü die Funktion Prepaid aufladen.
Nach wenigen Sekunden erscheint ein eigenes Fenster, in das Sie den für Ihren Mobilfunkanbieter
erforderlichen Befehlscode eingeben müssen. Meist beginnt er mit *104*, gefolgt vom Auflade-Zahlencode,
abgeschlossen durch das Rautezeichen ("#"). Beispiele:
per USSD-Code:
per SMS:
*104*1234567890123456#
SMS:74696+491770610000 1234
(Format: SMS:<Zielrufnummer><Kurzmitteilungszentrale><Leerzeichen><Auflade-PIN>)
Bei manchen Anbietern müssen Sie an Stelle der 104 eine andere Funktionsnummer (z.B. 101) verwenden,
oder es muss im Fall des Aufladens per SMS ein anderes Schlüsselwort übergeben werden. Genaueres
dazu erfahren Sie in der Anleitung zu Ihrem Prepaid-SIM.
Falls es Schwierigkeiten mit dieser Funktion gibt, können Sie sie ebenfalls, wie oben beschrieben, per
CONFIG.exe ausführen. Geben Sie dazu statt *100# den erforderlichen USSD-Befehlscode ein.
Besonderheiten bei manchen Funk-Modems
Leider werden die hier genannten Prepaid-Funktionen von manchen älteren Modems nicht unterstützt. Bei
andern Modems (z.B. Typ Novatel ohne DLL oder Typ Option Colt 129) sind die Funktionen nicht während
einer Verbindung möglich. Klicken Sie in diesem Fall mit der rechten Maustaste auf das gestartete MWconn
und wählen Sie Trennen.
© 16.12.2013 Markus B. Weber, Nürnberg
MWconn, Version 5.9, Bedienungsanleitung
Seite 53 von 60
16 Problembehebung
Sobald MWconn feststellt, dass es seine Aufgaben nicht erfüllen kann, zeigt es eine Fehlermeldung an
(Farbe Rot). Die Bedeutung der verschiedenen Meldungen wird im Folgenden beschrieben.
COM-Port "COM5" nicht verfügbar.
Es konnte keine Verbindung zum Funk-Modem hergestellt werden.
Möglicherweise greift gerade ein anderes Programm darauf zu.
Kontrollieren Sie, ob das Modem richtig eingesetzt ist und
versuchen Sie danach erneut, das Programm zu starten.
Falls Sie ein Notebook verwenden, könnte es auch sein, dass die
Card-Bus-Schnittstelle deaktiviert wurde. Manche Notebooks bieten
diese Möglichkeit, um Strom zu sparen. Prüfen Sie die EnergieEinstellungen Ihres Notebooks und aktivieren Sie gegebenenfalls
die Card-Bus-Schnittstelle.
Lesefehler bei COM5.
Es konnten keine Daten mehr vom Funk-Modem gelesen werden.
Prüfen Sie, ob das Modem noch korrekt mit dem PC verbunden ist.
Modem reagiert nicht …
Das Funk-Modem reagiert nicht mehr korrekt auf an sie gesendete
Kommandos. Prüfen Sie, ob es richtig mit dem PC verbunden ist.
SIM wurde nicht erkannt.
Prüfen Sie, ob die SIM-Karte korrekt in das Funk-Modem eingelegt
wurde.
PIN in Datei "MWconn.ini" erforderlich. Die SIM-Karte im Funk-Modem erfordert eine PIN. Tragen Sie die
korrekte PIN in die Datei MWconn.ini ein.
Komfortabler erledigen Sie das auf der Seite "Gerät" im
Konfigurationsprogramm CONFIG.exe.
PIN in Datei "MWconn.ini" ist ungültig! Die in die Datei MWconn.ini eingetragene PIN ist nicht gültig.
Nehmen Sie diese Fehlermeldung ernst und tragen Sie die korrekte
PIN ein. Anderenfalls riskieren Sie, dass sich die SIM-Karte sperrt.
SIM muss mit PUK entsperrt werden!
Es wurde zu häufig eine falsche PIN eingegeben. Suchen Sie den
8-stelligen PUK in Ihren Unterlagen und geben Sie diesen zusammen mit der gewünschten neuen PIN in die Datei MWconn.ini ein.
Die Zeile lautet dann z.B.: "PIN=12345678,1234".
PUK ist ungültig! Vorsicht!
Der eingegebene PUK ist ungültig. Beachten Sie, dass eine SIMKarte bei zu häufig eingegebenem falschem PUK unbrauchbar wird!
Bitte Datei "MWconn.ini" beachten.
Öffnen Sie die Datei MWconn.ini per Doppelklick und folgen Sie
dort dem Hinweis in Zeile 04.
Verbindungsfehler xxx.
Der Verbindungsversuch ist fehlgeschlagen. In der Regel liegt das
an Problemen im Funknetz. MWconn wird von selbst erneut
versuchen, die Verbindung aufzubauen. Haben Sie etwas Geduld.
Erledigt sich das Problem nicht, finden Sie eine kurze Beschreibung
der Microsoft-Fehlernummern (hier "xxx") im Internet:
support.microsoft.com/?scid=kb;en-us;824864
Hinweise zu einzelnen Fehlernummern sind auch im Folgenden
aufgelistet.
Verbindungsfehler 1.
Gemäß Konfiguration ist vorgegeben worden, dass für den
Verbindungsaufbau an Stelle einer Wählverbindung ein Netzwerkadapter genutzt wird. Es wurde jedoch kein passender Adapter
gefunden. Bitte prüfen Sie die betreffenden Eintragungen
(CONFIG.exe/Verbindung bzw. MWconn.ini/ CON=); Falls Sie
einen Adapter namentlich vorgegeben haben, achten Sie bitte auf
die genaue Schreibweise.
Verbindungsfehler 2.
Der Verbindungsaufbau per Netzwerkadapter ist fehlgeschlagen.
Sollten Sie den Adapter namentlich vorgegeben haben, überprüfen
Sie bitte die betreffende Einstellung in der Konfiguration
(CONFIG.exe/Verbindung bzw. MWconn.ini/ CON=).
Ursache für diesen Fehler könnte auch ein falsch eingetragener
APN sein (CONFIG.exe/Netz bzw. MWconn.ini/ APN=).
Verbindungsfehler 3.
Der Verbindungsaufbau per Netzwerkadapter dauerte zu lange und
wurde daher abgebrochen. Zu den möglichen Ursachen für diesen
Fehler siehe "Verbindungsfehler 2"
Verbindungsfehler 619.
Die häufigste Ursache hierfür ist ein falsch vorgegebener APN.
Näheres zum Thema APN finden Sie im Abschnitt "Verbindung" im
© 16.12.2013 Markus B. Weber, Nürnberg
MWconn, Version 5.9, Bedienungsanleitung
Verbindungsfehler 623.
Verbindungsfehler 633.
Verbindungsfehler 680.
Verbindungsfehler 711.
Verbindungsfehler 756.
Verbindungsfehler CRC.
© 16.12.2013 Markus B. Weber, Nürnberg
Seite 54 von 60
Kapitel 9 und im Abschnitt "APN=" im Kapitel 10. Sind Sie sicher,
dass der eingegebene APN korrekt ist, besteht noch die Möglichkeit, dass eine fremde Verbindungssoftware den APN fest in die
Modemkonfiguration eingetragen hat. Diesen Eintrag können Sie
nur über den Gerätemanager entfernen. Klicken Sie dazu auf Start>Ausführen. Der Gerätemanager wird mit dem Kommando
devmgmt.msc aufgerufen. In den Eigenschaften des von Ihnen
verwendeten Modems finden Sie auf der Registerkarte "Erweitert"
die zu löschenden Einträge bei Weitere Initialisierungsbefehle.
Das Löschen dieser Initialisierungsbefehle können Sie alternativ
von MWconn durchführen lassen. Klicken Sie dazu in das Eingabefeld "APN" auf der Registerkarte "Netz" in CONFIG.exe. Falls
Initialisierungsbefehle existieren, wird MWconn Ihnen anbieten,
diese automatisch zu löschen.
Weitere mögliche Gründe für diesen Fehler: Das Mobilfunknetz ist
gerade überlastet und nimmt deswegen keine neuen Verbindungen
an. Oder Ihre SIM-Karte wurde vom Netzbetreiber noch nicht freigeschaltet bzw. wurde deaktiviert (Prepaid-Guthaben vorhanden?).
Nicht selten tritt dieser Fehler auf, wenn Sie MWconn unter
Windows Vista als Service installiert haben. Falls dieser Service
unter einem Benutzer läuft, für den der Eintrag "Internet" bei den
Windows-Wählverbindungen fehlt, sollten Sie diesen Eintrag für den
betreffenden Benutzer ergänzen oder den Service unter dem
Benutzer laufen lassen, mit dem Sie MWconn ursprünglich
installiert haben.
So ändern Sie den Benutzer des Services: Start->Ausführen
"services.msc", Doppelklick auf MWconn_Internet, dann die
Registerkarte Anmelden wählen. Tragen Sie ihren Benutzernamen
und das Passwort bei "Dieses Konto" ein.
Falls Sie ein Notebook vom Typ Sony VAIO mit eingebautem
UMTS-Modul verwenden, könnte es sein, dass das Programm nicht
in der Lage war, die Verbindungsart eindeutig festzustellen. In
diesem Fall geben Sie als Verbindungsart bitte "Wählverbindung"
vor (CONFIG.exe/Verbindung bzw. MWconn.ini/ CON=|).
Für den Fall, dass Sie einen USB-Adapter vom Typ Option GS
ICON ("Easy Box") verwenden, überprüfen Sie bitte, ob Sie die
Drahtlose Netzwerkverbindung deaktiviert haben. Diese finden
Sie in Start->Netzwerkumgebung
Grund für diesen Fehler ist meist ein falsch gewähltes Modem in der
Wählverbindung namens Internet.
Dieser Fehler tritt oft dann auf, wenn der Windows-Dienst
"Telefonie" deaktiviert wurde. Der Dienst lässt sich aktivieren über
Start->Ausführen->"services.msc". Suchen Sie dort in der Liste
nach dem Dienst "Telefonie".
Falls dieser angezeigt wird, kann das unter anderem daran liegen,
dass in die Konfiguration (CONFIG.exe/Gerät bzw. MWconn.ini/
COM=) der falsche COM-Port eingetragen wurde. Löschen Sie am
besten die Eintragung ganz und lassen Sie MWconn den Port
selbst ermitteln.
In den meisten Fällen handelt es sich bei diesem Fehler jedoch um
einen Folgefehler. Achten Sie besonders auf den Fehler, der Ihnen
unmittelbar vorher angezeigt wurde.
Statt der Zahl wie im vorherigen Abschnitt kann von MWconn auch
eine Buchstabenkombination angezeigt werden. Sie deutet auf
einen größeren Fehler hin, der während der Verbindung aufgetreten
ist. In diesem Fall bricht MWconn die Verbindung ab und baut sie
sofort wieder neu auf. Die Bedeutung der Buchstabenkombinationen ist in den Kapiteln 9 und 10 in den Abschnitten
"Überwachung" bzw. ERR= erläutert.
Falls bei Ihnen häufig der "Verbindungsfehler FRZ" auftritt, kann
dies an einer ungünstigen Konfiguration der TCP/IP-Parameter in
Windows liegen. Technische Informationen finden Sie im Internet:
MWconn, Version 5.9, Bedienungsanleitung
Keine Verbindung erreicht.
Konflikt mit anderem MWconn.
Datei MWconn.ini gesperrt/locked.
Volumen/Zeit-Warnung
Volumen/Zeit überschritten
Shutdown erfolglos.
Seite 55 von 60
http://de.wikipedia.org/wiki/Maximum_Transmission_Unit
http://www.gschwarz.de/mtu-wert.htm
http://www.voodooclub.de/dfue-speed.html
Bewährt haben sich die Werte 1000 oder 500 für MTU und 100000
für TcpWindowSize. Experimentieren Sie aber ruhig auch mit
anderen Werten.
Grund für den Fehler "FRZ" kann aber auch eine zu geringe
Signalstärke sein. Ihr Modem empfängt dann zwar noch das Signal
der Basisstation, umgekehrt ist das Signal Ihres Modems jedoch zu
schwach, um die Basisstation zuverlässig zu erreichen. In diesem
Fall hilft nur ein Standortwechsel oder die Verwendung einer
externen Richtantenne.
Die bei ERR=NOC in der Konfiguration (CONFIG.exe/Start/Ende
bzw. MWconn.ini/ERR=NOC) angegebene maximale Zeit ohne
funktionsfähige Verbindung wurde überschritten. MWconn beendet
sich deshalb selbst.
Sie haben MWconn gestartet, während noch ein anderes
Programmexemplar aktiv war. In diesem Fall sollte sich das vorher
gestartete MWconn selbst beenden. Wenn Sie diese Fehlermeldung erhalten, hat das automatische Beenden nicht geklappt.
Beenden Sie MWconn bitte manuell.
MWconn konnte die Initialisierungsdatei nicht öffnen. Stellen Sie
sicher, dass sie nicht durch ein anderes Programm (zum Beispiel
durch einen Editor) benutzt ist.
Die von Ihnen vorgegebene Datenvolumen- oder Onlinezeit-Warngrenze wurde überschritten.
Die von Ihnen vorgegebene absolute Grenze für das Datenvolumen
oder die Onlinezeit wurde überschritten. Aus diesem Grund beendet
MWconn die Verbindung. Ein Neuaufbau ist nur dann möglich,
wenn Sie die betreffende Grenze ändern (siehe Abschnitte
"Protokoll" bzw. MAXV=/MAXT= in den Kapiteln 9 und 10) oder wenn
ein neuer Abrechnungszeitraum begonnen hat (siehe Datumseintragung im Abschnitt DAY=).
Per Konfigurationsprogramm CONFIG.exe haben Sie zusätzlich die
Möglichkeit, die beiden Zähler von Hand auf null zu setzen. Wählen
Sie dazu die Registerkarte "Protokoll".
Das per Konfiguration vorgesehene Herunterfahren (siehe Abschnitt
"Start/Ende" bzw. END=S der Kapitel 9 und 10) konnte nicht
durchgeführt werden. Grund dafür können fehlende Berechtigungen
für das Herunterfahren des PCs sein.
Führte keine der vorgeschlagenen Maßnahmen zum Erfolg, testen Sie, ob das Problem nach einem Neustart
des PCs immer noch auftritt. Macht sich der Fehler häufiger bemerkbar und ist er reproduzierbar, aktivieren
Sie bitte das Serviceprotokoll (Konfigurationsprogramm CONFIG.exe, Abschnitt "Protokoll" oder
Konfigurationsdatei MWconn.ini, Abschnitt "MOD=P", siehe Kapitel 9 bzw. 10) und setzen Sie eine kurze
Fehlerbeschreibung zusammen mit dem erstellten Protokoll servicelog.txt ins MWconn-Forum.
Manche der im Programmfenster von MWconn angezeigten Meldungen informieren über den aktuellen
Arbeitsfortschritt (Farben Blau oder Violett).
Modemtyp: Novatel
© 16.12.2013 Markus B. Weber, Nürnberg
MWconn hat ein Modem bzw. ein Mobiltelefon des angegebenen Typs in der Windows-Gerätekonfiguration gefunden. Falls
dieses Gerät nicht das ist, das Sie für den Internetzugang
verwenden wollen, sollten Sie es entweder deaktivieren, damit
MWconn sich für ein anderes angeschlossenes Gerät
entscheidet, oder Sie tragen den Kommunikationsport des
gewünschten Geräts in die Konfiguration ein (CONFIG.exe/
Gerät bzw. MWconn.ini/COM=). Näheres hierzu finden Sie im
betreffenden Abschnitt des Kapitels 9 bzw. 10.
MWconn, Version 5.9, Bedienungsanleitung
Seite 56 von 60
Novatel-DLL-Emulation aktiviert.
Sie verwenden ein Modem der Firma "Novatel", haben jedoch
die für die Kommunikation mit diesem Modemtyp vorgesehene
DLL-Datei "NwtGatewayDLL.dll" nicht installiert. MWconn wird
trotzdem funktionieren, da es nicht auf diese Datei angewiesen
ist. Aus technischen Gründen ist dann aber der SMS-Empfang
nur zu Programmstart und nicht während des Programmlaufs
möglich. Die Prepaid-Abfrage funktioniert nicht.
Falls Sie die DLL-Datei nachinstallieren wollen, gehen Sie
gemäß der Beschreibung in Kapitel 2 vor.
Bitte achten Sie darauf, dass Sie nur die zu Ihrem Modem
gehörende DLL-Datei verwenden. Für den Fall, dass Sie eine
gleichnamige, aber nicht passende DLL installieren, wird Ihr
Modem nicht oder nicht richtig funktionieren.
COM-Port-Ermittlung: COM50
Netzwerk-Ermittlung...
Automatische APN-Ermittlung…
MWconn ist dabei, den COM-Port, die verfügbaren Netze bzw.
den APN automatisch zu ermitteln. Dieser Vorgang kann einige
Sekunden dauern. Bitte haben Sie etwas Geduld.
COM-Port wurde eingetragen.
Netzwerkauswahl wurde eingetragen.
APN wurde eingetragen.
Der COM-Port, die automatisch ermittelten empfangenen Netze
bzw. der APN wurde in die Konfiguration eingetragen
(CONFIG.exe/Gerät, CONFIG.exe/Netz bzw. MWconn.ini).
Bitte prüfen Sie den Eintrag anschließend.
COM-Port nicht ermittelbar.
Netzwerk-Ermittlung erfolglos.
APN nicht ermittelbar.
Die automatische Ermittlung schlug fehl. Bei der Netzwerk- oder
APN-Ermittlung kann das daran liegen, dass die Signalstärke
des Netzes nicht ausreichend ist. Versuchen Sie, einen
besseren Standort zu finden, oder tragen Sie das gewünschte
Netzwerk bzw. den APN manuell ein.
Bereits verbunden.
Die gewünschte Verbindung zum Internet war bereits beim Start
von MWconn hergestellt. MWconn wird diese überwachen und
laufend die Signalstärke anzeigen. Eine Betriebsartwahl wird
nicht durchgeführt, da dies bei aktiver Verbindung nicht möglich
ist.
Hinweis: Bei Modems vom Typ Novatel kann es zu Schwierigkeiten kommen, wenn die Verbindung bei Programmstart bereits
hergestellt ist. Bitte beenden Sie die Verbindung ggf. vorher
manuell.
Betriebsartwahl fehlgeschlagen.
Das verwendete Modem hat die Vorgabe der Betriebsart
(GPRS/UMTS/LTE) nicht akzeptiert. Es wird die Voreinstellung
des Modems verwendet. Falls Ihr Modem die Betriebsartwahl
grundsätzlich nicht akzeptiert, dann starten Sie MWconn am
besten als CONN.exe.
Betriebsart: GPRS.
Die angegebene Betriebsart wird vorgewählt.
Netzsuche läuft.
Das Funk-Modem versucht, sich mit der gewünschten
Betriebsart ins Netz einzubuchen. Bitte haben Sie etwas
Geduld, dieser Vorgang dauert einige Sekunden.
Dauert die Netzsuche mehr als 3 Minuten, besteht entweder
kein Empfang oder der Eintrag für die manuelle Netzwahl ist
falsch
(CONFIG.exe/Netz
bzw.
MWconn.ini/NET=).
Versuchen Sie eine Netzanalyse (Näheres dazu im betreffenden
Abschnitt des Kapitels 9 bzw. 10).
No Service
Das gewünschte Netz wurde nicht erreicht. Das kann unter
anderem daran liegen, dass per manueller Netzwahl ein Netz
angegeben wurde, das für Ihre SIM-Karte gesperrt ist.
Sende SMS.
MWconn ist dabei, eine neue SMS zu versenden. Näheres dazu
finden Sie in Kapitel 14.
Sollte das Senden von SMS nicht durch Sie selbst oder eines
Ihrer Programme absichtlich erfolgen, beenden Sie bitte
MWconn sofort. Es könnten dafür Sendeentgelte durch Ihren
Provider in Rechnung gestellt werden.
© 16.12.2013 Markus B. Weber, Nürnberg
MWconn, Version 5.9, Bedienungsanleitung
Grafiken nur komprimiert.
Seite 57 von 60
Sie haben in der Konfiguration die Grafik-Komprimierung
abgeschaltet. MWconn hat das Abschalt-Paket an den
Komprimierungsserver (IP 1.2.3.4) gesendet, aber keine Antwort
erhalten. Entweder ist beim Server ein Fehler aufgetreten, oder
Ihr Netzbetreiber verwendet zur Komprimierung ein anderes
Verfahren. In dem Fall ist das Abschalten der Komprimierung
durch MWconn nicht möglich. Am besten deaktivieren Sie diese
Funktion in der Konfiguration.
Abschließend sollen in diesem Kapitel häufig gestellte Fragen Platz finden. Ergänzungen werden von
Programmversion zu Programmversion erfolgen.
Wie ändere ich die PIN?
Die PIN der SIM-Karte kann mit MWconn nicht geändert werden.
Sollten Sie Ihre PIN einmal ändern wollen, legen Sie die SIM-Karte in
ein handelsübliches Mobiltelefon und verwenden dessen Funktion für
das Ändern der PIN.
Trotz korrekten Einstellungen in
der Konfiguration empfängt
MWconn keine SMS.
Vermutlich sind auf Ihrer SIM-Karte zu viele SMS gespeichert. Setzen
Sie das SIM in ein handelsübliches Handy und löschen Sie alle SMS
vom SIM. Anschließend sollte der Empfang wieder funktionieren.
Im gleichen Ordner, in dem sich
das Programm MWconn.exe
befindet, gibt es noch andere
Dateien. Wofür werden sie
verwendet?
Mit den Programmdateien GPRS.exe, UMTS.exe, UMTSGPRS.exe,
GPRSUMTS.exe und CONN.exe starten Sie die Internetverbindung in
der jeweiligen Betriebsart (z.B. GPRS, UMTS/GPRS oder ohne
Betriebsartvorgabe).
Die Datei CONTROL.exe dient als zusätzliche Bedienoberfläche für
eines der vorher genannten Programme.
Bei der Datei MWconn.ini handelt es sich um die Konfigurationsdatei
zu MWconn. Sie kann mit dem Programm CONFIG.exe oder mit einem
Texteditor geöffnet werden. In ihr werden alle Voreinstellungen für das
Programm gespeichert.
Die Datei connlog.txt enthält das Verbindungsprotokoll. Sollte eine
Datei mit dem Namen servilog.txt vorhanden sein, so finden Sie
darin Protokollausgaben für Prüfzwecke. In der Datei sms.txt werden
alle empfangenen SMS gespeichert, in der Datei sms1.txt finden Sie
die jeweils letzte empfangene SMS.
Ich möchte eine neuere Version
von MWconn installieren. Kann
ich die alten Einstellungen weiter
verwenden?
Ja. Genaueres zum Update finden Sie im Kapitel 5. Zur Sicherheit
sollten Sie die Parameter dann nach dem ersten Programmstart noch
einmal überprüfen.
Manchmal starte ich MWconn
neu, weil das Modem
Initialisierungsprobleme hat.
Muss ich das Programm dazu
vorher beenden?
Nein. Sobald Sie MWconn starten, während ein anderes MWconn unter
dem gleichen Benutzer läuft, beendet sich das vorher gestartete
automatisch. Das neu gestartete Programm wartet auf das Ende des
anderen und läuft erst dann richtig los, wenn das andere sich selbst
beendet hat.
Es dauert mir zu lange, bis
MWconn erkennt, dass die
Verbindung schlecht ist.
Was kann ich tun, um die Verbindung zu beenden und neu
aufzubauen?
Sie können entweder die Fehlertoleranz von MWconn herabsetzen
(siehe Kapitel 9, Abschnitt "Überwachung", bzw. Kapitel 10, Abschnitte
ERR= und PING=) oder fallweise die Verbindung von Hand beenden.
Klicken Sie zum Beenden der Verbindung mit der rechten Maustaste auf
das Programmfenster (bzw. das Minifenster) und wählen Sie Neu
Verbinden. MWconn wird die Verbindung trennen anschließend selbst
für den Wiederaufbau sorgen.
© 16.12.2013 Markus B. Weber, Nürnberg
MWconn, Version 5.9, Bedienungsanleitung
Seite 58 von 60
Das Verbindungsprotokoll
connlog.txt ist mir zu
unübersichtlich. Wie kann ich
eine Tabelle erstellen, die nur die
Datenvolumen enthält?
Filtern Sie einfach das Protokoll. Diese Aufgabe kann ein Tabellenkalkulationsprogramm übernehmen. Aber auch mit einem einfachen
Kommandozeilenbefehl lassen sich die Zeilen herausfiltern, die
Volumenangaben enthalten. Starten Sie hierzu die Kommandozeileneingabe, wechseln Sie in das Verzeichnis von MWconn und geben den
folgenden Befehl ein:
find "summe" connlog.txt >summen.txt
Eine einfache semigrafische Auswertung finden Sie in MWconn selbst,
und zwar in CONFIG.exe auf der Registerkarte "Protokoll" (siehe Kapitel
9). Über diese Funktion lässt sich auch eine CSV-Tabelle mit
Tageswerten erstellen.
Warum kann ich "HSDPA" nicht
als Betriebsart vorwählen?
Bei HSDPA (High Speed Downlink Packet Access) handelt es sich nicht
um eine eigene Betriebsart, sondern um ein Übertragungsverfahren des
Standards UMTS (Universal Mobile Telecommunication System).
HSDPA-fähige Modems nutzen dieses Übertragungsverfahren immer
dann automatisch, wenn es verfügbar ist. Dass HSDPA verwendet wird,
können Sie nur daran erkennen, dass die Downlink-Übertragungsgeschwindigkeit auf mehr als 48 kBytes/s steigt.
Sinngemäß das Gleiche gilt für EDGE (Enhanced Data Rates for GSM
Evolution) als zusätzliches Modulationsverfahren der Betriebart GPRS
(General Packet Radio Service). Durch EDGE werden Geschwindigkeiten von mehr als den bei GPRS sonst üblichen 6,7 kBytes/s
ermöglicht.
Einige Sekunden nachdem
MWconn die Verbindung
hergestellt hat, erhalte ich eine
Warnung meiner Firewall. Was
hat es damit auf sich?
Vermutlich haben Sie in der Konfiguration (CONFIG.exe/Überwachung
bzw. MWconn.ini/PING=) ein oder mehrere IP-Adressen zum Test der
Verbindung angegeben oder die Grafikkompression deaktiviert
(CONFIG.exe/Verbindung bzw. MWconn.ini/MOD=G). Ihre Firewall
warnt sie vor dem Programm MWconn.exe, weil dieses versucht,
Datenpakete ins Internet zu senden. Das regelmäßige Senden dieser
Pakete ist jedoch notwendig, um die Zuverlässigkeit der Verbindung zu
prüfen oder die Grafikkompression abzuschalten. Die Testpakete zum
Prüfen der Verbindung sind ohne Inhalt, es werden also keine
persönlichen Daten übertragen. Erlauben Sie bitte dem Programm
MWconn.exe das Versenden der Pakete.
Möglicherweise warnt Ihre Firewall nicht vor dem Progrmm
MWconn.exe, sondern vor dem Programm ping.exe. In diesem Fall
war es MWconn nicht möglich, Pakete direkt zu versenden; es musste
daher auf das Betriebssystem-Kommando "PING" zurückgreifen. Auch
das ist in Ordnung, so dass Sie auch in diesem Fall das Senden der
Pakete erlauben sollten.
Es besteht eine UMTSVerbindung. Warum erreicht die
Datenübertragungsgeschwindigkeit oft nicht mehr als 20
kBytes/s?
Das kann an Engpässen im Mobilfunknetz des von Ihnen genutzten
Netzwerkbetreibers liegen. Oder es liegt daran, dass dessen Gateway
zwischen Mobilfunknetz und Internet zu schwach dimensioniert ist.
Ich verwende wechselweise zwei
verschiedene Modems für das
mobile Internet.
Muss ich jedes Mal die
Einstellungen in der Datei
MWconn.ini ändern, oder geht
das auch einfacher?
Sie können MWconn auch mit zwei verschiedenen Initialisierungsdateien verwenden. Dazu legen Sie einen zweiten Ordner an und
kopieren die benötigten Programmexemplare von MWconn zusammen
mit der ursprünglichen Datei MWconn.ini hinein.
Benötigen Sie für die beiden Modems unterschiedliche Verbindungseinstellungen, können Sie den Wählverbindungsnamen für eines der
Modems von "Internet" in einen beliebigen anderen Namen ändern.
Genaueres dazu finden Sie in Kapitel 10 im Abschnitt CON=.sowie im
Kapitel 11.
Nach dem Wechsel der
Betriebsart (UMTS, GPRS) per
Kontextmenü bricht die
Verbindung für kurze Zeit ab.
Leider erlauben es manche Modems nicht, die Betriebsart während
einer Verbindung manuell umzuschalten. Daher unterbricht MWconn die
Verbindung in diesen Fällen kurz, schaltet in die gewünschte Betriebsart
um und baut die Verbindung anschließend wieder auf.
© 16.12.2013 Markus B. Weber, Nürnberg
MWconn, Version 5.9, Bedienungsanleitung
Seite 59 von 60
Bei der Update-Prüfung wird ein
Browserfenster geöffnet, und
mein PC sendet Daten. Welche
Informationen werden gesendet?
Wenn Sie im Kontextmenü auf mwconn.com/update? klicken, ruft
MWconn eine Web-Seite mit der Nummer des gerade aktuellen
Versionsstands ab. Je nach Aktualität zeigt Ihnen das Programm dann
eine Seite mit Updateinformationen. Außer diesen beiden SeitenAnforderungen werden keine Daten gesendet.
Wenn MWconn läuft, dauert es
immer mehrere Sekunden, bis
der Ruhezustand meines
Notebooks aktiv wird.
Während des Programmlaufs verzögert MWconn das Aktivieren von
Standbymodus und Ruhezustand absichtlich. Die Zeit wird dazu genutzt,
eine ggf. bestehende Internetverbindung geordnet zu beenden, bevor
das Funk-Modem keinen Strom mehr erhält. Sobald Sie den PC wieder
in Betrieb nehmen, initialisiert MWconn das Modem neu und baut die
Internetverbindung wieder auf.
Ich habe MWconn so eingestellt,
dass es nach Verbindungsaufbau meinen VPN-Zugang
startet. Wie kann ich die VPNVerbindung abbauen, bevor
MWconn die Internetverbindung
beendet?.
Sie können Befehle vorgeben, die MWconn bei Programmende ausführt
(Programm CONFIG.exe, Registerkarte "Extern"). Leider ist zu diesem
Zeitpunkt die Internetverbindung bereits beendet. Gehen Sie daher am
besten wie folgt vor: Verbieten Sie MWconn das Beenden der
Verbindung (CONFIG.exe, Registerkarte "Verbindung"). Erstellen Sie
eine Batchdatei zum Beenden des VPN und der Internetverbindung und
starten Sie diese Batchdatei automatisch bei Programmende (siehe
oben). Inhalt der Batch-Datei z.B.:
rasdial Ihre_VPN-Verbindung /d
rasdial Internet /d
Die Guthabenabfrage zeigt einen
Euro zu wenig an.
Manche Internetanbieter haben technische Schwierigkeiten, während
einer Internetverbindung das Guthaben exakt zu ermitteln, und zeigen
aus Sicherheitsgründen einen geringeren Betrag an. Im Zweifel beenden
Sie die Verbindung (Menüpunkt Trennen) und starten die Guthabenabfrage erneut.
Mein Virenscanner schlägt
Alarm! In der Datei MWconn.exe
sei angeblich ein "P2P-Virus".
Erschrecken Sie nicht, das passiert leider nicht so selten. Virenscanner
untersuchen jedes neue Programm und melden verdächtige Inhalte.
Dazu gehören auch Code-Segmente, die Verbindung mit dem Internet
aufnehmen können. MWconn enthält naturgemäß solche Programmteile
(Verbindungsaufbau, Abschaltung der Grafikkomprimierung, Verbindung
zum Linksys-Router). Um sicherzugehen, dass sich nicht doch ein Virus
beim Download eingeschlichen hat, wird empfohlen, das Programm mit
einem Online-Dateiscanner zu prüfen. Zum Beispiel:
www.kaspersky.com/scanforvirus
Ich habe soeben MWconn als
Service unter Windows Vista
(oder neuer) installiert. Zwar wird
eine Verbindung aufgebaut, aber
das Fenster von MWconn ist
nicht zu sehen.
Auf Grund einer Einschränkung von Windows Vista (oder neuer) können
Programme, die als Service gestartet wurden, kein Fenster und auch
kein Icon auf dem Desktop des angemeldeten Benutzers anzeigen. Bitte
starten Sie zusätzlich das Programm CONTROL.exe, um das gewohnte
MWconn-Fenster zu erhalten.
Sollte CONTROL.exe in Ihrem MWconn-Ordner nicht enthalten sein,
können Sie es ganz einfach selbst erzeugen: Kopieren Sie MWconn.exe
und benennen Sie die Kopie dann um in CONTROL.exe.
Sollten trotz der Erklärungen in diesem Kapitel noch Fragen offen bleiben, zögern Sie nicht, sich an die
einschlägigen Foren zu wenden. Möglicherweise stand ein anderer Anwender schon vor genau dem
gleichen Problem und hat eine Lösung für Sie. Die Internetadresse empfohlener Foren finden Sie auf der
MWconn-Homepage: www.mwconn.com
Ebenfalls hilfreich sind das MWconn-Forum www.mwconn.info und das MWconn-Wiki www.mwconn.net
Hilfe erhalten Sie am schnellsten im Forum von erfahrenen Usern sowie vom Programmautor.
Falls der Grund für Ihre Anfrage Schwierigkeiten mit dem Programm oder mit der verwendeten Hardware
sind, starten Sie möglichst vorher ein Serviceprotokoll (per CONFIG.exe, "Protokoll", Serviceprotokoll oder
per Datei MWconn.ini, MOD=P) und fügen es bei.
© 16.12.2013 Markus B. Weber, Nürnberg
MWconn, Version 5.9, Bedienungsanleitung
Seite 60 von 60
17 Nutzungslizenz
Die Benutzung von MWconn ist für private, gewerbliche sowie für behördliche Zwecke kostenfrei.
Besonders freuen wir uns über ein ehrliches Feedback – sei es negativ oder positiv – im MWconn-Forum
www.mwconn.info. Das hilft uns, Programmfehler zu finden und den Kurs für die Weiterentwicklung von
ixconn zu bestimmen.
Ihre Mail-Adresse wird vertraulich behandelt und nicht ohne Ihre ausdrückliche Zustimmung an Dritte
weitergegeben.
18 Kopierrechte
Sowohl die Programm-Datei MWconn.exe als auch die Dateien mit der dazugehörigen Bedienungsinformation MWconn_Anleitung.pdf (dieses Dokument) und MWconn_Manual.pdf dürfen frei kopiert
und weitergegeben werden. Es gelten folgende Bedingungen:
- Keine der drei Dateien darf verändert werden.
- Es müssen immer alle drei Dateien gemeinsam weitergegeben werden (fehlende Dateien können von
www.mwconn.com downgeloadet oder bei o.g. Mailadresse angefordert werden. Betreff: Download).
- Die Abgabe gegen Entgelt ist nicht erlaubt.
- Das Anbieten oder die Weitergabe in Verbindung mit einem oder mehreren anderen Produkt(en) oder
auch Dienstleistung(en) ist nur mit vorheriger Genehmigung des Programmautors gestattet.
Wichtig: Programmexemplare, die ein anderes Firmenlogo zeigen (nicht das MWconn-Logo), unterliegen
einem gesonderten Kopierrecht; sie dürfen nicht ohne schriftliche Erlaubnis weitergegeben werden.
19 Haftung
Trotz großer Sorgfalt bei der Programmierung kann eine Gewährleistung für fehlerfreien Betrieb nicht
übernommen werden. Die Haftung ist ausgeschlossen, so weit dies gesetzlich zulässig ist. Bei den in diesem
Dokument sowie im Programm genannten Internetadressen handelt es sich um Verweise auf fremde
Angebote, für die wir nicht verantwortlich zeichnen und von denen wir uns aus rechtlichen Gründen
distanzieren müssen. Gerichtsstand ist Nürnberg. Soweit einzelne Sätze dieses Dokuments nicht
rechtswirksam sind, behalten die übrigen ihre Gültigkeit.
20 Danke…
…an alle, die mich bei der Entwicklung dieses Programms unterstützt haben. Mit Fehlerhinweisen, Ideen
und technischen Infos! Wenn Sie die Entwicklung/Weiterentwicklung sowie die Downloadmöglichkeit
finanziell unterstützen möchten, freuen wir uns sehr, wenn Sie den Spenden-Button auf der MWconnWebseite anklicken oder einen kleinen Betrag senden an:
Markus Weber, IBAN: DE98 7609 0500 0220 6987 09, BIC: GENODEF 1S06
Markus B. Weber, Nürnberg
© 16.12.2013 Markus B. Weber, Nürnberg