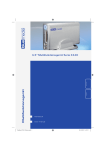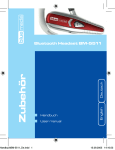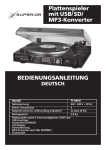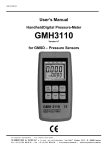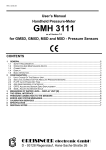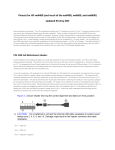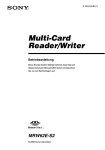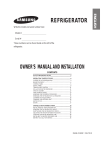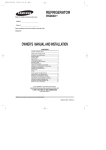Download Digit ales Pho t oar chiv
Transcript
Deutsch English Digitales Photoarchiv 2,5“ Foto Bank Serie 3230 Handbuch User manual Deutsch Deutsch Danke, dass Sie sich für die bluemedia® Photo Bank Serie 3230 entschieden haben. Bitte lesen Sie die Bedienungsanleitung vor dem Betrieb des Produktes, um den vollen Nutzen aus den vielfältigen Funktionen ziehen zu können. Bitte bewahren Sie das Handbuch auch nach dem Lesen zum späteren Nachschlagen auf. Geschütze Warenzeichen bluemedia® ist ein eingetragenes Warenzeichen. Microsoft® und Windows® sind eingetragene Warenzeichen oder Warenzeichen der Microsoft Corporation in den USA und/oder anderen Ländern. Die in diesem Handbuch genannten anderen Firmen- und Produktnamen sind eingetragene Warenzeichen oder Warenzeichen der jeweiligen Inhaber/Hersteller. Hinweis: Lassen Sie die bluemedia® Photo Bank nicht fallen und vermeiden Sie starke Erschütterungen; andernfalls könnte die Festplatte beschädigt werden. Elektro- und Elektronikgesetz (ElektroG) Produkt die durch eine durchgestrichene Abfalltonne auf Rädern gekennzeichnet ist (siehe Abbildung 1), müssen nach dem Elektro- und Elektronikgesetz getrennt entsorgt werden (Batterien und Akkumulatoren müssen getrennt von den Altgeräten entsorgt werden). Das Symbol befindet sich entweder auf dem Produkt, der Verpackung, dem Handbuch und/oder dem Garantieschein. bluemedia® Photo Bank® Serie bluemedia Serie BM-3230 BM-3230 Service Wir wissen, wie wichtig Qualität und gut funktionierender Service für unsere Kunden ist. Deshalb achten wir schon bei der Herstellung auf die Qualität der verwendeten Komponenten. Sollten Sie dennoch ein Problem mit unserem Produkt haben, wenden Sie sich bitte nicht an Ihren Händler, sondern direkt an uns. Wir stehen Ihnen mit kompetenten Ansprechpartnern zur Verfügung: Hotline: +49 (0) 700 – EASYCARE* +49 (0) 700 – 327 922 73* Deutsch bluemedia Bank Serie BM-3230 bluemedia®® Photo Serie BM-3230 * 0,12€/Minute aus dem Festnetz der DTAG Die in diesen Unterlagen enthaltenen Angaben und Daten können ohne vorherige Ankündigung geändert werden. Abbildungen können vom Original abweichen. Ohne ausdrückliche schriftliche Genehmigung von der Netsquare darf kein Teil dieser Unterlagen für irgendwelche Zwecke vervielfältigt oder übertragen werden, unabhängig davon, auf welche Art und Weise oder mit welchen Mitteln, elektronisch oder mechanisch, dies geschieht. Alle technischen Angaben, Zeichen usw. unterliegen dem Gesetz zum Schutz des Urheberrechtes. © Copyright 2006, Netsquare. Alle Rechte vorbehalten. Abb. 1 2 3 bluemedia® Photo Bank Serie BM-3230 bluemedia® Photo Bank Serie BM-3230 Inhalt Deutsch Was ist die bluemedia® Photo Bank?........................ 6 Inbetriebnahme der bluemedia® Photo Bank............. 9 Umgang mit der bluemedia® Photo Bank.................. 15 4 5 1 1. Was ist die bluemedia® Photo Bank? 1.1. Die bluemedia® Photo Bank ist eine hervorragende digitale Speicherlösung für unterwegs Dank der enormen Speicherkapazität kann die bluemedia® Photo Bank tausende digitale Bilder, digitale Videos, Audio- und andere Dateien aufnehmen. Die bluemedia® Photo Bank ist eine elegante Lösung, um Daten von Ihrer Speicherkarte ohne großen Aufwand auf eine Festplatte zu sichern. Ärgern Sie sich nicht länger über volle Speicherkarten! bluemedia® Photo Bank - Leicht und flach - Einfach zu bedienen - Aluminiumgehäuse - Unterstützt alle gängigen Speicherkarten - Enorme Speicherkapazität - USB 2.0 Hochgeschwindigkeits-Schnittstelle - Eingebauter Akku 1.2. Die bluemedia® Photo Bank ist eine portable USB 2.0-Hochgeschwindigkeits- Festplatte - Unterstützt 2,5”-Festplatten von 20 GB bis 100 GB - USB 2.0 bietet eine maximale Datentransferrate von 480 Mbp. - Abwärtskompatibel zu USB 1.1 - Unterstützt nur FAT32-formatierte Festplatten 6 1 bluemedia® Photo Bank Serie BM-3230 1.3. Die bluemedia® Photo Bank ist ein USB 2.0-, 7-in-1-Hochgeschwindigkeits-Kartenleser USB 2.0 Kartenleser für alle gängigen Speicherkarten. Folgende Speicherkarten werden unterstützt: - CompactFlash und MicroDrive - Smartmedia-Karte - Memory Stick - Secure Digital-Karte - Multimedia-Karte - XD-Karte - FAT12/16/32-formatierte Speicherkarten. Deutsch bluemedia® Photo Bank Serie BM-3230 1.4. Die bluemedia® Photo Bank kopiert und sichert Daten ohne PC-Anbindung direkt von der Speicherkarte auf die Festplatte Die bluemedia® Photo Bank kopiert Daten von einer Flash-Speicherkarte schnell auf die integrierte Festplatte - ganz ohne PC-Anbindung. Mit nur einem Tastendruck kann der Kartenleser die Fotos von Ihrer Speicherkarte auf die Festplatte sichern. Sie brauchen kein Notebook, um die Daten von der Speicherkarte zu sichern. Sie können auf die Anschaffung von Speicherkarten mit größerer Kapazität verzichten. 1.5. Die bluemedia® Photo Bank ist einfach zu bedienen Unter Windows 2000/ME/XP ist die Installation von Treiber-Software nicht erforderlich. Einfaches Design mit nur zwei Tasten zum Auswählen, Kopieren und Abbrechen des Kopiervorgangs. Auf einem LCD-Bildschirm wird der Kopierfortschritt und der Ladzustand des Akkus angezeigt. 7 bluemedia® Photo Bank Serie BM-3230 1 Eingebauter Lithium-Ionen-Akku Ladezeit: 3 Stunden Akku-Laufzeit: mit einem vollständig aufgeladenen Akku können bis zu 3,2 GB Daten kopiert werden Wechselspannungsnetzteil (100 V bis 240V Eingangsspannung) USB 2.0 (abwärtskompatibel zu USB 1.1) Unterstützte Betriebssysteme: Windows 98SE/ME/2000/XP Linux Kernel 2.4 oder höher Mac OS 10.2 oder höher. Anwendungsbereich: 0°C bis 45°C, max. 95% relative Feuchtigkeit Gewicht: ca. 270 g (ohne Netzteil) Abmessungen: 78 x 125 x 26 mm Schritt 1: Auspacken In der Verpackung befinden sich: - bluemedia® Photo Bank - USB-Kabel - Netzteil - Treiber-CD - Ledertasche - Bedienungsanleitung Deutsch Stromversorgung: 8 bluemedia® Photo Bank Serie BM-3230 2. Inbetriebnahme der bluemedia® Photo Bank Spezifikationen USB-Schnittstelle: 2 Schritt 2: Akku aufladen Wenn Sie die bluemedia® Photo Bank zum ersten Mal benutzen oder wenn der Ladezustand des Akkus niedrig ist, müssen Sie den eingebauten Akku aufladen: 1. Schließen Sie das Netzteil an eine Steckdose an. 2. Verbinden Sie den Mini-Stecker des Netzteils mit dem Netzteilanschluss der bluemedia® Photo Bank. Hinweise: - Der Akku wird aufgeladen, ob die bluemedia® Photo Bank eingeschaltet ist oder nicht. Bei ausgeschaltetem Gerät wird der Ladefortschritt nicht angezeigt. - Ist die bluemedia® Photo Bank eingeschaltet, wird der Ladefortschritt durch ein blinkendes animiertes BatterieSymbol auf dem LCD-Bildschirm angezeigt. - Wenn der Akku vollständig aufgeladen ist, hört das Batterie-Symbol auf zu blinken. - Vor der ersten Inbetriebnahme bitte den Akku 12 h aufladen. 9 bluemedia® Photo Bank Serie BM-3230 2 2 bluemedia® Photo Bank Serie BM-3230 2.3. Ihr PC sucht und installiert dann automatisch die Treiber-Software für das Gerät. 2,5“ +/- Festplatte Gerät ein- und ausschalten Um die bluemedia® Photo Bank einzuschalten, drücken Sie die Ein/Aus-Taste (ON/OFF). Zum Ausschalten halten Sie die Ein/Aus-Taste (ON/OFF) gedrückt, bis der Bildschirm schwarz wird. Wenn die bluemedia® Photo Bank nicht an das Netzteil angeschlossen ist, schaltet sie nach 30 Sekunden Inaktivität ab; das schont die Akku-Kapazität. Schritt 3: Software installieren 1. Windows 2000, ME und XP Die Installation von Software ist nicht erforderlich. Beachten Sie, dass für Windows 2000 mindestens Service Pack 3 und für Windows XP mindestens Service Pack 1 installiert sein muss. 2. Windows 98SE 2.1. Verbinden Sie die bluemedia® Photo Bank NICHT mit Ihrem PC. Sie müssen zuerst die Software für die bluemedia® Photo Bank von der mitgelieferten CD-ROM installieren. 2.2. Nach der Software-Installation schalten Sie die bluemedia® Photo Bank ein und schließen sie mit dem mitgelieferten USB-Kabel an Ihren PC an. (Wir empfehlen dabei das Netzteil zu verwenden, wenn der Akku nicht vollständig aufgeladen ist.) 10 Haben Sie Ihre bluemedia® Photo Bank mit einer vorformatierten Festplatte erworben, ist das Gerät jetzt betriebsbereit. Gehen Sie direkt zum Abschnitt „Umgang mit der bluemedia® Photo Bank “. Schritt 4: Festplatte partitionieren und formatieren Warnung: Führen Sie diesen Schritt NUR aus, wenn Sie eine eigene Festplatte installieren. Haben Sie Ihre bluemedia® Photo Bank mit einer vorformatierten Festplatte erworben, gehen Sie direkt zum Abschnitt „Umgang mit der bluemedia® Photo Bank “. Es gibt zwei Möglichkeiten eine neue Festplatte zu partitionieren: 1. Verbinden Sie die bluemedia® Photo Bank mit Ihrem PC, um die Festplatte von dort aus zu partitionieren. Bitte Formatieren Sie die Festplatte nur wenn dies unbedingt erforderlich ist und beachten Sie die Partitionierungshinweise im folgenden genau! Deutsch USB Wie wird die Festplatte mit der bluemedia® Photo Bank ohne PC-Anbindung partitioniert? Installieren Sie zuerst die neue Festplatte und schalten Sie dann die bluemedia® Photo Bank ein. Auf dem LCDBildschirm erscheint die Meldung, dass die Festplatte noch nicht formatiert ist, und ein paar Sekunden später wird Ihnen die Frage „Möchten Sie die Festplatte jetzt formatieren?“ gestellt. Wenn Sie sicher sind, dass Sie die neue Festplatte formatieren möchten, drücken Sie bitte die OK-Taste. Die bluemedia® Photo Bank beginnt 11 2 mit dem Formatieren der Festplatte. Bei einer Festplattengröße von 40 GB ist die Formatierung nach 30 Sekunden abgeschlossen. Nach dem Formatieren schaltet sich die bluemedia® Photo Bank automatisch ab. Wenn Sie das Gerät jetzt mit der Ein/Aus-Taste (ON/OFF) wieder einschalten, ist die Festplatte formatiert und betriebsbereit. Wichtiger Hinweis: Unabhängig von der Festplattenkapazität kann nur eine FAT32-Partition erstellt werden. Möchten Sie mehr als eine Partition anlegen, müssen Sie das an ihrem PC erledigen. Wie wird die Festplatte partitioniert, wenn die bluemedia® Photo Bank an Ihren PC angeschlossen ist? Verbinden Sie die bluemedia® Photo Bank mit dem USBAnschluss Ihres PC und schalten Sie dann die bluemedia® Photo Bank ein. (Wir empfehlen dabei das Netzteil zu verwenden, wenn der Akku nicht vollständig aufgeladen ist.) 1. Windows 98SE und Windows ME 1.1. 1.2. Starten Sie FDisk von der Kommandozeile. Möchten Sie die Unterstützung für große Partitionen einschalten (J/N)? Antworten Sie mit J und drücken Sie die Eingabetaste. Wählen Sie Option 5: Aktuelle Festplatte wechseln. Geben Sie die Nummer für die bluemedia® Photo Bank an; in der Regel handelt es sich um den Datenträger mit der höchsten Nummer (unter Belegung sollte keine Prozentzahl stehen). Wählen Sie Option 1: DOS-Partition oder Logisches DOS-Laufwerk erstellen. 1.3. 1.4. 1.5. 12 2 bluemedia® Photo Bank Serie BM-3230 1.6. Folgen Sie den Anweisungen auf dem Bildschirm bis die Partitionierung abgeschlossen ist. 1.7. Starten Sie den PC neu und schalten Sie die bluemedia® Photo Bank wieder ein. 1.8. Klicken Sie unter Arbeitsplatz mit der rechten Maustaste auf das Symbol für die Festplatte der bluemedia® Photo Bank. 1.9. Wählen Sie Formatieren. Anschließend ist die Festplatte Ihrer bluemedia® Photo Bank betriebsbereit. Hinweis: Falls FDisk fehlgeschlagen ist, starten Sie Ihren PC neu, bevor Sie es noch einmal versuchen. Deutsch bluemedia® Photo Bank Serie BM-3230 2. Windows XP und Windows 2000 2.1. 2.2. 2.3. 2.4. Klicken Sie Start, wählen Sie Ausführen, geben Sie dann compmgmt.msc ein und klicken Sie OK. Klicken Sie im Konsolenverzeichnis auf Datenträgerverwaltung. Nur Windows 2000: Im Fenster Assistent zum Signatur Schreiben und Festplatte Aktualisieren klicken Sie Weiter. Aktivieren Sie das Kontrollkästchen für Festplatte 1, klicken Sie Weiter und dann Fertigstellen. Nur Windows XP: Im Fenster Assistent zum Initialisieren und Konvertieren von Daten trägern klicken Sie Weiter. Aktivieren Sie das Kontrollkästchen für Festplatte 1, klicken Sie Weiter und dann Fertigstellen. Partition anlegen: 1. Im Fenster Datenträgerverwaltung klicken Sie mit 13 2. 3. 4. 5. 6. 2 der rechten Maustaste auf den freien Speicher der Festplatte, auf der Sie die Partition anlegen wollen und wählen Partition erstellen (Windows 2000) oder Neue Partition (Windows XP). Klicken Sie Weiter. Wählen Sie Primäre Partition und klicken dann Weiter. Übernehmen Sie die in der Dialogbox voreingestellte Größe für die Partition und klicken Weiter. Wählen Sie Folgenden Laufwerksbuchstaben zuweisen und klicken Weiter. Formatieren Sie die Partition mit FAT32. Geben Sie eine Volumebezeichnung an (wenn Sie möchten) und wählen Sie Schnellformatierung durchführen. Klicken Sie Weiter und dann Fertigstellen. Nach diesem letzten Schritt ist die Festplatte Ihrer bluemedia® Photo Bank betriebsbereit. 3 bluemedia® Photo Bank Serie BM-3230 3. Umgang mit der bluemedia® Photo Bank 1. Eingebauter Akku und Netzteil für die bluemedia® Photo Bank Die bluemedia® Photo Bank wird über einen eingebauten Akku mit Strom versorgt. Wenn die bluemedia® Photo Bank an den PC angeschlossen ist, wird sie über den Akku und den USB-Anschluss mit Strom versorgt. (Wir empfehlen, dass Sie das Netzteil so oft wie möglich anschließen. Damit stellen Sie sicher, dass der eingebaute Akku stets über genug Kapazität für unterwegs verfügt.) Ist der Ladezustand des Akkus niedrig, erscheint eine entsprechende Meldung auf dem LCD-Bildschirm. Laden Sie den Akku wieder auf wie in Schritt 3: Akku aufladen beschrieben. Deutsch bluemedia® Photo Bank Serie BM-3230 2. Daten direkt von Flash-Speicherkarten auf die Festplatte der bluemedia® Photo Bank kopieren Dies bezieht sich auf die „PC-unabhängige“ Kopierfunktion, d.h. auf das Kopieren ohne PC-Anbindung. Die Bedienung der bluemedia® Photo Bank ist äußerst benutzerfreundlich. Folgen Sie einfach den Anweisungen auf dem LCD-Bildschirm. Wenn die bluemedia® Photo Bank eingeschaltet ist, zeigt der LCD-Bildschirm die Meldung „Datenträger einlegen“. Legen Sie eine CF- oder SD/MMC/MS/SM-Speicherkarte in den entsprechenden Karten-Einschub ein. Die LCD-Anzeige zeigt den eingelegten Kartentyp an. 14 15 3 Drücken Sie die COPY Taste um den Kopiervorgang zu starten. (Wenn beide Einschübe Speicherkarten enthalten, werden alle Daten auf den beiden Karten auf die Harddisk kopiert.) Auf dem LCD-Bildschirm wird der Kopierfortschritt in Prozent (%) angezeigt. Ist der Kopiervorgang erfolgreich abgeschlossen, erscheinen auf dem LCD-Bildschirm die Meldung „100%“. So können Sie die kopierten Daten mit den Daten auf Ihrer FlashSpeicherkarte vergleichen. Wurde der Kopiervorgang nicht korrekt durchgeführt, erscheint die Meldung „Kopie fehlgeschlagen“. Bitte versuchen Sie es dann erneut. Um Energie zu sparen, schaltet sich die bluemedia® Photo Bank nach einer Minute im Ruhezustand automatisch ab. Alle kopierten Daten werden in entsprechenden Ordnern auf der Festplatte der bluemedia® Photo Bank gespeichert Hierbei werden folgende Namenskonventionen verwendet: SDD (SD/MMC), MSD (MS/MS Pro), CFD (CF/MD) oder SMD (SmartMedia), gefolgt von einer vierstelligen Zahl, die die Reihenfolge des Kopierens angibt. Beispiel: Wenn Sie Ihre SD-Karte zum ersten Mal auf die Festplatte kopieren, werden die Daten in dem Ordner SDD_0001 gespeichert. Warnung: Bewegen oder entfernen Sie die Flash-Speicherkarte NICHT während des Kopiervorgangs. Die bluemedia® Photo Bank könnte unterbrochen werden und dadurch eventuell einen Neustart nötig machen. Ist der Ladezustand des Akkus niedrig, wird das entsprechende Symbol angezeigt und die bluemedia® Photo Bank schaltet sich automatisch ab. Ist die Batterie während des Kopierens zu schwach, wird der Kopiervorgang beendet. Die 16 3 bluemedia® Photo Bank Serie BM-3230 bluemedia® Photo Bank schaltet dann ab, die Daten wurden jedoch unvollständig kopiert. Laden Sie den Akku auf oder schließen Sie das Netzteil um die Batterien zu laden und starten Sie den Kopiervorgang erneut. 3. Die bluemedia® Photo Bank als externe Festplatte und USB-Kartenleser verwenden Schalten Sie die bluemedia® Photo Bank ein und verbinden Sie sie mit dem USB-Anschluss Ihres PC. Auf dem LCD-Bildschirm erscheint die Meldung „USB verbunden“ und die Tasten der bluemedia® Photo Bank sind deaktiviert. Unter Arbeitsplatz ist die bluemedia® Photo Bank dreimal aufgeführt: einmal als lokale Festplatte (das ist die interne Festplatte der bluemedia® Photo Bank) und zweimal als Wechseldatenträger (der erste ist der CF-Kartenleser, der zweite ist der SD/MMC/MS/SM-Kartenleser). Ihr PC kann jetzt sowohl auf die Festplattendaten Ihrer bluemedia® Photo Bank als auch auf die CF- und SD/ MMC/MS/SM-Karten zugreifen. Deutsch bluemedia® Photo Bank Serie BM-3230 4. Verbindung mit der bluemedia® Photo Bank beenden Windows 2000 und XP 1. Klicken Sie auf das Symbol Hardwarekomponente entfernen oder auswerfen oder Hardware sicher entfernen in der Windows-Systemleiste (grünes Pfeilsymbol 17 3 rechts unten in der Taskleiste). 2. Wählen Sie USB-Massenspeicher anhalten (Windows 2000) oder USB-Massen- speicher sicher entfernen (Windows XP). Windows ME 1. Klicken sie auf das Symbol Hardwarekomponente entfernen oder auswerfen in der Windows-Systemleiste. 2. Wählen Sie Stopp USB-Datenträger-Laufwerk (F:) (oder den entsprechenden Laufwerksbuchstaben) und bestätigen Sie die Auswahl. Für die bluemedia® Photo Bank erscheinen drei verschiedene Laufwerke in der Windows ME-Systemleiste. Sie müssen deshalb Schritt 1 und 2 noch zweimal wiederholen, damit die Verbindung mit allen drei Laufwerken beendet wird. 3 bluemedia® Photo Bank Serie BM-3230 Wird der jeweiligen Status der Photobank während der Nutzung nicht angezeigt, kann dies an fehlerhafter Bedienung, defektem Card-Reader oder anderen äußeren Einflüssen liegen. Die Photobank bietet eine erweiterte MCU Technologie (auto recover technology). Dies bedeutet für diesen Fall, dass der eingebaute MCN Chipsatz automatisch, ohne Ihr Eingreifen, die Photobank neu startet und versucht den Original-Status unter Beachtung maximaler Datensicherheit wiederherzustellen. Deutsch bluemedia® Photo Bank Serie BM-3230 Windows 98SE 1. Ziehen Sie das USB-Kabel ab, wenn keine Datenübertragung stattfindet. Hinweis: Ziehen Sie das USB-Kabel nur ab, wenn Sie dazu aufgefordert werden oder wenn keine Datenübertragung stattfindet. Andernfalls können die Daten in Ihrer bluemedia® Photo Bank beschädigt werden. In diesem Fall können Sie versuchen, die beschädigten Daten auf der Festplatte mithilfe des Windows-Dienstprogramms ScanDisk zu reparieren. 5. Die bluemedia® Photo Bank zurücksetzen 18 19 English English Thank you for choosing the bluemedia® Photo Bank series 3230. Please read this manual carefully before operating this product to fully understand and make the most of its many features. Keep this manual for future reference. Registered Trademarks bluemedia® is a registered trademark. Microsoft® and Windows® are trademarks or registered trademarks of Microsoft Corporation in the U.S. and/or other countries. All other company and product names mentioned in this manual are trademarks or registered trademarks of their respective companies. Note: Do not drop, bump or jar the bluemedia® Photo Bank, or the hard disc will be damaged inside. Waste Electrical and Electronic Equipment Directive (WEEE) Products marked with a crossed-out wheeled bin (see figure 1) should be disposed of separately according to the Waste Electrical and Electronic Equipment Directive (WEEE).(All batteries - disposable and rechargeable must be removed from any separately collected electronic waste prior to processing). You will find this symbol on the product itself, the packaging, the manual and/or the certificate of guarantee. bluemedia® Photo Bank Series BM-3230 Service We know that our customers demand quality and efficient service. Therefore, we manufacture with only high quality components. However, should you have a problem with our product, please do not contact your local dealer, but adress yourself directly to our customer support department. Our experienced and skilled professionals are at your disposal: Hotline: +49 (0) 700 – EASYCARE* +49 (0) 700 – 327 922 73* * 0,12 €/min from the conventional telephone network of German Telekom (DTAG) All information and data contained in this document are subject to change without prior notice. All figures may differ slightly from their originals. No part of this document may be reproduced or duplicated in any form by any means, either electronically or mechanically, without the express written consent of Netsquare. All technical details, symbols etc. are subject to copyright law. English bluemedia® Photo Bank Series BM-3230 © Copyright 2006, NETSQUARE. All rights reserved. Fig. 1 2 3 bluemedia® Photo Bank Series BM-3230 bluemedia® Photo Bank Series BM-3230 Content What is the bluemedia® Photo Bank? .........................6 Setting up the bluemedia® Photo Bank ......................9 4 English Using the bluemedia® Photo Bank ........................... 15 5 1 1. What is the bluemedia® Photo Bank? 1.1. The bluemedia® Photo Bank is an excellent digital storage solution for travelling that offers huge capacity for thousands of digital images, digital videos, audio and data files. The bluemedia® Photo Bank is a smart solution to backup data from your memory card directly to a hard disc very easily. No longer worry about your memory card being full! 1 bluemedia® Photo Bank Series BM-3230 Supported memory cards: -CompactFlash card type I/II and MicroDrive -Smartmedia card -Memory stick -Secure Digital card -Multimedia card -XD Card -FAT12/16/32-formatted memory cards. bluemedia® Photo Bank - Slim and slight - Easy to operate - Aluminium case - Supports all common memory cards - Huge capacity - USB 2.0 high-speed interface - Integrated rechargeable battery 1.4. bluemedia® Photo Bank for data copy/backup from memory cards to hard disc without PC connection Fast copy of flash memory cards to internal hard disc of the bluemedia® Photo Bank - without PC connection Just press one button and the card reader can easily backup the photos from your memory card to the hard disc. No need to carry any notebook to backup memory card data. Savings on buying higher capacity memory cards. 1.2. bluemedia® Photo Bank is a portable highspeed USB 2.0 hard disc - Supports 2.5” hard discs from 20 GB up to 100 GB - USB 2.0 provides a maximum data transfer rate of 480 Mbps. - Compatible with USB 1.1 - Supports FAT32-formatted hard disc only. 1.5. bluemedia® Photo Bank is designed to be easy to operate No driver software installation required for Windows 2000/ME/XP. Simple two-button design to select, copy and cancel the copying process. LCD screen displays copy progress and battery status. English bluemedia® Photo Bank Series BM-3230 1.3. bluemedia® Photo Bank is a high-speed 8-in-1 USB 2.0 memory card reader A USB 2.0 memory card reader for all common memory cards. 6 7 bluemedia® Photo Bank Series BM-3230 1 bluemedia® Photo Bank Series BM-3230 2. Setting up the bluemedia® Photo Bank Power supply: Integrated rechargeable lithium-ion battery Charging time: 3 hours Battery life: each full charge can copy over 3.2 GB of data Universal AC power adaptor (100V to 240V input) USB interface: USB 2.0, compatible with USB 1.1 System supported: Windows 98SE/ME/2000/XPLinux Kernel 2.4 or higher Mac OS 10.2 or higher. Operating conditions: 0°C to 45°C, max. 95% relative humidity Weight: ca. 270 g (excluding hard disc) Dimensions: 78 x 125 x 26 mm Step 1: Unpacking The packing box contains: - bluemedia® Photo Bank - USB cable - AC adaptor - Driver CD - Leather bag - User manual Step 2: Installing the Hard Disc (This step applies only to a bluemedia® Photo Bank supplied WITHOUT a hard disc. If your bluemedia® Photo Bank is supplied with a hard disc, continue with step 3.) If the bluemedia® Photo Bank is supplied without a hard disc, you have to install your own 2.5 inch IDE hard disc at first. Warning: The exposed bluemedia® Photo Bank and hard disc, as with all exposed electronic circuits, are susceptible to damage by electrostatic discharge. Make sure that you are properly grounded before opening the bluemedia® Photo Bank unit or handling the hard disc. 1. Turn the bluemedia® Photo Bank unit upside down with its base facing upwards. 2. Find and remove the four screws on the sides of the bottom lid. 3. Remove the lid to expose the hard disc bay of the device. English Specifications: 8 2 9 2 2,5“ +/- Festplatte USB 4. Orientate the hard disc so that its label sticker faces upwards. A diagram in the bluemedia® Photo Bank bay should help you to orientate the hard disc. 5. Carefully plug the hard disc into the IDE socket .. being sure that pins and socket are properly aligned. Ensure that the hard disc is properly fixed into the socket. 6. Replace the lid and the screws. - If the hard disc does not fit into the IDE socket, check its orientation. - If the lid does not fit properly after installing the hard disc, check whether the hard disc is sitting correctly in its space. Step 3: Charging the Battery When you use the bluemedia® Photo Bank for the first time or when it indicates that the battery is low, you need to charge the integrated battery: 1. Connect the AC adaptor to the electrical outlet. 2. Plug the adaptor mini-jack into the bluemedia® Photo Bank power jack. Notes: - The battery is charged when the unit is either switched on or off. The charging process is indicated by a LED indicator. 10 2 bluemedia® Photo Bank Series BM-3230 - When the bluemedia® Photo Bank is in charging process, the LED indicator is indicated as red. - When the battery is fully charged, the LED indicator will turn into green. - It takes about three hours for an empty battery to be fully charged. Important notice: the photo bank power only support from battery, not direct from external power adaptor. The external power adaptor only use to recharge the battery. - before first use please charge the batteries at least for minimum 12 houres. Switching Power On and Off Press the ON/OFF button to switch on the bluemedia® Photo Bank. To switch off the power, hold down the ON/ OFF button until the LCD screen goes blank. If not connected to the AC adaptor, the bluemedia® Photo Bank will switch off after 30 seconds of inactivity; this is to conserve battery capacity. English bluemedia® Photo Bank Series BM-3230 Step 4: Installing Software 1. Windows 2000, ME and XP No software setup is needed. Note that Windows 2000 must have installed at least Service Pack 3 whereas Windows XP must have installed at least Service Pack 1. 2. Windows 98SE 2.1. Do NOT connect the bluemedia® Photo Bank to your PC. First, you have to install the bluemedia® Photo Bank software from the supplied CD-ROM. 2.2. After the software installation is completed, switch on 11 2 the bluemedia® Photo Bank and connect it to your PC using the supplied USB cable. (It is recommended that you connect the AC adaptor if the integrated battery is not fully charged.) 2.3. Your PC will automatically search for and install the driver software. If your bluemedia® Photo Bank model is supplied with a pre-formatted hard disc, it is now ready for use. Continue with the section “Using the bluemedia® Photo Bank”. Step 5: Partitioning and Formatting the Hard Disc Warning: This step is ONLY required if you install your own hard disc. If your bluemedia® Photo Bank model is supplied with a pre-formatted hard disc, continue with the section “Using the bluemedia® Photo Bank” There are two ways to partition a new hard disc: 1. Partition and format it directly by means of your bluemedia® Photo Bank. Please format the harddisk only if it is absolutely necessary and please pay strict attention to the following partitioning instructions! How to partition the hard disc by using the bluemedia® Photo Bank without PC connection? At first, install the new hard disc, then switch on the bluemedia® Photo Bank. A message appears to remind you that the hard disc is unformatted and a few seconds later the question “Do you want to format it now?” is displayed on the LCD screen. If you are sure you want to format the new hard disc, please press the OK button. The bluemedia® Photo Bank starts the formatting process, 12 2 bluemedia® Photo Bank Series BM-3230 which will be finished within 30 seconds when the capacity of the hard disc is 40 GB. When the formatting process is completed, the bluemedia® Photo Bank will be switched off automatically. When you press the ON/OFF button to switch on the device again, the hard disc is formatted and ready for use. Important notice: Whatever the capacity of the new hard disc is, it can only have one FAT32 partition. If you want to have more than one partition, you have to use your PC. How to partition the hard disc by connecting the bluemedia® Photo Bank to your PC? Connect the bluemedia® Photo Bank to your PC through the USB port and switch on the bluemedia® Photo Bank. (It is recommended that you connect the AC adaptor if you have not charged the battery.) 1. Windows 98SE and Windows ME 1.1. Run FDisk from the command line. 1.2. Do you wish to enable large disc support (Y/N)? Answer Y and press Enter. 1.3. Select option 5: Change current fixed disk drive. 1.4. Select the number for the bluemedia® Photo Bank drive, which is usually the highest drive number (there should be no percentage number shown under Usage). 1.5. Select option 1: Create DOS Partition or Logical DOS drive. 1.6. Follow the instructions on the screen until partitioning is completed. 1.7. Restart the PC and switch on the bluemedia® Photo Bank. English bluemedia® Photo Bank Series BM-3230 13 2 1.8. Under My PC, right-click the bluemedia® Photo Bank hard disc icon 1.9. Select Format. After this is completed, your bluemedia® Photo Bank hard disc is ready for use. Note: If FDisk was unsuccessful, restart your PC before trying it again. 2. Windows XP and Windows 2000 2.1. Click Start, select Run, then type compmgmt.msc and click OK. 2.2. In the Console Tree, click Disc Management. 2.3. Windows 2000 only: In the Write Signature and Upgrade Disk Wizard window, click Next. Click to check the box for Disk 1, click Next, then click Finish. 2.4. Windows XP only: In the Initialize and Convert Disk Wizard window, click Next. Click to check the box for Disk 1, click Next, then click Finish. Create a partition: 1. 2. 3. 4. 5. 6. 14 In the Disk Management window, right-click the . unallocated disc space on the disc where you want to create the partition, click Create Partition (Windows 2000) or New Partition (Windows XP), then click Next. Choose Primary Partition, then click Next. Accept the default size of the partition in the box and click Next. Select Assign the following drive letter and click . Next. Format the partition using FAT32. Enter a name for the volume (if you wish), select Quick Format and click Next. Then click Finish. After 3 bluemedia® Photo Bank Series BM-3230 this process is completed, your bluemedia® Photo Bank hard disc is ready for use. 3. Using the bluemedia® Photo Bank 1. Integrated rechargeable battery and AC adaptor for bluemedia® Photo Bank The bluemedia® Photo Bank runs on its integrated rechargeable battery. When connected to the PC, the bluemedia® Photo Bank runs on the integrated battery and USB power. (It is recommended that you connect the AC adaptor whenever it is available. This is to ensure that integrated battery is always maintained at sufficient level for outdoor use.) When the integrated battery is low, the LCD screen will display “Low Battery”. Recharge the battery as described in step 3: Charging the Battery. English bluemedia® Photo Bank Series BM-3230 2. Copying contents directly from Flash memory cards to the bluemedia® Photo Bank hard disc This refers to the “copy without PC” feature, i.e. without a PC connection. The bluemedia® Photo Bank operation is user friendly. You may just follow the instructions on the LCD screen. When the bluemedia® Photo Bank is switched on, the LCD screen will display the name of media cards. Insert a CF or SD/MMC/MS/SM card into the appropriate 15 3 card slot. The LCD screen displays the flash media card inserted/logo. Press the Copy button to start copying(If both slots contain cards, then all data inside both of cards will copy into hard disk.). On the LCD screen the progress is indicated in an estimated percentage (%). When the copying process was successful, the LCD screen displays “100% ”. If the copying process failed, the LCD screen displays “Copy Failed”. Please tray it again. To conserve battery capacity, the bluemedia® Photo Bank will switch off automatically in one minute if without operation. To view the last copy status, switch on the bluemedia® Photo Bank again and the LCD screen will display the “last copy” status for 3 seconds. (To ?????? the “last copy” status, switch on the bluemedia® Photo Bank again and the LCD screen displays the flash media card inserted. Press the button (OK or SELECT) during the display or it will be updated when you perform a new copy.) All copied files will be stored in the corresponding folders on the bluemedia® Photo Bank hard disc, namely SDD (SD/MMC), MSD (MS/MS Pro), CFD (CF/MD) or SMD (SmartMedia) followed by xxxx (4 digits), which is the sequence number. Example: When you copy an SD card for the first time, the data will be stored in the folder SDD_0001. Warning: Do NOT tamper or remove the flash memory card during the copying process. Doing so may stop the bluemedia® Photo Bank operating and require reset. the 16 3 bluemedia® Photo Bank Series BM-3230 copying process can not be stop during copying. When the battery is low, the LCD screen will display low power with value icon and the bluemedia® Photo Bank will switch off automatically. If the battery is too weak during copying, the process will be terminated. The bluemedia® Photo Bank will switch off safely, but the file transfer will be incomplete. Recharge the battery or connect the AC adaptor to charge battery and repeat the last copying process. 3. Using the bluemedia® Photo Bank as external hard disc and USB reader Switch on the bluemedia® Photo Bank and connect it to the USB port of your PC. The LCD screen displays “USB Connected” and the bluemedia® Photo Bank buttons are disabled. The bluemedia® Photo Bank is listed in the My PC folder as three devices: One local hard disc (this is the internal hard disc of the bluemedia® Photo Bank) and two removable drives (the first is the CF card reader and the second is the SD/MMC/MS/SM card reader). You can now access your files on the bluemedia® Photo Bank hard disc as well as the CF and SD/MMC/MS/SM cards through your PC. English bluemedia® Photo Bank Series BM-3230 4. Disconnecting the bluemedia® Photo Bank Windows 2000 and XP 1. Click the Unplug or Eject Hardware or Safely Remove Hardware icon in the Windows system tray (green arrow 17 bluemedia® Photo Bank Series BM-3230 3 icon on the right of your task bar). 2. Select Stop USB Mass Storage Device (Windows 2000) or Safely Remove USB Mass Storage Device (Windows XP). Windows ME 1. 2. Click on the Unplug or Eject Hardware icon in the Windows system tray. Select Stop USB Disk-Drive (F:) (or the appropriate drive letter) and confirm. The bluemedia® Photo Bank appears as three separate drives in the Windows ME system tray, so repeat steps 1 and 2 two more times until all three drives are disconnected. Windows 98SE Unplug the USB cable when there is no data transfer. Note: Unplug the USB cable only when prompted or when there is no data transfer. Otherwise, you may damage your data on the bluemedia® Photo Bank. In this case, you may use the Windows ScanDisk utility and attempt to repair any damaged data on the hard disc. 5. Resetting the bluemedia® Photo Bank During using, the relative state will not appear, which caused by insuitable operation, card reader broken and any other external reasons. The photobank provides the advanced MCU--auto recover technology. if there is no relative sate appears, the built-in MCN chipset will work automaticly, without user‘s any operation, photobank will auto-- reboot , and recovr the original satate,and max keep the security of data. 18 © Copyright 2006, Netsquare. All rights reserved.