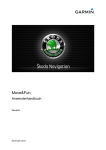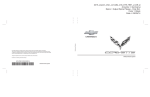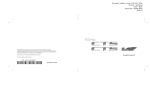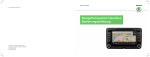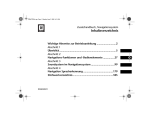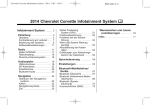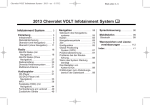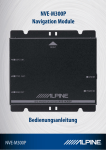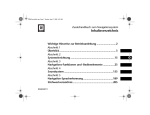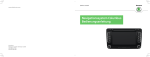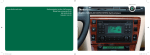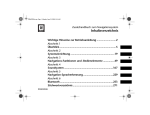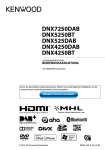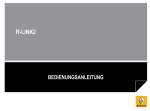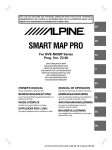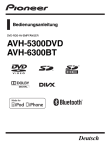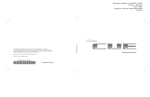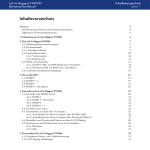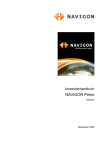Download Navigationssystem
Transcript
Chevrolet Corvette-Navigationssystem (Europa) M
Infotainment System ....................3
Einleitung .....................................3
Radio ..........................................14
Audiospieler ...............................23
Navigation ..................................33
Sprachsteuerung ........................79
Stichwortverzeichnis ..................87
Chevrolet Corvette-Navigationssystem (Europa) M
Infotainment System
Infotainment
System
Einleitung
Einleitung ..................................... 3
Übersicht ..................................... 4
Radio
Radio UKW/MW ........................ 14
Audiospieler
CD-player .................................. 23
Nebenverbraucher ..................... 33
Navigation
Gebrauch des Navigationssystems ........................................... 33
Ziel eingeben ............................. 35
Gespeicherte Orte ..................... 49
Setup, Navigation ...................... 58
Routenoptionen ......................... 63
Karten ........................................ 69
Navigationssymbole .................. 71
Teilenummer H13DE_NAV_01
Navigations-Menü ..................... 76
Standortbestimmungssystem
(GPS) ........................................ 76
Positionierung Fahrzeug ........... 77
Probleme mit der Streckenführung ........................................... 77
Wenn das System Wartung
benötigt ...................................... 78
Das Bestellen von KartenDVDs ......................................... 78
Erklärungen zum Abdeckungsbereich der Datenbank .............. 79
Sprachsteuerung
Sprach- und Stimmerkennung ... 79
3
Einleitung
Die in diesem Handbuch genannten
Namen, Firmenzeichen, Embleme,
Slogans, Fahrzeugmodellnamen und
Fahrzeugkarosserieausführungen,
einschließlich, aber nicht begrenzt
auf GM, GM-Firmenzeichen,
CHEVROLET, das CHEVROLETEmblem, CORVETTE, das CORVETTE-Emblem, CORVETTE, CORVETTE GRAND SPORT, Z06 und
ZR1 sind eingetragene Warenzeichen und/oder Servicemarken von
General Motors LLC, seinen Tochtergesellschaften, verbundenen Unternehmen oder Lizenzgebern.
©2013 General Motors LLC. Alle Rechte vorbehalten.
4
Infotainment System
Hand ist. Lassen Sie beim Verkauf
des Fahrzeugs das Handbuch im
Fahrzeug.
Übersicht
Hiermit erklärt DENSO, dass dieses
Navigationssystem die grundlegenden Voraussetzungen und andere
einschlägigen Bestimmungen der
Richtlinie 1999/5/EG erfüllt.
Hergestellt unter Lizenz unter den
US-Patentnummern 5451942,
5956674, 5974380, 5978762,
6487535 und anderen US-amerikanischen und internationalen Patenten
und schwebenden Patenten. DTS
und das entsprechende Symbol sind
eingetragene Markenzeichen, DTS
Digital Surround und die DTS-Logos
sind Markenzeichen von DTS Inc.
Alle Rechte vorbehalten.
Hergestellt unter Lizenz von Dolby
Laboratories. Dolby und das doppelte
D-Symbol sind eingetragene Warenzeichen von Dolby Laboratories.
Die Informationen in diesem Handbuch ergänzen die in der Betriebsanleitung enthaltenen Informationen.
Dieses Handbuch beschreibt Eigenschaften, mit denen Ihr spezifisches
Fahrzeug evtl. nicht ausgestattet ist,
weil sie Optionen sind, die Sie nicht
gekauft haben, oder die nach dem
Drucken der Betriebsanleitung geändert wurden. Konsultieren Sie bitte
die Kaufunterlagen für Ihr spezifisches Fahrzeug, um festzustellen,
mit welchen Eigenschaften Ihr Fahrzeug ausgestattet ist.
Bewahren Sie dieses Handbuch zusammen mit der Betriebsanleitung im
Fahrzeug auf, damit es bei Bedarf zur
Lesen Sie dieses Handbuch gründlich, um damit vertraut zu werden, wie
das Navigationssystem funktioniert.
Das Navigationssystem umfasst Navigations- und Audiofunktionen.
Beim Einsteigen in das Fahrzeug und
beim Ausschalten des Motors kann
ein von der Karten-DVD stammendes
Geräusch zu hören sein. Dies ist normal.
Für sicheres Fahren ist es wichtig,
seine Aufmerksamkeit auf der Straße
zu halten. Das Navigationssystem hat
eingebaute Funktionen, die Ihnen
helfen sollen, Ihren Blick weiterhin auf
die Fahrbahn und Ihre Aufmerksamkeit auf das Fahren zu richten. Bestimmte Funktionen können beim
Fahren deaktiviert sein. Diese Funktionen sind grau dargestellt. Eine
grau dargestellte Funktion zeigt an,
dass sie nicht verfügbar ist, wenn sich
das Fahrzeug bewegt.
Infotainment System
Alle Funktionen sind verfügbar, wenn
das Fahrzeug geparkt ist. Beachten
Sie vor dem Fahren folgendes:
• Machen Sie sich mit der Funktion
des Navigationssystems, den
Tasten an der Frontblende und
den Bildschirm-Schaltflächen des
Navigationssystems vertraut.
•
Stellen Sie die Audiofunktionen
vorher ein, indem Sie Ihre Lieblingsstationen, den Ton und die
Lautsprecher einstellen.
•
Stellen Sie die Navigationsfunktionen vor dem Beginn der Fahrt
ein, wie z. B. eine Adresse oder
ein voreingestelltes Ziel.
•
Geben Sie Ihre Telefonnummern
im Voraus ein, sodass sie leicht
mit dem Drücken einer einzelnen
Schaltfläche oder einer einzelnen
Sprachsteuerung (für mit Telefonfähigkeit ausgerüstete Navigationssysteme) angerufen werden
können.
{
Straßenverkehrsgesetzen, den
Verkehrsregelungen und -Bedingungen her zulässig ist.
WARNUNG
Durch zu häufiges oder langes Abwenden von der Straße beim Gebrauch eines Navigationssystems
kann es zu einem Unfall kommen,
bei dem Sie oder andere verletzt
oder getötet werden können. Konzentrieren Sie sich auf das Fahren
und blicken Sie nur gelegentlich
auf die sich bewegende Karte des
Navigationssystems. Verwenden
Sie so weit möglich die akustische
Zielführung.
Verwenden Sie das Navigationssystem, um:
• Eine Route zu planen.
•
Ein Ziel unter Verwendung von
verschiedenen Methoden und
Auswahlmöglichkeiten auszuwählen.
•
Der Routenführung anhand der
akustischen Zielführung zu folgen, aber nur wenn es von den
5
•
Empfang von RDS-Durchsagen
Seien Sie immer wachsam und befolgen Sie die Straßenverkehrsvorschriften und Anweisungen unabhängig von der Navigationssystemführung. Da das Navigationssystem
Straßenkarten-Informationen verwendet, die nicht alle Verkehrsbeschränkungen oder letzten Straßenveränderungen umfassen, kann es
die Verwendung einer Straße empfehlen, die jetzt für Straßenbauarbeiten geschlossen ist, oder ein Abbiegen, das durch die Schilder an der
Straßenkreuzung verboten ist. Prüfen
Sie immer, ob das Befolgen der Systemanweisungen unter den gegebenen Umständen sicher und rechtlich
zulässig ist.
Beim Einschalten des Navigationssystems kann zunächst ein Bildschirm mit Informationen angezeigt
werden, die Sie lesen und bestätigen
müssen, bevor Sie auf einige Navigationsfunktionen zugreifen können.
6
Infotainment System
Nachdem Sie die Anlaufinformation
bestätigt haben, können Sie auf die
NAV- (Navigations-) und DEST(Ziel-) Funktionen zugreifen. Sobald
Sie Zugang haben, können Sie Information im Navigationssystem eingeben oder löschen oder auf andere
Funktionen zugreifen. Siehe die Anleitungen weiter hinten in diesem Abschnitt.
Jedes 50. Mal, wenn das Fahrzeug
gestartet und das Navigationssystem
eingeschaltet wird, erscheint der
Warnhinweis-Bildschirm. Drücken
Sie nach dem Lesen der Warnung
„Agree“ (Einverstanden), um die Informationen der Karten-DVD zu laden. Wenn Sie nicht mit "Agree" bestätigen, können Sie auf alle Steuertasten außer NAV (Navigation) und
DEST (Ziel) zugreifen.
Stellen Sie zu Beginn das Navigationssystem auf Ihre Präferenzen
ein oder Sie löschen Information, die
Sie unter Verwendung von verschiedenen Optionen eingegeben haben.
Infotainment System
A. Taste NAV (Navigation)
H. Power/Volume-Knopf
B. Taste SRCE (Quelle)
I.
C.
g (Sprachsteuerung)
D.
X DVD (Auswurf der Kartenda-
E.
ten-DVD)
XB
(CD-Auswurf)
F. CD-Schacht
G. Kartendaten-DVD-Schacht
rO
SEEK q (Suchen/Abstimmen)
J. Taste e / z (Audio/Anpassen)
K.
X (Frontblende öffnen/schließen)
L. Navigationssystem-Bildschirm
7
Sprache
Informationen zum Ändern der Sprache für die Bildschirmanweisungen
finden Sie unter „DIC-Bedienung und
-Anzeigen“ in der Fahrzeug-Betriebsanleitung.
8
Infotainment System
Persönliche Informationen
löschen
Dieses Navigationssystem kann Ziele
aufzeichnen und speichern. Löschen
Sie gespeicherte Ziele gegebenenfalls, wenn das Fahrzeug verkauft
wird oder der Leasing-Zeitraum abgelaufen ist. Beachten Sie zum Löschen der Zieleinträge die nachfolgend genannten Abschnitte.
Informationen zum Löschen gespeicherter Ziele finden Sie unter „Speicherpunkte“, „Home“, „Letzte Ziele“
und „Zielortvoreinstellung“ unter Gespeicherte Orte auf Seite 49.
Speicherung von
Radiosendern
So legen Sie voreingestellte Radiosender fest:
1. Den Ein-/Ausschalter drücken,
um das System einzuschalten.
2. SRCE (Quelle) drücken, um den
gewünschten Frequenzbereich
(AM, FM1 oder FM2) auszuwählen.
3. Stellen Sie den gewünschten
Sender mit den Pfeilen r O
SEEK q (Suchen) ein.
4. Eine der sechs Preset-BildschirmSchaltflächen unten am Bildschirm gedrückt halten, bis ein
Signalton ertönt oder der Sender
an der ausgewählten PresetSchaltfläche angezeigt wird.
5. Wiederholen Sie die Schritte für
jede Voreinstellung.
Siehe „Sendervorwahlmenü“ unter
Radio UKW/MW auf Seite 14.
Einstellen der Uhr
So stellen Sie die Uhrzeit ein:
1. Den Ein-/Ausschalter drücken,
um das System einzuschalten.
2. Auf einem beliebigen Bildschirm
die Uhrzeitanzeige in der oberen
rechten Ecke drücken und gedrückt halten.
3. Die 12H- oder 24H-Bildschirmtaste drücken, um die Uhrzeit im
12- oder 24-Stundenformat anzuzeigen.
4. Die Pfeiltasten „Hour“ (Stunden)
und Min. (Minuten) drücken und
gedrückt halten, um die Zeit voroder zurückzustellen.
5. Die richtige Zeitzonen-Bildschirmtaste auswählen.
6. Gegebenenfalls die Bildschirmtaste „Daylight Saving Time“
(Sommerzeit) drücken.
Das Radio stellt die Zeit mit Hilfe des
GPS-Satelliten ein. Das Fahrzeug
muss sich zum Empfang des Signals
auf freiem Gelände befinden. Siehe
„Uhr“ unter Radio UKW/MW auf Seite
14.
Region einstellen, Adresse und
Sonderziel eingeben,
Heimadresse und
voreingestellte Ziele speichern
Wählen Sie die Region des endgültigen Ziels, bevor Sie eine Adresse, ein
Sonderziel, die Heimadresse oder ein
voreingestelltes Ziel eingeben. Für
diesen Vorgang muss das Fahrzeug
angehalten sein.
Infotainment System
Region einstellen
So stellen Sie die Region ein:
1. Wenn das Radio bereits mit einer
eingeschobenen Karten-DVD eingeschaltet ist, gehen Sie sofort zu
Schritt 5 über.
2. Den Ein-/Ausschalter drücken,
um das System einzuschalten.
3. Die Karten-DVD einlegen. Siehe
„Die Karten-DVD installieren“
unter Karten auf Seite 69.
4. Eine Warnung kann erscheinen.
Drücken Sie zum Fortfahren „Agree“.
5. Die NAV-Taste drücken.
6. Die Menü-Taste auf dem Bildschirm drücken.
7. Das Symbol A (Zieleingabe)
drücken.
Das System kehrt zum ZieleingabeMenü zurück. Siehe Ziel eingeben auf
Seite 35.
9
8. Das Symbol 2 (Adresse)
drücken.
3. Die Karten-DVD einlegen. Siehe
„Die Karten-DVD installieren“
unter Karten auf Seite 69.
9. Den Straßennamen mit Hilfe der
Buchstabentastatur auf dem Bildschirm eingeben.
Geben Sie keine Informationen
zur Straßenrichtung (z. B. „N“,
„S.E.“ oder „W“) oder Art der
Straße (z. B. Straße, Gasse,
Platz) ein. Verwenden Sie zwischen Straßen- oder Stadtnamen
das Leerzeichen-Symbol space
auf dem Bildschirm. Mit der Bildschirmtaste backspace (Rücktaste) kann ein falsch eingegebener Buchstabe gelöscht werden.
4. Eine Warnung kann erscheinen.
Drücken Sie zum Fortfahren „Agree“.
10. Wählen Sie gegebenenfalls die
Art der Straße (z. B. „Str.“) aus der
Liste aus.
5. Die NAV-Taste drücken.
11. Bei mehr als einer Stadt zeigt das
System eine Liste der Städte an,
in denen eine Straße mit dem eingegebenen Namen vorhanden ist.
Wählen Sie eine Stadt aus der
Liste oder die Bildschirmtaste
„Namen eingeben“, um eine Stadt
einzugeben.
Eine Adresse eingeben
So legen Sie durch Eingabe einer
Straßenadresse ein Ziel fest:
1. Wenn das Radio bereits mit einer
eingeschobenen Karten-DVD eingeschaltet ist, gehen Sie sofort zu
Schritt 5 über.
2. Den Ein-/Ausschalter drücken,
um das System einzuschalten.
8. Die Bildschirmtaste „Region“
drücken.
6. Die Menü-Taste auf dem Bildschirm drücken.
9. Die richtige Regionsnummer wählen, die dem endgültigen Ziel entspricht.
7. Das Symbol A (Zieleingabe)
drücken. Sicherstellen, dass die
richtige Region gewählt wurde.
10
Infotainment System
12. Die Hausnummer mit Hilfe des
Ziffernblocks auf dem Bildschirm
eingeben und OK drücken.
Ein Kartenbildschirm mit dem gekennzeichneten Ziel erscheint.
2. Den Ein-/Ausschalter drücken,
um das System einzuschalten.
13. Das Symbol h (Ziel) drücken.
4. Eine Warnung kann erscheinen.
Drücken Sie zum Fortfahren „Agree“.
14. Die Bildschirmtaste „Guide“ (Zielführung) drücken.
15. Beim Losfahren ertönt der
Sprachbefehl „Proceed to the
highlighted route“ („Fahren Sie
zur markierten Straße“). Das System ist nun im Zielführungs-Modus.
Siehe „Adresse“ unter Ziel eingeben
auf Seite 35.
Das Eingeben eines Sonderziels
(POI)
So geben Sie ein Ziel durch Eingabe
eines Sonderziels (POI) ein:
1. Wenn das Radio bereits mit einer
eingeschobenen Karten-DVD eingeschaltet ist, gehen Sie sofort zu
Schritt 5 über.
3. Die Karten-DVD einlegen. Siehe
„Die Karten-DVD installieren“
unter Karten auf Seite 69.
5. Die NAV-Taste drücken.
6. Die Menü-Taste auf dem Bildschirm drücken.
7. Das Symbol A (Zieleingabe)
drücken. Sicherstellen, dass die
richtige Region gewählt wurde.
8. Das Symbol K (Sonderziel)
drücken.
9. Geben Sie mit Hilfe der Buchstabentastatur auf dem Bildschirm
den Namen des Sonderziels im
Namensfeld ein.
10. Wählen Sie das Sonderziel aus
der Liste.
11. Bei mehr als einer Stadt zeigt das
System eine Liste der Städte an,
in denen eine Straße mit dem ein-
gegebenen Namen vorhanden ist.
Wählen Sie eine Stadt aus der
Liste oder die Bildschirmtaste
„Namen eingeben“, um eine Stadt
einzugeben.
Ein Kartenbildschirm mit dem gekennzeichneten Ziel erscheint.
12. Das Symbol h (Ziel) drücken.
13. Die Bildschirmtaste „Guide“ (Zielführung) drücken.
14. Beim Losfahren ertönt der
Sprachbefehl „Proceed to the
highlighted route“ („Fahren Sie
zur markierten Straße“). Das System ist nun im Zielführungs-Modus.
Die Auswahl nach Kategorie oder
Stadt hilft durch Eingrenzen der
Suchoptionen bei der Suche eines
Sonderziels. Siehe „Sonderziel
(POI)“ unter Ziel eingeben auf Seite
35.
Infotainment System
Speichern einer Heimadresse
1. Wenn das Radio bereits mit einer
eingeschobenen Karten-DVD eingeschaltet ist, gehen Sie sofort zu
Schritt 5 über.
2. Den Ein-/Ausschalter drücken,
um das System einzuschalten.
3. Die Karten-DVD einlegen. Siehe
„Die Karten-DVD installieren“
unter Karten auf Seite 69.
4. Eine Warnung kann erscheinen.
Drücken Sie zum Fortfahren „Agree“.
5. Die NAV-Taste drücken.
6. Die Menü-Taste auf dem Bildschirm drücken.
7. Das Symbol N (Zielspeicher)
drücken.
8. Das Symbol L (Zuhause)
drücken.
9. Die Bildschirmtaste „Hinzu“
drücken.
10. Die Taste „Adresse“ drücken und
die gesamte Adresse eingeben.
11
11. OK drücken.
Ein Kartenbildschirm mit dem gekennzeichneten Ziel erscheint.
4. Ein Hinweis kann angezeigt werden. Drücken Sie zum Fortfahren
„Agree“.
12. OK drücken.
5. Die NAV-Taste drücken.
13. Die Rückwärts-Pfeiltaste auf dem
Bildschirm drücken.
6. Die Menü-Taste auf dem Bildschirm drücken.
Das Symbol L (Zuhause) wird
nun auf dem Zieleingabe-Bildschirm hervorgehoben. Siehe
„Verwenden der Heimadresse
oder voreingestellter Ziele“ weiter
unten in diesem Abschnitt.
Speichern eines voreingestellten
Ziels
1. Wenn das Radio bereits mit einer
eingeschobenen Karten-DVD eingeschaltet ist, gehen Sie sofort zu
Schritt 5 über.
2. Den Ein-/Ausschalter drücken,
um das System einzuschalten.
3. Die Karten-DVD einlegen. Siehe
„Die Karten-DVD installieren“
unter Karten auf Seite 69.
7. Das Symbol N (Zielspeicher)
drücken.
8. Das Symbol B (Frühere Ziele)
drücken.
9. Die Bildschirmtaste „Hinzu“
drücken und dann eine der nummerierten Preset-Schaltflächen
auswählen, unter der das Ziel erscheinen soll.
10. Die Taste „Adresse“ drücken und
die gesamte Adresse eingeben.
11. OK drücken.
Ein Kartenbildschirm mit dem gekennzeichneten Ziel erscheint.
12. OK drücken.
13. Die Rückwärts-Pfeiltaste auf dem
Bildschirm drücken.
12
Infotainment System
Das nummerierte Preset-Ziel wird
nun auf dem Zieleingabe-Bildschirm hervorgehoben. Siehe
„Verwenden der Heimadresse
oder voreingestellter Ziele“ nachfolgend in diesem Abschnitt.
Verwenden der Heimadresse
oder voreingestellter Ziele
Diese Ziele sind für die Auswahl beim
Fahren verfügbar.
1. Wenn das Radio bereits mit einer
eingeschobenen Karten-DVD eingeschaltet ist, gehen Sie sofort zu
Schritt 5 über.
2. Den Ein-/Ausschalter drücken,
um das System einzuschalten.
3. Die Karten-DVD einlegen. Siehe
„Die Karten-DVD installieren“
unter Karten auf Seite 69.
4. Ein Hinweis kann angezeigt werden. Drücken Sie zum Fortfahren
„Agree“.
5. Die NAV-Taste drücken.
6. Die Menü-Taste auf dem Bildschirm drücken.
7. Das Symbol A (Zieleingabe)
drücken.
3. Das Symbol E (Routenoptionen)
drücken.
8. Das Symbol L (Zuhause) oder
eine der verfügbaren Preset-Zielsymbole auswählen. Ein Kartenbildschirm mit dem gekennzeichneten Ziel erscheint.
4. Drücken Sie „Zielführung stoppen“.
9. Das Symbol h (Ziel) drücken.
10. Die Bildschirmtaste „Guide“ (Zielführung) drücken.
11. Beim Losfahren ertönt der
Sprachbefehl „Proceed to the
highlighted route“ („Fahren Sie
zur markierten Straße“). Das System ist nun im Zielführungs-Modus.
Die Zielführung abbrechen
Bei der Ankunft am Ziel wird die Zielführung abgebrochen. Um die Zielführung vor dem Erreichen des endgültigen Ziels abzubrechen:
1. Die NAV-Taste drücken, um den
Kartenbildschirm anzuzeigen.
2. Auf dem Kartenbildschirm die
Menü-Bildschirmtaste drücken.
5. Zum bestätigen des Abbruchs
„Ja“ drücken.
Zielspeicher
Die Adressangaben können nach
dem Speichern eines Ziels bearbeitet
oder gelöscht werden. Weitere Informationen zu anderen Funktionen, die
gespeichert, bearbeitet oder gelöscht
werden können, finden Sie unter Gespeicherte Orte auf Seite 49.
So löschen Sie die gespeicherte
Heimadresse:
1. Den Ein-/Ausschalter drücken,
um das System einzuschalten.
2. Die Karten-DVD einlegen. Siehe
„Die Karten-DVD installieren“
unter Karten auf Seite 69.
3. Ein Hinweis kann angezeigt werden. Drücken Sie zum Fortfahren
„Agree“.
Infotainment System
Wenn das Radio bereits mit einer
eingeschobenen Karten-DVD eingeschaltet ist, drücken Sie die
NAV-Taste.
Wenn das Radio bereits mit einer
eingeschobenen Karten-DVD eingeschaltet ist, drücken Sie die
NAV-Taste.
4. Die Menü-Taste auf dem Bildschirm drücken.
4. Die Menü-Taste auf dem Bildschirm drücken.
5. Das Symbol N (Zielspeicher)
drücken.
5. Das Symbol N (Zielspeicher)
drücken.
6. Das Symbol L (Zuhause)
drücken.
6. Das Symbol $ (Ziel und Wegpunkt) oder B (Frühere Ziele)
drücken.
7. Drücken Sie „Löschen“.
8. Ein Bestätigungsfenster wird angezeigt: Drücken Sie „Ja“ zum Löschen oder „Nein“, um den Vorgang abzubrechen.
So löschen Sie einen Wegpunkt oder
ein gespeichertes Preset-Ziel:
1. Den Ein-/Ausschalter drücken,
um das System einzuschalten.
2. Die Karten-DVD einlegen. Siehe
„Die Karten-DVD installieren“
unter Karten auf Seite 69.
3. Ein Hinweis kann angezeigt werden. Drücken Sie zum Fortfahren
„Agree“.
7. Drücken Sie „Löschen“ und wählen Sie dann den Wegpunkt oder
die nummerierte Preset-Taste.
8. Ein Bestätigungsfenster wird angezeigt: Drücken Sie „Ja“ zum Löschen oder „Nein“, um den Vorgang abzubrechen.
Lautstärke der Zielführung
So stellen Sie die Lautstärke der
akustischen Zielführung ein:
1. Die NAV-Taste drücken, um den
Kartenbildschirm anzuzeigen.
13
2. Auf dem Kartenbildschirm die
Menü-Bildschirmtaste drücken.
3. Das Symbol I (Systemeinstellungen) drücken.
4. Das Symbol > (Lautstärke testen) drücken.
5. Wählen Sie die gewünschte Lautstärke oder „Aus“. Das System
gibt die neu eingestellte Lautstärke wieder.
Siehe „Lautstärke der Zielführung“
unter Setup, Navigation auf Seite
58.
Reinigung der Anzeige
Hinweis: Beim Reinigen von Glasoberflächen mit scheuernden Reinigungsmitteln kann das Glas zerkratzt werden. Benutzen Sie nur
weiche Lappen und sprühen Sie
das Reinigungsmittel nicht direkt
auf das System, da sonst die Funktion mechanischer Teile beeinträchtigt werden kann.
14
Infotainment System
Wischen Sie die Frontblende nicht mit
einem harten Tuch ab und verwenden Sie keine entzündbaren Flüssigkeiten, z. B. Farbverdünner, da dies
die Oberfläche verkratzen und die
Beschriftung entfernen kann.
Radio
Radio UKW/MW
Hinweis: Vor dem Hinzufügen irgendeiner Soundanlage wie z. B.
ein Audiosystem, ein CD-Abspielgerät, CB-Radiogerät, mobiles Telefon oder Handfunksprechgerät
ist durch Prüfen mit Ihrem Händler
sicherzustellen, dass es hinzugefügt werden kann. Wenn eine
Soundanlage hinzugefügt werden
kann, ist es sehr wichtig, dies richtig auszuführen. Zusätzliche
Soundgeräte können den Betrieb
des Fahrzeugmotors, des Radios
oder anderer Systeme stören und
diese sogar beschädigen. Die Systeme des Fahrzeugs können den
Betrieb der Soundanlage stören,
die hinzugefügt wurde.
Hinweis: Die Tonsignale in Verbindung mit den Sicherheitsgurten, der Feststellbremse und anderen Funktionen des Fahrzeugs
werden durch das Navigationssystem betrieben. Wenn diese
Ausrüstung ersetzt wird oder zu-
sätzliche Geräte zum Fahrzeug
hinzugefügt werden, kann es sein,
dass die Signaltöne nicht funktionieren. Stellen Sie vor der Installation sicher, dass Austausch- oder
Zusatzgeräte mit dem Fahrzeug
kompatibel sind. Siehe "Zubehör
und Änderungen am Fahrzeug" im
Eigentümerhandbuch des Fahrzeugs.
Ihr Fahrzeug ist mit einer verlängerten Stromversorgung (Retained Accessory Power, RAP) ausgestattet.
Mit der verlängerten Stromversorgung kann das Audiosystem auch bei
ausgeschalteter Zündung betrieben
werden. Siehe „Aufrechterhaltene
Versorgungsspannung Zubehör
(RAP)“ in der Fahrzeug-Betriebsanleitung.
Das Audiosystem wird über die Navigationssystem-Menüs bedient.
Infotainment System
Den Radio abspielen
Power/Volume-Knopf: Drücken Sie
die Taste, um das Audiosystem einund auszuschalten. Drehen, um die
Lautstärke für das Audiosystem
anzuheben oder abzusenken.
rO
•
•
SEEK q (Suchen):
Eine der Pfeiltasten drücken und
gedrückt halten, bis ein Piepton
ertönt, um zum nächsten oder
vorherigen Sender zu wechseln
und diesen wiederzugeben.
Eine der Pfeiltasten drücken, um
eine Schnellsuche durchzuführen.
SRCE (Quelle): Drücken, um den Audio-Hauptbildschirm anzuzeigen.
Audio-/Bildschirmeinstellungen
e / z (Audio-/
Bildschirmeinstellungen):
Drücken, um die Audio- und Bildschirmeinstellungen anzuzeigen.
Automatische Lautstärkeregelung
(AVC, Automatic Volume Control):
Mit AVC regelt das Audiosystem die
Lautstärke automatisch, um Straßenund Windgeräusche beim Fahren
auszugleichen. Die Lautstärke wird
mit steigender Fahrzeuggeschwindigkeit erhöht.
Die gewünschte Lautstärke einstellen
und EIN drücken, um die automatische Lautstärkenregelung (AVC) zu
aktivieren. Um AVC auszuschalten,
AUS drücken.
Wenn Ihr Fahrzeug mit einem Bose®Soundsystem ausgestattet ist, verfügt es über die Bose AudioPilot®-
15
Geräuschkompensations-Technologie. Wenn AudioPilot eingeschaltet
ist, passt es kontinuierlich den Audiosystem-Ausgleich an, um Fremdgeräusche auszugleichen, sodass der
Klang Ihrer Musik bei der eingestellten Lautstärke konsistent ist.
Diese Funktion arbeitet am besten
bei niedriger Lautstärke, wenn der
Klang durch Hintergrundgeräusche
überdeckt sein kann. Wenn eine hohe
Lautstärke eingestellt ist und die Musik daher bedeutend lauter ist als die
Hintergrundgeräusche, nimmt AudioPilot nur geringfügige oder gar keine
Anpassungen vor. Weitere Informationen zu AudioPilot finden Sie im Internet unter www.bose.com/audiopilot.
Zum Aktivieren dieser Funktion die
gewünschte Lautstärke einstellen
und EIN drücken. Um auszuschalten,
AUS drücken.
Preset Selection (Wahl von
Voreinstellungen): Mit dieser Funktion können lokale Sender programmiert werden, die durch Drücken der
HOME-Taste abgerufen werden. Bei
16
Infotainment System
Fahrten in andere Gebiete können
zusätzliche voreingestellte Sender
programmiert und unter AWAY („unterwegs“) gespeichert werden. Siehe
„Sendervorwahlmenü“ weiter unten in
diesem Abschnitt.
Color Scheme (Farbschema): Mit
dieser Funktion können Sie die Anzeigenfarbe der Audio- und Navigationsbildschirme ändern. Eine beliebige Farboption drücken, um die verschiedenen Hintergründe anzuzeigen. Die Standardeinstellung ist
Farboption 1.
Uhr
Das Uhr-Symbol unten im Audio-/Einstellungsbildschirm drücken oder die
Zeitanzeige in der oberen rechten
Ecke eines beliebigen Menüs
drücken und gedrückt halten, um das
Menü CLOCK ADJUST (Uhr einstellen) zu öffnen. Durch Drücken der
Zeitanzeige wird außerdem das Datum in der Statusleiste am oberen
Bildschirmrand angezeigt.
Folgende Zeitoptionen können in diesem Menü angezeigt werden:
Stunden/Min.:
• Die Pfeiltasten drücken, um die
Stunden bzw. Minuten vor- oder
zurückzustellen.
•
Zum schnellen Verstellen der
Zahlen die Taste drücken und gedrückt halten.
12H/24H: Drücken Sie 12H, um die
Zeit im 12-Stunden-Format, oder
24H, um die Zeit im 24-Stundenformat anzuzeigen.
GPS TIME (GPS-Zeit): Die aktuelle
GPS-Zeit wird rechts neben dieser
Schaltfläche angezeigt. GPS TIME
(GPS-Zeit) drücken, um die Uhrzeit
des Navigationssystems auf die aktuelle GPS-Zeit einzustellen.
Daylight Saving Time
(Sommerzeit): Drücken Sie diese
Bildschirm-Schaltfläche, um die Uhrzeit eine Stunde vorzustellen.
Drücken Sie dann GPS TIME (GPSZeit), um die neue Einstellung zu
speichern. Wenn die Schaltfläche
hellblau ist, ist die Sommerzeit-Funktion eingeschaltet. Wenn die Schaltfläche dunkelblau ist, ist die Sommerzeit-Funktion ausgeschaltet.
Infotainment System
TIME ZONE (Zeitzone): Die ausgewählte Zeitzone wird rechts neben
dieser Bildschirm-Schaltfläche angezeigt. TIME ZONE (Zeitzone)
drücken, um durch die verfügbaren
Zeitzonen zu blättern, bis die gewünschte Zeitzone hervorgehoben
ist. Die Uhrzeit der gewählten Zeitzone wird rechts neben GPS TIME
(GPS-Zeit) angezeigt. Um die Systemuhr auf die neue Uhrzeit einzustellen, drücken Sie GPS TIME (GPSZeit).
Wenn das System keine GPS-Informationen empfängt, kann die Uhrzeit
wie oben beschrieben manuell eingestellt werden. Die GPS-Zeit und Sommerzeit-Funktion sind dann jedoch
nicht verfügbar.
Drücken Sie 4, um zum vorigen
Menü zurückzukehren.
Screen Adjust (Bildschirm einstellen)
Unten im Audio-/Einstellungsbildschirm die Schaltfläche SCREEN ADJUST (Bildschirm einstellen)
drücken, um den Kontrast und die
Helligkeit der Bildschirmanzeige einzustellen.
Folgende Bildschirmoptionen können
über dieses Menü eingestellt werden:
_ KONTRAST: + oder – drücken, um
den Kontrast anzupassen. Die Bildschirmanzeige verändert sich. OK
drücken, um die Änderung zu übernehmen.
! HELLIGKEIT: + oder – drücken,
um die Helligkeit anzupassen. OK
drücken, um die Änderung zu übernehmen.
17
AUTO: Diese Funktion stellt den Kontrast und die Helligkeit des Bildschirms automatisch und abhängig
von der Umgebungshelligkeit ein.
DAY (Tag): Mit dieser Einstellung
wird für den Bildschirm das Tagdesign übernommen, das für Bedingungen bei Tageslicht am besten geeignet ist.
NIGHT (Nacht): Mit dieser Einstellung wird für den Bildschirm das
Nachtdesign übernommen, das für
Bedingungen bei Nacht am besten
geeignet ist.
SCREEN OFF (Bildschirm
ausschalten): Drücken, um den Bildschirm auszuschalten. Die Taste
NAV, SRCE (Quelle) oder e / z (Audio-Einstellungen) drücken, um den
Bildschirm wieder einzuschalten.
OK: Drücken, um die Änderungen zu
speichern und das Menü zu verlassen.
Einen Sender suchen
Die SRCE-Taste (Quelle) drücken,
um den Bildschirm zum Bedienen der
aktuellen Audioquelle anzuzeigen.
18
Infotainment System
Jeder Bedienbildschirm verfügt über
Audioquellen-Bildschirmtasten (AM,
FM1, FM2 und CD). Die gewünschte
Audioquelle drücken, um sie auszuwählen.
3. AM, FM1 oder FM2 drücken, um
die gewünschte Quelle auszuwählen. Das Sendervorwahlmenü
wird angezeigt.
4. Stellen Sie den gewünschten
Sender mit den Pfeilen r O
SEEK q (Suchen) ein.
5. SOUND (Klang) drücken, um falls
erwünscht Bässe, Mitten, Höhen
und die automatische Klangregelung (ATC, Auto Tone Control) für
den voreingestellten Sender einzustellen. Siehe „Menü Sound“
weiter unten in diesem Abschnitt.
Sendervorwahlmenü
Für die Speicherplatzebenen „Home“
(zuhause) und „Away“ (unterwegs)
können bis zu 30 Sender programmiert werden. Um Sender zu speichern:
1. Das Audiosystem einschalten.
2. Die SRCE-Taste (Quelle)
drücken.
6. Eine der sechs nummerierten
Preset-Bildschirm-Schaltflächen
für mehr als zwei Sekunden oder
bis ein Signalton ertönt gedrückt
halten.
7. Wiederholen Sie die Schritte für
jede Vorwahl und Quelle.
SCAN (Suchlauf):
• Drücken, um den Sender-Suchlauf zu starten. Das Radio geht zu
einem Sender, spielt ihn für einige
Sekunden, und wechselt dann
zum nächsten Sender.
•
SCAN erneut drücken, um den
Suchlauf abzubrechen.
•
SCAN (Suchlauf) drücken und
zwei Sekunden gedrückt halten,
um den Suchlauf für voreingestellte Sender zu starten. Der
Suchlauf wird jeweils nur für die
aktuelle Audioquelle gestartet,
außer für FM1 und FM2, die zusammen durchsucht werden.
•
SCAN erneut drücken, um den
Suchlauf abzubrechen.
RDS (Radio Data System): Siehe
„Radio Data System (RDS)“ in diesem Abschnitt.
INFO (Informationen): Siehe „Radio
Data System (RDS)“ in diesem Abschnitt.
Infotainment System
AutoSet (autom. Speichern):
1. Diese Bildschirm-Schaltfläche
drücken, um die aktuell gespeicherten Preset-Sender mit den
stärksten empfangbaren Sendern
in der unmittelbaren Umgebung
zu ersetzen.
Einstellung für Überblenden und eine
für den Seitenabgleich für alle Audioquellen.
SOUND (Klang): Siehe „Menü
Sound“ nachstehend in diesem Abschnitt.
SOUND (Klang) im unteren Bereich
des Audio-Hauptbildschirms oder im
Menü „Source“ (Quelle) drücken, um
für alle Quellen die Klangfarbe, die
automatische Klangregelung (ATC,
Automatic Tone Control), den Fader
und den Seitenabgleich einzustellen.
Jede dieser Funktionen kann für die
einzelnen voreingestellten Quellen
auch separat eingestellt werden. Das
Audiosystem speichert jedoch eine
Die ATC-Bildschirm-Schaltfläche
drücken, um die ATC-Einstellung
(automatische Klangregelung)
anzupassen. Siehe „Die Lautsprecher einstellen“ weiter unten
in diesem Abschnitt.
Nach dem Einstellen kehren Sie mit
der Taste 4 zum Sendervorwahlmenü zurück. Bei jedem Drücken der
Taste 4 werden die zuvor für jeden
einzelnen Preset-Sender gespeicherten Informationen abgerufen.
2. Die Schaltfläche erneut drücken,
um zu den ursprünglichen PresetSendern zurückzukehren.
Menü Sound
•
19
Die Lautsprecher einstellen
So passen Sie die Klangeinstellungen an:
• Im manuellen ATC-Modus stellen
Sie HÖHEN, MITTEN und
BÄSSE ein, indem Sie + oder drücken.
•
L (links) oder R (rechts) drücken,
um den Seitenabgleich der Lautsprecher anzupassen.
•
F (front, vorne) oder R (rear, hinten) drücken, um den Fader einzustellen.
20
Infotainment System
ATC (Auto Tone Control,
automatische Klangregelung): Die
ATC-Funktion bietet eine Auswahl
aus sechs verschiedenen Klangmustern. ATC kann mit dem Audiosystem
oder dem CD-Player verwendet werden. Das Audiosystem kann für jede
Quelle und für jeden voreingestellten
Sender separate ATC-Einstellungen
speichern.
Um ATC-Einstellungen für die PresetSender zu speichern, verwenden Sie
das Menü „Sound“ und drücken Sie
„ATC“. Siehe „Sendervorwahlmenü“
weiter oben in diesem Abschnitt.
Radio Data System (RDS)
Ihr Fahrzeug ist mit einem RDS-Radio ausgerüstet. RDS bedeutet „Radio Data System“, das Daten in der
übertragenen FM-Frequenz des Radios ausstrahlt.
In Bereichen, in denen das Radio
Data System nicht verfügbar ist, ist
der RDS-Modus des Radios nicht betriebsfähig und sollte nicht aktiviert
werden.
Radio Data System – Traffic
Message Channel (RDS – TMC)
Abhängig von der Region, in der Sie
sich befinden könnte diese Funktion
nicht verfügbar sein.
Der Verkehrsmeldungskanal (TMC),
nur über das UKW-Radiodatensystem (RDS) erhältlich, ist ein digitaler
Kanal wie er für das Übermitteln von
Verkehrsinformationen in Echtzeit
verwendet wird.
TMC-Daten werden über die normale
UKW-Radioantenne empfangen.
Die Information wird sofort auf dem
Bildschirm angezeigt, so wie sie erhalten wird, in Form von Symbolen
oder Textmitteilungen.
Es besteht kein Bedarf, auf im Programm eingebettete Verkehrsmeldungen zu warten oder einen bestimmten Sender anzuhören.
Zum Erhalten von Verkehrsinformationen muss Ihr Fahrzeug innerhalb
der Reichweite einer RDS-TMC-Station sein und die TMC-Funktion muss
aktiviert sein.
Die Funktion RDS-TMC und die zugehörigen Menüoptionen sind auf
dem Bildschirm für RDS-TMC verfügbar. So öffnen Sie das Menü:
1. Drücken Sie die NAV-Taste, um
den Bildschirm Navigationskarten
zu öffnen.
2. Die Menü-Taste auf dem Bildschirm drücken.
3. Die RDS-TMC-Taste drücken.
Infotainment System
Dieser Bildschirm enthält folgende
Schaltflächen:
Show RDS-TMC Info. (RDS-TMCInfo anzeigen): Drücken Sie diese
Schaltfläche zur Aktivierung der
TMC-Funktion.
Die Taste erneut drücken, um diese
Funktion auszuschalten.
Diese Funktion ist eingeschaltet,
wenn die Taste hervorgehoben ist.
Das Symbol für Empfang des Verkehrsmeldungskanals und die Symbole für Verkehrsinformationen erscheinen auf dem Kartenbildschirm.
Die weiteren Optionen, die auf diesem Bildschirm erscheinen, sind nur
als Auswahl verfügbar, wenn die
Funktion RDS-TMC aktiviert wurde.
Dynamic Navigation (dynamische
Navigation): Bei aktivierter TMCFunktion diese Schaltfläche drücken,
um diese Option ein- oder auszuschalten.
Aktivieren Sie diese Option zur Anweisung des Navigationssystems,
Verkehrsmeldungen bei der Berechnung einer Route zu beachten.
Diese Funktion ist eingeschaltet,
wenn die Taste hervorgehoben ist.
Akustische Zielführung: Bei aktivierter TMC-Funktion diese Schaltfläche drücken, um diese Option einoder auszuschalten.
Aktivieren Sie diese Option, um vom
Navigationssystem Sprachanweisungen für eine Verkehrssituation auf Ihrer Route zu erhalten.
Diese Funktion ist eingeschaltet,
wenn die Taste hervorgehoben ist.
Country (automatisch oder
manuell; Land): Bei aktivierter TMCFunktion können Sie eine der folgenden Optionen auswählen:
• Drücken Sie „Automatisch“, wenn
das System die Verkehrsmeldungen automatisch von einem RDSTMC-Sender in dem Land beziehen soll, in dem das Fahrzeug aktuell bewegt wird.
•
Drücken Sie „Manuell“, wenn Sie
in der Nähe einer Grenze zwischen zwei Ländern fahren und
21
das Land auswählen wollen, aus
dem das System die Verkehrsmeldungen beziehen soll.
Die Displayzeile neben diesen beiden
Schaltflächen zeigt das Land an, von
dem das System aktuell Informationen erhält.
Wenn Sie in einer Gegend fahren, wo
TMC-Funkverkehr nicht verfügbar ist,
zeigt die Displayzeile „Outside Coverage“ (Keine TMC) an.
Select Station (Sender
auswählen): Wenn die TMC-Funktion freigegeben ist, Sie jedoch eine
CD-Audioquelle hören, ermöglicht Ihnen diese Option die Auswahl des
RDS-TMC-Senders von dem die Verkehrsinformationen erhalten werden
sollen (wenn mehr als ein Sender verfügbar ist.)
Die Displayzeile neben dieser Schaltfläche zeigt die aktuelle Station an.
22
Infotainment System
RDS-TMC-Ereignissymbole: Nachfolgend werden einige häufig angezeigte Symbole und eine Beschreibung dieser Symbole aufgeführt.
Diese Symbole werden auf dem Kartenbildschirm angezeigt wenn das
Navigationssystem RDS-TMC-Daten
erhält.
r (Verkehrsstillstand): Stillstehender Verkehr.
TMC-Meldungen entlang der
Route: Bei aktivierter TMC-Funktion
diese Schaltfläche drücken, um eine
Liste der Verkehrsereignisse entlang
Ihrer Route anzuzeigen.
Neben jedem aufgeführten Verkehrsereignis können Sie eine der folgenden Optionen auswählen:
• Karte: Drücken Sie diese Schaltfläche zur Ansicht des Verkehrsereignisses auf der Karte.
Alle Verkehrsereignisse: Bei aktivierter TMC-Funktion diese Schaltfläche drücken, um eine Liste aller verfügbaren Verkehrsereignisse anzuzeigen.
Neben jedem aufgeführten Verkehrsereignis können Sie eine der folgenden Optionen auswählen:
• Karte: Drücken Sie diese Schaltfläche zur Ansicht des Verkehrsereignisses auf der Karte.
•
•
Detail: Drücken Sie diese Schaltfläche, um detailliertere Informationen zum Verkehrsereignis anzuzeigen.
Detail: Drücken Sie diese Schaltfläche, um detailliertere Informationen zum Verkehrsereignis anzuzeigen.
q (Zähfließender Verkehr): Stopand-go-Verkehr, Verkehrsverzögerungen und erhöhtes Verkehrsaufkommen.
k (Unfall): Unfall/Unfälle.
j (Straße gesperrt): Gesperrte
Straßen und/oder Zu-/Abfahrten.
p (Baustelle): Verkehrsverzögerungen aufgrund von Straßenarbeiten.
{ (Gefahr): Gefährliche Fahrbedingungen.
o (Straßenverhältnisse): Unebene,
löchrige oder überflutete Straßen.
n (Wetter): Starker Regen, Schneefall oder Nebel.
Infotainment System
m (Parken): Verfügbarer Parkplatz.
l (Information): Besonderes Ereignis, allgemeine Informationen oder
Warnung.
Voreingestellte Sender für
zuhause und unterwegs
Bei Fahrzeugen mit dieser Funktion
können die Audiosystem-Einstellungen, die beim letzten Betrieb des
Fahrzeugs verwendet wurden, abgerufen werden. Mit dieser Funktion
können zwei Fahrer ihre persönlichen
Audiosystem-Einstellungen speichern und wieder aufrufen. Die angepassten Einstellungen werden vom
Audiosystem abgerufen und es wird
ermittelt, welcher Transmitter für
schlüssellosen Zugang (1 oder 2)
zum Öffnen des Fahrzeugs verwendet wurde. Die Nummer auf der Rückseite des Transmitters entspricht
Fahrer 1 oder Fahrer 2.
Das Audiosystem kann Preset-Sender für HOME (zuhause) und AWAY
(unterwegs) speichern. Mit HOME
(zuhause) und AWAY (unterwegs)
können Preset-Sendereinstellungen
auf zwei Ebenen, d.h. für den lokalen
Bereich und einen entfernten Bereich, gespeichert werden. So müssen die Preset-Sender bei Fahrten
aus dem lokalen Bereich heraus nicht
neu programmiert werden.
So wählen Sie Preset-Sender für
HOME (zuhause) und AWAY (unterwegs) aus:
1. Die Audio-Taste drücken, um den
Audiobildschirm zu öffnen.
2. Die HOME-Taste (zuhause) oder
die AWAY-Taste (unterwegs)
drücken.
Wenn das Audiosystem das
nächste Mal eingeschalten wird,
ruft das System die letzte aktive
gewählte Voreinstellung auf.
Wenn die Fahrzeugbatterie vorübergehend keine Spannung hat, müssen
die lokalen Preset-Sender danach
nicht neu eingestellt werden. Die
nicht örtlichen Sender der zweiten
Preset-Ebene müssen jedoch neu
programmiert werden.
23
Audiospieler
CD-player
So legen Sie eine Musik-CD ein/geben Sie eine Musik-CD aus:
1. Schalten Sie die Zündung ein.
2.
X drücken. Die Frontblende des
Systems wird geöffnet.
3.
X B drücken. Wenn bereits
eine CD geladen ist, wird sie aus
dem Schacht ausgeworfen.
4. Nehmen Sie die CD vorsichtig aus
dem Schlitz und stecken Sie sie
wieder in die Schutzhülle.
5. Legen Sie die Musik-CD in den
Schacht. Das System zieht die
CD in den CD-Player ein.
6. Zum Schließen der Frontblende
die Taste X drücken und loslassen.
Wenn die Frontblende geöffnet ist, erscheint eine Warnmeldung, um Sie
daran zu erinnern, die Frontblende so
bald wie möglich wieder zu schließen.
24
Infotainment System
Abspielen einer CD
Sobald eine Musik-CD geladen ist,
wird das CD-Player-Menü angezeigt.
Wenn die Zündung oder das Radio
ausgeschaltet wird, während eine CD
im CD-Player eingelegt ist, verbleibt
sie im Player. Wenn die Zündung
oder das Radio eingeschaltet ist, wird
die CD ab der zuletzt gestoppten
Stelle abgespielt, wenn sie die letzte
gewählte Audioquelle war.
Während jeder neue Titel zu spielen
beginnt, wird die Titelnummer angezeigt.
Kleinere Single-CDs mit einem
Durchmesser von 8 cm(3 in) können
mit Hilfe eines Adapterrings abgespielt werden. Standard-CDs und
CDs mit kleinerem Durchmesser werden auf die gleiche Weise geladen.
Beim Abspielen einer CD-R kann die
Tonqualität aufgrund der CD-R-Qualität, des Aufnahmeverfahrens, der
Qualität der aufgenommenen Musik
und des Umgangs mit der CD-R beeinträchtigt sein. Es werden dann
möglicherweise ein häufigeres Überspringen, schwierigeres Auffinden
der gewünschten Musikstücke und/
oder Schwierigkeiten beim Laden und
Auswerfen festgestellt. Wenn solche
Probleme auftreten, überprüfen Sie
die Unterseite der CD. Wenn die
Oberfläche der CD beschädigt ist,
beispielsweise Risse aufweist, gebrochen oder zerkratzt ist, kann die CD
nicht richtig wiedergegeben werden.
Wenn die Oberfläche der CD verschmutzt ist, siehe „Radios“ in der
Fahrzeug-Betriebsanleitung.
Wenn keine Beschädigung ersichtlich
ist, versuchen Sie es mit einer bekannt guten CD.
Hinweis: Durch das Bekleben von
CDs, das Einführen von mehr als
einer CD in den Schacht oder den
Versuch, eine verkratzte oder beschädigte CD abzuspielen, kann
der CD-Player beschädigt werden.
Benutzen Sie nur CDs in gutem Zustand ohne Aufkleber, laden Sie
nur eine CD auf einmal und halten
Sie den CD-Player und den
Schacht frei von Fremdmaterialien, Flüssigkeiten und Verschmutzungen.
Eine beklebte CD kann im CD-Player
hängen bleiben. Wenn eine Kennzeichnung erforderlich ist, beschriften
Sie die Oberseite der CD mit einem
weichen Markierstift.
Informationen zu möglicherweise angezeigten Fehlern finden Sie weiter
unten in diesem Abschnitt unter „CDFehler“.
r (Abspielen): Drücken, um eine CD
abzuspielen.
RANDOM:
1. Drücken, um die Musiktitel der aktuellen CD in zufälliger Reihenfolge wiederzugeben.
Infotainment System
2.
r O SEEK q drücken, um
den Suchlauf in Zufallsreihenfolge
für die CD zu starten.
3. RANDOM oder RANDOM DISC
erneut drücken, um die Zufallswiedergabe zu deaktivieren.
SCAN TRACKS (Titel-Suchlauf):
1. Drücken, um die ersten 10 Sekunden jedes Titels der aktuellen CD
wiederzugeben.
2. Erneut drücken, um den Suchlauf
abzubrechen. Währen des Suchlaufs wird die CD stummgeschaltet.
REPEAT TRACK (Titel
wiederholen): Drücken, um den ausgewählten Titel zu wiederholen. Erneut drücken, um die wiederholte
Wiedergabe zu deaktivieren.
rO
SEEK q (Suchen):
1. Die Taste r drücken, um den
nächsten Titel der CD aufzurufen.
Beim Abspielen des letzten Titels
wird durch Drücken der Taste r
zum ersten Titel der CD gewechselt.
2. Beim Abspielen des ersten Musikstücks auf der Disk können Sie
mit der Taste q zum letzten Titel
der Disk wechseln. Während des
Suchlaufs wird der Ton stummgeschaltet.
j (Pause):
1. Drücken, um die CD-Wiedergabe
anzuhalten.
[ (Vorlauf): Drücken, um einen
2. Die Taste erneut drücken oder die
Wiedergabe-Taste drücken, um
die Pause aufzuheben.
schnellen Vorlauf durch eine TitelAuswahl zu veranlassen.
Abspielen mit dem CDWechsler
Wenn das Fahrzeug mit einem CDWechsler ausgestattet ist, können bis
zu sechs CDs abgespielt werden.
CDs in Standardgröße können in die
im CD-Wechslermagazin enthaltenen Fächer eingelegt werden. Kleinere Disks mit einem Durchmesser
von 8 cm(3 in.) können nur mit speziell ausgelegten Fächern abgespielt
werden.
3. Drücken Sie die Taste r oder
q, um einen anderen Titel von
einem iPod wiederzugeben.
r (Schneller Rücklauf): Drücken,
um einen schnellen Rücklauf durch
eine Titel-Auswahl zu veranlassen.
25
Das Magazin muss mit CDs geladen
werden, bevor eine CD abgespielt
werden kann. Jedes der sechs Fächer kann eine CD enthalten.
Laden Sie die Fächer von unten nach
oben und legen Sie die Disk jeweils
mit der beschrifteten Seite nach oben
ein. Wenn eine CD mit der beschrifteten Seite nach unten eingelegt wird,
kann sie nicht abgespielt werden und
26
Infotainment System
es wird ein Fehler angezeigt. Diesen
Vorgang wiederholen, um bis zu
sechs CDs in das Magazin einzulegen.
Wenn Sie die CDs in das Magazin
eingelegt haben, schieben Sie die
Blende des CD-Wechsler zum Öffnen
zur Seite. Das Magazin in der mit dem
Pfeil oben auf dem Magazin angegebenen Richtung in den Wechsler
schieben.
Die Blende schließen, indem sie ganz
nach rechts geschoben wird. Wenn
die Blende geschlossen ist, überprüft
der Wechsler das Vorhandensein der
CDs im Magazin. Dies kann je nach
Anzahl der geladenen CDs bis zu eineinhalb Minuten dauern. Ein Geräusch kann zu hören sein. Dies ist
normal. Der CD-Wechsler wird initialisiert.
Zur Ausgabe des Magazins die
Blende des CD-Wechslers ganz öffnen. Die hinter der Blende gelegene
Taste EJECT (Auswerfen) drücken.
Das Magazin wird ausgeworfen. Achten Sie darauf, die Blende möglichst
immer geschlossen zu halten, um zu
vermeiden, dass Schmutz und Staub
ins Innere des Wechslers gelangen.
Um CDs aus dem Magazin auszuwerfen, den RELEASE-Schalter (freigeben) am unteren Ende des Magazins drücken.
Die CD-Steuertaste drücken, um den
Bildschirm für den 6fach-CD-Wechsler anzuzeigen. Der DVD-Player der
Anlage kann ebenfalls zur Wiedergabe einer CD verwendet werden,
wenn die Karten-DVD entfernt wird.
Wenn beim Drücken der CD-Taste
keine CD im CD/DVD-Player geladen
ist, erscheint die Anzeige „No CD loaded“ („Keine CD geladen“).
CD-Wechsler-Bildschirm
Die mit den Zahlen 1 bis 6 nummerierten Tasten stellen die CDs im CDWechsler in der geladenen Reihenfolge dar. Wenn nur zwei CDs geladen sind, sind nur die Tasten 1 und
2 verfügbar.
Viele der weiter oben im Abschnitt
„Abspielen einer CD“ beschriebenen
Tasten haben die gleiche Funktion
wie die Tasten des CD-WechslerBildschirms. Eine Beschreibung dieser Tasten finden Sie weiter oben
unter „Abspielen einer CD“.
Infotainment System
Nachfolgend werden die für den CDWechsler spezifischen Tasten beschrieben.
RANDOM ALL (Random – alle):
1. Drücken, um die Musiktitel aller
geladenen CDs im CD-Wechsler
in zufälliger Reihenfolge wiederzugeben.
2. Drücken Sie bei aktiver
"RANDOM ALL"-Funktion
r O SEEK q, um einen Zufallssuchlauf auf der aktuellen CD
zu starten.
3. Drücken Sie RANDOM ALL erneut, um die Zufallswiedergabe
zu deaktivieren.
SCAN DISCS (Disk-Suchlauf):
1. Drücken, um die ersten 10 Sekunden des ersten Titels auf jeder geladenen CD wiederzugeben.
2. Erneut drücken, um den Suchlauf
abzubrechen. Währen des Suchlaufs wird die CD stummgeschaltet.
REPEAT DISC (Disk wiederholen):
1. Drücken, um die ausgewählte CD
zu wiederholen.
2. REPEAT DISC erneut drücken,
um die wiederholte Wiedergabe
zu deaktivieren.
« TUNE SEEK ª(Abstimmen/
Suchen):
1. Den Aufwärtspfeil drücken, um
den nächsten Titel der CD aufzurufen. Beim Abspielen des letzten
Titels der CD wird durch Drücken
dieser Taste zum ersten Titel der
nächsten CD übergegangen.
2. Den Abwärtspfeil drücken, um
zum vorherigen Titel der CD zu
wechseln. Beim Abspielen des
ersten Titels der CD wird durch
Drücken des Abwärtspfeils zum
letzten Titel der aktuellen CD gewechselt. Der Ton wird während
des Suchens stummgeschaltet.
27
Wiedergabe einer MP3-CD
MP3-Format
Beachten Sie die folgenden Regeln
beim Erstellen einer MP3-CD. Wenn
diese Regeln bei der Aufnahme einer
CD-R(W) nicht eingehalten werden,
ist die CD möglicherweise nicht abspielbar.
• ID3-Tag-Informationen werden,
sofern vorhanden, vom Radiogerät angezeigt. Das Radio unterstützt ID3-Tag-Information v1.0
oder v1.1. Das Radio zeigt Dateinamen, Titelbezeichnung, Interpreten-Name, Albumtitel und Verzeichnisnamen an.
•
Maximal 31 Zeichen, einschließlich Leerstellen in einem Dateioder Ordner-Namen.
•
Die Höchstzahl an Ordnern ist
500, mit 500 Dateien und einer
maximalen Hierarchie von acht
Ordnern. Es empfiehlt sich, die
Ordnerhierarchie möglichst flach
zu halten, um eine möglichst einfache und bequeme Suche nach
einem Titel zu ermöglichen.
28
•
Infotainment System
Legen Sie eine Ordnerstruktur an,
die einen schnellen Zugriff auf die
Titel während der Fahrt erlaubt.
Organisieren Sie Musikstücke in
Alben, und zwar ein Ordner für jedes Album. Jeder Ordner bzw. jedes Album kann 18 Musikstücke
oder weniger umfassen.
•
Die Dateien können auf einer CDR oder CD-RW mit max. 700 MB
aufgenommen werden.
•
DVDs mit MP3 sind auf diesem
System nicht abspielbar.
•
Das Radio kann keine MixedMode-CD-R/RW abspielen, d. h.
keine Disk, auf der sowohl *.cdaals auch *.mp3-Dateien enthalten
sind.
•
Der CD-Player unterstützt Disks
mit mehreren Sitzungen. Es ist
nicht erforderlich, die Disk fertigzustellen. Die CD sollte mit der
Einstellung „All-at-Once“ aufgenommen werden.
•
Formatierungen wie Mode 2 oder
Mode 2XA mit Romeo- oder
Joliet-Dateisystem werden von
diesem Player nicht unterstützt.
•
Alle zutreffenden Mode-1-Formatierungen werden dagegen unterstützt.
•
MPEG 2.5 wird von diesem Player
nicht unterstützt. Dieser Player
unterstützt MPEG 1- und MPEG
2-Dateiformate mit allen Bitraten
(auch variabel), außer unter 16
kbit/s.
•
Lange Datei- oder Ordnernamen
bzw. eine Kombination aus vielen
Dateien und vielen Ordnern können dazu führen, dass das Gerät
nicht die maximale Anzahl an Dateien oder Ordnern abspielt, oder
können die Lesegeschwindigkeit
und Zeit bis zum Abspielen beeinflussen.
Das Abspielen von MP3
CD-Display abgebildet, MP3-Display ähnlich
Viele der weiter oben im Abschnitt
„Abspielen einer CD“ beschriebenen
Tasten haben die gleiche Funktion
wie die Tasten des MP3-Bildschirms.
Eine Beschreibung dieser Tasten finden Sie weiter oben unter „Abspielen
einer CD“.
Nachfolgend werden die für die MP3Wiedergabe spezifischen Tasten beschrieben.
Infotainment System
TRACK SELECT (Titelwahl):
1. Drücken, um die MP3-Ordner-/
Datei-Struktur anzuzeigen.
2.
2. Mit den Auf- und Abwärtspfeilen
können Sie durch die Liste blättern.
3. Wählen Sie den wiederzugebenden Ordner oder Titel aus.
Drücken Sie 4, um zum Hauptbildschirm zurückzukehren.
HOME (Heim): Drücken, um den aktuellen Ordner zu öffnen. Dies ist der
Ordner, der den aktuell wiedergegebenen Titel enthält.
# (Ordner aufwärts): Drücken, um
CD-Fehler
Die Anzeige CD ERROR (CD-Fehler)
kann folgende Ursachen haben:
• Die Straße ist zu uneben. Die CD
sollte bei einer ebeneren Straße
wiedergegeben werden können.
•
Die CD ist verschmutzt, zerkratzt,
nass oder nicht mit der beschrifteten Seite nach oben eingelegt.
•
Die Luft ist sehr feucht. Warten
Sie in diesem Fall ungefähr eine
Stunde und spielen Sie die Disk
noch einmal ab.
den vorherigen Ordner zu öffnen.
rO
SEEK q (Suchen):
1. Um zum nächsten Titel auf der
Disk zu wechseln, drücken Sie
r. Bei der Wiedergabe des letzten Titels wird durch Drücken der
Taste r zum ersten Titel des aktuellen Ordners gewechselt.
q drücken, um zum Anfang des
aktuellen Titels oder zum vorherigen Titel einer Disk zu wechseln.
Bei der Wiedergabe des ersten Titels wird durch Drücken des Abwärtspfeils zum ersten Titel des
aktuellen Ordners gewechselt.
Wenn ein Fehler wiederholt auftritt
oder ein Fehler nicht behoben werden kann, kontaktieren Sie Ihren
Händler.
29
Bei Fahrzeugen mit Lenkradfernbedienung können bestimmte Bedienelemente vom Lenkrad aus eingestellt werden. Siehe „Fernbedienung
am Lenkrad“ in der Fahrzeug-Betriebsanleitung.
Anschließen eines USBSpeichergerätes oder eines
iPod®
Der USB-Anschluss in der Mittelkonsole kann zum Ansteuern eines iPod
oder USB-Speichergeräts verwendet
werden.
Um Verbindungsprobleme zu vermeiden, werden Verlängerungskabel
nicht empfohlen. Nur das Kabel verwenden, das dem Gerät beilag.
Zum Anschluss eines USB-Speichergeräts, verbinden Sie das Gerät mit
dem in der Mittelkonsole befindlichen
USB-Anschluss.
Um einen iPod anzuschließen, verbinden Sie ein Ende des USB-Kabels, das mit dem iPod geliefert
wurde, mit dem iPod und das andere
Ende mit dem USB-Anschluss. Wenn
30
Infotainment System
das Fahrzeug eingeschaltet ist und
der USB-Anschluss funktioniert, kann
am iPod „OK to disconnect“ („OK zum
Trennen“) angezeigt werden und
„iPod“ erscheint auf der Anzeige des
Radios. Die iPod-Musik wird am Display des Radios angezeigt und beginnt zu spielen.
Der iPod lädt während er mit dem
Fahrzeug verbunden ist, wenn sich
das Fahrzeug in ACC/ZUBEHÖR
oder EIN/RUN befindet. Wenn das
Fahrzeug abgestellt ist, wird das iPod
automatisch ausgeschaltet und verbraucht keinen Strom der Fahrzeugbatterie.
•
Ordner und Dateinamen bis zu 64
Byte.
•
Dateien mit einer .mp3-, .wmaoder .m4a-Dateiendung.
•
Auf einem iPod gespeicherte
AAC-Dateien.
•
FAT16.
•
FAT32.
Einige Dateien werden möglicherweise erneut ab dem Anfang des Titels wiedergegeben, wenn das Fahrzeug ausgeschaltet und dann neu gestartet wird.
Wiedergabe von einem iPod®
USB-unterstützte Datei- und Ordnerstruktur
Die Richtlinien, die eingehalten werden müssen, während der Verwendung von USB-unterstützten Dateien
und Ordnern sind:
• Bis zu 699 Ordner.
Diese Funktion unterstützt die folgenden iPod-Modelle:
• iPod (5. Generation)
•
•
•
iPod nano® (1. Generation)
•
iPod nano (2. Generation)
•
iPod nano (3. Generation)
Bis zu 8 Ordner in der Tiefe.
•
iPod nano (4. Generation)
Bis zu 65.535 Dateien.
•
iPod classic®
•
iPod Touch®
Video-Streaming und Album-Art des
iPod werden nicht unterstützt.
Stellen Sie für einen ordnungsgemäßen Betrieb sicher, dass die aktuellste Firmware von Apple® auf dem
iPod installiert ist. iPod-Firmware
kann mit Hilfe der neuesten iTunes®Anwendung aktualisiert werden.
Für weitere Informationen siehe
www.apple.com/itunes
Um einen iPod anzuschließen und zu
steuern, muss ein Ende des Standard-iPod-USB-Kabels an den DockAnschluss des iPods angeschlossen
werden. Schließen Sie das andere
Ende an den USB-Port in der Mittelkonsole des Fahrzeugs an.
Die Audioinformationen des iPod
werden auf dem Display Ihres Radiogerätes angezeigt und die Audiodaten durch das Fahrzeug-Audiosystem
wiedergegeben.
Der Akku des iPod wird automatisch
geladen, während die Zündung eingeschaltet ist oder in der Zubehörstellung steht. Wenn die Zündung
ausgeschaltet wird, während ein iPod
mit dem iPod-USB-Kabel
Infotainment System
angeschlossen ist, wird das Laden
des iPod-Akkus abgebrochen und der
iPod automatisch ausgeschaltet.
Nicht unterstützte iPod-Modell können über das Fahrzeug-Audiosystem
wiedergegeben werden, indem sie
mit einem 3,5-mm-Standard-Stereokabel (1/8 in) an die Zubehör-Klinkenbuchse angeschlossen werden.
Siehe Nebenverbraucher auf Seite
33.
iPod-Menü
ner aufwärts“ wieder zum letzten
Bildschirm zurückkehren. Mit der
Taste 4 oben rechts im Hauptbildschirm unter der „Ordner aufwärts“-Taste gelangen Sie wieder
zurück in das iPod-Hauptmenü.
Interpreten:
1. Drücken, um die auf dem iPod gespeicherten Interpreten anzuzeigen.
Drücken Sie die "TRACK SELECT"
(Titelwahl), um die verfügbaren Wahlmöglichkeiten anzuzeigen:
Wiedergabelisten:
1. Drücken, um die auf dem iPod gespeicherten Wiedergabelisten anzuzeigen.
2. Wählen Sie den Namen einer
Wiedergabeliste aus, um eine
Liste aller Titel in dieser Wiedergabeliste anzuzeigen.
Nach dem Anschluss des iPod erscheint das Hauptmusikmenü.
31
3. Wählen Sie das gewünschte Musikstück aus der Liste. Nach der
Auswahl eines Musiktitels können
Sie mit der Bildschirmtaste „Ord-
2. Einen Interpretennamen wählen,
um eine Liste aller Titel dieses Interpreten anzeigen zu lassen.
3. Wählen Sie das gewünschte Musikstück aus der Liste. Nach der
Auswahl eines Musiktitels können
Sie mit der Bildschirmtaste „Ordner aufwärts“ wieder zum letzten
Bildschirm zurückkehren. Mit der
Taste 4 oben rechts im Hauptbildschirm unter der „Ordner aufwärts“-Taste gelangen Sie wieder
zurück in das iPod-Hauptmenü.
Alben:
1. Drücken, um die auf dem iPod gespeicherten Alben anzuzeigen.
32
Infotainment System
2. Einen Albumnamen wählen, um
eine Liste aller Titel auf diesem
Album anzeigen zu lassen.
3. Wählen Sie das gewünschte Musikstück aus der Liste. Nach der
Auswahl eines Musiktitels können
Sie mit der Bildschirmtaste „Ordner aufwärts“ wieder zum letzten
Bildschirm zurückkehren. Mit der
Taste 4 oben rechts im Hauptbildschirm unter der „Ordner aufwärts“-Taste gelangen Sie wieder
zurück in das iPod-Hauptmenü.
Musikrichtungen:
1. Drücken, um die auf dem iPod gespeicherten Genres anzuzeigen.
2. Einen Genrenamen wählen, um
eine Liste aller Titel dieses Genres anzeigen zu lassen.
3. Wählen Sie das gewünschte Musikstück aus der Liste. Nach der
Auswahl eines Musiktitels können
Sie mit der Bildschirmtaste „Ordner aufwärts“ wieder zum letzten
Bildschirm zurückkehren. Mit der
Taste 4 oben rechts im Haupt-
bildschirm unter der „Ordner aufwärts“-Taste gelangen Sie wieder
zurück in das iPod-Hauptmenü.
Komponisten:
1. Drücken, um die auf dem iPod gespeicherten Komponisten anzuzeigen.
2. Einen Komponisten wählen, um
eine Liste aller Titel dieses Komponisten anzeigen zu lassen.
3. Wählen Sie das gewünschte Musikstück aus der Liste. Nach der
Auswahl eines Musiktitels können
Sie mit der Bildschirmtaste „Ordner aufwärts“ wieder zum letzten
Bildschirm zurückkehren. Mit der
Taste 4 oben rechts im Hauptbildschirm unter der „Ordner aufwärts“-Taste gelangen Sie wieder
zurück in das iPod-Hauptmenü.
Titel:
1. Drücken, um eine Liste der auf
dem iPod gespeicherten Titel anzuzeigen.
2. Wählen Sie das gewünschte Musikstück aus der Liste. Nach der
Auswahl eines Musiktitels können
Sie mit der Bildschirmtaste „Ordner aufwärts“ wieder zum letzten
Bildschirm zurückkehren. Mit der
Taste 4 oben rechts im Hauptbildschirm unter der „Ordner aufwärts“-Taste gelangen Sie wieder
zurück in das iPod-Hauptmenü.
Podcasts:
1. Drücken, um die auf dem iPod gespeicherten Podcasts anzuzeigen.
2. Einen Namen wählen, um eine
Liste aller Podcasts dieses Genres anzeigen zu lassen.
3. Wählen Sie den gewünschten
Podcast aus der Liste. Nach der
Auswahl eines Podcasts können
Sie mit der „Ordner aufwärts“Taste wieder zum letzten Bildschirm zurückkehren. Mit der
Taste 4 oben rechts im Hauptbildschirm unter der „Ordner aufwärts“-Taste gelangen Sie wieder
zurück in das iPod-Hauptmenü.
Infotainment System
Podcasts werden nur als Kategorie
angezeigt, wenn der iPod über diese
Funktion verfügt.
iPod entfernen: Drücken, um den
iPod zu entfernen. Wenn der iPod
ohne vorheriges Drücken dieser
Taste entfernt wird, können die auf
dem iPod gespeicherten Dateien beschädigt werden.
Nebenverbraucher
Das Navigationssystem besitzt eine
Aux-Eingangsbuchse auf der rechten
Seite des Bildschirmfensters. Dabei
handelt es sich nicht um einen Audioausgang; stecken Sie keinen Kopfhörer in die AUX-Eingangsbuchse. Sie
können jedoch als alternative Audioquelle externe Audiogeräte an den
AUX-Eingang anschließen, beispielsweise ein iPod, Notebook, MP3Player, CD-Wechsler, Kassettenwiedergabegerät usw.
Fahrer sollten zusätzliche Geräte nur
einrichten, während sich das Fahrzeug in Stellung P (Parken) befindet.
Weitere Informationen zum Thema
„Fahrerablenkung“ finden Sie unter
„Defensives Fahren“ in der FahrzeugBetriebsanleitung.
Wenn das Fahrzeug an der Rückseite
der Mittelkonsole mit Audio-/VideoEingangsbuchsen für den Fahrzeugfond ausgestattet ist, können diese
zum Anhören weiterer Audio-/Videoquellen verwendet werden.
Um einen tragbaren Audio-Player zu
verwenden, schließen Sie ihn mit
einem 3,5-mm-Kabel (1/8 in) an die
Aux-Eingangsbuchse an. Wenn ein
Gerät angeschlossen wird, erkennt
das System dies und beginnt automatisch, das Audiosignal des Geräts
über die Fahrzeuglautsprecher wiederzugeben.
Wenn Sie beim Anschließen des Geräts eine andere Quelle abspielen
(FM, CD, MP3 usw.), drücken Sie die
AUX-Schaltfläche links auf dem Bildschirm. Wenn AUX nicht in der Auswahl enthalten ist, drücken Sie den
Abwärtspfeil, bis die Taste angezeigt
wird.
33
Navigation
Gebrauch des
Navigationssystems
Dieser Abschnitt enthält grundlegende Informationen zur Bedienung
des Navigationssystems.
Verwenden Sie zur Bedienung des
Systems die Tasten am Navigationssystem zusammen mit den verfügbaren Bildschirm-Schaltflächen am Navigationsbildschirm. Siehe Übersicht
auf Seite 4.
Sobald sich das Fahrzeug bewegt,
werden einige Funktionen deaktiviert,
um eine Ablenkung des Fahrers möglichst zu vermeiden.
Navigationstasten
Die folgenden Tasten befinden sich
am Navigationssystem:
X (Frontblende öffnen/schließen):
Diese Taste unten am Navigationsbildschirm drücken, um die Frontblende zu öffnen oder zu schließen.
34
Infotainment System
X B (CD auswerfen): Diese Taste
neben dem CD-Schacht drücken, um
CDs auszuwerfen. Siehe CD-player
auf Seite 23.
X DVD (Kartendaten-DVD
auswerfen): Diese Taste neben dem
DVD-Schacht drücken, um die Kartendaten-DVD auszuwerfen. Siehe
„Installieren der Karten-DVD“ unter
Karten auf Seite 69.
Power/Volume-Knopf: Drücken Sie
die Taste, um das Audio- und Navigationssystem ein- bzw. auszuschalten. Drehen, um die Lautstärke für
das Audiosystem anzuheben oder
abzusenken.
g (Sprachsteuerung): Drücken, um
das Sprachsteuerungssystem zu aktivieren. Siehe Sprach- und Stimmerkennung auf Seite 79.
NAV (Navigation): Drücken, um den
Kartenbildschirm anzuzeigen. Wenn
beim Drücken dieser Taste bereits ein
Kartenbildschirm angezeigt wird und
das System im Zielführungsmodus
ist, wird die letzte Sprachanweisung
wiederholt.
SRCE (Quelle): Drücken, um den Audioquellen-Bildschirm anzuzeigen.
Siehe Radio UKW/MW auf Seite 14.
Bildschirmeinstellungen):
Drücken, um die Bildschirme für Audio- und Bildschirmeinstellungen anzuzeigen. Siehe Radio UKW/MW auf
Seite 14.
einer Hausnummer, eines Satzzeichens oder eines anderen Zeichens
den Ziffernblock zu öffnen. Um zur
Buchstabentastatur zurückzukehren,
berühren Sie die Schaltfläche „A–Z“.
Alle Zeichen sind berührungssensitive Bildschirm-Schaltflächen.
Drücken Sie ein Zeichen, um es auszuwählen.
rO
U (Leerstelle): Drücken, um ein
e / z (Audio-/
SEEK q (Suchen/
Abstimmen): Die Pfeiltasten
drücken, um zum nächsten oder vorherigen Sender zu wechseln und diesen wiederzugeben oder um den
Empfang eines Senders einzustellen.
Siehe Radio UKW/MW auf Seite 14.
Alphanumerische Tastatur
Buchstaben des Alphabets, Symbole,
Satzzeichen und Nummern werden
am Navigationsbildschirm als Buchstabentastatur oder Ziffernblock angezeigt. Die Buchstabentastatur wird
angezeigt, wenn ein Stadt- oder Straßenname eingegeben werden soll.
Die Sym.-Schaltfläche (Symbol, Sonderzeichen) unten in der Buchstabentastatur drücken, um zur Eingabe
Leerzeichen zwischen Zeichen oder
Wörtern eines Namens einzugeben.
V (Rücktaste): Drücken, wenn ein
falsches Zeichen ausgewählt wurde.
Um die Namenseingabe zu erleichtern, können nur Zeichen ausgewählt
werden, die auf das vorherige Zeichen folgen können. Wenn zum Beispiel ein Z eingegeben wird, ist ein
T nicht zur Auswahl verfügbar. Die
verfügbaren Zeichen werden hervorgehoben.
Wenn ein Name nach der Eingabe
nicht angezeigt wird, muss er möglicherweise anders eingegeben werden, ist nicht auf der KartendatenDVD enthalten oder es wurde nicht
Infotainment System
der richtige Suchbereich gewählt.
Siehe Erklärungen zum Abdeckungsbereich der Datenbank auf Seite
79.
wendete Audio-Betriebsart für Fahrer
1 und Fahrer 2 individuell speichern.
Siehe „Fahrzeugpersonalisierung“ in
der Fahrzeug-Betriebsanleitung.
Bildschirm-Schaltflächen
Ziel eingeben
Der Bildschirm verfügt über berührungsempfindliche Schaltflächen.
Wenn eine Bildschirm-Schaltfläche
ausgewählt wurde, ertönt ein Signalton. Diese Schaltflächen werden hervorgehoben, wenn eine Funktion verfügbar ist. Auf dem Bildschirm werden
auch einige Umschalttasten angezeigt, die in hellerer Farbe dargestellt
werden, wenn die entsprechende
Funktion aktiviert ist.
Schlüsselloses
Zugangssystem
Beim Starten des Fahrzeugs wird
„Driver 1“ (Fahrer 1) oder „Driver 2“
(Fahrer 2) im „Driver Information Center (DIC)“ angezeigt. Die Nummer auf
der Rückseite des Transmitters entspricht Fahrer 1 oder Fahrer 2. Das
Navigationssystem kann Speicherpunkte, Audio-Voreinstellungen, Systemeinstellungen und die zuletzt ver-
Das Zieleingabe-Symbol A drücken,
um den Bildschirm ENTER DESTINATION (Zieleingabe) zu öffnen. Von
diesem Bildschirm aus sind verschiedene Optionen zur Routenplanung
durch Eingabe von Zielpunkten verfügbar.
Nach Abschließen einer Zieleingabe
wird unabhängig von der dazu verwendeten Methode ein Kartenbildschirm mit einer Vorschau des Ziels
angezeigt.
• Sie können nun die Routenpräferenzen, Routenoptionen oder
Kartendarstellung ändern oder
einen Wegpunkt hinzufügen.
•
Sie können das Ziel auch ohne
weitere Änderungen übernehmen. Weitere Informationen zu
den Auswahlmöglichkeiten nach
35
der Zieleingabe finden Sie in diesem Abschnitt unter „Konfigurieren Ihrer Strecke“.
Dieses Menü enthält zwei Seiten.
Drücken Sie zum Anzeigen der zweiten Seite die „1/2“-Pfeiltaste.
Region
Der Bildschirm ENTER DESTINATION (Zieleingabe) zeigt eine in zwei
Suchbereiche unterteilte Karte.
Bevor Sie eine Methode zur Zieleingabe auswählen, vergewissern Sie
sich, dass sich das Ziel im hervorgehobenen Suchbereich der Karte befindet.
36
Infotainment System
3. Den Abwärtspfeil links neben der
Suchbereichskarte drücken, um
eine Region auszuwählen. Nach
der Auswahl einer Region wird
diese auf der Karte hervorgehoben.
4.
4 drücken, um zum Bildschirm
Zieleingabe zurückzukehren.
Adresse
1. Im Zieleingabe-Bildschirm „Region“ drücken, um eine Liste der
Gebiete anzuzeigen, die im hervorgehobenen Suchbereich enthalten sind, oder um die Region
zu wechseln. Der „Suchbereich“Bildschirm wird angezeigt.
2. Drücken Sie links neben der
Suchbereichskarte auf eine nummerierte Bildschirmtaste, um die
entsprechende Region auszuwählen oder eine Liste der in dieser Region enthaltenen Bereiche
anzuzeigen.
Mit der Adressmethode können Sie
ein Ziel durch Eingabe eines Straßenoder Stadtnamens festlegen.
2 (Adresse): Drücken, um den Adressen-Bildschirm anzuzeigen. Die
Adresseingabe können Sie wahlweise mit dem Straßennamen oder
mit dem Namen der Stadt beginnen.
So geben Sie zuerst einen Straßennamen ein:
1. Im Adressmenü die Bildschirmtaste „Straße“ drücken und den
Straßennamen mit Hilfe der Buchstabentastatur eingeben. Es wird
automatisch eine Liste mit bis zu
fünf verfügbaren Straßennamen
angezeigt. Sie können die verfügbaren Straßennamen jederzeit
mit Hilfe der Bildschirmtaste
„Liste“ anzeigen. Im Kasten hinter
dem Eingabefeld für den Straßennamen wird die Anzahl der zurzeit
in der Liste verfügbaren Straßennamen angezeigt.
2. Den gewünschten Straßennamen
mit der richtigen Straßenbezeichnung (z. B. „Str.“) aus der Liste
auswählen.
Infotainment System
3. Wenn das System erkennt, dass
die ausgewählte Straße nur in
einer bestimmten Stadt vorhanden ist, wird diese Stadt automatisch ausgewählt.
Bei mehr als einer Stadt zeigt das
System eine Liste der Städte an,
in denen eine Straße mit dem eingegebenen Namen vorhanden ist.
Wählen Sie eine Stadt aus der
Liste oder die Bildschirmtaste
„Namen eingeben“, um eine Stadt
einzugeben.
4. Der Bildschirm zur Auswahl der
Hausnummer wird angezeigt. Geben Sie die Hausnummer mit der
numerischen Tastatur ein.
5. Nach Eingabe der gewünschten
Hausnummer OK drücken.
Ein Kartenbildschirm mit dem gekennzeichneten Ziel erscheint.
6. Das Symbol h (Ziel) drücken.
7. Die Bildschirmtaste „Guide“ (Zielführung) drücken.
Siehe „Konfigurieren Ihrer Strecke“ in diesem Abschnitt.
So geben Sie zuerst einen Stadtnamen ein:
1. Die Stadt-Taste auf dem Bildschirm drücken.
2. Wählen Sie eine der Auswahlmöglichkeiten aus, die auf dem
Stadt-Bildschirm angezeigt werden: Any City (beliebige Stadt),
5 Nearest Cities (5 nächstliegende Städte), Input City Name
(Stadtname eingeben) oder Last
5 Cities (letzte 5 Städte).
•
Any City (beliebige Stadt):
Das System erwartet die Eingabe eines Straßennamens
und erstellt dann eine Liste aller Städte, in welchen dieser
Straßenname vorkommt.
Wählen Sie eine Stadt aus der
Liste aus.
•
5 Nearest Cities (5 nächstliegende Städte): Das System
zeigt eine Liste der fünf Städte
an, die der aktuellen Fahrzeugposition am nächsten liegen. Wählen Sie eine Stadt
aus der Liste aus.
37
•
Input City Name (Stadtname
eingeben): Die Tastatur wird
zur Eingabe eines Stadtnamens angezeigt. Geben Sie
den Stadtnamen ein und wählen Sie die Stadt dann aus der
Liste aus.
•
Last 5 Cities (letzte 5 Städte):
Es werden die Namen der fünf
letzten als Ziel gespeicherten
Städte angezeigt. Wählen Sie
eine Stadt aus der Liste aus.
3. Der Bildschirm zur Eingabe des
Straßennamens und der Hausnummer wird angezeigt. Den
Straßennamen mit Hilfe der Buchstabentastatur eingeben. Eine
Liste verfügbarer Straßennamen
wird angezeigt, wenn weniger als
fünf Straßennamen verfügbar
sind. Sie können die verfügbaren
Straßennamen jederzeit mit Hilfe
der Bildschirmtaste „Liste“ anzeigen. Im Kasten hinter dem Eingabefeld für den Straßennamen wird
die Anzahl der zurzeit in der Liste
verfügbaren Straßennamen angezeigt.
38
Infotainment System
4. Den gewünschten Straßennamen
mit der richtigen Straßenbezeichnung (z. B. „Str.“) aus der Liste
auswählen.
5. Der Bildschirm zur Auswahl der
Hausnummer wird angezeigt. Geben Sie die Hausnummer mit der
numerischen Tastatur ein.
Nach der Auswahl der Hausnummer erscheint ein Kartenbildschirm, auf dem das Ziel gekennzeichnet ist.
6. Das Symbol h (Ziel) drücken.
7. Die Bildschirmtaste „Guide“ (Zielführung) drücken.
Siehe „Konfigurieren Ihrer Strecke“ in diesem Abschnitt.
Sonderziel (POI)
Bei der Sonderziel-Eingabemethode
wird das Ziel aus der Liste der Sonderziele ausgewählt.
K (Sonderziele): Diese Taste im
Bildschirm ENTER DESTINATION
(Zieleingabe) drücken, um den Bildschirm POINT OF INTEREST (Sonderziele) anzuzeigen. In diesem Bildschirm stehen drei Möglichkeiten der
Zielauswahl/-eingabe zur Verfügung.
Sie können den Namen des Sonderziels über die Buchstabentastatur eingeben, eine Kategorie aus der Kategorieliste wählen oder die Stadt über
den Stadt-Bildschirm auswählen.
So geben Sie einen Sonderzielnamen ein:
1. Geben Sie den Sonderzielnamen
mit Hilfe der Buchstabentastatur
ein.
Die Sym.-Taste (Symbol, Sonderzeichen) drücken, um Symbole
und Nummern für das Sonderziel
auszuwählen. Drücken Sie
„Others“ (Sonstige), um Sonderzeichen auszuwählen oder „A–Z“,
um zur Buchstabentastatur zurückzukehren.
Eine Liste der Sonderziele, die
den über die Tastatur eingegebenen Informationen entsprechen,
wird angezeigt. Eine Liste der verfügbaren Sonderziele wird angezeigt, wenn weniger als fünf Sonderziele verfügbar sind. Sie können die verfügbaren Sonderziele
jederzeit mit Hilfe der Bildschirmtaste „Liste“ anzeigen.
2. Wählen Sie das gewünschte Sonderziel aus der Liste.
Infotainment System
3. Wenn das System erkennt, dass
das ausgewählte Sonderziel nur
in einer bestimmten Stadt vorhanden ist, wird diese Stadt automatisch ausgewählt.
Bei mehr als einer Stadt zeigt das
System eine Liste der Städte an,
in denen ein Sonderziel mit dem
eingegebenen Namen vorhanden
ist. Wählen Sie eine Stadt aus der
Liste oder die Bildschirmtaste
„Namen eingeben“, um eine Stadt
einzugeben.
Nach Auswahl aller Informationen
erscheint ein Kartenbildschirm,
auf dem das Ziel gekennzeichnet
ist.
4. Das Symbol h (Ziel) drücken.
5. Die Bildschirmtaste „Guide“ (Zielführung) drücken.
Siehe „Konfigurieren Ihrer Strecke“ in diesem Abschnitt.
39
4. Wenn die Buchstabentastatur angezeigt wird, geben Sie den Namen des Sonderziels ein, bis eine
Liste verfügbarer Sonderziele erscheint.
5. Wählen Sie das Sonderziel aus
der Liste.
So wählen Sie ein Sonderziel aus
einer Kategorie aus:
1. Drücken Sie „Kategorie“ im Sonderziel-Bildschirm, um eine Liste
der Sonderziel-Kategorien anzuzeigen.
2. Wählen Sie eine Kategorie und
anschließend eine Unterkategorie
aus.
3. Das System zeigt eine Liste der
verfügbaren Sonderziele in der
gewählten Unterkategorie aus.
Wenn die Anzahl der übereinstimmenden Sonderziele zu groß
ist, zeigt das System die Buchstabentastatur an.
6. Wenn das System erkennt, dass
das ausgewählte Sonderziel nur
in einer bestimmten Stadt vorhanden ist, wird diese Stadt automatisch ausgewählt.
Bei mehr als einer Stadt zeigt das
System eine Liste der Städte an,
in denen ein Sonderziel mit dem
eingegebenen Namen vorhanden
ist. Wählen Sie eine Stadt aus der
Liste oder die Bildschirmtaste
„Namen eingeben“, um eine Stadt
einzugeben.
Nach Auswahl aller Informationen
erscheint ein Kartenbildschirm,
auf dem das Ziel gekennzeichnet
ist.
7. Das Symbol h (Ziel) drücken.
8. Die Bildschirmtaste „Guide“ (Zielführung) drücken.
40
Infotainment System
Siehe „Konfigurieren Ihrer Strecke“ in diesem Abschnitt.
So wählen Sie ein Sonderziel durch
Eingabe eines Stadtnamens aus:
1. Die Stadt-Taste auf dem Bildschirm drücken und eine der folgenden Optionen auswählen: Any
City (beliebige Stadt), 5 Nearest
Cities (5 nächstliegende Städte),
Input City Name (Stadtname eingeben) oder Last 5 Cities (letzte
5 Städte).
•
•
Any City (beliebige Stadt):
Das System erwartet die Eingabe einer POI-Bezeichnung
und erstellt dann eine Liste aller Städte, in welchen diese
POI-Bezeichnung vorkommt.
Wählen Sie eine Stadt aus der
Liste aus.
5 Nearest Cities (5 nächstliegende Städte): Das System
zeigt eine Liste der fünf Städte
an, die der aktuellen Fahrzeugposition am nächsten liegen. Wählen Sie eine Stadt
aus der Liste aus.
•
•
Input City Name (Stadtname
eingeben): Die Tastatur wird
zur Eingabe eines Stadtnamens angezeigt. Geben Sie
den Stadtnamen ein und wählen Sie die Stadt dann aus der
Liste aus.
Last 5 Cities (letzte 5 Städte):
Es werden die Namen der fünf
letzten als Ziel gespeicherten
Städte angezeigt. Wählen Sie
eine Stadt aus der Liste aus.
2. Geben Sie den Sonderzielnamen
mit Hilfe der Buchstabentastatur
ein.
Die Sym.-Taste (Symbol, Sonderzeichen) drücken, um Symbole
und Nummern für das Sonderziel
auszuwählen. Drücken Sie
„Others“ (Sonstige), um Sonderzeichen auszuwählen oder „A–Z“,
um zur Buchstabentastatur zurückzukehren.
3. Eine Liste der Sonderziele, die
den über die Tastatur eingegebenen Informationen entsprechen,
wird angezeigt. Eine Liste der verfügbaren Sonderziele wird ange-
zeigt, wenn weniger als fünf Sonderziele verfügbar sind. Sie können die Liste der verfügbaren
Sonderziele jederzeit mit Hilfe der
Bildschirmtaste „Liste“ anzeigen.
4. Wählen Sie das gewünschte Sonderziel aus der Liste.
Ein Kartenbildschirm mit dem gekennzeichneten Ziel erscheint.
5. Das Symbol h (Ziel) drücken.
6. Die Bildschirmtaste „Guide“ (Zielführung) drücken.
Siehe „Konfigurieren Ihrer Strecke“ in diesem Abschnitt.
Karte
Bei der Zieleingabe über die Karte
wird das Ziel durch Blättern in der
Karte ausgewählt.
Infotainment System
41
Suchbereich drücken, in dem die
Positionsmarke gesetzt werden
soll.
Wenn das Zielsymbol über dem
Standort liegt, werden die Adressangaben auf dem Kartenbildschirm angezeigt.
4. Das Symbol h (Ziel) drücken.
I (Auswahl über Karte): Diese
Taste auf dem Zieleingabe-Bildschirm drücken, um die Zieleingabe
über die Karte zu wählen. Gehen Sie
dann wie folgt vor:
1. Drücken Sie auf der Karte auf den
gewünschten Zielbereich.
2. Verwenden Sie die Zoom-Funktion, um die Richtung des gewünschten Suchbereichs anzuzeigen.
3. Durch Gedrückthalten und Ziehen
auf der Karte wird das schnelle
Blättern aktiviert. Einmal auf den
5. Die Bildschirmtaste „Guide“ (Zielführung) drücken.
Siehe „Konfigurieren Ihrer Strecke“ in diesem Abschnitt.
Notfall
Bei der Notfall-Zieleingabe kann das
Ziel aus einer der drei folgenden Kategorien ausgewählt werden: Polizei,
Krankenhaus oder Werkstatt
? (Notfall): Diese Taste im Bildschirm ENTER DESTINATION (Zieleingabe) drücken, um den „Emergency“-Bildschirm (Notfall) anzuzeigen. Das System zeigt die Adresse,
den Längen- und den Breitengrad der
aktuellen Fahrzeugposition an.
Verwendung der Eingabemethode
"Von Karte":
1. Eine Kategorie wählen. Eine Liste
mit Zielen, einschließlich Zielname und Entfernung zur aktuellen Fahrzeugposition, wird angezeigt.
42
Infotainment System
2. Wählen Sie ein Ziel aus der Liste
aus. Drücken Sie „Namen alphabetisch ordnen“, um die Listeneinträge alphabetisch zu ordnen,
oder „Entf. sort.“, um die Listeneinträge nach ihrer Entfernung
zur aktuellen Fahrzeugposition zu
ordnen.
Nach der Auswahl eines Ziels aus
der Liste wird ein Kartenbildschirm mit dem gekennzeichneten Ziel angezeigt.
3. Das Symbol h (Ziel) drücken.
4. Die Bildschirmtaste „Guide“ (Zielführung) drücken.
Siehe „Konfigurieren Ihrer Strecke“ in diesem Abschnitt.
Speicherpunkte
Bei der Zieleingabe über Speicherpunkte kann das Ziel aus einer Liste
bereits gespeicherter Punkte ausgewählt werden.
Siehe Gespeicherte Orte auf Seite
49 zum Speichern, Bearbeiten und
Löschen von Speicherpunkten.
2. Sie können die Listeneinträge
nach Entfernung, Symbol, Name
oder Speicherdatum ordnen.
3. Wählen Sie den gewünschten
Speicherpunkt aus.
Nach der Auswahl eines Speicherpunkts aus der Liste wird ein
Kartenbildschirm mit dem gekennzeichneten Ziel angezeigt.
4. Das Symbol h (Ziel) drücken.
N (Speicherpunkt): Diese Taste im
Zieleingabe-Bildschirm drücken, um
den Bildschirm MEMORY POINT
(Speicherpunkt) anzuzeigen.
Verwendung der Eingabemethode
"Von Karte":
1. Die Kategorie/den Ordner auswählen, in welcher der Speicherpunkt gespeichert wurde. Es stehen die Ordner „Personal“ (privat), „Business“ (geschäftlich),
„Entertainment“ (Unterhaltung)
oder „Marked Point“ (markierter
Punkt) zur Verfügung.
5. Die Bildschirmtaste „Guide“ (Zielführung) drücken.
Siehe „Konfigurieren Ihrer Strecke“ in diesem Abschnitt.
Letzte Ziele
Bei der Eingabemethode "Letzte
Ziele" wird das Ziel aus einer Liste
früherer Ziele ausgewählt.
Infotainment System
43
kann außerdem die StartpunktOption gewählt werden. Diese
Option ist verfügbar, wenn sich
das Fahrzeug bewegt.
Drücken Sie die Taste „Previous
Start Point“ (letzter Startpunkt),
um die Auswahl eines letzten
Startpunkts im Bildschirm der
letzten Ziele zu verwenden.
h (Letzte Ziele): Diese Taste im Bildschirm ENTER DESTINATION (Zieleingabe) drücken, um den Bildschirm
mit den letzten Zielen anzuzeigen.
Das System kann bis zu 100 zuvor
eingegebene Ziele speichern. Wenn
neue Zielorte eingegeben werden,
löscht das System automatisch die ältesten Zielorte und fügt die neuen
hinzu.
Verwendung der Eingabemethode
"Letzte Ziele":
1. Ziel aus der Liste auswählen. Verwenden Sie je nach Bedarf die
Funktion zum Sortieren nach
Name/Datum. Aus diesem Menü
2. Nach der Auswahl eines Ziels aus
der Liste wird ein Kartenbildschirm mit dem gekennzeichneten Ziel angezeigt.
3. Das Symbol h (Ziel) drücken.
4. Die Bildschirmtaste „Guide“ (Zielführung) drücken.
Siehe „Konfigurieren Ihrer Strecke“ in diesem Abschnitt.
Intersection (Anschlussstelle)
Bei der Zieleingabe mit der Kreuzungs-Methode können zwei sich
kreuzende Straßen als Ziel festgelegt
werden.
? (Kreuzung): Diese Taste im Bildschirm ENTER DESTINATION (Zieleingabe) drücken, um den Bildschirm
„Kreuzung“ anzuzeigen.
Verwendung der Eingabemethode
"Von Karte":
1. Die erste zur Kreuzung gehörende Straße angeben. Eine
Liste verfügbarer Straßennamen
wird angezeigt, wenn weniger als
fünf Straßennamen verfügbar
sind. Sie können die verfügbaren
Straßennamen jederzeit mit Hilfe
der Bildschirmtaste „Liste“ anzeigen.
44
Infotainment System
2. Wählen Sie eine Straße aus der
Liste aus oder fahren Sie mit der
Eingabe des Straßennamens fort,
um die Anzahl der verfügbaren
Straßennamen zu reduzieren.
3. Geben Sie nach der Auswahl der
ersten Straße den zweiten Straßennamen ein. Möglicherweise
ist wieder die Listentaste verfügbar.
4. Wählen Sie die zweite Straße aus
der Liste aus oder fahren Sie mit
der Eingabe des Straßennamens
fort, um die Anzahl der verfügbaren Straßennamen zu reduzieren.
Wenn beide Straßen ausgewählt
wurden, erscheint ein Kartenbildschirm mit dem gekennzeichneten Ziel.
5. Das Symbol h (Ziel) drücken.
6. Die Bildschirmtaste „Guide“ (Zielführung) drücken.
Siehe „Konfigurieren Ihrer Strecke“ in diesem Abschnitt.
Autobahnanschlussstelle
Mit der AutobahnanschlussstellenZieleingabe kann eine Autobahn-Zufahrt/-Ausfahrt als Ziel ausgewählt
werden.
= (Autobahnanschlussstelle):
Diese Taste im Bildschirm ENTER
DESTINATION (Zieleingabe)
drücken, um den Autobahnanschlussstellen-Bildschirm anzuzeigen.
Verwendung der Eingabemethode
"Von Karte":
1. Den Namen der Autobahn eingeben. Verwenden Sie Abkürzungen.
Das System zeigt eine Liste der
Autobahnen an.
2. Wählen Sie eine Autobahn aus
der Liste aus und geben Sie an,
ob eine Autobahn-Zufahrt oder Ausfahrt festgelegt werden soll.
Wählen Sie eine Anschlussstelle
aus der Liste oder geben Sie den
Namen der Anschlussstelle ein.
Sie können die Liste nach Name
oder Entfernung ordnen.
Nach der Auswahl eines Listeneintrags wird ein Kartenbildschirm
mit dem gekennzeichneten Ziel
angezeigt.
3. Das Symbol h (Ziel) drücken.
4. Die Bildschirmtaste „Guide“ (Zielführung) drücken.
Siehe „Konfigurieren Ihrer Strecke“ in diesem Abschnitt.
Infotainment System
Telefonnummer
Mit der Telefonnummern-Zieleingabe
kann ein Ziel durch Eingabe einer Telefonnummer ausgewählt werden.
Die Telefonnummer muss in der Sonderzielliste der Karten-DVD enthalten
sein, damit das System das Ziel ermitteln kann.
1. Geben Sie die Telefonnummer
eines Sonderziels mit Hilfe des
Ziffernblocks ein.
Wenn die Telefonnummer auf der
Karten-DVD enthalten ist, wird ein
Kartenbildschirm mit dem gekennzeichneten Ziel angezeigt.
Wenn die Telefonnummer eine
örtliche Vorwahl enthält, wird eine
Liste übereinstimmender Sonderziele zur Auswahl angezeigt.
Nach Auswahl eines Sonderziels
wird ein Kartenbildschirm mit dem
gekennzeichneten Ziel angezeigt.
2. Das Symbol h (Ziel) drücken.
3. Die Bildschirmtaste „Guide“ (Zielführung) drücken.
Siehe „Konfigurieren Ihrer Strecke“ in diesem Abschnitt.
U (Telefonnummer): Diese Taste
im Bildschirm ENTER DESTINATION
(Zieleingabe) drücken, um den Telefonnummern-Bildschirm anzuzeigen.
Verwendung der Eingabemethode
"Von Karte":
Coordinates (Koordinaten)
Bei der Koordinaten-Zieleingabemethode wird ein Ziel über die geographische Länge und Breite ausgewählt.
45
) Koordinaten: Diese Taste im Bildschirm ENTER DESTINATION (Zieleingabe) drücken, um den Koordinaten-Bildschirm anzuzeigen.
Verwendung der Eingabemethode
"Von Karte":
1. Drücken Sie N (Nord) oder
S (Süd) neben Breite (Breitengr.),
um die Richtung der Koordinate
Breitengrad einzugeben.
2. Geben Sie mit der Tastatur die
Zahl der Koordinate Breitengrad
ein.
46
Infotainment System
3. Drücken Sie O (Ost) oder
W (West) neben Länge (Längengr.), um die Richtung der Koordinate Längengrad einzutragen.
4. Geben Sie mit der Tastatur die
Zahl der Koordinate Längengrad
ein.
5. Sobald beide Koordinaten eingegeben wurden, drücken Sie Ok.
Ein Kartenbildschirm mit dem gekennzeichneten Ziel erscheint.
Wenn die Koordinaten außerhalb
des Abdeckungsbereichs auf der
Karte sind, wird eine Meldung angezeigt, dass für diese Position
keine Informationen verfügbar
sind.
6. Das Symbol h (Ziel) drücken.
7. Die Bildschirmtaste „Guide“ (Zielführung) drücken.
Siehe „Konfigurieren Ihrer Strecke“ in diesem Abschnitt.
Preset Destination (Zielortvoreinstellung)
Bei der Zieleingabemethode für Zielortvoreinstellungen wird das Ziel
unter fünf zuvor gespeicherten Zielen
ausgewählt. Außer Heim sind dies die
einzigen Ziele, die während der Fahrt
ausgewählt werden können.
Weitere Informationen zum Speichern, Bearbeiten oder Löschen voreingestellter Ziele finden Sie im Abschnitt „Ziel und Wegpunkte“ unter
Gespeicherte Orte auf Seite 49.
Verwendung der Eingabemethode
"Von Karte":
1. Wählen Sie eine Schaltfläche für
eine Zielortvoreinstellungsnummer im Bildschirm Zieleingabe.
Die Bildschirmschaltflächen befinden sich unten am Bildschirm.
Ein Kartenbildschirm mit dem gekennzeichneten Ziel erscheint.
2. Das Symbol h (Ziel) drücken.
3. Die Bildschirmtaste „Guide“ (Zielführung) drücken.
Siehe „Konfigurieren Ihrer Strecke“ in diesem Abschnitt.
Heim
Diese Funktion ermöglicht Ihnen die
Planung einer Strecke zu einem früher gespeicherten Ziel, das Sie als
ein Heim gewählt haben. Wenn kein
Heimziel gespeichert ist, ist die
Schaltfläche Heim nicht verfügbar.
Neben den Zielortvoreinstellungen
eins bis fünf ist dieses Ziel das einzige
andere Ziel, das durch Sprachsteuerung während einer Fahrt definiert
werden kann.
Zum Speichern, Bearbeiten oder Löschen einer Heimposition siehe Gespeicherte Orte auf Seite 49 .
L (Heim): Drücken Sie diese Schaltfläche im Bildschirm Zieleingabe, um
ein Heimziel zu definieren.
Verwendung der Eingabemethode
"Von Karte":
1. Drücken Sie L im Bildschirm Zieleingabe.
Infotainment System
2. Das System definiert dann Ihr voreingestelltes Heimziel als aktuelles Ziel. Zum Speichern eines voreingestellten Heimziels siehe Gespeicherte Orte auf Seite 49.
Ein Kartenbildschirm mit dem gekennzeichneten Ziel erscheint.
47
einzustellen. Die aktuelle Einstellung
wird im Abschnitt Routenpräferenzen
des Kartenbildschirms angezeigt.
Siehe „Routenpräferenzen“ unter
Routenoptionen auf Seite 63.
3. Das Symbol h (Ziel) drücken.
4. Die Bildschirmtaste „Guide“ (Zielführung) drücken.
Siehe „Konfigurieren Ihrer Strecke“ in diesem Abschnitt.
Konfigurieren Ihrer Strecke
Sobald ein Ziel eingegeben wurde,
wählen Sie aus diesen Optionen:
h (Ziel): Drücken, um das eingegebene Ziel ohne weitere Bearbeitung
zu definieren.
o (Wegpunkt): Drücken, um diesen
Punkt als Wegpunkt entlang der Strecke einzugeben. Mit dieser Funktion
können Sie bis zu fünf Wegpunkte auf
dem Weg zu Ihrem Ziel eingeben.
Weitere Informationen zum Hinzufügen und Löschen von Wegpunkte finden Sie im Abschnitt „Ziel und Wegpunkte“ unter Gespeicherte Orte auf
Seite 49.
Routenpräferenzen: Drücken, um
den Bildschirm Routenpräferenzen
zu öffnen, um die Routenpräferenzen
Sobald die Routenpräferenzen eingestellt sind, zeigt das System den Kartenbildschirm an.
Nach Drücken des Symbols h Ziel
sind die folgenden Bildschirmschaltflächen verfügbar.
48
Infotainment System
Strecke ändern: Drücken, um zum
Menü Routenoptionen zu wechseln.
Siehe Routenoptionen auf Seite
63.
Zielführung: Drücken, um die Zielführung mit Sprachausgabe zu starten.
"Three Routes" (Drei Strecken)
Auf diesem Bildschirm können Sie
drei verschiedene Strecken zu Ihrem
Ziel auswählen. Die Option mit 3 Strecken verwenden:
1. Wählen Sie die Schaltfläche
3 Strecken auf dem Kartenbildschirm.
Das System berechnet bis zu drei
verschiedene Versionen Ihrer aktuellen Strecke in drei verschiedenen Versionen: Schnell, Normal
und Kurz. Die Strecken werden
mit Entfernung zum Ziel und geschätzter Fahrtzeit angezeigt,
oder wählen Sie die Bildschirmschaltfläche Info, um Informationen zum Bildschirm 3 Strecken
anzuzeigen. Von diesem Bildschirm aus können Sie folgende
Informationen anzeigen:
•
G (Geschätzt Fahrtzeit) Zeigt die geschätzte Fahrtzeit
der Strecke an.
•
J (Entfernung Luftlinie) Zeigt die Entfernung Luftlinie
der Strecke zum Ziel an.
•
W (Mautstraße) - Zeigt die
zurückgelegte Strecke auf
Mautstraßen an.
•
c (Autobahn) - Zeigt die zu-
rückgelegte Strecke auf Autobahnen an.
Infotainment System
•
b (Fähre) - Zeigt die mit
einer Fähre zurückgelegte
Entfernung an.
•
{ (Straßen mit zeitlichen
49
Beschränkungen) - Zeigt die
Entfernung auf Straßen mit
zeitlichen Beschränkungen
an.
2. Drücken Sie die Bildschirmschaltfläche Schnell, Normal oder Kurz.
Ein Kartenbildschirm mit dem gekennzeichneten Ziel erscheint.
3. Drücken Sie die Bildschirmschaltfläche Zielführung, um die Zielführung (akustisch) zu starten.
Gespeicherte Orte
Wählen Sie den Zielspeicher vom
Menü Navigation, um den Bildschirm
Zielspeicher zu öffnen. Von diesem
Bildschirm aus können Sie auf die folgenden Optionen zugreifen:
Speicherpunkte
N (Speicherpunkte): Mit dieser
Funktion können Sie Speicherpunkte
in den folgenden vier Kategorien hinterlegen: PERSONAL (privat), BUSINESS (geschäftlich), ENTERTAINMENT (Unterhaltung) oder MARKED
POINT (markierter Punkt). Die Kategorienamen lassen sich ändern.
Einen Punkt speichern:
1. Drücken Sie N im Bildschirm Zielspeicher.
2. Wählen Sie einen der aufgelisteten Ordner/Kategorien.
3. Die Bildschirmtaste „Hinzu“
drücken.
4. Wählen Sie die ein Verfahren zur
Zieleingabe, um den Speicherpunkt einzugeben. Siehe Ziel eingeben auf Seite 35. Es wird ein
Kartenbildschirm geöffnet, der die
Lage des gewählten Speicherpunkts anzeigt.
50
Infotainment System
5. Drücken Sie die Schaltfläche
INFO um die Adressdaten des
ausgewählten Punktes zu sehen.
6. Drücken Sie OK, um den Punkt
als Speicherpunkt zu speichern.
Den Namen eines gespeicherten
Punkts bearbeiten:
1. Drücken Sie N im Bildschirm Zielspeicher.
2. Wählen Sie den Ordner/die Kategorie, in dem/der der Speicherpunkt abgelegt ist.
3. Die Listentaste auf dem Bildschirm drücken.
4. Wählen Sie den zu bearbeitenden
Speicherpunkt aus. Sortieren Sie
mit der Sortierfunktion nach Bedarf die Punkte nach Entfernung,
Symbol, Name oder Datum.
5. Drücken Sie die Bildschirmschaltfläche Name im Bildschirm Zielspeicher bearbeiten.
6. Löschen Sie mit der Bildschirmschaltfläche Rücktaste den aktuellen Namen oder nehmen Sie mit
der alphanumerischen Tastatur
Änderungen vor.
Drücken Sie die Bildschirmschaltfläche Name anzeigen, um den
Namen des Punktes auf dem Kartenbildschirm anzuzeigen.
7. Drücken Sie 4, um die Änderung
zu speichern.
Das mit einem Speicherpunkt verknüpfte Symbol ändern:
1. Drücken Sie N im Bildschirm Zielspeicher.
2. Wählen Sie den Ordner/die Kategorie, in dem/der der Speicherpunkt abgelegt ist.
3. Die Listentaste auf dem Bildschirm drücken.
4. Wählen Sie den zu bearbeitenden
Speicherpunkt aus. Sortieren Sie
mit der Sortierfunktion nach Bedarf die Punkte nach Entfernung,
Symbol, Name oder Datum.
5. Drücken Sie Symbol im Bildschirm Zielspeicher bearbeiten.
6. Wählen Sie das gewünschte
Symbol. Es stehen zwei Seiten
mit (52) Symbolen, sechs davon
mit Sounds und eine Schaltfläche
Kein Symbol zur Auswahl.
Drücken Sie die Bildschirmschaltfläche Mit Sound, damit die
Soundsymbole angezeigt werden. Um den Sound eines Symbols zu hören, drücken Sie die
Bildschirmschaltfläche Sound neben dem entsprechenden Symbol. Wenn Sie die Soundsymbole
verwenden, ertönt der zugehörige
Sound, wenn das Fahrzeug ungefähr 200 m(650 ft.) vom Speicherpunkt entfernt ist.
Drücken Sie die Bildschirmschaltfläche Kein Symbol, um den
Punkt mit keinem Symbol zu verknüpfen.
Das neue Symbol im wird im Bildschirm Zielspeicher bearbeiten
neben der Bildschirmschaltfläche
Symbol angezeigt.
Infotainment System
7. Drücken Sie 4, um die Änderung
zu speichern.
Die Position des gespeicherten
Punkts ändern:
Einen Speicherpunkt von einem Ordner/einer Kategorie in einen anderen
verschieben:
1. Drücken Sie N im Bildschirm Zielspeicher.
1. Drücken Sie N im Bildschirm Zielspeicher.
2. Wählen Sie den Ordner/die Kategorie, in dem/der der Speicherpunkt derzeit abgelegt ist.
3. Die Listentaste auf dem Bildschirm drücken.
4. Wählen Sie den zu bearbeitenden
Speicherpunkt aus. Sortieren Sie
mit der Sortierfunktion nach Bedarf die Punkte nach Entfernung,
Symbol, Name oder Datum.
5. Drücken Sie Kategorie im Bildschirm Zielspeicher bearbeiten.
6. Drücken Sie die Schaltfläche des
neuen Ordners/Kategorie, in den/
die Sie den Speicherpunkt verschieben möchten.
Das System zeigt eine Meldung
an, um das Verschieben zu bestätigen.
2. Wählen Sie den Ordner/die Kategorie, in dem/der der Speicherpunkt abgelegt ist.
51
8. Das System wechselt zum Bildschirm Zielspeicher bearbeiten
und zeigt die neue Adresse und
den Längen- und Breitengrad des
geänderten Speicherpunkts an.
Die Telefonnummer eines Speicherpunkts ändern:
3. Die Listentaste auf dem Bildschirm drücken.
1. Drücken Sie N im Bildschirm Zielspeicher.
4. Wählen Sie den zu bearbeitenden
Speicherpunkt aus. Sortieren Sie
mit der Sortierfunktion nach Bedarf die Punkte nach Entfernung,
Symbol, Name oder Datum.
2. Wählen Sie den Ordner/die Kategorie, in dem/der der Speicherpunkt abgelegt ist.
3. Die Listentaste auf dem Bildschirm drücken.
5. Drücken Sie die Bildschirmschaltfläche Position im Bildschirm Zielspeicher bearbeiten.
Das System zeigt den Kartenbildschirm mit markiertem Ziel an.
4. Wählen Sie den zu bearbeitenden
Speicherpunkt aus. Sortieren Sie
mit der Sortierfunktion nach Bedarf die Punkte nach Entfernung,
Symbol, Name oder Datum.
6. Drücken Sie auf die Karte, um die
Position des Speicherpunkts zu
verschieben.
5. Drücken Sie die Bildschirmschaltfläche Telefon im Bildschirm Zielspeicher bearbeiten.
7. Drücken Sie Ok, wenn Sie den
Speicherpunkt an die entsprechende Position verschoben
haben.
6. Ändern Sie mit der numerischen
Tastatur die Telefonnummer.
52
Infotainment System
7. Drücken Sie Ok, um die geänderte Telefonnummer zu speichern.
Alle Speicherpunkte in einem Ordner/
Kategorie löschen:
5. OK drücken, um die Änderungen
zu speichern.
Einen Speicherpunkt löschen:
1. Drücken Sie N im Bildschirm Zielspeicher.
1. Drücken Sie N im Bildschirm Zielspeicher.
2. Wählen Sie den gewünschten
Ordner/Kategorie.
Avoid Area (Vermeidungsbereich)
2. Wählen Sie den Ordner/die Kategorie, in dem/der der Speicherpunkt abgelegt ist.
3. Drücken Sie die Bildschirmschaltfläche Alle Löschen.
3. Die Löschtaste auf dem Bildschirm drücken.
4. Wählen Sie den zu löschenden
Speicherpunkt im Bildschirm
Punkte löschen. Sortieren Sie mit
der Sortierfunktion nach Bedarf
die Punkte nach Entfernung,
Symbol, Name oder Datum.
5. Das System zeigt den Kartenbildschirm mit der Positionsadresse
und eine Popup-Bestätigungsmeldung an. Drücken Sie Ja, um
den Punkt zu löschen; drücken
Sie Nein, um den Punkt nicht zu
löschen und zum Bildschirm
Punkte Löschen zu wechseln.
4. Das System zeigt eine Popup-Bestätigungsmeldung an. Wählen
Sie Ja, um alle Punkte im Ordner/
in der Kategorie zu löschen; wählen Sie Nein, um den Vorgang abzubrechen.
3 (Vermeidungsbereich): Mit dieser Funktion können Sie bei der Planung einer Strecke einen Bereich
speichern, der vermieden werden
soll. Es können bis zu 10 Punkte gespeichert werden.
Den Namen eines Ordners/Kategorie
ändern:
1. Drücken Sie N im Bildschirm Zielspeicher.
2. Wählen Sie den gewünschten
Ordner/Kategorie.
3. Drücken Sie die Bildschirmschaltfläche Kategorie bearbeiten.
4. Ändern Sie mit der alphanumerischen Tastatur den Namen des
Ordners/Kategorie.
Einen Punkt für den Vermeidungsbereich speichern:
1. Drücken Sie 3 im Bildschirm Zielspeicher.
Infotainment System
2. Drücken Sie im Bildschirm Vermeidungsbereich die Bildschirmschaltfläche Hinzufügen.
3. Wählen Sie die ein Verfahren zur
Zieleingabe, um den Speicherpunkt einzugeben. Siehe Ziel eingeben auf Seite 35. Es wird ein
Kartenbildschirm geöffnet, der die
Lage des gewählten Speicherpunkts anzeigt.
4. Auf Wunsch können Sie den Bereich rund um den zu meidenden
Punkt mit Hilfe der Bildschirmschaltflächen Verkleinern bzw.
Vergrößern verkleinern bzw. vergrößern.
Wenn Sie Stellen auf Autobahnen
vermeiden, wird empfohlen, dass
Sie den Vermeidungsbereich auf
den kleinsten Maßstab verkleinern. Dadurch erzeugen Sie anstatt eines Kästchens ein X auf
der Karte. Das System erkannt
dann, dass Sie die Autobahn
selbst und nicht notwendigerweise den Bereich um die Autobahn vermeiden möchten.
53
5. Drücken Sie Ok, um den Bereich
zu speichern.
Die Position des zu vermeidenden
Punkts ändern:
Den Namen des zu vermeidenden
Punkts ändern:
1. Drücken Sie 3 im Bildschirm Zielspeicher.
1. Drücken Sie 3 im Bildschirm Zielspeicher.
2. Drücken Sie im Bildschirm Vermeidungsbereich die Bildschirmschaltfläche Liste.
2. Drücken Sie im Bildschirm Vermeidungsbereich die Bildschirmschaltfläche Liste.
3. Wählen Sie den zu bearbeitenden
Punkt.
3. Wählen Sie den zu bearbeitenden
Punkt.
4. Die Positionstaste auf dem Bildschirm drücken.
4. Die Namentaste auf dem Bildschirm drücken.
5. Drücken Sie auf die Karte, um die
Position zu verschieben.
5. Ändern Sie mit der alphanumerischen Tastatur den Namen oder
fügen Sie einen neuen hinzu.
Drücken Sie die Bildschirmschaltfläche Name anzeigen, um den
Namen des Punktes auf dem Kartenbildschirm anzuzeigen.
6. Auf Wunsch können Sie den Bereich rund um den zu meidenden
Punkt mit Hilfe der Bildschirmschaltflächen Verkleinern bzw.
Vergrößern verkleinern bzw. vergrößern.
6. OK drücken, um die Änderungen
zu speichern.
7. Drücken Sie Ok, um den Bereich
zu speichern.
Einen zu vermeidenden Punkt löschen:
1. Drücken Sie 3 im Bildschirm Zielspeicher.
54
Infotainment System
2. Drücken Sie im Bildschirm Vermeidungsbereich die Bildschirmschaltfläche Löschen.
Ziel und Wegpunkte
Alle zu vermeidenden Punkte löschen:
6 Ziel und Wegpunkte: Wegpunkte sind Ziele, die Sie Ihrer Strecke hinzufügen können, bevor das
endgültige Ziel erreicht wird. Wegpunkte können vor oder nach Eingabe eines endgültigen Ziels hinzugefügt werden. Wegpunkte, die vor
der Eingabe eines endgültigen Ziels
eingegeben wurden, werden gelöscht, wenn kein endgültiges Ziel
eingegeben wird. Es können bis zu
fünf Punkte als Wegpunkte gespeichert werden.
Ein Etappenziel hinzufügen:
1. Drücken Sie 3 im Bildschirm Zielspeicher.
1. Drücken Sie 6 im Bildschirm
Zielspeicher.
2. Drücken Sie die Bildschirmschaltfläche Alle Löschen im Bildschirm
Vermeidungsbereich.
2. Drücken Sie im Bildschirm Ziel
und Wegpunkt die Bildschirmschaltfläche Hinzufügen.
3. Das System zeigt eine Popup-Bestätigungsmeldung an. Drücken
Sie Ja, um alle Punkte zu löschen;
drücken Sie Nein, um den Vorgang abzubrechen.
3. Wählen Sie ein Verfahren zur
Zieleingabe und geben Sie den
Wegpunkt ein. Siehe Ziel eingeben auf Seite 35.
Ein Kartenbildschirm mit dem gekennzeichneten Wegpunkt wird
angezeigt.
3. Wählen Sie den zu löschenden
Punkt. Verwenden Sie bei Bedarf
die Bildlaufpfeile.
4. Das System zeigt den Kartenbildschirm mit dem Namen des
Punkts und eine Popup-Bestätigungsmeldung an. Drücken Sie
Ja, um den Punkt zu löschen;
drücken Sie Nein, um den Vorgang abzubrechen.
4. Drücken Sie o auf dem Kartenbildschirm, um den Wegpunkt zu
speichern.
5. Wiederholen Sie Schritt 2 bis 6,
um bis zu fünf Wegpunkte Ihrer
Strecke hinzuzufügen. Nachdem
die erste Wegpunkt gespeichert
wurde, wird der Bildschirm "Wegpunkt hinzufügen" geöffnet und
der Wegpunkt angezeigt. Der
zweite bis fünfte Wegpunkt erscheint erst dann auf dem Bildschirm Wegpunkt hinzufügen,
wenn die Schaltfläche Hinzufügen
neben der entsprechenden Reihe
Wegpunkt gedrückt wird. Nachdem die Schaltfläche Hinzufügen
gedrückt wurde, wechselt das
System zum Bildschirm Zielspeicher.
Die Reihenfolge der Wegpunkte ändern:
1. Drücken Sie 6 im Bildschirm
Zielspeicher.
2. Drücken Sie im Bildschirm Ziel
und Wegpunkt die Bildschirmschaltfläche Liste.
Infotainment System
3. Wählen Sie im Bildschirm Reihenfolge ändern anhand der Adressen die Reihenfolge, in der sie auf
der Strecke angezeigt werden
sollen. Nach Wahl der Adressenlinie wird eine Zahl neben der entsprechenden Reihe angezeigt,
die die Reihenfolge angibt.
4. OK drücken, um die Änderungen
zu speichern. Das System wechselt zum Bildschirm Zielspeicher.
Die Lage eines Wegpunkts ändern:
1. Drücken Sie 6 im Bildschirm
Zielspeicher.
2. Drücken Sie im Bildschirm Ziel
und Wegpunkt die Bildschirmschaltfläche Liste.
3. Drücken Sie Lage ändern im Bildschirm Reihenfolge ändern.
4. Wählen Sie im Bildschirm Lage
ändern die Adresse der zu ändernden Lage. Ein Kartenbildschirm mit dem gekennzeichneten Ziel wird angezeigt.
55
5. Drücken Sie auf die Karte, um die
Lage des Wegpunkts zu verschieben.
2. Drücken Sie die Bildschirmschaltfläche Alle Löschen im Bildschirm
Ziel und Wegpunkt.
6. OK drücken, um die Änderungen
zu speichern. Das System wechselt zum Bildschirm Zielspeicher.
3. Das System zeigt den Kartenbildschirm und eine Popup-Bestätigungsmeldung an. Drücken Sie
Ja, um alle Wegpunkte zu löschen; drücken Sie Nein, um den
Vorgang abzubrechen.
Löschen eines Wegpunkts aus der
aktuellen Strecke:
1. Drücken Sie 6 im Bildschirm
Zielspeicher.
Heim
2. Drücken Sie im Bildschirm Ziel
und Wegpunkt die Bildschirmschaltfläche Löschen.
L (Heim): Mit dieser Funktion können Sie ein Heimziel speichern, löschen und bearbeiten.
3. Wählen Sie das Ziel oder den
Wegpunkt zum Löschen aus.
4. Das System zeigt eine Popup-Bestätigungsmeldung an. Drücken
Sie Ja, um den Wegpunkt zu löschen; drücken Sie Nein, um den
Vorgang abzubrechen.
Alle Wegpunkte der Strecke löschen:
1. Drücken Sie 6 im Bildschirm
Zielspeicher.
56
Infotainment System
Das Heimziel speichern:
1. Drücken Sie L im Bildschirm Zielspeicher.
4. OK drücken, um die Änderung zu
speichern.
Ein bestimmtes Ziel aus der Liste
Letzte Ziele löschen:
Das Heimziel löschen:
1. Drücken Sie B im Bildschirm
Zielspeicher.
2. Die Bildschirmtaste „Hinzu“
drücken.
1. Drücken Sie L im Bildschirm Zielspeicher.
3. Wählen Sie auf dem Bildschirm
Heim eingeben eine Zieleingabemethode. Siehe Ziel eingeben auf
Seite 35.
2. Drücken Sie im Bildschirm Heim
die Bildschirmschaltfläche Löschen.
4. Geben Sie das Ziel ein und
Drücken Sie Ok.
5. Drücken Sie auf dem Kartenbildschirm Ok, um das Ziel zu speichern. Das Symbol Heim wird nun
auf dem Bildschirm Zieleingabe
hervorgehoben.
Gehen Sie wie folgt vor, um Ihr Heimziel zu ändern:
1. Drücken Sie L im Bildschirm Zielspeicher.
2. Drücken Sie die Bildschirmschaltfläche Liste im Bildschirm Heim,
um die Position zu ändern.
3. Drücken Sie auf die Karte, um die
Lage des Punkts zu verschieben.
3. Das System zeigt den Kartenbildschirm und eine Popup-Bestätigungsmeldung an. Drücken Sie
Ja, um das gespeicherte Heimziel
zu löschen; drücken Sie Nein, um
den Vorgang abzubrechen.
Letzte Ziele
B Letzte Ziele: Das System spei-
chert automatisch bis zu 100 zuvor
eingegebene Ziele. Wenn neue Zielorte eingegeben werden, löscht das
System automatisch die ältesten Zielorte und fügt die neuen hinzu. Siehe
Ziel eingeben auf Seite 35.
2. Die Löschtaste auf dem Bildschirm drücken.
3. Ein Ziel aus der Liste auswählen.
4. Das System zeigt den Kartenbildschirm und eine Popup-Bestätigungsmeldung an. Wählen Sie
Ja, um das gespeicherte Ziel zu
löschen; wählen Sie Nein, um den
Vorgang abzubrechen.
Alle Ziele aus der Liste Letzte Ziele
löschen:
1. Drücken Sie B im Bildschirm
Zielspeicher.
2. Drücken Sie die Bildschirmschaltfläche Alle Löschen.
3. Das System zeigt den Kartenbildschirm und eine Popup-Bestätigungsmeldung an. Drücken Sie
Ja, um alle gespeicherten Ziele zu
löschen; drücken Sie Nein, um
den Vorgang abzubrechen.
Infotainment System
Preset Destination (Zielortvoreinstellung)
A Zielortvoreinstellung: Diese
Funktion ermöglicht Ihnen das Speichern von bis zu fünf Zielortvoreinstellungen. Diese Ziele werden auf
den nummerierten Schaltflächen unten am Bildschirm Zieleingabe gespeichert.
Eine Zielortvoreinstellung speichern:
5. Drücken Sie auf dem Kartenbildschirm Ok, um das Ziel zu speichern. Die Nummer der Zielortvoreinstellung wird jetzt auf dem
Bildschirm Zieleingabe hervorgehoben.
Den Namen einer Zielortvoreinstellung bearbeiten:
1. Drücken Sie A im Bildschirm
Zielspeicher.
1. Drücken Sie A im Bildschirm
Zielspeicher.
2. Die Listentaste auf dem Bildschirm drücken.
2. Die Bildschirmtaste „Hinzu“
drücken, um ein voreingestelltes
Ziel hinzuzufügen, und dann eine
der nummerierten Preset-Schaltflächen auswählen, unter der das
Ziel erscheinen soll.
3. Wählen Sie die Zielortvoreinstellung aus, die Sie ändern möchten.
3. Wählen Sie auf dem Bildschirm
„STORE PRESET DEST.“ (Zielortvoreinstellung speichern) eine
Zieleingabemethode. Siehe Ziel
eingeben auf Seite 35.
4. Geben Sie das Ziel ein und
Drücken Sie Ok.
4. Drücken Sie Name und bearbeiten Sie mit der alphanumerischen
Tastatur den Namen oder fügen
Sie einen Namen hinzu.
Drücken Sie die Bildschirmschaltfläche Name anzeigen, um den
Namen auf dem Kartenbildschirm
anzuzeigen.
5. OK drücken, um die Änderung zu
speichern.
Es wird der neue Name angezeigt.
57
Die Position einer Zielortvoreinstellung ändern:
1. Drücken Sie A im Bildschirm
Zielspeicher.
2. Die Listentaste auf dem Bildschirm drücken.
3. Wählen Sie die Zielortvoreinstellung aus, die Sie ändern möchten.
4. Drücken Sie Position im Bildschirm Zielortvoreinstellung bearbeiten. Das System zeigt den Kartenbildschirm mit markiertem Ziel
an.
5. Drücken Sie auf die Karte, um die
Position des Speicherpunkts zu
verschieben.
6. OK drücken, um die Änderung zu
speichern.
Eine Telefonnummer einer Zielortvoreinstellung hinzufügen oder ändern:
1. Drücken Sie A im Bildschirm
Zielspeicher.
2. Die Listentaste auf dem Bildschirm drücken.
58
Infotainment System
3. Wählen Sie die Zielortvoreinstellung aus, die Sie ändern möchten.
4. Drücken Sie die Bildschirmschaltfläche Telefon und geben Sie mit
der numerischen Tastatur die Telefonnummer ein oder ändern Sie
diese.
5. OK drücken, um die Änderung zu
speichern.
Eine Zielortvoreinstellung löschen:
1. Drücken Sie A im Bildschirm
Zielspeicher.
2. Die Löschtaste auf dem Bildschirm drücken.
3. Wählen Sie den zu löschenden
Speicherpunkt im Bildschirm Zielortvoreinstellungen löschen.
4. Das System zeigt den Kartenbildschirm mit der Positionsadresse
und eine Popup-Bestätigungsmeldung an. Drücken Sie Ja, um
den Punkt zu löschen; drücken
Sie Nein, um den Vorgang abzubrechen und zum Bildschirm Zielortvoreinstellungen löschen zurückzukehren.
Alle Zielortvoreinstellungen löschen:
Setup, Navigation
1. Drücken Sie A im Bildschirm
Zielspeicher.
2. Drücken Sie die Bildschirmschaltfläche Alle Löschen.
3. Das System zeigt eine Popup-Bestätigungsmeldung an. Drücken
Sie Ja, um alle Zielortvoreinstellungen zu löschen; drücken Sie
Nein, um den Vorgang abzubrechen.
Symbole für Speicherpunkte
anzeigen: Wählen Sie diese Schaltfläche, um die Symbole für die Speicherpunkte auf der Karte anzuzeigen.
Die Schaltfläche wird hervorgehoben,
wenn die Symbole der Speicherpunkte auf der Karte angezeigt werden.
Berechnen: Drücken Sie diese
Schaltfläche, um Ihre Strecke zu berechnen. Diese Schaltfläche ist verfügbar, nachdem Sie ein Ziel eingegeben haben.
Drücken Sie die Bildschirmschaltfläche Menü, um das Navigationsmenü
zu öffnen.
I Systemeinstellungen:
Drücken Sie diese Schaltfläche im
Bildschirm Navigationsmenü, um den
Bildschirm Systemeinstellungen zu
öffnen. Es können mehrere Systemoptionen eingestellt werden.
Infotainment System
Zweidimensionale/
dreidimensionale Ansicht (2D/
3D)
8 2D-/3D-Ansicht: Drücken Sie
diese Schaltfläche im Bildschirm Systemeinstellungen. Mit dieser Funktion
können Sie zwischen der zwei- und
dreidimensionalen Ansicht der Karte
wechseln.
59
n / q (Blätterpfeile): Drücken Sie
die Pfeile, um die Ansicht des Kartenbildschirms zu neigen.
4 (Zurück): Drücken, um die Ände-
rungen zu speichern.
Rücksetzen: Drücken, um die vorgenommenen Änderungen abzubrechen und zurück zu den Werkseinstellungen zu wechseln (2D und 3D).
Schnelle Sonderzielwahl
C (Schnelle Sonderzielwahl):
Mit dieser Funktion können Sie die
Sonderziele-Kategorien wählen, die
auf dem Bildschirm Schnelle Sonderziele (Q-POI) verfügbar sein sollen.
Kartenbildschirm 2D/3D: Ändert die
Ansicht aller Kartenbildschirme.
Zielführungsbildschirm 2D/3D: Ändert die Ansicht des Kartenbildschirms beim Fahren während der
Zielführung.
Die Standard-POI-Kategorien auf
dem Bildschirm Schnelle Sonderziele
(Q-POI) ersetzen:
1. Drücken Sie das Symbol C
Schnelle Sonderzielwahl im Menü
Systemeinstellungen. Dieser Bildschirm zeigte die Liste mit den
Sonderziele-Kategorien an.
2. Wählen Sie die zu ändernde Sonderziele-Kategorie. Die zu ändernde Kategorie wird mit der
Liste der auswählbaren Kategorien angezeigt.
Wählen Sie Liste mit allen Kategorien, um alle Kategorien und
Unterkategorien anzuzeigen.
60
Infotainment System
3. Wählen Sie eine andere Sonderziele-Kategorie. Das Symbol der
zu ändernden Sonderziele-Kategorie wird durch das Symbol der
neuen Sonderziele-Kategorie
oben am Bildschirm ersetzt. Dieses Sonderziel ist jetzt auf dem
Bildschirm Q-POI verfügbar.
Schnelle Sonderziele
Sobald die Kategorien auf dem Bildschirm Schnelle Sonderzielwahl ausgewählt sind, sind die SonderzieleKategorien auf dem Bildschirm
Schnelle Sonderziele verfügbar. In
diesem Bildschirm können Sie die
Sonderziele-Symbole wählen, die Sie
auf dem Kartenbildschirm anzeigen
möchten. Sie können entweder eine
Sonderziel für ein endgültiges Ziel
oder als Wegpunkt wählen. Der Bildschirm Schnelle Sonderziele ist verfügbar, wenn der Maßstab 1 km (0,5
Meilen) oder kleiner ist.
Um den Bildschirm Schnelle Sonderziele zu benutzen, wählen Sie die
Bildschirmschaltfläche Sonderziele
im Kartenbildschirm.
Es werden die Sonderziele-Kategorien angezeigt, die im Bildschirm
Schnelle Sonderzielwahl ausgewählt
wurden.
Wenn Sie die Sonderziele-Symbole
auf dem Kartenbildschirm anzeigen
lassen möchten, wählen Sie die Sonderziele-Kategorie. Das Symbol der
Sonderziele-Kategorie wird oben am
Bildschirm angezeigt.
Kategorien auflisten: Wählen, um
mehr auswählbare Kategorien anzuzeigen.
Alle lokalen Sonderziele
1. Drücken Sie diese Bildschirmschaltfläche, um ein Sonderziel
als Ziel zu wählen. Es wird eine
Liste mit allen lokalen Sonderzielen innerhalb eines Radius von
8 km (5 Meilen) der aktuellen Position des Fahrzeugs angezeigt.
Diese Liste wird aus den gewählten Sonderziele-Kategorien erstellt und oben am Bildschirm
Schnelle Sonderziele angezeigt.
Es stehen die Bildschirmschaltflächen Nach Entfernung, Symbol,
Name oder Strecke sortieren. Mit
den Auf- und Abwärtspfeilen können Sie durch die Liste blättern.
Infotainment System
2. Wählen Sie das Sonderziel. Es
wird der Kartenbildschirm mit dem
Scroll-Symbol um das gewählte
Sonderziel angezeigt. Der Name
und Informationen zum Sonderziel werden ebenfalls auf dem
Kartenbildschirm angezeigt.
3. Das Symbol h (Ziel) drücken.
4. Die Bildschirmtaste „Guide“ (Zielführung) drücken.
Siehe „Konfigurieren Ihrer Strecke“.
Liste mit allen Kategorien: Diese
Schaltfläche wird eingeblendet, wenn
Kategorien auflisten gewählt wurde.
Drücken, um eine Liste mit Unterkategorien anzuzeigen.
Anzeigen: Drücken, um den Kartenbildschirm anzuzeigen.
Delete (Löschen): Drücken, um eine
Kategorie zu löschen:
• Um die letzte hinzugefügte Sonderziele-Kategorie zu löschen,
drücken Sie Löschen.
•
Um eine bestimmte SonderzieleKategorie zu löschen, wählen Sie
diese Sonderziele-Kategorie aus
der Liste.
Sonderziele aus: Drücken, um alle
Sonderziele-Kategorien der Liste zu
löschen.
Kalibrierung
5 (Kalibrierung): Drücken Sie diese
Schaltfläche im Bildschirm Systemeinstellungen. Mit dieser Funktion
können Sie das Navigationssystem
neu kalibrieren.
61
Die aktuelle Position oder das Geschwindigkeitssignal des Fahrzeugs
auf der Karte lässt sich über den Bildschirm CALIBRATION (Kalibrierung)
anpassen.
Aktuelle Position oder Geschwindigkeitssignal des Fahrzeugs anpassen:
1. Die Positions-/Richtungstaste auf
dem Bildschirm drücken.
Es wird der Kartenbildschirm mit
der aktuellen Position des Fahrzeugs angezeigt.
2. Um die Position des Fahrzeugs zu
ändern, drücken Sie den Kartenbildschirm.
Verwenden Sie die Zoom-Funktion, um die Richtung des gewünschten Suchbereichs anzuzeigen.
Durch Gedrückthalten und Ziehen
auf der Karte wird das schnelle
Blättern aktiviert. Einmal auf den
Suchbereich drücken, in dem die
Positionsmarke gesetzt werden
soll.
62
Infotainment System
3. Drücken Sie Ok, sobald das Fahrzeug auf der aktuellen Position
steht.
Wenn bereits eine Strecke eingegeben wurde, wird der Kartenbildschirm angezeigt. Drücken Sie
Zielführung, damit Ihre Strecke an
die neue Position des Fahrzeugs
angepasst wird.
Sobald die aktuelle Position des
Fahrzeugs geändert wurde, wird
der Kartenbildschirm mit Drehpfeilen um das Fahrzeug herum
angezeigt.
4. Um die Richtung des Fahrzeugs
zu ändern, drücken Sie die Pfeile
entsprechend, um das Fahrzeug
in die richtige Richtung zu drehen.
5. Sobald das Fahrzeug in der richtigen Richtung steht, wählen Sie
Ok.
Siehe Probleme mit der Streckenführung auf Seite 77.
Wenn sich die Reifendrücke unterscheiden oder das Reserverad montiert ist, wird das System automatisch
neu kalibriert, dieser Vorgang kann
aber länger dauern. Um das Fahrzeuggeschwindigkeitssignal zu kalibrieren, drücken Sie die Bildschirmschaltfläche Entfernung. Siehe Positionierung Fahrzeug auf Seite 77.
User Settings (Benutzereinstellungen)
J (Benutzereinstellungen):
Drücken Sie diese Schaltfläche im
Bildschirm Systemeinstellungen. Mit
dieser Funktion können mehrere
Routenoptionen ein- und ausgeschaltet werden.
In diesem Bildschirm können Sie Folgendes einstellen:
Warnungen
Verkehrseinschränkungen: Das
System informiert Sie, wenn für die
aktuelle Strecke Verkehrseinschränkungen gelten.
Ankunftszeit G (Ankunftszeit):
Zeigt die geschätzte Ankunftszeit am
Ziel an.
Ankunftszeit \ (Dauer bis Ziel):
Zeigt die geschätzte verbleibende
Fahrtzeit bis zur Ankunft am Ziel an.
Zielführungsbildschirm: Schaltet
den Zielführungsbildschirm ein und
aus.
Autobahninformationen: Zeigt Informationen zu Autobahnausfahrten
an. Diese Funktion ist nur auf Autobahnen während der Zielführung verfügbar.
Infotainment System
Restore System Defaults
(Standard-Systemeinstellungen wiederherstellen)
D (StandardSystemeinstellungen
wiederherstellen): Wählen Sie diese
Funktion im Bildschirm Systemeinstellungen, um alle einstellbaren Einstellungen des Systems auf die
Werkseinstellungen zurückzusetzen.
der Durchschnittsgeschwindigkeit
wiederherzustellen. Das System
überwacht die Geschwindigkeit auf
verschiedenen Straßen und aktualisiert die Durchschnittsgeschwindigkeit des Fahrzeugs. Mit dieser Durchschnittsgeschwindigkeit wird die Zeitdauer zum Erreichen des Ziels berechnet, falls eine Strecke eingegeben ist.
Lautstärke der Zielführung
> (Lautstärke der Zielführung):
Drücken, um die Lautstärke der akustischen Zielführung anzupassen. Aus
Drücken, um die Zielführung (akustisch) auszuschalten.
OK: Drücken, um die Werkseinstellungen wiederherzustellen.
Werkseinstellung
Durchschnittsgeschwindigkeit:
Drücken, um die Werkseinstellung
Routenoptionen
63
64
Infotainment System
Drücken Sie Routenoptionen im Bildschirm Navigationsmenü, um den
Bildschirm Routenoptionen zu öffnen.
Dieses Menü verfügt über viele Funktionen, um die Zielführung anzupassen. Zuerst muss eine Strecke eingegeben sein, um diese Funktionen zu
nutzen. Siehe Ziel eingeben auf Seite
35 zu weiteren Informationen zur Eingabe eines Ziels.
Search Condition
(Suchvorgang)
H (Suchvorgang): Drücken, um
den Bildschirm Suchvorgang zu öffnen.
Im Bildschirm Suchvorgang können
Sie Ihr aktuelles Ziel anzeigen lassen
und die Streckenplanung zwischen
den einzelnen Zielen ändern. Jede
Entfernung zwischen den einzelnen
Wegpunkten und dem endgültigem
Ziel kann individuelle Einstellungen
haben.
n / q (Blätterpfeile): Mit den Pfeilschaltflächen können Sie durch die
einzelnen Strecken blättern.
Schnell / Normal / Kurz: Wählen Sie
eine der Optionen für die Routenpräferenzen, um die Planungsmethode
zu ändern.
Berechnen: Drücken Sie nach Wahl
einer neuen Methoden die Schaltfläche Berechnen, um die Strecke mit
den Änderungen zu planen. Der Kartenbildschirm wird angezeigt.
Umleitung
7 (Umleitung): Wählen Sie eine
Umleitung bei Baustellen oder Verzögerungen, die verhindern, dass die
ursprüngliche Strecke verwendet
werden kann.
In diesem Bildschirm können Sie eine
1,6 km, 5 km, 8 km (1 Meile, 3 Meilen
oder 5 Meilen) lange Umleitung oder
eine Umleitung für die gesamte Strecke wählen. Nach Wahl der Umleitung berechnet das System die Ausweichstrecke, und die neue Strecke
wird auf dem Kartenbildschirm angezeigt.
Infotainment System
Route Pref. (Streckenführungswünsche)
F (Routenpräferenzen): Drücken,
um bestimmte Straßentypen/Fähren
in Ihre Strecke einzuschließen. Siehe
„Konfigurieren Ihrer Strecke“ unter
Ziel eingeben auf Seite 35.
zwangsweise Hauptstraßen benützt
werden müssen, berücksichtigt das
System automatisch Hauptstraßen.
l (Straße mit zeitlichen
Beschränkungen zulassen):
Drücken, um beim Berechnen einer
Strecke zeitlich beschränkte Straßen
zu verwenden. Dabei handelt es sich
um Straßen, die im Winter geschlossen sein können.
W (Mautstraße zulassen):
Drücken, um beim Berechnen einer
Strecke Mautstraßen zu verwenden.
b (Fähre zulassen): Drücken, um
Die folgenden Routenpräferenzen
können ein- und ausgeschaltet werden:
c (Hauptstraßen zulassen):
Drücken, um beim Berechnen einer
Strecke Hauptstraßen zu verwenden.
Wenn zum Erreichen Ihres Ziels
beim Berechnen einer Strecke Fähren zu verwenden.
Berechnen: Wählen, um die Änderungen der aktuellen Strecke zu aktualisieren. Der Kartenbildschirm wird
angezeigt.
Wenn eine dieser Funktionen ausgeschaltet ist, ist die entsprechende
Schaltfläche dunkel und das Symbol
auf dem Kartenbildschirm mit einem
roten Schrägstrich durchgestrichen.
65
Sobald die Routenpräferenzen eingegeben wurden, drücken Sie die
Schaltfläche Zurück, um zum vorhergehenden Bildschirm zu wechseln.
Ziel und Wegpunkte
o Ziel und Wegpunkte: Drücken,
um das gewählte Ziel und die Wegpunkte in diesem Bildschirm zu bearbeiten. Weitere Informationen zum
Speichern von Zielen und Wegpunkten finden Sie im Abschnitt „Ziel und
Wegpunkte“ unter Gespeicherte
Orte auf Seite 49.
66
Infotainment System
Es können bis zu fünf Wegpunkte und
ein Ziel eingegeben werden:
Hinzufügen: Drücken, um den Bildschirm Ziel und Wegpunkt speichern
zu öffnen. Es kann ein Wegpunkt hinzugefügt oder das Ziel geändert werden.
Liste: Drücken, um die Reihenfolge
der Wegpunkte auf der Strecke zu ändern und die Lage der Wegpunkte zu
ändern.
Löschen/Alle löschen: Drücken, um
Wegpunkte auf der Strecke zu löschen oder die gesamte Strecke zu
löschen.
Strecke anzeigen
9 (Strecke anzeigen): Drücken Sie
diese Schaltfläche im Menü Routenoptionen, um die gesamte Strecke
anzuzeigen. Es wird der Startpunkt
und das Ziel, die Zeitdauer zum Erreichen des Ziels und die Entfernung
einschließlich der Entfernung auf den
einzelnen Straßentypen angezeigt.
Liste der Abbiegemanöver:
Drücken, um die Strecke zu bearbeiten. Es wird eine Liste mit allen Abzweigungen auf der Strecke angezeigt. Wenn die Abzweigungsliste angezeigt wird, haben Sie die Option,
Straßen/Abzweigungen zu vermeiden.
Sperren: Um eine Straße zu vermeiden, wählen Sie die Bildschirmschaltfläche Sperren neben der Abzweigung. Um das Sperren einer Abzweigung abzubrechen, drücken Sie die
Schaltfläche Sperren noch einmal,
um die Funktion zu deaktivieren.
(Umplanen): Nachdem die Auswahl
getroffen wurde, drücken, um die
Strecke umzuplanen.
Delete (Löschen): Drücken, um eine
vermiedene Abzweigung abzubrechen, nachdem die Strecke neu geplant wurde. Es wird eine Liste mit allen vermiedenen Abzweigungen angezeigt. Wählen Sie die Straße, die
Sie der Strecke wieder hinzufügen
möchten. Es wird ein Bestätigungsfenster angezeigt. Drücken Sie Ja,
um die vermiedene Straße wieder der
Strecke hinzuzufügen. Der Bildschirm Abzweigungsliste wird angezeigt.
Alle Löschen: Um alle vermiedenen
Abzweigungen zu deaktivieren, nachdem die Strecke neu geplant wurde,
drücken Sie die Bildschirmschaltfläche Löschen. Es wird eine Liste mit
allen vermiedenen Abzweigungen
angezeigt. Drücken Sie Alle löschen
Es wird ein Bestätigungsfenster angezeigt. Drücken Sie Ja, um alle vermiedenen Straßen wieder der Strecke hinzuzufügen. Der Bildschirm Abzweigungsliste wird angezeigt.
Infotainment System
Routenvorschau
G (Routenvorschau): Drücken
Sie dieses Symbol im Menü Routenoptionen, um die gesamte Strecke in
jeder Richtung anzuzeigen und die
Strecke zu bearbeiten.
b q (Zum Startpunkt fahren):
Drücken, um abhängig vom gewählten Modus langsam die Strecken bis
zum Startpunkt, zum vorhergehenden Wegpunkt oder zum vorhergehenden verfügbaren Sonderziel zurückzufahren. Erneut Drücken, um
die Laufgeschwindigkeit zu erhöhen.
67
Bearbeiten: Drücken, um die Funktion der Bildlaufschaltfläche zu ändern. Drücken, um mit den Bildlauffunktionen zum Startpunkt/Ziel oder
zum nächsten verfügbaren Sonderziel oder Wegpunkt zu wechseln.
j (Pause): Drücken, um das lang-
same Zurücklaufen zu unterbrechen.
Eine der Suchlaufschaltflächen
bqrh drücken, um den Suchlauf
neu zu starten.
Mit den Bildschirmschaltflächen unten am Navigationsbildschirm können
Sie sich durch die Strecke bewegen.
bt
(Zum Startpunkt springen):
Drücken, um abhängig vom gewählten Modus zum Startpunkt, zum vorhergehenden Wegpunkt oder zum
vorhergehenden verfügbaren Sonderziel zurückzuspringen.
r h (Zum Ziel fahren): Drücken, um
abhängig vom gewählten Modus
langsam die Strecken bis zum Ziel,
zum nächsten Wegpunkt oder zum
nächsten verfügbaren Sonderziel zu
fahren. Erneut Drücken, um die Laufgeschwindigkeit zu erhöhen.
uh
(Zum Ziel springen): Drücken,
um abhängig vom gewählten Modus
bis zum Ziel, zum nächsten Wegpunkt oder zum nächsten verfügbaren Sonderziel zu springen.
Zum nächsten Ziel oder Wegpunkt:
Drücken, um mit den Bildlauffunktionen zum nächsten Ziel oder Wegpunkt zu wechseln.
Zum nächsten Sonderziel: Damit
Sie diese Option wählen können,
muss eine Sonderziele-Kategorie
ausgewählt sein. Drücken Sie diese
Schaltfläche, um mit den Bildlauffunktionen zum nächsten verfügbaren
68
Infotainment System
Sonderziel für diese Kategorie zu
wechseln. Um die Sonderziele-Kategorie zu ändern, drücken Sie die entsprechende Bildschirmschaltfläche
neben der Kategorie. Drücken Sie die
Bildschirmschaltfläche Löschen, damit keine Sonderziele auf der Karte
angezeigt werden. Die Standardsonderziele sind die gleichen wie in der
Liste Schnelle Sonderziele.
Berechnen: Drücken, um die Strecke
mit den Änderungen zu berechnen.
rung, um die Zielführung zu starten,
oder Strecke ändern, um zum Bildschirm Routenoptionen zurückzukehren.
Zielführung abbrechen: Drücken,
um die aktuelle Strecke abzubrechen.
Head-up-Display (HUD)
Beim Planen einer Strecke zeigt das
Head-up-Display Informationen an,
wenn sich das Fahrzeug einer Abzweigung nähert. Abzweigungsinformationen werden angezeigt, wenn
das Fahrzeug innerorts 0,80 km (0,5
Meilen) und auf Autobahnen 2,0 km
oder 1,24 Meilen von einer Abzweigung entfernt ist.
A. Richtungspfeil - Zeigt die Richtung der nächsten Abzweigung
an.
B. Entfernungsbalken - Diese Anzeige nimmt ab, während sich das
Fahrzeug der Abzweigung nähert.
C. Straßennamenzeile - Zeigt den
Namen der Straße an, in die Sie
abbiegen werden.
Nachdem die Strecke berechnet
wurde, wird dieser Bildschirm angezeigt. Drücken Sie in diesem Kartenbildschirm die Schaltfläche Zielfüh-
D. Maßstab Kilometer/Meile - Zeigt
den Maßstab des Entfernungsbalkens an. Der Maßstab ist
0,80 km (0,5 Meilen) in Wohngebieten und 2,0 km oder 2,0 Meilen
Infotainment System
auf Autobahnen. Dieser Wert ändert sich, während Sie sich der
Abzweigung nähern.
Nach erfolgter Abzweigung zeigt das
HUD 10 Sekunden lang den Namen
der und die Entfernung zur nächsten
Straße an, in die Sie abbiegen werden.
Wenn das HUD die Informationen für
die schrittweise Zielführung anzeigt,
wird der eingelegte Gang nicht im
HUD angezeigt. Dafür wird der eingelegte Gang im Bildschirm des Driver Information Center angezeigt. Sobald das Ziel erreicht wurde oder die
Zielführung abgebrochen wird, zeigt
das HUD den eingelegten Gang wieder an. Siehe „Head-up-Display“ in
der Fahrzeug-Betriebsanleitung.
Karten
Dieser Abschnitt enthält grundlegende Informationen für die Kartendatenbank.
Die Karten sind auf einer DVD-ROM
gespeichert.
69
Die Karten-DVD installieren
Meldungen der DVD-Karte
Ihr Händler kann die Karten-DVD bereits installiert haben. Wenn die Karten-DVD nicht installiert wurde, laden
Sie sie wie folgt:
Lesen Sie vor Betrieb dieser Funktion
alle folgenden Schritte.
1. Schalten Sie die Zündung ein.
Wenn ein Fehler angezeigt wird und/
oder die Karten-DVD ausgeworfen
wird, kann dafür einer der folgenden
Gründe verantwortlich sein:
• Die Karten-DVD wurde in den CDSchacht geladen. Siehe „Die Karten-DVD installieren“ weiter oben
in diesem Abschnitt.
2. Drücken Sie X (Auswerfen), und
die Frontplatte öffnet sich.
•
3. Laden Sie die Karten-DVD in den
DVD-Schacht, indem Sie sie
leicht einschieben. Das System
zieht sie dann ein.
Es ist sehr heiß. Wenn die Temperatur sinkt, sollte die KartenDVD funktionieren.
•
4. Warten Sie, bis die DVD richtig
geladen ist, und Drücken Sie
dann X , um die Frontplatte zu
schließen.
Sie fahren auf einer sehr unebenen Straße. Wenn die Straße
ebener wird, sollte die KartenDVD funktionieren.
•
Die Karten-DVD ist schmutzig,
verkratzt, feucht oder falsch eingelegt.
Sobald die Karten-DVD richtig eingesetzt ist, zeigt das System den Bildschirm mit den Warnhinweisen an.
Zustimmen: Drücken, um mit dem
Navigationssystem fortzufahren.
Die Karte wird geöffnet und zeigt die
aktuelle Position des Fahrzeugs an.
Wenn ein Fehler wiederholt auftritt
oder ein Fehler nicht behoben werden kann, kontaktieren Sie Ihren
Händler.
70
Infotainment System
Die Karten-DVD auswerfen
•
Wenn die Karten-DVD nicht eingelegt
ist, können Sie den Navigationsteil
des Systems nicht benutzen.
1. Schalten Sie die Zündung ein.
2. Drücken Sie X , und die Frontplatte öffnet sich.
3. Drücken Sie die Schaltfläche X
DVD neben dem unteren
Schacht. Der Datenträger wird
ausgeworfen.
4. Warten Sie, bis die DVD ganz
ausgeworfen wurde, und Drücken
Sie dann X , um die Frontplatte
zu schließen.
Umgang mit der Karten-DVD
Bitte beachten Sie im Umgang mit der
Karten-DVD folgende Punkte:
• Gehen Sie sorgsam mit dem Datenträger um, um eine Verschmutzung oder Beschädigung
zu vermeiden. Die Disc kann
unter Umständen nicht richtig gelesen werden, wenn sie verschmutzt oder beschädigt ist.
Falls sie Verschmutzungen aufweist, reinigen Sie den Datenträger mit einem weichen Tuch, indem Sie sie vorsichtig von innen
nach außen abwischen. Verwenden Sie keine Reinigungsmittel
für Bilddokumente, Lösungsmittel
oder andere Putzmittel.
•
Benutzen Sie den Datenträger
nicht als Schreibunterlage und
bringen Sie keine Aufkleber auf
beiden Seiten der Disk an.
•
Halten Sie den Datenträger von
direkter Sonneneinstrahlung, hohen Temperaturen und Feuchtigkeit fern.
•
Bewahren Sie den Datenträger
nach der Verwendung wieder in
seiner ursprünglichen Schutzhülle auf.
Festlegen des Suchbereichs
Siehe Ziel eingeben auf Seite 35 zu
Informationen über das Ändern des
Suchbereichs.
Karteneinstellungen
Das System enthält Karten in unterschiedlichem Maßstab. Während der
Fahrt wird die Karte automatisch entsprechend der Fahrtrichtung weitergeblättert.
Kartenmaßstäbe
Drücken Sie die Kartenmaßstabspfeile, um einen größeren bzw. kleineren Kartenausschnitt anzuzeigen.
Sie können den Detailliertheitsgrad
der Karte ändern, indem Sie mit den
Pfeilschaltflächen oder den Maßstabswert des Balkens den Maßstab
der Karte verkleinern oder vergrößern. Das System passt die Karte
entsprechend an. Der Maßstab der
Karte kann zwischen 0,05 km (0,31
Meilen) und 256 km (159 Meilen) liegen.
Infotainment System
Kartenbildlauf
Wenn Sie den Kartenbildschirm an
einer beliebigen Stelle zweimal
drücken, erscheint das Bildlaufsymbol. Mit diesem Symbol können Sie
den Kartenausschnitt verschieben.
Wenn Sie blättern, während das
Fahrzeug in Parkstellung (P) geschaltet ist, geschieht dies zunächst in
langsamer Geschwindigkeit. Drücken
Sie weiter den Kartenbildschirm, um
die Bildlaufgeschwindigkeit zu erhöhen.
Wenn Sie die Karte verschieben,
während das Fahrzeug in Bewegung
ist, wird die Karte zu dieser Position
bewegt und dann angehalten.
Wenn Sie die Karte mit der Bildlauffunktion verschoben und das Fahrzeugsymbol aus den Augen verloren
haben, können Sie mit der Schaltflä-
che „NAV“ (Navigation) zur aktuellen
Fahrzeugposition auf der Karte zurückkehren.
Sie können mit der Bildlauffunktion
der Karte ein Ziel festlegen. Siehe
„Karte“ unter Ziel eingeben auf Seite
35.
Navigationssymbole
71
Dieses Symbol markiert das endgültige Ziel der geplanten Strecke.
Im Folgenden werden die am häufigsten im Kartenbildschirm angezeigten Symbole erklärt.
Das Fahrzeug wird durch dieses
Symbol angezeigt. Es zeigt die Position und Richtung, mit der sich das
Fahrzeug auf der Karte bewegt.
Dieses Symbol erscheint auf der
Karte für einen geplanten Wegpunkt.
Das Wegpunktsymbol ist von eins bis
fünf nummeriert; je nachdem, wie
viele Wegpunkte eingegeben wurden.
72
Infotainment System
schirmsymbol, um zwischen den
Modi Norden nach oben und Fahrtrichtung nach oben umzuschalten.
Dieses Symbol gibt die Entfernung
zum endgültigen Ziel an. Es erscheint
nur, wenn das Zeitsymbol nicht angezeigt wird.
Dieses Symbol zeigt, abhängig von
der gewählten Option, die Entfernung
und geschätzte verbleibende Fahrtzeit bis zum endgültigen Ziel oder die
Ankunftszeit an.
Siehe Setup, Navigation auf Seite
58.
Dieses Symbol zeigt die Entfernung
Luftlinie zum endgültigen Ziel an.
Dieses Symbol kann vor dem Losfahren oder auf Straßen, für die keine
Zielführung möglich ist, erscheinen.
Siehe Erklärungen zum Abdeckungsbereich der Datenbank auf Seite
79.
Dieses Symbol zeigt die Karte mit
Norden nach oben an (Modus Norden
nach oben).
Im Modus Norden nach oben ist Norden unabhängig von Ihrer Fahrtrichtung immer oben auf dem Kartenbildschirm. Drücken Sie dieses Bild-
Im Modus Fahrtrichtung nach oben
zeigt dieses Symbol die Fahrtrichtung
des Fahrzeugs immer nach oben an.
Das schattierte Dreieck zeigt die
Nordrichtung an. Im Modus Fahrtrichtung nach oben ist die Fahrtrichtung
des Fahrzeugs immer zur Oberseite
des Kartenbildschirms gerichtet. Das
Fahrzeugsymbol ist immer in Fahrtrichtung des Fahrzeugs gerichtet.
Drücken Sie dieses Bildschirmsymbol, um zwischen den Modi Fahrtrichtung nach oben und Norden nach
oben umzuschalten.
Infotainment System
Dieses Symbol erscheint in der oberen rechten Ecke, wenn das Fahrzeug kein Satellitensignal vom Global
Positioning System (GPS) empfängt.
Siehe Standortbestimmungssystem
(GPS) auf Seite 76.
Dieses Symbol zeigt die Position des
nächsten Zielführungsmanövers an.
Drücken Sie dieses Symbol, um die
aktuelle Strecke als Ziel zu definieren.
Wenn ein Name nicht angezeigt werden kann, weil er zu lang ist, erscheint
ein Pfeilsymbol. Drücken Sie die
Pfeilschaltflächen, um den gesamten
Namen zu durchlaufen.
Drücken Sie dieses Symbol, um
einen Wegpunkt entlang der aktuellen Strecke einzugeben.
73
Dieses Symbol wird angezeigt, wenn
das Navigationssystem nicht in der
Lage ist, Verkehrsmeldungen anzuzeigen.
Drücken Sie dieses Symbol, um die
Position auf dem Bildschirm als Speicherpunkt zu speichern.
74
Infotainment System
die 2D/3D-Ansicht ändern und die
Sonderziele ein- und ausschalten.
Um die Fahrtrichtungsdarstellung zu
ändern, drücken Sie das Symbol Norden nach oben oder Fahrtrichtung
nach oben.
Kartenerscheinungsbild
Wählen Sie dieses Symbol im Kartenbildschirm, um die Optionen für
das Kartenerscheinungsbild anzuzeigen.
Wählen Sie eine der folgenden sechs
Optionen, um den Kartenbildschirm in
unterschiedlichen Ansichten und mit
anderen Informationen anzuzeigen.
Die Verfügbarkeit dieser Optionen
hängt von der aktuellen Strecke ab.
Die aktuelle Ansicht ist hervorgehoben.
Drücken Sie den Modus Einzelkarte,
um einen größeren Umfang der Karte
in einem Fenster anzuzeigen, in dem
die Richtung und Entfernung zum
nächsten Manöver angegeben werden.
Drücken Sie das Symbol Doppelansicht, um zwei Kartenbildschirme anzuzeigen, die unterschiedliche Maßstäbe und Fahrtrichtungsdarstellungen in den einzelnen Fenstern haben
können.
Drücken Sie auf eine beliebige Stelle
im rechten Bildschirm, damit Bildschirm rechts bearbeiten angezeigt
wird. Sie können den Maßstab und
Drücken Sie das Symbol Abzweigungsliste, um die nächsten drei bevorstehenden Manöver auf dem Kartenbildschirm anzuzeigen, wenn die
Zielführung aktiviert ist.
Es werden Richtungspfeile, Straßenname und Entfernung zur nächsten
Abzweigung angezeigt. Wenn Sie
sich der nächsten Abzweigung nähern, zeigt das System automatisch
eine vergrößerte Ansicht der bevorstehenden Manöver an.
Infotainment System
Wenn Sie sich dem nächsten Manöver nähern, zeigt das System ein Zielführungsfenster des Manövers an.
Diese Option kann im Bildschirm Benutzereinstellungen ausgeschaltet
werden.
Drücken Sie das Pfeilsymbol Abzweigung, um die nächste Abzweigung
auf dem Kartenbildschirm anzuzeigen, wenn die Zielführung aktiviert ist.
Es werden Richtungspfeile, Straßenname und Entfernung zur nächsten
Abzweigung angezeigt. Wenn Sie
sich der nächsten Abzweigung nähern, zeigt das System automatisch
eine vergrößerte Ansicht der bevorstehenden Manöver an.
Drücken Sie dieses Symbol, um nur
das nächste Manöver auf einer kleinen Karte anzuzeigen.
75
Das System zeigt die Autobahnzielführung immer an, wenn Sie eine
Strecke auf einer Autobahn geplant
haben. Zum Ausschalten dieser
Funktion siehe „Benutzereinstellungen“ unter Setup, Navigation auf
Seite 58.
Auto Reroute (Automatisch
umplanen)
Drücken Sie das Symbol Autobahnzielführung, um die Autobahnzielführung auf dem Kartenbildschirm anzuzeigen.
Es werden die nächste Ausfahrt, Entfernung zur Ausfahrt, verfügbare
Sonderziele an der Ausfahrt und ein
Fenster mit Richtung und Entfernung
zum nächsten Manöver angezeigt.
Mit den Pfeilen können Sie durch die
Liste blättern. Um die verfügbaren
Sonderziele für eine Ausfahrt anzuzeigen, wählen Sie die Ausfahrt und
drücken Sie dann die Bildschirmschaltfläche Karte.
Wenn ein Ziel definiert wurde, das
Fahrzeug aber nicht auf der geplanten Strecke fährt, plant das System
automatisch eine neue Strecke. Die
neue Route wird auf dem Bildschirm
hervorgehoben.
Regionsüberschreitende
Planung
Beim Fahren durch Regionen wird
der Kartenbildschirm aktualisiert, um
den aktuellen Standort anzuzeigen.
Um ein Ziel in einer anderen Region
zu planen, muss die Region auf der
Karten-DVD geändert werden, um die
richtigen Daten zu erhalten.
76
Infotainment System
1. Ändern Sie die gewählte Region
im Suchbereich, wenn sie dem
Ziel näher sind. Siehe Ziel eingeben auf Seite 35.
2. Ändern Sie die gewählte Region
im Suchbereich, wenn Sie die
Ziel- und Streckeneinstellungen
eingeben. Siehe Ziel eingeben
auf Seite 35.
Navigations-Menü
Die NAV-Taste drücken, um den Kartenbildschirm anzuzeigen. Auf dem
Kartenbildschirm die Menü-Bildschirmtaste drücken.
Von diesem Bildschirm aus kann auf
alle Funktionen des Navigationssystems zugegriffen werden.
Standortbestimmungssystem (GPS)
Das Navigationssystem bestimmt die
Position Ihres Fahrzeugs anhand von
Satellitensignalen, diversen Fahrzeugsignalen und Kartendaten.
Die Fähigkeit des Systems, die genaue Position des Fahrzeugs zu ermitteln, kann gelegentlich durch Störungen wie Probleme bei den Satelliten, Straßenkonfiguration, Fahrzeugzustand und/oder andere Umstände
beeinträchtigt sein.
Das GPS zeigt die aktuelle Position
Ihres Fahrzeugs unter Verwendung
der Signale der GPS-Satelliten an.
Wenn Ihr Fahrzeug keine Satellitensignale empfängt, erscheint ein Symbol auf dem Kartenbildschirm. Siehe
Navigationssymbole auf Seite 71.
Unter folgenden Bedingungen ist das
System u. U. nicht verfügbar oder es
kann zu Störungen kommen:
• Die Signale werden durch hohe
Gebäude, Bäume, große LKW
oder Tunnel behindert.
•
Auf der hinteren Ablage des Fahrzeugs befinden sich Gegenstände.
•
Satelliten werden repariert oder
Verbesserungsmaßnahmen unterzogen.
•
Auf der Heckscheibe des Fahrzeugs wurde nachträglich eine
Scheibentönung angebracht.
Hinweis: Bringen Sie auf den
Scheiben des Fahrzeugs keine
Scheibentönungen vom Nachrüstmarkt an. Dies würde den Empfang
von GPS-Signalen beeinträchtigen
und hätte Fehlfunktionen beim
GPS-System zur Folge. Zur Behebung des Problems müssen dann
Infotainment System
u. U. die Scheiben ersetzt werden.
Dies ist von der Garantie nicht abgedeckt.
•
Das Fahrzeug wurde vor kurzem
auf einem Fahrzeuglaster oder
einer Fähre transportiert.
Bei fehlerhafter GPS-Funktion siehe
Probleme mit der Streckenführung
auf Seite 77 und Wenn das System
Wartung benötigt auf Seite 78.
•
Die gegenwärtige Positionskalibrierung ist falsch konfiguriert.
•
Das Fahrzeug fährt mit hoher Geschwindigkeit.
Positionierung Fahrzeug
•
Die auf der Karte angezeigte Fahrzeugposition kann aus einem oder
mehrerer dieser Gründe ungenau
sein:
• Das Straßennetz wurde geändert.
Das Fahrzeug wechselt mehrmals die Richtung oder wird auf
einer Drehscheibe eines Parkplatzes gedreht.
•
Sie fahren in oder verlassen einen
Parkplatz, eine Garage oder
einen überdachten Parkplatz.
•
Das Fahrzeug fährt auf rutschigen
Fahrbahnen wie etwa Sand,
Schotter und/oder Schnee.
•
Kein GPS-Empfang.
•
•
Das Fahrzeug wird auf kurvenreichen Straßen bewegt.
Es wurde ein Dachgepäckträger
auf Ihrem Fahrzeug montiert.
•
•
Das Fahrzeug wird auf einer langen, geraden Straße bewegt.
Am Fahrzeug sind Schneeketten
montiert.
•
•
Das Fahrzeug nähert sich einem
hohen Gebäude oder einem großen Fahrzeug.
Die Fahrzeugreifen wurden ausgetauscht.
•
Falscher Reifendruck.
•
Die Fahrzeugreifen sind abgenützt.
•
Die oberirdischen Straßen verlaufen parallel zu einer Autobahn.
77
•
Die Karten-DVD wurde zum erstenmal eingelegt.
•
Die Batterie war einige Tage lang
getrennt.
•
Das Fahrzeug mit bei starkem
Verkehrsaufkommen mit niedriger Geschwindigkeit im Stop-andGo-Verkehr gefahren.
Wenn eines dieser Probleme vorliegt,
muss das System eventuell neu kalibriert werden. Die Ursache dafür
können unterschiedliche Reifendrücke oder die Montage des Reserverads sein. Um das System zu kalibrieren, siehe Setup, Navigation auf
Seite 58.
Probleme mit der
Streckenführung
Eine inkorrekte Routenführung kann
unter folgenden Bedingungen auftreten:
• Es wurde eine Abzweigung gefahren, die nicht auf der Strecke
vorgesehen war.
78
•
•
Infotainment System
Eine Zielführung ist unter Umständen nicht verfügbar, während
das nächste Links- oder Rechtsabbiegemanöver automatisch
neu berechnet wird.
Bei Benutzung der automatischen
Neuberechnung ändert sich die
Route unter Umständen nicht.
•
Es gibt keine Zielführung beim
Abbiegen an einer Straßenkreuzung.
•
Es können gelegentlich mehrfache Namen von Orten angesagt
werden.
•
Wenn Sie schnell fahren, kann es
lange dauern, bis die automatische Neuberechnung durchgeführt wird.
•
Bei der automatischen Neuberechnung der Strecke kann eine
Strecke angezeigt werden, die
zum gesetzten Wegpunkt zurückführt, wenn Sie sich auf ein Ziel
zubewegen, ohne vorher zum gesetzten Wegpunkt gefahren zu
sein.
•
Auf einem Teil der Strecke
herrscht Fahrverbot aufgrund von
(jahres-)zeitlichen Beschränkungen oder anderen Vorschriften.
•
Manche Strecken sind nicht in der
Suche verfügbar.
•
Die Strecke zum Ziel wird unter
Umständen nicht angezeigt, wenn
es neue Straßen gibt, wenn Straßen kürzlich geändert wurden
oder wenn bestimmte Straßen
nicht in den Kartendaten aufgeführt sind. Siehe hierzu Das Bestellen von Karten-DVDs auf
Seite 78.
Um die Position des Fahrzeugs auf
dem Karte neu zu kalibrieren, siehe
Setup, Navigation auf Seite 58.
Wenn das System
Wartung benötigt
Wenn bei Wartungsbedarf in Ihrem
System die hier angegebenen
Schritte ausgeführt wurden, aber die
Probleme weiterhin bestehen, wenden Sie sich zur Hilfestellung an Ihren
Händler.
Das Bestellen von KartenDVDs
Die Karten-DVD im Fahrzeug enthält
die neuesten Daten, die zum Zeitpunkt der Fertigung Ihres Fahrzeugs
verfügbar waren. Die Karten-DVD
wird von Zeit zu Zeit aktualisiert, falls
sich die Kartendaten ändern.
Weitere Angaben zum Betrieb des
Navigationssystems oder zu Aktualisierungen gibt Ihnen gern Ihr Händler.
Nach Erhalt der aktualisierten Disc,
ersetzen Sie die alte Disc im Navigationssystem. Siehe „Die KartenDVD installieren“ und „Die KartenDVD auswerfen“ unter Karten auf
Seite 69. Entsorgen Sie die alte Disc,
um sie nicht mit der aktualisierten
Disc zu verwechseln.
Infotainment System
Erklärungen zum
Abdeckungsbereich der
Datenbank
Der Deckungsbereich ist von der Detailstufe der Karte abhängig. Zu einigen Bereichen sind detailliertere Karten verfügbar. Das Navigationssystem funktioniert nur so gut wie die
auf der Karten-DVD enthaltenen Informationen. Zur Aktualisierung der
Kartendaten siehe Das Bestellen von
Karten-DVDs auf Seite 78 .
Sprachsteuerung
79
Die Sprachsteuerung verwenden:
Sprach- und
Stimmerkennung
Die Sprachsteuerung des Navigationssystems ermöglicht Ihnen eine
berührungslose Bedienung des Navigations- und Audiosystems. Die
Sprachsteuerung kann verwendet
werden, wenn die Zündung auf ON
oder ACC/ACCESSORY steht oder
Ruhestrom Zubehör (RAP) aktiv ist.
Diese Funktion funktioniert nur, wenn
die Karten-DVD eingelegt ist. Wenn
Sie versuchen, die Sprachsteuerung
ohne eingelegte Karten-DVD zu verwenden, zeigt das System „Bitte die
Navigationskarten-DVD einlegen, um
die Sprachsteuerung benutzen zu
können“ an. Siehe „Die Karten-DVD
installieren“ unter Karten auf Seite
69.
Bei geöffneten Fenstern oder geöffnetem Faltverdeck kann das System
wegen der Nebengeräusche Sie
eventuell nicht verstehen oder Worte
falsch interpretieren.
1.
g gedrückt halten, bis ein Signalton ertönt. Das Audiosystem wird
stummgeschaltet.
Diese Taste befindet sich links an
der Bedienblende des Navigationssystems.
2. Sagen Sie deutlich einen der auf
den nächsten Seiten aufgelisteten Befehle. Beispiel: sagen Sie
„FM1“.
3. Das System wiederholt den auszuführenden Befehl. Das System
sagt zum Beispiel „FM1 Radio“
und das Audiosystem schaltet auf
die Quelle FM1 um.
Sie können die Sprachsteuerung beenden, indem Sie keine weiteren Befehle geben. Nach ca. fünf Sekunden
Ruhe deaktiviert das System die
Sprachsteuerung automatisch.
80
Infotainment System
Manchmal versteht das System einen
Sprachbefehl möglicherweise nicht.
Sollte dies der Fall sein, versuchen
Sie es bitte erneut. Wenn ein Sprachbefehl nicht verfügbar ist, gibt Ihnen
das System basierend auf der jeweiligen Verfügbarkeit eine Rückmeldung.
Sorgen Sie während der Sprachsteuerung dafür, dass der Geräuschpegel
im Fahrgastraum möglichst niedrig
ist. Andernfalls versteht das System
die Sprachbefehle eventuell nicht.
Das Navigationssystem erkennt nur
auf Englisch gesprochene Befehle.
Befehle der Sprachsteuerung
Die folgende Liste enthält alle für das
Navigationssystem verfügbaren
Sprachbefehle mit einer kurzen Beschreibung der einzelnen Befehle.
Wörter in eckigen Klammern sind optional. Bei Wörtern in runden Klammern können Sie eine der Optionen
wählen. Bitte folgen Sie bei Verwendung der Sprachbefehle den oben
beschriebenen Anweisungen.
Hilfebefehle
Diese Befehle sind universal ermöglichen Ihnen den Zugriff auf die im
System verfügbaren Hilfeanweisungen.
Befehlshilfe/Liste: Das System stellt
die verfügbaren Befehle für das Navigationsradio bereit.
Abbrechen: Bricht die Sprachsteuerung ab.
Radiobefehle
Radio: Schaltet das Audiosystem auf
die nächste Radioquelle um.
AM: Schaltet das Audiosystem auf
die AM-Radioquelle um.
FM1: Schaltet das Audiosystem auf
die FM1-Radioquelle um.
FM2: Schaltet das Audiosystem auf
die FM2-Radioquelle um.
Einschalten, Audio ein: Schaltet
das System ein.
Ausschalten, Audio aus: Schaltet
das System aus.
Suche aufwärts: Die gewählte Audioquelle sucht den nächsten stärksten Sender.
Suche abwärts: Die gewählte Audioquelle sucht den nächsten stärksten
Sender abwärts.
Befehle für den CD-Player
Nächster Titel: Der CD-Player
springt zum nächsten Titel.
Vorhergehender Titel: Der CDPlayer springt zum vorhergehenden
Titel.
Titel neu beginnen: Der CD-Player
wechselt zum Anfang des Titels oder
zum vorhergehenden Titel, wenn der
Titel neun Sekunden abgespielt
wurde.
Bildschirmbefehle
Bildschirm Tagdesign, Tagdesign
ein: Betreibt den Bildschirm des Systems im Tagdesign.
Bildschirm Nachtdesign,
Nachtdesign ein: Betreibt den Bildschirm des Systems im Nachtdesign.
Bildschirm automatisch,
automatisch ein: Betreibt den Bildschirm des Systems automatisch.
Infotainment System
Screen Off (Bildschirm
ausschalten): Schaltet das Display
des Systems aus.
Positionsbefehle
Aktuelle Position, jetziger
Standort, aktuelle Position
anzeigen, jetzigen Standort
anzeigen: Diese Befehle bewirken
eine Anzeige des aktuellen Standorts
des Fahrzeugs auf dem Kartenbildschirm.
Karte: Das System zeigt den Kartenbildschirm an.
Kartenbefehle
Vergrößern: Das System vergrößert
die Anzeige, wenn der Kartenbildschirm geöffnet ist.
Maximale Vergrößerung: Das System vergrößert die Anzeige auf den
kleinsten verfügbaren Maßstab,
wenn der Kartenbildschirm geöffnet
ist.
Verkleinern: Das System verkleinert
die Anzeige, wenn der Kartenbildschirm geöffnet ist.
Maximale Verkleinerung: Das System verkleinert die Anzeige auf den
größten verfügbaren Maßstab, wenn
der Kartenbildschirm geöffnet ist.
Fahrtrichtung, auf Fahrtrichtung
nach oben umschalten: Das System zeigt die Fahrtrichtung nach
oben, wenn der Kartenbildschirm geöffnet ist.
Norden nach oben, auf Norden
nach oben umschalten: Das System zeigt Norden nach oben, wenn
der Kartenbildschirm geöffnet ist.
Ausrichtung der Karte,
Ausrichtung der Karte ändern: Das
System ändert die Ausrichtung der
Karte von „Norden nach oben“ auf
„Fahrtrichtung nach oben“ bzw. umgekehrt, wenn der Kartenbildschirm
geöffnet ist.
Markieren, diesen Punkt
markieren: Das System markiert die
Lage als Speicherpunkt, wenn der
Kartenbildschirm geöffnet ist.
Rechte Karte vergrößern: Das System vergrößert die rechte Karte, wenn
die Doppelkartenfunktion aktiv ist.
81
Rechte Karte vergrößern (größter/
kleinster Maßstab): Das System
vergrößert die rechte Karte auf den
kleinstmöglichen Maßstab, wenn die
Doppelkartenfunktion aktiv ist.
Rechte Karte verkleinern (größter/
kleinster Maßstab): Das System
verkleinert die rechte Karte, wenn die
Doppelkartenfunktion aktiv ist.
Rechte Karte verkleinern (größter/
größter Maßstab): Das System verkleinert die rechte Karte auf den
größtmöglichen Maßstab, wenn die
Doppelkartenfunktion aktiv ist.
Rechte Karte [Wechseln zu]/
[Anzeigen] Norden nach oben
[Modus]: Das System zeigt im Modus Norden nach oben an, wenn die
Doppelkartenfunktion aktiv ist.
Rechte Karte [Wechseln zu]/
[Anzeigen] Fahrtrichtung nach
oben [Modus]: Das System zeigt die
rechte Karte im Modus Fahrtrichtung
nach oben an, wenn der Kartenbildschirm geöffnet und die Doppelkartenfunktion aktiv ist.
82
Infotainment System
Rechte Karte [Karte wechseln]
Richtung: Das System wechselt von
„Norden nach oben“ in „Fahrtrichtung
nach oben“ bzw. umgekehrt.
[Anzeigen/Wechseln zu]
Doppelkartenfunktion: Das System
zeigt die Karte in der Doppelkartenfunktion an.
[Anzeigen/Wechseln zu]
Einfachkartenfunktion: Das System zeigt die Karte in der Einfachkartenfunktion an.
[Wechseln zu] Karte 3D [Modus]:
Das System zeigt die Karte als 3DKarte an.
[Wechseln zu] Karte 2D [Modus]:
Das System zeigt die Karte als 2DKarte an.
Zielbefehle
Heim, Nach Hause: Das System gibt
das Heimziel als Wegpunkt oder endgültiges Ziel ein, wenn ein Heimziel
gespeichert wurde.
Zum Startpunkt gehen, vorheriger
Startpunkt: Das System gibt den
letzten verfügbaren Startpunkt als
Wegpunkt oder endgültiges Ziel ein.
[Gehe zu] Letzte Ziele: Das System
gibt das letzte verfügbare Ziel, sofern
vorhanden, als Wegpunkt bzw. endgültiges Ziel ein.
[Gehe zu] Zielortvoreinstellung
[Nummer] (Nummer): Das System
wechselt zur gewählten Zielortvoreinstellung. Diese Zielortvoreinstellung
kann als Wegepunkt oder Ziel gewählt werden. Unter der gewählten
Zielortvoreinstellungsnummer muss
ein Zielort gespeichert sein. Beispiel:
Speichern Sie zuerst eine Position als
Zielortvoreinstellung 3. Sagen Sie
„Gehe zu Zielortvoreinstellung 3“.
Das System geht zur Zielortvoreinstellung 3 und fordert Sie auf, diese
als Wegpunkt oder Ziel zu wählen.
Hinzufügen [zu] Wegpunkt: Das
System fügt den momentan markierten Punkt als Wegpunkt hinzu. Dieser
Befehl wird nach den folgenden Befehlen verwendet: Heim, Zum Startpunkt gehen, Zum vorigen Ziel gehen.
Zieleingabe: Das System fügt den
momentan markierten Punkt als endgültiges Ziel hinzu. Dieser Befehl wird
nach den folgenden Befehlen verwendet: Heim, Zum Startpunkt gehen, Zum vorigen Ziel gehen.
Navigationsbefehle
Zielführung wiederholen,
Sprachanweisung wiederholen:
Das System wiederholt die letzte verfügbare Sprachanweisung, sofern ein
Ziel festgelegt wurde.
Lauter: Das System erhöht die Lautstärke der Sprachanweisungen.
Leiser: Das System verringert die
Lautstärke der Sprachanweisungen.
Akustische Zielführung aus: Das
System schaltet die akustische Zielführung aus, sofern ein Ziel festgelegt
wurde.
Akustische Zielführung ein: Das
System schaltet die akustische Zielführung ein.
[Wechseln zu] Pfeil (Führung/
Zielführung): Das System wechselt
zum Bildschirm „Pfeilführung“ im
Menü „Zielführung“, wenn ein Ziel
festgelegt wurde.
Infotainment System
[Wechseln zu] Manöver-Liste
(Führung/Zielführung): Das System
wechselt zum Bildschirm „ManöverListe“ im Menü „Zielführung“, wenn
ein Ziel festgelegt wurde.
[Wechseln zu] Autobahn (Führung/
Zielführung): Das System wechselt
zum Bildschirm „Autobahnführung“
im Menü „Zielführung“, wenn ein Ziel
festgelegt wurde. Dieser Befehl ist
nur verfügbar, wenn Sie auf einer Autobahn fahren.
[Wechseln zu] Straßenkreuzung
(Führung/Zielführung): Das System
wechselt zum Bildschirm „Straßenkreuzungsführung“ im Menü „Zielführung“, wenn ein Ziel festgelegt wurde.
Dieser Befehl ist nur verfügbar, wenn
die nächste Abzweigung im Ortsgebiet weniger als 0,8 km (0,5 Meilen)
und auf Autobahnen 2 km (1,24 Meilen) entfernt ist.
Gesamtstrecke, Karte der
Gesamtstrecke,
Streckenübersicht: Das System
zeigt die gesamte Strecke an, wenn
ein Ziel festgelegt wurde.
(Umplanen): Das System erstellt
eine alternative Strecke für ein festgelegtes Ziel der geplanten Strecke.
Umleitung, Umleitung für gesamte
Strecke: Das System aktiviert die
Umleitungsfunktion, wenn eine geplante Strecke gefahren wird.
Nächster Wegpunkt auf der Karte:
Das System zeigt den nächsten Wegpunkt, sofern vorhanden, auf der
Karte an.
(Erster/Zweiter/Dritter/Vierter/
Fünfter) Wegpunkt auf der Karte:
Das System zeigt den nächsten Wegpunkt mit Namen, sofern vorhanden,
auf der Karte an.
Ziel auf Karte: Das System zeigt das
endgültige Ziel, sofern vorhanden,
auf der Karte an.
Ja: Bestätigt die Sprachausgabe des
Systems.
Nein: Bricht den Befehl ab.
(Löschen/Abbrechen) Ziel: Das
System löscht das aktuelle Ziel.
83
(Löschen/Abbrechen) Alle
Wegpunkte und das Ziel: Das System löscht alle derzeit gesetzten
Wegpunkte und das endgültige Ziel.
Schnell: Das System wählt die
schnelle Strecke, wenn ein Ziel festgelegt wurde.
Normal: Das System wählt die normale Strecke, wenn ein Ziel festgelegt wurde.
Kurz: Das System wählt die kurze
Strecke, wenn ein Ziel festgelegt
wurde.
Sonderziel-Befehle (POI)
Bei den folgenden Befehlen zeigt das
System (sofern verfügbar) Symbole
auf dem Kartenbildschirm an, wenn
der Kartenmaßstab 1 km (0,6 Meilen)
oder weniger beträgt.
Kfz-Befehle
• Service und Wartung, Service,
Wartung
•
Automobilclub
•
Parkplatz
•
Autowaschanlage
84
Infotainment System
•
Tankstelle
•
Rennstrecke
•
Schule
•
Andere Automobil
•
Sportstadion
•
Stadtzentrum
•
Parking (Parken)
•
Sehenswürdigkeit
•
Parkhaus
•
Videothek
Persönliche Dienstleistungen
• Schönheitssalon und Friseur
•
Parkplatz
•
Weinkellerei
•
Chemische Reinigung
Tiergarten
•
Gesundheits- und Fitnessclub
•
Autoverleih
•
Unterhaltung
• Vergnügungspark
Finanz- und Regierungsstellen
• ATM
Restaurants
• Amerikanische Küche
•
Botanischer Garten
•
Bank
•
Chinesische Küche
•
Campingplatz
•
Geschäftsstätte
•
Kaffeehaus
•
Casino
•
Rathaus
•
Kontinentale Küche
•
Kino
•
Behördenviertel
•
Französische Küche
•
Golfplatz
•
Messegelände
•
Eisdiele
•
Pferderennplatz
•
Gericht
•
Italienische Küche
•
Jachthafen
•
Regierungsstellen
•
Japanische Küche
•
Museum
•
Universität, Hochschule
•
Mexikanische Küche
•
Nationalpark
•
Krankenhaus
•
Anderes Restaurant
•
Park und Erholung, Parks und Erholung
•
Bibliothek
•
Restaurant, ich habe Hunger
Andere Finanzdienstleistungen
Fischrestaurant
Darstellende Künste
•
•
•
Show-Restaurant
Skiort, Skipiste
Polizeiwache
•
•
•
•
Post
•
Thailändische Küche
Infotainment System
Einkaufsmöglichkeiten
• Bedarfsartikelgeschäft
•
Kaufhaus
•
Lebensmittelgeschäft
•
Haus und Garten
•
Anderes Einzelhandelsgeschäft
•
Apotheke
•
Einkaufszentrum
•
Delikatessenladen
Transport
• Flughafen
•
Busbahnhof
•
Fährhafen
•
Denkmal
•
Hotel
•
P+R
•
Rastplatz
•
Touristeninformation
•
Bahnhof
Sonderziele aus: Das System schaltet Sonderziele aus, deshalb werden
sie nicht auf dem Kartenbildschirm
angezeigt.
85
86
Infotainment System
2 Notizen
STICHWORTVERZEICHNIS
87
A
M
Z
Audio-Player................................. 23
CD............................................. 23
MW-UKW Radio........................... 14
Zieleingabe................................... 35
Zielspeicher.................................. 49
Zusatzgeräte
Geräte....................................... 33
B
Bestellen
von Karten-DVDs...................... 78
C
CD-Player..................................... 23
E
Einführung...................................... 3
Erklärungen zum
Abdeckungsbereich der
Datenbank................................. 79
F
Fahrzeug
Positionierung........................... 77
G
Geräte
Zusätzliche................................ 33
Global Positioning System (GPS). 76
K
Karten........................................... 69
N
Navigation..................................... 58
Bedienung des Systems........... 33
Menü......................................... 76
Route Options
(Routenoptionen)...................... 63
Set Up (Einrichtung).................. 58
Symbole.................................... 71
Zielspeicher............................... 49
P
Probleme bei der Routenführung. 77
R
Radios
MW-UKW Radio........................ 14
Route Options (Routenoptionen).. 63
S
Sprachsteuerung.......................... 79
Symbole, Navigation..................... 71
Systemwartung erforderlich.......... 78
U
Übersicht, Infotainment System...... 4
88
STICHWORTVERZEICHNIS