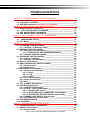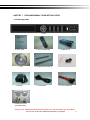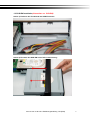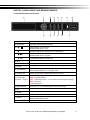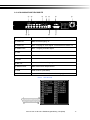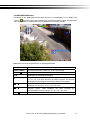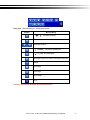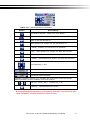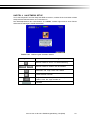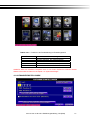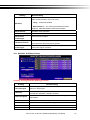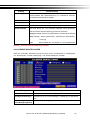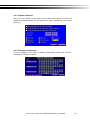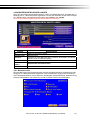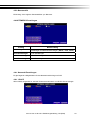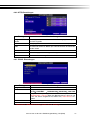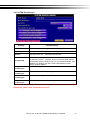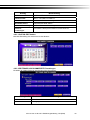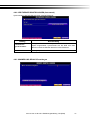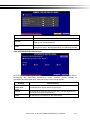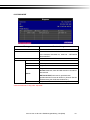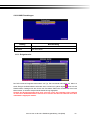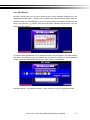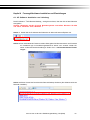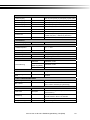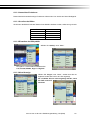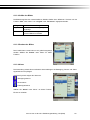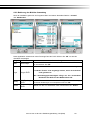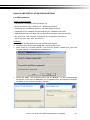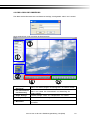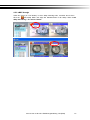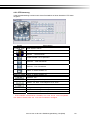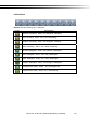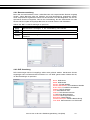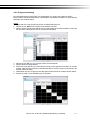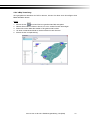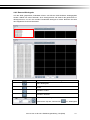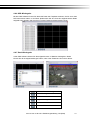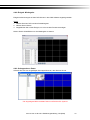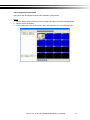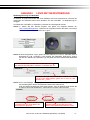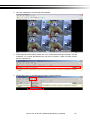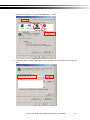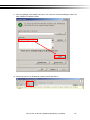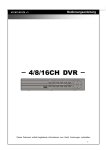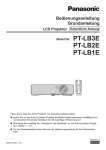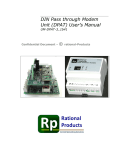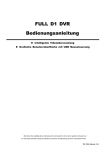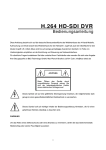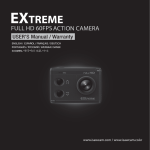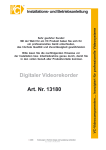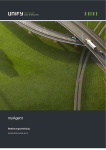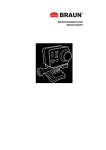Download Anleitung
Transcript
411/811/611 v0.6(N03) Bedienungsanleitung ─ 4/8/16CH DVR ─ Dieses Dokument enthält begleitende Informationen zum Gerät. Änderungen vorbehalten. 1 WARNUNG UM DAS RISIKO VON ELEKTRISCHEM SCHLAG ODER FEUER ZU REDUZIEREN SETZEN SIE DAS GERÄT KEINESFALLS REGEN ODER DIREKTER NÄSSE AUS. Das links abgebildete Symbol k weist auf das Vorhandensein von nicht isolierten hohen Spannungen hin. Vermeiden Sie den Kontakt zu inneren Bauteilen des Gerätes, um das Risiko eines Elektrischen Stromschlags zu reduzieren. Das links abgebildete Symbol zeigt dem Benutzer das Vorhandensein von wichtigen technischen Anleitungen an, die zum Betrieb des Gerätes erforderliche Informationen enthalten. HINWEIS: Dieses Gerät wurde getestet und stimmt mit den Limitierungen für Digitale Geräte der Klasse B überein, gemäß Teil 15 der FCC Regeln. Diese Limitierungen wurden entwickelt, um für einen angemessenen Schutz gegen störende Interferenzen für die Installation in einem Wohngebiet bereit zu stellen. Dieses Gerät erzeugt, nutzt und kann hochfrequente Energie abstrahlen, die, sofern das Gerät nicht entsprechend der dem Gerät beigefügten Anleitung installiert und genutzt wird, Störungen bei Geräten erzeugen, die hohe Frequenzen nutzen. Es gibt jedoch keine Garantie dafür, das bei vereinzelten Installationen Interferenzen auftreten können. Sollte dieses Gerät Interferenzen erzeugen, die den Radio oder Fernsehempfang stören, sollte der Nutzer des Gerätes verpflichtet die folgenden Punkte zu überprüfen und ggf. zu beheben: - Neuausrichtung der Empfangsantenne. - Abstandsvergrößerung von Recorder und Empfangsgerät. - Verbinden Sie den Recorder mit einem anderen Stromkreis, als dem des Empfangsgerätes. - Kontaktieren Sie den Händler oder einen Radio/Fernsehtechniker. Bitte beachten Sie die gültigen Vorschriften zur Entsorgung elektronischer Geräte! Dieses Symbol auf dem Produkt oder der Verpackung zeigt an, dass es sich bei dem Produkt nicht um normalen Hausmüll handelt und somit den Vorschriften zur Entsorgung elektronischer Geräte über zuständige Sammelstellen unterliegt. Nur durch eine korrekte Entsorgung vermeiden Sie eine Schädigung für Lebewesen und Umwelt. Recycling hilft, natürliche Resourcen zu bewahren. Benötigen Sie weitere Informationen, wenden Sie sich bitte an Ihren lokalen Abfallentsorgungsbetrieb, Ihre Stadtverwaltung oder den Händler, von dem Sie dieses Produkt erhalten haben. 2 Inhaltsverzeichnis KAPITEL 1 PACKUNGSINHALT UND INSTALLATION _____________________ 5 1-1 Packungsinhalt ______________________________________________ 5 1-2 Festplatten Installation _______________________________________ 6 1-3 DVD-RW Installation(Unterstützt nur DVD/RW) ___________________ 7 KAPITEL 2 ANSCHLÜSSE UND BEDIENELEMENTE ______________________ 9 2-1 Bedienelemente Vorderseite___________________________________ 9 2-2 16CH ANSCHLÜSSE RÜCKSEITE____________________________ 10 2-3 8CH ANSCHLÜSSE RÜCKSEITE ______________________________ 11 2-4 4CH ANSCHLÜSSE RÜCKSEITE ______________________________ 12 Kapitel 3 LIVE, PLAYBACK UND PTZ FUNKTIONEN ____________________ 13 3-1 LIVE Modus _______________________________________________ 13 3-2 WIEDERGABE Modus ______________________________________ 16 3-3 PTZ Modus ________________________________________________ 18 KAPITEL 4 HAUPTMENÜ SETUP_____________________________________ 20 4-1 AUFNAHME EINSTELLUNGEN ________________________________ 21 4-1.1 Qualitäts- & Bildraten Setup ____________________________ 22 4-2 EREIGNIS EINSTELLUNGEN _________________________________ 23 4-2.1 Bewegungs Einstellungen_______________________________ 23 4-2.1.1 EINSTELLEN DER ERKENNUNGSZONE ______________ 24 4-2.2 SENSOR EINSTELLUNGEN______________________________ 24 4-3 KALENDER EINSTELLUNGEN ________________________________ 25 4-3.1 Zeitplan Aufnahme _____________________________________ 26 4-3.2 Feiertags Einstellungen_________________________________ 26 4-4 Kamera Einstellungen _______________________________________ 27 4-5 BENUTZERKONTEN EINSTELLUNGEN_________________________ 28 4-5.1 Benutzerrechte ________________________________________ 28 4-5.2 Benutzerbild __________________________________________ 29 4-6 NETZWERK Einstellungen ___________________________________ 29 4-6.1 Netzwerk Einstellungen _________________________________ 29 4-6.1.1 DHCP ___________________________________________ 29 4-6.1.2 LAN _____________________________________________ 30 4-6.1.3 ADSL____________________________________________ 30 4-6.2 HTTP Einstellungen ____________________________________ 31 4-6.3 DDNS Einstellungen____________________________________ 31 4-6.4 Mail __________________________________________________ 32 4-7 PTZ & RS485 Einstellungen _________________________________ 33 4-8 SYSTEM Einstellungen ______________________________________ 34 4-8.1 ANZEIGE Einstellungen_________________________________ 35 4-8.2 DATUM / ZEIT Einstellungen ____________________________ 35 4-8.2.1 DATUM /ZEIT ändern ______________________________ 36 4-8.2.2 ZEITZONEN UND SOMMERZEIT Einstellungen ________ 36 4-8.2.3 ZEITSERVER EINSTELLUNGEN (Internetzeit)__________ 37 4-8.3 SUMMER UND RELAIS Einstellungen ____________________ 37 4-8.4 SPOTMONITOR Einstellungen ___________________________ 38 4-9 SYSTEMWERKZEUGE _______________________________________ 39 4-10 DIAGNOSE _______________________________________________ 40 Kapitel 5 DATENSICHERUNG UND SUCHE ____________________________ 41 5-1 DATENSICHERUNG Einstellungen_____________________________ 41 5-2 SUCHE Einstellungen _______________________________________ 42 5-2.1 Ereignissuche _________________________________________ 42 2010.01.28 411/811/611 Bedienungsanleitung V0.6(N03) 3 5-2.1.1 Einstellen der Vorgaben zur Ereignissuche __________ 43 5-2.2 ZEITSUCHE ___________________________________________ 44 Kapitel 6 Fernzugriffsoftware Installation und Einstellungen ________________ 45 6-1 AP Software Installation und Anleitung _______________________ 45 6-2 Fernzugriff über den Microsoft Internet Explorer (IE) ___________ 47 6-3 AP Software Bedienung _____________________________________ 48 KAPITEL 7: TECHNISCHE DATEN_____________________________________ 49 Kapitel 8 INSTALLATION UND BEDIENUNG MOBILER ANWENDUNGEN ____ 52 8-1 Installation und Bedienung für Symbian Systeme ______________ 52 8-1.1 Installation der Mobilanwendung_________________________ 52 8-1.2 Bedienung der Mobilanwendung _________________________ 53 8-1.2.1 Neues DVR Login hinzufügen ______________________ 53 8-1.2.2 Am DVR anmelden________________________________ 53 8-1.2.3 Ändern der Login Daten des DVR __________________ 54 8-1.2.4 Löschen der Login Daten des DVR _________________ 54 8-1.3 Liveansichts-Funktionen ________________________________ 55 8-1.3.1 Scrollen des Bildes _______________________________ 55 8-1.3.2 Einstellen der Bildqualität__________________________ 55 8-1.3.3 Kanal Anzeige ____________________________________ 55 8-1.3.4 Größe des Bildes _________________________________ 56 8-1.3.5 Drehen des Bildes ________________________________ 56 8-1.3.6 Alarm ___________________________________________ 56 8-2 Installation und Bedienung für Windows Mobile System ________ 57 8-2.1 Installation der Mobilanwendung_________________________ 57 8-2.2 Bedienung der Mobilen Anwendung _____________________ 58 8-2.3 Bedienung im Livebild Modus. __________________________ 59 Kapitel 9 CMS INSTALLATION UND ANLEITUNG ________________________ 60 9-1 CMS Installation____________________________________________ 60 9-2 CMS LOGIN UND UMGEBUNG _______________________________ 63 9-3 DVRs, Gruppen & Ereignisse ________________________________ 64 9-3.1 Ansicht DVR/Gruppen Liste____________________________ 64 9-3.2 Ereignisliste ansehen __________________________________ 65 9-4 Lokale PC Informationen und Bedienung ______________________ 65 9-5 Hauptanzeige ______________________________________________ 66 9-5.1 Audio Steuerung ______________________________________ 66 9-5.2 eMAP Anzeige_________________________________________ 67 9-5.3 PTZ Steuerung ________________________________________ 68 9-6 Menüleiste _________________________________________________ 69 9-6.1 Benutzerverwaltung ____________________________________ 70 9-6.2 DVR Verwaltung _______________________________________ 70 9-6.3 Gruppen Verwaltung ___________________________________ 71 9-6.4 eMap Verwaltung ______________________________________ 72 9-6.5 Remote Wiedergabe____________________________________ 73 9-6.6 HDD Wiedergabe ______________________________________ 74 9-6.7 Datei Wiedergabe ______________________________________ 74 9-6.8 Ereignis Wiedergabe ___________________________________ 75 9-6.9 Schnappschuss Daten__________________________________ 75 9-6.10 Aufgezeichnete Daten _________________________________ 76 ANHANG I I-DVR.NET REGISTRIERUNG _____________________________ 77 Anhang II __________________________________________________________ 79 Installation des ActiveX Steuerelements beim Internet Explorer ______________ 79 2010.01.28 411/811/611 Bedienungsanleitung V0.6(N03) 4 KAPITEL 1 PACKUNGSINHALT UND INSTALLATION 1-1 Packungsinhalt 1. DVR 2. Quick Start 5. CD 8. Netzteil 3. IR Fernbedienung 6. Festplattenschienen x2 9. Stromkabel 4.Batterien x2 7.Schrauben x20 10. SATA Kabel x2 11.DB25 Connecter (nur 8CH/16CH) Hinweis: Der Standardlieferumfang beinhaltet eine 500 GB HDD und eine Maus. 2010.01.28 411/811/611 Bedienungsanleitung V0.6(N03) 5 1-2 Festplatten Installation Schritt 1) Befestigen Sie die HDD-Schienen an der HDD wie angezeigt. Schritt 2) Setzen Sie die HDD auf die HDD-Platte und schrauben Sie sie fest. Schritt4) Verbinden Sie Strom- und SATA-Kabel wie angezeigt. Hinweis: Nach dem Einbau muss die HDD vor der ersten Aufnahme über das Systemmenü initialisiert werden. Weitere Informationen finden Sie in Kapitel 4-9 “Systemwerkzeuge”. 2010.01.28 411/811/611 Bedienungsanleitung V0.6(N03) 6 1-3 DVD-RW Installation(Unterstützt nur DVD/RW) Schritt 1) Entfernen der Frontblende des DVD-Einschubs. Schritt 2) Einsetzen des DVD-RW in den DVR in Pfeilrichtung. 2010.01.28 411/811/611 Bedienungsanleitung V0.6(N03) 7 Schritt 3) Fixieren des DVD-RW durch die Schrauben an der Unterseite des Rekorders. Schritt 4) Verbinden von Strom- und SATA-Kabel. 2010.01.28 411/811/611 Bedienungsanleitung V0.6(N03) 8 KAPITEL 2 ANSCHLÜSSE UND BEDIENELEMENTE 2-1 Bedienelemente Vorderseite ① ② ③ ④ ⑤ ⑥ ⑨ ⑩ ⑪ ⑫ ⑬ Bedienelement ⑦ ⑧ ⑭ Beschreibung ① DVD Writer Optionales DVD-RW Sicherungsgerät ② / SETUP Modus: Cursor abwärts WIEDERGABE Modus: STOP / SLOW SETUP Modus: Cursor aufwärts WIEDERGABE Modus: Verlangsamen der Wiedergabe / SETUP Modus: Wert erhöhen WIEDERGABE Modus: Vorspulen / SETUP MODUS: Wert verringern :WIEDERGABE Modus: Zurückspulen ③ REC Startet oder stoppt Aufnahme. ④ PLAY Wiedergabe in normaler Geschwindigket ⑤ T-SRH Anzeige des Such-Menüs ⑥ BACKUP/ESC LIVE Modus: Anzeige des Backup-Menüs SETUP Modus: ZURÜCK zur vorherigen Seite ⑦ USB 2.0 Port Anschluss für USB-Geräte (USB flash drive, eine Maus kann am USB-Port auf der Rückseite des Gerätes angeschlossen werden.) (Von links -> rechts) Power: Gerät ist eingeschaltet HDD: Festplatte arbeitet LAN: Verbindung Internet (in Rot): Nutzer per Fernzugang eingeloggt REC: Aufnahme PLAY: Wiedergabe ⑨ ENTER/MODE SETUP Modus: Eingabe von Werten PLAYBACK Modus: Wechsel zwischen Voll-, 4x, 9x, 16x Kanalanzeige in dieser Reihenfolge. ⑩ PIP Zeigt im LIVE Modus das Bild-im-Bild Format an ⑪ ZOOM Vergrößerung eines Kanals im Live- oder Wiedergabemodus ⑫ AUTO Automatisches Durchlaufen der Anzeige ⑬ MENU/ LIVE Modus: Anzeige des Menüs WIEDERGABE Modus: Pause ⑭ IR Sensor Empfangssensor für die IR-Fernbedienung ⑧ LED Anzeige 2010.01.28 411/811/611 Bedienungsanleitung V0.6(N03) 9 2-2 16CH ANSCHLÜSSE RÜCKSEITE ①②③ ⑦ ④ ⑧ ⑨ ⑩ ⑪ ⑫ ⑤ ⑥ ⑬ ① MAIN monitor BNC Anschluss für Haupt Monitor ② SPOT monitor BNC Anschluss,Anzeige aller installierten Kamerabilder in Reihe ③ VIDEO IN BNC Kamera Eingang, 16x ④ AUDIO IN RCA Eingang für Audio Signal. 4 Anschlüsse für Kanäle 1-4 ⑤ EXTERNAL I/O Externer I/O Anschluss (s.u. für Pin-belegung) ⑥ Lüfter DC 12V 40mm X 40mm Lüfter ⑦ NTSC/PAL Umschaltung zwischen NTSC and PAL Format. ⑧ AUDIO OUT RCA Ausgang für Audio Signal ⑨ USB USB Aschluss (USB Maus) ⑩ LAN Netzwerkanschluss RJ-45 ⑪ ON/OFF Ein/Aus Schalter ⑫ DC 12V Anschluss für DC 12V Eingang. ⑬ VGA VGA port DB 25 DEFINITION 2010.01.28 411/811/611 Bedienungsanleitung V0.6(N03) 10 2-3 8CH ANSCHLÜSSE RÜCKSEITE ① ② ③ ⑧ ⑨ ④ ⑤ ⑥ ⑩ ⑪ ⑦ ① SPOT monitor BNC Anschluss,Anzeige aller installierten Kamerabilder in Reihe ② VIDEO IN BNC Kamera Eingang, 8x ③ AUDIO IN RCA Eingang für Audio Signal. 4 Anschlüsse für Kanäle 1-4 ④ AUDIO OUT RCA Ausgang für Audio Signal ⑤ LAN Netzwerkanschluss RJ-45 ⑥ VGA VGA Anschluss ⑦ Lüfter DC 12V 40mm X 40mm Lüfter ⑧ DC 12V Anschluss für DC 12V Eingang ⑨ MAIN monitor BNC Anschluss für Haupt Monitor ⑩ USB USB Aschluss (USB Maus) ⑪ EXTERNAL I/O Externer I/O Anschluss (s.u. für Pin-belegung) DB 25 DEFINITION 2010.01.28 411/811/611 Bedienungsanleitung V0.6(N03) 11 2-4 4CH ANSCHLÜSSE RÜCKSEITE ① ② ⑥ ⑦ ③ ⑧ ⑨ ⑩ ④ ⑪ ⑤ ⑫ ① SPOT monitor BNC Anschluss,Anzeige aller installierten Kamerabilder in Reihe ② VIDEO IN BNC Kamera Eingang, 4x ③ AUDIO IN RCA Eingang für Audio Signal. 4 Anschlüsse für Kanäle 1-4 ④ VGA VGA Anschluss ⑤ Lüfter DC 12V 40mm X 40mm Lüfter ⑥ DC 12V Anschluss für DC 12V Eingang ⑦ MAIN monitor BNC Anschluss für Haupt Monitor ⑧ AUDIO OUT RCA Ausgang für Audio Signal ⑨ NTSC/PAL Switch Umschaltung zwischen NTSC and PAL Format. ⑩ LAN Netzwerkanschluss RJ-45 ⑪ EXTERNAL I/O Externer I/O Anschluss (s.u. für Pin-belegung) ⑫ USB USB Aschluss (USB Maus) 2010.01.28 411/811/611 Bedienungsanleitung V0.6(N03) 12 Kapitel 3 LIVE, PLAYBACK UND PTZ FUNKTIONEN IR Fernbedienung und Maus haben in den verschiedenen Modi unterschiedliche Funktionen. Dieses Kapitel behandelt die Funktionen im Live-Wiedergabe, Aufzeichnugs-Wiedergabe und PTZ-Modus. 3-1 LIVE Modus Im LIVE-Modus können Sie sich alle Kanäle ansehen, sich die angeschlossenen Audio-Eingänge anhören und haben Zugriff auf einige weitere Funktionen, auf deren Steuerung mit Hilfe der IR-Fernbedienung, der Maus und der grafischen Menü-Elemente im folgenden genauer eingegangen wird. Tabelle 3-1.1 Funktionen der IR-Fernbedienung im LIVE-Modus Taste Beschreibung REC Start/Stop Aufnahme PLAY Wiedergabestart der zuletzt aufgenommenen Sequenz LOCK De-/Aktivieren der Tastenfunktionen 1,2,3,4 Auswahl des Kanals zur Vollbildschirm-Ansicht FREEZE An/Aus der Bildschirm-Einfrier-Funktion Umschaltung auf 4x Anzeige Umschaltung auf 9x Anzeige. Beim 4ch DVD gibt es diese Funktion nicht. Umschaltung auf 13x Anzeige. Beim 4ch DVD gibt es diese Funktion nicht. Umschaltung auf 16x Anzeige. Beim 4ch DVD gibt es diese Funktion nicht. ENTER/MODE Umschaltung auf Vollbildschirm, 4x Anzeige MENU/ An/Aus Setup Menü BK-UP/ESC An/Aus Backup Menü SRH An/Aus Such Menü MUTE Wechsel Kanal 1 Audio / AUS Live-Audio STATUS An/Aus Statusanzeige OSD An/Aus Bildschirmmenü Zoom/Zoom - An/Aus 2x Bildschirmanzeige. Klick auf den Kanalnamen wählt einen ausgesuchten Kanal. PIP/Zoom + An/Aus „Bild-in-Bild“-Anzeige. Klick auf den Kanalnamen wählt einen ausgesuchten Kanal. PTZ Ermöglicht PTZ-Funktionen AUTO Im AUTO Modus werden alle verfügbaren Kanäle als Vollbild nacheinander angezeigt. DVR1,2,3,4 Wechsel der DVD-ID 1-4 Hinweis:4CH zeigt 4x Anzeige; 8CH zeigt 9x Anzeige 2010.01.28 411/811/611 Bedienungsanleitung V0.6(N03) 13 Tabelle 3-1.2 Beschreibung der bei Maus-Rechtsklick erscheinenden Symbole im LIVE-Modus Symbol Beschreibung Hauptmenü - Befindet sich der Cursor auf diesem Symbol erscheinen die folgenden 4 Menü-Symbole Einstellungen Suchen Datenauslagerung PTZ Steuerung Sofortaufnahme Wiedergabe Anzeige - Befindet sich der Cursor auf diesem Symbol erscheinen die folgenden 4 Menü-Symbole Pause PIP, Bild-im-Bild ZOOM AUTO-sequence Sperren Vollbild 4x Bild 9x Bild 13x Bild 16x Bild Hinweis:4CH zeigt 4x Anzeige; 8CH zeigt 9x Anzeige 2010.01.28 411/811/611 Bedienungsanleitung V0.6(N03) 14 Tabelle 3-1.3 Beschreibung der Symbole im LIVE-Modus Symbol Beschreibung Aufnahme läuft Aufnahme-Zeitplan eingeschaltet Live Audio an 1~4 Live Audio aus Bewegungserkennung im Kanal aktiviert Sensor im Kanal ausgelöst Videoverlust festgestellt im Kanal USB Gerät erkannt DVD Brenner erkannt Verbunden mit LAN Kabel AUTO-Sequenz an Pause, Bild eingefroren Sperre eingeschaltet PTZ Kontrolle an Fernbedienungs-ID 1~4 Genutzter Festplattenspeicher (“99%” bedeutet: 99% benutzt, 1% übrig) Obere rechte Ecke jedes Kanals zeigt die aktuelle Zeit Symbol / / Beschreibung Bildqualität (High/Low) Umschaltung Vollbild Aufnahme Schnappschuss Schnappschuss und Aufnahmepfad Setup Anzeigen/Ausblenden der Shortcut-Leiste 2010.01.28 411/811/611 Bedienungsanleitung V0.6(N03) 15 3-2 WIEDERGABE Modus Umschalten in den Wiedergabe-Modus durch Drücken von “Wiedergabe” im Live-Modus. Das erscheint rechts unten zusammen mit weiteren Symbolen (s. Bild). Die Menüleiste Symbol kann mit der Maus im mittleren Bereich des Bildschirms verschoben werden. Table 3-2.1 Fernbedienungsfunktionen im Wiedergabe-Modus Taste Beschreibung ENTER / MODE Umschalten zwischen Vollbild, 4x, 9x oder 16x Anzeige MENU / PAUSE an/aus PLAY Wiedergabe in Normalgeschwindigkeit / SLOW Langsamere Wiedergabe. Die Geschwindigkeit wird in Schritten von 1/2, 1/4, 1/8, 1/16 durch Drücken der Taste verringert. Die aktuelle Wiedergabegeschwindigkeit wird auf dem Bildschirm angezeigt. / Schneller Rücklauf. Jedes Betätigen der Taste erhöht die Geschwindigkeit bis max. 64x (2x / 4x / 8x / 16x / 32x / 64x). / Schneller Vorlauf. Jedes Betätigen der Taste verringert Geschwingigkeit bis max. 64x (2x / 4x / 8x / 16x / 32x / 64x). / Anhalten der Wiedergabe 2010.01.28 411/811/611 Bedienungsanleitung V0.6(N03) die 16 Table 3-2.2 Mausbedienung im Wiedergabe-Modus Symbol / Beschreibung 「 / 」 Schneller Rücklauf 「 / 」Schneller Vorlauf Wiedergabe/Pause 「▲ / SLOW」 ,Langsame Wiedergabe 「▼ / ■」Stop der Wiedergabe Wiedergabe Kanal für Kanal /Schnappschussmodus Vollbild 4x Anzeige 9x Anzeige 16x Anzeige Zoom Hinweis:4CH zeigt 4x Anzeige; 8CH zeigt 9x Anzeige 2010.01.28 411/811/611 Bedienungsanleitung V0.6(N03) 17 3-3 PTZ Modus Wechseln in den PTZ Modus durch Drücken des “PTZ” Knopfes im Live-Modus. Das PTZ Symbol erscheint rechts unten zusammen mit weiteren Symbolen (s. Bild). Table 3-3.1 Fernbedienungsfunktionen im PTZ-Modus Beschreibung Taste / SLOW PTZ hoch / PTZ runter / PTZ links. / PTZ rechts ZOOM + PTZ einzoomen ZOOM - PTZ auszoomen FOCUS + PTZ Fokus in FOCUS - PTZ Fokus out IRIS + PTZ Blende öffnen IRIS - PTZ Blende schließen TOUR PTZ pre-set Tour aktivieren * PRESET+ Nummer PLAY+ Nummer Setzen der Preset Position Erst “PRESET” drücken, dann 2-stellige Nummer eingeben; der DVR speichert die aktuelle Position unter der eingegebenen Preset-Nummer Anfahren der Preset-Position Druck von “PLAY” gefolgt von 2-stelliger Nummer fährt die korrespondierende Preset-Position an PIP Aktuelle PTZ Position wird als Start des auto- Scan-Pfades gesetzt * FREEZE Aktiviert auto-scan * ZOOM Aktuelle PTZ Position wird als Ende des auto- Scan-Pfades gesetzt.* * PTZ Kommunikationsprotokolle verschiedener Hersteller sind manchmal nicht 100% kompatibel, weshalb Funktionen fehlen könnten. 2010.01.28 411/811/611 Bedienungsanleitung V0.6(N03) 18 Tabelle 3-3.2 Mausfunktionen im PTZ-Modus Symbol Beschreibung PTZ Modus verlassen,zurück zum LIVE Modus Pre-set Nummer (0~255) Gehe zu Pre-set Nummer N. Setzt aktuelle PTZ Position auf Pre-set Nummer N. 「TOUR」,Drücken um Pre-set tour zu aktivieren* 「PIP」,setzt aktuelle PTZ Position als Start des line-scan. * 「FREEZE」 , Aktiviert line-scan. * 「ZOOM」 ,setzt aktuelle PTZ Position als Ende des line-scan* PTZ Bewegung in 360° PTZ zoom ein/aus PTZ Focus in/out. PTZ Blende öffnen/schließen Folgende Funktionen müssen vom Hersteller des PTZ-Sytems unterstützt werden. Bitte konsultieren Sie das Handbuch Ihres PTZ-Systems to AUX 1~8,「AUTO」Key + Number key「1~8」 「Backup」, Benutzerdefinierte Funktion * *PTZ Kommunikationsprotokolle verschiedener Hersteller sind manchmal nicht 100% kompatibel, weshalb Funktionen fehlen könnten. 2010.01.28 411/811/611 Bedienungsanleitung V0.6(N03) 19 KAPITEL 4 HAUPTMENÜ SETUP Um in das Hauptmenü und das Setup des DVR zu kommen, melden Sie sich zunächst mit dem entsprechenen Benutzernamen und –Kennwort an. Das Standardpasswort des Administrators ist “123456”. Andere logins können unter “Benutzerkonten Einstellungen” erstellt werden/sein. Tabelle 4-0.1 Bedienung der Virtuellen Tastatur Symbol Beschreibung Wechsel zwischen Groß- und Kleinschreibung / Wechsel zwischen Zahlen und Buchstaben Abbrechen und Login Konto neu wählen Letztes Zeichen löschen /Eingabe/Passwort überprüfen. Das Setup Menü er scheint, wenn der Login korrekt ist. Leertaste 2010.01.28 411/811/611 Bedienungsanleitung V0.6(N03) 20 Tabelle 4-0.2 Funktionen der Fernbedienung im Einstellungsmenü Taste MENU ESC ENTER Beschreibung Wechsel zwischen den Menüsymbolen Wechsel zwischen den Menüsymbolen Speichern und zurück zum LIVE-Modus Eine Menüebene zurück, ohne Speichern Menü-Aufruf oder Virtuelle Tastatur HINWEIS. Eine neu installierte Festplatte muss vor der ersten Aufnahme initialisiert werden. Weitere Informationen finden Sie in Kapitel 4-9 “Systemwerkzeuge”. 4-1 AUFNAHME EINSTELLUNGEN 2010.01.28 411/811/611 Bedienungsanleitung V0.6(N03) 21 Eintrag Beschreibung STOP um die Aufnahme anzuhalten, ÜBERSCHREIBEN um die HDD zu überschreiben, wenn sie voll ist 「Stop」:Aufnahme anhalten HDD VOLL 「Überschreiben」:Am Anfang der Aufnahmen wieder beginnen, dabei die ältesten zuerst überschreiben OSD Position X Einstellen OSD X Position OSD Position Y Einstellen OSD Y Position OSD Position OSD Position einstellen Einstellungen Videodaten löschen Einstellen der Videoverfallsdaten. Aufgezeichete Videos werden nach Ablauf der Zeit automatisch gelöscht. Qualität und Bildrate Einstellungen Einstellen von Qualität und Framerate für jeden Kanal für normale und Ereignis Aufnahme 4-1.1 Qualitäts- & Bildraten Setup Hinweis:4CH zeigt 4 Kanäle; 8CH zeigt 8 Kanäle Eintrag Beschreibung Ansicht Dauer/ Ansicht Ereignis Aufzeichnungsmethode wählen: Laufende Aufnahme oder Aufnahme nur bei Ereignis Auflösung Aufzeichnungsauflösung wählen: NTSC:352x240, 704x480 PAL:352X288, 704X288, 704X576 Aufzeichnungsart Qualität und Bildrate können für jede Aufnahmeart getrennt eingestellt werden Nr. Markierte Kanäle werden aufgezeichnet Qualität Qualität einstellen: Niedrigste / Gering / Normal / Hoch / Höchste BPS Einstellen der Anzahl der Bilder Pro Sekunde Auto Maximal mögliche BPS werden auf die Kanäle verteilt 2010.01.28 411/811/611 Bedienungsanleitung V0.6(N03) 704x240, 22 4-2 EREIGNIS EINSTELLUNGEN Eintrag Beschreibung Bewegungs Einstellungen Einstellen der Bewegungserkennung Sensor Einstellungen Einstellen der Sensorerkennung 4-2.1 Bewegungs Einstellungen Eintrag Alarmdauer Bewegungs Popup Beschreibung Bei Bewegungsmeldung die Anzahl der Sekunden durchgängigen Alarms Ermöglicht/Verhindert das automatische Erscheinen eines PopupFensters. Bei Bewegungserkennung im LIVE-Modus erscheint der entsprechende Kanal als Vollbild. 1~16 Einstellungen für jeden Kanal separat freigeben Schaltet Bewegungserkennung für den jeweiligen Kanal ein Empfindlichkeit Erkennungsbereich Einstellungen Ziehen des weißen Balkens oder drücken von ◀ ▶ stellt die Empfindlichkeit auf einen Wert von 1-10 ein. Ein geringerer Wert bedeutet hierbei eine höhere Empfindlichkeit. Hier werden die Einstellungen für den Erkennungsbereich festgelegt 2010.01.28 411/811/611 Bedienungsanleitung V0.6(N03) 23 4-2.1.1 EINSTELLEN DER ERKENNUNGSZONE Die Bewegungserkennung kann anhand von 16x12 Zonen angepasst werden. Der Standard Erkennungsbereich ist Vollbild und wird transparent angezeigt am DVR lokal und lila bei Fernzugriff. Abgewählte Bereiche erscheinen in beiden Fällen in Rot. Eintrag Beschreibung Maskieren per Maus Wechsel zwischen aus- und abwählen für Mausziehfunktionen Ganzen Bereich erkennen Kompletten Bildschirminhalt auswählen Mask All Area Kompletten Bildschirminhalt abwählen Weiter Einstellungen fortsetzen Exit & Speichern Speichern und verlassen Exit & Abbrechen Abbruch und verlassen 4-2.2 SENSOR EINSTELLUNGEN 2010.01.28 411/811/611 Bedienungsanleitung V0.6(N03) 24 Eintrag Beschreibung Sensor Popup Ermöglicht/Verhindert das automatische Erscheinen eines Popup-Fensters. Bei Sensorerkennung im LIVE-Modus erscheint der entsprechende Kanal als Vollbild. Alles Aus Alle Sensoren aus All NO Alle Sensoren Polarität niedrig (Normally Open) All NC Alle Sensoren Polarität hoch (Normally Closed) Sensor Polarität Klick oder Druck auf ▼ um zwischen niedriger, hoher Spannung, oder AUS für die Sensorerkennung je Kanal zu wechseln Niedrige Polarität: Sensor nicht geschlossen. Auslösung bei Kontakt Hohe Polarität:Sensor geschlossen. Auslösung bei Kontaktunterbrechung AUS :Sensor deaktiviert, wird weder an- noch ausgeschaltet Hinweis:4CH zeigt 4 Kanäle; 8CH zeigt 8 Kanäle 4-3 KALENDER EINSTELLUNGEN Außer der manuellen Aufnahme können Sie auch einen Aufnahmeplan in Abhängigkeit von Wochentagen und/oder Bewegungs- und Sensormeldungen erstellen. Eintrag Beschreibung Seite Jede Seite beinhaltet 10 Einträge, insgesamt 5 Seiten Feiertags Einstellungen Einstellung von bis zu 50 Feiertagen, unabhängig von Wochenenden Umschaltung Dauer/Bewegung/Sensor Anzeige Dauer/Bewegung/Sensor 2010.01.28 411/811/611 Bedienungsanleitung V0.6(N03) 25 4-3.1 Zeitplan Aufnahme Wenn Sie in die Spalte mit den Zeiten auf der linken Seite Klicken, erscheint das detaillierte Einstellungsmenü mit den Optionen für Tage-, Bewegungs- oder SensorSteuerung. 4-3.2 Feiertags Einstellungen Da sich Feiertage je nach Land und Region unterscheiden, können Sie hier Ihre individuellen Feiertage einstellen 2010.01.28 411/811/611 Bedienungsanleitung V0.6(N03) 26 4-4 Kamera Einstellungen Eintrag Beschreibung 1~4/8/16 Kamera verdeckt Separate Einstellungen für jeden Kanal Optionales Nicht-Anzeigen der Kamera im Live-Modus Schärfe Schieber ziehen oder ◀ ▶ drücken, um die Schärfe der Kamera von 1 bis 255 einzustellen. Standardeinstellung ist 1. Helligkeit Schieber ziehen oder ◀ ▶ drücken, um die Helligkeit der Kamera von 1 bis 255 einzustellen. Standardeinstellung ist 128. Kontrast Schieber ziehen oder ◀ ▶ drücken, um den Kontrast der Kamera von 1 bis 255 einzustellen. Standardeinstellung ist 100. Farbe(U)/(V) Schieber ziehen oder ◀ ▶ drücken, um die Farbdarstellung der Kamera von 1 bis 255 anzupassen. Standardeinstellung ist 128. Farbnuance Name Lautstärke Schieber ziehen oder ◀ ▶ drücken, um die Farbnuance der Kamera von 1 bis 255 einzustellen. Standardeinstellung ist 128. (Diese Funktion wird von PAL Systemen nicht unterstützt) Kanal-Name Einstellung der Audio Lautstärke für CH1 im LIVE- und Aufzeichnungs-Modus. 2010.01.28 411/811/611 Bedienungsanleitung V0.6(N03) 27 4-5 BENUTZERKONTEN EINSTELLUNGEN Über das Benutzerkonten-Einstellungsmenü werden aufgabenbasierende Zugriffsrechte unabhängig bis zu 4 Benutzerprofilen zugewiesen um über ein Netzwerk auf den DVR zuzugreifen. Standard-login und Passwort für den Admin sind “admin” und “123456” (nach einem Firmwareupdate bleibt das Standardpasswort bestehen) Eintrag Beschreibung Nr. Benutzername Passwort Benutzerrechte Admin Passwort ändern Ändern… Haken für Aktivierung setzen Benutzername Passwort für jeden Benutzer. Max. 8 Zeichen, Buchstaben und Zahlen erlaubt, Groß- und Kleinschreibung Benutzerrechte pro Benutzer Administrator Passwort ändern Benutzerbild ändern 4-5.1 Benutzerrechte Über das Benutzerrechte-Einstellungsmenü werden aufgabenbasierende Zugriffsrechte unabhängig bis zu 4 Benutzerprofilen zugewiesen. Dies beinhaltet den Zugang zum Einstellungsmenü, Netzwerkfunktionen, PTZ Funktionen, Wiedergabe, Systemwerkzeuge, Datensicherung, Passwort Verfallsdatum und Maskierung einzelner Kanäle während der Wiedergabe. 2010.01.28 411/811/611 Bedienungsanleitung V0.6(N03) 28 4-5.2 Benutzerbild Einbindung eines eigenen Benutzerbildes pro Benutzer. 4-6 NETZWERK Einstellungen Eintrag Beschreibung Verbindungsart Einstellungen für Netzwerkverbindungen: (DHCP、LAN、ADSL). HTTP Einstellungen HTTP Einstellungen DDNS Einstellungen DDNS Einstellungen EMail Einstellungen EMail Einstellungen 4-6.1 Netzwerk Einstellungen Es gibt folgende 3 Möglichkeiten für eine Netzwerkverbindung zum DVR 4-6.1.1 DHCP Wenn DHCP ausgewählt ist, wird die IP Adresse automatisch vom DHCP Server bezogen 2010.01.28 411/811/611 Bedienungsanleitung V0.6(N03) 29 4-6.1.2 LAN Ist LAN ausgewählt, werden die folgenden Informationen benötigt: Eintrag Beschreibung IP Addresse IP Adresse des Rekorders Subnetz Maske IP / Subnetz Maske Gateway IP / Gateway DNS IP / DNS (Hinweis: Für DDNS Funktionen muss die korrekte DNS Adresse eingegeben sein). 4-6.1.3 ADSL Ist ADSL ausgewählt, werden die folgenden Informationen benötigt: Eintrag Beschreibung Benutzername Benutzername (ISP) Passwort Passwort (ISP) 2010.01.28 411/811/611 Bedienungsanleitung V0.6(N03) 30 4-6.2 HTTP Einstellungen Eintrag Beschreibung Freigabe HTTP Server Wenn angehakt, können Benutzer über Fernzugang über http auf den DVR zugreifen Port Eine gültige Port-Adresse zwischen 1 und 65000. Standardport: 80. Auto Die maximale Anzahl an Bildern pro Sekunde wird auf die aktivierten Kanäle verteilt No. Kanalnummer Qualität Aufzeichnungsqualität: Niedrigste / Gering / Normal / Hoch / Höchste BPS Anzahl der Aufzeichnungs Bilder Pro Sekunde 4-6.3 DDNS Einstellungen Eintrag Freigabe DDNS DDNS Server SMTP Server Benutzer Name Passwort Beschreibung De-/Aktivieren der DDNS Funktionen. Eingabe des registrierten DDNS Servers: ez-dns、I-DVR.NET* 、DYNDNS.ORG、NO-IP.ORG、3322.ORG Eingabe des komplett registrierten SMTP Servers (einschließlich Benutzername + Server) Wenn der Benutzername „h.264“ ist und „i-dvr“ als Server ausgesucht ist, sollten Sie „h.264.i-dvr.net“ eingeben Benutzername. Passwort. * Detailliertere I-DVR.NET Anleitung finden Sie im Anhang I. 2010.01.28 411/811/611 Bedienungsanleitung V0.6(N03) 31 4-6.4 Mail Bei Ereignis (Videosignal fehlt, BEWEGUNG, SENSOR), wird automatisch eine Email an die angegebenen Empfänger versandt. Eintrag Beschreibung Email Benachrichtigung Freigabe Email-Funktion ab-/wählen. SMTP Server SMTP Server Benutzer Name Benutzername Passwort Passwort. Sender E-mail Absende-Emailadresse Trigger Event Wahlweise: Email wird versendet bei: fehlendem Videosignal, Bewegungserkennung, Sensorauslösung Receiver E-mail Öffnet das Menü zur Eingabe von bis zu 10 Email-Empfängern 2010.01.28 411/811/611 Bedienungsanleitung V0.6(N03) 32 4-7 PTZ & RS485 Einstellungen Der DVR ermöglicht das Ansteuern von PTZ-Funktionen von Kameras. Damit dies funktioniert, muss das 485-Kabel der Kamera mit dem RS-485 Anschluss des DVR verbunden sein. Eintrag Beschreibung PTZ Freigabe Ermöglicht PTZ pro Kanal Protokoll Einstellen des PTZ Protokolls der Kamera. Unterstützt werden PELCO-P, PELCO-D, KND, LI-LIN, SAMSUNG, LG, AVTECH. PTZ ID Klick oder Druck auf ◀ ▶ stellt die PTZ ID ein. Gültige Werte sind von 1 bis 64. Baud Rate für PTZ: 2400, 4800, 9600,19200 RS-485 ID von 1 bis 64 RS-485 Baud Rate: 2400. 4800, 9600,19200 Tatsatur auswählen Baud Rate RS-485 ID RS-485 Baud Rate Tastatur Hinweis:4CH zeigt 4 Kanäle; 8CH zeigt 8 Kanäle 2010.01.28 411/811/611 Bedienungsanleitung V0.6(N03) 33 4-8 SYSTEM Einstellungen Eintrag Beschreibung DVR Name Der Name des DVR wird angezeigt bei Fernzugriff DVR Standort Der Ort des DVR wird angezeigt bei Fernzugriff Sprache Klick oder Druck auf ▼ wählt die OSD Sprache Fernzugriff ID Anzeige Einstellungen Standard ID ist 1. Bei Bedienung mit der Standard-Fernbedienung vor Gebrauch “DVR1*” drücken. Wenn mehr als ein DVR bedient werden sollen, können die DVR von 1 bis 4 nummeriert werden. Zum Bedienen von DVR3 muss also auf der Fernbedienung vorher “DVR3“ gedrückt werden Menü zur Anzeige Einstellung Datum/Zeit Einstellungen Menü zur Datums-/Zeit Einstellung Geräte Einstellungen Menü zur Einstellung von Summer und Relais Spotmonitor Einstellungen Menü für die Spotmonitor Einstellung * Standard ID ist ID1. Falls der Rekorder nicht auf die Fernbedienung reagiert, drücken Sie bitte die „DVR1“ Taste, um die ID zu erneuern. 2010.01.28 411/811/611 Bedienungsanleitung V0.6(N03) 34 4-8.1 ANZEIGE Einstellungen Eintrag Beschreibung Auto-Seq Intervall Anzeigedauer in Sekunden für die Kanäle im Auto-Seq Modus. Zeige OSD An / Aus OSD Anzeige Zeige DVR Status An / Aus DVR Bild und Aufnahme Status Anzeige Zeige Datum/Zeit An / Aus Datum und Zeit Anzeige Zeige Kanal Name An / Aus Kanal Namen Anzeige CRT Deflicker (nur für CRT Monitore) Begrenzungsfarbe Einstellen der Rahmen farbe im LIVE und Wiedergabe Modus. (Rot, Grün, Blau) 4-8.2 DATUM / ZEIT Einstellungen 2010.01.28 411/811/611 Bedienungsanleitung V0.6(N03) 35 Eintrag Beschreibung Zeit Format 12STD/ 24STD Datums Format MM-TT-JJ/TT-MM-JJ/JJ-MM-TT Datum/Zeit Position Position der Zeit/Datum Anzeige Datum/Zeit ändern Datum/Zeit des DVR ändern Zeit Zone Einstellungen GMT und Zeitzonen-Einstellung Zeitserver Einstellungen Automatische Zeitsynchronisation mit Internet Server 4-8.2.1 DATUM /ZEIT ändern Manuelle Einstellung der Ortszeit am Ort des Nutzers 4-8.2.2 ZEITZONEN UND SOMMERZEIT Einstellungen Einstellen der lokalen Zeitzone und Aktivierung der Sommerzeit. Eintrag Beschreibung Zeit Zone wählen Einstellen der Zeitzone von GMT- 13 bis GMT+ 13 Sommerzeit Festlegung der Sommerzeit 2010.01.28 411/811/611 Bedienungsanleitung V0.6(N03) 36 4-8.2.3 ZEITSERVER EINSTELLUNGEN (Internetzeit) Synchronisation des DVR Zeit mit einem Internet Zeitserver. Eintrag Beschreibung Automatische Synchronisation Ermöglicht die automatische Synchronisationsfunktion. Ist diese Option eingeschaltet, synchronisiert sich der DVR nach dem Booten und alle 24 Stunden danach mit dem Zeitserver. Jetzt aktualisieren Sofortige Synchronisation 4-8.3 SUMMER UND RELAIS Einstellungen 2010.01.28 411/811/611 Bedienungsanleitung V0.6(N03) 37 Eintrag Beschreibung Tasten Ton Aktiviert Tastenton Summer Aktiviert Summer bei Alarmauslösung durch Sensor, Bewegungsmeldung und Videosignalverlust. Relais Aktiviert das Senden eines Signals an RELAY OUT bei Alarmauslösung durch Sensor, Bewegungsmeldung und Videosignalverlust. 4-8.4 SPOTMONITOR Einstellungen Der DVR hat zwei Videoausgabemodi; der eine ist der Hauptausgang, der andere ein Spotmonitorausgang. Die Spotmonitor Einstellungen regeln, zwischen welchen Kanälen im Spot-Modus durchgeschaltet wird. Jeder Kanal kann hierfür benutzt werden Eintrag Beschreibung Überspringe Kanäle ohne Signal Videokanäle ohne Signal werden übersprungen Intervall Anzeigedauer in Sekunden eines Kanals bevor auf den folgenden Kanal umgeschaltet wird im Spot-Modus Kanäle De-/Aktivierung von Kanälen für den Spot-Modus 2010.01.28 411/811/611 Bedienungsanleitung V0.6(N03) 38 4-9 SYSTEMWERKZEUGE Eintrag Beschreibung HDD Initialisierung Festplatteninitialisierung. Bitte Aufnahme stoppen vor Anwahl dieses Menüs. Im Untermenü werden alle Daten (Modell, Kapazität) zur ihrer eingebauten Festplatte angezeigt. Wählen Sie die HDD zur Initialisierung aus und drücken Sie „START“. Die Initialisierung ist abgeschlossen wenn der Status “fertig” anzeigt wird.. USB Initialisierung Löschen aller Daten vom USB Gerät. Die Initialisierung ist abgeschlossen wenn der Status “fertig” anzeigt wird. System Wiederherstellung Zurücksetzen des Systems auf die Standardwerte System Ereignis Liste Löschen des Ereignis-Logbuches Kopieren der Einstellungen auf USB. Diese Einstellungen Einstellungen auf USB sichern werden in einer Datei mit Namen 「sdvr_conf.dat」 auf dem USB-Gerät gespeichert. Einstellungen von USB laden Zurückspielen/Laden der Einstellungen von einem USB-Gerät Update des DVR über USB. Vor dem Update bitte Aufnahme anhalten und die Einstellungen sichern. Das System bootet automatisch nach Abschluss des Update-Prozesses. Hinweis! SCHALTEN SIE WÄHREND DES UPDATE-VORGANGES KEINESFALLS DAS GERÄT AUS! Bei unvollständigem update könnte das Gerät funktionsuntüchtig werden. Aktualisierung 2010.01.28 411/811/611 Bedienungsanleitung V0.6(N03) 39 4-10 DIAGNOSE Eintrag Beschreibung Version Die aktuelle Firmware Version des Gerätes IP Die verbundene IP des DVR. Falls das Gerät mit keinem Netzwerk verbunden ist, steht hier ” NETWORK DISCONNECT”. MAC MAC Addresse des DVR HDD Status Nr. HDD Nummer Lautstärke* HDD Kapazität Benutzt % genutzt der HDD Zeigt HDD Status an Status Format benutze bedeutet, dass die HDD aktuell zur Aufnahme benutzt wird GUT/SCHLECHT weist auf ein problemloses/ problematisches Format der HDD hin. (Hinweis: Bei der Erstbenutzung der HDD bitte initialisieren.) Zeitpunkt der letzten HDD-Formatierung *inkorrekt übersetzt, richtig wäre “Kapazität” 2010.01.28 411/811/611 Bedienungsanleitung V0.6(N03) 40 Kapitel 5 DATENSICHERUNG UND SUCHE 5-1 DATENSICHERUNG Einstellungen Jedes aufgezeichnete Segment kann aus einem gewählten Zeitfenster exportiert werden. Hierfür muss entweder ein CDRW-Brenner installiert sein oder ein USB-Speicher angeschlossen sein. Über den Remoteclient 「DVRemoteDesktop.exe」oder sogar über den Netzwerkzugriff über HTTP ist ebenso eine Datensicherung in ein frei gewähltes Verzeichnis möglich. Das Format der Sicherungsdatei ist IRF und kann sowohl mit dem Remotemanager als auch mit der CMS-Software abgespielt werden. Eintrag Beschreibung Von Beginn des zu sichernden Abschnitts Bis Ende des zu sichernden Abschnitts Gerät Auswahl des Sicherungsmediums (USB, CD/RW oder PC) Freier Speicher Verfügbarer Speicher auf dem Sicherungsmedium Aktualisieren Neuberechnung des verfügbaren Speichers auf dem Sicherungsmedium Benötigter Speicher Größe der Sicherungsdatei gem. obiger Einstellung Berechnen Neuberechnung der vermutlichen Sicherungsdateigröße Start des Sicherungsvorganges Start Stellen Sie sicher, dass Sie die Sicherungsdateigröße VOR Start der Sicherung neukalkuliert haben Hinweis! Lassen Sie das Sicherungsmedium währen des Sicherungsvorganges unbedingt angeschlossen. Fehler in der Sicherungs-Datei könnten die Sicherung unbrauchbar machen. 2010.01.28 411/811/611 Bedienungsanleitung V0.6(N03) 41 5-2 SUCHE Einstellungen Eintrag Beschreibung Ereignis Suche Ereignis Such Menü Zeit Suche Zeit Such Menü 5-2.1 Ereignissuche Der DVR zeichnet Ereignisse automatisch mit Typ, Zeit und Kanal-Information auf. Wenn zu einem Ereignis Aufnahmedaten vorhanden sind, erscheint ein gelbes Signal links von der Zeitinformation. Bewegen Sie den Cursor auf eine dieser Zeilen oder Linksklicken Sie mit der Maus hierauf, so wird die entsprechende Aufzeichnung abgespielt. Hinweis Das Ereignisprotokoll wird auch generiert, wenn die Festplatte nicht installiert ist oder keine Aufnahmefunktion aktiviert ist. In diesem Fall können natürlich keine Aufnahmedaten abgespielt werden. 2010.01.28 411/811/611 Bedienungsanleitung V0.6(N03) 42 Eintrag Merkmale Seite Datum/Zeit Ereignis Typ Info Beschreibung Einstellen der Suchoptionen Seitenwechsel Datum/Zeit der aufgezeichneten Ereignisse Ereignis Typ, beschrieben wie folgt: Bewegungserkennung Bewegung Sensor Sensorerkennung Videosignal fehlt Videosignal fehlt Fernzugriff Login Benutzer Log-in über Netzwerk Fernzugriff Logout Benutzer Log-out über Netzwerk Einschalten DVR Power an HDD voll HDD Voll HDD Fehler HDD Fehler Reboot DVR Reboot Kanal oder Benutzername zugehörig zum Ereignis 5-2.1.1 Einstellen der Vorgaben zur Ereignissuche Zahlreiche Ereignisse werden aufgezeichnet. Sie können deshalb die Anzeige/Suche über die Selektion von ausgewählten Ereignistypen einschränken. Über “Von” und “Bis” beschränken Sie den angezeigten Zeitraum. Nur angehakte Ereignistypen und Kanäle erscheinen in der Liste. Hinweis:4CH zeigt 4 Kanäle; 8CH zeigt 8 Kanäle 2010.01.28 411/811/611 Bedienungsanleitung V0.6(N03) 43 5-2.2 ZEITSUCHE Mit ZEIT SUCHE kann man aus den Aufzeichnungen einen gewählten Zeitbereich für die Wiedergabe heraussuchen.. “Eingabe” oder Linksklick auf das gewünschte Datum öffnet ein weiteres Fenster zur Uhrzeitfestlegung. Tage, an denen Aufzeichnungsdaten vorliegen sind mit einem roten Rechteck “□“ markiert. Über dem angezeigten aktuellen Monat können Jahr und Monat verändert werden. Im erscheinenden Detailfenster für die Uhrzeitsuche kann durch Eingabe in den Ziffernfeldern oder Ziehen der Markierung auf der Zeitleiste mit der Maus eine bestimmte Uhrzeit selektiert werden, ab der die Wiedergabe beginnen soll. „OK”. startet die Wiedergabe. Über die Software:「DVR Remote Desktop」kann der DVR vom PC aus gesteuert werden 2010.01.28 411/811/611 Bedienungsanleitung V0.6(N03) 44 Kapitel 6 Fernzugriffsoftware Installation und Einstellungen 6-1 AP Software Installation und Anleitung Die AP Software:「DVR Remote Desktop」ermöglicht es Ihnen, über den PC auf den Rekorder zuzugreifen Hinweis: Momentan werden folgende Betriebssysteme unterstützt: Windows XP SP2 und höher, Windows Vista, Windows 7 Schritt 1:Geben Sie die IP Adresse des Rekorders im Microsoft Internet Explorer ein. Schritt 2: Das untenstehende Fenster erscheint. Bitte geben Sie Benutzernamen und Passwort ein. Standard-Login im Auslieferungszustand ist “admin” und “123456”. Weiter Hinweise zu Benutzerkonteneinstellungen finden Sie in “4-5 Benutzerkonten Einstellungen “ Schritt 3: Klicken Sie auf den Download der Remote Desktop Software. (Die Software wird vom Rekorder installiert.). 2010.01.28 411/811/611 Bedienungsanleitung V0.6(N03) 45 Schritt 4: Führen Sie die Software aus oder speichern Sie sie. Schritt 5: Wenn Sie „Ausführen“ gewählt haben erscheint der Startbildschirm wie unten angezeigt. Andernfalls starten Sie bitte die Datei manuell von der Stelle, an der Sie sie gespeichert haben. Geben Sie nun die IP, den Port, Benutzername und Passwort ein, Schritt 6: Sie sind auf Ihrem DVR eingeloggt Hinweis:4CH zeigt 4 Kanäle; 8CH zeigt 8 Kanäle 2010.01.28 411/811/611 Bedienungsanleitung V0.6(N03) 46 6-2 Fernzugriff über den Microsoft Internet Explorer (IE) Schritt 1:Geben Sie die IP Adresse des DVR in der Adressleiste des IE ein. Ersetzen Sie die hier beispielhaft gezeigte Adresse durch die konkrete Adresse Ihres Rekorders. Schritt 2: Das untenstehende Fenster erscheint. Bitte geben Sie Benutzernamen und Passwort ein. Standard-Login im Auslieferungszustand ist “admin” und “123456”. Weiter Hinweise zu Benutzerkonteneinstellungen finden Sie in “4-5 Benutzerkonten Einstellungen “ Schritt 3: Klick auf “Internet Explorer 6, 7, and 8” um die Software vom DVR zu laden. Dies sollte ein einmaliger Vorgang sein. Hinweis: In Abhängigkeit von den eingestellten Sicherheitsrichtlinien erhalten Sie eine Sicherheitswarnung. Weitere Infos im Bereich Anhang II “Fernzugriff IE ActiveX Control Installationsanleitung. 2010.01.28 411/811/611 Bedienungsanleitung V0.6(N03) 47 Schritt 4: DVR Bilder erscheinen Hinweis:4CH zeigt 4 Kanäle; 8CH zeigt 8 Kanäle 6-3 AP Software Bedienung Öffnen Sie die Datei “DVRemoteDesktop.exe”; geben Sie DVR “IP address”, “Port” “Username” und “Password” ein und klicken Sie auf “OK”. Nach erfolgreichem Login können sie den DVR fernbedienen. Standard Login nach Auslieferungszustand ist 「admin/ 123456」 Tabelle 6-3.1 beinhaltet die minimalen Voraussetzungen für die “DVRemoteDesktop.exe”. Tabelle 6-3.1 Systemvoraussetzungen der AP Software CPU Intel Pentium 4 + OS Microsoft Windows 7、Windows Vista、Windows XP SP2 + RAM VGA Karte Sonstiges 512M + DirectX9.0+ Unterstützung Hinweis 1 DirectX 9.0+ Hinweis 1: Folgende beispielhafte VGA-Karten unterstützen DirectX 9.0: NVIDIA: Geforce FXseries, Geforce 6series, Geforce 7series, Geforce 8series, Geforce 9series, Geforce 200series, etc. Oder besuchen Sie: http://en.wikipedia.org/wiki/Comparison_of_Nvidia_graphics_processing_units 2010.01.28 411/811/611 Bedienungsanleitung V0.6(N03) 48 ATI: Radeon R300series, Radeon R400series, Radeon R500series, Radeon R600series, Radeon R700series, Radeon HD 3xxx IGPseries, Mobility Radeonseries (9500 above), Mobility Radeon Xseries, Mobility Radeon HDseries, or FireGL Vseries etc. oder besuchen Sie: http://en.wikipedia.org/wiki/Comparison_of_ATI_graphics_processing_units SiS: SiS 67Xseries, or SiS 77Xseries etc. oder besuchen Sie: http://www.sis.com/support/support_compare.htm Intel: 91Xseries, 94Xseries, 96Xseries, G3Xseries, or G4Xseries, etc. oder besuchen Sie: http://en.wikipedia.org/wiki/Intel_GMA KAPITEL 7: TECHNISCHE DATEN 1. VIDEO Eingangslevel 1.0 Vp-p±10% Composite, 75 Symmetrisch Anzeigerate Bildschirmauflösung NTSC 240fps(8CH), 120fps(4CH) PAL 200fps(8CH) , 100fps(4CH) NTSC 720(H) X 480(V) PAL 720(H) X 576(V) Monitorausgang 2Vp-p Composite, 75 Symmetrisch 2. AUFZEICHNUNG Videokompression H.264 Aufzeichnunsgeschwindigkeit Aufzeichnungsauflösung Qualität s. Tabelle 7-1 NTSC 704 X 480, 704 X 240, 352 X 240 PAL 704 X 576, 704 X 288, 352 X 288 Individuell pro Kanal Niedrigste / Gering / Normal / Hoch / Höchste Zeitaufnahme Minutengenau Aufnahmemodi Manuell / Ereignis (Bewegung, Sensor, Videosignalverlust) / Zeitplan Über Auflösung, BPS und Qualität Aufnahmemethode BPS und Qualität separat einstellbar für normale und Ereignis- Aufzeichnung 3. SATA Gerät Kapazität Intern 2 HDDs oder 1 HDD + 1 DVD-RW Extern Nicht unterstützt SATA / SATAⅡ kompatibel Typ 4. ALARM Alarm Ein 16(16CH), 8(8CH), 4(4CH) Alarm AUS 2 Relaisausgänge(16CH), 1 Ausgang (8CH/4CH) Bewegungserkennung Pro Kamera / Multi-Erkennung 2010.01.28 411/811/611 Bedienungsanleitung V0.6(N03) 49 5. ANSCHLÜSSE Video Eingang BNC 16 ports (16CH), 8 ports (8CH), 4 ports (4CH) Video Ausgang BNC 2 port, VGA 1 port Audio Eingang RCA 4 ports (16CH/8CH), RCA 1 port(4CH) Audio Ausgang RCA 2 ports (8CH), RCA 1 port(16CH/4CH) USB 2.0 USB memory stick, USB Touch Panel USB 1.1 USB Maus Remote Fernbedienung 1 RS-485, 16(16CH) / 8(8CH) / 4(4CH) sensor input, Externer I/O 2 Relais out(16CH), 1 Relais out (8CH/4CH) Netzwerk 1 RJ45 Anschluss, 10/100 Mbps 6. ELEKTRISCH Stromversorgung DC 12V / 5A 7. UMGEBUNGSBEDINGUNGEN Arbeitstemperatur 5℃ ~ + 40℃ Luftfeuchtigkeit < 90% 8. ABMESSUNGEN / GEWICHT Abmessungen 430(B) x 293(T) x 55(H) mm Gewicht 2.4kg (3.4kg inklusive 1 HDD und DVD-RW) 9. DATENSICHERUNG USB Stick DVD±RW Datensicherung (falls eingebaut) Netzwerk Videodaten, Audio Videodaten, Audio Videodaten, Audio 10. SUCHE & WIEDERGABE Sucharten Ereignis / Zeit Wiedergabegeschwindigkeit 120 BPS 11. MULTI-FERNÜBERWACHUNG Zugriffsmöglichkeiten Web / Client Software(CMS) Max. Clients unterstützt multi-client (max. 5 Client Verbindungen gleichzeitig) 12. SONSTIGES OS Embedded Linux Multi Task Pentaplex Bedienung Live, Aufzeichnung, Wiedergabe, Netzwerk, Datensicherung Front Tasten / Fernbedienung / Virtuelle Tastatur / Maus / AP Software PC Betrachter Direktbetrachtung der DVR HDD vom PC aus Länge der Ereignisliste 10000 Einträge 2010.01.28 411/811/611 Bedienungsanleitung V0.6(N03) 50 Tabelle 7-1 Aufnahmegeschwindigkeit (unabhängige Einstellung pro Kanal) NTSC PAL Videokompression 352 x 240 480bps(16CH) . 240bps (8CH), 120bps (4CH) 704 x 240 240bps(16CH) . 120bps (8CH), 120bps (4CH) 704 x 480 120bps(16CH) . 60bps (8CH), 60bps (4CH) 352 x 288 400bps(16CH) . 200bps (8CH), 100bps (4CH) 704 x 288 200bps(16CH) . 100bps (8CH), 100bps (4CH) 704 x 576 100bps(16CH) . 50bps (8CH), 50bps (4CH) H.264 2010.01.28 411/811/611 Bedienungsanleitung V0.6(N03) 51 Kapitel 8 INSTALLATION UND BEDIENUNG MOBILER ANWENDUNGEN Sie können über Ihr Mobilgerät alle Kanäle des DVR ansehen. Die erforderliche Mobilgeräte-Software des DVR-Herstellers unterstützt mobile Betriebssysteme für sowohl Windows mobile 5.0+ als auch Symbian. Vor Herstellung der Verbindung mit dem Mobilgerät stellen Sie bitte sicher, dass die Netzwerkfunktionen des DVR eingeschaltet sind: Hauptmenü Einstellungen Netzwerk Einstellungen HTTP Einstellungen “Freigabe HTTP Server” muss angehakt sein 8-1 Installation und Bedienung für Symbian Systeme Mobilgerät: Nokia, SonyEricsson…etc. Systemvoraussetzungen: GPRS / 3G muss vom Provider unterstützt werden. Mobilgerät, welches das GPRS/ 3G Protokoll unterstützt und Java cldc1.0/midp 2.0 Umgebung *Bitte laden Sie ”DVRH264.jar” und “DVRH264.jad” herunter. Sony Ericsson Benutzer benötigen lediglich die “DVRH264.jar.” 8-1.1 Installation der Mobilanwendung Bitte befolgen Sie die folgenden Schritte, um die Mobilüberwachung nutzen zu können: Schritt 1: Die Anwendung “DVRH264.jar” muss auf dem Mobilgerät installiert werden. Die Anwendung kann direkt von der Herstellerwebsite auf das Mobilgerät geladen werden oder von der mitgelieferten CD über Bluetooth oder USB Kabel auf das Mobilgerät kopiert werden. Schritt 2: Installieren Sie die “DVRH264.jar” auf Ihrem Mobilgerät. Es könnte sein, dass die Anwendung direkt nach dem Download bereits installiert wurde; andernfalls selektieren Sie die Datei zur Installation. 2010.01.28 411/811/611 Bedienungsanleitung V0.6(N03) 52 8-1.2 Bedienung der Mobilanwendung Nach der Installation navigieren Sie in das Program Files Menü Ihres Mobilgerätes und führen dort das Programm “DVRH264” aus. Wählen Sie “Menu” in der echten unteren Ecke des Bildschirms, 4 Einträge, Login Add Modify und Delete, erscheinen. 8-1.2.1 Neues DVR Login hinzufügen Um auf den DVR zugreifen zu könne müssen Sie zunächst die korrekten Login-Daten eingeben. Wählen Sie “Add” unter “Menu”, dann geben Sie IP Adresse, Port Nummer, Benutzername und Passwort ein. Drücken Sie “Add”, um diese Informationen zu speichern. 8-1.2.2 Am DVR anmelden Mit dem “Login” Eintrag verbinden Sie sich mit dem DVR um Live-Bilder zu sehen. Wenn mehrere DVR-Zugänge in die Mobilanwendung eingegeben wurden, erscheinen Sie mit Namen in einer Auswahlliste. Sie können dort den gewünschten Eintrag auswählen. Ein Hinweis kann erscheinen, dass mit Nutzen der Applikation Datentransfer auftritt, der je nach Art Ihres Providers und Mobilvertrages zusätzliche Kosten verursachen kann Je nach Verbindungstyp und –Geschwindigkeit/Bandbreite kann es unterschiedlich lange dauern, bis der DVR verbunden ist und ein Live-Bild erscheint. Hinweis: Live kann nur angezeigt werden, wenn sich der DVR im Aufnahmemodus befindet. 2010.01.28 411/811/611 Bedienungsanleitung V0.6(N03) 53 8-1.2.3 Ändern der Login Daten des DVR Mit “Modify” können Sie die Login-Daten eines Eintrags verändern. Das Verfahren verläuft analog zu “Add”. 8-1.2.4 Löschen der Login Daten des DVR Mit “Delete” kann ein Eintrag der Liste gelöscht werden. Einfach den betreffenden Eintrag auswählen und “Delete” anwählen. 2010.01.28 411/811/611 Bedienungsanleitung V0.6(N03) 54 8-1.3 Liveansichts-Funktionen Dieser Abschnitt beschreibt einige Funktionen während der Live-Ansicht auf Ihrem Mobilgerät. 8-1.3.1 Scrollen des Bildes Sie können das Bild mit Hilfe der Tastatur Ihres Mobilen Gerätes scrollen, sollte es zu groß sein: Taste 2 4 6 8 Aktion Nach oben scrollen Nach links scrollen Nach rechts scrollen Nach unten scrollen 8-1.3.2 Einstellen der Bildqualität Wählen Sie “Quality” unter “Menu” Dort gibt es 5 verschiedene Qualitätsstufen: Low, Normal, Middle, High und Highest. 8-1.3.3 Kanal Anzeige Wählen Sie “Single” unter “Menu”, werden dort alle verfügbaren Kanäle des DVR´s als Liste angezeigt. PS. Livebilder können nicht angezeigt werden, wenn der DVR nicht aufzeichnet! 2010.01.28 411/811/611 Bedienungsanleitung V0.6(N03) 55 8-1.3.4 Größe des Bildes Die Bildschirmgröße der unterschiedlichen Mobilen Geräte kann differieren. Sie kann mit der Funktion “Size” unter “Menu” von “Original” oder “Fit Screen” angepasst werden. Begriff Original Fit Screen Beschreibung Das Bild wird in Originalgröße angezeigt. Das Bild wird so dargestellt, dass es Ihren Bildschirm ausfüllt. 8-1.3.5 Drehen des Bildes Das Livebild kann normal oder um 90° gedreht angezeigt werden. Wählen Sie “Rotate” unter “Menu” für diese Funktion. 8-1.3.6 Alarm Die Anwendung erlaubt Ihnen zusätzlich Alarmmeldungen wie Bewegung, Sensor und Videosignalverlust zu empfangen. Grafische Symbole zeigen den Status an: : Bewegung erkannt : Sensoralarm : Videosignalverlust Wählen Sie “Alarm” unter “Menu” um diese Funktion Ein/aus zu schalten. 2010.01.28 411/811/611 Bedienungsanleitung V0.6(N03) 56 8-2 Installation und Bedienung für Windows Mobile System Es gibt 2 verschiedene Anwendungen für Windows Mobile OS: JPEG Kompression und H.264 Kompression. Die H.264 Kompression kann Audio und Video transportieren. System Voraussetzungen: Mobil Gerät OS:Windows mobile system 5.0 oder höher. Das Mobil Gerät muss folgende Funktionen unterstützen: GPRS/3G/Wifi… etc. 8-2.1 Installation der Mobilanwendung Bitte folgen Sie unten stehenden Anweisungen, um die Applikation mit ihren verschiedenen Anwendungen auf Ihrem Mobilen Gerät (Mobiltelefon, PDA ...etc) zu starten: Schritt-1: Die Applikationen mit den Namen “Jrviewer.CAB” und “H264Pocket.CAB” müssen in Ihrem Mobilgerät installiert werden. Sie können direkt auf Ihr Gerät geladen werden, oder mittels Bluetooth bzw. Verbindungskabel zum PC von der dem DVR beiliegenden CD übertragen werden. Schritt-2: Nach der Installation werden 2 Ordner mit den Namen ”Jrviewer” und “H264Pocket” erstellt. 2010.01.28 411/811/611 Bedienungsanleitung V0.6(N03) 57 8-2.2 Bedienung der Mobilen Anwendung Nach der Installation gehen Sie ins Programm Menü und starten die beiden Dateien “Jrviewer” und “H264Pocket”. Diese Applikation erlaubt Ihnen einen Fernzugriff auf den DVR. Drücken Sie “OK” um das Bedien-Menü anzuzeigen: Begriff Funktion Beschreibung Geben Sie DVR Name, IP Adresse, Port, Benutzerkonto und Passwort Add DVR-Login ein und drücken Sie “OK”. ‧Wählen Sie einen DVR aus und klicken Sie “OK” zur Verbindung ‧Livebilder können nicht angezeigt werden, wenn die Aufnahme Login Logon DVR nicht gestartet ist. ‧ Die Verbindungsgeschwindigkeit hängt von der verwendeten Bandbreite des DVR und des Mobiltelefons ab! Modify Delete Modify DVR Delete DVR Login Wählen Sie den DVR, drücken Sie “Modify”, nehmen Sie die gewünschten Änderungen vor und speichern Sie mit ”OK”. Login Wählen sie den zu löschenden DVR und drücken Sie “Delete”. 2010.01.28 411/811/611 Bedienungsanleitung V0.6(N03) 58 8-2.3 Bedienung im Livebild Modus. Nach erfolgreichem Einloggen auf Ihrem DVR klicken Sie auf „Ansicht“ um das Bedienmenü anzuzeigen. Sie können den Kanal auswählen, die Bildgröße ändern, die Bildqualität ändern, den Statusbalken anzeigen/verbergen, Alarmmeldungen anzeigen, auf Vollbild umschalten, usw... Begriff Funktion Kanal 1~16 Anzeige für K 1~16 Status Balken Status Balken Beschreibung Wählen Sie die Anzeige von Kanal 1~16 . (Es kann immer nur 1 Kanal angezeigt werden) Die unten aufgeführten Symbole zeigen die entsprechenden Ereignisse an. Sie können Die Anzeige dieser Symbole durch den Statusbalken auch deaktivieren. Symbol Description Bewegung Sensoralarm Videosignal Verlust Alarm Alarm Sound Sound Vollbild Vollbild Anzeige Alarmmeldungen können auch von Ihrem Mobiltelefon angezeigt werden. Die Funktion lässt sich auch unter „Ansicht“ deaktivieren. Sollte ein Kanal mit Audio gesendet werden, können Sie den Ton einschalten. Sie können 1 Kanal zur Vollbild Anzeige schalten 2010.01.28 411/811/611 Bedienungsanleitung V0.6(N03) 59 Kapitel 9 CMS INSTALLATION UND ANLEITUNG 9-1 CMS Installation System Voraussetzungen: *Intel Pentium 4 Prozessor oder Equivalenter Typ. *Microsoft Windows Vista、Windows XP、Windows 2003 Server. *Arbeitsspeicher: *512MB *20MB 512MB freier Speicher, oder mehr werden benötigt. oder mehr: 500MB für Gruppenverbindungen, 180MB für einen DVR. HDD Speicher. Aufnahme und Schnappschuss benötigen extra Speicherplatz. *Die VGA Karte muss DirectX9 unterstützen und einwandfrei funktionieren. Sehen Sie dazu bitte Seite 48 Hinweis 1. Installation: 1. Laden Sie die CMS Software von der Herstellerseite herunter. 2. Dekomprimieren Sie die Datei “setup.exe” und führen Sie sie aus.. 3. Sollte “Visual C++ Runtime Libraries” nicht auf Ihrem System installiert sein, taucht die folgende Meldung mit automatischer Installation auf. 4. Wählen Sie “Next”, falls gewünscht klicken Sie auf “Browse”, um den Installationspfad anzupassen. Prüfen Sie mit “Disk Cost” den verfügbaren freien Speicherplatz und wählen Sie “Next” um zum nächsten Schritt zu gelangen. 2010.01.28 411/811/611 Bedienungsanleitung V0.6(N03) 60 5. Wenn das ”Confirm Installation” Fenster auftaucht, wählen Sie ‘Next’ um die Installation zu starten. 6. Wählen Sie “Schließen” wenn das “Installation Komplett“ – Fenster erscheint. 2010.01.28 411/811/611 Bedienungsanleitung V0.6(N03) 61 Fehlerbehebung bei Login Fehlern der CMS nach einem Upgrade Loggen Sie sich nach einem Upgrade in die CMS-Software mit dem voreingestellten Benutzernamen und Passwort ein. Sollte eine Fehlermeldung auftauchen (wie im Bild unten), folgen Sie den Anweisungen, um das Problem zu lösen. Schritt 1: Starten Sie den Windows Explorer und gehen Sie zum Ordner „System32“. (z.B.: C:\Windows\System32) Schritt 2: Suchen Sie die Datei “iCMS.dat” und löschen Sie diese. Schritt 3: CMS Neustart. Erfolgreicher Login. 2010.01.28 411/811/611 Bedienungsanleitung V0.6(N03) 62 9-2 CMS LOGIN UND UMGEBUNG Zum Start werden Benutzername und Passwort benötigt, Voreingestellt: ‘admin’ und ‘123456’. Nach erfolgreichem Login erscheint die Hauptanzeige: ③ ① ② ④ ① DVRs, Grupen & Ereignisse ② PC Informationen und Steuerung ⑤ Informationen über DVRs, Gruppen und Ereignisse. Siehe “9-3 DVRs Gruppen und Ereignisse” für weitere Details. Info über lokale HDD´s, Lautstärke, Aufnahmen, usw....etc. Siehe “9-4 Lokale PC Informationen und Steuerung” für weitere Details. ③ Haupt Anzeige Livebild Anzeige. Siehe “9-5 Hauptansicht” für Details. ④ Anzeige Modus Art der Bildschirmaufteilung die CMS unterstützt werden. ⑤ Menüleiste 10 Hauptfunktionen der Bedienleiste. Siehe “ 9-6 Menüleiste” für Details. 2010.01.28 411/811/611 Bedienungsanleitung V0.6(N03) 63 9-3 DVRs, Gruppen & Ereignisse Symbol Beschreibung Liste der verbundenen DVR´s / Gruppen anzeigen. Alle Ereigniseinträge der DVR´s anzeigen. 9-3.1 Ansicht DVR/Gruppen Liste Linksklick auf ‘DVR’ oder ‘Group’ erweitert/verkleinert die DVR Gesamtliste. Klicken Sie in der DVR-Liste auf einen verbundenen DVR, werden seine Kanäle in der Haupt-Anzeige dargestellt. Siehe “9-6.2 DVR Verwaltung” für weitere Informationen. Klicken Sie in der Gruppenliste auf eine Gruppe, werden dessen Kanäle in der Haupt-Anzeige dargestellt. Siehe “9-6.3 Gruppen Verwaltung” für weitere Informationen. Ein Linksklick auf einen verbundenen DVR zeigt den Status seiner Kanäle an: Symbol Beschreibung Videosignalverlust Bewegung erkannt Alarmeingang 2010.01.28 411/811/611 Bedienungsanleitung V0.6(N03) 64 9-3.2 Ereignisliste ansehen In diesem Abschnitt werden alle Ereignisse des Rekorders angezeigt: Fernzugriff einloggen, Fernzugriff ausloggen, Videosignalverlust, Bewegung, Alarmeingänge, Neustarts, Tastaturverriegelung, Tastaturentriegelung, Festplatte voll. 9-4 Lokale PC Informationen und Bedienung Symbole und deren Bedeutung: Symbol Funktion Beschreibung HDD Info Zeigt den Anteil verfügbaren Platzes / HDD Kapazität auf Laufwerk C:\ (CMS Installationslaufwerk). Aufnahme Verzeichnis Aufnahme Verzeichnis festlegen. (Voreinstellung C:\Programme\iCMS) Aufnahme Kapazität Legen Sie die max. Aufzeichnungsgröße fest. (Minimum 10MB) Lautstärke PC Lautstärke oder Wiedergabe Lautstärke Regelung. Aufnahme Schnapp schuss Aufnahme von Livebildern auf den PC-Speicher. Um lokal gespeicherte Videodaten anzusehen, benutzen Sie „Aufnahme“ in der Bedienzeile. Sehen Sie auch unter “9-6.6 Aufnahme Daten” für Details nach. Einen Schnappschuss lokal abspeichern. Um alle getätigten Schnappschüsse anzusehen, gehen Sie zu ” Schnappschuss” in der Bedienzeile. Sehen Sie auch unter “9-6.5 Schnappschuss Daten” für Details nach. 2010.01.28 411/811/611 Bedienungsanleitung V0.6(N03) 65 9-5 Hauptanzeige In der Hauptanzeige werden die Live Videobilder des DVR angezeigt. Sie können den gewünschten Videokanal in ein anderes freies Feld ziehen, oder das Audiosignal mit der Maus Ein-/Aus schalten. 9-5.1 Audio Steuerung Im Live Modus können Sie die Audiosignale der Kanäle 1 – 4 ein-/ausschalten: 「 」Audio Ein 「 」Audio Aus Durch einen Klick auf das Symbol wird Audio Ein-/Ausgeschaltet. Bitte bedenken Sie, dass jeweils nur ein Audiokanal in Betrieb sein kann. 2010.01.28 411/811/611 Bedienungsanleitung V0.6(N03) 66 9-5.2 eMAP Anzeige Sollte ein Kanal (im Live Modus) in einer eMap hinterlegt sein, erscheint durch einen das eMap Menü und zeigt den Kameranamen in der eMap. Siehe “9-6.4 Klick auf eMap Verwaltung” für weitere Details. 2010.01.28 411/811/611 Bedienungsanleitung V0.6(N03) 67 9-5.3 PTZ Steuerung In der Hauptdarstellung erscheint nach einem Rechtsklick auf einen Kanal die PTZ- Steuerungsbox: Symbol 8 Wege Taste Beschreibung PTZ System drehen ZOOM+:Heranzoomen ZOOM : Herauszoomen Preset Position als N speichern. FOCUS+ : Nah fokussieren FOCUS-:Fern fokussieren Gehe zu Preset Position N. Setze Preset Gehe zu Preset Einstellung der 16 preset Positionen. Gehe zu Preset Position N. Aktiviere Tour* PTZ Sensitivität Einstellung der PTZ Empfindlichkeit* Setzen von Start- und Endpunkt eines Scan.* Scan aktivieren.* B C S Helligkeit einstellen (Runter is +) Kontrast einstellen (Runter is +) Schärfe einstellen (Runter is +) *PTZ Protokolle verschiedener Hersteller sind nicht immer 100% kompatibel. Aus diesem Grunde sind evtl. nicht alle Funktionen verfügbar. 2010.01.28 411/811/611 Bedienungsanleitung V0.6(N03) 68 9-6 Menüleiste Tabelle 9-6.1 Beschreibung der Funktionen: Symbol Beschreibung Benutzer Verwaltung. Siehe “9-6.1 Benutzer Verwaltung” DVR Verwaltung. Siehe “9-6.2 DVR Verwaltung” Gruppen Verwaltung. Siehe “9-6.3 Gruppen Verwaltung” eMap Verwaltung. Siehe “9-6.4 eMap Verwaltung”. Remote Wiedergabe. Siehe “9-6.5 Remote Wiedergabe”. HDD Wiedergabe. Siehe “9-6.6 HDD Wiedergabe” Datei Wiedergabe. Siehe “9-6.7 Datei Wiedergabe” Ereignis Wiedergabe. Siehe “9-6.8 Ereignis Wiedergabe” Schnappschuss Daten. Siehe “9-6.9 Schnappschuss” Aufgezeichnete Daten. Siehe “9-6.10 Aufzeichnung” 2010.01.28 411/811/611 Bedienungsanleitung V0.6(N03) 69 9-6.1 Benutzerverwaltung Bevor Sie die CMS Software nutzen, sollten Benutzer mit entsprechenden Rechten angelegt werden. Jedem Benutzer sollte ein Passwort und eine Beschreibung zugewiesen werden. Ohne entsprechend zugewiesene Rechte hat ein Benutzer nicht die Möglichkeit, auf die entsprechende Funktion zuzugreifen. Dies ist die Voreinstellung. Nur der Administrator hat volle Rechte und kann später hinzugefügte Benutzer auch wieder löschen oder bearbeiten. Wählen Sie “OK” um die Einstellungen zu speichern. Symbol Beschreibung Benutzerkonto hinzufügen, in der Voreinstellung ohne Rechte. Sprache systray Löschen eines Benutzerkontos. Menüsprache wählen. Ist diese Funktion eingeschaltet, verschwindet die CMS Software in der Taskleiste. 9-6.2 DVR Verwaltung DVR Verbindungen können hinzugefügt, editiert oder gelöscht werden. Kanalnamen können eingetragen oder vom Rekorder durch Drücken von “vom DVR” geholt werden. Wählen Sie OK, um die Einstellungen zu speichern. Name: DVR Name Model: DVR Modell Generic: Für alle Modelle Generic MainStream: Für DualStream Modelle DUAL SDVR: Für MPEG4 2U Modelle Address: DVR IP Adresse Port: DVR Netzwerk Port Channel: DVR Kamera Nummer ID: DVR Login Benutzerkonto Password: DVR Login Passwort Description: Beschreibung Camera Description: Kamera Beschreibung From DVR: Kameranamen vom DVR laden 2010.01.28 411/811/611 Bedienungsanleitung V0.6(N03) 70 9-6.3 Gruppen Verwaltung Eine Gruppe bezeichnet einen Satz von Videokanälen von einem oder mehreren DVR´s. Diese Funktion erlaubt das Betrachten und Managen verschiedener Kanäle von verschiedenen Rekordern auf einfache Weise. Ablauf: 1. Fügen Sie eine neue Gruppe mit Namen und Beschreibung hinzu. 2. Klicken Sie auf ‘Select’ zum Öffnen eines weiteren Fensters. 3. Wählen Sie die gewünschten Kanäle aus, um alle Kanäle eines DVR zu wählen, klicken Sie auf den DVR.(1 Gruppe kann bis zu 36 Kameras enthalten) 4. Klicken Sie auf “OK” um zum vorigen Fenster zurückzukehren. 5. Wählen Sie den Anzeige Modus. 6. Ziehen Sie einen Kanal vom unteren linken Fenster an die gewünschte Position im rechten Fenster, oder ziehen Sie bereits vorhandene Kanäle im rechten Fenster mit der Maus in ein anderes Feld Ihrer Wahl. 7. Wiederholen Sie den Vorgang bis Sie alle gewünschten Kanäle im rechten Fenster haben. 8. Klicken Sie “OK” um die Einstellungen zu speichern. 2010.01.28 411/811/611 Bedienungsanleitung V0.6(N03) 71 9-6.4 eMap Verwaltung Sind geografische Standorte der DVR´s relevant, können Sie diese durch Hinzufügen eines Bildes darstellen lassen. Ablauf: 1. 2. 3. 4. 5. Klicken Sie auf um einen Pfad zum gewünschten Bild anzugeben. Wählen Sie ein Bild und klicken Sie OK, um es im rechten Fenster anzuzeigen. Ziehen Sie mit der Maus die Kanäle an die gewünschte Position. Um einen vorhandenen Kanal zu löschen klicken Sie auf ‘Remove’. Klicken Sie OK zur Speicherung. 2010.01.28 411/811/611 Bedienungsanleitung V0.6(N03) 72 9-6.5 Remote Wiedergabe Auf dem DVR gespeicherte Videodaten können mit Hilfe der CMS Software wiedergegeben werden. Wählen Sie einen Rekorder, einen Anzeigemodus und danach das gewünschte Videosegment aus, um es in der rechten Fensterhälfte anzeigen zu lassen. Benutzen Sie dazu den Doppelklick der linken Maustaste. Symbol Beschreibung Start Wiedergabe. Pause. Schneller Vorlauf. Schneller Rücklauf. Wählen Sie durch Eingabe von Minute und Sekunden den gewünschten Clip aus, Drücken Sie 2010.01.28 411/811/611 Bedienungsanleitung V0.6(N03) zur Wiedergabe. 73 9-6.6 HDD Wiedergabe Mit der CMS Software können Sie direkt die Daten der Festplatte auslesen, die Sie zuvor dem DVR entnommen haben. In der linken Spalte sehen Sie eine Liste der aufgezeichneten Daten aufgeteilt nach Stunden, die Sie sich im rechten Fenster anzeigen lassen können. 9-6.7 Datei Wiedergabe In der CMS Software können Sie die aufgezeichneten .irf Dateien wiedergeben. Dabei können Sie die Anzeigeeinstellungen ändern, oder in der Zeitschiene hin und her fahren. Symbol Beschreibung Starte Wiedergabe. Pause. Stoppe Wiedergabe. Schneller Vorlauf. Schneller Rücklauf. 2010.01.28 411/811/611 Bedienungsanleitung V0.6(N03) 74 9-6.8 Ereignis Wiedergabe Ereignis Aufzeichnungen auf dem DVR können in der CMS Software angezeigt werden. Ablauf: 1. Wählen Sie einen DVR und eine Darstellungsart. 2. Wählen Sie ein Datum. 3. Doppelklicken Sie auf das Ereignis, um es im rechten Fenster anzuzeigen. Nutzen Sie die Schaltflächen um die Wiedergabe zu steuern. 9-6.9 Schnappschuss Daten Schauen Sie sich hier die getätigten Schnappschüsse an, oder löschen Sie sie. *Die angezeigten Bilder enthalten Datum und Zeit des PC-Systems. 2010.01.28 411/811/611 Bedienungsanleitung V0.6(N03) 75 9-6.10 Aufgezeichnete Daten Hier können Sie die aufgezeichneten Daten abspielen, oder löschen. Ablauf: 1. Wählen Sie die Aufnahmezeit oben links, werden die Daten im Fenster wiedergegeben. 2. Wählen Sie die Anzeigeart. 3. In der Zeitschiene unten rechts können Sie in der Aufnahme vor- und zurückspringen. 2010.01.28 411/811/611 Bedienungsanleitung V0.6(N03) 76 ANHANG I I-DVR.NET REGISTRIERUNG DDNS Registrierung auf I-DVR.NET Im Zubehör für jeden DVR finden Sie einen Aufkleber mit Konto Informationen, inklusive Benutzername und Passwort welche Ihnen erlauben, sich auf I-DVR.NET zur Registrierung einzuloggen. Um DDNS auf I-DVR.NET zu registrieren, beachten Sie nachfolgende Schritte. Schritt 1. Öffnen Sie den Internet Explorer und geben Sie folgende Adresse ein: “http://i-DVR.NET/logon.asp”. Geben Sie im folgenden Fenster die Daten vom Aufkleber Ihres Gerätes ein und drücken Sie “Logon”. Schritt 2. Nach erfolgreichem Login, geben Sie einen Namen bei “host” im “Add New Record” Dialogfeld ein (z.B. „hostname“). Die Adresse des Rekorders lautet dann “hostname.idvr.net.” Wählen Sie “Standard” Typ und geben Sie die IP-Adresse des Rekorders an. Geben Sie hier einen Namen ihrer Wahl an. z.B. “hostname” Die Adresse Ihres Rekorders lautet dann “hostname.i-dvr.net” Das System zeigt automatisch die aktuelle IP-Adresse. Ist die IP des DVR bekannt, geben Sie sie hier ein, oder drücken Sie „insert“. Schritt 3. Der “Host Manager” Dialog zeigt “insert succeed” wenn die Einstellungen korrekt sind. Als nächstes geben Sie die erforderlichen Daten beim Rekorder ein. Sind die DDNS Einstellungen DVR-seitig korrekt, wird die Website jede Minute die IP-Adresse des DVR aktualisieren, sobald Sie die F5 taste gedrückt haben. “host.domain” ist der Name Ihrer Wahl. “hostname.idvr.net” ist der Name, den der Hauptserver generiert. Sollte sich die IP-Adresse Ihres Rekorders geändert haben, können Sie hier mit der Taste F5 die aktualisierte IP-Adresse sehen. 2010.01.28 411/811/611 Bedienungsanleitung V0.6(N03) 77 Schritt 4. Gehen Sie zum Hauptmenü des Rekorders →Haupt Menü → Netzwerk Einstellungen → DDNS. Aktivieren Sie die DDNS Funktion und geben Sie die erforderlichen Informationen ein. DDNS funktioniert nur, wenn die Funktion angehakt ist. Geben Sie hier die gleichen Anmeldedaten ein, wie bei der Online-Registrierung. Schritt 5. Zurück zum i-dvr.net, drücken Sie F5 zur Aktualisierung und die IP-Adresse des Rekorders wird automatisch eingefügt. 2010.01.28 411/811/611 Bedienungsanleitung V0.6(N03) 78 Anhang II Installation des ActiveX Steuerelements beim Internet Explorer Wenn Sie den Internet Explorer zur Fernüberwachung das erste Mal nutzen, werden Sie aufgefordert, ein ActiveX Steuerelement zu installieren. 1. Es erscheint eine Warnmeldung unter der Werkzeugleiste: 2. Klicken Sie auf die Meldung und wählen Sie “Installiere ActiveX Steuerelement”. 3. Bei dem Popup Fenster “Möchten Sie diese Software installieren?” wählen Sie „Installieren“. 2010.01.28 411/811/611 Bedienungsanleitung V0.6(N03) 79 4. Nach der Installation erscheinen die Remote Bilder. 5. Sollte folgende Fehlermeldung auftauchen “Ihre Sicherheitseinstellungen erlauben nicht die Installation von ActiveX Steuerelementen auf Ihrem Computer”, folgen Sie bitte nachfolgenden Instruktionen: 6. Wählen Sie “Extras” in der Menüleiste und dann “Internet Optionen” 2010.01.28 411/811/611 Bedienungsanleitung V0.6(N03) 80 7. Wählen Sie Sicherheit → Vertrauenswürdige Sites → Sites 8. Geben Sie die IP-Adresse (DNS-Namen) des Rekorders ein und klicken Sie auf “Hinzufügen“. 2010.01.28 411/811/611 Bedienungsanleitung V0.6(N03) 81 9. Neu hinzugefügte Internetseiten tauchen in der Liste der Vertrauenswürdigen Seiten auf, bitte schließen Sie dieses Fenster. 10. Gehen Sie zurück zum IE Browser Fenster und drücken Sie F5. 2010.01.28 411/811/611 Bedienungsanleitung V0.6(N03) 82