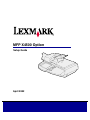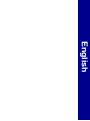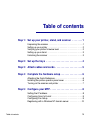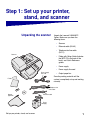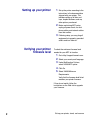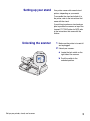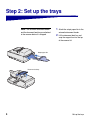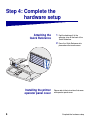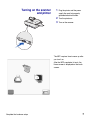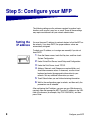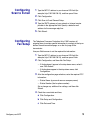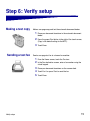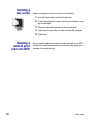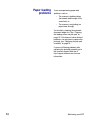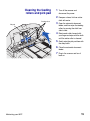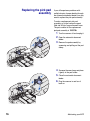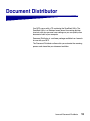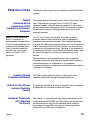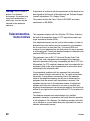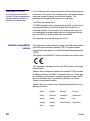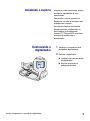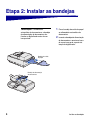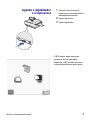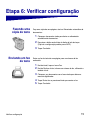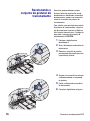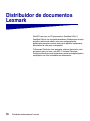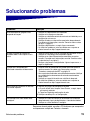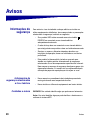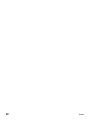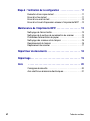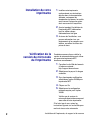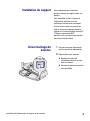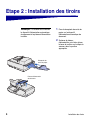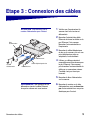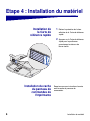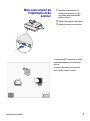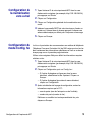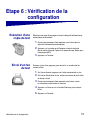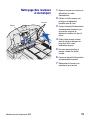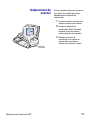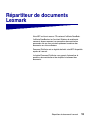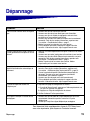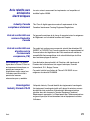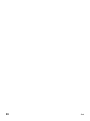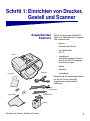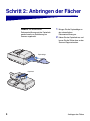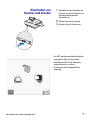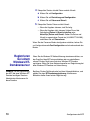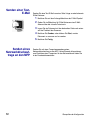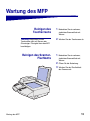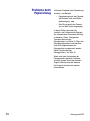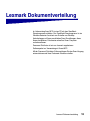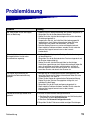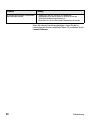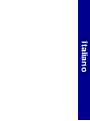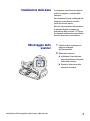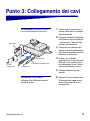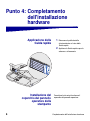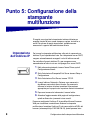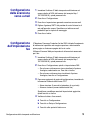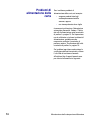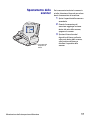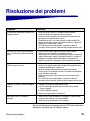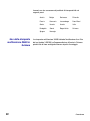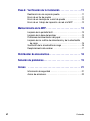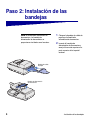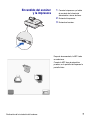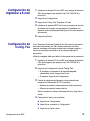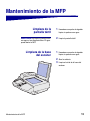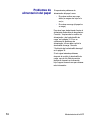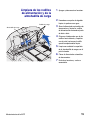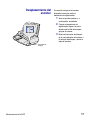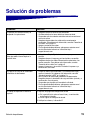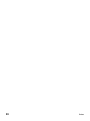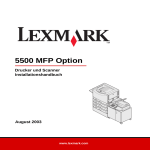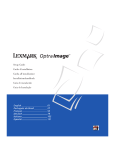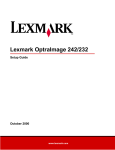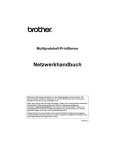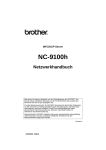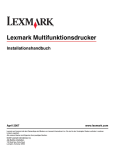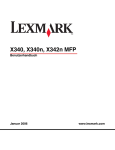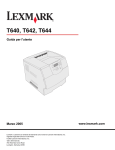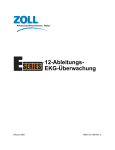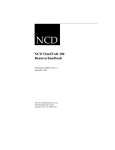Download MFP X4500 Option
Transcript
MFP X4500 Option Setup Guide April 2002 English Edition: January 2002 The following paragraph does not apply to any country where such provisions are inconsistent with local law: LEXMARK INTERNATIONAL, INC., PROVIDES THIS PUBLICATION “AS IS” WITHOUT WARRANTY OF ANY KIND, EITHER EXPRESS OR IMPLIED, INCLUDING, BUT NOT LIMITED TO, THE IMPLIED WARRANTIES OF MERCHANTABILITY OR FITNESS FOR A PARTICULAR PURPOSE. Some states do not allow disclaimer of express or implied warranties in certain transactions; therefore, this statement may not apply to you. This publication could include technical inaccuracies or typographical errors. Changes are periodically made to the information herein; these changes will be incorporated in later editions. Improvements or changes in the products or the programs described may be made at any time. Comments about this publication may be addressed to Lexmark International, Inc., Department F95/032-2, 740 West New Circle Road, Lexington, Kentucky 40550, U.S.A. In the United Kingdom and Eire, send to Lexmark International Ltd., Marketing and Services Department, Westhorpe House, Westhorpe, Marlow Bucks SL7 3RQ. Lexmark may use or distribute any of the information you supply in any way it believes appropriate without incurring any obligation to you. You can purchase additional copies of publications related to this product by calling 1-800-553-9727. In the United Kingdom and Eire, call 0628-481500. In other countries, contact your point of purchase. References in this publication to products, programs, or services do not imply that the manufacturer intends to make these available in all countries in which it operates. Any reference to a product, program, or service is not intended to state or imply that only that product, program, or service may be used. Any functionally equivalent product, program, or service that does not infringe any existing intellectual property right may be used instead. Evaluation and verification of operation in conjunction with other products, programs, or services, except those expressly designated by the manufacturer, are the user’s responsibility. Lexmark and Lexmark with diamond design are trademarks of Lexmark International, Inc., registered in the United States and/or other countries. ScanBack is a trademark of Lexmark International, Inc. Copyright advisory It may be illegal to copy certain materials without permission or license, including documents, images, and currency. If you are not sure whether you have permission, seek legal advice. © Copyright 2002 Lexmark International, Inc. All rights reserved. UNITED STATES GOVERNMENT RESTRICTED RIGHTS This software and documentation are provided with RESTRICTED RIGHTS. Use, duplication or disclosure by the Government is subject to restrictions as set forth in subparagraph (c)(1)(ii) of the Rights in Technical Data and Computer Software clause at DFARS 252.227-7013 and in applicable FAR provisions: Lexmark International, Inc., Lexington, KY 40550. Table of contents Step 1: Set up your printer, stand, and scanner . . . . . . . . 1 Unpacking the scanner . . . . . . . . . . . . . . . . . . . . . . . . . . . . . . .1 Setting up your printer . . . . . . . . . . . . . . . . . . . . . . . . . . . . . . .2 Verifying your printer firmware level . . . . . . . . . . . . . . . . . . . . .2 Setting up your stand . . . . . . . . . . . . . . . . . . . . . . . . . . . . . . . .3 Unlocking the scanner . . . . . . . . . . . . . . . . . . . . . . . . . . . . . . .3 Step 2: Set up the trays . . . . . . . . . . . . . . . . . . . . . . . . . . . . 4 Step 3: Attach cables and cords . . . . . . . . . . . . . . . . . . . . . 5 Step 4: Complete the hardware setup . . . . . . . . . . . . . . . . . 6 Attaching the Quick Reference . . . . . . . . . . . . . . . . . . . . . . . . .6 Installing the printer operator panel cover . . . . . . . . . . . . . . . .6 Turning on the scanner and printer . . . . . . . . . . . . . . . . . . . . . .7 Step 5: Configure your MFP . . . . . . . . . . . . . . . . . . . . . . . . . 8 Setting the IP address . . . . . . . . . . . . . . . . . . . . . . . . . . . . . . .8 Configuring Scan to E-mail . . . . . . . . . . . . . . . . . . . . . . . . . . . .9 Configuring Fax Setup . . . . . . . . . . . . . . . . . . . . . . . . . . . . . . .9 Registering with a Windows NT domain server . . . . . . . . . . .10 Table of contents v Step 6: Verify setup . . . . . . . . . . . . . . . . . . . . . . . . . . . . . . 11 Making a test copy . . . . . . . . . . . . . . . . . . . . . . . . . . . . . . . . .11 Sending a test fax . . . . . . . . . . . . . . . . . . . . . . . . . . . . . . . . . .11 Sending a test e-mail . . . . . . . . . . . . . . . . . . . . . . . . . . . . . . .12 Sending a network print job to the MFP . . . . . . . . . . . . . . . . .12 Maintaining your MFP . . . . . . . . . . . . . . . . . . . . . . . . . . . . . 13 Cleaning the touch screen . . . . . . . . . . . . . . . . . . . . . . . . . . .13 Cleaning the scanner bed . . . . . . . . . . . . . . . . . . . . . . . . . . . .13 Paper feeding problems . . . . . . . . . . . . . . . . . . . . . . . . . . . . .14 Cleaning the feeding rollers and pick pad . . . . . . . . . . . . . . . .15 Replacing the pick pad assembly . . . . . . . . . . . . . . . . . . . . . .16 Moving the scanner . . . . . . . . . . . . . . . . . . . . . . . . . . . . . . . .17 Document Distributor . . . . . . . . . . . . . . . . . . . . . . . . . . . . . 18 Troubleshooting . . . . . . . . . . . . . . . . . . . . . . . . . . . . . . . . . 19 Notices . . . . . . . . . . . . . . . . . . . . . . . . . . . . . . . . . . . . . . . . 20 Safety information . . . . . . . . . . . . . . . . . . . . . . . . . . . . . . . . . .20 Emission notices . . . . . . . . . . . . . . . . . . . . . . . . . . . . . . . . . . .21 Telecommunications notices . . . . . . . . . . . . . . . . . . . . . . . . .22 vi Table of contents Step 1: Set up your printer, stand, and scanner Unpacking the scanner Scanner Power supply line cord Unpack the Lexmark X4500 MFP Option. Make sure you have the following items: • Scanner • Ethernet cable (RJ-45) • Telephone fax line cable (RJ-11) • Folder with Setup Guide (includes the MFP CD in the back of the book), and Quick Reference guides • Power supply • Power supply line cord • Output paper bin Save the packing material until the system is completely set up and working correctly. Folder Telephone fax line cable Output paper bin Ethernet cable Power supply Set up your printer, stand, and scanner 1 Setting up your printer Verifying your printer firmware level 1 Set up the printer according to the instructions in the documentation shipped with your printer. This includes setting up all bins and trays, duplex hardware, and any other options purchased. 2 Before and during MFP setup, unplug all power cords, fax and phone cables, and network cables from their outlets. 3 Following setup, you may plug all equipment into properly grounded outlets and turn them on. To check the minimum firmware level needed for your MFP to function: 1 2 3 Go to http://support.lexmark.com. 4 5 Click Go. Select your country and language. Under Multifunction Printers, select X4500 MFP option. Select X4500 Minimum Requirements. Verify that the firmware level listed matches your printer firmware. If they do not match, follow the instructions on the Web site to upgrade your firmware. 2 Set up your printer, stand, and scanner Setting up your stand Your printer comes with several stand options, depending on your needs. To assemble the stand and attach it to the printer, refer to the instructions that came with the stand. If you did not purchase a stand and you plan to position the scanner on top of the Lexmark™ C750 Finisher for MFP, refer to the instructions that came with the finisher. Unlocking the scanner 1 Make sure the printer is turned off and unplugged. 2 Unlock your scanner: a Locate the lock switch on the right side of the scanner. b Push the switch to the unlocked position. Set up your printer, stand, and scanner 3 Step 2: Set up the trays Note: The automatic document feeder and the document feed tray are attached to the scanner before it is shipped. 1 Attach the output paper bin to the automatic document feeder. 2 Lift the document feed tray and snap the support bar into the top of the scanner lid. Output paper bin Document feed tray 4 Set up the trays Step 3: Attach cables and cords CAUTION! Do not plug the power supply line cord into an outlet at this time. Power supply 1 Make sure the printer and scanner are turned off and unplugged. 2 Connect the end of the Ethernet cable with the toroid to Ethernet port 1 on the scanner. Connect the other end to the printer. 3 Connect the telephone fax line cable to the scanner and then to a phone jack using a telephone line adapter, if necessary. 4 Connect standard cabling compatible with your network to Ethernet port 2 on the scanner, and then to a network connection. This cable is not provided by Lexmark. 5 Connect the power supply to the scanner. 6 Connect the power supply line cord to the power supply, but do not plug the other end into an electrical outlet at this time. Ethernet port 2 Telephone fax line cable Power supply line cord Ethernet cable Warning! Never connect or disconnect the Ethernet cable when the scanner is turned on. Attach cables and cords 5 Step 4: Complete the hardware setup Attaching the Quick Reference Installing the printer operator panel cover 6 1 Peel the backing off of the adhesive strip on the back of the Quick Reference. 2 Press the Quick Reference into place above the touch screen. Please refer to the instructions that came with operator panel cover. Complete the hardware setup Turning on the scanner and printer 1 Plug the printer and the power supply line cord into properly grounded electrical outlets. 2 3 Turn the printer on. Turn on the scanner. The MFP requires time to warm up after you turn it on. After the MFP completes its tests, the Home screen is displayed on the touch screen. Complete the hardware setup 7 Step 5: Configure your MFP The following settings are the minimum required to perform basic functions such as print, copy, fax, or e-mail. Some of these settings may require assistance from your network administrator. Setting the IP address You must have an IP address for network devices to find the MFP on the network. If you have DHCP, the proper address values are automatically assigned. To check your IP address, or to assign one manually if you do not have DHCP: 1 From the Home screen, touch the Key icon, and then touch System Configuration. 2 3 4 Under Printer/Print Server, touch Setup and Configuration. 5 6 Touch Submit when you are finished entering information. Under the Print Server, touch TCP/IP. Address, Netmask, and Gateway are required fields, and should have nonzero values. If necessary, use the virtual keyboard and enter the appropriate information for your network. Set any additional information you want. Wait for the configuration page to refresh, and then verify the parameters are as intended. After configuring the IP address, you can use your Web browser to remotely view and manage the MFP. Type the IP address in the URL field of the browser (for example, http://192.168.236.24), and then press Enter. 8 Configure your MFP Configuring Scan to E-mail Configuring Fax Setup 1 Type the MFP IP address in your browser URL field (for example, http://192.168.236.24), and then press Enter. 2 3 4 Click Configuration. 5 Click Submit. Click Scan to E-mail General Setup. Type the SMTP gateway of your network or Internet service provider in the appropriate field. Specify a default e-mail address for the message reply line. The Telephone Consumer Protection Act of 1991 requires all outgoing faxes to contain specific information in a margin at the top or bottom of each transmitted page, or on the first page of the transmission. Use your Web browser to set the required fax information: 1 Type the MFP IP address in your browser URL field (for example, http://192.168.236.24), and then press Enter. 2 Click Configuration, and then click Fax Setup: — If Analog doesn’t appear in the drop-down menu, select it now. Click Submit. — If Analog does appear in the drop-down menu, click Configuration. 3 After the configuration page refreshes, enter the required FCC information: — Station Name (a personal name or company name) — Station Number (the fax phone number) Set or change any additional fax settings, and then click Submit. 4 Check the current date and time; a Click Configuration. b Click Setup and Configuration. c Click Date and Time. Configure your MFP 9 5 Check the date and time: — If they are correct, you are done. — If they are not correct, click the Set Date and Time link under the Current Date and Time. Enter the date and time information in a numerical format (YYYY-MM-DD-HH:MM), and then click Submit. If you want to configure for the Fax Server mode, return to the Fax Setup configuration page and switch modes. Registering with a Windows NT domain server Note: In order to register the MFP with a Windows NT domain, you must have an administrator account name and password for the intended domain. 10 To use Windows NT Authentication as a way of restricting or tracking access to your MFP, you must first register the device with a Windows NT domain. Contact your network administrator for assistance with registering with a Windows NT domain. Touch the Key icon on the Home screen, and then touch Windows NT Domain Registration. Tips are on the screens to help you with the registration process. Configure your MFP Step 6: Verify setup Making a test copy Sending a test fax Verify setup Make a one-page copy and test the automatic document feeder: 1 Place your document face down in the automatic document feeder. 2 Press the green Start button to the right of the touch screen, (Copy is the default setting for the MFP). 3 Touch Done. Send a one-page test fax to a known fax machine: 1 2 From the Home screen, touch the Fax icon. 3 4 5 Place your document face down on the scanner bed. In the Fax destination screen, enter a fax number using the virtual keypad. Touch Fax It or press Start to send the fax. Touch Done. 11 Sending a test e-mail Sending a network print job to the MFP 12 Send a one-page test e-mail to a known e-mail address: 1 2 From the Home screen, touch the E-mail icon. 3 4 5 Place your document face down on the scanner bed. In the E-mail destination screen, enter an e-mail address using the virtual keypad. Touch Send It or press Start to scan and send the document. Touch Done. Use a computer application to send a network print job to your MFP. Consult your printer documentation for assistance with setting up a computer for network printing. Verify setup Maintaining your MFP Cleaning the touch screen Warning! Do not spray the touch 1 Dampen a clean, lint-free cotton cloth with water. 2 Wipe the touch screen. 1 Dampen a clean, lint-free cotton cloth with water. 2 3 Open the cover. screen with water or glass cleaner. Liquid can damage the MFP. Cleaning the scanner bed Maintaining your MFP Wipe the scanner bed glass. 13 Paper feeding problems If you are experiencing paper feed problems, such as: • The scanner is double-picking (two sheets feed through at the same time), or; • The scanner is not picking (no paper feeds through) You should try cleaning the automatic document feeder first. See “Cleaning the feeding rollers and pick pad” on page 15. If this does not solve the feed problems, you may have to replace the pick pad, see “Replacing the pick pad assembly” on page 16. If you are still having problems after replacing the pick pad assembly, go to the Lexmark support Web site at http://support.lexmark.com for more information. 14 Maintaining your MFP Cleaning the feeding rollers and pick pad 1 Turn off the scanner and disconnect the power. 2 Dampen a clean, lint-free cotton cloth with water. 3 Open the automatic document feeder, and then wipe the feeding rollers by moving the cloth from side to side. 4 Rotate each roller forward with your finger and wipe with the cloth until the entire roller is cleaned. 5 Gently wipe the pick pad face with the damp cloth 6 Close the automatic document feeder. 7 Plug in the scanner and turn it back on. Feeding rollers Pick pad Maintaining your MFP 15 Replacing the pick pad assembly If you still experience problems with multiple sheets of paper feeding through the automatic document feeder, you may need to replace the pick pad assembly. To order a replacement pick pad assembly, go to the Lexmark support Web site at http://support.lexmark.com. The part number for the replacement pick pad assembly is 12G3758. 16 1 2 Turn the scanner off and unplug it. 3 Remove the pad assembly by squeezing and pulling out the pad clamp. 4 Squeeze the new clamp and place it gently in the pad holder. 5 Close the automatic document feeder. 6 Plug the scanner in and turn it back on. Open the automatic document feeder. Maintaining your MFP Moving the scanner If you need to transport the scanner, lock it to prevent damage to the scanning mechanism. 1 Open the scanner lid, and then turn the scanner on. 2 When the scanning mechanism reaches the far right side of the scanner glass, turn the scanner off. 3 Move the locking switch on the right side of the scanner to the locked position and close the scanner lid. Locking switch Maintaining your MFP 17 Document Distributor Your MFP comes with a CD containing the ScanBack Utility. The ScanBack Utility is a Windows-based wizard for creating desktop shortcuts with your personal scan settings so you can quickly scan documents back to your computer. Document Distributor is a software package available from Lexmark for use with your MFP. The Document Distributor software lets you automate the scanning process and streamline your document workflow. Lexmark Document Distributor 18 Troubleshooting Problem Solution The touch screen is blank and does not respond to touches. • • • • Make sure the scanner is plugged in. Make sure the electrical outlets have power. Make sure contrast control knob is not set to the darkest setting. Make sure all cables and cords are properly connected. For more information, see “Attach cables and cords” on page 5. • Turn the scanner off and then back on. • If you are still having problems, contact Lexmark customer support at http://support.lexmark.com. A red exclamation point appears over the Copy icon on the Home screen. • Touch the Copy icon. Follow the instructions on the screen. • Make sure the printer is plugged in and turned on. • Make sure the Ethernet cables are connected to the correct ports. For more information, see “Attach cables and cords” on page 5. • Turn off the printer and the scanner. Turn the printer on, and then turn the scanner on. The paper will not feed through the automatic document feeder. • Clean the feeder rollers and pick pad, and then try again. For more information, see “Maintaining your MFP” on page 13. • Open automatic document feeder door. Make sure pick pad is seated correctly, and then close door. • Make sure paper is inserted far enough. • If you are still having problems, contact Lexmark customer support at http://support.lexmark.com. My network print job does not print. 1 Print a network setup page: a From the Home screen, touch the Key icon, and then touch Print Reports. b Touch Network Setup Page. 2 Verify the IP address and settings. I cannot send or receive analog faxes. • Make sure the telephone fax line cable is properly connected to the port on the scanner and to the phone jack. • Verify the phone line is analog. If you need more help, launch the drivers CD that came with your printer, and then click Contact Lexmark. Troubleshooting 19 Notices Safety information Fax and telephone safety information Cautions and warnings To reduce the risk of fire and electric shock when installing or using telephone equipment, always follow all safety precautions, including the following: • If your product is NOT marked with this symbol , it MUST be connected to an electrical outlet that is properly grounded. • The power cord must be connected to an electrical outlet that is near the product and easily accessible. • Refer service or repairs, other than those described in the operating instructions, to a professional service person. • This product is designed, tested, and approved to meet strict global safety standards with the use of specific Lexmark components. The safety features of some parts may not always be obvious. Lexmark is not responsible for the use of other replacement parts. • Never perform the setup procedures in this guide during a lightning storm. • Never install or use this equipment in wet locations. CAUTION! A caution identifies something that might cause you harm. Warning: A warning identifies something that might damage your MFP system hardware or software. 20 Notices Emission notices The following notices apply to those machines in which the X4500 is installed. Federal Communications Commission (FCC) compliance information statement This device has been tested and found to comply with the limits for a Class A digital device, pursuant to Part 15 of the FCC Rules. Operation is subject to the following two conditions: (1) this device may not cause harmful interference, and (2) this device must accept any interference received, including interference that may cause undesired operation. Note: To assure compliance with FCC regulations on electromagnetic interference for a Class A computing device, use a cable with an attached toroid. Use of a substitute cable that does not have a toroid may result in a violation of FCC regulations. The FCC Class A limits are designed to provide reasonable protection against harmful interference when the equipment is operated in a commercial environment. This equipment generates, uses, and can radiate radio frequency energy and, if not installed and used in accordance with the instruction manual, may cause harmful interference to radio communications. Operation of this equipment in a residential area is likely to cause harmful interference, in which case the user will be required to correct the interference at his own expense. The manufacturer is not responsible for any radio or television interference caused by using other than recommended cables or by unauthorized changes or modifications to this equipment. Unauthorized changes or modifications could void the user’s authority to operate this equipment. Industry Canada compliance statement This Class A digital apparatus meets all requirements of the Canadian Interference-Causing Equipment Regulations. Avis de conformité aux normes d’Industrie Canada Cet appareil numérique de la classe A respecte toutes les exigences du Règlement sur le matériel brouilleur du Canada. European Community (EC) directives conformity This product is in conformity with the protection requirements of EC Council directives 89/336/EEC and 73/23/EEC on the approximation and harmonization of the laws of the Member States relating to electromagnetic compatibility and safety of electrical equipment designed for use within certain voltage limits. Notices 21 Warning! This is a Class A product. In a domestic environment, this product may cause radio interference, in which case, the user may be required to take adequate measures. Telecommunications notices A declaration of conformity with the requirements of the directives has been signed by the Director of Manufacturing and Technical Support, Lexmark International, S.A., Boigny, France. This product satisfies the Class A limits of EN 55022 and safety requirements of EN 60950. This equipment complies with Part 68 of the FCC Rules. A label on the back of the equipment shows its FCC registration number and ringer equivalence number (REN). Your telephone company may ask you for these numbers in order to determine how many devices may be connected to your telephone line (in most areas, no more than five). If too many RENs are assigned to your telephone line, this device may not ring in response to an incoming call. Contact the telephone company to determine the maximum RENs for your calling area. This equipment uses an RJ-11C Universal Service Order Code (USOC) jack, and is designed to be connected to the telephone network or premises wiring using a compatible jack that is FCC Part 68 compliant. An FCC compliant telephone cord is provided with this equipment. Refer to the setup documentation for instructions about connecting the fax telephone cable. If you experience problems with this equipment that you cannot resolve, contact Lexmark International, Inc., for repair and warranty information. If the problems are causing harm to the telephone network, the telephone company may ask you to disconnect the equipment from the network until the problem is resolved. If the equipment causes harm to the telephone network, the telephone company will notify you in advance, or as soon as possible, that temporary discontinuance of service may be required. You will also be notified of your right to file a complaint with the FCC if you believe it is necessary. The telephone company may make changes to its facilities, equipment, operations, or procedures that could affect the operation of this equipment. If this happens, the telephone company will notify you in advance so you can make necessary adjustments in order to maintain uninterrupted service. 22 Notices This equipment cannot be used on telephone company-provided coin service. Connection to party lines is subject to state tariffs. To avoid damage caused by lightning strikes and other electrical surges, we recommend that you install an ac surge protector in the outlet to which this device is connected. The Telephone Consumer Protection Act of 1991 makes it unlawful to send a fax unless the following information is included (1) in a margin at the top or bottom of each transmitted page, or (2) on the first page of the transmission: Industry Canada CS-03 Notice • Date and time the fax is sent • Identification of the business, other entity, or individual sending the fax • Telephone number of the sending machine or such business, other entity, or individual The Industry Canada label identifies certified equipment. This certification means that the equipment meets certain telecommunications network protective operational and safety requirements in the appropriate Terminal Equipment Technical Requirements documents. The Department does not guarantee the equipment will operate to the user’s satisfaction. Before installing this equipment, users should ensure that it is permissible to be connected to the facilities of the local telecommunications company. The equipment must also be installed using an acceptable method of connection. The customer should be aware that compliance with the above conditions may not prevent degradation of service in some situations. Repairs to certified equipment should be coordinated by a representative designated by the supplier. Any repairs or alterations made by the user to this equipment, or equipment malfunctions, may give the telecommunications company cause to request the user to disconnect the equipment. Notices 23 CAUTION! Do not make electrical ground connections yourself. Contact the appropriate electric inspection authority, or electrician, as appropriate. Users should ensure for their own protection that the electrical ground connections of the power utility, telephone lines, and internal metallic water pipe system, if present, are connected together. This precaution may be particularly important in rural areas. The REN of this device is 0.4. The REN assigned to each terminal device provides an indication of the maximum number of terminals allowed to be connected to a telephone interface. The termination of an interface may consist of any combination of devices subject only to the requirement that the sum of the RENs of all the devices does not exceed 5. This equipment uses the following jack: CA11A. Network compatibility notices This equipment has been designed, tested, and found to be compliant with the European technical standard TBR 21 for pan-European single terminal connection to the Public Switched Telephone Network (PSTN). This applies to all X4500 MFP Options which bear the following mark: This equipment is designed to work with PSTN networks that accept analog signals. However, due to differences between the individual PSTNs provided in different countries, the TBR 21 certification does not, in itself, give an unconditional assurance of successful operation on every PSTN network termination point. In the event of problems, you should contact your equipment supplier. Lexmark does not currently know of interoperating difficulties for the following countries: 24 Austria Belgium Denmark Finland France Germany Luxemburg Netherlands Greece Iceland Ireland Italy Portugal Sweden United Kingdom Switzerland Spain Norway Notices New Zealand Telecom Warning Notice Warning! No “111” or other calls can be made from this device during a main power failure. The grant of a Telepermit for any item of terminal equipment indicates only that Telecom has accepted that the item complies with minimum conditions for connection to its network. It indicates no endorsement of the product by Telecom, nor does it provide any sort of warranty. Above all, it provides no assurance that any item will work correctly in all respects with another item of Telepermitted equipment of a different make or model, nor does it imply that any product is compatible with all of Telecom’s network services. This equipment may provide for the effective transfer of a call to another device connected to the same line. Some parameters required for compliance with Telecom’s Telepermit requirements are dependent on the equipment associated with this device. In order to operate within the limits for compliance with Telecom’s Specifications, the associated equipment shall be set to ensure that calls are answered between 3 and 30 seconds of receipt of ringing. If a charge for local calls is unacceptable, the Dial button should not be used for local calls. Only the seven digits of the local number should be dialed from your telephone. Do not dial the area code digit or “0” prefix. This equipment is not capable under all operating conditions of correct operation at the higher speeds for which it is designed. Telecom will accept no responsibility should difficulties arise in such circumstances. The decadic (or pulse) dialing on this device is unsuitable for use on the Telecom network in New Zealand. South Africa Telecommunications Notice Notices This modem must be used in conjunction with an approved surge protection device when connected to the PSTN network. 25 26 Notices Português Edição: Janeiro de 2002 O parágrafo a seguir não se aplica a nenhum outro país onde tais provisões sejam inconsistentes com a lei local: A LEXMARK INTERNATIONAL, INC. FORNECE ESTA PUBLICAÇÃO NA PRESENTE FORMA, SEM GARANTIAS DE QUALQUER NATUREZA, EXPRESSAS OU IMPLÍCITAS, INCLUINDO MAS NÃO SE LIMITANDO A GARANTIAS IMPLÍCITAS DE COMERCIALIZAÇÃO OU ADEQUAÇÃO PARA UMA FINALIDADE ESPECÍFICA. Alguns estados não permitem o limite de garantia expressa ou implícita em determinadas transações; portanto, pode ser que essa declaração não se aplique a você. Esta publicação pode apresentar informações técnicas não precisas ou erros tipográficos. São feitas alterações periódicas nas informações aqui contidas; tais alterações serão incorporadas em edições posteriores. Aprimoramentos ou alterações nos produtos ou programas descritos podem ser feitas a qualquer momento. Comentários sobre esta publicação podem ser encaminhados para a Lexmark International, Inc., Department F95/ 032-2, 740 West New Circle Road, Lexington, Kentucky 40550, USA. No Reino Unido e na Irlanda, envie os comentários para Lexmark International Ltd., Marketing and Services Department, Westhorpe House, Westhorpe, Marlow Bucks SL7 3RQ. A Lexmark poderá utilizar ou distribuir informações por você fornecidas na forma que considerar apropriada, sem que lhe seja atribuída qualquer tipo de responsabilidade. Para adquirir cópias adicionais de publicações relacionadas a este produto, ligue para 1-800-553-9727. No Reino Unido e na Irlanda, ligue para 0628481500. Nos demais países, entre em contato com o representante local. As referências a produtos, programas ou serviços presentes nesta publicação não implicam que o fabricante pretenda disponibilizá-los em todos os países nos quais atua. Quaisquer referências a um produto, programa ou serviço não têm a intenção de afirmar ou indicar que somente tal produto, programa ou serviço possa ser utilizado. Em vez disso, poderão ser utilizados quaisquer produtos, programas ou serviços que tenham uma funcionalidade equivalente e que não infrinjam direitos de propriedade intelectual. A avaliação e verificação de funcionamento do produto feitas em conjunto com outros produtos, programas ou serviços são de responsabilidade do usuário, com exceção daqueles expressamente desenvolvidos pelo fabricante. Lexmark e Lexmark com o desenho de um diamante são marcas registradas da Lexmark International, Inc. registradas nos Estados Unidos e/ou em outros países. ScanBack é uma marca comercial da Lexmark International, Inc. Aviso de copyright Pode ser ilegal copiar determinado material sem a permissão ou licença, incluindo documentos, imagens e moeda. Se não tiver certeza de que tem permissão, procure por orientação legal. © Copyright 2002, 2000 Lexmark International, Inc. Todos os direitos reservados. DIREITOS RESTRITOS DO GOVERNO DOS ESTADOS UNIDOS Este software e sua documentação são fornecidos com DIREITOS RESTRITOS. O uso, a duplicação ou a divulgação pelo governo está sujeita a restrições, conforme determinado no subparágrafo (c)(1)(ii) da cláusula Rights in Technical Data and Computer Software (Direitos em dados técnicos e software computacional) do DFARS 252.227-7013 e em disposições aplicáveis do FAR: Lexmark International, Inc., Lexington, KY 40550. Índice Etapa 1: Instalar a impressora, o suporte e o digitalizador 1 Desembalando o digitalizador . . . . . . . . . . . . . . . . . . . . . . . . .1 Instalando a impressora . . . . . . . . . . . . . . . . . . . . . . . . . . . . . .2 Verificando o nível de firmware da impressora . . . . . . . . . . . . .2 Instalando o suporte . . . . . . . . . . . . . . . . . . . . . . . . . . . . . . . . .2 Destravando o digitalizador . . . . . . . . . . . . . . . . . . . . . . . . . . .3 Etapa 2: Instalar as bandejas . . . . . . . . . . . . . . . . . . . . . . . . . 4 Etapa 3: Conectar cabos e cabos de força . . . . . . . . . . . . . . 5 Etapa 4: Concluir a instalação de hardware . . . . . . . . . . . . . 6 Colando a Referência rápida . . . . . . . . . . . . . . . . . . . . . . . . . .6 Instalando a tampa do painel do operador da impressora . . . .6 Ligando o digitalizador e a impressora . . . . . . . . . . . . . . . . . . .7 Etapa 5: Configurar o MFP . . . . . . . . . . . . . . . . . . . . . . . . . . . 8 Configurando o endereço IP . . . . . . . . . . . . . . . . . . . . . . . . . .8 Configurando Digitalização para email . . . . . . . . . . . . . . . . . .9 Configurando a instalação do fax . . . . . . . . . . . . . . . . . . . . . . .9 Registrando com um servidor de domínio Windows NT . . . . .10 Índice v Etapa 6: Verificar configuração . . . . . . . . . . . . . . . . . . . . . . 11 Fazendo uma cópia de teste . . . . . . . . . . . . . . . . . . . . . . . . .11 Enviando um fax de teste . . . . . . . . . . . . . . . . . . . . . . . . . . . .11 Enviando um e-mail de teste . . . . . . . . . . . . . . . . . . . . . . . . .12 Enviando um trabalho de impressão de rede para o MFP . . .12 Fazendo a manutenção do MFP. . . . . . . . . . . . . . . . . . . . . . 13 Limpando a tela de toque . . . . . . . . . . . . . . . . . . . . . . . . . . .13 Limpando a mesa do digitalizador . . . . . . . . . . . . . . . . . . . . .13 Problemas com a alimentação de papel . . . . . . . . . . . . . . . . .14 Limpando os roletes de alimentação e o protetor de tracionamento . . . . . . . . . . . . . . . . . . . . . . . . . . . . . . . . . . .15 Recolocando o conjunto do protetor de tracionamento . . . . .16 Movendo o digitalizador . . . . . . . . . . . . . . . . . . . . . . . . . . . . .17 Distribuidor de documentos. . . . . . . . . . . . . . . . . . . . . . . . . 18 Solucionando problemas . . . . . . . . . . . . . . . . . . . . . . . . . . . 19 Avisos . . . . . . . . . . . . . . . . . . . . . . . . . . . . . . . . . . . . . . . . 20 Informações de segurança . . . . . . . . . . . . . . . . . . . . . . . . . . .20 Avisos de emissão . . . . . . . . . . . . . . . . . . . . . . . . . . . . . . . . .21 vi Índice Etapa 1: Instalar a impressora, o suporte e o digitalizador Desembalando o digitalizador Digitalizador Cabo da fonte de alimentação Desembale a opção MFP da Lexmark X4500. Verifique se você tem os seguintes itens: • Digitalizador • Cabo Ethernet (RJ-45) • Cabo da linha telefônica do fax (RJ-11) • Pasta com Guia de instalação (inclui o CD do MFP na parte de trás do livro) e os guias de Referência rápida • Fonte de alimentação • Cabo da fonte de alimentação • Bandeja de saída de papel Guarde o material de embalagem até que o sistema esteja completamente instalado e funcionando corretamente. Pasta Cabo da linha telefônica do fax Bandeja de saída de papel Cabo Ethernet Fonte de alimentação Instalar a impressora, o suporte e o digitalizador 1 Instalando a impressora Verificando o nível de firmware da impressora 1 Configure a impressora seguindo as instruções apresentadas na documentação que acompanha sua impressora. Esse procedimento inclui a instalação de todas as bandejas, duplex e de todas as demais opções que você adquiriu. 2 Antes e durante a instalação do MFP, retire todos os cabos de força, cabos de fax e telefone e cabos de rede das respectivas tomadas elétricas da parede. 3 Após a instalação, você poderá conectar todos os equipamentos a tomadas adequadamente aterradas e ligá-los. Para verificar o nível mínimo de firmware necessário para que o MFP funcione: 1 Vá para http://support.lexmark.com. 2 3 Selecione seu país e idioma. 4 5 Clique em Prosseguir. Em Impressoras multifuncionais, selecione a opção MFP da X4500. Selecione os Requisitos Mínimos do X4500. Verifique se o nível de firmware listado corresponde ao firmware da impressora. Se não corresponder, siga as instruções fornecidas no site da Web para fazer a atualização do firmware. 2 Instalar a impressora, o suporte e o digitalizador Instalando o suporte A impressora vem com diversas opções de suporte, dependendo de suas necessidades. Para montar o suporte e anexá-lo à impressora, consulte as instruções que acompanham o suporte. Se você não comprou um suporte e planeja posicionar o digitalizador na parte superior do Encadernador Lexmark™ C750 para MFP, consulte as instruções fornecidas com o encadernador. Destravando o digitalizador 1 Verifique se a impressora está desligada e desconectada. 2 Destrave o digitalizador. a Localize a trava no lado direito do digitalizador. b Empurre a trava para a posição de destrave. Instalar a impressora, o suporte e o digitalizador 3 Etapa 2: Instalar as bandejas Observação: O alimentador automático de documentos e a bandeja de alimentação de documentos são fixados ao digitalizador antes de ser transportado. 1 Fixe a bandeja de saída de papel ao alimentador automático de documentos. 2 Levante a bandeja de alimentação de documentos e encaixe a barra de suporte na parte superior da tampa do digitalizador. Bandeja de saída de papel Bandeja de alimentação de documentos 4 Instalar as bandejas Etapa 3: Conectar cabos e cabos de força CUIDADO! Não conecte agora o cabo 1 Verifique se a impressora e o digitalizador estão desligados e desconectados. 2 Conecte a ponta do cabo Ethernet com o toróide à porta 1 Ethernet no digitalizador. Conecte a outra ponta à impressora. 3 Conecte o cabo da linha telefônica do fax ao digitalizador e, a seguir, à tomada do telefone utilizando um adaptador de linha telefônica, se necessário. 4 Conecte o cabo padrão compatível com a sua rede à porta 2 Ethernet do digitalizador e, a seguir, à conexão da rede. Este cabo não é fornecido pela Lexmark. 5 Conecte a fonte de alimentação ao digitalizador. 6 Conecte o cabo da fonte de alimentação à fonte de alimentação, mas não conecte a outra ponta em uma tomada elétrica por enquanto. da fonte de alimentação em uma tomada. Fonte de alimentação Porta 2 Ethernet Cabo da linha telefônica do fax Cabo da fonte de alimentação Cabo Ethernet Aviso! Nunca conecte nem desconecte o cabo Ethernet quando o digitalizador estiver ligado. Conectar cabos e cabos de força 5 Etapa 4: Concluir a instalação de hardware Colando a Referência rápida Instalando a tampa do painel do operador da impressora 6 1 Retire a proteção da faixa adesiva atrás da Referência rápida. 2 Pressione a Referência rápida no local acima da tela de toque. Consulte as instruções que acompanham a tampa do painel do operador. Concluir a instalação de hardware Ligando o digitalizador e a impressora 1 Conecte o cabo de força da impressora a uma tomada elétrica adequadamente aterrada. 2 3 Ligue a impressora. Ligue o digitalizador. O MFP demora algum tempo para aquecer-se após ter sido ligado. Depois que o MFP termina seus testes, a tela inicial é exibida na tela de toque. Concluir a instalação de hardware 7 Etapa 5: Configurar o MFP As seguintes configurações mínimas são exigidas para executar funções básicas como impressão, cópia, fax ou e-mail. Algumas dessas configurações podem exigir assistência do administrador de rede. Configurando o endereço IP Você precisa ter um endereço IP para que os dispositivos de rede encontrem o MFP na rede. Se sua rede tiver DHCP ativo, os valores apropriados de endereço serão atribuídos automaticamente. Para confirmar o seu endereço IP ou para atribuir um manualmente se você não tiver DHCP: 1 A partir da tela inicial, toque o ícone Chave e, a seguir, em Configuração do sistema. 2 Em Impressora/Servidor de impressão, toque em Instalação e configuração. 3 4 Em Servidor de impressão, toque em TCP/IP. 5 Toque em Enviar quando tiver terminado de inserir as informações. 6 Espere até que a página de configuração seja atualizada e, a seguir, verifique se os parâmetros estão corretos. Os campos Endereço, Máscara de rede e Gateway são exigidos e devem ter valores diferentes de zero. Se necessário, utilize o teclado virtual e insira as informações apropriadas para a sua rede. Configure as informações adicionais que desejar. Depois de configurar o endereço IP, você poderá utilizar o seu navegador da Web para examinar e gerenciar remotamente o MFP. Digite o endereço IP no campo de URL do navegador da Web (por exemplo, http://192.168.236.24) e pressione Enter. 8 Configurar o MFP Configurando Digitalização para email Configurando a instalação do fax 1 Digite o endereço IP do MFP no campo de URL do navegador da Web (por exemplo, http://192.168.236.24) e pressione Enter. 2 3 4 Clique em Configuração. 5 Clique em Enviar. Clique em Configuração geral de digitalização para e-mail. Digite o gateway SMTP de sua rede ou do provedor de serviços da Internet no campo apropriado. Especifique o endereço padrão de e-mail para a linha de resposta da mensagem. O Telephone Consumer Protection Act (Ato de proteção do consumidor de produtos e serviços de telefonia) de 1991 exige que todos os faxes enviados contenham informações específicas em uma margem na parte inferior ou superior de cada página transmitida ou na primeira página da transmissão. Utilize o navegador da Web para configurar as informações necessárias para o fax: 1 Digite o endereço IP do MFP no campo de URL do navegador (por exemplo, http://192.168.236.24) e pressione Enter. 2 Clique em Configuração e, a seguir, clique em Configuração do fax: — Se não aparecer Analógico no menu suspenso, selecione-o. Clique em Enviar. — Se aparecer Analógico no menu suspenso, clique em Configuração. 3 Depois que a página de configuração for atualizada, insira as informações exigidas pela FCC: — Nome da estação (um nome pessoal ou nome de empresa) — Número da estação (número da linha telefônica do fax) Defina ou altere quaisquer configurações adicionais de fax e clique em Enviar. 4 Verifique a data e hora atuais; a Clique em Configuração. b Clique em Instalação e configuração. c Clique em Data e hora. Configurar o MFP 9 5 Verifique a data e hora: — Se estiverem corretas, você já terá terminado. — Se não estiverem corretas, clique no link Definir data e hora em Data e hora atuais. Digite as informações de data e hora em um formato numérico (AAAA-MM-DD-HH:MM) e, a seguir, clique em Enviar. Se você desejar configurar para o modo Servidor de fax, volte para a página de Configuração de fax e mude de modo. Registrando com um servidor de domínio Windows NT Observação: Para registrar o MFP com um domínio Windows NT, você precisa ter um nome de conta de administrador e uma senha para o domínio desejado. 10 Para utilizar a autenticação do Windows NT como maneira de restringir ou controlar o acesso ao seu MFP, em primeiro lugar você deve registrar o aparelho com um domínio Windows NT. Entre em contato com o administrador de rede para obter assistência com o registro no domínio do Windows NT. Toque no ícone Chave na tela inicial e, a seguir, toque em Registro de domínio Windows NT. Nas telas, há dicas para ajudá-lo no processo de registro. Configurar o MFP Etapa 6: Verificar configuração Fazendo uma cópia de teste Enviando um fax de teste Verificar configuração Faça uma cópia de uma página e teste o Alimentador automático de documentos: 1 Coloque o documento virado para baixo no alimentador automático de documentos. 2 Pressione o botão verde Iniciar à direita da tela de toque (Cópia é a configuração padrão para o MFP). 3 Toque Concluído. Envie um fax de teste de uma página para um número de fax conhecido: 1 2 Na tela inicial, toque o ícone Fax. 3 Coloque o seu documento com a face virada para baixo na mesa do digitalizador. 4 5 Toque Enviar fax ou pressione Iniciar para enviar o fax. Na tela Destino do fax, informe um número de fax, utilizando o teclado virtual. Toque Concluído. 11 Enviando um e-mail de teste Enviando um trabalho de impressão de rede para o MFP 12 Envie um e-mail de teste de uma página para um endereço de e-mail conhecido: 1 2 Na tela inicial, toque o ícone E-mail. 3 Coloque o seu documento com a face virada para baixo na mesa do digitalizador. 4 5 Toque Enviar ou pressione Iniciar para enviar o documento. Na tela Destino do e-mail, informe um endereço de e-mail, utilizando o teclado virtual. Toque Concluído. Utilize uma aplicação de computador para enviar um trabalho de impressão de rede para o seu MFP. Consulte a documentação da impressora para obter assistência ao configurar um computador para impressão em rede. Verificar configuração Fazendo a manutenção do MFP Limpando a tela de toque 1 Umedeça com água um pano de algodão limpo e sem fiapos. Aviso! Não borrife água ou limpa-vidros 2 Limpe a tela de toque. 1 Umedeça com água um pano de algodão limpo e sem fiapos. 2 3 Abra a tampa. na tela de toque. O líquido pode danificar o MFP. Limpando a mesa do digitalizador Fazendo a manutenção do MFP Limpe o vidro da mesa do digitalizador. 13 Problemas com a alimentação de papel Se estiver tendo problemas com a alimentação de papel, como: • O digitalizador está puxando duas folhas (duas folhas são alimentadas ao mesmo tempo) ou • O digitalizador não está puxando (nenhum papel é alimentado) Tente limpar o alimentador automático de documentos primeiro. Consulte “Limpando os roletes de alimentação e o protetor de tracionamento” na página 15. Se isso não resolver os problemas de alimentação, poderá ser necessário substituir o protetor de tracionamento, consulte “Recolocando o conjunto do protetor de tracionamento” na página 16. Se ainda estiver tendo problemas depois de substituir o conjunto do protetor de tracionamento, vá para o suporte da Lexmark no site da Web em http://support.lexmark.com para obter mais informações. 14 Fazendo a manutenção do MFP Limpando os roletes de alimentação e o protetor de tracionamento Protetor de tracionamento Fazendo a manutenção do MFP Roletes de alimentação 1 Desligue o digitalizador e desconecte a energia. 2 Umedeça com água um pano de algodão limpo e sem fiapos. 3 Abra o alimentador automático de documento e limpe os roletes de alimentação movendo o pano de um lado para outro. 4 Gire cada rolete para a frente com seu dedo e esfregue-os com o pano até que fique limpo. 5 Limpe cuidadosamente o protetor de tracionamento com o pano úmido 6 Feche o alimentador automático de documentos. 7 Conecte o digitalizador e ligue-o. 15 Recolocando o conjunto do protetor de tracionamento Se estiver tendo problemas porque diversas folhas de papel estão sendo alimentadas no alimentador automático de documentos, poderá ser necessário substituir o conjunto de protetor de tracionamento. Para solicitar uma reposição do conjunto de protetor de tracionamento, vá para o site de suporte da Lexmark na Web em http://support.lexmark.com. O código da peça para o conjunto de protetor de tracionamento é 12G3758. 16 1 Desligue o digitalizador e desconecte-o. 2 Abra o alimentador automático de documentos. 3 Remova o conjunto do protetor pressionando e puxando para fora a presilha do protetor. 4 Segure a nova presilha e coloquea cuidadosamente no recipiente do protetor. 5 Feche o alimentador automático de documentos. 6 Conecte o digitalizador e ligue-o. Fazendo a manutenção do MFP Movendo o digitalizador Se você precisar transportar o digitalizador, trave-o para evitar danos ao mecanismo de digitalização. 1 Abra a tampa do digitalizador e ligue-o. 2 Quando o mecanismo de digitalização atingir o lado extremo direito do vidro do digitalizador, desligue-o. 3 Mova a trava do lado direito do digitalizador para a posição travada e feche a tampa. Trava Fazendo a manutenção do MFP 17 Distribuidor de documentos Lexmark Seu MFP vem com um CD que contém o ScanBack Utility. O ScanBack Utility é um assistente baseado em Windows para criação de atalhos de área de trabalho com suas configurações de digitalização pessoais para que você possa digitalizar rapidamente documentos de volta para o computador. O Document Distributor é um pacote de software disponível a partir da Lexmark para uso com o seu MFP. O software Document Distributor permite que você automatize o processo de digitalização e simplifique o seu fluxo de trabalho com documentos. 18 Distribuidor de documentos Lexmark Solucionando problemas Problema Solução A tela de toque está apagada e não responde aos toques. • Verifique se o digitalizador está conectado. • Verifique se há energia nas tomadas. • Verifique se o botão de controle de contraste está definido para a configuração mais escura. • Verifique se todos os cabos estão conectados adequadamente. Para obter mais informações, consulte “Conectar cabos e cabos de força” na página 5. • Desligue o digitalizador e, a seguir, ligue-o novamente. • Se ainda tiver problemas, entre em contato com o suporte ao cliente Lexmark em http://support.lexmark.com. Aparece um ponto de exclamação vermelho sobre o ícone Copiar na tela inicial. • Toque no ícone Copiar. Siga as instruções que aparecem na tela. • Verifique se a impressora está conectada e ligada. • Verifique se os cabos Ethernet estão conectados nas portas corretas. Para obter mais informações, consulte “Conectar cabos e cabos de força” na página 5. • Desligue a impressora e o digitalizador. Ligue a impressora e, a seguir, o digitalizador. O papel não é alimentado pelo alimentador automático de documentos. • Limpe os rolos do alimentador e o protetor de tracionamento e tente novamente. Para obter mais informações, consulte “Fazendo a manutenção do MFP” na página 13. • Abra a porta do alimentador automático de documentos. Verifique se o protetor de tracionamento está colocado corretamente e feche a porta. • Verifique se o papel foi inserido com a distância adequada. • Se ainda tiver problemas, entre em contato com o suporte ao cliente Lexmark em http://support.lexmark.com. Meu trabalho de impressão na rede não está sendo impresso. 1 Imprima uma página de configuração da rede: a A partir da tela inicial, toque o ícone Chave e, a seguir, toque em Imprimir relatórios. b Toque em Página de configuração da rede. 2 Verifique o endereço IP e as configurações. Não consigo enviar nem receber faxes analógicos. • Verifique se o cabo da linha de fax do telefone está conectado adequadamente à porta do digitalizador e à tomada do telefone. • Verifique se a linha telefônica é analógica. Se precisar de mais ajuda, consulte o CD de drivers que acompanha sua impressora e clique em Contatar a Lexmark. Solucionando problemas 19 Avisos Informações de segurança Informações de segurança relacionadas a fax e telefone Cuidados e avisos Para reduzir o risco de incêndio e choque elétrico ao instalar ou utilizar equipamentos telefônicos, tome sempre todas as precauções relacionadas à segurança, incluindo as seguintes: • Se o produto NÃO estiver marcado com este símbolo DEVERÁ ser conectado a uma tomada elétrica adequadamente aterrada. • O cabo de força deve ser conectado a uma tomada elétrica que esteja próxima ao produto e deve ser facilmente acessado. • Serviços ou reparos, diferentes daqueles descritos nas instruções de operação, devem ser solicitados a um técnico profissional. • Este produto foi desenvolvido, testado e aprovado para atender aos rígidos padrões internacionais de segurança relacionados ao uso de componentes específicos da Lexmark. Nem sempre os recursos de segurança de algumas peças são claramente indicados. A Lexmark não se responsabiliza pela utilização de peças de reposição que não sejam as suas. • Nunca execute o procedimento de instalação apresentado neste guia durante uma tempestade de raios. • Nunca instale ou utilize este equipamento em locais úmidos. , CUIDADO! Um cuidado identifica algo que pode causar ferimentos. Aviso: Um aviso identifica algo que pode danificar o hardware ou o software do sistema MFP. 20 Avisos Avisos de emissão Os avisos a seguir se aplicam às máquinas nas quais o X4500 está instalado. Avisos de compatibilidade com a rede Este equipamento foi desenvolvido, testado e considerado em conformidade com o padrão técnico europeu TBR 21 para conexão pan-européia de terminal único à rede telefônica pública comutada (PSTN, Public Switched Telephone Network). Isso se aplica a todos os MFPs da X4500 que possuem a seguinte marca: Este equipamento foi projetado para trabalhar em redes PSTN que aceitam sinais analógicos. No entanto, devido às diferenças entre as PSTNs fornecidas nos diversos países, a certificação TBR 21 não oferece, por si só, uma garantia incondicional de êxito operacional em cada ponto de terminação da rede PSTN. Em caso de problemas, entre em contato com o fornecedor do equipamento. A Lexmark atualmente não tem conhecimento de dificuldades interoperacionais para os seguintes países: Avisos Áustria Bélgica Dinamarca Finlândia França Alemanha Luxemburgo Países Baixos Grécia Islândia Irlanda Itália Portugal Suécia Reino Unido Suíça Espanha Noruega 21 22 Avisos Français Edition : Janvier 2002 Le paragraphe suivant ne s'applique pas aux pays dans lesquels lesdites clauses ne sont pas conformes à la législation en vigueur : LEXMARK INTERNATIONAL, INC., FOURNIT CETTE PUBLICATION « TELLE QUELLE » SANS GARANTIE D'AUCUNE SORTE, EXPLICITE OU IMPLICITE, Y COMPRIS, MAIS SANS SE LIMITER AUX GARANTIES IMPLICITES DE QUALITE MARCHANDE OU D'ADEQUATION A UN USAGE SPECIFIQUE. Certains Etats n'admettent pas la renonciation aux garanties implicites ou explicites pour certaines transactions ; il se peut donc que cette déclaration ne vous concerne pas. Cette publication peut contenir des imprécisions techniques ou des erreurs typographiques. Des modifications sont périodiquement apportées aux informations qu'elle renferme ; ces modifications seront intégrées dans les éditions ultérieures de la publication. Des améliorations ou modifications des produits ou des programmes décrits dans cette publication peuvent intervenir à tout moment. Vous pouvez envoyer vos remarques à Lexmark International, Inc., Department F95/032-2, 740 West New Circle Road, Lexington, Kentucky 40550, Etats-Unis. Au Royaume-Uni et en République d'Irlande, adressez vos commentaires à Lexmark International Ltd., Marketing and Services Department, Westhorpe House, Westhorpe, Marlow Bucks SL7 3RQ. Lexmark est libre d'utiliser ou de diffuser les informations qui lui sont communiquées de la manière qu'il juge appropriée sans aucune obligation à votre égard. Pour vous procurer d'autres copies des documents relatifs à ce produit, appelez le 1-800-553-9727. Au Royaume-Uni et en République d'Irlande, appelez le 0628481500. Dans les autres pays, contactez votre revendeur. Toute référence dans cette publication à des produits, programmes ou services ne signifie pas que le fabricant ait l'intention de les commercialiser dans tous ses pays d'activité. Toute référence à un produit, un programme ou un service ne signifie pas que seul ce produit, programme ou service peut être utilisé. Tout produit, programme ou service équivalent au niveau fonctionnel ne violant aucun droit de propriété intellectuelle existant peut être utilisé en remplacement. L'évaluation et la vérification du fonctionnement en association avec d'autres produits, programmes ou services, à l'exception de ceux expressément désignés par le fabricant, incombent à l'utilisateur. Lexmark et Lexmark avec le logo du diamant sont des marques de Lexmark International, Inc., déposées aux Etats-Unis et/ou dans d'autres pays. ScanBack est une marque commerciale de Lexmark International, Inc. Avis de copyright Il peut être illégal de copier certaines données sans permission ou licence, notamment des documents, des images et des monnaies. Si vous n'êtes pas certain de disposer des permissions nécessaires, demandez un avis juridique. © Copyright 2002 Lexmark International, Inc. Tous droits réservés. DROITS LIMITES DU GOUVERNEMENT DES ETATS-UNIS Ce logiciel et cette documentation sont fournis avec des DROITS LIMITES. L'utilisation, la reproduction ou la divulgation par le gouvernement sont soumises aux restrictions définies dans le sous-paragraphe (c)(1)(ii) de la clause Rights in Technical Data and Computer Software du DFARS 252.227-7013 et dans les dispositions FAR applicables : Lexmark International, Inc., Lexington, KY 40550, Etats-Unis. Table des matières Etape 1 : Installation de l'imprimante, du support et du scanner 1 Déballage du scanner . . . . . . . . . . . . . . . . . . . . . . . . . . . . . . . .1 Installation de votre imprimante . . . . . . . . . . . . . . . . . . . . . . . .2 Vérification de la version du microcode de l'imprimante . . . . . .2 Installation du support . . . . . . . . . . . . . . . . . . . . . . . . . . . . . . . .3 Déverrouillage du scanner . . . . . . . . . . . . . . . . . . . . . . . . . . . .3 Etape 2 : Installation des tiroirs . . . . . . . . . . . . . . . . . . . . . . . . . . 4 Etape 3 : Connexion des câbles . . . . . . . . . . . . . . . . . . . . . . . . . . 5 Etape 4 : Installation du matériel . . . . . . . . . . . . . . . . . . . . . . . . . 6 Installation de la Carte de référence rapide . . . . . . . . . . . . . . .6 Installation du cache du panneau de commandes de l'imprimante . . . . . . . . . . . . . . . . . . . . . . . . . . . . . . . . . . . . .6 Mise sous tension de l'imprimante et du scanner . . . . . . . . . . .7 Etape 5 : Configuration de l’imprimante MFP . . . . . . . . . . . . . . . 8 Définition de l'adresse IP . . . . . . . . . . . . . . . . . . . . . . . . . . . . .8 Configuration de la numérisation vers e-mail . . . . . . . . . . . . . .9 Configuration du mode Config. fax . . . . . . . . . . . . . . . . . . . . . .9 Enregistrement auprès d’un serveur de domaine Windows NT 10 Table des matières v Etape 6 : Vérification de la configuration . . . . . . . . . . . . . . . . . 11 Exécution d'une copie de test . . . . . . . . . . . . . . . . . . . . . . . . .11 Envoi d'un fax de test . . . . . . . . . . . . . . . . . . . . . . . . . . . . . . .11 Envoi d'un e-mail de test . . . . . . . . . . . . . . . . . . . . . . . . . . . . .12 Envoi d'un travail d'impression réseau à l'imprimante MFP . .12 Maintenance de l’imprimante MFP. . . . . . . . . . . . . . . . . . . 13 Nettoyage de l'écran tactile . . . . . . . . . . . . . . . . . . . . . . . . . . .13 Nettoyage de la surface de numérisation du scanner . . . . . .13 Problèmes d'alimentation de papier . . . . . . . . . . . . . . . . . . . .14 Nettoyage des rouleaux et du tampon . . . . . . . . . . . . . . . . . .15 Remplacement du tampon . . . . . . . . . . . . . . . . . . . . . . . . . . .16 Déplacement du scanner . . . . . . . . . . . . . . . . . . . . . . . . . . . .17 Répartiteur de documents . . . . . . . . . . . . . . . . . . . . . . . . . 18 Dépannage . . . . . . . . . . . . . . . . . . . . . . . . . . . . . . . . . . . . . . 19 Avis . . . . . . . . . . . . . . . . . . . . . . . . . . . . . . . . . . . . . . . . 20 Consignes de sécurité . . . . . . . . . . . . . . . . . . . . . . . . . . . . . .20 Avis relatifs aux émissions électroniques . . . . . . . . . . . . . . . .21 vi Table des matières Etape 1 : Installation de l'imprimante, du support et du scanner Déballage du scanner Scanner Pochette Cordon d'alimentation Déballez l'option X4500 de l'imprimante MFP. Vérifiez que vous disposez des éléments suivants : • Scanner • Câble Ethernet (RJ-45) • Câble téléphonique du fax (RJ-11) • Pochette avec le Guide d'installation (comprend le CD de l'imprimante MFP au dos du livret) et plusieurs cartes de référence rapide • Bloc d’alimentation • Cordon d'alimentation • Réceptacle de sortie du papier Conservez les matériaux d'emballage tant que vous n'avez pas entièrement configuré le système et vérifié son fonctionnement. Câble téléphonique du fax Réceptacle de sortie du papier Câble Ethernet Bloc d’alimentation Installation de l'imprimante, du support et du scanner 1 Installation de votre imprimante Vérification de la version du microcode de l'imprimante 1 Installez votre imprimante conformément aux instructions décrites dans la documentation afférente, notamment les réceptacles et plateaux, les unités recto verso et toute autre option dont vous avez fait l'acquisition. 2 Avant et pendant l'installation de l'imprimante MFP, débranchez tous les câbles réseau, d'alimentation et de ligne 3 Au terme de l'installation, vous pourrez rebrancher tous vos équipements et les remettre sous tension, en veillant à utiliser des prises de terre. Procédez comme suit pour vérifier la version de microcode minimum à utiliser afin que votre imprimante MFP fonctionne correctement : 1 Consultez le site Web de Lexmark à l'adresse suivante : http://support.lexmark.com. 2 Sélectionnez le pays et la langue souhaités. 3 Sous Imprimantes multifonction, sélectionnez l'option X4500 pour imprimante MFP. 4 5 Cliquez sur Go. Sélectionnez la configuration minimale requise pour l'option X4500. Vérifiez que la version du microcode répertoriée correspond avec celle de votre imprimante. Si tel n’est pas le cas, suivez les instructions figurant sur le site Web pour mettre à niveau votre microcode. 2 Installation de l'imprimante, du support et du scanner Installation du support Votre imprimante est livrée avec plusieurs options de support selon vos besoins. Pour assembler et fixer le support à l'imprimante, reportez-vous aux instructions fournies avec ce support. Si vous ne vous êtes pas procuré de support et que vous pensez placer le scanner sur l'unité de finition Lexmark™ C750 pour imprimante MFP, reportez-vous aux instructions fournies avec cette unité de finition. Déverrouillage du scanner 1 Assurez-vous que l'imprimante est hors tension et débranchée. 2 Déverrouillez votre scanner : a Repérez le bouton de verrouillage situé sur le côté droit du scanner. b Poussez ce bouton en position non verrouillée. Installation de l'imprimante, du support et du scanner 3 Etape 2 : Installation des tiroirs Remarque : Le scanner est livré avec le dispositif d'alimentation automatique de document et le plateau d'alimentation installés. 1 Fixez le réceptacle de sortie du papier sur le dispositif d'alimentation automatique de document. 2 Soulevez le plateau d'alimentation, puis faites glisser la barre de soutien sur le capot du scanner, dans la position appropriée. Réceptacle de sortie du papier Plateau d'alimentation de document 4 Installation des tiroirs Etape 3 : Connexion des câbles ATTENTION ! Ne branchez pas le cordon d'alimentation pour l’instant. 1 Vérifiez que l'imprimante et le scanner sont hors tension et débranchés. 2 Branchez l'extrémité du câble Ethernet de forme toroïdale sur le port Ethernet 1 du scanner. Branchez l'autre extrémité sur l'imprimante. 3 Branchez le câble téléphonique du fax sur le scanner, puis sur une prise téléphonique avec un adaptateur, le cas échéant. 4 Utilisez un câblage standard compatible avec votre réseau pour le port Ethernet 2 du scanner, puis branchez l'autre extrémité du câble sur un connecteur réseau. Ce câble n'est pas fourni par Lexmark. 5 Branchez le bloc d'alimentation sur le scanner. 6 Branchez le cordon sur le bloc d'alimentation, mais ne branchez pas l'autre extrémité sur une prise électrique pour l'instant. Bloc d’alimentation Port Ethernet 2 Câble téléphonique du fax Cordon d'alimentation Câble Ethernet Avertissement ! Ne branchez ou ne débranchez jamais le câble Ethernet lorsque le scanner est sous tension. Connexion des câbles 5 Etape 4 : Installation du matériel Installation de la Carte de référence rapide Installation du cache du panneau de commandes de l'imprimante 6 1 Retirez la protection de la face adhésive de la Carte de référence rapide. 2 Appuyez sur la Carte de référence rapide pour la positionner correctement au-dessus de l'écran tactile. Reportez-vous aux instructions fournies avec le cache du panneau de commandes. Installation du matériel Mise sous tension de l'imprimante et du scanner 1 Branchez l'imprimante et le cordon d'alimentation sur une prise électrique correctement reliée à la terre. 2 3 Mettez l'imprimante sous tension. Mettez le scanner sous tension. L'imprimante MFP nécessite un temps de préchauffage après sa mise sous tension. Lorsque l'imprimante a terminé ses tests, l'écran Accueil s'affiche. Installation du matériel 7 Etape 5 : Configuration de l’imprimante MFP Vous trouverez ci-dessous la configuration minimale requise pour l’exécution des fonctions de base, telles que l'impression, la copie, l'utilisation du fax ou du courrier électronique. Certains de ces paramètres nécessitent l'aide de votre administrateur réseau. Définition de l'adresse IP Vous devez disposer d'une adresse IP pour les périphériques réseau afin de localiser l'imprimante MFP sur le réseau. Si vous disposez du protocole DHCP, les valeurs spécifiques à l'adresse sont automatiquement attribuées. Pour vérifier votre adresse IP ou pour en attribuer une manuellement si vous ne disposez pas du protocole DHCP, procédez comme suit : 1 A partir de l'écran Accueil, appuyez sur l'icône représentant une clé, puis sur Configuration système. 2 Sous Imprimante/Serveur d'impression, appuyez sur Installation et Configuration. 3 4 Sous Serveur d'impression, appuyez sur TCP/IP. 5 Appuyez sur Envoyer lorsque vous avez entré toutes les informations. 6 Après actualisation de la page de configuration, vérifiez si les paramètres sont corrects. Les champs Adresse, Masque de réseau et Passerelle doivent obligatoirement être remplis et contenir des valeurs non nulles. Si nécessaire, utilisez le clavier virtuel pour saisir les informations appropriées à votre réseau. Définissez toute autre information de votre choix. Lorsque vous avez configuré l'adresse IP, vous pouvez utiliser votre navigateur Web pour visualiser et gérer à distance votre imprimante. Tapez l'adresse IP dans la zone d'adresse du navigateur (par exemple, http://192.168.236.24), puis appuyez sur Entrée. 8 Configuration de l’imprimante MFP Configuration de la numérisation vers e-mail Configuration du mode Config. fax 1 Tapez l'adresse IP de votre imprimante MFP dans la zone d'adresse du navigateur (par exemple, http://192.168.236.24), puis appuyez sur Entrée. 2 3 Cliquez sur Configuration. 4 Indiquez la passerelle SMTP de votre fournisseur d'accès au réseau ou à Internet dans le champ approprié. Indiquez une adresse électronique par défaut pour la réponse au message. 5 Cliquez sur Envoyer. Cliquez sur Configuration générale de la numérisation vers e-mail. La loi sur la protection des consommateurs en matière de téléphonie (Telephone Consumer Protection Act) de 1991 exige que tous les fax émis contiennent des informations spécifiques en haut ou au bas de chaque page ou sur la première page transmise. Utilisez votre navigateur Web pour définir les informations requises relatives au fax. 1 Tapez l'adresse IP de votre imprimante MFP dans la zone d'adresse du navigateur (par exemple, http://192.168.236.24), puis appuyez sur Entrée. 2 Cliquez sur Configuration, puis sur Config. fax : — Si l'option Analogique ne figure pas dans le menu déroulant, sélectionnez-la dès à présent. Cliquez sur Envoyer. — Si l'option Analogique figure dans le menu déroulant, cliquez sur Configuration. 3 Après actualisation de la page de configuration, entrez les informations requises par la FCC : — nom du poste (nom de l'entreprise ou de l'individu), — numéro du poste (numéro du fax). Définissez ou modifiez tout autre paramètre de fax, puis cliquez sur Envoyer. Configuration de l’imprimante MFP 9 4 Réglez la date et l'heure. a Cliquez sur Configuration. b Cliquez sur Installation et Configuration. c Cliquez sur Date et heure. 5 Réglez la date et l'heure. — Si ces paramètres sont corrects, vous avez terminé. — Sinon, cliquez sur le lien Défin heure/date sous Date et heure actuelles. Entrez la date et l'heure dans un format numérique (AAAA-MM-JJ-HH:MM), puis cliquez sur Envoyer. Si vous souhaitez configurer le mode Serveur fax, retournez à la page de configuration Config. fax et changez de mode. Enregistrement auprès d’un serveur de domaine Windows NT Remarque : Pour enregistrer l'imprimante MFP auprès d'un domaine Windows NT, vous devez disposer d'un compte d'administrateur et d'un mot de passe pour ce domaine. 10 Si vous souhaitez utiliser l'authentification Windows NT pour limiter l'accès à votre imprimante MFP ou consigner ces événements, vous devez au préalable enregistrer ce périphérique auprès d’un domaine Windows NT. Contactez votre administrateur réseau pour obtenir de l'aide sur l'enregistrement auprès d'un domaine Windows NT. Appuyez sur l'icône représentant une clé sur l'écran Accueil, puis appuyez sur Enregistrement de domaine Windows NT. Des astuces s'affichent à l'écran afin de vous aider lors de l'enregistrement. Configuration de l’imprimante MFP Etape 6 : Vérification de la configuration Exécution d'une copie de test Envoi d'un fax de test Vérification de la configuration Effectuez une copie d'une page et testez le dispositif d'alimentation automatique de document : 1 Placez votre document face imprimée vers le bas dans le dispositif d'alimentation automatique. 2 Appuyez sur la touche verte Démarrer située à droite de l'écran tactile (le mode Copie est le paramètre par défaut pour l'imprimante MFP). 3 Appuyez sur Terminé. Envoyez un fax d'une page en guise de test à un numéro de fax souvent utilisé. 1 2 Sur l'écran Accueil, appuyez sur l'icône représentant un fax. 3 Placez votre document face imprimée vers le bas, contre la surface de numérisation du scanner. 4 Appuyez sur Faxer ou sur la touche Démarrer pour envoyer le fax. 5 Appuyez sur Terminé. Sur l'écran Destination du fax, entrez un numéro de fax à l'aide du clavier virtuel. 11 Envoi d'un e-mail de test Envoi d'un travail d'impression réseau à l'imprimante MFP 12 Envoyez un courrier électronique d'une page en guise de test à une adresse électronique connue. 1 Sur l'écran Accueil, appuyez sur l'icône représentant un courrier électronique. 2 Sur l'écran Destination de l'e-mail, entrez une adresse électronique à l'aide du clavier virtuel. 3 Placez votre document face imprimée vers le bas, contre la surface de numérisation du scanner. 4 Appuyez sur Envoyer ou sur la touche Démarrer pour numériser et envoyer le document. 5 Appuyez sur Terminé. Utilisez une application logicielle pour envoyer un travail d'impression réseau à votre imprimante MFP. Consultez la documentation de votre imprimante pour obtenir de plus amples informations sur la configuration d'un ordinateur pour une impression réseau. Vérification de la configuration Maintenance de l’imprimante MFP Nettoyage de l'écran tactile Avertissement ! Ne vaporisez ni eau 1 Utilisez un chiffon propre, non pelucheux et légèrement humidifié avec de l'eau. 2 Nettoyez l'écran tactile. 1 Utilisez un chiffon propre, non pelucheux et légèrement humidifié avec de l'eau. 2 3 Relevez le capot. ni nettoyant pour vitres sur l'écran tactile au risque d'endommager votre imprimante MFP. Nettoyage de la surface de numérisation du scanner Maintenance de l’imprimante MFP Nettoyez la vitre de la surface de numérisation. 13 Problèmes d'alimentation de papier Si vous rencontrez les problèmes d'alimentation suivants : • Deux feuilles de papier sont chargées simultanément ou • Le papier n'est pas entraîné. Nettoyez tout d'abord le dispositif d'alimentation automatique de document. Reportez-vous à la section « Nettoyage des rouleaux et du tampon » page 15. Si vous ne parvenez toujours pas à résoudre les problèmes d'alimentation, remplacez le tampon en vous reportant à la section « Remplacement du tampon » page 16. Si les problèmes persistent après avoir remplacé le tampon, consultez le site Web du support Lexmark à l'adresse suivante : http://support.lexmark.com. 14 Maintenance de l’imprimante MFP Nettoyage des rouleaux et du tampon 1 Mettez le scanner hors tension et débranchez le cordon d'alimentation. 2 Utilisez un chiffon propre, non pelucheux et légèrement humidifié avec de l'eau. 3 Ouvrez le dispositif d'alimentation automatique de document, puis essuyez les rouleaux en déplaçant le chiffon d'un bord à l'autre. 4 Faites pivoter chaque rouleau avec les doigts et nettoyez-les jusqu'à ce qu'ils soient entièrement propres. 5 Essuyez avec précaution le tampon à l'aide d'un chiffon humide. 6 Fermez le dispositif d'alimentation automatique de document. 7 Rebranchez le scanner, puis remettez-le sous tension. Rouleaux Tampon Maintenance de l’imprimante MFP 15 Remplacement du tampon Si vous rencontrez des problèmes d'alimentation de papier avec le dispositif d'alimentation automatique de document, vous devez peut-être remplacé le tampon. Pour commander un tampon de rechange, consultez le site Web du support Lexmark à l'adresse suivante : http://support.lexmark.com. La référence du tampon de rechange est 12G3758. 16 1 Mettez le scanner hors tension, puis débranchez-le. 2 Ouvrez le dispositif d'alimentation automatique de document. 3 Appuyez sur les pinces du tampon pour le retirer. 4 Tenez le nouveau tampon par les pinces, puis placez-le avec précaution dans le support prévu à cet effet. 5 Fermez le dispositif d'alimentation automatique de document. 6 Rebranchez le scanner, puis remettez-le sous tension. Maintenance de l’imprimante MFP Déplacement du scanner Si vous souhaitez transporter le scanner, vous devez le verrouiller pour éviter d'endommager le dispositif de numérisation. 1 Ouvrez le capot du scanner, puis mettez le scanner sous tension. 2 Lorsque le dispositif de numérisation atteint l'extrémité droite de la vitre du scanner, mettez ce dernier hors tension. 3 Déplacez le bouton de verrouillage vers la droite du scanner pour verrouiller ce dernier, puis refermez le capot. Bouton de verrouillage Maintenance de l’imprimante MFP 17 Répartiteur de documents Lexmark Votre MFP est fourni avec un CD contenant l'utilitaire ScanBack. L'utilitaire ScanBack est un Assistant Windows de création de raccourcis bureau reprenant vos paramètres de numérisation personnels afin que vous puissiez rapidement numériser des documents vers votre ordinateur. Document Distributor est un logiciel destiné à votre MFP disponible auprès de Lexmark. Le logiciel Document Distributor vous permet d'automatiser le processus de numérisation et de simplifier le traitement des documents. Répartiteur de documents Lexmark 18 Dépannage Problème Solution L'écran tactile n'affiche rien et ne répond pas. • Assurez-vous que le scanner est branché. • Assurez-vous que les prises électriques sont alimentées. • Assurez-vous que la molette de réglage du contraste n'est pas définie sur le paramètre le plus foncé. • Assurez-vous que tous les câbles et cordons sont correctement connectés. Pour de plus amples informations, reportez-vous à la section « Connexion des câbles » page 5. • Mettez le scanner hors tension, puis sous tension. • Si les problèmes persistent, contactez le support client de Lexmark à l'adresse suivante : http://support.lexmark.com. Un point d'exclamation rouge s'affiche sur l'icône représentant une copie sur l'écran Accueil. • Appuyez sur l'icône représentant une copie. Suivez les instructions à l'écran. • Assurez-vous que votre imprimante est branchée et sous tension. • Assurez-vous que les câbles Ethernet sont connectés aux ports appropriés. Pour de plus amples informations, reportez-vous à la section « Connexion des câbles » page 5. • Mettez l'imprimante et le scanner hors tension. Mettez l'imprimante, puis le scanner sous tension. Le papier n'est pas entraîné dans le dispositif d'alimentation automatique de document. • Nettoyez les rouleaux et le tampon du scanner, puis essayez de nouveau. Pour de plus amples informations, reportez-vous à la section « Maintenance de l’imprimante MFP » page 13. • Ouvrez la porte du dispositif d'alimentation automatique de document. Assurez-vous que le tampon est positionné correctement, puis refermez la porte. • Assurez-vous que le papier est inséré correctement. • Si les problèmes persistent, contactez le support client de Lexmark à l'adresse suivante : http://support.lexmark.com. Le travail d'impression réseau ne s'imprime pas. 1 Imprimez une page de configuration du réseau : a A partir de l'écran Accueil, appuyez sur l'icône représentant une clé, puis sur Imprimer les rapports. b Appuyez sur Page de configuration du réseau. 2 Vérifiez l'adresse IP et les paramètres. Je ne peux ni envoyer ni recevoir de fax analogiques. • Assurez-vous que le câble de la ligne téléphonique du fax est correctement connecté au port du scanner et à la prise téléphonique. • Vérifiez qu'il s'agit d'une ligne téléphonique analogique. Pour obtenir de l'aide supplémentaire, lancer le CD Pilotes fourni avec votre imprimante, puis cliquez sur Contacter Lexmark. Dépannage 19 Avis Consignes de sécurité Consignes de sécurité relatives au fax et au téléphone Avertissements et mises en garde Afin de réduire les risques d'incendie ou d'électrocution lors de l'installation ou de l'utilisation de matériel téléphonique, suivez toujours les consignes de sécurité, notamment celles décrites cidessous : • Si le symbole ne figure pas sur votre produit, celui-ci doit IMPERATIVEMENT être branché sur une prise électrique correctement reliée à la terre. • Utilisez une prise située à proximité de l'appareil et facile d'accès. • Pour tout dépannage ou réparation autres que ceux décrits dans le guide d'utilisation, adressez-vous à un technicien spécialisé. • Ce produit est conçu, testé et approuvé pour répondre à des normes de sécurité globales strictes lors de son utilisation avec des composants Lexmark spécifiques. Les fonctions de sécurité de certaines pièces ne sont pas toujours évidentes. Lexmark n'est pas responsable en cas d'utilisation de pièces de rechange d'autres fabricants. • Ne procédez jamais à cette installation par temps d'orage. • N'installez ou n'utilisez jamais cet équipement dans des lieux humides. ATTENTION ! Les mises en garde signalent un risque de blessure pour l'utilisateur. Avertissement : Les avertissements signalent un risque de dommage matériel ou logiciel de l'imprimante MFP. 20 Avis Avis relatifs aux émissions électroniques Industry Canada compliance statement Les avis suivants concernent les imprimantes sur lesquelles est installée l'option X4500. This Class A digital apparatus meets all requirements of the Canadian Interference-Causing Equipment Regulations. Avis de conformité aux normes d’Industrie Canada Cet appareil numérique de la classe A respecte toutes les exigences du Règlement sur le matériel brouilleur du Canada. Avis de conformité aux directives de la Communauté européenne (CE) Ce produit est conforme aux normes de sécurité des directives 89/ 336/EEC et 73/23/EEC du Conseil européen sur le rapprochement et l'harmonisation des législations des Etats membres en matière de compatibilité électromagnétique et de sécurité électrique à utiliser dans certaines plages de tension. Avertissement ! Ce produit figure dans la Classe A. Dans un environnement domestique, ce produit peut causer des interférences radio, auquel cas l'utilisateur peut être invité à prendre les mesures nécessaires pour y remédier. Homologation Industry Canada CS-03 Avis Une déclaration de conformité à la Directive a été signée par le Directeur de la fabrication et du support technique, Lexmark International, S.A., Boigny, France. Ce produit satisfait aux limites de Classe A EN 55022 et aux exigences de sécurité EN 60950. L'étiquette Industry Canada identifie les équipements homologués. Un équipement homologué signifie qu'il répond à certaines normes de sécurité et de protection du réseau des télécommunications stipulées dans les documents Terminal Equipment Technical Requirements appropriés. Le Département des Télécommunications ne garantit pas que le fonctionnement de cet équipement satisfera l'utilisateur. 21 Avant d'installer celui-ci, les utilisateurs doivent s'assurer qu'il peut être connecté aux équipements de leur opérateur local et doivent utiliser une méthode de connexion appropriée. Vous devez être conscient que le respect des conditions ci-dessus n'empêche pas la dégradation du service dans certains cas. Toute réparation d'un équipement homologué doit être effectuée par un professionnel désigné par le fournisseur. Toute réparation ou modification effectuée par l'utilisateur peut conduire l'opérateur à demander à l'utilisateur de déconnecter son équipement. ATTENTION ! N'effectuez pas les branchements sur prise de terre vous-même. Contactez la compagnie d'électricité ou un électricien selon le cas. Les utilisateurs doivent s'assurer pour leur propre sécurité que les prises de terre de leurs installations électriques, les lignes téléphoniques et, le cas échéant, les systèmes d'évacuation d'eau sont tous correctement connectés. Les utilisateurs dans les zones rurales doivent se montrer particulièrement vigilants. Le REN de ce périphérique est fixé à 0,4. Le REN affecté à chaque périphérique indique le nombre maximal de terminaux qui peuvent être connectés à une interface téléphonique. La terminaison d'une interface peut consister en n'importe quelle combinaison de périphériques à la seule condition que la somme des REN ne dépasse pas 5. Cet équipement utilise la fiche suivante : CA11A. Avis de compatibilité réseau Cet appareil a été conçu, testé et déclaré conforme à la norme technique européenne TBR 21 pour une connexion de terminal unique paneuropéen au réseau téléphonique public commuté (RTPC). Il s'applique à toutes les imprimantes MFP avec option X4500 qui portent la marque suivante : Cet appareil est conçu pour fonctionner avec les réseaux PSTN qui acceptent les signaux analogiques. Toutefois, étant donné les différences entre les réseaux PSTN d'un pays à l'autre, l'homologation TBR 21 ne garantit pas, par elle-même, un fonctionnement sans problème à chaque extrémité d'un réseau PSTN. En cas de problèmes, contactez votre revendeur. 22 Avis Aucun problème d'interopérabilité n'a été rapporté à Lexmark jusqu'à présent pour les pays suivants : Utilisation de l'imprimante MFP avec option X4500 en Suisse Avis Autriche Belgique Danemark Finlande France Allemagne Luxembourg Pays-Bas Grèce Islande Irlande Italie Portugal Suède Royaume-Uni Suisse Espagne Norvège L'imprimante MFP avec option X4500 requiert l'installation d'un filtre de tonalité de taxation suisse (Réf. 14B5109) sur tout appareil utilisé en Suisse car les impulsions de compteur sont présentes sur toutes les lignes analogiques. 23 24 Avis Deutsch Ausgabe: Januar 2002 Der folgende Abschnitt gilt nicht für Länder, in denen die nachfolgenden Bestimmungen nicht mit dem geltenden Recht vereinbar sind: LEXMARK INTERNATIONAL, INC. ÜBERNIMMT FÜR DIE VORLIEGENDE DOKUMENTATION KEINERLEI GEWÄHRLEISTUNG IRGENDWELCHER ART, WEDER AUSDRÜCKLICH NOCH STILLSCHWEIGEND, EINSCHLIESSLICH, JEDOCH NICHT AUSSCHLIESSLICH DER STILLSCHWEIGENDEN GEWÄHRLEISTUNG FÜR DIE HANDELSÜBLICHKEIT ODER DIE EIGNUNG FÜR EINEN BESTIMMTEN ZWECK. In einigen Ländern sind ausdrückliche oder stillschweigende Gewährleistungsausschlüsse für bestimmte Transaktionen nicht zulässig. Diese Erklärung betrifft Sie deshalb möglicherweise nicht. Diese Dokumentation enthält möglicherweise technische Ungenauigkeiten oder typografische Fehler. An den enthaltenen Informationen werden in regelmäßigen Abständen Änderungen vorgenommen. Diese Änderungen werden in späteren Ausgaben berücksichtigt. Verbesserungen oder Änderungen an den beschriebenen Produkten oder Programmen können jederzeit vorgenommen werden. Kommentare zu dieser Dokumentation können an folgende Adresse gerichtet werden: Lexmark International, Inc., Department F95/032-2, 740 New Circle Road N.W., Lexington, Kentucky 40550, USA. Im Vereinigten Königreich und Irland richten Sie Ihre Kommentare an Lexmark International Ltd., Marketing and Services Department, Westhorpe House, Westhorpe, Marlow Bucks SL7 3RQ. Lexmark darf alle von Ihnen bereitgestellten Informationen in jeder von Lexmark als angemessen erachteten Weise verwenden oder verbreiten, ohne daß Lexmark daraus Verpflichtungen gegenüber Ihrer Person entstehen. Unter der Telefonnummer 1-800-553-9727 können Sie zusätzliche produktbezogene Dokumentationen erwerben. Im Vereinigten Königreich und Irland wählen Sie 0628-481500. In allen anderen Ländern wenden Sie sich bitte an Ihren Händler. Durch Bezugnahme auf bestimmte Produkte, Programme oder Dienstleistungen in der vorliegenden Dokumentation übernimmt der Hersteller keine Gewährleistung für die Verfügbarkeit dieser Produkte, Programme oder Dienstleistungen in allen Ländern seines Tätigkeitsbereichs. Die Nennung eines Produkts, eines Programms oder einer Dienstleistung besagt weder ausdrücklich noch stillschweigend, daß ausschließlich dieses Produkt, dieses Programm oder diese Dienstleistung verwendet werden kann. Andere Produkte, Programme bzw. Dienstleistungen mit vergleichbarer Funktionalität können ebenfalls verwendet werden, sofern kein Verstoß gegen das Urheberrecht vorliegt. Die Bewertung und Überprüfung des Betriebs mit anderen als den vom Hersteller ausdrücklich genannten Produkten, Programmen oder Dienstleistungen durch den Benutzer erfolgt auf eigene Verantwortung. Lexmark und Lexmark mit der roten Raute sind Marken von Lexmark International, Inc., eingetragen in den USA und/ oder anderen Ländern. ScanBack ist eine Marke von Lexmark International, Inc. Copyright-Hinweis Das Kopieren bestimmter Materialien, einschließlich Dokumente, Bilder und Banknoten, ohne Genehmigung oder Lizenz ist möglicherweise gesetzwidrig. Wenn Sie sich nicht sicher sind, ob Sie über die erforderliche Genehmigung verfügen, wenden Sie sich an einen Rechtsbeistand. © Copyright 2002 Lexmark International, Inc. Alle Rechte vorbehalten. EINGESCHRÄNKTE RECHTE DER REGIERUNG DER VEREINIGTEN STAATEN VON AMERIKA Die vorliegende Software und Dokumentation werden mit EINGESCHRÄNKTEN RECHTEN zur Verfügung gestellt. Die Verwendung, Vervielfältigung oder Offenlegung seitens der Regierung unterliegt den Einschränkungen, die in Absatz (c)(1)(ii) der Klausel “Rights in Technical Data and Computer Software” unter DFARS 252.227-7013 und in anwendbaren FAR-Bestimmungen festgelegt sind: Lexmark International, Inc., Lexington, KY 40550, USA. Inhalt Schritt 1: Einrichten von Drucker, Gestell und Scanner . . . . 1 Auspacken des Scanners . . . . . . . . . . . . . . . . . . . . . . . . . . . . .1 Einrichten des Druckers . . . . . . . . . . . . . . . . . . . . . . . . . . . . . .2 Überprüfen der Version der Drucker-Firmware . . . . . . . . . . . .2 Aufstellen des Gestells . . . . . . . . . . . . . . . . . . . . . . . . . . . . . . .3 Entsperren des Scanners . . . . . . . . . . . . . . . . . . . . . . . . . . . . .3 Schritt 2: Anbringen der Fächer . . . . . . . . . . . . . . . . . . . . . . . 4 Schritt 3: Anschließen von Kabeln und Netzkabeln . . . . . . . 5 Schritt 4: Abschließen der Hardwarekonfiguration . . . . . . . . 6 Anbringen der Kurzanleitung . . . . . . . . . . . . . . . . . . . . . . . . . .6 Anbringen der Bedienerkonsolenabdeckung . . . . . . . . . . . . . .6 Einschalten von Scanner und Drucker . . . . . . . . . . . . . . . . . . .7 Schritt 5: Konfigurieren des MFP . . . . . . . . . . . . . . . . . . . . . . 8 Festlegen der IP-Adresse . . . . . . . . . . . . . . . . . . . . . . . . . . . . .8 Konfigurieren der Funktion „Scannen an E-Mail“ . . . . . . . . . . .9 Konfigurieren der Faxfunktion . . . . . . . . . . . . . . . . . . . . . . . . . .9 Registrieren bei einem Windows NT-Domänenserver . . . . . .10 Inhalt v Schritt 6: Überprüfen der Konfiguration . . . . . . . . . . . . . . . 11 Anfertigen einer Testkopie . . . . . . . . . . . . . . . . . . . . . . . . . . .11 Senden eines Testfaxes . . . . . . . . . . . . . . . . . . . . . . . . . . . . .11 Senden einer Test-E-Mail . . . . . . . . . . . . . . . . . . . . . . . . . . . .12 Senden eines Netzwerkdruckauftrags an den MFP . . . . . . . .12 Wartung des MFP . . . . . . . . . . . . . . . . . . . . . . . . . . . . . . . . 13 Reinigen des Touchscreens . . . . . . . . . . . . . . . . . . . . . . . . . .13 Reinigen des Scanner-Flachbetts . . . . . . . . . . . . . . . . . . . . . .13 Probleme beim Papiereinzug . . . . . . . . . . . . . . . . . . . . . . . . .14 Reinigen der Transportrollen und des Einzugspolsters . . . . .15 Austauschen des Einzugspolsters . . . . . . . . . . . . . . . . . . . . .16 Transportieren des Scanners . . . . . . . . . . . . . . . . . . . . . . . . .17 Dokumentverteilung . . . . . . . . . . . . . . . . . . . . . . . . . . . . . . 18 Problemlösung. . . . . . . . . . . . . . . . . . . . . . . . . . . . . . . . . . . 19 Hinweise . . . . . . . . . . . . . . . . . . . . . . . . . . . . . . . . . . . . . . . . 21 Sicherheit . . . . . . . . . . . . . . . . . . . . . . . . . . . . . . . . . . . . . . . .21 Hinweise zu Emissionen . . . . . . . . . . . . . . . . . . . . . . . . . . . . .22 vi Inhalt Schritt 1: Einrichten von Drucker, Gestell und Scanner Auspacken des Scanners Scanner Netzkabel Umschlag Packen Sie die Lexmark X4500 MFPOption aus. Überprüfen Sie, ob folgende Teile vorhanden sind: • Scanner • Ethernet-Kabel (RJ-45) • Fax-/Telefonkabel (RJ-11) • Umschlag mit Installationshandbuch (hinten im Buch ist die MFP-CD eingelegt) und Kurzanleitungen • Netzteil • Netzkabel • Papierablage Bewahren Sie das Verpackungsmaterial auf, bis das System vollständig eingerichtet ist und einwandfrei funktioniert. Fax-/ Telefonkabel Papierablage Ethernet-Kabel Netzteil Einrichten von Drucker, Gestell und Scanner 1 Einrichten des Druckers Überprüfen der Version der Drucker-Firmware 1 Richten Sie den Drucker entsprechend den Anweisungen in der Dokumentation ein, die im Lieferumfang des Druckers enthalten ist. Zur Einrichtung des Druckers gehört die Anbringung aller Ablagen und Fächer, der Duplexeinheit sowie aller weiteren Optionen, die Sie erworben haben. 2 Ziehen Sie vor und während der MFP-Einrichtung alle Netzkabel, Fax-/Telefonkabel und Netzwerkkabel aus der Steckdose bzw. Anschlußdose. 3 Nach der Einrichtung können Sie den Netzstecker aller Geräte in ordnungsgemäß geerdete Steckdosen stecken und die Geräte einschalten. So ermitteln Sie die für die Funktion des MFP erforderliche MindestFirmwareversion: 1 Wechseln Sie zur URL http://support.lexmark.com. 2 Wählen Sie Ihr Land und Ihre Sprache aus. 3 Wählen Sie unter Multifunktionale Lösungen den X4500 MFP aus. 4 Klicken Sie auf die Schaltfläche zum Fortfahren. 5 Wählen Sie X4500 Mindestvoraussetzungen. Überprüfen Sie, ob die aufgeführte Firmwareversion mit der Version Ihrer DruckerFirmware übereinstimmt. 2 Einrichten von Drucker, Gestell und Scanner Wenn die Versionen nicht übereinstimmen, befolgen Sie die Anweisungen auf der Website zum Aktualisieren der Firmware. Aufstellen des Gestells Im Lieferumfang Ihres Druckers sind verschiedene Gestelloptionen für unterschiedliche Anforderungen enthalten. Anweisungen zum Zusammensetzen des Gestells und zur Anbringung am Drucker finden Sie im Lieferumfang des Gestells. Wenn Sie kein Gestell erworben haben und den Scanner oben auf dem Lexmark™ C750 Finisher für MFP anbringen möchten, lesen Sie die im Lieferumfang des Finishers enthaltenen Anweisungen. Entsperren des Scanners 1 Vergewissern Sie sich, daß der Drucker ausgeschaltet und der Netzstecker gezogen ist. 2 Entsperren Sie den Scanner: a Suchen Sie den Sperrschalter auf der rechten Seite des Scanners. b Schieben Sie den Schalter in die entriegelte Position. Einrichten von Drucker, Gestell und Scanner 3 Schritt 2: Anbringen der Fächer Hinweis: Die automatische Dokumentzuführung und das Papierfach werden bereits vor Auslieferung am Scanner angebracht. 1 Bringen Sie die Papierablage an der automatischen Dokumentzuführung an. 2 Heben Sie das Papierfach an, und lassen Sie die Stütze oben an der Scanner-Klappe einrasten. Papierablage Papierfach 4 Anbringen der Fächer Schritt 3: Anschließen von Kabeln und Netzkabeln ACHTUNG! Schließen Sie das Netzkabel noch nicht an eine Steckdose an. 1 Stellen Sie sicher, daß der Drucker und der Scanner ausgeschaltet und die Netzstecker gezogen sind. 2 Schließen Sie das Ende des Ethernet-Kables mit dem Ferritkern an den EthernetAnschluß 1 des Scanners an. Schließen Sie das andere Ende an den Drucker an. 3 Schließen Sie das Fax-/ Telefonkabel an den Scanner und dann, gegebenenfalls unter Verwendung eines Telefonadapters, an eine Telefonanschlußdose an. 4 Schließen Sie ein mit Ihrem Netzwerk kompatibles Standardkabel an den EthernetAnschluß 2 des Scanners und dann an einen Netzwerkanschluß an. Dieses Kabel wird nicht von Lexmark bereitgestellt. 5 Schließen Sie das Netzteil an den Scanner an. 6 Schließen Sie das Netzkabel an das Netzteil an, stecken Sie aber das andere Ende jetzt noch nicht in eine Steckdose. Netzteil Ethernet-Anschluß 2 Fax-/Telefonkabel Netzkabel Ethernet-Kabel Warnung! Wenn der Scanner eingeschaltet ist, darf niemals das Ethernet-Kabel angeschlossen oder getrennt werden. Anschließen von Kabeln und Netzkabeln 5 Schritt 4: Abschließen der Hardwarekonfiguration Anbringen der Kurzanleitung Anbringen der Bedienerkonsolenabdeckung 6 1 Lösen Sie die Schutzfolie von dem selbstklebenden Streifen auf der Rückseite der Kurzanleitung. 2 Plazieren Sie die Kurzanleitung über dem Touchscreen, und drücken Sie sie fest an. Lesen Sie die Anweisungen, die im Lieferumfang der Bedienerkonsolenabdeckung enthalten sind. Abschließen der Hardwarekonfiguration Einschalten von Scanner und Drucker 1 Schließen Sie das Netzkabel des Druckers und das des Netzteils an ordnungsgemäß geerdete Steckdosen an. 2 3 Schalten Sie den Drucker ein. Schalten Sie den Scanner ein. Der MFP benötigt nach dem Einschalten eine gewisse Zeit zum Aufwärmen. Nachdem der MFP seine Selbsttests abgeschlossen hat, wird am Touchscreen der Anfangsbildschirm angezeigt. Abschließen der Hardwarekonfiguration 7 Schritt 5: Konfigurieren des MFP Die folgenden Einstellungen müssen mindestens vorgenommen werden, um Grundfunktionen wie Drucken, Kopieren, Faxen oder E-Mail-Kommunikation durchführen zu können. Bei einigen dieser Einstellungen benötigen Sie möglicherweise Unterstützung von Ihrem Netzwerkverwalter. Festlegen der IPAdresse Eine IP-Adresse ist erforderlich, damit Netzwerkgeräte den MFP im Netzwerk finden können. Wenn Sie mit DHCP arbeiten, werden die richtigen Adreßwerte automatisch zugewiesen. So überprüfen Sie die IP-Adresse oder weisen eine Adresse manuell zu, wenn Sie nicht mit DHCP arbeiten: 1 Berühren Sie auf dem Anfangsbildschirm das Schlüsselsymbol, und wählen Sie dann Systemkonfiguration. 2 Wählen Sie unter Drucker/Druckserver die Option Einrichtung und Konfiguration. 3 4 Wählen Sie unter Druckserver die Option TCP/IP. 5 Wählen Sie Übernehmen, nachdem Sie alle Informationen eingegeben haben. 6 Warten Sie, bis die Konfigurationsseite aktualisiert wird, und überprüfen Sie anschließend, ob die gewünschten Parameter angegeben sind. Die Felder Adresse, Netzmaske und Gateway sind erforderlich und dürfen nicht den Wert Null enthalten. Geben Sie gegebenenfalls die entsprechenden Informationen für Ihr Netzwerk über die virtuelle Tastatur ein. Geben Sie beliebige zusätzliche Informationen an. Nachdem Sie die IP-Adresse konfiguriert haben, können Sie über Ihren Web-Browser auf den MFP zugreifen und diesen verwalten. Geben Sie die IP-Adresse in das URL-Feld des Browsers ein (z. B. http://192.168.236.24), und drücken Sie dann die Eingabetaste. 8 Konfigurieren des MFP Konfigurieren der Funktion „Scannen an E-Mail“ Konfigurieren der Faxfunktion 1 Geben Sie die IP-Adresse des MFP in das URL-Feld des Browsers ein (z. B. http://192.168.236.24), und drücken Sie dann die Eingabetaste. 2 3 4 Klicken Sie auf Konfiguration. 5 Klicken Sie auf Übernehmen. Klicken Sie auf Scannen an E-Mail - Grundkonfiguration. Geben Sie das SMTP-Gateway für Ihr Netzwerk oder den Internet-Dienstanbieter in das entsprechende Feld ein. Geben Sie eine E-Mail-Adresse als Voreinstellung für die AntwortAdreßzeile an. Gemäß dem Telephone Consumer Protection Act von 1991 müssen alle ausgehenden Faxe spezifische Informationen enthalten, entweder in der Kopf- oder Fußzeile jeder übertragenen Seite oder auf der ersten Seite der Faxübertragung. Geben Sie mit Ihrem Web-Browser die folgenden erforderlichen Faxinformationen an: 1 Geben Sie die IP-Adresse des MFP in das URL-Feld des Browsers ein (z. B. http://192.168.236.24), und drücken Sie dann die Eingabetaste. 2 Klicken Sie auf Konfiguration und dann auf FaxKonfiguration: — Wenn die Option Analog nicht im Dropdown-Menü angezeigt wird, wählen Sie sie jetzt aus. Klicken Sie auf Übernehmen. — Wenn die Option Analog im Dropdown-Menü angezeigt wird, klicken Sie auf Konfiguration. 3 Nachdem die Konfigurationsseite aktualisiert wurde, geben Sie die erforderlichen FCC-Informationen ein: — Stationsname (Name einer Person oder eines Unternehmens) — Stationsnummer (Faxnummer) Bei Bedarf können Sie zusätzliche Faxeinstellungen festlegen oder ändern. Klicken Sie anschließend auf Übernehmen. Konfigurieren des MFP 9 4 Überprüfen Sie das aktuelle Datum und die Uhrzeit: a Klicken Sie auf Konfiguration. b Klicken Sie auf Einrichtung und Konfiguration. c Klicken Sie auf Datum und Uhrzeit. 5 Überprüfen Sie das Datum und die Uhrzeit: — Wenn die Angaben stimmen, sind Sie fertig. — Wenn die Angaben nicht stimmen, klicken Sie auf die Verknüpfung Datum & Uhrzeit einstellen unter Aktuelle(s) Datum und Uhrzeit. Geben Sie Datum und Uhrzeit im numerischen Format ein (JJJJ-MM-TT-HH:MM), und klicken Sie auf Übernehmen. Wenn Sie den Faxserver-Modus konfigurieren möchten, kehren Sie zur Konfigurationsseite Fax-Konfiguration zurück und wechseln den Modus. Registrieren bei einem Windows NTDomänenserver Hinweis: Für die Registrierung des MFP bei einer Windows NTDomäne benötigen Sie einen Administrator-Kontonamen für diese Domäne. 10 Wenn Sie die Windows NT-Authentifizierung einsetzen möchten, um den Zugriff auf den MFP einzuschränken oder zu protokollieren, müssen Sie das Gerät zuerst bei einer Windows NT-Domäne registrieren. Bitten Sie Ihren Netzwerkverwalter zur Registrierung bei einer Windows NT-Domäne um Unterstützung. Berühren Sie das Schlüsselsymbol auf dem Anfangsbildschirm, und wählen Sie dann NT-Domänenregistrierung. Hinweise am Bildschirm helfen Ihnen bei der Registrierung. Konfigurieren des MFP Schritt 6: Überprüfen der Konfiguration Anfertigen einer Testkopie Senden eines Testfaxes Überprüfen der Konfiguration Fertigen Sie eine Ein-Seiten-Kopie an, und testen Sie die automatische Dokumentzuführung. 1 Legen Sie ein Dokument mit der bedruckten Seite nach unten in die automatische Dokumentzuführung. 2 Drücken Sie die grüne Taste Start rechts neben dem Touchscreen (Kopieren ist die Standardfunktion des MFP). 3 Berühren Sie Fertig. Senden Sie ein Testfax von einer Seite Länge an ein bekanntes Faxgerät: 1 2 Berühren Sie auf dem Anfangsbildschirm das Fax-Symbol. 3 Legen Sie ein Dokument mit der bedruckten Seite nach unten auf das Flachbett des Scanners. 4 Berühren Sie Faxen, oder drücken Sie Start, um das Fax zu senden. 5 Berühren Sie Fertig. Geben Sie im Bildschirm für Faxadressen eine Faxnummer über die virtuelle Tastatur ein. 11 Senden einer TestE-Mail Senden eines Netzwerkdruckauftrags an den MFP 12 Senden Sie eine Test-E-Mail von einer Seite Länge an eine bekannte E-Mail-Adresse: 1 2 Berühren Sie auf dem Anfangsbildschirm das E-Mail-Symbol. 3 Legen Sie ein Dokument mit der bedruckten Seite nach unten auf das Flachbett des Scanners. 4 Berühren Sie Senden, oder drücken Sie Start, um das Dokument zu scannen und zu senden. 5 Berühren Sie Fertig. Geben Sie im Bildschirm für E-Mail-Adressen eine E-MailAdresse über die virtuelle Tastatur ein. Senden Sie mit einer Computeranwendung einen Netzwerkdruckauftrag an den MFP. Unterstützende Informationen zum Einrichten eines Computers für den Netzwerkdruck finden Sie in der Druckerdokumentation. Überprüfen der Konfiguration Wartung des MFP Reinigen des Touchscreens Warnung! Besprühen Sie den Touchscreen nicht mit Wasser oder Glasreiniger. Flüssigkeit kann den MFP beschädigen. Reinigen des ScannerFlachbetts Wartung des MFP 1 Befeuchten Sie ein sauberes, staubfreies Baumwolltuch mit Wasser. 2 Wischen Sie den Touchscreen ab. 1 Befeuchten Sie ein sauberes, staubfreies Baumwolltuch mit Wasser. 2 3 Öffnen Sie die Abdeckung. Wischen Sie das Glasflachbett des Scanners ab. 13 Probleme beim Papiereinzug Es können Probleme beim Papiereinzug auftreten, zum Beispiel: • Doppeleinzug durch den Scanner (der Scanner zieht zwei Blätter gleichzeitig ein), oder • Kein Einzug durch den Scanner (es wird kein Papier eingezogen) In diesen Fällen versuchen Sie zunächst, das Problem durch Reinigen der automatischen Dokumentzuführung zu beheben. Siehe „Reinigen der Transportrollen und des Einzugspolsters“ auf Seite 15. Wenn das Einzugsproblem damit nicht behoben wird, muß möglicherweise das Einzugspolster ausgetauscht werden. Siehe „Austauschen des Einzugspolsters“ auf Seite 16. Wenn nach dem Austauschen des Einzugspolsters weiterhin Probleme auftreten, finden Sie auf der Lexmark Support-Website unter der Adresse http://support.lexmark.com weitere Informationen. 14 Wartung des MFP Reinigen der Transportrollen und des Einzugspolsters 1 Schalten Sie den Scanner aus, und ziehen Sie das Netzkabel. 2 Befeuchten Sie ein sauberes, staubfreies Baumwolltuch mit Wasser. 3 Öffnen Sie die automatische Dokumentzuführung, und wischen Sie die Transportrollen mit dem Tuch der Länge nach ab. 4 Drehen Sie die Rollen mit dem Finger vorwärts, und wischen Sie sie mit dem Tuch ab, bis die ganze Rolle sauber ist. 5 Wischen Sie die Oberfläche des Einzugspolsters vorsichtig mit dem feuchten Tuch ab. 6 Schließen Sie die automatische Dokumentzuführung. 7 Stecken Sie den Netzstecker des Scanners ein, und schalten Sie das Gerät wieder ein. Transportrollen Einzugspolster Wartung des MFP 15 Austauschen des Einzugspolsters Wenn weiterhin das Problem auftritt, daß mehrere Blatt Papier gleichzeitig in die automatische Dokumentzuführung eingezogen werden, müssen Sie möglicherweise das Einzugspolster austauschen. Ein Ersatz-Einzugspolster können Sie auf der Lexmark Support-Website unter http://support.lexmark.com bestellen. Das Ersatz-Einzugspolster hat die Teilenummer 12G3758. 16 1 Schalten Sie den Scanner aus, und ziehen Sie den Netzstecker. 2 Öffnen Sie die automatische Dokumentzuführung. 3 Entfernen Sie das Einzugspolster, indem Sie die Polsterklammer zusammendrücken und herausziehen. 4 Drücken Sie die neue Klammer zusammen, und setzen Sie sie vorsichtig in die Polsterhalterung ein. 5 Schließen Sie die automatische Dokumentzuführung. 6 Stecken Sie den Netzstecker des Scanners ein, und schalten Sie das Gerät wieder ein. Wartung des MFP Transportieren des Scanners Sperrschalter Wartung des MFP Wenn Sie den Scanner transportieren müssen, sperren Sie ihn, um eine Beschädigung des Scan-Mechanismus zu vermeiden. 1 Öffnen Sie die Scanner-Klappe, und schalten Sie den Scanner ein. 2 Wenn der Scan-Mechanismus am äußersten rechten Ende des Scanner-Glases angekommen ist, schalten Sie den Scanner aus. 3 Schieben Sie den Sperrschalter auf der rechten Seite des Scanners in die gesperrte Position, und schließen Sie die Scanner-Klappe. 17 Lexmark Dokumentverteilung Im Lieferumfang Ihres MFP ist eine CD mit dem ScanBackDienstprogramm enthalten. Das ScanBack-Dienstprogramm ist ein Windows-basierter Assistent zum Erstellen von DesktopVerknüpfungen mit Ihren persönlichen Scan-Einstellungen, die es Ihnen ermöglichen, Dokumente schnell auf Ihren Computer zurückzuscannen. Document Distributor ist ein von Lexmark angebotenes Softwarepaket zur Verwendung mit Ihrem MFP. Mit der Document Distributor-Software können Sie den Scan-Vorgang automatisieren und Ihren Dokument-Workflow straffen. Lexmark Dokumentverteilung 18 Problemlösung Problem Lösung Der Touchscreen ist leer und reagiert nicht auf Berührung. • Stellen Sie sicher, daß der Netzstecker des Scanners eingesteckt ist. • Überprüfen Sie, ob die Steckdosen Strom führen. • Stellen Sie sicher, daß der Kontrastregler nicht auf die dunkelste Einstellung eingestellt ist. • Vergewissern Sie sich, daß sämtliche Kabel ordnungsgemäß angeschlossen sind. Weitere Informationen finden Sie unter „Anschließen von Kabeln und Netzkabeln“ auf Seite 5. • Schalten Sie den Scanner aus und anschließend wieder ein. • Wenn weiterhin Probleme auftreten, wenden Sie sich unter der Adresse http://support.lexmark.com an den Lexmark Kundendienst. Über dem Kopiersymbol auf dem Anfangsbildschirm wird ein rotes Ausrufezeichen angezeigt. • Berühren Sie das Kopiersymbol. Befolgen Sie die Anweisungen auf dem Bildschirm. • Überprüfen Sie, ob der Netzstecker des Druckers eingesteckt und der Drucker eingeschaltet ist. • Stellen Sie sicher, daß die Ethernet-Kabel an die richtigen Anschlüsse angeschlossen sind. Weitere Informationen finden Sie unter „Anschließen von Kabeln und Netzkabeln“ auf Seite 5. • Schalten Sie den Drucker und den Scanner aus. Schalten Sie zuerst den Drucker und danach den Scanner ein. Das Papier wird nicht durch die automatische Dokumentzuführung gezogen. • Reinigen Sie die Transportrollen und das Einzugspolster, und versuchen Sie es erneut. Weitere Informationen finden Sie unter „Warten des MFP“ auf Seite 13. • Öffnen Sie die Klappe der automatischen Dokumentzuführung. Stellen Sie sicher, daß das Einzugspolster richtig sitzt, und schließen Sie die Klappe. • Überprüfen Sie, ob das Papier weit genug eingesteckt ist. • Wenn weiterhin Probleme auftreten, wenden Sie sich unter der Adresse http://support.lexmark.com an den Lexmark Kundendienst. Netzwerkdruckaufträge werden nicht gedruckt. 1 Drucken Sie eine Netzwerk-Konfigurationsseite: a Berühren Sie auf dem Anfangsbildschirm das Schlüsselsymbol, und wählen Sie dann Berichte drucken. b Berühren Sie Netzwerk-Konfigurationsseite. 2 Überprüfen Sie die IP-Adresse und die sonstigen Einstellungen. Problemlösung 19 Problem Lösung Es können keine analogen Faxe gesendet oder empfangen werden. • Vergewissern Sie sich, daß das Fax-/Telefonkabel ordnungsgemäß an den Anschluß am Scanner und an die Telefonanschlußdose angeschlossen ist. • Überprüfen Sie, ob Sie eine analoge Telefonleitung verwenden. Wenn Sie weitere Unterstützung benötigen, starten Sie die im Lieferumfang des Druckers enthaltene Treiber-CD, und klicken Sie auf Lexmark Adressen. 20 Problemlösung Hinweise Sicherheit Sicherheitshinweise für Fax/Telefon Achtung-Hinweise und Warnungen Um Brandgefahr und das Risiko eines elektrischen Schlags bei der Installation oder dem Einsatz von Geräten im Fernsprechbereich auszuschließen, befolgen Sie stets alle Sicherheitsmaßnahmen: • Falls das Gerät NICHT mit dem Symbol gekennzeichnet ist, MUSS es an eine ordnungsgemäß geerdete Steckdose angeschlossen werden. • Das Netzkabel muß an eine Steckdose angeschlossen werden, die sich in der Nähe des Geräts befindet und leicht zugänglich ist. • Wartungsarbeiten und Reparaturen, mit Ausnahme der in der Bedienungsanleitung näher beschriebenen, sollten Fachleuten überlassen werden. • Dieses Produkt und die zugehörigen Komponenten wurden für einen den weltweit gültigen Sicherheitsanforderungen entsprechenden Einsatz entworfen und getestet. Die sicherheitsrelevanten Funktionen der Bauteile und Optionen sind nicht immer offensichtlich. Sofern Teile eingesetzt werden, die nicht von Lexmark stammen, wird von Lexmark keinerlei Verantwortung oder Haftung übernommen. • Führen Sie die in diesem Handbuch erläuterten Installationsschritte nicht während eines Gewitters durch. • Installieren oder verwenden Sie dieses Gerät niemals in feuchten Räumen. ACHTUNG! Mit einem Achtung-Hinweis werden Sie auf einen Umstand hingewiesen, durch den Sie körperlichen Schaden nehmen könnten. Warnung: Eine Warnung weist Sie darauf hin, daß MFPSystemhardware oder -software beschädigt werden könnte. Hinweise 21 Hinweise zu Emissionen Die folgenden Hinweise gelten für Geräte, in denen der X4500 installiert ist. Übereinstimmung mit den Richtlinien der Europäischen Gemeinschaft (EG) Dieser Drucker erfüllt die Schutzbestimmungen gemäß den EGRichtlinien 89/336/EWG und 73/23/EWG zur Angleichung und Harmonisierung der Gesetzgebung der Mitgliedstaaten hinsichtlich der elektromagnetischen Kompatibilität und Sicherheit elektrischer Geräte, die für den Einsatz in bestimmten Spannungsbereichen ausgelegt sind. Warnung! Es handelt sich hierbei um ein Gerät der Klasse A. In Wohngebieten kann dieses Gerät Störungen des Radio- und Fernsehempfangs verursachen. Der Benutzer muß in diesem Fall geeignete Maßnahmen ergreifen. Eine Konformitätserklärung hinsichtlich der Anforderungen der Richtlinien wurde vom Leiter der Abteilungen Fertigung und Technischer Kundendienst bei Lexmark International, S.A., Boigny, Frankreich, ausgestellt und unterzeichnet. Hinweise zur Netzkompabilität Dieses Produkt erfüllt die Grenzwerte der Norm EN 55022 für Geräte der Klasse A und die Sicherheitsanforderungen der Norm EN 60950. Dieses Gerät wurde gemäß der europäischen technischen Norm TBR 21 für paneuropäische Einzelendanschlüsse an das öffentliche Wählnetz (PSTN) entwickelt und getestet und entspricht den Grenzwerten. Dies gilt für alle X4500 MFP-Optionen mit folgender Kennzeichnung: Dieses Gerät ist für den Anschluß an PSTN-Telefonnetze mit analogen Signalen konzipiert. Aufgrund von Unterschieden zwischen den PSTNs in einzelnen Ländern gewährleistet diese Zertifizierung jedoch nicht bedingungslos die einwandfreie Funktion an jedem Endgerät im PSTN-Netz. Falls Probleme auftreten, setzen Sie sich mit dem Lieferanten des Geräts in Verbindung. 22 Hinweise Lexmark sind zum momentanen Zeitpunkt keine Interoperabilitätsprobleme für folgende Länder bekannt: Verwenden der X4500 MFP-Option in Deutschland Österreich Belgien Dänemark Finnland Frankreich Deutschland Luxemburg Niederlande Griechenland Island Irland Italien Portugal Schweden Großbritannien Schweiz Spanien Norwegen Für den Einsatz der X4500 MFP-Option muß ein deutscher Filter für das Gebührenzählersignal (Teilenummer 14B5123) auf jeder Leitung installiert sein, die in Deutschland Zählimpulse empfängt. Der Teilnehmer kann die Leitung mit Zählimpulsen belegen oder diese durch Anruf beim deutschen Netzanbieter deaktivieren lassen. Normalerweise werden Zählimpulse nur gesendet, wenn der Teilnehmer dies bei der Installation explizit anfordert. Verwenden der X4500 MFP-Option in der Schweiz Hinweise Für den Einsatz der X4500 MFP-Option muß ein schweizer Filter für das Gebührenzählersignal (Teilenummer 14B5109) auf jedem in der Schweiz verwendeten Gerät installiert sein, da in der Schweiz Zählimpulse auf jeder analogen Leitung gesendet werden. 23 24 Hinweise Italiano Edizione: Gennaio 2002 Il presente paragrafo non è valido nei paesi in cui le disposizioni qui riportate non sono ammissibili ai sensi della legge. LEXMARK INTERNATIONAL, INC. FORNISCE LA PRESENTE PUBBLICAZIONE "COSÌ COM'È" SENZA ALCUN TIPO DI GARANZIA, IMPLICITA O ESPLICITA, INCLUSE, TRA L'ALTRO, EVENTUALI GARANZIE DI COMMERCIABILITÀ O IDONEITÀ AD UNO SCOPO SPECIFICO. Per particolari transazioni, alcuni stati non accettano l'esclusione di responsabilità per garanzie implicite o esplicite: pertanto tale dichiarazione potrebbe risultare non applicabile. La presente pubblicazione potrebbe contenere imprecisioni tecniche o errori tipografici. Periodicamente vengono apportate modifiche alle informazioni qui riportate. Tali modifiche verranno incorporate nelle edizioni successive. In qualunque momento, i prodotti o programmi qui descritti possono essere soggetti a modifiche e migliorie. i commenti relativi a questa pubblicazione possono essere inviati a Lexmark International, Inc., Department F95/0353, 740 West New Circle Road, Lexington, Kentucky 40550, U.S.A. Per il Regno Unito e l'Eire, l'indirizzo è Lexmark International Ltd., Marketing and Services Department, Westhorpe House, Westhorpe, Marlow Bucks SL7 3RQ. Lexmark si riserva il diritto di utilizzare o divulgare le informazioni ricevute nei modi ritenuti adeguati, senza incorrere in alcun obbligo nei confronti del mittente. Per acquistare copie aggiuntive delle pubblicazioni relative al presente prodotto, chiamare il numero 1-800-553-9727. Per il Regno Unito e l'Eire, chiamare il numero 0628-481500. Negli altri paesi, contattare il rivenditore. Ogni riferimento contenuto in questa pubblicazione a prodotti, programmi o servizi non implica l'intenzione del produttore di renderli disponibili in tutti i paesi in cui egli opera. I riferimenti a particolari prodotti, programmi o servizi non implicano che tali prodotti, programmi o servizi siano gli unici utilizzabili. È possibile utilizzare qualsiasi prodotto, programma o servizio equivalente che non violi eventuali diritti di proprietà intellettuale. La responsabilità della valutazione e della verifica del funzionamento con prodotti, programmi o servizi diversi da quelli indicati espressamente dal produttore ricade esclusivamente sull'utente. Lexmark e Lexmark con il simbolo del diamante sono marchi di Lexmark International, Inc., registrati negli Stati Uniti e/ o in altri paesi. ScanBack è un marchio di Lexmark International, Inc. Nota sul copyright La copia di parte del materiale, compresi documenti, immagini e valute, senza un permesso o una licenza potrebbe essere illegale. Se non si è certi di poter disporre di tale permesso, consultare le informazioni legali. © Copyright 2002 Lexmark International, Inc. Tutti i diritti riservati. DIRITTI LIMITATI DEL GOVERNO DEGLI STATI UNITI Il presente software e la relativa documentazione sono forniti con DIRITTI LIMITATI. L'uso, la copia e la divulgazione da parte del governo sono soggetti alle limitazioni previste nel sottoparagrafo (c)(1)(ii) della clausola Rights in Technical Data and Computer Software in DFARS 252.227-7013 e nelle disposizioni FAR applicabili: Lexmark International, Inc., Lexington, KY 40550. Sommario Punto 1: Installazione della stampante, della base e dello scanner . . . . . . . . . . . . . . . . . . . . . . . . . . . . . . . . . . . 1 Disimballaggio dello scanner . . . . . . . . . . . . . . . . . . . . . . . . . .1 Installazione della stampante . . . . . . . . . . . . . . . . . . . . . . . . . .2 Verifica del livello del firmware della stampante . . . . . . . . . . . .2 Installazione della base . . . . . . . . . . . . . . . . . . . . . . . . . . . . . .3 Sbloccaggio dello scanner . . . . . . . . . . . . . . . . . . . . . . . . . . . .3 Punto 2: Installazione dei vassoi . . . . . . . . . . . . . . . . . . . . . . 4 Punto 3: Collegamento dei cavi . . . . . . . . . . . . . . . . . . . . . . . 5 Punto 4: Completamento dell'installazione hardware . . . . . 6 Applicazione della Guida rapida . . . . . . . . . . . . . . . . . . . . . . . .6 Installazione del coperchio del pannello operatore della stampante . . . . . . . . . . . . . . . . . . . . . . . . . . . . . . . . . . . . . . .6 Accensione dello scanner e della stampante . . . . . . . . . . . . . .7 Punto 5: Configurazione della stampante multifunzione . . 8 Impostazione dell'indirizzo IP . . . . . . . . . . . . . . . . . . . . . . . . . .8 Configurazione della scansione verso e-mail . . . . . . . . . . . . . .9 Configurazione dell'impostazione fax . . . . . . . . . . . . . . . . . . . .9 Registrazione con un server di dominio Windows NT . . . . . .10 Sommario v Punto 6: Verifica dell'impostazione . . . . . . . . . . . . . . . . . . . 11 Copia di prova . . . . . . . . . . . . . . . . . . . . . . . . . . . . . . . . . . . . .11 Invio di un fax di prova . . . . . . . . . . . . . . . . . . . . . . . . . . . . . .11 Invio di un'e-mail di prova . . . . . . . . . . . . . . . . . . . . . . . . . . . .12 Invio di un processo di stampa in rete alla stampante multifunzione . . . . . . . . . . . . . . . . . . . . . . . . . . . . . . . . . . .12 Manutenzione della stampante multifunzione . . . . . . . . . . 13 Pulizia dello schermo a sfioramento . . . . . . . . . . . . . . . . . . . .13 Pulizia del piano dello scanner . . . . . . . . . . . . . . . . . . . . . . . .13 Problemi di alimentazione della carta . . . . . . . . . . . . . . . . . . .14 Pulizia dei rulli di alimentazione e del cuscinetto di prelievo .15 Sostituzione dell'unità cuscinetto di prelievo . . . . . . . . . . . . . .16 Spostamento dello scanner . . . . . . . . . . . . . . . . . . . . . . . . . .17 Document Distributor . . . . . . . . . . . . . . . . . . . . . . . . . . . . . . 18 Risoluzione dei problemi . . . . . . . . . . . . . . . . . . . . . . . . . . . 19 Avvertenze . . . . . . . . . . . . . . . . . . . . . . . . . . . . . . . . . . . . . . . 20 Informazioni sulla sicurezza . . . . . . . . . . . . . . . . . . . . . . . . . .20 Avvertenze sulle emissioni . . . . . . . . . . . . . . . . . . . . . . . . . . .21 vi Sommario Punto 1: Installazione della stampante, della base e dello scanner Disimballaggio dello scanner Scanner Cavo di alimentazione Disimballare la stampante multifunzione Lexmark X4500. Verificare di avere i seguenti componenti: • Scanner • Cavo Ethernet (RJ-45) • Cavo della linea telefonica/fax (RJ-11) • Cartella con la Guida all'installazione (con il CD della stampante multifunzione accluso sul retro) e la Guida rapida • Alimentatore • Cavo di alimentazione • Raccoglitore di uscita Conservare il materiale d'imballaggio fino a che il sistema non sarà completamente installato e funzionante. Cartella Cavo della linea telefonica/ fax Raccoglito re di uscita Cavo Ethernet Alimentatore Installazione della stampante, della base e dello scanner 1 Installazione della stampante Verifica del livello del firmware della stampante 1 Installare i raccoglitori, i vassoi, l'unità fronte/retro ed eventuali altre opzioni seguendo le istruzioni riportate nella documentazione fornita con la stampante. 2 Prima e durante l'installazione della stampante multifunzione, scollegare tutti i cavi di alimentazione, i cavi del fax/ telefono e di rete dalle rispettive prese a muro. 3 Dopo l'installazione, collegare i dispositivi a prese a muro dotate di messa a terra e accenderli. Per verificare il livello minimo del firmware necessario per funzionamento della stampante multifunzione: 1 Andare a http:// support.lexmark.com. 2 3 Selezionare il paese e la lingua. 4 5 Fare clic su OK. Nella sezione relativa alle stampanti multifunzione, selezionare l'opzione X4500 MFP. Selezionare i requisiti minimi per la stampante multifunzione X4500. Verificare che il livello di firmware elencato corrisponda a quello della stampante. In caso contrario, attenersi alle istruzioni visualizzate sul sito Web per aggiornare il firmware. 2 Installazione della stampante, della base e dello scanner Installazione della base La stampante viene fornita con diverse opzioni di supporto, a seconda delle necessità. Per assemblare la base e collegarla alla stampante, consultare le istruzioni fornite con la base stessa. Se non è stata acquistata alcuna base e si intende collocare lo scanner sul fascicolatore della Lexmark™ C750 per la stampante multifunzione, consultare le istruzioni fornite con il fascicolatore. Sbloccaggio dello scanner 1 Verificare che la stampante sia spenta e scollegata dall'alimentazione. 2 Sbloccare lo scanner: a Individuare l'interruttore del dispositivo di blocco sulla parte destra dello scanner. b Spostare l'interruttore nella posizione di sblocco. Installazione della stampante, della base e dello scanner 3 Punto 2: Installazione dei vassoi Nota: L'alimentatore automatico 1 Collegare il raccoglitore di uscita all'alimentatore automatico documenti. 2 Sollevare il vassoio di alimentazione e far scattare la barra di supporto nella parte superiore del coperchio dello scanner. documenti e il vassoio di alimentazione sono già collegati allo scanner. Raccoglitore di uscita Vassoio di alimentazione 4 Installazione dei vassoi Punto 3: Collegamento dei cavi ATTENZIONE! Non inserire ancora il cavo di alimentazione in una presa. 1 Verificare che la stampante e lo scanner siano spenti e scollegati dall'alimentazione. 2 Collegare l'estremità toroidale del cavo Ethernet alla porta Ethernet 1 sullo scanner. Collegare l'altra estremità alla stampante. 3 Collegare il cavo telefonico allo scanner, quindi al jack del telefono utilizzando un adattatore per linea telefonica, se necessario. 4 Inserire il cavo standard compatibile con la rete nella porta Ethernet 2 sullo scanner, quindi nel collegamento di rete. Questo cavo non è fornito da Lexmark. 5 Collegare l'alimentatore allo scanner. 6 Collegare il cavo di alimentazione all'alimentatore ma non inserire ancora l'altra estremità in una presa elettrica. Alimentatore Porta Ethernet 2 Cavo della linea telefonica/fax Cavo di alimentazione Cavo Ethernet Avvertenza! Non collegare o scollegare il cavo Ethernet quando lo scanner è acceso. Collegamento dei cavi 5 Punto 4: Completamento dell'installazione hardware Applicazione della Guida rapida Installazione del coperchio del pannello operatore della stampante 6 1 Rimuovere la pellicola dalla striscia adesiva sul retro della Guida rapida. 2 Applicare la Guida rapida sopra lo schermo a sfioramento. Consultare le istruzioni fornite con il coperchio del pannello operatore. Completamento dell'installazione hardware Accensione dello scanner e della stampante 1 Inserire il cavo di alimentazione della stampante in una presa elettrica dotata di messa a terra. 2 3 Accendere la stampante. Accendere lo scanner. Dopo l'accensione è necessario attendere il riscaldamento della stampante multifunzione. Completate le verifiche, sullo schermo a sfioramento viene visualizzata la schermata principale. Completamento dell'installazione hardware 7 Punto 5: Configurazione della stampante multifunzione Di seguito sono riportate le impostazioni minime richieste per eseguire funzioni di base, come stampare, copiare, inviare fax o e-mail. Per alcune di queste impostazioni, potrebbe essere necessario il supporto dell'amministratore di rete. Impostazione dell'indirizzo IP Per trovare la stampante multifunzione sulla rete, è necessario un indirizzo IP per le periferiche di rete. Se si dispone del server DHCP, vengono automaticamente assegnati i valori di indirizzo corretti. Per controllare il proprio indirizzo IP o per assegnarne uno manualmente nel caso in cui non si disponga di un server DHCP: 1 Nella schermata principale, toccare l'icona Chiave, quindi Configurazione sistema. 2 Sotto l'intestazione Stampante/Print Server toccare Setup e Configurazione. 3 4 Sotto l'intestazione Print Server, toccare TCP/IP. 5 6 Dopo aver immesso le informazioni, toccare Inoltra. I campi Indirizzo, Netmask e Gateway sono necessari e dovrebbero avere valori diversi da zero. Se necessario, utilizzare la tastiera virtuale e immettere l'informazione appropriata per la propria rete. Impostare ulteriori informazioni. Attendere l'aggiornamento della pagina di configurazione, quindi verificare che i parametri siano corretti. Dopo aver configurato l'indirizzo IP, è possibile utilizzare il browser Web per visualizzare e controllare a distanza la stampante multifunzione. Immettere l’indirizzo IP nel campo relativo all’URL del browser (ad esempio http://192.168.236.24), quindi premere Invio. 8 Configurazione della stampante multifunzione Configurazione della scansione verso e-mail Configurazione dell'impostazione fax 1 Immettere l’indirizzo IP della stampante multifunzione nel campo relativo all’URL del browser (ad esempio http:// 192.168.236.24), quindi premere Invio. 2 3 4 Fare clic su Configurazione. 5 Fare clic su Inoltra. Fare clic su Impostazione generale scansione verso e-mail. Digitare il gateway SMTP del provider di servizi Internet o di rete nell'apposito campo. Specificare un indirizzo e-mail predefinito per la risposta al messaggio. Il Telephone Consumer Protection Act del 1991 richiede l’inserimento di informazioni specifiche nel margine superiore o inferiore della prima pagina o di ciascuna pagina dei fax in uscita. Utilizzare il browser Web per impostare le informazioni necessarie per il fax: 1 Immettere l’indirizzo IP della stampante multifunzione nel campo relativo all’URL del browser (ad esempio http:// 192.168.236.24), quindi premere Invio. 2 Fare clic su Configurazione, quindi su Impostazione FAX: — Se nel menu a discesa non viene visualizzata l'opzione Analogico, selezionarla ora. Fare clic su Inoltra. — Se nel menu a discesa viene visualizzata l'opzione Analogico, fare clic su Configurazione. 3 Dopo aver aggiornato la pagina di configurazione, immettere le informazioni richieste dalle norme FCC: — Nome stazione (il nome di un’azienda o di un privato) — Numero stazione (numero telefonico del fax) Specificare o modificare eventuali impostazioni aggiuntive, quindi fare clic su Inoltra. 4 Verificare la data e l'ora correnti; a Fare clic su Configurazione. b Fare clic su Setup e Configurazione. c Fare clic sulle opzioni di data e ora. Configurazione della stampante multifunzione 9 5 Verificare la data e l'ora: — Se i dati sono corretti, l'operazione è completata. — In caso contrario, fare clic sul collegamento Imposta data/ ora sotto la data e l'ora correnti. Inserire le informazioni sulla data e l'ora in formato numerico (AAAA-MM-GGOO:MM), quindi fare clic su Inoltra. Se si desidera configurare la modalità server fax, tornare alla pagina di configurazione Impostazione fax e cambiare modalità. Registrazione con un server di dominio Windows NT Nota: Per registrare la stampante multifunzione con un dominio Windows NT, è necessario disporre di un nome account e di una password per quel dominio. 10 Per utilizzare l'autenticazione Windows NT per limitare o controllare l'accesso alla stampante multifunzione, è necessario innanzitutto registrare il dispositivo con un dominio Windows NT. Per ottenere supporto per la registrazione con un dominio Windows NT, contattare l'amministratore di rete. Toccare l'icona Chiave nella finestra principale, quindi scegliere la registrazione del dominio Windows NT. Sullo schermo vengono visualizzati suggerimenti utili per eseguire la registrazione. Configurazione della stampante multifunzione Punto 6: Verifica dell'impostazione Copia di prova Invio di un fax di prova Verifica dell'impostazione Eseguire una copia di una pagina e provare l'alimentatore automatico documenti. 1 Inserire il documento nell'alimentatore automatico documenti con il lato stampato rivolto verso il basso. 2 Per eseguire una copia, premere il pulsante verde Avvia sulla destra dello schermo a sfioramento (Copia è l'impostazione predefinita per la stampante multifunzione). 3 Toccare Completato. Inviare un fax di prova di una sola pagina ad un indirizzo fax conosciuto: 1 2 Nella schermata principale, toccare l'icona Fax. 3 Collocare il documento sul piano dello scanner con il lato stampato rivolto verso il basso. 4 5 Toccare Avvia fax o premere Avvia per inviare il fax. Nella schermata riservata alla destinazione del fax, immettere un numero mediante il tastierino virtuale. Toccare Completato. 11 Invio di un'e-mail di prova Invio di un processo di stampa in rete alla stampante multifunzione 12 Inviare un'e-mail di prova di una sola pagina ad un indirizzo e-mail conosciuto. 1 2 Nella finestra principale, toccare l'icona E-mail. 3 Inserire il documento sul piano dello scanner con il lato stampato rivolto verso il basso. 4 5 Toccare Invio o premere Avvia per inviare il documento. Nella schermata riservata alla destinazione dell'e-mail, immettere un indirizzo e-mail mediante il tastierino virtuale. Toccare Completato. Per inviare un processo in stampa di rete alla stampante multifunzione, utilizzare un'applicazione software. Per informazioni sull'impostazione di un computer per la stampa in rete, consultare la documentazione della stampante. Verifica dell'impostazione Manutenzione della stampante multifunzione Pulizia dello schermo a sfioramento 1 Inumidire con acqua un panno di cotone pulito e senza lanugine. Avvertenza! Non spruzzare acqua o detergente sullo schermo a sfioramento. Le sostanze liquide possono danneggiare la stampante multifunzione. 2 Pulire lo schermo a sfioramento. Pulizia del piano dello scanner 1 Inumidire con acqua un panno di cotone pulito e senza lanugine. 2 3 Aprire il coperchio. Manutenzione della stampante multifunzione Pulire il vetro del piano dello scanner. 13 Problemi di alimentazione della carta Se si verificano problemi di alimentazione della carta, ad esempio: • vengono prelevati due fogli contemporaneamente dallo scanner, oppure • non viene prelevato alcun foglio è necessario pulire prima l'alimentatore automatico documenti. Vedere “Pulizia dei rulli di alimentazione e del cuscinetto di prelievo" a pagina 15. Se l'operazione non è sufficiente a risolvere i problemi di alimentazione, potrebbe essere necessario sostituire il cuscinetto di prelievo; vedere “Sostituzione dell'unità cuscinetto di prelievo" a pagina 16. Se i problemi persistono anche dopo la sostituzione dell'unità cuscinetto, visitare il sito Web di assistenza Lexmark all'indirizzo http://support.lexmark.com per ulteriori informazioni al riguardo. 14 Manutenzione della stampante multifunzione Pulizia dei rulli di alimentazione e del cuscinetto di prelievo Rulli di alimentazione Cuscinetto di prelievo Manutenzione della stampante multifunzione 1 Spegnere lo scanner e scollegare il cavo di alimentazione. 2 Inumidire con acqua un panno di cotone pulito e senza lanugine. 3 Aprire l'alimentatore automatico documenti e detergere accuratamente i rulli di alimentazione. 4 Far ruotare ciascun rullo in avanti con le dita fino a pulirlo completamente. 5 Pulire con cautela la superficie del cuscinetto di prelievo con il panno umido. 6 Chiudere l'alimentatore automatico documenti. 7 Collegare lo scanner all'alimentazione e riaccenderlo. 15 Sostituzione dell'unità cuscinetto di prelievo Se vengono ancora alimentati più fogli di carta attraverso l'alimentatore automatico documenti, è possibile che sia necessario sostituire l'unità cuscinetto di prelievo. Per ordinare un'unità cuscinetto di prelievo di ricambio, visitare il sito Web di assistenza Lexmark all'indirizzo http:// support.lexmark.com. Il codice per tale unità è 12G3758. 16 1 Spegnere lo scanner e scollegarlo dall'alimentazione. 2 Aprire l'alimentatore automatico documenti. 3 Rimuovere l'unità cuscinetto tirando la parte superiore del morsetto di fissaggio. 4 Inserire con cautela il nuovo morsetto di fissaggio nell'apposito supporto. 5 Chiudere l'alimentatore automatico documenti. 6 Collegare lo scanner all'alimentazione e riaccenderlo. Manutenzione della stampante multifunzione Spostamento dello scanner Interruttore del dispositivo di blocco Manutenzione della stampante multifunzione Se è necessario trasferire lo scanner in un'altra ubicazione, bloccarlo per evitare danni al meccanismo di scansione. 1 Aprire il coperchio dello scanner e accenderlo. 2 Quando il meccanismo di scansione raggiunge l'estrema destra del vetro dello scanner, spegnere lo scanner. 3 Spostare l'interruttore del dispositivo di blocco, collocato sulla parte destra dello scanner, sulla posizione di blocco e chiudere il coperchio dello scanner. 17 Lexmark Document Distributor La stampante MFP viene fornita con un CD contenente ScanBack Utility, un'applicazione basata su Windows che consente di creare sul desktop collegamenti alle impostazioni di scansione personali ed eseguire rapidamente la scansione dei documenti sul computer. Document Distributor è un pacchetto software Lexmark per l'uso con stampanti MFP che consente di automatizzare il processo di scansione e snellire il flusso dei documenti. 18 Lexmark Document Distributor Risoluzione dei problemi Problema Soluzione Lo schermo di sfioramento è vuoto e non risponde al tocco. • Verificare che lo scanner sia collegato all'alimentazione. • Verificare che le prese elettriche siano funzionanti. • Verificare che la manopola per il controllo del contrasto non sia posizionata sull'impostazione più scura. • Controllare che tutti i cavi siano collegati in modo corretto. Per ulteriori informazioni, vedere “Collegamento dei cavi" a pagina 5. • Spegnere e riaccendere lo scanner. • Se si verificano ancora dei problemi, contattare il centro di assistenza clienti Lexmark all'indirizzo http://support.lexmark.com. Sull'icona Copia nella finestra principale, viene visualizzato un punto esclamativo rosso. • Toccare l'icona Copia. Seguire le istruzioni sullo schermo. • Verificare che la stampante sia collegata e accesa. • Verificare che i cavi Ethernet siano collegati alle porte corrette. Per ulteriori informazioni, vedere “Collegamento dei cavi" a pagina 5. • Spegnere e scollegare dall'alimentazione la stampante e lo scanner. Accendere la stampante, quindi accendere lo scanner. L'alimentatore automatico documenti (ADF) non carica la carta. • Pulire i rulli e i cuscinetti di prelievo dell'alimentatore, quindi riprovare. Per ulteriori informazioni, vedere “Manutenzione della stampante multifunzione" a pagina 13. • Aprire lo sportello dell'alimentatore automatico documenti. Verificare che il cuscinetto di prelievo sia installato correttamente, quindi chiudere lo sportello. • Verificare che la carta venga inserita quanto basta per essere prelevata. • Se si verificano ancora dei problemi, contattare il centro di assistenza clienti Lexmark all'indirizzo http://support.lexmark.com. I processi di stampa in rete non vengono eseguiti. 1 Stampare una pagina di impostazioni di rete: a Dalla schermata principale, toccare l'icona Chiave, quindi Stampa rapporti. b Toccare Stampa impostaz. 2 Verificare le impostazioni e l'indirizzo IP. Impossibile inviare o ricevere fax analogici. • Verificare che il cavo del telefono sia collegato in modo corretto alla porta sullo scanner e al jack del telefono. • Verificare che la linea telefonica sia analogica. Per ulteriori informazioni al riguardo, avviare il CD Driver fornito con la stampante, quindi fare clic su Contatta Lexmark. Risoluzione dei problemi 19 Avvertenze Informazioni sulla sicurezza Informazioni sulla sicurezza relative al fax e al telefono Note di avvertenza Per evitare il rischio di incendi e scosse elettriche durante l'installazione o l'uso di un'apparecchiatura telefonica, attenersi sempre alle precauzioni di sicurezza riportate di seguito: • Se il prodotto utilizzato NON è contrassegnato dal simbolo , DEVE essere collegato a una presa elettrica dotata di messa a terra. • Il cavo di alimentazione deve essere collegato a una presa elettrica vicina al prodotto e facilmente accessibile. • Per interventi di manutenzione o riparazione diversi da quelli indicati nelle istruzioni per l'uso, rivolgersi a un tecnico specializzato. • Questo prodotto è stato progettato, collaudato e approvato in base a specifici standard di sicurezza internazionali per essere utilizzato con componenti Lexmark. Le caratteristiche di sicurezza potrebbero non essere evidenti. Lexmark non si assume alcuna responsabilità per l'uso di componenti di ricambio diversi da quelli consigliati. • Non effettuare le operazioni di installazione indicate nella presente guida durante un temporale. • Non installare o utilizzare il prodotto in luoghi in cui potrebbe venire a contatto con acqua. ATTENZIONE! Segnala la possibilità di lesioni personali. Avvertenza: Segnala la possibilità che l'hardware e il software della stampante multifunzione vengano danneggiati. 20 Avvertenze Avvertenze sulle emissioni Le seguenti avvertenze sono valide per le macchine in cui è installato il prodotto X4500. Conformità alle direttive della Comunità Europea (EC) Questo prodotto è conforme ai requisiti di protezione stabiliti dalle direttive del Consiglio della Comunità Europea 89/336/CEE e 73/23/ CEE sull'avvicinamento e l'armonizzazione delle leggi degli stati membri relative alla compatibilità e alla sicurezza elettromagnetica degli apparecchi elettrici destinati all'uso entro determinati limiti di voltaggio. Avvertenza! Questo è un prodotto di Classe A. L'uso di questo dispositivo in un'area residenziale potrebbe causare interferenze radio dannose; in questo caso, all'utente potrà essere chiesto di prendere adeguati provvedimenti. La dichiarazione di conformità stata firmata dal Direttore della produzione e dell'assistenza tecnica di Lexmark International, S.A., Boigny, Francia. Avvertenze sulla compatibilità di rete Questo prodotto è conforme ai limiti EN 55022 per la Classe A e ai requisiti di sicurezza EN 60950. Questo prodotto è stato progettato e realizzato per essere conforme allo standard tecnico europeo TBR 21 relativo al collegamento di un terminale singolo alla rete telefonica pubblica commutata (PSTN). Ciò è valido per tutte le stampanti multifunzione X4500 che recano il seguente marchio: Questo prodotto è progettato per funzionare con reti PSTN che accettano segnali analogici. Tuttavia, a causa delle differenze tra le reti PSTN dei vari Paesi, la certificazione TBR 21 non fornisce in sé garanzia assoluta di un funzionamento corretto in ogni punto della terminazione della rete PSTN. Se si verificano dei problemi, si consiglia di rivolgersi al rivenditore presso il quale è stato acquistato il prodotto. Avvertenze 21 Lexmark non è a conoscenza di problemi di interoperatività nei seguenti paesi: Uso della stampante multifunzione X4500 in Svizzera 22 Austria Belgio Danimarca Finlandia Francia Germania Lussemburgo Paesi Bassi Grecia Islanda Irlanda Italia Portogallo Svezia Regno Unito Svizzera Spagna Norvegia La stampante multifunzione X4500 richiede l'installazione di un filtro dei toni (codice 14B5109) sull'apparecchiatura utilizzata in Svizzera poiché tutte le linee analogiche ricevono impulsi di conteggio. Avvertenze Español Edición: enero de 2002 El siguiente párrafo no tiene vigencia en aquellos países en los que estas disposiciones entren en conflicto con las leyes locales: LEXMARK INTERNATIONAL, INC., PROPORCIONA ESTA PUBLICACIÓN "TAL COMO ESTÁ" SIN GARANTÍA DE NINGÚN TIPO, NI EXPRESA NI IMPLÍCITA, INCLUIDA PERO NO LIMITADA A LAS GARANTÍAS IMPLÍCITAS DE COMERCIALIDAD O DE APTITUD PARA UN PROPÓSITO ESPECÍFICO. En algunos estados no se permite la renuncia de garantías implícitas o explícitas en determinadas transacciones, por lo que puede que esta declaración no se aplique. La presente publicación puede incluir imprecisiones técnicas o errores tipográficos. De forma periódica, se realizan modificaciones en la información aquí contenida; dichas modificaciones se incorporarán en ediciones posteriores. En cualquier momento se pueden realizar mejoras o cambios en los productos o programas descritos. Puede dirigir sus comentarios a Lexmark International, Inc., Department F95/032-2, 740 West New Circle Road, Lexington, Kentucky 40550, EE.UU. En el Reino Unido y Eire, diríjase a Lexmark International Ltd., Marketing and Services Department, Westhorpe House, Westhorpe, Marlow Bucks SL7 3RQ. Lexmark puede utilizar o distribuir cualquier información que proporcione de la forma que considere adecuada sin que eso suponga ninguna obligación. Puede comprar copias de las publicaciones relacionadas con estos productos llamando al 1-800-553-9727. Desde el Reino Unido y Eire, llame al 0628-481500. Para el resto de países, póngase en contacto con el establecimiento de venta. Las referencias en esta publicación a productos, programas o servicios no implican que el fabricante tenga la intención de ofrecerlos a todos los países en los que opera. Cualquier referencia a un producto, programa o servicio no implica que sólo pueda utilizarse dicho producto, programa o servicio. En el lugar de los mencionados, puede utilizarse cualquier producto, programa o servicio equivalente funcionalmente que no infrinja ningún derecho sobre la propiedad intelectual. La evaluación y verificación del funcionamiento con otros productos, programas o servicios, excepto los mencionados explícitamente por el fabricante, son responsabilidad del usuario. Lexmark y el diseño de Lexmark con diamante son marcas comerciales de Lexmark International, Inc., registradas en Estados Unidos y/u otros países. ScanBack es una marca comercial de Lexmark International, Inc. Aviso de copyright La copia de determinados materiales sin permiso o licencia, incluidos los documentos, las imágenes y las divisas puede constituir un delito. Si no está seguro de si tiene permiso para realizar la copia, consulte el aviso legal. © Copyright 2002 Lexmark International, Inc. Reservados todos los derechos. DERECHOS RESTRINGIDOS DEL GOBIERNO DE LOS ESTADOS UNIDOS Este software y documentación se suministran con DERECHOS RESTRINGIDOS. El uso, copia o divulgación por el gobierno está sujeto a ciertas restricciones tal como se expresa en el apartado (c)(1)(ii) de la cláusula sobre los derechos de datos técnicos y software de ordenador del DFARS 252.227-7013 y a las normas aplicables del FAR: Lexmark International, Inc., Lexington, KY 40550. Contenido Paso 1: Instalación de la impresora, el soporte y el escáner 1 Desembalaje del escáner . . . . . . . . . . . . . . . . . . . . . . . . . . . . .1 Instalación de la impresora . . . . . . . . . . . . . . . . . . . . . . . . . . . .2 Verificación del nivel de firmware de la impresora . . . . . . . . . .2 Instalación del soporte . . . . . . . . . . . . . . . . . . . . . . . . . . . . . . .3 Desbloqueo del escáner . . . . . . . . . . . . . . . . . . . . . . . . . . . . . .3 Paso 2: Instalación de las bandejas . . . . . . . . . . . . . . . . . . 4 Paso 3: Conexión de los cables . . . . . . . . . . . . . . . . . . . . . . 5 Paso 4: Finalización de la instalación del hardware . . . . . 6 Instalación de la Referencia rápida . . . . . . . . . . . . . . . . . . . . .6 Instalación de la cubierta del panel del operador de la impresora .6 Encendido del escáner y la impresora . . . . . . . . . . . . . . . . . . .7 Paso 5: Configuración de la MFP . . . . . . . . . . . . . . . . . . . . . 8 Definición de la dirección IP . . . . . . . . . . . . . . . . . . . . . . . . . . .8 Configuración de Digitalizar a E-mail . . . . . . . . . . . . . . . . . . . .9 Configuración de Config. Fax . . . . . . . . . . . . . . . . . . . . . . . . . .9 Registro con un servidor de dominios de Windows NT . . . . .10 Contenido v Paso 6: Verificación de la instalación . . . . . . . . . . . . . . . . 11 Realización de una copia de prueba . . . . . . . . . . . . . . . . . . .11 Envío de un fax de prueba . . . . . . . . . . . . . . . . . . . . . . . . . . .11 Envío de un mensaje de e-mail de prueba . . . . . . . . . . . . . .12 Envío de un trabajo de impresión de red a la MFP . . . . . . .12 Mantenimiento de la MFP . . . . . . . . . . . . . . . . . . . . . . . . . . 13 Limpieza de la pantalla táctil . . . . . . . . . . . . . . . . . . . . . . . . . .13 Limpieza de la base del escáner . . . . . . . . . . . . . . . . . . . . . .13 Problemas de alimentación del papel . . . . . . . . . . . . . . . . . . .14 Limpieza de los rodillos de alimentación y de la almohadilla de carga . . . . . . . . . . . . . . . . . . . . . . . . . . . . . . . . . . . . . . .15 Sustitución de la almohadilla de carga . . . . . . . . . . . . . . . . . .16 Desplazamiento del escáner . . . . . . . . . . . . . . . . . . . . . . . . .17 Distribuidor de documentos. . . . . . . . . . . . . . . . . . . . . . . . 18 Solución de problemas . . . . . . . . . . . . . . . . . . . . . . . . . . . . 19 Avisos . . . . . . . . . . . . . . . . . . . . . . . . . . . . . . . . . . . . . . . . 21 Información de seguridad . . . . . . . . . . . . . . . . . . . . . . . . . . . .21 Avisos de emisiones . . . . . . . . . . . . . . . . . . . . . . . . . . . . . . . .22 vi Contenido Paso 1: Instalación de la impresora, el soporte y el escáner Desembalaje del escáner Desembale la Opción MFP Lexmark X4500. Asegúrese de que dispone de los siguientes elementos: • Escáner • Cable Ethernet (RJ-45) • Cable de teléfono y fax (RJ-11) • Carpeta con Guía de instalación (incluye el CD de la MFP en la parte posterior del libro) y guías de Referencia rápida • Fuente de alimentación • Cable de línea de la fuente de alimentación • Bandeja de salida de papel Escáner Cable de corriente de la fuente de Carpeta Guarde el material de embalaje hasta que el sistema esté completamente instalado y funcione correctamente. Cable de teléfono y fax Bandeja de salida de papel Cable Ethernet Fuente de alimentación Instalación de la impresora, el soporte y el escáner 1 Instalación de la impresora Verificación del nivel de firmware de la impresora 1 Instale la impresora según las instrucciones de la documentación proporcionada con la misma. Esto incluye la instalación de bandejas, opción dúplex y otras opciones adquiridas. 2 Antes y durante la instalación de la MFP, desconecte todos los cables de alimentación, de teléfono, fax y red de las tomas de corriente. 3 Una vez terminada la instalación, todo el equipo se puede conectar a tomas de tierra y se puede encender. Para comprobar el nivel de firmware mínimo necesario para que la MFP funcione: 1 Vaya a la dirección http:// support.lexmark.com. 2 3 Seleccione su país e idioma. 4 5 Haga clic en Continuar. En Impresoras multifunción, seleccione la opción MFP X4500. Seleccione Requisitos mínimos de X4500. Verifique que el nivel de firmware que aparece coincide con el firmware de la impresora. Si éste no es el caso, siga las instrucciones del sitio Web para actualizarlo. 2 Instalación de la impresora, el soporte y el escáner Instalación del soporte La impresora incluye varias opciones de soporte, según sus necesidades. Para montar el soporte e instalarlo en la impresora, consulte las instrucciones que se incluyen en el soporte. Si no ha adquirido un soporte y pretende colocar el escáner sobre el clasificador Lexmark™ C750 para la MFP, consulte las instrucciones que se incluyen con el clasificador. Desbloqueo del escáner 1 Asegúrese de que la impresora no está encendida ni conectada. 2 Desbloquee el escáner: a Busque el interruptor de bloqueo en la parte derecha del escáner. b Mueva el interruptor hasta la posición de desbloqueo. Instalación de la impresora, el soporte y el escáner 3 Paso 2: Instalación de las bandejas Nota: el alimentador automático de documentos y la bandeja de alimentación de documentos se proporcionan instalados en el escáner. 1 Coloque la bandeja de salida de papel en el alimentador automático de documentos. 2 Levante la bandeja de alimentación de documentos y encaje la barra de soporte en la parte superior de la tapa del escáner. Bandeja de salida de papel Bandeja de alimentación de documentos 4 Instalación de las bandejas Paso 3: Conexión de los cables PRECAUCIÓN No conecte todavía el cable de corriente de la fuente de alimentación a una toma. 1 Asegúrese de que la impresora y el escáner están apagados y desconectados. 2 Conecte el extremo del cable Ethernet con el toroide al puerto Ethernet 1 del escáner y el otro extremo a la impresora 3 Conecte el cable de línea de teléfono y fax al escáner y, a continuación, a una clavija de teléfono utilizando un adaptador de línea telefónica, si es necesario. 4 Conecte cables estándar compatibles con la red al puerto Ethernet 2 del escáner y, a continuación, a una conexión de red. Lexmark no proporciona este cable. 5 Conecte la fuente de alimentación al escáner. 6 Conecte el cable de corriente de la fuente de alimentación a la fuente de alimentación, pero no enchufe en este momento el otro extremo a una toma eléctrica. Fuente de alimentación Puerto Ethernet 2 Cable de teléfono y fax Cable de corriente de la fuente de alimentación Cable Ethernet Advertencia No conecte ni desconecte nunca el cable Ethernet cuando el escáner esté encendido. Conexión de los cables 5 Paso 4: Finalización de la instalación del hardware Instalación de la Referencia rápida Instalación de la cubierta del panel del operador de la impresora 6 1 Retire el soporte para etiquetas de la tira adhesiva de la parte posterior de la Referencia rápida. 2 Introduzca la Referencia rápida en su ubicación encima de la pantalla táctil. Consulte las instrucciones que se incluyen con la cubierta del panel del operador. Finalización de la instalación del hardware Encendido del escáner y la impresora 1 Conecte la impresora y el cable de corriente de la fuente de alimentación a tomas de tierra. 2 3 Encienda la impresora. Encienda el escáner. Después de encenderla, la MFP tarda en calentarse. Cuando la MFP haya terminado las pruebas, en la pantalla táctil aparece la pantalla Inicio. Finalización de la instalación del hardware 7 Paso 5: Configuración de la MFP Los siguientes valores son los mínimos necesarios para realizar las funciones básicas como, por ejemplo, imprimir, copiar, enviar y recibir faxes o mensajes de e-mail. En algunos de estos valores puede que necesite ayuda del administrador de red. Definición de la dirección IP Debe disponer de una dirección IP para los dispositivos de red con el fin de buscar la MFP en la red. Si dispone de DHCP, se asignan automáticamente los valores de dirección correctos. Para comprobar la dirección IP o para asignarla manualmente, si no dispone de DHCP: 1 En la pantalla Inicio, pulse el icono Llave y, a continuación, pulse Configuración del sistema. 2 En Impresora/Servidor de impresión, pulse Instalación y Configuración. 3 4 En Servidor de impresión, pulse TCP/IP. 5 Pulse Enviar cuando haya terminado de introducir la información. 6 Espere a que se actualice la página de configuración y verifique que los parámetros son válidos. Dirección, Máscara de red y Gateway son campos necesarios y deben tener valores que no sean cero. Si es necesario, utilice el teclado virtual e introduzca la información correspondiente de la red. Especifique cualquier información adicional que desee. Después de configurar la dirección IP, puede utilizar el navegador Web para ver y administrar de forma remota la MFP. Introduzca la dirección IP en el campo de dirección URL del navegador (por ejemplo, http://192.168.236.24) y pulse Intro. 8 Configuración de la MFP Configuración de Digitalizar a E-mail Configuración de Config. Fax 1 Introduzca la dirección IP de la MFP en el campo de dirección URL del navegador (por ejemplo, http://192.168.236.24) y pulse Intro. 2 3 4 Haga clic en Configuración. 5 Haga clic en Enviar. Haga clic en Config. Gral. Digitalizar a E-mail Introduzca el gateway SMTP de la red o proveedor de servicio de Internet en el campo correspondiente. Especifique una dirección de e-mail predeterminada para la línea de respuesta del mensaje. La ley Telephone Consumer Protection Act (Ley sobre la protección de usuarios de teléfono) de 1991 requiere que todos los faxes salientes contengan información concreta en el margen superior o inferior en cada hoja transmitida o en la primera página de la transmisión. Utilice el navegador Web para definir la información de fax necesaria: 1 Introduzca la dirección IP de la MFP en el campo de dirección URL del navegador (por ejemplo, http://192.168.236.24) y pulse Intro. 2 Haga clic en Configuración y pulse Config. Fax. — Si Analógico no aparece en el menú desplegable, selecciónelo ahora. Haga clic en Enviar. — Si aparece, haga clic en Configuración. 3 Cuando la página de configuración se haya actualizado, introduzca la información de FCC necesaria: — Nombre de estación (nombre personal o de la empresa) — Número de estación (número de fax) Defina o cambie los valores adicionales de fax y haga clic en Enviar. 4 Compruebe la fecha y hora actuales; a Haga clic en Configuración. b Haga clic en Instalación y Configuración. c Haga clic en Fecha y hora. Configuración de la MFP 9 5 Compruebe la fecha y hora: — Si son correctos, ya ha terminado. — Si no lo son, haga clic en el enlace Definir fecha y hora en Fecha y hora actuales. Introduzca la información de fecha y hora en formato numérico (AAAA-MM-DD-HH:MM) y haga clic en Enviar. Si desea configurar el modo Servidor de fax, vuelva a la página de configuración Config. Fax y cambie el modo. Registro con un servidor de dominios de Windows NT Nota: para registrar la MFP con un dominio de Windows NT, debe disponer de un nombre de cuenta y una contraseña de administrador para el dominio en cuestión. 10 Para utilizar la característica Autenticación de Windows NT como método de restricción o seguimiento del acceso a la MFP, en primer lugar debe registrar el dispositivo con un dominio de Windows NT. Póngase en contacto con el administrador de red para obtener ayuda en el registro de un dominio de Windows NT. Pulse el icono Llave en la pantalla Inicio y, a continuación, pulse Registro del dominio Windows NT. En las pantallas aparecen sugerencias para ayudarle en el proceso de registro. Configuración de la MFP Paso 6: Verificación de la instalación Realización de una copia de prueba Envío de un fax de prueba Verificación de la instalación Realice una copia de una página y pruebe el alimentador automático de documentos: 1 Coloque el documento boca abajo en el alimentador automático de documentos. 2 Pulse el botón Empezar de color verde situado en la parte derecha de la pantalla táctil, (Copia es el valor predeterminado para la MFP). 3 Pulse Terminado. Envíe un fax de prueba de una página a un equipo de fax conocido: 1 2 En la pantalla Inicio, pulse el icono Fax. 3 4 5 Coloque el documento boca abajo en la base del escáner. En la pantalla Destino FAX, introduzca un número de fax con el teclado virtual. Pulse Enviar por fax o Empezar para enviarlo. Pulse Terminado. 11 Envío de un mensaje de e-mail de prueba Envío de un trabajo de impresión de red a la MFP 12 Envíe un mensaje de e-mail de prueba de una página a una dirección conocida: 1 2 En la pantalla Inicio, pulse el icono E-mail. 3 4 5 Coloque el documento boca abajo en la base del escáner. En la pantalla Destino de E-mail, introduzca una dirección de e-mail con el teclado virtual. Pulse Enviar o Empezar para digitalizar y enviar el documento. Pulse Terminado. Utilice una aplicación del ordenador para enviar un trabajo de impresión de red a la MFP. Consulte la documentación de la impresora para obtener ayuda en la configuración de un ordenador para la impresión en red. Verificación de la instalación Mantenimiento de la MFP Limpieza de la pantalla táctil 1 Humedezca un paño de algodón limpio sin pelusas con agua. Advertencia No limpie la pantalla táctil 2 Limpie la pantalla táctil. 1 Humedezca un paño de algodón limpio sin pelusas con agua. 2 3 Abra la cubierta. con agua ni con limpiacristales. El agua puede dañar la MFP. Limpieza de la base del escáner Mantenimiento de la MFP Limpie el cristal de la base del escáner. 13 Problemas de alimentación del papel Si experimenta problemas de alimentación del papel, como: • El escáner realiza una carga doble (se cargan dos hojas a la vez) o; • El escáner no carga (el papel no se carga) En primer lugar, debe intentar limpiar el alimentador automático de documentos. Consulte “Limpieza de los rodillos de alimentación y de la almohadilla de carga” en la página 15. Si no se solucionan los problemas de alimentación, tal vez deba sustituir la almohadilla de carga. Consulte “Sustitución de la almohadilla de carga” en la página 16. Si aún sigue teniendo problemas después de sustituir la almohadilla de carga, vaya al sitio Web de servicio técnico de Lexmark en la dirección http://support.lexmark.com para obtener más información. 14 Mantenimiento de la MFP Limpieza de los rodillos de alimentación y de la almohadilla de carga 1 Apague y desconecte el escáner. 2 Humedezca un paño de algodón limpio sin pelusas con agua. 3 Abra el alimentador automático de documentos y limpie los rodillos de alimentación moviendo el paño de lado a lado. 4 Gire con el dedo cada uno de los rodillos hacia delante y límpielos con el paño hasta que el rodillo quede completamente limpio. 5 Limpie con cuidado la superficie de la almohadilla de carga con el paño húmedo. 6 Cierre el alimentador automático de documentos. 7 Enchufe el escáner y vuelva a encenderlo. Rodillos de carga Almohadilla de carga Mantenimiento de la MFP 15 Sustitución de la almohadilla de carga Si aún tiene problemas porque se cargan varias hojas de papel en el alimentador automático de documentos, tal vez deba sustituir la almohadilla de carga. Para solicitar una almohadilla de carga de repuesto, vaya al sitio Web de servicio técnico de Lexmark en la dirección http://support.lexmark.com. El número de referencia de la almohadilla es 12G3758. 16 1 Apague el escáner y desenchúfelo. 2 Abra el alimentador automático de documentos. 3 Para extraer la almohadilla, presione y saque la abrazadera. 4 Presione la nueva abrazadera y colóquela con cuidado en el soporte del módulo. 5 Cierre el alimentador automático de documentos. 6 Enchufe el escáner y vuelva a encenderlo. Mantenimiento de la MFP Desplazamiento del escáner Si necesita transportar el escáner, bloquéelo para evitar dañar el mecanismo de digitalización. 1 Abra la tapa del escáner y, a continuación, enciéndalo. 2 Cuando el mecanismo de digitalización llegue a la parte derecha del cristal del escáner, apague el escáner. 3 Mueva el interruptor de bloqueo de la parte derecha del escáner a la posición de bloqueo y cierre la tapa del escáner. Interruptor de bloqueo Mantenimiento de la MFP 17 Distribuidor de documentos de Lexmark Con la impresora multifunción se incluye un CD que contiene la utilidad ScanBack. La utilidad ScanBack es un asistente basado en Windows para crear métodos abreviados con los valores de digitalización personales de forma que pueda digitalizar documentos rápidamente en el ordenador. Document Distributor es un paquete de software proporcionado por Lexmark para utilizarlo con la impresora multifunción. El software de Document Distributor permite automatizar el proceso de digitalización y optimizar los procesos de distribución de documentos. 18 Distribuidor de documentos de Lexmark Solución de problemas Problema Solución La pantalla táctil está en blanco y no responde a las pulsaciones. • Asegúrese de que el escáner esté enchufado. • Cerciórese de que las tomas eléctricas tienen corriente. • Compruebe que el mando de control de contraste no está en el valor más oscuro. • Asegúrese de que todos los cables están correctamente conectados. Para obtener más información, consulte “Conexión de los cables” en la página 5. • Apague y encienda el escáner. • Si aún sigue teniendo problemas, póngase en contacto con el servicio técnico de Lexmark en la dirección http:// support.lexmark.com. Aparece un signo de exclamación de color rojo sobre el icono Copia en la pantalla Inicio. • Pulse el icono Copia. Siga las instrucciones que aparecen en pantalla. • Asegúrese de que la impresora está enchufada y encendida. • Asegúrese de que los cables Ethernet están conectados a los puertos correctos. Para obtener más información, consulte “Conexión de los cables” en la página 5. • Apague la impresora y el escáner. Encienda la impresora y, a continuación, el escáner. El papel no se carga en el alimentador automático de documentos. • Limpie los rodillos del alimentador y la almohadilla de carga y vuelva a intentarlo. Para obtener más información, consulte “Mantenimiento de la MFP” en la página 13. • Abra la puerta del alimentador automático de documentos. Asegúrese de que la almohadilla de carga está bien ajustada y, a continuación, cierre la puerta. • Compruebe que el papel está insertado lo suficiente. • Si aún sigue teniendo problemas, póngase en contacto con el servicio técnico de Lexmark en la dirección http:// support.lexmark.com. El trabajo de impresión en red no se imprime. 1 Imprima una página de configuración de red: a En la pantalla Inicio, pulse el icono Llave y, a continuación, pulse Imprimir informes. b Pulse Página de configuración de red. 2 Verifique los valores y la dirección IP. Solución de problemas 19 Problema Solución No se pueden enviar ni recibir faxes analógicos. • Asegúrese de que el cable de línea de teléfono y fax está conectado correctamente al puerto del escáner y a la clavija de teléfono. • Verifique que la línea telefónica es analógica. Si necesita más ayuda, inicie el CD de controladores que se incluye con la impresora y, a continuación, haga clic en Cómo ponerse en contacto con Lexmark. 20 Solución de problemas Avisos Información de seguridad Información de seguridad de fax y teléfono Precauciones y advertencias Para reducir el riesgo de incendios y cortocircuitos cuando instale o utilice el equipo telefónico, tenga en cuenta siempre las precauciones de seguridad, incluidas las siguientes: • Si el producto NO está marcado con este símbolo conectarlo a una toma de tierra. • El cable de alimentación debe conectarse a una toma de corriente cercana al producto y de fácil acceso. • Para reparaciones u operaciones de mantenimiento no descritas en las instrucciones de funcionamiento, diríjase a un técnico cualificado. • Este producto ha sido diseñado, comprobado y aprobado para cumplir las estrictas normativas de seguridad global con el uso de componentes específicos de Lexmark. Las características de seguridad de alguna pieza pueden no ser siempre obvias. Lexmark no se responsabiliza del uso de otras piezas de recambio. • No realice nunca los procedimientos de instalación de esta guía durante una tormenta eléctrica. • No instale ni utilice este equipo en ubicaciones húmedas. , DEBE PRECAUCIÓN Las precauciones identifican algo que puede causar daños personales. Advertencia: las advertencias identifican algo que puede dañar el hardware o software del sistema de la MFP. Avisos 21 Avisos de emisiones Conformidad con las directivas de la Comunidad europea (CE) Advertencia Éste es un producto de Clase A. En un entorno doméstico, este producto puede causar interferencias de radio, en cuyo caso, se solicitará al usuario que adopte las medidas oportunas. 22 Los siguientes avisos se aplican a aquellos tipos de máquina en los que está instalada la opción X4500. Este producto cumple con los requisitos de protección establecidos en las directivas 89/336/EEC y 73/23/EEC del Consejo de la CE sobre la aproximación y armonización de legislación de los Estados Miembros en relación a la compatibilidad y seguridad electromagnética de equipos eléctricos diseñados para su uso dentro de unos determinados límites de voltaje. El director de fabricación y del servicio técnico de Lexmark International, S.A., Boigny, Francia, ha firmado una declaración de conformidad con los requisitos de las directivas. Este producto cumple con los límites de Clase A de la norma EN 55022 y los requisitos de seguridad de EN 60950. Avisos Avisos sobre la compatibilidad de red Este equipo se ha diseñado, comprobado y cumple con la normativa técnica europea TBR 21 para la conexión de terminales simples paneuropeas a la red telefónica conmutada pública (PSTN). Esto se aplica a todas las opciones MFP X4500 que lleven la siguiente marca: Este equipo está diseñado para trabajar en redes PSTN que aceptan señales analógicas. Sin embargo, debido a diferencias entre PSTN individuales proporcionadas en distintos países, la certificación TBR 21 no proporciona, por sí misma, una seguridad incondicional de un funcionamiento correcto en cualquier punto de terminación de red PSTN. Si surge algún problema, póngase en contacto con el proveedor del equipo. Lexmark no tiene conocimiento de dificultades de interoperación en los siguientes países: Avisos Austria Bélgica Dinamarca Finlandia Francia Alemania Luxemburgo Holanda Grecia Islandia Irlanda Italia Portugal Suecia Reino Unido Suiza España Noruega 23 24 Avisos X4500 Lexmark and Lexmark with diamond design are trademarks of Lexmark International, Inc., registered in the United States and/or other countries. © 2002 Lexmark International, Inc. 740 West New Circle Road Lexington, Kentucky 40550 www.lexmark.com