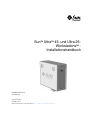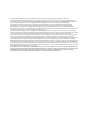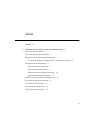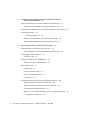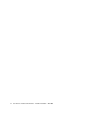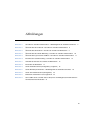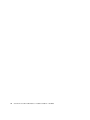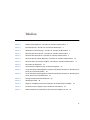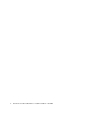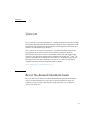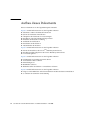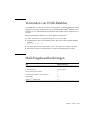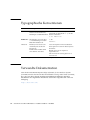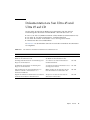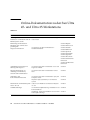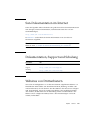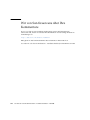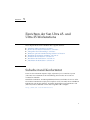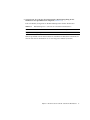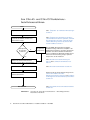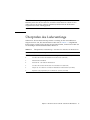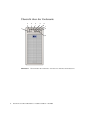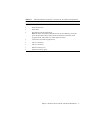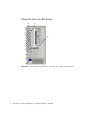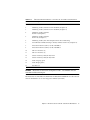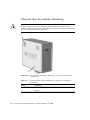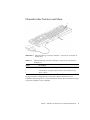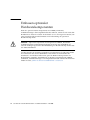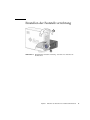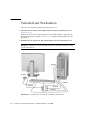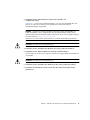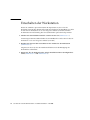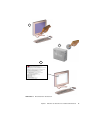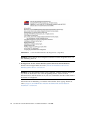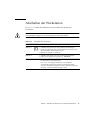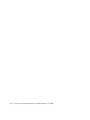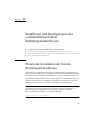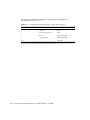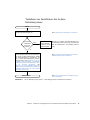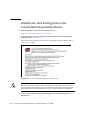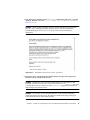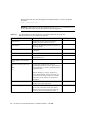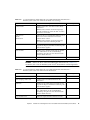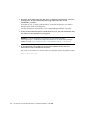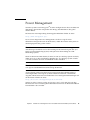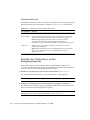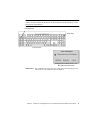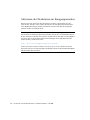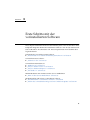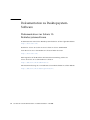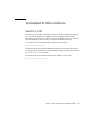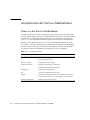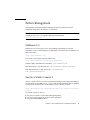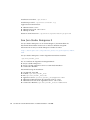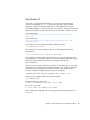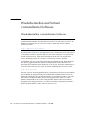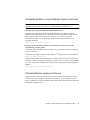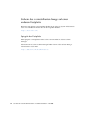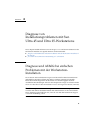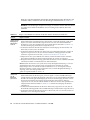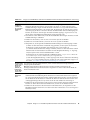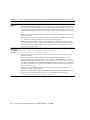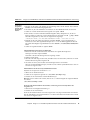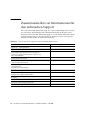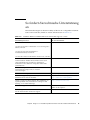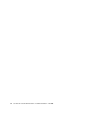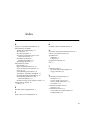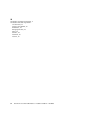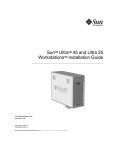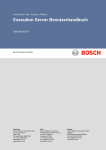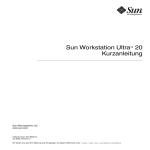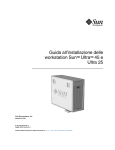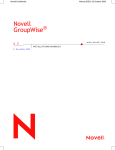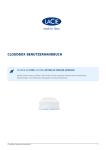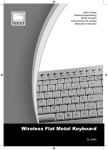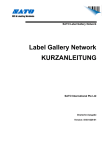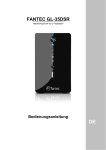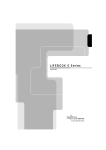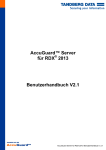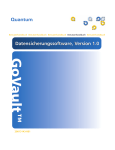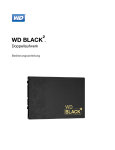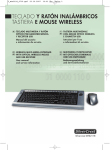Download Sun Ultra 45- und Ultra 25- Workstations
Transcript
SunTM UltraTM 45- und Ultra 25WorkstationsTM Installationshandbuch Sun Microsystems, Inc. www.sun.com Teile-Nr. 819-3103-11 Mai 2006, Version A Website für Kommentare zu diesem Dokument: http://www.sun.com/hwdocs/feedback Copyright 2006 Sun Microsystems, Inc., 4150 Network Circle, Santa Clara, California 95054, USA. Alle Rechte vorbehalten. Die in diesem Dokument beschriebenen Technologie ist geistiges Eigentum von Sun Microsystems Inc. Diese geistigen Eigentumsrechte können insbesondere und ohne Einschränkung eines oder mehrere der unter http://www.sun.com/patents aufgeführten US-Patente sowie eines oder mehrere zusätzliche Patente oder schwebende Patentanmeldungen in den USA und anderen Ländern beinhalten. Dieses Dokument und das Produkt, auf das es sich bezieht, werden im Rahmen von Lizenzen vertrieben, die ihren Gebrauch, ihre Vervielfältigung, Verteilung und Dekompilierung einschränken. Dieses Produkt bzw. Dokument darf ohne vorherige schriftliche Genehmigung von Sun und seinen Lizenzgebern (falls zutreffend) weder ganz noch teilweise, in keiner Form und mit keinen Mitteln reproduziert werden. Software von Drittherstellern, einschließlich Schriftart-Technologie, ist urheberrechtlich geschützt und wird im Rahmen von Lizenzen verwendet, die von SUN-Vertragspartnern erteilt wurden. Teile des Produkts sind möglicherweise von Berkeley BSD-Systemen abgeleitet, für die von der University of California eine Lizenz erteilt wurde. UNIX ist in den USA und anderen Ländern eine eingetragene Marke, für die X/Open Company, Ltd. die ausschließliche Lizenz erteilt. Mozilla ist eine Marke bzw. eingetragene Marke der Netscape Communications Corporation in den USA und anderen Ländern. Sun, Sun Microsystems, das Sun-Logo, Ultra, AnswerBook2, docs.sun.com, OpenBoot, Power Management, Java, das Java-Kaffeetassenlogo, SunSolve, SunVTS und Solaris sind Marken bzw. eingetragene Marken von Sun Microsystems Inc. in den USA und anderen Ländern. Alle SPARC-Marken werden unter Lizenz verwendet und sind Marken bzw. eingetragene Marken von SPARC International, Inc. in den USA und in anderen Ländern. Produkte, die SPARC-Marken tragen, basieren auf einer von Sun Microsystems, Inc. entwickelten Architektur. OPEN LOOK und Sun™ Graphical User Interface (Grafische Benutzeroberfläche) wurden von Sun Microsystems, Inc. für seine Benutzer und Lizenznehmer entwickelt. Sun erkennt dabei die von Xerox Corporation geleistete Forschungs- und Entwicklungsarbeit auf dem Gebiet der visuellen oder grafischen Benutzeroberflächen für die Computerindustrie an. Sun verfügt über eine nicht-exklusive Lizenz von Xerox für die grafische Benutzeroberfläche von Xerox. Diese Lizenz gilt auch für Lizenznehmer von Sun, die OPEN LOOK-GUIs implementieren und sich an die schriftlichen Lizenzvereinbarungen von Sun halten. SUN ÜBERNIMMT KEINE GEWÄHR FÜR DIE RICHTIGKEIT UND VOLLSTÄNDIGKEIT DES INHALTS DIESER DOKUMENTATION. EINE HAFTUNG FÜR EXPLIZITE ODER IMPLIZIERTE BEDINGUNGEN, DARSTELLUNGEN UND GARANTIEN, EINSCHLIESSLICH MÖGLICHER MARKTWERTGARANTIEN, DER ANGEMESSENHEIT FÜR EINEN BESTIMMTEN ZWECK ODER DER NICHTVERLETZBARKEIT, WIRD HIERMIT IN DEM GESETZLICH ZULÄSSIGEN RAHMEN ABGELEHNT. Inhalt Vorwort 1. xi Einrichten der Sun Ultra 45- und Ultra 25-Workstations Sicherheit und Konformität 1 1 Planen der Workstation-Installation 2 Überprüfen der Workstation-Anforderungen 2 Sun Ultra 45- und Ultra 25-Workstations - Installationsverfahren Überprüfen des Lieferumfangs 5 Übersicht über die Vorderseite Übersicht über die Rückseite 6 8 Übersicht über die seitliche Abdeckung Übersicht über Tastatur und Maus Einstellen der Feststellvorrichtung 10 11 Einbauen optionaler Hardwarekomponenten Verkabeln der Workstation 4 12 13 14 Einschalten der Workstation 16 Abschalten der Workstation 19 iii 2. Installieren und Konfigurieren der vorinstallierten SolarisBetriebssystemsoftware 21 Planen der Installation der Solaris-Betriebssystemsoftware Verfahren zur Installation des Solaris-Betriebssystems 21 23 Installieren und Konfigurieren der Solaris-Betriebssystemsoftware Power Management 29 Netzkontrollleuchte 30 Schalten der Workstation in den Energiesparmodus Aktivieren der Workstation im Energiesparmodus 3. Erste Schritte mit der vorinstallierten Software Dokumentation zu Desktopsystem-Software 30 32 33 34 Dokumentation zur Solaris 10-Betriebssystemsoftware Vorinstallierte Office-Software SunVTS 6.1 PS1 35 36 Filme zu den Service-Maßnahmen 36 NetBeans 5.0 37 37 Sun Java Studio Creator 2 37 Sun Java Studio Enterprise 8 Sun Studio 11 34 35 Animationen der Service-Maßnahmen Entwicklungstools 38 39 Wiederherstellen und Sichern vorinstallierter Software Wiederherstellen vorinstallierter Software Neuinstallieren anderer Software 40 40 Wiederherstellen vorinstallierter Solaris-Software 41 41 Sichern des vorinstallierten Image auf einer anderen Festplatte Spiegeln der Festplatte iv 24 42 Sun Ultra 45- und Ultra 25-Workstations - Installationshandbuch • Mai 2006 42 4. Diagnose von Installationsproblemen mit Sun Ultra 45 und Ultra 25Workstations 43 Diagnose und Abhilfe bei einfachen Problemen mit der WorkstationInstallation 43 Zusammenstellen von Informationen für den technischen Support So fordern Sie technische Unterstützung an Index 48 49 51 Inhalt v vi Sun Ultra 45- und Ultra 25-Workstations - Installationshandbuch • Mai 2006 Abbildungen ABBILDUNG 1-1 Sun Ultra 45- und Ultra 25-Workstations – Ablaufdiagramm des Installationsverfahrens ABBILDUNG 1-2 Übersicht über die Vorderseite –Sun Ultra 45- und Ultra 25-Workstations 6 ABBILDUNG 1-3 Übersicht über die Rückseite – Sun Ultra 45- und Ultra 25-Workstations ABBILDUNG 1-4 Übersicht über die seitliche Abdeckung - Sun Ultra 45- und Ultra 25-Workstations ABBILDUNG 1-5 Übersicht über Typ-7-Tastatur und Maus - Sun Ultra 45- und Ultra 25-Workstations ABBILDUNG 1-6 Einstellen der Feststellvorrichtung - Sun Ultra 45- und Ultra 25-Workstations ABBILDUNG 1-7 Verkabeln der Sun Ultra 45- und Ultra 25-Workstations ABBILDUNG 1-8 Einschalten der Workstation 17 ABBILDUNG 1-9 Solaris-Installationsfenster (Konfiguration) (vergrößert) 18 ABBILDUNG 2-1 Solaris-Betriebssystemsoftware – Ablaufdiagramm des Installationsverfahrens 23 ABBILDUNG 2-2 Solaris 10-Installationsfenster (Konfiguration) ABBILDUNG 2-3 Entitlement and Software License Agreement 25 ABBILDUNG 2-4 Sun-7-USB-Tastatur, Java DS-Tasten, Sleep-Taste und Dialogfeld „Power Off Selection“ zum Abschalten der Workstation 31 4 8 10 11 13 14 24 vii viii Sun Ultra 45- und Ultra 25-Workstations - Installationshandbuch • Mai 2006 Tabellen TABELLE 1-1 Elektrische Spezifikationen - Sun Ultra 45- und Ultra 25-Workstations 2 TABELLE 1-2 Betriebstemperatur - Sun Ultra 45- und Ultra 25-Workstations 3 TABELLE 1-3 Überprüfen des Lieferumfangs – Sun Ultra 45- und Ultra 25-Workstations 5 TABELLE 1-4 Übersicht über die Vorderseite - Sun Ultra 45- und Ultra 25-Workstations TABELLE 1-5 Übersicht über die Rückseite - Sun Ultra 45- und Ultra 25-Workstations 9 TABELLE 1-6 Übersicht über die seitliche Abdeckung - Sun Ultra 45- und Ultra 25-Workstations TABELLE 1-7 Übersicht über Typ-7-Tastatur und Maus - Sun Ultra 45- und Ultra 25-Workstations TABELLE 1-8 Abschalten der Workstation 19 TABELLE 2-1 Vorinstalliertes Festplatten-Image - Partitionskonfiguration 22 TABELLE 2-2 Vor der Installation und Konfiguration zusammenzustellende Informationen - Betriebssystem Solaris für vernetzte Workstation 26 TABELLE 2-3 Vor der Installation und Konfiguration zusammenzustellende Informationen - Betriebssystem Solaris für nicht vernetzte Workstation 27 TABELLE 2-4 Anzeigezustände der Netzkontrollleuchte TABELLE 3-1 ShowMe How-Filme TABELLE 4-1 Diagnose und Abhilfe bei einfachen Problemen mit der Workstation-Installation 44 TABELLE 4-2 Für das Sun Service Support Center erforderliche Informationen TABELLE 4-3 Nützliche Websites und Rufnummern des technischen Supports von Sun 49 7 10 11 30 36 48 ix x Sun Ultra 45- und Ultra 25-Workstations - Installationshandbuch • Mai 2006 KAPITEL Vorwort Im Sun Ultra 45- und Ultra 25-Workstations - Installationshandbuch (819-3103) wird die Einrichtung und Bedienung der Workstation beschrieben. Dieses Dokument wurde für Benutzer mit Erfahrung bei der Installation und Konfiguration der Hard- und Software einer Workstation geschrieben. Das Sun Ultra 45- und Ultra 25-Workstations - Installationshandbuch wurde in die folgenden Sprachen übersetzt: Französisch, Deutsch, Italienisch, Spanisch, Schwedisch, Japanisch, Koreanisch, Vereinfachtes Chinesisch und Traditionelles Chinesisch. Die übersetzte Dokumentation befindet sich auf der SunTM UltraTM 45 and Ultra 25 Hardware Documentation CD (705-1341). Außerdem können Sie die übersetzten Versionen des Dokuments Sun Ultra 45- und Ultra 25-Workstations Installationshandbuch unter der folgenden Adresse abrufen: http://www.sun.com/documentation/ Bevor Sie dieses Dokument lesen Bevor Sie eines der in diesem Dokument beschriebenen Verfahren durchführen, müssen Sie die Dokumente Sun Ultra 45 and Ultra 25 Workstations Safety and Compliance Guide (819-2785) und Important Safety Information for Sun Hardware Systems (816-7190) lesen. xi Aufbau dieses Dokuments Dieses Dokument ist in die folgenden Kapitel unterteilt: Kapitel 1 enthält Informationen zu den folgenden Themen: ■ ■ ■ ■ ■ ■ ■ ■ Sicherheits- und Konformitätsinformationen Planen der Workstation-Installation Überprüfen der Workstationvoraussetzungen Installieren optionaler Hardwarekomponenten Einstellen der Feststellvorrichtung Verkabeln der Workstation Einschalten der Workstation Abschalten der Workstation Kapitel 2 enthält Informationen zu den folgenden Themen: ■ ■ ■ Planen der Installation der SolarisTM-Betriebssystemsoftware Installieren und Konfigurieren der Solaris-Betriebssystemsoftware Power Management Kapitel 3 enthält Informationen zu den folgenden Themen: ■ ■ ■ ■ ■ Dokumentation zu Desktopsystem-Software Vorinstallierte Office-Software Entwicklungstools Multimedia-Software Wiederherstellen und Sichern vorinstallierter Software Kapitel 4 enthält Informationen zu den folgenden Themen: ■ ■ xii Diagnose und Abhilfe bei einfachen Problemen mit der Workstation-Installation So erhalten Sie technische Unterstützung Sun Ultra 45- und Ultra 25-Workstations - Installationshandbuch • Mai 2006 Verwenden von UNIX-Befehlen Das Handbuch Sun Ultra 45- und Ultra 25-Workstations - Installationshandbuch enthält möglicherweise nicht alle Informationen zu grundlegenden UNIX® -Befehlen und Verfahren, wie z. B. Herunterfahren und Starten des Systems oder Konfigurieren von Geräten. Weitere UNIX-Befehle finden Sie in den folgenden Dokumenten: ■ Solaris 10 Handbuch zur Hardware-Plattform von Sun (819-1106) ■ Dokumentation zum Solaris-Betriebssystem, die sich auf der folgenden Website befindet: http://docs.sun.com ■ Sun Ultra 45 and Ultra 25 Workstation Service and Diagnostics Manual (819-1892) ■ Zusätzliche Software-Dokumentation aus dem Lieferumfang Ihres Systems Shell-Eingabeaufforderungen Shell Eingabeaufforderung C-Shell Computername% C-Shell-Superuser Computername# Bourne-Shell und Korn-Shell $ Bourne-Shell- und Korn-Shell-Superuser # ALOM-Shell sc> OpenBootTM PROM-Shell ok Kapitel Vorwort xiii Typographische Konventionen Schriftart* Bedeutung AaBbCc123 Die Namen von Befehlen, Bearbeiten Sie die Datei .login. Dateien und Verzeichnissen; Verwenden Sie den Befehl ls -a, um alle Meldungen auf dem Bildschirm. Dateien aufzurufen. % Sie haben Post. AaBbCc123 Ihre Eingabe, wenn sich diese von den Meldungen auf dem Bildschirm abheben soll. % su Passwort: AaBbCc123 Buchtitel, neue Wörter oder Ausdrücke, betonte Wörter. Ersetzen Sie Befehlszeilenvariablen durch echte Namen oder Werte. Lesen Sie Kapitel 6 im Benutzerhandbuch. Diese Optionen werden als Klassenoptionen bezeichnet. Hierfür müssen Sie als Superuser angemeldet sein. Um eine Datei zu löschen, geben Sie rm Dateiname ein. Beispiele * Die Einstellungen Ihres Browsers können von diesen Einstellungen abweichen. Verwandte Dokumentation Lesen Sie die Dokumente Important Safety Information for Sun Hardware Systems (816-7190) und Sun Ultra 45 and Ultra 25 Workstations Getting Started Guide (819-1894), bevor Sie eines der in diesem Installationshandbuch beschriebenen Verfahren durchführen. Die aufgeführten Dokumente stehen unter folgender URL online zur Verfügung: http://docs.sun.com/ xiv Sun Ultra 45- und Ultra 25-Workstations - Installationshandbuch • Mai 2006 Dokumentation zu Sun Ultra 45 und Ultra 25 auf CD Die Sun Ultra 45 and Ultra 25 Hardware Documentation CD (705-1341) im Lieferumfang Ihrer Workstation enthält HTML- oder PDF-Versionen von: ■ ■ ■ ■ How To Use This CD (HTML-Dokument auf der Hardware-Dokumentations-CD) Sun Ultra 45- und Ultra 25-Workstations - Installationshandbuch Sun Ultra 45 and Ultra 25 Workstation Service and Diagnostics Manual Animationen der Service-Maßnahmen In TABELLE P-1 ist der Inhalt der Sun Ultra 45 and Ultra 25 Hardware Documentation CD aufgeführt. TABELLE P-1 Sun Ultra 45 and Ultra 25 Hardware Documentation CD Inhalt Dokument Teilenummer Verwendung der Sun Ultra 45 and Ultra 25 Hardware Documentation CD How To Use This CD (HTML-Dokument auf der Hardware-Dokumentations-CD) 819-5113 Grundlegende Informationen zu Einrichtung und Diagnose der Workstation Sun Ultra 45- und Ultra 25-Workstations Installationshandbuch 819-3103 Ausführliche Anweisungen zu Wartung und Diagnose der Workstation Sun Ultra 45 and Ultra 25 Workstation Service 819-1892 and Diagnostics Manual Videoanimationen zur Veranschaulichung von Verfahren zum Ein- und Ausbauen von Workstation-Hardware MPEG-1-Filme auf der Sun Ultra 45 and Ultra 25 Hardware Documentation CD 705-1341 Zugriff auf sämtliche Dokumente der Sun Ultra 45und Ultra 25-Workstation-Dokumentation Abrufen der Sun Ultra 45- und Ultra 25Workstation-Dokumentation 819-5122 Kapitel Vorwort xv Online-Dokumentation zu den Sun Ultra 45- und Ultra 25-Workstations TABELLE P-2 Inhalt Dokument Teilenummer Grundlegende Informationen zur Sun Ultra 45 and Ultra 25 Workstations Getting Installation von Hardware und des Started Guide Betriebssystems Solaris 819-1894 Einrichtung der WorkstationHardware und -Software und grundlegende Diagnoseinformationen Sun Ultra 45- und Ultra 25-Workstations Installationshandbuch 819-1892 English 819-3102 Französisch 819-3103 Deutsch 819-3104 Italienisch 819-3105 Spanisch 819-3106 Schwedisch 819-3107 Japanisch 819-3108 Koreanisch 819-3109 Vereinfachtes Chinesisch 819-3110 Traditionelles Chinesisch Ausführliche Anweisungen zu Wartung und Diagnose Sun Ultra 45 and Ultra 25 Workstation Service and Diagnostics Manual 819-1892 Neueste Informationen zu Änderungen an Hardware, Software und Dokumentation Sun Ultra 45 and Ultra 25 Workstations Product Notes 819-3103 Sicherheits- und Konformitätsinformationen Sun Ultra 45 and Ultra 25 Workstations Safety and Compliance Guide Important Safety Information for Sun Hardware Systems 817-5120 Informationen zum Betriebssystem Solaris 10 1/06 Solaris 10 1/06 Handbuch zur Hardware-Plattform von Sun 817-6337 Grafikbeschleuniger Sun XVR-100-Grafikbeschleuniger Installations- und 816-7560 Benutzerhandbuch Installations- und Benutzerhandbuch zum Sun XVR- 817-7517 2500-Grafikbeschleuniger xvi Sun Ultra 45- und Ultra 25-Workstations - Installationshandbuch • Mai 2006 816-7190 Sun-Dokumentation im Internet Unter der folgenden Adresse finden Sie eine große Auswahl an Sun-Dokumentationen zum Anzeigen, Drucken und Erwerben (auch übersetzte Versionen von SunVeröffentlichungen): http://www.sun.com/documentation/ In TABELLE P-2 ist der Inhalt der Online-Dokumentation zur Sun Ultra 45Workstation aufgeführt. Hinweis – Nützliche Websites und Telefonnummern des technischen Supports von Sun finden Sie unter „So fordern Sie technische Unterstützung an“ auf Seite 49. Dokumentation, Support und Schulung Sun-Funktion URL Dokumentation http://www.sun.com/documentation/ Support http://www.sun.com/support/ Schulung http://www.sun.com/training/ Websites von Drittanbietern Sun ist für die Verfügbarkeit von in diesem Dokument aufgeführten Websites von Drittanbietern nicht haftbar. Sun übernimmt für Inhalt, Werbung, Produkte oder weitere Materialien, die auf den bzw. über die Websites oder Ressourcen verfügbar sind, keine Haftung. Sun ist für jegliche tatsächlichen oder angeblichen Schäden oder Verluste, die durch die bzw. in Verbindung mit den auf den Websites oder Webressourcen verfügbaren Inhalten, Waren oder Dienstleistungen verursacht wurden, nicht haftbar. Kapitel Vorwort xvii Wir von Sun freuen uns über Ihre Kommentare Da wir von Sun an einer ständigen Verbesserung unserer Dokumentationen interessiert sind, freuen wir uns über Ihre Kommentare und Vorschläge. Richten Sie Anmerkungen an: http://www.sun.com/hwdocs/feedback Bitte geben Sie Titel und Teilenummer des Dokuments in Ihrer E-Mail an: Sun Ultra 45- und Ultra 25-Workstations - Installationshandbuch, Teilenummer 819-3103 xviii Sun Ultra 45- und Ultra 25-Workstations - Installationshandbuch • Mai 2006 KAPITEL 1 Einrichten der Sun Ultra 45- und Ultra 25-Workstations Dieses Kapitel bietet einen Überblick über folgende Themen: ■ ■ ■ ■ ■ ■ ■ ■ „Sicherheit und Konformität“ auf Seite 1 „Planen der Workstation-Installation“ auf Seite 2 „Überprüfen des Lieferumfangs“ auf Seite 5 „Einbauen optionaler Hardwarekomponenten“ auf Seite 12 „Einstellen der Feststellvorrichtung“ auf Seite 13 „Verkabeln der Workstation“ auf Seite 14 „Einschalten der Workstation“ auf Seite 16 „Abschalten der Workstation“ auf Seite 19 Sicherheit und Konformität Lesen Sie das Dokument Important Safety Information for Sun Hardware Systems (816-7190). Das Dokument ist im Lieferumfang der Sun Ultra 45 or Ultra 25 workstation enthalten. Zusätzliche Sicherheits- und Kompatibilitätsinformationen finden Sie im Sun Ultra 45 and Ultra 25 Workstations Safety and Compliance Guide (817-5120). Dieses Handbuch befindet sich auf der Sun Ultra 45- und Ultra 25-Workstation Documentation CD (705-1341) und ist außerdem online unter folgender URL verfügbar: http://www.sun.com/documentation/ 1 Planen der Workstation-Installation Eine erfolgreiche Installation der Sun Ultra 45- und Ultra 25-Workstations umfasst die folgenden Schritte: ■ Überprüfen der Workstationvoraussetzungen ■ Auspacken der Workstation und überprüfen der Hardware- und Softwarekomponenten der Workstation sowie der Dokumentation ■ Installieren optionaler Komponenten ■ Verkabeln der Workstation, des Bildschirms, der Tastatur, Maus und Netzwerkschnittstelle ■ Einschalten der Workstation ■ Abschalten der Workstation Das Flussdiagramm in ABBILDUNG 1-1 dient zur Unterstützung bei der Installation der Sun Ultra 45- und Ultra 25-Workstations. Überprüfen der WorkstationAnforderungen Bevor Sie die Sun Ultra 45- oder Ultra 25-Workstation für Einrichtung und Installation aus der Verpackung entnehmen, überprüfen Sie die Netzspannung und die Temperatur der Betriebsumgebung. 1. Vergewissern Sie sich, dass die Netzstromversorgung für die Workstation den Spezifikationen entspricht (TABELLE 1-1). Falls erforderlich, korrigieren Sie die Netzstromversorgung für die Workstation. TABELLE 1-1 2 Elektrische Spezifikationen - Sun Ultra 45- und Ultra 25-Workstations Max. Eingang Spannung Strom Frequenz Bereich 1 100 V ~ 12 A 50/60 Hz Bereich 2 110-127 V ~ 10 A 50/60 Hz Bereich 3 200-240 V ~ 6A 50/60 Hz Sun Ultra 45- und Ultra 25-Workstations - Installationshandbuch • Mai 2006 2. Vergewissern Sie sich, dass die Temperatur der Betriebsumgebung für die Workstation den Spezifikationen entspricht (TABELLE 1-2). Falls erforderlich, korrigieren Sie die Betriebstemperatur für die Workstation. TABELLE 1-2 Betriebstemperatur - Sun Ultra 45- und Ultra 25-Workstations Parameter Spezifikation Temperatur der Umgebung, in der die Workstation installiert wird 50 – 35 0C Weitere Spezifikationen für die Workstation entnehmen Sie bitte dem Dokument Sun Ultra 45 and Ultra 25 Workstation Service and Diagnostics Manual (819-1892). Kapitel 1 Einrichten der Sun Ultra 45- und Ultra 25-Workstations 3 Sun Ultra 45- und Ultra 25-Workstations Installationsverfahren Start Überprüfen Sie die Workstation-Anforderungen. Siehe „Überprüfen der Workstation-Anforderungen“ auf Seite 2. Packen Sie die Workstation aus und machen Sie sich mit der Hardware, Software und Dokumentation vertraut. Siehe „Überprüfen des Lieferumfangs“ auf Seite 5, „Übersicht über die Vorderseite“ auf Seite 6, „Übersicht über die Rückseite“ auf Seite 8, „Übersicht über die seitliche Abdeckung“ auf Seite 10, „Übersicht über Tastatur und Maus“ auf Seite 11. Sind optionale die optionalen installieren? Ja Nein Installieren Sie die optionalen Komponenten. Wie Sie DIMMs (Dual Inline Memory Modules), Grafikbeschleuniger, PCI-Karten, Festplatten- oder Bandlaufwerke installieren, entnehmen Sie bitte dem Handbuch Sun Ultra 45 and Ultra 25 Workstation Service and Diagnostics Manual (819-1892) und den Dokumenten im Lieferumfang etwaiger optionaler Komponenten, die Sie installieren. Regulieren Sie die Feststellvorrichtung, schließen Sie die Kabel für Workstation, Bildschirm, Tastatur, Maus und Netzwerk an. Siehe „Einstellen der Feststellvorrichtung“ auf Seite 13. Siehe „Verkabeln der Workstation“ auf Seite 14. Schalten Sie die Workstation ein. Siehe „Einschalten der Workstation“ auf Seite 16. Installieren Sie die Solaris 10Betriebssystemsoftware. Beantworten Sie die Solaris-Software-Fragen. Siehe „Planen der Installation der SolarisBetriebssystemsoftware“ auf Seite 21 und „Installieren und Konfigurieren der Solaris-Betriebssystemsoftware“ auf Seite 24. Betriebsbereit! ABBILDUNG 1-1 4 Siehe „Erste Schritte mit der vorinstallierten Software“ auf Seite 33. Sun Ultra 45- und Ultra 25-Workstations – Ablaufdiagramm des Installationsverfahrens Sun Ultra 45- und Ultra 25-Workstations - Installationshandbuch • Mai 2006 Hinweis – Solaris 10 Operating System sind die einzigen von Sun unterstützten Betriebssysteme für die Sun Ultra 45- und Ultra 25-Workstations. Wenn Sie eine andere Version der Solaris-Software installieren, funktioniert die Workstation möglicherweise nicht ordnungsgemäß. Überprüfen des Lieferumfangs Nehmen Sie alle Workstation-Komponenten vorsichtig aus den Versandkartons. Vergewissern Sie sich, dass die Workstation über alle in TABELLE 1-3 aufgeführten Komponenten verfügt. Sollte eine der Komponenten fehlen, fordern Sie bei dem für Sie zuständigen Sun-Vertriebsmitarbeiter Ersatz an. TABELLE 1-3 Überprüfen des Lieferumfangs – Sun Ultra 45- und Ultra 25-Workstations Element Komponentenbeschreibung 1 Sun Ultra 45 and Ultra 25 Workstations Getting Started Guide (819-1894) 2 Sun Ultra 45 and Ultra 25 Workstations Product Notes (819-1893) 3 Antistatisches Armband 4 Sun Ultra 45- oder Ultra 25-Workstation 5 Sun Ultra 45 and Ultra 25 Hardware Documentation CD (705-1341) 6 Abrufen der Sun Ultra 45- und Ultra 25-Workstation-Dokumentation (819-2788) 7 Important Safety Information for Sun Hardware Systems (816-7190) Kapitel 1 Einrichten der Sun Ultra 45- und Ultra 25-Workstations 5 Übersicht über die Vorderseite 2 1 3 4 5 6 7 8 9 ABBILDUNG 1-2 6 Übersicht über die Vorderseite –Sun Ultra 45- und Ultra 25-Workstations Sun Ultra 45- und Ultra 25-Workstations - Installationshandbuch • Mai 2006 TABELLE 1-4 Übersicht über die Vorderseite - Sun Ultra 45- und Ultra 25-Workstations Element Beschreibung 1 Netzschalter 2 Netzkontrollleuchte 3 Fehler-LED 4 Einschub für DVD-Doppellaufwerk Hinweis: Hinter diesem Einschub befindet sich das entnehmbare E/A-Modul. Dieses Modul umfasst Netzschalter, Netzkontrollleuchte, Fehler-LED, DVDDoppellaufwerk, USB-, Mikrofon- und Kopfhöreranschluss. 5 Auswurftaste für DVD-Doppellaufwerk 6 USB V2.x-Anschluss 7 USB V2.x-Anschluss 8 Mikrofonanschluss (rot) 9 Kopfhöreranschluss (grün) Kapitel 1 Einrichten der Sun Ultra 45- und Ultra 25-Workstations 7 Übersicht über die Rückseite 14 15 13 12 11 10 9 16 8 7 6 5 4 3 2 1 ABBILDUNG 1-3 8 Übersicht über die Rückseite – Sun Ultra 45- und Ultra 25-Workstations Sun Ultra 45- und Ultra 25-Workstations - Installationshandbuch • Mai 2006 TABELLE 1-5 Übersicht über die Rückseite - Sun Ultra 45- und Ultra 25-Workstations Element Beschreibung 1 Stromanschluss 2 Abdeckung sichtbar; dahinter PCI-X0 100 MHz (Steckplatz 0) 3 Abdeckung sichtbar; dahinter PCI-X1 100 MHz (Steckplatz 1) 4 Abdeckung sichtbar; dahinter PCI-E0 x8 (Steckplatz 2) 5 Abdeckung sichtbar; dahinter PCI-E1 x16 (Steckplatz 3) 6 Abdeckung sichtbar; kein PCI-Steckplatz hinter dieser Abdeckung 7 Sun XVR-2500 Grafikbeschleuniger sichtbar; dahinter PCI-E2 x16 (Steckplatz 4) 8 Twisted Pair Ethernet (TPE 1) 10/100/1000 Mbit/s 9 Twisted Pair Ethernet (TPE 0) 10/100/1000 Mbit/s 10 USB V2.x-Anschluss (2) 11 USB V2.x-Anschluss (2) 12 Serieller Anschluss, DB9 (RS-432) TTYA 13 Serieller Anschluss, DB9 (RS-432) TTYB 14 Audio-Ausgang (grün) 15 Audio-Eingang (blau) 16 Verschlussöse Hinweis – Bestücken Sie die PCI-X-Steckplätze 0 und 1 ausschließlich mit Sun XVR-100-Grafikbeschleunigern. Informationen zu Anschlüssen entnehmen Sie bitte dem Handbuch Sun Ultra 45 and Ultra 25 Workstation Service and Diagnostics Manual (819-1892). Kapitel 1 Einrichten der Sun Ultra 45- und Ultra 25-Workstations 9 Übersicht über die seitliche Abdeckung Vorsicht – Schalten Sie die Workstation stets ab, bevor Sie die seitliche Abdeckung entfernen. Anweisungen zum Abschalten der Workstation und Entfernen der seitlichen Abdeckung finden Sie im Handbuch Sun Ultra 45 and Ultra 25 Workstation Service and Diagnostics Manual (819-1892). 2 1 ABBILDUNG 1-4 TABELLE 1-6 10 Übersicht über die seitliche Abdeckung - Sun Ultra 45- und Ultra 25Workstations Übersicht über die seitliche Abdeckung - Sun Ultra 45- und Ultra 25Workstations Element Beschreibung 1 Seitliche Abdeckung 2 Riegel (2) Sun Ultra 45- und Ultra 25-Workstations - Installationshandbuch • Mai 2006 Übersicht über Tastatur und Maus 1 2 3 ABBILDUNG 1-5 TABELLE 1-7 Übersicht über Typ-7-Tastatur und Maus - Sun Ultra 45- und Ultra 25Workstations Übersicht über Typ-7-Tastatur und Maus - Sun Ultra 45- und Ultra 25Workstations Element Beschreibung 1 Tastatur, Typ 7 (JavaTM Desktop System-Tasten sichtbar) 2 USB-Anschluss (3) (dritter USB-Anschluss auf Tastaturunterseite) 3 Maus, 3 Tasten Die Typ-7-Tastatur verfügt über Java DS-Tasten. Weitere Informationen zu Tastaturen und Mausgeräten von Sun entnehmen Sie bitte dem Dokument Sun Type 7 Keyboard Installation Guide (819-2907). Kapitel 1 Einrichten der Sun Ultra 45- und Ultra 25-Workstations 11 Einbauen optionaler Hardwarekomponenten Wenn Sie optionale interne Komponenten wie DIMMs, PCI-Karten, Grafikbeschleuniger oder Festplattenlaufwerke einbauen, richten Sie sich nach dem Handbuch Sun Ultra 45 and Ultra 25 Workstation Service and Diagnostics Manual (8191892) und der Installationsdokumentation im Lieferumfang der optionalen Hardwarekomponente. Vorsicht – Optionale Komponenten wie beispielsweise DIMMs, PCI-Karten, Grafikbeschleuniger und Festplattenlaufwerke reagieren sehr empfindlich auf statische Ladung. Tragen Sie bei der Handhabung von Hardwarekomponenten stets ein Antistatikarmband. Auf der Sun Ultra 45 and Ultra 25 Hardware Documentation CD (705-1341) finden Sie Animationen der Service-Maßnahmen. Diese Filme veranschaulichen die Installations- und Ausbauverfahren für optionale Hardwarekomponenten wie Hauptplatinen, Netzteile, entnehmbare E/A-Module, Doppellaufwerke, DIMMs, PCI-Karten, Grafikbeschleuniger sowie Festplattenlaufwerke. Weitere Informationen finden Sie unter „Filme zu den Service-Maßnahmen“ auf Seite 36. 12 Sun Ultra 45- und Ultra 25-Workstations - Installationshandbuch • Mai 2006 Einstellen der Feststellvorrichtung 2 1 ABBILDUNG 1-6 Einstellen der Feststellvorrichtung - Sun Ultra 45- und Ultra 25Workstations Kapitel 1 Einrichten der Sun Ultra 45- und Ultra 25-Workstations 13 Verkabeln der Workstation Gehen Sie wie folgt zum Verkabeln der Workstation vor. 1. Schließen Sie die Maus an den USB-Anschluss auf der Tastaturunterseite an (ABBILDUNG 1-7). Drehen Sie die Tastatur um und ermitteln Sie den USB-Anschluss. Verbinden Sie die Maus mit diesem Anschluss. ABBILDUNG 1-7 zeigt die Kabelanschlüsse für die Workstation. 2. Schließen Sie die Tastatur an den USB-Anschluss auf der Geräterückseite an. Hinweis – Schließen Sie Tastatur und Maus nicht an die USB-Anschlüsse auf der Gerätevorderseite an. Schritt 2 Schritt 1 Schritt 3 Schritt 4 Schritt 5 Schritt 6 ABBILDUNG 1-7 14 Verkabeln der Sun Ultra 45- und Ultra 25-Workstations Sun Ultra 45- und Ultra 25-Workstations - Installationshandbuch • Mai 2006 3. Verbinden Sie das Monitorkabel mit dem Videoanschluss am Grafikbeschleuniger. ABBILDUNG 1-7 zeigt einen Grafikbeschleuniger vom Typ Sun XVR-2500. Ihre Sun Ultra 45 or Ultra 25 workstation ist möglicherweise mit einem anderen Grafikbeschleuniger ausgestattet. Hinweis – Monitore mit 13W3-Anschlüssen benötigen einen Sun DB13W3-zu15HD/M-Adapter. Dieses Adapterkabel (Sun Store-Teilenummer X471A) kann direkt bei Ihrem Sun-Vertriebsmitarbeiter oder im Sun Store unter folgender Adresse erworben werden: http://store.sun.com/ Suchen Sie sowohl nach der Teilenummer als auch der Beschreibung des Kabels. Vorsicht – Es liegt eine hohe Spannung an. 4. Verbinden Sie das Netzkabel des Monitors mit einer geerdeten Steckdose. 5. Verbinden Sie das Ethernet-Kabel mit einem der TPE-Anschlüsse. Die Sun Ultra 45 or Ultra 25 workstation ist mit zwei Gigabit-Ethernet-Anschlüssen ausgestattet. Vorsicht – Es liegt eine hohe Spannung an. 6. Verbinden Sie das Netzkabel der Workstation mit einer geerdeten Steckdose. 7. Verbinden Sie zusätzliche externe Geräte mit den anderen Anschlüssen der Workstation. Kapitel 1 Einrichten der Sun Ultra 45- und Ultra 25-Workstations 15 Einschalten der Workstation Bauen Sie sämtliche optionalen internen Komponenten ein, bevor Sie die Workstation einschalten. Weitere Informationen finden Sie im Handbuch Sun Ultra 45 and Ultra 25 Workstation Service and Diagnostics Manual (819-1892) und den Dokumenten im Lieferumfang der zu installierenden optionalen Komponenten. 1. Schalten Sie den Bildschirm und alle externen Geräte ein (ABBILDUNG 1-8). Anweisungen zum Einschalten finden Sie im Handbuch Sun Ultra 45 and Ultra 25 Workstation Service and Diagnostics Manual (819-1892). 2. Drücken Sie kurz auf den Netzschalter an der Vorderseite der Workstation (ABBILDUNG 1-8). Vergewissern Sie sich, dass die Netzkontrollleuchte nach der Betätigung des Netzschalters aufleuchtet. 3. Warten Sie, bis die Workstation das Solaris-Installationsfenster (Konfiguration) öffnet (ABBILDUNG 1-8 und ABBILDUNG 1-9). 16 Sun Ultra 45- und Ultra 25-Workstations - Installationshandbuch • Mai 2006 1 2 3 ABBILDUNG 1-8 Einschalten der Workstation Kapitel 1 Einrichten der Sun Ultra 45- und Ultra 25-Workstations 17 ABBILDUNG 1-9 Solaris-Installationsfenster (Konfiguration) (vergrößert) Hinweis – Einige Details des Konfigurationsfensters weichen möglicherweise von der Abbildung oben ab. 4. Konfigurieren Sie die Solaris-Betriebssystemsoftware für die Workstation. Weitere Anweisungen finden Sie unter „Planen der Installation der SolarisBetriebssystemsoftware“ auf Seite 21. Hinweis – Falls das Betriebssystem Solaris 10 bereits auf dem System konfiguriert ist, öffnet die Workstation das Solaris-Begrüßungsfenster. Geben Sie Ihren Benutzernamen und Ihr Kennwort ein, um sich anzumelden und die Arbeit mit der Workstation zu beginnen. Informationen zur Behebung von Fehlern während des Startvorgangs finden Sie unter „Diagnose und Abhilfe bei einfachen Problemen mit der WorkstationInstallation“ auf Seite 43. 18 Sun Ultra 45- und Ultra 25-Workstations - Installationshandbuch • Mai 2006 Abschalten der Workstation In TABELLE 1-8 werden drei Methoden zum Ausschalten der Workstation beschrieben. Vorsicht – Warten Sie nach dem Ausschalten der Workstation immer mindestens sechs Sekunden lang, bevor Sie die Workstation erneut einschalten. TABELLE 1-8 Abschalten der Workstation Methode Anweisungen Methode 1 1. Schließen und speichern Sie alle geöffneten Anwendungen. 2. Drücken Sie die Sleep-Taste (auf der Tastatur). Sie können auch den Netzschalter drücken und loslassen. 3. Wählen Sie die Option „Shutdown“. Methode 2 1. Schließen und speichern Sie alle geöffneten Anwendungen. 2. Geben Sie als Superuser Folgendes ein: shutdown Methode 3 1. Halten Sie den Netzschalter 4 Sekunden lang gedrückt. Die Workstation wird abgeschaltet. Dies ist ein „erzwungener Shutdown“. Alle geöffneten Anwendungen und Dateien werden unverzüglich beendet, ohne dass Änderungen gespeichert werden. Das Dateisystem der Workstation kann dadurch beschädigt werden. Kapitel 1 Einrichten der Sun Ultra 45- und Ultra 25-Workstations 19 20 Sun Ultra 45- und Ultra 25-Workstations - Installationshandbuch • Mai 2006 KAPITEL 2 Installieren und Konfigurieren der vorinstallierten SolarisBetriebssystemsoftware Dieses Kapitel bietet einen Überblick über folgende Themen: ■ ■ ■ „Planen der Installation der Solaris-Betriebssystemsoftware“ auf Seite 21 „Installieren und Konfigurieren der Solaris-Betriebssystemsoftware“ auf Seite 24 „Power Management“ auf Seite 29 Planen der Installation der SolarisBetriebssystemsoftware Ihre Workstation verfügt über ein einziges Boot-Image. Bei der Systemeinrichtung können Sie entscheiden, ob die vorinstallierte Solaris 10-Betriebssystemsoftware fertig konfiguriert oder ein anderes Betriebssystem wie z. B. Linux installiert werden soll. Nachfolgend wird beschrieben, wie Sie die Installation der vorinstallierten Solaris 10 Operating System-Software abschließen. Vorgängerversionen der Solaris-Software werden auf der Sun Ultra 45- oder Ultra 25-Workstation nicht unterstützt. Hinweis – Die vorinstallierte Solaris 10 01/06-Software ist lizenzgebührenfrei. Falls Sie eine andere Version der Solaris-Software installieren, müssen Sie u. U. die Zahlung einer Lizenzgebühr für die zusätzliche Software vornehmen. Weitere Informationen finden Sie auf folgender Webseite: http://www.sun.com/software/ 21 Die genaue vorinstallierte Konfiguration auf der primären Festplatte sieht folgendermaßen aus (TABELLE 2-1): TABELLE 2-1 Vorinstalliertes Festplatten-Image - Partitionskonfiguration Bereich Name Größe 0 / (Root) 20 GB 1 swap (Swap-Partition) 2 GB 2 backup gesamte Festplatte 3 / Speicherplatz Verbleibender Teil 4–7 ungenutzt Richten Sie sich bei der Installation des Betriebssystems Solaris nach ABBILDUNG 2-1. 22 Sun Ultra 45- und Ultra 25-Workstations - Installationshandbuch • Mai 2006 Verfahren zur Installation des SolarisBetriebssystems START Schalten Sie die Workstation ein. Nutzen Sie die vorinstallierte Version der Software? Siehe „Einschalten der Workstation“ auf Seite 16. Nein Installieren Sie ein anderes Betriebssystem von einem anderen Medium. Wenn Sie Nein wählen, wird die Workstation beendet und abgeschaltet. Anweisungen entnehmen Sie bitte der Dokumentation zur Betriebssystemsoftware. Ja Wählen Sie die vorinstallierte Version von Solaris 10. Akzeptieren Sie die Lizenz. Beantworten Sie die Solaris-Software-Fragen mithilfe der standortspezifischen Informationen, die Sie von Ihrem Systemadministrator erhalten. Falls erforderlich, siehe “TABELLE 2-2, Vor der Installation und Konfiguration zusammenzustellende Informationen - Betriebssystem Solaris für vernetzte Workstation” oder TABELLE 2-3, „Vor der Installation und Konfiguration zusammenzustellende Informationen - Betriebssystem Solaris für nicht vernetzte Workstation“ auf Seite 27. Betriebsbereit! ABBILDUNG 2-1 Siehe „Installieren und Konfigurieren der SolarisBetriebssystemsoftware“ auf Seite 24. Siehe „Erste Schritte mit der vorinstallierten Software“ auf Seite 33. Solaris-Betriebssystemsoftware – Ablaufdiagramm des Installationsverfahrens Kapitel 2 Installieren und Konfigurieren der vorinstallierten Solaris-Betriebssystemsoftware 23 Installieren und Konfigurieren der Solaris-Betriebssystemsoftware 1. Falls erforderlich, schalten Sie die Workstation ein. Siehe „Einschalten der Workstation“ auf Seite 16. 2. Vergewissern Sie sich, dass das Solaris 10-Installationsfenster (Konfiguration) angezeigt wird (ABBILDUNG 2-2). Warten Sie, bis die Workstation das Solaris 10-Installationsfenster (ähnlich wie in ABBILDUNG 2-2) öffnet. ABBILDUNG 2-2 Solaris 10-Installationsfenster (Konfiguration) Vorsicht – Einige Versionen des Betriebssystems Solaris werden auf der Sun Ultra 45- oder Ultra 25-Workstation nicht ordnungsgemäß ausgeführt. Vergewissern Sie sich vor Beginn der Installation, dass Sie Solaris 10 01/06 oder eine nachfolgende, kompatible Version des Betriebssystems Solaris auf der Workstation installieren. 3. Lesen Sie die Software-Lizenzvereinbarung für Sun Ultra 45- und Ultra 25Workstations. 24 Sun Ultra 45- und Ultra 25-Workstations - Installationshandbuch • Mai 2006 4. Zum Weiterlesen drücken Sie die Leertaste; anderenfalls geben Sie q ein und springen dadurch weiter bis: Do you accept this licensing agreement (ABBILDUNG 2-3)? Hinweis – Wenn Sie den Inhalt der Software-Lizenzvereinbarung nicht kennen, lesen Sie diese vollständig. Drücken Sie die Leertaste, um alle zusätzlichen Lizenzbedingungen zu lesen, bevor Sie die gesamte Lizenzvereinbarung akzeptieren. ABBILDUNG 2-3 Entitlement and Software License Agreement 5. Beantworten Sie entsprechend den Bildschirmanweisungen die Fragen beim Einrichten des Solaris-Betriebssystems. Hinweis – Richten Sie sich bei der Zusammenstellung von Installations- und Konfigurationsinformationen für vernetzte Workstations nach TABELLE 2-2. Für nicht vernetzte Workstations ermitteln Sie die in TABELLE 2-3 angegebenen Installationsund Konfigurationsinformationen. Hinweis – Sie erhalten vom Systemadministrator vor der Solaris-Installation standortspezifische Informationen, die Ihnen bei der Beantwortung der Fragen während der Workstation-Einrichtung helfen. Kapitel 2 Installieren und Konfigurieren der vorinstallierten Solaris-Betriebssystemsoftware 25 Weitere Informationen zum Konfigurieren und Einrichten von Solaris 10 finden Sie unter: http://docs.sun.com/ Hinweis – Stellen Sie diese Netzwerkinformationen (TABELLE 2-2) zusammen, bevor Sie das Betriebssystem Solaris 10 installieren und konfigurieren. TABELLE 2-2 Vor der Installation und Konfiguration zusammenzustellende Informationen Betriebssystem Solaris für vernetzte Workstation Solaris 10-Installationsfenster Erläuterungen und Hinweise Solaris License Akzeptieren Sie die Lizenz für das SolarisBetriebssystem, bzw. lehnen Sie sie ab. Solaris Release Wählen Sie die Betriebssystemversion Solaris 10 Operating System. Select Language and Locale Landessprache und Gebietsschema für die Workstation. Host Name of Your Workstation Wählen Sie einen Namen für die Workstation. Host Name of Your Server Diese Angabe erhalten Sie von Ihrem Systemadministrator. Host IP Address of Your Name Server Network Connectivity Protocols: bge DHCP IPv6 Protokolle für eine Netzwerk- oder eine eigenständige Workstation. Dieser Abschnitt muss unter Umständen von einem Systemadministrator ausgefüllt werden. Hinweis: Abhängig von Ihren Angaben zur Netzwerkkonnektivität und den Informationen, die das Netzwerk liefert, werden Sie eventuell aufgefordert, die IP-Adresse der Workstation einzugeben. Kerberos Security Lehnen Sie die Kerberos-Sicherheit ab, oder akzeptieren Sie deren Installation. Name Service (type) Wählen Sie einen zu verwendenden NamenService: NIS+, NIS, DNS, LDAP oder keinen. Hinweis: Dieses Fenster wird nicht angezeigt, wenn keine Netzwerkverbindung besteht. 26 Sun Ultra 45- und Ultra 25-Workstations - Installationshandbuch • Mai 2006 Ihre Angaben TABELLE 2-2 Vor der Installation und Konfiguration zusammenzustellende Informationen Betriebssystem Solaris für vernetzte Workstation (Fortsetzung) Solaris 10-Installationsfenster Erläuterungen und Hinweise Domain Name Wählen Sie die NIS- oder NIS+-Domäne dieser Workstation. Hinweis: Dieses Fenster wird nicht angezeigt, wenn die Workstation weder den NIS- noch den NIS+-Dienst verwendet. Name Server/ Subnet/ Subnet Mask Geben Sie den zu verwendenden Namenserver an oder lassen Sie die Workstation im lokalen Subnetz danach suchen. Hinweis: Dieses Fenster wird nicht angezeigt, wenn keine Netzwerkverbindung besteht. Time Zone Wählen Sie eine lokale Zeitzone, indem Sie eine geografische Region, GMT-Zeitverschiebung oder Zeitzonendatei angeben. Date and Time Wählen Sie das aktuelle Datum und die aktuelle Zeit. (Übernehmen Sie die standardmäßige Einstellung oder geben Sie das aktuelle Datum und die aktuelle Zeit ein). Root and Password Geben Sie Root und Passwort ein. Ihre Angaben Hinweis – Stellen Sie diese netzwerkunabhängigen Informationen (TABELLE 2-3) zusammen, bevor Sie das Betriebssystem Solaris 10 installieren und konfigurieren. TABELLE 2-3 Vor der Installation und Konfiguration zusammenzustellende Informationen Betriebssystem Solaris für nicht vernetzte Workstation Solaris 10-Installationsfenster Erläuterungen und Hinweise Host Name of Your Workstation Wählen Sie einen Namen für die Workstation. Select Language and Locale Landessprache und Gebietsschema für die Workstation. Time Zone Wählen Sie eine lokale Zeitzone, indem Sie eine geografische Region, GMT-Zeitverschiebung oder Zeitzonendatei angeben. Date and Time Wählen Sie das aktuelle Datum und die aktuelle Zeit. (Übernehmen Sie die standardmäßige Einstellung oder geben Sie das aktuelle Datum und die aktuelle Zeit ein). Root and Password Geben Sie Superusernamen und Passwort ein. Kapitel 2 Ihre Angaben Installieren und Konfigurieren der vorinstallierten Solaris-Betriebssystemsoftware 27 6. Wenn Sie das Setup-Fenster mit dem Titel „Confirmation Information“ erreichen, bestätigen Sie die Auswahlzusammenfassung und klicken Sie auf die Schaltfläche „Confirm“. Nachdem Sie auf „Confirm“ geklickt haben, startet die Workstation neu und das Betriebssystem wird neu konfiguriert. Auf der Workstation wird nun der Solaris 10-Begrüßungsbildschirm angezeigt. 7. Geben Sie Ihren Benutzernamen und Ihr Kennwort ein, um sich anzumelden und die Arbeit mit der Workstation zu beginnen. Hinweis – Auf der Festplatte der Workstation sind weitere nützliche Softwarepackages vorinstalliert. Nähere Informationen zu diesen Anwendungen finden Sie unter „Erste Schritte mit der vorinstallierten Software“ auf Seite 33. 8. In den aktuellen Versionshinweisen zu Solaris 10 finden Sie die neuesten Informationen zur vorinstallierten Software. Die Solaris 10-Versionshinweise können unter der folgenden Adresse abgerufen werden: http://docs.sun.com 28 Sun Ultra 45- und Ultra 25-Workstations - Installationshandbuch • Mai 2006 Power Management Sun Microsystems ist ein Energy Star®-Partner. Konfigurationen dieses Produkts mit dem Energy Star-Zeichen entsprechen den Energy Star-Richtlinien oder gehen darüber hinaus. Informationen zur Entsprechung der EnergyStar-Richtlinien finden Sie unter: http://www.energystar.gov/ Die in Solaris integrierte Power Management™-Software sorgt für einen effizienteren Energieverbrauch der Workstation, indem die internen Subsysteme in den Energiesparmodus gesetzt werden. Hinweis – Die Sun Ultra 25-Workstation erfüllt oder übertrifft die EnergyStarAnforderungen im Betrieb nur bei Verwendung im Zusammenhang mit dem Java Desktop System-Windowing-System, nicht jedoch bei Verwendung des CDEWindowing-Systems. Wenn Sie derzeit mit CDE arbeiten, können Sie zum Java Desktop System wechseln, indem Sie sich von der CDE-Sitzung abmelden, das Java Desktop System anstelle von CDE auswählen und sich anschließend wieder anmelden. Hinweis – Bei Bedarf werden die Subsysteme der Workstation wieder mit Strom versorgt. Die Standardinaktivitätszeit beträgt 30 Minuten. Auch während sich Ihre Workstation im Energiesparmodus befindet, bleibt sie netzwerkgebunden und reagiert auf Datenverkehr im Netzwerk. Ausführliche Angaben und Informationen zum Ändern der Power Management-Einstellungen auf der Workstation finden Sie unter: http://docs.sun.com/app/docs/prod/Solaris10/ Suchen Sie Solaris Common Desktop Environment: User’s Guide und dort nach den Informationen zu Power Management. Bei Bedarf können Sie das Benutzerhandbuch herunterladen oder erwerben. Kapitel 2 Installieren und Konfigurieren der vorinstallierten Solaris-Betriebssystemsoftware 29 Netzkontrollleuchte Die Netzkontrollleuchte auf der Vorderseite verfügt über drei Anzeigezustände, die den Energieverbrauch der Workstation angeben, wie in TABELLE 2-4 beschrieben. TABELLE 2-4 Anzeigezustände der Netzkontrollleuchte Leuchtenaktivität Bedeutung Leuchte aus Die Workstation ist ausgeschaltet oder wird gerade gestartet. Leuchte blinkt Alle internen Teilsysteme befinden sich im Energiesparmodus mit dem niedrigsten Energieverbrauch, der für diese Workstation möglich ist. Hinweis: Einige Hardware-Komponenten und Software-Treiber unterstützen den Niedrigverbrauchsmodus der Workstation möglicherweise nicht. In diesem Fall blinkt die Netzkontrollleuchte nicht. Leuchte ein Mindestens eines der internen Teilsysteme befindet sich in vollem Energieverbrauchsmodus. Hinweis:Die Netzkontrollleuchte wird mit Betätigung des Netzschalters aktiviert. Dies geschieht, bevor der Systemselbsttest erfolgreich abgeschlossen wird. Schalten der Workstation in den Energiesparmodus Wenn die Workstation eine bestimmte Zeit lang nicht benutzt wird, kann sie automatisch in den Energiesparmodus gesetzt werden. Sie können die Workstation wie folgt auch manuell in den Energiesparmodus setzen. 1. Drücken Sie die Sleep-Taste auf der Sun-7-USB-Tastatur (ABBILDUNG 2-4). Das Dialogfeld zum Ausschalten („Power Off Selection“) wird angezeigt. Hinweis – Typ-7-Tastaturen verfügen über Java Desktop System (Java DS)-Tasten. 2. Wählen Sie im Dialogfeld „Power Off Selection“ die Option „LowPower“. Die Workstation beendet alle gerade ausgeführten Aktivitäten und wird nach einer kurzen Auszeit in den Energiesparmodus gesetzt. Hinweis – Mit der Sleep-Taste auf der Tastatur können Sie die Workstation in den Energiesparmodus setzen oder herunterfahren. Siehe ABBILDUNG 2-4. 30 Sun Ultra 45- und Ultra 25-Workstations - Installationshandbuch • Mai 2006 Hinweis – Die Sleep-Taste kann nicht zum Einschalten der Workstation verwendet werden. Drücken Sie den Netzschalter an der Vorderseite der Workstation, um die Workstation einzuschalten. Java DS-Tasten Sleep-Taste Typ-7-Tastatur Dialogfeld „Power Off Selection“ zum Abschalten der Workstation ABBILDUNG 2-4 Kapitel 2 Sun-7-USB-Tastatur, Java DS-Tasten, Sleep-Taste und Dialogfeld „Power Off Selection“ zum Abschalten der Workstation Installieren und Konfigurieren der vorinstallierten Solaris-Betriebssystemsoftware 31 Aktivieren der Workstation im Energiesparmodus Bewegen Sie zum Aktivieren der Workstation die Maus oder drücken Sie eine Taste auf der Tastatur, wenn sich die Workstation im Energiesparmodus befindet. Leere Bildschirmanzeigen werden aktualisiert und die CPU und die Festplatten erhalten wieder ausreichend Strom. Hinweis – Die internen Festplatten werden standardmäßig angehalten, wenn sich die Workstation im Energiesparmodus befindet. Es kann bis zu 30 Sekunden dauern, bis die internen Laufwerke neu gestartet werden und die korrekte Geschwindigkeit erreichen. Wie Sie die Energieverbrauchseinstellungen für Festplattenlaufwerke ändern können, erfahren Sie unter: http://docs.sun.com/app/docs/prod/Solaris10/ Suchen Sie Solaris Common Desktop Environment: User’s Guide und dort nach den Informationen zu Power Management. Bei Bedarf können Sie das Benutzerhandbuch herunterladen oder erwerben. 32 Sun Ultra 45- und Ultra 25-Workstations - Installationshandbuch • Mai 2006 KAPITEL 3 Erste Schritte mit der vorinstallierten Software Dieses Kapitel enthält Informationen zum Betriebssystem Solaris 10 und der in dem Festplatten-Image der Workstation installierten Software sowie zur Sun Ultra 45 und Ultra 25 Hardware Documentation CD. Dieses Kapitel bietet einen Überblick über folgende Themen: Dokumentation zur Desktopsystem-Software ■ „Dokumentation zur Solaris 10-Betriebssystemsoftware“ auf Seite 34 Vorinstallierte Basis-Software ■ „SunVTS 6.1 PS1“ auf Seite 35 Vorinstallierte Entwicklertools ■ „NetBeans 5.0“ auf Seite 37 ■ „Sun Java Studio Creator 2“ auf Seite 37 ■ „Sun Java Studio Enterprise 8“ auf Seite 38 ■ „Sun Studio 11“ auf Seite 39 Multimediadateien mit Animationen der Service-Maßnahmen ■ „Filme zu den Service-Maßnahmen“ auf Seite 36 Wiederherstellen und Sichern vorinstallierter Software ■ „Wiederherstellen vorinstallierter Software“ auf Seite 40 ■ „Sichern des vorinstallierten Image auf einer anderen Festplatte“ auf Seite 42 33 Dokumentation zu DesktopsystemSoftware Dokumentation zur Solaris 10Betriebssystemsoftware Dokumentationen zum Solaris-Betriebssystem finden Sie auf der folgenden Website: http://docs.sun.com/ Wählen Sie: Solaris 10→Solaris 10 User Collection→Solaris 10 README Auch die Solaris 10 on Sun Hardware Collection finden Sie unter: http://docs.sun.com/ Zum Zugreifen auf die Hardware-Dokumentationssammlung wählen Sie: Solaris 10→Solaris 10 on Sun Hardware Collection: http://www.sun.com/documentation/ Eine Zusammenfassung des vorinstallierten Solaris-Inhalts finden Sie auf der Website: http://www.sun.com/software/preinstall/ 34 Sun Ultra 45- und Ultra 25-Workstations - Installationshandbuch • Mai 2006 Vorinstallierte Office-Software SunVTS 6.1 PS1 SunVTSTM ist als Teil der vorinstallierten Software auf der Festplatte der Sun Ultra 45- oder Ultra 25-Workstation verfügbar. SunVTS ist betriebssystemspezifisch. Verwenden Sie nur Version 6.1 (oder eine höhere, kompatible Version von SunVTS), die Unterstützung für die Sun Ultra 45- und Ultra 25-Workstations bietet. Die neueste Version der SunVTS-Software finden Sie online unter: http://www.sun.com/oem/ Auf dieser Website stehen Ihnen außerdem Installationsanweisungen für SunVTS zur Verfügung. Die Installations- und Deinstallationsanweisungen für SunVTS sind im SunVTS 6.1 User’s Guide enthalten. Die neueste Version der SunVTS-Dokumentation finden Sie online unter: http://www.sun.com/oem/vts Kapitel 3 Erste Schritte mit der vorinstallierten Software 35 Animationen der Service-Maßnahmen Filme zu den Service-Maßnahmen Auf der Sun Ultra 45 and Ultra 25 Hardware Documentation CD (705-1341) finden Sie Demonstrationsfilme zu den Service-Maßnahmen. Diese Filme veranschaulichen die Installations- und Deinstallationsverfahren für die Sun Ultra 45-Workstation (TABELLE 3-1). Die dargestellten Verfahren gelten auch für die Ultra 25-Workstation. Schauen Sie sich die Filme an, bevor Sie optionale Hardwarekomponenten in der Sun Ultra 45- oder Ultra 25-Workstation installieren. Anweisungen zur Wiedergabe der Filme unter Solaris, Microsoft Windows XP/2000 oder MacOS stehen auf der Sun Ultra 45 and Ultra 25 Hardware Documentation CD zur Verfügung. TABELLE 3-1 ShowMe How-Filme Workstation-Komponente Titel des ShowMe How-Films Netzstrom Powering Off the System Powering On the System Stromversorgung Replacing the Power Supply Festplattenlaufwerk Installing and Replacing a Hard Drive Replacing the Hard Drive Backplane 36 Hauptplatine Replacing the Motherboard PCI Installing and Replacing PCI Boards DIMM Installing and Replacing Memory (die Verfahren für die Ultra 25-Workstation weichen u. U. geringfügig von dem Film ab.) DVD-Doppellaufwerk Replacing the DVD Dual Drive Sun Ultra 45- und Ultra 25-Workstations - Installationshandbuch • Mai 2006 Entwicklungstools Die folgenden Sun-Entwicklungswerkzeuge für die Java-Plattform sind im Festplatten-Image Ihrer Workstation vorinstalliert. Hinweis – Falls Sie die Java-Produkte wiederherstellen müssen, können Sie die aktuellsten Versionen von folgender Webseite herunterladen: http://java.sun.com/ NetBeans 5.0 NetBeansTM 5.0 ist ein Open-Source-Anwendungsentwicklungstool für die Erstellung von Java-Anwendungen auf Web-Ebene. Informationen zu NetBeans 5.0 finden Sie unter: http://www.netbeans.org/ Downloads stehen unter folgender URL bereit: http://www.netbeans.org/downloads/index.html NetBeans IDE 5.0 Installationsverzeichnis: /opt/netbeans-5.0 Zur Ausführung von IDE starten Sie: /opt/netbeans-5.0/bin/netbeans Zum Deinstallieren von IDE starten Sie: /opt/netbeans5.0/_uninst/uninstaller Sun Java Studio Creator 2 Sun Java Studio Creator 2 ist ein Frontend-Entwicklungstool für Webanwendungen, das auf Windows XP/2000-, Linux-, Solaris- und den MacOS-Plattformen ausgeführt werden kann. Informationen zu Sun Studio Creator 2 finden Sie unter: http://developers.sun.com/prodtech/javatools/jscreator/reference /docs/ Java Studio Creator 2 umfasst: ■ ■ ■ Die Sun Java Studio Creator-Entwicklungsumgebung Sun Java System Application Server Platform Edition Point Base Embedded Database Kapitel 3 Erste Schritte mit der vorinstallierten Software 37 Installationsverzeichnis: /opt/Creator Installationsprotokoll: /opt/Creator/install.log ApplicationServerInformation: ■ ■ ■ Adminusername: admin Adminuserpassword: adminadmin Adminport: 14848 Weitere Port-Informationen: /opt/Creator/system/install.properties Sun Java Studio Enterprise 8 Sun Java Studio Enterprise 8 ist ein Anwendungstool, das Entwicklern die Zusammenarbeit und den Austausch von Daten in Echtzeit ermöglicht. Informationen zu Sun Java Studio Enterprise 8 finden Sie unter: http://developers.sun.com/prodtech/javatools/jsenterprise/index. html Sun Java Studio Enterprise 8 wird in folgendem Verzeichnis installiert: /opt/sun/jstudio_ent8 Das Tool umfasst die folgenden Leistungsmerkmale: ■ ■ ■ Sun Java Studio Enterprise 8 Sun Java System Application Server 8.1 UR2 Platform Edition Collaboration Runtime Zusammenfassung der Installation: ■ ■ ■ ■ ■ ■ ■ 38 Gesamtgröße: 273,9 MB Produkt: /opt/sun/jstudio_ent8 IDE:/opt/sun/jstudio_ent8/ide Application Server:/opt/sun/jstudio_ent8/AppServ8.1UR2 Administrator-Benutzername für Application Server: admin Administrator-Passwort für Application Server: adminadmin Collaboration Runtime:/opt/sun/jstudio_ent8/CollabRuntime Sun Ultra 45- und Ultra 25-Workstations - Installationshandbuch • Mai 2006 Sun Studio 11 Sun Studio 11 ermöglicht die Entwicklung von besonders leistungsfähigen Softwareanwendungen in C, C++ sowie Fortran. Mit dieser Version können Entwickler auf den Sun-Hardwareplattformen, einschließlich den neuesten UltraSPARC®-Multicore-Systemen und x64/x86-Systemen, skalierbare 32-Bit- und 64-Bit-Anwendungen erzeugen. Informationen zu Sun Studio 11 finden Sie unter: Solaris-Plattformen: http://developers.sun.com/prodtech/cc/documentation/ss11/ index.html Linux-Plattformen: http://developers.sun.com/prodtech/cc/documentation/ss11/ indexLinux.html Die Installations- und Lizenzprotokolldateien finden Sie unter: /var/sadm/install/logs Zum Anzeigen einer Protokolldatei geben Sie an der Eingabeaufforderung Folgendes ein: % cd /var/sadm/install/logs;more Dateiname Das installierte Produkt enthält Update Notification, ein Leistungsmerkmal, das einen Webdienst von Sun Microsystems auf relevante Updates prüft und Sie ggf. darüber informiert. Weitere Informationen entnehmen Sie bitte den Versionshinweisen. Wenn Sie eine der Komponenten der Sun Studio 11-Entwicklungstools auf einem Netzwerkserver installiert haben und den Entwicklern, die auf die im Netzwerk installierte Software zugreifen, Informationen für die ersten Schritte senden möchten, steht Ihnen folgende E-Mail-Vorlage zur Verfügung: /Installationsverzeichnis/SUNWspro/READMEs/email_template.txt Setzen Sie nun folgenden Pfad in der Variablen PATH: /opt/SUNWspro/bin Für Bourne-Shells (sh, bash, ksh): $ PATH=/opt/SUNWspro/bin:$PATH; export PATH Für C-Shelss (csh, tcsh): % setenv PATH /opt/SUNWspro/bin:$PATH Zum Ausführen der IDE geben Sie an der Eingabeaufforderung Folgendes ein: % sunstudio Kapitel 3 Erste Schritte mit der vorinstallierten Software 39 Wiederherstellen und Sichern vorinstallierter Software Wiederherstellen vorinstallierter Software Hinweis – Sämtliche Solaris 10- und Java Desktop System (Java DS)-Komponenten sind durch Herunterladen des Betriebssystems Solaris 10 oder über das Solaris 10 Media Kit erhältlich. Wie Sie Solaris 10- und Java DS-Komponenten erhalten, erfahren Sie unter: http://www.sun.com/software/ Ihre Workstation wird mit vorkonfiguriertem Solaris 10-Betriebssystem und anderer vorinstallierter Software geliefert. Falls Sie jedoch Ihre Festplatte aus irgendeinem Grund ersetzen müssen, wird die Ersatzfestplatte nicht mit vorkonfiguriertem Solaris 10-Betriebssystem oder anderer vorinstallierter Software geliefert. Es empfiehlt sich, eine vollständige Sicherung des Betriebssystems durchzuführen, mit der Sie gegebenenfalls Ihr System wiederherstellen können. Hinweise zur Sicherung Ihres Betriebssystems finden Sie in der Solaris 10 System Administration Collection. Informationen zur Solaris 10 System Administration Collection siehe: http:/docs.sun.com/ Teile der Software, die im Festplatten-Image vorinstalliert ist, können Sie auch mithilfe der CD-ROMs des entsprechenden Solaris Media Kit wiederherstellen. Das Solaris Media Kit enthält Teile der auf Ihrer Workstation vorinstallierten Software. Um Teile der Software wiederherzustellen, müssen Sie möglicherweise Software von den Websites herunterladen, die an den entsprechenden Stellen in diesem Dokument angegeben sind. (Einige Hersteller von Software-Produkten, beispielsweise Mozilla, bieten auf Ihren Websites andere Software-Versionen an.) 40 Sun Ultra 45- und Ultra 25-Workstations - Installationshandbuch • Mai 2006 Wiederherstellen vorinstallierter Solaris-Software Hinweis – Auf der Sun Ultra 45- oder Ultra 25-Workstation muss Solaris 10 Operating System oder eine höhere, kompatible Version installiert sein. 1. Bestellen Sie das Solaris Media Kit für Ihre Workstation. Möglicherweise haben Sie das Solaris Media Kit bereits zusammen mit Ihrer Workstation bestellt. Wenn Sie das Kit nicht zusammen mit Ihrem System bestellt haben, können Sie es für Ihre Sprache und Version von Solaris bei einem Vertriebsmitarbeiter von Sun bestellen. Weitere Informationen finden Sie auf folgender Webseite: http://www.sun.com/software/ 2. Befolgen Sie die Installationshinweise im Dokument Start Here, das zum Lieferumfang des Kits gehört. Sie können das Solaris-Betriebssystem und so viel zusätzliche Software installieren, wie Sie wünschen. Darüber hinaus stehen Patches auf der SunSolveSM-Website zum Download bereit: http://sunsolve.sun.com/ Gegebenenfalls finden Sie Informationen zu Patches und Software-Versionen auch in den Sun Ultra 45 and Ultra 25 Workstations Product Notes (819-1893). Die aktuellten Sun Ultra 45 and Ultra 25 Workstations Product Notes erhalten Sie auf der folgenden Website: http://www.sun.com/documentation/ Neuinstallieren anderer Software Vergewissern Sie sich beim Neuinstallieren anderer Software-Pakete, dass Sie die neuesten Versionen installieren. Nähere Informationen zu den neuesten SoftwareVersionen finden Sie auf den Websites, die an den entsprechenden Stellen in diesem Handbuch angegeben sind. Kapitel 3 Erste Schritte mit der vorinstallierten Software 41 Sichern des vorinstallierten Image auf einer anderen Festplatte Hinweise zum Sichern von Festplatten finden Sie im Solaris 10 System Administration Guide. Das Handbuch erhalten Sie auf der folgenden Website: http://docs.sun.com/ Spiegeln der Festplatte Zum Spiegeln von Festplatten unter Solaris 10 verwenden Sie Solaris Volume Manager. Informationen zu Solaris Volume Manager finden Sie im Solaris Volume Manager Administration Guide unter: http://www.sun.com/documentation/ 42 Sun Ultra 45- und Ultra 25-Workstations - Installationshandbuch • Mai 2006 KAPITEL 4 Diagnose von Installationsproblemen mit Sun Ultra 45 und Ultra 25-Workstations Dieses Kapitel enthält Informationen zur Diagnose von einfachen Problemen bei der Workstation-Installation. Folgende Themen werden behandelt: ■ ■ „Diagnose und Abhilfe bei einfachen Problemen mit der Workstation-Installation“ auf Seite 43 „So fordern Sie technische Unterstützung an“ auf Seite 49 Diagnose und Abhilfe bei einfachen Problemen mit der WorkstationInstallation Die in diesem Teil beschriebenen Diagnoseverfahren helfen Ihnen beim Erkennen und Beheben einfacher Probleme, die Ihnen nach dem erstmaligen Verkabeln, Einschalten und Konfigurieren der Workstation eventuell begegnen könnten. Ausführliche Beschreibungen einfacher und komplexerer Diagnoseverfahren finden Sie in Sun Ultra 45 and Ultra 25 Workstation Service and Diagnostics Manual (819-1892). Hinweis – Vergleichen Sie bei der Diagnose von Workstationstörungen stets den normalen mit dem beobachteten Betrieb und dokumentieren Sie die Unterschiede. Diese Angaben können hilfreich sein, wenn Sie sich mit dem technischen Support von Sun in Verbindung setzen. 43 Wenn Sie nach dem Verkabeln, Einschalten und Konfigurieren der Workstation auf Probleme stoßen, richten Sie sich nach den Diagnoseinformationen in TABELLE 4-1. Hinweis – Beschreibungen komplexerer Diagnoseverfahren sind in dem Dokument Sun Ultra 45 and Ultra 25 Workstation Service and Diagnostics Manual (819-1892) enthalten. TABELLE 4-1 Diagnose und Abhilfe bei einfachen Problemen mit der Workstation-Installation Symptom Diagnoseverfahren Workstation schaltet sich bei Betätigung des Netzschalters nicht ein. 1. Leuchtet die Netzkontrollleuchte der Workstation? Im normalen Betrieb leuchtet die Netzkontrollleuchte nach Betätigung des Netzschalters auf und die Workstation gibt einen Piepton aus. Ist dies nicht der Fall, vergewissern Sie sich, dass das Netzstromkabel der Workstation an eine den Spezifikationen entsprechende Netzstromsteckdose (TABELLE 1-1) und den Stromeingang der Workstation angeschlossen ist. 2. Leuchtet die Netzkontrollleuchte der Workstation nach Betätigung des Netzschalters auf? Wenn nicht, ersetzen Sie das Stromkabel. 3. Leuchtet die Netzkontrollleuchte auf? Wenn nicht, ertönt beim Einschalten des Systems ein Signalton? Vergewissern Sie sich, dass Tastatur und Maus ordnungsgemäß an die USBAnschlüsse angeschlossen sind. Siehe „Verkabeln der Workstation“ auf Seite 14. 4. Überprüfen Sie das System mithilfe einer anderen, funktionierenden Tastatur und Maus. Ertönt beim Anschließen der Tastatur und Einschalten des Systems ein Signalton? 5. Erfolgt die Monitorsynchronisierung (grüne LED am Monitor hört auf zu blinken und bleibt erleuchtet) innerhalb von fünf Minuten nach dem Einschalten? Hinweis: Wenn der Monitor zwar synchronisiert wird, die Eingabeaufforderung ok oder das Anmeldefenster aber nicht angezeigt wird, ist möglicherweise der POST des Systems fehlgeschlagen. Siehe Sun Ultra 45 and Ultra 25 Workstation Service and Diagnostics Manual. Wenn der POST des Systems erfolgreich abgeschlossen ist und die Eingabeaufforderung ok angezeigt, Solaris aber nicht gestartet wird, geben Sie folgenden Befehl ein: boot -r Die Workstation schaltet sich ein, der Bildschirm jedoch nicht. 1. Leuchtet die Netzkontrollleuchte des Monitors? Im Normalbetrieb leuchtet die Netzkontrollleuchte des Monitors grün, wenn ein Signal von einem Grafikbeschleuniger eingeht und das Gerät durch die Workstation mit Strom versorgt wird. Im Ruhemodus blinkt die LED oder leuchtet gelb. Bei Betätigung der Leertaste oder Bewegung der Maus verlässt der Monitor den Ruhemodus. Reagiert die Kontrollleuchte nicht auf diese Aktionen, vergewissern Sie sich, dass das Netzstromkabel des Monitors mit einer den Spezifikationen entsprechenden Netzstromsteckdose (TABELLE 1-1) und dem Stromeingang des Monitors verbunden ist. 2. Leuchtet die Netzkontrollleuchte des Monitors? Wenn nicht, vergewissern Sie sich, dass das Monitorkabel ordnungsgemäß an den Grafikbeschleuniger und den Monitor angeschlossen ist. 3. Leuchtet die Netzkontrollleuchte des Monitors? Wenn nicht, siehe Sun Ultra 45 and Ultra 25 Workstation Service and Diagnostics Manual. 44 Sun Ultra 45- und Ultra 25-Workstations - Installationshandbuch • Mai 2006 TABELLE 4-1 Diagnose und Abhilfe bei einfachen Problemen mit der Workstation-Installation (Fortsetzung) Symptom Diagnoseverfahren Workstation und Monitor schalten sich ein, es ist aber kein Bild zu sehen. 1. Ist ein Bild zu sehen? Im Normalbetrieb wird ein Bild angezeigt, wenn die Netzkontrollleuchte des Monitors grün leuchtet, ein Signal von einem angeschlossenen Grafikbeschleuniger eingeht und die Workstation mit Strom versorgt wird. Im Ruhemodus blinkt die Netzkontrollleuchte oder leuchtet gelb. Bei Betätigung der Tastatur, der Leertaste oder Bewegung der Maus verlässt der Monitor den Ruhemodus. Wird nach Betätigung der Tastatur, der Leertaste oder Bewegen der Maus kein Bild angezeigt, vergewissern Sie sich, dass Kontrast und Helligkeit des Bildschirms richtig eingestellt sind. 2. Ist ein Bild zu sehen? Wenn nicht, ist das Monitorkabel mit dem richtigen Anschluss an dem Grafikbeschleuniger verbunden? 3. Funktioniert der Monitor, wenn Sie ihn an ein anderes System anschließen? 4. Funktioniert ein anderer Monitor, wenn Sie ihn an das System anschließen? 5. Überprüfen Sie, ob die OpenBoot PROM-Standardeinstellungen korrekt festgelegt wurden: a) Halten Sie den Netzschalter 4 Sekunden lang gedrückt, um das System auszuschalten. b) Warten Sie weitere 30 Sekunden und schalten Sie das System wieder ein. c) Sobald die Netzkontrollleuchte anfängt zu blinken, müssen Sie den Netzschalter schnell hintereinander zweimal drücken. Daraufhin wird die Eingabeaufforderung ok angezeigt und das System in den sicheren NVRAM-Modus versetzt. d) Überprüfen Sie die folgenden OpenBoot PROM-Parameter: output-device muss auf screen und input-device muss auf keyboard gesetzt sein. e) Falls die Eingabeaufforderung ok nicht angezeigt wird oder das Ändern der Einstellung output-device das Problem nicht löst, wenden Sie sich an den technischen Support von Sun. Siehe „So fordern Sie technische Unterstützung an“ auf Seite 49. Die Workstation scheint sich im Energiesparmodus zu befinden, die Netzkontrollleuchte blinkt jedoch nicht. Die Netzkontrollleuchte blinkt nur dann, wenn sich alle Workstation-Komponenten im Energiesparmodus befinden. Hinweis: Einige Hardware-Komponenten und Software-Treiber unterstützen den Niedrigstverbrauchsmodus der Workstation möglicherweise nicht. In diesem Fall blinkt die Netzkontrollleuchte nicht. Tastatur funktioniert nicht. 1. Ist die Tastatur ordnungsgemäß mit einem der vier USB-Anschlüsse auf der Geräterückseite verbunden? Im Normalbetrieb gibt die Workstation nach dem Einschalten einen Signalton aus, wenn der USB-Stecker der Tastatur ordnungsgemäß mit einem der vier USB-Anschlüsse auf der Rückseite der Workstation verbunden ist. Wenn der USB-Stecker der Tastatur nicht ordnungsgemäß angeschlossen ist, ziehen Sie ihn ab und schließen Sie ihn richtig an. 2. Funktioniert die Tastatur? Wenn nicht, tauschen Sie die Tastatur durch eine funktionierende Tastatur aus. Wenn die Ersatztastatur funktioniert, ersetzen Sie die defekte Tastatur. 3. Funktioniert die Tastatur? Sollte die Tastatur nicht funktionieren, ist möglicherweise die Hauptplatine defekt. Siehe hierzu Sun Ultra 45 and Ultra 25 Workstation Service and Diagnostics Manual (819-1892). Kapitel 4 Diagnose von Installationsproblemen mit Sun Ultra 45 und Ultra 25-Workstations 45 TABELLE 4-1 Diagnose und Abhilfe bei einfachen Problemen mit der Workstation-Installation (Fortsetzung) Symptom Diagnoseverfahren Maus funktioniert nicht. 1. Ist die Maus ordnungsgemäß mit einem der drei USB-Anschlüsse an der Tastatur verbunden? Im Normalbetrieb gibt die Workstation einen Signalton aus, wenn der USB-Stecker der Maus mit einem der drei USB-Anschlüsse an der Sun-Tastatur und die Tastatur mit einem der vier USB-Anschlüsse auf der Rückseite der Workstation verbunden ist. Wenn der USB-Stecker der Maus nicht ordnungsgemäß angeschlossen ist, ziehen Sie ihn ab und schließen Sie ihn richtig an. 2. Funktioniert die Maus? Wenn nicht, vergewissern Sie sich, dass die Mauskugel und internen Rollen sauber sind. 3. Funktioniert die Maus? Wenn nicht, tauschen Sie die Maus durch eine funktionierende Maus aus. Wenn die Ersatzmaus funktioniert, ersetzen Sie die defekte Maus. 4. Funktioniert die Maus? Falls die Maus nicht funktioniert, ist möglicherweise die Tastatur oder die Hauptplatine defekt. Siehe Diagnoseverfahren „Tastatur funktioniert nicht“. Wenn das Problem weiter bestehen bleibt, siehe Sun Ultra 45 and Ultra 25 Workstation Service and Diagnostics Manual (819-1892). Beim Booten wird Netzwerkfehlermeldung angezeigt. Führen Sie beim Auftreten der folgenden Fehlermeldungen die unten stehenden Schritte aus: Warning: timed out waiting for NIS to come up :Timeout waiting for ARP/RARP packet 1. Schließen Sie zwischen Workstation und Netzwerk ein anderes Ethernet-Kabel an. Ist das Kabel in Ordnung? 2. Wenn durch Austauschen des Kabels das Problem nicht behoben wird, gehen Sie zur Eingabeaufforderung ok und überprüfen Sie die OpenBoot PROM-Einstellungen. Bei den meisten Systemen sollte diag-switch? = false und boot-device auf disk net gesetzt sein. Weitere Informationen zu OpenBoot PROM-Einstellungen erhalten Sie im Sun Ultra 45 and Ultra 25 Workstation Service and Diagnostics Manual, 819-1892, oder bei einem technischen Support Center von Sun. 3. Senden Sie von einem Remote-System ein Ping-Signal an Ihre Workstation, indem Sie Folgendes eingeben: ping hostname 4. Überprüfen Sie gemeinsam mit dem Systemadministrator, ob das Netzwerk betriebsbereit ist. 5. Setzen Sie sich mit dem technischen Support von Sun in Verbindung. Siehe hierzu „So fordern Sie technische Unterstützung an“ auf Seite 49. 46 Sun Ultra 45- und Ultra 25-Workstations - Installationshandbuch • Mai 2006 TABELLE 4-1 Diagnose und Abhilfe bei einfachen Problemen mit der Workstation-Installation (Fortsetzung) Symptom Diagnoseverfahren CDs oder DVDs werden nicht ausgeworfen, wenn Sie auf die Auswurftaste drücken. Maßnahmen auf Benutzerebene 1. Bewegen Sie die Maus oder drücken Sie eine beliebige Taste auf der Tastatur. Das Laufwerk befindet sich eventuell im Energiesparmodus. 2. Versuchen Sie, die CD mithilfe der Auswurftaste aus dem Medienlaufwerk auszuwerfen. 3. Geben Sie in einem Terminal-Fenster Folgendes ein: eject cdrom 4. Falls Schritt 3 zu keinem zufriedenstellenden Ergebnis führt, überprüfen Sie, ob die CD bereits geladen ist. Geben Sie in einem Terminal-Fenster Folgendes ein: df | grep cdrom Wenn die CD geladen ist, wird etwa der folgende Text angezeigt: /cdrom/wzi-2230 (/vol/dev/dsk/c0t2d0/wzi-2230): 0 blocks 0 files 5. Entladen Sie die CD, indem Sie Folgendes eingeben: umount sowie die Befehlsausgabe in Klammern oben. Im oben angeführten Beispiel ist wzi-2230 der Einhängepunkt. In diesem Fall würde Ihre Eingabe folgendermaßen aussehen: umount /vol/dev/dsk/c0t2d0/wzi2230 6. Geben Sie folgenden Befehl ein: eject cdrom Alternativmaßnahme zum Auswerfen von Medien-CDs 1. Klicken Sie mit der rechten Maustaste und wählen Sie folgende Menüoptionen: Workspace→Folders→Open CDROM. Daraufhin sollte das File Manager-Fenster angezeigt werden. 2. Wählen Sie File→Eject. 3. Wenn die CD nicht ausgeworfen wird, schließen Sie das CD-Verzeichnis, indem Sie in einem Terminal-Fenster Folgendes eingeben: cd 4. Versuchen Sie erneut, die CD über das File Manager-Fenster auszuwerfen. Wenn Sie zusätzliche Hilfe benötigen, wenden Sie sich an Ihren Systemadministrator oder ein Sun Service Support Center. Notfallmaßnahmen für alle CDs auf Systemadministratorenebene Beenden Sie als Superuser den Daemon vold: 1. Öffnen Sie ein Terminal-Fenster. 2. Geben Sie als Superuser Folgendes ein: /etc/init.d/volmgt stop 3. Drücken Sie die Auswurftaste auf dem Medien-Player. Hinweis: Um eine andere CD zu laden, müssen Sie vold durch Eingabe des folgenden Befehls neu starten: /etc/init.d/volmgt start Wenn die CD durch Ausführen des Schrittes 3 nicht ausgeworfen wurde, führen Sie Folgendes aus: 1. Wechseln Sie zur Eingabeaufforderung ok. 2. Drücken Sie die Auswurftaste. Wenn die CD dadurch immer noch nicht ausgeworfen wird, liegt wahrscheinlich ein Problem mit der Verkabelung oder anderer Hardware vor. Weitere Informationen erhalten Sie bei einem Sun ServiceSM Support Center. Kapitel 4 Diagnose von Installationsproblemen mit Sun Ultra 45 und Ultra 25-Workstations 47 Zusammenstellen von Informationen für den technischen Support Bevor Sie sich mit dem technischen Support von Sun in Verbindung setzen, notieren Sie sich etwaige Abweichungen in der Einschaltsequenz der Workstation. Diese Informationen können dem technischen Support von Sun helfen, den Fehler schnell zu diagnostizieren. In Sun Ultra 45 and Ultra 25 Workstation Service and Diagnostics Manual (819-1892) finden Sie weitere Informationen. TABELLE 4-2 Für das Sun Service Support Center erforderliche Informationen Systemkonfigurationsinformationen Tragen Sie die Angaben hier ein SunServiceSM-Vertragsnummer Systemmodell (Beispiel: Sun Ultra 45-Workstation) Verwendetes Solaris-Betriebssystem und -Release Geben Sie in einem Terminal-Fenster Folgendes ein: cat /etc/release Seriennummer des Systems An das System angeschlossene Peripheriegeräte (Beispiel: Drucker, externes Festplattenlaufwerk) E-Mail-Adresse und Telefonnummer von Ihnen selbst und einem zweiten Kontakt Anschrift des Systemstandorts Superuser-Kennwort (Schreiben Sie das Kennwort nicht auf.) Zusammenfassung des Problems und die Schritte, die zum Auftreten des Problems geführt haben. IP-Adresse Workstationname (Host-Name des Systems) Netzwerk- oder Internetdomänenname Proxy-Server-Konfiguration 48 Sun Ultra 45- und Ultra 25-Workstations - Installationshandbuch • Mai 2006 So fordern Sie technische Unterstützung an Bei technischen Fragen zu diesem Produkt, auf die Sie im vorliegenden Dokument keine Antwort erhalten, finden Sie weitere Informationen in TABELLE 4-3. TABELLE 4-3 Nützliche Websites und Rufnummern des technischen Supports von Sun Sun Ultra 45- und Ultra 25-Workstations-Dokumente und Unterstützungsressourcen URL oder Telefonnummer Sun Ultra 45- und Ultra 25-Workstations-Dokumente: http://www.sun.com/documentation/ Sun Ultra 45 and Ultra 25 Workstation Service and Diagnostics Manual, 819-1892 Sun Ultra 45- und Ultra 25-Workstations Installationshandbuch, 819-3103-10 Sun Ultra 45 and Ultra 25 Workstations Product Notes, 819-1893 Hier finden Sie Dokumente zu Solaris und anderen Software-Paketen. Darüber hinaus finden Sie hier auch einige Dokumente zur Sun Ultra 45- und Ultra 25Workstations. Diese Webseite verfügt über umfassende Suchfunktionen. http://docs.sun.com/ Garantieleistungen und Kontakte für Unterstützungsverträge. Links zu weiteren Serviceleistungen. http://www.sun.com/service/ Diskussions- und Diagnoseforen. http://supportforum.sun.com/ Technischer Support, Diagnosewerkzeuge und Warnhinweise für alle Sun-Produkte. http://www.sun.com/support http://www.sun.com/bigadmin/ SunSolve: Links zu Software-Patches. Eine Auflistung von Systemspezifikationen, Informationen zu Diagnose und Wartung sowie andere Werkzeuge. http://sunsolve.sun.com/ SunService Support-Rufnummern. 1-800-872-4786 (1-800-USA-4Sun) Wählen Sie die Option 1. Auf der folgenden Website finden Sie die Telefonnummern für den internationalen SunService Support. http://www.sun.com/servicesolutions/ Kapitel 4 Diagnose von Installationsproblemen mit Sun Ultra 45 und Ultra 25-Workstations 49 50 Sun Ultra 45- und Ultra 25-Workstations - Installationshandbuch • Mai 2006 Index D N Diagnose von Installationsproblemen, 43 Dokumentation, CD-ROM Abrufen der Dokumentation, xv ShowMe How, xv ShowMe How-Filme, xv Sun Ultra 45 Workstation Service and Diagnostics Manual, xv Sun Ultra 45-Workstation Installationshandbuch, xv Verwendung dieser CD, xv Dokumentation, Online Erste Schritte, xvi Important Safety Information, xvi Service and Diagnositics Manual, xvi Solaris 10, xvi Solaris-Betriebssystemsoftware, 34 Sun Ultra 45 - Installationshandbuch, xvi Sun XVR 100 Installationshandbuch, xvi Sun XVR 2500, Installations- und Benutzerhandbuch, xvi Workstation Safety and Compliance Guide, xvi Dokumentation, Zugriff, xiv Online, xvii Nicht-BS-Software wiederherstellen, 41 E Einschub, DVD-Doppellaufwerk, 7 F S Sicherheits- und Konformitätsinformationen, 1 Sichern, vorinstalliertes Image, 42 Spezifikationen elektrische, 2 Temperatur, 3 Spiegeln der Festplatte, 42 Sun, xv T technischer Support Informationen zusammenstellen, 48 Support anfordern, 49 V Vorinstallierte Entwicklungstools Net Beans 5.0, 37 Sun Java Studio Creator 2, 37 Sun Java Studio Enterprise 8, 38 Sun Studio 11, 39 Vorinstallierte Office-Software SunVTS 6.1, 35 Vorinstallierte Software, 33 Solaris-Software wiederherstellen, 41 wiederherstellen, 40 Filme zu den Service-Maßnahmen, 36 51 W Workstation, Installationsverfahren, 4 Workstation-Installationsprobleme CD oder DVD, 47 Diagnose und Abhilfe, 43 Einschalten, 44 Energiesparmodus, 45 Maus, 46 Monitor, 44 Netzwerk, 46 Tastatur, 45 52 Sun Ultra 45- und Ultra 25-Workstations - Installationshandbuch • Mai 2006