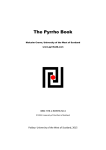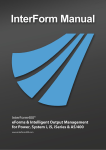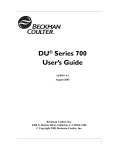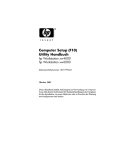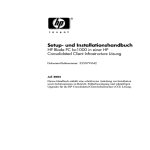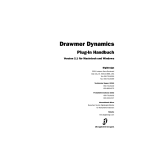Download CORESUITE HANDBUCH - Mepa
Transcript
CORESUITE HANDBUCH
VERSION 3.60
Jetzt auch als F1 Hilfe!
CORESUITE HANDBUCH
Alle Rechte vorbehalten. Keine Teile dieser Bedienungsanleitung dürfen in irgendeiner
Form oder durch irgendein Mittel reproduziert werden, sei dies grafisch, elektronisch
oder mechanisch. Das beinhaltet Photokopien, Aufzeichnungen, Aufnahmen und
Informationsaufbewahrung mittels Informationsbeschaffungssystemen ohne die
schriftliche Erlaubnis des Herausgebers.
Produkte, auf die in diesem Dokument Bezug genommen wird, sind Warenzeichen bzw.
eingetragene Warenzeichen der jeweiligen Eigentümer. Der Herausgeber und der Autor
erheben keinen Anspruch auf diese Warenzeichen.
Obwohl bei der Vorbereitung dieses Dokuments jegliche Vorsichtsmassnahmen
getroffen wurden, übernimmt der Herausgeber und/oder der Autor keine
Verantwortung für Fehler oder Schäden, die durch den Gebrauch von Informationen, die
in diesem Dokument enthalten sind, oder vom Gebrauch der Programme und den
Quellcodes resultieren. Unter keinen Umständen soll der Herausgeber und der Autor für
irgendeinen Verlust oder andere gewerblicher Schäden, die direkt oder indirekt durch
die Verwendung dieses Dokuments und der enthaltenen Informationen enstanden sind,
haftbar gemacht werden.
Gedruckt: September 2012
Windisch, Schweiz
© 2012 coresystems ag
INHALTSVERZEICHNIS
1
CORESUITE ADMINISTRATION
13
1.1
Administration
13
1.1.1
Sip Management
13
1.1.2
Lizenz Management
16
1.1.3
Globale Modulkonfiguration
18
1.1.4
Benutzer Modulkonfiguration
19
1.2
Cloud Administration
20
2
CORESUITE ACCOUNTING
21
2.1
Ziele und Allgemeines
21
2.2
Mapping Fenster
23
2.2.1
Mapping Übersicht
26
2.3
SubTotals, Klassen und Klassengruppen
28
2.4
Freie Klassen
33
2.5
Eigenschaften
33
2.6
coresuite accounting Referenzhandbuch
33
2.6.1
Benutzertabellen
33
2.6.1.1
COR_ACCT_CONF
34
2.6.1.2
COR_DOC6
34
2.6.1.3
COR_FIN_ACCTCALCDEF
34
2.6.1.4
COR_FIN_ACCTCFLOW
34
2.6.1.5
COR_FIN_ACCTCLASS
35
2.6.1.6
COR_FIN_ACCTCLSGRP
35
2.6.1.7
COR_FIN_ACCTCLSPRP
36
2.6.1.8
COR_FIN_ACCTCORMSK
36
2.6.1.9
COR_FIN_ACCTGRPMSK
36
2.6.1.10
COR_FIN_ACCTGRPPRP
37
2.6.1.11
COR_KPI1
37
2.6.1.12
COR_OKPI
38
2.6.2
Häufig gestellte Fragen
39
2.6.2.1
Wie kann ich die Beschreibung von Kontoklassen anpassen?
39
2.6.2.2
Wie kann ich benutzerdefinierte Eigenschaften importieren?
39
2.6.2.3
Berichte anpassen, die vor der Version 2.5 erstellt wurden
39
2.6.2.3.1
Layouts mit alter Datasource wiederherstellen
41
2.6.2.3.1.1
Balance (FIN05402)
43
2.6.2.3.1.2
ProfitAndLoss (FIN05404)
43
2.6.2.3.1.3
Movements (FIN05407)
43
2.6.2.3.1.4
Movements2 (FIN05420)
43
2.6.2.3.1.5
Journal Entry (FIN05419)
43
2.6.2.3.1.6
BP Movements (FIN05410)
43
2.6.2.3.1.7
Budget (FIN05408, FIN05409)
43
2.6.2.3.2
Abfragen aus Version 2.5
44
2.6.2.3.2.1
Balance
45
2.6.2.3.2.2
ProfitAndLoss
49
2.6.2.3.2.3
AccountHeader
53
2.6.2.3.2.4
AccountDetails
54
2.6.2.3.2.5
Movements
55
2.6.2.3.2.6
AP_Invoice_Description
57
2.6.2.3.2.7
JournalEntry
58
2.6.2.3.2.8
GPHeader
59
2.6.2.3.2.9
GPDetails
60
2.6.2.3.2.10
Budget
61
2.6.3
CORESUITE layouts, reports & dashboards (in EN only)
74
2.6.3.1
Overview
75
2.6.3.2
Banking
88
2.6.3.2.1
Outgoing Payment - LD (BAN1000)
88
2.6.3.3
Documents
88
2.6.3.3.1
Document DIN - CR (DOC40000)
88
2.6.3.3.1.1
Example
90
2.6.3.3.1.2
Print definitions
91
2.6.3.4
Financial Reports
92
2.6.3.4.1
Profit and Loss
92
2.6.3.4.1.1
Profit and Loss - KPI (FIN05438)
92
2.6.3.4.1.2
Profit and Loss (FIN05404)
93
2.6.3.4.1.3
Profit and Loss by Template (FIN05405)
94
2.6.3.4.1.4
Profit and Loss by Profitcenter - KPI (FIN05430)
95
2.6.3.4.2
Balance Sheet
96
2.6.3.4.2.1
Balance Sheet - LD (FIN05402)
96
2.6.3.4.2.2
Balance Sheet Template - LD (FIN05403)
97
2.6.3.4.2.3
Opening Balance - LD (FIN05413)
98
2.6.3.4.3
Journal / Statement
99
2.6.3.4.3.1
Print Journal Transactions from SAP Form
2.6.3.4.3.2
Journal Transactions - SAP Form (FIN60006)
101
2.6.3.4.3.3
Journal Transactions (FIN05420)
102
2.6.3.4.3.4
Trial Balance - LD (FIN05533)
104
2.6.3.4.3.5
Journal Entry - LD (FIN05419)
105
2.6.3.4.4
Budget
106
99
2.6.3.4.4.1
Profit and Loss vs. Budget - KPI (FIN05439)
106
2.6.3.4.4.2
Profit and Loss vs. Budget (FIN05408)
108
2.6.3.4.4.3
Profit and Loss vs Budget Dashboard - XC (FIN600001)
109
2.6.3.4.4.4
Budget Report - KPI (FIN05440)
110
2.6.3.4.4.5
Budget Report (FIN05433)
111
2.6.3.4.5
Customer (A/R)
112
2.6.3.4.5.1
Customer (A/R) Ageing Report - LD (FIN05406)
112
2.6.3.4.5.2
Customer (A/R) Ageing Statement - LD (FIN05418)
114
2.6.3.4.5.3
Customer (A/R) Account Journals - LD (FIN05410)
115
2.6.3.4.6
Vendor (A/P)
116
2.6.3.4.6.1
Vendor (A/P) Ageing Report - LD (FIN05406)
116
2.6.3.4.6.2
Vendor (A/P) Account Journals - LD (FIN05410)
118
2.6.3.4.7
Lists
119
2.6.3.4.7.1
Chart of Accounts - LD (FIN05401)
119
2.6.3.4.7.2
Chart of Accounts KPI - LD (FIN05401)
119
2.6.3.4.7.3
Chart of Accounts Template - LD (FIN05401)
119
2.6.3.4.8
Cash Flow
119
2.6.3.4.9
Tax Report
120
2.6.3.4.9.1
VAT by Code (FIN05414)
120
2.6.3.4.9.2
VAT by Account (FIN05415)
120
2.6.3.4.9.3
Tax Report Switzerland (FIN05450) - CH Only
120
2.6.3.4.9.4
Tax Report Switzerland 01.01.2010 - 30.06.2010 (FIN60002) - CH Only
121
2.6.3.5
Sales Reports
122
2.6.3.5.1
Sales Revenue Dashboard - XC (SAR130003)
122
2.6.3.5.2
Documents - Sales - LD (SAR06000)
123
2.6.3.5.3
Sales Pivot (SAR06001)
125
2.6.3.5.4
Sales Backorder Report - SAP Form (SAR130004)
126
2.6.3.6
Service
128
2.6.3.6.1
Service Dashboard - XC (SRV140000)
128
3
CORESUITE LIQUIDITY PACKAGE
3.1
Mittelflussrechnung (FIN60004)
130
3.1.1
Felder im Fenster Parameter: Mittelflussrechnung (FIN60004)
130
3.2
Kunden Zahlungsmoral (FIN60007)
131
3.2.1
Felder im Fenster Parameter: Kunden Zahlungsmoral (FIN60007)
131
3.3
Liquiditätsprognose (FIN60000)
132
3.3.1
Felder im Fenster Parameter: Liquiditätsprognose (FIN60000)
132
3.4
Raten definieren
135
4
CORESUITE CUSTOMIZE
4.1
Systemanforderungen
129
137
137
4.2
Erste Schritte
138
4.3
Regeln
139
4.4
Beschreibung der Formulare
141
4.4.1
Optimizer
142
4.4.1.1
Event Logger
146
4.4.1.2
Editoren
148
4.4.1.2.1
coresuite customize editor
148
4.4.1.2.2
Editor für reguläre Ausdrücke (RegEx Editor)
151
4.4.1.2.3
coresuite customize SQL editor
152
4.4.2
Item Placement
154
4.4.3
Function Button
157
4.4.4
New Items
159
4.4.5
New Menu
162
4.4.6
Easy Functions
164
4.4.6.1
Regeln aus dem customize Menü anlegen
165
4.4.6.1.1
Query
166
4.4.6.1.2
Parameter und Funktionen
168
4.4.6.1.2.1
Command Editor
170
4.4.6.1.2.1
Easy Function Befehle
171
4.4.6.2
Regeln aus dem Optimizer anlegen
174
4.4.6.3
Regeln aus einem Form anlegen (Validieren)
175
4.4.7
Easy Row Functions
176
4.4.7.1
Regeln aus dem customize Menü anlegen
177
4.4.7.1.1
Kriterien
178
4.4.7.1.2
Functions
179
4.4.7.1.3
Actions
181
4.4.7.1.3.1
Row Function operators
182
4.4.7.2
Regeln aus dem Optimizer anlegen
183
4.4.7.3
Regeln aus einem Form anlegen
183
4.4.8
Extended Code
184
4.4.9
Export / Import
186
4.4.9.1
Export Regeln
186
4.4.9.2
Import Regeln
188
4.4.9.2.1
Beispielregeln importieren
190
4.4.9.2.2
Regeln löschen
192
4.4.9.3
Import Excel Zeilen in UDT
193
4.4.10
UDT Handler
196
4.4.10.1
General
197
4.4.10.2
Fields
199
4.5
Rechtsklickmenü / Assistent
201
4.5.1
CFL hinzufügen
202
4.5.2
Feld unsichtbar
205
4.5.3
Feld einfärben
207
4.5.4
Feld sperren
210
4.5.5
Mussfeld erstellen
211
4.5.6
Register hinzufügen
212
4.5.7
Verschiebe Feld
214
4.5.8
UDF auf Hauptfenster kopieren
217
4.5.9
Aktive Regeln des Formulars anzeigen
220
4.5.10
Platzhalter in Zwischenablage kopieren
222
4.5.11
Neue Function Button-Regel erstellen
223
4.5.12
Neue Optmizer-Regel erstellen
225
4.6
coresuite customize Referenzhandbuch
229
4.6.1
Berechtigungen
229
4.6.2
Basiskurs Code
231
4.6.2.1
Matrix
231
4.6.2.2
Werte auslesen
232
4.6.2.3
Elemente erstellen
232
4.6.2.4
Erstelle Grid
233
4.6.3
Benutzerdefinierte Tabellen (UDTs)
234
4.6.4
Externe DLLs installieren
235
4.6.5
FormType
237
4.6.6
Installierte Beispielregeln
239
4.6.7
LinkedObjectType
243
4.6.8
PaneLevel
247
4.6.9
Parameter auslesen
249
4.6.10
SAP Fenster
250
4.6.11
Übersetzungsparameter
251
4.6.12
Anwendungsbeispiel 1 - Validierung
253
4.6.13
Anwendungsbeispiel 2 - Alle Preise anzeigen
255
4.6.13.1
Code für Anwendungsbeispiel 2
257
4.6.14
Anwendungsbeispiel 3 - UDT Handler
259
4.6.15
Anwendungsbeispiel 4 - Easy Functions
263
4.6.16
Anwendungsbeispiel 5 - Easy Row Functions
268
5
CORESUITE ENTERPRISE SEARCH
5.1
Schnelleinstieg
272
5.2
Systemanforderungen
273
5.3
Suchoption 1 - Objektsuche
274
5.3.1
Sucheinstellungen
275
5.3.1.1
Nur meine Dokumente durchsuchen
275
5.3.1.2
Dokumentzeilen berücksichtigen
276
5.3.1.3
Geschlossene Dokumente berücksichtigen
276
5.3.1.4
Stornierte Belege anzeigen
276
5.3.1.5
Berücksichtigte Kategorien
277
5.3.1.6
Berücksichtigte Felder
278
5.3.1.6.1
Standardmässig aktivierte Berücksichtige Felder
279
5.3.2
Suchfunktionen
281
5.3.2.1
Indexsuche
281
5.3.2.2
Freie Textsuche
282
5.4
Suchoption 2 - Alle meine offenen Objekte
284
5.5
Suchoption 3 - Zuletzt modifizierte Objekte
285
5.6
Legende der Icons
286
5.7
Dokumentation für Entwickler
287
5.7.1
How to create custom menus
287
5.7.2
How to create tooltips
291
6
CORESUITE DESIGNER
6.1
Systemanforderungen
294
6.2
Installation
294
6.3
Support und Service
295
6.4
Berechtigungen
296
6.4.1
Datenquellen
296
6.4.1.1
Einstellen der Benutzerberechtigungen
296
6.4.1.2
Eigene Abfragen
296
6.5
Beschreibung der Formulare
297
6.5.1
Konfiguration
297
6.5.1.1
Allgemein
298
6.5.1.2
Text
300
271
293
6.5.1.3
Vorschau
302
6.5.1.4
Install
303
6.5.1.5
Select Grid
304
6.5.1.6
Email(Smtp)
305
6.5.1.7
Startlayout
307
6.5.1.8
Batchprint
308
6.5.1.9
Editor
310
6.5.2
Layoutverwaltung
311
6.5.2.1
Export
314
6.5.2.2
Import
317
6.5.2.3
Reinstall
320
6.5.2.4
Aktivieren / Deaktivieren
320
6.5.3
Layoutdefinition
321
6.5.3.1
Abfragen
323
6.5.3.2
Parameter
325
6.5.3.3
Details
327
6.5.3.4
Drucker
328
6.5.3.5
Rechte
330
6.5.3.6
External Report
331
6.5.3.6.1
Vorlagen
336
6.5.3.7
Menü
337
6.5.4
Printdefinition
339
6.5.4.1
Dokumente
341
6.5.4.2
Erweiterte Definition
343
6.5.4.3
Email/Fax
345
6.5.4.4
BP
347
6.5.5
Funktionen-Menü
348
6.5.5.1
Öffne Datenansicht
348
6.5.5.2
Öffne Querygenerator
349
6.5.5.3
Öffne Abfragemanager
350
6.5.5.4
Öffne Texte
351
6.5.5.4.1
Übersetzen
353
6.5.5.4.2
coresuite Editoren
354
6.5.5.4.2.1
coresuite Editor
354
6.5.5.4.2.2
coresuite Script Editor
354
6.5.5.5
Öffne Parameter
355
6.5.5.6
Öffne Formtypen
357
6.5.6
Auswertungsassistent
358
6.5.7
Text List
365
6.5.8
Beispiel-Abfragen
367
6.6
coresuite designer Referenzhandbuch
368
6.6.1
Anwendungsbeispiel 1 - Einfaches Layout erstellen
368
6.6.1.1
Printdefinition erstellen
370
6.6.1.1.1
Formtyp hinterlegen
372
6.6.1.2
Parameter anlegen
372
6.6.1.3
Abfrage hinterlegen
373
6.6.1.4
Layoutdefinition erstellen
374
6.6.1.5
Layout mit coresuite designer formatieren
375
6.6.1.6
Fertiges Layout
376
6.6.2
Anwendungsbeispiel 2 - Mehrsprachigkeit
377
6.6.2.1
Printdefinition anpassen
378
6.6.2.2
Angebotstext anlegen
378
6.6.2.3
Übersetzung für den Angebotstext anlegen
378
6.6.2.4
Layout mit coresuite designer anpassen
379
6.6.2.5
Layout überprüfen
379
6.6.3
Anwendungsbeispiel 3 - Parameter
380
6.6.3.1
Abfrage hinterlegen
381
6.6.3.2
Layoutdefinition erstellen
382
6.6.3.3
Parameter anlegen
383
6.6.3.4
Anzeige der Parameter anpassen
384
6.6.3.5
Standardwerte für Parameter angeben
385
6.6.4
Anwendungsbeispiel 4 - Select Grid
387
6.6.4.1
Layoutdefinition für den Brief
388
6.6.4.2
Abfrage Geschäftspartner
389
6.6.4.3
Layoutdefinition für den Select Grid
390
6.6.4.4
Formtyp anlegen
392
6.6.4.5
Parameter anlegen
393
6.6.4.6
Printdefinition für Select Grid
394
6.6.5
Anwendungsbeispiel 5 - Daten vom SAP Form holen
396
6.6.6
Allgemein
399
6.6.6.1
Batchprinting
399
6.6.6.1.1
Schritt 1 - Abfrage definieren
399
6.6.6.1.2
Schritt 2 - SAP Business One Alarm anlegen
400
6.6.6.1.3
Schritt 3 - Konfiguration von coresuite designer anpassen
401
6.6.6.2
Remote Printing
402
6.6.6.3
Copy Queries
403
6.6.6.3.1
Kopien mittels UDF
404
6.6.6.3.2
Anzahl Kopien Ausland
405
6.6.6.4
Drucken, Exportieren und Anzeigen
406
6.6.6.4.1
Drucken
406
6.6.6.4.1.1
Schritt 1 - Printdefinition
407
6.6.6.4.1.2
Schritt 2 - Layoutdefinition
407
6.6.6.4.1.3
Schritt 3 - Belegsabweichungen
408
6.6.6.4.2
PDF-Export
411
6.6.6.4.3
E-Mail
412
6.6.7
Systemparameter
414
6.6.8
Integrierter Designer - Sharpshooter
416
6.6.8.1
LayoutHelper
417
6.6.8.1.1
Funktionen
417
6.6.8.1.1.1
Grundlagen
417
6.6.8.1.1.2
Beispiel
417
6.6.8.1.2
Verfügbare Funktionen
421
6.6.8.1.2.1
Übersicht über alle Funktionen
421
6.6.8.1.2.2
AddAttachement
423
6.6.8.1.2.3
AddHyperlink
425
6.6.8.1.2.4
BookmarkText
426
6.6.8.1.2.5
CreateTableFromText
427
6.6.8.1.2.6
Date
431
6.6.8.1.2.7
DrawImage
432
6.6.8.1.2.8
Fstr
433
6.6.8.1.2.9
GetDesc
434
6.6.8.1.2.10
GetDimensions
436
6.6.8.1.2.11
GetEANCheckDigit
437
6.6.8.1.2.12
GetFormattedAddress
438
6.6.8.1.2.13
GetMLDesc
439
6.6.8.1.2.14
IsEmpty
440
6.6.8.1.2.15
IsPurchase / IsSales
441
6.6.8.1.2.16
MultiLine
442
6.6.8.1.2.17
MultiLine RTF
443
6.6.8.1.2.18
OneNewLine
444
6.6.8.1.2.19
OpenLayout
445
6.6.8.1.2.20
OpenObject
446
6.6.8.1.2.21
OpenPrintdef
447
6.6.8.1.2.22
ParamDate
448
6.6.8.1.2.23
ParamDateTime
449
6.6.8.1.2.24
QueryData
450
6.6.8.1.2.25
QueryDataDate
451
6.6.8.1.2.26
ReplaceTextParam
452
6.6.8.1.2.27
WeekOfYear
453
6.6.8.1.3
getData / Data
454
6.6.8.1.4
Hyperlink (Arrows)
454
6.6.9
Crystal Reports Designer
457
6.6.9.1
Crystal Reports Designer öffnen
457
6.6.9.2
Speicherort der Dateien
459
6.6.9.3
Mehrsprachige Berichte
460
6.6.9.4
Multi-Layouts
461
6.6.9.5
Vordefinierte Datenquellen
462
6.6.9.6
Remote Designing
464
6.6.9.7
Unterberichte
465
6.6.10
Crystal Dashboard Designer (früher XCelsius)
467
6.6.10.1
Crystal Dashboard Designer öffnen
467
6.6.10.2
Datentransfer
469
6.6.10.3
Speicherort der Dateien
472
6.6.10.4
Integration von Flash-Dateien
473
6.6.10.5
Mehrsprachige Dashboards
474
6.6.10.6
Simple XCelsius XML vs. XCelsius XML
475
6.6.10.7
Intervall zur Aktualisierung
476
6.6.10.8
Beispiel-Dashboards
477
6.6.10.8.1
Beispiel: Säulendiagramm - Bestand (GEN70002)
478
6.6.10.8.2
Beispiel: Zeigerdiagramm - Finanzen (GEN70001)
480
6.6.10.8.3
Beispiel: Kuchendiagramm - Verkauf (GEN70002)
483
6.6.11
FAQ
486
6.6.11.1
Document_88 vs Document Datasource
487
6.6.11.1.1
RowBatchNumbers
489
6.6.11.1.2
RowSerialNumbers
492
6.6.11.2
How to use new Datasource
495
6.6.11.3
How to adjust VAT Subtotals
496
6.6.11.4
How to adjust Batch Number details
498
6.6.11.5
How to adjust Serial Number details
500
6.6.11.6
How to fix sign errors in payments
502
1
CORESUITE ADMINISTRATION
1.1
Administration
1.1.1
Sip Management
Zugriff
Module > Administration > Add-ons > coresuite administration > Administration > Sip Management
Fenster
Felder
Name
Hier erscheint der Name des Add-ons.
Version
Hier erscheint die Version des Add-ons.
Dateiname
Hier erscheint der Name der .sip-Datei.
Datum
Hier erscheint das Datum, an dem die .sip-Datei erstellt wurde.
Info
Das Symbol verlinkt auf eine Webseite, auf der Sie nähere Informationen erhalten.
Installieren
[Schaltfläche]
Markieren Sie das Modul, das Sie installieren möchten und wählen Sie Installieren (s.
auch unten).
Sip verstecken
[Schaltfläche]
Markieren Sie eine .sip-Datei und wählen Sie Sip versteck en, um es nicht mehr
anzuzeigen (s. auch unten).
Alle anzeigen
Markieren Sie dieses Ankreuzfeld, um versteckte .sip-Dateien wieder anzuzeigen (s. auch
unten)
CORESUITE ADMINISTRATION
13
... [Schaltfläche] Wählen Sie diese Schaltfläche, um den Pfad zu einer .sip-Datei anzugeben.
Import
[Schaltfläche]
Wählen Sie Import, wenn Sie über die Schaltfläche ... einen Pfad zu einer .sip-Datei
angegeben haben, die Sie importieren möchten.
Updates
downloaden
[Schaltfläche]
Wenn Sie Updates downloaden wählen, sucht das System nach den jüngsten Updates
und listet Sie auf, falls verfügbar.
OK
[Schaltfläche]
Wählen Sie OK, um alle Änderungen zu akzeptieren und das Fenster zu schliessen.
Add-on Manager Wählen Sie Add-on Manager, um den Add-on-Manager zu öffnen (nähere Informationen
[Schaltfläche]
dazu finden Sie in der offiziellen SAP Business One Dokumentation).
Send Info.
DIese Schaltfläche ist ab coresuite framework 3.40 verfügbar. Sie wird nach der ersten
Installation oder nach der Installation eines neuen Moduls orange hervorgehoben.
Wenn Sie Send Info wählen, werden folgende Informationen an coreystems gesendet:
Für die Module:
Modul-GUID
Modul-Name
Modul-Version
Globale Aktivierung
Für die Systeminformationen:
SAP Hardware-Schlüssel
SAP Installationsnummer
SAP Systemnummer
Mit diesen Informationen kann coresystems Support Fehler genauer untersuchen und
schneller lösen. Es kann daher sein, dass coresystems Support Sie bittet, Send Info zu
wählen, um die aktuellsten Informationen zu erhalten.
Module installieren
Um ein Modul zu installieren, wählen Sie im Fenster coresuite administration das entsprechende Modul in der
Liste aus und wählen Sie Installieren. Es ist möglich, mehrere Module gleichzeitig zu installieren/aktualisieren.
Wählen Sie dazu einfach mehrere Module in der Liste aus.
Module aktualisieren
Hier können Sie neue Module installieren bzw. bestehende Module aktualisieren. Dies ist auf zwei Arten
möglich:
1. Über Updates downloaden
Wählen Sie Updates downloaden. Dadurch werden neue Module direkt vom coresystems ag Internetserver
heruntergeladen. Dabei werden nur die Module heruntergeladen, die Ihrem System zugewiesen sind.
2. Manuell
Falls keine Internetverbindung verfügbar ist, können Sie die Module auch manuell importieren. Laden Sie dazu
die benötigten Module auf einem anderen Computer herunter, der über eine Internetverbindung verfügt. Sie
finden die Module unter http://www.coresystems.ch/modul_download. Kopieren Sie anschliessend die Module
auf einen USB-Stick oder brennen Sie die Module auf eine CD und importieren Sie sie danach auf den
Computer ohne Internetverbindung. Wählen Sie über die Schaltfläche ... nun die .sip-Datei aus und wählen Sie
Import.
Sips verstecken/wieder anzeigen
Module, die Sie noch nicht installieren möchten, können Sie verstecken. Dies verhindert, das ein anderer
Superuser unbeabsichtigt das Modul installiert. Markieren Sie das zu versteckende Modul und wählen Sie Sip
versteck en. Um die versteckten Module wieder anzuzeigen, markieren Sie das Ankreuzfeld Alle anzeigen.
Daraufhin erscheinen alle Module wieder in der Liste und können installiert werden.
CORESUITE ADMINISTRATION
14
Nach der Installation der gewünschten Module müssen Sie die coresuite neu starten, um die
Änderungen wirksam zu machen. Wählen Sie dazu Add-on Manager im Fenster coresuite
administration oder folgen Sie dem Menüpfad Module > Administration > Add-ons > Add-on-Manager.
Markieren Sie auf der Registerkarte Installierte Add-ons das Add-on coresuite. Wählen Sie Beenden,
warten Sie einen Moment, markieren Sie das Add-on wieder und wählen Sie dann Starten, um das
Add-on erneut zu starten.
Bei einigen Modulen kann es sein, dass Sie zuerst ein anderes Modul installieren müssen. Das
System gibt dann eine Meldung aus. Installieren Sie zuerst das angegebene Modul und dann das
gewünschte Modul.
CORESUITE ADMINISTRATION
15
1.1.2
Lizenz Management
Zugriff
Module > Administration > Add-ons > coresuite administration > Administration > Lizenz Management
Fenster
Felder
Benutzer
Wählen Sie hier den Benutzer, für den Sie die Einstellungen ändern möchten.
Lizenz aktiv
Aktivieren Sie das Ankreuzfeld, wenn Sie möchten, dass die betreffende Lizenz für den
ausgewählten Benutzer freigeschalten wird.
Name
Hier erscheint der Name des Moduls.
Version
Hier erscheint die Version des Moduls.
Verfügbar
Hier sehen Sie, wie viele Lizenzen noch/insgesamt verfügbar sind.
Gültig bis
Hier sehen Sie, wann die Lizenz ausläuft.
... [Schaltfläche] Wählen Sie diese Schaltfläche, um den Pfad zur Lizenz anzugeben.
Import
[Schaltfläche]
Wählen Sie Import, wenn Sie über die Schaltfläche ... einen Pfad zu einer Lizenz
angegeben haben, die Sie importieren möchten.
Lizenz
downloaden
[Schaltfläche]
Wählen Sie Lizenz downloaden, um die Lizenz(en) direkt vom coresystems Partner Portal
herunterzuladen.
OK
[Schaltfläche]
Wählen Sie OK, um alle Änderungen zu akzeptieren und das Fenster zu schliessen.
Add-on Manager Wählen Sie Add-on Manager, um den Add-on-Manager zu öffnen (nähere Informationen
[Schaltfläche]
dazu finden Sie in der offiziellen SAP Business One Dokumentation).
Vorgehen
Im Normalfall können die Lizenzen ganz einfach über Lizenz downloaden heruntergeladen werden.
CORESUITE ADMINISTRATION
16
Sollten Sie jedoch über keinen Internetanschluss verfügen, können Sie die Lizenz mit einem anderen Computer
(mit Internetanschluss) herunterladen, und anschliessend den Pfad zur Lizenz angeben und über Import
importieren.
CORESUITE ADMINISTRATION
17
1.1.3
Globale Modulkonfiguration
Zugriff
Module > Administration > Add-ons > coresuite administration > Administration > Globale Modulk onfiguration
Fenster
Felder
Name
Hier erscheint der Name des Moduls.
Version
Hier erscheint die Version des Moduls.
Aktiv?
Hier können Sie bestimmen, ob das Modul auf globaler Ebene aktiv sein soll oder nicht:
Ja - das Modul ist auf globaler Ebene aktiv.
Nein - das Modul ist auf globaler Ebene nicht aktiv.
Info
Das Symbol verlinkt auf eine Webseite auf der Sie nähere Informationen erhalten.
OK
[Schaltfläche]
Wählen Sie OK, um alle Änderungen zu akzeptieren und das Fenster zu schliessen.
Add-on Manager Wählen Sie Add-on Manager, um den Add-on-Manager zu öffnen (nähere Informationen
[Schaltfläche]
dazu finden Sie in der offiziellen SAP Business One Dokumentation).
CORESUITE ADMINISTRATION
18
1.1.4
Benutzer Modulkonfiguration
Zugriff
Module > Administration > Add-ons > coresuite administration > Administration > Benutzer Modulk onfiguration
Fenster
Felder
Benutzer
Wählen Sie hier den Benutzer, für den Sie die Einstellungen ändern möchten.
Name
Hier erscheint der Name des Moduls.
Version
Hier erscheint die Version des Moduls.
Aktiv?
Hier können Sie bestimmen, ob das Modul für den ausgewählten Benutzer aktiv ist oder
nicht. Folgende Optionen stehen zur Auswahl:
Inactive - Nie
Active - Immer
Default - Voreinstellung. Dabei wird die Einstellung von der Registerkarte Globale
Modulk onfiguration übernommen.
OK
[Schaltfläche]
Wählen Sie OK, um alle Änderungen zu akzeptieren und das Fenster zu schliessen.
Add-on Manager Wählen Sie Add-on Manager, um den Add-on-Manager zu öffnen (nähere Informationen
[Schaltfläche]
dazu finden Sie in der offiziellen SAP Business One Dokumentation).
CORESUITE ADMINISTRATION
19
1.2
Cloud Administration
Zugriff
Module > Administration > Add-ons > coresuite administration > Cloud Administration
Wenn Sie auf diesen Eintrag klicken, werden Sie auf die Webseite https://www.coresuite.com/store/#login
verwiesen, wo Sie sich einloggen können.
CORESUITE ADMINISTRATION
20
2
CORESUITE ACCOUNTING
2.1
Ziele und Allgemeines
Um coresuite accounting aufzurufen, gehen Sie zu Module > Finanzwesen > coresuite accounting > Mapping.
Im angezeigten Fenster können Sie die Konten bestimmten Klassen zuordnen. Diese Klassen sind durch
dreistellige Nummern dargestellt.
coresuite accounting bietet folgende Vorteile:
Übersicht/Zusammenfassung der Kennzahlen auf einer Seite (siehe z.B. Erfolgsrechnung)
Aussagekräftige Finanzkennzahlen (Key Performance Indicators, KPIs)
Aufgrund einer Standardisierung (Einteilung in Klassen und Klassierungsgruppen) können zukünftig auch
komplexere Finanzkennzahlen wie Liquiditätsgrade, Umsatzrenditen usw. einfach ermittelt werden. Ziel ist
es, dass durch diese Klassierungen bzw. die daraus resultierenden KPIs die verantwortlichen Personen in
kurzer Zeit einen Überblick über das Unternehmen erhalten.
Standardisierte Finanzberichte für SAP Business One Kunden, die für alle Kunden gleich aussehen,
unabhängig von der Branchen, vom Land, etc. Diese standardisierten Berichte können dann einfach
miteinander verglichen werden.
Summen und Zusammenfassungen, die grundsätzlich nicht verändert werden können. Dies hat den Vorteil,
dass weniger Probleme für den Kunden entstehen und so auch weniger Supportfälle anfallen.
Dank dem Mapping können internationale Standards und Vergleiche realisiert werden. Ist das Mapping richtig
konfiguriert, können Zwischenresultate (Bruttogewinn, EBIT) dargestellt werden und die Aussagekraft der
Berichte nimmt zu. Ferner werden kommende coresuite accounting Versionen neue Berichte enthalten, die auf
der Mapping-Konfiguration aufbauen. Durch das Mapping sind auch analytische Auswertungen (z.B. BWA oder
KPI) möglich. Diese wiederum können standardisiert oder kundenspezifisch konfiguriert werden.
CORESUITE ACCOUNTING
21
Bei coresuite accounting funktionieren die meisten Finanzberichte auch ohne Mapping-Konfiguration.
Allerdings entfallen dem Benutzer alle Vorteile, die die richtige Konfiguration mit sich bringt.
Die coresystems ag hat den Inhalt dieser Finanzberichte in Zusammenarbeit mit lokalen Partnern erstellt und
soweit wie möglich optimiert. Die coresystems ag übernimmt jedoch keine Verantwortung betreffend der
Vollständigkeit der länderspezifischen steuerlichen und gesetzlichen Anforderungen und kann somit
diesbezüglich nicht von Dritten haftbar gemacht werden.
CORESUITE ACCOUNTING
22
2.2
Mapping Fenster
coresystems liefert das coresuite country package mit einer Version von coresuite accounting, bei der das
Mapping an die Anforderungen des jeweiligen Landes angepasst ist. coresystems erstellte dieses Mapping
mithilfe von Partnern in den jeweiligen Ländern.
Bei der Erstinstallation von coresuite accounting empfehlen wir, dass der SAP-Partner oder der
Buchhalter des Endkunden (evtl. zusammen mit dem Steuerberater) dieses Mapping kontrolliert und,
falls nötig, individuelle Anpassungen vornimmt.
Zugriff
Module > Finanzwesen > coresuite accounting > Mapping
Fenster
Felder
Level 1
Wählen Sie hier die gewünschte SAP Schublade. Folgende Optionen stehen zur Auswahl:
Vermögen
Verbindlichkeiten
Eigenkapital
Erlöse
Aufwand
Finanz-Ergebnis
GuV Anhang 1
GuV Anhang 2
Nur nicht
zugewiesene
Aktivieren Sie das Ankreuzfeld, um nur die Konten anzuzeigen, die nicht zugewiesen sind.
Typ
Hier erscheint der Typ des Kontos:
Bilanz
Erfolgsrechnung
Wird von coresuite accounting zugewiesen.
Level 2
In dieser Spalte erscheinen die Unterkategorien der gewählten SAP Schublade. Diese
CORESUITE ACCOUNTING
23
Unterkategorien können auf- oder zugeklappt werden.
Level 3
In dieser Spalte erscheinen die Unterkategorien von Level 2. Diese Unterkategorien können
auf- oder zugeklappt werden.
AccountCode
In dieser Spalte erscheint der Code des jeweiligen Sachkontos gemäss Kontenplan der
Firma.
Name
In dieser Spalte erscheint der Name des jeweiligen Sachkontos gemäss Kontenplan der
Firma.
Class
Wählen Sie aus der Dropdown-Liste die Klasse (dreistellige Zahl), der Sie das jeweilige
Konto zuordnen möchten. Sie müssen für jedes Konto eine Klasse angeben.
Die vierstelligen Zahlen in der Dropdown-Liste sind die Klassengruppen; diese dienen
lediglich zur Information und können nicht ausgewählt werden.
OK /
Aktualisieren
Wählen Sie OK, um das Fenster zu schliessen.
Wählen Sie Ak tualisieren, um Änderungen abzuspeichern.
Abbrechen
Wählen Sie Abbrechen, wenn Sie Änderungen vorgenommen haben, diese aber nicht
übernehmen möchten.
Import
Wählen Sie Import, um ein bereits definiertes Mapping zu importieren.
Dabei wird das bestehende Mapping überschrieben.
Export
Wählen Sie Export, um das bestehende Mapping zu exportieren. Wählen Sie, wo Sie das
Mapping speichern möchten und wählen Sie Speichern.
Das Mapping wird im .xml-Format exportiert.
Mapping
Übersicht
Wählen Sie Mapping Übersicht, um die Elemente der Ansicht im PDF-Format
darzustellen. Siehe auch Mapping Übersicht.
Komprimieren/
Expandieren
Wählen Sie Komprimieren/Expandieren, um alle Elemente der Liste anzuzeigen/zu
verstecken.
Vorgehen
Jedes Konto muss einer Klasse (dreistellige Nummer) zugeordnet werden. Wenn eine Klasse unbenutzt bleibt,
wird diese in den Berichten nicht verwendet bzw. nicht angezeigt. Es kann auch sein, dass einzelne Klassen
buchhalterisch in einzelnen Ländern keinen Sinn machen. In diesem Fall kann die betroffene Klassifizierung
ignoriert werden.
Die Klassencodes sind vorinstalliert und dürfen nicht geändert werden. Die Klassentabellen werden
durch die coresystems ag verwaltet. Verbesserungs- und Änderungsvorschläge sind herzlich
willkommen (support@coresystems.ch). Bei einem Update werden die Tabellen mit abgeänderten
bzw. verbesserten Standardtabellen überschrieben.
Sie können mehrere Zeilen gleichzeitig mappen: Markieren Sie einfach die betreffenden Zeilen und
wählen Sie für eine Zeile die gewünschte Klasse aus. Alle markierten Zeilen werden dann der gleichen
Klasse zugeordnet.
CORESUITE ACCOUNTING
24
Nicht zugewiesene Konten
Falls die Mapping Übersicht nicht zugewiesene Konten beinhaltet, werden diese zu Beginn der Übersicht
aufgelistet:
Falls ein oder mehrere Konten nicht zugewiesen sind, können die jeweiligen KPI-Finanzberichte nicht
angezeigt werden.
Die KPI-Finanzberichte finden Sie hier: Module > coresuite Berichte > Finanzwesen > alle Berichte,
die "KPI" im Titel haben.
KPI-Berichte benötigen ein vollständiges Mapping, sonst wird eine Fehlermeldung ausgegeben.
CORESUITE ACCOUNTING
25
2.2.1
Mapping Übersicht
Die Mapping Übersicht bietet einen Überblick über die Sachkonten. Das Dokument wird im PDF-Format
ausgegeben, d.h. Sie können das Dokument speichern, drucken, per E-Mail versenden, etc. Über die
Schaltfläche
(Ändere Vorschau) können Sie das Dokument auch im Report Sharp-Shooter öffnen, das
Layout bearbeiten und als Report Sharp-Shooter-Datei (*.rsd) ablegen.
Vorgehen
Wenn Sie im Mapping Fenster Mapping Übersicht wählen, öffnet sich das Fenster Parameter: Mapping
Übersicht.
Fenster
Felder
Layoutbeschreibung
Übersicht über den Kontenplan, welcher ein Index aller Sachkonten, die von einem oder
mehreren Unternehmen verwendet werden, ist.
Zeige unterste
Ebene (Text)
Bei der untersten Ebene handelt es sich um die Angaben in der Spalte AccountCode und
Name.
Wählen Sie Yes, wenn Sie die unterste Ebene anzeigen möchten (s. Beispiel unten).
Wählen Sie No, wenn Sie die unterste Ebene nicht anzeigen möchten (s. Beispiel
unten).
Standardwerte
Wenn Sie Standardwerte wählen, wird die unterste Ebene angezeigt.
OK
Wählen Sie OK, um die Eingabe zu übernehmen und die Mapping Übersicht anzuzeigen.
Abbrechen
Wählen Sie Abbrechen, um die Eingabe zu verwerfen und das Fenster zu schliessen,
ohne die Mapping Übersicht anzuzeigen.
CORESUITE ACCOUNTING
26
Mapping Übersicht mit unterster Ebene
CORESUITE ACCOUNTING
Mapping Übersicht ohne unterste Ebene
27
2.3
SubTotals, Klassen und Klassengruppen
In diesen Accounting-Berichten werden alle Konten einer Klassierung (dreistellige Zahl) zugeordnet. Diese
Klassierungen sind jeweils einer Klassierungsgruppe zugeordnet. Diese Zuordnung ist fix und kann nicht
geändert werden. Aufgrund der Klassierungsgruppen bzw. der Klassierungen werden Subtotals (zweistellige
Zahlen) errechnet. Jeder Accounting-Bericht, der mit Zusatz "KPI" (Key Performance Indicators) versehen ist,
basiert auf der Zuordnung der Konten zu Klassierungen.
Nachfolgend werden alle SubTotals (zweistellige Zahlen), Klassen (dreistellige Zahlen) und Klassengruppen
(vierstellige Zahlen) aufgelistet und erklärt, welche Art von Konten der jeweiligen Klassierung zugeordnet
werden soll.
Beschreibung / SubTotal / Klassengruppe /
Klasse
Description
BILANZ
Aktiv (10)
Die Summe aller Aktiven (Vermögen)
1000 : Flüssige Mittel
Banken und Kassen
100 : Kasse / Bargeld
Physisches Geld, auf das sofort zugegriffen werden
kann
110 : Bank / Post
Alle kurzfristigen verfügbaren Bank- und Postkonten
115 : Vorschuss
Gewährte Vorschüsse an Dritte, die kurzfristig
einforderbar sind
1005 : Wertschriften
Wertschriften
120 : Wertschriften
Wertschriften von kurzfristigem Charakter, die schnell
verwertbar sind
1010 : Kurzfr. Forderungen
Kurzfristige Forderungen (Inland, Ausland, IC)
130 : Forderungen kurzfr. Inland
Kurzfristige Inlandforderungen ohne Intercompany
140 : Forderungen kurzfr. Ausland
Kurzfristige Auslandforderungen ohne Intercompany
150 : Forderungen kurzfr. IC
Kurzfristige Intercompany-Forderungen
1015 : Andere Forderungen
Andere Forderungen
151 : Andere Forderungen
Andere Forderungen
1020 : Langfristige Forderungen
Langfristige Forderungen (Inland, Ausland, IC)
160 : Forderungen langfr. Inland
Langfristige Inlandforderungen ohne Intercompany
170 : Forderungen langfr. Ausland
Langfristige Auslandforderungen ohne Intercompany
180 : Forderungen langfr. IC
Langfristige Intercompany-Forderungen
1025 : Aktive latente Steuern
Aktive latente Steuern
187 : Aktive latente Steuern
Aktive latente Steuern
1030 : Aktive Rechnungsabgrenzungen
Vorausbezahlte Aufwendungen und noch nicht
erhaltene Erträge (transitorische und antizipative
Posten)
190 : Aktive Rechnungsabgrenzungen
Vorausbezahlte Aufwendungen und noch nicht
erhaltene Erträge (transitorische und antizipative
Posten)
1035 : Aktiver Unterschiedsbetrag aus der
Vermögensverrechnung
Aktiver Unterschiedsbetrag aus der
Vermögensverrechnung
197 : Aktiver Unterschiedsbetrag aus der
Vermögensverrechnung
Aktiver Unterschiedsbetrag aus der
Vermögensverrechnung
CORESUITE ACCOUNTING
28
Beschreibung / SubTotal / Klassengruppe /
Klasse
Description
1040 : Vorräte
Summe aller Vorräte
200 : Vorräte
Vorräte allgemein, u.a. Fertige Erzeugnisse (FE) und
Unfertige Erzeugnisse (UE), Rohmaterial
1045 : Angefangene Arbeiten
Work in Progress (WIP)
205 : Angefangene Arbeiten
Work in Progress (WIP)
1049 : Finanzanlagen
Finanzanlagen (u.a. Wertpapiere, vergebene
Kredite) von langfristigem Charakter
210 : Finanzanlagen
Finanzanlagen (u.a. Wertpapiere, vergebene Kredite)
von langfristigem Charakter
1050 : Anlagen materiell
Sachanlagen inklusive Immobilien und
Finanzanlagen
220 : Sachanlagen mobil
Bewegliche Sachanlagen, z.B. Maschinen, Mobiliar,
EDV, Fahrzeuge, Werkzeuge, Geräte etc.
230 : Sachanlagen immobil
Immobilien
1060 : Anlagen immateriell
Immaterielle Anlagen wie z.B. Patente und
Lizenzen und aktivierte Eigenleistungen
240 : Aktivierter Aufwand
z.B. Gründungs- und Organisationsaufwand und
aktivierte Eigenleistungen
250 : Immaterielle Anlagen
z.B. Patente, Lizenzen, Goodwill
1065 : Aktiven nicht zugewiesen
Nicht zuweisbare Aktivkonten
255 : Aktiven nicht zugewiesen
Sammeltopf für alle Aktivkonten, die keiner anderen
Klassierung konkret zugewiesen werden können.
Passiven (20)
Die Summe aller Verbindlichkeiten und
Verpflichtungen (Die Summe aller Passiven
abzüglich des Eigenkapitals)
1070 : Kurzfr. Fremdkapital
Fremdkapital von kurzfristigem Charakter
(inklusive Rückstellungen)
260 : Verbindlichkeiten kurzfr. Inland
Kurzfristige Inlandverbindlichkeiten ohne Intercompany
270 : Verbindlichkeiten kurzfr. Ausland
Kurzfristige Auslandverbindlichkeiten ohne
Intercompany
280 : Verbindlichkeiten kurzfr. IC
Kurzfristige Intercompany-Verbindlichkeiten
1075 : Andere Verbindlichkeiten
Andere Verbindlichkeiten
285 : Andere Verbindlichkeiten
Diverse Verbindlichkeiten, die gemäss SAP-Endkunde
in einer separaten Gruppe sein sollten
1080 : Langfr. Fremdkapital
Fremdkapital von langfristigem Charakter
310 : Verbindlichkeiten langfr. Inland
Langfristige Inlandverbindlichkeiten ohne Intercompany
(< 5 Jahre)
320 : Verbindlichkeiten langfr. Ausland
Langfristige Auslandverbindlichkeiten ohne
Intercompany (< 5 Jahre)
330 : Verbindlichkeiten langfr. IC
Langfristige Intercompany-Verbindlichkeiten
335 : Verbindlichkeiten älter 5 Jahre
Langfristige Verbindlichkeiten, die erst in 5 oder mehr
Jahren fällig sind
1083 : Rechnungsabgrenzungsposten
Rechnungsabgrenzungsposten
CORESUITE ACCOUNTING
29
Beschreibung / SubTotal / Klassengruppe /
Klasse
Description
261 : Rechnungsabgrenzungsposten
Einkommen, das während einer Abrechnungsperiode
eingenommen wurde, für das das Unternehmen
jedoch noch keine Güter oder Dienstleistungen
geliefert hat.
1084 : Passive latente Steuern
Passive latente Steuern
271 : Passive latente Steuern
Passive latente Steuern
1085 : Rückstellungen
Rückstellungen
290 : Rückstellungen
Noch nicht bezahlte Aufwendungen und im Voraus
erhaltene Erträge (transitorische und antizipative
Posten)
300 : kurzfr. Rückstellungen
Kurzfristige Verbindlichkeiten, die noch ungewiss sind
(Grund, Zeitpunkt oder Höhe)
340 : Langfristige Rückstellungen
Langfristige Verbindlichkeiten, die noch ungewiss sind
(Grund, Zeitpunkt oder Höhe)
Eigenkapital (30)
Summe des Vermögens (Aktiven) abzüglich des
Fremdkapitals (Verbindlichkeiten/
Verpflichtungen)
1090: Eigenkapital
Stammkapital, Gesellschaftskapital,
gezeichnetes Kapital
350 : Stammkapital
Aktienkapital, gezeichnetes Kapital
1100 : Reserven und Gewinne
Eigenkapital, das nicht dem Stammkapital
zugewiesen werden kann (z.B. Gewinne,
Reserven)
360 : Reserven / Gewinne
z.B. Reserven, Gewinn- oder Verlustvortrag,
Jahreserfolg, Kapitalrücklagen, Gewinnrücklagen,
Rücklagen für eigene Anteile
1110 : Passiven nicht zugewiesen
Nicht zuweisbare Passivkonten
370 : Passiven nicht zugewiesen
Sammeltopf für all Passivkonten, die keiner anderen
Klassierung konkret zugewiesen werden können.
ERFOLGSRECHNUNG
5000 : Gesamtleistung
Betriebsbedingte Erlöse aus dem Kerngeschäft
inklusive Bestandsveränderung und aktivierten
Eigenleistungen
500 : Umsatzerlös
Umsatz aus Verkauf/Vertrieb/Handel usw.
("allgemeine" Umsatzklassierung)
505 : Dienstleistungen
Möglichkeit zur Unterscheidung des Umsatzes
zusätzlich in Dienstleistungen
507 : Produktionsertrag
Umsatz aus Produktion
510 : Bestandesveränderungen FE/UE
Bestandesveränderung von Fertigen Erzeugnissen/
Unfertigen Erzeugnissen bzw. Halb- und
Fertigfabrikaten
520 : Aktivierte Eigenleistungen
Eigenleistungen, die aktiviert worden sind
Gesamtleistung (40)
Alle Umsätze aus dem Kerngeschäft inklusive
aktivierten Eigenleistungen und
Ertragsminderungen
CORESUITE ACCOUNTING
30
Beschreibung / SubTotal / Klassengruppe /
Klasse
Description
5010 : Material- und Wareneinkauf
Diverse Aufwendungen und Einkäufe, die direkt
im Zusammenhang mit den Umsätzen stehen
530 : Material u. Wareneinkauf
Diverse Aufwendungen und Einkäufe, die direkt im
Zusammenhang mit den Umsätzen stehen
Rohertrag (50)
Umsätze abzüglich direkte Kosten (Material- und
Wareneinkauf) ohne Berücksichtigung der
Personalkosten
5020 : Sonstiger Betr. Erlös
Betriebsbedingte Erlöse, die nicht aus dem
Kerngeschäft resultieren
540 : Sonstiger Betr. Erlös
Betriebsbedingte Erträge, die nicht aus dem
Kerngeschäft resultieren
Betrieblicher Rohertrag (60)
Rohertrag abzüglich Sonstige betriebliche Erlöse
(Klassierung 540)
5025 : Personalkosten
Löhne, Sozialversicherungen, sonstiger
Personalaufwand
550 : Personalkosten
z.B. Löhne, Spesen, diverse Personalaufwendungen
550 : Sozialversicherungen
Sozialversicherungen
Rohertrag nach Löhne (65)
Umsätze abzüglich direkte Kosten (Material- und
Wareneinkauf) inklusive Personalkosten
5030 : Allgemeine Betriebskosten
Betriebliche Aufwendungen aus gewöhnlicher
Geschäftstätigkeit
560 : Raumkosten
z.B. Miete, Energie, Reinigung
570 : Betriebliche Steuern
z.B. Gewerbesteuern, Kfz-Steuer
580 : Versicherungen und Beiträge
z.B. Betriebliche Versicherungen (ohne Kfz)
585 : Miete & Abgaben
z.B. Miete und andere Kosten
590 : Besondere Kosten
Diverse besondere Aufwendungen, die gemäss SAPEndkunde in einer separaten Gruppe sein sollten
600 : Fahrzeugkosten (Kfz)
z.B. laufende Fahrzeugkosten, Reparaturen,
Fahrzeugversicherungen, Leasing
610 : Werbe- und Reisekosten
z.B: Werbung, Marketing, Repräsentationskosten
620 : Kosten Warenabgabe
z.B. Verpackungsmaterial, Fracht, Verkaufsprovision,
Gewährleistungsaufwand
640 : Reparaturen und Instandhaltung (URE)
URE = Unterhalt, Reparaturen und
Ersatzbeschaffungen von Sachanlagen, Immobilien,
usw.
650 : Sonstige betriebl. Kosten
Übrige Kosten, die direkt mit dem Betrieb zu tun
haben
700 : Verr. Kalk. Kosten
Diese Klassierung kann verwendet werden für eine
buchhalterische Umlagerung von indirekten Kosten (z.
B. Miete und/oder Personalkosten) in die direkten
Kosten und somit mit in den Bruttogewinn bzw.
Rohertrag.
EBITDA (70)
Betriebliches Ergebnis ohne Berücksichtigung
der Finanzierung der Gesellschaft, der
Betriebsfremden Erfolgen und der nicht Cash-
CORESUITE ACCOUNTING
31
Beschreibung / SubTotal / Klassengruppe /
Klasse
Description
Flow-relevanten Abschreibungen
5035 : Abschreibungen
Abschreibungen auf Anlagen
630 : Abschreibungen
Abschreibungen auf Anlagen (Wertverminderungen
aufgrund der Lebensdauer)
EBIT (75)
Betriebliches Ergebnis ohne Berücksichtigung
der Finanzierung der Gesellschaft, den
Betriebsfremden Erfolgen und der steuerlichen
Belastung (Standort)
5040 : Neutraler Aufwand
Finanzaufwand und neutraler/betriebsfremder/
ausserordentlicher Aufwand, der keinen direkten
Zusammenhang mit dem Betriebsergebnis hat
660 : Finanzaufwand
z.B. Zinsaufwand, Verzugszinsen, Bankspesen,
Wertschriftenverluste, Kursdifferenzen
670 : Sonstiger Aufwand
Neutraler/Betriebsfremder/Ausserordentlicher Aufwand
5050 : Neutraler Ertrag
Finanzertrag und neutraler/betriebsfremder/
ausserordentlicher Ertrag, der keinen direkten
Zusammenhang mit dem Betriebsergebnis hat
680 : Finanzertrag
z.B. Zinsertrag, Wertschriftenerträge, Kursdifferenzen
690 : Sonstiger Ertrag
Neutraler/Betriebsfremder/Ausserordentlicher Ertrag
5060 : Nicht zugewiesen
Nicht zuweisbare Erfolgsrechnungskonten
710 : Nicht zugewiesen
Sammeltopf für alle Erfolgsrechnungskonten, die
keiner anderen Klassierung konkret zugewiesen
werden können.
Ergebnis vor Steuern (EBT) (80)
Unternehmensergebnis ohne Berücksichtigung
der steuerlichen Belastung (Standort)
5070 : Steuern
Summe der Unternehmenssteuern
720 : Steuern
Unternehmenssteuern
Ergebnis (95)
Summe aller Erträge und Aufwendungen der
Unternehmung (Unternehmensergebnis)
"Verr. Kalk. Kosten" können verwendet werden, um Kosten vom indirekten Aufwand (Klassengruppe:
Allgemeine Betriebskosten) in den direkten Aufwand und somit in den Bruttogewinn (Rohertrag) zu
buchen. Dies können z.B. Löhne oder Miete sein, welche eindeutig direkt einem Umsatz zugewiesen
werden können.
Die Klassen werden in der Tabelle COR_FIN_ACCTCLASS definiert.
CORESUITE ACCOUNTING
32
2.4
Freie Klassen
Für jede Klassengruppe stellt coresuite accounting so genannte Frei Klassen zur Verfügung. Sie können diese
Klassen mit Ihren eigenen Kontenklassen belegen.
Die ursprüngliche Beschreibung von freien Klassen ist Frei XXX, wobei XXX für den Kontenklassencode steht.
Um die korrekte Beschreibung anzuzeigen, müssen Sie den Textcode anpassen.
Wenn Sie die Beschreibung von Klassen oder Klassengruppen für viele Datenbanken/Konti verändern
möchten, empfehlen wir Ihnen, die coresuite designer Funktion Text Import zu verwenden. Nähere
Informationen dazu finden Sie in den häufig gestellten Fragen unter Wie kann ich die Beschreibung von
Kontoklassen anpassen?
2.5
Eigenschaften
Mit dem coresuite accounting Modul können Sie Ihre eigenen Codes und Eigenschaften für die vordefinierten
Kontoklassen und Klassengruppen anpassen.
Im coresuite accounting Modul gibt es zwei Tabellen (COR_FIN_ACCTCLSPRP und COR_FIN_ACCTGRPPRP
), die durch coresuite noch nicht vorgefüllt oder angepasst wurden. Der Anwender kann hier benutzerdefinierte
Werte eingeben.
Die Berichte verwenden die benutzerdefinierten Werte und Eigenschaften (sofern definiert). Wenn keine
benutzerdefinierten Werte vorliegen, werden die vordefinierten Werte verwendet.
Wenn Sie benutzerdefinierte Werte in die beiden Tabellen COR_FIN_ACCTCLSPRP und
COR_FIN_ACCTGRPPRP importieren möchten, empfehlen wir Ihnen, die coresuite customize Funktion
Import Excel Zeilen in UDT zu verwenden. Nähere Informationen dazu finden Sie in den häufig gestellten
Fragen unter Wie kann ich benutzerdefinierte Eigenschaften importieren?
2.6
coresuite accounting Referenzhandbuch
2.6.1
Benutzertabellen
Die folgenden Kapitel gehen näher auf die Benutzertabellen ein, die während der coresuite country package
Installation erstellt werden.
Es werden nur die wichtigsten Felder erläutert. Sie finden diese Benutzertabellen unter Extras >
Benutzerdefinierte Fenster.
COR_ACCT_CONF
COR_DOC6
COR_FIN_ACCTCALCDEF
COR_FIN_ACCTCFLOW
COR_FIN_ACCTCLASS
COR_FIN_ACCTCLSGRP
COR_FIN_ACCTCLSPRP
COR_FIN_ACCTCORMSK
COR_FIN_ACCTGRPMSK
COR_FIN_ACCTGRPPRP
COR_KPI1
COR_OKPI
CORESUITE ACCOUNTING
33
2.6.1.1
COR_ACCT_CONF
Zweck
Die Tabelle COR_ACCT_CONF ist die Konfigurationstabelle des coresuite accounting Moduls.
Felder
Version
Aktuelle Version des coresuite accounting Moduls.
Wenn Sie die das coresuite accounting Module neu installieren möchten, setzen Sie einfach die
Versionsnummer herunter und starten Sie das coresuite Add-On neu.
2.6.1.2
COR_DOC6
Zweck
In der Benutzertabelle COR_DOC6 werden die Raten gespeichert, die mit dem coresuite liquidity package
definiert wurden. Nähere Informationen zum Definieren von Raten entnehmen Sie bitte der Dokumentation des
coresuite liquidity package Moduls.
Felder
ObjType
Objekttyp des Dokuments, für das die Raten definiert wurden.
DocEntry
ID des Dokuments, für das die Raten definiert wurden.
InstlmntID
ID der definierten Rate.
DueDate
Fälligkeitsdatum der Raten.
Percent
Prozentualer Anteil des Gesamtbetrags, der mit dieser Rate bezahlt werden soll.
Das Anpassen von Werten in dieser Tabelle (Hinzufügen, Aktualisieren, Löschen mittels SQL-Abfragen
oder in den benutzerdefinierten Fenstern) kann zu Datenkorruption führen. Wenn Sie trotzdem Werte
anpassen, tun Sie dies auf eigenes Risiko.
2.6.1.3
COR_FIN_ACCTCALCDEF
Zweck
Die Werte in der Benutzertabelle COR_FIN_ACCTCALCDEF werden benutzt, um die SubTotals in den KPIBerichten zu definieren.
Felder
ClsGroup
ID der Klassengruppe.
CoreMask
ID des SubTotals der Klassengruppe.
Das Anpassen von Werten in dieser Tabelle (Hinzufügen, Aktualisieren, Löschen mittels SQL-Abfragen
oder in den benutzerdefinierten Fenstern) wird nicht unterstützt. Die Werte werden bei jedem Update
des coresuite accounting Moduls überschrieben.
2.6.1.4
COR_FIN_ACCTCFLOW
Zweck
Die Werte in der Benutzertabelle COR_FIN_ACCTCFLOW werden für die Struktur des Cash Flow Statements
(FIN60004) des coresuite liquidity package verwendet.
Felder
CORESUITE ACCOUNTING
34
ClsCode
ID der Klasse.
CFGroup
ID der Cash Flow-Gruppe.
CFFactor
Faktor, mit dem die Salden in dieser Klasse für das Cash Flow Statement (FIN60004)
multipliziert werden.
Sort
Reihenfolge im Cash Flow Statement (FIN60004).
Das Anpassen von Werten in dieser Tabelle (Hinzufügen, Aktualisieren, Löschen mittels SQL-Abfragen
oder in den benutzerdefinierten Fenstern) wird nicht unterstützt. Die Werte werden bei jedem Update
des coresuite accounting Moduls überschrieben.
2.6.1.5
COR_FIN_ACCTCLASS
Zweck
Die Werte in der Benutzertabelle COR_FIN_ACCTCLASS definieren die Kontoklassen, die für einfache
standardisierte und länderunspezifische KPI Berichte verwendet werden. Mit dem Feld für die mehrsprachige
Funktion können Sie die Klassen benennen.
Felder
ClsCode
ID der Klasse (dreistellige Zahl).
ClsGroup
ID der Klassengruppe (vierstellige Zahl).
ClsID
Interne Beschreibung der Klasse in Deutsch und Englisch.
ClsDesc
Textcode, der für die mehrsprachige Funktion des coresuite designer Moduls verwendet wird,
um die Beschreibug der Klasse in der richtigen Sprache anzuzeigen.
Sort
Reihenfolge in den KPI-Berichten.
Das Anpassen von Werten in dieser Tabelle (Hinzufügen, Aktualisieren, Löschen mittels SQL-Abfragen
oder in den benutzerdefinierten Fenstern) wird nicht unterstützt. Die Werte werden bei jedem Update
des coresuite accounting Moduls überschrieben.
2.6.1.6
COR_FIN_ACCTCLSGRP
Zweck
Die Werte in der Benutzertabelle COR_FIN_ACCTCLSGRP definieren die Namen für die Klassengruppen. Mit
dem Feld für die mehrsprachige Funktion können Sie die Klassen benennen.
Felder
ClsGroup
ID der Klassengruppe (vierstellige Zahl).
GroupID
Interne Beschreibung der Klassengruppe in Deutsch und Englisch.
GroupDesc
Textcode, der für die mehrsprachige Funktion des coresuite designer Moduls verwendet wird,
um die Beschreibug der Klassengruppe in der richtigen Sprache anzuzeigen.
Das Anpassen von Werten in dieser Tabelle (Hinzufügen, Aktualisieren, Löschen mittels SQL-Abfragen
oder in den benutzerdefinierten Fenstern) wird nicht unterstützt. Die Werte werden bei jedem Update
des coresuite accounting Moduls überschrieben.
CORESUITE ACCOUNTING
35
2.6.1.7
COR_FIN_ACCTCLSPRP
Zweck
Verwenden Sie die Benutzertabelle COR_FIN_ACCTCLSPRP, um Ihre eigenen Eigenschaften für
Kontoklassen zu definieren. Sobald die Eigenschaften definiert sind, können Sie sie in den standardisierten
Berichten verwenden.
Felder
ClsCode
ID der Klasse (dreistellige Zahl). Diese ID ist der Schlüssel für den Link zur Tabelle
COR_FIN_ACCTCLASS.
ExternalCod Benutzerdefinierter Code der Klasse.
e
InterCompan Eigenschaft der Kontoklasse, um festzulegen, ob die Kontoklasse einen Einfluss auf
y
Intercompany hat ('Y') oder nicht ('N').
SortCustom
Benutzerdefinierte Reihenfolge in den KPI-Berichten.
DeletedF
Flag, das anzeigt, ob ein Eintrag gelöscht wurde ('Y') oder gültig ist ('N').
Das Anpassen von Werten in dieser Tabelle (Hinzufügen, Aktualisieren, Löschen mittels SQL-Abfragen
oder in den benutzerdefinierten Fenstern) geschieht auf eigenes Risiko.
Die Werte werden bei einem Update des coresuite accounting Moduls NICHT überschrieben.
Für den Import von benutzerdefinierten Werten in diese Tabelle empfehlen wir, die coresuite customize
Funktion Import Excel Zeilen in UDT zu verwenden.
2.6.1.8
COR_FIN_ACCTCORMSK
Zweck
Die Werte in der Benutzertabelle COR_FIN_ACCTCORMSK definieren den Namen der SubTotals in den KPIBerichten.
Felder
CoreMask
ID des SubTotals für das SubTotal der Klassengruppe.
CoreId
Interne Beschreibung des SubTotals in Deutsch und Englisch.
CoreDesc
Textcode, der für die mehrsprachige Funktion des coresuite designer Moduls verwendet wird,
um die Beschreibug des SubTotals in der richtigen Sprache anzuzeigen.
Das Anpassen von Werten in dieser Tabelle (Hinzufügen, Aktualisieren, Löschen mittels SQL-Abfragen
oder in den benutzerdefinierten Fenstern) wird nicht unterstützt. Die Werte werden bei jedem Update
des coresuite accounting Moduls überschrieben.
2.6.1.9
COR_FIN_ACCTGRPMSK
Zweck
Die Werte in der Benutzertabelle COR_FIN_ACCTGRPMSK verbinden die Hauptebenen im Kontenplan mit den
SubTotals für die Klassengruppen und bieten eine standardisierte Trennung von Erfolgsrechnung und Bilanz.
Mithilfe dieser Felder kann das coresuite accounting module einfache Key Performance Indicators (KPI) wie z.
B. "Bruttogewinn" zur Verfügung stellen, ohne dass das Klassen-Mapping vollständig ist.
Felder
CORESUITE ACCOUNTING
36
GroupMask
Hauptebene gemäss dem Kontenplan im System.
Typ
Typ der Gruppenmaske. "P" (Profit and Loss) steht für Erfolgsrechnung und "B" (Balance
Sheet) steht für Bilanz.
CoreMask
ID des Subtotals der Klassengruppe für die Verbindung zur Tabelle
COR_FIN_ACCTCORMSK.
Das Anpassen von Werten in dieser Tabelle (Hinzufügen, Aktualisieren, Löschen mittels SQL-Abfragen
oder in den benutzerdefinierten Fenstern) wird nicht unterstützt. Die Werte werden bei jedem Update
des coresuite accounting Moduls überschrieben.
2.6.1.10 COR_FIN_ACCTGRPPRP
Zweck
Nutzen Sie die Benutzertabelle COR_FIN_ACCTGRPPRP, um Ihre eigenen Eigenschaften für
Kontoklassengruppen zu definieren. Sobald die Eigenschaften definiert sind, werden Sie in standardisierten
Berichten verwendet.
Felder
ClsGroup
ID der Klassengruppe (vierstellige Zahl). Diese ID ist der Schlüssel für den Link zur Tabelle
COR_FIN_ACCTCLSGRP.
ExternalCod Benutzerdefinierter Code der Klassengruppe.
e
DeletedF
Flag, das anzeigt, ob ein Eintrag gelöscht wurde ('Y') oder gültig ist ('N').
Das Anpassen von Werten in dieser Tabelle (Hinzufügen, Aktualisieren, Löschen mittels SQL-Abfragen
oder in den benutzerdefinierten Fenstern) geschieht auf eigenes Risiko.
Die Werte werden bei einem Update des coresuite accounting Moduls NICHT überschrieben.
Für den Import von benutzerdefinierten Werten in diese Tabelle empfehlen wir, die coresuite customize
Funktion Import Excel Zeilen in UDT zu verwenden.
2.6.1.11 COR_KPI1
Zweck
Nutzen Sie die Benutzertablle COR_KPI1, um Ihre eigenen Key Performance Indicators (KPIs) zu definieren,
die in Berichten und Dashboards verwendet werden.
Felder
KPIEntry
ID des KPI-Eintrags. Diese ID ist der Link zur Benutzertablle COR_OKPI als KopfzeilenTabelle.
LineNum
Line ID der Zeile des KPI-Eintrags.
Description
Beschreibung der Zeile des KPI-Eintrags.
ValueNumer Numerischer Wert des KPIs als Grenze oder Bedingung.
ic
ValueAlpha
Numeric
Alphanumerischer Wert des KPIs als Grenze oder Bedingung.
ValueDate
Daten-Wert des KPIs als Grenze oder Bedingung.
Unit
Masseinheit des KPIs als Grenze oder Bedingung.
CORESUITE ACCOUNTING
37
ValidFrom
Startdatum für den KPI.
ValidTo
Enddatum für den KPI.
Das Anpassen von Werten in dieser Tabelle (Hinzufügen, Aktualisieren, Löschen mittels SQL-Abfragen
oder in den benutzerdefinierten Fenstern) geschieht auf eigenes Risiko.
Die Werte werden bei einem Update des coresuite accounting Moduls NICHT überschrieben.
2.6.1.12 COR_OKPI
Zweck
Nutzen Sie die Benutzertabelle COR_OKPI, um Ihre eigenen Key Performance Indicators (KPIs) zu definieren,
die in Berichten und Dashboards verwendet werden.
Felder
KPIEntry
ID des KPI-Eintrags. Diese ID ist der Link zur Benutzertabelle COR_KPI1 als Zeilen-Tabelle.
Category
Kategorie für den KPI.
Description
Beschreibung des KPI-Eintrags.
LinkedObj
Name der Tabelle, mit der der KPI-Eintrag verbunden werden soll.
LinkedField
Name des Felds, mit dem der KPI-Eintrag verbunden werden soll.
LinkedField
Value
Wert des Felds, wenn der KPI-Eintrag gültig ist.
Das Anpassen von Werten in dieser Tabelle (Hinzufügen, Aktualisieren, Löschen mittels SQL-Abfragen
oder in den benutzerdefinierten Fenstern) geschieht auf eigenes Risiko.
Die Werte werden bei einem Update des coresuite accounting Moduls NICHT überschrieben.
CORESUITE ACCOUNTING
38
2.6.2
Häufig gestellte Fragen
2.6.2.1
Wie kann ich die Beschreibung von Kontoklassen anpassen?
Problem
Ich mag die Beschreibung der Kontoklassen nicht und verwende auch einige der freien Klassen. Vielleicht
brauche ich die gleiche Bechreibung für mehrere Datenbanken.
Lösung 1
Die Beschreibung der Kontoklassen und Klassengruppen ist in der Benutzertabelle SWA_LD_TEXT hinterlegt,
die durch das coresuite designer Modul erstellt wird. Sie können wie folgt auf diese Tabelle zugreifen: Extras >
Standardformulare > SWA_LD_TEXT - Text.
Sie können die korrekten Textcodes auch in der Text List - LD (GEN00001) finden. Auf diese Liste können Sie
wie folgt zugreifen: Module > Administration > Add-Ons > coresuite designer > Text List - LD (GEN00001).
Suchen Sie in dieser Liste nach dem gewünschten Textcode und klicken Sie auf den orangen Pfeil, um die
Benutzertabelle SWA_LD_TEXT an der entsprechenden Position zu öffnen.
Stellen Sie sicher, dass Sie den Textcode in allen nötigen Sprachen anpassen.
Wenn Sie zuviele Einträge anpassen müssen oder wenn Sie die Einträge für mehrere DAtenbanken anpassen
müssen, empfehlen wir, dass Sie dem Lösungsvorschlag 2 folgen.
Lösung 2
Bearbeiten Sie die xml-Datei, die sämtliche Textcodes mit der Beschreibung der Kontoklassen und -gruppen
beinhält. Verwenden Sie dann die Text Import Funktion des coresuite designer Moduls.
1. Kopieren Sie die Datei cor_txt_accountmapping.xml. Diese befindet sich in der SAP Business One Client
Installation im AddOns-Ordner. Standardmässig ist die Datei hier abgelegt: C:\Program Files (x86)
\SAP\SAP Business One\AddOns\COR\coresuite\SWA_LD_Pack ageBase\text. Legen Sie die Kopie dieser
Datei am gewünschten Ort ab.
2. Öffnen Sie die Datei und passen Sie die Beschreibungen wie gewünscht an. Stellen Sie sicher, dass Sie nur
die Beschreibungen anpassen und keine XML Flags löschen oder verändern.
3. Speichern Sie die Datei.
4. Importieren Sie diese Datei in alle Datenbanken. Folgen Sie dazu folgendem Menüpfad: Module >
Administration > Add-Ons > coresuite designer > Konfiguration > Text . Wählen Sie Import.
2.6.2.2
Wie kann ich benutzerdefinierte Eigenschaften importieren?
Problem
Ich will in den Berichten für Kontoklassen oder Klassengruppen nicht die vorgegebenen Codes sondern meine
Unternehmenscodes anzeigen.
Lösung
Nutzen Sie die Funktion Import Excel Zeilen in UDT des coresuite customize Moduls, um die Codes in die
Eigenschaftstabelle COR_FIN_ACCTCLSPRP und/oder COR_FIN_ACCTGRPPRP zu importieren.
Nähere Informationen zu dieser Funktion entnehmen Sie bitte dem Handbuch des coresuite customize Moduls.
2.6.2.3
Berichte anpassen, die vor der Version 2.5 erstellt wurden
Seit Version 2.5 ersetzt das coresuite accounting Modul die folgenden Datenquellen mit generischeren
Datenquellen:
Balance
ProfitAndLoss
AccountMovements2
CORESUITE ACCOUNTING
39
AccountMovements
JournalEntry
BPAccountMovements
Budget
Das bedeutet, dass duplizierte Layouts, die diese Datenquellen verwenden, nicht mehr funktionieren.
Wenn coresuite accounting während der Installation auf ein Layout stösst, das von dieser Änderung betroffen
ist, gibt das System folgende Mitteilung aus:
Wenn Sie Remind me later wählen, werden die Layouts nicht entfernt, und die Datenquellen funktinoieren
weiterhin.
Jeder Benutzer wird jedes Mal daran erinnert, wenn er das coresuite Add-On startet.
Wenn Sie Export and Remove wählen, werden die betroffenen Layouts automatisch exportiert:
Sie können die alten Layouts wiederherstellen, indem Sie den Anleitungen unter Layouts mit alter Datasource
wiederherstellen.
CORESUITE ACCOUNTING
40
2.6.2.3.1 Layouts mit alter Datasource wiederherstellen
Schritt 1 - Das Layout importieren:
Gehen Sie zum Layoutmanagement, wählen Sie Import und importieren Sie die Datei, die während dem
Datasource Update erstellt wurde:
Sie finden diese Datei unter %temp%\swald\mycompany\backups
Schritt 2 - Speichern Sie die Abfragen in SAP Business One:
Übersicht:
In dieser Tabelle sehen Sie, welche Abfragen nötig sind und wie sie miteinander verbunden sind.
Abfrage1
Abfrage2
Linkfeld1
Linkfeld2
GPHeader
GPDetails
ShortName
ShortName
In diesem Fall müssen Sie die Abfragen GPHeader und GPDetails in Ihr SAP Business One kopieren.
CORESUITE ACCOUNTING
41
Speichern Sie die Abfragen mit dem genau gleichen Namen wie vorher.
Schritt 3 - Entfernen Sie die System-Datenquelle und fügen Sie die gespeicherten Abfragen hinzu:
Bei Linkfeldern müssen Sie die Gross-/Kleinschreibung beachten.
CORESUITE ACCOUNTING
42
2.6.2.3.1.1
Balance (FIN05402)
Queries:
Query1
Balance
2.6.2.3.1.2
Query2
Linkfield1
Linkfield2
Linkfield1
Linkfield2
Linkfield1
Account
Linkfield2
Account
Linkfield1
TransID
Linkfield2
TransID
Linkfield1
Linkfield2
Linkfield1
Account
Linkfield2
Account
Linkfield1
Linkfield2
ProfitAndLoss (FIN05404)
Queries:
Query1
ProfitAndLoss
2.6.2.3.1.3
Query2
Movements (FIN05407)
Queries:
Query1
AccountHeader
2.6.2.3.1.4
Query2
AccountDetails
Movements2 (FIN05420)
Queries:
Query1
Movements
2.6.2.3.1.5
Query2
AP_Invoice_Description
Journal Entry (FIN05419)
Queries:
Query1
JournalEntry
2.6.2.3.1.6
Query2
BP Movements (FIN05410)
Queries:
Query1
GPHeader
2.6.2.3.1.7
Query2
GPDetails
Budget (FIN05408, FIN05409)
Queries:
Query1
Budget
CORESUITE ACCOUNTING
Query2
43
2.6.2.3.2 Abfragen aus Version 2.5
Unten finden Sie eine Liste mit allen Abfragen, die im coresuite accounting Modul Version 2.5 verwendet
wurden. Diese Liste soll Ihnen helfen, die Layouts wiederherzustellen, die mit alten Datenquellen erstellt
wurden. Abfragen aus jüngeren Versionen (>2.5) sind nicht dokumentiert.
Balance
ProfitAndLoss
AccountHeader
AccountDetails
Movements
AP_Invoice_Description
JournalEntry
GPHeader
GPDetails
Budget
CORESUITE ACCOUNTING
44
2.6.2.3.2.1
Balance
/* @@Timeout=[1200] */
DECLARE @MainCurr AS VARCHAR(3) SET @MainCurr = (SELECT T2.MainCurncy FROM OADM T2)
DECLARE @ToDate AS DATETIME SET @ToDate = '[%ToDate]'
/*DECLARE @FromDate AS DATETIME SET @FromDate = '01.01.2000'*/
DECLARE @IgnoreAdj AS VARCHAR(1) SET @IgnoreAdj='[%IgnoreAdj]'
DECLARE @ShowZAcc as Varchar(1) set @ShowZAcc = '[%ShowZAcc]'
DECLARE @AddVoucher as Varchar(1) SET @AddVoucher = '[%AddVoucher]'
DECLARE @FinancYear AS DATETIME
SET @FinancYear = (SELECT T0.FinancYear FROM OACP T0
INNER JOIN OFPR T1 ON T0.PeriodCat = T1.Category
WHERE T1.F_RefDate <= @ToDate AND T1.T_RefDate >= @ToDate)
SELECT T0.Levels
, CASE WHEN t0.Levels = '1' THEN t0.AcctCode ELSE CASE WHEN t0.Levels = '2' THEN t1.
AcctCode ELSE CASE WHEN t0.Levels = '3' THEN t2.AcctCode ELSE CASE WHEN t0.Levels = '4'
THEN t3.acctCode ELSE CASE WHEN t0.Levels = '5' THEN t4.acctCode ELSE '0' END END END END
END as Level1
, CASE WHEN t0.Levels = '1' THEN '0' ELSE CASE WHEN t0.Levels = '2' THEN t0.Acctcode ELSE
CASE WHEN t0.Levels = '3' THEN t0.Fathernum ELSE CASE WHEN t0.Levels = '4' THEN t1.
Fathernum ELSE CASE WHEN t0.Levels = '5' THEN t2.Fathernum ElSE '0' END END END END END as
Level2
, CASE WHEN t0.Levels = '1' THEN '0' ELSE CASE WHEN t0.Levels = '2' THEN '0' ELSE CASE WHEN
t0.Levels = '3' THEN t0.AcctCode ELSE CASE WHEN t0.Levels = '4' THEN t0.fathernum ELSE CASE
WHEN t0.Levels = '5' THEN t1.Fathernum ELSE '0' END END END END END as Level3
, CASE WHEN t0.Levels = '1' THEN '0' ELSE CASE WHEN t0.Levels = '2' THEN '0' ELSE CASE WHEN
t0.Levels = '3' THEN '0' ELSE CASE WHEN t0.Levels = '4' THEN t0.acctCode ELSE CASE WHEN t0.
Levels = '5' THEN t0.fathernum ELSE '0' END END END END END as Level4
, CASE WHEN t0.Levels = '1' THEN '0' ELSE CASE WHEN t0.Levels = '2' THEN '0' ELSE CASE WHEN
t0.Levels = '3' THEN '0' ELSE CASE WHEN t0.Levels = '4' THEN '0' ELSE CASE WHEN t0.Levels =
'5' THEN t0.acctCode ELSE '0' END END END END END as Level5
,T0.AcctCode
,T0.AcctName
,T0.GroupMask
,T0.GrpLine
,T0.Postable
,T0.ActCurr
INTO #OACTStructur
FROM oact t0
Left Outer JOIN Oact t1 ON t0.fathernum = t1.acctCode
left Outer JOIN Oact t2 ON t1.fathernum = t2.acctCode
left Outer JOIN Oact t3 ON t2.fathernum = t3.acctCode
left Outer JOIN Oact t4 ON t3.fathernum = t4.acctCode
WHERE T0.GroupMask in ('1','2','3')
/*Bookings actual year*/
SELECT
T0.Account
,ISNULL(T0.Debit,0) As Debit
,ISNULL(T0.Credit,0) As Credit
,0 As DebitPY
,0 As CreditPY
,ISNULL(T0.FCDebit,0) As FCDebit
,ISNULL(T0.FCCredit,0) AS FCCredit
INTO #TempJDT1
FROM JDT1 T0
INNER JOIN OJDT T2 ON T0.TransID = T2.TransID
WHERE T0.refdate <= @ToDate
AND NOT (T0.refdate = DATEADD(Year,1,DATEADD(day,-1,@FinancYear))
AND T0.TransType = -3)
AND CASE WHEN @IgnoreAdj = 'Y' THEN T2.AdjTran ELSE 'N' END = 'N'
CORESUITE ACCOUNTING
45
/*Vouchers actual year*/
UNION ALL
SELECT
T0.Account
,ISNULL(T0.Debit,0) As Debit
,ISNULL(T0.Credit,0) As Credit
,0 As DebitPY
,0 As CreditPY
,ISNULL(T0.FCDebit,0) As FCDebit
,ISNULL(T0.FCCredit,0) AS FCCredit
FROM BTF1 T0 INNER JOIN OBTF T1 ON T0.TransId = T1.TransId AND T0.BatchNum=T1.BatchNum
WHERE T0.refdate <= @ToDate
AND NOT (T0.refdate = DATEADD(Year,1,DATEADD(day,-1,@FinancYear))
AND T0.TransType = -3)
AND CASE WHEN @IgnoreAdj = 'Y' THEN T0.AdjTran ELSE 'N' END = 'N'
AND T1.BtfStatus = 'O'
AND @AddVoucher = 'Y'
/*Bookings previous year */
UNION ALL
SELECT
T0.Account
,0
,0
,ISNULL(T0.Debit,0)
,ISNULL(T0.Credit,0)
,0
,0
FROM JDT1 T0
INNER JOIN OJDT T2 ON T0.TransID = T2.TransID
WHERE
T0.refdate < @FinancYear
AND NOT (T0.refdate = DATEADD(day,-1,@FinancYear)
AND T0.TransType = -3)
AND CASE WHEN @IgnoreAdj = 'Y' THEN T2.AdjTran ELSE 'N' END = 'N'
/*Vouchers previous year*/
UNION ALL
SELECT
T0.Account
,0
,0
,ISNULL(T0.Debit,0)
,ISNULL(T0.Credit,0)
,0
,0
FROM BTF1 T0 INNER JOIN OBTF T1 ON T0.TransId = T1.TransId AND T0.BatchNum=T1.BatchNum
WHERE T0.refdate < @FinancYear
AND NOT (T0.refdate = DATEADD(day,-1,@FinancYear)
AND T0.TransType = -3)
AND CASE WHEN @IgnoreAdj = 'Y' THEN T0.AdjTran ELSE 'N' END = 'N'
AND T1.BtfStatus = 'O'
AND @AddVoucher = 'Y'
/*Sum data*/
SELECT
T0.Account
,SUM(T0.Debit-T0.Credit) As Saldo_DC
,SUM(T0.DebitPY - T0.CreditPY) As SaldoPY_DC
,SUM(T0.FCDebit-T0.FCCredit) AS SaldoFC_DC
INTO #ResultJDT1
FROM #TempJDT1 T0
CORESUITE ACCOUNTING
46
GROUP BY T0.Account
/* Structure with all active accounts */
SELECT
T0.AcctCode As Account
INTO #ActiveAcct
FROM #OACTStructur T0
INNER JOIN #ResultJDT1 T1 ON T1.Account = T0.AcctCode
WHERE T1.Saldo_DC <> 0 OR T1.SaldoPY_DC <> 0
UNION ALL
SELECT
T0.Level1
FROM #OACTStructur T0
INNER JOIN #ResultJDT1 T1 ON T1.Account = T0.AcctCode
WHERE T1.Saldo_DC <> 0 OR T1.SaldoPY_DC <> 0
UNION ALL
SELECT
T0.Level2
FROM #OACTStructur T0
INNER JOIN #ResultJDT1 T1 ON T1.Account = T0.AcctCode
WHERE T1.Saldo_DC <> 0 OR T1.SaldoPY_DC <> 0
UNION ALL
SELECT
T0.Level3
FROM #OACTStructur T0
INNER JOIN #ResultJDT1 T1 ON T1.Account = T0.AcctCode
WHERE T1.Saldo_DC <> 0 OR T1.SaldoPY_DC <> 0
UNION ALL
SELECT
T0.Level4
FROM #OACTStructur T0
INNER JOIN #ResultJDT1 T1 ON T1.Account = T0.AcctCode
WHERE T1.Saldo_DC <> 0 OR T1.SaldoPY_DC <> 0
UNION ALL
SELECT
T0.AcctCode
FROM #OACTStructur T0
INNER JOIN #ResultJDT1 T1 ON T1.Account = T0.AcctCode
WHERE T1.Saldo_DC <> 0 OR T1.SaldoPY_DC <> 0
SELECT
T0.AcctCode
,T0.AcctName
,T1.Saldo_DC
,T1.SaldoPY_DC
,T1.SaldoFC_DC
,T0.Level1
,T0.Level2
,T0.Level3
,T0.Level4
,T0.Level5
,T0.Levels
,T0.Postable
,T0.ActCurr
CORESUITE ACCOUNTING
47
,T0.GroupMask
,@MainCurr as MainCurr
,DATEADD(day,-1,@FinancYear) as PrevYear
FROM #OACTStructur T0
LEFT OUTER JOIN #ResultJDT1 T1 ON T1.Account = T0.AcctCode
WHERE @ShowZAcc = 'Y' OR T0.AcctCode IN (SELECT DISTINCT Account FROM #ActiveAcct)
ORDER BY T0.GroupMask, T0.GrpLine
CORESUITE ACCOUNTING
48
2.6.2.3.2.2
ProfitAndLoss
/* @@Timeout=[1200] */
SET LANGUAGE German
DECLARE @MainCurr AS VARCHAR(3) SET @MainCurr = (SELECT T2.MainCurncy FROM OADM T2)
DECLARE @ToDate AS DATETIME SET @ToDate = '[%ToDate]'
DECLARE @FromDate AS DATETIME SET @FromDate = '[%FromDate]'
DECLARE @IgnoreAdj AS VARCHAR(1) SET @IgnoreAdj='[%IgnoreAdj]'
DECLARE @ShowZAcc as Varchar(1) set @ShowZAcc = '[%ShowZAcc]'
DECLARE @AddVoucher as Varchar(1) SET @AddVoucher = '[%AddVoucher]'
DECLARE @FinancYear AS DATETIME
SET @FinancYear = (SELECT T0.FinancYear FROM OACP T0
INNER JOIN OFPR T1 ON T0.PeriodCat = T1.Category
WHERE T1.F_RefDate <= @ToDate AND T1.T_RefDate >=@ToDate)
SELECT
T0.Levels
, CASE WHEN t0.Levels = '1' THEN t0.AcctCode ELSE CASE WHEN t0.Levels = '2' THEN t1.
AcctCode ELSE CASE WHEN t0.Levels = '3' THEN t2.AcctCode ELSE CASE WHEN t0.Levels = '4'
THEN t3.acctCode ELSE CASE WHEN t0.Levels = '5' THEN t4.acctCode ELSE '0' END END END END
END as Level1
, CASE WHEN t0.Levels = '1' THEN '0' ELSE CASE WHEN t0.Levels = '2' THEN t0.Acctcode
ELSE CASE WHEN t0.Levels = '3' THEN t0.Fathernum ELSE CASE WHEN t0.Levels = '4' THEN t1.
Fathernum ELSE CASE WHEN t0.Levels = '5' THEN t2.Fathernum ElSE '0' END END END END END as
Level2
, CASE WHEN t0.Levels = '1' THEN '0' ELSE CASE WHEN t0.Levels = '2' THEN '0' ELSE
CASE WHEN t0.Levels = '3' THEN t0.AcctCode ELSE CASE WHEN t0.Levels = '4' THEN t0.fathernum
ELSE CASE WHEN t0.Levels = '5' THEN t1.Fathernum ELSE '0' END END END END END as Level3
, CASE WHEN t0.Levels = '1' THEN '0' ELSE CASE WHEN t0.Levels = '2' THEN '0' ELSE
CASE WHEN t0.Levels = '3' THEN '0' ELSE CASE WHEN t0.Levels = '4' THEN t0.acctCode ELSE
CASE WHEN t0.Levels = '5' THEN t0.fathernum ELSE '0' END END END END END as Level4
, CASE WHEN t0.Levels = '1' THEN '0' ELSE CASE WHEN t0.Levels = '2' THEN '0' ELSE
CASE WHEN t0.Levels = '3' THEN '0' ELSE CASE WHEN t0.Levels = '4' THEN '0' ELSE CASE WHEN
t0.Levels = '5' THEN t0.acctCode ELSE '0' END END END END END as Level5
,T0.AcctCode
,T0.AcctName
,T0.GroupMask
,T0.GrpLine
,T0.Postable
,T0.ActCurr
INTO #OACTStructur
FROM oact t0
Left Outer JOIN Oact t1 ON t0.fathernum = t1.acctCode
left Outer JOIN Oact t2 ON t1.fathernum = t2.acctCode
left Outer JOIN Oact t3 ON t2.fathernum = t3.acctCode
left Outer JOIN Oact t4 ON t3.fathernum = t4.acctCode
WHERE T0.GroupMask Not in ('1','2','3')
/*Booking actual Year*/
SELECT
T0.Account
,ISNULL(T0.Debit,0) As Debit
,ISNULL(T0.Credit,0) As Credit
,ISNULL(T0.FCDebit,0) As FCDebit
,ISNULL(T0.FCCredit,0) AS FCCredit
,ISNULL(T0.SYSDeb,0) As SYSDeb
,ISNULL(T0.SYSCred,0) AS SYSCred
,0 As Debit_PY
,0 As Credit_PY
,0 As FCDebit_PY
,0 As FCCredit_PY
,0 As SYSDeb_PY
,0 As SYSCred_PY
INTO #TempJDT1
FROM JDT1 T0
CORESUITE ACCOUNTING
49
INNER JOIN OJDT T2 ON T0.TransID = T2.TransID
where (T0.refdate >= @FromDate
AND T0.refdate <= @ToDate)
AND NOT T0.TransType = -3
AND CASE WHEN @IgnoreAdj = 'Y' THEN T2.AdjTran ELSE 'N' END = 'N'
/*Vouchers actual year*/
UNION ALL
SELECT
T0.Account
,ISNULL(T0.Debit,0) As Debit
,ISNULL(T0.Credit,0) As Credit
,ISNULL(T0.FCDebit,0) As FCDebit
,ISNULL(T0.FCCredit,0) AS FCCredit
,ISNULL(T0.SYSDeb,0) As SYSDeb
,ISNULL(T0.SYSCred,0) AS SYSCred
,0 As Debit_PY
,0 As Credit_PY
,0 As FCDebit_PY
,0 As FCCredit_PY
,0 As SYSDeb_PY
,0 As SYSCred_PY
FROM BTF1 T0 INNER JOIN OBTF T1 ON T0.TransId = T1.TransId AND T0.BatchNum=T1.BatchNum
WHERE
(T0.refdate >= @FromDate
AND T0.refdate <= @ToDate)
AND NOT T0.TransType = -3
AND CASE WHEN @IgnoreAdj = 'Y' THEN T0.AdjTran ELSE 'N' END = 'N'
AND T1.BtfStatus = 'O'
AND @AddVoucher = 'Y'
/*Bookings Previous Year */
UNION ALL
SELECT
T0.Account
,0 As Debit
,0 As Credit
,0 As FCDebit
,0 AS FCCredit
,0 As SYSDeb
,0 AS SYSCred
,ISNULL(T0.Debit,0) As Debit_PY
,ISNULL(T0.Credit,0) As Credit_PY
,ISNULL(T0.FCDebit,0) As FCDebit_PY
,ISNULL(T0.FCCredit,0) As FCCredit_PY
,ISNULL(T0.SYSDeb,0) As SYSDeb_PY
,ISNULL(T0.SYSCred,0) As SYSCred_PY
FROM JDT1 T0
INNER JOIN OJDT T2 ON T0.TransID = T2.TransID
WHERE
(T0.refdate >= DATEADD(year,-1,@FromDate)
AND T0.refdate <=DATEADD(year,-1,@ToDate))
AND NOT T0.TransType = -3
AND CASE WHEN @IgnoreAdj = 'Y' THEN T2.AdjTran ELSE 'N' END = 'N'
/*Vouchers previous year*/
Union all
SELECT
T0.Account
,0 As Debit
,0 As Credit
,0 As FCDebit
CORESUITE ACCOUNTING
50
,0 AS FCCredit
,0 As SYSDeb
,0 AS SYSCred
,ISNULL(T0.Debit,0) As Debit_PY
,ISNULL(T0.Credit,0) As Credit_PY
,ISNULL(T0.FCDebit,0) As FCDebit_PY
,ISNULL(T0.FCCredit,0) As FCCredit_PY
,ISNULL(T0.SYSDeb,0) As SYSDeb_PY
,ISNULL(T0.SYSCred,0) As SYSCred_PY
FROM BTF1 T0 INNER JOIN OBTF T1 ON T0.TransId = T1.TransId AND T0.BatchNum=T1.BatchNum
WHERE (T0.refdate >= DATEADD(year,-1,@FromDate)
AND T0.refdate <= DATEADD(year,-1,@ToDate))
AND NOT T0.TransType = -3
AND CASE WHEN @IgnoreAdj = 'Y' THEN T0.AdjTran ELSE 'N' END = 'N'
AND T1.BtfStatus = 'O'
AND @AddVoucher = 'Y'
/*Sum data*/
SELECT
T0.Account
,SUM(T0.Debit) As Debit
,SUM(T0.Credit) As Credit
,SUM(T0.FCDebit) As FCDebit
,SUM(T0.FCCredit) As FCCredit
,SUM(T0.SYSDeb) As SYSDeb
,SUM(T0.SYSCred) As SYSCred
,SUM(T0.Debit_PY) As Debit_PY
,SUM(T0.Credit_PY) As Credit_PY
,SUM(T0.FCDebit_PY) As FCDebit_PY
,SUM(T0.FCCredit_PY) As FCCredit_PY
,SUM(T0.SYSDeb_PY) As SYSDeb_PY
,SUM(T0.SYSCred_PY) As SYSCred_PY
/* SUM for Filtering */
,SUM(T0.Debit-T0.Credit) As Saldo_DC
,SUM(T0.Debit_PY - T0.Credit_PY) As SaldoPY_DC
,SUM(T0.FCDebit-T0.FCCredit) AS SaldoFC_DC
INTO #ResultJDT1
FROM #TempJDT1 T0
GROUP BY T0.Account
/* Structure with all active accounts */
SELECT
T0.AcctCode As Account
INTO #ActiveAcct
FROM #OACTStructur T0
INNER JOIN #ResultJDT1 T1 ON T1.Account = T0.AcctCode
WHERE T1.Saldo_DC <> 0 OR T1.SaldoPY_DC <> 0
UNION ALL
SELECT
T0.Level1
FROM #OACTStructur T0
INNER JOIN #ResultJDT1 T1 ON T1.Account = T0.AcctCode
WHERE T1.Saldo_DC <> 0 OR T1.SaldoPY_DC <> 0
UNION ALL
SELECT
T0.Level2
FROM #OACTStructur T0
INNER JOIN #ResultJDT1 T1 ON T1.Account = T0.AcctCode
WHERE T1.Saldo_DC <> 0 OR T1.SaldoPY_DC <> 0
CORESUITE ACCOUNTING
51
UNION ALL
SELECT
T0.Level3
FROM #OACTStructur T0
INNER JOIN #ResultJDT1 T1 ON T1.Account = T0.AcctCode
WHERE T1.Saldo_DC <> 0 OR T1.SaldoPY_DC <> 0
UNION ALL
SELECT
T0.Level4
FROM #OACTStructur T0
INNER JOIN #ResultJDT1 T1 ON T1.Account = T0.AcctCode
WHERE T1.Saldo_DC <> 0 OR T1.SaldoPY_DC <> 0
UNION ALL
SELECT
T0.AcctCode
FROM #OACTStructur T0
INNER JOIN #ResultJDT1 T1 ON T1.Account = T0.AcctCode
WHERE T1.Saldo_DC <> 0 OR T1.SaldoPY_DC <> 0
SELECT
T0.AcctCode
,T0.AcctName
,T1.Debit
,T1.Credit
,T1.FCDebit
,T1.FCCredit
,T1.SYSDeb
,T1.SYSCred
,T1.Debit_PY
,T1.Credit_PY
,T1.FCDebit_PY
,T1.FCCredit_PY
,T1.SYSDeb_PY
,T1.SYSCred_PY
,T0.Level1
,T0.Level2
,T0.Level3
,T0.Level4
,T0.Level5
,T0.Levels
,T0.Postable
,T0.ActCurr
,T0.GroupMask
,@MainCurr as MainCurr
,DATEADD(year,-1,@FromDate) as PrevYearStart
,DATEADD(year,-1,@ToDate) as PrevYearEND
FROM #OACTStructur T0
LEFT OUTER JOIN #ResultJDT1 T1 ON T1.Account = T0.AcctCode
WHERE @ShowZAcc = 'Y' OR T0.AcctCode IN (SELECT DISTINCT Account FROM #ActiveAcct)
ORDER BY T0.GroupMask, T0.GrpLine
DROP
DROP
DROP
DROP
TABLE
TABLE
TABLE
TABLE
#OACTStructur
#TempJDT1
#ResultJDT1
#ActiveAcct
CORESUITE ACCOUNTING
52
2.6.2.3.2.3
AccountHeader
/* @@Timeout=[1200] */
DECLARE @FromAcct AS NVARCHAR(15)
SET @FromAcct = '[%FromAcct]'
DECLARE @ToAcct AS NVARCHAR(15)
SET @ToAcct = '[%ToAcct]'
IF @ToAcct=''
SET @ToAcct=@FromAcct
SELECT
T0.Account
,sum(CASE WHEN [%AcctMOrder] < '[%FromDate]' and T0.Account >= @FromAcct and T0.
Account <= @ToAcct THEN T0.Debit-T0.Credit ELSE 0 END) as VorSaldo
,sum(CASE WHEN [%AcctMOrder] < '[%FromDate]' and T0.Account >= @FromAcct and T0.
Account <= @ToAcct THEN T0.FCDebit-T0.FCCredit ELSE 0 END) as VorSalFC
,T1.ActCurr
FROM JDT1 T0
INNER JOIN OACT T1 ON T0.Account = T1.AcctCode
WHERE T0.Account >= @FromAcct and T0.Account <= @ToAcct
GROUP BY T0.Account,T1.ActCurr
order by T0.Account
CORESUITE ACCOUNTING
53
2.6.2.3.2.4
AccountDetails
DECLARE @FromAcct AS NVARCHAR(15)
SET @FromAcct = '[%FromAcct]'
DECLARE @ToAcct AS NVARCHAR(15)
SET @ToAcct = '[%ToAcct]'
IF @ToAcct=''
SET @ToAcct = @FromAcct
SELECT
T0.TransID
,T0.ContraAct
,CASE WHEN T5.AcctName IS NOT NULL THEN T5.AcctName ELSE CASE WHEN T3.CardName IS
NULL THEN T4.CardName ELSE T3.CardName END END as ContraName
,CASE WHEN T3.CardName IS NULL THEN T4.CardCode ELSE T3.CardCode END as CardCode
,CASE WHEN T3.CardName IS NULL THEN T4.CardName ELSE T3.CardName END as CardName
,CASE WHEN T3.CardName IS NULL THEN T4.City ELSE T3.City END as City
,CASE WHEN T3.CardName IS NULL THEN T4.County ELSE T3.Country END as Contry
,T2.Number
,T0.RefDate
,T0.DueDate
,T0.TaxDate
,T0.ShortName
,T0.Account
,T3.DebPayAcct
,T2.Memo
,T1.AcctName
,T0.Debit
,T0.Credit
,(T0.Debit-T0.Credit) as Saldo
,T0.VatAmount
,T0.FCDebit-T0.FCCredit as FC
,T0.FCDebit
,T0.FCCredit
,T0.FCCurrency
,T0.Project
,T0.ProfitCode
,T0.SYSCred
,T0.SYSDeb
,T1.ActCurr
,T2.Ref1
,T2.Ref2
,T0.LineMemo
FROM JDT1 T0
LEFT OUTER JOIN
Left OUTER JOIN
Left OUTER JOIN
INNER JOIN OACT
INNER JOIN OJDT
OCRD T3 ON T0.ShortName=T3.CardCode
OCRD T4 ON T0.ContraAct = T4.CardCode
OACT T5 ON T0.ContraAct = T5.AcctCode
T1 ON T0.Account=T1.AcctCode
T2 ON T0.TransId = T2.TransId
WHERE
T0.Account >= @FromAcct and T0.Account <= @ToAcct
and [%AcctMOrder] BETWEEN '[%FromDate]' AND '[%ToDate]'
ORDER BY [%AcctMOrder]
CORESUITE ACCOUNTING
54
2.6.2.3.2.5
Movements
/* Account Movements 2nd Generation by Philipp Emmenegger, coresystems ag */
DECLARE @IgnoreAdj AS VARCHAR(1) SET @IgnoreAdj='[%IgnoreAdj]'
DECLARE @FromDate AS DATETIME SET @FromDate = '[%FromDate]'
DECLARE @ToDate AS DATETIME SET @ToDate = '[%ToDate]'
/* Filter Accounts */
SELECT T0.AcctCode
INTO #AccountFilter
FROM OACT T0
WHERE T0.AcctCode = '[%Account]'
/* Calculation of Account brought forward */
SELECT
T0.Account
,SUM(T0.Debit) AS BF_Debit
,SUM(T0.Credit) AS BF_Credit
,SUM(T0.SYSDeb) AS BF_SYSDeb
,SUM(T0.SYSCred) AS BF_SYSCred
,SUM(T0.FCDebit) AS BF_FCDebit
,SUM(T0.FCCredit) AS BF_FCCredit
INTO
#BroughtForward
FROM
JDT1 T0
INNER JOIN
#AccountFilter T1 ON T0.Account=T1.AcctCode
INNER JOIN OJDT T2 ON T0.TransID=T2.TransID
WHERE T0.Refdate < @FromDate
AND CASE WHEN @IgnoreAdj = 'Y' THEN T2.AdjTran ELSE 'N' END = 'N'
GROUP BY
T0.Account
/* Internal Matching */
SELECT T0.TransID
,T0.Line_ID
,SUM(T2.Total) as Total
,MAX(T2.ReconNum) AS ReconNum
INTO #InternalMatching
FROM JDT1 T0
LEFT OUTER JOIN ITR1 T1 ON T0.TransId = T1.TransId AND
LEFT OUTER JOIN OITR T2 ON T1.ReconNum = T2.ReconNum
WHERE
T0.Refdate>=@FromDate
AND T0.Refdate<=@ToDate
GROUP BY
T0.Line_ID = T1.TransRowId
T0.TransID, T0.Line_ID
/* Complete posting List */
SELECT
T0.TransID
,T0.Line_ID
,T6.Total
,T6.ReconNum
,T0.Account
,T2.AcctName
,T0.Debit
,T0.Credit
,T0.SYSDeb
,T0.SYSCred
,T0.FCDebit
,T0.FCCredit
CORESUITE ACCOUNTING
55
,T0.Refdate
,T0.DueDate
,T0.ShortName
,T0.ContraAct
,T0.LineMemo
,T1.Memo
,T1.Ref1
,T1.Ref2
,T0.Ref3Line
,T0.TransCode
,T0.Project
,T0.ProfitCode
,T0.VatGroup
,T0.VatRate
,T3.BF_Debit
,T3.BF_Credit
,T3.BF_SYSDeb
,T3.BF_SYSCred
,T3.BF_FCDebit
,T3.BF_FCCredit
,T4.CardName
,T4.City
,T7.CardName as CardName2
,T7.City as City2
,T1.Number
,T2.ActCurr
,T0.FCCurrency
FROM
JDT1 T0
INNER JOIN
OJDT T1 ON T0.TransID=T1.TransID
INNER JOIN
OACT T2 ON T0.Account = T2.AcctCode
LEFT OUTER JOIN
#BroughtForward T3 ON T0.Account = T3.Account
LEFT OUTER JOIN
OCRD T4 ON T0.ShortName = T4.CardCode
INNER JOIN
#AccountFilter T5 ON T0.Account = T5.AcctCode
LEFT OUTER JOIN #InternalMatching T6 ON T0.TransID = T6.TransID AND T0.Line_ID = T6.Line_ID
LEFT OUTER JOIN OCRD T7 ON T0.ContraAct = T7.CardCode
WHERE T0.Refdate>=@FromDate
AND T0.Refdate<=@ToDate
AND CASE WHEN @IgnoreAdj = 'Y' THEN T1.AdjTran ELSE 'N' END = 'N'
ORDER BY [%AcctMOrder]
/* DROP Temporary TABLES */
DROP TABLE #BroughtForward
DROP TABLE #AccountFilter
DROP TABLE #InternalMatching
CORESUITE ACCOUNTING
56
2.6.2.3.2.6
AP_Invoice_Description
SELECT T0.VisOrder, T0.LineTotal,T1.TransID, T0.AcctCode, T0.Dscription, T0.ItemCode, T0.
OcrCode,T0.Project
FROM PCH1 T0
INNER JOIN OPCH T1 ON T0.DocEntry = T1.DocEntry
WHERE T1.DocDate >='[%FromDate]' AND T1.DocDate <='[%ToDate]'
ORDER BY T0.VisOrder
CORESUITE ACCOUNTING
57
2.6.2.3.2.7
JournalEntry
/* Internal Matching */
SELECT T0.TransID
,T0.Line_ID
,SUM(T2.Total) as Total
,MAX(T2.ReconNum) AS ReconNum
INTO #InternalMatching
FROM JDT1 T0
LEFT OUTER JOIN ITR1 T1 ON T0.TransId = T1.TransId AND
LEFT OUTER JOIN OITR T2 ON T1.ReconNum = T2.ReconNum
WHERE
T0.TransID ='[%TransID]'
GROUP BY
T0.TransID, T0.Line_ID
T0.Line_ID = T1.TransRowId
SELECT T2.SeriesName, T0.Number, T0.Refdate, T0.DueDate, T0.TaxDate, T0.Ref1, T0.Ref2, T3.
TrnscodDsc, T0.Project, T4.PrjName, T0.Memo
,T1.Account, T5.AcctName, T1.ShortName, T1.Debit, T1.Credit, T1.FCDebit, T1.FCCredit, T1.
SYSDeb, T1.SYSCred, T1.VatGroup, T1.BaseSum, T1.TransID, T1.ContraAct, T1.LineMemo, T0.
TransType, T1.ProfitCode, T1.VatRate, T1.Line_ID
,T1.FCCurrency
,T6.ReconNum, T7.CardName
FROM OJDT T0
INNER JOIN JDT1 T1 ON T0.TransID=T1.TransID
INNER JOIN NNM1 T2 ON T0.Series = T2.Series
LEFT OUTER JOIN OTRC T3 ON T0.Transcode = T3.TrnsCode
LEFT OUTER JOIN OPRJ T4 ON T0.Project = T4.PrjCode
INNER JOIN OACT T5 ON T1.Account = T5.AcctCode
LEFT OUTER JOIN #InternalMatching T6 ON T1.TransID = T6.TransID AND T1.Line_ID = T6.Line_ID
LEFT OUTER JOIN OCRD T7 ON T1.ShortName = T7.CardCode
WHERE T0.TransID='[%TransID]'
DROP TABLE #InternalMatching
CORESUITE ACCOUNTING
58
2.6.2.3.2.8
GPHeader
DECLARE @FromCardCode AS NVARCHAR(15) SET @FromCardCode = '[%FromCardCode]'
DECLARE @ToCardCode AS NVARCHAR(15) SET @ToCardCode = '[%ToCardCode]'
IF @ToCardCode=''
SET @ToCardCode=@FromCardCode
SELECT
T0.ShortName
,sum(CASE WHEN [%AcctMOrder] < '[%FromDate]' and T0.ShortName >= @FromCardCode and
T0.ShortName <= @ToCardCode THEN T0.Debit-T0.Credit ELSE 0 END) as VorSaldo
,sum(CASE WHEN [%AcctMOrder] < '[%FromDate]' and T0.ShortName >= @FromCardCode and
T0.ShortName <= @ToCardCode THEN T0.FCDebit-T0.FCCredit ELSE 0 END) as VorSalFC
,T2.ActCurr
,T1.CardName
,T1.Currency as BPCurrency
FROM JDT1 T0
INNER JOIN OCRD T1 ON T0.ShortName = T1.CardCode
INNER JOIN OACT T2 ON T0.Account = T2.AcctCode
WHERE T0.ShortName BETWEEN @FromCardCode AND @ToCardCode
GROUP BY T0.ShortName,T2.ActCurr,T1.CardName, T1.Currency
ORDER BY T0.ShortName
CORESUITE ACCOUNTING
59
2.6.2.3.2.9
SELECT
GPDetails
T0.TransID
,T0.ContraAct
,T3.AcctName as ContraName
,T2.Number
,T0.RefDate
,T0.DueDate
,T0.TaxDate
,T0.ShortName
,T0.Account
,T2.Memo
,T1.AcctName
,T0.Debit
,T0.Credit
,T0.VatAmount
,T0.FCDebit
,T0.FCCredit
,T0.FCCurrency
,T0.Project
,T0.ProfitCode
,T0.SYSCred
,T0.SYSDeb
,T1.ActCurr
,T2.Ref1
,T2.Ref2
,T0.LineMemo
,T4.CardName
,T4.Currency as BPCurrency
FROM JDT1 T0
INNER JOIN
INNER JOIN
LEFT OUTER
INNER JOIN
OACT
OJDT
JOIN
OCRD
T1 ON T0.Account=T1.AcctCode
T2 ON T0.TransId = T2.TransId
OACT T3 ON T0.ContraAct = T3.AcctCode
T4 ON T0.ShortName = T4.CardCode
WHERE
T0.ShortName IN ('[%CardCode]') OR '' = '[%CardCode]'
and [%AcctMOrder] >='[%FromDate]'
and [%AcctMOrder] <='[%ToDate]'
ORDER BY [%AcctMOrder]
CORESUITE ACCOUNTING
60
2.6.2.3.2.10 Budget
/*
* Budget Data and Actual Finance Data (Datasource)
* coresystems ag, 01.05.2008
*/
/* @@Timeout=[1200] */
SET DATEFORMAT dmy
DECLARE
DECLARE
DECLARE
DECLARE
DECLARE
DECLARE
DECLARE
@MainCurr AS VARCHAR(3) SET @MainCurr = (SELECT T2.MainCurncy FROM OADM T2)
@IgnoreAdj AS VARCHAR(1) SET @IgnoreAdj= '[%IgnoreAdj]'
@AddVoucher AS Varchar(1) SET @AddVoucher= '[%AddVoucher]'
@PrcCode AS VARCHAR(8) SET @PrcCode = '[%PrcCode]'
@OcrCode AS VARCHAR(8) SET @OcrCode = '[%OcrCode]'
@PrjCode As VARCHAR(8) SET @PrjCode = '[%PrjCode]'
@BudgId As INT SET @BudgId ='[%BudgId]'
IF @BudgId = ''
BEGIN
SET @BudgId = -1
END
DECLARE @FromDate As DateTime
SET @FromDate = '[%FromDate]'
DECLARE @ToDate As DateTime
SET @ToDate = '[%ToDate]'
-- Get the Acutal Finance Year
DECLARE @FinancYear AS DATETIME
SET @FinancYear = (SELECT T0.FinancYear FROM OACP T0
INNER JOIN OFPR T1 ON T0.PeriodCat = T1.Category
WHERE T1.F_RefDate <= @ToDate AND T1.T_RefDate >= @ToDate)
/*
* Parameter notice
* -GroupMask direct in Query impl.
* -BudgetID direct in Query impl.
*/
/*
* ChartOfAccout Structur
*/
SELECT
CASE WHEN t0.Levels = '1' THEN t0.AcctCode ELSE CASE WHEN t0.Levels = '2'
THEN t1.AcctCode ELSE CASE WHEN t0.Levels = '3' THEN t2.AcctCode ELSE CASE WHEN t0.Levels =
'4' THEN t3.acctCode ELSE CASE WHEN t0.Levels = '5' THEN t4.acctCode ELSE '0' END END END
END END as Level1
, CASE WHEN t0.Levels = '1' THEN '0' ELSE CASE WHEN t0.Levels = '2' THEN
t0.Acctcode ELSE CASE WHEN t0.Levels = '3' THEN t0.Fathernum ELSE CASE WHEN t0.Levels = '4'
THEN t1.Fathernum ELSE CASE WHEN t0.Levels = '5' THEN t2.Fathernum ElSE '0' END END END END
END as Level2
, CASE WHEN t0.Levels = '1' THEN '0' ELSE CASE WHEN t0.Levels = '2' THEN
'0' ELSE CASE WHEN t0.Levels = '3' THEN t0.AcctCode ELSE CASE WHEN t0.Levels = '4' THEN t0.
fathernum ELSE CASE WHEN t0.Levels = '5' THEN t1.Fathernum ELSE '0' END END END END END as
Level3
, CASE WHEN t0.Levels = '1' THEN '0' ELSE CASE WHEN t0.Levels = '2' THEN
'0' ELSE CASE WHEN t0.Levels = '3' THEN '0' ELSE CASE WHEN t0.Levels = '4' THEN t0.acctCode
ELSE CASE WHEN t0.Levels = '5' THEN t0.fathernum ELSE '0' END END END END END as Level4
CORESUITE ACCOUNTING
61
, CASE WHEN t0.Levels = '1' THEN '0' ELSE CASE WHEN t0.Levels = '2' THEN
'0' ELSE CASE WHEN t0.Levels = '3' THEN '0' ELSE CASE WHEN t0.Levels = '4' THEN '0' ELSE
CASE WHEN t0.Levels = '5' THEN t0.acctCode ELSE '0' END END END END END as Level5
,T0.AcctCode
,T0.AcctName
,T0.CurrTotal
,T0.Finanse
,T0.Budget
,T0.Frozen
,T0.Postable
,T0.Levels
,T0.ExportCode
,T0.GrpLine
,T0.GroupMask
,CAST(CAST(T0.GroupMask AS VARCHAR) + CAST(T0.GrpLine AS VARCHAR) AS INT)
As SortBy
,T0.ActType
,T0.OverCode
,T0.ActCurr
,T0.FormatCode
INTO #OACTStructur
FROM OACT T0
LEFT OUTER JOIN OACT T1 ON T0.FatherNum
LEFT OUTER JOIN OACT T2 ON T1.FatherNum
LEFT OUTER JOIN OACT T3 ON T2.FatherNum
LEFT OUTER JOIN OACT T4 ON T3.FatherNum
WHERE T0.GroupMask IN ([%GroupMask])
/*
*
*
*/
=
=
=
=
T1.AcctCode
T2.AcctCode
T3.AcctCode
T4.AcctCode
J O U R N A L - V A L U E
Actual Value (JDT1)
With Journal Vouchers (BTF1)
SELECT
-- Create Date (01.MM.YYYY)
CAST(
'01.' + CAST(MONTH(T0.RefDate) AS VARCHAR) + '.' + CAST(YEAR(T0.
RefDate) AS VARCHAR)
AS DATETIME)As RefDate
,(SELECT Y0.FinancYear FROM OACP Y0
INNER JOIN OFPR Y1 ON Y0.PeriodCat = Y1.Category
WHERE Y1.F_RefDate <= T0.RefDate AND Y1.T_RefDate >=
RefDate) AS FinancYear
T0.
,T0.Account As Account
,'JE' As Typ
,ISNULL(T2.PrcCode,'') As PrcCode
,ISNULL(T2.OcrCode,'') As OcrCode
,ISNULL(T0.Project,'') As PrjCode
,CASE
WHEN T2.OcrTotal IS NULL OR T2.OcrTotal = 0 THEN
T0.Credit
ELSE
ISNULL(T0.Credit * (T2.PrcAmount/T2.
OcrTotal),0)
END As Credit
,CASE
WHEN T2.OcrTotal IS NULL OR T2.OcrTotal = 0
T0.Debit
ELSE
CORESUITE ACCOUNTING
THEN
62
ISNULL(T0.Debit * (T2.PrcAmount/T2.
OcrTotal),0)
END As Debit
INTO #TEMPJDT1
FROM JDT1 T0
INNER JOIN OACT T1 ON T0.Account = T1.AcctCode
LEFT OUTER JOIN OCR1 T2 ON T2.OcrCode = T0.ProfitCode
LEFT OUTER JOIN OPRC T3 ON T3.PrcCode = T2.PrcCode
INNER JOIN #OACTStructur T4 ON T0.Account = T4.AcctCode
WHERE T0.RefDate >= DATEADD(YEAR,-1,@FinancYear)
AND T0.RefDate <= DATEADD(DAY,-1,DATEADD(YEAR,1,@FinancYear))
AND CASE WHEN @IgnoreAdj = 'Y' THEN T0.AdjTran ELSE 'N' END = 'N'
AND NOT T0.TransType = -3
AND CASE WHEN @OcrCode = '' THEN ISNULL(T2.OcrCode,'') ELSE @OcrCode END = ISNULL(T2.
OcrCode,'')
AND CASE WHEN @PrcCode = '' THEN ISNULL(T2.PrcCode,'') ELSE @PrcCode END = ISNULL(T2.
PrcCode,'')
AND CASE WHEN @PrjCode = '' THEN ISNULL(T0.Project,'') ELSE @PrjCode END = ISNULL(T0.
Project,'')
/*
* Add Vouchers
*/
UNION ALL
SELECT
CAST(
'01.' + CAST(MONTH(T0.RefDate) AS VARCHAR) + '.' + CAST(YEAR(T0.RefDate)
AS VARCHAR)
AS datetime)As RefDate
,(SELECT Y0.FinancYear FROM OACP Y0
INNER JOIN OFPR Y1 ON Y0.PeriodCat = Y1.Category
WHERE Y1.F_RefDate <= T0.RefDate AND Y1.T_RefDate >=
RefDate) AS FinancYear
T0.
,T0.Account As Account
,'JEV' As Typ
,ISNULL(T2.PrcCode,'') As PrcCode
,ISNULL(T2.OcrCode,'') As OcrCode
,ISNULL(T0.Project,'') As PrjCode
,CASE
WHEN T2.OcrTotal IS NULL OR T2.OcrTotal = 0 THEN
T0.Credit
ELSE
ISNULL(T0.Credit * (T2.PrcAmount/T2.
OcrTotal),0)
END As Credit
,CASE
WHEN T2.OcrTotal IS NULL OR T2.OcrTotal = 0 THEN
T0.Debit
ELSE
ISNULL(T0.Debit * (T2.PrcAmount/T2.
OcrTotal),0)
END As Debit
FROM BTF1 T0 INNER JOIN OBTF T10 ON T0.TransId = T10.TransId AND T0.BatchNum=T10.BatchNum
CORESUITE ACCOUNTING
63
INNER JOIN
LEFT OUTER
LEFT OUTER
INNER JOIN
OACT T1 ON T0.Account = T1.AcctCode
JOIN OCR1 T2 ON T2.OcrCode = T0.ProfitCode
JOIN OPRC T3 ON T3.PrcCode = T2.PrcCode
#OACTStructur T4 ON T0.Account = T4.AcctCode
WHERE T0.RefDate >= DATEADD(YEAR,-1,@FinancYear)
AND T0.RefDate <= DATEADD(DAY,-1,DATEADD(YEAR,1,@FinancYear))
AND CASE WHEN @IgnoreAdj = 'Y' THEN T0.AdjTran ELSE 'N' END = 'N'
AND NOT T0.TransType = -3
AND CASE WHEN @OcrCode = '' THEN ISNULL(T2.OcrCode,'') ELSE @OcrCode END = ISNULL(T2.
OcrCode,'')
AND CASE WHEN @PrcCode = '' THEN ISNULL(T2.PrcCode,'') ELSE @PrcCode END = ISNULL(T2.
PrcCode,'')
AND CASE WHEN @PrjCode = '' THEN ISNULL(T0.Project,'') ELSE @PrjCode END = ISNULL(T0.
Project,'')
AND T10.BtfStatus = 'O'
AND @AddVoucher = 'Y'
/*
*
*
*/
B U D G E T - V A L U E
Actual Budget Value (BGT1)
SELECT
/* Calc the Budget Month by LineID from BGT1 and FinancYear from OBGT*/
DATEADD("Month",T0.Line_ID,T1.FinancYear) As RefDate
,T1.FinancYear AS FinancYear
,T0.AcctCode As Account
,ISNULL(T4.PrcCode,'') As PrcCode
,ISNULL(T4.OcrCode,'') As OcrCode
,CASE
WHEN T4.OcrTotal IS NULL OR T4.OcrTotal = 0 THEN
T0.CredLTotal
ELSE
ISNULL(T0.CredLTotal * (T4.PrcAmount/T4.
OcrTotal),0)
END As Credit
,CASE
WHEN T4.OcrTotal IS NULL OR T4.OcrTotal = 0 THEN
T0.DebLTotal
ELSE
ISNULL(T0.DebLTotal * (T4.PrcAmount/T4.
OcrTotal),0)
END As Debit
,T0.BudgId As BudgId
INTO #TEMPBGT1
FROM BGT1 T0
LEFT OUTER JOIN OBGT T1 ON T0.BudgId = T1.AbsId
LEFT OUTER JOIN OBGS T2 ON T0.Instance = T2.AbsId
LEFT OUTER JOIN OCR1 T4 ON T4.OcrCode = T2.U_COR_OcrCode
INNER JOIN #OACTStructur T5 ON T0.AcctCode = T5.AcctCode
WHERE DATEADD("Month",T0.Line_ID,T1.FinancYear) >= DATEADD(YEAR,-1,@FinancYear)
AND DATEADD("Month",T0.Line_ID,T1.FinancYear) <= DATEADD(MONTH,12,@FinancYear)
AND CASE WHEN @BudgId=-1 THEN T0.Instance ELSE @BudgId END = T0.Instance
AND CASE WHEN @OcrCode = '' THEN ISNULL(T4.OcrCode,'') ELSE @OcrCode END = ISNULL(T4.
OcrCode,'')
AND CASE WHEN @PrcCode = '' THEN ISNULL(T4.PrcCode,'') ELSE @PrcCode END = ISNULL(T4.
PrcCode,'')
CORESUITE ACCOUNTING
64
/* M E R G E - V A L U E
* Select Value per Month, FinanceYear, PreFinanceYear and Actual Month
*/
-- Actual Periode
SELECT T0.RefDate
,T0.FinancYear
,T0.Account
,'JE_AP' AS Typ
,ISNULL(T0.PrcCode,'') As PrcCode
,ISNULL(T0.OcrCode,'') As OcrCode
,T0.PrjCode
,SUM(T0.Credit) AS Credit
,SUM(T0.Debit) AS Debit
,MAX(0) AS CreditBudget
,MAX(0) AS DebitBudget
-- Full
,MAX(0)
,MAX(0)
,MAX(0)
,MAX(0)
Finance Year
As CreditFinancYear
As DebitFinancYear
As CreditFinancYearBudget
As DebitFinancYearBudget
-- Preview Year
,MAX(0)
,MAX(0)
,MAX(0)
,MAX(0)
As
As
As
As
CreditPrevFinancYear
DebitPrevFinancYear
CreditPrevFinancYearBudget
DebitPrevFinancYearBudget
As
As
As
As
CreditActualMonth
DebitActualMonth
CreditActualMonthBudget
DebitActualMonthBudget
-- Actual Month
,MAX(0)
,MAX(0)
,MAX(0)
,MAX(0)
-- Budget ID
,MAX(0) As BudgId
INTO #TEMPRES
FROM #TEMPJDT1 T0
WHERE T0.RefDate >= @FromDate
AND T0.RefDate <= @ToDate
GROUP BY
T0.RefDate
,T0.FinancYear
,T0.Account
,T0.PrcCode
,T0.OcrCode
,T0.PrjCode
CORESUITE ACCOUNTING
65
UNION ALL
-- Full Actual Finance Year (JDT1) with Vouchers
SELECT T0.RefDate
,T0.FinancYear
,T0.Account
,'JE_FY' AS Typ
,ISNULL(T0.PrcCode,'') As PrcCode
,ISNULL(T0.OcrCode,'') As OcrCode
,T0.PrjCode
,MAX(0) AS Credit
,MAX(0) AS Debit
,MAX(0) AS CreditBudget
,MAX(0) AS DebitBudget
-- Full Finance Year
,SUM(T0.Credit) As CreditFinancYear
,SUM(T0.Debit) As DebitFinancYear
,MAX(0) As CreditFinancYearBudget
,MAX(0) As DebitFinancYearBudget
-- Preview Year
,MAX(0)
,MAX(0)
,MAX(0)
,MAX(0)
As
As
As
As
CreditPrevFinancYear
DebitPrevFinancYear
CreditPrevFinancYearBudget
DebitPrevFinancYearBudget
As
As
As
As
CreditActualMonth
DebitActualMonth
CreditActualMonthBudget
DebitActualMonthBudget
-- Actual Month
,MAX(0)
,MAX(0)
,MAX(0)
,MAX(0)
-- Budget ID
,MAX(0) As BudgId
FROM #TEMPJDT1 T0
WHERE T0.RefDate >= @FinancYear
AND T0.RefDate <= DATEADD(DAY,-1,DATEADD(YEAR,1,@FinancYear))
GROUP BY
T0.RefDate
,T0.FinancYear
,T0.Account
,T0.PrcCode
,T0.OcrCode
,T0.PrjCode
-- Full Previous Finance Year (JDT1) with Vouchers
UNION ALL
SELECT T0.RefDate
,T0.FinancYear
,T0.Account
,'JE_PY' AS Typ
,ISNULL(T0.PrcCode,'') As PrcCode
,ISNULL(T0.OcrCode,'') As OcrCode
,T0.PrjCode
,MAX(0) AS Credit
,MAX(0) AS Debit
,MAX(0) AS CreditBudget
,MAX(0) AS DebitBudget
CORESUITE ACCOUNTING
66
-- Full
,MAX(0)
,MAX(0)
,MAX(0)
,MAX(0)
Finance Year
As CreditFinancYear
As DebitFinancYear
As CreditFinancYearBudget
As DebitFinancYearBudget
-- Preview Year
,SUM(T0.Credit) As CreditPrevFinancYear
,SUM(T0.Debit) As DebitPrevFinancYear
,MAX(0) As CreditPrevFinancYearBudget
,MAX(0) As DebitPrevFinancYearBudget
-- Actual Month
,MAX(0)
,MAX(0)
,MAX(0)
,MAX(0)
As
As
As
As
CreditActualMonth
DebitActualMonth
CreditActualMonthBudget
DebitActualMonthBudget
-- Budget ID
,MAX(0) As BudgId
FROM #TEMPJDT1 T0
WHERE T0.RefDate >= DATEADD(YEAR,-1,@FinancYear)
AND T0.RefDate < @FinancYear
GROUP BY
T0.RefDate
,T0.FinancYear
,T0.Account
,T0.PrcCode
,T0.OcrCode
,T0.PrjCode
-- Actual Month (JDT1) with Vouchers -> @ToDate
UNION ALL
SELECT T0.RefDate
,T0.FinancYear
,T0.Account
,'JE_AM' AS Typ
,ISNULL(T0.PrcCode,'') As PrcCode
,ISNULL(T0.OcrCode,'') As OcrCode
,T0.PrjCode
,MAX(0) AS Credit
,MAX(0) AS Debit
,MAX(0) AS CreditBudget
,MAX(0) AS DebitBudget
-- Full Finance Year
,MAX(0) As CreditFinancYear
,MAX(0) As DebitFinancYear
,MAX(0) As CreditFinancYearBudget
,MAX(0) As DebitFinancYearBudget
-- Preview Year
,MAX(0)
,MAX(0)
,MAX(0)
,MAX(0)
As
As
As
As
CreditPrevFinancYear
DebitPrevFinancYear
CreditPrevFinancYearBudget
DebitPrevFinancYearBudget
-- Actual Month
CORESUITE ACCOUNTING
67
,SUM(T0.Credit) As CreditActualMonth
,SUM(T0.Debit) As DebitActualMonth
,MAX(0) As CreditActualMonthBudget
,MAX(0) As DebitActualMonthBudget
-- Budget ID
,MAX(0) As BudgId
FROM #TEMPJDT1 T0
WHERE YEAR(T0.RefDate) = YEAR(@ToDate) AND MONTH(T0.RefDate) = MONTH(@ToDate)
GROUP BY
T0.RefDate
,T0.FinancYear
,T0.Account
,T0.PrcCode
,T0.OcrCode
,T0.PrjCode
/*
*** Add Budget Values ***
*/
-- Budget Actual Periode
UNION ALL
SELECT T0.RefDate
,T0.FinancYear
,T0.Account
,'BG_AP' AS Typ
,ISNULL(T0.PrcCode,'') As PrcCode
,ISNULL(T0.OcrCode,'') As OcrCode
,'' As PrjCode
,MAX(0) AS Credit
,MAX(0) AS Debit
,SUM(T0.Credit) AS CreditBudget
,SUM(T0.Debit) AS DebitBudget
-- Full
,MAX(0)
,MAX(0)
,MAX(0)
,MAX(0)
Finance Year
As CreditFinancYear
As DebitFinancYear
As CreditFinancYearBudget
As DebitFinancYearBudget
-- Preview Year
,MAX(0)
,MAX(0)
,MAX(0)
,MAX(0)
As
As
As
As
CreditPrevFinancYear
DebitPrevFinancYear
CreditPrevFinancYearBudget
DebitPrevFinancYearBudget
As
As
As
As
CreditActualMonth
DebitActualMonth
CreditActualMonthBudget
DebitActualMonthBudget
-- Actual Month
,MAX(0)
,MAX(0)
,MAX(0)
,MAX(0)
-- Budget ID
,T0.BudgId As BudgId
FROM #TEMPBGT1 T0
CORESUITE ACCOUNTING
68
WHERE T0.RefDate >= @FromDate
AND T0.RefDate <= @ToDate
GROUP BY
T0.RefDate
,T0.FinancYear
,T0.Account
,T0.PrcCode
,T0.OcrCode
,T0.BudgId
-- Budget Actual Finance Year
UNION ALL
SELECT T0.RefDate
,T0.FinancYear
,T0.Account
,'BG_FY' AS Typ
,ISNULL(T0.PrcCode,'') As PrcCode
,ISNULL(T0.OcrCode,'') As OcrCode
,'' As PrjCode
,MAX(0) AS Credit
,MAX(0) AS Debit
,MAX(0) AS CreditBudget
,MAX(0) AS DebitBudget
-- Full Finance Year
,MAX(0) As CreditFinancYear
,MAX(0) As DebitFinancYear
,SUM(T0.Credit) As CreditFinancYearBudget
,SUM(T0.Debit) As DebitFinancYearBudget
-- Preview Year
,MAX(0)
,MAX(0)
,MAX(0)
,MAX(0)
As
As
As
As
CreditPrevFinancYear
DebitPrevFinancYear
CreditPrevFinancYearBudget
DebitPrevFinancYearBudget
As
As
As
As
CreditActualMonth
DebitActualMonth
CreditActualMonthBudget
DebitActualMonthBudget
-- Actual Month
,MAX(0)
,MAX(0)
,MAX(0)
,MAX(0)
-- Budget ID
,T0.BudgId As BudgId
FROM #TEMPBGT1 T0
WHERE T0.RefDate >= @FinancYear
AND T0.RefDate <= DATEADD(DAY,-1,DATEADD(YEAR,1,@FinancYear))
GROUP BY
T0.RefDate
,T0.FinancYear
,T0.Account
,T0.PrcCode
,T0.OcrCode
,T0.BudgId
CORESUITE ACCOUNTING
69
-- Budget Previous Finance Year
UNION ALL
SELECT T0.RefDate
,T0.FinancYear
,T0.Account
,'BG_FY' AS Typ
,ISNULL(T0.PrcCode,'') As PrcCode
,ISNULL(T0.OcrCode,'') As OcrCode
,'' As PrjCode
,MAX(0) AS Credit
,MAX(0) AS Debit
,MAX(0) AS CreditBudget
,MAX(0) AS DebitBudget
-- Full
,MAX(0)
,MAX(0)
,MAX(0)
,MAX(0)
Finance Year
As CreditFinancYear
As DebitFinancYear
As CreditFinancYearBudget
As DebitFinancYearBudget
-- Preview Year
,MAX(0) As CreditPrevFinancYear
,MAX(0) As DebitPrevFinancYear
,SUM(T0.Credit) As CreditPrevFinancYearBudget
,SUM(T0.Debit) As DebitPrevFinancYearBudget
-- Actual Month
,MAX(0)
,MAX(0)
,MAX(0)
,MAX(0)
As
As
As
As
CreditActualMonth
DebitActualMonth
CreditActualMonthBudget
DebitActualMonthBudget
-- Budget ID
,T0.BudgId As BudgId
FROM #TEMPBGT1 T0
WHERE T0.RefDate >= DATEADD(YEAR,-1,@FinancYear)
AND T0.RefDate < @FinancYear
GROUP BY
T0.RefDate
,T0.FinancYear
,T0.Account
,T0.PrcCode
,T0.OcrCode
,T0.BudgId
-- Budget Actual Month
UNION ALL
SELECT T0.RefDate
,T0.FinancYear
,T0.Account
,'BG_FY' AS Typ
,ISNULL(T0.PrcCode,'') As PrcCode
,ISNULL(T0.OcrCode,'') As OcrCode
,'' As PrjCode
,MAX(0) AS Credit
CORESUITE ACCOUNTING
70
,MAX(0) AS Debit
,MAX(0) AS CreditBudget
,MAX(0) AS DebitBudget
-- Full
,MAX(0)
,MAX(0)
,MAX(0)
,MAX(0)
Finance Year
As CreditFinancYear
As DebitFinancYear
As CreditFinancYearBudget
As DebitFinancYearBudget
-- Preview Year
,MAX(0)
,MAX(0)
,MAX(0)
,MAX(0)
As
As
As
As
CreditPrevFinancYear
DebitPrevFinancYear
CreditPrevFinancYearBudget
DebitPrevFinancYearBudget
-- Actual Month
,MAX(0) As CreditActualMonth
,MAX(0) As DebitActualMonth
,SUM(T0.Credit) As CreditActualMonthBudget
,SUM(T0.Debit) As DebitActualMonthBudget
-- Budget ID
,T0.BudgId As BudgId
FROM #TEMPBGT1 T0
WHERE YEAR(T0.RefDate) = YEAR(@ToDate) AND MONTH(T0.RefDate) = MONTH(@ToDate)
GROUP BY
T0.RefDate
,T0.FinancYear
,T0.Account
,T0.PrcCode
,T0.OcrCode
,T0.BudgId
/*
* SUM all Results
*
*/
SELECT
T0.RefDate
,T0.FinancYear
,T0.Account
,ISNULL(T0.PrcCode,'') As PrcCode
,ISNULL(T0.OcrCode,'') As OcrCode
,ISNULL(T0.PrjCode,'') As PrjCode
,SUM(T0.Credit) AS Credit
,SUM(T0.Debit) AS Debit
,SUM(T0.CreditBudget) AS CreditBudget
,SUM(T0.DebitBudget) AS DebitBudget
-- Full Finance Year
,SUM(T0.CreditFinancYear) As CreditFinancYear
,SUM(T0.DebitFinancYear) As DebitFinancYear
,SUM(T0.CreditFinancYearBudget) As CreditFinancYearBudget
,SUM(T0.DebitFinancYearBudget) As DebitFinancYearBudget
-- Preview Year
,SUM(T0.CreditPrevFinancYear) As CreditPrevFinancYear
,SUM(T0.DebitPrevFinancYear) As DebitPrevFinancYear
CORESUITE ACCOUNTING
71
,SUM(T0.CreditPrevFinancYearBudget) As CreditPrevFinancYearBudget
,SUM(T0.DebitPrevFinancYearBudget) As DebitPrevFinancYearBudget
-- Actual Month
,SUM(T0.CreditActualMonth) As CreditActualMonth
,SUM(T0.DebitActualMonth) As DebitActualMonth
,SUM(T0.CreditActualMonthBudget) As CreditActualMonthBudget
,SUM(T0.DebitActualMonthBudget) As DebitActualMonthBudget
-- Account Details
,MAX(T1.AcctCode) AS AcctCode
,MAX(T1.AcctName) As AcctName
,MAX(T1.Level1) As Level1
,MAX(ISNULL(T2.AcctName,'')) As Level1Name
,MAX(T1.Level2) As Level2
,MAX(ISNULL(T3.AcctName,'')) As Level2Name
,MAX(T1.Level3) As Level3
,MAX(ISNULL(T4.AcctName,'')) As Level3Name
,MAX(T1.Level4) As Level4
,MAX(ISNULL(T5.AcctName,'')) As Level4Name
,MAX(ISNULL(T6.OcrName,'')) As OcrName
,MAX(ISNULL(T7.OcrName,'')) As PrcName
,MAX(ISNULL(T8.PrjName,'')) As PrjName
,MAX(T1.CurrTotal) As CurrTotal
,MAX(T1.Finanse) As Finanse
,MAX(T1.Budget) As Budget
,MAX(T1.Frozen) As Frozen
,MAX(T1.Postable) As Postable
,MAX(T1.Levels) As Levels
,MAX(T1.ExportCode) As ExportCode
,MAX(T1.GrpLine) As GrpLine
,MAX(T1.GroupMask) As GroupMask
,MAX(T1.SortBy) As SortBy
,MAX(T1.ActType) As ActType
,MAX(T1.OverCode) As OverCode
,MAX(T1.ActCurr) As ActCurr
,MAX(T1.FormatCode) As FormatCode
INTO #Budgetfinal
FROM #TEMPRES T0
INNER JOIN #OACTStructur T1 ON T0.Account = T1.AcctCode
LEFT OUTER JOIN OACT T2 ON T1.Level1 = T2.AcctCode
LEFT OUTER JOIN OACT T3 ON T1.Level2 = T3.AcctCode
LEFT OUTER JOIN OACT T4 ON T1.Level3 = T4.AcctCode
LEFT OUTER JOIN OACT T5 ON T1.Level4 = T5.AcctCode
LEFT OUTER JOIN OOCR T6 ON T0.OcrCode = T6.OcrCode
LEFT OUTER JOIN OOCR T7 ON T0.PrcCode = T7.OcrCode
LEFT OUTER JOIN OPRJ T8 ON T0.PrjCode = T8.PrjCode
GROUP BY
T0.RefDate
,T0.FinancYear
,T0.Account
,T0.PrcCode
CORESUITE ACCOUNTING
72
,T0.OcrCode
,T0.PrjCode
SELECT T0.*
FROM #Budgetfinal T0
ORDER BY T0.SortBy
CORESUITE ACCOUNTING
73
2.6.3
CORESUITE layouts, reports & dashboards (in EN only)
This section includes all information about standard layouts and reports delivered with the coresuite country
package.
The overview displays a list of all available reports and layouts. These are grouped in categories and detailed
information about the settings and data displayed is documented for each report.
Usually, for each report, you can define how what levels you want to display, if you want to include graphs,
etc.:
CORESUITE ACCOUNTING
74
2.6.3.1
Overview
The following reports and layouts are included in the coresuite country package:
Name
Description
Usage and Menu entries
Outgoing Payment - LD
(BAN1000)
Letter to a Business Partner
which includes relevant
information about Outgoing
Payments.
Bank ing > Outgoing Payments >
Outgoing Payments (426) > Preview
*CD, LD
Activity BP Letter - LD
(BUP00100)
Letter to a Business Partner
which includes relevant
information about a specific
Activity.
Business Partners > Activity (651) >
Preview
*CD, LD
CRM Report - LD (BUP00301)
This Report displays all
relevant information for a
certain Customer (Contact
Details, Addresses, Sales
Volume, Opportunities,
Activities, Service Calls,
Financial Information,...).
Displayed are all open
documents and documents
created after the Reference
Date entered by the user.
Business Partners > Business Partner
Master Data (134) > Preview
*CD, LD
CRM Report - CR (BUP20000)
This Report displays all
relevant information for a
certain Customer (Contact
Details, Addresses, Sales
Volume, Opportunities,
Activities, Service Calls,
Financial Information,...).
Displayed are all open
documents and documents
created after the Reference
Date entered by the user.
Business Partners > Business Partner
Master Data (134) > Preview
*CR
Document ESR - LD
(DOC00006)
Printing for the ESR document
attached to an AR Invoice.
Sales - A/R > A/R Invoice (133) > Preview
*CD, LD **CH
Item Label - LD (DOC00007)
Sample for label printing of all
items included in a Marketing
document
*CD, LD
Document DIN - LD
(DOC00008)
CORESUITE ACCOUNTING
Standard Marketing Document
Layout to send to customers
and vendors. Can be used for
the following marketing
To display the form adjust the relevant
Printdefinitions
By default not assigned to any
Printdefinition. This layout can be used to
attach to any Marketing document.
Sales - A/R >
Sales Quotation (149)
Sales Order (139)
Delivery (140)
75
Name
Description
Usage and Menu entries
document in SAP Business
Return (180)
One:
A/R Down Payment Request (65308)
Sales
A/R Down Payment Invoice (65300)
Sales Quotation
A/R Invoice (133)
Sales Order
A/R Credit Memo (179)
Delivery
A/R Reserve Invoice (60091)
Return
> Preview
A/R Down Payment Request
A/R Down Payment Invoice
or Purchasing - A/P >
A/R Invoice
Purchase Quotation (540000988)
A/R Credit Note
Purchase Order (142)
A/R Reserve Invoice
Goods Receipt PO (143)
Purchasing
Goods Return (182)
Purchase Quotation (only
A/P Down Payment Request (56309)
available in SAP Version
A/P Down Payment Invoice (56301)
8.81 and higher)
A/P Invoice (141)
Purchase Order
A/P Credit Memo (181)
Goods Receipt PO
A/P Reserve Invoice (60092)
Goods Return
> Preview
A/P Down Payment Request
A/P Down Payment Invoice
A/P Invoice
A/P Credit Note
A/P Reserve Invoice
*CD, LD
Document DIN FR - LD
(DOC00009)
CORESUITE ACCOUNTING
Available for coresuite france
and benelux (Belgium) only.
Standard Marketing Document
Layout to send to customers
and vendors. Can be used for
the following marketing
document in SAP Business
One:
Sales
Sales Quotation
Sales Order
Delivery
Return
A/R Down Payment Request
A/R Down Payment Invoice
A/R Invoice
A/R Credit Note
A/R Reserve Invoice
Purchasing
Purchase Order
Goods Receipt PO
Goods Return
A/P Down Payment Request
A/P Down Payment Invoice
A/P Invoice
A/P Credit Note
A/P Reserve Invoice
Sales - A/R >
Sales Quotation (149)
Sales Order (139)
Delivery (140)
Return (180)
A/R Down Payment Request (65308)
A/R Down Payment Invoice (65300)
A/R Invoice (133)
A/R Credit Memo (179)
A/R Reserve Invoice (60091)
> Preview
or Purchasing - A/P >
Purchase Order (142)
Goods Receipt PO (143)
Goods Return (182)
A/P Down Payment Request (56309)
A/P Down Payment Invoice (56301)
A/P Invoice (141)
A/P Credit Memo (181)
A/P Reserve Invoice (60092)
> Preview
76
Name
Description
Usage and Menu entries
*CD, LD **FR
Document DIN FR Blue - LD
(DOC00010)
Available for coresuite france
and benelux (Belgium) only.
Standard Marketing Document
Layout to send to customers
and vendors. Can be used for
the following marketing
document in SAP Business
One:
Sales
Sales Quotation
Sales Order
Delivery
Return
A/R Down Payment Request
A/R Down Payment Invoice
A/R Invoice
A/R Credit Note
A/R Reserve Invoice
Purchasing
Purchase Order
Goods Receipt PO
Goods Return
A/P Down Payment Request
A/P Down Payment Invoice
A/P Invoice
A/P Credit Note
A/P Reserve Invoice
Sales - A/R >
Sales Quotation (149)
Sales Order (139)
Delivery (140)
Return (180)
A/R Down Payment Request (65308)
A/R Down Payment Invoice (65300)
A/R Invoice (133)
A/R Credit Memo (179)
A/R Reserve Invoice (60091)
> Preview
or Purchasing - A/P >
Purchase Order (142)
Goods Receipt PO (143)
Goods Return (182)
A/P Down Payment Request (56309)
A/P Down Payment Invoice (56301)
A/P Invoice (141)
A/P Credit Memo (181)
A/P Reserve Invoice (60092)
> Preview
*CD, LD **FR
Document DIN FR Green - LD
(DOC00011)
CORESUITE ACCOUNTING
Available for coresuite france
Sales - A/R >
and benelux (Belgium) only.
Sales Quotation (149)
Standard Marketing Document
Sales Order (139)
Layout to send to customers
Delivery (140)
and vendors. Can be used for
Return (180)
the following marketing
A/R Down Payment Request (65308)
document in SAP Business
A/R Down Payment Invoice (65300)
One:
A/R Invoice (133)
Sales
A/R Credit Memo (179)
Sales Quotation
A/R Reserve Invoice (60091)
Sales Order
> Preview
Delivery
Return
or Purchasing - A/P >
A/R Down Payment Request
Purchase Order (142)
A/R Down Payment Invoice
Goods Receipt PO (143)
A/R Invoice
Goods Return (182)
A/R Credit Note
A/P Down Payment Request (56309)
A/R Reserve Invoice
A/P Down Payment Invoice (56301)
Purchasing
A/P Invoice (141)
Purchase Order
A/P Credit Memo (181)
Goods Receipt PO
A/P Reserve Invoice (60092)
77
Name
Description
Usage and Menu entries
Goods Return
> Preview
A/P Down Payment Request
A/P Down Payment Invoice
A/P Invoice
A/P Credit Note
A/P Reserve Invoice
*CD, LD **FR
Dunning Letter - LD
(DOC02500)
Layout to print Dunning Letters
from the SAP Dunning Wizard
*CD, LD
Dunning Letter - Select Grid
(DOC02501)
A new Form
"DunningLetterSelect" which
displays a Select Grid with the
list of Customers from the
loaded Dunning Run.
*CD, LD
Document DIN - CR
(DOC40000)
This Layout was created with
Crystal Reports.
Standard Marketing Document
Layout to send to customers
and vendors. Can be used for
the following marketing
document in SAP Business
One:
Sales
Sales Quotation
Sales Order
Delivery
Return
A/R Down Payment Request
A/R Down Payment Invoice
A/R Invoice
A/R Credit Note
A/R Reserve Invoice
Purchasing
Purchase Order
Goods Receipt PO
Goods Return
A/P Down Payment Request
A/P Down Payment Invoice
A/P Invoice
A/P Credit Note
A/P Reserve Invoice
*CD, CR
Chart of Accounts - LD
(FIN05401)
Listing of all accounts and the
existing profit centers and
distribution rules.
To display the form from the Preview
of the Form"DunningLetterSelect"
See below
To display the form from the Preview
of the Form "Dunning
Printing" (60014)
Sales - A/R > Dunning Wizard > Load a
Saved Wizard > Preview from Step 5 of 6
in the Wizard
To display the form adjust the relevant
Printdefinitions
By default not assigned to any
Printdefinition. This layout can be used to
attach to any Marketing document.
For coresuite america this layout can be
accessed by the preview from any
marketing document form:
Sales - A/R >
Sales Quotation (149)
Sales Order (139)
Delivery (140)
Return (180)
A/R Down Payment Request (65308)
A/R Down Payment Invoice (65300)
A/R Invoice (133)
A/R Credit Memo (179)
A/R Reserve Invoice (60091)
Purchasing - A/P >
Purchase Order (142)
Goods Receipt PO (143)
Goods Return (182)
A/P Down Payment Request (56309)
A/P Down Payment Invoice (56301)
A/P Invoice (141)
A/P Credit Note (181)
A/P Reserve Invoice (60092)
coresuite Reports > Financials > Lists >
Chart of Accounts (FIN05401)
*LD
CORESUITE ACCOUNTING
78
Name
Description
Balance Sheet - LD (FIN05402) Listing of assets and liabilities
of the company's annual
balance sheet date.
Usage and Menu entries
coresuite Reports > Financials > Balance
Sheet > Balance Sheet (FIN05402)
*LD
Balance Sheet Template - LD
(FIN05403)
Balance sheet according to an
external Template (SAP
partners can create their own
templates).
coresuite Reports > Financials > Balance
Sheet > Balance Sheet Template
(FIN05403)
*LD
Profit and Loss (FIN05404)
Profit and loss statement
according to the chart of
accounts (only standard
subtotals and standard
groupings) with possibility to
analyze for each profit center,
project or distribution rule.
coresuite Reports > Financials > Profit
and Loss > Profit and Loss (FIN05404)
*LD
Profit and Loss by Template
(FIN05405)
Profit and loss statement
according to an external
individual template (including
the possibility to analyze for
each profit center, project or
distribution rule)
coresuite Reports > Financials > Profit
and Loss > Profit and Loss by Template
(FIN05405)
*LD
Customer (A/R) Ageing Report
- LD (FIN05406)
List of outstanding sales for
coresuite Reports > Financials >
business partners (customers / Customer (A/R) > Customer (A/R) Aging
debtors). Debtor list, which are Report (FIN05406)
handled by the accounts
receivable manager.
*LD
Profit and Loss vs. Budget
(FIN05408)
Comparison of current income
including the budget (broken
down according to the chart of
accounts).
*LD
Customer (A/R) Account
Journals - LD (FIN05410)
Account journal per business
partner (all postings per
business partner)
coresuite Reports > Financials > Budget
> Profit and Loss vs. Budget (FIN05408)
or in coresuite france and benelux
(Belgium) only:
Financials > Budget Setup > Etats >
Profit and Loss vs. Budget (FIN05408)
coresuite Reports > Financials >
Customer (A/R) > Customer (A/R)
Account Journals (FIN05410)
*LD
Opening Balance - LD
(FIN05413)
Opening Balance (in general
the 1st day of each fiscal year,
without ongoing bookings for
the new fiscal year)
coresuite Reports > Financials > Balance
Sheet > Opening Balance (FIN05413)
*LD
CORESUITE ACCOUNTING
79
Name
Description
Usage and Menu entries
VAT by Code (FIN05414)
List of taxation and VAT base
amounts for each tax code
defined in the corresponding
period.
coresuite Reports > Financials > Tax
Report > VAT by Code (FIN05414)
*LD
VAT by Account (FIN05415)
List of taxation and VAT base
amounts for each account and
tax code defined in the
corresponding period. Ideal to
derive the VAT-liable turnover.
coresuite Reports > Financials > Tax
Report > VAT by Account (FIN05415)
*LD
Reconciliation - LD (FIN05416)
Sub report used by default
To display the form from the Report
from other reports to display
Select Linked Arrow in -> Journal Entry
details about the reconciliation. (FIN05419)
*LD
Customer (A/R) Ageing
Statement - LD (FIN05418)
Statement of the open
positions of the Business
Partners. The report can be
sent to a client or business
partner via e-mail. It can be
used as an alternative to the
dunning letter.
coresuite Reports > Financials >
Customer (A/R) > Customer (A/R) Ageing
Statement (FIN05418)
*LD
Journal Entry - LD (FIN05419)
Collection and presentation of
all journal entries (possibly
filtered by marketing document
type).
To display the form from the Main
Menu
coresuite Reports > Financials > Journal/
Statement > Journal Entry (FIN05419)
*LD
or
To display the form from the Preview
of the Form "Journal Entry" (392)
Financials > Journal Entry
Journal Transactions
(FIN05420)
Business Assessment YoY LD (FIN05424)
Overview of a selection of
accounts with Balance brought
forward and movements in a
specific time period. Includes a
graphical representation of the
movements.
To display the form from the Main
Menu
coresuite Reports > Financials > Journal/
Statement > Journal Transactions
(FIN05420)
*LD
or
To display the form from the Preview
of the Form "XX" (809)
Financials -> XX
Available for coresuite
germany, switzerland and
austria only.
coresuite Berichte > Finanzwesen >
Analytics > BWA Vorjahresvergleich
(FIN05424)
*LD **DE
Profit and Loss by Profitcenter
- KPI (FIN05430)
CORESUITE ACCOUNTING
Profit and loss statement
divided into profit centers
(including KPI measures).
coresuite Reports > Financials > Profit
and Loss > Profit and Loss by Profit
Center (FIN05430)
80
Name
Description
Usage and Menu entries
Correct Account Mapping
is required to view this report.
*LD
Budget Report (FIN05433)
Budget according to chart of
accounts (only Budget
numbers). Grouped according
to chart of accounts.
coresuite Reports > Financials > Budget
> Budget Report (FIN05433)
*LD
BWA Kurzfristig (FIN05436)
Available for coresuite
germany, switzerland and
austria only.
coresuite Berichte > Finanzwesen >
Analytics > BWA Kurzfristig (FIN05436)
*LD **DE
Profit and Loss - KPI
(FIN05438)
Profit and loss statement
according to KPI (with financial
ratios), including the option to
filter by profit center, project or
distribution rule.
coresuite Reports > Financials > Profit
and Loss > Profit and Loss - KPI
(FIN05438)
Correct Account Mapping
is required to view this report.
*LD
Profit and Loss vs. Budget KPI (FIN05439)
Comparison of current income
including the budget (broken
down into KPI measures).
coresuite Reports > Financials > Budget
> Profit and Loss vs. Budget - KPI
(FIN05439)
Correct Account Mapping
is required to view this report.
or in coresuite france and benelux
(Belgium) only:
Financials > Budget Setup > Etats >
Profit and Loss vs. Budget - KPI
(FIN05439)
*LD
Budget Report - KPI
(FIN05440)
Budget (only Budget numbers)
according to KPI (subtotals).
the ideal report for the bank or
third party.
coresuite Reports > Financials > Budget
> Budget Report - KPI (FIN05440)
Correct Account Mapping
is required to view this report.
*LD
Tax Report Switzerland
(FIN05450)
Available for coresuite
switzerland only. Country
specific Report for Tax
Declaration. This report is
available in the languages
German, French and Italian
only.
coresuite Reports > Financials > Tax
Report > Tax Report Switzerland
(FIN05450)
*LD **CH
CORESUITE ACCOUNTING
81
Name
Description
Usage and Menu entries
Journal des écriture - LD
(FIN05500)
Available for coresuite france
and benelux (Belgium) only.
Gestion financière > Etats comptables >
Comptabilité > Extension > Journaux >
Sélection/Code Transaction (FIN05500)
*LD **FR
or
Gestion financière > Etats comptables >
Comptabilité > Extension > Journaux >
Sélection automatique
Achat (FIN05500)
Vente (FIN05500)
Stock (FIN05500)
Ecriture (FIN05500)
Chèque (FIN05500)
Report à nouveau (FIN05500)
Effet de commerce (FIN05500)
Encaissement (FIN05500)
Décaissement (FIN05500)
Dépôt (FIN05500)
Tous (FIN05500)
Plan comptable (FIN05510)
Available for coresuite france
and benelux (Belgium) only.
*LD **FR
Cumuls des BP (FIN05511)
Available for coresuite france
and benelux (Belgium) only.
*LD **FR
Cumuls des comptes généraux Available for coresuite france
(FIN05513)
and benelux (Belgium) only.
*LD **FR
Journal centralisateur
(FIN05515)
Available for coresuite france
and benelux (Belgium) only.
*LD **FR
Journal centralisé (FIN05516)
Available for coresuite france
and benelux (Belgium) only.
*LD **FR
Journal périodique (FIN05517)
Available for coresuite france
and benelux (Belgium) only.
*LD **FR
Grand Livre devise interne
(FIN05518)
Available for coresuite france
and benelux (Belgium) only.
*LD **FR
Grand Livre toutes devises
(FIN05519)
Available for coresuite france
and benelux (Belgium) only.
*LD **FR
CORESUITE ACCOUNTING
Gestion financière > Etats comptables >
Comptabilité > Extension > Grands livres
> Plan comptable (FIN05510)
Gestion financière > Etats comptables >
Comptabilité > Extension > Cumuls >
Cumuls des clients (FIN05511)
or
Gestion financière > Etats comptables >
Comptabilité > Extension > Cumuls >
Cumuls des fournisseurs (FIN05511)
Gestion financière > Etats comptables >
Comptabilité > Extension > Cumuls >
Cumuls des comptes généraux
(FIN05513)
Gestion financière > Etats comptables >
Comptabilité > Extension > Journaux >
Journal centralisateur (FIN05515)
Gestion financière > Etats comptables >
Comptabilité > Extension > Journaux >
Journal centralisé (FIN05516)
Gestion financière > Etats comptables >
Comptabilité > Extension > Journaux >
Journal périodique (FIN05517)
Gestion financière > Etats comptables >
Comptabilité > Extension > Grands livres
> Général > Devise interne (FIN05518)
Gestion financière > Etats comptables >
Comptabilité > Extension > Grands livres
> Général > Toutes devises (FIN05519)
82
Name
Description
Usage and Menu entries
Grand Livre centre / général
(FIN05520)
Available for coresuite france
and benelux (Belgium) only.
Gestion financière > Comptabilité
analytique > Etats > Grands livres >
Centre / Général (FIN05520)
*LD **FR
Grand Livre général / centre
(FIN05521)
Available for coresuite france
and benelux (Belgium) only.
*LD **FR
Grand Livre projet / général
(FIN05522)
Available for coresuite france
and benelux (Belgium) only.
*LD **FR
Grand Livre général / projet
(FIN05523)
Available for coresuite france
and benelux (Belgium) only.
*LD **FR
Grand livre des BP (FIN05525)
Available for coresuite france
and benelux (Belgium) only.
*LD **FR
Balance collectifs / BP
(FIN05527)
Available for coresuite france
and benelux (Belgium) only.
*LD **FR
Balance BP / collectifs
(FIN05528)
Available for coresuite france
and benelux (Belgium) only.
*LD **FR
Balance clients (FIN05530)
Available for coresuite france
and benelux (Belgium) only.
*LD **FR
CORESUITE ACCOUNTING
Gestion financière > Comptabilité
analytique > Etats > Grands livres >
Général / Centre (FIN05521)
Gestion financière > Comptabilité
analytique > Etats > Grands livres >
Projet / Général (FIN05522)
Gestion financière > Comptabilité
analytique > Etats > Grands livres >
Général / Projet (FIN05523)
Gestion financière > Etats comptables >
Comptabilité > Extension > Grands livres
> Clients > Grand livre clients (FIN05525)
or
Gestion financière > Etats comptables >
Comptabilité > Extension > Grand livres >
Fournisseurs > Grand livre fournisseurs
(FIN05525)
Gestion financière > Etats comptables >
Etats de synthèse > Extension >
Balances > Clients > Balance collectifs /
clients (FIN05527)
or
Gestion financière > Etats comptables >
Etats de synthèse > Extension >
Balances > Fournisseurs > Balance
collectifs / fournisseurs (FIN05527)
Gestion financière > Etats comptables >
Etats de synthèse > Extension >
Balances > Clients > Balance clients /
collectifs (FIN05528)
or
Gestion financière > Etats comptables >
Etats de synthèse > Extension >
Balances > Fournisseurs > Balance
fournisseurs / collectifs (FIN05528)
Gestion financière > Etats comptables >
Etats de synthèse > Extension >
Balances > Clients > Balance clients
(FIN05530)
or
Gestion financière > Etats comptables >
Etats de synthèse > Extension >
Balances > Fournisseurs > Balance
fournisseurs (FIN05530)
83
Name
Description
Usage and Menu entries
Trial Balance - LD (FIN05533)
List of all account without
grouping (Brought forward,
Debit, Credit, Balance). This is
the ideal report for the
accountant who can retrieve a
breakdown in Debit and Credit.
Etats coresuite > Financiers > Journal/
Déclaration > Balance générale
(FIN05533)
*LD
Balance centre / générale
(FIN05534)
Available for coresuite france
and benelux (Belgium) only.
*LD **FR
Balance générale / centre
(FIN05535)
Available for coresuite france
and benelux (Belgium) only.
*LD **FR
Balance générale / projet
(FIN05536)
Available for coresuite france
and benelux (Belgium) only.
*LD **FR
Balance projet / générale
(FIN05537)
Available for coresuite france
and benelux (Belgium) only.
*LD **FR
Cumuls analytique (FIN05538)
Available for coresuite france
and benelux (Belgium) only.
*LD **FR
Grand livre collectifs / BP
(FIN05540)
Available for coresuite france
and benelux (Belgium) only.
*LD **FR
Grand livre BP / collectifs
(FIN05542)
Available for coresuite france
and benelux (Belgium) only.
*LD **FR
Balance générale Devise
interne (FIN05543)
Available for coresuite france
and benelux (Belgium) only.
*LD **FR
CORESUITE ACCOUNTING
or in coresuite france and benelux
(Belgium) only:
Gestion financière > Etats comptables >
Etats de synthèse > Extension >
Balances > Générale > Balance générale
Devise interne (FIN05533)
Gestion financière > Compatiblité
analytique > Etats > Balances > Centre /
Général (FIN05534)
Gestion financière > Compatiblité
analytique > Etats > Balances > Général /
Centre (FIN05535)
Gestion financière > Compatiblité
analytique > Etats > Balances > Général /
Projet (FIN05536)
Gestion financière > Compatiblité
analytique > Etats > Balances > Projet /
Général (FIN05537)
Gestion financière > Compatiblité
analytique > Etats > Cumuls analytique
(FIN05538)
Gestion financière > Etats comptables >
Comptabilité > Extension > Grands livres
> Clients > Grand livre collectifs / clients
(FIN05540)
or
Gestion financière > Etats comptables >
Comptabilité > Extension > Grands livres
> Fournisseurs > Grand livre collectifs /
fournisseurs (FIN05540)
Gestion financière > Etats comptables >
Comptabilité > Extension > Grands livres
> Clients > Grand livre clients / collectifs
(FIN05542)
or
Gestion financière > Etats comptables >
Comptabilité > Extension > Grands livres
> Fournisseurs > Grand livre
fournisseurs / collectifs(FIN05542)
Gestion financière > Etats comptables >
Etats de synthèse > Extension >
Balances > Générale > Balance générale
Devise interne (FIN05543)
84
Name
Description
Usage and Menu entries
Tax Report Switzerland
01.01.2010 - 30.06.2010
(FIN60002)
Available for coresuite
switzerland only. Country
specific Report for Tax
Declaration. This report is
available in the languages
German, French and Italian
only.
coresuite Reports > Financials > Tax
Report > Tax Report Switzerland
01.01.2010 - 30.06.2010 (FIN60002)
*LD **CH
Balansrapport - LF (FIN60005)
Balance report specific for the
Swedish Localization
Reports > Financials > Financial >
Balansrapport - LF (FIN60005)
*CR **SE
Account Balance - SAP Form
(FIN60006)
*LD
To display the form from the Preview
of the Form "Account Balance" (805)
Financials > Chart of Accounts > Preview
Text List - LD (GEN00001)
Overview of all text elements
stored in the database, that
can be used in Layouts and
Reports to be automatically
translated. This layout displays
all existing texts in the main
language. The user can search
for the corresponding code.
coresuite Reports > Financials > Lists >
Chart of Accounts (FIN05401)
or
Administration > Add-ons > coresuite
designer > Printdefinition > Preview
*LD
Configuration - LD (GEN00002)
Overview of all Formtypes,
Parameters, Print and
Layoutdefinitions installed in
the system.
Administration > Add-ons > coresuite
designer > Printdefinition > Preview
*LD
Parameter Check - LD
(GEN00012)
Report displays current Print
and System Parameters such
as Versions, File Paths,
Status,...
Administration > Add-ons > coresuite
designer > Printdefinition > Preview
*LD
SWA_LD_Master_Portrait
(GEN01000)
Master Template in Portrait
format to be used as
"MasterReport" in the
document properties of other
reports and layouts.
To use the Master Report
Open any Layout in the Designer -> Select
this Report as "MasterReport" in the
Document Properties
*LD
SWA_LD_Master_Landscape
(GEN01001)
Master Template in Landscape
format to be used as
"MasterReport" in the
document properties of other
reports and layouts.
To use the Master Report
Open any Layout in the Designer -> Select
this Report as "MasterReport" in the
Document Properties
*LD
Production Order - LD
(PRD07001)
CORESUITE ACCOUNTING
Layout for Production Orders
*CD, LD
Production > Production Order (65211) >
Preview
85
Name
Description
Usage and Menu entries
Bill of Materials - LD
(PRD07004)
Information about a Bill of
Materials
Production > Bill of Materials (672) >
Preview
*CD, LD
Documents - Sales - LD
(SAR06000)
Overview of all Sales
Documents
coresuite Reports > Sales > Documents Sales - LD (SAR06000)
*CD, LD
Sales Pivot (SAR06001)
Pivot Table for Sales Revenue
*CD, LD
Sales Revenue Dashboard - XC Graphical Dashboard with
(SAR130003)
Sales information
coresuite Reports > Sales > Sales Pivot
(SAR06001)
coresuite Reports > Sales > Sales
Revenue Dashboard (SAR0130003)
*CD, XC
Sales Backorder Report - SAP
Form (SAR130004)
To print SAP Business One
Sales Backorder Report.
Sales - A/R > Sales Reports > Back order
(10065066) > Preview. This opens the
Backorder window.
Service Dashboard - XC
(SRV140000)
Graphical Dashboard with
information about Service Calls
coresuite Reports > Service > Service
Dashboard (SAR0140000)
*CD, XC
Stock Document - LD
(STO08001)
Layout for
Goods Receipt
Goods Issue
Receipt from Production
Issue for Production
with an overview of all items,
locations, quantities and prices
including information about
serial and batch numbers.
Inventory > Inventory Transactions >
Goods Receipt (721)
Goods Issue (720)
> Preview
or
Production >
Receipt from Production (65214)
Issue for Production (65213)
> Preview
*CD, LD
Stock Transfer - LD
(STO08003)
Layout for stock transfer
document with an overview of
all items, locations, quantities
and prices including
information about serial and
batch numbers.
Inventory > Inventory Transactions >
Inventory Transfer (940) > Preview
*CD, LD
Pick List - LD (STO08004)
Layout for Pick List with an
overview of selected Orders,
items, locations and
quantities.
Inventory > Pick and Pack > Pick List
(85) > Preview
*CD, LD
LD - Created with integrated Sharpshooter Designer
CR - Created with external Crystal Reports
To view the report on versions prior to SAP 8.8 ensure that Crystal Reports Runtime (CR2008) is installed
on the system.
This is free of charge and available to download at the following website: http://wiki.sdn.sap.com/wiki/
pages/viewpage.action?pageId=56787567.
XC - Created with external XCelsius
To view the report on ensure that Flashplayer is installed on the system.
CORESUITE ACCOUNTING
86
CD - Also available in the coresuite designer standalone version
CORESUITE ACCOUNTING
87
2.6.3.2
Banking
2.6.3.2.1 Outgoing Payment - LD (BAN1000)
Purpose
Letter to a Business Partner that includes relevant information about Outgoing Payments.
To display the form from the Preview of the Form "Outgoing Payment" (426)
Modules > Bank ing > Outgoing Payments > Outgoing Payments
2.6.3.3
Documents
The category Documents includes any layouts for Marketing documents to be sent to customers and vendors.
2.6.3.3.1 Document DIN - CR (DOC40000)
Description
Multi-language DIN Layout created with SAP Business Objects Crystal Reports 2008. Designed for all
Marketing documents under the Sales and Purchasing Modules. It applies the standard requirements of a
business letter to be sent to customers and vendors. Due to the expandable data sources the layout can be
adjusted with additional customized information stored in User Defined Fields.
The company logo is automatically updated from the logo defined in SAP under Modules > Administration >
System Initialization > Print Preferences > General
If they exist, Item Serial Numbers, Batches and Pictures are printed for each relevant document row.
Relevant information about base documents, payment and tax information and down payments is printed
when applicable.
Usage
This layout is automatically assigned to be used for all marketing documents (including draft documents):
Sales Module
Sales Quotations
Sales Orders
Deliveries
Returns
A/R Down Payment Requests
A/R Down Payment Invoices
A/R Credit Notes
A/R Reserved Invoices
Purchasing Module
Purchase Order
Goods Receipt PO
Goods Return
A/P Down Payment Request
A/P Down Payment Invoices
A/R Credit Notes
A/R Reserved Invoices
To display the form from the Preview of any Marketing document Form
Select Sales AR >
Sales Quotation (149)
Sales Order (139)
Delivery (140)
Return (180)
CORESUITE ACCOUNTING
88
AR Down Payment Request (65308)
AR Down Payment Invoice (65300)
AR Invoice (133)
AR Credit Note (179)
AR Reserve Invoice (60091)
or select Purchasing AP >
Purchase Order (142)
Goods Receipt PO (143)
Goods Return (182)
AP Down Payment Request (56309)
AP Down Payment Invoice (56301)
AP Invoice (141)
AP Credit Note (181)
AP Reserve Invoice (60092)
These Marketing documents can be viewed in SAP Business One as preview before and after adding the actual
document. They can be exported to Word or PDF and attached to Emails with predefined Subject and To
Address.
Remarks
In order to be able to view the Layout Crystal Reports Viewer (integrated in SAP Business One Version 8.8 and
higher) is required on the system.
In order to adjust the layout Crystal Reports 2008 is required.
See more details on how to customize the marketing layout with Crystal Reports in the coresuite designer
manual.
The Marketing DIN Layout created with Crystal might be adjusted in a future version. Changes are NOT
automatically applied to the layout in the system. In order to get the latest version of the layout we suggest the
following steps:
1. Duplicate the existing layout to ensure any customization is saved.
2. Reinstall the layout.
CORESUITE ACCOUNTING
89
2.6.3.3.1.1
Example
CORESUITE ACCOUNTING
90
2.6.3.3.1.2
Print definitions
As the report created with Crystal Reports can only be viewed when Crystal Reports Viewer is installed, we
use the Standard Marketing DIN Layout in all printdefinitions for Marketing Documents. That means there are
no preinstalled Printdefinitions defined to use this layout. In order to use the layout for your marketing
documents change the existing printdefinitions to use this layout instead of the standard DIN layout "Document
DIN (DOC00008)" as described below:
Step 1 (Option 1)
Open an existing document of the relevant type, e.g. A/R Invoice.
Open the Print Layout Designer from the Icon
in the top menu.
Step 1 (Option 2)
Open the printdefinition and select the relevant formtype to adjust, e.g. 133:AR Invoice
Choose Find.
Step 2
Go to the tab Document and change the layout from "DOC: Document DIN (DOC00008)" to "DOC: Document
DIN -RPT (DOC40000)".
Step 3
Choose Update for the changes to take effect.
Repeat these steps for all relevant printdefinitions.
CORESUITE ACCOUNTING
91
2.6.3.4
Financial Reports
2.6.3.4.1 Profit and Loss
2.6.3.4.1.1
Profit and Loss - KPI (FIN05438)
Purpose
Profit and loss statement according to KPI (with financial ratios), including the option to filter by profit center,
project or distribution rule.
Access
Modules > coresuite Reports > Financials > Profit and Loss > Profit and Loss - KPI (FIN05438)
Fields
Reference Date
from
Earliest date in the query
Reference Date
to
Latest date in the query
Add Voucher
The default setting is NO. In general it is possible to take parked documents (vouchers)
into consideration by selecting YES. These would be selected in the query even though
they have not been posted.
Ignore
Adjustment (per
13.)
YES - Ignore adjustments in the 13th period
NO - Adjustments in the 13th are taken into account
ONLY - Only adjustments of the 13th period are displayed
Show previous
year
YES - Show previous year
NO - Do not show previous year
Display Account
as
AcctCodeName - Account Code: Name
ExtCodeName - External Code: Name
AcctCodeForeign - Acctount Code: Foreign Name
ExtCodeForeign - External Code: Foreign Name
Optional Filter:
Profitcenter
When entering a profitcenter the results are filters by profitcenter (several entries are
possible)
Project
When entering a project the results are filters by project (several entries are possible)
Distribution
Rules
When entering a distributions rule the results are filters by distributions rule (several
entries are possible)
The 1st page is a contraction of the Profit and Loss statement which fits on a DIN A4 page. These are
important for the operational manager to get an overview of the company.
More details are usually only required for the accountant. The required details up to the individual posting
can be easily accessed by navigating through the tree on the left side of the report or by drilling down
with the orange arrows in the report.
Gross Profit I = Sales Profit; important comparative measure (with this profit all indirect costs are
balanced)
Gross Profit II = Operating Gross Profit after Salary; important comparative measure (with this profit all
indirect costs are balanced)
CORESUITE ACCOUNTING
92
2.6.3.4.1.2
Profit and Loss (FIN05404)
Purpose
Profit and loss statement according to the chart of accounts (only standard subtotals and standard groupings)
with possibility to analyse for each profit center, project or distribution rule
Access
Modules > coresuite Reports > Financials > Profit and Loss > Profit and Loss (FIN05404)
Fields
Reference Date
From
Earliest date in the query
Reference Date
To
Latest date in the query
Add Voucher
The default setting is NO. In general it is possible to take parked documents (vouchers)
into consideration by selecting YES. These would be selected in the query even though
they have not been posted.
Ignore
Adjustment (per
13.)
YES - Ignore adjustments in the 13th period
NO - Adjustments in the 13th are taken into account
ONLY - Only adjustments of the 13th period are displayed
Show Zero
Balance
YES - Show zero balance
NO - Do not show zero balance
Show last level
YES - Show last level
NO - Do not show last level
Show previous
year
YES - Show previous year
NO - Do not show previous year
Optional Filter:
Profitcenter
When entering a profitcenter the results are filters by profitcenter (several entries are
possible)
Project
When entering a project the results are filters by project (several entries are possible)
Distribution
Rules
When entering a distributions rule the results are filters by distributions rule (several
entries are possible)
In comparison to the report Profit and Loss - KPI (FIN05438) there is no contraction in this report and the
report can therefore quickly become very long (depending on the number of accounts in the chart of
accounts). There are also less subtotals.
CORESUITE ACCOUNTING
93
2.6.3.4.1.3
Profit and Loss by Template (FIN05405)
Purpose
Profit and loss statement according to an external individual template (including the possibility to analyse for
each profit center, project or distribution rule)
Access
Modules > coresuite Reports > Financials > Profit and Loss > Profit and Loss by Template (FIN05405)
Fields
Template
Currency
Local currency
System currency
Reference Date
From
Earliest date in the query
Reference Date
to
Latest date in the query
Add Voucher
The default setting is NO. In general it is possible to take parked documents (vouchers)
into consideration by selecting YES. These would be selected in the query even though
they have not been posted.
Ignore
Adjustment (per
13.)
YES - Ignore adjustments in the 13th period
NO - Adjustments in the 13th are taken into account
ONLY - Only adjustments of the 13th period are displayed
Show last level
YES - Display last level or account number
NO - Do not display last level or account number
Display Account
as
AcctCodeName - Account Code: Name
ExtCodeName - External Code: Name
AcctCodeForeign - Acctount Code: Foreign Name
ExtCodeForeign - External Code: Foreign Name
CORESUITE ACCOUNTING
94
2.6.3.4.1.4
Profit and Loss by Profitcenter - KPI (FIN05430)
Purpose
Profit and loss statement divided into profit centers (including KPI measures)
Access
Modules > coresuite Reports > Financials > Profit and Loss > Profit and Loss by Profit Center (FIN05430)
Fields
Reference Date
From
Earliest date in the query
Reference Date
to
Latest date in the query
Add Voucher
The default setting is NO. In general it is possible to take parked documents (vouchers)
into consideration by selecting YES. These would be selected in the query even though
they have not been posted.
Ignore
Adjustment (per
13.)
YES - Ignore adjustments in the 13th period
NO - Adjustments in the 13th are taken into account
ONLY - Only adjustments of the 13th period are displayed
Show Zero
Balance
NO - Zero Balance is not displayed (Default)
YES - Zero Balance is displayed
Show previous
year
YES - Display previous year
NO - Do not display previous year
Optional Filter:
Profitcenter
When entering a profitcenter the results are filters by profitcenter (several entries are
possible)
Project
When entering a project the results are filters by project (several entries are possible)
Distributions
Rules
When entering a distributions rule the results are filters by distributions rule (several
entries are possible)
CORESUITE ACCOUNTING
95
2.6.3.4.2 Balance Sheet
2.6.3.4.2.1
Balance Sheet - LD (FIN05402)
Purpose
Listing of assets and liabilities of the company's annual balance sheet date
Access
Modules > coresuite Reports > Financials > Balance Sheet > Balance Sheet - LD (FIN05402)
Fields
Reference Date
(date calendar
selection)
Select the annual balance sheet date
Add Voucher
(drop-down box)
Define if Journal Vouchers (Journal Entries which have not yet been posted) should be
displayed in the report or not. You can choose from the following options:
No (Default) - Do not display Journal Vouchers
Yes - Display Journal Vouchers
Ignore
Adjustment (per
13.)
(drop-down box)
Define if Transactions with/without Adj. Trans (Period 13) are displayed. You can choose
from the following options:
No (Default) - Display Transactions with and without Adj. Trans (Period 13) selected
Yes - Ignore (do not display) Transactions with Adj. Trans (Period 13) selected. Only
display Transactions without Adj. Trans (Period 13) selected.
Only - Only display Transactions with Adj. Trans (Period 13) selected. Do not display
Transactions without Adj. Trans (Period 13) selected.
Show Zero
Balance
(drop-down box)
Define if Accounts with Zero Balance should be displayed in the report or not. You can
choose from the following options:
No (Default) - Do not display Accounts with Zero Balance
Yes - Display Accounts with Zero Balance
Show previous
year
(drop-down box)
Define if the Balance of the Previous Year should be displayed in the report or not. You
can choose from the following options:
No (Default) - Do not display the Balance of the previous year
Yes - Display the Balance of the previous year
To Level
(drop-down box)
Define to which Account Level the details should be displayed. You can choose from the
following options:
All (Default) - Display all account levels up to level 7
Number 1 to 6 - Display accounts up to the selected level
Currency
(drop-down box)
Select the Currency Type in which to display the amounts. You can choose from the
following options:
Local Currency (Default)
System Currency
Display Account
as
Order By
(drop-down box)
This
parameter is
available in
German
localization only
AcctCodeName - Account Code: Name
ExtCodeName - External Code: Name
AcctCodeForeign - Acctount Code: Foreign Name
ExtCodeForeign - External Code: Foreign Name
Define the sequence of the Accounts. You can choose from the following options:
Chart of Account (Default) - Sort by SAP Business One Standard Chart of Account
Account Level 2 - HGB - Sort by Account Level 2 from the Chart of Account.
The selection of Account Level 2 - HGB is according to the definition of the German
Law (HGB).
CORESUITE ACCOUNTING
96
2.6.3.4.2.2
Balance Sheet Template - LD (FIN05403)
Purpose
Balance sheet according to an external Template (SAP® partners can create their own templates)
Access
Modules > coresuite Reports > Financials > Balance Sheet > Balance Template (FIN05403)
Fields
Template
Select the external balance template if exists
Reference Date
from
Annual balance sheet date
Add Voucher
The default setting is NO. In general it is possible to take parked documents (vouchers)
into consideration by selecting YES. These would be selected in the query even though
they have not been posted.
Ignore
Adjustment (per
13.)
YES - Ignore adjustments in the 13th period
NO - Adjustments in the 13th are taken into account
Show Zero
Balance
NO - Zero Balance is not displayed (Default)
YES - Zero Balance is displayed
Show previous
year
YES - Show previous year
NO - Do not show previous year
Currency
Local currency
System currency
Display Account
as
AcctCodeName - Account Code: Name
ExtCodeName - External Code: Name
AcctCodeForeign - Acctount Code: Foreign Name
ExtCodeForeign - External Code: Foreign Name
CORESUITE ACCOUNTING
97
2.6.3.4.2.3
Opening Balance - LD (FIN05413)
Purpose
Opening Balance (in general the 1st day of each fiscal year, without ongoing bookings for the new fiscal year)
Access
Modules > coresuite Reports > Financials > Balance Sheet > Opening Balance (FIN05413)
Fields
Reference Date
Opening balance date
Show Zero
Balance
(drop-down box)
Define if Accounts with Zero Balance should be displayed in the report or not. You can
choose from the following options:
No (Default) - Do not display Accounts with Zero Balance
Yes - Display Accounts with Zero Balance
Add Voucher
(drop-down box)
Define if Journal Vouchers (Journal Entries which have not yet been posted) should be
displayed in the report or not. You can choose from the following options:
No (Default) - Do not display Journal Vouchers
Yes - Display Journal Vouchers
Ignore
Adjustment (per
13.)
(drop-down box)
Define if Transactions with/without Adj. Trans (Period 13) are displayed. You can choose
from the following options:
No (Default) - Display Transactions with and without Adj. Trans (Period 13) selected
Yes - Ignore (do not display) Transactions with Adj. Trans (Period 13) selected. Only
display Transactions without Adj. Trans (Period 13) selected.
Only - Only display Transactions with Adj. Trans (Period 13) selected. Do not display
Transactions without Adj. Trans (Period 13) selected.
Currency
(drop-down box)
Select the Currency Type in which to display the amounts. You can choose from the
following options:
Local Currency (Default)
System Currency
CORESUITE ACCOUNTING
98
2.6.3.4.3 Journal / Statement
2.6.3.4.3.1
Print Journal Transactions from SAP Form
coresuite country package provides two reports for printing journal transactions of G/L accounts.
Journal Transactions (FIN05420)
Journal Transactions - SAP Form (FIN60006)
To display the form from the Preview of the Form "Account Balance" (805)
Modules > Financials > Chart of Accounts
Click on the yellow arrow next to the balance field.
The Chart of Accounts window appears.
CORESUITE ACCOUNTING
99
Select the report you want to print from the list.
The system then displays the relevant report or the parameter criteria for the relevant report.
You can also print these two reports via the menu. This procedure is described in the following section.
CORESUITE ACCOUNTING
100
2.6.3.4.3.2
Journal Transactions - SAP Form (FIN60006)
Purpose
Display Journal Transactions of a G/L account as displayed in the SAP Form "Account Balance".
All columns of the Standard Form Settings of the SAP Business One Account Balance Form are
displayed. In order to display any other columns, coresystems can create a user defined report on
request.
CORESUITE ACCOUNTING
101
2.6.3.4.3.3
Journal Transactions (FIN05420)
Purpose
Query of account activity, including the graphical representation of the movements
The report can be displayed from the Preview of the Form "Account Balance" (805) or from the menu
under:
Modules > coresuite Reports > Financials > Journal/ Statement > Journal Transactions (FIN05420). This
opens the Parameter window.
Fields
Reference Date
from
(date calendar
selection)
Select the earliest date as filter in the datasource query.
The transactions displayed depend on your selection for the filter by parameter.
Reference Date
to
(date calendar
selection)
Select the latest date as filter in the datasource query.
Filter by
(drop-down box)
Define the transaction range by Reference Date or Due Date. You can choose from the
following options:
Reference Date (Default)
Due Date
The transactions displayed depend on your selection for the filter by parameter.
Account
Select the account(s) you want to display in the report. It is possible to select multiple
(ChooseFrom list) accounts. Only journal transactions posted on the selected account(s) will be displayed.
Display Settings The parameters below define which data or objects will be displayed in the report.
Add Voucher
(drop-down box)
Define if Journal Vouchers (Journal Entries which have not yet been posted) should be
displayed in the report or not. You can choose from the following options:
No (Default) - Do not display Journal Vouchers
Yes - Display Journal Vouchers
Ignore
Adjustment (per
13.)
(drop-down box)
Define if Transactions with/without Adj. Trans (Period 13) are displayed. You can choose
from the following options:
No (Default) - Display Transactions with and without Adj. Trans (Period 13) selected
Yes - Ignore (do not display) Transactions with Adj. Trans (Period 13) selected. Only
display Transactions without Adj. Trans (Period 13) selected.
Only - Only display Transactions with Adj. Trans (Period 13) selected. Do not display
Transactions without Adj. Trans (Period 13) selected.
Hide accounts
with no
movements
(drop-down box)
Define if accounts with no movements in the selected date range should be displayed in
the report or not. You can choose from the following options:
Yes (Default) - Do not display accounts with no movements in the selected date range
No - Display the balance brought forward of accounts with no movements in the selected
date range
Hide cancelled
Journal Entries
(drop-down box)
Define if Cancelled Journal Entries including the Reversal Journal Entries should be
displayed in the report or not. You can choose from the following options:
No (Default) - Display all Journal Entries including the Cancelled Journal Entries and
Reversal Journal Entries
Yes - Do not display Cancelled Journal Entries nor Reversal Journal Entries
Details
(Invoices)
(drop-down box)
Define if Details from Invoices should be displayed in the report or not. You can choose
from the following options:
Yes (Default) - Display all Invoice details
No - Do not display all Invoice details
New page after
new account
(drop-down box)
Define if a new page should be started after each account or not. You can choose from the
following options:
Yes (Default) - Start a new page after each account.
CORESUITE ACCOUNTING
102
No - All accounts are listed below each other
Show Chart
(drop-down box)
Define if a bar chart of balance per month should be displayed in the report or not. The bar
chart is only relevant for profit and loss accounts. You can choose from the following
options:
No (Default) - Do not display the chart
Yes - Display the chart
The chart is only displayed when only one account is selected in the filter below
Optional Filter
The parameters below allow to filter the data displayed in the report. All filters are optional
and can be left empty.
Profit center
Select the profit center(s) from the choose from list which should be displayed in the
(ChooseFrom list) report. It is possible to select multiple profit centers. Only Journal Transactions posted on
the selected profit center(s) will be displayed.
Project
Select the project(s) from the choose from list which should be displayed in the report. It is
(ChooseFrom list) possible to select multiple project. Only Journal Transactions posted on the selected
project(s) will be displayed.
Distributions
Select the distribution rules(s) from the choose from list which should be displayed in the
Rules
report. It is possible to select multiple distribution rules. Only Journal Transactions posted
(ChooseFrom list) on the selected distribution rules(s) will be displayed.
Enter the relevant parameters and choose OK. The system then displays the report, either with the chart or
without, depending on whether you set the parameter Show Chart to Yes or No.
CORESUITE ACCOUNTING
103
2.6.3.4.3.4
Trial Balance - LD (FIN05533)
Purpose
List of all account without grouping (Brought forward, Debit, Credit, Balance)
The ideal report for the accountant who can retrieve a breakdown in Debit and Credit.
Access
Modules > coresuite Reports > Financials > Journal/Statement > Journal Balance (FIN05533)
Fields
Reference Date
From
Reference Date
to
Earliest date in the query
Latest date in the query
Ignore
Adjustment (per
13.)
YES - Ignore adjustments in the 13th period
NO - Adjustments in the 13th are taken into account
ONLY - Only adjustments of the 13th period are displayed
Show Zero
Balance
NO - Zero balance is not displayed (Default)
YES - Zero balance is displayed
Include EndYear
NO - End-Year is not included
YES - End-Year is included (Default)
Add Journal
Vouchers
NO - Journal Vouchers are not added (Default)
YES - Journal Vouchers are added
CORESUITE ACCOUNTING
104
2.6.3.4.3.5
Journal Entry - LD (FIN05419)
Purpose
Collection and presentation of all journal entries (possibly filtered by marketing document type)
Access
Modules > coresuite Reports > Financials > Journal/Statement > Journal Entry (FIN05419)
Fields
Reference Date
from
Reference Date
to
Ignore
Adjustment (per
13.)
Earliest date in the query
Latest date in the query
YES - Ignore adjustments in the 13th period
NO - Adjustments in the 13th are taken into account
ONLY - Only adjustments of the 13th period are displayed
Optional Filter:
Document Type Select the marketing document type from a choose from list (e.g. Invoice). This is optional.
(Text)
CORESUITE ACCOUNTING
105
2.6.3.4.4 Budget
2.6.3.4.4.1
Profit and Loss vs. Budget - KPI (FIN05439)
Purpose
Comparison of current income including the budget (broken down into KPI measures)
Access
Modules > coresuite Reports > Financials > Budget > Profit and Loss vs. Budget - KPI (FIN05439)
Fields
Reference Date
from
(date calendar
selection)
Select the earliest date as filter in the datasource query.
Reference Date
to
(date calendar
selection)
Select the latest date as filter in the datasource query.
Add Voucher
(drop-down box)
Define if Journal Vouchers (Journal Entries which have not yet been posted) should be
displayed in the report or not. You can choose from the following options:
No (Default) - Do not display Journal Vouchers
Yes - Display Journal Vouchers
Ignore
Adjustment (per
13.)
(drop-down box)
YES - Ignore adjustments in the 13th period
NO - Adjustments in the 13th are taken into account
ONLY - Only adjustments of the 13th period are displayed
Budget
(drop-down box)
Select one or all of the available budgets from the drop-down box. For example Internal/
External Budget or Worstcase/Bestcase. In general budget scenarios are created on profit
center, therefore the default value is All (all budgets of the individual profit centers
combined).
Show Chart
(drop-down box)
Define if a bar chart of balance per month should be displayed in the report or not. The bar
chart is only relevant for profit and loss accounts. You can choose from the following
options:
No (Default) - Do not display the chart
Yes - Display the chart
The chart is only displayed when only one account is selected in the filter below
Show previous
year
(drop-down box)
Define if the balance and budget of the previous year should be displayed in the report or
not. You can choose from the following options:
No (Default) - Do not display the previous year balance and budget
Yes - Display the previous year balance and budget
This parameter is new as of country package version 3.0
Optional Filter
The parameters below allow to filter the data displayed in the report. All filters are optional
and can be left empty.
Profit center
Select the profit center(s) from the choose from list which should be displayed in the
(ChooseFrom list) report. It is possible to select multiple profit centers. Only Journal Transactions posted on
the selected profit center(s) will be displayed.
Project
Select the project(s) from the choose from list which should be displayed in the report. It is
(ChooseFrom list) possible to select multiple project. Only Journal Transactions posted on the selected
project(s) will be displayed.
Distribution
Select the distribution rules(s) from the choose from list which should be displayed in the
CORESUITE ACCOUNTING
106
Rules
report. It is possible to select multiple distribution rules. Only Journal Transactions posted
(ChooseFrom list) on the selected distribution rules(s) will be displayed.
CORESUITE ACCOUNTING
107
2.6.3.4.4.2
Profit and Loss vs. Budget (FIN05408)
Purpose
Comparison of current income including the budget (broken down according to the chart of accounts)
Access
Modules > coresuite Reports > Financials > Budget > Profit and Loss vs. Budget (FIN05408)
Fields
Reference Date
from
(date calendar
selection)
Earliest date in the query
Reference Date
to
(date calendar
selection)
Latest date in the query
Add Voucher
(drop-down box)
The default setting is NO. In general it is possible to take parked documents (vouchers)
into consideration by selecting YES. These would be selected in the query even though
they have not been posted.
Ignore
Adjustment (per
13.)
(drop-down box)
YES - Ignore adjustments in the 13th period
NO - Adjustments in the 13th are taken into account
ONLY - Only adjustments of the 13th period are displayed
Budget
(drop-down box)
Select one or all of the available budgets from the drop-down box. For example Internal/
External Budget or Worstcase/Bestcase. In general budget scenarios are created on profit
center, therefore the default value is All (all budgets of the individual profit centers
combined).
Show Zero
Balance
Define if accounts with Zero Balance should be displayed in the report or not. You can
choose from the following options:
No - Do not display Accounts with Zero Balance (Default)
Yes - Display Accounts with Zero Balance
Show last level
To Level
YES - Show last level (Default)
NO - Do not show last level
Define to which Account Level the details should be displayed. You can choose from the
following options:
All - Display all account levels up to level 7 (Default)
Number 1 to 6 - Display accounts up to the selected level
Optional Filter:
Profit center
Select the profit center(s) from the choose from list which should be displayed in the
(ChooseFrom list) report. It is possible to select multiple profit centers. Only Journal Transactions posted on
the selected profit center(s) will be displayed.
Project
Select the project(s) from the choose from list which should be displayed in the report. It is
(ChooseFrom list) possible to select multiple project. Only Journal Transactions posted on the selected
project(s) will be displayed.
Distribution
Select the distribution rules(s) from the choose from list which should be displayed in the
Rules
report. It is possible to select multiple distribution rules. Only Journal Transactions posted
(ChooseFrom list) on the selected distribution rules(s) will be displayed.
In comparison to the report Profit and Loss vs. Budget - KPI (FIN05439) there is no contraction in this
report and the report can therefore quickly become very long (depending on the number of accounts in
the chart of accounts). There are also less subtotals.
CORESUITE ACCOUNTING
108
2.6.3.4.4.3
Profit and Loss vs Budget Dashboard - XC (FIN600001)
Purpose
The coresuite Profit and Loss vs Budget Dashboard compares the current income including to the budget
(broken down into KPI measures).
Gross Profit, Turnover, Profit(loss), Total Costs and Budget are calculated according to the account
classification of coresuite accounting.
This is a sample dashboard delivered for free within the country package to demonstrate how data
related to financial key numbers can be visualized with Crystal Dashboard. To use this dashboard in a
productive environment contact support@coresystems.ch to buy the adjusted dashboard specific for
your company.
Requirements & settings
To view the report on ensure that Flashplayer is installed on the system. We recommend the free Adobe
Flashplayer 10.0.
By default the values of the dashboard are refreshed automatically every 15 minutes. This interval can be
adjusted by your administrator.
Access
Modules > coresuite Reports > Financials > Budget > Profit/Loss Dashboard - XC (FIN60001)
General Authorizations
Only users with authorization right to the datasource "Profit/Loss Dashboard - XC (FIN60001)" can view this
report. The authorization can be set in SAP Business One under Administration > System Initialization >
Authorizations > General Authorizations > User Authorization > coresuite designer > Datasource > FIN >
Profit/Loss Dashboard - XC (FIN60001).
Help
Click on the Help tab to receive more information.
CORESUITE ACCOUNTING
109
2.6.3.4.4.4
Budget Report - KPI (FIN05440)
Purpose
Budget (only Budget numbers) according to KPI (subtotals). the ideal report for the bank or third party.
Access
Modules > coresuite Reports > Financials > Budget > Budget Report - KPI (FIN05440)
Fields
Reference Date
from
(date calendar
selection)
Select the earliest Date as filter in the datasource query.
Reference Date
to
(date calendar
selection)
Select the latest Date as filter in the datasource query.
Add Voucher
(drop-down box)
Define if Journal Vouchers (Journal Entries which have not yet been posted) should be
displayed in the report or not. You can choose from the following options:
No (Default) - Do not display Journal Vouchers
Yes - Display Journal Vouchers
Ignore
Adjustment (per
13.)
(drop-down box)
YES - Ignore adjustments in the 13th period
NO - Adjustments in the 13th are taken into account
ONLY - Only adjustments of the 13th period are displayed
Budget
(drop-down box)
Select one or all of the available budgets from the drop-down box. For example Internal/
External Budget or Worstcase/Bestcase. In general budget scenarios are created on profit
center, therefore the default value is All (all budgets of the individual profit centers
combined).
Optional Filter
The parameters below allow to filter the data displayed in the report. All filters are optional
and can be left empty.
Profit center
Select the profit center(s) from the choose from list which should be displayed in the
(ChooseFrom list) report. It is possible to select multiple profit centers. Only Journal Transactions posted on
the selected profit center(s) will be displayed.
Project
Select the project(s) from the choose from list which should be displayed in the report. It is
(ChooseFrom list) possible to select multiple project. Only Journal Transactions posted on the selected
project(s) will be displayed.
Distribution
Select the distribution rules(s) from the choose from list which should be displayed in the
Rules
report. It is possible to select multiple distribution rules. Only Journal Transactions posted
(ChooseFrom list) on the selected distribution rules(s) will be displayed.
CORESUITE ACCOUNTING
110
2.6.3.4.4.5
Budget Report (FIN05433)
Purpose
Budget according to chart of accounts (only Budget numbers). Grouped according to chart of accounts.
Access
Modules > coresuite Reports > Financials > Budget > Budget Report (FIN05433)
Fields
Reference Date
from
(date calendar
selection)
Earliest date in the query
Reference Date
to
(date calendar
selection)
Latest date in the query
Add Voucher
(drop-down box)
The default setting is NO. In general it is possible to take parked documents (vouchers)
into consideration by selecting YES. These would be selected in the query even though
they have not been posted.
Ignore
Adjustment (per
13.)
(drop-down box)
Budget
(drop-down box)
YES - Ignore adjustments in the 13th period
NO - Adjustments in the 13th are taken into account
ONLY - Only adjustments of the 13th period are displayed
Various budgets can be selected, if available (e.g. internal / external budget or
Worstcase / Bestcase). In general budget scenarios are created on profile center.
Therefore, the default value is All (all budgets of the individual profit centers combined).
Show Zero
Balance
(drop-down box)
NO - Zero Balance is not displayed (Default)
YES - Zero Balance is displayed
Show last level
YES - Display last level or account number
NO - Do not display last level or account number
To level
Define to which Account Level the details should be displayed. You can choose from the
following options:
All - Display all account levels up to level 7 (Default)
Number 1 to 6 - Display accounts up to the selected level
Optional Filter:
Profit center
Select the profit center(s) from the choose from list which should be displayed in the
(ChooseFrom list) report. It is possible to select multiple profit centers. Only Journal Transactions posted on
the selected profit center(s) will be displayed.
Project
Select the project(s) from the choose from list which should be displayed in the report. It is
(ChooseFrom list) possible to select multiple project. Only Journal Transactions posted on the selected
project(s) will be displayed.
Distribution
Select the distribution rules(s) from the choose from list which should be displayed in the
Rules
report. It is possible to select multiple distribution rules. Only Journal Transactions posted
(ChooseFrom list) on the selected distribution rules(s) will be displayed.
CORESUITE ACCOUNTING
111
2.6.3.4.5 Customer (A/R)
2.6.3.4.5.1
Customer (A/R) Ageing Report - LD (FIN05406)
Purpose
List of outstanding sales for business partners (customers / debtors). Debtor list, which are handled by the
accounts receivable manager.
Access
Modules > coresuite Reports > Financials > Customer (A/R) > Customer (A/R) Ageing Report (FIN05406)
Fields
Reference Date
By default the current date is entered. That means all open postings are displayed.
If the reference date is set to the past only postings with a posting date (Field: RefDate)
BEFORE this date are displayed.
Furthermore the "Age" of postings is calculated according to the date entered here.
Age by
Select the date type to be used to calculate the age of the postings. The default is the
"Due date" (Field: DueDate). It is also possible to age by posting (Field: RefDate) or
document (Field: TaxDate) date.
Optional Filter
The parameters below allow to filter the data displayed in the report. All filters are optional
and can be left empty.
Business Partner Filter the report by business partner(s). The default is empty that means all Business
Partners will be displayed
Control Account Filter the report according to control account, which is defined for the customer (e.g.
domestic and foreign). The default selection is for all open accounts.
Due date to
Filter the report by Due Date to. That means postings with a later due date (Field:
DueDate) will not be displayed.
Optional Parameters
Additionally there are optional parameters for specific customer requirements that can be activated on request.
To activate the parameters it is required to duplicate the report and enter values in the input order.
The coresuite standard reports do not display these parameters as it would lead to more complex and not
user-friendly reports.
Due Date from
Parameter "FromDate": Filter the report by Due Date from. That means postings with a
earlier due date (Field: DueDate) will not be displayed.
Posting Date
from
Parameter "Date01": Filter the report by Posting Date from. That means postings with
a earlier posting date (Field: RefDate) will not be displayed.
Document Date Parameter "Date03": Filter the report by Document Date from. That means postings
from
with a earlier document date (Field: TaxDate) will not be displayed.
Document Date Parameter "Date04": Filter the report by Document Date to. That means postings with
to
a later document date (Field: TaxDate) will not be displayed.
CORESUITE ACCOUNTING
112
Sample
The age of a posting is calculated depending on the two parameters Age By and Reference Date.
Postings on Account (e.g. unallocated Payments) always have the age 0 that means they will be displayed in
the column Postings on Account & not due Invoices.
Example
An Invoice was created on 01.01.2010 with due date 02.02.2010.
Parameters entered:
"Reference Date" = "03.03.2010"
"Age By" = "Due Date"
>> Age of the Invoice is:
"03.03.2010" - "02.02.2010" = 29 days
Section 1 (Business Partner Overview)
Shows the business partner overview.
Section 2 (Postings in detail by Business Partner)
Shows the postings in detail, sorted by business partner.
When you select the star, you are redirected automatically to "Internal reconciliation" in SAP Business
One where you can reconcile the different postings.
Section 3 (Summary)
Shows a summary.
CORESUITE ACCOUNTING
113
2.6.3.4.5.2
Customer (A/R) Ageing Statement - LD (FIN05418)
Purpose
Statement of the open positions of the Business Partners
The report can easily be sent to a client or business partner via e-mail. It can be used as an alternative
to the dunning letter.
Access
Modules > coresuite Reports > Financials > Customer (A/R) > Customer (A/R) Ageing Statement (FIN05418)
Fields
Reference Date By default the current date is entered. That means all open sales are taken into
to
consideration.
Age By
Due Date
Posting Date
Document Date
Optional Filter
Business
Partner
Select a business partner.
BP Group
Select a business partner group.
Sales employee Select a sales employee.
Display Details Select a date.
from
CORESUITE ACCOUNTING
114
2.6.3.4.5.3
Customer (A/R) Account Journals - LD (FIN05410)
Purpose
Account journal per business partner (all postings per business partner)
Access
Modules > coresuite Reports > Financials > Customer (A/R) > Customer (A/R) Account Journals (FIN05410)
Fields
Date From
(date calendar
selection)
Select the earliest date as filter in the datasource query.
The Date Type of the Journal Postings depends on the filter by set in the parameter
afterwards.
Date To
(date calendar
selection)
Select the latest date as filter in the datasource query.
Filter by
(drop-down box)
Define which the Journal Entries are filtered according to the Date Range entered above.
Also the details will be ordered by this date in the report. You can choose from the
following options:
Posting Date (RefDate) (Default)
Due Date (DueDate)
Document Date (TaxDate)
The Date Type of the Journal Postings depends on the filter by set in the parameter
afterwards.
Display settings
New page after
new business
partner
(drop-down box)
Define if a new page should be created for each business partner or not. You can choose
from the following options:
No (Default) - Do not create a new page for each business partner
Yes - Create a new page for each business partner
Optional Filter
The parameters below allow to filter the data displayed in the report. All filters are optional
and can be left empty.
Business Partner Select the Business Partner(s) from the choose from list which should be displayed in the
report. It is possible to select multiple business partners. Only Journal Transactions
(ChooseFrom list) posted on the selected business partners(s) will be displayed. If nothing is selected all
data will be displayed.
Included
Document
Types
(ChooseFrom list)
Select the document type(s) from the choose from list which should be displayed in the
report. It is possible to select multiple document type. Only Journal Transactions posted
on the selected document type(s) will be displayed. If nothing is selected all data will be
displayed.
CORESUITE ACCOUNTING
115
2.6.3.4.6 Vendor (A/P)
2.6.3.4.6.1
Vendor (A/P) Ageing Report - LD (FIN05406)
Purpose
List of outstanding purchases from business partners (vendor / creditors). Creditors list, which are handled by
the accounts payable manager.
Access
Modules > coresuite Reports > Financials > Vendor (A/P) > Vendor (A/P) Ageing Report (FIN05406)
Fields
Reference Date
By default the current date is entered. That means all open postings are displayed.
If the reference date is set to the past only postings with a posting date (Field: RefDate)
BEFORE this date are displayed.
Furthermore the "Age" of postings is calculated according to the date entered here.
Age by
Select the date type to be used to calculate the age of the postings. The default is the
"Due date" (Field: DueDate). It is also possible to age by posting (Field: RefDate) or
document (Field: TaxDate) date.
Optional Filter
The parameters below allow to filter the data displayed in the report. All filters are optional
and can be left empty.
Business Partner Filter the report by business partner(s). The default is empty that means all Business
Partners will be displayed
Control Account Filter the report according to control account, which is defined for the customer (e.g.
domestic and foreign). The default selection is for all open accounts.
Due date to
Filter the report by Due Date to. That means postings with a later due date (Field:
DueDate) will not be displayed.
Optional Parameters
Additionally there are optional Parameters for specific customer requirements that can be activated on request.
To activate the parameters it is required to duplicate the report and enter values in the input order.
The coresuite standard reports do not display these parameters as it would lead to more complex and not
user-friendly reports.
Due Date from
Parameter "FromDate": Filter the report by Due Date from. That means postings with a
earlier due date (Field: DueDate) will not be displayed.
Posting Date
from
Parameter "Date01": Filter the report by Posting Date from. That means postings with a
earlier posting date (Field: RefDate) will not be displayed.
Document Date
from
Parameter "Date03": Filter the report by Document Date from. That means postings with a
earlier document date (Field: TaxDate) will not be displayed.
Document Date
to
Parameter "Date04": Filter the report by Document Date to. That means postings with a
later document date (Field: TaxDate) will not be displayed.
CORESUITE ACCOUNTING
116
Sample
The age of a posting is calculated depending on the two parameters Age By and Reference Date.
Postings on Account (e.g. unallocated Payments) always have the age 0 that means they will be displayed in
the column Postings on Account & not due Invoices.
Example
An Invoice was created on 01.01.2010 with due date 02.02.2010.
Parameters entered:
"Reference Date" = "03.03.2010"
"Age By" = "Due Date"
>> Age of the Invoice is:
"03.03.2010" - "02.02.2010" = 29 days
Section 1 (Business Partner Overview)
Shows the business partner overview.
Section 2 (Postings in detail by Business Partner)
Shows the postings in detail, sorted by business partner.
When you select the star, you are redirected automatically to "Internal reconciliation" in SAP Business
One where you can reconcile the different postings.
Section 3 (Summary)
Shows a summary.
CORESUITE ACCOUNTING
117
2.6.3.4.6.2
Vendor (A/P) Account Journals - LD (FIN05410)
Purpose
Account journal per business partner (all postings per business partner)
Access
Modules > coresuite Reports > Financials > Vendor (A/P) > Vendor (A/P) Account Journals (FIN05410)
Fields
Date from
Earliest date in the query.
Date to
Latest date in the query.
Filter by
Reference Date
Due Date
Tax Date
Display Settings
New page after
new business
partner
YES - A new page for each Business Partner
NO - Everything together
Optional Filter
Business Partner Filter by one or multiple Business Partners
Included
Filter by one or multiple Document Types
Document Types
CORESUITE ACCOUNTING
118
2.6.3.4.7 Lists
2.6.3.4.7.1
Chart of Accounts - LD (FIN05401)
Purpose
Listing of all accounts and the existing profit centers and distribution rules.
Access
Modules > coresuite Reports > Financials > Lists > Chart of Accounts (FIN05401)
Parameter form
No parameter form
2.6.3.4.7.2
Chart of Accounts KPI - LD (FIN05401)
Purpose
Listing of all accounts, including the division into classes, class groups and Subtotals (KPI)
Access
Modules > coresuite Reports > Financials > Lists > Chart of Accounts KPI (FIN05401)
Fields
Show last level
2.6.3.4.7.3
YES - Show all levels (default)
NO - Do not all levels (only classes and class groups)
Chart of Accounts Template - LD (FIN05401)
Purpose
Listing of all accounts (including the profit center and distribution rules) of existing external chart of accounts
templates.
Access
Modules > coresuite Reports > Financials > Lists > Chart of Accounts Template (FIN05401)
Fields
TemplateID
Select an existing external chart of accounts template
2.6.3.4.8 Cash Flow
The cash flow reports are documented in the section Liquidity Package.
CORESUITE ACCOUNTING
119
2.6.3.4.9 Tax Report
2.6.3.4.9.1
VAT by Code (FIN05414)
Purpose
List of taxation and VAT base amounts for each tax code defined in the corresponding period.
Access
Modules > coresuite Reports > Financials > Tax Report > VAT by Code (FIN05414)
Fields
Reference Date
from
Earliest date in the query
Reference Date
to
Latest date in the query
Details
YES - Default setting. Show details including the individual postings.
NO - Only show the contraction of the tax codes
Code
Filter by each tax code so that only the selected codes are displayed
2.6.3.4.9.2
VAT by Account (FIN05415)
Purpose
List of taxation and VAT base amounts for each account and tax code defined in the corresponding period.
Ideal to derive the VAT-liable turnover.
Access
Modules > coresuite Reports > Financials > Tax Report > VAT by Account (FIN05415)
Fields
Reference Date
from
Earliest date in the query
Reference Date
to
Latest date in the query
Details
YES - Default setting. Show details including the individual postings.
NO - Only show the contraction of the tax codes
Code
Filter by each tax code so that only the selected codes are displayed
2.6.3.4.9.3
Tax Report Switzerland (FIN05450) - CH Only
Purpose
Country-specific report for tax declaration. This report is available in the languages German, French and Italian
only. It was used before 2010 only.
Access
Modules > coresuite Reports > Financials > Tax Report > Tax Report Switzerland (FIN05450)
Fields
Reference Date
from
Earliest date in the query
Reference Date
to
Latest date in the query
Display Tax
Tutorial
Ja - Display the tutorial on how to adjust the settings in SAP for the tax declaration boxes
as first page
CORESUITE ACCOUNTING
120
Nein - Only show the tax declaration report
2.6.3.4.9.4
Tax Report Switzerland 01.01.2010 - 30.06.2010 (FIN60002) - CH Only
Purpose
Country-specific report for tax declaration. This report is available in the languages German, French and Italian
only.
Access
Modules > coresuite Reports > Financials > Tax Report > Tax Report Switzerland 01.01.2010 - 30.06.2010
(FIN60002)
Fields
Reference Date
from
Earliest date in the query
Reference Date
to
Latest date in the query
Display Tax
Tutorial
Ja - Display the Tutorial on how to adjust the settings in SAP for the Tax declaration
boxes as first page
Nein - Only show the tax declaration report
System Message
In case one or more if the Tax Declaration Boxes is not defined in SAP, a message box will be displayed as
information. To display the Report select OK.
Tutorial for Tax Declaration Box Settings
Display the Tutorial on how to adjust the settings in SAP for the Tax declaration boxes as first page by
selecting Yes in the Parameter form.
For a correct Swiss tax report you need to enter exactly the following tax declaration boxes in SAP Business
One under Administration > Setup > Financials > Tax > Tax Declaration Boxes
Please ensure to fill in the correct:
1) Boxcode
2) Type
3) Summary Field
4) Debit/Credit
5) Formula Syntax
CORESUITE ACCOUNTING
121
2.6.3.5
Sales Reports
2.6.3.5.1 Sales Revenue Dashboard - XC (SAR130003)
Purpose
The coresuite Sales Revenue Dashboard displays Sales Revenue of the current Financial Year grouped by
Sales Employees, Countries, Customers or Item Groups (Service documents are marked as "Service" item
group) in comparison to the Previous Year To Day (YTD).
The amounts displayed are the net amounts taken from the Sales Marketing Documents. Sales Revenue is the
combination of Invoices and Credit Notes. Discounts are taken into consideration, Tax or Freight are not
included.
This is a Sample Dashboard delivered for free within the country package to demonstrate how data
related to sales documents can be visualized with Crystal Dashboard. To use this dashboard in a
productive environment contact support@coresystems.ch to buy the adjusted dashboard specific for
your company.
Requirements & settings
To view the report on ensure that Flashplayer is installed on the system. We recommend the free Adobe
Flashplayer 10.0.
By default the values of the Dashboard are refreshed automatically every 15 minutes. This interval can be
adjusted by your administrator.
Access
Modules > coresuite Reports > Sales > Sales Revenue Dashboard - XC (FIN60001)
or
Modules > Sales - A/R > Sales Reports > Sales Revenue Dashboard - XC (FIN60001)
General Authorizations
Only users with authorization right to the datasource "Sales Revenue Dashboard - XC (FIN60001)" can view
this report. The authorization can be set in SAP Business One under Menu > Administration > System
Initialization > Authorizations > General Authorizations > User Authorization > coresuite designer >
Datasource > SAR > Sales Revenue Dashboard - XC (FIN60001).
CORESUITE ACCOUNTING
122
2.6.3.5.2 Documents - Sales - LD (SAR06000)
Purpose
Display relevant data for selected sales documents. All amounts displayed are net amounts.
Access
Modules > coresuite Reports > Sales > Documents - Sales - LD (SAR06000)
Fields
Order by
(drop-down box)
Define by which Object Type the data is grouped. You can choose from the following
options:
Business Partner (Default)
Delivery Date (Due Date)
Document Date
Document Owner
Sales Person
Item Group
Country
Item Name
Business Partner Group
Dist. Rule (Profit Center)
Document Type Select the Document Type(s) that you want to display in the report. You can choose from
(drop-down box) the following options:
Sales Quotation (Default)
Sales Order
Delivery & Return
Delivery Only
Return Only
Invoice & Credit Memo
Invoice & Credit Memo & down Payment Invoice
Invoice Only
Credit Memo Only
Down Payment Invoice
All
Status
(drop-down box)
Select the documents for which you want to display the status. You can choose from the
following options:
Open (Default) - Only display open documents
Close - Only display closed documents
All - Display both open and closed documents
Detailed
(drop-down box)
Define if the all document rows should be displayed in the report or not. You can choose
from the following options:
No (Default) - Do not display document rows
Yes - Display document rows
Include
document
Freight/
Rounding
(drop-down box)
Define if Freight and Rounding on Document Header should be calculated in the amounts
displayed or not. You can choose from the following options:
No (Default) - Do not take the Freight and Rounding on Document Header into
consideration
Yes - Take the Freight and Rounding on Document Header into consideration
This parameter is new as of version 2.90. Before, the freight and rounding on
document header was not taken into consideration. In general, the correct way would be to
take it into consideration. For compatibility reasons we added this parameter and used the
default value to display the same values as in older versions.
Optional Filter
The parameters below allow to filter the data displayed in the Report. All filters are optional
and can be left empty.
CORESUITE ACCOUNTING
123
Business Partner Select the Business Partner(s) that you want to display in the report. It is possible to
(ChooseFrom list) select multiple Business Partners. Only documents for the selected Business Partner(s)
will be displayed.
Item
Select the item(s) that you want to display in the report. It is possible to select multiple
(ChooseFrom list) items. Only documents for the selected item(s) will be displayed.
Reference Date
From
(date calendar
selection)
Select the earliest date as filter in the datasource query
Reference Date
To
(date calendar
selection)
Select the latest date as filter in the datasource query
Sales employee Select the sales employee(s) that you want to display in the report. It is possible to select
(ChooseFrom list) multiple sales employees. Only documents for the selected sales employee(s) will be
displayed.
CORESUITE ACCOUNTING
124
2.6.3.5.3 Sales Pivot (SAR06001)
Purpose
Display relevant data for selected sales documents. All amounts displayed are net amounts.
Access
Modules > coresuite Reports > Sales > Documents - Sales - LD (SAR06000)
Fields
Order by
(drop-down box)
Define by which Object Type the data is grouped. You can choose from the following
options:
Item Group
Country
Item Name
Business Partner
Business Partner Group
Document Owner
Sales Person
Distribution Rule
Reference Date
From
(date calendar
selection)
Select the earliest date as filter in the datasource query
Reference Date
To
(date calendar
selection)
Select the latest date as filter in the datasource query
Document Type Select the Document Type(s) that you want to display in the report. You can choose from
(drop-down box) the following options:
Invoice & Credit Memo
Invoice & Credit Memo & down Payment Invoice
Optional Filter
The parameters below allow to filter the data displayed in the Report. All filters are optional
and can be left empty.
Business Partner Select the Business Partner(s) that you want to display in the report. It is possible to
(ChooseFrom list) select multiple Business Partners. Only documents for the selected Business Partner(s)
will be displayed.
Item
Select the item(s) that you want to display in the report. It is possible to select multiple
(ChooseFrom list) items. Only documents for the selected item(s) will be displayed.
Sales employee Select the sales employee(s) that you want to display in the report. It is possible to select
(ChooseFrom list) multiple sales employees. Only documents for the selected sales employee(s) will be
displayed.
CORESUITE ACCOUNTING
125
2.6.3.5.4 Sales Backorder Report - SAP Form (SAR130004)
Purpose
To print SAP Business One Sales Backorder Report.
To display the form from the Preview of the Form "Backorder Report" (10065066)
Modules > Sales - A/R > Sales Reports > Back order. This opens the Backorder window.
Enter your selection criteria and click OK. The system then displays the Backorder Report.
CORESUITE ACCOUNTING
126
Click on the Preview icon
in the task bar. The system then displays the Sales Report.
All columns of the Standard Form Settings of the SAP Business One Sales Backorder Report window
are displayed. In order to display any other columns, coresystems can create a user defined report on
request.
CORESUITE ACCOUNTING
127
2.6.3.6
Service
2.6.3.6.1 Service Dashboard - XC (SRV140000)
Purpose
The coresuite Service Dashboard displays the queue of all open Service Calls in the SAP Business One
system and offers analysis of the Workload of Service Consultants with 3 integrated charts.
This is a Sample Dashboard delivered for free within the country package to demonstrate how data
related to service calls can be visualized with Crystal Dashboard. To use this dashboard in a productive
environment contact support@coresystems.ch to buy the adjusted dashboard specific for your
company.
Requirements & settings
To view the report on ensure that Flashplayer is installed on the system. We recommend the free Adobe
Flashplayer 10.0.
By default the values of the dashboard are refreshed automatically every 5 minutes. This interval can be
adjusted by your administrator.
Access
Modules > coresuite Reports > Service > Service Dashboard - XC (SRV140000)
or
Modules > Service > Service Reports > Service Dashboard - XC (SRV140000)
CORESUITE ACCOUNTING
128
3
CORESUITE LIQUIDITY PACKAGE
Das coresuite liquidity package richtet sich an Unternehmen, die Ihre Liquidität proaktiv steuern möchten.
Mit dem coresuite liquidity package können Sie Zukunftsprognosen (Liquiditätsprognose) erstellen,
Vergangenheitsanalysen (Mittelflussrechnung) durchführen und den durchschnittlichen Zahlungsverzug Ihrer
Kunden berechnen (Kunden Zahlungsmoral). Diesen Zahlungsverzug können Sie in der Liquiditätsprognose
berücksichtigen. Im Gegensatz zur Standard SAP Cash Flow-Bericht (Module > Finanzwesen > Finanzbericht
> Ist-Berichte > Cash Flow) können Sie in der Liquiditätsprognose auch Aufträge, Bestellungen, Lieferungen
und alle anderen SAP-Dokumente berücksichtigen.
Mit der Funktion zur Definition von Raten können Sie Einkaufs- oder Verkaufsbelege bereits vor dem Erstellen
des Rechnungsdokuments in mehrere Raten aufteilen. Dadurch können Sie grosse Liquiditätsausgänge oder eingänge auf unterschiedliche Perioden verteilen.
Das coresuite liquidity package besteht aus drei Berichten und der Funktion zur Definition von Raten. Bei den
drei Berichten handelt es sich um:
Mittelflussrechnung (FIN60004)
Kunden Zahlungsmoral (FIN60007)
Liquiditätsprognose (FIN60000)
Um die Berichte zu öffnen, gehen Sie zu Module > coresuite Berichte > Finanzwesen > Cash Flow.
CORESUITE LIQUIDITY PACKAGE
129
3.1
Mittelflussrechnung (FIN60004)
Module > coresuite Berichte > Finanzwesen > Cash Flow > Mittelflussrechnung (FIN60004)
In diesem Bericht können Sie die Vergangenheit Ihrer Liquidität analysieren. Der Bericht unterteilt die
Mittelflüsse in die Gruppen Cash Flow Operativ, Cash Flow Investiv und Cash Flow Finanziell. Mit diesen
Berichten erhalten Sie die Antwort auf die Frage, warum sich Ihre Liquidität verändert hat.
Dieser Bericht bedingt ein korrekt eingestelltes Mapping von coresuite accounting.
3.1.1
Felder im Fenster Parameter: Mittelflussrechnung (FIN60004)
Layoutbeschreibung
Unterscheidung zwischen Cash Flow Operativ, Cash Flow Investiv und Cash Flow
Finanziell.
Datumseingrenzung:
Stichtag (Datum)
Geben Sie hier das Datum für den Stichtag ein.
Zeitintervalle (Text)
Wählen Sie aus der Dropdown-Liste die Dauer für das Zeitintervall. Folgende
Optionen stehen zur Auswahl:
12 Months
[12 Monate]
6 Months
[6 Monate]
3 Months
[3 Monate]
4 Quarters
[4 Quartale]
2 Quarters
[2 Quartale]
1 Quarter
[1 Quartal]
Im Bericht anzeigen:
Währung (Text)
Wählen Sie aus der Dropdown-Liste die Währung für den Bericht. Folgende
Optionen stehen zur Auswahl:
Local Currency
[Lokalwährung]
System Currency
[Systemwährung]
Anzeige Einstellungen:
Kontrollsumme (Text)
Standardwerte
[Schaltfläche]
Wählen Sie Yes, wenn Sie die Kontrollsumme im Bericht berücksichtigen
möchten.
Wählen Sie No, wenn Sie die Kontrollsumme nicht im Bericht berücksichtigen
möchten.
Wählen Sie Standardwerte, wenn Sie die Parameter auf die Standardwerte
zurücksetzen möchten.
Wählen Sie OK. Das System zeigt nun den Bericht an.
CORESUITE LIQUIDITY PACKAGE
130
3.2
Kunden Zahlungsmoral (FIN60007)
Module > coresuite Berichte > Finanzwesen > Cash Flow > Kunden Zahlungsmoral (FIN60007)
Dieser Bericht analysiert die Zahlungsmoral Ihrer Kunden. Die berechnete Zahlungsmoral können Sie direkt
vom Bericht in die Geschäftspartner-Stammdaten übermitteln. Diesen durchschnittlichen Zahlungsverzug
können Sie für die Liquiditätsprognose berücksichtigen. Dadurch erhöht sich die Genauigkeit ihrer
Zukunftswerte.
3.2.1
Felder im Fenster Parameter: Kunden Zahlungsmoral (FIN60007)
Layoutbeschreibung
Übersicht Ihrer Kunden mit Rechnungen sowie den Zahlungsverzug pro Rechnung.
Der Durchschnittswert wird über eine Dauer von 1 Jahr berechnet.
Datumseingrenzung:
Jahr (Numerisch)
Geben Sie hier ein Jahr ein. Der Bericht berechnet den durchschnittlichen
Zahlungsverzug für das angegebene Jahr und das Jahr davor. Geben Sie das Jahr
im Format JJJJ an.
Anzeige Einstellungen:
Details anzeigen (Text)
Wählen Sie Yes, wenn Sie die Details für den Bericht berücksichtigen möchten.
Der Bericht zeigt dann nicht nur die durchschnittliche Zahlungsverzögerung für
das angegebene Jahr und das vorangehende Jahr an sondern auch die
Zahlungsverzögerung für jede einzelne Rechnung des angegebenen Jahres.
Wählen Sie No, wenn Sie die Details für den Bericht nicht berücksichtigen
möchten. Das System zeigt dann nur die durchschnittliche
Zahlungsverzögerung für das angegebene Jahr und das vorangehende Jahr an.
Optionaler Filter:
Geschäftspartner (Text) Wenn Sie den Bericht auf einen oder mehrere Geschäftspartner beschränken
möchten, wählen Sie hier den/die gewünschten Geschäftspartner aus der Liste.
Standardwerte
[Schaltfläche]
Wählen Sie Standardwerte, wenn Sie die Parameter auf die Standardwerte
zurücksetzen möchten.
Wählen Sie OK. Das System zeigt nun den Bericht an.
Der Bericht ist nach Kunden geordnet. So erhalten Sie eine klare Übersicht über die Zahlungsmoral Ihrer
Kunden. Die orangen Pfeile sind direkt mit Ihrem SAP Business One System verlinkt: Wenn Sie auf einen Pfeil
klicken, öffnet das System das entsprechende Fenster Ausgangsrechnung bzw. GeschäftspartnerStammdaten.
CORESUITE LIQUIDITY PACKAGE
131
3.3
Liquiditätsprognose (FIN60000)
Module > coresuite Berichte > Finanzwesen > Cash Flow > Liquiditätsprognose (FIN60000)
Mit diesem Bericht haben Sie stets die Übersicht über Ihre Liquidität. Er zieht sämtliche Cash Flow-relevanten
Vorgänge in Ihrem SAP-System zusammen und visualisiert die Mittelflüsse, falls gewünscht, in einem
Diagramm. Während beim Standard SAP Cash Flow-Bericht (Module > Finanzwesen > Finanzberichte > IstBerichte > Cash Flow) ausschliesslich Rechnungen berücksichtigt werden, werden bei der Liquiditätsprognose
sowohl Ausgaben (z.B. Lohnkosten) als auch Einnahmen (z.B. Aufträge) mit einbezogen.
3.3.1
Felder im Fenster Parameter: Liquiditätsprognose (FIN60000)
Layoutbeschreibung
Zusammenfassung aller Cashflow-relevanten Prozesse in Ihrem SAP-System.
Datumseingrenzung:
Stichtag (Datum)
Geben Sie hier das Datum für den Stichtag ein.
Zeitintervalle (Text)
Wählen Sie aus der Dropdown-Liste die Dauer für das Zeitintervall. Folgende
Optionen stehen zur Auswahl:
12 Months
[12 Monate]
4 Quarters
[4 Quartale]
12 Weeks
[12 Wochen]
12 Days
[12 Tage]
Angezeigte Buchungstypen:
Eröffnungssaldo
anzeigen (Buchungen
auf Geldkonten in
Vergangenheit) (Text)
Das Eröffnungssaldo wird aus den Buchungen (Journalbuchungen) auf Geldkonten
berechnet, bei denen das Buchungsdatum vor dem Stichtag liegt.
Wählen Sie Yes, wenn Sie den Eröffnungssaldo im Bericht berücksichtigen
möchten.
Wählen Sie No, wenn Sie den Eröffnungssaldo nicht im Bericht berücksichtigen
möchten.
Buchungen nach
Bei den zukünftigen Buchungen handelt es sich um Journalbuchungen oder
Stichtag anzeigen (Text) vorerfasste Belege, bei denen das Buchungsdatum nach dem Stichtag liegt oder
dem Stichtag entspricht.
Wählen Sie Yes, wenn Sie zukünftige Buchungen im Bericht berücksichtigen
möchten. Im Abschnitt Optionaler Filter unten können Sie festlegen, welche
Buchungstypen Sie im Bericht berücksichtigen möchten.
Wählen Sie No, wenn Sie keine zukünftigen Buchungen im Bericht
berücksichtigen möchten.
Marketingbelege
anzeigen (Text)
Wählen Sie Yes, wenn Sie Marketingbelege im Bericht berücksichtigen
möchten.
Wählen Sie No, wenn Sie keine Marketingbelege im Bericht berücksichtigen
möchten.
Geparkte
Marketingbelege
anzeigen (Text)
Wählen Sie Yes, wenn Sie geparkte Marketingbelege im Bericht
berücksichtigen möchten.
In Abschnitt Optionaler Filter unten können Sie festlegen, welche Marketingbelege
Sie im Bericht berücksichtigen möchten.
Wählen Sie No, wenn Sie keine geparkten Marketingbelege im Bericht
berücksichtigen möchten.
Vorerfasste Zahlungen
anzeigen (Text)
Wählen Sie Yes, wenn Sie die vorerfassten Zahlungen im Bericht
berücksichtigen möchten.
Wählen Sie No, wenn Sie keine vorerfassten Zahlungen im Bericht
berücksichtigen möchten.
Wiederkehrende
Buchungen anzeigen
(Text)
Wählen Sie Yes, wenn Sie die wiederkehrenden Buchungen im Bericht
berücksichtigen möchten.
Wählen Sie No, wenn Sie keine wiederkehrenden Buchungen im Bericht
berücksichtigen möchten.
CORESUITE LIQUIDITY PACKAGE
132
Vorerfasste Belege
anzeigen (Text)
Bei vorerfassten Belegen (Module > Finanzwesen > Vorerfasste Belege) handelt
es sich um geparkte Belege, die im Hauptbuch keine Werte anlegen.
Wählen Sie Yes, wenn Sie die vorerfassten Belege im Bericht berücksichtigen
möchten.
Wählen Sie No, wenn Sie keine vorerfassten Belege im Bericht berücksichtigen
möchten.
Tabelle Geplante
Die Tabelle Geplante Buchungen befindet sich unter Module > Finanzwesen >
Buchungen einbeziehen Finanzberichte > Ist-Berichte > Cashflow. Wählen Sie diese Option, um
(Text)
Ausgaben im Bericht zu berücksichtigen, die nicht auf Rechnungen angegeben
sind (z.B. Lohnkosten).
Wählen Sie Yes, wenn Sie die Tabelle Geplante Buchungen im Bericht
berücksichtigen möchten.
Wählen Sie No, wenn Sie die Tabelle Geplante Buchungen nicht im Bericht
berücksichtigen möchten.
Anzeige Einstellungen:
Sortieren nach (Text)
Wählen Sie hier, nach welchem Kriterium Sie die Daten im Bericht ordnen
möchten. Folgende Optionen stehen zur Auswahl:
Currency
[Währung]
Document Type
[Belegart]
Chart of Accounts
[Kontenplan]
Details anzeigen (Text)
Wählen Sie Yes, wenn Sie die Details für den Bericht berücksichtigen
möchten.
Der Bericht zeigt dann nicht nur die durchschnittliche Zahlungsverzögerung für das
angegebene Jahr und das vorangehende Jahr an sondern auch die
Zahlungsverzögerung für jede einzelne Rechnung des angegebenen Jahres.
Wählen Sie No, wenn Sie die Details für den Bericht nicht berücksichtigen
möchten.
Das System zeigt dann nur die durchschnittliche Zahlungsverzögerung für das
angegebene Jahr und das vorangehende Jahr an.
Grafik anzeigen (Text)
Wählen Sie Yes, wenn Sie möchten, dass Ihr Bericht Grafiken enthält.
Wählen Sie No, wenn Sie möchten, dass Ihr Bericht keine Grafiken enthält.
Berechnungsmethode
von erwartetem Datum
und Betrag (Text)
STANDARD - Bei dieser Option wird das erwartete Datum gemäss den
Zahlungsbedingungen berechnet, die auf dem Marketingbeleg unter
Buchhaltung festgelegt sind.
DELAY - Bei dieser Option wird das erwartete Datum gemäss den
Zahlungsbedingungen berechnet, die auf dem Marketingbeleg unter
Buchhaltung festgelegt sind berechnet. Zu diesem Datum wird dann die
durchschnittliche Zahlungsverzögerung addiert.
CASHDISCOUNT - Bei dieser Option wird, falls das Fäligkeitsdatum in der
Zukunft liegt, das höchstmögliche Skonto in die Berechnung miteinbezogen.
Währung (Text)
Wählen Sie aus der Dropdown-Liste die Währung für den Bericht. Folgende
Optionen stehen zur Auswahl:
Local Currency
[Lokalwährung]
System Currency
[Systemwährung]
Optionaler Filter:
Herkunft der
Journalbuchung
(Buchungen nach
Stichtag) (Text)
Wählen Sie aus der ChooseFrom-Liste die Herkunft der Journalbuchungen, die
Sie im Bericht berücksichtigen möchten. Folgende Optionen stehen zur Auswahl:
Eingangszahlungen
Einreichungen
Journalbuchung
Ausgangszahlungen
Schecks zur Zahlung
Einreichungen vordatiert
CORESUITE LIQUIDITY PACKAGE
133
Marketingbelegart
(Text)
Wählen Sie die gewünschte(n) Belegart(en) aus der Liste, die Sie in den Bericht
mit einbeziehen möchten. Folgende Optionen stehen zur Auswahl:
Ausgangsrechnung
Ausgangsgutschrift
Lieferschein
Kundenauftrag
Eingangsrechnung
Eingangsgutschrift
Wareneingang
Verkaufsanzahlung
Einkaufsanzahlung
Bestellung
Angebot
Konto (Text)
Wenn Sie den Bericht auf ein oder mehrere Konti beschränken möchten, wählen
Sie hier das/die gewünschten Konti aus der Liste.
Geschäftspartner (Text) Wenn Sie den Bericht auf einen oder mehrere Geschäftspartner beschränken
möchten, wählen Sie hier den/die gewünschten Geschäftspartner aus der Liste.
Vertriebs-MA (auf
Wenn Sie den Bericht auf einen oder mehrere Vertriebsmitarbeiter beschränken
Belegkopfebene) (Text) möchten, wählen Sie hier den/die gewünschten Vertriebsmitarbeiter aus der Liste.
Nur der Vertriebs-MA, der auf Belegkopfebene festgelegt wurde, wird dabei
berücksichtigt. Wenn Sie mehrere Vertriebs-MA ausserhalb der Belegkopfebene
bestimmt haben, (z.B. im Kundenauftrag auf der Registerkarte Inhalt in der
Spalte Vertriebs-MA), und Sie die alle berücksichtigen möchten, müssen Sie für
jeden Vertriebs-MA einen eigenen Datensatz anlegen.
Projekt (auf
Wenn Sie den Bericht auf ein oder mehrere Projekt(e) beschränken möchten,
Belegkopfebene) (Text) wählen Sie hier das/die gewünschte(n) Projekt(e) aus der Liste.
Nur das Projekt, das auf Belegkopfebene festgelegt wurde, wird dabei
berücksichtigt. Wenn Sie mehrere Projekte ausserhalb der Belegkopfebene
bestimmt haben, (z.B. im Kundenauftrag auf der Registerkarte Inhalt in der
Spalte Projek t), und Sie die alle berücksichtigen möchten, müssen Sie für jedes
Projekt einen eigenen Datensatz anlegen.
Standardwerte
[Schaltfläche]
Wählen Sie Standardwerte, wenn Sie die Parameter auf die Standardwerte
zurücksetzen möchten.
CORESUITE LIQUIDITY PACKAGE
134
3.4
Raten definieren
Mit dem coresuite liquidity package können Sie Raten definieren. Anders als beim Standard SAP-System, wo
sich die Raten nur für bei den Zahlungsbedingungen erfassen lassen, können Sie mit dem coresuite liquidity
package für folgende Belege Raten definieren:
Ausgangsgutschrift
Lieferungen
Retoure (Verkauf)
Kundenauftrag
Eingangsgutschrift
Wareneingang
Retoure (Einkauf)
Bestellung
Verkauf:
Angebot
Kundenauftrag
Lieferung
Retoure (Verkauf)
Ausgangsgutschrift
Einkauf:
Lieferantenanfrage
Bestellung
Wareneingang
Retoure (Einkauf)
Eingangsgutschrift
Für Ausgangsrechnungen und Eingangsrechnungen lassen sich keine Raten definieren, da bei diesen
Belegen das Standard SAP-System bereits über eine Funktion für die Definierung von Ratenzahlungen
verfügt.
Zugriff
Öffnen Sie eines der Dokumente, z.B. eine Lieferung, führen Sie einen Rechtsklick darauf aus und wählen Sie
Raten definieren. Das Fenster Raten erscheint:
CORESUITE LIQUIDITY PACKAGE
135
Felder
Anzahl Raten
Geben Sie die Anzahl Raten an.
Fälligkeitsdatum
Geben Sie an, wann die Raten fällig sind.
Prozent
Geben Sie an, wie viele Prozent des Gesamtbetrags am jeweiligen
Fälligkeitsdatum gezahlt werden sollen.
Betrag
Hier erscheint der Betrag für die jeweilige Rate.
Offener Betrag
Hier erscheint der ausstehende Betrag.
Vorgehen
Geben Sie die nötigen Daten ein.
Wählen Sie OK. Das Fenster schliesst sich wieder.
Um die Angaben zu den Raten wieder anzuzeigen, öffnen Sie den betreffenden Beleg und führen Sie einen
Rechtsklick darauf aus. Wählen Sie erneut Raten definieren. Das System zeigt das Fenster Raten an und Sie
können die relevanten Informationen ablesen.
Wenn Sie für einen Beleg Raten definiert haben und anschliessend als Zielbeleg eine Rechnung
erstellen, wirft das System eine Warnmeldung aus, da die Raten auf der Rechnung unter Buchhaltung
definiert werden müssen.
Wenn Sie für einen Beleg Raten definiert haben und anschliessend teilweise in einen Zielbeleg kopieren,
wirft das System eine Warnmeldung aus, da die Raten auf dem Zielbeleg neu definiert werden müssen.
CORESUITE LIQUIDITY PACKAGE
136
4
CORESUITE CUSTOMIZE
4.1
Systemanforderungen
Hardware- und Software-Anforderungen für SAP Business One
Die Hardware- und Software-Anforderungen für SAP Business One finden Sie unter www.sap.com oder auf
dem SAP Partner Portal (SAP Superuser Login notwendig).
Hardware- und Software-Anforderungen für coresuite
Um coresuite customize verwenden zu können, müssen die Systemanforderungen für coresuite erfüllt sein. Die
aktuellen Systemanforderungen werden im Download-Bereich auf unserer Webseite publiziert: http://www.
coresystems.ch/downloads.
CORESUITE CUSTOMIZE
137
4.2
Erste Schritte
coresuite customize ist ein Add-on, mit dem Sie das Aussehen und Verhalten von SAP Business OneFenstern anpassen können.
coresuite customize besteht aus fünf Modulen:
Optimizer
Item Placement
Function Button
New Items
New Menu
Mit coresuite customize können Sie SAP Business One auf Ihre Bedürfnisse abstimmen und dadurch Ihre
Geschäftsprozesse optimieren und den Administrationsaufwand minimieren. Für die Anpassungen werden
coresuite customize Regeln verwendet. Sie können diese Regeln auf drei Arten erstellen:
Einfache Regeln über Rechtsklickmenü erstellen
Über das Rechtsklickmenü können Sie einfache Regeln erstellen, mit denen Sie Felder einfärben,
Mussfelder bestimmen, Felder verschieben, etc. können. Nähere Informationen dazu finden Sie unter
Rechtsklickmenü.
Beispielregeln anpassen
Nähere Informationen zu den Beispielregeln und wie Sie diese importieren, finden Sie unter Beispielregeln
importieren sowie im coresuite customize Referenzhandbuch unter Installierte Beispielregeln.
Eigene Regeln von Grund auf erstellen
Programmieren Sie eigene Regeln. Nähere Informationen zum Code finden Sie im coresuite customize
Referenzhandbuch unter Basiskurs Code.
CORESUITE CUSTOMIZE
138
4.3
Regeln
Was ist eine Regel?
Eine Regel ist eine Bezeichnung für eine bestimmte Funktion, also eine Validierung, Berechnung oder
Veränderung in SAP Business One. Jedes Modul von coresuite customize besteht aus Regeln. Jede Regel
wird auf einer Zeile dargestellt.
Beispiel: Unten sehen Sie das Fenster des Moduls Optimizer. Die rot umrahmte Zeile zeigt eine Regel,
die beim Hinzufügen eines Geschäftspartners automatisch die Kundennummer generiert.
Regeln aktivieren
Zum Aktivieren einer Regel, aktivieren Sie das Ankreuzfeld in der Spalte Ak tiv. Wählen Sie anschliessend
Ak tualisieren. Die Änderung tritt sofort in Kraft; weder SAP Business One noch das Add-on müssen neu
gestartet werden.
Ausnahme: Regeln mit dem Eventtyp StartUp. Um diese Regeln zu aktivieren, müssen Sie das Add-on
beenden und neu starten.
Regeln deaktivieren
Zum Deaktivieren einer Regel deaktivieren Sie das Ankreuzfeld in der Spalte Ak tiv und wählen Sie
Ak tualisieren.
CORESUITE CUSTOMIZE
139
CORESUITE CUSTOMIZE
140
4.4
Beschreibung der Formulare
Das folgende Kapitel beschreibt die coresuite customize Masken, in denen Sie Regeln definieren und
verändern können. Dabei handelt es sich um folgende Masken:
Optimizer
Item Placement
Function Button
New Items
New Menu
Extended Code
Export / Import
Öffnen der Masken
Um die Masken aufzurufen, gehen Sie zu Module > Administration > Add-ons > coresuite customize und
wählen Sie die gewünschte Maske.
Berechtigung
Seit coresuite Version 1.51 besteht die Möglichkeit, jede Regel für bestimmte Benutzergruppen zu aktivieren/
deaktivieren.
Die Standardeinstellung sieht vor, dass alle bestehenden Regeln (oder solche, bei welchen keine
Veränderung der Berechtigung vorgenommen wurde) für alle Gruppen aktiv sind, d.h. dass alle
Benutzergruppen Zugriff auf diese Regeln haben.
Nähere Informationen dazu finden Sie unter Berechtigungen.
CORESUITE CUSTOMIZE
141
4.4.1
Optimizer
Über die Maske coresuite customize Optimizer können Sie neue Regeln erstellen und bestehende Regeln
bearbeiten.
Die Maske coresuite customize Optimizer besteht grösstenteils aus einer Liste. Jede Zeile entspricht einer
Regel und jede Spalte entspricht einer Eigenschaft der Regel. Im Folgenden werden die Spalten genauer
erklärt. Beispiele für Optimizer Regeln finden Sie im coresuite customize Referenzhandbuch.
Die Spalten sind farblich hinterlegt, damit die einzelnen Bereiche einfach unterschieden werden können.
Zugriff
Module > Administration > Add-ons > coresuite customize > Optimizer
Fenster
Felder
Blauer Bereich: Generelle Einstellungen
Im blauen Bereich können Sie generelle Einstellungen vornehmen. Wir empfehlen Ihnen, diese Spalten zuerst
zu füllen, da einige der anderen Spalten von diesen abhängig sind.
Aktiv
Name der Regel
Ankreuzfeld aktiv: Die Regel ist aktiv.
Ankreuzfeld nicht aktiv: Die Regel ist nicht aktiv.
In dieser Spalte können Sie der Regel einen Namen geben. Achten Sie darauf, dass
der Name einzigartig ist, damit Sie die Regeln einfach auseinanderhalten können. Die
Liste wird nach diesen Namen sortiert.
Benennen Sie die Regeln sinnvoll; z.B. mit dem Kürzel des Erstellers. Dies hilft
Ihnen später, sie leichter zu finden.
Typ
CORESUITE CUSTOMIZE
Der Typ bestimmt die Ausführungsweise der Regel. Es gibt vier verschiedene Typen:
CSCODE - c# Code
VBCODE - Visual Basic Code
SQL - Structured Query Language
142
REGEX - Regular Expression
Aktion
Diese Spalte definiert die Aktion, die durchgeführt werden soll.
VALIDATE - Wählen Sie VALIDATE, wenn Sie möchten, dass das System das
Format des Wertes überprüft, das der Nutzer in diesem Feld eingibt. Diese Funktion
hat nur eine Auswirkung, wenn in der Spalte Typ der Wert SQL oder REGEX steht.
CHANGE VALUES - Wählen Sie CHANGE VALUES, wenn Sie möchten, dass das
System die Eingabe in ein anderes Format umwandelt (z.B. wenn es die Postleitzahl
automatisch in die entsprechende Ortschaft umwandeln soll). Diese Funktion hat nur
eine Auswirkung, wenn in der Spalte Typ der Wert SQL steht.
Roter Bereich: Warnmeldungen
Im roten Bereich können Sie Fehlermeldungen definieren, die bei Falschfunktion der Regel angezeigt werden.
Eine Falschfunktion muss nicht heissen, dass die Regel falsch erstellt worden ist: Zu einer Falschfunktion
kann es kommen, wenn die Überprüfung eines Feldes mittels REGEX misslingt, d.h. wenn das Feld nicht den
gewünschten Werten entspricht.
Nur Warnung
Hier können Sie wählen, ob das System eine Warnung ausgeben soll, wenn die
Überprüfung fehlschlägt. Der Benutzer kann dann normal weiterarbeiten.
Ankreuzfeld aktiv: Das System gibt eine Warnung aus.
Ankreuzfeld nicht aktiv: Das System gibt keine Warnung aus.
Wenn Sie das Ankreuzfeld für Nur Warnung nicht aktivieren, wird die Aktion nicht
ausgeführt. Dadurch kann verhindert werden, dass ein Datensatz hinzugefügt wird oder
ein Feld verlassen werden kann, bis die entsprechenden Bedingungen erfüllt sind.
Text der Warnung
Hier können Sie bestimmen, welchen Text das System für die Warnung ausgeben soll.
Sie können diesen Text mittels Parameterübergabe auch mehrsprachig halten. Die
Syntax ist dabei dieselbe wie im coresuite designer. Nähere Informationen dazu finden
Sie im coresuite customize Referenzhandbuch unter Übersetzungsparameter.
Warnungsbox
Hier können Sie wählen, ob das System die Warnung als MessageBox anzeigen soll.
Die Warnung erscheint in diesem Fall in einem Popup-Fenster, das der Benutzer durch
Klick auf OK bestätigen muss, um fortzufahren.
Ankreuzfeld aktiv: Das System gibt die Warnung als MessageBox aus.
Ankreuzfeld nicht aktiv: Das System gibt keine MessageBox aus.
Statusbarmeldung Hier können Sie wählen, ob das System die Warnung in der Statusleiste anzeigen soll.
Die Warnung erscheint in diesem Fall in einem roten Balken am unteren Rand von SAP
Business One.
Ankreuzfeld aktiv: Das System zeigt eine Warnung in der Statusleiste an.
Ankreuzfeld nicht aktiv: Das System zeigt keine Warnung in der Statusleiste an.
Weisser Bereich: Basiselement
Im weissen Bereich können Sie Basiselemente definieren. Wenn Sie in der Spalte Ak tion (im blauen Bereich)
CHANGE VALUES gewählt haben, kann ein Wert in ein Basiselement zurückgeschrieben werden. Dafür
muss die SQL-Abfrage genau einen Wert zurückliefern. Diesen Wert fügt coresuite customize automatisch in
das definierte Basiselement ein. Grundsätzlich braucht man ein Basiselement nur dann, wenn das Element
der Auslösung (Trigger) und das Element, auf dem die Aktion (Überprüfung/Wert einfüllen) ausgeführt werden
soll, nicht dieselben sind.
FormTyp des
Basiselements
Hier können Sie den FormTyp des Basiselements bestimmen. Nähere Informationen zu
den FormTypen finden Sie im coresuite customize Referenzhandbuch unter FormType.
Wenn Sie mehrere FormTypen angeben, müssen Sie sie durch Komma trennen.
ItemUID Basis
Hier können Sie die Item UID des Basiselements angeben.
Handelt es sich bei der ItemUID des Basiselements um eine Matrix oder einen Grid,
müssen Sie zusätzlich die Column Basis angeben.
CORESUITE CUSTOMIZE
143
Column Basis
Hier können Sie die Spaltenbezeichnung des Basiselements eingeben (siehe ItemUID
Basis). Sie müssen das Feld nur ausfüllen, wenn es sich bei der Item UID des
Basiselements um eine Matrix oder ein Grid handelt.
Grüner Bereich: Auslöserelement
Im grünen Bereich können Sie das Element festlegen, das die Regel auslöst. Neben dem Auslöserelement
müssen Sie zusätzlich EventType, BeforeEvent und den FormModus angeben.
Form Typ
Wählen Sie hier den FormTyp des Auslöserelements. Nähere Informationen zu den
Formtypen finden Sie im coresuite customize Referenzhandbuch unter FormType.
Wenn Sie mehrere FormTypen angeben, müssen Sie sie durch Komma trennen.
ItemUID
Wählen Sie hier die ItemUID des Auslöserelements. Geben Sie nichts ein, wenn Sie
die ItemUID nicht brauchen.
Wenn Sie mehrere ItemUIDs angeben, müssen Sie sie durch Komma trennen.
Column
Wählen Sie hier die Spaltenbezeichnung des Auslöserelements. Geben Sie nichts ein,
wenn Sie die Spaltenbezeichnung nicht brauchen.
Wenn Sie mehrere Spaltenbezeichnungen angeben, müssen Sie sie durch Komma
trennen.
Event Typ
Wählen Sie hier den EventTyp der Auslösung. Sie können alle EventTypen von SAP
Business One anwählen.
Die verschiedenen EventTypen sind in SAP Business One SDK erklärt. Die folgende
Zusammenfassung erklärt die wichtigsten:
ItemPressed - Wird von allen Buttons ausgelöst (z.B. Hinzufügen beim
Kundenauftrag).
Click - Wird durch Klick mit der Maus auf irgendein Feld ausgelöst.
ComboSelect - Wird durch die Auswahl eines Wertes einer Dropdown-Liste
ausgelöst.
ValueChanged - Wird durch Ändern und anschliessendes Verlassen eines Feldes
ausgelöst.
Validate - Wird durch Verlassen eines Feldes ausgelöst.
FormLoad - Wird durch Öffnen eines Formulars ausgelöst.
FormDataAdd/Update/Load - Wird durch Anlegen und Laden eines Beleges
ausgelöst.
Startup - Wird durch Starten von SAP Business One ausgelöst.
Bevor Event
Geben Sie hier an, ob auf den Bevor Event oder den After Event reagiert werden soll.
Ankreuzfeld aktiv: Es handelt sich um einen Bevor Event (Bevor Event: bevor SAP
eine Aktion ausführt).
Ankreuzfeld nicht aktiv: Es handelt sich um einen After Event (After Event: nachdem
SAP die Aktion ausgeführt hat).
Soll eine SAP-Aktion verhindert werden (z.B. Hinzufügen nicht erlauben, wenn etwas
nicht korrekt ist), so muss man sich zwingend an den Bevor Event anmelden.
Form Modus
Hier können Sie den Form-Modus des Auslöserelements bestimmen.
Folgende Optionen stehen zur Auswahl:
0 - FIND
Suchen
1 - OK
OK
2 - UPDATE
Aktualisieren
3 - ADD
Hinzufügen
4 - VIEW
OK (ausgegraut)
5 - PRINT
Drucken
-1 - ALL
Alle
-2 - MODIFY
Hinzufügen / Aktualisieren
ALL beinhaltet sämtliche Modi.
MODIFY beinhaltet die Modi ADD und UPDATE.
CORESUITE CUSTOMIZE
144
Vorsicht bei der Kombination von Elementen mit Events: Nicht alle Elemente
werfen dieselben Events. Ein Button hat zum Beispiel kein Validate Event.
Grauer Bereich: Ausdruck
Im grauen Bereich können Sie einen Ausdruck hinterlegen und Berechtigungen anpassen.
Ausdruck
Der Ausdruck enthält den Code, der ausgeführt werden soll. Entweder ist dies eine
SQL-Abfrage, ein RegEx-Ausdruck oder ein c#- oder vb.Net-Code-Abschnitt.
Ausdruck ist die wichtigste Spalte im grauen Bereich der Tabelle. Hier können Sie
definieren, was genau überprüft werden soll. Die Spalte Ausdruck lässt sich nicht direkt
bearbeiten, sondern nur über den jeweiligen Code Editor. Dieser lässt sich auf zwei
verschiedene Arten aufrufen:
durch Klick auf den orangen Pfeil in der Spalte Ausdruck
durch Doppelklick auf den Zeilenkopf.
Das System öffnet automatisch den richtigen Editor für den Typ, der im blauen Teil der
Tabelle (Generelle Einstellungen) bestimmt wurde. Nähere Informationen zu den
verschiedenen Editoren finden Sie im Kapitel Editoren.
Aktualisieren
Werden Regeln auf eine Matrix angewendet (Beispiel für eine Matrix: die Artikelliste im
Kundenauftrag [Module > Verk auf > Kundenauftrag > Inhalt]), kann es vorkommen,
dass die Spaltenbezeichnungen verschoben zu den eigentlichen Spalten dargestellt
werden. Durch setzen des Häkchens in der Spalte Ak tualisieren wird die Liste
nochmals neu dargestellt.
Berechtigung
Jede Regel kann bestimmten Benutzergruppen zugewiesen werden.
Klicken Sie auf den orangen Pfeil und markieren Sie das Ankreuzfeld für die
gewünschten Benutzergruppen.
Nähere Informationen dazu finden Sie im Kapitel Berechtigungen.
Schaltflächen
Neue Zeile
Wählen Sie Neue Zeile, um eine neue Zeile hinzuzufügen.
Zeile löschen
Wählen Sie Zeile löschen, um eine Zeile zu entfernen.
Item Info an
Wählen Sie Item Info an. Klicken Sie anschliessend auf das Element, zu dem Sie die
Informationen anzeigen möchten und lesen Sie die Informationen aus der Statuszeile
ab (Höhe, Länge, Lage, etc.).
Open Event
Logger
Siehe Event Logger.
Über Rechtsklick auf eine Zeile ist zudem die Option Zeile duplizieren verfügbar.
Änderungen werden erst wirksam, nachdem Sie Ak tualisieren wählen.
CORESUITE CUSTOMIZE
145
4.4.1.1
Event Logger
Mit dem Event Logger lassen sich alle UI API Events aufzeichnen, die die SAP Business One-Anwendung
sendet.
Zugriff
Module > Administration > Add-ons > Optimizer > Open Event Logger
Fenster
Felder
Filter
Event
Wählen Sie aus der Dropdown-Liste den Event, nach dem Sie filtern möchten.
FormType
Geben Sie hier einen FormTyp an, nach dem Sie suchen möchten.
ItemUID
Geben Sie hier eine Item UID an, nach der Sie suchen möchten.
ColUID
Geben Sie hier eine Column UID an, nach der Sie suchen möchten.
Tabelle
Event
Zeigt die Art des Events an.
FormType
Zeigt an, auf welchem FormTyp der Event vorkommt.
ItemUID
Zeigt an, auf welcher Item UID der Event vorkommt.
ColUID
Zeigt an, auf welcher Column UID der Event vorkommt.
CORESUITE CUSTOMIZE
146
Before Event
Zeigt an, ob es sich beim Event um einen Before Event oder einen After Event handelt:
True = Before Event
False = After Event
FormMode
Zeigt an den Form-Modus an:
0 - FIND
Suchen
1 - OK
OK
2 - UPDATE
Aktualisieren
3 - ADD
Hinzufügen
4 - VIEW
OK (ausgegraut)
5 - PRINT
Drucken
-1 - ALL
Alle
-2 - MODIFY
Hinzufügen / Aktualisieren
ALL beinhaltet sämtliche Modi.
MODIFY beinhaltet die Modi ADD und UPDATE.
InnerEvent
Zeigt an, ob der Event durch eine andere Funktion ausgelöst wird oder nicht.
True: Es handelt sich um einen InnerEvent.
False: Es handelt sich nicht um einen InnerEvent.
Vorgehensweise
1. Öffnen Sie den Event Logger (Module > Administration > Add-ons > Optimizer > Open Event Logger). Der
Event Logger beginnt dann sofort mit der Aufzeichnung der Events. Aus Performance-Gründen zeigt das
System die Events nicht in Echtzeit auf. Wählen Sie daher Refresh, um die aktuellsten Events
anzuzeigen.
2. Legen Sie die Filterkriterien fest. Sie können die Events nach Event Type, Form Type, Item UID und
Column UID filtern. Wenn Sie keinen Filter festlegen, listet der Event Logger alle Events auf.
3. Arbeiten Sie dann normal in SAP Business One und führen Sie den Prozess aus, den Sie aufzeichnen
möchten. Während Sie arbeiten, nimmt der Event Logger alle Events im Hintergrund auf.
4. Wenn Sie den gewünschten Prozess abgeschlossen haben, wählen Sie Refresh. Sie können dann die
Events analysieren.
5. Wählen Sie Clear, um die Liste zu löschen und um eine neue Aufnahme zu starten. Gehen Sie, falls nötig,
zurück zu Schritt 1 und führen Sie die beschriebenen Schritte erneut durch.
6. Wählen Sie Abbrechen, um das Event Logger Fenster zu schliessen. Der Event Logger nimmt keine
Events mehr auf.
CORESUITE CUSTOMIZE
147
4.4.1.2
Editoren
Zum Bearbeiten von Code müssen Sie den jeweiligen Code Editor starten. Dieser lässt sich auf zwei
verschiedene Arten aufrufen:
durch Klick auf den orangen Pfeil in der Spalte Ausdruck
durch Doppelklick auf den Zeilenkopf.
Das System öffnet automatisch den richtigen Editor für den Typ, der im blauen Teil der Tabelle (Generelle
Einstellungen) bestimmt wurde:
Wenn in der Spalte Typ der Wert CSCODE oder VBCODE steht, wird der coresuite customize editor
geöffnet.
Wenn in der Spalte Typ der Wert REGEX steht, wird der Editor für reguläre Ausdrücke (RegEx Editor)
geöffnet.
Wenn in der Spalte Typ der Wert SQL steht, wird der coresuite customize SQL editor geöffnet.
4.4.1.2.1 coresuite customize editor
Mit dem coresuite customize editor lassen sich CSCODE- und VBCODE-Abfragen bearbeiten.
Zugriff
Öffnen Sie den Optimizer (Module > Administration > Add-ons > coresuite customize > Optimizer) und klicken
Sie auf den orangen Pfeil in der Spalte Ausdruck . Dieser Editor lässt sich nur öffnen, wenn in der Spalte Typ
der Wert CSCODE oder VBCODE steht.
Fenster
CORESUITE CUSTOMIZE
148
Felder
[Ctrl + S]
Speichert den Code
[Ctrl + P]
Druckt den Code aus
[F5]
Überprüft den Code auf richtige Syntax (Parser)
[Ctrl + Z]
Macht die letzte Veränderung rückgängig
Stellt die Veränderung wieder her
[Ctrl + F]
Ermöglicht die Suche im Code
[Ctrl + K + X]
Ermöglicht das Einfügen von kleinen Code-Sequenzen
Vorgehensweise
Im coresuite customize editor können Sie normalen C# oder VB-Code schreiben. Der Code wird dann vom
System kompiliert und beim entsprechenden Event ausgeführt. Um den Code auf Fehler zu überprüfen, können
Sie ihn parsen. Wählen Sie dazu das dritte Symbol von links (
) in der Menüleiste im coresuite customize
editor. Sollten Kompilierfehler vorkommen, zeigt das System sie dann an. Der Code wird in einer Methode in
einer Hilfsklasse ausgeführt. Im Code lassen sich über das Objekt "pVal" nähere Informationen zum Event
ablesen:
ActionSuccess
War die letzte SAP Aktion erfolgreich? [true/false]
BusinessObjectKe
y
ID des Business Objekts (im XML-Format), auf dem der Event ausgelöst wurde (nur bei
FormData Events).
CharPressed
gedruckte Taste [Zahl]
ColUID
aktuelle Spalte [string]
EventType
EventTyp, der diese Aktion ausgelöst hat
Form
aktuelles Formular
FormUID
Unique ID des Formulars [string]
InnerEvent
Ist es ein InnerEvent? [true/false]
Item
aktuelles Element
Row
aktuelle Zeile [Zahl]
Type
FormTyp des aktuellen Forms (nur bei FormData Events)
Value Changed
Wurde der Wert des Feldes geändert? [true/false]
BusinessObjectKeyString
ID des Business Objekts, auf dem der Event ausgelöst wurde (nur bei FormData
Events).
PopUpIndicator
Wenn Sie aus einer Liste einen Eintrag auswählen, beinhaltet PopUpIndicator die
ausgewählte Zeilennummer (bei 0 beginnend).
Sie wählen auf einem Angebot (Module > Verk auf > Angebot) Kopieren Nach und
wählen aus der erscheinenden Liste die zweite Zeile (Lieferung) aus. In diesem Fall ist
in der Variablen pVal.PopUpIndicator der Wert "1", weil Sie die zweite Zeile ausgewählt
haben.
Am Schluss der Abfrage müssen Sie immer einen Boolean-Wert zurückgeben ("return true" oder "return
false"). Dieser Wert entscheidet, ob die Validierung erfolgreich ist oder nicht. "false" bedeutet, dass die
Validierung misslungen ist und SAP Business One die begonnene Aktion abbricht. Benutzt man globale
CORESUITE CUSTOMIZE
149
Variablen oder Klassen (siehe Kapitel Extended Code), so sind diese hier natürlich auch verfüg- und
nutzbar.
CORESUITE CUSTOMIZE
150
4.4.1.2.2 Editor für reguläre Ausdrücke (RegEx Editor)
Mit dem Editor für reguläre Ausdrück e lassen sich REGEX-Abfragen bearbeiten.
Zugang
Öffnen Sie den Optimizer (Module > Administration > Add-ons > coresuite customize > Optimizer) und klicken
Sie auf den orangen Pfeil in der Spalte Ausdruck . Dieser Editor lässt sich nur öffnen, wenn in der Spalte Typ
der Wert REGEX steht.
Fenster
Felder
Vorlagen
Hier können Sie eine Vorlage aus der Dropdown-Liste wählen. Dadurch wird das Feld
Ausdruck automatisch befüllt.
Ausdruck
Hier können Sie
einen eigenen Ausdruck schreiben.
eine Vorlage laden, indem Sie unter Vorlagen eine Vorlage aus der Dropdown-Liste
wählen.
Beispielwert
Hier können Sie einen Beispielwert eingeben und damit überprüfen, ob der Ausdruck
stimmt.
Ausdruck testen
Nachdem Sie unter Beispielwert einen Wert eingeben haben, können Sie Ausdruck
testen wählen, um zu überprüfen, ob der Beispielwert dem Ausdruck entspricht.
Vorgehensweise
Beispiel
1. Wählen Sie unter Vorlagen eine Vorlage aus der
Dropdown-Liste.
Wählen Sie die Vorlage Email.
2. Im Feld Ausdruck erscheint die entsprechende
REGEX-Abfrage.
Wenn Sie die Vorlage Email gewählt haben, erscheint
hier der Ausdruck ^\w+([-+.']\w+)*@\w+([-.]\w+)*\.
\w+([-.]\w+)*$.
3. Geben Sie im Feld Beispielwert ein Beispiel für die Geben Sie eine E-Mail-Adresse ein, z.B. john.
gewählte Vorlage ein.
mason@gmail.com.
4. Wählen Sie Ausdruck testen, um zu überprüfen,
ob der Wert im Feld Beispielwert dem Ausdruck
entspricht.
CORESUITE CUSTOMIZE
Wenn Sie Ausdruck testen wählen, erscheint in der
Statusleiste die Mitteilung "Regulärer Ausdruck trifft
zu".
Hätten Sie bei 3. eine ungültige E-Mail-Adresse
angegeben, z.B. john.masongmail.com, würde in der
Statusleiste die Mitteilung "Regulärer Ausdruck trifft
nicht zu" erscheinen.
151
4.4.1.2.3 coresuite customize SQL editor
Mit dem coresuite customize SQL editor lassen sich SQL-Abfragen bearbeiten.
Zugriff
Öffnen Sie den Optimizer (Module > Administration > Add-ons > coresuite customize > Optimizer) und klicken
Sie auf den orangen Pfeil in der Spalte Ausdruck . Dieser Editor lässt sich nur öffnen, wenn in der Spalte Typ
der Wert SQL steht.
Fenster
Felder
[Ctrl + S]
Speichert den Code
[Ctrl + P]
Druckt den Code aus
Nicht verfügbar im coresuite customize SQL editor
[Ctrl + Z]
Macht die letzte Veränderung rückgängig
Stellt die Veränderung wieder her
[Ctrl + F]
Ermöglicht Suche im Code
Nicht verfügbar im coresuite customize SQL editor
CORESUITE CUSTOMIZE
152
Vorgehensweise
Anders als bei den anderen Editoren können Sie im coresuite customize SQL editor Parameter definieren.
Wenn Sie z.B. den CardCode des Formulars (z.B. Geschäftspartner-Stammdaten) in die SQL-Abfrage
einbinden möchten, können Sie folgende Syntax verwenden: [%G;4]
Nähere Informationen zum Auswählen von Parametern finden Sie im Kapitel Parameter auslesen.
Wird ein Wert validiert (d.h. wenn für die Regel im Optimizer in der Spalte Ak tion der Wert VALIDATE
festgelegt wurde), schlägt diese Validierung nur dann fehl, wenn der Wert NULL oder kein Wert zurückgegeben
wird; alles andere wird als Erfolg betrachtet.
CORESUITE CUSTOMIZE
153
4.4.2
Item Placement
Über die Maske coresuite customize: Item Placement können Sie neue Regeln erstellen und bestehende
Regeln bearbeiten, um Elemente zu verschieben, unsichtbar zu machen, in der Grösse zu verändern, etc.
Die Maske besteht grösstenteils aus einer Liste. Jede Zeile entspricht einer Regel und jede Spalte entspricht
einer Eigenschaft der Regel. Im Folgenden werden die Spalten genauer erklärt. Beispiele für Item Placement
Regeln finden Sie im coresuite customize Referenzhandbuch.
Zugriff
Module > Administration > Add-ons > coresuite customize > Item Placement
Fenster
Felder
Aktiv
Ankreuzfeld aktiv: Die Regel ist aktiv.
Ankreuzfeld nicht aktiv: Die Regel ist nicht aktiv.
Beschreibung
Geben Sie hier die Beschreibung für die Regel ein. Wenn Sie den Assistenten
benutzen (Module > Add-ons > coresuite customize > Assistent deak tivieren/
ak tivieren), erzeugt das System diese Beschreibung automatisch und versieht die
Beschreibung mit dem Zusatz "by wizard".
Form Typ
Geben Sie hier den FormTyp des Elements an, das Sie modifizieren möchten. Wenn
Sie mehrere Form Typen angeben, trennen Sie sie durch Komma.
ItemUID
Geben Sie hier die UID des Elements an, das Sie verschieben möchten.
Referenzelement
Geben Sie hier die ID des Referenzelements an. Diese ID lässt sich aus den
Systeminformationen in der Statusleiste ablesen. Um die Systeminformationen
einzuschalten, wählen Sie im Menü Ansicht > Systeminformationen.
Alle nachfolgenden Angaben (Link s, Top, Breite, Höhe) beziehen sich auf die
Koordinaten dieses Referenzelements.
Links
Geben Sie hier den horizontalen Abstand zum Referenzelement in Pixeln an.
Wenn Sie einen positiven Wert eingeben, erscheint das Element rechts vom
CORESUITE CUSTOMIZE
154
Referenzelement.
Wenn Sie einen negativen Wert eingeben, erscheint das Element links vom
Referenzelement.
Wenn Sie kein Referenzelement angegeben haben, entspricht dieser Wert dem
horizontalen Abstand vom linken Fensterrand.
Top
Geben Sie hier den vertikalen Abstand zum Referenzelement in Pixeln an.
Wenn Sie einen positiven Wert eingeben, erscheint das Element oberhalb des
Referenzelements.
Wenn Sie einen negativen Wert eingeben, erscheint das Element unterhalb des
Referenzelements.
Wenn Sie kein Referenzelement angegeben haben, entspricht dieser Wert dem
vertikalen Abstand vom oberen Fensterrand.
Breite
Geben Sie hier die Breite des Elements in Pixeln an.
Höhe
Geben Sie hier die Höhe des Elements in Pixeln an.
Von PaneLevel
Geben Sie hier das From Pane des zu verschiebenden Elements an (siehe Kapitel
PaneLevel).
Bis PaneLevel
Geben Sie hier das To Pane des zu verschiebenden Elements an (siehe Kapitel
PaneLevel).
Tabulator-Reihenfolge
Hier können Sie bestimmen, in welcher Reihenfolge der Tabulator die Felder
durchschreiten soll ("0" für das erste Feld, "1" für das zweite, etc.). Wenn Sie keine
Reihenfolge festlegen, bestimmt das System eine Reihenfolge.
Schriftgrösse
Geben Sie hier die Schriftgrösse für das Element ein.
Stil
Wählen Sie hier den Stil für den Text. Folgende Optionen stehen zur Auswahl:
Plain (normal)
Bold (fett)
Italic (kursiv)
Underline (unterstrichen)
StrikeOut (durchstrichen)
Shadow (schattiert)
Condense (Zeichenabstand schmal)
Extend (Zeichenabstand erweitert)
Unsichtbar
Ankreuzfeld aktiv: Das Element ist unsichtbar (d.h. es wird nicht angezeigt).
Ankreuzfeld nicht aktiv: Das Element ist sichtbar.
Deaktiviert
Deprecated - Bitte nicht mehr benutzen
Mit Code
verändern
Gibt an, ob die Werte via XML oder Code verändert werden sollen (XML ist
performanter, aber funktioniert nicht immer).
Markieren Sie das Ankreuzfeld, um die Werte via Code zu verändern.
Markieren Sie das Ankreuzfeld nicht, um die Werte via XML zu verändern.
Berechtigung
Jede Regel kann bestimmten Benutzergruppen zugewiesen werden.
Klicken Sie auf den orangen Pfeil und markieren Sie das Ankreuzfeld für die
gewünschten Benutzergruppen.
Nähere Informationen dazu finden Sie im Kapitel Berechtigungen.
Neue Zeile
Wählen Sie Neue Zeile, um eine neue Zeile hinzuzufügen.
Zeile löschen
Wählen Sie Zeile löschen, um eine Zeile zu entfernen.
Item Info an
Wählen Sie Item Info an. Klicken Sie anschliessend auf das Element, zu dem Sie die
Informationen anzeigen möchten und lesen Sie die Informationen aus der Statuszeile
ab (Höhe, Länge, Lage, etc.).
Benutze Resize
Event
Aktivieren Sie dieses Ankreuzfeld, wenn Sie möchten, dass das Element beim
Vergrössern/Verkleinern des Fensters proportional verschoben wird.
Wenn Sie dieses Ankreuzfeld nicht aktivieren, wird das Element beim Vergrössern/
CORESUITE CUSTOMIZE
155
Verkleinern des Fensters nicht verschoben und kann evt. verdeckt werden.
Bei Fenstern mit mehreren angepassten Elementen kann diese Option zu
Performance-Einbussen führen, d.h. beim Vergrössern/Verkleinern des betreffenden
Fensters kann eine Weile dauern, bis alle Elemente geladen sind.
Über Rechtsklick auf eine Zeile ist zudem die Option Zeile duplizieren verfügbar.
Änderungen werden erst wirksam, nachdem Sie Ak tualisieren wählen.
Die Werte in den Spalten Unsichtbar und Deak tiviert können nur von "false" auf "true" verändert werden.
Ein "deaktiviertes" Element kann also nicht auf "aktiv" gesetzt werden. Diese Werte sind beim ersten
Öffnen des Formulars aktiv, sobald SAP wieder eingreift (z.B. beim Wechseln eines Datensatzes),
überschreibt SAP diese Einstellungen mit den Standardwerten.
Wenn Sie ein Attribut (Link s, Top, Breite, Höhe, Von PaneLevel, Bis PaneLevel, TabOrder) nicht
verändern möchten, können Sie es leer lassen. Die aktuellen Werte werden unverändert beibehalten. Die
Werte für Link s, Top, Breite und Höhe können Sie auch "relativ" verändern. Verwenden Sie dazu "+" und
"-", um den alten Wert um den neuen Wert zu verändern.
CORESUITE CUSTOMIZE
156
4.4.3
Function Button
Über die Maske coresuite customize: Function Button können Sie neue Regeln erstellen und bestehende
Regeln bearbeiten, um eine Funktion zur Funk tionen-Schaltfläche hinzuzufügen.
Die Maske besteht grösstenteils aus einer Liste. Jede Zeile entspricht einer Regel und jede Spalte entspricht
der Eigenschaft der Regel. Im Folgenden werden die Spalten genauer erklärt. Beispiele für Function Button
Regeln finden Sie im coresuite customize Referenzhandbuch.
Zugriff
Module > Administration > Add-ons > coresuite customize > Function Button
Fenster
Felder
Aktiv
Ankreuzfeld aktiv: Die Regel ist aktiv.
Ankreuzfeld nicht aktiv: Die Regel ist nicht aktiv.
Beschreibung
Geben Sie hier die Beschreibung für die neue Regel ein.
Typ
Wählen Sie hier den Typ der Funktion aus der Dropdown-Liste. Folgende Optionen stehen
zur Auswahl:
CSCODE - c# Code
VBCODE - Visual Basic Code
SHELL - Shellbefehl (wie Kommandozeilenbefehl)
Name
Geben Sie hier den Namen der Funktion ein. Dies ist der Name, der angezeigt wird, wenn
der Benutzer die Funk tionen-Schaltfläche wählt. Dieser Text kann mittels
Parameterübergabe auch mehrsprachig gehalten werden. Die Syntax ist dabei dieselbe
wie in coresuite designer. Nähere Informationen dazu finden Sie im coresuite customize
Referenzhandbuch unter Übersetzungsparameter.
Form Typ
Dies ist der Form Typ, auf dem Sie die Funk tionen-Schaltfläche platzieren möchten. Wenn
Sie mehrere Form Typen angeben, trennen Sie sie durch Komma.
CORESUITE CUSTOMIZE
157
Bildpfad
Kein Knopf
Geben Sie hier den Pfad für ein Bild (JPG oder BMP, 16x16 Pixel) ein, das im
Rechtsklickmenü angezeigt wird.
Ankreuzfeld aktiv: Die Funktion erscheint nicht auf der Funk tionen-Schaltfläche. Die
Funktion ist dann nur im Rechtsklickmenü ersichtlich.
Ankreuzfeld nicht aktiv: Die Funktion erscheint auf der Funk tionen-Schaltfläche.
Wenn es für den gleichen Form Typ mehrere Funktionen gibt, müssen Sie bei allen
Kein Knopf aktivieren, sonst erscheint die Funk tionen-Schaltfläche trotzdem.
Position
Falls Sie mehrere Funktionen definieren, können Sie hier bestimmen, in welcher
Reihenfolge sie angezeigt werden sollen ("0" für den obersten Eintrag, "1" für den zweiten,
etc.). Wenn Sie keine Reihenfolge festlegen, bestimmt das System eine Reihenfolge.
Ausdruck
Klicken Sie auf den orangen Pfeil oder führen Sie einen Doppelklick auf den Zeilenkopf
aus, um die Funktion im jeweiligen Editor zu bearbeiten (siehe auch Kapitel Editoren).
Berechtigung
Jede Regel kann bestimmten Benutzergruppen zugewiesen werden.
Klicken Sie auf den orangen Pfeil und markieren Sie das Ankreuzfeld für die gewünschten
Benutzergruppen.
Nähere Informationen dazu finden Sie im Kapitel Berechtigungen.
Neue Zeile
Wählen Sie Neue Zeile, um eine neue Zeile hinzuzufügen.
Zeile löschen
Wählen Sie Zeile löschen, um eine Zeile zu entfernen.
Über Rechtsklick auf eine Zeile ist zudem die Option Zeile duplizieren verfügbar.
Änderungen werden erst wirksam, nachdem Sie Ak tualisieren wählen.
Die Funk tionen-Schaltfläche erscheint rechts von der Abbrechen-Schaltfläche (die AbbrechenSchaltfläche hat gewöhnlich die ID "2"). Falls dieser Platz bereits belegt ist, oder wenn Sie die
Funk tionen-Schaltfläche woanders platzieren möchten, können Sie sie mittels Item Placement
verschieben (siehe Kapitel Item Placement).
CORESUITE CUSTOMIZE
158
4.4.4
New Items
Über die Maske coresuite customize: New Items können Sie neue Regeln erstellen und bestehende Regeln
bearbeiten, um neue Elemente hinzuzufügen. Dabei kann es sich um Textfelder, Dropdown-Listen, mehrzeilige
Textfelder und Ankreuzfelder handeln.
Die Maske besteht grösstenteils aus einer Liste. Jede Zeile entspricht einer Regel und jede Spalte entspricht
einer Eigenschaft der Regel. Im Folgenden werden die Spalten genauer erklärt. Beispiele für New Items Regeln
finden Sie im coresuite customize Referenzhandbuch.
Zugriff
Module > Administration > Add-ons > coresuite customize > New Items
Fenster
Felder
Aktiv
Ankreuzfeld aktiv: Die Regel ist aktiv.
Ankreuzfeld nicht aktiv: Die Regel ist nicht aktiv.
Item Typ
Wählen Sie hier den Typ des Elements aus der Dropdown-Liste. Folgende Optionen
stehen zur Auswahl:
TEXTEDIT - normales Textfeld
COMBOBOX - Dropdown-Liste
EXTENDEDTEXT - Textfeld, das mehrere Zeilen zulässt
CHECKBOX - Ankreuzfeld
Name
Geben Sie hier die Beschreibung für das neue Element ein.
Form Typ
Dies ist der Form Typ, auf dem Sie das Element platzieren möchten. Wenn Sie mehrere
Form Typen angeben, trennen Sie sie durch Komma.
ItemUID
Geben Sie hier eine UID für das Element ein. Diese darf nicht länger als 8 Zeichen sein.
Wenn Sie keine eindeutige ID angeben, wirft das System eine Fehlermeldung aus.
Tabellenname
Geben Sie hier den Namen der Tabelle an, in der der Wert des Elements abgespeichert
werden soll.
CORESUITE CUSTOMIZE
159
Spaltenname
Geben Sie hier den Namen der Tabellenspalte an, in der der Wert des Elements
abgespeichert werden soll.
Referenzelement
Geben Sie hier die ID des Referenzelements an. Diese ID lässt sich aus den
Systeminformationen in der Statusleiste ablesen. Um die Systeminformationen
einzuschalten, wählen Sie im Menü Ansicht > Systeminformationen.
Alle nachfolgenden Angaben (Link s, Top, Breite, Höhe) beziehen sich auf die Koordinaten
dieses Referenzelements.
Beschreibung
Geben Sie hier die Beschreibung des Elements ein, die auf dem Formular angezeigt
werden soll. Dieser Text kann mittels Parameterübergabe auch mehrsprachig gehalten
werden. Die Syntax ist dabei dieselbe wie im coresuite designer. Nähere Informationen
dazu finden Sie im coresuite customize Referenzhandbuch unter Übersetzungsparameter
.
Beschreibungslänge
Bestimmen Sie hier die Länge des Labels, das dem Element vorangeht (in Pixeln).
Links
Geben Sie hier den horizontalen Abstand zum Referenzelement in Pixeln an.
Wenn Sie einen positiven Wert eingeben, erscheint das Element rechts vom
Referenzelement.
Wenn Sie einen negativen Wert eingeben, erscheint das Element links vom
Referenzelement.
Wenn Sie kein Referenzelement angegeben haben, entspricht dieser Wert dem
horizontalen Abstand vom linken Fensterrand.
Top
Geben Sie hier den vertikalen Abstand zum Referenzelement in Pixeln an.
Wenn Sie einen positiven Wert eingeben, erscheint das Element oberhalb des
Referenzelements.
Wenn Sie einen negativen Wert eingeben, erscheint das Element unterhalb des
Referenzelements.
Wenn Sie kein Referenzelement angegeben haben, entspricht dieser Wert dem vertikalen
Abstand vom oberen Fensterrand.
Breite
Geben Sie hier die Breite des Elements in Pixeln an.
Höhe
Geben Sie hier die Höhe des Elements in Pixeln an.
Von PaneLevel
Geben Sie hier das From Pane des zu verschiebenden Elements an (siehe Kapitel
PaneLevel).
Bis PaneLevel
Geben Sie hier das To Pane des zu verschiebenden Elements an (siehe Kapitel
PaneLevel).
TabulatorReihenfolge
Hier können Sie bestimmen, in welcher Reihenfolge der Tabulator die Felder
durchschreiten soll ("0" für das erste Feld, "1" für das zweite, etc.). Wenn Sie keine
Reihenfolge festlegen, bestimmt das System eine Reihenfolge.
Verändert
Formmodus
Ankreuzfeld aktiv: Wenn ein Wert angepasst wird, verändert sich der Formmodus von
OK auf Ak tualisieren.
Ankreuzfeld nicht aktiv: Der Modus OK wird auch bei Änderungen beibehalten.
Unsichtbar
Ankreuzfeld aktiv: Das Element ist unsichtbar (d.h. es wird nicht angezeigt).
Ankreuzfeld nicht aktiv: Das Element ist sichtbar.
Deaktiviert
Gibt an, ob das Element editierbar ist oder nicht.
Verlinkter
Objekttyp
Wenn Sie einen orangen Pfeil (einen sog. Linked Button) hinzufügen möchten, geben Sie
hier die Zahl ein, auf die der Pfeil verweist. Nähere Informationen dazu sowie eine Liste
der verfügbaren Typen finden Sie im coresuite customize Referenzhandbuch unter
LinkedObjectType.
Wenn Sie hier nichts angeben, wird kein oranger Pfeil hinzugefügt.
SQL Query
Geben Sie hier eine SQL-Abfrage ein, wenn Sie möchten, dass das System eine
ChooseFromList anzeigt, wenn der Benutzer im betreffenden Feld die Tabulator-Taste
CORESUITE CUSTOMIZE
160
betätigt.
Der Wert, der ins Feld zurückgeschrieben werden soll, muss als "VALUE" definiert
werden.
Beispiel: Wenn Sie die Abfrage "SELECT ItemCode AS VALUE, ItemName AS
Description FROM OITM" eingeben, zeigt das System eine Liste aller Artikel an und
schreibt den Code des ausgewählten Artikels ins Feld zurück. Es ist möglich, Parameter
aus dem Form zu lesen (siehe auch Kapitel Parameter auslesen und Editoren).
Berechtigung
Jede Regel kann bestimmten Benutzergruppen zugewiesen werden.
Klicken Sie auf den orangen Pfeil und markieren Sie das Ankreuzfeld für die gewünschten
Benutzergruppen.
Nähere Informationen dazu finden Sie im Kapitel Berechtigungen.
Item Info an
Wählen Sie Item Info an. Klicken Sie anschliessend auf das Element, zu dem Sie die
Informationen anzeigen möchten und lesen Sie die Informationen aus der Statuszeile ab
(Höhe, Länge, Lage, etc.).
Neue Zeile
Wählen Sie Neue Zeile, um eine neue Zeile hinzuzufügen.
Zeile löschen
Wählen Sie Zeile löschen, um eine Zeile zu entfernen.
Über Rechtsklick auf eine Zeile ist zudem die Option Zeile duplizieren verfügbar.
Änderungen werden erst wirksam, nachdem Sie Ak tualisieren wählen.
Mit Tabellenname und Spaltenname können Daten von UDFs referenziert werden. Leider ist es aber
nicht möglich, Daten vom System doppelt anzeigen zu lassen.
CORESUITE CUSTOMIZE
161
4.4.5
New Menu
Über die Maske coresuite customize: New Menu können Sie neue Regeln erstellen und bestehende Regeln
bearbeiten, um neue Menüpunkte/Menüstrukturen zu erstellen.
Die Maske besteht grösstenteils aus einer Liste. Jede Zeile entspricht einer Regel und jede Spalte entspricht
einer Eigenschaft der Regel. Im Folgenden werden die Spalten genauer erklärt. Beispiele für New Menu Regeln
finden Sie im coresuite customize Referenzhandbuch.
Zugriff
Module > Administration > Add-ons > coresuite customize > New Menu
Fenster
Felder
Aktiv
Ankreuzfeld aktiv: Die Regel ist aktiv.
Ankreuzfeld nicht aktiv: Die Regel ist nicht aktiv.
Beschreibung
Geben Sie hier die Beschreibung des neuen Menüpunkts ein.
Menüname
Geben Sie hier die Bezeichnung des Menüpunkts ein, die in der Menüstruktur angezeigt
werden soll. Dieser Text kann mittels Parameterübergabe auch mehrsprachig gehalten
werden. Die Syntax ist dabei dieselbe wie im coresuite designer. Nähere Informationen
dazu finden Sie im coresuite customize Referenzhandbuch unter
Übersetzungsparameter.
UID des Menüs
Geben Sie hier die UID des Menüpunktes ein. Wenn Sie keine eindeutige ID angeben,
wirft das System eine Fehlermeldung aus. Die UID darf aus höchstens 10 Zeichen
bestehen.
Vaterelement
Geben Sie hier die Menü UID des Vaterelements (d.h. des übergeordneten Elements)
an.
Position
Falls Sie mehrere Menüeinträge auf der gleichen Ebene definieren, können Sie hier
bestimmen, in welcher Reihenfolge sie angezeigt werden sollen ("0" für den obersten
Eintrag, "1" für den zweiten, etc.). Wenn Sie keine Reihenfolge festlegen, bestimmt das
CORESUITE CUSTOMIZE
162
System eine Reihenfolge.
Bildpfad
Geben Sie hier den Pfad für ein Bild (JPG oder BMP, 16x16 Pixel) ein, das im
Rechtsklickmenü angezeigt wird.
Menütyp
Wählen Sie hier den Menütyp. Folgende Optionen stehen zur Auswahl:
String - Normaler Menüpunkt; es können Funktionen an diesen Menütyp angehängt
werden.
PopUp - Menü-Ordner, Untermenü für andere Menüpunkte; es können keine
Funktionen angehängt werden.
Seperator - Trennlinie, mit der Menüpunkte unterteilt werden können.
FunctionType
Bestimmen Sie hier den Typ der Funktion. Folgende Optionen stehen zur Auswahl:
CSCODE - c# Codesequenz
VBCODE - Visual Basic Codesequenz
SHELL - Shellbefehl (wie Kommandozeilenbefehl)
Ausdruck
Klicken Sie auf den orangen Pfeil oder führen Sie einen Doppelklick auf den Zeilenkopf
aus, um den Ausdruck im betreffenden Editor zu bearbeiten (siehe auch Kapitel Editoren
).
Berechtigung
Jede Regel kann bestimmten Benutzergruppen zugewiesen werden.
Klicken Sie auf den orangen Pfeil und markieren Sie das Ankreuzfeld für die
gewünschten Benutzergruppen.
Nähere Informationen dazu finden Sie im Kapitel Berechtigungen.
Neue Zeile
Wählen Sie Neue Zeile, um eine neue Zeile hinzuzufügen.
Zeile löschen
Wählen Sie Zeile löschen, um eine Zeile zu entfernen.
Über Rechtsklick auf eine Zeile steht zudem die Option Zeile duplizieren zur Verfügung.
Änderungen werden erst wirksam, nachdem Sie Ak tualisieren wählen.
CORESUITE CUSTOMIZE
163
4.4.6
Easy Functions
Übersicht
Mit Easy Functions können Sie Ihre eigenen Anpassungen in SAP Business One vornehmen, ohne über
Kenntnisse von Programmiersprachen wie C# oder Visual Basic .NET verfügen zu müssen. Easy Functions
hat ein eigenes Set von Instruktionen (sog. Easy Function Befehle), mit denen Anpassungen noch einfacher
vorzunehmen sind als mit dem coresuite customize Optimizer.
Voraussetzungen
SQL-Abfragen bilden das Herzstück von Easy Functions. Daher sind SQL-Grundkenntnisse nötig, um Easy
Functions zu nutzen.
Integration mit coresuite customize
Easy Functions ist Teil des coresuite customize Moduls. Easy Functions ersetzt keine bestehenden
Funktionen sondern ergänzt sie. Je nach dem, wie eine Easy Function angelegt wird, kann sie im Hintergrund
automatisch eine Optimizer Regel des Typs Easy Function anlegen, die dann die Easy Function Regel
auslöst.
Zugriff
Module > Administration > Add-ons > coresuite customize > Easy Functions
Anlegen von Regeln
Easy Function Regeln können auf drei Arten angelegt werden. Jede Methode dient einem anderen Zweck:
Regeln aus dem customize Menü anlegen
Regeln aus dem Optimizer anlegen
Regeln aus einem Form anlegen (Validieren)
CORESUITE CUSTOMIZE
164
4.4.6.1
Regeln aus dem customize Menü anlegen
Zugriff
Module > Administration > Add-ons > coresuite customize > Easy Functions
Wenn Sie eine Easy Function Regel direkt aus dem Menü anlegen, wird dabei keine Optimizer Regel angelegt.
Das bedeutet, dass es keinen Auslöser gibt, worauf die Regel reagiert. Das ist nützlich, wenn Sie eine
zentralisierte Regel anlegen möchten, die von mehreren Optimizer Regeln ausgelöst wird. In diesem Fall
können Sie Optimizer Regeln anlegen und sie mit der Easy Function Regel verknüpfen. Ein anderer
Anwendungsfall: Sie möchten die Regel von einer anderen Easy Function Regel aus aufrufen oder Sie über
eine C# Optimizer Regel aufrufen.
Fenster
Felder
Regelname
Geben Sie einen Namen für die Regel ein.
Beschreibung
Geben Sie eine Beschreibung für die Regel ein.
CORESUITE CUSTOMIZE
165
4.4.6.1.1 Query
Zugriff
Module > Administration > Add-ons > coresuite customize > Easy Functions > SQL Query
Die Registerkarte Query wird verwendet, um zu definieren, welche Konditionen ausgeführt werden sollen.
Konditionen sind unter Parameter und Funktionen beschrieben.
Fenster
Felder
Vorlage
Wählen Sie aus der Dropdown-Liste das vordefinierte SQL Statement, das Sie einfügen
möchten.
Einfügen
Wählen Sie Einfügen, um das gewählte SQL Statement ins Feld SQL Statement
einzufügen.
SQL Statement
In diesem Feld erscheint das SQL Statement. Das SQL Statement kann in diesem
Feld bearbeitet werden.
Erweiterter Editor
Wählen Sie Erweiterter Editor, um den Code Editor zu öffnen, der für Optimizer SQL
Regeln verwendet wird. Wenn Sie den Code im Erweiterten Editor speichern, wird das
Feld SQL Statement aktualisiert.
Abfragesyntax
Die SQL-Abfrage in SQL Statement muss einen sklaraen Wert ergeben. Beispiel: “Condition1”.
Die Abfrage unterstützt 2 verschiedene Typen von Platzhaltern:
CORESUITE CUSTOMIZE
166
Platzhalter für die formatierte Suchfunktion
Diese Platzhalter sind die gleichen wie diejenigen, die in der in Business One integrierten formatierten
Suchfunktion.
Nähere Informationen zur Syntax der Platzhalter für die formatierte Suchfunktion finden Sie in der Business
One Dokumentation.
Platzhalter für die formatierte Suchfunktion werden durch Daten aus dem Form ersetzt, wenn die Regel
ausgeführt wird.
Platzhalter für Kriterien
In der Registerkarte Parameter und Funktionen werden Strings, die mit @@ beginnen, z.B. @@Condition1,
verwendet, um die Namen der Kriterien automatisch einzufügen. Dies ist nicht erforderlich, sondern dient
lediglich zum Vorteil des Anwenders.
CORESUITE CUSTOMIZE
167
4.4.6.1.2 Parameter und Funktionen
Access
Module > Administration > Add-ons > coresuite customize > Easy Functions > Parameter und Funk tionen
In der Registerkarte Parameter und Funk tionen definieren Sie die Konditionen, die ausgeführt werden sollen.
Fenster
Felder
Parameter aus
Query abrufen
Wenn Sie in der Query Platzhalter für Kriterien verwendet haben, werden die Namen
der Kriterien automatisch im Grid eingefügt, wenn Sie Parameter aus Query abrufen
wählen. Wenn Sie statische Namen verwenden, führen Sie einfach einen Rechtsklick
auf die Zeile aus und wählen Sie Zeile hinzufügen. Dann können Sie den Namen des
Kriteriums manuell eingeben.
Name
In dieser Spalte erscheint der Name des Kriteriums.
Regel
In dieser Spalte können Sie ablesen, ob ein Kriterium eine bestehende Easy Function
Regel oder ein <command> ist. "<commands>" sind ein Set von Easy Function
Commands.
StopB1Action
Ankreuzfeld aktiv: Nachdem das Kriterium ausgeführt wurde, werden sämtliche SAP
Aktionen abgebrochen, die normalerweise ausgeführt würden. Dies ist nur relevant,
wenn die betreffende Optimizer Regel beim Before Event ausgelöst wird.
Aktives Form
CORESUITE CUSTOMIZE
Ankreuzfeld aktiv: Das Form, das für Operationen in den Easy Function Commands
benutzt wird, ist das Form, das gerade in Business One aktiv ist.
Ankreuzfeld inaktiv: Das Auslöserform wird verwendet.
168
Das Ergebnis ist meistens das gleiche. Ein Beispiel für unterschiedliche Ergebnisse:
Eine Regel aktiviert ein Menü (Menüklick) in Business One. Dadurch würde ein neues
Form angezeigt. Wenn die Option ActiveForm aktiviert ist, würde das neu geöffnete
Form für die Operationen verwendet. Wenn die Option ActiveForm nicht aktiv wäre,
würde das Form verwendet, das die Regel ausgelöst hat.
[gelber Pfeil]
Wenn der Wert in der Spalte Regel ein <command> ist, öffnet sich der Command
Editor, wenn Sie auf diesen Pfeil klicken.
Wenn der Wert in der Spalte Regel eine Regel ist (kein <command>), wird die
betreffende Regel geöffnet, wenn Sie auf diesen Pfeil klicken.
Für alle möglichen Ergebnisse der Query aus der Query Registerkarte sollte ein entsprechender Eintrag im
Grid erscheinen. Wenn eine Easy Function Regel ausgeführt wird, wird das auszuführende Kriterium durch das
Ergebnis der Query definiert. Wenn das Ergebnis "Condition1" lautet, wird das Kriterium "Condition1"
ausgeführt.
CORESUITE CUSTOMIZE
169
4.4.6.1.2.1
Command Editor
Klicken Sie bei Zeilen, die einen <command> in der Regel Spalte haben, auf den gelben Pfeil, um den
Command Editor zu öffnen.
Fenster
Felder
Select Command
Diese Dropdown-Liste enthält alle unterstützten Easy Function Befehle. Wenn Sie
einen Befehl auswählen, wird er beim Cursor eingesetzt.
Geben Sie im Command Editor die Easy Function Befehle ein (ein Befehl pro Zeile). Unter Easy Function
Befehle finden Sie eine Liste aller unterstützten Befehle.
CORESUITE CUSTOMIZE
170
Befehl
Beschreibung
Argumente
Beispiel
Calculate
Eine Expression
berechnen
1. Item
2. Expression (SQL
Syntax)
Calculate("$[$16.0.0]|1 + 2")
CallFunction
Eine andere Easy
Function ausführen
1. FunctionName
CallFunction(“TestFunction”)
Click
Auf ein Item klicken
1. Item
Click(“$[$4.0.0]”)
ColorField
Ein Feld einfärben
1. Item
2. Farbe
ColorField("$[$4.0.0]Rot")
ColorText
Den Text in einem
Feld einfärben
1. Item
2. Farbe
ColorText("$[$4.0.0]|Grün")
CopyPaste
Einen Wert vom
vorherigen Form in
das aktuelle Form
hineinkopieren
1. Item (Target),
2. Item (Source)
CopyPaste("$[$4.0.0]|$[$4.0.0]")
DisableField
Ein Feld deaktivieren
(damit es read-only
wird)
1. Item
DisableField (“$[$4.0.0]”)
DoubleClick
Doppelklick auf ein
Item
1. Item
DoubleClick (“$[$4.0.0]”)
EnableField
Ein Feld aktivieren
(damit es wieder
bearbeitet werden
kann)
1. Item
EnableField (“$[$4.0.0]”)
ExecutePrintDef
Eine coresuite
designer
Printdefinition
ausführen
1. PrintDefId oder Code
2. OpenLayoutMode
(unterstützte Werte
sind: Print, Preview,
Email, Fax, Word,
Excel, PDF, Design,
PrnAfterSave,
UserQuery)
3. Parameter (Key-Wert
Paare, getrennt durch
Strichpunkt)
ExecutePrintDef("DocSalesOrder|
Print|DocEntry;[$ORDR.DocEntry]")
Freeze
Das Form einfrieren
GetData
Einen Wert für ein
Feld auf einem Form
erhalten und es in
einem internen
Dictionary ablegen
1. Dictionary key
2. Item
GetData("CardCode|$[$4.0.0]")
HideField
Ein Feld verstecken
1. Item
HideField (“$[$4.0.0]”)
MenuClick
Auf einen
Menüentrag im
Business One Menü
klicken
1. Menü Id
MenuClick("257")
CORESUITE CUSTOMIZE
Freeze(“”)
171
Befehl
Beschreibung
MessageQuestion
Eine Message Box
1. Message
mit Ja/Nein
Schaltflächen
anzeigen. Wenn der
User Nein wählt, wird
die Regel nicht
weiter verarbeitet und
die SAP Aktionen
werden abgebrochen.
MessageQuestion("Sind Sie
sicher?")
SetData
Einen Wert aus dem
internen Dictionary
holen (vorher mit
einem anderen
Befehl, z.B. GetData
dort abgelegt) und
den Wert in ein Feld
schreiben.
1. Item
2. Dictionary Key
GetData("$[$4.0.0]| CardCode")
SetPaneLevel
Auf ein anderes
Pane Level im Form
wechseln
1. Pane Level
SetPaneLevel("99")
SetValue
Ein Wert auf einem
Form setzen
1. Item
2. Wert
SetValue("$[$16.0.0]|Hello world")
ShowField
Ein Feld sichtbar
machen
1. Item
ShowField (“$[$4.0.0]”)
ShowMessage
Dem User eine
Message Box
anzeigen
1. Message
ShowMessage("Hello world")
ShowUDTHandler
UDT Handler
anzeigen
1. UDT Handler Code
2. Parameter (Key-Wert
Paare, getrennt durch
Strichpunkt)
ShowUDTHandler("00000001|
DocEntry; [$ORDR.DocEntry]")
SQLQuery
Query ausführen und
das Ergebnis im
Dictionary ablegen
1. Dictionary Key
2. Query
SQLQuery("Price|SELECT
DocTotal FROM ORDR WHERE
DocEntry = [$ORDR.DocEntry]")
StatusBarError
Fehlermeldung in der 1. Message
Statuszeile anzeigen
StatusBarError("Ein Fehler ist
aufgetreten")
StatusBarSuccess
Erfolgsmeldung in
der Statuszeile
anzeigen
StatusBarSuccess("Operation
erfolgreich abgeschlossen")
StatusBarWarning
Warnung in der
1. Message
Statuszeile anzeigen
StatusBarWarning ("Achtung, dies
ist eine Warnung")
StopSAPAction
StopSAPAction
setzen/nicht setzen
StopSAPAction("TRUE ")
Unfreeze
Form nicht mehr
einfrieren
ViewData
Daten anzeigen, die
CORESUITE CUSTOMIZE
Argumente
1. Message
1. Stop (TRUE oder
FALSE)
Beispiel
Unfreeze("")
1. Dictionary Key
ViewData("CardCode")
172
Befehl
Beschreibung
im Dictionary
abgelegt sind
CORESUITE CUSTOMIZE
Argumente
Beispiel
(optional)
173
4.4.6.2
Regeln aus dem Optimizer anlegen
Im Optimizer gibt es einen neuen Regeltyp: "EASYFUNCTION". Nähere Informationen zum Erstellen von
Optimizer Regeln finden Sie unter Optimizer.
Wenn Sie eine Regel im Optimizer anlegen, können Sie den Auslöser (Form/Item) definieren, der bestimmt,
wann die Regel ausgeführt wird.
CORESUITE CUSTOMIZE
174
4.4.6.3
Regeln aus einem Form anlegen (Validieren)
Führen Sie einen Rechtsklick auf einem Form aus und wählen Sie coresuite customize > Validate. Dadurch
öffnet sich das Easy Function Feld. Beim Speichern der Regel wird automatisch eine Optimizer Regel des
Typs "EASYFUNCTION" angelegt, die die neue Easy Function Regel auslöst. Dies ist ein Shortcut zum
Erstellen der Regel im Optimizer. Beim Erstellen von Validierungsregeln für das Setzen von Auslösern stehen
im Easy Function Fenster zusätzliche Felder zur Verfügung.
CORESUITE CUSTOMIZE
175
4.4.7
Easy Row Functions
Übersicht
Mit Easy Row Functions können Sie alle Zeilen einer Matrix scannen, die Werte daraus sammeln und die
betreffenden Aktionen ausführen. Easy Row Functions basieren auf SQL-Abfragen und sind daher einfach zu
implementieren. In Easy Row Functions können Easy Function Commands and C# Code verwendet werden,
um Aktionen auszuführen.
Voraussetzungen
SQL-Abfragen bilden das Herzstück von Easy Functions. Daher sind SQL-Grundkenntnisse nötig, um Easy
Functions zu nutzen.
Integration mit coresuite customize
Easy Row Functions ist Teil des coresuite customize Moduls. Easy Row Functions ersetzt keine bestehenden
Funktionen sondern ergänzt sie.
Anlegen von Regeln
Easy Row Function Regeln können auf drei Arten angelegt werden. Jede Methode dient einem anderen Zweck:
Regeln aus dem customize Menü anlegen
Regeln aus dem Optimizer anlegen
Regeln aus einem Form anlegen
CORESUITE CUSTOMIZE
176
4.4.7.1
Regeln aus dem customize Menü anlegen
Zugriff
Module > Administration > Add-ons > coresuite customize > Easy Row Functions
Wenn Sie eine Easy Row Function Regel direkt aus dem Menü anlegen, wird dabei keine Optimizer Regel
angelegt. Das bedeutet, dass es keinen Auslöser gibt, worauf die Regel reagiert. Das ist nützlich, wenn Sie
eine zentralisierte Regel anlegen möchten, die von mehreren Optimizer Regeln ausgelöst wird. In diesem Fall
können Sie Optimizer Regeln anlegen und sie mit der Easy Function Regel verknüpfen.
Fenster
Felder
Regelname
Geben Sie hier den Namen der Regel ein. Dieser darf höchstens 50 Zeichen lang sein
und muss aus Zahlen, Buchstaben und/oder Unterstrichen bestehen. Der Name muss
einzigartig sein.
Beschreibung
Beschreiben Sie die Regel (höchstens 254 Zeichen).
Exclude last row
Ankreuzfeld aktiv: Die Regel ignoriert die letzte Zeile, wenn die Regel ausgeführt wird.
Das Feld ist standardmässig angekreuzt, da bei einer Matrix die letzte Zeile immer
leer ist.
Ignore sub totals
and text lines
Ankreuzfeld aktiv: Die Regel ignoriert Zeilen des Typs Subtotal und Text.
Matrix Id
Geben Sie hier die ID der Matrix ein, die gescannt werden soll. Bei einem
Kundenauftrag wäre die ID "38". Diese ID lässt sich aus den Systeminformationen in
der Statusleiste ablesen. Um die Systeminformationen einzuschalten, wählen Sie im
Menü Ansicht > Systeminformationen.
Scanning direction Wählen Sie, wie die Matrix durchlaufen werden soll. Folgende Optionen stehen zur
Auswahl:
Top Down
Bottom up
CORESUITE CUSTOMIZE
177
4.4.7.1.1 Kriterien
Zugriff
Module > Administration > Add-ons > coresuite customize > Easy Row Functions > Kriterien
Fenster
Felder
Vorlage
Wählen Sie aus der Dropdown-Liste das vordefinierte SQL Statement, das Sie einfügen
möchten.
Einfügen
Wählen Sie Einfügen, um das gewählte SQL Statement ins Feld SQL Statement
einzufügen.
SQL Statement
In diesem Feld erscheint das SQL Statement. Das SQL Statement kann in diesem
Feld bearbeitet werden.
CORESUITE CUSTOMIZE
178
4.4.7.1.2 Functions
Zugriff
Module > Administration > Add-ons > coresuite customize > Easy Row Functions > Functions
Hier können Sie die Funktionen definieren, die auf dieser Registerkarte ausgeführt werden sollen.
Fenster
Felder
Parameter aus
Query abrufen
Wenn Sie in der Query Platzhalter für Kriterien verwendet haben, werden die Namen
der Kriterien automatisch im Grid eingefügt, wenn Sie Parameter aus Query abrufen
wählen. Wenn Sie statische Namen verwenden, führen Sie einfach einen Rechtsklick
auf die Zeile aus und wählen Sie Zeile hinzufügen. Dann können Sie den Namen des
Kriteriums manuell eingeben.
Kriterium
In dieser Spalte erscheint der Name des Kriteriums.
[gelber Pfeil]
Wenn Sie auf diesen Link klicken, öffnet sich die betreffende Regel, wenn in der
Spalte Regel eine Easy Function Regel gewählt ist. Falls dort <command> oder <c#>
gesetzt sind, öffnet sich der Code Editor.
Regel
Wählen Sie den gewünschten Wert aus der Dropdown-Liste. Folgende Optionen
stehen zur Auswahl:
<command>: Das ist ein Set von Easy Function Befehlen. Eine vollständige Liste
der verfügbaren Befehle finden Sie hier: Easy Function Befehle
<C#>: C# Code
<do nothing>: Es wrid nichts ausgeführt, aber die Parameterwerte werden
gesammelt.
Parameter Name
Auf diese ID kann in der Registerkarte Actions verwiesen werden.
Parameter Value
Weisen Sie dem Parameter einen Wert zu. Dabei kann es sich um einen festen Wert
oder um einen Parameter aus dem Form handeln.
Stop Scanning
Scannen der Matrix abbrechen.
StopB1Action
Ankreuzfeld aktiv: Nachdem das Kriterium ausgeführt wurde, werden sämtliche SAP
Aktionen abgebrochen, die normalerweise ausgeführt würden. Dies ist nur relevant,
CORESUITE CUSTOMIZE
179
wenn die betreffende Optimizer Regel beim Before Event ausgelöst wird.
CORESUITE CUSTOMIZE
180
4.4.7.1.3 Actions
Zugriff
Module > Administration > Add-ons > coresuite customize > Easy Row Functions > Actions
Die Aktionen werden ausgeführt, nachdem alle Zeilen gescannt wurden. Alle Aktionen, die hier definiert
werden, werden nur einmal ausgeführt.
Wenn der Wert in der Spalte Regel ein <command> ist, öffnet sich der Command Editor, wenn Sie auf
diesen Pfeil klicken.
Wenn der Wert in der Spalte Regel eine Regel ist (kein <command>), wird die betreffende Regel geöffnet,
wenn Sie auf diesen Pfeil klicken.
Fenster
Felder
[gelber Pfeil]
Klicken Sie auf den Pfeil, um das Fenster zum Bearbeiten von SQL Queries zu öffnen.
Query
Die Query sollte immer TRUE oder FALSE zurückgeben. Wenn der zurückgegebene
Wert TRUE ist, wird die betreffende Aktion ausgeführt.
[gelber Pfeil]
Klicken Sie auf den Pfeil, um den Command Editor zu öffnen.
Rule
Das kann eine Easy Function Regel, ein Set von Easy Function Befehlen
(<command>) oder C# Code (<C#>) sein.
StopB1Action
Ankreuzfeld aktiv: Nachdem das Kriterium ausgeführt wurde, werden sämtliche SAP
Aktionen abgebrochen, die normalerweise ausgeführt würden. Dies ist nur relevant,
wenn die betreffende Optimizer Regel beim Before Event ausgelöst wird.
Description
Geben Sie eine Beschreibung für die Aktion ein.
CORESUITE CUSTOMIZE
181
4.4.7.1.3.1
Row Function operators
Folgende Operators können in Befehlen des Typs Easy Functions (<command>) verwendet werden. Sie
können diese Operators in der Actions Registerkarte verwenden, um auf Parameterwerte zuzugreifen, die in
der Functions Registerkarte definiert wurden und um Aggregationen etc. auf diesen Parametern auszuführen.
Operator
Beschreibung
Syntax
Concatenate
Gibt einen verknüpften String der Parameterwerte
wieder.
$[Concatenate.ParamName]
Count
Gibt die Anzahl der Artikel in der Liste der
Parameterwerte wieder.
$[Count.ParamName]
First
Gibt den ersten Wert in der Liste der
Parameterwerte wieder.
$[First.ParamName]
Last
Gibt den letzten Wert in der Liste der
Parameterwerte wieder.
$[Last.ParamName]
Max
Gibt den höchsten Wert in der Liste der
Parameterwerte wieder.
$[Max.ParamName]
Min
Gibt den tiefsten Wert in der Liste der
Parameterwerte wieder.
$[Min.ParamName]
LineNum
Gibt die aktuelle Zeile der Matrix wieder, die
gerade gescannt wird.
$[LineNum]
CORESUITE CUSTOMIZE
182
4.4.7.2
Regeln aus dem Optimizer anlegen
Im Optimizer gibt es eine neue Regel des Typs EASYFUNCTION. Nähere Informationen zum Anlegen von
Optimizer Regeln finden Sie im Kapitel Optimizer.
Durch Anlegen einer Regel im Optimizer definieren Sie auch das Auslöserform/-item und den Event, der
definiert, wann die Regel ausgeführt wird.
4.4.7.3
Regeln aus einem Form anlegen
Führen Sie einen Rechtsklick auf einem Form aus und wählen Sie coresuite customize > Create new Easy
Row Function Rule. Dadurch öffnet sich das neue Optimizer Fenster, wo der Typ der Regel auf
ROWFUNCTION festgelegt ist. Die anderen Felder müssen manuell gefüllt werden.
CORESUITE CUSTOMIZE
183
4.4.8
Extended Code
Bei einfachen Aufgaben kann man, wie im Kapitel Optimizer beschrieben, Code in einer einfachen Methode
ausführen lassen. Bei komplexeren Aufgaben jedoch reicht dies schnell nicht mehr.
Dazu dient der Menüpunkt Extended Code. Hier können Sie globale Variablen und Klassen definieren, auf die
Sie im Optimizer, Function Button und New Menu zugreifen können. Dadurch, dass Sie den Code zentral
verwalten, minimiert sich der Aufwand und die Fehlerquote. Zudem können Sie hier sogenannte "Usings" (d.h.
Abkürzungen) deklarieren, damit Sie nicht immer den ganzen Namespace angeben müssen. Weitere
Erklärungen zu Code finden Sie im Kapitel Basiskurs Code.
Zugriff
Module > Administration > Add-ons > coresuite customize > Extended Code
Fenster
Felder
Using/Import
statements
Definieren Sie hier die Kurzversion für den Namespace.
Globale Methoden
und Variablen
Geben Sie hier den globalen Code an. Dieser Code wird zentral verwaltet, d.h. Sie
müssen ihn nur einmal anpassen und können ihn dann wieder im Optimizer,
Function Button und New Menu verwenden.
Im Debugmodus
ausführen
Markieren Sie das Ankreuzfeld, wenn Sie möchten, dass der Editor bei
Laufzeitfehlern eine Fehlermeldung mit Fehlercodebeschreibung ausgibt.
Wir empfehlen, diese Funktion nur bei Testsystemen zu verwenden.
Code Typ
Wählen Sie hier, welche Art von Code Sie erfassen möchten. Folgende Optionen
stehen zur Auswahl:
CSHARP
VB (Visual Basic)
Es ist nicht möglich, von CSHARP Code auf VB Code oder umgekehrt
zuzugreifen!
Regeln neu laden
CORESUITE CUSTOMIZE
Wählen Sie Regeln neu laden, um alle Code-Regeln zu aktualisieren. Das System
lädt alle Code-Regeln neu und stellt so sicher, dass stets die aktuellste Version
verwendet wird.
184
Vorgehensweise
1. Führen Sie einen Doppelklick auf das Feld Using/Import statements bzw. Globale Methoden und
Varianten aus oder wählen Sie Bearbeiten.
2. Der Editor (siehe Kapitel Editoren) öffnet sich
3. Bearbeiten Sie die entsprechenden Code-Fragmente.
4. Speichern Sie Ihre Änderungen, schliessen Sie den Editor, und schliessen Sie das Fenster Extended
Code, indem Sie OK wählen.
CORESUITE CUSTOMIZE
185
4.4.9
Export / Import
4.4.9.1
Export Regeln
Über die Maske coresuite customize: Export können Sie coresuite customize Regeln exportieren. Dabei
werden alle Regeln in eine Datei geschrieben (Datei mit Endung *.cocu).
Zugriff
Module > Administration > Add-ons > coresuite customize > Import / Export > Export Regeln
Fenster
Felder
Typ
Hier ist ersichtlich, aus welcher Tabelle die Regel stammt:
Optimizer
Item Placement
Function Button
New Items
New Menu
Extended Code
Name
Hier erscheint der Name der Regel.
Export
Aktivieren Sie dieses Kästchen für alle Regeln, die Sie exportieren möchten.
CORESUITE CUSTOMIZE
186
Vorgehensweise
1. Markieren Sie das Ankreuzfeld hinter den Regeln, die Sie exportieren möchten.
2. Wählen Sie Export.
3. Legen Sie die Datei mit dem gewünschten Namen am gewünschten Ort ab.
4. Eine Meldung bestätigt die Anzahl exportierter Regeln.
Klicken Sie auf die Spaltenüberschrift Export, um alle Regeln gleichzeitig zu selektieren/deselektieren.
CORESUITE CUSTOMIZE
187
4.4.9.2
Import Regeln
Über die Maske coresuite customize: Import können Sie exportierte Regeln laden (z.B. Regeln, die von einem
anderen Benutzer exportiert wurden) oder Beispielregeln importieren. Die zu importierende Datei hat das *.
cocu-Format.
Zugriff
Module > Administration > Add-ons > coresuite customize > Import / Export > Import Regeln
Fenster
Felder
…
Öffnet ein Dialog-Fenster, über das Sie die zu importierende *.cocu-Datei auswählen
können.
Import [Knopf]
Importiert die gewählten Regeln in die Datenbank.
Beispiele
Wählen Sie Beispiele, um die mitgelieferten coresuite customize Beispielregeln erneut
zu importieren. Nähere Informationen dazu finden Sie im Kapitel Beispielregeln
importieren.
Regeln löschen
Wählen Sie Regeln löschen, um alte Regeln zu löschen. Nähere Informationen dazu
finden Sie im Kapitel Regeln löschen.
Import [Spalte]
Markieren Sie das Ankreuzfeld hinter den Regeln, die Sie importieren möchten.
Ueberschreiben
Markieren Sie das Ankreuzfeld hinter den Regeln, die überschrieben werden sollen,
falls eine neue Regel den gleichen Namen wie eine bestehende Regel hat.
CORESUITE CUSTOMIZE
188
Vorgehensweise beim Importieren von *.cocu-Datei
1. Wählen die den Pfad, auf dem die *.cocu-Datei hinterlegt ist und öffnen Sie diese. Es erscheint eine
Systemmeldung, die Sie fragt, ob Sie die Regeln alle aktivieren, deaktivieren oder mit Standardwert laden
möchten:
Alle aktiv - Alle Regeln sind aktiv.
Alle deaktiv - Alle Regeln sind deaktiv. Dies ist sinnvoll, wenn Sie mehrere Regeln importieren und sie
anschliessend einzeln aktivieren möchten, um sich zu vergewissern, dass sie fehlerfrei funktionieren.
Voreinstellung - Alle Regeln werden mit den Standardwerten geladen: Wenn Regeln von einem anderen
Benutzer als aktiv exportiert wurden, werden sie mit dieser Option auch aktiv geladen.
Wenn ein Benutzer die Regeln A, B und C exportiert und dabei A und B aktiv und C deaktiv sind, werden
beim Import die Regeln A und B aktiv und C deaktiv geladen.
2. Wählen Sie die gewünschte Option. Die Regeln aus der gewählten Datei erscheinen anschliessend im
Fenster coresuite customize: Import.
3. Existiert bereits eine Regel mit derselben Bezeichnung, kreuzen Sie auch das entsprechende Feld in der
Spalte Ueberschreiben an. Die alte Regel wird dann mit der neuen, gleichnamigen Regel überschrieben.
4. Wählen Sie Import, um die Regeln zu importieren. Diese sind sofort einsatzbereit; ein Neustart des Addons ist nicht notwendig. Eine Meldung bestätigt die Anzahl der importierten und der gelöschten
(überschriebenen) Regeln.
Klicken Sie auf die Spaltenüberschrift Import oder Überschreiben, um alle Regeln auf einmal zu
selektieren/deselektieren.
CORESUITE CUSTOMIZE
189
4.4.9.2.1 Beispielregeln importieren
Wenn Sie Beispielregeln abgeändert haben und sie z.B. nicht mehr funktionieren, können Sie sie auf den
Originalzustand zurücksetzen, indem Sie die Beispielregeln einfach neu importieren und die bestehenden
Beispielregeln überschreiben.
Wenn Sie das coresuite country package das erste Mal installieren, werden die Beispielregeln
automatisch installiert, sind aber alle deaktiv, d.h. Sie müssen sie erst aktiv setzen, um sie nutzen zu
können. Um eine oder mehrere Beispielregeln zu aktivieren, gehen Sie wie folgt vor:
1. Gehen Sie zum betreffenden Modul (Optimizer, Item Placement, etc.)
2. Markieren Sie das Ankreuzfeld Ak tiv für die betroffenen Regeln(n).
3. Wählen Sie Ak tualisieren.
Eine Liste der verfügbaren Beispielregeln finden Sie unter Installierte Beispielregeln.
Zugriff
Module > Administration > Add-ons > coresuite customize > Import / Export > Import Regeln > Beispiele
Vorgehensweise
1. Wählen Sie Beispiele.
2. Es erscheint eine Systemmeldung, die Sie fragt, ob Sie die die Regeln alle aktivieren/deaktivieren oder mit
Standardwert laden möchten.
Alle aktiv - Alle Regeln sind aktiv.
Alle deaktiv - Alle Regeln sind deaktiv.
Voreinstellung - Alle Regeln werden mit den Standardwerten geladen: Wenn Regeln von einem anderen
Benutzer als aktiv exportiert wurden, werden sie mit dieser Option auch aktiv geladen. (Im Falle der
Beispielregeln ist der Standardwert "deaktiv", d.h. alle Regeln werden deaktiv geladen.)
Ein Benutzer exportiert die Regeln A, B und C. Regeln A und B sind dabei aktiv und C deaktiv. Wenn Sie
anschliessend diese Datei importieren, werden Regeln A und B aktiv und C deaktiv geladen.
3. Wählen Sie die gewünschte Option.
4. Im Fenster coresuite customize: Import sind nun alle Beispielregeln aufgelistet. Wählen Sie in der Spalte
CORESUITE CUSTOMIZE
190
Import die Regeln aus, die Sie importieren möchten.
5. Existiert bereits eine Regel mit derselben Bezeichnung, kreuzen Sie auch das entsprechende Feld in der
Spalte Ueberschreiben an. Die alte Regel wird dann mit der neuen, gleichnamigen Regel überschrieben.
6. Wählen Sie Import, um die ausgewählten Regeln zu importieren. Eine Meldung bestätigt die Anzahl der
importierten und der gelöschten (überschriebenen) Regeln.
CORESUITE CUSTOMIZE
191
4.4.9.2.2 Regeln löschen
Mit dieser Funktion können Sie alle Regeln für ein bestimmtes Modul dauerhaft löschen.
Zugriff
Module > Administration > Add-ons > coresuite customize > Import / Export > Import Regeln > Regeln
löschen
Vorgehensweise
1. Gehen Sie zu Module > Administration > Add-ons > coresuite customize > Import / Export > Import
Regeln und wählen Sie Regeln löschen.
2. Das Fenster coresuite customize: Delete erscheint.
3. Wählen Sie in diesem Fenster, für welche coresuite customize Module Sie die Regeln löschen möchten.
Folgende Optionen stehen zur Auswahl:
Optimizer
Item Placement
Function Button
New Items
Extended Code
New Menu
4. Markieren Sie ein oder mehrere Ankreuzfelder und wählen Sie Löschen. Sämtliche Regeln der markierten
Module werden dadurch gelöscht.
CORESUITE CUSTOMIZE
192
4.4.9.3
Import Excel Zeilen in UDT
Mit dieser Funktion können Sie Daten aus einer Excel-Datei in eine benutzerdefinierte Tabelle übertragen.
Zugriff
Module > Administration > Add-ons > coresuite customize > Import / Export > Import Excel Zeilen in UDT
Fenster
Felder
UDT Auswahl
Wählen Sie hier die Tabelle aus der Dropdown-Liste, zu der Sie Daten aus der
Excel-Datei hinzufügen möchten.
Rollback bei Fehler
Ankreuzfeld aktiv: Tritt beim Import ein Fehler auf, bricht das System den
Importvorgang ab und verwirft alle importierten Daten.
Ankreuzfeld nicht aktiv: Das System importiert Zeile für Zeile. Tritt ein Fehler auf,
bricht das System den Importvorgang ab. Die bereits importierten Daten bleiben
dabei in der Tabelle erhalten.
Tabelle
überschreiben
Ankreuzfeld aktiv: Bestehende Werte werden überschrieben.
Ankreuzfeld nicht aktiv: Bestehende Werte werden nicht überschrieben.
AliasID
CORESUITE CUSTOMIZE
Zeigt die ID der SAP-Tabelle an.
193
Die Bezeichnung der Spalten in der Excel-Datei müssen mit dieser ID
übereinstimmen, damit sie erkannt werden.
Description
Zeigt die Spaltenüberschrift an, die in der SAP-Tabelle erscheint.
TypeId
Zeigt das Format der betreffenden Spalte an. Das Format der entsprechenden
Spalte in der Excel-Datei muss das gleiche Format aufweisen, damit die Daten
importiert werden können.
Auswahl .xls Datei
Öffnet ein Dialog-Fenster, über das Sie die zu importierende *.xml-Datei auswählen
können.
Import .xls Datei
Wählen Sie Import .xls Datei, um die ausgewählte Datei zu importieren.
Vorgehensweise (anhand eines Beispiels)
Szenario
Sie möchten aus einer Excel-Datei folgende Daten in die UDT importieren: Country, Zip, City, StateName und
State.
1. Wählen Sie die Zieltabelle aus der UDT Auswahl Dropdown-Liste.
2. Rollback bei Fehler
Hier können Sie bestimmen, wie das System vorgehen soll, wenn ein Fehler auftritt (z.B. wenn das
Datenformat in der Excel-Datei nicht mit dem in der Tabelle übereinstimmt).
Ankreuzfeld aktiv: Tritt beim Import ein Fehler auf, bricht das System den Importvorgang ab und verwirft alle
importierten Daten.
Ankreuzfeld nicht aktiv: Das System importiert Zeile für Zeile. Tritt ein Fehler auf, bricht das System den
Importvorgang ab. Die bereits importierten Daten bleiben dabei in der Tabelle erhalten.
3. Nachdem Sie die Tabelle ausgewählt haben, erscheinen im Fenster Import Excel Zeilen in UDT die Spalten
dieser Tabelle.
4. Wählen Sie Auswahl .xls Datei, und geben Sie den Pfad zur Excel-Datei an, aus der Sie die Daten
importieren möchten.
5. Wählen Sie Import .xls Datei. Das System überprüft dann die Excel-Datei auf gemeinsame Spalten und
selektiert gefundene Übereinstimmungen.
6. Wenn übereinstimmende Spalten gefunden wurden, markiert das System die Spalten, für die
CORESUITE CUSTOMIZE
194
Übereinstimmungen gefunden wurden. Es erscheint eine Meldung, in der Sie gefragt werden, ob Sie diese
Daten nun importieren möchten. Wählen Sie Ja, um den Importprozess zu starten oder Abbrechen, wenn
Sie die Spalten nicht importieren möchten.
Das Maximum an Zeilen in einer UDT sind 100.000.000 Zeilen.
Die zu importierenden Spalten müssen denselben Namen haben wie die Spalten der Tabelle. Zudem
müssen die Datentypen übereinstimmen, damit der Import funktioniert.
CORESUITE CUSTOMIZE
195
4.4.10
UDT Handler
Mit dem UDT Handler können Sie Daten ganz einfach und bequem zu bestehenden Formularen hinzufügen.
Und mithilfe von Parametern können die meisten Felder sogar automatisch abgefüllt werden, so dass Sie nur
noch die fehlenden Angaben ergänzen müssen. Der Hauptvorteil des UDT Handlers ist, dass Sie keine Zeit
mehr für die UI Erstellung brauchen. Anders als beim SAP Standard können Sie auf der UDT UI Daten filtern
und nur diejenigen anzeigen, die benötigt werden.
Zugriff
Module > Administration > Add-ons > coresuite customize > UDT Handler
Fenster
Im allgemeinen Bereich des UDT Handlers sind folgende Felder sichtbar:
User defined Table
Wählen Sie die gewünschte benutzerdefinierte Tabelle aus der Dropdown-Liste.
Form Title
Geben Sie den Titel ein, der auf dem Form erscheinen soll.
Führen Sie in diesem Feld einen Rechtsklick aus, wählen Sie Insert Parameter
und wählen Sie den gewünschten Parameter. Das System schreibt den Parameter
dann automatisch im richtigen Format in den Titel. Nähere Informationen dazu
finden Sie unter Anwendungsbeispiel 3.
Die Felder auf den Registerkarten General und Fields werden im Folgenden beschrieben.
CORESUITE CUSTOMIZE
196
4.4.10.1 General
Fenster
Felder
Parameters
In dieser Tabelle können Sie die Parameter definieren.
Key | ItemId | MatrixId Diese Spalte wird automatisch gefüllt.
...
Wenn Sie dieses Feld wählen, erscheint eine ChooseFrom-Liste, aus der Sie den
gewünschten Parameter auswählen können.
Parameter
Description
Geben Sie hier eine Beschreibung für den Parameter ein. Dies ist die
Beschreibung, die erscheint, wenn der Benutzer die UDT von einem Menü aus
öffnet. Sie können die Beschreibung in folgenden Formaten eingeben:
Freier Text
Sprachen-Platzhalter (siehe Übersetzungsparameter), in eckiger Klammer, wenn
Sie möchten, dass die Beschreibung multilingual ist.
Parameter Expression Hier können Sie einen Defaultwert zu Designzwecken eingeben. Dazu können Sie
folgende Formate verwenden:
Dropdown-Liste - Liste mit zwei Spalten in eckigen Klammern oder Abfrage in
eckigen Klammern, die eine Liste zurückgibt
[1;Option 1;2;Option 2;3;Option 3]
CFL - Liste mit zwei Spalten in geschweiften Klammern oder Abfrage in
geschweiften Klammern, die eine Liste zurückgibt
CORESUITE CUSTOMIZE
197
{SELECT CardCode,CardName FROM OCRD ORDER BY [%ordercolumn] [%
order]}
Standardwerte - Text, Zahl oder SQL-Abfrage, die einen Wert zurückgibt.
Filter (Where Clause)
Hier können Sie eine WHERE Clause eingeben, die die UDT mithilfe von
Parametern nach den Daten filtert.
Führen Sie in diesem Feld einen Rechtsklick aus, wählen Sie Insert Parameter
und wählen Sie den gewünschten Parameter. Das System schreibt den Parameter
dann automatisch im richtigen Format in die WHERE Clause. Nähere Informationen
dazu finden Sie unter Anwendungsbeispiel 3.
Form Type
Geben Sie hier die ID des Formtyps ein, von dem aus Sie die UDT starten möchten,
z.B. "139", wenn Sie die UDT von Kundenaufträgen aus starten möchten. Diese ID
lässt sich aus den Systeminformationen in der Statusleiste ablesen. Um die
Systeminformationen einzuschalten, wählen Sie im Menü Ansicht >
Systeminformationen.
Menu name
Geben Sie den Namen für den Menüeintrag ein, der im Rechtsklick-Menü
erscheinen soll.
Menu UID
Geben Sie eine Menü ID ein.
Wenn Sie die UDT aus dem Menü öffnen möchten, müssen Sie eine Menü ID
eingeben.
Parent
Wählen Sie aus der Dropdown-Liste den Menüeintrag, unter dem die UDT
erscheinen soll.
Resulting Form Type
Geben Sie hier eine einzigartige ID für die UDT ein.
Diesen Formtyp können Sie dann z.B. wieder in customize Regeln oder
anderen UDT Regeln verwenden.
Supported
Functionality
CORESUITE CUSTOMIZE
Hier können Sie bestimmen, welche Rechte der Benutzer auf der UDT haben soll.
Wählen Sie dazu einfach die entsprechenden Ankreuzfelder an:
Hinzufügen
Aktualisieren
Löschen
Standardmässig sind alle Ankreuzfelder aktiviert.
198
4.4.10.2 Fields
Fenster
Felder
Field
Das ist der Name des Felds wie Sie ihn unter Benutzerdefinierte Tabellen Definition (Extras > Customization Tools > Benutzerdefinierte Tabellen - Definition)
definiert haben. Nähere Informationen dazu finden Sie im Anwendungsbeispiel 3.
Visible
Aktivieren Sie dieses Ankreuzfeld, wenn das Feld sichtbar sein soll.
Editable
Aktivieren Sie dieses Ankreuzfeld, wenn das Feld editierbar sein soll.
Title
Geben Sie den Titel für das Feld ein. Hier können Sie auch Übersetzungsparameter
verwenden, wenn Sie möchten, dass der Titel multilingual ist (z.B. [@T000002]).
Pos
Geben Sie hier die Position für das Feld ein. Je höher die Zahl, desto weiter rechts
erscheint das Feld.
Linked Table
Hier können Sie die ID der Tabelle eingeben, die verlinkt werden soll, z.B. OCRD für
die Geschäftspartner-Tabelle oder @COR_UDT, wenn es sich um eine UDT handelt
(bei UDTs muss das "@" hinzugefügt werden).
Value
Geben Sie hier die ID des Wertes ein, der angezeigt werden soll z.B. CardCode für
den Code des Geschäftspartners.
Description
Geben Sie hier die ID der Beschreibung ein, die angezeigt werden soll, z.B.
CardName für den Namen des Geschäftspartners.
Type
Folgende Optionen stehen zur Auswahl:
CORESUITE CUSTOMIZE
199
ComboBox
ChooseFromList
CORESUITE CUSTOMIZE
200
4.5
Rechtsklickmenü / Assistent
coresuite customize erlaubt es Ihnen, SAP Business One schnell und einfach zu konfigurieren und Ihren
Bedürfnissen anzupassen. Mit coresuite customize können Sie auf jedem beliebigen SAP-Formular Felder
ausblenden, einfärben, sperren, verschieben, als Mussfelder definieren, etc. Diese Funktionen stehen über das
Rechtsklickmenü zur Verfügung. Damit das Rechtsklickmenü angezeigt wird, müssen Sie den coresuite
customize Assistenten aktivieren. Wählen Sie dazu Module > Administration > Add-ons > coresuite customize
> Assistent ak tivieren. Um das coresuite customize Rechtsklickmenü auszublenden, wählen Sie Module >
Administration > Add-ons > coresuite customize > Assistent deak tivieren.
Das Rechtsklickmenü steht nur SAP Superusern zur Verfügung.
Die einzelnen Funktionen des Rechtsklickmenüs sind in den folgenden Kapiteln erklärt:
CFL hinzufügen
Feld unsichtbar
Feld einfärben
Feld sperren
Mussfeld erstellen
Register hinzufügen
Verschiebe Feld
UDF auf Hauptfenster kopieren
CORESUITE CUSTOMIZE
201
4.5.1
CFL hinzufügen
Ziel
Sie möchten ein Feld so verändern, dass der Benutzer nicht mehr freien Text eingeben kann, sondern einen
Wert aus einer Liste auswählen muss.
Lösung
Nutzen Sie die coresuite customize Funktion CFL hinzufügen, um einem Feld eine sogenannte
ChooseFromList (kurz CFL) hinzuzufügen.
Vorgehen
Klicken Sie dazu mit der rechten Maustaste auf das betreffende Feld und wählen Sie aus dem Untermenü
coresuite customize > CFL hinzufügen.
CORESUITE CUSTOMIZE
202
Das Fenster Bitte Parameter eingeben wird angezeigt.
Felder
SQL Query
Geben Sie hier die SQL-Abfrage ein. Die Resultate dieser Abfrage erscheinen in der
CFL, aus der Sie dann den gewünschten Wert auswählen können.
Beispiel: "SELECT ItemCode, ItemName FROM OITM"
ZurückzuDies ist die Spalte, von der der Wert in das ursprüngliche Feld zurückgeschrieben wird.
schreibender Wert
Beispiel: ItemCode
(Spalte)
Das System schliesst das Fenster und öffnet es erneut. Wenn Sie nun im betreffenden Feld die Tabulatortaste
anwenden, erscheint die CFL.
Um einen Eintrag auszuwählen, markieren Sie ihn und wählen Sie Auswählen oder führen Sie einen
Doppelklick auf den gewünschten Eintrag aus.
CORESUITE CUSTOMIZE
203
CFL wieder entfernen
Wenn Sie die CFL wieder entfernen möchten, führen Sie einfach einen Rechtsklick auf das betreffende Feld
aus und wählen Sie coresuite customize > CFL entfernen. Schliessen Sie das Fenster und öffnen Sie es
erneut, damit die Änderungen wirksam werden.
CORESUITE CUSTOMIZE
204
4.5.2
Feld unsichtbar
Ziel
Sie möchten ein bestimmtes Feld ausblenden.
Lösung
Nutzen Sie die coresuite customize Funktion Feld unsichtbar, um das Feld auszublenden.
Vorgehen
Klicken Sie dazu mit der rechten Maustaste auf das betreffende Feld und wählen Sie aus dem Untermenü
coresuite customize > Feld unsichtbar.
Das System gibt eine Meldung aus, und fragt Sie, ob Sie die dazugehörige Bezeichnung ebenfalls
verschwinden lassen möchten.
Wählen Sie Ja, um die Bezeichnung ebenfalls auszublenden.
Wählen Sie Nein, um die Bezeichnung stehen zu lassen.
Die Änderungen werden sofort angezeigt.
CORESUITE CUSTOMIZE
205
Ausgeblendete Felder wieder anzeigen
Um unsichtbare Felder wieder anzuzeigen, führen Sie einen Rechtsklick auf die leere Formularfläche aus und
wählen Sie Zeige ausgeblendete Felder. Wählen Sie alle Felder anzeigen oder wählen Sie nur das Feld, das
Sie wieder anzeigen möchten. Die Änderungen werden sofort angezeigt.
CORESUITE CUSTOMIZE
206
4.5.3
Feld einfärben
Ziel
Sie möchten ein bestimmtes Feld oder die Beschreibung eines bestimmten Felds farblich hinterlegen.
Lösung
Nutzen Sie die coresuite customize Funktion Feld einfärben, um das Feld oder die Beschreibung farblich zu
hinterlegen.
Vorgehen
Klicken Sie dazu mit der rechten Maustaste auf das betreffende Feld oder die betreffende Beschreibung und
wählen Sie aus dem Untermenü coresuite customize > Feld einfärben.
Ein Farbenpicker erscheint. Wählen Sie hier die Farbe, mit der Sie das Feld oder die Beschreibung hinterlegen
möchten und wählen Sie OK.
CORESUITE CUSTOMIZE
207
Die Einfärbung ist direkt sichtbar.
Hintergrundfarbe wieder entfernen
Um die Einfärbung zu entfernen, führen Sie einen Rechtsklick auf das eingefärbte Feld oder die eingefärbte
Beschreibung aus und wählen Sie coresuite customize > Farbe aufheben. Die Änderungen werden sofort
CORESUITE CUSTOMIZE
208
angezeigt.
CORESUITE CUSTOMIZE
209
4.5.4
Feld sperren
Ziel
Sie möchten ein bestimmtes Feld sperren, so dass der Benutzer keine Eingabe machen kann. Das Feld soll
nur im Hinzufügen-Modus veränderbar sein.
Lösung
Nutzen Sie die coresuite customize Funktion Feld sperren.
Vorgehen
Klicken Sie dazu mit der rechten Maustaste auf das betreffende Feld und wählen Sie aus dem Untermenü
coresuite customize > Feld sperren.
Beim ersten Feld, das Sie sperren, wird anschliessend das Fenster Bitte Parameter eingeben angezeigt.
Geben Sie im Feld Text der Warnung den Text ein, der in der Statusbar erscheinen soll, wenn der Benutzer auf
ein gesperrtes Feld klickt.
Dieser Text erscheint bei allen gesperrten Feldern; wählen Sie also einen Text, der auf alle Felder
zutreffen kann, z.B. "Dieses Feld ist gesperrt" (nicht "Das Feld 'Status' ist gesperrt").
Die Sperrung ist aktiv, sobald das Formular neu geöffnet wird.
Sperrung entfernen
Um die Sperrung aufzuheben, führen Sie einen Rechtsklick auf das betreffende Feld aus und wählen Sie
coresuite customize > Feld entsperren. Schliessen Sie das Fenster und öffnen Sie es erneut, um die
Änderung anzuzeigen.
CORESUITE CUSTOMIZE
210
4.5.5
Mussfeld erstellen
Ziel
Sie möchten ein Feld als Mussfeld definieren.
Lösung
Nutzen Sie die coresuite customize Funktion Mussfeld erstellen.
Vorgehen
Klicken Sie dazu mit der rechten Maustaste auf das betreffende Feld und wählen Sie aus dem Untermenü
coresuite customize > Mussfeld erstellen.
Das Fenster Bitte Parameter eingeben wird angezeigt. Geben Sie im Feld Text der Warnung den Text ein, der
erscheinen soll, wenn der Benutzer vergisst, dieses Feld zu befüllen. Die Warnung wird in einem PopupFenster erscheinen.
Mussfeld wieder entfernen
Um das Mussfeld wieder in ein normales Feld zurückzuverwandeln, führen Sie einen Rechtsklick auf das
betreffende Feld aus und wählen Sie coresuite customize > Mussfeld aufheben. Die Änderungen werden sofort
angezeigt.
CORESUITE CUSTOMIZE
211
4.5.6
Register hinzufügen
Ziel
Sie möchten eine Registerkarte hinzufügen (z.B. um UDFs auf dem Hauptfenster anzuzeigen oder um
zusätzliche Informationen darzustellen).
Lösung
Nutzen Sie die coresuite customize Funktion Register hinzufügen.
Vorgehen
Klicken Sie dazu mit der rechten Maustaste auf eine bestehende Registerkarte und wählen Sie aus dem
Untermenü coresuite customize > Register hinzufügen.
Das Fenster Bitte Parameter eingeben wird angezeigt. Geben Sie im Feld Registerbeschreibung den Text ein,
der als Titel der Registerkarte erscheinen soll und wählen Sie OK.
Das System schliesst das Fenster und öffnet es erneut. Die neue Registerkarte ist hinzugefügt.
CORESUITE CUSTOMIZE
212
Registerkarte wieder löschen
Um die Registerkarte wieder zu entfernen, führen Sie einen Rechtsklick auf die Registerkarte aus und wählen
Sie Register entfernen. Die Änderungen werden sofort angezeigt.
Die Zahl der Registerkarten, die hinzugefügt werden können, ist begrenzt.
Registerkarten können nicht auf allen SAP Fenstern hinzugefügt werden.
CORESUITE CUSTOMIZE
213
4.5.7
Verschiebe Feld
Ziel
Sie möchten ein bestehendes Systemfeld (z.B. ein Textfeld oder eine Dropdown-Liste von SAP) an einer neuen
Position plazieren.
Lösung
Nutzen Sie die coresuite customize Funktion Verschiebe Feld.
Vorgehen
Klicken Sie dazu mit der rechten Maustaste auf das betreffende Feld und wählen Sie aus dem Untermenü
coresuite customize > Verschiebe Feld.
Das Fenster Bitte Parameter eingeben wird angezeigt. Geben Sie die gewünschten Daten ein.
Felder
Referenz Element
CORESUITE CUSTOMIZE
Geben Sie hier die ID des Felds an, das zum Referenzpunkt für das zu verschiebende
Element wird.
214
Beispiel: Wenn das Belegdatum auf der Eingangsgutschrift (Module > Eink auf >
Eingangsgutschrift) zum Referenzelement werden soll, geben Sie als Referenzelement
die Zahl "46" an, da das Belegdatum die ID 46 hat. Diese ID lässt sich aus den
Systeminformationen in der Statusleiste ablesen. Um die Systeminformationen
einzuschalten, wählen Sie im Menü Ansicht > Systeminformationen.
Position
Geben Sie die Position in Bezug auf das Referenzelement an. Folgende Optionen
stehen zur Auswahl:
Exakt - Das Feld wird genau an der Position des Referenzelements positioniert.
Wenn Sie im nächsten Feld einen Positionierungsfaktor angeben, wird dieser
ignoriert.
Oberhalb des Referenzelements - Das Feld wird oberhalb des Referenzelements
positioniert. Den Positionierungsfaktor können Sie im nächsten Feld bestimmen.
Unterhalb des Referenzelements - Das Feld wird unterhalb des Referenzelements
positioniert. Den Positionierungsfaktor können Sie im nächsten Feld bestimmen.
Positionierungsfaktor
Wenn Sie im vorhergehenden Feld Oberhalb oder Unterhalb gewählt haben, können
Sie hier den Abstand bestimmen.
Beispiel: Wenn Sie in diesem Feld den Faktor 3 angeben, beträgt der Abstand
zwischen dem Referenzfeld und dem verschobenen Feld drei Mal die Höhe des
verschobenen Felds.
Sichtbarkeit
Wählen Sie hier die Sichtbarkeit. Folgende Optionen stehen zur Auswahl:
Immer sichtbar - Das UDF ist immer sichtbar, egal, welche Registerkarte gerade
aktiv ist.
Nur auf dem aktuellen Register - Das UDF ist nur auf der Registerkarte sichtbar,
die gerade aktiv ist. Wenn Sie eine andere Registerkarte anwählen, wird das Feld
nicht mehr angezeigt.
Wählen Sie OK.
Das System schliesst das Fenster und öffnet es erneut. Das Feld erscheint nun an der neuen Position.
CORESUITE CUSTOMIZE
215
Feld zurücksetzen
Um das Feld auf die ursprüngliche Position zurückzusetzen, führen Sie einen Rechtsklick auf das verschobene
Feld aus und wählen Sie coresuite customize > Setze Feld auf Startposition zurück .
Das System schliesst das Fenster und öffnet es erneut. Das Feld erscheint nun an seiner ursprünglichen
Position.
CORESUITE CUSTOMIZE
216
4.5.8
UDF auf Hauptfenster kopieren
Ziel
Sie möchten ein UDF auf dem Hauptfenster anzeigen.
Lösung
Nutzen Sie die coresuite customize Funktion UDF auf Hauptfenster k opieren.
Vorgehen
Öffnen Sie das gewünschte Formular und aktivieren Sie die benutzerdefinierten Felder. Wählen Sie dazu im
Menü Ansicht > Benutzerdefinierte Felder.
Klicken Sie anschliessend mit der rechten Maustaste auf das Feld, das Sie im Hauptfenster anzeigen
möchten und wählen Sie aus dem Untermenü coresuite customize > UDF auf Hauptfenster k opieren.
Das Fenster Bitte Parameter eingeben erscheint. Geben Sie hier die gewünschten Daten ein.
CORESUITE CUSTOMIZE
217
Felder
Beschreibung
Geben Sie hier die Beschreibung ein, die neben dem Eingabefeld erscheinen soll.
Dieser Text kann mittels Parameterübergabe auch mehrsprachig gehalten werden. Die
Syntax ist dabei dieselbe wie in coresuite designer. Nähere Informationen dazu finden
Sie im coresuite customize Referenzhandbuch unter Übersetzungsparameter.
Referenz Element
(Label)
Geben Sie hier die ID des Felds an, das zum Referenzpunkt für das zu verschiebende
Element wird.
Beispiel: Wenn der Eigentümer auf dem Angebot (Module > Verk auf > Angebot)
das Referenzelement sein soll, geben Sie als Referenzelement die Zahl "230" an, da
das Feld Eigentümer die Item ID 230 hat. Dies ist aus den Systeminformationen in der
Statusleiste ersichtlich. Um die Systeminformationen einzuschalten, wählen Sie im
Menü Ansicht > Systeminformationen.
Position
Geben Sie die Position in Bezug auf das Referenzelement an. Folgende Optionen
stehen zur Auswahl:
Exakt - Das Feld wird genau an der Position des Referenzelements positioniert.
Wenn Sie im nächsten Feld einen Positionierungsfaktor angeben, wird dieser
ignoriert.
Oberhalb des Referenzelements - Das Feld wird oberhalb des Referenzelements
positioniert. Den Positionierungsfaktor können Sie im nächsten Feld bestimmen.
Unterhalb des Referenzelements - Das Feld wird unterhalb des Referenzelements
positioniert. Den Positionierungsfaktor können Sie im nächsten Feld bestimmen.
Positionierungsfaktor
Wenn Sie im vorhergehenden Feld Oberhalb oder Unterhalb gewählt haben, können
Sie hier den Abstand bestimmen.
Beispiel: Wenn Sie in diesem Feld den Faktor 3 angeben, beträgt der Abstand
zwischen dem Referenzfeld und dem verschobenen Feld drei Mal die Höhe des
verschobenen Felds.
Sichtbarkeit
Wählen Sie hier die Sichtbarkeit. Folgende Optionen stehen zur Auswahl:
Immer sichtbar - Das UDF ist immer sichtbar, egal, welche Registerkarte gerade
aktiv ist.
Nur auf dem aktuellen Register - Das UDF ist nur auf der Registerkarte sichtbar,
die gerade aktiv ist. Wenn Sie eine andere Registerkarte anwählen, wird das Feld
nicht mehr angezeigt.
Wählen Sie OK.
Das System schliesst das Fenster und öffnet es erneut. Die Änderungen sind nun sichtbar.
CORESUITE CUSTOMIZE
218
UDF wieder vom Hauptfenster entfernen
Um das Feld wieder zu entfernen, klicken Sie mit der rechten Maustaste auf das Feld und wählen Sie im
Menü coresuite customize > UDF vom Hauptfenster entfernen. Das Fenster schliesst sich und wird wieder
geöffnet. Das Feld erscheint danach nicht mehr auf dem Hauptfenster.
CORESUITE CUSTOMIZE
219
4.5.9
Aktive Regeln des Formulars anzeigen
Führen Sie einen Rechtsklick auf eine Form aus (nicht in einem Feld) und wählen Sie coresuite customize >
View Active Rules on Form.
Dadurch öffnet sich ein neues Fenster, das sämtliche customize Regeln anzeigt, die mit dem betreffenden
Formtyp verlinkt sind:
CORESUITE CUSTOMIZE
220
CORESUITE CUSTOMIZE
221
4.5.10
Platzhalter in Zwischenablage kopieren
Führen Sie einen Rechtsklick auf ein Form aus und wählen Sie coresuite customize > Copy Placeholder to
Clipboard.
Dadurch wird der Syntax-Platzhalter für die formatierte Suchfunktion kopiert. Dies ist nützlich, wenn Sie eine
SQL Query für eine Regel anlegen: Mit dieser Funktion können Sie den Platzhalter einfach kopieren und ihn
im SQL Statement Feld einfügen.
Im obigen Beispiel wird der folgende Platzhalter zwischengespeichert: $[$38.14.0]
CORESUITE CUSTOMIZE
222
4.5.11
Neue Function Button-Regel erstellen
Im Formular coresuite customize: Function Button können Sie neue Regeln anlegen oder bestehenden Regeln
bearbeiten, um eine Funktion zur Funk tionen-Schaltfläche hinzuzufügen.
Die Funk tionen-Schaltfläche erscheint rechts von der Abbrechen-Schaltfläche (die Abbrechen-Schaltfläche hat
normalerweise die ID "2"). Falls dieser Platz bereits belegt ist, oder wenn Sie die Funk tionen-Schaltfläche
woanders platzieren möchten, können Sie ihn mit dem Item Placement Modul verschieben.
Zugriff
Führen Sie einen Rechtsklick auf ein Formular aus und wählen Sie coresuite customize > Neue Function
Button-Regel erstellen oder gehen Sie zu Extras > coresuite administration > customize – Function Button.
Fenster
Felder
Allgemeiner Bereich
Regelname
Geben Sie hier den Namen der Funktion ein. Dies ist der Name, der angezeigt wird,
wenn der Benutzer die Funktionen-Schaltfläche wählt. Dieser Text kann mittels
Parameterübergabe auch mehrsprachig gehalten werden. Die Syntax ist dabei dieselbe
wie in coresuite designer. Nähere Informationen dazu finden Sie im coresuite
customize Referenzhandbuch unter Übersetzungsparameter.
Beschreibung
Geben Sie hier die Beschreibung für die neue Regel ein.
Aktiv
Ankreuzfeld aktiv: Die Regel ist aktiv.
Ankreuzfeld nicht aktiv: Die Regel ist nicht aktiv.
Grundeinstellungen
Regeltyp
CORESUITE CUSTOMIZE
Wählen Sie hier den Typ der Funktion aus der Dropdown-Liste. Folgende Optionen
223
stehen zur Auswahl:
CSCODE - c# Code
VBCODE - Visual Basic Code
SHELL - Shellbefehl (wie Kommandozeilenbefehl)
Form Typ
Dies ist der Form Typ, auf dem Sie die Funk tionen-Schaltfläche platzieren möchten.
Wenn
Sie mehrere Form Typen angeben, trennen Sie sie durch Komma.
Editor
(Schaltfläche)
Öffnet den Code Editor.
Erweiterte Einstellungen
Position in
Tastenliste
Falls Sie mehrere Funktionen definieren, können Sie hier bestimmen, in welcher
Reihenfolge sie angezeigt werden sollen ("0" für den obersten Eintrag, "1" für den
zweiten, etc.). Wenn Sie keine Reihenfolge festlegen, bestimmt das System eine
Reihenfolge.
Pfad zum Bild
Geben Sie hier den Pfad für ein Bild (JPG oder BMP, 16x16 Pixel) ein, das im
Rechtsklickmenü angezeigt wird.
Taste nicht
anzeigen
Ankreuzfeld aktiv: Die Funktion erscheint nicht auf der Funk tionen-Schaltfläche. Die
Funktion ist dann nur im Rechtsklickmenü ersichtlich.
Ankreuzfeld nicht aktiv: Die Funktion erscheint auf der Funk tionen-Schaltfläche.
Wenn es für den gleichen Form Typ mehrere Funktionen gibt, müssen Sie bei
allen Taste nicht anzeigen aktivieren, sonst erscheint die Funk tionen-Schaltfläche
trotzdem.
Berechtigung
Jede Regel kann bestimmten Benutzergruppen zugewiesen werden.
Klicken Sie auf den orangen Pfeil und markieren Sie das Ankreuzfeld für die
gewünschten Benutzergruppen.
Nähere Informationen dazu finden Sie im Kapitel Berechtigungen.
Fehler und
Ausnahmen für
Regelcodes
anzeigen in:
Statusleiste
Falls ausgewählt, werden Code-Fehler und Ausnahmen in der Statusleiste angezeigt.
Fehler und
Ausnahmen für
Regelcodes
anzeigen in:
Nachrichtenfeld
Falls ausgewählt, werden Code-Fehler und Ausnahmen in einem Nachrichtenfeld
angezeigt.
CORESUITE CUSTOMIZE
224
4.5.12
Neue Optmizer-Regel erstellen
Zugriff
Führen Sie einen Rechtsklick auf ein Formular aus und wählen Sie coresuite customize > Neue OptmizerRegel erstellen oder gehen Sie zu Extras > coresuite administration > customize - Optimizer.
Fenster
Felder
Allgemeiner Bereich
Regelname
Hier können Sie der Regel einen Namen geben. Achten Sie darauf, dass der Name
einzigartig ist, damit Sie die Regeln einfach auseinanderhalten können. Die Liste wird
nach diesen Namen sortiert.
Benennen Sie die Regeln sinnvoll; z.B. mit dem Kürzel des Erstellers. Dies hilft
Ihnen später, sie leichter zu finden.
Regeltyp
CORESUITE CUSTOMIZE
Der Typ bestimmt die Ausführungsweise der Regel. Es gibt vier verschiedene Typen:
CSCODE - c# Code
VBCODE - Visual Basic Code
SQL - Structured Query Language
225
REGEX - Regular Expression
EASYFUNCTION – Easy Function
ROWFUNCTION – Easy Row Function
Event Typ
Aktiv
Aktion
Wählen Sie hier den EventTyp der Auslösung. Sie können alle EventTypen von SAP
Business One anwählen.
Die verschiedenen EventTypen sind in SAP Business One SDK erklärt. Die folgende
Zusammenfassung erklärt die wichtigsten:
ItemPressed - Wird von allen Buttons ausgelöst (z.B. Hinzufügen beim
Kundenauftrag).
Click - Wird durch Klick mit der Maus auf irgendein Feld ausgelöst.
ComboSelect - Wird durch die Auswahl eines Wertes einer Dropdown-Liste
ausgelöst.
ValueChanged - Wird durch Ändern und anschliessendes Verlassen eines Feldes
ausgelöst.
Validate - Wird durch Verlassen eines Feldes ausgelöst.
FormLoad - Wird durch Öffnen eines Formulars ausgelöst.
FormDataAdd/Update/Load - Wird durch Anlegen und Laden eines Beleges
ausgelöst.
Startup - Wird durch Starten von SAP Business One ausgelöst.
Ankreuzfeld aktiv: Die Regel ist aktiv.
Ankreuzfeld nicht aktiv: Die Regel ist nicht aktiv.
Definieren Sie in dieser Dropdown-Liste die Aktion, die durchgeführt werden soll.
VALIDATE - Wählen Sie VALIDATE, wenn Sie möchten, dass das System das
Format des Wertes überprüft, das der Nutzer in diesem Feld eingibt. Diese Funktion
hat nur eine Auswirkung, wenn unter Regeltyp der Wert SQL oder REGEX steht.
CHANGE VALUES - Wählen Sie CHANGE VALUES, wenn Sie möchten, dass das
System die Eingabe in ein anderes Format umwandelt (z.B. wenn es die Postleitzahl
automatisch in die entsprechende Ortschaft umwandeln soll). Diese Funktion hat nur
eine Auswirkung, wenn unter Typ der Wert SQL steht.
Auslöser
Bevor Event
Geben Sie hier an, ob auf den Bevor Event oder den After Event reagiert werden soll.
Ankreuzfeld aktiv: Es handelt sich um einen Bevor Event (Bevor Event: bevor SAP
eine Aktion ausführt).
Ankreuzfeld nicht aktiv: Es handelt sich um einen After Event (After Event: nachdem
SAP die Aktion ausgeführt hat).
Soll eine SAP-Aktion verhindert werden (z.B. Hinzufügen nicht erlauben, wenn etwas
nicht korrekt ist), so muss man sich zwingend an den Bevor Event anmelden.
Form Typ
Wählen Sie hier den FormTyp des Auslöserelements. Nähere Informationen zu den
Formtypen finden Sie im coresuite customize Referenzhandbuch unter FormType.
Wenn Sie mehrere FormTypen angeben, müssen Sie sie durch Komma trennen.
Item-UID
Wählen Sie hier die ItemUID des Auslöserelements. Geben Sie nichts ein, wenn Sie
die ItemUID nicht brauchen.
Wenn Sie mehrere ItemUIDs angeben, müssen Sie sie durch Komma trennen.
Spalten-UID
Wählen Sie hier die Spaltenbezeichnung des Auslöserelements. Geben Sie nichts ein,
wenn Sie die Spaltenbezeichnung nicht brauchen.
Wenn Sie mehrere Spaltenbezeichnungen angeben, müssen Sie sie durch Komma
trennen.
Form Modus
Hier können Sie den Form-Modus des Auslöserelements bestimmen.
Folgende Optionen stehen zur Auswahl:
0 - FIND
Suchen
1 - OK
OK
2 - UPDATE
Aktualisieren
CORESUITE CUSTOMIZE
226
3 - ADD
4 - VIEW
5 - PRINT
-1 - ALL
-2 - MODIFY
Hinzufügen
OK (ausgegraut)
Drucken
Alle
Hinzufügen / Aktualisieren
ALL beinhaltet sämtliche Modi.
MODIFY beinhaltet die Modi ADD und UPDATE.
Vorsicht bei der Kombination von Elementen mit Events: Nicht alle Elemente
werfen dieselben Events. Ein Button hat zum Beispiel kein Validate Event.
Editor
(Schaltfläche)
Wählen Sie Editor, um den Code Editor zu öffnen. Dies öffnet den betreffenden Editor,
z.B. den Code Editor für C# oder die EasyFuntion-Benutzeroberfläche für
EasyFunction.
Soll
In diesem Bereich können Sie Basiselemente definieren. Wenn Sie oben unter Ak tion den Wert CHANGE
VALUES gewählt haben, kann ein Wert in ein Basiselement zurückgeschrieben werden. Dafür muss die SQLAbfrage genau einen Wert zurückliefern. Diesen Wert fügt coresuite customize automatisch in das definierte
Basiselement ein. Grundsätzlich braucht man ein Basiselement nur dann, wenn das Element der Auslösung
(Trigger) und das Element, auf dem die Aktion (Überprüfung/Wert einfüllen) ausgeführt werden soll, nicht
dieselben sind.
Form Typ
Wählen Sie hier den FormTyp des Auslöserelements. Nähere Informationen zu den
Formtypen finden Sie im coresuite customize Referenzhandbuch unter FormType.
Wenn Sie mehrere FormTypen angeben, müssen Sie sie durch Komma trennen.
Item-UID
Hier können Sie die Item UID des Basiselements angeben.
Handelt es sich bei der Item UID des Basiselements um eine Matrix oder einen Grid,
müssen Sie zusätzlich die Spalten-UID angeben.
Spalten-UID
Hier können Sie die Spaltenbezeichnung des Basiselements eingeben (siehe ItemUID). Sie müssen das Feld nur ausfüllen, wenn es sich bei der Item UID des
Basiselements um eine Matrix oder ein Grid handelt.
Umgang mit Warnungen und Fehlern
In diesem Bereich können Sie Fehlermeldungen definieren, die bei Falschfunktion der Regel angezeigt werden.
Eine Falschfunktion muss nicht heissen, dass die Regel falsch erstellt worden ist: Zu einer Falschfunktion
kann es kommen, wenn die Überprüfung eines Feldes mittels REGEX misslingt, d.h. wenn das Feld nicht den
gewünschten Werten entspricht.
Typ der Warnung – Falls ausgewählt, werden Warnungen in der Statusleiste angezeigt.
Statusleiste
Typ der Warnung – Falls ausgewählt, werden Warnungen in einer Messagebox angezeigt.
Nachrichtenfeld
Text der Warnung
Hier können Sie bestimmen, welchen Text das System für die Warnung ausgeben soll.
Sie können diesen Text mittels Parameterübergabe auch mehrsprachig halten. Die
Syntax ist dabei dieselbe wie im coresuite designer. Nähere Informationen dazu finden
Sie im coresuite customize Referenzhandbuch unter Übersetzungsparameter.
Erweiterte Einstellungen
Matrix
aktualisieren
Werden Regeln auf eine Matrix angewendet (Beispiel für eine Matrix: die Artikelliste im
Kundenauftrag [Module > Verk auf > Kundenauftrag > Inhalt]), kann es vorkommen,
dass die Spaltenbezeichnungen verschoben zu den eigentlichen Spalten dargestellt
werden. Durch Setzen dieses Häkchens wird die Liste nochmals neu dargestellt.
Berechtigung
Jede Regel kann bestimmten Benutzergruppen zugewiesen werden.
CORESUITE CUSTOMIZE
227
Klicken Sie auf den orangen Pfeil und markieren Sie das Ankreuzfeld für die
gewünschten Benutzergruppen.
Nähere Informationen dazu finden Sie im Kapitel Berechtigungen.
Fehler und
Ausnahmen für
Regelcodes
anzeigen in:
Statusleiste
Falls ausgewählt, werden Code-Fehler und Exceptions in der Statusleiste angezeigt.
Fehler und
Ausnahmen für
Regelcodes
anzeigen in:
Nachrichtenfeld
Falls ausgewählt, werden Code-Fehler und Exceptions in einem Nachrichtenfeld
angezeigt.
CORESUITE CUSTOMIZE
228
4.6
coresuite customize Referenzhandbuch
Hier werden Fragen zur Anwendung von coresuite customize beantwortet.
4.6.1
Berechtigungen
Sie können für jeden Benutzer jede Regel jedes Moduls auf aktiv oder inaktiv setzen. So können Sie festlegen,
welche Benutzer auf welche Funktionen zugreifen können.
Um diesen Prozess zu vereinfachen, empfehlen wir, Benutzergruppen zu erstellen. Sie können diese Gruppen
unter Module > Administration > Systeminitialisierung > Berechtigungen > Allgemeine Berechtigungen
vornehmen. Nähere Informationen dazu finden Sie in der offiziellen SAP Business One-Dokumentation.
Zugriff
Module > Administration > Systeminitialisierung > Berechtigungen > Allgemeine Berechtigungen
Auf dem Berechtigungsforumular erscheinen unter Benutzerberechtigung die coresuite Module. Hier lassen
sich die Berechtigungen für diese Module bequem verwalten.
Fenster
Berechtigungen werden pro Benutzer definiert. Der Superuser kann für alle Benutzer die gleichen
Berechtigungen freischalten, oder einzelnen Benutzern/Benutzergruppen den Zugriff auf bestimmte Module und
Untermodule verweigern/erlauben. Beachten Sie, dass Berechtigungen für Superuser nicht geändert werden
können. Nähere Informationen dazu finden Sie unter Berechtigungen festlegen im SAP Business One
Handbuch: http://help.sap.com/saphelp_sbo88/helpdata/de/45/070defe02641dfe10000000a1553f6/frameset.htm
Wir empfehlen, die Benutzer in sinnvolle Gruppen aufzuteilen, z.B. Finanzverwaltung = Gruppe 1, Lager =
Gruppe 2, Produktion = Gruppe 3, Backoffice = Gruppe 4, etc.
Nachdem Sie diese Gruppen definiert haben, können Sie in allen Modulen (Optimizer, Item Placement,
Function Button, New Items, New Menu) für jede coresuite customize Regel bestimmen, ob sie für die
jeweilige Gruppe aktiv sein soll oder nicht, bzw. ob die Gruppe darauf zugreifen kann oder nicht. Die
Standardeinstellung sieht vor, dass alle bestehenden Regeln (oder solche, bei welchen keine Veränderung der
Berechtigung vorgenommen wurde) für alle Gruppen aktiv sind.
CORESUITE CUSTOMIZE
229
CORESUITE CUSTOMIZE
230
4.6.2
Basiskurs Code
Im Folgenden werden einige Beispiele für die Programmierung mit C# aufgezeigt, die Ihnen das Arbeiten mit
coresuite customize erleichtern.
Weiterführende Informationen zur Programmierung mit SAP Business One finden Sie auf der offiziellen SAP
Developer Homepage (sdn.sap.com).
Die SAP Business One SDK Objekte erhalten Sie wie folgt:
' VB .Net
Dim application As SAPbouiCOM.Application = customize.B1Connector().Application
Dim company As SAPbobsCOM.Company = customize.B1Connector().Company
// C#
SAPbouiCOM.Application application = customize.B1Connector.GetB1Connector().Application;
SAPbobsCOM.Company company = customize.B1Connector.GetB1Connector().Company;
4.6.2.1
Matrix
Häufig ist es nützlich, Berechnungen oder Überprüfungen auf bestimmten Belegen durchzuführen, z.B. um zu
überprüfen, dass in einer Matrix für alle Artikel eine Artikelnummer hinzugefügt wurde. Dazu braucht man eine
Schleife, die die gesamte Liste durchläuft und Zeile für Zeile überprüft, dass die Angaben komplett sind.
Dies lässt sich mit Code realisieren. Ein Grundgerüst stellen wir hier zur Verfügung.
Das Beispiel ist für die Artikelliste des Kundenauftrags angepasst. Die Matrix (Artikelliste) hat die ID = 38.
Matrix m = Matrix.GetFromUID(pVal.Form, "38");
for(int i = 0; i < m.Rows.Count-1; i++)
{
// 2 Slashes bedeuten, dass diese Zeile ignoriert wird, d.h. hier kann man Bemerkungen
schreiben
// Dieser Code hier wird für die Anzahl Zeilen in der Liste gemacht
// Auslesen eines bestimmten Wertes (Artikelcode) aus der Liste und in die Variable
"wert" speichern
string wert = m.GetValue("1", i);
// jetzt steht in der Variablen "wert" der Artikelcode der aktuellen Zeile (i), und man
kann irgendwas
}
CORESUITE CUSTOMIZE
231
4.6.2.2
Werte auslesen
Will man einen Wert aus einem Formular auslesen, muss man zuerst wissen, um welchen Typ es sich beim
auszulesenden Element handelt.
In SAP Business One gibt es folgende Elementtypen:
Bezeichnung
Beschreibung
Wert auslesen
TextEdit
Normales Textfeld
string value = TextEdit.GetFromUID(pVal.Form, "id").
Value;
ExtendedTextEdit
Mehrzeiliges Textfeld
string value = ExtendedTextEdit.GetFromUID(pVal.Form,
"id").Value;
ComboBox
Dropdown-Liste
string value = ComboBox.GetFromUID(pVal.Form, "id").
Selected.Value;
string beschreibung = ComboBox.GetFromUID(pVal.Form,
"id").Selected.Description;
Matrix
Liste
string value = Matrix.GetFromUID(pVal.Form, "id").
GetValue("SpaltenID", zeilennummer);
CheckBox
Kontrollkästchen
bool haken = CheckBox.GetFromUID(pVal.Form, "id").
Checked;
Nach Auslesen des Wertes steht dieser Wert in der Variablen "value".
Beim Element CheckBox bekommt man ein Boolean-Wert zurück (Boolean = true or false), der anzeigt, ob
beim Kontrollkästchen der Haken gesetzt ist (true) oder nicht (false).
4.6.2.3
Elemente erstellen
Mit dem coresuite customize editor lassen sich alle SAP-Elemente (Textfelder, Auswahlboxen) erstellen. Das
Grundgerüst ist für jedes Element dasselbe; es ist jedoch möglich, spezifische Attribute zu setzen.
Grundgerüst:
// Erstellen eines neuen Elements (hier mit UID 'COR_TE1')
TextEdit te1 = TextEdit.CreateNew("COR_TE1");
// Position setzen anhand eines Referenzelements (hier Textfeld mit der UID '4')
te1.SetSizeAndPosition(TextEdit.GetFromUID(pVal.Form, "4"));
te1.Top += 20;
// Alternativ können auch alle Attribute einzeln gesetzt werden
te1.Top=125;te1.Width=100;te1.Left=5;te1.Height=20;
// Zusätzliche Attribute setzen (abhängig vom Typ, Details dazu in der SDK von SAP)
te1.AffectsFormMode = false; te1.FromPane = 98; te1.ToPane = 98;
// Das neu erstellte Element muss dem bestehenden Formular hinzugefügt (aktuelles Form ==
pVal.Form) und neu geladen werden
pVal.Form.AddItems(te1);
pVal.Form.Update();
CORESUITE CUSTOMIZE
232
4.6.2.4
Erstelle Grid
Um eine Liste mit Resultaten aus einer Abfrage zu erstellen, benötigt man ein Grid. Dieses kann so erstellt
werden:
try
{
// GRID, WILL CONTAIN THE VALUES TO DISPLAY
Grid grid = Grid.CreateNew("COR_GR1");
grid.Width = 380;
grid.Height = 260; grid.Top = 5; grid.Left = 5;
// SAP FORM, WILL CONTAIN THE GRID
Form form = Form.CreateNewForm("COR_CUS_SHOW1", "COR_CUS_SHOW1" + customize.Utils.
UniqueStringGenerator.Next());
form.Height = 300; form.Width = 400; form.Top = pVal.Form.Top; form.Left = pVal.Form.
Left;
form.Value = "Results";
// ADD GRID TO THE FORM
form.AddItem(grid);
// LOAD FORM
form.Load();
// YOUR QUERY
string query= "SELECT ItemCode, ItemName FROM OITM";
// ATTACH QUERY TO GRID
grid.ExecuteQuery(query);
// SET COLUMNS NON EDITABLE (DISPLAY ONLY)
grid.Columns["ItemCode"].Editable = false;
grid.Columns["ItemName"].Editable = false;
}
catch(System.Exception ex)
{
MessageBox.Show("Unexpected error happend while trying to display the values of the
query!\n" + ex.Message, "OK");
}
Dieser Code erstellt ein SAP-Formular mit einer Liste, die durch die Abfrage (hier: "SELECT ItemCode,
ItemName FROM OITM") gefüllt wird.
Zeile
Beschreibung
string query= "SELECT
ItemCode, ItemName FROM OITM";
Abfrage, die ausgeführt wird. Ersetzen Sie diese Abfrage durch Ihre
eigene.
grid.Columns["ItemCode"].
Editable = false;
grid.Columns["ItemName"].
Editable = false;
Setzt die Spalte ItemCode und ItemName auf nicht editierbar.
Erweitern Sie alle Spalten durch diesen Code, wenn Sie möchten,
dass Benutzer die Resultate nur betrachten, aber nicht verändern
können.
Sie können diese Funktion an einen Menüpunkt (siehe New Menu) oder an einen Funktionsknopf (siehe
Function Button) anhängen.
CORESUITE CUSTOMIZE
233
4.6.3
Benutzerdefinierte Tabellen (UDTs)
coresuite customize erstellt benutzerdefinierte Tabellen (UDTs - User-Defined Tables), in denen die
eingegebenen Informationen gespeichert werden.
Um auf diese Tabellen zuzugreifen, gehen Sie im Menü zu Extras > Benutzerdefinierte Fenster.
Für coresuite customize werden folgende Tabellen angelegt:
COR_CUSTOM_FIELD
Optimizer
COR_CUSTOM_FUNCB
Function Button
COR_CUSTOM_NEWITEMS
New Items
COR_CUSTOM_NEWMENU
New Menu
COR_CUSTOM_GSCRIPT
Extended Code
COR_CUSTOM_PLACE
Item Placement
Wir empfehlen, diese Tabellen nicht zu bearbeiten, da es keine Validierungsmöglichkeiten gibt, wenn
Sie die Tabellen über Extras > Benutzerdefinierte Fenster öffnen.
Nutzen Sie die coresuite customize Module, um Änderungen vorzunehmen.
CORESUITE CUSTOMIZE
234
4.6.4
Externe DLLs installieren
Mit coresuite customize können Sie externe DLLs importieren, die mit dem .NET Framework 2.0 kompiliert
wurden. Um eine solche DLL korrekt zu importieren, müssen Sie folgende Schritte befolgen:
1. .NET Framework Version überprüfen
Stellen Sie sicher, dass die .DLL, die Sie importieren möchten, mit dem .NET Framework 2.0 kompiliert wurde.
Wenn Sie MS Visual Studio benutzen, können Sie die Version in den Eigenschaften des Solution Explorer
überprüfen.
Wenn die .DLL nicht mit dem .NET Framework 2.0 kompiliert wurde, kompilieren Sie sie mit dem .NET
Framework.
CORESUITE CUSTOMIZE
235
2. Erstellen der Installationsstruktur
Erstellen Sie einen neuen Ordner und benennen Sie ihn "COR_Customize".
Der Ordner muss genau so heissen (Gross-/Kleinschreibung beachten).
Erstellen Sie in diesem Ordner einen Unterordner und benennen Sie ihn "DLL". In diesem Ordner können Sie
nun Ihre .DLL ablegen.
Die Struktur sollte wie folgt aussehen:
3. Erstellen der .sip-Datei
Erstellen Sie vom Ordner COR_Customize eine .zip-Datei (Rechtsklick auf den Ordner COR_Customize >
Senden An > Zip-k omprimierter Ordner) und benennen Sie die ZIP-Datei um, wenn Sie möchten. Schliesslich
ändern Sie die .zip-Datei in eine .sip-Datei um, indem Sie die Erweiterung von .zip in .sip umbenennen.
Diese Datei können Sie nun in SAP Business One importieren. Wählen Sie dazu Module > Administration >
Add-ons > coresuite administration > Administration und führen den Import durch. Die Anleitung zur Installation
von .sip-Dateien wird im coresuite Installationshandbuch beschrieben. Dieses steht im Download-Bereich auf
unserer Webseite (www.coresystems.ch) zum Herunterladen bereit.
Starten Sie coresuite neu (Module > Administration > Add-ons > Add-on-Manager, markieren Sie das Add-on
coresuite, wählen Sie Beenden, warten Sie einen Moment, markieren Sie das Add-on erneut und wählen Sie
Starten). Die importierte .sip-Datei können Sie anschliessend im coresuite customize editor ansprechen und
benutzen.
CORESUITE CUSTOMIZE
236
4.6.5
FormType
Jedes Formular, jedes Fenster und jeder Beleg in SAP Business One besitzt eine eindeutige Bezeichnung,
den sogenannten Form Typ.
Mithilfe des Form Typs können Sie die coresuite designer Layoutdefinition oder eine coresuite customize
Regel für eine Funktion auf einen Beleg bzw. ein Formular/Fenster festlegen.
Der Form Typ lässt sich mithilfe der Systeminformationen herausfinden. Um die Systeminformationen
einzuschalten, wählen Sie im Menü Ansicht > Systeminformationen.
Wenn Sie nun mit der Maus über das gewünschte Formular fahren, wird in der Statusleiste unter anderem der
Form Typ eingeblendet; z.B. "Form=806".
Im Folgenden werden die wichtigsten Formulare und die entsprechenden FormTypen aufgelistet:
Finanzwesen
Beschreibung
FormType
Kontenplan
806
Journalbuchung
392
Vorerfasste Belege
229
Kontierungsmuster
800
Dauerbuchungen
670
Wechselkursdifferenzen
370
Umrechnungsdifferenzen
372
Finanzberichtsvorlagen
704
Belegdruck
184
Opportunities
Beschreibung
FormType
Opportunity
320
Verkauf
Beschreibung
FormType
Angebot
149
Kundenauftrag
139
Lieferung
140
Retoure
180
Verkaufsanzahlungsrechnung
65300
Ausgangsrechnung
133
Ausgangsgutschrift
179
Ausgangsvorausrechnung
60091
CORESUITE CUSTOMIZE
237
Einkauf
Beschreibung
FormType
Lieferantenanfrage
540000988
Bestellung
142
Wareneingang
143
Retoure
182
Einkaufsanzahlungsrechnung
65301
Eingangsrechnung
141
Eingangsgutschrift
181
Eingangsvorausrechnung
60092
Wareneinstandspreise
992
Geschäftspartner
Beschreibung
FormType
Geschäftspartner-Stammdaten
134
Aktivität
651
Lagerverwaltung
Beschreibung
FormType
Artikelstammdaten
150
Wareneingang
721
Warenausgang
720
Bestandsumlagerung
940
Produktion
Beschreibung
FormType
Stückliste
672
Produktionsauftrag
65211
Eingang aus Produktion
65214
Ausgabe für Produktion
65213
Service
Beschreibung
FormType
Serviceabruf
60110
Stammdaten Kundenequipment
60150
Servicevertrag
60126
Lösungsdatenbank
60120
Personal
Beschreibung
FormType
Mitarbeiterstammdaten
60100
CORESUITE CUSTOMIZE
238
4.6.6
Installierte Beispielregeln
Übersicht über die installierten Beispielregeln
Informationen zur Installation der Beispielregeln finden Sie im Kapitel Beispielregeln importieren.
Die folgende Liste zeigt eine Übersicht über alle vorinstallierten Beispielregeln:
Optimizer
Name
Beschreibung
GEN:0001: Hintergrundbild
Generiert ein dynamisches Hintergrundbild für SAP
Business One. Das Hintergrundbild wird während des
Aufstartens von SAP Business One erstellt und
enthält den Firmennamen, Datenbanknamen,
Tastaturkürzel und andere Informationen.
DOC:0002: Zeige Geschäftspartner Info
Wenn der Geschäftspartner auf einem Verkaufs- oder
Einkaufsbeleg ausgewählt wird, zeigt das System
eine Meldung mit Bemerkungen zum betreffenden
Geschäftspartner an. Diese Bemerkungen werden von
der Registerkarte Bemerk ungen des Formulars
Geschäftspartner-Stammdaten übernommen.
SRV:0003: Zeige Geschäftspartner Info
Wenn der Geschäftspartner auf einem Serviceabruf
(Module > Service > Serviceabruf) ausgewählt wird,
zeigt das System eine Meldung mit Bemerkungen
zum betreffenden Geschäftspartner an. Diese
Bemerkungen werden von der Registerkarte
Bemerk ungen des Formulars GeschäftspartnerStammdaten übernommen.
BUP:0004: Erlaube kein * im Geschäftspartername
Erlaubt auf dem Formular GeschäftspartnerStammdaten im Feld Name keinen Asterisk ("*").
ITM:0005: Erlaube kein * im Artikelname
Erlaubt auf dem Formular Artik elstammdaten im Feld
Beschreibung keinen Asterisk ("*").
ITM:0006: Erlaube kein * im Artikelgruppenname
Erlaubt auf dem Formular Artik elgruppen - Definition
(Module > Lagerverwaltung > Artik elstammdaten >
Artik elgruppe > Neu definieren) im Feld
Artik elgruppenname keinen Asterisk ("*").
ITM:0007: Erlaube kein * im Lagercode
Erlaubt auf dem Formular Lager-(Standard) - Definition
(Module > Lagerverwaltung > Artik elstammdaten >
Bestandsdaten > Lagercode > oranger Pfeil) im Feld
Lagercode keinen Asterisk ("*").
ITM:0008: Erlaube kein * im Lagername
Erlaubt auf dem Formular Lager-(Standard) - Definition
(Module > Lagerverwaltung > Artik elstammdaten >
Bestandsdaten > Lagercode > oranger Pfeil) im Feld
Lagername keinen Asterisk ("*").
BUP:0009: Validierung Emailadresse auf GP
Validiert die E-Mail-Adresse auf dem Formular
Geschäftspartner-Stammdaten.
BUP:0010: Validierung Webseite auf GP
Validiert die Webseite auf dem Formular
Geschäftspartner-Stammdaten.
BUP:0011: Kundennummer erhöhen
Erhöht die Kundennummer, bevor der
Geschäftspartner hinzugefügt wird (Klick auf
Hinzufügen).
BUP:0012: Verhindert das Hinzufügen von gleichen
Geschäftspartnern
Verhindert das Hinzufügen von neuen
Geschäftspartnern mit dem gleichen Namen oder der
gleichen UID-Nummer, der/die bereits bei einem
CORESUITE CUSTOMIZE
239
Name
Beschreibung
bestehenden Geschäftspartner verwendet wurde.
BUP:0013: Feld einfärben
Färbt das Feld Kontensaldo auf den
Geschäftspartner-Stammdaten ein, wenn das
Kreditlimit überschritten wird.
GEN:0014: Size Of Query Manager Window
Im Abfragemanager gibt es eine Dropdown-Liste, mit
der sich die Höhe des Abfragemanager-Textfelds
verändern lässt.
BUP:0015: Erstelle Aktivität bei Massendruck
Diese Regel erstellt Aktivitäten für Geschäftspartner,
wenn Belege mit Massendruck gedruckt oder
versendet werden. Der entsprechende Beleg wird im
PDF-Format an die Aktivität angehängt.
Function Button
Name
Beschreibung
FIN:0001: Wechselkurs aktualisieren
Holt den aktuellen Wechselkurs von Yahoo! Inc.
Finanzservice (http://finance.yahoo.com/currency).
Die Funktion kann mit Rechtsklick auf die Währung
im Formular Kurs für Zeitraum festlegen aufgerufen
werden (Module > Administration > Wechselk urse
und Indizes > Kurs für Zeitraum festlegen).
BUP:0002: Öffne neues Kundenangebot
Öffnet ein neues Angebot und befüllt das Feld Kunde
mit dem Code des Formulars GeschäftspartnerStammdaten.
BUP:0003: Öffne neuen Kundenauftrag
Öffnet einen neuen Kundenauftrag und befüllt das
Feld Kunde mit dem Code des Formulars
Geschäftspartner-Stammdaten.
BUP:0004: Öffne neue Lieferung
Öffnet eine neue Lieferung und befüllt das Feld Kunde
mit dem Code des Formulars GeschäftspartnerStammdaten.
BUP:0005: Öffne neue Rechnung
Öffnet eine neue Ausgangsrechnung und befüllt das
Feld Kunde mit dem Code des Formulars
Geschäftspartner-Stammdaten.
BUP:0006: Öffne neuen Serviceabruf
Öffnet einen neuen Serviceabruf und befüllt das Feld
Kunde mit dem Code des Formulars
Geschäftspartner-Stammdaten.
BUP:0007: Öffne neues Email
Öffnet anhand der auf dem Formular
Geschäftspartner-Stammdaten hinterlegten E-MailAdresse das Standard-E-Mail-Programm und füllt den
Betreff mit dem Kundennamen.
BUP:0008: Zeige Adresse auf Google Maps
Öffnet den Standardbrowser und zeigt die Adresse in
Google Maps.
BUP:0009: Zeige Route auf Google Maps
Zeigt die Route zum Kunden auf Google Maps im
Standardbrowser. Der Code berechnet die Route von
der Adresse, die in den Firmendetails (Module >
Administration > Systeminitialisierung > Firmendetails
) hinterlegt ist und der Rechnungsadresse des aktiven
Geschäftspartners.
BUP:0010: Adresse kopieren
Kopiert die Zahlungsadresse eines Geschäftspartners
zur Lieferadresse. Ist eine Lieferadresse ausgewählt,
CORESUITE CUSTOMIZE
240
Name
Beschreibung
so wird diese zu den Zahlungsadressen kopiert. Diese
Funktion ist auf dem Formular GeschäftspartnerStammdaten verfügbar.
BUP:0011: Fülle Geschäftspartneradresse mit PLZ
Der Benutzer kann auf den GeschäftspartnerStammdaten unter Adressen > PLZ die Postleitzahl
eingeben und dann mittels Rechtsklick den Eintrag
Fülle Geschäftspartneradresse mit PLZ betätigen.
Das System zeigt ein neues Fenster an, in dem der
Benutzer den gewünschten Eintrag auswählen kann.
Die Regel füllt danach automatisch die Felder Ort,
Bezirk und Land.
BUP:0012: Kopiere GP Daten in die Zwischenablage
Diese Regel kopiert die Daten aus folgenden
Geschäftspartner-Stammdaten Feldern in die
Zwischenablage, damit diese in andere Dokumente
eingefügt werden können (z.B. in Word oder Excel):
Name
ID Ansprechpartner
Zahlungsadresse (Strasse/Postfach, Gebäude, Ort,
Bundesland/Region, PLZ, Land)
Tel. 1
Fax
Webseite
E-Mail
New Menu
Name
Beschreibung
GEN:0001: Hilfe-->Remotesupport öffnen
Öffnet die Support-Seite von coresystems ag. Es
empfiehlt sich, den Link auf die Webseite des SAP
Business One Partners anzupassen.
Die Beispielregeln sind dazu da, kopiert und angepasst zu werden. Sie sollen einen schnellen Einstieg
in coresuite customize ermöglichen. Die Beispielregeln sind gegen die SAP Demo-Datenbanken
getestet und werden ohne Garantie ausgeliefert.
Wenn Sie die eine Beispielregel mit dem Editor öffnen (siehe Kapitel Editoren), können Sie weitere
Einstellungen vornehmen. Die Beispielregeln besitzen jeweils eine Einführung und einen
Parameterisierungsabschnitt:
CORESUITE CUSTOMIZE
241
CORESUITE CUSTOMIZE
242
4.6.7
LinkedObjectType
Eine Stärke von SAP Business One ist die Verlinkung von untereinander abhängigen Daten.
So verlinkt z.B. der orange Pfeil, der im Angebot (Module > Verk auf > Angebot) neben dem Feld Fracht
erscheint, auf die Frachtkosten:
Mit coresuite customize lassen sich ebenfalls orange Pfeile erstellen, die auf ein anderes Formular verlinken.
Dazu benötigt man die SAP-interne Verlinkungsnummerierung der Belege. Im Folgenden finden Sie eine Liste
der wichtigsten Verlinkungsnummern:
CORESUITE CUSTOMIZE
243
Beschreibung
No target object
Wert
-1
User-defined object
0
G/L account object
1
Business Partner object
2
Item object
4
Sales employee object
53
Transaction template
55
Journal Posting object
30
Loading Factor object
62
Recurring Transaction object
34
Product Tree object
66
Check for Payment object
57
Payment Terms object
40
Deposit object
25
Predated Deposit object
76
Warehouse object
64
Import File object
69
Budget System object
78
Sales Tax Authorities object
126
Sales Tax Codes object
128
Run External Application object
86
Due Date objects
71
User Defaults object
93
Financial Period object
111
Sales Opportunity object
97
Confirmation Level object
120
Confirmation Template object
121
Confirmation Document object
122
Draft object
112
Goods Issue object
60
Goods Receipt object
59
Project Code object
63
Contact object
33
Journal Voucher object
28
Profit Center object
61
Vendor Payment object
46
Receipt object
24
Quotation object
23
Order object
17
Delivery Note object
15
CORESUITE CUSTOMIZE
244
Beschreibung
Wert
Delivery Note Return object
16
Invoice object
13
Invoice Credit Memo object
14
Purchase Order object
22
Goods Receipt PO object
20
Goods Return object
21
Purchase Invoice object
18
Purchase Invoice Credit Memo object
19
Correction Invoice object
132
Stock Transfer object
67
Work Instructions object
68
Alerts Template object
80
Special Prices object
85
Customer/Vendor Catalog Number
73
Special Prices object
Serial Numbers for Items object
7
94
Item Batch Numbers object
106
User Valid Values object
110
User Display Categories object
114
Address Format object
113
Indicator object
138
Cash Discount object
133
Delivery Type object
VAT Group object
49
5
VAT Indicator object
135
Goods Shipment object
139
Expense Definition object
125
Credit Card object
36
Business Partner Central Bank Indicator object
161
Business Partner Bank Account object
187
Discount Code object
3
Block Payment object for vendors and customers
159
Agent Person object
177
Period Indicator object for document numbering
184
Holidays Table object
186
Employee object
171
Pre-defined Text object for sales and marketing
documents
215
Territory (geographic location, brand, or item) object
200
SAP Business One User object
CORESUITE CUSTOMIZE
12
245
Beschreibung
Wert
Production Order object
202
Bill of Exchange object
181
Bill of Exchange Transaction object
182
Address Pattern object
131
Account Segmentation Code object
143
File Format object
183
Stock Revaluation object
162
Inventory Pick List object
156
Dunning Term object
196
Service Contract object
190
Contract Template object
170
Install Base object
176
Service Call object
191
Service Call Solution object
189
Item Groups object
52
Package Type object
206
Sales Forecast object
198
Payment Method object
147
Withholding Tax object
178
CORESUITE CUSTOMIZE
246
4.6.8
PaneLevel
Bei der Bearbeitung der Oberflächenansicht von SAP Business One stösst man früher oder später auf den
Begriff "PaneLevel" (PL).
PaneLevel ist ein Begriff von SAP. Er wird durch eine Zahl repräsentiert (z.B. 6) und ist eine Eigenschaft auf
einem Fenster (z.B. Geschäftspartner-Stammdaten).
Er hilft, die verschiedenen Informationsfelder auf unterschiedlichen Registerkarten anzuzeigen.
Dazu hat jedes Element zwei Spezifikationen: "Von PaneLevel" (FromPane) und "Bis PaneLevel" (ToPane). Mit
diesen Werten lässt sich definieren, auf welchen Registerkarten ein Element angezeigt wird und auf welchen
nicht.
Beispiel
Die Maske Geschäftspartner-Stammdaten hat insgesamt 8 Registerkarten. Jede dieser Registerkarten deckt
ein PaneLevel ab. Klickt man auf diese Registerkarte, so ändert sich das PaneLevel der Maske und es werden
nur diejenigen Elemente angezeigt, die diesem PaneLevel zugeordnet sind.
Das Register Allg. repräsentiert zum Beispiel das PaneLevel 1. Alle Elemente, die auf dieser Registerkarte
angezeigt werden, haben "Von PaneLevel=1" und "Bis PaneLevel=1". Wechselt man auf eine andere
Registerkarte, z.B. auf die Registerkarte Ansprechpartner, so ändert das PaneLevel auf 3 und es werden die
Elemente eingeblendet, die die Zahl 3 zwischen "Von PaneLevel" und "Bis PaneLevel" enthalten.
CORESUITE CUSTOMIZE
247
Die Kopf- und Fussinformationen besitzen die Eigenschaft "Von PaneLevel=0" und "Bis PaneLevel=0" und
werden immer angezeigt, egal welches PaneLevel gerade aktiv ist.
Ein Element mit "Von PaneLevel=1" und "Bis PaneLevel=4" wird also auf den Registerkarten Allg.,
Ansprechpartner und Eigensch. angezeigt.
Die Eigenschaften eines Elements (unter anderem Von PaneLevel und Bis PaneLevel) lassen sich mit dem
Assistenten anzeigen, der auf den Formularen ItemPlacement und New Item verfügbar ist.
Im Folgenden sind die PaneLevel einiger SAP Business One-Fenster aufgelistet:
Geschäftspartner-Stammdaten
Registerkarte
PaneLevel
Kopf- und Fussdaten
0
Allg.
1
Ansprechpartner
3
Eigensch.
4
Bemerkung
5
Zahlungsbedingungen
6
Adressen
7
Zahlungssystem
8
Buchhalt.
9
Artikelstammdaten
Registerkarte
PaneLevel
Kopf- und Fussdaten
0
Einkaufsdaten
1
Verkaufsdaten
2
Bestandsdaten
3
Eigenschaften
4
Bemerkungen
5
Allg.
6
Planungsdaten
7
Einkaufs- und Verkaufsbelege
Registerkarte
PaneLevel
Kopf- und Fussdaten
0
Inhalt
1
Logistik
6
Buchhaltung
7
CORESUITE CUSTOMIZE
248
4.6.9
Parameter auslesen
Um in einer SQL-Abfrage oder in einem Shellaufruf Parameter zu übergeben, muss eine spezielle Syntax
verwendet werden.
Diese ist wie folgt definiert: [%TYPE;ITEMUID;COLUID;ROW;KEY]
Name
Bedeutung
TYPE
Folgende Optionen stehen zur Auswahl:
G = Generell
A = Alphanumerisch
D = Datum
N = Numerisch
Wenn Sie nicht sicher sind, welche Option Sie wählen sollen, wählen Sie 'G' (das passt
in 90% aller Fälle).
ITEMUID
Die Bezeichnung (UID) des auszulesenden Elementes
COLUID
Wenn es sich beim Element um eine Matrix handelt, können Sie hier die Spalte
angeben, aus der ausgelesen werden soll.
ROW
Wenn es sich beim Element um eine Matrix handelt, können Sie hier die Zeile angeben,
aus der ausgelesen werden soll. Wenn Sie keine Zeile angeben, übernimmt das System
die aktuelle Zeile.
KEY
Wenn es sich beim Element um eine Dropdown-Liste handelt, kann mit 'K' der
Schlüssel ausgelesen werden. Eine Dropdown-Liste besteht immer aus einem
Schlüssel (Key) und einem Wert (Value). Angezeigt wird meistens der Wert,
abgespeichert wird aber meistens der Key (z.B. sieht man "Schweizer Franken" (Wert),
in der Datenbank steht aber "CHF" (Key)).
Wenn Sie den 'K' nicht angeben, wird der Wert ausgelesen.
Als Anfangs- und Endbezeichnung werden die eckigen Klammern verwendet:
Start:
Ende:
[%
]
Einige Beispiele
Beschreibung
Abfrage
Auslesen des Geschäftspartnercodes aus einem Verkaufsbeleg
[%G;4]
Auslesen der Währung (CHF) aus einem Verkaufsbeleg
[%G;63;;;K]
Auslesen einer Spalte (Menge) einer Zeile (1) aus einem Verkaufsbeleg
[%G;38;11;1]
Auslesen einer Spalte (Menge) der aktuellen Zeile aus einem Verkaufsbeleg
[%G;38;11]
Reicht die Parameterauslese nicht aus, um das gewünschte Ziel zu erreichen, gibt es die Möglichkeit, alles
per Code laufen zu lassen. Mit Code hat man mehr Möglichkeiten, büsst jedoch bei der Performance ein.
CORESUITE CUSTOMIZE
249
4.6.10
SAP Fenster
Die Fenster in SAP Business One (auch Forms oder Maske genannt) haben alle eine Höhe und Breite. Diese
wird in Pixel angegeben. Oben links ist der Startpunkt (0,0) des Fensters.
Es gibt verschiedene Arten von Fenster. Manche haben eine statische Grösse, manche kann der Benutzer
vergrössern und verkleinern.
Alle Elemente auf den Fenstern haben vier Pixelwerte:
Höhe (Height): Die Höhe des Elements
Breite (Width): Die Breite des Elements
Links (Left): Der Abstand von der linken Fensterseite
Top (Top): Der Abstand von der Oberkante des Fensters
CORESUITE CUSTOMIZE
250
4.6.11
Übersetzungsparameter
Alle Textbausteine, die mit coresuite customize erstellt werden, können mit der Logik von coresuite designer
übersetzt werden. In folgenden Feldern ist es möglich, Übersetzungsparameter zu verwenden:
Optimizer: Text der Warnung
Function Button: Name
New Items: Beschreibung
New Menu: Menuname
Die Syntax für Übersetzungsparameter ist wie folgt: [@T0000001]
Dabei ist der Wert T0000001 der Code aus der Text-Tabelle.
Um die Tabelle mit sämtlichen Texten zu öffnen, gehen Sie im Menü zu Extras > Standardformulare >
SWA_LD_TEXT - Text.
Hier kann der Standardtext in die verschiedenen Sprachen übersetzt werden:
1. Gehen Sie zu Extras > Standardformulare > SWA_LD_TEXT - Text. Das Fenster Text erscheint.
2. Führen Sie im Fenster Text einen Rechtsklick auf den zu übersetzenden Eintrag aus und wählen Sie
Übersetzen.
3. Das Fenster Übersetzungen erscheint.
CORESUITE CUSTOMIZE
251
Nähere Informationen zum Fenster Übersetzungen entnehmen Sie bitte der offiziellen SAP Business One
Dokumentation.
4. Fügen Sie in der Spalte Sprache die gewünschte Sprache hinzu.
5. Geben Sie in der Spalte Übersetzung die entsprechende Übersetzung ein.
6. Wählen Sie Ak tualisieren.
CORESUITE CUSTOMIZE
252
4.6.12
Anwendungsbeispiel 1 - Validierung
Szenario
Sie möchten das Formular Geschäftspartner-Stammdaten so konfigurieren, dass es nur möglich ist, einen
neuen Geschäftspartner hinzuzufügen, wenn folgende Bedingungen erfüllt sind:
a) Für den Geschäftspartner wurde eine Telefonnummer eingegeben.
b) Für den Geschäftspartner wurde eine gültige E-Mail-Adresse hinterlegt.
Sind diese beiden Bedingungen nicht erfüllt, soll es nicht möglich sein, einen Geschäftspartner anzulegen.
Vorgehen
Legen Sie im Optimizer die entsprechenden Regeln an.
a) Mussfeld definieren
Öffnen Sie dazu den Optimizer (Module > Administration > Add-ons > coresuite customize > Optimizer) und
geben Sie folgende Daten ein:
Name der Regel
Geben Sie hier eine eindeutige Beschreibung an, damit Sie die Regeln
einfach auseinanderhalten und kategorisieren können.
Typ
REGEX
Aktion
Validate
Text der Warnung
Bitte Telefonnummer angeben
Statusbarmeldung
Ja (angeklickt)
FormTyp des Basiselements
134
ItemUID des Basiselements
43
FormTyp
134
ItemUID
1
Event Typ
ItemPressed
Bevor Event
Ja (angeklickt)
Form Modus
MODIFY
Ausdruck
^.+$ (entspricht der Vorlage Mussfeld TextEdit)
Die übrigen Felder können Sie leer lassen. Sie sind entweder nicht relevant oder werden automatisch vom
System gefüllt.
b) Gültiges E-Mail-Format definieren
Öffnen Sie dazu den Optimizer (Module > Administration > Add-ons > coresuite customize > Optimizer) und
geben Sie folgende Daten ein:
Name der Regel
Geben Sie hier eine eindeutige Beschreibung an, damit Sie die Regeln
einfach auseinanderhalten und kategorisieren können.
Typ
REGEX
Aktion
Validate
Text der Warnung
Bitte eine richtige E-Mail-Adresse angeben
Statusbarmeldung
Ja (angeklickt)
FormTyp des Basiselements
134
ItemUID des Basiselements
60
FormTyp
134
ItemUID
1
CORESUITE CUSTOMIZE
253
Event Typ
ItemPressed
Bevor Event
Ja (angeklickt)
Form Modus
MODIFY
Ausdruck
^\w+([-+.']\w+)*@\w+([-.]\w+)*\.\w+([-.]\w+)*$ (entspricht der Vorlage
Email)
Die übrigen Felder können Sie leer lassen. Sie sind entweder nicht relevant oder werden automatisch vom
System gefüllt.
Wenn ein Benutzer eine ungültige E-Mail-Adresse eingibt (z.B. john.masongmail.com statt john.
mason@gmail.com), erscheint in der Statusleiste eine Warnung:
Eine ähnliche Meldung erscheint, wenn der Benutzer versucht, den Geschäftspartner anzulegen, ohne eine
Telefonnummer hinterlegt zu haben.
CORESUITE CUSTOMIZE
254
4.6.13
Anwendungsbeispiel 2 - Alle Preise anzeigen
Szenario
Sie haben für Ihre Artikel verschiedene Preise hinterlegt. Statt die verschiedenen Preise einzeln abzurufen
(durch Auswählen des jeweiligen Preises aus der Dropdown-Liste in den Artik elstammdaten unter Preisliste),
möchten Sie vom Formular Artik elstammdaten her eine Übersicht anzeigen können.
Ziel
Sie möchten auf dem Formular Artik elstammdaten eine Funk tionen-Schaltfläche anlegen, über die Sie direkt
auf alle Preise für den aktuellen Artikel zugreifen können.
Vorgehen
Um die Funk tionen-Schaltfläche hinzuzufügen, gehen Sie wie folgt vor:
1. Gehen Sie zu Module > Administration > Add-ons > coresuite customize > Function Button. Das Fenster
coresuite customize: Function Buttons erscheint.
2. Wählen Sie Neue Zeile und geben Sie folgende Angaben ein:
Aktiv
Aktivieren Sie das Ankreuzfeld.
Beschreibung
Zeige alle Preise für aktuellen Artikel
Typ
CSCODE
Name
Zeige alle Preise
Form Typ
150
Form Typ
1. Da die Funk tionen-Schaltfläche auf dem Form Artik elstammdaten erscheinen soll,
müssen Sie im Fenster coresuite customize: Function Buttons unter Form Typ die
ID dieses Forms angeben. Um die ID herauszufinden, gehen Sie wie folgt vor:
2. Aktivieren Sie die Systeminformationen, indem Sie in der Menüleiste zu Ansicht >
Systeminformationen gehen.
3. Öffnen Sie anschliessend das Formular Artik elstammdaten (Module >
Lagerverwaltung > Artik elstammdaten).
4. Fahren Sie mit der Maus über das Formular. In der linken unteren Ecke sehen Sie
nun die Angabe "Form=150".
Kein Knopf
Aktivieren Sie das Ankreuzfeld nicht.
Ausdruck
Geben Sie hier den Code für Anwendungsbeispiel 2 ein:
1. Kopieren Sie den Code für Anwendungsbeispiel 2.
2. Klicken Sie auf den orangen Pfeil in der Spalte Ausdruck .
3. Das Fenster coresuite customize editor öffnet sich.
4. Fügen Sie hier den Code ein, den Sie in Schritt 1 kopiert haben.
5. Wählen Sie Speichern und anschliessend Parsen.
6. Schliessen Sie das Fenster coresuite customize editor.
Die übrigen Felder können Sie leer lassen. Sie sind entweder nicht relevant oder werden automatisch vom
System gefüllt.
3.
4.
5.
6.
Gehen Sie zurück zum Fenster coresuite customize: Function Buttons und wählen Sie Ak tualisieren.
Öffnen Sie das Formular Artik elstammdaten erneut.
Laden Sie einen Datensatz und wählen Sie Funk tionen > Alle Preise anzeigen.
Das Fenster Item Prices öffnet sich. Hier erscheinen nun alle Preise für den aufgerufenen Artikel:
CORESUITE CUSTOMIZE
255
CORESUITE CUSTOMIZE
256
4.6.13.1 Code für Anwendungsbeispiel 2
try
{
// parameters
int formWidth = 600;
int formHeight = 400;
int left = 10;
// width of the window
// height of the window
// distance to the left
border
string formTitle = "Item Prices"; // title of the new window
string formType = "COR_CUS_SII"; // form type for new window
// read information from the current window
string itemCode = TextEdit.GetFromUID(pVal.Form, "5").Value;
string itemName = TextEdit.GetFromUID(pVal.Form, "7").Value;
// create items for new window
Label label = Label.CreateNew("COR_LA1");
label.Value = itemCode + " - " + itemName;
label.Left = left; label.Top = 10; label.Width = 300; label.Height = 10;
Grid grid = Grid.CreateNew("GR1");
grid.SetPosition(label);
grid.Top += label.Height + 5;
grid.Height = formHeight - 80;
grid.Width = formWidth - 25;
Button buttonCancel = Button.CreateNew("2");
buttonCancel.Left = left; buttonCancel.Top = formHeight-60; buttonCancel.Width = 85;
buttonCancel.Height = 20;
// create new window
Form form = Form.CreateNewForm(formType, "COR_CUS_SII" + SwissAddonFramework.Utils.
UniqueStringGenerator.Next());
form.Height = formHeight;
form.Width = formWidth;
form.Top = pVal.Form.Top;
form.Left = pVal.Form.Left;
form.Value = formTitle;
// add items to window
form.AddItem(label);
form.AddItem(grid);
form.AddItem(buttonCancel);
// load window to screen
form.Load();
// fill data to grid
string query = @"
SELECT
ITM1.PriceList,
OPLN.ListName,
ITM1.Price,
ITM1.Currency,
ITM1.Factor
FROM ITM1
INNER JOIN OPLN ON OPLN.ListNum=ITM1.PriceList
WHERE ITM1.ItemCode='" + itemCode + @"'
ORDER BY ITM1.PriceList";
grid.ExecuteQuery(query);
// set all columns to not editable
CORESUITE CUSTOMIZE
257
foreach(GridColumn gc in grid.Columns.Values)
{
gc.Editable = false;
}
// react if the user is doubleclicking on the header of the row
grid.Columns["RowsHeader"].AddHandler_DoubleClick( ModeComponent.FormModes.ALL,
delegate(SwissAddonFramework.UI.EventHandling.ItemEvents.DoubleClick ev)
{
try
{
// get current pricelist name
string priceListName = grid.GetValue("ListName", ev.Row);
// open pricelist
MenuItem.GetFromUID("3076").Activate();
Form currentForm = Form.GetFormFromUID(SwissAddonFramework.
B1Connector.GetB1Connector().Application.Forms.ActiveForm.UniqueID);
Matrix m = Matrix.GetFromUID(currentForm, "3");
for(int i = 0; i < m.Rows.Count;i++)
{
string currentPriceList = m.GetValue("1", i);
if(currentPriceList == priceListName)
{
m.Columns[0].Cells[i].Click(MatrixColumn.
ClickTypes.Double, MatrixColumn.Modifier.None);
return;
}
}
}
catch (System.Exception ex)
{
SwissAddonFramework.Messaging.StatusBar.WriteError("Error in
customize rule to show the price list: " + ex.Message);
}
});
}
catch (System.Exception exe)
{
SwissAddonFramework.Messaging.StatusBar.WriteError("Error in customize rule to show
the item prices: " + exe.Message);
}
CORESUITE CUSTOMIZE
258
4.6.14
Anwendungsbeispiel 3 - UDT Handler
Das folgende Anwendungsbeispiel zeigt, wie der UDT Handler in einem Geschäftszenario eingesetzt werden
kann.
Szenario
Sie möchten auf dem Kundenauftrag zusätzliche Informationen zu den Artikeln hinterlegen (z.B. Farbe und
Grösse).
Step 1: UDT definieren
1. Bentuzerdefinierte Tabelle - Definition
Gehen Sie zu Extras > Customization Tools > Benutzerdefinierte Tabellen - Definition.
Legen Sie eine neue Zeile mit folgenden Daten an:
Tabellenname
ZEILENEIGENSCHAFTEN
Beschreibung
Zusätzliche Zeileneigenschaften
Objekttyp
Kein Objekt
Archivierbar
leer lassen
Wählen Sie Ak tualisieren, um die Änderungen zu speichern und das Fenster zu schliessen.
2. Benutzerdefinierte Felder - Verwaltung
Gehen Sie zu Extras > Customization Tools > Benutzerdefinierte Felder - Verwaltung. Ein neues Fenster
erscheint. Gehen Sie zu Zusätzliche Zeileneigenschaften und fügen Sie die folgenden Felder hinzu, indem Sie
Hinzufügen wählen:
Titel
Property
AltCardCode
Print
DocEntry
Value
LineNum
Beschreibung
Property
Altern.
Vendor BP
Print
DocEntry
Value
LineNum
Typ
Alphanumerisch
Alphanumerisch
Alphanumerisch Numerisch
Alphanumerisch
Numerisch
Länge
10
30
1
10
(dadurch wird
ein Ankreuzfeld
erstellt)
250
10
Struktur
Regulär
Regulär
Regulär
-
Regulär
-
Gültige
Werte für
Feld
festlegen
Angekreuzt
-
Angekreuzt
-
-
-
Wert
Beschreibung
Wert
Beschreibung
C
Color
Y
Yes
S
Size
N
No
CORESUITE CUSTOMIZE
259
Step 2: UDT Handler konfigurieren
1. UDT Handler
Öffnen Sie den UDT Handler (Module > Administration > Add-ons > coresuite customize > UDT Handler) und
geben Sie folgende Daten ein:
User defined Table
Wählen Sie ZEILENEIGENSCHAFTEN - Zusätzliche Zeileneigenschaften aus der
Dropdown-Liste.
Form Title
Zeileneigenschaften für Dokument [%DocNum] Zeile [%LineNum]
Führen Sie in diesem Feld einen Rechtsklick aus, wählen Sie Insert Parameter
und wählen Sie den gewünschten Parameter. Das System schreibt den Parameter
dann automatisch im richtigen Format in den Titel.
2. UDT Handler - Registerkarte General
General
Key | ItemId | MatrixId Diese Spalte wird automatisch abgefüllt.
...
Klicken Sie auf den Pfeil und wählen Sie die folgenden Einträge aus der
ChooseFrom-Liste:
DocNum (auf dem Sales Order Form)
LineNum (auf dem Sales Order Form)
Filter (Where Clause)
U_LineNum = [%LineNum] AND U_DocEntry = '[%DocKey]'
Führen Sie in diesem Feld einen Rechtsklick aus, wählen Sie Insert Parameter
und wählen Sie den gewünschten Parameter. Das System schreibt den Parameter
dann automatisch im richtigen Format in die WHERE Clause.
Form Type
139
Menu Name
Zeileneigenschaften
Menu UID
Parent
Inactive
Resulting Form Type
COR_LineProp
Supported
Functionality
Update
Angekreuzt
Add Row
Angekreuzt
Delete Row
Angekreuzt
3. Parameter
Wählen Sie anschliessend Funk tionen > Öffne Parameter. Dies öffnet das Parameter Fenster (siehe Öffne
Parameter im coresuite designer Handbuch für nähere Informationen für dieses Fenster). Geben Sie den
folgenden Parameter ein:
Code
Code des Parameters. Dieser wird nach dem Speichern automatisch vergeben.
Key (In Queries)
LineNum
Type of Parameter
Numeric
Item Id
0
Matrix Id
38
Use Rownumber
Leer lassen
CORESUITE CUSTOMIZE
260
Verlinken Sie diesen Parameter anschliessend mit dem Kundenauftrag.
4. UDT Handler - Registerkarte Fields
Fields
Field
Vis.
Edit.
Title
Pos
U_Property
X
X
Property
10
U_AltCardC X
ode
X
Altern. Vendor
BP
40
U_Print
X
Print
30
ComboBox
DocEntry
0
ComboBox
Value
20
ComboBox
LineNum
0
ComboBox
X
U_DocEntry
U_Value
X
U_LineNum
X
Linked
Table
Value
Description
Type
ComboBox
OCRD
CardCod
e
CardName
ChooseFro
mList
Speichern Sie Ihre Änderungen.
Gehen Sie zurück zum Kundenauftrag, führen Sie einen Rechtsklick auf einen Artikel aus und wählen Sie
Zeileneigenschaften. Dies öffnet Ihre UDT, wo Sie einfach und bequem die gewünschten Daten eingeben
können. Sie sehen, dass z.B. der Name des Geschäftspartners automatisch gefüllt wird.
Das Formular sieht etwa so aus:
Weitere Anwendungsbeispiele:
Hobbies zu Kontakten hinzufügen
Holdingstrukturen auf Geschäftspartnern hinterlegen
Dynamische Attribute für Ausrüstungen hinterlegen
CORESUITE CUSTOMIZE
261
Zeitabhängige Garantien auf Artikeln hinterlegen
Kundenspezifische Preislisten erstellen
Kreditlimiten für Konten verwalten
etc.
CORESUITE CUSTOMIZE
262
4.6.15
Anwendungsbeispiel 4 - Easy Functions
Beispielregel: Preis auf Kundenauftragszeilen überprüfen
Anwendungsbeispiel: Wenn ein User einen Kundenauftrag anlegt oder verändert, wollen wir den Preis
überprüfen. Wenn der Preis unter 10 ist, wollen wir den User informieren, dass der Preis zu tief ist und die SAP
Aktion abbrechen (der User kann das Feld nicht verlassen, bis er einen höheren Preis eingibt). Andernfalls soll
in der Statusleiste eine Mitteilung angezeigt werden, dass alles ok ist.
Dies erreichen wir am schnellsten indem wir einen Rechtsklick auf das Preisfeld ausführen und Validate
wählen. Eine andere Möglichkeit wäre, eine Optimizer Regel des Typs "EASYFUNCTION" anzulegen.
Dadurch öffnet sich das Easy Functions Fenster:
CORESUITE CUSTOMIZE
263
Beachten Sie die Felder Item und Event. Diese sind nur sichtbar, wenn Sie eine Validierungsregel erstellen.
Lassen Sie im Event Feld den Standardwert Validate stehen.
Schreiben Sie einen Namen und eine Beschreibung für die Regel ein.
Wählen Sie als Nächstes eine Vorlage aus der Vorlage Dropdown-Liste aus (SELECT...CASE) und wählen
Sie Einfügen. Passen Sie die Query wie folgt an:
SELECT CASE WHEN $[$38.14.Number] < 10 THEN '@@Condition1' ELSE '@@Condition2' END
"$[$38.14.Number]" besteht aus drei Teilen:
Item 38 ist die Matrix
14 ist die Preis-Spalte
Number wird verwendet, um nur den numerischen Wert ohne Währungscode zu erhalten.
@@Condition1 wird das auszuführende Kriterium sein, wenn der Preis unter 10 liegt. Andernfalls wird
@@Condition2 ausgeführt.
Das Form sieht nun wie folgt aus:
CORESUITE CUSTOMIZE
264
Wechseln Sie auf die Registerkarte Parameter und Funk tionen. Wählen Sie Parameter aus Query abrufen.
Dadurch werden zwei neue Kriterien im Grid eingefügt, die in der Query definiert wurden (@@Condition1 und
@@Condition2) ohne die "@@" Zeichen am Anfang.
CORESUITE CUSTOMIZE
265
Setzen Sie die Regel für beide Kriterien auf <command>. In der Spalte Active Form können Sie den StandardWert stehen lassen (Ankreuzfeld aktiv). Diese Spalte ist hier nicht relevant, da das Active Form das gleiche ist
wie das Form, das den Validierungs-Event auslöst.
Condition1: Aktivieren Sie das Ankreuzfeld StopB1Action. Da wir die SAP Aktion abbrechen möchten, wenn
der Preis <10 ist, zwingt dies den User, einen Preis >10 einzugeben. Andernfalls kann er das Feld gar nicht
verlassen.
Condition2: Aktivieren Sie das Ankreuzfeld StopB1Action nicht, da es nur ausgeführt wird, wenn der Preis
>=10.
Klicken Sie den Pfeil neben Condition1, um die Befehle für das Kriterium zu bearbeiten.
Wählen Sie in der Dropdown-Liste Select Command den Wert StatusBarError und geben Sie eine passende
Fehlermeldung ein:
StatusBarError("Der Preis ist zu tief!")
Klicken Sie auf den Pfeil neben Condition2, um die Befehle für das Kriterium zu bearbeiten.
Wählen Sie in der Dropdown-Liste Select Command den Wert StatusBarSuccess und geben Sie eine
passende Meldung ein:
StatusBarSuccess("Der Preis stimmt!")
Wählen Sie Ak tualisieren, um die Regel zu speichern.
Gehen Sie zu Module > Administration > Add-ons > coresuite customize > Optimizer.
Es wurde eine neue Optimizer Regel des Typs "EASYFUNCTION" angelegt, die unsere Validierungsregel
auslöst.
CORESUITE CUSTOMIZE
266
Wenn Sie einen Doppelklick auf die Zeile im Optimizer ausführen oder auf den Edit Pfeil klicken, öffnet sich die
Validierungsregel.
Die Regel testen
Jetzt müssen wir die Regel testen. Öffnen Sie dazu den Kundenauftrag im Hinzufüge-Modus. Wählen Sie einen
Kunden und fügen Sie einen neuen Artikel hinzu. Setzen Sie den Einheitspreis auf einen Wert unter 10:
Wenn Sie mittels Tabulatortaste aus dem Feld navigieren möchten, erscheint in der Statusleiste eine
Fehlermeldung:
Beachten Sie, dass Sie das Feld nicht verlassen können. Es ist immer noch aktiv. Dies liegt daran, dass wir
die Option StopB1Action auf dem Kriterium aktiviert haben.
Ändern Sie nun den Preis auf einen Wert >= 10 und navigieren Sie mittels Tabulatortaste aus dem Feld:
Das aktive Feld ist nun das nächste Feld in der Matrix und es erscheint eine neue Meldung in der Statusleiste:
CORESUITE CUSTOMIZE
267
4.6.16
Anwendungsbeispiel 5 - Easy Row Functions
Beispielregel: Informationen zu Artikeln auf einem Kundenauftrag anzeigen
Anwendungsbeispiel: Wenn der User einen Kundenauftrag anlegt oder aktualisiert, wollen wir Informationen zu
den Artikeln anzeigen, wenn die Menge >10 ist.
Schritt 1: Eine Optimizer Regel anlegen
Legen Sie eine Optimizer Regel mit den folgenden Daten an:
Name der Regel
Geben Sie einen Namen für die Regel ein. Im Beispiel haben wir "ExampleRule"
eingegeben.
Typ
ROWFUNCTION
Form Typ
139 (Kundenauftrag)
Item UID
1 (OK Knopf)
Event Typ
ItemPressed
Before Event
ankreuzen
Form Modus
ALL
Speichern Sie die Regel.
Schritt 2: Easy Row Function anlegen
Führen Sie einen Doppelklick auf den Zeilenkopf der Regel aus, die Sie gerade im Optimizer angelegt haben.
Dadurch öffnet sich das Easy Row Functions Fenster.
Geben Sie die folgenden Daten ein:
Name der Regel
Geben Sie einen Namen für die Regel ein. Im Beispiel haben wir "ExampleRule"
eingegeben.
Beschreibung
Geben Sie eine Beschreibung für die Regel ein. Wir haben "This is an example"
eingegeben.
Exclude last row
ankreuzen
Ignore sub totals
and text lines
ankreuzen
Matrix Id
38
Scanning direction Top Down
Registerkarte Conditions
Geben Sie das folgende SQL Statement ein:
SELECT CASE WHEN $[$38.11.Number] > 10 THEN '@@Condition1' END
Registerkarte Functions
Wählen Sie Get Parameters from Conditions.
Eine neue Zeile wird hinzugefügt und in der Spalte Condition erscheint "Condition1". Ergänzen Sie die Daten
wie folgt:
Regel
<do nothing>
Parameter Name
Quantity
Parameter Value
$[$38.11.Number]
Führen Sie einen Rechtsklick aus und wählen Sie Zeile hinzufügen. Geben Sie die folgenden Daten ein:
Kriterium
Condition1
Regel
<do nothing>
CORESUITE CUSTOMIZE
268
Parameter Name
ItemCode
Parameter Value
$[$38.1.0]
Registerkarte Actions
Führen Sie einen Rechtsklick aus und wählen Sie Zeile hinzufügen. Klicken Sie auf den gelben Pfeil vor der
Query Spalte, um den SQL Editor zu öffnen.
Geben Sie die folgende Query ein: SELECT 'TRUE'. Wählen Sie Speichern und schliessen Sie das
Fenster.
In der Rule Spalte, wählen Sie "<command>" von der Dropdown-Liste.
Klicken Sie auf den gelben Pfeil zur linken der Regel, um den Code Editor zu öffnen. Geben Sie folgenden
Befehl ein:
ShowMessage("Number of lines with a quantity > 10: $[Count.Quantity].
Total quantity of these lines: $[Sum.Quantity]. Item codes:
$[Concatenate.ItemCode].")
Wählen Sie Speichern und schliessen Sie das Fenster.
Wählen Sie im Easy Row Functions Fenster Hinzufügen.
Wählen Sie im Optimizer Fenster Ak tualisieren.
Schritt 3: Die Regel testen
Legen Sie einen neuen Kundenauftrag an, oder öffnen Sie einen bestehenden Kundenauftrag mit mehr als einer
Zeile. Dabei muss bei mindestens einer die Zeile die Menge >10 sein und bei mindestens einer Zeile muss die
Menge <=10 sein.
CORESUITE CUSTOMIZE
269
Wählen Sie Hinzufügen/Ak tualisieren/OK.
Es erscheint eine Mitteilungsbox:
CORESUITE CUSTOMIZE
270
5
CORESUITE ENTERPRISE SEARCH
Wie viel Zeit opfern Sie jeden Tag, um nach Belegen, Geschäftspartnern, etc. in SAP Business One zu
suchen? Und wie oft wünschen Sie sich, es gäbe ein Programm, das die Suche erleichtert? Mit coresuite
enterprise search wird dieser Wunsch endlich wahr.
CORESUITE ENTERPRISE SEARCH
271
5.1
Schnelleinstieg
coresuite enterprise search ist eine Suchmaske, die Ihnen nach Installation des coresuite country package zur
Verfügung steht. Es ist keine zusätzliche Konfiguration nötig. Es ist als Add-on und Widget verfügbar und wird
wie folgt gestartet:
Widget
Add-on
Wählen Sie Mein Cock pit > Widget-Galerie >
coresuite widgets > enterprise search.
Wählen Sie Module > Administration > Add-ons >
coresuite enterprise search.
Halten Sie die Maustaste auf enterprise search
Das Fenster enterprise search öffnet sich.
gedrückt und ziehen Sie das Element in das Cockpit.
Im Cockpit erscheint nun das Fenster enterprise
search.
Die Suchmaske öffnet sich automatisch, wenn Sie
coresuite das nächste Mal starten.
Die Suchmaske öffnet sich automatisch, wenn Sie
coresuite das nächste Mal starten.
coresuite enterprise search bietet drei verschiedene Suchoptionen. Diese erscheinen auf der linken oberen
Seite des Fensters:
Objektsuche
Hier können Sie nach Kontakten, Artikeln, Bestellungen und vielem mehr suchen.
Alle meinen offenen Objekte
Hier können Sie alle offenen Belege anzeigen, die Ihnen zugewiesen sind.
Zuletzt modifizierte Objekte
In dieser Ansicht erhalten Sie eine Übersicht über die Objekte, an denen Sie in den letzten 10 Tagen etwas
geändert haben.
CORESUITE ENTERPRISE SEARCH
272
5.2
Systemanforderungen
Hardware- und Software-Anforderungen für SAP Business One
Die Hardware- und Software-Anforderungen für SAP Business One finden Sie unter www.sap.com oder auf
dem SAP Partner Portal (SAP S-User Login notwendig).
Hardware- und Software-Anforderungen für coresuite
Um die coresuite enterprise search verwenden zu können, müssen die Systemanforderungen für coresuite
erfüllt sein. Die aktuellen Systemanforderungen werden im Download-Bereich auf unserer Webseite publiziert:
http://www.coresystems.ch/downloads. Falls Sie die Widget-Version der coresuite enterprise search
verwenden möchten, müssen Sie zudem sicherstellen, dass das System auf SAP Business One 8.8 PL12
(oder höher) läuft.
Aktivieren des Cockpits
Zusätzlich müssen Sie das Cockpit aktivieren. Gehen Sie dazu wie folgt vor:
Wenn Sie ein Superuser sind, gehen Sie zu Module > Administration > Systeminitialisierung > Allgemeine
Einstellungen. Auf der Registerkarte Cock pit markieren Sie das Ankreuzfeld Cock pit auf Firmenebene
ak tivieren. Wählen Sie anschliessend Extras > Cock pit > Mein Cock pit ak tivieren.
Wenn Sie kein Superuser sind, wählen Sie Extras > Cock pit > Mein Cock pit ak tivieren. Falls diese Option
ausgeblendet ist, wenden Sie sich an den zuständigen Superuser (das könnte z. B. Ihr Vorgesetzter oder der
Systemadministrator sein).
CORESUITE ENTERPRISE SEARCH
273
5.3
Suchoption 1 - Objektsuche
Schaltflächen
(Objektfunktionen anzeigen)
Über die Schaltfläche Objek tfunk tionen anzeigen können Sie aus zusätzlichen Optionen wählen.
Bei Bestellungen können Sie z.B. aus folgenden Optionen wählen: Dok ument öffnen, Geschäftspartner öffnen
und Verlink te Ak tivität hinzufügen.
Markieren Sie dazu die Bestellung und wählen Sie dann Objek tfunk tionen anzeigen. Die gleichen Funktionen
stehen Ihnen auch zur Verfügung, wenn Sie mit der rechten Maustaste auf die Bestellung klicken.
(Sucheinstellungen)
In den Sucheinstellungen können Sie folgende Optionen anwählen:
Nur meine Dokumente durchsuchen
Dokumentzeilen berücksichtigen
Geschlossene Dokumente berücksichtigen
Stornierte Belege anzeigen
Berücksichtigte Kategorien [dort können Sie die gewünschten Kategorien aus einer Liste auswählen]
Berücksichtigte Felder [diese Option ist nur Superusern zugänglich]
Diese Sucheinstellungen werden im folgenden Kapitel näher erläutert.
CORESUITE ENTERPRISE SEARCH
274
5.3.1
Sucheinstellungen
Jeder Benutzer kann verschiedene Parameter auswählen, um das Suchresultat zu verfeinern. Es können
mehrere Parameter gleichzeitig ausgewählt werden.
Folgende Parameter stehen zur Auswahl:
Nur meine Dokumente durchsuchen
Dokumentzeilen berücksichtigen
Geschlossene Dokumente berücksichtigen
Stornierte Belege anzeigen
Berücksichtigte Kategorien [dort können Sie die gewünschten Kategorien aus einer Liste auswählen]
Berücksichtigte Felder [diese Option ist nur Superusern zugänglich]
Dieses Kapitel geht näher auf diese Parameter ein.
5.3.1.1
Nur meine Dokumente durchsuchen
Aktivieren Sie diesen Parameter, wenn Sie die Suche auf Dokumente beschränken möchten, die Ihnen
zugewiesen sind.
Anwendungsbeispiel:
Aktivieren Sie den Parameter. Führen Sie dann eine erweiterte Suche durch, indem Sie einen Platzhalter (*) in
das Suchfeld eingeben. In den Suchresultaten werden Ihnen nur die Dokumente angezeigt, die Ihnen
zugewiesen sind.
Deaktivieren Sie den Parameter und führen Sie die erweiterte Suche erneut durch. Sie werden feststellen, dass
die Anzahl der gefundenen Dokumente steigt.
Der Parameter Nur meine Dok umente durchsuchen betrifft folgende Kategorien: Alle MarketingDokumente, geparkte Belege, Serviceabrufe und Opportunities.
CORESUITE ENTERPRISE SEARCH
275
5.3.1.2
Dokumentzeilen berücksichtigen
Aktivieren Sie diesen Parameter, wenn Sie den Inhalt von Dokumenten durchsuchen möchten.
Im folgenden Beispiel aktiviert der Benutzer den Parameter Dok umentzeilen berück sichtigen und gibt dann die
Artikelnummer "I00008" im Suchfeld ein. Die coresuite enterprise search zeigt alle Dokumente an, in denen die
Artikelnummer vorkommt.
5.3.1.3
Geschlossene Dokumente berücksichtigen
Aktivieren Sie diesen Parameter, wenn Sie in geschlossene Dokumente, coresuite time Abonnements und
coresuite time Projekte in die Suche mit einbeziehen möchten. Wenn dieser Parameter aktiviert ist, werden
sowohl offene als auch geschlossene Dokumente durchsucht.
In den Suchergebnissen erscheinen geschlossene Marketing-Dokumente, coresuite time Abonnements und
coresuite time Projekte in grauer Schrift.
5.3.1.4
Stornierte Belege anzeigen
Aktivieren Sie diesen Parameter, wenn Sie stornierte Marketing-Belege in die Suche mit einbeziehen möchten.
In den Suchergebnissen erscheinen stornierte Marketing-Belege in grauer Schrift und sind durchgestrichen.
CORESUITE ENTERPRISE SEARCH
276
5.3.1.5
Berücksichtigte Kategorien
Über diese Option können Sie definieren, welche Kategorien bei der Suche berücksichtigt werden sollen.
Folgende Kategorien stehen zur Auswahl:
Geschäftspartner
Kontakte
Mitarbeiter
Artikelstammdaten
Aktivitäten
Opportunities
Angebote
Kundenaufträge
Lieferungen
Retouren (Verkauf)
Verkaufsanzahlungsrechnungen
Verkaufsanzahlungsforderungen
Ausgangsrechnungen
Ausgangsvorausrechnungen
Ausgangsgutschriften
Bestellungen
Wareneingänge
Retouren (Einkauf)
Einkaufsanzahlungsrechnungen
Eingangsrechnungen
Eingangsvorausrechnungen
Eingangsgutschrift
Geparkte Belege
Serviceabrufe
Servicevertrag
Produktionsauftrag
Stammdaten Kundenequipment
Lieferantenanfrage
Zeitprojekte*
Abonnemente*
Produktionsauftrag Nr.**
*Diese Kategorien sind nur verfügbar, wenn coresuite time installiert ist.
** Diese Kategorie ist nur verfügbar, wenn das externe Add-on be.as installiert ist.
Wenn Sie zu viele Felder auswählen, kann dies die Performance beeinträchtigen. Beschränken Sie
Ihre Auswahl daher auf die Felder, die Sie wirklich benötigen.
CORESUITE ENTERPRISE SEARCH
277
5.3.1.6
Berücksichtigte Felder
Diese Option ist nur Superusern zugänglich.
Als Superuser können Sie unter Berück sichtigte Felder für alle Nutzer die Felder bestimmen, die bei der
Suche berücksichtigt werden sollen. Sie können aus den wichtigsten Standardfeldern von SAP Business One
wählen. Zudem können Sie bei jeder Kategorie auch UDFs auswählen.
Wenn Sie beispielsweise in den Geschäftspartner-Stammdaten das UDF "Object Status" erstellt haben, und
dem Pfad Berück sichtigte Felder > Geschäftspartner > UDFs folgen, können Sie das UDF Object Status
auswählen. Dieses UDF wird dann in der Suche berücksichtigt.
Für den Superuser werden diese Einstellungen sofort ersichtlich. Alle anderen Nutzer müssen SAP Business
One neu starten, damit die Einstellungen übernommen werden.
Wenn Sie zu viele Felder auswählen, kann dies die Performance beeinträchtigen. Beschränken Sie
Ihre Auswahl daher auf die Felder, die Sie wirklich benötigen.
CORESUITE ENTERPRISE SEARCH
278
5.3.1.6.1 Standardmässig aktivierte Berücksichtige Felder
Die folgenden Felder in der Option Berück sichtige Felder sind standardmässig aktiviert:
Kategorie
Feldname
Geschäftspartner
GP Name
GP Code
Stadt
Strasse
PLZ
Kontakte
GP Code
GP Name
E-Mail
Kontaktperson
Mitarbeiter
Vorname
Nachname
Artikelstammdaten
Artikelbeschreibung
Artikelnummer
Lieferanten GP Code
Standardlieferant
Aktivitäten
Aktivitätsnummer
GP Code
GP Name
Details
Opportunities
GP Code
GP Name
Opportunity Name
Opportunity Nummer
Bemerkungen
Marketing-Belege
GP Code
GP Kontaktperson Code
GP Channel Kontaktperson Name
GP Name
Dokument Nummer
Artikelnummer
Artikel/Service Beschreibung
Geparkt
GP Code
GP Kontaktperson Name
GP Kontaktperson Code
GP Name
Dokument Nummer
Artikelnummer
Artikel/Service Beschreibung
CORESUITE ENTERPRISE SEARCH
279
Serviceabrufe
GP Code
GP Name
GP Kontaktperson Code
GP Kontaktperson Name
Serviceabruf Nummer
Thema
Servicevertrag
GP Code
GP Name
Kontaktperson Code
Kontaktperson Name
Vertragsnummer
Bemerkungen
Produktionsauftrag
GP Code
Artikelnr.
Artikelbeschreibung
Produkt Code
Produktionsauftrag Nummer
Stammdaten Kundenequipment
Artikelnummer
Hersteller Seriennummer
Interne Seriennummer
Kundenname
Kundennummer
Projekte *
Zeitprojekt Nr.
Abonnements *
GP Name
Abonnement Nr.
Produktionsaufträge **
Produktionsauftrag Nr.
Projekt
Dokumentennummer
Kundennummer
Kundenname
Artikelnummer
* nur verfügbar, wenn coresuite time installiert ist.
** nur verfügbar, wenn das be.as Add-on installiert ist. Stellen Sie sicher, dass Sie das be.as Add-on 2009
SP01 Build 19 oder höher installiert haben.
CORESUITE ENTERPRISE SEARCH
280
5.3.2
Suchfunktionen
Die Objektsuche unterstützt zwei Suchfunktionen: Die Indexsuche und die Freie Textsuche.
Die Indexsuche ist meistens schneller als die freie Textsuche. Arbeiten Sie daher wenn möglich mit
der Indexsuche.
5.3.2.1
Indexsuche
Nach während Sie einen Suchbegriff im Suchfeld eingeben, sucht das System bereits nach
Übereinstimmungen und zeigt in einer Dropdown-Liste mögliche Resultate an. So müssen Sie den Suchbegriff
nicht einmal ausschreiben, sondern können einfach einen Eintrag in der Dropdown-Liste anklicken. In der
Dropdown-Liste werden vier Arten von Ergebnissen angezeigt:
Geschäftspartner
Wenn Sie einen Geschäftspartner auswählen, zeigt die coresuite enterprise search folgende Resultate an:
- sämtliche Dokumente, die im Zusammenhang mit dem Geschäftspartner stehen.
- die Kontakte für diesen Geschäftspartner.
Kontakte
Wenn Sie einen Kontakt auswählen, zeigt die coresuite enterprise search folgende Resultate an:
- den Geschäftspartner, zu dem die Kontaktperson gehört.
- sämtliche Dokumente, in welchen die Kontaktperson vorkommt.
Mitarbeiter
Wenn Sie einen Mitarbeiter auswählen, zeigt die coresuite enterprise search folgende Resultate an:
- sämtliche Dokumente, die dem ausgewählten Mitarbeiter zugeordnet sind.
- den Mitarbeiter selbst.
Artikel
Wenn Sie einen Artikel auswählen, zeigt die coresuite enterprise search folgende Resultate an:
- den Artikel selbst.
- sämtliche Dokumente, in denen der Artikel vorkommt.
Die Ergebnisse werden in der Baumstruktur dargestellt. Hinter jeder Kategorie erscheint die Anzahl der
Dokumente.
Offene Dokumente mit einem bereits abgelaufenen Fälligkeitsdatum sind rot hervorgehoben.
Geschlossene Dokumente werden grau angezeigt.
CORESUITE ENTERPRISE SEARCH
281
Durch Doppelklick auf einen Eintrag öffnet sich das zugehörige Fenster.
Über Rechtsklick auf einen Eintrag können Sie aus zusätzlichen Funktionen wählen. Wenn Sie z.B. mit der
rechten Maustaste auf einen Geschäftspartner klicken, haben Sie u.a. die Möglichkeit, eine Aktivität, ein
Angebot, eine Lieferung oder eine Ausgangsrechnung zu erstellen.
Wenn Sie einen neuen Geschäftspartner, Kontakt, Mitarbeiter oder Artikel zu den Stammdaten
hinzufügen, erscheint dieser neue Eintrag erst nach ca. 10 Sekunden in der Dropdown-Liste.
In der Indexsuche werden nur jene Objekte angezeigt, die der Superuser unter
(Sucheinstellungen)
> Berück sichtigte Felder definiert hat. Nähere Informationen dazu finden Sie im Abschnitt
Berücksichtigte Felder.
5.3.2.2
Freie Textsuche
Bei der freien Textsuche durchsucht das System alle Kategorien, die der Nutzer unter
(Sucheinstellungen)
ausgewählt hat nach dem Suchbegriff. Zudem durchsucht das System alle Felder, die der Superuser unter
(Sucheinstellungen > Berück sichtigte Felder) definiert hat.
Geben Sie den Suchtext ein und wählen Sie Suchen, um die freie Textsuche zu starten.
CORESUITE ENTERPRISE SEARCH
282
Wenn Sie einen Eintrag aus der Dropdown-Liste aktivieren, wird die indizierte Suche anstelle der freien
Textsuche aktiviert.
Die Menü-Einträge Projek te und Abonnements sind nur sichtbar, wenn coresuite time installiert ist.
Der Menü-Eintrag Produk tionsauftrag Nr. ist nur sichtbar, wenn das be.as Add-on installiert ist.
Erweiterte freie Textsuche
Durch die Verwendung von Booleschen Operatoren wird die einfache Suche zur erweiterten Suche. Mit
Booleschen Operatoren können Sie nach mehreren Begriffen gleichzeitig suchen. Geben Sie die Suchbegriffe
und die Booleschen Operatoren im Suchfeld ein und wählen Sie dann Suchen. Das System zeigt die
Suchresultate wie gewohnt in der Baumstruktur an und hinter jeder Kategorie erscheint die Anzahl der
gefundenen Dokumente.
Anwendungsbeispiel: Sie möchten sämtliche Dokumente mit dem Code "I00012" finden, die mit dem
Geschäftspartner "CTI Computer" in Zusammenhang stehen. Im Suchfeld geben Sie daher "CTI Computer AND
I00012" ein und wählen anschliessend Suchen.
CORESUITE ENTERPRISE SEARCH
283
5.4
Suchoption 2 - Alle meine offenen Objekte
Alle meine offenen Objek te gibt Ihnen eine Übersicht über die Dokumente, die Ihnen zugeordnet sind. Die
Ergebnisse werden in der Baumstruktur dargestellt. Hinter jeder Kategorie erscheint die Anzahl der
Dokumente.
Über Doppelklick auf einen Eintrag können Sie sich die zugehörigen Daten anzeigen lassen.
Durch Rechtsklick auf einen Eintrag erscheint das Kontextmenü.
Schaltflächen
(Objektfunktionen anzeigen)
Über die Schaltfläche Objek tfunk tionen anzeigen können Sie aus zusätzlichen Optionen wählen.
Bei Bestellungen können Sie z.B. aus folgenden Optionen wählen: Dok ument öffnen, Geschäftspartner öffnen
und Verlink te Ak tivität hinzufügen.
Markieren Sie dazu die Bestellung und wählen Sie dann Objek tfunk tionen anzeigen. Die gleichen Funktionen
stehen Ihnen auch zur Verfügung, wenn Sie mit der rechten Maustaste auf die Bestellung klicken.
(Aktualisieren)
Über diese Schaltfläche können Sie die Ansicht aktualisieren. Dies ist nützlich, wenn Sie erst vor kurzem neue
Einträge zur Datenbank hinzugefügt haben oder bestehende Einträge bearbeitet haben.
Damit diese Suchart funktioniert, müssen Sie sicherstellen, dass Sie den Mitarbeitern in den
Mitarbeiterstammdaten einen Benutzercode zuordnen. Wählen Sie dazu Module >
Mitarbeiterstammdaten und wählen Sie einen Eintrag aus der Benutzercode Dropdown-Liste.
CORESUITE ENTERPRISE SEARCH
284
5.5
Suchoption 3 - Zuletzt modifizierte Objekte
Zuletzt modifizierte Objek te zeigt alle Dokumente an, die in den letzten 10 Tagen geändert wurden. Die
Ergebnisse werden in der Baumstruktur dargestellt und sind nach Änderungsdatum sortiert. Hinter jeder
Kategorie erscheint die Anzahl der Dokumente.
Schaltflächen
(Objektfunktionen anzeigen)
Über die Schaltfläche Objek tfunk tionen anzeigen können Sie aus zusätzlichen Optionen wählen.
Bei Bestellungen können Sie z.B. aus folgenden Optionen wählen: Dok ument öffnen, Geschäftspartner öffnen
und Verlink te Ak tivität hinzufügen.
Markieren Sie dazu die Bestellung und wählen Sie dann Objek tfunk tionen anzeigen. Die gleichen Funktionen
stehen Ihnen auch zur Verfügung, wenn Sie mit der rechten Maustaste auf die Bestellung klicken.
(Aktualisieren)
Über diese Schaltfläche können Sie die Ansicht aktualisieren. Dies ist nützlich, wenn Sie erst vor kurzem neue
Einträge zur Datenbank hinzugefügt haben oder bestehende Einträge bearbeitet haben.
CORESUITE ENTERPRISE SEARCH
285
5.6
Legende der Icons
Icon
Beschreibung
Geschäftspartner
GP Interessent
GP Lieferant
GP Kunde
Kontakte
Kontakt Interessent
Kontakt Lieferant
Kontakt Kunde
Mitarbeiter
Artikelstammdaten
Aktivitäten
Opportunities
Serviceabrufe
Wichtiger Serviceabruf
Serviceverträge
Einkaufsdokumente
Verkaufsdokumente
Produktionsauftrag
Geparkter Beleg
coresuite time Integration
Ist coresuite time aktiviert, stehen folgende Resultate zur Verfügung:
Icon
Beschreibung
Projekte
Abonnements
be.as Integration
Bei der Verwendung des be.as Add-ons stehen folgende Resultate zur Verfügung:
Icon
Beschreibung
be.as-Produktionsaufträge
CORESUITE ENTERPRISE SEARCH
286
5.7
Dokumentation für Entwickler
5.7.1
How to create custom menus
Aim
It is now possible to create custom menus in the enterprise search when clicking on a specific menu entry.
The functionality is exposed in the class COR_EnterpriseSearch.RemoteAPI.
To register a menu event, use the following code:
COR_EnterpriseSearch.RemoteAPI.CreateMenu += new COR_EnterpriseSearch.RemoteAPI.
CreateMenuHandler(RemoteAPI_CreateMenu);
static void RemoteAPI_CreateMenu3(COR_EnterpriseSearch.RemoteAPI.IMenu menuInfo)
{
// your code here
};
The event CreateMenuHandler is generated every time the user clicks on a search result, just before all the
menu entries are displayed. This event allows the user to evaluate if the right-click did happen on the item he is
interested in. (e.g. if the user wants to add a new menu entry only for the Business Partner, he will check the
menuInfo object).
menuInfo contains three main functions:
GetCategory(): the main category result (e.g. Business Partner, Employee, etc...)
GetAsXML(): contains all the most relevant information about this specific menu
AddMenu(string menuName): allows to create a new menu which gets displayed in the menu list. It also
returns a reference to the newly created Menu so that you can assign the code you want to execute when
this item is pressed.
The following example shows how to react in two different cases: when the user wants to display a menu for
the BP and when for a Sales Order:
static void RemoteAPI_CreateMenu(COR_EnterpriseSearch.RemoteAPI.IMenu menuInfo)
{
if (menuInfo.GetCategory() == COR_EnterpriseSearch.RemoteAPI.CATEGORY.BP)
{
// create a menu for the category Business Partner
COR_EnterpriseSearch.RemoteAPI.IMenu bpMenu = menuInfo.AddMenu("BP
Menu");
bpMenu.ExecuteMenu += new COR_EnterpriseSearch.RemoteAPI.
ExecuteMenuHandler(bpMenu_ExecuteMenu);
}
else if (menuInfo.GetCategory() == COR_EnterpriseSearch.RemoteAPI.CATEGORY.
Document)
{
// create a menu for all the Marketing Documents
COR_EnterpriseSearch.RemoteAPI.IMenu marketingMenu = menuInfo.AddMenu
("Marketing Menu");
//marketingMenu.ExecuteMenu += ...
// create a menu just for Sales Orders
string xml = menuInfo.GetAsXML();
XmlDocument xdoc = new XmlDocument();
xdoc.LoadXml(xml);
string objType = xdoc.SelectSingleNode("/MenuObject/objType").InnerText;
if (objType == "17") // it is a sales order, create a menu
{
COR_EnterpriseSearch.RemoteAPI.IMenu soMenu = menuInfo.AddMenu
CORESUITE ENTERPRISE SEARCH
287
("Sales Order Menu");
//soMenu.ExecuteMenu += ...
}
}
}
// code that gets executed when the user clicks on a specific menu item
static void bpMenu_ExecuteMenu(string menuXML)
{
SwissAddonFramework.Messaging.StatusBar.WriteSucess(menuXML);
}
In the code above the following menus are created:
A menu called BP Menu when the user right-clicks on a BP
A menu called Mark eting Menu when the user right-clicks on any marketing document (including sales order)
A menu called Sales Order Menu when the user right-clicks on a Sales Order
A typical customize rule will be a STARTUP rule implemented as here explained:
/*
***** General Information *****
Creator: coresystems ag, map@coresystems.ch
Create Date: 2012-05-09
***** StartConfDesc *****
Enterprise Search 3.50 allows the user to create custom menu entries and execute
proprietary code.
This example illustrates a typical usage: Create a PDF of a document via a right-click
menu.
***** EndConfDesc *****
***** Updates *****
2012-05-09, map: Initial Rule
*/
string ruleName = pVal.RuleInfo.RuleName.ToString();
string errorMessage = "Error in Optimizer Rule '" + ruleName + "'";
string menuDescription = "Create PDF";
try
{
//StatusBar.WriteWarning("DEBUG - Rule: " + ruleName + " was triggered.");
// Add an event when the user right-clicks on a menu entry
COR_EnterpriseSearch.RemoteAPI.CreateMenu += delegate(COR_EnterpriseSearch.
RemoteAPI.IMenu menuInfo)
{
try
{
// check if the category is the one when an event should occur
CORESUITE ENTERPRISE SEARCH
288
if (menuInfo.GetCategory() == COR_EnterpriseSearch.RemoteAPI.CATEGORY.
Document)
{
// Add a new menu entry with name "Create PDF"
COR_EnterpriseSearch.RemoteAPI.IMenu menuPrintDocument = menuInfo.
AddMenu(menuDescription);
// add an event when the user clicks on "Create PDF"
menuPrintDocument.ExecuteMenu += delegate(string menuXML)
{
try
{
// menuInfo contains information related to the clicked menu
string xml = menuInfo.GetAsXML();
System.Xml.XmlDocument xdoc = new System.Xml.XmlDocument();
xdoc.LoadXml(xml);
// read out the objType and docEntry from the clicked menu
string objType = xdoc.SelectSingleNode("/MenuObject/objType").
InnerText;
//StatusBar.WriteWarning("DEBUG - objType: " + objType);
string docEntry = xdoc.SelectSingleNode("/MenuObject/docEntry").
InnerText;
// Get one valid Printdefinition Code to use
string sql = "SELECT TOP 1 T0.Code FROM [@SWA_LD_PRNDEF] T0
INNER JOIN[@SWA_LD_FORMTYPE] T1 ON T0.U_FormType = T1.Code WHERE T0.Canceled = 'N' AND
T0.U_PrnPDF = 'Y' AND T1.U_ObjectId = '" + objType + "' UNION ALL SELECT ''";
//StatusBar.WriteWarning("DEBUG - sql: " + sql);
string printDef = SwissAddonFramework.Utils.SQL.
ExecuteQueryScalar(sql).ToString();
//StatusBar.WriteWarning("DEBUG - printDef: " + printDef);
if (printDef == "")
{
MessageBox.Show("No valid Print Definition found!", "OK");
}
else
{
// call a printDefinition to generate the PDF of this
document
LayoutHelper.LayoutOpener.ExecutePrintDef(printDef,
LayoutHelper.LayoutOpener.OpenLayoutModes.PDF, "DocEntry", docEntry, "ObjectId",
objType);
}
}
catch (Exception ex)
{
//MessageBox.Show(errorMessage + ": \n" + ex.Message, "OK");
StatusBar.WriteError(errorMessage + ": " + ex.Message);
Debug.WriteMessage(errorMessage + ": " + ex.Message, Debug.
DebugLevel.Exception);
}
};
}
}
catch (Exception ex2)
{
//MessageBox.Show(errorMessage + ": \n" + ex2.Message, "OK");
StatusBar.WriteError(errorMessage + ": " + ex2.Message);
Debug.WriteMessage(errorMessage + ": " + ex2.Message, Debug.DebugLevel.
Exception);
}
};
}
catch(System.Exception ex)
{
CORESUITE ENTERPRISE SEARCH
289
//MessageBox.Show(errorMessage + ": \n" + ex.Message, "OK");
StatusBar.WriteError(errorMessage + ": " + ex.Message);
Debug.WriteMessage(errorMessage + ": " + ex.Message, Debug.DebugLevel.Exception);
}
return true;
CORESUITE ENTERPRISE SEARCH
290
5.7.2
How to create tooltips
Aim
It is now possible to create tooltips in the results list of the enterprise search.
The functionality is exposed in the class COR_EnterpriseSearch.RemoteAPI.
To register a tooltip event, use the following code:
COR_EnterpriseSearch.RemoteAPI.CustomizeToolTip += new COR_EnterpriseSearch.RemoteAPI.
CustomizeTooltipHandler(RemoteAPI_CustomizeToolTip);
static void RemoteAPI_CustomizeToolTip(COR_EnterpriseSearch.RemoteAPI.IToolTip
toolTipInfo)
{
// your code here
}
The event CustomizeTooltipHandler is generated every time the user hovers with the cursor over a search
result, just before the tooltip appears. This event allows the user to retrieve the object for which the tooltip gets
displayed and eventually modify the displayed information (e.g. if the user hovers over an A/R invoice, the
tooltip for this A/R invoice is displayed and shows the customized information).
toolTipInfo contains 5 main functions:
GetCategory(): the main category result (e.g. Business Partner, Employee, etc...)
GetAsXML(): contains all the most relevant information about this specific object (e.g. objectType and
DocEntry)
GetLabel(int position): return the current displayed label in a certain position.
GetDescription(int position): return the current displayed description in a certain position.
SetProperty(int position, string label, string description): overwrite the label and the description in a
certain position
The following pictures illustrate that each position has a label and a description:
The following example shows how to display the payment reference number on a tooltip related to an A/R
Invoice:
CORESUITE ENTERPRISE SEARCH
291
string xml = toolTipInfo.GetAsXML();
System.Xml.XmlDocument xdoc = new System.Xml.XmlDocument();
xdoc.LoadXml(xml);
string objType = xdoc.SelectSingleNode("/MenuObject/objType").InnerText;
string docEntry = xdoc.SelectSingleNode("/MenuObject/docEntry").InnerText;
if (objType == "13") // it is a sales order, create a menu
{
string query = "SELECT ISNULL(OINV.ImportEnt,'') AS ImportEnt FROM OINV
WHERE DocEntry =" + docEntry;
using (System.Data.SqlClient.SqlDataReader rdr = SwissAddonFramework.
B1Connector.GetB1Connector().ExecuteQuery(query))
{
if (rdr.Read())
{
string paymentRef = rdr["ImportEnt"].ToString();
toolTipInfo.SetProperty(8, "Order Num.", paymentRef);
}
else
toolTipInfo.SetProperty(8, "Order Num.", "n.d.");
}
}
The result of this code is shown below. As you can see, property 8 is overwritten with the order reference
number:
CORESUITE ENTERPRISE SEARCH
292
6
CORESUITE DESIGNER
CORESUITE DESIGNER
293
6.1
Systemanforderungen
Hardware- und Software-Anforderungen für SAP Business One
Die Hardware- und Software-Anforderungen für SAP Business One finden Sie unter www.sap.com oder auf
dem SAP Partner Portal (SAP Superuser Login notwendig).
Hardware- und Software-Anforderungen für coresuite
Um coresuite designer verwenden zu können, müssen die Systemanforderungen für coresuite erfüllt sein. Die
aktuellen Systemanforderungen werden im Download-Bereich auf unserer Webseite publiziert: http://www.
coresystems.ch/downloads.
6.2
Installation
Ein ausführliches Installationshandbuch für das coresuite framework, das die Grundlage für alle coresuite
Module bildet, steht auf der coresystems Webseite (help.coresuite.ch) zum Download bereit.
Für die Lizenzerwerbung müssen Sie als Benutzer auf portal.coresystems.ch registriert sein. Nur
Partner können Lizenzen erwerben. Wenn Sie Endkunde sind, wenden Sie sich bitte an Ihren SAP
Partner.
Aktivieren der coresuite Module
Nachdem Sie das coresuite framework installiert und die Lizenzen für alle Module aktiviert haben, können Sie
in SAP Business One die neuen Module herunterladen. Gehen Sie dazu zu Administration > Add-ons > core
suite administration > Administration und wählen Sie Updates downloaden. Danach können Sie die
gewünschten Module auswählen und installieren.
Damit die Module verfügbar werden, müssen Sie coresuite neu starten. Gehen Sie zu Administration > Addons > Add-on-Manager, wählen Sie "coresuite" und wählen Sie Beenden. Warten Sie kurz, bevor Sie das Addon neu starten.
CORESUITE DESIGNER
294
6.3
Support und Service
Sollten Sie Fragen oder Hinweise zu unseren Produkten haben, wenden Sie sich bitte an folgende Adresse:
coresystems ag
Villa im Park
Dorfstrasse 69
5210 Windisch
Schweiz
Hotline:
Fax:
E-Mail:
Web:
+41 (0) 848 088 088
+41 (0) 56 444 20 50
info@coresystems.ch
www.coresystems.ch
www.coresuite.ch
Für Support und Service-Anfragen folgen Sie bitte dem Prozess wie beschrieben auf der coresuite
support website oder kontaktieren Sie support@coresystems.ch.
CORESUITE DESIGNER
295
6.4
Berechtigungen
Die Berechtigungen für sämtliche unten beschriebenen Optionen können in den Allgemeinen Berechtigungen
von SAP Business One festgelegt werden.
Zugriff
Module > Administration > Systeminitialisierung > Berechtigungen > Allgemeine Berechtigungen
Nähere Informationen zu den Berechtigungen finden Sie im offiziellen SAP Business One Handbuch.
Wir empfehlen Ihnen, Benutzergruppen anzulegen, da dies die Erteilung von Rechten erleichtert (siehe
auch Rechte).
6.4.1
Datenquellen
In der Layoutdefinition sind die gängigsten Datenquellen für die jeweiligen Formulare hinterlegt. Für einige der
Datenquellen können Benutzerberechtigungen eingestellt werden (s. Einstellen der Benutzerberechtigungen).
Neben den hinterlegten Datenquellen können Sie auch eigene Abfragen definieren.
6.4.1.1
Einstellen der Benutzerberechtigungen
Berechtigungen für einige Datenquellen, z.B. coresuite Finanzberichte, können über die SAP Business One
Benutzerberechtigung unter Module > Administration > Systeminitialisierung > Berechtigungen > Allgemeine
Berechtigungen > Benutzerberechtigung > coresuite designer > Datasources eingestellt werden.
6.4.1.2
Eigene Abfragen
Sie können eigene Abfragen mit dem Abfragegenerator oder mit dem Abfragemanager (SAP Menü > Extras >
Abfragen > Abfragegenerator / Abfragemanager) erstellen.
Speichern Sie Ihre eigenen Abfragen im Abfragemanager.
Nähere Informationen zum Abfragemanager und Abfragegenerator finden Sie in der offiziellen SAP Business
One Dokumentation.
Sie können diese Abfragen nun in der Layoutdefinition unter Abfragen verwenden.
Verwenden Sie in den Abfragenamen keine Sonderzeichen oder Punkte, da dies zu Fehlern führt.
Speichern Sie Abfragen nicht in der Kategorie Allgemeines ab, da diese in der Layoutdefinition nicht
angezeigt wird.
CORESUITE DESIGNER
296
6.5
Beschreibung der Formulare
Dieses Kapitel beschreibt sämtliche Formulare von coresuite designer.
Übersicht über die verschiedenen Formulare
Konfiguration
Layoutverwaltung
Layoutdefinition
Printdefinition
6.5.1
Konfiguration
Nach der Installation müssen Sie mehrere Parameter konfigurieren, bevor Sie mit coresuite designer arbeiten.
Zugriff
Module > Administration > Add-ons > coresuite designer > Konfiguration
CORESUITE DESIGNER
297
6.5.1.1
Allgemein
Auf der Registerkarte Allgemein können Sie allgemeine Einstellungen für coresuite designer vornehmen.
Zugriff
Module > Administration > Add-ons > coresuite designer > Konfiguration > Allgemein
Fenster
Felder
Text Sprache
Zeigt die Standard-Sprache für die Textbausteine an. Diese Textbausteine werden beim
Erstellen von Layouts in coresuite designer verwendet. Diese Sprache wird benutzt, falls
der betroffene Textbaustein in der dynamisch ermittelten Sprache (noch) nicht vorhanden
ist.
Sie können die Sprache auf der Registerkarte Text umstellen.
Queries loggen
Aktivieren Sie dieses Ankreuzfeld, wenn Sie möchten, dass das System alle Queries
unmittelbar vor der Ausführung in eine temporäre Datei schreibt (%temp%/swald/%
companyname%/queries/query.txt). Sie können diese Datei zu Debug-Zwecken nutzen.
Beim Drucken
designer reports
automatisch zu
Papiergrösse
skalieren
(empfohlen
wenn
Standardgrösse
nicht A4 ist)
Wenn Sie ein leicht kleineres Papierformat als A4 verwenden (z.B. Letter Format), können
Sie mit dieser Funktion den Inhalt vor dem Ausdrucken automatisch auf die Papiergrösse
skalieren. Wenn Sie diese Option wählen, öffnet sich ein Pop-up, in dem Sie gefragt
werden, ob alle Layoutdefinitionen skaliert werden sollen:
Wählen Sie Ok , wenn alle Layoutdefinitionen skaliert werden sollen.
Wählen Sie Nein, wenn Sie von Fall zu Fall entscheiden möchten (s. Layoutdefintion >
Druck er).
Immer
Aktivieren Sie dieses Ankreuzfeld, wenn Sie möchten, dass immer der Standarddrucker
Standarddrucker verwendet wird.
Setze Druck-Kz. Definieren Sie, wann das Printflag gesetzt werden soll:
CORESUITE DESIGNER
298
bei:
Drucken im
Updatemodus
Printing - nachdem das Dokument gedruckt wurde
Emailing - nachdem das Dokument per E-Mail versendet wurde
Faxing - nachdem das Dokument per Fax versendet wurde
PDF - nachdem für das Dokument ein PDF erzeugt wurde
Aktivieren Sie dieses Ankreuzfeld, wenn Sie das Drucken im Update-Modus erlauben
möchten. Das bedeutet, dass Sie Dokumente drucken können, an denen Sie Änderungen
vorgenommen haben, die Sie noch nicht aktualisiert haben (d.h. Sie haben Änderungen
am Dokument vorgenommen aber noch nicht Ak tualisieren gewählt).
SWA_LD_DRAFT Aktivieren Sie dieses Ankreuzfeld, wenn Sie Entwürfe drucken möchten. Wenn Sie zum
to Formtype
Beispiel aus einer selbst definierten Liste einen Entwurf mit dem DIN-Layout drucken
möchten, weiss coresuite designer nicht, um welchen Formtyp es sich handelt (z. B.
Auftrag, ein Angebot, etc.). Wenn dieses Feld angekreuzt ist, wandelt coresuite designer
den Formtyp richtig um.
Version
Zeigt an, welche coresuite designer Version verwendet wird.
CORESUITE DESIGNER
299
6.5.1.2
Text
Auf der Registerkarte Text können Sie die Sprache für die Textbausteine in coresuite designer festlegen.
Zugriff
Module > Administration > Add-ons > coresuite designer > Konfiguration > Text
Fenster
Felder
Text Sprache
Hier können Sie die Standard-Sprache für die Textbausteine ändern. Diese werden beim
Erstellen von Layouts im coresuite designer verwendet.
Diese Sprache wird benutzt, falls der betroffene Textbaustein in der dynamisch ermittelten
Sprache (noch) nicht vorhanden ist.
Wenn Sie die Funktion Öffne Texte wählen, erscheint die Tabelle in der Sprache, die Sie
hier festgelegt haben. Wenn Sie die Sprache ändern möchten, folgen Sie bitte den
Anleitungen (s. unten).
Allow automatic Aktivieren Sie dieses Ankreuzfeld, wenn Sie möchten, dass bei Updates die Metatexte
Meta Text
(Datei cor_txt_meta.xml) automatisch aktualisiert (und somit überschrieben) werden.
Updates
Vorgehensweise
Um die Sprache zu ändern, gehen Sie wie folgt vor:
1. Exportieren Sie die aktuelle Sprache
Wählen Sie Exportieren, benennen Sie die .xml-Datei und legen Sie sie am gewünschten Ort ab.
2. Importieren Sie die gewünschte Sprache
Wählen Sie aus der Dropdown-Liste die gewünschte Sprache und wählen Sie Import. Importieren Sie die
gleiche .xml-Datei, die Sie in Schritt 1 exportiert haben.
CORESUITE DESIGNER
300
Es ist wichtig, die aktuelle Sprache zuerst zu exportieren.
Beim Importieren von neuen Textbausteinen werden die vorhandenen Textbausteine überschrieben bzw.
erweitert.
Sie können die Export- und Importfunktion z.B. auch dazu verwenden, die bestehenden Textbausteine in
andere Sprachen zu übersetzen. Exportieren Sie dazu einfach die bestehenden Textbausteine, senden
Sie die exportierte .xml-Datei an den Übersetzer und importieren Sie anschliessend die übersetzte
Datei. Für das Editieren empfehlen wir notepad++.
CORESUITE DESIGNER
301
6.5.1.3
Vorschau
Auf der Registerkarte Vorschau können Sie die Grösse des Vorschaufensters festlegen.
Um die Vorschau zu öffnen, öffnen Sie eine Print- oder Layoutdefinition und wählen Sie
(Vorschau).
Zugriff
Module > Administration > Add-ons > coresuite designer > Konfiguration > Vorschau
Fenster
Felder
Vorschaufenster Legen Sie hier die Grösse für das Vorschaufenster fest. Folgende Optionen stehen zur
Auswahl:
Normal - Öffnet das Vorschaufenster in der Grösse des halben Bildschirms.
Maximiert - Öffnet das Vorschaufenster in der vollen Bildschirmgrösse.
Minimiert - Öffnet das Vorschaufenster und minimiert es sofort (es erscheint dann
unten rechts im Bildschirm).
Benutzer - Öffnet das Vorschaufenster in der Grösse, die der Benutzer beim letzten
Öffnen des Vorschaufensters festgelegt hat.
100%
Ankreuzfeld aktiv: Der Inhalt wird in Originalgrösse angezeigt.
CORESUITE DESIGNER
302
6.5.1.4
Install
Hier können Sie Print- oder Layoutdefinitionen neu installieren oder auf die Layoutverwaltung zugreifen.
Zugriff
Module > Administration > Add-ons > coresuite designer > Konfiguration > Install
Fenster
Felder
Layoutverwaltung
Neuinstallation
siehe Layoutverwaltung
Wählen Sie Neuinstallation, um coresuite designer Daten neu zu installieren. Dies kann
sinnvoll sein, wenn Sie vermuten, dass eine oder mehrere Print- oder Layoutdefinitionen,
Texte oder Formtypen fehlerhaft sind.
Existierende Print- oder Layoutdefinitionen werden nicht automatisch durch neue Versionen aktualisiert.
Wenn Sie diese wollen, müssen Sie diese explizit reinstallieren.
Nur Layouts vom Typ System (siehe Sys in der Layoutverwaltung) werden bei einem Update durch eine
höhere Version überschrieben.
CORESUITE DESIGNER
303
6.5.1.5
Select Grid
Auf der Registerkarte Select Grid können Sie Einstellungen für den Select Grid vornehmen.
Zugriff
Module > Administration > Add-ons > coresuite designer > Konfiguration > Select Grid
Fenster
Felder
Alle auswählen
Ankreuzfeld aktiv: Es werden standardmässig alle Datensätze im Select Grid ausgewählt.
Step X
Wenn mehrere Select Grids geöffnet werden, werden diese versetzt angezeigt. In diesem
Feld können Sie den horizontalen Versatz in Pixeln einstellen.
Step Y
Wenn mehrere Select Grids geöffnet werden, werden diese versetzt angezeigt. In diesem
Feld können Sie den vertikalen Versatz in Pixeln einstellen.
CORESUITE DESIGNER
304
6.5.1.6
Email(Smtp)
Auf der Registerkarte Email(Smtp) können Sie den SMTP-Server konfigurieren.
Zugriff
Module > Administration > Add-ons > coresuite designer > Konfiguration > Email(Smtp)
Fenster
Felder
Smtp Server
Geben Sie hier die Adresse des Smtp-Servers an.
Port
Geben Sie hier, wenn nötig, den Port an.
Smtp Benutzer
Geben Sie hier den Benutzernamen ein.
Smtp Passwort
Geben Sie hier das Passwort ein.
SSL verwenden Ankreuzfeld aktiv: Es wird stets eine SSL-Verbindung verwendet.
Benachrichtigung
Legen Sie hier fest, in welchen Fällen Sie per E-Mail eine Benachrichtigung erhalten
möchten. Folgende Optionen stehen zur Auswahl:
Nie
Bei Verzögerung (wenn es beim Versenden der E-Mail zu einer Verzögerung kommt)
Bei Fehler (z.B. wenn die Mailbox des Empfängers voll ist)
Bei Fehler und Verzögerung
Bei Erfolg
Die Benachrichtigung wird an die E-Mail-Adresse gesendet, die als Absenderadresse
in der Printdefinition (Module > coresuite designer > Printdefinition > E-Mail/Fax >
Absender) hinterlegt wurde.
Mail Modus
Vorschau
Legen Sie hier den Vorschaumodus fest, der zum Einsatz kommen soll, wenn Sie aus der
Vorschau die Schaltfläche
Auswahl:
CORESUITE DESIGNER
(E-Mail) betätigen. Folgende Optionen stehen zur
305
Standard
SAP Fenster
Smtp Fenster
MAPI Fenster
Auto Newline in Ankreuzfeld aktiv: Die Zeilenumbrüche im Feld Email Text unter Email/Fax auf der
Body
Printdefinition korrekt erkannt und wiedergegeben.
Die Smtp-Einstellungen sind nur aktiv, wenn Sie in der Printdefinition unter Sendemodus (Module >
coresuite designer > Printdefinition > E-Mail/Fax > Sendemodus) die Option Smtp Fenster oder Smtp
direk t gewählt haben.
CORESUITE DESIGNER
306
6.5.1.7
Startlayout
Auf der Registerkarte Startlayout können Sie eine oder mehrere Layoutdefinitionen bestimmen, die bei jedem
Öffnen von SAP Business One angezeigt werden.
Ein Manager möchte sich zum Beispiel ein Dashboard zu den aktuellen Umsatzzahlen anzeigen lassen,
während ein Verkäufer gerne eine Liste der Opportunities sehen möchte.
Zugriff
Module > Administration > Add-ons > coresuite designer > Konfiguration > Startlayout
Fenster
Felder
Benutzer
Wählen Sie aus der Dropdown-Liste den gewünschten Benutzer aus.
Layout
Wählen Sie aus der Dropdown-Liste die gewünschte Layoutdefinition aus.
CORESUITE DESIGNER
307
6.5.1.8
Batchprint
Auf der Registerkarte Batchprint können Sie Einstellungen für Remote Printing und Batch Printing vornehmen.
Zugriff
Module > Administration > Add-ons > coresuite designer > Konfiguration > Batchprint
Fenster
Felder
Benutzer
Wählen Sie aus der Dropdown-Liste den gewünschten Benutzer aus.
Alarm
Wählen Sie aus der Dropdown-Liste die gewünschte Alarmmeldung. Diese muss unter
Module > Administration > Alarmfunk tionen hinterlegt werden (für nähere Informationen
konsultieren Sie bitte die SAP Business One-Dokumentation).
Modus
Wählen Sie aus der Dropdown-Liste den gewünschten Modus aus. Folgende Optionen
stehen zur Verfügung:
Vorschau
Druck
Email
Fax
PDF
Parameter
Scan-Pfad
Geben Sie hier den Pfad zum Ordner an, in dem die .xml-Datei für das Remote Printing
abgelegt ist. Eine solche .xml-Datei sieht z.B. so aus:
<?xml version='1.0' encoding='UTF-16' standalone='no' ?>
<job>
<!-- use modes: PDF,Print,Email,Fax,Preview -->
<type mode="Print" layoutid="0" formtype="" />
<paramsets>
<paramset>
CORESUITE DESIGNER
308
<params>
<!-- Provide all the Parameters which your Layout(s)
require -->
<param key="DocEntry" value="10" />
<!-- get the PrintDefId from the Printdefinition - Form
in the Extended Tab -->
<param key="PrintDefId" value="DocSalesOrder" />
</params>
</paramset>
</paramsets>
</job>
Intervall [min]
Geben Sie hier an, in welchem zeitlichen Abstand [Minuten] das System überprüfen soll,
ob das Dokument bereits gedruckt wurde.
Vorgehensweise
Remote Printing
1. Wählen Sie in der Spalte Benutzer einen Benutzer aus der Dropdown-Liste aus.
2. Geben Sie in der Spalte Parameter Scan-Pfad den Pfad zum Ordner an, in dem die .xml-Datei abgelegt ist.
In dieser .xml-Datei ist festgelegt, welches Dokument wie oft und in welchem Format gedruckt wird. PDFs
werden im Ordner abgelegt, der in der Printdefinition (Module > Add-ons > coresuite designer >
Printdefinition > Email/Fax > Exportpfad) hinterlegt ist. Ist in der Printdefinition kein Pfad hinterlegt, legt
das System die PDFs automatisch im Ordner swald im Temp-Verzeichnis ab. Dort speichert es auch die
Dateien für die anderen Optionen (Email, Fax, Vorschau).
3. Lassen Sie alle anderen Felder leer.
4. Wählen Sie OK zum Bestätigen.
Batch Printing
1. Wählen Sie in der Spalte Benutzer einen Benutzer aus der Dropdown-Liste aus.
2. Wählen Sie in der Spalte Alarm einen Alarm aus der Dropdown-Liste aus.
3. Wählen Sie in der Spalte Modus den Druckmodus für das Dokument. PDFs werden im Ordner abgelegt,
der in der Printdefinition (Module > Add-ons > coresuite designer > Printdefinition > Email/Fax >
Exportpfad) hinterlegt ist. Ist in der Printdefinition kein Pfad hinterlegt, legt das System die Dateien
automatisch im Ordner swald im Temp-Verzeichnis ab. Dort speichert es auch die Dateien für die anderen
Optionen (Email, Fax, Vorschau).
4. Geben Sie im Feld Intervall [min] an, in welchem zeitlichen Abstand (Minuten) das System überprüfen soll,
ob der Alarm bereits ausgeführt wurde.
5. Wählen Sie OK zum Bestätigen.
CORESUITE DESIGNER
309
6.5.1.9
Editor
Auf der Registerkarte Editor können Sie Einstellungen für den coresuite Editor vornehmen.
Zugriff
Module > Administration > Add-ons > coresuite designer > Konfiguration > Editor
Fenster
Felder
Schreibe <BR/>
für Umbruch
zurück
Leerzeichen
beibehalten
CORESUITE DESIGNER
Ankreuzfeld aktiv: coresuite Editor stellt Zeilenumbrüche mit "<BR/>" dar.
Ankreuzfeld nicht aktiv: coresuite Editor stellt Zeilenumbrüche nicht mit "<BR/>" dar,
sondern im WYSIWYG-Format.
Ankreuzfeld aktiv: Falls Sie in coresuite Editor mehrere Leerzeichen hintereinander
schreiben, werden diese beibehalten.
Ankreuzfeld nicht aktiv: Falls Sie in coresuite Editor mehrere Leerzeichen hintereinander
schreiben, werden diese auf ein Leerzeichen zusammengefasst.
310
6.5.2
Layoutverwaltung
Die Layoutverwaltung bietet eine Übersicht über sämtliche im System vorhandenen Print- und
Layoutdefinitionen.
In der Layoutverwaltung können Sie folgende Aktionen durchführen:
Layouts suchen / filtern
Layoutdefinitionen exportieren / importieren
Reinstall durchführen
Printdefinitionen aktivieren / deaktivieren
Printdefinitionen und Layouts öffnen.
Zugriff
Module > Administration > Add-ons > coresuite designer > Layoutverwaltung
Fenster
Das Formular für die Layoutverwaltung ist in vier Bereiche aufgeteilt:
1) Filter-Bereich
Hier können Sie nach Print- und Layoutdefinitionen suchen. Geben Sie die gewünschten Suchkriterien ein und
wählen Sie Filtern.
Wenn Sie keine Suchkriterien eingeben, enthält die Liste im Browser-Bereich (s. unten) sämtliche
vorhandenen Objekte.
Objektname
Geben Sie hier den Namen (oder nur einen Teil davon) einer Print- oder Layoutdefinition
ein.
Kategorie
Grenzen Sie die Suche ein, indem Sie eine Kategorie wählen. Folgende Optionen stehen
zur Auswahl:
CORESUITE DESIGNER
311
BAN - Banking [Bankenwesen]
BUP - Business Partner [Geschäftspartner]
CSM - coresuite time
DOC - Document [Dokumente]
EMP - Employee [Mitarbeiter]
FIN - Financial [Finanzwesen]
GEN - General [Allgemein]
ITM - Item [Artikel]
MRP - MRP [Lagerverwaltung]
OPR - Opportunity
PRD - Production [Produktion]
PUR - Purchase Reports [Einkaufsberichte]
SAR - Sales Reports [Verkaufsberichte]
SRV - Service
STO - Stock [Bestand]
USR - User [Benutzer]
Typ
Grenzen Sie die Suche ein, indem Sie einen Typ wählen. Folgende Optionen stehen zur
Auswahl:
Empty - Wählen Sie diese Option, wenn Sie z.B. einen Etikettendrucker direkt über das
Steuerzeichen ansteuern möchten. Im Unterschied zu den anderen Optionen ist bei
dieser Option keine Vorlage angehängt.
Master Layout - Wählen Sie diese Option, um nach Layouts vom Typ Master Layout zu
suchen. Mit Master Layouts können Sie z.B. über verschiedene Dokumente hinweg die
gleiche Kopf- und Fusszeile verwenden.
Vermeiden Sie es, Master Layouts zu verwenden, da diese die Flexibilität deutlich
einschränken.
Document - Wählen Sie diese Option, um nach Layouts vom Typ Document zu
suchen.
Data - Wählen Sie diese Option, um nach Layouts vom Typ Data zu suchen.
Other - Wählen Sie diese Option, um nach Layouts vom Typ Other zu suchen.
Select Grid - Wählen Sie diese Option, um nach Layouts vom Typ Select Grid zu
suchen.
External Report - Wählen Sie diese Option, um nach Layouts vom Typ External
Report zu suchen. External Reports sind z.B. Crystal Reports, Excel, etc.
User Query - Wählen Sie diese Option, um nach Layouts vom Typ User Query zu
suchen.
Status
Grenzen Sie die Suche ein, indem Sie einen Status wählen. Folgende Optionen stehen
zur Auswahl:
Aktiv
Inaktiv
Neuinstallation
Nur Menü
Reports
Aktivieren Sie dieses Ankreuzfeld, wenn Sie die Suche auf Berichte beschränken
möchten, die im Menü vorhanden sind.
CORESUITE DESIGNER
312
2) Browser-Bereich
Hier sind die Objekte gruppiert nach Kategorie/Formtyp/Layoutdefinition/Printdefinition dargestellt.
Gültige Objekte (Printdefinition oder Layoutdefinition) können einzeln markiert und mittels der Schaltflächen im
Actions-Bereich in die Actionlist übernommen werden.
Category
Diese Spalte zeigt die Kategorie des Objekts an.
Formtype
Diese Spalte zeigt den Formtyp des Objekts an.
Printdefinition
Diese Spalte zeigt die Printdefinition an.
Layout
Diese Spalte zeigt die Layoutdefinition an.
Version
Diese Spalte zeigt die Version des Objekts an.
Sys
Diese Spalte zeigt, ob es sich bei der Layoutdefinition um ein Systemlayout handelt.
Durch Doppelklick auf den Zeilenkopf auf der Ebene Category, Formtype oder Printdefinition wird die
Printdefinition geöffnet.
Durch Doppelklick auf den Zeilenkopf auf der Ebene Layout wird die Layoutdefinition geöffnet.
3) Actions-Bereich
In diesem Bereich können Sie wählen, welche Aktion Sie für das ausgewählte Objekt durchführen möchten.
Markieren Sie dazu das gewünschte Objekt und wählen Sie die gewünschte Aktion. Dadurch wird das Objekt
in die Actionlist übertragen.
Export
Wählen Sie Export, wenn Sie das Objekt der ausgewählten Zeile exportieren möchten.
Reinstall
Wählen Sie Reinstall, wenn Sie das Objekt der ausgewählten Zeile neu installieren
möchten.
Deaktivieren
bzw. Aktivieren
Wählen Sie Deak tivieren bzw. Ak tivieren, wenn Sie das Objekt der ausgewählten Zeile
deaktivieren bzw. wieder aktivieren möchten.
Öffnen
Wählen Sie Öffnen, wenn Sie das Objekt der ausgewählten Zeile öffnen möchten (die
Print- oder Layoutdefinition wird geöffnet).
4) Actionlist
In dieser Liste werden alle ausgewählten Actions aufgeführt. Um eine Zeile zu löschen, führen Sie einen
Rechtsklick auf die gewünschte Zeile aus und wählen Sie Zeile löschen.
Markieren Sie die gewünschte Action und wählen Sie Ausführen.
Action
Aktion, die für das gewählte Objekt ausgeführt werden soll.
Type
Hier erscheint der Typ des Objekts (z.B. Printdef, etc.).
Code
Hier erscheint der Code des Objekts.
Description
Hier erscheint die Beschreibung des Objekts.
CORESUITE DESIGNER
313
6.5.2.1
Export
Über diese Funktion können Sie Objekte exportieren.
Zugriff
Module > Add-ons > coresuite designer > Layoutverwaltung.
Vorgehensweise
1. Öffnen Sie die Layoutverwaltung.
2. Markieren Sie im Browser-Bereich der Layoutverwaltung das gewünschte Objekt (Formtyp, Printdefinition,
Layout) und wählen Sie Export.
3. Wenn Sie alle gewünschten Zeilen ausgewählt haben, wählen Sie Ausführen.
CORESUITE DESIGNER
314
4. Das System listet sämtliche Dokumente auf, die Sie zum Export ausgewählt haben:
Felder
Your namespace Geben Sie hier Ihren Namespace (z.B. Ihr Firmenkürzel) ein. Dieser muss einzigartig sein
und besteht aus drei Zeichen.
Die Eingabe ist optional, vereinfacht jedoch die Wartbarkeit Ihrer Layouts auf den
Kundensystemen.
Type
Hier erscheint der Typ des Objekts (z.B. Printdef, Text, etc.).
Code
Hier erscheint der Code des Objekts.
Description
Hier erscheint die Beschreibung des Objekts.
Optional new
Code
Hier können Sie einen neuen Code eingeben. Das System verwendet diese Angabe, um
zusammen mit dem Namespace einen 8-stelligen Code zu generieren.
Wenn Sie unter Your namespace den Namespace "NCR" und unter Optional new
Code "5" eingeben, generiert das System den Code "NCR00005".
Wenn Sie diese Layout-/Printdefinition exportieren und sie wieder importieren (z.B. auf
dem Kundensystem), verwendet das System für die Layout-/Printdefinition diesen neuen
Code. Innerhalb eines Exports werden die Referenzen in untergeordneten Berichten
automatisch angepasst.
Legen Sie sich Bereiche zurecht, z.B. USR01000 - USR02000 für Marketing Layouts.
So können Sie die Layouts einfach und klar kategorisieren.
5. Wählen Sie Export.
6. Es öffnet sich ein Dialogfenster. Bestimmen Sie den Ort, an dem Sie die .xml-Datei ablegen möchten,
CORESUITE DESIGNER
315
geben Sie einen Namen für das Dokument ein und speichern Sie das Dokument.
7. Das System führt daraufhin den Export aus und zeigt in einem Protokollfenster den gegenwärtigen Stand
des Exports an. Das Protokollfenster sieht wie folgt aus:
Das System erkennt und exportiert auch die folgenden Elemente:
Datasource Queries
Copy Queries
Language Queries
Formtypes
Parameters
CORESUITE DESIGNER
316
6.5.2.2
Import
Über diese Funktion können Sie Objekte importieren.
Zugriff
Module > Administration > Add-ons > coresuite designer > Layoutverwaltung. Wählen Sie Importieren.
Vorgehensweise
Öffnen Sie die Layoutverwaltung und wählen Sie Importieren. Dadurch öffnet sich ein Dialogfenster. Navigieren
Sie zu einer bestehenden .xml-Datei und führen Sie einen Doppelklick auf die Datei aus.
Nach dem Import der Daten öffnet sich folgendes Fenster, in dem Sie die Einstellungen für die drei Haupttypen
(Layout, Printdefinition, Text) vornehmen können. Nachdem Sie die gewünschten Einstellungen vorgenommen
haben, wählen Sie Ausführen. Das System führt daraufhin den Import aus und zeigt in einem Protokoll den
gegenwärtigen Stand des Imports an.
Fenster
CORESUITE DESIGNER
317
Felder
Importiere
Queries nach
Wählen Sie hier Auto assign, um die Abfragegruppen entsprechend der Struktur auf dem
Exportsystem anzulegen.
Sie können auch eine fixe Abfragegruppe wählen, in die sämtliche Abfragekategorien
(ersichtlich in der Spalte Querycategories) zusammengefasst werden.
Alle Aktionen
setzen auf:
Wenn Sie alle Objekte auf den gleichen Status setzen möchten, können Sie hier den
Status festlegen. Folgende Optionen stehen zur Auswahl:
Overwrite - Wählen Sie diese Option nur, wenn Sie alle bestehenden Layouts (d.h.
diejenigen, bei denen das Feld Exists angekreuzt ist) überschreiben möchten.
Überprüfen Sie zusätzlich, ob der Existing Layout name auch tatsächlich zum Objekt
gehört, das Sie überschreiben möchten.
Add new - Diese Option fügt die Layouts als neue Layouts hinzu.
Ignore - Wenn Sie diese Option wählen, wird das entsprechende Objekt nicht
importiert.
Layouts
In dieser Tabelle erscheinen die Layouts, die Sie importieren.
Code
Code des Layouts
Description
Beschreibung des Layouts
Querycategories Diese Querycategory wird nur angezeigt, wenn sie neu angelegt werden muss, d.h. wenn
sie noch nicht auf dem System existiert (siehe auch oben: Importiere Queries nach).
Existing Layout
name
Hier erscheint der Name des bestehenden Layouts.
Exists
Action
Ankreuzfeld aktiv: Das Layout ist bereits vorhanden.
Ankreuzfeld nicht aktiv: Das Layout ist nicht vorhanden.
Wenn Sie nicht alle Layouts auf den gleichen Status setzen möchten, können Sie hier den
Status pro Layout festlegen. Folgende Optionen stehen zur Auswahl:
Overwrite - Wählen Sie diese Option nur, wenn Sie alle bestehenden Layouts (d.h.
diejenigen, bei denen das Feld Exists angekreuzt ist) überschreiben möchten.
Überprüfen Sie zusätzlich, ob der Existing Layout name auch tatsächlich zum Layout
gehört, das Sie überschreiben möchten.
Add new - Diese Option fügt die Layouts als neue Layouts hinzu.
Ignore - Wenn Sie diese Option wählen, wird das entsprechende Layout nicht
importiert.
CORESUITE DESIGNER
318
Printdefinitions
In dieser Tabelle erscheinen die Printdefinitionen, die Sie importieren.
Code
Code des Objekts
Description
Beschreibung des Objekts
Existing Printdef Hier erscheint der Name der bestehenden Printdefinition.
name
Exists
Action
Ankreuzfeld aktiv: Die Printdefinition ist bereits vorhanden.
Ankreuzfeld nicht aktiv: Die Printdefinition ist nicht vorhanden.
Wenn Sie nicht alle Printdefinitionen auf den gleichen Status setzen möchten, können Sie
hier den Status pro Printdefinition festlegen. Folgende Optionen stehen zur Auswahl:
Overwrite - Wählen Sie diese Option nur, wenn Sie die bestehende Printdefinition (d.h.
jene, bei denen das Feld Exists angekreuzt ist) überschreiben möchten. Überprüfen Sie
zusätzlich, ob der Existing Layout name auch tatsächlich zur Printdefinition gehört, die
Sie überschreiben möchten.
Add new - Diese Option fügt die Printdefinition als neue Printdefinition hinzu.
Ignore - Wenn Sie diese Option wählen, wird die entsprechende Printdefinition nicht
importiert.
Texts
Falls Text
existiert
Hier können Sie bestimmen, wie mit den Textbausteinen verfahren werden soll.
Overwrite - Wählen Sie diese Option nur, wenn Sie die bestehenden Textbausteine
überschreiben möchten.
Add new - Diese Option fügt die Textbausteine als neue Textbausteine hinzu.
Ignore - Wenn Sie diese Option wählen, werden die Textbausteine nicht importiert.
Wenn Sie Add new wählen, werden auch sämtliche Referenzen innerhalb des Importpakets automatisch
angepasst.
CORESUITE DESIGNER
319
6.5.2.3
Reinstall
Mit der Reinstall-Funktion können Sie bestehende Layout- oder Printdefinitionen, die eine Version haben (d.h.
die aus einem Layoutpaket stammen) neu installieren und damit aktualisieren. Falls Sie Layout- und
Printdefinitionen abgeändert haben, können Sie sie durch einen Reinstall auf den Originalzustand
zurücksetzen.
Durch den Reinstall wird die Layout- bzw. Printdefinition neu vom Filesystem her in die Datenbank eingelesen.
Zugriff
Module > Administration > Add-ons > coresuite designer > Layoutverwaltung. Markieren Sie das gewünschte
Objekt und wählen Sie Reinstall und anschliessend Ausführen.
Vorgehensweise
Öffnen Sie die Layoutverwaltung. Markieren Sie aus der oberen Tabelle in der Layoutverwaltung die gewünschte
Print- oder Layoutdefinition und wählen Sie Reinstall. Wenn Sie alle gewünschten Zeilen ausgewählt haben,
wählen Sie Ausführen. Das System führt den Reinstall durch und zeigt im Protokoll den Stand an.
Führen Sie keinen Reinstall durch, wenn Sie zum Beispiel das Layout Mark eting DIN (T0000008)
angepasst haben und verwenden, da sonst Ihre Version des Layouts überschrieben wird.
In diesem Fall empfehlen wir, dieses Layout zuerst zu duplizieren und anschliessend das Original
mittels Reinstall zu aktualisieren.
6.5.2.4
Aktivieren / Deaktivieren
Mit dieser Option können Sie aktive Objekte (Formtypen, Layouts, Printdefinitionen) deaktivieren oder nicht
aktive Objekte wieder aktivieren.
Zugriff
Module > Administration > Add-ons > coresuite designer > Layoutverwaltung. Wählen Sie das gewünschte
Objekt und wählen Sie Deak tivieren oder Ak tivieren und anschliessend Ausführen.
Vorgehensweise
Öffnen Sie die Layoutverwaltung. Markieren Sie aus der oberen Tabelle in der Layoutverwaltung das
gewünschte Objekt (Formtyp, Printdefinition, Layout) und wählen Sie Reinstall. Wenn Sie alle gewünschten
Zeilen ausgewählt haben, wählen Sie Ausführen. Das System aktiviert/deaktiviert das/die gewünschten
Objekte und zeigt im Protokoll den Stand an.
CORESUITE DESIGNER
320
6.5.3
Layoutdefinition
In der Layoutdefinition können Sie sämtliche Einstellungen definieren, die das Layout betreffen.
Um einen Bericht aus SAP ausdrucken zu können, braucht es oft zusätzlich eine Printdefinition. Diese wird im
nächsten Kapitel beschrieben.
Zugriff
Module > Administration > Add-ons > coresuite designer > Layoutdefinition
Fenster
Felder
Name
Kategorie
Geben Sie hier den Namen für die Layoutdefinition ein.
Wählen Sie hier die Kategorie für die Layoutdefinition. Folgende Optionen stehen zur
Auswahl:
BAN - Banking [Bankenwesen]
BUP - Business Partner [Geschäftspartner]
CSM - coresuite time
DOC - Document [Dokumente]
EMP - Employee [Mitarbeiter]
FIN - Financial [Finanzwesen]
GEN - General [Allgemein]
ITM - Item [Artikel]
MRP - MRP [Lagerverwaltung]
OPR - Opportunity
PRD - Production [Produktion]
PUR - Purchase Reports [Einkaufsberichte]
SAR - Sales Reports [Verkaufsberichte]
SRV - Service
STO - Stock [Bestand]
USR - User [Benutzer]
Design Formtyp Hier können Sie aus vordefinierten Formtypen wählen. coresuite designer stellt die
CORESUITE DESIGNER
321
Formtypen für alle wichtigen SAP Business One-Forms zur Verfügung.
Beispiel: Das DIN Layout kann von verschiedenen Formularen gestartet werden.
Wenn Sie das Layout direkt aus der Layoutdefinition starten möchten (mittels Vorschau
oder Designer öffnen), müssen Sie den Formtyp festlegen.
Typ
Definiert den Typ Ihres Layouts. Die Auswahl (ausser Master Layout) hat keinen Einfluss
auf das Layout.
Folgende Optionen stehen zur Auswahl:
Empty - Wählen Sie diese Option, wenn Sie z.B. einen Etikettendrucker direkt über das
Steuerzeichen ansteuern möchten. Im Unterschied zu den anderen Optionen ist bei
dieser Option keine Vorlage angehängt.
Master Layout - Wählen Sie diese Option, wenn Sie z.B. über verschiedene
Dokumente hinweg die gleiche Kopf- und Fusszeile verwenden.
Vermeiden Sie diese Option wenn möglich, da sie die Flexibilität deutlich einschränkt.
Document - Wählen Sie diese Option, um ein Layout als Document zu definieren.
Data - Wählen Sie diese Option, um ein Layout als Data zu definieren.
Other - Wählen Sie diese Option, um ein Layout als Other zu definieren.
Select Grid - Wählen Sie diese Option, um ein Layout als Select Grid zu definieren.
External Report - Wählen Sie diese Option, um ein Layouts als External Report zu
definieren. External Reports sind z.B. Crystal Reports, Excel, etc.
User Query - Wählen Sie diese Option, um ein Layouts als User Query zu definieren.
Version
Hier wird die Version der Layoutdefinition angezeigt.
Code
Hier wird der Code der Layoutdefinition angezeigt.
Daten vom SAP Aktivieren Sie diese Checkbox, wenn Sie Daten aus dem aktuellen SAP Form in eine
Form
XML-Datei laden möchten, um sie in einem Bericht anzuzeigen. Dadurch muss keine
zusätzliche Datenquelle angegeben werden. Diese Option basiert auf dem WISIWYGPrinzip: Es werden nur Strings ausgegeben. Siehe auch Anwendungsbeispiel 5 für nähere
Informationen zu dieser Funktion.
Datenquelle
Den Design-Formtypen sind diverse Datenquellen hinterlegt. Sie brauchen nur noch zu
entscheiden, welche zu Ihrem Bericht passt. Natürlich können Sie auch eigene
Datenquellen erstellen.
Format
Wählen Sie hier das gewünschte Format (Datumsanzeige, Dezimaltrennzeichen, etc.) für
Ihr Layout. Folgende Optionen stehen zur Auswahl:
Default - Das System greift auf die regionalen Einstellungen des lokalen PCs zurück
SAP Business One - Das System greift auf die Einstellungen in SAP Business One
zurück (Module > Administration > Systeminitialisierung > Allgemeine Einstellungen >
Anzeige)
Dynamic/Ländercodes - Das System greift auf die CultureInfo-Klassen zurück.
Status
Wählen Sie hier den Status für Ihre Layoutdefinition. Folgende Optionen stehen zur
Auswahl:
Aktiv - die Layoutdefinition erscheint im Menü.
Inaktiv - die Layoutdefinition erscheint nicht im Menü.
Neuinstallation - installiert die Layoutdefinition neu. Damit die neue Layoutdefinition in
Kraft tritt, müssen Sie coresuite neu starten.
Wir empfehlen, die Neuinstallation in der Layoutverwaltung vorzunehmen (siehe Install)
.
CORESUITE DESIGNER
322
6.5.3.1
Abfragen
Auf der Registerkarte Abfragen können Sie bei Bedarf eigene Datenquellen angegeben, die dem coresuite
designer mitgegeben werden. Sie haben auch die Möglichkeit, eine zweite Abfrage anzugeben und mit der
ersten zu verlinken, um eine Hierarchie im Data Viewer zu erstellen.
Zugriff
Module > Administration > Add-ons > coresuite designer > Layoutdefinition > Abfragen
Fenster
Felder
Abfrage 1
Hier können Sie die passende Datenquelle aus der Dropdown-Liste auswählen.
Wenn Sie keine passende Datenquelle finden, können Sie selber Abfragen im SAP
Abfragemanager (SAP Menü > Extras > Abfragen > Abfragemanager) hinterlegen.
Beispiel: Sie möchten die Mitarbeiterinformationen (Name, Telefonnummer, etc.)
zurückgeben. Geben Sie hier die entsprechende Abfrage ein.
Abfrage 2
Wenn Sie eine Unterabfrage hinzufügen möchten, können Sie diese hier auswählen.
Beispiel: Sie möchten zu jedem Mitarbeiter die letzten Aufträge anzeigen. Geben Sie
hier die entsprechende Unterabfrage ein.
Link Feld 1
Das Link Feld 1 gehört zur Abfrage 1 und gibt den Fremdschlüssel in dieser Tabelle an.
Beispiel (s. Abfrage 1): Der Fremdschlüssel der Mitarbeiterstammdaten (Tabelle:
OHEM) ist "empID".
Es ist möglich, mehrere Schlüssel einzugeben; trennen Sie diese durch Strichpunkt.
Link Feld 2
Das Link Feld 2 gehört zur Abfrage 2 und gibt den Fremdschlüssel in dieser Tabelle an.
Beispiel (s. Abfrage 2): In den Aufträgen (Tabelle: ORDR) ist der Fremdschlüssel für
den Bearbeiter, also den Mitarbeiter aus Abfrage 1: "OwnerCode".
Es ist möglich, mehrere Schlüssel einzugeben; trennen Sie diese durch Strichpunkt.
CORESUITE DESIGNER
323
Mein FormTyp
Definieren Sie hier den Formtyp. Sie können diese Spalte nur bearbeiten, wenn Sie Select
Grid als Typ definiert haben. Der Formtyp muss einzigartig sein.
Titel
Geben Sie hier die Bezeichnung für den Select Grid ein. Sie können diese Spalte nur
bearbeiten, wenn Sie im Kopfbereich der Layoutdefinition den Typ Select Grid definiert
haben.
CORESUITE DESIGNER
324
6.5.3.2
Parameter
Auf der Registerkarte Parameter können Sie sämtliche Parameter definieren, auf die coresuite designer
zurückgreift.
Zugriff
Module > Administration > Add-ons > coresuite designer > Layoutdefinition > Parameter
Fenster
Felder
Holen von
Datenquelle
Wählen Sie Holen von Datenquelle, um die Parameter zu holen, die für Ihren Bericht
verfügbar sind. Das System durchsucht alle Abfragen und Datenquellen nach Parametern
(Format: [%YZE]) und hängt sie an, falls vorhanden. Falls die Funktion einen Parameter
findet, der noch nicht hinterlegt wurde, können Sie den Parameter durch Rechtsklick auf
Funk tionen > Öffne Parameter erstellen.
Parameter
Wählen Sie aus der Dropdown-Liste den gewünschten Parameter aus.
Bezeichnung
Geben Sie hier die Bezeichnung für den Parameter ein. Dies ist die Bezeichnung, die
erscheint, wenn ein Benutzer den Bericht öffnet.
Freier Text
Sprachen-Platzhalter (siehe Text List), in eckiger Klammer
Design Param
Wert
Hier können Sie einen Defaultwert zu Designzwecken eingeben. Dazu können Sie folgende
Formate verwenden:
Dropdown-Liste - Liste mit zwei Spalten in eckigen Klammern oder Abfrage in eckigen
Klammern, die eine Liste zurückgibt
[1;Option 1;2;Option 2;3;Option 3]
CFL - Liste mit zwei Spalten in geschweiften Klammern oder Abfrage in geschweiften
Klammern, die eine Liste zurückgibt
{SELECT CardCode,CardName FROM OCRD ORDER BY [%ordercolumn] [%order]}
Standardwerte - Text, Zahl oder SQL-Abfrage, die einen Wert zurückgibt.
CORESUITE DESIGNER
325
Parameter
Modus
Legen Sie hier den Modus für den Parameter fest. Folgende Optionen stehen zur Auswahl:
Standard - Standardeinstellung (Parameter erscheint, aber ist schon vorgefüllt)
Always use design value - deprecated; bitte nicht verwenden
No prompt if already filled - Wenn von einem aktivierten Formular ein Parameter
hinterlegt ist (z.B. wenn Sie sich bereits auf dem Formular GeschäftspartnerStammdaten befinden), wird die ID gleich als Parameter mitgegeben und nicht mehr
zusätzlich erfragt.
Eingabereihenfolge
Wenn Sie mehrere Eingabeparameter definieren, können Sie hier bestimmen, in welcher
Reihenfolge sie erscheinen sollen. Die Reihenfolge ist alphanumerisch.
Für jeden Parameter, der in der Parameterform angezeigt werden soll, müssen Sie
hier einen Wert eingeben.
Verlauf
CORESUITE DESIGNER
Ankreuzfeld aktiv: Die Parameter werden zwischengespeichert und wieder
vorgeschlagen.
Ankreuzfeld nicht aktiv: Die Parameter werden nicht zwischengespeichert und nicht
wieder vorgeschlagen.
326
6.5.3.3
Details
Auf der Registerkarte Details können Sie weitere Informationen und Hinweise hinterlegen.
Zugriff
Module > Administration > Add-ons > coresuite designer > Layoutdefinition > Details
Fenster
Vorgehensweise
Geben Sie die gewünschte Information in das Feld ein und wählen Sie Ak tualisieren.
CORESUITE DESIGNER
327
6.5.3.4
Drucker
Mit coresuite designer können Sie umfangreiche Druckeinstellungen definieren. So können Sie für ein Layout
u.a. den Drucker und sogar die Druckerschächte bestimmen. Bei einer Rechnung beispielsweise können Sie
bestimmen, dass als letztes Blatt ein Einzahlungsschein eingezogen wird.
Zugriff
Module > Administration > Add-ons > coresuite designer > Layoutdefinition > Druck er
Fenster
Felder
Skalieren
Wählen Sie diese Option, wenn Sie diese Layoutdefintion skalieren möchten (s.
Konfiguration > Allgemein).
Benutzer
Wählen Sie in dieser Spalte den Benutzer, für den die Angaben in dieser Zeile gelten.
Kopie
Geben Sie hier an, wo die Kopie gedruckt werden soll.
Die Anzahl der Kopien wird in der Printdefinition festgelegt (Printdefinition >
Dok umente > Kopien).
Beispiel: Sie möchten zwei Kopien drucken. Die erste Kopie möchten Sie mit Drucker
"A" drucken und die zweite Kopie mit Drucker "B". Legen Sie dazu zwei Zeilen an:
In der ersten Zeile geben Sie in der Spalte Kopie den Wert "0" ein (d.h. Kopie 1) und in der
Spalte Druck er wählen Sie Drucker "A".
In der zweiten Zeile geben Sie in der Spalte Kopie den Wert "1" ein (d.h. Kopie 2) und in
der Spalte Druck er wählen Sie Drucker "B".
Seite
Definieren Sie hier, welche Seiten Sie auf welchem Drucker drucken möchten. Folgende
Optionen stehen zur Auswahl:
All other - Druckt alle bzw. alle verbleibenden Seiten auf dem ausgewählten Drucker.
First Page - Druckt die erste Seite auf dem ausgewählten Drucker.
Last Page - Druckt die letzte Seite auf dem ausgewählten Drucker.
Formtyp
Wählen Sie hier aus der Dropdown-Liste einen Formtyp aus. Dies ist nötig, da das gleiche
CORESUITE DESIGNER
328
Layout die Grundlage für verschiedene Formtypen darstellen kann.
Beispiel: Hinter einer Rechnung, einer Offerte oder einem Auftrag steht das gleiche
Layout.
Freitext
Falls Sie in der Printdefinition einen Freitext hinterlegt haben (Module > Add-ons >
coresuite designer > Printdefinition > Dok umente > Freitext), können Sie den hier
eingeben.
Beispiel: Sie möchten mit einem Layout zwei Druckaufträge erledigen: einen Auftrag
und eine Produktionsliste. In der Printdefinition haben Sie als Freitext "Prod list" definiert.
Geben Sie hier in der Spalte Freitext ebenfalls "Prod list" ein, damit der coresuite designer
weiss, dass er das Layout verwenden soll, das Sie für die Produktionsliste hinterlegt
haben.
Sprache
Wählen Sie hier die Sprache, in der das Layout erscheinen soll.
Diese Einstellung kann auch das Format (Datum/Dezimaltrennzeichen) beeinflussen,
wenn Sie in der Layoutdefinition unter Format die Option Country gewählt haben.
Auswahl
Ankreuzfeld aktiv: Vor dem Drucken erscheint ein zusätzliches Fenster, in dem Sie die
Anzahl der Kopien verändern und einen anderen Drucker wählen können.
Ankreuzfeld nicht aktiv: Das Dokument wird direkt gedruckt; es erscheint kein
zusätzliches Fenster.
Drucker
In diesem Feld können Sie einen Serverpfad zu einem Netzwerkdrucker angeben. Sie
können auch einen Drucker aus der Dropdown-Liste in der nächsten Spalte wählen.
P
Wenn Sie in der Spalte Druck er keinen Serverpfad zu einem Netzwerkdrucker angegeben
haben, wählen Sie hier einen Drucker aus der Dropdown-Liste.
Schacht
In diesem Feld wird der Druckerschacht angezeigt, den Sie in der nächsten Spalte wählen
können.
P
Wählen Sie aus der Dropdown-Liste den gewünschten Druckerschacht aus.
LayoutRückseite
Wählen Sie aus der Dropdown-Liste die Layoutdefinition, die Sie zum Bedrucken der
Rückseite verwenden möchten.
Diese Funktion ist bei Externen Berichten nicht unterstützt.
CORESUITE DESIGNER
329
6.5.3.5
Rechte
Auf der Registerkarte Rechte können Sie berechtigte Benutzer für das entsprechende Layout definieren.
Mithilfe dieser Funktion können Sie bestimmte Daten, z.B. einen Finanzbericht, nur bestimmten Personen
zugänglich machen.
Zugriff
Module > Administration > Add-ons > coresuite designer > Layoutdefinition > Rechte
Fenster
Felder
Freigegeben für
folgende
Benutzer
Ankreuzfeld aktiv: Ausschliesslich die unter Benutzer definierten Benutzer haben Zugriff
auf die Layoutdefinition.
Ankreuzfeld nicht aktiv: Einstellungen unter Benutzer werden ignoriert.
Berechtigungen Diese Schaltfläche öffnet das SAP Fenster Berechtigungen. Dort können Sie für jeden
Benutzer die Berechtigung für coresuite designer Datenquellen definieren (gehen Sie dazu
im Fenster Berechtigungen zu coresuite designer > Datasources > wählen Sie die
Layoutkategorie > wählen Sie den Namen der Berechtigung).
Diese Schaltfläche ist nur aktiv, wenn Sie im Kopfbereich der Layoutdefinition unter
Datenquelle eine Datenquelle auswählen, für die Berechtigungen eingestellt werden
können.
Wenn die Schaltfläche aktiv ist, können Sie ablesen, welche Benutzer welche Rechte
haben und können die Berechtigungen ändern, falls nötig.
Benutzer
Wählen Sie aus der Dropdown-Liste den gewünschten Benutzer aus, dem Sie Zugriff auf
die jeweilige Layoutdefinition gewähren möchten. Sie können auch mehrere Benutzer
angeben.
Wenn ein Benutzer versucht, eine Layoutdefinition aufzurufen, auf die er keinen Zugriff hat, erhält er eine
Fehlermeldung.
CORESUITE DESIGNER
330
6.5.3.6
External Report
Auf der Registerkarte External Reports können Sie Daten von SAP Business One in eine externe Anwendung
exportieren und dort darstellen.
Zugriff
Module > Administration > Add-ons > coresuite designer > Layoutdefinition > External Report
Fenster
Felder
Datenexport-Optionen:
DatenexportFormat
Hier können Sie das Format für den Datenexport festlegen. Folgende Optionen stehen zur
Auswahl:
Kein Export - Es werden keine Daten exportiert und keine Datei im Cache gespeichert.
Einfaches Öffnen einer Anwendung aus dem Menü oder von einer Form.
Excel / Word - Generiert eine dataSchema- und eine data-Datei (.xml-Dateien), die im
Cache abgelegt werden.
Bericht in Excel darstellen (s. Beispiel 1 unten).
CSV Datei(en) - Generiert eine .csv-Datei pro Abfrage, die im Cache abgelegt wird.
Word-Serienbrief
Crystal Reports - Generiert eine dataSchema-Datei (.xml-Datei), die im Cache abgelegt
wird.
Bericht mit Crystal Reports darstellen
Xcelsius XML - Generiert data-Datei (.xml-Datei), die im Cache abgelegt wird.
Dynamisches Dashboard darstellen
Simple Xcelsius XML - Generiert data-Datei (.xml-Datei), die im Cache abgelegt wird (s.
CORESUITE DESIGNER
331
Beispiel 2 unten).
Einfaches dynamisches Dashboard erstellen, das unabhängig vom Name der Abfrage
funktioniert.
DataSet XML - Generiert nur data-Datei (.xml-Datei).
Allgemeine Anwendungen, die nur die data-Datei benötigen.
DataSet Schema - Generiert nur die dataSchema-Datei (.xml-Datei).
Anwendungen, die nur die DataSchema-Datei benötigen.
Verbindungstyp Diese Option steht nur zur Verfügung, wenn Sie unter Datenexport-Format die Option
Crystal Reports XML gewählt haben.
Wählen Sie, aus welcher Datenbank der Bericht die Daten holt:
Aus Datei - Benutzt die Verbindung, die in der Datei angegeben ist (z.B. wenn Daten
aus mehreren Datenbanken angezeigt werden sollen).
Aktuelle Firma - Benutzt die aktuelle SAP Business One Firmendatenbank
(Standardeinstellung).
Optional exportieren
Firma/Benutzer Aktivieren Sie dieses Ankreuzfeld, wenn Sie Systeminformationen zur aktuellen Firma/
zum Benutzer exportieren möchten (Tabellen OADP, OADM und OUSR).
Parameter
Aktivieren Sie dieses Ankreuzfeld, wenn Sie die Parameter exportieren möchten, die für
die aktuelle Layoutdefinition definiert sind.
Text
Aktivieren Sie dieses Ankreuzfeld, wenn Sie alle Texte aus der Tabelle SWA_LD_Text in
der aktuellen Sprache exportieren möchten.
Aktualisieren
[sek]
Definieren Sie das Intervall (in Sekunden), in dem die data-Dateien aktualisiert werden.
Nur Daten
Aktivieren Sie dieses Ankreuzfeld, wenn Sie möchten, dass nur die data-Datei erzeugt
generieren
wird, ohne dass eine Vorschau angezeigt wird.
(Vorschau nicht
öffnen)
Datei-Optionen:
Dateipfad
Geben Sie hier den Pfad zur Datei an, die geöffnet wird, wenn Sie Vorschau wählen.
Datei-ID
Zeigt den Namen des Ordners im Explorer. Dies ist der Hauptordner, der alle Dateien für
die aktuelle Layoutdefinition enthält.
Öffne in
Explorer
Öffnet den Ordner, der die Datei enthält.
Design-Datei
Geben Sie hier den Pfad zur Datei an, die geöffnet wird, wenn Sie Designer öffnen wählen.
Ankreuzfeld aktiv: Die Datei wird verwendet.
Ankreuzfeld nicht aktiv: Die Datei wird nicht verwendet.
Deployment-Optionen:
Speichern in DB Die Datei, die in der Vorschau geöffnet wird, wird in der Datenbank gespeichert, bzw. die
Datenbank wird aktualisiert. Dies ermöglicht den Export und Import der Layoutdefinition in
andere Datenbanken.
Entfernen aus
DB
Die Datei, die in der Vorschau geöffnet wird, wird aus der Datenbank exportiert und aus der
Datenbank entfernt. Sie wird dann im Explorer abgelegt und direkt von dort geöffnet.
Deployment der
Datei aus der
Datenbank
Ankreuzfeld aktiv: Die Datei, die in der Vorschau geöffnet wird, wird aus der Datenbank
gestartet.
Vergessen Sie nicht, die Datei nach Änderungen wieder in die Datenbank zu
speichern.
Ankreuzfeld nicht aktiv: Die Datei, die in der Vorschau geöffnet wird, wird vom Explorer
aus geöffnet.
CORESUITE DESIGNER
332
Manchmal ist es nützlich, eine Vorschau- und eine Design-Datei zu verwenden; in anderen Fällen ist es
ratsamer, nur eine Vorschau-Datei zu verwenden. Der Unterschied wird im folgenden Abschnitt erläutert:
Einfacher Excel-Export:
Wir wollen Daten nach Excel exportieren.
Wir brauchen nur eine Vorschau-Datei. Diese wird auch verwendet, wenn man Designer öffnen wählt.
Xcelsius Dashboard:
Damit man Xcelsius-Dateien nicht nur darstellen, sondern auch editieren kann, ist eine Design- und eine
Vorschau-Datei nötig.
Die Design-Datei ist die .xlf-Datei, die Xcelsius startet, nachdem man Designer öffnen wählt.
Die Vorschau-Datei ist eine Flash-Datei, die von Xcelsius exportiert wird und auch verwendet wird, wenn man
Vorschau wählt.
Wenn Sie nur eine Datei benötigen, verwenden Sie die Vorschau-Datei, da diese Multiuser-fähig ist.
Falls eine Datei auf einem Share verwendet wird, stellen Sie sicher, dass sie nur von 1 Benutzer
verwendet wird.
Alle External Report Dateien werden im Erweiterungsordner abgelegt. Den Pfad dazu können Sie hier
festlegen: Module > Administration > Systeminitialisierung > Allgemeine Einstellungen > Pfad >
Erweiterungsordner.
Wenn Sie unter Erweiterungsordner keinen Pfad definiert haben, werden die Dateien im Add-on in der SWA_LD
Struktur abgelegt.
CORESUITE DESIGNER
333
Beispiel 1 - Bericht in Excel darstellen
1. Öffnen Sie die Layoutdefinition und suchen Sie nach "Kampagne". Wählen Sie die Layoutdefinition
"Geschäftspartner-Kampagne - Select Grid" und duplizieren Sie diese.
2. Ändern Sie den Namen der Layoutdefintion um in "Adressen an Excel übergeben (Serienbrief)".
3. Wählen Sie Ak tualisieren.
4. Gehen Sie zur Registerkarte Abfragen und löschen Sie die Einträge under Mein Formtyp und Titel und
wählen Sie Ak tualisieren.
5. Ändern Sie den Typ um in External Report und wählen Sie Ak tualisieren.
6. Wechseln Sie zur Registerkarte External Report.
7. Geben Sie folgende Daten ein:
DatenexportFormat
Excel / Word
Parameter
Aktivieren Sie dieses Ankreuzfeld.
Wählen Sie Ak tualisieren.
Dateipfad
Wählen Sie hier die Vorlage Excel2007WithoutMacro.
Datei-ID
Diese erscheint automatisch, nachdem Sie den Dateipfad zur Vorlage gewählt haben.
8. Wählen Sie Designer Öffnen.
9. Das Fenster Parameter: Adressen an Excel übergeben erscheint. Hier erscheinen alle Parameter, die auf
der Registerkarte Parameter der Layoutdefinition aufgelistet sind. Wenn Sie einen Parameter ausblenden
möchten, setzen Sie den betreffenden Parameter einfach den Design Param Wert auf "01" und löschen Sie
den Wert unter Eingabereihenfolge.
10. Wählen Sie OK. Der Bericht wird nun in Excel geöffnet.
11. Gehen Sie in der Excel-Datei zu Quelle und wählen Sie XML-Zuordnungen. Klicken Sie auf Hinzufügen und
geben Sie den Pfad zur Datei-ID (s. oben) an. Wählen Sie die dataSchema-Datei und wählen Sie OK.
12. Die Parameter erscheinen nun in Excel auf der rechten Seite unter XML-Quelle.
13. Nun können Sie die gewünschten Parameter aus XML-Quelle in das Excel-Arbeitsblatt ziehen. In unserem
Beispiel ziehen wir den Parameter CardCode in das Arbeitsblatt. Sie anschliessend den Ordner
BPSelectGrid in das Arbeitsblatt. Führen Sie einen Rechtsklick auf den Eintrag aus und wählen Sie
Importieren. Wählen Sie die data-Datei aus. Die Daten erscheinen nun im Excel-Arbeitsblatt.
14. Legen Sie den Excel-Bericht am gewünschten Ort ab oder schliessen Sie ihn, ohne in zu speichern.
Bericht direkt aus dem Menü öffnen
Sie können diesen Bericht auch direkt aus dem Menü öffnen. Gehen Sie dazu zur Registerkarte Menü und
geben Sie den Menüpunkt an, von dem aus Sie den Bericht öffnen möchten.
CORESUITE DESIGNER
334
Beispiel 2 - Einfaches dynamisches Dashboard erstellen, das unabhängig vom Namen der
Abfrage funktioniert
1. Öffnen Sie die Layoutdefinition und suchen Sie nach "Sample". Wählen Sie die Layoutdefinition "Sample
Column Chart-Stock(GEN70002)" (siehe auch Beispiel: Säulendiagramm - Bestand (GEN70002)) und
duplizieren Sie diese.
2. Ändern Sie den Namen der Layoutdefinition um in "Chart-Stock on order".
3. Wählen Sie Ak tualisieren.
4. Öffnen Sie den Abfragemanager und gehen Sie zu SWA_LD-SYS-STO und wählen Sie den Eintrag
COR_COL_Top12ItemsOnHand.
5. Klicken Sie auf den Stift am rechten Rand der Abfrage und öffnen Sie über Rechtsklick auf die Abfrage den
coresuite Script Editor.
6. Ersetzen Sie in der ganzen Abfrage "Is Committed" durch "On Order" und "IsCommitted" durch "OnOrder".
Wählen Sie OK und speichern Sie die Abfrage unter dem Namen "MyStockQuery" in der Kategorie
SWA_LD-SYS-STO.
7. Gehen Sie zurück zur Layoutdefinition und setzen Sie auf der Registerkarte External Report das Intervall
unter Ak tualisieren [sek ] auf 20 Sekunden.
8. Wählen Sie Vorschau. Das Dashboard erscheint.
9. Wenn Sie nun die Menge auf einer Bestellung aktualisieren, zeigt das Dashboard diese Veränderung
innerhalb von 20 Sekunden an.
CORESUITE DESIGNER
335
6.5.3.6.1 Vorlagen
Die folgenden Vorlagen werden automatisch mit coresuite installiert:
Datei
Funktion
Excel2007WithInit Excel 2007-Datei mit Initialisierungsmakro, das automatisch zum Xml verbindet
Macro
(Developer Tools Tab in Excel).
Excel2007Without Leere Excel 2007-Datei.
Macro
Word2007MailMer Serienbrief Beispiel mit Hilfe von Makros. Bitte Makro "AddDataSource" verwenden, um
ge
die Feldliste zu aktualisieren.
XcelsiusDashboar Leere Xcelsius xlf-Datei.
d
EmptyReport_Lan Leere Crystal Reports rpt-Datei im Querformat.
dscape
EmptyReport_Por Leere Crystal Reports rpt-Datei im Hochformat.
tait
Stellen Sie sicher, dass die Macro Security Settings auf niedrig gestellt sind.
Wenn man während dem Öffnen von Office Dokumenten die Umschalttaste drückt, werden Makros nicht
ausgeführt.
CORESUITE DESIGNER
336
6.5.3.7
Menü
Auf der Registerkarte Menü können Sie Menüzuweisungen vornehmen.
Zugriff
Module > Administration > Add-ons > coresuite designer > Layoutdefinition > Menü
Fenster
Felder
User-Bereich
Der User-Bereich kann vollumfänglich bearbeitet werden.
Übergeordnetes Wählen Sie aus der Dropdown-Liste den übergeordneten Menüpunkt aus dem
Element
existierenden SAP Business One Menü.
Beispiel: Wenn Sie möchten, dass das Element unter dem Menüpunkt
Bank enabwick lung erscheint, wählen Sie aus der Dropdown-Liste den Eintrag
"Bankenabwicklung".
Bezeichnung
Geben Sie hier die Bezeichnung des neuen Menüpunkts ein. Sie können in der
Bezeichnung auch Platzhalter verwenden, also dynamische Textcodes, die in der
jeweiligen Systemsprache angezeigt werden (siehe Text List). Wenn Sie keine
Bezeichnung eingeben, erscheint der Menüpunkt mit dem Namen.
Pos
Wenn Sie einem übergeordneten Menüpunkt mehrere Layouts zuordnen, können Sie hier
die Reihenfolge für diese Layouts bestimmen.
Funktion
Optional: Der Parameter [%MenuFunction] wird mit den Werten in dieser Spalte gefüllt,
wenn Sie den Bericht von diesem Menüpunkt aus starten. Der Parameter [%
MenuFunction] kann überall verwendet werden, z.B. um verschiedene Filter zu setzen.
CORESUITE DESIGNER
337
System-Bereich Der System-Bereich wird vom System verwaltet. Die Spalten Übergeordnetes Element,
Bezeichnung und Pos können bearbeitet werden, aber es ist nicht möglich, Zeilen
hinzuzufügen oder zu löschen. Wir empfehlen, die Daten in diesem Bereich wenn immer
möglich unverändert beizubehalten.
Id
Gibt die einzigartige ID an.
Übergeordnetes Zeigt den übergeordneten Menüpunkt aus dem existierenden SAP Business One Menü
Element
an.
Bezeichnung
Zeigt die Bezeichnung des neuen Menüpunkts an.
Pos
Zeigt die Reihenfolge für die Layouts an.
Funktion
Gibt den Wert des Parameters [%MenuFunction] an. Kann nicht bearbeitet werden.
Wählen Sie Menü ak tualisieren, um die gesamte Menüstruktur zu aktualisieren.
CORESUITE DESIGNER
338
6.5.4
Printdefinition
Die Printdefinition ist die Verbindung zwischen einer oder mehreren Layoutdefinitionen und einem Formtyp.
Zugriff
Module > Administration > Add-ons > coresuite designer > Printdefinition
Fenster
Felder
Name
Geben Sie hier den Namen der Printdefinition ein.
Formtyp
Wählen Sie aus der Dropdown-Liste den Formtyp aus, für den Sie Layoutdefinitionen
hinterlegen möchten.
Sprache
Wählen Sie aus der Dropdown-Liste die Sprache für die Printdefinition. Die Sprache kann
pro Layout überschrieben werden (siehe Dok umente > Sprache).
Taste
Hier können Sie für die Printdefinition eine Taste hinterlegen. Folgende Optionen stehen
zur Auswahl:
Keine Taste
Ctrl
Alt
Diese Taste wird benutzt, wenn Sie für einen Formtyp mehrere Printdefinitionen hinterlegt
haben. Normalerweise erscheint nach dem Betätigen der Menüoption
(Vorschau) auf
dem Formtyp eine Auswahl der hinterlegten Printdefinitionen. Angenommen, die
Printdefinition "A" wird öfter verwendet als die Printdefinition "B", können Sie der
Printdefinition "A" eine Taste zuordnen, z.B. "Ctrl". Dann können Sie auf dem Formtyp die
Kombination
+ Ctrl betätigen. Dadurch wird die Auswahl der Printdefinitionen
übersprungen und das System verwendet die Printdefinition "A".
CORESUITE DESIGNER
339
Checkboxen
Hier können Sie wählen, wann die Printdefinition aufgerufen werden soll. Die Printdefinition
wird dann aufgerufen, wenn Sie in der SAP Symbolleiste
stehen zur Auswahl:
Druck nach Speichern
Druck
Email
Fax
PDF
MS Word
MS Excel
Status
wählen. Folgende Optionen
Wählen Sie hier den Status für Ihre Printdefinition. Folgende Optionen stehen zur Auswahl:
Aktiv - die Layoutdefinition erscheint im Menü.
Inaktiv - die Layoutdefinition erscheint nicht im Menü.
Neuinstallation - installiert die Layoutdefinition neu. Damit die neue Layoutdefinition in
Kraft tritt, müssen Sie coresuite neu starten.
Wir empfehlen, die Neuinstallation in der Layoutverwaltung vorzunehmen (siehe Install
).
Es ist auch möglich, die Printdefinitionen auf dem jeweiligen Form mit
(Layoutdesigner) zu öffnen.
Printdefinitionen lassen sich mithilfe des Kontextmenüs duplizieren.
CORESUITE DESIGNER
340
6.5.4.1
Dokumente
Auf der Registerkarte Dok umente können Sie Layouts und die dazugehörigen Definitionen bestimmen.
Zugriff
Module > Administration > Add-ons > coresuite designer > Printdefinition > Dok umente
Fenster
Felder
Layout
Wählen Sie hier das Layout, das für die Printdefinition angezeigt werden soll. Wenn Sie
bei der Ausführung einer Printdefinition mehrere Berichte, auch mit verschiedenen
hinterlegten Layoutdefinitionen, drucken möchten, können Sie dafür eine neue Zeile
anlegen.
Kopien
Geben Sie hier an, wie viele Kopien gedruckt werden sollen.
Kopien M.
M. steht für Massendruck. Im Gegensatz zum Normaldruck können beim zeitgesteuerten
Drucken (SAP Belegdruck) oder beim Massendruck (coresuite Select Grid) abweichende
Kopien angegeben werden.
Freitext
In dieser Spalte können Sie Freitext eingeben, der in der Layoutdefinition als Parameter
verwendet werden kann (Layoutdefinition > Druck er > Freitext).
Export Dateiname
Geben Sie hier den Dateinamen für das Dokument ein. Dieser wird angewendet, wenn das
Dokument im PDF-Format exportiert wird (siehe Printdefinition > Checkboxen).
Sprache
Wählen Sie, in welcher Sprache das entsprechende Layout gedruckt werden soll. Diese
Einstellung überschreibt die Einstellungen im Kopfbereich der Printdefinition unter
Sprache.
Beispiel: Sie möchten einen Lieferschein und einen Produktionsauftrag drucken (zwei
verschiedene Layouts). Der Lieferschein soll in der Sprache des Kunden, der
CORESUITE DESIGNER
341
Produktionsauftrag in der Sprache des Teams gedruckt werden. Bestimmen Sie für jedes
Layout die gewünschte Sprache.
Druckauftrag
Option
Hier können Sie Einstellungen für Dokumente vornehmen, die gefalzt, geklammert, etc.
werden sollen. Folgende Optionen stehen zur Auswahl:
Standard - s. unten
Group 1 - s. unten
Group 2 - s. unten
Group 3 - s. unten
1 Job per Copy - Wählen Sie diese Option, wenn Sie möchten, dass jeder
Druckauftrag einzeln verarbeitet wird.
Driver Copy - Wählen Sie diese Option, wenn Sie grosse Volumen vom gleichen
Dokument drucken möchten (dies verhindert, dass das System abstürzt).
Wenn Sie für zwei Druckaufträge die gleiche Option wählen (z.B. Group 2 für beide
Aufträge), werden die Druckaufträge als ein Auftrag verarbeitet. Beispiel: Beide Dokumente
werden zusammengeheftet.
Wenn Sie bei zwei Druckaufträgen zwei verschiedene Optionen wählen (z.B. Group 1 für
den ersten und Group 2 für den zweiten Druckauftrag), werden beide Aufträge einzeln
verarbeitet.
CORESUITE DESIGNER
342
6.5.4.2
Erweiterte Definition
Auf der Registerkarte Erweiterte Definition können Sie erweiterte Einstellungen für die Printdefinition festlegen.
Zugriff
Module > Administration > Add-ons > coresuite designer > Printdefinition > Erweiterte Definition
Fenster
Felder
Matrix Id
Geben Sie hier die Bezeichnung des Grids/der Matrix an, die berücksichtigt werden soll.
Parameter Aus- Wenn Sie von einer bestimmten Registerkarte ein bestimmtes Layout drucken möchten,
druck
können Sie hier die SQL-Abfrage dazu eingeben.
Beispiel: Die Printdefinition soll nur berücksichtigt werden, falls der Benutzer sich im
Kundenauftrag auf der Registerkarte Logistik befindet. In diesem Fall würden Sie folgende
Abfrage eingeben: '[%logistic]' = 'Y'
Öffne Word/
Excel/PDF
Name Id
Ankreuzfeld aktiv: Das Dokument wird im entsprechenden Microsoft-Programm geöffnet.
Ankreuzfeld nicht aktiv: Das Dokument wird in SAP geöffnet.
Hier können Sie eine eindeutige ID für die aktuelle Printdefinition definieren. Diese ID
können Sie dann z.B. in coresuite customize Regeln verwenden.
Mehrsprachiger Wenn Sie möchten, dass der Name der Printdefinition in der jeweils aktuellen
Name
Systemsprache angezeigt wird, können Sie hier den gewünschten Textcode eingeben.
Beispiel: Sie haben für das Angebot zwei Printdefintionen hinterlegt. Wenn Sie nun
bei einem Angebot das Icon Vorschau aus der Menüleiste wählen, erscheint eine
Auswahlliste, in der die beiden hinterlegten Printdefintionen aufgelistet sind. Mithilfe des
Felds Mehrsprachiger Name können die Namen für diese Liste in der jeweilis aktuellen
CORESUITE DESIGNER
343
Systemsprache dargestellt werden. Geben Sie dazu einfach den gewünschten Textcode
ein, z.B. [@T0000009].
Nähere Informationen zu den Textcodes finden Sie unter Text List.
CORESUITE DESIGNER
344
6.5.4.3
Email/Fax
Auf der Registerkarte Email/Fax können Sie bestimmen, ob coresuite designer E-Mail- oder Faxnachrichten
generieren soll.
Zugriff
Module > Administration > Add-ons > coresuite designer > Printdefinition > Email/Fax
Fenster
Felder
Dateityp
Sendemodus
Wählen Sie hier das Format für Anhänge. Folgende Optionen stehen zur Auswahl:
PDF
RTF
TIF
GIF
EMF
JPG
BMP
XLS
Wählen Sie hier den Modus für das Versenden von Nachrichten. Folgende Optionen
stehen zur Auswahl:
0 - Standard - Dieser Modus priorisiert Outlook.
1 - SAP Fenster - Sendet die E-Mail mit dem SAP Business One Mailer Service und
zeigt eine Vorschau der E-Mail, bevor sie gesendet wird.
2 - SAP direkt - Sendet die E-Mail mit dem SAP Business One Mailer Service, zeigt
aber keine Vorschau der E-Mail.
3 - Smtp Fenster - Sendet die E-Mail via den konfigurierten Smtp Service (siehe Email
(Smtp)) und zeigt eine Vorschau der E-Mail, bevor Sie gesendet wird.
CORESUITE DESIGNER
345
4 - Smtp direkt - Sendet die E-Mail via den konfigurierten Smtp Service (siehe Email
(Smtp)), zeigt aber keine Vorschau der E-Mail.
5 - MAPI Fenster - Sendet die E-Mail mit dem Windows Standard Client und zeigt eine
Vorschau der E-Mail, bevor Sie gesendet wird.
6 - MAPI direkt - Sendet die E-Mail mit dem Windows Standard Client, zeigt aber keine
Vorschau der E-Mail.
7 - SAP Fax - Diese Funktion ist vorhanden, funktioniert aber noch nicht, da der SAP
Business One Standard noch nicht dafür konzipiert wurde.
Res.
Res. steht für Resolution und gibt die Auflösung des Anhangs beim Export an. Geben Sie
hier die Druck-Auflösung in dpi (dots per inch) an.
Qualität
Hier können Sie die Druck-Qualität der eingebetteten Bilder festlegen. Geben Sie die
gewünschte Qualität in Prozent an.
Beim Export werden sämtliche Bilder in das JPEG-Format umgewandelt (auch wenn Sie
vorher im PNG- oder TIFF-Format waren).
Exportpfad
Geben Sie hier den Exportpfad ein. Falls Sie dieses Feld leer lassen, werden die
exportierten Dateien unter tempfolder\swald\dbname\export abgelegt.
Zieladresse
Geben Sie hier die E-Mail-Adresse des/der Empfänger(s) ein.
Sie können die E-Mail-Adresse in den folgenden Formaten eingeben:
E-Mail-Adresse (wenn Sie mehrere E-Mail-Adressen angeben, trennen Sie sie durch
Strichpunkt)
Abfrage
CC
Falls Sie eine Kopie der E-Mail versenden möchten, geben Sie hier die E-Mail-Adresse/n
des/der Empfänger(s) ein.
Sie können die E-Mail-Adresse in den folgenden Formaten eingeben:
E-Mail-Adresse (wenn Sie mehrere E-Mail-Adressen angeben, trennen Sie sie durch
Strichpunkt)
Abfrage
BCC
Falls Sie eine Blindkopie der E-Mail versenden möchten, geben Sie hier die E-MailAdresse/n des/der Empfänger(s) ein.
Sie können die E-Mail-Adresse in den folgenden Formaten eingeben:
E-Mail-Adresse (wenn Sie mehrere E-Mail-Adressen angeben, trennen Sie sie durch
Strichpunkt)
Abfrage
Betreff
Geben Sie hier den Betreff der E-Mail ein.
Sie können den Betreff in den folgenden Formaten eingeben:
Platzhalter
Abfrage
Freier Text
Kombination aus obigen Punkten
Email Text
Geben Sie hier den Text der E-Mail ein.
Html(Mode 0,3,4) Aktivieren Sie dieses Ankreuzfeld, wenn Sie möchten, dass der E-Mail-Text auch im
HTML-Format angezeigt werden kann.
Die HTML-Anzeige funktioniert nur, wenn Sie unter Sendemodus die Optionen 0 Standard, 3 - Smtp Fenster oder 4 - Smtp direk t gewählt haben.
Absender
Definiert den Absender der E-Mail.
Sie können den Absender in den folgenden Formaten eingeben:
E-Mail-Adresse (wenn Sie mehrere E-Mail-Adressen angeben, trennen Sie sie durch
Strichpunkt)
Abfrage
Prio (1,2,3)
Hier können Sie die Priorität festlegen, mit der die E-Mail versendet wird. Folgende
Optionen stehen zur Auswahl:
1 = hohe Priorität
2 = normale Priorität
CORESUITE DESIGNER
346
3 = niedrige Priorität
6.5.4.4
BP
deprecated - bitte nicht mehr benutzen
Wir raten, die Benutzerrechte wenn möglich über Copy Queries (Printdefinition > Dok umente > Kopien/Kopien
M.) zu realisieren.
CORESUITE DESIGNER
347
6.5.5
Funktionen-Menü
Dieses Kapitel beschreibt die wichtigsten Optionen, die über das Funk tionen-Menü verfügbar sind.
Zugriff
Module > Administration > Add-ons > coresuite designer > Layoutdefinition > Rechtsklick auf Funk tionen
oder
Module > Administration > Add-ons > coresuite designer > Printdefinition > Rechtsklick auf Funk tionen
6.5.5.1
Öffne Datenansicht
Zugriff
Module > Administration > Add-ons > coresuite designer > Layoutdefinition > Rechtsklick auf Funk tionen >
Öffne Datenansicht
Ziel
Mit dieser Option können Sie überprüfen, ob Ihre Abfrage funktioniert, bzw. ob die Verknüpfung mehrerer
Abfragen miteinander funktioniert.
Über den Tooltip können Sie zusätzlich Informationen ablesen, z.B. die Anzahl Zeilen.
CORESUITE DESIGNER
348
6.5.5.2
Öffne Querygenerator
Zugriff
Module > Administration > Add-ons > coresuite designer > Layoutdefinition > Rechtsklick auf Funk tionen >
Öffne Querygenerator
oder
Module > Administration > Add-ons > coresuite designer > Printdefinition > Rechtsklick auf Funk tionen >
Öffne Querygenerator
Das Fenster Abfragegenerator erscheint.
Fenster
Nähere Informationen zum Abfragegenerator entnehmen Sie bitte der offiziellen SAP Business One
Dokumentation.
CORESUITE DESIGNER
349
6.5.5.3
Öffne Abfragemanager
Zugriff
Module > Administration > Add-ons > coresuite designer > Layoutdefinition > Rechtsklick auf Funk tionen >
Öffne Abfragemanager
oder
Module > Administration > Add-ons > coresuite designer > Printdefinition > Rechtsklick auf Funk tionen >
Öffne Abfragemanager
Das Fenster Abfragemanager erscheint.
Fenster
Nähere Informationen zum Abfragemanager entnehmen Sie bitte der offiziellen SAP Business One
Dokumentation.
CORESUITE DESIGNER
350
6.5.5.4
Öffne Texte
Mit dieser Option können Sie neue Textbausteine anlegen oder bestehende Textbausteine abändern. Zu jedem
Textbaustein können Sie auch die dazugehörigen Übersetzungen definieren (siehe Übersetzen).
Zugriff
Module > Administration > Add-ons > coresuite designer > Layoutdefinition > Rechtsklick auf Funk tionen >
Öffne Texte
oder
Module > Administration > Add-ons > coresuite designer > Printdefinition > Rechtsklick auf Funk tionen >
Öffne Texte
oder
gehen Sie im Menü zu Extras > Standardformulare > SWA_LD_TEXT - Text.
Das Fenster Text erscheint. In diesem Fenster wird die Standardsprache angezeigt (d.h. die Sprache, die in
der Konfiguration unter Text festgelegt ist).
Fenster
Felder
Code
Code des Textbausteins. Dieser wird beim Speichern automatisch vergeben.
Text
Text des Textbausteins.
Vorgehensweise
Neue Textbausteine hinzufügen
Geben Sie in der Spalte Text die gewünschte Bezeichnung ein und wählen Sie Ak tualisieren. Das System
ordnet dem neuen Textbaustein dann automatisch einen Code zu.
Bestehende Textbausteine bearbeiten
Sie können den Text in coresuite Script Editor bearbeiten. Führen Sie dazu einen Rechtsklick auf den
gewünschten Eintrag aus und wählen Sie coresuite Script Editor. Nähere Informationen finden Sie unter
coresuite Script Editor.
Textbausteine übersetzen
Nähere Informationen dazu finden Sie im Unterkapitel Übersetzen.
CORESUITE DESIGNER
351
Textbausteine verwenden
Ein Beispiel, wie Textbausteine verwendet werden, finden Sie im Anwendungsbeispiel 2.
Sprachauswahl für die Textbausteine
Um zu erfahren, wie Sie festlegen, welche Sprache des Textbausteins verwendet wird, lesen Sie bitte dieses
Beispiel: Angebotstext anlegen im Anwendungsbeispiel 2.
CORESUITE DESIGNER
352
6.5.5.4.1 Übersetzen
Mit dieser Option können Sie zu jedem Textbaustein die dazugehörige Übersetzung definieren. Diese
Übersetzungen werden dann über den zugeordneten Code dynamisch in das entsprechende Layout geladen.
Dank dieser Funktion lassen sich mehrsprachige Dokumente viel einfacher verwalten.
Beispiel: Sie verwenden einen Rechnungsbeleg in 10 Sprachen. Jetzt möchten Sie an diesem Beleg das
Layout etwas abändern und den Text verändern. Das Layout wird unabhängig von den Texten verändert
und muss daher nur einmal angepasst werden. Die Texte werden ebenfalls zentral verwaltet. Das hat
den Vorteil, dass Sie nicht 10 Dokumente einzeln anpassen müssen.
Zugriff
Module > Administration > Add-ons > coresuite designer > Layoutdefinition > Rechtsklick auf Funk tionen >
Öffne Texte
oder
Module > Administration > Add-ons > coresuite designer > Printdefinition > Rechtsklick auf Funk tionen >
Öffne Texte
oder
gehen Sie im Menü zu Extras > Standardformulare > SWA_LD_TEXT - Text.
Führen Sie im Fenster Text einen Rechtsklick auf den zu übersetzenden Eintrag aus und wählen Sie
Übersetzen. Das Fenster Übersetzungen erscheint.
Fenster
Nähere Informationen zum Fenster Übersetzungen entnehmen Sie bitte der offiziellen SAP Business One
Dokumentation.
Vorgehensweise
1. Fügen Sie in der Spalte Sprache die gewünschte Sprache hinzu.
2. Geben Sie in der Spalte Übersetzung die entsprechende Übersetzung ein.
3. Wählen Sie Ak tualisieren.
CORESUITE DESIGNER
353
6.5.5.4.2 coresuite Editoren
In coresuite stehen Ihnen in SAP Business One Textfeldern verschiedene Editoren zur Verfügung.
Dazu muss das coresuite designer Modul installiert und aktiviert sein.
Wenn Sie Text aus dem Editor kopieren, müssen Sie den Editor geöffnet lassen, bis Sie den Text am
gewünschten Ort eingefügt haben. Wenn Sie den Editor schliessen, bevor Sie den Text einfügen, ist der
Text nicht mehr verfügbar, d.h. er kann nicht mehr eingefügt werden.
6.5.5.4.2.1
coresuite Editor
In diesem Editor können Sie Text einfärben, fett/kursiv drucken, unterstreichen, etc.
Verwenden Sie diesen Editor z.B. für Bemerkungen auf Marketing-Dokumenten (z.B. auf der Lieferung).
Spezialzeichen werden in diesem Editor verändert (Beispiel: ">" wird zu ">").
Verwenden Sie diesen Editor also nicht für Code oder Abfragen.
Bei den Standardeinstellungen haben alle Benutzer Zugriff auf den coresuite Editor. Diese Einstellung können
Sie in den Berechtigungen verändern: Module > Administration > Systeminitialisierung > Berechtigungen >
Allgemeine Berechtigungen > Benutzerberechtigung > coresuite designer > coresuite Editor.
6.5.5.4.2.2
coresuite Script Editor
Dies ist der Editor für simple Code-Sequenzen. Nutzen Sie diesen Editor für Code und Abfragen.
Bei den Standardeinstellungen haben nur Superuser Zugriff auf den coresuite Script Editor. Diese Einstellung
kann jedoch in den Berechtigungen verändert werden (Module > Administration > Systeminitialisierung >
Berechtigungen > Allgemeine Berechtigungen > Benutzerberechtigung > coresuite designer > coresuite Script
Editor).
CORESUITE DESIGNER
354
6.5.5.5
Öffne Parameter
Mit dieser Option können Sie Parameter anlegen und sie mit dem gewünschten Formtyp verknüpfen.
Zugriff
Module > Administration > Add-ons > coresuite designer > Layoutdefinition > Rechtsklick auf Funk tionen >
Öffne Parameter
oder
Module > Administration > Add-ons > coresuite designer > Printdefinition > Rechtsklick auf Funk tionen >
Öffne Parameter
Das Fenster Parameter erscheint.
Fenster
Felder
Code
Code des Parameters. Dieser wird nach dem Speichern automatisch vergeben.
Key (In Queries)
Geben Sie hier an, mit welchem Key der Parameter in der Abfrage verwendet wurde.
Der Parameter "empID" muss in der Query zwingend in folgender Form stehen:
[%empID]
Bei alphanumerischen Keys muss der Parameter in Abfragen mit Hochkomma
geschrieben werden, z.B.: '[%empID]'
Type of Parameter
Wählen Sie hier den Typ des Parameters aus der Dropdown-Liste. Folgende
Optionen stehen zur Auswahl:
Numeric - numerisch
Alphanumeric - alphanumerisch
Date - Datum
Item Id
Geben Sie hier die ID des Feldes an, das Sie als Parameter verwenden möchten.
Wählen Sie in der Menüleiste Ansicht > Systeminformationen. Wenn Sie nun mit der
Maus auf dem Form über das Feld fahren, das Sie als Parameter angeben möchten,
erscheint die ID dieses Felds unten in der Statusleiste.
Beispiel: Sie möchten die ID des Feldes Mitarbeiter-Nr. auf den
CORESUITE DESIGNER
355
Mitarbeiterstammdaten herausfinden. Öffnen Sie dazu die Mitarbeiterstammdaten
(Module > Personal > Mitarbeiterstammdaten) und fahren Sie mit der Maus über das
Feld Mitarbeiter-Nr. In der Systemleiste am unteren Rand des Fensters erscheint
folgende Information:
Daraus ist ersichtlich, dass die ID des Felds Mitarbeiter-Nr. "33" ist.
Matrix Id
Definiert die zu berücksichtigende Matrix.
Use Rownumber
deprecated - bitte nicht mehr verwenden
Matrix öffnen
Markieren Sie die gewünschte Zeile und wählen Sie Matrix öffnen. Dadurch öffnet sich
ein neues Fenster, in dem Sie den Parameter mit einem Formtyp verknüpfen
können.
Wählen Sie dazu einfach den gewünschten Formtyp aus der Dropdown-Liste und
wählen Sie Ak tualisieren und OK.
CORESUITE DESIGNER
356
6.5.5.6
Öffne Formtypen
Mit dieser Option können Sie einen Formtyp hinterlegen, wenn dieser in der Printdefinition noch nicht zur
Auswahl steht.
Zugriff
Module > Administration > Add-ons > coresuite designer > Layoutdefinition > Rechtsklick auf Funk tionen >
Öffne Formtypen
oder
Module > Administration > Add-ons > coresuite designer > Printdefinition > Rechtsklick auf Funk tionen >
Öffne Formtypen
Das Fenster Form Types erscheint.
Fenster
Felder
Code
Code des Formtyps. Wird nach dem Speichern automatisch vergeben.
Formtype
Geben Sie hier die ID des Formtyps ein. Diese ist aus den Systeminformationen
ersichtlich. Wählen Sie Ansicht > Systeminformationen. Wenn Sie nun mit der Maus über
ein Objekt fahren, wird der Formtyp in der Systemleiste unten links angezeigt: Form=XY.
Name
Geben Sie hier den Namen des Formtyps ein.
Object Id
Gibt die Object ID auf dem Form an. Wählen Sie Ansicht > Systeminformationen. Wenn
Sie nun mit der Maus über ein Objekt fahren, wird die Item ID in der Systemleiste unten
links angezeigt: ID=XY.
Replace
Wird benutzt für Formulare mit gleichem Aufbau, z.B. Angebot (OQUT), Kundenauftrag
(ORDR), Lieferung (OLDN). Die Tabelle hinter diesen Formularen ist gleich aufgebaut,
daher macht es keinen Sinn, dafür verschiedene Abfragen zu schreiben.
With
Der Ausdruck in dieser Spalte ersetzt den Ausdruck in der Spalte Replace.
Beispiel: Eine Abfrage wie "SELECT CardCode FROM O@@RDR" würde auf dem
Angebot, dem Kundenauftrag und auf der Lieferung funktionieren, da "@@RDR" jeweils
durch "QUT", "RDR" oder "DLN" ersetzt würde.
Category
Ordnen Sie den Formtyp der gewünschten Kategorie zu.
CORESUITE DESIGNER
357
6.5.6
Auswertungsassistent
Der Auswertungsassistent hilft Ihnen, eine Layoutdefinition zu erstellen.
Zugriff
Module > Administration > Add-ons > coresuite designer > Auswertungsassistent
1 - Welche Kategorie soll verwendet werden?
Felder
Kategorie
Wählen Sie hier die Kategorie für die Layoutdefinition. Folgende Optionen stehen zur
Auswahl:
BAN - Banking [Bankenwesen]
BUP - Business Partner [Geschäftspartner]
CSM - coresuite time
DOC - Document [Dokumente]
EMP - Employee [Mitarbeiter]
FIN - Financial [Finanzwesen]
GEN - General [Allgemein]
ITM - Item [Artikel]
MRP - MRP [Lagerverwaltung]
OPR - Opportunity
PRD - Production [Produktion]
PUR - Purchase Reports [Einkaufsberichte]
SAR - Sales Reports [Verkaufsberichte]
SRV - Service
STO - Stock [Bestand]
USR - User [Benutzer]
Diese Angabe erscheint in der Layoutdefinition unter Kategorie.
CORESUITE DESIGNER
358
2 - Welche Datenquelle soll verwendet werden?
Felder
Benutzer
Abfrage
Geben Sie im gelben Feld einen Suchbegriff ein und wählen Sie die Tabulator-Taste. Das
System zeigt eine ChooseFrom-Liste an, aus der Sie die gewünschte Abfrage wählen
können.
Diese Angabe erscheint in der Layoutdefinition unter Abfragen.
Sie können das Feld auch leer lassen und Weiter wählen.
CORESUITE DESIGNER
359
3 - Wie soll der Report verwendet werden?
Felder
Layout Name
Report von
Menü starten
Geben Sie hier den Namen für die Layoutdefinition ein.
Diese Angabe erscheint in der Layoutdefinition unter Name.
Wählen Sie diese Option, wenn Sie möchten, dass der Bericht aus dem Menü gestartet
werden kann.
Report von Form Wählen Sie diese Option, wenn Sie möchten, dass der Bericht vom betreffenden Form aus
starten
gestartet werden kann.
CORESUITE DESIGNER
360
4a - Wo im Menü soll der Report plaziert werden (Über Systeminfo und das Module Menü kann die Id
ermittelt werden)?
Felder
Menü Position
Menü
Bezeichnung
Wählen Sie aus der Dropdown-Liste, unter welchem Menüpunkt der Bericht erscheinen
soll.
Diese Angabe erscheint in der Layoutdefinition unter Menü > Übergeordnetes Element.
Geben Sie die Bezeichnung ein, mit der der Bericht erscheinen soll.
Diese Angabe erscheint in der Layoutdefinition unter Menü > Bezeichnung.
Dieses Fenster erscheint, wenn Sie im vorherigen Schritt die Option Report von Menü starten gewählt
haben.
CORESUITE DESIGNER
361
4b - For which form this layout should be valid? Select an existing form or define a new one.
Felder
Use existing
Formtype
Wählen Sie aus der Dropdown-Liste den Formtyp, von dem aus der Bericht aufgerufen
werden kann oder wählen Sie Define New, um einen neuen Formtyp zu bestimmen.
Hier kann man einfach und schnell einen neuen Formtyp anlegen (statt mit Rechtsklick
auf Funk tion).
Diese Angabe erscheint in der Layoutdefinition unter Design Formtyp.
New Formtype
ID
Geben Sie hier die ID des neuen Formtyps an.
Diese Angabe erscheint in der Printdefinition unter Formtyp.
Bezeichnung
Geben Sie hier die Bezeichnung für den neuen Formtyp ein.
Diese Angabe erscheint in der Printdefinition unter Formtyp.
Dieses Fenster erscheint, wenn Sie im vorherigen Schritt die Option Report von Form starten gewählt
haben.
CORESUITE DESIGNER
362
5 - Parameter Definition erster Schritt
Felder
System
Datenquelle
Wählen Sie die gewünschte System-Datenquelle aus der Dropdown-Liste.
Die Auswahlmöglichkeiten in der Dropdown-Liste verändern sich abhängig von der
Kategorie, die Sie am Anfang gewählt haben.
Extracted Key
Hier zeigt das System die gefundenen Parameter und Abfragen an.
Kann bearbeitet werden.
Map to this Key
Hier können Sie einen Key eingeben, der die Abfrage überschreibt.
Parameter Type Hier erscheint der Parameter Typ. Es gibt drei Typen:
A (Alphanumeric) - Alphanumerisch
D (Date) - Datum
N (Numeric) - Numerisch
Kann bearbeitet werden.
CORESUITE DESIGNER
363
6 - Parameter Definition letzter Schritt
Felder
Key
Hier erscheint der Schlüssel des Parameters.
Diese Angaben erscheinen später in der Layoutdefinition unter Parameter > Parameter.
Bezeichnung
Hier können Sie eine Bezeichnung für den Parameter angeben.
Diese Angaben erscheinen später in der Layoutdefinition unter Parameter > Bezeichnung.
Wert
Hier können Sie einen Beispielwert eingeben.
Dieser Wert erscheint in der Layoutdefinition unter Parameter > Design Parameter Wert.
Typ
Hier erscheint der Parameter Typ. Es gibt drei Typen:
A (Alphanumeric) - Alphanumerisch
D (Date) - Datum
N (Numeric) - Numerisch
Dieser Wert erscheint in der Layoutdefinition unter Parameter > Parameter Modus.
Input
Aktivieren Sie das Ankreuzfeld, wenn Sie die Eingabereihenfolge selbst bestimmen
möchten. Sie können die Reihenfolge später in der Layoutdefinition unter Parameter >
Eingabereihenfolge noch genauer anpassen.
Wählen Sie Erstellen. Das System zeigt nun die Layoutdefinition an, die Sie mithilfe des
Auswertungsassistenten erstellt haben. Sie können diese Layoutdefinition um weitere Angaben ergänzen,
wenn nötig.
CORESUITE DESIGNER
364
6.5.7
Text List
Die Text List bietet eine Übersicht über die coresuite Textbausteine. Der Inhalt der Liste ist der gleiche wie
wenn Sie die Funktion Öffne Texte verwenden. Die Text List hat jedoch den Vorteil, dass man mit Ctrl+F nach
Texten suchen kann.
Zugriff
Module > Administration > Add-ons > coresuite designer > Text List. Das Fenster Text List erscheint.
Fenster
Klicken Sie auf den orangen Pfeil neben dem gewünschten Eintrag. Das Fenster Text erscheint. Hier können
Sie den Text anpassen (siehe auch Öffne Texte).
CORESUITE DESIGNER
365
Führen Sie einen Rechtsklick auf einen Eintrag aus und wählen Sie Übersetzen. Sie können dann die
dazugehörige Übersetzung eingeben/verändern (siehe auch Übersetzen).
Bei einem Upgrade von coresuite designer werden alle Textcodes im Bereich T0009000 - T0009999
überschrieben. Diese Textcodes befinden sich in der .xml-Datei cor_txt_meta.xml.
CORESUITE DESIGNER
366
6.5.8
Beispiel-Abfragen
Dieser Bericht enthält sämtliche Queries, die im System vorhanden sind. Kommt eine neue Query hinzu (z.B.
im Zuge eines Updates), wird die Liste automatisch aktualisiert.
Zugriff
Module > Administration > Add-ons > coresuite designer > Sample Queries. Das Fenster Sample Queries
erscheint.
Fenster
CORESUITE DESIGNER
367
6.6
coresuite designer Referenzhandbuch
6.6.1
Anwendungsbeispiel 1 - Einfaches Layout erstellen
Szenario
Ihre Kunden verwenden für die gleichen Artikel andere Katalognummern als Sie. Die jeweiligen
Katalognummern der verschiedenen Kunden haben Sie in den Geschäftspartnerk atalognummern (Module >
Lagerverwaltung > Artik elverwaltung > Geschäftspartnerk atalognummern) hinterlegt:
Ziel
Sie möchten einen dynamischen Bericht erstellen, der auf der linken Seite Ihre Artikelnummer und auf der
rechten Seite die Artikelnummer des jeweiligen Kunden aufführt. Der Bericht soll ungefähr so aussehen:
CORESUITE DESIGNER
368
Vorgehen
Um diesen Bericht zu erstellen, sind folgende Schritte notwendig:
1. Printdefinition erstellen
2. Formtyp hinterlegen
3. Parameter anlegen
4. Abfrage hinterlegen
5. Layoutdefinition erstellen
6. Layout mit coresuite designer formatieren
CORESUITE DESIGNER
369
6.6.1.1
Printdefinition erstellen
In einem ersten Schritt müssen Sie eine Printdefinition erstellen.
1. Öffnen Sie die Printdefinition (Menüleiste > Extras > Druck funk tionen > Wählen Sie Design oder gehen Sie
zu Module > Administration > Add-ons > coresuite designer > Printdefinition).
2. Erstellen Sie eine Printdefinition mit folgenden Angaben:
Name
Katalognummern
Formtyp
993
Dieser Formtyp muss erst hinterlegt werden. Folgen Sie dazu den Anleitungen im
Unterkapitel Formtyp hinterlegen.
Die übrigen Felder können Sie leer lassen. Sie sind entweder nicht relevant oder werden automatisch vom
System gefüllt.
3. Wählen Sie Hinzufügen.
4. Als Nächstes möchten Sie überprüfen, ob die Printdefinition funktioniert. Wählen Sie dazu auf der
Registerkarte Dok umente in der Spalte Layout den Parameter GEN:Parameter Check aus der DropdownListe und geben in der Spalte Kopien eine 1 ein.
Diesen Parameter müssen Sie später durch den neuen Parameter BUP:Katalognummern ersetzen
(siehe Layoutdefinition erstellen, Schritt 3).
5. Starten Sie aus dem Fenster Geschäftspartnerk atalognummern die Vorschau. Das Dokument, das
erscheint, bietet eine Übersicht über die vorhandenen Parameter:
CORESUITE DESIGNER
370
CORESUITE DESIGNER
371
6.6.1.1.1 Formtyp hinterlegen
Aus den Systeminformationen (Menüleiste: Ansicht > Systeminformationen) können Sie ablesen, dass der
Formtyp des Fensters Geschäftspartnerk atlognummern "993" ist.
Im Feld Formtyp in der Printdefinition ist dieser Formtyp jedoch noch nicht hinterlegt und kann daher nicht
ausgewählt werden. Deshalb müssen Sie diesen Formtyp zuerst hinterlegen. Gehen Sie dazu wie folgt vor:
1. Führen Sie in der Printdefinition einen Rechtsklick auf Funk tionen aus und wählen Sie Öffne Formtypen.
2. Geben Sie im Fenster Form Types folgende Daten ein:
Formtype
993
Name
Katalognummern
Category
Business Partner
Die übrigen Felder können Sie leer lassen. Sie sind entweder nicht relevant oder werden automatisch vom
System gefüllt.
3. Wählen Sie Ak tualisieren und OK.
Der Formtyp ist jetzt hinterlegt und kann aus der Formtyp Dropdown-Liste ausgewählt werden.
6.6.1.2
Parameter anlegen
Um die Daten im Bericht darzustellen, müssen wir einen Schlüssel hinterlegen. In unserem Beispiel ist der
Schlüssel der Wert Code im Fenster Geschäftspartnerk atalognummern. Die ID dieses Felds ist CardCode
(dies ist wiederum aus den Systeminformationen ersichtlich). Da diese ID im obigen Dokument noch nicht
angezeigt wird, bedeutet das, dass Sie den Parameter erst anlegen müssen.
Um einen Parameter anzulegen, gehen Sie wie folgt vor:
1. Führen Sie in der Print- oder Layoutdefinition einen Rechtsklick auf Funk tionen aus und wählen Sie Öffne
Parameter.
2. Legen Sie einen Parameter mit folgenden Werten an:
Key (In Queries) CardCode
(aus den Systeminformationen ablesbar)
Type of
Parameter
Alphanumeric
Item Id
10
(aus den Systeminformationen ablesbar: Item=10)
Die übrigen Felder können Sie leer lassen. Sie sind entweder nicht relevant oder werden automatisch vom
System gefüllt.
3. In einem nächsten Schritt muss eine Verbindung zwischen dem Parameter und dem Formtyp hergestellt
werden. Führen Sie dazu einen Doppelklick auf den Zeilenkopf des soeben angelegten Parameters aus.
Das Fenster SWA_LD Param FormType - Definition [Code des Parameters] erscheint. Wählen Sie den
Formtyp Katalognummern aus der Dropdown-Liste. Wählen Sie Ak tualisieren und OK in diesem Fenster
und anschliessend im Fenster Parameter.
4. Überprüfen Sie nun die neuen Werte, indem Sie aus dem Fenster Geschäftspartnerk atalognummern erneut
die Vorschau starten. Sie sehen, dass der Parameter CardCode jetzt vorhanden ist:
CORESUITE DESIGNER
372
6.6.1.3
Abfrage hinterlegen
Damit die Daten aus der Tabelle im Fenster Geschäftspartnerk atalognummern im Bericht dargestellt werden,
müssen wir eine Abfrage hinterlegen. Aus den Systeminformationen ist ersichtlich, dass diese Tabelle die ID
"OSCN" hat. Nutzen Sie den Abfragegenerator (siehe Öffne Querygenerator; nähere Informationen finden Sie in
der offiziellen SAP Business One Dokumentation) um folgende Abfrage zu erstellen bzw. zu hinterlegen:
SELECT T1.* FROM OSCN T1 WHERE T1.CardCode = '[%CardCode]'
Speichern Sie die Abfrage unter dem Namen Katalognummer in der Kategorie SWA_LD_Data ab.
Der Name der Abfrage darf keinen Punkt enthalten, da dies das System zum Absturz bringt.
CORESUITE DESIGNER
373
6.6.1.4
Layoutdefinition erstellen
In einem nächsten Schritt müssen Sie eine Layoutdefinition erstellen.
1. Erstellen Sie eine Layoutdefinition mit folgenden Angaben:
Angaben im Kopf des Fensters
Name
Katalognummern
Kategorie
BusinessPartner
Typ
Data
Registerkarte Abfragen
Abfrage 1
Wählen Sie hier die soeben hinterlegte Abfrage SWA_LD_Data:Katalognummern aus der
Dropdown-Liste.
Registerkarte Parameter
Wählen Sie Holen von Datenquelle.
Parameter
Dieses Feld wird automatisch gefüllt, nachdem Sie Holen von Datenquelle gewählt haben.
Bezeichnung
GP Code
Design
Geben Sie hier den Beispielwert "C70000" ein (das ist der Code des Geschäftspartners, s.
Parameter Wert Screenshot zu Beginn des Kapitels).
Parameter
Modus
Standard
Die übrigen Felder können Sie leer lassen. Sie sind entweder nicht relevant oder werden automatisch vom
System gefüllt.
2. Wählen Sie Hinzufügen.
3. Jetzt ist die Layoutdefinition erstellt und Sie können sie in der Printdefinition hinterlegen. Ersetzen Sie
dazu in der Printdefinition auf der Registerkarte Dok umente in der Spalte Layout den Parameter GEN:
Parameter Check , den Sie probehalber gesetzt haben, mit dem neuen Parameter BUP:Katalognummern,
den Sie soeben erstellt haben.
CORESUITE DESIGNER
374
6.6.1.5
Layout mit coresuite designer formatieren
Nachdem Sie die Layoutdefinition erstellt haben, wählen Sie Designer öffnen.
Passen Sie ein bestehendes Layout an oder erstellen Sie ein neues, das ungefähr wie folgt aussieht:
Die Werte auf dem Layout müssen nun mit Werten aus dem System verknüpft werden.
Aktivieren Sie dazu das jeweilige Element und wählen Sie
öffnen Sie den Script Editor.
(Bindings). Gehen Sie zum Feld Value und
Feld
Binding
Pfad
1
CardCode
CardCodeD
[Beschreibung]
(Data Sources > LD > Par
> CardCodeD)
2
CardCode
CardCode
[effektiver Wert]
(Data Sources > LD > Par
> CardCode)
3
Unsere Referenz
Nicht nötig - es handelt sich um eine nicht- dynamische Überschrift.
4
Ihre Referenz
Nicht nötig - es handelt sich um eine nicht- dynamische Überschrift.
5
Gemäss unserem
Katalog
Nicht nötig - es handelt sich um eine nicht- dynamische Überschrift.
6
Gemäss Ihrem Katalog
Nicht nötig - es handelt sich um eine nicht- dynamische Überschrift.
7
Unser Artikel
ItemCode
CORESUITE DESIGNER
(Bands > Katalognummern
375
8
6.6.1.6
Ihr Artikel
[Tooltip zeigt, dass dies "unsere"
Katalognummern sind, z.B. A00001]
> ItemCode)
Substitute
[Tooltip zeigt, dass dies die
Katalognummern des Kunden sind, z.B.
abc0009]
(Bands > Katalognummern
> Substitute)
Fertiges Layout
CORESUITE DESIGNER
376
6.6.2
Anwendungsbeispiel 2 - Mehrsprachigkeit
Szenario
Ihr Unternehmen bietet im Monat Juli ein Sonderangebot, auf das Sie Ihre Kunden aufmerksam machen
möchten.
Ziel
Sie möchten auf dem Kundenauftrag zusätzlichen Text einfügen, der auf das Sonderangebot hinweist. Dabei
soll der Angebotstext automatisch in der Sprache des jeweiligen Geschäftspartners erscheinen.
Das Layout soll ungefähr so aussehen:
CORESUITE DESIGNER
377
Vorgehen
Um diesen Sondertext hinzuzufügen, sind folgende Schritte notwendig:
1. Printdefinition anpassen
2. Angebotstext anlegen
3. Übersetzung für den Angebotstext anlegen
4. Layout mit coresuite designer anpassen
5. Layout überprüfen
6.6.2.1
Printdefinition anpassen
1. Öffnen Sie einen Kundenauftrag (Module > Verk auf > Kundenauftrag).
2. Wählen Sie
, um die Printdefinition zu öffnen. Damit der Angebotstext automatisch in der Sprache des
Geschäftspartners erscheint, müssen Sie sicherstellen, dass Sie in der Printdefinition unter Sprache die
Option "From Document" gewählt haben. ("From Document" bezieht sich auf die Sprache, die Sie im
Kundenauftrag unter Logistik > Sprache festgelegt haben.)
6.6.2.2
Angebotstext anlegen
1. Führen Sie einen Rechtsklick auf Funk tionen aus und wählen Sie Öffne Texte. Das Fenster Text erscheint
und zeigt alle Textbausteine in der Sprache an, die Sie in der Konfiguration unter Text festgelegt haben.
2. Geben Sie in der Spalte Text den Text für das Sonderangebot ein. Wenn Ihre Sprache im Fenster Text also
Deutsch ist, geben Sie z.B. folgenden Text ein: "Bis Ende Juli profitieren Sie von 50% Rabatt auf alle
Produkte".
Es ist wichtig, dass Sie hier den Text zuerst in der Hauptsprache eingeben. Wenn Sie in der
Konfiguration unter Text "Deutsch" als Hauptsprache definiert haben und im Fenster Text dann einen
englischen Text eingeben, denkt das System, dass das es sich dabei um einen deutschen Textbaustein
handelt, was zu Inkonsistenzen beim Layout führen kann.
3. Wählen Sie Ak tualisieren. Das System erzeugt automatisch einen achtstelligen Code. Machen Sie sich
eine Notiz davon, damit Sie ihn später schneller wieder finden.
6.6.2.3
Übersetzung für den Angebotstext anlegen
1. Führen Sie einen Rechtsklick auf den eben angelegten Text aus und wählen Sie Übersetzen. Das Fenster
Übersetzungen erscheint.
2. Wählen Sie in der Spalte Sprache die Sprache "English (UK)" und geben Sie in der Spalte Übersetzung
die englische Übersetzung des Texts für das Sonderangebot ein, z.B. "Special offer during July: get 50%
off on all products".
3. Wählen Sie Hinzufügen und OK.
4. Wählen Sie im Fenster Text ebenfalls OK.
CORESUITE DESIGNER
378
6.6.2.4
Layout mit coresuite designer anpassen
1. Gehen Sie zurück zur Printdefintion, wählen Sie auf der Registerkarte Dok umente das gewünschte Layout
und wählen Sie Open Designer.
2. Angenommen, Sie möchten den Text im Header anzeigen, fügen Sie eine neue Kopfzeile mit einer Textbox
ein.
3. Aktivieren Sie den Header und gehen Sie zu Properties > Name. Geben Sie unter Text den Text
"Promotion" ein, damit Sie das Datenband einfacher von den anderen unterscheiden können.
4. Aktivieren Sie anschliessend die Textbox in diesem Header und gehen Sie zu Properties > Name. Geben
Sie unter Text den Text "Promotion Text" ein.
5. Aktivieren Sie die Textbox "Promotion Text" und wählen Sie auf der rechten Seite
(Bindings).
6. Gehen Sie zu Value, und öffnen Sie den Script Editor.
7. Wählen Sie im Script Editor Data Sources und gehen Sie zu LD > Txt und wählen Sie den Code für den
Angebotstext.
Der Tooltip zeigt Ihnen den Text an, so dass Sie den richtigen Code einfach auswählen können.
8. Führen Sie einen Doppelklick auf den richtigen Code aus und wählen Sie OK, um den Script Editor zu
schliessen.
9. Speichern Sie Ihre Änderungen.
6.6.2.5
Layout überprüfen
1. Gehen Sie nun zurück zum Kundenauftrag und wählen Sie
(Vorschau).
2. Der Angebotstext erscheint nun auf dem Kundenauftrag.
3. Wenn Sie die Vorschau eines Kundenauftrags starten, bei dem unter Logistik > Sprache die Sprache
"Deutsch" hinterlegt ist, erscheint der Angebotstext auf Deutsch.
4. Wenn Sie die Vorschau eines Kundenauftrags starten, bei dem unter Logistik > Sprache die Sprache
"English (UK)" hinterlegt ist, erscheint der Angebotstext auf Englisch.
Wenn Sie im Kundenauftrag die Sprache "English (UK)" definieren und im Angebotstext die
Übersetzung für die Sprache "English" festlegen, erscheint im englischen Kundenauftrag nicht der
englische Angebotstext. Stellen Sie also sicher, dass Sie in beiden Fällen die gleiche Option (z.B.
"English (UK)") wählen. Dies trifft auf alle Sprachen zu, nicht nur Englisch.
CORESUITE DESIGNER
379
6.6.3
Anwendungsbeispiel 3 - Parameter
Szenario
Ein Vertriebsmitarbeiter der Firma möchte eine Übersicht über die offenen Kundenaufträge im System erhalten.
Ziel
Sie möchten einen Bericht von einem Menüpunkt öffnen, der offene Kundenaufträge in einem bestimmten
Zeitraum für bestimmte Geschäftspartner und Länder anzeigt.
Das Parametereingabe soll ungefähr so aussehen:
Vorgehen
Um diesen Bericht zu erstellen, sind folgende Schritte notwendig:
1. Abfrage hinterlegen (SQL Syntax für Parameter)
2. Layoutdefinition erstellen
3. Parameter anlegen
4. Anzeige der Parameter anpassen
5. Standardwerte für Parameter angeben
CORESUITE DESIGNER
380
6.6.3.1
Abfrage hinterlegen
1. Gehen Sie zu Menü > Extras > Abfragen > Abfragegenerator und wählen Sie Ausführen. Das Fenster
Vorschau Abfragen öffnet sich.
2. Wählen Sie
, um den Bearbeitungsmodus zu aktivieren.
3. Geben Sie die folgende SQL-Abfrage ein:
SELECT *
FROM RDR1 T0
INNER JOIN ORDR T1 ON T0.DocEntry=T1.DocEntry
LEFT OUTER JOIN OCRD T8 ON T1.CardCode = T8.CardCode
LEFT OUTER JOIN OCRY T11 ON T8.Country = T11.Code
WHERE T1.CANCELED = 'N' AND T1.DocStatus = 'O'
AND CASE WHEN '[%FromDate]'='' THEN T1.[%DateType@=DocDate] ELSE '[%FromDate]' END <=
T1.[%DateType@=DocDate]
AND CASE WHEN '[%ToDate]'='' THEN T1.[%DateType@=DocDate] ELSE '[%ToDate]' END >= T1.[%
DateType@=DocDate]
AND (T1.CardCode IN ('[%CardCode]') OR '[%CardCode]' = '')
AND (T11.Code = '[%CardCountry@=]' OR '' = '[%CardCountry@=]')
Wählen Sie Speichern und legen Sie die Abfrage mit dem Namen ORDR_SalesOrders in der Kategorie
SWA_LD_Data ab.
Allgemeine Informationen
Um die Parameter anzusprechen, müssen Sie In der Abfrage eine spezielle Syntax verwenden:
'[%ParamName]' oder '[%ParamName@=DefValue]'
Die Verwendung der eckigen Klammer und des Prozent-Zeichens sind zwingend. Nur so ist eine
Verbindung der Abfrage mit dem angelegten Parameter gewährleistet.
Seit coresuite country package Version 2.90 ist es möglich, Standardwerte für Parameter in der SQL
Datenquelle zu benutzen. Dies ermöglicht es, Datenquellen zu benutzen, ohne alle Parameter in der
Layoutdefinition setzen zu müssen.
In unserem Beispiel sind 5 unterschiedliche Parameter definiert. Unten werden die Parameter mit speziellen
Einstellungen näher beschrieben.
Optionale Filter: Geschäftspartner
Wenn der Benutzer keinen Geschäftspartner auswählt, werden im Bericht alle Geschäftspartner angezeigt.
...
AND (T1.CardCode IN ('[%CardCode]') OR '[%CardCode]' = '')
...
Datumstyp mit Standardwert
Falls der Parameter DateType in der Layoutdefinition nicht definiert ist, wird DocDate als Standardwert benutzt.
...
... T1.[%DateType@=DocDate] ...
...
CORESUITE DESIGNER
381
Optionaler Filter: Land mit leerem Standardwert
Falls der Parameter CardCountry in der Layoutdefinition nicht definiert ist, wird ein leerer Wert als Standardwert
benutzt. Dies bedeutet, dass alle Länder angezeigt werden.
...
AND (T11.Code = '[%CardCountry@=]' OR '' = '[%CardCountry@=]')
6.6.3.2
Layoutdefinition erstellen
In einem nächsten Schritt müssen Sie eine Layoutdefinition erstellen.
1. Erstellen Sie eine Layoutdefinition mit folgenden Angaben:
Name
Kundenaufträge
Kategorie
Sales Reports
Typ
User Query
Registerkarte Abfragen
Abfrage 1
Wählen Sie hier die soeben hinterlegte Abfrage SWA_LD_Data:ORDR_SalesOrders aus
der Dropdown-Liste.
Registerkarte Details
Geben Sie hier den Text ein, der auf dem Form unter Layoutbeschreibung erscheinen soll, z.B. "Dies ist ein
Anwendungsbeispiel für Parameter".
Registerkarte Menü
Übergeordnetes Geschäftspartnerberichte
Element
Sie können den Bericht dann über Module > Geschäftspartner > Geschäftspartnerberichte
öffnen.
Bezeichnung
Kundenaufträge
Wählen Sie Menü ak tualisieren.
Registerkarte Parameter
Wählen Sie Holen von Datenquelle.
Die Spalten Parameter und Parameter-Modus werden für 4 der 5 in der hinterlegten Abfrage definierten
Parameter automatisch gefüllt.
Da der letzte Parameter CardCountry noch nicht existiert, erscheint eine Warnung, dass dieser Parameter
noch erstellt werden muss. Dies wird im nächsten Schritt erklärt.
2. Wählen Sie Hinzufügen, um die Layoutdefinition zu erstellen.
3. Öffnen Sie die soeben erstellte Layoutdefinition, um weitere Anpassungen vorzunehmen.
CORESUITE DESIGNER
382
6.6.3.3
Parameter anlegen
Da der Parameter CardCountry noch nicht existiert, muss dieser neu erstellt werden.
1. Führen Sie in der Layoutdefinition einen Rechtsklick auf Funk tionen aus und wählen Sie Öffne Parameter.
2. Legen Sie einen Parameter mit folgenden Werten an:
Key (In Queries) CardCountry
(Genau dieselbe ID wie in der Abfrage definiert. Dabei auch Gross- und Kleinschreibung
beachten.)
Type of
Parameter
Alphanumeric
Die übrigen Felder können Sie leer lassen. Sie sind entweder nicht relevant oder werden automatisch vom
System gefüllt.
3. Wählen Sie OK, um das Fenster zu schliessen. Gehen Sie zurück zur Layoutdefinition und wählen Sie auf
der Registerkarte Parameter erneut Holen von Datenquelle. Die fünf Parameter erscheinen nun in der Liste,
und die Spalten Parameter und Parameter-Modus sind bereits gefüllt. Wählen Sie Ak tualisieren, um die
Änderungen zu speichern.
CORESUITE DESIGNER
383
6.6.3.4
Anzeige der Parameter anpassen
Als nächstes müssen Sie in der Layoutdefinition auf der Registerkarte Parameter die Anzeige der Parameter
für das Eingabefenster anpassen.
Extra Zeile als Unterteilung der Parameter
Um mehrere Parameter für eine bessere Übersicht zu unterteilen, können Platzhalter eingefügt werden. In
unserem Beispiel haben wir den Platzhalter Optionaler Filter: eingefügt.
Platzhalter werden mit einem neuen Parameter SWA_LD_Space hinzugefügt. Fügen Sie eine neue Zeile zur
Liste der Parameter hinzu und geben Sie folgende Angaben ein:
Parameter
SWA_LD_Space
Bezeichnung
[@T0060075]: (wird übersetzt nach Optionaler Filter:)
Parameter Modus
Standard
Bezeichnung in mehreren Sprachen
Parameter
Bezeichnung
DateType: Text
[@T0070020] (wird übersetzt nach Datumstyp)
FromDate: Text
[@T0070019] (wird übersetzt nach Datum von)
ToDate: Text
[@T0070018] (wird übersetzt nach Datum bis)
CardCode: Text
[@T0002023] (wird übersetzt nach Geschäftspartner)
CardCountry: Text
[@T0070003] (wird übersetzt nach Land)
SWA_LD_Space: Text
[@T0060075]: (wird übersetzt nach Optionaler Filter:)
Diese Textbausteine stammen aus der Text List. Öffnen Sie die Text List (Module > Administration > Add-ons
> coresuite designer > Text List) und nutzen Sie Ctrl+F um herauszufinden, ob der Textbaustein bereits
vorhanden ist. Falls der gewünschte Textbaustein bereits existiert, verwenden Sie den betreffenden Textcode.
Falls der Textbaustein noch nicht vorhanden ist, müssen Sie ihn anlegen. Nähere Informationen dazu finden
Sie hier: Öffne Texte.
Eingabereihenfolge
Um Parameter im Eingabefenster anzuzeigen, müssen Sie einen Wert in die Spalte Eingabereihenfolge
eingeben. Falls Sie mehrere Parameter anzeigen möchten, müssen Sie unter Eingabereihenfolge bestimmen,
in welcher Reihenfolge die Parameter angezeigt werden sollen:
Parameter
Eingabereihenfolge (alphanumerisch)
DateType: Text
01
FromDate: Text
05
ToDate: Text
10
CardCode: Text
20
CardCountry: Text
25
SWA_LD_Space: Text
15
CORESUITE DESIGNER
384
6.6.3.5
Standardwerte für Parameter angeben
Parameter können auf verschiedene Arten eingegeben werden. Um Fehler bei der Benutzereingabe zu
vermeiden, ist es hilfreich Standardwerte in Auswahllisten oder Komboboxen vorzugeben.
Hierzu definieren Sie in der Spalte Design Param Wert folgende Werte:
Parameter
Design Param Wert
DateType: Text
[DocDate;Posting Date;DocDueDate;Due Date;TaxDate;Document Date]
FromDate:
Datum
SELECT CONVERT(NVARCHAR,FinancYear,112) FROM OACP WHERE YEAR(GetDate
()) = Year
ToDate: Datum
CardCode: Text {Select CardCode,CardName FROM OCRD WHERE CardType='C'}
CardCountry:
Text
{SELECT T0.[Code], T0.[Name] FROM OCRY T0}
SWA_LD_Space:
Text
Text- oder Datumseingabe ohne Standardwert
Der Benutzer muss den Parameter im korrekten Format manuell eingeben.
ToDate (Datum bis)
Hier können Sie die Spalte Design Param Wert leer lassen.
Text- oder Datumseingabe mit Standardwert
Der Benutzer muss den Parameter im korrekten Format manuell eingeben.
FromDate (Datum von)
Um einen Standardwert zu erzeugen, müssen Sie eine SQL-Abfrage ohne Klammern eingeben.
SELECT.... FROM......
Die Abfrage muss genau einen Wert zurückgeben.
Bei Parametern vom Typ Datum erscheint automatisch ein Kalender auf dem Form, aus dem Sie das
gewünschte Datum wählen können.
Kombobox
Der Benutzer muss einen Parameter aus einer Kombobox auswählen. Komboboxen eigenen sich für eine
kleine Auswahl von Parametern. Der Benutzer muss einen Wert aus der Liste auswählen.
DateType (Datumstyp)
Um eine Kombobox zu erzeugen, müssen Sie die Parameter in eckigen Klammern angeben. Zu jeder
Zeile muss der Parameter und eine passende Beschreibung angegeben werden.
[Parameter1;Description1;Parameter2;Description2]
Wichtig bei der Kombobox ist, dass exakt zwei Spalten generiert werden. Die eine muss den exakten
Wert des Parameter beinhalten, die andere eine beliebige Beschreibung.
Auswahlliste
Der Benutzer kann vorgegebene Parameter aus einer Auswahlliste auswählen. Auswahllisten eignen sich für
eine grössere Auswahl von Parametern. Der Benutzer kann einen oder mehrere Werte aus der Liste
auswählen, aber die Auswahl ist optional.
CORESUITE DESIGNER
385
CardCode (Geschäftspartner) und CardCountry (Land)
Um eine Auswahlliste zu erzeugen, müssen Sie eine SQL-Abfrage in einer geschweiften Klammer
angeben:
{SELECT.... FROM......}
Die Auswahlliste funktioniert nur, wenn Sie eine Abfrage erstellt haben. Die Parameter müssen in SQLSchreibweise angegeben werden.
Im Gegensatz zur Kombobox können in der Auswahlliste beliebig viele Spalten angezeigt werden.
Die Tabellen und die dazugehörigen Spalten können mit den Systeminformationen auf dem jeweiligen Form
abgelesen werden.
Wählen Sie Ak tualisieren, um Ihre Änderungen zu speichern.
Wenn Sie nun Vorschau wählen, erscheint folgende Eingabemaske:
Wenn Sie nun OK wählen, öffnet sich der Bericht. Dieser ist im Moment jedoch noch leer. Sie müssen zuerst
ein Layout mit dem designer erstellen indem Sie auf der Layoutdefinition Designer öffnen wählen. Nähere
Informationen dazu finden Sie unter Layout mit coresuite designer formatieren im Anwendungsbeispiel 1.
CORESUITE DESIGNER
386
6.6.4
Anwendungsbeispiel 4 - Select Grid
Szenario
Sie möchten allen Geschäftspartnern mit einem Kontensaldo von >5000 einen Brief senden.
Ziel
In einem Select Grid können mehrere Zeile ausgewählt und gedruckt werden. Sie möchten also einen Select
Grid erstellen, der alle Geschäftspartner mit einem Kontensaldo von >5000 auflistet. In diesem Select Grid
können Sie dann die Geschäftspartner auswählen, für die Sie den Brief ausdrucken und versenden möchten.
Vorgehen
Um diesen Select Grid zu erstellen, sind folgende Schritte notwendig:
1. Layoutdefinition für den Brief
2. Abfrage Geschäftspartner
3. Layoutdefinition für den Select Grid
4. Formtyp anlegen
5. Parameter anlegen
6. Printdefinition für Select Grid
CORESUITE DESIGNER
387
6.6.4.1
Layoutdefinition für den Brief
Legen Sie eine Layoutdefinition für den Brief an.
Geben Sie folgende Daten ein:
Name
Weihnachtsaktion
Kategorie
BusinessPartner
Design Formtyp 134: Business Partner
Typ
User Query
Datenquelle
BusinessPartner
Format
Default
Status
Aktiv
Gehen Sie nun zur Registerkarte Parameter und wählen Sie Holen von Datenquelle.
Der Parameter CardCode erscheint.
Wählen Sie Hinzufügen, um die Layoutdefinition anzulegen.
Wählen Sie nun Designer öffnen und gestalten Sie das Layout des Briefs.
In diesem Beispiel ist nur die Adresse des Geschäftspartners eingefügt.
CORESUITE DESIGNER
388
6.6.4.2
Abfrage Geschäftspartner
Führen Sie auf der Layoutdefinition einen Rechtsklick auf Funk tionen aus und wählen Sie Öffne
Abfragemanager.
Mit der folgenden Abfrage werden die Geschäftspartner ausgelesen, die einen Kontensaldo >5000 aufweisen.
Legen Sie diese Abfrage als Weihnachtsak tion im Ordner Own Reports ab:
SELECT T0.CardCode, T0.CardName, T0.Balance
FROM OCRD T0
Where T0.Balance > 5000
Diese Abfrage wird in der Layoutdefinition für den Select Grid hinterlegt (s. nächster Schritt).
CORESUITE DESIGNER
389
6.6.4.3
Layoutdefinition für den Select Grid
Für den Select Grid müssen Sie eine neue Layoutdefinition anlegen. Hinterlegt wird die soeben erstellte
Abfrage. Das Grid, das sich öffnet, muss einen Formtyp besitzen, darum wird der Name in der Spalte Mein
FormTyp festgehalten. Unter Titel können Sie noch eine Bezeichnung angeben, die als Titel des Select Grid
Fensters erscheint.
Geben Sie folgende Daten ein:
Name
Weihnachtsaktion - Select Grid
Kategorie
BusinessPartner
Design Formtyp 134: Business Partner
Typ
Select Grid
Datenquelle
BusinessPartner
Format
Default
Status
Aktiv
Registerkarte Abfragen
Abfrage 1
Own Reports:Weihnachtsaktion
Mein FormTyp
formAktion
Titel
Bitte wählen Sie die gewünschten Geschäftspartner
Registerkarte Menü
Übergeordnetes Geschäftspartnerberichte
Element
Bezeichnung
Serienbrief
Wählen Sie Menü ak tualisieren.
CORESUITE DESIGNER
390
Wenn Sie nun Vorschau wählen, öffnet sich bereits das Select Grid Fenster. Allerdings enthält es noch
absolut keine Funktionalität.
Aus den Systeminformationen können Sie ablesen, dass der FormTyp des Select Grids formAk tion ist. Diese
Bezeichnung haben Sie auf der Layoutdefinition unter Mein Formtyp hinterlegt.
CORESUITE DESIGNER
391
6.6.4.4
Formtyp anlegen
Als nächstes müssen Sie den Formtyp formAk tion anlegen. Führen Sie dazu auf der Layoutdefinition einen
Rechtsklick auf Funk tionen aus und wählen Sie Öffne Formtypen.
Geben Sie folgende Daten ein:
Formtype
formAktion
Diese Bezeichnung muss genau mit der Bezeichnung in der Layoutdefinition unter
Mein Formtyp übereinstimmen.
Name
formAktion
Category
BusinessPartner
Wählen Sie Ak tualisieren und OK, um die Änderungen zu speichern und das Fenster zu schliessen.
CORESUITE DESIGNER
392
6.6.4.5
Parameter anlegen
Gehen Sie zurück zur Layoutdefinition des Select Grids und wechseln Sie auf die Registerkarte Parameter.
Im SelectGrid kommt der Parameter CardCode vor. Damit der SelectGrid auf diesen Parameter verweisen
kann, müssen Sie den Parameter für den SelectGrid neu definieren:
Führen Sie dazu auf der Layoutdefinition einen Rechtsklick auf Funk tionen aus und wählen Sie Öffne
Parameter.
Geben Sie folgende Daten ein:
Key (In Queries) CardCode
Type of
Parameter
Alphanumeric
Item Id
CardCode
ItemID = Dies erscheint als Spaltenname im Grid.
Matrix Id
grdSelect
Für Select Grids ist die MatrixID ist immer grdSelect.
Use Rownumber No
Wählen Sie Ak tualisieren.
Markieren Sie die Zeile, die Sie soeben angelegt haben und wählen Sie Matrix öffnen.
Ein neues Fenster öffnet sich. Wählen Sie den Formtyp formAk tion aus der Dropdown-Liste und wählen Sie
OK. Das Fenster schliesst sich wieder.
Wählen Sie Ak tualisieren und OK, um die Änderungen zu speichern und das Fenster Parameter zu
schliessen.
CORESUITE DESIGNER
393
6.6.4.6
Printdefinition für Select Grid
Als letztes müssen Sie für den Select Grid noch eine Printdefinition anlegen. Die Printdefinition gilt auf dem
Formtyp formAk tion und beinhaltet das Layout Weihnachtsak tion. Bei den Kopien sind in diesem Falle nur
die Kopien M. relevant (Massendruck). Die normale Anzahl Kopien wird bei Select Grids nicht berücksichtigt.
Geben Sie folgende Daten ein:
Name
Weihnachtsaktion
Formtyp
formAktion:formAktion
Sprache
German
Taste
Keine Taste
Checkboxen
Aktivieren Sie das Ankreuzfeld Druck
Registerkarte Dok umente
Layout
BUP:Weihnachtsaktion
Kopien M.
1
Registerkarte Erweiterte Definition
Matrix Id
grdSelect
Wenn Sie jetzt zu Module > Geschäftspartner > Geschäftspartnerberichte gehen, finden Sie einen Eintrag
Serienbrief. Über diesen Eintrag öffnet sich die ChooseFrom-Liste, aus der Sie die Geschäftspartner
auswählen können, an die Sie den Serienbrief schicken möchten:
CORESUITE DESIGNER
394
CORESUITE DESIGNER
395
6.6.5
Anwendungsbeispiel 5 - Daten vom SAP Form holen
Technologie
Der coresuite designer kann Daten von jedem beliebigen SAP Form laden und in einer XML-Datei ablegen.
Diese Daten sind dann im Report Engine verfügbar (SharpShooter oder CrystalReports).
Verfügbar sind alle Daten, die durch das SAP Business One SDK UI API für das Form zur Verfügung gestellt
werden.
Schrittweise Anleitung
Das folgende Beispiel zeigt, wie man einen Bericht anlegt, der die Daten des SAP Business One Standard
Berichts "Inventory Posting List" zeigt. Diesen Bericht finden Sie im SAP Menü unter: Module >
Berichtauswahl > Lagerverwaltung > Bestandsbuchungsliste. Wählen Sie die Registerkarte Artik el und wählen
Sie OK.
Schritt 1: Neuen Formtyp anlegen
Gehen Sie wie folgt vor, um einen neuen Formtyp für die Bestandsbuchungsliste anzulegen:
1. Lesen Sie in den Systeminformationen die Form UID "859" ab:
2. Öffnen Sie die coresuite designer Tabelle Form Types: Gehen Sie in der SAP Business One Menüleiste zu
Extras > Standardformulare > SWA_LD_FORMTYPE - Form Types.
3. Geben Sie für den neuen Formtyp folgende Informationen ein:
Code
Nur notwendig, wenn Sie Ihren Namespace als ID verwenden möchten. Andernfalls wird er
vom System automatisch erzeugt.
Formtype
859
Name
Bestandsbuchungsliste
Category
Stock
4. Wählen Sie OK, um den neuen Formtyp hinzuzufügen.
Schritt 2: Neue Layoutdefinition anlegen
CORESUITE DESIGNER
396
Legen Sie eine neue Layoutdefinition mit folgenden Informationen an:
Name
Bestandsbuchungsliste
Kategorie*
Kategorie des neuen Formtyps (in diesem Beispiel: Stock )
Design Formtyp* Der neue Formtyp (in diesem Beispiel: 859: Inventory Posting List)
Typ
Other
Daten vom SAP Aktivieren Sie dieses Ankreuzfeld (neu, seit coresuite 3.60).
Form*
(* markiert Mussfelder)
Die Datenquelle muss nicht gesetzt werden, da die Daten aus dem zuletzt aktiven SAP Form generiert
werden.
Schritt 3: Bericht anlegen
Wenn Sie das Layout für den Bericht anpassen, müssen Sie zuerst das SAP Berichtsform öffnen, dann auf
das Layoutdefinition-Form klicken und anschliessend Designer öffnen oder Vorschau wählen. Der coresuite
designer generiert dann die Daten basierend auf dem zuletzt aktiven Form und öffnet den Report Engine
(SharpShooter oder Crystal Reports).
Schritt 4: Neue Printdefinition anlegen
Legen Sie eine neue Printdefinition an und fügen Sie den in Schritt 1 angelegten Formtyp und die in Schritt 2
angelegte Layoutdefinition hinzu. Jetzt können Sie Ihren Bericht in der Vorschau ansehen, ausdrucken oder
per E-Mail verschicken.
Hinweise
Wenn Sie das Layout für den Bericht anpassen, müssen Sie zuerst das SAP Berichtsform öffnen, dann auf
das Layoutdefinition-Form klicken und anschliessend Designer öffnen oder Vorschau wählen.
Der coresuite designer gibt eine Meldung aus, damit der Anwender weiss, welcher Bericht als Basis für die
erzeugten Daten verwendet wird:
Wenn kein SAP Form geöffnet ist, gibt das System eine Fehlermeldung aus:
Wenn diese Fehlermeldung auftritt, müssen Sie zuerst den gewünschten SAP Bericht öffnen und gleich
anschliessend Open Designer in der Layoutdefinition wählen.
Vorteile
Es muss keine Datenquelle angelegt werden, was viel Zeit spart.
CORESUITE DESIGNER
397
Das Parameterhandling wird von SAP gehandhabt.
Die Daten werden vom SAP berechnet, d.h. zwischen dem SAP Bericht und dem coresuite Bericht gibt es
keinen Unterschied.
Herausforderungen
Alle Daten werden als Strings zur Verfügung gestellt. Um mit Daten Berechnungen anzustellen, müssen Sie
die Strings in Zahlen/Daten umwandeln. Dazu können Sie die folgende Funktion im Sharpshooter verwenden:
Public Function GetNumberFromCurrencyAmount(amountIn As String) As Double
' Return 0.0 if empty string
If amountIn = "" Then
Return 0.0
End If
Dim amount As Double
amount = SwissAddonFramework.Utils.Misc.ConvertStringToMoney(amountIn,
SwissAddonFramework.Utils.Misc.FORMAT.SAP).Amount()
Return amount
End Function
Sie müssen herausfinden, wie die Gruppierung in den SAP Daten in der XML-Datei markiert ist.
Sie benötigen eventuell die Daten der Auswahlkriterien, die in einem anderen Form gespeichert sind. Dazu
können Sie die folgende Funktion im Sharpshooter verwenden. Die Einschränkung dabei ist, dass nur ein
Kriterium des gleichen Typs zur gleichen Zeit geöffnet ist. Diese Funktion funktioniert nur für Edit Text Items.
Für andere Items, z.B. ComboBox, ist eine leicht abgeänderte Funktion nötig.
Public Function GetEditTextValueFromForm(formTypeEx As String, itemUID As
String) As String
Dim oApp As SAPbouiCOM.Application
Dim oForm As SAPbouiCOM.Form
Dim oItem As SAPbouiCOM.EditText
oApp = SwissAddonFramework.B1Connector.GetB1Connector().Application
oForm = oApp.Forms.GetForm(formTypeEx,1)
oItem = oForm.Items.Item(itemUID).Specific
Return oItem.Value
End Function
CORESUITE DESIGNER
398
6.6.6
Allgemein
6.6.6.1
Batchprinting
Unter Batchprinting versteht sich das automatisierte Drucken über coresuite designer. Nachfolgendes Beispiel
druckt Kundenaufträge aus, die noch nicht gedruckt wurden.
Dafür ist bereits eine Beispielabfrage installiert, die Sie nur noch geringfügig anpassen müssen
(SWA_LD_SampleBatchQuery). Der Druckbefehl wird durch herkömmliche SAP Business One Alarme
angestossen.
Für Batchprinting sind grundsätzlich 3 Schritte nötig:
1. Abfrage definieren
2. SAP Business One Alarm anlegen
3. Konfiguration von coresuite designer anpassen
6.6.6.1.1 Schritt 1 - Abfrage definieren
In einem ersten Schritt definieren wir die Abfrage für das Batchprinting.
Für unser Beispiel verwenden wir die Abfrage SampleBatchQuery. Diese finden Sie im Menü unter Extras >
Abfragen > Benutzerabfragen > SWA_LD_Data > SWA_LD_SampleBatchQueries. Geben Sie folgende Daten
ein:
FormType
139
Dieses Beispiel soll ungedruckte Kundenaufträge ausgeben, darum hinterlegen wir als
Formtyp "139" (Kundenauftrag).
Printdefinition
In diesem Beispiel ist der Kundenauftrag (Sales Order) hinterlegt. Der Code könnte
abweichen; überprüfen Sie ihn in der Layoutverwaltung.
Interne Nummer Die nächste Spalte gibt die DocNum aus.
AttGroup
Hier wird fix eine 1 hinterlegt.
CORESUITE DESIGNER
399
6.6.6.1.2 Schritt 2 - SAP Business One Alarm anlegen
In einem zweiten Schritt legen Sie nun den Alarm an, der die Abfrage ausführt.
1. Gehen Sie zu Module > Administration > Alarmfunk tionen und legen Sie den Alarm My Batch für die
Abfrage SWA_LD_SampleBatchQuery an.
2. Setzen Sie den Alarm auf aktiv und ordnen Sie ihn einem Benutzer zu.
3. Geben Sie zudem die Häufigkeit an, mit der der Alarm ausgeführt werden soll. (Die zwei Minuten dieses
Beispiels dienen lediglich zur Demonstration; bei Echtsystemen empfiehlt sich ein längeres Intervall.)
CORESUITE DESIGNER
400
6.6.6.1.3 Schritt 3 - Konfiguration von coresuite designer anpassen
Unter Module > Administration > Add-ons > coresuite designer > Konfiguration tätigen wir nun den dritten und
letzten Schritt.
Da nur ein Benutzer das Batchprinting ausführen kann, müssen Sie diesen Benutzer auf der Registerkarte
Batchprint hinterlegen:
Benutzer
Geben Sie hier den Benutzer an, der das Batchprinting ausführen kann.
Alarm
Geben Sie den Alarm an, den Sie in Schritt 2 angelegt haben.
Modus
Wählen Sie Druck , denn Sie möchten, dass der Bericht gedruckt wird.
Intervall [min]
Geben Sie hier an, in welchem zeitlichen Abstand der Bericht gedruckt werden soll.
Geben Sie "1440" an (24 x 60), wenn der Bericht jeden Tag einmal ausgedruckt
werden soll.
CORESUITE DESIGNER
401
6.6.6.2
Remote Printing
coresuite designer kann Druckaufträge in einem Dateiordner entgegennehmen und diese dann ausführen. Um
solche Aufträge ausführen zu können, werden folgende Schritte benötigt:
Ordner anlegen
coresuite designer konfigurieren
Printjob-Datei erstellen
Ordner anlegen
Erstellen Sie an einem beliebigen Ort einen Ordner, in dem die Printjobs abgelegt werden sollen.
Designer konfigurieren
Als nächstes müssen Sie in coresuite designer konfigurieren. Gehen Sie zu Module > Administration > Addons > coresuite designer > Konfiguration > Batchprint und geben Sie in der Spalte Parameter Scan-Pfad den
Pfad zum eben erstellten Ordner an. Benutzer und Modus werden wie beim Batchprinting gehandhabt. Das
Intervall wird beim Remote Printing nicht benötigt.
Speichern Sie die Einstellungen und starten Sie coresuite neu.
Printjob-Datei erstellen
Nach dem Neustart von coresuite werden nun alle Printjobs, welche als Textdatei in diesen Ordner gelangen,
gedruckt. Die Syntax dieser Textdateien muss folgendermassen aussehen:
<?xml version="1.0" encoding="utf-16"?>
<job>
<type mode="Print" layoutid="0" formtype="139"/>
<paramsets>
<paramset>
<params>
<param key="DocEntry" value ="3"/>
<param key="PrintDef" value ="T0000007"/>
</params>
</paramset>
<paramset>
<params>
<param key="DocEntry" value ="4"/>
<param key="PrintDef" value ="T0000007"/>
</params>
</paramset>
</paramsets>
</job>
CORESUITE DESIGNER
402
6.6.6.3
Copy Queries
Unter Module > Administration > Add-ons > coresuite designer > Printdefinition > Dok umente > Kopien
können Sie die Anzahl Kopien wählen. Diese Zahl steht jedoch nicht für die Anzahl der Kopien, sondern
verweist die Abfrage, die als "1" gespeichert wurde.
Im Ordner SWA_LD_Copy sind sämtliche Abfragen hinterlegt, die in der Printdefinition bei der Anzahl der
Kopien gewählt werden können. Mit diesem Prinzip bieten sich unzählige Möglichkeiten, mittels SQL-Abfragen
die Anzahl der Kopien zu definieren.
CORESUITE DESIGNER
403
6.6.6.3.1 Kopien mittels UDF
Ein Beispiel aus der Praxis ist die Definition der Kopien mittels UDF. Dazu wird eine neue Abfrage erstellt:
SELECT
CASE
WHEN T0.U_Copies IS NULL
THEN 1
ELSE T0.U_Copies
END
FROM OCRD T0
WHERE T0.CardCode = '[%CardCode]'
Diese Abfrage können Sie nun im Ordner SWA_LD_Copy speichern und in der Printdefinition verwenden. Wenn
das UDF nicht definiert ist, also NULL ist, wird eine Kopie ausgedruckt. Falls dem UDF einen Wert hinterlegt
wurde, wird dieser Wert bei der Anzahl der Kopien verwendet:
CORESUITE DESIGNER
404
6.6.6.3.2 Anzahl Kopien Ausland
Ein weiteres Beispiel ist die Definition der Anzahl Kopien nach Land des Geschäftspartners. Dazu könnte
folgende Beispielabfrage dienen:
SELECT
CASE
WHEN T0.Country <> (SELECT T2.Country FROM OADM T2)
THEN 2
ELSE 1
END
FROM OCRD T0
WHERE T0.CardCode = '[%CardCode]'
CORESUITE DESIGNER
405
6.6.6.4
Drucken, Exportieren und Anzeigen
Mit dem coresuite designer können Sie Berichte und Belege auf verschiedene Arten exportieren und drucken.
Die gängigsten Varianten sind Ausdrucke, PDF-Exporte oder E-Mails. Des Weiteren können Sie Berichte und
Belege in Word- oder Excel-Format exportieren.
6.6.6.4.1 Drucken
Um von einem Beleg zu drucken, muss die Layout- und die Printdefinition korrekt eingerichtet sein.
In der Printdefinition geht es grundsätzlich um die Anzahl Kopien, die durch Betätigung des Printbuttons in
SAP gedruckt werden sollen.
In der Layoutdefinition geht es um die Drucker- und Schachtauswahl, Benutzer und Sprache.
Im nachfolgenden Beispiel geht es darum, einen neu erstellten Auftrag auszudrucken und gleichzeitig mit dem
Drucker in der Produktion einen Produktionsauftrag zu drucken. Die beiden Dokumente sollen leicht
voneinander abweichen:
2 Belege: 1xAuftrag, 1xProduktionsauftrag
CORESUITE DESIGNER
406
6.6.6.4.1.1
Schritt 1 - Printdefinition
Öffnen Sie einen bestehenden Kundenauftrag und wählen Sie
, um die Printdefinition zu öffnen.
Fügen Sie auf der Registerkarte Dok umente eine neue Zeile hinzu. In dieser zweiten Zeile definieren wir das
Produktionslayout. Hinterlegen Sie in der zweiten Zeile folgende Angaben:
Layout
Wählen Sie als Layout ebenfalls das Standard DIN-Layout (Document DIN - LD
(DOC00008)).
Kopien
1
(Sie möchten von beiden Layouts jeweils eine Kopie drucken.)
Freitext
prod
Hiermit kennzeichnen Sie dieses Layout als Produktionslayout.
Sprache
German
Das Spezielle am Produktionslayout ist, dass es immer auf Deutsch gedruckt wird (da die
Angestellten in der Produktionsabteilung nur Deutsch sprechen).
6.6.6.4.1.2
Schritt 2 - Layoutdefinition
Als nächster Schritt folgt die Layoutdefinition.
Führen Sie einen Doppelklick auf den Zeilenkopf in der Printdefinition aus, um die Layoutdefinition zu öffnen.
Gehen Sie zur Registerkarte Druck er und hinterlegen Sie folgende Angaben:
Seite
Zeile 1
Zeile 2
All other
All other
Freitext
prod
Dieser Text muss mit dem Text übereinstimmen,
den Sie im vorherigen Schritt in der
Printdefinition hinterlegt haben.
Formtyp 139 : Sales Order
139 : Sales Order
Drucker
Hier geben Sie den Pfad zu Drucker 2 an, der in
der Produktionsabteilung steht.
Hier geben Sie den Pfad zu Drucker 1 an.
Schacht Hier können Sie einen Schacht angeben, aus
dem das Papier eingezogen werden soll.
Hier können Sie einen Schacht angeben, aus
dem das Papier eingezogen werden soll.
Die übrigen Felder können Sie leer lassen.
Speichern Sie Ihre Änderungen.
Wenn jetzt gedruckt würde, würden die Produktion und das Büro ein identisches Exemplar erhalten; der
Freitext wäre im Moment also sinnlos. Um auf zwei verschiedenen Druckern zu drucken, hätte man auch
einfach in der Printdefinition nur eine Zeile mit zwei Kopien gebraucht, und in der Layoutdefinition die
Einstellungen der Kopie "0" und "1". Aber als nächstes sollen die Abweichungen der Belege erstellt werden.
CORESUITE DESIGNER
407
6.6.6.4.1.3
Schritt 3 - Belegsabweichungen
Wählen Sie in der Layoutdefinition nun Designer öffnen.
Im Designer erstellen wir nun die abweichende Darstellung. Für unser Beispiel sollen zwei Veränderungen
erstellt werden:
Ausblendung der Fusszeile im Produktionsauftrag
Abweichender Titel im Produktionsauftrag
1. Ausblendung der Fusszeile im Produktionsauftrag
Zunächst wird der DocumentFooter ausgeblendet. Wählen Sie dazu im Dokumentenbaum den
"DocumentFooter":
Gehen Sie zur Registerkarte Eigenschaften und wählen Sie Bindings. Als nächstes bearbeiten Sie das Feld
Visible. Der Script Editor öffnet sich in einem neuen Fenster. Hier hinterlegen Sie nun den Script, der dafür
sorgt, dass der Footer nicht sichtbar ist, wenn im Parameter Freitext "prod" steht. Die Syntax dafür sieht
folgendermassen aus:
GetData("LD.Par.FreeText")<>"prod"
Der Parameter Freitext kann unter Datenquellen > LD > Par > FreeText in den Editor geladen
werden.
CORESUITE DESIGNER
408
CORESUITE DESIGNER
409
2. Abweichender Titel im Produktionsauftrag
Der zweite Schritt ist die Veränderung des Dokumententitels.
Klicken Sie dazu in der Arbeitsfläche auf den Dokumenttitel und erweitern Sie In den Eigenschaften unter
"Generate Script" das bestehende Script. Das ergänzte Script sagt folgendes aus:
"Wenn der Parameter Freitext "prod" lautet, wird der Dokumenttitel mit "Produktionsauftrag" überschrieben."
Die Syntax dafür sieht folgendermassen aus:
If GetData("LD.Par.FreeText") = "prod" Then
txtDocTitel.Value = "Produktionsauftrag"
End If
Speichern Sie Ihre Änderungen.
Wenn Sie nun von einem beliebigen Kundenauftrag den Printbutton betätigen, druckt coresuite designer die
entsprechenden Belege aus.
CORESUITE DESIGNER
410
6.6.6.4.2 PDF-Export
Basierend auf der Printdefinition wird in diesem Kapitel ein PDF-Export erzeugt.
Szenario
Es soll ein PDF vom Kundenauftrag und ein PDF vom Produk tionsauftrag erstellt werden. Dazu müssen Sie
als erstes in der Printdefinition den PDF-Export aktivieren. coresuite designer generiert nun selbstständig
Dateinamen für die Dateien. Natürlich können Sie die Dateinamen auch manuell erstellen. Geben Sie dazu auf
der Registerkarte Dok umente in der Spalte Export Dateiname den gewünschten Dateinamen ein.
Wenn Sie auf dem Kundenauftrag nun
wählen, speichert coresuite designer die Dateien im Temp-Ordner
(exports). Sie können den Exportpfad aber auch manuell festlegen. Gehen Sie auf der Printdefinition dazu auf
die Registerkarte Email/Fax und geben Sie im Feld Exportpfad den entsprechenden Pfad an.
CORESUITE DESIGNER
411
6.6.6.4.3 E-Mail
Mit coresuite designer können Sie die generierten Dokumente per E-Mail versenden. Nehmen Sie dazu In der
Printdefinition auf der Registerkarte Email/Fax die nötigen Einstellungen vor.
Printdefinition (Beispiel Serviceauftrag)
In diesem Beispiel (Printdefinition Serviceauftrag) wurde die Zieladresse mit einer SQL-Abfrage der
Ansprechperson des Geschäftspartners entnommen. Der dazugehörige Parameter der Abfrage lautet [%callID].
Die CC (z.B. zuständiger Techniker) und BCC-Adressen können auf die gleiche Art und Weise BCC definiert
werden.
Sie können mit einer SQL-Abfrage arbeiten oder mit Textelementen. Beides kann in einem Feld jedoch
nicht gleichzeitig benutzt werden.
Der Betreff wurde mit einem Text aus der Textkollektion ([@0000021]) und mit der aktuellen callID ([%
callID]) erzeugt:
CORESUITE DESIGNER
412
Eintrag Serviceauftrag Textcollection
Der Text der Email kann ebenfalls mit definierten Elementen aus der Textcollection erstellt werden.
CORESUITE DESIGNER
413
6.6.7
Systemparameter
coresuite designer unterstützt Sie mit einer ganzen Serie von Systemparametern, die Sie in:
- Scripts (mittels GetData("LD.Par.ParamName"))
- Abfragen (mittels [%ParamName])
verwenden können.
Hier eine Auflistung der wichtigsten Parameter mit Fallbeispiel:
Parameter
Beschreibung
PrintMode
Enthält den Modus, in welchem sich das Layout ausgegeben wird.
"N" -> Print oder Vorschau
"P" -> PDF
"E" -> Email
"F" -> Fax
"W" -> Word
"X" -> Excel
Typisches Anwendungsbeispiel: Druck eines Layouts auf Firmenpapier (mit
Firmenlogo) und Versand desselben Layouts per Email.
Lösung: Logos nur anzeigen, wenn PrintMode<>"N".
FormType
Enthält den Formtype des Forms von welchem das Layout gestartet wurde.
"139" -> Auftrag
"140" -> Lieferschein
...
Typisches Anwendungsbeispiel: Druck eines speziellen Angebots im Fussbereich
des Lieferscheins.
Lösung: Fussbereich (Footer) nur anzeigen wenn FormType="149"
Preview
"Y" Falls in der Vorschau, "N" falls nicht.
Typisches Anwendungsbeispiel: Hyperlinkpfeile sollen nur in der Vorschau angezeigt
werden.
Lösung: Auf dem Hyperlink das Visible Property auf Preview="Y" stellen.
UserId
Enthält immer den eingeloggten User.
Typisches Anwendungsbeispiel: E-Mail-Adresse in der Printdefinition dynamisch
ziehen.
Lösung: In der Printdefinition auf der Registerkarte Email/Fax die entsprechende Abfrage
hinterlegen.
CORESUITE DESIGNER
414
Übersicht über alle System- und Userparameter
Sie können hierzu ein vorinstalliertes Diagnoselayout beispielsweise auf der Printdefinition des Auftrages
verwenden:
Hier das Resultat eines Auftrags gedruckt im Hinzufügemodus (AddMode ="Y"):
CORESUITE DESIGNER
415
6.6.8
Integrierter Designer - Sharpshooter
Die vollständige Sharpshooter Dokumentation sowie ein Getting Started Handbuch finden Sie auf der Webseite
von PERPETUUM software:
http://www.perpetuumsoft.com/Product.aspx?lang=en&pid=21&tid=documentation
(nur in Englisch verfügbar)
CORESUITE DESIGNER
416
6.6.8.1
LayoutHelper
Dieses Kapitel beschreibt die vordefinierten Funktionen des coresuite designer Moduls. Diese können sowohl
im integrierten Designer (Sharpshooter) als auch in coresuite customize Regeln benutzt werden.
Die Funktionen werden mit LayoutHelper.LD.<Name der Funktion> aufgerufen.
6.6.8.1.1 Funktionen
Funktionen ist ein wichtiges Thema im Zusammenhang mit dem Designer. Diese sind beim generieren von
dynamischen Reports unerlässlich. Der Designer wird mit vielen Standardfunktionen, welche angesprochen
werden können, ausgeliefert. Zusätzlich können eigene Funktionen in den Layouts definiert werden. Gearbeitet
wird in diesem Kapitel mit Visual Basic.
6.6.8.1.1.1
Grundlagen
Eine Funktion hat grundsätzlich immer derselbe Syntax
Function <Funktionsname>(<Parameterliste Inputs>) As <Datentyp>
Anweisungen
End Function
Folgende Datentypen werden häufig benutzt:
Datentyp
Speicherbedarf
Wertebereich
Boolean
2 Bytes
True oder False
Date
8 Bytes
Datumswert im Bereich von
01.01.0001 bis 31.12.9999
Decimal
16 Bytes
Fliesskommazahl zwischen -7,9 *
10^28 bis +7.9*10^28
Double
8 Bytes
Fliesskommazahl in doppelter
Genauigkeit zwischen -1,7*10^308
bis +1,7*10^28
Integer
4 Bytes
Ganze Zahl zwischen 2.147.483.648 und +2.147.483.647
String
2 Byte
Zeichenkette von 0 bis ca. 2
Milliarden Unicodezeichen
Die Funktion kann danach in den Bindings der Komponente (Eigenschaften) aufgerufen werden und gibt den
Wert, welcher die Anweisung berechnet, zurück. Aufgerufen wird die Funktion mit folgendem Syntax:
<Funktionsname>(<Inputs>)
6.6.8.1.1.2
Beispiel
Das nachfolgende Beispiel wird anhand der Artikelliste (Lagerbestand) veranschaulicht. Als erstes wird eine
SQL-Abfrage erzeugt, welche unsere Datenquelle darstellt. Die Abfrage wurde im Abfragegenerator erstellt und
gespeichert.
SELECT T0.ItemCode, T0.ItemName, T0.OnHand
FROM OITM T0
CORESUITE DESIGNER
417
Anhand dieser Abfrage wird eine neue Layoutdefinition gestartet. In dieser wird die gespeicherte SQL-Abfrage
gewählt sowie der Design-Formtyp 150 gewählt.
Layoutdefinition
Nach dem Anlegen der Layoutdefinition wird der Designer gestartet. Dort wird eine einfache Artikelliste erstellt.
Als erstes wird das Datenband aufgezogen mit der Datenquelle der SQL-Abfrage. Im Band gibt es einen
Headerbereich, welcher die Spalten beschreibt sowie ein Detailbereich. In diesem werden Textkomponenten
platziert, welche den Artikelcode, die Artikelbezeichnung sowie den Lagerbestand (OnHand) beschreiben.
Aufbau Layout
Als nächstes soll die Textfarbe des Lagerbestandes (OnHand) dynamisch gefärbt werden. Ziel ist, dass bei 0
oder weniger Artikel im Lager der Bestand "rot" gefärbt wird, bei 1 bis 100 "orange" gefärbt, und bei über 100
"grün" gefärbt. Am einfachsten geht dies, wenn mit Styles gearbeitet wird. Drei neue Stile wurden definiert.
Diese unterscheiden sich nur im Name (rot, orange und grün) sowie den Fülloptionen, welche gemäss Namen
gefärbt wurden.
CORESUITE DESIGNER
418
Styles
Als nächstes wird ein Script erstellt. Dazu wird im Dokumentenbaum die oberste Ebene angewählt und in den
Eigenschaften unter CommonScript die Funktion definiert. Der Syntax der Funktion lautet:
Function Farbe(bestand As Double) As String
Dim col As String
If bestand <= 0 Then
col = "rot"
Else If 0 < bestand AND bestand < 101 Then
col = "orange"
Else
col = "gruen"
End If
Return col
End Function
Die Funktion heisst "Farbe", benötigt den Bestand im Format Double und gibt einen String zurück. Es wird
eine Variable namens "col" initialisiert, welcher in der If then Else-Schlaufe einen Wert mitgegeben wird. Diese
Variable wird schliesslich mit "Return" zurückgegeben.
CORESUITE DESIGNER
419
Com m on Script
Dieses Script macht nichts anderes, als den Lagerbestand überprüfen und danach die Bezeichnung des Styles
zurückzugeben. Als nächstes muss die Funktion in den Eigenschaften der Textkomponente des
Lagerbestandes verwendet werden. Dies wird unter den Bindings erstellt. Im Binding "StyleName" wird die
Funktion "Farbe" aufgerufen und den benötigten Inputwert mitgegeben. Dieser wird aus dem Band geholt und in
den Sript Editor gezogen.
Verw endung der Funktion
CORESUITE DESIGNER
420
Wenn der Report aufgerufen wird, sieht er wie folgt aus. Die Lagerbestände werden gemäss der Definition der
Funktion eingefärbt:
6.6.8.1.2 Verfügbare Funktionen
6.6.8.1.2.1
Übersicht über alle Funktionen
Die folgenden Funktionen stehen im LayoutHelper zur Verfügung:
AddAttachment
AddHyperLink
AddTitle
AddToTags1
AddToTags2
AddToTags3
BookmarkText
CleanTitles
CreateColumnArray
CreateTableFromText
Date
DrawImage
DrawThumbnailImage
ExecuteHyperLink
ExecutePrintDef
Fstr
GetAllFormData
GetBaseDirectory
GetColumnType
GetDataTable
GetDate
GetDesc
GetDimensions
GetEANCheckDigit
GetFormattedAddress
GetImageSize
GetMLDesc
GetNum
GetObjectName
CORESUITE DESIGNER
421
GetText
IsEmpty
IsEmptyDate
IsEmptyObject
IsProduction
IsPurchase
IsSales
IsService
IsValidSQL
LoadLD
MultiLine
MultiLine RTF
OneNewLine
OpenForm
OpenLayout
OpenMenuByParentAndName
OpenObject
OpenObjectByLink
OpenPrintdef
ParamDate
ParamDateTime
QueryData
QueryDataDate
QueryDataNum
ReplaceTextParam
ReplaceTextParamInSQL
ReplaceValueSpacesWithNBSP
ResetAfterExportEvent
ResetAfterMailOrFaxEvent
ResetAfterPrintEvent
ResetAfterPrintOrPreviewEvent
SetCulture
SetFormType
SetReplaceWith
StartAfterExportEvent
StartAfterMailOrFaxEvent
StartAfterPrintEvent
StartAfterPrintOrPreviewEvent
StartArchiveEvent
StartBeforeArchiveEvent
StartEndOfPrintOrderEvent
StartFaxGeneratedEvent
Tag2
Tag3
WeekOfYear
WeekOfYearISO8601
WeekOfYearMon
CORESUITE DESIGNER
422
6.6.8.1.2.2
AddAttachement
LD.AddAttachement (a As String)
Die AddAttachement-Funktion dient dazu, weitere E-Mailanhänge für ein Layout, welches als E-Mail versandt
wird, anzulegen. Nachfolgend wird ein Beispiel gezeigt, wo ein Angebot per E-Mail versandt wird. Gemäss dem
Kapitel Drucken, Exportieren und Anzeigen wird bei der Printdefinition des Angebotes die Mail-Funktion
aktiviert. Ziel ist es, für jeden Artikel, welcher offeriert wird, ein Factsheet anzuhängen. Die Factssheets sind
alle im selben Ordner vorhanden und mit dem Artikelcode bezeichnet:
Als nächstes wird in der Artikelzeile des DIN Documents eine Funktion erstellt, welche zu jedem Artikel,
welcher ein FactSheet besitzt, das entsprechende PDF mitversendet:
CORESUITE DESIGNER
423
Der Pfad wird in diesem Beispiel statisch angegeben. Der Itemcode wird aus der Document-Row gezogen, die
Dateiendung ist dann wieder Statisch. Beim Versand des E-Mails wird nun neben dem Angebot jedes weitere
pdf angehängt.
LD.AddAttachment("C:\workshop\FactSheets\" & DocumentRow("ItemCode") & ".pdf")^
CORESUITE DESIGNER
424
6.6.8.1.2.3
AddHyperlink
Mit der Funktion ExecuteHyperlink können eigene Funktionen per Klick geöffnet und ausgeführt werden. Als
Beispiel wird das Artikelbild des DIN-Marketingdokuments mit einer Funktion versehen, welche bei einem
Mausklick das msPaint öffnet und dasselbe Bild anzeigt.
Hyperlink
Hyperlink
Als Wert in das Hyperlinkfeld wird der Name und der Parameter übergeben. Als Beispiel wurde hier
"MyClick123" gewählt und als Parameter der Bildpfad sowie der Bildname des Artikelbildes mitgegeben.
"[Name; Parameter]"
(Es können auch mehrere Parameter angegeben werden, diese müssen aber in der Funktion selber
manuell gesplittet werden)
"[MyClick123;""" & GetData("B1_Data.CompanyDefaults.BitmapPath") & DocumentRow("RowRowItems.
PicturName") & """]"
Generate Skript
Im Generate Skript des Dokuments wird nun dieser Hyperlink angesprochen und mit einer Funktion im
Commonscript (siehe weiter unten) verwiesen
LD.AddHyperLink("MyClick123", Addressof MyClick)
Common Skript
Im Common Skript des Dokuments wird schlussendlich die Funktion platziert, welche das Paint öffnet
Private Sub MyClick(rawUrl As String, sPath As String)
Dim p As System.Diagnostics.Process = New System.Diagnostics.Process()
p.StartInfo.FileName = "mspaint.exe"
p.StartInfo.Arguments = sPath
p.Start()
End Sub
CORESUITE DESIGNER
425
6.6.8.1.2.4
BookmarkText
LD.BookmarkText(<Text As String>)
Beliebige Objekte können im Designer mit einem Bookmark versehen werden. Vor dem Bookmarktext wird
eine Raute aufgeführt: "#Book mark text" Wenn im Bookmarktext ein "/" oder ein "\" vorkommt, interpretiert dies
der Designer als Unterkapitel. Wenn allerdings diese Schreibweise gewünscht wird, muss die LD-Funktion
verwendet werden. Aus "eins/zwei" wird dann "eins_zwei" und nicht ein Kapitel "eins" mit Unterkapitel "zwei".
LD.BookmarkText("#eins/zwei")
CORESUITE DESIGNER
426
6.6.8.1.2.5
CreateTableFromText
CreateTableFromText(<Engine As Render Engine>, <name As String>, <text As String>, <column
Splitter As String[]>, <row Splitter As String[]>)
Mit "name" kann der Name, welcher später zum Ansprechen benutzt wird, definiert werden. Mit "text"
wird das Textelement aus der Datenquelle angegeben. mit column- und rowsplitter wird der Zeilen- oder
Spaltenumbruch angegeben.
Nachfolgend wird das Standardlayout (Document DIN) angepasst, so dass mit den Texteditor kleine Tabellen
erzeugt werden können. Die Tabellen können nur auf diese Weise erstellt werden, da der Editor keine htmlTabellen kennt.
Tabelle verfassen
Als erstes wird in einem Kundenauftrag eine kleine Tabelle erzeugt. In diesem Beispiel wird die
Zeilenerweiterung eines Artikels benutzt und dort eine kleine Tabelle angelegt. Hier wird die Tabelle
folgendermassen aufgebaut:
Wenn im Editor eine neue Zeile mit Enter erzeugt wird, erscheint später in der Tabelle auch eine neue Zeile.
Wenn im Editor einen Abstand mit 4 Leerschlägen erzeugt wird, wird dies als neue Spalte interpretiert.
Tabelle Verfassen
CORESUITE DESIGNER
427
Anpassungen am Layout (Document DIN)
Als erstes wird auf der obersten Ebene im Common Script eine neue Variable initialisiert. Diese soll später die
Anzahl Spalten in den Tabelle herauslesen:
Skript ergänzen
Die soeben angelegte Variable wird mit dem Rückgabewert der CreateTableFromText-Funktion überschrieben.
Die Funktion gibt nämlich die maximale Anzahl Spalten der Tabelle zurück. Das nachfolgende Script wird im
GetDataScript des "DocumentRow"-Datenband unter "Eigenschaften" eingegeben.
GetDataScript
anzSpalten = LD.CreateTableFromText(Engine, "Zeilenerweiterung", DocumentRow("Text"),new String() {"
"},new String(){vbcr})
Der Funktion müssen folgende Werte übermittelt werden:
Als Render-Engine wird einfach "Engine" gewählt. Als Name wird in diesem Beispiel der String
"Zeilenerweiterung" mitgegeben. Als Text wird aus den Datenquellen das entsprechende Element
mitgegeben. In unserem Beispiel, der Zeilenerweiterung, wäre dies DocumentRow("Text"). Schlussendlich
braucht es noch die Bedingung für das Anlegen einer neuen Zeile und Spalte. Eine neue Spalte wird mit
einem String aus vier Leerschlägen definiert. {" "}. Ein Enter wird mit dem String {vbcr} erzeugt. Diese
Funktion erstellt nun die Tabelle und gibt als Rückgabewert die maximale Anzahl Spalten (anzSpalten).
CORESUITE DESIGNER
428
Jetzt wird im Dokument in den DocumentRows ein neues Datenband erstellt. Als DataSource kann der Name,
welcher vorher definiert wurde, angegeben werden. Hier: Zeilenerweiterung.
Inhalte
Jetzt müssen die Textfelder wissen, was sie anzeigen müssen. Darum wird in den Bindings unter Value wieder
der Name und die Spalte eingegeben. Nachfolgend die Spalte zwei mit "Col2". Die erste Spalte hätte ein
"Col1" usw. Jetzt kann es sein, dass im Layout 3 Spalten angelegt werden, später aber im Textfeld nur 2
Spalten benutzt. Damit der Designer keine Probleme verursacht, müsste diese Spalte, welche "nicht benutzt"
wird, ausgeblendet werden. Dies geschieht in den Bindings unter "Visible". Beispiel unten: Die Spalte zwei soll
nur angezeigt werden, wenn die Tabelle im Texteditor mehr als eine Spalte hat. Bei der Spalte drei muss
demnach stehen: anzspalten>3.
CORESUITE DESIGNER
429
Wenn das Layout jetzt betrachtet wird, wird die Tabelle ausgegeben:
CORESUITE DESIGNER
430
6.6.8.1.2.6
Date
LD.Date (date As Object, str As Object)
Die Arbeitsweise dieser Funktion ist ähnlich wie die der Funktion "Fstr". Nur wird in dieser Funktion mit
Datumsformaten gearbeitet. Als Beispiel wird hier ein erweitertes Textfeld eingefügt und unter Bindings den
Inhalt definiert.
"Heute ist der " & LD.Date(Now, "dd.MM.yyyy")
Die verschiedenen Elemente werden mit einem "&" zusammengefügt. Strings sind immer zwischen ""
anzugeben. Eine Referenz der verschiedenen Datumsformate (hier dd.MM.yy) gibt es unter http://msdn2.
microsoft.com/en-us/library/8kb3ddd4.aspx.
Wenn das Layout gerendert wird, wird die Textbox folgendermassen angezeigt: "Heute ist der 25.02.2008".
CORESUITE DESIGNER
431
6.6.8.1.2.7
DrawImage
LD.DrawImage (path As Object)
coresuite designer kann Bilder dynamisch generieren. Bei Bildelementen kann in den Eigenschaften unter
"Image" fix ein Bild zugeordnet werden. In den Bindings oder Generate Script kann mit den Imagefunktionen
gearbeitet werden.
Beispiel: Artikelbilder anzeigen lassen. Diese Funktion benutzt den Standard-Bildpfad und den
Picturename aus der Marketing-Datensource um dynamisch vollständige Bildpfade zu erzeugen.
LD.DrawImage(GetData("B1_Data.CompanyDefaults.BitmapPath") & DocumentRow("RowRowItems.
PicturName"))
CORESUITE DESIGNER
432
6.6.8.1.2.8
Fstr
LD.FStr (value As Object, format As Object)
Mit dieser Funktion kann der Inhalt von allgemeinem Text definiert werden. Als Beispiel wird hier die
Lagerbestandsliste aus dem Kapitel Funktionen genommen. Beim Lagerbestand wird als Value eine einfache
Zahl mitgegeben:
Layout
An diesem Beispiel soll nun erreicht werden, dass anstatt eine einfache Zahl der Ausdruck in dieser Art und
Weise angezeigt wird: "Diese Position beinhaltet xxxx Stück". Dafür wird bei diversen Texten in den Bindigs
der Text definiert. In diesem Beispiel wurde folgender Code eingetragen:
"Diese Position beinhaltet " & LD.FStr(Artikel("OnHand"),"######") & " Stück"
Die verschiedenen Elemente werden mit einem "&" zusammengefügt. Strings sind immer zwischen ""
anzugeben. Eine Referenz der verschiedenen Zahlenformate (hier ######) gibt es unter http://msdn2.microsoft.
com/en-us/library/0c899ak8.aspx
Wenn das Layout gerendert wird, wird es folgendermassen ausgegeben:
Resultat
CORESUITE DESIGNER
433
6.6.8.1.2.9
GetDesc
Diese Funktion gibt die Beschreibungen von UDF's zurück. Beschreibungen kommen vor, wenn bei UDF's
vordefinierte Werte hinterlegt werden. Die linke Spalte zeigt den Wert, welcher normal abgefragt werden kann.
Um den rechten Wert zu erhalten (siehe Bild), muss die LD-Funktion benutzt werden.
LD.GetDesc("<Table>","<Name UDF>",<Wert UDF>)
Beispiel
LD.GetDesc("ORDR", "U_UDF",GetData("B1_Data.Document.U_UDF"))
Übersetzung
Die Beschreibung der gültigen Werte kann auch übersetzt (1) werden. Um die Übersetzung anzudrucken muss
in der Funktion zusätzlich der Sprachcode als Parameter übergeben werden und die richtige Tabelle (2)
angegeben werden.
Die Tabelle in welcher die Übersetzungen gespeichert werden, kann sich von UDF zu UDF verändern. Es
ist wichtig immer die Tabelle zu benutzen, welche in dem Übersetzungsfenster (Punkt 2 im Bild unten)
angezeigt wird.
CORESUITE DESIGNER
434
LD.GetDesc("<Table>","<Name UDF>",<Wert UDF>, <Sprachcode>)
Beispiel
LD.GetDesc("ADOC","U_UDF",GetData("B1_Data.Document.U_UDF"),GetData("LD.Par.LangCode"))
CORESUITE DESIGNER
435
6.6.8.1.2.10 GetDimensions
LD.GetDimensions (MaxWidth As Integer, MaxHeight As Integer, ByRef image As System.Drawing.
Image)
Nachfolgend ist das Beispiel vom Bild bei den Artikeleigenschaften, welches maximal zu 320px Breite und
Höhe angezeigt werden soll. Diese Funktion kann nicht in den Bindings verwendet werden, da Sie kein
Rückgabewert ausgibt. Im folgenden Beispiel wurde im Layout ein Bild eingefügt und in den Eigenschaften mit
dem Namen "Artikelbild" versehen. Im Commonscript wurde folgender Code hinterlegt:
Artikelbild.Size = LD.GetDimensions(320, 320, Artikelbild.Image)
Um diese Funktion zu verwenden, muss vorgängig die DrawImage Funktion ablaufen. Wenn nicht, fehlt
der Eingabeparameter "Artikelbild.Image", und die Funktion kann die neue Grösse nicht berechnen!
CORESUITE DESIGNER
436
6.6.8.1.2.11 GetEANCheckDigit
LD.GetEANCheckDigit (val As String)
Diese Funktion generiert eine Prüfziffer für Codes. Bei einem EAN-13 Code ist beispielsweise die letzte Ziffer
die Prüfziffer:
Wenn jetzt die ersten 12 Ziffern des Codes der Funktion übergeben werden, wird Sie diese Prüfziffer
generieren.
LD.GetEANCheckDigit("012345678900")
Rückgabewert: 5
CORESUITE DESIGNER
437
6.6.8.1.2.12 GetFormattedAddress
V1 für Standardadresse
LD.GetFormattedAddress(<CardCode As String>)
V2 für Unterscheidung von diversen Adressen
LD.GetFormattedAddress(<CardCode As String>, <AdressCode As String>, <Adresstyp As
LayoutHelper.LD>)
Beim Hinzufügen von neuen Marketingdokumenten hinterlegt SAP® B1 im Reiter "Logistik " die Liefer- und
Rechnungsadresse. Pro Geschäftspartner können mehrere Adressen hinterlegt werden. Grundsätzlich wird
zwischen den Adresstypen "ShipTo" und "BillTo" unterschieden. Diesen Adresstypen können jedoch mehrere
Adressen hinterlegen, welche mit dem "AddrCode" gekennzeichnet werden.
Adresstypen in SAP B1
Wenn solch fertig formatierte Adressen ausserhalb diesen Belegen angedruckt werden sollen, muss dies mit
dieser Funktion geschehen. Mit V1 wird lediglich die Standardadresse (normalerweise Rechnungsadresse)
gedruckt. Mit V2 kann eine beliebige Adresse gedruckt werden. Nachfolgend die Lieferadresse von Funsport
Solo (C1000):
LD.GetFormattedAddress("C1000", "Ship to", LayoutHelper.LD.AddressType.ShipTo)
Angezeigt wird:
Althardstr. 999
8105 Regensdorf
SWITZERLAND
CORESUITE DESIGNER
438
6.6.8.1.2.13 GetMLDesc
LD.GetMLDesc(<defValue>,<Tabelle>,<Feldname>,<Primärschlüssel>,<Sprachcode>)
Mit der Funktion GetMLDesc können diverse Feldeinträge aus dem SAP-Form in der korrekten Sprache
angedruckt werden. Designer bietet im Standard für einige Felder übersetzte Werte. Diese können unter
"DescML" ins Layout gezogen werden. Im folgenden Beispiel wird ein Artikelname übersetzt:
Übersetzung
LD.GetMLDesc(Artikel("ItemName"),"OITM","ItemName",Artikel("ItemCode"),GetData("LD.Par.
LangCode"))
Anpassen der Sprache als Designparameter:
Designparam eter
Ergebnis
CORESUITE DESIGNER
439
6.6.8.1.2.14 IsEmpty
LD.IsEmpty(<Element As String>)
Diese Funktion gibt zurück, ob sich in einem Tabellenfeld einen Inhalt befindet oder nicht. Wenn ja, gibt sie ein
TRUE zurück, wenn nein ein FALSE. Nachfolgendes Beispiel überprüft, ob einem Artikel ein Artikelbild
hinterlegt ist:
LD.IsEmpty(Artikel("PicturName"))
Wenn ein Bild hinterlegt ist, erscheint FALSE, wenn kein Bild vorhanden ist, erscheint TRUE.
CORESUITE DESIGNER
440
6.6.8.1.2.15 IsPurchase / IsSales
LD.IsPurchase(<Formtyp As String>)
LD.IsSale(<Formtyp As String>)
Mit dieser Funktion kann abgefragt werden, ob ein bestimmtes Dokument aus dem Einkauf oder dem Verkauf
stammt. Der Formtyp kann in die Funktion gezogen werden, diese gibt anschliessen ein "True" oder "False"
zurück.
Beispiel "Form 139 = Auftrag"
LD.IsPurchase("139")
Rückgabewert der Funktion: FALSE
CORESUITE DESIGNER
441
6.6.8.1.2.16 MultiLine
LD.MultiLine(<Ausdruck AS String>)
Manuelle Zeilenumbrüche, welche in SAP definiert werden, können im Designer verloren gehen. Der Designer
arbeitet in den Zeilenumbrüchen in einem anderen Format. Nachfolgend ein Beispiel. Es wurde eine
Textkomponente "Bemerkungen" ins Layout integriert. Dort wurden zwei Zeilen Text geschrieben und
anschliessend in der Druckvorschau ausgegeben:
Ausgangslage
In den Bindings unter Eigenschaften dieser Textkomponente wird nun die Funktion aufgerufen. Unter Value
wurde folgender Wert angegeben: LD.MultiLine(Document("Comments")). Jetzt wird der Zeilenumbruch korrekt
übergeben:
CORESUITE DESIGNER
442
6.6.8.1.2.17 MultiLine RTF
LD.MultiLineRTF(<Ausdruck AS String>)
Die Arbeitsweise dieser Funktion ist dieselbe wie LD.MultiLine. Jedoch wird sie für erweiterte Textfelder
angewendet. Diese behandeln die Zeilenumbrüche, welche vom SAP® gegeben werden wieder anders. Die
Funktion LD.MultiLineRTF korrigiert die Zeilenumbrüche, sodass sie im Layout korrekt wiedergeben werden.
CORESUITE DESIGNER
443
6.6.8.1.2.18 OneNewLine
LD.OneNewLine(<Ausdruck AS String>)
Diese Funktion kann zum Beispiel in Adressboxen angewendet werden. Wenn das Postfach ausgelassen wird,
kann eine Leerzeile entstehen:
Mit der Funktion "OneNewLine" können diese unnötigen Leerzeilen ausgeblendet werden. Damit aber
überhaupt Zeilenumbrüche generiert werden, muss in diese Funktion noch eine der MultiLine-Funktionen
verschachtelt werden. Dies kann Beispielsweise so aussehen:
LD.OneNewLine(LD.MultiLine(Document("Adress")))
CORESUITE DESIGNER
444
6.6.8.1.2.19 OpenLayout
LD.OpenLayout(<LayoutCode As String>, <Parameters As String>)
Bei Parameters kommt jeweils zuerst die Description, danach der Wert. Bei mehreren Parametern auch.
Beispiel: "CardCode", "C1000"
Mit dieser Funktion kann ein Layout geöffnet werden, beispielsweise über ein Shape, ein Arrow oder etwas
Ähnliches. Nachfolgend ist einem Arrow vor dem CardCode eine Funktion hinterlegt, welche den passenden
CRM-Report öffnet:
Unter Bindings beim Hyperlink des Pfeils wurde folgender Code hinterlegt:
LD.OpenLayout("T0000301","CardCode",GPAbfrage("CardCode"),"FromDate",GetData("LD.Par.
FromDate"))
Ergebnis
Es wird der zum CardCode passende CRM-Report geöffnet.
CORESUITE DESIGNER
445
6.6.8.1.2.20 OpenObject
V1 ohne SAPbouiCOM (der Objekttyp muss manuell eingegeben werden)
LD.OpenObject(<ObjectType As String>, <ID As String>)
V2 mit SAPbouiCOM (der LayoutHelper schlägt sämtliche Objekte vor)
LD.OpenObject(<Object Type As BoLinkedObject>, <ID As String>)
mit "SAPbouiCom.BoLinkedObject." erhält man folgende Vorschläge:
Object Types
Mit dieser Funktion kann ein Objekt geöffnet werden. Nachfolgend wird über ein Arrow-Shape welches den
entsprechenden GP öffnet.
V1
LD.OpenObject("2", "C1001")
V2
LD.OpenObject(SAPbouiCOM.BoLinkedObject.lf_BusinessPartner, "C1001")
Ergebnis
Beide Varianten öffnen den Geschäftspartner mit dem CardCode "C1001"
CORESUITE DESIGNER
446
6.6.8.1.2.21 OpenPrintdef
LD.OpenPrintdef(<mode As OpenLayoutModes>, <Formtype As String>, <Parameters As String>)
Mit "LayoutHelper.LayoutOpener.OpenLayoutModes." erhält man im Designer folgende Modes:
Die Parameter werden gleich behandelt wie bei OpenPrintdef.
Mit dieser Funktion kann eine Printdefinition geöffnet werden. Nachfolgend wird über ein Arrow-Shape ein
Angebot geöffnet:
Unter Bindings beim Hyperlink des Pfeils wurde folgender Code hinterlegt:
LD.OpenPrintDef(LayoutHelper.LayoutOpener.OpenLayoutModes.Preview, "149", "DocEntry", "1")
Ergebnis
Es wird das passende Angebot geöffnet.
CORESUITE DESIGNER
447
6.6.8.1.2.22 ParamDate
LD.ParamDate(<Element>,<Datumsformat>)
Die Arbeitsweise dieser Funktion ist ähnlich wie die der Funktion "Date". Sie wird für Daten verwendet, welche
über Parameter übergeben werden.
Beispiel eines Datum s in Param eterform at
CORESUITE DESIGNER
448
6.6.8.1.2.23 ParamDateTime
LD.ParamDateTime(<Parameter>)
Diese Funktion ist ähnlich wie die ParamDate. Es wird allerdings ein Datetime-Format zurückgegeben,
welches sich eignet, um beispielsweise weitere Berechnungen mit diesem Datum durchzuführen. Beim
nachfolgenden Beispiel wird ein Parameter (FromDate), wie es z.B. im CRM Report vorkommt, ausgelesen.
LD.ParamDateTime(GetData("LD.Par.FromDate"))
Ergebnis
02.04.2008 00:00:00
CORESUITE DESIGNER
449
6.6.8.1.2.24 QueryData
LD.QueryData("<SQL-Abfrage>")
Mit dieser Funktion können Inhalte von Tabellen ausgegeben werden, welche sich nicht in der Datensource
befinden. Der Rückgabewert ist immer in der ersten Zeile und ersten Spalte des Abfrage-Resultates. Falls die
Abfrage fehlerhaft ist, wird dies anstelle des Rückgabewertes angezeigt.
Mit der Funktion QueryData soll der Aktuelle Benutzer angedruckt werden. In der Value einer Textbox
wird folgende Funktion mitgegeben:
LD.QueryData("SELECT U_NAME FROM OUSR WHERE USER_CODE = '"+GetData("LD.Par.UserId").
ToString() + "'")
Ergebnis
Lagerliste m it aktuellem Benutzer
Dieses Beispiel galt nur zur Demonstration. Den aktuellen Benutzernamen kann auch einfach über
GetData("B1_Data.UserDetails.U_NAME") angedruckt werden!
CORESUITE DESIGNER
450
6.6.8.1.2.25 QueryDataDate
LD.QueryDataDate("<SQL-Abfrage As String>")
Wenn mittels einer SQL-Abfrage Daten aus der DB gelesen werden, welche z.B. mit Funktionen
weiterverarbeitet werden, ist es sinnvoll, die SQL-Abfrage in die Funktion "QueryDataDate" anstatt "QueryData"
einzubetten. Wenn die normale QueryData-Funktion verwendet wird, kann dies zu ungewünschten
Komplikationen kommen. Der Wert einer Funktion kann nicht korrekt berechnet werden. Nachfolgend ein
Beispiel, wie vom heutigen Datum beispielsweise eine Zahlungsfrist von 30 Tagen berechnet wird.
Nachfolgend wird eine Funktion erstellt, welche den heutigen Tag als "Datetime" möchte, 30 Tage
dazuzählt, und das Datum zurückgibt. Um der Funktion das Datetime mitzugeben, muss mit LD.
QueryDataDate gearbeitet werden:
1. Common Script -> Funktion erstellen
Function Datum(Heute As Datetime) As Datetime
Dim termin As DateTime
termin = Heute.AddDays(30)
Return termin
End Function
2. Value in den Bindings des Textelementes
Datum(LD.QueryDataDate("Select GetDate()"))
Ergebnis
Zum heutigen Datum werden 30 Tage dazugezählt und im Textfeld hinterlegt. Dieses Beispiel dient nur
zur Veranschaulichung. Es gibt sinnvollere Varianten um vom heutigen Datum 30 Tage dazu zu zählen.
CORESUITE DESIGNER
451
6.6.8.1.2.26 ReplaceTextParam
LD.ReplaceTextParam(<String>, <Langcode As String>)
Diese Funktion ersetzt alle Textplatzhalter, welche in der Form "[%@U0000276]" abgefragt werden durch den
entsprechend hinterlegten Text. Diese Funktion wird nützlich, wenn beispielsweise in UDF's anstatt Texte
Standardplatzhalter eingegeben werden. Im folgenden Beispiel wurde beim Geschäftspartner in den
Bemerkungen "[@U0000276]" hinterlegt. Wenn dieses Feld im Layouter abgefragt wird, wird ohne die
Funktion "[@U0000276]" zurückgegeben.
LD.ReplaceTextParam(LD.QueryData("SELECT T0.Free_Text FROM OCRD T0 Where CardCode = [%
CardCode]"), GetData("LD.Par.LangCode"))
CORESUITE DESIGNER
452
6.6.8.1.2.27 WeekOfYear
LD.WeekOfYear(<Datum als Objekt>)
Mit der WeekOfYear Funktion wird aus einem gegebenen Datumsobjekt, z.B. "Now" die entsprechende Woche
zurückgegeben.
"Woche " & LD.WeekOfYear(Now)
Am 11. März wird zum Beispiel folgendes zurückgegeben: "Woche 11"
Kalkulation von Montag
Wenn mit der Wochenkalkulation jeweils vom Montag ausgegangen wird, kann folgender Syntax verwendet
werden:
LD.WeekOfYearMon(<Datum als Objekt>)
CORESUITE DESIGNER
453
6.6.8.1.3 getData / Data
GetData
Wenn mit dem coresuite designer Daten aus dem Datenband ausgelesen werden, wandelt das Datenband
NULL-Einträge direkt in Leerstrings (Alphanumerische Daten) oder 0 (numerische Daten) um. Wenn jetzt aber
direkt Daten mit GetData("Ausdruck") geladen werden, ohne über das Datenband zu gehen, werden
sämtliche Originalwerte gezogen. Das heisst, dass unter Umständen auch NULL vorkommen kann.
Data
Um dies zu verhindern, muss der Ausdruck folgendermassen geladen werden: Data("Ausdruck"). Die
Eigenschaften sind nun dieselben, wie wenn von einem Datenbank geladen wird. Null wird auch hier zu
"" (Alphanumerisch) oder 0 (numerisch).
6.6.8.1.4 Hyperlink (Arrows)
Previews aus dem Designer können mit Linkbuttons versehen werden. Auf diese Weise können direkt aus der
Vorschau SAP®-Forms geöffnet werden. Nachfolgend wird der Linkbutton anhand des CRM-Reports auf dem
Geschäftspartner erklärt.
Linkbutton
Im Detail, in welchem sich auch die ID des Geschäftspartners befindet, wird ein neues Shape erstellt. Der
XML-Code des Beispiel-Arrows, welcher direkt mit ctrl+V ins Layout eingefügt werden kann, lautet
folgendermassen:
<?xml version="1.0" encoding="utf-16" standalone="yes"?><root type="PerpetuumSoft.Reporting.
Designer.ReportClipboard" id="1" version="2"><Controls type="PerpetuumSoft.Reporting.DOM.
ReportControlCollection" id="2"><Item type="PerpetuumSoft.Reporting.DOM.Shape" id="3"
Location="425.19683837890625;64.774421691894531"
Size="41.338581085205078;35.433071136474609" Name="shape1" Line="1 Solid
DarkRed"><ShapeStyle type="PerpetuumSoft.Framework.Drawing.ArrowShape" id="4"
Direction="Right" /><DataBindings type="PerpetuumSoft.Reporting.DOM.ReportDataBindingCollection"
id="5"><Item type="PerpetuumSoft.Reporting.DOM.ReportDataBinding" id="6" Expression=""
[OpenForm;2561;5;;" & BusinessPartnerDetails("CardCode") & ";;
Close]"" PropertyName="Hyperlink" /></DataBindings><Fill type="PerpetuumSoft.Framework.
CORESUITE DESIGNER
454
Drawing.LinearGradientFill" id="7" StartColor="OrangeRed" EndColor="Orange" /><Shadow
type="PerpetuumSoft.Framework.Drawing.Shadow" id="8" DY="2.3622047244094491"
DX="2.3622047244094491"><Fill type="PerpetuumSoft.Framework.Drawing.LinearGradientFill" id="9" /
></Shadow></Item></Controls></root>
Dieser Button wird im nächsten Schritt verlinkt. In den Eigenschaften unter Bindings kann der Hyperlink
dynamisch definiert werden.
Hyperlink
Um auf SAP®-Forms zu verlinken, muss folgender Syntax beachtet werden:
LD.OpenObject(SAPbouiCOM.BoLinkedObject.lf_BusinessPartner,BusinessPartnerDetails
("CardCode"))
lf_BusinessPartner = Auf welches Objekt soll verlinkt werden
BusinessPartnerDetails("CardCode") = Übergabe der ID
Funktionsweise: Als erstes wird die Funktion "LD.OpenObject" aufgerufen. Danach wird angegeben, dass der
Arrow auf ein BoLinkedObject des Typs BusinessPartner verlinken soll. Schlussendlich wird der CardCode
dieses Business Partners mitgegeben. Dieser kann über das Datenband in den Editor gezogen werden.
CORESUITE DESIGNER
455
CORESUITE DESIGNER
456
6.6.9
Crystal Reports Designer
Dieses Kapitel bietet eine Übersicht über Crystal Reports Designer.
Bitte beachten Sie, dass wir nur auf diejenigen Funktionen eingehen, die bei unserer Integration von Crystal
Reports Designer eine Rolle spielen.
Nähere Informationen zu Crystal Reports Designer finden Sie online oder in der F1-Hilfe.
6.6.9.1
Crystal Reports Designer öffnen
Erstellen Sie eine neue Layoutdefinition, um Crystal Reports Designer zu öffnen:
Name
Geben Sie dem Layout einen Namen.
Kategorie
Wählen Sie eine Kategorie, z.B. BusinessPartner.
Design Formtyp Wählen Sie einen Design Formtyp, z.B. 134:BusinessPartner.
Typ
External Report
Datenquelle
Wählen Sie eine Datenquelle, z.B. BusinessPartner.
(Stellen Sie sicher, dass Sie die richtigen Parameter setzen, wenn Sie eine vordefinierte
Datenquelle verwenden.)
Format
Standard
Status
Aktiv
Registerkarte Parameter
Wählen Sie Holen von Datenquelle, um bestehende Parameter zu laden. Sind keine Parameter vorhanden, wird
die Liste nicht vorgefüllt.
Registerkarte External Report
DatenexportCrystal Reports
Format
Verbindungstyp Wählen Sie die gewünschte Option, z.B. Aktuelle Firma.
Wählen Sie Hinzufügen, um die Layoutdefinition zu erstellen.
Öffnen Sie die Layoutdefinition erneut und geben Sie unter Dateipfad den Pfad zur .rpt-Vorlage ein (Hoch- oder
Querformat).
Wählen Sie Ak tualisieren und anschliessend Designer öffnen, um den Bericht in Crystal Reports Designer zu
starten. Das kann einige Sekunden dauern. Das Layout wird dabei im Design-Modus angezeigt.
CORESUITE DESIGNER
457
CORESUITE DESIGNER
458
6.6.9.2
Speicherort der Dateien
Dateipfad
Sämtliche Dateien werden im Ordner abgelegt, den Sie unter Module > Administration > Systeminitialisierung
> Allgemeine Einstellungen > Pfad > Extensions Folder angegeben haben.
Wenn Sie dort keinen Ordner angegeben haben, werden die Dateien automatisch im Ordner Program Files
> ... > SAP > SAP Business One > AddOns abgelegt.
Datei-ID
Um die Dateien zu sehen, die für den External Report, z.B. Crystal Reports, nötig sind, wählen Sie die auf der
Layoutdefinition unter External Report die Schaltfläche hinter dem Feld Datei-ID:
Benötigte Dateien
Um Berichte mit Crystal zu erstellen, benötigen Sie zwei Dateien:
1. Crystal Reports Design Datei (*.rpt), die im Ordner FileToDesign abgelegt ist.
2. Die dataschema-Datei. Diese enthält die Daten, die im Bericht verwendet werden, und das Schema
(Information darüber, ob ein Feld string oder integer ist, etc.). Diese .xml-Datei wird erstellt, sobald Crystal
Reports von der Layoutdefinition aus gestartet wird. Die Datei wird im Extensions Folder unter "Extension
Folder + "\SWA_LD\ExternalReport\FILE ID\dataSchema.xml" abgelegt.
Extensions Folder ändern
1. Geben Sie den Pfad zum neuen Extensions Folder an.
2. Starten Sie coresuite neu, damit die Ordner kopiert werden.
3. Führen Sie eine Neuinstallation durch, damit alle Pfade aktualisiert werden. Gehen Sie dazu zu Module >
Administration > Add-ons > coresuite designer > Konfiguration > Install und wählen Sie Neuinstallation.
CORESUITE DESIGNER
459
6.6.9.3
Mehrsprachige Berichte
Nebst den Daten, die Sie für Ihre Belege und Berichte benötigen, stellt coresuite auch die Datenquelle für alle
übersetzten Texte zur Verfügung. Dabei handelt es sich um die Tabelle SWA_LD_Txt.
Ziehen Sie einen Textbaustein aus dem Fenster Field Explorer in eine Textbox, um sicherzustellen, dass der
Textbaustein immer in die gewünschte Sprache übersetzt wird.
CORESUITE DESIGNER
460
6.6.9.4
Multi-Layouts
Für die Best Practices empfiehlt es sich, das Layout DOC_Document DIN - RPT (DOC40000) anzusehen.
Dieses wird für alle Marketing-Layouts mitgeliefert.
Allgemeint empfiehlt es sich,
1. die Formula Fields in Crystal Reports zu verwenden, um dynamische Werte zu speichern.
2. entweder den Object Type vom data field {Document.ObjType} oder den FormType vom data field
{SWA_LD_Par.FormType} zu verwenden, um das aktuelle Dokument oder den aktuellen Objekttyp zu
erhalten.
3. für jeden Objekttyp einen eigenen Fall zu verwenden.
CORESUITE DESIGNER
461
6.6.9.5
Vordefinierte Datenquellen
In der Layoutdefinition können Sie bestimmte vordefinierte Datenquellen verwenden, die spezifisch für
verschiedene Kategorien sind, z.B. Belege, CRM, Verkaufsbelege, etc. Um diese Datenquellen in Ihrem
Crystal Bericht zu verwenden, gehen Sie wie folgt vor:
1. Erstellen Sie eine neue Verbindung mit dem Database Expert in Crystal Reports > Menu Database >
Database Expert.
2. Erstellen Sie eine neue Verbindung mit ADO.NET (XML).
3. Geben Sie den Dateipfad zur dataSchema.xml-Datei ein, die mit coresuite mitgeliefert wurde. Sobald Crystal
Reports Designer von der Layoutdefinition aus gestartet wird, wird diese Datei erstellt bzw. aktualisiert. Die
Datei wird unter "SAP Extension Folder + "\SWA_LD\ExternalReport\FILE ID" abgelegt. Für einen
dynamischen Dateipfad können Sie auch "../dataSchema.xml" im Dateipfad verwenden.
4. Wählen Sie Finish, um die neue Verbindung unter dem Namen B1_CR_Data anzulegen.
5. Jetzt können Sie alle Datenquellen hinzufügen, die Sie für Ihren Bericht benötigen und jene entfernen, die
Sie nicht benötigen.
CORESUITE DESIGNER
462
Über den Database Expert können Sie jederzeit Daten hinzufügen oder entfernen. Wenn Sie versuchen,
Daten zu entfernen, die in Ihrem Bericht verwendet werden, gibt das System eine Warnung aus. In
diesem Fall empfiehlt es sich, die Daten NICHT zu entfernen, da alle abhängigen Felder geleert würden.
CORESUITE DESIGNER
463
6.6.9.6
Remote Designing
Wenn Sie Ihren Bericht auf einem System erstellen möchten, auf dem Sie nur Crystal Reports Designer aber
nicht SAP Business One installiert haben, müssen Sie die folgenden zwei Dateien auf Ihr System kopieren:
1. Crystal Reports Design Datei (*.rpt), die unter "SAP Extension Folder + "\SWA_LD\ExternalReport\FILE
ID\FileToDesign" abgelegt ist.
2. dataSchema.xml
Die dataSchema.xml-Datei enthält das richtige Schema und die Daten, die Sie benötigen, um Ihren Bericht zu
erstellen.
CORESUITE DESIGNER
464
6.6.9.7
Unterberichte
Wenn Sie Unterberichte erstellen, ist es wichtig, dass Sie den richtigen Link und Filter wählen, damit Daten
im Details Bereich Ihres Berichts nicht doppelt angelegt werden.
Sie können Links und Filter in Ihrem Unterbericht anpassen, nachdem Sie sie hinzugefügt haben. Gehen Sie
dazu wie folgt vor:
1. Führen Sie einen Rechtsklick auf Ihren Bericht aus und wählen Sie Change Subreport Link s...
2. Wählen Sie alle Felder vom Hauptbericht aus, die Sie im Unterbericht verwenden möchten. Dazu gehören
auch die Felder, die als Filter verwendet werden (z.B. LineNum) sowie die Felder, die im Unterbericht
angezeigt werden, aber aus dem Hauptbericht stammen, z.B. Texts, Formula Fields oder General Data. Wir
empfehlen, das Ankreuzfeld Select data in subreport based on field: nicht zu aktivieren.
3. Setzen Sie im Unterbericht im Select Expert den richtigen Filter:
CORESUITE DESIGNER
465
CORESUITE DESIGNER
466
6.6.10
Crystal Dashboard Designer (früher XCelsius)
Dieses Kapitel bietet eine Übersicht über Crystal Dashboard Designer.
Bitte beachten Sie, dass wir nur auf diejenigen Funktionen eingehen, die bei unserer Integration von Crystal
Dashboard Designer eine Rolle spielen.
Nähere Informationen zu Crystal Dashboard Designer finden Sie online oder in der F1-Hilfe.
Mit dem Crystal Dashboard Designer können Sie Dashboards erstellen.
"XCelsius" bezieht sich im Folgenden jeweils auf den Crystal Dashboard Designer.
6.6.10.1 Crystal Dashboard Designer öffnen
Erstellen Sie eine neue Layoutdefinition, um XCelsius zu öffnen:
Name
Geben Sie dem Layout einen Namen.
Kategorie
Wählen Sie eine Kategorie, z.B. Sales Reports.
Design Formtyp Wählen Sie einen Design Formtyp oder lassen Sie dieses Feld leer.
Typ
External Report
Datenquelle
Wählen Sie eine Datenquelle, z.B. SalesDash_SAR130003.
(Stellen Sie sicher, dass Sie die richtigen Parameter setzen, wenn Sie eine vordefinierte
Datenquelle verwenden.)
Format
Standard
Status
Aktiv
Registerkarte Parameter
Wählen Sie Holen von Datenquelle, um bestehende Parameter zu laden. Sind keine Parameter vorhanden, wird
die Liste nicht vorgefüllt.
Registerkarte External Report
DatenexportCrystal Reports
Format
Design-Datei
Aktivieren Sie dieses Ankreuzfeld.
Wählen Sie Hinzufügen, um die Layoutdefinition zu erstellen.
Öffnen Sie die Layoutdefinition erneut und geben Sie unter Dateipfad den Pfad zur .xlf-Vorlage ein (d.h. zur
XCelsius Design-Datei).
Wählen Sie Ak tualisieren und anschliessend Designer öffnen, um den Bericht in Crystal Dashboard Designer
zu starten. Das Layout wird dabei im Design-Modus angezeigt.
CORESUITE DESIGNER
467
coresuite country package wird mit einer XCelsius-Beispieldatei (.xlf-Datei) geliefert. Sie können diese
Datei verwenden, um Ihr Dashboard zu entwerfen. In dieser Datei sind die Datenbankverbindungen
bereits vorbestimmt. Sie finden die Datei im External Report Ordner unter dem StandardInstallationspfad von coresuite designer.
Die Dashboards, die mit dem coresuite country package geliefert werden, verwenden keine DesignDatei. Das bedeutet, dass Sie in diesen Dashboards nur das Intervall zur Aktualisierung verändern
können. Andere Anpassungen sind nicht möglich.
CORESUITE DESIGNER
468
6.6.10.2 Datentransfer
Gehen Sie zu Database > Connections, um die Datenbankverbindung in XCelsius aufzusetzen
Definition
In der XCelsius-Vorlage, die mit dem coresuite country package mitgeliefert wird, ist die Datenbankverbindung
bereits definiert und sollte nicht verändert werden.
Die Einstellungen sehen Sie hier:
Daten laden
Für unsere Dashboards laden wir nur die Daten aus dem Cache. Das coresuite country package enthält eine
XCelsius-Vorlage mit einer Beispiel-Abfrage. Diese wird benutzt, um den Namen der Firma zu laden und um
ihn im Titel des Dashboards anzuzeigen.
Um Ihre Daten in das XCelsius-Dashboard zu laden, gehen Sie wie folgt vor:
1. Erstellen Sie eine Abfrage in SAP Business One und speichern Sie sie in einer eigenen Kategorie.
Verwenden Sie nicht die Kategorie General.
2. Fügen Sie die Abfrage zu Ihrer Layoutdefinition hinzu (unter Layoutdefinition > Abfragen).
CORESUITE DESIGNER
469
3. Geben Sie in XCelsius den korrekten Namen der Abfrage ein. Beachten Sie dabei die Unterschiede in der
Namensgeben für Simple XCelsius XML und XCelsius XML. Nähere Informationen dazu finden Sie unter
Simple XCelsius XML vs. XCelsius XML.
4. Bestimmen Sie den Bereich in Excel, in dem XCelsius die Daten einfügen soll.
Die Datenbankverbindung ist nun aufgesetzt und die Daten können geladen werden.
CORESUITE DESIGNER
470
Auslastung
Vergessen Sie nicht, auf der Registerkarte Auslastung ("Usage" im untenstehenden Screenshot) das korrekte
Intervall zu definieren.
CORESUITE DESIGNER
471
6.6.10.3 Speicherort der Dateien
Dateipfad
Sämtliche Dateien werden im Ordner abgelegt, den Sie unter Module > Administration > Systeminitialisierung
> Allgemeine Einstellungen > Pfad > Extensions Folder angegeben haben.
Wenn Sie dort keinen Ordner angegeben haben, werden die Dateien automatisch im Ordner Program Files
> ... > SAP > SAP Business One > AddOns abgelegt.
Datei-ID
Um die Dateien zu sehen, die für den External Report, z.B. Crystal Reports, nötig sind, wählen Sie die auf der
Layoutdefinition unter External Report die Schaltfläche hinter dem Feld Datei-ID:
Benötigte Dateien
Um Berichte mit XCelsius zu erstellen, benötigen Sie zwei Dateien:
1. Flash-Datei (*.swf), die im Ordner FileToView abgelegt ist.
2. Die data.xml-Datei, in der die Daten gespeichert werden, die im XCelsius Dashboard geladen werden.
Diese .xml-Datei wird erstellt, sobald Sie XCelsius von der Layoutdefinition aus starten. Die Datei wird im
Extensions Folder unter "Extension Folder + "\SWA_LD\ExternalReport\FILE ID\data.xml" abgelegt.
Um das XCelsius Dashboard zu designen, wird eine dritte Datei benötigt:
3. XCelsius Design-Datei (*.xlf). Diese Datei ist im Ordner FileToDesign abgelegt und wird nicht benötigt, um
die Dashboards in SAP Business One anzuzeigen.
Die Datei info.txt speichert den Zeitstempel, der anzeigt, wann der Cache in der data.xml Datei das letzte Mal
aktualisiert wurde.
Extensions Folder ändern
1. Geben Sie den Pfad zum neuen Extensions Folder an.
2. Starten Sie coresuite neu, damit die Ordner kopiert werden.
3. Führen Sie eine Neuinstallation durch, damit alle Pfade aktualisiert werden. Gehen Sie dazu zu Module >
Administration > Add-ons > coresuite designer > Konfiguration > Install und wählen Sie Neuinstallation.
CORESUITE DESIGNER
472
6.6.10.4 Integration von Flash-Dateien
Nachdem Sie das XCelsius Dashboard fertig erstellt und ins *.swf-Format (d.h. als Flash-Datei) exportiert
haben, können Sie die Flash-Datei irgendwo auf Ihrem System ablegen oder sie, wie unten beschrieben, zur
Layoutdefinition hinzufügen:
1. Gehen Sie in der Layoutdefinition zur Registerkarte External Report.
2. Wählen Sie die Schaltfläche hinter dem Feld Dateipfad und wählen Sie die Flash-Datei (*.swf).
3. Wählen Sie Ak tualisieren, um Ihre Änderungen zu speichern.
CORESUITE DESIGNER
473
6.6.10.5 Mehrsprachige Dashboards
Um die Bezeichnungen und Daten des Dashboards in der aktuellen SAP Business One-Sprache anzuzeigen,
können Sie die Textcodes von coresuite designer verwenden.
Aus Performancegründen empfehlen wir, dass Sie nur die Textcodes laden, die im XCelsius Dashboard
verwendet werden.
Die XCelsius-Vorlage, die mit coresuite designer mitgeliefert wird, enthält bereits einige Beispiele für übersetzte
Bezeichnungen für Dashboards.
Beispiel-Abfrage in SAP Business One
SELECT T0.Code, ISNULL(T2.Trans, T0.U_Text) AS 'Text'
FROM [@SWA_LD_Text] T0
LEFT JOIN OMLT T1 ON T1.PK = T0.Code AND T1.TableName = '@SWA_LD_Text' AND T1.
FieldAlias = 'U_Text'
LEFT JOIN MLT1 T2 ON T2.TranEntry = T1.TranEntry AND T2.LangCode = '[%LangCode]'
WHERE T0.Code IN ('T0070013')
ORDER BY T0.Code
Code in der XCelsius-Tabelle
=VLOOKUP("T0070013";SWA_LD_TEXT!A1:B50;2;FALSE)
CORESUITE DESIGNER
474
6.6.10.6 Simple XCelsius XML vs. XCelsius XML
Um Crystal Dashboards zu erstellen, bietet coresuite zwei Datenexport-Formate:
Simple XCelsius XML
XCelsius XML
Der einzige Unterschied liegt im Namen der Abfrage in der XML-Datei:
Bei Simple XCelsius XML-Dateien werden die Abfragen umbenannt: Die erste Abfrage wird zu
SWA_LD_Data_1, die zweite zu SWA_LD_Data_2, etc.
Bei XCelsius XML-Dateien behalten die Abfragen den Namen, den Sie im Abfragemanager definiert haben.
CORESUITE DESIGNER
475
6.6.10.7 Intervall zur Aktualisierung
Alle XCelsius Standardberichte, die mit dem coresuite country package mitgeliefert werden, werden
automatisch in einem vorbestimmten Intervall aktualisiert. Das bedeutet, dass die Abfragen aus der
Datenquelle in diesem Zeitabstand im Cache für das XCelsius Dashboard ausgeführt und aktualisiert werden.
Dieses Intervall kann für jedes Dashboard angepasst werden, damit es den Anforderungen der Firma und dem
Datenvolumen entspricht. Das Intervall wird auf der Layoutdefinition unter External Report > Intervall [Sek ]
festgelegt.
Bitte beachten Sie, dass das Mindest-Intervall für die Dashboards, die mit dem coresuite country package
mitgeliefert werden, bei 10 Sekunden liegt. Dies entspricht dem XCelsius Standardwert.
Das Intervall für die Aktualisierung kann bis zu 10 Sekunden länger sein als in der Layoutdefinition
beschrieben.
Für angepasste Dashboards können Sie das Intervall in XCelsius anpassen.
CORESUITE DESIGNER
476
6.6.10.8 Beispiel-Dashboards
Mit dem coresuite country package werden verschiedene Beispiel-Dashboards mitgeliefert, die mit nur einer
Komponente erstellt wurden. Mit diesen Beispielen können Sie Ihre eigenen Dashboards erstellen, ohne dass
Sie dazu Crystal Dashboards Designer Kenntnisse oder das Programm selbst benötigen.
Wenn diese einfachen Dashboards kombiniert werden (z.B. im SAP 8.8 Cockpit), entsteht ein neues
benutzerdefiniertes Dashboard, das nur Daten zur ausgewählten Firma anzeigt.
Zugriff
Sie finden diese Beispiel-Dashboards unter Module > Administration > Add-ons > coresuite designer >
Layoutmanagement.
Um die Beispiel-Layouts zu filtern, gehen Sie wie folgt vor:
1. Geben Sie im Feld Objek tname "sample" ein.
2. Wählen Sie unter Kategorie "General" aus der Dropdown-Liste.
3. Wählen Sie Filtern.
4. Wählen Sie Komprimieren/Expandieren, um alle Ergebnisse anzuzeigen.
Die verfügbaren Beispiel-Dashboards sind:
Beispiel: Säulendiagramm - Bestand (GEN70002)
Beispiel: Zeigerdiagramm - Finanzen (GEN70001)
Beispiel: Kuchendiagramm - Verkauf (GEN70002)
Die Layoutdefinition der Beispiel-Dashboards ist standardmässig auf Inak tiv gesetzt. Duplizieren Sie das
gewünschte Dashboard und passen Sie es Ihren Anforderungen an.
CORESUITE DESIGNER
477
6.6.10.8.1 Beispiel: Säulendiagramm - Bestand (GEN70002)
Das Beispiel für das Säulendiagramm zeigt für die Top 12 Artikel die Menge auf Lager gegenüber der
bestätigten Menge an.
Dashboard
Sam ple colum n chart
Alle Beispielsabfragen, die mit dem coresuite country package mitgeliefert werden und das Präfix
COR_COL haben, können für dieses Dashboard verwendet werden.
Datenquellen-SQL-Abfrage
/*
***** General Information *****
Name: COR_COL_Top12ItemsOnHand
Description:
Returns the in Stock Quantity in Comparison to the Is Committed Quantity of the
12 Items with most in Stock
Creator: coresystems ag, muf
Create Date: 16.07.2010
***** StartConfDesc *****
This is a sample query for theComparison Bar Chart Widget which has to return
* 6 Columns
** Column 1: Serie = Label for the Bar Chart X Axis
** Column 2: Category1 = Name of the first Category
** Column 3: Value1 = Values of the first Category per month
** Column 4: Category2 = Name of the second Category
** Column 5: Value2 = Values of the second Category per month
CORESUITE DESIGNER
478
** Column 6: Color1 (Optional) =
Format (Empty Value = Black, Not
** Column 7: Color2 (Optional) =
Format (Empty Value = Black, Not
* 1 to 12 Rows
** Return the data per series
Color of the first Category in Hexadecimal
in the Select Query = Default Colors)
Color of the second Category in Hexadecimal
in the Select Query = Default Colors)
***** EndConfDesc *****
*/
/* @@Timeout=[1200]*/
SELECT TOP 12
/* Label ItemCode */
ItemCode AS Serie
/* Monthly Balance */
,'In Stock' AS Category1
,OnHand AS Value1
/* Monthly Budget */
,'Is Committed' AS Category2
,IsCommited AS Value2
/*
,'234767' /* BLUE */ AS Color1
,'EAA013' /* YELLOW */ AS Color2
*/
FROM OITM
ORDER BY OnHand Desc
CORESUITE DESIGNER
479
6.6.10.8.2 Beispiel: Zeigerdiagramm - Finanzen (GEN70001)
Das Beispiel für das Zeigerdiagramm zeigt für die Top 12 Artikel die Menge auf Lager gegenüber der
bestätigten Menge an.
Dashboard
$
Sam ple gauge chart
Alle Beispielsabfragen, die mit dem coresuite country package mitgeliefert werden und das Präfix
COR_GAU haben, können für dieses Dashboard verwendet werden.
Datenquellen-SQL-Abfrage
/*
***** General Information *****
Name: COR_GAU_TurnoverVsBudget
Description:
Returns the Percentage of Turnover in Comparison of the Budget for the current
financial year
(Total Journal Entries)
The data is gathered from the View: [COR_VIEW_FIN_FINANCE]
Creator: coresystems ag, muf
Create Date: 16.07.2010
CORESUITE DESIGNER
480
***** StartConfDesc *****
This is a sample query for the Gauge Widget which has to return
* 7 Columns
** Column 1: Value = Value for the Indicator in Percent
** Column 2: MaxLimit = Maximum Limit of the Gauge, since the value is
determined as percentage the default would be 1
** Column 3: FromRange1 = Range until when the alerts are red and go to yellow
** Column 4: FromRange2 = Range until when the alerts are yellow and go to green
** Column 5: Actual Value as amount
** Column 6: Target value, example budget
** Column 7: Delta (difference between Target and actual Value
* 2 Rows
** Row 1: Labels
** Row 2: Values
SAMPLE:
Value MaxLimit
0.574056
1
FromRange1
0.6
0.9
FromRange2 Turnover
Budget
516650.960000
900000.000000
Delta
383349.040000
***** EndConfDesc *****
*/
/* @@Timeout=[1200]*/
DECLARE @Today AS DATETIME
SET @Today = (SELECT CAST(FLOOR(CAST(GETDATE() AS DECIMAL(12, 5) )) AS DATETIME
))
/* Get the current Finance Year */
DECLARE @FinancYear AS DATETIME
SET @FinancYear = (SELECT T0.FinancYear FROM OACP T0 INNER JOIN OFPR T1 ON T0.
PeriodCat = T1.Category
WHERE T1.F_RefDate <= @Today AND T1.T_RefDate >= @Today)
DECLARE @ThousSep AS nvarchar(10) SELECT @ThousSep = ThousSep FROM OADM
SELECT
'Value' AS Value
,'MaxLimit' AS MaxLimit
,'FromRange1' AS FromRange1
,'FromRange2' AS FromRange2
,'Turnover' AS Value
,'Budget' AS [Target]
,'Delta' AS Gap
UNION ALL
SELECT
CASE WHEN SUM(DebMonthlyBudget - CredMonthlyBudget) = 0 THEN '1.0' ELSE
CAST(SUM(Debit - Credit)/SUM(DebMonthlyBudget - CredMonthlyBudget) AS nvarchar(
521)) END AS Value
,'1' AS MaxLimit
,'0.6' AS FromRange1
,'0.9' AS FromRange2
/* Retun the amounts in with SAP Business One settings for Thousand
CORESUITE DESIGNER
481
Seperator and always 0 decimals */
,REPLACE(REPLACE(CONVERT(varchar, CAST(ROUND(SUM(Credit - Debit),0) AS
money),1),'.00',''),',',@ThousSep) AS Value
,REPLACE(REPLACE(CONVERT(varchar, CAST(ROUND(SUM(CredMonthlyBudget DebMonthlyBudget),0) AS money),1),'.00',''),',',@ThousSep) AS [Target]
,REPLACE(REPLACE(CONVERT(varchar, CAST(ROUND(SUM(CredMonthlyBudget DebMonthlyBudget) - SUM(Credit - Debit),0) AS money),1),'.00',''),',',@ThousSep)
AS Gap
FROM COR_VIEW_FIN_FINANCE V1
WHERE
/* Use current Finance Year Only */
Year = DatePart(year,@FinancYear)
/* Only use acoremask 40 of postable account and groupmask not eqal to 9*/
AND V1.CoreMask = '40'
AND V1.Postable ='Y' AND V1.GroupMask <> 9
AND V1.Type <> 'BTF1_JournalVoucher'
CORESUITE DESIGNER
482
6.6.10.8.3 Beispiel: Kuchendiagramm - Verkauf (GEN70002)
Das Beispiel für das Kuchendiagramm zeigt für die Top 12 Artikel die Menge auf Lager gegenüber der
bestätigten Menge an.
Dashboard
Sam ple pie chart w ith legend
Klicken Sie auf das Vergrösserungsglas um das Diagramm zu vergrössern.
Wählen Sie das Informations-Icon, um zur ursprünglichen Ansicht zurückzukehren.
CORESUITE DESIGNER
483
Sam ple pie chart w ithout legend
Alle Beispielsabfragen, die mit dem coresuite country package mitgeliefert werden und das Präfix
COR_GAU haben, können für dieses Dashboard verwendet werden.
Datenquellen-SQL-Abfrage
/*
***** General Information *****
Name: COR_PIE_TopItems
Description:
Returns the Top 10 Items by Sales Revenue
(Total of all Invoices and Credit Memos)
The data is gathered from the View: [COR_VIEW_SAR_SALES]
Creator: coresystems ag, muf
Create Date: 16.07.2010
***** StartConfDesc *****
This is a sample query for the Pie Chart Widget which has to return
* 2 to 3 Columns
** Column 1: Name = Description in the Legend
** Column 2: Value = Value to display in the Pie Chart
** Column 3: Color (Optional) = Color to display in Hexadecimal Format
* 0 to 10 Rows
** Maximal 10 parts are displayed in the Pie Chart
CORESUITE DESIGNER
484
***** EndConfDesc *****
*/
/* @@Timeout=[1200]*/
SELECT TOP 10
SUBSTRING(ItemName,0,20) AS Name
,SUM(LineTotal) AS Value
/*,CASE ROW_NUMBER() OVER(ORDER BY
WHEN '1' THEN '43900A'
WHEN '2' THEN 'EAA013'
WHEN '3' THEN 'B80D02'
WHEN '4' THEN '234767'
WHEN '5' THEN '161616'
ELSE ''
END AS color*/
FROM [COR_VIEW_SAR_SALES]
WHERE ObjType IN ('13','14')
GROUP BY ItemName
ORDER BY SUM(LineTotal) DESC
CORESUITE DESIGNER
SUM(LineTotal) DESC)
/* GREEN */
/* YELLOW */
/* RED */
/* BLUE */
/* DARK GREY */
485
6.6.11
FAQ
Im Forum finden Sie im Bereich coresuite designer Q&A die häufigsten Fragen und Antworten (auf Englisch):
http://forum.coresystems.ch/topic/1142-coresuite-designer-q-a/
Hier finden Sie weitere häufige Fragen und die dazugehörigen Antworten (nur auf Englisch):
What is the difference between the Datasources Document_88 and Document for Marketing Documents?
See answer under Document_88 vs Document Datasource
Why is it very slow or I even get Timeout errors when printing marketing documents after upgrading SAP
Business One to Version 8.8?
See answer under How to use the new Datasource"
Why are my VAT details not displayed in the Marketing Documents when using the Datasource
Document_88?
See answer under How to adjust VAT Subtotals
Why are my Batch Number details not displayed in the Marketing Documents when using the Datasource
Document_88?
See answer under How to adjust Batch Number details
Why are my Serial Number details not displayed in the Marketing Documents when using the Datasource
Document_88?
See answer under How to adjust Serial Number details
Why are wrong signs (+/-) displayed in the paid amount of payments (BAN10000)?
See answer under How to fix sign errors in payments
CORESUITE DESIGNER
486
6.6.11.1 Document_88 vs Document Datasource
Due to new tables introduced in SAP 8.8 for batch and serial numbers, we introduced a new datasource
document_88 for Marketing documents.
The datasource document is still available for compatibility reasons but not used in the latest version of the
coresuite country package. The datasource may still be used in user defined layouts.
The tables on the following pages explain the similarities and differences between these two datasource and
when you should use which datasource.
Description
Document_88
Document
Supported SAP Business One
versions
SAP Business One 2007 SP01
SAP Business One 8.8
SAP Business One 2007
SAP Business One 8.8
We experienced major
performance issues in version 8.8
when using this datasource in a
company database that handles
many batch or serial numbers.
Handling of VAT subtotals
The former datasource
"Document" included 5 queries
for compatibility reasons.
These were replaced by one
query in the new datasource
"Document_88" to improve the
overall performance.
Handling of batch numbers
Available datasource queries are:
B1_Data.Document.
DocumentDocumentWithExpDpm
VatSum
When changing an existing
layout to use the new datasource
"Document_88" the databand that
display the VAT Subtotals must be
adjusted. See details below.
Available datasource queries are:
B1_Data.Document.
DocumentVatSum
B1_Data.Document.
DocumentDpmVatSum
B1_Data.Document.
DocumentExpVatSum
B1_Data.Document.
DocumentDocumentWithExpVatS
um
B1_Data.Document.
DocumentDocumentWithExpDpm
VatSum
Available datasource queries are:
Available datasource queries are:
B1_Data.Row.
RowRowBatchNumbers
Relevant data from tables:
SAP Business One 8.8
OITL - Inventory Transaction Log
ITL1 - Serial & Batch Details in
Transaction
OBTQ - Batch Number Quantities
B1_Data.Row.
RowRowBatchNumbers
Relevant data from tables (VIEW in
SAP Business One 8.8)
OIBT - Batch Number for Item
IBT1 - Batch Number Transaction
SAP Business One 2007
OIBT - Batch Numbers for Item
IBT1 - Batch Number Transaction
B1_Data.Row.
RowRowBatchNumbers.
BatchNumbersMaster
Relevant data from tables:
OBTN (Batch Numbers Master
Data)
OR in case of draft documents
CORESUITE DESIGNER
487
Description
Document_88
Document
OBDN (Batch Numbers - Draft Master Data)
For SAP Business One version
2007 the datasource
BatchNumbersMaster returns an
empty row
Handling of serial numbers
Available datasource queries are:
Available datasource queries are:
B1_Data.Row.
RowRowSerialNumbers
Relevant data from tables:
SAP Business One 8.8
OITL - Inventory Transaction Log
ITL1 - Serial & Batch Details in
Transaction
OSRQ - Serial Number Quantities
B1_Data.Row.
RowRowSerialNumbers
Relevant data from tables (VIEW in
SAP Business One 8.8)
OSRI - Serial Numbers for Item
SRI1 - Serial Number Transaction
for Item
SAP Business One 2007
OSRI - Serial Numbers for Item
SRI1 - Serial Number Transaction
for Item
B1_Data.Row.
RowRowSerialNumbers.
SerialNumbersMaster
Relevant data from tables:
OSRN (Serial Numbers Master
Data)
OR in case of draft documents
ODSN (Serial Numbers - Draft Master Data)
For SAP Business One version
2007 the datasource
SerialNumbersMaster returns an
empty row.
CORESUITE DESIGNER
488
6.6.11.1.1 RowBatchNumbers
Fields RowRowBatchNumbers
Below is a detailed view of the fields in the datasource RowRowBatchNumbers
Name
Description
Document_88: Origin
SAP Business One
Table.Field
Document: Origin SAP
Business One Table.
Field
DocEntry
Unique key of the relevant document
@@RDR1.DocEntry
@@RDR1.DocEntry
LineNum
Unique key of the relevant line/row in @@RDR1.LineNum
the document
@@RDR1.LineNum
Quantity
Actual quantity of the batch in the
document line
WHEN Sales Order
THEN ABS(SUM(ITL1.
AllocQty))
ELSE ABS(SUM(ITL1.
Quantity))
IBT1.Quantity
TotalQuantity
Total quantity of the batch in the
document
WHEN Sales Order
THEN ABS(SUM(ITL1.
DocQty))
ELSE ABS(SUM(ITL1.
DefinedQty))
-
Direction
Batch is coming in or going out of
stock
0: In (default)
1: Out
WHEN SUM(ITL1.
Quantity) > 0
THEN 0
ELSE 1
IBT1.Direction
ItemCode
Unique key for the item
OITL.ItemCode
OIBT.ItemCode
BatchNum
Distinct number for batches
OBTN/ODBN.DistNum
OIBT.BatchNum
WhsCode
Warehouse where the batch is
located
OBTQ.WhsCode
OIBT.WhsCode
ItemName
Description of the item
OITL.ItemName
OIBT.ItemName
SysNumber
System number
OBTN/ODBN.SysNumber -
SuppSerial
Batch attribute 1
OBTN/ODBN.MnfSerial
OIBT.SuppSerial
IntrSerial
Batch attribute 2
OBTN/ODBN.LotNumber
OIBT.IntrSerial
ExpDate
Batch expiration date
OBTN/ODBN.ExpDate
OIBT.ExpDate
PrdDate
Batch manufacturing date
OBTN/ODBN.MnfDate
OIBT.PrdDate
InDate
Batch admission date
OBTN/ODBN.InDate
OIBT.InDate
Located
Batch location
OBTN/ODBN.Location
OIBT.Located
Notes
Batch details
OBTN/ODBN.Notes
OIBT.Notes
Quantity1
Duplicate field in datasource
document
Actual quantity of the batch in the
document row
- (Duplicate field in
datasource document)
OIBT.Quantity
BaseType
Transaction type
-1, 0
OITL.DocType
OIBT.BaseType
CORESUITE DESIGNER
489
Name
Description
Document_88: Origin
SAP Business One
Table.Field
Document: Origin SAP
Business One Table.
Field
13 A/R Invoice
15 Delivery
16 Returns
17 Sales Order
18 A/P Invoice
20 Goods Receipt PO
21 Goods Return
22 Purchase Order
23 Sales Quotation
59 Goods Receipt
67 Inventory Transfer
69 Landed Costs
163 A/P Correction Invoice
164 A/P Correction Invoice Reversal
165 A/R Correction Invoice
166 A/R Correction Invoice Reversal
202 Production Order
203 A/R Down Payment
204 A/P Down Payment
BaseEntry
Base document internal ID
OITL.DocEntry
OIBT.BaseEntry
BaseNum
Base document number
OITL.DocNum
OIBT.BaseNum
BaseLineNum
Base document row number
OITL.DocLine
OIBT.BaseLineNum
CardCode
Business partner code
OITL.CardCode
OIBT.CardCode
CardName
Business partner name
OITL.CardName
OIBT.CardName
CreateDate
Batch creation date
OBTN/ODBN.CreateDate
OIBT.CreateDate
Status
Status
OBTN/ODBN.Status
OIBT.Status
Direction1
Duplicate field in datasource
document
Batch is coming in or going out of
stock
0: In (default)
1: Out
- (Duplicate field in
Datasource Document)
OIBT.Direction
IsCommitted
Committed quantity
OBTQ.CommitQty
OIBT.IsCommitted
OnOrder
Ordered
-
OIBT.OnOrder
CountQty
Counted quantity
OBTQ.CountQty
-
Consig
Consignment goods warehouse
-
OIBT.Consig
DatasSource
Data source
-
OIBT.DataSource
UserSign
User signature
-
OIBT.UserSign
Transferred
Transferred
-
OIBT.Transferred
Instance
Instance
-
OIBT.Instance
LogEntry
Log internal ID
MIN(OITL.LogEntry)
-
CORESUITE DESIGNER
490
Name
Description
Document_88: Origin
SAP Business One
Table.Field
Document: Origin SAP
Business One Table.
Field
TransId
Transaction ID
MIN(OITL.TransId)
-
ManagedBy
Management method
10000044 - Batch Numbers
10000045 - Serial Numbers
4 - Item
OITL.ManagedBy
-
StockEff
Stock effect (default 0)
0 - ACCUM_EMPTY
1 - ACCUM_ON_HAND
2 - ACCUM_COMMITTED
OITL.StockEff
-
DocQty
Doc. quantity
SUM(OITL.DocQty)
-
StockQty
Stock affecting quantity
(+): stock receipt
(-): stock issue
(0): stock quantity 0 for documents
that do not affect the stock
SUM(OITL.StockQty)
-
LocType
Location type
OITL.LocType
-
AppDocNum
Applied document number
OITL.AppDocNum
-
AbsEntry
Primary key to
BatchNumbersMaster
OBTN.AbsEntry
-
CORESUITE DESIGNER
491
6.6.11.1.2 RowSerialNumbers
Fields RowRowSerialNumbers
Below is a detailed view of the fields in the datasource RowRowSerialNumbers
Name
Description
Document_88: Origin
SAP Business One
Table.Field
Document: Origin SAP
Business One Table.
Field
DocEntry
Unique key of the relevant document
@@RDR1.DocEntry
@@RDR1.DocEntry
LineNum
Unique key of the relevant line/row in @@RDR1.LineNum
the document
@@RDR1.LineNum
Direction
Serialized Item is coming in or going
out of stock
0: In (default)
1: Out
WHEN SUM(ITL1.
Quantity) > 0
THEN 0
ELSE 1
SRI1.Direction
WhsCode
Warehouse where the item is
located
OSRQ.WhsCode
SRI1.WhsCode
ItemCode
Unique key for the item
OITL.ItemCode
OSRI.ItemCode
SysSerial
Distinct system number for serial
OSRN/ODSN.
SysNumber
OSRI.SysSerial
SuppSerial
Manufacturer serial no.
OSRN/ODSN.MnfSerial
OSRI.SuppSerial
IntrSerial
Serial number
OSRN/ODSN.DistNum
OSRI.IntrSerial
BatchId
Lot number
OSRN/ODSN.LotNumber
OSRI.BatchId
ExpDate
Serialized item expiration date
OSRN/ODSN.ExpDate
OSRI.ExpDate
PrdDate
Serialized item manufacturing date
OSRN/ODSN.MnfDate
OSRI.PrdDate
InDate
Serialized item admission date
OSRN/ODSN.InDate
OSRI.InDate
GrntStart
Mfr warranty start date
OSRN/ODSN.GrntStart
OSRI.GrntStart
GrntExp
Mfr warranty end date
OSRN/ODSN.GrntExp
OSRI.GrntExp
Located
Serialized item location
OSRN/ODSN.Location
OSRI.Located
Notes
Serial details
OSRN/ODSN.Notes
OSRI.Notes
Quantity
Actual quantity of the serialized item
in the document line
WHEN Sales Order
THEN ABS(SUM(ITL1.
AllocQty))
ELSE ABS(SUM(ITL1.
Quantity))
OSRI.Quantity
TotalQuantity
Total quantity of the serialized item
in the document
WHEN Sales Order
THEN ABS(SUM(ITL1.
DocQty))
ELSE ABS(SUM(ITL1.
DefinedQty))
-
BaseType
Transaction type
-1, 0
13 A/R Invoice
15 Delivery
OITL.DocType
OSRI.BaseType
CORESUITE DESIGNER
492
Name
Description
Document_88: Origin
SAP Business One
Table.Field
Document: Origin SAP
Business One Table.
Field
16 Returns
17 Sales Order
18 A/P Invoice
20 Goods Receipt PO
21 Goods Return
22 Purchase Order
23 Sales Quotation
59 Goods Receipt
67 Inventory Transfer
69 Landed Costs
163 A/P Correction Invoice
164 A/P Correction Invoice Reversal
165 A/R Correction Invoice
166 A/R Correction Invoice Reversal
202 Production Order
203 A/R Down Payment
204 A/P Down Payment
BaseEntry
Base document internal ID
OITL.DocEntry
OSRI.BaseEntry
BaseNum
Base document number
OITL.DocNum
OSRI.BaseNum
BaseLineNum
Base document row number
OITL.DocLine
OSRI.BaseLineNum
CreateDate
Serial creation date
OSRN/ODSN.CreateDate OSRI.CreateDate
CardCode
Business partner code
OITL.CardCode
OSRI.CardCode
CardName
Business partner name
OITL.CardName
OSRI.CardName
ItemName
Description of the item
OITL.ItemName
OSRI.ItemName
Status
Status
OSRN/ODSN.Status
OSRI.Status
Direction1
Duplicate field in datasource
document
Serialized Item is coming in or going
out of stock
0: In (default)
1: Out
- (Duplicate field in
Datasource Document)
OSRI.Direction
DatasSource
Data source
-
OSRI.DataSource
UserSign
User signature
-
OSRI.UserSign
Transferred
Transferred
-
OSRI.Transferred
Instance
Instance
-
OSRI.Instance
LogEntry
Log internal ID
MIN(OITL.LogEntry)
-
TransId
Transaction ID
MIN(OITL.TransId)
-
ManagedBy
Management method
10000044 - Batch Numbers
10000045 - Serial Numbers
4 - Item
OITL.ManagedBy
-
CORESUITE DESIGNER
493
Name
Description
Document_88: Origin
SAP Business One
Table.Field
Document: Origin SAP
Business One Table.
Field
StockEff
Stock effect (default 0)
0 - ACCUM_EMPTY
1 - ACCUM_ON_HAND
2 - ACCUM_COMMITTED
OITL.StockEff
-
DocQty
Doc. quantity
SUM(OITL.DocQty)
-
StockQty
Stock affecting quantity
(+): stock receipt
(-): stock issue
(0): stock quantity 0 for documents
that do not affect the stock
SUM(OITL.StockQty)
-
LocType
Location type
OITL.LocType
-
AppDocNum
Applied document number
OITL.AppDocNum
-
AbsEntry
Primary key to
BatchNumbersMaster
OSRN/ODSN.AbsEntry
-
CORESUITE DESIGNER
494
6.6.11.2 How to use new Datasource
Issue
After upgrading SAP Business One to Version 8.8
It takes much longer to print or preview Marketing Documents
There is a Timeout error when printing or previewing Marketing Documents
Reason
New Tables for Serial and Batch Numbers were introduced in SAP 8.8. The old Tables where replaces by SQL
Views. When using these views in the original Datasource SQL Query combined in JOINs with other tables it
takes many resources to get the results. The more Serial and/or Batch Numbers are in a Company Database
the slower it will be to return these Results.
Solution
Use the datasource Document_88 instead of Document in the affected Layouts.
1. Open a relevant document (example AR Invoice) and preview the layout by choosing Preview...
Menu > File > Preview.
or via
2. From the preview launch the Layoutdefinition by choosing Print Layout Designer...
or via Menu > Tools >
Print Layout Designer...
3. Change the Datasource in the Layoutdefinition to "Document_88" and update the Layoutdefinition
CORESUITE DESIGNER
495
6.6.11.3 How to adjust VAT Subtotals
Issue
After changing the Datasource in the Layout:
VAT Values are not displayed in the printout or preview anymore.
When launching the Report Preview from the Designer the following Render message appears:
Reason
The Datasources B1_Data.Document.DocumentVatSum, B1_Data.Document.DocumentDpmVatSum,
B1_Data.Document.DocumentExpVatSum and B1_Data.Document.DocumentDocumentWithExpVatSum were
removed in the Datasource Document_88.
Solution
Use the correct Datasource.
1. Open the Sharpshooter designer from the Layoutdefinition by selecting the Open Designer Button
2. Find the databand in the Document tree that displays the VAT Subtotals of the Document.
Example in the DIN Layout DocumentVATSum AdvancedDataBand
3. Change the DataSource Property of the Databand to the correct Datasource B1_Data.Document.
DocumentDocumentWithExpDpmVatSum
CORESUITE DESIGNER
496
CORESUITE DESIGNER
497
6.6.11.4 How to adjust Batch Number details
Issue
After changing the Datasource in the Layout:
Details on Batchnumbers (for example Dates, Notes, User Defined Fields, ...) are not displayed in the
printout or preview anymore.
When launching the Report Preview from the Designer a Render message appears to notify that certain
Datasource field(s) related to Batch Numbers were not found:
The default Marketing DIN layout "Document DIN - LD (DOC00008)" delivered with the coresuite country
package is NOT affected by this issue as the relevant details are not displayed.
Reason
Due to the changes in the Table structure for Batch Numbers in SAP Business One we had to move the Batch
Number Details like Dates, Notes, User Defined Fields, ... to a new Datasource Query BatchNumbersMaster.
Solution
Draw the data from the new Datasource Query RowBatchNumbersBatchNumbersMaster
1. Open the Sharpshooter designer from the Layoutdefinition by choosing Open Designer.
2. Find the databand in the Document tree that displays the Batch Number details of the Document on Item
Level.
Example in the DIN Layout "Document DIN - LD (DOC00008)" look for the DocumentRowBatchNumbers
AdvancedDataBand in the Document tree under
> doc1 > page1 > Document > DocumentRow > RowGroup
CORESUITE DESIGNER
498
3. Adjust the relevant Text Fields to draw the data from the new Datasource Query
RowBatchNumbersBatchNumbersMaster.
Example in the DIN Layout "Document DIN - LD (DOC00008)" use the relevant fields (Example CreateDate,
ExpDate, UDF,...) of the subquery RowBatchNumbersBatchNumbersMaster of the AdvancedDataBand
DocumentRowBatchNumbers under Bands.
CORESUITE DESIGNER
499
6.6.11.5 How to adjust Serial Number details
Issue
After changing the Datasource in the Layout:
Details on Serial Numbers (for example Dates, Notes, User Defined Fields, ...) are not displayed in the
printout or preview anymore.
When launching the Report Preview from the Designer a Render message appears to notify that certain
Datasource field(s) related to Serial Numbers were not found:
The default Marketing DIN layout "Document DIN - LD (DOC00008)" delivered with the coresuite country
package is NOT affected by this issue as the relevant details are not displayed.
Reason
Due to the changes in the Table structure for Serial Numbers in SAP Business One we had to move the Serial
Number Details like Dates, Notes, User Defined Fields, ... to a new Datasource Query SerialNumbersMaster.
Solution
Draw the data from the new Datasource Query RowSerialNumbersSerialNumbersMaster.
1. Open the Sharpshooter designer from the Layoutdefinition by selecting the Open Designer Button.
2. Find the databand in the Document tree that displays the Serial Number details of the Document on Item
Level.
Example in the DIN Layout "Document DIN - LD (DOC00008)" look for the DocumentRowSerials
AdvancedDataBand in the Document tree under
> doc1 > page1 > Document > DocumentRow > RowGroup
3. Adjust the relevant Text Fields to draw the data from the new Datasource Query
RowSerialNumbersSerialNumbersMaster.
CORESUITE DESIGNER
500
Example in the DIN Layout "Document DIN - LD (DOC00008)" use the relevant fields (Example CreateDate,
ExpDate, UDF,...) of the subquery RowSerialNumbersSerialNumbersMaster of the AdvancedDataBand
DocumentRowSerials under Bands.
CORESUITE DESIGNER
501
6.6.11.6 How to fix sign errors in payments
Issue
After upgrading coresuite from a version lower than 3.15 paid amounts in payments with layout BAN1000 are
displayed with the wrong sign (+/-).
Reason
The datasource DocumentPayment did not cover all different scenarios for outgoing and incoming payments of
Invoices, Credit Notes and Journal Entries for customers and vendors. There were cases when the wrong sign
was displayed. To fix some of these errors in previous versions of coresuite the layout was adjusted with an
extra condition to correct the signature in the Paid column of the layout.
In coresuite version 3.20 we corrected the datasource DocumentPayment to return the correct sign. Therefore
the condition entered in the layout is not required anymore.
Solution
If you use the original coresuite layout without any adjustments simply reinstall the layout. The version of the
corrected layout is equal or higher than 3.1100.
If you have made adjustments to the layout and a reinstall would delete these adjustment there is one text box
that needs to be adjusted:
1.
Open the layoutdefinition Payment Notification - LD (BAN10000) and choose Open Designer to edit the
layout.
2.
In the designer select the properties of the text box PaidAmountDetails.
3.
Choose Bindings and the property Value.
The old incorrect value of this textbox in layoutdefinition version 2.9203 is:
iif(DB_Payment("LineObjType") = 14 Or DB_Payment("LineObjType") = 19, iif(isFC,DB_Payment
("OriginalCurr") &" "& LD.FStr(DB_Payment("AppliedFC")* -1, "N"),LD.FStr(DB_Payment
("SumApplied")* - 1,"N")),iif(isFC,DB_Payment("OriginalCurr") &" "& LD.FStr(DB_Payment
("AppliedFC"), "N"),LD.FStr(DB_Payment("SumApplied"),"N")))
4.
Delete the value and enter the following instead:
iif(isFC,DB_Payment("OriginalCurr") &" "& LD.FStr(DB_Payment("AppliedFC"), "N"),LD.FStr
(DB_Payment("SumApplied"),"N"))
CORESUITE DESIGNER
502
KONTAKT
Für weitere Informationen
und Support besuchen
Sie uns im Internet unter
www.coresuite.com
Infoline:
+41 (0)848 088 088
Adresse:
coresystems ag
Villa im Park
5210 Windisch
Schweiz