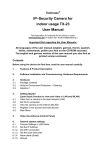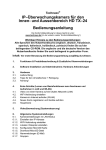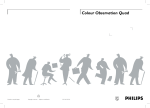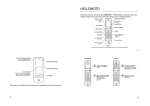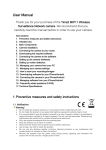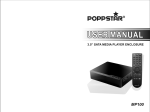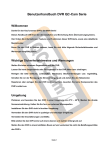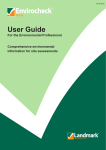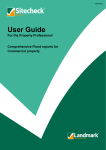Download Technaxx
Transcript
Technaxx® IP–Überwachungskamera für den Innenbereich TX–23 Bedienungsanleitung Die Konformitätserklärung fur dieses Gerät ist unter: www.technaxx.de/ (in der unteren Leiste “Konformitätserklärung”) Wichtiger Hinweis zu den Bedienungsanleitungen: Alle Sprachen des Nutzerhandbuchs (englisch, deutsch, französisch, spanisch, italienisch, holländisch, polnisch) finden Sie auf der beiliegenden CD-ROM. Die englische und die deutsche Version des Nutzerhandbuchs finden Sie auch beiliegend in gedruckter Form. Inhalt: Vor erster Benutzung die Bedienungsanleitung sorgfältig durchlesen. 1. Funktionen & Produktbeschreibung 2. Software-Installation und Inbetriebnahme; Hardware Anforderungen 3. 3.1. 3.2. 3.3. Hardware Lieferumfang Tipps für den Umweltschutz + Reinigung Achtung! 4. 4.1. 4.2. 4.3. 4.4. 4.5. Erste Schritte (Lernen von Basisfunktionen zum Anschauen und Aufnehmen in LAN und WLAN) Video von einer Kamera auf ein lokales Netzwerk (LAN) WiFi-Verbindung einstellen Kamera im Internet aufrufen (WLAN) Neues Konto registrieren und Geräte aufrufen Hauptmenü 5. Videoüberwachung (Systemsteuerung) 6. 6.1. 6.1.1. 6.1.2. 6.1.3. 6.1.4. 6.1.5. 6.1.6. Allgemeine Systemeinstellungen Kameraeinstellungen im LAN-Modus Einstellen der IP-Adresse WIFI-Verbindung einstellen Lokalen Videoplan einstellen Alarmmeldungen (E-Mail) Gruppen Ändern des Geräte-Alias 1 6.1.7. 6.2. 6.2.1. 6.2.2. 6.2.3. 6.2.4. Wiederherstellung der Standardeinstellungen Kameraeinstellungen im WAN-Modus Gruppen Ändern des Zugriff-Passwortes Ändern des Geräte-Alias Beziehung zwischen My Secure, p2pCamViewer (MAC), My Secure 7. 7.1. 7.2. 7.2.1. 7.2.2. 7.2.3. 7.3. 7.3.1. 7.3.2. 7.3.3. 7.3.4. 7.3.5. 7.4. 7.5. 7.6. 7.7. Hauptmenü-Einstellungen Vollbildschirm Einstellungen System Video Lokale Alarmmeldungen Gerätemanagement Gerät hinzufügen Ändern des Management-Passwortes Ändern des Ansicht-Passwortes Neustart des Gerätes Einstellung der Berechtigungen Suche Ändern des Passwortes (Login-Passwort des Nutzers) Protokoll Hilfe 8. 8.1. 8.2. 8.3. 8.4. 8.5. 8.6. 8.7. 8.8. Häufig gestellte Fragen – FAQ Videoverzögerung LAN-Kabel darf nicht zu lang sein IP-Kamera kann nicht in LAN aufgerufen werden IP-Kamera via LAN aufrufen, aber sieht sie nicht in WLAN Bildqualität ist nicht ausreichend Sie haben ihr Passwort vergessen Wie können Standardeinstellungen wiederhergestellt werden? Wie kann ich das Gerät ferngesteuert starten? 9. Technische Spezifikationen 10. INSTALLATIONSHANDBUCH für Android / IOS Smartphone 2 1. Besonderheiten & Produktbeschreibung Brillianter 1/4” CMOS Farbsensor Unterstützt P2P Funktion, einfache Verbindung mit dem Internet Alarmfunktion, automatische Alarm-E-Mails mit Bild Direkte Smartphone-Verbindung über die QR-Code APP QR-Code scannen vom Kameraetikett stellt Sofortverbindung her 10 IR LEDs und IR–Nachtsicht bis zu 10m M–JPEG Video-Kompressionsformat Eingebautes Mikrofon Drehbarer Kamerakopf: 120° vertikal, 355° horizontal Unterstützt 802.11.b/g/n Funkprotokoll IP-Überwachungskamera für den Innenbereich TX-23 Audio output Network WIFI Alarm input / output Reset Power input Audio-Ausgang Netzwerk WIFI Alarm Eingang / Ausgang Zurücksetzen Stromeingang ID und Passwort der Kamera befinden sich auf dem QR-Code-Etikett auf der Rückseite. 3 2. Software-Installation und Inbetriebnahme Windows Anforderungen: WIN 7, WIN 8, Win 8.1, Windows XP, Windows Vista Hardware Anforderungen 1GB RAM und 2 Core CPU für 1 Kamera alleine 2GB RAM und i3 oder aktualisierter (updated) Prozessor für 4 Kameras gleichzeitig BEMERKUNGEN: Ungeachtet, wie viele Kameras Sie anschließen möchten, diese Software benötigt kein GPU (Graphic Processing Unit) VORSICHT: Diese Bedienungsanleitung ist für „My Secure“ V8.E.08.01. Die Software wird stetig verbessert, jedoch können wir keine weiteren Angaben machen, ob sie verbessert wurde. Einlegen der Software-CD in das PC-Laufwerk (oder Download der Software unter: http://www.technaxx.de/support/index.php?cat=29&pro=4320) Die CD öffnen und das Programm "My Secure.exe" starten. Drücken Sie solange “Weiter” (Next), bis die folgenden Schritte abgeschlossen sind. Nach Beendigung der Installation auf den Icon “My Secure” klicken, um die Software zu starten. 4 3. Hardware 3.1. Lieferumfang: IP–Überwachungskamera für den Innenbereich TX–23, Netzteil, Netzwerkkabel, Klammerhalterung und Schrauben, Antenne und rote Plastikkappe für die Antenne, Installations-CD mit Bedienungsanleitungen in 12 Sprachen, Bedienungsanleitung (englische und deutsche Version) 3.2. Tipps für den Umweltschutz + Reinigung Altgeräte nicht im Hausmüll entsorgen. Reinigung: Das Gerät vor Verschmutzung schützen. Das Gerät nur mit einem weichen Tuch reinigen, die Verwendung rauer oder grobkörniger Materialien vermeiden. KEINE Lösungsmittel oder aggressive Reiniger verwenden. Trocknen Sie das Gerät nach der Verwendung akkurat ab. 3.3. Achtung ! Nur den mitgelieferten Netzstecker für dieses Gerät verwenden. Den Netzstecker nicht im Freien nutzen oder lagern und nie mit feuchten oder nassen Händen bedienen. Den Netzstecker immer aus der Steckdose entfernen, wenn das Gerät nicht benutzt wird. Das Gerät niemals öffnen. Die einzelnen Bauteile des Geräts dürfen weder auseinandergebaut, repariert noch verändert werden. Das Gerät immer vom Stromnetz trennen, bevor es gereinigt wird oder Zubehör angeschlossen wird. 5 4. Erste Schritte (Lernen von Basisfunktionen zum Anschauen und Aufnehmen in LAN und WLAN) 4.1. Video von einer Kamera auf ein lokales Netzwerk (LAN) Vergewissern Sie sich, dass die Kamera mit dem Adapter und mit einem Router via LAN-Kabel verbunden wurde. Starten Sie My Secure und klicken Sie rechts in der Liste auf “LAN”. Klicken Sie anschließend per rechten Mausklick in den leeren Bereich. Ein Pop-Up-Menü ähnlich dem in der Abbildung erscheint. Wählen Sie "Refresh" aus, um in die Kameraliste im LAN zu gelangen. Befindet sich dort eine Kamera, klicken Sie doppelt auf die Kamera-ID, um das Live-Video aufzurufen. Erscheint eine Meldung wie "Anfrage Video Kamera fehlgeschlagen!", schlagen Sie in den FAQs nach. 6 4.2. WiFi-Verbindung einstellen (a) Rechter Mausklick und die Geräte ID, die unter LAN erscheinen. Dann “WiFi-Verbindung setzen” (Set WIFI connection) im Menü anwählen. (b) Setzen von SSID (Name des kabellosen Routers) / Passwort (1) “Starten WiFi-Einstellungen” (Start WiFi setting) aktivieren. (2) Auf “Scannen” (Scan) klicken, um die WiFi-Verbindund “Netzwerk Name [SSID]” (Network name [SSID]) auszuwählen (dies ist der Name Ihres kabellosen Routers). (3) Der Kabellosen Sicherheit Typ(Wireless Security Type) und Daten Verschlüsselung(Data encryption) werden nach der Auswahl des eigenen kabellosen Routers automatisch übernommen. Bitte hier keine manuelle Veränderung vornehmen! (4) Das “Passwort” der WiFi-Verbindung eingeben und auf “OK” klicken, um die Eingabe zu speichern. HINWEIS: Nachdem die WiFi Einstellungen der Kamera gespeichert wurden, startet diese automatisch neu oder starten Sie das Gerät manuell neu. Mit der rechten Maustaste auf das gerade eingestellte Gerät klicken und Gerät neu starten wählen! Das LAN-Kabel entfernen Sie nach das Gerät unter der LAN Liste BLAU zu sehen ist. 7 4.3. Kamera im Internet aufrufen (WLAN) In der Hauptliste rechts auf “Einloggen” (Login) klicken. Den “Nutzernamen” (Cam ID/User) und das “Passwort” (Login Password) eingeben und anschließend auf “Einloggen” (Login) klicken. Nutzername und das Passwort befinden sich auf dem Kamera-Etikett (siehe Bild unten). Der Nutzername ist: Cam ID/User, und das Passwort ist: Login password 4.4. Neues Konto registrieren und Geräte hinzufügen Wenn Sie viele Kameras besitzen, können Sie auch ein neues Konto anlegen und alle Kameras im gleichen Konto einfügen. In diesem Fall bitte geben Sie den 4stelligen Access Code ein! (1) Auf “Registrieren” (Register) klicken und Nutzername/ Password/ E-Mail eingeben. 8 (2) Über das neue Konto einloggen. (3) Rechts auf den leeren Bildschirmbereich klicken. “Gerät hinzufügen” (Add device) im Pop-Up-Fenster auswählen, und eingeben des Kamera-Alias / Kamera-ID / Zugriffpasswort (es befindet sich auf dem Kamera-Etikett). 9 (4) Doppel-Klick auf den Kamera-Namen, um das Video aufzurufen. Achtung: wenn die Kamera ROT leuchtet heißt das, das sie aktiv ist (Video anschauen!) 4.5. Hauptmenü Settings = Einstellungen Play back = Wiedergabe Log = Protokoll Fullscreen = Vollbildschirm Device Management = Gerätemanagement Change password = Passwort ändern Help = Hilfe (1) Vollbildschirm: Video im VollBildschirm ansehen. 10 (2) Einstellungen: Einstellen von System, Video, Lokaler Alarm, Meldungen, Netz. System: Einstellen ProgrammSprache, 3D Optionen, Hinweisen, Aktualisierung (Update) Hier muss die 3D Option aktiviert sein, damit Sie den digitalen Zoom verwenden können. (b) Video: Einstellen des Ordners für die Videoaufnahme und Bildaufnahme / Alarm-Zeitansicht. 11 (c) Lokale Alarmmeldungen: Erfassungszeit / Alarmton. Einstellen der lokalen Alarmaufnahmezeit (d) Netz: In der Regel dient dies zur Testentwicklung. Hier nichts verändern. 12 / (3) Geräte-Management: Gerät hinzufügen Genehmigung einstellen. (a) Diesem Konto eine andere Kamera hinzufügen. Diesem Konto wird das Management-Recht zugewiesen. (b) Ändern des Passwortes des Geräte-Managements. 13 / Passwort ändern / (c) Ändern des Geräte-Zugriffcodes (Ansicht-Passwort). (d) Ändern des Geräte-Namens. (e) Gerät neu starten. (f) Genehmigung einstellen. 14 (4) Wiedergabe: Video auf dem Computer wiedergeben. HINWEIS: Doppelklick auf die aufgenommene Datei Ein Fenster mit Bild öffnet sich, wie Sie auf der linke Seite sehen können. Einmal mit der Maus auf das Bild klicken und es startet die Wiedergabe. Ab jetzt können Sie die Wiedergabe vorwärts oder rückwärts spülen oder anhalten! (5) Passwort ändern: Ändern des “Einlog-Passwortes” (login). (6) Protokoll: Systemprotokoll überprüfen. (7) Hilfe: Fragen und Antworten zur Software. 15 5. Videoüberwachung (Systemsteuerung) ACHTUNG: Einige Funktionen können nur besondere Kameras! (0) Cruise (ON/OFF): “Cruise” auf AN setzen, die Kamera rotiert automatisch (1) Optical zoom: Optischer Zoom der Kamera +/-; funktioniert nur bei Kameras mit Linsen für optischen Zoom (2) Digital Zoom: Die Software unterstützt 4x Digitalen Zoom (3) Aperture switch: Kamera-Blendenöffnung groß oder klein einstellen (4) Capture: Bildaufnahme (5) Record: Video wird auf dem Computer aufgezeichnet (6) Listen: Kameraaufnahme auf dem Computer anhören (7) Talk: Mit der Kamera auf dem Computer sprechen (8) Set motion detection area: Einstellen des Bewegungsbereiches. (funktioniert nur bei Kameras mit Bewegungsbereich) Bei diesem Gerät ist der „Bewegungsbereich“ als Gesamtbereich zu verstehen! Einstellen der Alarmempfindlichkeit und des Bereiches. (Die linke Taste drücken, um zur Kameraeinstellung zu gelangen.) 16 (9) Horizontal pan (ON/OFF): Horizontale Kamerarotation einstellen (10) Vertical tilt (ON/OFF): Vertikale Kamerarotation einstellen (11) Go to pre-set position: Aufrufen der Kameravoreinstellung (1-8) (12) Set preset position: Einstellen der Kameravoreinstellung (1-8) (13) Set PTZ speed: Kamera-Rotationsgeschwindigkeit einstellen (1-10, 10 ist am schnellsten) (14) Vertical flip: Vertikal springen (15) Mirror: Spiegeln (16) Set up Wireless: “Starten der WiFi Einstellungen” (Start WiFi Setting) aktivieren, dann auf “Scannen” (Scan) klicken, um das Signal des kabelLosen Routers zu suchen. Dann Name des korrekten kabellosen Routers auswählen und das Passwort eingeben. Nachdem WiFi eingestellt wurde, startet die Kamera automatisch nach 1–2 Minuten. 17 (17) Alarm log: Protokoll der Kamera-Alarme (18) Setting: Einstellen der Geräte-Eigenschaften 6. Allgemeine Systemeinstellungen 6.1. Kameraeinstellungen im LAN Modus SYSM Monitor starten. Alle Kameras erscheinen in den Geräten LAN-Liste. Doppel- ter Klick auf Kamera-Name, und Aufrufen des Videos der Kamera. Mit der rechten Maustaste auf das Gerät klicken, um die KameraParameter ein- zustellen! H.264/MPEG4-Player (bessere Bildqualität) Sub-Stream-Player (normale Bildqualität) Alle Geräte dieser Gruppe aufrufen H.264/MPEG4 schließen Sub Stream schließen Alle Videos der Gruppe schließen 18 6.1.1. Einstellen der IP-Adresse Die Standardeinstellung ist “Kamera verwendet DHCP”. Der Netzwerkrouter weist der Kamera automatisch die IP-Adresse zu. Dies ist leichter für den Nutzer, der nicht weiß, wie die IP-Adresse manuel erstellt wird. 6.1.2. Einstellen der WiFi-Verbindung (siehe 4.2. WiFi-Verbindung) Aktivieren Sie „WLAN Einstellung“ und klicken Sie auf der Taste „Suchen“. Wählen Sie Ihren Router aus und geben Sie den Passwort Ihres Routers. WLAN- Sicherheitstyp und Verschlüsselungsmodus werden automatisch aus dem Router übernommen! 6.1.3. Einstellen des Aufnahmeplans Klicken Sie mit der rechten Maustaste auf die Kamera und wählen Sie „Aufnahmeplan einrichten“ aus. Aktivieren von “7 x 24”, um dauerhaft von Sonntag bis Montag aufzuzeichnen. Auf “Hinzufügen” (Add) klicken, um den Tag auszuwählen, und die Start- und Endzeit der Videoaufnahme einstellen. Auf “Gelten” (Apply) klicken, um die aktuellen Einstellungen des Videoplans zu speichern. Die Software zeichnet wie unten abgebildet automatisch den Kameraplan auf dem Computer auf, nachdem er My Secure gestartet hat. 19 6.1.4. Alarmmeldungen (E-Mail) Zuerst die Bewegungsmelder der Kamera aktivieren, bevor die AlarmMeldungen per E-Mail eingestellt werden können. Die leeren Felder in dem erscheinenden Fenster ausfüllen und dann auf “OK” klicken. Das Gerät nimmt automatisch Bilder auf und sendet diese an die angegebene E-Mail-Adresse. (z.B.: der SMTPAnschluss für Gmail ist 587; Yahoo verwendet 465). Alarmbilder: Bild Nein. Sie möchten, dass die Kamera ein Foto aufnimmt. Daten-Entschlüsselung: Einstellung Daten-Entschlüsselungsformat hängt vom E-Mail Anbieter ab. (Gmail verwendet TLS; Yahoo verwendet SSL). 20 6.1.5. Gruppen (1) Gruppe erstellen: Rechter Mausklick auf die Kamera-ID und “Gruppe erstellen” (Create a group) auswählen. Im erscheinenden Pop-Up-Fenster einen Namen für die Gruppe eingeben. (2) Gruppe löschen: Rechter Mausklick auf den Gruppennamen und dann auf “Gruppe löschen” (Delete group) klicken, um das Pop-Up-Fenster aufzurufen. (3) Kamera der korrekten Gruppe zuweisen: Die Kamera-ID auswählen. Die linke Maustaste gedrückt halten, um die Kamera in die Gruppe ziehen zu können. Dann die linke Maustaste wieder loslassen. 6.1.6. Ändern des Geräte-Alias Eingeben eines gut zu merkenden Namen für die LAN-Kamera. Mit der rechten Maustaste auf die Kamera-ID klicken und “Ändern des Geräte-Alias” (Change the device alias) auswählen, um – wie gezeigt – der Kamera einen neuen Namen zuzuweisen. 6.1.7. Wiederherstellung der Standardeinstellungen Mit der rechten Maustaste auf die Kamera-ID klicken und “Wiederherstellung der StandardEinstellungen” (Restore the default setting) auswählen. HINWEIS: Login-Passwort, Ansicht-Passwort, und die Geräteparameter der Kamera wie z.B. Kamerasystem, Sprache, Videoparameter, werden auf die Werkseinstellungen zurückgesetzt. Alle zuvor gespeicherten Einstellungen gehen verloren. Der Gerätemanager wird aber nicht auf den Standardmanager zurückgesetzt. 21 6.2. Kameraeinstellungen im WLAN Modus Einloggen in den SYSM Monitor über die Kamera-ID (oder ein neu registriertes Konto) und das Passwort. . H.264/MPEG4-Player (bessere Bildqualität) . Sub-Stream-Player (normale Bildqualität) . H.264/MPEG4 schließen . Sub-Stream schließen 6.2.1. Gruppen (1) Gruppe erstellen: Rechter Mausklick auf die Kamera-ID und “Gruppe erstellen” (Create a group) auswählen. Im erscheinenden Pop-Up-Fenster einen Namen für die Gruppe eingeben. (2) Gruppe löschen: Rechter Mausklick auf den Gruppennamen und dann auf “Gruppe löschen” (Delete group) klicken, um das Pop-Up-Fenster aufzurufen. (3) Kamera der korrekten Gruppe zuweisen: Die Kamera-ID auswählen. Die linke Maustaste gedrückt halten, um die Kamera in die Gruppe ziehen zu können. Dann die linke Maustaste wieder loslassen. 6.2.2. Ändern Zugriff-Passwort Nach erfolgreichem Einloggen, mit der rechten Maustaste auf die Kamera-ID klicken und “Ändern Zugriff-Passwort” (Change access code) auswählen. 22 6.2.3. Ändern des Geräte-Alias Eingeben eines gut zu merkenden Namen für die LAN-Kamera. Mit der rechten Maustaste auf die Kamera-ID klicken und “Ändern des Geräte-Alias” (Change the device alias) auswählen, um – wie gezeigt – der Kamera einen neuen Namen zuzuweisen. 6.2.4. Beziehung zwischen My Secure, p2pCamViewer (MAC), My Secure Unterschiedliche Softwarearten können in der IP Kamera benutzt werden: (1) My Secure: für Windows PC Nutzer (2) My Secure: für Smartphone Nutzer wie Android und iPhone. Die Nutzer können verschiedene Software verwenden, um ein Video der IP-Kamera aufzurufen. HINWEIS: Änderungen an der IP-Kamera durch verschiedene Software finden gleichzeitig statt. Um eine Störung zwischen den Änderungen auf verschiedenen Geräten zu vermeiden empfehlen wir, dass jeder Nutzer nur ein Konto für das Überwachungsmanagement anlegt. (3) QR-Code: Neben des Einloggen mit der ID-Nummer und dem Password auf dem Aufkleber, kann sich ein Nutzer auch automatisch durch das Scannen des QR-Code auf dem Aufkleber einloggen. Zuerst auf “Scan QR-Code” auf dem Smartphone klicken, damit Scannen der ID-Nummer und des Passwortes automatisch startet. Nachdem das Scannen erfolgreich abgeschlossen wurde, erscheint das Live-Video automatisch auf dem Mobiltelefon. 23 7. Hauptmenü-Einstellungen Settings = Einstellungen Play back = Wiedergabe Log = Protokoll Device notify (not available) = Gerät melden (nicht verfügbar) Fullscreen = Vollbildschirm Device Management = GeräteManagement Change password = Passwort ändern Help = Hilfe 7.1. Vollbildschirm Live-Videos in der Software erscheinen im Vollbildschirm, nachdem auf die Taste “Voll-Bildschirm” (Full screen) geklickt wurde. Um den Voll-Bildschirm zu verlassen, auf dem Bildschirm oben rechts in der Ecke auf die Taste klicken oder "Esc" drücken. 7.2. Einstellungen Unter “Einstellungen” (Settings) kann der Nutzer Einstellungen für System, Video, Lokale Alarmmeldungen und Netz vornehmen. 7.2.1. System Auf dieser Seite können Einstellungen gemacht werden für: “Wann das Hauptfenster schließen” (When closing the main window), “Software verlassen” (Exit software), “Benachrichtigung” (Notification), “3D Option”, “System Upgrade” und “Programm-Sprachen einstellen“ (Set program languages). Beachten, dass “3D Option” und “Programm-Sprachen einstellen” erst nach einem Neustart der Software aktiviert werden. 24 7.2.2. Video Hier den Standardordner für Erfassung und Videoaufzeichnung einstellen. Die neue Videodatei überschreibt die alte Aufnahme bei “Schleifenaufnahme” (Loop recording), wenn der Platz auf dem Laufwerk für die Videospeicherung nicht ausreicht. Der Nutzer kann den verfügbaren Mindestplatz auf dem Laufwerk im PC über “Reservierter Platz für die Aufnahme in GB” (Keep space over) einstellen [die Standardeinstellung der Software ist 2GB]. “Zeit der Alarmaufnahme“ (Alarm view time) bedeutet die Dauer für die die Meldung “Geräte-Alarm” (Device alarm), die oben links angezeigt wird, sofern die Alarm-Bewegungserkennung aktiviert ist. “Aufnahme löschen” (Clear record), “Bilddateien löschen” (Clear picture file) und “Log-Dateien löschen” (Clear login record) können ebenfalls auf dieser Seite durchgeführt werden. 7.2.3. Lokale Alarmmeldungen Bevor die lokalen Alarmmeldungen eingestellt werden, muss die Einstellung des Bewegungserkennungsbereichs abgeschlossen sein. Mehr über die Einstellung des Bewegungserkennungsbereichs erfahren Sie unter Nr. 5 “Videoüberwachung, (8) Motion detection area” (Einstellen des Bewegungsbereiches). Auf “Einstellungen” (Settings) klicken und “Lokale Alarmmeldungen” auswählen. Lokale Alarmaufzeichnung: Auf das Kästchen klicken und die “Alarm- Aufzeichnungszeit” einstellen. Die Kamera startet automatisch die Aufnahme, nachdem die eingestellte Zeit erreicht wird. Lokale Alarmerfassung: Auf das Kästchen klicken und den Zeitintervall des Alarms bei der Auslösung auswählen. Lokaler Alarmton: Auf das Kästchen klicken und den gewünschten Alarmton auswählen Auf “OK” klicken zum Bestätigen der Einstellungen. 25 7.3. Gerätemanagement Die Funktion Gerätemanagement wird verwendet, um die Genehmigung für verschiedene Geräte und verschiedene Nutzer zu verwalten. Bevor das Gerätemanagement gestartet wird vergewissern Sie sich, dass Sie sich über das Konto eingeloggt haben, das Sie auch registriert haben. 7.3.1. Gerät hinzufügen Eingabe: Geräte-Alias ID Management-Passwort Ansicht-Passwort Ansicht-Genehmigung einstellen HINWEIS: Das Standard-Management-Passwort und das Ansicht-Passwort entsprechen dem GeräteLogin-Passwort und dem Zugriffs-Code auf dem QR-Code-Etikett. WICHTIG: Der Standard-Manager (Default Manager) [Nutzer] für die Kamera ist die Cam-ID / Nutzer (User) auf dem Kameraetikett. Die Managerposition wird nur auf einen anderen Nutzer geändert, wenn das Einloggen im "Geräte-Management” (Device management) mit dem korrekten Management-Passwort (Login / Passwort auf dem QR-Code-Etikett) erfolgt. Ein Nutzer kann der Manager für mehr als ein Gerät sein. Vergisst der Nutzer das Passwort, auf die Wiederherstellungstaste klicken (siehe Punkt 6.1.11. “Wiederherstellung der Standardeinstellugen”). Das Passwort wird dann wieder auf das ursprüngliche Passwort zurückgesetzt. 26 7.3.2. Ändern des Management-Passwortes Neues Management-Passwort eingeben (entsprechend dem Login-Passwort auf dem QRCode-Etikett). Das neue Passwort ersetzt das Login-Passwort des Geräts auf 7.3.3. Ändern des Ansicht-Passwort Neues Ansicht-Passwort eingeben (entsprechend dem Zugriffscode auf dem QR-CodeEtikett) und einstellen der Ansicht-Genehmigung. Das neue Ansicht-Passwort ersetzt den Zugriffscode auf dem QR-Code-Etikett. 7.3.4. Geräte-Neustart Auf die Taste für einen Geräteneustart klicken. 27 7.3.5. Einstellen der Berechtigung Diese Kamera ist privat und geschützt, um Aktivitäten für registrierte Nutzer zu beschränken. Das Management kann verschiedenen Nutzern verschiedene Genehmigungsstufen zuweisen. Um die Genehmigung für die verschiedenen Nutzer einzustellen, die unten genannten Schritte befolgen. Genehmigung hinzufügen: Den Nutzernamen und Suche eingeben. Anschließend den Nutzernamen auswählen und die Genehmigungsstufen eingeben Genehmigung ändern (Change permission): Wählen Sie den Nutzernamen aus und klicken Sie auf “Genehmigung ändern” (Change Permission). Wählen Sie anschließend die Stufe “Kein Recht” (No right), “Ansicht erlaubt” (Allow watch), “Ansicht und Aufnahme erlaubt” (Allow watch and record) und “Ansicht, Aufnahme und Bearbeiten erlaubt” (Allow watch, record and operate) aus. Kein Recht (No right): Die Nutzer sind nicht berechtigt, Live-Videos anzusehen sofern ihnen das Ansicht-Passwort nicht bekannt ist. Ansicht erlaubt (Allow watch): Die Nutzer dürfen Live-Videos ansehen. Ansicht und Aufnahme erlaubt (Allow watch and record): Die Nutzer dürfen 28 Live-Videos ansehen und aufnehmen. Ansicht, Aufnahme und Bedienen erlaubt (Allow watch, record and operate): Die Nutzer dürfen Live-Videos ansehen, aufnehmen und bearbeiten sowie Systemeinstellungen ändern und PTZ steuern. Genehmigung löschen (Delete permission): Wurde der Nutzername gelöscht haben die Nutzer die Genehmigung, die IP-Kamera zu sehen, wenn ihnen das Ansichts-Passwort [Zugriffscode (Access code)] bekannt ist. 7.4. Suche Entsprechend der Aufnahmezeit der angefragten Videoaufzeichnungen auf dem lokalen Computer zur Wiedergabe auf die Videodatei klicken. HINWEIS: Die Videowiedergabe unterstützt Pause, Langsam rückwärts, Schnell vorwärts, Fortschrittsbalken ziehen und andere Vorgänge. 29 7.5. Passwort ändern (Nutzer Login-Passwort) Nach erfolgreichem Einloggen über den Menübalken auf "Passwort ändern“ (Change Password) klicken, das ursprüngliche LoginPasswort eingeben und ein neues Passwort eingeben. Dann auf OK klicken. 7.6. Protokoll Der Protokollverlauf kann überprüft werden, indem auf das Symbol “LOG” geklickt wird. 7.7. Hilfe Die Bedienungsanleitung kann im HTML-Format aufrufen werden, indem auf das “Hilfe” (Help) Symbol links oben im Hauptmenü geklickt wird. 8. FAQ (Häufig gestellte Fragen) 8.1. Videoverzögerung Eine Videoverzögerung kann drei Gründe haben: Ladegeschwindigkeit, PC-Downloadgeschwindigkeit und Bildauflösung. Kommt es auf dem Kunden-PC zur Verzögerung, kann auf "Einstellungen“ (Settings) gegangen werden, um die Auflösung auf QVGA (320 x 240) umzustellen. Tritt das Problem weiterhin auf, müssen die beiden anderen Faktoren überprüft werden. 30 8.2. LAN-Kabel darf nicht zu lang sein Ist das Netzwerkkabel zu lang wird das Signal geschwächt, was wiederum zu einer Netzwerktrennung führen kann. Jeder Netzwerkfehler auf dem Kunden-PC oder der IP-Kamera führt zu einer Videotrennung. 8.3. IP-Kamera kann nicht in LAN aufgerufen werden 1. Überprüfen, ob das Netzwerkkabel korrekt angeschlossen wurde. 2. Mit rechter Maustaste auf LAN klicken und “IPAdresse festlegen” (Set IP address) auswählen. Dem Gerät wird i.d.R. automatisch eine IP-Adresse zugewiesen. Falls nicht, dann muss dem Gerät manuell (!) die selbe Subnet-IP-Adresse zugewiesen werden. 8.4. Kamera kann via LAN aufgerufen werden, aber nicht via WLAN Wenn die IP-Kamera via LAN nicht via WLAN aufgerufen werden kann, wurde dem Gerät i.d.R. die falsche IP-Adresse zugewiesen. Dann muss versucht werden, für das Gerät DHCP einzustellen. 8.5. Bildqualität ist nicht gut Alle Kameraparameter behalten die Werkseinstellungen, sind aber nicht in Fällen immer angemessen/erwünscht. Die Standardeinstellungen basieren auf der Testumgebung im Werk. Die Nutzer können die Einstellungen ändern, um eine bessere Videoqualität zu erzielen; z.B. kann die Auflösung geändert werden, um eine bessere Bildqualität zu erhalten. 8.6. Passwort vergessen? Falls Sie das Login-Passwort vergessen haben, mit dem Sie sich registriert haben, auf “Passwort vergessen” (Forget Password) klicken. Geben Sie Ihren Nutzernamen und Ihre registrierte E-Mail-Adresse ein. Der Server sendet ein neues Passwort an diese E-Mail-Adresse. Sie können sich dann mit diesem neuen Passwort einloggen. 31 Bitte E-Mail überprüfen 8.7. Wiederherstellung der Standardeinstellungen (a) Ca. 1 Minute lang die Resettaste der Kamera drücken. (b) Mit der rechten Maustaste auf die Kamera-ID im LAN klicken. Anschließend auf “Wiederherstellen der Standardeinstellungen [= Werkseinstellungen] (Restore to default setting) klicken. 8.8. Gerät neu starten (rebooten) Wenn der Nutzer sich im lokalen Netzwerk oder im Internet befindet, kann das Gerät neu gestartet werden. Befindet sich der Nutzer im LAN, dann mit rechter Maustaste auf das Gerät klicken und anschließend "Geräte-Neustart“ (Device restart) auswählen. Befindet sich der Nutzer im WLAN, dann auf "Geräte-Management" (Device management) und anschließend auf "Geräte-Neustart“ (Device restart) klicken. 9. Technische Spezifikationen Bildsensor 1/4" CMOS Farbsensor Min. Beleuchtung 0,5 Lux Videokompression / Videobildrate M–JPEG / 25fps Unterstützt P2P Funktion, einfach mit dem Internet zu verbinden Internetverbindung Bewegungserkennung / (Daten-) Erfassung Ja / Ja Video (einstellbar) Helligkeit, Kontrast, Schärfe, Sättigung Besonderheit Eingebautes Mikrofon Audioausgang Ein Audioausgang Digital Zoom 4x Digitaler Zoom ADPCM Audioformat Audio Ausgang Alarm Eingang/Ausgang Systemschnittstelle 10Base-T / 100Base-TX Internet Schnittstelle Videosignal 16Kbps ~ 4Mbps Protokoll TCP / IP Drahtloses Netzwerk Unterstützt 802.11.b/g/n Funkprotokoll Infrarot Lichter / IR-Nachtsicht 10 IR–LEDs / 10m Alarmeingang 1-Wege-An/Aus Eingang Alarmausgang 1-Wege-Relais-Ausgang Stromversorgung / Stromverbrauch Externer Netzstecker DC 5V, 2A / 4W Betriebstemperatur –5°C bis +55°C Gewicht / Maße 282g / (L) 11 x (B) 10 x (H) 13cm Inverkehrbringer: Technaxx Deutschland GmbH & Co.KG, Kruppstr. 105, 60388 Frankfurt a.M., Deutschland 32 10. Installationshandbuch für Android / IOS Smartphone IP-Kamera installieren Installieren der Mobiltelefon App Technaxx My Secure Software Ein Konto einrichten Diesem Konto Kameras hinzufügen Installationsverfahren für IP-Netzwerkkamera Schließen Sie zunächst das Netzkabel an die IP-Kamera an. Verbinden Sie dann das LAN-Kabel mit Kamera und Router (siehe Abbildung unten). ACHTUNG: Im Router muss DHCP-Service aktiviert sein! Router Router LAN-Kabel einstecken 33 (1) Vor der Installation sicherstellen, dass das Mobiltelefon mit 3G oder WIFI verbunden ist. (2) Installation der Software: Suchen und installieren von “My Secure” im Apple APP-Store und Google Play -Store. (3) Auf das APP-Symbol klicken, um die Mobiltelefon-APP zu starten (4) Zum Kamera-Login die Kamera-ID und das Passwort eingeben Sie finden das Symbol Plug2View (siehe unten) rechts im LOGIN-Bildschirm (siehe Abb. des LOGIN-Bildschirm). Außerdem können Sie mit diesem Symbol den QR-Code zur automatischen Eingabe von ID und Passwort scannen. Geben Sie ID und Passwort, das Sie auf dem Etikett der Kamera finden, in die APP ein. 34 Plug2View icon (5) Ins Konto einloggen. (Wenn noch kein Konto erstellt wurde, müssen Sie sich zuerst registrieren und Benutzernamen + Passwort eingeben). Diesem Konto können Sicherheitskameras hinzugefügt werden (zum Punkt 10 gehen). (6) Nach erfolgreichem Login zum Starten der Überwachung auf eine Kamera klicken. 35 (7) Zum Hinzufügen einer Kamera auf das Symbol “+” drücken 1.Eine andere Kamera hinzufügen 2.Video abspielen 3.Kamera konfigurieren 4.Kameraliste in WAN 5.Kameraliste in LAN 6.Video abspielen 1.Videoauflösung auswählen 2.Voreinstellungen Betrieb 3.Audiogespräch 4.Bildaufnahme 5.Einzelbildschirm Viererbild 6.Video aufzeichnen 36 und (8) Kamera einstellen im Untermenü WAN Stellen Sie die Parameter der Videoqualität und der SD-Karte ein, indem Sie auf das Zeichen klicken. [unter iPhone; unter Samsung] ACHTUNG: Die Konfiguration der Kameras ist nur im "Online"-Status möglich! 37 # Die automatische Aufzeichnung startet, wenn ausreichen Speicherplatz auf der MicroSD-Karte vorhanden ist (Achtung: gilt nur für TX-24). # Videopartitionsgröße kann MB-Menge für jeden Datenstream festlegen. # Videoeinstellungen: Wählen Sie zwischen unter Teil- und Vollstream aus. # Qualität: Wählen Sie die Videoqualität aus (niedrig, normal, hoch, gut, ausgezeichnet # Einstellung jeweils für Auflösung, Bildfrequenz und Stream. 38 (9) Kamera einstellen im Untermenü LAN 39 40 Auswählen der Aktivierung/Deaktivierung der Bewegungserkennung und der Empfindlichkeit (höchste, hohe, mittel, niedrig). Pan/Tilt, Fotoaufnahme, Videoaufzeichnung steuern 41 Nachdem die Verbindung mit der Kamera hergestellt wurde, sehen Sie unten im Display folgendes Symbol: Drücken Sie die Taste . Im folgenden Bild können Sie die Videoauflösung auswählen: HD = 1300 kbps Smooth = 800kbps Faster = 400 kbps Durch Drücken der Taste können Sie ein Foto direkt von der Sicherheitskamera aufnehmen. Tastenbeschreibung 42 Zum Entfernen/Austauschen, jedes Bild einfach gedrückt halten und auswählen. Die Taste drücken, um über Kopfhörer zu hören und über das Mikrofon zu sprechen. Den Kopfhörer ans Smartphone anschließen, oder zum Sprechen auf das Mikrofon drücken. Die Taste drücken, um ein Bild nach dem anderen aufzunehmen. Die Taste drücken, um ein einzelnes Fenster oder ein Viererbild anzusehen. 43 Die Taste drücken, um eine Videoaufzeichnung zu starten. Die Taste drücken, um die Kamerarichtung einzustellen oder zu ändern. (Achtung: Dieses Menü funktioniert nur bei TX-23!) 44 Sie können auch die Richtung der Kamera ändern, indem Sie das Menü für jede Richtung drücken und halten: Die ❶ drücken, um die Kamera horizontal zu drehen. Die ❷ drücken, um die Kamera vertikal zu drehen. Die ❸ oder ❹ drücken, um die Kamera aus der horizontalen in die vertikale Position zu bringen. 45 Die Taste drücken, um die Farbe der Sicherheitskamera einzustellen. Eine Taste halten und nach rechts oder links bewegen, um die Helligkeit zu ändern. Halten und nach links oder rechts bewegen, um den Bildkontrast zu ändern. Halten und nach links oder rechts bewegen, um die Bildfarbe zu ändern. (10) Konto einrichten (nach der erfolgreichen Registrierung zurück zu Schritt 3): Drücken Sie “Register”; Geben Sie die Daten ein; Klicken Sie auf “OK”, um die Anmeldung abzuschließen 46 (11) Dem Konto Kameras hinzufügen (nach der erfolgreichen Registrierung zurück zu Schritt 4): Loggen Sie sich ein; Klicken Sie auf “+” Auf “Add Device” klicken oder einen Scan durchführen, um das Gerät automatisch zu erkennen (QR-Code) Camera Alias = Einen beliebigen Namen eingeben. Camera ID = Unter der Kamera ist die ID mit QR-Code geschrieben. Access code = Unter der Kamera ist der Code zu finden. Richten Sie die Kamera des Smartphone direkt auf den QR-Code der Sicherheitskamera. 47 Eingabe der Kamerainformationen “Device Alias” – Dieser Kamera einen Namen geben. “Device ID” – Auf der Unterseite jeder Kamera ist ein Etikett mit dem QR-Code “Access Pass.” Auf “Done” klicken, um sie hinzuzufügen. Zum Schluss: Wurde die Kamera erfolgreich hinzugefügt, erscheint sie nun in der Liste. 48 Technaxx® IP–Security Camera for indoor usage TX-23 User Manual The Declaration of Conformity for this device is under: www.technaxx.de/ (in bottom bar “Konformitätserklärung”) Important Hint regarding the User Manuals: All languages of the user manual (english, german, french, spanish, italian, netherlands, polish) you find on the CD-ROM enclosed. The english and german version of the user manual you also find as printed version enclosed. Contents Before using the device the first time, read the user manual carefully. 1. Features & Product Description 2. Software Installation and Commissioning; Hardware Requirements 3. 3.1. 3.2. 3.3. Hardware Package contents Hints for Environment Protection + Cleaning Attention ! 4. 4.1. 4.2. 4.3. 4.4. 4.5. Getting Started (Learn basic function to view and video in LAN and WLAN) Video from a camera in the local network (LAN) Set Wi-Fi connection View the camera on the Internet (WLAN) Register a new account and add devices Main Menu 5. Video Surveillance (Control Panel) 6. 6.1. 6.1.1. 6.1.2. 6.1.3. 6.1.4. General system settings Camera Settings in LAN Mode Set the IP Address Set WIFI connection Set the local video plan Alarm alerts (Email) 1 6.1.5. 6.1.6. 6.1.7. 6.2. 6.2.1. 6.2. 2. 6.2.3. 6.2.4. Groups Change the device alias Restore the default settings Camera settings in WAN Mode Groups Change Access password Change the camera alias Relationship between My Secure, p2pCamViewer (MAC), My Secure 7. 7.1. 7.2. 7.2.1. 7.2.2. 7.2.3. 7.3. 7.3.1. 7.3.2. 7.3.3. 7.3.4. 7.3.5. 7.4. 7.5. 7.6. 7.7. Settings on the Main Menu Full screen Settings System Video Local Alarm Alerts Device management Add device Change management password Change watch password Restart the device Permissions setting Search Change the password (User login password) Log Help 8. 8.1. 8.2. 8.3. 8.4. 8.5. 8.6. 8.7. 8.8. Frequently Asked Questions – FAQ Video delay LAN cable should not be too long Cannot visit the IP camera in LAN Can visit the IP camera in LAN, but cannot view it on WLAN Image quality is not good enough Forgot your password? Restore to default settings How to remote reboot equipment? 9. Technical Specification 10. INSTALLATION MANUAL for Android / IOS Smart Phone 2 1. Features & Product Description Brilliant 1/4” CMOS colour sensor Supports P2P function, easy to connect through internet Alarm function, automatic alarm E-mails with image Direct Smartphone connection via QR-code APP QR-code scanning from the camera label produces immediate connection 10 IR–LEDs and IR night vision up to 10m M–JPEG video compress format Built-in microphone Rotatable head of the camera: 120° vertically, 355° horizontally Supports 802.11.b/g/n wireless protocol IP-Security Camera for indoor usage TX-23 Audio output Network WIFI Alarm input/output Reset Power input The camera ID and password are on the QR code label of rear panel. 3 2. Software Installation and Commissioning Windows Requirements: WIN 7, WIN 8, Win 8.1, Windows XP, Windows Vista Hardware Requirements 1GB RAM and 2 Core CPU for 1 camera at 1 time 2GB RAM and i3 or updated processor for 4 cameras at 1 time REMARKS: No matter how many cameras you’d like to connect, this software has no requirement for GPU (Graphic Processing Unit) Insert the software CD into the PC drive (or download the software under: http://www.technaxx.de/support/index.php?cat=29&pro=4320) Opening t he C D and s tart t he program "My Secure.exe" Continue cl ick “Next“ unt il t he following st eps were finished. After installation finished, cl ick below i con “My Secure” to r un the s oftware as shown. 4 3. Hardware 3.1. Package Contents: IP-Security Camera for indoor usage TX-23, Power Supply, Network cable, A ntenna and r ed ca p for t he antenna, Bracket a nd scr ews, Installation-CD with user manuals in 12 languages, User Manual (english and german version). 3.2. Hints for Environment Protection + Cleaning Packages materials are raw materials and can be recycled. Do not disposal old devices or batteries into the domestic waste. Cleaning: Protect the device from contamination and pollution. Only clean the device with soft cloth or drapery, avoid using rough or coarse-grained materials. Do NOT use solvents or other aggressive cleaner. Wipe the device after cleaning accurately. 3.3. Attention ! This device may only be operated with the supplied adaptor. Do not use or store the adaptor ou tdoor and do not operate t he ch arger with m oist or w et han ds. A lways remove the adaptor from socket if the device is not in use. Never open the device. The individual components of the device shall not be disassembled, repaired or modified. Unplug the device before cleaning or maintenance or connecting accessories. 5 4. Getting Started (learn basic function to view and video in LAN and WLAN) 4.1. Video from a camera in the local network (LAN) Make su re t he c amera w as plugged i n ad aptor a nd co nnected w ith r outer v ia L AN cable first. Run My Secure and click “LAN” on the right list area, then right-click the blank area, a menu pops out similar to Figure, select "Refresh" to get the camera list in the LAN. If there is a camera, double-click the camera ID to view the live video. If popped out a prompt like “request camera video failure!", check FAQ for help. 6 4.2. Set WIFI connection (a) Right m ouse click then y ou see the device ID shown under LAN. Then s elect “ Set WIFI ” on t he menu p opped out. (b) Set SSID (Wireless router name) / Password (1) Enable “Start WiFi setting”. (2) C lick “Scan” t o ch oose t he WIFI c onnection “Network name [SSID]” ( it i s your Wireless router name). (3) Wireless Security Type & Data Encryption will be selected automatically after the right Network Name (SSID) is selected. Please here no manual changes! (4) Input the WIFI connection “Password” and click “OK” to save. NOTE: After sa ving WIFI se ttings the ca mera w ill r estart automatically and t hen you can take off the LA N cable after t he c amera boots up successfully in 1–2 minutes and you saw the camera ID in BLUE under LAN. 7 4.3. View the camera on the Internet (WLAN) Click "Login" in the area of the main list on the right, input "User Name” (Cam/ID User) and "Login password" and click "Login" button. The user name and password is on the label of the camera (see the picture below). The User name is: Cam ID/User, and the Password is: Login password 4.4. Register a new account and add devices If you have many cameras, you also can register a new account, and add all cameras in the same account. In this case please insert the 4 digit number Access Code. (1) Click “Register” and input user name / password /Email. 8 (2) Login in via the new account. (3) Right click on the blank area, select “Add device” on the pop up window and input camera alias / Camera ID /Access password (it is on the label of the camera). 9 (4) Double click the camera name to view video Attention: when the camera lighting RED, that means the camera is in use! 4.5. Main Menu Settings Play back Log Fullscreen Device Management Change password Help (1) Full scr een: View video in full screen. 10 (2) Settings: Set System, Video, Local alarm, Alerts, Net. (a) System: Set Program Lang uage, Set 3D option, Notifications,Update Please act ivate the 3D Option when you want t o us e D igital Zoom! (b) Video: Set the folder of video recording and take picture / alarm view time 11 (c) Local alarm alerts: Set local alarm record time / capture time / alarm music. (d) Net: Usually this is for development to test. Do not change anything. 12 (3) Device management: Add device / change password /set permission (a) Add other camera to this account. This account will get the management authority. (b) Change the device management Password. 13 (c) Change the device access code (watch password). (d) Change device name. (e) Restart the device remotely. (f) Set permission. 14 (4) Playback: Playback video on computer. Attention: pr ess 2x on the file you w ant t o watch. I t ope ns the w indow (s ee l eft). You press with r ight m ouse at t he display of the w indow a nd after t his y ou can u se t he button displayed. (5) Change password: Change login password. (6) Log: Check system log. (7) Help: Software question and answer. 15 5. Video Surveillance (Control Panel) CAUTION: some function is only for special camera! (0) (1) Cruise (ON/OFF): Set cruise on, the camera will auto move rotate. Optical zoom: control camera optical zoom +/-, only for the camera has optical zoom lens. (2) Digital Zoom: software support 4x digital zoom (3) Aperture switch: set camera aperture big or small (4) Capture: snap picture (5) Record: Record video on computer (6) Listen: listen to the camera audio on computer (7) Talk: talk with camera on computer (8) Set m otion detection ar ea: se t t he motion ar ea ( only f or ca meras w hich support motion area, and for this TX-23 means the whole area!) Set alarm sensitivity and set area (press left button and move to set area) 16 (9) Horizontal pan (ON/OFF): set camera auto rotate horizontally (10) Vertical tilt (ON/OFF0: set camera auto rotate vertically (11) Go to pre-set position: call the camera preset (1-8) (12) Set preset position: set camera preset.(1-8) (13) Set PTZ speed : set camera rotate speed (1-10, 10 is fastest) (14) Vertical flip (15) Mirror (16) Set up wireless: Enable “ Start WIFI setting”, then click scan to search wireless router signal and select the right wireless router name, input password. After set WIFI, the camera will auto restart in 1–2 minutes. 17 (17) Alarm log: The camera alarm log (18) Setting: Set device properties 6. General System Settings 6.1. Camera Settings in LAN Mode Run t he My S ecure, a ll the cameras will di splay i n t he L AN device l ist, do uble cl ick the camera name to view the camera video. Right-click the device to set the camera parameter! H.264/MPEG4 player (Better image quality) Sub-Stream Player (Normal image quality) View all the devices in this group Close H.264/MPEG4 Close Sub Stream Close all videos in this group 18 6.1.1. Set the IP address The default setting is camera use DHCP. Camera auto gets IP address from network router. It is a easy way for normal customer who do not know how to set IP address manually. 6.1.2. Set WIFI connection (refer to 4.2. WIFI connection) Activate the „Set WiFi Setting“ and press the button search. Select your “Router” Network Name and put the right password from your WiFi router. Here no more changes! 6.1.3. Set the local video plan Press with the right mouse at the camera and select “Set the local video plan”. Set local video record plan, the software will auto record the camera schedule on the computer after the My Secure is running, as shown below: Enable “7*24” to record all the time from Sunday to Monday Click “Add” to select the day it and set the start and End time for video recording Click “Apply” to save the current video equipment plan settings. 19 6.1.4. Alarm alerts (Email) First enable the camera motion alarm function b efore se tting t he al arm alerts by Email. Fill i n t he blanks of t he p op-up window, click “OK”. T he d evice will automatically t ake ph otos and se nt them t o t he e mail you se t. ( For example: t he SMTP p ort for Gmail i s 587; Yahoo use 465). Alarm pi ctures: picture N o. y ou w ant to the camera to snap. Data encr yption: T o set the da ta encryption format d epend on t he email box supplier.(Gmail use T LS; Yahoo use SSL) 20 6.1.5. G roups (1) Create a G roup: Right click the camera ID and se lect “Create a group”. Enter a name for the group in the pop-up interface. (2) Delete a Group: Right click the group name and click "Delete group" to display the pop-up box. (3) Add the camera to the appropriate group: Select the camera ID, hold down the left mouse button to drag the camera to the group, and then release the left mouse button. 6.1.6. Change the device alias Set a name that easy to remember for LAN camera. Right-click the camera ID and select “Change the device alias” to set a new name for the camera, as shown. 6.1.7. Restore default setting Right click the camera ID and select “Restore the default setting”, as shown: REMARKS: Login password, watch password, and the parameters of the device like camera system, language, video parameter, will be restored to the factory setting. All those settings previously saved will be lost. The manager for the device will not be changed back to the default manager. 21 6.2. Camera settings in WLAN mode Login in the My Secure via the camera ID (or new registered account) and password. . H.264/MPEG4 player (better image quality) . Sub-Stream Player (Normal image quality) . Close H.264/MPEG4 . Close Sub Stream 6.2.1. G roups (1) Create a G roup: Right click the camera ID and se lect “Create a group”. Enter a name for the group in the pop-up interface. (2) Delete a Group: Right click the group name and click "Delete group" to display the pop-up box. (3) Add the camera to the appropriate group: Select the camera ID, hold down the left button to drag the camera to the group, and then release the left mouse button. 6.2.2. C hange Access password After successfully login in, right-click on camera ID, select “Change access code”, as shown: 22 6.2.3. Change the camera alias Set a name that easy to remember For LAN camera. Right-click the camera ID and select “Change the device alias” to set a new name for the camera, as shown. 6.2.4. Relationship between My Secure, p2pCamViewer (MAC), My Secure There are different kind of software can be used in the IP camera: (1) My Secure: for Windows PC users (2) My Secure: for Smartphone users like Android and iPhone. Users can use different software above to see video from one IP camera. NOTE: modifications on one IP camera through different software are simultaneous. In or der t o pr event di sorder a mong m odifications on di fferent de vices, w e su ggest each user should register one account for surveillance management only. (3) QR-Code: Except for logging in with the ID number and password on the sticker, users can also login automatically by scanning the QR-Code on the sticker. After clicking the "Scan QR Code" on the Smart Phone the scanning of the ID number and password starts automatically. Once the scanning is correct and finished, the live video will come out automatically via the mobile phone. 23 7. Settings on the Main Menu Settings Play back Log Device notify (not available) Fullscreen Device Management Change password Help 7.1. Full Screen Live video in software will be in Full screen after click button “Full screen”. To exit the Full screen please click the button in the screen top right hand corner or “Esc” in the keyboard. 7.2. Settings In “Settings”, user can do the setting for System, Video, Local Alarm Alerts and Net. 7.2.1. System User can do the setting for “When closing t he m ain w indow”, “ Exit software”, “ Notification”, “ 3D option”, “ System U pgrade” and “Set pr ogram l anguages” by t his page. Remind t o use “ 3D option” and “Set pr ogram l anguages to” w ill only be act ivated a fter r estart the software. 24 7.2.2. Video Default folder for capture and video recording can be set on this page. The new video f ile will cover t he ol d r ecord by setting “ Loop r ecording” i f the h ard di sk space i s not enough for v ideo st orage, user ca n assign t he minimum available har d disk space i n t he P C by setting “Keep space over” (The default se tting of software is 2 GB). “Alarm view time” means the duration showing the “Device alarm” message the top left corner when the motion detection alarm is activated. “Clear record”, “Clear picture file” and “Clear login record” also can be done by this page. 7.2.3. Local Alarm Alerts Before setting the Local Alarm Alerts, complete the setting on motion detection area. To l earn about t he setting o f motion d etection area, r efer t o N o. 5 . “ Video Surveillance“ (8) Motion detection area”. Click “Settings”, a nd ch oose “Local Alarm A lerts” se tting, as shown. Local al arm r ecord: Tick the b ox and set t he “A larm r ecord t ime”. Camera w ill st art t o r ecord after the set time reached Local alarm capture: Tick t he box and choose the alarm time interval when snap. Local alarm music: Tick the box to set the a udible alarm m usic you like Click OK to confirm setting. 25 7.3. Device Management Device m anagement function is used to manage the permission for different device and different user. Before starting the device management, make sure you login with your account which you registered. 7.3.1. Add device Input: Device Alias ID Management password Watch password Set watch permission REMARK: Default m anagement p assword an d w atch password equal to the device login password and Access code on the QR code label. IMPORTANT: Default Manager (User) for the camera is Cam ID / U ser o n the c amera l abel. Manager position will be changed to other user if other user clicking in the "Device management" with the correct management password (Login/ password on pr oduct Q R co de label). One user can be t he manager for mo re than one device. If user forgets the p assword, cl ick the r estore but ton (Refer t o S ection 6. 1.11. “Restore t he d efault set tings”) and password will ch ange bac k to t he original password. 26 7.3.2. Change management password Input t he n ew m anagement password (Equal t o t he l ogin password i n t he Q R code l abel), the new password will replace the login p assword of device on Q R code label. 7.3.3. Change watch password Input t he new w atch p assword (Equal to the Access code in QR code l abel) a nd se t t he w atch permission, t he n ew watch password w ill r eplace t he Access code on QR code label. 7.3.4. Change camera alias Set a friendly name easy to Remember for the camera. 7.3.4. Restart the device Click the button to remotely restart the device. 27 7.3.5. Permissions Setting This camera i s p rivate a nd protected, t o l imit t he act ivity f or registered user. Management can ass ign di fferent permission level to different user. To set permission for different user, follow the steps below. Add permission: Input the user name and search, then select the user name and set permission levels. Change pe rmission: Select t he use r name and click “Change P ermission”, t hen select t he l evel by “No r ight”, “ Allow watch”, “ Allow watch and r ecord” and “ Allow watch, record and operate”. No right: Users are not allowed to watch the live video unless they know the watch password. Allow watch: Users are allowed to watch live video. Allow watch and record: Users are allowed to watch, capture and record live video. 28 Allow watch, record and operate: Users are allowed to watch live video, capture and record live video, and change system settings, to control PTZ. Delete permission: If the user name is deleted, user will have the permission to watch IP camera if the user knew the watch password (Access code). 7.4. Search According t o r ecording t ime of t he q uery vi deo r ecordings on t he l ocal c omputer, double-click the video file to playback. NOTE: Video playback support for pause, slow down, fast forward, drag the progress bar and other operations. 29 7.5. Change password (User login password) When login successfully, you can click "Change Password" button on the menu Bar, pop-up window, input the original login password and new password. 7.6. Log User can check the Log History by clicking on the “LOG” icon. 7.7. Help User can check the user manual by HTML format by clicking on the “Help” icon on top left main menu. 8. FAQ (Frequently Asked Questions) 8.1. V ideo de lay: There ar e t hree factors which will ca use v ideo del ay: upload speed, P C download speed, an d i mage r esolution. If t he i ssue ha ppens on t he P C client, generally, you can click “Settings” as below to adjust the resolution to QVGA (320 x 240). If it also does not work, please check the other two factors. 30 8.2. LAN cable should not be too long If network cable is too long, the signal will be weakened and cause disconnection. Any network fault on PC client or IP camera will cause video disconnection. 8.3. Cannot visit the IP camera in LAN 1. Check whether the network cable is connected ok. 2. Right mouseclick on LAN and select “Set the IP address”. Normally the device will automatically get an IP address. If not, you have to set manually the same Subnet IP address for the device. 8.4. Can visit the IP camera in LAN, but cannot view it on WLAN When ca mera c an b e v iewed on LA N, but ca nnot b e v iewed via WLAN, usu ally because the device gets wrong IP address. Try to set DHCP for the device 8.5. Image quality is not good enough All of the camera parameters keep default value of factory, but not all the parameters are proper for special occasions. The default setting is based on factory testing environment. Users can adjust parameters according to his environment to get a good video. You can adjust the parameters like resolution to get better quality images according to your requirements. 8.6. Forgot your password? If y ou hav e forgotten y our o wn l ogin pass word w hich r egistered by yourself, cl ick “Forgot P assword”. Input your use rname a nd your registered email addr ess. The server will send a password to your mail box. Then use the new password to login. 31 Please check your Email 8.7. Restore to default settings (a) Press the reset button of the camera about 1 minute. (b) Right-click camera ID on LAN, click “Restore to default setting”. 8.8. How to reboot equipment? User can reboot equipment whatever he/she is in local network or Internet. If the user is in L AN, r ight-click the device and se lect “ Device r estart”. I f t he user i s in WLAN, click “Device management” and click the “Device restart”. 9. Technical Specifications Image Sensor 1/4" CMOS colour sensor Minimum illumination 0.5 Lux Video compression / Video frame rate M–JPEG / 25fps Internet connection Supports P2P function, easy to connect through internet Motion detection / Capture Yes / Yes Video (adjustable) Brightness, Contrast, Sharpness, Saturation Feature Built-in microphone Audio output One audio output Digital Zoom 4x Digital Zoom ADPCM Audio format Audio output Alarm input/output System interface 10Base-T / 100Base-TX internet interface Video stream 16Kbps ~ 4Mbps Protocol TCP / IP Wireless network Supports 802.11.b/g/n wireless protocol Infrared lights 10 IR–LEDs IR night vision 10 m Alarm input 1 way on/off input Alarm output 1 way relay output Power supply / Power consumption External power adaptor DC 5V, 2A / 4W Working temperature –5°C up to +55°C Weight / Dimensions 282g / (L) 11 x (W) 10 x (H) 13cm Distributor: Technaxx Deutschland GmbH & Co.KG, Kruppstr. 105, 60388 Frankfurt a.M., Germany 32 10. Installation Manual for Android / IOS Smart Phone Install IP Camera Install Mobile Phone App Technaxx My Secure Software Register an account Add cameras under this account IP Network Camera Installation Procedure First p lug i n t he p ower c able to t he IP camera. T hen c onnect the L AN cable with the camera and the rourter (see picture below). ATTENTION: DHCP service must be enabled in the router! 33 (1) Before installation, make sure your phone is using 3G or WIFI (2) Install software: Search and Install “My Secure” in Apple APP store and Google play store. (3) Click the APP icon to run the mobile APP (4) Input the camera ID and password to Login camera The Plug2View icon (see below) you can find on the LOGIN screen right hand side (see the picture of the LOGIN screen). Also support click this icon to scan QR-code to a uto i nput ID a nd p assword. Then check t he camera label and input ID and password on the APP 34 Plug2View icon (5) Login account. (If no accounts yet, go to register an account first and type in User name a nd P assword). U nder t his a ccount y ou c an a dd Security CAM’s (go to point 10) (6) After successful login, click on a camera to start monitoring. 35 (7) Press at the “+” symbol to add a camera 1.Add other camera 2.Play camera video 3.Config camera 4.Camera list in WAN 5.Camera list in LAN 6.Video playback 7.Alarm events 1.Select video resolution 2.preset operation 3.Audio talk 4.Snap Picture 5.Single screen and quad 6.Video record 36 (8) Setting Camera under sub menu WAN Set video quality parameters and SD card, by clicking the sign. [under iPhone; under Samsung]. ATTENTION: The configuration of the cameras is only under “Online” status possible! 37 # Automatic recording starts when enough disc space on the MicroSD card exists (Attention: only for TX-24). # Video partition size can be defined how much MB for each stream. # Video settings: Select between sub-stream & main-stream. # Quality: select the quality of the video (low, normal, high, good, super # Set for Resolution, Frame rate & Stream accordingly. 38 (9) Setting Camera under sub menu LAN 39 40 You can s elect to en able o r d isable m otion d etection & se lect the sensitivity (highest, high, medium, low). Control P an/Tilt, t aking pho to, recording video 41 After the connection to the camera is established, you see at the bottom of the Display the following symbol: Press the button then you find the f ollowing pi cture you c an select video resolution: HD = 1300 kbps Smooth = 800kbps Faster = 400 kbps When y ou p ress the button , you can t ake a p icture d irectly f rom the Security Cam. Button Description 42 To remove/replace, replace the picture simply press & hold at each picture and select. Press the button to hear over headphone or to speak through microphone. C onnect y our h eadphone to y our Smartphone o r press o n the microphone to speak. Press the b utton to t ake a p icture on e b y on e. Press the button to see a single windows or quad. 43 Press the button to start recording a video. Press the button to adjust or change the direction of the Security CAM. (Attention: this menu functions only for TX-23!) 44 You can also move the direction of the camera by pressing & holding the menu for each direction: Press ❶ to rotate t he Security CAM horizontally. Press ❷ to rotate t he Security CAM vertically. Press ❸ or ❹ to invert the Security CAM down or up. 45 Press the bu tton to adjust the color of the Security CAM: Hold & m ove a b utton t o the right or l eft t o c hange brightness. Hold & move to the left or right to c hange t he c ontrast of t he picture. (10) Register account (if successfully being registered, jump back to Step 3): Press “Register”; Fill in information; Click “OK” to complete it 46 (11) Add cameras under account (if successfully being added, jump back to step 4) Login first; Click “+” Click “Add Device” or Scan to add a device automatically (QR Code) Camera Alias = here you can give a name which you like. Camera ID = find this ID under your Camera written with QR Code. Access code = find this code under your Camera. Focus the smart phone camera directly at the QR Code of the security cam. 47 Fill in camera information “Device Alias” – give a name to this camera “Device ID” – at bottom of each camera, there is a label with QR Code “Access Pass.” Click “Done” to add it At the end: If successfully being added, the new camera will be in the list. 48
This document in other languages
- Deutsch: Technaxx TX-23