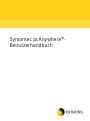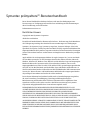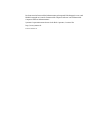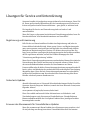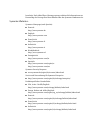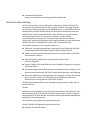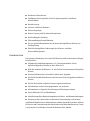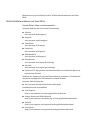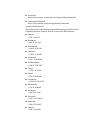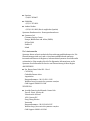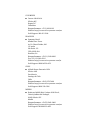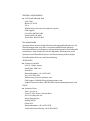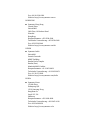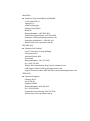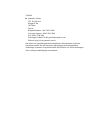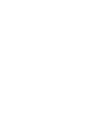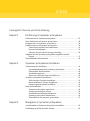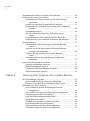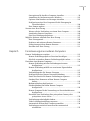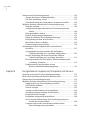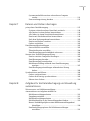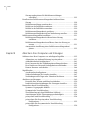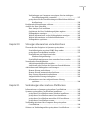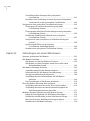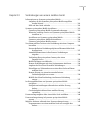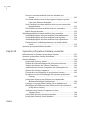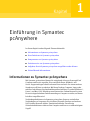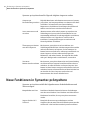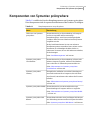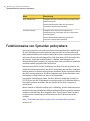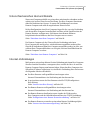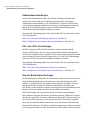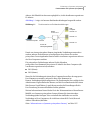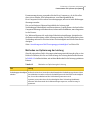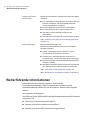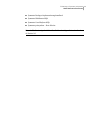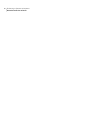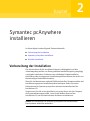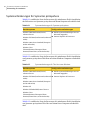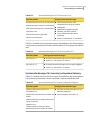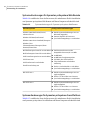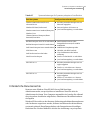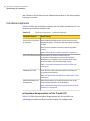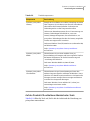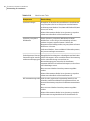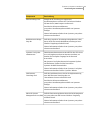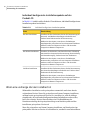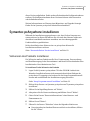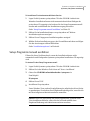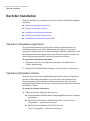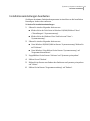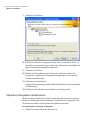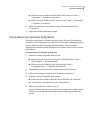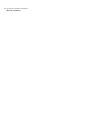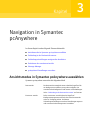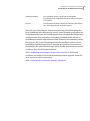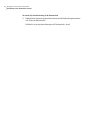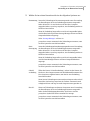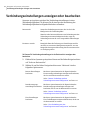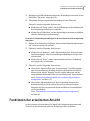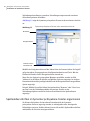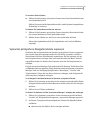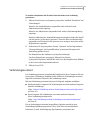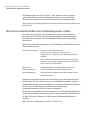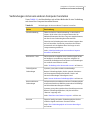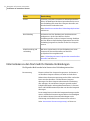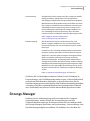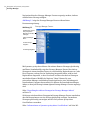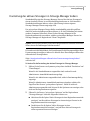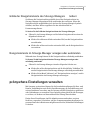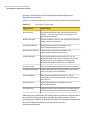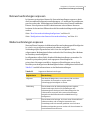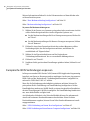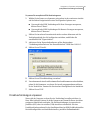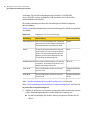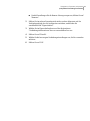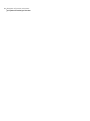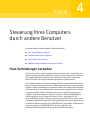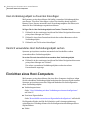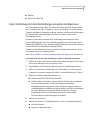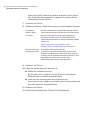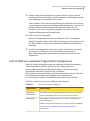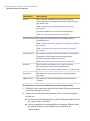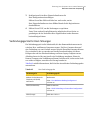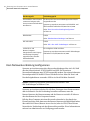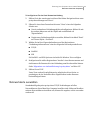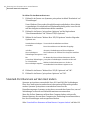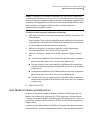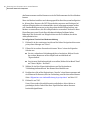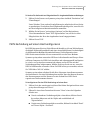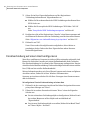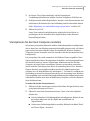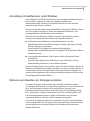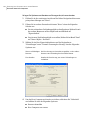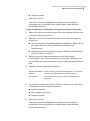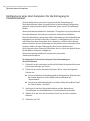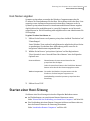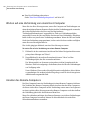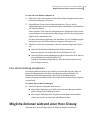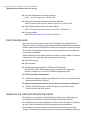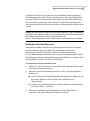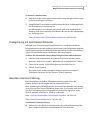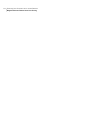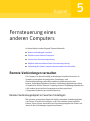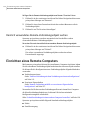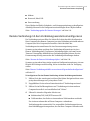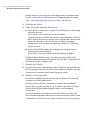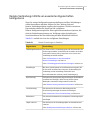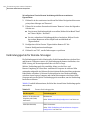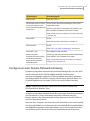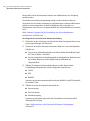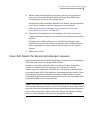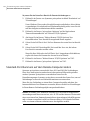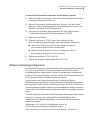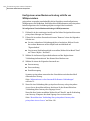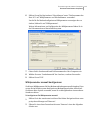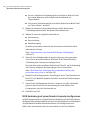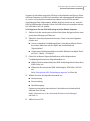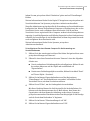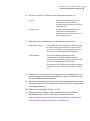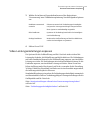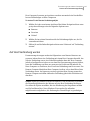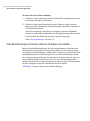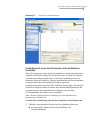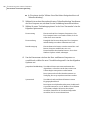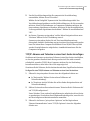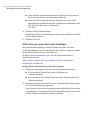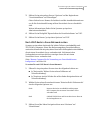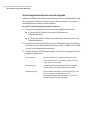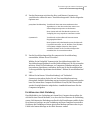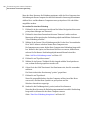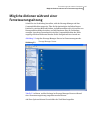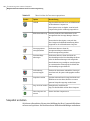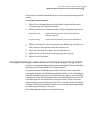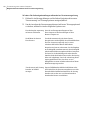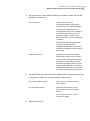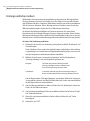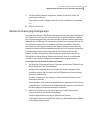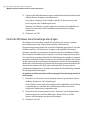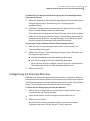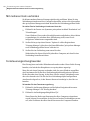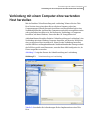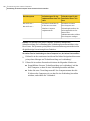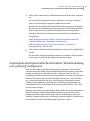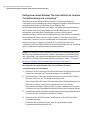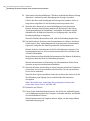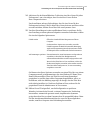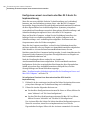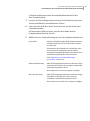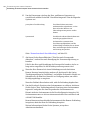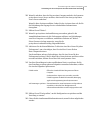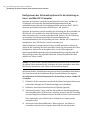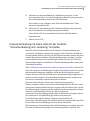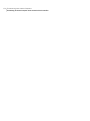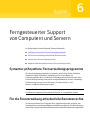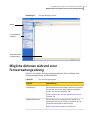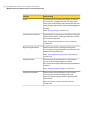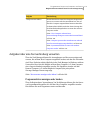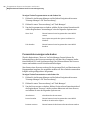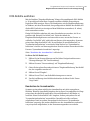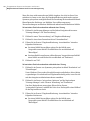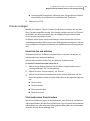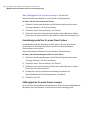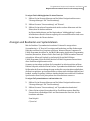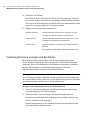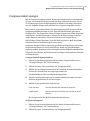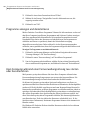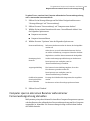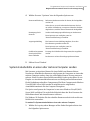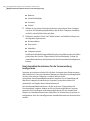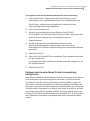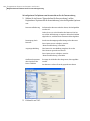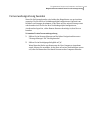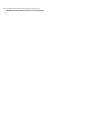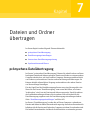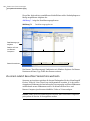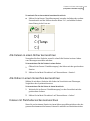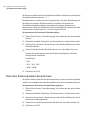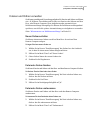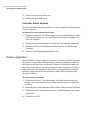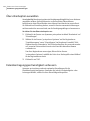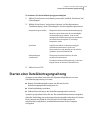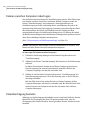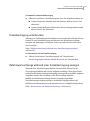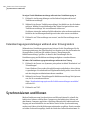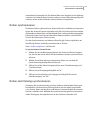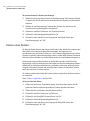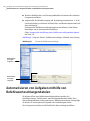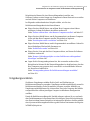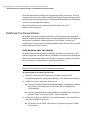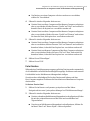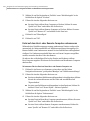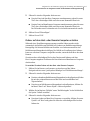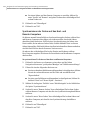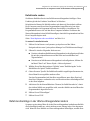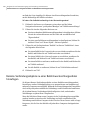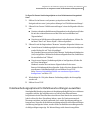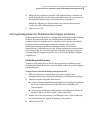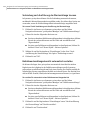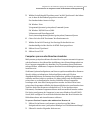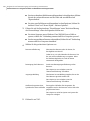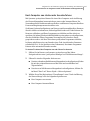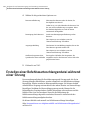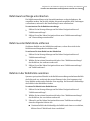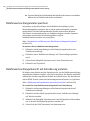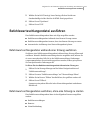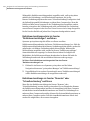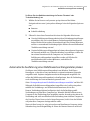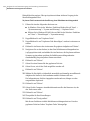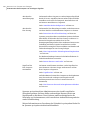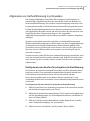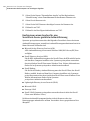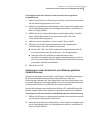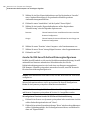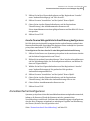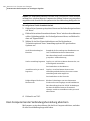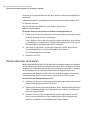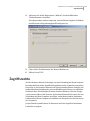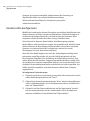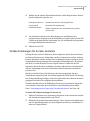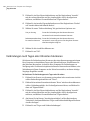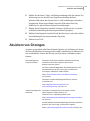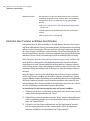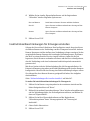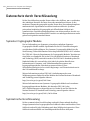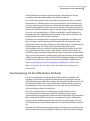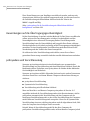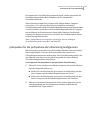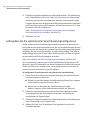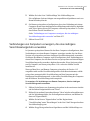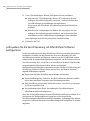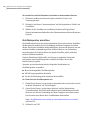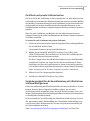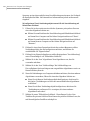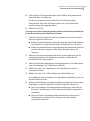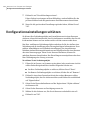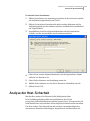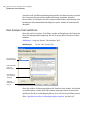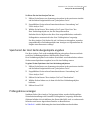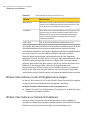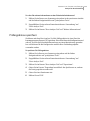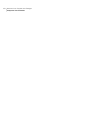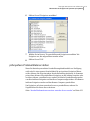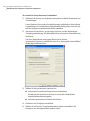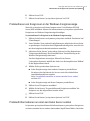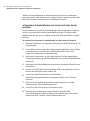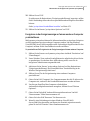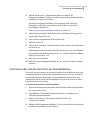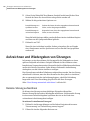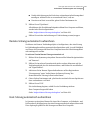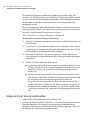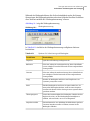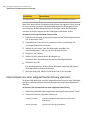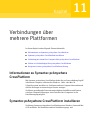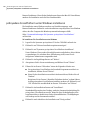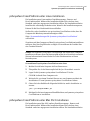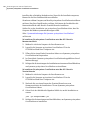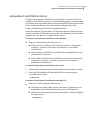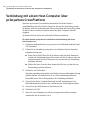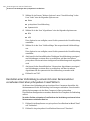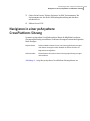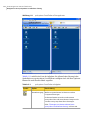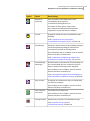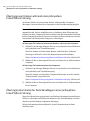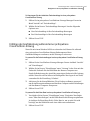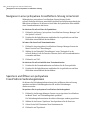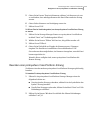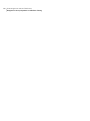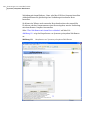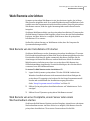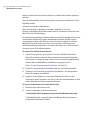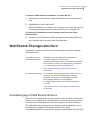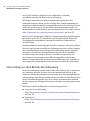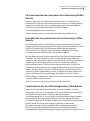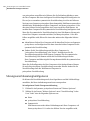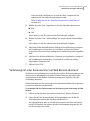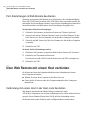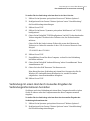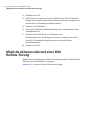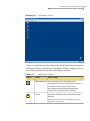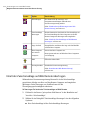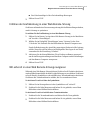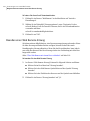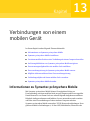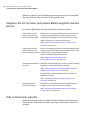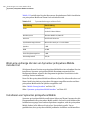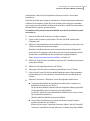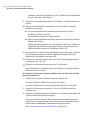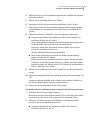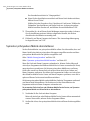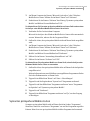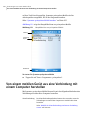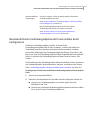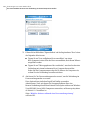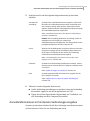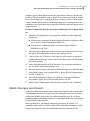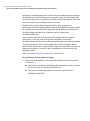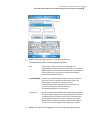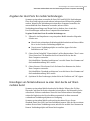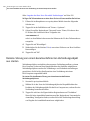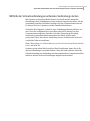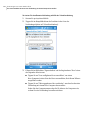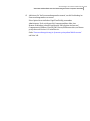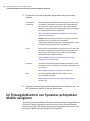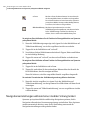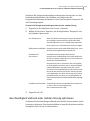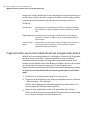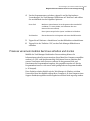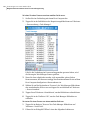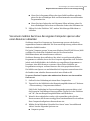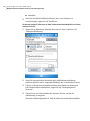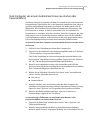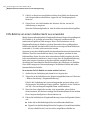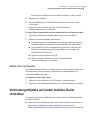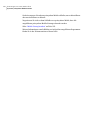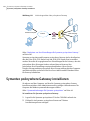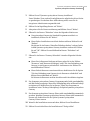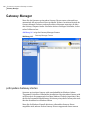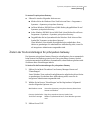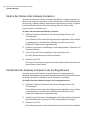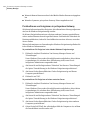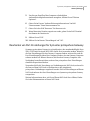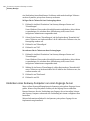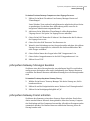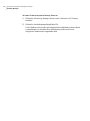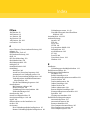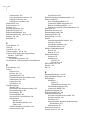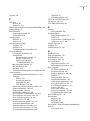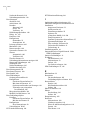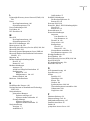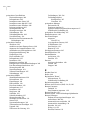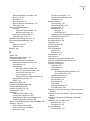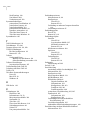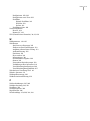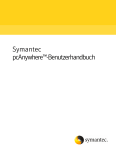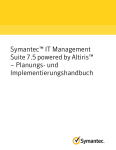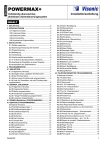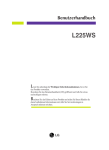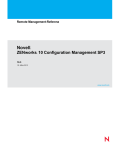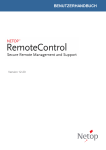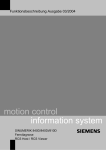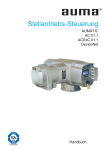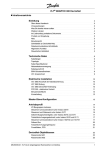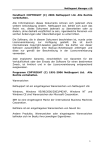Download Document
Transcript
Symantec pcAnywhere™Benutzerhandbuch Symantec pcAnywhere™-Benutzerhandbuch Die in diesem Handbuch beschriebene Software wird unter den Bedingungen eines Lizenzvertrags zur Verfügung gestellt und darf nur im Einklang mit den Bestimmungen dieser Vereinbarung verwendet werden. Dokumentationsversion 12.1 Rechtlicher Hinweis Copyright © 2007 Symantec Corporation. Alle Rechte vorbehalten. Erwerb durch Bundesbehörden: Kommerzielle Software - die Benutzung durch Mitarbeiter der US-Regierung unterliegt den Standard-Lizenzvereinbarungen und -bedingungen. Symantec, das Symantec-Logo, Symantec pcAnywhere, Symantec Packager, ColorScale, SpeedSend, LiveUpdate, Virtully Anywhere und Work Virtually Anywhere sind Marken oder eingetragene Marken der Symantec Corporation oder ihrer Tochterfirmen in den Vereinigten Staaten oder anderen Ländern. Andere Namen sind möglicherweise Marken der jeweiligen Inhaber. Apple und Mac OS sind eingetragene Marken der Apple Computer Inc. Java ist eine Marke von Sun Microsystems Inc. in den Vereinigten Staaten oder anderen Ländern. Microsoft, Windows, Windows NT, Windows Vista, MS-DOS und das Windows-Logo sind eingetragene Marken der Microsoft Corporation in den USA und anderen Ländern. Linux ist eine eingetragene Marke von Linus Torvalds. SUSE und das SUSE-Logo sind eingetragene Marken der SUSE AG. Die Red Hat-Marke und das Red Hat-Logo sind Marken von Red Hat Inc. in den USA und anderen Ländern. SSH und Secure Shell sind Marken der SSH Communications Security Inc. Weitere Firmen- und Produktnamen sind Marken oder eingetragene Marken der jeweiligen Unternehmen und werden als solche anerkannt. Das in diesem Dokument beschriebene Produkt wird zu Lizenzbedingungen ausgeliefert, die seine Verwendung, Vervielfältigung, Verteilung und Dekompilierung bzw. Rückübersetzung einschränken. Kein Teil dieses Dokuments darf in irgendeiner Form reproduziert werden, sofern nicht zuvor die schriftliche Autorisierung von Symantec Corporation und gegebenenfalls ihrer Lizenznehmer eingeholt wurde. DIE DOKUMENTATION WIRD OHNE MÄNGELGEWÄHR BEREITGESTELLT. ALLE AUSDRÜCKLICHEN UND STILLSCHWEIGENDEN VORAUSSETZUNGEN, DARSTELLUNGEN UND GEWÄHRLEISTUNGEN, EINSCHLIESSLICH DER STILLSCHWEIGENDEN GEWÄHRLEISTUNG DER MARKTGÄNGIGKEIT, EIGNUNG FÜR EINEN BESTIMMTEN ZWECK ODER NICHT-BEEINTRÄCHTIGUNG, SIND AUSGESCHLOSSEN, AUSSER IN DEM UMFANG, IN DEM SOLCHE HAFTUNGSAUSSCHLÜSSE ALS NICHT RECHTSGÜLTIG ANGESEHEN WERDEN. SYMANTEC CORPORATION IST NICHT VERANTWORTLICH FÜR INDIREKTE ODER FOLGESCHÄDEN IM ZUSAMMENHANG MIT DER BEREITSTELLUNG ODER VERWENDUNG DIESER DOKUMENTATION. DIE IN DIESER DOKUMENTATION ENTHALTENEN INFORMATIONEN KÖNNEN JEDERZEIT OHNE ANKÜNDIGUNG GEÄNDERT WERDEN. Die lizenzierte Software und die Dokumentation gelten gemäß FAR-Paragraph 12.212 und DFARS-Paragraph 227.7202 als "kommerzielle Computer-Software" und "kommerzielle Computer-Software-Dokumentation". Symantec Corporation 20330 Stevens Creek Blvd. Cupertino, CA 95014 USA http://www.symantec.de 10 9 8 7 6 5 4 3 2 1 Lösungen für Service und Unterstützung Symantec bemüht sich weltweit um ausgezeichnete Serviceleistungen. Unser Ziel ist, Ihnen professionelle Hilfestellung bei der Anwendung unserer Software zu leisten und professionelle Dienste anzubieten – ganz gleich, in welchem Land. Die Angebote für Service und Unterstützung sind von Land zu Land unterschiedlich. Wenn Sie Fragen zu den unten beschriebenen Dienstleistungen haben, lesen Sie bitte den Abschnitt "Alle Kontaktinformationen auf einen Blick". Registrierung und Lizenzierung Falls für das von Ihnen installierte Produkt eine Registrierung und/oder ein Lizenzschlüssel erforderlich sind, bietet unsere Lizenz- und Registrierungssite unter www.symantec.com/certificate (auf Englisch) eine schnelle und einfache Methode zur Registrierung Ihres Dienstes. Sie können aber auch auf der Site http://www.symantec.com/region/de/techsupp/enterprise das Produkt auswählen, das Sie registrieren möchten, und auf der Produkt-Homepage den Link "Lizenzierung und Registrierung" wählen. Wenn Sie ein Unterstützungsabonnement erworben haben, können Sie technische Unterstützung über Telefon und Internet in Anspruch nehmen. Halten Sie bei der ersten Kontaktaufnahme entweder die Lizenznummer aus Ihrem Lizenzzertifikat oder die bei der Unterstützungsregistrierung erzeugte Kontakt-ID bereit, so dass ein Mitarbeiter der technischen Unterstützung ihre Berechtigung überprüfen kann. Wenn Sie kein Unterstützungsabonnement erworben haben, erfahren Sie Einzelheiten zum Erwerb technischer Unterstützung über Ihren Händler oder den Symantec-Kundenservice. Sicherheits-Updates Aktuelle Informationen zu Viren und Sicherheitsbedrohungen finden Sie auf der Symantec Security Response-Website (vormals Antivirus Research Centre) unter folgender Adresse: www.symantec.de/region/de/avcenter/index.html. Diese Site enthält umfassende Online-Informationen zu Sicherheits- und Virenbedrohungen sowie die neuesten Virendefinitionen. Virendefinitionen können außerdem mithilfe der LiveUpdate-Funktion Ihres jeweiligen Produkts heruntergeladen werden. Erneuern des Abonnements für Virendefinitions-Updates Wenn Sie zusammen mit Ihrem Produkt einen Wartungsvertrag erwerben, sind Sie ein Jahr lang zum Bezug kostenloser Virendefinitionen über das Internet berechtigt. Nach Ablauf Ihres Wartungsvertrags erhalten Sie Informationen zur Erneuerung des Vertrags über Ihren Händler oder den Symantec-Kundenservice. Symantec-Websites: Symantec-Homepage (nach Sprache): ■ Deutsch: http://www.symantec.de ■ Englisch: http://www.symantec.com ■ Französisch: http://www.symantec.fr ■ Italienisch: http://www.symantec.it ■ Niederländisch: http:// www.symantec.nl ■ Portugiesisch: http://www.symantec.com/br ■ Spanisch: http://www.symantec.com/region/es http://www.symantec.com/mx Symantec Security Response: ■ www.symantec.de/region/de/avcenter/index.html Service und Unterstützung für Symantec Enterprise: ■ http://www.symantec.com/region/de/techsupp/enterprise/ Produktspezifisches Newsbulletin: ■ USA, Asien - Pazifik/Englisch: http://www.symantec.com/techsupp/bulletin/index.html ■ Europa, Nahost und Afrika/Englisch: http://www.symantec.com/region/reg_eu/techsupp/bulletin/index.html ■ Deutsch: http://www.symantec.com/region/de/techsupp/bulletin/index.html ■ Französisch: http://www.symantec.com/region/fr/techsupp/bulletin/index.html ■ Italienisch: http://www.symantec.com/region/it/techsupp/bulletin/index.html ■ Lateinamerika/Englisch: http://www.symantec.com/techsupp/bulletin/index.html Technische Unterstützung Als Teil von Symantec Security Response verfügt unser globales Team für die technische Unterstützung weltweit über Support-Zentren. Vorrangige Aufgabe ist die Beantwortung von Fragen zu Produktfunktionen, zur Installation und zur Konfiguration sowie die Bereitstellung von aktuellen Informationen in unserer webbasierten Unterstützungsdatenbank. Dabei arbeiten wir eng mit anderen Unternehmensbereichen von Symantec zusammen, um Ihre Fragen schnellstmöglich zu beantworten. In enger Kooperation mit den Product Engineering- und Security Research Center-Experten bieten wir Ihnen umfassende Warndienste und Virendefinitions-Updates für Virenausbrüche und Sicherheitswarnungen. Unser Angebot umfasst u. a.: ■ Zahlreiche Unterstützungsoptionen, mit denen Sie den Umfang des für Ihre Unternehmensgröße benötigten Supports flexibel wählen können. ■ Telefon- und Internetunterstützung, über die Sie schnelle Hilfe und aktuelle Informationen erhalten. ■ Produkt-Updates gewährleisten automatischen Schutz durch Software-Upgrades. ■ Inhalts-Updates für Virendefinitionen und Sicherheits-Signaturen sorgen für optimalen Schutz. ■ Der globale Support durch die Experten von Symantec Security Response steht Ihnen weltweit rund um die Uhr (24x7) in zahlreichen Sprachen zur Verfügung. ■ Erweiterte Funktionen wie beispielsweise der Symantec Alerting Service und der persönliche Technical Account Manager gewährleisten verbesserte Reaktionszeiten und proaktiven Sicherheits-Support. Aktuelle Informationen über unsere Unterstützungsprogramme finden Sie auf unserer Website. Kontakt Kunden mit einem gültigen Unterstützungsvertrag können sich telefonisch oder über das Internet an die technische Unterstützung wenden, entweder unter der nachstehenden URL oder über die weiter hinten in diesem Dokument aufgeführten regionalen Unterstützungssites. www.symantec.com/region/de/techsupp/enterprise/ Halten Sie dabei die folgenden Informationen bereit: ■ Nummer des Produkt-Release ■ Hardware-Informationen ■ Verfügbarer Arbeitsspeicher, freier Festplattenspeicher, installierte Netzwerkkarte ■ Betriebssystem ■ Versions- und Patch-Nummer ■ Netzwerktopologie ■ Router, Gateway und IP-Adressinformationen ■ Beschreibung des Problems ■ Fehlermeldungen/Protokolldateien ■ Die vor der Kontaktaufnahme mit Symantec durchgeführten Schritte zur Problemlösung ■ Kürzlich durchgeführte Änderungen der Software- und/oder Netzwerkkonfiguration Kundenservice Das Symantec-Kundenservice-Center hilft Ihnen bei nicht-technischen Anfragen, beispielsweise: ■ Allgemeine Produktinformationen (z. B. Leistungsmerkmale, Preise, Sprachverfügbarkeit, Händler in Ihrer Nähe usw.) ■ Hilfe bei einfachen Problemen, z. B. wie Sie Ihre Versionsnummer überprüfen können ■ Neueste Informationen zu Produkt-Updates und -Upgrades ■ Wie Sie Ihr Produkt aktualisieren oder eine neue Version (Upgrade) installieren können ■ Wie Sie Ihr Produkt und/oder Lizenzen registrieren können ■ Informationen zu den Lizenzprogrammen von Symantec ■ Informationen zu Upgrade-Versicherung und Wartungsverträgen ■ Ersatz fehlender CDs und Handbücher ■ Aktualisierung Ihrer Registrierungsdaten bei Adress- und Namensänderungen ■ Beratung zu den Optionen der technischen Unterstützung von Symantec Ausführliche Kundenservice-Informationen erhalten Sie auf der Symantec-Website für Service und Unterstützung oder durch einen Anruf beim Kundenservice-Center von Symantec. Die Webadressen und die Nummer Ihres lokalen Kundenservice-Centers finden Sie unter "Alle Kontaktinformationen auf einen Blick". Alle Kontaktinformationen auf einen Blick Europa, Naher Osten und Lateinamerika Symantec-Websites für Service und Unterstützung ■ Deutsch: www.symantec.de/desupport/ ■ Englisch: www.symantec.com/eusupport/ ■ Französisch: www.symantec.fr/frsupport ■ Italienisch: www.symantec.it/itsupport/ ■ Niederländisch: www.symantec.nl/nlsupport/ ■ Portugiesisch: www.symantec.com/region/br/techsupp/ ■ Spanisch: www.symantec.com/region/mx/techsupp/ ■ Symantec FTP: ftp.symantec.com (Herunterladen von technischen Hinweisen und neuesten Patches) Besuchen Sie "Symantec Service und Unterstützung" im Internet. Dort finden Sie technische und allgemeine Informationen zu Ihrem Produkt. Symantec Security Response: ■ www.symantec.de/region/de/avcenter/index.html Produktspezifisches Newsbulletin: ■ USA/Englisch: http://www.symantec.com/techsupp/bulletin/index.html ■ Europa, Nahost und Afrika/Englisch: http://www.symantec.com/region/reg_eu/techsupp/bulletin/index.html ■ Deutsch: http://www.symantec.com/region/de/techsupp/bulletin/index.html ■ Französisch: http://www.symantec.com/region/fr/techsupp/bulletin/index.html ■ Italienisch: http://www.symantec.com/region/it/techsupp/bulletin/index.html ■ Lateinamerika/Englisch: http://www.symantec.com/techsupp/bulletin/index.html Symantec-Kundenservice Bietet allgemeine Produktinformationen und Beratung per Telefon in den folgenden Sprachen: Englisch, Deutsch, Französisch und Italienisch. ■ Belgien: + (32) 2 2750173 ■ Dänemark: + (45) 35 44 57 04 ■ Deutschland: + (49) 69 6641 0315 ■ Finnland: + (358) 9 22 906003 ■ Frankreich: + (33) 1 70 20 00 00 ■ Großbritannien: + (44) 20 7744 0367 ■ Irland: + (353) 1 811 8093 ■ Italien: + (39) 02 48270040 ■ Luxemburg: + (352) 29 84 79 50 30 ■ Niederlande: + (31) 20 5040698 ■ Norwegen: + (47) 23 05 33 05 ■ Österreich: + (43) 1 50 137 5030 ■ Schweden: + (46) 8 579 29007 ■ Schweiz: + (41) 2 23110001 ■ Spanien: + (34) 91 7456467 ■ Südafrika: + (27) 11 797 6639 ■ Andere Länder: + (353) 1 811 8093 (Nur in englischer Sprache) Symantec-Kundenservice - Korrespondenzadresse ■ Symantec Ltd Customer Service Centre Europe, Middle East and Africa (EMEA) PO Box 5689 Dublin 15 Irland Für Lateinamerika Symantec bietet weltweit technische Unterstützung und Kundenservice. Die Dienstleistungen sind von Land zu Land unterschiedlich und umfassen internationale Partner in Regionen, in denen keine Symantec-Geschäftsstelle vorhanden ist. Bitte wenden Sie sich für allgemeine Informationen an die Symantec-Geschäftsstelle für Service und Unterstützung in Ihrer Region. ARGENTINIEN ■ Pte. Roque Saenz Peña 832 - Piso 6 C1035AAQ, Ciudad de Buenos Aires Argentinien Hauptrufnummer: +54 (11) 5811-3225 WebSite: http://www.service.symantec.com/mx Gold Support: 0800-333-0306 VENEZUELA ■ Avenida Francisco de Miranda. Centro Lido Torre D. Piso 4, Oficina 40 Urbanización el Rosal 1050, Caracas D.F. Dong Cheng District Venezuela Hauptrufnummer: +58 (212) 905-6327 Website: http://www.service.symantec.com/mx Gold Support: 0800-1-00-2543 COLUMBIEN ■ Carrera 18# 86A-14 Oficina 407, Bogota D.C. Columbien Hauptrufnummer: +57 (1) 638-6192 Website: http://www.service.symantec.com/mx Gold Support: 980-915-5241 BRASILIEN ■ Symantec Brasil Market Place Tower Av. Dr. Chucri Zaidan, 920 12° andar São Paulo - SP CEP: 04583-904 Brasilien, SA Hauptrufnummer: +55 (11) 5189-6300 Fax: +55 (11) 5189-6210 Website: http://www.service.symantec.com/br Gold Support: 000814-550-4172 CHILE ■ Alfredo Barros Errazuriz 1954 Oficina 1403 Providencia, Santiago de Chile Chile Hauptrufnummer: +56 (2) 378-7480 Website: http://www.service.symantec.com/mx Gold Support: 0800-333-0306 MEXIKO ■ Boulevard Adolfo Ruiz Cortines 3642 Piso 8, Colonia Jardines del Pedregal, 01900, Mexico D.F. Mexiko Hauptrufnummer: +52 (55) 5481-2600 Website: http://www.service.symantec.com/mx Gold Support: 001880-232-4615 ÜBRIGES LATEINAMERIKA ■ 9155 South Dadeland Blvd. Suite 1100, Miami, FL 33156 U.S.A Website: http://www.service.symantec.com/mx Gold Support: Costa Rica: 800-242-9445 Panama: 800-234-4856 Puerto Rico: 800-232-4615 Für Asien-Pazifik Symantec bietet weltweit technische Unterstützung und Kundenservice. Die Dienstleistungen sind von Land zu Land unterschiedlich und umfassen internationale Partner in Regionen, in denen keine Symantec-Geschäftsstelle vorhanden ist. Bitte wenden Sie sich für allgemeine Informationen an die Symantec-Geschäftsstelle für Service und Unterstützung in Ihrer Region. Geschäftsstellen für Service und Unterstützung AUSTRALIEN ■ Symantec Australia Level 2, 1 Julius Avenue North Ryde, NSW 2113 Australien Hauptrufnummer: +61 2 8879 1000 Fax: +61 2 8879 1001 Website: http://service.symantec.com Gold Support: 1800 805 834 gold.au@symantec.com Support Contracts Admin: 1800 808 089 contractsadmin@symantec.com CHINA ■ Symantec China Unit 1-4, Level 11, Tower E3, The Towers, Oriental Plaza No.1 East Chang An Ave., Dong Cheng District Beijing 100738 China P.R.C. Hauptrufnummer: +86 10 8518 3338 Technische Unterstützung: +86 10 8518 6923 Fax: +86 10 8518 6928 Website: http://www.symantec.com.cn HONGKONG ■ Symantec Hong Kong Central Plaza Suite #3006 30th Floor, 18 Harbour Road Wanchai HongKong Hauptrufnummer: +852 2528 6206 Technische Unterstützung: +852 2528 6206 Fax: +852 2526 2646 Website: http://www.symantec.com.hk INDIEN ■ Symantec India Suite #801 Senteck Centrako MMTC Building Bandra Kurla Complex Bandra (East) Mumbai 400051, Indien Hauptrufnummer: +91 22 652 0658 Technische Unterstützung: +91 22 652 0671 Fax: +91 22 657 0669 Website: http://www.symantec.com/india KOREA ■ Symantec Korea 15,16th Floor Dukmyung B/D 170-9 Samsung-Dong KangNam-Gu Seoul 135-741 Südkorea Hauptrufnummer: +822 3420 8600 Technische Unterstützung: +822 3452 1610 Fax: +822 3420 8650 Website: http://www.symantec.co.kr MALAYSIA ■ Symantec Corporation (Malaysia) Sdn Bhd 31-3A Jalan SS23/15 Taman S.E.A. 47400 Petaling Jaya Selangor Darul Ehsan Malaysia Hauptrufnummer: +603 7805 4910 Technische Unterstützung: +603 7804 9280 Enterprise E-Mail: gold.apac@symantec.com Enterprise gebührenfrei: +1800 805 104 Website: http://www.symantec.com.my NEUSEELAND ■ Symantec New Zealand Level 5, University of Otago Building 385 Queen Street Auckland Central 1001 Neuseeland Hauptrufnummer: +64 9 375 4100 Fax: +64 9 375 4101 Website für Unterstützung: http://service.symantec.co.nz Gold Support: 0800 174 045 gold.nz@symantec.com Support Contracts Admin: 0800 445 450 contractsadmin@symantec.com SINGAPUR ■ Symantec Singapore 6 Battery Road #22-01/02/03 Singapur 049909 Hauptrufnummer: 1800 470 0730 Fax: +65 6239 2001 Technische Unterstützung: 1800 720 7898 Website: http://www.symantec.com.sg TAIWAN ■ Symantec Taiwan 2F-7, No.188 Sec.5 Nanjing E. Rd., 105 Taipei Taiwan Hauptrufnummer: +886 2 8761 5800 Corporate Support: +886 2 8761 5800 Fax: +886 2 2742 2838 Gold Support: 0800 174 045 gold.nz@symantec.com Website: http://www.symantec.com.tw Wir haben uns um größtmögliche Genauigkeit der Informationen in diesem Dokument bemüht. Die Informationen unterliegen jedoch gelegentlichen Änderungen. Symantec Corporation behält sich das Recht vor, solche Änderungen ohne vorherige Ankündigung vorzunehmen. Inhalt Lösungen für Service und Unterstützung Kapitel 1 Einführung in Symantec pcAnywhere Informationen zu Symantec pcAnywhere .......................................... 27 Neue Funktionen in Symantec pcAnywhere ....................................... 28 Komponenten von Symantec pcAnywhere ......................................... 29 Funktionsweise von Symantec pcAnywhere ....................................... 30 Unterschied zwischen Host und Remote ..................................... 31 Internet-Verbindungen ............................................................ 31 Faktoren, die sich auf die Leistung auswirken ............................... 34 Aufgaben, die mit Symantec pcAnywhere ausgeführt werden können ................................................................................. 37 Weiterführende Informationen ....................................................... 38 Kapitel 2 Symantec pcAnywhere installieren Vorbereitung der Installation .......................................................... 41 Systemanforderungen für Symantec pcAnywhere ......................... 42 Erforderliche Benutzerrechte .................................................... 45 Installationsoptionen .............................................................. 46 Wenn eine vorherige Version installiert ist .................................. 50 Symantec pcAnywhere installieren .................................................. 51 Vollversion des Produkts installieren .......................................... 51 Benutzerdefinierte Version installieren ...................................... 52 Setup-Programm manuell ausführen .......................................... 53 Nach der Installation ..................................................................... 54 Symantec pcAnywhere registrieren ............................................ 54 Symantec pcAnywhere starten .................................................. 54 Installationseinstellungen bearbeiten ......................................... 55 Symantec pcAnywhere aktualisieren .......................................... 56 Deinstallieren von Symantec pcAnywhere ................................... 57 Kapitel 3 Navigation in Symantec pcAnywhere Ansichtsmodus in Symantec pcAnywhere auswählen .......................... 59 Verbindung in der Basisansicht starten ............................................ 60 18 Inhalt Verbindungseinstellungen anzeigen oder bearbeiten ........................... 64 Funktionen der erweiterten Ansicht ................................................. 65 Spaltenüberschriften im Symantec pcAnywhere-Fenster organisieren .................................................................... 66 Symantec pcAnywhere-Navigationsleiste anpassen ....................... 67 Hauptfenster des Produkts beim Herstellen einer Verbindung schließen ........................................................................ 68 Verbindungsassistent ............................................................. 69 Was Sie vor dem Herstellen einer Verbindung wissen sollten ............................................................................ 70 Verbindungen mit einem anderen Computer herstellen ................. 71 Informationen zu den Startmodi für Remote-Verbindungen ........... 72 Sitzungs-Manager ........................................................................ 73 Darstellung der aktiven Sitzungen im Sitzungs-Manager ändern ........................................................................... 75 Optionen auf der Navigationsleiste im Sitzungs-Manager anzeigen oder ausblenden .................................................. 76 Größe der Navigationsleiste des Sitzungs-Managers ändern ........................................................................... 77 Navigationsleiste im Sitzungs-Manager anzeigen oder ausblenden ...................................................................... 77 pcAnywhere-Einstellungen verwalten .............................................. 77 Netzwerkverbindungen anpassen .............................................. 79 Modemverbindungen anpassen ................................................. 79 Europäische ISDN-Verbindungen anpassen ................................. 80 Direktverbindungen anpassen .................................................. 81 Kapitel 4 Steuerung Ihres Computers durch andere Benutzer Host-Verbindungen verwalten ......................................................... 85 Host-Verbindungsobjekt zu Favoriten hinzufügen ......................... 86 Kürzlich verwendetes Host-Verbindungsobjekt suchen .................. 86 Einrichten eines Host-Computers .................................................... 86 Host-Verbindung mit dem Verbindungsassistenten konfigurieren ................................................................... 87 Host mithilfe von erweiterten Eigenschaften konfigurieren ............ 89 Verbindungsgeräte für Host-Sitzungen ....................................... 91 Host-Netzwerkverbindung konfigurieren .................................... 92 Netzwerkkarte auswählen ........................................................ 93 Standard-Port-Nummern auf dem Host ändern ............................ 94 Host-Modemverbindung konfigurieren ....................................... 95 ISDN-Verbindung auf einem Host konfigurieren ........................... 97 Direktverbindung auf einem Host konfigurieren ........................... 98 Inhalt Startoptionen für den Host-Computer einstellen .......................... 99 Anmeldung als Gastbenutzer unter Windows ............................. 101 Optionen zum Beenden von Sitzungen einstellen ........................ 101 Konfigurieren eines Host-Computers für die Eintragung im Verzeichnisdienst ........................................................... 104 Host-Namen angeben ............................................................ 105 Starten einer Host-Sitzung ........................................................... 105 Warten auf eine Verbindung von einem Host-Computer ............... 106 Anrufen des Remote-Computers .............................................. 106 Eine Host-Einladung akzeptieren ............................................. 107 Mögliche Aktionen während einer Host-Sitzung ............................... 107 Host-Sitzungsmenü ............................................................... 108 Konferenz mit mehreren Remote-Benutzern .............................. 108 Dialogsitzung mit dem Remote-Benutzer .................................. 111 Beenden einer Host-Sitzung ................................................... 111 Kapitel 5 Fernsteuerung eines anderen Computers Remote-Verbindungen verwalten ................................................... 113 Remote-Verbindungsobjekt zu Favoriten hinzufügen ................... 113 Kürzlich verwendetes Remote-Verbindungsobjekt suchen ............ 114 Einrichten eines Remote-Computers ............................................... 114 Remote-Verbindung mit dem Verbindungsassistenten konfigurieren ................................................................. 115 Remote-Verbindung mithilfe von erweiterten Eigenschaften konfigurieren ................................................................. 117 Verbindungsgeräte für Remote-Sitzungen ................................. 118 Konfigurieren einer Remote-Netzwerkverbindung ...................... 119 Daten-Port-Bereich für Remote-Verbindungen anpassen .............. 121 Standard-Port-Nummern auf dem Remote-Computer ändern .......................................................................... 122 Modemverbindung konfigurieren ............................................. 123 Direktverbindung auf einem Remote-Computer konfigurieren ................................................................. 128 Remote-Computer für die Verwendung von Verzeichnisdiensten konfigurieren ................................................................. 128 Herstellen einer Verbindung über pcAnywhere Gateway oder pcAnywhere Access Server ............................................... 130 Verbindungsgeschwindigkeit ändern ........................................ 132 Video-Leistungseinstellungen anpassen .................................... 133 Automatisch auf dem Host-Computer anmelden ......................... 134 Verbindungsversuche bei besetztem Host automatisch wiederholen ................................................................... 135 19 20 Inhalt Starten einer Fernsteuerungssitzung .............................................. 136 Starten des Remote-Verbindungsobjekts ................................... 136 Auf Host-Verbindung warten .................................................. 137 Schnellverbindung mit einem anderen Computer herstellen ......... 138 Mögliche Aktionen während einer Fernsteuerungssitzung .................. 147 Snapshot erstellen ................................................................ 148 Anzeigeeinstellungen während einer Fernsteuerungssitzung ändern .......................................................................... 149 Hintergrundfarben ändern ..................................................... 152 Remote-Druckvorgang konfigurieren ........................................ 153 Inhalt der Windows-Zwischenablage übertragen ......................... 154 Dialogsitzung mit dem Host-Benutzer ...................................... 155 Mit mehreren Hosts verbinden ................................................ 156 Fernsteuerungssitzung beenden .............................................. 156 Verbindung mit einem Computer ohne wartenden Host herstellen ............................................................................ 157 Ursprüngliche Host-Eigenschaften für die Funktion "Schnellverbindung und -verteilung" konfigurieren .............. 161 Erneute Verbindung mit einem Host mit der Funktion "Schnellverbindung und -verteilung" herstellen ................... 171 Host-Eigenschaften für die Funktion "Schnellverbindung und -verteilung" bearbeiten .................................................... 172 Funktionsweise von pcAnywhere in einer Windows-Wiederherstellungsumgebung ............................. 173 Kapitel 6 Ferngesteuerter Support von Computern und Servern Symantec pcAnywhere-Fernverwaltungsprogramme ......................... 175 Für die Fernverwaltung erforderliche Benutzerrechte ........................ 175 Starten einer Fernverwaltungssitzung ............................................ 176 Mögliche Aktionen während einer Fernverwaltungssitzung ................ 177 Aufgaben über eine Fernverbindung verwalten ........................... 179 DOS-Befehle ausführen .......................................................... 181 Dienste anzeigen .................................................................. 183 Anzeigen und Bearbeiten von Systemdateien ............................. 185 Systemregistrierung anzeigen und bearbeiten ............................ 186 Ereignisprotokoll anzeigen ..................................................... 187 Programme anzeigen und deinstallieren .................................... 188 Host-Computer während einer Fernverwaltungssitzung neu starten oder herunterfahren ............................................. 188 Computer sperren oder einen Benutzer während einer Fernverwaltungssitzung abmelden ..................................... 189 Inhalt Systemstatusbefehle an einen oder mehrere Computer senden .......................................................................... 191 Fernverwaltungssitzung beenden ............................................ 195 Kapitel 7 Dateien und Ordner übertragen pcAnywhere-Dateiübertragung ..................................................... 197 Zu einem zuletzt besuchten Verzeichnis wechseln ....................... 198 Alle Dateien in einem Ordner kennzeichnen .............................. 199 Alle Ordner in einem Verzeichnis kennzeichnen ......................... 199 Dateien mit Platzhalterzeichen kennzeichnen ............................ 199 Nach dem Änderungsdatum kennzeichnen ................................ 200 Dateien und Ordner verwalten ................................................. 201 Ordner vergleichen ............................................................... 202 Dateiübertragungseinstellungen .................................................... 203 Startverzeichnis auswählen .................................................... 203 Überschreiboption auswählen ................................................. 204 Dateiübertragungsgeschwindigkeit verbessern ........................... 204 Starten einer Dateiübertragungssitzung ......................................... 205 Dateien zwischen Computern übertragen .................................. 206 Dateiübertragung beenden ..................................................... 206 Dateiübertragung unterbrechen .............................................. 207 Befehlswarteschlange während einer Dateiübertragung anzeigen ....................................................................... 207 Dateiübertragungseinstellungen während einer Sitzung ändern .......................................................................... 208 Synchronisieren und Klonen ......................................................... 208 Ordner synchronisieren ......................................................... 209 Ordner nach Dateityp synchronisieren ...................................... 209 Klonen eines Ordners ............................................................ 210 Kapitel 8 Aufgaben für die Dateiübertragung und Verwaltung automatisieren Wissenswertes zur Befehlswarteschlange ........................................ 211 Automatisieren von Aufgaben mithilfe von Befehlswarteschlangendateien ................................................ 212 Umgebungsvariablen ............................................................ 213 Befehlswarteschlangendateien ................................................ 214 Befehlsreihenfolge in der Warteschlangendatei ändern ................ 219 Remote-Verbindungsobjekte zu einer Befehlswarteschlangendatei hinzufügen .................................................................... 220 Dateibearbeitungsoptionen für Befehlswarteschlangen auswählen ..................................................................... 221 21 22 Inhalt Sitzungsendeoptionen für Befehlswarteschlangen auswählen ..................................................................... 223 Erstellen einer Befehlswarteschlangendatei während einer Sitzung ............................................................................... 228 Befehlswarteschlange unterbrechen ......................................... 229 Befehl aus der Befehlsliste entfernen ........................................ 229 Befehle in der Befehlsliste anordnen ........................................ 229 Befehlswarteschlangendatei speichern ..................................... 230 Befehlswarteschlangenbericht auf Anforderung erstellen ............. 230 Befehlswarteschlangendatei ausführen ........................................... 231 Befehlswarteschlangendatei während einer Sitzung ausführen ...................................................................... 231 Befehlswarteschlangendatei ausführen, ohne eine Sitzung zu starten .......................................................................... 231 Automatische Ausführung einer Befehlswarteschlangendatei planen .......................................................................... 233 Kapitel 9 Absichern Ihrer Computer und Sitzungen Schützen eines Host-Computers vor unbefugten Zugriffen .................. 235 Allgemeines zur Authentifizierung in pcAnywhere ..................... 237 Anmeldesicherheit konfigurieren ............................................. 241 Host-Computer bei der Verbindungsherstellung absichern ........... 242 Host-Namen aus Netzwerk-Suchergebnissen ausblenden ............. 243 Remote-Benutzer zurückrufen ................................................ 244 Zugriffsrechte ............................................................................ 245 Anruferrechte konfigurieren ................................................... 246 Zeitbeschränkungen für Anrufer einstellen ................................ 247 Verbindungen nach Tagen oder Uhrzeiten blockieren .................. 248 Absichern von Sitzungen .............................................................. 249 Kontrolle über Tastatur und Maus beschränken .......................... 250 Inaktivitätszeitbeschränkungen für Sitzungen einstellen ............. 251 Datenschutz durch Verschlüsselung ............................................... 252 Symantec Cryptographic Module ............................................. 252 Symmetrische Verschlüsselung ............................................... 252 Verschlüsselung mit dem öffentlichen Schlüssel ......................... 253 Auswirkungen auf die Übertragungsgeschwindigkeit ................... 254 pcAnywhere und Verschlüsselung ............................................ 254 pcAnywhere für die pcAnywhere-Verschlüsselung konfigurieren ................................................................. 255 pcAnywhere für die symmetrische Verschlüsselung konfigurieren ................................................................. 256 Inhalt Verbindungen von Computern verweigern, die eine niedrigere Verschlüsselungsstufe verwenden ...................................... 257 pcAnywhere für die Verschlüsselung mit öffentlichem Schlüssel konfigurieren ................................................................. 258 Konfigurationseinstellungen schützen ............................................ 264 Analyse der Host-Sicherheit ......................................................... 265 Host-Analyse-Tool ausführen .................................................. 266 Speicherort der Host-Verbindungsobjekte angeben ..................... 267 Prüfergebnisse anzeigen ........................................................ 267 Weitere Informationen zu den Prüfergebnissen anzeigen .............. 268 Weitere Informationen zu Sicherheitsfunktionen ........................ 268 Prüfergebnisse speichern ....................................................... 269 Kapitel 10 Sitzungen überwachen und aufzeichnen Überwachen der Ereignisse in Symantec pcAnywhere ........................ 271 Protokollereignisse an einen SNMP-Trap senden ......................... 272 pcAnywhere-Protokolldatei erstellen ........................................ 273 Protokollieren von Ereignissen in der Windows-Ereignisanzeige ................................................. 275 Protokollinformationen an einen zentralen Server senden ............ 275 Verwalten der Protokolldateien ...................................................... 278 Aktivitätsprotokollbericht erstellen .......................................... 278 Archivieren oder Löschen der Daten aus Protokolldateien ............. 279 Aufzeichnen und Wiedergeben von Sitzungen .................................. 280 Remote-Sitzung aufzeichnen .................................................. 280 Remote-Sitzung automatisch aufzeichnen ................................. 281 Host-Sitzung automatisch aufzeichnen ..................................... 281 Aufgezeichnete Sitzung wiedergeben ........................................ 282 Informationen aus einer aufgezeichneten Sitzung speichern ...................................................................... 284 Kapitel 11 Verbindungen über mehrere Plattformen Informationen zu Symantec pcAnywhere CrossPlatform .................... 285 Symantec pcAnywhere CrossPlatform installieren ............................ 285 pcAnywhere CrossPlatform unter Windows installieren ............... 286 pcAnywhere CrossPlatform unter Linux installieren .................... 287 pcAnywhere CrossPlatform unter Mac OS X installieren ............... 287 pcAnywhere CrossPlatform starten .......................................... 289 Verbindung mit einem Host-Computer über pcAnywhere CrossPlatform ...................................................................... 290 Sichern von Verbindungen über pcAnywhere CrossPlatform ............... 291 23 24 Inhalt Verschlüsseln Ihrer Sitzungen über pcAnywhere CrossPlatform ................................................................ 291 Herstellen einer Verbindung zu einem mit einer Seriennummer versehenen Host über pcAnywhere CrossPlatform ................ 292 Navigieren in einer pcAnywhere CrossPlatform-Sitzung ..................... 293 Übertragen von Dateien während einer pcAnywhere CrossPlatform-Sitzung ..................................................... 296 Übertragen des Inhalts der Zwischenablage in einer pcAnywhere CrossPlatform-Sitzung ..................................................... 296 Erhöhen der Grafikleistung während einer pcAnywhere CrossPlatform-Sitzung ..................................................... 297 Navigieren in einer pcAnywhere CrossPlatform-Sitzung mit ezScroll ......................................................................... 298 Speichern und Öffnen von pcAnywhere CrossPlatform-Verbindungsdateien .................................... 298 Beenden einer pcAnywhere CrossPlatform-Sitzung ..................... 299 Kapitel 12 Verbindungen von einem Web-Browser Symantec pcAnywhere Web Remote .............................................. 301 Web Remote einrichten ................................................................ 303 Web Remote von der Installations-CD starten ............................. 303 Web Remote von einer Festplatte, einem Server oder einem Wechselmedium starten ................................................... 303 Web Remote-Sitzungen absichern .................................................. 305 Anmeldevorgang mit Web Remote absichern .............................. 305 Informationen zur Web Remote-Verschlüsselung ........................ 306 Sitzungsverschlüsselung konfigurieren ..................................... 308 Verbindung mit einer Seriennummer auf Web Remote absichern ...................................................................... 309 Port-Einstellungen in Web Remote bearbeiten ............................ 310 Über Web Remote mit einem Host verbinden ................................... 310 Verbindung mit einem Host in der Host-Liste herstellen .............. 310 Verbindung mit einem Host durch manuelles Eingeben der Verbindungsinformationen herstellen ................................ 311 Mögliche Aktionen während einer Web Remote-Sitzung ..................... 312 Inhalt der Zwischenablage auf Web Remote übertragen ................ 314 Erhöhen der Grafikleistung in einer Web Remote-Sitzung ............ 315 Mit ezScroll in einer Web Remote-Sitzung navigieren .................. 315 Beenden einer Web Remote-Sitzung ......................................... 316 Inhalt Kapitel 13 Verbindungen von einem mobilen Gerät Informationen zu Symantec pcAnywhere Mobile .............................. 317 Aufgaben, die mit Symantec pcAnywhere Mobile ausgeführt werden können ............................................................... 318 Hilfe auf dem Gerät aufrufen .................................................. 318 Symantec pcAnywhere Mobile installieren ...................................... 319 Symantec pcAnywhere Mobile-Systemanforderungen .................. 319 Wenn eine vorherige Version von Symantec pcAnywhere Mobile installiert ist .................................................................. 320 Installieren von Symantec pcAnywhere Mobile ........................... 320 Symantec pcAnywhere Mobile deinstallieren ............................. 324 Symantec pcAnywhere Mobile starten ...................................... 325 Von einem mobilen Gerät aus eine Verbindung mit einem Computer herstellen ............................................................................ 326 Benutzerdefinierte Verbindungsobjekte auf Ihrem mobilen Gerät konfigurieren ................................................................. 327 Anmeldeinformationen in Ihre Remote-Verbindungen eingeben ....................................................................... 329 Verbindung über pcAnywhere Gateway oder einen Zugangs-Server .............................................................. 330 Mobile Sitzungen verschlüsseln ............................................... 331 Remote-Verbindungen mit einer Seriennummer absichern ........... 334 Angeben der Host-Ports für mobile Verbindungen ....................... 335 Hinzufügen von Teilnetzadressen zu einer Host-Suche auf Ihrem mobilen Gerät ................................................................ 335 Remote-Sitzung von einem benutzerdefinierten Verbindungsobjekt aus starten .......................................... 336 Mithilfe der Schnellverbindung eine Remote-Verbindung starten .......................................................................... 337 Im Sitzungsbildschirm von Symantec pcAnywhere Mobile navigieren ........................................................................... 340 Navigationseinstellungen während einer mobilen Sitzung ändern .......................................................................... 342 Geschwindigkeit während einer mobilen Sitzung optimieren ..................................................................... 343 Fernsteuerungsaufgaben über ein mobiles Gerät ausführen ................ 344 Fernverwaltungssitzung in Symantec pcAnywhere Mobile starten ................................................................................ 345 Mögliche Aktionen während einer Fernverwaltungssitzung ................ 345 Programmstatus von einem mobilen Gerät aus anzeigen oder ändern .......................................................................... 346 25 26 Inhalt Prozesse von einem mobilen Gerät aus anhalten und starten .......................................................................... 347 Von einem mobilen Gerät aus den eigenen Computer sperren oder einen Benutzer abmelden .......................................... 349 Host-Computer von einem mobilen Gerät aus neu starten oder herunterfahren .............................................................. 351 DOS-Befehle von einem mobilen Gerät aus verwenden ................. 352 Mobile Sitzung beenden ......................................................... 353 Verbindungsobjekte auf einem mobilen Gerät verwalten .................... 353 Verbindungsobjekte auf einem mobilen Gerät umbenennen .......... 354 Verbindungsobjekte auf einem mobilen Gerät kopieren ................ 354 Verbindungsobjekte auf einem mobilen Gerät organisieren ........... 355 Entfernen eines Verbindungselements von einem mobilen Gerät ............................................................................ 355 Symantec pcAnywhere Mobile beenden .......................................... 355 Kapitel 14 Symantec pcAnywhere Gateway verwalten Informationen zu Symantec pcAnywhere Gateway ............................ 357 Symantec pcAnywhere Gateway installieren .................................... 358 Gateway-Manager ....................................................................... 360 pcAnywhere Gateway starten .................................................. 360 Ändern der Starteinstellungen für pcAnywhere Gateway .............. 361 Ändern des Namens des Gateway-Computers ............................. 362 Ausblenden des Gateway-Computers aus Suchergebnissen ........... 362 Sichern des Gateway-Computers .............................................. 363 Überwachen von Ereignissen in pcAnywhere Gateway ................. 363 Bearbeiten von Port-Einstellungen für Symantec pcAnywhere Gateway ....................................................................... 365 pcAnywhere Gateway zum Zulassen von eingehenden Modemverbindungen konfigurieren ................................... 366 Festlegen, wie pcAnywhere Gateway Hosts auffinden soll ............. 367 Hinzufügen oder Entfernen eines Teilnetzes für Host-Suchen in pcAnywhere Gateway ...................................................... 367 Andocken eines Gateway-Computers an einen Zugangs-Server .............................................................. 368 pcAnywhere Gateway-Sitzungen beenden ................................. 369 pcAnywhere Gateway-Dienst anhalten ..................................... 369 Index Kapitel 1 Einführung in Symantec pcAnywhere In diesem Kapitel werden folgende Themen behandelt: ■ Informationen zu Symantec pcAnywhere ■ Neue Funktionen in Symantec pcAnywhere ■ Komponenten von Symantec pcAnywhere ■ Funktionsweise von Symantec pcAnywhere ■ Aufgaben, die mit Symantec pcAnywhere ausgeführt werden können ■ Weiterführende Informationen Informationen zu Symantec pcAnywhere Mit Symantec pcAnywhere können Sie weitgehend sicher per Fernzugriff auf Computer und Server zugreifen. Dies ermöglicht Ihnen, Helpdesk- und Server-Supportanfragen schnell zu beantworten und auch von einem anderen Standort aus effizient zu arbeiten. Mit Ihrem Desktop-Computer, Laptop oder mobilen Gerät können Sie plattformübergreifend arbeiten. Es werden Windows®-, Linux®- und Mac® OS X-Betriebssysteme unterstützt. Zudem können Sie einen Host mit eingeschränktem Funktionsumfang an Computer verteilen, auf denen kein Host ausgeführt wird. Verbindungsfunktionen wie Symantec pcAnywhere Gateway vereinfachen Verbindungen zu Computern, die sich hinter Firewalls, Routern und anderen NAT-Geräten (Network Address Translation) befinden. Zuverlässige Sicherheitsfunktionen schützen Ihre Computer und Server vor unberechtigtem Zugriff. 28 Einführung in Symantec pcAnywhere Neue Funktionen in Symantec pcAnywhere Symantec pcAnywhere kann für folgende Aufgaben eingesetzt werden: Computer per Helpdesk-Mitarbeiter und Administratoren nutzen Symantec Fernverbindung verwalten pcAnywhere, um Computerprobleme zu erkennen und schnell zu beheben. Sie können über eine Fernverbindung Diagnosetests durchführen, Einstellungen überprüfen und ändern sowie Software verteilen und installieren. Server unterstützen und verwalten Administratoren stellen über Symantec pcAnywhere eine Verbindung mit Servern in ihrem Unternehmen her, um routinemäßig anfallende Verwaltungsaufgaben auszuführen, Software-Patches und -Upgrades zu verteilen und zu installieren, Leistungsbewertungen vorzunehmen und Netzwerkprobleme zu beheben. Übertragung von Dateien zwischen Computern Mit Symantec pcAnywhere ist es kein Problem, eine Verbindung mit Ihrem Heim- oder Bürocomputer herzustellen und rasch die Dateien zu kopieren, die Sie benötigen. Sie können Dateien am Ende eines Arbeitstags automatisch von einem Computer auf einen anderen übertragen oder Multimedia- und andere Dateien, die aufgrund ihrer Größe nicht per E-Mail gesendet werden können, austauschen. Von einem Mit Symantec pcAnywhere können Sie eine Fernverbindung Remote-Standort arbeiten mit einem anderen Computer herstellen und Ihre Arbeit so ausführen, als säßen Sie direkt vor diesem Computer. Dort können Sie dann Dateien anzeigen und bearbeiten, Software ausführen, Dateien auf einem Drucker an Ihrem Standort bzw. am Standort des Host-Computers ausdrucken und Präsentationen oder Demos ablaufen lassen. Neue Funktionen in Symantec pcAnywhere Symantec pcAnywhere enthält die folgenden neuen Produktfunktionen und Verbesserungen: Kompatibilität mit Vista Dank dieses Merkmals können Sie Remote-Verbindungen zwischen einer Windows Vista-Plattform und allen anderen Plattformen herstellen, die von pcAnywhere unterstützt werden. Support für Mac OS X Universal Ermöglicht Fernsteuerungsverbindungen zwischen Computern, die ein natives Mac OS X-Betriebssystem entweder auf PowerPC- oder Intel-basierenden Systemen ausführen. Einführung in Symantec pcAnywhere Komponenten von Symantec pcAnywhere Komponenten von Symantec pcAnywhere Tabelle 1-1 enthält eine Liste der Hauptkomponenten von Symantec pcAnywhere. Diese Komponenten sind als separate Installationen auf der Produkt-CD verfügbar. Tabelle 1-1 Hauptkomponenten von pcAnywhere Name Beschreibung Vollversion von Symantec pcAnywhere Hiermit können Sie per Fernverbindung auf Computer und Server zugreifen und Fernsteuerungs-, Dateiübertragungs- sowie Fernverwaltungsaufgaben ausführen. Kann nur unter Windows-Betriebssystemen ausgeführt werden. Bei der Installation können Sie eine von mehreren Installationsoptionen auswählen. Diese reichen von der Installation des vollständigen Produkts bis hin zu reduzierten Versionen, die nur die Funktionen enthalten, die Sie benötigen. Siehe “Installationsoptionen” auf Seite 46. Symantec pcAnywhere CrossPlatform Hiermit können Sie per Fernverbindung auf einen oder mehrere Computer zugreifen, auf denen das Windows-, Linux- oder Mac OS X-Betriebssystem installiert ist. Siehe “Informationen zu Symantec pcAnywhere CrossPlatform” auf Seite 285. Symantec pcAnywhere Gateway Ermöglicht das Auffinden von und die Verbindung mit einem oder mehreren Host-Computern, die sich hinter einer Firewall, einem Router oder anderen NAT-Geräten befinden. Siehe “Informationen zu Symantec pcAnywhere Gateway” auf Seite 357. Symantec pcAnywhere Mobile Hiermit können Sie von einem mobilen Gerät per Fernverbindung auf Computer und Server zugreifen. Siehe “Informationen zu Symantec pcAnywhere Mobile ” auf Seite 317. Symantec pcAnywhere Web Remote Hiermit können Sie über einen Java-fähigen Web-Browser eine Verbindung mit einem anderen Computer herstellen. Siehe “Symantec pcAnywhere Web Remote ” auf Seite 301. 29 30 Einführung in Symantec pcAnywhere Funktionsweise von Symantec pcAnywhere Name Beschreibung Host-Administrator Ermöglicht die Fernverwaltung aller pcAnywhere-Hosts in Ihrem Netzwerk. Weitere Informationen finden Sie im Symantec pcAnywhere Administratorhandbuch. Symantec Packager Ermöglicht das Erstellen benutzerdefinierter Installationen von pcAnywhere, die Sie an Zielsysteme verteilen können. Weitere Informationen finden Sie im Symantec pcAnywhere Administratorhandbuch. Funktionsweise von Symantec pcAnywhere Symantec pcAnywhere verwendet eine Fernsteuerungstechnologie, mithilfe derer Sie eine Verbindung mit einem anderen Computer oder Server herstellen und damit arbeiten können, als würden Sie direkt davor sitzen. Symantec pcAnywhere unterstützt Netzwerkverbindungen über LAN-Netzwerke, WAN-Netzwerke oder das Internet. Außerdem werden Modem-zu-Modem-Verbindungen sowie Direktverbindungen (Computer zu Computer) über einen seriellen bzw. parallelen Anschluss und das geeignete Kabel unterstützt. In den meisten Fällen wird die Verbindung vom Remote-Benutzer gestartet. Sie stellen die Informationen bereit, die für die Verbindung mit dem Host-Computer benötigt werden. Sie können auch Optionen auswählen, die die Sicherheit erhöhen oder die Leistung optimieren. Der Host-Computer muss für das Herstellen einer Verbindung so eingerichtet sein, dass er auf eingehende pcAnywhere-Verbindungen wartet. Der Host-Benutzer wählt den Gerätetyp (z. B. TCP/IP) aus, der für Verbindungen verwendet werden soll. Außerdem kann er Sicherheitsoptionen auswählen, um den Zugriff auf den Host-Computer zu kontrollieren. Mit der Funktion "Schnellverteilung und -verbindung" können Administratoren einen Host mit eingeschränktem Funktionsumfang konfigurieren und an Computer verteilen, auf denen kein Host ausgeführt wird. Sie müssen auf dem Computer, zu dem Sie eine Verbindung herstellen möchten, über Administratorrechte verfügen. Siehe “ Verbindung mit einem Computer ohne wartenden Host herstellen” auf Seite 157. Einführung in Symantec pcAnywhere Funktionsweise von Symantec pcAnywhere Unterschied zwischen Host und Remote Wenn zwei Computer mithilfe von pcAnywhere miteinander verbunden werden, arbeiten sie in einer Client-Server-Beziehung. Der Host-Computer übernimmt dabei die Funktion eines Servers. Er wartet auf Verbindungen von einem Remote-Computer und stellt die angeforderten Dienste bereit. Bei der Konfiguration eines Host-Computers legen Sie fest, wer eine Verbindung mit diesem Host-Computer herstellen darf und über welche Zugriffsrechte der Remote-Benutzer verfügen muss. Sie können einen Remote-Benutzer beispielsweise daran hindern, den Host-Computer neu zu starten. Siehe “Einrichten eines Host-Computers” auf Seite 86. Der Remote-Computer als der Client stellt eine Verbindung mit einem Host-Computer her und legt fest, welche Aktionen ausgeführt werden sollen. Obwohl die Aufgaben auf dem Host-Computer ausgeführt werden, ist alles, was auf dem Host-Computerbildschirm vor sich geht, auch auf dem Bildschirm des Remote-Computers zu sehen. Siehe “Einrichten eines Remote-Computers” auf Seite 114. Internet-Verbindungen Mit Symantec pcAnywhere können Sie eine Verbindung mit einem Host-Computer über das Internet herstellen, vorausgesetzt, dass sowohl der Host- als auch der Remote-Computer Zugang zum Internet haben. Wenn dem Host-Computer eine öffentliche IP-Adresse zugewiesen ist, sind für die Verbindung über das Internet die folgenden Schritte erforderlich: ■ Der Host-Benutzer stellt gemäß den Anweisungen seines Internet-Dienstanbieters eine Verbindung mit dem Internet her. ■ In pcAnywhere startet der Host-Benutzer eine für TCP/IP konfigurierte Host-Sitzung. Siehe “Starten einer Host-Sitzung” auf Seite 105. ■ Der Remote-Benutzer stellt gemäß den Anweisungen seines Internet-Dienstanbieters eine Verbindung mit dem Internet her. ■ Der Remote-Benutzer konfiguriert unter Angabe der IP-Adresse des Host-Computers und der Anmeldeinformationen eine TCP/IP-Verbindung. Siehe “Konfigurieren einer Remote-Netzwerkverbindung ” auf Seite 119. ■ Der Remote-Benutzer startet das pcAnywhere Remote-Verbindungsobjekt. Siehe “Starten einer Fernsteuerungssitzung” auf Seite 136. 31 32 Einführung in Symantec pcAnywhere Funktionsweise von Symantec pcAnywhere Kabelmodemverbindungen Anders als herkömmliche Modems, die analoge und digitale Signale beim Austausch von Daten über eine Telefonleitung umwandeln, übertragen Kabelmodems Daten mithilfe von IP-Protokollen (IP = Internet Protocol) über eine an das Fernsehgerät angeschlossene Leitung. Da Kabelmodems Daten mit dem TCP/IP-Protokoll übertragen, müssen Kabelmodemverbindungen als TCP/IP-Netzwerkverbindungen konfiguriert werden. Das Standard-Verbindungsobjekt "Netzwerk, Kabel, DSL" in pcAnywhere ist für TCP/IP konfiguriert. Siehe “Host-Netzwerkverbindung konfigurieren” auf Seite 92. Siehe “Konfigurieren einer Remote-Netzwerkverbindung ” auf Seite 119. DSL- oder ADSL-Verbindungen Bei DSL-Leitungen (ADSL und DSL) handelt es sich um extrem schnelle Internet-Verbindungen, die von einem Internet-Dienstanbieter bereitgestellt werden. Ihr Computer wird so ausgeführt, als ob er mit einem Netzwerk verbunden wäre, und ihm wird eine IP-Adresse zugewiesen. DSL- und ADSL-Verbindungen müssen als TCP/IP-Netzwerkverbindungen konfiguriert werden. Das Standard-Verbindungsobjekt "Netzwerk, Kabel, DSL" in pcAnywhere ist für TCP/IP konfiguriert. Siehe “Host-Netzwerkverbindung konfigurieren” auf Seite 92. Siehe “Konfigurieren einer Remote-Netzwerkverbindung ” auf Seite 119. Internet-Breitbandverbindungen Die Verbindungsherstellung über das Internet mit einem Heimnetzwerk, das mit einer Breitbandverbindung wie beispielsweise einem Kabelmodem oder DSL arbeitet, ist möglicherweise mit einigen Schwierigkeiten verbunden. Zu vielen Breitband-Internet-Lösungen in Heimnetzwerken gehört ein Kabel- oder DSL-Router, so dass mehrere Computer eine einzige Internet-Verbindung nutzen können. Der Router arbeitet mit der Network Address Translation (NAT)-Technologie, um eine gemeinsame Adressnutzung zu ermöglichen. Wenn mehrere Computer die Internet-Verbindung nutzen, wird diese IP-Adresse dem Router zugeordnet. Der Router wiederum erstellt neue IP-Adressen und weist sie den einzelnen Computern zu, die gemeinsam auf die Verbindung zugreifen. Wenn Sie einen Breitbanddienst abonnieren, weist Ihr Internet-Dienstanbieter Ihnen eine IP-Adresse zu. Bei diesen vom Router zugewiesenen Adressen handelt es sich um private Adressen, die vom Internet aus nicht sichtbar sind. Die einzige Einführung in Symantec pcAnywhere Funktionsweise von Symantec pcAnywhere Adresse, die öffentlich im Internet zugänglich ist, ist die dem Router zugewiesene IP-Adresse. Abbildung 1-1 zeigt, wie Internet-Breitbandverbindungen hergestellt werden. Abbildung 1-1 Funktionsweise von Breitbandverbindungen Router 10.101.101.1 HostComputer 192.168.1.2 192.168.1.3 Remote-Computer Internet 192.168.1.4 Port-zu-IPVerknüpfungstabelle Damit von einem pcAnywhere-Remote eingehende Verbindungen unterstützt werden, müssen Sie den Router so konfigurieren, dass dieser die von den pcAnywhere-Ports eingehenden Dateien auf die vom Router zugewiesene Adresse des Host-Computers umleitet. Für pcAnywhere-Verbindungen müssen Sie die folgenden pcAnywhere-Port-Nummern der privaten IP-Adresse des Host-Computers (die vom Router zugewiesen wird) zuordnen: ■ 5631 (Daten) ■ 5632 (Status) Wenn Sie die Verbindung mit einem Host-Computer herstellen, der angepasste Port-Nummern verwendet, müssen Sie diese Port-Nummern im Remote-Verbindungsobjekt konfigurieren. Die Zuordnung der Ports erfolgt in den Administrator-Eigenschaften des Routers, auf die Sie normalerweise über einen Web-Browser Zugriff haben. Je nach Router werden die Einstellungen für die Port-Zuordnung an unterschiedlichen Stellen geändert. Weitere Informationen hierzu finden Sie in der Dokumentation zu Ihrem Router. Mithilfe von Symantec pcAnywhere Gateway können Sie einen einzelnen Verbindungspunkt festlegen. Dies vereinfacht das Auffinden von und die Verbindung zu Host-Computern, die sich hinter einem NAT-Gerät (Network Address Translation) befinden. Siehe “Informationen zu Symantec pcAnywhere Gateway” auf Seite 357. 33 34 Einführung in Symantec pcAnywhere Funktionsweise von Symantec pcAnywhere Verbindungen von außerhalb einer Firewall Als Sicherheitsmaßnahme richtet der Administrator möglicherweise eine Firewall ein, um den Zugriff auf bestimmte IP-Adressen zu beschränken. Eine Firewall verhindert, dass Computer, die sich außerhalb der Firewall befinden, eine Verbindung mit einer IP-Adresse innerhalb der Firewall herstellen können. In einigen Unternehmensumgebungen sind möglicherweise auch Sicherheitsrichtlinien implementiert, die die Installation einer Modemleitung hinter einer Firewall nicht zulassen. Falls der Host-Computer mit einem Netzwerk verbunden ist, das durch eine Firewall geschützt wird, dann muss der Remote-Benutzer eine Möglichkeit haben, über einen RAS-Dienst (Remote Access Service) oder ein VPN (Virtual Private Network) eine Verbindung mit dem Netzwerk herzustellen. Diese Informationen müssen vom Administrator zur Verfügung gestellt werden. Sobald der Remote-Benutzer über einen dieser vertrauenswürdigen Dienste mit dem Unternehmensnetzwerk verbunden ist, wird der Remote-Computer als Knoten im Netzwerk hinzugefügt und kann mit pcAnywhere über TCP/IP eine Verbindung mit dem Zielcomputer herstellen. Die folgenden Schritte sind notwendig, um eine Verbindung mit einem Host-Computer in einem Netzwerk von außerhalb einer Firewall herzustellen: ■ Stellen Sie eine Verbindung mit dem Netzwerk her, zu dem der Host-Computer gehört, indem Sie den Anweisungen des Administrators des Host-Standorts folgen. ■ Konfigurieren Sie in pcAnywhere eine TCP/IP-Netzwerkverbindung, und geben Sie die IP-Adresse des Host-Computers ein, mit dem Sie eine Verbindung aufbauen möchten. Siehe “Konfigurieren einer Remote-Netzwerkverbindung ” auf Seite 119. ■ Starten Sie die Fernsteuerungssitzung. Siehe “Starten einer Fernsteuerungssitzung” auf Seite 136. Mithilfe von Symantec pcAnywhere Gateway können Sie einen einzelnen Verbindungspunkt festlegen. Dies vereinfacht das Auffinden von und die Verbindung zu Host-Computern, die sich hinter einem NAT-Gerät (Network Address Translation) befinden. Siehe “Informationen zu Symantec pcAnywhere Gateway” auf Seite 357. Faktoren, die sich auf die Leistung auswirken Trotz der Fortschritte in der Fernsteuerungstechnologie stellt die Steuerung eines anderen Computers über ein Kommunikationsgerät im Hinblick auf die Geschwindigkeit häufig eine Herausforderung dar. Während einer Einführung in Symantec pcAnywhere Funktionsweise von Symantec pcAnywhere Fernsteuerungssitzung verwenden Sie den Host-Computer so, als ob Sie selbst davor sitzen würden. Alle Informationen, vom Hintergrundbild des Host-Computers bis hin zu den Cursorbewegungen, müssen in beide Richtungen übertragen werden. Die zwei wichtigsten Faktoren hinsichtlich der Leistung sind Verbindungsgeschwindigkeit und Datenvolumen. Je mehr Daten zwischen beiden Computern übertragen werden müssen, insbesondere Grafikdaten, umso langsamer ist der Prozess. Des Weiteren können sich auch einige Sicherheitseinstellungen, beispielsweise die Datenverschlüsselung, auf die Leistung auswirken. Bei der Konfiguration einer Verbindung müssen Sie zwischen hoher Geschwindigkeit und Schutz Ihrer Daten abwägen. Siehe “Auswirkungen auf die Übertragungsgeschwindigkeit” auf Seite 254. Methoden zur Optimierung der Leistung Obwohl pcAnywhere für die Leistungsoptimierung entwickelt wurde, gibt es eine Reihe von Faktoren, die Sie zur Verbesserung der Leistung beeinflussen können. In Tabelle 1-2 wird beschrieben, mit welchen Methoden Sie die Leistung optimieren können. Tabelle 1-2 Ziel Methoden zur Optimierung der Leistung Lösung Verbindungsgeschwindigkeit Stellen Sie sicher, dass Sie mit dem schnellstmöglichen Verbindungstyp arbeiten. Wenn erhöhen Sie ein Modem verwenden, stellen Sie Verbindungen mit der höchsten Geschwindigkeit her, die von Ihrem Modem und der Telefonleitung unterstützt wird. Symantec pcAnywhere kann die Geschwindigkeit Ihrer Verbindung (Bandbreite) erkennen und automatisch die Grafikeinstellungen anpassen, um die Leistung zu optimieren. 35 36 Einführung in Symantec pcAnywhere Funktionsweise von Symantec pcAnywhere Ziel Lösung Datenvolumen reduzieren Im Windows-Betriebssystem ist alles, was Sie auf dem Computerbildschirm sehen, ob Statusleiste oder Menü, Teil einer grafischen Benutzeroberfläche. Diese Informationen werden über das Verbindungsgerät an den Remote-Computer übertragen. Je mehr Grafiken auf dem Host-Computer angezeigt werden, umso mehr Informationen müssen an den Remote-Computer gesendet werden. Dies wirkt sich nachteilig auf die Geschwindigkeit aus. Sie können das Dateivolumen wie folgt reduzieren: ■ ■ ■ ■ ■ Wählen Sie für Verbindungen mit einer niedrigen Bandbreite (z. B. Modems) die Option für die niedrige Bandbreite aus, wenn Sie die Remote-Eigenschaften in pcAnywhere konfigurieren. Blenden Sie Statusleisten in Anwendungen und in der Systemanzeige der Windows-Task-Leiste (einschließlich Modemanzeigen) aus. Minimieren Sie Dialogfelder, die Sie nicht benötigen, und arbeiten Sie mit kleineren Fenstern. Verringern Sie die Desktop-Auflösung und die Anzahl der Farben für die Bildschirmanzeige Blenden Sie die Windows-Task-Leiste auf dem Host aus. Deaktivieren Sie den Desktop-Hintergrund, Hintergründe und Bildschirmschoner auf dem Host. ■ Deaktivieren Sie die Active Desktop-Funktion von Windows auf dem Host. ■ ■ Effizientere Programmnutzung Deaktivieren Sie die Funktion zum Ziehen ganzer Fenster auf dem Host-Computer. Auf diese Weise wird verhindert, dass beim Ziehen eines Fensters über den Computerbildschirm jedes Pixel der Verschiebung übertragen wird. Bei der Ausführung von Aufgaben während einer Fernsteuerungssitzung können Sie die Leistung verbessern, wenn Sie folgende Richtlinien beachten: Wenn Sie pcAnywhere unter Vista ausführen, um die Leistung zu verbessern, verwenden Sie Computer, die Grafikkarten mit hohen Bewertungen haben. ■ Verwenden Sie keine Animationen. ■ ■ Blättern Sie mit den Nach-oben- und Nach-unten-Tasten durch Dokumente. ■ Deaktivieren Sie das Bildlaufrad Ihrer Maus. Vermeiden Sie es, Fernsteuerungsaufgaben während einer Dateiübertragung auszuführen. ■ Verwenden Sie die Symbolleisten anstelle der Menübefehle zum Ausführen von Aufgaben. ■ Leistungseinstellungen ändern Symantec pcAnywhere speichert Daten in einer Cache-Datei, um das erneute Senden derselben Daten über die Verbindung zu vermeiden und somit die Leistung zu verbessern. Symantec pcAnywhere verwendet für eine Cache-Datei nicht mehr als 16 MB Festplattenspeicher. Einführung in Symantec pcAnywhere Aufgaben, die mit Symantec pcAnywhere ausgeführt werden können So ändern Sie die Leistungseinstellungen 1 Klicken Sie im Fenster von Symantec pcAnywhere im Menü "Bearbeiten" auf "Einstellungen". 2 Aktivieren Sie im pcAnywhere-Fenster "Optionen" auf der Registerkarte "Remote-Operation" das Kontrollkästchen "pcAnywhere-Cache-Datei verwenden". Aufgaben, die mit Symantec pcAnywhere ausgeführt werden können Mit Symantec pcAnywhere können Sie eine Verbindung mit einem anderen Computer herstellen, um folgende Aufgaben auszuführen: Computerprobleme erkennen und beheben, Server unterstützen und verwalten, Dateien übertragen und von einem Remote-Standort aus arbeiten. Mit pcAnywhere können Sie: Anderen Benutzern die Herstellung einer Fernverbindung zu Ihrem Computer ermöglichen Wenn Sie Ihren Computer als Host konfigurieren, können Sie Folgendes ausführen: Eine Fernverbindung zu Ihrem Computer herstellen, wenn Sie an einem Remote-Standort arbeiten ■ Einem Benutzer an einem anderen Standort Zugriff auf Ihren Computer gewähren, um ein Computerproblem zu lösen ■ Präsentationen oder Demos über eine Konferenzverbindung ablaufen lassen ■ Siehe “Host-Verbindungen verwalten” auf Seite 85. Einen anderen Computer fernsteuern Mit den Fernsteuerungsfunktionen können Sie folgende Aufgaben ausführen: Einem anderen Benutzer bei der Lösung eines Computerproblems behilflich sein ■ Auf die Software, E-Mail oder anderen Ressourcen eines anderen Computers zugreifen ■ Dateien, die auf einem anderen Computer gespeichert sind, auf einem Drucker an Ihrem Standort ausdrucken ■ Siehe “Remote-Verbindungen verwalten” auf Seite 113. 37 38 Einführung in Symantec pcAnywhere Weiterführende Informationen Computer und Server fernverwalten Mit den Fernverwaltungs-Tools können Sie folgende Aufgaben ausführen: Eine Verbindung mit einem Remote-Server herstellen, um Probleme zu beheben und routinemäßig anfallende Verwaltungsaufgaben auszuführen ■ Computerprobleme schnell erkennen und beheben ■ ■ Die Leistungsdaten eines Computers überwachen Software per Fernverbindung installieren und deinstallieren ■ Software, Patches und Upgrades verteilen und installieren ■ Siehe “Symantec pcAnywhere-Fernverwaltungsprogramme” auf Seite 175. Dateien übertragen Mit den Dateiübertragungs- und Befehlswarteschlangenfunktionen können Sie folgende Aufgaben ausführen: Schnell auf benötigte Dateien zugreifen, um ohne Unterbrechung weiterarbeiten zu können ■ Am Ende eines Arbeitstags Dateien automatisch zu Protokollierungs- und Archivierungszwecken übertragen ■ Dateien und Updates automatisch gleichzeitig an mehrere Computer verteilen ■ Multimedia- und andere Dateien austauschen, die aufgrund ihrer Größe nicht per E-Mail gesendet werden können ■ Siehe “pcAnywhere-Dateiübertragung” auf Seite 197. Siehe “Wissenswertes zur Befehlswarteschlange” auf Seite 211. Weiterführende Informationen Informationen zum technischen Support, Artikel aus der Unterstützungsdatenbank, Online-Lernprogramme und die neuesten Produktinformationen finden Sie auf der Symantec-Website unter folgender Adresse: www.symantec.de/desupport/ Zusätzlich zur Online-Hilfe finden Sie folgende Dokumentationen auf der Symantec pcAnywhere-CD: ■ Symantec pcAnywhere Benutzerhandbuch ■ Symantec pcAnywhere Administratorhandbuch ■ Symantec pcAnywhere OLE-Automatisierungshandbuch Einführung in Symantec pcAnywhere Weiterführende Informationen ■ Symantec Packager-Implementierungshandbuch ■ Symantec WebRemote-Hilfe ■ Symantec CrossPlatform-Hilfe ■ Symantec pcAnywhere – Erste Schritte Hinweis: Für die Anzeige der Online-Handbücher benötigen Sie Acrobat Reader ab Version 5.0. 39 40 Einführung in Symantec pcAnywhere Weiterführende Informationen Kapitel 2 Symantec pcAnywhere installieren In diesem Kapitel werden folgende Themen behandelt: ■ Vorbereitung der Installation ■ Symantec pcAnywhere installieren ■ Nach der Installation Vorbereitung der Installation Die Arbeitsschritte für die Installation können in Abhängigkeit von Ihrer Arbeitsumgebung und der von Ihnen gewählten Installationsoption geringfügig voneinander abweichen. Sie können eine vollständige Produktinstallation durchführen oder ein angepasstes Installationspaket installieren, das nur die von Ihnen benötigte Funktionalität umfasst. Wenn Sie ein Administrator sind und Hilfe beim Erstellen, Zusammenstellen und Installieren angepasster Installationspakete benötigen, finden Sie weitere Informationen im Symantec pcAnywhere Administratorhandbuch auf der Installations-CD. Vergewissern Sie sich vor der Installation von pcAnywhere, dass Ihr Computer die Systemanforderungen erfüllt. Lesen Sie die Readme-Datei auf der Installations-CD, um sich über bekannte Probleme zu informieren. Hinweis: Die Installation von Symantec pcAnywhere auf verschlüsselten Dateisystemen wird nicht unterstützt. 42 Symantec pcAnywhere installieren Vorbereitung der Installation Systemanforderungen für Symantec pcAnywhere Tabelle 2-1 enthält eine Liste der Ressourcen, die mindestens für die Installation der Vollversion von Symantec pcAnywhere auf Ihrem Computer erforderlich sind. Tabelle 2-1 Systemanforderungen für Symantec pcAnywhere Betriebssysteme Konfigurationsanforderungen Windows 2000 Professional/Server/ Advanced Server ■ Betriebssystemanforderungen wie von Microsoft angegeben ■ Internet Explorer ab Version 6.0 Windows XP Home/Professional (32 Bit und 64 Bit) Windows 2003 Server Standard/Enterprise (32 Bit und 64 Bit) Windows Vista Ultimate/Business/Enterprise/Home Premium/Home Basic (32-Bit und 64-Bit) Tabelle 2-2 enthält eine Liste der Ressourcen, die mindestens für die Installation von Symantec pcAnywhere Thin Host auf einem Windows-Computer erforderlich sind. Tabelle 2-2 Systemanforderungen für Thin Host unter Windows Betriebssysteme Konfigurationsanforderungen Windows 2000 Professional/Server/ Advanced Server ■ Betriebssystemanforderungen wie von Microsoft angegeben ■ Internet Explorer ab Version 6.0 Windows XP Home/Professional (32 Bit und 64 Bit) Windows 2003 Server Standard/Enterprise (32-Bit und 64-Bit) Windows PE Windows XP Embedded/Point of Service Windows Vista Ultimate/Business/Enterprise/Home Premium/Home Basic (32-Bit und 64-Bit) Tabelle 2-3 enthält eine Liste der Ressourcen, die mindestens für die Installation von Symantec pcAnywhere Thin Host auf einem Linux-Computer erforderlich sind. Symantec pcAnywhere installieren Vorbereitung der Installation Tabelle 2-3 Systemanforderungen für Thin Host unter Linux Betriebssysteme Konfigurationsanforderungen Red Hat Enterprise Linux ES 3.0 oder höher ■ Intel Pentium-Prozessor (oder kompatibler Prozessor) ab 133 MHz Red Hat Enterprise Linux WS 3.0 oder höher ■ 64 MB RAM SuSE Linux Enterprise Server 8.0 oder höher ■ 20 MB freier Festplattenspeicher SUSE Linux 10.0 ■ SuSE Professional 9.3 oder höher Novell Linux Desktop 9.0 CD-ROM- oder DVD-Laufwerk VGA-Grafikmonitor oder höhere Auflösung ■ Firefox 1.5 oder Mozilla 1.6 oder höher ■ Tabelle 2-4 enthält eine Liste der Ressourcen, die mindestens für die Installation von Symantec pcAnywhere Thin Host auf einem Mac OS X-Computer erforderlich sind. Tabelle 2-4 Systemanforderungen für Thin Host unter Mac OS X Betriebssysteme Konfigurationsanforderungen Mac OS X 10.4.3 ■ Betriebssystemanforderungen wie von Apple angegeben ■ Firefox 1.5- oder Safari 2.0.1-Browser ■ Betriebssystemanforderungen wie von Apple angegeben ■ Firefox 1.5- oder Safari 1.3.1-Browser Mac OS X 10.3.9 Systemanforderungen für Symantec pcAnywhere Gateway Tabelle 2-5 enthält eine Liste der Ressourcen, die mindestens für die Installation von Symantec pcAnywhere Gateway auf Ihrem Computer erforderlich sind. Tabelle 2-5 Systemanforderungen für Symantec pcAnywhere Gateway Betriebssysteme Konfigurationsanforderungen Windows 2000 Professional/Server/ Advanced Server ■ Betriebssystemanforderungen wie von Microsoft angegeben ■ Internet Explorer ab Version 6.0 Windows XP Home/Professional (32 Bit und 64 Bit) Windows 2003 Server Standard/Enterprise (32 Bit und 64 Bit) Windows Vista Ultimate/Business/Enterprise/Home Premium/Home Basic (32-Bit und 64-Bit) 43 44 Symantec pcAnywhere installieren Vorbereitung der Installation Systemanforderungen für Symantec pcAnywhere Web Remote Tabelle 2-6 enthält eine Liste der Ressourcen, die mindestens für die Installation von Symantec pcAnywhere Web Remote auf Ihrem Computer erforderlich sind. Tabelle 2-6 Systemanforderungen für Symantec pcAnywhere Web Remote Betriebssysteme Konfigurationsanforderungen Windows 2000 Professional/Server/ Advanced Server ■ Windows XP Home/Professional Betriebssystemanforderungen wie von Microsoft angegeben ■ Internet Explorer ab Version 6.0 ■ Java-Laufzeitumgebung 1.4.2 oder höher Windows 2003 Server Standard/Enterprise Windows Vista Ultimate/Business/Enterprise/Home Premium/Home Basic Red Hat Enterprise Linux ES 3.0 oder höher ■ Intel Pentium-Prozessor (oder kompatibler Prozessor) ab 133 MHz Red Hat Enterprise Linux WS 3.0 oder höher ■ 64 MB RAM SuSE Linux Enterprise Server 8.0 oder höher ■ 20 MB freier Festplattenspeicher SUSE Linux 10.0 SuSE Professional 9.3 oder höher Novell Linux Desktop 9.0 ■ VGA-Grafikmonitor oder höhere Auflösung ■ Firefox 1.5 oder Mozilla 1.6 oder höher ■ Mac OS X 10.4.3 Java-Laufzeitumgebung 1.4.2 oder höher Betriebssystemanforderungen wie von Apple angegeben ■ Firefox 1.5- oder Safari 2.0.1-Browser ■ ■ Mac OS X 10.3.9 CD-ROM- oder DVD-Laufwerk ■ Java-Laufzeitumgebung 1.4.2 oder höher Betriebssystemanforderungen wie von Apple angegeben ■ Firefox 1.5- oder Safari 1.3.1-Browser ■ ■ Java-Laufzeitumgebung 1.4.2 oder höher Systemanforderungen für Symantec pcAnywhere CrossPlatform Tabelle 2-7 enthält eine Liste der Ressourcen, die mindestens für die Installation von Symantec pcAnywhere CrossPlatform auf Ihrem Computer erforderlich sind. Symantec pcAnywhere installieren Vorbereitung der Installation Tabelle 2-7 Systemanforderungen für Symantec pcAnywhere CrossPlatform Betriebssysteme Konfigurationsanforderungen Windows 2000 Professional/Server/ Advanced Server ■ Windows XP Home/Professional Betriebssystemanforderungen wie von Microsoft angegeben ■ Internet Explorer ab Version 6.0 ■ Java-Laufzeitumgebung 1.4.2 oder höher Windows 2003 Server Standard/Enterprise Windows Vista Ultimate/Business/Enterprise/Home Premium/Home Basic Red Hat Enterprise Linux ES 3.0 oder höher ■ Intel Pentium-Prozessor (oder kompatibler Prozessor) ab 133 MHz Red Hat Enterprise Linux WS 3.0 oder höher ■ 64 MB RAM SuSE Linux Enterprise Server 8.0 oder höher ■ 20 MB freier Festplattenspeicher SUSE Linux 10.0 SuSE Professional 9.3 oder höher Novell Linux Desktop 9.0 ■ VGA-Grafikmonitor oder höhere Auflösung ■ Firefox 1.5 oder Mozilla 1.6 oder höher ■ Mac OS X 10.4.3 Java-Laufzeitumgebung 1.4.2 oder höher Betriebssystemanforderungen wie von Apple angegeben ■ Firefox 1.5- oder Safari 2.0.1-Browser ■ ■ Mac OS X 10.3.9 CD-ROM- oder DVD-Laufwerk ■ Java-Laufzeitumgebung 1.4.2 oder höher Betriebssystemanforderungen wie von Apple angegeben ■ Firefox 1.5- oder Safari 1.3.1-Browser ■ ■ Java-Laufzeitumgebung 1.4.2 oder höher Erforderliche Benutzerrechte Benutzer unter Windows Vista/XP/2003 Server/2000 benötigen Administratorrechte, um pcAnywhere zu installieren. Wenn Sie nicht als Administrator bei einem Vista-Computer angemeldet sind, werden Sie während der pcAnywhere-Installation aufgefordert, Administrator-Identifikationsdaten einzugeben. Windows XP lässt nicht zu, dass Benutzer, die den eingeschränkten Benutzerkonten oder Gastkonten zugewiesen wurden, Software installieren oder deinstallieren, systemweit geltende Einstellungen ändern oder Benutzerkonten hinzufügen, bearbeiten bzw. löschen. Melden Sie sich bei der Ausführung von pcAnywhere 45 46 Symantec pcAnywhere installieren Vorbereitung der Installation unter Windows XP als Benutzer mit Administratorrechten an, um eine optimale Leistung zu erzielen. Installationsoptionen Tabelle 2-8 führt alle Installationsoptionen auf, die auf der Installations-CD von Symantec pcAnywhere enthalten sind. Tabelle 2-8 Symantec pcAnywhere - Installationsoptionen Installationsoption Beschreibung Vollversion von Symantec Host und Remote-Komponenten, die für Fernsteuerungs-, pcAnywhere Dateiübertragungs- und Fernverwaltungsaufgaben benötigt werden. Kann nur unter Windows-Betriebssystemen ausgeführt werden. Siehe “Vollversion des Produkts installieren” auf Seite 51. pcAnywhere-Komponenten Komponenten, die für die Unterstützung von pcAnywhere-Verbindungen zwischen verschiedenen Plattformen, mit mobilen Geräten und über NAT-Geräte (Network Address Translation) benötigt werden. Siehe “ pcAnywhere-Komponenten auf der Produkt-CD” auf Seite 46. Administrator-Tools Tools, die Sie bei der Arbeit mit und der Verwaltung von pcAnywhere unterstützen. Siehe “Auf der Produkt-CD enthaltene Administrator-Tools” auf Seite 47. Individuell konfigurierte Installationen Individuell konfigurierte Installationspakete, die nur die Funktionalität enthalten, die Sie benötigen. Siehe “Individuell konfigurierte Installationspakete auf der Produkt-CD” auf Seite 50. pcAnywhere-Komponenten auf der Produkt-CD Tabelle 2-9 führt die pcAnywhere-Komponenten auf, die zusätzlich zur vollständigen Produktinstallation auf der Produkt-CD verfügbar sind. Symantec pcAnywhere installieren Vorbereitung der Installation Tabelle 2-9 Produktkomponenten Komponente Beschreibung Symantec pcAnywhere Gateway Ermöglicht das Auffinden von und die Verbindung mit einem Host-Computer, der sich hinter einer Firewall, einem Router oder anderen NAT-Geräten befindet. Sie können eine Verbindung mit bis zu fünf Computern herstellen. Umfasst eine Dienstkomponente, die zur Unterstützung von Gateway-Verbindungen erforderlich ist, sowie eine Gateway-Manager-Komponente, die erforderlich ist, um pcAnywhere-Verbindungen, die über das Gateway ausgeführt werden, anzuzeigen und zu verwalten. Läuft unter Windows Vista/XP/2003 Server (32 Bit und 64 Bit) und Windows 2000. Siehe “Symantec pcAnywhere Gateway installieren” auf Seite 358. Symantec pcAnywhere Mobile Hiermit können Sie von einem mobilen Gerät per Fernverbindung auf Computer und Server zugreifen. Umfasst die Remote-Komponente, die für die Fernsteuerung und -verwaltung erforderlich ist. Läuft unter Windows Mobile 5.0/2003 SE/2003. Siehe “Symantec pcAnywhere Mobile installieren” auf Seite 319. Symantec pcAnywhere CrossPlatform Hiermit können Sie per Fernverbindung auf einen oder mehrere Computer zugreifen, auf denen das Windows-, Linuxoder Mac OS X-Betriebssystem installiert ist. Sie können alle Sitzungen in einem einzigen Fenster anzeigen und Dateien zwischen Host-Computern übertragen. Läuft unter Windows, Linux und Mac OS X, sofern Java Anwendungen unterstützt werden. Siehe “Symantec pcAnywhere CrossPlatform installieren” auf Seite 285. Auf der Produkt-CD enthaltene Administrator-Tools Tabelle 2-10 führt die Tools auf, die Sie bei der Arbeit und der Verwaltung von pcAnywhere unterstützen. 47 48 Symantec pcAnywhere installieren Vorbereitung der Installation Tabelle 2-10 Administrator-Tools Komponente Beschreibung Symantec Packager Ermöglicht das Erstellen benutzerdefinierter Installationen von pcAnywhere, die Sie an Zielsysteme verteilen können. Ausführung unter Windows Vista/2000 und Windows XP/2003 Server (nur 32 Bit). Weitere Informationen finden Sie im Symantec pcAnywhere Administratorhandbuch auf der Installations-CD. Symantec pcAnywhere Web Remote Startet Symantec pcAnywhere Web Remote in Ihrem Web-Browser, so dass Sie per Fernverbindung auf einen anderen Computer zugreifen können. Umfasst die Komponenten, die benötigt werden, um pcAnywhere auf einem Web-Server zu hosten. Läuft unter Windows-, Linux- und Mac OS X-Betriebssystemen, die Java-Anwendungen unterstützen. Vorkonfigurierter Host mit Ermöglicht die Verteilung eines vorkonfigurierten Host-Pakets Unterstützung für Anrufer auf die Zielcomputer, die Sie auswählen. Bietet Unterstützung aus Benutzerlistengruppen für die Authentifizierung von Anrufern aus Benutzerlistengruppen. Startet bei der Installation automatisch den Host-PC auf dem Zielcomputer, so dass dieser auf Verbindungen wartet. Kann nur unter Windows-Betriebssystemen ausgeführt werden. Weitere Informationen finden Sie im Symantec pcAnywhere Administratorhandbuch auf der Installations-CD. OLE-Automatisierungs-APIs Stellt die APIs (Application Programming Interface) zum Schreiben von benutzerdefinierten Programmen bereit, mit denen sich bestimmte pcAnywhere-Funktionen automatisieren lassen. Kann nur unter Windows-Betriebssystemen ausgeführt werden. Weitere Informationen finden Sie im Symantec pcAnywhere OLE-Automatisierungshandbuch auf der Installations-CD. Symantec pcAnywhere installieren Vorbereitung der Installation Komponente Beschreibung Paketverteilungs-Tool Ermöglicht die Verteilung von angepassten Installationspaketen auf einen bzw. auf mehrere Windows XP/2003 Server/2000-Computer im Netzwerk. Erstellen Sie die benutzerdefinierten pcAnywhere-Installationspakete mithilfe von Symantec Packager. Weitere Informationen finden Sie im Symantec pcAnywhere Administratorhandbuch. RichtlinienverwaltungsSnap-Ins Stellt die pcAnywhere-Verwaltungsvorlagendateien (.adm) bereit, die für die zentrale Richtlinienverwaltung in einer Windows-Umgebung erforderlich sind. Weitere Informationen finden Sie im Symantec pcAnywhere Administratorhandbuch. Symantec LiveUpdate Administrator Damit können Administratoren einen HTTP- oder FTP-Server bzw. ein Freigabeverzeichnis im Intranet einrichten, um darüber alle LiveUpdate-Vorgänge für ihr Netzwerk abzuwickeln. Mit Symantec LiveUpdate können Sie Programm-Updates und Definitions-Updates für Ihre lizenzierten Symantec-Produkte herunterladen. Weitere Informationen finden Sie im Symantec LiveUpdate Administratorhandbuch auf der Symantec-Website. Web-basiertes Verteilungs-Tool Stellt die Quelldateien bereit, die für die Implementierung einer Web-basierten Verteilung über ein Unternehmens-Intranet erforderlich sind. Erstellen Sie die benutzerdefinierten pcAnywhere-Installationspakete mithilfe von Symantec Packager. Weitere Informationen finden Sie im Symantec pcAnywhere Administratorhandbuch. Microsoft Systems Stellt die Unterstützungsdateien bereit, die für die Integration Management Server (SMS) von pcAnywhere mit SMS in einer Windows-Umgebung erforderlich sind. Weitere Informationen finden Sie im Symantec pcAnywhere Administratorhandbuch. 49 50 Symantec pcAnywhere installieren Vorbereitung der Installation Individuell konfigurierte Installationspakete auf der Produkt-CD In Tabelle 2-11 sind die auf der Produkt-CD enthaltenen, individuell konfigurierten Installationspakete beschrieben. Tabelle 2-11 Individuell konfigurierte Installationspakete Paket Beschreibung Nur Host-Installation Installiert die Host-Funktionen, die für die Unterstützung der Netzwerk- und Modemverbindungen erforderlich sind. Umfasst keine Funktionen für die Fernsteuerung. Wählen Sie diese Option, wenn Sie nur Verbindungen empfangen oder pcAnywhere auf zwei Computern installieren möchten, wobei ein Computer ein Host- und der andere Computer ein Remote-Computer ist. Nur Remote-Installation Installiert die Funktionen zum Herstellen einer Verbindung mit einem Host-Computer für Fernsteuerung, Fernverwaltung und Dateiübertragung. Umfasst keine Host-Funktionen. Wählen Sie diese Option, wenn Sie nur Verbindungen initiieren oder pcAnywhere auf zwei Computern installieren möchten, wobei ein Computer ein Host- und der andere Computer ein Remote-Computer ist. LAN Host-Installation Installiert die Host-Funktionen, die nur für die Unterstützung der Netzwerkverbindungen erforderlich sind. Umfasst keine Funktionen für die Fernsteuerung. Wählen Sie diese Option, wenn Sie nur Verbindungen empfangen oder pcAnywhere auf zwei Computern installieren möchten, wobei ein Computer ein Host- und der andere Computer ein Remote-Computer ist. Wenn eine vorherige Version installiert ist Während der Installation sucht pcAnywhere automatisch nach einer bereits vorhandenen Version. Wenn Sie pcAnywhere auf einem Computer installieren, auf dem bereits pcAnywhere ab Version 10.x installiert ist, wird die Abfrage eingeblendet, ob bestehende Konfigurationsdaten beibehalten werden sollen, bevor die vorherige Version überschrieben wird. Die Handhabung der Datenkonvertierung durch pcAnywhere hängt vom Betriebssystem und der installierten pcAnywhere-Version ab. Wenn Sie pcAnywhere auf einem Computer installieren, auf dem bereits eine pcAnywhere-Version vor Version 10.x installiert ist, werden Sie zum Deinstallieren Symantec pcAnywhere installieren Symantec pcAnywhere installieren dieser Version aufgefordert. Dabei werden alle bestehenden Konfigurationsdaten entfernt. Die Konfigurationsdaten dieser Versionen können nicht konvertiert oder beibehalten werden. Weitere Informationen zur Planung einer Migrations- und Upgrade-Strategie finden Sie im Symantec pcAnywhere Administratorhandbuch. Symantec pcAnywhere installieren Während des Installationsvorgangs kann es sein, dass Sie den Computer neu starten müssen. In diesem Fall müssen Sie sich nach dem Neustart wieder mit denselben Anmeldeinformationen anmelden, um eine ordnungsgemäße Funktionalität zu gewährleisten. Bei der Installation einer Paketversion von pcAnywhere können die Installationsverfahren variieren. Siehe “Benutzerdefinierte Version installieren” auf Seite 52. Vollversion des Produkts installieren Die Vollversion umfasst Funktionen für Host, Fernsteuerung, Fernverwaltung und Dateiübertragung. In der Unternehmens- und Retail-Version beinhaltet diese Installation das Host-Administrator-Tool. So installieren Sie die Vollversion des Produkts 1 Legen Sie die Symantec pcAnywhere-CD in das CD-ROM-Laufwerk ein. Wenn das Installationsfenster nicht automatisch nach dem Einlegen der pcAnywhere-CD angezeigt wird, müssen Sie das Setup-Programm manuell starten und anschließend den Installationsvorgang fortsetzen. Siehe “Setup-Programm manuell ausführen” auf Seite 53. 2 Klicken Sie im Fenster von Symantec pcAnywhere auf "Symantec pcAnywhere installieren". 3 Klicken Sie im Begrüßungsfenster auf "Weiter". 4 Akzeptieren Sie die Lizenzvereinbarung und klicken Sie auf "Weiter". 5 Geben Sie im Fenster "Benutzerinformationen" einen Benutzer- und Firmennamen ein. 6 Klicken Sie auf "Weiter". 7 Führen Sie im Fenster "Zielordner" einen der folgenden Schritte aus: ■ Um pcAnywhere im Standard-Datenverzeichnis zu installieren, klicken Sie auf "Weiter". 51 52 Symantec pcAnywhere installieren Symantec pcAnywhere installieren ■ 8 9 Wenn Sie das Installationsverzeichnis ändern möchten, klicken Sie auf "Ändern". Navigieren Sie im Fenster "Aktuellen Zielordner ändern" zu dem Ordner, in dem pcAnywhere installiert werden soll. Klicken Sie auf "OK". Klicken Sie anschließend im Fenster "Zielordner" auf "Weiter". Führen Sie im Fenster "Angepasstes Setup" einen der folgenden Schritte aus: ■ Um pcAnywhere mit den Standardeinstellungen für das Programm zu installieren, klicken Sie auf "Weiter". ■ Um die Installation anzupassen oder um Administrator-Tools zu installieren, klicken Sie auf den Abwärtspfeil neben der zu installierenden Komponente und wählen Sie dann die gewünschte Installationsoption. Klicken Sie auf "Weiter". Sie können die Installationseinstellungen im Anschluss an die Installation ändern. Siehe “Installationseinstellungen bearbeiten” auf Seite 55. Wählen Sie im Fenster "Bereit, das Programm zu installieren" die Programme aus, die als Verknüpfung auf dem Desktop angezeigt werden sollen. Das pcAnywhere-Programmsymbol wird standardmäßig auf dem Desktop angezeigt. Soll diese Verknüpfung nicht zu Ihrem Desktop hinzugefügt werden, deaktivieren Sie das Kontrollkästchen "Desktop-Verknüpfung für Symantec pcAnywhere erstellen". 10 Klicken Sie auf "Installieren". Folgen Sie den Anweisungen auf dem Bildschirm für den von Ihnen gewählten Installationstyp. 11 Klicken Sie nach Abschluss der Installation auf "Fertig stellen". Falls für Ihren Computer die Aktualisierung von Systemdateien erforderlich ist, werden Sie aufgefordert, den Computer neu zu starten. Dies ist notwendig, um den fehlerfreien Betrieb sicherzustellen. Benutzerdefinierte Version installieren Symantec pcAnywhere ermöglicht die Installation eines angepassten Installationspakets, das nur die von Ihnen benötigte Funktionalität umfasst. Verwenden Sie die nachfolgenden Installationsverfahren als Richtlinie. Je nach Typ der Installation können sich einzelne Installationsverfahren unterscheiden. Symantec pcAnywhere installieren Symantec pcAnywhere installieren So installieren Sie eine benutzerdefinierte Version 1 Legen Sie die Symantec pcAnywhere-CD in das CD-ROM-Laufwerk ein. Wenn das Installationsfenster nicht automatisch nach dem Einlegen der pcAnywhere-CD angezeigt wird, müssen Sie das Setup-Programm manuell starten und anschließend den Installationsvorgang fortsetzen. Siehe “Setup-Programm manuell ausführen” auf Seite 53. 2 Klicken Sie im Installationsfenster von pcAnywhere auf "Weitere Installationsoptionen anzeigen". 3 Klicken Sie auf "Angepasste Installationspakete anzeigen". 4 Wählen Sie den Installationstyp aus, den Sie ausführen möchten und folgen Sie den Anweisungen auf dem Bildschirm. Siehe “Installationsoptionen” auf Seite 46. Setup-Programm manuell ausführen Führen Sie dieses Verfahren durch, wenn das Installationsfenster nicht automatisch nach Einlegen der Symantec pcAnywhere Installations-CD angezeigt wird. So starten Sie das Setup-Programm manuell 1 Legen Sie die Symantec pcAnywhere-CD in das CD-ROM-Laufwerk ein. 2 Klicken Sie in der Windows-Task-Leiste auf "Start > Ausführen". 3 Geben Sie <CD-ROM-Laufwerksbuchstabe>:\setup.exe ein. Zum Beispiel: D:\setup.exe 4 Klicken Sie auf "OK". 5 Installieren Sie pcAnywhere. Unter Windows Vista werden Sie möglicherweise aufgefordert, diese Aktion zu genehmigen. Sie erhalten diese Eingabeaufforderung nicht, wenn Sie sich mit dem integrierten Administratorkonto anmelden. Hinweis: Wenn Sie pcAnywhere auf einem zugeordneten Laufwerk unter Vista installieren möchten, sollten Sie das Laufwerk mithilfe einer Eingabeaufforderung mit Administratorrechten zuordnen. 53 54 Symantec pcAnywhere installieren Nach der Installation Nach der Installation Nach der Installation von Symantec pcAnywhere können Sie folgende Aufgaben ausführen: ■ Symantec pcAnywhere registrieren ■ Symantec pcAnywhere starten ■ Installationseinstellungen bearbeiten ■ Symantec pcAnywhere aktualisieren ■ Deinstallieren von Symantec pcAnywhere Symantec pcAnywhere registrieren Als registrierter Benutzer von pcAnywhere erhalten Sie Informationen zu Produktneuerungen sowie andere Mitteilungen und Updates. In Symantec pcAnywhere werden Benutzer zur Registrierung des Produkts aufgefordert, wenn das Programm zum ersten Mal gestartet wird. Sie können auf das Formular zur Online-Registrierung zugreifen, wenn Sie pcAnywhere ausführen. So registrieren Sie Symantec pcAnywhere 1 Klicken Sie im Fenster von Symantec pcAnywhere im Hilfemenü auf "Online-Registrierung". 2 Befolgen Sie die Bildschirmanweisungen, um das Produkt zu registrieren. Symantec pcAnywhere starten Symantec pcAnywhere wird standardmäßig im Windows-Ordner "Programme" installiert. Während der Installation von pcAnywhere wird auf Wunsch ein Programmsymbol auf dem Windows-Desktop eingerichtet, über das Sie das Programm öffnen können. Sie können pcAnywhere aber auch über das Startmenü von Windows öffnen. So starten Sie Symantec pcAnywhere ◆ Führen Sie eine der folgenden Aktionen aus: ■ Auf dem Windows XP/2003/2000-Desktop doppelklicken Sie auf "Symantec pcAnywhere". ■ Klicken Sie in der Windows XP/2003/2000-Task-Leiste auf "Start" > "Programme" > "Symantec pcAnywhere". ■ Klicken Sie in der Windows Vista-Task-Leiste auf "Start">"Programme">"Symantec pcAnywhere". Symantec pcAnywhere installieren Nach der Installation Installationseinstellungen bearbeiten Sie können bestimmte Funktionskomponenten im Anschluss an die Installation hinzufügen, ändern oder entfernen. So ändern Sie Installationseinstellungen 1 2 Führen Sie eine der folgenden Aktionen aus: ■ Klicken Sie in der Task-Leiste in Windows XP/2003/2000 auf "Start" >"Einstellungen">"Systemsteuerung". ■ Klicken Sie in der Windows Vista-Task-Leiste auf "Start" > "Systemsteuerung". Führen Sie eine der folgenden Aktionen aus: ■ Unter Windows XP/2003/2000 im Fenster "Systemsteuerung" klicken Sie auf "Software". ■ Unter Windows Vista klicken Sie im Fenster "Systemsteuerung" auf "Programm deinstallieren". 3 Doppelklicken Sie im Fenster "Software" auf "Symantec pcAnywhere". 4 Klicken Sie auf "Ändern". 5 Klicken Sie im Fenster zum Ändern oder Entfernen von Symantec pcAnywhere auf "Weiter". 6 Klicken Sie im Fenster "Programmverwaltung" auf "Ändern". 55 56 Symantec pcAnywhere installieren Nach der Installation 7 Klicken Sie auf "Weiter". 8 Klicken Sie im Fenster "Angepasstes Setup" unter "pcAnywhere-Tools" auf den Pfeil nach unten neben der zu ändernden Komponente, und wählen Sie dann die gewünschte Installationsoption aus. 9 Klicken Sie auf "Weiter". 10 Wählen Sie bei Installation einer Komponente im Fenster "Bereit, das Programm zu reparieren" die Programmverknüpfungen aus, die auf dem Desktop erscheinen sollen. 11 Klicken Sie auf "Installieren". Folgen Sie den Anweisungen auf dem Bildschirm für den von Ihnen gewählten Installationstyp. 12 Klicken Sie nach Abschluss der Installation auf "Fertig stellen". Symantec pcAnywhere aktualisieren Mit dieser Option erhalten Sie Software-Updates für Ihre pcAnywhere-Version, indem eine Verbindung mit dem Symantec LiveUpdate-Server hergestellt wird. Sie können auswählen, welche Updates Sie installieren möchten. So aktualisieren Sie Symantec pcAnywhere 1 Führen Sie eine der folgenden Aktionen aus: Symantec pcAnywhere installieren Nach der Installation ■ Klicken Sie in der Windows XP/2003/2000-Task-Leiste auf "Start" > "Programme" > "Symantec pcAnywhere". ■ Klicken Sie in der Windows Vista-Task-Leiste auf "Start" > "Programme" > "Symantec pcAnywhere". 2 Klicken Sie im Fenster von Symantec pcAnywhere im Hilfemenü auf "LiveUpdate". 3 Folgen Sie den Bildschirmanweisungen. Deinstallieren von Symantec pcAnywhere Sie können pcAnywhere in Windows mit der Option "Software" deinstallieren. Sobald der Löschvorgang gestartet wird, kann er nicht mehr rückgängig gemacht werden. Dadurch wird das Hauptprodukt deinstalliert. Wenn Sie andere Komponenten installiert haben (beispielsweise Gateway), müssen Sie sie separat deinstallieren. So deinstallieren Sie Symantec pcAnywhere 1 Führen Sie eine der folgenden Aktionen aus: ■ Klicken Sie in der Task-Leiste in Windows XP/2003/2000 auf "Start" > "Einstellungen" > "Systemsteuerung". ■ Klicken Sie in der Windows Vista-Task-Leiste auf "Start" > "Systemsteuerung" > "Programm deinstallieren". 2 Doppelklicken Sie im Fenster der Systemsteuerung auf "Software". 3 Klicken Sie im Fenster "Software" auf "Symantec pcAnywhere". 4 Führen Sie eine der folgenden Aktionen aus: 5 ■ Klicken Sie unter Windows XP/2003 Server/2000/NT auf "Entfernen". ■ Unter Windows Vista klicken Sie auf "Deinstallieren". Klicken Sie im Fenster "Software" auf "Ja". Starten Sie Ihren Computer neu, wenn Sie dazu aufgefordert werden. Dieser Schritt ist notwendig, damit alle Komponenten ordnungsgemäß entfernt werden. 57 58 Symantec pcAnywhere installieren Nach der Installation Kapitel 3 Navigation in Symantec pcAnywhere In diesem Kapitel werden folgende Themen behandelt: ■ Ansichtsmodus in Symantec pcAnywhere auswählen ■ Verbindung in der Basisansicht starten ■ Verbindungseinstellungen anzeigen oder bearbeiten ■ Funktionen der erweiterten Ansicht ■ Sitzungs-Manager ■ pcAnywhere-Einstellungen verwalten Ansichtsmodus in Symantec pcAnywhere auswählen Symantec pcAnywhere unterstützt die folgenden Modi: Basisansicht Die Basisansicht ermöglicht einen schnellen Zugriff auf die am häufigsten verwendeten pcAnywhere-Aufgaben. Sie vereinfacht das Konfigurieren und Starten von Verbindungen. Siehe “Verbindung in der Basisansicht starten” auf Seite 60. Erweiterte Ansicht In der erweiterten Ansicht haben Sie Zugriff auf Konfigurationsoptionen und Tools, die in der Basisansicht nicht zur Verfügung stehen. Sie können Verbindungseinstellungen verwalten, Einstellungen anpassen und erweiterte Sicherheitsoptionen auswählen. 60 Navigation in Symantec pcAnywhere Verbindung in der Basisansicht starten Beim ersten Start nach der Installation wird Symantec pcAnywhere in der Basisansicht geöffnet. Wenn Sie pcAnywhere das nächste Mal starten, wird es in der Ansicht geöffnet, die Sie vor dem Schließen des Programms verwendet haben. Abbildung 3-1 zeigt das Symantec pcAnywhere-Fenster in der Basisansicht an. Abbildung 3-1 Symantec pcAnywhere-Fenster in der Basisansicht Umschalten des Anzeigemodus Aufgaben der Basisansicht So wählen Sie einen Ansichtsmodus in Symantec pcAnywhere aus ◆ Führen Sie im Fenster von Symantec pcAnywhere auf der linken Navigationsleiste einen der folgenden Schritte aus: ■ Klicken Sie auf "Gehe zur erweiterten Ansicht", um von der Basisansicht zur erweiterten Ansicht zu wechseln. ■ Klicken Sie auf "Gehe zur Basisansicht", um von der erweiterten Ansicht zur Basisansicht zu wechseln. Verbindung in der Basisansicht starten In der Basisansicht können Sie folgende Aufgaben schnell ausführen: Fernsteuerung Hiermit wird ein Host-Computer ferngesteuert. Der Host-Computer kann so verwendet werden, als ob Sie selbst davor sitzen würden. Dateiübertragung Startet die Sitzung im Dateiübertragungsmodus, so dass Sie schnell auf die Dateien zugreifen können, die Sie benötigen. Navigation in Symantec pcAnywhere Verbindung in der Basisansicht starten Schnellverbindung Dies ermöglicht Ihnen, schnell und mit minimalen Einstellungen eine Verbindung mit einem anderen Computer herzustellen. Host-PC Hiermit können Sie Ihren Computer so einrichten, dass andere eine Verbindung mit ihm herstellen können. Wenn Sie zum ersten Mal eine Fernsteuerungssitzung, Dateiübertragung oder Host-Verbindung in der Basisansicht starten, startet Symantec pcAnywhere den Verbindungsassistenten. Der Verbindungsassistent vereinfacht die Konfiguration und das Starten einer pcAnywhere-Verbindung. Nachdem Sie die Schritte im Verbindungsassistenten abgeschlossen haben, können Sie die Verbindung starten. Die Optionen, die Sie im Verbindungsassistenten auswählen, werden in einer Verbindungsobjektdatei gespeichert. Symantec pcAnywhere verwendet diese Einstellungen für spätere Verbindungen, die Sie von der Basisansicht aus starten. Sie können diese Einstellungen bearbeiten. Siehe “Verbindungseinstellungen anzeigen oder bearbeiten” auf Seite 64. Sie können auf weitere Tools und Konfigurationsoptionen zugreifen, indem Sie in die erweiterte Ansicht umschalten. Siehe “Funktionen der erweiterten Ansicht” auf Seite 65. 61 62 Navigation in Symantec pcAnywhere Verbindung in der Basisansicht starten So starten Sie eine Verbindung in der Basisansicht 1 Klicken Sie im Symantec pcAnywhere-Fenster auf der linken Navigationsleiste auf "Gehe zur Basisansicht". Klicken Sie in pcAnywhere-Manager auf "Basisansicht - Start". Navigation in Symantec pcAnywhere Verbindung in der Basisansicht starten 2 Wählen Sie im rechten Fensterbereich eine der folgenden Optionen aus: Fernsteuerung Startet die Verbindung im Fernsteuerungsmodus unter Verwendung der Einstellungen, die Sie im Verbindungsassistenten ausgewählt haben. Wenn Sie z. B. eine IP-Adresse für den Host-Computer angegeben haben, versucht pcAnywhere, eine Verbindung mit dieser IP-Adresse herzustellen. Wenn die Verbindung hergestellt ist und Sie sich angemeldet haben, wird der Host-Desktop in einem Sitzungs-Manager-Fenster auf Ihrem Computerbildschirm angezeigt. Siehe “Sitzungs-Manager” auf Seite 73. pcAnywhere startet automatisch den Verbindungsassistenten, wenn Sie diese Option das erste Mal auswählen. Dateiübertragung Startet die Verbindung im Dateiübertragungsmodus unter Verwendung der Einstellungen, die Sie im Verbindungsassistenten ausgewählt haben. Wenn Sie z. B. eine IP-Adresse für den Host-Computer angegeben haben, versucht pcAnywhere, eine Verbindung mit dieser IP-Adresse herzustellen. Wenn die Verbindung hergestellt ist und Sie sich angemeldet haben, wird das Datei-Manager-Fenster auf Ihrem Computerbildschirm angezeigt. pcAnywhere startet automatisch den Verbindungsassistenten, wenn Sie diese Option das erste Mal auswählen. Schnellverbindung Öffnet das Fenster "Schnellverbindung", in dem Sie den Namen, die IP-Adresse, den Computernamen oder die Modemtelefonnummer des Host-Computers eingeben können, mit dem Sie eine Verbindung herstellen möchten. Wenn Sie eine Verbindung mit einem anderen Computer über ein LAN herstellen, durchsucht pcAnywhere das Teilnetz automatisch nach verfügbaren Hosts und zeigt sie nach Computernamen geordnet an. Host-PC Wartet auf Verbindungen von Remote-Computern unter Verwendung der Einstellungen, die Sie im Verbindungsassistenten ausgewählt haben. Im Benachrichtigungsbereich der Task-Leiste wird das pcAnywhere-Symbol für einen wartenden Host anzeigt. pcAnywhere startet automatisch den Verbindungsassistenten, wenn Sie diese Option das erste Mal auswählen. 63 64 Navigation in Symantec pcAnywhere Verbindungseinstellungen anzeigen oder bearbeiten Verbindungseinstellungen anzeigen oder bearbeiten Symantec pcAnywhere speichert Ihre Verbindungseinstellungen in einer Verbindungsobjektdatei. Sie können für die Anzeige oder Bearbeitung der Verbindungsobjektdateien folgende Methoden verwenden: Basisansicht Startet den Verbindungsassistenten, der Sie durch die Konfiguration der Verbindung führt. Wenn Sie in der Basisansicht bereits eine Verbindung mit dem Verbindungsassistenten konfiguriert haben, zeigt der Verbindungsassistent die zuvor ausgewählten Einstellungen an. Erweiterte Ansicht Ermöglicht Ihnen die Änderung von Einstellungen und die Auswahl von erweiterten Konfigurationsoptionen, wie zum Beispiel die Sitzungsverschlüsselung, die im Assistenten nicht zur Verfügung stehen. So können Sie Verbindungseinstellungen in der Basisansicht anzeigen oder bearbeiten 1 Klicken Sie im Symantec pcAnywhere-Fenster auf der linken Navigationsleiste auf "Gehe zur Basisansicht". 2 Wählen Sie auf der linken Navigationsleiste unter "Aktionen" eine der folgenden Optionen aus: Remote-Einstellungen bearbeiten Mit dieser Option können Sie die Eigenschaften der Fernsteuerungsverbindungen anzeigen und bearbeiten, die Sie von der Basisansicht aus starten. Siehe “ Remote-Verbindung mit dem Verbindungsassistenten konfigurieren” auf Seite 115. Dateiübertragungseinstellungen bearbeiten Mit dieser Option können Sie die Eigenschaften der Dateiübertragungsverbindungen anzeigen und bearbeiten, die Sie von der Basisansicht aus starten. Siehe “ Remote-Verbindung mit dem Verbindungsassistenten konfigurieren” auf Seite 115. Host-Einstellungen bearbeiten Mit dieser Option können Sie die Eigenschaften der Host-Verbindungen anzeigen und bearbeiten, die Sie von der Basisansicht aus starten. Siehe “ Host-Verbindung mit dem Verbindungsassistenten konfigurieren” auf Seite 87. Navigation in Symantec pcAnywhere Funktionen der erweiterten Ansicht 3 Befolgen Sie die Bildschirmanweisungen des Verbindungsassistenten, bis der Bildschirm "Übersicht" angezeigt wird. 4 Überprüfen Sie Ihre ausgewählten Einstellungen in der Übersicht. Führen Sie eine der folgenden Aktionen aus: ■ Klicken Sie auf "Fertig stellen", um die Änderungen zu übernehmen und den Verbindungsassistenten zu schließen. ■ Klicken Sie auf "Abbrechen", um den Verbindungsassistenten zu schließen, ohne die Änderungen zu übernehmen. So können Sie Verbindungseinstellungen in der erweiterten Ansicht anzeigen oder bearbeiten 1 Klicken Sie im Symantec pcAnywhere-Fenster auf der linken Navigationsleiste auf "Gehe zur erweiterten Ansicht". 2 Führen Sie eine der folgenden Aktionen aus: 3 ■ Klicken Sie auf "Remotes", um die Eigenschaften einer Fernsteuerungs-, Dateiübertragungs- oder Fernverwaltungsverbindung anzuzeigen oder zu bearbeiten. ■ Klicken Sie auf "Hosts", um die Eigenschaften einer Host-Verbindung anzuzeigen oder zu bearbeiten. Führen Sie eine der folgenden Aktionen aus: ■ Wenn Sie die Eigenschaften einer Fernsteuerungs-, Dateiübertragungsoder Fernverwaltungsverbindung anzeigen oder bearbeiten möchten, klicken Sie im Fenster "Remotes" mit der rechten Maustaste auf das entsprechende Objekt und klicken Sie anschließend auf "Eigenschaften". Siehe “Remote-Verbindung mithilfe von erweiterten Eigenschaften konfigurieren” auf Seite 117. ■ Wenn Sie die Eigenschaften einer Host-Verbindung anzeigen oder bearbeiten möchten, klicken Sie im Hosts-Fenster mit der rechten Maustaste auf das entsprechende Objekt und klicken Sie anschließend auf "Eigenschaften". Siehe “Host mithilfe von erweiterten Eigenschaften konfigurieren” auf Seite 89. Funktionen der erweiterten Ansicht In der erweiterten Ansicht haben Sie Zugriff auf Konfigurationsoptionen und Tools, die in der Basisansicht nicht zur Verfügung stehen. Sie können 65 66 Navigation in Symantec pcAnywhere Funktionen der erweiterten Ansicht Verbindungseinstellungen verwalten, Einstellungen anpassen und erweiterte Sicherheitsoptionen auswählen. Abbildung 3-2 zeigt das Symantec pcAnywhere-Fenster in der erweiterten Ansicht an. Abbildung 3-2 Symantec pcAnywhere-Fenster in der erweiterten Ansicht Menüleiste Navigationsleiste Inhalt des rechten Fensterbereichs Mithilfe der Navigationsleiste auf der linken Seite des Fensters haben Sie Zugriff auf pcAnywhere-Sitzungsoptionen, Konfigurationsdateien und Tools. Mit den Pfeiltasten blenden Sie die Navigationsleiste ein und aus. Wenn Sie eine Option in pcAnywhere-Manager auswählen, werden im Feld "Aktionen" in der Mitte die hierfür verfügbaren Optionen angezeigt. Im rechten Fensterbereich wird der jeweilige Inhalt der auf der Navigationsleiste ausgewählten Option angezeigt. Beispiel: Wählen Sie auf der linken Navigationsleiste "Remotes" oder "Hosts" aus, um eine Liste der Verbindungsobjekte anzuzeigen. Details zu den Verbindungsobjekten werden im rechten Fensterbereich im Spaltenformat angezeigt. Spaltenüberschriften im Symantec pcAnywhere-Fenster organisieren Sie können die Spalten, die im rechten Fensterbereich des Symantec pcAnywhere-Fensters angezeigt werden, in aufsteigender oder absteigender Reihenfolge sortieren. Darüber hinaus lassen sich auch die Spaltenüberschriften ausblenden, die Sie nicht anzeigen möchten. Navigation in Symantec pcAnywhere Funktionen der erweiterten Ansicht So sortieren Sie die Spalten ◆ Klicken Sie im Symantec pcAnywhere-Fenster im rechten Fensterbereich auf eine Spaltenüberschrift. Klicken Sie erneut auf die Spaltenüberschrift, um die Spalten in umgekehrter Reihenfolge zu sortieren. So blenden Sie Spaltenüberschriften ein oder aus 1 Klicken Sie im Symantec pcAnywhere-Fenster im rechten Fensterbereich mit der rechten Maustaste auf eine Spaltenüberschrift. 2 Wählen Sie die Objekte aus, die Sie ein- oder ausblenden möchten. Neben jeder Spaltenüberschrift, die eingeblendet wird, wird ein Häkchen angezeigt. Symantec pcAnywhere-Navigationsleiste anpassen Sie können die Navigationsleiste im Symantec pcAnywhere-Fenster so anpassen, dass nur die Optionen angezeigt werden, die Sie häufig verwenden. Auf diese Weise können Sie Ihren Arbeitsbereich organisieren. Auf die Optionen, die auf der Navigationsleiste verborgen sind, kann weiterhin über das Menü "Ansicht" zugegriffen werden. Sie können diese Optionen auch auf der Navigationsleiste anzeigen. Für jede pcAnywhere Manager-Task werden im Feld "Aktionen" die für diese Task verfügbaren Optionen angezeigt. Einige Aktionen stehen in mehreren pcAnywhere Manager-Tasks zur Verfügung (beispielsweise "Hinzufügen", "Löschen" und "Eigenschaften"). Wenn Sie eine dieser Optionen verbergen, wird die Option für alle pcAnywhere-Aufgaben verborgen. So verbergen Sie einzelne Optionen im Symantec pcAnywhere-Fenster 1 Klicken Sie in Symantec pcAnywhere in der erweiterten Ansicht auf der linken Navigationsleiste mit der rechten Maustaste auf die Option, die Sie verbergen möchten. 2 Klicken Sie auf "Objekt ausblenden". So können Sie Optionen im Feld "pcAnywhere-Manager" anzeigen oder verbergen 1 Klicken Sie in Symantec pcAnywhere in der erweiterten Ansicht im Menü "Ansicht" auf "Navigationsleiste anpassen > pcAnywhere-Manager anpassen". 2 Im Fenster "Navigationsleiste konfigurieren" können Sie folgende Schritte ausführen: ■ Aktivieren Sie die Objekte, die Sie anzeigen möchten. 67 68 Navigation in Symantec pcAnywhere Funktionen der erweiterten Ansicht ■ 3 Deaktivieren Sie die Objekte, die Sie ausblenden möchten. Klicken Sie auf "OK". So können Sie Optionen im Feld "Aktionen" anzeigen oder verbergen 1 Klicken Sie in Symantec pcAnywhere in der erweiterten Ansicht im Menü "Ansicht" auf "Navigationsleiste anpassen > Aktionen anpassen". 2 Im Fenster "Navigationsleiste konfigurieren" können Sie folgende Schritte ausführen: 3 ■ Aktivieren Sie die Objekte, die Sie anzeigen möchten. ■ Deaktivieren Sie die Objekte, die Sie ausblenden möchten. Klicken Sie auf "OK". Hauptfenster des Produkts beim Herstellen einer Verbindung schließen Sobald Sie eine Verbindung herstellen, zeigt Symantec pcAnywhere weiterhin das Hauptfenster des Produkts an, damit Sie andere Aufgaben ausführen können (z. B. eine Verbindung mit einem anderen Computer herstellen). Sie können pcAnywhere so konfigurieren, dass das Hauptfenster des Produkts automatisch beim Herstellen einer Remote-Verbindung geschlossen wird. Allerdings benötigen Sie das Hauptfenster des Produkts, um eine Verbindung mit einem anderen Host-Computer herzustellen. pcAnywhere zeigt standardmäßig Ihre aktiven Sitzungen in einem einzelnen Fenster in einer Registerkartenansicht an. Das Hauptfenster des Produkts wird als Registerkarte "Home" dargestellt. Wenn Sie die Anzeige-Einstellungen ändern und angeben, dass das Hauptfenster des Produkts beim Herstellen einer Verbindung geschlossen werden soll, und die Option zum Anzeigen der aktiven Sitzungen in einer Registerkartenansicht deaktiviert ist, wird die Registerkarte "Home" nicht im Sitzungs-Manager-Fenster angezeigt. Hinweis: Sie müssen Symantec pcAnywhere möglicherweise schließen und wieder öffnen, bevor die Änderungen wirksam werden. Siehe “Darstellung der aktiven Sitzungen im Sitzungs-Manager ändern” auf Seite 75. Navigation in Symantec pcAnywhere Funktionen der erweiterten Ansicht So wird das Hauptfenster des Produkts beim Herstellen einer Verbindung geschlossen 1 Klicken Sie im Fenster von Symantec pcAnywhere im Menü "Bearbeiten" auf "Einstellungen". Wenn Sie als Standardbenutzer angemeldet sind, werden Sie nach Administratorrechten gefragt. Wenn Sie als Administrator angemeldet sind, wird ein Zustimmungsdialog angezeigt. Wenn Sie Administrator-Anmeldeinformationen eingeben, haben Sie Zugriff auf das Fenster "pcAnywhere-Optionen". Wenn Sie nicht als Administrator angemeldet sind, können Sie die Optionen zwar anzeigen, aber nicht auf die Registerkarten zugreifen. 2 Deaktivieren Sie im pcAnywhere-Fenster "Optionen" auf der Registerkarte "Sitzungs-Manager" das Kontrollkästchen "pcAnywhere Manager nach Verbindung geöffnet lassen". Das Hauptfenster des Produkts ist pcAnywhere-Manager. Um diese Registerkarte anzuzeigen, führen Sie im Fenster "pcAnywhere-Optionen" mithilfe des Links- bzw. Rechtspfeils einen Bildlauf in der Liste mit den Registerkarten durch. 3 Klicken Sie auf "OK". Verbindungsassistent Der Verbindungsassistent vereinfacht die Konfiguration Ihres Computers für eine pcAnywhere-Verbindung. Nachdem Sie die Schritte im Verbindungsassistenten abgeschlossen haben, können Sie die Verbindung starten. Mit dem Verbindungsassistenten können Sie folgende Aufgaben ausführen: ■ Konfigurieren des Computers für Verbindungen mit einem anderen Computer (Remote-Verbindung) Siehe “ Remote-Verbindung mit dem Verbindungsassistenten konfigurieren” auf Seite 115. ■ Ihren Computer für Verbindungen von einem anderen Computer (Host-Verbindung) konfigurieren Siehe “ Host-Verbindung mit dem Verbindungsassistenten konfigurieren” auf Seite 87. Die im Verbindungsassistenten ausgewählten Optionen werden in einer Verbindungsobjektdatei gespeichert. Diese Datei lässt sich anschließend bearbeiten. Je nach Verbindungstyp fügt Symantec pcAnywhere das 69 70 Navigation in Symantec pcAnywhere Funktionen der erweiterten Ansicht Verbindungsobjekt zum Fenster "Hosts" oder "Remotes" hinzu. Symantec pcAnywhere bietet erweiterte Konfigurationsoptionen, wie zum Beispiel Sicherheitseinstellungen, die im Assistenten nicht zur Verfügung stehen. Siehe “Remote-Verbindung mithilfe von erweiterten Eigenschaften konfigurieren” auf Seite 117. Was Sie vor dem Herstellen einer Verbindung wissen sollten Bevor Sie mit pcAnywhere eine Verbindung mit einem anderen Computer herstellen, müssen Sie die erforderlichen Informationen zum Auffinden des Host-Computers eingeben, eine Verbindung herstellen und die Anmeldung durchführen. Einige dieser Informationen hängen vom Verbindungstyp ab und können sich wie folgt zusammensetzen: Netzwerkverbindungen IP-Adresse oder Computername des pcAnywhere-Host-Computers, -Gateways oder -Zugangs-Servers, zu dem Sie eine Verbindung herstellen möchten. Wenn Sie die Verbindung über ein lokales Netzwerk (LAN) herstellen, durchsucht pcAnywhere automatisch Ihr lokales Teilnetz nach pcAnywhere-Hosts. Modem- und ISDN-Verbindungen Wählinformationen, z. B. Modemtelefonnummer und zusätzliche Wählparameter, die benötigt werden. Direktverbindungen COM- oder LPT-Port-Nummer der beiden Computer, die Sie verbinden möchten. Symantec pcAnywhere erfordert für alle Sitzungen einen Benutzernamen und ein Kennwort. Der Host-Benutzer muss ein Anruferkonto einrichten und diese Anmeldeinformationen an Sie weitergeben. Bei einem Host-Computer mit Windows XP/2003 Server/2000 werden Sie möglicherweise aufgefordert, Anmeldeinformationen für den Computer einzugeben. Sie können diese Konfigurationsinformationen in einer Verbindungsobjektdatei für die spätere Wiederverwendung speichern. In der erweiterten Ansicht können Sie über das Fenster "Remotes" auf die Remote-Verbindungsobjektdateien zugreifen. Siehe “Remote-Verbindungen verwalten” auf Seite 113. Navigation in Symantec pcAnywhere Funktionen der erweiterten Ansicht Verbindungen mit einem anderen Computer herstellen Unter Tabelle 3-1 wird beschrieben, mit welchen Methoden Sie eine Verbindung mit einem Host-Computer herstellen können. Tabelle 3-1 Verbindungen mit einem anderen Computer herstellen Option Beschreibung Schnellverbindung Öffnet das Fenster "Schnellverbindung", in dem Sie den Namen, die IP-Adresse, den Computernamen oder die Modemtelefonnummer des Host-Computers eingeben können, mit dem Sie eine Verbindung herstellen möchten. Wenn Sie eine Verbindung mit einem anderen Computer über ein LAN herstellen, durchsucht pcAnywhere das Teilnetz automatisch nach verfügbaren Hosts und zeigt sie nach Computernamen geordnet an. Siehe “Schnellverbindung mit einem anderen Computer herstellen” auf Seite 138. Basisansicht - Start Die Basisansicht ermöglicht einen schnellen Zugriff auf die am häufigsten verwendeten pcAnywhere-Aufgaben. Sie vereinfacht das Konfigurieren und Starten von Verbindungen. Sie wurde für neue Benutzer erstellt. Siehe “Verbindung in der Basisansicht starten” auf Seite 60. Vorkonfigurierte Verbindungen Symantec pcAnywhere enthält standardmäßige Remote-Verbindungsobjekte, für die optimale Sicherheitsund Leistungseinstellungen für Modem-, Direkt- und Netzwerkverbindungen vorkonfiguriert sind. Siehe “Starten des Remote-Verbindungsobjekts” auf Seite 136. Benutzerdefinierte Verbindungen Sie können ein benutzerdefiniertes Remote-Verbindungsobjekt erstellen und mit dessen Hilfe die gewünschten Verbindungsund Sicherheitseinstellungen auswählen. Symantec pcAnywhere speichert diese Einstellungen in einer Remote-Verbindungsobjektdatei (.chf), die im Fenster "Remotes" angezeigt wird. Siehe “Einrichten eines Remote-Computers” auf Seite 114. Favoriten Fügen Sie häufig verwendete Verbindungsobjekte für den schnellen Zugriff zum Fenster "Favoriten" hinzu. Siehe “Host-Verbindungsobjekt zu Favoriten hinzufügen” auf Seite 86. 71 72 Navigation in Symantec pcAnywhere Funktionen der erweiterten Ansicht Option Beschreibung Verlauf Symantec pcAnywhere verwaltet ein Verlaufsprotokoll der letzten Verbindungen. Mit dieser Option können Sie erneut eine Verbindung mit einem Host-Computer herstellen, mit dem Sie kürzlich verbunden waren. Siehe “Kürzlich verwendetes Host-Verbindungsobjekt suchen” auf Seite 86. Host-Einladung Sie können eine Host-Einladung mit den Informationen konfigurieren, die der Host-Benutzer für den Verbindungsaufbau zu Ihrem Computer benötigt. Nachdem der Host-Benutzer die Einladung angenommen hat und die Verbindung hergestellt ist, können Sie den Host-Computer steuern. Schnellverteilung und -verbindung Mit dieser Option können Sie eine Verbindung mit einem Computer im Netzwerk herstellen, auf dem kein pcAnywhere-Host ausgeführt wird. Siehe “ Verbindung mit einem Computer ohne wartenden Host herstellen” auf Seite 157. Informationen zu den Startmodi für Remote-Verbindungen Die folgenden Modi werden beim Starten einer Verbindung unterstützt: Fernsteuerung Hiermit wird ein Host-Computer ferngesteuert. Sie können so auf dem Host-Computer arbeiten, als säßen Sie direkt davor. Während einer Fernsteuerungssitzung werden Video- und andere Daten zwischen dem Host- und dem Remote-Computer übertragen. Der Host-Computer übernimmt die Verarbeitung aller Anfragen, die vom Remote-Computer gesendet werden. Lediglich die Eingabe- und Ausgabeinformationen (z. B. Tastatur-, Maus- und Videoinformationen) werden zwischen den Computern übertragen. Da nur wenige Daten zwischen den Computern übertragen werden müssen, wird bei der Fernsteuerung eine höhere Geschwindigkeit als mit anderen Remote-Netzwerkverbindungen erzielt. Gleichzeitig wird das Risiko eines Datenverlusts reduziert. Siehe “Starten einer Fernsteuerungssitzung” auf Seite 136. Navigation in Symantec pcAnywhere Sitzungs-Manager Fernverwaltung Ermöglicht die Fernverwaltung eines Host-Computers mithilfe häufig verwendeter Administrator-Tools (beispielsweise Task-Manager, Eingabeaufforderung und Registrierungseditor). Mit dem Fernverwaltungsmodus können Sie Probleme auf einem Host-Computer schnell erkennen und beheben, ohne dazu eine vollständige Fernsteuerungssitzung starten zu müssen. Eine Fernverwaltungssitzung beansprucht weniger Bandbreite als eine vollständige Fernsteuerungssitzung, da nur die Daten zwischen den Host- und Remote-Computern übertragen werden. Siehe “Mögliche Aktionen während einer Fernverwaltungssitzung” auf Seite 177. Dateiübertragung Hiermit können Sie Dateien zwischen einem Host- und Remote-Computer mithilfe eines aus zwei Fensterbereichen bestehenden Fensters, das sich wie Windows Explorer verhält, übertragen. Sie können zu den von Ihnen benötigten Dateien und Ordnern navigieren, Dateien und Ordner von einem anderen Computer abrufen bzw. auf einen anderen Computer übertragen und den Inhalt von Ordnern synchronisieren. Dateien werden im Hintergrund übertragen. Sie können deshalb während dieses Vorgangs weiterarbeiten oder andere Dateien zur Warteschlange hinzufügen. Eine Dateiübertragungssitzung beansprucht weniger Bandbreite als eine vollständige Fernsteuerungssitzung, da nur die Daten zwischen den Host- und Remote-Computern übertragen werden. Siehe “pcAnywhere-Dateiübertragung” auf Seite 197. Sie können die Geschwindigkeit optimieren, indem Sie eine Verbindung im Fernverwaltungs- oder Dateiübertragungsmodus starten. In diesen beiden Modi werden keine Bildschirmdaten übertragen, so dass alle Ressourcen für die Datenübertragung genutzt werden können. Falls Sie keinen Startmodus auswählen, verwendet pcAnywhere standardmäßig den Fernsteuerungsmodus. Während einer Verbindung kann jederzeit in einen anderen Modus gewechselt werden. Sitzungs-Manager Nachdem Sie eine Verbindung hergestellt und sich beim Host-Computer angemeldet haben, wird das Fenster des Sitzungs-Managers auf dem Computerbildschirm angezeigt. Sie können zwischen den verschiedenen Modi des Sitzungs-Managers umschalten, um Fernsteuerungs-, Fernverwaltungs- oder Dateiübertragungsaufgaben auszuführen. Die Aufgaben, die in der Mitte der 73 74 Navigation in Symantec pcAnywhere Sitzungs-Manager Navigationsleiste des Sitzungs-Manager-Fensters angezeigt werden, sind nur während einer Sitzung verfügbar. Abbildung 3-3 zeigt das Sitzungs-Manager-Fenster während einer Fernsteuerungssitzung. Abbildung 3-3 Sitzungs-Manager-Fenster Registerkarte "Home" des pcAnywhereManagers und aktive Sitzungen Sitzungs-ManagerModi Fernsteuerungsaufgaben Verbindungsangaben Mit Symantec pcAnywhere können Sie mehrere Remote-Sitzungen gleichzeitig ausführen. Standardmäßig zeigt das Sitzungs-Manager-Fenster Ihre aktiven Sitzungen in einem einzelnen Fenster in verschiedenen Registerkarten an. Jeder Host-Computer, zu dem Sie eine Verbindung hergestellt haben, wird in einer Registerkarte dargestellt, so dass Sie schnell zwischen den aktiven Sitzungen umschalten können. Mithilfe des Registers "Home" können Sie zum pcAnywhere-Manager zurückkehren (um beispielsweise eine Verbindung mit einem anderen Computer herzustellen). Sie können die Standardeinstellungen ändern, so dass jede Sitzung in einem eigenen Sitzungs-Manager-Fenster angezeigt wird. Siehe “Darstellung der aktiven Sitzungen im Sitzungs-Manager ändern” auf Seite 75. Sie können zwischen aktiven Sitzungen im Sitzungs-Manager-Fenster umschalten, aber Sie können immer nur eine Sitzung gleichzeitig anzeigen. Um mehrere Sitzungen gleichzeitig anzuzeigen, müssen Sie Symantec pcAnywhere CrossPlatform verwenden. Siehe “Informationen zu Symantec pcAnywhere CrossPlatform” auf Seite 285. Navigation in Symantec pcAnywhere Sitzungs-Manager Darstellung der aktiven Sitzungen im Sitzungs-Manager ändern Standardmäßig zeigt das Sitzungs-Manager-Fenster Ihre aktiven Sitzungen in einem einzelnen Fenster in verschiedenen Registerkarten an. Sie können die Standardeinstellungen ändern, so dass jede Sitzung in einem eigenen Sitzungs-Manager-Fenster angezeigt wird. Das pcAnywhere-Manager-Fenster bleibt standardmäßig weiterhin geöffnet, damit Sie andere Aufgaben ausführen können (z. B. eine Verbindung mit einem anderen Computer herstellen). Wenn Sie den Sitzungs-Manager in der Registerkartenansicht verwenden, wird das pcAnywhere-Manager-Fenster im Sitzungs-Manager als Registerkarte "Home" dargestellt. Hinweis: Sie müssen Symantec pcAnywhere möglicherweise schließen und wieder öffnen, bevor die Änderungen wirksam werden. Es besteht auch die Möglichkeit, die Einstellungen für die Hintergrundfarbe Ihrer Fernsteuerungssitzungen zu ändern. Sie können diese Einstellungen offline oder während einer Sitzung ändern. Siehe “Anzeigeeinstellungen während einer Fernsteuerungssitzung ändern” auf Seite 149. So ändern Sie die Darstellung der aktiven Sitzungen im Sitzungs-Manager 1 Klicken Sie im Fenster von Symantec pcAnywhere im Menü "Bearbeiten" auf "Einstellungen". Wenn Sie als Standardbenutzer angemeldet sind, werden Sie nach Administrator-Anmeldeinformationen gefragt. Wenn Sie als Administrator angemeldet sind, wird ein Zustimmungsdialog angezeigt. Wenn Sie Administrator-Anmeldeinformationen eingeben, erhalten Sie Zugriff auf das Fenster "pcAnywhere-Optionen". Wenn Sie nicht als Administrator angemeldet sind, können Sie die Optionen zwar anzeigen, aber nicht auf die Registerkarten zugreifen. 2 Führen Sie im Fenster "pcAnywhere-Optionen" auf der Registerkarte "Sitzungs-Manager" einen der folgenden Schritte aus: ■ Aktivieren Sie die Option "Aktive Sitzungen in einer Registerkartenansicht anzeigen", um Ihre aktiven Sitzungen in einem einzigen Fenster in der Registerkartenansicht anzuzeigen. ■ Deaktivieren Sie die Option "Aktive Sitzungen in einer Registerkartenansicht anzeigen", um jede Ihrer aktiven Sitzungen in einem separaten Fenster anzuzeigen. 75 76 Navigation in Symantec pcAnywhere Sitzungs-Manager Um diese Registerkarte anzuzeigen, führen Sie im Fenster "pcAnywhere-Optionen" mithilfe des Links- bzw. Rechtspfeils einen Bildlauf in der Liste mit den Registerkarten durch. 3 Klicken Sie auf "OK". 4 Schließen Sie Symantec pcAnywhere und öffnen Sie es anschließend erneut. Optionen auf der Navigationsleiste im Sitzungs-Manager anzeigen oder ausblenden Sie können die Navigationsleisten im Fenster des Sitzungs-Managers so anpassen, dass nur die Optionen angezeigt werden, die Sie häufig verwenden. Auf diese Weise können Sie Ihren Arbeitsbereich organisieren. Auf die Optionen, die auf der Navigationsleiste verborgen sind, kann weiterhin über das Menü "Ansicht" zugegriffen werden. Sie können diese Optionen auch auf der Navigationsleiste anzeigen. So verbergen Sie einzelne Optionen im Fenster des Sitzungs-Managers 1 Klicken Sie im Sitzungs-Manager-Fenster auf der linken Navigationsleiste mit der rechten Maustaste auf die Option, die Sie verbergen möchten. Das Sitzungs-Manager-Fenster wird nur angezeigt, wenn Sie mit einem anderen Computer verbunden sind. 2 Klicken Sie auf "Objekt ausblenden". So können Sie mehrere Optionen im Fenster des Sitzungs-Managers anzeigen oder verbergen 1 2 3 Führen Sie im Sitzungs-Manager auf der linken Navigationsleiste einen der folgenden Schritte aus: ■ Klicken Sie mit der rechten Maustaste auf "Sitzungs-Manager" und anschließend auf "Anpassen", um mehrere Optionen im Feld "Sitzungs-Manager" anzuzeigen oder zu verbergen. ■ Wenn Sie mehrere Optionen in der Task-Liste anzeigen oder verbergen möchten, klicken Sie mit der rechten Maustaste auf den Modus, den Sie ausführen (z. B. "Fernsteuerung"), und klicken Sie auf "Anpassen". Führen Sie im Fenster "Navigationsleiste konfigurieren" einen der folgenden Schritte aus: ■ Aktivieren Sie die Optionen, die Sie anzeigen möchten. ■ Deaktivieren Sie die Optionen, die Sie verbergen möchten. Klicken Sie auf "OK". Navigation in Symantec pcAnywhere pcAnywhere-Einstellungen verwalten Größe der Navigationsleiste des Sitzungs-Managers ändern Sie können die Navigationsleiste mithilfe der auf der Navigationsleiste im Sitzungs-Manager angezeigten Pfeile ausblenden oder erweitern. (Wenn die Navigationsleiste ausgeblendet wird, sind nur die Sitzungs-Manager-Symbole sichtbar.) Auf diese Weise vergrößern Sie den Arbeitsbereich im Fernsteuerungsfenster. So ändern Sie die Größe der Navigationsleiste des Sitzungs-Managers ◆ Führen Sie im Sitzungs-Manager auf der linken Navigationsleiste einen der folgenden Schritte aus: ■ Klicken Sie auf den nach links weisenden Pfeil, um die Navigationsleiste auszublenden. ■ Klicken Sie auf den nach rechts weisenden Pfeil, um die Navigationsleiste zu erweitern. Navigationsleiste im Sitzungs-Manager anzeigen oder ausblenden Während einer Sitzung können Sie die Navigationsleiste vollständig ausblenden. So können Sie die Navigationsleiste des Sitzungs-Managers anzeigen oder vollständig ausblenden ◆ Führen Sie im Sitzungs-Manager einen der folgenden Schritte aus: ■ Klicken Sie auf der Navigationsleiste auf die Schaltfläche "Schließen" (X), um die Navigationsleiste im Sitzungs-Manager vollständig auszublenden. ■ Klicken Sie im Menü "Aktionen" auf "Navigationsleiste anzeigen", um die Navigationsleiste im Sitzungs-Manager anzuzeigen. pcAnywhere-Einstellungen verwalten Mit Symantec pcAnywhere können Sie die Standardeinstellungen für Host- und Remote-Verbindungen sowie für die Dateiübertragung, die Protokollierung und weitere Funktionen verwalten, um die Leistung und die Sicherheit zu optimieren oder Verbindungen zu verwalten. Diese Optionen gelten global für alle Sitzungen, es sei denn, sie werden von Ihnen während der Sitzung überschrieben. Einige dieser Einstellungen sind für Administratoren und andere versierte Benutzer vorgesehen. Je nachdem, wie Ihre Computerumgebung konfiguriert ist, gestattet Ihnen der Administrator möglicherweise nicht, bestimmte Einstellungen zu ändern. 77 78 Navigation in Symantec pcAnywhere pcAnywhere-Einstellungen verwalten Symantec pcAnywhere fasst die Standardprogrammeinstellungen auf Registerkarten zusammen. Tabelle 3-2 enthält Informationen zu den Einstellungen, die Sie anpassen können. Tabelle 3-2 pcAnywhere-Einstellungen Registerkarte Beschreibung Host-Operation Hiermit können einfache Host-Operationen konfiguriert werden, z. B. der Host-Name sowie Aufzeichnungs- und Wiedergabeeinstellungen. Remote-Operation Hiermit werden die Leistungs- und Anzeigeeinstellungen für Remote-Sitzungen konfiguriert. Host-Kommunikation Enthält Anpassungsoptionen für Modem- und Netzwerkverbindungen auf dem Host. Remote-Kommunikation Enthält Anpassungsoptionen für Modem- und Netzwerkverbindungen auf dem Remote. Sitzungs-Manager Steuert grundlegende Sitzungsoptionen, wie z. B. die Hintergrundfarbe für den nicht verwendbaren Bereich des Remote-Desktops, und ermöglicht das Anzeigen oder Bearbeiten der Eingabeaufforderungs-Ausnahmeliste. Dateiübertragung Hiermit werden Dateiübertragungseinstellungen konfiguriert. Ereignisprotokollierung Aktiviert die Protokollierung von Ereignissen, die während einer pcAnywhere-Sitzung stattfinden. Verzeichnisdienste Hiermit werden Einstellungen konfiguriert, die die Verwendung eines Verzeichnisdiensts zum Auffinden von Hosts steuern. Remote-Drucken Enthält Einstellungen für das Konfigurieren der Remote-Druckfunktion. Verschlüsselung Hiermit werden für das Verschlüsseln mit dem öffentlichen Schlüssel benötigte Zertifikatsinformationen angegeben. Administratoren und Benutzer, die häufig globale Einstellungen ändern müssen, um speziellen Konfigurationsanforderungen Rechnung zu tragen, können Optionsgruppen erstellen, in denen die benötigten Einstellungen enthalten sind. Weitere Informationen finden Sie im Symantec pcAnywhere Administratorhandbuch. Navigation in Symantec pcAnywhere pcAnywhere-Einstellungen verwalten Netzwerkverbindungen anpassen In Symantec pcAnywhere können Sie Netzwerkeinstellungen anpassen, damit diese besonderen Konfigurationsanforderungen, z. B. mehreren Netzwerkkarten, gerecht werden oder Verbindungen auf beiden Seiten einer Firewall handhaben können. Diese Optionen sind für Administratoren oder erfahrene Benutzer bestimmt. In den meisten Fällen müssen die Netzwerkeinstellungen nicht geändert werden. Siehe “Host-Netzwerkverbindung konfigurieren” auf Seite 92. Siehe “Konfigurieren einer Remote-Netzwerkverbindung ” auf Seite 119. Modemverbindungen anpassen Wenn auf Ihrem Computer ein Modem installiert und ordnungsgemäß konfiguriert ist, wird es von pcAnywhere automatisch erkannt und in den Verbindungsobjekt-Eigenschaften in die Liste der verfügbaren Geräte aufgenommen. Modemeigenschaften werden bei der Einrichtung Ihres Modems im Betriebssystem konfiguriert. Im Allgemeinen sollten Sie die Standard-Modemeinstellungen verwenden. Sie können in pcAnywhere jedoch auch angepasste Einstellungen für pcAnywhere-Sitzungen auswählen. Angepasste Einstellungen setzen die im Betriebssystem konfigurierten Modemeigenschaften vorübergehend außer Kraft. Tabelle 3-3 enthält Informationen zu den Modemeinstellungen. Tabelle 3-3 Angepasste Modemeinstellungen Registerkarte Beschreibung Allgemein Gibt Ihnen die Möglichkeit, einen anderen COM-Anschluss auszuwählen, die Lautstärke zu regeln und die Verbindungsgeschwindigkeit zu steuern. Verbindung Hiermit können Sie die Fehlerprüfungsoptionen angeben, Zeitbeschränkungen für besetzte Verbindungen oder Inaktivitätsphasen festlegen, Puffer-Einstellungen für den COM-Anschluss anpassen und erweiterte Einstellungen, beispielsweise Datenflusskontrolle und Modulationstyp, konfigurieren. Optionen Hiermit können Sie festlegen, ob Sie mit einem Terminalfenster arbeiten möchten, und wie lange bei einem über eine Vermittlungsstelle oder manuell gewählten Anruf auf einen Kreditkarten-Signalton gewartet werden soll. Ferner können Sie Statusinformationen aktivieren. 79 80 Navigation in Symantec pcAnywhere pcAnywhere-Einstellungen verwalten Weitere Informationen finden Sie in der Dokumentation zu Ihrem Modem oder zu Ihrem Betriebssystem. Siehe “ Host-Modemverbindung konfigurieren” auf Seite 95. Siehe “Modemverbindung konfigurieren” auf Seite 123. So passen Sie Modemverbindungen an 1 Wählen Sie im Fenster von Symantec pcAnywhere in der erweiterten Ansicht auf der linken Navigationsleiste eine der folgenden Optionen aus: ■ Um die Modemeinstellungen für Host-Sitzungen anzupassen, klicken Sie auf "Hosts". ■ Um die Modemeinstellungen für Remote-Sitzungen anzupassen, klicken Sie auf "Remotes". 2 Klicken Sie im rechten Fensterbereich mit der rechten Maustaste auf das Verbindungsobjekt, das Sie konfigurieren möchten, und klicken Sie anschließend auf "Eigenschaften". 3 Wählen Sie im Eigenschaftenfenster auf der Registerkarte "Verbindungsinformationen" das zu verwendende Modemgerät aus. 4 Klicken Sie auf "Details". 5 Nachdem Sie die gewünschten Einstellungen geändert haben, klicken Sie auf "OK". Europäische ISDN-Verbindungen anpassen In Europa verwenden ISDN-Geräte CAPI (Common ISDN Application Programming Interface), um Daten zu übertragen und zu empfangen. Auch wenn ein separates ISDN-Gerät auf der Registerkarte "Verbindungsinformationen" aufgeführt ist, müssen Sie "ISDN über CAPI 2.0" wählen. Wenn Sie die Verbindungsgeschwindigkeit optimieren möchten, können Sie pcAnywhere für die Verwendung von Kanalbündelung konfigurieren. Bei der Kanalbündelung werden zwei 64 KB-Kanäle zu einem einzigen Kanal kombiniert, der eine Übertragung mit 128 KBit/s ermöglicht. Die Kanalbündelung funktioniert nur, wenn beide Kanäle verfügbar sind. Aus Gründen der Sicherheit oder Wirtschaftlichkeit können Sie ankommende Anrufe auf bestimmte Durchwahlnummern beschränken. Wenn Sie keine Durchwahlnummer angeben, können Sie auf allen Durchwahlnummern Anrufe entgegennehmen. Siehe “ ISDN-Verbindung auf einem Host konfigurieren” auf Seite 97. Siehe “ISDN-Verbindung auf einem Remote-Computer konfigurieren” auf Seite 126. Navigation in Symantec pcAnywhere pcAnywhere-Einstellungen verwalten So passen Sie europäische ISDN-Verbindungen an 1 Wählen Sie im Fenster von Symantec pcAnywhere in der erweiterten Ansicht auf der linken Navigationsleiste eine der folgenden Optionen aus: ■ Um europäische ISDN-Verbindungen für Host-Sitzungen anzupassen, klicken Sie auf "Hosts". ■ Um europäische ISDN-Verbindungen für Remote-Sitzungen anzupassen, klicken Sie auf "Remotes". 2 Klicken Sie im rechten Fensterbereich mit der rechten Maustaste auf das Verbindungsobjekt, das Sie konfigurieren möchten, und klicken Sie anschließend auf "Eigenschaften". 3 Aktivieren Sie im Eigenschaftenfenster auf der Registerkarte "Verbindungsinformationen" das Kontrollkästchen "ISDN über CAPI 2.0". 4 Klicken Sie auf "Details". 5 Klicken Sie auf "Kanalbündelung versuchen". 6 Um ankommende Anrufe auf bestimmte Durchwahlnummern zu beschränken, geben Sie die Nummern, von denen Sie Anrufe entgegennehmen möchten, in das Textfeld ein. Trennen Sie die einzelnen Einträge durch ein Semikolon. 7 Klicken Sie auf "OK". Direktverbindungen anpassen Wenn sich der Computer, zu dem Sie eine Verbindung herstellen möchten, in Ihrer Nähe befindet, können Sie beide Computer mit einem für Ihren Anschluss geeigneten Kabel direkt verbinden. Für Direktverbindungen ist entweder ein paralleler (LPT) oder ein serieller (COM) Anschluss erforderlich. Für eine Parallelverbindung müssen Sie den Parallelanschluss im BIOS für bidirektionellen Betrieb konfigurieren und ein bidirektionelles, paralleles Nullmodemkabel 81 82 Navigation in Symantec pcAnywhere pcAnywhere-Einstellungen verwalten verwenden. Für serielle Verbindungen unter Windows Vista/XP/2003 Server/2000/NT sind ein verfügbarer COM-Anschluss sowie ein serielles Nullmodemkabel erforderlich. Für Direktverbindungen müssen die Einstellungen auf beiden Computern übereinstimmen. Tabelle 3-4 enthält Informationen zu den Einstellungen für serielle und parallele Anschlüsse. Tabelle 3-4 Einstellung Angepasste Anschlusseinstellungen Beschreibung Standardeinstellung Übertragungsrate Steuert die Geschwindigkeit der Verbindung. Die meisten neueren Computer unterstützen Übertragungsraten von 38.400 oder mehr. 38,400 Parität Keine Überprüft die Kommunikationsleitung auf Fehler. Wählen Sie zur Leistungssteigerung "Keine". Die meisten Betriebssysteme und Modems besitzen eigene Methoden für die Überprüfung der Datenintegrität. Datenflusssteuerung Steuert den Informationsfluss zwischen den Computern. Verwenden Sie für Direkt- und Modemverbindungen RTS/CTS. RTS/CTS Start durch Steuert die Methode, mit der eine Sitzung gestartet wird. Empfangssignalpegel (DCD) Ende durch Steuert die Methode, mit der eine Sitzung beendet wird. Empfangssignalpegel (DCD) Siehe “ Direktverbindung auf einem Host konfigurieren” auf Seite 98. Siehe “Direktverbindung auf einem Remote-Computer konfigurieren” auf Seite 128. So passen Sie Direktverbindungen an 1 Wählen Sie im Fenster von Symantec pcAnywhere in der erweiterten Ansicht auf der linken Navigationsleiste eine der folgenden Optionen aus: ■ Um die Einstellungen für die Host-Sitzung anzupassen, klicken Sie auf "Hosts". Navigation in Symantec pcAnywhere pcAnywhere-Einstellungen verwalten ■ Um die Einstellungen für die Remote-Sitzung anzupassen, klicken Sie auf "Remotes". 2 Klicken Sie im rechten Fensterbereich mit der rechten Maustaste auf das Verbindungsobjekt, das Sie konfigurieren möchten, und klicken Sie anschließend auf "Eigenschaften". 3 Wählen Sie im Eigenschaftenfenster auf der Registerkarte "Verbindungsinformationen" den zu verwendenden Port aus. 4 Klicken Sie auf "Details". 5 Wählen Sie die bevorzugten Verbindungseinstellungen aus, die Sie verwenden möchten. 6 Klicken Sie auf "OK". 83 84 Navigation in Symantec pcAnywhere pcAnywhere-Einstellungen verwalten Kapitel 4 Steuerung Ihres Computers durch andere Benutzer In diesem Kapitel werden folgende Themen behandelt: ■ Host-Verbindungen verwalten ■ Einrichten eines Host-Computers ■ Starten einer Host-Sitzung ■ Mögliche Aktionen während einer Host-Sitzung Host-Verbindungen verwalten Als Host lassen Sie zu, dass berechtigte Remote-Benutzer eine Verbindung mit Ihrem Computer herstellen und Ihren Computer steuern. Remote-Benutzern wird Ihr Computerbildschirm angezeigt und sie können Dateien oder Programme öffnen, für die Sie die entsprechenden Zugriffsrechte gewährt haben. Bevor Remote-Benutzer eine Verbindung mit Ihrem Computer herstellen können, müssen Sie Ihren Computer für diese Verbindungen einrichten. Dazu müssen Sie angeben, welcher Verbindungstyp verwendet werden soll und mit welcher Methode sichergestellt wird, dass Benutzern die entsprechenden Zugriffsrechte auf Ihren Computer gewährt werden. Außerdem müssen Sie weitere Sitzungsoptionen festlegen. Diese Informationen werden in einer Host-Verbindungsobjektdatei (.bhf) gespeichert, die als Symbol im Fenster "Hosts" angezeigt wird. Die Host-Verbindungsobjekte werden in Symantec\pcAnywhere\Hosts (unter Vista: Dokumente und Einstellungen\AllUsers\AppData\Symantec\pcAnywhere\Hosts) im Windows-Datenverzeichnis "ALLUSERSPROFILE" gespeichert. Sie können das Datenverzeichnis "ALLUSERSPROFILE" abrufen, indem Sie eine Eingabeaufforderung öffnen und den gesetzten Befehl verwenden. 86 Steuerung Ihres Computers durch andere Benutzer Einrichten eines Host-Computers Host-Verbindungsobjekt zu Favoriten hinzufügen Mit Symantec pcAnywhere können Sie häufig verwendete Verbindungsobjekte zum Fenster "Favoriten" hinzufügen, so dass Sie schneller darauf zugreifen können. Dieses Fenster unterstützt auch Verwaltungsaufgaben für Ordner, mit denen Sie Ihre Verbindungen organisieren können. So fügen Sie ein Host-Verbindungsobjekt zum Fenster "Favoriten" hinzu 1 Klicken Sie in der erweiterten Ansicht auf der linken Navigationsleiste unter pcAnywhere-Manager auf "Hosts". 2 Klicken Sie im rechten Fensterbereich mit der rechten Maustaste auf ein Verbindungsobjekt. 3 Klicken Sie auf "Zu Favoriten hinzufügen". Kürzlich verwendetes Host-Verbindungsobjekt suchen Symantec pcAnywhere verwaltet automatisch ein Protokoll der zuletzt verwendeten Host-Verbindungsobjekte. So suchen Sie nach einem kürzlich verwendeten Host-Verbindungsobjekt ◆ Klicken Sie in der erweiterten Ansicht auf der linken Navigationsleiste unter pcAnywhere-Manager auf "Verlauf". Die zuletzt verwendeten Verbindungsobjekte werden im rechten Fensterbereich angezeigt. Einrichten eines Host-Computers Mit Symantec pcAnywhere können Sie einen Host-Computer einrichten, indem Sie ein vorhandenes Verbindungsobjekt bearbeiten oder ein neues Objekt erstellen. Symantec pcAnywhere unterstützt folgende Methoden für die Konfiguration neuer Verbindungsobjekte: ■ Verbindungsassistent Siehe “ Host-Verbindung mit dem Verbindungsassistenten konfigurieren” auf Seite 87. ■ Erweiterte Eigenschaften Siehe “Host mithilfe von erweiterten Eigenschaften konfigurieren” auf Seite 89. Die folgenden Objekte sind für die Sicherheits- und Leistungsoptimierung vorkonfiguriert. Allerdings können Sie die Konfigurationseinstellungen dieser Objekte ändern: ■ Direkt Steuerung Ihres Computers durch andere Benutzer Einrichten eines Host-Computers ■ Modem ■ Netzwerk, Kabel, DSL Host-Verbindung mit dem Verbindungsassistenten konfigurieren Der Verbindungsassistent führt Sie Schritt für Schritt durch die Konfiguration Ihres Computers (der Host-Computer), um eine Verbindung von einem anderen Computer (der Remote-Computer) zu Ihrem Computer zuzulassen. Nach Abschluss des Verbindungsassistenten können Sie den Host starten, damit er auf Verbindungen wartet. Symantec pcAnywhere speichert diese Verbindungseinstellungen in einer Host-Verbindungsdatei. Das Host-Verbindungsobjekt wird zum Fenster "Hosts" hinzugefügt. Mithilfe des Host-Verbindungsobjekts können Sie eine Host-Sitzung starten oder die Verbindungseinstellungen ändern. Symantec pcAnywhere bietet einige erweiterte Konfigurationsoptionen, die im Assistenten nicht zur Verfügung stehen. Siehe “Host mithilfe von erweiterten Eigenschaften konfigurieren” auf Seite 89. So konfigurieren Sie eine Host-Verbindung mit dem Verbindungsassistenten 1 Klicken Sie in der erweiterten Ansicht auf der linken Navigationsleiste unter pcAnywhere-Manager auf "pcAnywhere-Tools". 2 Doppelklicken Sie im rechten Fensterbereich auf "Verbindungsassistent". 3 Klicken Sie im Fenster "Einführung" auf "Verbindung von einem anderen Computer zu meinem Computer herstellen" und anschließend auf "Weiter". 4 Führen Sie einen der folgenden Schritte aus: ■ Kabelmodem/DSL/LAN/DFÜ-Internet-ISP ■ Telefonmodem, das direkt zu einem anderen Telefonmodem verbindet Der Assistent erkennt die auf Ihrem Computer vorhandenen Verbindungsgeräte automatisch. Wenn auf Ihrem Computer mehrere Verbindungsgeräte verfügbar sind, geben Sie das Gerät für die Verbindung an, die Sie konfigurieren. Beispiel: Wenn der Remote-Computer Verbindungen über ein Telefonmodem herstellt, sollten Sie das Telefonmodem als Verbindungsgerät auswählen. 5 Klicken Sie auf "Weiter". 6 Wählen Sie im Fenster "Verbindungsmodus" eine der folgenden Optionen: ■ Auf Anruf warten ■ Anderen Computer anrufen 87 88 Steuerung Ihres Computers durch andere Benutzer Einrichten eines Host-Computers Geben Sie im Feld "IP-Adresse des Remote-Computers" die IP-Adresse oder die Modemtelefonnummer des Computers ein, mit dem Sie eine Verbindung herstellen möchten. 7 Klicken Sie auf "Weiter". 8 Wählen Sie im Fenster "Authentifizierungstyp" eine der folgenden Optionen: Vorhandenes Windows-Konto verwenden Bei diesen Authentifizierungsmethoden wird ein Benutzer oder eine Benutzergruppe anhand einer Liste überprüft, die auf einer Arbeitsstation oder in einem freigegebenen Verzeichnis verwaltet wird. Der Verbindungsassistent erkennt die auf Ihrem lokalen Computer vorhandenen Konten automatisch. Siehe “Konfigurieren eines Anrufers für eine Windows-gestützte Authentifizierung” auf Seite 239. Benutzernamen und Kennwort einrichten 9 Diese Methode überprüft mithilfe der pcAnywhere-Authentifizierung anhand einer Liste mit Benutzern und Kennwörtern, die auf dem Host-Computer verwaltet wird, ob ein Remote-Benutzer berechtigt ist, eine Verbindung mit dem Host herzustellen. Diese Authentifizierungsmethode ist die unsicherste. Klicken Sie auf "Weiter". 10 Führen Sie eine der folgenden Aktionen aus: ■ Wählen Sie ein lokales Konto aus. Diese Option ist nur verfügbar, wenn Sie die Option "Vorhandenes Windows-Konto verwenden" ausgewählt haben. ■ Geben Sie einen Benutzernamen und ein Kennwort ein. Diese Option ist nur verfügbar, wenn Sie die Option "Benutzernamen und Kennwort einrichten" ausgewählt haben. 11 Klicken Sie auf "Weiter". 12 Verifizieren Sie im Bildschirm "Übersicht" die Einstellungen. Steuerung Ihres Computers durch andere Benutzer Einrichten eines Host-Computers 13 Wenn Sie nach dem Schließen des Assistenten die Host-Sitzung starten möchten, aktivieren Sie die Option "Nach Beenden des Verbindungsassistenten auf Verbindung von einem Remote-PC warten". Unter Windows Vista werden Sie möglicherweise aufgefordert, diese Aktion zu genehmigen. Sie erhalten diese Eingabeaufforderung nicht, wenn Sie sich mit dem integrierten Administratorkonto anmelden. Wenn der Host konfiguriert ist, um als Anwendung ausgeführt zu werden, werden die Eingabeaufforderungen nicht eingeblendet. 14 Klicken Sie auf "Fertig stellen". Ein Host-Verbindungsobjekt wird zum Teilfenster "Hosts" hinzugefügt. Wenn Sie angegeben haben, dass die Host-Sitzung gestartet werden soll, wird das Wartesymbol von Symantec pcAnywhere im Windows-Systembereich angezeigt. 15 Um das Verbindungsobjekt zu benennen, geben Sie im Fenster "Symantec pcAnywhere" im Teilfenster "Hosts" den Namen ein, den Sie dem Host-Verbindungsobjekt geben möchten, und drücken Sie dann auf die Eingabetaste. Host mithilfe von erweiterten Eigenschaften konfigurieren Wenn Sie weitere Konfigurationsoptionen definieren und Ihre Verbindungen stärker kontrollieren möchten, können Sie über "Weitere Optionen" Host-Verbindungsobjekte erstellen oder bearbeiten. Über die erweiterten Eigenschafen erhalten Sie Zugriff auf alle verfügbaren Host-Konfigurationsoptionen. Hierzu gehören auch mehrere Optionen, die nicht im Verbindungsassistenten zur Verfügung stehen, beispielsweise Host-Startoptionen und die Verschlüsselung mit öffentlichem Schlüssel. Tabelle 4-1 enthält eine Liste der verfügbaren Einstellungen. Tabelle 4-1 Host-Einstellungen im Überblick Registerkarte Beschreibung Verbindungsinformationen Hier können Sie das Verbindungsgerät für die Sitzung auswählen. Einstellungen Hier wählen Sie die Optionen für das Starten und Beenden von Host-Sitzungen aus. Siehe “Verbindungsgeräte für Host-Sitzungen” auf Seite 91. Siehe “Startoptionen für den Host-Computer einstellen” auf Seite 99. Siehe “Optionen zum Beenden von Sitzungen einstellen” auf Seite 101. 89 90 Steuerung Ihres Computers durch andere Benutzer Einrichten eines Host-Computers Registerkarte Beschreibung Anrufer Hier richten Sie Anmeldekonten für Einzelpersonen oder Benutzergruppen ein und legen die jeweiligen Zugriffsrechte für den Benutzer fest. Siehe “Allgemeines zur Authentifizierung in pcAnywhere” auf Seite 237. Sie müssen mindestens ein Anruferkonto konfigurieren. Siehe “Anruferrechte konfigurieren” auf Seite 246. Sicherheitsoptionen Hier legen Sie Sicherheitsoptionen für Verbindungen und Anmeldungen fest. Siehe “Schützen eines Host-Computers vor unbefugten Zugriffen” auf Seite 235. Siehe “Überwachen der Ereignisse in Symantec pcAnywhere” auf Seite 271. Verschlüsselung Hier wählen Sie Datenverschlüsselungsstufen aus, einschließlich Algorithmus, Schlüssellänge und Einstellungen für die Verschlüsselung mit öffentlichem Schlüssel. Siehe “Datenschutz durch Verschlüsselung” auf Seite 252. Konferenz Hier richten Sie eine Konferenz ein, so dass sich mehrere Remote-Benutzer auf dem Host anmelden können. Siehe “Konferenz mit mehreren Remote-Benutzern” auf Seite 108. Kommentare Hier können Sie Anmerkungen zum Host-Verbindungsobjekt hinzufügen. Objekt schützen Hier können Sie das Verbindungsobjekt mit einem Kennwort schützen. So konfigurieren Sie einen Host mithilfe von erweiterten Eigenschaften 1 Klicken Sie in der erweiterten Ansicht auf der linken Navigationsleiste unter pcAnywhere-Manager auf "Hosts". 2 Führen Sie im rechten Fensterbereich unter "Hosts" einen der folgenden Schritte aus: ■ Um ein neues Verbindungsobjekt zu erstellen, klicken Sie im Menü "Datei" auf "Neues Objekt > Erweitert". ■ Um ein vorhandenes Verbindungsobjekt zu bearbeiten, klicken Sie mit der rechten Maustaste auf das Objekt und anschließend auf "Eigenschaften". Steuerung Ihres Computers durch andere Benutzer Einrichten eines Host-Computers 3 Konfigurieren Sie im Host-Eigenschaftenfenster die Host-Konfigurationseinstellungen. Klicken Sie auf den Pfeil nach links bzw. nach rechts, um im Host-Eigenschaftenfenster einen Bildlauf durch die die Registerkarten durchzuführen. 4 Klicken Sie auf "OK", um die Änderungen zu speichern. Unter Vista werden Sie möglicherweise aufgefordert, diese Aktion zu genehmigen, da das Ändern der Host-Eigenschaften andere Benutzer beeinträchtigen könnte. Verbindungsgeräte für Host-Sitzungen Ein Verbindungsgerät ist die Schnittstelle, die den Kommunikationsaustausch zwischen Host- und Remote-Computern steuert. Ein Host-Computer kann auf eine Verbindung von zwei Geräten warten. Beispiel: Ihren Bürocomputer können Sie so einrichten, dass er entweder auf eine Netzwerkverbindung von Ihren Kollegen oder auf eine Direktverbindung von Ihrem Laptop-Computer wartet. Allerdings kann ein Host nur jeweils eine Verbindung annehmen. Wenn ein Remote-Computer eine Verbindung auf einem Gerät herstellt, ist das zweite Gerät erst wieder verfügbar, wenn die erste Sitzung beendet ist. Tabelle 4-2 enthält Informationen, die Sie bei der Auswahl eines Verbindungsgeräts unterstützen. Tabelle 4-2 Host-Verbindungsgeräte Hardwaregerät Verbindungsgerät Modem, das die Microsoft Telephony API (TAPI) unterstützt Modemname ISDN (Nordamerika) ISDN-Gerätename Siehe “ Host-Modemverbindung konfigurieren” auf Seite 95. Siehe “ ISDN-Verbindung auf einem Host konfigurieren” auf Seite 97. ISDN (Europa) ISDN über CAPI 2.0 91 92 Steuerung Ihres Computers durch andere Benutzer Einrichten eines Host-Computers Hardwaregerät Verbindungsgerät Netzwerkkarte, die auf einem Für die meisten Netzwerkverbindungen sollte TCP/IP vernetzten Computer oder ausgewählt werden. Server in einem LAN oder WAN Symantec pcAnywhere unterstützt auch NetBIOS- und installiert ist SPX-Protokolle in Windows XP/2003 Server/2000. Siehe “Host-Netzwerkverbindung konfigurieren” auf Seite 92. Kabelmodem TCP/IP Siehe “Kabelmodemverbindungen” auf Seite 32. DSL oder ADSL TCP/IP Siehe “DSL- oder ADSL-Verbindungen” auf Seite 32. An den Host- und Remote-Computer (beispielsweise einen Laptop und Desktop-Computer) angeschlossenes serielles Nullmodemkabel Ein verfügbarer COM-Anschluss Symantec pcAnywhere unterstützt serielle Verbindungen in Windows Vista/XP/2003 Server/2000. Host-Netzwerkverbindung konfigurieren Symantec pcAnywhere unterstützt Netzwerkverbindungen über ein LAN, WAN oder das Internet mittels TCP/IP, NetBIOS und SPX. Für die meisten Netzwerkverbindungen muss TCP/IP ausgewählt werden. Ein weiteres bekanntes Netzwerkprotokoll ist NetBIOS. Dieses Protokoll wird vor allem für Datei- und Druckerfreigabedienste verwendet. SPX ist ein Novell NetWare-Protokoll. Hinweis: Symantec pcAnywhere unterstützt keine NetBIOS- oder SPX-Verbindungen in Windows Vista. Symantec pcAnywhere erfordert für alle Host-Sitzungen einen Benutzernamen und ein Kennwort. Um die Verbindung herstellen zu können, muss der Remote-Benutzer den Benutzernamen und das Kennwort sowie die IP-Adresse oder den Namen des Host-Computers kennen. Falls der Host-Computer mit einem Netzwerk verbunden ist, das durch eine Firewall geschützt wird, dann muss der Remote-Benutzer eine Möglichkeit haben, über einen RAS-Dienst (Remote Access Service) oder ein VPN (Virtual Private Network) eine Verbindung mit dem Netzwerk herzustellen. Diese Informationen müssen vom Administrator zur Verfügung gestellt werden. Steuerung Ihres Computers durch andere Benutzer Einrichten eines Host-Computers So konfigurieren Sie eine Host-Netzwerkverbindung 1 Klicken Sie in der erweiterten Ansicht auf der linken Navigationsleiste unter pcAnywhere-Manager auf "Hosts". 2 Führen Sie im rechten Fensterbereich unter "Hosts" einen der folgenden Schritte aus: 3 ■ Um ein vorhandenes Verbindungsobjekt zu konfigurieren, klicken Sie mit der rechten Maustaste auf das Objekt und anschließend auf "Eigenschaften". ■ Um ein neues Verbindungsobjekt zu erstellen, klicken Sie im Menü "Datei" auf "Neues Objekt > Erweitert". Wählen Sie im Host-Eigenschaftenfenster auf der Registerkarte "Verbindungsinformationen" eines der folgenden Netzwerkprotokolle aus: ■ TCP/IP ■ NetBIOS ■ SPX Die NetBIOS- und SPX-Optionen sind nicht für Windows Vista verfügbar. 4 Konfigurieren Sie auf der Registerkarte "Anrufer" einen Benutzernamen und ein Kennwort für Benutzer, die eine Verbindung zum Host herstellen können. Siehe “Allgemeines zur Authentifizierung in pcAnywhere” auf Seite 237. 5 Klicken Sie auf "OK". Unter Vista werden Sie möglicherweise aufgefordert, diese Aktion zu genehmigen, da das Ändern der Host-Eigenschaften andere Benutzer beeinträchtigen könnte. Netzwerkkarte auswählen Standardmäßig akzeptiert pcAnywhere TCP/IP-Verbindungen auf allen Netzwerkkarten, die auf dem Host-Computer installiert sind. Sollten auf dem Host mehrere Netzwerkkarten installiert sein, können Sie angeben, welche verwendet werden soll. 93 94 Steuerung Ihres Computers durch andere Benutzer Einrichten eines Host-Computers So wählen Sie eine Netzwerkkarte aus 1 Klicken Sie im Fenster von Symantec pcAnywhere im Menü "Bearbeiten" auf "Einstellungen". Unter Windows Vista werden Sie möglicherweise aufgefordert, diese Aktion zu genehmigen. Sie erhalten diese Eingabeaufforderung nicht, wenn Sie sich mit dem integrierten Administratorkonto anmelden. 2 Klicken Sie im Fenster "pcAnywhere-Optionen" auf der Registerkarte "Host-Kommunikation" auf "Weitere TCP/IP-Optionen". 3 Wählen Sie im Fenster "Weitere Host-TCP/IP-Optionen" eine der folgenden Optionen aus: Standardnetzwerkadapter Verwendet die Standardnetzwerkkarte. verwenden Diese Netzwerkkarte ist in Windows festgelegt. Auf allen Akzeptiert Verbindungen auf allen verfügbaren Netzwerkadaptern Netzwerkkarten, die auf dem Host-Computer installiert Verbindungen akzeptieren sind. Für Sie können die Netzwerkkarte bestimmen, die für pcAnywhere-Verbindungen pcAnywhere-Verbindungen verwendet werden soll. zu verwendenden Wählen Sie die Indexnummer aus, die der zu Netzwerkadapter angeben verwendenden Netzwerkkarte zugewiesen ist. 4 Klicken Sie im Fenster "Weitere Host-TCP/IP-Optionen" auf "OK". 5 Klicken Sie im Fenster "pcAnywhere-Optionen" auf "OK". Standard-Port-Nummern auf dem Host ändern Symantec pcAnywhere verwendet die Ports 5631 und 5632 für Verbindungen. Diese Ports sind registriert und müssen in den meisten Fällen nicht geändert werden. Symantec pcAnywhere verwendet den Daten-Port für Datenübertragungen. Symantec pcAnywhere verwendet den Status-Port, um auf Verbindungen zu warten und Statusinformationen auszutauschen. Wenn Sie die Port-Nummern auf dem Host-Computer ändern, müssen alle Remote-Benutzer, die zum Host-Computer eine Verbindung herstellen möchten, ihre Port-Einstellungen auch entsprechend ändern. Siehe “Standard-Port-Nummern auf dem Remote-Computer ändern” auf Seite 122. Steuerung Ihres Computers durch andere Benutzer Einrichten eines Host-Computers Hinweis: Bestimmte Port-Nummern unterhalb von 1024 sind für webgestützte Anwendungen und Dienste reserviert, wie z. B. FTP und das Internet. Bei Auswahl einer reservierten Port-Nummer funktionieren diese Anwendungen möglicherweise nicht mehr ordnungsgemäß und Sie können auf die entsprechenden Dienste nicht mehr zugreifen. Das folgende Verfahren sollte von einem erfahrenen Administrator durchgeführt werden. So ändern Sie die Standard-Port-Nummern auf dem Host 1 Klicken Sie im Fenster von Symantec pcAnywhere im Menü "Bearbeiten" auf "Einstellungen". Unter Windows Vista werden Sie möglicherweise aufgefordert, diese Aktion zu genehmigen. Sie erhalten diese Eingabeaufforderung nicht, wenn Sie sich mit dem integrierten Administratorkonto anmelden. 2 Klicken Sie im Fenster "pcAnywhere-Optionen" auf der Registerkarte "Host-Kommunikation" auf "Weitere TCP/IP-Optionen". 3 Führen Sie im Fenster "Weitere Host-TCP/IP-Optionen" folgende Schritte aus: 4 ■ Um eine benutzerdefinierte Port-Nummer für den Daten-Port zu benutzen, geben Sie im Feld "Daten-Port" eine neue Port-Nummer ein. ■ Um vom Daten-Port zur registrierten Port-Einstellung für pcAnywhere zurück zu wechseln, klicken Sie neben dem Feld "Daten-Port" auf "Standard zurücksetzen". ■ Um eine benutzerdefinierte Port-Nummer für den Status-Port zu benutzen, geben Sie im Feld "Status-Port" eine neue Port-Nummer ein. ■ Um vom Status-Port zur registrierten Port-Einstellung für pcAnywhere zurückzuwechseln, klicken Sie neben dem Feld "Status-Port" auf "Standard zurücksetzen". Klicken Sie auf "OK". Host-Modemverbindung konfigurieren Symantec pcAnywhere ermöglicht Modem-zu-Modem-Verbindungen über ein Modem, das die Microsoft Telephony API (TAPI) unterstützt. Wenn auf Ihrem Computer ein Modem installiert und ordnungsgemäß konfiguriert ist, wird es von pcAnywhere automatisch erkannt und in die Liste mit den Verbindungsgeräten aufgenommen. Symantec pcAnywhere erfordert für alle Host-Sitzungen einen Benutzernamen und ein Kennwort. Um eine Verbindung herzustellen, muss der Remote-Benutzer 95 96 Steuerung Ihres Computers durch andere Benutzer Einrichten eines Host-Computers den Benutzernamen und das Kennwort sowie die Telefonnummer des Host-Modems kennen. Wenn ein Modem installiert und ordnungsgemäß im Betriebssystem konfiguriert ist, können Host-Benutzer die DFÜ-Eigenschaften anpassen und festlegen, bei welchem Klingelzeichen ein ankommender Anruf entgegengenommen werden soll. Standardmäßig antwortet pcAnywhere beim dritten Klingelzeichen, um Modems zu unterstützen, die die Anklopffunktion verwenden. Ändern Sie diese Einstellung nur, wenn Sie mit Ihrer Modemverbindung Probleme haben. Reduzieren Sie die Anzahl von Klingelzeichen nur für ein Modem, das keine Anklopffunktion hat. So konfigurieren Sie eine Host-Modemverbindung 1 Klicken Sie in der erweiterten Ansicht auf der linken Navigationsleiste unter pcAnywhere-Manager auf "Hosts". 2 Führen Sie im rechten Fensterbereich unter "Hosts" einen der folgenden Schritte aus: ■ Um ein vorhandenes Verbindungsobjekt zu bearbeiten, klicken Sie mit der rechten Maustaste auf das Objekt und anschließend auf "Eigenschaften". ■ Um ein neues Verbindungsobjekt zu erstellen, klicken Sie im Menü "Datei" auf "Neues Objekt > Erweitert". 3 Wählen Sie im Host-Eigenschaftenfenster auf der Registerkarte "Verbindungsinformationen" den Namen Ihres Modems aus. 4 Konfigurieren Sie auf der Registerkarte "Anrufer" einen Benutzernamen und ein Kennwort für Benutzer, die eine Verbindung zum Host herstellen können. Siehe “Allgemeines zur Authentifizierung in pcAnywhere” auf Seite 237. 5 Klicken Sie auf "OK". Unter Vista werden Sie möglicherweise aufgefordert, diese Aktion zu genehmigen, da das Ändern der Host-Eigenschaften andere Benutzer beeinträchtigen könnte. Steuerung Ihres Computers durch andere Benutzer Einrichten eines Host-Computers So ändern Sie die Anzahl von Klingelzeichen für eingehende Modemverbindungen 1 Klicken Sie im Fenster von Symantec pcAnywhere im Menü "Bearbeiten" auf "Einstellungen". Unter Windows Vista werden Sie möglicherweise aufgefordert, diese Aktion zu genehmigen. Sie erhalten diese Eingabeaufforderung nicht, wenn Sie sich mit dem integrierten Administratorkonto anmelden. 2 Wählen Sie im Fenster "pcAnywhere-Optionen" auf der Registerkarte "Host-Kommunikation" unter "DFÜ-Eigenschaften" aus, nach wie vielen Klingelzeichen der Host den eingehenden Anruf entgegennimmt. 3 Klicken Sie auf "OK". ISDN-Verbindung auf einem Host konfigurieren Bei ISDN (Integrated Services Digital Network) handelt es sich um Telefondienste, die digitale Daten und Sprachdaten mit einer wesentlich höheren Geschwindigkeit als herkömmliche Modems übermitteln können. Die Konfiguration eines ISDN-Geräts unterscheidet sich nur unwesentlich von der eines Modems. Symantec pcAnywhere unterstützt ISDN nur in Nordamerika und Europa. Wenn auf Ihrem Computer ein ISDN-Gerät installiert und ordnungsgemäß konfiguriert ist, wird es von pcAnywhere automatisch erkannt und in die Liste mit den Verbindungsgeräten aufgenommen. Wählen Sie dieses Gerät nur aus, wenn Sie ISDN in Nordamerika verwenden. Wenn Sie ISDN in Europa verwenden, müssen Sie "ISDN über CAPI 2.0" wählen. Symantec pcAnywhere erfordert für alle Host-Sitzungen einen Benutzernamen und ein Kennwort. Um eine Verbindung herzustellen, muss der Remote-Benutzer den Benutzernamen und das Kennwort sowie die dem Host-ISDN-Gerät zugewiesene Telefonnummer kennen. So konfigurieren Sie eine ISDN-Verbindung auf einem Host 1 Klicken Sie in der erweiterten Ansicht auf der linken Navigationsleiste unter pcAnywhere-Manager auf "Hosts". 2 Führen Sie im rechten Fensterbereich unter "Hosts" einen der folgenden Schritte aus: ■ Um ein vorhandenes Verbindungsobjekt zu bearbeiten, klicken Sie mit der rechten Maustaste auf das Objekt und anschließend auf "Eigenschaften". ■ Um ein neues Verbindungsobjekt zu erstellen, klicken Sie im Menü "Datei" auf "Neues Objekt > Erweitert". 97 98 Steuerung Ihres Computers durch andere Benutzer Einrichten eines Host-Computers 3 4 Gehen Sie im Host-Eigenschaftenfenster auf der Registerkarte "Verbindungsinformationen" folgendermaßen vor: ■ Wählen Sie für nordamerikanische ISDN-Verbindungen den Namen Ihres ISDN-Geräts aus. ■ Wählen Sie für europäische ISDN-Verbindungen "ISDN über CAPI 2.0" aus. Siehe “Europäische ISDN-Verbindungen anpassen” auf Seite 80. Konfigurieren Sie auf der Registerkarte "Anrufer" einen Benutzernamen und ein Kennwort für Benutzer, die eine Verbindung zum Host herstellen können. Siehe “Allgemeines zur Authentifizierung in pcAnywhere” auf Seite 237. 5 Klicken Sie auf "OK". Unter Vista werden Sie möglicherweise aufgefordert, diese Aktion zu genehmigen, da das Ändern der Host-Eigenschaften andere Benutzer beeinträchtigen könnte. Direktverbindung auf einem Host konfigurieren Wenn Host- und Remote-Computer in nächster Nähe zueinander aufgestellt sind, können Sie die beiden Computer mit einem Nullmodemkabel direkt verbinden. Eine Direktverbindung ist vor allem bei der Übertragung umfangreicher Dateien schneller als eine Modemverbindung. Direktverbindungen erfordern einen seriellen Port (COM) und ein serielles Nullmodemkabel. Weitere Informationen dazu, wie Sie auf Ihrem Computer nach einem verfügbaren Anschluss suchen, finden Sie in Ihrer Windows-Dokumentation. Symantec pcAnywhere erfordert für alle Host-Sitzungen einen Benutzernamen und ein Kennwort. So konfigurieren Sie eine Direktverbindung auf einem Host 1 Klicken Sie in der erweiterten Ansicht auf der linken Navigationsleiste unter pcAnywhere-Manager auf "Hosts". 2 Führen Sie im rechten Fensterbereich unter "Hosts" einen der folgenden Schritte aus: ■ Um ein vorhandenes Verbindungsobjekt zu konfigurieren, klicken Sie mit der rechten Maustaste auf das Objekt und anschließend auf "Eigenschaften". ■ Um ein neues Verbindungsobjekt zu erstellen, klicken Sie im Menü "Datei" auf "Neues Objekt > Erweitert". Steuerung Ihres Computers durch andere Benutzer Einrichten eines Host-Computers 3 Im Fenster "Host-Eigenschaftenfen" auf der Registerkarte "Verbindungsinformationen" wählen Sie einen verfügbaren COM-Port aus. 4 Konfigurieren Sie auf der Registerkarte "Anrufer" einen Benutzernamen und ein Kennwort für Benutzer, die eine Verbindung zum Host herstellen können. Siehe “Allgemeines zur Authentifizierung in pcAnywhere” auf Seite 237. 5 Klicken Sie auf "OK". Unter Vista werden Sie möglicherweise aufgefordert, diese Aktion zu genehmigen, da das Ändern der Host-Eigenschaften andere Benutzer beeinträchtigen könnte. Startoptionen für den Host-Computer einstellen In Symantec pcAnywhere können Sie ein Host-Verbindungsobjekt so konfigurieren, dass es beim Start vom Windows automatisch ebenfalls gestartet wird. Als Schutz gegen nicht autorisierte Zugriffe sollten Sie ebenfalls die Windows-Funktion "Computer sperren" benutzen, wenn Sie einen Host für den automatischen Start konfigurieren. Der pcAnywhere-Host wird automatisch als Windows-Dienst ausgeführt. Diese Option ermöglicht es Ihnen, die eingebauten Sicherheits- und Leistungsfunktionen des Betriebssystems zu nutzen. Sie benötigen Administratorrechte auf dem Computer, um einen Dienst auszuführen. Symantec pcAnywhere unterstützt derzeit nicht die Einrichtung eines Hosts als Anwendung unter Vista. Wenn der Remote-Benutzer eine Aufgabe ausführen möchte, die Administratorrechte erfordert (wie z.B. Rechtsklicken auf "Arbeitsplatz" > "Verwalten"), nachdem eine Verbindung zu einem Host hergestellt wurde, der als Anwendung unter Windows Vista ausgeführt wird, erscheint eine Eingabeaufforderung für Administratorrechte auf dem Host-Rechner, aber nicht auf dem Remote-Computer, so dass der Benutzer nicht fortfahren kann. So stellen Sie die Host-Startoptionen ein 1 Klicken Sie in der erweiterten Ansicht auf der linken Navigationsleiste unter pcAnywhere-Manager auf "Hosts". 2 Führen Sie im rechten Fensterbereich unter "Hosts" einen der folgenden Schritte aus: ■ Um ein vorhandenes Verbindungsobjekt zu konfigurieren, klicken Sie mit der rechten Maustaste auf das Objekt und anschließend auf "Eigenschaften". ■ Um ein neues Verbindungsobjekt zu erstellen, klicken Sie im Menü "Datei" auf "Neues Objekt > Erweitert". 99 100 Steuerung Ihres Computers durch andere Benutzer Einrichten eines Host-Computers 3 Wählen Sie im Host-Eigenschaftenfenster auf der Registerkarte "Einstellungen" unter "Host-Start" eine der folgenden Optionen aus: Mit Windows starten Die Host-Sitzung wird automatisch beim Starten des Host-Computers gestartet. Hinweis: Unter Windows XP/Vista benötigen Sie Administratorrechte für den Computer, um die Option "Host mit Windows starten" einzurichten. Sie benötigen die Administratorrechte auch, um das Host-Objekt umzubenennen oder zu ändern, das für den Start mit Windows konfiguriert ist. Computer sperren Hindert nicht autorisierte Benutzer am Zugriff auf den Host-Computer. Um den Computer zu entsperren, müssen Benutzer den entsprechenden Windows-Benutzernamen und das Kennwort eingeben. Als Symbol ausführen Blendet das Statusfenster aus. Wenn der Host auf eine Verbindung wartet, wird im Systembereich der Task-Leiste ein Host-Symbol angezeigt. Ausführen als Dienst Empfohlen für Windows Vista/XP/2003 Server/2000 für optimale Leistung. Wenn Sie unter Windows Vista eine unbeaufsichtigte Host-Sitzung ausführen möchten, muss diese Option aktiviert sein. Andernfalls erscheint, wenn der Remote-Benutzer eine Aufgabe ausführen möchte, die Administratorrechte erfordert (wie z.B. Rechtsklicken auf "Arbeitsplatz" > "Verwalten"), nachdem eine Verbindung zu einem Host hergestellt wurde, der als Anwendung unter Windows Vista ausgeführt wird, eine Eingabeaufforderung für Administratorrechte auf dem Host-Rechner, aber nicht auf dem Remote-Computer, so dass der Benutzer nicht fortfahren kann. Sie benötigen Administratorrechte auf dem Computer, um einen Dienst auszuführen. 4 Klicken Sie auf "OK". Unter Vista werden Sie möglicherweise aufgefordert, diese Aktion zu genehmigen, da das Ändern der Host-Eigenschaften andere Benutzer beeinträchtigen könnte. Steuerung Ihres Computers durch andere Benutzer Einrichten eines Host-Computers Anmeldung als Gastbenutzer unter Windows Unter Windows Vista/XP können Benutzer, die einem eingeschränkten Benutzeroder Gastkonto zugewiesen sind, keine Aufgaben ausführen, die Administratorrechte erfordern. Beispielsweise können Sie keine Software installieren oder Dienste ausführen. Symantec pcAnywhere führt automatisch alle Host-Sitzungen als Windows-Dienst aus. Diese Option ermöglicht es Ihnen, die eingebauten Sicherheits- und Leistungsfunktionen des Betriebssystems zu nutzen. Wenn Sie eine Host-Sitzung in Windows Vista/XP starten möchten und als Gastbenutzer angemeldet sind, haben Sie die folgenden Optionen: ■ Wechseln Sie unter Windows zu einem Benutzerkonto, das über Administratorrechte auf dem Host-Computer verfügt, und starten Sie dann die Host-Sitzung in pcAnywhere. Unter Windows Vista werden Sie automatisch aufgefordert, Administrator-Anmeldeinformationen anzugeben, ehe Sie den Host als Dienst ausführen können. ■ In pcAnywhere deaktivieren Sie die Option, die Host-Sitzung als Dienst auszuführen. Sie sollten diese Option nicht deaktivieren, wenn Sie die Host-Sitzung unbeaufsichtigt in Windows Vista ausführen möchten. Um den richtigen Ablauf sicherzustellen, sollten Sie sich bei Ihrem Computer als Benutzer mit Administratorrechten anmelden, bevor Sie pcAnywhere starten. In Vista können Sie sich als Standardbenutzer oder Gastbenutzer anmelden. Sie werden jedoch aufgefordert, die korrekten Identifikationsdaten zu liefern, wenn Sie bestimmte Aktionen durchführen. Optionen zum Beenden von Sitzungen einstellen Sie sollten Sitzungen sicher beenden, um potenziellen Sicherheitsrisiken vorzubeugen. Normalerweise ist eine Sitzung abgeschlossen, wenn entweder der Host- oder der Remote-Benutzer die Sitzung beendet. Netzwerk- oder Hardwareprobleme können jedoch dazu führen, dass die Verbindung auf dem Host- oder Remote-Computer unterbrochen wird. Eine Verbindung kann auch aus Sicherheitsgründen getrennt werden, beispielsweise wenn ein nicht autorisierter Benutzer versucht, auf den Computer zuzugreifen. In Symantec pcAnywhere können Sie verschiedene Optionen zur Handhabung von Sitzungen wählen, die auf normale Weise (ein autorisierter Benutzer bricht die Sitzung ab) oder auf anomale Weise (eine Verbindung wird unerwartet abgebrochen) enden. 101 102 Steuerung Ihres Computers durch andere Benutzer Einrichten eines Host-Computers So legen Sie Optionen zum Beenden von Sitzungen fest, die normal enden 1 Klicken Sie in der erweiterten Ansicht auf der linken Navigationsleiste unter pcAnywhere-Manager auf "Hosts". 2 Führen Sie im rechten Fensterbereich unter "Hosts" einen der folgenden Schritte aus: 3 ■ Um ein vorhandenes Verbindungsobjekt zu konfigurieren, klicken Sie mit der rechten Maustaste auf das Objekt und anschließend auf "Eigenschaften". ■ Um ein neues Verbindungsobjekt zu erstellen, klicken Sie im Menü "Datei" auf "Neues Objekt > Erweitert". Wählen Sie im Host-Eigenschaftenfenster auf der Registerkarte "Einstellungen" unter "Normale Trennung der Sitzung" eine der folgenden Optionen aus: Warten auf beliebigen Die Host-Sitzung wird weiterhin ausgeführt, so dass andere Benutzer Benutzer eine Verbindung dazu herstellen können. Host beenden 4 Beendet die Host-Sitzung, um weitere Verbindungen zu verhindern. Um den Host-Computer noch weiter zu sichern, aktivieren Sie "Sicherheit" und wählen Sie eine der folgenden Optionen: ■ Benutzer abmelden ■ Host-Computer neu starten Steuerung Ihres Computers durch andere Benutzer Einrichten eines Host-Computers ■ 5 Computer sperren Klicken Sie auf "OK". Unter Vista werden Sie möglicherweise aufgefordert, diese Aktion zu genehmigen, da das Ändern der Host-Eigenschaften andere Benutzer beeinträchtigen könnte. So legen Sie Optionen zum Beenden von Sitzungen fest, die unerwartet enden 1 Klicken Sie in der erweiterten Ansicht auf der linken Navigationsleiste unter pcAnywhere-Manager auf "Hosts". 2 Führen Sie im rechten Fensterbereich unter "Hosts" einen der folgenden Schritte aus: ■ Um ein vorhandenes Verbindungsobjekt zu konfigurieren, klicken Sie mit der rechten Maustaste auf das Objekt und anschließend auf "Eigenschaften". ■ Um ein neues Verbindungsobjekt zu erstellen, klicken Sie im Menü "Datei" auf "Neues Objekt > Erweitert". 3 Wählen Sie im Host-Eigenschaftenfenster auf der Registerkarte "Einstellungen" unter "Nach unerwarteter Trennung der Verbindung" aus, wie viele Minuten gewartet werden soll, bevor die Sicherheitsoption aktiviert wird. 4 Führen Sie einen der folgenden Schritte aus: Warten auf beliebigen Die Host-Sitzung wird weiterhin ausgeführt, so dass andere Benutzer Benutzer eine Verbindung dazu herstellen können. Host beenden 5 6 Beendet die Host-Sitzung, um weitere Verbindungen zu verhindern. Um den Host-Computer noch weiter zu sichern, aktivieren Sie "Sicherheit" und wählen Sie eine der folgenden Optionen: ■ Benutzer abmelden ■ Host-Computer neu starten ■ Computer sperren Klicken Sie auf "OK". Unter Vista werden Sie möglicherweise aufgefordert, diese Aktion zu genehmigen, da das Ändern der Host-Eigenschaften andere Benutzer beeinträchtigen könnte. 103 104 Steuerung Ihres Computers durch andere Benutzer Einrichten eines Host-Computers Konfigurieren eines Host-Computers für die Eintragung im Verzeichnisdienst Vor dem Konfigurieren eines Host-Computers für die Verwendung von Verzeichnisdiensten sollten Sie zunächst den Verzeichnisdienst konfigurieren, indem Sie zum pcAnywhere-Menü "Bearbeiten" gehen und auf "Einstellungen" klicken. Weitere Informationen finden Sie im Kapitel 5 "Integrieren von pcAnywhere mit Verzeichnisdiensten" im Symantec pcAnywhere-Administratorhandbuch Wenn Ihr Administrator pcAnywhere für die Verwendung von Verzeichnisdiensten konfiguriert hat, können Sie den Host-Computer so konfigurieren, dass er sich selbst beim Start beim Verzeichnis-Server registriert. Auf diese Weise können Remote-Benutzer, die eine Verbindung zum Verzeichnis-Server herstellen, Ihren Computer finden. Bei einer Änderung des Host-Status aktualisiert der Host-Computer seinen Eintrag im Verzeichnis-Server, so dass der aktuelle Status für alle Remote-Computer verfügbar ist. Weitere Informationen finden Sie im Symantec pcAnywhere Administratorhandbuch. So konfigurieren Sie einen Host-Computer für die Verwendung von Verzeichnisdiensten 1 Klicken Sie in der erweiterten Ansicht auf der linken Navigationsleiste unter pcAnywhere-Manager auf "Hosts". 2 Führen Sie im rechten Fensterbereich unter "Hosts" einen der folgenden Schritte aus: ■ Um ein vorhandenes Verbindungsobjekt zu konfigurieren, klicken Sie mit der rechten Maustaste auf das Objekt und anschließend auf "Eigenschaften". ■ Um ein neues Verbindungsobjekt zu erstellen, klicken Sie im Menü "Datei" auf "Neues Objekt > Erweitert". 3 Aktivieren Sie im Host-Eigenschaftenfenster auf der Registerkarte "Einstellungen" das Kontrollkästchen "Verzeichnisdienst verwenden". 4 Wählen Sie in der Liste den Verzeichnis-Server aus, den Sie verwenden möchten. 5 Klicken Sie auf "OK". Steuerung Ihres Computers durch andere Benutzer Starten einer Host-Sitzung Host-Namen angeben Symantec pcAnywhere verwendet den Windows-Computernamen oder die IP-Adresse als Standardnamen für den Host. Dieser Name wird in der Host-Liste angezeigt, wenn ein Remote-Benutzer nach einem Host-Computer sucht. In Symantec pcAnywhere können Sie einen benutzerdefinierten Namen angeben, obgleich dies nicht empfehlenswert ist, wenn Ihr Computer an ein Netzwerk angeschlossen ist. Diese Einstellung wird möglicherweise vom Administrator für Sie festgelegt. So geben Sie einen Host-Namen an 1 Klicken Sie im Fenster von Symantec pcAnywhere im Menü "Bearbeiten" auf "Einstellungen". Unter Windows Vista werden Sie möglicherweise aufgefordert, diese Aktion zu genehmigen. Sie erhalten diese Aufforderung nicht, wenn Sie als integrierter Administrator angemeldet sind. 2 Wählen Sie im Fenster "pcAnywhere-Optionen" auf der Registerkarte "Host-Operation" unter "Auswahl Ihres Host-Namens" eine der folgenden Optionen aus: Benutzerdefiniert Hiermit können Sie einen neuen Namen für den pcAnywhere-Host festlegen. Geben Sie einen Host-Namen in das Textfeld ein. Maximal können 24 Zeichen für den Namen eingegeben werden. Windows-Computername Verwendet den Windows-Computernamen oder die IP-Adresse, die dem Computer zugewiesen ist. Standardmäßig verwendet Symantec pcAnywhere diese Einstellung. 3 Klicken Sie auf "OK". Starten einer Host-Sitzung Sie können eine Host-Sitzung mit einer der folgenden Methoden starten: ■ Auf Verbindungen von autorisierten Remote-Benutzern warten Siehe “Warten auf eine Verbindung von einem Host-Computer” auf Seite 106. ■ Eine Verbindung mit einem Remote-Computer initiieren und dann zulassen, dass der Remote-Benutzer die Steuerung übernimmt Siehe “Anrufen des Remote-Computers” auf Seite 106. 105 106 Steuerung Ihres Computers durch andere Benutzer Starten einer Host-Sitzung ■ Eine Host-Einladung akzeptieren Siehe “Eine Host-Einladung akzeptieren” auf Seite 107. Warten auf eine Verbindung von einem Host-Computer Wenn Sie eine Host-Sitzung starten, wartet Ihr Computer auf Verbindungen von einem berechtigten Remote-Benutzer. Dabei wird das Verbindungsgerät verwendet, das in den Eigenschaften des Hosts auf der Registerkarte "Verbindungsinformationen" ausgewählt ist. Sind zwei Verbindungsobjekte ausgewählt, wartet der Host auf beiden Geräten auf eine Verbindung. Allerdings kann ein Host nur jeweils eine Verbindung annehmen. Wenn der Host auf einem Gerät eine Verbindung entgegennimmt, ist das zweite Gerät erst wieder verfügbar, wenn die erste Sitzung beendet ist. Dies ist die gängigste Methode, um eine Host-Sitzung zu starten. So warten Sie auf eine Verbindung von einem Remote-Computer 1 Klicken Sie in der erweiterten Ansicht auf der linken Navigationsleiste unter pcAnywhere-Manager auf "Hosts". 2 Doppelklicken Sie im rechten Fensterbereich unter "Hosts" auf das Verbindungsobjekt, das Sie verwenden möchten. Das Wartesymbol von Symantec pcAnywhere wird im Systembereich der Windows-Task-Leiste angezeigt, was bedeutet, dass der Host für Verbindungen zur Verfügung steht. Unter Windows Vista werden Sie möglicherweise aufgefordert, diese Aktion zu genehmigen. Sie werden jedoch nicht gefragt, wenn Sie als ein integrierter Administrator angemeldet sind. Anrufen des Remote-Computers Der Host-Computer kann eine Verbindung mit einem Remote-Computer initiieren. Das Verhalten des Remote-Computers ähnelt insofern dem des Host-Computers, als dieser wie der Host-Computer auf die Verbindung warten muss. Im Gegensatz zu einer typischen Host-Sitzung steuert der Remote-Computer nach dem Aufbau der Verbindung jedoch die Aktivitäten auf dem Host. Wenn Sie verhindern möchten, dass Remote-Benutzer von sich aus Verbindungen mit Ihrem Computer herstellen, können Sie diese Methode als zusätzliche Sicherheitsmaßnahme verwenden. Steuerung Ihres Computers durch andere Benutzer Mögliche Aktionen während einer Host-Sitzung So rufen Sie einen Remote-Computer an 1 Klicken Sie in der erweiterten Ansicht auf der linken Navigationsleiste unter pcAnywhere-Manager auf "Hosts". 2 Doppelklicken Sie im rechten Fensterbereich unter "Hosts" auf das Verbindungsobjekt, das Sie verwenden möchten, und klicken Sie anschließend auf "Remote anrufen". Unter Windows Vista werden Sie möglicherweise aufgefordert, diese Aktion zu genehmigen. Sie werden jedoch nicht gefragt, wenn Sie als ein integrierter Administrator angemeldet sind. Das Host-Verbindungsobjekt muss für denselben Typ von Verbindungsgerät konfiguriert sein, der auf dem Remote-Computer verwendet wird. 3 Führen Sie in Fenster "pcAnywhere - Warten" einen der folgenden Schritte aus: ■ Geben Sie für Modemverbindungen die Telefonnummer des Remote-Computers ein und klicken Sie anschließend auf "OK". ■ Geben Sie für Netzwerkverbindungen den Host-Namen oder die IP-Adresse ein und klicken Sie anschließend auf "OK". Sobald die Verbindung hergestellt ist, kann der Remote-Benutzer den Host-Computer steuern. Eine Host-Einladung akzeptieren Ein Remote-Benutzer kann Sie per E-Mail, per Instant Message oder über ein physisches Medium zum Start einer Fernsteuerungssitzung einladen. Die Einladung enthält die Informationen, die für die Verbindung mit dem Remote-Computer erforderlich sind, so dass der Remote-Benutzer Ihren Computer steuern kann. So nehmen Sie eine Host-Einladung an ◆ Führen Sie eine der folgenden Aktionen aus: ■ Wenn Sie die Einladung per E-Mail oder per Instant Message erhalten haben, öffnen Sie den Anhang (.pcainv). ■ Wenn Sie die Einladung über ein physisches Medium erhalten haben, suchen Sie nach der .pcainv-Datei und öffnen Sie diese. Mögliche Aktionen während einer Host-Sitzung Während einer Host-Sitzung können Sie folgende Aufgaben ausführen: 107 108 Steuerung Ihres Computers durch andere Benutzer Mögliche Aktionen während einer Host-Sitzung ■ Statusinformationen zur Sitzung anzeigen. Siehe “ Host-Sitzungsmenü” auf Seite 108. ■ Konferenz mit mehreren Remote-Benutzern abhalten Siehe “Konferenz mit mehreren Remote-Benutzern” auf Seite 108. ■ Einen Dialog mit dem Remote-Benutzer führen Siehe “Dialogsitzung mit dem Remote-Benutzer” auf Seite 111. ■ Sitzung beenden Siehe “Beenden einer Host-Sitzung” auf Seite 111. Host-Sitzungsmenü Wenn Sie eine Sitzung starten, wird ein Host-Symbol im Systembereich der Windows-Task-Leiste angezeigt. Wenn keine Sicherheitsmaßnahmen eingerichtet wurden, um die Tastatur und die Maus auf dem Host-Computer zu sperren, können Sie das Host-Sitzungsmenü aufrufen, um Statusinformationen anzuzeigen und eine Sitzung zu beenden. Außerdem können Sie Informationen dazu anzeigen, wer mit dem Host-Computer verbunden ist. Es werden folgende Informationen angezeigt: ■ Dauer der Sitzung ■ Benutzername ■ Verbindungstyp (beispielsweise TCP/IP) und Gerätename Beispiel: Für TCP/IP-Verbindungen zeigt pcAnywhere den Namen des Remote-Computers so an, wie er in Windows angegeben wurde. So öffnen Sie das Host-Sitzungsmenü ◆ Klicken Sie auf dem Desktop im Systembereich der Task-Leiste mit der rechten Maustaste auf das Host-Symbol. So zeigen Sie Informationen dazu an, wer mit dem Host-Computer verbunden ist ◆ Steuern Sie den Mauszeiger auf dem Desktop im Systembereich der Task-Leiste über das Host-Symbol. Konferenz mit mehreren Remote-Benutzern Eine Konferenz ermöglicht es mehreren Remote-Benutzern, gleichzeitig eine Verbindung mit einem Host herzustellen und die Aktivitäten auf dem Host-Bildschirm einzusehen. Beispielsweise könnten Sie eine Konferenz abhalten, um eine Online-Schulung für ein Softwareprogramm durchzuführen. Eine Konferenz ist nichts anderes als eine Fernsteuerungssitzung, mit dem einzigen Unterschied, dass mehrere Remote-Benutzer gleichzeitig mit dem Host Steuerung Ihres Computers durch andere Benutzer Mögliche Aktionen während einer Host-Sitzung verbunden sind. Der erste Anrufer kann eine Verbindung über ein beliebiges Verbindungsgerät herstellen. Weitere Anrufer müssen eine Verbindung jedoch über eine TCP/IP-Netzwerkverbindung herstellen. Der erste Remote-Benutzer, der eine Verbindung herstellt, steuert den Host. Andere Benutzer können die Aktivitäten auf dem Host-Bildschirm verfolgen, sie können den Host jedoch nicht steuern. Hinweis: Die Einstellung "Bandbreite automatisch ermitteln" wird standardmäßig eingestellt. Bei Problemen mit der Geschwindigkeit können Konferenzteilnehmer eine niedrige Bandbreite im Fenster "Eigenschaften" des Remote-Verbindungsobjekts auf der Registerkarte "Fernsteuerung" auswählen. Konferenz-Host konfigurieren Damit mehrere Remote-Benutzer eine Verbindung mit Ihrem Host-Computer herstellen können, müssen Sie die für die Verbindung erforderlichen Informationen angeben. Sie können zu diesem Zweck ein vorhandenes Host-Verbindungsobjekt bearbeiten oder ein neues Verbindungsobjekt erstellen. Bei Konferenzen wird ein Kommunikationstyp namens Multicast verwendet. Dazu ist eine gültige IP-Adresse der Klasse D erforderlich. So konfigurieren Sie einen Konferenz-Host 1 Klicken Sie in der erweiterten Ansicht auf der linken Navigationsleiste unter pcAnywhere-Manager auf "Hosts". 2 Führen Sie im rechten Fensterbereich unter "Hosts" einen der folgenden Schritte aus: 3 ■ Um ein vorhandenes Verbindungsobjekt zu konfigurieren, klicken Sie mit der rechten Maustaste auf das Objekt und anschließend auf "Eigenschaften". ■ Um ein neues Verbindungsobjekt zu erstellen, klicken Sie im Menü "Datei" auf "Neues Objekt > Erweitert". Aktivieren Sie im Host-Eigenschaftenfenster auf der Registerkarte "Konferenz" das Kontrollkästchen "Konferenz zulassen". 109 110 Steuerung Ihres Computers durch andere Benutzer Mögliche Aktionen während einer Host-Sitzung 4 Führen Sie einen der folgenden Schritte aus: IP-Adresse Bei Auswahl dieser Option weist der Netzwerkserver automatisch ermitteln automatisch eine verfügbare IP-Adresse der Klasse D zu. IP-Adresse angeben Sie können die IP-Adresse der Klasse D, die Sie verwenden möchten, selbst eingeben. Die Adresse muss im Bereich zwischen 225.1.1.1 und 239.254.254.254 liegen. 5 Wenn Sie Router verwenden möchten, um den Übertragungsbereich der Konferenz zu vergrößern, wählen Sie in der Liste "Konferenz zulassen über 'x' Router" die gewünschte Anzahl von Routern aus. 6 Klicken Sie auf "OK". Unter Vista werden Sie möglicherweise aufgefordert, diese Aktion zu genehmigen, da das Ändern der Host-Eigenschaften andere Benutzer beeinträchtigen könnte. Starten einer Konferenz Die Schritte zum Starten einer Konferenz entsprechen im Wesentlichen den Schritten, mit denen Sie eine Fernsteuerungssitzung starten. Nachdem Sie den Konferenz-Host gestartet haben, kann der Remote-Benutzer, der die Konferenz steuern wird, mithilfe einer beliebigen, vom Host-Computer unterstützten Verbindungsmethode eine Verbindung zum Konferenz-Host herstellen. Wenn die erste Verbindung aufgebaut ist, müssen die anderen Teilnehmer über TCP/IP eine Verbindung herstellen. Hinweis: Die Einstellung "Bandbreite automatisch ermitteln" wird standardmäßig eingestellt. Bei Problemen mit der Geschwindigkeit können Konferenzteilnehmer eine niedrige Bandbreite im Fenster "Eigenschaften" des Remote-Verbindungsobjekts auf der Registerkarte "Verbindungsinformationen" auswählen. Steuerung Ihres Computers durch andere Benutzer Mögliche Aktionen während einer Host-Sitzung So starten Sie eine Konferenz 1 Klicken Sie in der erweiterten Ansicht auf der linken Navigationsleiste unter pcAnywhere-Manager auf "Hosts". 2 Doppelklicken Sie im rechten Fensterbereich auf das Host-Verbindungsobjekt, das für Konferenzen konfiguriert ist. Das Wartesymbol von Symantec pcAnywhere wird im Systembereich der Windows-Task-Leiste angezeigt, was bedeutet, dass der Host für Verbindungen zur Verfügung steht. Siehe “Konferenz mit mehreren Remote-Benutzern” auf Seite 108. Dialogsitzung mit dem Remote-Benutzer Während einer Fernsteuerungssitzung können Host- und Remote-Benutzer Informationen austauschen, indem sie Nachrichten in ein Dialogfenster eingeben. Eine Dialogsitzung kann von beiden Teilnehmern gestartet werden. Diese Funktion eignet sich zum Senden kurzer Nachrichten oder Anweisungen. So führen Sie während einer Sitzung einen Dialog mit einem anderen Benutzer 1 Klicken Sie im Systembereich der Windows-Task-Leiste mit der rechten Maustaste auf das Host-Symbol, und klicken Sie anschließend auf "Dialog". 2 Geben Sie im unteren Teil des Dialogfensters Ihre Nachricht ein. 3 Klicken Sie auf "Senden". Ihre Nachrichten werden zusammen mit den Antworten des anderen Teilnehmers im oberen Teil des Fensters "Dialog" angezeigt. Beenden einer Host-Sitzung Eine Sitzung kann von beiden Teilnehmern beendet werden. Wenn der Remote-Benutzer die Sitzung beendet, bestimmen die für das Host-Verbindungsobjekt konfigurierten Optionen für das Beenden einer Sitzung, ob der Host auf eine weitere Verbindung wartet oder ob er beendet wird. Die für das Host-Verbindungsobjekt konfigurierten Anruferrechte legen fest, ob der Remote-Benutzer berechtigt ist, den Host zu beenden. Siehe “Optionen zum Beenden von Sitzungen einstellen” auf Seite 101. Siehe “Anruferrechte konfigurieren” auf Seite 246. So beenden Sie eine Host-Sitzung ◆ Klicken Sie in der Windows-Statusleiste mit der rechten Maustaste auf das Host-Symbol und klicken Sie anschließend auf "Host beenden". 111 112 Steuerung Ihres Computers durch andere Benutzer Mögliche Aktionen während einer Host-Sitzung Kapitel 5 Fernsteuerung eines anderen Computers In diesem Kapitel werden folgende Themen behandelt: ■ Remote-Verbindungen verwalten ■ Einrichten eines Remote-Computers ■ Starten einer Fernsteuerungssitzung ■ Mögliche Aktionen während einer Fernsteuerungssitzung ■ Verbindung mit einem Computer ohne wartenden Host herstellen Remote-Verbindungen verwalten Für Computer, zu denen Sie häufig Verbindungen herstellen, können Sie in Symantec pcAnywhere die gewünschten Verbindungs- und Sicherheitseinstellungen auswählen und diese Informationen in einer Remote-Verbindungsobjektdatei speichern. Verbindungsobjektdateien werden als Symbole im Fenster "Remotes" angezeigt. Remote-Verbindungsobjektdateien (.chf) werden im pcAnywhere-Programmverzeichnis gespeichert (:\Programme\Symantec\pcAnywhere\Remotes). Remote-Verbindungsobjekt zu Favoriten hinzufügen Mit Symantec pcAnywhere können Sie häufig verwendete Verbindungsobjekte zum Fenster "Favoriten" hinzufügen, so dass Sie schneller darauf zugreifen können. Dieses Fenster unterstützt auch Verwaltungsaufgaben für Ordner, mit denen Sie Ihre Verbindungen organisieren können. 114 Fernsteuerung eines anderen Computers Einrichten eines Remote-Computers So fügen Sie ein Remote-Verbindungsobjekt zum Fenster "Favoriten" hinzu 1 Klicken Sie in der erweiterten Ansicht auf der linken Navigationsleiste unter pcAnywhere-Manager auf "Remotes". 2 Klicken Sie im rechten Fensterbereich mit der rechten Maustaste auf ein Verbindungsobjekt. 3 Klicken Sie auf "Zu Favoriten hinzufügen". Kürzlich verwendetes Remote-Verbindungsobjekt suchen Symantec pcAnywhere verwaltet automatisch ein Protokoll der zuletzt verwendeten Remote-Verbindungsobjekte. So suchen Sie nach einem kürzlich verwendeten Remote-Verbindungsobjekt ◆ Klicken Sie in der erweiterten Ansicht auf der linken Navigationsleiste unter pcAnywhere-Manager auf "Verlauf". Die zuletzt verwendeten Verbindungsobjekte werden im rechten Fensterbereich angezeigt. Einrichten eines Remote-Computers Mit Symantec pcAnywhere können Sie einen Remote-Computer einrichten, indem Sie ein vorhandenes Verbindungsobjekt bearbeiten oder ein neues Objekt erstellen. Sie können für die Konfiguration neuer Verbindungsobjekte folgende Methoden verwenden: ■ Verbindungsassistent Siehe “ Remote-Verbindung mit dem Verbindungsassistenten konfigurieren” auf Seite 115. ■ Erweiterte Eigenschaften Siehe “Remote-Verbindung mithilfe von erweiterten Eigenschaften konfigurieren” auf Seite 117. Verwenden Sie für den raschen Verbindungsaufbau mit einem Host-Computer die Schnellverbindungsfunktionen. In diesem Fall sind nur minimale Konfigurationsangaben erforderlich. Siehe “Schnellverbindung mit einem anderen Computer herstellen” auf Seite 138. Symantec pcAnywhere enthält folgende Standardverbindungsobjekte: ■ Direkt ■ Dateiübertragung Fernsteuerung eines anderen Computers Einrichten eines Remote-Computers ■ Modem ■ Netzwerk, Kabel, DSL ■ Fernverwaltung Diese Objekte sind für die Sicherheits- und Leistungsoptimierung vorkonfiguriert. Allerdings können Sie die Konfigurationseinstellungen dieser Objekte ändern. Siehe “Verbindungsgeräte für Remote-Sitzungen” auf Seite 118. Remote-Verbindung mit dem Verbindungsassistenten konfigurieren Der Verbindungsassistent führt Sie Schritt für Schritt durch die Konfiguration Ihres Computers (der Remote-Computer), um eine Verbindung mit einem anderen Computer (der Host-Computer) herzustellen. Nach Abschluss des Verbindungsassistenten können Sie eine Fernsteuerungssitzung starten. Symantec pcAnywhere speichert diese Verbindungsinformationen in einer Remote-Verbindungsdatei. Das Remote-Verbindungsobjekt wird zum Fenster "Remotes" hinzugefügt. Mithilfe dieses Verbindungsobjekts können Sie eine Fernsteuerungssitzung starten oder die Verbindungseinstellungen ändern. Siehe “Starten des Remote-Verbindungsobjekts” auf Seite 136. Symantec pcAnywhere bietet einige erweiterte Konfigurationsoptionen, wie zum Beispiel die Sitzungsverschlüsselung, die im Assistenten nicht zur Verfügung stehen. Siehe “Remote-Verbindung mithilfe von erweiterten Eigenschaften konfigurieren” auf Seite 117. So konfigurieren Sie eine Remote-Verbindung mit dem Verbindungsassistenten 1 Klicken Sie in der erweiterten Ansicht auf der linken Navigationsleiste unter pcAnywhere-Manager auf "pcAnywhere-Tools". 2 Doppelklicken Sie im rechten Fensterbereich auf "Verbindungsassistent". 3 Klicken Sie im Einführungsfenster auf "Verbindung mit einem anderen Computer herstellen" und anschließend auf "Weiter". 4 Führen Sie einen der folgenden Schritte aus: ■ Kabelmodem/DSL/LAN/DFÜ-Internet-ISP ■ Telefonmodem, das direkt zu einem anderen Telefonmodem verbindet Der Assistent erkennt die auf Ihrem Computer vorhandenen Verbindungsgeräte automatisch. Das ausgewählte Verbindungsgerät muss dem Verbindungsgerät entsprechen, das vom Host-Computer verwendet wird. 115 116 Fernsteuerung eines anderen Computers Einrichten eines Remote-Computers Beispiel: Wenn der Host-Computer Verbindungen über ein Telefonmodem herstellt, müssen Sie das Telefonmodem als Verbindungsgerät auswählen. Siehe “Verbindungsgeräte für Remote-Sitzungen” auf Seite 118. 5 Klicken Sie auf "Weiter". 6 Führen Sie eine der folgenden Aktionen aus: ■ Geben Sie die IP-Adresse des Computers ein, mit dem Sie eine Verbindung herstellen möchten. Diese Option ist nur verfügbar, wenn Sie die Option "Kabelmodem/DSL/LAN/DFÜ-Internet-ISP" ausgewählt haben. Geben Sie die IP-Adresse des Routers an, falls der Host-Computer mit einem privaten Netzwerk verbunden ist. Der für den Host-Computer zuständige Administrator muss den Router konfigurieren, damit eine Verbindung zugelassen wird. ■ Geben Sie die Telefonnummer des Computers ein, mit dem Sie eine Verbindung herstellen möchten. Diese Option ist nur für Telefonmodemverbindungen verfügbar. Sie können dieses Feld leer lassen, wenn Sie pcAnywhere im Netzwerk ausführen und möchten, dass das Programm nach den Host-Computern sucht, die in Ihrem Teilnetz verfügbar sind. 7 Klicken Sie auf "Weiter". 8 Klicken Sie im Fenster "Verbindungsassistent - Übersicht" auf "Nach Beenden des Verbindungsassistenten mit einem Host-Computer verbinden", um nach Abschluss des Assistenten eine Remote-Sitzung zu starten. 9 Klicken Sie auf "Fertig stellen". Ein Remote-Verbindungsobjekt wird zum Fenster "Remotes" hinzugefügt. Sie können das Objekt umbenennen. Wenn Sie sich entscheiden, zu einem Host-Computer eine Verbindung herzustellen, versucht pcAnywhere, zur IP-Adresse oder Modem-Nummer, die Sie auf dem Zielbildschirm angegeben haben, eine Verbindung herzustellen. Wenn Ihr Computer in einem Netzwerk ist und Sie keine IP-Adresse des Host-Computers angegeben haben, durchsucht pcAnywhere Ihr Teilnetz nach verfügbaren Hosts. Sie können einen Host-Computer aus der Liste auswählen. Fernsteuerung eines anderen Computers Einrichten eines Remote-Computers Remote-Verbindung mithilfe von erweiterten Eigenschaften konfigurieren Wenn Sie weitere Konfigurationsoptionen definieren und Ihre Verbindungen stärker kontrollieren möchten, können Sie über "Weitere Optionen" Remote-Verbindungsobjekte erstellen oder bearbeiten. Über die erweiterten Eigenschafen erhalten Sie Zugriff auf alle verfügbaren Remote-Konfigurationsoptionen. Hierzu gehören auch mehrere Optionen, die nicht im Verbindungsassistenten zur Verfügung stehen, beispielsweise Verzeichnisdienste und Verschlüsselung mit dem öffentlichen Schlüssel. Tabelle 5-1 enthält eine Liste der verfügbaren Einstellungen. Tabelle 5-1 Registerkarte Remote-Einstellungen im Überblick Beschreibung Verbindungsinformationen Hier können Sie das Verbindungsgerät und den Startmodus für die Sitzung auswählen. Sie können auch auswählen, ob Sie über pcAnywhere Gateway oder pcAnywhere Access Server eine Verbindung herstellen möchten. Siehe “Informationen zu den Startmodi für Remote-Verbindungen” auf Seite 72. Siehe “Verbindungsgeräte für Remote-Sitzungen” auf Seite 118. Einstellungen Mit dieser Option können Sie die Informationen angeben, die für die Suche nach dem Host-Computer, die Herstellung der Verbindung und die Anmeldung erforderlich sind. Diese Informationen variieren je nach Verbindungstyp. Fernsteuerung Hier können Sie eine Optimierungseinstellung für die Bandbreite auswählen und festlegen, ob die Sitzung für die spätere Wiedergabe automatisch aufgezeichnet werden soll. Siehe “Remote-Sitzung automatisch aufzeichnen” auf Seite 281. Verschlüsselung Hier können Sie die Datenverschlüsselungsstufe für Fernsteuerungssitzungen mit einem Host festlegen. Siehe “Datenschutz durch Verschlüsselung” auf Seite 252. Kommentare Hier können Sie Kommentare zum Remote-Verbindungsobjekt hinzufügen. Objekt schützen Hier können Sie das Verbindungsobjekt mit einem Kennwort schützen. Siehe “Konfigurationseinstellungen schützen” auf Seite 264. 117 118 Fernsteuerung eines anderen Computers Einrichten eines Remote-Computers So konfigurieren Sie eine Remote-Verbindung mithilfe von erweiterten Eigenschaften 1 Klicken Sie in der erweiterten Ansicht auf der linken Navigationsleiste unter pcAnywhere-Manager auf "Remotes". 2 Führen Sie im rechten Fensterbereich unter "Remotes" einen der folgenden Schritte aus: ■ Um ein neues Verbindungsobjekt zu erstellen, klicken Sie im Menü "Datei" auf "Neues Objekt > Erweitert". ■ Um ein vorhandenes Verbindungsobjekt zu bearbeiten, klicken Sie mit der rechten Maustaste auf das Objekt und anschließend auf "Eigenschaften". 3 Konfigurieren Sie im Fenster "Eigenschaften Remote-PC" die Remote-Konfigurationseinstellungen. 4 Klicken Sie auf "OK", um die Änderungen zu speichern. Verbindungsgeräte für Remote-Sitzungen Ein Verbindungsgerät ist die Schnittstelle, die die Kommunikation zwischen Hostund Remote-Computern steuert. Als Verbindungsgerät kommt ein Modem, eine ISDN-Leitung, ein Netzwerkprotokoll oder ein Port in Frage. Welches Verbindungsgerät Sie auswählen, hängt von der Host- und Remote-Umgebung ab. Wenn Host- und Remote-Computer in nächster Nähe zueinander aufgestellt sind, können Sie sie mit einem für den Anschluss geeigneten Kabel direkt verbinden. So können Sie beispielsweise eine Direktverbindung zwischen einem Laptop-Computer und einem Bürocomputer einrichten. Beide Computer müssen das gleiche Verbindungsgerät verwenden, um eine Verbindung herstellen zu können. Tabelle 5-2 enthält Informationen, die Sie bei der Auswahl eines Verbindungsgeräts unterstützen. Tabelle 5-2 Remote-Verbindungsgeräte Hardwaregerät Verbindungsgerät Modem, das die Microsoft Telephony API (TAPI) unterstützt Modemname ISDN (Nordamerika) ISDN-Gerätename Siehe “Modemverbindung konfigurieren” auf Seite 123. Siehe “ISDN-Verbindung auf einem Remote-Computer konfigurieren” auf Seite 126. Fernsteuerung eines anderen Computers Einrichten eines Remote-Computers Hardwaregerät Verbindungsgerät ISDN (Europa) ISDN über CAPI 2.0 Netzwerkkarte, die auf einem Für die meisten Netzwerkverbindungen sollte TCP/IP vernetzten Computer oder ausgewählt werden. Server in einem LAN oder WAN Symantec pcAnywhere unterstützt auch NetBIOS- und installiert ist SPX-Protokolle in Windows XP/2003 Server/2000. Siehe “Konfigurieren einer Remote-Netzwerkverbindung ” auf Seite 119. Kabelmodem TCP/IP Siehe “Kabelmodemverbindungen” auf Seite 32. DSL oder ADSL TCP/IP Siehe “DSL- oder ADSL-Verbindungen” auf Seite 32. An den Host- und Remote-Computer (beispielsweise einen Laptop und Desktop-Computer) angeschlossenes serielles Nullmodemkabel Ein verfügbarer COM-Anschluss Symantec pcAnywhere unterstützt serielle Verbindungen unter Windows Vista/XP/2003 Server/2000. Siehe “Direktverbindung auf einem Remote-Computer konfigurieren” auf Seite 128. Konfigurieren einer Remote-Netzwerkverbindung Symantec pcAnywhere unterstützt Netzwerkverbindungen über ein LAN, WAN oder das Internet mittels TCP/IP, NetBIOS und SPX. Für die meisten Netzwerkverbindungen sollten Sie TCP/IP auswählen. Ein weiteres bekanntes Netzwerkprotokoll ist NetBIOS. Dieses Protokoll wird vor allem für Datei- und Druckerfreigabedienste verwendet. SPX ist ein Novell NetWare-Protokoll. Hinweis: Symantec pcAnywhere unterstützt derzeit keine NetBIOS- und SPX-Protokolle in Windows Vista. Symantec pcAnywhere erfordert für alle Host-Sitzungen einen Benutzernamen und ein Kennwort. Um die Verbindung herstellen zu können, muss der Remote-Benutzer den Benutzernamen und das Kennwort sowie die IP-Adresse des Host-Computers kennen. Wenn der Host-Computer mit einem Netzwerk verbunden ist, das sich innerhalb einer Firewall befindet, muss Benutzern, die sich außerhalb der Firewall befinden, eine Möglichkeit gegeben werden, über Remote Access Service (RAS) oder über ein virtuelles privates Netzwerk (VPN) eine Verbindung mit dem Netzwerk 119 120 Fernsteuerung eines anderen Computers Einrichten eines Remote-Computers herzustellen. Diese Informationen müssen vom Administrator zur Verfügung gestellt werden. In manchen Unternehmensumgebungen wird vom Netzwerkverwalter ein Verzeichnis-Server für die Verwaltung von Informationen zu Netzwerkbenutzern und Ressourcen eingerichtet. In diesem Fall können Sie pcAnywhere so konfigurieren, dass der Host-Computer mithilfe des Verzeichnisdiensts ermittelt wird. Siehe “Remote-Computer für die Verwendung von Verzeichnisdiensten konfigurieren” auf Seite 128. So konfigurieren Sie eine Remote-Netzwerkverbindung 1 Klicken Sie in der erweiterten Ansicht auf der linken Navigationsleiste unter pcAnywhere-Manager auf "Remotes". 2 Führen Sie im rechten Fensterbereich unter "Remotes" einen der folgenden Schritte aus: 3 ■ Um ein neues Verbindungsobjekt zu erstellen, klicken Sie im Menü "Datei" auf "Neues Objekt > Erweitert". ■ Um ein vorhandenes Verbindungsobjekt zu konfigurieren, klicken Sie mit der rechten Maustaste auf das Objekt und anschließend auf "Eigenschaften". Wählen Sie im Remote-Eigenschaftenfenster auf der Registerkarte "Verbindungsinformationen" eine der folgenden Optionen aus: ■ TCP/IP ■ SPX ■ NetBIOS Symantec pcAnywhere unterstützt derzeit keine NetBIOS- und SPX-Protokolle in Windows Vista. 4 Wählen Sie einen der folgenden Startmodi aus: ■ Fernsteuerung ■ Fernverwaltung ■ Dateiübertragung Symantec pcAnywhere unterstützt das Umschalten zwischen den Modi während einer Sitzung. Siehe “Informationen zu den Startmodi für Remote-Verbindungen” auf Seite 72. Fernsteuerung eines anderen Computers Einrichten eines Remote-Computers 5 Wenn Sie eine Verbindung über pcAnywhere Gateway oder pcAnywhere Access Server herstellen möchten, aktivieren Sie das Kontrollkästchen "Verbindung über Gateway oder Zugangs-Server". Wenn Sie diese Option auswählen, klicken Sie auf "Details", um die Verbindung zum Gateway-Computer oder dem Zugangs-Server einzurichten. Siehe “Herstellen einer Verbindung über pcAnywhere Gateway oder pcAnywhere Access Server” auf Seite 130. 6 Geben Sie auf der Registerkarte "Einstellungen" die IP-Adresse oder den Computernamen des Computers ein, zu dem Sie eine Verbindung herstellen möchten. Sie können dieses Feld auch leer lassen. Sobald Sie die Sitzung starten, durchsucht pcAnywhere Ihr Teilnetz automatisch nach verfügbaren Hosts. Dieser Vorgang kann in einem großen Netzwerk einige Zeit in Anspruch nehmen. 7 Klicken Sie auf "OK". Daten-Port-Bereich für Remote-Verbindungen anpassen Administratoren können Netzwerkeinstellungen so anpassen, dass Verbindungen auf beiden Seiten einer Firewall gehandhabt werden. Symantec pcAnywhere wählt jedes Mal, wenn Sie eine Remote-Verbindung herstellen, automatisch eine Port-Nummer aus. Es kann sein, dass ein Administrator aus Gründen der Sicherheit oder Systemleistung die Anzahl der Ports einschränken will, die für abgehende Verbindungen genutzt werden. Wenn Verbindungen auf einen zu kleinen Bereich eingeschränkt werden, kann eine Verbindung möglicherweise nicht hergestellt werden, da unter Umständen nicht genügend verfügbare Ports vorhanden sind. Hinweis: Bestimmte Port-Nummern unterhalb von 1024 sind für webgestützte Anwendungen und Dienste reserviert, wie z. B. FTP und das Internet. Die Auswahl einer reservierten Port-Nummer kann mit diesen Anwendungen in Konflikt geraten und zu einem eventuellen Ausfall von Diensten führen. Das folgende Verfahren sollte von einem erfahrenen Administrator durchgeführt werden. 121 122 Fernsteuerung eines anderen Computers Einrichten eines Remote-Computers So passen Sie den Daten-Port-Bereich für Remote-Verbindungen an 1 Klicken Sie im Fenster von Symantec pcAnywhere im Menü "Bearbeiten" auf "Einstellungen". Unter Windows Vista werden Sie möglicherweise aufgefordert, diese Aktion zu genehmigen. Sie erhalten diese Eingabeaufforderung nicht, wenn Sie sich mit dem integrierten Administratorkonto anmelden. 2 Klicken Sie im Fenster "pcAnywhere-Optionen" auf der Registerkarte "Remote-Kommunikation" auf "Weitere TCP/IP-Optionen". 3 Aktivieren Sie im Fenster "Weitere Remote-TCP/IP-Optionen" das Kontrollkästchen "Port-Bereich für ausgehende Daten angeben" . 4 Geben Sie im Feld "Basis-Port" die Port-Nummer des ersten Ports im Bereich ein. 5 Geben Sie im Feld "Bereichsgröße" die Anzahl der Ports ein, die in dem Port-Bereich verwendet werden sollen. Wenn Sie diese Zahl zu der im Feld "Basis-Port" eingegebenen Zahl addieren, ergibt sich daraus die Nummer des letzten Ports im Bereich. 6 Klicken Sie im Fenster "Weitere Remote-TCP/IP-Optionen" auf "OK". 7 Klicken Sie im Fenster "pcAnywhere-Optionen" auf "OK". Standard-Port-Nummern auf dem Remote-Computer ändern Symantec pcAnywhere verwendet die Ports 5631 und 5632 für Verbindungen. Diese Ports sind registriert und müssen in den meisten Fällen nicht geändert werden. Symantec pcAnywhere verwendet den Daten-Port für Datenübertragungen. Symantec pcAnywhere verwendet den Status-Port, um auf Verbindungen zu warten und Statusinformationen auszutauschen. Wenn Sie eine Verbindung zu einem Host-Computer herstellen möchten, der benutzerdefinierte Port-Nummern verwendet, müssen Sie die Port-Einstellungen in Ihrem Remote-Verbindungsobjekt entsprechend ändern. Hinweis: Bestimmte Port-Nummern unterhalb von 1024 sind für webgestützte Anwendungen und Dienste reserviert, wie z. B. FTP und das Internet. Die Auswahl einer reservierten Port-Nummer kann mit diesen Anwendungen in Konflikt geraten und zu einem eventuellen Ausfall von Diensten führen. Das folgende Verfahren sollte von einem erfahrenen Administrator durchgeführt werden. Fernsteuerung eines anderen Computers Einrichten eines Remote-Computers So ändern Sie die Standard-Port-Nummern auf dem Remote-Computer 1 Klicken Sie in der erweiterten Ansicht auf der linken Navigationsleiste unter pcAnywhere-Manager auf "Remotes". 2 Klicken Sie im rechten Fensterbereich unter "Remotes " mit der rechten Maustaste auf das Verbindungsobjekt, das Sie konfigurieren möchten, und klicken Sie anschließend auf "Eigenschaften". 3 Aktivieren Sie im Remote-Eigenschaftenfenster auf der Registerkarte "Verbindungsinformationen" das Kontrollkästchen "TCP/IP". 4 Klicken Sie auf "Details". 5 Führen Sie im Fenster "TCP/IP" unter "Ports festlegen, die mit Host-Einstellungen übereinstimmen" einen der folgenden Schritte aus: ■ Geben Sie im Feld "Daten-Port" die Port-Nummer ein, die der Host-Computer für den Daten-Port verwendet. ■ Geben Sie im Feld "Status-Port" die Port-Nummer ein, die der Host-Computer für den Status-Port verwendet. 6 Klicken Sie im Fenster "TCP/IP" auf "OK". 7 Klicken Sie im Remote-Eigenschaftenfenster auf "OK". Modemverbindung konfigurieren Wenn auf Ihrem Computer ein Modem installiert und ordnungsgemäß konfiguriert ist, wird es von pcAnywhere automatisch erkannt und in die Liste mit den Verbindungsgeräten aufgenommen. Um über ein Modem eine Verbindung mit einem Host-Computer herstellen zu können, müssen Sie die Telefonnummer des Host-Computers und die Anmeldeinformationen kennen. Je nach Standort und Telefondienst müssen Sie vielleicht zusätzliche Wählinformationen spezifizieren. Es kann sich hierbei um Telefonkartennummern, einen speziellen Präfix für eine Amtsleitung oder den Code für das Deaktivieren der Anklopffunktion handeln. Wenn Sie an unterschiedlichen Standorten arbeiten, können Sie spezielle Wählparameter konfigurieren, die für den jeweiligen Standort gelten. Diese Informationen werden bei der Einrichtung Ihres Modems im Betriebssystem konfiguriert. Symantec pcAnywhere gibt Ihnen die Möglichkeit, diese Wählparameter für Modemverbindungen zu verwenden oder die Parameter manuell einzugeben. Kabelmodem-, DSL- und ADSL-Verbindungen müssen als TCP/IP-Netzwerkverbindungen konfiguriert werden. Siehe “Konfigurieren einer Remote-Netzwerkverbindung ” auf Seite 119. 123 124 Fernsteuerung eines anderen Computers Einrichten eines Remote-Computers Konfigurieren einer Modemverbindung mithilfe von Wählparametern pcAnywhere verwendet standardmäßig die im Betriebssystem konfigurierten Wählparameter für Ihr Modem. Sie können diese Wählparameter mit pcAnywhere beim Konfigurieren des Verbindungsobjekts anzeigen oder bearbeiten. So konfigurieren Sie eine Modemverbindung mit Wählparametern 1 Klicken Sie in der erweiterten Ansicht auf der linken Navigationsleiste unter pcAnywhere-Manager auf "Remotes". 2 Führen Sie im rechten Fensterbereich unter "Remotes" einen der folgenden Schritte aus: ■ Um ein vorhandenes Verbindungsobjekt zu bearbeiten, klicken Sie mit der rechten Maustaste auf das Objekt und anschließend auf "Eigenschaften". ■ Um ein neues Verbindungsobjekt zu erstellen, klicken Sie im Menü "Datei" auf "Neues Objekt > Erweitert". 3 Wählen Sie im Remote-Eigenschaftenfenster auf der Registerkarte "Verbindungsinformationen" den Namen Ihres Modems aus. 4 Wählen Sie einen der folgenden Startmodi aus: ■ Fernsteuerung ■ Fernverwaltung ■ Dateiübertragung Symantec pcAnywhere unterstützt das Umschalten zwischen den Modi während einer Sitzung. Siehe “Informationen zu den Startmodi für Remote-Verbindungen” auf Seite 72. 5 Wenn Sie eine Verbindung über pcAnywhere Gateway oder pcAnywhere Access Server herstellen möchten, aktivieren Sie das Kontrollkästchen "Verbindung über Gateway oder Zugangs-Server". Wenn Sie diese Option auswählen, klicken Sie auf "Details", um die Verbindung zum Gateway-Computer oder dem Zugangs-Server einzurichten. Siehe “Herstellen einer Verbindung über pcAnywhere Gateway oder pcAnywhere Access Server” auf Seite 130. Fernsteuerung eines anderen Computers Einrichten eines Remote-Computers 6 Klicken Sie auf der Registerkarte "Einstellungen" unter "Telefonnummer des Host-PCs" auf "Wählparameter und Telefonnummer verwenden". Um die für Ihr Modem konfigurierten Wählparameter anzuzeigen oder zu ändern, klicken Sie auf "Wählparameter". Weitere Informationen zur Konfiguration der Wählparameter finden Sie in der Dokumentation zu Ihrem Betriebssystem. 7 Geben Sie die Ortskennzahl und Telefonnummer des Host-Computers ein. 8 Wählen Sie unter "Landeskennzahl" das Land aus, von dem Sie anrufen. 9 Klicken Sie auf "OK". Wählparameter manuell konfigurieren Sie können Wählparameter für Ihre Modemverbindungen manuell eingeben. Diese setzen die im Betriebssystem konfigurierten Modemeigenschaften außer Kraft. Sie können diese Option verwenden, wenn Sie vorübergehend an einem anderen Standort arbeiten. So konfigurieren Sie Wählparameter manuell 1 Klicken Sie in der erweiterten Ansicht auf der linken Navigationsleiste unter pcAnywhere-Manager auf "Remotes". 2 Führen Sie im rechten Fensterbereich unter "Remotes" einen der folgenden Schritte aus: 125 126 Fernsteuerung eines anderen Computers Einrichten eines Remote-Computers ■ Um ein vorhandenes Verbindungsobjekt zu bearbeiten, klicken Sie mit der rechten Maustaste auf das Objekt und anschließend auf "Eigenschaften". ■ Um ein neues Verbindungsobjekt zu erstellen, klicken Sie im Menü "Datei" auf "Neues Objekt > Erweitert". 3 Wählen Sie im Remote-Eigenschaftenfenster auf der Registerkarte "Verbindungsinformationen" den Namen Ihres Modems aus. 4 Wählen Sie einen der folgenden Startmodi aus: ■ Fernsteuerung ■ Fernverwaltung ■ Dateiübertragung Symantec pcAnywhere unterstützt das Umschalten zwischen den Modi während einer Sitzung. Siehe “Informationen zu den Startmodi für Remote-Verbindungen” auf Seite 72. 5 Wenn Sie eine Verbindung über pcAnywhere Gateway oder pcAnywhere Access Server herstellen möchten, aktivieren Sie das Kontrollkästchen "Verbindung über Gateway oder Zugangs-Server". Wenn Sie diese Option auswählen, klicken Sie auf "Details", um die Verbindung zum Gateway-Computer oder dem Zugangs-Server einzurichten. Siehe “Herstellen einer Verbindung über pcAnywhere Gateway oder pcAnywhere Access Server” auf Seite 130. 6 Klicken Sie auf der Registerkarte "Einstellungen" unter "Telefonnummer des Host-PCs" auf "Manuelle Eingaben für Präfix, Vorwahl und Telefonnummer verwenden". 7 Geben Sie die Telefonnummer des Host-Computers ein. Falls erforderlich, geben Sie einen Präfix für eine Amtsleitung oder zum Wählen eines Ferngesprächs sowie die Ortskennzahl ein. 8 Klicken Sie auf "OK". ISDN-Verbindung auf einem Remote-Computer konfigurieren Bei ISDN (Integrated Services Digital Networks) handelt es sich um Telefondienste, die digitale Daten und Sprachdaten mit einer wesentlich höheren Geschwindigkeit als herkömmliche Modems übermitteln können. Die Konfiguration eines ISDN-Geräts unterscheidet sich nur unwesentlich von der eines Modems. Fernsteuerung eines anderen Computers Einrichten eines Remote-Computers Symantec pcAnywhere unterstützt ISDN nur in Nordamerika und Europa. Wenn auf Ihrem Computer ein ISDN-Gerät installiert und ordnungsgemäß konfiguriert ist, wird es von pcAnywhere automatisch erkannt und in die Liste mit den Verbindungsgeräten aufgenommen. Wählen Sie dieses Gerät nur aus, wenn Sie ISDN in Nordamerika verwenden. Wenn Sie ISDN in Europa verwenden, müssen Sie "ISDN über CAPI 2.0" wählen. So konfigurieren Sie eine ISDN-Verbindung auf einem Remote-Computer 1 Klicken Sie in der erweiterten Ansicht auf der linken Navigationsleiste unter pcAnywhere-Manager auf "Remotes". 2 Führen Sie im rechten Fensterbereich unter "Hosts" einen der folgenden Schritte aus: 3 4 ■ Um ein vorhandenes Verbindungsobjekt zu bearbeiten, klicken Sie mit der rechten Maustaste auf das Objekt und anschließend auf "Eigenschaften". ■ Um ein neues Verbindungsobjekt zu erstellen, klicken Sie im Menü "Datei" auf "Neu" "Objekt" >"Erweitert". Gehen Sie im Remote-Eigenschaftenfenster auf der Registerkarte "Verbindungsinformationen" folgendermaßen vor: ■ Wählen Sie für nordamerikanische ISDN-Verbindungen den Namen Ihres ISDN-Geräts aus. ■ Wählen Sie für europäische ISDN-Verbindungen "ISDN über CAPI 2.0" aus. Siehe “Europäische ISDN-Verbindungen anpassen” auf Seite 80. Wählen Sie einen der folgenden Startmodi aus: ■ Fernsteuerung ■ Fernverwaltung ■ Dateiübertragung Symantec pcAnywhere unterstützt das Umschalten zwischen den Modi während einer Sitzung. Siehe “Informationen zu den Startmodi für Remote-Verbindungen” auf Seite 72. 5 Klicken Sie auf "OK". 127 128 Fernsteuerung eines anderen Computers Einrichten eines Remote-Computers Direktverbindung auf einem Remote-Computer konfigurieren Wenn Host- und Remote-Computer in nächster Nähe zueinander aufgestellt sind, können Sie die beiden Computer mit einem Nullmodemkabel direkt verbinden. Eine Direktverbindung ist vor allem bei der Übertragung umfangreicher Dateien schneller als eine Modemverbindung. Direktverbindungen erfordern einen seriellen Port (COM) und ein serielles Nullmodemkabel. Weitere Informationen dazu, wie Sie auf Ihrem Computer nach einem verfügbaren Anschluss suchen, finden Sie in der Dokumentation zu Ihrem Betriebssystem. So konfigurieren Sie eine Direktverbindung auf einem Remote-Computer 1 Klicken Sie in der erweiterten Ansicht auf der linken Navigationsleiste unter pcAnywhere-Manager auf "Remotes". 2 Führen Sie im rechten Fensterbereich unter "Remotes" einen der folgenden Schritte aus: ■ Um ein vorhandenes Verbindungsobjekt zu konfigurieren, klicken Sie mit der rechten Maustaste auf das Objekt und anschließend auf "Eigenschaften". ■ Um ein neues Verbindungsobjekt zu erstellen, klicken Sie im Menü "Datei" auf "Neues Objekt > Erweitert". 3 Im Fenster "Remote-Eigenschaftenfen" auf der Registerkarte "Verbindungsinformationen" wählen Sie einen verfügbaren COM-Port aus: 4 Wählen Sie einen der folgenden Startmodi aus: ■ Fernsteuerung ■ Fernverwaltung ■ Dateiübertragung Symantec pcAnywhere unterstützt das Umschalten zwischen den Modi während einer Sitzung. Siehe “Informationen zu den Startmodi für Remote-Verbindungen” auf Seite 72. 5 Klicken Sie auf "OK". Remote-Computer für die Verwendung von Verzeichnisdiensten konfigurieren Vor dem Konfigurieren eines Host-Computers für die Verwendung von Verzeichnisdiensten sollten Sie zunächst den Verzeichnisdienst konfigurieren, Fernsteuerung eines anderen Computers Einrichten eines Remote-Computers indem Sie zum pcAnywhere-Menü "Bearbeiten" gehen und auf "Einstellungen" klicken. Weitere Informationen finden Sie im Kapitel 5 "Integrieren von pcAnywhere mit Verzeichnisdiensten" im Symantec pcAnywhere-Administratorhandbuch Wenn Ihr Administrator pcAnywhere für die Verwendung von Verzeichnisdiensten konfiguriert hat, können Sie den Remote-Computer so konfigurieren, dass er den Verzeichnis-Server nach verfügbaren Hosts durchsucht. Nur die auf dem Verzeichnis-Server registrierten Host-Computer werden in den Suchergebnissen angezeigt. Je nach Konfiguration und Größe des Netzwerks ist diese Suche meistens schneller und zuverlässiger als ein Suchdurchlauf, bei dem das gesamte Netzwerk nach verfügbaren Hosts durchsucht wird. Weitere Informationen finden Sie im Symantec pcAnywhere Administratorhandbuch. So konfigurieren Sie einen Remote-Computer für die Verwendung von Verzeichnisdiensten 1 Klicken Sie in der erweiterten Ansicht auf der linken Navigationsleiste unter pcAnywhere-Manager auf "Remotes". 2 Führen Sie im rechten Fensterbereich unter "Remotes" einen der folgenden Schritte aus: ■ Um ein vorhandenes Verbindungsobjekt zu konfigurieren, klicken Sie mit der rechten Maustaste auf das Objekt und anschließend auf "Eigenschaften". ■ Um ein neues Verbindungsobjekt zu erstellen, klicken Sie im Menü "Datei" auf "Neues Objekt > Erweitert". 3 Klicken Sie im Remote-Eigenschaftenfenster auf der Registerkarte "Einstellungen" auf "Verzeichnisdienste verwenden" und wählen Sie den Verzeichnis-Server, mit dem Sie arbeiten möchten. 4 Klicken Sie auf "Filter", um das Suchergebnis einzuschränken. Mit dieser Funktion können Sie die Kriterien für die Suche definieren. Sie können nach dem Benutzernamen, der E-Mail-Adresse, dem Namen der Organisation oder dem Namen der Abteilung suchen lassen. Symantec pcAnywhere unterstützt Platzhalterzeichen. Zum Beispiel gibt A* alle Einträge zurück, die mit dem Buchstaben "A" beginnen. 5 Klicken Sie im Fenster "Filtereinstellungen" auf "OK". 6 Klicken Sie im Remote-Eigenschaftenfenster auf "OK". 129 130 Fernsteuerung eines anderen Computers Einrichten eines Remote-Computers Herstellen einer Verbindung über pcAnywhere Gateway oder pcAnywhere Access Server Symantec pcAnywhere unterstützt Verbindungen sowohl über Symantec pcAnywhere Gateway als auch Symantec pcAnywhere Access Server. Symantec pcAnywhere Gateway vereinfacht das Auffinden von und Verbinden mit Host-Computern, die sich hinter einer Firewall, einem Router oder anderen NAT-Geräten befinden. Die Software ist auf der Installations-CD von Symantec pcAnywhere enthalten. Symantec pcAnywhere Access Server ist ein eigenständiger Server, der separat erworben werden kann. Symantec pcAnywhere kann die Gateway-Computer erkennen, die in Ihrem Teilnetz ausgeführt werden. Wenn Sie einen Gateway-Computer auswählen, wird die Host-Liste aktualisiert und zeigt die Host-Computer an, die von pcAnywhere Gateway erkannt wurden. Sie können ein Verbindungsobjekt auch so konfigurieren, dass automatisch eine Verbindung über pcAnywhere Gateway oder pcAnywhere Access Server hergestellt wird. So stellen Sie über pcAnywhere Gateway oder pcAnywhere Access Server eine Verbindung her 1 Klicken Sie in der erweiterten Ansicht auf der linken Navigationsleiste unter pcAnywhere-Manager auf "Remotes". 2 Führen Sie im rechten Fensterbereich unter "Remotes" einen der folgenden Schritte aus: 3 ■ Um ein vorhandenes Verbindungsobjekt zu konfigurieren, klicken Sie mit der rechten Maustaste auf das Objekt und anschließend auf "Eigenschaften". ■ Um ein neues Verbindungsobjekt zu erstellen, klicken Sie im Menü "Datei" auf "Neues Objekt > Erweitert". Gehen Sie im Remote-Eigenschaftenfenster auf der Registerkarte "Verbindungsinformationen" folgendermaßen vor: ■ Wenn Sie eine Netzwerkverbindung herstellen möchten, überprüfen Sie in der Geräte-Liste, dass "TCP/IP" ausgewählt ist. ■ Wenn Sie eine Verbindung über ein TAPI-Modem herstellen möchten, überprüfen Sie in der Geräte-Liste, dass der Name Ihres Modem ausgewählt ist. 4 Aktivieren Sie "Verbindung über Gateway oder Zugangs-Server". 5 Klicken Sie auf "Details". Fernsteuerung eines anderen Computers Einrichten eines Remote-Computers 6 7 Im Fenster "Details" wählen Sie eine der folgenden Optionen aus: Gateway Mit dieser Funktion können Sie eine Verbindung zu einem Computer herstellen, auf dem pcAnywhere Gateway ausgeführt wird. Zugangs-Server Mit dieser Funktion können Sie eine Verbindung zu einem Computer herstellen, auf dem pcAnywhere Access Server ausgeführt wird. Führen Sie unter "Verbindung" einen der folgenden Schritte aus: Name oder IP-Adresse Geben Sie für TCP/IP-Verbindungen im Feld "Name oder IP-Adresse" den Computernamen oder die IP-Adresse des Gateway-Computers oder des Zugangs-Servers ein, über den Sie die Verbindung herstellen möchten. Telefonnummer Geben Sie für Modemverbindungen im Feld "Telefonnummer" die Modemtelefonnummer des Gateway-Computers oder des Zugangs-Servers ein, über den Sie die Verbindung herstellen möchten. Diese Option ist nur verfügbar, wenn auf Ihrem Computer ein Modem installiert und ordnungsgemäß konfiguriert ist. 8 Wenn der Gateway-Computer oder Zugangs-Server so konfiguriert ist, dass für Verbindungen ein Kennwort erforderlich ist, müssen Sie das Kennwort für den Verbindungsaufbau eingeben. 9 Wenn Sie eine Verbindung mit einer bestimmten Gruppe herstellen möchten, die auf dem Zugangs-Server eingerichtet ist, geben Sie im Feld "Gruppenname" den Gruppennamen ein. 10 Klicken Sie im Dialogfeld "Details" auf "OK". 11 Konfigurieren Sie im Remote-Eigenschaftenfenster ggf. zusätzliche Einstellungen, die Sie für die Verbindung verwenden möchten. Siehe “Konfigurieren einer Remote-Netzwerkverbindung ” auf Seite 119. Siehe “Modemverbindung konfigurieren” auf Seite 123. 131 132 Fernsteuerung eines anderen Computers Einrichten eines Remote-Computers Verbindungsgeschwindigkeit ändern Standardmäßig erkennt Symantec pcAnywhere automatisch die Verbindungsgeschwindigkeit, sobald Sie eine Verbindung herstellen und diese Einstellung nicht ändern. Hohe Bandbreite wird für Hochgeschwindigkeitsverbindungen verwendet, beispielsweise LANs und Kabelmodems. Symantec pcAnywhere optimiert die Grafikauflösung und Geschwindigkeit für Verbindungen mit hoher Bandbreite. Niedrige Bandbreite wird für langsame Verbindungen verwendet, beispielsweise analoge Modems. Symantec pcAnywhere verwendet für Verbindungen mit niedriger Bandbreite eine geringere Grafikauflösung, um die Geschwindigkeit zu optimieren. Die von Symantec pcAnywhere verwendeten Leistungseinstellungen richten sich automatisch nach dem entsprechenden Verbindungstyp. Wenn Sie die Leistungseinstellungen eines anderen Verbindungstyps verwenden möchten, müssen Sie zuerst den Verbindungstyp manuell ändern. Siehe “Video-Leistungseinstellungen anpassen” auf Seite 133. Siehe “Anzeigeeinstellungen während einer Fernsteuerungssitzung ändern” auf Seite 149. So ändern Sie die Verbindungsgeschwindigkeit 1 Klicken Sie in der erweiterten Ansicht auf der linken Navigationsleiste unter pcAnywhere-Manager auf "Remotes". 2 Führen Sie im rechten Fensterbereich unter "Remotes" einen der folgenden Schritte aus: ■ Um ein vorhandenes Verbindungsobjekt zu konfigurieren, klicken Sie mit der rechten Maustaste auf das Objekt und anschließend auf "Eigenschaften". ■ Um ein neues Verbindungsobjekt zu erstellen, klicken Sie im Menü "Datei" auf "Neues Objekt > Erweitert". Fernsteuerung eines anderen Computers Einrichten eines Remote-Computers 3 Wählen Sie im Remote-Eigenschaftenfenster auf der Registerkarte "Fernsteuerung" unter "Bandbreitenoptimierung" eine der folgenden Optionen aus: Bandbreite automatisch ermitteln Erkennt automatisch die Verbindungsgeschwindigkeit und passt die Leistungseinstellungen entsprechend an. Diese Option ist standardmäßig ausgewählt. 4 Hohe Bandbreite Optimiert die Verbindung hinsichtlich Geschwindigkeit und Grafikauflösung. Niedrige Bandbreite Reduziert die Grafikauflösung auf dem Host-Bildschirm, um die Geschwindigkeit zu optimieren. Klicken Sie auf "OK". Video-Leistungseinstellungen anpassen Die Optionen für die Grafikauflösung und für ColorScale wirken sich auf die Leistung des Produkts, die Bildauflösung und die Farbtiefe aus. Für Verbindungen mit hoher Bandbreite können Sie die Grafikauflösung anpassen, um eine höhere Leistung zu erzielen. Für Verbindungen mit niedriger Bandbreite können Sie die Farbtiefen anpassen, um eine höhere Leistung zu erzielen. Wenn Sie auf eine höhere Auflösung mehr Wert legen als auf Farbe, verwenden Sie die Einstellung "4 Farben". Mit dieser Einstellung wird Farbe zwar in eine Grauskala umgewandelt, die Auflösungsschärfe jedoch verbessert. Standardmäßig erkennt pcAnywhere die Verbindungsgeschwindigkeit automatisch und übernimmt die für diese Verbindung gültigen Leistungseinstellungen für die Grafikqualität und für ColorScale. Siehe “Anzeigeeinstellungen während einer Fernsteuerungssitzung ändern” auf Seite 149. Siehe “ Verbindungsgeschwindigkeit ändern” auf Seite 132. 133 134 Fernsteuerung eines anderen Computers Einrichten eines Remote-Computers So passen Sie die Video-Leistungseinstellungen an 1 Klicken Sie im Fenster von Symantec pcAnywhere im Menü "Bearbeiten" auf "Einstellungen". Unter Windows Vista werden Sie möglicherweise aufgefordert, diese Aktion zu genehmigen. Sie erhalten diese Eingabeaufforderung nicht, wenn Sie sich mit dem integrierten Administratorkonto anmelden. 2 Im Fenster "pcAnywhere-Optionen" auf der Registerkarte "Remote-Operation" unter "Leistung" bewegen Sie den Schieberegler "Grafikqualität" wie folgt: Verschieben Sie den Schieberegler nach links, um die Leistung zu erhöhen. Eine niedrigere Einstellung erhöht die Leistung, reduziert jedoch die Grafikqualität. Ziehen Sie den Regler nach rechts, um die Eine höhere Einstellung erhöht die Grafikqualität zu erhöhen. Grafikqualität, reduziert jedoch die Leistung. 3 Wählen Sie in der Liste mit den ColorScale-Objekten die Farbstufe für den Bildschirm des Remote-Computers. Die Standardeinstellung ist 256 Farben. 4 Klicken Sie auf "OK". Automatisch auf dem Host-Computer anmelden Um zu vermeiden, dass Sie jedes Mal, wenn Sie eine Verbindung mit einem Host herstellen, zur Eingabe eines Anmeldenamens und Kennworts aufgefordert werden, können Sie diese Angaben in die Verbindungsobjektdatei schreiben. Symantec pcAnywhere stellt die Anmeldeinformationen nach dem Aufbau der Verbindung automatisch zur Verfügung. Das Speichern der Anmeldeinformationen in einer Verbindungsobjektdatei bedeutet möglicherweise ein Sicherheitsrisiko. In einigen Unternehmen sind deshalb Sicherheitsrichtlinien implementiert, die es den Mitarbeitern verbieten, Kennwörter auf ihren Computern zu speichern. Sie sollten diese Option nur verwenden, wenn Ihre Computerumgebung dies zulässt. Um nicht autorisierte Benutzer daran zu hindern, eine Verbindung mit dem Host herzustellen, sollten Sie das Remote-Verbindungsobjekt mit einem Kennwort schützen. Siehe “Konfigurationseinstellungen schützen” auf Seite 264. Fernsteuerung eines anderen Computers Einrichten eines Remote-Computers So melden Sie sich automatisch auf dem Host-Computer an 1 Klicken Sie in der erweiterten Ansicht auf der linken Navigationsleiste unter pcAnywhere-Manager auf "Remotes". 2 Führen Sie im rechten Fensterbereich unter "Remotes" einen der folgenden Schritte aus: ■ Um ein vorhandenes Verbindungsobjekt zu konfigurieren, klicken Sie mit der rechten Maustaste auf das Objekt und anschließend auf "Eigenschaften". ■ Um ein neues Verbindungsobjekt zu erstellen, klicken Sie im Menü "Datei" auf "Neues Objekt > Erweitert". 3 Im Fenster "Remote-Eigenschaften" auf der Registerkarte "Einstellungen" geben Sie die IP-Adresse oder die Modem-Telefonnummer des Host-Computers ein, zu dem Sie eine Verbindung herstellen möchten. 4 Unter "Anmeldungsinformationen" aktivieren Sie "Automatische Anmeldung beim Host bei Verbindung". 5 Geben Sie in das Feld "Anmeldename" Ihren Anmeldenamen ein. 6 Geben Sie in das Feld "Kennwort" Ihr Kennwort ein. 7 Wenn Sie eine Verbindung mit einem Windows Vista-, XP-, 2003 Server-, 2000- oder NT-Host herstellen und Ihnen eine Domäne zugewiesen wurde, geben Sie im Feld "Domäne" Ihren Domänennamen im folgenden Format ein: Domäne\Benutzer 8 Klicken Sie auf "OK". Verbindungsversuche bei besetztem Host automatisch wiederholen Mit Symantec pcAnywhere können Sie ein Remote-Verbindungsobjekt so konfigurieren, dass es Verbindungsversuche automatisch in bestimmten Zeitintervallen wiederholt, falls eine Verbindung nicht zustande kommt. Eine Verbindung kommt möglicherweise nicht zustande, weil der Host besetzt ist, ein Netzwerkproblem vorliegt oder aufgrund anderer Probleme, die durch einen erneuten Verbindungsversuch behoben werden können. So können Sie Verbindungsversuche automatisch wiederholen lassen, wenn der Host besetzt ist 1 Klicken Sie in der erweiterten Ansicht auf der linken Navigationsleiste unter pcAnywhere-Manager auf "Remotes". 2 Führen Sie im rechten Fensterbereich unter "Remotes" einen der folgenden Schritte aus: 135 136 Fernsteuerung eines anderen Computers Starten einer Fernsteuerungssitzung ■ Um ein vorhandenes Verbindungsobjekt zu konfigurieren, klicken Sie mit der rechten Maustaste auf das Objekt und anschließend auf "Eigenschaften". ■ Um ein neues Verbindungsobjekt zu konfigurieren, klicken Sie im Menü "Datei" auf "Neues Objekt > Erweitert". 3 Wählen Sie im Remote-Eigenschaftenfenster auf der Registerkarte "Einstellungen" unter "Verbindungsoptionen" im Feld "Anzahl Verbindungsversuche" die Anzahl der aufeinander folgenden Verbindungsversuche mit dem Host ein, die pcAnywhere ausführen soll, nachdem eine Verbindung nicht zustande gekommen war. 4 Wählen Sie im Feld "Sekunden zwischen Wiederholungen" die Anzahl der Sekunden aus, die pcAnywhere zwischen Verbindungsversuchen warten soll. 5 Klicken Sie auf "OK". Starten einer Fernsteuerungssitzung Symantec pcAnywhere erfordert für alle Host-Sitzungen einen Benutzernamen und ein Kennwort. Aus Sicherheitsgründen können Sie nur mit denjenigen Host-Computern eine Verbindung herstellen, auf denen ein Anruferkonto für Sie oder für Ihre Benutzergruppe eingerichtet wurde. Symantec pcAnywhere unterstützt die folgenden Möglichkeiten, um eine Fernsteuerungssitzung zu starten: ■ Remote-Verbindungsobjekt starten ■ Auf Host-Verbindung warten ■ Schnellverbindung mit einem anderen Computer herstellen ■ Einladung zu einer Fernverbindung an einen Host-Benutzer senden Siehe “Erstellen einer Host-Einladung” auf Seite 145. Mit Symantec pcAnywhere können Sie auch eine Verbindung mit einem Computer im Netzwerk herstellen, auf dem kein pcAnywhere-Host ausgeführt wird. Mit dieser Lösung können eingeschränkte Fernsteuerungsfunktionen bereitgestellt werden. Siehe “ Verbindung mit einem Computer ohne wartenden Host herstellen” auf Seite 157. Starten des Remote-Verbindungsobjekts Remote-Verbindungsobjekte enthalten die Verbindungs- und Sicherheitsinformationen zum Herstellen einer Verbindung mit einem Fernsteuerung eines anderen Computers Starten einer Fernsteuerungssitzung Host-Computer. Symantec pcAnywhere verwaltet automatisch ein Protokoll der letzten Verbindungen zu Host-Computern. So starten Sie ein Remote-Verbindungsobjekt 1 Wählen Sie in der erweiterten Ansicht auf der linken Navigationsleiste unter pcAnywhere-Manager eine der folgenden Optionen aus: ■ Remotes ■ Favoriten ■ Verlauf 2 Wählen Sie im rechten Fensterbereich das Verbindungsobjekt aus, das Sie verwenden möchten. 3 Klicken Sie auf der linken Navigationsleiste unter "Aktionen" auf "Verbindung starten". Auf Host-Verbindung warten Fernsteuerungssitzungen werden im Allgemeinen vom Remote-Benutzer aus gestartet, indem dieser eine Verbindung mit einem Host-Computer herstellt, der auf eine Verbindung wartet. Aus Sicherheitsgründen kann der Host-Computer jedoch so konfiguriert sein, dass er nur dann eine Fernsteuerungssitzung zulässt, wenn die Verbindung vom Host aus gestartet wird. In diesem Fall müssen Sie Ihren Computer so einrichten, dass er auf eine Verbindung vom Host wartet. Der Remote-Computer ähnelt dem Host-Computer insofern, als er ebenfalls auf eine Verbindung wartet. Im Gegensatz zu einer typischen Host-Sitzung steuert der Remote-Computer nach dem Aufbau der Verbindung jedoch die Aktivitäten auf dem Host. Hinweis: Wenn die Windows-Firewall in Windows Vista/XP aktiviert ist, könnte die Firewall möglicherweise das Warten auf eine Host-Verbindung blockieren. Sie sollten die Option auswählen, die eine Blockierung des Programms aufhebt und Sie fortfahren lässt. Unter Windows Vista werden Sie außerdem möglicherweise aufgefordert, die Änderung der Firewall-Regel zu genehmigen. 137 138 Fernsteuerung eines anderen Computers Starten einer Fernsteuerungssitzung So warten Sie auf eine Host-Verbindung 1 Klicken Sie in der erweiterten Ansicht auf der linken Navigationsleiste unter pcAnywhere-Manager auf "Remotes". 2 Klicken Sie im rechten Fensterbereich unter "Remotes" mit der rechten Maustaste auf das gewünschte Verbindungsobjekt und klicken Sie dann auf "Auf Verbindung warten". Wenn Ihr Computer die auf dem Host-Computer gestartete Verbindung akzeptiert, wird auf Ihrem Bildschirm der Sitzungs-Manager und im rechten Fensterbereich der Bildschirm des Host-Computers angezeigt. Siehe “Sitzungs-Manager” auf Seite 73. Schnellverbindung mit einem anderen Computer herstellen Mit der Schnellverbindung können Sie mit einem Minimum an Schritten eine Verbindung mit einem anderen Computer herstellen. Sie können diese Option verwenden, wenn Verbindungen zu einem Host-Computer nur ein Mal oder nicht regelmäßig hergestellt werden (beispielsweise, um eine Verbindung mit einem Host-Computer herzustellen, der eine dynamische IP-Adresse besitzt, oder um einen Helpdesk-Kunden zu betreuen). Bevor Sie eine Verbindung herstellen können, müssen Sie den Computernamen, die IP-Adresse oder die Telefonnummer des Host-Computers sowie die Anmeldeinformationen kennen. Abbildung 5-1 zeigt das Fenster der Schnellverbindung. Fernsteuerung eines anderen Computers Starten einer Fernsteuerungssitzung Abbildung 5-1 Fenster der Schnellverbindung Verbindung mit einem Host-Computer in Ihrem Netzwerk herstellen Wenn Ihr Computer mit einem Netzwerk verbunden ist, durchsucht pcAnywhere automatisch das lokale Teilnetz (der Teil des Netzwerks, mit dem Ihr Computer verbunden ist) nach pcAnywhere-Hosts, die auf eine Verbindung warten. Sie können die Suche auf zusätzliche Teilnetze ausweiten oder auf einen bestimmten Computernamen oder eine bestimmte IP-Adresse begrenzen. Symantec pcAnywhere unterstützt UDP- und LDAP-Suchvorgänge. Um mit LDAP nach Host-Computern suchen zu können, muss Ihre Rechnerumgebung für die Unterstützung von Verzeichnisdiensten konfiguriert sein, die einen LDAP-kompatiblen Verzeichnis-Server verwenden. Siehe “Remote-Computer für die Verwendung von Verzeichnisdiensten konfigurieren” auf Seite 128. So stellen Sie eine Verbindung mit einem Host-Computer in Ihrem Netzwerk her 1 Führen Sie im pcAnywhere-Fenster einen der folgenden Schritte aus: ■ In "Basisansicht" klicken Sie im rechten Teilfenster auf "Schnellverbindung". 139 140 Fernsteuerung eines anderen Computers Starten einer Fernsteuerungssitzung ■ In "Erweiterte Ansicht" klicken Sie auf der linken Navigationsleiste auf "Schnellverbindung". 2 Wählen Sie im rechten Fensterbereich unter "Schnellverbindung" den Namen des Host-Computer aus, mit dem Sie eine Verbindung herstellen möchten. 3 Wählen Sie unter "Verbindungsoptionen" in der Liste "Startmodus" eine der folgenden Optionen aus: 4 Fernsteuerung Hiermit wird ein Host-Computer ferngesteuert. Der Host-Computer kann so verwendet werden, als ob Sie selbst davor sitzen würden. Fernverwaltung Ermöglicht die Fernverwaltung eines Host-Computers mithilfe häufig verwendeter Administrator-Tools. Dateiübertragung Hiermit können Sie Dateien zwischen einem Host- und Remote-Computer mithilfe eines aus zwei Fensterbereichen bestehenden Fensters, das sich wie Windows Explorer verhält, übertragen. Um den Datenstrom zwischen den Host- und Remote-Computern zu verschlüsseln, wählen Sie unter "Verschlüsselungsstufe" eine der folgenden Optionen aus: pcAnywhere-Verschlüsselung Verschlüsselt Daten mit einem mathematischen Algorithmus, so dass diese nicht ohne weiteres von Unberechtigten interpretiert werden können. Diese Option steht auf allen Betriebssystemen zur Verfügung, die von pcAnywhere unterstützt werden. Symmetrisch Verschlüsselt und entschlüsselt Daten mit einem Kryptographieschlüssel. Diese Option ist auf jedem Betriebssystem, das Microsoft CryptoAPI unterstützt, wie z.B. Windows Vista/XP/2003 Server/2000, verfügbar. Wenn Sie diese Option auswählen, können Sie die Verschlüsselungsstärke auswählen, die Sie verwenden möchten. Fernsteuerung eines anderen Computers Starten einer Fernsteuerungssitzung 5 Um die Verschlüsselungsstärke für symmetrische Verschlüsselung auszuwählen, klicken Sie auf "Erweitert". Wählen Sie im Dialogfeld "Symmetrische Verschlüsselungsstärke" den Verschlüsselungsalgorithmus und die Schlüssellänge aus, die Sie verwenden möchten. Wenn Sie Verbindungen zu Computern verhindern möchten, die einen anderen Algorithmus verwenden, aktivieren Sie das Kontrollkästchen "Auf ausgewählten Algorithmus beschränken". Klicken Sie anschließend auf "OK". 6 Im Fenster "Symantec pcAnywhere" auf der linken Navigationsleiste unter "Aktionen" klicken Sie auf "Verbindung starten". Symantec pcAnywhere fordert Sie auf, Ihre Anmeldeinformationen einzugeben, damit die Verbindung zum pcAnywhere-Host hergestellt werden kann. Bei einem Host-Computer mit Windows Vista-XP/2003 Server/2000 werden Sie möglicherweise aufgefordert, Anmeldeinformationen für den Computer einzugeben. TCP/IP-Adresse und Teilnetze zu einer Host-Suche hinzufügen Sie können mit Symantec pcAnywhere Teilnetze in eine Host-Suche einschließen, so dass im gesamten Netzwerk nach Hosts gesucht wird. Dies wird eventuell erforderlich, wenn der TCP/IP-Host-Computer, mit dem Sie eine Verbindung herstellen möchten, nicht in der Host-Liste angezeigt wird. Sie müssen für die Teilnetze, die Sie durchsuchen möchten, Zugriffsrechte besitzen. So fügen Sie eine TCP/IP-Adresse und Teilnetze zu einer Host-Suche hinzu 1 2 Führen Sie im pcAnywhere-Fenster einen der folgenden Schritte aus: ■ In "Basisansicht" klicken Sie im rechten Teilfenster auf "Schnellverbindung". ■ In "Erweiterte Ansicht" klicken Sie auf der linken Navigationsleiste auf "Schnellverbindung". Klicken Sie im rechten Fensterbereich unter "Kriterien für die Teilnetzsuche" auf "TCP/IP konfigurieren". Unter Windows Vista werden Sie möglicherweise aufgefordert, diese Aktion zu genehmigen. Sie erhalten diese Eingabeaufforderung nicht, wenn Sie sich mit dem integrierten Administratorkonto anmelden. 3 Führen Sie im Fenster "pcAnywhere-Optionen" auf der Registerkarte "Remote-Kommunikation" unter "TCP/IP-Optionen" einen der folgenden Schritte aus: 141 142 Fernsteuerung eines anderen Computers Starten einer Fernsteuerungssitzung 4 ■ Geben Sie den Computernamen oder die IP-Adresse des Computers ein, der in die Suchergebnisse miteinbezogen werden soll. ■ Geben Sie die ersten drei Oktetten des Teilnetzes ein, das Sie in die Suchergebnisse einschließen möchten, und fügen Sie anschließend .0 oder .255 als viertes Oktett hinzu. Zum Beispiel: 172.16.0.0 Klicken Sie auf "Suche hinzufügen". Wiederholen Sie diese Schritte für jeden Computer oder jede Adresse, den/die Sie hinzufügen möchten. 5 Klicken Sie auf "OK". LDAP-Adresse zu einer Host-Suche hinzufügen Wenn Ihre Rechnerumgebung Verzeichnisdienste unterstützt, die einen LDAP-kompatiblen Server verwenden, können Sie nach Host-Computern suchen, die mit dem Verzeichnis-Server verbunden sind. Sie müssen für den Verzeichnis-Server, den Sie durchsuchen möchten, Zugriffsrechte besitzen. Siehe “Remote-Computer für die Verwendung von Verzeichnisdiensten konfigurieren” auf Seite 128. So fügen Sie eine LDAP-Adresse zu einer Host-Suche hinzu 1 2 Führen Sie im pcAnywhere-Fenster einen der folgenden Schritte aus: ■ In "Basisansicht" klicken Sie im rechten Teilfenster auf "Schnellverbindung". ■ In "Erweiterte Ansicht" klicken Sie auf der linken Navigationsleiste auf "Schnellverbindung". Klicken Sie im rechten Fensterbereich unter "Kriterien für die Teilnetzsuche" auf "Verzeichnisdienste konfigurieren". Unter Windows Vista werden Sie möglicherweise aufgefordert, diese Aktion zu genehmigen. Sie erhalten diese Eingabeaufforderung nicht, wenn Sie sich mit dem integrierten Administratorkonto anmelden. Fernsteuerung eines anderen Computers Starten einer Fernsteuerungssitzung 3 Klicken Sie im pcAnywhere-Fenster "Optionen" auf der Registerkarte "Verzeichnisdienste" auf "Hinzufügen". Geben Sie den Server-Namen, die Suchbasis und die Anmeldeinformationen an, die für die Authentifizierung auf dem Verzeichnis-Server erforderlich sind. Weitere Informationen finden Sie im Symantec pcAnywhere Administratorhandbuch. 4 Klicken Sie im Dialogfeld "Eigenschaften des Verzeichnisdiensts" auf "OK". 5 Klicken Sie im Fenster "pcAnywhere-Optionen" auf "OK". Nach LDAP-Hosts in Ihrem Netzwerk suchen Symantec pcAnywhere durchsucht Ihr lokales Teilnetz standardmäßig nach TCP/IP-Host-Computern. Wenn Ihre Rechnerumgebung Verzeichnisdienste unterstützt, können Sie mit pcAnywhere Hosts in die Suchergebnisse einschließen, die mit einem Verzeichnis-Server verbunden sind. Sie können in den Suchergebnissen auch nur die Hosts anzeigen lassen, die mit einem Verzeichnis-Server verbunden sind. Siehe “Remote-Computer für die Verwendung von Verzeichnisdiensten konfigurieren” auf Seite 128. So suchen Sie nach LDAP-Hosts in Ihrem Netzwerk 1 2 3 Führen Sie im pcAnywhere-Fenster einen der folgenden Schritte aus: ■ In "Basisansicht" klicken Sie im rechten Teilfenster auf "Schnellverbindung". ■ In "Erweiterte Ansicht" klicken Sie auf der linken Navigationsleiste auf "Schnellverbindung". Wählen Sie im rechten Fensterbereich unter "Kriterien für die Teilnetzsuche" eine der folgenden Optionen aus: LDAP Begrenzt die Suche ausschließlich auf diejenigen Host-Computer, die mit einem Verzeichnis-Server verbunden sind. Both Schließt TCP/IP-Hosts und Verzeichnis-Server-Hosts in die Suchergebnisse ein. Klicken Sie auf der linken Navigationsleiste unter "Aktionen" auf "Aktualisieren". 143 144 Fernsteuerung eines anderen Computers Starten einer Fernsteuerungssitzung Verbindungsinformationen manuell eingeben Um über eine Modem- oder Netzwerkverbindung rasch eine Verbindung mit einem Host-Computer herstellen zu können, können Sie mit Symantec pcAnywhere Verbindungsinformationen manuell eingeben. So geben Sie Verbindungsinformationen manuell ein 1 Führen Sie im pcAnywhere-Fenster einen der folgenden Schritte aus: ■ In "Basisansicht" klicken Sie im rechten Teilfenster auf "Schnellverbindung". ■ In "Erweiterte Ansicht" klicken Sie auf der linken Navigationsleiste auf "Schnellverbindung". 2 Geben Sie im rechten Fensterbereich unter "Manuelle Eingabe" den Namen, die IP-Adresse oder Modemtelefonnummer des Host-Computer ein, mit dem Sie eine Verbindung herstellen möchten. 3 Wählen Sie unter "Verbindungsoptionen" in der Liste "Startmodus" eine der folgenden Optionen aus: Fernsteuerung Hiermit wird ein Host-Computer ferngesteuert. Der Host-Computer kann so verwendet werden, als ob Sie selbst davor sitzen würden. Fernverwaltung Ermöglicht die Fernverwaltung eines Host-Computers mithilfe häufig verwendeter Administrator-Tools. Dateiübertragung Hiermit können Sie Dateien zwischen einem Host- und Remote-Computer mithilfe eines aus zwei Fensterbereichen bestehenden Fensters, das sich wie Windows Explorer verhält, übertragen. Fernsteuerung eines anderen Computers Starten einer Fernsteuerungssitzung 4 Um den Datenstrom zwischen den Host- und Remote-Computern zu verschlüsseln, wählen Sie unter "Verschlüsselungsstufe" eine der folgenden Optionen aus: pcAnywhere-Verschlüsselung Verschlüsselt Daten mit einem mathematischen Algorithmus, so dass diese nicht ohne weiteres von Unberechtigten interpretiert werden können. Diese Option steht auf allen Betriebssystemen zur Verfügung, die von pcAnywhere unterstützt werden. Symmetrisch Verschlüsselt und entschlüsselt Daten mit einem Kryptographieschlüssel. Diese Option ist auf jedem Betriebssystem, das Microsoft CryptoAPI unterstützt, wie z.B. Windows Vista/XP/2003 Server/2000, verfügbar. Wenn Sie diese Option auswählen, können Sie die Verschlüsselungsstärke auswählen, die Sie verwenden möchten. 5 Um die Verschlüsselungsstärke für symmetrische Verschlüsselung auszuwählen, klicken Sie auf "Erweitert". Wählen Sie im Dialogfeld "Symmetrische Verschlüsselungsstärke" den Verschlüsselungsalgorithmus und die Schlüssellänge aus, die Sie verwenden möchten. Wenn Sie Verbindungen zu Computern verhindern möchten, die eine anderen Algorithmus verwenden, aktivieren Sie das Kontrollkästchen "Auf ausgewählten Algorithmus beschränken". Klicken Sie anschließend auf "OK". 6 Klicken Sie im Fenster "Schnellverbindung" auf "Verbinden". Symantec pcAnywhere fordert Sie auf, Ihre Anmeldeinformationen einzugeben, damit die Verbindung zum pcAnywhere-Host hergestellt werden kann. Bei einem Host-Computer mit Windows Vista/XP/2003 Server/2000 werden Sie möglicherweise aufgefordert, Anmeldeinformationen für den Computer einzugeben. Erstellen einer Host-Einladung Eine Möglichkeit, eine Verbindung mit einem Host-Computer herzustellen, der sich hinter einer Firewall befindet, ist es, dass der Host-Benutzer die Verbindung startet. Sie können eine Einladung erstellen, die die Einstellungen enthält, die der Host-Benutzer benötigt, um eine Verbindung mit Ihrem Computer herzustellen. Sie können die Einladung auf einem physischen Medium speichern oder sie per E-Mail oder Instant Message an den Host-Benutzer senden. 145 146 Fernsteuerung eines anderen Computers Starten einer Fernsteuerungssitzung Wenn der Host-Benutzer die Einladung annimmt, stellt der Host-Computer eine Verbindung mit Ihrem Computer her und Sie können die Steuerung übernehmen. Auf den Host- und den Remote-Computern muss pcAnywhere 12.0 oder höher ausgeführt werden. So erstellen Sie eine Host-Einladung 1 Klicken Sie in der erweiterten Ansicht auf der linken Navigationsleiste unter pcAnywhere-Manager auf "Remotes". 2 Klicken Sie im rechten Fensterbereich unter "Remotes" mit der rechten Maustaste auf das gewünschte Verbindungsobjekt und klicken Sie dann auf "Host-Einladung erstellen". 3 Wählen Sie im Fenster "Host-Einladung erstellen" in der Liste "Anzurufender Host" die IP-Adresse oder den Namen Ihres Computers aus. Ihr Computer muss warten, bis der Host-Computer eine Verbindung hergestellt hat. Wenn Sie die Option, auf den Anruf des Hosts zu warten, deaktivieren, müssen Sie Ihr Remote-Verbindungsobjekt manuell darauf einstellen. Siehe “Auf Host-Verbindung warten” auf Seite 137. 4 Klicken Sie auf "Speichern unter". 5 Wählen Sie im Fenster "Zieldatei für die Ausgabe wählen" den Speicherort aus, an dem die Datei gespeichert werden soll. 6 Geben Sie in das Feld "Dateiname" den Dateinamen ein, den Sie verwenden möchten. Die Datei wird mit der Erweiterung ".pcainv" gespeichert. 7 Klicken Sie auf "Speichern". Wenn Sie ausgewählt haben, dass der Computer auf den Anruf des Hosts warten soll, wird das Host-Symbol von pcAnywhere auf der Windows-Statusleiste angezeigt. 8 Senden Sie die Einladungsdatei (.pcainv) an den Host-Benutzer. Wenn der Host-Benutzer die Einladung angenommen hat und die Verbindung hergestellt ist, können Sie den Host-Computer steuern. Siehe “Eine Host-Einladung akzeptieren” auf Seite 107. Fernsteuerung eines anderen Computers Mögliche Aktionen während einer Fernsteuerungssitzung Mögliche Aktionen während einer Fernsteuerungssitzung Sobald Sie eine Verbindung herstellen, wird der Sitzungs-Manager auf dem Computerbildschirm angezeigt. Über die Navigationsleiste im linken Fenster können Sie zwischen Modi umschalten, Aufgaben ausführen, die sich auf den von Ihnen gewählten Modus beziehen, und Informationen über die Verbindung anzeigen. Im rechten Fensterbereich wird der Computerbildschirm des Hosts angezeigt. Mit den Pfeiltasten blenden Sie die Navigationsleiste ein und aus. Abbildung 5-2 zeigt das Sitzungs-Manager-Fenster im Fernsteuerungsmodus. Abbildung 5-2 Sitzungs-Manager-Fenster Tabelle 5-3 erläutert, welche Aktionen im Sitzungs-Manager-Fenster während einer Fernsteuerungssitzung ausgeführt werden können. Auf diese Optionen können Sie auch über das Task-Menü zugreifen. 147 148 Fernsteuerung eines anderen Computers Mögliche Aktionen während einer Fernsteuerungssitzung Tabelle 5-3 Symbol Übersicht über die Fernsteuerungsoptionen Option Beschreibung Vollbild Zeigt den Bildschirm des Hosts im Vollbildmodus auf dem Remote-Computer an. Diese Option ist nur verfügbar, wenn für beide Computer die gleiche Auflösung eingestellt ist. Bildschirmskalierung Passt die Größe des Host-Bildschirms an die Anzeigefläche des Sitzungs-Manager-Fensters an. Verwenden Sie diese Option, wenn auf dem Host-Computer die Bildschirmauflösung höher eingestellt ist als auf dem Remote-Computer. Sitzungsoptionen anzeigen/ändern Der Remote-Benutzer kann die Anzeigeeinstellungen während einer Fernsteuerungssitzung ändern. Zwischenablage übertragen Der Remote-Benutzer kann den Inhalt der Zwischenablage aus der Zwischenablage des Hosts in die des Remote übertragen oder umgekehrt. Diese Funktion ist nur verfügbar, wenn die Option zur automatischen Übertragung des Inhalts der Zwischenablage ausgeschaltet ist. Aufzeichnung starten/stoppen Zeichnet die Aktivitäten während der Sitzung in einer Datei auf, die später wiedergegeben werden kann. Snapshot erstellen Speichert während einer Sitzung den Inhalt eines Bildschirms in einer Datei, die dann zu einem späteren Zeitpunkt angezeigt werden kann. Strg+Alt+Entf senden Ermöglicht das Ausführen des Strg+Alt+Entf-Befehls auf dem Host-Computer. Host-Computer neu starten Startet den Host-Computer neu. Snapshot erstellen Sie können während einer Sitzung eine Abbildung des Host-Computerbildschirms erfassen und speichern. Sie können mehrere Bildschirmabbildungen aufnehmen Fernsteuerung eines anderen Computers Mögliche Aktionen während einer Fernsteuerungssitzung und speichern. Jede Bildschirmabbildung muss in einer separaten Datei gespeichert werden. So erstellen Sie einen Snapshot 1 Klicken Sie im Sitzungs-Manager auf der linken Navigationsleiste unter "Fernsteuerung" auf "Snapshot erstellen". 2 Wählen Sie im Fenster "Snapshot erstellen" eine der folgenden Optionen aus: Sichtbare Anzeige Erstellt einen Snapshot des auf dem Host-Bildschirm sichtbaren Bereichs. Gesamte Anzeige Erstellt einen Snapshot des gesamten Host-Bildschirms. 3 Wählen Sie im Fenster "Datei zum Speichern des Bildschirms auswählen" im Feld "Speichern" den Speicherort für den Snapshot aus. 4 Geben Sie in das Feld "Dateiname" einen Dateinamen ein. 5 Wählen Sie im Feld "Dateityp" den Dateityp .jpg oder .bmp aus. 6 Klicken Sie auf "Speichern". Anzeigeeinstellungen während einer Fernsteuerungssitzung ändern Sie können Anzeigeeinstellungen ändern oder vorübergehend Tastatur und Maus während einer Sitzung auf dem Host-Computer sperren. Die Optionen für die Grafikauflösung und für ColorScale wirken sich auf die Leistung des Produkts, die Bildauflösung und die Farbtiefe aus. Für Verbindungen mit hoher Bandbreite können Sie die Grafikauflösung anpassen, um eine höhere Leistung zu erzielen. Für Verbindungen mit niedriger Bandbreite können Sie die Farbtiefen anpassen, um eine höhere Leistung zu erzielen. Wenn Sie auf eine höhere Auflösung mehr Wert legen als auf Farbe, verwenden Sie die Einstellung "4 Farben". Mit dieser Einstellung wird Farbe zwar in eine Grauskala umgewandelt, die Auflösungsschärfe jedoch verbessert. Diese Änderungen betreffen nur die aktuelle Sitzung. 149 150 Fernsteuerung eines anderen Computers Mögliche Aktionen während einer Fernsteuerungssitzung So ändern Sie die Anzeigeeinstellungen während einer Fernsteuerungssitzung 1 Klicken Sie im Sitzungs-Manager auf der linken Navigationsleiste unter "Fernsteuerung" auf "Sitzungsoptionen anzeigen/ändern". 2 Um das Aussehen des Fernsteuerungsfensters im Fenster "Sitzungsoptionen" zu ändern, wählen Sie eine der folgenden Optionen aus: Host-Desktop für Anpassung Passt die Auflösungseinstellungen auf dem an Remote verkleinern Host-Computer an die Einstellungen auf dem Remote-Computer an. Nachführen des aktiven Host-Fensters Verschiebt automatisch jedes aktive Fenster (beispielsweise ein Dialogfeld), das auf dem Bildschirm des Host-Computers angezeigt wird, in einen sichtbaren Bereich des Remote-Bildschirms. Beispielsweise kann es vorkommen, dass Sie Eingaben in ein Dialogfeld vornehmen müssen, dieses Dialogfeld jedoch außerhalb des Anzeigebereichs Ihres Computers erscheint. Da Sie die Meldung nicht sehen können, kann dies leicht den Eindruck hervorrufen, die Sitzung habe sich "aufgehängt". Durch die Aktivierung dieser Option gewährleisten Sie, dass diese Art von Dialogfeldern in einem sichtbaren Bereich auf Ihrem Bildschirm angezeigt werden. "Zurücksetzen" und "Sitzung Fügt im Vollbildmodus Befehlsschaltflächen in die beenden" in Vollbild obere linke Ecke des Fernsteuerungsfensters ein. Mit anzeigen diesen Befehlsschaltflächen können Sie die Sitzung beenden oder zu dem aus zwei Fensterbereichen bestehenden Fenster zurückkehren. Fernsteuerung eines anderen Computers Mögliche Aktionen während einer Fernsteuerungssitzung 3 Um die Leistungs- und Grafikeinstellungen zu ändern, wählen Sie eine der folgenden Optionen aus: Hohe Bandbreite Optimiert die Leistung für Hochgeschwindigkeitsverbindungen, beispielsweise LANs und Kabelmodems. Sie können die Einstellungen zur Grafikqualität anpassen. Verschieben Sie den Schieberegler nach links, um die Leistung zu erhöhen. Ziehen Sie den Regler nach rechts, um die Grafikqualität zu erhöhen. Eine niedrigere Einstellung erhöht die Leistung, reduziert jedoch die Grafikqualität. Eine höhere Einstellung erhöht die Grafikqualität, reduziert jedoch die Leistung. Niedrige Bandbreite Optimiert die Leistung für langsame Verbindungen, beispielsweise Modems. Sie können die ColorScale-Einstellungen anpassen. Durch die Reduzierung der Anzahl der angezeigten Farben wird die Leistung erhöht. Wenn Sie auf eine höhere Auflösung mehr Wert legen als auf Farbe, verwenden Sie die Einstellung "4 Farben". 4 Um die Aktivitäten des Host-Benutzers während einer Fernsteuerungssitzung zu begrenzen, wählen Sie eine der folgenden Optionen aus: Host-Tastatur/-Maus gesperrt Sperrt Tastatur und Maus auf dem Host-Computer. Host-Bildschirm löschen Verhindert, dass Benutzer auf der Host-Seite die Sitzung mitverfolgen können. Diese Option ist nicht für virtuelle Computer verfügbar. 5 Klicken Sie auf "OK". 151 152 Fernsteuerung eines anderen Computers Mögliche Aktionen während einer Fernsteuerungssitzung Hintergrundfarben ändern Während der Fernsteuerungssitzung blendet pcAnywhere im Hintergrund des Sitzungs-Manager-Fensters eine Farbe ein. Diese Farbe wird verwendet, damit sich die Kanten des Host-Computer-Bildschirms deutlich vom nicht verwendbaren Teil des Fensters abheben. Dieser Hintergrund wird sichtbar, wenn Sie mit der Bildschirmskalierung die Größe des Host-Bildschirms reduzieren. Sie können die Hintergrundfarben und -muster anpassen, die im rechten Fensterbereich des Sitzungs-Manager-Fensters angezeigt werden. Wenn Sie den Hintergrund ändern möchten, sollten Sie die Einstellungen ändern, bevor Sie eine Sitzung starten. Sie können den Hintergrund nicht während einer Sitzung ändern. So ändern Sie die Hintergrundfarben 1 Klicken Sie im Fenster von Symantec pcAnywhere im Menü "Bearbeiten" auf "Einstellungen". Unter Windows Vista werden Sie möglicherweise aufgefordert, diese Aktion zu genehmigen. Sie erhalten diese Eingabeaufforderung nicht, wenn Sie sich mit dem integrierten Administratorkonto anmelden. 2 Wählen Sie im Fenster "pcAnywhere-Optionen" auf der Registerkarte "Sitzungs-Manager" eine der folgenden Optionen aus: Kompakt Gestaltet den gesamten Hintergrund des Sitzungs-Manager-Fensters während einer Fernsteuerungssitzung mit einer Farbe. Schachbrett Verwendet während einer Fernsteuerungssitzung ein Raster als Hintergrund für das Sitzungs-Manager-Fenster. Um die Registerkarte "Sitzungs-Manager" anzuzeigen, klicken Sie im Fenster "pcAnywhere-Optionen" auf den Pfeil nach links bzw. rechts, um einen Bildlauf in den Registerkarten durchzuführen. 3 Um die Hintergrundfarbe zu ändern, klicken Sie auf "Bearbeiten" neben der Farbe, die Sie ändern möchten. 4 Um eine benutzerdefinierte Farbe auszuwählen, klicken Sie im Fenster "Farbe" auf "Farben definieren". 5 Wenn Sie eine benutzerdefinierte Farbe wählen, klicken Sie auf "Farbe hinzufügen". 6 Klicken Sie auf "OK". Fernsteuerung eines anderen Computers Mögliche Aktionen während einer Fernsteuerungssitzung 7 Um die Größe des Rasters anzupassen, wählen Sie im Feld "Größe" die gewünschte Größe aus. Diese Option ist nur verfügbar, wenn die Option "Schachbrett" ausgewählt ist. 8 Klicken Sie auf "OK". Remote-Druckvorgang konfigurieren Wenn der Host-Benutzer Ihre Druckerinformationen in pcAnywhere konfiguriert hat, können Sie eine Datei, die sich auf dem Host-Computer befindet, während einer Fernsteuerungssitzung auf einem Drucker an Ihrem Standort ausdrucken. Während der Ausführung von Programmen auf dem Host-Computer können Sie einen Drucker aus der Liste der installierten Drucker auswählen. Wenn der Host-Benutzer den Computer nicht für das Remote-Drucken eingerichtet hat, können Sie Dateien auf dem Standarddrucker für den Host-Computer ausdrucken. Zum Hinzufügen eines Druckers benötigt der Host-Benutzer die für den Remote-Drucker erforderlichen Treiber. Symantec pcAnywhere blendet ein Dialogfeld ein, in dem Sie den Standort des Druckers, den zu verwendenden Anschluss sowie weitere Konfigurationsinformationen eingeben müssen So konfigurieren Sie die Funktion "Remote-Drucken" 1 Auf dem Host-Computer im Fenster "Symantec pcAnywhere" klicken Sie im Menü "Bearbeiten" auf "Einstellungen". Auf dem Host-Computer muss der Drucker auf einem pcAnywhere-Port installiert werden, und Sie sollten das Feld "Bidirektionale Unterstützung aktivieren" deaktivieren. Der Host-Computer ist der Computer, zu dem ein Remote-Benutzer eine Verbindung herstellt. Unter Windows Vista werden Sie möglicherweise aufgefordert, diese Aktion zu genehmigen. Sie erhalten diese Eingabeaufforderung nicht, wenn Sie sich mit dem integrierten Administratorkonto anmelden. 2 Klicken Sie im Fenster "pcAnywhere-Optionen" auf der Registerkarte "Remote-Drucken" auf "Drucker hinzufügen". Um diese Registerkarte anzuzeigen, führen Sie im Fenster "pcAnywhere-Optionen" mithilfe des Links- bzw. Rechtspfeils einen Bildlauf in den Registerkarten durch. 153 154 Fernsteuerung eines anderen Computers Mögliche Aktionen während einer Fernsteuerungssitzung 3 Folgen Sie den Bildschirmanweisungen, um die Informationen für den Drucker auf dem Remote-Computer zu konfigurieren. Der Remote-Computer ist der Computer, der für die Fernsteuerung zum Host-Computer eine Verbindung herstellt. Wenn der vom Remote-Computer eingesetzte Drucker nicht aufgeführt ist, müssen Sie zuerst die Treiber installieren und dann diesen Vorgang wiederholen. 4 Klicken Sie auf "OK". Inhalt der Windows-Zwischenablage übertragen Die Windows-Zwischenablage enthält Informationen, die aus einer anderen Anwendung kopiert oder ausgeschnitten wurden. Während einer Fernsteuerungssitzung können Sie in der Zwischenablage gespeicherte Text oder Grafiken vom Host- auf den Remote-Computer und umgekehrt übertragen. Symantec Anywhere synchronisiert automatisch die Zwischenablagen auf dem Host-Computer und dem Remote-Computer, wenn beide Computer pcAnywhere 12.0 oder höher verwenden. Wenn Sie eine Verbindung mit einem Host-Computer herstellen, auf dem eine frühere Version von pcAnywhere ausgeführt wird, sollten Sie die Option für das automatische Übertragen des Inhalts der Zwischenablage deaktivieren. Sie können diese Option für alle Sitzungen permanent deaktivieren. Alternativ dazu können Sie diese Option während einer Sitzung auch nur vorübergehend deaktivieren. Sie können den Inhalt der Zwischenablage während der Sitzung manuell übertragen. So deaktivieren Sie die automatische Übertragung des Zwischenablage-Inhalts für alle Sitzungen 1 Klicken Sie vor dem Start einer Sitzung im Symantec pcAnywhere-Fenster im Menü "Bearbeiten" auf "Einstellungen". Unter Windows Vista werden Sie möglicherweise aufgefordert, diese Aktion zu genehmigen. Sie erhalten diese Aufforderung nicht, wenn Sie als integrierter Administrator angemeldet sind. 2 Deaktivieren Sie im pcAnywhere-Fenster "Optionen" auf der Registerkarte "Remote-Operation" das Kontrollkästchen "Inhalt der Host- und der Remote-Zwischenablage automatisch übertragen". 3 Klicken Sie auf "OK". Fernsteuerung eines anderen Computers Mögliche Aktionen während einer Fernsteuerungssitzung So deaktivieren Sie die automatische Übertragung des Zwischenablage-Inhalts während einer Sitzung 1 Klicken Sie während der Sitzung im Sitzungs-Manager-Fenster auf der linken Navigationsleiste unter "Fernsteuerung" auf "Sitzungsoptionen anzeigen/ändern". 2 Im Fenster "Sitzungsoptionen" deaktivieren Sie "Inhalt der Host- und der Remote-Zwischenablage automatisch übertragen". Diese Aktion beeinträchtigt nur die aktuelle Sitzung. Wenn Sie diese Option deaktivieren, fügt pcAnywhere die Option "Zwischenablage übertragen" der Navigationsleiste im Fenster "Sitzungs-Manager" hinzu. Mit dieser Option können Sie den Zwischenablage-Inhalt manuell übertragen. So übertragen Sie den Inhalt der Windows-Zwischenablage manuell 1 Klicken Sie im Sitzungs-Manager-Fenster unter "Fernsteuerung" auf "Zwischenablage übertragen". 2 Wählen Sie im Fenster "Zwischenablage übertragen" unter "Richtung" eine der folgenden Optionen aus: 3 ■ Host-Zwischenablage in Ihre Zwischenablage übertragen ■ Ihre Zwischenablage in Host-Zwischenablage übertragen Diese Optionen sind nur verfügbar, wenn die Option zur automatischen Übertragung des Inhalts der Zwischenablage deaktiviert ist. Klicken Sie auf "OK". Dialogsitzung mit dem Host-Benutzer Während einer Fernsteuerungssitzung können der Host- und Remote-Benutzer Informationen austauschen, indem sie Nachrichten in ein Dialogfenster eingeben. Eine Dialogsitzung kann von beiden Teilnehmern gestartet werden. Diese Funktion eignet sich zum Senden kurzer Nachrichten oder Anweisungen. So führen Sie eine Dialogsitzung mit dem Host-Benutzer 1 Klicken Sie im Sitzungs-Manager auf der linken Navigationsleiste unter "Fernsteuerung" auf "Dialog anzeigen". 2 Geben Sie im unteren Teil des Dialogfensters Ihre Nachricht ein. 3 Klicken Sie auf "Senden". Ihre Nachrichten werden zusammen mit den Antworten des anderen Teilnehmers im oberen Teil des Fensters "Dialog" angezeigt. 155 156 Fernsteuerung eines anderen Computers Mögliche Aktionen während einer Fernsteuerungssitzung Mit mehreren Hosts verbinden Sie können mehrere Remote-Sitzungen gleichzeitig ausführen. Wenn Sie eine Verbindung mit mehreren Host-Computern herstellen, müssen Sie sicherstellen, dass pcAnywhere-Manager nach dem Herstellen der Verbindung geöffnet bleibt. So stellen Sie eine Verbindung mit mehreren Hosts her 1 Klicken Sie im Fenster von Symantec pcAnywhere im Menü "Bearbeiten" auf "Einstellungen". Unter Windows Vista werden Sie möglicherweise aufgefordert, diese Aktion zu genehmigen. Sie erhalten diese Aufforderung nicht, wenn Sie als integrierter Administrator angemeldet sind. 2 Stellen Sie im pcAnywhere-Fenster "Optionen" auf der Registerkarte "Sitzungs-Manager" sicher, dass das Kontrollkästchen "pcAnywhere Manager nach Verbindung geöffnet lassen" aktiviert ist. 3 Stellen Sie eine Verbindung zum ersten Host her. Wiederholen Sie diesen Schritt für jeden Host-Computer, mit dem Sie eine Verbindung herstellen möchten. Fernsteuerungssitzung beenden Eine Sitzung kann von beiden Teilnehmern beendet werden. Wenn Sie die Sitzung beenden, wird wieder das Hauptfenster von pcAnywhere angezeigt. Wenn Sie mit einem Computer verbunden sind, der unter Windows ausgeführt wird, bestimmen die für das Host-Verbindungsobjekt konfigurierten Optionen für das Beenden einer Sitzung, ob der Host auf eine weitere Verbindung wartet oder ob er beendet wird. Die für das Host-Verbindungsobjekt konfigurierten Anruferrechte legen fest, ob der Remote-Benutzer berechtigt ist, den Host zu beenden. So beenden Sie eine Fernsteuerungssitzung 1 Klicken Sie im Sitzungs-Manager auf der linken Navigationsleiste unter "Sitzungs-Manager" auf "Sitzung beenden". 2 Klicken Sie im Bestätigungsdialogfeld auf "Ja". Wenn Ihnen das Recht zum Neustarten des Host-Computers eingeräumt wurde, können Sie auswählen, ob der Host auf weitere Verbindungen warten soll, oder Sie können den Host durch Neustarten des Computers beenden. Fernsteuerung eines anderen Computers Verbindung mit einem Computer ohne wartenden Host herstellen Verbindung mit einem Computer ohne wartenden Host herstellen Mit der Funktion "Schnellverteilung und -verbindung" können Sie eine Thin Host-Version eines pcAnywhere-Hosts auf einem Computer oder einer Computergruppe in Ihrem Netzwerk installieren und anschließend sofort eine Verbindung herstellen. Auf dem Host-Computer muss kein Host ausgeführt werden oder pcAnywhere installiert sein. Sie können eine Verbindung zu Computern herstellen, auf denen Windows, Linux oder Mac OS X ausgeführt wird. Außerdem können Sie mit der Funktion "Schnellverteilung und -verbindung" eine Verbindung mit einem Windows-Computer herstellen, auf dem eine Vollversion eines pcAnywhere-Hosts installiert ist. Wenn Sie eine Verbindung herstellen, wird der Full Host vorübergehend beendet. Nach dem Beenden der Sitzung wechselt der Full Host zurück zum Wartestatus, wenn der Host dafür konfiguriert ist, als Dienst ausgeführt zu werden. Abbildung 5-3 zeigt das Fenster der Schnellverteilung und -verbindung. Abbildung 5-3 Schnellverteilung und -verbindung Tabelle 5-4 beschreibt die Anforderungen für das Implementieren eines Thin Host. 157 158 Fernsteuerung eines anderen Computers Verbindung mit einem Computer ohne wartenden Host herstellen Tabelle 5-4 Betriebssystem Implementierunganforderungen für Thin Host Anforderungen für das Anforderungen für die Implementieren eines Thin Installation eines Thin Host Host Windows 2000 Sie müssen über Professional/Server/Advanced Administratorrechte auf dem Server Computer verfügen, von dem Sie den Thin Host Windows XP Professional implementieren möchten. (32-Bit und 64-Bit) Für Windows XP Windows 2003 Server deaktivieren Sie "Einfache Standard/Enterprise Dateifreigabe verwenden". Windows PE Der Host-Computer, zu dem Sie eine Verbindung herstellen möchten, muss entsperrt und ein Benutzer muss angemeldet sein. Integrierte Administratorrechte sollten aktiviert werden, und Sie sollten ein nicht-leeres Kennwort haben. Sie müssen dieses Konto verwenden, um den Thin Host zu implementieren. Betriebssystemanforderungen wie von Microsoft angegeben ■ Internet Explorer ab Version 6,0 ■ Fernsteuerung eines anderen Computers Verbindung mit einem Computer ohne wartenden Host herstellen Betriebssystem Anforderungen für das Anforderungen für die Implementieren eines Thin Installation eines Thin Host Host Windows Vista Während der Business/Enterprise/Ultimate Implementierung geben Sie die Identifikationsdaten des integrierten Administrators für den Zielcomputer ein. Der Host-Computer, zu dem Sie eine Verbindung herstellen möchten, muss entsperrt und ein Benutzer muss angemeldet sein. Integrierte Das Betriebssystem des Zielcomputers muss wie folgt Administratorrechte sollten aktiviert werden, und Sie konfiguriert sein: sollten ein nicht-leeres ■ Aktivieren Sie das Kennwort haben. Sie müssen integrierte dieses Konto verwenden, um Administratorkonto. den Thin Host zu ■ Aktivieren Sie die implementieren. Dateifreigabe. Der Host-Computer muss ■ Deaktivieren Sie die folgende Windows-Firewall oder Systemanforderungen konfigurieren Sie die erfüllen: Firewall, um den Datenverkehr durch die ■ Betriebssystemanforderungen wie von Microsoft pcAnywhere-Ports zu angegeben erlauben. ■ Internet Explorer ab Symantec pcAnywhere Version 6,0 verwendet standardmäßig die Ports 5631 und 5632. Red Hat Enterprise Linux ES/WS 3.0 Red Hat Enterprise Linux ES/WS 4.0 SuSe Enterprise Server 10 SuSe Linux Desktop 10 Novell Linux Desktop 9 Sie können einen Linux-Host nur von einem Windows-Computer implementieren. Sie müssen Root-Zugriffsrechte für den Computer haben, von dem Sie den Linux-Host implementieren möchten. Sie können zu einem Host-Computer eine Verbindung herstellen, der nicht angemeldet ist. Sie müssen über Administratorrechte auf dem Host-Computer verfügen. Für Linux-Betriebssysteme werden Root-Zugriffsrechte benötigt, wenn kein Benutzer am Linux-Zielcomputer angemeldet ist. 159 160 Fernsteuerung eines anderen Computers Verbindung mit einem Computer ohne wartenden Host herstellen Betriebssystem Anforderungen für das Anforderungen für die Implementieren eines Thin Installation eines Thin Host Host Mac OS X 10.4.x Sie können einen Mac OS X-Host nur von einem Windows-Computer implementieren. Mac OS X 10.5.x Sie können zu einem Host-Computer eine Verbindung herstellen, der nicht angemeldet ist. Sie müssen über Administratorrechte auf dem Host-Computer verfügen. Hinweis: Sie benötigen für jeden Computer, zu dem Sie mithilfe der Schnellverteilung und -verbindung eine Verbindung herstellen möchten, eine Host-Lizenz. Die Symantec pcAnywhere-Lizenzvereinbarung unterstützt nicht die gleichzeitige Lizenzierung dieser Funktion. So stellen Sie eine Verbindung zu einem Computer her, der keinen Host ausführt 1 Klicken Sie in der erweiterten Ansicht auf der linken Navigationsleiste unter pcAnywhere-Manager auf "Schnellverteilung und -verbindung". 2 Führen Sie im rechten Fensterbereich einen der folgenden Schritte aus: ■ Doppelklicken Sie unter "Schnellverteilung und -verbindung" auf den Host-Computer, zu dem Sie eine Verbindung herstellen möchten. ■ Geben Sie unter "Verteilungsauswahl" den Computernamen oder die IP-Adresse des Computers ein, zu dem Sie eine Verbindung herstellen möchten, und wählen Sie "Verbinden". Fernsteuerung eines anderen Computers Verbindung mit einem Computer ohne wartenden Host herstellen 3 Geben Sie die Administrator-Anmeldinformationen für den Host-Computer ein. Sie müssen über Administratorrechte auf dem Host-Computer verfügen. Unter Vista benötigen Sie integrierte Administratorrechte. Wenn Sie die Host-Eigenschaften für den Betriebssystemtyp des Computers, mit dem Sie eine Verbindung herstellen möchten, nicht konfiguriert haben, wird automatisch der entsprechende Konfigurationsassistent geöffnet. Führen Sie die einzelnen Schritte im Assistenten durch, um den Host zu konfigurieren. Siehe “Konfigurieren eines Windows Thin Host mithilfe der Funktion "Schnellverteilung und -verbindung"” auf Seite 162. Siehe “Konfigurieren eines Linux-Hosts oder Mac OS X-Hosts für Implementierung” auf Seite 166. 4 Geben Sie die Anruferanmeldeinformationen ein, wenn Sie dazu aufgefordert werden. Sie müssen die Anruferanmeldeinformationen verwenden, die Sie angaben, als Sie zum ersten Mal die Host-Eigenschaften einrichteten. Ursprüngliche Host-Eigenschaften für die Funktion "Schnellverbindung und -verteilung" konfigurieren Wenn Sie die Funktion "Schnellverteilung und -verbindung" zum ersten Mal aufrufen, müssen Sie die Host-Eigenschaften konfigurieren. Symantec pcAnywhere erkennt automatisch das Betriebssystem des Computers, mit dem Sie eine Verbindung herstellen, und startet den entsprechenden Assistenten. Der Assistant führt Sie Schritt für Schritt durch den Konfigurationsprozess. Nach Abschluss des Assistenten können Sie den Host verteilen und eine Verbindung starten. Symantec pcAnywhere kann außerdem das System für die Implementierung vorkonfigurieren. Die Vorkonfiguration kann separat für Windows-, Mac- und Linux-Systeme erfolgen. Symantec pcAnywhere verwendet die Host-Eigenschaften erneut bei allen späteren Schnellverteilungs- und Schnellverbindungssitzungen. Die auf diese Weise konfigurierten Host-Eigenschaften gelten nur für Verbindungen, die mit der Funktion "Schnellverteilung und -verbindung" hergestellt werden. Sie haben keine Auswirkungen auf Host-Verbindungsobjekte im Fenster "Hosts". 161 162 Fernsteuerung eines anderen Computers Verbindung mit einem Computer ohne wartenden Host herstellen Konfigurieren eines Windows Thin Host mithilfe der Funktion "Schnellverteilung und -verbindung" Wenn Sie zum ersten Mal mithilfe der Funktion "Schnellverteilung und -verbindung" eine Verbindung mit einem Computer herstellen, auf dem Windows ausgeführt wird, fordert pcAnywhere Sie im Windows Thin Host-Konfigurationsassistenten zur Eingabe von Konfigurationsinformationen auf. Sie müssen die Host-Eigenschaften nur ein Mal konfigurieren. Symantec pcAnywhere verwendet diese Einstellungen erneut bei allen späteren Schnellverteilungs- und Schnellverbindungssitzungen mit Windows-Computern. Die Installation des Hosts, den Sie mit der Funktion "Schnellverteilung und -verbindung" verteilen, setzt nur ein Minimum an Speicherplatz voraus und macht keinen Neustart des Computers erforderlich. Die Schnellverteilung und -verbindung stellt nur eingeschränkte Fernsteuerungsfunktionen zur Verfügung und ist nur für den vorübergehenden Gebrauch bestimmt. Hinweis: Sie müssen auf dem Computer, zu dem Sie eine Verbindung herstellen möchten, über Administratorrechte verfügen. Die Funktion "Schnellverteilung und -verbindung" wird wegen Beschränkungen in den Betriebssystemen nicht von Windows XP Home/Vista Home-Editionen unterstützt. Siehe “ Verbindung mit einem Computer ohne wartenden Host herstellen” auf Seite 157. So konfiguriert man einen Windows Thin Host mithilfe der Funktion "Schnellverteilung und -verbindung" 1 Klicken Sie in der erweiterten Ansicht auf der linken Navigationsleiste unter pcAnywhere-Manager auf "Schnellverteilung und -verbindung". 2 Um den Windows Thin Host-Konfigurationsassistenten zu öffnen, klicken Sie unter "Aktionen" auf "Für Windows konfigurieren". Der Assistent führt Sie Schritt für Schritt durch den Konfigurationsprozess. Wenn Sie versuchen, einen Host zu implementieren, bevor Sie die Eigenschaften festlegen, öffnet sich der Assistent automatisch. Sie werden zu Beginn nach den Anmeldeinformationen für den Host-Computer gefragt. 3 Lesen Sie im Windows Thin Host-Konfigurationsassistenten die Informationen im ersten Fenster, und klicken Sie dann auf "Weiter". 4 Geben Sie in das Feld "Host-Name" den Namen ein, den Sie für den Host verwenden möchten. Sie können dieses Feld leer lassen, wenn der Host-Name mit dem Computernamen identisch sein soll. Fernsteuerung eines anderen Computers Verbindung mit einem Computer ohne wartenden Host herstellen 5 Wählen Sie unter "Authentifizierungstyp" eine der folgenden Optionen aus: pcAnywhere Führt die Authentifizierung anhand des Benutzernamenund Kennwortliste durch, die auf dem Host-Computer verwaltet wird. Verwenden Sie diese Methode für Verbindungen ohne Netzwerk oder für Umgebungen, die die anderen Authentifizierungsmethoden nicht unterstützen. Diese Authentifizierungsmethode ist die unsicherste. NT Überprüft einen Benutzer oder eine Gruppe anhand einer Arbeitsstations- oder Domänenbenutzer-Liste (nur unter Windows Vista/XP/2003 Server/2000 verfügbar). Microsoft LDAP Führt die Authentifizierung von Benutzern oder Benutzergruppen anhand einer Liste durch, die auf dem LDAP-kompatiblen (LDAP, Lightweight Directory Access Protocol) Verzeichnis-Server gespeichert ist. Siehe “Allgemeines zur Authentifizierung in pcAnywhere” auf Seite 237. 6 Um den Datenstrom zwischen den Host- und Remote-Computern zu verschlüsseln, wählen Sie im Feld "Verschlüsselungsstufe" eine der folgenden Optionen aus: pcAnywhere-Verschlüsselung Verschlüsselt Daten mit einem mathematischen Algorithmus, so dass diese nicht ohne weiteres von Unberechtigten interpretiert werden können. Diese Option steht auf allen Betriebssystemen zur Verfügung, die von pcAnywhere unterstützt werden. Symmetrisch Verschlüsselt und entschlüsselt Daten mit einem Kryptographieschlüssel. Diese Option steht auf allen Betriebssystemen zur Verfügung, die Microsoft CryptoAPI unterstützen, wie z.B. Windows Vista/XP/2003 Server/2000. Siehe “Datenschutz durch Verschlüsselung” auf Seite 252. 7 Wenn Sie den Host auf einem Computer unter Windows Vista/XP/2003 Server/2000 implementieren, aktivieren Sie zur Leistungsoptimierung die Option "Als Dienst ausführen". Sie benötigen Administratorrechte (integrierte Administratorrechte für Vista) auf dem Computer, um einen Dienst in Windows XP/Vista auszuführen. 163 164 Fernsteuerung eines anderen Computers Verbindung mit einem Computer ohne wartenden Host herstellen 8 Aktivieren Sie das Kontrollkästchen "Thin Host nach Ende der Remote-Sitzung abbrechen", um den Host nach Beendigung der Sitzung zu beenden. Falls Sie den Host nach Beendigung der Sitzung nicht beenden, wird er so lange weiter ausgeführt, bis das Betriebssystem neu gestartet wird. 9 Wenn der Host-Benutzer bei einem Verbindungsversuch durch einen Remote-Benutzer benachrichtigt werden soll, aktivieren Sie die Option "Bestätigungsabfrage bei Verbindung", und wählen Sie dann die Anzahl Sekunden aus, die dem Host-Benutzer zur Verfügung steht, um auf die Bestätigungsabfrage zu reagieren. Wenn das Zeitlimit überschritten wird, wird die Verbindung abgebrochen. 10 Um den Host durch Zuweisen einer Seriennummer zu schützen, aktivieren Sie die Option "Host-Verbindungen durch Zuweisung einer Seriennummer begrenzen" und geben Sie dann die gewünschte Seriennummer ein. Hiermit wird eine Seriennummer in die Host-Konfiguration integriert. Bei Seriennummern muss es sich um einen numerischen Wert zwischen 0 und 4.294.967.296 handeln. Remote-Benutzer müssen dieselbe Seriennummer in ihre Remote-Verbindung integrieren, damit der Host die Verbindung akzeptiert. Weitere Informationen zur Zuweisung von Seriennummern finden Sie im Symantec pcAnywhere Administratorhandbuch. 11 Wenn Sie möchten, dass der Host an einen Computer andockt, der Symantec pcAnywhere Access Server ausführt, aktivieren Sie "An einen pcAnywhere Access Server andocken". Wenn Sie diese Option auswählen, fordert der Assistent Sie dazu auf, die für die Verbindung zum Zugangs-Server erforderlichen Informationen einzugeben. Siehe “Herstellen einer Verbindung über pcAnywhere Gateway oder pcAnywhere Access Server” auf Seite 130. 12 Klicken Sie auf "Weiter". 13 Geben Sie die Anmeldeinformationen ein, die Sie für die Authentifizierung von Verbindungen mit dem Host-Computer verwenden möchten, und klicken Sie anschließend auf "Weiter". Welche Informationen Sie eingeben müssen, hängt von dem ausgewählten Authentifizierungstyp ab. Fernsteuerung eines anderen Computers Verbindung mit einem Computer ohne wartenden Host herstellen 14 Aktivieren Sie das Kontrollkästchen "Ich besitze eine Host-Lizenz für jeden Zielcomputer", um zu bestätigen, dass Sie eine Host-Lizenz für den Host-Computer besitzen. Um fortzufahren, müssen Sie bestätigen, dass Sie eine Lizenz für den Zielcomputer besitzen. Falls Sie keine Host-Lizenz besitzen und diese online erwerben möchten, klicken Sie auf den Link zum Symantec Store. 15 Um diese Einstellungen in einer ausführbaren Datei zu speichern, die für eine Verteilung zu einem späteren Zeitpunkt verwendet werden kann, wählen Sie eine der folgenden Optionen aus: E-Mail senden Öffnet das Standard-E-Mail-Programm auf Ihrem Computer. Sie können diese Option nur verwenden, wenn Ihr E-Mail-Programm die MAPI-Schnittstelle (Messaging Application Programming Interface) unterstützt. MAPI wird beispielsweise von Microsoft Outlook unterstützt. Auf Datenträger speichern Hiermit können Sie einen Dateinamen und Speicherort auswählen, in dem die Host-Konfiguration als selbstextrahierendes Paket erstellt und gespeichert wird. Wenn Sie den Thin Host in Vista ausführen, sollten Sie die Benutzerfreigabe verwenden, insbesondere wenn der Thin Host dafür konfiguriert ist, als eine Anwendung ausgeführt zu werden. Sie können eine dieser Optionen verwenden, um einen Thin Host von einem Computer manuell zu implementieren, der eine Windows XP Home/Vista Home-Edition ausführt. Wenn ein Thin Host auf einem Datenträger gespeichert ist und Sie dann auf das Programm doppelklicken, um es zu installieren, wird eine Meldung angezeigt, die besagt, dass der Thin Host nicht richtig installiert ist. Um dieses Problem zu lösen, müssen Sie die gespeicherte Datei als Administrator in Vista starten. 16 Klicken Sie auf "Fertigstellen", um die Konfiguration zu speichern. Wenn der Assistent beim Versuch, zu einem Computer eine Verbindung herzustellen, automatisch gestartet wurde, implementiert Symantec pcAnywhere den Host von dem Computer, den Sie ausgewählt haben. Geben Sie Ihre Anruferanmeldeinformationen ein, wenn Sie dazu aufgefordert werden, zum Host-Computer eine Verbindung herzustellen. 165 166 Fernsteuerung eines anderen Computers Verbindung mit einem Computer ohne wartenden Host herstellen Konfigurieren eines Linux-Hosts oder Mac OS X-Hosts für Implementierung Wenn Sie zum ersten Mal die Funktion "Schnellverteilung und -verbindung" benutzen, um eine Verbindung zu einem Linux- oder Mac OS X-Computer herzustellen, fragt pcAnywhere Sie nach Konfigurationsinformationen. Sie müssen die Host-Eigenschaften nur ein Mal konfigurieren. Symantec pcAnywhere verwendet diese Einstellungen erneut bei allen späteren Schnellverteilungs- und Schnellverbindungssitzungen mit Linux- oder Mac OS X-Computern. Wenn auf dem Host-Computer, zu dem Sie eine Verbindung herstellen, eine beliebige Version von Samba ausgeführt wird, wird der Computer in der Schnellverteilungs- und -verbindungsliste aufgeführt. Sie können auch den Computernamen oder die IP-Adresse angeben. Wenn Sie den Computer auswählen, zu dem Sie eine Verbindung herstellen möchten, werden Sie sofort zur Eingabe von Anmeldeinformationen aufgefordert. Dabei handelt es sich um die Benutzeranmeldinformationen, die vom Betriebssystem des Host-Computers benötigt werden. Je nach Anmeldestatus des Computers fordert Symantec pcAnywhere Sie möglicherweise zur Eingabe von Root-Anmeldeinformationen auf. Nach der Verteilung des Hosts werden Sie zur Angabe von Anruferanmeldeinformationen aufgefordert. Diese Anmeldeinformationen konfigurieren Sie bei der ursprünglichen Einrichtung der Host-Eigenschaften. Sobald pcAnywhere Ihre Anmeldeinformationen überprüft hat, wird der Sitzungs-Manager auf Ihrem Bildschirm angezeigt. Siehe “ Konfigurieren der Sicherheitsoptionen für die Verteilung an Linux- und Mac OS X-Computer ” auf Seite 170. So konfigurieren Sie einen Linux-Host oder einen Mac OS X-Host für Implementierung 1 Klicken Sie in der erweiterten Ansicht auf der linken Navigationsleiste unter pcAnywhere-Manager auf "Schnellverteilung und -verbindung". 2 Führen Sie eine der folgenden Aktionen aus: ■ Um den Host-Konfigurationsassistenten für Linux zu öffnen, klicken Sie unter "Aktionen" auf "Für Linux konfigurieren". ■ Um den Thin Host-Konfigurationsassistenten für Mac OS X zu öffnen, klicken Sie unter "Aktionen" auf "Für Mac OS X konfigurieren". Der Assistent führt Sie Schritt für Schritt durch den Konfigurationsprozess. Wenn Sie versuchen, einen Host zu implementieren, bevor Sie die Eigenschaften festlegen, öffnet sich der Assistent automatisch. Sie werden Fernsteuerung eines anderen Computers Verbindung mit einem Computer ohne wartenden Host herstellen zu Beginn möglicherweise nach den Anmeldeinformationen für den Host-Computer gefragt. 3 Lesen Sie im Host-Konfigurationsassistenten die Informationen im ersten Fenster und klicken Sie anschließend auf "Weiter". 4 Geben Sie in das Feld "Host-Name" den Namen ein, den Sie für den Host verwenden möchten. Sie können dieses Feld leer lassen, wenn der Host-Name mit dem Computernamen identisch sein soll. 5 Wählen Sie unter "Authentifizierungstyp" eine der folgenden Optionen aus: pcAnywhere Führt die Authentifizierung anhand der Benutzernamenund Kennwortliste durch, die auf dem Host-Computer verwaltet wird. Verwenden Sie diese Methode für Verbindungen ohne Netzwerk oder für Umgebungen, die die anderen Authentifizierungsmethoden nicht unterstützen. Diese Authentifizierungsmethode ist die unsicherste. Siehe “Allgemeines zur Authentifizierung in pcAnywhere” auf Seite 237. PAM-Authentifizierung Führt die Überprüfung eines Benutzers oder einer Gruppe anhand des auf dem Linux-Host-Computer vorhandenen Authentifizierungsdiensts durch. Diese Option ist nur für Linux-Computer verfügbar. Mac (Open Directory) Führt die Überprüfung eines Benutzers oder einer Gruppe anhand des auf dem Mac OS X-Host-Computer vorhandenen Authentifizierungsdiensts durch. Diese Option ist nur für Mac OS X-Computer verfügbar. 167 168 Fernsteuerung eines anderen Computers Verbindung mit einem Computer ohne wartenden Host herstellen 6 Um den Datenstrom zwischen den Host- und Remote-Computern zu verschlüsseln, wählen Sie im Feld "Verschlüsselungsstufe" eine der folgenden Optionen aus: pcAnywhere-Verschlüsselung Verschlüsselt Daten mit einem mathematischen Algorithmus, so dass diese nicht ohne Weiteres von Unberechtigten interpretiert werden können. Symmetrisch Verschlüsselt und entschlüsselt Daten mit einem Kryptographieschlüssel. Sie können den symmetrischen Verschlüssungsalgorithmus und die Schlüssellänge auswählen, die am besten Ihren Anforderungen für die Sicherheit und Leistung entsprechen. Siehe “Datenschutz durch Verschlüsselung” auf Seite 252. 7 Aktivieren Sie das Kontrollkästchen "Thin Host nach Sitzungsende abbrechen", um den Host nach Beendigung der Fernsteuerungssitzung zu beenden. Falls Sie den Host nach Beendigung der Sitzung nicht beenden, wird er so lange weiter ausgeführt, bis das Betriebssystem neu gestartet wird. 8 Wenn der Host-Benutzer bei einem Verbindungsversuch durch einen Remote-Benutzer benachrichtigt werden soll, aktivieren Sie die Option "Bestätigungsabfrage bei Verbindung", und wählen Sie dann die Anzahl von Sekunden aus, die dem Host-Benutzer zur Verfügung stehen, um auf die Bestätigungsabfrage zu reagieren. Wenn das Zeitlimit überschritten wird, wird die Verbindung abgebrochen. 9 Um den Host durch Zuweisen einer Seriennummer zu schützen, aktivieren Sie die Option "Host-Verbindungen durch Zuweisung einer Seriennummer begrenzen" und geben Sie dann die gewünschte Seriennummer ein. Hiermit wird eine Seriennummer in die Host-Konfiguration integriert. Bei Seriennummern muss es sich um einen numerischen Wert zwischen 0 und 4.294.967.296 handeln. Remote-Benutzer müssen dieselbe Seriennummer in ihre Remote-Verbindung integrieren, damit der Host die Verbindung akzeptiert. Weitere Informationen finden Sie im Symantec pcAnywhere Administratorhandbuch. Fernsteuerung eines anderen Computers Verbindung mit einem Computer ohne wartenden Host herstellen 10 Wenn Sie möchten, dass der Host an einen Computer andockt, der Symantec pcAnywhere Access Server ausführt, aktivieren Sie"An einen pcAnywhere Access Server andocken". Wenn Sie diese Option auswählen, fordert Sie der Assistent dazu auf, die für die Verbindung zum Zugangs-Server erforderlichen Informationen einzugeben. 11 Klicken Sie auf "Weiter". 12 Wenn Sie pcAnywhere-Authentifizierung verwenden, geben Sie die Anmeldeinformationen ein, die Sie benutzen möchten, um Verbindungen zum Host-Computer zu validieren, und klicken Sie dann auf "Weiter". Dieses Fensters wird nur angezeigt, wenn Sie die pcAnywhere-Authentifizierung ausgewählt haben 13 Aktivieren Sie das Kontrollkästchen "Ich besitze eine Host-Lizenz für jeden Zielcomputer", um zu bestätigen, dass Sie eine Host-Lizenz für den Host-Computer besitzen. Um fortzufahren, müssen Sie bestätigen, dass Sie eine Lizenz für den Zielcomputer besitzen. Falls Sie keine Host-Lizenz besitzen und diese online erwerben möchten, klicken Sie auf den Link zum Symantec Store. 14 Um diese Einstellungen in einer ausführbaren Datei zu speichern, die für eine Verteilung zu einem späteren Zeitpunkt verwendet werden kann, wählen Sie eine der folgenden Optionen aus: E-Mail senden Öffnet das Standard-E-Mail-Programm auf Ihrem Computer. Sie können diese Option nur verwenden, wenn Ihr E-Mail-Programm die MAPI-Schnittstelle (Messaging Application Programming Interface) unterstützt. Auf Datenträger speichern Hiermit können Sie einen Dateinamen und Speicherort auswählen, in dem die Host-Konfiguration als selbstextrahierendes Paket erstellt und gespeichert wird. 15 Klicken Sie auf "Fertig stellen", um die Konfiguration zu speichern und die Verteilung zu starten. 16 Geben Sie die Anruferanmeldeinformationen ein, wenn Sie dazu aufgefordert werden. 169 170 Fernsteuerung eines anderen Computers Verbindung mit einem Computer ohne wartenden Host herstellen Konfigurieren der Sicherheitsoptionen für die Verteilung an Linux- und Mac OS X-Computer Symantec pcAnywhere verteilt den pcAnywhere-Host an Linux- und Max OS X-Computer und sichert die Benutzeranmeldeinformationen für die Authentifizierung während der Verteilung mithilfe von Secure Shell™ (SSH™). Symantec pcAnywhere unterstützt SSH Version 1 und Version 2. Symantec pcAnywhere versucht zunächst, die Verteilung des Hosts mithilfe von SSH Version 2 zu verschlüsseln. Falls SSH Version 2 auf dem Host-Computer nicht unterstützt wird, versucht pcAnywhere SSH Version 1 für die Verteilung zu verwenden. Sie können pcAnywhere bei der Konfiguration der Sicherheitsfunktionen für die Verteilung an Linux- und Mac OS X-Computer so konfigurieren, dass SSH Version 1 nicht verwendet wird. Wird auf dem Host-Computer keine Version von SSH unterstützt, können Sie Telnet für die Verteilung des Hosts auswählen. Wenn Sie pcAnywhere für Telnet konfigurieren, können Sie auch angeben, dass vor der Übertragung der Benutzeranmeldeinformationen eine Bestätigungsabfrage angezeigt wird. Mit dieser Abfrage werden Sie jedes Mal informiert, wenn pcAnywhere den Host mithilfe von Telnet verteilt. Hinweis: In Telnet werden Benutzeranmeldeinformationen nicht verschlüsselt. Sie sollten Telnet nur dann für die Verteilung des Hosts verwenden, wenn keine SSH-Version unterstützt wird. Telnet ist die unsicherste Option. Sie können die Host-Verteilungssitzung auch in einer Protokolldatei aufzeichnen. Das Verzeichnis und den Dateinamen für das Protokoll können Sie angeben. So konfigurieren Sie Sicherheitsoptionen für die Verteilung an Linux- und Mac OS X-Computer 1 Klicken Sie in der erweiterten Ansicht auf der linken Navigationsleiste unter pcAnywhere-Manager auf "Schnellverteilung und -verbindung". 2 Klicken Sie im rechten Fensterbereich auf "Weitere Optionen". 3 Aktivieren Sie unter "Linux- und Mac OS-spezifische Verteilungsoptionen" das Kontrollkästchen "SSH Version 1 zulassen", wenn Sie mit der Verteilung an einen Computer fortfahren möchten, der SSH Version 2 nicht unterstützt. Diese Option gilt, wenn SSH Version 2 auf dem Host-Computer nicht unterstützt wird. 4 Aktivieren Sie das Kontrollkästchen "Telnet zulassen", um Telnet zu verwenden, wenn der Host-Computer keine SSH-Version unterstützt. Fernsteuerung eines anderen Computers Verbindung mit einem Computer ohne wartenden Host herstellen 5 Aktivieren Sie das Kontrollkästchen "Aufforderung anzeigen, vor der Verteilung über Telnet", um eine Bestätigung zu erhalten, wenn pcAnywhere Benutzeranmeldeinformationen mit Telnet überträgt. Diese Option ist nur verfügbar, wenn Sie das Kontrollkästchen "Telnet zulassen" ausgewählt haben. 6 Aktivieren Sie "Protokollierung der Schnellverteilungssitzung aktivieren", um ein Protokoll der Verteilungssitzung aufzuzeichnen. Geben Sie im Feld "Zu verwendender Dateiname" den Pfad und den Dateinamen ein. 7 Klicken Sie auf "OK". Erneute Verbindung mit einem Host mit der Funktion "Schnellverbindung und -verteilung" herstellen Wenn Sie die Host-Eigenschaften für die Funktion "Schnellverbindung und -verteilung" konfigurieren, können Sie angeben, ob der Thin Host am Ende der Sitzung beendet werden soll. Wenn Sie den Thin Host beenden, können Sie einen anderen Host mit der Funktion "Schnellverbindung und -verteilung" verteilen und anschließend erneut eine Verbindung herstellen. Falls Sie den Thin Host nicht beenden, können Sie mithilfe der Schnellverbindungsfunktion erneut eine Verbindung herstellen. Siehe “Schnellverbindung mit einem anderen Computer herstellen” auf Seite 138. Wenn Sie erneut eine Verbindung mit einem Host herstellen, müssen Sie sich mit dem Authentifizierungstyp anmelden, der für den Host konfiguriert wurde. Beispiel: Wenn der Host für die Windows NT-Authentifizierung konfiguriert ist, müssen Sie Ihre Windows NT-Authentifizierungsinformationen eingeben, um eine erneute Verbindung zum Host herstellen zu können. Wenn bei einem Windows Thin Host die Verschlüsselungsstufe des Remote-Computers anders ist als die Verschlüsselungsstufe für den Host, senkt pcAnywhere automatisch den Wert des Computers mit der höheren Stufe, um der Verschlüsselung des Computers mit der niedrigeren Stufe zu entsprechen. Beispiel: Wenn als Verschlüsselungsstufe für den Host-Computer die pcAnywhere-Verschlüsselung gewählt wurde, für den Remote-Computer jedoch die symmetrische Verschlüsselung gilt, ändert pcAnywhere die Verschlüsselungsstufe des Remote-Computers automatisch in die pcAnywhere-Verschlüsselung. Für Windows Full Hosts sowie Mac und Linux Thin Hosts werden die Verschlüsselungsstufen in diesem Fall erhöht. Mit Symantec pcAnywhere können Sie auch Verbindungen verweigern, wenn der Host und der Remote eine geringere Verschlüsselungsstufe verwenden. Eine 171 172 Fernsteuerung eines anderen Computers Verbindung mit einem Computer ohne wartenden Host herstellen Verschlüsselung kann auch dann verweigert werden, wenn der Algorithmus unterschiedlich ist. Host-Eigenschaften für die Funktion "Schnellverbindung und -verteilung" bearbeiten Die Host-Konfigurationseinstellungen für die Funktion "Schnellverbindung und -verteilung" für Windows, Linux und Mac OS X enthält die Mindesteinstellungen, die für mit dieser Funktion gestartete Fernsteuerungssitzungen erforderlich sind. Nachdem Sie die Funktion "Schnellverbindung und -verteilung" für die erste Sitzung konfiguriert haben, verwendet pcAnywhere diese Standardeinstellungen bei künftigen Schnellverteilungs- und Schnellverbindungssitzungen. Mithilfe des Konfigurationsassistenten können Sie diese Einstellungen bearbeiten. Siehe “Konfigurieren eines Windows Thin Host mithilfe der Funktion "Schnellverteilung und -verbindung"” auf Seite 162. Siehe “Konfigurieren eines Linux-Hosts oder Mac OS X-Hosts für Implementierung” auf Seite 166. So bearbeiten Sie die Host-Eigenschaften für die Funktion "Schnellverbindung und -verteilung" 1 Klicken Sie in der erweiterten Ansicht auf der linken Navigationsleiste unter pcAnywhere-Manager auf "Schnellverteilung und -verbindung". 2 Wählen Sie im rechten Fensterbereich unter "Aktionen" eine der folgenden Optionen aus: ■ Für Windows konfigurieren ■ Für Linux konfigurieren ■ Für Mac OS X konfigurieren Folgen Sie den Bildschirmanweisungen, um die Konfigurationseinstellungen zu ändern. Fernsteuerung eines anderen Computers Verbindung mit einem Computer ohne wartenden Host herstellen Funktionsweise von pcAnywhere in einer Windows-Wiederherstellungsumgebung Der Schnellverteilungs- und Schnellverbindungs-Host für Windows unterstützt Microsoft Windows Preinstallation Environment (WinPE). Sie können eine Vorinstallationsumgebung erstellen, die einen Thin Host als selbstextrahierende Programmdatei beim Systemstart startet. Sobald die Vorinstallationsumgebung startet, wird der Host automatisch ausgeführt. Auf diese Weise können Sie über eine Fernverbindung Wartungs- und Reparaturaufgaben ausführen (beispielsweise Images erstellen oder Datenträger wiederherstellen). Weitere Informationen zu WinPE finden Sie in Ihrer Microsoft-Dokumentation. 173 174 Fernsteuerung eines anderen Computers Verbindung mit einem Computer ohne wartenden Host herstellen Kapitel 6 Ferngesteuerter Support von Computern und Servern In diesem Kapitel werden folgende Themen behandelt: ■ Symantec pcAnywhere-Fernverwaltungsprogramme ■ Für die Fernverwaltung erforderliche Benutzerrechte ■ Starten einer Fernverwaltungssitzung ■ Mögliche Aktionen während einer Fernverwaltungssitzung Symantec pcAnywhere-Fernverwaltungsprogramme Die Fernverwaltungsprogramme in Symantec pcAnywhere bieten einfachen Zugriff auf häufig verwendete Administrator-Tools, mit denen Sie Computerprobleme über eine Remote-Verbindung schnell lösen können. Eine Fernverwaltungssitzung beansprucht weniger Bandbreite als eine vollständige Fernsteuerungssitzung, da nur die Daten zwischen den Host- und Remote-Computern übertragen werden. Hinweis: Zur Verwendung der Fernverwaltungsprogramme muss auf den Hostund Remote-Computern pcAnywhere ab Version 11.x ausgeführt werden. Für die Fernverwaltung erforderliche Benutzerrechte Sie müssen auf dem Host-Computer über Administratorrechte verfügen, um bestimmte Fernverwaltungsaufgaben durchführen zu können. Der Host-Benutzer muss beim Computer mit einem Benutzernamen und einem Kennwort angemeldet 176 Ferngesteuerter Support von Computern und Servern Starten einer Fernverwaltungssitzung sein. Symantec pcAnywhere unterstützt keine Fernverwaltungsverbindungen zu einem Host-Computer, für den kein Kennwort erforderlich ist. Wenn Sie in pcAnywhere einen Fernverwaltungs-Task auswählen, werden Sie von pcAnywhere zur Eingabe der Anruferanmeldeinformationen aufgefordert. Nachdem diese Angaben bestätigt wurden, werden Sie möglicherweise zur Eingabe von Anmeldeinformationen für den Computer bzw. das Netzwerk aufgefordert. Dies hängt jedoch von der jeweiligen Computer-Umgebung des Host-Computers ab. Starten einer Fernverwaltungssitzung Fernverwaltungsverbindungen werden über Netzwerk- und Modemverbindungen unterstützt. Für den Zugriff auf die meisten Tools muss eine Sitzung gestartet sein. Symantec pcAnywhere unterstützt die folgenden Möglichkeiten, um eine Fernverwaltungssitzung zu starten: ■ Remote-Verbindungsobjekt starten ■ Schnellverbindung verwenden ■ Während einer Sitzung in den Fernverwaltungsmodus wechseln Abbildung 6-1 zeigt das Sitzungs-Manager-Fenster im Fernverwaltungsmodus. Ferngesteuerter Support von Computern und Servern Mögliche Aktionen während einer Fernverwaltungssitzung Abbildung 6-1 Sitzungs-Manager-Fenster Modus Fernverwaltungsaufgaben Inhalt des rechten Fensterbereichs Mögliche Aktionen während einer Fernverwaltungssitzung Tabelle 6-1 beschreibt die Fernverwaltungsaufgaben, die Sie während einer Fernverwaltungssitzung ausführen können. Tabelle 6-1 Fernverwaltungsaufgaben Aufgabe Beschreibung Task-Manager Hiermit können Sie Anwendungen und Prozesse anzeigen und steuern, die auf dem Host-Computer ausgeführt werden, mit dem Sie verbunden sind. Siehe “Aufgaben über eine Fernverbindung verwalten” auf Seite 179. Eingabeaufforderung Hiermit können Sie grundlegende DOS-Befehle (z.B. ipconfig) auf einem Host-Computer ausführen und die textgestützten Ergebnisse lokal anzeigen. Siehe “DOS-Befehle ausführen” auf Seite 181. 177 178 Ferngesteuerter Support von Computern und Servern Mögliche Aktionen während einer Fernverwaltungssitzung Aufgabe Beschreibung Dienste Hiermit können Sie alle Dienste anzeigen, die auf dem Host-Computer ausgeführt werden. Sie können einen Dienst starten und anhalten, seinen Startmodus und seine Anmeldeeigenschaften ändern sowie seine Abhängigkeiten anzeigen. Siehe “Dienste anzeigen” auf Seite 183. Systemdateien bearbeiten Hiermit können Sie textgestützte Systemdateien anzeigen und bearbeiten und die Änderungen lokal oder auf dem Host-Computer speichern. Siehe “Anzeigen und Bearbeiten von Systemdateien” auf Seite 185. Registrierung bearbeiten Hiermit können Sie die Systemregistrierung eines Host-Computers ferngesteuert über eine Netzwerk- oder Modemverbindung bearbeiten. Siehe “Systemregistrierung anzeigen und bearbeiten” auf Seite 186. Ereignisprotokoll Hiermit können Sie Informationen zu Anwendungs-, System- und Sicherheitsereignissen auf dem Host-Computer anzeigen und die Ereignisprotokolldateien speichern. Siehe “Ereignisprotokoll anzeigen” auf Seite 187. Installierte Programme Hiermit können Sie Informationen zu den auf dem Host-Computer installierten Programmen und Software-Updates anzeigen und diese gegebenenfalls deinstallieren. Siehe “Programme anzeigen und deinstallieren” auf Seite 188. Ferngesteuerter Support von Computern und Servern Mögliche Aktionen während einer Fernverwaltungssitzung Aufgabe Beschreibung Computerstatus ändern Hiermit können Sie einen Host-Computer ferngesteuert sperren, neu starten oder herunterfahren bzw. den auf dem Host-Computer angemeldeten Benutzer abmelden. Sie können diese Befehle auch ohne aktive Sitzung über die Schnellverbindungsfunktion an einen oder mehrere Computer senden. Siehe “ Host-Computer während einer Fernverwaltungssitzung neu starten oder herunterfahren” auf Seite 188. Siehe “Computer sperren oder einen Benutzer während einer Fernverwaltungssitzung abmelden” auf Seite 189. Siehe “Systemstatusbefehle an einen oder mehrere Computer senden” auf Seite 191. Aufgaben über eine Fernverbindung verwalten Über den Task-Manager können Sie Anwendungen und Prozesse anzeigen und steuern, die auf dem Host-Computer ausgeführt werden, mit dem Sie verbunden sind. Diese Funktion arbeitet ähnlich wie der Task-Manager in Windows, mit dem Unterschied, dass hier die Befehle auf dem Host-Computer (z. B. dem Computer eines Support-Kunden) ausgeführt werden. Die Ergebnisse werden auf dem Remote-Computer (z. B. einem Helpdesk-Computer) im pcAnywhere Sitzungs-Manager-Fenster angezeigt. Siehe “Prozessstatus anzeigen oder ändern” auf Seite 180. Programmstatus anzeigen oder ändern Über die Registerkarte "Anwendungen" im Task-Manager können Sie den Status von Programmen überprüfen, die auf dem Host-Computer ausgeführt werden. Hier können Sie auch Programme starten und beenden. 179 180 Ferngesteuerter Support von Computern und Servern Mögliche Aktionen während einer Fernverwaltungssitzung So zeigen Sie den Programmstatus an oder ändern ihn 1 Klicken Sie im Sitzungs-Manager auf der linken Navigationsleiste unter "Sitzungs-Manager" auf "Fernverwaltung". 2 Klicken Sie unter "Fernverwaltung" auf "Task-Manager". 3 Um den Programmstatus zu ändern, wählen Sie im rechten Fensterbereich auf der Registerkarte "Anwendungen" eine der folgenden Optionen aus: Neuer Task Hiermit können Sie ein Programm oder einen Befehl starten. Diese Option entspricht der Option "Ausführen" in Windows. Task beenden Hiermit können Sie ein Programm oder einen Befehl beenden. Prozessstatus anzeigen oder ändern Über die Registerkarte "Prozesse" im Task-Manager-Fenster können Sie Informationen zu den Prozessen anzeigen, die auf dem Host-Computer laufen (einschließlich CPU- und Speichernutzung). Des Weiteren können Sie Prozesse starten und anhalten sowie Prioritätsstufen festlegen. Zum Starten eines Prozesses müssen Sie den genauen Pfad- und Dateinamen der Programmdatei angeben, die ausgeführt werden soll. Diese Funktion unterstützt lediglich nicht-grafikgestützte Programme. So zeigen Sie den Prozessstatus an oder ändern ihn 1 Klicken Sie im Sitzungs-Manager auf der linken Navigationsleiste unter "Sitzungs-Manager" auf "Fernverwaltung". 2 Klicken Sie unter "Fernverwaltung" auf "Task-Manager". 3 Um den Prozessstatus zu ändern, klicken Sie im rechten Fensterbereich auf der Registerkarte "Prozesse" mit der rechten Maustaste auf einen Prozess, und wählen Sie eine der folgenden Optionen aus: Aktualisieren Aktualisiert den Prozessstatus. Prozess beenden Hiermit können Sie ein Programm oder einen Befehl beenden, der nicht mehr reagiert. Priorität zuweisen Hiermit können Sie die Priorität für einen Prozess ändern. Ferngesteuerter Support von Computern und Servern Mögliche Aktionen während einer Fernverwaltungssitzung DOS-Befehle ausführen Mit der Funktion "Eingabeaufforderung" können Sie grundlegende DOS-Befehle (z. B. ipconfig) auf einem Host-Computer ausführen und die textgestützten Ergebnisse lokal anzeigen. Dieses Tool funktioniert wie die Eingabeaufforderung in Windows, mit dem Unterschied, dass grafikgestützte Befehle oder Befehle, die direkte BIOS-Aufrufe zur Anzeige auf dem Bildschirm verwenden (z. B. telnet), nicht unterstützt werden. Einige DOS-Befehle verhalten sich unter Umständen etwas anders, als Sie es gewohnt sind. Beispiel: Der Befehl "exit" löscht den Inhalt des Eingabeaufforderungsfensters und startet dieses neu, anstatt das Fenster zu schließen. Der Befehl "edit" wird in diesem Fenster nicht unterstützt. Symantec pcAnywhere fängt den Befehl "edit" ab und fordert Sie anschließend auf, zu "Systemdateien bearbeiten" zu wechseln. Beim Wechsel zu "Systemdateien bearbeiten" wird die von Ihnen angeforderte Datei im rechten Fensterbereich des Fensters "Systemdateien bearbeiten" angezeigt. Siehe “Bearbeiten der Ausnahmeliste” auf Seite 181. So führen Sie DOS-Befehle aus 1 Klicken Sie im Sitzungs-Manager auf der linken Navigationsleiste unter "Sitzungs-Manager" auf "Fernverwaltung". 2 Klicken Sie unter "Fernverwaltung" auf "Eingabeaufforderung". 3 Geben Sie im rechten Fensterbereich unter "Eingabeaufforderung" den Befehl ein, der ausgeführt werden soll. 4 Klicken Sie auf "Eingabe". 5 Klicken Sie auf "Neu", um die Befehlssitzung neu zu starten. 6 Um die Ausführung eines Befehls abzubrechen, drücken Sie die Tasten "Strg+Untbr". Bearbeiten der Ausnahmeliste Symantec pcAnywhere enthält eine Ausnahmeliste mit nicht unterstützen Befehlen. Wenn Sie einen Befehl eingeben, der in dieser Liste aufgeführt ist, fängt pcAnywhere den Befehl ab und fordert Sie anschließend auf, den Modus zu wechseln. Wenn Sie den Befehl "edit" eingeben, fordert pcAnywhere Sie auf, "Systemdateien bearbeiten" auszuwählen. Daraufhin wird die von Ihnen angeforderte Datei im rechten Fensterbereich des Fensters "Systemdateien bearbeiten" angezeigt. Bei anderen Befehlen aus der Ausnahmeliste werden Sie von pcAnywhere aufgefordert, in den Fernsteuerungsmodus zu wechseln. 181 182 Ferngesteuerter Support von Computern und Servern Mögliche Aktionen während einer Fernverwaltungssitzung Wenn Sie einen nicht unterstützten Befehl eingeben, der nicht in dieser Liste enthalten ist, kann es sein, dass die Eingabeaufforderung nicht mehr reagiert. Symantec pcAnywhere ermöglicht Ihnen die Verwaltung der Ausnahmeliste durch Hinzufügen oder Entfernen von Befehlen. Dazu zählen angepasste Tastenzuordnungen, ausführbare Befehle und andere benutzerdefinierte Befehle. So bearbeiten Sie die Ausnahmeliste während einer Sitzung 1 Klicken Sie im Sitzungs-Manager auf der linken Navigationsleiste unter "Sitzungs-Manager" auf "Fernverwaltung". 2 Klicken Sie unter "Fernverwaltung" auf "Eingabeaufforderung". 3 Klicken Sie im rechten Fensterbereich auf "Ausnahmeliste". 4 Führen Sie im Fenster "Eingabeaufforderung - Ausnahmeliste" einen der folgenden Schritte aus: 5 ■ Um einen Befehl hinzuzufügen, geben Sie den Befehl unter "Ausgeschlossener Befehl" ein und klicken Sie anschließend auf "Hinzufügen". ■ Um einen Befehl zu entfernen, wählen Sie unter "Ausgeschlossene Befehle" einen Befehl aus und klicken Sie anschließend auf "Entfernen". Klicken Sie auf "OK". So bearbeiten Sie die Ausnahmeliste außerhalb einer Sitzung 1 Klicken Sie im Fenster von Symantec pcAnywhere im Menü "Bearbeiten" auf "Einstellungen". Unter Windows Vista werden Sie möglicherweise aufgefordert, diese Aktion zu genehmigen. Sie erhalten diese Eingabeaufforderung nicht, wenn Sie sich mit dem integrierten Administratorkonto anmelden. 2 Klicken Sie im Fenster "pcAnywhere-Optionen" auf der Registerkarte "Sitzungs-Manager" unter "Remote-Verwaltung" auf "Bearbeiten" Um diese Registerkarte anzuzeigen, führen Sie im Fenster "pcAnywhere-Optionen" mithilfe des Links- bzw. Rechtspfeils einen Bildlauf in den Registerkarten durch. 3 Führen Sie im Fenster "Eingabeaufforderung - Ausnahmeliste" einen der folgenden Schritte aus: ■ Um einen Befehl hinzuzufügen, geben Sie den Befehl unter "Ausgeschlossener Befehl" ein und klicken Sie anschließend auf "Hinzufügen". Ferngesteuerter Support von Computern und Servern Mögliche Aktionen während einer Fernverwaltungssitzung ■ 4 Um einen Befehl zu entfernen, wählen Sie unter "Ausgeschlossene Befehle" einen Befehl aus und klicken Sie anschließend auf "Entfernen". Klicken Sie auf "OK". Dienste anzeigen Mithilfe der Funktion "Dienste" können Sie alle Dienste anzeigen, die auf dem Host-Computer ausgeführt werden. Diese Funktion arbeitet wie das Tool "Dienste" in Windows, mit dem Unterschied, dass die Aufgaben ferngesteuert auf dem Host-Computer ausgeführt werden. Sie können einen Dienst starten und anhalten, seinen Startmodus und seine Anmeldeeigenschaften ändern sowie seine Abhängigkeiten anzeigen. Sie müssen dazu auf dem Host-Computer als Benutzer mit Administratorrechten angemeldet sein. Dienst starten und anhalten Verwenden Sie dieses Verfahren, um einen Dienst zu starten, anzuhalten, zu unterbrechen oder wiederaufzunehmen. Weitere Informationen finden Sie in der Windows-Dokumentation. So starten Sie einen Dienst oder halten ihn an 1 Klicken Sie im Sitzungs-Manager auf der linken Navigationsleiste unter "Sitzungs-Manager" auf "Fernverwaltung". 2 Klicken Sie unter "Fernverwaltung" auf "Dienste". 3 Klicken Sie im rechten Fensterbereich mit der rechten Maustaste auf den Dienst, der geändert werden soll, und wählen Sie eine der folgenden Optionen aus: ■ Dienst starten ■ Dienst anhalten ■ Dienst unterbrechen ■ Dienst fortsetzen Startmodus eines Diensts ändern Mit diesem Verfahren können Sie den Startmodus eines Diensts in automatisch oder manuell ändern oder den Dienst deaktivieren. Bevor Sie einen Dienst anhalten oder deaktivieren, sollten Sie seine Abhängigkeiten überprüfen um zu bestimmen, ob andere Dienste davon abhängig sind. 183 184 Ferngesteuerter Support von Computern und Servern Mögliche Aktionen während einer Fernverwaltungssitzung Siehe “Abhängigkeiten für einen Dienst anzeigen” auf Seite 184. Weitere Informationen finden Sie in der Windows-Dokumentation. So ändern Sie den Startmodus eines Diensts 1 Klicken Sie im Sitzungs-Manager auf der linken Navigationsleiste unter "Sitzungs-Manager" auf "Fernverwaltung". 2 Klicken Sie unter "Fernverwaltung" auf "Dienste". 3 Klicken Sie im rechten Fensterbereich mit der rechten Maustaste auf den Dienst, den Sie ändern möchten, und wählen Sie dann den Startmodus aus. Anmeldeeigenschaften für einen Dienst ändern Standardmäßig weist das Betriebssystem die meisten Dienste dem lokalen Systemkonto zu. Sie können den Dienst stattdessen einem bestimmten Benutzerkonto neu zuweisen. Weitere Informationen finden Sie in der Windows-Dokumentation. So ändern Sie die Anmeldeeigenschaften für einen Dienst 1 Klicken Sie im Sitzungs-Manager auf der linken Navigationsleiste unter "Sitzungs-Manager" auf "Fernverwaltung". 2 Klicken Sie unter "Fernverwaltung" auf "Dienste". 3 Klicken Sie im rechten Fensterbereich mit der rechten Maustaste auf den Dienst, den Sie ändern möchten. 4 Konfigurieren Sie die gewünschten Anmeldeeigenschaften im Eigenschaftenfenster auf der Registerkarte "Anmelden". 5 Klicken Sie auf "OK". Abhängigkeiten für einen Dienst anzeigen Bevor Sie einen Dienst anhalten oder deaktivieren, sollten Sie seine Abhängigkeiten überprüfen um zu bestimmen, ob andere Dienste davon abhängig sind. Ferngesteuerter Support von Computern und Servern Mögliche Aktionen während einer Fernverwaltungssitzung So zeigen Sie die Abhängigkeiten für einen Dienst an 1 Klicken Sie im Sitzungs-Manager auf der linken Navigationsleiste unter "Sitzungs-Manager" auf "Fernverwaltung". 2 Klicken Sie unter "Fernverwaltung" auf "Dienste". 3 Klicken Sie im rechten Fensterbereich mit der rechten Maustaste auf den Dienst, den Sie ändern möchten. Im Eigenschaftenfenster auf der Registerkarte "Abhängigkeiten" werden Informationen über die Dienste angezeigt, die eventuell betroffen sind, wenn Sie den Status des Diensts ändern. Anzeigen und Bearbeiten von Systemdateien Mit der Funktion "Systemdateien bearbeiten" können Sie textgestützte Systemdateien (z. B. "Boot.ini") anzeigen und bearbeiten und Ihre Änderungen lokal oder auf dem Host-Computer speichern. Wenn auf Ihrem Computer ein E-Mail-Programm installiert ist, das MAPI (Messaging Application Programming Interface) unterstützt, können Sie die Datei auch per E-Mail an andere Benutzer weiterleiten. Microsoft Outlook ist ein Beispiel für ein MAPI-fähiges E-Mail-Programm. Nicht für MAPI aktivierte E-Mail-Programme unterstützen diese Funktion möglicherweise nicht. Symantec pcAnywhere speichert die Systemdatei im Arbeitsspeicher auf dem lokalen Computer, während Sie im Fenster "Systemdateien bearbeiten" arbeiten. Bei Beenden der Fernverwaltungssitzung werden Sie von pcAnywhere aufgefordert, die Datei zu speichern. pcAnywhereWenn es sich um eine schreibgeschützte Datei handelt, werden Sie gefragt, ob dieses Attribut deaktiviert werden soll. Nach dem Speichern der Datei weist pcAnywhere den Schreibschutz erneut zu. So zeigen Sie Systemdateien an und bearbeiten sie 1 Klicken Sie im Sitzungs-Manager auf der linken Navigationsleiste unter "Sitzungs-Manager" auf "Fernverwaltung". 2 Klicken Sie unter "Fernverwaltung" auf "Systemdateien bearbeiten". 3 Geben Sie im rechten Fensterbereich im Textfeld am unteren Rand des Fensters den vollständigen Pfad- und Dateinamen der Datei ein, die Sie bearbeiten möchten. Zum Beispiel: C:\boot.ini 185 186 Ferngesteuerter Support von Computern und Servern Mögliche Aktionen während einer Fernverwaltungssitzung 4 Klicken Sie auf "Öffnen". Der Inhalt der Datei wird im oberen Teil des Fensters angezeigt. Symantec pcAnywhere kopiert den Inhalt der Systemdatei auf den Remote-Computer. Dort wird er im Arbeitsspeicher gespeichert. Bei einer umfangreichen Datei kann dieser Vorgang einige Zeit in Anspruch nehmen. 5 Wählen Sie die gewünschten Optionen aus: Auf Host speichern Speichert die Datei auf dem Host-Computer, d. h. dem Computer, mit dem Ihr Computer verbunden ist. Lokal speichern Speichert die Datei auf dem lokalen Computer, d. h. dem Computer, der mit dem Host verbunden ist. E-Mail senden Speichert die Datei und sendet sie per E-Mail an andere Benutzer. Ihr Computer muss die MAPI-Schnittstelle unterstützen. Systemregistrierung anzeigen und bearbeiten Mit dem Registrierungseditor können Sie die Systemregistrierung eines Host-Computers ferngesteuert über eine Netzwerk- oder Modemverbindung bearbeiten. Dieses Tool funktioniert wie der Registrierungseditor in Windows, nur dass Sie hiermit keine Sicherheitsberechtigungen für einzelne Registrierungsschlüssel anzeigen oder bearbeiten können. Warnung: Mit diesem Tool können Sie die Systemregistrierung auf einem Host-Computer bearbeiten. Fehlerhafte Änderungen können zur Beschädigung des Systems führen. Daher sollten Sie von der Registrierung des Host-Computers eine Sicherungskopie erstellen, bevor Sie diese bearbeiten. So zeigen Sie die Systemregistrierung an und bearbeiten sie 1 Klicken Sie im Sitzungs-Manager auf der linken Navigationsleiste unter "Sitzungs-Manager" auf "Fernverwaltung". 2 Klicken Sie unter "Fernverwaltung" auf "Registrierung bearbeiten". Im rechten Fensterbereich wird die Registrierung auf dem Computer, mit dem Sie verbunden sind, angezeigt. Weitere Informationen zur Verwendung des Registrierungseditors finden Sie in der Windows-Dokumentation. Ferngesteuerter Support von Computern und Servern Mögliche Aktionen während einer Fernverwaltungssitzung Ereignisprotokoll anzeigen Mit der Funktion "Ereignisprotokoll" können Sie Informationen zu Anwendungs-, System- und Sicherheitsereignissen auf dem Host-Computer anzeigen. Dieses Tool funktioniert wie das Ereignisprotokoll in Windows, mit dem Unterschied, dass die Aufgaben ferngesteuert auf dem Host-Computer ausgeführt werden. Mit Symantec pcAnywhere können Sie das Ereignisprotokoll anzeigen und die Ereignisprotokolldateien lokal in einer Datei mit durch Kommas getrennten Einträgen (CSV-Datei) speichern. Wenn auf Ihrem Computer ein E-Mail-Programm installiert ist, das MAPI unterstützt, können Sie die Datei auch per E-Mail an andere Benutzer weiterleiten. Microsoft Outlook ist ein Beispiel für ein MAPI-fähiges E-Mail-Programm. Nicht für MAPI aktivierte E-Mail-Programme unterstützen diese Funktion möglicherweise nicht. Sie können Ereignisse filtern, um nur die gewünschten Ereignistypen anzuzeigen. Beispielsweise können Sie das Protokoll filtern, damit nur Warnmeldungen angezeigt werden. Dadurch wird der Umfang der auf dem Bildschirm dargestellten Informationen reduziert, und Sie können die benötigten Informationen schneller ausfindig machen. So zeigen Sie das Ereignisprotokoll an 1 Klicken Sie im Sitzungs-Manager auf der linken Navigationsleiste unter "Sitzungs-Manager" auf "Fernverwaltung". 2 Klicken Sie unter "Fernverwaltung" auf "Ereignisprotokoll". 3 Wählen Sie im rechten Fensterbereich im Listenfeld am unteren Rand des Fensters das Protokoll aus, das angezeigt werden soll. Standardmäßig wird das Systemprotokoll dargestellt. 4 Wenn Sie weitere Informationen zu einem bestimmten Ereignis einsehen möchten, doppelklicken Sie auf das Ereignis. 5 Wählen Sie die gewünschten Optionen aus: Lokal speichern Speichert die Datei auf dem Remote-Computer. E-Mail senden Speichert die Datei und sendet sie per E-Mail an andere Benutzer. Ihr Computer muss die MAPI-Schnittstelle unterstützen. So filtern Sie Ereignisse 1 Klicken Sie im Sitzungs-Manager auf der linken Navigationsleiste unter "Sitzungs-Manager" auf "Fernverwaltung". 2 Klicken Sie unter "Fernverwaltung" auf "Ereignisprotokoll". 187 188 Ferngesteuerter Support von Computern und Servern Mögliche Aktionen während einer Fernverwaltungssitzung 3 Klicken Sie im rechten Fensterbereich auf "Filter". 4 Wählen Sie im Fenster "Ereignisfilter" nur die Informationen aus, die angezeigt werden sollen. 5 Klicken Sie auf "OK". Programme anzeigen und deinstallieren Mit der Funktion "Installierte Programme" können Sie Informationen zu den auf dem Host-Computer installierten Programmen und Software-Updates anzeigen und diese gegebenenfalls deinstallieren. Bei manchen Programmen ist unter Umständen eine Aktion des Benutzers erforderlich (etwa um Programme zu schließen und Daten zu speichern), damit der Deinstallationsvorgang abgeschlossen werden kann. Daher sollten Sie in den Fernsteuerungsmodus wechseln, um zu gewährleisten, dass das Programm erfolgreich deinstalliert wird. So zeigen Sie Programme an und deinstallieren sie 1 Klicken Sie im Sitzungs-Manager auf der linken Navigationsleiste unter "Sitzungs-Manager" auf "Fernverwaltung". 2 Klicken Sie unter "Fernverwaltung" auf "Installierte Programme". 3 Um ein Programm zu deinstallieren, wählen Sie im rechten Fensterbereich das zu entfernende Programm aus, und klicken Sie dann auf "Deinstallieren". Host-Computer während einer Fernverwaltungssitzung neu starten oder herunterfahren Mit Symantec pcAnywhere können Sie einen Host-Computer während einer Fernverwaltungssitzung ferngesteuert neu starten oder herunterfahren. Die Fernverwaltungssitzung wird nach dem Senden des Befehls beendet. Sie können in Symantec pcAnywhere Optionen konfigurieren, um Daten zu speichern und den Host-Benutzer über die Aktion zu informieren, die durchgeführt werden soll. Für die Befehle zum Neustart und zum Herunterfahren können Sie Benutzer dazu auffordern, geöffnete Programme zu schließen und ihre Arbeit zu speichern. Sie haben jedoch auch die Möglichkeit, pcAnywhere so zu konfigurieren, dass offene Programme ohne Speicherung der Daten geschlossen werden. Auf diese Weise kann pcAnywhere Programme schließen, bei denen möglicherweise zum Beenden eines Task eine Aktion des Benutzers erforderlich ist (z. B. das Speichern eines Dokuments). Bestimmte Programme können nicht automatisch beendet werden. Die Windows XP-Funktion für den schnellen Benutzerwechsel wird von diesem Befehl nicht unterstützt. Ferngesteuerter Support von Computern und Servern Mögliche Aktionen während einer Fernverwaltungssitzung So gehen Sie vor, um einen Host-Computer während einer Fernverwaltungssitzung neu zu starten oder herunterzufahren 1 Klicken Sie im Sitzungs-Manager auf der linken Navigationsleiste unter "Sitzungs-Manager" auf "Fernverwaltung". 2 Klicken Sie unter "Fernverwaltung" auf "Computerstatus ändern". 3 Wählen Sie im rechten Fensterbereich unter "Auszuführende Aktion" eine der folgenden Optionen aus: 4 ■ Computer neu starten ■ Computer herunterfahren Wählen Sie unter "Optionen" eine der folgenden Optionen aus: Benutzeraufforderung Informiert den Benutzer über die Aktion, die durchgeführt werden soll. Geben Sie an, wie viele Sekunden der Benutzer Zeit hat, um auf die Aufforderung zu reagieren. Wenn das Zeitlimit abgelaufen ist, wird die Aktion automatisch durchgeführt. Bestätigung durch Benutzer Sendet eine Bestätigungsaufforderung an den Benutzer. Angezeigte Meldung Hier können Sie eine Meldung eingeben, die an den Host-Benutzer gesendet werden soll. Diese Option ist nur verfügbar, wenn Sie "Benutzeraufforderung" auswählen. Diese Option ist nur verfügbar, wenn Sie "Benutzeraufforderung" auswählen. Geöffnete Programme ohne Speichern der Daten schließen 5 Erzwingt das Schließen aller Programme, die ausgeführt werden. Der Benutzer verliert alle nicht gespeicherten Daten. Klicken Sie auf "Senden". Computer sperren oder einen Benutzer während einer Fernverwaltungssitzung abmelden Mit Symantec pcAnywhere können Sie einen Host-Computer ferngesteuert sperren oder den Benutzer, der während einer Fernverwaltungssitzung am Host-Computer angemeldet ist, abmelden. Die Fernverwaltungssitzung wird nach dem Senden des Befehls beendet. 189 190 Ferngesteuerter Support von Computern und Servern Mögliche Aktionen während einer Fernverwaltungssitzung Sie können Optionen konfigurieren, um Daten zu speichern und den Host-Benutzer über die Aktion zu informieren, die durchgeführt werden soll. Für den Abmeldebefehl können Sie Benutzer dazu auffordern, geöffnete Programme zu schließen und ihre Arbeit zu speichern. Sie haben jedoch auch die Möglichkeit, pcAnywhere so zu konfigurieren, dass offene Programme ohne Speicherung der Daten geschlossen werden. Auf diese Weise kann pcAnywhere Programme schließen, bei denen möglicherweise zum Beenden eines Task eine Aktion des Benutzers erforderlich ist (z. B. das Speichern eines Dokuments). Bestimmte Programme können nicht automatisch beendet werden. Die Option zum Sperren des Computers ist nur unter Windows Vista/XP/2003 Server/2000 verfügbar. Für zusätzliche Sicherheit kann der Host-Benutzer den Bildschirmschoner mit einem Kennwort schützen. Die Windows XP-Funktion für den schnellen Benutzerwechsel wird von diesem Befehl nicht unterstützt. So sperren Sie einen Computer oder melden einen Benutzer während einer Fernverwaltungssitzung ab 1 Klicken Sie im Sitzungs-Manager auf der linken Navigationsleiste unter "Sitzungs-Manager" auf "Fernverwaltung". 2 Klicken Sie unter "Fernverwaltung" auf "Computerstatus ändern". 3 Wählen Sie im rechten Fensterbereich unter "Auszuführende Aktion" eine der folgenden Optionen aus: ■ Computer sperren (nur Windows 2000, 2003 Server, XP, Vista) ■ Benutzer abmelden Ferngesteuerter Support von Computern und Servern Mögliche Aktionen während einer Fernverwaltungssitzung 4 Wählen Sie unter "Optionen" eine der folgenden Optionen aus: Benutzeraufforderung Informiert den Benutzer über die Aktion, die durchgeführt werden soll. Geben Sie an, wie viele Sekunden der Benutzer Zeit hat, um auf die Aufforderung zu reagieren. Wenn das Zeitlimit abgelaufen ist, wird die Aktion automatisch durchgeführt. Bestätigung durch Benutzer Sendet eine Bestätigungsaufforderung an den Benutzer. Angezeigte Meldung Hier können Sie eine Meldung eingeben, die an den Host-Benutzer gesendet werden soll. Diese Option ist nur verfügbar, wenn Sie "Benutzeraufforderung" auswählen. Diese Option ist nur verfügbar, wenn Sie "Benutzeraufforderung" auswählen. Geöffnete Programme ohne Speichern der Daten schließen 5 Erzwingt das Schließen aller Programme, die ausgeführt werden. Der Benutzer verliert alle nicht gespeicherten Daten. Klicken Sie auf "Senden". Systemstatusbefehle an einen oder mehrere Computer senden Mit Symantec pcAnywhere können Sie einen Befehl zum Herunterfahren, Neustarten, Abmelden des Benutzers oder Sperren des Computers an einen oder mehrere Computer senden, ohne eine volllständige Remote-Sitzung starten zu müssen. Wenn Sie einen dieser Befehle auswählen, fordert pcAnywhere Sie zur Eingabe von Anruferanmeldeinformationen und Konfigurationsinformationen für die Verbindung zu den Host-Computern auf. Bei Host-Computern mit Windows Vista/XP/2003 Server/2000 werden Sie möglicherweise aufgefordert, Anmeldeinformationen für den Computer einzugeben. Die Option zum Sperren des Computers ist nur unter Windows Vista/XP/2003 Server/2000 verfügbar. Für zusätzliche Sicherheit kann der Host-Benutzer den Bildschirmschoner mit einem Kennwort schützen. Die Windows XP-Funktion für den schnellen Benutzerwechsel wird von diesem Befehl nicht unterstützt. So senden Sie Systemstatusbefehle an einen oder mehrere Computer 1 Wählen Sie in pcAnywhere-Manager auf der linken Navigationsleiste eine der folgenden Optionen aus: 191 192 Ferngesteuerter Support von Computern und Servern Mögliche Aktionen während einer Fernverwaltungssitzung ■ Remotes ■ Schnellverbindung ■ Favoriten ■ Verlauf 2 Wählen Sie im rechten Fensterbereich einen oder mehrere Host-Computer aus (bzw. die Verbindungsobjektdateien, die die Host-Computer darstellen), an die Sie einen Befehl senden möchten. 3 Klicken Sie im Menü "Datei" auf "Befehl senden" und wählen Sie dann eine der folgenden Optionen aus: ■ Herunterfahren ■ Neu starten ■ Abmelden ■ Computer sperren Nachdem Sie den Befehl ausgewählt haben, der ausgeführt werden soll, öffnet pcAnywhere das Fenster "Eigenschaften für Fernverwaltung", in dem Sie Anmeldeinformationen und Optionen für das Herunterfahren konfigurieren können. Host-Anmeldeinformationen für die Fernverwaltung konfigurieren Symantec pcAnywhere erfordert für alle Host-Sitzungen einen Benutzernamen und ein Kennwort. Um von pcAnywhere-Manager aus einen Fernverwaltungsbefehl an einen oder mehrere Computer zu senden, müssen Sie die pcAnywhere-Anruferanmeldeinformationen angeben, die zur Anmeldung auf dem Host-Computer erforderlich sind. Symantec pcAnywhere fordert Sie automatisch zur Eingabe dieser Informationen auf. Die Anruferanmeldeinformationen, die Sie im Fenster "Eigenschaften für Fernverwaltung" angeben, werden an alle von Ihnen ausgewählten Computer gesendet. Wenn ein Remote-Verbindungsobjekt bereits für das automatische Senden von Anmeldeinformationen eingerichtet ist, können Sie pcAnywhere so konfigurieren, dass die vorkonfigurierten Anmeldeinformationen überschrieben werden. Ferngesteuerter Support von Computern und Servern Mögliche Aktionen während einer Fernverwaltungssitzung So konfigurieren Sie Host-Anmeldeinformationen für die Fernverwaltung 1 Geben Sie im Fenster "Eigenschaften für Fernverwaltung" auf der Registerkarte "Host-Anmeldeinformationen" Ihren Anmeldenamen ein. Dieses Fenster wird automatisch eingeblendet, nachdem Sie einen Fernverwaltungsbefehl ausgewählt haben. 2 Geben Sie das Kennwort ein. 3 Wenn Sie eine Verbindung mit einem Windows Vista/XP/2003 Server/2000/NT-Host herstellen und Ihnen eine Domäne zugewiesen wurde, geben Sie Ihren Domänennamen im folgenden Format ein: Domäne\Benutzer 4 Um alle vorkonfigurierten Anmeldeinformationen in einem Remote-Verbindungsobjekt zu überschreiben, aktivieren Sie das Kontrollkästchen "In Remote-Objekten konfigurierte Anmeldeeinstellungen ignorieren". 5 Klicken Sie auf "OK". 6 Geben Sie in das Dialogfeld "Host-Anmeldung" Ihre Anmeldeinformationen für den Computer ein. Je nach Benutzerrechten schränkt das Betriebssystem die Aufgaben ein, die Sie ausführen können. 7 Klicken Sie auf "OK". Optionen zum Herunterfahren für die Fernverwaltung konfigurieren Wenn Sie einen Befehl zum Herunterfahren eines Host-Computers senden, können Sie in pcAnywhere Optionen konfigurieren, um Daten zu speichern und den Host-Benutzer über die Aktion zu informieren, die durchgeführt werden soll. Dabei können Sie Benutzer auffordern, geöffnete Programme zu schließen und ihre Arbeit zu speichern. Sie haben jedoch auch die Möglichkeit, pcAnywhere das Schließen offener Programme zu erzwingen, ohne Daten zu speichern. Auf diese Weise kann pcAnywhere Programme schließen, bei denen möglicherweise zum Beenden eines Task eine Aktion des Benutzers erforderlich ist (z. B. das Speichern eines Dokuments). Bestimmte Programme können nicht automatisch beendet werden. 193 194 Ferngesteuerter Support von Computern und Servern Mögliche Aktionen während einer Fernverwaltungssitzung So konfigurieren Sie Optionen zum Herunterfahren für die Fernverwaltung 1 Wählen Sie im Fenster "Eigenschaften für Fernverwaltung" auf der Registerkarte "Optionen für die Statusänderung" eine der folgenden Optionen aus: Benutzeraufforderung Informiert den Benutzer über die Aktion, die durchgeführt werden soll. Geben Sie an, wie viele Sekunden der Benutzer Zeit hat, um auf die Aufforderung zu reagieren. Wenn das Zeitlimit abgelaufen ist, wird die Aktion automatisch durchgeführt. Bestätigung durch Benutzer Sendet eine Bestätigungsaufforderung an den Benutzer. Angezeigte Meldung Hier können Sie eine Meldung eingeben, die an den Host-Benutzer gesendet werden soll. Diese Option ist nur verfügbar, wenn Sie "Benutzeraufforderung" auswählen. Diese Option ist nur verfügbar, wenn Sie "Benutzeraufforderung" auswählen. Geöffnete Programme ohne Speichern der Daten schließen 2 Klicken Sie auf "OK". Erzwingt das Schließen aller Programme, die ausgeführt werden. Der Benutzer verliert alle nicht gespeicherten Daten. Ferngesteuerter Support von Computern und Servern Mögliche Aktionen während einer Fernverwaltungssitzung Fernverwaltungssitzung beenden Wenn Sie die Sitzung beenden, wird wieder das Hauptfenster von pcAnywhere angezeigt. Die für das Host-Verbindungsobjekt konfigurierten Optionen zum Beenden von Sitzungen bestimmen, ob der Host auf eine weitere Sitzung wartet oder beendet wird. Die für das Host-Verbindungsobjekt konfigurierten Anruferrechte legen fest, ob der Remote-Benutzer berechtigt ist, den Host zu beenden. So beenden Sie eine Fernverwaltungssitzung 1 Klicken Sie im Sitzungs-Manager auf der linken Navigationsleiste unter "Sitzungs-Manager" auf "Sitzung beenden". 2 Klicken Sie im Bestätigungsdialogfeld auf "Ja". Wenn Ihnen das Recht zum Neustarten des Host-Computers eingeräumt wurde, können Sie auswählen, ob der Host auf weitere Verbindungen warten soll, oder Sie können den Host durch Neustarten des Computers beenden. 195 196 Ferngesteuerter Support von Computern und Servern Mögliche Aktionen während einer Fernverwaltungssitzung Kapitel 7 Dateien und Ordner übertragen In diesem Kapitel werden folgende Themen behandelt: ■ pcAnywhere-Dateiübertragung ■ Dateiübertragungseinstellungen ■ Starten einer Dateiübertragungssitzung ■ Synchronisieren und Klonen pcAnywhere-Dateiübertragung Im Fenster "pcAnywhere Dateiübertragung" können Sie schnell zu den von Ihnen benötigten Dateien und Ordnern gelangen, Dateien und Ordner von einem anderen Computer abrufen bzw. auf einen anderen Computer übertragen und den Inhalt von Ordnern synchronisieren. Dateien werden im Hintergrund übertragen. Sie können deshalb während dieses Vorgangs weiterarbeiten oder andere Dateien zur Warteschlange hinzufügen. Für den Zugriff auf das Dateiübertragungsfenster muss eine Sitzung aktiv sein. Wenn Sie das Fenster "Dateiübertragung" zum ersten Mal öffnen, wird unter "Arbeitsplatz" eine Liste mit Dateien und Ordnern angezeigt. Durch Bearbeiten der Standardeinstellungen können Sie ein anderes Startverzeichnis für die Dateiübertragung angeben sowie die Dateiübertragungseinstellungen ändern. Siehe “Dateiübertragungseinstellungen” auf Seite 203. Im Fenster "Dateiübertragung" werden die auf Ihrem Computer vorhandenen Dateien und Ordner im linken Fensterbereich angezeigt. Im rechten Fensterbereich befinden sich die Dateien und Ordner des Computers, mit dem Sie verbunden sind. Die beiden Fensterbereiche sind durch die Aktionsleiste voneinander getrennt. 198 Dateien und Ordner übertragen pcAnywhere-Dateiübertragung Die auf der Aktionsleiste auswählbaren Schaltflächen stellen Verknüpfungen zu häufig ausgeführten Aufgaben dar. Abbildung 7-1 zeigt das Dateiübertragungsfenster. Abbildung 7-1 Dateiübertragungsfenster Dateiübertragungsaufgaben Dateien auf Hostund RemoteComputern Statusinformationen Das Fenster "Dateiübertragung" funktioniert wie Windows Explorer. Sie können Dateien nach Name, Typ, Größe oder Datum sortieren. Zu einem zuletzt besuchten Verzeichnis wechseln Symantec pcAnywhere speichert die letzten Pfadangaben für den Schnellzugriff in einer "Gehe zu"-Liste. Diese Liste wird dynamisch verwaltet, d. h. der zuletzt eingegebene Pfadname wird am Anfang der Liste angezeigt und ältere Pfadnamen werden durch neuere Pfadnamen ersetzt. Sie können für den Host- und Remote-Computer jeweils unterschiedliche "Gehe zu"-Listen anlegen. Hinweis: Damit Sie diese Funktion nutzen können, muss auf beiden Computern pcAnywhere ab Version 10.0 ausgeführt werden. Dateien und Ordner übertragen pcAnywhere-Dateiübertragung So wechseln Sie zu einem zuletzt besuchten Verzeichnis ◆ Klicken Sie im Fenster "Dateiübertragung" entweder im linken oder rechten Fensterbereich auf den Pfeil nach unten neben "Go", und wählen Sie dann einen Eintrag in der Liste aus. Alle Dateien in einem Ordner kennzeichnen Verwenden Sie diese Funktion, wenn Sie schnell alle Dateien in einem Ordner zum Übertragen auswählen möchten. So kennzeichnen Sie alle Dateien in einem Ordner 1 Öffnen Sie im Fenster "Dateiübertragung" den Ordner mit den gewünschten Dateien. 2 Klicken Sie im Menü "Bearbeiten" auf "Kennzeichnen > Dateien". Alle Ordner in einem Verzeichnis kennzeichnen Wählen Sie mit dieser Funktion alle Ordner im Verzeichnis zum Übertragen, Vergleichen oder Synchronisieren aus. So kennzeichnen Sie alle Ordner in einem Verzeichnis 1 Wechseln Sie im Fenster "Dateiübertragung" zu dem Verzeichnis mit den gewünschten Ordnern. 2 Klicken Sie im Menü "Bearbeiten" auf "Kennzeichnen > Ordner". Dateien mit Platzhalterzeichen kennzeichnen Wenn Sie nur bestimmte Dateien in einem Ordner auswählen möchten oder den genauen Dateinamen nicht kennen, können Sie mithilfe von Platzhalterzeichen 199 200 Dateien und Ordner übertragen pcAnywhere-Dateiübertragung die Dateien auswählen, die Ihre Suchkriterien erfüllen. Dabei können Sie folgende Platzhalterzeichen verwenden: *, ?, | Platzhaltermuster werden in einer Liste gespeichert. Auf diese Weise können Sie die häufig verwendeten Platzhalterzeichen auswählen. Sie können eine Platzhalterzeichenfolge eingeben, um mehrere Dateitypen gleichzeitig zu kennzeichnen. Geben Sie beispielsweise eine Zeichenfolge ein, mit der nach allen Dateien mit der Erweiterung .doc, .xls und .exe gesucht wird. So kennzeichnen Sie Dateien mit Platzhalterzeichen 1 Öffnen Sie im Fenster "Dateiübertragung" den Ordner mit den gewünschten Dateien. 2 Klicken Sie im Menü "Bearbeiten" auf "Kennzeichnen > Kennzeichnen nach". 3 Aktivieren Sie im Fenster "Kennzeichnen nach" das Kontrollkästchen "Nach Platzhaltermuster". 4 Geben Sie das gewünschte Platzhaltermuster ein, oder wählen Sie es aus. Trennen Sie beim Eingeben einer Platzhalterzeichenfolge die einzelnen Einträge durch ein Komma. Zum Beispiel: *.DOC *.DOC, *.XLS, *.EXE *.HTM, *.HTML 5 Klicken Sie auf "OK". Nach dem Änderungsdatum kennzeichnen Sie können Dateien nach dem Datum kennzeichnen, an dem sie zuletzt geändert wurden. Dies ermöglicht das schnelle Auffinden der zuletzt verwendeten Dateien. So kennzeichnen Sie Dateien nach dem Änderungsdatum 1 Öffnen Sie im Fenster "Dateiübertragung" den Ordner mit den gewünschten Dateien. 2 Klicken Sie im Menü "Bearbeiten" auf "Kennzeichnen > Kennzeichnen nach". 3 Aktivieren Sie im Fenster "Kennzeichnen nach" das Kontrollkästchen "Nach dem letzten Änderungsdatum". 4 Geben Sie an, welcher Datumsbereich für die Suche verwendet werden soll. 5 Klicken Sie auf "OK". Dateien und Ordner übertragen pcAnywhere-Dateiübertragung Dateien und Ordner verwalten Sie können grundlegende Verwaltungsaufgaben für Dateien und Ordner ausführen, wie z. B. Kopieren, Verschieben und Löschen von Dateien oder Ordnern auf dem Host- oder Remote-Computer. Diese Aufgaben werden automatisch zur Befehlswarteschlange hinzugefügt. Sie können die Befehlswarteschlangendatei speichern, um sie für die spätere Automatisierung von Aufgaben zu verwenden. Siehe “Wissenswertes zur Befehlswarteschlange” auf Seite 211. Neuen Ordner erstellen Sie können einen neuen Ordner sowohl auf dem Host- als auch auf dem Remote-Computer anlegen. So legen Sie einen neuen Ordner an 1 Wählen Sie im Fenster "Dateiübertragung" den Ordner bzw. das Laufwerk aus, in dem Sie einen neuen Ordner anlegen möchten. 2 Klicken Sie im Menü "Datei" auf "Neuer Ordner". 3 Geben Sie den Namen des neuen Ordners ein. 4 Drücken Sie die Eingabetaste. Datei oder Ordner löschen Sie können Dateien und Ordner auf dem Host- und dem Remote-Computer löschen. So löschen Sie eine Datei oder einen Ordner 1 Wählen Sie im Fenster "Dateiübertragung" die Datei oder den Ordner aus, die bzw. den Sie löschen möchten. 2 Drücken Sie die Entf-Taste. 3 Klicken Sie im Bestätigungsdialogfeld auf "Ja". Datei oder Ordner umbenennen Sie können Dateien und Ordner auf dem Host- und dem Remote-Computer umbenennen. So benennen Sie eine Datei oder einen Ordner um 1 Wählen Sie im Fenster "Dateiübertragung" die Datei oder den Ordner aus, die bzw. den Sie umbenennen möchten. 2 Klicken Sie im Menü "Datei" auf "Umbenennen". 201 202 Dateien und Ordner übertragen pcAnywhere-Dateiübertragung 3 Geben Sie einen neuen Namen ein. 4 Drücken Sie die Eingabetaste. Datei oder Ordner kopieren Sie können eine Datei oder einen Ordner von einem Computer auf einen anderen Computer kopieren. So kopieren Sie eine Datei oder einen Ordner 1 Klicken Sie im Fenster "Dateiübertragung" mit der rechten Maustaste auf die Datei oder den Ordner, die bzw. den Sie kopieren möchten, und klicken Sie dann auf "Kopieren". 2 Navigieren Sie zu dem Speicherort, an dem die Kopie abgelegt werden soll. 3 Klicken Sie mit der rechten Maustaste und klicken Sie anschließend auf "Einfügen". 4 Klicken Sie im Bestätigungsdialogfeld auf "Ja". Ordner vergleichen Mit der Funktion "Ordner vergleichen" können Sie schnell feststellen, inwieweit der Inhalt von zwei Ordnern übereinstimmt. Symantec pcAnywhere vergleicht den Inhalt der auf dem Host- und Remote-Computer vorhandenen Ordner und hebt Unterschiede hervor. Symantec pcAnywhere führt Vergleiche nur auf der Ordnerebene aus. Zum Vergleichen des Inhalts von untergeordneten Ordnern müssen Sie jeden einzelnen untergeordneten Ordner öffnen und dann einen Vergleich ausführen. So vergleichen Sie zwei Ordner 1 Öffnen Sie im Fenster "Dateiübertragung" im linken Fensterbereich den Ordner, den Sie mit einem Ordner auf dem anderen Computer vergleichen möchten. 2 Öffnen Sie im rechten Fensterbereich den Ordner auf dem anderen Computer. 3 Klicken Sie auf der Navigationsleiste unter "Dateiübertragung" auf "Ordner vergleichen". 4 Klicken Sie auf "OK". Dateien und Ordner übertragen Dateiübertragungseinstellungen Dateiübertragungseinstellungen Sie können die Standardeinstellungen für die Dateiübertragung für alle Dateiübertragungssitzungen angeben oder aber während einer Sitzung ändern. Während einer Sitzung vorgenommene Änderungen gelten nur für diese Sitzung. Siehe “Dateiübertragungseinstellungen während einer Sitzung ändern” auf Seite 208. Startverzeichnis auswählen In Symantec pcAnywhere können Sie das Startverzeichnis angeben, das nach dem Start einer Sitzung beim Öffnen des Fensters "Dateiübertragung" auf dem Remote-Computer angezeigt wird. Das Fenster "Dateiübertragung" zeigt beim Öffnen automatisch den Speicherort der letzten Dateiübertragung an. Sie können jedoch auch ein anderes Startverzeichnis angeben. Wenn der angegebene Speicherort nicht mehr existiert oder nicht gefunden wird, zeigt das Fenster "Dateiübertragung" als Startverzeichnis "Arbeitsplatz" an. Das Startverzeichnis auf dem Host-Computer ist mit dem Startverzeichnis auf dem Remote-Computer identisch. Falls das Verzeichnis auf dem Host-Computer nicht vorhanden ist oder nicht gefunden wird, wird das Fenster "Dateiübertragung" auf dem Host-Computer im Verzeichnis "Arbeitsplatz" geöffnet. So wählen Sie ein Startverzeichnis aus 1 Klicken Sie im Fenster von Symantec pcAnywhere im Menü "Bearbeiten" auf "Einstellungen". Unter Windows Vista werden Sie möglicherweise aufgefordert, diese Aktion zu genehmigen. Sie erhalten diese Eingabeaufforderung nicht, wenn Sie sich mit dem integrierten Administratorkonto anmelden. 2 Wählen Sie im Fenster "pcAnywhere-Optionen" auf der Registerkarte "Dateiübertragung" unter "Ursprünglicher Ablageort für die Dateiübertragung" eine der folgenden Optionen aus: Vorheriger Ablageort Hiermit wird das Fenster "Dateiübertragung" im Speicherort der letzten Dateiübertragung geöffnet. Angegebener Ordner Hiermit geben Sie den Ordner an, in dem das Fenster "Dateiübertragung" geöffnet wird. Klicken Sie auf "Durchsuchen" und wählen Sie den entsprechenden Ordner aus. 3 Klicken Sie auf "OK". 203 204 Dateien und Ordner übertragen Dateiübertragungseinstellungen Überschreiboption auswählen Standardmäßig blendet pcAnywhere ein Bestätigungsdialogfeld ein, bevor Aktionen ausgeführt werden, die möglicherweise zu Datenverlust führen können, beispielsweise beim Überschreiben einer älteren Datei durch eine neuere Datei. Sie sollten diese Einstellung ändern, wenn Sie Dateien automatisch übertragen möchten und nicht anwesend sind, um die Bestätigungsabfrage zu beantworten. So wählen Sie eine Überschreiboption aus 1 Klicken Sie im Fenster von Symantec pcAnywhere im Menü "Bearbeiten" auf "Einstellungen". 2 Wählen Sie im Fenster "pcAnywhere-Optionen" auf der Registerkarte "Dateiübertragung" unter "Einstellungen" im Dropdown-Listenfeld "Falls Zieldatei bereits vorhanden ist" die Überschreiboption, die verwendet werden soll, wenn im Zielverzeichnis bereits eine Datei mit demselben Namen vorhanden ist. Um diese Registerkarte anzuzeigen, führen Sie im Fenster "pcAnywhere-Optionen" mithilfe des Links- bzw. Rechtspfeils einen Bildlauf in den Registerkarten durch. 3 Klicken Sie auf "OK". Dateiübertragungsgeschwindigkeit verbessern Symantec pcAnywhere wurde mit optimalen Einstellungen für die Dateiübertragung konfiguriert. Bemerken Sie jedoch Geschwindigkeits- oder Leistungseinbußen, sollten Sie diese Einstellungen überprüfen. Dateien und Ordner übertragen Starten einer Dateiübertragungssitzung So verbessern Sie die Dateiübertragungsgeschwindigkeit 1 Klicken Sie im Fenster von Symantec pcAnywhere im Menü "Bearbeiten" auf "Einstellungen". 2 Wählen Sie im Fenster "pcAnywhere-Optionen" auf der Registerkarte "Dateiübertragung" unter "Einstellungen" eine der folgenden Optionen aus: Komprimierung verwenden Komprimiert Dateien während der Dateiübertragung. Mit dieser Option können Sie die Geschwindigkeit der Dateiübertragung erhöhen, wenn Sie eine umfangreiche Textdatei übertragen, die nicht bereits mit einem anderen Programm (z. B. WinZip) komprimiert wurde. SpeedSend Vergleicht den Inhalt von Dateien mit doppelt vorhandenen Dateinamen in Quell- und Zielverzeichnissen und überträgt nur die Teile der Quelldatei, die unterschiedlich sind. Fehlermeldungen unterdrücken Überspringt automatisch Dateien, die nicht verarbeitet werden können. Es wird keine Fehlermeldung angezeigt, so dass kein Eingriff seitens des Benutzers erforderlich ist. 3 Klicken Sie auf "OK". Starten einer Dateiübertragungssitzung Symantec pcAnywhere unterstützt die folgenden Möglichkeiten, um eine Dateiübertragungssitzung zu starten: ■ Remote-Verbindungsobjekt starten, das für den Start im Dateiübertragungsmodus konfiguriert ist ■ Schnellverbindung verwenden ■ Während einer Sitzung in den Dateiübertragungsmodus wechseln Symantec pcAnywhere fordert Sie auf, Ihre Anmeldeinformationen einzugeben, damit die Verbindung zum pcAnywhere-Host hergestellt werden kann. Bei einem Host-Computer mit Windows Vista/XP/2003 Server/2000 werden Sie möglicherweise aufgefordert, Anmeldeinformationen für den Computer einzugeben. 205 206 Dateien und Ordner übertragen Starten einer Dateiübertragungssitzung Dateien zwischen Computern übertragen Nur der Remote-Benutzer kann eine Dateiübertragung starten. Beim Übertragen von Dateien zwischen einem Host- und einem Remote-Computer werden im Fenster "Dateiübertragung" eine Statusleiste, Statusinformationen zur Dateiübertragung sowie der vollständige Datei- und Pfadname für jede in die Operation eingeschlossene Datei angezeigt. Symantec pcAnywhere fügt den Dateioder Ordnernamen, den Quell- und Zielpfad sowie den Vorgang mit dem entsprechenden Status zur Befehlswarteschlange hinzu. Sie können den Inhalt der Befehlswarteschlange in einer Befehlswarteschlangendatei speichern und auf diese Weise zukünftige Aufgaben automatisieren. Siehe “Wissenswertes zur Befehlswarteschlange” auf Seite 211. Hinweis: Aufgrund der umfassenden Sicherheitsmaßnahmen in Windows Vista können Sie keine Dateien auf die Primärpartition kopieren. So übertragen Sie Dateien zwischen Computern 1 Klicken Sie im Sitzungs-Manager auf der linken Navigationsleiste auf "Dateiübertragung". 2 Wählen Sie im Fenster "Dateiübertragung" die Dateien aus, die Sie übertragen möchten. Im linken Fensterbereich werden die auf Ihrem Computer gespeicherten Dateien angezeigt. Im rechten Fensterbereich werden die Dateien des Computers angezeigt, mit dem Sie verbunden sind. 3 Wählen Sie auf der linken Navigationsleiste unter "Dateiübertragung" die Dateiübertragungsoption aus, die in die Richtung zeigt, in die Sie Dateien übertragen möchten. Mit dem Pfeil nach rechts werden Dateien von Ihrem Computer auf den Computer übertragen, mit dem Sie verbunden sind. Mit dem Pfeil nach links werden Dateien vom Computer, mit dem Sie verbunden sind, auf Ihren Computer übertragen. Dateiübertragung beenden Abhängig von Verbindungsgeschwindigkeit sowie Anzahl und Größe der Dateien können Sie die Übertragung der Datei, die gerade gesendet wird, oder die Übertragung aller Dateien beenden. Bereits gesendete Dateien sind davon nicht betroffen. Dateien und Ordner übertragen Starten einer Dateiübertragungssitzung So beenden Sie eine Dateiübertragung ◆ Führen Sie im Fenster "Dateiübertragung" einen der folgenden Schritte aus: ■ Um das Senden der aktuellen Datei abzubrechen, klicken Sie auf "Task abbrechen". ■ Um das Senden der Dateien abzubrechen, die noch nicht gesendet wurden, klicken Sie auf "Alle abbrechen". Dateiübertragung unterbrechen Abhängig von Verbindungsgeschwindigkeit sowie Anzahl und Größe der Dateien können Sie eine Dateiübertragung unterbrechen, die Befehlswarteschlange anzeigen und Änderungen vornehmen. Bereits gesendete Dateien sind davon nicht betroffen. Siehe “Befehlswarteschlange während einer Dateiübertragung anzeigen” auf Seite 207. So unterbrechen Sie eine Dateiübertragung ◆ Klicken Sie im Fenster "Dateiübertragung" auf "Unterbrechen". Um den Vorgang fortzusetzen, klicken Sie erneut auf "Unterbrechen". Befehlswarteschlange während einer Dateiübertragung anzeigen Während einer Dateiübertragung können Sie zusätzliche Dateien für die Übertragung auswählen und sonstige Aufgaben ausführen. Diese Operationen werden zur Befehlswarteschlage hinzugefügt und ausgeführt, sobald die Aufgaben ausgeführt wurden, die sich bereits in der Warteschlange befinden. Mithilfe der Befehlswarteschlange können Sie gerade ausgeführte Dateiübertragungsvorgänge anzeigen, anstehende Vorgänge ändern und Befehlswarteschlangendateien zum Automatisieren von Aufgaben konfigurieren. Siehe “Wissenswertes zur Befehlswarteschlange” auf Seite 211. 207 208 Dateien und Ordner übertragen Synchronisieren und Klonen So zeigen Sie die Befehlswarteschlange während einer Dateiübertragung an 1 Klicken Sie im Sitzungs-Manager auf der linken Navigationsleiste auf "Befehlswarteschlange". 2 Wählen Sie im Fenster "Befehlswarteschlange" den Befehl aus, den Sie ändern möchten. Wählen Sie anschließend auf der linken Navigationsleiste unter "Befehlswarteschlange" die auszuführende Aktion aus. Sie können einen oder mehrere Befehle abbrechen oder entfernen und einen Befehl in der Ausführungsreihenfolge nach oben oder unten verschieben. 3 Klicken Sie auf "Warteschlange neu starten", um die Warteschlange neu zu starten. Dateiübertragungseinstellungen während einer Sitzung ändern Während einer Dateiübertragungssitzung können Sie die Einstellungen für die Leistungsoptimierung, das Überschreiben von Dateien sowie für das Beenden der Sitzung ändern. In diesem Fall wird das Fenster "Einstellungen für Befehlswarteschlange" geöffnet, in dem Sie die Einstellungen für die Dateiübertragung und Befehlswarteschlangenaufgaben verwalten können. So ändern Sie Dateiübertragungseinstellungen während einer Sitzung 1 Klicken Sie im Fenster von Symantec pcAnywhere im Menü "Bearbeiten" auf "Einstellungen". Unter Windows Vista werden Sie möglicherweise aufgefordert, diese Aktion zu genehmigen. Sie erhalten diese Eingabeaufforderung nicht, wenn Sie sich mit dem integrierten Administratorkonto anmelden. 2 Wählen Sie im Fenster "Einstellungen für Befehlswarteschlange" die Optionen aus, die Sie verwenden möchten. Siehe “Dateibearbeitungsoptionen für Befehlswarteschlangen auswählen” auf Seite 221. 3 Klicken Sie auf "OK". Synchronisieren und Klonen Mit den Funktionen zum Synchronisieren und Klonen können Sie schnell den Inhalt eines Ordners auf dem Host-Computer an den Inhalt eines Ordners auf dem Remote-Computer angleichen. Allerdings führen beide Funktionen diesen Vorgang auf unterschiedliche Art und Weise durch. Bei der Synchronisierung werden zwei Ordner in beide Richtungen miteinander verglichen. Dateien werden zu beiden Ordnern hinzugefügt, damit der Inhalt der Ordner übereinstimmt. Es Dateien und Ordner übertragen Synchronisieren und Klonen werden keine Dateien gelöscht. Das Klonen führt einen Vergleich in eine Richtung zwischen zwei Ordnern durch. Dateien werden in einem Ordner hinzugefügt oder entfernt, um ihn an den Inhalt des anderen Ordners anzugleichen. Ordner synchronisieren Sie können Ordner synchronisieren, damit auf den Host- und Remote-Computern Kopien der neuesten Dateien vorhanden sind. Falls ein Ordner eine Datei enthält, die im anderen Ordner fehlt, wird die fehlende Datei zu diesem Ordner hinzugefügt. Falls beide Ordner eine Datei mit demselben Namen enthalten, wird die ältere Version durch die neuere Version ersetzt. Vor dem Synchronisieren von Ordnern sollten Sie ggf. Ordner vergleichen, um überflüssige Dateien ausfindig zu machen und zu löschen. Siehe “Ordner vergleichen” auf Seite 202. So synchronisieren Sie zwei Ordner 1 Wählen Sie im Dateiübertragungsfenster den Ordner auf Ihrem Computer aus, den Sie mit einem Ordner auf dem anderen Computer synchronisieren möchten. 2 Wählen Sie auf dem anderen Computer den Ordner aus, mit dem die Synchronisierung durchgeführt werden soll. 3 Klicken Sie auf der linken Navigationsleiste unter "Dateiübertragung" auf "Synchronisieren". 4 Klicken Sie im Bestätigungsdialogfeld auf "Ja". 5 Klicken Sie nach Abschluss des Vorgangs im Dialogfeld "Status der Dateiübertragung" auf "OK". Ordner nach Dateityp synchronisieren Sie können die Synchronisierung zwischen Ordnern auf bestimmte Dateitypen beschränken. Synchronisieren Sie beispielsweise nur im Ordner gespeicherte *.doc-Dateien, damit auf dem Host- und Remote-Computer Kopien der neuesten Dateien vorhanden sind. Während der Synchronisierung ignoriert pcAnywhere andere Dateitypen, die möglicherweise in den Ordnern vorhanden sind. 209 210 Dateien und Ordner übertragen Synchronisieren und Klonen So synchronisieren Sie Ordner nach Dateityp 1 Wählen Sie im pcAnywhere-Fenster "Dateiübertragung" die Dateien auf Ihrem Computer aus, die Sie mit Dateien auf dem anderen Computer synchronisieren möchten. 2 Wählen Sie auf dem anderen Computer die Dateien aus, mit denen die Synchronisierung durchgeführt werden soll. 3 Klicken Sie im Menü "Aktionen" auf "Synchronisieren". 4 Klicken Sie im Bestätigungsdialogfeld auf "Ja". 5 Klicken Sie nach Abschluss des Vorgangs im Dialogfeld "Status der Dateiübertragung" auf "OK". Klonen eines Ordners Sie können Ordner klonen, um sicherzustellen, dass der Inhalt eines Ordners mit dem Inhalt eines anderen Ordners übereinstimmt. Im Gegensatz zur Synchronisierung, bei der der Inhalt von zwei Ordnern angeglichen wird, indem Dateien zu beiden Ordnern hinzugefügt werden, werden beim Klonen Dateien im Zielordner überschrieben, um seinen Inhalt an den des Quellordners anzupassen. Dateien und untergeordnete Ordner im Quellordner werden zum Zielordner hinzugefügt, sofern sie nicht bereits vorhanden sind. Dateien und untergeordnete Ordner, die im Zielordner und nicht im Quellordner existieren, werden gelöscht. Doppelt vorhandene Dateien und untergeordnete Ordner im Zielordner werden durch die neuesten Versionen ersetzt. Sie sollten zunächst den Inhalt der beiden Ordner vergleichen, um Datenverluste zu vermeiden. Siehe “Ordner vergleichen” auf Seite 202. So klonen Sie einen Ordner 1 Öffnen Sie im Fenster "Dateiübertragung" den Zielordner, in dem Sie die geklonten Dateien und untergeordneten Ordner speichern möchten. 2 Öffnen Sie den Quellordner, den Sie klonen wollen. 3 Klicken Sie im Menü "Aktionen" auf "Klonen". 4 Klicken Sie im Dialogfeld "Ordner klonen" auf "Ja". 5 Klicken Sie im Bestätigungsdialogfeld auf "Ja". 6 Klicken Sie nach Abschluss des Vorgangs im Dialogfeld "Status der Dateiübertragung" auf "OK". Kapitel 8 Aufgaben für die Dateiübertragung und Verwaltung automatisieren In diesem Kapitel werden folgende Themen behandelt: ■ Wissenswertes zur Befehlswarteschlange ■ Automatisieren von Aufgaben mithilfe von Befehlswarteschlangendateien ■ Erstellen einer Befehlswarteschlangendatei während einer Sitzung ■ Befehlswarteschlangendatei ausführen Wissenswertes zur Befehlswarteschlange Mithilfe der Befehlswarteschlange können Sie gerade ausgeführte Dateiübertragungsvorgänge anzeigen, anstehende Vorgänge ändern und Befehlswarteschlangendateien zum Automatisieren von Aufgaben konfigurieren. Im Fenster "Dateiübertragung" durchgeführte Sende-, Empfangs- und Synchronisierungsbefehle für die Dateiübertragung werden automatisch zur Befehlswarteschlange hinzugefügt und im Hintergrund ausgeführt. In Symantec pcAnywhere können Sie diese Befehle zur späteren Verwendung in einer Warteschlangendatei (.cqf) speichern oder Ihre eigene Befehlswarteschlangendatei erstellen. Es folgen einige Beispiele für die Verwendung einer Befehlswarteschlangendatei: ■ Software-Updates an einen oder mehrere Computer verteilen und installieren ■ Eine oder mehrere Dateien gleichzeitig an mehrere Computer übertragen 212 Aufgaben für die Dateiübertragung und Verwaltung automatisieren Automatisieren von Aufgaben mithilfe von Befehlswarteschlangendateien ■ Windows-Befehlszeilen- und Sitzungsendebefehle auf einem oder mehreren Computern ausführen ■ Aufgaben für die Dateiübertragung und Verwaltung automatisieren, z. B. die Synchronisierung von Ordnern auf Ihren Büro- und Heimcomputern am Ende eines Arbeitstags Sie können die Befehlswarteschlangendateien zum Windows Task-Planer hinzufügen, um sie automatisch auszuführen. Siehe “Automatische Ausführung einer Befehlswarteschlangendatei planen” auf Seite 233. Abbildung 8-1 zeigt das Fenster "Befehlswarteschlange" während einer Sitzung. Abbildung 8-1 Fenster der Befehlswarteschlange Befehlswarte schlangenAufgaben Befehlswarte schlangenVorgänge Automatisieren von Aufgaben mithilfe von Befehlswarteschlangendateien Sie können offline eine Befehlswarteschlangendatei erstellen, die Dateiübertragungs-, Befehlszeilen- und Sitzungsendebefehle enthält. Diese Warteschlangendateien werden zum Fenster "Befehlswarteschlange" hinzugefügt. Sie können zu einem späteren Zeitpunkt eine Verbindung mit einem Host-Computer herstellen und die Befehle der Warteschlange ausführen. Aufgaben für die Dateiübertragung und Verwaltung automatisieren Automatisieren von Aufgaben mithilfe von Befehlswarteschlangendateien Beispielsweise können Sie eine Warteschlangendatei erstellen, um Software-Updates an eine Gruppe von Computern in Ihrem Netzwerk zu verteilen und auf diesen Computern zu installieren. Im Folgenden wird anhand eines Beispiels erklärt, wie Sie eine Befehlswarteschlangendatei einrichten können: ■ Fügen Sie einen Befehl hinzu, um auf dem Host-Computer einen Ordner anzulegen, in dem die Software installiert werden soll. Siehe “Ordner auf dem Host- oder Remote-Computer erstellen” auf Seite 217. ■ Fügen Sie einen Befehl hinzu, um die Programmdatei vom Remote-Computer in das auf dem Host-Computer erstellte Verzeichnis zu kopieren. Siehe “Datei kopieren oder verschieben” auf Seite 214. ■ Fügen Sie einen Befehl hinzu, um die Programmdatei auszuführen. Geben Sie den vollständigen Pfad und alle Parameter an. Siehe “Befehlszeile senden” auf Seite 219. ■ Fügen Sie eine Liste mit den Host-Computern hinzu, auf denen die Software installiert werden soll. Siehe “Remote-Verbindungsobjekte zu einer Befehlswarteschlangendatei hinzufügen” auf Seite 220. ■ Legen Sie die Sitzungsendeoptionen fest, die verwendet werden sollen. Beispielsweise können Sie die Warteschlangendatei so konfigurieren, dass der Host-Computer neu gestartet wird, wenn für die zu installierende Software ein Neustart erforderlich ist. Siehe “Sitzungsendeoptionen für Befehlswarteschlangen auswählen” auf Seite 223. Umgebungsvariablen Sie können Umgebungsvariablen für die Quell- und Zieldateien von Befehlswarteschlangen verwenden. Umgebungsvariablen sind hilfreich, wenn Sie Befehlswarteschlangen-Tasks für mehrere Computer erstellen. Mithilfe von Umgebungsvariablen können Sie sicherstellen, dass jeder Computer die Befehle entsprechend der auf dem jeweiligen Computer vorhandenen Konfiguration ausführt. Damit die Befehlswarteschlange die Variable erkennt, müssen Sie vor und nach dem Variablennamen ein Prozentzeichen (%) einfügen. Wenn Sie beispielsweise eine Datei mit dem Namen Beispiel.txt im temporären Windows-Ordner mithilfe einer Systemvariablen angeben möchten, geben Sie den Dateinamen wie folgt ein: %TEMP%\Beispiel.txt 213 214 Aufgaben für die Dateiübertragung und Verwaltung automatisieren Automatisieren von Aufgaben mithilfe von Befehlswarteschlangendateien Wenn die Befehlswarteschlange eine Umgebungsvariable verarbeitet, sucht sie zunächst in der Liste der Benutzervariablen nach einer Übereinstimmung. Falls keine Übereinstimmung gefunden wird, durchsucht die Befehlswarteschlagen die Liste der Systemumgebungsvariablen. Weitere Informationen zu Umgebungsvariablen finden Sie in der Windows-Dokumentation. Befehlswarteschlangendateien Sie können einer Warteschlangendatei Datei- oder Ordnerverwaltungsbefehle, Windows-Befehleszeilenbefehle und Fernverwaltungsbefehle für das Sitzungsende hinzufügen. Dateibefehle umfassen Kopieren, Verschieben, Löschen und Umbenennen. Zu den Ordnerverwaltungsbefehlen zählen das Erstellen, Löschen und Synchronisieren von Ordnern. Datei kopieren oder verschieben Sie können manuell einen Befehl hinzufügen, um Dateien zwischen Host- und Remote-Computern zu kopieren oder zu verschieben. Sie müssen den vollständigen Pfad zu den Dateien und Ordnern auf dem Host-Computer angeben. Sie können die Verzeichnisse auf dem Remote-Computer durchsuchen. Hinweis: Aufgrund der umfassenden Sicherheitsmaßnahmen in Windows Vista können Sie keine Dateien auf die Primärpartition kopieren. So kopieren oder verschieben Sie eine Datei 1 Klicken Sie im Fenster von Symantec pcAnywhere auf der linken Navigationsleiste unter "pcAnywhere-Manager" auf "Befehlswarteschlange". 2 Führen Sie eine der folgenden Aktionen aus: 3 ■ Um eine vorhandene Befehlswarteschlangendatei zu konfigurieren, klicken Sie mit der rechten Maustaste auf die Datei und anschließend auf "Eigenschaften". ■ Um eine neue Befehlswarteschlangendatei zu konfigurieren, klicken Sie im Menü "Datei" auf "Neues Objekt > Weitere Optionen". Führen Sie im Register "Befehle" unter "Befehlseingabe" in der Befehlsliste einen der folgenden Schritte aus: ■ Um Dateien auf den Host- oder Remote-Computer zu kopieren, wählen Sie "Kopieren". Aufgaben für die Dateiübertragung und Verwaltung automatisieren Automatisieren von Aufgaben mithilfe von Befehlswarteschlangendateien ■ 4 5 Um Dateien von einem Computer auf einen anderen zu verschieben, wählen Sie "Verschieben". Führen Sie eine der folgenden Aktionen aus: ■ Um eine Datei vom Host-Computer auf den Remote-Computer zu kopieren oder zu verschieben, klicken Sie unter "Quelle" auf "Host" und suchen Sie dann die Datei, die kopiert bzw. verschoben werden soll. ■ Um eine Datei vom Host-Computer auf den Remote-Computer zu kopieren oder zu verschieben, klicken Sie unter "Quelle" auf "Remote" und suchen Sie dann die Datei, die kopiert bzw. verschoben werden soll. Führen Sie eine der folgenden Aktionen aus: ■ Um eine Datei vom Host-Computer auf den Remote-Computer zu kopieren oder zu verschieben, klicken Sie unter "Ziel" auf "Remote" und suchen Sie dann den Ordner, in den die Datei kopiert bzw. verschoben werden soll. ■ Um eine Datei vom Remote-Computer auf den Host-Computer zu kopieren oder zu verschieben, klicken Sie unter "Ziel" auf "Host" und suchen Sie dann den Ordner, in den die Datei kopiert bzw. verschoben werden soll. 6 Klicken Sie auf "Hinzufügen". 7 Klicken Sie auf "OK". Datei löschen Während eines Dateiübertragungsvorgangs gelöschte Dateien werden automatisch als Löschbefehle zur Befehlswarteschlange hinzugefügt. Sie können auch manuell Löschbefehle in eine Befehlswarteschlangendatei einfügen. Sie müssen den vollständigen Pfad zu den Dateien und Ordnern auf dem Host-Computer angeben. Sie können die Verzeichnisse auf dem Remote-Computer durchsuchen. So löschen Sie eine Datei 1 Klicken Sie im Fenster von Symantec pcAnywhere auf der linken Navigationsleiste unter "pcAnywhere-Manager" auf "Befehlswarteschlange". 2 Führen Sie eine der folgenden Aktionen aus: ■ Um eine vorhandene Befehlswarteschlangendatei zu konfigurieren, klicken Sie mit der rechten Maustaste auf die Datei und anschließend auf "Eigenschaften". ■ Um eine neue Befehlswarteschlangendatei zu konfigurieren, klicken Sie im Menü "Datei" auf "Neues Objekt > Weitere Optionen". 215 216 Aufgaben für die Dateiübertragung und Verwaltung automatisieren Automatisieren von Aufgaben mithilfe von Befehlswarteschlangendateien 3 Wählen Sie auf der Registerkarte "Befehle" unter "Befehlseingabe" in der Befehlsliste die Option "Löschen". 4 Führen Sie eine der folgenden Aktionen aus: ■ Um eine Datei auf dem Host-Computer zu löschen, klicken Sie unter "Quelle" auf "Host" und wählen Sie die Datei aus. ■ Um eine Datei auf dem Remote-Computer zu löschen, klicken Sie unter "Quelle" auf "Remote-PC" und wählen Sie die Datei aus. 5 Klicken Sie auf "Hinzufügen". 6 Klicken Sie auf "OK". Datei auf dem Host- oder Remote-Computer umbenennen Während eines Dateiübertragungsvorgangs umbenannte Dateien werden nicht automatisch als Umbenennbefehle zur Befehlswarteschlange hinzugefügt. Sie können Befehle zum Umbenennen manuell in eine Befehlswarteschlangendatei einfügen. Der Umbenennungsbefehl kann nur auf einem Computer ausgeführt werden, entweder dem Host oder dem Remote. Sie müssen den vollständigen Pfad zu den Dateien und Ordnern auf dem Host-Computer angeben. Sie können die Verzeichnisse auf dem Remote-Computer durchsuchen. So benennen Sie eine Datei auf dem Host- oder Remote-Computer um 1 Klicken Sie im Fenster von Symantec pcAnywhere auf der linken Navigationsleiste unter "pcAnywhere-Manager" auf "Befehlswarteschlange". 2 Führen Sie eine der folgenden Aktionen aus: ■ Um eine vorhandene Befehlswarteschlangendatei zu konfigurieren, klicken Sie mit der rechten Maustaste auf die Datei und anschließend auf "Eigenschaften". ■ Um eine neue Befehlswarteschlangendatei zu konfigurieren, klicken Sie im Menü "Datei" auf "Neues Objekt > Weitere Optionen". 3 Wählen Sie auf der Registerkarte "Befehle" unter "Befehlseingabe" in der Befehlsliste die Option "Umbenennen". 4 Führen Sie eine der folgenden Aktionen aus: ■ Um eine Datei auf dem Host-Computer umzubenennen, klicken Sie unter "Quelle" auf "Host" und wählen Sie die Datei aus. ■ Um eine Datei auf dem Remote-Computer umzubenennen, klicken Sie unter "Quelle" auf "Remote-PC" und wählen Sie die Datei aus. Aufgaben für die Dateiübertragung und Verwaltung automatisieren Automatisieren von Aufgaben mithilfe von Befehlswarteschlangendateien 5 Führen Sie eine der folgenden Aktionen aus: ■ Um eine Datei auf dem Host-Computer umzubenennen, geben Sie unter "Ziel" den vollständigen Pfad sowie den neuen Namen der Datei ein. ■ Um eine Datei auf dem Remote-Computer umzubenennen, geben Sie unter "Ziel" den vollständigen Pfad sowie den neuen Namen der Datei ein. Der Zielordner muss vorhanden sein. Er wird nicht automatisch erstellt. 6 Klicken Sie auf "Hinzufügen". 7 Klicken Sie auf "OK". Ordner auf dem Host- oder Remote-Computer erstellen Während eines Dateiübertragungsvorgangs erstellte Ordner werden nicht automatisch als Befehle zum Erstellen von Ordnern zur Befehlswarteschlange hinzugefügt. Sie können Befehle zum Erstellen von Ordnern manuell in eine Befehlswarteschlangendatei einfügen. Der Befehl zur Erstellung eines Ordners kann nur auf einem Computer ausgeführt werden, entweder dem Host oder dem Remote. Sie müssen den vollständigen Pfad zu den Dateien und Ordnern auf dem Host-Computer angeben. Sie können die Verzeichnisse auf dem Remote-Computer durchsuchen. So erstellen Sie einen Ordner auf dem Host- oder Remote-Computer 1 Klicken Sie im Fenster von Symantec pcAnywhere auf der linken Navigationsleiste unter "pcAnywhere-Manager" auf "Befehlswarteschlange". 2 Führen Sie eine der folgenden Aktionen aus: ■ Um eine vorhandene Befehlswarteschlangendatei zu konfigurieren, klicken Sie mit der rechten Maustaste auf die Datei und anschließend auf "Eigenschaften". ■ Um eine neue Befehlswarteschlangendatei zu konfigurieren, klicken Sie im Menü "Datei" auf "Neues Objekt > Weitere Optionen". 3 Wählen Sie im Register "Befehle" unter "Befehlseingabe" in der Befehlsliste die Option "Ordner erstellen". 4 Führen Sie eine der folgenden Aktionen aus: ■ Um einen Ordner auf dem Host-Computer zu erstellen, klicken Sie unter "Quelle" auf "Host" und geben Sie dann den vollständigen Pfad zu dem Ordner ein. 217 218 Aufgaben für die Dateiübertragung und Verwaltung automatisieren Automatisieren von Aufgaben mithilfe von Befehlswarteschlangendateien ■ Um einen Ordner auf dem Remote-Computer zu erstellen, klicken Sie unter "Quelle" auf "Remote" und geben Sie dann den vollständigen Pfad zu dem Ordner ein. 5 Klicken Sie auf "Hinzufügen". 6 Klicken Sie auf "OK". Synchronisieren der Ordner auf den Host- und Remote-Computern Sie können manuell einen Befehl zur Synchronisierung der Ordner auf den Hostund Remote-Computern hinzufügen, um sicherzustellen, dass beide Ordner denselben Inhalt aufweisen. Falls bei einer Synchronisierung ein Ordner eine Datei enthält, die im anderen Ordner fehlt, wird die fehlende Datei zu diesem Ordner hinzugefügt. Falls beide Ordner eine Datei mit demselben Namen enthalten, wird die ältere Version durch die neuere Version ersetzt. Sie müssen den vollständigen Pfad zu den Dateien und Ordnern auf dem Host-Computer angeben. Sie können die Verzeichnisse auf dem Remote-Computer durchsuchen. So synchronisieren Sie Ordner auf den Host- und Remote-Computern 1 Klicken Sie im Fenster von Symantec pcAnywhere auf der linken Navigationsleiste unter "pcAnywhere-Manager" auf "Befehlswarteschlange". 2 Führen Sie eine der folgenden Aktionen aus: ■ Um eine vorhandene Befehlswarteschlangendatei zu konfigurieren, klicken Sie mit der rechten Maustaste auf die Datei und anschließend auf "Eigenschaften". ■ Um eine neue Befehlswarteschlangendatei zu konfigurieren, klicken Sie im Menü "Datei" auf "Neues Objekt > Erweitert". 3 Wählen Sie im Register "Befehle" unter "Befehlseingabe" in der Befehlsliste die Option "Synchronisieren". 4 Suchen Sie unter "Remote-Ordner" den vollständigen Pfad zu dem Ordner auf dem Remote-Computer, mit dem Sie eine Synchronisierung durchführen möchten. 5 Suchen Sie unter "Host-Ordner" den vollständigen Pfad zu dem Ordner auf dem Host-Computer, mit dem Sie eine Synchronisierung durchführen möchten. 6 Klicken Sie auf "Hinzufügen". 7 Klicken Sie auf "OK". Aufgaben für die Dateiübertragung und Verwaltung automatisieren Automatisieren von Aufgaben mithilfe von Befehlswarteschlangendateien Befehlszeile senden Sie können Befehlszeilen in eine Befehlswarteschlangendatei einfügen. Diese Funktion gleicht der Funktion "Ausführen" in Windows. Beispielsweise können Sie Befehle senden, mit denen ein Verzeichnis auf dem Host-Computer erstellt und eine Programmdatei ausgeführt wird, um ohne Meldungsausgabe ein Programm in diesem Verzeichnis zu installieren. Die Programmdatei muss sich auf dem Host-Computer befinden. Sie können der Warteschlangendatei einen Befehl hinzufügen, damit die Programmdatei auf den Host-Computer kopiert wird. Siehe “Datei kopieren oder verschieben” auf Seite 214. So senden Sie eine Befehlszeile 1 Klicken Sie im Fenster von Symantec pcAnywhere auf der linken Navigationsleiste unter "pcAnywhere-Manager" auf "Befehlswarteschlange". 2 Führen Sie eine der folgenden Aktionen aus: ■ Um eine vorhandene Befehlswarteschlangendatei zu konfigurieren, klicken Sie mit der rechten Maustaste auf die Datei und anschließend auf "Eigenschaften". ■ Um eine neue Befehlswarteschlangendatei zu konfigurieren, klicken Sie im Menü "Datei" auf "Neues Objekt > Weitere Optionen". 3 Wählen Sie auf der Registerkarte "Befehle" unter "Befehlseingabe" in der Befehlsliste die Option "Befehl ausführen". 4 Geben Sie unter "Quelle" die Befehlszeile und die zugehörigen Parameter ein, die auf dem Host ausgeführt werden sollen. Um eine Programmdatei auf dem Host auszuführen, muss diese Datei auf dem Host-Computer vorhanden sein, und Sie müssen den vollständigen Pfad zu der Datei angeben. 5 Aktivieren Sie das Kontrollkästchen "Warten, bis Befehl beendet ist", damit der nächste Befehl erst ausgeführt wird, wenn der Befehl zum Ausführen der Programmdatei abgeschlossen ist. 6 Klicken Sie auf "Hinzufügen". 7 Klicken Sie auf "OK". Befehlsreihenfolge in der Warteschlangendatei ändern Symantec pcAnywhere führt die in der Warteschlangendatei enthaltenen Befehle der Reihenfolge gemäß aus, wobei mit dem ersten Eintrag in der Liste begonnen wird. Wenn Sie neue Befehle zur Warteschlangendatei hinzufügen, werden diese 219 220 Aufgaben für die Dateiübertragung und Verwaltung automatisieren Automatisieren von Aufgaben mithilfe von Befehlswarteschlangendateien am Ende der Liste eingefügt. Sie können eine Warteschlangendatei bearbeiten, um die Reihenfolge der Befehle zu ändern. So ändern Sie die Befehlsreihenfolge in der Warteschlangendatei 1 Klicken Sie im Fenster von Symantec pcAnywhere auf der linken Navigationsleiste unter "pcAnywhere-Manager" auf "Befehlswarteschlange". 2 Führen Sie eine der folgenden Aktionen aus: 3 4 ■ Um eine vorhandene Befehlswarteschlangendatei zu konfigurieren, klicken Sie mit der rechten Maustaste auf die Datei und anschließend auf "Eigenschaften". ■ Um eine neue Befehlswarteschlangendatei zu konfigurieren, klicken Sie im Menü "Datei" auf "Neues Objekt > Weitere Optionen". Führen Sie auf der Registerkarte "Befehle" im Fenster "Befehlsliste" einen der folgenden Schritte aus: ■ Um einen Befehl in der Liste nach oben zu verschieben, markieren Sie den Befehl, und klicken Sie auf "Befehl nach oben verschieben". ■ Um einen Befehl in der Liste nach unten zu verschieben, markieren Sie den Befehl, und klicken Sie auf "Befehl nach unten verschieben". ■ Um einen Befehl zu entfernen, markieren Sie den Befehl, und klicken Sie auf "Befehl entfernen". ■ Um alle Befehle zu entfernen, klicken Sie auf "Alle Befehle entfernen". Klicken Sie auf "OK". Remote-Verbindungsobjekte zu einer Befehlswarteschlangendatei hinzufügen Sie können Remote-Verbindungsobjekte zu einer Befehlswarteschlangendatei hinzufügen, um den Verbindungsprozess zu automatisieren und Aufgaben auf mehreren Computern auszuführen. Während die Warteschlangendatei ausgeführt wird, stellt pcAnywhere mithilfe der Verbindungs- und Sicherheitsinformationen, die in jedem Remote-Verbindungsobjekt konfiguriert sind, nacheinander Verbindungen zu jedem Host-Computer her. Wenn die Befehle auf dem ersten Computer in der Verbindungsliste ausgeführt wurden, beendet pcAnywhere die Verbindung und stellt anschließend eine Verbindung zum nächsten Computer in der Liste her. Dieser Prozess wird so lange fortgesetzt, bis die Liste der Befehle auf jedem Host-Computer durchgearbeitet wurde. Aufgaben für die Dateiübertragung und Verwaltung automatisieren Automatisieren von Aufgaben mithilfe von Befehlswarteschlangendateien So fügen Sie Remote-Verbindungsobjekte zu einer Befehlswarteschlangendatei hinzu 1 Klicken Sie im Fenster von Symantec pcAnywhere auf der linken Navigationsleiste unter "pcAnywhere-Manager" auf "Befehlswarteschlange". 2 Führen Sie im Fenster "Befehlswarteschlangen" einen der folgenden Schritte aus: 3 ■ Um eine vorhandene Befehlswarteschlangendatei zu konfigurieren, klicken Sie mit der rechten Maustaste auf die Datei und anschließend auf "Eigenschaften". ■ Um eine neue Befehlswarteschlangendatei zu konfigurieren, klicken Sie im Menü "Datei" auf "Neues Objekt > Weitere Optionen". Führen Sie auf der Registerkarte "Remotes" einen der folgenden Schritte aus: ■ Um ein Remote-Verbindungsobjekt hinzuzufügen, das bereits konfiguriert wurde, klicken Sie auf "Vorh. hinzufügen". Das Standard-Datenverzeichnis für die Remote-Verbindungsobjektdateien (.chf) wird geöffnet. Wählen Sie die hinzuzufügende Datei aus, und klicken Sie anschließend auf "Öffnen". ■ Um ein neues Remote-Verbindungsobjekt zu konfigurieren, klicken Sie auf "Neue hinzufügen". Hierdurch werden die erweiterten Eigenschaften für das neue Remote-Verbindungsobjekt aufgerufen. Geben Sie einen Namen für das neue Remote-Verbindungsobjekt ein und klicken Sie auf "OK". Siehe “Remote-Verbindung mithilfe von erweiterten Eigenschaften konfigurieren” auf Seite 117. 4 Wiederholen Sie 3 für jedes Remote-Verbindungsobjekt, das hinzugefügt werden soll. 5 Klicken Sie auf "OK". Dateibearbeitungsoptionen für Befehlswarteschlangen auswählen Standardmäßig blendet pcAnywhere ein Bestätigungsdialogfeld ein, bevor Aktionen ausgeführt werden, die möglicherweise zu Datenverlust führen können, beispielsweise beim Überschreiben einer älteren Datei durch eine neuere Datei. Jedoch sollten Sie diese Einstellung ändern, wenn Sie Dateien automatisch übertragen möchten und nicht anwesend sind, um die Bestätigungsabfrage zu beantworten. Wenn Sie die Befehlswarteschlangendatei für eine unbeaufsichtigte Ausführung konfiguriert haben, werden Fehler im Befehlswarteschlangenstatus als fehlgeschlagen angezeigt. Die Warteschlange wird dennoch ausgeführt. 221 222 Aufgaben für die Dateiübertragung und Verwaltung automatisieren Automatisieren von Aufgaben mithilfe von Befehlswarteschlangendateien Sie können pcAnywhere so konfigurieren, dass Fehlermeldungen unterdrückt werden und damit kein Eingriff seitens des Benutzers erforderlich ist. Wenn die Befehlswarteschlange auf eine Datei trifft, die nicht verarbeitet werden kann, setzt sie den Vorgang automatisch mit dem nächsten Schritt fort. Im Fenster "Befehlswarteschlange" wird der Status als fehlgeschlagen angezeigt. Symantec pcAnywhere wurde mit optimalen Einstellungen für die Dateiübertragung konfiguriert. Bemerken Sie jedoch Geschwindigkeits- oder Leistungseinbußen, sollten Sie diese Einstellungen überprüfen. So wählen Sie Dateibearbeitungsoptionen für Befehlswarteschlangen aus 1 Klicken Sie im Fenster von Symantec pcAnywhere auf der linken Navigationsleiste unter "pcAnywhere-Manager" auf "Befehlswarteschlange". 2 Führen Sie eine der folgenden Aktionen aus: 3 ■ Um eine vorhandene Befehlswarteschlangendatei zu konfigurieren, klicken Sie mit der rechten Maustaste auf die Datei und anschließend auf "Eigenschaften". ■ Um eine neue Befehlswarteschlangendatei zu konfigurieren, klicken Sie im Menü "Datei" auf "Neues Objekt > Weitere Optionen". Wählen Sie auf der Registerkarte "Einstellungen" unter "Während der Ausführung der Warteschlange" eine der folgenden Optionen aus: Komprimierung verwenden Komprimiert die Dateien bei der Übertragung. Mit dieser Option können Sie die Geschwindigkeit der Dateiübertragung erhöhen, wenn Sie eine umfangreiche Textdatei übertragen, die nicht bereits mit einem anderen Programm (z. B. WinZip) komprimiert wurde. SpeedSend Vergleicht den Inhalt von Dateien mit doppelt vorhandenen Dateinamen in Quell- und Zielverzeichnissen und überträgt nur die Teile der Quelldatei, die unterschiedlich sind. Löschen von Sie werden zur Bestätigung der Aktion aufgefordert, schreibgeschützten/System-/ bevor diese Dateitypen gelöscht werden. versteckten Dateien bestätigen Wählen Sie diese Option nur, wenn Sie anwesend sein werden, um auf die Aufforderung zu reagieren. Fehlermeldungen unterdrücken Überspringt automatisch Dateien, die nicht verarbeitet werden können. Es wird keine Fehlermeldung angezeigt, so dass kein Eingriff seitens des Benutzers erforderlich ist. Aufgaben für die Dateiübertragung und Verwaltung automatisieren Automatisieren von Aufgaben mithilfe von Befehlswarteschlangendateien 4 Wählen Sie im Dropdown-Listenfeld "Falls Zieldatei bereits vorhanden ist" die Überschreiboption aus, die dann angewandt werden soll, wenn eine Datei mit demselben Namen bereits im Zielverzeichnis vorhanden ist. Wählen Sie "Warnung vor Überschreiben" nur, wenn Sie anwesend sein werden, um auf die Aufforderung zu reagieren. 5 Klicken Sie auf "OK". Sitzungsendeoptionen für Befehlswarteschlangen auswählen Sie können den Status für den Host-Computer nach Ausführung der Warteschlange festlegen. Bei einigen Aktionen, wie zum Beispiel der Installation eines Software-Update, ist möglicherweise ein Neustart des Computers erforderlich. Sie können zudem einen Bericht erstellen, der Details zu den von der Befehlswarteschlange ausgeführten Vorgängen enthält. Sie können die Warteschlange so konfigurieren, dass der Neustart automatisch nach dem Ende der Sitzung erfolgt. Die von Ihnen in diesem Dialogfeld festgelegten Optionen werden auf jedem Computer ausgeführt, der in der Liste der Remote-Computer aufgeführt ist. Verbindung nicht trennen Symantec pcAnywhere lässt zu, dass die Sitzung nach der Ausführung einer Befehlswarteschlangendatei weiter bestehen bleibt, so dass Sie weitere Aufgaben ausführen können. So legen Sie fest, dass die Verbindung nicht getrennt wird 1 Klicken Sie im Fenster von Symantec pcAnywhere auf der linken Navigationsleiste unter "pcAnywhere-Manager" auf "Befehlswarteschlange". 2 Führen Sie eine der folgenden Aktionen aus: ■ Um eine vorhandene Befehlswarteschlangendatei zu konfigurieren, klicken Sie mit der rechten Maustaste auf die Datei und anschließend auf "Eigenschaften". ■ Um eine neue Befehlswarteschlangendatei zu konfigurieren, klicken Sie im Menü "Datei" auf "Neues Objekt > Weitere Optionen". 3 Wählen Sie auf der Registerkarte "Einstellungen" unter "Nach Ausführung der Warteschlange" die Option "Verbindung nicht trennen". 4 Klicken Sie auf "OK". 223 224 Aufgaben für die Dateiübertragung und Verwaltung automatisieren Automatisieren von Aufgaben mithilfe von Befehlswarteschlangendateien Verbindung nach Ausführung der Warteschlange trennen In Symantec pcAnywhere können Sie die Verbindung automatisch trennen, nachdem die Warteschlangendatei ausgeführt wurde. Sie sollten diese Option nur verwenden, wenn die Warteschlangendatei unbeaufsichtigt ausgeführt wird. So trennen Sie die Verbindung nach Ausführung der Warteschlange 1 Klicken Sie im Fenster von Symantec pcAnywhere auf der linken Navigationsleiste unter "pcAnywhere-Manager" auf "Befehlswarteschlange". 2 Führen Sie eine der folgenden Aktionen aus: ■ Um eine vorhandene Befehlswarteschlangendatei zu konfigurieren, klicken Sie mit der rechten Maustaste auf die Datei und anschließend auf "Eigenschaften". ■ Um eine neue Befehlswarteschlangendatei zu konfigurieren, klicken Sie im Menü "Datei" auf "Neues Objekt > Weitere Optionen". 3 Wählen Sie auf der Registerkarte "Einstellungen" in der Liste "Nach Ausführung der Warteschlange" die Option "Verbindung trennen". 4 Klicken Sie auf "OK". Befehlswarteschlangenbericht automatisch erstellen Sie können festlegen, dass pcAnywhere automatisch einen Bericht mit den Ergebnissen der Aufgaben in der Befehlswarteschlange erstellt. Symantec pcAnywhere erstellt den Bericht am Ende einer Sitzung. Der Bericht enthält die während der Sitzung ausgeführten Befehle sowie deren Status. Der Bericht lässt sich im HTML-Format (.html) oder im kommagetrennten Format (.csv) speichern. So erstellen Sie automatisch einen Befehlswarteschlangenbericht 1 Klicken Sie im Fenster von Symantec pcAnywhere auf der linken Navigationsleiste unter "pcAnywhere-Manager" auf "Befehlswarteschlange". 2 Führen Sie eine der folgenden Aktionen aus: ■ Um eine vorhandene Befehlswarteschlangendatei zu konfigurieren, klicken Sie mit der rechten Maustaste auf die Datei und anschließend auf "Eigenschaften". ■ Um eine neue Befehlswarteschlangendatei zu konfigurieren, klicken Sie im Menü "Datei" auf "Neues Objekt > Weitere Optionen". 3 Klicken Sie auf der Registerkarte "Einstellungen" unter "Nach Ausführung der Warteschlange" auf "Bericht erstellen". 4 Klicken Sie auf "Durchsuchen". Aufgaben für die Dateiübertragung und Verwaltung automatisieren Automatisieren von Aufgaben mithilfe von Befehlswarteschlangendateien 5 Wählen Sie im Dialogfeld "Speichern unter" im Feld "Speichern in" den Ordner aus, in dem die Berichtdatei gespeichert werden soll. Der Standardordner lautet wie folgt: Für Windows Vista: \Programme\Symantec\pcAnywhere\Command Queues Für Windows XP/2003 Server/2000 \Dokumente und Einstellungen\All Users\Anwendungsdaten\Symantec\pcAnywhere\Command Queues 6 Geben Sie in das Feld "Dateiname" den Dateinamen ein. 7 Wählen Sie im Feld "Dateityp" den Dateityp für den Bericht aus. Standardmäßig wird der Bericht als HTML-Datei gespeichert. 8 Klicken Sie auf "Speichern". 9 Klicken Sie auf "OK". Computer sperren oder Benutzer abmelden Mit Symantec pcAnywhere können Sie einen Host-Computer automatisch sperren oder den Benutzer, der während der Ausführung einer Warteschlangendatei am Host-Computer angemeldet ist, abmelden. Zur Verwendung dieser Funktionen müssen für Host- und Remote-Computer dieselben Fernverwaltungskomponenten installiert sein. Sie können Optionen konfigurieren, um Daten zu speichern und den Host-Benutzer über die Aktion zu informieren, die durchgeführt werden soll. Für den Abmeldebefehl können Sie Benutzer dazu auffordern, geöffnete Programme zu schließen und ihre Arbeit zu speichern. Sie haben jedoch auch die Möglichkeit, pcAnywhere so zu konfigurieren, dass das Schließen offener Programme erzwungen wird, ohne dass Daten gespeichert werden. Auf diese Weise kann pcAnywhere Programme schließen, bei denen möglicherweise zum Beenden eines Task eine Aktion des Benutzers erforderlich ist (z. B. das Speichern eines Dokuments). Bestimmte Programme können nicht automatisch beendet werden. Die Option zum Sperren des Computers ist nur unter Windows Vista/XP/2003 Server/2000 verfügbar. Für zusätzliche Sicherheit kann der Host-Benutzer den Bildschirmschoner mit einem Kennwort schützen. So sperren Sie einen Computer oder melden einen Benutzer ab 1 Klicken Sie im Fenster von Symantec pcAnywhere auf der linken Navigationsleiste unter "pcAnywhere-Manager" auf "Befehlswarteschlange". 2 Führen Sie eine der folgenden Aktionen aus: 225 226 Aufgaben für die Dateiübertragung und Verwaltung automatisieren Automatisieren von Aufgaben mithilfe von Befehlswarteschlangendateien 3 4 ■ Um eine vorhandene Befehlswarteschlangendatei zu konfigurieren, klicken Sie mit der rechten Maustaste auf die Datei und anschließend auf "Eigenschaften". ■ Um eine neue Befehlswarteschlangendatei zu konfigurieren, klicken Sie im Menü "Datei" auf "Neues Objekt > Weitere Optionen". Führen Sie auf der Registerkarte "Einstellungen" unter "Nach Ausführung der Warteschlange" einen der folgenden Schritte aus: ■ Um einen Computer unter Windows Vista/XP/2003 Server/2000 zu sperren, wählen Sie "Verbindung trennen und Host-Computer sperren". ■ Um den angemeldeten Benutzer abzumelden, klicken Sie auf "Verbindung trennen und Host-Computer abmelden". Wählen Sie die gewünschten Optionen aus: Benutzeraufforderung Informiert den Benutzer über die Aktion, die durchgeführt werden soll. Geben Sie an, wie viele Sekunden der Benutzer Zeit hat, um auf die Aufforderung zu reagieren. Wenn das Zeitlimit abgelaufen ist, wird die Aktion automatisch durchgeführt. Bestätigung durch Benutzer Sendet eine Bestätigungsaufforderung an den Benutzer. Diese Option ist nur verfügbar, wenn Sie "Benutzeraufforderung" auswählen. Angezeigte Meldung Hier können Sie eine Meldung eingeben, die an den Host-Benutzer gesendet werden soll. Diese Option ist nur verfügbar, wenn Sie "Benutzeraufforderung" auswählen. Geöffnete Programme ohne Erzwingt das Schließen aller Programme, die Speichern der Daten schließen ausgeführt werden. Der Benutzer verliert alle nicht gespeicherten Daten. Diese Option ist nicht für Option zum Sperren des Computers verfügbar. 5 Klicken Sie auf "OK". Aufgaben für die Dateiübertragung und Verwaltung automatisieren Automatisieren von Aufgaben mithilfe von Befehlswarteschlangendateien Host-Computer neu starten oder herunterfahren Mit Symantec pcAnywhere können Sie einen Host-Computer nach Ausführung der Warteschlangendatei automatisch neu starten oder herunterfahren. Zur Verwendung dieser Funktionen müssen für Host- und Remote-Computer dieselben Fernverwaltungskomponenten installiert sein. Sie können Optionen konfigurieren, um Daten zu speichern und den Host-Benutzer über die Aktion zu informieren, die durchgeführt werden soll. Dabei können Sie Benutzer auffordern, geöffnete Programme zu schließen und ihre Arbeit zu speichern. Sie haben jedoch auch die Möglichkeit, pcAnywhere so zu konfigurieren, dass das Schließen offener Programme erzwungen wird, ohne dass Daten gespeichert werden. Auf diese Weise kann pcAnywhere Programme schließen, bei denen möglicherweise zum Beenden eines Task eine Aktion des Benutzers erforderlich ist (z. B. das Speichern eines Dokuments). Bestimmte Programme können nicht automatisch beendet werden. So starten Sie einen Host-Computer neu oder fahren ihn herunter 1 Klicken Sie im Fenster von Symantec pcAnywhere auf der linken Navigationsleiste unter "pcAnywhere-Manager" auf "Befehlswarteschlange". 2 Führen Sie eine der folgenden Aktionen aus: 3 ■ Um eine vorhandene Befehlswarteschlangendatei zu konfigurieren, klicken Sie mit der rechten Maustaste auf die Datei und anschließend auf "Eigenschaften". ■ Um eine neue Befehlswarteschlangendatei zu konfigurieren, klicken Sie im Menü "Datei" auf "Neues Objekt > Weitere Optionen". Wählen Sie auf der Registerkarte "Einstellungen" unter "Nach Ausführung der Warteschlange" eine der folgenden Optionen aus: ■ Host-Computer neu starten ■ Host-Computer herunterfahren 227 228 Aufgaben für die Dateiübertragung und Verwaltung automatisieren Erstellen einer Befehlswarteschlangendatei während einer Sitzung 4 Wählen Sie die gewünschten Optionen aus: Benutzeraufforderung Informiert den Benutzer über die Aktion, die durchgeführt werden soll. Geben Sie an, wie viele Sekunden der Benutzer Zeit hat, um auf die Aufforderung zu reagieren. Wenn das Zeitlimit abgelaufen ist, wird die Aktion automatisch durchgeführt. Bestätigung durch Benutzer Sendet eine Bestätigungsaufforderung an den Benutzer. Diese Option ist nur verfügbar, wenn Sie "Benutzeraufforderung" auswählen. Angezeigte Meldung Hier können Sie eine Meldung eingeben, die an den Host-Benutzer gesendet werden soll. Diese Option ist nur verfügbar, wenn Sie "Benutzeraufforderung" auswählen. Geöffnete Programme ohne Erzwingt das Schließen aller Programme, die Speichern der Daten schließen ausgeführt werden. Der Benutzer verliert alle nicht gespeicherten Daten. 5 Klicken Sie auf "OK". Erstellen einer Befehlswarteschlangendatei während einer Sitzung Fernverwaltungsaufgaben für Dateiübertragung und Sitzungsende, die Sie im Sitzungs-Manager durchführen, werden automatisch zur Befehlswarteschlange hinzugefügt. Dateien werden im Hintergrund übertragen. Sie können deshalb während dieses Vorgangs weiterarbeiten oder andere Dateien zur Warteschlange hinzufügen. Nachdem die Warteschlange gestartet wurde, können Sie die Reihenfolge der Vorgänge ändern, Befehle hinzufügen oder entfernen und die Befehle in der Liste neu anordnen. Wenn Sie die Bearbeitung der Befehlswarteschlange abgeschlossen haben, können Sie einen Bericht der Befehlswarteschlangenaufgaben drucken. Sie können Befehle auch manuell zur Befehlswarteschlange hinzufügen. Siehe “Automatisieren von Aufgaben mithilfe von Befehlswarteschlangendateien” auf Seite 212. Aufgaben für die Dateiübertragung und Verwaltung automatisieren Erstellen einer Befehlswarteschlangendatei während einer Sitzung Befehlswarteschlange unterbrechen Die Befehlswarteschlange zeigt Statusinformationen zu den Aufgaben an, die ausgeführt werden. Um an einer Aufgabe, die gerade ausgeführt wird, Änderungen vorzunehmen, müssen Sie die Warteschlange zuerst unterbrechen. So unterbrechen Sie die Befehlswarteschlange 1 Klicken Sie im Sitzungs-Manager auf der linken Navigationsleiste auf "Befehlswarteschlange". 2 Klicken Sie auf der linken Navigationsleiste unter "Befehlswarteschlange" auf "Warteschlange unterbrechen". Befehl aus der Befehlsliste entfernen Sie können Befehle aus der Befehlsliste entfernen, so dass diese nicht in der Befehlswarteschlangendatei enthalten sind. So entfernen Sie einen Befehl aus der Befehlsliste 1 Klicken Sie im Sitzungs-Manager auf der linken Navigationsleiste auf "Befehlswarteschlange". 2 Wählen Sie im rechten Fensterbereich in der Liste "Befehlswarteschlange" den Befehl aus, der entfernt werden soll. 3 Klicken Sie auf der linken Navigationsleiste unter "Befehlswarteschlange" auf "Befehl entfernen". Befehle in der Befehlsliste anordnen Symantec pcAnywhere führt die in der Befehlswarteschlange enthaltenen Befehle der Reihe nach aus, wobei mit dem ersten Element in der Liste begonnen wird. Neue Befehle werden an das Ende der Liste angefügt. Sie können die Reihenfolge der Befehle in der Befehlsliste ändern. So ordnen Sie Befehle in der Befehlsliste an 1 Klicken Sie im Sitzungs-Manager auf der linken Navigationsleiste auf "Befehlswarteschlange". 2 Wählen Sie im rechten Fensterbereich in der Liste "Befehlswarteschlange" den Befehl aus, der verschoben werden soll. 3 Führen Sie auf der linken Navigationsleiste unter "Befehlswarteschlange" einen der folgenden Schritte aus: ■ Um einen Befehl in der Reihenfolge der Befehle nach oben zu verschieben, klicken Sie auf "Befehl nach oben verschieben". 229 230 Aufgaben für die Dateiübertragung und Verwaltung automatisieren Erstellen einer Befehlswarteschlangendatei während einer Sitzung ■ Um einen Befehl in der Reihenfolge der Befehle nach unten zu verschieben, klicken Sie auf "Befehl nach unten verschieben". Befehlswarteschlangendatei speichern In Symantec pcAnywhere können Sie die Befehlswarteschlange in einer Warteschlangendatei speichern, die zu einem späteren Zeitpunkt verwendet werden kann. Die Warteschlangendateien können auch mit dem Windows Task-Planer zur Automatisierung von Aufgaben eingesetzt werden. Symantec pcAnywhere speichert die Warteschlangendatei (.cqf) im Standard-Datenverzeichnis von pcAnywhere. Siehe “Automatische Ausführung einer Befehlswarteschlangendatei planen” auf Seite 233. So speichern Sie eine Befehlswarteschlangendatei 1 Klicken Sie im Sitzungs-Manager auf der linken Navigationsleiste auf "Befehlswarteschlange". 2 Klicken Sie unter "Befehlswarteschlange" auf "Warteschlange speichern unter". 3 Geben Sie im Dialogfeld "Speichern unter" einen Dateinamen ein. 4 Klicken Sie auf "Speichern". Befehlswarteschlangenbericht auf Anforderung erstellen Sie können einen Bericht mit den Ergebnissen der von der Befehlswarteschlange ausgeführten Aufgaben erstellen, wenn Sie ihn benötigen. Der Bericht enthält die während der Sitzung ausgeführten Befehle sowie deren Status. Der Bericht lässt sich im HTML-Format (.html) oder im kommagetrennten Format (.csv) speichern. Siehe “Befehlswarteschlangenbericht automatisch erstellen” auf Seite 224. So erstellen Sie einen Befehlswarteschlangenbericht auf Anforderung 1 Klicken Sie im Sitzungs-Manager auf der linken Navigationsleiste auf "Befehlswarteschlange". 2 Klicken Sie auf der linken Navigationsleiste unter "Befehlswarteschlange" auf "Bericht erstellen". 3 Wählen Sie im Dialogfeld "Speichern unter" im Feld "Speichern in" den Ordner aus, in dem die Berichtdatei gespeichert werden soll. 4 Geben Sie in das Feld "Dateiname" den Dateinamen ein. Aufgaben für die Dateiübertragung und Verwaltung automatisieren Befehlswarteschlangendatei ausführen 5 Wählen Sie im Feld "Dateityp" einen Dateityp für den Bericht aus. Standardmäßig wird der Bericht als HTML-Datei gespeichert. 6 Klicken Sie auf "Speichern". 7 Klicken Sie auf "OK". Befehlswarteschlangendatei ausführen Eine Befehlswarteschlangendatei kann wie folgt ausgeführt werden: ■ Befehlswarteschlangendatei während einer Remote-Sitzung starten ■ Befehlswarteschlangendatei starten, ohne eine Remote-Sitzung zu starten ■ Automatische Ausführung einer Warteschlangendatei planen Befehlswarteschlangendatei während einer Sitzung ausführen Sie können eine Befehlswarteschlangendatei während einer Sitzung öffnen und ausführen. Wenn die Befehlswarteschlange bereits ausgeführt wird, müssen Sie sie zuerst unterbrechen. Falls Sie in der Befehlswarteschlange Änderungen vorgenommen haben, die noch nicht gespeichert wurden, fordert pcAnywhere Sie zum Speichern der Änderungen auf. So führen Sie eine Befehlswarteschlangendatei während einer Sitzung aus 1 Klicken Sie im Sitzungs-Manager auf der linken Navigationsleiste auf "Befehlswarteschlange". 2 Klicken Sie unter "Befehlswarteschlange" auf "Warteschlange öffnen". 3 Wählen Sie im Fenster "Öffnen" den Befehl aus, der geöffnet werden soll. 4 Klicken Sie auf "Öffnen". Symantec pcAnywhere führt die in der Warteschlangendatei enthaltenen Befehle aus. Befehlswarteschlangendatei ausführen, ohne eine Sitzung zu starten Eine Befehlswarteschlangendatei kann in den folgenden Fenstern ausgeführt werden: ■ Befehlswarteschlangen ■ Remotes ■ Schnellverbindung 231 232 Aufgaben für die Dateiübertragung und Verwaltung automatisieren Befehlswarteschlangendatei ausführen Während die Befehlswarteschlangendatei ausgeführt wird, stellt pcAnywhere mithilfe der Verbindungs- und Sicherheitsinformationen, die in den Remote-Verbindungsobjekten oder unter "Schnellverbindung" konfiguriert sind, der Reihenfolge gemäß Verbindungen zu jedem Host-Computer her. Wenn die Befehle auf dem ersten Computer in der Verbindungsliste ausgeführt wurden, beendet pcAnywhere die Verbindung und stellt anschließend eine Verbindung zum nächsten Computer in der Liste her. Dieser Prozess wird so lange fortgesetzt, bis die Liste der Befehle auf jedem Host-Computer durchgearbeitet wurde. Befehlswarteschlangendatei im Fenster "Befehlswarteschlangen" ausführen Symantec pcAnywhere zeigt die offline von Ihnen erstellten Befehlswarteschlangendateien im Fenster "Befehlswarteschlangen" an. Falls die Befehlswarteschlangendatei kein Remote-Verbindungsobjekt enthält, werden Sie aufgefordert, ein Remote-Verbindungsobjekt hinzuzufügen. Während die Warteschlange ausgeführt wird, werden im Fenster "Befehlswarteschlange" Statusinformationen angezeigt. In diesem Fenster haben Sie lediglich die Möglichkeit, die Befehlswarteschlange abzubrechen. In diesem Fall wird die Verbindung beendet und alle anstehenden Aktionen werden gestoppt. So führen Sie die Befehlswarteschlangendatei über das Fenster "Befehlswarteschlangen" aus 1 Klicken Sie im Fenster von Symantec pcAnywhere auf der linken Navigationsleiste unter "pcAnywhere-Manager" auf "Befehlswarteschlange". 2 Doppelklicken Sie im rechten Fensterbereich unter "Befehlswarteschlangen" auf die Befehlswarteschlange, die ausgeführt werden soll. Befehlswarteschlange im Fenster "Remotes" oder "Schnellverbindung" ausführen Wenn Sie eine Befehlswarteschlange im Fenster "Remotes" oder "Schnellverbindung" starten, fordert pcAnywhere Sie zur Eingabe des Namens der Befehlswarteschlangendatei und den zur Anmeldung beim Host-Computer erforderlichen Anruferanmeldeinformationen auf. Wenn Sie Verbindungen zu mehreren Host-Computern herstellen, können Sie die Anmeldeinformationen an mehrere Host-Computer senden. Falls die Anmeldeinformationen falsch sind, werden Sie aufgefordert, diese erneut einzugeben. Aufgaben für die Dateiübertragung und Verwaltung automatisieren Befehlswarteschlangendatei ausführen So führen Sie eine Befehlswarteschlange im Fenster "Remotes" oder "Schnellverbindung" aus 1 2 Wählen Sie im Fenster von Symantec pcAnywhere auf der linken Navigationsleiste unter "pcAnywhere-Manager" eine der folgenden Optionen aus: ■ Remotes ■ Schnellverbindung Führen Sie im rechten Fensterbereich einen der folgenden Schritte aus: ■ Um eine Befehlswarteschlangendatei mit den Verbindungseinstellungen auszuführen, die Sie in einem Remote-Verbindungsobjekt konfiguriert haben, klicken Sie im rechten Fensterbereich mit der rechten Maustaste auf das zu verwendende Verbindungsobjekt. Klicken Sie anschließend auf "Befehlswarteschlange starten". ■ Um eine Befehlswarteschlangendatei auf einem oder mehreren Computern im Netzwerk mithilfe von "Schnellverbindung" auszuführen, wählen Sie im rechten Fensterbereich die Computer aus, auf denen die Befehlswarteschlangendatei ausgeführt werden soll. Klicken Sie anschließend mit der rechten Maustaste, und wählen Sie "Befehlswarteschlange starten". Automatische Ausführung einer Befehlswarteschlangendatei planen Sie können eine Befehlswarteschlangendatei zum Windows Task-Planer hinzufügen, so dass diese Datei automatisch zu einem bestimmten Zeitpunkt ausgeführt wird. Geplante Aufgaben werden im Hintergrund ausgeführt. Sie sollten die Befehlswarteschlangendatei so konfigurieren, dass die Verbindung nach Ausführung der Datei automatisch getrennt wird. Siehe “Sitzungsendeoptionen für Befehlswarteschlangen auswählen” auf Seite 223. Während die Befehlswarteschlangendatei ausgeführt wird, stellt pcAnywhere mithilfe der Verbindungs- und Sicherheitsinformationen, die in den Remote-Verbindungsobjekten konfiguriert sind, der Reihenfolge gemäß Verbindungen zu jedem Host-Computer her. Wenn die Befehle auf dem ersten Computer in der Verbindungsliste ausgeführt wurden, beendet pcAnywhere die Verbindung und stellt anschließend eine Verbindung zum nächsten Computer in der Liste her. Dieser Prozess wird so lange fortgesetzt, bis die Liste der Befehle auf jedem Host-Computer durchgearbeitet wurde. Wenn ein Host besetzt ist, zeigt pcAnywhere auf dem Remote-Computer einige Sekunden lang eine Dialogmeldung an. Wenn der Remote-Benutzer auf dieses 233 234 Aufgaben für die Dateiübertragung und Verwaltung automatisieren Befehlswarteschlangendatei ausführen Dialogfeld nicht reagiert, fährt pcAnywhere mit dem nächsten Vorgang in der Warteschlangendatei fort. So planen Sie die automatische Ausführung einer Befehlswarteschlangendatei 1 Führen Sie eine der folgenden Aktionen aus: ■ In Windows Vista in der Windows-Taskleiste klicken Sie auf "Start" > "Systemsteuerung" > "System und Wartung" > "Geplante Tasks". ■ Klicken Sie in Windows XP/2003 Server/2000 in der Windows-Taskleiste auf "Start" > "Einstellungen" > "Systemsteuerung". 2 Doppelklicken Sie auf "Geplante Tasks". 3 Doppelklicken Sie auf "Geplanten Task hinzufügen", um den Assistenten zu starten 4 Klicken Sie im Fenster des Assistenten für geplante Aufgaben auf "Weiter". 5 Navigieren Sie zu dem Ordner, in dem Ihre Befehlswarteschlangendateien (.cqf) gespeichert sind, und wählen Sie eine Datei aus, die Sie planen möchten. Symantec pcAnywhere speichert die Befehlswarteschlangendateien standardmäßig im pcAnywhere-Datenverzeichnis. 6 Klicken Sie auf "Weiter". 7 Geben Sie einen Namen für den geplanten Task ein. 8 Geben Sie an, wie oft der Task ausgeführt werden soll. 9 Klicken Sie auf "Weiter". 10 Wählen Sie für täglich, wöchentlich, monatlich und einmalig auszuführende Aufgaben die Startzeit, das Startdatum und die Zeitintervalle aus. Die Informationen, die hier eingegeben werden müssen, hängen von der ausgewählten Option ab. 11 Klicken Sie auf "Weiter". 12 Geben Sie die Computer-Anmeldeinformationen für den Benutzer ein, der den Task starten wird. 13 Klicken Sie auf "Weiter". 14 Überprüfen Sie Ihre Einstellungen. 15 Klicken Sie auf "Fertig stellen". Mit diesem Verfahren wird die Befehlswarteschlangendatei zur Liste der geplanten Tasks im Ordner "Geplante Tasks" hinzugefügt. Kapitel 9 Absichern Ihrer Computer und Sitzungen In diesem Kapitel werden folgende Themen behandelt: ■ Schützen eines Host-Computers vor unbefugten Zugriffen ■ Zugriffsrechte ■ Absichern von Sitzungen ■ Datenschutz durch Verschlüsselung ■ Konfigurationseinstellungen schützen ■ Analyse der Host-Sicherheit Schützen eines Host-Computers vor unbefugten Zugriffen Wenn Sie einen Host-Computer so einrichten, dass andere Benutzer eine Verbindung damit herstellen können, sollten Sie besonders darauf achten, dass der Host vor unberechtigtem Zugriff geschützt ist. Für Symantec pcAnywhere ist es erforderlich, dass Sie Anmeldeinformationen für Benutzer festlegen, die eine Verbindung mit Ihrem Computer herstellen und dass Sie ein Authentifizierungsverfahren wählen, um ihre Identität zu verifizieren. Siehe “Allgemeines zur Authentifizierung in pcAnywhere” auf Seite 237. Sie können auch eines der folgenden Verfahren verwenden, um einen Host-Computer vor unberechtigtem Zugriff zu schützen: 236 Absichern Ihrer Computer und Sitzungen Schützen eines Host-Computers vor unbefugten Zugriffen Absichern des Anmeldevorgangs Sie können den Host-Computer vor unberechtigtem Zugriff und Denial-of-Service-Angriffen schützen, indem Sie die Anzahl der Anmeldeversuche sowie die Zeitspanne, innerhalb derer sich ein Benutzer anmelden muss, begrenzen. Siehe “Anmeldesicherheit konfigurieren” auf Seite 241. Absichern der Host-Sitzung Sie können die Verschlüsselung verwenden, um den Datenstrom zwischen dem Host- und dem Remote-Computer zu schützen. Siehe “Datenschutz durch Verschlüsselung” auf Seite 252. Symantec pcAnywhere bietet verschiedene Optionen, die Ihnen dabei helfen, die Sicherheit der Host-Sitzung zu schützen. So können Sie beispielsweise wählen, dass Sie eine Bestätigungsmeldung erhalten, bevor ein Remote-Benutzer eine Verbindung mit Ihrem Computer herstellen kann, und Sie können die Steuerung der Tastatur und Maus einschränken und Zeitbeschränkungen für eine Sitzung festlegen. Siehe “Host-Computer bei der Verbindungsherstellung absichern ” auf Seite 242. Für Modemverbindungen können Sie die Rückruffunktion als Sicherheitsmaßnahme verwenden. Siehe “Remote-Benutzer zurückrufen” auf Seite 244. Zugriff auf den Host-Computer einschränken Sie können Anruferkonten einrichten, um die Zugriffsrechte eines Benutzers oder einer Gruppe von Benutzern auf dem Host-Computer zu begrenzen. Siehe “Zugriffsrechte” auf Seite 245. Außerdem können Sie einen Host-Computer aus den Ergebnissen einer Netzwerksuche verbergen (um beispielsweise das Gefahrenpotenzial eines Servers in einem Netzwerk zu minimieren). Siehe “Host-Namen aus Netzwerk-Suchergebnissen ausblenden” auf Seite 243. Symantec pcAnywhere bietet Administratoren eine Anzahl von globalen Sicherheitsoptionen, die ihnen helfen, unberechtigte Benutzer bereits am Zugriffspunkt zu blockieren. Diese Optionen umfassen beispielsweise die Zuweisung von Seriennummern, eine zentralisierte Authentifizierung und eine starke Verschlüsselung. Weitere Informationen zur Verwaltung der Sicherheit in pcAnywhere finden Sie im Symantec pcAnywhere Administratorhandbuch. Absichern Ihrer Computer und Sitzungen Schützen eines Host-Computers vor unbefugten Zugriffen Allgemeines zur Authentifizierung in pcAnywhere Die wichtigste Maßnahme zum Schutz Ihres Computers und Netzwerks vor unberechtigten Zugriffen besteht in der Auswahl der sichersten Methode zur Benutzerauthentifizierung, die von Ihrer Computerumgebung unterstützt wird. In pcAnywhere handelt es sich bei der Benutzerauthentifizierung um den Prozess, bei dem die Anmeldeinformationen eines Benutzers anhand einer Verzeichnisoder Zugriffsliste überprüft werden, um sicherzustellen, dass der Benutzer zum Zugriff auf den Host-Computer berechtigt ist. Der ausgewählte Authentifizierungstyp kann vom Betriebssystem und der Computer-Umgebung abhängen. Symantec pcAnywhere unterstützt eine Reihe von Authentifizierungstypen. Welchen Authentifizierungstyp Sie wählen, hängt von Ihrer Computerumgebung ab. Beispielsweise könnte der Administrator Benutzerkonten mithilfe eines Verzeichnis-Servers wie Microsoft Active Directory Services (ADS) oder Novell Directory Services (NDS) erstellen und verwalten, um so den Zugriff auf das Netzwerk zu steuern. Sie müssen sich in jedem Fall für einen Authentifizierungstyp entscheiden, auch wenn Sie nicht mit einem Netzwerk verbunden sind. Wenn Sie sich nicht sicher sind, welchen Typ Sie verwenden sollten, wenden Sie sich an den zuständigen Administrator. Konfigurieren eines Anrufers für pcAnywhere-Authentifizierung Die Symantec pcAnywhere-Authentifizierung kann auf allen Betriebssystemen eingesetzt werden. Diese Authentifizierungsmethode überprüft anhand einer Liste mit Benutzern und Kennwörtern, die von pcAnywhere auf dem Host-Computer geführt wird, ob ein Remote-Benutzer berechtigt ist, eine Verbindung mit dem Host herzustellen. Diese Authentifizierungsmethode ist die unsicherste. So konfigurieren Sie einen Anrufer für pcAnywhere-Authentifizierung 1 Klicken Sie im Fenster von Symantec pcAnywhere in der erweiterten Ansicht auf der linken Navigationsleiste auf "Hosts". 2 Klicken Sie im rechten Fensterbereich unter "Hosts" mit der rechten Maustaste auf das Verbindungsobjekt, das Sie konfigurieren möchten, und klicken Sie dann auf "Eigenschaften". 3 Klicken Sie im Host-Eigenschaftenfenster auf der Registerkarte "Anrufer" unter "Authentifizierungstyp" auf "pcAnywhere". 4 Klicken Sie unter "Anruferliste" auf das Symbol "Neues Objekt". 237 238 Absichern Ihrer Computer und Sitzungen Schützen eines Host-Computers vor unbefugten Zugriffen 5 Geben Sie im Fenster "Eigenschaften Anrufer" auf der Registerkarte "Identifizierung" einen Anmeldenamen für den Remote-Benutzer ein. 6 Geben Sie ein Kennwort ein. 7 Geben Sie im Feld "Kennwort bestätigen" erneut das Kennwort ein. 8 Klicken Sie auf "OK". 9 Klicken Sie im Host-Eigenschaftenfenster auf "OK". Konfigurieren eines Anrufers für eine Verzeichnis-Server-gestützte Authentifizierung Symantec pcAnywhere unterstützt die folgenden Verzeichnis-Server-basierten Authentifizierungstypen, wenn diese Authentifizierungsmechanismen bereits in Ihrem Netzwerk vorhanden sind: ■ Microsoft Active Directory Services (ADS) ADS-Authentifizierung ist nur unter Windows 2000/2003 Server/XP/Vista verfügbar. ■ Novell Directory Services (NDS) Für die NDS-Authentifizierung muss der Novell-Client, der NDS enthält, bereits auf dem Host-Computer installiert sein. Symantec pcAnywhere unterstützt derzeit nicht den Novell Client unter Windows Vista. Weitere Informationen finden Sie im Symantec pcAnywhere-Administratorhandbuch. ■ Novell Bindery Für die Novell Bindery-Authentifizierung muss der Novell-Client, der Novell Bindery enthält, bereits auf dem Host-Computer installiert sein. Symantec pcAnywhere unterstützt derzeit nicht den Novell Client unter Windows Vista. Weitere Informationen finden Sie im Symantec pcAnywhere-Administratorhandbuch. ■ Lightweight Directory Access Protocol (LDAP) ■ Microsoft LDAP ■ Netscape LDAP ■ Novell LDAP (Symantec pcAnywhere unterstützt derzeit nicht den Novell Client unter Windows Vista.) Bei diesen Authentifizierungsmethoden wird ein Benutzer oder eine Benutzergruppe anhand einer auf dem Verzeichnis-Server gespeicherten Liste überprüft. Absichern Ihrer Computer und Sitzungen Schützen eines Host-Computers vor unbefugten Zugriffen So konfigurieren Sie einen Anrufer für eine Verzeichnis-Server-gestützte Authentifizierung 1 Klicken Sie im Fenster von Symantec pcAnywhere in der erweiterten Ansicht auf der linken Navigationsleiste auf "Hosts". 2 Klicken Sie im rechten Fensterbereich unter "Hosts" mit der rechten Maustaste auf das Verbindungsobjekt, das Sie konfigurieren möchten, und klicken Sie dann auf "Eigenschaften". 3 Wählen Sie im Host-Eigenschaftenfenster auf der Registerkarte "Anrufer" unter "Authentifizierungstyp" den gewünschten ADS-, NDS- oder LDAP-Authentifizierungstyp aus. 4 Klicken Sie unter "Anruferliste" auf das Symbol "Neues Objekt". 5 Führen Sie im Anrufer-Eigenschaftenfenster auf der Registerkarte "Identifizierung" einen der folgenden Schritte aus: 6 ■ Für die ADS-, NDS- oder LDAP-Authentifizierung durchsuchen Sie die Verzeichnisstruktur nach Ihrem Benutzer- oder Gruppennamen. ■ Geben Sie bei der Novell Bindery-Authentifizierung einen Anmelde-Servernamen und einen gültigen Benutzernamen ein. (Das ist unter Vista nicht möglich. Weitere Informationen finden Sie im Symantec pcAnywhere-Administratorhandbuch. Klicken Sie auf "OK". Konfigurieren eines Anrufers für eine Windows-gestützte Authentifizierung Symantec pcAnywhere unterstützt NT- und Windows-Authentifizierungstypen. Bei diesen Authentifizierungsmethoden wird ein Benutzer oder eine Benutzergruppe anhand einer Liste überprüft, die auf einer Arbeitsstation oder in einem freigegebenen Verzeichnis geführt wird. NT-Anruferauthentifizierung wird nur unter Windows Vista/XP/2003 Server/2000 unterstützt. Weitere Informationen zum Einrichten der Windows NT-Authentifizierung für globale Gruppen finden Sie im Symantec pcAnywhere Administratorhandbuch. So konfigurieren Sie einen Anrufer für eine Windows-gestützte Authentifizierung 1 Klicken Sie im Fenster von Symantec pcAnywhere in der erweiterten Ansicht auf der linken Navigationsleiste auf "Hosts". 2 Klicken Sie im rechten Fensterbereich unter "Hosts" mit der rechten Maustaste auf das Verbindungsobjekt, das Sie konfigurieren möchten, und klicken Sie dann auf "Eigenschaften". 239 240 Absichern Ihrer Computer und Sitzungen Schützen eines Host-Computers vor unbefugten Zugriffen 3 Wählen Sie im Host-Eigenschaftenfenster auf der Registerkarte "Anrufer" unter "Authentifizierungstyp" die gewünschte Windows-gestützte Authentifizierungsmethode aus. 4 Klicken Sie unter "Anruferliste" auf das Symbol "Neues Objekt". 5 Wählen Sie im Anrufer-Eigenschaftenfenster auf der Registerkarte "Identifizierung" eine der folgenden Optionen aus: Benutzer Hiermit können Sie ein Anruferkonto für einen einzelnen Benutzer konfigurieren. Gruppe Hiermit können Sie ein Anruferkonto für eine Gruppe von Benutzern konfigurieren. 6 Wählen Sie unter "Domäne" einen Computer- oder Domänennamen aus. 7 Wählen Sie unter "Konto" einen gültigen Benutzer- oder Gruppennamen aus. 8 Klicken Sie auf "OK". Anrufer für RSA SecurID-Authentifizierung konfigurieren Bei RSA SecurID handelt es sich um eine Zweifaktorenauthentifizierung. SecurID authentifiziert Benutzer anhand eines Sicherheitscodes, der für die Echtheitsbestätigung generiert wird, und einer vom Benutzer angegebenen PIN-Nummer. Symantec pcAnywhere unterstützt SecurID, wenn Ihr Netzwerk für seine Unterstützung konfiguriert ist. Hinweis: RSA funktioniert nicht unter Vista, weil der RSA-Client für Vista nicht verfügbar ist. Weitere Informationen dazu, wie Sie pcAnywhere für SecurID konfigurieren, finden Sie im Symantec pcAnywhere Administratorhandbuch. Hinweis: Zur Verwendung der RSA SecurID-Authentifizierung muss auf den Hostund Remote-Computern pcAnywhere ab Version 11.0 ausgeführt werden. So konfigurieren Sie einen Anrufer für RSA SecurID-Authentifizierung 1 Klicken Sie im Fenster von Symantec pcAnywhere in der erweiterten Ansicht auf der linken Navigationsleiste auf "Hosts". 2 Klicken Sie im rechten Fensterbereich unter "Hosts" mit der rechten Maustaste auf das Verbindungsobjekt, das Sie konfigurieren möchten, und klicken Sie dann auf "Eigenschaften". Absichern Ihrer Computer und Sitzungen Schützen eines Host-Computers vor unbefugten Zugriffen 3 Klicken Sie im Host-Eigenschaftenfenster auf der Registerkarte "Anrufer" unter "Authentifizierungstyp" auf "RSA SecurID". 4 Klicken Sie unter "Anruferliste" auf das Symbol "Neues Objekt". 5 Geben Sie im Anrufer-Eigenschaftenfenster auf der Registerkarte "Identifizierung" den Anmeldenamen des Benutzers ein. Dieser Anmeldename muss einem gültigen Benutzer auf dem RSA ACE-Server entsprechen. 6 Klicken Sie auf "OK". Anrufer für eine Web-gestützte Authentifizierung konfigurieren Bei Web-basierten Authentifizierungsmethoden werden Benutzer anhand einer Benutzerliste überprüft, die mit dem Web-basierten Dienst verknüpft ist. Symantec pcAnywhere unterstützt FTP, HTTP und HTTPS. So konfigurieren Sie einen Anrufer für eine Web-gestützte Authentifizierung 1 Klicken Sie im Fenster von Symantec pcAnywhere in der erweiterten Ansicht auf der linken Navigationsleiste auf "Hosts". 2 Klicken Sie im rechten Fensterbereich unter "Hosts" mit der rechten Maustaste auf das Verbindungsobjekt, das Sie konfigurieren möchten, und klicken Sie dann auf "Eigenschaften". 3 Wählen Sie im Host-Eigenschaftenfenster auf der Registerkarte "Anrufer" unter "Authentifizierungstyp" die gewünschte Web-gestützte Authentifizierungsmethode aus. 4 Klicken Sie unter "Anruferliste" auf das Symbol "Neues Objekt". 5 Geben Sie im Anrufer-Eigenschaftenfenster auf der Registerkarte "Identifizierung" den Namen des Authentifizierungs-Servers ein. 6 Geben Sie den Anmeldenamen des Benutzers ein. 7 Klicken Sie auf "OK". Anmeldesicherheit konfigurieren Symantec pcAnywhere sichert die Anmeldeinformationen weitgehend automatisch, indem es die Benutzer-ID und das Kennwort mit der symmetrischen Verschlüsselung verschlüsselt. Sie können den Anmeldevorgang so konfigurieren, dass der Host-Computer weitgehend vor unbefugten Zugriffen und Blockierung des Diensts (Denial of Service) geschützt wird. Siehe “Datenschutz durch Verschlüsselung” auf Seite 252. 241 242 Absichern Ihrer Computer und Sitzungen Schützen eines Host-Computers vor unbefugten Zugriffen Hinweis: Die Anmeldeinformationen werden nicht verschlüsselt, wenn entweder auf dem Host- oder dem Remote-Computer eine frühere Version von pcAnywhere ausgeführt wird, die nicht für die symmetrische Verschlüsselung konfiguriert ist. So konfigurieren Sie die Anmeldesicherheit 1 Klicken Sie im Symantec pcAnywhere-Fenster auf der linken Navigationsleiste auf "Hosts". 2 Klicken Sie im rechten Fensterbereich unter "Hosts" mit der rechten Maustaste auf das Verbindungsobjekt, das Sie konfigurieren möchten, und klicken Sie dann auf "Eigenschaften". 3 Wählen Sie im Host-Eigenschaftenfenster auf der Registerkarte "Sicherheitsoptionen" unter "Anmeldungsoptionen" die gewünschten Optionen aus: Groß-/Kleinschreibung bei Kennwort Ermöglicht die Verwendung einer Kombination aus Groß- und Kleinbuchstaben in Kennwörtern. Diese Einstellung betrifft ausschließlich die pcAnywhere-Authentifizierung. Zeit für Anmeldung begrenzen Legt fest, wie viel Zeit ein Remote-Benutzer hat, um sich erfolgreich anzumelden. Der Standardwert ist drei Minuten. Anmeldeversuche pro Anruf begrenzen Legt fest, wie oft ein Remote-Benutzer eine Anmeldung wiederholen kann, bevor eine weitere Anmeldung nicht mehr möglich ist. Der Standardwert ist drei Versuche. Fehlgeschlagene IP-Adressen blockieren für Blockiert Verbindungen von einer bestimmten IP-Adresse für eine festgelegte Anzahl von Minuten. Diese Einstellung gilt nur für TCP/IP-Verbindungen, bei denen der Remote-Benutzer die maximal zulässige Anzahl von Anmeldeversuchen pro Anruf überschreitet. 4 Klicken Sie auf "OK". Host-Computer bei der Verbindungsherstellung absichern Mit Symantec pcAnywhere können Sie den Host-Computer absichern, nachdem Sie eine Fernverbindung hergestellt haben. Absichern Ihrer Computer und Sitzungen Schützen eines Host-Computers vor unbefugten Zugriffen So sichern Sie den Host-Computer bei der Verbindungsherstellung ab 1 Klicken Sie im Fenster von Symantec pcAnywhere in der erweiterten Ansicht auf der linken Navigationsleiste auf "Hosts". 2 Klicken Sie im rechten Fensterbereich unter "Hosts" mit der rechten Maustaste auf das Verbindungsobjekt, das Sie konfigurieren möchten, und klicken Sie dann auf "Eigenschaften". 3 Wählen Sie im Host-Eigenschaftenfenster auf der Registerkarte "Sicherheitsoptionen" unter "Verbindungsoptionen" die gewünschten Optionen aus: Bestätigungsabfrage bei Verbindung Benachrichtigt Sie, wenn ein Remote-Benutzer versucht, eine Verbindung mit Ihrem Computer herzustellen. Geben Sie an, wie viele Sekunden Zeit Sie haben, um auf die Anforderung zu reagieren. Der Standardwert beträgt zehn Sekunden. Wenn die Verbindung mit dem Remote-Benutzer bei Ablauf des Zeitlimits automatisch getrennt werden soll, aktivieren Sie zudem das Kontrollkästchen "Verbindung nach Wartezeit abbrechen". PC-Bildschirm nach Hiermit können Sie den Computerbildschirm auf Verbindungsaufbau abschalten dem Host abschalten, sobald eine Verbindung hergestellt wurde. Auf diese Weise wird verhindert, dass Benutzer am Host-Standort die Sitzung mitverfolgen können. Arbeitsstation nach Verbindung sichern 4 Hiermit können Sie den Host-Computer sperren oder den aktuellen Benutzer abmelden, sobald eine Verbindung hergestellt wurde. Klicken Sie auf "OK". Host-Namen aus Netzwerk-Suchergebnissen ausblenden Wenn ein Remote-Benutzer über eine TCP/IP-Netzwerkverbindung eine Remote-Sitzung startet und keinen Host-Namen bzw. keine IP-Adresse angegeben hat, sucht pcAnywhere automatisch nach verfügbaren Hosts im gleichen Netzwerk. Der Benutzer kann dann einen Host-Namen aus der Liste auswählen. Aus Sicherheitsgründen kann es sein, dass ein Host-Benutzer oder ein Administrator nicht möchte, dass der Host-Name in diese Liste aufgenommen wird (z. B. damit ein Server in einem Netzwerk nicht unnötigen Risiken ausgesetzt wird). In 243 244 Absichern Ihrer Computer und Sitzungen Schützen eines Host-Computers vor unbefugten Zugriffen Symantec pcAnywhere können Sie den Host-Namen aus den Sucherergebnissen ausblenden. Außerdem können Sie Verbindungen nur für bestimmte Computernamen oder IP-Adressen zulassen. Weitere Informationen finden Sie im Symantec pcAnywhere Administratorhandbuch. So blenden Sie einen Host-Namen aus Netzwerk-Suchergebnissen aus 1 Klicken Sie im Fenster von Symantec pcAnywhere in der erweiterten Ansicht im Menü "Bearbeiten" auf "Einstellungen". Unter Windows Vista werden Sie möglicherweise aufgefordert, diese Aktion zu genehmigen. Sie erhalten diese Eingabeaufforderung nicht, wenn Sie sich mit dem integrierten Administratorkonto anmelden. 2 Aktivieren Sie im Fenster "pcAnywhere-Optionen" auf der Registerkarte "Host-Kommunikation" das Kontrollkästchen "Host nicht in TCP/IP-Suchergebnissen anzeigen". 3 Klicken Sie auf "OK". Remote-Benutzer zurückrufen Mit der Rückruffunktion lässt sich die Identität eines Remote-Benutzers bestätigen, der über Modem oder ISDN eine Verbindung herstellt. Wenn ein Remote-Benutzer versucht, eine Verbindung mit dem Host herzustellen, trennt der Host-Computer die Verbindung und ruft anschließend den Remote-Computer unter einer vorkonfigurierten Nummer zurück. Wenn der Remote-Computer nicht auf eine Verbindung unter dieser Nummer wartet, storniert der Host die Sitzung. So rufen Sie einen Remote-Benutzer zurück 1 Klicken Sie im Fenster von Symantec pcAnywhere in der erweiterten Ansicht auf der linken Navigationsleiste auf "Hosts". 2 Klicken Sie im rechten Fensterbereich unter "Hosts" mit der rechten Maustaste auf das Verbindungsobjekt, das Sie konfigurieren möchten, und klicken Sie dann auf "Eigenschaften". 3 Klicken Sie im Host-Eigenschaftenfenster auf der Registerkarte "Anrufer" mit der rechten Maustaste auf das Anruferobjekt, das Sie konfigurieren möchten, und klicken Sie anschließend auf "Eigenschaften". Absichern Ihrer Computer und Sitzungen Zugriffsrechte 4 Aktivieren Sie auf der Registerkarte "Rückruf" das Kontrollkästchen "Rückrufnummer verwenden". Diese Registerkarte wird nur angezeigt, wenn auf Ihrem Computer ein Modem installiert und richtig ordnungsgemäß konfiguriert ist. 5 Geben Sie die Telefonnummer des Remote-Modems ein. 6 Klicken Sie auf "OK". Zugriffsrechte Als Host-Benutzer können Sie festlegen, wer eine Verbindung mit Ihrem Computer herstellen darf und welche Zugriffsrechte gewährt werden. Symantec pcAnywhere lässt nicht zu, dass Remote-Benutzer eine Sitzung beenden können, und legt eine Inaktivitätszeitbeschränkung fest, um eine Blockierung des Diensts zu verhindern. Sie können diese Einstellungen für einen einzelnen Benutzer oder eine Gruppe von Benutzern ändern. Mit Symantec pcAnywhere können Sie Benutzer, die eine Verbindung mit Ihrem Computer herstellen, zudem daran hindern, bestimmte Funktionen auf Ihrem Computer auszuführen (wie beispielsweise das Neustarten des Computers). Je nach Betriebssystem können Sie Benutzern auch den Zugriff auf bestimmte Laufwerke verweigern. 245 246 Absichern Ihrer Computer und Sitzungen Zugriffsrechte Symantec pcAnywhere ermöglicht Administratoren die Steuerung von Zugriffsrechten über eine zentrale Richtlinienverwaltung. Weitere Informationen finden Sie im Symantec pcAnywhere Administratorhandbuch. Anruferrechte konfigurieren Mithilfe der Anruferrechte können Sie angeben, mit welchen Zugriffsrechten ein Remote-Benutzer auf Ihren Computer zugreifen kann. Sie können festlegen, ob ein Benutzer bestimmte Funktionen, wie zum Beispiel das Neustarten Ihres Computers oder das Beenden Ihrer Host-Sitzung, ausführen kann. Ferner können Sie Benutzer daran hindern, Dateiübertragungsvorgänge durchzuführen, oder einen Prozess stoppen, der ausgeführt wird. Wenn Sie einem Remote-Benutzer die Berechtigung erteilen möchten, einen Ordner auf Ihrem Computer zu synchronisieren oder zu duplizieren, müssen Sie sowohl Übertragungs- als auch Kopierrechte aktivieren. Wenn Sie einen Befehl eingeben, der nach der Verbindungsherstellung durch pcAnywhere ausgeführt werden soll, wird der Befehl automatisch auf dem Host-Computer ausgeführt. Die Ausführung des Befehls hängt davon ab, über welche Rechte der auf dem Host-Computer angemeldete Benutzer verfügt. Falls der auf dem Host-Computer angemeldete Benutzer nur Gastrechte besitzt, wird ein Befehl, für den Administratorrechte erforderlich sind, nicht ausgeführt. Der Befehl wird nicht ausgeführt, wenn kein Benutzer auf dem Host-Computer angemeldet ist. So konfigurieren Sie Anruferrechte 1 Klicken Sie im Fenster von Symantec pcAnywhere in der erweiterten Ansicht auf der linken Navigationsleiste auf "Hosts". 2 Klicken Sie im rechten Fensterbereich unter "Hosts" mit der rechten Maustaste auf das Verbindungsobjekt, das Sie konfigurieren möchten, und klicken Sie dann auf "Eigenschaften". 3 Klicken Sie im Host-Eigenschaftenfenster auf der Registerkarte "Anrufer" mit der rechten Maustaste auf das Anruferobjekt, das Sie konfigurieren möchten, und klicken Sie anschließend auf "Eigenschaften". Absichern Ihrer Computer und Sitzungen Zugriffsrechte 4 Wählen Sie im Anrufer-Eigenschaftenfenster auf der Registerkarte "Rechte" eine der folgenden Optionen aus: Privilegierter Benutzer Gewährt dem Benutzer volle Zugriffsrechte. Anrufer haben individuelle Rechte Beschränkt die Zugriffsrechte. Wählen Sie die Rechte aus, die dem Benutzer gewährt werden sollen. 5 Um dem Remote-Benutzer die Berechtigung zur Ausführung eines automatisierten Vorgangs nach der Anmeldung zu erteilen, geben Sie im Feld "Befehl nach Herstellen der Verbindung" die zur Ausführung des Programms benötigten Befehlsinformationen ein. 6 Klicken Sie auf "OK". Zeitbeschränkungen für Anrufer einstellen Solange der Host nicht als Konferenz-Host konfiguriert wurde, kann jeweils nur ein Remote-Benutzer eine Verbindung zum Host-Computer herstellen. Anderen Remote-Benutzern wird der Aufbau einer Verbindung so lange verweigert, bis der ursprüngliche Remote-Benutzer die bestehende Verbindung trennt. Sie können den Host vor einem Denial-of-Service-Angriff schützen, indem Sie die Zeit begrenzen, die ein Benutzer verbunden sein kann, und den Host so konfigurieren, dass die Verbindung nach einer bestimmten Inaktivitätsperiode automatisch getrennt wird. Mit dieser Option wird nur für Benutzer oder Benutzergruppen, die dem Anruferkonto zugewiesen sind, ein Zeitlimit eingestellt. Wenn Sie für eine Sitzung eine Zeitbeschränkung festlegen, sollten Sie sicherstellen, dass Remote-Benutzer genügend Zeit haben, ihre Aufgaben durchzuführen. Sie haben darüber hinaus die Möglichkeit, Benutzer an bestimmten Tagen oder zu bestimmten Uhrzeiten daran zu hindern, eine Verbindung herzustellen. Siehe “Verbindungen nach Tagen oder Uhrzeiten blockieren” auf Seite 248. So stellen Sie Zeitbeschränkungen für Anrufer ein 1 Klicken Sie im Fenster von Symantec pcAnywhere in der erweiterten Ansicht auf der linken Navigationsleiste auf "Hosts". 2 Klicken Sie im rechten Fensterbereich unter "Hosts" mit der rechten Maustaste auf das Verbindungsobjekt, das Sie konfigurieren möchten, und klicken Sie dann auf "Eigenschaften". 247 248 Absichern Ihrer Computer und Sitzungen Zugriffsrechte 3 Klicken Sie im Host-Eigenschaftenfenster auf der Registerkarte "Anrufer" mit der rechten Maustaste auf das Anruferobjekt, das Sie konfigurieren möchten, und klicken Sie anschließend auf "Eigenschaften". 4 Klicken Sie im Anrufer-Eigenschaftenfenster auf der Registerkarte "Rechte" auf "Anrufer haben individuelle Rechte". 5 Wählen Sie unter "Zeitbeschränkung" die gewünschten Optionen aus: Zeit pro Sitzung Trennt die Verbindung mit dem Remote-Benutzer automatisch nach einem bestimmten Zeitraum. Inaktivitätsunterbrechung Trennt die Verbindung mit dem Remote-Benutzer für Anrufer aktivieren automatisch, wenn eine gewisse Zeit lang keine Tastaturoder Mauseingabe erfolgt ist. 6 Wählen Sie die Anzahl der Minuten aus. 7 Klicken Sie auf "OK". Verbindungen nach Tagen oder Uhrzeiten blockieren Sie können die Verbindung eines Benutzers oder einer Benutzergruppe mit einem Host-Computer an bestimmten Tagen oder Zeiten blockieren. Somit können Sie den Zeitraum überwachen, in dem ein Host-Computer für Verbindungen zur Verfügung steht. Sie können beispielsweise Remote-Benutzer daran hindern, eine Verbindung mit Ihrem Computer an den Zeiten herzustellen, an denen wichtige Vorgänge ausgeführt werden. So blockieren Sie Verbindungen nach Tagen oder Uhrzeiten 1 Klicken Sie im Fenster von Symantec pcAnywhere in der erweiterten Ansicht auf der linken Navigationsleiste auf "Hosts". 2 Klicken Sie im rechten Fensterbereich unter "Hosts" mit der rechten Maustaste auf das Verbindungsobjekt, das Sie konfigurieren möchten, und klicken Sie dann auf "Eigenschaften". 3 Klicken Sie im Host-Eigenschaftenfenster auf der Registerkarte "Anrufer" mit der rechten Maustaste auf das Anruferobjekt, das Sie konfigurieren möchten, und klicken Sie anschließend auf "Eigenschaften". 4 Aktivieren Sie im Fenster "Anrufereigenschaften" auf der Registerkarte "Sicherheit" das Kontrollkästchen "Tages- und Zeitbeschränkungen für diesen Anrufer festlegen". 5 Klicken Sie auf "Tages- und Zeitbeschränkungen". Absichern Ihrer Computer und Sitzungen Absichern von Sitzungen 6 Wählen Sie im Fenster "Tages- und Zeitbeschränkungen für den Anrufer" die Wochentage aus, an denen Sie den Zugriff einschränken möchten. Wenn das Feld neben dem Tag aktiviert ist, sind Verbindungen zu den dort angegebenen Zeiten eingeschränkt. Wenn das Feld neben einem Tag deaktiviert ist, gibt es keine zeitlichen Einschränkungen. 7 Wählen Sie im Dropdown-Listenfeld "Zwischen" die Uhrzeit aus, zu der die zeitliche Einschränkung für den entsprechenden Tag beginnt. 8 Wählen Sie im Dropdown-Listenfeld "und" die Uhrzeit aus, zu der die zeitliche Einschränkung für den entsprechenden Tag endet. 9 Klicken Sie auf "OK". Absichern von Sitzungen Symantec pcAnywhere stellt Ihnen folgende Optionen zur Verfügung, mit denen die Vertraulichkeit Ihrer Sitzung gesichert und die Ausführung von Aktionen, die das versehentliche Trennen der Sitzung zur Folge hätten, verhindert werden können: Beschränkungen für Tastatur und Maus Sie können die Tastatur und Maus während einer Sitzung entweder auf dem Host-Computer oder auf dem Remote-Computer sperren. Sie haben zudem die Möglichkeit, Beschränkungen für einen bestimmten Benutzer oder eine Gruppe von Benutzern festzulegen, während Sie offline arbeiten. Siehe “Kontrolle über Tastatur und Maus beschränken” auf Seite 250. Sie können auch Beschränkungen definieren, wenn Sie verbunden sind. Siehe “Mögliche Aktionen während einer Fernsteuerungssitzung” auf Seite 147. Zeitbeschränkungen bei Sie können ein Zeitlimit für alle Sitzungen auf dem Inaktivität Host-Computer festlegen, damit er vor Denial-of-Service-Angriffen geschützt wird. Siehe “Inaktivitätszeitbeschränkungen für Sitzungen einstellen” auf Seite 251. Zusätzlich können Sie Zeitbeschränkungen für einen bestimmten Benutzer oder eine Gruppe von Benutzern angeben. Siehe “Zeitbeschränkungen für Anrufer einstellen” auf Seite 247. 249 250 Absichern Ihrer Computer und Sitzungen Absichern von Sitzungen Bildschirm löschen Hiermit können Sie den Host-Bildschirm löschen, sobald eine Verbindung hergestellt wurde. Auf diese Weise wird verhindert, dass Benutzer am Host-Standort die Sitzung mitverfolgen können. Siehe “Host-Computer bei der Verbindungsherstellung absichern ” auf Seite 242. Zusätzlich können Sie den Bildschirm auch auf Anruferebene löschen. Siehe “Zugriffsrechte” auf Seite 245. Kontrolle über Tastatur und Maus beschränken pcAnywhere lässt zu, dass sowohl Host- als auch Remote-Benutzer die Tastatur und Maus während einer Sitzung verwenden können. Sie können diese Einstellung ändern, um die Steuerung der Tastatur der Maus auf einen bestimmten Benutzer oder eine Gruppe von Benutzern zu beschränken. Diese Einstellung gilt für alle Host-Sitzungen dieses Anrufers. Sie können während einer Sitzung auch Tastatur und Maus sperren. Diese Einschränkung betrifft ausschließlich diese Sitzung. Siehe “Mögliche Aktionen während einer Fernsteuerungssitzung” auf Seite 147. Wenn dem Host-Benutzer die vollständige Kontrolle über Tastatur und Maus eingeräumt wird, sind Tastatur und Maus auf dem Remote-Computer während einer Sitzung gesperrt. Diese Einstellung ist nützlich, wenn Sie eine Demo- oder Schulungssitzung durchführen und die Sitzung vor Unterbrechungen schützen möchten. Wenn der Remote-Benutzer die vollständige Kontrolle über Tastatur und Maus erhält, sind Tastatur und Maus auf dem Host-Computer während einer Sitzung gesperrt. Wählen Sie diese Einstellung, wenn ein Remote-Benutzer eine Verbindung mit Ihrem Computer herstellt, um ein Problem zu beheben, oder wenn Sie eine unbeaufsichtigte Host-Sitzung ausführen (beispielsweise wenn Sie von zu Hause aus eine Verbindung mit Ihrem Bürocomputer herstellen). So beschränken Sie die Steuerung des Anrufers von Tastatur und Maus 1 Klicken Sie im Fenster von Symantec pcAnywhere in der erweiterten Ansicht auf der linken Navigationsleiste auf "Hosts". 2 Klicken Sie im rechten Fensterbereich unter "Hosts" mit der rechten Maustaste auf das Verbindungsobjekt, das Sie konfigurieren möchten, und klicken Sie dann auf "Eigenschaften". 3 Klicken Sie im Host-Eigenschaftenfenster auf der Registerkarte "Anrufer" mit der rechten Maustaste auf das Anruferobjekt, das Sie konfigurieren möchten, und klicken Sie anschließend auf "Eigenschaften". Absichern Ihrer Computer und Sitzungen Absichern von Sitzungen 4 5 Wählen Sie im Anrufer-Eigenschaftenfenster auf der Registerkarte "Sicherheit" eine der folgenden Optionen aus: Host und Remote Beide Benutzer können Tastatur und Maus bedienen. Host-PC Sperrt Tastatur und Maus während einer Sitzung auf dem Remote-Computer. Remote Sperrt Tastatur und Maus während einer Sitzung auf dem Host-Computer. Klicken Sie auf "OK". Inaktivitätszeitbeschränkungen für Sitzungen einstellen Solange der Host nicht als Konferenz-Host konfiguriert wurde, kann jeweils nur ein Remote-Benutzer eine Verbindung zum Host-Computer herstellen. Anderen Remote-Benutzern wird der Aufbau einer Verbindung so lange verweigert, bis der ursprüngliche Remote-Benutzer die bestehende Verbindung trennt. Sie können den Host vor einem Denial-of-Service-Angriff schützen, indem Sie die Zeit begrenzen, die ein Benutzer verbunden sein kann, und den Host so konfigurieren, dass die Verbindung nach einer bestimmten Inaktivitätsperiode automatisch getrennt wird. Mit dieser Option wird eine Zeitbeschränkung für alle Sitzungen definiert. Sie können in Symantec pcAnywhere auch Zeitbeschränkungen für einzelne Benutzer konfigurieren. Wenn Sie für eine Sitzung eine Zeitbeschränkung festlegen, sollten Sie sicherstellen, dass Remote-Benutzer genügend Zeit haben, ihre Aufgaben durchzuführen. Siehe “Zeitbeschränkungen für Anrufer einstellen” auf Seite 247. So stellen Sie Inaktivitätszeitbeschränkungen für Sitzungen ein 1 Klicken Sie im Fenster von pcAnywhere in der erweiterten Ansicht auf der linken Navigationsleiste auf "Hosts". 2 Klicken Sie im rechten Fensterbereich unter "Hosts" mit der rechten Maustaste auf das Verbindungsobjekt, das Sie konfigurieren möchten, und klicken Sie dann auf "Eigenschaften". 3 Klicken Sie im Host-Eigenschaftenfenster auf der Registerkarte "Sicherheitsoptionen" unter "Sitzungsoptionen" auf "Trennung bei Inaktivität". 4 Geben Sie die Wartezeit an. 5 Klicken Sie auf "OK". 251 252 Absichern Ihrer Computer und Sitzungen Datenschutz durch Verschlüsselung Datenschutz durch Verschlüsselung Bei der Verschlüsselung werden Daten codiert oder chiffriert, um zu verhindern, dass unbefugte Benutzer die Daten lesen oder manipulieren können. In der modernen Computerkryptographie werden Daten unter Verwendung komplexer mathematischer Algorithmen verschlüsselt und entschlüsselt. Symantec pcAnywhere kombiniert Kryptographie mit öffentlichem Schlüssel mit symmetrischen Verschlüsselungsalgorithmen, um sicherzustellen, dass die von Ihnen gesendeten Daten während des Transfers von unbefugten Benutzern weder gelesen noch geändert werden können. Symantec Cryptographic Module Das im Lieferumfang von Symantec pcAnywhere enthaltene Symantec Cryptographic Module enthält Algorithmen für die AES-Verschlüsselung mit verschiedenen Schlüssellängen. Das Symantec Cryptographic Module hat die Zertifizierung "Federal Information Processing Standards (FIPS) 140-2" erhalten. Die "FIPS 140-2 Security Requirements for Cryptographic Modules" bestehen aus einer Reihe von Standards, die in den USA vom National Institute of Standards and Technology (NIST) entwickelt wurden. Die FIPS 140-2-Standards gelten für Bundesbehörden, die vertrauliche, nicht jedoch als geheim klassifizierte Informationen in Computer- und Telekommunikationssystemen mit kryptographiegestützten Sicherheitssystemen schützen. Diese Sicherheitstechnologie wird von vielen Regierungs- und Finanzinstitutionen in den USA und Kanada verlangt. Weitere Informationen zu den FIPS 140-2-Anforderungen oder zum Validierungsprozess finden Sie auf der Website des National Institute of Standards and Technology unter folgender Adresse: http://csrc.nist.gov/cryptval/140-2.htm Weitere Informationen zum Symantec Cryptographic Module und zu anderen kryptographiegestützten Modulen, bei denen der FIPS 140-1 oder 140-2-Validierungsprozess abgeschlossen ist, finden Sie auf der Website des National Institute of Standards and Technology unter folgender Adresse: http://csrc.nist.gov/cryptval/140-1/1401val.htm Symmetrische Verschlüsselung Bei der symmetrischen Verschlüsselung werden die Daten anhand derselben Gruppe symmetrischer, kryptographischer Schlüssel codiert und decodiert. Diese Schlüssel werden für jede Verbindung nach dem Zufallsprinzip generiert. Diese Schlüssel werden mithilfe von Standardprotokollen für den anonymen Absichern Ihrer Computer und Sitzungen Datenschutz durch Verschlüsselung Schlüsselaustausch vereinbart und ausgetauscht. Während einer Sitzung verwenden Absender und Empfänger den gleichen Schlüssel. Der Vorteil einer symmetrischen Verschlüsselung liegt darin, dass sie einfach einzurichten ist. Allerding birgt sie auch gewisse Risiken. Da die Schlüssel auf anonyme Weise ausgetauscht werden, besteht die Möglichkeit, dass jemand die Daten beim anfänglichen Schlüsselaustausch abfängt, die für diesen Austausch genutzten Schlüssel manipuliert und den symmetrischen Schlüssel identifiziert. Diese Art von Schwachstelle ist als "Man in the Middle"-Angriff bekannt. Der Empfänger hat keine Möglichkeit nachzuprüfen, ob die Daten tatsächlich vom ursprünglichen Absender der Daten stammen. Sie können den symmetrischen Verschlüsselungsalgorithmus auswählen, der Ihren Leistungs- und Sicherheitsanforderungen am besten entspricht. Jeder Algorithmus arbeitet mit einer Bitfolge, die als Schlüssel für die Ausführung der Berechnungen dient. Die Stärke einer Verschlüsselung hängt von der Schlüssellänge in Bit ab. Je größer die Schlüssellänge, desto größer ist die Zahl der möglichen Muster, die erstellt werden können. Auf diese Weise wird eine Dechiffrierung des Verschlüsselungscodes erschwert. Eine größere Schlüssellänge sorgt zwar für eine stärkere Verschlüsselung, sie kann sich jedoch auch nachteilig auf die Geschwindigkeit auswirken. Welche Schlüssellängen verfügbar sind, hängt vom Betriebssystem Ihres Computers und vom ausgewählten Algorithmus ab. Siehe “Auswirkungen auf die Übertragungsgeschwindigkeit” auf Seite 254. Siehe “pcAnywhere für die symmetrische Verschlüsselung konfigurieren” auf Seite 256. Verschlüsselung mit dem öffentlichen Schlüssel Für die Verschlüsselung mit öffentlichem Schlüssel müssen Absender und Empfänger jeweils über ein digitales Zertifikat und ein zugehöriges Paar aus öffentlichen/privaten Schlüsseln verfügen. Der öffentliche Schlüssel wird als Teil des digitalen Zertifikats frei verteilt, der private Schlüssel jedoch wird streng geheim gehalten. Der private Schlüssel ist in der Lage, die vom öffentlichen Schlüssel codierten Daten zu dekodieren. Wie bei der symmetrischen Verschlüsselung werden die Daten bei der Verschlüsselung mit öffentlichem Schlüssel anhand derselben Gruppe symmetrischer kryptographischer Schlüssel codiert und decodiert. Der Unterschied liegt in dem für den Schlüsselaustausch verwendeten Protokoll. Während die symmetrische Verschlüsselung über ein anonymes Protokoll erfolgt, setzt die Verschlüsselung mit öffentlichem Schlüssel ein stark authentifiziertes Protokoll ein. Während des Schlüsselaustauschs generiert der Absender einen symmetrischen Schlüssel und codiert diesen mithilfe des öffentlichen Schlüssels des Empfängers. 253 254 Absichern Ihrer Computer und Sitzungen Datenschutz durch Verschlüsselung Diese Daten können nur vom Empfänger entschlüsselt werden, und zwar mit einem privaten Schlüssel, der niemals ausgetauscht wird. Aus diesem Grund ist die Verschlüsselung mit öffentlichem Schlüssel nicht für "Man in the Middle"-Angriffe anfällig. Siehe “pcAnywhere für die Verschlüsselung mit öffentlichem Schlüssel konfigurieren” auf Seite 258. Auswirkungen auf die Übertragungsgeschwindigkeit Bei der Entscheidung, ob und mit welcher Methode Sie Ihre Daten verschlüsseln sollten, müssen Sie einen Kompromiss zwischen Geschwindigkeit und der Notwendigkeit einer sichereren Übertragung finden. Eine leistungsstarke Verschlüsselung kann die Vertraulichkeit und Integrität Ihrer Daten schützen. Gleichzeitig kann sie sich jedoch nachteilig auf die Übertragungsgeschwindigkeit auswirken, da eine leistungsstarke Verschlüsselung mehr Ressourcen für die Verarbeitung und den Transfer der Daten beansprucht. Sie sollten eine hohe Verschlüsselungsstufe wählen, wenn die von Ihnen gesendeten Daten streng vertraulich sind oder sensible Informationen enthalten. pcAnywhere und Verschlüsselung Symantec pcAnywhere arbeitet mit einer Kombination aus symmetrischer Verschlüsselung und Verschlüsselung mit dem öffentlichen Schlüssel. Durch die Kombination dieser Techniken nutzt pcAnywhere die Stärken beider Methoden: Geschwindigkeit und Sicherheit. Symantec pcAnywhere stellt die folgenden Optionen bereit, um den Datenstrom zwischen einem Host- und einem Remote-Computer während einer Sitzung zu schützen: ■ pcAnywhere-Verschlüsselung ■ Symmetrische Verschlüsselung ■ Verschlüsselung mit öffentlichem Schlüssel Wenn auf dem Host- und Remote-Computer pcAnywhere ab Version 11.5 ausgeführt wird und die Verschlüsselungsstufen nicht übereinstimmen, erhöht pcAnywhere automatisch die Verschlüsselung auf dem Computer mit der niedrigeren Verschlüsselungsstufe, so dass sie der Verschlüsselung des Computers mit der höheren Verschlüsselungsstufe entspricht. Wenn Sie die symmetrische Verschlüsselung einsetzen, erhöht pcAnywhere auch die Algorithmus-Stufe, falls einer der Computer eine niedrigere Stufe verwendet. Beispiel: Wenn als Verschlüsselungsstufe für den Host-Computer die pcAnywhere-Verschlüsselung gewählt wurde, auf dem Remote-Computer jedoch Absichern Ihrer Computer und Sitzungen Datenschutz durch Verschlüsselung die symmetrische Verschlüsselung eingestellt wurde, erhöht pcAnywhere die Verschlüsselungsstufe des Host-Computers auf die symmetrische Verschlüsselungsstufe. Wenn entweder auf dem Host-Computer oder auf dem Remote-Computer pcAnywhere 11.0.x oder eine ältere Version ausgeführt wird und die Verschlüsselungsstufe oder der Verschlüsselungsalgorithmus nicht übereinstimmt, versucht Symantec pcAnywhere, die Verschlüsselungsstufe auf dem Computer mit der höheren Stufe herabzusetzen, damit beide Computer dieselbe Stufe einsetzen. Sie können pcAnywhere so einstellen, dass Verbindungen in einem solchen Fall abgelehnt werden. Siehe “Verbindungen von Computern verweigern, die eine niedrigere Verschlüsselungsstufe verwenden” auf Seite 257. pcAnywhere für die pcAnywhere-Verschlüsselung konfigurieren Mit der Symantec pcAnywhere-Verschlüsselung werden die Daten auf einfache Weise umgewandelt, so dass der Datenstrom nicht ohne weiteres von Unberechtigten interpretiert werden kann. Diese Verschlüsselungsstufe ist mit den früheren Versionen von pcAnywhere kompatibel, die keine stärkeren Verschlüsselungsmethoden unterstützen. So konfigurieren Sie pcAnywhere für die pcAnywhere-Verschlüsselung 1 2 Führen Sie in der erweiterten Ansicht des Symantec pcAnywhere-Fensters einen der folgenden Schritte aus: ■ Klicken Sie zum Einrichten der pcAnywhere-Verschlüsselung auf dem Host-Computer auf der linken Navigationsleiste auf "Hosts". ■ Klicken Sie zum Einrichten der pcAnywhere-Verschlüsselung auf dem Remote-Computer auf der linken Navigationsleiste auf "Remotes". Klicken Sie im rechten Fensterbereich mit der rechten Maustaste auf das Verbindungsobjekt, das Sie konfigurieren möchten, und klicken Sie anschließend auf "Eigenschaften". 255 256 Absichern Ihrer Computer und Sitzungen Datenschutz durch Verschlüsselung 3 Klicken Sie im Eigenschaftenfenster auf der Registerkarte "Verschlüsselung" unter "Einstellungen" in der Liste "Stufe" auf "pcAnywhere-Verschlüsselung". Sie können pcAnywhere so konfigurieren, dass eine Verbindung mit einem Computer, der mit einer niedrigeren Verschlüsselungsstufe arbeitet, abgelehnt wird. Diese Option gilt nur für Computer, auf denen pcAnywhere 11.0.x oder eine frühere Version installiert ist. Siehe “Verbindungen von Computern verweigern, die eine niedrigere Verschlüsselungsstufe verwenden” auf Seite 257. 4 Klicken Sie auf "OK". pcAnywhere für die symmetrische Verschlüsselung konfigurieren Bei der symmetrischen Verschlüsselung handelt pcAnywhere automatisch ein Paar symmetrischer Codierungsschlüssel aus, die zur Verschlüsselung der Sitzung eingesetzt werden. Sie können den symmetrischen Verschlüsselungsalgorithmus auswählen, den Sie verwenden möchten, sowie die Schlüssellänge. Eine höhere Schlüssellänge sorgt zwar für eine höhere Sicherheitsstufe, sie kann sich jedoch auch nachteilig auf die Geschwindigkeit auswirken. Siehe “Auswirkungen auf die Übertragungsgeschwindigkeit” auf Seite 254. Zur Unterstützung symmetrischer RC4-Verschlüsselung in pcAnywhere ist die Microsoft CryptoAPI erforderlich. Auf Ihrem Computer muss Microsoft Internet Explorer ab Version 6.x installiert sein, um zu gewährleisten, dass Sie über die neueste Version der Microsoft CryptoAPI verfügen. So konfigurieren Sie pcAnywhere für die symmetrische Verschlüsselung 1 Führen Sie in der erweiterten Ansicht des Symantec pcAnywhere-Fensters einen der folgenden Schritte aus: ■ Klicken Sie zum Einrichten der Verschlüsselung auf einem Host-Computer auf der linken Navigationsleiste auf "Hosts". ■ Klicken Sie zum Einrichten der Verschlüsselung auf einem Remote-Computer auf der linken Navigationsleiste auf "Remotes". 2 Klicken Sie im rechten Fensterbereich mit der rechten Maustaste auf das Verbindungsobjekt, das Sie konfigurieren möchten, und klicken Sie anschließend auf "Eigenschaften". 3 Klicken Sie im Eigenschaftenfenster auf der Registerkarte "Verschlüsselung" unter "Einstellungen" auf "Symmetrisch". 4 Wählen Sie in der Liste "Algorithmus" den Algorithmus aus, den Sie verwenden möchten. Absichern Ihrer Computer und Sitzungen Datenschutz durch Verschlüsselung 5 Wählen Sie in der Liste "Schlüssellänge" die Schlüssellänge aus. Die verfügbaren Optionen hängen vom ausgewählten Algorithmus sowie von Ihrem Betriebssystem ab. 6 Sie können pcAnywhere so konfigurieren, dass eine Verbindung mit einem Computer, der mit einer niedrigeren Verschlüsselungsstufe arbeitet, abgelehnt wird. Diese Option gilt nur für Computer, auf denen pcAnywhere 11.0.x oder eine frühere Version installiert ist. Siehe “Verbindungen von Computern verweigern, die eine niedrigere Verschlüsselungsstufe verwenden” auf Seite 257. 7 Klicken Sie auf "OK". Verbindungen von Computern verweigern, die eine niedrigere Verschlüsselungsstufe verwenden In Symantec pcAnywhere können Sie den Host-Computer so konfigurieren, dass Verbindungen von einem Remote-Computer verweigert werden, der eine ältere Version von pcAnywhere und eine niedrigere Verschlüsselungsstufe verwendet. Sie können den Remote-Computer auch so konfigurieren, dass Verbindungen zu einem Host-Computer, der eine ältere Version von pcAnywhere und eine niedrigere Verschlüsselungsstufe verwendet, abgebrochen werden. Diese Optionen gelten nur für Computer, auf denen pcAnywhere 11.0.x oder eine frühere Version installiert ist. Wenn auf dem Host- und Remote-Computer pcAnywhere ab Version 11.5 ausgeführt wird und die Verschlüsselungsstufen nicht übereinstimmen, erhöht pcAnywhere automatisch die Verschlüsselung auf dem Computer mit der niedrigeren Verschlüsselungsstufe, so dass sie der Verschlüsselung des Computers mit der höheren Verschlüsselungsstufe entspricht. So verweigern Sie Verbindungen von Remote-Computern, die eine niedrigere Verschlüsselungsstufe verwenden 1 Klicken Sie im Fenster von Symantec pcAnywhere in der erweiterten Ansicht auf der linken Navigationsleiste auf "Hosts". 2 Klicken Sie im rechten Fensterbereich unter "Hosts" mit der rechten Maustaste auf das Verbindungsobjekt, das Sie konfigurieren möchten, und klicken Sie dann auf "Eigenschaften". 3 Wählen Sie im Fenster "Eigenschaften" auf der Registerkarte "Verschlüsselung" unter "Einstellungen" in der Liste "Stufe" den gewünschten Verschlüsselungstyp aus. 4 Wählen Sie ggf. den gewünschten Algorithmus und die Schlüssellänge aus. 257 258 Absichern Ihrer Computer und Sitzungen Datenschutz durch Verschlüsselung 5 Unter "Beschränkungen" können Sie folgende Schritte ausführen: ■ Aktivieren Sie "Verbindungen mit Remote-PCs verhindern, die eine niedrigere Verschlüsselungsstufe verwenden", um basierend auf dem Verschlüsselungstyp Verbindungen einzuschränken. Diese Option gilt nicht für die Verschlüsselung mit dem öffentlichen Schlüssel. ■ Aktivieren Sie "Verbindungen von Remote-PCs verweigern, die eine niedrigere Verschlüsselungsstufe anfordern", um basierend auf dem Algorithmus und der Schlüssellänge Verbindungen einzuschränken. Diese Option gilt nicht für die pcAnywhere-Verschlüsselung. 6 Klicken Sie auf "OK". pcAnywhere für die Verschlüsselung mit öffentlichem Schlüssel konfigurieren Bei der Verschlüsselung mit dem öffentlichen Schlüssel verwendet pcAnywhere ein digitales Zertifikat, um die Identität der Person zu überprüfen, die eine Verbindung herzustellen und Daten zu senden versucht. Anschließend werden symmetrische Verschlüsselungsalgorithmen eingesetzt, um die Sitzung zu sichern. Um sicherzustellen, dass sowohl Host- als auch Remote-Benutzer Zugriff auf die entsprechenden Schlüsselpaare haben, müssen verschiedene Konfigurationseinstellungen vorgenommen werden. Für die Verschlüsselung mit öffentlichem Schlüssel in pcAnywhere müssen Host- und Remote-Benutzer folgende Maßnahmen ergreifen: ■ Kopien ihrer digitalen Zertifikate untereinander austauschen ■ Einen Zertifikatspeicher einrichten, der die Zertifikate der Benutzer enthält, die zu ihren jeweiligen Computern eine Verbindung herstellen ■ Nach Zertifikaten und privaten Schlüsseln suchen, wenn der Host-Computer als Dienst ausgeführt wird ■ Ein Verbindungsobjekt für die Verwendung der Verschlüsselung mit öffentlichem Schlüssel konfigurieren Wenn Sie die Verschlüsselung mit einem öffentlichen Schlüssel auswählen, lässt pcAnywhere nur Verbindungen mit Computern zu, die ebenfalls die Verschlüsselung mit öffentlichem Schlüssel verwenden. Verbindungen mit anderen Computern, auf denen eine andere Verschlüsselungsstufe konfiguriert ist, werden abgelehnt. Absichern Ihrer Computer und Sitzungen Datenschutz durch Verschlüsselung Konfigurieren von pcAnywhere für die Verwendung von Verschlüsselung mit öffentlichem Schlüssel unter Windows Vista Selbst wenn ein Benutzer unter Vista als Administrator angemeldet ist, werden alle Anwendungen mit Standardbenutzer-Rechten ausgeführt. Wenn der Host dazu konfiguriert ist, als Dienst auszuführen, sucht er nach den Zertifikaten im Speicher des Computers. Da ein Standardbenutzer keinen Zugriff auf das Zertifikatsverzeichnis des Computers hat, werden die privaten Schlüssel nicht auf der Registerkarte "Host-Eigenschaften > Verschlüsselung" angezeigt. Für die Konfigurierung der Verschlüsselung mit einem öffentlichen Schlüssel wählen Sie eine der folgenden Optionen: ■ Starten Sie pcAnywhere mit Administratorrechten, indem Sie mit der rechten Maustaste auf das Desktop-Symbol klicken und die Option "Als Administrator ausführen" auswählen. Konfigurieren Sie den Host so, dass er als Dienst mit Verschlüsselung mit einem öffentlichen Schlüssel ausgeführt wird. ■ Als Standardbenutzer starten Sie pcAnywhere und konfigurieren Sie dann den Host so, dass er als Anwendung mit Verschlüsselung mit einem öffentlichen Schlüssel ausgeführt wird. Zertifikatsdatei zum Senden an einen anderen Benutzer erstellen Zertifikate sind Datendokumente, die Identifizierungsinformationen enthalten, einschließlich des Namens des Benutzers, des öffentlichen Schlüssels, der Zertifizierungsstelle und der Datensignatur. Symantec pcAnywhere setzt die Verwendung Microsoft-kompatibler Zertifikate voraus. Diese können von einer kommerziellen Zertifizierungsstelle (z. B. VeriSign oder Entrust) oder über einen internen Zertifikats-Server bezogen werden. Vista ist in der Lage, ein so genanntes selbsterstelltes Zertifikat unter dem Zertifikat-Abschnitt von IIS herzustellen. Sie können das Zertifikat von IIS 7.0 erstellen. Sie können eine Zertifikatsdatei erstellen, indem Sie das Zertifikat in Microsoft Internet Explorer exportieren. Verwenden Sie dazu ein beliebiges Exportformat, das nicht den privaten Schlüssel einbezieht (z. B. PKCS#7 mit der Dateierweiterung ".p7b"). Senden Sie die Datei an den Computer, mit dem Sie mit einer sicheren Methode eine Verbindung aufbauen möchten. Alternativ dazu kann der andere Benutzer Ihr Zertifikat von der Zertifizierungsstelle herunterladen. Folgen Sie den Anweisungen der Zertifizierungsstelle, um das Zertifikat eines anderen Benutzers zu finden und herunterzuladen. 259 260 Absichern Ihrer Computer und Sitzungen Datenschutz durch Verschlüsselung So erstellen Sie eine Zertifikatsdatei zum Senden an einen anderen Benutzer 1 Klicken Sie in Microsoft Internet Explorer im Menü "Extras" auf "Internetoptionen". 2 Klicken Sie im Fenster "Internetoptionen" auf der Registerkarte "Inhalt" auf "Zertifikate". 3 Wählen Sie Ihr Zertifikat aus und klicken Sie dann auf "Exportieren". Weitere Informationen finden Sie in der Dokumentation zu Microsoft Internet Explorer. Zertifikatspeicher einrichten Ein Zertifikatspeicher ist eine sichere Datenbank, die ein oder mehrere Zertifikate für die Benutzer enthält, die eine Verbindung mit Ihrem Computer herstellen dürfen. Durch diese Zertifikate wird gewährleistet, dass nur ein Benutzer, der den mit dem Zertifikat verknüpften privaten Schlüssel besitzt, eine Verbindung herstellen kann. Die Dateien sollten das digitale Zertifikat, jedoch nicht den privaten Schlüssel enthalten. Um den öffentlichen Schlüssel für eine Sitzung zu ermitteln, durchsucht pcAnywhere einen Zertifikatspeicher nach dem Zertifikat, das zu dem Remote-Benutzer gehört. Symantec pcAnywhere kann jedes der folgenden Dateiformate als Zertifikatspeicher verwenden: ■ Microsoft-kompatibler Zertifikatspeicher ■ PKCS#7 kryptographische Nachricht ■ Von der Zertifizierungsstelle erhaltenes Rohzertifikat So richten Sie einen Zertifikatspeicher ein 1 Klicken Sie im Fenster von Symantec pcAnywhere in der erweiterten Ansicht im Menü "Bearbeiten" auf "Einstellungen". 2 Geben Sie im Fenster "pcAnywhere-Optionen" auf der Registerkarte "Verschlüsselung" den Pfad und den Namen der Zertifikatsdateien für alle Benutzer ein, die eine Verbindung mit Ihrem Computer herstellen werden. Der Benutzer muss Ihnen diese Zertifikatsdatei bereitstellen. Siehe “Zertifikatsdatei zum Senden an einen anderen Benutzer erstellen” auf Seite 259. 3 Klicken Sie auf "OK". Absichern Ihrer Computer und Sitzungen Datenschutz durch Verschlüsselung Zertifikate und private Schlüssel suchen Ein Host, der für die Ausführung als Dienst konfiguriert ist, kann keine privaten Schlüsseldaten verwenden, die Windows für einzelne Benutzer speichert. Mithilfe des MachKey-Programms können Sie nach Zertifikaten und privaten Schlüsseln suchen und diese aus dem Zertifikatspeicher des aktuellen Benutzers in den Zertifikatspeicher des lokalen Computers kopieren. MachKey wird mit pcAnywhere geliefert. Wenn Sie nach Ausführung von MachKey den Verschlüsselungsassistenten aufrufen, können Sie die in den Zertifikatspeicher des lokalen Computers kopierten Zertifikate auswählen. So suchen Sie nach Zertifikaten und privaten Schlüsseln 1 Suchen Sie in Windows Explorer nach der folgenden Datei, und doppelklicken Sie anschließend auf diese Datei: \\Programme\Symantec\pcAnywhere\MachKey.exe 2 Wählen Sie im Dialogfeld "MACHKEY Certificate Copy Utility" unter "BENUTZER-Speicher" die Zertifikate aus, die Sie in den Zertifikatspeicher des lokalen Computers kopieren möchten. Der Host-Computer liest den öffentlichen Schlüssel aus der Zertifikatsdatei vom Remote-Computer ein. Wenn der Host für die Ausführung als Dienst konfiguriert ist, muss die Zertifikatsdatei in einem Verzeichnis gespeichert sein, auf die ein Dienst Zugriff hat (beispielsweise auf einer lokalen Festplatte). Siehe “Startoptionen für den Host-Computer einstellen” auf Seite 99. 3 Klicken Sie auf "In Computerspeicher kopieren". 4 Schließen Sie MACHKEY Certificate Copy Utility. Verbindungsobjekt für die Verschlüsselung mit öffentlichem Schlüssel konfigurieren Für die Verschlüsselung mit öffentlichem Schlüssel müssen sowohl Host- als auch Remote-Benutzer über ein digitales Zertifikat verfügen, das von einer Zertifizierungsstelle ausgegeben wurde, der beide Partien vertrauen. Host- und Remote-Benutzer müssen eine Verbindungsobjektdatei erstellen, die Informationen zu dem digitalen Zertifikat enthält. Bei der Auswahl der Verschlüsselung mit öffentlichem Schlüssel legen Sie auch den Algorithmus und die Schlüssellänge fest. Eine höhere Schlüssellänge sorgt zwar für eine höhere Sicherheitsstufe, sie kann sich jedoch auch nachteilig auf die Geschwindigkeit auswirken. Siehe “Auswirkungen auf die Übertragungsgeschwindigkeit” auf Seite 254. 261 262 Absichern Ihrer Computer und Sitzungen Datenschutz durch Verschlüsselung Symantec pcAnywhere enthält einen Verschlüsselungsassistenten, der Sie durch die Konfiguration führt. Sie können diese Informationen jedoch auch manuell eingeben. So konfigurieren Sie ein Verbindungsobjekt manuell für die Verschlüsselung mit öffentlichem Schlüssel 1 Führen Sie in der erweiterten Ansicht des Symantec pcAnywhere-Fensters einen der folgenden Schritte aus: ■ Klicken Sie zum Einrichten der Verschlüsselung mit öffentlichem Schlüssel auf einem Host-Computer auf der linken Navigationsleiste auf "Hosts". ■ Klicken Sie zum Einrichten der Verschlüsselung mit öffentlichem Schlüssel auf einem Remote-Computer auf der linken Navigationsleiste auf "Remotes". 2 Klicken Sie im rechten Fensterbereich mit der rechten Maustaste auf das Verbindungsobjekt, das Sie konfigurieren möchten, und klicken Sie anschließend auf "Eigenschaften". 3 Klicken Sie im Eigenschaftenfenster auf der Registerkarte "Verschlüsselung" unter "Einstellungen" auf "Öffentlicher Schlüssel". 4 Wählen Sie in der Liste "Algorithmus" den Algorithmus aus, den Sie verwenden möchten. 5 Wählen Sie in der Liste "Schlüssellänge" die Schlüssellänge aus. Die verfügbaren Optionen hängen vom ausgewählten Algorithmus sowie von Ihrem Betriebssystem ab. 6 7 Wenn Sie Verbindungen von Computern ablehnen möchten, die einen anderen Algorithmus verwenden, führen Sie einen der folgenden Schritte aus: ■ Wenn Sie ein Remote-Verbindungsobjekt konfigurieren, aktivieren Sie die Option "Verbindungen zu Hosts mit unterschiedlichen Algorithmen verhindern". ■ Wenn Sie ein Host-Verbindungsobjekt konfigurieren, aktivieren Sie "Verbindungen von Remote-PCs verweigern, die einen anderen Algorithmus anfordern". Wählen Sie unter "Öffentlicher Schlüssel - Einstellungen" in der Liste "Behälter für privaten Schlüssel" den Namen des privaten Schlüssels aus, der mit Ihrem digitalen Zertifikat verknüpft ist. Absichern Ihrer Computer und Sitzungen Datenschutz durch Verschlüsselung 8 Geben Sie im Feld "Gemeinsamer Name für Zertifikat" den gemeinsamen Namen für dieses Zertifikat ein. Bei dieser Information wird zwischen Groß- und Kleinschreibung unterschieden. Geben Sie den Namen exakt so ein, wie Sie ihn bei der Zertifizierungsstelle angegeben haben. 9 Klicken Sie auf "OK". So konfigurieren Sie ein Verbindungsobjekt mit dem Verschlüsselungsassistenten für die Verschlüsselung mit öffentlichem Schlüssel 1 Führen Sie in der erweiterten Ansicht des Symantec pcAnywhere-Fensters einen der folgenden Schritte aus: ■ Klicken Sie zum Einrichten der Verschlüsselung mit öffentlichem Schlüssel auf einem Host-Computer auf der linken Navigationsleiste auf "Hosts". ■ Klicken Sie zum Einrichten der Verschlüsselung mit öffentlichem Schlüssel auf einem Remote-Computer auf der linken Navigationsleiste auf "Remotes". 2 Klicken Sie im rechten Fensterbereich mit der rechten Maustaste auf das Verbindungsobjekt, das Sie konfigurieren möchten, und klicken Sie anschließend auf "Eigenschaften". 3 Klicken Sie im Eigenschaftenfenster auf der Registerkarte "Verschlüsselung" unter "Einstellungen" auf "Öffentlicher Schlüssel". 4 Wählen Sie in der Liste "Algorithmus" den Algorithmus aus, den Sie verwenden möchten. 5 Wählen Sie in der Liste "Schlüssellänge" die Schlüssellänge aus. Die verfügbaren Optionen hängen vom ausgewählten Algorithmus sowie von Ihrem Betriebssystem ab. 6 Wenn Sie Verbindungen von Computern ablehnen möchten, die einen anderen Algorithmus verwenden, führen Sie einen der folgenden Schritte aus: ■ Wenn Sie ein Remote-Verbindungsobjekt konfigurieren, aktivieren Sie die Option "Verbindungen zu Hosts mit unterschiedlichen Algorithmen verhindern". ■ Wenn Sie ein Host-Verbindungsobjekt konfigurieren, aktivieren Sie "Verbindungen von Remote-PCs verweigern, die einen anderen Algorithmus anfordern". 263 264 Absichern Ihrer Computer und Sitzungen Konfigurationseinstellungen schützen 7 Klicken Sie auf "Verschlüsselungsassistent". Folgen Sie den Anweisungen auf dem Bildschirm, um den Behälter für den privaten Schlüssel und den gemeinsamen Zertifikatsnamen einzurichten. 8 Wenn Sie alle gewünschten Einstellungen geändert haben, klicken Sie auf "OK". Konfigurationseinstellungen schützen Sie können Ihre Verbindungsobjekte und Anruferkonten mit einem Kennwort schützen. Achten Sie ferner darauf, dass Sie ein Kennwort auswählen, das Sie sich leicht merken können und von anderen nicht so leicht erraten werden kann. Ihre Host- und Remote-Verbindungsobjekte enthalten die für den Aufbau einer Verbindung und die Ausführung einer Sitzung benötigten Informationen. Dazu gehören Anmeldedaten und Sicherheitseinstellungen. Ihre Anruferkonten enthalten Authentifizierungsinformationen und Zugriffsrechte für einen Benutzer oder eine Benutzergruppe. Wenn Sie ein Kennwort definieren, können Sie unbefugte Benutzer daran hindern, Ihre Einstellungen zu manipulieren oder ohne Ihre Genehmigung eine Sitzung zu starten. So schützen Sie ein Verbindungsobjekt 1 Führen Sie im Fenster von Symantec pcAnywhere in der erweiterten Ansicht auf der linken Navigationsleiste einen der folgenden Schritte aus: ■ Um Host-Verbindungsobjekte zu schützen, klicken Sie auf "Hosts". ■ Um Remote-Verbindungsobjekte zu schützen, klicken Sie auf "Remotes". 2 Klicken Sie im rechten Fensterbereich mit der rechten Maustaste auf das Verbindungsobjekt, das Sie schützen möchten, und klicken Sie anschließend auf "Eigenschaften". 3 Geben Sie im Eigenschaftenfenster auf der Registerkarte "Objekt schützen" ein Kennwort ein. 4 Geben Sie das Kennwort zur Bestätigung erneut ein. 5 Wählen Sie die Aktionen aus, für die ein Kennwort erforderlich sein soll. 6 Klicken Sie auf "OK". Absichern Ihrer Computer und Sitzungen Analyse der Host-Sicherheit So schützen Sie ein Anruferkonto 1 Klicken Sie im Fenster von Symantec pcAnywhere in der erweiterten Ansicht auf der linken Navigationsleiste auf "Hosts". 2 Klicken Sie im rechten Fensterbereich mit der rechten Maustaste auf das Verbindungsobjekt, das Sie schützen möchten, und klicken Sie anschließend auf "Eigenschaften". 3 Doppelklicken Sie im Host-Eigenschaftenfenster auf der Registerkarte "Anrufer" auf das Anruferobjekt, das Sie schützen möchten. 4 Geben Sie im Anrufer-Eigenschaftenfenster auf der Registerkarte "Objekt schützen" ein Kennwort ein. 5 Geben Sie das Kennwort zur Bestätigung erneut ein. 6 Wählen Sie die Aktionen aus, für die ein Kennwort erforderlich sein soll. 7 Klicken Sie auf "OK". Analyse der Host-Sicherheit Mit dem Host-Analyse-Tool können Sie die Konfiguration Ihrer Host-Verbindungsobjekte prüfen und gewährleisten, dass Sie die pcAnywhere-Sicherheitsfunktionen optimal nutzen. Dieses Tool unterstützt Sie beim Identifizieren von Bereichen, die ein mögliches Sicherheitsrisiko darstellen. Das Host-Analyse-Tool überprüft nur die von Ihrer Computerkonfiguration unterstützten Sicherheitseinstellungen. Beispielsweise sind Kennwörter, die 265 266 Absichern Ihrer Computer und Sitzungen Analyse der Host-Sicherheit zwischen Groß- und Kleinschreibung unterscheiden, nur dann relevant, wenn der Host-Computer die pcAnywhere-Authentifizierung verwendet. Wenn das Host-Analyse-Tool erkennt, dass Ihr Computer nicht für die Unterstützung einer bestimmten Sicherheitsfunktion konfiguriert wurde, wird diese Funktion nicht überprüft. Host-Analyse-Tool ausführen Wenn Sie das Host-Analyse-Tool öffnen, werden im Hauptfenster die Namen der Host-Verbindungsobjekte angezeigt, die sich im pcAnywhere-Datenverzeichnis befinden. Abbildung 9-1 zeigt das Fenster "Host-Analyse-Tool". Abbildung 9-1 Fenster "Host-Analyse-Tool" pcAnywhere-HostVerbindungsobjekte Sicherheitseinstellungen und Statusanzeigen Informationen zu einer Sicherheitseinstellung Allgemeine Sicherheitsinformationen Wenn Sie die Host-Verbindungsobjekte (.bhf-Dateien) in ein anderes Verzeichnis verschoben haben, werden keine Host-Namen angezeigt. Geben Sie den neuen Speicherort der Host-Verbindungsobjekte an, bevor Sie eine neue Prüfung starten. Siehe “Speicherort der Host-Verbindungsobjekte angeben” auf Seite 267. Absichern Ihrer Computer und Sitzungen Analyse der Host-Sicherheit So führen Sie das Host-Analyse-Tool aus 1 Klicken Sie im Fenster von Symantec pcAnywhere in der erweiterten Ansicht auf der linken Navigationsleiste auf "pcAnywhere-Tools". 2 Doppelklicken Sie im rechten Fensterbereich unter "Anwendung" auf "Host-Analyse-Tool". 3 Wählen Sie im Fenster "Host-Analyse-Tool" unter "Host-Liste" das Host-Verbindungsobjekt aus, das Sie überprüfen wollen. Nachdem Sie ein Objekt aus der Host-Liste ausgewählt haben, werden die Prüfergebnisse automatisch in der Liste "Prüfergebnisse" angezeigt. Das Host-Analyse-Tool fordert Sie auf, ein Kennwort einzugeben, wenn das ausgewählte Host-Verbindungsobjekt zum Anzeigen von Eigenschaften die Eingabe eines Kennworts verlangt. Speicherort der Host-Verbindungsobjekte angeben Das Host-Analyse-Tool sucht standardmäßig im pcAnywhere-Datenverzeichnis nach Host-Verbindungsobjekten (.bhf-Dateien). Wenn Sie die Host-Verbindungsobjekte in ein anderes Verzeichnis verschoben haben, müssen Sie den neuen Speicherort angeben, bevor Sie eine Prüfung starten. So geben Sie den Speicherort der Host-Verbindungsobjekte an 1 Klicken Sie im Fenster von Symantec pcAnywhere in der erweiterten Ansicht auf der linken Navigationsleiste auf "pcAnywhere-Tools". 2 Doppelklicken Sie im rechten Fensterbereich unter "Anwendung" auf "Host-Analyse-Tool". 3 Klicken Sie im Fenster "Host-Analyse-Tool" auf "Durchsuchen". 4 Wählen Sie den Ordner aus, in dem sich die Host-Verbindungsobjekte befinden. 5 Klicken Sie auf "OK". Prüfergebnisse anzeigen Nachdem Sie das Host-Analyse-Tool gestartet haben, werden die überprüften Sicherheitseinstellungen im Listenfeld "Prüfergebnisse" angezeigt. Neben den Objekten befindet sich ein Indikator, der Ihnen dabei hilft, noch zu verbessernde Bereiche sowie besser abgesicherte Bereiche zu identifizieren. In Tabelle 9-1 wird die Bedeutung der einzelnen Indikatoren beschrieben. 267 268 Absichern Ihrer Computer und Sitzungen Analyse der Host-Sicherheit Tabelle 9-1 Statusindikatoren des Host-Analyse-Tools Indikator Beschreibung Rotes Dreieck Kennzeichnet einen Bereich, um den Sie sich Gedanken machen müssen. Diese Sicherheitseinstellung wird nicht genutzt, oder sie ist nicht so sicher konfiguriert wie sie sollte. Gelbe Raute Kennzeichnet eine Sicherheitsfunktion, die nicht genutzt wird, deren Nutzung Sie jedoch in Betracht ziehen sollten. Dieser Indikator soll Sie auf die Sicherheitsfunktion aufmerksam machen. Einige Funktionen sind möglicherweise für Ihre Umgebung ungeeignet. Grüner Kreis Gibt an, dass eine Sicherheitseinstellung aktiviert ist. Als visuelles Hilfsmittel teilen Ihnen die farbcodierten Indikatoren mit, ob Sie die Sicherheitsfunktionen in pcAnywhere optimal nutzen. Beachten Sie beim Durchsehen der Ergebnisse, dass die Host-Konfiguration nicht zwangsläufig sicher bzw. nicht sicher ist, wenn ein Indikator häufiger vorkommt als andere. Einige Sicherheitseinstellungen sind möglicherweise für Ihre Umgebung ungeeignet. Beispiel: Das Host-Analyse-Tool sucht nach Anruferkonten, die über die Rechte eines privilegierten Benutzers verfügen. Wird ein solcher Anrufer gefunden, kennzeichnet das Host-Analyse-Tool diesen Anrufer mit einem roten Indikator. In den meisten Fällen sollten Sie die Zugriffsrechte eines Remote-Benutzers auf Ihren Computer einschränken. Wenn das Anruferkonto jedoch für Sie selbst oder für einen anderen vertrauten Benutzer eingerichtet wurde, kann es sich als sinnvoll erweisen, weitergehende Zugriffsrechte zu erteilen. Weitere Informationen zu den Prüfergebnissen anzeigen Im Fenster "Host-Analyse-Tool" im Feld "Details" finden Sie zusätzliche Angaben zu den Sicherheitsauswirkungen einer bestimmten Einstellung. So zeigen Sie weitere Informationen zu den Prüfergebnissen an ◆ Wählen Sie in der Liste "Prüfergebnisse" den Eintrag aus, zu dem Sie weitere Informationen erhalten möchten. Weitere Informationen zu Sicherheitsfunktionen Das Host-Analyse-Tool bietet weitere Informationen zu unterschiedlichen Verfahren, mit denen Sie pcAnywhere absichern können, einschließlich wichtiger Faktoren, die bei der Auswahl einer Option zu berücksichtigen sind. Absichern Ihrer Computer und Sitzungen Analyse der Host-Sicherheit So rufen Sie weitere Informationen zu den Sicherheitsfunktionen auf 1 Klicken Sie im Fenster von Symantec pcAnywhere in der erweiterten Ansicht auf der linken Navigationsleiste auf "pcAnywhere-Tools". 2 Doppelklicken Sie im rechten Fensterbereich unter "Anwendung" auf "Host-Analyse-Tool". 3 Klicken Sie im Fenster "Host-Analyse-Tool" auf "Weitere Informationen". Prüfergebnisse speichern Sie können mit dem Host-Analyse-Tool die Prüfergebnisse in einer Datei im kommagetrennten Format (CSV) speichern. Diese Datei kann als Konfigurationstool oder als Tool für die Sicherheitsüberwachung an einen Administrator gesendet bzw. als Referenz für die Konfiguration anderer Host-Verbindungsobjekte verwendet werden. So speichern Sie Prüfergebnisse 1 Klicken Sie in Fenster von Symantec pcAnywhere auf der linken Navigationsleiste auf "pcAnywhere-Tools". 2 Doppelklicken Sie im rechten Fensterbereich unter "Anwendung" auf "Host-Analyse-Tool". 3 Klicken Sie im Fenster "Host-Analyse-Tool" auf "Exportieren". 4 Geben Sie im Fenster "Exportdatei auswählen" den Speicherort an, an dem die Datei gespeichert werden soll. 5 Geben Sie einen Dateinamen ein. 6 Klicken Sie auf "OK". 269 270 Absichern Ihrer Computer und Sitzungen Analyse der Host-Sicherheit Kapitel 10 Sitzungen überwachen und aufzeichnen In diesem Kapitel werden folgende Themen behandelt: ■ Überwachen der Ereignisse in Symantec pcAnywhere ■ Verwalten der Protokolldateien ■ Aufzeichnen und Wiedergeben von Sitzungen Überwachen der Ereignisse in Symantec pcAnywhere Über die Ereignisprotokollierung in pcAnywhere können Sie Sitzungsaktivitäten überwachen und Ereignisse verfolgen. Die so gewonnenen Informationen können Ihnen bei Fragen der Sicherheit, Fehlerbeseitigung und Systemprüfung behilflich sein. Zur Überwachung der Sicherheit können Sie u.a. folgende Informationen aufzeichnen: Fehlgeschlagene Anmeldeversuche, wie viele Host-Sitzungen ausgeführt werden, wer eine Verbindung hergestellt hat oder ob auf Dateien mit sensiblen Daten zugegriffen wurde. Je nach Betriebssystem können Sie Informationen zu Ereignissen, die während einer Sitzung stattgefunden haben, entweder an eine von pcAnywhere erstellte Protokolldatei, an die Windows-Ereignisanzeige oder an eine SNMP-Konsole senden. Symantec pcAnywhere unterstützt die zentrale Protokollierung, so dass Sie die Protokolle auf einem gesicherten, zentralen Server archivieren können. Obwohl die Protokollierung ein nützliches Werkzeug ist, sollten Sie bedenken, dass sich das Aufzeichnen bestimmter Ereignisse, beispielsweise das Protokollieren jeder Datei, die auf dem Host geöffnet wird, nachteilig auf die Leistung auswirken kann. 272 Sitzungen überwachen und aufzeichnen Überwachen der Ereignisse in Symantec pcAnywhere Weitere Informationen finden Sie im Symantec pcAnywhere Administratorhandbuch. Protokollereignisse an einen SNMP-Trap senden Symantec pcAnywhere unterstützt die zentrale Protokollierung von Ereignissen auf einer SNMP-Konsole (Simple Network Management Protocol). SNMP ist ein standardisiertes Anwendungsschichtprotokoll, das den Austausch von Verwaltungsdaten zwischen Netzwerkgeräten vereinfacht. SNMP ist Teil des TCP/IP-Protokolls (Transmission Control Protocol/Internet Protocol). Symantec pcAnywhere verwendet SNMP zum Senden von Ereignissen als SNMPv1-Traps an eine kompatible Konsole, die diese von pcAnywhere generierten Ereignisse aufzeichnet. So senden Sie Protokollereignisse an einen SNMP-Trap 1 Klicken Sie im Fenster von Symantec pcAnywhere im Menü "Bearbeiten" auf "Einstellungen". Unter Windows Vista werden Sie möglicherweise aufgefordert, diese Aktion zu genehmigen. Sie erhalten diese Aufforderung nicht, wenn Sie als integrierter Administrator angemeldet sind. 2 Aktivieren Sie im Fenster "pcAnywhere-Optionen" auf der Registerkarte "Ereignisprotokollierung" das Kontrollkästchen "SNMP-Traps aktivieren". Um diese Registerkarte anzuzeigen, führen Sie im Fenster "pcAnywhere-Optionen" mithilfe des Links- bzw. Rechtspfeils einen Bildlauf in den Registerkarten durch. 3 Klicken Sie auf "Hinzufügen". 4 Geben Sie im Fenster "Ziel für SNMP-Traps" die IP-Adresse des Trap-Ziels ein. 5 Klicken Sie auf "OK". Sitzungen überwachen und aufzeichnen Überwachen der Ereignisse in Symantec pcAnywhere 6 Klicken Sie auf "Ereignisse auswählen". 7 Wählen Sie im Fenster "Zu protokollierende Ereignisse auswählen" die Ereignisse aus, die aufgezeichnet werden sollen. 8 Klicken Sie auf "OK". pcAnywhere-Protokolldatei erstellen Wenn Ihr Betriebssystem keine Protokollierungsfunktionalität zur Verfügung stellt oder Sie eine separate Protokolldatei für pcAnywhere-Ereignisse führen wollen, können Sie die pcAnywhere-Protokollerstellung aktivieren. In Symantec pcAnywhere können Sie protokollierte Ereignisse an den lokalen Computer oder an einen sicheren, zentralen Server senden. Bei lokaler Protokollierung werden vom Host initiierte Ereignisse auf dem Host-Computer aufgezeichnet. Von Remote initiierte Ereignisse werden auf dem Remote-Computer protokolliert. Um Ereignisse auf einem zentralen Server zu protokollieren, müssen Sie Zugriffsrechte für diesen Server besitzen. Siehe “Protokollinformationen an einen zentralen Server senden” auf Seite 275. 273 274 Sitzungen überwachen und aufzeichnen Überwachen der Ereignisse in Symantec pcAnywhere So erstellen Sie eine pcAnywhere-Protokolldatei 1 Klicken Sie im Fenster von Symantec pcAnywhere im Menü "Bearbeiten" auf "Einstellungen". Unter Windows Vista werden Sie möglicherweise aufgefordert, diese Aktion zu genehmigen. Sie erhalten diese Eingabeaufforderung nicht, wenn Sie sich mit dem integrierten Administratorkonto anmelden. 2 Aktivieren Sie im Fenster "pcAnywhere-Optionen" auf der Registerkarte "Ereignisprotokollierung" das Kontrollkästchen "pcAnywhere-Protokollierung aktivieren". Um diese Registerkarte anzuzeigen, führen Sie im Fenster "pcAnywhere-Optionen" mithilfe des Links- bzw. Rechtspfeils einen Bildlauf in den Registerkarten durch. 3 Wählen Sie die gewünschten Optionen aus: ■ pcAnywhere-Protokoll auf Zentral-Server aufzeichnen Sie müssen den Speicherort des Servers sowie alle erforderlichen Anmeldeinformationen angeben. ■ Im lokalen pcAnywhere-Protokoll aufzeichnen 4 Klicken Sie auf "Ereignisse auswählen". 5 Wählen Sie im Fenster "Zu protokollierende Ereignisse auswählen" die Ereignisse aus, die aufgezeichnet werden sollen. Sitzungen überwachen und aufzeichnen Überwachen der Ereignisse in Symantec pcAnywhere 6 Klicken Sie auf "OK". 7 Klicken Sie im Fenster "pcAnywhere-Optionen" auf "OK". Protokollieren von Ereignissen in der Windows-Ereignisanzeige Wenn Sie pcAnywhere auf einem Computer unter Vista/Windows XP/2003 Server/2000 ausführen, können Sie Informationen zu pcAnywhere-spezifischen Ereignissen zur Windows-Ereignisanzeige hinzufügen. So protokollieren Sie Ereignisse in der Windows-Ereignisanzeige 1 Klicken Sie im Fenster von Symantec pcAnywhere im Menü "Bearbeiten" auf "Einstellungen". 2 Unter Windows Vista werden Sie möglicherweise aufgefordert, diese Aktion zu genehmigen. Sie erhalten diese Eingabeaufforderung nicht, wenn Sie sich mit dem integrierten Administratorkonto anmelden. 3 Aktivieren Sie im Fenster "pcAnywhere-Optionen" auf der Registerkarte "Ereignisprotokollierung" das Kontrollkästchen "Protokollierung in der Windows-Ereignisanzeige aktivieren". Um diese Registerkarte anzuzeigen, führen Sie im Fenster "pcAnywhere-Optionen" mithilfe des Links- bzw. Rechtspfeils einen Bildlauf in den Registerkarten durch. 4 Wählen Sie die gewünschten Optionen aus: ■ In der Ereignisanzeige eines anderen Computers protokollieren Sie müssen den Speicherort des Servers sowie alle erforderlichen Anmeldeinformationen angeben. Siehe “Protokollinformationen an einen zentralen Server senden” auf Seite 275. ■ In der Ereignisanzeige auf diesem Computer protokollieren 5 Klicken Sie auf "Ereignisse auswählen". 6 Wählen Sie im Fenster "Zu protokollierende Ereignisse auswählen" die Ereignisse aus, die aufgezeichnet werden sollen. 7 Klicken Sie auf "OK". 8 Klicken Sie im Fenster "pcAnywhere-Optionen" auf "OK". Protokollinformationen an einen zentralen Server senden In Symantec pcAnywhere können Sie Informationen zu pcAnywhere-Ereignissen an einen zentralen Server senden, damit andere Zugriff darauf haben. Durch das 275 276 Sitzungen überwachen und aufzeichnen Überwachen der Ereignisse in Symantec pcAnywhere Senden von Protokolldateien an einen sicheren Zentral-Server werden diese Dateien geschützt, und die Ressourcen auf dem lokalen Computer werden nicht durch das Speichern umfangreicher Protokolldateien belastet. pcAnywhere-Protokolldateien auf einem zentralen Server erstellen Bei der Symantec pcAnywhere-Protokollierung werden pcAnywhere-Ereignisse an eine von pcAnywhere erstellte Protokolldatei gesendet. Sie müssen über Zugriffsrechte für den Server verfügen, auf dem Sie die Protokolldatei erstellen möchten. So erstellen Sie pcAnywhere-Protokolldateien auf einem anderen Computer 1 Klicken Sie im Fenster von Symantec pcAnywhere im Menü "Bearbeiten" auf "Einstellungen". 2 Unter Windows Vista werden Sie möglicherweise aufgefordert, diese Aktion zu genehmigen. Sie erhalten diese Aufforderung nicht, wenn Sie als integrierter Administrator angemeldet sind. 3 Aktivieren Sie im Fenster "pcAnywhere-Optionen" auf der Registerkarte "Ereignisprotokollierung" das Kontrollkästchen "pcAnywhere-Protokollierung aktivieren". 4 Aktivieren Sie das Kontrollkästchen "pcAnywhere-Protokoll auf Zentral-Server aufzeichnen". 5 Geben Sie im Feld "Pfad" den vollständigen Pfad zu dem Speicherort ein, an dem die Protokolldatei erstellt werden soll. 6 Um die zum Zugriff auf den Server erforderlichen Authentifizierungsinformationen anzugeben, klicken Sie auf "Weitere Optionen". 7 Geben Sie im Dialogfeld "Authentifizierungsinformationen" im Feld "Benutzername" Ihren Benutzernamen ein. 8 Geben Sie in das Feld "Kennwort" Ihr Kennwort ein. 9 Wenn Sie eine Verbindung mit einem Windows Vista/XP/2003 Server/2000-Host herstellen und Ihnen eine Domäne zugewiesen wurde, geben Sie im Feld "Domäne" Ihren Domänennamen ein. Sitzungen überwachen und aufzeichnen Überwachen der Ereignisse in Symantec pcAnywhere 10 Klicken Sie auf "OK". Es wird erneut die Registerkarte "Ereignisprotokollierung" angezeigt, auf der Sie die Verbindung testen oder die zu protokollierenden Ereignisse auswählen können. Siehe “pcAnywhere-Protokolldatei erstellen” auf Seite 273. 11 Klicken Sie im Fenster "pcAnywhere-Optionen" auf "OK". Ereignisse in der Ereignisanzeige auf einem anderen Computer protokollieren Mit Symantec pcAnywhere können Sie Informationen über pcAnywhere-Ereignisse an die Ereignisanzeige eines anderen Computers senden, auf dem Windows Vista/XP/2003 Server/2000 ausgeführt wird. Sie benötigen Zugriffsrechte für den Computer, auf dem Sie die Protokolldatei erstellen möchten. So protokollieren Sie Ereignisse in der Ereignisanzeige auf einem anderen Computer 1 Klicken Sie im Fenster von Symantec pcAnywhere im Menü "Bearbeiten" auf "Einstellungen". 2 Unter Windows Vista werden Sie möglicherweise aufgefordert, diese Aktion zu genehmigen. Sie erhalten diese Aufforderung nicht, wenn Sie als integrierter Administrator angemeldet sind. 3 Aktivieren Sie im Fenster "pcAnywhere-Optionen" auf der Registerkarte "Ereignisprotokollierung" das Kontrollkästchen "Protokollierung in der Windows-Ereignisanzeige aktivieren". 4 Klicken Sie auf "In der Ereignisanzeige eines anderen Computers protokollieren". 5 Geben Sie im Feld "Computer" den Computernamen oder die IP-Adresse des Computers ein, an den Sie die Protokollinformationen senden möchten. 6 Um die zum Zugriff auf den Computer erforderlichen Authentifizierungsinformationen anzugeben, klicken Sie auf "Weitere Optionen". 7 Geben Sie im Dialogfeld "Authentifizierungsinformationen" im Feld "Benutzername" Ihren Benutzernamen ein. 8 Geben Sie in das Feld "Kennwort" Ihr Kennwort ein. 9 Wenn Sie eine Verbindung mit einem Windows Vista/XP/2003 Server/2000-Host herstellen und Ihnen eine Domäne zugewiesen wurde, geben Sie im Feld "Domäne" Ihren Domänennamen ein. 277 278 Sitzungen überwachen und aufzeichnen Verwalten der Protokolldateien 10 Klicken Sie auf "OK". Es wird erneut die Registerkarte "Ereignisprotokollierung" angezeigt, auf der Sie die Computer-Verbindung testen oder die zu protokollierenden Ereignisse auswählen können. Siehe “Protokollieren von Ereignissen in der Windows-Ereignisanzeige” auf Seite 275. 11 Klicken Sie im Fenster "pcAnywhere-Optionen" auf "OK". Verwalten der Protokolldateien Die von pcAnywhere erstellte Protokolldatei enthält Informationen zu den Aktivitäten, die während einer Fernsteuerungssitzung stattgefunden haben. Mithilfe dieser Informationen können Sie Berichte erstellen, die Aufzeichnungen zur Sicherheit oder Leistung enthalten oder in denen Daten für die Rechnungsstellung oder zu Prüfzwecken gesammelt werden. Nachdem Sie einen Bericht erstellt haben, können Sie ältere Informationen in der Protokolldatei löschen oder archivieren. Sie sollten regelmäßig ältere Protokollinformationen löschen oder archivieren, um Speicherplatz freizugeben. Aktivitätsprotokollbericht erstellen Der Aktivitätsprotokollbericht ist eine chronologische Aufstellung von Sitzungsereignissen, die in einer von pcAnywhere erstellten Protokolldatei gespeichert werden. Diese Informationen können sich für die Sicherheit, Fehlerbeseitigung, Abrechnung und Systemprüfung als nützlich erweisen. Symantec pcAnywhere bietet mehrere Optionen für die Formatierung des Berichts. Die vollständig formatierten Berichte enthalten die meisten Informationen, einschließlich einer Auflistung aller potenziellen Ereignisse und der Häufigkeit ihres Vorkommens. In den reinen Datenformaten werden nur die Ereignisse aufgeführt, die während der Sitzung stattgefunden haben. Für Berichte mit reinen Daten können Sie zwischen einem Format mit Komma als Trennzeichen oder einem Format mit fester Feldlänge wählen. So erstellen Sie einen Aktivitätsprotokollbericht 1 Klicken Sie im Symantec pcAnywhere-Fenster auf der linken Navigationsleiste auf "pcAnywhere-Tools". 2 Doppelklicken Sie im rechten Fensterbereich unter "Anwendung" auf "Aktivitätslogbuch bearbeiten". 3 Klicken Sie im Fenster "Aktivitätsprotokoll bearbeiten" auf "Bericht". Sitzungen überwachen und aufzeichnen Verwalten der Protokolldateien 4 Wählen Sie im Fenster "Eingabeprotokolldatei auswählen" die Ereignisprotokolldatei (*.PL9) aus, von der Sie einen Bericht erstellen möchten, und klicken Sie dann auf "Öffnen". Wenn keine Ereignisprotokolldatei (.PL9) angezeigt wird, sollten Sie überprüfen, ob die Option "pcAnywhere protokolliert in eine lokale Protokolldatei" aktiviert ist. Siehe “pcAnywhere-Protokolldatei erstellen” auf Seite 273. 5 Wählen Sie im Dialogfeld "Bericht über Host- und Remote-Sitzungen" den gewünschten Berichtstyp aus. 6 Geben Sie den Datumsbereich für den Bericht ein. 7 Klicken Sie auf "OK". 8 Geben Sie im Dialogfeld "Zieldatei für die Ausgabe wählen" einen Namen für den Bericht ein. Vollständig formatierte Berichte haben die Erweiterung ".log". Durch Komma begrenzte Berichte haben die Erweiterung ".csv". Berichte mit fester Feldlänge haben die Erweiterung ".txt". 9 Klicken Sie auf "Speichern". 10 Klicken Sie im Bestätigungsdialogfeld auf "Ja", wenn Sie die Datei anzeigen möchten. Archivieren oder Löschen der Daten aus Protokolldateien Der Inhalt von mit Symantec pcAnywhere erstellten Protokolldateien wird nicht automatisch gelöscht. Neu erfasste Protokolldaten werden stets an vorhandene Protokollinformationen angehängt. Die Protokolldateien können daher sehr umfangreich werden. Wenn eine Protokolldatei zu groß wird, können Sie ältere Daten archivieren oder löschen. So archivieren oder löschen Sie Protokolldaten 1 Klicken Sie im Symantec pcAnywhere-Fenster auf der linken Navigationsleiste auf "pcAnywhere-Tools". 2 Doppelklicken Sie im rechten Fensterbereich unter "Anwendung" auf "Aktivitätslogbuch bearbeiten". 3 Klicken Sie im Fenster "Aktivitätsprotokoll bearbeiten" auf "Archivieren/Löschen". 4 Wählen Sie die Ereignisprotokolldatei (*.PL9) aus, die archiviert oder gelöscht werden soll, und klicken Sie auf "Öffnen". 279 280 Sitzungen überwachen und aufzeichnen Aufzeichnen und Wiedergeben von Sitzungen 5 Geben Sie im Dialogfeld "Host/Remote-Protokoll archivieren/löschen" den Bereich der Daten an, der archiviert oder gelöscht werden soll. 6 Wählen Sie die gewünschten Optionen aus: Protokolleinträge aus Quelldatei löschen Entfernt die Daten, die in den angegebenen Datumsbereich fallen, aus der Ereignisprotokolldatei. Protokolleinträge in Archivdatei kopieren Kopiert die Daten, die in den angegebenen Datumsbereich fallen, in eine Archivdatei. Wenn Sie beide Optionen wählen, werden die Daten in eine Archivdatei kopiert und dann aus der Quellprotokolldatei gelöscht. 7 Klicken Sie auf "OK". Wenn Sie eine Archivdatei erstellen, fordert pcAnywhere Sie zur Eingabe eines Dateinamens und des Speicherorts auf, an dem die Datei gespeichert werden soll. Aufzeichnen und Wiedergeben von Sitzungen In Symantec pcAnywhere können Sie Sitzungen für die Wiedergabe zu einem späteren Zeitpunkt aufzeichnen. Beispiel: Während ein Host-Benutzer einen komplizierten Vorgang demonstriert, können Sie den Host-Bildschirm aufzeichnen, anstatt sich Notizen zu machen. Später können Sie dann die Aufzeichnung wiedergeben, um die Schritte einzeln zu verfolgen. Eine Sitzung kann von beiden Teilnehmern aufgezeichnet werden. Um eine Sitzung aufzeichnen zu können, muss der Host-Benutzer den Host jedoch so einrichten, dass er automatisch mit der Aufzeichnung beginnt, sobald die Verbindung hergestellt wird. Diese Einstellung gilt global für alle Host-Sitzungen. Siehe “Host-Sitzung automatisch aufzeichnen” auf Seite 281. Remote-Sitzung aufzeichnen Sie können eine Sitzung zu einem beliebigen Zeitpunkt während der Remote-Sitzung für eine spätere Wiedergabe aufzeichnen. Sie können die Sitzung in einer neuen Aufzeichnungsdatei speichern oder sie an das Ende einer vorhandenen Aufzeichnungsdatei anfügen. So zeichnen Sie eine Remote-Sitzung auf 1 Klicken Sie im Sitzungs-Manager auf der linken Navigationsleiste unter "Fernsteuerung" auf "Aufzeichnung starten/stoppen". 2 Führen Sie eine der folgenden Aktionen aus: Sitzungen überwachen und aufzeichnen Aufzeichnen und Wiedergeben von Sitzungen 3 ■ Um die Aufzeichnung an das Ende einer vorhandenen Aufzeichnungsdatei anzufügen, wählen Sie die zu verwendende Datei (*.rcd) aus. ■ Um eine neue Datei zu erstellen, geben Sie den Dateinamen ein. Klicken Sie auf "Speichern". Alle Aktionen, die Sie ab diesem Zeitpunkt auf dem Host-Computer ausführen, werden in der Datei aufgezeichnet. Siehe “Aufgezeichnete Sitzung wiedergeben” auf Seite 282. 4 Klicken Sie nach der Aufzeichnung auf "Aufzeichnung starten/stoppen. Remote-Sitzung automatisch aufzeichnen Sie können ein Remote-Verbindungsobjekt so konfigurieren, dass eine Sitzung bei Verbindungsherstellung automatisch aufgezeichnet wird. Je nach Häufigkeit und Dauer der Sitzungen auf dem Host-Computer kann die Aufzeichnungsdatei sehr umfangreich werden. So zeichnen Sie eine Remote-Sitzung automatisch auf 1 Klicken Sie im Symantec pcAnywhere-Fenster auf der linken Navigationsleiste auf "Remotes". 2 Klicken Sie im rechten Fensterbereich mit der rechten Maustaste auf das Verbindungsobjekt, das Sie ändern möchten, und klicken Sie anschließend auf "Eigenschaften". 3 Aktivieren Sie im Remote-Eigenschaftenfenster auf der Registerkarte "Fernsteuerung" unter "Aufzeichnen der Remote-Sitzung" das Kontrollkästchen "Sitzung in Datei aufzeichnen". 4 Geben Sie den Dateinamen und -pfad ein oder wechseln Sie zum Speicherort einer vorhandenen .rcd-Datei. 5 Klicken Sie auf "OK". Die Aufzeichnung beginnt, sobald Sie eine Verbindung mit dem Host-Computer hergestellt haben. Siehe “Aufgezeichnete Sitzung wiedergeben” auf Seite 282. Host-Sitzung automatisch aufzeichnen In Symantec pcAnywhere können Sie einen Host-Computer zu Sicherheits- und Prüfzwecken so konfigurieren, dass eine Sitzung automatisch aufgezeichnet wird. Diese Option gilt global für alle Sitzungen auf dem Host-Computer. 281 282 Sitzungen überwachen und aufzeichnen Aufzeichnen und Wiedergeben von Sitzungen Die Aufzeichnung beginnt, sobald eine Verbindung hergestellt wurde. Alle Aktionen, die der Remote-Benutzer auf dem Host-Computer durchführt, werden erfasst und in einer Aufzeichnungsdatei gespeichert. Je nach Häufigkeit und Dauer der Sitzungen auf dem Host-Computer kann die Aufzeichnungsdatei sehr umfangreich werden. Die Aufzeichnungsdatei kann auf dem lokalen Computer oder auf einem zentralen Server gespeichert werden. Um Ereignisse auf einem zentralen Server zu speichern, müssen Sie Zugriffsrechte für diesen Server besitzen. Siehe “Aufgezeichnete Sitzung wiedergeben” auf Seite 282. So zeichnen Sie eine Host-Sitzung automatisch auf 1 Klicken Sie im Fenster von Symantec pcAnywhere im Menü "Bearbeiten" auf "Einstellungen". 2 Unter Windows Vista werden Sie möglicherweise aufgefordert, diese Aktion zu genehmigen. Sie erhalten diese Eingabeaufforderung nicht, wenn Sie sich mit dem integrierten Administratorkonto anmelden. 3 Aktivieren Sie im Fenster "pcAnywhere-Optionen" auf der Registerkarte "Host-Operation" das Kontrollkästchen "Host-Sitzung für spätere Wiedergabe aufzeichnen". 4 Führen Sie eine der folgenden Aktionen aus: ■ Um die Datei lokal auf dem Host-Computer zu speichern, geben Sie unter "Ordner zum Speichern der Aufzeichnungsdateien" den Speicherort auf dem Host-Computer ein, an dem die Aufzeichnungsdatei gespeichert werden soll. ■ Um die Datei auf einem zentralen Server zu speichern, klicken Sie auf "Durchsuchen" und wählen Sie den Netzwerkcomputer und den Dateipfad aus, auf dem die Aufzeichnungsdatei gespeichert werden soll. Einige Host-Server verlangen für das Speichern von Dateien auf dem System ein Kennwort. Klicken Sie auf "Weitere Optionen" und geben Sie anschließend die Anmeldeinformationen ein, die für den Zugriff auf das Verzeichnis erforderlich sind, in dem die Aufzeichnung gespeichert werden soll. Aufgezeichnete Sitzung wiedergeben Aufgezeichnete Sitzungen werden als .rcd-Dateien im pcAnywhere-Datenverzeichnis gespeichert, es sei denn, Sie haben einen anderen Dateipfad angegeben. Die Sitzungen werden in einem Wiedergabefenster abgespielt, in dem der Host-Bildschirm und alle Aktionen angezeigt werden, die Sie während der Aufzeichnung ausgeführt haben. Sitzungen überwachen und aufzeichnen Aufzeichnen und Wiedergeben von Sitzungen Während der Wiedergabe können Sie die Geschwindigkeit regeln, die Sitzung überspringen, die Wiedergabe anhalten oder einen Snapshot erstellen. Sie können diese Aktionen mithilfe der "Wiedergabesteuerung" steuern. Abbildung 10-1 zeigt die Wiedergabesteuerung. Abbildung 10-1 Wiedergabesteuerung In Tabelle 10-1 sind die in der Wiedergabesteuerung verfügbaren Aktionen beschrieben. Tabelle 10-1 Optionen für Aufzeichnung und Wiedergabe Schaltfläche Beschreibung Abspielen Spielt die Aufzeichnung von Beginn an ab. Rückwärts Geht zum Anfang der vorherigen Sitzung. Diese Schaltfläche ist nur verfügbar, wenn die Datei mehr als eine aufgezeichnete Sitzung enthält. Vorwärts Geht zum Anfang der nächsten Sitzung. Diese Schaltfläche ist nur verfügbar, wenn die Datei mehr als eine aufgezeichnete Sitzung enthält. Stopp Beendet die Wiedergabe und kehrt zum Hauptfenster von Symantec pcAnywhere zurück. Pause Hält die Wiedergabe an und setzt sie später wieder fort. Sie müssen die Wiedergabe anhalten, wenn Sie einen Snapshot erstellen oder diesen Teil der Sitzung in einer separaten Datei speichern möchten. Übertragungsrate Steuert die Geschwindigkeit der Wiedergabe. Schieben Sie den Regler nach rechts, um die Wiedergabegeschwindigkeit zu erhöhen, oder nach links, um sie zu verlangsamen. Snapshot erstellen Hiermit können Sie eine Abbildung des Bildschirms speichern. Um einen Snapshot erstellen zu können, müssen Sie die Wiedergabe anhalten. 283 284 Sitzungen überwachen und aufzeichnen Aufzeichnen und Wiedergeben von Sitzungen Schaltfläche Beschreibung Sitzung speichern Hiermit können Sie die Sitzung als Binärdatei speichern. Wenn Ihre Datei mehrere Sitzungen enthält, können Sie angeben, welche Sitzung Sie zuerst anzeigen möchten. Standardmäßig beginnt die Wiedergabe mit der ersten Sitzung. Darüber hinaus können Sie festlegen, ob Sie die Wiedergabe zwischen Sitzungen stoppen oder die Wiedergabe wiederholen wollen. So geben Sie eine aufgezeichnete Sitzung wieder 1 Klicken Sie im Symantec pcAnywhere-Fenster auf der linken Navigationsleiste auf "pcAnywhere-Tools". 2 Doppelklicken Sie im rechten Fensterbereich unter "Anwendung" auf "Sitzungen/Bildschirme abspielen". 3 Wählen Sie im Fenster "Datei für Wiedergabe auswählen" die Aufzeichnungsdatei (*.rcd) aus, die Sie anzeigen möchten. 4 Klicken Sie auf "Öffnen". 5 Wählen Sie die Optionen für die Wiedergabe aus. Sie können diese Einstellungen während der Wiedergabe ändern. 6 Klicken Sie auf "OK". Das Wiedergabefenster wird auf Ihrem Bildschirm angezeigt und beginnt, die aufgezeichnete Sitzung abzuspielen. 7 Wenn Sie fertig sind, klicken Sie im Menü "Datei" auf "Beenden". Informationen aus einer aufgezeichneten Sitzung speichern Sie können Informationen aus einer aufgezeichneten Sitzung in einer Binärdatei speichern. Außerdem können Sie einen Snapshot des angezeigten Bildschirms erstellen. So speichern Sie Informationen aus einer aufgezeichneten Sitzung 1 Klicken Sie während der Wiedergabe in der Wiedergabesteuerung auf "Pause". 2 Führen Sie einen der folgenden Schritte aus: Snapshot erstellen Speichert eine Momentaufnahme des dargestellten Bildschirms. Sitzung speichern Speichert die Sitzung als Binärdatei. Kapitel 11 Verbindungen über mehrere Plattformen In diesem Kapitel werden folgende Themen behandelt: ■ Informationen zu Symantec pcAnywhere CrossPlatform ■ Symantec pcAnywhere CrossPlatform installieren ■ Verbindung mit einem Host-Computer über pcAnywhere CrossPlatform ■ Sichern von Verbindungen über pcAnywhere CrossPlatform ■ Navigieren in einer pcAnywhere CrossPlatform-Sitzung Informationen zu Symantec pcAnywhere CrossPlatform Mit Symantec pcAnywhere CrossPlatform haben Sie per Fernverbindung Zugriff auf mehrere Computer, auf denen das Windows-, Linux- oder Mac OS X-Betriebssystem installiert ist. Sie können mehrere Computer überwachen und alle Ihre Sitzungen in einem einzigen Fenster anzeigen. Sie können grundlegende Fernsteuerungsaufgaben durchführen und Dateien zwischen Computern übertragen. Auch zwischen Host-Computern ist die Dateiübertragung möglich. Symantec pcAnywhere CrossPlatform installieren Sie können Symantec pcAnywhere CrossPlatform unter Windows, Linux und Mac OS X ausführen. Die Installation umfasst Dateiübertragungs- und 286 Verbindungen über mehrere Plattformen Symantec pcAnywhere CrossPlatform installieren Remote-Funktionen. Wenn Sie das Produkt unter Linux oder Mac OS X installieren, umfasst die Installation auch die Host-Funktionalität. pcAnywhere CrossPlatform unter Windows installieren Die Installation unter Windows umfasst nur Dateiübertragungs- und Remote-Funktionen. Stellen Sie vor der Installation von pcAnywhere CrossPlatform sicher, dass Ihr Computer die Mindestsystemanforderungen erfüllt. Siehe “Systemanforderungen für Symantec pcAnywhere CrossPlatform” auf Seite 44. So installieren Sie CrossPlatform unter Windows 1 Legen Sie die Symantec pcAnywhere-CD in das CD-ROM-Laufwerk ein. 2 Klicken Sie auf "Weitere Installationsoptionen anzeigen". 3 Klicken Sie auf "Symantec pcAnywhere CrossPlatform installieren". Unter Windows Vista werden Sie möglicherweise aufgefordert, diese Aktion zu genehmigen. Sie erhalten diese Aufforderung nicht, wenn Sie als integrierter Administrator angemeldet sind. 4 Klicken Sie im Begrüßungsfenster auf "Weiter". 5 Akzeptieren Sie die Lizenzvereinbarung und klicken Sie auf "Weiter". 6 Führen Sie im Fenster "Zielordner" einen der folgenden Schritte aus: 7 ■ Um pcAnywhere CrossPlatform im Standard-Programmverzeichnis zu installieren, klicken Sie auf "Weiter". ■ Wenn Sie das Installationsverzeichnis ändern möchten, klicken Sie auf "Ändern". Navigieren Sie im Fenster "Aktuellen Zielordner ändern" zu dem Ordner, in dem pcAnywhere CrossPlatform installiert werden soll. Klicken Sie auf "OK". Klicken Sie anschließend im Fenster "Zielordner" auf "Weiter". Klicken Sie im Installationsfenster auf "Installieren". Standardmäßig werden eine Desktop- und eine Startmenüverknüpfung für pcAnywhere CrossPlatform erstellt. Wenn Sie diese Verknüpfungen nicht erstellen möchten, deaktivieren Sie das Kontrollkästchen "Verknüpfungen auf Desktop und im Startmenü erstellen". 8 Klicken Sie nach Abschluss der Installation auf "Fertig stellen". Verbindungen über mehrere Plattformen Symantec pcAnywhere CrossPlatform installieren pcAnywhere CrossPlatform unter Linux installieren Die Installation unter Linux umfasst Dateiübertragungs-, Remote- und Host-Funktionalität. Während der Installation können Sie zwischen einer Standard- und einer angepassten Installation wählen. Die Standardinstallation installiert die vollständige Produktversion. Wenn Sie die Installation anpassen, können Sie die Host-Funktionalität ausschließen. Stellen Sie vor der Installation von pcAnywhere CrossPlatform sicher, dass Ihr Computer die Mindestsystemanforderungen erfüllt. Siehe “Systemanforderungen für Symantec pcAnywhere CrossPlatform” auf Seite 44. Sie müssen auf dem Computer, auf dem Sie pcAnywhere CrossPlatform installieren möchten, über Root-Zugriffsrechte verfügen. Sie installieren das Produkt über eine Terminal-Konsole. Hinweis: Um Symantec pcAnywhere CrossPlatform auf einem Linux-Computer installieren zu können, muss Ihr Benutzerpfad auf das Java-Verzeichnis verweisen. Weitere Informationen hierzu finden Sie in der Dokumentation zu Ihrem Betriebssystem. So installieren Sie pcAnywhere CrossPlatform unter Linux 1 Melden Sie sich beim Computer als Root-Benutzer an. 2 Überprüfen Sie, ob der Benutzerpfad auf das Java-Verzeichnis verweist. 3 Legen Sie die Symantec pcAnywhere CrossPlatform-CD in das CD-ROM-Laufwerk Ihres Computers ein. 4 Wechseln Sie von einem Terminal-Fenster aus vom Stammverzeichnis der Installations-CD zum Symantec pcAnywhere CrossPlatform-Ordner. 5 Geben Sie in der Befehlszeile folgenden Befehl ein, um die Installation zu starten: java -jar SetupLinuxMac.jar 6 Befolgen Sie die Anweisungen auf dem Bildschirm, um Symantec pcAnywhere CrossPlatform zu installieren. pcAnywhere CrossPlatform unter Mac OS X installieren Die Installation unter Mac OS X umfasst Dateiübertragungs-, Remote- und Host-Funktionalität. Während der Installation können Sie zwischen einer Standard- und einer angepassten Installation wählen. Die Standardinstallation 287 288 Verbindungen über mehrere Plattformen Symantec pcAnywhere CrossPlatform installieren installiert die vollständige Produktversion. Wenn Sie die Installation anpassen, können Sie die Host-Funktionalität ausschließen. Sie müssen auf dem Computer, auf dem Sie pcAnywhere CrossPlatform installieren möchten, über Root-Zugriffsrechte verfügen. Sie können das Produkt über die Benutzeroberfläche oder über die Terminal-Konsole installieren. Stellen Sie vor der Installation von pcAnywhere CrossPlatform sicher, dass Ihr Computer die Mindestsystemanforderungen erfüllt. Siehe “Systemanforderungen für Symantec pcAnywhere CrossPlatform” auf Seite 44. So installieren Sie pcAnywhere CrossPlatform unter Mac OS X über die Benutzeroberfläche 1 Melden Sie sich beim Computer als Root-Benutzer an. 2 Legen Sie die Symantec pcAnywhere CrossPlatform-CD in das CD-ROM-Laufwerk Ihres Computers ein. 3 Öffnen Sie in einem Finder-Fenster den Ordner von Symantec pcAnywhere CrossPlatform im Hauptordner. 4 Im Verzeichnis Symantec pcAnywhere CrossPlatform doppelklicken Sie auf MacInstaller.app. 5 Befolgen Sie die Anweisungen des Installationsassistenten auf dem Bildschirm, um Symantec pcAnywhere CrossPlatform zu installieren. So installieren Sie pcAnywhere CrossPlatform unter Mac OS X über die Terminal-Konsole 1 Melden Sie sich beim Computer als Root-Benutzer an. 2 Legen Sie die Symantec pcAnywhere CrossPlatform-CD in das CD-ROM-Laufwerk Ihres Computers ein. 3 Wechseln Sie von einem Fenster der Terminal-Konsole aus vom Stammverzeichnis der Installations-CD zum Symantec pcAnywhere CrossPlatform-Ordner. 4 Geben Sie in der Befehlszeile folgenden Befehl ein, um die Installation zu starten: java -jar SetupLinuxMac.jar 5 Befolgen Sie die Anweisungen auf dem Bildschirm, um Symantec pcAnywhere CrossPlatform zu installieren. Verbindungen über mehrere Plattformen Symantec pcAnywhere CrossPlatform installieren pcAnywhere CrossPlatform starten Sie können pcAnywhere CrossPlatform unter Windows, Linux oder Mac OS X ausführen. Unter Windows platziert das Installationsprogramm von pcAnywhere CrossPlatform ein Programmsymbol auf dem Desktop (falls Sie diese Option nicht bei der Installation deaktivieren). Sie können das Programm über diese Desktop-Verknüpfung oder über das Startmenü aufrufen. Unter Linux müssen Sie pcAnywhere CrossPlatform über das Terminal-Fenster starten. Unter Mac OS X können Sie pcAnywhere CrossPlatform über den Ordner "Applications" oder über das Terminal-Fenster starten. So starten Sie pcAnywhere CrossPlatform unter Windows ◆ Führen Sie eine der folgenden Aktionen aus: ■ Klicken Sie in der Windows Vista-Task-Leiste auf Start > Programme > Symantec > Symantec pcAnywhere CrossPlatform > pcAnywhere CrossPlatform. ■ Auf dem Windows XP/2003 Server/2000-Desktop doppelklicken Sie auf pcAnywhere CrossPlatform. ■ In der Windows XP/2003 Server/2000-Task-Leiste klicken Sie auf Start > Programme > Symantec > Symantec pcAnywhere CrossPlatform > pcAnywhere CrossPlatform.. So starten Sie pcAnywhere CrossPlatform unter Linux 1 Wechseln Sie in einem Fenster der Terminal-Konsole in den Ordner "/usr/bin". 2 Geben Sie in der Befehlszeile folgenden Befehl ein, um pcAnywhere CrossPlatform zu starten: ./pcAnywhere So starten Sie pcAnywhere CrossPlatform unter Mac OS X ◆ Führen Sie eine der folgenden Aktionen aus: ■ Wechseln Sie in einem Finder-Fenster zum Ordner "Applications" und doppelklicken Sie anschließend auf "pcAnywhere CrossPlatform". ■ Wechseln Sie in einem Terminal-Fenster zum Ordner "/usr/bin" und geben Sie Folgendes ein: ./pcAnywhere 289 290 Verbindungen über mehrere Plattformen Verbindung mit einem Host-Computer über pcAnywhere CrossPlatform Verbindung mit einem Host-Computer über pcAnywhere CrossPlatform Symantec pcAnywhere CrossPlatform durchsucht Ihr lokales Teilnetz standardmäßig nach TCP/IP-Host-Computern, die auf eine Verbindung warten. Sie können auch eine Verbindung mit einem pcAnywhere-Host herstellen, indem Sie die IP-Adresse oder den Computernamen des Host-Computers manuell eingeben. Sie können die Host-Suche auf zusätzliche Teilnetze ausdehnen. So stellen Sie über pcAnywhere CrossPlatform eine Verbindung mit einem Host-Computer her 1 Klicken Sie im Hauptfenster von pcAnywhere CrossPlatform im Menü "Datei" auf "Verbinden". 2 Führen Sie im sekundären pcAnywhere CrossPlatform-Fenster einen der folgenden Schritte aus: 3 ■ Geben Sie im Feld "Geben Sie die IP-Adresse oder den Host-Namen ein, zu dem eine Verbindung hergestellt werden soll" die IP-Adresse oder den Computernamen des Host-Computers ein, mit dem Sie eine Verbindung herstellen möchten. ■ Wählen Sie in der Liste der Host-Namen den Host aus, zu dem Sie eine Verbindung herstellen möchten. Klicken Sie auf "Verbinden". Wenn das sekundäre pcAnywhere CrossPlatform-Fenster während der Sitzung geöffnet bleiben soll, deaktivieren Sie vor dem Verbindungsaufbau das Kontrollkästchen "Dieses Dialogfeld bei der Verbindung schließen". 4 Geben Sie im Fenster "Authentifizierung" im Feld "Anmeldename" die Identifikationsdaten des Hosts ein, zu dem Sie eine Verbindung herstellen. 5 Geben Sie in das Feld "Kennwort" Ihr Kennwort ein. 6 Klicken Sie auf "OK". 7 Wenn Sie eine Verbindung zu weiteren Computern herstellen möchten, wiederholen Sie die Schritte 1 bis 6. Verbindungen über mehrere Plattformen Sichern von Verbindungen über pcAnywhere CrossPlatform Sichern von Verbindungen über pcAnywhere CrossPlatform Sie können Ihre Verbindungen über pcAnywhere CrossPlatform auf folgende Arten sichern: ■ CrossPlatform-Sitzungen verschlüsseln ■ Mit einem Host mit Seriennummer verbinden Verschlüsseln Ihrer Sitzungen über pcAnywhere CrossPlatform Bei der Verschlüsselung werden Daten codiert oder chiffriert, um zu verhindern, dass unbefugte Benutzer die Daten lesen oder manipulieren können. Symantec pcAnywhere CrossPlatform sorgt mit der Verschlüsselung dafür, dass die von Ihnen gesendeten Daten während der Übertragung von unbefugten Benutzern weder gelesen noch geändert werden können. Wenn auf dem Host- und Remote-Computer pcAnywhere ab Version 11.5 ausgeführt wird und die Verschlüsselungsstufen nicht übereinstimmen, erhöht pcAnywhere automatisch die Verschlüsselung auf dem Computer mit der niedrigeren Verschlüsselungsstufe, so dass sie der Verschlüsselung des Computers mit der höheren Verschlüsselungsstufe entspricht. Wenn Sie die symmetrische Verschlüsselung einsetzen, erhöht pcAnywhere auch die Algorithmus-Stufe, falls einer der Computer eine niedrigere Stufe verwendet. Beispiel: Wenn als Verschlüsselungsstufe für den Host-Computer die pcAnywhere-Verschlüsselung gewählt wurde, auf dem Remote-Computer jedoch die symmetrische Verschlüsselung eingestellt wurde, erhöht pcAnywhere die Verschlüsselungsstufe des Host-Computers auf die symmetrische Verschlüsselungsstufe. Wenn entweder auf dem Host-Computer oder auf dem Remote-Computer pcAnywhere 11.0.x oder eine ältere Version ausgeführt wird und die Verschlüsselungsstufe oder der Verschlüsselungsalgorithmus nicht übereinstimmt, versucht pcAnywhere, die Verschlüsselungsstufe auf dem Computer mit der höheren Stufe herabzusetzen, damit beide Computer dieselbe Stufe einsetzen. Sie können pcAnywhere so einstellen, dass Verbindungen in einem solchen Fall abgelehnt werden. So verschlüsseln Sie Ihre Sitzungen über pcAnywhere CrossPlatform 1 Klicken Sie im Hauptfenster von pcAnywhere CrossPlatform im Menü "Datei" auf "Verbinden". 2 Klicken Sie im pcAnywhere CrossPlatform-Fenster auf "Erweitert". 291 292 Verbindungen über mehrere Plattformen Sichern von Verbindungen über pcAnywhere CrossPlatform 3 4 Wählen Sie im Fenster "Weitere Optionen" unter "Verschlüsselung" in der Liste "Stufe" eine der folgenden Optionen aus: ■ Keine ■ pcAnywhere-Verschlüsselung ■ Symmetrisch Wählen Sie in der Liste "Algorithmus" eine der folgenden Optionen aus: ■ RC4 ■ AES Diese Option ist nur verfügbar, wenn Sie die symmetrische Verschlüsselung auswählen. 5 Wählen Sie in der Liste "Schlüssellänge" die entsprechende Schlüssellänge aus. Diese Option ist nur verfügbar, wenn Sie die symmetrische Verschlüsselung auswählen. 6 Aktivieren Sie das Kontrollkästchen "Niedrigere Verschlüsselung verweigern", um Verbindungen zu einem Host zu verhindern, auf dem eine frühere pcAnywhere-Version mit einer niedrigeren Verschlüsselungsstufe ausgeführt wird. 7 Aktivieren Sie das Kontrollkästchen "Alternativen Algorithmus verweigern", um Verbindungen zu einem Host zu verhindern, auf dem ein anderer Algorithmus für die symmetrische Verschlüsselung verwendet wird. 8 Klicken Sie auf "OK". Herstellen einer Verbindung zu einem mit einer Seriennummer versehenen Host über pcAnywhere CrossPlatform Sie können eine Verbindung mit pcAnywhere-Host-Computern herstellen, die Seriennummern für die Absicherung von Sitzungen verwenden. Sie müssen die gleiche Seriennummer wie der Host-Computer in Ihrer pcAnywhere CrossPlatform-Konfiguration verwenden, damit der Host-Computer die Verbindung zulässt. So stellen Sie über pcAnywhere CrossPlatform eine Verbindung zu einem mit einer Seriennummer versehenen Host her 1 Klicken Sie im Hauptfenster von pcAnywhere CrossPlatform im Menü "Datei" auf "Verbinden". 2 Klicken Sie im pcAnywhere CrossPlatform-Fenster auf "Erweitert". Verbindungen über mehrere Plattformen Navigieren in einer pcAnywhere CrossPlatform-Sitzung 3 Geben Sie im Fenster "Weitere Optionen" im Feld "Seriennummer" die Seriennummer ein, die für die Verbindungsherstellung mit dem Host erforderlich ist. 4 Klicken Sie auf "OK". Navigieren in einer pcAnywhere CrossPlatform-Sitzung Symantec pcAnywhere CrossPlatform bietet Ihnen die Möglichkeit, mehrere Sitzungen gleichzeitig auszuführen. Sie können Sitzungen in einem der folgenden Modi anzeigen: Registerkarten In diesem Modus können Sie nur eine Sitzung gleichzeitig anzeigen. Alle aktiven Sitzungen werden oberhalb des aktiven Fensters als Registerkarten aufgeführt. Nebeneinander Hiermit können Sie mehrere aktive Sitzungen gleichzeitig anzeigen und ausführen. Abbildung 11-1 zeigt das pcAnywhere CrossPlatform-Sitzungsfenster an. 293 294 Verbindungen über mehrere Plattformen Navigieren in einer pcAnywhere CrossPlatform-Sitzung Abbildung 11-1 pcAnywhere CrossPlatform-Sitzungsfenster Tabelle 11-1 enthält eine Liste der Aufgaben, die während einer Sitzung in der Symbolleiste von pcAnywhere CrossPlatform verfügbar sind. Auf diese Optionen können Sie auch über das Menü zugreifen. Tabelle 11-1 Symbol pcAnywhere CrossPlatform-Aufgaben Option Beschreibung Dateiübertragung Mit dieser Option können Sie Dateien zwischen Computern übertragen. Sie können Dateien entweder zwischen einem pcAnywhere-Host und einem Remote-Computer oder zwischen zwei pcAnywhere-Hosts übertragen. Siehe “Übertragen von Dateien während einer pcAnywhere CrossPlatform-Sitzung” auf Seite 296. Verbindungen über mehrere Plattformen Navigieren in einer pcAnywhere CrossPlatform-Sitzung Symbol Option Beschreibung Bildschirmskalierung Passt die Größe des Host-Bildschirms an die Anzeigefläche des pcAnywhere CrossPlatform-Sitzungsfensters an. Verwenden Sie diese Option, wenn auf dem Host-Computer die Bildschirmauflösung höher eingestellt ist als auf dem Remote-Computer. ezScroll Ermöglicht mithilfe der Maus einen Bildlauf in jede Richtung. Siehe “Navigieren in einer pcAnywhere CrossPlatform-Sitzung mit ezScroll” auf Seite 298. Einstellungen Mit dieser Funktion können Sie die Grafikeinstellungen und die Navigationseinstellungen während einer pcAnywhere CrossPlatform-Sitzung ändern. Diese Funktionen sind nur verfügbar, wenn Sie mit dem Windows Full Host verbunden sind. Siehe “Erhöhen der Grafikleistung während einer pcAnywhere CrossPlatform-Sitzung” auf Seite 297. Zwischenablage übertragen Hiermit können Sie den Inhalt der Zwischenablage aus der Zwischenablage des Host-Computers in die des Remote-Computers übertragen oder umgekehrt. Diese Funktion ist nur verfügbar, wenn Sie mit dem Windows Full Host verbunden sind. Siehe “Übertragen des Inhalts der Zwischenablage in einer pcAnywhere CrossPlatform-Sitzung” auf Seite 296. Strg+Alt+Entf Ermöglicht das Ausführen des Strg+Alt+Entf-Befehls auf dem Host-Computer. Diese Funktion ist nur verfügbar, wenn Sie mit dem Windows Full Host verbunden sind. Host-Computer neu starten Startet den Host-Computer neu. Sitzung beenden Beendet eine pcAnywhere CrossPlatform-Sitzung. Diese Funktion ist nur verfügbar, wenn Sie mit dem Windows Full Host verbunden sind. Siehe “Beenden einer pcAnywhere CrossPlatform-Sitzung” auf Seite 299. 295 296 Verbindungen über mehrere Plattformen Navigieren in einer pcAnywhere CrossPlatform-Sitzung Übertragen von Dateien während einer pcAnywhere CrossPlatform-Sitzung Sie können Dateien zwischen einem Remote- und einem Host-Computer übertragen. Auch zwischen Host-Computern ist die Dateiübertragung möglich. Hinweis: Wenn Sie nicht als integrierter Administrator in Windows Vista angemeldet sind, kann es möglicherweise zu Problemen beim Übertragen der Dateien vom Host-Computer auf eine Festplatte oder den Hauptordner auf Ihrem lokalen Computer kommen. Sie können versuchen, die Datei stattdessen auf einen Unterordner auf Ihrem lokalen Computer zu übertragen. So übertragen Sie Dateien zwischen einem Remote- und einem Host-Computer 1 Klicken Sie im Sitzungs-Manager-Fenster von pcAnywhere CrossPlatform in der Symbolleiste auf "Dateiübertragung". Wenn Sie Dateien zwischen einem Remote- und einem Host-Computer übertragen, müssen Sie sich in der Registerkartenansicht befinden. Siehe “Navigieren in einer pcAnywhere CrossPlatform-Sitzung” auf Seite 293. 2 Wählen Sie die zu übertragende Datei aus und ziehen Sie sie auf den anderen Computer. So übertragen Sie Dateien zwischen Host-Computern 1 Klicken Sie im Sitzungs-Manager-Fenster von pcAnywhere CrossPlatform in der Symbolleiste auf "Dateiübertragung". Wenn Sie Dateien zwischen Host-Computern übertragen, muss die Ansicht "Nebeneinander" ausgewählt sein. Siehe “Navigieren in einer pcAnywhere CrossPlatform-Sitzung” auf Seite 293. 2 Wählen Sie die zu übertragende Datei aus und ziehen Sie sie auf den anderen Host-Computer. Übertragen des Inhalts der Zwischenablage in einer pcAnywhere CrossPlatform-Sitzung Wenn Sie während einer pcAnywhere CrossPlatform-Sitzung mit einem Windows Full Host verbunden sind, können Sie Inhalte aus der Zwischenablage zwischen dem Host und den Remote-Computern übertragen. Weitere Informationen hierzu finden Sie in der Dokumentation zu Ihrem Betriebssystem. Verbindungen über mehrere Plattformen Navigieren in einer pcAnywhere CrossPlatform-Sitzung So übertragen Sie den Inhalt der Zwischenablage in einer pcAnywhere CrossPlatform-Sitzung 1 Klicken Sie im pcAnywhere CrossPlatform-Sitzungs-Manager-Fenster im Menü "Ansicht" auf "Zwischenablage". 2 Wählen Sie im Fenster "Zwischenablage übertragen" eine der folgenden Optionen aus: 3 ■ Host-Zwischenablage in Ihre Zwischenablage übertragen ■ Ihre Zwischenablage in Host-Zwischenablage übertragen Klicken Sie auf "OK". Erhöhen der Grafikleistung während einer pcAnywhere CrossPlatform-Sitzung Wenn Sie mit einem Windows Full Host verbunden sind, können Sie während einer pcAnywhere CrossPlatform-Sitzung Änderungen an Ihren Grafikeinstellungen vornehmen, um die Leistung zu verbessern. So passen Sie die Farbeinstellungen in einer pcAnywhere CrossPlatform-Sitzung an 1 Klicken Sie im CrossPlatform-Sitzungs-Manager-Fenster im Menü "Ansicht" auf "Einstellungen". 2 Wählen Sie im Fenster "Einstellungen" unter "Leistung" in der Liste mit den Farben die Farbstufe für den Bildschirm des Remote-Computers aus. Durch die Reduzierung der Anzahl der angezeigten Farben wird die Leistung erhöht. Wenn Sie auf eine höhere Auflösung mehr Wert legen als auf Farbe, verwenden Sie die Einstellung "4 Farben". 3 Aktivieren Sie das Kontrollkästchen "Host-Desktop an Remote anpassen", um die Auflösungseinstellungen auf dem Host-Computer an die Einstellungen auf dem Remote-Computer anzupassen. 4 Klicken Sie auf "OK". So passen Sie die Video-Rate in einer pcAnywhere CrossPlatform-Sitzung an 1 Verschieben Sie im Fenster "Einstellungen" unter "Navigation" den Regler unter "Video-Rate festlegen", um die Video-Rate für die Sitzung zu optimieren. Je niedriger die Einstellung für die Video-Rate ist, um so mehr Zeit wird benötigt, um den Bildschirm nach einer Aktion neu aufzubauen. 2 Klicken Sie auf "OK". 297 298 Verbindungen über mehrere Plattformen Navigieren in einer pcAnywhere CrossPlatform-Sitzung Navigieren in einer pcAnywhere CrossPlatform-Sitzung mit ezScroll Während einer pcAnywhere CrossPlatform-Sitzung können Sie die ezScroll-Funktion aktivieren, um mithilfe der Maus in alle Richtungen durch den Bildschirm zu blättern. Sie können ezScroll über die Symbolleiste oder mithilfe einer Tastenkombination aktivieren. So aktivieren Sie ezScroll über die Symbolleiste 1 Klicken Sie im Fenster "pcAnywhere CrossPlatform Sitzungs-Manager" auf das Symbol "ezScroll". 2 Drücken Sie die linke Maustaste und halten Sie sie gedrückt, um auf dem Bildschirm einen Bildlauf durchzuführen. So ändern Sie die ezScroll-Tastenkombination 1 Klicken Sie im pcAnywhere CrossPlatform-Sitzungs-Manager-Fenster im Menü "Ansicht" auf "Einstellungen". 2 Wählen Sie im Dialogfeld "Einstellungen" unter "Navigation" in der ezScroll-Hotkey-Liste die Taste der Tastatur, die Sie als Tastenkombination verwenden möchten. 3 Klicken Sie auf "OK". So aktivieren Sie ezScroll mithilfe einer Tastenkombination 1 Drücken Sie die Tastenkombination und halten Sie die Taste gedrückt. 2 Drücken Sie die linke Maustaste und halten Sie sie gedrückt, um auf dem Bildschirm einen Bildlauf durchzuführen. Speichern und Öffnen von pcAnywhere CrossPlatform-Verbindungsdateien Sie können die Verbindungsinformationen jeder geöffneten aktiven Sitzung speichern und diese Verbindungsdateien für weitere Verbindungen wiederverwenden. So speichern Sie ein pcAnywhere CrossPlatform-Verbindungsdatei 1 Klicken Sie im Sitzungs-Manager-Fenster von pcAnywhere CrossPlatform im Menü "Datei" auf "Verbindungsdatei speichern". Die Verbindungsinformationen der aktiven Sitzungen werden gespeichert. 2 Wählen Sie im Fenster "Speichern" den Speicherort für die Datei aus. 3 Geben Sie im Feld "Dateiname" den Dateinamen ein. 4 Klicken Sie auf "Speichern". Verbindungen über mehrere Plattformen Navigieren in einer pcAnywhere CrossPlatform-Sitzung 5 Geben Sie im Fenster "Datei mit Kennwort schützen" ein Kennwort ein, um zu verhindern, dass unbefugte Benutzer die Datei öffnen und eine Sitzung starten. 6 Geben Sie das Kennwort zur Bestätigung erneut ein. 7 Klicken Sie auf "OK". So öffnen Sie eine Verbindungsdatei, um eine pcAnywhere CrossPlatform-Sitzung zu starten 1 Klicken Sie im Sitzungs-Manager-Fenster von pcAnywhere CrossPlatform im Menü "Datei" auf "Verbindungsdatei öffnen". 2 Wählen Sie im Fenster "Öffnen" die Datei aus, die geöffnet werden soll. 3 Klicken Sie auf "Öffnen". 4 Geben Sie im Dialogfeld zur Eingabe des Kennworts unter "Kennwort eingeben" Ihr Kennwort ein und klicken Sie anschließend auf "OK". Sie werden nur dann aufgefordert, ein Kennwort einzugeben, wenn die Datei kennwortgeschützt ist. Wenn die Hosts verfügbar sind, startet pcAnywhere CrossPlatform die Remote-Sitzung. Beenden einer pcAnywhere CrossPlatform-Sitzung Sie können eine oder mehrere pcAnywhere CrossPlatform-Sitzungen gleichzeitig beenden. So beenden Sie eine pcAnywhere CrossPlatform-Sitzung 1 2 Führen Sie im pcAnywhere CrossPlatform-Sitzungs-Manager einen der folgenden Schritte aus: ■ Um eine einzelne Sitzung zu beenden, wählen Sie in der Symbolleiste das Symbol "Sitzung beenden". ■ Um alle Ihre Sitzungen zu beenden, klicken Sie im Menü "Datei" auf "Alle Verbindungen schließen". Klicken Sie im Fenster "Möchten Sie wirklich alle offenen Verbindungen schließen?" auf "Ja". 299 300 Verbindungen über mehrere Plattformen Navigieren in einer pcAnywhere CrossPlatform-Sitzung Kapitel 12 Verbindungen von einem Web-Browser In diesem Kapitel werden folgende Themen behandelt: ■ Symantec pcAnywhere Web Remote ■ Web Remote einrichten ■ Web Remote-Sitzungen absichern ■ Über Web Remote mit einem Host verbinden ■ Mögliche Aktionen während einer Web Remote-Sitzung Symantec pcAnywhere Web Remote Mit Symantec pcAnywhere Web Remote können Sie über einen Web-Browser eine Fernverbindung zu einem wartenden Host-Computer herstellen. Symantec pcAnywhere Web Remote ist ein Thin Client, der nur Fernsteuerungsfunktionen bereitstellt. Bei Web Remote handelt es sich um ein Java-basiertes Programm (Applet), das in einen Web-Browser eingebettet ist. Sie können Web Remote von der pcAnywhere Installations-CD oder von einem Server, einer Festplatte bzw. einem Wechselmedium starten. Web Remote enthält Funktionen für die Fernsteuerung von Host-Computern (Desktops und Laptops) im Vollbildmodus. Sie können Web Remote auf Remote-Computern oder -Servern ausführen, auf denen das Windows-, Linuxoder Mac OS X-Betriebssystem installiert ist. Symantec pcAnywhere Web Remote unterstützt Verbindungen zu den Host-Computern, die pcAnywhere 11.5 oder höher ausführen. Sie können eine 302 Verbindungen von einem Web-Browser Symantec pcAnywhere Web Remote Verbindung mit einem Windows-, Linux- oder Mac OS X-Host-Computer herstellen. Außerdem können Sie gleichzeitig einer Verbindung mit mehreren Hosts herstellen. Sie können ein Teilnetz nach wartenden Hosts durchsuchen oder manuell die IP-Adresse oder den Computernamen eines Hosts eingeben, um eine Verbindung mit einem Remote-Computer herzustellen. Siehe “Über Web Remote mit einem Host verbinden” auf Seite 310. Abbildung 12-1 zeigt das Hauptfenster von Symantec pcAnywhere Web Remote an. Abbildung 12-1 Hauptfenster von Symantec pcAnywhere Web Remote Verbindungen von einem Web-Browser Web Remote einrichten Web Remote einrichten Symantec pcAnywhere Web Remote ist ein Java-basiertes Applet, das in Ihren Web-Browser ausgeführt wird. Da es weder Binärdateien noch ausführbaren Code enthält, muss das Programm auch nicht installiert werden. Wenn Sie pcAnywhere Web Remote starten, wird das Applet heruntergeladen und in Ihren Browser integriert. Sie können Web Remote direkt von der pcAnywhere Installations-CD starten oder die Web Remote-Dateien auf die Festplatte, einen Server oder ein Wechselmedium kopieren. Auf diese Weise ist es möglich, Web Remote ohne die pcAnywhere Installations-CD zu starten. Stellen Sie vor dem Starten von Web Remote sicher, dass Ihr Computer die Systemanforderungen erfüllt. Web Remote von der Installations-CD starten Sie können Web Remote von der Symantec pcAnywhere Installations-CD starten. Die Sicherheitseinstellungen in Ihrem Web-Browser könnten möglicherweise den Download des Web Remote Applet automatisch blockieren. Befolgen Sie die Anweisungen in Ihrem Web-Browser, um den blockierten Inhalt zu erlauben. Möglicherweise wird beim ersten Start von pcAnywhere Web Remote eine Sicherheitsmeldung eingeblendet. Sie müssen bestätigen, dass Sie dem Inhalt vertrauen, bevor Sie fortfahren können. So starten Sie Web Remote von der Installations-CD 1 Legen Sie die Symantec pcAnywhere-CD in das CD-ROM-Laufwerk ein. Wenn das Installationsfenster nicht automatisch nach dem Einlegen der pcAnywhere-CD angezeigt wird, müssen Sie das Setup-Programm manuell starten und anschließend den Installationsvorgang fortsetzen. Siehe “Setup-Programm manuell ausführen” auf Seite 53. 2 Klicken Sie im pcAnywhere-Installationsfenster auf "Administrator-Tools anzeigen". 3 Klicken Sie auf "Symantec pcAnywhere Web Remote starten". Web Remote von einer Festplatte, einem Server oder einem Wechselmedium starten Sie können die Web Remote-Dateien von einer Festplatte, einem Server oder einem Wechselmedium starten. Auf diese Weise ist es möglich, Web Remote ohne die pcAnywhere Installations-CD zu starten. Zuerst müssen Sie die Web 303 304 Verbindungen von einem Web-Browser Web Remote einrichten Remote-Dateien in den Speicherort kopieren, in dem Sie die Dateien speichern möchten. Diese Dateien befinden sich auf der Symantec pcAnywhere Installations-CD im folgenden Ordner: \Symantec pcAnywhere Web Remote\ Wenn Sie Web Remote häufiger verwenden, empfiehlt es sich, eine Desktop-Verknüpfung für die index.html-Datei zu erstellen oder die Datei zum Menü "Favoriten" hinzuzufügen. Die Sicherheitseinstellungen in Ihrem Web-Browser könnten möglicherweise den Download des Web Remote Applet automatisch blockieren. Befolgen Sie die Anweisungen in Ihrem Web-Browser, um den blockierten Inhalt zu erlauben. Möglicherweise wird beim ersten Start von pcAnywhere Web Remote eine Sicherheitsmeldung eingeblendet. Sie müssen bestätigen, dass Sie dem Inhalt vertrauen, bevor Sie fortfahren können. So kopieren Sie die Web Remote-Dateien 1 Legen Sie die Symantec pcAnywhere-CD in das CD-ROM-Laufwerk ein. Wenn das Installationsfenster nicht automatisch nach dem Einlegen der pcAnywhere-CD angezeigt wird, müssen Sie das Setup-Programm manuell starten und anschließend den Installationsvorgang fortsetzen. Siehe “Setup-Programm manuell ausführen” auf Seite 53. 2 Klicken Sie im pcAnywhere-Installationsfenster auf "CD durchsuchen". 3 Klicken Sie auf "Symantec pcAnywhere Web Remote", um den gesamten Inhalt des Ordners auszuwählen. 4 Kopieren Sie den Symantec pcAnywhere Web Remote-Ordner in den Speicherort auf die Festplatte, den Server oder das Wechselmedium, in dem Sie die Web Remote-Dateien speichern möchten. So starten Sie Web Remote mit einem Web-Browser 1 Rufen Sie Ihren Web-Browser auf. 2 Geben Sie Folgendes in die Adressleiste ein: <Vollständiger Pfad>\Symantec pcAnywhere Web Remote\index.html <Vollständiger Pfad> entspricht dem vollständigen Pfad zum Symantec pcAnywhere Web Remote-Ordner. Verbindungen von einem Web-Browser Web Remote-Sitzungen absichern So starten Sie Web Remote unter Windows, Linux oder Mac OS X 1 Wechseln Sie zu dem Ordner, in dem die Web Remote-Dateien gespeichert sind. 2 Doppelklicken Sie auf "index.html". Wenn Sie Web Remote von einem Linux-Computer aus starten, muss die Java 2-Laufzeitumgebung dynamisch mit dem Web-Browser verknüpft sein. So entfernen Sie Web Remote von der Festplatte, dem Server oder einem Wechselmedium ◆ Löschen Sie den Web Remote-Ordner und den gesamten Ordnerinhalt von der Festplatte, dem Server oder dem Wechselmedium. Web Remote-Sitzungen absichern Web Remote verfügt zum Schutz Ihrer Fernsteuerungssitzung über folgende Sicherheitsstufen: Authentifizierung von Anmeldeinformationen Web Remote verwendet automatisch symmetrische Verschlüsselung für das Absichern der Anmeldeinformationen, wenn Sie eine Verbindung mit einem Host-Computer herstellen, auf dem Symantec pcAnywhere 11.5 oder eine neuere Version ausgeführt wird. Siehe “Anmeldevorgang mit Web Remote absichern” auf Seite 305. Sitzungsverschlüsselung Sie können die Verschlüsselungsstufe auswählen, die Ihren Leistungs- und Sicherheitsanforderungen am besten entspricht. Sie können auch Verbindungen mit einem Host-Computer ablehnen, der eine niedrigere Verschlüsselungsstufe oder einen anderen Algorithmus verwendet. Siehe “Informationen zur Web Remote-Verschlüsselung” auf Seite 306. Anmeldevorgang mit Web Remote absichern Wenn Sie eine Verbindung mit einem pcAnywhere-Host herstellen, fordert Web Remote Sie zur Eingabe eines Anmeldenamens und eines Kennworts auf. Beim Herstellen einer Verbindung mit einem Host-Computer, der für die Windows NT-Authentifizierung konfiguriert ist, werden Sie zudem aufgefordert, einen Domänenamen anzugeben. Web Remote authentifiziert diese Anmeldeinformationen. Bei einem Host-Computer unter Windows Vista/XP/2003 305 306 Verbindungen von einem Web-Browser Web Remote-Sitzungen absichern Server/2000 werden Sie möglicherweise aufgefordert, zusätzliche Anmeldeinformationen für den Computer einzugeben. Web Remote unterstützt eine Reihe von Authentifizierungstypen. Der Authentifizierungstyp hängt von der jeweiligen Host-Computerumgebung ab. Beispielsweise kann auf dem Host-Computer Microsoft Active Directory Services (ADS) oder Novell Directory Services (NDS) zum Erstellen und Verwalten von Benutzerkonten verwendet werden, um so den Zugriff auf das Netzwerk zu steuern. Siehe “Allgemeines zur Authentifizierung in pcAnywhere” auf Seite 237. Wenn Sie eine Verbindung mit einem Host-Computer herstellen, auf dem Symantec pcAnywhere ab Version 11.5 ausgeführt wird, verschlüsselt Web Remote die Übertragung der Anmeldedaten automatisch mithilfe der symmetrischen Verschlüsselung. Beim Herstellen einer Verbindung mit einem Host-Computer, auf dem eine frühere Version von pcAnywhere ausgeführt wird, erkennt pcAnywhere, welcher Computer (Host oder Remote) mit einer niedrigeren Verschlüsselung arbeitet. Symantec pcAnywhere verschlüsselt die Anmeldeinformationen mit der niedrigeren Verschlüsselungsstufe. Beispiel: Wenn als Verschlüsselungsstufe für den Host-Computer die pcAnywhere-Verschlüsselung gewählt wurde, für den Remote-Computer jedoch die symmetrische Verschlüsselung gilt, verschlüsselt pcAnywhere die Anmeldeinformationen mit der pcAnywhere-Verschlüsselung. Informationen zur Web Remote-Verschlüsselung Bei der Verschlüsselung werden Daten codiert oder chiffriert, um zu verhindern, dass unbefugte Benutzer die Daten lesen oder manipulieren können. In der modernen Computerkryptographie werden Daten unter Verwendung komplexer mathematischer Algorithmen verschlüsselt und entschlüsselt. Web Remote sorgt mit der Verschlüsselung dafür, dass die von Ihnen gesendeten Daten während der Übertragung von unbefugten Benutzern weder gelesen noch geändert werden können. Web Remote enthält die folgenden Verschlüsselungsmethoden: ■ pcAnywhere-Verschlüsselung Siehe “Informationen über die pcAnywhere-Verschlüsselung auf Web Remote” auf Seite 307. ■ Symmetrisch Siehe “Informationen zur symmetrischen Verschlüsselung auf Web Remote” auf Seite 307. Verbindungen von einem Web-Browser Web Remote-Sitzungen absichern Informationen über die pcAnywhere-Verschlüsselung auf Web Remote Mit der pcAnywhere-Verschlüsselung werden die Daten auf einfache Weise umgewandelt, so dass der Datenstrom nicht ohne weiteres von Unberechtigten interpretiert werden kann. Diese Verschlüsselungsstufe ist mit den früheren Versionen von pcAnywhere kompatibel, die keine stärkeren Verschlüsselungsmethoden unterstützen. Weitere Informationen zur pcAnywhere-Verschlüsselung finden Sie im Informationen zur symmetrischen Verschlüsselung auf Web Remote Bei der symmetrischen Verschlüsselung werden die Daten anhand derselben Gruppe symmetrischer, kryptographischer Schlüssel codiert und decodiert. Diese Schlüssel werden mithilfe von Standardprotokollen für den anonymen Schlüsselaustausch vereinbart und ausgetauscht. Während einer Sitzung verwenden Absender und Empfänger den gleichen Schlüssel. Mit Web Remote können Sie den symmetrischen Verschlüsselungsalgorithmus auswählen, der Ihren Sicherheits- und Leistungsanforderungen am besten entspricht. Jeder Algorithmus arbeitet mit einer Bitfolge, die als Schlüssel für die Ausführung der Berechnungen dient. Durch die Auswahl einer höheren Schlüssellänge können Sie die Verschlüsselungsstufe erhöhen. Je größer die Schlüssellänge, desto größer ist die Zahl der möglichen Muster, die erstellt werden können. Auf diese Weise wird eine Dechiffrierung des Verschlüsselungscodes erschwert. Größere Schlüssellängen bieten verstärkte Sicherheit, können sich jedoch nachteilig auf die Anwendungsgeschwindigkeit auswirken. Welche Schlüssellängen verfügbar sind, hängt vom Betriebssystem Ihres Computers und vom ausgewählten Algorithmus ab. Siehe “Sitzungsverschlüsselung konfigurieren” auf Seite 308. Funktionsweise der Verschlüsselungsstufen in Web Remote Wenn Sie eine Verbindung mit einem Host-Computer herstellen, auf dem pcAnywhere ab Version 11.5 ausgeführt wird, erhöht Web Remote automatisch die Verschlüsselungsstufe des Computers mit der niedrigeren Verschlüsselungsstufe, so dass sie mit der Verschlüsselung auf dem Computer mit der höheren Verschlüsselungsstufe übereinstimmt. Beispiel: Wenn als Verschlüsselungsstufe für den Host-Computer die pcAnywhere-Verschlüsselung gewählt wurde, für den Remote-Computer jedoch die symmetrische Verschlüsselung gilt, erhöht pcAnywhere die Verschlüsselungsstufe des Host-Computers auf die symmetrische Verschlüsselungsstufe. Bei einer Verbindungsherstellung mit einem Host-Computer, auf dem eine frühere Version 307 308 Verbindungen von einem Web-Browser Web Remote-Sitzungen absichern von pcAnywhere ausgeführt wird, können Sie die Verbindung ablehnen, wenn der Host-Computer mit einer niedrigeren Verschlüsselungsstufe konfiguriert ist. Die von Java verwendete symmetrische Verschlüsselung ist nicht mit früheren Versionen von Symantec pcAnywhere-Hosts kompatibel. Web Remote unterstützt deshalb keine Verbindungen mit Host-Computern, auf denen pcAnywhere 11.0.x oder eine frühere Version ausgeführt wird, wenn sowohl der Web Remote- als auch der Host-Computer für die symmetrische Verschlüsselung konfiguriert sind. Wenn Sie die symmetrische Verschlüsselung bei einer Web Remote-Sitzung mit einem Host-Computer verwenden möchten, auf dem pcAnywhere 11.0.x oder früher ausgeführt wird, führen Sie einen oder mehrere der folgenden Schritte aus: ■ Aktualisieren Sie den Host-Computer auf die aktuellste Version von Symantec pcAnywhere, und konfigurieren Sie dann einen der beiden Computer für die symmetrische Verschlüsselung. ■ Ändern Sie die Verschlüsselungsstufe des Host-Computers in "pcAnywhere-Verschlüsselung" oder "Keine". Konfigurieren Sie die Verschlüsselungsstufe des Web Remote-Computers für die symmetrische Verschlüsselung. Web Remote erhöht die Verschlüsselungsstufe des Host-Computers und überträgt die Sitzungsdaten mithilfe der symmetrischen Verschlüsselung. Wenn Sie die Konfiguration des Host-Computers nicht ändern können, können Sie auch die pcAnywhere-Verschlüsselung verwenden. Hierfür ändern Sie die Verschlüsselungsstufe des Web Remote-Computers in pcAnywhere-Verschlüsselung. Sitzungsverschlüsselung konfigurieren Sie können die Verschlüsselungsstufe, den Algorithmus und die Schlüssellänge auswählen, die Ihren Anforderungen am besten entsprechen. So konfigurieren Sie die Sitzungsverschlüsselung 1 Klicken Sie im Symantec pcAnywhere-Fenster auf "Weitere Optionen". 2 Wählen Sie im Fenster "Weitere Optionen" unter "Verschlüsselung" in der Liste "Stufe" eine der folgenden Optionen aus: ■ Keine ■ pcAnywhere-Verschlüsselung ■ Symmetrisch Web Remote unterstützt keine Verbindungen mit Host-Computern, auf denen pcAnywhere 11.0.x oder eine frühere Version ausgeführt wird, Verbindungen von einem Web-Browser Web Remote-Sitzungen absichern wenn sowohl der Web Remote- als auch der Host-Computer für die symmetrische Verschlüsselung konfiguriert sind. Siehe “Funktionsweise der Verschlüsselungsstufen in Web Remote” auf Seite 307. 3 Wählen Sie in der Liste "Algorithmus" eine der folgenden Optionen aus: ■ RC4 ■ AES Diese Option ist nur für symmetrische Verbindungen verfügbar. 4 Wählen Sie in der Liste "Schlüssellänge" die entsprechende Schlüssellänge aus. Diese Option ist nur für symmetrische Verbindungen verfügbar. 5 Aktivieren Sie das Kontrollkästchen "Niedrigere Verschlüsselung verweigern", um Verbindungen zu einem Host zu verhindern, auf dem eine frühere pcAnywhere-Version mit einer niedrigeren Verschlüsselungsstufe ausgeführt wird. 6 Aktivieren Sie das Kontrollkästchen "Alternativen Algorithmus verweigern" um Verbindungen zu einem Host zu verhindern, auf dem ein anderer Algorithmus verwendet wird. 7 Klicken Sie auf "OK". Verbindung mit einer Seriennummer auf Web Remote absichern Sie können eine Verbindung mit einem Host herstellen, der Seriennummern zum Absichern von Verbindungen verwendet. Remote-Benutzer müssen dieselbe Seriennummer in ihre Remote-Verbindung integrieren, damit der Host die Verbindung akzeptiert. Weitere Informationen zur Zuweisung von Seriennummern finden Sie im Symantec pcAnywhere Administratorhandbuch. So verwenden Sie eine Seriennummer zur Absicherung einer Verbindung auf Web Remote 1 Klicken Sie im Symantec pcAnywhere-Fenster auf "Weitere Optionen". 2 Geben Sie im Feld "Seriennummer" die Seriennummer ein, die für die Verbindungsherstellung mit dem Host erforderlich ist. Bei Seriennummern muss es sich um einen numerischen Wert zwischen 0 und 65.535 handeln. Sie müssen dieselbe Seriennummer eingeben, die für den Host konfiguriert wurde. 309 310 Verbindungen von einem Web-Browser Über Web Remote mit einem Host verbinden Port-Einstellungen in Web Remote bearbeiten Symantec pcAnywhere Web Remote ist so konfiguriert, dass standardmäßig die Ports 5631 (TCP-Daten-Port) und 5632 (UDP-Status-Port) verwendet werden. Sie müssen die Port-Einstellungen ändern, wenn Sie eine Verbindung mit einem Host herstellen möchten, auf dem andere Port-Einstellungen festgelegt sind. So bearbeiten Sie die Port-Einstellungen 1 Klicken Sie im Symantec pcAnywhere-Fenster auf "Weitere Optionen". 2 Geben Sie im Fenster "Weitere Optionen" unter "Port-Einstellungen" in das Feld "Daten-Port" die Port-Nummer ein, die der Host-Computer verwendet. 3 Geben Sie im Feld "Status-Port" die Port-Nummer ein, die der Host-Computer verwendet. 4 Klicken Sie auf "OK". So setzen Sie Port-Einstellungen zurück 1 Klicken Sie im Symantec pcAnywhere Web Remote-Fenster auf "Erweitert". 2 Klicken Sie auf "Standard zurücksetzen". Der Daten-Port wird auf 5631 und der Status-Port auf 5632 zurückgesetzt. 3 Klicken Sie auf "OK". Über Web Remote mit einem Host verbinden Sie können mit einer der folgenden Methoden eine Verbindung mit einem Host-Computer herstellen: ■ Wählen Sie einen Host-Computer in der Host-Liste aus. ■ Geben Sie die IP-Adresse oder den Computernamen des Host-Computers manuell ein. Verbindung mit einem Host in der Host-Liste herstellen Web Remote durchsucht Ihr lokales Teilnetz automatisch nach TCP/IP-Host-Computern, die auf eine Verbindung warten. Dabei wird nach Hosts gesucht, die am Standard-Daten-Port (5631) auf eine Verbindung warten. Sie können auch andere Teilnetze nach verfügbaren Hosts durchsuchen. Verbindungen von einem Web-Browser Über Web Remote mit einem Host verbinden So stellen Sie eine Verbindung mit einem Host in der Host-Liste her 1 Klicken Sie im Symantec pcAnywhere-Fenster auf "Weitere Optionen". 2 Konfigurieren Sie im Fenster "Weitere Optionen" unter "Verschlüsselung" die Verschlüsselungseinstellungen. 3 Klicken Sie auf "OK". 4 Klicken Sie im Fenster "Symantec pcAnywhere Web Remote" auf "TCP/IP konfigurieren". 5 Geben Sie im Dialogfeld "TCP/IP konfigurieren" im Feld "Zu durchsuchendes Teilnetz eingeben" die Adresse des Teilnetzes ein, das Sie durchsuchen möchten. Geben Sie für die Suche in einem Teilnetz die ersten drei Oktetten des Teilnetzes an. Geben Sie entweder .0 oder .255 als viertes Oktett ein. Zum Beispiel: 172.16.0.255 oder 172.16.0.0 6 Klicken Sie auf "OK". 7 Doppelklicken Sie auf den Host-Computer, zu dem Sie eine Verbindung herstellen möchten. 8 Geben Sie im Dialogfeld "Authentifizierung" neben "Anmeldename" Ihren Anmeldenamen ein. 9 Geben Sie in das Feld "Kennwort" Ihr Kennwort ein. Beim Herstellen einer Verbindung mit einem Host-Computer, der für die Windows NT-Authentifizierung konfiguriert ist, werden Sie zudem aufgefordert, einen Domänenamen anzugeben. 10 Klicken Sie auf "OK". Verbindung mit einem Host durch manuelles Eingeben der Verbindungsinformationen herstellen Sie können auch eine Verbindung mit einem Host-Computer herstellen, indem Sie die IP-Adresse oder den Computernamen des Host-Computers manuell eingeben. So stellen Sie eine Verbindung mit einem Host durch manuelles Eingeben der Verbindungsinformationen her 1 Klicken Sie im Symantec pcAnywhere-Fenster auf "Weitere Optionen". 2 Konfigurieren Sie im Fenster "Weitere Optionen" unter "Verschlüsselung" die Verschlüsselungseinstellungen. 311 312 Verbindungen von einem Web-Browser Mögliche Aktionen während einer Web Remote-Sitzung 3 Klicken Sie auf "OK". 4 Geben Sie unter "Symantec pcAnywhere Web Remote" im Feld "Manuelle Eingabe" den Computernamen oder die IP-Adresse des Host-Computers ein, mit dem Sie eine Verbindung herstellen möchten. 5 Klicken Sie auf "Verbinden". 6 Geben Sie im Dialogfeld "Authentifizierung" neben "Anmeldename" Ihren Anmeldenamen ein. 7 Geben Sie in das Feld "Kennwort" Ihr Kennwort ein. Beim Herstellen einer Verbindung mit einem Host-Computer, der für die Windows NT-Authentifizierung konfiguriert ist, geben Sie Ihren Domänennamen ein. 8 Klicken Sie auf "OK". Mögliche Aktionen während einer Web Remote-Sitzung Sobald Sie eine Verbindung mit einem Host-Computer herstellen, wird das Fenster "Web Remote Sitzungs-Manager" angezeigt. Abbildung 12-2 zeigt das Fenster "Web Remote-Sitzung". Verbindungen von einem Web-Browser Mögliche Aktionen während einer Web Remote-Sitzung Abbildung 12-2 Web-Remote-Sitzung Tabelle 12-1 enthält eine Liste der Aufgaben, die auf der Symbolleiste des Fensters "Web Remote-Sitzung" während einer Web Remote-Sitzung verfügbar sind. Auf diese Optionen können Sie auch über die Menüleiste zugreifen. Tabelle 12-1 Symbol Web Remote-Aufgaben Option Beschreibung Bildschirmskalierung Passt die Größe des Host-Bildschirms an die Anzeigefläche des Fensters "Web Remote-Sitzung" an. Verwenden Sie diese Option, wenn auf dem Host-Computer die Bildschirmauflösung höher eingestellt ist als auf dem Remote-Computer. ezScroll Ermöglicht mithilfe der Maus einen Bildlauf in jede Richtung. Siehe “Mit ezScroll in einer Web Remote-Sitzung navigieren” auf Seite 315. 313 314 Verbindungen von einem Web-Browser Mögliche Aktionen während einer Web Remote-Sitzung Symbol Option Beschreibung Einstellungen Hier können Sie die Leistungs- und Navigationseinstellungen während einer Fernsteuerungssitzung ändern. Siehe “Erhöhen der Grafikleistung in einer Web Remote-Sitzung” auf Seite 315. Zwischenablage übertragen Hiermit können Sie den Inhalt der Zwischenablage aus der Zwischenablage des Host-Computers in die des Remote-Computers übertragen oder umgekehrt. Siehe “Inhalt der Zwischenablage auf Web Remote übertragen” auf Seite 314. Strg+Alt+Entf Ermöglicht das Ausführen des Strg+Alt+Entf-Befehls auf dem Host-Computer. Host-Computer neu starten Computer Startet den Host-Computer neu. Hilfe Öffnet die Online-Hilfe. Sitzung beenden Beendet die Fernsteuerungssitzung. Diese Option steht nur auf Windows Host-Computern zur Verfügung. Siehe “Beenden einer Web Remote-Sitzung” auf Seite 316. Inhalt der Zwischenablage auf Web Remote übertragen Während einer Fernsteuerungssitzung können Sie in der Zwischenablage gespeicherte Inhalte vom Host- auf den Remote-Computer und umgekehrt übertragen. Beim Übertragen von Grafiken kann sich die Übertragungsgeschwindigkeit reduzieren. So übertragen Sie Inhalte der Zwischenablage auf Web Remote 1 Klicken Sie im Fenster "pcAnywhere Web Remote" in der Menüleiste auf "Ansicht > Zwischenablage". 2 Wählen Sie im Dialogfeld "Zwischenablage übertragen" eine der folgenden Optionen: ■ Host-Zwischenablage in Ihre Zwischenablage übertragen Verbindungen von einem Web-Browser Mögliche Aktionen während einer Web Remote-Sitzung ■ 3 Ihre Zwischenablage in Host-Zwischenablage übertragen Klicken Sie auf "OK". Erhöhen der Grafikleistung in einer Web Remote-Sitzung Sie können während einer Fernsteuerungssitzung die Grafikeinstellungen ändern, um die Leistung zu optimieren. So erhöhen Sie die Grafikleistung in einer Web Remote-Sitzung 1 Klicken Sie im Fenster "pcAnywhere Web Remote-Sitzung in der Menüleiste auf "Ansicht > Einstellungen". 2 Wählen Sie im Dialogfeld "Einstellungen" unter "Leistung" in der Liste "ColorScale" die Farbstufe für den Bildschirm des Remote-Computers aus. Durch die Reduzierung der Anzahl der angezeigten Farben wird die Leistung erhöht. Wenn Sie auf eine höhere Auflösung mehr Wert legen als auf Farbe, verwenden Sie die Einstellung "4 Farben". 3 Aktivieren Sie das Kontrollkästchen "Host-Desktop an Remote anpassen", um die Auflösungseinstellungen auf dem Host-Computer an die Einstellungen auf dem Remote-Computer anzupassen. 4 Klicken Sie auf "OK". Mit ezScroll in einer Web Remote-Sitzung navigieren Während einer Web Remote-Sitzung können Sie die ezScroll-Funktion aktivieren, um den Bildschirm mithilfe der Maus in jede Richtung zu verschieben. Sie können ezScroll über die Symbolleiste oder mithilfe einer Tastenkombination aktivieren. Sie können die Tastenkombination wählen, die Sie verwenden möchten. So aktivieren Sie ezScroll über die Symbolleiste 1 Klicken Sie im Sitzungsfenster in der Symbolleiste auf "ezScroll". 2 Drücken Sie die linke Maustaste und halten Sie sie gedrückt, um auf dem Bildschirm einen Bildlauf durchzuführen. So aktivieren Sie ezScroll mithilfe einer Tastenkombination 1 Drücken Sie die Tastenkombination und halten Sie die Taste gedrückt. 2 Drücken Sie die linke Maustaste und halten Sie sie gedrückt, um auf dem Bildschirm einen Bildlauf durchzuführen. 315 316 Verbindungen von einem Web-Browser Mögliche Aktionen während einer Web Remote-Sitzung So ändern Sie die ezScroll-Tastenkombination 1 Klicken Sie im Fenster "Web Remote" in der Menüleiste auf "Ansicht > Einstellungen". 2 Wählen Sie im Dialogfeld "Sitzungsoptionen" unter "Navigation" in der ezScroll-Hotkey-Liste die Taste der Tastatur, die Sie als Tastenkombination verwenden möchten. ezScroll ist standardmäßig deaktiviert. 3 Klicken Sie auf "OK". Beenden einer Web Remote-Sitzung Sie haben mehrere Möglichkeiten, eine Fernsteuerungssitzung zu beenden. Wenn Sie über die entsprechenden Rechte verfügen, können Sie den Host nach Beendigung der Sitzung abbrechen. Wenn Sie den Host abbrechen, kann jedoch erst nach dem Neustart der Host-Sitzung wieder eine Verbindung mit dem Host hergestellt werden. Siehe “Über Web Remote mit einem Host verbinden” auf Seite 310. So beenden Sie eine Web Remote-Sitzung 1 2 Im Fenster "Web Remote-Sitzung" können Sie folgende Schritte ausführen: ■ Klicken Sie im Host-Menü auf "Sitzung beenden". ■ Klicken Sie in der Web Remote-Symbolleiste auf das Symbol "Sitzung beenden". ■ Klicken Sie in der Titelleiste des Browsers auf das Symbol zum Schließen. Klicken Sie im Fenster "Sitzung beenden" auf "Ja". Kapitel 13 Verbindungen von einem mobilen Gerät In diesem Kapitel werden folgende Themen behandelt: ■ Informationen zu Symantec pcAnywhere Mobile ■ Symantec pcAnywhere Mobile installieren ■ Von einem mobilen Gerät aus eine Verbindung mit einem Computer herstellen ■ Im Sitzungsbildschirm von Symantec pcAnywhere Mobile navigieren ■ Fernsteuerungsaufgaben über ein mobiles Gerät ausführen ■ Fernverwaltungssitzung in Symantec pcAnywhere Mobile starten ■ Mögliche Aktionen während einer Fernverwaltungssitzung ■ Verbindungsobjekte auf einem mobilen Gerät verwalten ■ Symantec pcAnywhere Mobile beenden Informationen zu Symantec pcAnywhere Mobile Mit Symantec pcAnywhere Mobile können Sie weitgehend sicher per Fernverbindung von einem mobilen Gerät aus auf Computer und Server zugreifen. Damit können Sie von Ihrem Gerät aus schnell folgende Aufgaben auszuführen: Helpdesk-Anfragen erkennen und beheben, Server unterstützen und verwalten oder über eine Fernverbindung auf einem anderen Computer arbeiten. Symantec pcAnywhere Mobile unterstützt TCP/IP-Netzwerkverbindungen. Dazu gehören drahtlose Verbindungen (z. B. über WiFi, Mobiltelefon, Bluetooth oder 318 Verbindungen von einem mobilen Gerät Informationen zu Symantec pcAnywhere Mobile Infrarot). Sie können eine Verbindung mit einem pcAnywhere-Host herstellen, der unter Windows, Linux oder Mac OS X ausgeführt wird. Aufgaben, die mit Symantec pcAnywhere Mobile ausgeführt werden können pcAnywhere Mobile kann für folgende Aufgaben eingesetzt werden: Verbindung mit einem anderen Computer zur Fernsteuerung herstellen Mithilfe der in pcAnywhere Mobile integrierten Funktionen zur Fernsteuerung können Sie von Ihrem Gerät aus eine Verbindung mit einem Host-Computer herstellen und Ihre Arbeit so ausführen, als säßen Sie direkt davor. Siehe “Fernsteuerungsaufgaben über ein mobiles Gerät ausführen” auf Seite 344. Verbindung mit einem Die Fernverwaltungsfunktionen in pcAnywhere Mobile bieten anderen Computer zur einfachen Zugriff auf häufig verwendete Administrator-Tools, Fernverwaltung herstellen mit denen Sie Computerprobleme über eine Remote-Verbindung schnell lösen können. Siehe “Mögliche Aktionen während einer Fernverwaltungssitzung” auf Seite 345. Verbindungseinstellungen Sie können die Einstellungen für Computer, auf die Sie häufig verwalten zugreifen, in Verbindungsobjekten speichern. Siehe “Benutzerdefinierte Verbindungsobjekte auf Ihrem mobilen Gerät konfigurieren” auf Seite 327. Sie können Ihre Verbindungsobjekte mit einer Reihe von Methoden verwalten. Siehe “Verbindungsobjekte auf einem mobilen Gerät verwalten” auf Seite 353. Programmoptionen anzeigen und ändern Sie können vor und während einer Sitzung die Navigation anzeigen und verwalten und Optionen anzeigen. Siehe “Navigationseinstellungen während einer mobilen Sitzung ändern” auf Seite 342. Hilfe auf dem Gerät aufrufen Symantec pcAnywhere Mobile enthält ein Online-Hilfesystem. Sie können ein Thema aus der Themenliste auswählen oder Tipps zum aktuellen Bildschirm anzeigen. Verbindungen von einem mobilen Gerät Symantec pcAnywhere Mobile installieren So rufen Sie Hilfe auf dem Gerät auf ◆ Führen Sie eine der folgenden Aktionen aus: ■ Tippen Sie im Bildschirm "Heute" auf "Start > Hilfe > pcAnywhere". Wählen Sie das Thema, das Sie anzeigen möchten, in der Themenliste aus. ■ Tippen Sie in einem pcAnywhere Mobile-Bildschirm auf "Start > Hilfe". Symantec pcAnywhere Mobile installieren Führen Sie vor der Installation von pcAnywhere Mobile folgende Schritte aus: ■ Überprüfen Sie, ob Ihr Computer und Gerät die Mindestsystemanforderungen erfüllen. ■ Synchronisieren Sie Ihr Gerät mit Ihrem Windows-Computer. Weitere Informationen hierzu finden Sie in der Dokumentation zu Ihrem Gerät. Symantec pcAnywhere Mobile-Systemanforderungen Zur Installation von pcAnywhere Mobile benötigen Sie einen Desktop-Computer oder einen Laptop und ein mobiles Gerät. Den Computer benötigen Sie, um pcAnywhere Mobile auf dem Gerät zu installieren. Symantec pcAnywhere Mobile wird auf dem Gerät ausgeführt. Sie müssen Microsoft Active Sync (oder Windows Mobile Device Center in Vista) auf Ihrem Computer installiert haben, bevor Sie pcAnywhere Mobile installieren. Außerdem muss die notwendige Hardware verfügbar sein, um eine Verbindung von Ihrem Gerät zum Computer herzustellen. Hinweis: pcAnywhere Mobile funktioniert nicht mit dem Sync Center, das unter Vista installiert ist. Sie müssen Windows Mobile Device Center für pcAnywhere Mobile verwenden, um unter Vista zu arbeiten. Tabelle 13-1 enthält eine Liste der Mindestressourcen, die für die Installation von pcAnywhere Mobile auf Ihrem Computer erforderlich sind. Tabelle 13-1 Systemanforderungen auf dem Computer für pcAnywhere Mobile Anforderung Beschreibung Betriebssystem Windows Vista/XP/2003 Server/2000 Synchronisierungssoftware Microsoft ActiveSync 3.71 oder höher 319 320 Verbindungen von einem mobilen Gerät Symantec pcAnywhere Mobile installieren Tabelle 13-2 enthält eine Liste der Ressourcen, die mindestens für die Installation von pcAnywhere Mobile auf Ihrem Gerät erforderlich sind. Tabelle 13-2 Systemanforderungen auf dem Gerät Anforderung Beschreibung Gerät Pocket PC Pocket PC Phone Edition Betriebssystem Windows Mobile 5.0/2003 SE Prozessor Intel Xscale-Prozessor Synchronisierungssoftware Microsoft ActiveSync 3.71 oder höher Speicher 5 MB RAM 32 MB Freier Festplattenspeicher 1 MB Netzwerkprotokoll TCP/IP Wenn eine vorherige Version von Symantec pcAnywhere Mobile installiert ist Sie können die neue Version von pcAnywhere Mobile über eine vorhandene Version installieren. Symantec pcAnywhere Mobile übernimmt automatisch Ihre Konfigurationsdaten, wenn Sie das Programm im gleichen Verzeichnis wie die vorherige Version installieren. Bevor Sie über pcAnywhere Mobile installieren, sollten Sie sicherstellen, dass auf Ihrem Gerät keine aktiven pcAnywhere-Sitzungen ausgeführt werden und dass pcAnywhere Mobile nicht im Speicher ausgeführt wird. Siehe “Mobile Sitzung beenden” auf Seite 353. Siehe “Symantec pcAnywhere Mobile beenden ” auf Seite 355. Installieren von Symantec pcAnywhere Mobile Symantec pcAnywhere Mobile erstellt einen Ordner auf Ihrem Computer, der die Programmdateien für pcAnywhere Mobile enthält. Sofern Sie nicht während des Installationsvorgangs einen anderen Speicherort angeben, wird der pcAnywhere Mobile-Ordner in Ihr Microsoft ActiveSync-Verzeichnis gestellt. Um zu gewährleisten, dass pcAnywhere Mobile problemlos installiert und deinstalliert Verbindungen von einem mobilen Gerät Symantec pcAnywhere Mobile installieren werden kann, sollten Sie das Programm in Ihrem ActiveSync-Verzeichnis installieren. Wenn Ihr Gerät mit dem Computer verbunden ist, wird das Programm automatisch auf dem Gerät installiert. Sollte Ihr Gerät nicht mit dem Computer verbunden sein, wird pcAnywhere Mobile auf dem Gerät installiert, sobald Sie es das nächste Mal mit Ihrem Computer synchronisieren. So installieren Sie Symantec pcAnywhere Mobile, wenn das Gerät mit dem Computer verbunden ist 1 Starten Sie Microsoft ActiveSync auf dem Computer. 2 Legen Sie die Symantec pcAnywhere-CD in das CD-ROM-Laufwerk des Computers ein. 3 Klicken Sie im Hauptfenster der Installation von Symantec pcAnywhere auf "Weitere Installationsoptionen anzeigen". Wenn das Installationsfenster nicht automatisch nach dem Einlegen der pcAnywhere-CD angezeigt wird, müssen Sie das Setup-Programm manuell starten und anschließend mit dem Installationsvorgang fortfahren. Siehe “Setup-Programm manuell ausführen” auf Seite 53. 4 Klicken Sie in der Liste der Installationsoptionen auf ""Installieren"Symantec pcAnywhere Mobile. 5 Klicken Sie im Begrüßungsfenster auf "Weiter". 6 Akzeptieren Sie die Lizenzvereinbarung und klicken Sie auf "Weiter". 7 Geben Sie im Fenster für die Kundeninformationen einen Benutzernamen und den Namen des Unternehmens ein und klicken Sie anschließend auf "Weiter". 8 Führen Sie im Fenster "Zielordner" einen der folgenden Schritte aus: ■ Um pcAnywhere Mobile im Standardverzeichnis Ihres Computers zu installieren, klicken Sie auf "Weiter". Die pcAnywhere Mobile-Dateien werden im folgenden Ordner gespeichert: \Programme\Microsoft ActiveSync\pcAnywhere Mobile\ ActiveSync wurde in Vista durch Windows Mobile Device Center ersetzt. Das Standardverzeichnis ist: \Windows\WindowsMobile\pcAnywhereMobile ■ Wenn Sie das Installationsverzeichnis auf Ihrem Computer ändern möchten, klicken Sie auf "Ändern". Klicken Sie im Fenster "Aktuellen Zielordner ändern" auf das Listenfeld "Suchen in" und wählen Sie den Ordner aus, in dem pcAnywhere Mobile 321 322 Verbindungen von einem mobilen Gerät Symantec pcAnywhere Mobile installieren installiert werden soll. Klicken Sie auf "OK". Klicken Sie anschließend im Fenster "Zielordner" auf "Weiter". 9 Klicken Sie im Installationsfenster auf "Installieren", um die Installation zu starten. 10 Führen Sie im Dialogfeld "Anwendungen werden installiert" einen der folgenden Schritte aus: ■ Um pcAnywhere Mobile im Standardverzeichnis Ihres Geräts zu installieren, klicken Sie auf "Ja". Das Standardverzeichnis ist "Hauptspeicher". ■ Wenn Sie das Installationsverzeichnis auf Ihrem Gerät ändern möchten, klicken Sie auf "Nein". Wählen Sie in der Dropdown-Liste "Speichern in" im Fenster "Wählen der Zielmedien" den Speicherort auf Ihrem Gerät aus, in dem pcAnywhere Mobile installiert werden soll, und klicken Sie auf "OK". 11 Überprüfen Sie, ob auf Ihrem Gerät Meldungen angezeigt werden, in denen Sie zur Ausführung weiterer Schritte aufgefordert werden, die für den Abschluss der Installation notwendig sind. 12 Klicken Sie auf Ihrem Computer im Fenster "Die Anwendungsübertragung ist abgeschlossen" auf "OK". 13 Klicken Sie im Installationsassistenten auf "Fertig stellen". Nach Abschluss der Installation können Sie Symantec pcAnywhere Mobile auf Ihrem Gerät verwenden. So installieren Sie Symantec pcAnywhere Mobile, wenn das Gerät nicht mit dem Computer verbunden ist 1 Führen Sie am Computer einen der folgenden Schritte aus: Starten Sie Windows Mobile Device Center unter Vista. Starten Sie Microsoft ActiveSync unter Windows XP/2003 Server/2000. 2 Legen Sie die Symantec pcAnywhere-CD in das CD-ROM-Laufwerk des Computers ein. 3 Klicken Sie im Hauptfenster der Installation von Symantec pcAnywhere auf "Weitere Installationsoptionen anzeigen". Wenn das Installationsfenster nicht automatisch nach dem Einlegen der pcAnywhere-CD angezeigt wird, müssen Sie das Setup-Programm manuell starten und anschließend den Installationsvorgang fortsetzen. Siehe “Setup-Programm manuell ausführen” auf Seite 53. Verbindungen von einem mobilen Gerät Symantec pcAnywhere Mobile installieren 4 Klicken Sie in der Liste der Installationsoptionen auf "Installieren"Symantec pcAnywhere Mobile. 5 Klicken Sie im Begrüßungsfenster auf "Weiter". 6 Akzeptieren Sie die Lizenzvereinbarung und klicken Sie auf "Weiter". 7 Geben Sie im Fenster für die Kundeninformationen einen Benutzernamen und den Namen des Unternehmens ein und klicken Sie anschließend auf "Weiter". 8 Führen Sie im Fenster "Zielordner" einen der folgenden Schritte aus: 9 ■ Um pcAnywhere Mobile im Standardverzeichnis Ihres Computers zu installieren, klicken Sie auf "Weiter". Die pcAnywhere Mobile-Dateien werden im folgenden Ordner gespeichert: \Programme\Microsoft ActiveSync\pcAnywhere Mobile\ ActiveSync wurde unter Vista durch Windows Mobile Device Center ersetzt. Das Standardverzeichnis ist: \Windows\WindowsMobile\pcAnywhereMobile ■ Wenn Sie das Installationsverzeichnis auf Ihrem Computer ändern möchten, klicken Sie auf "Ändern". Klicken Sie im Fenster "Aktuellen Zielordner ändern" auf das Listenfeld "Suchen in" und wählen Sie den Ordner aus, in dem pcAnywhere Mobile installiert werden soll. Klicken Sie auf "OK". Klicken Sie anschließend im Fenster "Zielordner" auf "Weiter". Klicken Sie im Installationsfenster auf "Installieren", um die Installation zu starten. 10 Klicken Sie im Meldungsfeld "Warte auf die Installation der Anwendung" auf "OK". Symantec pcAnywhere Mobile wird auf dem Gerät installiert, sobald Sie es das nächste Mal mit Ihrem Computer synchronisieren. 11 Klicken Sie im Assistentenfenster auf "Fertig stellen". So schließen Sie den Installationsvorgang ab, wenn Sie Ihr Gerät synchronisieren 1 Verbinden Sie Ihr Gerät mit dem Computer. Microsoft ActiveSync oder Windows Mobile Device Center (für Vista) sollten automatisch starten. Wenn nicht, müssen Sie das Programm öffnen. 2 Führen Sie auf Ihrem Computer im Dialogfeld "Anwendungen werden installiert" einen der folgenden Schritte aus: ■ Um pcAnywhere Mobile im Standardverzeichnis Ihres Geräts zu installieren, klicken Sie auf "Ja". 323 324 Verbindungen von einem mobilen Gerät Symantec pcAnywhere Mobile installieren Das Standardverzeichnis ist "Hauptspeicher". ■ Wenn Sie das Installationsverzeichnis auf Ihrem Gerät ändern möchten, klicken Sie auf "Nein". Wählen Sie in der Dropdown-Liste "Speichern in" im Fenster "Wählen der Zielmedien" den Speicherort auf Ihrem Gerät aus, in dem pcAnywhere Mobile installiert werden soll, und klicken Sie anschließend auf "OK". 3 Überprüfen Sie, ob auf Ihrem Gerät Meldungen angezeigt werden, in denen Sie zur Ausführung weiterer Schritte aufgefordert werden, die für den Abschluss der Installation notwendig sind. 4 Klicken Sie auf Ihrem Computer im Fenster "Die Anwendungsübertragung ist abgeschlossen" auf "OK". Symantec pcAnywhere Mobile deinstallieren Vor der Deinstallation von pcAnywhere Mobile sollten Sie sicherstellen, dass auf Ihrem Gerät keine aktiven pcAnywhere-Sitzungen ausgeführt werden und dass pcAnywhere Mobile nicht im Speicher ausgeführt wird. Siehe “Mobile Sitzung beenden” auf Seite 353. Siehe “Symantec pcAnywhere Mobile beenden ” auf Seite 355. Wenn Ihr Gerät mit Ihrem Computer verbunden ist, können Sie das Microsoft ActiveSync-Programm oder Windows Mobile Device Center verwenden (für Vista), umpcAnywhere zu entfernen. Sie können pcAnywhere Mobile nur von Ihrem Gerät oder sowohl von Ihrem Gerät als auch aus dem ActiveSync-Ordner auf Ihrem Computer entfernen. Sie sollten das Programm im Ordner von ActiveSync oder Windows Mobile Device Center auf Ihrem Computer speichern, wenn Sie es später auf Ihrem Gerät erneut installieren möchten. Sie können pcAnywhere Mobile auch mithilfe der Funktion "Programme entfernen" von Ihrem Gerät deinstallieren. Ihr Gerät muss bei der Deinstallation des Programms nicht mit Ihrem Computer verbunden sein. So verwenden Sie ActiveSync oder Windows Mobile Device Center, um Symantec pcAnywhere Mobile von Ihrem Gerät zu deinstallieren 1 Verbinden Sie Ihr Gerät mit dem Computer. Microsoft ActiveSync oder Windows Mobile Device Center sollten automatisch starten. Wenn nicht, müssen Sie das Programm öffnen. 2 Stellen Sie sicher, dass pcAnywhere Mobile nicht auf Ihrem Gerät ausgeführt wird. Verbindungen von einem mobilen Gerät Symantec pcAnywhere Mobile installieren 3 Auf Ihrem Computer im Fenster "Microsoft ActiveSync" oder "Windows Mobile Device Center" klicken Sie im Menü "Extras" auf "Software". 4 Deaktivieren Sie im Fenster "Software" den Eintrag "Symantec pcAnywhere Mobile" und klicken Sie anschließend auf "OK". So deinstallieren Sie Symantec pcAnywhere Mobile von Ihrem Gerät und aus dem ActiveSync- oder Windows Mobile Device Center-Verzeichnis 1 Verbinden Sie Ihr Gerät mit dem Computer. Microsoft ActiveSync oder Windows Mobile Device Center sollte automatisch starten. Wenn nicht, müssen Sie das Programm öffnen. 2 Stellen Sie sicher, dass pcAnywhere Mobile nicht auf Ihrem Gerät ausgeführt wird. 3 Auf Ihrem Computer im Fenster "Microsoft ActiveSync" oder "Windows Mobile Device Center" klicken Sie im Menü "Extras" auf "Software". 4 Deaktivieren Sie im Fenster "Software" den Eintrag "Symantec pcAnywhere Mobile" und klicken Sie anschließend auf "Entfernen". 5 Klicken Sie im Fenster "Anwendung deinstallieren" auf "OK". 6 Klicken Sie im Fenster "Software" auf "OK". So deinstallieren Sie pcAnywhere Mobile von Ihrem Gerät, ohne ActiveSync oder Windows Mobile Device Center zu verwenden 1 Stellen Sie sicher, dass pcAnywhere Mobile nicht auf Ihrem Gerät im Speicher ausgeführt wird. Weitere Informationen zum Schließen von ausgeführten Programmen finden Sie in der Dokumentation zu Ihrem Gerät. 2 Tippen Sie im Bildschirm "Heute" auf "Start > Einstellungen". 3 Tippen Sie auf der Registerkarte "System" auf "Programme entfernen". 4 Tippen Sie auf dem Bildschirm "Programme entfernen" unter "Programme im Speicher" auf "Symantec pcAnywhere Mobile". 5 Tippen Sie auf "Entfernen". 6 Tippen Sie im Bildschirm "Programm entfernen" auf "Ja", um den Vorgang zu bestätigen. Symantec pcAnywhere Mobile starten Symantec pcAnywhere Mobile wird auf Ihrem Gerät im Ordner "Programme" installiert, damit Sie vom Fenster "Programme" aus auf das Programm zugreifen können. Beim Start von pcAnywhere Mobile wird das Programm im Startmenü 325 326 Verbindungen von einem mobilen Gerät Von einem mobilen Gerät aus eine Verbindung mit einem Computer herstellen zu Ihrer Task-Liste hinzugefügt. Symantec pcAnywhere Mobile wird im Arbeitsspeicher ausgeführt, bis Sie das Programm beenden. Siehe “Symantec pcAnywhere Mobile beenden ” auf Seite 355. Abbildung 13-1 zeigt den Hauptbildschirm von pcAnywhere Mobile. Abbildung 13-1 Hauptbildschirm von pcAnywhere Mobile Titelleiste Verbindungs objekte Befehlsleiste So starten Sie Symantec pcAnywhere Mobile ◆ Tippen Sie auf "Start > Programme > pcAnywhere". Von einem mobilen Gerät aus eine Verbindung mit einem Computer herstellen Mit Symantec pcAnywhere Mobile können Sie mit den folgenden Methoden eine Verbindung mit einem Host-Computer herstellen: Schnellverbindung Die Schnellverbindungsfunktion können Sie verwenden, wenn Sie Verbindungen zu einem Host-Computer nur ein Mal oder selten herstellen. Siehe “Mithilfe der Schnellverbindung eine Remote-Verbindung starten” auf Seite 337. Verbindungen von einem mobilen Gerät Von einem mobilen Gerät aus eine Verbindung mit einem Computer herstellen Benutzerdefinierte Verbindungen Für Host-Computer, auf die Sie häufig zugreifen, können Sie Verbindungsobjekte erstellen. Siehe “Benutzerdefinierte Verbindungsobjekte auf Ihrem mobilen Gerät konfigurieren” auf Seite 327. Diese Verbindungsobjekte können Sie für alle weiteren Verbindungen mit dem Host-Computer verwenden. Siehe “Remote-Sitzung von einem benutzerdefinierten Verbindungsobjekt aus starten” auf Seite 336. Benutzerdefinierte Verbindungsobjekte auf Ihrem mobilen Gerät konfigurieren Sie können Verbindungsobjekte erstellen, in denen Sie die Verbindungseinstellungen für die Host-Computer, zu denen Sie häufig eine Verbindung herstellen, speichern und später wiederverwenden. Symantec pcAnywhere Mobile gibt dem Verbindungsobjekt den Namen "Neuer Host" und fügt es zur Liste der Verbindungsobjekte auf dem Hauptbildschirm des Produkts hinzu. Es speichert das Verbindungsobjekt auf Ihrem Gerät im Ordner "Alle Ordner". Die Einstellungen des Verbindungsobjekts können bearbeitet werden. Sie können das Verbindungsobjekt auch umbenennen, kopieren, verschieben oder löschen. Siehe “Verbindungsobjekte auf einem mobilen Gerät verwalten” auf Seite 353. So konfigurieren Sie ein benutzerdefiniertes Verbindungsobjekt auf Ihrem mobilen Gerät 1 Starten Sie pcAnywhere Mobile. 2 Führen Sie im Hauptfenster des Produkts einen der folgenden Schritte aus: ■ Um ein neues Verbindungsobjekt zu erstellen, tippen Sie in der Befehlsleiste auf "Neu". ■ Wenn Sie ein vorhandenes Verbindungsobjekt bearbeiten möchten, wählen Sie es in der Liste der Verbindungsobjekte aus. 327 328 Verbindungen von einem mobilen Gerät Von einem mobilen Gerät aus eine Verbindung mit einem Computer herstellen 3 4 Führen Sie im Bildschirm "Eigenschaften" auf der Registerkarte "Host" einen der folgenden Schritte aus: ■ Tippen Sie auf "Aus verfügbaren Hosts auswählen", um einen Host-Computer in einer Liste der Hosts auszuwählen, die in Ihrem Teilnetz ausgeführt werden. ■ Tippen Sie auf "Mit angegebenen Host verbinden", um ohne Suchen eine Verbindung mit einem bestimmten Host-Computer herzustellen. Geben Sie den Computernamen oder die IP-Adresse des Computers ein, zu dem Sie eine Verbindung herstellen möchten. Aktivieren Sie "Im Fernverwaltungsmodus starten", um die Verbindung im Fernverwaltungsmodus zu starten. Diese Option bietet einfachen Zugriff auf häufig verwendete Administrator-Tools, mit denen Sie Computerprobleme über eine Remote-Verbindung schnell lösen können. Diese Option wird nur auf Windows Vista/XP/2003 Server/2000-Computern unterstützt, auf denen pcAnywhere ab Version 11.5 installiert ist. Siehe “Mögliche Aktionen während einer Fernverwaltungssitzung” auf Seite 345. Verbindungen von einem mobilen Gerät Von einem mobilen Gerät aus eine Verbindung mit einem Computer herstellen 5 Konfigurieren Sie auf den folgenden Registerkarten die gewünschten Optionen: Automatische Anmeldung Sie können die Anmeldeinformationen eingeben, so dass beim Herstellen der Verbindung automatisch die Anmeldung beim Host-Computer erfolgt. Wenn Sie diese Informationen nicht eingeben, werden Sie bei der Verbindungsherstellung zur Eingabe der Anmeldeinformationen aufgefordert. Siehe “Anmeldeinformationen in Ihre Remote-Verbindungen eingeben” auf Seite 329. Hinweis: Bei Verwendung der Remote-Verwaltung werden Sie möglicherweise zur Eingabe von zusätzlichen Anmeldeinformationen aufgefordert. Dies hängt jedoch von der jeweiligen Konfiguration des Host-Computers ab. Server Wenn Sie eine Verbindung über pcAnywhere Gateway oder einen pcAnywhere-Zugangs-Server herstellen möchten, können Sie die IP-Adresse und andere für den Aufbau der Verbindung erforderliche Anmeldeinformationen angeben. Siehe “Verbindung über pcAnywhere Gateway oder einen Zugangs-Server” auf Seite 330. Sicherheit Sie können Verschlüsselungseinstellungen auswählen, um den Datenaustausch zwischen dem Host-Computer und Ihrem Gerät zu schützen. Siehe “Mobile Sitzungen verschlüsseln” auf Seite 331. Ports Sie können gegebenenfalls alternative Ports angeben, die der Host-Computer verwendet. Siehe “Angeben der Host-Ports für mobile Verbindungen” auf Seite 335. 6 Führen Sie eine der folgenden Aktionen aus: ■ Um die Verbindungseinstellungen zu speichern, ohne eine Verbindung herzustellen, tippen Sie auf der Navigationsleiste auf "OK". ■ Tippen Sie auf einer Eigenschaften-Registerkarte auf "Verbinden", um eine Verbindung zum Host-Computer herzustellen. Anmeldeinformationen in Ihre Remote-Verbindungen eingeben Symantec pcAnywhere erfordert für alle Host-Sitzungen einen Benutzernamen und ein Kennwort. Wenn Sie eine Verbindung mit einem 329 330 Verbindungen von einem mobilen Gerät Von einem mobilen Gerät aus eine Verbindung mit einem Computer herstellen pcAnywhere-Host-Computer herstellen möchten, müssen Sie die erforderlichen Anmeldeinformationen kennen. Sie können diese Informationen im Verbindungsobjekt eingeben. Dadurch erfolgt beim Herstellen der Verbindung automatisch die Anmeldung beim Host-Computer. Wenn Sie die Anmeldeinformationen nicht im Verbindungsobjekt eingeben, werden Sie bei der Verbindungsherstellung zur Eingabe der Anmeldeinformationen aufgefordert. Bei einem Host-Computer mit Windows Vista/XP/2003 Server/2000 werden Sie möglicherweise aufgefordert, Anmeldeinformationen für den Computer oder das Netzwerk einzugeben. So geben Sie Anmeldeinformationen in Ihre Remote-Verbindungen ein 1 Führen Sie im Hauptfenster von pcAnywhere Mobile einen der folgenden Schritte aus: ■ Wenn Sie ein vorhandenes Verbindungsobjekt bearbeiten möchten, wählen Sie es in der Liste der Verbindungsobjekte aus. ■ Um ein neues Verbindungsobjekt zu erstellen, tippen Sie in der Befehlsleiste auf "Neu". 2 Aktivieren Sie im Bildschirm "Eigenschaften" auf der Registerkarte "Automatische Anmeldung" die Option "Automatisch anmelden". 3 Geben Sie in das Feld "Anmeldename" den Benutzernamen ein. 4 Geben Sie in das Feld "Kennwort" das Kennwort ein. 5 Geben Sie in das Feld "Domäne" die Domäne ein (falls erforderlich). Beim Herstellen einer Verbindung mit einem Host-Computer, der für die Windows NT-Authentifizierung über Domänenkonten konfiguriert ist, müssen Sie zusätzlich die Domäne angeben. 6 Speichern Sie Ihre Änderungen, indem Sie in der Titelleiste auf "OK" tippen. Verbindung über pcAnywhere Gateway oder einen Zugangs-Server Symantec pcAnywhere Mobile unterstützt Verbindungen über Symantec pcAnywhere Gateway oder einen Zugangs-Server. Symantec pcAnywhere Gateway vereinfacht das Auffinden von und Verbinden mit Host-Computern, die sich hinter einer Firewall, einem Router oder anderen NAT-Geräten befinden. Die Software ist auf der Installations-CD von Symantec pcAnywhere enthalten. Der pcAnywhere-Zugangs-Server ist ein eigenständiges Produkt und kann separat erworben werden. Verbindungen von einem mobilen Gerät Von einem mobilen Gerät aus eine Verbindung mit einem Computer herstellen Symantec pcAnywhere Mobile erkennt die pcAnywhere Gateway-Computer, die in Ihrem Teilnetz ausgeführt werden. Wenn Sie ein Gateway auswählen, wird die Host-Liste aktualisiert. Sie zeigt dann die Host-Computer an, die von dem Gateway erkannt wurden. Sie können ein Verbindungsobjekt auch so konfigurieren, dass automatisch eine Verbindung über pcAnywhere Gateway oder den Zugangs-Server hergestellt wird. So stellen Sie eine Verbindung über pcAnywhere Gateway oder einen Zugangs-Server her 1 Führen Sie im Hauptfenster von pcAnywhere Mobile einen der folgenden Schritte aus: ■ Wenn Sie ein vorhandenes Verbindungsobjekt bearbeiten möchten, wählen Sie es in der Liste der Verbindungsobjekte aus. ■ Um ein neues Verbindungsobjekt zu erstellen, tippen Sie in der Befehlsleiste auf "Neu". 2 Aktivieren Sie im Bildschirm "Eigenschaften" auf der Registerkarte "Server" die Option "Verbindung über Gateway oder Zugangs-Server". 3 Geben Sie im Feld "IP-Adresse" die IP-Adresse von Symantec pcAnywhere Gateway oder des Zugangs-Servers ein, über das bzw. den Sie eine Verbindung herstellen möchten. 4 Geben Sie gegebenenfalls im Feld "Kennwort" das pcAnywhere-Kennwort ein, das für die Verbindung benötigt wird. 5 Wenn Sie eine Verbindung mit einer bestimmten Gruppe herstellen möchten, die auf dem Zugangs-Server eingerichtet ist, geben Sie den Gruppennamen im Feld "Gruppe" ein. 6 Um die Verbindungseinstellungen zu speichern, ohne eine Verbindung herzustellen, tippen Sie auf der Navigationsleiste auf "OK". 7 Wenn Sie die Verbindung herstellen möchten, tippen Sie auf "Verbinden". Mobile Sitzungen verschlüsseln Bei der Verschlüsselung werden Daten codiert oder chiffriert, um zu verhindern, dass unbefugte Benutzer die Daten lesen oder manipulieren können. Symantec pcAnywhere Mobile sorgt mit der Verschlüsselung dafür, dass die von Ihnen gesendeten Daten während des Transfers von unbefugten Benutzern weder gelesen noch geändert werden können. Wenn auf dem Host- und Remote-Computer pcAnywhere ab Version 11.5 ausgeführt wird und die Verschlüsselungsstufen nicht übereinstimmen, erhöht pcAnywhere automatisch die Verschlüsselung auf dem Computer mit der 331 332 Verbindungen von einem mobilen Gerät Von einem mobilen Gerät aus eine Verbindung mit einem Computer herstellen niedrigeren Verschlüsselungsstufe, so dass sie der Verschlüsselung des Computers mit der höheren Verschlüsselungsstufe entspricht. Wenn Sie die symmetrische Verschlüsselung einsetzen, erhöht pcAnywhere auch die Algorithmus-Stufe, falls einer der Computer eine niedrigere Stufe verwendet. Beispiel: Wenn als Verschlüsselungsstufe für den Host-Computer die pcAnywhere-Verschlüsselung gewählt wurde, auf dem Remote-Computer jedoch die symmetrische Verschlüsselung eingestellt wurde, erhöht pcAnywhere die Verschlüsselungsstufe des Host-Computers auf die symmetrische Verschlüsselungsstufe. Wenn entweder auf dem Host-Computer oder auf dem Remote-Computer pcAnywhere 11.0.x oder eine ältere Version ausgeführt wird und die Verschlüsselungsstufe oder der Verschlüsselungsalgorithmus nicht übereinstimmt, versucht pcAnywhere, die Verschlüsselungsstufe auf dem Computer mit der höheren Stufe herabzusetzen, damit beide Computer dieselbe Stufe einsetzen. Sie können pcAnywhere so einstellen, dass Verbindungen in einem solchen Fall abgelehnt werden. Siehe “Datenschutz durch Verschlüsselung” auf Seite 252. So verschlüsseln Sie Ihre mobilen Sitzungen 1 Führen Sie im Hauptfenster von pcAnywhere Mobile einen der folgenden Schritte aus: ■ Wenn Sie ein vorhandenes Verbindungsobjekt bearbeiten möchten, wählen Sie es in der Liste der Verbindungsobjekte aus. ■ Um ein neues Verbindungsobjekt zu erstellen, tippen Sie in der Befehlsleiste auf "Neu". Verbindungen von einem mobilen Gerät Von einem mobilen Gerät aus eine Verbindung mit einem Computer herstellen 2 Wählen Sie auf der Registerkarte "Sicherheit" in der Liste "Verschlüsselungsstufe" eine der folgenden Optionen: Keine Die Sitzung ist nicht verschlüsselt. Unabhängig vom ausgewählten Verschlüsselungstyp sorgt Symantec pcAnywhere Mobile mithilfe der symmetrischen Verschlüsselung automatisch für die Sicherheit der an den Host-Computer übertragenen Benutzeranmeldeinformationen. pcAnywhere-Verschlüsselung Symantec pcAnywhere Mobile wandelt die Daten auf einfache Weise um, so dass der Datenstrom nicht ohne weiteres von Unberechtigten interpretiert werden kann. Diese Verschlüsselungsstufe ist mit den früheren Versionen von pcAnywhere kompatibel, die keine stärkeren Verschlüsselungsmethoden unterstützen. Symmetrisch 3 Bei der symmetrischen Verschlüsselung werden die Daten anhand derselben Gruppe symmetrischer, kryptographischer Schlüssel verschlüsselt und entschlüsselt, die bei jeder Verbindung nach dem Zufallsprinzip generiert werden. Symantec pcAnywhere Mobile handelt automatisch ein Paar symmetrischer Schlüssel aus, die zur Verschlüsselung der Sitzung eingesetzt werden. Wählen Sie in der Liste "Algorithmus" eine der folgenden Optionen aus: 333 334 Verbindungen von einem mobilen Gerät Von einem mobilen Gerät aus eine Verbindung mit einem Computer herstellen ■ RC4 ■ AES Diese Option ist nur für symmetrische Verbindungen verfügbar. 4 Wählen Sie in der Liste "Schlüssellänge" die entsprechende Schlüssellänge aus. Diese Option ist nur für symmetrische Verbindungen verfügbar. Eine höhere Schlüssellänge sorgt zwar für eine höhere Sicherheitsstufe, sie kann sich jedoch auch nachteilig auf die Geschwindigkeit auswirken. 5 Aktivieren Sie die Option "Niedrigere Verschlüsselung verweigern", um Verbindungen abzulehnen, wenn auf dem Host-Computer pcAnywhere 11.0.x oder eine ältere Version ausgeführt wird und der Host-Computer eine niedrigere Verschlüsselungsstufe verwendet. 6 Aktivieren Sie die Option "Andere Algorithmen verweigern", um Verbindungen zu verhindern, wenn der Host-Computer einen anderen Algorithmus verwendet. Diese Option ist nur für symmetrische Verbindungen verfügbar. 7 Speichern Sie Ihre Änderungen, indem Sie in der Titelleiste auf "OK" tippen. Remote-Verbindungen mit einer Seriennummer absichern Sie können eine Verbindung mit pcAnywhere-Host-Computern herstellen, die Seriennummern für die Absicherung von Verbindungen verwenden. Sie müssen dieselbe Seriennummer auf Ihrem Gerät eingeben, damit der Host-Computer die Verbindung akzeptiert. Weitere Informationen zur Zuweisung von Seriennummern finden Sie im Symantec pcAnywhere Administratorhandbuch. So sichern Sie eine Verbindung mit einer Seriennummer ab 1 Tippen Sie im Hauptbildschirm von pcAnywhere Mobile in der Befehlsleiste auf "Extras > Optionen". 2 Geben Sie im Bildschirm "Optionen" auf der Registerkarte "Seriennummer" die Seriennummer ein, die für die Verbindungsherstellung mit dem Host erforderlich ist. Bei Seriennummern muss es sich um einen numerischen Wert zwischen 0 und 65.535 handeln. Sie müssen dieselbe Seriennummer eingeben, die für den Host konfiguriert wurde. 3 Speichern Sie Ihre Änderungen, indem Sie in der Titelleiste auf "OK" tippen. Verbindungen von einem mobilen Gerät Von einem mobilen Gerät aus eine Verbindung mit einem Computer herstellen Angeben der Host-Ports für mobile Verbindungen Symantec pcAnywhere verwendet die Ports 5631 und 5632 für Verbindungen. Diese Ports sind registriert und müssen in den meisten Fällen nicht geändert werden. Wenn Sie die Verbindung mit einem Host-Computer herstellen, der unterschiedliche Port-Nummern verwendet, müssen Sie die Verbindungseinstellungen auf Ihrem Gerät so ändern, dass sie mit den Port-Einstellungen auf dem Host-Computer übereinstimmen. So geben Sie die Host-Ports für mobile Verbindungen an 1 2 Führen Sie im Hauptfenster von pcAnywhere Mobile einen der folgenden Schritte aus: ■ Wenn Sie ein vorhandenes Verbindungsobjekt bearbeiten möchten, wählen Sie es in der Liste der Verbindungsobjekte aus. ■ Um ein neues Verbindungsobjekt zu erstellen, tippen Sie in der Befehlsleiste auf "Neu". Geben Sie im Dialogfeld " Eigenschaften" auf der Registerkarte "Ports" unter "Host-Daten-Port" die Nummer des Host-Daten-Ports ein, den der Host-Computer verwendet. Die Schaltfläche "Standard zurücksetzen" setzt die Daten-Port-Nummer auf die Standardeinstellung 5631 zurück. 3 Geben Sie unter "Host-Status-Port" die Status-Port-Nummer ein, die der Host-Computer verwendet. Die Schaltfläche "Standard zurücksetzen" setzt die Status-Port-Nummer auf die Standardeinstellung 5632 zurück. 4 Speichern Sie Ihre Änderungen, indem Sie in der Titelleiste auf "OK" tippen. Hinzufügen von Teilnetzadressen zu einer Host-Suche auf Ihrem mobilen Gerät Symantec pcAnywhere Mobile durchsucht Ihr lokales Teilnetz (der Teil des Netzwerks, mit dem Ihr Gerät verbunden ist) nach Hosts. Sie können die Suche auf mehrere Teilnetze ausdehnen. Wenn Sie eine Teilnetzadresse hinzufügen, stehen die Ergebnisse der Host-Suchliste automatisch in allen neuen und vorhandenen Verbindungsobjekten zur Verfügung. Symantec pcAnywhere Mobile sucht nach pcAnywhere-Hosts, die am Standard-Daten-Port (5631) auf eine Verbindung warten. Falls der Host an einem anderen Port auf eine Verbindung wartet, müssen Sie auch die Port-Nummer im Remote-Verbindungsobjekt auf Ihrem Gerät angeben. 335 336 Verbindungen von einem mobilen Gerät Von einem mobilen Gerät aus eine Verbindung mit einem Computer herstellen Siehe “Angeben der Host-Ports für mobile Verbindungen” auf Seite 335. So fügen Sie Teilnetzadressen zu einer Host-Suche auf Ihrem mobilen Gerät hinzu 1 Führen Sie im Hauptfenster von pcAnywhere Mobile einen der folgenden Schritte aus: 2 Tippen Sie in der Befehlsleiste auf "Extras > Optionen". 3 Geben Sie auf der Registerkarte "Netzwerk" unter "Name, IP-Adresse oder IP-Teilnetz für Suche nach Hosts" Folgendes ein: <nnn.nnn.nnn>.0 wobei <n> den Zahlen in den ersten drei Oktetten der IP- oder Teilnetzadresse entspricht. 4 Tippen Sie auf "Hinzufügen". 5 Wiederholen Sie die Schritte 3 bis 4, um weitere Teilnetze zur Host-Suchliste hinzuzufügen. 6 Tippen Sie auf "OK". Remote-Sitzung von einem benutzerdefinierten Verbindungsobjekt aus starten Verbindungsobjekte vereinfachen den erneuten Verbindungsaufbau zu einem Host-Computer. In den auf dem Hauptbildschirm des Produkts aufgeführten Verbindungsobjekten werden die Verbindungs- und Sicherheitseinstellungen gespeichert, die Sie bei der Konfiguration einer Verbindung mit einem Host-Computer ausgewählt haben. So starten Sie eine Remote-Sitzung von einem benutzerdefinierten Verbindungsobjekt aus 1 Starten Sie pcAnywhere Mobile. 2 Wählen Sie in der Liste der Verbindungsobjekte im Hauptbildschirm des Produkts das Verbindungsobjekt für den Host-Computer aus, zu dem Sie eine Verbindung herstellen möchten. 3 Tippen Sie auf einer der Eigenschaften-Registerkarten auf "Verbinden". Wenn Sie keine Anmeldeinformationen auf der Registerkarte "Automatische Anmeldung" konfiguriert haben, werden Sie bei der Verbindungsherstellung zur Eingabe der Anmeldeinformationen aufgefordert. Verbindungen von einem mobilen Gerät Von einem mobilen Gerät aus eine Verbindung mit einem Computer herstellen Mithilfe der Schnellverbindung eine Remote-Verbindung starten Mit Symantec pcAnywhere Mobile können Sie schnell und mit minimalen Einstellungen eine Verbindung mit einem anderen Computer herstellen. Um die Verbindung herstellen zu können, benötigen Sie den Computernamen oder die IP-Adresse des Host-Computers und die Anmeldeinformationen. Sie können den Computer, zu dem Sie eine Verbindung aufbauen möchten, aus einer Liste der verfügbaren Hosts auswählen oder die IP-Adresse bzw. den Computernamen eingeben. Wenn Ihr Gerät über Netzwerkzugriff verfügt, durchsucht pcAnywhere Mobile automatisch das lokale Teilnetz nach pcAnywhere-Hosts, die auf eine Verbindung warten. Sie können die Suche auf zusätzliche Teilnetze ausdehnen. Siehe “Hinzufügen von Teilnetzadressen zu einer Host-Suche auf Ihrem mobilen Gerät” auf Seite 335. Symantec pcAnywhere Mobile speichert Ihre Einstellungen, damit Sie sie für spätere Verbindungen verwenden können. Wenn Sie beim nächsten Aufruf der Schnellverbindung eine Verbindung mit einem anderen Host-Computer herstellen möchten, müssen Sie diese Einstellungen möglicherweise ändern. 337 338 Verbindungen von einem mobilen Gerät Von einem mobilen Gerät aus eine Verbindung mit einem Computer herstellen So starten Sie eine Remote-Verbindung mithilfe der Schnellverbindung 1 Starten Sie pcAnywhere Mobile. 2 Tippen Sie im Hauptbildschirm des Produkts in der Liste der Verbindungsobjekte auf "Schnellverbindung". 3 Führen Sie im Bildschirm "Eigenschaften" auf der Registerkarte "Host" einen der folgenden Schritte aus: ■ Tippen Sie auf "Aus verfügbaren Hosts auswählen", um einen Host-Computer in einer Liste der Hosts auszuwählen, die in Ihrem Teilnetz ausgeführt werden. ■ Tippen Sie auf "Mit angegebenen Host verbinden", um ohne Suchen eine Verbindung mit einem Host-Computer herzustellen. Geben Sie den Computernamen oder die IP-Adresse des Computers ein, zu dem Sie eine Verbindung herstellen möchten. Verbindungen von einem mobilen Gerät Von einem mobilen Gerät aus eine Verbindung mit einem Computer herstellen 4 Aktivieren Sie "Im Fernverwaltungsmodus starten", um die Verbindung im Fernverwaltungsmodus zu starten. Diese Option bietet einfachen Zugriff auf häufig verwendete Administrator-Tools, mit denen Sie Computerprobleme über eine Remote-Verbindung schnell lösen können. Diese Option wird nur auf Computern mit Windows Vista/XP/2003 Server/2000 unterstützt, auf denen pcAnywhere ab Version 11.5 installiert ist. Siehe “Fernverwaltungssitzung in Symantec pcAnywhere Mobile starten” auf Seite 345. 339 340 Verbindungen von einem mobilen Gerät Im Sitzungsbildschirm von Symantec pcAnywhere Mobile navigieren 5 Konfigurieren Sie auf den folgenden Registerkarten die gewünschten Optionen: Automatische Anmeldung Sie können die Anmeldeinformationen eingeben, so dass beim Herstellen der Verbindung automatisch die Anmeldung beim Host-Computer erfolgt. Wenn Sie diese Informationen nicht eingeben, werden Sie bei der Verbindungsherstellung zur Eingabe der Anmeldeinformationen aufgefordert. Siehe “Anmeldeinformationen in Ihre Remote-Verbindungen eingeben” auf Seite 329. Hinweis: Bei Verwendung der Remote-Verwaltung werden Sie möglicherweise zur Eingabe von zusätzlichen Anmeldeinformationen aufgefordert. Dies hängt jedoch von der jeweiligen Konfiguration des Host-Computers ab. Server Wenn Sie eine Verbindung über pcAnywhere Gateway oder einen pcAnywhere-Zugangs-Server herstellen möchten, können Sie die IP-Adresse und andere für den Aufbau der Verbindung erforderliche Informationen angeben. Siehe “Verbindung über pcAnywhere Gateway oder einen Zugangs-Server” auf Seite 330. Sicherheit Sie können Verschlüsselungseinstellungen auswählen, um den Datenaustausch zwischen dem Host-Computer und Ihrem Gerät zu schützen. Siehe “Mobile Sitzungen verschlüsseln” auf Seite 331. Ports Sie können gegebenenfalls die Ports angeben, die der Host-Computer verwendet. Siehe “Angeben der Host-Ports für mobile Verbindungen” auf Seite 335. 6 Tippen Sie auf einer Eigenschaften-Registerkarte auf "Verbinden mit", um eine Verbindung zum Host-Computer herzustellen. Im Sitzungsbildschirm von Symantec pcAnywhere Mobile navigieren Symantec pcAnywhere Mobile wird in einer Fernsteuerungssitzung geöffnet, es sei denn, Sie haben ausgewählt, dass die Sitzung im Fernverwaltungsmodus gestartet wird. Wenn Sie eine Sitzung im Fernverwaltungsmodus starten, wird pcAnywhere Mobile im Task-Manager-Fenster geöffnet. Verbindungen von einem mobilen Gerät Im Sitzungsbildschirm von Symantec pcAnywhere Mobile navigieren Die Sitzungsbefehlsleiste enthält Tools, die Sie bei bestimmten Aufgaben während einer Fernsteuerungssitzung unterstützen. Im Menü "Aktionen" können Sie die Aufgaben auswählen, die während einer Fernsteuerungssitzung ausgeführt werden können. Dazu gehört beispielsweise der Neustart des Host-Computers. Das Menü "Extras" enthält Konfigurationsoptionen für Bildschirm- und Navigationseinstellungen, die Sie zur Leistungsverbesserung während einer Sitzung ändern können. Auf der Sitzungsbefehlsleiste finden Sie Schaltflächen für häufig anfallende Aufgaben. Abbildung 13-2 zeigt den Hauptbildschirm von pcAnywhere Mobile während einer Fernsteuerungssitzung. Abbildung 13-2 pcAnywhere Mobile-Sitzungsbildschirm Host-Desktop Menü "Aktionen" Befehlsleiste Auf der Sitzungsbefehlsleiste sind die folgenden Navigationsschaltflächen verfügbar, mit denen Sie in einer Fernsteuerungssitzung navigieren können: ezScroll Mit der ezScroll-Funktion können Sie ohne die Bildlaufleisten einen Bildlauf in eine beliebige Richtung auf dem Bildschirm durchführen. Diese Option steht zur Verfügung, wenn der Bildschirm vergrößert ist. 341 342 Verbindungen von einem mobilen Gerät Im Sitzungsbildschirm von Symantec pcAnywhere Mobile navigieren ezZoom Mit der ezZoom-Funktion können Sie einen Bereich des Sitzungsbildschirms auswählen und vergrößern. Die ezZoom-Funktion ist beim Starten der Symantec pcAnywhere Mobile-Sitzung standardmäßig aktiviert, es sei denn, Sie haben sie ausgeschaltet. Bildschirmskalierung Mit dieser Option können Sie zwischen Vollbildanzeige und vergrößerten Ansichten wechseln. In der Vollbildanzeige wird der Host-Desktop so skaliert, dass er auf den Gerätebildschirm passt. So navigieren Sie mithilfe der ezScroll-Funktion im Sitzungsbildschirm von Symantec pcAnywhere Mobile 1 Wenn die Vollbildanzeige angezeigt wird, tippen Sie in der Befehlsleiste auf "Bildschirmskalierung", um in die vergrößerte Ansicht zu wechseln. 2 Tippen Sie in der Befehlsleiste auf "ezScroll". 3 Verschieben Sie den Bildschirmausschnitt durch Tippen, Halten und Ziehen in eine beliebige Richtung. 4 Tippen Sie erneut auf "ezScroll", um den ezScroll-Modus zu deaktivieren. So navigieren Sie mithilfe der ezZoom-Funktion im Sitzungsbildschirm von Symantec pcAnywhere Mobile 1 Tippen Sie in der Befehlsleiste auf ezZoom. 2 Tippen Sie, und ziehen Sie den rechteckigen Rahmen über den Bereich des Host-Bildschirms, den Sie anzeigen möchten. Wenn Sie loslassen, wird der ausgewählte Bereich vergrößert dargestellt. So wechseln Sie zwischen der Vollbildanzeige und vergrößerten Ansichten 1 Wenn die Ansicht vergrößert ist, tippen Sie in der Befehlsleiste auf "Bildschirmskalierung", um den gesamten Host-Bildschirm auf Ihrem Gerät anzuzeigen. 2 Tippen Sie erneut auf "Bildschirmskalierung", um zur vergrößerten Ansicht zurückzukehren. Navigationseinstellungen während einer mobilen Sitzung ändern Symantec pcAnywhere Mobile enthält einige Navigationsoptionen, die die Navigation während einer Fernsteuerungssitzung vereinfachen. Diese Optionen werden automatisch aktiviert, wenn Sie die Verbindung starten und die Navigationseinstellungen nicht geändert haben. Verbindungen von einem mobilen Gerät Im Sitzungsbildschirm von Symantec pcAnywhere Mobile navigieren Sie können die Navigationseinstellungen während einer Sitzung oder vor dem Verbindungsaufbau ändern. Die Verfahren zur Konfiguration der Navigationseinstellungen sind identisch. Diese Optionen gelten automatisch für alle Verbindungsobjekte. So ändern Sie Navigationseinstellungen während einer mobilen Sitzung 1 Tippen Sie in der Befehlsleiste auf "Extras > Optionen". 2 Wählen Sie im Fenster "Optionen" auf der Registerkarte "Navigation" eine der folgenden Optionen aus: In ezZOOM starten Beim Start der Fernsteuerungssitzung ist die Option für die vergrößerte Ansicht aktiviert und die obere linke Ecke des Bildschirms ist zur Vergrößerung eingerahmt. Diese Option ist nur außerhalb einer Sitzung verfügbar. Bildlaufleisten einblenden Zeigt horizontale und vertikale Bildlaufleisten an, wenn der Fernsteuerungsbildschirm vergrößert ist. Nachführen des Host-Fensters Verschiebt automatisch jedes aktive Fenster (beispielsweise ein Dialogfeld), das auf dem Bildschirm des Host-Computers angezeigt wird, in einen sichtbaren Bereich des Gerätebildschirms. Beispielsweise kann es vorkommen, dass Sie Eingaben in ein Dialogfeld vornehmen müssen, dieses Dialogfeld jedoch außerhalb des Anzeigebereichs Ihres Geräts erscheint. Da Sie die Meldung nicht sehen können, kann dies leicht den Eindruck hervorrufen, die Sitzung habe sich "aufgehängt". Durch die Aktivierung dieser Option gewährleisten Sie, dass diese Art von Dialogfeldern in einem sichtbaren Bereich auf Ihrem Bildschirm angezeigt werden. Nachführen der Host-Maus Verschiebt den Fernsteuerungsbildschirm automatisch so, dass er den Cursorbewegungen des Host-Computerbenutzers folgt. 3 Tippen Sie auf "OK". Geschwindigkeit während einer mobilen Sitzung optimieren Sie können die Farbeinstellungen während einer mobilen Sitzung ändern, um die Leistung zu verbessern. Diese Optionen bleiben so lange für alle weiteren mobilen Sitzungen in Kraft, bis Sie sie erneut ändern. 343 344 Verbindungen von einem mobilen Gerät Fernsteuerungsaufgaben über ein mobiles Gerät ausführen So optimieren Sie die Geschwindigkeit während einer mobilen Sitzung 1 Tippen Sie in der Befehlsleiste auf "Extras > Optionen". 2 Wählen Sie auf der Registerkarte "Anzeige" die Farbstufe für den Gerätebildschirm aus. Durch die Reduzierung der Anzahl der angezeigten Farben wird die Leistung erhöht. Wenn Sie auf eine höhere Auflösung mehr Wert legen als auf Farbe, verwenden Sie die Einstellung "4 Farben". 3 Tippen Sie auf "OK". Fernsteuerungsaufgaben über ein mobiles Gerät ausführen Sie können auf dem Host-Computer, mit dem Sie verbunden sind, folgende Fernsteuerungsaufgaben ausführen: Zwischenablage übertragen Hiermit können Sie den Inhalt der Zwischenablage aus der Zwischenablage des Host-Computers in die des Geräts übertragen oder umgekehrt. Strg+Alt+Entf an Host senden Ermöglicht das Senden des Strg+Alt+Entf-Befehls an den Host-Computer. Anzeige aktualisieren Aktualisiert die Bildschirmanzeige. Host-Computer neu starten Startet den Host-Computer neu. Diese Option steht nur auf Windows Host-Computern zur Verfügung. Hinweis: Die Fernverwaltungs-Tools von pcAnywhere Mobile bieten zusätzliche Optionen zum Sichern des Host-Computers, nachdem Sie eine Sitzung beendet haben. Siehe “Fernverwaltungssitzung in Symantec pcAnywhere Mobile starten” auf Seite 345. So führen Sie Fernsteuerungsaufgaben über ein mobiles Gerät aus 1 Stellen Sie eine Verbindung mit einem Host-Computer her. 2 Tippen Sie in der Befehlsleiste des Hauptsitzungsbildschirms auf "Aktionen". 3 Wählen Sie die Aufgabe aus, die Sie ausführen möchten. Verbindungen von einem mobilen Gerät Fernverwaltungssitzung in Symantec pcAnywhere Mobile starten Fernverwaltungssitzung in Symantec pcAnywhere Mobile starten Fernverwaltungssitzungen werden nur auf Windows Vista/XP/2003 Server/2000 unterstützt. Auf dem Host-Computer muss pcAnywhere 11.x oder höher ausgeführt werden. Fernverwaltungsverbindungen zu einem Windows-, Linux- oder Mac OS X-Thin Host werden nicht unterstützt. Sie müssen auf dem Host-Computer über Administratorrechte verfügen, um bestimmte Fernverwaltungsaufgaben durchführen zu können. Der Host-Benutzer muss beim Computer mit einem Benutzernamen und einem Kennwort angemeldet sein. Symantec pcAnywhere Mobile unterstützt keine Fernverwaltungsverbindungen zu Host-Computern, für die kein Kennwort erforderlich ist. Sie können eine Verbindung im Fernverwaltungsmodus aufbauen oder Sie können während einer Fernsteuerungssitzung in den Fernverwaltungsmodus wechseln. Wenn Sie die Verbindung initiieren, fordert Sie pcAnywhere zur Eingabe der Anruferanmeldeinformationen auf. Nachdem diese Angaben bestätigt wurden, werden Sie möglicherweise vom Betriebssystem zur Eingabe von Computer- oder Netzwerkanmeldeinformationen aufgefordert. Dies hängt jedoch davon ab, wie der Host-Computer konfiguriert ist. So starten Sie eine Fernverwaltungssitzung in Symantec pcAnywhere Mobile 1 Wählen Sie in der Liste der Verbindungsobjekte im Hauptbildschirm von Symantec pcAnywhere Mobile das Verbindungsobjekt aus, das Sie zum Verbindungsaufbau mit dem Host-Computer verwenden möchten. 2 Aktivieren Sie im Bildschirm "Eigenschaften" der Registerkarte "Host-PC" die Option "Im Fernverwaltungsmodus starten". 3 Konfigurieren Sie ggf. zusätzliche Verbindungseinstellungen, die Sie verwenden möchten. Siehe “Benutzerdefinierte Verbindungsobjekte auf Ihrem mobilen Gerät konfigurieren” auf Seite 327. 4 Tippen Sie auf "Verbinden". Mögliche Aktionen während einer Fernverwaltungssitzung Die Fernverwaltungsprogramme in pcAnywhere Mobile bieten einfachen Zugriff auf häufig verwendete Administrator-Tools, mit denen Sie Computerprobleme über eine Remote-Verbindung schnell lösen können. Eine Fernverwaltungssitzung 345 346 Verbindungen von einem mobilen Gerät Mögliche Aktionen während einer Fernverwaltungssitzung beansprucht weniger Bandbreite als eine vollständige Fernsteuerungssitzung, da nur die Daten zwischen dem Host-Computer und dem Gerät übertragen werden. Symantec pcAnywhere Mobile stellt folgende Fernverwaltungs-Tools zur Verfügung: Task-Manager Hiermit können Sie Anwendungen und Prozesse anzeigen und steuern, die auf dem Host-Computer ausgeführt werden, mit dem Sie verbunden sind. Eingabeaufforderung Hiermit können Sie grundlegende DOS-Befehle (z.B. ipconfig) auf einem Host-Computer ausführen und die textgestützten Ergebnisse lokal anzeigen. Computerstatus ändern Hiermit können Sie einen Host-Computer ferngesteuert sperren, neu starten oder herunterfahren bzw. den auf dem Host-Computer angemeldeten Benutzer abmelden. Programmstatus von einem mobilen Gerät aus anzeigen oder ändern Mithilfe der Fernverwaltungsfunktion "Task-Manager" können Sie die Programme anzeigen, die auf einem Host-Computer ausgeführt werden. Sie können Statusinformationen anzeigen und Programme starten oder beenden. Diese Funktion arbeitet ähnlich wie der Task-Manager in Windows, mit dem Unterschied, dass hier Befehle auf dem Host-Computer (z. B. dem Computer eines Support-Kunden) ausgeführt und die Ergebnisse auf dem Gerät angezeigt werden. So zeigen Sie von einem mobilen Gerät aus den Programmstatus an oder ändern diesen 1 Stellen Sie eine Verbindung mit einem Host-Computer her. 2 Tippen Sie in der Befehlsleiste des Hauptsitzungsbildschirms auf "Aktionen > Fernverwaltung > Task-Manager". Falls Sie die Verbindung im Fernverwaltungsmodus gestartet haben, wird die Sitzung im Task-Manager-Fenster geöffnet. 3 Wenn Sie dazu aufgefordert werden, sich anzumelden, geben Sie den Benutzernamen, das Kennwort und ggf. den Domänennamen für ein auf dem Host-Computer konfiguriertes Benutzerkonto ein. Verbindungen von einem mobilen Gerät Mögliche Aktionen während einer Fernverwaltungssitzung 4 Um den Programmstatus zu ändern, tippen Sie auf der Registerkarte "Anwendungen" des Task-Manager-Bildschirms auf "Aktionen" und wählen Sie anschließend eine der folgenden Optionen: Neuer Task Mit dieser Option können Sie ein Programm oder einen Befehl ausführen (z. B. einen Ordner, ein Dokument oder eine Internet-Ressource öffnen). Diese Option entspricht der Option "Ausführen" in Windows. Task beenden Hiermit können Sie ein Programm oder einen Befehl beenden. 5 Tippen Sie auf "Aktionen > Aktualisieren", um den Bildschirm zu aktualisieren. 6 Tippen Sie in der Titelleiste "OK", um den Task-Manager-Bildschirm zu schließen. Prozesse von einem mobilen Gerät aus anhalten und starten Mithilfe der Task-Manager-Funktion der Fernverwaltung können Sie Informationen zu den Prozessen anzeigen, die auf dem Host-Computer ausgeführt werden (z. B. CPU- und Speichernutzung). Sie können Prozesse anhalten und starten. Zum Starten eines Prozesses müssen Sie den genauen Pfad- und Dateinamen der Programmdatei angeben, die ausgeführt werden soll. Bei der Programmdatei muss es sich um ein nicht grafikgestütztes Programm handeln (z. B. Notepad). Diese Funktion arbeitet ähnlich wie der Task-Manager in Windows, mit dem Unterschied, dass hier Befehle auf dem Host-Computer (z. B. dem Computer eines Support-Kunden) ausgeführt und die Ergebnisse auf dem Gerät angezeigt werden. 347 348 Verbindungen von einem mobilen Gerät Mögliche Aktionen während einer Fernverwaltungssitzung So halten Sie einen Prozess von einem mobilen Gerät aus an 1 Stellen Sie eine Verbindung mit einem Host-Computer her. 2 Tippen Sie in der Befehlsleiste des Hauptsitzungsbildschirms auf "Aktionen > Fernverwaltung > Task-Manager". Falls Sie die Verbindung im Fernverwaltungsmodus gestartet haben, wird die Sitzung im Task-Manager-Fenster geöffnet. 3 Wenn Sie dazu aufgefordert werden, sich anzumelden, geben Sie den Benutzernamen, das Kennwort und ggf. den Domänennamen für ein auf dem Host-Computer konfiguriertes Benutzerkonto ein. 4 Wählen Sie auf der Registerkarte "Prozesse" des Task-Manager-Bildschirms den anzuhaltenden Prozess aus und tippen Sie anschließend auf "Aktionen > Prozess beenden". 5 Tippen Sie auf "Aktionen > Aktualisieren", um den Bildschirm zu aktualisieren. 6 Tippen Sie in der Titelleiste "OK", um den Task-Manager-Bildschirm zu schließen. So starten Sie einen Prozess von einem mobilen Gerät aus 1 Tippen Sie im Register "Prozesse" des Task-Manager-Bildschirms auf "Aktionen > Neuer Task". 2 Führen Sie im Dialogfeld "Öffnen" einen der folgenden Schritte aus: Verbindungen von einem mobilen Gerät Mögliche Aktionen während einer Fernverwaltungssitzung 3 ■ Wenn Sie ein Programm öffnen oder einen Befehl ausführen möchten, geben Sie den vollständigen Pfad- und Dateinamen der auszuführenden Programmdatei ein. ■ Wenn Sie einen Ordner oder ein Dokument öffnen möchten, geben Sie den vollständigen Pfad zu dem zu öffnenden Ordner oder Dokument ein. Klicken Sie in der Titelleiste "OK", um den Task-Manager-Bildschirm zu schließen. Von einem mobilen Gerät aus den eigenen Computer sperren oder einen Benutzer abmelden Sie können einen Host-Computer per Fernsteuerung sperren oder den dort angemeldeten Benutzer abmelden. Die Fernverwaltungssitzung wird nach dem Senden des Befehls beendet. Die Option "Computer sperren" ist nur unter Windows Vista/XP/2003 Server/2000 verfügbar. Für zusätzliche Sicherheit kann der Host-Benutzer den Bildschirmschoner mit einem Kennwort schützen. Sie können Benutzer dazu auffordern, ihre Arbeit zu speichern und geöffnete Programme zu schließen, bevor der Host-Computer abgemeldet wird. Sie haben jedoch auch die Möglichkeit, das Schließen von ausgeführten Programmen zu erzwingen, ohne Host-Benutzer zu warnen. Wenn Sie das Schließen von Programmen erzwingen, verlieren Benutzer alle nicht gespeicherten Daten. Die Befehle zum Sperren von und Abmelden bei Computern unterstützen nicht die Funktion zum schnellen Benutzerwechsel unter Windows XP. So sperren Sie einen Computer oder melden einen Benutzer von einem mobilen Gerät aus ab 1 Stellen Sie eine Verbindung mit einem Host-Computer her. 2 Tippen Sie in der Befehlsleiste des Hauptsitzungsbildschirms auf "Aktionen > Fernverwaltung > Computerstatus ändern". Falls Sie die Verbindung im Fernverwaltungsmodus gestartet haben, wird die Sitzung im Task-Manager-Fenster geöffnet. Tippen Sie in der Titelleiste auf "OK", um zum Hauptsitzungsbildschirm zurückzukehren. 3 Wenn Sie dazu aufgefordert werden, sich anzumelden, geben Sie den Benutzernamen, das Kennwort und ggf. den Domänennamen für ein auf dem Host-Computer konfiguriertes Benutzerkonto ein. 4 Wählen Sie im Bildschirm "Aktueller Host-Status" unter "Auszuführende Aktion" eine der folgenden Optionen aus: ■ Computer sperren 349 350 Verbindungen von einem mobilen Gerät Mögliche Aktionen während einer Fernverwaltungssitzung ■ 5 Abmelden Wenn Sie den Befehl ausführen möchten, ohne zuvor Benutzer zu benachrichtigen, tippen Sie auf "Ausführen". So benachrichtigen Sie Benutzer vor dem Senden eines Abmeldebefehls von einem mobilen Gerät aus 1 Tippen Sie im Bildschirm "Aktueller Host-Status" unter "Optionen" auf "Benutzeraufforderung". 2 Wenn Sie eine persönliche Nachricht in die Aufforderung aufnehmen möchten, geben Sie unter "Angezeigte Meldung" den zu sendenden Text ein. 3 Falls Sie es Benutzern ermöglichen möchten, den Befehl zum Neustarten oder Herunterfahren abzubrechen, tippen Sie auf "Bestätigung durch Benutzer". 4 Geben Sie an, wie viele Sekunden der Benutzer Zeit hat, um auf die Aufforderung zu reagieren. Wenn das Zeitlimit abgelaufen ist, wird die Aktion automatisch durchgeführt. Verbindungen von einem mobilen Gerät Mögliche Aktionen während einer Fernverwaltungssitzung Host-Computer von einem mobilen Gerät aus neu starten oder herunterfahren Sie können einen Host-Computer, mit dem Sie verbunden sind, neu starten oder herunterfahren. Dabei können Sie es den Benutzern ermöglichen, ihre Arbeit zu speichern und geöffnete Programme zu schließen. Sie haben jedoch auch die Möglichkeit, das Schließen von ausgeführten Programmen zu erzwingen, ohne Host-Benutzer zu warnen. So kann es erforderlich sein, das Schließen von Programmen zu erzwingen, wenn Sie versuchen, einen Host-Computer, der nicht mehr reagiert, neu zu starten oder herunterzufahren. Wenn Sie das Schließen von Programmen erzwingen, verlieren Benutzer alle nicht gespeicherten Daten. Die Fernverwaltungssitzung wird nach dem Senden des Befehls beendet. So starten Sie einen Host-Computer von einem mobilen Gerät aus neu oder fahren ihn herunter 1 Stellen Sie eine Verbindung mit einem Host-Computer her. 2 Tippen Sie in der Befehlsleiste des Hauptsitzungsbildschirms auf "Aktionen > Fernverwaltung > Computerstatus ändern". Falls Sie die Verbindung im Fernverwaltungsmodus gestartet haben, wird die Sitzung im Task-Manager-Fenster geöffnet. Tippen Sie in der Titelleiste auf "OK", um zum Hauptsitzungsbildschirm zurückzukehren. 3 Wenn Sie dazu aufgefordert werden, sich anzumelden, geben Sie den Benutzernamen, das Kennwort und ggf. den Domänennamen für ein auf dem Host-Computer konfiguriertes Benutzerkonto ein. 4 Wählen Sie im Bildschirm "Aktueller Host-Status" unter "Auszuführende Aktion" eine der folgenden Optionen aus: ■ Neu starten ■ Herunterfahren 5 Wenn Sie möchten, dass das Betriebssystem des Host-Computers das Schließen von Programmen ohne vorheriges Speichern von Daten erzwingt, tippen Sie unter "Optionen" auf "Programme ohne Speichern schließen". 6 Wenn Sie den Befehl ausführen möchten, ohne zuvor Benutzer zu benachrichtigen, tippen Sie auf "Ausführen". So benachrichtigen Sie Benutzer vor dem Senden eines Neustart- oder Herunterfahrbefehls von einem mobilen Gerät aus 1 Tippen Sie im Bildschirm "Aktueller Host-Status" unter "Optionen" auf "Benutzeraufforderung". 2 Wenn Sie eine persönliche Nachricht in die Aufforderung aufnehmen möchten, geben Sie unter "Angezeigte Meldung" den zu sendenden Text ein. 351 352 Verbindungen von einem mobilen Gerät Mögliche Aktionen während einer Fernverwaltungssitzung 3 Falls Sie es Benutzern ermöglichen möchten, den Befehl zum Neustarten oder Herunterfahren abzubrechen, tippen Sie auf "Bestätigung durch Benutzer". 4 Geben Sie an, wie viele Sekunden der Benutzer Zeit hat, um auf die Aufforderung zu reagieren. Wenn das Zeitlimit abgelaufen ist, wird die Aktion automatisch durchgeführt. DOS-Befehle von einem mobilen Gerät aus verwenden Mit der Fernverwaltungsfunktion "Eingabeaufforderung" können Sie grundlegende DOS-Befehle (z. B. ipconfig) auf einem Host-Computer ausführen und die textbasierten Ergebnisse lokal anzeigen. Dieses Tool funktioniert wie die Eingabeaufforderung in Windows, mit dem Unterschied, dass grafikgestützte Befehle oder Befehle, die direkte BIOS-Aufrufe zur Anzeige auf dem Bildschirm verwenden (z. B. telnet), nicht unterstützt werden. Symantec pcAnywhere Mobile enthält eine Ausnahmeliste mit nicht unterstützen Befehlen. Wenn Sie einen Befehl aus dieser Liste eingeben, erhalten Sie eine Fehlermeldung. Wenn Sie einen nicht unterstützten Befehl eingeben, der nicht in der Ausnahmeliste enthalten ist, kann es sein, dass die Eingabeaufforderung nicht mehr reagiert. Symantec pcAnywhere Mobile ermöglicht Ihnen die Verwaltung der Ausnahmeliste durch Hinzufügen oder Entfernen von Befehlen. Dazu zählen angepasste Tastenzuordnungen, ausführbare Befehle und andere benutzerdefinierte Befehle. So verwenden Sie DOS-Befehle von einem mobilen Gerät aus 1 Stellen Sie eine Verbindung mit einem Host-Computer her. 2 Tippen Sie in der Befehlsleiste des Hauptsitzungsbildschirms auf "Aktionen > Remote-Verwaltung > Eingabeaufforderung". Falls Sie die Verbindung im Fernverwaltungsmodus gestartet haben, wird die Sitzung im Task-Manager-Fenster geöffnet. Tippen Sie in der Titelleiste auf "OK", um zum Hauptsitzungsbildschirm zurückzukehren. 3 Wenn Sie dazu aufgefordert werden, sich anzumelden, geben Sie den Benutzernamen, das Kennwort und ggf. den Domänennamen für ein auf dem Host-Computer konfiguriertes Benutzerkonto ein. 4 Führen Sie im Bildschirm "Eingabeaufforderung" einen der folgenden Schritte aus: ■ Geben Sie im Befehlsdialogfeld den auszuführenden Befehl ein. ■ Tippen Sie im Befehlsdialogfeld auf das Dropdown-Listenfeld und wählen Sie einen Befehl in der Liste der zuletzt ausgeführten Befehle aus. Verbindungen von einem mobilen Gerät Verbindungsobjekte auf einem mobilen Gerät verwalten Wenn Sie diese Funktion zum ersten Mal verwenden, ist die Liste leer. 5 Tippen Sie auf "Eingabe". 6 Um die Ausführung eines Befehls abzubrechen, drücken Sie die Tasten "Strg+Untbr". 7 Tippen Sie in der Titelleiste auf "OK", um den Bildschirm "Eingabeaufforderung" zu schließen. So zeigen Sie die Ausnahmeliste auf einem mobilen Gerät an und bearbeiten diese 1 Tippen Sie im Bildschirm "Eingabeaufforderung" auf "Ausschlüsse". 2 Führen Sie eine der folgenden Aktionen aus: ■ Um einen Befehl zur Ausnahmeliste hinzuzufügen, geben Sie diesen im Dialogfeld "Befehl" ein und tippen Sie anschließend auf "Hinzufügen". ■ Um einen Befehl aus der Ausnahmeliste zu entfernen, wählen Sie den Befehl im Dialogfeld "Ausgeschlossene Befehle" aus und tippen Sie anschließend auf "Entfernen". ■ Tippen Sie in der Titelleiste auf "OK". ■ Tippen Sie in der Titelleiste auf "OK", um den Bildschirm "Eingabeaufforderung" zu schließen. Mobile Sitzung beenden Um die Verbindung zum Host zu trennen, müssen Sie die Sitzung beenden. Wenn Sie eine Remote-Sitzung beenden, wird wieder der Hauptbildschirm von pcAnywhere Mobile angezeigt. So beenden Sie eine mobile Sitzung 1 Tippen Sie in der Befehlsleiste auf "Aktionen > Sitzung beenden". 2 Tippen Sie im Bestätigungsdialogfeld auf "Ja", um den Vorgang zu bestätigen. Verbindungsobjekte auf einem mobilen Gerät verwalten In Symantec pcAnywhere Mobile können Sie Ihre Remote-Verbindungsobjekte wie folgt verwalten: ■ Geben Sie einem Verbindungsobjekt einen anderen Namen, um den Host, zu dem Sie eine Verbindung herstellen, deutlicher zu kennzeichnen. Siehe “Verbindungsobjekte auf einem mobilen Gerät umbenennen” auf Seite 354. 353 354 Verbindungen von einem mobilen Gerät Verbindungsobjekte auf einem mobilen Gerät verwalten ■ Kopieren Sie ein vorhandenes Verbindungsobjekt und bearbeiten Sie die Konfigurationsoptionen, um ein neues Verbindungsobjekt zu erstellen. Siehe “Verbindungsobjekte auf einem mobilen Gerät kopieren” auf Seite 354. ■ Speichern Sie Ihre Remote-Verbindungsobjekte in Ordnern, um die Verwaltung und Suche zu vereinfachen. Siehe “Verbindungsobjekte auf einem mobilen Gerät organisieren” auf Seite 355. ■ Löschen Sie Verbindungsobjekte, die Sie nicht mehr benötigen. Siehe “Entfernen eines Verbindungselements von einem mobilen Gerät” auf Seite 355. Verbindungsobjekte auf einem mobilen Gerät umbenennen Wenn Sie ein neues Verbindungsobjekt erstellen, speichert Symantec pcAnywhere Mobile das Objekt unter dem Namen "Neuer Host". Sie können das Verbindungsobjekt umbenennen, um den Host, zu dem Sie eine Verbindung herstellen, deutlicher zu kennzeichnen. So benennen Sie ein Verbindungsobjekt auf einem mobilen Gerät um 1 Wählen Sie im Hauptfenster von pcAnywhere Mobile in der Liste der Verbindungsobjekte das Verbindungsobjekt, das Sie umbenennen möchten, durch Tippen und Halten aus. 2 Tippen Sie auf "Umbenennen/Verschieben". 3 Geben Sie in das Feld "Name" einen neuen Namen ein. 4 Tippen Sie auf "OK". Verbindungsobjekte auf einem mobilen Gerät kopieren Sie können ein neues Verbindungsobjekt erstellen, indem Sie ein vorhandenes Verbindungsobjekt kopieren, das ähnliche Einstellungen wie das Verbindungsobjekt aufweist, das Sie erstellen möchten. Anschließend können Sie die Konfigurationseinstellungen des neuen Verbindungsobjekts bearbeiten. So kopieren Sie ein Verbindungsobjekt auf einem mobilen Gerät 1 Wählen Sie im Hauptfenster von pcAnywhere Mobile in der Liste der Verbindungsobjekte das Verbindungsobjekt, das Sie kopieren möchten, durch Tippen und Halten aus. 2 Tippen Sie auf "Kopie erstellen". Verbindungen von einem mobilen Gerät Symantec pcAnywhere Mobile beenden 3 Benennen Sie das neue Verbindungsobjekt um. 4 Ändern Sie die Konfigurationseinstellungen nach Bedarf. Siehe “Benutzerdefinierte Verbindungsobjekte auf Ihrem mobilen Gerät konfigurieren” auf Seite 327. Verbindungsobjekte auf einem mobilen Gerät organisieren Sie können Ihre Verbindungsobjekte in Ordnern oder auf Speichermedien ablegen, um die Verwaltung und Suche zu vereinfachen. So organisieren Sie Verbindungselemente auf einem mobilen Gerät 1 Wählen Sie im Hauptfenster von pcAnywhere Mobile in der Liste der Verbindungsobjekte das Verbindungsobjekt, das Sie verschieben möchten, durch Tippen und Halten aus. 2 Tippen Sie auf "Umbenennen/Verschieben". 3 Führen Sie eine der folgenden Aktionen aus: 4 ■ Wählen Sie in der Liste "Ordner" den Ordner aus, in den Sie das Verbindungsobjekt verschieben möchten. ■ Wählen Sie in der Liste "Ablageort" den Speicherort aus, an den Sie das Verbindungsobjekt verschieben möchten. Tippen Sie auf "OK". Entfernen eines Verbindungselements von einem mobilen Gerät Sie können Verbindungsobjekte, die Sie nicht mehr benötigen, von Ihrem Gerät entfernen. So entfernen Sie ein Verbindungselement von einem mobilen Gerät 1 Wählen Sie im Hauptfenster von pcAnywhere Mobile in der Liste der Verbindungsobjekte das Verbindungsobjekt, das Sie entfernen möchten, durch Tippen und Halten aus. 2 Tippen Sie auf "Löschen". 3 Tippen Sie auf "Ja", um den Vorgang zu bestätigen. Symantec pcAnywhere Mobile beenden Symantec pcAnywhere Mobile wird so lange im Speicher ausgeführt, bis Sie das Programm beenden. Wenn Sie Ihre Arbeit in pcAnywhere Mobile abgeschlossen haben, sollten Sie es ordnungsgemäß schließen, um Arbeitsspeicher auf Ihrem 355 356 Verbindungen von einem mobilen Gerät Symantec pcAnywhere Mobile beenden Gerät einzusparen. Sie müssen pcAnywhere Mobile schließen, um es deinstallieren oder neu installieren zu können. Vergewissern Sie sich vor dem Schließen von pcAnywhere Mobile, dass alle ausgeführten pcAnywhere Mobile-Sitzungen beendet wurden. Siehe “Mobile Sitzung beenden” auf Seite 353. Weitere Informationen zum Schließen von im Speicher ausgeführten Programmen finden Sie in der Dokumentation zu Ihrem Gerät. Kapitel 14 Symantec pcAnywhere Gateway verwalten In diesem Kapitel werden folgende Themen behandelt: ■ Informationen zu Symantec pcAnywhere Gateway ■ Symantec pcAnywhere Gateway installieren ■ Gateway-Manager Informationen zu Symantec pcAnywhere Gateway Symantec pcAnywhere Gateway vereinfacht das Auffinden von und den Verbindungsaufbau zu Host-Computern, die sich hinter einer Firewall, einem Router oder anderen NAT-Geräten verbergen. Es erkennt automatisch alle pcAnywhere-Hosts in dem Teilnetz, in dem der pcAnywhere Gateway-Dienst ausgeführt wird. Sie können die Suche auf weitere Teilnetze ausdehnen. Symantec pcAnywhere Gateway unterstützt bis zu fünf gleichzeitig aktive TCP/IP-Sitzungen und eine aktive Modemsitzung. Remote-Benutzer können eine Verbindung zu einem Gateway-Computer herstellen, die Liste der vom Gateway erkannten Hosts anzeigen lassen und anschließend eine Verbindung mit einem verfügbaren Host herstellen. Damit Remote-Benutzer Verbindungen mit Host-Computern herstellen können, die sich hinter einem NAT-Gerät befinden, müssen Sie die Ports auf dem NAT-Gerät so konfigurieren, dass eingehende Verbindungen zugelassen werden. Abbildung 14-1 zeigt an, wie Verbindungen über pcAnywhere Gateway hergestellt werden. 358 Symantec pcAnywhere Gateway verwalten Symantec pcAnywhere Gateway installieren Abbildung 14-1 Verbindungsaufbau über pcAnywhere Gateway Remote-Computer Host-Computer Internet Router (NAT) Gateway Siehe “Bearbeiten von Port-Einstellungen für Symantec pcAnywhere Gateway ” auf Seite 365. Symantec pcAnywhere und Symantec pcAnywhere Gateway sind so konfiguriert, dass die Ports 5631 (TCP-Daten-Port) und 5632 (UDP-Status-Port) verwendet werden. Wenn Sie die vorgegebenen Port-Einstellungen für die Gateway- oder die pcAnywhere-Host-Sitzungen ändern, müssen Remote-Benutzer ihre pcAnywhere-Port-Einstellungen entsprechend ändern. Wenn Sie eine Gateway-Sitzung und eine pcAnywhere-Host-Sitzung auf dem gleichen Computer ausführen möchten, müssen Sie die Host-Ports ändern und die Standard-Ports für Gateway beibehalten. Symantec pcAnywhere Gateway installieren Sie müssen auf dem Computer, auf dem Sie Symantec pcAnywhere Gateway installieren möchten, über Administratorrechte verfügen. Außerdem muss Ihr Computer die Mindestsystemanforderungen erfüllen. Siehe “Systemanforderungen für Symantec pcAnywhere” auf Seite 42. So installieren Sie Symantec pcAnywhere Gateway 1 Legen Sie die Symantec pcAnywhere-CD in das CD-ROM-Laufwerk ein. 2 Klicken Sie im Symantec pcAnywhere-Fenster auf "Weitere Installationsoptionen anzeigen". Symantec pcAnywhere Gateway verwalten Symantec pcAnywhere Gateway installieren 3 Klicken Sie auf "Symantec pcAnywhere Gateway installieren" Unter Windows Vista werden Sie möglicherweise aufgefordert, diese Aktion zu genehmigen. Sie erhalten diese Aufforderung nicht, wenn Sie als integrierter Administrator angemeldet sind. 4 Klicken Sie im Begrüßungsfenster auf "Weiter". 5 Akzeptieren Sie die Lizenzvereinbarung und klicken Sie auf "Weiter". 6 Führen Sie im Fenster "Zielordner" einen der folgenden Schritte aus: 7 ■ Um pcAnywhere Gateway im Standard-Programmverzeichnis zu installieren, klicken Sie auf "Weiter". ■ Wenn Sie das Installationsverzeichnis ändern möchten, klicken Sie auf "Ändern". Navigieren Sie im Fenster "Aktuellen Zielordner ändern" zu dem Ordner, in dem Symantec pcAnywhere Gateway installiert werden soll. Klicken Sie auf "OK". Klicken Sie anschließend im Fenster "Zielordner" auf "Weiter". Führen Sie im Fenster "Gateway-Sicherheit" einen der folgenden Schritte aus: ■ Wenn Sie ein Kennwort festlegen möchten, geben Sie in den Feldern "Kennwort" und "Kennwort bestätigen" unter "Für eine Verbindung zum Gateway ist ein Kennwort erforderlich" ein Kennwort ein. Klicken Sie anschließend auf "Weiter". ■ Wenn Sie kein Kennwort zuweisen möchten, deaktivieren Sie die Option "Für eine Verbindung zum Gateway ist ein Kennwort erforderlich" und klicken Sie anschließend auf "Weiter". Sie können ein Kennwort auch im Anschluss an die Installation eingeben. 8 Das Symantec pcAnywhere Gateway-Programmsymbol wird standardmäßig auf dem Desktop angezeigt. Wenn diese Verknüpfung nicht auf Ihrem Desktop erscheinen soll, deaktivieren Sie im Fenster "Bereit, das Programm zu installieren" unter "Desktop-Verknüpfung" die Option Symantec pcAnywhere Gateway. 9 Der Symantec pcAnywhere Gateway-Dienst wird standardmäßig automatisch gestartet. Wenn der Symantec pcAnywhere Gateway-Dienst nicht automatisch starten soll, deaktivieren Sie die Option Symantec pcAnywhere Gateway-Dienst starten. 10 Wenn Sie die Installation starten möchten, klicken Sie auf Installieren. 11 Klicken Sie nach Abschluss der Installation auf "Fertig stellen". 359 360 Symantec pcAnywhere Gateway verwalten Gateway-Manager Gateway-Manager Wenn Sie den Symantec pcAnywhere Gateway-Dienst starten, erkennt dieser automatisch alle pcAnywhere-Hosts im lokalen Teilnetz. Im rechten Bereich des Gateway-Manager-Fensters werden alle aktiven Sitzungen angezeigt, die über den Gateway-Computer laufen. Sind keine aktiven Sitzungen vorhanden, ist das rechte Teilfenster leer. Abbildung 14-2 zeigt das Gateway-Manager-Fenster. Abbildung 14-2 Gateway-Manager-Fenster pcAnywhere Gateway starten Symantec pcAnywhere Gateway wird standardmäßig im Windows-Ordner "Programme" installiert. Während der Installation von pcAnywhere Gateway wird auf Wunsch ein Programmsymbol auf dem Windows-Desktop eingerichtet, über das Sie das Programm öffnen können. Sie können pcAnywhere Gateway aber auch über das Startmenü von Windows öffnen. Wenn Sie die Windows-Firewall aktivieren, während der Gateway-Dienst ausgeführt wird, müssen Sie den Gateway-Dienst stoppen und erneut starten. Symantec pcAnywhere Gateway verwalten Gateway-Manager So starten Sie pcAnywhere Gateway ◆ Führen Sie eine der folgenden Aktionen aus: ■ Klicken Sie in der Windows Vista-Task-Leiste auf Start > Programme > Symantec > Symantec pcAnywhere Gateway. ■ Auf dem Windows XP/2003 Server/2000-Desktop doppelklicken Sie auf Symantec pcAnywhere Gateway. ■ In der Windows XP/2003 Server/2000-Task-Leiste klicken Sie auf Start > Programme > Symantec > Symantec pcAnywhere Gateway. ■ Doppelklicken Sie im Systembereich der Windows-Task-Leiste auf das Symbol für "Symantec pcAnywhere Gateway". Unter Windows Vista werden Sie möglicherweise aufgefordert, diese Aktion zu genehmigen. Sie erhalten diese Aufforderung nicht, wenn Sie als integrierter Administrator angemeldet sind. Ändern der Starteinstellungen für pcAnywhere Gateway Der Symantec pcAnywhere Gateway-Dienst ist so konfiguriert, dass er automatisch beim Starten von Windows gestartet wird. Das pcAnywhere Gateway-Symbol erscheint automatisch im Windows-Systembereich, wenn Windows gestartet wird. Sie können diese Einstellungen ändern. So ändern Sie die Starteinstellungen für pcAnywhere Gateway 1 Klicken Sie im Menü "Bearbeiten" im Gateway-Manager-Fenster auf "Einstellungen". Unter Windows Vista werden Sie möglicherweise aufgefordert, diese Aktion zu genehmigen. Sie erhalten diese Aufforderung nicht, wenn Sie als integrierter Administrator angemeldet sind. 2 Wählen Sie im Fenster "Einstellungen" auf der Registerkarte "Allgemein" eine der folgenden Optionen aus: Mit Windows starten Startet den Symantec pcAnywhere Gateway-Dienst beim Starten von Windows. Gateway-Symbol in der Fügt das pcAnywhere Gateway-Symbol zum Task-Leiste anzeigen Windows-Systembereich hinzu, wenn Windows gestartet wird. 3 Klicken Sie auf "OK". 361 362 Symantec pcAnywhere Gateway verwalten Gateway-Manager Ändern des Namens des Gateway-Computers Symantec pcAnywhere Gateway verwendet den Windows-Computernamen, um den Gateway-Computer in der Host-Liste zu identifizieren. Sie können den Namen des Gateway-Computers ändern, damit Remote-Benutzer den Gateway-Computer leicht identifizieren können. Diese Einstellung wirkt sich nicht auf den Computernamen in Windows aus. So ändern Sie den Namen des Gateway-Computers 1 Klicken Sie im Menü "Bearbeiten" im Gateway-Manager-Fenster auf "Einstellungen". Unter Windows Vista werden Sie möglicherweise aufgefordert, diese Aktion zu genehmigen. Sie erhalten diese Aufforderung nicht, wenn Sie als integrierter Administrator angemeldet sind. 2 Klicken Sie im Fenster "Einstellungen" auf der Registerkarte "Allgemein" auf "Benutzerdefiniert". 3 Geben Sie im Feld "Benutzerdefiniert" den neuen Namen ein. Das Feld "Benutzername" darf nicht leer bleiben. 4 Klicken Sie auf "OK". Der Gateway-Dienst muss neu gestartet werden, damit Remote-Benutzer den neuen Namen sehen können. Ausblenden des Gateway-Computers aus Suchergebnissen Symantec pcAnywhere Gateway zeigt den Gateway-Computernamen in Netzwerk-Suchergebnissen an, so dass ihn Remote-Benutzer leicht finden können. Sie können ihn jedoch ausblenden, um die Sicherheit zu erhöhen. So blenden Sie einen Gateway-Computer aus Suchergebnissen aus 1 Klicken Sie im Menü "Bearbeiten" im Gateway-Manager-Fenster auf "Einstellungen". Unter Windows Vista werden Sie möglicherweise aufgefordert, diese Aktion zu genehmigen. Sie erhalten diese Aufforderung nicht, wenn Sie als integrierter Administrator angemeldet sind. 2 Deaktivieren Sie im Fenster "Einstellungen" auf der Registerkarte "Sicherheit" das Kontrollkästchen "Gateway in TCP/IP-Suchergebnissen anzeigen". 3 Klicken Sie auf "OK". Diese Änderung wird erst nach einem Neustart des Gateway-Diensts wirksam. Symantec pcAnywhere Gateway verwalten Gateway-Manager Sichern des Gateway-Computers Sie können den Gateway-Computer absichern, indem Sie festlegen, dass Remote-Benutzer bei jedem Zugriff ein Kennwort eingeben müssen. Sie können für den Gateway-Manager auch ein Administratorkennwort festlegen, um die Konfigurationseinstellungen abzusichern. So erstellen Sie ein Kennwort für Remote-Sitzungen 1 Klicken Sie im Menü "Bearbeiten" im Gateway-Manager-Fenster auf "Einstellungen". Unter Windows Vista werden Sie möglicherweise aufgefordert, diese Aktion zu genehmigen. Sie erhalten diese Aufforderung nicht, wenn Sie als integrierter Administrator angemeldet sind. 2 Aktivieren Sie im Fenster "Einstellungen" auf der Registerkarte "Sicherheit" die Option "Für eine Verbindung zum Gateway ist ein Kennwort erforderlich". 3 Geben Sie in das Feld "Kennwort" das Kennwort ein. 4 Geben Sie im Feld "Kennwort bestätigen" erneut das Kennwort ein. 5 Klicken Sie auf "OK". So erstellen Sie ein Administratorkennwort für den Gateway-Manager 1 Klicken Sie im Menü "Bearbeiten" im Gateway-Manager-Fenster auf "Einstellungen". Unter Windows Vista werden Sie möglicherweise aufgefordert, diese Aktion zu genehmigen. Sie erhalten diese Aufforderung nicht, wenn Sie als integrierter Administrator angemeldet sind. 2 Aktivieren Sie im Fenster "Einstellungen" auf der Registerkarte "Sicherheit" die Option "Zum Öffnen des Gateway-Managers ist ein Kennwort erforderlich". 3 Geben Sie in das Feld "Kennwort" das Kennwort ein. 4 Geben Sie im Feld "Kennwort bestätigen" erneut das Kennwort ein. 5 Klicken Sie auf "OK". Überwachen von Ereignissen in pcAnywhere Gateway Sie können die folgenden Ereignisse überwachen: ■ Wenn der Symantec pcAnywhere Gateway-Dienst gestartet wird ■ Wenn eine Verbindung blockiert wird, weil bereits fünf aktive Sitzungen ausgeführt werden 363 364 Symantec pcAnywhere Gateway verwalten Gateway-Manager ■ Wenn ein Remote-Benutzer mehr als drei Mal ein falsches Kennwort eingegeben hat ■ Wenn der Symantec pcAnywhere Gateway-Dienst angehalten wird Protokollieren von Ereignissen in pcAnywhere Gateway Sie können Informationen über Ereignisse, die während einer Sitzung aufgetreten sind, an die Windows-Ereignisanzeige senden. Sie können Ereignisinformationen auf einem anderen Computer protokollieren, so dass andere Benutzer darauf zugreifen können. Sie können die Sicherheit der Dateien gewährleisten, indem Sie Protokolldateien an einen sicheren, zentralen Server senden. Weitere Informationen zur Verwendung der Windows-Ereignisanzeige finden Sie in der Windows-Dokumentation. So protokollieren Sie Ereignisse in der lokalen Windows-Ereignisanzeige 1 Klicken Sie im Menü "Bearbeiten" im Gateway-Manager-Fenster auf "Einstellungen". Unter Windows Vista werden Sie möglicherweise aufgefordert, diese Aktion zu genehmigen. Sie erhalten diese Aufforderung nicht, wenn Sie als integrierter Administrator angemeldet sind. 2 Aktivieren Sie auf der Registerkarte "Sicherheit" des Fensters "Einstellungen" die Option "Protokollierung in die Windows-Ereignisanzeige aktivieren". 3 Aktivieren Sie das Kontrollkästchen "In der Ereignisanzeige auf diesem Computer protokollieren". 4 Klicken Sie auf "OK". So protokollieren Sie Ereignisse auf einem zentralen Server 1 Klicken Sie im Menü "Bearbeiten" im Gateway-Manager-Fenster auf "Einstellungen". Unter Windows Vista werden Sie möglicherweise aufgefordert, diese Aktion zu genehmigen. Sie erhalten diese Aufforderung nicht, wenn Sie als integrierter Administrator angemeldet sind. 2 Aktivieren Sie auf der Registerkarte "Sicherheit" des Fensters "Einstellungen" die Option "Protokollierung in die Windows-Ereignisanzeige aktivieren". 3 Aktivieren Sie das Kontrollkästchen "In der Ereignisanzeige eines anderen Computers protokollieren". 4 Geben Sie im Feld "Pfad" den vollständigen Pfad des Computers ein, auf dem die Protokolldatei erstellt werden soll. Symantec pcAnywhere Gateway verwalten Gateway-Manager 5 Um die zum Zugriff auf den Computer erforderlichen Authentifizierungsinformationen anzugeben, klicken Sie auf "Weitere Optionen". 6 Geben Sie im Fenster "Authentifizierungsinformationen" im Feld "Benutzername" Ihren Benutzernamen ein. 7 Geben Sie in das Feld "Kennwort" Ihr Kennwort ein. 8 Wenn Ihnen eine Domäne zugewiesen wurde, geben Sie im Feld "Domäne" den Namen der Domäne ein. 9 Klicken Sie auf "OK". 10 Klicken Sie im Fenster "Einstellungen" auf "OK". Bearbeiten von Port-Einstellungen für Symantec pcAnywhere Gateway Symantec pcAnywhere Gateway ist so konfiguriert, dass standardmäßig die Ports 5631 (TCP-Daten-Port) und 5632 (UDP-Status-Port) verwendet werden. Wenn Sie die Port-Einstellungen für den Gateway-Computer ändern, müssen Sie auch die Port-Einstellungen für jeden Host-Computer ändern, der vom Gateway-Computer erkannt werden soll. Remote-Benutzer, die über den Gateway-Computer eine Verbindung herstellen möchten, müssen ihre pcAnywhere-Port-Einstellungen ebenfalls entsprechend ändern. Verwenden Sie für die Verwaltung von Verbindungen ein NAT-Gerät, müssen Sie die Ports auf dem NAT-Gerät so konfigurieren, dass eingehende pcAnywhere-Verbindungen zugelassen werden. Die Port-Einstellungen auf Ihrem NAT-Gerät müssen den Port-Einstellungen von Symantec pcAnywhere Gateway entsprechen. Weitere Informationen dazu, wie Sie auf Ihrem NAT-Gerät Ports öffnen, finden Sie in der Dokumentation zu Ihrem NAT-Gerät. 365 366 Symantec pcAnywhere Gateway verwalten Gateway-Manager So bearbeiten Sie die Port-Einstellungen für pcAnywhere Gateway 1 Klicken Sie im Menü "Bearbeiten" im Gateway-Manager-Fenster auf "Einstellungen". Unter Windows Vista werden Sie möglicherweise aufgefordert, diese Aktion zu genehmigen. Sie erhalten diese Aufforderung nicht, wenn Sie als integrierter Administrator angemeldet sind. 2 Im Fenster "Einstellungen" auf der Registerkarte "Konnektivität" in "Geräteliste" aktivieren Sie "TCP/IP". Symantec pcAnywhere Gateway unterstützt TCP/IP- und Modemverbindungen. Die auf Ihrem Computer verfügbaren Verbindungsgeräte werden von Symantec pcAnywhere Gateway automatisch erkannt. 3 Klicken Sie auf "Details". 4 Zum Ändern der Datenport-Einstellung im Fenster "Port-Einstellungen" wählen Sie eine der folgenden Optionen: 5 6 ■ Zum Ändern der Port-Nummer geben Sie im Feld "Daten-Port" eine neue Port-Nummer ein. ■ Um die Port-Nummer auf den Standard-Port zurückzusetzen, klicken Sie auf "Standard zurücksetzen". Zum Ändern der Status-Port-Einstellung wählen Sie eine der folgenden Optionen: ■ Zum Ändern der Port-Nummer geben Sie im Feld "Status-Port" eine neue Port-Nummer ein. ■ Um die Port-Nummer auf den Standard-Port zurückzusetzen, klicken Sie auf "Standard zurücksetzen". Klicken Sie auf "OK". pcAnywhere Gateway zum Zulassen von eingehenden Modemverbindungen konfigurieren Wenn das Modem auf demselben Computer installiert und ordnungsgemäß konfiguriert ist wie pcAnywhere Gateway, können Sie Symantec pcAnywhere Gateway so konfigurieren, dass es auf eingehende Modemverbindungen wartet. Symantec pcAnywhere Gateway lässt nur eingehende Modemverbindungen zu. Es ist jeweils nur eine aktive Modemsitzung zulässig. Symantec pcAnywhere Gateway verwalten Gateway-Manager So konfigurieren Sie pcAnywhere Gateway, dass eingehende Modemverbindungen zugelassen werden 1 Klicken Sie im Menü "Bearbeiten" im Gateway-Manager-Fenster auf "Einstellungen". Unter Windows Vista werden Sie möglicherweise aufgefordert, diese Aktion zu genehmigen. Sie erhalten diese Aufforderung nicht, wenn Sie als integrierter Administrator angemeldet sind. 2 Wählen Sie im Fenster "Einstellungen" auf der Registerkarte "Konnektivität" in der Geräteliste den Namen des Modems aus. 3 Um die Einstellungen für Ihr Modem anzuzeigen oder zu ändern, klicken Sie auf "Details". Wählen Sie die Optionen aus, die Sie verwenden möchten, und klicken Sie dann auf "OK". 4 Klicken Sie im Fenster "Einstellungen" auf "OK". Festlegen, wie pcAnywhere Gateway Hosts auffinden soll Sie können die UDP-Verkehrsstufe auswählen, die pcAnywhere Gateway beim Suchen nach pcAnywhere Hosts verwenden soll. So wählen Sie die Methode aus, mit der pcAnywhere Gateway Hosts auffindet 1 Klicken Sie im Menü "Bearbeiten" im Gateway-Manager-Fenster auf "Einstellungen". Unter Windows Vista werden Sie möglicherweise aufgefordert, diese Aktion zu genehmigen. Sie erhalten diese Aufforderung nicht, wenn Sie als integrierter Administrator angemeldet sind. 2 3 Wählen Sie im Fenster "Einstellungen" auf der Registerkarte "Konnektivität" in der Liste "UDP-Verkehrsstufe beim Suchen nach Hosts" eine der folgenden Optionen aus: ■ Burst ■ Broadcast Klicken Sie auf "OK". Hinzufügen oder Entfernen eines Teilnetzes für Host-Suchen in pcAnywhere Gateway Wenn pcAnywhere-Hosts auf mehrere Teilnetze verteilt sind, können Sie diese Teilnetze zu Symantec pcAnywhere Gateway hinzufügen, so dass Remote-Benutzer 367 368 Symantec pcAnywhere Gateway verwalten Gateway-Manager eine Verbindung herstellen können. Sie können nicht mehr benötigte Teilnetze auch aus Symantec pcAnywhere Gateway entfernen. So fügen Sie ein Teilnetz für Host-Suchvorgänge hinzu 1 Klicken Sie im Menü "Bearbeiten" im Gateway-Manager-Fenster auf "Einstellungen". Unter Windows Vista werden Sie möglicherweise aufgefordert, diese Aktion zu genehmigen. Sie erhalten diese Aufforderung nicht, wenn Sie als integrierter Administrator angemeldet sind. 2 Geben Sie im Fenster "Einstellungen" auf der Registerkarte "Konnektivität" unter "Teilnetze zur Suche nach Host" die IP-Adresse des Teilnetzes ein, das hinzugefügt werden soll. 3 Klicken Sie auf "Hinzufügen". 4 Klicken Sie auf "OK". So entfernen Sie ein Teilnetz aus Host-Suchvorgängen 1 Klicken Sie im Menü "Bearbeiten" im Gateway-Manager-Fenster auf "Einstellungen". Unter Windows Vista werden Sie möglicherweise aufgefordert, diese Aktion zu genehmigen. Sie erhalten diese Aufforderung nicht, wenn Sie als integrierter Administrator angemeldet sind. 2 Wählen Sie im Fenster "Einstellungen" auf der Registerkarte "Konnektivität" unter "Teilnetze zur Suche nach Host" die IP-Adresse des Teilnetzes aus, das entfernt werden soll. 3 Klicken Sie auf "Entfernen". 4 Klicken Sie auf OK. Andocken eines Gateway-Computers an einen Zugangs-Server Wenn zu Ihrer Fernzugriffsumgebung ein Symantec pcAnywhere-Zugangs-Server gehört, können Sie pcAnywhere Gateway an den Zugangs-Server andocken. Remote-Benutzer, die eine Verbindung zum Zugangs-Server herstellen, können den Gateway-Computer sehen und eine Verbindung mit einem verfügbaren Host herstellen. Weitere Informationen finden Sie im Symantec pcAnywhere-Zugangs-Server Implementierungshandbuch. Symantec pcAnywhere Gateway verwalten Gateway-Manager So docken Sie einen Gateway-Computer an einen Zugangs-Server an 1 Klicken Sie im Menü "Bearbeiten" im Gateway-Manager-Fenster auf "Einstellungen". Unter Windows Vista werden Sie möglicherweise aufgefordert, diese Aktion zu genehmigen. Sie erhalten diese Aufforderung nicht, wenn Sie als integrierter Administrator angemeldet sind. 2 Aktivieren Sie im Bildschirm "Einstellungen" auf der Registerkarte "Zugangs-Server" die Option "An Zugangs-Server andocken". 3 Geben Sie im Feld "Name oder IP-Adresse" den Namen oder die IP-Adresse des Zugangs-Servers ein. 4 Geben Sie in das Feld "Kennwort" das Kennwort ein. 5 Wenn Sie eine Verbindung zu einer Gruppe herstellen möchten, die auf dem Zugangs-Server eingerichtet ist, aktivieren Sie das Kontrollkästchen "Mit einer Gruppe verbinden". 6 Geben Sie den Namen der Gruppe in das Feld "Gruppenname" ein. 7 Geben Sie das Gruppenkennwort in das Feld "Gruppenkennwort" ein. 8 Klicken Sie auf "OK". pcAnywhere Gateway-Sitzungen beenden Sie können eine aktive Sitzung beenden, um unbefugten Zugriff zu verhindern, um Ressourcen freizugeben oder um die Anforderung eines Remote-Benutzers zu erfüllen. Der Remote-Benutzer erhält keine Warnung, bevor die Sitzung beendet wird. So beenden Sie eine pcAnywhere Gateway-Sitzung 1 Wählen Sie im Fenster "Gateway-Manager" die aktive Sitzung aus, die Sie beenden möchten. 2 Klicken Sie auf der Navigationsleiste unter "Aktionen" auf "Sitzung beenden". 3 Klicken Sie im Bestätigungsdialogfeld auf "Ja". pcAnywhere Gateway-Dienst anhalten Sie können den Symantec pcAnywhere Gateway-Dienst anhalten. Durch diese Aktion werden Remote-Benutzer daran gehindert, über den Gateway-Computer eine Verbindung mit Host-Computern herzustellen. Alle aktiven Sitzungen werden automatisch beendet. Der Remote-Benutzer erhält keine Warnung, bevor die Sitzung beendet wird. 369 370 Symantec pcAnywhere Gateway verwalten Gateway-Manager So halten Sie den pcAnywhere Gateway-Dienst an 1 Klicken Sie im Gateway-Manager-Fenster unter "Aktionen" auf "Gateway beenden". 2 Klicken Sie im Bestätigungsdialogfeld auf "Ja". Unter Windows Vista werden Sie möglicherweise aufgefordert, diese Aktion zu genehmigen. Sie erhalten diese Aufforderung nicht, wenn Sie als integrierter Administrator angemeldet sind. Index Ziffern .bhf-Dateien 85 .chf-Dateien 113 .csv-Dateien 279 .log-Dateien 279 .rcd-Dateien 281–282 .txt-Dateien 279 A Active Directory-Dienst-Authentifizierung 238 Adapter 93 Administrator-Tools 47 ADS-Authentifizierung 238 ADSL 32 AES-Verschlüsselung 252 Aktivitätsberichte 278 Aktivitätsprotokolle 278 Anklopfen 97 Anmeldesicherheit 305 Anmeldung Absichern 242 Anzahl von Versuchen begrenzen 242 Automatisch zur Verfügung stellen 134 Für die Fernverwaltung konfigurieren 192 Vorkonfigurierte Anmeldeinformationen überschreiben 193 Zeit für Durchführung begrenzen 242 Anruferkonten Mit Kennwort schützen 265 Rechte festlegen 246 Verbindungszeiten einschränken 248 Zeitbeschränkungen 247 Anruferrechte 246 Anzahl von Klingelzeichen 97 Anzeigeeinstellungen 148–149 Applet 301 Arbeitsschritte vor der Installation 41 Archive 279 Assistenten Host-Verbindungsobjekte konfigurieren 87 Remote-Verbindungsobjekte konfigurieren 69 Verbindungen starten 61, 69 Verschlüsselung mit dem öffentlichen Schlüssel 263 Ausnahmeliste 182, 353 Authentifizierung Anrufer 237 FTP 241 HTTP 241 HTTPS 241 In pcAnywhere Mobile 329 Informationen 237 mit Web Remote 305 NT 239 SecurID 240 Verzeichnis-Server 238 Windows 239 B Bandbreite Verbindungsgeschwindigkeit ändern 132 Befehlswarteschlange 211 Befehlswarteschlangendateien Ausführen 231 Befehle hinzufügen 214 Dateibearbeitungsoptionen auswählen 221 Dateien löschen 201 Dateien umbenennen 201 Ordner hinzufügen 201 Ordner löschen 201 Ordner umbenennen 201 Remote-Objekte hinzufügen 220 Sitzungsendeoptionen auswählen 223 Speichern 230 Vorgänge neu anordnen 220 Befehlswarteschlangensitzungen Automatisch planen 233 Automatisch trennen 224 Benutzer abmelden 225 Host-Computer herunterfahren 227 Host-Computer neu starten 227 Host-Computer sperren 225 372 Index Unterbrechen 229 Von pcAnywhere aus starten 231 Vorgänge entfernen 229 Vorgänge neu anordnen 229 Befehlszeilen 219 Benutzerrechte 45 Berichte 278 Bestätigungsabfrage 243 Bildschirm löschen 151 Bildschirmabbildungen 284 Bildschirmskalierung 148, 313, 342 Bitmaps 154, 344 Breitband 32 C Cache-Dateien 36 CAPI 80 ColorScale 151, 315 COM-Anschlüsse 82, 98, 128 Common ISDN Application Programming Interface. Siehe CAPI Computername für Gateway-Computer 362 CrossPlatform. Siehe pcAnywhere CrossPlatform D Datei-Manager 197 Dateien Kopieren 214 Löschen 201, 215 Synchronisieren 210 Überschreiboptionen auswählen 204 Umbenennen 201, 216 Vergleichen 202 Verschieben 214 Dateiübertragung Abbruch 206 Anzeigen der Befehlswarteschlange 207 Dateien übertragen 206 Einstellungen 203 Geschwindigkeit 205 in pcAnywhere CrossPlatform 296 Kennzeichnen Dateien 199 Mit Platzhalterzeichen 199 Ordner 199 Schnellverbindung verwenden 138 Startverzeichnis 203 Unterbrechen 207 Dateiübertragungsverbindungsobjekt 114 Dateiverzeichnisse Host-Verbindungsobjekte 85 pcAnywhere Mobile-Programm 321 Remote-Verbindungsobjekte 113 Symantec pcAnywhere-Programmdateien 54 Daten-Port 95 Datenflusssteuerung 82 Datenkomprimierung 205 Desktop-Bereiche 150 Dialogsitzung 111, 155 Dienste Anmeldeeigenschaften ändern 184 Anzeigen 183–184 Starten oder Anhalten 183 Startmodus ändern 183 Direktes Verbindungsobjekt Host-PC 86 Remote-PC 114 Direktverbindungen Anpassen 82 Konfigurieren Host-PC 98 Remote-PC 128 DOS-Befehle 181, 352 Drucker 153 DSL 32 E Eingabeaufforderung 181, 352 Eingeschränkter Benutzer 46 Einstellungen Bearbeiten Global 77 Während einer Sitzung 149 Für Dateiübertragungen 203 pcAnywhere Mobile 342 Empfangssignalpegel 82 Ereignisprotokoll 187, 364 Ereignisprotokollierung An einen zentralen Server senden 276 Berichte erstellen 278 Einrichten 273 Ereignisse in der Windows-Ereignisanzeige protokollieren 275 Informationen 271 Erweiterte Ansicht 65 ezScroll 298, 313, 315, 341 Index ezZoom 342 F Favoriten Host-PC 86 Remote-PC 113 Federal Information Processing Standards (FIPS) 252 Fehlerprüfung 82 Feld "Aktionen" Anpassungsoptionen 67 Informationen 66 Fernsteuerung Definiert 72 Starten 137 Fernsteuerungssitzung Aufgaben 312 Beenden 316 Verbindung zu Host herstellen 310 Fernverbindungen Gerätetypen auswählen 118 Konfigurieren Erweiterte Eigenschaften 117 Mit dem Assistenten 64 Optionsregisterkarten, Zusammenfassung 117 Mit pcAnywhere Mobile 317 Mit Web Remote 301 Netzwerk 119 Verwenden von pcAnywhere CrossPlatform 285 Fernverwaltung Anmeldeinformationen konfigurieren 192 Anzeigen Dienste 183 Ereignisprotokoll 187 Systemdateien 185 Task-Manager 179, 346 Befehle an mehrere Computer senden 191 Benutzer abmelden 189, 349 Benutzerrechte 176, 345 DOS-Befehle senden 181, 352 Host-Computer herunterfahren 188, 351 Host-Computer neu starten 188, 351 Host-Computer sperren 189, 349 Informationen 175, 345 Nicht unterstützte Befehle 181, 352 Programme deinstallieren 188 Schnellverbindung verwenden 138 Softwarevoraussetzungen 175, 345 Systemregistrierung bearbeiten 186 Überblick 73 Verbindungsobjekt 115 FIPS 140-2-Zertifizierung 252 Firewall 34, 120–121 FTP-Authentifizierung 241 G Gateway Dienst anhalten 369 Geschwindigkeit Einstellungen ändern 133 Grafik 315 in pcAnywhere CrossPlatform 297 Optimieren 35, 77, 343 Globale Optionen 77 Grafiken 154 Grafikleistung 151, 315 H Handbücher 38 Hintergrundfarben 152 Hohe Bandbreite 151 Host-Analyse-Tool 265 Host-Bildschirm Anpassen an Remote 150 Anzeigefokus umschalten 150 Host-Computer Als Dienst ausführen 99 Beim Start sperren 100 Benutzer abmelden 189, 349 Funktion 31 Herunterfahren 188, 351 Host-Namen angeben 105 LDAP-Server durchsuchen 142 Neu starten 188, 314, 351 Port-Nummern anpassen 94 Sperren 189, 349 Suche nach Teilnetz 141 Suchen im Netzwerk 139, 310 Verbindungen blockieren 248 Host-Einladung 107, 145 Host-Namen Angeben 105 Anpassen 105 Ausblenden 244 Host-Objekt. Siehe Verbindungsobjektdateien Host-PC Neu starten 314 373 374 Index Suchen im Netzwerk 310 Verbindungsmethoden 310 Host-Sitzungen Absichern 242 Aufzeichnen 281 Beenden Abnormal 103 Sicher 101 Verfahren 111 Bildschirmgröße ändern 148 Dialog 111, 155 Konferenz 108 Konfigurieren Startmodus 72 Startoptionen 99 Leistung optimieren 100 Minimieren 100 Remote anrufen 106 Sperren der Tastatur 151 Starten Automatisch 100 Verfahren 105 Über das Internet 31 Verbindungsinformationen anzeigen 108 Warten auf Verbindungen 106 Wiedergabe 284 Zeitbeschränkungen 247 Zeitüberschreitung 251 Host-Sitzungsmenü 108 Host-Status (Fenster) 100 Host-Symbol 108 Host-Verbindungen Gerätetypen auswählen 91 Konfigurieren Erweiterte Eigenschaften 89 Mit einem Assistenten 87 Optionen zum Beenden von Sitzungen 101 Verwenden von pcAnywhere CrossPlatform 290 Mit pcAnywhere Mobile 326 Mithilfe von Web Remote 310 Host-Verbindungsobjekte Erstellen Erweiterte Eigenschaften 89 Mit dem Assistenten 87 Konfigurieren Host-Startoptionen 99 Vorkonfiguriert 86–87 HTTP-Authentifizierung 241 HTTPS-Authentifizierung 241 I Inaktivitätszeitüberschreitungen 251 Individuell konfigurierte Installationen 50 Installation Angepasste Versionen 52 Benutzerrechte 45 Einstellungen ändern 55 Optionen 46 pcAnywhere Mobile 319–320 Setup-Programm 53 Symantec pcAnywhere deinstallieren 57 Systemanforderungen 42 Über vorherige Versionen 50 Vollversion des Produkts 51 Vorbereitung 41 Installationspakete 41 Integrated Services Digital Network. Siehe ISDN-Verbindungen Internet-Verbindungen 31 IP-Adresse Für Konferenzen 110 Informationen 33 Suchen 139 Vor Suchen verbergen 244 ISDN-Verbindungen 97, 126 K Kabelmodems 32 Kennwörter Für Anruferkonten 265 Verbindungsobjekte schützen 264 Kennzeichnen Dateien 199 Mit Platzhalterzeichen 199 Ordner 199 Klasse-D-Adressen 110 Klonen Beschreibung 210 Ordner 210 Komprimierung 205 Konferenz Informationen 108 IP-Adresse angeben 110 Klasse-D-Adressen konfigurieren 110 Starten 110 Über Router 110 Index L Lightweight Directory Access Protocol (LDAP) 139, 238 Linux Host-Implementierung 166 Sicherheitsoptionen 170 Linux-Verbindungen 302 LiveUpdate 56 LPT-Anschluss 82 M Mac OS X Host-Implementierung 166 Sicherheitsoptionen 170 Mac OS X-Verbindungen 302 Maus sperren 149, 250 Microsoft Active Directory Services (ADS) 238, 306 Microsoft LDAP 238 Microsoft Systems Management Server (SMS) 49 Microsoft Windows Preinstallation Environment (WinPE) 173 Migration 50 Modem-Standardverbindungsobjekt Host-PC 87 Remote-PC 115 Modemverbindungen Anpassen 79 Anzahl von Klingelzeichen ändern 97 Konfigurieren Remote-PC 123 Wählparameter 124–125 Remote-Rückruf 244 Multicast. Siehe Konferenz N Nachführen des Fensters 150 National Institute of Standards and Technology (NIST) 252 Navigationsleiste pcAnywhere-Manager Optionen verbergen 67 Optionen wieder einblenden 67 Sitzungs-Manager Optionen verbergen 76 Optionen wieder einblenden 76 Navigationsleisten Anzeigen 77 Ausblenden 77 Größe ändern 77 NetBIOS-Verbindungen Für Host konfigurieren 92 Remote-PC 119 Netscape LDAP 238 Netzwerk-, Kabel-, DSL-Verbindungsobjekt Host-PC 87 Remote-PC 115 Netzwerkkarten 93 Netzwerkverbindungen Anpassen Port-Bereiche 121 Port-Nummern 94 Firewall 34, 120 Hosts suchen 139 Konfigurieren Host-PC 92 Remote-PC 119 Netzwerkkarte auswählen 93 Port-Nummern anpassen 122 Niedrige Bandbreite 151 Novell Bindery 238 Novell Directory Services (NDS) 238, 306 Novell LDAP 238 NT-Authentifizierung 239 Null-Kabel 98, 128 O OLE-Automatisierung 48 Open Directory 167 Ordner Erstellen 217 Hinzufügen 201 Klonen 210 Löschen 201 Synchronisieren 209, 218 Überschreiboptionen auswählen 204 Umbenennen 201 Vergleichen 202 P Paketinstallationen 52 Paketverteilungs-Tool 49 PAM-Authentifizierung 167 Paralleler Anschluss 82 Parität 82 pcAnywhere Access Server 130 375 376 Index pcAnywhere CrossPlatform Dateien übertragen 296 Informationen 285 Installieren unter Linux 287 Installieren unter Mac OS X 287 Installieren unter Windows 286 Leistung optimieren 297 Sitzung beenden 299 Sitzungen anzeigen 293 Verbindungen 290 Verbindungsdateien 298 Verschlüsselung 291 Zuweisen einer Seriennummer für Verbindungen 292 pcAnywhere Gateway Absichern 363 Andocken an einen Zugangs-Server 368 Anpassen des Computernamens 362 Ausblenden von Suchergebnissen 362 Ereignisprotokollierung 364 Hauptfenster 360 Hosts auffinden 367 Informationen 357 Installieren 358 Kennwörter erstellen 363 Konfigurieren von Modemverbindungen 366 Port-Einstellungen bearbeiten 365 Sitzung beenden 369 Starteinstellungen 361 Teilnetz-Einstellungen 367 Verbindungen 130 pcAnywhere Mobile Anmeldeinformationen 329 Deinstallieren 324 Einstellungen 342 Hilfe aufrufen 318 Host-Ports ändern 335 Informationen 317 Installieren 320 Navigieren 340 Schließen 355 Schnellverbindung 337 Sitzung beenden 353 Sitzungen verschlüsseln 331 Starten 325 Systemanforderungen 319 Teilnetzadressen hinzufügen 335 Upgrade 320 Verbessern der Leistung 343 Verbindungen 326, 336 Verbindungsobjekte Konfigurieren 327 Verwalten 353 pcAnywhere-Manager Basisansicht 60 Erweiterte Ansicht 65 Optionen auf der Navigationsleiste anpassen 67 Schließen bei Verbindung 68 pcAnywhere-Verschlüsselung 307 Platzhaltermuster 199 Port-Einstellungen Anpassen Host-PC 94 in pcAnywhere Gateway 365 In Web Remote 310 Port-Bereiche 121 Remote-PC 122 Privilegierter Benutzer 247 Protokollberichte 278 Protokolldateien Archivieren 279 Erstellen 273 Prozesse Anzeigen oder ändern 180 Starten 348 Stoppen 348 R Readme-Datei 41 Rechte 246 Registerkarte "Home" Informationen 75 Schließen bei Verbindung 68 Registrierungseditor 186 Remote Access Services (RAS) 34, 92, 120 Remote-Computer Funktion 31 Port-Nummern anpassen 122 Remote-Drucken 153 Remote-Objekt. Siehe Verbindungsobjektdateien Remote-Sitzungen Ändern der Anzeigeeinstellungen 149 Aufzeichnen 280–281 Automatisch neu verbinden 135 Automatische Anmeldung 134 Beenden 156, 195 Dialog 111, 155 Drucken, Dateien 153 Index Schnellverbindung verwenden 138 Starten 136–137 Startmodus 72 Über das Internet 31 Warten auf Host-Verbindungen 137 Wiedergabe 284 Remote-Verbindungsobjekte Erstellen Erweiterte Eigenschaften 117 Mit dem Assistenten 115 Startmodus konfigurieren 73 Vorkonfiguriert 114–115 Richtlinienverwaltungs-Snap-Ins 49 Root-Anmeldeinformationen 166 Router Heimnetzwerke 32 Konferenz 110 Rückruf 244 S Samba 166 Schachbrett-Hintergrund 152 Schnellverbindung 138 Schnellverteilung und -verbindung Host-Eigenschaften bearbeiten 172 Informationen 157 Konfigurieren Linux Host-Eigenschaften 166 Mac OS X Host-Eigenschaften 166 Secure Shell-Optionen 170 Telnet-Optionen 170 Windows Thin Host-Eigenschaften 162 Neuverbindung zu Host 171 WinPE 173 Secure Shell (SSH) 170 SecurID-Authentifizierung 240 Serielle Verbindungen 98 Serieller Anschluss 82, 128 Seriennummer 309 Sicherheit Anruferkonten schützen 265 Auf dem Host analysieren 265 Auswirkung auf die Geschwindigkeit 254 Verbindungsobjekte schützen 264 Simple Network Management Protocol (SNMP) 272 Sitzungen 105, 136 Siehe auch Host-Sitzungen Siehe auch Remote-Sitzungen Aufzeichnen 280 Vom Host aus beenden 111 Vom Remote aus beenden 156 Wiedergabe 284 Sitzungs-Manager Fernsteuerung 147 Hintergrundfarben 152 Informationen 74 Navigationsleiste Anzeigen 77 Größe ändern 77 Optionen auf der Navigationsleiste anpassen 76 Registerkartenansicht 75 Sitzungsoptionen 314 Sitzungssicherheit 305 Snapshots 149 Software-Updates 56 SpeedSend 205 SPX-Verbindungen Host-PC 92 Remote-PC 119 Startoptionen 99 Status-Port 95 Symantec Cryptographic Module 252 Symantec LiveUpdate Administrator 49 Symantec Packager 41 Symantec pcAnywhere Codierung 255 Deinstallieren 57 Funktionen Aktivitätsprotokollverarbeitung 278 Host-Analyse-Tool 265 Hauptkomponenten 29 Programmdateien 54 Protokolldatei 273 Registrieren 54 Starten 54 Updates anfordern 56 Verschlüsselung 255 Symantec pcAnywhere Gateway. Siehe pcAnywhere Gateway Symantec pcAnywhere Mobile. Siehe pcAnywhere Mobile Symantec pcAnywhere Web Remote. Siehe Web Remote Symmetrische Verschlüsselung Informationen 252 Konfigurieren 256 Synchronisierung Kennzeichnen 199 377 378 Index Nach Dateityp 210 Von Ordnern 209 Vorbereitung auf 202 Systemanforderungen pcAnywhere CrossPlatform 45 pcAnywhere Gateway 43 pcAnywhere Mobile 319 pcAnywhere Web Remote 44 Symantec pcAnywhere 42 Thin Host unter Linux 43 Thin Host unter Windows 42 Systemdateien 185 T TAPI-Verbindungen 123 Task-Manager 179, 346 Tastatur sperren 149, 151, 250 TCP/IP-Verbindungen Für Host konfigurieren 92 Remote-PC 119 Teilnetz Suchen nach Hosts Mithilfe von Web Remote 310 Schnellverbindung verwenden 139 Teilnetz-Einstellungen in pcAnywhere Gateway 367 Telefonmodem Siehe TAPI 95 Telephony API Siehe TAPI 95 Telnet 170 Thin Host-Systemanforderungen Linux 43 Mac OS X 43 Windows 42 U UDP-Suche 139 V Verbindungen 310 Blockieren 248 Informationen 70, 72 Mit pcAnywhere Mobile 326 Startmodus 72 Thin Host 157 Über einen Web-Browser 310 Verbindungsassistent 69 Verlauf 72 Von pcAnywhere Mobile 336 Verbindungsassistent Informationen 61, 69 Konfigurieren Host-PC 69 Remote-PC 69 Verbindung zu anderem Computer herstellen 114 Verbindungen zulassen 87 Verbindungsgeräte Host-PC 91 Remote-PC 118 Verbindungsobjekte Erstellen Host-PC 86 In pcAnywhere Mobile 327 Mit dem Assistenten 69 Remote-PC 114 Mit Kennwort schützen 264 Speichern Host-PC 85 Remote-PC 113 Vorkonfiguriert Host-PC 86 Remote-PC 114 Verdoppeln Vorbereitung auf 202 Verlauf 72, 86 Verschlüsselung Auswirkung auf die Geschwindigkeit 254 Informationen 252 Konfigurieren 308 Mit pcAnywhere Mobile 331 Mit Web Remote 306 Öffentlicher Schlüssel Digitale Zertifikate 261 Informationen 253 Konfigurieren 258, 263 Zertifikate 259, 261 Zertifikatspeicher 260 pcAnywhere-Verschlüsselung 255, 307 Symmetrisch 307 Informationen 253 Konfigurieren 256 Verbindungen mit unterschiedlicher Verschlüsselung 307 Verschlüsselungsstufen 255 während der Schnellverbindungssitzungen 140 Verschlüsselung mit dem öffentlichen Schlüssel Informationen 253 Index Konfigurieren 258, 263 Konfigurieren unter Vista 259 Zertifikate Digitale Zertifikate 261 Erstellen 259 Suchen 261 Zertifikatspeicher 260 Verzeichnisdienste Host-PC 104 Remote-PC 129 VPN (Virtual Private Networks) 34, 92, 120 W Wählparameter 124–125 Web Remote Absichern von Sitzungen 305 Ändern von Port-Einstellungen 310 Aufgaben während einer Sitzung 312 Authentifizierung 305 Einrichten 303 Hosts suchen 310 Informationen 301 Seriennummer eingeben 309 Starten 303 Unterstützte Betriebssysteme 302 Verbindung zu Host herstellen 310 Verschlüsselung konfigurieren 306 Verschlüsselungskompatibilität 307 Web-basiertes Verteilungs-Tool 49 Website, Symantec 38 Wiedergabesteuerung 283 Windows-Authentifizierung 239 Z Zeitbeschränkungen 247–248 Zeitüberschreitung 243, 251 Zertifikate 259 Zertifikatspeicher 260 Zugriffsrechte 246 Zwischenablage 154, 296, 314, 344 379