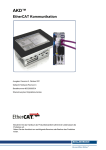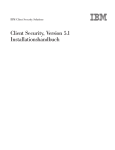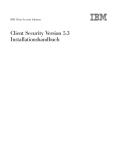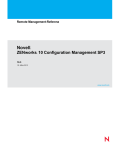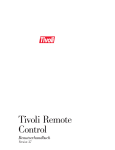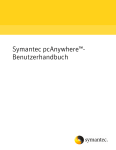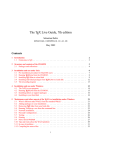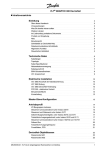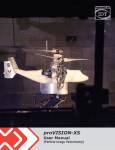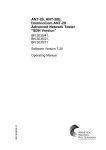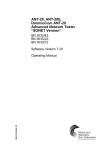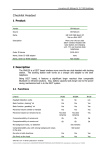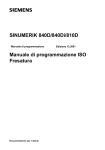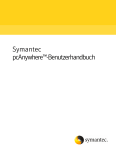Download FE1 - Service
Transcript
Funktionsbeschreibung Ausgabe 03/2004 motion control information system SINUMERIK 840D/840Di/810D Ferndiagnose RCS Host / RCS Viewer Ferndiagnose FE1 Alarmgesteuerte Benach– richtigung: @Event FE2 RCS Host / RCS Viewer FE3 SINUMERIK 840D/840Di/810D Motion Control Information System Ferndiagnose RCS Host / RCS Viewer Funktionsbeschreibung Literatur Index Gültig für Steuerung SINUMERIK SINUMERIK SINUMERIK SINUMERIK SINUMERIK SINUMERIK SINUMERIK SINUMERIK SINUMERIK SINUMERIK Softwarestand 840D 6 840DE (Exportversion) 6 840D powerline 6 840DE powerline 6 840Di 2 840DiE (Exportversion) 2 810D 3 810DE (Exportversion) 3 810D powerline 6 810DE powerline 6 Ausgabe 03.04 A 3ls SINUMERIK–Dokumentation Auflagenschlüssel Die nachfolgend aufgeführten Ausgaben sind bis zur vorliegenden Ausgabe erschienen. In der Spalte ”Bemerkung” ist durch Buchstaben gekennzeichnet, welchen Status die bisher erschienen Ausgaben besitzen. Kennzeichnung des Status in der Spalte ”Bemerkung”: A . . . . . Neue Dokumentation. B . . . . . Unveränderter Nachdruck mit neuer Bestell–Nummer C . . . . . Überarbeitete Version mit neuem Ausgabestand. Hat sich der auf der Seite dargestellte technische Sachverhalt gegenüber dem vorherigen Ausgabestand geändert, wird dies durch den veränderten Ausgabestand in der Kopfzeile der jeweiligen Seite angezeigt. Ausgabe 02.01 11.01 04.03 03.04 Bestell–Nr. 6FC5 297–0AF00–0AP0 6FC5 297–0AF00–0AP1 6FC5 297–0AF00–0AP2 6FC5 297–0AF00–0AP3 Bemerkung A C C C Dieses Buch ist Bestandteil der Dokumentation auf CD–ROM (DOCONCD) Ausgabe Bestell–Nr. Bemerkung 03.04 6FC5 298–7CA00–0AG0 C Marken SIMATICr, SIMATIC HMIr, SIMATIC NETr, SIROTECr, SINUMERIKr und SIMODRIVEr sind einge– tragene Marken der Siemens AG. Die übrigen Bezeichnungen in dieser Druckschrift können Marken sein, deren Benutzung durch Dritte für deren Zwecke die Rechte der Inhaber verletzen können. Weitere Informationen finden Sie im Internet unter: http://www.ad.siemens.de/mc Es können weitere, in dieser Dokumentation nicht beschriebene Funktionen in der Steuerung lauffähig sein. Es besteht jedoch kein Anspruch auf diese Funktionen bei Neulieferung bzw. im Servicefall. Die Erstellung dieser Unterlage erfolgte mit Interleaf V 7 Weitergabe sowie Vervielfältigung dieser Unterlage, Verwertung und Mitteilung ihres Inhalts ist nicht gestattet, soweit nicht ausdrücklich zugestanden. Zuwiderhandlungen verpflichten zu Schadenersatz. Alle Rechte vorbehalten, insbesondere für den Fall der Patenterteilung oder GM–Eintragung. Wir haben den Inhalt der Druckschrift auf Übereinstimmung mit der beschriebenen Hard– und Software geprüft. Dennoch können Abweichungen nicht ausgeschlossen werden. Die Angaben in dieser Druckschrift werden regelmäßig überprüft, und notwendige Korrekturen sind in den nachfolgenden Auflagen enthalten. Für Verbesserungsvorschläge sind wir dankbar. Technische Änderungen vorbehalten. Siemens AG 2001–2004 All rights reserved. Bestell–Nr. 6FC5297–0AF00–0AP3 Printed in the Federal Republic of Germany Siemens–Aktiengesellschaft 03.04 Vorwort Lesehinweise Die SINUMERIK–Dokumentation ist in 3 Ebenen gegliedert: S Allgemeine Dokumentation S Anwender–Dokumentation S Hersteller/Service–Dokumentation Die vorliegende Dokumentation wendet sich an den Werkzeugmaschinen–Hersteller. Die Druckschrift beschreibt ausführlich die in den Steuerungen SINUMERIK 840D/810D vorhandenen Funktionalitäten. Die Funktionsbeschreibungen sind nur für den speziellen bzw. bis zum aufgeführten Softwarestand gültig. Bei neuen Softwareständen sind die dazu gültigen Funktionsbeschreibungen anzufordern. Alte Funktionsbeschreibungen sind für neue Softwarestände nur noch teilweise verwendbar. Nähere Informationen zu weiteren Druckschriften über SINUMERIK 840D/840Di/810D sowie zu Druckschriften, die für alle SINUMERIK–Steuerungen gelten (z.B. Universalschnittstelle, Meßzyklen ...) erhalten Sie von Ihrer Siemens–Niederlassung. Hinweis Es können in der Steuerung weitere, in dieser Dokumentation nicht erläuterte, Funktionen ablauffähig sein. Es besteht jedoch kein Anspruch auf diese Funktionen bei Neulieferung bzw. im Servicefall. Hotline Bei Fragen zur Steuerung wenden Sie sich bitte an folgende Hotline: A&D Technical Support Tel.: +49 (180) 5050 222 Fax: +49 (180) 5050–223 E–Mail: adsupport@siemens.com Bei Fragen zur Dokumentation (Anregungen, Korrekturen) senden Sie bitte ein Fax an folgende Faxadresse: Fax: +49 (9131) 98–2176 E–Mail: motioncontrol.docu@erlf.siemens.de Faxformular: siehe Rückmeldeblatt am Schluss der Druckschrift Internetadresse SINUMERIK http://www.ad.siemens.de/mc Siemens AG 2004 All Rights Reserved SINUMERIK 840D/840Di/810D FB Ferndiagnose (FBFE) – Ausgabe 03.04 v 03.04 SINUMERIK 840D powerline Seit 09.2001 steht die S SINUMERIK 840D powerline und S SINUMERIK 840DE powerline mit verbesserter Performance zur Verfügung. Eine Auflistung der verfügbaren powerline–Baugruppen finden Sie in der Hardware–Beschreibung /PHD/ in Kapitel 1.1. SINUMERIK 810D powerline Seit 12.2001 steht die S SINUMERIK 810D powerline und S SINUMERIK 810DE powerline mit verbesserter Performance zur Verfügung. Eine Auflistung der verfügbaren powerline–Baugruppen finden Sie in der Hardware–Beschreibung /PHC/ in Kapitel 1.1. Zielsetzung Die Funktionsbeschreibungen vermitteln die für die Projektierung und Inbetriebnahme benötigten Informationen. Zielgruppen Die Funktionsbeschreibungen beinhalten damit Informationen für: S den Projekteur der Anlage S den Inbetriebnehmer nach der Projektierung und Aufbau der Anlage S den Servicetechniker zur Überprüfung und Interpretierung der Statusanzeigen und Alarme ! vi Wichtig Diese Dokumentation ist gültig für: D Steuerung SINUMERIK 840D, Softwarestand 6 D Steuerung SINUMERIK 810D, Softwarestand 6 D Steuerung SINUMERIK 840Di Softwarestand 2 Siemens AG 2004 All Rights Reserved SINUMERIK 840D/840Di/810D FB Ferndiagnose (FBFE) – Ausgabe 03.04 10.00 03.04 Angabe des SW–Standes Die in der Dokumentation angegebenen SW–Stände beziehen sich auf die Steuerung SINUMERIK 840D, der dazu parallel gültige SW–Stand für die Steuerung SINUMERIK 810D (falls die Funktion frei gegeben ist, siehe /BU/, Katalog NC 60) wird nicht jeweils explizit angegeben. Dabei gilt: Tabelle 1-1 Entsprechung des SW–Standes SW–Stand SINUMERIK 840D SW–Stand SINUMERIK 810D 6.3 (09.01) entspricht 6.1 (12.01) 4.3 (12.97) entspricht 2.3 (12.97) 3.7 (03.97) entspricht 1.7 (03.97) Symbole ! ! ! Gefahr Dieser Warnhinweis bedeutet, daß Tod, schwere Körperverletzung oder erheblicher Sachschaden eintreten werden, wenn die entsprechenden Vorsichtsmaßnahmen nicht getroffen werden. Warnung Dieser Warnhinweis bedeutet, daß Tod, schwere Körperverletzung oder erheblicher Sachschaden eintreten können, wenn die entsprechenden Vorsichtsmaßnahmen nicht getroffen werden. Vorsicht Dieser Warnhinweis (mit Warndreieck) bedeutet, daß eine leichte Körperverletzung oder ein Sachschaden eintreten können, wenn die entsprechenden Vorsichtsmaßnahmen nicht getroffen werden. Vorsicht Dieser Warnhinweis (ohne Warndreieck) bedeutet, daß ein Sachschaden eintreten kann, wenn die entsprechenden Vorsichtsmaßnahmen nicht getroffen werden. Achtung Dieser Warnhinweis bedeutet, daß ein unerwünschtes Ereignis eintreten kann, wenn der entsprechende Hinweis nicht beachtet wird. Siemens AG 2004 All Rights Reserved SINUMERIK 840D/840Di/810D FB Ferndiagnose (FBFE) – Ausgabe 03.04 vii 03.04 ! Wichtig Dieser Hinweis bedeutet, daß ein wichtiger Sachverhalt zu beachten ist. Hinweis Dieser Hinweis bedeutet, daß auf einen weiteren Sachverhalt hingewiesen wird. viii Siemens AG 2004 All Rights Reserved SINUMERIK 840D/840Di/810D FB Ferndiagnose (FBFE) – Ausgabe 03.04 SINUMERIK 840D/810D Funktionsbeschreibung Ferndiagnose (FBFE) Ferndiagnose bis HMI SW 6.2 (FE1) Inhalt 1 2 3 4 Kurzbeschreibung . . . . . . . . . . . . . . . . . . . . . . . . . . . . . . . . . . . . . . . . . . . . . . FE1/1-3 1.1 Ferndiagnose für PCU 50/70 mit HMI Advanced . . . . . . . . . . . . FE1/1-3 1.2 Ferndiagnose für PCU 20 mit HMI Embedded . . . . . . . . . . . . . . FE1/1-6 1.3 Ferndiagnose für HT 6 . . . . . . . . . . . . . . . . . . . . . . . . . . . . . . . . . . FE1/1-8 Hardwareaufbau . . . . . . . . . . . . . . . . . . . . . . . . . . . . . . . . . . . . . . . . . . . . . . . . FE1/2-11 2.1 2.1.1 2.1.2 Allgemeines . . . . . . . . . . . . . . . . . . . . . . . . . . . . . . . . . . . . . . . . . . . . PCU 50/70 mit HMI Advanced . . . . . . . . . . . . . . . . . . . . . . . . . . . . PCU 20 mit HMI Embedded und HT6 . . . . . . . . . . . . . . . . . . . . . . FE1/2-11 FE1/2-11 FE1/2-12 2.2 PCU 50/70 im HMI Advanced im Service Mode booten . . . . . . FE1/2-13 2.3 2.3.1 2.3.2 2.3.3 Modem analog oder ISDN . . . . . . . . . . . . . . . . . . . . . . . . . . . . . . . Analoges Modem installieren/konfigurieren . . . . . . . . . . . . . . . . . ISDN Terminaladapter installieren und konfigurieren . . . . . . . . . ISDN Fritz!Card installieren und konfigurieren . . . . . . . . . . . . . . FE1/2-15 FE1/2-16 FE1/2-20 FE1/2-23 2.4 Netzwerk (nur PCU 50/70) . . . . . . . . . . . . . . . . . . . . . . . . . . . . . . . FE1/2-24 2.5 2.5.1 Internet . . . . . . . . . . . . . . . . . . . . . . . . . . . . . . . . . . . . . . . . . . . . . . . . Internet konfigurieren für PCU 50 . . . . . . . . . . . . . . . . . . . . . . . . . FE1/2-26 FE1/2-26 2.6 Windows mit Gateway (nur PCU 50/70 mit HMI Advanced) . . . FE1/2-37 Software–Installation und Inbetriebnahme auf der PCU 50/70 . . . . . . FE1/3-39 3.1 Installation über CD–ROM Laufwerk am PC/PG über Netzwerk FE1/3-40 3.2 Installation über Floppylaufwerk PC/PG über V.24 . . . . . . . . . . . FE1/3-41 3.3 Installation für Win32 über Floppylaufwerk auf PCU 50 . . . . . . FE1/3-42 3.4 Inbetriebnahme des Host auf der PCU 50/70 . . . . . . . . . . . . . . . FE1/3-50 3.5 Deinstallation der Ferndiagnose–Software an PCU 50 . . . . . . . FE1/3-51 Software–Installation und Inbetriebnahme auf PCU 20 und HT 6 . . . FE1/4-53 4.1 FE1/4-53 Installieren und Konfigurieren der Software auf PCU 20 . . . . . . Siemens AG 2004 All Rights Reserved SINUMERIK 840D/840Di/810D FB Ferndiagnose (FBFE) – Ausgabe 03.04 FE1/i 03.04 5 6 4.1.1 Modemverbindung . . . . . . . . . . . . . . . . . . . . . . . . . . . . . . . . . . . . . . FE1/4-53 4.2 Installieren und Konfigurieren der Software auf der HT 6 . . . . . FE1/4-60 4.3 Ferndiagnose nachträglich aktivieren . . . . . . . . . . . . . . . . . . . . . . FE1/4-66 4.4 Ferndiagnose beenden . . . . . . . . . . . . . . . . . . . . . . . . . . . . . . . . . . FE1/4-66 Installation der Ferndiagnose–Software am PC (Viewer) . . . . . . . . . . . FE1/5-67 5.1 Viewer für Windows 95/98/2000/NT . . . . . . . . . . . . . . . . . . . . . . . FE1/5-67 5.2 Viewer für MS–DOS (nötig bei PCU 20/HT 6 als Host) . . . . . . . FE1/5-68 Verbindungsaufbau . . . . . . . . . . . . . . . . . . . . . . . . . . . . . . . . . . . . . . . . . . . . . FE1/6-71 6.1 Allgemeines zum Verbindungsaufbau mit Viewer für Win32 (Win95/98/2000/NT) . . . . . . . . . . . . . . . . . . . . . . . . . . . . . . . . . . . . FE1/6-71 Verbindungsaufbau mit Viewer für Win95/98/2000/NT (mit HMI Advanced) . . . . . . . . . . . . . . . . . . . . . . . . . . . . . . . . . . . . . FE1/6-71 Kaskadierter Verbindungsaufbau mit Viewer/Host unter WindowsNT (PCU 50) . . . . . . . . . . . . . . . . . . . . . . . . . . . . . . . . . . . FE1/6-75 Verbindungsaufbau mit Viewer unter MS–DOS (für PCU 20/HT 6) . . . . . . . . . . . . . . . . . . . . . . . . . . . . . . . . . . . . . . FE1/6-77 Funktionen des Viewer–PC, Version Win32 . . . . . . . . . . . . . . . . . . . . . . . FE1/7-79 7.1 Remote Control . . . . . . . . . . . . . . . . . . . . . . . . . . . . . . . . . . . . . . . . FE1/7-80 7.2 File Transfer . . . . . . . . . . . . . . . . . . . . . . . . . . . . . . . . . . . . . . . . . . . FE1/7-80 7.3 Chat für PCU 50/70 mit HMI Advanced (Kommunikation über Texteingabefenster) . . . . . . . . . . . . . . . . . . FE1/7-81 7.4 Terminal Emulation . . . . . . . . . . . . . . . . . . . . . . . . . . . . . . . . . . . . . . FE1/7-82 7.5 Exit . . . . . . . . . . . . . . . . . . . . . . . . . . . . . . . . . . . . . . . . . . . . . . . . . . . FE1/7-82 7.6 Help . . . . . . . . . . . . . . . . . . . . . . . . . . . . . . . . . . . . . . . . . . . . . . . . . . FE1/7-82 Funktion des Viewer–PC (PCU 20/HT 6) . . . . . . . . . . . . . . . . . . . . . . . . . . FE1/8-83 8.1 Remote Control . . . . . . . . . . . . . . . . . . . . . . . . . . . . . . . . . . . . . . . . FE1/8-83 8.2 File Transfer . . . . . . . . . . . . . . . . . . . . . . . . . . . . . . . . . . . . . . . . . . . FE1/8-83 8.3 Chat . . . . . . . . . . . . . . . . . . . . . . . . . . . . . . . . . . . . . . . . . . . . . . . . . . FE1/8-84 Tipps und Tricks . . . . . . . . . . . . . . . . . . . . . . . . . . . . . . . . . . . . . . . . . . . . . . . FE1/9-85 6.2 6.3 6.4 7 8 9 9.1 10 FE1/ii Kaskadierung vom Win–Viewer via ”Gateway” zum DOS–HOST . . . . . . . . . . . . . . . . . . . . . . . . . . . . . . . . . . . . . . . . . . . FE1/9-85 9.2 Automatisierte Installation der Ferndiagnose . . . . . . . . . . . . . . . . FE1/9-86 9.3 Anpassen des Ferndiagnose Fensters . . . . . . . . . . . . . . . . . . . . . FE1/9-94 9.4 Wiederholte Neustart–Anforderung . . . . . . . . . . . . . . . . . . . . . . . . FE1/9-95 9.5 Tipps zur Problembehebung bei Modem–Verbindungen . . . . . . FE1/9-95 Alarme . . . . . . . . . . . . . . . . . . . . . . . . . . . . . . . . . . . . . . . . . . . . . . . . . . . . . . . . . FE1/10-97 10.1 FE1/10-97 Alarme . . . . . . . . . . . . . . . . . . . . . . . . . . . . . . . . . . . . . . . . . . . . . . . . Siemens AG 2004 All Rights Reserved SINUMERIK 840D/840Di/810D FB Ferndiagnose (FBFE) – Ausgabe 03.04 1 Kurzbeschreibung 1.1 Ferndiagnose für PCU 50/70 mit HMI Advanced Lieferumfang und Installation Die Ferndiagnose–Software “ReachOut” für SINUMERIK wird auf einer CD–ROM ausgeliefert. Die CD–ROM enthält mehrere Verzeichnisse zum Erstellen von Disketten. Die entsprechenden Verzeichnisse sind in die verschiedenen Installationsarten eingeteilt. Unterhalb dieser Verzeichnisse sind die Installationen in Disketten unterteilt. Alle Disketten in einem Unterverzeichnis ergeben jeweils eine Version der Ferndiagnose für die verschiedenen Betriebssysteme. S Windows 95/98/2000/NT Win32\Disk0–4 S DOS: DOS\Disk1–3 Um einen dieser Diskettensätze zu erstellen, werden die Inhalte der jeweiligen Verzeichnisse einer Version auf je eine Diskette kopiert. Legen Sie die 1.Diskette ein, um die Installation zu starten. Geben Sie im Windows Service Mode im Menü ”Start” unter ”Run” folgende Zeile ein: S Windows 95/98/NT : a:\setup32 S DOS: : a:\installd Die Ferndiagnose–Software steht als Option für folgende Systeme zur Verfügung: HT 6 PCU 20 mit HMI Embedded SW 6.x PCU 50/70 mit HMI Advanced bis SW 6.3 Vorgängerversion von HMI Advanced /HMI Embedded Die Bezeichnungen der Steuerungen der SINUMERIK lauten: bis Software 5: Hardware und Software: MMC100.2 ab Software 6: Hardware: PCU 20, Software: HMI Embedded bis Software 5: Hardware MMC102, Software: MMC103 ab Software 6: Hardware: PCU 50/70, Software: HMI Advanced Die Beschreibung der Ferndiagnose für die Steuerungen der SINUMERIK , MMC100.2, MMC102 und MMC103 entnehmen Sie bitte folgender Literatur: Einschränkungen zum Lieferumfang /FBFE/ Ferndiagnose, Ausgabe 04.2003 Um den Umfang der Installationsanleitung einzugrenzen wurde immer nur ein Gerät für einen Verbindungstyp beispielhaft beschrieben. Siemens AG 2004 All Rights Reserved SINUMERIK 840D/840Di/810D FB Ferndiagnose (FBFE) – Ausgabe 03.04 FE1/1-3 Ferndiagnose (FE1) 1.1 Ferndiagnose für PCU 50/70 mit HMI Advanced Tabelle 1-1 Liste der getesteten Kommunikationsgeräte. Kommunikationsart Funktionen der Ferndiagnose 03.04 Kommunikationsgerät Analoge Telefonverbindung USRobotics 56K FAX EXT Digitale Telefonverbindung Sportster ISDN TA ext. Netzwerkverbindung 3COM Etherlink III, 3C509B–Combo Die Ferndiagnose umfasst folgende Hauptfunktionen: S Remote Control (Fernes Bedienen) S File Transfer (Datenübertragung) S Chat (Dialog) Remote Control Der Service–Betreuer (Viewer) kann eine direkte Fernbedienung (Remote Control) aufbauen, die eine interaktive Bearbeitung der Steuerung (Host) über Tastatur und Maus ermöglicht. Auf der Viewer–Seite steht die gleiche Funktionalität und der gleiche Bildschirminhalt wie an der Steuerung (Host) zur Verfügung. File Transfer r Es können Dateien (Files) zwischen PC und Steuerung in beide Richtungen übertragen werden. Chat Die Chat–Funktion ermöglicht die Kommunikation zwischen den beiden Bedienern am PC und an der PCU. Über ein Eingabefenster können die Bediener gleichzeitig Texte eingeben und in einem Ausgabefenster Nachrichten des Partners lesen. Host 840D Bei der Ferndiagnose wird die PCU als ”Host 840D” bezeichnet. Eine entsprechend lautende Software muss auf der PCU installiert werden. Ist diese Software aktiviert, so kann die PCU vom ”Viewer–PC” aus bedient werden. Viewer 840D Der mit der Steuerung verbundene PC wird als ”Viewer 840D” bezeichnet. Der Viewer PC kann sowohl unter Windows 95 / 98 / 2000 als auch NT 4.0 laufen. Die Installationsroutine erkennt selbständig, welches Betriebssystem installiert ist. Verbindungen Folgende Verbindungen sind zwischen PCU und PC möglich: HT 6 und PCU 20 mit HMI Embedded über Modem PCU 50/70 mit HMI Advanded über Modem ISDN–Karte – Internet Netzwerk Modem Voraussetzung ist ein Modem mit mindestens 9600 Baud. Beschrieben wird in diesem Handbuch das 3Com / US Robotics 56K EXT Modem. FE1/1-4 Siemens AG 2004 All Rights Reserved SINUMERIK 840D/840Di/810D FB Ferndiagnose (FBFE) – Ausgabe 03.04 03.04 1.1 Ferndiagnose (FE1) Ferndiagnose für PCU 50/70 mit HMI Advanced ISDN Es wird der Externe ISDN Terminaladapter 3Com / US Robotics Sportster empfohlen. Dieser wird wie ein Modem behandelt. Als ISDN–Karte wird die ISA–Karte AVM Fritz!Card Classic empfohlen. Die ISDN–Karte kann ab der Ferndiagnose Version V6.0 auf der PCU 50/70 eingesetzt werden. Netzwerk Die Ferndiagnose kann auf der PCU 50/70 mit HMI Advanced auch über ein Ethernet–Netzwerk über das TCP/ IP (Windows–Sockets) Protokoll verwendet werden. Siemens empfiehlt als Netzwerkkarte die 3COM Etherlink III Netzwerkkarte (3C509B–Combo oder 3C905B–TX). An der PCU ist zusätzlich ein PCI / ISA–Adapter notwendig. Bei der PCU 20 und HT 6 ist keine Netzwerkverbindung möglich. Internet Die Ferndiagnose kann an der PCU 50/70 mit HMI Advanced auch über das Internet betrieben werden. Voraussetzung dafür ist ein Internet–Provider (z.B. T–Online, AOL) der einen PPP Einwahlknoten (Analog oder ISDN) zur Verfügung stellt. Außerdem wird entweder ein Modem, ein ISDN Terminaladapter oder eine ISDN–Karte für die Verbindung PCU 50/70 bzw. PC zum Einwählknoten benötigt. Auf der Viewer Seite ist Windows95/98/2000 oder NT Voraussetzung. Gateway Die Ferndiagnose kann auch über ein Windows NT 4.0 Gateway betrieben werden. Dieses Gateway ist das Bindeglied zwischen dem Service–PC und den PCUs die am Kunden–Ethernet–Netzwerk angeschlossen sind. Der Service–PC und das Gateway werden über Modem oder ISDN verbunden. Die PCUs sind über Ethernet (TCP/IP) am Gateway angeschlossen. Dabei gibt es prinzipiell zwei Möglichkeiten: 1. Vom PC–Viewer –> Gateway–Host und weiter vom Gateway–Viewer –> PCU–Host 2. Mit Gateway als RAS–Server direkt vom PC–Viewer –> PCU–Host Tastatur, Maus Für eine komfortablere Bedienung der Ferndiagnose an der Steuerung sollte eine Tastatur und eventuell eine Maus vorgesehen werden. Dadurch wird die Texteingabe in das Chat–Fenster erleichtert. Für die Installation und Konfiguration wird auf jeden Fall eine Tastatur und eventuell eine Maus benötigt. Die Bedienung der Ferndiagnose ist an der Steuerung mit OP3X und OP01x auch ohne Tastatur möglich. Siemens AG 2004 All Rights Reserved SINUMERIK 840D/840Di/810D FB Ferndiagnose (FBFE) – Ausgabe 03.04 FE1/1-5 Ferndiagnose (FE1) 1.2 Ferndiagnose für PCU 20 mit HMI Embedded 1.2 03.04 Ferndiagnose für PCU 20 mit HMI Embedded Die Option ”Ferndiagnose für PCU 20 mit HMI Embedded” unterscheidet sich in einigen Punkten von der Ferndiagnose der PCU 50/70 mit HMI Advanced. Die Unterschiede sind in diesem Kapitel aufgezeigt. Grundsätzlich gelten die Ausführungen zur Ferndiagnose für PCU 50/70 mit HMI Advanced und PCU 20 mit HMI Embedded gemeinsam. Unterschiede sind jeweils extra beschrieben. Lieferumfang und Installation Der PCU 20 besitzt im Gegensatz zur PCU 50/70 keine freie Festplattenkapazität und basiert auf dem Betriebssystem DOS. Aus diesem Grund wird die Ferndiagnose-Software für die PCU 20 auf einer PC-Card ausgeliefert. Diese enthält die komplette Software für die Nutzung der Ferndiagnose und wird in die PCMIC–Speicherkartenschnittstelle der PCU 20 gesteckt. Der Funktionsumfang der Software an der PCU 20 ist, im Vergleich zur zur PCU 50/70, eingeschränkt. Am Viewer (PC) kommt die gleiche Software wie bei der PCU 50 zum Einsatz (siehe Kap. 1.1 Lieferumfang und Installation). Hinweis Setzen Sie am Viewer-PC ein Windows–Betriebssystem für die Ferndiagnose mit der PCU 20 ein, muss die Software für DOS unter der DOS-Box von Windows installiert und bedient werden. Die Windows–Versionen der Ferndiagnose können hier nicht eingesetzt werden. Funktionen Die Ferndiagnose bei PCU 20 mit HMI Embedded umfasst folgende Funktionen: S Remote Control, Fernes Bedienen (vgl. PCU 50/70 mit HMI Advanced) S File Transfer, Datenübertragung (vgl. PCU 50/70 mit HMI Advanced) S Chat, Dialog; nur eingeschränkt über ein Teileprogramm möglich Remote Control Der Service–Betreuer (Viewer) kann eine direkte Fernbedienung (Remote Control) aufbauen, die eine interaktive Bearbeitung der Steuerung PCU 20 (Host) über Tastatur ermöglicht. Auf der Viewer–Seite steht die gleiche Funktionalität und der gleiche Bildschirminhalt wie an der PCU 20 (Host) zur Verfügung. File Transfer Über die Verbindung mit dem Modem können Dateien zwischen PC und PCU 20 übertragen werden. Die Speicherung der Dateien ist an der PCU 20 nur auf die Ramdisk ”E:” möglich. Alle anderen Laufwerke besitzen nur Lesestatus. FE1/1-6 Siemens AG 2004 All Rights Reserved SINUMERIK 840D/840Di/810D FB Ferndiagnose (FBFE) – Ausgabe 03.04 03.04 1.2 Ferndiagnose (FE1) Ferndiagnose für PCU 20 mit HMI Embedded Chat Die Chat–Funktion ist bei der PCU 20 nicht implementiert. Eine Kommunikation zwischen den Benutzern von Viewer und Host ist nur über den Umweg eines Teileprogramms möglich. Host 840D/810D Bei der Ferndiagnose wird die PCU 20 als ”Host 840D/810D” bezeichnet. Eine entsprechend lautende Software muss auf der PCU 20 installiert werden. Ist diese Software aktiviert, so kann die PCU 20 vom PC (Viewer) aus bedient werden. Viewer 840D/810D Der mit der Steuerung verbundene PC wird als ”Viewer 840D/810D” bezeichnet. Der Viewer PC kann sowohl unter Windows 95/98/2000 oder NT laufen. Die DOS–Variante der Ferndiagnose ist zu installieren. Modem Voraussetzung für eine Kommunikation ist ein Modem mit mind. 9600 Baud. Dieses wird jeweils an den seriellen Anschlüssen von PC und der PCU angeschlossen. Siemens AG 2004 All Rights Reserved SINUMERIK 840D/840Di/810D FB Ferndiagnose (FBFE) – Ausgabe 03.04 FE1/1-7 Ferndiagnose (FE1) 1.3 Ferndiagnose für HT 6 1.3 03.04 Ferndiagnose für HT 6 Die Option ”Ferndiagnose für HT 6” unterscheidet sich in einigen Punkten von der Ferndiagnose für PCU 50/70. Die Unterschiede sind in diesem Kapitel aufgezeigt. Grundsätzlich gelten die Ausführungen zur Ferndiagnose für PCU 50/70 und HT 6 gemeinsam. Unterschiede sind jeweils extra beschrieben. Lieferumfang und Installation HT 6 besitzt im Gegensatz zur PCU 50/70 keine freie Festplattenkapazität und basiert auf dem Betriebssystem DOS. Die Ferndiagnose–Software ist bei HT 6 bereits auf dem EPROM gespeichert. Der Funktionsumfang der Software am HT 6 ist, im Vergleich zur PCU 50/70 eingeschränkt. Hinweis Setzen Sie am Viewer-PC ein Windows–Betriebssystem für die Ferndiagnose mit HT 6 ein, muss die Software für DOS unter der DOS-Box von Windows installiert und bedient werden. Die Windows–Versionen der Ferndiagnose können hier nicht eingesetzt werden. Funktionen Die Anbindung des HT 6 (Host) an den PC (Viewer) ist nur mit einem Modem möglich. Eine Verbindung per Internet, Netzwerk oder Gateway ist nicht möglich. Die Ferndiagnose beim HT 6 umfasst folgende Funktionen: S Remote Control, Fernes Bedienen (vgl. PCU 50/70 mit HMI Advanced) S File Transfer, Datenübertragung (vgl. PCU 50/70 mit HMI Advanced) S Chat, Dialog; nur eingeschränkt über ein Teileprogramm möglich Remote Control Der Service–Betreuer (Viewer) kann eine direkte Fernbedienung (Remote Control) aufbauen, die eine interaktive Bearbeitung der Steuerung HT 6 (Host) über Tastatur ermöglicht. Auf der Viewer–Seite steht die gleiche Funktionalität und der gleiche Bildschirminhalt wie am HT 6 (Host) zur Verfügung. File Transfer Über die Verbindung mit dem Modem können Dateien zwischen PC und HT 6 übertragen werden. Die Speicherung der Dateien ist am HT 6 nur auf die Ramdisk ”E:” möglich. Alle anderen Laufwerke besitzen nur Lesestatus. Chat Die Chat–Funktion ist im HT 6 nicht implementiert. Eine Kommunikation zwischen den Benutzern von Viewer und Host ist nur über den Umweg eines Teileprogramms möglich. Host 840D/810D Bei der Ferndiagnose wird HT 6 als ”Host 840D/810D” bezeichnet. Eine entsprechend lautende Software muss auf dem HT 6 aktiviert werden. Ist diese Software aktiviert, so kann der HT 6 vom PC (Viewer) aus bedient werden. FE1/1-8 Siemens AG 2004 All Rights Reserved SINUMERIK 840D/840Di/810D FB Ferndiagnose (FBFE) – Ausgabe 03.04 03.04 1.3 Ferndiagnose (FE1) Ferndiagnose für HT 6 Viewer 840D/810D Der mit der Steuerung verbundene PC wird als ”Viewer 840D/810D” bezeichnet. Der Viewer PC kann sowohl unter Windows 95/98/2000 oder NT laufen. Die DOS–Variante der Ferndiagnose ist zu installieren. Modem Voraussetzung für eine Kommunikation ist ein Modem mit mind. 9600 Baud. Dieses wird an einem COM–Port der HT 6 angeschlossen. J Siemens AG 2004 All Rights Reserved SINUMERIK 840D/840Di/810D FB Ferndiagnose (FBFE) – Ausgabe 03.04 FE1/1-9 Ferndiagnose (FE1) 1.3 Ferndiagnose für HT 6 03.04 Platz für Notizen FE1/1-10 Siemens AG 2004 All Rights Reserved SINUMERIK 840D/840Di/810D FB Ferndiagnose (FBFE) – Ausgabe 03.04 Hardwareaufbau 2.1 Allgemeines 2.1.1 PCU 50/70 mit HMI Advanced 2 Software Mit Hilfe der gelieferten Software lässt sich die Ferndiagnose auf eine Steuerung SINUMERIK 840D installieren und in die Bereichsumschaltung integrieren. Die Lieferung der Software erfolgt in Form einer CD–ROM, die einen Diskettensatz zur Installation der Ferndiagnose enthält. Dokumentation Die gelieferte CD–ROM enthält im Verzeichnis ”Siemens” die Ferndiagnose– Dokumentation im pdf–Format (Adobe Acrobat). Die CD–ROM kann mit dem Adobe Acrobat Reader (empfohlen V 4.0) gelesen bzw. gedruckt werden. Hilfe Funktion Für die Bedienung der Ferndiagnose–Software an der PCU 50/70 mit HMI Advanced (Host) und auf dem PC (Viewer) steht eine umfangreiche Hilfe zur Verfügung, welche wie bei Windows üblich, zu bedienen ist. Auf der CD–ROM befinden sich zusätzlich noch weitere Hilfedateien, wie z.B. Readme.wri, Support.wri, siemens_d.wri und siemens_e.wri, tipps_d.wri, tipps_e.wri, faq_d.wri. Tastatur, Maus Die Ferndiagnose am Viewer–PC kann mit der Maus und der Tastatur bedient werden. An der PCU 50/70 erfolgt die Installation über die integrierte Maus und die Folientastatur, solange nicht die Notwendigkeit besteht Kleinbuchstaben zu verwenden. Die Ferndiagnose sollte daher bereits bei der Inbetriebnahme konfiguriert werden. Im Servicefall muss dann an der Konfiguration für die Ferndiagnose nichts mehr geändert werden. Die Ferndiagnose kann ohne Tastatur und Maus aktiviert werden. Kommunikation Viewer <=> Host Zur Kommunikation zwischen dem Bediener an der Maschine und dem Servicepersonal am Viewer–PC, steht ein sogenanntes Chat–Fenster zur Verfügung. Es erlaubt nur eine Kommunikation über Texteingaben. Hierzu wird eine Tastatur empfohlen. Siemens AG 2004 All Rights Reserved SINUMERIK 840D/840Di/810D FB Ferndiagnose (FBFE) – Ausgabe 03.04 FE1/2-11 Ferndiagnose (FE1) 2.1 Allgemeines 03.04 Zweite Telefon– verbindung Für größere Servicemaßnahmen ist eine Sprechverbindung über ein zweites Telefon sinnvoll. Aktionen vom ext. PC (Viewer) Alle Bedienhandlungen (Softkeys) können entsprechend der Bedienung an der Steuerung (PCU 50/70) durchgeführt werden. Die Bedienung der MSTT ist nicht möglich. ! 2.1.2 Vorsicht Um die Maschinensteuertafel–Funktion zu aktivieren, muss der Viewer den Bediener an der Steuerung über CHAT oder eine zweite Telefonverbindung zu den erforderlichen Maßnahmen auffordern. Der Bediener an der Steuerung trägt die Verantwortung dafür, dass die angeforderten Maßnahmen ohne Gefährdung von Mensch oder Maschine ausführbar sind. Ist eine geforderte Bedienmaßnahme nicht sicher ausführbar, muss sie der Steuerungsbediener ablehnen. Der Viewer kann den Zustand der Maschine und ihrer Sicherheitseinrichtungen nicht sehen. PCU 20 mit HMI Embedded und HT6 Software Die mitgelieferte Software muss nur auf dem PC installiert werden. Bei allen Windows–Betriebssystemen muss die Installation der DOS–Version über ”installd. exe” aufgerufen werden. Die installierte DOS-Version ist dann in der DOS-Box der Windows Betriebssysteme oder im DOS–Modus von Win95/98/2000/NT lauffähig. Die Software für die Steuerung SINUMERIK 810/840D, steht über die PC–Card bereit, die in die PCU 20 eingesteckt wird. Auf der HT6 ist die Software bereits installiert. Die Software muss nur noch auf das jeweilige System konfiguriert werden. Hilfe Funktion Für den Viewer-PC verwenden Sie die Hilfe der mitgelieferten Software. Die Hilfe an der PCU (Host) und an der HT 6 ist aufgrund des Betriebssystems eine DOS-Hilfe. Sie können die Hilfe über die Funktionstaste ”F1” oder im Menü ”Hilfe” aufrufen. Tastatur, Maus Die Ferndiagnose-Viewer–Software kann mit einer Tastatur und einer Maus bedient werden. Mit der PCU 20 kann nur eine Tastatur verwendet werden. Die Bedienung der HOST–Software erfolgt mit den HT 6–Folientasten bzw. mit der externen Tastatur. FE1/2-12 Siemens AG 2004 All Rights Reserved SINUMERIK 840D/840Di/810D FB Ferndiagnose (FBFE) – Ausgabe 03.04 03.04 2.2 2.2 Ferndiagnose (FE1) PCU 50/70 im HMI Advanced im Service Mode booten PCU 50/70 im HMI Advanced im Service Mode booten Neue Software und Hardware werden auf PCU 50/70 immer im Service Mode installiert bzw. deinstalliert. Hier wird für die PCU 50/70 mit HMI Advanced die Bedienungsfolge zum Hochlauf im Service Mode beschrieben. In den nachfolgenden Abschnitten wird bei der Installation der einzelnen Hardware auf diesen Abschnitt verwiesen werden. PCU neu starten Die Punkte 1 bis 5 sind nur relevant, falls die PCU 50/70 von Grund auf neu gestartet wird. Wurde der Rechner vorher über Menü ”Start” (CTRL+ESC)→ ”Shut Down...”→ ”Shut down the computer?”→”Yes”. heruntergefahren, startet die PCU automatisch wieder. Es erscheint nur eine Abfrage, die mit ”2” (start Windows; change ini – Files) bestätigt werden muss. 1. Schalten Sie die PCU 50/70 ein. 2. Drücken Sie die Taste ”6”. Das Service Menü der Steuerung wird aufgeblendet. 3. Wählen Sie aus dem Service Menü die Taste ”4” aus. ⇒ Start Windows ( Service Menü) Ein Passwort wird abgefragt: ”passwd:” (Das Passwort berechtigt dazu, wesentliche Eingriffe an der Steuerung vorzunehmen. Es muss einer der Schutzstufen: – System – Manufacturer – Service entsprechen.) Hinweis Das Passwort muss groß geschrieben werden. 4. Ein weiteres Menü wird aufgeblendet. Wählen Sie die Taste ”2” aus ⇒ Windows (Changing Environment for HMI) 5. Das Betriebssystem Windows wird hochgefahren. Service Mode auf der PCU 1 Schalten Sie die PCU 50/70 ein. 2 Klicken auf die ”Cursor down”– Taste, wenn der Text ”Please select the operating system to start:” erscheint und ”SINUMERIK” weiß hinterlegt ist. 3. Bestätigen Sie mit der ”Enter” – Taste Siemens AG 2004 All Rights Reserved SINUMERIK 840D/840Di/810D FB Ferndiagnose (FBFE) – Ausgabe 03.04 FE1/2-13 Ferndiagnose (FE1) 2.2 PCU 50/70 im HMI Advanced im Service Mode booten 4 03.04 Wählen Sie aus dem Service Menü die Taste ”4” aus. ⇒ Start Windows ( Service Menü) Ein Passwort wird abgefragt: ”passwd:” (Das Passwort berechtigt dazu, wesentliche Eingriffe an der Steuerung vorzunehmen. Es muss einer der folgenden Schutzstufen entsprechen: – System – Manufacturer – Service) Hinweis Das Passwort muss groß geschrieben werden. 5. Ein weiteres Menü wird aufgeblendet. Wählen Sie die Taste ”1” aus ⇒ Windows (Changing Environment for HMI) 6. Die PCU wird neu gebootet, bitte keine Eingaben vornehmen, auch wenn eine Aufforderung erscheint! Warten Sie bis WinNT hochgelaufen ist. Wenn die Bedientafelfront im Service Mode hochgelaufen ist, dann können Sie mit der Installation bzw. der Konfiguration neuer Software oder Hardware beginnen. Siehe aktuelle Beschreibung in folgender Literatur: /IAM/IM4 Inbetriebnahmeanleitung HMI Advanced FE1/2-14 Siemens AG 2004 All Rights Reserved SINUMERIK 840D/840Di/810D FB Ferndiagnose (FBFE) – Ausgabe 03.04 03.04 2.3 2.3 Modem analog oder ISDN PC (Viewer) Bild 2-1 Ferndiagnose (FE1) Modem analog oder ISDN HMI Advanced/PCU50 (Host) Hardwareaufbau für die Ferndiagnose: Modem analog / ISDN Hardwareaufbau Der externe PC und die PCU werden über eine V.24 Schnittstelle an ein analoges Modem oder ISDN Modem angeschlossen. Beide Modems sind über eine analoge oder ISDN Telefonleitung miteinander verbunden. Hinweis Es können auch interne Modems verwendet werden. Es wurde der Elsa Microlink 56k analog Modem und die ISDN Fritz!Card ISA – und PCI – Karte getestet. Während dem Test traten keine Probleme auf. Jedoch können durch Ressourcenkonflikte mit bereits installierten Karten und Software von Fall zu Fall Probleme auftreten. Anforderung an die Bedientafelfront (Host) S PCU 50/70 mit HMI Advanced S ca. 7 MB Speicherplatz auf der Festplatte S 1 freier COM–Port: In der PCU 50/70 muss dafür gesorgt werden, dass der Com–Port für das Modem nicht bereits von der V.24– oder PG–Schnittstelle belegt wird. Dazu muss folgende Bedienung ausgeführt werden: 1. Die Bereichsumschalttaste anwählen 2. ”Dienste” anwählen 3. Jeweils ”V.24” und ”PG” anwählen und den reservierten Com–Port überprüfen. Falls der gleiche Com–Port wie das Modem verwendet wird, dann für diesen ”none” auswählen. Siemens AG 2004 All Rights Reserved SINUMERIK 840D/840Di/810D FB Ferndiagnose (FBFE) – Ausgabe 03.04 FE1/2-15 Ferndiagnose (FE1) 2.3 Modem analog oder ISDN Anforderungen an den PC (VIEWER) 03.04 S IBM AT oder 100% kompatibler PC ab Intel 486 S Betriebssystem Windows 95/98/2000 oder Windows NT/XP S RAM je nach Betriebssystemanforderungen S ca. 7 MB Speicherplatz auf der Festplatte S VGA oder SVGA Bildschirm Anforderungen an das Modem 2.3.1 Ein Modem mit 14400 Baud oder mehr und der dafür spezifische Treiber müssen vor der Installation des Ferndiagnose Tools installiert und konfiguriert werden. Empfohlen werden Markenmodems wie z.B. das 3COM / US–Robotics Sportster Flash or Voice 33.6 PnP External für eine anlaloge Verbindung und der 3COM / US–Robotics Sportster ISDN Terminaladapter für ISDN Verbindungen. Analoges Modem installieren/konfigurieren Installation des Modems auf PCU PCU 50/70 (Host) spezifische Schritte: Installation des Modems auf Win95/98/2000/NT Allgemeingültige Schritte (Viewer/Host): Starten Sie PCU im Windows–Service–Mode entsprechend Abschnitt 2.2 und fahren mit Punkt 2 (unten) fort. 1. Installationsprogramm aufrufen: Starten Sie über ”Start”–> ”Settings” –> ”Control Panel” das Installationsprogramm durch ein Doppelklick auf das Symbol ”Modems”. 2. Modemart auswählen (nur Win98): Wählen Sie im Dialogfenster ”Neues Modem installieren” die Option ”Andere auswählen” an. Setzen Sie die Installation mit ”Weiter” fort. 3. Modem Erkennung: Wählen Sie ”Don t detect my modem; I will select it from a list.” an, um Zeit zu sparen (Anwahl ohne Maus erfolgt über Tab–Taste, gewählt wird mit der Leertaste). FE1/2-16 Siemens AG 2004 All Rights Reserved SINUMERIK 840D/840Di/810D FB Ferndiagnose (FBFE) – Ausgabe 03.04 03.04 2.3 Ferndiagnose (FE1) Modem analog oder ISDN Bild 2-2 4. Neues Modem einrichten: Legen Sie die, mit dem Modem gelieferte, Treiber–Diskette z.Bsp. ”Windows95 Drivers, V2.2, PN:2.018.010–E” ein und klicken Sie auf ”Have Disk...”. Tragen Sie im nächsten Eingabefeld als Quelle ”a:\” ein. Wählen Sie den Treiber ”U.S. Robotics 56K FAX EXT”. Wurde auf der Steuerung noch nie ein Modem installiert, erscheint zusätzlich eine Abfrage, auf welchem COM–Port das Modem installiert werden soll. Wählen Sie einen COM–Port aus, der frei ist. Mit ”Next>” werden die Daten in das entsprechende Verzeichnis kopiert. 5. Standortangaben: Bild 2-3 Siemens AG 2004 All Rights Reserved SINUMERIK 840D/840Di/810D FB Ferndiagnose (FBFE) – Ausgabe 03.04 FE1/2-17 Ferndiagnose (FE1) 2.3 Modem analog oder ISDN 03.04 Tragen Sie die Landeskennzahl, Vorwahl, Amtsdurchwahl und MVF [Tonwahl (Tone dialing)] ein. Wählen Sie ”Next >”. 6. Wählen Sie ”Finish” an. Eine Meldung erscheint, ob das Modem erfolgreich konfiguriert wurde. Modemeinstellungen Wenn die Einstellungen des Modems nachträglich geändert werden sollen, dann gibt es zwei Möglichkeiten das Konfigurationstool für das Modem zu starten: 1. Die PCU im Windows Service Modus hochlaufen lassen (siehe Abschnitt 2.2) und wie unter Win95/98/2000/NT im Menü ”Start”–> Settings”–> ”Control Panel” auswählen und auf das Symbol ”Modems” doppelklicken. 2. Konfigurieren Sie im HMI–Modus das Modem, in dem Sie unter ”Diagnose” –> ”Ferndiagnose” den Menü ”Configure/Options” selektieren. Danach betätigen Sie den ”Configure”–Knopf neben ”Modem”. Konfigurieren des Modems Sie können das Modem anschließend wie folgt konfigurieren : Bild 2-4 Die Einstellungen: S V.24 Schnittstelle (COM1, COM2, ...) S Lautstärke des Modems S Baudrate (Übertragungsgeschwindigkeit) können in dieser Dialogbox angepasst werden. Hinweis Die Einstellungen vom Modem am Viewer und Host müssen übereinstimmen! Ansonsten findet unter Unständen kein Verbindungsaufbau statt. FE1/2-18 Siemens AG 2004 All Rights Reserved SINUMERIK 840D/840Di/810D FB Ferndiagnose (FBFE) – Ausgabe 03.04 03.04 2.3 Ferndiagnose (FE1) Modem analog oder ISDN Bild 2-5 Die Einstellung ”Wait for dial tone before dialing” muss bei Verwendung einer Nebenstellenanlage deaktiviert werden. Die Einstellungen für ”Port Settings...” und ”Advanced...” sind wie folgt vorzunehmen: Bild 2-6 Falls es beim Verbindungsaufbau zu Problemen kommt, sollten Sie das Feld ”Record a log file” aktivieren. In der Datei ”c:\win95\modemlog.txt” können Sie die Ursache finden. Bild 2-7 Siemens AG 2004 All Rights Reserved SINUMERIK 840D/840Di/810D FB Ferndiagnose (FBFE) – Ausgabe 03.04 FE1/2-19 Ferndiagnose (FE1) 2.3 Modem analog oder ISDN 2.3.2 03.04 ISDN Terminaladapter installieren und konfigurieren Die folgende Beschreibung bezieht sich nur auf den 3COM / US–Robotics Sportster TA Terminaladapter. Installation des ISDN Terminaladapters auf PCU PCU (Host) spezifische Schritte Installation des Modems auf Win95/98/2000/NT Allgemeingültige Schritte (Viewer/Host): 1. Starten Sie die PCU im Windows–Service–Mode (siehe Abschnitt 2.1 und fahren mit Punkt 2 (unten) fort. 2. Installationsprogramm aufrufen: Starten Sie über ”Start”–> ”Settings”–> ”Control Panel” das Installationsprogramm durch einen Doppelklick auf das Symbol ”Modems” . 3. Modemart auswählen (nur Win98): Wählen Sie im Dialogfenster ”Neues Modem installieren” die Option ”Andere auswählen” an. Setzen Sie die Installation mit ”Weiter” fort. 4. Modemerkennung: Wählen Sie ”Don’ t detect my modem; I will select it from a list” an, um Zeit zu sparen (Anwahl ohne Maus erfolgt über Tab–Taste, gewählt wird mit der Leertaste). Bild 2-8 5. Neues Modem einrichten Wählen Sie im linken Menü US–Robotics, Inc. an. Legen Sie die mit dem Modem gelieferte Diskette z.Bsp. ”Windows95 Drivers, V2.2, PN:2.018.010–E” ein und klicken Sie auf ”Have Disk...”. Tragen Sie im nächsten Eingabefeld als Quelle ”a:\” ein. Wählen Sie den Treiber ”Sportster ISDN TA ext. sync. PPP”. Wurde auf der Steuerung noch nie ein Modem installiert, erscheint zusätzlich eine Abfrage, auf welchem COM–Port das Modem installiert werden soll. Wählen Sie einen COM–Port aus, der frei ist. Mit ”Weiter” (”Next>”) werden die Daten in das entsprechende Verzeichnis kopiert. FE1/2-20 Siemens AG 2004 All Rights Reserved SINUMERIK 840D/840Di/810D FB Ferndiagnose (FBFE) – Ausgabe 03.04 03.04 2.3 Ferndiagnose (FE1) Modem analog oder ISDN 6. Standortangaben Tragen Sie die Landeskennzahl, Vorwahl, Amtsdurchwahl und MVF [Tonwahl (Tone dialing)] ein. 7. Wählen Sie ”Beenden” (”Finish”) an: Eine Meldung erscheint, ob das Modem erfolgreich konfiguriert wurde. ISDN Modemeinstellung Wenn die Einstellungen des ISDN Terminaladapters nachträglich geändert werden sollen, dann können Sie folgendermaßen das Konfigurationstool für den Terminaladapter starten: S Die PCU im Windows Service Modus hochlaufen lassen (siehe Abschnitt 2.2) und starten Sie über ”Start”–> ”Settings”–> ”Control Panel” das Installationsprogramm durch einen Doppelklick auf das Symbol ”Modems” . Sie können das Modem anschließend wie folgt konfigurieren: Bild 2-9 Die Einstellungen: S V.24 Schnittstelle (COM1, COM2, ...) S Baudrate (Übertragungsgeschwindigkeit) können in dieser Dialogbox angepasst werden. Hinweis Die Einstellungen vom Modem am Viewer und Host müssen übereinstimmen! Ansonsten findet unter Umständen kein Verbindungsaufbau statt. Siemens AG 2004 All Rights Reserved SINUMERIK 840D/840Di/810D FB Ferndiagnose (FBFE) – Ausgabe 03.04 FE1/2-21 Ferndiagnose (FE1) 2.3 Modem analog oder ISDN 03.04 Bild 2-10 Die Einstellung ”Wait for dial tone before dialing” muss bei Verwendung einer Nebenstellenanlage deaktiviert werden. Die Einstellungen für ”Port Settings...” und ”Advanced...” sind wie folgt vorzunehmen: Bild 2-11 Falls es beim Verbindungsaufbau zu Problemen kommt, sollten Sie das Feld ”Record a log file” aktivieren. In der Datei ”c:\win95\modemlog.txt” können Sie die Ursache finden. FE1/2-22 Siemens AG 2004 All Rights Reserved SINUMERIK 840D/840Di/810D FB Ferndiagnose (FBFE) – Ausgabe 03.04 03.04 2.3 Ferndiagnose (FE1) Modem analog oder ISDN Bild 2-12 Auf der Viewer–Seite kann z.B. derselbe US–Robotics ISDN TA oder eine ISDN Fritz!Card eingesetzt werden. 2.3.3 ISDN Fritz!Card installieren und konfigurieren Installation der ISDN Fritz!Card auf PCU PCU (Host) spezifische Schritte: 1. Starten Sie die PCU mit Windows Service Mode (siehe Abschnitt 2.2) und fahren mit Punkt 2 (unten) fort. Installation der ISDN Fritz!Card auf Win95/98/2000/NT Allgemeingültige Schritte (Viewer / Host): 2. Installation durchführen: Die Beschreibung der Installation ist der Dokumentation der Fritz!Card zu entnehmen, da die ISA und PCI ISDN Fritz!Card verwendet werden kann. Siemens AG 2004 All Rights Reserved SINUMERIK 840D/840Di/810D FB Ferndiagnose (FBFE) – Ausgabe 03.04 FE1/2-23 Ferndiagnose (FE1) 2.4 Netzwerk (nur PCU 50/70) 2.4 03.04 Netzwerk (nur PCU 50/70) PCU 50/70 mit HM I Advanced (Host) PC (Viewer) ISA–Box + Win95/98, NT4.0 Ethernet (TCP/IP) Bild 2-13 Hardwareaufbau für die Ferndiagnose: Netzwerk Hardwareaufbau Die PCU 50/70 ist mit einer PCI / ISA – Box ausgerüstet, in der eine Netzwerkkarte (empfohlen wird eine 3COM Etherlink III, 3C509B – Combo) steckt. Die PCU 50/70 besitzt eine integrierte Netzwerkkarte, die bereits installiert ist. Aus diesem Grund wird in diesem Kapitel die Installation des Treibers auf einer PCU 50/70 nicht beschrieben. Die PCU muss über ein entsprechendes Ethernetkabel an einem Netz angeschlossen sein. IInstallation der Ethernetkarte 3COM Etherlink III Combo auf PCU Beenden Sie Windows über den Programmanager (bis V3.x) oder ab V4.x über ”Start” (CTRL+ESC)→ ”Shut Down...”→ ”Shut down the computer?”→”Yes”. Es erscheint folgende Abfrage: ”Save Windows Environment for next HMI Start [Y,N]?” ”Y” (Yes) eingeben. ”5” (Return to Main Menu) selektieren. ”3” (DOS Shell) selektieren ”passwd:” eingeben Eine MS–DOS Shell läuft. FE1/2-24 Siemens AG 2004 All Rights Reserved SINUMERIK 840D/840Di/810D FB Ferndiagnose (FBFE) – Ausgabe 03.04 03.04 2.4 Ferndiagnose (FE1) Netzwerk (nur PCU 50/70) TCP/IP Protokoll installieren Zur Installation wird der MS TCP / IP 32 Stack benötigt. Bei weiteren Fragen wenden Sie sich bitte an den zuständigen Ansprechpartner. Einrichten eines TCP / IP Protokolls auf PCU 50/70 1. Wählen Sie unter ”Start” –> ”Settings” –> ”Control Panel” –> ”Netzwerk” aus. 2. Selectieren Sie “Add...” und wählen Sie im erscheinenden Dialogfeld “Protocol” an. 3. Wählen Sie im linken Auswahlfeld der zweiten Dialogbox ”Microsoft”, im rechten ”TCP/IP” aus. 4. Bestätigen Sie mit “OK”, um das neue Netzwerkprotokoll hinzuzufügen. 5. Starten Sie die PCU über “Start” –> ”Shut Down...” –> ”Shut down Computer” neu, um die Änderungen wirksam zu machen. 6. Wählen Sie”Start” –> ”Settings” –> ”Control Panel” –> ”Netzwerk” an. 7. Wählen Sie im Anzeigefenster ”Netzwork” –> ”TCP/IP” an, und klicken Sie auf “Properties”, um die IP–Adresse einzusehen bzw. zu ändern. Diese IP–Adresse benötigt der Viewer für den Verbindungsaufbau. 8. Speichern Sie die aktuellen Einstellungen, da sie sonst bei einem Neustart verloren gehen. Fahren Sie den Rechner über ”Start” (CTRL+ESC)–> ”Shut Down...” –> ”Shut down Computer” –> “Yes” herunter. 9. Es erscheint folgende Abfrage: ”Save Windows Environment for next HMI start [Y, N]?”. Quittieren Sie mit ”Y” (Yes). 10. Es erscheint folgende Abfrage: ”Do you want to backup your old Environment [Y, N]?”. Quittieren Sie mit ”Y” (Yes). ! Warnung Beantworten Sie beide Abfragen mit “Y” . Es kann eine weitere Abfrage erscheinen: ”...overwrite them with the current one ?” Beantworten Sie die Abfrage mit ”1” (Overwrite...). Sie können Windows neu starten, oder die Steuerung im HMI–Modus booten. Drücken Sie zur Sicherheit nochmal die ”2” (Start Windows). Fahren Sie Windows erneut über ”Start” und ”Shut Down...” –> ”Shut down Computer” –> “Yes” herunter. Beantworten Sie die beiden Abfragen wie oben beschrieben. Das Backup ist ein zweites Mal gesichert und die Konfigurationen sind auch für Fehlerfälle gespeichert. Siemens AG 2004 All Rights Reserved SINUMERIK 840D/840Di/810D FB Ferndiagnose (FBFE) – Ausgabe 03.04 FE1/2-25 Ferndiagnose (FE1) 2.5 Internet 2.5 03.04 Internet PCU 50/70 mit HMi Advanced NT Bild 2-14 Hardwareaufbau für die Ferndiagnose: Internet Hardwareaufbau 2.5.1 Voraussetzung für diese Lösung ist eine PCU 50/70. Ebenso ist ein Internet Provider mit einem PPP (Point to Point Protocol) Einwählknoten auf beiden Seiten notwendig. Diese Dokumentation beschreibt eine Internetverbindung über T–Online als Provider. Internet konfigurieren für PCU 50 Konfiguration des DFÜ–Netzwerks für T–Online PPP–Internetzugang auf einer PCU50 Voraussetzung für eine Ferndiagnose über das Internet ist der Verbindungsaufbau über ein DFÜ – Netzwerk (Daten Fern Übertragung / Internet). Der Aufbau wird auf dem Viewer – PC und im Service Mode auf der PCU50 durchgeführt. Bevor Sie den eigentlichen Internet Zugang konfigurieren können, müssen zwei Dinge gegeben sein: S ein Modem, ein ISDN Terminaladapter oder eine ISDN – Karte S das DFÜ – Netzwerk FE1/2-26 Siemens AG 2004 All Rights Reserved SINUMERIK 840D/840Di/810D FB Ferndiagnose (FBFE) – Ausgabe 03.04 Ferndiagnose (FE1) 2.5 Internet 03.04 Mit dem DFÜ – Netzwerk wird eine neue Verbindung erstellt, mit der die Installation abgeschlossen ist. Die Installationsanleitung des Modems entnehmen Sie bitte der mitgelieferten Anleitung oder halten Sie sich an die im Kapitel 2.3.1 genannten Schritte. Modem, externer ISDN Terminal– adapter oder eine ISDN–Karte Ein Analog – Modem ist überflüssig, wenn schon ein ISDN – Telefonanschluss und eine ISDN – Karte vorhanden sind. DFÜ–Netzwerk Installieren Sie das DFÜ–Netzwerk von WindowsNT, falls noch keines installiert sein sollte. Starten Sie dazu den PCU 50 im Service Mode. Gehen Sie dann wie folgt vor: Ein mit vielen ISDN – Karten funktionierender Treiber wird von der Firma AVM unter dem Namen CAPIPORT für deren Fritz!Card zur Verfügung gestellt. Dieser Treiber funktioniert auch mit TELES 16.0 und TELES 16.3 PnP. Auch die Teledat 150 der Telekom, ebenfalls von der Firma AVM, funktioniert mit dem AVM CAPIPORT – Treiber. 1. Rufen Sie über ”Start”–> ”Programs”–> ”Accessories” –> ”Dial – Up Networking” auf. 2. Wenn das ”Dial – Up Networking” noch nicht installiert ist erscheint die unten abgebildete Dialogbox. Wählen Sie ”Install” an, um ”Dial – Up Networking” (RAS – Manager) zu installieren. Bild 2-15 Siemens AG 2004 All Rights Reserved SINUMERIK 840D/840Di/810D FB Ferndiagnose (FBFE) – Ausgabe 03.04 FE1/2-27 Ferndiagnose (FE1) 2.5 Internet 03.04 3. Sie können die Installation mit ”Cancel” abbrechen. Bild 2-16 4. Falls Sie mehr als ein Modem installiert haben, dann wählen Sie einen davon aus und bestätigen mit ”OK”. Bild 2-17 5. Setzen Sie die Installation des Remote Access Servers (RAS) mit ”Continue” fort. Bild 2-18 FE1/2-28 Siemens AG 2004 All Rights Reserved SINUMERIK 840D/840Di/810D FB Ferndiagnose (FBFE) – Ausgabe 03.04 Ferndiagnose (FE1) 2.5 Internet 03.04 6. Starten Sie die PCU50 mit ”Restart” erneut im Service Mode hoch. Bild 2-19 S Rufen Sie erneut über ”Start”–> ”Programs”–> ”Accessories” –> ”Dial – Up Networking” auf. S Da noch keine DFÜ – Einträge vorhanden sind, erfolgt die unten abgebildete Meldung, die Sie mit ”OK” bestätigen müssen. Bild 2-20 S Geben Sie einen Namen für die DFÜ – Verbindung ein und selektieren Sie das Feld ”I know all about phonebook ....” entsprechend der unteren Abbildung und bestätigen mit ”Finish”. Siemens AG 2004 All Rights Reserved SINUMERIK 840D/840Di/810D FB Ferndiagnose (FBFE) – Ausgabe 03.04 FE1/2-29 Ferndiagnose (FE1) 2.5 Internet 03.04 Bild 2-21 S Eingabe der Einwähldaten: Lassen Sie ”Use Telephony dialing properties” deaktiviert, da mittlerweile in allen Ortsnetzen in Deutschland die Nummer 0191011 freigeschalten sein sollte. Die Rufnummer muss eine führende Null tragen, bzw. zwei führende Nullen, wenn eine Nebenstellenanlage verwendet wird. Bild 2-22 Wenn Sie jedoch eine Landeskennzahl und eine Vorwahl benötigen, selektieren Sie ”Use Telephony dialing properties” und geben die notwendigen Daten ein. FE1/2-30 Siemens AG 2004 All Rights Reserved SINUMERIK 840D/840Di/810D FB Ferndiagnose (FBFE) – Ausgabe 03.04 Ferndiagnose (FE1) 2.5 Internet 03.04 Bild 2-23 S Wählen Sie die Karteikarte ”Server” an und setzen Sie die Einstellungen wie folgt: Bild 2-24 S Typ des DFÜ – Servers: ”PPP: Windows NT; Windows 95 Plus, Internet” S Zulässige Netzwerkprotokolle: ”TCP/IP” Falls das TCP / IP – Protokoll bei der Erstinstallation des DFÜ – Netzwerkes nicht vorhanden sein sollte, dann fügen Sie dieses über ”Start”–> ”Settings”–> ”Control Panel”–> ”Network”–> ”Add..”–> ”Protocol”–> ”Manufacturer Microsoft”–> ”TCP/IP” nach. S Erweiterte Optionen: ”Enable software compression” : ”Enable PPP LCP extensions” : ein ein S Wählen Sie den Knopf ”TCP/IP Settings...” an und setzen die Einstellung wie folgt: S Legen Sie die IP – Adresse nicht fest. T – Online arbeitet mit dynamisch vergebenen IP – Adressen, die vom Server zugewiesen werden. Siemens AG 2004 All Rights Reserved SINUMERIK 840D/840Di/810D FB Ferndiagnose (FBFE) – Ausgabe 03.04 FE1/2-31 Ferndiagnose (FE1) 2.5 Internet 03.04 S Legen Sie die Namensserveradresse nicht fest. Sie wird beim Verbindungsaufbau vom Server bestimmt. S Aktivieren Sie ”Use IP header compression” S Aktivieren Sie ”Use default gateway on remote network”. Bild 2-25 S Bestätigen Sie zweimal mit ”OK”. S Selektieren Sie ”Dial”. Bild 2-26 Hinweis Falls das DFÜ–Netzwerk bereits installiert sein sollte und Sie einen neuen DFÜ–Eintrag erstellen wollen, dann gelangen Sie in dieser Dialogbox über “Start” –> “Programs” –> “Accessories” –> “Dial–Up Networking”. Zum Einfügen eines neuen Eintrags selektieren Sie den Knopf “New...”. FE1/2-32 Siemens AG 2004 All Rights Reserved SINUMERIK 840D/840Di/810D FB Ferndiagnose (FBFE) – Ausgabe 03.04 Ferndiagnose (FE1) 2.5 Internet 03.04 T–Online Zugang konfigurieren S Die neu erstellte Verbindung ist jetzt, bis auf die eigentlichen Zugangsdaten zu T – Online, konfiguriert. Die Zugangsdaten setzen sich aus verschiedenen Nummern zusammen, die Sie auf der Auftragsbestätigung ihres T – Online Anschlusses finden. Geben Sie die Daten bei der ersten Verbindung mit T – Online an. Der Benutzername setzt sich aus verschiedenen Nummern zusammen. Bild 2-27 S Zwölfstellige Anschlusskennung (hier: 000460004256) S T – Online – Nr. (hier: 0733169386). Wenn diese Nummer weniger als 12 Zeichen lang ist, muss ein ”#” folgen. Kennwort S Mitbenutzernummer (hier: 0001) S Geben Sie als Kennwort das persönliche Kennwort Ihres T–Online Anschlusses an, welches auf der Auftragsbestätigung vermerkt ist. Um das Kennwort später nicht bei jedem Verbindungsaufbau neu angeben zu müssen, kann über ”Save password” das Kennwort verschlüsselt in einer Systemdatei abgelegt werden. S Bestätigen Sie die Eingaben mit ”OK”. S Es wird nun versucht eine Verbindung mit dem Internet Provider Server aufzunehmen. Bild 2-28 Die DFÜ – Verbindung muss noch in die HMI–Bedienoberfläche eingebunden werden. Wie Sie dabei vorgehen müssen ist im nächsten Abschnitt beschrieben. Siemens AG 2004 All Rights Reserved SINUMERIK 840D/840Di/810D FB Ferndiagnose (FBFE) – Ausgabe 03.04 FE1/2-33 Ferndiagnose (FE1) 2.5 Internet 03.04 Einbindung in die HMI Bedienoberfläche Einbindung der Internet Anwahl über das DFÜ–Netzwerk am Beispiel eines – Online PPP – Zuganges. Folgende Dateien müssen eingespielt werden: T f:\add_on\regie.ini [TaskConfiguration] Task11 = name := oemframe, CmdLine := ”F:\\reachout\\internet.bat”, Timeout := 50000, HeaderOnTop := False, Preload := False f:\add_on\language\re_gr.ini [HSoftkeyTexts] HSK11 = ”Internet Verbindung” f:\add_on\language\re_uk.ini [HSoftkeyTexts] HSK11 = ”Internet Connection” f:\Reachout\internet.bat @echo off rem Dial – Up Verbindung ueber PPP zu T – Online aufbauen rem rasphone.exe –d ”T–Online via PPP” rem Warten bis Verbindung steht rem echo echo Erst nach erfolgreichem Verbindungsaufbau RETURN (INPUT) echo druecken. Ev. zuvor mit ALT + TAB auf das MS / DOS Fenster echo umschalten. pause echo echo Ermitteln der eigenen dynamisch zugeordneten IP Adresse echo Diese Adresse braucht man auf der Viewer Seite fuer echo den Verbindungsaufbau. netstat –r echo echo Bitte geben Sie die in der ersten Zeile angezeigte IP Adresse echo z.B.: 193.159.44.76 an den Kollegen auf der Viewer Seite weiter. echo Dieser braucht Sie fuer den Verbindungsaufbau. echo Erst danach RETURN (INPUT) druecken. Ev. zuvor mit ALT + TAB echo auf das MS / DOS Fenster umschalten. echo pause rem Starten der Ferndiagnose rem f:\Reachout\Hostmenu.exe Falls der Softkey 11 (2. Softkeyebene der HMI Bedienoberfläche) nicht passen sollte, so kann dies in den obigen Dateien (regie.ini, re_gr.ini, re_uk.ini) geändert werden. Für die Datei c:\Reachout\internet.bat muss im Windows Service Mode über ”Properties”–> ”Program” beim Beenden ”Close” angewählt werden. FE1/2-34 Siemens AG 2004 All Rights Reserved SINUMERIK 840D/840Di/810D FB Ferndiagnose (FBFE) – Ausgabe 03.04 Ferndiagnose (FE1) 2.5 Internet 03.04 Host Host konfigurieren In der Datei internet.bat muss der Eintrag ”rundll rnaui.dll,RnaDial T–Online per PPP” bei der HMI bzw. der Eintrag “rasphone.exe –d” –> “T–Online via PPP” bei der PPC50 eventuell an den Namen der konfigurierte DFÜ–Verbindungen angepasst werden. Beispiel Name der eingerichteten DFÜ–Verbindung ist ”T–Online per PPP”. Die Konfiguration muss wie folgt gestartet werden: ”Inbetriebnahme” –> ”HMI” –> ”Optionen” –> ”Ferndiagnose”. Starten Sie auf der PCU 50/70 das Ferndiagnose–Configurations–Menü und wählen Sie als Verbindungstyp Internet aus. Starten Sie die Ferndiagnose wie gewohnt. Bild 2-29 Internet Verbindung aufbauen Bild 2-30 Siemens AG 2004 All Rights Reserved SINUMERIK 840D/840Di/810D FB Ferndiagnose (FBFE) – Ausgabe 03.04 FE1/2-35 Ferndiagnose (FE1) 2.5 Internet 03.04 Bauen Sie die Internet–Verbindung über den Softkey 11 ”Internet Verbindung” auf und starten Sie die Ferndiagnose über ”Diagnose” –> ”Ferndiagnose”. Wählen Sie ”Connect” an, um die Modem– bzw. ISDN– Verbindung zum Internet–PPP–Einwählknoten aufzubauen. Es erscheint folgendes Fenster: Bild 2-31 Nachdem die T–Online PPP–Verbindung aufgebaut worden ist, wird die eigene dynamisch zugeordnete IP–Adresse ermittelt. Bei PCU wird auf einer Volltastatur mit ”Alt” und ”Tab” auf das unten gezeigte Fenster umgeschaltet. Bei der PCU kann dieses auch über die Folientastatur erfolgen. Bild 2-32 Führen Sie die Anweisungen im MS–DOS Fenster aus. Teilen Sie die dynamisch zugeordnete IP–Adresse dem Service Kollegen auf der Viewer–Seite mit. Die IP–Adresse ist die letzte Zahlengruppe in der ersten Zeile (hier: 193.159.45.207). Mit der IP–Adresse kann der Kollege in der Service–Zentrale im Viewer den Zugang zur Steuerung aufbauen. Starten Start der Ferndiagnose auf PCU (Host) Starten Sie den Host über ”Diagnose” –> ”Ferndiagnose”. Bedienung FE1/2-36 Bedienung auf der Viewer Seite Bauen Sie die Internet–Verbindung über den im DFÜ–Netzwerk konfigurierten Eintrag auf. Starten Sie den entsprechenden Viewer und den Verbindungsaufbau zum Host. Wählen Sie ”Internet” als Verbindungstyp in der Konfiguration. Geben Sie obige IP–Adresse (z.B. 193.159.45.207) beim Verbindungsaufbau im Feld ”Network Name” an. Siemens AG 2004 All Rights Reserved SINUMERIK 840D/840Di/810D FB Ferndiagnose (FBFE) – Ausgabe 03.04 03.04 2.6 2.6 ced) Ferndiagnose (FE1) Windows mit Gateway (nur PCU 50/70 mit HMI Advanced) Windows mit Gateway (nur PCU 50/70 mit HMI Advan- PC (Viewer) PC (Gateway) COM – SS COM – SS V24 V24 Win95/98/2000/NT Ethernet (TCP/IP) Bild 2-33 Telefonnetz ISDN oder analog WinNT4.0 PCU 50/70 (Host) Hardwareaufbau für die Ferndiagnose: Windows mit Gateway Hardwareaufbau Basis dieser Lösung ist ein Gateway–PC der unter Windows NT Workstation oder Server laufen muss. Es gibt zwei Möglichkeiten der Ferndiagnose–Verbindung über das Gateway: 1. Von PC–Viewer –> Gateway–Host und weiter vom Gateway–Viewer –> HMI/PCU–Host (Kaskadierung). Die Installation und Konfiguration entspricht dem Installationsweg der jeweils einzelnen Komponeten (Viewer –> Host) der Kaskade. 2. Mit Gateway als RAS–Server Ferndiagnose direkt vom PC–Viewer –> HMI/PCU–Host. Hier muss der Gateway PC als RAS–Server konfiguriert werden. Bei der 2. Lösung entfallen die Lizenzen für einen zusätzlichen Host und Viewer und die Performance ist etwas besser. Hinweis Nur die erste Lösung ist in dieser Dokumentation beschrieben. J Siemens AG 2004 All Rights Reserved SINUMERIK 840D/840Di/810D FB Ferndiagnose (FBFE) – Ausgabe 03.04 FE1/2-37 Ferndiagnose (FE1) 2.6 Windows mit Gateway (nur PCU 50/70 mit HMI Advanced) 03.04 Platz für Notizen FE1/2-38 Siemens AG 2004 All Rights Reserved SINUMERIK 840D/840Di/810D FB Ferndiagnose (FBFE) – Ausgabe 03.04 3 Software–Installation und Inbetriebnahme auf der PCU 50/70 Ferndiagnose auf PCU 50 installieren Die Installation der Ferndiagnose–Software “ReachOut” muss sowohl auf einem PC (Viewer) als auch auf der Steuerung (Host) durchgeführt werden. Bevor die Software installiert wird, sollten die zu verwendenden Kommunikationsgeräte (z.B. Modem, Netzwerkkarte...) installiert sein (siehe Kapitel 2). Für die Option Ferndiagnose steht das Softwarepaket ”Ferndiagnose Host 840D” zur Verfügung. Mit dem beiliegenden Installationsprogramm wird die Ferndiagnose–Software auf der Steuerung installiert. Bei der Installation muss ein Erstbenutzer mit Administratorrechten und zugehörigem Paßwort zwingend konfiguriert werden. Wenn am Host ein Passwort–Schutz aktiviert wurde, dann sollte ein Login auf dem Host für den Benutzer auf der Viewer–Seite eingerichtet werden, da es bei der Ferndiagnose–Sitzung am Viewer PC für den Verbindungsaufbau erforderlich ist. Hinweis Für die Inbetriebnahme der Ferndiagnose muss eine MFII–Tastatur an der PCU 50 angeschlossen werden. Lieferform Die Ferndiagnose–Software wird auf einer CD ausgeliefert. Auf der CD befindet sich für die Betriebssysteme DOS, Win95/ 98/ 2000/NT jeweils ein Ordner mit den entsprechenden Installationsdisketten. Tabelle 3-1 Liste der CD–ROM–Ordner für die Betriebssysteme. Ordner Betriebssystem ’DOS’ DOS ’Win32’ Win95/98/2000/XP/NT Die Disketten 0 bis 4 im Ordner ’Win32’ enthalten den Host für die Steuerung und den Win32 Viewer. Wenn kein CD–Laufwerk an der Steuerung zur Verfügung steht, aber dafür ein Disketten–Laufwerk, dann müssen die einzelnen Verzeichnisse ’Disk 0, 1, 2, 3, 4’ vor der Installation von der CD auf 3,5 Zoll Disketten kopiert werden. Wenn ebenfalls kein Disketten–Laufwerk an der Steuerung vorhanden ist, dann kann die Installation auch über Interlink oder über Netzwerk durchgeführt werden. Hinweis Die CD enthält den Host für die PCU 50 und den Host/Viewer für Win95/ 98/2000/NT (siehe auch Kurzbeschreibung). Siemens AG 2004 All Rights Reserved SINUMERIK 840D/840Di/810D FB Ferndiagnose (FBFE) – Ausgabe 03.04 FE1/3-39 Ferndiagnose (FE1) 3.1 Installation über CD–ROM Laufwerk am PC/PG über Netzwerk 03.04 3.1 Installation über CD–ROM Laufwerk am PC/PG über Netzwerk Wenn die PCU 50 mit HMI Advanced bereits vernetzt ist, dann kann auch über das CD–ROM Laufwerk eines sich im gleichen Netzwerk befindlichen PCs oder PGs installiert werden. Es muss dazu im Windows Service Mode das betreffende Laufwerk am PC / PG freigegeben und über den Explorer der Steuerung gemappt werden. Schrittfolge PC/PG 1. Explorer starten und mit der linken Maustaste auf das CD–ROM Laufwerk klicken und aus dem Menü ”Freigabe...” (Sharing”) anwählen. Hinweis Wenn Sie den Menüeintrag ”Freigabe...” bzw. ”Sharing...” nicht finden können, dann muß über ”Start” –> ”Settings” –> ”Control Panel” –> ”Network” die Einstellung ”File und Print Sharing...” angewählt werden. In der neuen Dialogbox den ersten Punkt ”I want to be able to give others access to my files.” selektieren und die offenen Boxen mit ”OK” schließen. Bild 3-1 2. Einstellungen im Eigenschaftsfenster des CD–ROM Laufwerks: – ”Shared As” anwählen. – Namen für das Laufwerk vergeben. – Zugriffsberechtigung aussuchen. – Falls gewünscht ein Passwort vergeben und Box mit ”OK” bestätigen. 3. Im nachfolgenden Fenster das vergebene Passwort bestätigen. FE1/3-40 Siemens AG 2004 All Rights Reserved SINUMERIK 840D/840Di/810D FB Ferndiagnose (FBFE) – Ausgabe 03.04 03.04 3.2 Ferndiagnose (FE1) Installation über Floppylaufwerk PC/PG über V.24 Schrittfolge PCU 1. Steuerung im Windows Service Mode hochfahren (siehe Abschnitt 2.2) 2. Explorer starten und in der Netzwerkumgebung den Rechner mit dem CD– ROM Laufwerk anwählen. 3. Mit der linken Maustaste auf das Laufwerk mit dem Namen ”CD – ROM” klicken und aus dem Menü ”Netzlaufwerk verbinden...” (”Map Networkdrive...”) selektieren. 4. Die neue Dialogbox mit ”OK” bestätigen. Hinweis Die Einstellung ”Reconnect at logon” sollte nicht aktiv sein! Sonst wird bei jedem Logon versucht das Laufwerk zu verbinden. Jetzt kann über das neu erstellte Laufwerk die Ferndiagnose Software entsprechend der Beschreibung in Kapitel 3.3 installiert werden. 3.2 Installation über Floppylaufwerk PC/PG über V.24 Schließen Sie ein Notebook oder PG über ein Nullmodemkabel an die X6 Schnittstelle (COM1) an. Fahren Sie das Notebook im DOS–Modus hoch und starten Sie das Programm InterServer (Intersvr.exe). Schalten Sie die Steuerung ein. Das Diskettenlaufwerk des Notebook wird nun als Laufwerk von der Steuerung erkannt und kann von der Steuerung z.B. unter “e:\” angesprochen werden. Die weitere Installation erfolgt wie die Installation über ein eigenes Laufwerk (siehe Kapitel 3.3). Siemens AG 2004 All Rights Reserved SINUMERIK 840D/840Di/810D FB Ferndiagnose (FBFE) – Ausgabe 03.04 FE1/3-41 Ferndiagnose (FE1) 3.3 Installation für Win32 über Floppylaufwerk auf PCU 50 3.3 03.04 Installation für Win32 über Floppylaufwerk auf PCU 50 Schrittfolge MFII–Tastatur anschließen. 1. Starten Sie die PCU 50 im Windows Service Mode (siehe Abschnitt 2.2) und fahren mit Punkt 2 (unten) fort. 2. Das Betriebssystem wird hochgefahren. Legen Sie die 1. Diskette (Ferndiagnose für WIN32 Disk0) ins Floppylaufwerk. Rufen Sie mit ”Ctrl” und ”Esc” das Programmenü ”Start” auf und wählen Sie mit den Cursortasten ”Run” an. Geben Sie in die Eingabeaufforderung “a:\setup32“ ein, wenn Ihr Laufwerksbuchstabe die Bezeichnung ”a” hat. Verwenden Sie ansonsten die entsprechende Laufwerksbezeichnung. (”z” bei Interlink). Weiter mit ”Return”. Hinweis Bei Installation über CD–Rom wählen Sie anstelle des Laufwerksbuchstaben “a:”, den Laufwerksbuchstaben des gemappten CD–Rom Laufwerks. 3. Installation der Ferndiagnose–Software: Wenn auf der Steuerung bereits kein Winsock2 installiert ist, dann wird vor der Ferndiagnose Installation noch Winsock2 installiert. Es erscheint folgende Box: Bild 3-2 Bestätigen Sie die nächste Box mit “OK”. Bild 3-3 Die Installation wird anschließend fortgesetzt. Hinweis Das Aufblenden des nächsten Fensters kann unter Umständen 20 Sekunden dauern. 4. Begrüßungsdialog: Setzen Sie das Setup mit ”Next>” fort. FE1/3-42 Siemens AG 2004 All Rights Reserved SINUMERIK 840D/840Di/810D FB Ferndiagnose (FBFE) – Ausgabe 03.04 03.04 3.3 Ferndiagnose (FE1) Installation für Win32 über Floppylaufwerk auf PCU 50 Hinweis Wechseln Sie zwischen den einzelnen Auswahlfeldern mit der Tabulatortaste und bestätigen Sie mit Return. Wählen Sie ein Menü über die Tastatur mit ”Alt” und dem unterstrichenen Buchstaben des Menünamens an. Bild 3-4 5. Lizenzvertrag: Aufmerksam durchlesen und mit ”Yes” bestätigen Bild 3-5 6. Benutzerinformationen und Seminarnummer: Es werden Endnutzerinformationen und Seriennummer abgefragt. Siemens AG 2004 All Rights Reserved SINUMERIK 840D/840Di/810D FB Ferndiagnose (FBFE) – Ausgabe 03.04 FE1/3-43 Ferndiagnose (FE1) 3.3 Installation für Win32 über Floppylaufwerk auf PCU 50 03.04 Bild 3-6 Geben Sie die mit der Ferndiagnose mitgelieferte Seriennummer ein und wählen ”Next>” an. 7. Pfadangabe: Setzen Sie das Setup mit ”Next>” fort, ohne das Standardverzeichnis ”C:\ReachOut” (HMI) bzw. “F:\ReachOut” (PCU 50) zu verändern. Bild 3-7 8. Installationsart auswählen: Wählen Sie ”Typical” für eine Standard–Installation. FE1/3-44 Siemens AG 2004 All Rights Reserved SINUMERIK 840D/840Di/810D FB Ferndiagnose (FBFE) – Ausgabe 03.04 03.04 3.3 Ferndiagnose (FE1) Installation für Win32 über Floppylaufwerk auf PCU 50 Bild 3-8 9. Programmgruppe auswählen: Wählen Sie die Programmgruppe aus, in dem die Programmsymbole abgelegt werden sollen und wählen Sie ”Next>” an. Bild 3-9 10. Persönliche Daten angeben: Diese Dialogbox erscheint nur bei einer Neuinstallation der Ferndiagnose. Geben Sie Ihre persönlichen Daten und die Seriennummer der Ferndiagnose ein und bestätigen mit ”Next>”. Siemens AG 2004 All Rights Reserved SINUMERIK 840D/840Di/810D FB Ferndiagnose (FBFE) – Ausgabe 03.04 FE1/3-45 Ferndiagnose (FE1) 3.3 Installation für Win32 über Floppylaufwerk auf PCU 50 03.04 Bild 3-10 11. Setup Informationen überprüfen: Wenn die Informationen stimmen, dann wählen Sie ”Next>” an, um das Setup fortzusetzen, ansonsten drücken Sie “<Back” und korrigieren die Informationen. Bild 3-11 12. Daten auf HMI kopieren: Das Ferndiagnose Verzeichnis wird erstellt und die Dateien werden kopiert. FE1/3-46 Siemens AG 2004 All Rights Reserved SINUMERIK 840D/840Di/810D FB Ferndiagnose (FBFE) – Ausgabe 03.04 03.04 3.3 Ferndiagnose (FE1) Installation für Win32 über Floppylaufwerk auf PCU 50 Bild 3-12 Das Setup fordert nach der ersten Diskette (Disk0) das Einlegen der Diskette #1. Bild 3-13 Legen Sie die Diskette in das Laufwerk ein und klicken Sie auf ”OK”. Verfahren Sie entsprechend mit Diskette #2, #3 und #4. 13. Installations – Ende: Am Ende der Installation wird zuerst das Window ”ReachOut” mit allen Programm Symbolen geöffnet. Siemens AG 2004 All Rights Reserved SINUMERIK 840D/840Di/810D FB Ferndiagnose (FBFE) – Ausgabe 03.04 FE1/3-47 Ferndiagnose (FE1) 3.3 Installation für Win32 über Floppylaufwerk auf PCU 50 03.04 Bild 3-14 Wenn an der PCU 50 kein TCP/IP installiert wurde, erscheint nach der Installation der Ferndiagnose Software ein Hinweis, daß die Ferndiagnose den WinSock2 Patch für die TCP/IP Funktionalität benötigt, falls zu einem späteren Zeitpunkt ein Netzwerkanschluß auf dem Rechner hinzugefügt werden sollte. Dieses Fenster muß mit “OK” bestätigt werden. Es hat ansonsten keine weiteren Auswirkungen auf die Funktionalität der Ferndiagnose. Anschließend erfolgt eine Abfrage, ob Windows sofort neu gestartet werden soll. Bild 3-15 FE1/3-48 Siemens AG 2004 All Rights Reserved SINUMERIK 840D/840Di/810D FB Ferndiagnose (FBFE) – Ausgabe 03.04 03.04 3.3 Ferndiagnose (FE1) Installation für Win32 über Floppylaufwerk auf PCU 50 Hinweis Im Dialog ”Restart” die Option ”No, I will restart my computer later” anwählen und mit ”Finish” beenden. Bestätigen Sie die nachfolgende Meldebox ”Information” mit ”OK” , fahren die PCU über das Menü ”Start” (CRTL + ESC) –>”Shut Down...” ”Shut down Computer”–> ”Yes” herunter. Die zwei nachfolgenden Abfragen sind mit ”Y” zu bestätigen Bevor sie die Ferndiagnose verwenden können, müssen Sie diese entsprechend der Beschreibung in Kapitel 3.4 konfigurieren. Siemens AG 2004 All Rights Reserved SINUMERIK 840D/840Di/810D FB Ferndiagnose (FBFE) – Ausgabe 03.04 FE1/3-49 Ferndiagnose (FE1) 3.4 Inbetriebnahme des Host auf der PCU 50/70 3.4 03.04 Inbetriebnahme des Host auf der PCU 50/70 Eine Verbindung zwischen Viewer und Host kann nur aufgebaut werden, wenn der Host nach dem Start der Ferndiagnose auf der PCU in Empfangsbereitschaft gesetzt wird und die entsprechenden Kommunikationsgeräte selektiert und korrekt konfiguriert wurden. Schrittfolge Dazu gehen Sie wie folgt vor: Starten Sie die PCU im Windows Service Mode (siehe Abschnitt 2.2) und fahren mit Punkt 2 (unten) fort. 1. Das Betriebssystem Windows wird hochgefahren. 2. Wenn die Ferndiagnose nicht automatisch gestartet wurde, dann starten Sie es über das folgende Symbol: Menüpunkt ”Configure/Options...” anwählen Bild 3-16 3. Host in Empfangsbereitschaft setzen: Option ”Wait for Calls” anwählen. 4. Kommunikationsgerät auswählen: Verwendetes Kommunikationsgerät selektieren und wenn notwendig Einstellungen des Gerätes durch anwählen von ”Configure” anpassen. FE1/3-50 Siemens AG 2004 All Rights Reserved SINUMERIK 840D/840Di/810D FB Ferndiagnose (FBFE) – Ausgabe 03.04 03.04 3.5 Ferndiagnose (FE1) Deinstallation der Ferndiagnose–Software an PCU 50 Hinweis Im Dialog ”Options” sind nur die Geräte anwählbar, die bereits auf der PCU installiert wurden. Aus diesem Grund zuerst die zu verwendenden Kommunikationsgeräte installieren und konfigurieren (siehe dazu Kapitel 2) und dann die Ferndiagnose installieren und konfigurieren. 5. Zeitpunkt, wann der Host empfangsbereit ist: Wählen Sie für ”Start waiting for calls” die Option ”When ReachOut starts”, damit der Host erst nach dem Starten der Ferndiagnose empfangsbereit ist. 3.5 Deinstallation der Ferndiagnose–Software an PCU 50 1. Starten Sie die PCU 50 im Windows Service Mode (siehe Abschnitt 2.2) und fahren mit Punkt 2 (unten) fort. 2. Starten Sie die Uninstall–Prozedur über ”Start” (Ctrl + Esc) –>”Programs” –>”ReachOut”–> ”Uninstall”–> ”Yes”. Eventuell erscheint die Frage ”... Delete all remaining files ...”. Beantworten Sie diese mit ”Yes”. 3. Beenden Sie den Windows–Service–Mode über ”Start” (Ctrl + Esc)–> ”Shut Down...”–> ”Shut down the Computer?”–> ”Yes”. 4. Bis einschließlich V4.x: Sichern Sie Environment mit: ”Save Windows Environment for ...”–> ”Yes”–> ”1.”–> ”2” Windows (changing...) Sichern Sie Environment nochmals mit : ”Start” (Ctrl + Esc)–> ”Shut Down...”–> ”Shut down the computer?”–> ”Yes”–> ”Save Windows Environment for ...”–> ”Yes”–> ”1”–> ”2” Windows (changing...) Alle Ferndiagnose–Dateien und alle Einträge in der SYSTEM.INI–Datei wurden entfernt. J Siemens AG 2004 All Rights Reserved SINUMERIK 840D/840Di/810D FB Ferndiagnose (FBFE) – Ausgabe 03.04 FE1/3-51 Ferndiagnose (FE1) 3.5 Deinstallation der Ferndiagnose–Software an PCU 50 03.04 Platz für Notizen FE1/3-52 Siemens AG 2004 All Rights Reserved SINUMERIK 840D/840Di/810D FB Ferndiagnose (FBFE) – Ausgabe 03.04 Software–Installation und Inbetriebnahme auf PCU 20 und HT 6 4 Die Installation der Sofware für die Ferndiagnose muss sowohl auf dem PC (Viewer) als auch auf der SINUMERIK 840D / 810D PCU 20 (Host) durchgeführt werden. Software auf PCU 20/HT 6 installieren Der PCU 20 besitzt kein freies Speichermedium auf dem die Software installiert werden könnte. Aus diesem Grund wird die Ferndiagnose–Software ”ReachOut” komplett vorinstalliert auf einer PC–Card geliefert. Diese muss nur noch an der PCU 20 angesteckt und konfiguriert werden. Auf dem HT 6 ist die Software bereits vorinstalliert. Bei der Installation wird das Modem eingestellt und die User mit dem jeweiligen Passwort konfiguriert. Hinweis Bei der Inbetriebnahme der Ferndiagnose–Software kann eine MFII–Tastatur an der PCU 20 angeschlossen werden. Die Eingabe der Daten wird dadurch erleichtert. 4.1 Installieren und Konfigurieren der Software auf PCU 20 Die Software zum Betrieb der Ferndiagnose ist komplett auf der PC–Card installiert. Vor dem ersten Einsatz muss Sie nur auf das jeweilige System konfiguriert werden. 4.1.1 Modemverbindung Konfigurations– modus aufrufen Die PC–Card befindet sich in der PCU 20 und das Modem ist angeschlossen. Zum Konfigurieren sind noch folgende Schritte durchzuführen: 1. Schalten Sie die Steuerung ein. 2. Drücken Sie die Taste ”6” nachdem die Copyright–Zeile mit der Angabe der Seriennummer am Bildschirm angezeigt wird. Das Konfigurationsmenü erscheint. Es wird Ihnen eine Auswahl von Aktionen angeboten, Mit den Tasten ”1” bis ”5” können Sie die entsprechende Funktion anwählen. Siemens AG 2004 All Rights Reserved SINUMERIK 840D/840Di/810D FB Ferndiagnose (FBFE) – Ausgabe 03.04 FE1/4-53 Ferndiagnose (FE1) 4.1 Installieren und Konfigurieren der Software auf PCU 20 Taste (4:) 1: 2: 3: 5: 03.04 Beschreibung Konfigurationsmenü ReachOut teleservice is enabled at Power On Aktueller Zustand von Ferndiagnose wird angezeigt (entspricht Taste ”4”) Update with PC–IN (Internes Eprom, COM 1:) Update der Steuerungssoftware über COM 1 (für Ferndiagnose nicht nötig) Update with PC–IN (Internes Eprom, COM 2:) Update der Steuerungssoftware über COM 2 (für Ferndiagnose nicht nötig) ReachOut Setup Konfigurationssoftware für Ferndiagnose aufrufen Disable Teleservice at Power On Ferndiagnose wird nach dem nächsten Einschalten nicht mit gestartet 3. Drücken Sie die Taste ”3”. Sie gelangen in das Menü zum Konfigurieren der PC–Card. Hinweis In der ersten Zeile vor den Konfigurationsmenüs steht als Information, ob die Ferndiagnose aktiviert ist oder nicht. Steht vor dem Menü z.B. die Zeile “ReachOut is enable at Power On”, wird die Ferndiagnose bei jedem Einschalten aktiviert (Taste “4”). Allerdingds bestehen bei dieser Einstellung bezüglich Farbtiefe, Auflösung und Anzeigegeschwindigkeit Einschränkungen, da die Ferndiagnose–Software nur den Grafic–Modus 12 unterstützt, mit einer Bildgröße von 640 x 480 und nur 16 Farben. Bei Bedientafeln mit höherer Auflösung erscheint ein kleineres zentriertes Bild. In den Konfigurationsmenüs steht dann nur noch “Disable ReachOut at Power On” (Taste “5”) zur Auswahl, um die Ferndiagnose beim nächsten Start zu deaktivieren. Setup Reach Out Im Setup–Menü von “ReachOut” können Sie die vorhandene Hardware konfigurieren und Einstellungen zum Betrieb festlegen. Zur ersten Inbetriebnahme der Ferndiagnose müssen Sie folgende Einstellungen vornehmen: • • • • • • • • Menüpunkte anwählen FE1/4-54 COM–Port des Modems auswählen Modem–Typ einstellen Übertragungsrate des Modems festlegen Verbindungsart wählen PCs für die Verbindungen eintragen Passwort und Zugangsrechte festlegen Telefonnummer für Call Back eintragen Reboot des Systems Die Menüs von “ReachOut” für PCU 20 werden mit den Pfeiltasten auf dem Bedienfeld ausgewählt. Die Auswahl wird jeweils gelb unterlegt. Durch Drücken der Eingabetaste wird die markierte Auswahl aktiviert. Siemens AG 2004 All Rights Reserved SINUMERIK 840D/840Di/810D FB Ferndiagnose (FBFE) – Ausgabe 03.04 03.04 4.1 Ferndiagnose (FE1) Installieren und Konfigurieren der Software auf PCU 20 Hinweis Wenn Sie keine MFII Tastatur an der PCU 20 geschlossen haben, können Sie die Menüs mit den Tasten ”X” (Exit) oder ”Cancel” (Abbruch) beenden. Die Taste ”Esc” ist auf der Bedientafelfront die Taste ”Cancel”. Die Funktionstasten ”F1” bis ”F8” werden über die horizontalen Softkeys angesprochen. Hilfe Im Hauptmenü ”Help” finden Sie zu den jeweiligen Menüs eine kurze Beschreibung. Für jedes Thema können Sie eine Direkthilfe über die Funktionstaste ”F1” aufrufen. Mit den Pfeiltasten können Sie zwischen den Hilfethemen blättern. Com–Port wählen Die PCU 20 besitzt zwei COM–Ports. Überprüfen Sie zuerst, an welchen von beiden Ports das Modem angeschlossen ist. Im Menü ”Comm Port” können Sie den entsprechenden COM–Port einstellen. 1. Wählen Sie in der Menüleiste von ”ReachOut” ”Preferences” –> ”Communication Settings”. Ein neue Maske mit einem neuen Menü wird geöffnet, in dem die Einstellungen für die ”Communication Settings” vorgenommen werden. 2. Wählen Sie im neu geöffneten Fenster ”Comm Settings” –> ”Comm Port”. Eine Auswahlliste öffnet sich. 3. Wählen Sie die serielle Schnittstelle COM 1 oder COM 2, je nach Anschluss des Modems, aus. 4. Bestätigen Sie Ihre Auswahl mit der Eingabetaste. Das Menü schließt sich. Hinweis Die Konfiguration für Modem–Typ, Übertragungsrate und Verbindungsart nehmen Sie ebenso vor wie die zum Comm–Port in der Maske ”Communication Settings”. Modem–Typ Ferndiagnose–Software stellt unter der Maske für die Communication Settings im Menü ”Modem Select” eine Auswahlliste typischer Modems zur Verfügung. 1. Wählen Sie in der Maske ”Communication Settings” das Menü ”Comm Settings” –> ”Modem Select”. Eine Auswahlliste der Modems wird geöffnet. 2. Wählen Sie in ”Modem Table” das angeschlossenen Modem mit der Übertragungsrate aus. Hinweis Ist das verwendete Modem nicht in der Auswahlliste eingetragen, wählen Sie das ”A Hayes Compatible” Modem mit der Übertragungsrate des verwendeten Modems aus. Wurde ein Modemtyp ausgewählt, erwartet die Software, dass ein eingeschaltetes Modem zur Verfügung steht. 3. Bestätigen Sie die Auswahl mit der Eingabetaste. Das Menü schließt sich. Siemens AG 2004 All Rights Reserved SINUMERIK 840D/840Di/810D FB Ferndiagnose (FBFE) – Ausgabe 03.04 FE1/4-55 Ferndiagnose (FE1) 4.1 Installieren und Konfigurieren der Software auf PCU 20 Übertragungsrate 03.04 “ReachOut” stellt automatisch die höchste Übertragungsrate des ausgewählten Modems ein. Im Menü ”Data Speed” der Maske ”Communications Settings” können Sie die aktuelle Übertragungsrate ändern. 1. Wählen Sie in der Menüleiste ”Comm Settings” –> ”Data Speed”. Eine Auswahlliste wird geöffnet. 2. Wählen Sie die Übertragungsrate mit Hilfe der Pfeiltasten aus. 3. Bestätigen Sie Ihre Auswahl, indem Sie auf die Eingabetaste drücken. Das Menü schließt sich. Hinweis Bei Verwendung von Modems unterschiedlicher Hersteller ist es erforderlich, beim Viewer und beim Host dieselbe Geschwindigkeit einzustellen, da sonst evtl. kein Verbindungsaufbau möglich ist. Verbindungsart Im Menü ”Dialing Prefix” der Maske Communication Settings stellen Sie das Modem auf Ton– oder Impulswahl ein. 1. Wählen Sie in der Menüleiste ”Comm Settings” –> ”Dialing Prefix”. Sie befinden sich im Menü ”Enter Phone Dialog Prefix”. 2. Geben Sie in der Textzeile Prefix die gewünschte Wahlart ein. ATDT: Tonwahl ATDP: Impulswahl Hinweis Wenn Sie an Nebenstellenanlagen mit der Option Call Back arbeiten, muss der String bei Tonwahl ATX3DT, bei Impulswahl ATX3DP lauten. Dadurch wird gewährleistet, dass der Wahlton ignoriert wird. Nähere Beschreibungen zu dem Prefix ATXn finden Sie in Ihrer Modembeschreibung. Für PBX Systeme können Sie noch weitere Parameter eingeben. Beschreibungen dazu finden Sie direkt im Menü ”Enter Phone Dialog Prefix”. 3. Bestätigen Sie Ihre Auswahl mit der Eingabetaste. Das Menü schließt sich. 4. Drücken Sie die Taste ”Cancel” bzw. ”Esc”, um die Maske Communication Settings zu verlassen. Das Optionsfenster ”Save Current Settings” erscheint. 5. Drücken Sie die Taste ”Y”, um Ihre Einstellungen zu speichern. Sie gelangen wieder in die Hauptmaske von ”ReachOut”. Verbindung mit PCs erstellen Im Menü ”Phone Book” stellen Sie die PCs ein mit denen Sie Verbindungen aufbauen wollen. 1. Wählen Sie in der Menüleiste von ”ReachOut” ”Preferences” –> ”Edit Phone book”. Die Maske ”Call–Out Phone book” wird geöffnet. 2. Drücken Sie auf die Taste ”A” (Add New Entry), um einen neuen Eintrag aufzunehmen. FE1/4-56 Siemens AG 2004 All Rights Reserved SINUMERIK 840D/840Di/810D FB Ferndiagnose (FBFE) – Ausgabe 03.04 03.04 4.1 Ferndiagnose (FE1) Installieren und Konfigurieren der Software auf PCU 20 3. Geben Sie ”Description” und ”Phone Number” ein. Optional können Sie noch die Felder ”User Name” und ”Password” belegen. 4. Bestätigen Sie Ihre Eingaben mit der Eingabetaste. 5. Wiederholen Sie den Vorgang, wenn Sie noch weitere Einträge aufnehmen wollen. 6. Drücken Sie auf die Taste ”X” (Exit), um das Menü zu schließen. Hinweis Mit der Taste ”E” (Edit Entry) können Sie vorhandene Einträge ändern. Mit ”D” (Delete Entry) können Sie vorhandene Einträge löschen. Passwort und Call Back Im Menü ”Edit Passwords” legen Sie fest, welche Zugriffsrechte der User des Viewer–PC’s beim Kontakt mit dem Host zugewiesen bekommt. Jeder User kann noch extra mit einem Passwort belegt werden. Nur in der Liste eingetragene User können die Ferndiagnose aktivieren. 1. Wählen Sie in der Menüleiste von ”ReachOut” ”Security” –> ”Edit Passwords”. Die Maske ”Password List for this computer when it is a host” wird geöffnet. 2. Drücken Sie die Taste ”A” (Add Password), um einen neuen User mit Passwort aufzunehmen. Die Maske ”Add New Password” wird geöffnet. 3. Belegen Sie die Textzeilen für ”User Name” und ”Password”. Unter dem Menüpunkt ”File Access” befindet sich eine Auswahlliste, mit der Sie dem User unterschiedliche Zugriffsrechte zuweisen. 4. Wählen Sie aus der Liste ”Full Access”, wenn Sie dem User alle Rechte zuweisen wollen. Für eingeschränkte Rechte wählen Sie den entsprechenden Eintrag. Call Back Für den Modus Call Back können Sie die Telefonnummern des Viewer–PC’ s eingeben. Wird der Host vom Viewer–PC angewählt, kommt bei aktiven Call Back noch keine direkte Verbindung zustande. Der Host ruft erst mit der abgespeicherten Telefonnmummer den angemeldeten Viewer–PC zurück. Erst wenn diese Verbindung erfolgeich zustande kommt, wird die Ferndiagnose aktiviert. Mit Call Back wird gewährleistet, dass Rechner ohne Zugangsberechtigung keine Ferndiagnose durchführen können. Nur die im Host mit Telefonnummer eingetragene Viewer – PCs und User werden nach erfolgreichem Rückruf akzeptiert. 5. Geben Sie die Telefonnummer des Viewer–PCs ein, wenn Sie mit Call Back arbeiten. 6. Bestätigen Sie Ihre Eintragungen durch Drücken der Taste ”Eingabe”. Sie gelangen wieder in die Hauptmaske von ”ReachOut”. Siemens AG 2004 All Rights Reserved SINUMERIK 840D/840Di/810D FB Ferndiagnose (FBFE) – Ausgabe 03.04 FE1/4-57 Ferndiagnose (FE1) 4.1 Installieren und Konfigurieren der Software auf PCU 20 Optionen für Anmeldung festlegen 03.04 Für zugangsberechtigte User kann im Menü ”Password Options” noch die Anmeldung konfiguriert werden. Sie können z.B. festlegen, ob Passwörter benötigt werden oder die maximale Anzahl von Versuchen bei der Anmeldung. 1. Wählen Sie in der Menüleiste von ”ReachOut” ”Security” –> ”Password Options”. Die Maske ”Password Options Menu” wird geöffnet. 2. Mit den Tasten ”1” bis ”4” können Sie die jeweilige Konfiguration aktivieren oder deaktivieren. 3. Drücken Sie die Taste ”Cancel” oder ”Esc”, um in die Hauptmaske von ”ReachOut” zu gelangen. ! Konfiguration abschließen Vorsicht Die anderen Einstellungsmöglichkeiten dürfen nicht genutzt werden (z. B. ”Reboot upon Disconnect”)! Mit den vorgenommenen Einstellungen ist die Grundkonfiguration von ”ReachOut” abgeschlossen. Das System ist nach dem nächsten Start für die Ferndiagnose konfiguriert. 1. Drücken Sie auf die Taste ”Cancel” oder ”Esc”, um “ReachOut” zu verlassen. Sie wechseln wieder in das Untermenü zur Konfiguration von ”ReachOut”. Taste 0: 1: 3: 5: Beschreibung Konfigurationsuntermenü Teleservice Enabled at Power On Exit Konfigurationsmenü ohne Speichern der Einstellungen verlassen Save Setup, Reboot Neue Konfiguration speichern und Steuerung wieder starten Teleservice Setup Zurück ins Setup Menü Disable Teleservice at Power On ReachOut wird nach dem nächsten Einschalten nicht gestartet Hinweis Bitte beachten Sie, dass beim Start der Ferndiagnose das Modem eingeschaltet sein muss. 2. Drücken Sie die Taste ”1”, um die Konfiguration auf die PC–Card zu schreiben und neu zu starten. Nach dem Neustart steht Ihnen die Ferndiagnose an der PCU 20 zur Verfügung. Reboot FE1/4-58 Nach dem Reboot erscheint das Konfigurationsmenü von “ReachOut” nicht mehr. Die PC–Card ist konfiguriert. “ReachOut” ist nun bei jedem Start aktiv und bereit für die Ferndiagnose. Siemens AG 2004 All Rights Reserved SINUMERIK 840D/840Di/810D FB Ferndiagnose (FBFE) – Ausgabe 03.04 03.04 4.1 Ferndiagnose (FE1) Installieren und Konfigurieren der Software auf PCU 20 Hinweis Nach einem Update der Steuerungssoftware muss die Konfigurationssoftware von “ReachOut” mit ”3” erneut aufgerufen werden. Beenden Sie die Konfigurationssoftware ohne Änderungen vorzunehmen. Nachdem das Konfigurationsmenü erscheint, drücken Sie die Taste ”0” und verlassen das Konfigurationsmenü wieder. Es erscheint ein neues Menü, das Sie durch Drücken der Taste ”1” (Save Setup, Reboot) schließen. Durch den Update der Steuerungssoftware können sich autoexec.bat und config.sys geändert haben. Durch den erneuten Aufruf des Untermenüs zur Konfiguration von “ReachOut” werden die Einträge auf der PC–Card aktualisiert. Siemens AG 2004 All Rights Reserved SINUMERIK 840D/840Di/810D FB Ferndiagnose (FBFE) – Ausgabe 03.04 FE1/4-59 Ferndiagnose (FE1) 4.2 Installieren und Konfigurieren der Software auf der HT 6 4.2 03.04 Installieren und Konfigurieren der Software auf der HT 6 Die Ferndiagnose–Software ”ReachOut” zum Betrieb der Ferndiagnose ist komplett auf dem HT 6 installiert. Vor dem ersten Einsatz muss Sie nur auf das jeweilige System konfiguriert werden. Konfigurations– modus aufrufen Das Modem ist angeschlossen. Zum Konfigurieren sind noch folgende Schritte durchzuführen: 1. Steuerung einschalten bzw. Reset–Taste drücken (mit einem Schraubenzieher). Es erscheint folgende Anzeige: ”HPU 100.2 Boot Software V01.01.02 Copyright (C) 1997 SIEMENS AG ERLANGEN, 570870710413 V01.00.04” 2. Taste ”6” drücken Es wird Ihnen eine Auswahl von Aktionen angeboten. Mit den Tasten ”1” bis ”3” können Sie die entsprechende Funktion anwählen. Taste 0: 1: 3: Beschreibung Konfigurationsmenü Teleservice is disabled at Power On Aktueller Zustand von Ferndiagnose wird angezeigt (entspricht Taste ”4”) Update from PC–Card bzw. Exit (wenn keine Karte steckt) Update der Steuerungssoftware über PC–Card Update with PC–IN (COM 1:) Update der Steuerungssoftware über COM 1 (bei HT 6 nicht unterstützt) Teleservice Setup Konfigurationssoftware für Ferndiagnose aufrufen 3. Drücken Sie die Taste ”3”. Sie gelangen in das Menü zum Konfigurieren der Ferndiagnose–Software. Konfiguration erstellen Es werden nun verschiedene Möglichkeiten zur Konfiguration der Ferndiagnose Software angeboten: Entweder wählen Sie den Setup–Modus der Software oder Sie wählen eine der vorgegebenen Konfigurationen. Taste 0: 1: 3: FE1/4-60 Exit Ferndiagnose–Setupmenü verlassen Save Setup Abspeichern der Konfiguration ALT Right–Shift:advanced setup (use Select to scroll screen) Quick Modem Setup Reset Setup Standardkonfiguration Direct Connection direkte Verbindung eines PC mit dem HT 6 COM1: 38.4K (Bem. Nicht verwenden, keine Verbindung möglich) Siemens AG 2004 All Rights Reserved SINUMERIK 840D/840Di/810D FB Ferndiagnose (FBFE) – Ausgabe 03.04 03.04 4.2 4: 5: 6: Ferndiagnose (FE1) Installieren und Konfigurieren der Software auf der HT 6 A Hayes Compatible 14400 Modem–Verbindung 14400 Band Com1: 19.2K A Hayes Compatible 28800 Modem–Verbindung 28800Band Com1: 38.4K A Hayes Compatible 28800 (Bem: Nicht verwenden keine Verbindung möglich) Com1: 57.6K Mit ALT Right–Shift wird das ReachOut–Setup aufgerufen. Mit der Select–Taste kann dabei der Bildschirmausschnitt verschoben werden. Für die einfachere Bedienung sollte als Bildschirmfarbe ”monochrom” eingestellt werden. Dies geschieht durch die Menüauswahl ”Preferences”, ”Screen Color”, ”Monochrom” oder durch Eingabe der Buchstaben P, S, M. Mit ”4” oder ”5” wählen Sie eine Standard Konfiguration. Es sind dann keine weiteren Einstellungen an der Ferndiagnose–Software am HT 6 notwedig. Es ist für den Zugang kein Passwort und keine Call–back–Funktion aktiviert. Um mit den Standardeinstellungen eine Verbindung aufbauen zu können, müssen die Modems Hayes kompatibel sein und der V.90 Norm entsprechen. Betätigen Sie ”1” um die gewählten Konfigurationen zu speichern. Mit ”0” verlassen Sie das Menü ohne zu speichern. Mit den Konfigurationen ”3” und ”6” ist dem HT 6 keine Verbindung möglich. Wollen Sie eine andere als die Standard Konfiguration einstellen, so rufen Sie das RechOut–Setup auf. Hinweis Die Anwahl und die Bedienung der ReachOut–Software erfolgt über eine MFII– Tastatur. Setup Reach Out Im Setup–Menü von ”ReachOut” können Sie die vorhandene Hardware konfigurieren und Einstellungen zum Betrieb festlegen. Zur ersten Inbetriebnahme der Ferndiagnose müssen Sie folgende Einstellungen vornehmen: • • • • • • • • COM–Port des Modems auswählen Modem–Typ einstellen Übertragungsrate des Modems festlegen Verbindungsart wählen PCs für die Verbindungen eintragen Passwort und Zugangsrechte festlegen Telefonnummer für Call Back eintragen Reboot des Systems Siemens AG 2004 All Rights Reserved SINUMERIK 840D/840Di/810D FB Ferndiagnose (FBFE) – Ausgabe 03.04 FE1/4-61 Ferndiagnose (FE1) 4.2 Installieren und Konfigurieren der Software auf der HT 6 03.04 Menüpunkte anwählen Die Menüs von ”ReachOut” für HT 6 werden mit den Pfeiltasten auf dem Bedienfeld ausgewählt. Durch Drücken der Eingabetaste wird die markierte Auswahl aktiviert. Hilfe Im Hauptmenü ”Help” finden Sie zu den jeweiligen Menüs eine kurze Beschreibung. Für jedes Thema können Sie eine Direkthilfe über die Funktionstaste ”F1” aufrufen. Mit den Pfeiltasten können Sie zwischen den Hilfethemen blättern. Com–Port wählen Das HT 6 besitzt einen COM–Port: Com 1. Im Menü ”Comm Port” können Sie den entsprechenden COM–Port einstellen. 1. Wählen Sie in der Menüleiste von ”ReachOut” ”Preferences” –> ”Communication Settings”. Eine neue Maske mit einem neuen Menü wird geöffnet, in dem die Einstellungen für die ”Communication Settings” vorgenommen werden. 2. Wählen Sie im neu geöffneten Fenster ”Comm Settings” –> ”Comm Port”. Eine Auswahlliste öffnet sich. 3. Wählen Sie die serielle Schnittstelle COM 1 4. Bestätigen Sie Ihre Auswahl mit der Eingabetaste. Das Menü schließt sich. Hinweis Die Konfiguration für Modem–Typ, Übertragungsrate und Verbindungsart nehmen Sie ebenso vor wie die zum Comm–Port in der Maske ”Communication Settings”. Modem–Typ ”ReachOut” stellt unter der Maske für die Communication Settings im Menü ”Modem Select” eine Auswahlliste typischer Modems zur Verfügung. 1. Wählen Sie in der Maske ”Communication Settings” das Menü ”Comm Settings” –> ”Modem Select”. Eine Auswahlliste der Modems wird geöffnet. 2. Wählen Sie in ”Modem Table” das angeschlossenen Modem mit der Übertragungsrate aus. Hinweis Ist das verwendete Modem nicht in der Auswahlliste eingetragen, wählen Sie das ”A Hayes Compatible” Modem mit der Übertragungsrate des verwendeten Modems aus. Wurde ein Modemtyp ausgewählt, erwartet die Software, dass ein eingeschaltetes Modem zur Verfügung steht. 3. Bestätigen Sie die Auswahl mit der Eingabetaste. Das Menü schließt sich. Übertragungsrate ”ReachOut” stellt automatisch die höchste Übertragungsrate des ausgewählten Modems ein. Im Menü ”Data Speed” der Maske ”Communications Settings” können Sie die aktuelle Übertragungsrate ändern. 1. Wählen Sie in der Menüleiste ”Comm Settings” –> ”Data Speed”. Eine Auswahlliste wird geöffnet. 2. Wählen Sie die Übertragungsrate mit Hilfe der Pfeiltasten aus. FE1/4-62 Siemens AG 2004 All Rights Reserved SINUMERIK 840D/840Di/810D FB Ferndiagnose (FBFE) – Ausgabe 03.04 03.04 4.2 Ferndiagnose (FE1) Installieren und Konfigurieren der Software auf der HT 6 3. Bestätigen Sie Ihre Auswahl, indem Sie auf die Eingabetaste drücken. Das Menü schließt sich. Hinweis Bei Verwendung von Modems unterschiedlicher Hersteller ist es erforderlich, beim Viewer und beim Host dieselbe Geschwindigkeit einzustellen, da sonst evtl. kein Verbindungsaufbau möglich ist. Verbindungsart Im Menü ”Dialing Prefix” der Maske Communication Settings stellen Sie das Modem auf Ton– oder Impulswahl ein. 1. Wählen Sie in der Menüleiste ”Comm Settings” –> ”Dialing Prefix”. Sie befinden sich im Menü ”Enter Phone Dialog Prefix”. 2. Geben Sie in der Textzeile Prefix die gewünschte Wahlart ein. ATDT: Tonwahl ATDP: Impulswahl Hinweis Wenn Sie an Nebenstellenanlagen mit der Option Call Back arbeiten, muss der String bei Tonwahl ATX3DT, bei Impulswahl ATX3DP lauten. Dadurch wird gewährleistet, dass der Wählton ignoriert wird. Nähere Beschreibungen zu dem Prefix ATXn finden Sie in Ihrer Modembeschreibung. Für PBX Systeme können Sie noch weitere Parameter eingeben. Beschreibungen dazu finden Sie direkt im Menü ”Enter Phone Dialog Prefix” 3. Bestätigen Sie Ihre Auswahl mit der Eingabetaste. Das Menü schließt sich. 4. Drücken Sie die Taste ”Cancel” bzw. ”Esc”, um die Maske Communication Settings zu verlassen. Das Optionsfenster ”Save Current Settings” erscheint. 5. Drücken Sie die Taste ”Y”, um Ihre Einstellungen zu speichern. Sie gelangen wieder in die Hauptmaske von ”ReachOut”. Verbindung mit PCs erstellen Im Menü ”Phone Book” stellen Sie die PCs ein mit denen Sie Verbindungen aufbauen wollen. 1. Wählen Sie in der Menüleiste von ”ReachOut” ”Preferences” –> ”Edit Phone book”. Die Maske ”Call–Out Phone book” wird geöffnet. 2. Drücken Sie auf die Taste ”A” (Add New Entry), um einen neuen Eintrag aufzunehmen. 3. Geben Sie ”Description” und ”Phone Number” ein. Optional können Sie noch die Felder ”User Name” und ”Password” belegen. 4. Bestätigen Sie Ihre Eingaben mit der Eingabetaste. 5. Wiederholen Sie den Vorgang, wenn Sie noch weitere Einträge aufnehmen wollen. 6. Drücken Sie auf die Taste ”X” (Exit), um das Menü zu schließen. Siemens AG 2004 All Rights Reserved SINUMERIK 840D/840Di/810D FB Ferndiagnose (FBFE) – Ausgabe 03.04 FE1/4-63 Ferndiagnose (FE1) 4.2 Installieren und Konfigurieren der Software auf der HT 6 03.04 Hinweis Mit der Taste “E” (Edit Entry) können Sie vorhandene Einträge ändern. Mit “D” (Delete Entry) können Sie vorhandene Einträge löschen. Passwort und Call Back Im Menü ”Edit Passwords” legen Sie fest, welche Zugriffsrechte der User des Viewer–PC’s beim Kontakt mit dem Host zugewiesen bekommt. Jeder User kann noch extra mit einem Passwort belegt werden. Nur in der Liste eingetragene User können die Ferndiagnose aktivieren. 1. Wählen Sie in der Menüleiste von ”ReachOut” ”Security” –> ”Edit Passwords”. Die Maske ”Password List for this computer when it is a host” wird geöffnet. 2. Drücken Sie die Taste ”A” (Add Password), um einen neuen User mit Passwort aufzunehmen. Die Maske ”Add New Password” wird geöffnet. 3. Belegen Sie die Textzeilen für ”User Name” und ”Password”. Unter dem Menüpunkt ”File Access” befindet sich eine Auswahlliste mit der Sie dem User unterschiedliche Zugriffsrechte zuweisen. 4. Wählen Sie aus der Liste ”Full Access”, wenn Sie dem User alle Rechte zuweisen wollen. Für eingeschränkte Rechte wählen Sie den entsprechenden Eintrag. Call Back Für den Modus Call Back können Sie die Telefonnummern des Viewer–PCs eingeben. Wird der Host vom Viewer–PC angewählt, kommt bei aktiven Call Back noch keine direkte Verbindung zustande. Der Host ruft erst mit der abgespeicherten Telefonnmummer den angemeldeten Viewer–PC zurück. Erst wenn diese Verbindung erfolgeich zustande kommt, wird die Ferndiagnose aktiviert. Mit Call Back wird gewährleistet, dass Rechner ohne Zugangsberechtigung keine Ferndiagnose durchführen können. Nur die im Host mit Telefonnummer eingetragenen Viewer–PCs und User werden nach erfolgreichem Rückruf akzeptiert. 1. Geben Sie die Telefonnummer des Viewer–PCs ein, wenn Sie mit Call Back arbeiten. 2. Bestätigen Sie Ihre Eintragungen durch Drücken der Taste ”Eingabe”. Sie gelangen wieder in die Hauptmaske von ”ReachOut”. Optionen für Anmeldung festlegen Für zugangsberechtigte User kann im Menü ”Password Options” noch die Anmeldung konfiguriert werden. Sie können z.B. festlegen, ob Passwörter benötigt werden und/oder wie viele Versuche ein User maximal bei der Anmeldung hat. 1. Wählen Sie in der Menüleiste von ”ReachOut” ”Security” –> ”Password Options”. Die Maske ”Password Options Menu” wird geöffnet. 2. Mit den Tasten ”1” bis ”4” können Sie die jeweilige Konfiguration aktivieren oder deaktivieren. 3. Drücken Sie die Taste ”Cancel” oder ”Esc”, um in die Hauptmaske von ”ReachOut” zu gelangen. ! FE1/4-64 Vorsicht Die anderen Einstellungsmöglichkeiten dürfen nicht genutzt werden (z. B. ”Reboot upon Disconnect”)! Siemens AG 2004 All Rights Reserved SINUMERIK 840D/840Di/810D FB Ferndiagnose (FBFE) – Ausgabe 03.04 03.04 4.2 Konfiguration abschließen Ferndiagnose (FE1) Installieren und Konfigurieren der Software auf der HT 6 Mit den vorgenommenen Einstellungen ist die Grundkonfiguration von ”ReachOut” abgeschlossen. Das System ist nach dem nächsten Start für die Ferndiagnose konfiguriert. 1. Drücken Sie auf die Taste ”Cancel” oder ”Esc”, um ”ReachOut” zu verlassen. Sie wechseln wieder in das Untermenü zur Konfiguration von ”ReachOut”. Taste 0: 1: 3: 4: 5: 6: Beschreibung Konfigurationsuntermenü Exit Konfigurationsmenü ohne Speichern der Einstellungen verlassen Save Modem Setup Abspeichern der Konfiguration ALT Right–Shift:advanced setup (use Select to scroll screen) Quick Modem Setup Reset Setup Standardkonfiguration Direct Connection direkte Verbindung eines PC mit dem HT 6 COM1: 38.4K A Hayes Compatible 14400 Modem–Verbindung 14400 Band Com1: 19.2K A Hayes Compatible 28800 Modem–Verbindung 28800Band Com1: 38.4K A Hayes Compatible 28800 (Bem: Nicht verwenden keine Verbindung möglich) Com1: 57.6K Hinweis Bitte beachten Sie, dass beim Start der Ferndiagnose das Modem eingeschaltet sein muss. 2. Drücken Sie die Taste ”1”, um die Konfiguration auf die PC–Card zu schreiben und neu zu starten. Nach dem Neustart steht Ihnen die Ferndiagnose am HT 6 zur Verfügung. Reboot Nach dem Reboot erscheint das Konfigurationsmenü von ”ReachOut” nicht mehr. ”ReachOut” ist nun bereit für die Ferndiagnose. Die Ferndiagnose Software kann über den “Ferndiagnose” Softkey im Bedienbereich “Diagnose” aktiviert werden. Hinweis Die Konfiguration der Ferndiagnose–Software bleibt auch bei einem Update der HT 6–System–Software erhalten. Siemens AG 2004 All Rights Reserved SINUMERIK 840D/840Di/810D FB Ferndiagnose (FBFE) – Ausgabe 03.04 FE1/4-65 Ferndiagnose (FE1) 4.4 Ferndiagnose beenden 4.3 03.04 Ferndiagnose nachträglich aktivieren Nach dem Hochlauf die PCU 20/HT 6 ist die Ferndiagnose –SW zu aktivieren. Die Funktion ist als Softkey an der PCU 20/HT 6 abrufbar. 1. Drücken Sie den Softkey ”Diagnose”. 2. Drücken Sie den Softkey ”Ferndiagnose”. Die Nachricht ”Starten der Ferndiagnose, Wiederanlauf der Bedieneinheit; Weiter mit OK” erscheint 3. Bestätigen Sie den Wiederanlauf der Bedieneinheit mit ”OK”. ”ReachOut” wird aktiviert und die Bedieneinheit neugestartet. Der NCK ist durch diesen Vorgang nicht betroffen. Er wird nicht neugestartet. 4.4 Ferndiagnose beenden Abhängig vom Konfigurationsmodus kann die Funktion auf folgende Weise beendet werden: Modus “Disable ReachOut at Power On” ist aktiv: S HW–Reset des PCU 20/HT 6 Modus “Enable ReachOut at Power On” ist aktiv: S Ausschalten der Steuerung (beim Einschalten der Steuerung ist unter diesem Modus die Ferndiagnose gleich aktiv) J FE1/4-66 Siemens AG 2004 All Rights Reserved SINUMERIK 840D/840Di/810D FB Ferndiagnose (FBFE) – Ausgabe 03.04 5 Installation der Ferndiagnose–Software am PC (Viewer) Vorbereitung Bevor Sie die Ferndiagnose–Software auf Ihrem PC installieren, sollten Sie folgendes beachten: • Bestimmen Sie, welche Version des Viewers benötigt wird. Bei einer PCU 20/HT 6 als Host muss die DOS–Version vom Viewer installiert werden. • Entfernen Sie jede andere Remote–Control–Software vom PC. • Wenn Sie ein Modem benutzen, überzeugen Sie sich, dass es richtig konfiguriert und ans Telefonnetz angeschlossen ist. • Notieren Sie Modemtyp, Modell–Nr. und Übertragungsgeschwindigkeit. • Stellen Sie fest, an welcher V.24 Schnittstelle (z.B. COM1 oder COM2) das Modem angeschlossen ist. • Stellen Sie fest, unter welchem Betriebssystem Ihr Viewer betrieben wird. 5.1 Viewer für Windows 95/98/2000/NT Installation Das Softwarepaket für die Ferndiagnose am PC heißt ”Ferndiagnose Viewer 840D”. Mit der beiliegenden Installationsbatchdatei ”SetupW32.bat” kann das Tool unter Windows wie folgt auf dem PC eingerichtet werden: 1. Legen Sie die CD ins CD–ROM Laufwerk ein. 2. Wählen Sie ”Ausführen” im Menü ”Datei” im Programm–Manager. 3. Geben Sie in der Befehlszeile ”E:\SetupW32.bat” (”E” ist der Laufwerksbuchstabe für den CD–ROM, welcher variieren kann) ein. 4. Bestätigen Sie mit ”OK”. 5. Folgen Sie den weiteren Anweisungen, um die Installation zu vervollständigen. Die Schritte entsprechen denen bei der Installation an der Steuerung (siehe Kapitel 3.3). Benötigen Sie während der Installation Hilfe, klicken Sie auf das Hilfe–Symbol. Die Hilfefunktion ist in jedem Schritt verfügbar. Hinweis Zur Installation der Ferndiagnose unter Windows NT4.0 sind Administrator– Rechte nötig. Siemens AG 2004 All Rights Reserved SINUMERIK 840D/840Di/810D FB Ferndiagnose (FBFE) – Ausgabe 03.04 FE1/5-67 Ferndiagnose (FE1) 5.2 Viewer für MS–DOS (nötig bei PCU 20/HT 6 als Host) 5.2 03.04 Viewer für MS–DOS (nötig bei PCU 20/HT 6 als Host) Installation 1. Mit dem Installationsprogramm installd.exe können Sie die DOS–Version auf dem Viewer–PC installieren: 2. Legen Sie die CD ins CD–ROM Laufwerk ein. 3. Wechseln Sie unter Windows 95, 98, 2000, NT in die MS–DOS–Eingabeaufforderung. Ein DOS–Fenster wird geöffnet. 4. Wechseln Sie ins Verzeichnis “Dos/Disk1” der CD–ROM und geben ”installd.exe” ein. Das Installationsprogramm der Ferndiagnose für DOS wird gestartet. Hinweis Für die Ferndiagnose zwischen einem Viewer–PC und dem PCU 20/HT 6 kann keine der folgenden Windows–Varianten Win95, 98, 2000, NT der Ferndiagnose genutzt werden. Nur die DOS– Variante darf installiert werden. Diese kann in den oben genannten Windows– Varianten in einer DOS–Box gestartet werden. Hintergrund: PCU 20/HT 6 verwendet als Betriebssystem DOS. Durchführung der Installation Sie werden mit einem dialoggeführten Menü durch das Installationsprogramm geleitet. Zur Standardinstallation müssen Sie wie folgt vorgehen: 1. Geben Sie Ihren Namen, den Firmennamen und die Seriennummer in die erste Maske von ”ReachOut Dos Install” ein. Durch Drücken der Taste ”F10” bestätigen Sie Ihre Eingaben. Eine nochmalige Abfrage über die Richtigkeit der Eintragungen erscheint. 2. Bestätigen Sie nochmals die Eintragungen mit ”F10”, wenn die Angaben korrekt sind. Die neue Maske ”Select the correct Path Names below” erscheint. Standardmäßig wird die Ferndiagnose auf C:\reachout installiert. ReachOut speichert im Betrieb alle Daten unter diesen Pfad. 3. Bestätigen Sie die voreingestellten Pfadeingaben durch Drücken der Taste ”F10”. Die Maske ”Full (complete) or Custom Installation?” wird geöffnet. 4. Drücken Sie die Taste ”C”, um eine benutzerdefinierte Installation durchzuführen. Die Maske ”Install for Host/Viewer?” wird geöffnet. 5. Drücken Sie die Taste ”3”, um die Software für den Viewer zu installieren. Die Maske ”Install for which environment?” wird geöffnet. 6. Drücken Sie die Taste ”2”, um nur die DOS–Version von ReachOut zu installieren. Die Maske ”Select Communications” erscheint. 7. Drücken Sie die Taste ”3”, um die Kommunikation über Modem zu installieren. Die Maske schließt sich und alle notwendigen Dateien werden vom Installationsprogramm auf Ihren Rechner gespielt. 8. Während der Installation werden Sie aufgefordert Diskette 2 (Disk 2) einzulegen. Legen Sie Diskette 2 (Disk 13) ins Laufwerk A: und bestätigen Sie mit der Taste ”Eingabe”. Verfahren Sie ebenso mit Diskette 3 (Disk 3). FE1/5-68 Siemens AG 2004 All Rights Reserved SINUMERIK 840D/840Di/810D FB Ferndiagnose (FBFE) – Ausgabe 03.04 03.04 5.2 Ferndiagnose (FE1) Viewer für MS–DOS (nötig bei PCU 20/HT 6 als Host) Hinweis Wenn Sie von CD–ROM installieren, geben Sie beim Wechsel der Diskette als Quelle das neue Verzeichnis auf der CD–ROM an. Bei Diskette 2 z.B. “d:\disk2”. Der Laufwerksbuchstabe “d:” steht für den Laufwerksbuchstaben des CD–ROMs (kann variieren). Nachdem alle Dateien auf die Festplatte kopiert wurden, müssen Sie nur noch die Verbindung konfigurieren. Es wird die Maske ”Type of Modem Support” geöffnet. 9. Drücken Sie die Taste ”1”, um die Verbindung mit einem analogen Modem festzulegen. Die Maske ”Enter Computer Name” wird geöffnet. 10. Geben Sie den Namen des Viewer–PCs ein und Bestätigen Sie mit ”Eingabe”. Dieser Name wird für die weitere Ferndiagnose mit ReachOut beibehalten. Die Maske ”Communication Settings” öffnet sich. 11. Konfigurieren Sie das von Ihnen verwendete Modem im Menü ”Comm Settings”. Hinweis Die wesentlichen Schritte der Konfiguration finden Sie bei der Konfiguration des Modems für den Host im Kap. 2.1 unter den Punkten ”COM–Port wählen”, ”Modem–Typ”, ”Übertragungsrate” und “Verbinungsart”. 12. Wählen Sie im Menü ”File” –> ”Save Configuration”, wenn Sie das Modem und die Verbindung konfiguriert haben. 13. Drücken Sie die Taste ”Esc”, um die Maske ”Communication Settings” zu schließen. Die Maske ”ReachOut Installation Complete” erscheint. 14. Die Installation von der Ferndiagnose für den Viewer ist abgeschlossen. J Siemens AG 2004 All Rights Reserved SINUMERIK 840D/840Di/810D FB Ferndiagnose (FBFE) – Ausgabe 03.04 FE1/5-69 Ferndiagnose (FE1) 5.2 Viewer für MS–DOS (nötig bei PCU 20/HT 6 als Host) 03.04 Platz für Notizen FE1/5-70 Siemens AG 2004 All Rights Reserved SINUMERIK 840D/840Di/810D FB Ferndiagnose (FBFE) – Ausgabe 03.04 6 Verbindungsaufbau 6.1 Allgemeines zum Verbindungsaufbau mit Viewer für Win32 (Win95/98/2000/NT) Verbindungsaufbau mit mehreren Verbindungen Die Windows 32–Variante unterstützt den Verbindungsaufbau mit mehreren Computern zu oder von einem einzelnen PC. • Ein einzelner Viewer–PC kann mit mehreren wartenden Computern verbunden werden. Es ist möglich den Chat, den Explorer oder die ”RemoteControl” gleichzeitig oder getrennt zu nutzen. • Ein einzelner Computer (Viewer) kann unter Windows 95/98/2000/NT–Verbindungen aufbauen und auf Verbindungen warten. Hinweis Wenn an der Steuerung eine Maus und eine ”ALT” – Taste nicht zur Verfügung steht, dann kann der Host auf der Steuerung nur über den Viewer beendet werden. 6.2 Verbindungsaufbau mit Viewer für Win95/98/2000/NT (mit HMI Advanced) Verbindungsaufbau mit Viewer und Modem Starten Sie ”ReachOut” unter Windows 95/98/2000/NT. Folgendes Fenster wird aufgeblendet: Siemens AG 2004 All Rights Reserved SINUMERIK 840D/840Di/810D FB Ferndiagnose (FBFE) – Ausgabe 03.04 FE1/6-71 Ferndiagnose (FE1) 6.2 Verbindungsaufbau mit Viewer für Win95/98/2000/NT (mit HMI Advanced) 03.04 Bild 6-1 Klicken Sie auf ”Connection”, um eine neue Verbindung einzurichten. Das Eingabefenster ”Create New Connection” erscheint. Bild 6-2 Geben Sie den Namen ihrer Verbindung ein. Defaultmäßig ist ”My connection” eingestellt. FE1/6-72 Siemens AG 2004 All Rights Reserved SINUMERIK 840D/840Di/810D FB Ferndiagnose (FBFE) – Ausgabe 03.04 03.04 6.2 Ferndiagnose (FE1) Verbindungsaufbau mit Viewer für Win95/98/2000/NT (mit HMI Advanced) Bild 6-3 Wählen Sie im nächsten Eingabefenster den Verbindungstyp (über welches Medium die Verbindung hergestellt wird) aus. Alternativ können Sie auch ”Netzwerk” mit TCP/IP Protokoll aktivieren, falls die PCU über ein Netzwerk, Internet oder ein RAS–Gateway erreichbar ist. Bild 6-4 Tragen Sie im letzten Fenster die Vorwahl und die Telefonnummer ein. Rufen Sie die Verbindung auf, indem Sie auf das im Bild 6–1 neu erscheinende Symbol doppelklicken. Siemens AG 2004 All Rights Reserved SINUMERIK 840D/840Di/810D FB Ferndiagnose (FBFE) – Ausgabe 03.04 FE1/6-73 Ferndiagnose (FE1) 6.2 Verbindungsaufbau mit Viewer für Win95/98/2000/NT (mit HMI Advanced) 03.04 Hinweis Sie können die Konfiguration des Modems über den Knopf ”Configure” nach– träglich anpassen. Aber die vorgenommenen Einstellungen sind dann unterschiedlich zu denen in der Dialogbox ”Systemsteuerung/Modems/Eigenschaften”. Verbindungsaufbau mit Viewer über Netzwerk (TCP/IP) Gehen Sie so vor wie bei einer Modemverbindung bis die untere Box erscheint. Bild 6-5 Wählen Sie ”Network” an. Bild 6-6 Geben Sie unter ”Remote computer’s name” die IP–Adresse des Rechners an, mit dem Sie verbunden werden möchten. FE1/6-74 Siemens AG 2004 All Rights Reserved SINUMERIK 840D/840Di/810D FB Ferndiagnose (FBFE) – Ausgabe 03.04 03.04 6.3 Ferndiagnose (FE1) Kaskadierter Verbindungsaufbau mit Viewer/Host unter WindowsNT (PCU 50) Verbindungsaufbau mit Viewer über Internet auf einem WinNT Rechner Führen Sie zum Installieren bzw. Einfügen einer neuen DFÜ–Verbindung auf einem WinNT Rechner die unter Kapitel 2.5.1 aufgeführten Schritte bis ”Einbindung in die HMI Bedienoberfläche“ durch. Wenn die DFÜ–Verbindung und die Internetverbindung auf der PCU 50 mit HMI Advanced aufgebaut sind, können Sie die Ferndiagnose–Verbindung über Netzwerk (TCP/IP), wie unter ”Verbindungsaufbau mit Viewer über Netzwerk (TCP/IP)” beschrieben, aufbauen. Verwenden Sie als IP–Adresse die eventuell dynamisch an der PCU50 vergebene IP–Adresse. 6.3 Kaskadierter Verbindungsaufbau mit Viewer/Host unter WindowsNT (PCU 50) Konfiguration als Gateway Über Netzwerk werden mehrere Steuerungen mit einem Windows NT–Rechner verbunden. Von einem beliebigen, externen Viewer–PC kann über Modem oder ISDN auf den Host des NT–Rechners zugegriffen werden. Um über den Viewer des NT–Rechners auf die Sreuerung im Netz zuzugreifen. Vorbereitungen An den einzelnen Steuerungen ist keine zusätzliche Konfiguration erforderlich. Alle Steuerungen müssen als Hosts konfiguriert sein und über das Netzwerk vom Viewer erreicht werden können. Der erste Viewer–PC, von dem die einzelnen Steuerungen angewählt werden, muss ein Windows NT–Rechner sein. Installieren Sie auf dem Rechner die Viewer–Ferndiagnose–Software für Windows NT. Installation, Konfiguration und Bedienung werden in den wesentlichen Schritten wie bei Windows 95 durchgeführt. Konfigurieren Sie die einzelnen Verbindungen über ”Connection”, ”Neue Verbindung”. Geben Sie den Namen der neuen Verbindung ein und wählen sie die Verbindungsart aus. Tragen Sie je nach Art die Telefon–Nr. oder die IP–Adresse ein und beenden Sie mit ”Finish”. Wählen Sie unter ”Configure”, ”Options” die gewünschten Verbindungen aus und konfigurieren Sie sie. Es müssen mindestens zwei Verbindungstypen eingerichtet sein. Siemens AG 2004 All Rights Reserved SINUMERIK 840D/840Di/810D FB Ferndiagnose (FBFE) – Ausgabe 03.04 FE1/6-75 Ferndiagnose (FE1) 6.3 Kaskadierter Verbindungsaufbau mit Viewer/Host unter WindowsNT (PCU 50) 03.04 Bild 6-7 Der Eintrag ”NetBIOS” sollte nicht angewählt werden. Aktivieren Sie ”When computer starts”, wenn die Ferndiagnose beim Hochlauf automatisch gestartet werden soll. Verbindungs– aufbau Fahren Sie den Windows NT–Rechner hoch und starten Sie die Ferndiagnose–Software. Wählen Sie von einem zweiten PC, auf dem ebenfalls die Ferndiagnose–Software installiert ist, den Windows NT–Rechner an. Wenn die Verbindung hergestellt ist, können Sie vom NT–Rechner weiter zu anderen möglichen Verbindungen gelangen. Hinweis Der Verbindungstyp zwischen Viewer–PC und NT–Rechner und zwischen NT–Rechner und Steuerung muss unterschiedlich sein. Ein Modem kann nur eine Verbindung aufbauen. FE1/6-76 Siemens AG 2004 All Rights Reserved SINUMERIK 840D/840Di/810D FB Ferndiagnose (FBFE) – Ausgabe 03.04 Ferndiagnose (FE1) Verbindungsaufbau mit Viewer unter MS–DOS (für PCU 20/HT 6) 03.04 6.4 6.4 Verbindungsaufbau mit Viewer unter MS–DOS (für PCU 20/HT 6) Der PCU 20/HT 6 basiert auf dem Betriebssystem MS–DOS. Für den Viewer liegt die Software ”ReachOut” auch als MS–DOS vor. Verwenden Sie auf dem Viewer–PC ein Windows–Betriebssystem, dann müssen Sie mit der DOS–Version der Ferndiagnose arbeiten. Verbindungsaufbau unter MS–DOS Der Verbindungsaufbau vom Viewer zum Host über Modem wird nach folgendem Ablauf organisiert: 1. Starten Sie ”ReachOut” unter MS–DOS bzw. in der DOS–Eingabeaufforderung von Windows, indem Sie im Verzeichnis von ”ReachOut” die Datei gvm.bat aufrufen. ”ReachOut” für den Viewer wird geladen. 2. Wählen Sie im Menü ”Link”–>”Connect using Phone book”. Jeder eingetragene Host wird mit Namen und Telefonnummer angezeigt. 3. Wählen Sie aus der Liste mit den Cursortasten den gewünschten Host aus und Bestätigen Sie mit der Taste ”Eingabe”. Der Host wird angewählt. Oder: 1. Wählen Sie im Menü ”Link”–> ”Contact to Host PC”. Die Maske ”Enter Phone Number for Host PC” wird geöffnet. 2. Geben Sie die Telefonnummer des gewünschten Host ein und bestätigen Sie mit der Taste ”Eingabe”. Der Host wird angewählt. Verbindungsaufbau mit mehreren Verbindungen Die Windows 32–Variante unterstützt den Verbindungsaufbau mit mehreren Computern zu oder von einem einzelnen PC. • Ein einzelner Viewer–PC kann mit mehreren wartenden Computern verbunden werden. Es ist möglich den Chat, den Explorer oder die ”RemoteControl” gleichzeitig oder getrennt zu nutzen. • Ein einzelner Computer (Viewer) kann unter Windows 95/98/2000/NT oder XP Verbindungen aufbauen und auf Verbindungen warten. Hinweis Wenn an der Steuerung eine Maus und eine ”ALT” – Taste nicht zur Verfügung steht, dann kann der Host auf der Steuerung nur über den Viewer beendet werden. J Siemens AG 2004 All Rights Reserved SINUMERIK 840D/840Di/810D FB Ferndiagnose (FBFE) – Ausgabe 03.04 FE1/6-77 Ferndiagnose (FE1) 6.4 Verbindungsaufbau mit Viewer unter MS–DOS (für PCU 20/HT 6) 03.04 Platz für Notizen FE1/6-78 Siemens AG 2004 All Rights Reserved SINUMERIK 840D/840Di/810D FB Ferndiagnose (FBFE) – Ausgabe 03.04 Funktionen des Viewer–PC, Version Win32 7 ”ReachOut” Grundbild der Win32 Version: In der neuen Version sind keine zusätzlichen Funktionen eingeflossen. Aber es gibt einige Verbesserungen im Vergleich zu älteren Versionen. Verbesserungen 1. Die Ferndiagnose kann nun am Viewer auch eine Truecolor 24 Bit Farbtiefe (Einstellung am Host) anzeigen. 2. Unter WinNT kann jetzt auch nur mit Benutzerrechten eine Verbindung aufgebaut werden. Bei früheren Versionen war dieses unter WinNT nicht möglich. Bild 7-1 Siemens AG 2004 All Rights Reserved SINUMERIK 840D/840Di/810D FB Ferndiagnose (FBFE) – Ausgabe 03.04 FE1/7-79 Ferndiagnose (FE1) 7.2 File Transfer 7.1 03.04 Remote Control Bedienung der PCU 50/70 In der Betriebsart “Remote Control” können Sie den Bildschirm der HMI Advanced auf Ihrem PC–Bildschirm sehen und mit Maus und Tastatur bedienen. Die Softkeys lassen sich entweder per Maus – Doppelklick oder mit den Funktionstasten aktivieren. Die waagrechten Softkeys SK1 bis SK8 entsprechen den Funktionstasten F1 bis F8, “Recall” entspricht F9 und “Bedienbereichsumschaltung” F10. Die senkrechten Softkeys werden, von oben nach unten, über Shift + F1 bis Shift + F8 erreicht. Sie können alle Bereiche des HMI Advanced vom Viewer–PC aus bedienen. Um die Verbindung abzubrechen, markieren Sie am Viewer das für die Verbindung relevante Icon und klicken Sie es mit der rechten Maustaste an. Wählen Sie aus dem aufgeblendeten Menü den Eintrag ”Disconnect” aus. Die Verbindung kann auch nach dem das entsprechende Icon angeklickt wurde, durch Anwählen des ersten Symbols in der Toolbar abgebrochen werden. Hinweis Wenn an der Steuerung eine Maus und eine ”ALT” – Taste nicht zur Verfügung stehen, dann kann der Host auf der Steuerung nur über den Viewer beendet werden. 7.2 File Transfer Was macht File Transfer Der File Transfer ermöglicht den Austausch von Dateien zwischen Viewer–PC und Steuerung. Der Viewer–PC wird dabei als ”Local” und die PCU 50/70 als ”Host” bezeichnet. Die Übertragungsgeschwindigkeit beträgt ca. 6–8 min für 1 MByte, bei 9600 Baud. Abbrechen der Funktion Sie gelangen über ”Exit” im Menü ”File” oder die Tastenkombination Alt + F4 wieder ins Auswahlbild der Ferndiagnose zurück. FE1/7-80 Siemens AG 2004 All Rights Reserved SINUMERIK 840D/840Di/810D FB Ferndiagnose (FBFE) – Ausgabe 03.04 03.04 7.3 Ferndiagnose (FE1) Chat für PCU 50/70 mit HMI Advanced (Kommunikation über Texteingabefenster) 7.3 Chat für PCU 50/70 mit HMI Advanced (Kommunikation über Texteingabefenster) Chat Fenster unter Windows 95 Das Chat–Fenster ermöglicht die Kommunikation der beiden Bediener über gleichzeitige Texteingabe. Klicken Sie auf ”Chat”, um das Chat Fenster zu öffnen. Bild 7-2 Hinweis An der PCU mit MFII–Tastatur können Sie den ”Chat” über die End–Taste anwählen und über die Input–Taste aktivieren. Während einer aktiven Verbindung können Sie das Grundbild von HMI Advanced über ”Diagnose”–> ”Ferndiagnose” anwählen. Abbrechen der Funktion Schließen Sie das Chat–Fenster mit ”Exit”. Siemens AG 2004 All Rights Reserved SINUMERIK 840D/840Di/810D FB Ferndiagnose (FBFE) – Ausgabe 03.04 FE1/7-81 Ferndiagnose (FE1) 7.6 Help 03.04 Hinweis Auf der PCU 50/70 ist dies ohne MFII–Tastatur nicht möglich. In diesem Fall muss der Bediener auf der Viewer–Seite das Chat–Fenster schließen. Das Fenster an der PCU 50/70 wird dann automatisch geschlossen. 7.4 Terminal Emulation Diese Funktion wird für die Ferndiagnose nicht benötigt. 7.5 Exit Verlassen Sie das Menü mit ”Exit”. Bei noch vorhandener Verbindung erscheint eine Warnung, dass der Viewer noch verbunden ist und die Verbindung beim Beenden der Ferndiagnose abgebrochen werden. Das Programm wird bei Bestätigung mit “OK” beendet und die Verbindung abgebrochen. 7.6 Help Zu jedem Bedienschritt steht ein umfangreiches Hilfemenü zur Verfügung. J FE1/7-82 Siemens AG 2004 All Rights Reserved SINUMERIK 840D/840Di/810D FB Ferndiagnose (FBFE) – Ausgabe 03.04 Funktion des Viewer–PC (PCU 20/HT 6) 8 Die Ferndiagnose für die PCU 20 bzw. HT 6 stellt die gleichen Funktionen wie für die PCU 50/70 zur Verfügung. Die Funktion Chat ist für die PCU 20 bzw.HT 6 nur eingeschränkt möglich. Es ist nur eine Kommunikation über den Umweg eines Teileprogramms durchführbar. 8.1 Remote Control Bedienung der PCU 20/HT6 In der Betriebsart ”Remote Control” wird die Anzeige am Bildschirm der PCU 20 bzw. HT 6 (Host) auf Ihren Bildschirm dargestellt. Mit der Tastatur können Sie die Funktionen des Host über den Viewer–PC steuern. Die Softkeys werden dabei über die Funktionstasten aktiviert. Die waagerechten Softkeys SK1 bis SK8 werden über die Funkionstasten F1 bis F8 bedient. Die senkrechten Softkeys werden von oben beginnend über Shift + F1 bis Shift + F8 angesprochen. ”Recall” entspricht der Funktionstaste F9 und die ”Bedienbereichsumschaltung” F10. Ihnen steht dadurch am Viewer der volle Funktionsumfang des Host zur Verfügung. Verbindung abbrechen Wenn Sie die Verbindung vom Viewer zum Host abbrechen wollen, müssen Sie die linke und die rechte Shift–Taste gleichzeitig drücken. Das Fenster wird geschlossen und Sie gelangen wieder zur Oberfläche von ”ReachOut”. Wechseln Sie in ”ReachOut” ins Menü ”Link”–> ”Disconnect from Host–PC”. Die Verbindung zur PCU 20/HT 6 wird beendet. Hinweis Bei älteren HMI–Ständen (< SW 5) muss evtl. im Viewer unter ”Preferences –> Keyboard Handling” die Funktion ”Hardware rely” aktiviert werden. 8.2 File Transfer Bedeutung Mit File Transfer können Sie Daten vom Viewer zum Host bzw. vom Host zum Viewer überspielen. Für die PCU 20/ HT 6 werden die Daten in der Zwischenablage auf dem Laufwerk “e”: des Host abgelegt. Im Laufwerk “e:” wird dafür das Verzeichnis ”transfer” zur Verfügung gestellt. Siemens AG 2004 All Rights Reserved SINUMERIK 840D/840Di/810D FB Ferndiagnose (FBFE) – Ausgabe 03.04 FE1/8-83 Ferndiagnose (FE1) 8.3 Chat Transfer von Daten 03.04 Zum Überspielen von Daten müssen Sie den File Manager öffnen: 1. Wechseln Sie in ”ReachOut” ins Menü ”File” –> ”Invoke File Manager”. Es wird ein Explorer mit zwei Fenstern geöffnet. Im linken Fenster des Explorers wird das Verzeichnis des Viewer–PCs angezeigt. Im rechten Fenster sehen Sie das Verzeichnis des Host. Dateien können zwischen Host und Viewer kopiert, verschoben oder gelöscht werden. Auf dem Host ist es nur möglich Dateien auf Laufwerk “e:“ zu schreiben. Alle anderen Laufwerke haben nur Lesestatus. 2. Beenden Sie den File Manager mit ”Exit” –> ”Yes”. Sie gelangen wieder in die Oberfläche von “ReachOut”. Transfer–Directory Der Transfer von Daten zwischen Viewer und Host ist über ein Transfer–Directory organisiert. Daten vom Viewer bzw. Host werden zuerst in dieses Verzeichnis abgelegt. Zum Überspielen z.B. von Teileprogrammen, werden die Daten vom Viewer–PC aus in das Transfer–Directory gespielt. Dort können Sie vom Host aus weiter verarbeitet werden. Um imTransfer–Directory gespeicherte Daten vom Host abrufen zu können, gehen Sie wie folgt vor: 1. Drücken Sie am Host den Softkey ”Dienste”. Eine neue Maske erscheint. 2. Drücken Sie den Softkey ”Zwischenablage”. 3. Drücken Sie den Softkey ”Transfer–Directory”. Das Transfer–Directory wird geöffnet. Mit den senkrechten Softkeys stehen Ihnen die Funktionen ”Einordnen”, ”Archiv erzeugen”, ”Löschen” und ”Refresh–Dir” zur Verfügung. 8.3 Chat Bedeutung ! Direktes CHAT wird nicht unterstützt. Die Funktion Chat ist für die PCU 20/ HT 6 nur eingeschränkt möglich, indem ein Teileprogramm, z.B. CHAT1.MPF in einer Fernbedienung–Sitzung, editiert wird. Dieses Teileprogramm sollte am Ende der Sitzung wieder gelöscht werden. Vorsicht Die Funktion CHAT sollte nicht aus dem Ferndiagnose–Menü gestartet werden! J FE1/8-84 Siemens AG 2004 All Rights Reserved SINUMERIK 840D/840Di/810D FB Ferndiagnose (FBFE) – Ausgabe 03.04 9 Tipps und Tricks In diesem Kapitel sind einige hilfreiche Tipps und Tricks zu finden, die nützlich sein könnten. 9.1 Kaskadierung vom Win–Viewer via ”Gateway” zum DOS–HOST Ab der Ferndiagnose V6.1 kann über mehrere Rechner eine Verbindung zur Steuerung aufgebaut werden ⇒ Kaskadierung. Dazu muss auf allen Rechnern mit Ausnahme der Steuerung jeweils die Viewer Version der Ferndiagnose installiert sein. Die Ferndiagnose Software auf den Zwischenrechnern fungieren in Richtung zur Steuerung als Viewer und in Richtung zum End–Viewer hin als Host, die in Wartestellung gesetzt sein müssen. Mit der Kaskadierung wird immer von der Steuerung aus angefangen und dann sukzessiv bis zum End–Viewer von einem Zwischenrechner zum anderen fortgesetzt. Es ist auch möglich zwischen unterschiedlichen Betriebssystemen zu kaskadieren. Unten ist die Kaskadierung eines Win32 Viewers zu einem DOS Host abgebildet. Es müssen auf den Zwischenstationen aus ersichtlichen Gründen unterschiedliche Kommunikationsverbindungen für den Viewer und Host verwendet werden. Im unteren Beispiel ist der Zwischenrechner über ein TCP/IP Netzwerk mit dem End–Viewer und über eine RS232 Direkt– Verbindung mit der Steuerung verbunden. Es können auch die anderen zugelassenen Kommunikationsverbindungen verwendet werden. HMI Embedded/ PCU 20 V6.1 V6.1 Bild 9-1 V6.1 Kaskadierung der Ferndiagnose über ein ”Gateway” Siemens AG 2004 All Rights Reserved SINUMERIK 840D/840Di/810D FB Ferndiagnose (FBFE) – Ausgabe 03.04 FE1/9-85 Ferndiagnose (FE1) 9.2 Automatisierte Installation der Ferndiagnose 03.04 Folgende Möglichkeiten wurden getestet und sind funktionsfähig. ! 9.2 Maschine PCU 20 Gateway PC (1) Betriebssystem MS–DOS Win95/98 Viewer – PC (2) Win95/98/NT ReachOut Version DOS–Host DOS–Viewer + Win32–Host V5.1 Win32–Viewer V5.1 Randbedingungen keine Der DOS–Viewer muss in einem DOS–Fenster laufen (kein Vollbild) Es muss zuerst die Verbindung PCU 20 ↔ Gateway PC stehen, bevor diese Verbindung aufgebaut werden darf. Vorsicht Der Gateway–PC (1) darf als Betriebssystem kein Win NT beinhalten. Dieser Betrieb ermöglicht keine 16 Bit Grafikauflösung des DOS–Viewers in einem DOS– Fenster. Automatisierte Installation der Ferndiagnose Es können für die Ferndiagnose ab V5.1 mit Texteditoren, wie das Windows Notepad, Installationsskripte zur automatisierten Installation erstellt werden. Wenn unterschiedliche Benutzer verschiedene Installationsroutinen benötigen, dann können mehrere Dateien erzeugt werden. Wobei diese durch Angabe des Dateinamens vom Skript nach dem SETUP Befehl in der Windows Befehlszeile gezielt gestartet werden müssen. Wenn für alle Benutzer die gleiche Installationsroutine ausreicht, sollte man eine Skriptdatei mit dem Namen ”ROINST” erstellen, die automatisch vom SETUP–EXE–File bearbeitet wird und deshalb nicht vom Benutzer extra angestoßen werden muss. Das Skript ”ROINST” ist im selben Verzeichnis wie die Setup Programme zu speichern, damit ein automatischer Aufruf dieser Datei erfolgen kann. Hinweis Für eine völlig automatisierte Installation sollten alle Installations –Disketten von der CD–ROM auf ein Netzlaufwerk kopiert werden oder auf Disketten. Dort kann dann das erstellte Installationsskript auf der ersten Diskette abgelegt werden. Außerdem muss die SETUP.ISS Datei auf der ersten Diskette laut der Beschreibung in diesem Kapitel angepasst werden. Wenn spezielle Skriptnamen verwendet werden, dann muss das SETUP Programm mit dem Attribut ”SCRIPT = Scriptname” gestartet werden. Es gilt folgende Syntax für den SETUP Befehl: SETUP [TYPE = [HOST VIEWER] [; PUBLIC SHARED] [SCRIPT = script filename] [script parameter 1] [script parameter 2] ... [script parameter n] Somit lautet die Befehlszeile zum Start des Setups mit der Skriptdatei ”HOST”, welches die Einstellungen zum installieren der Host Version von der Ferndiagnose enthalten soll: FE1/9-86 Siemens AG 2004 All Rights Reserved SINUMERIK 840D/840Di/810D FB Ferndiagnose (FBFE) – Ausgabe 03.04 03.04 9.2 Ferndiagnose (FE1) Automatisierte Installation der Ferndiagnose ”SETUP SCRIPT=HOST” Hinweis Unter WinNT ist dieser Parameter nur für die Version 8.30 oder höher gültig. Schrittfolge Erstellen eines Installationsskripts 1. Erstellen Sie mit einem Texteditor eine neue Datei 2. Tragen Sie die gewünschten Skriptbefehle und Einstellungen in die Datei ein. Wenn Sie das Skript für eine Netzwerkinstallation erstellen, dann achten Sie darauf, dass der PUBLIC Parameter nicht gelöscht wird, sonst können Sie keine Sicherheit während der gesamten Installation der Ferndiagnose erzwingen. 3. Speichern Sie die Datei ab. Wenn das Skript bei der Installation der Ferndiagnose automatisch gestartet werden soll, dann muss die Skriptdatei ”ROINST” (ohne eine Dateierweiterung) genannt und im gleichen Ordner wie das Setup Programm abgelegt werden. Hinweis Im Installationsskript muss der HIDDEN – Schalter für die Einstellungen, die aus der SETUP.ISS Datei herausgenommen werden müssen, gesetzt sein. Ansonsten müssen diese Werte über Dialogboxen eingegeben werden. Parameterliste AUTOSTARTHOST=yesno Bestimmt, ob die Ferndiagnose beim Start automatisch in den Host Wartemodus gesetzt werden soll. COMPANYNAME=siemens Setzt den Namen der Firma, für die die Ferndiagnose lizensiert ist. Um keinen Firmennamen anzugeben, verwenden Sie ”COMPANYNAME=”. CONNSHORTCUTS Dieser Befehl erzeugt Shortcut Symbole für alle Ferndiagnose Verbindungssymboldateien (*.RCO), die während der Installation im [DISK1] Ordner gefunden wurden. EXECUTE=program_name Startet das Programm mit dem Namen ”program _name”, nachdem die Installation der Ferndiagnose beendet und Windows neugestartet wurde. GROUP=folder_name Setzt den Namen für den Ordner, der die Ferndiagnose Symbole enthalten wird. Wenn der GROUP Befehl fehlt, dann erstellt der Setup einen Ordner mit dem Standardnamen ”ReachOut”. Siemens AG 2004 All Rights Reserved SINUMERIK 840D/840Di/810D FB Ferndiagnose (FBFE) – Ausgabe 03.04 FE1/9-87 Ferndiagnose (FE1) 9.2 Automatisierte Installation der Ferndiagnose 03.04 GROUP_ID=group_ID (Nur ab Version 5.1 verfügbar.) Bestimmt den Namen der Ferndiagnose Gruppe zu dem der Computer an einem NetWare oder Banyan VINES Netzwerk angehört. HIDDEN Verhindert die Anzeige des Installationsvorgangs am Bildschirm. Wenn ein Installationsskript mit diesem Befehl bearbeitet wird, wird in der SETUP.ISS Datei im selben Ordner nach benötigten Parameterwerten gesucht. Bestimmte Installationsparameter in dieser Datei haben keine Vorgabewerte, deshalb müssen diese vom Benutzer angegeben werden. Parameter in der SETUP.ISS Datei für die Werte angegeben werden müssen: AdminName= Der Benutzername für den Erstbenutzer der Ferndiagnose mit Administratorrechten. Wichtig! Benutzer, die die Ferndiagnose mit diesem Parameter installieren, müssen den vergebenen Namen kennen. AdminPass= Das Passwort für den Erstbenutzer mit Administratorrechten für die Applikation. Wichtig! Benutzer, die die Ferndiagnose mit diesem Parameter installieren, müssen den vergebenen Wert kennen. SzName= Ein Name, der im Windows Registryeintrag der Ferndiagnose abgelegt wird SzCompany=Der Firmenname, der im Windows Registryeintrag der Ferndiagnose abgelegt wird SzSerial= Die Seriennummer der Ferndiagnose, die im Windows Registryeintrag der Ferndiagnose abgelegt wird. Diese Werte werden auf den Rechnern verwendet, wo die Ferndiagnose installiert wird. FE1/9-88 Siemens AG 2004 All Rights Reserved SINUMERIK 840D/840Di/810D FB Ferndiagnose (FBFE) – Ausgabe 03.04 03.04 9.2 Ferndiagnose (FE1) Automatisierte Installation der Ferndiagnose ICONS=icon,icon_description Plaziert Shortcut Symbole im ”ReachOut” Programmordner. Diese Shortcuts stehen nach der Installation im Windows ”Start” Menü zur Verfügung. Wenn Symbole nicht erwünscht sind, dann verwenden Sie ”ICONS=” oder verwenden Sie den ”NOGROUP” Befehl. Beispiel: ICONS=REACHOUT.EXE,ReachOut;REAC HOUT.HLP,ReachOutHelp;ROUSERS.EXE, ReachOut User Manager; LOCALLOGON=yesno Bestimmt, ob sich Benutzer in die Ferndiagnose einloggen müssen, wenn die Ferndiagnose gestartet wird. (Nur ab Version 5.1 verfügbar.) NAME=computer_name Bestimmt den Namen den die Ferndiagnose verwendet um den Computer auf der es installiert wurde zu indentifizieren. Wenn kein Name verwendet werden soll, dann geben Sie ”NAME=” ein. NODESKTOPICON (Nur ab Version 5.1 verfügbar.) NETWORK=protocol Bestimmt den Netzwerktyp, über die die Ferndiagnose kommunizieren kann. Es können mehr als ein Netzwerktyp definiert werden, in dem der Befehl ”NETWORK” mehrmals benutzt wird. Beispiel: NETWORK=Winsock NETWORK=NetBios Verwendbare Parameterwerte: Banyan – Banyan Vines Netzwerk IPX – Novell Netware SPX oder IPX unter Verwendung der Broadcast Kommunikation (gleich wie SPX) NetBios – NetBios Netzwerke SAP – Novell Netware SPX oder IPX unter Verwendung der SAP Kommunikation SPX – Novell Netware SPX oder IPS unter Verwendung der Broadcast Kommunikation (gleich wie IPX) Winsock – TCP/IP Netzwerke, einschließlich Internet. Siemens AG 2004 All Rights Reserved SINUMERIK 840D/840Di/810D FB Ferndiagnose (FBFE) – Ausgabe 03.04 FE1/9-89 Ferndiagnose (FE1) 9.2 Automatisierte Installation der Ferndiagnose 03.04 NOGROUP Bewirkt, dass für die Ferndiagnose kein Windows Programmordner im Start Menu erstellt wird. PUBLIC Installiert nur die Konfigurationsdateien der Ferndiagnose. Die Ferndiagnose läuft über den Ordner (für gewöhnlich ein Netzwerk oder freigegebener Ordner) aus dem es installiert wurde. Hinweis: Die Ferndiagnose muss im Quell–Ordner vollständig instaliert sein. Der Parameter Public kann bei einer Installation über Disketten nicht verwendet werden. REM Kennzeichnet eine Kommentarzeile, welches von der Ferndiagnose nicht bearbeitet wird. RESTARTWINDOWS Verläßt und startet Windows nach der Installation wieder. SERVER Bestimmt den Namen des NetWare Servers, mit dem die Ferndiagnose verbunden werden soll. Wenn die Ferndiagnose auf einem nicht vernetztem Rechner installiert wird, dann hat dieser Parameter keine Wirkung. SHARED Führt eine freigegebene Installation der Ferndiagnose aus. Eine freigegebene Installation ist eine zentrale Kopie von der man Sicherheitseinstellungen für alle Benutzer vornehmen kann, die eine Public–Installation von der freigegebenen Kopie ausgeführt haben. Die freigegebene Installation wird gewöhnlich auf einem freigegebenen Netzlaufwerk ausgeführt. TARGET Bestimmt den Ordner in dem die Ferndiagnose installiert werden soll. Wenn dieser Parameter im Skript ausgelassen wird, dann wird die Ferndiagnose, wenn der Pfad”C:\PROGRAM FILES” existiert, automatisch im Ordner ”C:\PROGRAM FILES\REACHOUT” installiert. Ansonsten fordert es den Anwender auf einen Ordnernamen anzugeben. TYPE=Viewer/Host FE1/9-90 Bestimmt, ob ein Rechner Anrufe betätigen oder auf Anrufe von Remote–Rechnern warten soll. Siemens AG 2004 All Rights Reserved SINUMERIK 840D/840Di/810D FB Ferndiagnose (FBFE) – Ausgabe 03.04 03.04 9.2 USERNAME=username Ferndiagnose (FE1) Automatisierte Installation der Ferndiagnose Kennzeichnet den Namen der Person, auf die die Ferndiagnose lizensiert ist. Hinweis: Das ist nicht der Benutzername, dass mit einem Passworteintrag versehen ist. WAITON=protocol (Nur ab Version 5.1) Bestimmt die Verbindungsarten, über die die Ferndiagnose vorab einen Ruf erwartet. Es können mehrere Verbindungsarten angegeben werden. Beispiel: WAITON=SPX;TELEPHONY;WINSOCK Verwendbare Parameterwerte: BANYAN – Banyan Vines Netzwerke CAPI – CAPI Verbindung DIRECT – Direkte Verbindung oder Null–Modemkabel NETBIOS – NetBIOS Netzwerke SPX – Novell Netware SPX oder IPS unter Verwendung der Broadcast Kommunikation (gleich wie IPX) TELEPHONY – Modem WINSOCK – TCP/IP Netzwerke, einschließlich Internet Siemens AG 2004 All Rights Reserved SINUMERIK 840D/840Di/810D FB Ferndiagnose (FBFE) – Ausgabe 03.04 FE1/9-91 Ferndiagnose (FE1) 9.2 Automatisierte Installation der Ferndiagnose Beispiel für ein Skript 03.04 REM Installationsskript ”ROINST” AUTOSTARTHOST=no COMPANYNAME=SIEMENS AG CONNSHORTCUTS EXECUTE=C:\MyBatchfile.BAT GROUP=Ferndiagnose REM GROUP_ID=group_ID HIDDEN REM ICONS=REACHOUT.EXE,ReachOut; REACHOUT.HLP,ReachOut–Help;ROEVENTS.EXE,Event Viewer; ROUSERS.EXE,UserManager; ROSCRUI.EXE,Automating;SUPPORT,WRI, SUPPORT; README.WRI,ReadMe;C:\Windows\uninst.exe –fC:\Ferndiagnose\ DeIsL1.isu–cC:\Ferndiagnose\ROUInst.DLL,UnInst; REM LOCALLOGON=yes oder no NAME=BeispielRechner REM NODESKTOPICON NETWORK=Winsock REM NOGROUP REM PUBLIC RESTARTWINDOWS SERVER REM SHARED TARGET=C:\Ferndiagnose Type=Viewer USERNAME=Mustermann WAITON=Winsock Mit diesem Skript wird die Ferndiagnose mit dem Firmennamen ”SIEMENS AG”, dem Benutzernamen ”Mustermann”, dem Rechnernamen ”BeispielRechner” als Viewer/Host im Ordner “C:\Ferndiagnose” installiert und im START Menü wird der Eintrag “Ferndiagnose” erstellt. Die Installation verläuft völlig versteckt im Hintergrund. Der Anwender muss keine Einträge mehr ausführen. Dafür ist der Befehl ”HIDDEN” verantwortlich. Die notwendigen Angaben wie zum Beispiel den Benutzernamen des Erstbenutzers mit Administratorrechten, dem dazugehörenden Passwort und auch der Seriennummer werden der Datei ”SETUP.ISS” entnommen. In dieser Datei können die vorgegebenen Werte geändert und die Seriennummer eingefügt werden (siehe Beispiel). FE1/9-92 Siemens AG 2004 All Rights Reserved SINUMERIK 840D/840Di/810D FB Ferndiagnose (FBFE) – Ausgabe 03.04 03.04 9.2 Beispiel für eine SETUP.ISS Datei Ferndiagnose (FE1) Automatisierte Installation der Ferndiagnose ; This script runs only in conjunction with a regular ; ; ; ; ; ; ; ; ; ; ; ; ; ; ReachOut installation script that contains the ”HIDDEN” command. If the ”HIDDEN” command is not specified, this SETUP.ISS file is ignored. This script will install ReachOut. You must restart the computer manually before using ReachOut. Changing BootOption=0 to BootOption=3 will cause an automatic restart. To use this script you _must_ modify the AdminName=, AdminPass=, szName=, szCompany=, and szSerial= lines below and provide valid entries. szName and szCompany cannot be empty, and szSerial must be a valid number or the installation will not complete. [InstallShield Silent] Version=v3.00.000 File=ResponseFile [Application] Name=ReachOut Version=8.43 Company=Stac [DlgOrder] Dlg0=SdWelcome–0 Dlg1=SdLicense–0 Dlg2=SdRegisterUserEx–0 Dlg3=SdAskDestPath–0 Dlg4=SdAskDestPath–1 Dlg5=SdSelectFolder–0 Dlg6=SdShowDlgEdit3–0 Dlg7=SdStartCopy–0 Dlg8=SdFinishReboot–0 Dlg9=MessageBox–0 Count=10 [SdWelcome–0] Result=1 [SdLicense–0] Result=1 [SdRegisterUserEx–0] szName=Mustermann_ISS szCompany=SIEMENSAG_ISS szSerial=xxxx–xxxx–xxxx–xxxx eintragen! Result=1 ← Hier die Seriennummer [SdAskDestPath–0] szDir=C:\Program Files\ReachOut Result=1 [SdSelectFolder–0] szFolder=ReachOut Result=1 Siemens AG 2004 All Rights Reserved SINUMERIK 840D/840Di/810D FB Ferndiagnose (FBFE) – Ausgabe 03.04 FE1/9-93 Ferndiagnose (FE1) 9.3 Anpassen des Ferndiagnose Fensters 03.04 [SdShowDlgEdit3–0] AdminName=ADMINISTRATOR ← Benutzernamen mit Administratorrechten! AdminPass=PASSWORD ← Passwort für Administratorrechte! Confirm=PASSWORD ← Passwort für Administratorrechte bestätigen! Result=1 [SdStartCopy–0] Result=1 [SdFinishReboot–0] Result=1 BootOption=0 [MessageBox–0] Result=1 Nach der Installation wird der Rechner neugestartet und das Batchfile ”MyBatchfile.BAT” (es könnte auch eine EXE–Datei sein) bearbeitet. Da der Befehl ”ICONS” auskommentiert ist, werden alle Symbole der Ferndiagnose erzeugt. Wenn bestimmte Symbole nicht erzeugt werden sollen, dann muss der Kommentarzeichen ”REM” vor dem “ICONS” und die entsprechenden Einträge für die Symbole entfernt werden. Hinweis Wenn das Symbol ”Uninst” über den ”ICONS” Befehl im Skript “ROINST” erzeugt wird, dann müssen am Symbol bei den Eigenschaften die Anführungszeichen im Verknüpfungsstring entfernt werden, ansonsten findet er die ”UNINSTALL.EXE” nicht. Der Host ist so konfiguriert, dass er nicht automatisch nach dem Start der Ferndiagnose in Wartestellung gesetzt wird. Er muss manuell gestartet werden, wobei als Voreinstellung für eine Verbindung ”Winsock” (TCP/IP, einschließlich Internet) gesetzt ist. 9.3 Anpassen des Ferndiagnose Fensters Das Ferndiagnose Fenster wird meistens vom Header verdeckt. Um dieses anzupassen, gibt es die Möglichkeit über die Registry die Größe und Position des Ferndiagnose Fensters vorzugeben. Schrittfolge 1. Fahren Sie die PCU im Windows Service Mode hoch 2. Geben Sie folgenden Text im Notepad ein. 3. Speichern Sie es als eine Datei mit der Erweiterung ”.reg” ab. 4. Nun gehen Sie in den Explorer und starten die erstellte Datei per Doppelklick. FE1/9-94 Siemens AG 2004 All Rights Reserved SINUMERIK 840D/840Di/810D FB Ferndiagnose (FBFE) – Ausgabe 03.04 03.04 9.5 Ferndiagnose (FE1) Tipps zur Problembehebung bei Modem–Verbindungen REGEDIT4 [HKEY_CURRENT_USER\Software\Stac\ReachOut\Reachout] ”X”=dword:00000001 ”Y”=dword:000000bc ”Width”=dword:0000019a ”Height”=dword:000000fa Die Positions– und Fenstergrößenangaben werden in die Registry eingetragen. Wenn die Ferndiagnose das nächste Mal gestartet wird, dann ist er entsprechend den oben eingegeben Werten positioniert und proportioniert. Falls die Größe und Position Ihren Wünschen nicht entsprechen sollten, dann können Sie die Werte anpassen. Die Werte müssen als Hex–Werte angegeben werden. 9.4 Wiederholte Neustart–Anforderung Wiederholte Neustart–Anforderung Es kann nach der Installation der Ferndiagnose vorkommen, dass trotz des Neustarts von Windows erneut ein Neustart verlangt wird. Die Ursache für dieses Verhalten ist das Vorhandensein der Datei ”REBOOT” im ”ReachOut” Verzeichnis. Zum Beheben des Problems ist diese Datei über den Explorer zu löschen. 9.5 Tipps zur Problembehebung bei Modem–Verbindungen Modems_e.wri Vorschläge zum Beheben von Problemen bei Verbindungen über Modems unter Windows können in der Datei ”Modems_e.wri” auf der CD–ROM im Verzeichnis ”siemens/Tipps” gefunden werden. J Siemens AG 2004 All Rights Reserved SINUMERIK 840D/840Di/810D FB Ferndiagnose (FBFE) – Ausgabe 03.04 FE1/9-95 Ferndiagnose (FE1) 9.5 Tipps zur Problembehebung bei Modem–Verbindungen 03.04 Platz für Notizen FE1/9-96 Siemens AG 2004 All Rights Reserved SINUMERIK 840D/840Di/810D FB Ferndiagnose (FBFE) – Ausgabe 03.04 10 Alarme Für die Funktion werden kein Signale oder Maschinendaten benötigt. 10.1 Alarme Ausführliche Erläuterungen zu den auftretenden Alarmen können der Literatur: /DA/ Diagnoseanleitung bzw. bei Systemen mit HMI Advanced der Online–Hilfe entnommen werden. J Siemens AG 2004 All Rights Reserved SINUMERIK 840D/840Di/810D FB Ferndiagnose (FBFE) – Ausgabe 03.04 FE1/10-97 Ferndiagnose (FE1) 10.1 Alarme 03.04 Platz für Notizen FE1/10-98 Siemens AG 2004 All Rights Reserved SINUMERIK 840D/840Di/810D FB Ferndiagnose (FBFE) – Ausgabe 03.04 SINUMERIK 840D/840Di/810D Funktionsbeschreibung Ferndiagnose (FBFE) Alarmgesteuerte Benachrichtigung per Email: @Event (FE2) Die Produktbeschreibung @Event finden Sie in folgenden Dokument: /HBA/ SINUMERIK 840D/840Di/810D Handbuch @Event Ausgabe 03.02 Das bisherige Dokument @Event (FE2) in diesem Handbuch wird durch obiges Dokument ersetzt. J Siemens AG 2004 All Rights Reserved SINUMERIK 840D/840Di/810D FB Ferndiagnose (FBFE) – Ausgabe 03.04 FE2/i Alarmgesteuerte Benachrichtigung: @Event (FE2) 03.04 Platz für Notizen FE2/ii Siemens AG 2004 All Rights Reserved SINUMERIK 840D/840Di/810D FB Ferndiagnose (FBFE) – Ausgabe 03.04 SINUMERIK 840D/810D Funktionsbeschreibung Ferndiagnose (FBFE) Ferndiagnose ab HMI SW 6.3 (FE3) Inhalt 1 Kurzbeschreibung . . . . . . . . . . . . . . . . . . . . . . . . . . . . . . . . . . . . . . . . . . . . . . FE3/1-3 2 Hardwareaufbau . . . . . . . . . . . . . . . . . . . . . . . . . . . . . . . . . . . . . . . . . . . . . . . . FE3/2-7 2.1 Komponentenübersicht . . . . . . . . . . . . . . . . . . . . . . . . . . . . . . . . . . FE3/2-7 2.2 2.2.1 2.2.2 Internetverbindung über Modem . . . . . . . . . . . . . . . . . . . . . . . . . . Internet unter Windows 9x, 2000, ME, NT . . . . . . . . . . . . . . . . . . Internet unter WinXP . . . . . . . . . . . . . . . . . . . . . . . . . . . . . . . . . . . FE3/2-10 FE3/2-12 FE3/2-18 2.3 Direktverbindung . . . . . . . . . . . . . . . . . . . . . . . . . . . . . . . . . . . . . . . FE3/2-26 2.4 Ethernetverbindung (TCP/IP) . . . . . . . . . . . . . . . . . . . . . . . . . . . . . FE3/2-27 2.5 Ferndiagnose über Gateway PC . . . . . . . . . . . . . . . . . . . . . . . . . . FE3/2-28 Software–Installation/Deinstallation . . . . . . . . . . . . . . . . . . . . . . . . . . . . . . FE3/3-29 3.1 PCU 50/70 im Service Mode booten . . . . . . . . . . . . . . . . . . . . . . . FE3/3-30 3.2 3.2.1 PCU 50/70 (Host) . . . . . . . . . . . . . . . . . . . . . . . . . . . . . . . . . . . . . . . Installation/Deinstallation starten . . . . . . . . . . . . . . . . . . . . . . . . . . FE3/3-31 FE3/3-31 3.3 3.3.1 PC (Viewer) . . . . . . . . . . . . . . . . . . . . . . . . . . . . . . . . . . . . . . . . . . . . Installation/Deinstallation starten . . . . . . . . . . . . . . . . . . . . . . . . . . FE3/3-32 FE3/3-33 Start und Bedienung . . . . . . . . . . . . . . . . . . . . . . . . . . . . . . . . . . . . . . . . . . . . FE3/4-35 4.1 4.1.1 4.1.2 4.1.3 PCU 50/70 (Host) . . . . . . . . . . . . . . . . . . . . . . . . . . . . . . . . . . . . . . . Neues Host–Verbindungsobjekt erzeugen . . . . . . . . . . . . . . . . . . Verbindungsobjekt ändern, umbenennen, löschen . . . . . . . . . . . Verbindungsobjekt starten . . . . . . . . . . . . . . . . . . . . . . . . . . . . . . . FE3/4-35 FE3/4-38 FE3/4-40 FE3/4-40 4.2 4.2.1 4.2.2 4.2.3 4.2.4 Übergeordnete Einstellungen . . . . . . . . . . . . . . . . . . . . . . . . . . . . . Einstellungen für Support Anforderung . . . . . . . . . . . . . . . . . . . . . Einstellung des PLC Auslösebits . . . . . . . . . . . . . . . . . . . . . . . . . . Videoaufzeichnung aktivieren . . . . . . . . . . . . . . . . . . . . . . . . . . . . . Zustandsanzeige bearbeiten . . . . . . . . . . . . . . . . . . . . . . . . . . . . . FE3/4-41 FE3/4-42 FE3/4-44 FE3/4-45 FE3/4-46 4.3 Automatischer Verbindungsaufbau mit einem Internet Provider FE3/4-47 3 4 Siemens AG 2004 All Rights Reserved SINUMERIK 840D/840Di/810D FB Ferndiagnose (FBFE) – Ausgabe 03.04 FE3/iii 03.04 5 4.4 Chat . . . . . . . . . . . . . . . . . . . . . . . . . . . . . . . . . . . . . . . . . . . . . . . . . . FE3/4-47 4.5 Ferndiagnosesitzung beenden . . . . . . . . . . . . . . . . . . . . . . . . . . . . FE3/4-48 4.6 PC (Viewer) . . . . . . . . . . . . . . . . . . . . . . . . . . . . . . . . . . . . . . . . . . . . FE3/4-48 4.7 4.7.1 Übergreifende Funktionen . . . . . . . . . . . . . . . . . . . . . . . . . . . . . . . File Transfer . . . . . . . . . . . . . . . . . . . . . . . . . . . . . . . . . . . . . . . . . . . FE3/4-50 FE3/4-50 4.8 Hilfe . . . . . . . . . . . . . . . . . . . . . . . . . . . . . . . . . . . . . . . . . . . . . . . . . . FE3/4-51 Alarme . . . . . . . . . . . . . . . . . . . . . . . . . . . . . . . . . . . . . . . . . . . . . . . . . . . . . . . . . FE3/5-53 5.1 FE3/5-53 FE3/iv Alarme . . . . . . . . . . . . . . . . . . . . . . . . . . . . . . . . . . . . . . . . . . . . . . . . Siemens AG 2004 All Rights Reserved SINUMERIK 840D/840Di/810D FB Ferndiagnose (FBFE) – Ausgabe 03.04 Kurzbeschreibung Einsatz 1 Die Ferndiagnose–Softeware ermöglicht: S Einem Service–Mitarbeiter (Viewer) von seinem PC/PG aus den Betrieb einer Steuerung über deren PCU zu kontrollieren und zu beeinflussen. S Einem Maschinenbediener an der Steuerung (Host) Unterstützung durch den Service anzufordern. Mit der Ferndiagnose–Software kann aus Sicht des Viewers eine Verbindung zu einem oder zu mehreren Computern hergestellt werden. In der Rolle des Viewers können Sie sich so den Computerbildschirm eines anderen Benutzers anzeigen lassen und Ihre Arbeiten so ausführen, als würden Sie direkt vor diesem Computer bzw. der Sinumerik–Steuerung sitzen. Um eine Verbindung herzustellen, muss die Ferndiagnose–Software auf allen Computern (PC oder PG/PCU) installiert sein. Bevor eine Verbindung zu anderen Computern hergestellt wird, Dateien und Programme übertragen werden, müssen die für einen Verbindungsaufbau, sowie zum Starten und Beenden einer Ferndiagnosesitzung notwendigen Informationen eingegeben werden. Diese Informationen werden in den Verbindungsobjekten gespeichert und als Symbole angezeigt. Die PCU 50/70 muss als Host und der PC/PG muss als Remote (Viewer) konfiguriert werden. Funktionen der Ferndiagnose Die Ferndiagnose–Software “MCIS RCS Host / MCIS RCS Viewer” umfasst folgende Hauptfunktionen: S Remote Control (Fernbedienung der PCU) S File Transfer (Datenübertragung: PCU–>PC, PC–>PCU, Initiative immer beim Viewer mit PC/PG) S Chat (Dialogfenster) Siemens AG 2004 All Rights Reserved SINUMERIK 840D/840Di/810D FB Ferndiagnose (FBFE) – Ausgabe 03.04 FE3/1-3 Ferndiagnose (FE3) Neue Funktionen 03.04 Im Vergleich zur Ferndiagnose bis HMI–Software 6.2 (”ReachOut”) stehen mit der Ferndiagnose ”MCIS RCS Host / MCIS RCS Viewer” Version1.x folgende zusätzliche Funktionen zur Verfügung: S Automatische Verbindung mit dem Internet Provider herstellen S Ferndiagnose–Service per E–Mail anfordern (Software @Event installieren!) S Statusanzeige über eine Symbolanzeige an PCU und PC S Start und Stop einer Verbindung über ein PLC–Bit S Aufzeichnung von einer Ferndiagnosesitzung (Session Recording) S Setzen eines PLC–Bits beim Start einer Remote Session S Automatischer Start eines ausgewählten Hostobjektes bei Start von der Ferndiagnose ab Software “MCIS RCS Host” Version 1.1 Systemanforderungen Die Ferndiagnose wird auf der PCU 50/70, unter WindowsNT oder WindowsXP installiert und konfiguriert. Da alle Funktionen der Ferndiagnose über Softkeys erreichbar sind, sind weder Maus noch Tastatur notwendig. Auf dem PC/PG kann die Ferndiagnose unter Windows 9x /Millennium Edition (Me) /2000 /NT /XP installiert werden. Lieferumfang Die Ferndiagnose–Software ist bereits auf der PCU 50/ 70 mit HMI Advanced ab SW 6.3 unter der Bezeichnung ”MCIS RCS Host” Version1.x vorhanden. Die Lizenz (Certificate of License) muss durch eine separate Bestellung erworben werden. Für den PC wird die Ferndiagnose mit der Bezeichnung ”MCIS RCS Viewer” Version 1.x auf CD–ROM geliefert. Host Bei der Ferndiagnose wird die PCU als ”Host” bezeichnet. Eine entsprechend lautende Software muss auf der PCU installiert werden. Ist diese Software aktiviert, so kann die PCU vom PC (Viewer) aus bedient werden. Bei der Konfiguration eines Host–Computers legen Sie fest, wer eine Verbindung zur PCU herstellen darf und über welche Zugriffsrechte der PC–Benutzer verfügen soll. Viewer Der mit der PCU verbundene PC wird als ”Viewer ” bezeichnet. Der PC–Benutzer stellt eine Verbindung zu einer PCU (Host) her und legt fest, welche Aktionen ausgeführt werden sollen. Alle Vorgänge die auf einer PCU ausgeführt werden, sind auf dem Bildschirm des PC zu sehen. Remote Control Die Bedienung des Host–Rechners (PCU) vom Viewer (PC) aus, wird als ”Remote Control” oder Ferndiagnosesitzung bezeichnet. rFile Transfer Es können Dateien (Files) aufgrund von Aktivierungen durch den Viewer zwischen PC und PCU in beiden Richtungen übertragen werden. FE3/1-4 Siemens AG 2004 All Rights Reserved SINUMERIK 840D/840Di/810D FB Ferndiagnose (FBFE) – Ausgabe 03.04 Ferndiagnose (FE3) 03.04 Chat Die Chat–Funktion ermöglicht die Kommunikation zwischen den beiden Bedienern am PC und an der PCU. Über ein Eingabefenster können die Bediener gleichzeitig Texte eingeben und in einem Ausgabefenster Nachrichten des Partners lesen. Direktes Wechseln ist möglich. Dokumentation im Pdf–Format Die Ferndiagnose ”MCIS RCS Host / MCIS RCS Viewer “ basiert auf der Fernsteuerung von ”Symantec pcAnywhere V10.5”. Unter diesem Namen steht Ihnen folgende Dokumentation (Pdf–Format) zur Verfügung: S pca_whatsnew.pdf: Einführung in Symantec pcAnywhere 10.x S pcauser.pdf: Symantec pcAnywhere Benutzerhandbuch S pcaadmin.pdf: Symantec pcAnywhere Administatorhandbuch S pcaole.pdf J Siemens AG 2004 All Rights Reserved SINUMERIK 840D/840Di/810D FB Ferndiagnose (FBFE) – Ausgabe 03.04 FE3/1-5 Ferndiagnose (FE3) 03.04 Platz für Notizen FE3/1-6 Siemens AG 2004 All Rights Reserved SINUMERIK 840D/840Di/810D FB Ferndiagnose (FBFE) – Ausgabe 03.04 2 Hardwareaufbau 2.1 Komponentenübersicht Um eine Verbindung von der PCU (Host) und dem PC (Viewer) herzustellen, gibt es mehrere Möglichkeiten. Verbindungsgeräte Die Ferndiagnose–Software unterstützt folgende Verbindungstypen: S Internetverbindung über ISDN Modem oder analoges Modem S Modemverbindung über ISDN Modem oder analoges Modem S Direktverbindung über Kabel S Netzwerkverbindung über Ethernetkabel S Verbindung über Gateway PC Die Verbindungsmethode hängt von der PC– und PCU–Umgebung ab. Um den Datenaustausch zu steuern, dient als Schnittstelle zwischen PC und PCU das Verbindungsgerät, z.B Kabel, analoges Modem, ISDN–Modem, DSL–Modem. Anforderungen an das Modem Ein Modem mit 19200 Baud oder mehr und der dafür spezifische Treiber muss vor der Installation des Ferndiagnose–Tools installiert und konfiguriert werden. Getestete Verbindungsgeräte Auskunft über aktuell getestete Verbindungsgeräte finden Sie im Internet unter folgender Adresse: http://www.ad.siemens.de/csinfo, nun wählen Sie folgende Pfade aus: Produkt Support –> Automatisierungssysteme –> CNC–Automatisierungssysteme SINUMERIK–> HMI Software für CNC–Steuerungen –> den Begriff , z.B. ”ISDN– Modem” im Eingabefeld ”Suche” eingeben. PC / PCU 50/70 Folgende Systemanforderungen müssen die Computer erfüllen, damit das Programm ordnungsgemäß ausgeführt wird: S Steuerung PCU 50/70 HMI Advanced ab SW 6.3 WindowsNT oder WindowsXP – ein freier COM–Port , wenn über Modem oder Direktverbindung gearbeitet werden soll. – ein freier Einschub–Schacht, wenn ein internes Modem verwendet werden soll. Siemens AG 2004 All Rights Reserved SINUMERIK 840D/840Di/810D FB Ferndiagnose (FBFE) – Ausgabe 03.04 FE3/2-7 Ferndiagnose (FE3) 2.1 Komponentenübersicht 03.04 S PC Windows 9x/ Millennium Edition (ME)/ 2000/ NT/ XP – Prozessor ab Intel Pentium 133 MHz – 32 MB RAM – 30MB verfügbarer Festplattenspeicher – Super VGA–Grafikmonitor oder höhere Auflösung – CD–ROM–Laufwerk Beispiel eines Hardwareaufbaus Der externe PC und die PCU werden über die COM–Schnittstelle an ein analoges Modem oder ISDN Modem angeschlossen. Beide Modems sind über eine analoge oder ISDN Telefonleitung miteinander verbunden. Um eine Verbindung herstellen zu können, müssen beide Computer den gleichen Schnittstellentyp oder den gleichen Verbindungsgerätetyp verwenden. Z.B. Analog Modem – Analog Modem ISDN Modem – ISDN Modem Ethernet – Ethernet Direktverbindung – Direktverbindung HMI Advanced/PCU 50/70 (Host) WindowsNT/XP Win9x, NT4; ME, 2000, XP Softkeys, Tastatur, Maus FE3/2-8 An der PCU wird das Einrichten von Verbindungsobjekten (Host–Verbindungsobjekten) über Softkeys durchgeführt, somit sind weder Maus noch Tastatur notwendig. Die Texteingabe in das Chat–Fenster wird durch eine Tastatur erleichtert. Steht keine Tastatur zur Verfügung, kann der Alpha– bzw. Nummerik–Block an der Bedientafelfront OP01x verwendet werden. Für die Installation und Konfiguration auf dem PC wird auf jeden Fall eine Tastatur und eventuell eine Maus benötigt. Siemens AG 2004 All Rights Reserved SINUMERIK 840D/840Di/810D FB Ferndiagnose (FBFE) – Ausgabe 03.04 03.04 2.1 Ferndiagnose (FE3) Komponentenübersicht Internetverbindung Die Ferndiagnose kann auch über das Internet betrieben werden. Voraussetzung dafür ist ein Internet–Provider (z.B. T–Online, AOL) der einen PPP Einwahlknoten (Analog oder ISDN) zur Verfügung stellt. Außerdem wird entweder ein analoges Modem, ein ISDN Modem oder ein DSL–Modem für die Verbindung zwischen PCU und PC/PG als Einwählknoten benötigt. Direktverbindung Benutzen Sie Kabel und Anschluss entsprechend dem verwendeten Betriebssystem. Service–PC/PG und die PCU benötigen einen freien COM–Anschluss. Netzwerk– verbindung Die Ferndiagnose kann auch über ein TCP/IP Ethernet–Netzwerk betrieben werden. Gateway–PC Die Ferndiagnose kann auch über ein Gateway PC betrieben werden. Dieses Gateway ist das Bindeglied zwischen dem Service–PC und der PCU die am Kunden–Ethernet–Netzwerk angeschlossen ist. Der Service–PC und der Gateway–PC werden über Modem oder ISDN verbunden. Die PCUs sind über Ethernet (TCP/IP) am Gateway PC angeschlossen. Dabei gibt es prinzipiell zwei Möglichkeiten: 1. Vom PC–Viewer –> Gateway–Host und weiter vom Gateway–Viewer –>PCU–Host 2. Mit Gateway als RAS–Server direkt vom PC–Viewer –> PCU–Host Zusätzliche Funktionen Wird die Software @Event eingesetzt, können bei entsprechender Konfiguration von @Event, voll automatisch Informationen per E–Mail verschickt werden. Dokumentation Die Ferndiagnose–Dokumentation steht auf der Installations–CD ”MCIS RCS Viewer” Version 1.x als Pdf (Adobe Acrobat) unter dem Namen ”Symantec pcAnywhere V10.5” zur Verfügung. Siemens AG 2004 All Rights Reserved SINUMERIK 840D/840Di/810D FB Ferndiagnose (FBFE) – Ausgabe 03.04 FE3/2-9 Ferndiagnose (FE3) 2.2 Internetverbindung über Modem 2.2 03.04 Internetverbindung über Modem Voraussetzung Bevor Sie den eigentlichen Internet Zugang konfigurieren können, müssen zwei Dinge gegeben sein: S ein analoges Modem, ein ISDN–Modem oder ein DSL Modem S Verbindung mit dem DFÜ–Netzwerk (Daten Fern Übertragung / Internet), d.h. es muss mindestens ein DFÜ–Verbindungsobjekt vorhanden sein. In einem DFÜ–Verbindungsobjekt wird die Verbindung mit dem DFÜ–Netzwerk dargestellt. Dieses Objekt wird auf der PCU im Service–Mode erstellt und so konfiguriert, dass der Verbindungsaufbau komplett automatisch abläuft. Anforderung an die PCU (Host) Annahme: Modem am Com–Port: An der PCU darf der COM–Port für das Modem nicht bereits von der V.24– oder PG–Schnittstelle belegt sein. Führen Sie folgende Bedienung durch: 1. Die Bereichsumschalttaste anwählen 2. ”Dienste” anwählen 3. Jeweils ”V.24” und ”PG” anwählen und den reservierten Com–Port überprüfen. Falls der gleiche Com–Port wie für das Modem verwendet wird, dann für diesen ”none” auswählen. Installation von Modem oder Karte FE3/2-10 Die Installationsbeschreibung ist der Dokumentation der jeweiligen Verbindungsgeräte (analoges und ISDN Modem, ISDN Fritz!Card, ...) zu entnehmen. Siemens AG 2004 All Rights Reserved SINUMERIK 840D/840Di/810D FB Ferndiagnose (FBFE) – Ausgabe 03.04 03.04 2.2 Ferndiagnose (FE3) Internetverbindung über Modem PCU 50/70 (Host)/ HMI Advanced/ PC (Viewer) Win9x, NT, 2000, ME, XP mit installiertem DFÜ Netzwerk WinNT, XP mit installiertem DFÜ Netzwerk Einwählen z.B. über T–Online Hardwareaufbau Einwählen z.B. über T–Online Es ist ein Internet Provider mit einem PPP (Point to Point Protocol) Einwählknoten auf beiden Seiten notwendig. Diese Dokumentation beschreibt als Beispiel eine Internetverbindung über T–Online als Provider. Hinweis Über ”Proxy” ist kein Verbindungsaufbau zwischen PC (Viewer) und PCU (Host) möglich! Das Einrichten des DFÜ–Netzwerkes wird abhängig vom Betriebssystem unterschiedlich durchgeführt. Die fogenden Unterkapitel beschreiben die Vorgänge für S Windows 9x, 2000, ME, NT S Windows XP Siemens AG 2004 All Rights Reserved SINUMERIK 840D/840Di/810D FB Ferndiagnose (FBFE) – Ausgabe 03.04 FE3/2-11 Ferndiagnose (FE3) 2.2 Internetverbindung über Modem 2.2.1 03.04 Internet unter Windows 9x, 2000, ME, NT DFÜ–Netzwerk Installieren Sie das DFÜ–Netzwerk von z.B. WindowsNT, falls noch keines installiert sein sollte. Starten Sie dazu die PCU 50/70 im Service–Mode und gehen Sie dann wie folgt vor: 1. Rufen Sie über ”Start”–> ”Programs”–> ”Accessories” –> ”Dial–Up Networking” auf. 2. Wenn das ”Dial–Up Networking” noch nicht installiert ist erscheint die unten abgebildete Dialogbox. Wählen Sie ”Install” an, um ”Dial–Up Networking” (RAS–Manager) zu installieren. 3. Sie können die Installation mit ”Cancel” abbrechen. FE3/2-12 Siemens AG 2004 All Rights Reserved SINUMERIK 840D/840Di/810D FB Ferndiagnose (FBFE) – Ausgabe 03.04 03.04 2.2 Ferndiagnose (FE3) Internetverbindung über Modem 4. Falls Sie mehr als ein Modem installiert haben, dann wählen Sie eines davon aus und bestätigen mit ”OK”. 5. Setzen Sie die Installation des Remote Access Servers (RAS) mit ”Continue” fort. 6. Starten Sie die PCU50 mit ”Restart” im Service–Mode erneut. Siemens AG 2004 All Rights Reserved SINUMERIK 840D/840Di/810D FB Ferndiagnose (FBFE) – Ausgabe 03.04 FE3/2-13 Ferndiagnose (FE3) 2.2 Internetverbindung über Modem 03.04 S Rufen Sie erneut über ”Start”–> ”Programs”–> ”Accessories” –> ”Dial – Up Networking” auf. S Geben Sie als Namen für die DFÜ–Verbindung ”Internet” ein und selektieren Sie das Feld ”I know all about phonebook...” entsprechend der unteren Abbildung und bestätigen Sie mit ”Finish”. Hinweis Eine DFÜ–Verbindung mit dem Namen ”Internet” ist notwendig, damit über den Softkey ”Connect to Internet” eine Internetverbindung aufgebaut werden kann. Internet S Eingabe der Einwähldaten: Lassen Sie ”Use Telephony dialing properties” deaktiviert, da mittlerweile in allen Ortsnetzen in Deutschland die Nummer 0191011 freigeschalten sein sollte. Die Rufnummer muss eine führende Null tragen, bzw. zwei führende Nullen, wenn eine Nebenstellenanlage verwendet wird. Internet Wenn Sie jedoch eine Landeskennzahl und eine Vorwahl benötigen, FE3/2-14 Siemens AG 2004 All Rights Reserved SINUMERIK 840D/840Di/810D FB Ferndiagnose (FBFE) – Ausgabe 03.04 03.04 2.2 Ferndiagnose (FE3) Internetverbindung über Modem selektieren Sie ”Use Telephony dialing properties” und geben die notwendigen Daten ein. Internet S Wählen Sie die Karteikarte ”Server” an und setzen Sie die Einstellungen wie folgt: S Typ des DFÜ–Servers: ”PPP: Windows NT; Windows 95 Plus, Internet” S Zulässige Netzwerkprotokolle: ”TCP/IP” Falls das TCP / IP–Protokoll bei der Erstinstallation des DFÜ–Netzwerkes nicht vorhanden sein sollte, dann fügen Sie dieses über ”Start”–> ”Settings”–> ”Control Panel”–> ”Network”–> ”Add..”–> ”Protocol”–> ”Manufacturer Microsoft”–> ”TCP/IP” nach. S Erweiterte Optionen: ”Enable software compression” : ”Enable PPP LCP extensions” : Siemens AG 2004 All Rights Reserved SINUMERIK 840D/840Di/810D FB Ferndiagnose (FBFE) – Ausgabe 03.04 ein ein FE3/2-15 Ferndiagnose (FE3) 2.2 Internetverbindung über Modem 03.04 S Wählen Sie den Knopf ”TCP/IP Settings...” an und setzen die Einstellung wie folgt: S Legen Sie die IP–Adresse nicht fest. T–Online arbeitet mit dynamisch vergebenen IP–Adressen, die vom Server zugewiesen werden. S Legen Sie die Namensserveradresse nicht fest. Sie wird beim Verbindungsaufbau vom Server bestimmt. S Aktivieren Sie ”Use IP header compression”. S Aktivieren Sie ”Use default gateway on remote network”. S Bestätigen Sie zweimal mit ”OK”. S Selektieren Sie ”Dial”. FE3/2-16 Siemens AG 2004 All Rights Reserved SINUMERIK 840D/840Di/810D FB Ferndiagnose (FBFE) – Ausgabe 03.04 03.04 2.2 Ferndiagnose (FE3) Internetverbindung über Modem Hinweis Falls das DFÜ–Netzwerk bereits installiert sein sollte und Sie einen neuen DFÜ–Eintrag erstellen wollen, dann gelangen Sie in dieser Dialogbox über “Start” –> “Programs” –> “Accessories” –> “Dial–Up Networking”. Zum Einfügen eines neuen Eintrags selektieren Sie den Knopf “New...” T–Online Zugang konfigurieren S Die neu erstellte Verbindung ist jetzt, bis auf die eigentlichen Zugangsdaten zu T–Online, konfiguriert. Die Zugangsdaten setzen sich aus verschiedenen Nummern zusammen, die Sie auf der Auftragsbestätigung ihres T–Online Anschlusses finden. Geben Sie die Daten bei der ersten Verbindung mit T–Online an. Der Benutzername setzt sich aus verschiedenen Nummern zusammen. S Zwölfstellige Anschlußkennung (hier: 000460004256) S T–Online–Nr. (hier: 0733169386). Wenn diese Nummer weniger als 12 Zeichen lang ist, muss ein ”#” folgen. Kennwort S Mitbenutzernummer (hier: 0001) S Geben Sie als Kennwort das persönliche Kennwort Ihres T–Online Anschlusses an, welches auf der Auftragsbestätigung vermerkt ist. Um das Kennwort später nicht bei jedem Verbindungsaufbau neu angeben zu müssen, kann über ”Save password” das Kennwort verschlüsselt in einer Systemdatei abgelegt werden. S Bestätigen Sie die Eingaben mit ”OK”. S Es wird nun versucht eine Verbindung mit dem Internet Provider Server aufzunehmen. Siemens AG 2004 All Rights Reserved SINUMERIK 840D/840Di/810D FB Ferndiagnose (FBFE) – Ausgabe 03.04 FE3/2-17 Ferndiagnose (FE3) 2.2 Internetverbindung über Modem 03.04 Hinweis Sollten Sie einen anderen Internet Service Provider bevorzugen, sind dessen Verbindungsdaten an den entsprechenden Stellen im Bediendialog einzugeben. 2.2.2 Internet unter WinXP Netzwerk installieren Falls noch kein DFÜ–Netzwerk installiert sein sollte, gehen Sie wie folgt vor: 1. Starten Sie die PCU 50/70 im Service–Mode. Rufen Sie über ”Start” –> ”Programs” –> ”Accessories” –> ”Communications” –> ”New Connection Wizard” auf. 2. Der Willkommensbildschirm wird aufgeblendet. Klicken Sie auf ”Next”. FE3/2-18 Siemens AG 2004 All Rights Reserved SINUMERIK 840D/840Di/810D FB Ferndiagnose (FBFE) – Ausgabe 03.04 03.04 2.2 Ferndiagnose (FE3) Internetverbindung über Modem 3. Wählen Sie ”Connect to the Internet” aus und klicken Sie auf ”Next”. 4. Wählen Sie in diesem Dialogfenster ”Set up my connection manually” an und klicken Sie mit ”Next” weiter. Siemens AG 2004 All Rights Reserved SINUMERIK 840D/840Di/810D FB Ferndiagnose (FBFE) – Ausgabe 03.04 FE3/2-19 Ferndiagnose (FE3) 2.2 Internetverbindung über Modem 03.04 5. Aktivieren Sie die Verbindungsart ”Connect using a Dial–up modem” und drücken Sie ”Next”. 6. Tragen Sie den Namen der Verbindung ein, z. B. für die DFÜ–Verbindung ”Internet” (oder den Namen des Service Providers) im Eingabekästchen ”ISP Name”. Unter diesem Namen können Sie später ein Icon auf dem Desktop ablegen. Klicken Sie wieder auf ”Next”. FE3/2-20 Siemens AG 2004 All Rights Reserved SINUMERIK 840D/840Di/810D FB Ferndiagnose (FBFE) – Ausgabe 03.04 03.04 2.2 Ferndiagnose (FE3) Internetverbindung über Modem 7. Geben Sie in dieses Eingabefeld die Nummer z.B für T–Online: 0191011 ein. In Deutschland sollte diese Nummer in allen Ortsnetzen freigeschaltet sein. Die Rufnummer muss eine führende Null tragen, bzw. zwei führende Nullen, wenn eine Nebenstellenanlage verwendet wird. Fahren Sie mit ”Next” fort. 8. Im folgenden Bild werden Sie aufgefordert die Zusatzdaten zu T–Online einzugeben. Die Zusatzdaten setzen sich aus verschiedenen Nummern zusammen, die Sie auf der Auftragsbestätigung ihres T–Online Anschlusses finden. Der Benutzername setzt sich aus verschiedenen Nummern zusammen: S Zwölfstellige Anschlußkennung (hier: 000460004256) S T–Online–Nr. (hier: 0733169386). Wenn diese Nummer weniger als 12 Zeichen lang ist, muss ein ”#” folgen. S Mitbenutzernummer (hier: 0001) Kennwort S Geben Sie als Kennwort das persönliche Kennwort Ihres T–Online Anschlusses an, welches auf der Auftragsbestätigung vermerkt ist. Um das Kennwort später nicht bei jedem Verbindungsaufbau neu angeben zu müssen, kann über ”Confirm password” das Kennwort verschlüsselt in einer Systemdatei abgelegt werden. Siemens AG 2004 All Rights Reserved SINUMERIK 840D/840Di/810D FB Ferndiagnose (FBFE) – Ausgabe 03.04 FE3/2-21 Ferndiagnose (FE3) 2.2 Internetverbindung über Modem 03.04 Aktivieren Sie weiterhin das Häckchenkontrollfeld ”Use this account name and password....”. Wählen Sie die zwei darunterliegenden Kontrollfelder ab. Klicken Sie auf ”Next”. 9. Wählen Sie ”Add a shortcut to this connection ....”, um ein Icon von dieser Verbindung, mit dem Namen den Sie in der Maske unter ISP–Name eingegeben haben, hier im Beispiel ”Internet”, auf dem Desktop abzulegen. Schließen Sie die Installation mit ”Finish” ab. FE3/2-22 Siemens AG 2004 All Rights Reserved SINUMERIK 840D/840Di/810D FB Ferndiagnose (FBFE) – Ausgabe 03.04 03.04 2.2 Eigenschaften einstellen Ferndiagnose (FE3) Internetverbindung über Modem Definieren Sie nun die Starteigenschaften für dieses Verbindungsobjektes. 1. Öffnen Sie den Ordner über das Menü ”Start” –> ”Programs” –> ”Accessories” –> ”Communications” –> Network Connections” 2. Selektieren Sie unter ”Dial–up” die DFÜ–Verbindung z.B. ”Internet”. Schalten Sie mit der rechten Maustaste das Menü auf und wählen dort ”Properties” an. Siemens AG 2004 All Rights Reserved SINUMERIK 840D/840Di/810D FB Ferndiagnose (FBFE) – Ausgabe 03.04 FE3/2-23 Ferndiagnose (FE3) 2.2 Internetverbindung über Modem 03.04 3. Geben Sie im Eingabefenster hinter ”User name”, die vom Provider zugeteilten Benutzerdaten ein. Sind es die bereits schon einmal angegebenen Daten, brauchen Sie im Eingabefeld ”Passwort” nichts mehr eintragen. Wählen Sie im mittleren Auswahlbereich ”Save this user name...”, sowie ”Anyone who uses this computer” aus. Im unteren Auswahlfenster ”Dial” wird Ihnen die bereits zugeteilte Nummer angezeigt. Sollte unter dieser Nummer keine Verbindung zu Stande kommen, können Sie eine andere Verbindungsnummer eingeben. Klicken Sie auf ”Properties” um weitere Einstellungen vorzunehmen. 4. Sie haben nun Zugang zu mehreren Registerkarten und sollten dort folgende Einstellungen vornehmen. Öffnen Sie die Registerkarte ”General” und deaktivieren Sie das Auswahlfeld ”Use dialing rules”. Aktivieren Sie das Kontrollfeld von ”Show icon in notification area when connected” erhalten Sie in der Meldezeile ein Icon, daß Ihnen eine Verbindung anzeigt. Bestätigen Sie Ihre Einstellungen über das Schaltfenster ”OK” oder verwerfen Sie Ihre Eingaben mit ”Cancel”. Sie gelangen jeweils wieder zurück zum Menü ”Connect Internet”. FE3/2-24 Siemens AG 2004 All Rights Reserved SINUMERIK 840D/840Di/810D FB Ferndiagnose (FBFE) – Ausgabe 03.04 03.04 2.2 Ferndiagnose (FE3) Internetverbindung über Modem 5. Öffnen Sie die Registerkarte ”Options”. Hier sind die Auswahlfelder ”Prompt for name...”, ”Include Windows logon domain” und ”Prompt for phone number” , sowie ”Redial if line is dropped” vorangewählt. Wählen Sie diese Kontrollfenster unbedingt ab. Es darf nur noch das Kontrollfeld von ”Display progress...” angewählt sein. Speichern Sie mit ”OK”. Siemens AG 2004 All Rights Reserved SINUMERIK 840D/840Di/810D FB Ferndiagnose (FBFE) – Ausgabe 03.04 FE3/2-25 Ferndiagnose (FE3) 2.3 Direktverbindung 03.04 6. Klicken Sie in der Maske ”Connect Internet” die Schaltfläche ”Dial” an um eine erste Verbindung aufzubauen. Alle Einstellungen werden endgültig gespeichert und es muss eine Verbindung erfolgen. Hinweis Sollten Sie einen anderen Internet Service Provider bevorzugen, sind dessen Verbindungsdaten an den entsprechenden Stellen im Bediendialog einzugeben. 2.3 Direktverbindung Anforderung an Direktverbindung FE3/2-26 Wenn die PCU und der PC in nächster Nähe zueinander aufgestellt sind, können sie direkt verbunden werden. Eine Direktverbindung ist bei Übertragung umfangreicher Dateien schneller als eine Modemverbindung. Die Verbindung erfolgt über eine freie Com–Schnittstelle. Beide Computer müssen den gleichen Schnittstellentyp (serielle Schnittstelle) verwenden. Die Auswahl des Kabels entnehmen Sie der Beschreibung Ihres Betriebssystems. Siemens AG 2004 All Rights Reserved SINUMERIK 840D/840Di/810D FB Ferndiagnose (FBFE) – Ausgabe 03.04 03.04 2.4 2.4 Ferndiagnose (FE3) Ethernetverbindung (TCP/IP) Ethernetverbindung (TCP/IP) HMI Advanced/PCU 50/70, (Host) WindowsNT/XP PC (Viewer) ISA–Box + Win95/98/NT4, Millennium Edition, 2000, XP Ethernet (TCP/IP) Hardwareaufbau Die PCU besitzt eine integrierte Netzwerkkarte, die bereits installiert ist. Aus diesem Grund wird in diesem Kapitel die Installation des Treibers auf einer PCU nicht beschrieben. Die PCU muss über ein entsprechendes Ethernetkabel an einem Netz angeschlossen sein. Literatur /IAM/, IM4: Inbetriebnahmeanleitung HMI Advanced, Kap.7 Siemens AG 2004 All Rights Reserved SINUMERIK 840D/840Di/810D FB Ferndiagnose (FBFE) – Ausgabe 03.04 FE3/2-27 Ferndiagnose (FE3) 2.5 Ferndiagnose über Gateway PC 2.5 03.04 Ferndiagnose über Gateway PC PC (Gateway) PC (Viewer) COM – SS COM – SS V24 V24 Win95/98,NT,XP Telefonnetz ISDN oder analog Win NT,XP Ethernet (TCP/IP) PCU 50/70 (Host) Hardwareaufbau Basis dieser Lösung ist ein Gateway–PC der unter WindowsNT 4.0, WinXP Workstation oder Server laufen muss. Es gibt zwei Möglichkeiten der Ferndiagnose–Verbindung über das Gateway: 1. Von PC–Viewer –> Gateway–Host und weiter vom Gateway–Viewer –> HMI /PCU–Host (Kaskadierung). Die Installation und Konfiguration entspricht dem Installationsweg der jeweils einzelnen Komponeten (Viewer –> Host) der Kaskade. 2. Mit Gateway als RAS–Server Ferndiagnose direkt vom PC–Viewer –> HMI/PCU–Host. Hier muss der Gateway PC als RAS–Server konfiguriert werden. Bei der 2. Lösung entfallen die Lizenzen für einen zusätzlichen Host und Viewer und die Performance ist etwas besser. J FE3/2-28 Siemens AG 2004 All Rights Reserved SINUMERIK 840D/840Di/810D FB Ferndiagnose (FBFE) – Ausgabe 03.04 Software–Installation/Deinstallation Ferndiagnose installieren 3 Die Installation der Ferndiagnose muss sowohl auf einem PC (Viewer), als auch auf der PCU (Host) durchgeführt werden. Bevor die Ferndiagnose–Software installiert wird, sollten die zu verwendenden Kommunikationsgeräte (z.B. Modem, Netzwerkkarte...) installiert sein (siehe Kapitel 2). Mit dem beiliegenden Installationsprogramm wird die Ferndiagnose–Software auf der PCU im Service Mode installiert. Lieferform Die Ferndiagnose–Software befindet sich bereits auf der PCU unter der Bezeichnung ”MCIS RCS Host” Version 1.x” und muss noch installiert werden. Für die Installation auf dem PC erhalten Sie das Programm auf CD unter der Bezeichnung ”MCIS RCS Viewer” Version 1.x” Mit dem Erwerb dieser Software erhalten Sie ein ”Certificate of License” in der die Lizenznummer steht, die Sie für die Erstinstallation benötigen. Name und SW– Stand Folgende Versionen der Ferndiagnose–Software müssen installiert werden. Ferndiagnose auf der PCU 50/70 mit HMI Advanced ab SW 6.3 Ferndiagnose auf dem PC/PG (Viewer) MCIS RCS Host Version1.x MCIS RCS Viewer Version1.x Siemens AG 2004 All Rights Reserved SINUMERIK 840D/840Di/810D FB Ferndiagnose (FBFE) – Ausgabe 03.04 FE3/3-29 Ferndiagnose (FE3) 3.1 PCU 50/70 im Service Mode booten 3.1 03.04 PCU 50/70 im Service Mode booten Neue Software wird auf der PCU immer im Service Mode installiert bzw. deinstalliert. Service Mode auf der PCU 1. Schalten Sie die PCU ein. 2. Sie erhalten folgende Aufforderung: ”Please select the operating system to start:” Ein weißes Feld befindet sich auf dem Schriftfeld ”SINUMERIK”. Verschieben Sie dieses Feld mit der Richtungstaste nach unten und bestätigen Sie die Änderung mit der Returntaste. Das Service Mode erscheint. 3. Wählen Sie aus dem Menü die ”4” aus. –> Start Windows ( Service Mode) 4. Ein weiteres Menü wird aufgeblendet. Wählen Sie die ”1” aus –> Standard Windows (without starting SINUMERIK HMI) Anschließend erfolgt ein automatischer Reboot. 5. Sie erhalten nochmal die unter 2. beschriebene Aufforderung. Hier ist keine Bedienung notwendig. Nach kurzer Zeit wird Ihnen das Startbild ”SINUMERIK 840D powerline” angezeigt. 6. Danach erscheint folgende Maske: You want to enter the SINUMERIK Desktop Please enter the password Password: ........ SINUMERIK Desktop (SINUMERIK HMI) Shutdown Geben Sie das Passwort ein, wählen ”SINUMERIK Desktop” und drücken die Returntaste. Hinweis Das Passwort muss groß geschrieben werden. (Das Passwort berechtigt dazu, wesentliche Eingriffe an der Steuerung vorzunehmen. Es muss einer der Schutzstufen: – System – Manufacturer – Service entsprechen.) Die Meldung ”Applikation is already running” zeigt den Zustand des Hochlaufs an. Anstelle der HMI–Systemsoftware wird nun der SINUMERIK–Desktop für den Service Mode angezeigt. FE3/3-30 Siemens AG 2004 All Rights Reserved SINUMERIK 840D/840Di/810D FB Ferndiagnose (FBFE) – Ausgabe 03.04 Ferndiagnose (FE3) 03.04 3.2 3.2 PCU 50/70 (Host) PCU 50/70 (Host) Wenn Sie die PCU im Service Mode hochgefahren haben, müssen Sie die Software ”MCIS RCS Host” Version 1.x installieren. Installationsoption Voraussetzung der Installation Auf der PCU wird die “Host”–Option installiert, d.h. es werden die Netzwerk– und Modemverbindungen unterstützt, jedoch keine Ferndiagnose– oder Dateiübertragungsfunktionalität. D.h. Die Steuerung kann über die PCU von einem Service–PC/PG überwacht werden, aber nicht selbst andere PCs oder andere Steuerungen überwachen. 1. Mit dem Erwerb der Software erhalten Sie in Papierform ein “Certificate of License“ auf dem sich die Lizenznummer befindet. Diese beginnt immer mit “T–...”. 2. Die PCU (ab HMI Software 6.3) muss mit dem Betriebssystem WindowsNT/ XP ausgerüstet sein. 3. Frühere Ferndiagnose–Versionen sollten deinstalliert werden. 4. Alle anderen Anwendungen müssen geschlossen werden. Bedienmöglichkeit 3.2.1 Die Installation/Konfiguration und Bedienung kann über Softkeys durchgeführt werden. Installation/Deinstallation starten Installation starten Wählen Sie folgenden Pfad im Windows Startmenü an: ”Start”–>”Programs” –>”SINUMERIK 840D”–> ”Tools” –>”Install–Deinstall MCIS RCS Host” Nach dem Start werden Sie gefragt, ob Sie installieren möchten: ”Do you want to install MCIS RCS Host?” Klicken Sie ”Yes”, werden Sie aufgefordert die Lizenzbedingungen zu lesen. Wählen Sie über die horizontale Softkeys unter fünf Sprachen aus. Klicken Sie auf die Schaltfläche ”Accept”, um die Bedingungen zu akzeptieren. Tragen Sie, nach Aufforderung, die Lizenznummer ein, die Sie in der ”Certification of Lizense” finden. Bestätigen Sie Ihrer Eingaben mit ”OK”. Folgen Sie den weiteren Anweisungen. Die Installation läuft automatisch ab. Erscheint die Meldung ”Setup is finished with Error” müssen Sie die Installation noch mal neu starten, bzw. sich an die Hotline wenden. Ist die Installation erfolgreich durchgeführt worden, erscheint die Meldung ”Setup is finished successfully”. Danach erfolgt automatisch ein Neustart. Wenn Sie nach der Eingangsanfrage nicht fortsetzen wollen, brechen Sie den Vorgang mit ”No” ab. Siemens AG 2004 All Rights Reserved SINUMERIK 840D/840Di/810D FB Ferndiagnose (FBFE) – Ausgabe 03.04 FE3/3-31 Ferndiagnose (FE3) 3.3 PC (Viewer) Deinstallation durchführen 03.04 Wählen Sie folgenden Pfad im Windows Startmenü an: ”Start”–>”Programs” –>”SINUMERIK 840D”–> ”Tools” und klicken –>”Install–Deinstall MCIS RCS Host” an. Ist die Software installiert, werden Sie gefragt ob Sie deinstallieren möchten: ”Do you want to deinstall MCIS RCS Host?” Brechen Sie den Vorgang mit ”No” ab, wenn Sie nicht deinstallieren möchten. Klicken Sie ”Yes” wird die Software deinstalliert und danach erfolgt automatisch ein Neustart. 3.3 PC (Viewer) Vorbereitung Bevor Sie die Ferndiagnose–Software auf Ihrem PC installieren, sollten Sie folgendes beachten: • Bestimmen Sie, welche Version des Viewers benötigt wird. Der Softwarestand muss mit dem Softwarestand auf der PCU installierten Ferndiagnose–Software übereinstimmen. • Sie sollten andere Ferndiagnose–Software vom PC entfernen. • Wenn Sie ein Modem benutzen, überzeugen Sie sich, daß es richtig konfiguriert und ans Telefonnetz angeschlossen ist. • Notieren Sie Modemtyp, Modell–Nr. und Übertragungsgeschwindigkeit. • Stellen Sie fest, an welcher V.24 Schnittstelle (z.B. COM1 oder COM2) das Modem angeschlossen ist. • Stellen Sie fest, unter welchem Betriebssystem Ihr PC betrieben wird. Installation auf dem PC Die Installation erfolgt über CD–ROM. Bevor ”MCIS RCS Viewer” installiert wird, sollten frühere Ferndiagnose–Software (z.B. ReachOut) deinstalliert werden. Möchten Sie jedoch eine ältere Ferndiagnose–Software behalten, dürfen auf keinen Fall beide Diagnosen gleichzeitig benutzt werden! Installationsoption auf dem PC Auf dem PC wird bei der Installation die vollständige Funktionalität für Host–, Remote– und Dateiübertragungsoperationen installiert. FE3/3-32 Siemens AG 2004 All Rights Reserved SINUMERIK 840D/840Di/810D FB Ferndiagnose (FBFE) – Ausgabe 03.04 Ferndiagnose (FE3) 3.3 PC (Viewer) 03.04 3.3.1 Installation/Deinstallation starten Installation von CD Die Ferndiagnose–Software ”MCIS RCS Viewer” V1.x wird von CD installiert. Erfolgt nach Einlegen der CD kein automatischer Start, so können Sie das Setup–Programm manuell starten. 1. Legen Sie die CD von ”MCIS RCS Viewer” Version1.x in das CD–ROM–Laufwerk. 2. Klicken Sie in der Windows–Taskleiste auf ”Start” –> ”Ausführen”, dann geben Sie den CD–Laufwerksbuchstaben und Name der setup.exe ein: “D:\MCIS RCS Viewer_Setup.exe”. Der Willkommensbildschirm von ”Motion Control Information System RCS Viewer 1.0” erscheint. Die Installation startet. Hinweis Sollten nach dem Start der Setup.exe Probleme auftreten, dann wählen Sie anstelle der “MCIS RCS Viewer_Setup.exe” auf der CD die Datei “SinRemDiagViewer.exe” aus und wiederholen den Vorgang wie unter Punkt 2. beschrieben. 3. Die Lizenzbedingungen werden angezeigt. Wählen Sie über die fünf Registerlaschen die gewünschte Sprache aus. Akzeptieren Sie die Lizenzbedingungen und klicken Sie auf ”OK”. 4. Folgen Sie den weiteren Anweisungen. 5. Klicken Sie im Hardware–Auswahlfenster ”Windows PC” an und fahren mit ”OK” fort. Siemens AG 2004 All Rights Reserved SINUMERIK 840D/840Di/810D FB Ferndiagnose (FBFE) – Ausgabe 03.04 FE3/3-33 Ferndiagnose (FE3) 3.3 PC (Viewer) 03.04 6. Folgen Sie den weiteren Anweisungen und klicken Sie auf ”Install”. 7. Ist die Installation abgeschlossen erhalten Sie die Meldung ”Finish”. Nach einer weiteren Abfrage erfolgt automatisch ein Neustart. Hinweis Nachdem die Ferndiagnose–Software ”MCIS RCS Viewer” installiert ist, bedienen Sie die Fernsteuerung–Software ”Symantec pcAnywhere” . Deinstallieren Sobald der Löschvorgang gestartet wird, kann er nicht mehr rückgängig gemacht werden. 1. Klicken Sie ”Start” –> ”Einstellungen” –> ”Systemsteuerung” an. 2. Doppelklicken Sie auf ”Software”. 3. Wählen Sie das Programm ”Symantec pcAnywhere” an. 4. Klicken Sie auf ”Hinzufügen/Entfernen” und ”Weiter”. 5. Im Diaglogfeld ”Programmverwaltung” drücken Sie auf ”Entfernen” und ”Weiter”. 6. Im Dialogfeld ”Programm entfernen” klicken Sie auf ”Entfernen”. 7. Um den Assistenten zu beenden müssen Sie ”Fertig stellen” anklicken. 8. Starten Sie den Computer neu. Literatur Symantec pcAnywhere: Benutzerhandbuch, Kap. Installieren von “Symantec pcAnywhere” J FE3/3-34 Siemens AG 2004 All Rights Reserved SINUMERIK 840D/840Di/810D FB Ferndiagnose (FBFE) – Ausgabe 03.04 Start und Bedienung 4.1 4 PCU 50/70 (Host) Bevor eine Sitzung stattfinden kann, müssen Sie noch verschiedene Verbindungsobjekte einrichten. Verbindungsobjekte sind gespeicherte Daten über Verbindungen, die im Arbeitsfenster durch eine benannte Ikone dargestellt werden. Auf der PCU (Host) gespeicherte Host–Verbindungsobjekte werden, insbesondere bei den Softkey– Beschriftungen auch nur als “Host” bezeichnet z.B. ”Start Host”. Starten Sie dazu als Erstes die Software. Sie haben die Möglichkeit die Ferndiagnose–Software ”MCIS RCS Host V1.x” im S Service Mode oder im S HMI–Mode an der PCU 50/70 zu aktivieren. Aktivieren im Service Mode Aktivieren Sie den Service–Mode der PCU, siehe Kap. 3.1 Starten Sie die Ferndiagnose–Software über ”Start” –> ”Programs” –> ”SINUMERIK 840D” –> ”Tools” –> ”Start MCIS RCS Host”, oder Aktivieren im HMI– Mode Starten Sie die Ferndiagnose–Software nach dem Hochlauf von HMI Advanced über Softkeys. 1. Drücken Sie den Softkey ”Diagnose”. Hinweis Erhalten Sie im Bedienbereich Diagnose keine Softkey “Ferndiagnose”, dann besteht keine Kommunikation zwischen PCU und NC/PLC. In diesem Fall müssen Sie nach dem Hochfahren der PCU mindestens ein Hersteller Passwort eintragen. Siehe Kapitel: PCU im Service Mode booten. 2. Drücken Sie den Softkey ”Ferndiagnose”. Die Ferndiagnose ”MCIS RCS Host V1.x” startet und folgendes Fenster wird aufgeblendet. Siemens AG 2004 All Rights Reserved SINUMERIK 840D/840Di/810D FB Ferndiagnose (FBFE) – Ausgabe 03.04 FE3/4-35 Ferndiagnose (FE3) 4.1 PCU 50/70 (Host) 03.04 In diesem Fenster werden alle installierten Host–Verbindungsobjekte alphabetisch geordnet dargestellt. Standardmäßig sind die Verbindungsobjekte im unten abgebildeten Grundbild ”MCIS RCS Manager” eingerichtet. Über die horizontalen Softkeys können Sie weitere Verbindungsobjekte anlegen, bzw. bearbeiten. Request Support Connect to Internet Help Übersicht der horizontalen Softkeys Start Host New Host Edit Host Rename Host Delete Host Settings Close Folgende horizontale Softkeys stehen im “MCIS RCS Manager” zur Verfügung: ”Help” ”Start Host” ”New Host” ”Edit Host” ”Rename Host” ”Delete Host” ”Settings” ”Close” Online–Hilfe ”Symantec pcAnywhere”. Starten eines ausgewählten Verbindungsobjektes. Anlegen eines neuen Verbindungsobjektes und dessen Eigenschaften festlegen. Eigenschaften eines bestehenden Verbindungsobjektes verändern. Angewähltes Verbindungsobjekt umbenennen. Angewähltes Verbindungsobjekt löschen. Eine Auswahl von zusätzliche Funktionen (siehe Kap.4.2: ”Übergeordnete Einstellungen”) ”Request Support” Einstellungen für Support– An forderungen ”Session Recorder” Videoaufzeichnung aktivieren ”Status Indication” Statusanzeige platzieren ”PLC” Einstellung der PLC Auslöse– bits Ferndiagnose beenden. Der Softkey ”PLC” ist nur bei bestehender Kommunikation zur NCK aktiv. Übersicht der vertikalen Softkeys FE3/4-36 Folgende vertikale Softkeys stehen zur Verfügung: Siemens AG 2004 All Rights Reserved SINUMERIK 840D/840Di/810D FB Ferndiagnose (FBFE) – Ausgabe 03.04 03.04 4.1 Ferndiagnose (FE3) PCU 50/70 (Host) Hinweis Die Softkeys ”Request Support” und ”Connect to Internet” stehen nur zur Verfügung, wenn das Tool @Event: ”Alarmgesteuerte Benachrichtigung per E–Mail” installiert ist und wenn für den Softkey “Connect to Internet” zusätzlich RAS installiert ist, sowie das DFÜ–Verbindungsobjekt “Internet” erstellt ist. ”Request Support” Unterstützung anfordern mit automatischem Ausführen von Tätigkeiten, wie: – Internetverbindung aufbauen, – Auswahl des zu startenden Symbols, – Auswahl des auszulösenden Alarms. ”Connect to Internet” Verbindung mit Internet–Provider herstellen, d.h. – RAS (Remote Access Service) muss installiert sein. – DFÜ–Verbindungsobjekt mit dem Namen “Internet” muss erstellt und richtig konfiguriert sein. Um den Cusor zu bewegen stehen Ihnen folgende Softkeys zur Verfügung: Cursor–Up Icon: Cursor springt in die nächst höhere Zeile. Cursor–Left Icon: Cursor springt auf das nächste linke Verbindungsobjekt, bzw. Eingabefeld. Cursor–Right Icon: Cursor springt auf das nächste rechte Verbindungsobjekt, bzw. Eingabefeld. Cursor–Down Icon: Cursor springt in die nächst tiefere Zeile. Tabulator: Cursor springt von einem Element, bzw. Eingabefeld zum nächsten. Return: Angewähltes Objekt selektierten. Select: Einstellungen auswählen und selektieren. Siemens AG 2004 All Rights Reserved SINUMERIK 840D/840Di/810D FB Ferndiagnose (FBFE) – Ausgabe 03.04 FE3/4-37 Ferndiagnose (FE3) 4.1 PCU 50/70 (Host) Statusanzeige 03.04 Um den aktuellen Verbindungszustand vom PC zur PCU zu erkennen, stehen diese Icons zur Verfügung: Graues Icon (Disconnected): keine Verbindung zum PC. Gelbes Icon (Waiting): PC befindet sich im Wartezustand, während der Host gestartet ist. Grünes Icon blinkt (Connected): PC ist mit der PCU verbunden. Standardmäßig befindet sich dieses Icon auf dem Bildschirm rechts oben. In der Maske ”Settings” –> ”Status Indication” können Sie die Position individuell verändern, siehe Kap.: ”Statusanzeige platzieren”. 4.1.1 Neues Host–Verbindungsobjekt erzeugen Bevor der PC–Benutzer (Viewer) eine Verbindung zur PCU (Host) herstellen kann, muss diese erst eingerichtet werden. Diese Verbindung wird als Verbindungsobjekt bezeichnet und als Symbol im “MCIS RCS Manager” angezeigt. Folgende Informationen werden in einem Verbindungsobjekt gespeichert: – Zugriffsrechte des Benutzers – Art des Verbindungsgerätes – Aktionen nach der Sitzung Klicken Sie den Softkey ”New Host” an, öffnet sich folgendes Fenster: Auf der Registerkarte ”Connection–Info”erhalten Sie eine Liste der verschiedenen Schnittstellen. Wählen Sie eine Schnittstelle an, indem Sie das Häckchenkontrollfeld mit dem Softkey ”Return” aktivieren. FE3/4-38 Siemens AG 2004 All Rights Reserved SINUMERIK 840D/840Di/810D FB Ferndiagnose (FBFE) – Ausgabe 03.04 03.04 4.1 Ferndiagnose (FE3) PCU 50/70 (Host) Öffnen Sie die Registerkarte ”Settings”, können Sie Wähleinstellungen und Anmeldeinformationen festlegen. Auf der Registerkarte ”Callers” können Sie einen Benutzer einrichten. Sobald die Karte angewählt ist, werden die zwei folgenden Softkeys aktiv: Neuen Benutzer einrichten Klicken Sie diesen Softkey an, werden Sie in dem geöffneten Dialogfenster nach dem ”Login Name”und dem ”Password” gefragt. Tragen Sie Ihre Daten ein und bestätigen Sie das Passwort in dem Schriftfeld hinter ”Confirm Password”. Benutzereigenschaft ändern Ist bereits ein Benutzer eingetragen und Sie möchten die Eigenschaften ändern, öffnen Sie das Dialogfeld über dieses Icon. Sie erhalten die gleichen Eingabefelder wie bei ”Neuen Benutzer einrichten”. In der Registerkarte ”Securitiy Option” legen Sie die Datenverschlüsselungsstufen für die Ferndiagnosesitzungen mit einem Host fest. Unter ”Conference” können Sie einstellen, dass mehrere Remote–Benutzer gleichzeitig mit dem Host verbunden sind (nur bei TCP/IP–Verbindungen). Unter ”Protect Item” können Sie das Verbindungsobjekt mit einem Kennwort schützen. Über den Softkey ”Help” erhalten sie über die Online–Hilfe von ”Symantec pcAnywhere” weitere Hinweise auf Einstellmöglichkeiten. Speichern Sie ihre Eingaben mit den Softkey ”OK”, wird ein neues Verbindungsobjekt angelegt und im “MCIS RCS Manager” alphabetisch geordnet unter dem Namen ”New Host 1” abgelegt. Legen Sie weitere Objekte an, wird die Nummer automatisch hochgezählt, “New Host 2”, “New Host 3” usw.. Da sich der Cursor nach jedem Anlegen eines Objektes noch im Schriftfeld befindet, können Sie den Namen auch überschreiben. Drücken Sie den Softkey ”Cancel”, gelangen Sie aus jeder Maske ohne zu speichern wieder zum “MCIS RCS Manager” zurück. Literatur Ausführlich sind die Inhalte der Registerkarten beschrieben im: Symantec pcAnywhere: Benutzerhandbuch, Kapitel: 4: Neues Host–Verbindungsobjekt erstellen Siemens AG 2004 All Rights Reserved SINUMERIK 840D/840Di/810D FB Ferndiagnose (FBFE) – Ausgabe 03.04 FE3/4-39 Ferndiagnose (FE3) 4.1 PCU 50/70 (Host) 4.1.2 03.04 Verbindungsobjekt ändern, umbenennen, löschen Host editieren Betätigen Sie nach Anwahl eines Objektes den Softkey ”Edit Host”, wenn Sie die Eigenschaften eines Verbindungsobjektes einsehen oder ändern möchten. Es werden Ihnen die gleichen Dialogfenster wie bei ”New Host” angeboten. Literatur Eine ausführliche Beschreibung aller Einstellungen und Einträgen finden Sie in folgender Literatur: Symantec pcAnywhere: Benutzerhandbuch, Kap. 4: Host–Verbindungsobjekt bearbeiten Host–Namen ändern Wählen Sie im “MCIS RCS Manager” ein Verbindungsobjekt an und drücken den Softkey ”Rename Host”. Der Cursor springt direkt in das Namensfeld unter dem Verbindungsobjekt. Geben Sie den neuen Namen ein und speichern Sie die Eingabe mit dem Return–Softkey. Das geänderte Objektsymbol wird alphabetisch geordnet im Übersichtsfenster des “MCIS RCS Manager” abgelegt. Host löschen Selektieren Sie ein Verbindungsobjekt und drücken Sie den Softkey ”Delete Host”. Es erscheint die Sicherheitsabfrage: ”Delete the selected item?”. Antworten Sie mit ”Yes” wird das Verbindungsobjekt gelöscht, antworten Sie mit ”No” gelangen Sie wieder zum “MCIS RCS Manager”. 4.1.3 Verbindungsobjekt starten Host starten FE3/4-40 Wählen Sie auf dem “MCIS RCS Manager” ein Verbindungsobjekt an und drükken Sie den Softkey ”Start Host”. Während die PCU auf Verbindung von einem berechtigten Remote–Benutzer wartet, wechselt der Softkey auf ”Close Host”. Über den Softkey ”Close Host” können Sie die Funktion beenden bzw. abbrechen. Siemens AG 2004 All Rights Reserved SINUMERIK 840D/840Di/810D FB Ferndiagnose (FBFE) – Ausgabe 03.04 03.04 4.2 4.2 Ferndiagnose (FE3) Übergeordnete Einstellungen Übergeordnete Einstellungen Softkey ”Settings” Drücken Sie den Softkey ”Settings”, stehen Ihnen zusätzliche Funktionen zur Verfügung: – ”Request Support” Einstellungen für die Support Anforderung: – Auswahl des Bedienmodus, – Aufbau einer Internetverbindung, – Auswahl des zu startenden Symbols, – Auswahl des auszulösenden Alarms. – ”Session Recorder”– Aktivieren/deaktivieren einer Videoaufzeichnung – Festlegen des Ablagepfades der Video–Datei. – ”Status Indication” – Positionieren des Icons “Zustandsanzeige” auf dem Bildschirm. – Festlegen der anzuzeigenden Zustände. – ”PLC ” Voraussetzung – Festlegen des PLC–Bits, zur automatischen Aktivierung die Ferndiagnose. – Setzen des Zustandsbits zur Anzeige einer laufen– den Verbindung. Das Tool @Event: ”Alarmgesteuerte Benachrichtigung per E–Mail” muss installiert sein, um die Sofkeys”Request Support” und ”Connect to Internet” zu aktivieren. Der Softkey ”PLC” ist nur bei einer Verbindung von PCU zur NCK aktiv. Siemens AG 2004 All Rights Reserved SINUMERIK 840D/840Di/810D FB Ferndiagnose (FBFE) – Ausgabe 03.04 FE3/4-41 Ferndiagnose (FE3) 4.2 Übergeordnete Einstellungen 4.2.1 03.04 Einstellungen für Support Anforderung Über den vertikalen Softkey ”Request Support” gelangen sie in folgendes Fenster. Sie können hier den Modus einer Anforderung und zugehörige Details festlegen. Bild 4-1 Ferndiagnose kontrollieren Im Auswahlfenster ”Select Request Mode” können Sie zwischen drei Möglichkeiten wählen, wie die Ferndiagnose kontrolliert werden soll: S User controlled S PLC controlled S Auto Start 1. ”User controlled”, Anwendergesteuert Sie aktivieren durch Drücken des 1.vertikalen Softkey ”Request Support” die in ”Request Support Settings” eingestellten Aktionen, wie – Internetverbindung aufbauen, – Auswahl des zu startenden Symbols, – Auswahl des auszulösenden Alarms. Es findet keine automatische Aktivierung der Ferndiagnose statt. 2. ”PLC controlled” Die Fernüberwachung kann automatisch aktiviert werden, wenn ein Auslösebit definiert ist und wenn dieses vom PLC–Anwenderprogramm bzw. durch Baugruppen gesetzt wird. Die Festlegung dieses Bits kann gleich in dieser Maske oder in der Maske ”PLC Settings” erfolgen. Das PLC–Programm kann sich dabei über das Nahtstellenbit DB10 DBX103.0 informieren lassen ob eine Fernbedienung läuft oder nicht. Ob diese Information übergeben wird, kann ebenfalls in der Maske PLC Settings festgelegt werden. Siehe Kap.: ”Einstellung des PLC Auslösebits”. Für das gesetztes Auslösebit muss nun projektiert werden, was passieren FE3/4-42 Siemens AG 2004 All Rights Reserved SINUMERIK 840D/840Di/810D FB Ferndiagnose (FBFE) – Ausgabe 03.04 03.04 4.2 Ferndiagnose (FE3) Übergeordnete Einstellungen soll, wenn das Auslösebit den Wert 1 hat. Wählen Sie Register ”Request Bit On” und geben Sie ein: – den Verbindungstyp unter ”Select Connection Type”, wird ”With Internet” ausgewählt, dann auch DFÜ–Verbindung anwählen – das Host–Verbindungsobjekt unter ”Select Host Object” (Auswahl), – einen auszulösenden Alarm unter ”Select Alarmnumber” (Auswahl). Für den Fall, wenn das Auslösebit den Wert 0 hat, müssen Sie die entsprechenden Eingaben im Register “Request Bit Off” machen. 3. “Auto Start” (ab RCS Host Version 1.1) S Im Service Mode, ohne gestartete HMI Oberfläche, haben Sie die Möglichkeit den “MCIS RCS Manager” zu bedienen und noch Änderungen an den Objekten vorzunehmen. S An der PCU auf der HMI Oberfläche können Sie im Bedienbereich “Diagnose” bei Anwahl des Softkeys “Ferndiagnose” sofort, ein Hostobjekt starten. Dieses muss vorher im Bild “Request Support” ausgewählt worden sein. – Erfolgt eine Verbindung, wird “MCIS RCS Host” minimiert und steht als kleines Symbol in der Task Leiste. – Kann das zuvor festgelegte Hostobjekt nicht gestartet werden, erhalten Sie eine Fehlermeldung und “MCIS RCS Host” wird beendet. – Wenn bei Anwahl des Softkeys “Ferndiagnose” bereits ein Hostobjekt gestartet ist, oder bereits eine Verbindung besteht, wird das Hostobjekt beendet und “MCIS RCS Host” geschlossen. Hostobjekt auswählen Unter ”Select Host Objekt” wählen Sie das zu startende Host–Verbindungsobjekt an. Verbindungstyp Möchten Sie, dass diese Verbindung über das Internet aufgebaut wird, wählen Sie unter ”Select Connection Type” ”With Internet” aus. Das danebenliegende Auswahlfeld ”Select RAS–Connection” wird aktiv und über den kleinen Pfeilschalter rechts daneben, wählen Sie eine DFÜ–Verbindung aus. Wählen Sie ”Without Internet” aus, wenn es sich bei dem ausgewählten Verbindungsobjekt z.B. um eine Direkt–, Modem zu Modem– oder Ethernetverbindung handelt. Alarmmeldung verschicken Wählen Sie unter ”Alarms” eine Alarmnummer für das Verbindungsobjekt aus. Alle Alarme können im Tool @Event parametriert werden und per E–Mail an die jeweiligen Adressen verschickt werden. Diese Adressen werden Ihnen im rechten Fenster unter ”Failure Case” angezeigt. Wenn beim Start eines Hostobjektes keine Alarmnummer erscheinen soll, stellen Sie “None” ein (ab RCS Host Version 1.1). Speichern Sie die Einstellungen mit ”OK”. Drücken Sie ”Cancel” gelangen Sie ohne zu speichern wieder in das Übersichtfenster des “MCIS RCS Managers”. Siemens AG 2004 All Rights Reserved SINUMERIK 840D/840Di/810D FB Ferndiagnose (FBFE) – Ausgabe 03.04 FE3/4-43 Ferndiagnose (FE3) 4.2 Übergeordnete Einstellungen 4.2.2 03.04 Einstellung des PLC Auslösebits Das Eingabefenster ”PLC Settings” erreichen Sie nach Drücken der Softkeys ”Settings” –>”PLC” Der Softkey ”PLC” ist nur aktiv, wenn eine Verbindung von der PCU zur NCK besteht. Wenn Sie im Eingabefenster “Request Support” im Modus “PLC controlled” ein Hostobjekt ausgewählt haben, können Sie im linken Bereich des Dialogfeldes unter “Select Bit for PLC Request” einstellen, welches Bit für dieses Objekt, aktivieren soll. Im rechten Bereich des Diaglogfeldes unter “Session Status” können Sie “Notify PLC (Used Bit DB10 DBX103.0)” auswählen, wenn die PLC von der PCU informiert werden soll, ob eine Sitzung läuft oder nicht. Bild 4-2 PLC–Bit einstellen Haben Sie in der Maske ”Request Support Settings” unter ”Select Request Mode” die Einstellung ”PLC controlled” ausgewählt, können Sie hier das PLC– Auslösebit eintragen. Erforderliche Angaben bei: DB Datenbaustein Session Status Address Byte Bit + + + E Eingang + + A Ausgang + + M Merker + + Haben Sie unter ”Session Status” “Notify PLC (Used Bit DB10 DBX103.0)” ausgewählt, informiert die PLC, über den Datenbaustein DB 10 DBX 103.0, ob eine Sitzung läuft oder nicht: 1 0 FE3/4-44 DB Num Sitzung läuft (Verbindung zwischen PC und PCU) Keine Sitzung (keine Verbindung zwischen PC und PCU) Siemens AG 2004 All Rights Reserved SINUMERIK 840D/840Di/810D FB Ferndiagnose (FBFE) – Ausgabe 03.04 03.04 4.2 4.2.3 Ferndiagnose (FE3) Übergeordnete Einstellungen Videoaufzeichnung aktivieren Ferndiagnosesitzung aufzeichnen Die Aufzeichnung einer Ferndiagnosesitzung gibt Ihnen die Möglichkeit alle Aktionen zu überprüfen und zu dokumentieren, die der Remote–Benutzer (PC) an der PCU ausgeführt hat. Drücken Sie die Softkeys ”Settings” –> ”Session Recorder”. In dieser Maske stellen Sie den Speicherort ein und aktivieren/deaktivieren die Aufzeichnung. Bild 4-3 Session Recorder Settings Aktivieren oder deaktivieren Sie mit dem Softkey Select die Videoaufzeichnung im Eingabefeld ”Session Recorder On/Off”. Sobald eine Ferndiagnose läuft, startet die Aufzeichnung automatisch. Bestimmen Sie nun unter “Select folder for the recording file” den Ablagepfad, indem Sie im Auswahlfenster ”Drive” das Laufwerk auswählen. Das ausgewählte Laufwerk wird im Fenster ”Directory” in Explorersicht dargestellt. Wählen Sie hier den endgültigen Ablageordner für die Videoaufzeichnung aus. Möchten Sie den Ablagepfad manuell eingeben, so können Sie dies im Eingabefeld von ”Path” tun. Bestätigen Sie Ihre Einstellungen mit ”OK”. Verwerfen Sie Ihre Einstellungen mit ”Cancel”. Siemens AG 2004 All Rights Reserved SINUMERIK 840D/840Di/810D FB Ferndiagnose (FBFE) – Ausgabe 03.04 FE3/4-45 Ferndiagnose (FE3) 4.2 Übergeordnete Einstellungen 03.04 Hinweis Das Abspielen der Aufzeichnung ist nur am Viewer PC/PG möglich, nicht an der PCU 50/70. Will der Benutzer an der Steuerung die Aufzeichnung auswerten, besteht die Möglichkeit, dieses auf einen PC mit Viewer Software zu übertragen und dort auszuwerten. Ein verbundener Viewer–PC kann sich Daten über den Filetransfer abholen. 4.2.4 Zustandsanzeige bearbeiten Den aktuellen Verbindungszustand von PC und PCU können Sie an einem kleinen Icon erkennen. Welchen Verbindungszustand das Icon anzeigen soll und an welcher Stelle das Icon auf dem Bildschirm stehen soll können Sie selber einstellen. Es gibt drei Zustandsanzeigen für die Verbindung: 1. Keine Verbindung zum PC vorhanden (graues Icon) 2. PC befindet sich im Wartezustand, während die PCU gestartet ist (gelbes Icon) 3. PC ist mit der PCU verbunden (grünes Icon blinkt) Standardmäßig ist das Icon oben rechts auf dem Bildschirmfenster platziert, aber Sie können diese Position auch verändern. Um diese Einstellungen vorzunehmen, drücken Sie die Softkeys ”Settings” und ”Status Indication”. Folgendes Fenster wird aufgeblendet: Wählen Sie unter ”Select displayed states” nacheinander die Zustände mit der Tabulator–Taste an und schalten Sie sie mit der Select–Taste zur Anzeige an/aus. Zulässig sind alle Kombinationen von “kein Status ausgewählt” bis “alle ausgewählt”. FE3/4-46 Siemens AG 2004 All Rights Reserved SINUMERIK 840D/840Di/810D FB Ferndiagnose (FBFE) – Ausgabe 03.04 Ferndiagnose (FE3) 4.4 Chat 03.04 Unter ”Set Indicator Position” können Sie mit den Positionstasten das Icon an die gewünschte Stelle auf dem Bildschirm verschieben. Im eingeblendeten Hilfsfenster daneben wird Ihnen die neue Position des Icons angezeigt. Durch die Software ist die Platzierung im Hauptfenster (Applikationsfenster) ausgeschlossen. Drücken Sie ”Reset”, springt das Icon auf die Standard–Position. Drücken Sie ”Last”, positioniert sich das Icon auf die zuletzt gespeicherte Stelle. Speichern Sie die eingestellte Position und Statusauswahl mit ”OK”. 4.3 Automatischer Verbindungsaufbau mit einem Internet Provider Die Ferndiagnose Software auf der PCU kann nach Drücken des 2. vertikalen Softkeys ”Connect to Internet” eine Verbindung mit dem Internet–Provider aufbauen. Bei der Einwahl ins Internet per Modem wird vom Internet Provider (z.B. T–Online) eine IP Adresse dynamisch vergeben, die sich bei jedem neuen Verbindungsaufbau ändert. Diese dynamische IP Adresse wird ermittelt und über eine Alarmmeldung an der PCU angezeigt. Über @Event kann diese Information per E–Mail automatisch verschickt und der Servicetechniker kann die Maschine über das Internet ansprechen. Voraussetzung 4.4 Ein DFÜ–Verbindungsobjekt mit dem Namen “Internet” muss vorher projektiert sein, siehe Kap.: 2 ”Internetverbindung...” Chat Das Chat–Fenster ermöglicht die Kommunikation der beiden Bediener über gleichzeitige Texteingabe. Alle Dialogmasken zeigen bei bestehender Verbindung zum Viewer den vertikalen Softkey “Chat” an. Klicken Sie an der PCU auf ”Chat”, um das Dialogfenster zu öffnen. Siemens AG 2004 All Rights Reserved SINUMERIK 840D/840Di/810D FB Ferndiagnose (FBFE) – Ausgabe 03.04 FE3/4-47 Ferndiagnose (FE3) 4.6 PC (Viewer) 03.04 Im oberen Fensterbereich erscheinen die bereits von Viewer und Host eingegebenen Texte. Im unteren Fensterbereich erscheinen die Texte, die Sie selbst eingeben. Ab “MCIS RCS Host” Version 1.1 wird bei jeder aktuellen Eingabe des Viewers, das obere Fenster an der PCU automatisch in den Vordergrund gestellt. Abbrechen der Funktion 4.5 Schließen Sie das Chat–Fenster über den Softkey ”Close Chat”. Ferndiagnosesitzung beenden Drücken Sie an der PCU den Softkey ”Disconnect”. Die PCU (Host) wechselt in den Zustand ”Waiting”, der 2. horizontale Softkey ”Close Host” erscheint und durch Drücken des Softkeys beenden Sie das wartende Hostobjekt. Drücken Sie den Softkey ”Disconnect” um die Ferndiagnosesitzung zu beenden. 4.6 PC (Viewer) Die Ferndiagnose ”MCIS RCS Viewer” V1.x wird nach der Installation im Windows–Startmenü angezeigt. Klicken Sie in der Windows–Taskleiste auf ”Start” –> ”Programme” –> ”MCIS RCS Viewer” Die Ferndiagnose wird geöffnet und das Manager–Fenster angezeigt. FE3/4-48 Siemens AG 2004 All Rights Reserved SINUMERIK 840D/840Di/810D FB Ferndiagnose (FBFE) – Ausgabe 03.04 Ferndiagnose (FE3) 4.6 PC (Viewer) 03.04 Sprechverbindung Voraussetzungen: – Modemverbindung zwischen PC/PG und PCU – an jedem Modem ist ein Telefon angeschlossen – Nur der Viewer kann telefonieren und mit gleicher Verbindung weiter überwachen. Bevor die Ferndiagnosesitzung gestartet werden soll, kann mit dem PCU–Benutzer (Host) ein Telefongespräch geführt werden. Nach dem Gesprächsende bleibt die Verbindung bestehen und schaltet unmittelbar in den Datenmodus um. Der PC–Benutzer (Viewer) startet die Ferndiagnosesitzung. Aktionen vom PC (Viewer) Alle Bedienhandlungen können entsprechend der Bedienung an der Steuerung durchgeführt werden. Die Bedienung der MSTT ist nicht möglich. Literatur Die Bedienung der Ferndiagnose–Software entnehmen Sie bitte der Beschreibung ”Symantec pcAnywhere, Benutzerhandbuch”. ! Bedienung der PCU Vorsicht Um die Maschinensteuertafel–Funktion zu aktivieren, muss der Viewer den Bediener an der Steuerung über Chat oder eine Telefonverbindung zu den erforderlichen Maßnahmen auffordern. Der Bediener an der Steuerung trägt die Verantwortung dafür, daß die angeforderten Maßnahmen ohne Gefährdung von Mensch oder Maschine ausführbar sind. Ist eine geforderte Bedienmaßnahme nicht sicher ausführbar, muss sie der Steuerungsbediener ablehnen. Der Viewer kann den Zustand der Maschine und ihrer Sicherheitseinrichtungen nicht sehen. In der Betriebsart “Remote Control” können Sie den Bildschirm der PCU auf ihrem PC–Bildschirm sehen und die HMI Advanced mit Maus und Tastatur bedienen. Die Softkeys lassen sich entweder per Maus – Doppelklick oder mit den Funktionstasten aktivieren. Die waagrechten Softkeys SK1 bis SK8 entsprechen den Funktionstasten F1 bis F8, “Recall” entspricht F9 und “Bedienbereichsumschaltung” F10. Die senkrechten Softkeys werden, von oben nach unten, über Shift + F1 bis Shift + F8 erreicht. Sie können alle Bereiche des HMI und der PCU vom Viewer–PC aus bedienen. Siemens AG 2004 All Rights Reserved SINUMERIK 840D/840Di/810D FB Ferndiagnose (FBFE) – Ausgabe 03.04 FE3/4-49 Ferndiagnose (FE3) 4.7 Übergreifende Funktionen 03.04 4.7 Übergreifende Funktionen 4.7.1 File Transfer Was macht File Transfer Der File Transfer ermöglicht den Austausch von Dateien zwischen PC und PCU in beiden Richtungen. File Transfer starten Der Filetransfer kann ausschließlich vom PC (Viewer) aus gestartet werden. Literatur Symantec pcAnywhere Benutzerhandbuch: Kap: Übertragen von Dateien File Transfer–Fenster auf der PCU An der PCU erhalten Sie dieses Fenster, das Statusanzeige–Icon blinkt ”Remote computer is connected” und Sie können die Übertragung beobachten. Abbrechen der Funktion Über den Softky ”Cancel” brechen Sie die Aktion ab. Es wird eine Quittung angefordert, wenn mit Cancel ein laufender Transfer unterbrochen wird. Nach Cancel ist – das Filetransferfenster geschlossen – der Transfer beendet/abgebrochen – die Verbindung noch vorhanden. FE3/4-50 Siemens AG 2004 All Rights Reserved SINUMERIK 840D/840Di/810D FB Ferndiagnose (FBFE) – Ausgabe 03.04 Ferndiagnose (FE3) 4.8 Hilfe 03.04 4.8 Hilfe Zu jedem Bedienschritt steht die Online–Hilfe von ”Symantec pcAnywhere” zur Verfügung. Für die Installation und die Bedienung der Ferndiagnose–Software stehen Ihnen folgende Unterlagen im pdf–Format zur Verfügung: – Symantec pcAnywhere, Benutzerhandbuch – Symantec pcAnywhere, Administratorhandbuch – Kurzbeschreibung: ”Whats New” Weiterhin wenden Sie sich an die Hotline. Im Intranet finden Sie unter http://www.ad.siemens.de/csinfo aktuellste Mitteilungen. J Siemens AG 2004 All Rights Reserved SINUMERIK 840D/840Di/810D FB Ferndiagnose (FBFE) – Ausgabe 03.04 FE3/4-51 Ferndiagnose (FE3) 4.8 Hilfe 03.04 Platz für Notizen FE3/4-52 Siemens AG 2004 All Rights Reserved SINUMERIK 840D/840Di/810D FB Ferndiagnose (FBFE) – Ausgabe 03.04 5 Alarme Für die Funktion werden kein Signale oder Maschinendaten benötigt. 5.1 Alarme Voraussetzung Das Tool @Event muss installiert und aktiv sein. Folgende interne Alarme stehen zur Verfügung und können über die Einstellung im Diagolfenster ”Request Support” eingesetzt werden: User controlled: 142000 bis 142004: Bediener an der Maschine wartet auf Unterstützung per Fernbedienung PLC controlled: 142005 bis 142009: Maschine ist bereit für Ferndiagnose Beim manuellen Start eines Host–Objektes. 142010: Bediener an der Maschine wartet auf Unterstützung per Ferndiagnose Alarm löschen Drücken Sie folgende Softkeys: ”Diagnose” –> ”Alarme” –> ”MMC–Alarme quittieren” um die Alarmmeldung zu löschen. J Siemens AG 2004 All Rights Reserved SINUMERIK 840D/840Di/810D FB Ferndiagnose (FBFE) – Ausgabe 03.04 FE3/5-53 Ferndiagnose (FE3) 5.1 Alarme 03.04 Platz für Notizen FE3/5-54 Siemens AG 2004 All Rights Reserved SINUMERIK 840D/840Di/810D FB Ferndiagnose (FBFE) – Ausgabe 03.04 A Literatur Allgemeine Dokumentation /BU/ SINUMERIK & SIMODRIVE, Automatisierungssysteme für Bearbeitungsmaschinen Katalog NC 60 Bestellnummer: E86060–K4460–A101–A9 Bestellnummer: E86060–K4460–A101–A9–7600 (englisch) /IKPI/ Industrielle Kommunikation und Feldgeräte Katalog IK PI Bestellnummer: E86060–K6710–A101–B2 Bestellnummer: E86060–K6710–A101–B2–7600 (englisch) /ST7/ SIMATIC Produkte für Totally Integrated Automation und Micro Automation Katalog ST 70 Bestellnummer: E86060–K4670–A111–A8 Bestellnummer: E86060–K4670–A111–A8–7600 (englisch) /Z/ MOTION–CONNECT Verbindungstechnik & Systemkomponenten für SIMATIC, SINUMERIK, MASTERDRIVES und SIMOTION Katalog NC Z Bestellnummer: E86060–K4490–A001–B1 Bestellnummer: E86060–K4490–A001–B1–7600 (englisch) Safety Integrated Applikationshandbuch Das Sicherheitsprogramm für die Industrien der Welt Bestellnummer: 6ZB5000–0AA01–0BA0 Bestellnummer: 6ZB5000–0AA02–0BA0 (englisch) Elektronische Dokumentation /CD1/ Das SINUMERIK–System (Ausgabe 03. 04) DOC ON CD (mit allen SINUMERIK 840D/840Di/810D/802– und SIMODRIVE– Schriften) Bestellnummer: 6FC5298–7CA00–0AG0 Siemens AG 2004 All Rights Reserved SINUMERIK 840D/840Di/810D FB Ferndiagnose (FBFE) – Ausgabe 03.04 A-55 03.04 03.04 Anwender–Dokumentation /AUK/ SINUMERIK 840D/810D Kurzanleitung Bedienung AutoTurn Bestellnummer: 6FC5298–4AA30–0AP2 /AUP/ SINUMERIK 840D/810D (Ausgabe 02.02) Bedienungsanleitung Grafisches Programmiersystem AutoTurn Programmieren / Einrichten Bestellnummer: 6FC5298–4AA40–0AP3 /BA/ SINUMERIK 840D/810D Bedienungsanleitung MMC Bestellnummer: 6FC5298–6AA00–0AP0 (Ausgabe 10.00) /BAD/ SINUMERIK 840D/840Di/810D Bedienungsanleitung HMI Advanced Bestellnummer: 6FC5298–6AF00–0AP3 (Ausgabe 03.04) /BAH/ SINUMERIK 840D/840Di/810D Bedienungsanleitung HT 6 Bestellnummer: 6FC5298–0AD60–0AP3 (Ausgabe 03.04) /BAK/ SINUMERIK 840D/840Di/810D Kurzanleitung Bedienung Bestellnummer: 6FC5298–6AA10–0AP0 (Ausgabe 02.01) /BAM/ SINUMERIK 810D/840D Bedienen/Programmieren ManualTurn Bestellnummer: 6FC5298–6AD00–0AP0 (Ausgabe 08.02) /BAS/ SINUMERIK 840D/840Di/810D Bedienen/Programmieren ShopMill Bestellnummer: 6FC5298–6AD10–0AP2 (Ausgabe 11.03) /BAT/ SINUMERIK 840D/810D Bedienen/Programmieren ShopTurn Bestellnummer: 6FC5298–6AD50–0AP2 (Ausgabe 06.03) /BEM/ SINUMERIK 840D/810D Bedienungsanleitung HMI Embedded Bestellnummer: 6FC5298–6AC00–0AP3 (Ausgabe 03.04) /BNM/ SINUMERIK 840D840Di//810D Benutzeranleitung Messzyklen Bestellnummer: 6FC5298–6AA70–0AP3 (Ausgabe 03.04) /BTDI/ SINUMERIK 840D840Di//810D Motion Control Information System (MCIS) Benutzerhandbuch Tool Data Information Bestellnummer: 6FC5297–6AE01–0AP0 (Ausgabe 04.03) A-56 (Ausgabe 09.99) Siemens AG 2004 All Rights Reserved SINUMERIK 840D/840Di/810D FB Ferndiagnose (FBFE) – Ausgabe 03.04 03.04 03.04 /CAD/ SINUMERIK 840D/840Di/810D Bedienungsanleitung CAD–Reader Bestellnummer: (ist Bestandteil der Online–Hilfe) (Ausgabe 03.02) /DA/ SINUMERIK 840D/840Di/810D Diagnoseanleitung Bestellnummer: 6FC5298–7AA20–0AP0 (Ausgabe 03.04) /KAM/ SINUMERIK 840D/810D Kurzanleitung ManualTurn Bestellnummer: 6FC5298–5AD40–0AP0 (Ausgabe 04.01) /KAS/ SINUMERIK 840D/810D Kurzanleitung ShopMill Bestellnummer: 6FC5298–5AD30–0AP0 (Ausgabe 04.01) /KAT/ SINUMERIK 840D/810D Kurzanleitung ShopTurn Bestellnummer: 6FC5298–6AF20–0AP0 (Ausgabe 07.01) /PG/ SINUMERIK 840D/840Di/810D Programmieranleitung Grundlagen Bestellnummer: 6FC5298–7AB00–0AP0 (Ausgabe 03.04) /PGA/ SINUMERIK 840D/840Di/810D Programmieranleitung Arbeitsvorbereitung Bestellnummer: 6FC5298–7AB10–0AP0 (Ausgabe 03.04) /PGA1/ SINUMERIK 840D/840Di/810D Listenhandbuch Systemvariablen Bestellnummer: 6FC5298–7AE10–0AP0 (Ausgabe 03.04) /PGK/ SINUMERIK 840D/840Di/810D Kurzanleitung Programmierung Bestellnummer: 6FC5298–7AB30–0AP0 (Ausgabe 03.04) /PGM/ SINUMERIK 840D/840Di/810D Programming Guide ISO Milling Bestellnummer: 6FC5298–6AC20–0BP2 (11.02 Edition) /PGT/ SINUMERIK 840D/840Di/810D Programming Guide ISO Turning Bestellnummer: 6FC5298–6AC10–0BP2 (11.02 Edition) /PGZ/ SINUMERIK 840D840Di//810D Programmieranleitung Zyklen Bestellnummer: 6FC5298–7AB40–0AP0 (Ausgabe 03.04) Siemens AG 2004 All Rights Reserved SINUMERIK 840D/840Di/810D FB Ferndiagnose (FBFE) – Ausgabe 03.04 A-57 03.04 /PI / PCIN 4.4 Software zur Datenübertragung an/von MMC–Modul Bestellnummer: 6FX2060–4AA00–4XB0 (dt., engl., frz.) Bestellort: WK Fürth /SYI/ SINUMERIK 840Di Systemüberblick Bestellnummer: 6FC5298–6AE40–0AP0 (Ausgabe 02.01) Hersteller–/Service–Dokumentation a) Listen /LIS/ SINUMERIK 840D/840Di/810D SIMODRIVE 611D Listen Bestellnummer: 6FC5297–7AB70–0AP0 (Ausgabe 03.04) b) Hardware /ASAL/ SIMODRIVE (Ausgabe 10.03) Projektierungsanleitung Allgemeiner Teil für Asynchronmotoren Bestellnummer: 6SN1197–0AC62–0AP0 /APH2/ SIMODRIVE Projektierungsanleitung Asynchronmotoren 1PH2 Bestellnummer: 6SN1197–0AC63–0AP0 (Ausgabe 10.03) /APH4/ SIMODRIVE Projektierungsanleitung Asynchronmotoren 1PH4 Bestellnummer: 6SN1197–0AC64–0AP0 (Ausgabe 10.03) /APH7M/ MASTERDRIVES VC/MC Projektierungsanleitung Asynchronmotoren 1PH7 Bestellnummer: 6SN1197–0AC66–0AP0 (Ausgabe 04.04) /APH7S/ SIMODRIVE Projektierungsanleitung Asynchronmotoren 1PH7 Bestellnummer: 6SN1197–0AC65–0AP0 (Ausgabe 01.04) /APL6/ MASTERDRIVES VC/MC Projektierungsanleitung Asynchronmotoren 1PL6 Bestellnummer: 6SN1197–0AC67–0AP0 (Ausgabe 01.04) /BH/ SINUMERIK 840D840Di//810D Handbuch Bedienkomponenten Bestellnummer: 6FC5297–6AA50–0AP3 (Ausgabe 11.03) A-58 Siemens AG 2004 All Rights Reserved SINUMERIK 840D/840Di/810D FB Ferndiagnose (FBFE) – Ausgabe 03.04 03.04 /BHA/ SIMODRIVE Sensor (Ausgabe 03.03) Benutzerhandbuch (HW) Absolutwertgeber mit Profibus–DP Bestellnummer: 6SN1197–0AB10–0YP2 /EMV/ SINUMERIK, SIROTEC, SIMODRIVE Projektierungsanleitung EMV–Aufbaurichtlinie Bestellnummer: 6FC5297–0AD30–0AP1 (Ausgabe 06.99) Die aktuelle Konformitätserklärung finden Sie im Internet unter http://www4.ad.siemens.de Bitte geben Sie dort die ID–Nr.: 15257461 in das Feld ”Suche” ein (rechts oben) und klicken Sie auf ”go”. /GHA/ SINUMERIK/ SIMOTION ADI4 – Analoge Antriebsschnittstelle für 4 Achsen Gerätehandbuch Bestellnummer: 6FC5297–0BA01–0AP1 /PFK6/ SIMODRIVE 611, SIMOVERT MASTERDRIVES MC (Ausgabe 05.03) Projektierungsanleitung Synchron–Servomotoren 1FK6 Bestellnummer: 6SN1197–0AD05–0AP0 /PFK7/ SIMODRIVE 611, SIMOVERT MASTERDRIVES MC (Ausgabe 01.03) Projektierungsanleitung Synchron–Servomotoren 1FK7 Bestellnummer: 6SN1197–0AD06–0AP0 /PFS6/ SIMODRIVE 611, SIMOVERT MASTERDRIVES MC (Ausgabe 04.04) Projektierungsanleitung Synchron– Servomotoren 1FS6 Bestellnummer: 6SN1197–0AD08–0AP1 /PFT5/ SIMODRIVE (Ausgabe 05.03) Projektierungsanleitung Synchron–Servomotoren 1FT5 Bestellnummer: 6SN1197–0AD01–0AP0 /PFT6/ SIMODRIVE 611, SIMOVERT MASTERDRIVES MC (Ausgabe 01.04) Projektierungsanleitung Synchron–Servomotoren 1FT6 Bestellnummer: 6SN1197–0AD02–0AP0 /PFU/ SINAMICS, SIMOVERT MASTERDRIVES MICROMASTER SIEMOSYN–Motoren 1FU8 Bestellnummer: 6SN1197–0AC80–0AP0 (Ausgabe 09.03) /PHC/ SINUMERIK 810D Handbuch Projektierung (HW) Bestellnummer: 6FC5297–6AD10–0AP1 (Ausgabe 11.02) /PHD/ SINUMERIK 840D Handbuch Projektierung (HW) Bestellnummer: 6FC5297–6AC10–0AP3 (Ausgabe 11.03) Siemens AG 2004 All Rights Reserved SINUMERIK 840D/840Di/810D FB Ferndiagnose (FBFE) – Ausgabe 03.04 (Ausgabe 02.03) A-59 03.04 /PJAL/ SIMODRIVE 611, SIMOVERT MASTERDRIVES MC Projektierungsanleitung Synchron–Servomotoren Allgemeiner Teil für 1FT– / 1FK–Motoren Bestellnummer: 6SN1197–0AD07–0AP0 (Ausgabe 01.04) /PJAS/ SIMODRIVE, MASTERDRIVES Projektierungsanleitung für Asynchronmotoren Inhalt: Allgemeiner Teil, 1PH2, 1PH4, 1PH7, 1PL6 Bestellnummer: 6SN1197–0AC61–0AP0 (Ausgabe 06.04) /PJFE/ SIMODRIVE (Ausgabe 03.04) Projektierungsanleitung Synchron–Einbaumotoren 1FE1 Drehstrommotoren für Hauptspindelantriebe Bestellnummer: 6SN1197–0AC00–0AP5 /PJF1/ SIMODRIVE (Ausgabe 12.02) Montageanleitung Synchron–Einbaumotoren 1FE1 051.–1FE1 147. Drehstrommotoren für Hauptspindelantriebe Bestellnummer: 610.43000.02 /PJLM/ SIMODRIVE Projektierungsanleitung Linearmotoren 1FN1, 1FN3 ALL Allgemeines zum Linearmotor 1FN1Drehstrom Linearmotor 1FN1 1FN3Drehstrom Linearmotor 1FN3 CON Anschlußtechnik Bestellnummer: 6SN1197–0AB70–0AP3 /PJM/ SIMODRIVE 611, SIMOVERT MASTERDRIVES (Ausgabe 11.00) Projektierungsanleitung Servomotoren Drehstrommotoren für Vorschub– und Hauptspindelantriebe Bestellnummer: 6SN1197–0AA20–0AP4 /PJM2/ SIMODRIVE, MASTERDRIVES MC (Ausgabe 06.04) Projektierungsanleitung für Synchron–Servomotoren Inhalt: Allgemeiner Teil, 1FT5, 1FT6, 1FK6, 1FK7, 1FS6 Bestellnummer: 6SN1197–0AC20–0AP0 /PJTM/ SIMODRIVE (Ausgabe 05.03) Projektierungsanleitung Einbau–Torquemotoren 1FW6 Bestellnummer: 6SN1197–0AD00–0AP1 /PJU/ SIMODRIVE 611 Projektierungsanleitung Umrichter Bestellnummer: 6SN1197–0AA00–0AP6 /PKTM/ SIMODRIVE, SIMOVERT MASTERDRIVES (Ausgabe 03.04) Projektierungsanleitung Komplett–Torquemotoren 1FW3 Bestellnummer: 6SN1197–0AC70–0AP0 A-60 (Ausgabe 06.02) (Ausgabe 02.03) Siemens AG 2004 All Rights Reserved SINUMERIK 840D/840Di/810D FB Ferndiagnose (FBFE) – Ausgabe 03.04 03.04 /PMH/ SIMODRIVE Sensor Projektierungs–/Montageanleitung Hohlwellenmesssystem SIMAG H Bestellnummer: 6SN1197–0AB30–0AP1 (Ausgabe 07.02) /PMH2/ SIMODRIVE Sensor Projektierungs–/Montageanleitung Hohlwellenmesssystem SIMAG H2 Bestellnummer: 6SN1197–0AB31–0AP1 (Ausgabe 03.04) /PMHS/ SIMODRIVE (Ausgabe 12.00) Montageanleitung Messsystem für Hauptspindelantriebe Zahnradgeber SIZAG2 Bestellnummer: 6SN1197–0AB00–0YP3 /PMS/ SIMODRIVE Projektierungsanleitung ECO–Motorspindel für Hauptspindelantriebe Bestellnummer: 6SN1197–0AD04–0AP1 /PPH/ SIMODRIVE (Ausgabe 12.01) Projektierungsanleitung 1PH2–/1PH4–/1PH7–Motoren Drehstrom–Asynchronmotoren für Hauptspindelantriebe Bestellnummer: 6SN1197–0AC60–0AP0 /PPM/ SIMODRIVE (Ausgabe 11.01) Projektierungsanleitung Hohlwellenmotoren für Hauptspindelantriebe 1PM4 und 1PM6 Bestellnummer: 6SN1197–0AD03–0AP0 (Ausgabe 03.04) c) Software /FB1/ SINUMERIK 840D/840Di/810D/FM–NC (Ausgabe 03.04) Funktionsbeschreibung Grundmaschine (Teil 1) (im folgenden sind die enthaltenen Bücher aufgeführt) Bestellnummer: 6FC5297–7AC20–0AP0 A2 Diverse Nahtstellensignale A3 Achsüberwachungen, Schutzbereiche B1 Bahnsteuerbetrieb, Genauhalt und Look Ahead B2 Beschleunigung D1 Diagnosehilfsmittel D2 Dialogprogrammierung F1 Fahren auf Festanschlag G2 Geschwindigkeiten, Soll–/Istwertsysteme, Regelung H2 Hilfsfunktionsausgabe an PLC K1 BAG, Kanal, Programmbetrieb K2 Achsen, Koordinatensysteme, Frames, Werkstücknahes Istwertsystem, Externe Nullpunktverschiebung K4 Kommunikation N2 NOT AUS P1 Planachsen P3 PLC–Grundprogramm R1 Referenzpunktfahren S1 Spindeln V1 Vorschübe Siemens AG 2004 All Rights Reserved SINUMERIK 840D/840Di/810D FB Ferndiagnose (FBFE) – Ausgabe 03.04 A-61 03.04 W1 Werkzeugkorrektur /FB2/ SINUMERIK 840D/840Di/810D (Ausgabe 03.04) Funktionsbeschreibung Erweiterungsfunktionen (Teil 2) einschließlich FM–NC: Drehen, Schrittmotor (im folgenden sind die enthaltenen Bücher aufgeführt) Bestellnummer: 6FC5297–7AC30–0AP0 A4 Digitale und analoge NCK–Peripherie B3 Mehrere Bedientafeln und NCUs B4 Bedienung über PG/PC F3 Ferndiagnose H1 Handfahren und Handradfahren K3 Kompensationen K5 BAGs, Kanäle, Achstausch L1 FM–NC lokaler Bus M1 Kinematische Transformation M5 Messen N3 Softwarenocken, Wegschaltsignale N4 Stanzen und Nibbeln P2 Positionierachsen P5 Pendeln R2 Rundachsen S3 Synchronspindel S5 Synchronaktionen (bis SW 3 / danach /FBSY/) S6 Schrittmotorsteuerung S7 Speicherkonfiguration T1 Teilungsachsen W3 Werkzeugwechsel W4 Schleifen /FB3/ SINUMERIK 840D/840Di/810D (Ausgabe 03.04) Funktionsbeschreibung Sonderfunktionen (Teil 3) (im folgenden sind die enthaltenen Bücher aufgeführt) Bestellnummer: 6FC5297–7AC80–0AP0 F2 3– bis 5–Achs–Transformation G1 Gantry–Achsen G3 Taktzeiten K6 Konturtunnelüberwachung M3 Achskopplung und ESR S8 Konstante Werkstückdrehzahl für Centerless Schleifen S9 Sollwertschaltung (S9) T3 Tangentialsteuerung TE0 Installation und Aktivierung der Compilezyklen TE1 Abstandsregelung TE2 Analoge Achse TE3 Drehzahl–/ Drehmomentkopplung Master–Slave TE4 Transformationspacket Handling TE5 Sollwertumschaltung TE6 MKS–Kopplung TE7 Wiederaufsetzen – Retrace Support TE8 Taktunabhängige bahnsynchrone Schaltsignalausgabe V2 Vorverarbeitung W5 3D–Werkzeugradiuskorrektur A-62 Siemens AG 2004 All Rights Reserved SINUMERIK 840D/840Di/810D FB Ferndiagnose (FBFE) – Ausgabe 03.04 03.04 03.04 /FBA/ SIMODRIVE 611D/SINUMERIK 840D/810D (Ausgabe 03.04) Funktionsbeschreibung Antriebsfunktionen (im folgenden sind die enthaltenen Kapitel aufgeführt) Bestellnummer: 6SN1197–0AA80–1AP1 DB1 Betriebsmeldungen/Alarmreaktionen DD1 Diagnosefunktionen DD2 Drehzahlregelkreis DE1 Erweiterte Antriebsfunktionen DF1 Freigaben DG1 Geberparametrierung DL1 MD des Linearmotors DM1 Motor–/Leistungsteilparameter und Reglerdaten berechnen DS1 Stromregelkreis DÜ1 Überwachungen/Begrenzungen /FBAN/ SINUMERIK 840D/SIMODRIVE 611 DIGITAL Funktionsbeschreibung ANA–MODUL Bestellnummer: 6SN1197–0AB80–0AP0 (Ausgabe 02.00) /FBD/ SINUMERIK 840D Funktionsbeschreibung Digitalisieren Bestellnummer: 6FC5297–4AC50–0AP0 DI1 Inbetriebnahme DI2 Scan mit taktilem Sensor (scancad scan) DI3 Scan mit Laser (scancad laser) DI4 Fräsprogrammerstellung (scancad mill) (Ausgabe 07.99) /FBDM/ SINUMERIK 840D/840Di/810D Funktionsbeschreibung NC Programmmanagement DNC Maschinen Bestellnummer: 6FC5297–1AE81–0AP0 (Ausgabe 09.03) /FBDN/ SINUMERIK 840D/840Di/810D (Ausgabe 03.03) Motion Control Information System (MCIS) Funktionsbeschreibung NC–Programmmagagement DNC Bestellnummer: 6FC5297–1AE80–0AP0 DN1 DNC Plant / DNC Cell DN2 DNC IFC SINUMERIK, NC–Datenübertragung über Netzwerk /FBFA/ SINUMERIK 840D/840Di/810D Funktionsbeschreibung ISO–Dialekte für SINUMERIK Bestellnummer: 6FC5297–6AE10–0AP3 (Ausgabe 11.02) /FBFE/ SINUMERIK 840D/810D Motion Control Information System (MCIS) Funktionsbeschreibung Ferndiagnose Bestellnummer: 6FC5297–0AF00–0AP3 FE1 Ferndiagnose (ReachOut) FE3 RCS Host / RCS Viewer (pcAnywhere) (Ausgabe 04.03) Siemens AG 2004 All Rights Reserved SINUMERIK 840D/840Di/810D FB Ferndiagnose (FBFE) – Ausgabe 03.04 A-63 03.04 03.04 /FBH/ SINUMERIK 840D/840Di/810D HMI–Programmierpaket Bestellnummer: (ist Bestandteil der SW–Lieferung) Teil 1 Teil 2 /FBH1/ (Ausgabe 11.02) Benutzeranleitung Funktionsbeschreibung SINUMERIK 840D/840Di/810D HMI–Programmierpaket ProTool/Pro Option SINUMERIK Bestellnummer: (ist Bestandteil der SW–Lieferung) (Ausgabe 03.03) /FBHL/ SINUMERIK 840D/SIMODRIVE 611 digital Funktionsbeschreibung HLA–Modul Bestellnummer: 6SN1197–0AB60–0AP3 (Ausgabe 10.03) /FBIC/ SINUMERIK 840D/840Di/810D Motion Control Information System (MCIS) Funktionsbeschreibung TDI Ident Connection Bestellnummer: 6FC5297–1AE60–0AP0 (Ausgabe 06.03) /FBMA/ SINUMERIK 840D/810D Funktionsbeschreibung ManualTurn Bestellnummer: 6FC5297–6AD50–0AP0 (Ausgabe 08.02) /FBO/ SINUMERIK 840D/810D (Ausgabe 09.01) Funktionsbeschreibung Projektierung Bedienoberfläche OP 030 (im folgenden sind die enthaltenen Kapitel aufgeführt) Bestellnummer: 6FC5297–6AC40–0AP0 BA Bedienanleitung EU Entwicklungsumgebung (Projektierpaket) PSE Einführung in die Projektierung der Bedienoberfläche (IK Installationspaket: Softwareupdate und Konfiguration) /FBP/ SINUMERIK 840D Funktionsbeschreibung C–PLC–Programmierung Bestellnummer: 6FC5297–3AB60–0AP0 (Ausgabe 03.96) /FBR/ SINUMERIK 840D/840Di/810D Funktionsbeschreibung Rechnerkopplung (SinCOM) Bestellnummer: 6FC5297–6AD60–0AP0 NFL Nahtstelle zum Fertigungsleitrechner NPL Nahtstelle zu PLC/NCK (Ausgabe 09.01) /FBSI/ SINUMERIK 840D/SIMODRIVE (Ausgabe 11.03) Funktionsbeschreibung SINUMERIK Safety Integrated Bestellnummer: 6FC5297–6AB80–0AP2 /FBSP/ SINUMERIK 840D/840Di/810D Funktionsbeschreibung ShopMill Bestellnummer: 6FC5297–6AD80–0AP2 A-64 (Ausgabe 11.03) Siemens AG 2004 All Rights Reserved SINUMERIK 840D/840Di/810D FB Ferndiagnose (FBFE) – Ausgabe 03.04 03.04 03.04 /FBST/ SIMATIC Funktionsbeschreibung FM STEPDRIVE/SIMOSTEP Bestellnummer: 6SN1197–0AA70–0YP4 (Ausgabe 01.01) /FBSY/ SINUMERIK 840D/810D Funktionsbeschreibung Synchronaktionen Bestellnummer: 6FC5297–7AD40–0AP2 (Ausgabe 03.04) /FBT/ SINUMERIK 840D/810D Funktionsbeschreibung ShopTurn Bestellnummer: 6FC5297–6AD70–0AP2 (Ausgabe 03.04) /FBTC/ SINUMERIK 840D/810D (Ausgabe 01.02) IT–Solutions Funktionsbeschreibung Tool Data Communication SinTDC Bestellnummer: 6FC5297–5AF30–0AP0 /FBTD/ SINUMERIK 840D/810D (Ausgabe 02.01) IT–Solutions Funktionsbeschreibung Werkzeugbedarfsermittlung (SinTDI) mit Online–Hilfe Bestellnummer: 6FC5297–6AE00–0AP0 /FBTP/ SINUMERIK 840D/840Di/810D (Ausgabe 01.03) Motion Control Information System (MCIS) Funktionsbeschreibung Vorbeugende Instandhaltung TPM Bestellnummer: Dokument ist Bestandteil der Software /FBU/ SIMODRIVE 611 universal/universal E Funktionsbeschreibung Regelungskomponente für Drehzahlregelung und Positionieren Bestellnummer: 6SN1197–0AB20–0AP8 (Ausgabe 07.03) /FBU2/ SIMODRIVE 611 universal Montageanleitung (liegt jedem SIMODRIVE 611 universal bei) (Ausgabe 04.02) /FBW/ SINUMERIK 840D/810D Funktionsbeschreibung Werkzeugverwaltung Bestellnummer: 6FC5297–6AC60–0AP1 (Ausgabe 11.02) /HBA/ SINUMERIK 840D/840Di/810D Handbuch @Event Bestellnummer: 6AU1900–0CL20–0AA0 (Ausgabe 03.02) /HBI/ SINUMERIK 840Di Handbuch SINUMERIK 840Di Bestellnummer: 6FC5297–6AE60–0AP2 (Ausgabe 09.03) /INC/ SINUMERIK 840D840Di//810D (Ausgabe 06.03) Systembeschreibung Inbetriebnahme–Tool SINUMERIK SinuCOM NC Bestellnummer: (Bestandteil der Online–Hilfe des IBN–Tools) Siemens AG 2004 All Rights Reserved SINUMERIK 840D/840Di/810D FB Ferndiagnose (FBFE) – Ausgabe 03.04 A-65 03.04 03.04 /PJE/ SINUMERIK 840D/810D (Ausgabe 08.01) Funktionsbeschreibung Projektierpaket HMI Embedded Softwareupdate, Konfiguration, Installation Bestellnummer: 6FC5297–6EA10–0AP0 /PS/ SINUMERIK 840D/810D (Ausgabe 09.03) Projektierungsanleitung Projektiersyntax Diese Schrift ist Bestandteil der SW–Lieferung und als PDF verfügbar /POS1/ SIMODRIVE POSMO A (Ausgabe 08.03) Benutzerhandbuch Dezentraler Positioniermotor am PROFIBUS DP Bestellnummer: 6SN2197–0AA00–0AP6 /POS2/ SIMODRIVE POSMO A Montageanleitung (liegt jedem POSMO A bei) /POS3/ SIMODRIVE POSMO SI/CD/CA (Ausgabe 07.03) Benutzerhandbuch Dezentrale Servo Antriebstechnik Bestellnummer: 6SN2197–0AA20–0AP5 /POS4/ SIMODRIVE POSMO SI Montageanleitung (liegt jedem POSMO SI bei) (Ausgabe 04.02) /POS5/ SIMODRIVE POSMO CD/CA Montageanleitung (liegt jedem POSMO CD/CA bei) (Ausgabe 04.02) /S7H/ SIMATIC S7–300 (Ausgabe 2002) Installationshandbuch Technologische Funktionen Bestellnummer: 6ES7398–8AA03–8AA0 – Referenzhandbuch: CPU–Daten (HW–Beschreibung) – Referenzhandbuch: Baugruppendaten /S7HT/ SIMATIC S7–300 Handbuch STEP 7, Grundwissen, V. 3.1 Bestellnummer: 6ES7810–4CA02–8AA0 (Ausgabe 03.97) /S7HR/ SIMATIC S7–300 Handbuch STEP 7, Referenzhandbücher, V. 3.1 Bestellnummer: 6ES7810–4CA02–8AR0 (Ausgabe 03.97) /S7S/ SIMATIC S7–300 Positionierbaugruppe FM 353 für Schrittantrieb Bestellung zusammen mit dem Projektierpaket (Ausgabe 04.02) /S7L/ SIMATIC S7–300 Positionierbaugruppe FM 354 für Servoantrieb Bestellung zusammen mit dem Projektierpaket (Ausgabe 04.02) A-66 (Ausgabe 05.03) Siemens AG 2004 All Rights Reserved SINUMERIK 840D/840Di/810D FB Ferndiagnose (FBFE) – Ausgabe 03.04 03.04 /S7M/ SIMATIC S7–300 (Ausgabe 01.03) Mehrfachbaugruppe FM 357.2 für Servo– bzw. Schrittantrieb Bestellung zusammen mit dem Projektierpaket /SP/ SIMODRIVE 611–A/611–D SimoPro 3.1 Programm zur Projektierung von Werkzeugmaschinen–Antrieben Bestellnummer: 6SC6111–6PC00–0AAo Bestellort: WK Fürth d) Inbetriebnahme /BS/ SIMODRIVE 611 analog (Ausgabe 10.00) Beschreibung Inbetriebnahmesoftware für Hauptspindel– und Asynchronmotormodule Version 3.20 Bestellnummer: 6SN1197–0AA30–0AP1 /IAA/ SIMODRIVE 611A Inbetriebnahmeanleitung Bestellnummer: 6SN1197–0AA60–0AP6 (Ausgabe 10.00) /IAC/ SINUMERIK 810D Inbetriebnahmeanleitung (einschl. Beschreibung der Inbetriebnahme–Software SIMODRIVE 611D) Bestellnummer: 6FC5297–6AD20–0AP1 (Ausgabe 11.02) /IAD/ SINUMERIK 840D/SIMODRIVE 611D Inbetriebnahmeanleitung (einschl. Beschreibung der Inbetriebnahme–Software SIMODRIVE 611D) Bestellnummer: 6FC5297–7AB10–0AP0 (Ausgabe 03.04) /IAM/ SINUMERIK 840D/840Di/810D Inbetriebnahmeanleitung HMI Bestellnummer: 6FC5297–6AE20–0AP3 AE1 Aktualisierungen/Ergänzungen BE1 Bedienoberfläche ergänzen HE1 Online–Hilfe IM2 Inbetriebnahme HMI Embedded IM4 Inbetriebnahme HMI Advanced TX1 Fremdsprachentexte erstellen (Ausgabe 03.04) Siemens AG 2004 All Rights Reserved SINUMERIK 840D/840Di/810D FB Ferndiagnose (FBFE) – Ausgabe 03.04 A-67 03.04 Platz für Notizen A-68 Siemens AG 2004 All Rights Reserved SINUMERIK 840D/840Di/810D FB Ferndiagnose (FBFE) – Ausgabe 03.04 Index A F Alarme, FE1/10-97, FE3/5-53 Alarmmeldung, über E–Mail verschicken, FE3/4-43, FE3/4-47 Analoges Modem installieren/konfigurieren, FE1/2-16 Anpassen des Ferndiagnose Fensters, Tipps und Tricks, FE1/9-94 Auto Start, FE3/4-43 Automatisierte Installation der Ferndiagnose, Tipps und Tricks, FE1/9-86 Ferndiagnose ”ReachOut” beenden, FE1/4-66 deinstallieren an PCU 50/70, FE1/3-51 Exit, Win32, FE1/7-82 für HT 6, Kurzbeschreibung, FE1/1-8 für PCU 20, Kurzbeschreibung, FE1/1-6 für PCU 50/70, Kurzbeschreibung, FE1/1-3 Help, Win32, FE1/7-82 installieren auf PCU 20/HT 6, FE1/4-53 installieren auf PCU 50/70, FE1/3-39 Internetverbindug aufbauen, FE1/2-35 Kommunikation, FE1/2-11 konfigurieren , FE1/3-50 Maus, FE1/2-11 nachträglich aktivieren (PCU 20/HT 6), FE1/4-66 Tastatur, FE1/2-11 TCP/IP Protokoll installieren, FE1/2-25 Ferndiagnose RCS beenden, FE3/4-48 Help, FE3/4-51 starten im HMI–Mode, FE3/4-35 vom PC aus starten, FE3/4-48 von der PCU aus starten, FE3/4-35 Ferndiagnose RCS gesteuert automatisch, FE3/4-42 über Anwender, FE3/4-42 File Transfer, FE3/4-50 Funktion Viewer PC, PCU 20/HT 6, FE1/8-83 Funktion Viewer–PC, Win32, FE1/7-80 Funktion Viewer PC, MS–DOS, PCU 20/HT 6, FE1/8-83 Funktion Viewer–PC, MS–DOS, Win32, FE1/7-79 Funktionstasten, FE3/4-49 B Benutzer ändern, FE3/4-39 einrichten, FE3/4-39 C Chat, Funktion Viewer PC, PCU 20/HT 6 , FE1/8-84 Chat , Funktion Viewer PC, Win32, FE1/7-81 Com–Port reservieren, RCS, FE3/2-10 D Dateien, übertragen, FE3/4-50 Deinstallation, von RCS Host an PCU 50/70, FE3/3-31 Deinstallation der Ferndiagnose an PCU 50, FE1/3-51 DFÜ–Netzwerk unter Win9x/2000/ME/NT , FE3/2-12 DFÜ–Verbindung ”Internet”, FE3/2-14 Direktverbindung, MCIS RCS, FE3/2-26 Dokumentation für MCIS RCS, Symantec pcAnywhere, FE3/1-5 G Gateway–PC, MCIS RCS, FE3/2-28 E Einbindung in die HMI Bedienoberfläche, FE1/2-34 Ethernetverbindung (TCP/IP), RCS, FE3/2-27 Siemens AG 2004 All Rights Reserved SINUMERIK 840D/840Di/810D FB Ferndiagnose (FBFE) – Ausgabe 03.04 Index-69 Ferndiagnose 04.03 03.04 Index H Hardwareaufbau für Ferndiagnose ”ReachOut” HT 6, FE1/2-12 ISDN, FE1/2-15 Modem, FE1/2-15 PCU 20 mit HMI Embedded, FE1/2-12 PCU 50/70 mit HMI Advanced, FE1/2-11 PCU 50/70 über Internet, FE1/2-26 PCU 50/70 über Netzwerk, FE1/2-24 Windows mit Gateway, FE1/2-37 Hardwareaufbau MCIS RCS, FE3/2-7 ISDN Fritz!Card, FE3/2-10 ISDN Modem, FE3/2-10 Modem analog, FE3/2-10 Hilfe, FE3/4-51 HMI Bedienoberfläche, Einbindung der Internet Anwahl, FE1/2-34 Host–Verbindungsobjekt, FE3/4-35 Host RCS, FE3/1-4 Kommunikation über Texteingabefenster, Chat, Win32, FE1/7-81 Konfigurationsmenü von HT 6, FE1/4-65 Konfigurieren der Software ”ReachOut”, für HT 6, FE1/4-60 Kurzbeschreibung MCIS RCS Host, RCS Viewer, FE3/1-3 M Modem für RCS, Eigenschaft, FE3/2-7 Modemverbindung für ”ReachOut”, an PCU 20, FE1/4-53 O Online–Hilfe, FE3/4-51 P I Icon bearbeiten, FE3/4-46 Inbetriebnahme des Host auf der PCU 50/70, FE1/3-50 Installation starten von RCS Host auf PCU 50/70, FE3/3-31 von ”ReachOut” am PC (Viewer), FE1/5-67 von ”ReachOut” auf PCU 20 und HT 6, FE1/4-53 von ”ReachOut” für Win32 über Floppylaufwerk, FE1/3-42 von ”ReachOut” über CD–ROM Laufwerk über Netzwerk, FE1/3-40 von ”ReachOut” über Floppylaufwerk über V.24, FE1/3-41 von RCS Viewer auf PC, FE3/3-32 Internet installieren unter Win9x, 2000, ME, NT, FE3/2-12 installieren unter WinXP, FE3/2-18 konfigurieren für PCU 50, FE1/2-26 konfigurieren unter WinXP, FE3/2-23 Verbindung aufbauen, FE1/2-35 Verbindung automatisch aufbauen, FE3/4-47 Verbindung über Modem, FE3/2-10 ISDN Fritz!Card, installieren, FE1/2-23 ISDN Terminaladapter installieren, FE1/2-20 konfigurieren, FE1/2-21 PCU 50/70 im Service Mode booten, FE1/2-13, FE3/3-30 R RCS Inbetriebnahme, FE3/3-29 Software–Installation, FE3/3-29 RCS Viewer, installieren auf dem PC, FE3/3-32 RCS Host deinstallieren an der PCU 50/70, FE3/3-31 installieren an der PCU 50/70, FE3/3-31 RCS über Gateway PC, FE3/2-28 ReachOut, Kurzbescheibung, FE1/1-3 Remote Control, FE3/4-49 Funktion Viewer PC, PCU 20/HT 6, FE1/8-83 Funktion Viewer–PC, Win32, FE1/7-80 Request Support, FE3/4-42 S Softkey Kurzbeschreibung , FE3/4-36 Statusanzeige bearbeiten, FE3/4-46 platzieren, FE3/4-38 Symantec pcAnywhere, Dokumentation, FE3/1-5 T K Kaskadierung vom Viewer via ”Gateway”, Tipps und Tricks, FE1/9-85 Index-70 T–Online Zugang konfigurieren, RCS, FE3/2-17 TCP/IP Protokoll installieren, an PCU 50/70, FE1/2-25 TCP/IP–Protokoll installieren, FE3/2-15 Siemens AG 2004 All Rights Reserved SINUMERIK 840D/840Di/810D FB Ferndiagnose (FBFE) – Ausgabe 03.04 04.03 03.04 Ferndiagnose Index Terminal Emulation, Funktion Viewer PC Win32, FE1/7-82 Tipps und Tricks, FE1/9-85 Tipps zur Problembehebung bei Modem–Verbindungen, Tipps und Tricks, FE1/9-95 V Verbindung aufbauen, automatisch, FE3/4-43 Verbindungsaufbau, unter MS–DODS für PCU 20/HT 6, FE1/6-77 Verbindungsaufbau für Win32 , FE1/6-71 Kaskadierter Aufbau unter WindowsNT, FE1/6-75 mit HMI Advanced unter Windows 95/98/2000/NT, FE1/6-71 Verbindungsgeräte für RCS, FE3/2-7 Verbindungsobjekt editieren, FE3/4-40 einrichten (PCU 50/70), FE3/4-35 erzeugen, FE3/4-38 löschen, FE3/4-40 starten, FE3/4-40 umbenennen, FE3/4-40 Videoaufzeichnung aktivieren, FE3/4-45 Viewer für MS–DOS , Ferndiagnose ”ReachOut”, FE1/5-68 Viewer für Windows 95/98/2000/NT, Ferndiagnose ”ReachOut”, FE1/5-67 Viewer RCS, FE3/1-4 W Wiederholte Neustart–Anforderung, Tipps und Tricks, FE1/9-95 Siemens AG 2004 All Rights Reserved SINUMERIK 840D/840Di/810D FB Ferndiagnose (FBFE) – Ausgabe 03.04 J Index-71 An SIEMENS AG A&D MC BMS Postfach 3180 Vorschläge Korrekturen für Druckschrift: D–91050 Erlangen (Tel.: +49 (180) 5050 222 [Hotline] Fax: +49 (9131) 98–2176 [Documentation] E–Mail: motioncontrol.docu@erlf.siemens.de) Hersteller–/Service–Dokumentation Funktionsbeschreibung Absender Bestell–Nr.: 6FC5 297–0AF00–0AP3 Ausgabe: 03.04 Name Anschrift Ihrer Firma/Dienststelle Straße PLZ: SINUMERIK 840D/840Di/810D Ferndiagnose RCS Host / RCS Viewer Ort: Telefon: / Telefax: / Vorschläge und/oder Korrekturen Sollten Sie beim Lesen dieser Unterlage auf Druckfehler gestoßen sein, bitten wir Sie, uns diese mit diesem Vordruck mitzuteilen. Ebenso dankbar sind wir für Anregungen und Verbesserungsvorschläge. Dokumentationsübersicht SINUMERIK 840D/840Di/810D (03.2004) Allgemeine Dokumentation SINUMERIK SINUMERIK 840D/810D 840D/840Di/ 810D/ Werbeschrift Katalog Bestellu. NC 60 *) Anwender–Dokumentation SINUMERIK SIROTEC SIMODRIVE Zubehör Katalog Zubehör NC–Z Anwender–Dokumentation SINUMERIK SINUMERIK 840D/840Di/ 810D 840D/810D Programmieranl. – Kurzanleitung – Grundlagen *) – Arbeitsvorbereit. *) – Zyklen – Meßzyklen – ISO Turning/Milling SINUMERIK SINUMERIK SINUMERIK SINUMERIK 840D/810D/ FM–NC 840D/840Di 810D 840D/840Di/ 810D 840D/840Di/ 810D AutoTurn – Kurzanleitung – Programmieren /Einrichten Bedienungsanl. – HT 6 Diagnose– anleitung *) Bedienungsanl. *) – Kurzanleitung – HMI Embedded – HMI Advanced Hersteller–/Service–Dokumentation SINUMERIK SINUMERIK 840Di Bedienungsanl. Systemüberblick – ManualTurn – Kurzanl. ManualTurn – ShopMill – Kurzanl. ShopMill – ShopTurn – Kurzanl. ShopTurn Projektierung (HW) *) – 810D – 840D SINUMERIK SINUMERIK SINUMERIK 840D/840Di/ 810D 840D/810D 840D/840Di/ 810D Bedien– komponenten (HW) *) Funktionsbeschr. – ManualTurn – ShopMill – ShopTurn Funktionsbeschr. Synchronaktionen Hersteller–/Service–Dokumentation SINUMERIK SIMODRIVE SINUMERIK SINUMERIK SINUMERIK SINUMERIK SINUMERIK 611D 840D/810D 840D/840Di/ 810D 840D/840Di/ 810D 840D/810D 840D/810D 840D/810D Funktionsbeschr. Funktionsbeschr. Antriebsfunktion *) – Grundmaschine *) – Erweiterungsfunkt. – Sonderfunktionen Funktionsbeschr. Werkzeug– verwaltung Projektier–Pkt. HMI Embedded Funktionsbeschr. Projekt. Bedien– oberfläche OP 030 MCIS – Rechnerkopplung – Werkzeugbedarfse. – NC–Datenverwalt. – NC–Datenübertrag. – Tool Data Communica. Hersteller–/Service–Dokumentation SINUMERIK SIMODRIVE SINUMERIK SINUMERIK SIMODRIVE 840D Funktionsbeschr. SINUMERIK Safety Integrated Funktionsbeschr. Digitalisieren SINUMERIK SIMODRIVE 840D/840Di 810D 611D Inbetriebnameanl. *) – Listen *) – 810D – Listen Systemvar. – 840D/611D – HMI SINUMERIK SIMODRIVE 840D 611D Funktionsbeschr. Linearmotor SINUMERIK SIMODRIVE 840D 611D MOTION CONTROL SYSTEMS EMV–Richtlinien Funktionsbeschr. – Hydraulikmodul – Analogmodul Hersteller–/Service–Dokumentation Elektronische Dokumentation SINUMERIK SIMODRIVE 840D/840Di/ 810D 611, Motoren DOC ON CD *) Das SINUMERIK–System *) Empfohlener Minimalumfang der Dokumentation SINUMERIK 840D/840Di/ 810D Funktionsbeschr. ISO–Dialekte für SINUMERIK SINUMERIK 840Di SINUMERIK 840D/810D Handbuch Funktionsbeschr. (HW + Inbetriebn.) Ferndiagnose SINUMERIK 840D/840Di/ 810D Handbuch @ Event Siemens AG Automatisierungs- und Antriebstechnik Motion Control Systems Postfach 3180, D – 91050 Erlangen Bundesrepublik Deutschland www.ad.siemens.de © Siemens AG 2004 Änderungen vorbehalten Bestell-Nr.: 6FC5297-0AF00-0AP3 Gedruckt in der Bundesrepublik Deutschland