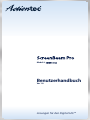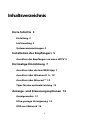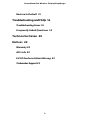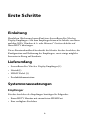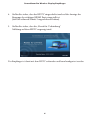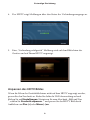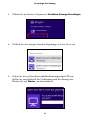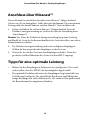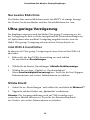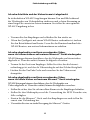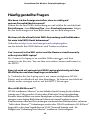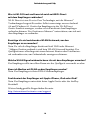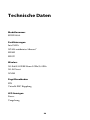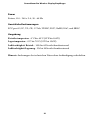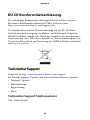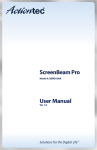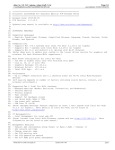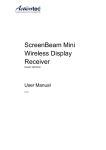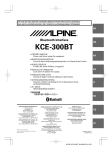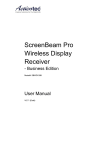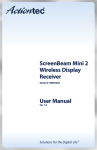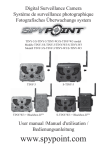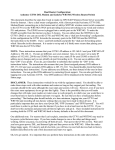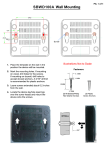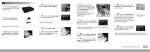Download Benutzerhandbuch
Transcript
Model #: Benutzerhandbuch Ver 1.0 Lösungen für den Digital Life™ Inhaltsverzeichnis Erste Schritte 3 Einleitung 3 Lieferumfang 3 Systemvoraussetzungen 3 Installation des Empfängers 5 Anschluss des Empfängers an einen HDTV 5 Erstmalige Einrichtung 7 Anschluss über die Intel WiDi App 7 Anschluss über Windows 8.1+ 10 Anschluss über Miracast™ 12 Tipps für eine optimale Leistung 12 Anzeige- und Steuerungsoptionen 13 Anzeigemodus 13 Ultra-geringe Verzögerung 14 USB over Network 15 1 ScreenBeam Pro Wireless Display Empfänger Restore to Default 15 Troubleshooting and FAQs 16 Troubleshooting Issues 16 Frequently Asked Questions 18 Technische Daten 20 Notices 22 Warranty 22 GPL Info 22 EU CE Konformitätserklärung 23 Technischer Support 23 2 Erste Schritte Einleitung Herzlichen Glückwunsch zum Kauf eines ScreenBeam Pro Wireless Display Empfängers. Mit dem Empfänger können Sie Inhalte von Ihren mobilen WiDi, Windows 8.1+ oder Miracast™ Geräten drahtlos auf Ihren HDTV übertragen. Dieses Benutzerhandbuch beschreibt die Schritte für den Anschluss, die Konfiguration und Bedienung des Empfängers, sowie einige mögliche Szenarien in Bezug auf Standorte. Lieferumfang • ScreenBeam Pro Wireless Display Empfänger (1) • Netzteil (1) • HDMI®-Kabel (1) • Produktdokumentation Systemvoraussetzungen Empfänger Für den Anschluss des Empfängers benötigen Sie Folgendes: • Einen HDTV Monitor mit einem freien HDMI Port • Eine verfügbare Steckdose 3 ScreenBeam Pro Wireless Display Empfänger Kompatible Geräte Der Empfänger verbindet sich mit Geräten, auf denen eines der folgenden Betriebssysteme läuft: • 4. Gen. Ultrabook mit Intel WiDi 4.x • Laptop oder Notebook mit Intel WiDi 3.5 oder höher • Smartphone, Tablet oder Laptop mit Windows 8.1 oder höher • Miracast™-fähiges Android Gerät 4 Installation des Empfängers Dieses Kapitel erklärt, wie der ScreenBeam Pro Wireless Display Empfänger an einen HDTV Monitor angeschlossen wird. Stellen Sie sicher, dass sämtliche Inhalte des Empfängerpaketes verfügbar sind, bevor Sie beginnen. Anschluss des Empfängers an einen HDTV Anschluss des Empfängers an einen HDTV Monitor: 1. Entnehmen Sie den Empfänger, das Stromkabel und das HDMI Kabel aus dem ScreenBeam Pro Paket. 2. Verbinden Sie ein Ende des beiliegenden HDMI Kabels mit dem HDMI Port des Empfängers und das andere Ende mit einem verfügbaren HDMI Port des HDTV. 3. Verbinden Sie ein Ende des Stromkabels mit dem Empfänger und das andere Ende mit der Steckdose. Wenn Sie die Schritte 1, 2 und 3 ausgeführt haben, sollte die Hardware wie in der unten stehenden Abbildung angeschlossen sein. ScreenBeam Pro Empfänger HDTV Steckdose HDMIKabel Stromkabel Hinweis: Die Steckdose und das Kabel könnten von der Abbildung abweichen. 5 ScreenBeam Pro Wireless Display Empfänger 4. Stellen Sie sicher, dass der HDTV eingeschaltet und auf die Anzeige des Eingangs des richtigen HDMI Ports eingestellt ist (den Sie während Schritt 2 angeschlossen haben). 5. Stellen Sie sicher, dass die „Bereit für Verbindung“ Meldung auf dem HDTV angezeigt wird. Der Empfänger ist damit mit dem HDTV verbunden und kann konfiguriert werden. 6 Erstmalige Einrichtung Dieses Kapitel erklärt, wie der ScreenBeam Pro Wireless Display Empfänger das erste Mal an das Quellgerät angeschlossen wird. Es gibt drei Option für das Quellgerät: Intel WiDi, Windows 8.1+ oder Miracast™. Anschluss über die Intel WiDi App Dieser Abschnitt beschreibt den Anschluss eines Gerätes mit der Intel WiDi Anwendung an den Empfänger. Hinweis: Wenn das Betriebssystem des Gerätes Windows 8.1 oder höher ist, lesen Sie den nächsten Abschnitt in diesem Handbuch („Anschluss über Windows 8.1+“), um Anweisungen für den Anschluss zu erhalten. 7 ScreenBeam Pro Wireless Display Empfänger 1. Führen Sie die Intel Wireless Display Anwendung auf dem Gerät aus. Um die Anwendung zu finden, rufen Sie die Windows Suche auf dem Gerät aus und suchen Sie nach „Intel WiDi“. 2. Das Gerät sucht nach verfügbaren Empfängern. Wählen Sie denselben Empfängernamen wie auf dem HDTV angezeigt aus und klicken Sie auf Verbinden. (Die Option „Automatisch verbinden“ ist optional.) 3. Warten Sie, bis der Empfänger eine PIN auf dem HDTV und ein PIN Eingabefenster auf dem Bildschirm des WiDi Gerätes anzeigt. Geben Sie die PIN in das PIN Eingabefenster des WiDi-Gerätes ein und klicken Sie anschließend auf Fortfahren. 8 Erstmalige Einrichtung 4. Der HDTV zeigt Meldungen über den Status des Verbindungsvorgangs an. 5. Eine „Verbindung erfolgreich“ Meldung wird auf dem Bildschirm des Gerätes und auf Ihrem HDTV angezeigt. Anpassen des HDTV Bildes Wenn die Ecken des Gerätebildschirms nicht auf dem HDTV angezeigt werden, passen Sie den Zuschnitt an. Rufen Sie dafür die WiDi Anwendung auf und klicken Sie auf Einstellungen. Navigieren Sie zum Abschnitt „Bild und Ton “, wählen Sie Zuschnitt anpassen… und passen Sie das HDTV Bild durch Anklicken von Plus (+) oder Minus (-) an. 9 ScreenBeam Pro Wireless Display Empfänger WiDi Software Version Unterstützung Stellen Sie sicher, dass das Gerät Intel Wireless Display (WiDi) Version 3.5 oder höher unterstützt. Um herauszufinden, welche Version von Intel WiDi auf dem Gerät ausgeführt wird, rufen Sie die Intel WiDi Anwendung auf und klicken Sie auf Hilfe und navigieren Sie anschließend zum Abschnitt „Über WiDi“. Die aktuelle WiDi Software und Treiber können Sie hier herunterladen: http://www.intel.com/go/wirelessdisplayupdate. Anschluss über Windows 8.1+ Dieser Abschnitt beschreibt den Anschluss eines Gerätes mit Windows 8.1 oder höher an den Empfänger. 1. Rufen Sie vom Windows Desktop das „Charms“ Menü auf und wählen Sie Geräte. Sie können auch die Tastenkombination Windows Logo + K verwenden. 2. Klicken Sie im „Charms“ Menü auf Projizieren. 10 Erstmalige Einrichtung 3. Wählen Sie im Fenster „Projizieren“ Drahtlose Anzeige hinzufügen. 4. Wählen Sie den entsprechenden Empfänger aus der Liste aus. 5. Geben Sie die auf dem Fernsehbildschirm angezeigte PIN ein. Stellen Sie anschließend die Verbindung und die Anzeige her. Klicken Sie auf Weiter, um fortzufahren. 11 ScreenBeam Pro Wireless Display Empfänger Anschluss über Miracast™ Dieser Abschnitt beschreibt den Anschluss eines Miracast™-fähigen Android Gerätes wie z.B. ein Smartphone, Tablet oder eine Spielkonsole. Für eine optimale Leistung sollte die aktuelle Software auf dem Miracast™ Gerät installiert sein. 1. Suchen und führen Sie auf einem Miracast™-fähigen Android Gerät die Drahtlose Anzeigeanwendung aus (suchen Sie nach der Anwendung unter „Einstellungen“). Hinweis: Der Name der Drahtlosen Anzeigeanwendung hängt vom Gerätetyp und Modell ab. Lesen Sie das Benutzerhandbuch des Geräteherstellers, um weitere Informationen zu erhalten. 2. Die Drahtlose Anzeigeanwendung sucht nach verfügbaren Empfängern. Wählen Sie den entsprechenden Empfänger aus der Liste aus. 3. Warten Sie, bis sich das Gerät mit dem Empfänger verbindet. Wenn dies geschieht, wird der Bildschirm des Gerätes auf dem HDTV angezeigt. Tipps für eine optimale Leistung • Halten Sie den Empfänger in Sichtweite des Quellgerätes. Dies wird sicherstellen, dass der HDTV das bestmögliche Signal erhält. • Die optimale Drahtlosreichweite des Empfängers liegt innerhalb von 30 Fuß zum Quellgerät. Die tatsächliche Reichweite und Effektivität hängt allerdings von vielen Faktoren ab, z.B. anderen Störquellen und die Bausubstanz der umgebenen Struktur. 12 Anzeige- und Steuerungsoptionen Dieses Kapitel beschreibt die von verschiedenen Herstellern und Betriebssystemen angebotenen Anzeigeoptionen, die vom ScreenBeam Pro Wireless Display Empfänger unterstützt werden. Anzeigemodus Der Empfänger unterstützt drei Anzeigemodi, wenn er mit einer kompatiblen Drahtlosanzeigeanwendung verbunden ist (z.B. Intel WiDi oder Windows 8.1 Projektion). Wählen Sie den Anzeigemodus in Windows durch gleichzeitiges Drücken der Windows Logo + P Tasten und wählen Sie den entsprechenden Modus aus dem Menü „Optionen“ aus. Duplizieren Der Duplizieren Modus wird verwendet, um denselben Inhalt auf dem Bildschirm des Gerätes und dem HDTV gleichzeitig anzuzeigen. Hinweis: Zwischen der Anzeige auf dem HDTV und dem Bildschirm des Gerätes könnte es zu einer kleinen Verzögerung kommen. Dies liegt am aktuellen Stand der drahtlosen Anzeigetechnologie. Erweitern Der Erweitern Modus erstellt einen einzelnen, erweiterten „Bildschirm“ zwischen dem Quellgerät und dem HDTV. Im Erweitert Modus können Sie Fenster zur rechten Seite des Gerätebildschirms schieben und sie auf dem HDTV anzeigen. Wenn Sie Fenster zur linken Seite des HDTV Bildschirms schieben, werden sie wieder auf dem Gerätebildschirm angezeigt. Dieser Modus ermöglicht Ihnen die Anzeige von ausgewählten Inhalten auf dem HDTV, während alle anderen Fenster auf dem Gerätebildschirm bleiben. Wenn dieser Modus das erste Mal ausgewählt wird, zeigt der HDTV den Windows Desktop an. 13 ScreenBeam Pro Wireless Display Empfänger Nur zweiter Bildschirm Der Modus Nur zweiter Bildschirm nutzt den HDTV als einzige Anzeige des Gerätes. In diesem Modus wird der Gerätebildschirm leer sein. Ultra-geringe Verzögerung Der Empfänger unterstützt auch den Modus Ultra-geringe Verzögerung, was bei der Verringerung der Ende-zu-Ende Anzeigelatenz hilft. Echtzeitanwendungen wie z.B. Spiele können ohne merkliche Verzögerung ausgeführt werden, wenn der Modus Ultra-geringe Verzögerung auf unterstützten Geräten aktiviert ist. Intel WiDi 4.0 und höher So aktivieren Sie Ultra-geringe Verzögerung auf einem Gerät mit Intel WiDi 4.0 oder höher: 1. Führen Sie die Intel WiDi Anwendung aus und wählen . Sie anschließend Einstellungen. 2. Wählen Sie im Fenster „Einstellungen“ Aktuelle Drahtlosanzeige. 3. Wählen Sie aus dem „Qualität vs. Geschwindigkeit“ Menü Geschwindigkeit bevorzugt aus. Lesen Sie die Intel Support Dokumentation, um weitere Informationen zu erhalten. NVidia Shield 1. Gehen Sie zu „Einstellungen“ und wählen Sie anschließend Miracast™. 2. Tippen Sie auf den Schalter, um „Spielmodus“ zu aktivieren. Hinweis: Die Ausgangsauflösung wird auf 720P zurückgesetzt, wenn dieser Modus aktiviert ist. Lesen Sie das Benutzerhandbuch des Gerätes, um weitere Informationen zu erhalten. 14 Anzeige- und Steuerungsoptionen USB over Network Die Funktion USB over Network (UoIP) des Empfängers ermöglicht die Nutzung von USB HID Peripheriegeräten entweder vom Quellgerät oder von der USB Geräteseite. So schließen Sie eine USB-Tastatur, Maus oder ein Trackpad an: 1. Verbinden Sie das Gerät mit dem USB-Port des Empfängers und warten Sie, bis das Gerät erkannt wird. Dies kann 10 - 15 Sekunden dauern. 2. Verwenden Sie die USB-Tastatur, Maus oder das Trackpad, um das Gerät zu steuern. Auf Standard zurücksetzen So setzen Sie den Empfänger auf die Standardeinstellungen zurück: 1. Warten Sie nach dem Einschalten des Empfängers auf die Meldung „Bereit für Verbindung“ auf dem HDTV. 2. Halten Sie die „Reset“ Taste des Empfängers gedrückt. 3. Lassen Sie die „Reset“ Taste los, wenn das „Auf Standard zurücksetzen “ Fenster auf dem HDTV angezeigt wird. Wenn der Empfänger neu startet, wird er mit den Standardeinstellungen laufen. 15 Fehlerbehebung und FAQs Dieses Kapitel beschreibt einige Probleme, die bei der Verwendung des ScreenBeam Wireless Display Empfängers auftreten können, sowie mögliche Lösungen dieser Probleme. Zudem sind häufig gestellte Fragen und deren Antworten enthalten. Fehlerhebung Auf meinem HDTV Bildschirm wird nach dem Einschalten des Empfängers nichts angezeigt. Überprüfen Sie die Kabelverbindungen und stellen Sie sicher, dass die TV Eingangseinstellungen mit dem HDMI-Port, an den der Empfänger angeschlossen ist, identisch sind. Wenn ich mich mit einem Access Point oder WLAN Router mit einer aktiven WiDi Sitzung anmelde, wird die WiDi Verbindung getrennt. Dies ist ein bekanntes Problem mit Intel WiDi. Um das Problem zu lösen, verbinden Sie den Intel WiDi PC mit einem Access Point oder WLAN Router, bevor Sie eine WiDi Sitzung starten. Manchmal kann ich mich nach der Installation von Antivirus-Software nicht mit dem Empfänger von WiDi verbinden. Dies ist auch ein bekanntes Problem mit Intel WiDi. Um das Problem zu lösen, fügen Sie Intel WiDi zur Whitelist der von der Antivirus-Software erlaubten Anwendungen hinzu und stellen Sie die Verbindung anschließend erneut her. 16 Fehlerbehebung und FAQs Ich sehe Artefakte und der Videostream ist abgehackt. In störbehafteten WLAN Umgebungen können Ton und Bild während der Wiedergabe von Videoinhalten einfrieren und es beim Streaming zu einer länger als erwarteten Latenz kommen. So stellen Sie eine optimale WLAN Umgebung sicher: • Trennen Sie den Empfänger und schließen Sie ihn wieder an. • Wenn das Quellgerät mit einem WLAN Router verbunden ist, ändern Sie den Betriebskanal am Router. Lesen Sie das Benutzerhandbuch des WLAN Routers, um weitere Informationen zu erhalten. Ich sehe abgehacktes und kurz aussetzendes Video, wenn ich Internetvideos auf meinem Miracast™ Gerät wiedergebe. WLAN Störungen können dazu führen, dass die Wiedergabe von Internetvideos abgehackt ist. Wenn dies auftritt, können Sie folgendes versuchen: • Trennen Sie das Gerät vom Empfänger. Stellen Sie sicher, dass die Internetverbindung gut ist, und dass die Videowiedergabe auf dem Telefon flüssig läuft. • Löschen Sie den YouTube Cache und versuchen Sie das Video erneut abzuspielen. Ich sehe abgehacktes und kurz aussetzendes Video, wenn ich lokale Videos auf meinem Miracast™ Gerät wiedergebe. WLAN Störungen können dazu führen, dass die Wiedergabe von Videos abgehackt ist. Wenn dies auftritt, können Sie folgendes versuchen: • Stellen Sie sicher, dass Sie sich im selben Raum wie der Empfänger befinden. • Stellen Sie den Medienplayer auf die Verwendung des H/W Decoders ein, falls verfügbar. • Starten Sie das Miracast™ Gerät und den Empfänger neu und stellen Sie erneut eine Verbindung her. • Vermeiden Sie eine zu starke Bewegung des Miracast™ Gerätes. 17 ScreenBeam Pro Wireless Display Empfänger Häufig gestellte Fragen Wie kann ich die Anzeige einstellen, dass sie richtig auf meinen Fernsehbildschirm passt? Führen Sie die Intel WiDi Anwendung aus und wählen Sie anschließend Einstellungen, dann Bild und Ton, dann Zuschnitt anpassen. Folgen Sie den Anweisungen auf dem Bildschirm, um das Bild anzupassen. Wo kann ich die aktuelle Intel WiDi Anwendung und Grafiktreiber für mein Intel WiDi Gerät bekommen? Gehen Sie zu http://www.intel.com/go/wirelessdisplayupdate, um die aktuelle Intel WiDi Software und Treiber zu erhalten. Can I connect to the WiFi router and the Receiver simultaneously with my Intel WiDi laptop? Yes. Connect the laptop to an available WiFi router rst, and then connect to the Receiver. You can then view online content and beam it to the HDTV. Kann ich mich mit meinem Intel WiDi Laptop gleichzeitig mit dem WLAN Router und dem Empfänger verbinden? Ja. Verbinden Sie den Laptop zuerst mit einem verfügbaren WLAN Router und anschließend mit dem Empfänger. Sie können anschließend Inhalte online anzeigen und sie auf den HDTV übertragen. Was ist WLAN Miracast™? WLAN-zertifiziertes Miracast™ ist eine bahnbrechende Lösung für die nahtlose Anzeige von Video zwischen Geräten ohne Kabel oder Netzwerkverbindung. Benutzer können Bilder von einem Smartphone auf einem Großbildfernseher anzeigen, einen Laptop Bildschirm in Echtzeit mit einem Projektor in einem Konferenzraum teilen und Livesendungen vom heimischen Kabelanschluss auf einem Tablet sehen. Miracast™ Verbindungen werden über WLAN-zertifiziertes Wi-Fi Direct™ hergestellt, so dass kein Zugriff über ein Wi-Fi® Netzwerk benötigt wird - die Fähigkeit zur Verbindung ist in Miracast™-zertifizierte Geräte integriert. 18 Fehlerbehebung und FAQs Was ist Wi-Fi Direct und kann ich mich mit WiFi-Direct mit dem Empfänger verbinden? Wi-Fi Direct ist eine Peer-to-Peer Technologie, mit der Miracast™ Verbindungen hergestellt werden. Selbst wenn einige neuere Android 4.0 und Windows 8.1 Geräte den Empfänger in der Wi-Fi Direct Geräte-Scanliste anzeigen, werden sie sich nicht mit dem Empfänger verbinden können. Das Gerät muss Miracast™ unterstützen, um sich mit dem Empfänger zu verbinden. Benötige ich ein bestehendes WLAN Netzwerk, um den Empfänger zu verwenden? Nein. Da sich der Empfänger direkt mit Intel WiDi oder Miracast ™-fähigen Geräten verbindet, wird kein WLAN Netzwerk benötigt. Das Quellgerät muss allerdings mit einem Internet Router oder Datennetzwerk verbunden sein, um Onlineinhalte anzeigen zu können. Welche WLAN Signalreichweite kann ich mit dem Empfänger erwarten? Der Empfänger sollte im selben Raum wie das Quellgerät verwendet werden. Kann ich Medien mit DLNA an den Empfänger senden? Nein. Der Empfänger ist kein DLNA Medienempfänger. Funktioniert der Empfänger mit Apple iPhone, iPad oder iPod? Nein. Der Empfänger unterstützt keine Apple Geräte oder das AirPlay Protokoll. Weitere häufig gestellte Fragen finden Sie unter http://international.actiontec.com/support. 19 Technische Daten Modellnummer SBWD100A Zertifizierungen Intel WiDi WLAN-zertifiziertes Miracast™ HDMI HDCP Wireless Wi-Fi 802.11 IEEE Norm 5 GHz/2,4 GHz Wi-Fi Direct WMM Zugriffsmethoden PIN Virtuelle PBC Kopplung LED Anzeigen Power Umgebung 20 ScreenBeam Pro Wireless Display Empfänger Power Extern, 110 - 240 v 2 A, 50 - 60 Hz Gesetzliche Bestimmungen FCC part 15, IC, UL, CE, C-Tick, TELEC, KCC, RoHS, EAC, and SRRC Umgebung Betriebstemperatur - 0°C bis 40°C (32°F bis 104°F) Lagertemperatur - 0°C bis 70°C (32°F bis 158°F) Luftfeuchtigkeit Betrieb - 10% bis 85% nicht kondensierend Luftfeuchtigkeit Lagerung - 5% bis 90% nicht kondensierend Hinweis: Änderungen der technischen Daten ohne Ankündigung vorbehalten. 21 Hinweise Garantie Dieses Produkt hat eine 1-Jahres-Hardware-Garantie und 90-Tage kostenlose Software-Updates ab dem Kaufdatum. Lokale Gesetzgebung Diese beschränkte Garantie gibt dem Kunden bestimmte Rechte. Der Kunde kann auch andere Rechte haben, die von Staat zu Staat in den Vereinigten Staaten, von Provinz zu Provinz in Kanada und von Land zu Land in der Welt variieren können. Falls diese beschränkte Garantieerklärung nicht dem geltenden Recht entspricht, soll diese Erklärung dermaßen modifiziert werden, dass sie im Einklang mit dem geltenden Recht steht. Unter dem geltenden Recht treffen bestimmte Erklärungen und Einschränkungen dieser Gewährleistungserklärung auf den Endkunden möglicherweise nicht zu. Gehen Sie zu http://www.actiontec.com/products/warranty.php, um weitere Informationen zu erhalten. GPL Info Informationen zu GNU General Public License (GPL) finden Sie unter http://opensource.actiontec.com 22 Hinweise EU CE Konformitätserklärung Die vollständige Konformitätserklärung finden Sie auf der Actiontec Electronics Konformitätserklärung EU/EEA Webseite unter http://international.actiontec.com/support/doc Das Symbol unten wird in Übereinstimmung mit der EU-Richtlinie 2002/96 über die Entsorgung von Elektro- und Elektronik-Altgeräten (WEEE-Richtlinie) angebracht. Wenn das Produkt in der Europäischen Union entsorgt wird, sollte dieses Produkt in Übereinstimmung mit den Gesetzen in Ihrem Land zur Umsetzung der WEEE-Richtlinie behandelt und recycelt werden. Technischer Support Gehen Sie zu http://international.actiontec.com/support für Produkt Support, Updates und weiteren Informationen, darunter: • Firmware Updates • Fehlerbehebung • Registrierung • FAQs Technischer Support Telefonnummer USA: 1-888-436-0657 23