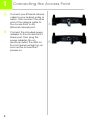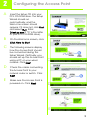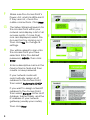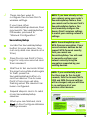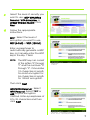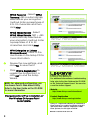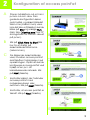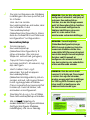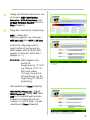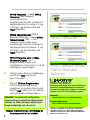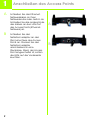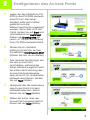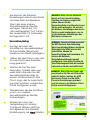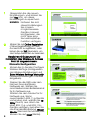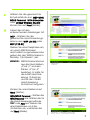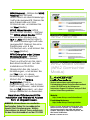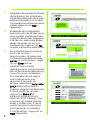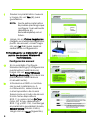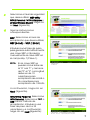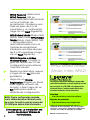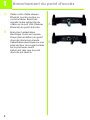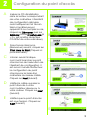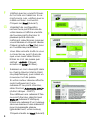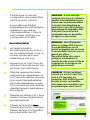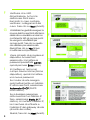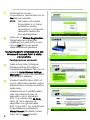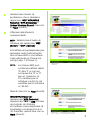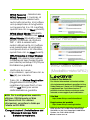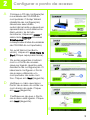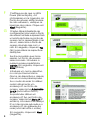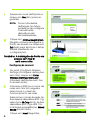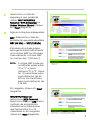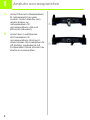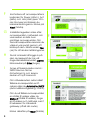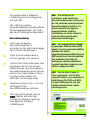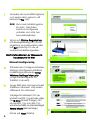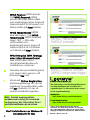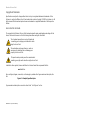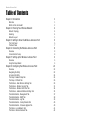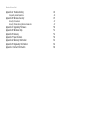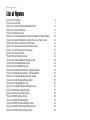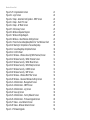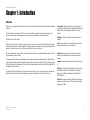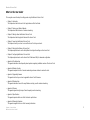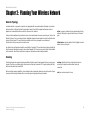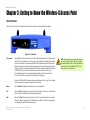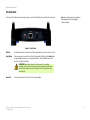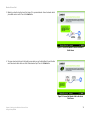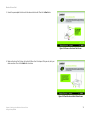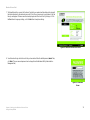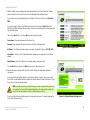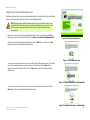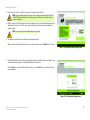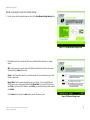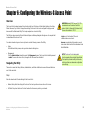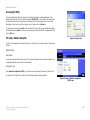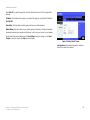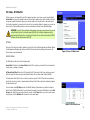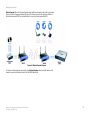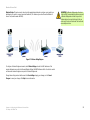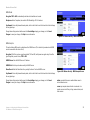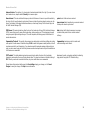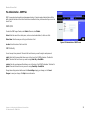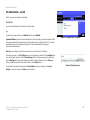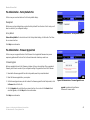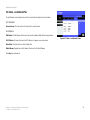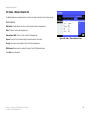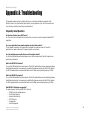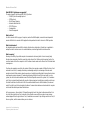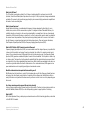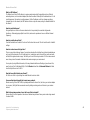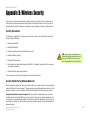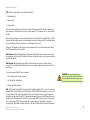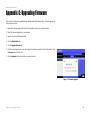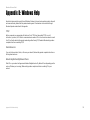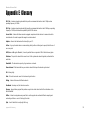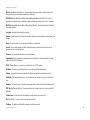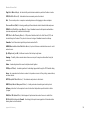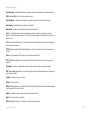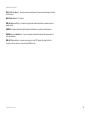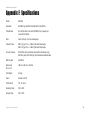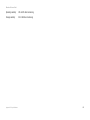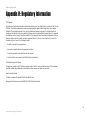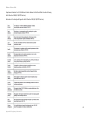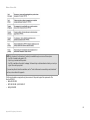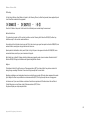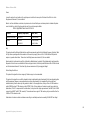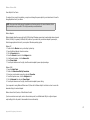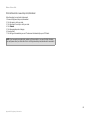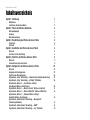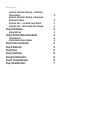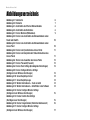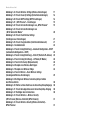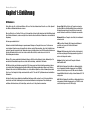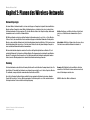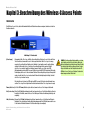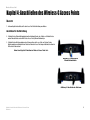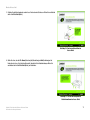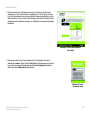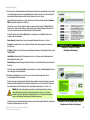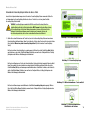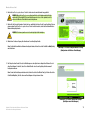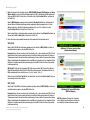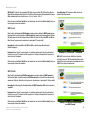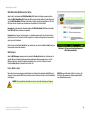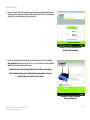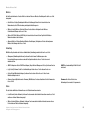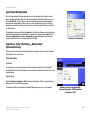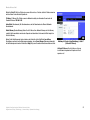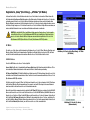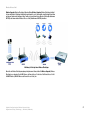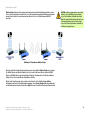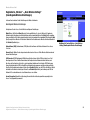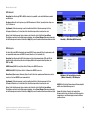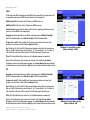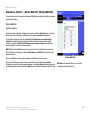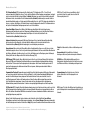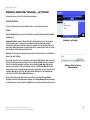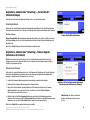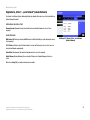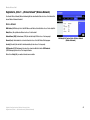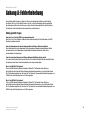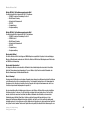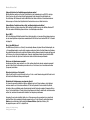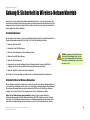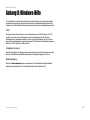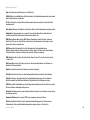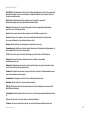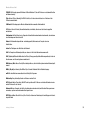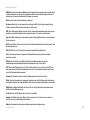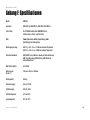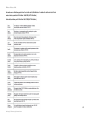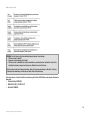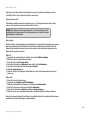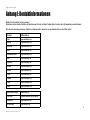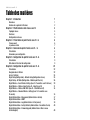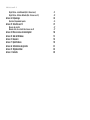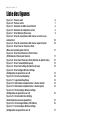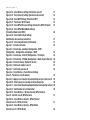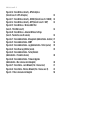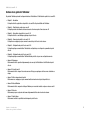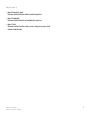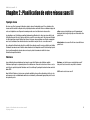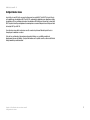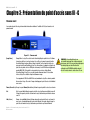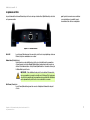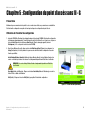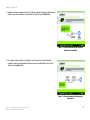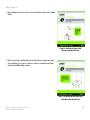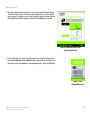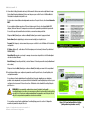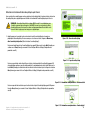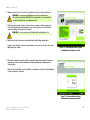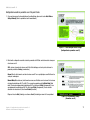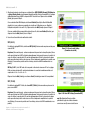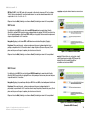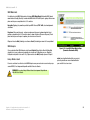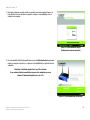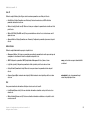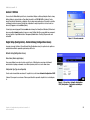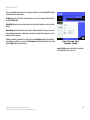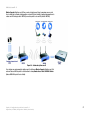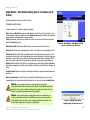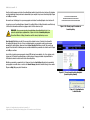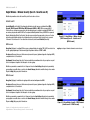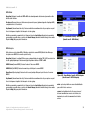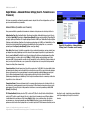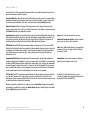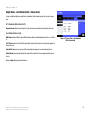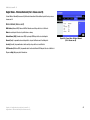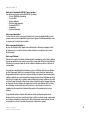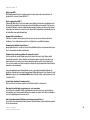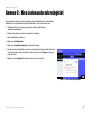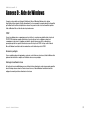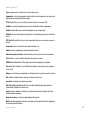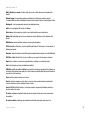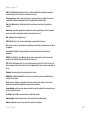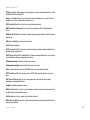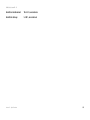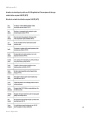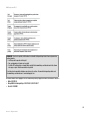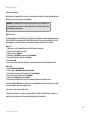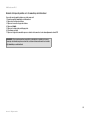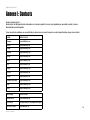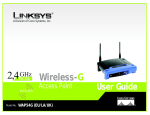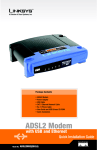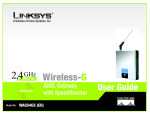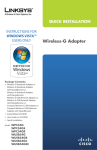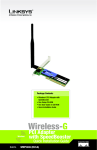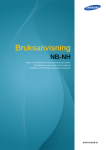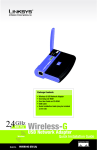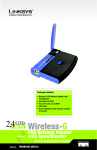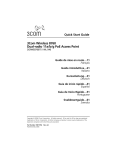Download G - Linksys
Transcript
® A Division of Cisco Systems, Inc. Package Contents • • • • • • Wireless-G Access Point Detachable Antennas Power Adapter Setup CD with User Guide Ethernet Network Cable Quick Installation (some models may only have the Quick Installation on the Setup CD) 2,4GHz Wireless-G 802.11g Access Point Wireless Model WAP54G No. (EU/LA/UK) Model No. QuickInstallation InstallationGuide Guide Quick 1 1 A B 2 Connecting the Access Point Connect your Ethernet network cable to your network router or switch. Then connect the other end of the network cable to the Access Point’s LAN (Ethernet network) port. Connect the included power adapter to the Access Point’s Power port. Then plug the power adapter into an electrical outlet. The LEDs on the front panel will light up as soon as the Access Point powers on. A B 2 A B C D E Configuring the Access Point Insert the Setup CD into your PC's CD-ROM drive. The Setup Wizard should run automatically, and the Welcome screen should appear. If it does not, click Start and select Run. Enter D:\setup.exe (if “D” is the letter of your PC's CD-ROM drive). B On the Welcome screen, click Click Here to Start. The following screens display how the Access Point should be connected during this Setup Wizard. Optimally, you should set up the Access Point using a PC on your wired network. Click Next. C Check the cable connecting the Access Point to your network router or switch. Click Next. Make sure the Access Point is powered on. Click Next. D E 3 F G H I Make sure the Access Point’s Power, Act, and Link LEDs are lit. If they are not, check the cable connections. Click Next. The Setup Wizard will search for the Access Point within your network and display a list of all access points. If more than one are displayed, select the Access Point by clicking on it. Then click Yes to change its settings. You will be asked to sign onto the Access Point you have selected. Enter the default password, admin. Then click Enter. F G Enter a descriptive name in the Device Name field and then create a new password. If your network router will automatically assign an IP address to the Access Point, then select Automatic-DHCP. If you want to assign a fixed IP address to the Access Point, then select Static IP. Enter an IP Address, Subnet Mask, and the IP address of your network gateway (usually your router). Then click Next. 4 H I J There are two ways to configure the Access Point’s wireless settings. NOTE: If you have already set up your network using your router’s SecureEasySetup feature, then you cannot use the Access Point’s SecureEasySetup feature. You must manually configure the Access Point’s wireless settings to match your existing network’s settings. If you have other SecureEasySetup devices, then proceed to “SecureEasySetup.” Otherwise, proceed to “Manual Configuration.” SecureEasySetup NOTE: SecureEasySetup uses a Locate the SecureEasySetup button for your devices. (You can only add one device at a time.) b Press the Access Point’s Cisco logo for only one second and then release it. c Wait five to ten seconds. When the logo turns white and begins to flash, press the SecureEasySetup button on another device. The Access Point’s Cisco logo will stop flashing when the device has been configured. d Repeat steps b and c to add more SecureEasySetup devices. e When you are finished, click Next on the Configure Wireless Settings screen. WPA-Personal encryption. If your current wireless devices do not support WPA-Personal security, then you cannot use SecureEasySetup. You will need to manually configure your network security using the encryption supported by your existing devices. NOTE: If you accidentally press the Cisco logo for five to eight seconds, then the Access Point’s SSID and WPA-Personal settings will be changed, and you will have to re-configure all of your wireless client devices. e 5 f Review the new settings, and click Yes to save them. NOTE: Write down these settings. You may need to manually configure non-SecureEasySetup devices in the future. g Click Online Registration to register the Access Point, or click Exit to end the Setup Wizard. f Congratulations! The installation of the Wireless-G Access Point is complete. Manual Configuration a On the Configure Wireless Settings screen, click Enter Wireless Settings Manually. b Enter the SSID or name of your wireless network. Then select the operating channel for your network. Select the mode for your network. If you have 802.11g devices only, select G-Only. If you have 802.11g and 802.11b devices, keep the default, Mixed Mode. g a Click Next. b 6 c Select the level of security you want to use: WEP, WPA/WPA2 Personal, WPA-Enterprise, or Linksys Wireless Guard. Click Next. d Follow the appropriate instructions. WEP - Select the level of encryption you want to use, WEP (64-bit) or WEP (128-bit). c Enter a passphrase to automatically generate a WEP key, or manually enter the WEP key in the Key 1 field. NOTE: The WEP key can consist of the letters “A” through “F” and the numbers “0” through “9”. It should be 10 characters in length for 64-bit encryption or 26 characters in length for 128-bit encryption. WEP Then click Next. WPA/WPA2 Personal - Select WPA Personal. Select TKIP or AES for your encryption method. Enter a passphrase of 8 to 32 characters and then click Next. WPA Personal 7 WPA2 Personal - Select WPA2 Personal. AES is automatically selected as your encryption method. Enter a passphrase of 8 to 32 characters and then click Next. WPA2 Mixed Mode - Select WPA2 Mixed Mode. TKIP + AES is automatically selected as your encryption method. Enter a passphrase of 8 to 32 characters and click Next. WPA2 Personal WPA-Enterprise or Linksys Wireless Guard - Refer to the User Guide on the Setup CD for more information. e Review the new settings, and click Yes to save them. f Click Online Registration to register the Access Point, or click Exit to end the Setup Wizard. NOTE: For advanced configuration, use the Access Point’s Web-based Utility. Refer to the User Guide on the CD-ROM for more information. Congratulations! The installation of the Wireless-G Access Point is complete. WPA2 Mixed Mode For additional information or troubleshooting help, refer to the User Guide on the CD-ROM or the Technical Support Insert. You can also e-mail for further support. Website http://www.linksys.com/international Product Registration http://www.linksys.com/registration Linksys is a registered trademark or trademark of Cisco Systems, Inc. and/or its affiliates in the U.S. and certain other countries. Copyright © 2005 Cisco Systems, Inc. All rights reserved. WAP54G v3-QIG-EU-LA-UK-50715 KL 8 ® A Division of Cisco Systems, Inc. Pakkens indhold • • • • • • Trådløs-G Access point Aftagelige antenner Strømforsyning Installations-cd med brugervejledning Ethernet-netværkskabel Installationsvejledning (til nogle modeller findes installationsvejledningen kun på installations-cd-rom'en) 2,4GHz Trådløs-G 802.11g Access point Trådløs Wireless Modelnr. WAP54G (DK) Modelnr. Installationsvejledning Installationsvejledning 1 1 A B 2 Tilslutning af access point'et Tilslut Ethernet-kablet til netværksrouteren eller switchen. Slut derefter den anden ende af netværkskablet til access point'ets LAN-port (Ethernet-netværksport). Slut strømforsyningen til strømstikket på det trådløse access point. Slut derefter strømforsyningen til en stikkontakt. Lysdioderne på frontpanelet lyser, så snart access point'et er tændt. A B 2 A B C D E Konfiguration af access point'et Placer installations-cd-rom'en i pc'ens cd-rom-drev. Den guidede konfiguration køres automatisk, og skærmbilledet Welcome (Velkommen) vises. Hvis det ikke er tilfældet, skal du klikke på Start og vælge Run (Kør). Skriv D:\setup.exe (hvis "D" er bogstavet for cd-rom-drevet på pc'en). B Klik på Click Here to Start (Klik her for at starte) på skærmbilledet Welcome (Velkommen). De følgende skærmbilleder viser, hvordan access point'et skal tilsluttes i forbindelse med opsætningen. Optimalt skal du konfigurere access point'et ved hjælp af en pc i dit kabelbaserede netværk. Klik på Next (Næste). Kontrollér kablet, der forbinder access point'et med netværksrouteren eller switchen. Klik på Next (Næste). C D Kontrollér, at access point'et er tændt. Klik på Next (Næste). E 3 F G H I Kontrollér, at der er lys i Power, Act og Link på access point'et. Hvis de ikke lyser, skal du kontrollere kabelforbindelserne. Klik på Next (Næste). Den guidede konfiguration vil søge efter access point'et på netværket og vise en liste med alle access points. Hvis der vises mere end ét access point, skal du markere det relevante access point ved at klikke på det. Klik derefter på Yes (Ja) for at skifte dets indstillinger. Du bliver bedt om at logge på det access point, du har valgt. Angiv standardadgangskoden admin. Klik derefter på Enter. F G Indtast et beskrivende navn i feltet Device Name (Enhedsnavn), og opret derefter en ny adgangskode. H Hvis din netværksrouter automatisk tildeler en IPadresse til access point'et, skal du vælge Automatic-DHCP (Automatisk DHCP). Hvis du vil tildele en fast IPadresse til access point'et, skal du vælge Static IP (Statisk IP). Indtast en IP-adresse, undernetmaske og IP-adressen på din netværks-gateway (normalt din router). Klik derefter på Next (Næste). 4 I J Du kan konfigurere de trådløse indstillinger i access point'et på to måder. BEMÆRK: Hvis du ikke allerede har konfigureret netværket ved hjælp af routerens SecureEasySetupfunktion, kan du ikke bruge access point'ets SecureEasySetup-funktion. Du skal manuelt konfigurere de trådløse indstillinger på access point'et, så de svarer til de eksisterende netværksindstillinger. Hvis du har andre SecureEasySetup-enheder, skal du fortsætte med "SecureEasySetup" (SikkerNemKonfiguration). Ellers skal du fortsætte med "Manuel konfiguration" konfiguration. BEMÆRK: SecureEasySetup (SikkerNemKonfiguration) bruger WPA-Personal-kryptering. Hvis dine nuværende trådløse enheder ikke understøtter WPA Personal-sikkerhed, kan du ikke benytte SecureEasySetup. Du bliver nødt til manuelt at kunfigurere din netværkssikkerhed vha. den kryptering, der understøttes af dine eksisterende enheder. SecureEasySetup a Find knappen SecureEasySetup (SikkerNemKonfiguration) til dine enheder. (Du kan kun tilføje én enhed ad gangen). b Tryk på Cisco-logoet på access point'et i ét sekund, og slip det igen. c Vent mellem fem og ti sekunder. Tryk på knappen SecureEasySetup (SikkerNemKonfiguration) på en anden enhed, når logoet bliver hvidt og begynder at blinke. Cisco-logoet på access point'et holder op med at blinke, når enheden er konfigureret. d Gentag trin b og c for at tilføje flere SecureEasySetup-enheder. e Klik på Next (Næste) på skærmbilledet Configure Wireless Settings (Konfigurér trådløse indstillinger), når du er færdig. BEMÆRK: Hvis du ved et uheld kommer til at trykke på Cisco-logoet i mellem fem og otte sekunder, ændres access point'ets indstillinger for SSID og WPA-Personal, og du bliver nødt til at konfigurere alle trådløse klientenheder igen. e 5 f Gennemse de nye indstillinger, og klik på Yes (Ja) for at gemme dem. BEMÆRK: Notér disse indstillinger. Du får måske brug for manuelt at konfigurere ikke-SecureEasySetupenheder på et senere tidspunkt. g f Klik på Online Registration (Onlineregistrering) for at registrere access point'et, eller klik på Exit (Afslut) for at afslutte den guidede konfiguration. Tillykke! Installationen af Trådløs-G Access point'et er fuldført. Manuel konfiguration a Klik på Enter Wireless Settings Manually (Angiv trådløse indstillinger manuelt) på skærmbilledet Configure Wireless Settings (Konfigurér trådløse indstillinger). b Indtast SSID'et eller navnet på det trådløse netværk. Vælg derefter den korrekte kanal til netværket. Vælg tilstanden for netværket. Hvis du udelukkende har 802.11g-enheder, skal du vælge G-Only (Kun G). Hvis du både har 802.11g- og 802.11b-enheder, skal du beholde standardindstillingen Mixed Mode (Blandet tilstand). Klik på Next (Næste). 6 g a b c Vælg det sikkerhedsniveau, du vil bruge: WEP, WPA/WPA2 Personal, WPA-Enterprise eller Linksys Wireless Guard. Klik på Next (Næste). d Følg den relevante vejledning. WEP – Vælg den krypteringsgrad, du vil bruge: WEP (64-bit) eller WEP (128-bit). c Indtast et adgangsord for automatisk at generere en WEP-nøgle, eller indtast WEPnøglen manuelt i feltet Key 1 (Nøgle nr. 1). BEMÆRK: WEP-nøglen kan bestå af bogstaverne "A" til "F" og tallene "0" til "9". Den skal være 10 tegn lang til 64bit-kryptering og 26 tegn lang til 128-bitkryptering. WEP Klik derefter på Next (Næste). WPA/WPA2 Personal – Vælg WPA Personal. Vælg TKIP eller AES som krypteringsmetode. Indtast et adgangsord på mellem 8 og 32 tegn, og klik derefter på Next (Næste). WPA Personal 7 WPA2 Personal - Vælg WPA2 Personal. AES vælges automatisk som krypteringsmetode. Indtast et adgangsord på mellem 8 og 32 tegn, og klik derefter på Next (Næste). WPA2 Mixed Mode (WPA2 Blandet tilstand) - Vælg WPA2 Mixed Mode. TKIP + AES vælges automatisk som krypteringsmetode. Indtast et adgangsord på mellem 8 og 32 tegn, og klik derefter på Next (Næste). WPA-Enterprise eller Linksys Wireless Guard - Se i brugervejledningen på installations-cd-rom'en for at få yderligere oplysninger. e Gennemse de nye indstillinger, og klik på Yes (Ja) for at gemme dem. f Klik på Online Registration (Onlineregistrering) for at registrere access point'et, eller klik på Exit (Afslut) for at afslutte den guidede konfiguration. BEMÆRK: For avanceret konfiguration henvises til access point'ets webbaserede værktøj. Du finder yderligere oplysninger i brugervejledningen på cd-rom'en. Tillykke! Installationen af Trådløs-G Access point'et er fuldført. 8 WPA2 Personal WPA2 Mixed Mode (WPA2 Blandet tilstand) Yderligere oplysninger eller hjælp til fejlfinding finder du i brugervejledningen på cd-rom'en eller på arket med teknisk support. Du kan også sende en e-mail for at få yderligere support. Websted http://www.linksys.com/international Produktregistrering http://www.linksys.com/registration Linksys er et registreret varemærke tilhørende Cisco Systems, Inc. og/eller Cisco Systems associerede selskaber i USA og visse andre lande. Copyright © 2005 Cisco Systems, Inc. Alle rettigheder forbeholdes. WAP54G v3-QIG-DK-50715 KL ® A Division of Cisco Systems, Inc. Lieferumfang • • • • Wireless-G Access Point Abnehmbare Antennen Netzstromadapter Installations-CD-ROM mit Benutzerhandbuch • Ethernet-Netzwerkkabel • Kurzanleitung (bei einigen Modellen ist die Kurzanleitung nur auf der Installations-CD enthalten) 2,4GHz Wireless-G 802.11g Access Point Wireless Modell-Nr. WAP54G (DE) Modell-Nr. Kurzanleitung Kurzanleitung 1 1 A B 2 Anschließen des Access Points Schließen Sie das EthernetNetzwerkkabel an Ihren Netzwerkrouter oder -Switch an. Schließen Sie das andere Ende des Kabels an den LAN-Port des Access Points (EthernetNetzwerk) an. Schließen Sie den Netzstromadapter an den Stromanschluss des Access Points an. Stecken Sie den Netzstromadapter anschließend in eine Steckdose. Wenn der Access Point eingeschaltet ist, sollten die LEDs auf der Vorderseite leuchten. A B 2 A B C D E Konfigurieren des Access Points Legen Sie die Installations-CDROM in das CD-ROM-Laufwerk Ihres PCs ein. Der SetupAssistent sollte automatisch gestartet und das Willkommensfenster angezeigt werden. Wenn dies nicht der Fall ist, klicken Sie auf Start und anschließend auf Ausführen. Geben Sie D:\setup.exe ein (wenn „D“ für den Buchstaben Ihres CD-ROM-Laufwerks steht). B Klicken Sie im nächsten Willkommensfenster auf die Schaltfläche Click Here to Start (Klicken Sie hier, um zu starten). Das nächste Fenster zeigt, wie Sie den Access Point anschließen, während der Setup-Assistent ausgeführt wird. Sie sollten die Einrichtung des Access Points idealerweise über einen PC im verdrahteten Netzwerk durchführen. Klicken Sie auf Next (Weiter). Überprüfen Sie die Verbindung des Access Points mit dem Netzwerkrouter bzw. -Switch. Klicken Sie auf Next (Weiter). C D Stellen Sie sicher, dass der Access Point eingeschaltet ist. Klicken Sie auf Next (Weiter). E 3 F G H I 4 Stellen Sie sicher, dass die Power-, Act- und Link-LEDs (Netzstrom, Verarbeitung, Verbindung) des Access Points leuchten. Wenn nicht, überprüfen Sie die Kabelverbindungen. Klicken Sie auf Next (Weiter). Der Setup-Assistent durchsucht das Netzwerk nach dem Access Point und zeigt dann eine Liste aller Access Points an. Bei mehreren aufgeführten Access Points wählen Sie einen aus, indem Sie auf den betreffenden Access Point klicken. Klicken Sie anschließend auf Yes (Ja), um diese Einstellungen zu ändern. Sie werden dazu aufgefordert, sich beim ausgewählten Access Point anzumelden. Geben Sie das Standardpasswort ein: admin. Klicken Sie dann auf Enter (Eingabe). Geben Sie eine Bezeichnung in das Feld Device Name (Gerätename) ein, und erstellen Sie ein neues Passwort. Wenn Ihr Netzwerkrouter dem Access Point automatisch eine IP-Adresse zuweist, wählen Sie Automatic-DHCP (Automatische Konfiguration – DHCP). Wenn Sie dem Access Point eine statische IP-Adresse zuweisen möchten, wählen Sie Static IP (Statische IP-Adresse) aus. Geben Sie die IP-Adresse, die Subnetzmaske und die IP-Adresse Ihres Netzwerk-Gateways (in der Regel Ihr Router) ein. Klicken Sie anschließend auf Next (Weiter). F G H I J Sie können die WirelessEinstellungen des Access Points auf zwei Arten konfigurieren. HINWEIS: Wenn Sie das Netzwerk bereits mit der SecureEasySetupFunktion des Routers eingerichtet haben, können Sie die SecureEasySetup-Funktion des Access Points nicht verwenden. Sie müssen die Wireless-Einstellungen des Access Points manuell konfigurieren, um sie an die bisherigen Einstellungen des Netzwerks anzupassen. Wenn Sie über andere SecureEasySetup-Geräte verfügen, fahren Sie mit „SecureEasySetup“ fort. Fahren Sie andernfalls mit „Manuelle Konfiguration“ fort. SecureEasySetup a Suchen Sie nach der Schaltfläche „SecureEasySetup“ für Ihre Geräte. (Sie können jeweils nur ein Gerät hinzufügen.) b Halten Sie das Cisco Logo des Access Points eine Sekunde lang gedrückt. c Warten Sie fünf bis zehn Sekunden. Sobald das Logo weiß blinkt, drücken Sie die SecureEasySetup-Taste an einem anderen Gerät. Das Cisco Logo des Access Points leuchtet konstant, sobald das Gerät konfiguriert wurde. d Wiederholen Sie die Schritte b und c, um weitere SecureEasySetup-Geräte hinzuzufügen. e Klicken Sie nach der Fertigstellung im Fenster Configure Wireless Settings (Konfigurieren der WirelessEinstellungen) auf Next (Weiter). HINWEIS: SecureEasySetup verwendet die WPA Personal-Verschlüsselung. Wenn Ihre aktuellen Wireless-Geräte die Sicherheitsstufe WPA Personal nicht unterstützen, können Sie SecureEasySetup nicht verwenden. Sie müssen die NetzwerkSicherheitseinstellungen manuell konfigurieren. Verwenden Sie dazu die Verschlüsselungsmethode, die von Ihren vorhandenen Geräten unterstützt wird. HINWEIS: Wenn Sie das Cisco Logo aus Versehen fünf bis acht Sekunden gedrückt halten, werden die SSID des Access Points und die WPAPersonal-Einstellungen geändert, und Sie müssen alle Wireless-ClientGeräte erneut konfigurieren. e 5 f Überprüfen Sie die neuen Einstellungen, und klicken Sie auf Yes (Ja), um diese Einstellungen zu speichern. HINWEIS: Notieren Sie sich diese Einstellungen. Sie müssen möglicherweise Geräte manuell konfigurieren, die nicht über eine SecureEasySetupFunktion verfügen. g f Klicken Sie auf Online Registration (Online-Registrierung), um den Access Point zu registrieren, oder klicken Sie auf Exit (Beenden), um den Setup-Assistenten zu beenden. Herzlichen Glückwunsch! Die Installation des Wireless-G Access Point ist abgeschlossen. g Manuelle Konfiguration a Klicken Sie im Fenster Configure Wireless Settings (Konfigurieren der Wireless-Einstellungen) auf Enter Wireless Settings Manually (Wireless-Einstellungen manuell eingeben). b Geben Sie die SSID oder den Namen Ihres drahtlosen Netzwerks ein. Wählen Sie anschließend den Betriebskanal für Ihr Netzwerk aus. Wählen Sie den Modus für Ihr Netzwerk aus. Wenn ausschließlich 802.11g-Geräte vorhanden sind, wählen Sie GOnly (Nur G) aus. Wenn Sie über 802.11g- und 802.11bGeräte verfügen, behalten Sie die Standardeinstellung Mixed Mode (Gemischter Modus) bei. Klicken Sie auf Next (Weiter). 6 a b c Wählen Sie die gewünschte Sicherheitsstufe aus: WEP, WPA/ WPA2 Personal, WPA-Enterprise oder Linksys Wireless Guard. Klicken Sie auf Next (Weiter). d Fahren Sie mit den entsprechenden Anleitungen fort. WEP – Wählen Sie die gewünschte Verschlüsselungsebene aus: WEP (64-Bit) oder WEP (128-Bit). c Geben Sie eine Passphrase ein, um einen WEP-Schlüssel automatisch zu generieren bzw. geben Sie den WEP-Schlüssel in Feld Key 1 (Schlüssel 1) ein. HINWEIS: WEP-Schlüssel können aus den Buchstaben „A“ bis „F“ und den Zahlen „0“ bis „9“ bestehen. Er sollte für die 64-Bit-Verschlüsselung 10 Zeichen und für die 128-BitVerschlüsselung 26 Zeichen lang sein. WEP Klicken Sie anschließend auf Next (Weiter). WPA/WPA2 Personal – Wählen Sie WPA Personal aus. Wählen Sie für die Verschlüsselungsmethode TKIP oder AES aus. Geben Sie eine Passphrase von 8 bis 32 Zeichen ein, und klicken Sie auf Next (Weiter). WPA Personal 7 WPA2 Personal – Wählen Sie WPA2 Personal aus. AES wird automatisch als Verschlüsselungsmethode ausgewählt. Geben Sie eine Passphrase von 8 bis 32 Zeichen ein, und klicken Sie auf Next (Weiter). WPA2 Mixed Mode (WPA2 Gemischter Modus) – Wählen Sie WPA2 Mixed Mode (WPA2 Gemischter Modus) aus. TKIP + AES wird automatisch als Verschlüsselungsmethode ausgewählt. Geben Sie eine Passphrase von 8 bis 32 Zeichen ein, und klicken Sie auf Next (Weiter). WPA-Enterprise oder Linksys Wireless Guard – Weitere Informationen zu diesem Thema entnehmen Sie dem Benutzerhandbuch auf der Installations-CD-ROM. e Überprüfen Sie die neuen Einstellungen, und klicken Sie auf Yes (Ja), um diese Einstellungen zu speichern. f Klicken Sie auf Online Registration (OnlineRegistrierung), um den Access Point zu registrieren, oder klicken Sie auf Exit (Beenden), um den Setup-Assistenten zu beenden. Herzlichen Glückwunsch! Die Installation des Wireless-G Access Point ist abgeschlossen. HINWEIS: Informationen zur erweiterten Konfiguration finden Sie im webbasierten Access Point-Dienstprogramm. Weitere Informationen zu diesem Thema entnehmen Sie dem Benutzerhandbuch auf der CD-ROM. WPA2 Personal WPA2 Mixed Mode (WPA2 Gemischter Modus) Weitere Informationen und Anleitungen zur Fehlerbehebung finden Sie im Benutzerhandbuch auf der CD-ROM und in der Beilage zum technischen Support. Sie können auch per E-Mail weitere Unterstützung anfordern. Website http://www.linksys.com/international Produktregistrierung http://www.linksys.com/registration Linksys ist eine eingetragene Marke bzw. eine Marke von Cisco Systems, Inc. und/oder deren Zweigunternehmen in den USA und anderen Ländern. Copyright © 2005 Cisco Systems, Inc. Alle Rechte vorbehalten. WAP54G v3-QIG-DE-50715 KL 8 ® A Division of Cisco Systems, Inc. Contenido del paquete • • • • • • Punto de acceso Wireless-G Antenas desmontables Adaptador de corriente CD de configuración con guía del usuario Cable de red Ethernet Guía de instalación rápida (es posible que algunos modelos sólo dispongan de esta guía en el CD de configuración) 2,4GHz Wireless-G 802.11g Punto de acceso Wireless Inalámbrico Nº de modelo WAP54G (ES) Nº de modelo Guía instalación rápida Guía de de instalación rápida 1 1 A B 2 Conexión del punto de acceso Conecte el cable de red Ethernet al ruteador o conmutador de red. A continuación, conecte el otro extremo del cable de red al puerto LAN (red Ethernet) del punto de acceso. Conecte el adaptador de corriente incluido al puerto de alimentación del punto de acceso. A continuación, conecte el adaptador a una toma de corriente. Cuando el punto de acceso se conecta, las luces del panel frontal se encienden. A B 2 A B C D E Configuración del punto de acceso Inserte el CD de configuración en la unidad de CD-ROM del PC. El asistente de configuración se debe ejecutar de forma automática y debe aparecer la pantalla Welcome (Bienvenido). Si no es así, haga clic en Inicio y seleccione Ejecutar. Escriba D:\setup.exe (donde “D” es la letra de la unidad de CD-ROM del PC). B En la pantalla Welcome (Bienvenido), haga clic en Click Here to Start (Haga clic aquí para empezar). En las siguientes pantallas se muestra cómo conectar el punto de acceso durante la ejecución del asistente de configuración. Lo más recomendable es configurar el punto de acceso mediante un PC de la red con cables. Haga clic en Next (Siguiente). Compruebe el cable que conecta el punto de acceso al ruteador o conmutador de red. Haga clic en Next (Siguiente). Asegúrese de que el punto de acceso está encendido. Haga clic en Next (Siguiente). C D E 3 F G H I 4 Asegúrese de que las luces Power (Alimentación), Act (Actividad) y Link (Enlace) del punto de acceso están encendidas. Si no lo están, compruebe las conexiones de los cables. Haga clic en Next (Siguiente). El asistente de configuración busca el punto de acceso en la red y muestra una lista de todos los puntos de acceso. Si aparece más de uno, seleccione el que desee haciendo clic en él. A continuación, haga clic en Yes (Sí) para cambiar sus parámetros. Se le solicita que acceda al punto de acceso seleccionado. Introduzca la contraseña predeterminada, admin. A continuación, haga clic en Enter (Entrar). Introduzca un nombre descriptivo en el campo Device Name (Nombre de dispositivo) y cree una nueva contraseña. Si el ruteador de red asigna automáticamente una dirección IP al punto de acceso, seleccione AutomaticDHCP (Automática-DHCP). Si desea asignar una dirección IP fija al punto de acceso, seleccione Static IP (IP estática). Introduzca una dirección IP (IP Address), una máscara de subred (Subnet Mask) y la dirección IP de la puerta de enlace de la red (normalmente, el ruteador). A continuación, haga clic en Next (Siguiente). F G H I J Puede configurar los parámetros inalámbricos del punto de acceso de dos formas. NOTA: Si ya ha configurado la red con la función SecureEasySetup del ruteador, no puede utilizar la función SecureEasySetup del punto de acceso. Debe configurar manualmente los parámetros inalámbricos del punto de acceso para que coincidan con los parámetros de la red existente. Si tiene más dispositivos SecureEasySetup, vaya a “SecureEasySetup”. De lo contrario, vaya a “Configuración manual”. SecureEasySetup a Busque el botón SecureEasySetup de los dispositivos. (Sólo puede agregar un dispositivo cada vez.) b Pulse el logotipo de Cisco del punto de acceso durante un solo segundo y suéltelo. c Espere de cinco a diez segundos. Cuando el logotipo se vuelva blanco y empiece a parpadear, pulse el botón SecureEasySetup en otro dispositivo. El logotipo de Cisco del punto de acceso dejará de parpadear cuando el dispositivo se haya configurado. d Repita los pasos b y c para agregar más dispositivos SecureEasySetup. e Cuando finalice, haga clic en Next (Siguiente) en la pantalla Configure Wireless Settings (Configurar los parámetros inalámbricos). NOTA: SecureEasySetup utiliza encriptación WPA-Personal. Si los dispositivos inalámbricos actuales no admiten la seguridad WPA-Personal, no podrá utilizar SecureEasySetup. Tendrá que configurar manualmente la seguridad de la red mediante la encriptación que admitan los dispositivos existentes. NOTA: Si pulsa accidentalmente el logotipo de Cisco de cinco a ocho segundos, los parámetros de SSID y WPA-Personal del punto de acceso se cambiarán y tendrá que volver a configurar todos los dispositivos inalámbricos. e 5 f Revise los parámetros nuevos y haga clic en Yes (Sí) para guardarlos. NOTA: Anote estos parámetros. Es posible que tenga que configurar manualmente dispositivos sin SecureEasySetup en el futuro. g Haga clic en Online Registration (Registro en línea) para registrar el punto de acceso, o bien haga clic en Exit (Salir) para cerrar el asistente de configuración. Enhorabuena. La instalación del punto de acceso Wireless-G ha finalizado. Configuración manual a En la pantalla Configure Wireless Settings (Configurar los parámetros inalámbricos), haga clic en Enter Wireless Settings Manually (Introducir los parámetros inalámbricos manualmente). b Introduzca el SSID o nombre de la red inalámbrica. A continuación, seleccione el canal operativo de la red. Seleccione el modo de la red. Si sólo tiene dispositivos 802.11g, seleccione G-Only (Sólo G). Si hay dispositivos 802.11g y 802.11b, mantenga el parámetro predeterminado, Mixed Mode (Modo mixto). Haga clic en Next (Siguiente). 6 f g a b c Seleccione el nivel de seguridad que desea utilizar: WEP, WPA/ WPA2 Personal, WPA-Enterprise o Linksys Wireless Guard. Haga clic en Next (Siguiente). d Siga las instrucciones correspondientes. WEP: Seleccione el nivel de encriptación que desea utilizar, WEP (64-bit) o WEP (128-bit). c Introduzca una frase de paso para generar automáticamente una clave WEP o introduzca manualmente la clave WEP en el campo Key 1 (Clave 1). NOTA: En la clave WEP se pueden incluir letras de la “A” a la “F” y números del “0” al “9”. La longitud debe ser de 10 caracteres para encriptación de 64 bits o 26 caracteres para encriptación de 128 bits. WEP A continuación, haga clic en Next (Siguiente). WPA/WPA2 Personal: Seleccione WPA Personal. Seleccione TKIP o AES para el método de encriptación. Introduzca una frase de paso de 8 a 32 caracteres y, a continuación, haga clic en Next (Siguiente). WPA Personal 7 WPA2 Personal: Seleccione WPA2 Personal. AES se selecciona automáticamente como el método de encriptación. Introduzca una frase de paso de 8 a 32 caracteres y, a continuación, haga clic en Next (Siguiente). WPA2 Mixed Mode (Modo mixto WPA2): Seleccione WPA2 Mixed Mode (Modo mixto WPA2). TKIP + AES se selecciona automáticamente como el método de encriptación. Introduzca una frase de paso de 8 a 32 caracteres y haga clic en Next (Siguiente). WPA-Enterprise o Linksys Wireless Guard: Consulte la guía del usuario del CD de configuración para obtener más información. e Revise los parámetros nuevos y haga clic en Yes (Sí) para guardarlos. f Haga clic en Online Registration (Registro en línea) para registrar el punto de acceso, o bien haga clic en Exit (Salir) para cerrar el asistente de configuración. NOTA: Para la configuración avanzada, use la utilidad basada en Web del punto de acceso. Consulte la guía del usuario del CD-ROM para obtener más información. Enhorabuena. La instalación del punto de acceso Wireless-G ha finalizado. 8 WPA2 Personal WPA2 Mixed Mode (Modo mixto WPA2) Para obtener información adicional o ayuda sobre resolución de problemas, consulte la guía del usuario que se incluye en el CD-ROM o el suplemento de asistencia técnica. También puede solicitar más asistencia mediante el correo electrónico. Sitio Web http://www.linksys.com/international Registro de productos http://www.linksys.com/registration Linksys es una marca registrada o marca comercial de Cisco Systems, Inc. y/o sus filiales en EE.UU. y otros países. Copyright © 2005 Cisco Systems, Inc. Todos los derechos reservados. WAP54G v3-QIG-ES-50715 KL ® A Division of Cisco Systems, Inc. Contenu de l'emballage • • • • Point d'accès sans fil G Antennes amovibles Adaptateur électrique CD-ROM de configuration contenant le guide de l'utilisateur • Câble réseau Ethernet • Installation rapide (pour certains modèles, seule l'installation rapide est disponible sur le CD d'installation) 2,4GHz Sans fil - G 802.11g Point d'accès Sans fil Modèle WAP54G (FR) Modèle Guided'installation d'installationrapide rapide Guide 1 1 A B 2 Branchement du point d'accès Reliez votre câble réseau Ethernet à votre routeur ou commutateur. Branchez ensuite l'autre extrémité du câble sur le port LAN (Réseau Ethernet) du point d'accès. Branchez l'adaptateur électrique fourni sur la prise Power (Alimentation) du point d'accès. Branchez ensuite l'adaptateur électrique sur une prise secteur. Les voyants situés sur le panneau avant s'allument dès que le point d'accès est allumé. A B 2 A B C D E Configuration du point d'accès Insérez le CD d'installation dans le lecteur correspondant de votre ordinateur. L'Assistant de configuration démarre automatiquement et l'écran Welcome (Bienvenue) apparaît. Si ce n'est pas le cas, cliquez sur Démarrer, puis sur Exécuter. Entrez D:\setup.exe (si « D » est la lettre du lecteur CD-ROM de votre ordinateur). B Dans l'écran Welcome (Bienvenue) suivant, cliquez sur Click Here to Start (Cliquez ici pour démarrer). L'écran suivant indique comment brancher le point d'accès lors de l'exécution de l'Assistant de configuration. Il est recommandé d'effectuer la configuration du point d'accès par le biais d'un ordinateur du réseau câblé. Cliquez sur Next (Suivant). C Vérifiez le câble qui relie le point d'accès à votre commutateur réseau ou à votre routeur. Cliquez sur Next (Suivant). D Vérifiez que le point d'accès est sous tension. Cliquez sur Next (Suivant). E 3 F G H I Vérifiez que les voyants Power, Act et Link sont allumés. Si ce n'est pas le cas, vérifiez que le câble est bien connecté. Cliquez sur Next (Suivant). L'Assistant de configuration recherche le point d'accès de votre réseau et affiche une liste de tous les points d'accès. Si plusieurs points d'accès s'affichent, sélectionnez celui qui vous intéresse en cliquant dessus. Cliquez ensuite sur Yes (Oui) pour en modifier les paramètres. Vous êtes ensuite invité à vous connecter au point d'accès que vous avez sélectionné. Entrez le mot de passe par défaut : admin. Cliquez ensuite sur Enter (Entrée). F G Saisissez un nom descriptif dans le champ Device Name (Nom du périphérique), puis créez un nouveau mot de passe. H Si votre routeur réseau affecte automatiquement une adresse IP au point d'accès, sélectionnez Automatic-DHCP (Automatique - DHCP). Pour attribuer une adresse IP fixe au point d'accès, sélectionnez Static IP (Adresse IP statique). Entrez une adresse IP, un masque de sous-réseau et une adresse IP pour la passerelle réseau (généralement, votre routeur). Cliquez ensuite sur Next (Suivant). 4 I J Il existe deux modes de configuration des paramètres sans fil du point d'accès. REMARQUE : Si vous avez déjà configuré votre réseau en utilisant la fonction SecureEasySetup de votre routeur, vous ne pouvez pas utiliser la fonction SecureEasySetup du point d'accès. Vous devez configurer manuellement les paramètres sans fil du point d'accès et les faire correspondre avec les paramètres en vigueur sur votre réseau. Si vous disposez d'autres périphériques SecureEasySetup, appliquez la procédure « SecureEasySetup ». Dans le cas contraire, optez pour la configuration manuelle. REMARQUE : SecureEasySetup SecureEasySetup a Localisez le bouton SecureEasySetup de chacun de vos périphériques. (Vous ne pouvez ajouter qu'un seul périphérique à la fois.) b Appuyez sur le logo Cisco de votre point d'accès durant une seconde, puis relâchez-le. c Patientez quelques secondes. Lorsque le logo devient blanc et commence à clignoter, appuyez sur le bouton SecureEasySetup d'un autre périphérique. Le logo Cisco du point d'accès cesse de clignoter lorsque le périphérique est configuré. d Répétez les étapes b et c pour ajouter d'autres périphériques SecureEasySetup. e Cliquez sur le bouton Next (Suivant) dans l'écran Configure Wireless Settings (Configuration des paramètres sans fil). utilise le cryptage WPA-Personal. Si vos périphériques sans fil actuels ne prennent pas en charge la sécurité WPA-Personal, vous ne pouvez pas utiliser SecureEasySetup. Vous devez configurer manuellement la sécurité de votre réseau à l'aide du cryptage pris en charge par vos périphériques existants. REMARQUE : Si vous maintenez enfoncé, par erreur, le logo Cisco entre 5 et 8 secondes, les paramètres SSID et WPA-Personal du point d'accès sont modifiés. Vous devez alors reconfigurer tous vos périphériques client sans fil. e 5 f Vérifiez les nouveaux paramètres, puis cliquez sur Yes (Oui) pour les enregistrer. REMARQUE : Notez ces paramètres. Vous pourriez en avoir besoin plus tard pour configurer manuellement des périphériques ne disposant pas de la fonction SecureEasySetup. g Cliquez sur le bouton Online Registration (Enregistrement en ligne) pour enregistrer le point d'accès ou sur le bouton Exit (Quitter) pour quitter l'Assistant de configuration. Félicitations ! L'installation du point d'accès sans fil G est terminée. f g Configuration manuelle a Sur l'écran Configure Wireless Settings (Configuration des paramètres sans fil), cliquez sur Enter Wireless Settings Manually (Saisir les paramètres sans fil manuellement). b Entrez le nom SSID ou le nom du réseau sans fil. Sélectionnez ensuite le canal d'utilisation de votre réseau sans fil. Sélectionnez le mode de votre réseau. Si vous utilisez uniquement des périphériques 802.11g, sélectionnez G-Only (G uniquement). Si vous disposez à la fois de périphériques 802.11g et 802.11b, conservez le paramètre par défaut Mixed Mode (Mode mixte). Cliquez sur Next (Suivant). 6 a b c Sélectionnez le niveau de sécurité que vous souhaitez utiliser : WEP, WPA/WPA2 Personal, WPA-Enterprise ou Linksys Wireless Guard. Cliquez sur Next (Suivant). d Suivez les instructions adaptées. WEP : sélectionnez le niveau de cryptage de votre choix : WEP (64-bit) ou WEP (128-bit). c Entrez une phrase de passe pour générer automatiquement une clé WEP dans le champ Key 1 (Clé 1). REMARQUE : La clé WEP peut comporter les lettres A à F et les chiffres 0 à 9. Entrez 10 caractères pour le cryptage 64 bits et 26 caractères pour le cryptage 128 bits. WEP Cliquez ensuite sur Next (Suivant). WPA/WPA2 Personal : sélectionnez WPA Personal. Sélectionnez la méthode de cryptage de votre choix : TKIP ou AES. Entrez une phrase de passe comprenant entre 8 et 32 caractères, puis cliquez sur Next (Suivant). WPA Personal 7 WPA2 Personal : sélectionnez WPA2 Personal. AES est la méthode de cryptage sélectionnée automatiquement. Entrez une phrase de passe comprenant entre 8 et 32 caractères, puis cliquez sur Next (Suivant). WPA2 Mixed Mode (WPA2 Mode mixte): sélectionnez WPA2 Mixed Mode (WPA2 Mode mixte). TKIP + AES est la méthode de cryptage sélectionnée automatiquement. Entrez une phrase de passe comprenant entre 8 et 32 caractères, puis cliquez sur Next (Suivant). WPA-Enterprise ou Linksys Wireless Guard : reportez-vous au Guide de l'utilisateur figurant sur le CD d'installation pour plus d'informations. e Vérifiez les nouveaux paramètres, puis cliquez sur Yes (Oui) pour les enregistrer. f Cliquez sur le bouton Online Registration (Enregistrement en ligne) pour enregistrer le point d'accès ou sur le bouton Exit (Quitter) pour quitter l'Assistant de configuration. REMARQUE : Pour procéder à une configuration plus poussée, utilisez l'utilitaire Web du point d'accès. Pour obtenir de plus amples informations, reportez-vous au Guide de l'utilisateur figurant sur le CD-ROM. Félicitations ! L'installation du point d'accès sans fil G est terminée. 8 WPA2 Personal WPA2 Mixed Mode (WPA2 Mode mixte) Pour obtenir de plus amples informations ou bénéficier d'une assistance technique, reportez-vous au Guide de l'utilisateur du CD-ROM ou à la Fiche d'assistance technique. Pour obtenir davantage d'aide, vous pouvez également envoyer un e-mail. Site Web http://www.linksys.com/international Enregistrement du produit http://www.linksys.com/registration Linksys est une marque déposée ou une marque commerciale de Cisco Systems, Inc. et /ou ses filiales aux Etats-Unis et dans certains autres pays. Copyright © 2005 Cisco Systems, Inc. Tous droits réservés. WAP54G v3-QIG-FR-50715 KL ® A Division of Cisco Systems, Inc. Contenuto della confezione • • • • Access Point Wireless G Antenne rimovibili Adattatore di corrente CD per l'installazione guidata con Guida per l'utente • Cavo di rete Ethernet • Guida di installazione rapida (alcuni modelli non dispongono della Guida di installazione rapida nel CD per l'installazione guidata 2,4GHz Wireless-G 802.11g Access Point Wireless N. modello WAP54G (IT) N. modello di installazione rap GuidaGuida di installazione rapida 1 1 A B 2 Collegamento dell'Access Point Collegare il cavo di rete Ethernet al router o allo switch di rete. Collegare l'altra estremità del cavo di rete alla porta LAN (rete Ethernet) dell'Access Point. Collegare l'adattatore di corrente fornito alla porta di alimentazione dell'Access Point, quindi collegare l'adattatore di corrente a una presa elettrica. Quando si accende l'Access Point i LED sul pannello anteriore si illuminano. A B 2 A B C D E Configurazione dell'Access Point Inserire il Setup CD (CD per l'installazione guidata) nell'unità CD-ROM del PC. L'installazione guidata dovrebbe avviarsi automaticamente visualizzando la schermata Welcome (Benvenuti). In caso contrario, fare clic sul pulsante Start e selezionare Esegui. Immettere D:\setup.exe (se "D" è la lettera che identifica l'unità CD-ROM del computer). B Nella schermata Welcome (Benvenuti), fare clic su Click Here to Start (Fare clic qui per iniziare). Le schermate successive visualizzano la procedura per il collegamento dell'Access Point durante l'esecuzione dell'installazione guidata. È consigliabile che l'installazione dell'Access Point avvenga su un PC collegato alla rete cablata. Fare clic su Next (Avanti). C P Verificare che l'Access Point sia collegato tramite cavo a un router o a uno switch di rete. Fare clic su Next (Avanti). Verificare che l'Access Point sia acceso. Fare clic su Next (Avanti). E 3 F G H I Verificare che i LED Alimentazione, Act e Link dell'Access Point siano illuminati. In caso contrario, verificare i collegamenti del cavo. Fare clic su Next (Avanti). L'installazione guidata esegue la ricerca dell'Access Point all'interno della rete e visualizza un elenco contenente tutti gli access point. Se vengono visualizzati più access point, fare clic su quello da utilizzare per selezionarlo. Quindi fare clic su Yes (Sì) per modificare le impostazioni. Viene richiesto di accedere al dispositivo Access Point selezionato. Immettere la password predefinita admin, quindi premere Enter (Invio). F G Immettere un nome nel campo Device Name (Nome dispositivo), quindi immettere una nuova password. H Se il router di rete assegna automaticamente un indirizzo IP all'Access Point, selezionare Automatic-DHCP (DHCPAutomatico). Se si desidera assegnare all'Access Point un indirizzo IP fisso, selezionare Static IP (IP statico). Immettere l'indirizzo IP, la maschera di sottorete e l'indirizzo IP del gateway di rete (di solito del router). Quindi, fare clic su Next (Avanti). 4 I J Esistono due procedure per la configurazione delle impostazioni dell'Access Point. NOTA Se la rete è stata già configurata con la funzione SecureEasySetup del router, non è possibile utilizzare la funzione SecureEasySetup dell'Access Point. È necessario configurare manualmente le impostazioni wireless dell'Access Point in modo che corrispondano alle impostazioni di rete esistenti. Se si dispone di altri dispositivi SecureEasySetup, passare a "SecureEasySetup", altrimenti procedere con "Configurazione manuale". SecureEasySetup a Individuare il pulsante SecureEasySetup del dispositivo in uso. È possibile aggiungere un dispositivo alla volta. b Premere e rilasciare il pulsante del logo Cisco dell'Access Point. c Attendere fino a dieci secondi. Quando il logo diventa bianco e inizia a lampeggiare, premere il pulsante SecureEasySetup su un altro dispositivo. Il logo Cisco dell'Access Point smette di lampeggiare al termine della configurazione del dispositivo. d Ripetere le procedure c e b per aggiungere ulteriori dispositivi SecureEasySetup. e Al termine, fare clic su Next (Avanti) nella schermata Configure Wireless Settings (Configura impostazioni wireless). NOTA SecureEasySetup utilizza la cifratura WPA-Personal. Se le impostazioni correnti wireless non supportano la protezione WPAPersonal, non è possibile utilizzare SecureEasySetup. È necessario configurare manualmente le impostazioni di protezione della rete utilizzando una cifratura supportata dai dispositivi esistenti. NOTA Se si preme casualmente il logo Cisco per più di 8 secondi, verranno modificate le impostazioni del livello di protezione WPA-Personal o il nome SSID dell'Access Point. Sarà necessario quindi riconfigurare tutti i dispositivi client wireless. e 5 f Verificare le nuove impostazioni, quindi fare clic su Yes (Sì) per salvarle. NOTA g Prendere nota delle impostazioni. In futuro potrebbe essere necessario configurare dispositivi diversi da SecureEasySetup. Fare clic su Online Registration (Registrazione online) per registrare l'Access Point o fare clic su Exit (Esci) per uscire dall'installazione guidata. Congratulazioni! L'installazione del Wireless G Access Point è stata completata. Configurazione manuale a Nella schermata Configure Wireless Settings (Configura impostazioni wireless), fare clic sul pulsante Enter Wireless Settings Manually (Immetti manualmente impostazioni wireless). b Inserire l'identificativo SSID o il nome della rete wireless usata. Selezionare il canale operativo della rete. Selezionare la modalità della rete. Se si dispone solo di dispositivi con lo standard 802.11g, selezionare G-Only (Solo G). Se si dispone di dispositivi con gli standard 802.11g e 802.11b, mantenere l'impostazione predefinita, Mixed Mode (Modalità mista). 6 f Fare clic su Next (Avanti). g a b c Selezionare il livello di protezione che si desidera applicare: WEP, WPA/WPA2 Personal, WPA-Enterprise o Linksys Wireless Guard. Fare clic su Next (Avanti). d Attenersi alle istruzioni corrispondenti. c WEP - Selezionare il livello di cifratura da applicare, WEP (64 bit) o WEP (128 bit). Immettere una passphrase per generare automaticamente una chiave WEP o immettere manualmente la chiave nel campo Key 1 (Chiave 1). NOTA La chiave WEP può contenere lettere dalla "A" alla "F" e numeri compresi tra "0" e "9" per un massimo di 10 caratteri per la cifratura a 64 bit o 26 caratteri per la cifratura a 128 bit. WEP Quindi, fare clic su Next (Avanti). WPA/WPA2 Personal Selezionare WPA Personal. Selezionare TKIP o AES in base al metodo di cifratura. Immettere una passphrase di lunghezza compresa tra 8 e 32 caratteri, quindi fare clic su Next (Avanti). WPA Personal 7 WPA2 Personal - Selezionare WPA2 Personal. Il metodo di cifratura AES è selezionato automaticamente. Immettere una passphrase di lunghezza compresa tra 8 e 32 caratteri, quindi fare clic su Next (Avanti). WPA2 Mixed Mode (Modalità mista WPA2) - Selezionare WPA2 Mixed Mode (Modalità mista WPA2). Il metodo di cifratura TKIP + AES è selezionato automaticamente. Immettere una passphrase di lunghezza compresa tra 8 e 32 caratteri, quindi fare clic su Next (Avanti). WPA-Enterprise o Linksys Wireless Guard - Per ulteriori informazioni, consultare la User Guide (Guida per l'utente) nel Setup CD (CD per l'installazione guidata). e Verificare le nuove impostazioni, quindi fare clic su Yes (Sì) per salvarle. f Fare clic su Online Registration (Registrazione online) per registrare l'Access Point o fare clic su Exit (Esci) per uscire dall'installazione guidata. NOTA Per la configurazione avanzata, utilizzare l'Utilità basata sul Web dell'Access Point. Per ulteriori informazioni, consultare la Guida per l'utente sul CD-ROM. Congratulazioni! L'installazione del Wireless G Access Point è stata completata. 8 WPA2 Personal WPA2 Mixed Mode (Modalità mista WPA2) Per ulteriori informazioni o istruzioni relative alla risoluzione dei problemi, consultare la User Guide (Guida per l'utente) su CD-ROM oppure il supplemento per l'assistenza tecnica. È possibile ricevere ulteriore assistenza anche inviando un messaggio di posta elettronica. Sito Web http://www.linksys.com/international Registrazione del prodotto http://www.linksys.com/registration Linksys è un marchio registrato o un marchio di Cisco Systems, Inc. e/o dei relativi affiliati negli Stati Uniti e in altri Paesi. Copyright © 2005 Cisco Systems, Inc. Tutti i diritti riservati. WAP54G v3-QIG-IT-50715 KL ® A Division of Cisco Systems, Inc. Conteúdo da embalagem • • • • Ponto de acesso sem fios G Antenas amovíveis Transformador CD de configuração com Manual do Utilizador • Cabo de rede Ethernet • Manual de Instalação Rápida (é possível que alguns modelos só tenham o Manual de Instalação Rápida no CD de configuração) 2,4GHz Sem fios G 802.11g Ponto de acesso Sem fios Wireless Modelo n.º WAP54G (PT) Modelo n.º de Instalação ManualManual de Instalação Rápida Ráp 1 1 A B 2 Ligar o ponto de acesso Ligue o cabo de rede Ethernet ao router ou comutador da rede. Em seguida, ligue a outra extremidade do cabo de rede à porta LAN (rede Ethernet) do Ponto de acesso. Ligue o transformador incluído à porta de alimentação do Ponto de acesso. Em seguida, ligue o transformador a uma tomada. Os LEDs do painel frontal acender-se-ão quando o Ponto de acesso for ligado. A B 2 A B C D E Configurar o ponto de acesso Coloque o CD de configuração na unidade de CD-ROM do computador. O Setup Wizard (Assistente de configuração) deverá ser executado automaticamente e deverá ser apresentado o ecrã Welcome (Bem-vindo). Se tal não acontecer, clique em Iniciar e seleccione Executar. Introduza D:\setup.exe (se “D” corresponder à letra da unidade de CD-ROM do computador). B No ecrã Welcome (Bemvindo), clique em Click Here to Start (Clique aqui para iniciar). Os ecrãs seguintes mostram como o Ponto de acesso deve ser ligado durante este Assistente de configuração. O ideal será configurar o Ponto de acesso utilizando um computador da rede com fios. Clique em Next (Seguinte). Verifique o cabo que liga o Ponto de acesso ao router ou comutador da rede. Clique em Next (Seguinte). C D Certifique-se de que o Ponto de acesso está ligado. Clique em Next (Seguinte). E 3 F G H I Certifique-se de que os LEDs Power (Alimentação), Act (Actividade) e Link (Ligação) do Ponto de acesso estão acesos. Se não estiverem, verifique as ligações dos cabos. Clique em Next (Seguinte). O Setup Wizard (Assistente de configuração) procurará o Ponto de acesso na rede e apresentará uma lista de todos os pontos de acesso. Se for apresentado mais de um, seleccione o Ponto de acesso clicando nele com o rato. Em seguida, clique em Yes (Sim) para alterar as respectivas definições. Ser-lhe-á pedido que inicie sessão no Ponto de acesso seleccionado. Introduza a palavra-passe predefinida, admin. Em seguida, clique em Enter (Entrar). F G Introduza um nome descritivo no campo Device Name (Nome do dispositivo) e, depois, crie uma nova palavra-passe. H Se o router da rede for atribuir automaticamente um endereço IP ao Ponto de acesso, seleccione AutomaticDHCP (Automático-DHCP). Se pretender atribuir um endereço IP fixo ao Ponto de acesso, seleccione Static IP (IP estático). Introduza o endereço IP, a máscara de sub-rede e o endereço IP do gateway da rede (normalmente o router). 4 Em seguida, clique em Next (Seguinte). I J Existem duas formas de configurar as definições sem fios do Ponto de acesso. NOTA: Se já tiver configurado a rede utilizando a funcionalidade SecureEasySetup do router, não poderá utilizar a funcionalidade SecureEasySetup do Ponto de acesso. Terá de configurar manualmente as definições sem fios do Ponto de acesso, de forma a corresponderem às definições da rede existentes. Se tiver outros dispositivos com SecureEasySetup, avance para a secção “SecureEasySetup”. Caso contrário, avance para “Configuração manual”. SecureEasySetup a Localize o botão SecureEasySetup dos dispositivos. (Só pode adicionar um dispositivo de cada vez.) b Prima o botão do logótipo da Cisco no Ponto de acesso durante apenas 1 segundo e solte-o. c Aguarde entre 5 a 10 segundos. Quando o logótipo ficar branco e começar a piscar, prima o botão SecureEasySetup noutro dispositivo. O logótipo da Cisco no Ponto de acesso deixará de piscar quando o dispositivo estiver configurado. d Repita os passos b e c para adicionar mais dispositivos com SecureEasySetup. e Quando terminar, clique em Next (Seguinte) no ecrã Configure Wireless Settings (Configurar definições sem fios). NOTA: A funcionalidade SecureEasySetup utiliza a encriptação WPA-Personal. Se os seus dispositivos sem fios não suportarem a segurança WPAPersonal, não poderá utilizar SecureEasySetup. Terá de configurar manualmente a segurança da rede utilizando a encriptação suportada pelos dispositivos. NOTA: Se premir acidentalmente o logótipo da Cisco durante 5 a 8 segundos, as definições de SSID e WPA-Personal do Ponto de acesso serão alteradas e terá de reconfigurar todos os dispositivos clientes sem fios. e 5 f Reveja as novas definições e clique em Yes (Sim) para as guardar. NOTA: Tome nota destas definições. No futuro, poderá ter de configurar manualmente dispositivos sem SecureEasySetup. g f Clique em Online Registration (Registo online) para registar o Ponto de acesso ou clique em Exit (Sair) para terminar o Setup Wizard (Assistente de configuração). Parabéns! A instalação do Ponto de acesso sem fios G está concluída. g Configuração manual a No ecrã Configure Wireless Settings (Configurar definições sem fios), clique em Enter Wireless Settings Manually (Introduzir definições sem fios manualmente). b Introduza o SSID ou o nome da rede sem fios. Em seguida, seleccione o canal de funcionamento da rede. Seleccione o modo da rede. Se tiver apenas dispositivos 802.11g, seleccione G-Only (Só G). Se tiver dispositivos 802.11g e 802.11b, mantenha a predefinição, Mixed Mode (Modo misto). Clique em Next (Seguinte). 6 a b c Seleccione o nível de segurança que pretende utilizar: WEP, WPA/WPA2 Personal, WPA-Enterprise ou Linksys Wireless Guard. Clique em Next (Seguinte). d Siga as instruções adequadas. WEP - Seleccione o nível de encriptação que pretende utilizar, WEP (64 bits) ou WEP (128 bits). c Introduza uma frase-passe para gerar automaticamente uma chave WEP ou introduza manualmente a chave WEP no campo Key 1 (Chave 1). NOTA: A chave WEP pode ser constituída pelas letras “A” a “F” e pelos números “0” a “9”. Deve ter 10 caracteres para a encriptação de 64 bits ou 26 caracteres para a encriptação de 128 bits. WEP Em seguida, clique em Next (Seguinte). WPA/WPA2 Personal Seleccione WPA Personal. Seleccione TKIP ou AES para o método de encriptação. Introduza uma frase-passe que tenha entre 8 e 32 caracteres e, em seguida, clique em Next (Seguinte). WPA Personal 7 WPA2 Personal - Seleccione WPA2 Personal. É automaticamente seleccionado AES como método de encriptação. Introduza uma frase-passe que tenha entre 8 e 32 caracteres e, em seguida, clique em Next (Seguinte). WPA2 Mixed Mode (WPA2 - Modo misto) - Seleccione WPA2 Mixed Mode (WPA2 - Modo misto). É automaticamente seleccionado TKIP + AES como método de encriptação. Introduza uma frase-passe que tenha entre 8 e 32 caracteres e, em seguida, clique em Next (Seguinte). WPA-Enterprise ou Linksys Wireless Guard - Consulte o Manual do Utilizador no CD de configuração para obter mais informações. e Reveja as novas definições e clique em Yes (Sim) para as guardar. f Clique em Online Registration (Registo online) para registar o Ponto de acesso ou clique em Exit (Sair) para terminar o Setup Wizard (Assistente de configuração). NOTA: Para efectuar uma configuração avançada, utilize o Utilitário baseado na Web do Ponto de acesso. Consulte o Manual do Utilizador no CD-ROM para obter mais informações. Parabéns! A instalação do Ponto de acesso sem fios G está concluída. 8 WPA2 Personal WPA2 Mixed Mode (WPA2 - Modo misto) Para obter informações adicionais ou ajuda para resolução de problemas, consulte o Manual do Utilizador no CD-ROM ou a Folha de Suporte Técnico. Também poderá enviar uma mensagem de correio electrónico para obter suporte. Web site http://www.linksys.com/international Registo do produto http://www.linksys.com/registration Linksys é uma marca registada ou marca comercial da Cisco Systems, Inc. e/ou das respectivas afiliadas nos E.U.A. e noutros países. Copyright © 2005 Cisco Systems, Inc. Todos os direitos reservados. WAP54G v3-QIG-PT-50715 KL ® A Division of Cisco Systems, Inc. Innehåll i förpackningen • • • • • • Wireless-G Accesspunkt Löstagbara antenner Strömadapter Installations-cd med användarhandbok Ethernet-nätverkskabel Snabbinstallation (vissa modeller har bara Snabbinstallation på installationscd-skivan) 2,4GHz Wireless-G 802.11g Accesspunkt Trådlöst Wireless Modellnummer WAP54G (SE) Modellnummer Snabbinstallationshandbo Snabbinstallationshandbok 1 1 A B 2 Ansluta accesspunkten Anslut Ethernet-nätverkskabeln till nätverksswitchen eller routern. Anslut därefter den andra änden av nätverkskabeln till accesspunktens LAN-port (Ethernet-nätverket). Anslut den medföljande strömadaptern till accesspunktens strömport. Anslut sedan strömadaptern till ett eluttag. Lysdioderna på frontpanelen tänds så snart du startar accesspunkten. A B 2 A B C D E Konfigurera accesspunkten Sätt in cd-skivan med installationsguiden i datorns cd-enhet. Guiden startas och skärmen Welcome (Välkommen) visas automatiskt. Om den inte gör det klickar du på Start och sedan på Run (Kör). Ange D:\setup.exe (om ”D” är cd-enhetens beteckning). B På skärmen Welcome (välkommen) klickar du på Click Here to Start (Klicka här om du vill starta). Följande skärmbilder visar hur accesspunkten ansluts med hjälp av installationsguiden. Accesspunkten ska helst installeras med en dator i det trådanslutna nätverket. Klicka på Next (Nästa). Kontrollera kabeln som ansluter accesspunkten till nätverksswitchen eller routern. Klicka på Next (Nästa). C D Kontrollera att accesspunkten är påslagen. Klicka på Next (Nästa). E 3 F G H I Kontrollera att accesspunktens lysdioder för Power (ström), Act (aktiv) och Link (länk) lyser. Om de inte lyser kontrollerar du kabelanslutningarna. Klicka på Next (Nästa). Installationsguiden söker efter accesspunkten i nätverket och visar sedan en lista över samtliga accesspunkter. Om flera accesspunkter visas kan du välja en viss punkt genom att klicka på den. Klicka sedan Yes (Ja) för att ändra inställningarna. Du blir ombedd att logga in på den accesspunkt du har valt. Ange standardlösenordet, admin. Klicka sedan på Enter (Ange). F G Ange ett beskrivande namn i fältet Device Name (Enhetsnamn) och skapa sedan ett nytt lösenord. H Om nätverksroutern automatiskt tilldelar accesspunkten en IPadress väljer du Automatic-DHCP (Automatisk konfigurering - DHCP). Om du vill tilldela accesspunkten en statisk IP-adress väljer du Static IP (Statisk IP-adress). Ange en IP-adress och nätmask, samt IP-adressen för nätverkets gateway (oftast din router) Klicka därefter på Next (Nästa). 4 I J Accesspunktens trådlösa inställningar kan konfigureras på två sätt. OBS! Om nätverket har installerats med funktionen SecureEasySetup hos routern kan du inte använda accesspunktens SecureEasySetup-funktion. Du måste manuellt konfigurera accesspunktens trådlösa inställningar så att de stämmer med det redan existerande nätverkets inställningar. Om det finns andra SecureEasySetup-enheter går du till ”SecureEasySetup”. Om inte går du till ”Manuell konfiguration”. SecureEasySetup a Leta upp knappen SecureEasySetup för enheterna. (Du kan bara lägga till en enhet åt gången.) b Tryck på accesspunktens Cisco-logotyp i en sekund. c Vänta i fem till tio sekunder. När logotypen bli vit och börjar blinka trycker du på knappen SecureEasySetup på en annan enhet. Accesspunktens Ciscologotyp slutar blinka när enheten har konfigurerats. d Upprepa steg b och c om du vill lägga till fler SecureEasySetup-enheter. e När du är klar klickar du på Next (Nästa) på skärmen Configure Wireless Settings (Konfigurera trådlösa inställningar). OBS! SecureEasySetup använder krypteringen WPA-Personal (WPA privat). Om den nuvarande trådlösa enheten inte stöder säkerhetsstandarden WPA-Personal (WPA privat) kan SecureEasySetup inte användas. Då måste du konfigurera nätverkssäkerheten manuellt med den kryptering som stöds av tidigare enheter. OBS! Om du råkar trycka in Cisco-logotypen i fem till åtta sekunder ändras accesspunktens inställningar för SSID och WPAPersonal (WPA privat) och alla trådlösa klientenheter måste omkonfigureras. e 5 f Granska de nya inställningarna och spara dem genom att klicka på Yes (Ja). OBS! Skriv ned inställningarna. Du kan i framtiden behöva konfigurera enheter som inte har SecureEasySetup. g Klicka på Online Registration (Onlineregistrering) om du vill registrera accesspunkten eller på Exit (Avsluta) om du vill avsluta installationsguiden. Klart! Installationen av Wireless-G Accesspunkt är klar. Manuell konfigurering a På skärmen Configure Wireless Settings (Konfigurera trådlösa inställningar) klickar du Enter Wireless Settings Manually (Ange inställningarna för trådlöst manuellt). b Ange SSID eller namnet på det trådlösa nätverket. Välj sedan diftskanal för nätverket. Välj läge för nätverket. Om du endast har 802.11g-enheter väljer du G-Only (Endast G-läge). Om du har 802.11g- och 802-11benheter behåller du standardläget Mixed Mode (Blandat läge). Klicka på Next (Nästa). 6 f g a b c Välj säkerhetsnivå: WEP, WPA/ WPA2 Personal (WPA/WPA2 privat), WPA-Enterprise (WPA företag) eller Linksys Wireless Guard. Klicka på Next (Nästa). d Följ motsvarande instruktioner. WEP - Välj den krypteringsnivå du vill använda, WEP (64-bit) eller WEP (128-bit). c Generera en WEP-nyckel automatiskt genom att ange en lösenordsfras eller ange WEP-nyckeln manuellt i fältet Key 1 (Nyckel 1). OBS! WEP-nyckeln kan bestå av bokstäverna ”A” till ”F” och siffrorna ”0” till ”9”. Den ska vara 10 tecken lång för 64-bitars kryptering, eller 26 tecken lång för 128bitars kryptering. WEP Klicka därefter på Next (Nästa). WPA/WPA2 Personal (WPA/WPA2 privat) - Välj WPA Personal (WPA privat). Välj TKIP eller AES som krypteringsmetod. Ange ett lösenord på 8 till 32 tecken och klicka sedan på Next (Nästa). WPA Personal (WPA privat) 7 WPA2 Personal (WPA2 privat) Välj WPA2 Personal (WPA2 privat). AES väljs automatiskt som krypteringsmetod. Ange ett lösenord på 8 till 32 tecken och klicka sedan på Next (Nästa). WPA2 Mixed Mode (WPA2 blandat läge) - Välj WPA2 Mixed Mode (WPA2 blandat läge). TKIP + AES väljs automatiskt som krypteringsmetod. Ange ett lösenord på 8 till 32 tecken och klicka på Next (Nästa). WPA2 Personal (WPA2 privat) WPA-Enterprise (WPA företag) eller Linksys Wireless Guard Mer information finns i användarhandboken på installations-cd-skivan. e Granska de nya inställningarna och spara dem genom att klicka på Yes (Ja). f Klicka på Online Registration (Onlineregistrering) om du vill registrera accesspunkten eller på Exit (Avsluta) om du vill avsluta installationsguiden. OBS! Använd accesspunktens webbaserade verktyg för avancerad konfigurering. Mer information finns i användarhandboken på cd-skivan. Klart! Installationen av Wireless-G Accesspunkt är klar. 8 WPA2 Mixed Mode (WPA2 blandat läge) Mer information samt felsökningshjälp finns i användarhandboken på cd-skivan och i supportbilagan. Du kan också skicka e-post till vår supportavdelning. Webbplats http://www.linksys.com/international Produktregistrering http://www.linksys.com/registration Linksys är ett registrerat varumärke eller ett varumärke som tillhör Cisco Systems, Inc. och/eller dess samarbetspartner i USA och vissa andra länder. Copyright © 2005 Cisco Systems, Inc. Med ensamrätt. WAP54G 3-QIG-SE-50715 KL ® A Division of Cisco Systems, Inc. 2,4 GHz Wireless-G 802.11g Access Point WIRELESS Model No. WAP54G (EU/LA/UK) User Guide Wireless-G Access Point Copyright and Trademarks Specifications are subject to change without notice. Linksys is a registered trademark or trademark of Cisco Systems, Inc. and/or its affiliates in the U.S. and certain other countries. Copyright © 2005 Cisco Systems, Inc. All rights reserved. Other brands and product names are trademarks or registered trademarks of their respective holders. How to Use this User Guide The user guide to the Wireless-G Access Point has been designed to make understanding networking with the Access Point easier than ever. Look for the following items when reading this User Guide: This checkmark means there is a note of interest and is something you should pay special attention to while using the Access Point. This exclamation point means there is a caution or warning and is something that could damage your property or the Access Point. This question mark provides you with a reminder about something you might need to do while using the Access Point. In addition to these symbols, there are definitions for technical terms that are presented like this: word: definition. Also, each figure (diagram, screenshot, or other image) is provided with a figure number and description, like this: Figure 0-1: Sample Figure Description Figure numbers and descriptions can also be found in the “List of Figures” section. WAP54G-EU-LA-UK_V3-UG-50617NC JL Wireless-G Access Point Table of Contents Chapter 1: Introduction Welcome What’s in this User Guide? Chapter 2: Planning Your Wireless Network Network Topology Roaming Network Layout Chapter 3: Getting to Know the Wireless-G Access Point The Front Panel The Back Panel Chapter 4: Connecting the Wireless-G Access Point Overview Connections for Setup Chapter 5: Setting up the Wireless-G Access Point Overview Using the Setup Wizard 1 1 2 4 4 4 5 6 6 7 8 8 8 9 9 9 Chapter 6: Configuring the Wireless-G Access Point 22 Overview Navigating the Utility Accessing the Utility The Setup - Network Setup Tab The Setup - AP Mode Tab The Wireless - Basic Wireless Settings Tab The Wireless - Wireless Security Tab The Wireless - Wireless MAC Filter Tab The Wireless - Advanced Wireless Settings Tab The Administration - Management Tab The Administration - SNMP Tab The Administration - Log Tab The Administration - Factory Defaults Tab The Administration - Firmware Upgrade Tab The Status - Local Network Tab The Status - Wireless Network Tab 22 22 24 24 26 29 31 34 35 37 38 39 40 40 41 42 Wireless-G Access Point Appendix A: Troubleshooting 43 Frequently Asked Questions 43 Appendix B: Wireless Security Security Precautions Security Threats Facing Wireless Networks Appendix C: Upgrading Firmware Appendix D: Windows Help Appendix E: Glossary Appendix F: Specifications Appendix G: Warranty Information Appendix H: Regulatory Information Appendix I: Contact Information 47 47 47 50 51 52 59 61 62 69 Wireless-G Access Point List of Figures Figure 3-1: Front Panel Figure 3-2: Back Panel Figure 4-1: Connect the Ethernet Network Cable Figure 4-2: Connect the Power Figure 5-1: Welcome Screen Figure 5-2: Connect the Network Cable to the Router or Switch Screen Figure 5-3: Connect the Network Cable to the Access Point Screen Figure 5-4: Power on the Access Point Screen Figure 5-5: Check the Access Point’s Status Screen Figure 5-6: Select the Access Point Screen Figure 5-7: Password Screen Figure 5-8: Basic Settings Screen Figure 5-9: Configure Wireless Settings Screen Figure 5-10: SecureEasySetup Screen Figure 5-11: SecureEasySetup Logo Figure 5-12: Additional Information - Hardware Button Figure 5-13: Additional Information - Software Button Figure 5-14: Configure Wireless Settings Screen Figure 5-15: Confirm New Settings Screen Figure 5-16: Congratulations Screen Figure 5-17: Configure Wireless Settings Screen Figure 5-18: Wireless Settings Screen Figure 5-19: Security Settings Screen Figure 5-20: WEP Settings Screen Figure 5-21: WPA Personal Settings Figure 5-22: WPA2 Personal Settings Screen Figure 5-23: WPA2 Mixed Mode Settings Screen Figure 5-24: Confirm New Settings Screen 6 7 8 8 9 10 10 11 11 12 12 13 13 14 14 14 14 15 15 16 17 17 18 18 19 19 20 21 Wireless-G Access Point Figure 5-25: Congratulations Screen Figure 6-1: Login Screen Figure 6-2: Setup - Automatic Configuration - DHCP Screen Figure 6-3: Setup - Static IP Screen Figure 6-4: Setup - AP Mode Screen Figure 6-5: Site Survey Screen Figure 6-6: Wireless Repeater Diagram Figure 6-7: Wireless Bridge Diagram Figure 6-8: Wireless - Basic Wireless Settings Screen Figure 6-9: Press the SecureEasySetup Button for Your Wireless Client Figure 6-10: Waiting for Completion of SecureEasySetup Figure 6-11: SecureEasySetup Completed Screen Figure 6-12: Confirm Reset Figure 6-13: Wireless - Wireless Security (WPA-Personal) Screen Figure 6-14: Wireless Security - WPA2-Personal Screen Figure 6-15: Wireless Security - WPA2-Mixed Screen Figure 6-16: Wireless Security - WPA-Enterprise Screen Figure 6-17: Wireless Security - RADIUS Screen Figure 6-18: Wireless Security - WEP Screen Figure 6-19: Wireless - Wireless MAC Filter Screen Figure 6-20: Wireless - Advanced Wireless Settings Screen Figure 6-21: Administration - Management Screen Figure 6-22: Administration - SNMP Screen Figure 6-23: Administration - Log Screen Figure 6-24: View Log Screen Figure 6-25: Administration - Factory Defaults Screen Figure 6-26: Administration - Firmware Upgrade Screen Figure 6-27: Status - Local Network Screen Figure 6-28: Status - Wireless Network Screen Figure C-1: Firmware Upgrade 21 24 24 25 26 26 27 28 29 29 30 30 30 31 31 32 32 33 33 34 35 37 38 39 39 40 40 41 42 50 Wireless-G Access Point Chapter 1: Introduction Welcome Thank you for choosing the Wireless-G Access Point. This Access Point will allow you to network wirelessly better than ever. How does the Access Point do all of this? An access point allows for greater range and mobility within your wireless network while also allowing you to connect the wireless network to a wired environment. But what does all of this mean? access point: a device that allows wireless-equipped computers and other devices to communicate with a wired network. Also used to expand the range of a wireless network. network: a series of computers or devices connected together. Networks are useful tools for sharing computer resources. You can access one printer from different computers and access data located on another computer's hard drive. Networks are even used for playing multiplayer video games. So, networks are not only useful in homes and offices, they can also be fun. lan (local area network): the computers and networking products that make up your local network. PCs on a wired network create a LAN, or Local Area Network. They are connected with Ethernet cables, which is why the network is called "wired". ethernet: network protocol that specifies how data is placed on and retrieved from a common transmission medium. PCs equipped with wireless cards and adapters can communicate without cumbersome cables. By sharing the same wireless settings, within their transmission radius, they form a wireless network. This is sometimes called a WLAN, or Wired Local Area Network. The Access Point bridges wireless networks of both 802.11g and 802.11b standards and wired networks. Use the instructions in this Guide to help you connect the Access Point, set it up, and configure it to bridge your different networks. These instructions should be all you need to get the most out of the Access Point. adapter: a device that adds network functionality to your PC. 802.11g: a wireless networking standard that specifies a maximum data transfer rate of 54Mbps, an operating frequency of 2.4GHz, and backward compatibility with 802.11b devices. 802.11b: a wireless networking standard that specifies a maximum data transfer rate of 11Mbps and an operating frequency of 2.4GHz. Chapter 1: Introduction Welcome 1 Wireless-G Access Point What’s in this User Guide? This user guide covers the steps for setting up and using the Wireless-G Access Point. • Chapter 1: Introduction This chapter describes the Access Point’s applications and this User Guide. • Chapter 2: Planning your Wireless Network This chapter describes the basics of wireless networking. • Chapter 3: Getting to Know the Wireless-G Access Point This chapter describes the physical features of the Access Point. • Chapter 4: Connecting the Wireless-G Access Point This chapter instructs you on how to connect the Access Point to your network. • Chapter 5: Setting Up the Wireless-G Access Point This chapter explains how to use the Setup Wizard to configure the settings on the Access Point. • Chapter 6: Configuring the Wireless-G Access Point This chapter explains how to use the Access Point’s Web-based Utility for advanced configuration. • Appendix A: Troubleshooting This appendix describes some frequently asked questions regarding installation and use of the Access Point. • Appendix B: Wireless Security This appendix explains the risks of wireless networking and some solutions to reduce the risks. • Appendix C: Upgrading Firmware This appendix instructs you on how to upgrade the Access Point’s firmware. • Appendix D: Windows Help This appendix describes some of the ways Windows can help you with wireless networking. • Appendix E: Glossary This appendix gives a brief glossary of terms frequently used in networking. • Appendix F: Specifications This appendix provides the Access Point’s technical specifications. • Appendix G: Warranty Information This appendix supplies the Access Point’s warranty information. Chapter 1: Introduction What’s in this User Guide? 2 Wireless-G Access Point • Appendix H: Regulatory Information This appendix supplies the Access Point’s regulatory information. • Appendix I: Contact Information This appendix provides contact information for a variety of Linksys resources, including Technical Support. Chapter 1: Introduction What’s in this User Guide? 3 Wireless-G Access Point Chapter 2: Planning Your Wireless Network Network Topology A wireless network is a group of computers, each equipped with one wireless adapter. Computers in a wireless network must be configured to share the same radio channel. Several PCs equipped with wireless cards or adapters can communicate with one another to form an ad-hoc network. Linksys wireless adapters also provide users access to a wired network when using an access point, such as the Wireless-G Access Point, or wireless router. An integrated wireless and wired network is called an infrastructure network. Each wireless PC in an infrastructure network can talk to any computer in a wired network infrastructure via the access point or wireless router. ad-hoc: a group of wireless devices communicating directly with each other (peer-to-peer) without the use of an access point. infrastructure: a wireless network that is bridged to a wired network via an access point. An infrastructure configuration extends the accessibility of a wireless PC to a wired network, and may double the effective wireless transmission range for two wireless adapter PCs. Since an access point is able to forward data within a network, the effective transmission range in an infrastructure network may be doubled. Roaming Infrastructure mode also supports roaming capabilities for mobile users. Roaming means that you can move your wireless PC within your network and the access points will pick up the wireless PC's signal, providing that they both share the same channel and SSID. roaming: the ability to take a wireless device from one access point's range to another without losing the connection. Before using the roaming capabilities, choose a feasible radio channel and optimum access point position. Proper access point positioning combined with a clear radio signal will greatly enhance performance. ssid: your wireless network's name Chapter 2: Planning Your Wireless Network Network Topology 4 Wireless-G Access Point Network Layout The Wireless-G Access Point has been designed for use with 802.11g and 802.11b products. The Access Point is compatible with 802.11g and 802.11b adapters, such as the Notebook Adapters for your laptop computers, PCI Adapters for your desktop PCs, and USB Adapters for when you want to enjoy USB connectivity. These wireless products can also communicate with a 802.11g or 802.11b Wireless PrintServer. To link your wired network with your wireless network, connect the Access Point’s Ethernet network port to any switch or router. With these, and many other, Linksys products, your networking options are limitless. Go to the Linksys website at www.linksys.com/international for more information about wireless products. Chapter 2: Planning Your Wireless Network Network Layout 5 Wireless-G Access Point Chapter 3: Getting to Know the Wireless-G Access Point The Front Panel The Access Point's LEDs, which indicate activity and status information, are located on the front panel. Figure 3-1: Front Panel (Cisco logo) Orange/White. The Cisco logo is the Access Point’s SecureEasySetup button. It lights up when the Access Point is powered on. The Cisco logo is orange when the SecureEasySetup feature is not used, while the color white indicates that the SecureEasySetup feature is being used. When the Access Point enters SecureEasySetup mode, the Cisco logo will turn white and start flashing. Then the Access Point will generate its SSID (network name) and WPA-Personal (also called WPA-PSK) key. If the Access Point successfully associates with a client using SecureEasySetup, the Cisco logo will stop flashing and stay white. If the association is unsuccessful, then the Cisco logo will stop flashing and stay orange. NOTE: SecureEasySetup is a feature that makes it easy to set up your wireless network. If you have SecureEasySetup devices, run the Setup Wizard on the Access Point’s Setup Wizard CD-ROM. Then follow the on-screen instructions. To clear the SSID and WPA-Personal key, press and hold down the Cisco logo for ten seconds. The Cisco logo will turn orange to indicate a successful reset. Power Red. The Power LED lights up when the Access Point is powered on. Act Green. The Act LED lights up when the Access Point is ready for wireless use. It flashes when the Access Point is transmitting or receiving data wirelessly. Link Orange. The Link LED lights up when the Access Point is successfully connected to a device through the Ethernet network port. The LED flashes when the Access Point is transmitting or receiving data through the Ethernet network port. Chapter 3: Getting to Know the Wireless-G Access Point The Front Panel 6 Wireless-G Access Point The Back Panel The Access Point's Ethernet network and power ports, as well as the Reset button, are located on the back panel. port: the connection point on a computer or networking device used for plugging in cables or adapters Figure 3-2: Back Panel LAN Port The Ethernet network port connects to an Ethernet network device, such as a switch or router. Reset Button There are two ways to reset the Access Point's factory defaults. Either press the Reset button, for approximately ten seconds, or use the Administration - Factory Defaults screen of the Access Point's Web-based Utility. IMPORTANT: Resetting the Access Point will erase all of your settings (including wireless security, IP address, and power output) and replace them with the factory defaults. Do not reset the Access Point if you want to retain these settings. Power Port The Power port connects to the Access Point’s power adapter. Chapter 3: Getting to Know the Wireless-G Access Point The Back Panel 7 Wireless-G Access Point Chapter 4: Connecting the Wireless-G Access Point Overview This chapter explains how to connect the Access Point for setup. Connections for Setup 1. Connect your Ethernet network cable to your network router or switch. Then connect the other end of the network cable to the Access Point’s LAN (Ethernet network) port. 2. Connect the included power adapter to the Access Point’s Power port. Then plug the power adapter into an electrical outlet. The LEDs on the front panel will light up as soon as the Access Point’s powers on. Proceed to “Chapter 5: Setting Up the Wireless-G Access Point.” Figure 4-1: Connect the Ethernet Network Cable Figure 4-2: Connect the Power Chapter 4: Connecting the Wireless-G Access Point Overview 8 Wireless-G Access Point Chapter 5: Setting up the Wireless-G Access Point Overview Now that you've connected the Access Point to your wired network, you are ready to begin setting it up. This Setup Wizard will take you through all the steps necessary to configure the Access Point. Using the Setup Wizard 1. Insert the Setup Wizard CD-ROM into your CD-ROM drive. The Setup Wizard should run automatically, and the Welcome screen should appear. If it does not, click the Start button and choose Run. In the field that appears, enter D:\setup.exe (if “D” is the letter of your CD-ROM drive). 2. On the Welcome screen, click the Click Here to Start or Setup button if this is the first time you are running the Setup Wizard. These are your other choices: Install Linksys Wireless Guard - Linksys Wireless Guard is a subscription service that secures your network; it is available only in the USA and Canada. NOTE: The Linksys Wireless Guard service is available only in the USA and Canada. User Guide - Click the User Guide button to open the PDF file of this User Guide. Exit - Click the Exit button to exit the Setup Wizard. Figure 5-1: Welcome Screen Chapter 5: Setting up the Wireless-G Access Point Overview 9 Wireless-G Access Point 3. Optimally, you should set up the Access Point using a PC on your wired network. Connect a network cable to your network router or switch. Then click the Next button. Figure 5-2: Connect the Network Cable to the Router or Switch Screen 4. The screen shows how the Access Point should be connected as you run the Setup Wizard. Connect the other end of the network cable to the Access Point’s Ethernet network port. Then click the Next button. Figure 5-3: Connect the Network Cable to the Access Point Screen Chapter 5: Setting up the Wireless-G Access Point Using the Setup Wizard 10 Wireless-G Access Point 5. Connect the power adapter to the Access Point and an electrical outlet. Then click the Next button. Figure 5-4: Power on the Access Point Screen 6. Make sure the Access Point’s Power, Act, and Link LEDs are lit on its front panel. If they are not, check your cable connections. Then click the Next button to continue. Figure 5-5: Check the Access Point’s Status Screen Chapter 5: Setting up the Wireless-G Access Point Using the Setup Wizard 11 Wireless-G Access Point 7. The Setup Wizard will run a search for the Access Point within your network and then display a list along with the status information for the selected access point. If this is the only access point on your network, it will be the only one displayed. If there are more than one displayed, select the Access Point by clicking on it. Click the Yes button to change any settings, or click the No button to keep these settings. Figure 5-6: Select the Access Point Screen 8. You will be asked to sign onto the Access Point you have selected. Enter the default password, admin. Then, click Enter. (This user name and password can be changed from the Web-based Utility's Administration Management tab.) Figure 5-7: Password Screen Chapter 5: Setting up the Wireless-G Access Point Using the Setup Wizard 12 Wireless-G Access Point 9. The Basic Settings screen will appear next. Enter a descriptive name in the Device Name field. Create a password that will control access to the Access Point’s Web-based Utility and Setup Wizard. If your network router will automatically assign an IP address to the Access Point, then select AutomaticDHCP. If you want to assign a static or fixed IP address to the Access Point, then select Static IP. Enter the IP Address, Subnet Mask, and Default Gateway settings. If you are not sure what changes you should make, then keep the default values. Then, click the Next button to continue or Back to return to the previous page. Device Name - Enter a descriptive name for the Access Point. Password - Enter a password that will control access to the Utility and Setup Wizard. IP Address - This IP address must be unique to your network. (The default IP address is 192.168.1.245.) Figure 5-8: Basic Settings Screen Subnet Mask - The Access Point's Subnet Mask must be the same as the subnet mask of your Ethernet network. Default Gateway - Enter the IP address of your network gateway (usually your router). Click the Next button to continue or the Back button to return to the previous screen. 10. There are two ways to configure the Access Point’s wireless settings, SecureEasySetup and manual configuration. If you have other SecureEasySetup devices, such as notebook adapters or printers, then you can use the Access Point’s SecureEasySetup feature to configure your wireless network. Proceed to the section, “Using the Access Point’s SecureEasySetup Feature.” NOTE: If you have already set up your network using your router’s SecureEasySetup feature, then you cannot use the Access Point’s SecureEasySetup feature. You must manually configure the Access Point’s wireless settings to match your existing network’s settings. If you do not have other SecureEasySetup devices, then proceed to the section, “Manually Configuring the Access Point’s Wireless Settings.” Chapter 5: Setting up the Wireless-G Access Point Using the Setup Wizard Figure 5-9: Configure Wireless Settings Screen 13 Wireless-G Access Point Using the Access Point’s SecureEasySetup Feature Read these instructions before you press any SecureEasySetup buttons. You should locate the SecureEasySetup buttons of your devices before using the Access Point’s SecureEasySetup feature. NOTE: SecureEasySetup uses WPA-Personal encryption. If your current wireless devices do not support WPA-Personal security, then you cannot use SecureEasySetup on your network. You will need to manually configure your network security using the encryption supported by your existing devices. 1. Before you push any button, locate the SecureEasySetup button for each of your other SecureEasySetup devices. If you are not sure where to find this button, click Where is my other SecureEasySetup button? Figure 5-10: SecureEasySetup Screen You will see a screen showing the SecureEasySetup logo. Click the Next button to continue or the Close button to return to the Configure Wireless Settings screen. Figure 5-11: SecureEasySetup Logo You will see a screen with instructions on how to locate the SecureEasySetup hardware button. If your device does not have a hardware button, it most likely will have a software button. Click the Next button for instructions to locate the software button, or click the Close button to return to the Configure Wireless Settings screen. Figure 5-12: Additional Information - Hardware Button You will see a screen with instructions on how to locate the SecureEasySetup software button. Click the Close button to return to the Configure Wireless Settings screen. Chapter 5: Setting up the Wireless-G Access Point Using the Setup Wizard Figure 5-13: Additional Information - Software Button 14 Wireless-G Access Point 2. Press the Access Point’s Cisco logo for only one to two seconds and then release it. NOTE: If you accidentally press the Cisco logo for five to eight seconds, then the Access Point’s SSID and WPA-Personal settings will be changed, and you will have to re-configure all of your wireless client devices. 3. Wait five to ten seconds. When the logo turns white and begins to flash, press the SecureEasySetup button on another device. The Access Point’s Cisco logo will stop flashing when the device has been added to the wireless network. NOTE: You can only add one SecureEasySetup device at a time. 4. Then repeat this procedure for each additional SecureEasySetup device. When you have finished configuring the devices in your wireless network, click the Next button to continue. Figure 5-14: Configure Wireless Settings Screen 5. The Setup Wizard will ask you to review your settings before it saves them. Write down these settings in case you need to manually configure non-SecureEasySetup devices in the future. Click the Yes button if you are satisfied with your settings, or click the No button if you do not want to save your new settings. Figure 5-15: Confirm New Settings Screen Chapter 5: Setting up the Wireless-G Access Point Using the Setup Wizard 15 Wireless-G Access Point 6. The Congratulations screen will appear. Click the Online Registration button to register the Access Point, or click the Exit button to exit the Setup Wizard. Congratulations! The installation of the Wireless-G Access Point is complete. If you need to configure a non-SecureEasySetup device, proceed to the next section, “Configuring a Non-SecureEasySetup Device.” If you want to make advanced configuration changes, proceed to “Chapter 6: Configuring the Wireless-G Access Point.” Configuring a Non-SecureEasySetup Device If you need to configure a non-SecureEasySetup device, then proceed with the setup of your nonSecureEasySetup device. When you have to configure its wireless settings, enter the settings you wrote down when you saw the Confirm New Settings screen at the end of the Setup Wizard. Figure 5-16: Congratulations Screen If you did not write down these settings, then you will use the Access Point’s Web-based Utility. Follow these instructions: 1. Launch Internet Explorer or Netscape Navigator. In the Address field, enter the Access Point’s default IP address, 192.168.1.245, or the IP address you entered during the Setup Wizard. (Should you need to learn what IP address the Access Point presently uses, run the Setup Wizard again. It will scan the Access Point and give you its IP address.) Press the Enter key. 2. The login screen will appear. Enter admin in the User Name field. The first time you open the Web-based Utility, use the default password, admin. (You can set a new password from the Administration - Management tab.) Then click the OK button. 3. Click the Wireless tab. The Access Point’s Network Name (SSID) will appear on the Basic Wireless Settings screen. Write down the Network Name (SSID) for the Access Point. 4. Click the Wireless Security tab. The Access Point’s WPA-Personal settings will appear on the Wireless Security screen. Write down the Passphrase for the Access Point. 5. When you configure the wireless settings for your non-SecureEasySetup devices, enter the Access Point’s Network Name (SSID) and Passphrase when you are asked for them. NOTE: Some devices may call the Passphrase a Pre-Shared Key instead. They are different names for the same key. If you want additional information about the Web-based Utility, proceed to “Chapter 6: Configuring the Wireless-G Access Point.” Chapter 5: Setting up the Wireless-G Access Point Using the Setup Wizard 16 Wireless-G Access Point Manually Configuring the Access Point’s Wireless Settings 1. If you do not have other SecureEasySetup devices, then click the Enter Wireless Settings Manually button. Figure 5-17: Configure Wireless Settings Screen 2. The Setup Wizard will ask you to enter the SSID, Channel, and Network Mode settings for your wireless network. SSID - Enter the name of your wireless network. The SSID must be identical for all devices in the network. The default setting is linksys (all lowercase). Channel - Select the operating channel for your wireless network. All of your wireless devices will use this channel to communicate. Network Mode - Select the wireless standards running on your network. If you have both 802.11g and 802.11b devices in your network, keep the default setting, Mixed Mode. If you have only 802.11g devices, select G-Only. If you have only 802.11b devices, select B-Only. If you want to disable your wireless network, select Disable. Click the Next button to continue or the Back button to return to the previous screen. Figure 5-18: Wireless Settings Screen Chapter 5: Setting up the Wireless-G Access Point Using the Setup Wizard 17 Wireless-G Access Point 3. Select the level of security you want to use: WEP, WPA/WPA2 Personal, WPA-Enterprise, or Linksys Wireless Guard, which is available only in the USA and Canada. WEP stands for Wired Equivalent Privacy, and WPA stands for Wi-Fi Protected Access. Click the Next button and proceed to step 4. If you want to use WPA-Enterprise, then you should select Disabled and use the Access Point’s Web-based Utility to configure your wireless security settings. (Refer to “Chapter 6: Configuring the Wireless-G Access Point.”) Click the Next button and proceed to step 5. If you do not want to use any wireless security method, select Disabled and then click the Next button. Proceed to step 5. 4. Proceed to the appropriate section for your security method. WEP (64-Bit) To use 64-bit WEP encryption, select WEP (64-bit). Then enter a passphrase or WEP key. Figure 5-19: Security Settings Screen Passphrase - Enter a passphrase in the Passphrase field, so a WEP key is automatically generated. The passphrase is case-sensitive and should not be longer than 16 alphanumeric characters. It must match the passphrase of your other wireless network devices and is compatible with Linksys wireless products only. (If you have any non-Linksys wireless products, enter the WEP key manually on those products.) WEP Key - The WEP key you enter must match the WEP key of your wireless network. For 64-bit encryption, enter exactly 10 hexadecimal characters. Valid hexadecimal characters are “0” to “9” and “A” to “F”. Click the Next button to continue or the Back button to return to the previous screen. WEP (128-Bit) To use 128-bit WEP encryption, select WEP (128-bit). Then enter a passphrase or WEP key. Passphrase - Enter a passphrase in the Passphrase field, so a WEP key is automatically generated. The passphrase is case-sensitive and should not be longer than 16 alphanumeric characters. It must match the passphrase of your other wireless network devices and is compatible with Linksys wireless products only. (If you have any non-Linksys wireless products, enter the WEP key manually on those products.) Figure 5-20: WEP Settings Screen WEP Key - The WEP key you enter must match the WEP key of your wireless network. For 128-bit encryption, enter exactly 26 hexadecimal characters. Valid hexadecimal characters are “0” to “9” and “A” to “F”. wep (wired equivalent privacy): a method of encrypting network data transmitted on a wireless network for greater security. Click the Next button to continue or the Back button to return to the previous screen. encryption: encoding data transmitted in a network. Chapter 5: Setting up the Wireless-G Access Point Using the Setup Wizard 18 Wireless-G Access Point WPA Personal To use WPA Personal security, select WPA Personal from the Security drop-down menu. WPA Personal offers two encryption methods, TKIP and AES, with dynamic encryption keys. Select TKIP or AES for encryption. Then enter a Passphrase that is 8-32 characters in length. Encryption - Select TKIP or AES from the Encryption drop-down menu. Passphrase - Enter a Passphrase, also called a pre-shared key, of 8-32 characters in the Passphrase field. The longer and more complex your Passphrase is, the more secure your network will be. Click the Next button to continue or the Back button to return to the previous screen. Figure 5-21: WPA Personal Settings WPA2 Personal wpa (wi-fi protected access: a wireless security protocol using TKIP (Temporal Key Integrity Protocol) encryption, which can be used in conjunction with a RADIUS server. To use WPA2 Personal security, select WPA2 Personal from the Security drop-down menu. WPA2 Personal uses AES encryption with dynamic keys. Enter a Passphrase that is 8-32 characters in length. Encryption - The default for WPA2 Personal, AES, is automatically selected. Passphrase - Enter a Passphrase, also called a pre-shared key, of 8-32 characters in the Passphrase field. The longer and more complex your Passphrase is, the more secure your network will be. Click the Next button to continue or the Back button to return to the previous screen. Figure 5-22: WPA2 Personal Settings Screen Chapter 5: Setting up the Wireless-G Access Point Using the Setup Wizard 19 Wireless-G Access Point WPA2 Mixed Mode To use WPA2 Mixed Mode security, select WPA2 Mixed Mode from the Security drop-down menu. WPA2 Mixed Mode uses TKIP and AES for encryption. Enter a Passphrase that is 8-32 characters in length. Encryption - The default for WPA2 Personal, TKIP +AES, is automatically selected. Passphrase - Enter a Passphrase, also called a pre-shared key, of 8-32 characters in the Passphrase field. The longer and more complex your Passphrase is, the more secure your network will be. Click the Next button to continue or the Back button to return to the previous screen. WPA Enterprise If you want to use WPA-Enterprise, then you should select Disabled and use the Access Point’s Web-based Utility to configure your wireless security settings. (Refer to “Chapter 6: Configuring the Wireless-G Access Point.”) Click the Next button and proceed to step 5. Figure 5-23: WPA2 Mixed Mode Settings Screen Linksys Wireless Guard This subscription service gives you WPA Enterprise security without the work of building your own RADIUS server; it is available only in the USA and Canada. radius (remote authentication dial-in user service): a protocol that uses an authentication server to control network access. NOTE: The Linksys Wireless Guard service is available only in the USA and Canada. Chapter 5: Setting up the Wireless-G Access Point Using the Setup Wizard 20 Wireless-G Access Point 5. The Setup Wizard will ask you to review your settings before it saves them. Click the Yes button if you are satisfied with your settings, or click the No button if you do not want to save your new settings. Figure 5-24: Confirm New Settings Screen 6. The Congratulations screen will appear. Click the Online Registration button to register the Access Point, or click the Exit button to exit the Setup Wizard. Congratulations! The installation of the Wireless-G Access Point is complete. If you want to make advanced configuration changes, proceed to “Chapter 6: Configuring the Wireless-G Access Point.” Figure 5-25: Congratulations Screen Chapter 5: Setting up the Wireless-G Access Point Using the Setup Wizard 21 Wireless-G Access Point Chapter 6: Configuring the Wireless-G Access Point Overview The Access Point has been designed to be functional right out of the box, with the default settings in the Setup Wizard. However, if you'd like to change these settings, the Access Point can be configured through your web browser with the Web-based Utility. This chapter explains how to use the Utility. The Utility can be accessed via Microsoft Internet Explorer or Netscape Navigator through use of a computer that is networked with the Access Point. For a basic network setup, most users only have to use the following screens of the Utility: • Setup On the Network Setup screen, enter your basic network settings here. • Management Click the Administration tab and then select the Management screen. The Access Point’s default password is admin. To secure the Access Point, change the AP’s Password from its default. Navigating the Utility HAVE YOU: Enabled TCP/IP on your PCs? PCs communicate over the network with this protocol. Refer to “Appendix D: Windows Help” for more information on TCP/IP. tcp/ip: a set of instructions PCs use to communicate over a network. browser: an application that provides a way to look at and interact with all the information on the World Wide Web. NOTE: The Access Point is designed to function properly after using the Setup Wizard. This chapter is provided solely for those who wish to perform more advanced configuration or monitoring. There are four main tabs: Setup, Wireless, Administration, and Status. Additional screens will be available from most of the main tabs. Setup Enter the network and AP mode settings for the Access Point. • Network Setup. Enter the settings for the Access Point and your Internet connection on this screen. • AP Mode. Set up how the Access Point will work with other access points in your network. Chapter 6: Configuring the Wireless-G Access Point Overview 22 Wireless-G Access Point Wireless You will use the Wireless tabs to enter a variety of wireless settings for the Access Point. • Basic Wireless Settings. Enter the network mode, SSID, and other basic settings on this screen. • Wireless Security. Use this screen to configure the Access Point’s wireless security settings. • Wireless MAC Filter. From this screen, you can allow or block access to your wireless network. • Advanced Wireless Settings. Configure the Access Point’s more advanced wireless settings. Administration You will use the Administration tabs to manage the Access Point. • Management. This screen allows you to customize the password settings, as well as back up or restore the Access Point’s configuration file. • SNMP. Configure the Simple Network Management Protocol (SNMP) settings on this screen. snmp: the standard e-mail protocol on the Internet. • Log. Configure the Log settings for the Access Point on this screen. • Factory Defaults. Use this screen to reset the Access Point to its factory default settings. • Firmware Upgrade. Upgrade the Access Point’s firmware on this screen. Status firmware: the programming code that runs a networking device. You will be able to view status information for your local and wireless network. • Local Network. This screen will display current information on the Access Point and its local network. • Wireless Network. This screen will display current information on the Access Point and its wireless network. Chapter 6: Configuring the Wireless-G Access Point Navigating the Utility 23 Wireless-G Access Point Accessing the Utility To access the Web-based Utility of the Access Point, launch Internet Explorer or Netscape Navigator. In the Address field, enter the Access Point’s default IP address, 192.168.1.245, or the IP address you entered during the Setup Wizard. (Should you need to learn what IP address the Access Point presently uses, run the Setup Wizard again. It will scan the Access Point and give you its IP address.) Press the Enter key. The login screen will appear. Enter admin in the User Name field. The first time you open the Web-based Utility, use the default password, admin. (You can set a new password from the Administration - Management tab.) Then click the OK button. The Setup - Network Setup Tab Figure 6-1: Login Screen The first screen that appears is the Network Setup screen. This allows you to change the Access Point's general settings. Network Setup Device Name You may assign any Device Name to the Access Point. Unique, memorable names are helpful, especially if you are employing multiple access points on the same network. Configuration Type Select Automatic Configuration - DHCP if your network router will assign an IP address to the Access Point. The Access Point’s IP Address, Subnet Mask, and Default Gateway address are displayed here. Figure 6-2: Setup - Automatic Configuration DHCP Screen Chapter 6: Configuring the Wireless-G Access Point Accessing the Utility 24 Wireless-G Access Point Select Static IP if you want to assign a static or fixed IP address to the Access Point. Then complete the following: IP Address. The IP address must be unique to your network. We suggest you use the default IP address of 192.168.1.245. Subnet Mask. The Subnet Mask must be the same as that set on your Ethernet network. Default Gateway. Enter the IP address of your network’s gateway. The gateway is the device that enables communication between your computers and the Internet. In most cases, your router acts as your gateway. Change these settings as described here and click Save Settings to apply your changes, or click Cancel Changes to cancel your changes. Click Help for more information. Figure 6-3: Setup - Static IP Screen static ip address: a fixed address assigned to a computer or device that is connected to a network. Chapter 6: Configuring the Wireless-G Access Point The Setup - Network Setup Tab 25 Wireless-G Access Point The Setup - AP Mode Tab On this screen you can change the Access Point’s mode of operation. In most cases, you can keep the default, Access Point. You may wish to change the Access Point’s mode of operation if you want to use the Access Point as a wireless repeater to extend the range of your wireless network. You may also wish to change the Access Point’s mode of operation if you want to use the Access Point as a wireless bridge; for example, you can use two Access Points in Wireless Bridge mode to connect two wired networks that are in two different buildings. IMPORTANT: For the AP Client and Wireless Bridge modes, the remote access point must be a second Linksys Wireless-G Access Point (model number: WAP54G). For the Wireless Repeater mode, the remote wireless bridge must be a second Linksys Wireless-G Access Point (model number: WAP54G) or Wireless-G Router (model number: WRT54G). AP Mode The Access Point offers four modes of operation: Access Point, AP Client, Wireless Repeater, and Wireless Bridge. For the Repeater and Bridge modes, make sure the SSID, channel, and security settings are the same for the other wireless access points/devices. Figure 6-4: Setup - AP Mode Screen LAN MAC Address The MAC address of the Access Point is displayed here. Access Point. The Mode is set to Access Point by default. This connects your wireless PCs to a wired network. In most cases, no change is necessary. AP (Access Point) Client. When set to AP Client mode, the AP Client is able to talk to one remote access point within its range. This feature only works with another Wireless-G Access Point (model number: WAP54G). This mode allows the AP Client to act as a client of a remote access point. The AP Client cannot communicate directly with any wireless clients. A separate network attached to the AP Client can then be wirelessly bridged to the remote access point. To use this mode, select AP Client and enter the LAN MAC address of the remote access point in the Remote Access Point’s LAN MAC Address field. If you do not know the remote access point’s MAC address, click the Site Survey button. Select the access point you want to use and click the Close button. If you do not see the access point you want, click the Refresh button to search for access points again. Figure 6-5: Site Survey Screen Chapter 6: Configuring the Wireless-G Access Point The Setup - AP Mode Tab 26 Wireless-G Access Point Wireless Repeater. When set to Wireless Repeater mode, the Wireless Repeater is able to talk to up a remote access point within its range and retransmit its signal. This feature only works with the Linksys Wireless-G Router (model number: WRT54G) or another Wireless-G Access Point (model number: WAP54G). Figure 6-6: Wireless Repeater Diagram To configure a Wireless Repeater environment, select Wireless Repeater and enter the MAC address of the remote access point in the Remote Access Point’s LAN MAC Address field. Chapter 6: Configuring the Wireless-G Access Point The Setup - AP Mode Tab 27 Wireless-G Access Point Wireless Bridge. This mode connects two physically separated wired networks using two access points (use additional access points to connect more wired networks). This feature only works with another Wireless-G Access Point (model number: WAP54G). IMPORTANT: In Wireless Bridge mode, the Access Point can ONLY be accessed by another access point in Wireless Bridge mode. In order for your other wireless devices to access the Access Point, you must reset it to Access Point mode. The two modes are mutually exclusive. Figure 6-7: Wireless Bridge Diagram To configure a Wireless Bridge environment, select Wireless Bridge, and enter the MAC addresses of the wireless bridges/access points in the Remote Wireless Bridge’s LAN MAC Addresses fields. You will also need to set the remote wireless bridges/access points to Wireless Bridge mode. Change these settings as described here and click Save Settings to apply your changes, or click Cancel Changes to cancel your changes. Click Help for more information. Chapter 6: Configuring the Wireless-G Access Point The Setup - AP Mode Tab 28 Wireless-G Access Point The Wireless - Basic Wireless Settings Tab Change the wireless network settings on this screen. Basic Wireless Settings Configure the Access Point using the available settings. Mode. Select Mixed and both Wireless-G and Wireless-B computers will be allowed on the network, but the speed will be reduced. Select G-Only for maximum speed with Wireless-G products only. The final selection, B-Only, allows only Wireless-B products on the network. To disable wireless performance, select Disabled. Network Name (SSID). Enter the name of the Access Point’s wireless network. Channel. Select the appropriate channel from the list provided; this will be the channel that all of your wireless devices will use. Figure 6-8: Wireless - Basic Wireless Settings Screen SSID Broadcast. This feature allows the SSID to be broadcast by the Access Point. You may want to enable this function while configuring your network, but make sure that you disable it when you are finished. With this enabled, someone could easily obtain the SSID information with site survey software and gain unauthorized access to your main network. Click Enabled to broadcast the SSID to all wireless devices in range. Click Disabled to increase network security and block the SSID from being seen on networked PCs. Current Encryption. This shows the encryption method currently used by the Access Point. SecureEasySetup Button. The status of the Access Point’s SecureEasySetup feature is displayed here. If you want to use the Access Point’s SecureEasySetup feature, click the SecureEasySetup button. NOTE: If you have already set up your network using your router’s SecureEasySetup feature, then you cannot use the Access Point’s SecureEasySetup feature. You must manually configure the Access Point’s wireless settings to match your existing network’s settings. NOTE: SecureEasySetup uses WPA Personal encryption. If your current wireless devices do not support WPA Personal security, then you cannot use SecureEasySetup on your network. You will need to manually configure your network security using the encryption supported by your existing devices. You will be asked to press the SecureEasySetup button (hardware or software) on your wireless client (computer or other network device) within two minutes to complete the SecureEasySetup process. Click the OK button to continue. Chapter 6: Configuring the Wireless-G Access Point The Wireless - Basic Wireless Settings Tab Figure 6-9: Press the SecureEasySetup Button for Your Wireless Client 29 Wireless-G Access Point A new screen will be displayed while the Access Point is waiting for you to push the SecureEasySetup button on your wireless client. When the SecureEasySetup process is complete, the Basic Wireless Settings screen will appear, and the Current Encryption and Status information will be updated. NOTE: You can only add one SecureEasySetup device at a time. For additional devices, click the SecureEasySetup button on the Basic Wireless Settings screen and repeat the process. Figure 6-10: Waiting for Completion of SecureEasySetup Reset Security. If you already set up the network using the Access Point’s SecureEasySetup feature and you want to replace your current settings with new SecureEasySetup settings, click the Reset Security button. A new screen will appear. You will be asked to confirm that you want to reset your wireless security settings. Click the OK button to continue. The Access Point will generate a new network name (SSID) and set of keys. To configure your wireless network using SecureEasySetup, return to the previous page of this User Guide and follow the instructions for the SecureEasySetup button. Change these settings as described here and click Save Settings to apply your changes, or click Cancel Changes to cancel your changes. Click Help for more information. Figure 6-11: SecureEasySetup Completed Screen Figure 6-12: Confirm Reset Chapter 6: Configuring the Wireless-G Access Point The Wireless - Basic Wireless Settings Tab 30 Wireless-G Access Point The Wireless - Wireless Security Tab Change the Access Point’s wireless security settings on this screen. Wireless Security Security Mode. Select the security method you want to use, WPA-Personal, WPA2-Personal, WPA2-Mixed, WPA-Enterprise, RADIUS, or WEP. (WPA stands for Wi-Fi Protected Access, which is a security standard stronger than WEP encryption. WPA2 is a stronger version of WPA. WEP stands for Wired Equivalent Privacy, while RADIUS stands for Remote Authentication Dial-In User Service.) Refer to the appropriate instructions below. For detailed instructions on configuring wireless security for the Access Point, turn to “Appendix B: Wireless Security.” To disable such security, select Disabled. Figure 6-13: Wireless - Wireless Security (WPA-Personal) Screen WPA-Personal encryption: encoding data transmitted in a network. Encryption. WPA offers you two encryption methods, TKIP and AES, with dynamic encryption keys. Select the type of algorithm you want to use, TKIP or AES. Passphrase. Enter a Passphrase (also called a WPA Shared Key) of 8-32 characters. Key Renewal. Enter a Key Renewal timeout period, which instructs the Access Point how often it should change the encryption keys. Change these settings as described here and click Save Settings to apply your changes, or click Cancel Changes to cancel your changes. Click Help for more information. WPA2-Personal Encryption. AES is automatically selected as the encryption method. Passphrase. Enter a Passphrase (also called a WPA Shared Key) of 8-32 characters. Key Renewal. Enter a Key Renewal timeout period, which instructs the Access Point how often it should change the encryption keys. Change these settings as described here and click Save Settings to apply your changes, or click Cancel Changes to cancel your changes. Click Help for more information. Figure 6-14: Wireless Security - WPA2-Personal Screen Chapter 6: Configuring the Wireless-G Access Point The Wireless - Wireless Security Tab 31 Wireless-G Access Point WPA2-Mixed Encryption. TKIP + AES is automatically selected so both methods can be used. Passphrase. Enter a Passphrase (also called a WPA Shared Key) of 8-32 characters. Key Renewal. Enter a Key Renewal timeout period, which instructs the Access Point how often it should change the encryption keys. Change these settings as described here and click Save Settings to apply your changes, or click Cancel Changes to cancel your changes. Click Help for more information. Figure 6-15: Wireless Security - WPA2-Mixed Screen WPA-Enterprise This option features WPA used in coordination with a RADIUS server. (This should only be used when a RADIUS server is connected to the Access Point.) Encryption. WPA offers you two encryption methods, TKIP and AES, with dynamic encryption keys. Select the type of algorithm you want to use, TKIP or AES. RADIUS Server. Enter the RADIUS server’s IP address. RADIUS Port. Enter the port number used by the RADIUS server. Shared Secret. Enter the Shared Secret key used by the Access Point and RADIUS server. Figure 6-16: Wireless Security - WPA-Enterprise Screen Key Renewal. Enter a Key Renewal timeout period, which instructs the Access Point how often it should change the encryption keys. Change these settings as described here and click Save Settings to apply your changes, or click Cancel Changes to cancel your changes. Click Help for more information. radius: a protocol that uses an authentication server to control network access. server: any computer whose function in a network is to provide user access to files, printing, communications, and other services. Chapter 6: Configuring the Wireless-G Access Point The Wireless - Wireless Security Tab 32 Wireless-G Access Point RADIUS This option features WEP used in coordination with a RADIUS server. (This should only be used when a RADIUS server is connected to the Access Point.) RADIUS Server. Enter the RADIUS server’s IP address. RADIUS Port. Enter the port number used by the RADIUS server. Shared Secret. Enter the Shared Secret key used by the Access Point and RADIUS server. Encryption. Select a level of WEP encryption, 40/64 bits (10 hex digits) or 128 bits (26 hex digits). Passphrase. To generate WEP keys using a Passphrase, enter the Passphrase and click the Generate key. Key 1-4. If you want to manually enter WEP keys, then complete the fields provided. Each WEP key can consist of the letters “A” through “F” and the numbers “0” through “9”. It should be 10 characters in length for 64-bit encryption or 26 characters in length for 128-bit encryption. Figure 6-17: Wireless Security - RADIUS Screen TX Key. Select which Key to use for data transmissions. Change these settings as described here and click Save Settings to apply your changes, or click Cancel Changes to cancel your changes. Click Help for more information. WEP Encryption. Select a level of WEP encryption, 40/64 bits (10 hex digits) or 128 bits (26 hex digits). Passphrase. To generate WEP keys using a Passphrase, enter the Passphrase and click the Generate key. Key 1-4. If you want to manually enter WEP keys, then complete the fields provided. Each WEP key can consist of the letters “A” through “F” and the numbers “0” through “9”. It should be 10 characters in length for 64-bit encryption or 26 characters in length for 128-bit encryption. TX Key. Select which Key to use for data transmissions. Change these settings as described here and click Save Settings to apply your changes, or click Cancel Changes to cancel your changes. Click Help for more information. Figure 6-18: Wireless Security - WEP Screen Chapter 6: Configuring the Wireless-G Access Point The Wireless - Wireless Security Tab 33 Wireless-G Access Point The Wireless - Wireless MAC Filter Tab This screen allows you to permit or block wireless access for computers with specific MAC addresses. Wireless MAC Filter Access Restriction If you want to control access to your wireless network, select Enable. If you do not wish to filter users by MAC address, select Disable. To deny access, click Prevent PCs listed below from accessing the wireless network. To permit access, click Permit PCs listed below to access the wireless network. MAC 01-25. Enter the MAC addresses of the computers whose access you want to control. If you want to list more than 25 MAC addresses, then select MAC Addresses 26~50 from the drop-down menu. Click Clear to delete the MAC addresses you have entered. Change these settings as described here and click Save Settings to apply your changes, or click Cancel Changes to cancel your changes. Click Help for more information. Figure 6-19: Wireless - Wireless MAC Filter Screen mac address: the unique address that a manufacturer assigns to each networking device. Chapter 6: Configuring the Wireless-G Access Point The Wireless - Wireless MAC Filter Tab 34 Wireless-G Access Point The Wireless - Advanced Wireless Settings Tab This screen allows you to configure the advanced settings for the Access Point. In most cases, these settings do not need to be changed. Advanced Wireless You can change the data transmission and output power settings for the Access Point. Authentication Type. Select the authentication method you want the Access Point to use, Shared Key or Open System (Default). Shared Key is when both the sender and the recipient share a WEP key for authentication. Open System is when the sender and the recipient do not share a WEP key for authentication. All devices on your network must use the same authentication type. In most cases, keep the default, Open System (Default). Basic Rates. This setting is not actually one rate of transmission but a series of rates that are advertised to the other wireless devices in your network, so they know at which rates the Access Point can transmit. At the Default setting, the Access Point will advertise that it will automatically select the best rate for transmission. Other options are 1-2Mbps, for use with older wireless technology, and All, when you wish to have all rates advertised. The Basic Data Rates are not the rates transmitted; the rates transmitted can be configured through the Transmission Rates setting on this screen. Figure 6-20: Wireless - Advanced Wireless Settings Screen Transmission Rates. The range is from 1 to 54Mbps. The rate of data transmission should be set depending on the speed of your wireless network. You can select from a range of transmission speeds, or you can keep the default setting, Auto (Default), to have the Access Point automatically use the fastest possible data rate and enable the Auto-Fallback feature. Auto-Fallback will negotiate the best possible connection speed between the Access Point and a wireless client. Transmission Power. You can adjust the output power of the Access Point to get the appropriate coverage for your wireless network. Select the level you need for your environment. If you are not sure which setting to choose, then keep the default setting, Full (Default). CTS Protection Mode. The CTS (Clear-To-Send) Protection Mode function boosts the Access Point’s ability to catch all Wireless-G transmissions but will severely decrease performance. Select Enable if you want to permanently enable this feature, or keep the default, Disable, if you want to permanently disable this feature. In most cases, CTS Protection Mode should remain disabled, unless the Wireless-G products are experiencing severe problems trying to transmit to the Access Point in an environment with heavy 802.11b traffic. cts (clear-to-send): a signal sent by a wireless device, signifying that it is ready to receive data. Frame Burst Mode. Enabling this option should reduce overhead and enhance your network performance, depending on the manufacturer of your wireless products. If you are not sure how to use this option, keep the default, Disabled. Chapter 6: Configuring the Wireless-G Access Point The Wireless - Advanced Wireless Settings Tab 35 Wireless-G Access Point Antenna Selection. This selection is for choosing which antenna transmits data, left or right. If you are not sure which antenna to use, keep the default, Diversity, to increase reception. Beacon Interval. This value indicates the frequency interval of the beacon. A beacon is a packet broadcast by the Access Point to keep the network synchronized. A beacon includes the wireless networks service area, the Access Point address, the Broadcast destination addresses, a time stamp, Delivery Traffic Indicator Maps, and the Traffic Indicator Message (TIM). packet: a unit of data sent over a network. beacon internal: data transmitted on your wireless network that keeps the network synchronized. DTIM Interval. This value indicates how often the Access Point sends out a Delivery Traffic Indication Message (DTIM). Lower settings result in more efficient networking, while preventing your PC from dropping into powersaving sleep mode. Higher settings allow your PC to enter sleep mode, thus saving power, but interferes with wireless transmissions. dtim (delivery traffic indication message): a message included in data packets that can increase wireless efficiency. Fragmentation Threshold. This specifies the maximum size a data packet can be before splitting and creating a new packet. It should remain at its default setting of 2346. A smaller setting means smaller packets, which will create more packets for each transmission. If you have decreased this value and experience high packet error rates, you can increase it again, but it will likely decrease overall network performance. Only minor modifications of this value are recommended. fragmentation: breaking a packet into smaller units when transmitting over a network. RTS Threshold. This setting determines how large a packet can be before the Access Point coordinates transmission and reception to ensure efficient communication. This value should remain at its default setting of 2347. Should you encounter inconsistent data flow, only minor modifications are recommended. rts (request to send): a networking method of coordinating large packets through the RTS Threshold setting. Change these settings as described here and click Save Settings to apply your changes, or click Cancel Changes to cancel your changes. Click Help for more information. Chapter 6: Configuring the Wireless-G Access Point The Wireless - Advanced Wireless Settings Tab 36 Wireless-G Access Point The Administration - Management Tab On this screen you can configure the password as well as back up or restore the Access Point’s configuration file. Management You should change the password that controls access to the Access Point’s Web-based Utility. AP’s Password Password. Create a Password for the Access Point’s Web-based Utility. Re-enter to Confirm. To confirm the new Password, enter it again in this field. Figure 6-21: Administration - Management Screen Backup and Restore On this screen you can create a backup configuration file or save a configuration file to the Access Point. Backup Settings. To save a backup configuration file on a computer, click the Backup Settings button and follow the on-screen instructions. Restore Settings. To upload a configuration file to the Access Point, click the Restore Settings button and follow the on-screen instructions. Change these settings as described here and click Save Settings to apply your changes, or click Cancel Changes to cancel your changes. Click Help for more information. Chapter 6: Configuring the Wireless-G Access Point The Administration - Management Tab 37 Wireless-G Access Point The Administration - SNMP Tab SNMP is a popular network monitoring and management protocol. It provides network administrators with the ability to monitor the status of the Access Point and receive notification of any critical events as they occur on the Access Point. SNMP V1/V2c To enable the SNMP support feature, select Enable. Otherwise, select Disable. Contact. Enter the name of the contact person, such as a network administrator, for the Access Point. Device Name. Enter the name you wish to give to the Access Point. Figure 6-22: Administration - SNMP Screen Location. Enter the location of the Access Point. SNMP Community You can have up to two passwords. Then select the level of access you want to assign to each password. (public.) Enter the first password that allows access to the Access Point’s SNMP information. The default is public. Then select the level of access you want to assign, Read-Only or Read/Write. (private.) Enter the second password that allows access to the Access Point’s SNMP information. The default is private. Then select the level of access you want to assign, Read-Only or Read/Write. Change these settings as described here and click Save Settings to apply your changes, or click Cancel Changes to cancel your changes. Click Help for more information. Chapter 6: Configuring the Wireless-G Access Point The Administration - SNMP Tab 38 Wireless-G Access Point The Administration - Log Tab On this screen you can configure the log settings. Management You can have logs that keep track of the Access Point’s activities. Log To enable the Log support feature, select Enabled. Otherwise, select Disabled. Figure 6-23: Administration - Log Screen Logviewer IP Address. If you have chosen to monitor the Access Point’s traffic, then you can designate a PC that will receive permanent log files periodically. In the field provided, enter the IP address of this PC. To view these permanent logs, you must use Logviewer software, which can be downloaded free of charge from www.linksys.com/international. View Log. To see a temporary log of the Access Point’s most recent activities, click this button. On the View Log screen, click the First Page button to see the first page of log entries. Click the Last Page button to see the last page of log entries. Click the Previous Page button to see the previous page of log entries, and click the Next Page button to see the next page of log entries. To delete all log entries, click the Clear Log button. To update the log with the most recent activities, click the Refresh button. Figure 6-24: View Log Screen Change these settings as described here and click Save Settings to apply your changes, or click Cancel Changes to cancel your changes. Click Help for more information. Chapter 6: Configuring the Wireless-G Access Point The Administration - Log Tab 39 Wireless-G Access Point The Administration - Factory Defaults Tab On this screen you can restore the Access Point’s factory default settings. Management Write down any custom settings before you restore the factory defaults. Once the Access Point is reset, you will have to re-enter all of your configuration settings. Factory Defaults Figure 6-25: Administration - Factory Defaults Screen Restore Factory Defaults. To restore the Access Point's factory default settings, click this button. Then follow the on-screen instructions. Click Help for more information. The Administration - Firmware Upgrade Tab On this screen you can upgrade the Access Point’s firmware. Do not upgrade the firmware unless you are experiencing problems with the Access Point or the new firmware has a feature you want to use. Firmware Upgrade Before you upgrade the Access Point’s firmware, write down all of your custom settings. After you upgrade its firmware, you will have to re-enter all of your configuration settings. To upgrade the Access Point’s firmware: 1. Download the firmware upgrade file from the Linksys website, www.linksys.com/international. 2. Extract the firmware upgrade file on your computer. Figure 6-26: Administration - Firmware Upgrade Screen 3. On the Firmware Upgrade screen, enter the location of the firmware upgrade file in the field provided, or click the Browse button to find the file. 4. Click the Upgrade button, and follow the on-screen instructions. You can also click the Cancel button to cancel the upgrade, or click the Help button for more information. upgrade: to replace existing software or firmware with a newer version Click Help for more information. Chapter 6: Configuring the Wireless-G Access Point The Administration - Factory Defaults Tab 40 Wireless-G Access Point The Status - Local Network Tab The Local Network screen displays the Access Point’s current status information for the local network. AP’s Information Firmware Version. This is the version of the Access Point’s current firmware. Local Network MAC Address. The MAC address of the Access Point’s Local Area Network (LAN) interface is displayed here. Figure 6-27: Status - Local Network Screen AP’s IP Address. This shows the Access Point’s IP Address, as it appears on your local network. Subnet Mask. This shows the Access Point’s Subnet Mask. Default Gateway. Displayed here is the IP address of the Access Point’s Default Gateway. Click Help for more information. Chapter 6: Configuring the Wireless-G Access Point The Status - Local Network Tab 41 Wireless-G Access Point The Status - Wireless Network Tab The Wireless Network screen displays the Access Point’s current status information for its wireless network. Wireless Network MAC Address. The MAC Address of the Access Point’s wireless interface is displayed here. Mode. The Access Point’s mode is displayed here. Network Name (SSID). The Access Point’s main SSID is displayed here. Channel. The Access Point’s Channel setting for wireless broadcast is shown here. Figure 6-28: Status - Wireless Network Screen Security. The wireless security setting for the Access Point is displayed here. SSID Broadcast. Shown here is the setting of the Access Point’s SSID Broadcast feature. Click Help for more information. Chapter 6: Configuring the Wireless-G Access Point The Status - Wireless Network Tab 42 Wireless-G Access Point Appendix A: Troubleshooting This appendix provides solutions to problems that may occur during the installation and operation of the Wireless-G Access Point. Read the description below to solve your problems. If you can't find an answer here, check the Linksys website at www.linksys.com/international. Frequently Asked Questions Can the Access Point act as my DHCP server? No. The Access Point is nothing more than a wireless hub, and as such cannot be configured to handle DHCP capabilities. Can I run an application from a remote computer over the wireless network? This will depend on whether or not the application is designed to be used over a network. Consult the application’s user guide to determine if it supports operation over a network. Can I play multiplayer games with other users of the wireless network? Yes, as long as the game supports multiple players over a LAN (local area network). Refer to the game’s user guide for more information. What is the IEEE 802.11b standard? It is one of the IEEE standards for wireless networks. The 802.11b standard allows wireless networking hardware from different manufacturers to communicate, provided that the hardware complies with the 802.11b standard. The 802.11b standard states a maximum data transfer rate of 11Mbps and an operating frequency of 2.4GHz. What is the IEEE 802.11g standard? It is one of the IEEE standards for wireless networks. The 802.11g standard allows wireless networking hardware from different manufacturers to communicate, provided that the hardware complies with the 802.11g standard. The 802.11g standard states a maximum data transfer rate of 54Mbps and an operating frequency of 2.4GHz. What IEEE 802.11b features are supported? The product supports the following IEEE 802.11 functions: • CSMA/CA plus Acknowledge protocol • Multi-Channel Roaming • Automatic Rate Selection • RTS/CTS feature • Fragmentation • Power Management Appendix A: Troubleshooting Frequently Asked Questions 43 Wireless-G Access Point What IEEE 802.11g features are supported? The product supports the following IEEE 802.11g functions: • CSMA/CA plus Acknowledge protocol • OFDM protocol • Multi-Channel Roaming • Automatic Rate Selection • RTS/CTS feature • Fragmentation • Power Management What is Ad-hoc? An Ad-hoc wireless LAN is a group of computers, each with a WLAN adapter, connected as an independent wireless LAN. An Ad-hoc wireless LAN is applicable at a departmental scale for a branch or SOHO operation. What is Infrastructure? An integrated wireless and wired LAN is called an Infrastructure configuration. Infrastructure is applicable to enterprise scale for wireless access to a central database, or wireless application for mobile workers. What is roaming? Roaming is the ability of a portable computer to communicate continuously while its user is moving freely throughout an area greater than that covered by a single Access Point. Before using the roaming function, the user must make sure that the computer is set to the same channel number as the Access Point of the dedicated coverage area. To achieve true seamless connectivity, the wireless LAN must incorporate a number of different functions. Each node and Access Point, for example, must always acknowledge receipt of each message. Each node must maintain contact with the wireless network even when not actually transmitting data. Achieving these functions simultaneously requires a dynamic RF networking technology that links Access Points and nodes. In such a system, the user’s end node undertakes a search for the best possible access to the system. First, it evaluates such factors as signal strength and quality, as well as the message load currently being carried by each Access Point and the distance of each Access Point to the wired backbone. Based on that information, the node next selects the right Access Point and registers its address. Communications between end node and host computer can then be transmitted up and down the backbone. As the user moves on, the end node’s RF transmitter regularly checks the system to determine whether it is in touch with the original Access Point or whether it should seek a new one. When a node no longer receives acknowledgment from its original Access Point, it undertakes a new search. Upon finding a new Access Point, it then re-registers, and the communication process continues. Appendix A: Troubleshooting Frequently Asked Questions 44 Wireless-G Access Point What is the ISM band? The FCC and their counterparts outside of the U.S. have set aside bandwidth for unlicensed use in the ISM (Industrial, Scientific and Medical) band. Spectrum in the vicinity of 2.4 GHz, in particular, is being made available worldwide. This presents a truly revolutionary opportunity to place convenient high speed wireless capabilities in the hands of users around the globe. What is Spread Spectrum? Spread Spectrum technology is a wideband radio frequency technique developed by the military for use in reliable, secure, mission-critical communications systems. It is designed to trade off bandwidth efficiency for reliability, integrity, and security. In other words, more bandwidth is consumed than in the case of narrowband transmission, but the trade-off produces a signal that is, in effect, louder and thus easier to detect, provided that the receiver knows the parameters of the spread-spectrum signal being broadcast. If a receiver is not tuned to the right frequency, a spread-spectrum signal looks like background noise. There are two main alternatives, Direct Sequence Spread Spectrum (DSSS) and Frequency Hopping Spread Spectrum (FHSS). What is DSSS? What is FHSS? And what are their differences? Frequency Hopping Spread Spectrum (FHSS) uses a narrowband carrier that changes frequency in a pattern that is known to both transmitter and receiver. Properly synchronized, the net effect is to maintain a single logical channel. To an unintended receiver, FHSS appears to be short-duration impulse noise. Direct Sequence Spread Spectrum (DSSS) generates a redundant bit pattern for each bit to be transmitted. This bit pattern is called a chip (or chipping code). The longer the chip, the greater the probability that the original data can be recovered. Even if one or more bits in the chip are damaged during transmission, statistical techniques embedded in the radio can recover the original data without the need for retransmission. To an unintended receiver, DSSS appears as low power wideband noise and is rejected (ignored) by most narrowband receivers. Would the information be intercepted while transmitting on air? WLAN features two-fold protection in security. On the hardware side, as with Direct Sequence Spread Spectrum technology, it has the inherent security feature of scrambling. On the software side, the WLAN series offers a variety of wireless security methods to enhance security and access control. Users can set it up depending upon their needs. Can Linksys wireless products support file and printer sharing? Linksys wireless products perform the same function as LAN products. Therefore, Linksys wireless products can work with NetWare, Windows NT/2000, or other LAN operating systems to support printer or file sharing. What is WEP? WEP is Wired Equivalent Privacy, a data privacy mechanism based on a 40-bit shared-key algorithm, as described in the IEEE 802.11 standard. Appendix A: Troubleshooting Frequently Asked Questions 45 Wireless-G Access Point What is a MAC Address? The Media Access Control (MAC) address is a unique number assigned by the manufacturer to any Ethernet networking device, such as a network adapter, that allows the network to identify it at the hardware level. For all practical purposes, this number is usually permanent. Unlike IP addresses, which can change every time a computer logs on to the network, the MAC address of a device stays the same, making it a valuable identifier for the network. How do I avoid interference? Using multiple Access Points on the same channel and in close proximity to one another will generate interference. When employing multiple Access Points, make sure to operate each one on a different channel (frequency). How do I reset the Access Point? Press the Reset button on the back of the Access Point for about ten seconds. This will reset the unit to its default settings. How do I resolve issues with signal loss? There is no way to know the exact range of your wireless network without testing. Every obstacle placed between an Access Point and wireless PC will create signal loss. Leaded glass, metal, concrete floors, water, and walls will inhibit the signal and reduce range. Start with your Access Point and your wireless PC in the same room and move it away in small increments to determine the maximum range in your environment. You may also try using different channels, as this may eliminate interference affecting only one channel. Also, open the Access Point’s Web-based Utility. Click the Wireless tab and then the Advanced Wireless tab. Make sure the Output Power is set to 100%. Does the Access Point function as a firewall? No. The Access Point is only a bridge from wired Ethernet to wireless clients. I have excellent signal strength, but I cannot see my network. Wireless security, such as WEP or WPA, is probably enabled on the Access Point, but not on your wireless adapter (or vice versa). Verify that the same wireless security settings are being used on all devices in your wireless network. What is the maximum number of users the Access Point can handle? No more than 65, but this depends on the volume of data and may be fewer if many users create a large amount of network traffic. Appendix A: Troubleshooting Frequently Asked Questions 46 Wireless-G Access Point Appendix B: Wireless Security Linksys wants to make wireless networking as safe and easy for you as possible. The current generation of Linksys products provide several network security features, but they require specific action on your part for implementation. So, keep the following in mind whenever you are setting up or using your wireless network. Security Precautions The following is a complete list of security precautions to take (as shown in this User Guide) (at least steps 1 through 5 should be followed): 1. Change the default SSID. 2. Disable SSID Broadcast. 3. Change the default password for the Administrator account. 4. Enable MAC Address Filtering. 5. Change the SSID periodically. NOTE: Some of these security features are available only through the network router or access point. Refer to the router or access point’s documentation for more information. 6. Use the highest encryption algorithm possible. Use WPA if it is available. Please note that this may reduce your network performance. 7. Change the WEP encryption keys periodically. To ensure network security, steps one through five should be followed, at least. Security Threats Facing Wireless Networks Wireless networks are easy to find. Hackers know that in order to join a wireless network, wireless networking products first listen for “beacon messages”. These messages can be easily decrypted and contain much of the network’s information, such as the network’s SSID (Service Set Identifier). Here are the steps you can take: Change the administrator’s password regularly. With every wireless networking device you use, keep in mind that network settings (SSID, WEP keys, etc.) are stored in its firmware. Your network administrator is the only person who can change network settings. If a hacker gets a hold of the administrator’s password, he, too, can change those settings. So, make it harder for a hacker to get that information. Change the administrator’s password regularly. Appendix B: Wireless Security Security Precautions 47 Wireless-G Access Point SSID. There are several things to keep in mind about the SSID: 1. Disable Broadcast 2. Make it unique 3. Change it often Most wireless networking devices will give you the option of broadcasting the SSID. While this option may be more convenient, it allows anyone to log into your wireless network. This includes hackers. So, don’t broadcast the SSID. Wireless networking products come with a default SSID set by the factory. (The Linksys default SSID is “linksys”.) Hackers know these defaults and can check these against your network. Change your SSID to something unique and not something related to your company or the networking products you use. Change your SSID regularly so that any hackers who have gained access to your wireless network will have to start from the beginning in trying to break in. MAC Addresses. Enable MAC Address filtering. MAC Address filtering will allow you to provide access to only those wireless nodes with certain MAC Addresses. This makes it harder for a hacker to access your network with a random MAC Address. WEP Encryption. Wired Equivalent Privacy (WEP) is often looked upon as a cure-all for wireless security concerns. This is overstating WEP’s ability. Again, this can only provide enough security to make a hacker’s job more difficult. There are several ways that WEP can be maximized: 1. Use the highest level of encryption possible 2. Use “Shared Key” authentication IMPORTANT: Always remember that each device in your wireless network MUST use the same encryption method and encryption key or your wireless network will not function properly. 3. Change your WEP key regularly WPA. Wi-Fi Protected Access (WPA) is the newest and best available standard in Wi-Fi security. Four modes are available: WPA-Personal, WPA2-Personal, WPA-Enterprise, and RADIUS. WPA-Personal gives you a choice of two encryption methods: TKIP (Temporal Key Integrity Protocol), which utilizes a stronger encryption method and incorporates Message Integrity Code (MIC) to provide protection against hackers, and AES (Advanced Encryption Standard), which utilizes a symmetric 128-Bit block data encryption. WPA2-Personal only uses AES encryption, which is stronger than TKIP. WPA-Enterprise offers two encryption methods, TKIP and AES, with dynamic encryption keys. RADIUS (Remote Authentication Dial-In User Service) utilizes a RADIUS server for authentication. Appendix B: Wireless Security Security Threats Facing Wireless Networks 48 Wireless-G Access Point WPA-Personal. If you do not have a RADIUS server, select the type of algorithm you want to use, TKIP or AES, and enter a password in the Passphrase field of 8-63 characters. WPA2-Personal. Enter a password in the Passphrase field of 8-63 characters. WPA-Enterprise. WPA used in coordination with a RADIUS server. (This should only be used when a RADIUS server is connected to the Router or other device.) WPA-Enterprise offers two encryption methods, TKIP and AES, with dynamic encryption keys. Enter the RADIUS server’s IP Address and port number, along with a key shared between the device and the server. Last, enter a Group Key Renewal period, which instructs the device how often it should change the encryption keys. RADIUS. WEP used in coordination with a RADIUS server. (This should only be used when a RADIUS server is connected to the Router or other device.) First, enter the RADIUS server’s IP Address and port number, along with a key shared between the device and the server. Then, select a WEP key and a level of WEP encryption, and either generate a WEP key through the Passphrase or enter the WEP key manually. Implementing encryption may have a negative impact on your network’s performance, but if you are transmitting sensitive data over your network, encryption should be used. These security recommendations should help keep your mind at ease while you are enjoying the most flexible and convenient technology Linksys has to offer. Appendix B: Wireless Security Security Threats Facing Wireless Networks 49 Wireless-G Access Point Appendix C: Upgrading Firmware The Access Point's firmware is upgraded through the Web-based Utility’s Administration - Firmware Upgrade tab. Follow these instructions: 1. Download the firmware upgrade file from the Linksys website, www.linksys.com/international. 2. Extract the firmware upgrade file on your computer. 3. Open the Access Point’s Web-based Utility. 4. Click the Administration tab. 5. Click the Upgrade Firmware tab. 6. On the Firmware Upgrade screen, enter the location of the firmware upgrade file in the field provided, or click the Browse button to find the file. 7. Click the Upgrade button, and follow the on-screen instructions. Figure C-1: Firmware Upgrade Appendix C: Upgrading Firmware 50 Wireless-G Access Point Appendix D: Windows Help Almost all wireless products require Microsoft Windows. Windows is the most used operating system in the world and comes with many features that help make networking easier. These features can be accessed through Windows Help and are described in this appendix. TCP/IP Before a computer can communicate with the Access Point, TCP/IP must be enabled. TCP/IP is a set of instructions, or protocol, all PCs follow to communicate over a network. This is true for wireless networks as well. Your PCs will not be able to utilize wireless networking without having TCP/IP enabled. Windows Help provides complete instructions on enabling TCP/IP. Shared Resources If you wish to share printers, folder, or files over your network, Windows Help provides complete instructions on utilizing shared resources. Network Neighborhood/My Network Places Other PCs on your network will appear under Network Neighborhood or My Network Places (depending upon the version of Windows you're running). Windows Help provides complete instructions on adding PCs to your network. Appendix D: Windows Help 51 Wireless-G Access Point Appendix E: Glossary 802.11b - A wireless networking standard that specifies a maximum data transfer rate of 11Mbps and an operating frequency of 2.4GHz. 802.11g - A wireless networking standard that specifies a maximum data transfer rate of 54Mbps, an operating frequency of 2.4GHz, and backward compatibility with 802.11b devices. Access Point - A device that allows wireless-equipped computers and other devices to communicate with a wired network. Also used to expand the range of a wireless network. Adapter - A device that adds network functionality to your PC. Ad-hoc - A group of wireless devices communicating directly with each other (peer-to-peer) without the use of an access point. AES (Advanced Encryption Standard) - A security method that uses symmetric 128-bit block data encryption. Backbone - The part of a network that connects most of the systems and networks together, and handles the most data. Bandwidth - The transmission capacity of a given device or network. Beacon Interval - Data transmitted on your wireless network that keeps the network synchronized. Bit - A binary digit. Boot - To start a device and cause it to start executing instructions. Bridge - A device that connects different networks. Broadband - An always-on, fast Internet connection. Browser - An application program that provides a way to look at and interact with all the information on the World Wide Web. Buffer - A shared or assigned memory area that is used to support and coordinate different computing and networking activities so one isn't held up by the other. Byte - A unit of data that is usually eight bits long Appendix E: Glossary 52 Wireless-G Access Point Cable Modem - A device that connects a computer to the cable television network, which in turn connects to the Internet. CSMA/CA (Carrier Sense Multiple Access/Collision Avoidance) - A method of data transfer that is used to prevent data collisions. CTS (Clear To Send) - A signal sent by a wireless device, signifying that it is ready to receive data. Daisy Chain - A method used to connect devices in a series, one after the other. Database - A collection of data that is organized so that its contents can easily be accessed, managed, and updated. DDNS (Dynamic Domain Name System) - Allows the hosting of a website, FTP server, or e-mail server with a fixed domain name (e.g., www.xyz.com) and a dynamic IP address. Default Gateway - A device that forwards Internet traffic from your local area network. DHCP (Dynamic Host Configuration Protocol) - A networking protocol that allows administrators to assign temporary IP addresses to network computers by “leasing” an IP address to a user for a limited amount of time, instead of assigning permanent IP addresses. DMZ (Demilitarized Zone) - Removes the Router's firewall protection from one PC, allowing it to be “seen” from the Internet. DNS (Domain Name Server) - The IP address of your ISP's server, which translates the names of websites into IP addresses. Domain - A specific name for a network of computers. Download - To receive a file transmitted over a network. DSL (Digital Subscriber Line) - An always-on broadband connection over traditional phone lines. DSSS (Direct-Sequence Spread-Spectrum) - Frequency transmission with a redundant bit pattern resulting in a lower probability of information being lost in transit. DTIM (Delivery Traffic Indication Message) - A message included in data packets that can increase wireless efficiency. Dynamic IP Address - A temporary IP address assigned by a DHCP server. Appendix E: Glossary 53 Wireless-G Access Point EAP (Extensible Authentication Protocol) - A general authentication protocol used to control network access. Many specific authentication methods work within this framework. EAP-PEAP (Extensible Authentication Protocol-Protected Extensible Authentication Protocol) - A mutual authentication method that uses a combination of digital certificates and another system, such as passwords. EAP-TLS (Extensible Authentication Protocol-Transport Layer Security) - A mutual authentication method that uses digital certificates. Encryption - Encoding data transmitted in a network. Ethernet - A networking protocol that specifies how data is placed on and retrieved from a common transmission medium. Finger - A program that tells you the name associated with an e-mail address. Firewall - A set of related programs located at a network gateway server that protects the resources of a network from users from other networks. Firmware - The programming code that runs a networking device. Fragmentation -Breaking a packet into smaller units when transmitting over a network medium that cannot support the original size of the packet. FTP (File Transfer Protocol) - A protocol used to transfer files over a TCP/IP network. Full Duplex - The ability of a networking device to receive and transmit data simultaneously. Gateway - A device that interconnects networks with different, incompatible communications protocols. Half Duplex - Data transmission that can occur in two directions over a single line, but only one direction at a time. Hardware - The physical aspect of computers, telecommunications, and other information technology devices. HTTP (HyperText Transport Protocol) - The communications protocol used to connect to servers on the World Wide Web. Infrastructure - A wireless network that is bridged to a wired network via an access point. IP (Internet Protocol) - A protocol used to send data over a network. IP Address - The address used to identify a computer or device on a network. Appendix E: Glossary 54 Wireless-G Access Point IPCONFIG - A Windows 2000 and XP utility that displays the IP address for a particular networking device. IPSec (Internet Protocol Security) - A VPN protocol used to implement secure exchange of packets at the IP layer. ISM band - Radio bandwidth utilized in wireless transmissions. ISP (Internet Service Provider) - A company that provides access to the Internet. LAN - The computers and networking products that make up your local network. LEAP (Lightweight Extensible Authentication Protocol) - A mutual authentication method that uses a username and password system. MAC (Media Access Control) Address - The unique address that a manufacturer assigns to each networking device. Mbps (MegaBits Per Second) - One million bits per second; a unit of measurement for data transmission. mIRC - An Internet Relay Chat program that runs under Windows. Multicasting - Sending data to a group of destinations at once. NAT (Network Address Translation) - NAT technology translates IP addresses of a local area network to a different IP address for the Internet. Network - A series of computers or devices connected for the purpose of data sharing, storage, and/or transmission between users. NNTP (Network News Transfer Protocol) - The protocol used to connect to Usenet groups on the Internet. Node - A network junction or connection point, typically a computer or work station. OFDM (Orthogonal Frequency Division Multiplexing) - Frequency transmission that separates the data stream into a number of lower-speed data streams, which are then transmitted in parallel to prevent information from being lost in transit. Packet - A unit of data sent over a network. Passphrase - Used much like a password, a passphrase simplifies the WEP encryption process by automatically generating the WEP encryption keys for Linksys products. PEAP (Protected Extensible Authentication Protocol) - A mutual authentication method that uses a combination of digital certificates and another system, such as passwords. Appendix E: Glossary 55 Wireless-G Access Point Ping (Packet INternet Groper) - An Internet utility used to determine whether a particular IP address is online. POP3 (Post Office Protocol 3) - A standard mail server commonly used on the Internet. Port - The connection point on a computer or networking device used for plugging in cables or adapters. Power over Ethernet (PoE) - A technology enabling an Ethernet network cable to deliver both data and power. PPPoE (Point to Point Protocol over Ethernet) - A type of broadband connection that provides authentication (username and password) in addition to data transport. PPTP (Point-to-Point Tunneling Protocol) - A VPN protocol that allows the Point to Point Protocol (PPP) to be tunneled through an IP network. This protocol is also used as a type of broadband connection in Europe. Preamble - Part of the wireless signal that synchronizes network traffic. RADIUS (Remote Authentication Dial-In User Service) - A protocol that uses an authentication server to control network access. RJ-45 (Registered Jack-45) - An Ethernet connector that holds up to eight wires. Roaming - The ability to take a wireless device from one access point's range to another without losing the connection. Router - A networking device that connects multiple networks together. RTS (Request To Send) - A networking method of coordinating large packets through the RTS Threshold setting. Server - Any computer whose function in a network is to provide user access to files, printing, communications, and other services. SMTP (Simple Mail Transfer Protocol) - The standard e-mail protocol on the Internet. SNMP (Simple Network Management Protocol) - A widely used network monitoring and control protocol. Software - Instructions for the computer. A series of instructions that performs a particular task is called a “program”. SOHO (Small Office/Home Office) - Market segment of professionals who work at home or in small offices. SPI (Stateful Packet Inspection) Firewall - A technology that inspects incoming packets of information before allowing them to enter the network. Appendix E: Glossary 56 Wireless-G Access Point Spread Spectrum - Wideband radio frequency technique used for more reliable and secure data transmission. SSID (Service Set IDentifier) - Your wireless network's name. Static IP Address - A fixed address assigned to a computer or device that is connected to a network. Static Routing - Forwarding data in a network via a fixed path. Subnet Mask - An address code that determines the size of the network. Switch - 1. A data switch that connects computing devices to host computers, allowing a large number of devices to share a limited number of ports. 2. A device for making, breaking, or changing the connections in an electrical circuit. TCP (Transmission Control Protocol) - A network protocol for transmitting data that requires acknowledgement from the recipient of data sent. TCP/IP (Transmission Control Protocol/Internet Protocol) - A set of instructions PCs use to communicate over a network. Telnet - A user command and TCP/IP protocol used for accessing remote PCs. TFTP (Trivial File Transfer Protocol) - A version of the TCP/IP FTP protocol that has no directory or password capability. Throughput - The amount of data moved successfully from one node to another in a given time period. TKIP (Temporal Key Integrity Protocol) - a wireless encryption protocol that provides dynamic encryption keys for each packet transmitted. Topology - The physical layout of a network. TX Rate - Transmission Rate. UDP (User Datagram Protocol) - A network protocol for transmitting data that does not require acknowledgement from the recipient of the data that is sent. Upgrade - To replace existing software or firmware with a newer version. Upload - To transmit a file over a network. URL (Uniform Resource Locator) - The address of a file located on the Internet. Appendix E: Glossary 57 Wireless-G Access Point VPN (Virtual Private Network) - A security measure to protect data as it leaves one network and goes to another over the Internet. WAN (Wide Area Network)- The Internet. WEP (Wired Equivalent Privacy) - A method of encrypting network data transmitted on a wireless network for greater security. WINIPCFG - A Windows 98 and Me utility that displays the IP address for a particular networking device. WLAN (Wireless Local Area Network) - A group of computers and associated devices that communicate with each other wirelessly. WPA (Wi-Fi Protected Access) - a wireless security protocol using TKIP (Temporal Key Integrity Protocol) encryption, which can be used in conjunction with a RADIUS server. Appendix E: Glossary 58 Wireless-G Access Point Appendix F: Specifications Model WAP54G Standards IEEE 802.11g, IEEE 802.11b, IEEE 802.3, IEEE 802.3u Ports/Buttons One 10/100 Auto-Cross Over (MDI/MDI-X) port, power port, reset and SES button LEDs Power, Activity, Link, SecureEasySetup Transmit Power 802.11g: Typ. 13.5 +/- 2dBm @ Normal Temp Range 802.11b: Typ: 16.5 +/- 2dBm @ Normal Temp Range Security Features WPA, WPA2, Linksys Wireless Guard (USA and Canada only), WEP Encryption, MAC Filtering, SSID Broadcast enable/disable WEP Key Bits 64/128-bit Dimensions (W x H x D) 186 mm x 48 mm x 169 mm Unit Weight 0,46 kg Power External, 12V DC Certifications FCC, CE, IC-03 Operating Temp. 0ºC to 40ºC Storage Temp. 0ºC to 70ºC Appendix F: Specifications 59 Wireless-G Access Point Operating Humidity 10% to 85% Non-Condensing Storage Humidity 5% to 90% Non-Condensing Appendix F: Specifications 60 Wireless-G Access Point Appendix G: Warranty Information Linksys warrants to You that, for a period of three years (the “Warranty Period”), your Linksys Product will be substantially free of defects in materials and workmanship under normal use. Your exclusive remedy and Linksys' entire liability under this warranty will be for Linksys at its option to repair or replace the Product or refund Your purchase price less any rebates. This limited warranty extends only to the original purchaser. If the Product proves defective during the Warranty Period call Linksys Technical Support in order to obtain a Return Authorization Number, if applicable. BE SURE TO HAVE YOUR PROOF OF PURCHASE ON HAND WHEN CALLING. If You are requested to return the Product, mark the Return Authorization Number clearly on the outside of the package and include a copy of your original proof of purchase. RETURN REQUESTS CANNOT BE PROCESSED WITHOUT PROOF OF PURCHASE. You are responsible for shipping defective Products to Linksys. Linksys pays for UPS Ground shipping from Linksys back to You only. Customers located outside of the United States of America and Canada are responsible for all shipping and handling charges. ALL IMPLIED WARRANTIES AND CONDITIONS OF MERCHANTABILITY OR FITNESS FOR A PARTICULAR PURPOSE ARE LIMITED TO THE DURATION OF THE WARRANTY PERIOD. ALL OTHER EXPRESS OR IMPLIED CONDITIONS, REPRESENTATIONS AND WARRANTIES, INCLUDING ANY IMPLIED WARRANTY OF NON-INFRINGEMENT, ARE DISCLAIMED. Some jurisdictions do not allow limitations on how long an implied warranty lasts, so the above limitation may not apply to You. This warranty gives You specific legal rights, and You may also have other rights which vary by jurisdiction. This warranty does not apply if the Product (a) has been altered, except by Linksys, (b) has not been installed, operated, repaired, or maintained in accordance with instructions supplied by Linksys, or (c) has been subjected to abnormal physical or electrical stress, misuse, negligence, or accident. In addition, due to the continual development of new techniques for intruding upon and attacking networks, Linksys does not warrant that the Product will be free of vulnerability to intrusion or attack. TO THE EXTENT NOT PROHIBITED BY LAW, IN NO EVENT WILL LINKSYS BE LIABLE FOR ANY LOST DATA, REVENUE OR PROFIT, OR FOR SPECIAL, INDIRECT, CONSEQUENTIAL, INCIDENTAL OR PUNITIVE DAMAGES, REGARDLESS OF THE THEORY OF LIABILITY (INCLUDING NEGLIGENCE), ARISING OUT OF OR RELATED TO THE USE OF OR INABILITY TO USE THE PRODUCT (INCLUDING ANY SOFTWARE), EVEN IF LINKSYS HAS BEEN ADVISED OF THE POSSIBILITY OF SUCH DAMAGES. IN NO EVENT WILL LINKSYS’ LIABILITY EXCEED THE AMOUNT PAID BY YOU FOR THE PRODUCT. The foregoing limitations will apply even if any warranty or remedy provided under this Agreement fails of its essential purpose. Some jurisdictions do not allow the exclusion or limitation of incidental or consequential damages, so the above limitation or exclusion may not apply to You. This Warranty is valid and may be processed only in the country of purchase. Please direct all inquiries to: Linksys, P.O. Box 18558, Irvine, CA 92623. 61 Appendix G: Warranty Information Wireless-G Access Point Appendix H: Regulatory Information FCC Statement This product has been tested and complies with the specifications for a Class B digital device, pursuant to Part 15 of the FCC Rules. These limits are designed to provide reasonable protection against harmful interference in a residential installation. This equipment generates, uses, and can radiate radio frequency energy and, if not installed and used according to the instructions, may cause harmful interference to radio communications. However, there is no guarantee that interference will not occur in a particular installation. If this equipment does cause harmful interference to radio or television reception, which is found by turning the equipment off and on, the user is encouraged to try to correct the interference by one or more of the following measures: • Reorient or relocate the receiving antenna • Increase the separation between the equipment or devices • Connect the equipment to an outlet other than the receiver's • Consult a dealer or an experienced radio/TV technician for assistance FCC Radiation Exposure Statement This equipment complies with FCC radiation exposure limits set forth for an uncontrolled environment. This equipment should be installed and operated with minimum distance 20cm between the radiator and your body. Industry Canada (Canada) This device complies with Canadian ICES-003 and RSS210 rules. Cet appareil est conforme aux normes NMB-003 et RSS210 d'Industry Canada. 62 Appendix H: Regulatory Information Wireless-G Access Point Compliance Information for 2.4-GHz Wireless Products Relevant to the EU and Other Countries Following the EU Directive 1999/5/EC (R&TTE Directive) Declaration of Conformity with Regard to the EU Directive 1995/5/EC (R&TTE Directive) 63 Appendix H: Regulatory Information Wireless-G Access Point NOTE: For all products, the Declaration of Conformity is available through one or more of these options: • A pdf file is included on the product's CD. • A print copy is included with the product. • A pdf file is available on the product's webpage. Visit www.linksys.com/international and select your country or region. Then select your product. If you need any other technical documentation, see the “Technical Documents on www.linksys.com/international” section, as shown later in this appendix. The following standards were applied during the assessment of the product against the requirements of the Directive 1999/5/EC: • • • Radio: EN 300 328 EMC: EN 301 489-1, EN 301 489-17 Safety: EN 60950 64 Appendix H: Regulatory Information Wireless-G Access Point CE Marking For the Linksys Wireless-B and Wireless-G products, the following CE mark, notified body number (where applicable), and class 2 identifier are added to the equipment. or or Check the CE label on the product to find out which notified body was involved during the assessment. National Restrictions This product may be used in all EU countries (and other countries following the EU directive 1999/5/EC) without any limitation except for the countries mentioned below: Ce produit peut être utilisé dans tous les pays de l’UE (et dans tous les pays ayant transposés la directive 1999/5/CE) sans aucune limitation, excepté pour les pays mentionnés ci-dessous: Questo prodotto è utilizzabile in tutte i paesi EU (ed in tutti gli altri paesi che seguono le direttive EU 1999/5/EC) senza nessuna limitazione, eccetto per i paesii menzionati di seguito: Das Produkt kann in allen EU Staaten ohne Einschränkungen eingesetzt werden (sowie in anderen Staaten die der EU Direktive 1995/5/CE folgen) mit Außnahme der folgenden aufgeführten Staaten: Belgium The Belgian Institute for Postal Services and Telecommunications (BIPT) must be notified of any outdoor wireless link having a range exceeding 300 meters. Please check http://www.bipt.be for more details. Draadloze verbindingen voor buitengebruik en met een reikwijdte van meer dan 300 meter dienen aangemeld te worden bij het Belgisch Instituut voor postdiensten en telecommunicatie (BIPT). Zie http://www.bipt.be voor meer gegevens. Les liaisons sans fil pour une utilisation en extérieur d’une distance supérieure à 300 mètres doivent être notifiées à l’Institut Belge des services Postaux et des Télécommunications (IBPT). Visitez http://www.ibpt.be pour de plus amples détails. 65 Appendix H: Regulatory Information Wireless-G Access Point France In case the product is used outdoors, the output power is restricted in some parts of the band. See Table 1 or check http://www.art-telecom.fr/ for more details. Dans la cas d’une utilisation en extérieur, la puissance de sortie est limitée pour certaines parties de la bande. Reportezvous à la table 1 ou visitez http://www.art-telecom.fr/ pour de plus amples détails. Table 1: Applicable Power Levels in France Location Frequency Range (MHz) Power (EIRP) Indoor (No restrictions) 2400-2483.5 100 mW (20 dBm) Outdoor 2400-2454 2454-2483.5 100 mW (20 dBm) 10 mW (10 dBm) Italy This product meets the National Radio Interface and the requirements specified in the National Frequency Allocation Table for Italy. Unless operating within the boundaries of the owner’s property, the use of this 2.4 GHz Wireless LAN product requires a ‘general authorization’. Please check with http://www.comunicazioni.it/it/ for more details. Questo prodotto è conforme alla specifiche di Interfaccia Radio Nazionali e rispetta il Piano Nazionale di ripartizione delle frequenze in Italia. Se non viene installato all’interno del proprio fondo, l’utilizzo di prodotti Wireless LAN a 2.4 GHz richiede una “Autorizzazione Generale”. Consultare http://www.comunicazioni.it/it/ per maggiori dettagli. Product Usage Restrictions This product is designed for indoor usage only. Outdoor usage is not recommended. This product is designed for use with the standard, integral or dedicated (external) antenna(s) that is/are shipped together with the equipment. However, some applications may require the antenna(s) to be separated from the product and installed remotely from the device by using extension cables. For these applications, Linksys offers an R-SMA extension cable (AC9SMA) and an R-TNC extension cable (AC9TNC). Both of these cables are 9 meters long and have a cable loss (attenuation) of 5 dB. To compensate for the attenuation, Linksys also offers higher gain antennas, the HGA7S (with R-SMA connector) and HGA7T (with R-TNC connector). These antennas have a gain of 7 dBi and may only be used with either the R-SMA or R-TNC extension cable. Combinations of extension cables and antennas resulting in a radiated power level exceeding 100 mW EIRP are illegal. 66 Appendix H: Regulatory Information Wireless-G Access Point Power Output of Your Device To comply with your country’s regulations, you may have to change the power output of your wireless device. Proceed to the appropriate section for your device. NOTE: The power output setting may not be available on all wireless products. For more information, refer to the documentation on your product’s CD or http://www.linksys.com/international. Wireless Adapters Wireless adapters have the power output set to 100% by default. Maximum power output on each adapter does not exceed 20 dBm (100 mW); it is generally 18 dBm (64 mW) or below. If you need to alter your wireless adapter’s power output, follow the appropriate instructions for your computer’s Windows operating system: Windows XP 1. Double-click the Wireless icon in your desktop’s system tray. 2. Open the Wireless Network Connection window. 3. Click the Properties button. 4. Select the General tab, and click the Configure button. 5. In the Properties window, click the Advanced tab. 6. Select Power Output. 7. From the pull-down menu on the right, select the wireless adapter’s power output percentage. Windows 2000 1. Open the Control Panel. 2. Double-click Network and Dial-Up Connections. 3. Select your current wireless connection, and select Properties. 4. From the Properties screen, click the Configure button. 5. Click the Advanced tab, and select Power Output. 6. From the pull-down menu on the right, select the wireless adapter’s power setting. If your computer is running Windows Millennium or 98, then refer to Windows Help for instructions on how to access the advanced settings of a network adapter. Wireless Access Points, Routers, or Other Wireless Products If you have a wireless access point, router or other wireless product, use its Web-based Utility to configure its power output setting (refer to the product’s documentation for more information). 67 Appendix H: Regulatory Information Wireless-G Access Point Technical Documents on www.linksys.com/international Follow these steps to access technical documents: 1. Browse to http://www.linksys.com/international. 2. Click the region in which you reside. 3. Click the name of the country in which you reside. 4. Click Products. 5. Click the appropriate product category. 6. Select a product. 7. Click the type of documentation you want. The document will automatically open in PDF format. NOTE: If you have questions regarding the compliance of these products or you cannot find the information you need, please contact your local sales office or visit http://www.linksys.com/international for more details. 68 Appendix H: Regulatory Information Wireless-G Access Point Appendix I: Contact Information Need to contact Linksys? Visit us online for information on the latest products and updates to your existing products at: http://www.linksys.com/international If you experience problems with any Linksys product, you can e-mail us at: In Europe E-mail Address Austria support.at@linksys.com Belgium support.be@linksys.com Denmark support.dk@linksys.com France support.fr@linksys.com Germany support.de@linksys.com Italy support.it@linksys.com Netherlands support.nl@linksys.com Norway support.no@linksys.com Portugal support.pt@linksys.com Spain support.es@linksys.com Sweden support.se@linksys.com Switzerland support.ch@linksys.com United Kingdom & Ireland support.uk@linksys.com Outside of Europe E-mail Address Asia Pacific asiasupport@linksys.com (English only) Latin America support.la@linksys.com U.S. and Canada support@linksys.com 69 Appendix I: Contact Information ® A Division of Cisco Systems, Inc. 2,4 GHz Wireless-G 802.11g Access Point WIRELESS Modell-Nr. WAP54G (DE) Benutzerhandbuch Wireless-G Access Point Copyright und Marken Technische Änderungen vorbehalten. Linksys ist eine eingetragene Marke bzw. eine Marke von Cisco Systems, Inc. und/oder deren Zweigunternehmen in den USA und anderen Ländern. Copyright © 2005 Cisco Systems, Inc. Alle Rechte vorbehalten. Andere Handelsmarken und Produktnamen sind Marken bzw. eingetragene Marken der jeweiligen Inhaber. Hinweise zur Verwendung dieses Benutzerhandbuchs Ziel dieses Benutzerhandbuchs für den Wireless-G Access Point ist, Ihnen den Einstieg in den Netzwerkbetrieb mit dem Access Point noch leichter zu machen. Achten Sie beim Lesen dieses Benutzerhandbuchs auf Folgendes: Dieses Häkchen kennzeichnet einen Hinweis, den Sie bei Verwendung des Access Points besonders beachten sollten. Dieses Ausrufezeichen kennzeichnet eine Warnung und weist darauf hin, dass unter bestimmten Umständen Schäden an Ihrem Eigentum oder am Access Point verursacht werden können. Dieses Fragezeichen dient als Erinnerung an bestimmte Schritte, die bei Verwendung des Access Points durchzuführen sind. Neben den Symbolen finden Sie Definitionen für technische Begriffe, die in folgender Form dargestellt werden: Wort: Definition. Alle Abbildungen (Diagramme, Bildschirmdarstellungen und andere Bilder) sind mit einer Abbildungsnummer und einer Kurzbeschreibung versehen (siehe folgendes Beispiel): Abbildung 0-1: Kurzbeschreibung der Abbildung Die Abbildungsnummern und die zugehörigen Kurzbeschreibungen finden Sie auch unter „Abbildungsverzeichnis“. WAP54G-DE_V3-UG-50617NC JL Wireless-G Access Point Inhaltsverzeichnis Kapitel 1: Einführung Willkommen Inhalt dieses Benutzerhandbuchs Kapitel 2: Planen des Wireless-Netzwerks Netzwerktopologie Roaming Netzwerkanordnung Kapitel 3: Beschreibung des Wireless-G Access Points Vorderseite Rückseite Kapitel 4: Anschließen des Wireless-G Access Points Übersicht Anschlüsse für die Einrichtung Kapitel 5: Einrichten des Wireless-G Access Points Übersicht Verwenden des Setup-Assistenten Kapitel 6: Konfigurieren des Wireless-G Access Points Übersicht Navigation im Dienstprogramm Zugriff auf das Dienstprogramm Registerkarte „Setup“ (Einrichtung) – „Network Setup“ (Netzwerkeinrichtung) Registerkarte „Setup“ (Einrichtung) – „AP Mode“ (AP-Modus) Registerkarte „Wireless“ – „Basic Wireless Settings“ (Grundlegende Wireless-Einstellungen) Registerkarte „Wireless“ – „Wireless Security“ (Wireless-Sicherheit) Registerkarte „Wireless“ – „Wireless MAC Filter“ (Wireless-MAC-Filter) Registerkarte „Wireless“ – „Advanced Wireless Settings“ (Erweiterte Wireless-Einstellungen) Registerkarte „Administration“ (Verwaltung) – „Management“ (Verwaltungsfunktionen) Registerkarte „Administration“ (Verwaltung) – „SNMP“ Registerkarte „Administration“ (Verwaltung) – „Log“ (Protokoll) 1 1 2 4 4 4 5 6 6 7 8 8 8 9 9 9 22 22 22 24 24 26 29 31 34 35 37 38 39 Wireless-G Access Point Registerkarte „Administration“ (Verwaltung) – „Factory Defaults“ (Werkseinstellungen) Registerkarte „Administration“ (Verwaltung) – Firmware Upgrade (Aktualisieren der Firmware) Registerkarte „Status“ – „Local Network“ (Lokales Netzwerk) Registerkarte „Status“ – „Wireless Network“ (Wireless-Netzwerk) Anhang A: Fehlerbehebung Häufig gestellte Fragen Anhang B: Sicherheit im Wireless-Netzwerkbetrieb Vorsichtsmaßnahmen Sicherheitsrisiken bei Wireless-Netzwerken Anhang C: Firmware wird aktualisiert Anhang D: Windows-Hilfe Anhang E: Glossar Anhang F: Spezifikationen Anhang G: Garantieinformationen Anhang H: Zulassungsinformationen Anhang I: Kontaktinformationen 40 40 41 42 43 43 48 48 48 51 52 53 60 62 64 71 Wireless-G Access Point Abbildungsverzeichnis Abbildung 3-1: Vorderseite Abbildung 3-2: Rückseite Abbildung 4-1: Anschließen des Ethernet-Netzwerkkabels Abbildung 4-2: Anschließen des Netzstroms Abbildung 5-1: Fenster Welcome (Willkommen) Abbildung 5-2: Fenster zum Anschließen des Netzwerkkabels an den Router oder Switch Abbildung 5-3: Fenster zum Anschließen des Netzwerkkabels an den Access Point Abbildung 5-4: Fenster zum Einschalten des Access Points Abbildung 5-5: Fenster zum Überprüfen der Statusinformationen des Access Points Abbildung 5-6: Fenster zum Auswählen des Access Points Abbildung 5-7: Fenster Password (Passwort) Abbildung 5-8: Fenster Basic Settings (Grundlegende Einstellungen) Abbildung 5-9: Fenster Configure Wireless Settings (Konfigurieren der Wireless-Einstellungen) Abbildung 5-10: SecureEasySetup-Fenster Abbildung 5-11: SecureEasySetup-Logo Abbildung 5-12: Weitere Informationen – Taste am Gerät Abbildung 5-13: Weitere Informationen – Schaltfläche in der Software Abbildung 5-14: Fenster Configure Wireless Settings (Konfigurieren der Wireless-Einstellungen) Abbildung 5-15: Fenster Confirm New Settings (Bestätigen neuer Einstellungen) Abbildung 5-16: Fenster Congratulations (Herzlichen Glückwunsch) Abbildung 5-17: Fenster Configure Wireless Settings (Konfigurieren der Wireless-Einstellungen) 6 7 8 8 9 10 10 11 11 12 12 13 13 14 14 14 14 15 15 16 17 Wireless-G Access Point Abbildung 5-18: Fenster Wireless Settings (Wireless-Einstellungen) Abbildung 5-19: Fenster Security Settings (Sicherheitseinstellungen) Abbildung 5-20: Fenster WEP Settings (WEP-Einstellungen) Abbildung 5-21: „WPA Personal“ – Einstellungen Abbildung 5-22: Fenster mit den Einstellungen von „WPA2 Personal“ Abbildung 5-23: Fenster mit den Einstellungen von „WPA2 Gemischter Modus“ Abbildung 5-24: Fenster Confirm New Settings (Bestätigen neuer Einstellungen) Abbildung 5-25: Fenster Congratulations (Herzlichen Glückwunsch) Abbildung 6-1: Anmeldefenster Abbildung 6-2: Fenster Setup (Einrichtung) – Automatic Configuration – DHCP (Automatische Konfiguration – DHCP) Abbildung 6-3: Fenster Setup (Einrichtung) – Static IP (Statische IP-Adresse) Abbildung 6-4: Fenster Setup (Einrichtung) – AP Mode (AP-Modus) Abbildung 6-5: Fenster Site Survey (Netzwerksuche) Abbildung 6-6: Beispiel eines Wireless-Überträgers Abbildung 6-7: Beispiel einer Wireless Bridge Abbildung 6-8: Fenster Wireless – Basic Wireless Settings (Grundlegende Wireless-Einstellungen) Abbildung 6-9: Betätigen der Wireless SecureEasySetup-Funktion des Wireless-Clients Abbildung 6-10: Warten auf den Abschluss des SecureEasySetup-Vorgangs Abbildung 6-11: Fenster bei abgeschlossenem SecureEasySetup-Vorgang Abbildung 6-12: Bestätigen des Zurücksetzens Abbildung 6-13: Fenster Wireless – Wireless Security (WPA-Personal) (Wireless-Sicherheit (WPA-Personal)) Abbildung 6-14: Fenster Wireless Security (Wireless-Sicherheit) – WPA2-Personal 17 18 18 19 19 20 21 21 24 24 25 26 26 27 28 29 30 30 30 30 31 31 Wireless-G Access Point Abbildung 6-15: Fenster Wireless Security (Wireless-Sicherheit) – WPA2-Mixed (WPA2 Gemischt) Abbildung 6-16: Fenster Wireless Security (Wireless-Sicherheit) – WPA-Enterprise Abbildung 6-17: Fenster Wireless Security (Wireless-Sicherheit) – RADIUS Abbildung 6-18: Fenster Wireless Security (Wireless-Sicherheit) – WEP Abbildung 6-19: Fenster Wireless – Wireless MAC Filter (Wireless-MAC-Filter) Abbildung 6-20: Fenster Wireless – Advanced Wireless Settings (Erweiterte Wireless-Einstellungen) Abbildung 6-21: Fenster Administration (Verwaltung) – Management (Verwaltungsfunktionen) Abbildung 6-22: Fenster Administration (Verwaltung) – SNMP Abbildung 6-23: Fenster Administration (Verwaltung) – Log (Protokoll) Abbildung 6-24: Fenster View Log (Protokoll anzeigen) Abbildung 6-25: Fenster Administration (Verwaltung) – Factory Defaults (Werkseinstellungen) Abbildung 6-26: Fenster Administration (Verwaltung) – Firmware Upgrade (Aktualisieren der Firmware) Abbildung 6-27: Fenster Status – Local Network (Lokales Netzwerk) Abbildung 6-28: Fenster Status – Wireless Network (Wireless-Netzwerk) Abbildung C-1: Aktualisieren der Firmware 32 32 33 33 34 35 37 38 39 39 40 40 41 42 51 Wireless-G Access Point Kapitel 1: Einführung Willkommen Vielen Dank, dass Sie sich für einen Wireless-G Access Point entschieden haben. Dieser Access Point optimiert den Wireless-Netzwerkbetrieb wie nie zuvor. Wie schafft der Access Point das? Ein Access Point erweitert nicht nur die Reichweite und das Mobilitätspotenzial Ihres Wireless-Netzwerks, sondern ermöglicht auch den Anschluss des Wireless-Netzwerks an eine verdrahtete Umgebung. Und was genau bedeutet das? Netzwerke sind nützliche Werkzeuge zur gemeinsamen Nutzung von Computer-Ressourcen. Sie können von verschiedenen Computern aus auf einem Drucker drucken und auf Daten zugreifen, die auf der Festplatte eines anderen Computers gespeichert sind. Netzwerke eignen sich darüber hinaus auch für Videospiele mit mehreren Spielern. Netzwerke sind also nicht nur zu Hause und im Büro nützlich, sondern lassen sich auch für Unterhaltungszwecke nutzen. Mehrere PCs in einem verdrahteten Netzwerk stellen ein LAN (Local Area Network; Lokales Netzwerk) dar. Sie werden über Ethernetkabel angeschlossen, daher die Bezeichnung „verdrahtetes“ Netzwerk. Access Point: Ein Gerät, über das Computer und andere Geräte mit Wireless-Funktionalität mit einem verdrahteten Netzwerk kommunizieren können. Wird auch verwendet, um die Reichweite von Wireless-Netzwerken zu erweitern. Netzwerk: Mehrere Computer oder Geräte, die miteinander verbunden sind. LAN (Local Area Network): Die Computer und Netzwerkprodukte, aus denen sich Ihr lokales Netzwerk zusammensetzt. Ethernet: Ein Netzwerkprotokoll, mit dem festgelegt wird, wie Daten auf gängigen Übertragungsmedien gespeichert und von dort abgerufen werden. Adapter: Ein Gerät, mit dem Ihr Computer Netzwerkfunktionalität erhält. Mit Wireless-Karten und -Adaptern ausgerüstete PCs können ganz ohne lästige Kabel kommunizieren. Indem sie innerhalb ihres Übertragungsradius dieselben Wireless-Einstellungen verwenden, bilden sie ein WirelessNetzwerk. Dies wird oft als WLAN oder Wireless Local Area Network (drahtloses lokales Netzwerk) bezeichnet. Der Access Point fungiert als Bridge zwischen drahtlosen 802.11b- und 802.11g-Netzwerken und verdrahteten Netzwerken. 802.11g: Ein Standard für den Wireless-Netzwerkbetrieb, der eine maximale Datenübertragungsrate von 54 MBit/s und eine Betriebsfrequenz von 2,4 GHz sowie die Abwärtskompatibilität mit Geräten festlegt, die dem Standard 802.11b entsprechen. Befolgen Sie die in diesem Handbuch aufgeführten Anleitungsschritte, um den Access Point anzuschließen, einzurichten und für die Verbindung Ihrer verschiedenen Netzwerke zu konfigurieren. Diese Anleitungen enthalten alle Informationen, die Sie benötigen, um den Access Point optimal zu verwenden. 802.11b: Ein Standard für den Wireless-Netzwerkbetrieb, der eine maximale Datenübertragungsrate von 11 MBit/s sowie eine Betriebsfrequenz von 2,4 GHz festlegt. Kapitel 1: Einführung Willkommen 1 Wireless-G Access Point Inhalt dieses Benutzerhandbuchs In diesem Benutzerhandbuch sind die zur Installation und Verwendung des Wireless-G Access Point erforderlichen Schritte aufgeführt. • Kapitel 1: Einführung In diesem Kapitel werden die Anwendungen des Access Points sowie dieses Benutzerhandbuch beschrieben. • Kapitel 2: Planen des Wireless-Netzwerks In diesem Kapitel werden die Grundlagen des Wireless-Netzwerkbetriebs beschrieben. • Kapitel 3: Beschreibung des Wireless-G Access Points In diesem Kapitel werden die physischen Merkmale des Access Points beschrieben. • Kapitel 4: Anschließen des Wireless-G Access Points In diesem Kapitel finden Sie Anleitungen zum Anschließen des Access Points an Ihr Netzwerk. • Kapitel 5: Einrichten des Wireless-G Access Points Dieses Kapitel enthält Anleitungen zum Verwenden des Setup-Assistenten für die Konfiguration der Einstellungen des Access Points. • Kapitel 6: Konfigurieren des Wireless-G Access Points Dieses Kapitel erläutert die erweiterte Konfiguration des Access Points mithilfe des webbasierten Dienstprogramms. • Anhang A: Fehlerbehebung In diesem Anhang werden häufig gestellte Fragen im Zusammenhang mit der Installation und Verwendung des Access Points erörtert. • Anhang B: Sicherheit im Wireless-Netzwerkbetrieb In diesem Anhang werden die Risiken des Wireless-Netzwerkbetriebs sowie einige Lösungen zur Eingrenzung der Risiken erklärt. • Anhang C: Aktualisieren der Firmware In diesem Anhang finden Sie Anleitungen dazu, wie Sie die Firmware des Access Points aktualisieren. • Anhang D: Windows-Hilfe Dieser Anhang beschreibt den hilfreichen Einsatz von Windows beim Wireless-Netzwerkbetrieb. • Anhang E: Glossar In diesem Anhang finden Sie ein kurzes Glossar mit häufig verwendeten Begriffen aus dem Bereich Netzwerkbetrieb. Kapitel 1: Einführung Inhalt dieses Benutzerhandbuchs 2 Wireless-G Access Point • Anhang F: Spezifikationen In diesem Anhang sind die technischen Spezifikationen des Access Points aufgeführt. • Anhang G: Garantieinformationen Dieser Anhang enthält die Garantieinformationen für den Access Point. • Anhang H: Zulassungsinformationen In diesem Anhang sind die für den Access Point geltenden Zulassungsinformationen aufgeführt. • Anhang I: Kontaktinformationen In diesem Anhang finden Sie Kontaktinformationen zu einer Reihe von Linksys Ressourcen, darunter auch zum technischen Support. Kapitel 1: Einführung Inhalt dieses Benutzerhandbuchs 3 Wireless-G Access Point Kapitel 2: Planen des Wireless-Netzwerks Netzwerktopologie Bei einem Wireless-Netzwerk handelt es sich um eine Gruppe von Computern, die jeweils über einen WirelessAdapter verfügen. Computer in einem Wireless-Netzwerk müssen so konfiguriert sein, dass sie den gleichen Funkkanal verwenden. Es können mehrere PCs, die über Wireless-Karten oder -Adapter verfügen, miteinander kommunizieren und so ein Ad-Hoc-Netzwerk bilden. Mit Wireless-Adaptern von Linksys erhalten Benutzer bei Verwendung eines Access Points, z. B. des WirelessG Access Points, oder eines Wireless-Routers außerdem Zugang zu verdrahteten Netzwerken. Ein integriertes Wireless- und verdrahtetes Netzwerk wird als Infrastrukturnetzwerk bezeichnet. Wireless-PCs können in einem Infrastrukturnetzwerk über einen Access Point oder einen Wireless-Router mit jedem beliebigen Computer in einer verdrahteten Netzwerkinfrastruktur kommunizieren. Ad-Hoc: Eine Gruppe von Wireless-Geräten, die direkt und ohne Access Point miteinander kommunizieren (Peer-toPeer). Infrastruktur: Ein Wireless-Netzwerk, das über einen Access Point mit einem verdrahteten Netzwerk verbunden ist. Mit einer Infrastrukturkonfiguration erweitern Sie nicht nur die Zugriffsmöglichkeiten von Wireless-PCs auf verdrahtete Netzwerke, Sie können den effektiven Wireless-Übertragungsbereich außerdem für zwei WirelessAdapter-PCs verdoppeln. Da mit einem Access Point Daten innerhalb eines Netzwerks weitergeleitet werden können, kann der Übertragungsbereich in einem Infrastrukturnetzwerk verdoppelt werden. Roaming Der Infrastrukturmodus unterstützt auch Roaming-Funktionen für mobile Benutzer. Roaming bedeutet, dass Sie Ihren Wireless-PC innerhalb Ihres Netzwerks verschieben können und der Access Point das Signal des WirelessPCs aufnimmt, vorausgesetzt, beide verwenden dieselben Kanäle und SSIDs. Roaming: Die Möglichkeit, mit einem Wireless-Gerät aus einem Access Point-Bereich in einen anderen zu wechseln, ohne die Verbindung zu unterbrechen. Bevor Sie die Roaming-Funktion aktivieren, wählen Sie einen geeigneten Funkkanal sowie einen optimalen Standort für Ihren Access Point aus. Mit einer geeigneten Positionierung des Access Points und einem klaren Funksignal erreichen Sie eine erhebliche Leistungssteigerung. SSID: Der Name Ihres Wireless-Netzwerks. Kapitel 2: Planen des Wireless-Netzwerks Netzwerktopologie 4 Wireless-G Access Point Netzwerkanordnung Der Wireless-G Access Point wurde zur Verwendung sowohl mit 802.11g- als auch 802.11b-Produkten entwickelt. Der Access Point ist mit 802.11g- und 802.11b-Adaptern kompatibel, z. B. Notebook-Adaptern für Ihren Laptop, PCI-Adaptern für Ihren Desktop-PC und USB-Adaptern, wenn Sie den Komfort der USBKonnektivität genießen möchten. Diese Wireless-Produkte können auch mit 802.11g- oder 802.11b-WirelessDruckservern kommunizieren. Schließen Sie den Ethernet-Netzwerk-Port des Access Points an einen Switch oder Router an, wenn Sie das verdrahtete Netzwerk mit dem Wireless-Netzwerk verbinden möchten. Mit diesen Produkten, wie mit vielen weiteren Linksys Produkten auch, stehen Ihnen grenzenlose Netzwerkbetriebsoptionen offen. Weitere Informationen zu Wireless-Produkten finden Sie auf der Website von Linksys unter www.linksys.com/international. Kapitel 2: Planen des Wireless-Netzwerks Netzwerkanordnung 5 Wireless-G Access Point Kapitel 3: Beschreibung des Wireless-G Access Points Vorderseite Die LEDs des Access Points, die die Netzwerkaktivität und Statusinformationen anzeigen, befinden sich auf der Gerätevorderseite. Abbildung 3-1: Vorderseite (Cisco Logo) Orange/weiß. Das Cisco Logo stellt die SecureEasySetup-Taste des Access Points dar. Diese Taste leuchtet auf, wenn der Access Point eingeschaltet wird. Das Cisco Logo ist orange, wenn die SecureEasySetup-Funktion nicht aktiviert ist, und weiß, wenn SecureEasySetup aktiviert ist. Wenn der Access Point in den SecureEasySetup-Modus wechselt, blinkt das Cisco Logo zunächst weiß. Anschließend generiert der Access Point seine SSID (Netzwerkname) und den WPA-Personal-Schlüssel (auch als WPA-PSK bezeichnet). Wenn die Verknüpfung des Access Points mit einem Client mit SecureEasySetup erfolgreich hergestellt wurde, leuchtet das Cisco Logo konstant weiß. Wenn die Verknüpfung fehlschlägt, leuchtet das Cisco Logo konstant orange. HINWEIS: Bei SecureEasySetup handelt es sich um eine Funktion, mit der Sie auf einfache Weise das Wireless-Netzwerk einrichten können. Wenn Sie über SecureEasySetup-Geräte verfügen, führen Sie den Setup-Assistenten auf der Setup-Assistenten-CDROM des Access Points aus. Befolgen Sie dann die Anweisungen auf dem Bildschirm. Drücken Sie zum Löschen der SSID und des WPA-Personal-Schlüssels zehn Sekunden lang auf das Cisco Logo. Bei erfolgreichem Zurücksetzen leuchtet das Cisco Logo danach orange. Power (Netzstrom) Rot. Die LED Power (Netzstrom) leuchtet auf, wenn der Access Point eingeschaltet wird. Act (Verarbeitung) Grün. Die LED Act (Verarbeitung) leuchtet auf, wenn der Access Point für den Wireless-Einsatz bereitsteht. Sie blinkt, wenn der Access Point Daten per Wireless-Verbindung überträgt oder empfängt. Link (Verbindung) Orange. Die LED Link (Verbindung) leuchtet auf, wenn der Access Point über den EthernetNetzwerk-Port erfolgreich mit einem Gerät verbunden wurde. Die LED blinkt, wenn der Access Point über den Ethernet-Netzwerk-Port Daten überträgt oder empfängt. Kapitel 3: Beschreibung des Wireless-G Access Points Vorderseite 6 Wireless-G Access Point Rückseite Der Ethernet-Netzwerk-Port, der Stromanschluss und die Reset-Taste befinden sich auf der Rückseite. Port: Der Anschlusspunkt an einem Computer oder Netzwerkgerät, an dem Kabel oder Adapter angeschlossen werden. Abbildung 3-2: Rückseite LAN-Port Der Ethernet-Netzwerk-Port dient zum Anschluss an ein Ethernet-Netzwerkgerät, z. B. einen Switch oder Router. Reset-Taste Der Access Point kann auf zweierlei Weise auf die Werkseinstellungen zurückgesetzt werden. Halten Sie entweder die Reset-Taste ungefähr zehn Sekunden lang gedrückt, oder rufen Sie im webbasierten Dienstprogramm des Access Points das Fenster Administration – Factory Defaults (Verwaltung – Werkseinstellungen) auf. WICHTIG: Durch Zurücksetzen des Access Points werden alle Einstellungen (beispielsweise Sicherheit im Wireless-Netzwerkbetrieb, IP-Adresse und Ausgangsleistung) gelöscht und durch die Werkseinstellungen ersetzt. Wenn Sie diese Einstellungen beibehalten möchten, sollten Sie den Access Point nicht zurücksetzen. Stromanschluss Der Stromanschluss dient zum Anschließen des Netzstromadapters des Access Points. Kapitel 3: Beschreibung des Wireless-G Access Points Rückseite 7 Wireless-G Access Point Kapitel 4: Anschließen des Wireless-G Access Points Übersicht 1. In diesem Kapitel wird erklärt, wie Sie den Access Point für die Einrichtung anschließen. Anschlüsse für die Einrichtung 2. Schließen Sie das Ethernet-Netzwerkkabel an Ihren Netzwerk-Router oder -Switch an. Schließen Sie das andere Ende des Kabels an den LAN-Port des Access Points (Ethernet-Netzwerk) an. 3. Schließen Sie den Netzstromadapter an den Stromanschluss des Access Points an. Stecken Sie den Netzstromadapter anschließend in eine Steckdose. Wenn der Access Point eingeschaltet wird, leuchten die LEDs auf der Vorderseite auf. Fahren Sie mit „Kapitel 5: Einrichten des Wireless-G Access Points“ fort. Abbildung 4-1: Anschließen des Ethernet-Netzwerkkabels Abbildung 4-2: Anschließen des Netzstroms Kapitel 4: Anschließen des Wireless-G Access Points Übersicht 8 Wireless-G Access Point Kapitel 5: Einrichten des Wireless-G Access Points Übersicht Nachdem der Access Point nun an das verdrahtete Netzwerk angeschlossen ist, können Sie mit der Einrichtung des Access Point beginnen. Der Setup-Assistent führt Sie durch die Konfiguration des Access Point. Verwenden des Setup-Assistenten 1. Legen Sie die Setup Wizard CD-ROM (Setup-Assistenten-CD-ROM) in Ihr CD-ROM-Laufwerk ein. Der SetupAssistent sollte automatisch gestartet und das Fenster Welcome (Willkommen) angezeigt werden. Ist dies nicht der Fall, klicken Sie auf die Schaltfläche Start, und wählen Sie Ausführen aus. Geben Sie im daraufhin angezeigten Feld D:\setup.exe ein (wobei „D“ für den Buchstaben des CD-ROM-Laufwerks steht). 2. Klicken Sie im Fenster Welcome (Willkommen) auf die Schaltfläche Click Here to Start (Klicken Sie hier, um zu starten) oder Setup (Einrichten), wenn Sie den Setup-Assistenten zum ersten Mal ausführen. Des Weiteren stehen folgende Optionen zur Verfügung: Install Linksys Wireless Guard (Linksys Wireless Guard installieren): Bei Linksys Wireless Guard handelt es sich um ein en Dienst, der zum Schutz Ihres Netzwerks abonniert werden kann. Der Dienst ist nur in den USA und Kanada verfügbar. HINWEIS: Der Linksys Wireless Guard-Dienst steht nur in den USA und Kanada zur Verfügung. User Guide (Benutzerhandbuch): Klicken Sie auf diese Schaltfläche, um das Benutzerhandbuch als PDF-Datei zu öffnen. Exit (Beenden): Klicken Sie auf diese Schaltfläche, um den Setup-Assistenten zu beenden. Abbildung 5-1: Fenster Welcome (Willkommen) Kapitel 5: Einrichten des Wireless-G Access Points Übersicht 9 Wireless-G Access Point 3. Führen Sie die Einrichtung des Access Points möglichst über einen PC im verdrahteten Netzwerk durch. Schließen Sie ein Netzwerkkabel an Ihren Netzwerk-Router oder Switch an. Klicken Sie anschließend auf die Schaltfläche Next (Weiter). Abbildung 5-2: Fenster zum Anschließen des Netzwerkkabels an den Router oder Switch 4. In diesem Fenster wird angezeigt, wie der Access Point anzuschließen ist, während der Setup-Assistent ausgeführt wird. Schließen Sie das andere Ende des Netzwerkkabels an den Ethernet-Netzwerk-Port des Access Points an. Klicken Sie anschließend auf die Schaltfläche Next (Weiter). Abbildung 5-3: Fenster zum Anschließen des Netzwerkkabels an den Access Point Kapitel 5: Einrichten des Wireless-G Access Points Verwenden des Setup-Assistenten 10 Wireless-G Access Point 5. Schließen Sie den Netzstromadapter an den Access Point und an eine Steckdose an. Klicken Sie anschließend auf die Schaltfläche Next (Weiter). Abbildung 5-4: Fenster zum Einschalten des Access Points 6. Stellen Sie sicher, dass die LEDs Power (Netzstrom), Act (Verarbeitung) und Link (Verbindung) auf der Vorderseite des Access Points leuchten. Wenn nicht, überprüfen Sie die Kabelverbindungen. Klicken Sie anschließend auf die Schaltfläche Next (Weiter), um fortzufahren. Abbildung 5-5: Fenster zum Überprüfen der Statusinformationen des Access Points Kapitel 5: Einrichten des Wireless-G Access Points Verwenden des Setup-Assistenten 11 Wireless-G Access Point 7. Der Setup-Assistent durchsucht das Netzwerk nach dem Access Point und zeigt dann eine Liste der verfügbaren Access Points sowie den Status des ausgewählten Access Points an. Falls dies der einzige Access Point in Ihrem Netzwerk ist, wird nur dieser aufgeführt. Bei mehreren aufgeführten Access Points wählen Sie einen Access Point aus, indem Sie auf diesen klicken. Klicken Sie auf die Schaltfläche Yes (Ja), um Änderungen an den Einstellungen vorzunehmen, oder auf No (Nein), um die angezeigten Einstellungen beizubehalten. Abbildung 5-6: Fenster zum Auswählen des Access Points 8. Sie werden dazu aufgefordert, sich beim ausgewählten Access Point anzumelden. Geben Sie das Standardpasswort admin ein. Klicken Sie dann auf Enter (Eingabe). (Der Benutzername und das Passwort lassen sich über das webbasierte Dienstprogramm auf der Registerkarte Management (Verwaltungsfunktionen) im Fenster Administration (Verwaltung) ändern.) Abbildung 5-7: Fenster Password (Passwort) Kapitel 5: Einrichten des Wireless-G Access Points Verwenden des Setup-Assistenten 12 Wireless-G Access Point 9. Das Fenster Basic Settings (Grundlegende Einstellungen) wird als Nächstes angezeigt. Geben Sie in das Feld Device Name (Gerätename) einen aussagekräftigen Namen ein. Geben Sie ein Passwort für den Zugriff auf das webbasierte Dienstprogramm und den Setup-Assistenten des Access Points ein. Wenn Ihr Netzwerk-Router dem Access Point automatisch eine IP-Adresse zuweist, wählen Sie AutomaticDHCP (Automatische Konfiguration – DHCP) aus. Falls Sie dem Access Point eine statische IP-Adresse zuweisen möchten, wählen Sie Static IP (Statische IP-Adresse) aus. Stellen Sie die IP-Adresse, Subnetzmaske und das Standard-Gateway ein. Wenn Sie sich nicht sicher sind, was hier zu ändern ist, übernehmen Sie die Standardwerte. Klicken Sie dann auf die Schaltfläche Next (Weiter), um fortzufahren, oder auf Back (Zurück), um zur vorherigen Seite zurückzukehren. Device Name (Gerätename): Geben Sie einen aussagekräftigen Namen für den Access Point ein. Password (Passwort): Geben Sie ein Passwort für den Zugriff auf das Dienstprogramm und den SetupAssistenten ein. IP Address (IP-Adresse): Diese IP-Adresse muss im Netzwerk eindeutig sein. (Die Standard-IP-Adresse lautet 192.168.1.245.) Abbildung 5-8: Fenster Basic Settings (Grundlegende Einstellungen) Subnet Mask (Subnetzmaske): Die Subnetzmaske des Access Points muss mit der Subnetzmaske Ihres Ethernet-Netzwerks identisch sein. Default Gateway (Standard-Gateway): Geben Sie die IP-Adresse Ihres Netzwerk-Gateways (in der Regel Ihr Router) ein. Klicken Sie auf die Schaltfläche Next (Weiter), um fortzufahren, oder auf die Schaltfläche Back (Zurück), um zum vorherigen Fenster zurückzukehren. 10. Die Wireless-Einstellungen des Access Points lassen sich auf zwei Arten konfigurieren: mit der SecureEasySetup-Funktion und manuell. Wenn Sie über weitere SecureEasySetup-Geräte wie Notebook-Adapter oder Drucker verfügen, können Sie das Wireless-Netzwerk mithilfe der SecureEasySetup-Funktion des Access Points einrichten. Fahren Sie in diesem Fall mit dem Abschnitt „Verwenden der SecureEasySetup-Funktion des Access Points“ fort. HINWEIS: Wenn Sie das Netzwerk bereits mit der SecureEasySetup-Funktion des Routers eingerichtet haben, können Sie die SecureEasySetup-Funktion des Access Points nicht verwenden. Sie müssen die Wireless-Einstellungen des Access Points manuell konfigurieren, um sie an die bisherigen Einstellungen des Netzwerks anzupassen. Sind keine weiteren SecureEasySetup-Geräte vorhanden, gehen Sie zum Abschnitt „Manuelles Konfigurieren der Wireless-Einstellungen des Access Points“. Kapitel 5: Einrichten des Wireless-G Access Points Verwenden des Setup-Assistenten Abbildung 5-9: Fenster Configure Wireless Settings (Konfigurieren der Wireless-Einstellungen) 13 Wireless-G Access Point Verwenden der SecureEasySetup-Funktion des Access Points Lesen Sie die folgenden Anweisungen, bevor Sie eine der SecureEasySetup-Tasten verwenden. Stellen Sie vor Verwendung der SecureEasySetup-Funktion des Access Points fest, wo sich an jedem Gerät die SecureEasySetup-Taste befindet. HINWEIS: SecureEasySetup verwendet die WPA Personal-Verschlüsselung. Wenn Ihre aktuellen Wireless-Geräte die Sicherheitsmethode WPA Personal nicht unterstützen, können Sie SecureEasySetup nicht in Ihrem Netzwerk verwenden. In diesem Fall müssen Sie die Netzwerk-Sicherheitseinstellungen manuell konfigurieren. Verwenden Sie dazu die Verschlüsselungsmethode, die von Ihren vorhandenen Geräten unterstützt wird. 1. Stellen Sie vor dem Drücken einer der Tasten fest, wo sich die SecureEasySetup-Tasten an den anderen SecureEasySetup-Geräten befinden. Wenn Sie sich über die Position dieser Tasten nicht sicher sind, klicken Sie auf den Link Where is my other SecureEasySetup button? (Wo ist die andere SecureEasySetupTaste?). Abbildung 5-10: SecureEasySetup-Fenster Ein Fenster mit dem SecureEasySetup-Logo wird angezeigt. Klicken Sie auf die Schaltfläche Next (Weiter), um fortzufahren, oder auf die Schaltfläche Close (Schließen), um zum Fenster Configure Wireless Settings (Konfigurieren der Wireless-Einstellungen) zurückzukehren. Abbildung 5-11: SecureEasySetup-Logo Ein Fenster mit Angaben zur Position der SecureEasySetup-Taste am Gerät wird angezeigt. Wenn das Gerät keine Taste aufweist, ist wahrscheinlich eine entsprechende Schaltfläche verfügbar. Klicken Sie auf die Schaltfläche Next (Weiter), um Anweisungen zum Auffinden dieser Schaltfläche zu finden, oder klicken Sie auf die Schaltfläche Close (Schließen), um zum Fenster Configure Wireless Settings (Konfigurieren der Wireless-Einstellungen) zurückzukehren. Abbildung 5-12: Weitere Informationen – Taste am Gerät Ein Fenster mit Anweisungen zum Auffinden der Schaltfläche SecureEasySetup wird angezeigt. Klicken Sie auf die Schaltfläche Close (Schließen), um zum Fenster Configure Wireless Settings (Konfigurieren der Wireless-Einstellungen) zurückzukehren. Kapitel 5: Einrichten des Wireless-G Access Points Verwenden des Setup-Assistenten Abbildung 5-13: Weitere Informationen – Schaltfläche in der Software 14 Wireless-G Access Point 2. Halten Sie das Cisco Logo des Access Points höchstens eine bis zwei Sekunden lang gedrückt. HINWEIS: Wenn Sie das Cisco Logo aus Versehen fünf bis acht Sekunden gedrückt halten, werden die SSID und die WPA Personal-Einstellungen des Access Points geändert, und Sie müssen alle Wireless-Client-Geräte erneut konfigurieren. 3. Warten Sie fünf bis zehn Sekunden. Sobald das Logo weiß blinkt, drücken Sie die SecureEasySetup-Taste an einem anderen Gerät. Das Cisco Logo des Access Points leuchtet konstant, sobald das Gerät zum WirelessNetzwerk hinzugefügt wurde. HINWEIS: Sie können jeweils nur ein SecureEasySetup-Gerät hinzufügen. 4. Wiederholen Sie diesen Vorgang für alle weiteren SecureEasySetup-Geräte. Wenn Sie alle Geräte im Wireless-Netzwerk konfiguriert haben, klicken Sie auf die Schaltfläche Next (Weiter), um fortzufahren. Abbildung 5-14: Fenster Configure Wireless Settings (Konfigurieren der Wireless-Einstellungen) 5. Der Setup-Assistent fordert Sie auf, die Einstellungen vor dem Speichern zu überprüfen. Notieren Sie sich diese Einstellungen für den Fall, dass Sie in Zukunft Geräte ohne SecureEasySetup-Funktion manuell konfigurieren müssen. Wenn Sie mit den Einstellungen zufrieden sind, klicken Sie auf die Schaltfläche Yes (Ja). Klicken Sie auf die Schaltfläche No (Nein), falls Sie die neuen Einstellungen nicht speichern möchten. Abbildung 5-15: Fenster Confirm New Settings (Bestätigen neuer Einstellungen) Kapitel 5: Einrichten des Wireless-G Access Points Verwenden des Setup-Assistenten 15 Wireless-G Access Point 6. Das Fenster Congratulations (Herzlichen Glückwunsch) wird angezeigt. Klicken Sie auf die Schaltfläche Online Registration (Online-Registrierung), um den Access Point zu registrieren, oder auf die Schaltfläche Exit (Beenden), um den Setup-Assistenten zu beenden. Herzlichen Glückwunsch! Die Installation des Wireless-G Access Points ist abgeschlossen. Falls Sie noch ein Gerät ohne SecureEasySetup-Funktion konfigurieren müssen, fahren Sie mit dem nächsten Abschnitt, „Konfigurieren eines Geräts ohne SecureEasySetup-Funktion“, fort. Wenn Sie komplexere Änderungen an der Konfiguration vornehmen möchten, gehen Sie zu „Kapitel 6: Konfigurieren des Wireless-G Access Points“. Konfigurieren eines Geräts ohne SecureEasySetup-Funktion Falls ein Gerät ohne SecureEasySetup-Funktion zu konfigurieren ist, fahren Sie nun mit dem Einrichten dieses Geräts fort. Beim Konfigurieren der Wireless-Einstellungen für das Gerät geben Sie die Werte ein, die Sie sich am Ende des Setup-Assistenten bei Anzeige des Fensters Confirm New Settings (Bestätigen neuer Einstellungen) notiert haben. Sollten Sie keine Niederschrift dieser Einstellungen haben, verwenden Sie das webbasierte Dienstprogramm des Access Points. Führen Sie die folgenden Schritte aus: Abbildung 5-16: Fenster Congratulations (Herzlichen Glückwunsch) 1. Starten Sie Internet Explorer oder Netscape Navigator. Geben Sie in das Adressfeld entweder die StandardIP-Adresse des Access Points (192.168.1.245) oder die IP-Adresse ein, die Sie beim Ausführen des SetupAssistenten angegeben haben. (Wenn Sie die gegenwärtige IP-Adresse des Access Points ermitteln müssen, führen Sie den Setup-Assistenten erneut aus. Der Assistent durchsucht den Access Point und zeigt dessen IP-Adresse an.) Drücken Sie die Eingabetaste. 2. Das Anmeldefenster wird angezeigt. Geben Sie admin in das Feld User Name (Benutzername) ein. Wenn Sie das webbasierte Dienstprogramm zum ersten Mal öffnen, verwenden Sie das Standardpasswort admin. (Im Fenster Administration (Verwaltung) können Sie auf der Registerkarte Management (Verwaltungsfunktionen) ein neues Passwort festlegen.) Klicken Sie anschließend auf die Schaltfläche OK. 3. Klicken Sie auf die Registerkarte Wireless. Der Netzwerkname des Access Points (seine SSID) wird im Fenster Basic Wireless Settings (Grundlegende Wireless-Einstellungen) angezeigt. Notieren Sie sich den Netzwerknamen (die SSID) des Access Points. 4. Klicken Sie auf die Registerkarte Wireless Security (Wireless-Sicherheit). Die Einstellungen des Access Points für die Sicherheitsmethode WPA Personal werden im Fenster Wireless Security (Wireless-Sicherheit) angezeigt. Notieren Sie sich die Passphrase des Access Points. 5. Wenn Sie die Wireless-Einstellungen für die Geräte ohne SecureEasySetup-Funktion konfigurieren, geben Sie den Netzwerknamen (die SSID) und die Passphrase des Access Points bei entsprechender Aufforderung ein. Weitere Informationen zum webbasierten Dienstprogramm finden Sie in „Kapitel 6: Konfigurieren des Wireless-G Access Points.“ Kapitel 5: Einrichten des Wireless-G Access Points Verwenden des Setup-Assistenten HINWEIS: Bei manchen Geräten wird die Passphrase eventuell als „vorläufiger gemeinsamer Schlüssel“ bezeichnet. Hierbei handelt es sich um unterschiedliche Namen für denselben Schlüssel. 16 Wireless-G Access Point Manuelles Konfigurieren der Wireless-Einstellungen des Access Points 1. Wenn Sie über keine anderen SecureEasySetup-Geräte verfügen, klicken Sie auf die Schaltfläche Enter Wireless Settings Manually (Wireless-Einstellungen manuell eingeben). Abbildung 5-17: Fenster Configure Wireless Settings (Konfigurieren der Wireless-Einstellungen) 2. Der Setup-Assistent fordert Sie auf, die SSID, den Kanal und den Netzwerkmodus Ihres Wireless-Netzwerks einzugeben. SSID: Geben Sie den Namen Ihres Wireless-Netzwerks ein. Die SSID muss für alle Geräte im Netzwerk identisch sein. Die Standardeinstellung ist linksys (Kleinbuchstaben). Channel (Kanal): Wählen Sie den Betriebskanal für Ihr Wireless-Netzwerk aus. Über diesen Kanal kommunizieren alle Wireless-Geräte. Network Mode (Netzwerkmodus): Wählen Sie die Wireless-Standards aus, die in Ihrem Netzwerk zum Einsatz kommen. Wenn sich sowohl 802.11g- als auch 802.11b-Geräte im Netzwerk befinden, behalten Sie die Standardeinstellung Mixed Mode (Gemischter Modus) bei. Wenn ausschließlich 802.11g-Geräte vorhanden sind, wählen Sie G-Only (Nur G) aus. Wenn ausschließlich 802.11b-Geräte vorhanden sind, wählen Sie B-Only (Nur B) aus. Wenn Sie das Wireless-Netzwerk deaktivieren möchten, wählen Sie Disable (Deaktivieren) aus. Klicken Sie auf die Schaltfläche Next (Weiter), um fortzufahren, oder auf die Schaltfläche Back (Zurück), um zum vorherigen Fenster zurückzukehren. Kapitel 5: Einrichten des Wireless-G Access Points Verwenden des Setup-Assistenten Abbildung 5-18: Fenster Wireless Settings (Wireless-Einstellungen) 17 Wireless-G Access Point 3. Wählen Sie die gewünschte Sicherheitsstufe aus: WEP, WPA/WPA2 Personal, WPA-Enterprise oder Linksys Wireless Guard, das nur in den USA und Kanada verfügbar ist. WEP ist die Abkürzung für Wired Equivalent Privacy und WPA für Wi-Fi Protected Access. Klicken Sie auf die Schaltfläche Next (Weiter), und fahren Sie mit Schritt 4 fort. Wenn Sie WPA-Enterprise verwenden möchten, wählen Sie Disabled (Deaktiviert) aus. Konfigurieren Sie dann die Wireless-Sicherheitseinstellungen mit dem webbasierten Dienstprogramm des Access Points. (Näheres finden Sie in „Kapitel 6: Konfigurieren des Wireless-G Access Points“.) Klicken Sie auf die Schaltfläche Next (Weiter), und fahren Sie mit Schritt 5 fort. Wenn Sie keine Wireless-Sicherheitsmethode verwenden möchten, klicken Sie auf Disabled (Deaktiviert) und dann auf die Schaltfläche Next (Weiter). Fahren Sie mit Schritt 5 fort. 4. Fahren Sie mit den entsprechenden Anweisungen für die gewünschte Sicherheitsmethode fort. WEP (64-Bit) Wenn Sie die 64-Bit-WEP-Verschlüsselung verwenden möchten, wählen Sie WEP (64-Bit) aus. Geben Sie anschließend eine Passphrase oder einen WEP-Schlüssel ein. Abbildung 5-19: Fenster Security Settings (Sicherheitseinstellungen) Passphrase: Geben Sie eine Passphrase in das Feld Passphrase ein, sodass automatisch ein WEP-Schlüssel generiert wird. Bei der Passphrase wird zwischen Groß- und Kleinschreibung unterschieden. Die Länge von 16 alphanumerischen Zeichen darf nicht überschritten werden. Sie muss mit den Passphrasen Ihrer anderen Wireless-Netzwerkgeräte übereinstimmen und ist nur mit Wireless-Produkten von Linksys kompatibel. (Wenn Sie Wireless-Produkte anderer Anbieter verwenden, geben Sie den WEP-Schlüssel bei den entsprechenden Produkten manuell ein.) WEP Key (WEP-Schlüssel): Der eingegebene WEP-Schlüssel muss mit dem WEP-Schlüssel Ihres WirelessNetzwerks übereinstimmen. Geben Sie für die 64-Bit-Verschlüsselung genau 10 hexadezimale Zeichen ein. Gültige hexadezimale Zeichen sind Zeichen von „0“ bis „9“ und von „A“ bis „F“. Klicken Sie auf die Schaltfläche Next (Weiter), um fortzufahren, oder auf die Schaltfläche Back (Zurück), um zum vorherigen Fenster zurückzukehren. WEP (128-Bit) Wenn Sie die 128-Bit-WEP-Verschlüsselung verwenden möchten, wählen Sie WEP (128-Bit) aus. Geben Sie anschließend eine Passphrase oder einen WEP-Schlüssel ein. Passphrase: Geben Sie eine Passphrase in das Feld Passphrase ein, sodass automatisch ein WEP-Schlüssel generiert wird. Bei der Passphrase wird zwischen Groß- und Kleinschreibung unterschieden. Die Länge von 16 alphanumerischen Zeichen darf nicht überschritten werden. Sie muss mit den Passphrasen Ihrer anderen Wireless-Netzwerkgeräte übereinstimmen und ist nur mit Wireless-Produkten von Linksys kompatibel. (Wenn Sie Wireless-Produkte anderer Anbieter verwenden, geben Sie den WEP-Schlüssel bei den entsprechenden Produkten manuell ein.) Kapitel 5: Einrichten des Wireless-G Access Points Verwenden des Setup-Assistenten Abbildung 5-20: Fenster WEP Settings (WEP-Einstellungen) WEP (Wired Equivalent Privacy): Eine hochgradig sichere Methode zum Verschlüsseln von Daten, die in einem Wireless-Netzwerk übertragen werden. 18 Wireless-G Access Point WEP Key (WEP-Schlüssel): Der eingegebene WEP-Schlüssel muss mit dem WEP-Schlüssel Ihres WirelessNetzwerks übereinstimmen. Geben Sie für die 128-Bit-Verschlüsselung genau 26 hexadezimale Zeichen ein. Gültige hexadezimale Zeichen sind Zeichen von „0“ bis „9“ und von „A“ bis „F“. Verschlüsselung: Die Codierung von Daten, die über ein Netzwerk übertragen werden. Klicken Sie auf die Schaltfläche Next (Weiter), um fortzufahren, oder auf die Schaltfläche Back (Zurück), um zum vorherigen Fenster zurückzukehren. WPA Personal Wenn Sie die Sicherheitsmethode WPA Personal verwenden möchten, wählen Sie WPA Personal aus dem Dropdown-Menü Security (Sicherheit) aus. WPA Personal bietet zwei Verschlüsselungsmethoden (TKIP und AES) mit dynamischen Verschlüsselungsschlüsseln. Wählen Sie für die Verschlüsselung TKIP oder AES aus. Geben Sie eine Passphrase ein, die mindestens 8 und maximal 32 Zeichen enthält. Encryption (Verschlüsselung): Wählen Sie TKIP oder AES aus dem Dropdown-Menü Encryption (Verschlüsselung) aus. Passphrase: Geben Sie eine Passphrase (auch als „vorläufiger gemeinsamer Schlüssel“ bezeichnet) mit einer Länge von 8 bis 32 Zeichen in das Feld Passphrase ein. Je länger und komplexer Ihre Passphrase ist, desto sicherer ist Ihr Netzwerk. Klicken Sie auf die Schaltfläche Next (Weiter), um fortzufahren, oder auf die Schaltfläche Back (Zurück), um zum vorherigen Fenster zurückzukehren. Abbildung 5-21: „WPA Personal“ – Einstellungen WPA (Wi-Fi Protected Access): Ein Wireless-Sicherheitsprotokoll, bei dem eine TKIP-Verschlüsselung (Temporal Key Integrity Protocol) verwendet wird, die zusammen mit einem RADIUS-Server eingesetzt werden kann. WPA2 Personal Wenn Sie die Sicherheitsmethode WPA2 Personal verwenden möchten, wählen Sie WPA2 Personal aus dem Dropdown-Menü Security (Sicherheit) aus. WPA2 Personal bedient sich der AES-Verschlüsselung mit dynamischen Schlüsseln. Geben Sie eine Passphrase ein, die mindestens 8 und maximal 32 Zeichen enthält. Encryption (Verschlüsselung): Die Standardeinstellung für WPA2 Personal lautet AES und ist automatisch ausgewählt. Passphrase: Geben Sie eine Passphrase (auch als „vorläufiger gemeinsamer Schlüssel“ bezeichnet) mit einer Länge von 8 bis 32 Zeichen in das Feld Passphrase ein. Je länger und komplexer Ihre Passphrase ist, desto sicherer ist Ihr Netzwerk. Klicken Sie auf die Schaltfläche Next (Weiter), um fortzufahren, oder auf die Schaltfläche Back (Zurück), um zum vorherigen Fenster zurückzukehren. Kapitel 5: Einrichten des Wireless-G Access Points Verwenden des Setup-Assistenten Abbildung 5-22: Fenster mit den Einstellungen von „WPA2 Personal“ 19 Wireless-G Access Point WPA2 Mixed Mode (WPA2 Gemischter Modus) Wenn Sie die Sicherheitsmethode WPA2 Mixed Mode (WPA2 Gemischter Modus) verwenden möchten, wählen Sie WPA2 Mixed Mode (WPA2 Gemischter Modus) aus dem Dropdown-Menü Security (Sicherheit) aus. Bei WPA2 Mixed Mode (WPA2 Gemischter Modus) erfolgt die Verschlüsselung mithilfe von TKIP und AES. Geben Sie eine Passphrase ein, die mindestens 8 und maximal 32 Zeichen enthält. Encryption (Verschlüsselung): Die Standardeinstellung für WPA2 Mixed Mode (WPA2 Gemischter Modus) lautet TKIP + AES und ist automatisch ausgewählt. Passphrase: Geben Sie eine Passphrase (auch als „vorläufiger gemeinsamer Schlüssel“ bezeichnet) mit einer Länge von 8 bis 32 Zeichen in das Feld Passphrase ein. Je länger und komplexer Ihre Passphrase ist, desto sicherer ist Ihr Netzwerk. Klicken Sie auf die Schaltfläche Next (Weiter), um fortzufahren, oder auf die Schaltfläche Back (Zurück), um zum vorherigen Fenster zurückzukehren. Abbildung 5-23: Fenster mit den Einstellungen von „WPA2 Gemischter Modus“ WPA-Enterprise Wenn Sie WPA-Enterprise verwenden möchten, wählen Sie Disabled (Deaktiviert) aus. Konfigurieren Sie dann die Wireless-Sicherheitseinstellungen mit dem webbasierten Dienstprogramm des Access Points. (Näheres finden Sie in „Kapitel 6: Konfigurieren des Wireless-G Access Points“.) Klicken Sie auf die Schaltfläche Next (Weiter), und fahren Sie mit Schritt 5 fort. Linksys Wireless Guard Dieser Dienst kann abonniert werden und bietet Ihnen den Schutz der Sicherheitsmethode WPA Enterprise, ohne dass Sie einen eigenen RADIUS-Server einrichten müssen. Der Dienst steht nur in den USA und Kanada zur Verfügung. RADIUS (Remote Authentication Dial-In User Service): Ein Protokoll zur Überwachung des Netzwerkzugriffs mithilfe eines Authentifizierungsservers. HINWEIS: Der Linksys Wireless Guard-Dienst steht nur in den USA und Kanada zur Verfügung. Kapitel 5: Einrichten des Wireless-G Access Points Verwenden des Setup-Assistenten 20 Wireless-G Access Point 5. Der Setup-Assistent fordert Sie auf, die Einstellungen vor dem Speichern zu überprüfen. Wenn Sie mit den Einstellungen zufrieden sind, klicken Sie auf die Schaltfläche Yes (Ja). Klicken Sie auf die Schaltfläche No (Nein), falls Sie die neuen Einstellungen nicht speichern möchten. Abbildung 5-24: Fenster Confirm New Settings (Bestätigen neuer Einstellungen) 6. Das Fenster Congratulations (Herzlichen Glückwunsch) wird angezeigt. Klicken Sie auf die Schaltfläche Online Registration (Online-Registrierung), um den Access Point zu registrieren, oder auf die Schaltfläche Exit (Beenden), um den Setup-Assistenten zu beenden. Herzlichen Glückwunsch! Die Installation des Wireless-G Access Points ist abgeschlossen. Wenn Sie komplexere Änderungen an der Konfiguration vornehmen möchten, gehen Sie zu „Kapitel 6: Konfigurieren des Wireless-G Access Points“. Abbildung 5-25: Fenster Congratulations (Herzlichen Glückwunsch) Kapitel 5: Einrichten des Wireless-G Access Points Verwenden des Setup-Assistenten 21 Wireless-G Access Point Kapitel 6: Konfigurieren des Wireless-G Access Points Übersicht Der Access Point ist mit den Standardeinstellungen des Setup-Assistenten sofort einsatzfähig. Wenn Sie diese Einstellungen jedoch ändern möchten, können Sie den Access Point über Ihren Web-Browser mit dem webbasierten Dienstprogramm konfigurieren. In diesem Kapitel wird der Umgang mit dem Dienstprogramm beschrieben. HABEN SIE: TCP/IP auf Ihren PCs aktiviert? PCs tauschen über das Netzwerk mit diesem Protokoll Daten aus. Weitere Informationen zu TCP/IP erhalten Sie in „Anhang D: Windows-Hilfe“. Der Zugriff auf das Dienstprogramm kann über Microsoft Internet Explorer oder Netscape Navigator von einem Computer aus erfolgen, der über ein Netzwerk mit dem Access Point verbunden ist. TCP/IP: Ein Satz von Anweisungen, den alle PCs für die Kommunikation über Netzwerke verwenden. Bei der grundlegenden Netzwerkeinrichtung verwenden die meisten Benutzer die folgenden Fenster des Dienstprogramms: Browser: Eine Anwendung, mit der auf alle im World Wide Web enthaltenen Informationen zugegriffen werden kann. • Setup (Einrichtung) Geben Sie im Fenster Network Setup (Netzwerkeinrichtung) die grundlegenden Netzwerkeinstellungen ein. • Management (Verwaltungsfunktionen) Klicken Sie auf die Registerkarte Administration (Verwaltung), und wählen Sie dann das Fenster Management (Verwaltungsfunktionen) aus. Das Standardpasswort des Access Points lautet admin. Zum Schutz des Access Points sollten Sie ein anderes Passwort festlegen. HINWEIS: Der Access Point ist so konzipiert, dass er nach Ausführung des SetupAssistenten voll funktionsfähig ist. Dieses Kapitel enthält Informationen für komplexere Konfigurationen bzw. Überwachungen. Navigation im Dienstprogramm Es stehen vier Hauptregisterkarten zur Verfügung: Setup (Einrichtung), Wireless, Administration (Verwaltung) und Status. Auf den meisten Hauptregisterkarten können zusätzliche Fenster aufgerufen werden. Einrichtung Geben Sie die Netzwerk- und Moduseinstellungen für den Access Point ein. • Network Setup (Netzwerkeinrichtung): Geben Sie in diesem Fenster die Einstellungen für den Access Point und Ihre Internetverbindung ein. • AP Mode (AP-Modus): Legen Sie fest, wie der Access Point mit anderen Access Points in Ihrem Netzwerk kommuniziert. Kapitel 6: Konfigurieren des Wireless-G Access Points Übersicht 22 Wireless-G Access Point Wireless Auf den Registerkarten des Fensters Wireless sind eine Reihe von Wireless-Einstellungen für den Access Point einzugeben. • Basic Wireless Settings (Grundlegende Wireless-Einstellungen): Geben Sie in diesem Fenster den Netzwerkmodus, die SSID und andere grundlegende Einstellungen ein. • Wireless Security (Wireless-Sicherheit): Dieses Fenster dient zur Konfiguration der WirelessSicherheitseinstellungen des Access Points. • Wireless MAC Filter (Wireless-MAC-Filter): In diesem Fenster können Sie den Zugriff auf Ihr WirelessNetzwerk erlauben oder blockieren. • Advanced Wireless Settings (Erweiterte Wireless-Einstellungen): Konfigurieren Sie hier die komplexeren Wireless-Einstellungen des Access Points. Verwaltung Mithilfe der Registerkarten des Fensters Administration (Verwaltung) verwalten Sie den Access Point. • Management (Verwaltungsfunktionen): In diesem Fenster können Sie Änderungen an den Passworteinstellungen vornehmen sowie die Konfigurationsdatei des Access Points sichern und wiederherstellen. • SNMP: Konfigurieren Sie die SNMP-Einstellungen (Simple Network Management Protocol) in diesem Fenster. • Log (Protokoll): Nehmen Sie die Protokolleinstellungen für den Access Point in diesem Fenster vor. SNMP: Das standardmäßige E-Mail-Protokoll im Internet. • Factory Defaults (Werkseinstellungen): In diesem Fenster setzen Sie den Access Point auf seine Werkseinstellungen zurück. • Firmware Upgrade (Aktualisieren der Firmware): Mithilfe dieses Fensters aktualisieren Sie die Firmware des Access Points. Firmware: Der für den Betrieb eines Netzwerkgeräts verwendete Programmcode. Status Für das lokale und Wireless-Netzwerk lassen sich Statusinformationen abrufen. • Local Network (Lokales Netzwerk): In diesem Fenster werden die aktuellen Informationen zum Access Point und dessen lokalem Netzwerk angezeigt. • Wireless Network (Wireless-Netzwerk): In diesem Fenster werden die aktuellen Informationen zum Access Point und dessen Wireless-Netzwerk angezeigt. Kapitel 6: Konfigurieren des Wireless-G Access Points Navigation im Dienstprogramm 23 Wireless-G Access Point Zugriff auf das Dienstprogramm Wenn Sie auf das webbasierte Dienstprogramm des Access Points zugreifen möchten, starten Sie Internet Explorer oder Netscape Navigator. Geben Sie in das Adressfeld entweder die Standard-IP-Adresse des Access Points (192.168.1.245) oder die IP-Adresse ein, die Sie bei Ausführung des Setup-Assistenten angegeben haben. (Wenn Sie die gegenwärtige IP-Adresse des Access Points ermitteln müssen, führen Sie den SetupAssistenten erneut aus. Der Assistent durchsucht den Access Point und zeigt dessen IP-Adresse an.) Drücken Sie die Eingabetaste. Das Anmeldefenster wird angezeigt. Geben Sie admin in das Feld User Name (Benutzername) ein. Wenn Sie das webbasierte Dienstprogramm zum ersten Mal öffnen, verwenden Sie das Standardpasswort admin. (Auf der Registerkarte Administration (Verwaltung) – Management (Verwaltungsfunktionen) können Sie ein neues Passwort festlegen.) Klicken Sie anschließend auf die Schaltfläche OK. Abbildung 6-1: Anmeldefenster Registerkarte „Setup“ (Einrichtung) – „Network Setup“ (Netzwerkeinrichtung) Als Erstes wird das Fenster Network Setup (Netzwerkeinrichtung) angezeigt. Hier können Sie die allgemeinen Einstellungen des Access Points ändern. Netzwerkeinrichtung Gerätename Sie können dem Access Point einen beliebigen Gerätenamen zuweisen. Verwenden Sie nach Möglichkeit aussagekräftige und leicht zu merkende Namen, insbesondere wenn in einem Netzwerk mehrere Access Points verwendet werden. Konfigurationstyp Wählen Sie Automatic Configuration – DHCP (Automatische Konfiguration – DHCP) aus, wenn Ihr NetzwerkRouter dem Access Point eine IP-Adresse zuweist. Hier werden die IP-Adresse, Subnetzmaske und Standard-Gateway-Adresse des Access Points angezeigt. Kapitel 6: Konfigurieren des Wireless-G Access Points Zugriff auf das Dienstprogramm Abbildung 6-2: Fenster Setup (Einrichtung) – Automatic Configuration – DHCP (Automatische Konfiguration – DHCP) 24 Wireless-G Access Point Wählen Sie Static IP (Statische IP-Adresse) aus, wenn Sie dem Access Point eine statische IP-Adresse zuweisen möchten. Geben Sie anschließend Folgendes ein: IP Address (IP-Adresse): Die IP-Adresse muss im Netzwerk eindeutig sein. Verwenden Sie am besten die Standard-IP-Adresse 192.168.1.245. Subnet Mask (Subnetzmaske): Die Subnetzmaske muss mit der Subnetzmaske des Ethernet-Netzwerks übereinstimmen. Default Gateway (Standard-Gateway): Geben Sie die IP-Adresse Ihres Netzwerk-Gateways ein. Das Gateway ermöglicht die Kommunikation zwischen den Computern und dem Internet. In den meisten Fällen fungiert der Router als Gateway. Ändern Sie die Einstellungen wie hier beschrieben, und klicken Sie auf die Schaltfläche Save Settings (Einstellungen speichern), um Ihre Änderungen anzuwenden, oder auf Cancel Changes (Änderungen verwerfen), um Ihre Änderungen zu verwerfen. Klicken Sie auf Help (Hilfe), wenn Sie weitere Informationen abrufen möchten. Abbildung 6-3: Fenster Setup (Einrichtung) – Static IP (Statische IP-Adresse) Statische IP-Adresse: Eine feste Adresse, die einem in ein Netzwerk eingebundenen Computer oder Gerät zugewiesen ist. Kapitel 6: Konfigurieren des Wireless-G Access Points Registerkarte „Setup“ (Einrichtung) – „Network Setup“ (Netzwerkeinrichtung) 25 Wireless-G Access Point Registerkarte „Setup“ (Einrichtung) – „AP Mode“ (AP-Modus) In diesem Fenster lässt sich der Betriebsmodus des Access Points ändern. In den meisten Fällen können Sie die Standardeinstellung Access Point übernehmen. Eine Änderung des Betriebmodus Ihres Access Points wäre notwendig, wenn Sie den Access Point als Wireless-Überträger einsetzen möchten, um die Reichweite Ihres Wireless-Netzwerks auszubauen. Der Betriebsmodus des Access Points müsste auch geändert werden, wenn er als Wireless Bridge fungieren soll. So könnten Sie zwei Access Points im Wireless Bridge-Modus verwenden, um zwei verdrahtete Netzwerke in zwei verschiedenen Gebäuden miteinander zu verbinden. WICHTIG: Bei den Modi AP-Client- und Wireless Bridge muss der Remote-Access Point ein zweiter Linksys Wireless-G Access Point (Modellnummer WAP54G) sein. Beim Wireless-Überträger-Modus muss es sich bei der Remote-Wireless Bridge um einen zweiten Linksys Wireless-G Access Point (Modellnummer WAP54G) oder Wireless-G Router (Modellnummer WRT54G) handeln. AP-Modus Für den Access Point stehen vier Betriebsmodi zur Verfügung: Access Point, AP-Client, Wireless-Überträger und Wireless Bridge. Stellen Sie bei Verwendung der Überträger- und Bridge-Modi sicher, dass die SSID, der Kanal und die Sicherheitseinstellungen auf den anderen Wireless-Access Points/-Geräten identisch sind. Abbildung 6-4: Fenster Setup (Einrichtung) – AP Mode (AP-Modus) LAN-MAC-Adresse Hier ist die MAC-Adresse des Access Points aufgeführt. Access Point: Der Modus ist standardmäßig auf Access Point eingestellt. Hiermit werden Ihre Wireless-PCs in ein verdrahtetes Netzwerk einbebunden. In den meisten Fällen ist keine Änderung notwendig. AP (Access Point) Client (AP-Client): Bei Wahl dieses Modus kann der AP-Client mit einem Remote-Access Point innerhalb seiner Reichweite kommunizieren. Diese Funktion ist nur mit einem weiteren Wireless-G Access Point (Modellnummer WAP54G) einsetzbar. Der Modus ermöglicht es dem AP-Client, als Client eines Remote-Access Points zu fungieren. Der AP-Client kann nicht direkt mit Wireless-Clients kommunizieren. Ein separates, an den AP-Client angeschlossenes Netzwerk kann dann drahtlos mit dem Remote-Access Point verbunden werden. Wenn Sie diesen Modus verwenden möchten, wählen Sie AP Client (AP-Client) aus, und geben Sie die LAN-MACAdresse des Remote-Access Points in das Feld Remote Access Point’s LAN MAC Address (LAN-MAC-Adresse des Remote-Access Points) ein. Sollten Sie die MAC-Adresse des Remote-Access Points nicht kennen, klicken Sie auf die Schaltfläche Site Survey (Netzwerksuche). Wählen Sie den gewünschten Access Point aus, und klicken Sie auf die Schaltfläche Close (Schließen). Wenn der gewünschte Access Point nicht angezeigt wird, klicken Sie auf die Schaltfläche Refresh (Aktualisieren), um die Suche nach Access Points zu wiederholen. Kapitel 6: Konfigurieren des Wireless-G Access Points Registerkarte „Setup“ (Einrichtung) – „AP Mode“ (AP-Modus) Abbildung 6-5: Fenster Site Survey (Netzwerksuche) 26 Wireless-G Access Point Wireless Repeater (Wireless-Überträger): Wenn der Modus Wireless Repeater (Wireless-Überträger) aktiviert ist, kann der Wireless-Überträger Kontakt mit einem Remote-Access Point innerhalb seiner Reichweite herstellen und dessen Signal erneut übertragen. Diese Funktion ist nur mit dem Linksys Wireless-G Router (Modellnummer WRT54G) oder einem weiteren Wireless-G Access Point (Modellnummer WAP54G) einsetzbar. Abbildung 6-6: Beispiel eines Wireless-Überträgers Wenn Sie eine Wireless-Überträgerumgebung konfigurieren möchten, wählen Sie Wireless Repeater (WirelessÜberträger) aus, und geben Sie die MAC-Adresse des Remote-Access Points in das Feld Remote Access Point’s LAN MAC Address (LAN-MAC-Adresse des Remote-Access Points) ein. Kapitel 6: Konfigurieren des Wireless-G Access Points Registerkarte „Setup“ (Einrichtung) – „AP Mode“ (AP-Modus) 27 Wireless-G Access Point Wireless Bridge: In diesem Modus werden zwei räumlich getrennte verdrahtete Netzwerke mithilfe von zwei Access Points verbunden (durch zusätzliche Access Points können weitere verdrahtete Netzwerke eingebunden werden). Diese Funktion ist nur mit einem weiteren Wireless-G Access Point (Modellnummer WAP54G) einsetzbar. WICHTIG: Im Wireless Bridge-Modus ist der Zugriff auf den Access Point NUR durch einen anderen Access Point im Wireless Bridge-Modus möglich. Damit Ihre anderen Wireless-Geräte auf den Access Point zugreifen können, müssen Sie ihn auf den Access Point-Modus zurücksetzen. Die zwei Modi schließen sich gegenseitig aus. Abbildung 6-7: Beispiel einer Wireless Bridge Wenn Sie eine Wireless Bridge-Umgebung konfigurieren möchten, wählen Sie Wireless Bridge aus, und geben Sie die MAC-Adressen der Wireless Bridges/Access Points in die Felder Remote Wireless Bridge’s LAN MAC Addresses (LAN-MAC-Adressen der Remote-Wireless Bridge) ein. Außerdem müssen Sie die Remote-Wireless Bridges/-Access Points auf den Wireless Bridge-Modus einstellen. Ändern Sie die Einstellungen wie hier beschrieben, und klicken Sie auf die Schaltfläche Save Settings (Einstellungen speichern), um Ihre Änderungen anzuwenden, oder auf Cancel Changes (Änderungen verwerfen), um Ihre Änderungen zu verwerfen. Klicken Sie auf Help (Hilfe), wenn Sie weitere Informationen abrufen möchten. Kapitel 6: Konfigurieren des Wireless-G Access Points Registerkarte „Setup“ (Einrichtung) – „AP Mode“ (AP-Modus) 28 Wireless-G Access Point Registerkarte „Wireless“ – „Basic Wireless Settings“ (Grundlegende Wireless-Einstellungen) In diesem Fenster ändern Sie die Einstellungen des Wireless-Netzwerks. Grundlegende Wireless-Einstellungen Konfigurieren Sie den Access Point mithilfe der verfügbaren Einstellungen. Mode (Modus): Bei Wahl von Mixed (Gemischt) sind sowohl Wireless-G- als auch Wireless-B-Computer im Netzwerk erlaubt, allerdings unter Beeinträchtigung der Geschwindigkeit. Wenn Sie G-Only (Nur G) auswählen, können nur Wireless-G-Produkte eingesetzt werden, jedoch bei maximaler Geschwindigkeit. Die Auswahl B-Only (Nur B) ermöglicht nur Wireless-B-Produkte im Netzwerk. Zum Deaktivieren der Wireless-Funktionalität wählen Sie Disabled (Deaktiviert) aus. Network Name (SSID) (Netzwerkname, SSID): Geben Sie den Namen des Wireless-Netzwerks Ihres Access Points ein. Abbildung 6-8: Fenster Wireless – Basic Wireless Settings (Grundlegende Wireless-Einstellungen) Channel (Kanal): Wählen Sie den entsprechenden Kanal aus der Liste aus. All Ihre Wireless-Geräte werden auf diesem Kanal übertragen. SSID Broadcast (SSID-Übertragung): Mithilfe dieser Funktion können Sie die SSID durch den Access Point übertragen lassen. Diese Funktion kann während der Konfiguration des Netzwerks aktiviert bleiben, nach Abschluss der Konfiguration sollten Sie sie jedoch unbedingt deaktivieren. Bei aktivierter SSID-Übertragung können Außenstehende die SSID leicht mithilfe von Netzwerksuchprogrammen ermitteln und unberechtigten Zugriff auf Ihr Hauptnetzwerk erlangen. Klicken Sie auf Enabled (Aktiviert), um die SSID an alle Wireless-Geräte innerhalb der Reichweite zu übertragen. Klicken Sie auf Disabled (Deaktiviert), um die Anzeige der SSID auf Netzwerk-PCs zu unterbinden und so das Netzwerk besser zu schützen. Current Encryption (Aktuelle Verschlüsselung): Hier wird die Verschlüsselungsmethode angezeigt, die der Access Point gegenwärtig verwendet. Kapitel 6: Konfigurieren des Wireless-G Access Points Registerkarte „Wireless“ – „Basic Wireless Settings“ (Grundlegende Wireless-Einstellungen) 29 Wireless-G Access Point Schaltfläche „SecureEasySetup“: Hier wird der Status der SecureEasySetup-Funktion des Access Points angezeigt. Wenn Sie die SecureEasySetup-Funktion des Access Points verwenden möchten, klicken Sie auf die Schaltfläche SecureEasySetup. HINWEIS: Wenn Sie das Netzwerk bereits mit der SecureEasySetup-Funktion des Routers eingerichtet haben, können Sie die SecureEasySetup-Funktion des Access Points nicht verwenden. Sie müssen die Wireless-Einstellungen des Access Points manuell konfigurieren, um sie an die bisherigen Einstellungen des Netzwerks anzupassen. Abbildung 6-9: Betätigen der Wireless SecureEasySetup-Funktion des Wireless-Clients HINWEIS: SecureEasySetup verwendet die WPA Personal-Verschlüsselung. Wenn Ihre aktuellen Wireless-Geräte die Sicherheitsmethode WPA Personal nicht unterstützen, können Sie SecureEasySetup nicht in Ihrem Netzwerk verwenden. In diesem Fall müssen Sie die NetzwerkSicherheitseinstellungen manuell konfigurieren. Verwenden Sie dazu die Verschlüsselungsmethode, die von Ihren vorhandenen Geräten unterstützt wird. Sie werden aufgefordert, die Hardwaretaste bzw. Softwareschaltfläche für die SecureEasySetup-Funktion an Ihrem Wireless-Client (Computer oder anderes Netzwerkgerät) innerhalb von zwei Minuten zu betätigen, um den SecureEasySetup-Vorgang abzuschließen. Klicken Sie auf die Schaltfläche OK, um fortzufahren. Während der Access Point darauf wartet, dass Sie die SecureEasySetup-Funktion an Ihrem Wireless-Client betätigen, wird ein neues Fenster angezeigt. Abbildung 6-10: Warten auf den Abschluss des SecureEasySetup-Vorgangs Nach Abschluss des SecureEasySetup-Vorgangs wird das Fenster Basic Wireless Settings (Grundlegende Wireless-Einstellungen) mit aktualisierten Daten für die aktuelle Verschlüsselung und den Status wieder eingeblendet. HINWEIS: Sie können jeweils nur ein SecureEasySetup-Gerät hinzufügen. Klicken Sie für weitere Geräte auf die Schaltfläche SecureEasySetup im Fenster Basic Wireless Settings (Grundlegende Wireless-Einstellungen), und wiederholen Sie den Vorgang. Reset Security (Sicherheit zurücksetzen): Falls Sie das Netzwerk bereits mit der SecureEasySetup-Funktion des Access Points eingerichtet haben und die aktuellen Einstellungen durch die neuen SecureEasySetupEinstellungen ersetzen möchten, klicken Sie auf die Schaltfläche Reset Security (Sicherheit zurücksetzen). Es wird ein neues Fenster angezeigt. Sie werden aufgefordert, das Zurücksetzen der WirelessSicherheitseinstellungen zu bestätigen. Klicken Sie auf die Schaltfläche OK, um fortzufahren. Der Access Point generiert nun einen neuen Netzwerknamen (eine neue SSID) und einen Satz von Schlüsseln. Um das Wireless-Netzwerk mithilfe von SecureEasySetup zu konfigurieren, kehren Sie zur vorherigen Seite dieses Benutzerhandbuchs zurück, und befolgen Sie die Anleitungen für die Schaltfläche SecureEasySetup. Ändern Sie die Einstellungen wie hier beschrieben, und klicken Sie auf die Schaltfläche Save Settings (Einstellungen speichern), um Ihre Änderungen anzuwenden, oder auf Cancel Changes (Änderungen verwerfen), um Ihre Änderungen zu verwerfen. Klicken Sie auf Help (Hilfe), wenn Sie weitere Informationen abrufen möchten. Kapitel 6: Konfigurieren des Wireless-G Access Points Registerkarte „Wireless“ – „Basic Wireless Settings“ (Grundlegende Wireless-Einstellungen) Abbildung 6-11: Fenster bei abgeschlossenem SecureEasySetup-Vorgang Abbildung 6-12: Bestätigen des Zurücksetzens 30 Wireless-G Access Point Registerkarte „Wireless“ – „Wireless Security“ (Wireless-Sicherheit) In diesem Fenster ändern Sie die Wireless-Sicherheitseinstellungen des Access Points. Wireless-Sicherheit Security Mode (Sicherheitsmodus): Wählen Sie die gewünschte Sicherheitsmethode aus: WPA-Personal, WPA2-Personal, WPA2-Mixed (WPA2 Gemischt), WPA-Enterprise, RADIUS oder WEP. (WPA steht für Wi-Fi Protected Access. Dies ist ein höherer Sicherheitsstandard als die WEP-Verschlüsselung. WPA2 ist eine leistungsstärkere Version von WPA. WEP steht für Wired Equivalent Privacy und RADIUS für Remote Authentication Dial-In User Service.) Entsprechende Anleitungen finden Sie im Folgenden. Ausführliche Anleitungen zur Konfiguration der Wireless-Sicherheit für den Access Point sind in „Anhang B: Sicherheit im Wireless-Netzwerkbetrieb“ enthalten. Wenn Sie keine Sicherheitsmethode wünschen, wählen Sie Disabled (Deaktiviert) aus. WPA-Personal Abbildung 6-13: Fenster Wireless – Wireless Security (WPA-Personal) (Wireless-Sicherheit (WPA-Personal)) Verschlüsselung: Die Codierung von Daten, die über ein Netzwerk übertragen werden. Encryption (Verschlüsselung): Bei WPA stehen Ihnen zwei Verschlüsselungsmethoden (TKIP und AES) mit dynamischen Verschlüsselungsschlüsseln zur Verfügung. Wählen Sie den gewünschten Algorithmus aus (TKIP oder AES). Passphrase: Geben Sie eine Passphrase (auch „WPA Gemeinsamer Schlüssel“ genannt) mit einer Länge von 8 bis 32 Zeichen ein. Key Renewal (Schlüsselerneuerung): Legen Sie eine Wartezeit für die Schlüsselerneuerung fest. Diese Zeitangabe teilt dem Access Point mit, wie oft die Verschlüsselungsschlüssel auszutauschen sind. Ändern Sie die Einstellungen wie hier beschrieben, und klicken Sie auf die Schaltfläche Save Settings (Einstellungen speichern), um Ihre Änderungen anzuwenden, oder auf Cancel Changes (Änderungen verwerfen), um Ihre Änderungen zu verwerfen. Klicken Sie auf Help (Hilfe), wenn Sie weitere Informationen abrufen möchten. WPA2-Personal Encryption (Verschlüsselung): AES ist automatisch als Verschlüsselungsmethode ausgewählt. Passphrase: Geben Sie eine Passphrase (auch „WPA Gemeinsamer Schlüssel“ genannt) mit einer Länge von 8 bis 32 Zeichen ein. Key Renewal (Schlüsselerneuerung): Legen Sie eine Wartezeit für die Schlüsselerneuerung fest. Diese Zeitangabe teilt dem Access Point mit, wie oft die Verschlüsselungsschlüssel auszutauschen sind. Ändern Sie die Einstellungen wie hier beschrieben, und klicken Sie auf die Schaltfläche Save Settings (Einstellungen speichern), um Ihre Änderungen anzuwenden, oder auf Cancel Changes (Änderungen verwerfen), um Ihre Änderungen zu verwerfen. Klicken Sie auf Help (Hilfe), wenn Sie weitere Informationen abrufen möchten. Kapitel 6: Konfigurieren des Wireless-G Access Points Registerkarte „Wireless“ – „Wireless Security“ (Wireless-Sicherheit) Abbildung 6-14: Fenster Wireless Security (Wireless-Sicherheit) – WPA2-Personal 31 Wireless-G Access Point WPA2 Gemischt Encryption (Verschlüsselung): TKIP + AES ist automatisch ausgewählt, sodass beide Methoden verwendet werden können. Passphrase: Geben Sie eine Passphrase (auch „WPA Gemeinsamer Schlüssel“ genannt) mit einer Länge von 8 bis 32 Zeichen ein. Key Renewal (Schlüsselerneuerung): Legen Sie eine Wartezeit für die Schlüsselerneuerung fest. Diese Zeitangabe teilt dem Access Point mit, wie oft die Verschlüsselungsschlüssel auszutauschen sind. Ändern Sie die Einstellungen wie hier beschrieben, und klicken Sie auf die Schaltfläche Save Settings (Einstellungen speichern), um Ihre Änderungen anzuwenden, oder auf Cancel Changes (Änderungen verwerfen), um Ihre Änderungen zu verwerfen. Klicken Sie auf Help (Hilfe), wenn Sie weitere Informationen abrufen möchten. Abbildung 6-15: Fenster Wireless Security (WirelessSicherheit) – WPA2-Mixed (WPA2 Gemischt) WPA-Enterprise Bei dieser Option wird WPA in Kombination mit einem RADIUS-Server verwendet. (Diese Vorgehensweise sollte nur angewendet werden, wenn ein RADIUS-Server mit dem Access Point verbunden ist.) Encryption (Verschlüsselung): Bei WPA stehen Ihnen zwei Verschlüsselungsmethoden (TKIP und AES) mit dynamischen Verschlüsselungsschlüsseln zur Verfügung. Wählen Sie den gewünschten Algorithmus aus (TKIP oder AES). RADIUS Server (RADIUS-Server): Geben Sie die IP-Adresse des RADIUS-Servers ein. RADIUS Port (RADIUS-Port): Geben Sie die Port-Nummer des RADIUS-Servers ein. Shared Secret (Gemeinsames Geheimnis): Geben Sie den Schlüssel des gemeinsamen Geheimnisses ein, der vom Access Point und RADIUS-Server verwendet wird. Key Renewal (Schlüsselerneuerung): Legen Sie eine Wartezeit für die Schlüsselerneuerung fest. Diese Zeitangabe teilt dem Access Point mit, wie oft die Verschlüsselungsschlüssel auszutauschen sind. Ändern Sie die Einstellungen wie hier beschrieben, und klicken Sie auf die Schaltfläche Save Settings (Einstellungen speichern), um Ihre Änderungen anzuwenden, oder auf Cancel Changes (Änderungen verwerfen), um Ihre Änderungen zu verwerfen. Klicken Sie auf Help (Hilfe), wenn Sie weitere Informationen abrufen möchten. Kapitel 6: Konfigurieren des Wireless-G Access Points Registerkarte „Wireless“ – „Wireless Security“ (Wireless-Sicherheit) Abbildung 6-16: Fenster Wireless Security (Wireless-Sicherheit) – WPA-Enterprise RADIUS: Ein Protokoll zur Überwachung des Netzwerkzugriffs mithilfe eines Authentifizierungsservers. Server: Ein beliebiger Computer, der innerhalb eines Netzwerks dafür sorgt, dass Benutzer auf Dateien zugreifen, kommunizieren sowie Druckvorgänge und andere Aktionen ausführen können. 32 Wireless-G Access Point RADIUS Bei dieser Option wird WEP in Kombination mit einem RADIUS-Server verwendet. (Diese Vorgehensweise sollte nur angewendet werden, wenn ein RADIUS-Server mit dem Access Point verbunden ist.) RADIUS Server (RADIUS-Server): Geben Sie die IP-Adresse des RADIUS-Servers ein. RADIUS Port (RADIUS-Port): Geben Sie die Port-Nummer des RADIUS-Servers ein. Shared Secret (Gemeinsames Geheimnis): Geben Sie den Schlüssel des gemeinsamen Geheimnisses ein, der vom Access Point und RADIUS-Server verwendet wird. Encryption (Verschlüsselung): Wählen Sie eine WEP-Verschlüsselungsstufe aus: 40/64 bits 10 hex digits (40/64 Bit 10 Hexadezimalziffern) oder 128 bits 26 hex digits (128 Bit 26 Hexadezimalziffern). Passphrase: Wenn die WEP-Schlüssel mithilfe einer Passphrase generiert werden sollen, geben Sie die Passphrase ein, und klicken Sie auf die Schaltfläche Generate (Erstellen). Key 1-4 (Schlüssel 1-4): Falls Sie die WEP-Schlüssel manuell eingeben möchten, füllen Sie die vorgesehenen Felder aus. Ein WEP-Schlüssel kann aus den Buchstaben „A“ bis „F“ und den Zahlen „0“ bis „9“ bestehen. Er sollte bei 64-Bit-Verschlüsselung 10 Zeichen und bei 128-Bit-Verschlüsselung 26 Zeichen lang sein. Abbildung 6-17: Fenster Wireless Security (Wireless-Sicherheit) – RADIUS TX Key (TX-Schlüssel): Wählen Sie den Schlüssel aus, der für Datenübertragungen zu verwenden ist. Ändern Sie die Einstellungen wie hier beschrieben, und klicken Sie auf die Schaltfläche Save Settings (Einstellungen speichern), um Ihre Änderungen anzuwenden, oder auf Cancel Changes (Änderungen verwerfen), um Ihre Änderungen zu verwerfen. Klicken Sie auf Help (Hilfe), wenn Sie weitere Informationen abrufen möchten. WEP Encryption (Verschlüsselung): Wählen Sie eine WEP-Verschlüsselungsstufe aus: 40/64 bits 10 hex digits (40/64 Bit 10 Hexadezimalziffern) oder 128 bits 26 hex digits (128 Bit 26 Hexadezimalziffern). Passphrase: Wenn die WEP-Schlüssel mithilfe einer Passphrase generiert werden sollen, geben Sie die Passphrase ein, und klicken Sie auf die Schaltfläche Generate (Erstellen). Key 1-4 (Schlüssel 1-4): Falls Sie die WEP-Schlüssel manuell eingeben möchten, füllen Sie die vorgesehenen Felder aus. Ein WEP-Schlüssel kann aus den Buchstaben „A“ bis „F“ und den Zahlen „0“ bis „9“ bestehen. Er sollte bei 64-Bit-Verschlüsselung 10 Zeichen und bei 128-Bit-Verschlüsselung 26 Zeichen lang sein. TX Key (TX-Schlüssel): Wählen Sie den Schlüssel aus, der für Datenübertragungen zu verwenden ist. Ändern Sie die Einstellungen wie hier beschrieben, und klicken Sie auf die Schaltfläche Save Settings (Einstellungen speichern), um Ihre Änderungen anzuwenden, oder auf Cancel Changes (Änderungen verwerfen), um Ihre Änderungen zu verwerfen. Klicken Sie auf Help (Hilfe), wenn Sie weitere Informationen abrufen möchten. Kapitel 6: Konfigurieren des Wireless-G Access Points Registerkarte „Wireless“ – „Wireless Security“ (Wireless-Sicherheit) Abbildung 6-18: Fenster Wireless Security (Wireless-Sicherheit) – WEP 33 Wireless-G Access Point Registerkarte „Wireless“ – „Wireless MAC Filter“ (Wireless-MAC-Filter) In diesem Fenster können Sie Computern mit bestimmten MAC-Adressen den Zugriff auf das Wireless-Netzwerk erlauben bzw. verweigern. Wireless-MAC-Filter Zugriffsbeschränkung Wenn Sie den Zugriff auf Ihr Wireless-Netzwerk steuern möchten, wählen Sie Enable (Aktivieren) aus. Falls die Benutzer nicht nach der MAC-Adresse gefiltert werden sollen, wählen Sie Disable (Deaktivieren) aus. Um den Zugriff zu verweigern, klicken Sie auf Prevent PCs listed below from accessing the wireless network (Den aufgeführten Computern Zugriff auf das Wireless-Netzwerk verweigern). Um den Zugriff zuzulassen, klicken Sie auf Permit PCs listed below to access the wireless network (Den aufgeführten Computern Zugriff auf das Wireless-Netzwerk erlauben). MAC 01-25: Geben Sie die MAC-Adressen der Computer ein, für den Sie den Zugriff steuern möchten. Falls über 25 MAC-Adressen aufzulisten sind, wählen Sie MAC Addresses 26~50 (MAC-Adressen 26-50) aus dem Dropdown-Menü aus. Klicken Sie auf Clear (Löschen), wenn Sie die eingegebenen MAC-Adressen löschen möchten. Ändern Sie die Einstellungen wie hier beschrieben, und klicken Sie auf die Schaltfläche Save Settings (Einstellungen speichern), um Ihre Änderungen anzuwenden, oder auf Cancel Changes (Änderungen verwerfen), um Ihre Änderungen zu verwerfen. Klicken Sie auf Help (Hilfe), wenn Sie weitere Informationen abrufen möchten. Kapitel 6: Konfigurieren des Wireless-G Access Points Registerkarte „Wireless“ – „Wireless MAC Filter“ (Wireless-MAC-Filter) Abbildung 6-19: Fenster Wireless – Wireless MAC Filter (Wireless-MAC-Filter) MAC-Adresse: Die eindeutige Adresse, die ein Hersteller einem Netzwerkbetriebsgerät zuweist. 34 Wireless-G Access Point Registerkarte „Wireless“ – „Advanced Wireless Settings“ (Erweiterte Wireless-Einstellungen) In diesem Fenster können Sie die erweiterten Einstellungen für den Access Point konfigurieren. In den meisten Fällen müssen an diesen Einstellungen keine Änderungen vorgenommen werden. Erweitertes Wireless Sie können für den Access Point eine andere Datenübertragungsrate und Ausgangsleistung einstellen. Authentication Type (Authentifizierungstyp): Wählen Sie die gewünschte Authentifizierungsmethode für den Access Point aus: Shared Key (Freigegebener Schlüssel) oder Open System (Default) (Offenes System, Standard). Shared Key (Freigegebener Schlüssel) bedeutet, dass der Absender und der Empfänger einen gemeinsamen WEP-Schlüssel zur Authentifizierung verwenden. Bei Wahl von Open System (Offenes System) kommt bei der Authentifizierung zwischen Absender und Empfänger kein gemeinsamer WEP-Schlüssel zum Einsatz. Alle Geräte in Ihrem Netzwerk müssen denselben Authentifizierungstyp verwenden. In den meisten Fällen empfiehlt es sich, die vorgegebene Einstellung Open System (Default) (Offenes System, Standard) beizubehalten. Abbildung 6-20: Fenster Wireless – Advanced Wireless Settings (Erweiterte Wireless-Einstellungen) Basic Rates (Grundraten): Bei dieser Einstellung handelt es sich nicht um eine einzige Übertragungsrate, sondern vielmehr um einen Satz von Raten. Diese werden den anderen Wireless-Geräten mitgeteilt, sodass die Geräte über die möglichen Übertragungsraten des Access Points Bescheid wissen. Bei Wahl der Einstellung Default (Standard) gibt der Access Point bekannt, dass er die beste Übertragungsrate automatisch auswählt. Die anderen Optionen lauten 1-2Mbps (1-2 MBit/s) für ältere Wireless-Technologie und All (Alle) zur Bekanntgabe aller Raten. Die Grundraten stellen nicht die eigentlichen Übertragungsraten dar. Diese lassen sich mithilfe der Option Transmission Rates (Übertragungsraten) in diesem Fenster einstellen. Transmission Rates (Übertragungsraten): Der Bereich geht von 1 bis 54 MBit/s. Die Datenübertragungsrate sollte gemäß der Geschwindigkeit des Wireless-Netzwerks eingestellt werden. Sie können aus einer Reihe von Übertragungsgeschwindigkeiten auswählen oder die standardmäßig eingestellte Option Auto (Default) (Automatisch, Standard) beibehalten, mit der der Access Point automatisch die schnellstmögliche Datenrate verwendet und die Funktion für automatisches Fallback aktiviert wird. Mit der Funktion für automatisches Fallback wird die optimale Verbindungsgeschwindigkeit zwischen dem Access Point und einem Wireless-Client ermittelt. Transmission Power (Übertragungsleistung): Sie können die Ausgangsleistung des Access Points anpassen, um den geeigneten Empfangsbereich für das Wireless-Netzwerk zu erzielen. Wählen Sie das für Ihre Umgebung nötige Niveau aus. Wenn Sie sich bei der Wahl der Einstellung nicht sicher sind, behalten Sie die Standardeinstellung Full (Default) (Vollständig, Standard) bei. Kapitel 6: Konfigurieren des Wireless-G Access Points Registerkarte „Wireless“ – „Advanced Wireless Settings“ (Erweiterte Wireless-Einstellungen) 35 Wireless-G Access Point CTS Protection Mode (CTS-Schutzmodus): Die Funktion des CTS-Schutzmodus (CTS = Clear-To-Send) verbessert zwar die Fähigkeit des Access Points, sämtliche Wireless-G-Übertragungen zu empfangen, verringert jedoch auch beträchtlich die Leistung. Wählen Sie Enable (Aktivieren) aus, wenn Sie diese Funktion dauerhaft aktivieren möchten, oder behalten Sie die Standardeinstellung Disable (Deaktivieren) bei, wenn die Funktion dauerhaft deaktiviert werden soll. In den meisten Fällen empfiehlt es sich, den CTS-Schutzmodus deaktiviert zu lassen, es sei denn, Ihre Wireless-G-Produkte können in einer Umgebung mit hohem 802.11b-Datenverkehr nur mit großen Schwierigkeiten Übertragungen an den Access Point ausführen. CTS (Clear To Send): Ein von einem Wireless-Gerät gesendetes Signal, das angibt, dass das Gerät für Daten empfangsbereit ist. Frame Burst Mode (Rahmen-Burst-Modus): Die Aktivierung dieser Option führt in der Regel zu einer Reduzierung der Gemeinkosten und einer Steigerung der Netzwerkleistung, je nach Hersteller Ihrer WirelessProdukte. Wenn Sie sich über die Verwendung dieser Option nicht sicher sind, behalten Sie die Standardeinstellung Disabled (Deaktiviert) bei. Antenna Selection (Antennenauswahl): Mit dieser Option legen Sie fest, welche Antenne Daten überträgt, die linke oder die rechte. Wenn Sie sich bei der Wahl der Antenne nicht sicher sind, behalten Sie die Standardeinstellung Diversity (Mehrfachempfang) bei, um den Empfang zu verbessern. Beacon Interval (Beacon-Intervall): Dieser Wert gibt das Sendeintervall des Beacons an. Ein Beacon ist eine Paketübertragung des Access Points zur Synchronisierung des Netzwerks. Ein Beacon enthält den Dienstbereich des Wireless-Netzwerks, die Adresse des Access Points, die Zieladressen der Übertragung, einen Zeitstempel, Delivery Traffic Indicator Maps und die Traffic Indicator Message (TIM). Paket: Eine Dateneinheit, die über ein Netzwerk gesendet wird. Beacon-Intervall: In Ihrem Wireless-Netzwerk übertragene Daten zur Synchronisierung des Netzwerks. DTIM Interval (DTIM-Intervall): Dieser Wert legt fest, wie oft der Access Point eine Delivery Traffic Indication Message (DTIM) sendet. Niedrigere Einstellungen führen zu einem effizienteren Netzwerkbetrieb, allerdings halten sie den PC davon ab, in den Energiesparmodus überzugehen. Bei höheren Einstellungen kann der PC zwar den Energiesparmodus aktivieren und damit Strom einsparen, allerdings werden dadurch WirelessÜbertragungen behindert. DTIM (Delivery Traffic Indication Message): Eine in Datenpaketen enthaltene Nachricht, die zur Verbesserung der Effizienz von Wireless-Verbindungen beitragen kann. Fragmentation Threshold (Fragmentierungsschwelle): Dieser Wert gibt die maximale Größe eines Datenpakets an, bevor dieses unterteilt und ein neues Paket erstellt wird. Er sollte bei dem Standardwert 2346 belassen werden. Eine Einstellung auf einen geringeren Wert bedeutet kleinere Pakete, was dazu führt, dass für jede Übertragung mehr Pakete erstellt werden müssen. Wenn Sie diesen Wert verringert haben und eine hohe Paketfehlerrate wahrnehmen, können Sie ihn wieder erhöhen, allerdings wird dies die allgemeine Netzwerkleistung vermutlich herabsetzen. Es wird nur eine geringfügige Änderung dieses Werts empfohlen. Fragmentierung: Das Unterteilen eines Pakets in kleinere Einheiten bei der Übertragung über ein Netzwerk. RTS Threshold (RTS-Schwelle): Diese Einstellung bestimmt, wie groß ein Paket sein darf, bevor der Access Point die Übertragung und den Empfang koordiniert, um einen effizienten Datenaustausch zu gewährleisten. Dieser Wert sollte bei dem Standardwert 2347 belassen werden. Bei einem schwankenden Datenfluss wird eine nur geringfügige Anpassung empfohlen. RTS (Request To Send): Eine Methode zur Koordination von großen Datenpaketen in einem Netzwerk mithilfe der RTSSchwelle. Ändern Sie die Einstellungen wie hier beschrieben, und klicken Sie auf die Schaltfläche Save Settings (Einstellungen speichern), um Ihre Änderungen anzuwenden, oder auf Cancel Changes (Änderungen verwerfen), um Ihre Änderungen zu verwerfen. Klicken Sie auf Help (Hilfe), wenn Sie weitere Informationen abrufen möchten. Kapitel 6: Konfigurieren des Wireless-G Access Points Registerkarte „Wireless“ – „Advanced Wireless Settings“ (Erweiterte Wireless-Einstellungen) 36 Wireless-G Access Point Registerkarte „Administration“ (Verwaltung) – „Management“ (Verwaltungsfunktionen) In diesem Fenster können Sie das Passwort einstellen sowie die Konfigurationsdatei des Access Points sichern und wiederherstellen. Verwaltungsfunktionen Sie sollten das Passwort für den Zugriff auf das webbasierte Dienstprogramm des Access Points ändern. Passwort des Access Points Password (Passwort): Geben Sie ein Passwort für das webbasierte Dienstprogramm des Access Points ein. Abbildung 6-21: Fenster Administration (Verwaltung) – Management (Verwaltungsfunktionen) Re-enter to Confirm (Zur Bestätigung erneut eingeben): Wiederholen Sie die Eingabe in diesem Feld, um das neue Passwort zu bestätigen. Sichern und Wiederherstellen In diesem Fenster können Sie eine Sicherungskopie der Konfigurationsdatei erstellen oder eine Konfigurationsdatei auf dem Access Point speichern. Backup Settings (Einstellungen sichern): Wenn Sie eine Sicherungskopie der Konfigurationsdatei auf einem Computer speichern möchten, klicken Sie auf die Schaltfläche Backup Settings (Einstellungen sichern), und befolgen Sie die Anleitungen auf dem Bildschirm. Restore Settings (Einstellungen wiederherstellen): Um eine Konfigurationsdatei zum Access Point hochzuladen, klicken Sie auf die Schaltfläche Restore Settings (Einstellungen wiederherstellen), und befolgen Sie die Anleitungen auf dem Bildschirm. Ändern Sie die Einstellungen wie hier beschrieben, und klicken Sie auf die Schaltfläche Save Settings (Einstellungen speichern), um Ihre Änderungen anzuwenden, oder auf Cancel Changes (Änderungen verwerfen), um Ihre Änderungen zu verwerfen. Klicken Sie auf Help (Hilfe), wenn Sie weitere Informationen abrufen möchten. Kapitel 6: Konfigurieren des Wireless-G Access Points Registerkarte „Administration“ (Verwaltung) – „Management“ (Verwaltungsfunktionen) 37 Wireless-G Access Point Registerkarte „Administration“ (Verwaltung) – „SNMP“ SNMP ist ein häufig verwendetes Protokoll zur Netzwerküberwachung und -verwaltung. Es bietet Netzwerkadministratoren die Möglichkeit, den Status des Access Points zu überwachen und bei kritischen Ereignissen in Zusammenhang mit dem Access Point entsprechende Benachrichtigungen zu erhalten. SNMP V1/V2c Wählen Sie Enable (Aktivieren) aus, um die SNMP-Funktion zu unterstützen. Andernfalls klicken Sie auf Disable (Deaktivieren). Contact (Kontakt): Geben Sie den Namen der Kontaktperson für den Access Point ein (beispielsweise den Netzwerkadministrator). Device Name (Gerätename): Geben Sie den gewünschten Namen für den Access Point ein. Abbildung 6-22: Fenster Administration (Verwaltung) – SNMP Location (Standort): Geben Sie den Standort des Access Points ein. SNMP-Gemeinschaft Sie können maximal zwei Passwörter einrichten. Anschließend weisen Sie den einzelnen Passwörtern die gewünschten Zugriffsrechte zu. (public. (Öffentlich)): Geben Sie das erste Passwort ein, das den Zugang zu den SNMP-Informationen des Access Points gewährt. Die Standardeinstellung lautet public (Öffentlich). Wählen Sie anschließend die Zugriffrechte aus, die Sie zuweisen möchten: Read-Only (Lesezugriff) oder Read/Write (Lese-/Schreibzugriff). (private. (Privat)): Geben Sie das zweite Passwort ein, das den Zugang zu den SNMP-Informationen des Access Points gewährt. Die Standardeinstellung lautet privat (Privat). Wählen Sie anschließend die Zugriffrechte aus, die Sie zuweisen möchten: Read-Only (Lesezugriff) oder Read/Write (Lese-/Schreibzugriff). Ändern Sie die Einstellungen wie hier beschrieben, und klicken Sie auf die Schaltfläche Save Settings (Einstellungen speichern), um Ihre Änderungen anzuwenden, oder auf Cancel Changes (Änderungen verwerfen), um Ihre Änderungen zu verwerfen. Klicken Sie auf Help (Hilfe), wenn Sie weitere Informationen abrufen möchten. Kapitel 6: Konfigurieren des Wireless-G Access Points Registerkarte „Administration“ (Verwaltung) – „SNMP“ 38 Wireless-G Access Point Registerkarte „Administration“ (Verwaltung) – „Log“ (Protokoll) In diesem Fenster lassen sich die Protokolleinstellungen konfigurieren. Verwaltungsfunktionen Sie können Protokolle führen, in denen die Aktivitäten des Access Points aufgezeichnet werden. Protokoll Wählen Sie Enable (Aktivieren) aus, um die Protokollfunktion zu unterstützen. Andernfalls wählen Sie Disable (Deaktivieren) aus. Logviewer IP Address (Logviewer-IP-Adresse): Wenn Sie den Datenverkehr des Access Points überwachen möchten, können Sie einen PC festlegen, der in regelmäßigen Abständen die ständig aufgezeichneten Protokolldateien erhält. Geben Sie hierfür die IP-Adresse des jeweiligen PCs in das vorgesehene Feld ein. Zur Anzeige dieser ständig aufgezeichneten Protokolle benötigen Sie die Logviewer-Software, die Sie sich kostenlos unter www.linksys.com/international herunterladen können. Abbildung 6-23: Fenster Administration (Verwaltung) – Log (Protokoll) View Log (Protokoll anzeigen): Zum Anzeigen eines temporären Protokolls der letzten Access Point-Aktivitäten klicken Sie auf diese Schaltfläche. Klicken Sie im Fenster View Log (Protokoll anzeigen) auf die Schaltfläche First Page (Erste Seite), um die erste Seite der Protokolleinträge anzuzeigen. Klicken Sie auf die Schaltfläche Last Page (Letzte Seite), um die letzte Seite der Protokolleinträge anzuzeigen. Durch Klicken auf die Schaltfläche Previous Page (Vorherige Seite) gelangen Sie zur vorherigen Seite der Protokolleinträge, und mit der Schaltfläche Next Page (Nächste Seite) wird die nächste Seite der Protokolleinträge angezeigt. Um alle Protokolleinträge zu löschen, klicken Sie auf die Schaltfläche Clear Log (Protokoll löschen). Wenn die aktuellsten Aktivitäten im Protokoll angezeigt werden sollen, klicken Sie auf die Schaltfläche Refresh (Aktualisieren). Abbildung 6-24: Fenster View Log (Protokoll anzeigen) Ändern Sie die Einstellungen wie hier beschrieben, und klicken Sie auf die Schaltfläche Save Settings (Einstellungen speichern), um Ihre Änderungen anzuwenden, oder auf Cancel Changes (Änderungen verwerfen), um Ihre Änderungen zu verwerfen. Klicken Sie auf Help (Hilfe), wenn Sie weitere Informationen abrufen möchten. Kapitel 6: Konfigurieren des Wireless-G Access Points Registerkarte „Administration“ (Verwaltung) – „Log“ (Protokoll) 39 Wireless-G Access Point Registerkarte „Administration“ (Verwaltung) – „Factory Defaults“ (Werkseinstellungen) In diesem Fenster können Sie die Werkseinstellungen des Access Points wiederherstellen. Verwaltungsfunktionen Notieren Sie sich vor dem Wiederherstellen der Werkseinstellungen alle Werte, die Sie selbst festgelegt haben. Nach dem Zurücksetzen des Access Points müssen Sie alle eigenen Konfigurationseinstellungen erneut eingeben. Werkseinstellungen Abbildung 6-25: Fenster Administration (Verwaltung) – Factory Defaults (Werkseinstellungen) Restore Factory Defaults (Werkseinstellungen wiederherstellen): Klicken Sie auf diese Schaltfläche, wenn Sie die Werkseinstellungen des Access Points wiederherstellen möchten. Befolgen Sie dann die Anweisungen auf dem Bildschirm. Klicken Sie auf Help (Hilfe), wenn Sie weitere Informationen abrufen möchten. Registerkarte „Administration“ (Verwaltung) – Firmware Upgrade (Aktualisieren der Firmware) Mithilfe dieses Fensters kann die Firmware des Access Points aktualisiert werden. Aktualisieren Sie die Firmware nur dann, wenn Probleme mit dem Access Point auftreten oder die Firmware eine neue Funktion enthält, die Sie verwenden möchten. Aktualisieren der Firmware Notieren Sie sich vor dem Aktualisieren der Access Point-Firmware alle Einstellungen, die Sie selbst festgelegt haben. Nach dem Aktualisieren der Firmware müssen Sie alle eigenen Konfigurationseinstellungen erneut eingeben. So aktualisieren Sie die Firmware des Access Points: 1. Laden Sie die Firmware-Aktualisierungsdatei unter www.linksys.com/international herunter. 2. Extrahieren Sie die Firmware-Aktualisierungsdatei auf Ihrem Computer. Abbildung 6-26: Fenster Administration (Verwaltung) – Firmware Upgrade (Aktualisieren der Firmware) 3. Geben Sie im Fenster Firmware Upgrade (Aktualisieren der Firmware) den Speicherort der FirmwareAktualisierungsdatei in das vorgesehene Feld ein, oder klicken Sie auf die Schaltfläche Browse (Durchsuchen), um nach der Datei zu suchen. 4. Klicken Sie auf die Schaltfläche Upgrade (Aktualisieren), und befolgen Sie die Anweisungen auf dem Bildschirm. Sie können auch auf die Schaltfläche Cancel (Abbrechen) klicken, um den Aktualisierungsvorgang abzubrechen, oder auf die Schaltfläche Help (Hilfe), um weitere Informationen aufzurufen. Aktualisierung: Das Ersetzen vorhandener Software oder Firmware durch eine neuere Version. Klicken Sie auf Help (Hilfe), um weitere Informationen zu erhalten. Kapitel 6: Konfigurieren des Wireless-G Access Points Registerkarte „Administration“ (Verwaltung) – „Factory Defaults“ (Werkseinstellungen) 40 Wireless-G Access Point Registerkarte „Status“ – „Local Network“ (Lokales Netzwerk) Das Fenster Local Network (Lokales Netzwerk) gibt über den aktuellen Status des Access Points hinsichtlich des lokalen Netzwerks Auskunft. Informationen zum Access Point Firmware Version (Firmware-Version): Hier wird die Version der aktuellen Firmware des Access Points angezeigt. Lokales Netzwerk MAC Address (MAC-Adresse): Hier wird die MAC-Adresse der LAN-Schnittstelle (Local Area Network) des Access Points angezeigt. Abbildung 6-27: Fenster Status – Local Network (Lokales Netzwerk) AP’s IP Address (IP-Adresse des AP): Hierbei handelt es sich um die IP-Adresse des Access Points, wie sie in Ihrem lokalen Netzwerk angezeigt wird. Subnet Mask (Subnetzmaske): Hier wird die Subnetzmaske des Access Points angezeigt. Default Gateway (Standard-Gateway): Hier erscheint die IP-Adresse des Standard-Gateways Ihres Access Points. Klicken Sie auf Help (Hilfe), um weitere Informationen zu erhalten. Kapitel 6: Konfigurieren des Wireless-G Access Points Registerkarte „Status“ – „Local Network“ (Lokales Netzwerk) 41 Wireless-G Access Point Registerkarte „Status“ – „Wireless Network“ (Wireless-Netzwerk) Das Fenster Wireless Network (Wireless-Netzwerk) gibt über den aktuellen Status des Access Points hinsichtlich dessen Wireless-Netzwerks Auskunft. Wireless-Netzwerk MAC Address (MAC-Adresse): Hier ist die MAC-Adresse der Wireless-Schnittstelle des Access Points aufgeführt. Mode (Modus): Dies gibt über den Modus des Access Points Auskunft. Network Name (SSID) (Netzwerkname, SSID): Hier wird die Haupt-SSID des Access Points angezeigt. Channel (Kanal): Hierbei handelt es sich um die Kanal des Access Points für Wireless-Übertragungen. Abbildung 6-28: Fenster Status – Wireless Network (Wireless-Netzwerk) Security (Sicherheit): Hier wird die Sicherheitseinstellung für den Access Point angezeigt. SSID Broadcast (SSID-Übertragung): Hier sehen Sie, auf welchen Wert die Funktion SSID Broadcast (SSID-Übertragung) für den Access Point eingestellt wurde. Klicken Sie auf Help (Hilfe), um weitere Informationen zu erhalten. Kapitel 6: Konfigurieren des Wireless-G Access Points Registerkarte „Status“ – „Wireless Network“ (Wireless-Netzwerk) 42 Wireless-G Access Point Anhang A: Fehlerbehebung Dieser Anhang enthält Lösungsvorschläge zu Problemen, die während der Installation und des Betriebs des Wireless-G Access Points auftreten können. Lesen Sie sich zur Fehlerbehebung die unten aufgeführte Beschreibung durch. Wenn hier kein Lösungsvorschlag zu Ihrem Problem aufgeführt ist, finden Sie weitere Informationen auf der Linksys Website unter www.linksys.com/international. Häufig gestellte Fragen Kann der Access Point als DHCP-Server eingesetzt werden? Nein. Der Access Point ist lediglich ein Wireless-Hub und kann deshalb nicht für die Übernahme von DHCPFunktionen konfiguriert werden. Kann ich Anwendungen von Remote-Computern über das Wireless-Netzwerk ausführen? Dies ist abhängig davon, ob die Anwendung für die Verwendung in Netzwerken entwickelt wurde. Weitere Informationen dazu, ob die Anwendung in einem Netzwerk verwendet werden kann, finden Sie im Benutzerhandbuch zur Anwendung. Kann ich mit anderen Benutzern des Wireless-Netzwerks Multiplayer-Spiele spielen? Ja, wenn das Spiel mehrere Spieler über ein LAN (Local Area Network; Lokales Netzwerk) unterstützt. Weitere Informationen hierzu finden Sie im Benutzerhandbuch des entsprechenden Spiels. Was ist der IEEE 802.11b-Standard? Dies ist ein IEEE-Standard für Wireless-Netzwerke. Mit dem 802.11b-Standard können Geräte von unterschiedlichen Herstellern im Wireless-Netzwerk miteinander kommunizieren, sofern die Geräte mit dem 802.11b-Standard kompatibel sind. Durch den 802.11b-Standard ist eine maximale Datenübertragungsrate von 11 MBit/s und eine Betriebsfrequenz von 2,4 GHz vorgegeben. Was ist der IEEE 802.11g-Standard? Dies ist ein IEEE-Standard für Wireless-Netzwerke. Mit dem 802.11g-Standard können Geräte von unterschiedlichen Herstellern im Wireless-Netzwerk miteinander kommunizieren, sofern die Geräte mit dem 802.11g-Standard kompatibel sind. Durch den 802.11g-Standard ist eine maximale Datenübertragungsrate von 54 MBit/s und eine Betriebsfrequenz von 2,4 GHz vorgegeben. Anhang A: Fehlerbehebung Häufig gestellte Fragen 43 Wireless-G Access Point Welche IEEE 802.11b-Funktionen werden unterstützt? Das Gerät unterstützt die folgenden IEEE 802.11-Funktionen: • CSMA/CA sowie das Acknowledge-Protokoll • Multi-Channel-Roaming • Automatische Ratenauswahl • RTS/CTS • Fragmentierung • Energieverwaltung Welche IEEE 802.11g-Funktionen werden unterstützt? Das Gerät unterstützt die folgenden IEEE 802.11g-Funktionen: • CSMA/CA sowie das Acknowledge-Protokoll • OFDM-Protokoll • Multi-Channel-Roaming • Automatische Ratenauswahl • RTS/CTS • Fragmentierung • Energieverwaltung Was bedeutet Ad-Hoc? Ein Ad-Hoc-Wireless-LAN ist eine Gruppe mit WLAN-Adaptern ausgestatteter Computer, die als unabhängiges Wireless-LAN miteinander verbunden sind. Ein Ad-Hoc-Wireless-LAN findet auf Abteilungsebene in Filialen oder im SOHO-Bereich Anwendung. Was bedeutet Infrastruktur? Ein integriertes Wireless- und verdrahtetes LAN wird als Infrastrukturkonfiguration bezeichnet. Infrastruktur findet auf Unternehmensebene Anwendung in Form von Wireless-Zugriff auf eine zentrale Datenbank oder Wireless-Anwendungen für Außendienstmitarbeiter. Was ist Roaming? Roaming ermöglicht Benutzern von tragbaren Computern einen reibungslosen Datenaustausch beim Zurücklegen von Entfernungen, die nicht von einem einzigen Access Point abgedeckt werden können. Vor Verwendung des Roamings muss der Benutzer sicherstellen, dass der Computer auf die gleiche Kanalnummer wie der Access Point des entsprechenden Empfangsbereichs gesetzt ist. Um eine dauerhafte nahtlose Verbindung zu erzielen, muss das Wireless-LAN eine Reihe an unterschiedlichen Funktionen besitzen. So müssen z. B. alle Nachrichten von jedem Knoten und jedem Access Point bestätigt werden. Jeder Knoten muss den Kontakt mit dem Wireless-Netzwerk aufrechterhalten, auch wenn keine Datenübertragung stattfindet. Damit diese Funktionen gleichzeitig ausgeführt werden können, ist eine dynamische Funkfrequenz-Netzwerktechnologie erforderlich, mit der Access Points und Knoten miteinander verknüpft werden. In solchen Systemen sucht der Endknoten des Benutzers nach dem jeweils besten Zugriff auf das System. Zunächst werden Faktoren wie Signalstärke und -qualität, die aktuelle Nachrichtenmenge, die von Anhang A: Fehlerbehebung Häufig gestellte Fragen 44 Wireless-G Access Point jedem Access Point verarbeitet wird, und die Entfernung zwischen jedem Access Point zum verdrahteten Backbone ausgewertet. Anschließend ermittelt der Knoten auf Grundlage dieser Informationen den geeigneten Access Point und registriert dessen Adresse. Die Kommunikation zwischen Knoten und Host-Computer kann in beide Richtungen des Backbones verlaufen. Bei fortschreitender Kommunikation prüft der Funkfrequenz-Sender des Endknotens in regelmäßigen Abständen, ob eine Verbindung mit dem ursprünglichen Access Point vorliegt oder ob ein neuer Access Point gesucht werden soll. Wenn ein Knoten keine Bestätigung des ursprünglichen Access Points mehr erhält, wird eine neue Verbindungssuche gestartet. Sobald ein neuer Access Point gefunden wurde, wird dessen Adresse registriert und die Kommunikation fortgesetzt. Was bedeutet ISM-Band? Die FCC-Behörde und die jeweiligen Behörden außerhalb der USA haben Bestimmungen hinsichtlich der Bandbreite für eine nicht durch Lizenzen abgedeckte Verwendung im ISM-Band erlassen. Die Frequenz liegt bei ca. 2,4 GHz und kann weltweit genutzt werden. Mit dieser wahrlich revolutionären Maßnahme können nun problemlos High Speed-Wireless-Funktionen von Benutzern weltweit genutzt werden. Was bedeutet Bandspreizung? Die Technologie der Bandspreizung (Spread Spectrum Technology) ist eine vom Militär entwickelte BreitbandFunkfrequenz-Technologie, die für zuverlässige, sichere und störresistente Kommunikationssysteme eingesetzt werden kann. Bei dieser Technologie werden gewisse Abstriche bei der Bandbreiteneffizienz hingenommen, um eine höhere Zuverlässigkeit, Integrität und Sicherheit zu erreichen. Es wird hier also eine größere Bandbreite als bei der Schmalbandübertragung verwendet. Im Gegenzug wird jedoch ein Signal erreicht, das lauter und einfacher zu lokalisieren ist, allerdings unter der Voraussetzung, dass der Empfänger die Parameter des mittels Bandspreizung übertragenen Signals kennt. Wenn ein Empfänger nicht auf die richtige Frequenz eingestellt ist, scheint ein mittels Bandspreizung übertragenes Signal nichts anderes als ein Hintergrundgeräusch zu sein. Es stehen zwei unterschiedliche Verfahren für die Bandspreizung zur Verfügung: DSSS (Direct Sequence Spread Spectrum, Direkte Bandspreizung) und FHSS (Frequency Hopping Spread Spectrum, Frequenzsprungverfahren). Was ist DSSS? Was ist FHSS? Worin liegt der Unterschied? Bei FHSS wird ein Schmalbandträger verwendet, der nach einem für Sender und Empfänger bekannten Muster die Frequenz ändert. Bei ordnungsgemäßer Synchronisation wird jeweils ein einziger logischer Kanal aufrechterhalten. Unerwünschten Empfängern erscheint das FHSS-Signal als kurzzeitiges Impulsrauschen. DSSS generiert ein redundantes Bitmuster für jedes zu übertragende Bit. Dieses Bitmuster wird „Chip“ oder „Chipping Code“ genannt. Je länger der Chip ist, desto größer ist die Wahrscheinlichkeit, dass die ursprüngliche Information wieder generiert werden kann. Auch wenn ein oder mehrere Bits im Chip während der Übertragung beschädigt wurden, können diese durch eine statistische Technik im Empfänger regeneriert werden und müssen daher nicht nochmals übertragen werden. Unerwünschten Empfängern erscheint das DSSS-Signal als schwaches Breitbandrauschen und wird von den meisten Schmalbandempfängern ignoriert. Anhang A: Fehlerbehebung Häufig gestellte Fragen 45 Wireless-G Access Point Können die Daten bei der Funkübertragung abgefangen werden? WLAN verfügt über zweifachen Schutz im Sicherheitsbereich. Im Hardwarebereich sorgt DSSS-Technologie (Direct Sequence Spread Spectrum, Direkte Bandspreizung) für die integrierte Sicherheitsfunktion der Verschlüsselung. Auf Softwareseite bietet die WLAN-Serie eine Reihe von Wireless-Sicherheitsmethoden zur Verbesserung von Sicherheit und Zugriffskontrolle. Benutzer können sie nach Bedarf einrichten. Können Wireless-Produkte von Linksys Datei- und Druckerfreigabe unterstützen? Wireless-Produkte von Linksys entsprechen LAN-Produkten. Deshalb können sie unter NetWare, Windows NT/ 2000 oder anderen LAN-Betriebssystemen Drucker- oder Dateifreigabe unterstützen. Was ist WEP? WEP ist die Abkürzung für Wired Equivalent Privacy. Hierbei handelt es sich um einen Datenschutzmechanismus, der auf einem Algorithmus mit gemeinsam verwendetem 40-Bit-Schlüssel basiert und im IEEE 802.11-Standard festgelegt ist. Was ist eine MAC-Adresse? Eine MAC-Adresse (Media Access Control) ist eine eindeutige Nummer, die jedem Ethernet-Netzwerkgerät, wie z. B. einem Netzwerkadapter, vom Hersteller zugewiesen wird und mit der das Gerät im Netzwerk auf HardwareEbene identifiziert werden kann. Aus praktischen Gründen wird diese Nummer dauerhaft vergeben. Im Gegensatz zu IP-Adressen, die sich bei jeder Anmeldung des Computers beim Netzwerk ändern können, bleibt die MACAdresse eines Geräts stets gleich und ist dadurch eine äußerst nützliche Kennung im Netzwerk. Wie lassen sich Interferenzen vermeiden? Interferenzen entstehen, wenn mehrere Access Points auf demselben Kanal und nahe aneinander verwendet werden. Achten Sie bei der Verwendung von mehreren Access Points darauf, sie auf verschiedenen Kanälen (Frequenzen) zu betreiben. Wie setze ich den Access Point zurück? Halten Sie die Reset-Taste an der Rückseite des Access Points ca. zehn Sekunden lang gedrückt. Dadurch wird die Einheit auf die Werkseinstellungen zurückgesetzt. Wie behebe ich Probleme wegen zu schwachen Signals? Sie können die genaue Reichweite Ihres Wireless-Netzwerks nur durch Testen bestimmen. Jedes Hindernis zwischen einem Access Point und einem Wireless-PC führt zu Signalverlust. Durch verbleites Glas, Metall, Betonböden, Wasser und Wände werden Signale behindert und die Reichweite vermindert. Verwenden Sie den Access Point und den Wireless-PC zunächst im gleichen Zimmer, und stellen Sie beide Geräte schrittweise weiter entfernt auf, um dadurch die maximale Reichweite in Ihrer Umgebung zu bestimmen. Verwenden Sie auch unterschiedliche Kanäle, da so Störungen ausgeschlossen werden, die nur einen Kanal betreffen. Öffnen Sie das webbasierte Dienstprogramm des Access Points. Klicken Sie auf die Registerkarte Wireless und anschließend auf die Registerkarte Advanced Wireless (Erweitertes Wireless). Die Ausgangsleistung muss auf 100 % eingestellt sein. Anhang A: Fehlerbehebung Häufig gestellte Fragen 46 Wireless-G Access Point Fungiert der Access Point als Firewall? Nein. Der Access Point ist lediglich eine Bridge zwischen verdrahteten Ethernet-Clients und Wireless-Clients. Die Signalstärke ist absolut ausreichend, das Netzwerk wird jedoch nicht angezeigt. Sicherheit im Wireless-Netzwerkbetrieb, wie WEP oder WPA, ist wahrscheinlich auf dem Access Point aktiviert, jedoch nicht auf dem Wireless-Adapter (oder umgekehrt). Stellen Sie sicher, dass für alle Geräte in Ihrem Wireless-Netzwerk dieselben Wireless-Sicherheitseinstellungen verwendet werden. Wieviele Benutzer kann der Access Point maximal verarbeiten? Höchstens 65, diese Zahl hängt jedoch vom Datenvolumen ab und ist möglicherweise geringer, wenn viele Benutzer umfangreichen Datenverkehr im Netzwerk verursachen. Anhang A: Fehlerbehebung Häufig gestellte Fragen 47 Wireless-G Access Point Anhang B: Sicherheit im Wireless-Netzwerkbetrieb Linksys hat es sich zum Ziel gesetzt, den Wireless-Netzwerkbetrieb für Sie so sicher und einfach wie möglich zu gestalten. Die aktuellen Produkte von Linksys bieten verschiedene Netzwerksicherheitsfunktionen. Um diese anzuwenden, müssen Sie jedoch bestimmte Schritte ausführen. Beachten Sie daher Folgendes beim Einrichten bzw. Verwenden Ihres Wireless-Netzwerks. Vorsichtsmaßnahmen Bei der folgenden Liste handelt es sich um eine vollständige Auflistung möglicher Vorsichtsmaßnahmen (wie in diesem Benutzerhandbuch aufgeführt). Die Schritte 1 bis 5 sollten Sie unbedingt durchführen: 1. Ändern Sie die Standard-SSID. 2. Deaktivieren Sie die SSID-Übertragung. 3. Ändern Sie das Standardpasswort für das Administratorkonto. 4. Aktivieren Sie die MAC-Adressfilterung. 5. Ändern Sie die SSID regelmäßig. 6. Verwenden Sie den stärksten verfügbaren Verschlüsselungsalgorithmus. Verwenden Sie WPA (falls verfügbar). Beachten Sie, dass die Netzwerkleistung hierdurch verringert werden kann. HINWEIS: Einige dieser Sicherheitsfunktionen sind nur über den Netzwerk-Router oder den Access Point verfügbar. Weitere Informationen finden Sie in der Dokumentation zu Ihrem Router bzw. Access Point. 7. Ändern Sie die WEP-Verschlüsselungsschlüssel regelmäßig. Die Schritte 1 bis 5 sollten unbedingt durchgeführt werden, um die Netzwerksicherheit zu gewährleisten. Sicherheitsrisiken bei Wireless-Netzwerken Wireless-Netzwerke sind einfach zu finden. Hacker wissen, dass Geräte für den Wireless-Netzwerkbetrieb nach so genannten Beacon-Meldungen suchen, bevor sie sich in ein Wireless-Netzwerk einklinken. Diese Meldungen, die umfassende Netzwerkinformationen wie beispielsweise die SSID (Service Set IDentifier) des Netzwerks enthalten, lassen sich leicht entschlüsseln. Dagegen können Sie sich folgendermaßen schützen: Ändern Sie das Administratorpasswort regelmäßig: Bedenken Sie, dass bei jedem im WirelessNetzwerkbetrieb verwendeten Gerät die Netzwerkeinstellungen (SSID, WEP-Schlüssel usw.) in der Firmware gespeichert sind. Die Netzwerkeinstellungen können nur vom Netzwerkadministrator geändert werden. Wenn einem Hacker das Administratorpasswort bekannt wird, kann auch er diese Einstellungen ändern. Deshalb Anhang B: Sicherheit im Wireless-Netzwerkbetrieb Vorsichtsmaßnahmen 48 Wireless-G Access Point sollten Sie es ihm so schwer wie möglich machen, an diese Informationen zu gelangen. Ändern Sie das Administratorpasswort regelmäßig. SSID: Im Zusammenhang mit der SSID ist Folgendes zu beachten: 1. Deaktivieren Sie die Übertragung. 2. Wählen Sie eine individuelle SSID. 3. Ändern Sie sie regelmäßig. Bei den meisten Geräten für den Wireless-Netzwerkbetrieb gibt es die Option, die SSID zu übertragen. Diese Option ist zwar recht praktisch, bedeutet jedoch, dass sich jeder in Ihr Wireless-Netzwerk einklinken kann. Jeder, auch Hacker. Daher sollten Sie die SSID nicht übertragen. Geräte für den Wireless-Netzwerkbetrieb sind werkseitig auf eine Standard-SSID eingestellt. (Die Standard-SSID von Linksys lautet „linksys“.) Hacker kennen diese Standardeinstellungen und können Ihr Netzwerk darauf überprüfen. Ändern Sie Ihre SSID in einen eindeutigen Namen, der keinerlei Bezug zu Ihrem Unternehmen oder zu den von Ihnen verwendeten Netzwerkprodukten hat. Ändern Sie Ihre SSID regelmäßig, damit Hacker, die sich Zugriff auf Ihr Wireless-Netzwerk verschafft haben, erneut das Passwort knacken müssen. MAC-Adressen: Aktivieren Sie die MAC-Adressfilterung. Durch die MAC-Adressfilterung wird nur WirelessKnoten mit bestimmten MAC-Adressen der Zugriff auf das Netzwerk ermöglicht. Dies erschwert es Hackern, mit einer zufällig gewählten MAC-Adresse auf Ihr Netzwerk zuzugreifen. WEP Encryption (WEP-Verschlüsselung): WEP (Wired Equivalent Privacy) wird oft als eine Art Allheilmittel im Zusammenhang mit Sicherheitsrisiken bei Wireless-Geräten angesehen. Damit werden die Fähigkeiten von WEP jedoch überschätzt. Auch WEP kann nur soweit zur Sicherheit beitragen, dass es Hackern das Eindringen erschwert. Es gibt mehrere Methoden, um die Wirksamkeit von WEP zu optimieren: 1. Verwenden Sie die höchste Verschlüsselungsebene. WICHTIG: Jedes Gerät im Wireless-Netzwerk MUSS dasselbe Verschlüsselungsverfahren und denselben Verschlüsselungsschlüssel verwenden, damit das Wireless-Netzwerk ordnungsgemäß funktioniert. 2. Verwenden Sie die Authentifizierung mit einem gemeinsamen Schlüssel. 3. Ändern Sie Ihren WEP-Schlüssel regelmäßig. WPA: Bei WPA (Wi-Fi Protected Access) handelt es sich um den neuesten und besten verfügbaren Standard für Wi-Fi-Sicherheit. Es stehen vier Modi zur Verfügung: WPA Personal, WPA2-Personal, WPA-Enterprise und RADIUS. Im Modus WPA Personal stehen Ihnen zwei Verschlüsselungsverfahren zur Verfügung: TKIP (Temporal Key Integrity Protocol) und AES (Advanced Encryption Standard). TKIP verwendet eine leistungsfähigere Verschlüsselungsmethode sowie MIC (Message Integrity Code), um das System gegen Hacker zu schützen. AES Anhang B: Sicherheit im Wireless-Netzwerkbetrieb Sicherheitsrisiken bei Wireless-Netzwerken 49 Wireless-G Access Point arbeitet mit einer symmetrischen Datenverschlüsselung mit 128-Bit-Blocks. WPA2-Personal verwendet nur AESVerschlüsselung. Diese ist wirkungsvoller als TKIP. WPA Enterprise bietet zwei Verschlüsselungsmethoden (TKIP und AES) mit dynamischen Verschlüsselungsschlüsseln. RADIUS (Remote Authentication Dial-In User Service) verwendet einen RADIUS-Server für die Authentifizierung. WPA Personal: Wenn Sie nicht über einen RADIUS-Server verfügen, wählen Sie den gewünschten Algorithmus (TKIP oder AES) aus, und geben Sie in das Feld für die Passphrase ein Passwort mit einer Länge von 8 bis 63 Zeichen ein. WPA2-Personal: Geben Sie ein Passwort mit einer Länge von 8 bis 63 Zeichen in das Feld für die Passphrase ein. WPA Enterprise: WPA wird in Verbindung mit einem RADIUS-Server verwendet. (Diese Vorgehensweise sollte nur verwendet werden, wenn ein RADIUS-Server mit einem Router oder einem anderen Gerät verbunden ist.) WPA Enterprise bietet zwei Verschlüsselungsmethoden (TKIP und AES) mit dynamischen Verschlüsselungsschlüsseln. Geben Sie die IP-Adresse und die Port-Nummer des RADIUS-Servers sowie den Schlüssel ein, der für die Verwendung durch das Gerät und den Server freigegeben ist. Legen Sie zuletzt den Zeitraum für Group Key Renewal (Erneuerung Gruppenschlüssel) fest. Diese Zeitangabe teilt dem Gerät mit, wie oft die Verschlüsselungsschlüssel auszutauschen sind. RADIUS: WEP wird in Verbindung mit einem RADIUS-Server verwendet. (Diese Vorgehensweise sollte nur verwendet werden, wenn ein RADIUS-Server mit dem Router oder einem anderen Gerät verbunden ist.) Geben Sie zuerst die IP-Adresse und die Port-Nummer des RADIUS-Servers sowie den Schlüssel ein, der für die Verwendung durch das Gerät und den Server freigegeben ist. Wählen Sie dann einen WEP-Schlüssel und die WEP-Verschlüsselungsebene aus. Erzeugen Sie den WEP-Schlüssel über die Passphrase, oder geben Sie den WEP-Schlüssel manuell ein. Die Verwendung von Verschlüsselungsfunktionen kann sich negativ auf die Netzwerkleistung auswirken. Wenn Sie jedoch sensible Daten über das Netzwerk senden, sollten Sie diese verschlüsseln. Wenn Sie diese Sicherheitsempfehlungen einhalten, können Sie ganz beruhigt arbeiten und die flexible und praktische Technologie von Linksys bedenkenlos einsetzen. Anhang B: Sicherheit im Wireless-Netzwerkbetrieb Sicherheitsrisiken bei Wireless-Netzwerken 50 Wireless-G Access Point Anhang C: Firmware wird aktualisiert Die Firmware des Access Points wird über die Registerkarte Administration – Firmware Upgrade (Verwaltung – Aktualisieren der Firmware) des webbasierten Dienstprogramms aktualisiert. Führen Sie die folgenden Schritte aus: 1. Laden Sie die Aktualisierungsdatei für die Firmware von der Linksys-Website unter www.linksys.com/international herunter. 2. Extrahieren Sie die Firmware-Aktualisierungsdatei auf Ihrem Computer. 3. Öffnen Sie das webbasierte Dienstprogramm des Access Points. 4. Klicken Sie auf die Registerkarte Administration (Verwaltung) 5. Klicken Sie auf die Registerkarte Upgrade Firmware (Firmware aktualisieren). 6. Geben Sie im Fenster Firmware Upgrade (Aktualisieren der Firmware) den Speicherort der FirmwareAktualisierungsdatei in das entsprechende Feld ein, oder klicken Sie auf die Schaltfläche Browse (Durchsuchen), um nach der Datei zu suchen. 7. Klicken Sie auf die Schaltfläche Upgrade (Aktualisieren), und befolgen Sie die Anweisungen auf dem Bildschirm. Abbildung C-1: Aktualisieren der Firmware Anhang C: Firmware wird aktualisiert 51 Wireless-G Access Point Anhang D: Windows-Hilfe Für fast alle Wireless-Produkte ist Microsoft Windows erforderlich. Windows ist das weltweit am häufigsten verwendete Betriebssystem und bietet zahlreiche Funktionen, die den Netzwerkbetrieb vereinfachen. Diese Funktionen können über die Windows-Hilfe aufgerufen werden und werden im vorliegenden Anhang erläutert. TCP/IP Ein Computer kann nur dann mit einem Access Point kommunizieren, wenn TCP/IP aktiviert ist. Bei TCP/IP handelt es sich um einen Satz von Anweisungen (auch als Protokoll bezeichnet), den alle PCs für die Kommunikation über ein Netzwerk verwenden. Dies gilt auch für Wireless-Netzwerke. Ihre PCs können nur dann im Wireless-Netzwerkbetrieb eingesetzt werden, wenn TCP/IP aktiviert ist. Detaillierte Anweisungen zum Aktivieren von TCP/IP finden Sie in der Windows-Hilfe. Freigegebene Ressourcen Wenn Sie Drucker, Ordner oder Dateien gemeinsam mit weiteren Benutzern im Netzwerk verwenden möchten, finden Sie in der Windows-Hilfe detaillierte Anweisungen zur Verwendung freigegebener Ressourcen. Netzwerkumgebung Wenn Sie auf Netzwerkumgebung klicken, werden weitere PCs in Ihrem Netzwerk angezeigt. Detaillierte Anweisungen zum Hinzufügen von PCs zu Ihrem Netzwerk finden Sie in der Windows-Hilfe. Anhang D: Windows-Hilfe 52 Wireless-G Access Point Anhang E: Glossar 802.11b: Ein Standard für den Wireless-Netzwerkbetrieb, der eine maximale Datenübertragungsrate von 11 MBit/s sowie eine Betriebsfrequenz von 2,4 GHz festlegt. 802.11g: Ein Standard für den Wireless-Netzwerkbetrieb, der eine maximale Datenübertragungsrate von 54 Mbit/s und eine Betriebsfrequenz von 2,4 GHz sowie die Abwärtskompatibilität mit Geräten festlegt, die dem Standard 802.11b entsprechen. Access Point: Ein Gerät, über das Computer und andere Geräte mit Wireless-Funktionalität mit einem verdrahteten Netzwerk kommunizieren können. Wird auch verwendet, um die Reichweite von WirelessNetzwerken zu erweitern. Adapter: Ein Gerät, mit dem Ihr Computer Netzwerkfunktionalität erhält. Ad-Hoc: Eine Gruppe von Wireless-Geräten, die nicht über einen Access Point, sondern direkt miteinander kommunizieren (Peer-to-Peer). AES (Advanced Encryption Standard): Eine Sicherheitsmethode, bei der die symmetrische Datenverschlüsselung mit 128 Bit verwendet wird. Aktualisierung: Das Ersetzen vorhandener Software oder Firmware durch eine neuere Version. Backbone: Der Teil des Netzwerks, der die meisten Systeme und Netzwerke miteinander verbindet und die meisten Daten verarbeitet. Bandbreite: Die Übertragungskapazität eines bestimmten Geräts oder Netzwerks. Bandspreizung: Weitband-Funkfrequenzmethode, die für eine zuverlässigere und sicherere Datenübertragung verwendet wird. Beacon-Intervall: Im Wireless-Netzwerk übertragene Daten zur Synchronisierung des Netzwerks. Bit: Eine binäre Informationseinheit. Breitband: Eine stets aktive, schnelle Internetverbindung. Bridge: Ein Gerät, das verschiedene Netzwerke miteinander verbindet. Browser: Eine Anwendung, mit der auf alle im World Wide Web enthaltenen Informationen interaktiv zugegriffen werden kann. Anhang E: Glossar 53 Wireless-G Access Point Byte: Eine Dateneinheit, die üblicherweise aus acht Bit besteht. CSMA/CA (Carrier Sense Multiple Access/Collision Avoidance): Eine Datenübertragungsmethode, die verwendet wird, um Datenkollisionen zu verhindern. CTS (Clear To Send): Ein von einem Wireless-Gerät gesendetes Signal, das angibt, dass das Gerät für Daten empfangsbereit ist. Daisy Chain: (Verkettung): Eine Methode, bei der Geräte in Reihe (in einer Kette) miteinander verbunden werden. Datenbank: Eine Datensammlung, die so organisiert ist, dass die enthaltenen Daten schnell und einfach verwaltet und aktualisiert werden können sowie problemlos abrufbar sind. DDNS (Dynamic Domain Name System): DDNS (Dynamic Domain Name System): Ein System, in dem eine Website, ein FTP-Server oder ein E-Mail-Server mit einem festen Domänennamen (z. B. www.xyz.com) eine dynamische IP-Adresse verwenden kann. DHCP (Dynamic Host Configuration Protocol): Ein Netzwerkprotokoll, mit dem Administratoren Netzwerkcomputern temporäre IP-Adressen zuweisen können, indem sie IP-Adressen für einen bestimmten Zeitraum an Benutzer „vermieten“ statt ihnen eine permanente IP-Adresse zuzuweisen. DMZ (Demilitarized Zone): Hebt den Firewall-Schutz des Routers für einen PC auf, sodass dieser im Internet „sichtbar“ wird. DNS (Domain Name Server): Die IP-Adresse des Servers Ihres Internetdienstanbieters, der die Namen von Websites in IP-Adressen übersetzt. Domäne: Ein spezifischer Name für ein Netzwerk aus mehreren Computern. DSL (Digital Subscriber Line): Eine stets aktive Breitbandverbindung über herkömmliche Telefonleitungen. DSSS (Direct-Sequence Spread-Spectrum): Eine Frequenzübertragungstechnologie, die ein redundantes Bit-Muster verwendet, um die Wahrscheinlichkeit von Datenverlusten bei der Übertragung zu senken. DTIM (Delivery Traffic Indication Message): Eine in Datenpaketen enthaltene Nachricht, die zur Verbesserung der Effizienz von Wireless-Verbindungen beitragen kann. Durchsatz: Die Datenmenge, die in einem bestimmten Zeitraum erfolgreich von einem Knoten an einen anderen übertragen werden kann. Dynamische IP-Adresse: Eine von einem DHCP-Server zugewiesene temporäre IP-Adresse. EAP (Extensible Authentication Protocol): Ein allgemeines Authentifizierungsprotokoll zur Steuerung des Netzwerkzugriffs. Viele spezielle Authentifizierungsmethoden greifen auf dieses Protokoll zurück. Anhang E: Glossar 54 Wireless-G Access Point EAP-PEAP (Extensible Authentication Protocol-Protected Extensible Authentication Protocol): Eine gegenseitige Authentifizierungsmethode, bei der eine Kombination von digitalen Zertifikaten sowie ein anderes System, z. B. Passwörter, verwendet werden. EAP-TLS (Extensible Authentication Protocol-Transport Layer Security): Eine gegenseitige Authentifizierungsmethode, bei der digitale Zertifikate verwendet werden. Ethernet: Ein Netzwerkprotokoll, mit dem festgelegt wird, wie Daten auf gängigen Übertragungsmedien gespeichert und von dort abgerufen werden. Finger: Ein Programm, das Ihnen den Namen angibt, der einer E-Mail-Adresse zugewiesen ist. Firewall: Eine Gruppe von Programmen, die sich auf einem Netzwerk-Gateway-Server befindet und die Ressourcen des Netzwerks vor unberechtigten Benutzern schützt. Firmware: Der für den Betrieb eines Netzwerkgeräts verwendete Programmcode. Fragmentierung: Das Aufteilen von Paketen in kleinere Einheiten bei der Übertragung über Netzwerkmedien, die die ursprüngliche Größe des Pakets nicht unterstützen. FTP (File Transfer Protocol): Ein Protokoll für die Übertragung von Dateien über ein TCP/IP-Netzwerk. Gateway: Ein Gerät zur Verbindung von Netzwerken mit unterschiedlichen, inkompatiblen Kommunikationsprotokollen. Halbduplex: Datenübertragung, die über eine Leitung in beide Richtungen erfolgt, jedoch entweder in die eine oder die andere Richtung, nicht gleichzeitig in beide. Hardware: Als Hardware bezeichnet man die physischen Geräte im Computer- und Telekommunikationsbereich sowie andere Informationstechnologiegeräte. Herunterladen: Das Empfangen einer Datei, die über ein Netzwerk übertragen wurde. Hochfahren: Starten von Geräten, sodass diese Befehle ausführen. HTTP (HyperText Transport Protocol): Kommunikationsprotokoll, mit dem Verbindungen zu Servern im World Wide Web hergestellt werden. Infrastruktur: Ein Wireless-Netzwerk, das über einen Access Point mit einem verdrahteten Netzwerk verbunden ist. IP (Internet Protocol): Ein Protokoll zum Senden von Daten über Netzwerke. IP-Adresse: Die Adresse, anhand der ein Computer oder ein Gerät im Netzwerk identifiziert werden kann. Anhang E: Glossar 55 Wireless-G Access Point IPCONFIG: Ein Dienstprogramm für Windows 2000 und Windows XP, das die IP-Adresse von bestimmten Geräten im Netzwerk anzeigt. IPSec (Internet Protocol Security): Ein VPN-Protokoll, das für den sicheren Austausch von Paketen auf der IP-Ebene verwendet wird. ISM-Band: Bei Übertragungen im Wireless-Netzwerkbetrieb verwendete Funkbandbreite. ISP (Internet Service Provider): Internetdienstanbieter; ein Anbieter, über den auf das Internet zugegriffen werden kann. Kabelmodem: Ein Gerät, über das ein Computer mit dem Kabelfernsehnetzwerk verbunden wird, das wiederum eine Verbindung zum Internet herstellt. Knoten: Ein Netzwerkknotenpunkt bzw. -verbindungspunkt, üblicherweise ein Computer oder eine Arbeitsstation. Laden: Das Übertragen einer Datei über das Netzwerk. LAN: Die Computer und Netzwerkprodukte, aus denen sich Ihr lokales Netzwerk zusammensetzt. LEAP (Lightweight Extensible Authentication Protocol): Eine gegenseitige Authentifizierungsmethode, bei der ein Benutzername- und Passwortsystem verwendet wird. MAC-Adresse (Media Access Control): Die eindeutige Adresse, die ein Hersteller jedem einzelnen Netzwerkgerät zuweist. MBit/s (Megabit pro Sekunde): Eine Million Bit pro Sekunde. Maßeinheit für die Datenübertragung. mIRC: Ein unter Windows verwendetes Internet Relay Chat-Programm. Multicasting: Das gleichzeitige Senden von Daten an mehrere Ziele. NAT (Network Address Translation): Die NAT-Technologie übersetzt IP-Adressen von lokalen Netzwerken in eine andere IP-Adresse für das Internet. Netzwerk: Mehrere Computer oder Geräte, die miteinander verbunden sind, damit Benutzer Daten gemeinsam verwenden, speichern und untereinander übertragen können. NNTP (Network News Transfer Protocol): Das Protokoll, mit dem eine Verbindung zu Usenet-Gruppen im Internet hergestellt wird. Anhang E: Glossar 56 Wireless-G Access Point OFDM (Orthogonal Frequency Division Multiplexing): Eine Frequenzübertragungstechnologie, die den Datenstrom in mehrere Datenströme von geringerer Geschwindigkeit aufteilt, die dann parallel übertragen werden, um zu verhindern, dass Informationen während der Übertragung verloren gehen. Paket: Eine Dateneinheit, die über Netzwerke gesendet wird. Passphrase: Wird wie ein Passwort verwendet und erleichtert die WEP-Verschlüsselung, indem für Linksys Produkte automatisch WEP-Verschlüsselungsschlüssel erstellt werden. PEAP (Protected Extensible Authentication Protocol): Eine gegenseitige Authentifzierungsmethode, bei der eine Kombination aus digitalen Zertifikaten und einem anderen System, z. B. Passwörter, verwendet wird. Ping (Packet INternet Groper): Ein Internetdienstprogramm, mit dem ermittelt werden kann, ob eine bestimmte IP-Adresse online ist. PoE (Power over Ethernet): Eine Technologie, mit der über Ethernet-Netzwerkkabel sowohl Daten als auch Strom übertragen werden kann. POP3 (Post Office Protocol 3): Ein im Internet verbreitet eingesetzter Standard-Mail-Server. Port: Der Anschlusspunkt an einem Computer oder Netzwerkbetriebsgerät, an den Kabel oder Adapter angeschlossen werden. PPPoE (Point to Point Protocol over Ethernet): Eine Art der Breitbandverbindung, die neben der Datenübertragung eine Authentifizierungsmöglichkeit (Benutzername und Passwort) bietet. PPTP (Point-to-Point Tunneling Protocol): Ein VPN-Protokoll, mit dem das Point-to-Point-Protokoll (PPP) über einen Tunnel durch das IP-Netzwerk geleitet werden kann. Dieses Protokoll wird darüber hinaus in Europa als eine Art der Breitbandverbindung verwendet. Präambel: Teil des Wireless-Signals, mit dem der Netzwerkdatenverkehr synchronisiert wird. Puffer: Puffer sind freigegebene oder zugewiesene Speicherbereiche zur Unterstützung und Koordinierung von verschiedenen Computer- und Netzwerkaktivitäten, damit sich diese nicht gegenseitig behindern oder aufhalten. RADIUS (Remote Authentication Dial-In User Service): Ein Protokoll zur Überwachung des Netzwerkzugriffs mithilfe eines Authentifizierungsservers. RJ-45 (Registered Jack-45): Ethernet-Anschluss für bis zu acht Drähte. Roaming: Die Möglichkeit, mit einem Wireless-Gerät aus einem Access Point-Bereich in einen anderen zu wechseln, ohne dass die Verbindung unterbrochen wird. Router: Ein Netzwerkgerät, mit dem mehrere Netzwerke miteinander verbunden werden. Anhang E: Glossar 57 Wireless-G Access Point RTS (Request To Send): Eine Methode zur Koordination von großen Datenpaketen in einem Netzwerk mithilfe der RTS-Schwelle. Server: Ein beliebiger Computer, der innerhalb eines Netzwerks dafür sorgt, dass Benutzer auf Dateien zugreifen, kommunizieren sowie Druckvorgänge und andere Aktionen ausführen können. SMTP (Simple Mail Transfer Protocol): Das standardmäßige E-Mail-Protokoll im Internet. SNMP (Simple Network Management Protocol): Ein weit verbreitetes und häufig verwendetes Protokoll zur Netzwerküberwachung und -steuerung. Software: Befehle für den Computer. Ein Satz an Befehlen, mit denen eine bestimmte Aufgabe ausgeführt wird, bezeichnet man als „Programm“. SOHO (Small Office/Home Office): Marktsegment der Geschäftkunden, die zu Hause oder in kleineren Büros arbeiten. SPI-Firewall (Stateful Packet Inspection): Eine Technologie, mit der eingehende Datenpakete vor der Weiterleitung an das Netzwerk überprüft werden. SSID (Service Set IDentifier): Der Name Ihres Wireless-Netzwerks. Standard-Gateway: Ein Gerät, über das der Internetdatenverkehr Ihres LANs weitergeleitet wird. Statische IP-Adresse: Eine feste Adresse, die einem in ein Netzwerk eingebundenen Computer oder Gerät zugewiesen ist. Statisches Routing: Das Weiterleiten von Daten in einem Netzwerk über einen festen Pfad. Subnetzmaske: Ein Adressencode, der die Größe des Netzwerks festlegt. Switch: 1. Ein Daten-Switch, der Rechner mit Host-Computern verbindet, wodurch eine begrenzte Anzahl von Ports von mehreren Geräten gemeinsam genutzt werden kann. 2. Ein Gerät zum Herstellen, Trennen und Ändern der Verbindungen innerhalb von elektrischen Schaltkreisen (Schalter). TCP (Transmission Control Protocol): Ein Netzwerkprotokoll zur Datenübertragung, bei dem eine Bestätigung des Empfängers der gesendeten Daten erforderlich ist. TCP/IP (Transmission Control Protocol/Internet Protocol): Ein Satz von Anweisungen, den alle PCs für die Kommunikation über Netzwerke verwenden. Telnet: Benutzerbefehl und TCP/IP-Protokoll zum Zugriff auf Remote-PCs. Anhang E: Glossar 58 Wireless-G Access Point TFTP (Trivial File Transfer Protocol): Eine Version des TCP/IP-FTP-Protokolls, das über keinerlei Verzeichnis- oder Passwortfunktionalitäten verfügt. TKIP (Temporal Key Integrity Protocol): Eine Wireless-Verschlüsselungsmethode, bei der für jedes übertragene Datenpaket dynamische Verschlüsselungsschlüssel zur Verfügung stehen. Topologie: Die physische Anordnung eines Netzwerks. TX-Rate: Übertragungsrate. UDP (User Datagram Protocol): Ein Netzwerkprotokoll zur Datenübertragung, bei dem keine Bestätigung vom Empfänger der gesendeten Daten erforderlich ist. URL (Uniform Resource Locator): Die Adresse einer im Internet befindlichen Datei. Verschlüsselung: Die Codierung von Daten, die über Netzwerke übertragen werden. Vollduplex: Die Fähigkeit eines Netzwerkgeräts, Daten gleichzeitig empfangen und übertragen zu können. VPN (Virtual Private Network): Eine Sicherheitsmaßnahme, mit der Daten geschützt werden, wenn sie über das Internet von einem Netzwerk in ein anderes übertragen werden. WAN (Wide Area Network): Das Internet. WEP (Wired Equivalent Privacy): Eine hochgradig sichere Methode zum Verschlüsseln von Netzwerkdaten, die in Wireless-Netzwerken übertragen werden. WINIPCFG: Ein Dienstprogramm für Windows 98 und Windows ME, das die IP-Adresse für ein bestimmtes Netzwerkgerät anzeigt. WLAN (Wireless Local Area Network): Eine Reihe von Computern und Geräten, die über Funkverbindungen miteinander kommunizieren. WPA (Wi-Fi Protected Access): Ein Wireless-Sicherheitsprotokoll, bei dem eine TKIP-Verschlüsselung (Temporal Key Integrity Protocol) verwendet wird, die zusammen mit einem RADIUS-Server eingesetzt werden kann. Anhang E: Glossar 59 Wireless-G Access Point Anhang F: Spezifikationen Model WAP54G Standards IEEE 802.11g, IEEE 802.11b, IEEE 802.3, IEEE 802.3u Ports/Tasten Ein 10/100 Auto-Cross Over (MDI/MDI-X)-Port, Stromanschluss, Reset- und SES-Taste LEDs Power (Netzstrom), Activity (Verarbeitung), Link (Verbindung), SecureEasySetup Übertragungsleistung 802.11g: i. d. R. 13,5 +/- 2 dBm bei normaler Temperatur 802.11b: i. d. R. 6,5 +/- 2 dBm bei normaler Temperatur Sicherheitsmerkmale WPA, WPA2, Linksys Wireless Guard (nur USA und Kanada), WEP-Verschlüsselung, MAC-Filtering, SSID-Broadcast aktiviert/deaktiviert WEP-Schlüssel/Bits: 64-/128-Bit Abmessungen (B x H x T) 186 mm x 48 mm x 169 mm Gerätegewicht 0,46 kg Stromversorgung Extern, 12 V GS Zertifizierungen FCC, CE, IC-03 Betriebstemperatur 0 ºC bis 40 ºC Lagertemperatur 0º C bis 70 ºC Anhang F: Spezifikationen 60 Wireless-G Access Point Luftfeuchtigkeit bei Betrieb 10 % bis 85 %, nicht kondensierend Luftfeuchtigkeit bei Lagerung 5 % bis 90 %, nicht kondensierend Anhang F: Spezifikationen 61 Wireless-G Access Point Anhang G: Garantieinformationen Linksys sichert Ihnen für einen Zeitraum von drei Jahren (die „Gewährleistungsfrist“) zu, dass dieses Linksys Produkt bei normaler Verwendung keine Material- oder Verarbeitungsfehler aufweist. Im Rahmen dieser Gewährleistung beschränken sich Ihre Rechtsmittel und der Haftungsumfang von Linksys wie folgt: Linksys kann nach eigener Wahl das Produkt reparieren oder austauschen oder Ihnen den Kaufpreis abzüglich etwaiger Nachlässe zurückerstatten. Diese eingeschränkte Gewährleistung gilt nur für den ursprünglichen Käufer. Sollte sich das Produkt während der Gewährleistungsfrist als fehlerhaft erweisen, wenden Sie sich an den technischen Support von Linksys, um eine so genannte Return Authorization Number (Nummer zur berechtigten Rücksendung) zu erhalten. WENN SIE SICH AN DEN TECHNISCHEN SUPPORT WENDEN, SOLLTEN SIE IHREN KAUFBELEG ZUR HAND HABEN. Wenn Sie gebeten werden, das Produkt einzuschicken, geben Sie die Nummer zur berechtigten Rücksendung gut sichtbar auf der Verpackung an, und legen Sie eine Kopie des Originalkaufbelegs bei. RÜCKSENDEANFRAGEN KÖNNEN NICHT OHNE DEN KAUFBELEG BEARBEITET WERDEN. Der Versand fehlerhafter Produkte an Linksys erfolgt auf Ihre Verantwortung. Linksys kommt nur für Versandkosten von Linksys zu Ihrem Standort per UPS auf dem Landweg auf. Bei Kunden außerhalb der USA und Kanadas sind sämtliche Versand- und Abfertigungskosten durch die Kunden selbst zu tragen. ALLE GEWÄHRLEISTUNGEN UND BEDINGUNGEN STILLSCHWEIGENDER ART HINSICHTLICH DER MARKTÜBLICHEN QUALITÄT ODER DER EIGNUNG FÜR EINEN BESTIMMTEN ZWECK SIND AUF DIE DAUER DER GEWÄHRLEISTUNGSFRIST BESCHRÄNKT. JEGLICHE WEITEREN BEDINGUNGEN, ZUSICHERUNGEN UND GEWÄHRLEISTUNGEN SOWOHL AUSDRÜCKLICHER ALS AUCH STILLSCHWEIGENDER ART, EINSCHLIESSLICH JEGLICHER STILLSCHWEIGENDER GEWÄHRLEISTUNG DER NICHTVERLETZUNG, WERDEN AUSGESCHLOSSEN. Einige Gerichtsbarkeiten gestatten keine Beschränkungen hinsichtlich der Gültigkeitsdauer einer stillschweigenden Gewährleistung; die oben genannte Beschränkung findet daher unter Umständen auf Sie keine Anwendung. Die vorliegende Gewährleistung sichert Ihnen bestimmte gesetzlich verankerte Rechte zu. Darüber hinaus stehen Ihnen je nach Gerichtsbarkeit unter Umständen weitere Rechte zu. Diese Gewährleistung gilt nicht, wenn das Produkt (a) von einer anderen Partei als Linksys verändert wurde, (b) nicht gemäß den von Linksys bereitgestellten Anweisungen installiert, betrieben, repariert oder gewartet wurde oder (c) unüblichen physischen oder elektrischen Belastungen, Missbrauch, Nachlässigkeit oder Unfällen ausgesetzt wurde. Darüber hinaus kann Linksys angesichts der ständigen Weiterentwicklung neuer Methoden zum unerlaubten Zugriff und Angriff auf Netzwerke nicht gewährleisten, dass das Produkt keinerlei Schwachstellen für unerlaubte Zugriffe oder Angriffe bietet. SOWEIT NICHT GESETZLICH UNTERSAGT, SCHLIESST LINKSYS JEGLICHE HAFTUNG FÜR VERLOREN GEGANGENE DATEN, ENTGANGENE EINNAHMEN, ENTGANGENE GEWINNE ODER SONSTIGE SCHÄDEN BESONDERER, INDIREKTER, MITTELBARER, ZUFÄLLIGER ODER BESTRAFENDER ART AUS, DIE SICH AUS DER VERWENDUNG BZW. DER NICHTVERWENDBARKEIT DES PRODUKTS (AUCH DER SOFTWARE) ERGEBEN ODER MIT DIESER ZUSAMMENHÄNGEN, UNABHÄNGIG VON DER HAFTUNGSTHEORIE (EINSCHLIESSLICH NACHLÄSSIGKEIT), AUCH WENN LINKSYS ÜBER DIE MÖGLICHKEIT SOLCHER SCHÄDEN INFORMIERT WURDE. DIE HAFTUNG VON LINKSYS IST STETS AUF DEN FÜR DAS PRODUKT GEZAHLTEN BETRAG BESCHRÄNKT. Die oben genannten Beschränkungen kommen auch dann zur Anwendung, wenn eine in diesem Abschnitt aufgeführte 62 Anhang G: Garantieinformationen Wireless-G Access Point Gewährleistung oder Zusicherung ihren wesentlichen Zweck verfehlt. Einige Gerichtsbarkeiten gestatten keinen Ausschluss von bzw. keine Beschränkungen auf zufällige oder Folgeschäden; die oben genannte Beschränkung oder der oben genannte Ausschluss findet daher unter Umständen auf Sie keine Anwendung. Die vorliegende Gewährleistung ist nur in dem Land gültig bzw. kann nur in dem Land verarbeitet werden, in dem das Produkt erworben wurde. Richten Sie alle Anfragen direkt an: Linksys, P.O. Box 18558, Irvine, CA 92623, USA 63 Anhang G: Garantieinformationen Wireless-G Access Point Anhang H: Zulassungsinformationen FCC-Bestimmungen Dieses Gerät wurde geprüft und entspricht den Bestimmungen für ein digitales Gerät der Klasse B gemäß Teil 15 der FCC-Bestimmungen. Die Grenzwerte wurden so festgelegt, dass ein angemessener Schutz gegen Störungen in einer Wohngegend gewährleistet ist. Dieses Gerät erzeugt und verwendet Hochfrequenzenergie und kann diese abstrahlen. Wird es nicht gemäß den Angaben des Herstellers installiert und betrieben, kann es sich störend auf den Rundfunk- und Fernsehempfang auswirken. Es besteht jedoch keine Gewähr, dass bei einer bestimmten Installation keine Störungen auftreten. Sollte dieses Gerät Störungen des Radio- und Fernsehempfangs verursachen (was durch Ein- und Ausschalten des Geräts feststellbar ist), wird der Benutzer aufgefordert, die Störungen durch eine oder mehrere der folgenden Maßnahmen zu beheben: • Richten Sie die Empfangsantenne neu aus, oder stellen Sie sie an einem anderen Ort auf. • Erhöhen Sie den Abstand zwischen der Ausrüstung oder den Geräten. • Schließen Sie das Gerät an einen anderen Anschluss als den des Empfängers an. • Wenden Sie sich bei Fragen an Ihren Händler oder an einen erfahrenen Funk-/Fernsehtechniker. FCC-Bestimmungen zur Freisetzung gefährlicher Strahlung Dieses Gerät erfüllt die FCC-Bestimmungen zur Freisetzung gefährlicher Strahlung in einer nicht gesteuerten Umgebung. Dieses Gerät sollte so installiert und betrieben werden, dass der Abstand zwischen dem Radiator und Personen mindestens 20 cm beträgt. INDUSTRY CANADA (CANADA) Dieses Gerät erfüllt die kanadischen Bestimmungen der Richtlinien ICES-003 und RSS210. Cet appareil est conforme aux normes NMB-003 et RSS210 d'Industry Canada. 64 Anhang H: Zulassungsinformationen Wireless-G Access Point Informationen zur Einhaltung gesetzlicher Vorschriften bei 2,4-GHz-Wireless-Produkten für den Bereich der EU und anderer Länder gemäß der EU-Richtlinie 1999/5/EG (R&TTE-Richtlinie) Konformitätserklärung zur EU-Richtlinie 1995/5/EG (R&TTE-Richtlinie) 65 Anhang H: Zulassungsinformationen Wireless-G Access Point HINWEIS: Für alle Produkte ist die Konformitätserklärung in folgender Form verfügbar: • PDF-Datei auf der Produkt-CD. • Druckversion im Lieferumfang des Produkts. • PDF-Datei auf der Produkt-Webseite. Rufen Sie www.linksys.com/international auf, und wählen Sie das für Sie zutreffende Land bzw. die entsprechende Region aus. Wählen Sie dann Ihr Produkt aus. Wenn Sie weitere technische Dokumente benötigen, finden Sie entsprechende Hinweise im Abschnitt „Technische Dokumente unter www.linksys.com/international“ weiter hinten in diesem Anhang. Bei der Bewertung des Produkts hinsichtlich der Anforderung der Richtlinie 1999/5/EG kamen die folgenden Standards zur Anwendung: • • • Funkausrüstung: EN 300 328 EMV: EN 301 489-1, EN 301 489-17 Sicherheit: EN 60950 66 Anhang H: Zulassungsinformationen Wireless-G Access Point CE-Kennzeichnung Die Wireless-B- und Wireless-G-Produkte von Linksys sind mit der folgenden CE-Kennzeichnung, der Nummer der Überwachungs- und Zertifizierungsstelle (sofern zutreffend) und der Kennung der Klasse 2 versehen. oder oder Überprüfen Sie das CE-Etikett auf dem Produkt, um die Überwachungs- und Zertifizierungsstelle zu ermitteln, die in die Bewertung einbezogen wurde. Nationale Beschränkungen This product may be used in all EU countries (and other countries following the EU directive 1999/5/EC) without any limitation except for the countries mentioned below: Ce produit peut être utilisé dans tous les pays de l’UE (et dans tous les pays ayant transposés la directive 1999/5/CE) sans aucune limitation, excepté pour les pays mentionnés ci-dessous: Questo prodotto è utilizzabile in tutte i paesi EU (ed in tutti gli altri paesi che seguono le direttive EU 1999/5/EC) senza nessuna limitazione, eccetto per i paesii menzionati di seguito: Das Produkt kann in allen EU-Staaten ohne Einschränkungen eingesetzt werden (sowie in anderen Staaten, die der EU-Richtlinie 1999/5/EG folgen), mit Ausnahme der folgenden Staaten: Belgien Wireless-Verbindungen im Freien mit einer Reichweite über 300 m müssen beim Belgischen Institut für Postdienste und Telekommunikation (BIPT) angemeldet werden. Weitere Informationen finden Sie unter http://www.bipt.be. Draadloze verbindingen voor buitengebruik en met een reikwijdte van meer dan 300 meter dienen aangemeld te worden bij het Belgisch Instituut voor postdiensten en telecommunicatie (BIPT). Zie http://www.bipt.be voor meer gegevens. Les liaisons sans fil pour une utilisation en extérieur d’une distance supérieure à 300 mètres doivent être notifiées à l’Institut Belge des services Postaux et des Télécommunications (IBPT). Visitez http://www.ibpt.be pour de plus amples détails. 67 Anhang H: Zulassungsinformationen Wireless-G Access Point France Bei Verwendung des Produkts im Freien gelten für die Ausgangsleistung in bestimmten Bandbereichen Beschränkungen. Weitere Informationen finden Sie in Tabelle 1 oder unter http://www.art-telecom.fr/. Dans le cas d’une utilisation en extérieur, la puissance de sortie est limitée pour certaines parties de la bande. Reportezvous à la table 1 ou visitez http://www.art-telecom.fr/ pour de plus amples détails. Tabelle 1: In Frankreich zulässige Leistungspegel Standort Frequenzbereich (MHz) Leistung (EIRP; Effective Isotropic Radiated Power) In Gebäuden (keine Beschränkungen) 2400-2483,5 100 mW (20 dBm) Im Freien 2400-2454 2454-2483,5 100 mW (20 dBm) 10 mW (10 dBm) Italien Dieses Produkt entspricht den nationalen Vorschriften für Funkschnittstellen und den in der nationalen Frequenzzuweisungstabelle für Italien aufgeführten Anforderungen. Für den Betrieb dieses 2,4-GHz-Wireless-LANProdukts außerhalb der Grundstücksgrenzen des Eigentümers ist eine allgemeine Genehmigung erforderlich. Weitere Informationen finden Sie unter http://www.comunicazioni.it/it/. Questo prodotto è conforme alla specifiche di Interfaccia Radio Nazionali e rispetta il Piano Nazionale di ripartizione delle frequenze in Italia. Se non viene installato all’interno del proprio fondo, l’utilizzo di prodotti Wireless LAN a 2.4 GHz richiede una “Autorizzazione Generale”. Consultare http://www.comunicazioni.it/it/ per maggiori dettagli. Beschränkungen hinsichtlich der Verwendung des Produkts Dieses Produkt wurde ausschließlich für die Verwendung in Gebäuden entwickelt. Die Verwendung im Freien wird nicht empfohlen. Dieses Produkt wurde für die Verwendung mit der im Lieferumfang enthaltenen standardmäßigen, integrierten bzw. externen (speziell für diesen Zweck vorgesehenen) Antenne entwickelt. Manche Anwendungen setzen jedoch unter Umständen voraus, dass Sie die Antenne(n) vom Produkt trennen und mithilfe eines Verlängerungskabels an einem anderen Ort als das Gerät installieren. Für diese Anwendungen bietet Linksys ein R-SMA-Verlängerungskabel (AC9SMA) und ein R-TNC-Verlängerungskabel (AC9TNC). Beide Kabel sind neun Meter lang. Der Verlust durch das Kabel (die Abschwächung) liegt bei 5 dB. Zur Kompensation der Abschwächung bietet Linksys außerdem die Hochleistungsantennen HGA7S (mit R-SMA-Stecker) und HGA7T (mit R-TNC-Stecker). Diese Antennen verfügen über einen Antennengewinn von 7 dBi und dürfen nur mit dem R-SMA- oder R-TNC-Verlängerungskabel eingesetzt werden. 68 Anhang H: Zulassungsinformationen Wireless-G Access Point Kombinationen von Verlängerungskabeln und Antennen, die zu einem ausgestrahlten Leistungspegel von mehr als 100 mW EIRP (Effective Isotropic Radiated Power) führen, sind unzulässig. Ausgangsleistung des Geräts Zur Einhaltung der jeweiligen nationalen Vorschriften müssen Sie u. U. die Ausgangsleistung Ihres Wireless-Geräts anpassen. Fahren Sie mit dem entsprechenden Abschnitt für Ihr Gerät fort. HINWEIS: Die Einstellungen für die Ausgangsleistung sind u. U. nicht für alle Wireless-Produkte verfügbar. Weitere Informationen finden Sie in der Dokumentation auf der Produkt-CD oder unter http://www.linksys.com/international. Wireless-Adapter Bei Wireless-Adaptern ist die Ausgangsleistung standardmäßig auf 100 % eingestellt. Die Ausgangsleistung der einzelnen Adapter beträgt maximal 20 dBm (100 mW), liegt aber gewöhnlich bei 18 dBm (64 mW) oder darunter. Wenn Sie die Ausgangsleistung Ihres Wireless-Adapters anpassen müssen, befolgen Sie die entsprechenden Anweisungen für das Windows-Betriebssystem Ihres Computers: Windows XP 1. Doppelklicken Sie auf dem Desktop in der Taskleiste auf das Symbol Drahtlose Verbindung. 2. Öffnen Sie das Fenster Drahtlose Netzwerkverbindung. 3. Klicken Sie auf die Schaltfläche Eigenschaften. 4. Klicken Sie auf die Registerkarte Allgemein und dann auf die Schaltfläche Konfigurieren. 5. Klicken Sie im Fenster Eigenschaften auf die Registerkarte Erweitert. 6. Wählen Sie Ausgangsleistung aus. 7. Wählen Sie aus dem rechts angezeigten Pulldown-Menü den Prozentsatz für die Ausgangsleistung des WirelessAdapters aus. Windows 2000 1. Öffnen Sie das Fenster Systemsteuerung. 2. Doppelklicken Sie auf Netzwerk- und DFÜ-Verbindungen. 3. Wählen Sie Ihre aktuelle Wireless-Verbindung aus, und wählen Sie dann Eigenschaften. 4. Klicken Sie im Fenster Eigenschaften auf die Schaltfläche Konfigurieren. 5. Klicken Sie auf die Registerkarte Erweitert, und wählen Sie Ausgangsleistung aus. 6. Wählen Sie aus dem rechts angezeigten Pulldown-Menü die Leistungseinstellung für den Wireless-Adapter aus. Wenn auf Ihrem Computer Windows ME oder Windows 98 ausgeführt wird, finden Sie in der Windows-Hilfe Anweisungen zum Aufrufen der erweiterten Einstellungen von Netzwerkadaptern. 69 Anhang H: Zulassungsinformationen Wireless-G Access Point Wireless Access Points, Router und andere Wireless-Produkte Wenn Sie über einen Wireless Access Point, einen Router oder ein anderes Wireless-Produkt verfügen, verwenden Sie das zugehörige webbasierte Dienstprogramm, um die Einstellungen für die Ausgangsleistung zu konfigurieren (weitere Informationen finden Sie in der Dokumentation zum jeweiligen Produkt). Technische Dokumente unter www.linksys.com/international Führen Sie die folgenden Schritte aus, um auf die gewünschten technischen Dokumente zuzugreifen: 1. Navigieren Sie mit dem Browser zur Website http://www.linksys.com/international. 2. Klicken Sie auf Ihre Region. 3. Klicken Sie auf den Namen Ihres Landes. 4. Klicken Sie auf Produkt. 5. Klicken Sie auf die entsprechende Produktkategorie. 6. Wählen Sie ein Produkt aus. 7. Klicken Sie auf den gewünschten Dokumentationstyp. Das Dokument wird automatisch im PDF-Format geöffnet. HINWEIS: Wenn Sie Fragen zur Einhaltung gesetzlicher Vorschriften in Bezug auf diese Produkte haben oder die gewünschten Informationen nicht finden können, wenden Sie sich an die Vertriebsniederlassung vor Ort. Weitere Informationen finden Sie unter http://www.linksys.com/international. 70 Anhang H: Zulassungsinformationen Wireless-G Access Point Anhang I: Kontaktinformationen Möchten Sie sich persönlich an Linksys wenden? Informationen zu den aktuellen Produkten und Aktualisierungen für bereits installierte Produkte finden Sie online unter: http://www.linksys.com/international Wenn Sie im Zusammenhang mit Linksys Produkten auf Probleme stoßen, können Sie uns unter folgenden Adressen eine E-Mail senden: In Europa E-Mail-Adresse Belgien support.be@linksys.com Dänemark support.dk@linksys.com Deutschland support.de@linksys.com France support.fr@linksys.com Großbritannien & Irland support.uk@linksys.com Italien support.it@linksys.com Niederlande support.nl@linksys.com Norwegen support.no@linksys.com Österreich support.at@linksys.com Portugal support.pt@linksys.com Schweden support.se@linksys.com Schweiz support.ch@linksys.com Spanien support.es@linksys.com Außerhalb von Europa E-Mail-Adresse Asien-Pazifik asiasupport@linksys.com (nur Englisch) Lateinamerika support.la@linksys.com USA und Kanada support@linksys.com 71 Anhang I: Kontaktinformationen ® A Division of Cisco Systems, Inc. 2,4 GHz Sans fil - G 802.11g Point d’accès SANS FIL Modèle WAP54G (FR) Guide de l’utilisateur Point d’accès sans fil - G Copyright et marques commerciales Les spécifications peuvent être modifiées sans préavis. Linksys est une marque commerciale, déposée ou non, de Cisco Systems, Inc. et/ou ses filiales aux Etats-Unis et dans certains autres pays. Copyright © 2005 Cisco Systems, Inc. Tous droits réservés. Les autres noms de marque et de produit sont des marques commerciales, déposées ou non, de leurs détenteurs respectifs. Comment utiliser le présent Guide de l’utilisateur ? Le Guide de l’utilisateur du point d’accès sans fil G a été rédigé pour faciliter au maximum votre compréhension de la mise en place d’une infrastructure réseau avec le point d’accès. Les symboles suivants sont contenus dans ce Guide de l’utilisateur : Cette coche indique un élément qui mérite une attention plus particulière lors de l’utilisation de votre point d’accès. Ce point d’exclamation indique un avertissement et vous avertit de la possibilité d’endommagement de votre installation ou de votre point d’accès. Ce point d’interrogation indique un rappel concernant quelque chose que vous êtes susceptible de devoir faire pour utiliser votre point d’accès. Outre ces symboles, les définitions concernant des termes techniques sont présentées de la façon suivante : mot : définition. Chaque figure (diagramme, capture d’écran ou toute autre image) est accompagnée d’un numéro et d’une description, comme ceci : Figure 0-1 : Exemple de descrition d’une figure. Les numéros de figures et les descriptions sont également répertoriés dans la section « Liste des figures ». WAP54G-FR_V3-UG-50617NC JL Point d’accès sans fil - G Table des matières Chapitre 1 : Introduction Bienvenue Contenu de ce guide de l’utilisateur Chapitre 2 : Planification de votre réseau sans fil Topologie réseau Itinérance Configuration du réseau Chapitre 3 : Présentation du point d’accès sans fil - G Panneau avant Le panneau arrière Chapitre 4 : Connexion du point d’accès sans fil - G Présentation Connexions pour configuration Chapitre 5 : Configuration du point d’accès sans fil - G Présentation Utilisation de l’Assistant de configuration Chapitre 6 : Configuration du point d’accès sans fil - G Présentation Navigation dans l’utilitaire Accès à l’utilitaire Onglet Setup (Configuration) - Network Setup (Configuration réseau) Onglet Setup - AP Mode (Configuration - Mode du point d’accès) Onglet Wireless - Basic Wireless Settings (Sans fil - Paramètres sans fil de base) Onglet Wireless - Wireless Security (Sans fil - Sécurité sans fil) Onglet Wireless - Wireless MAC Filter (Sans fil - Filtre MAC sans fil) Onglet Wireless - Advanced Wireless Settings (Sans fil - Paramètres sans fil avancés) Onglet Administration - Management (Administration - Gestion) Onglet Administration - SNMP Onglet Administration - Log (Administration - Fichier journal) Onglet Administration - Factory Defaults (Administration - Paramètres d’usine) Onglet Administration - Firmware Upgrade (Administration - Mise à niveau du micrologiciel) 1 1 2 4 4 4 5 6 6 7 8 8 8 9 9 9 22 22 22 24 24 26 29 31 34 35 37 38 39 40 40 Point d’accès sans fil - G Onglet Status - Local Network (Etat - Réseau local) Onglet Status - Wireless Network (Etat - Réseau sans fil) Annexe A : Dépannage Questions fréquemment posées Annexe B : Sécurité sans fil Mesures de sécurité Menaces liées à la sécurité des réseaux sans fil Annexe C : Mise à niveau du micrologiciel Annexe D : Aide de Windows Annexe E : Glossaire Annexe F : Spécifications Annexe G : Informations de garantie Annexe H : Réglementation Annexe I : Contacts 41 42 43 43 47 47 47 50 51 52 59 61 62 69 Point d’accès sans fil - G Liste des figures Figure 3-1 : Panneau avant Figure 3-2 : Panneau arrière Figure 4-1 : Connexion du câble réseau Ethernet Figure 4-2 : Connexion de l’adaptateur secteur Figure 5-1 : Ecran Welcome (Bienvenue) Figure 5-2 : Ecran de connexion du câble réseau au routeur ou au commutateur Figure 5-3 : Ecran de connexion du câble réseau au point d’accès Figure 5-4 : Ecran Power on the Access Point (Mise sous tension du point d’accès) Figure 5-5 : Ecran Check the Access Point’s Status (Vérification de l’état du point d’accès) Figure 5-6 : Ecran Select the Access Point (Sélection du point d’accès) Figure 5-7 : Ecran Password (Mot de passe) Figure 5-8 : Ecran Basic Settings (Paramètres de base) Figure 5-9 : Ecran Configure Wireless Settings (Configuration des paramètres sans fil) Figure 5-10 : Ecran SecureEasySetup Figure 5-11 : Logo SecureEasySetup Figure 5-12 : Informations complémentaires - Bouton matériel Figure 5-13 : Informations complémentaires - Bouton logiciel Figure 5-14 : Ecran Configure Wireless Settings (Configuration des paramètres sans fil) Figure 5-15 : Ecran Confirm New Settings (Confirmation des nouveaux paramètres) Figure 5-16 : Ecran Congratulations (Félicitations) Figure 5-17 : Ecran Configure Wireless Settings (Configuration des paramètres sans fil) 6 7 8 8 9 10 10 11 11 12 12 13 13 14 14 14 14 15 15 16 17 Point d’accès sans fil - G Figure 5-18 : Ecran Wireless Settings (Paramètres sans fil) Figure 5-19 : Ecran Security Settings (Paramètres de sécurité) Figure 5-20 : Ecran WEP Settings (Paramètres WEP) Figure 5-21 : Paramètres WPA Personal Figure 5-22 : Ecran WPA2 Personal Settings (Paramètres WPA2 Personal) Figure 5-23 : Ecran WPA2 Mixed Mode Settings (Paramètres Mode mixte WPA2) Figure 5-24 : Ecran Confirm New Settings (Confirmation des nouveaux paramètres) Figure 5-25 : Ecran Congratulations (Félicitations) Figure 6-1 : Ecran de connexion Figure 6-2 : Ecran Setup - Automatic Configuration - DHCP (Configuration - Configuration automatique - DHCP) Figure 6-3 : Ecran Setup - Static IP (Configuration - IP statique) Figure 6-4 : Ecran Setup - AP Mode (Configuration - Mode du point d’accès) Figure 6-5 : Ecran Site Survey (Recherche de site) Figure 6-6 : Schéma de répéteur sans fil Figure 6-7 : Schéma de pont sans fil Figure 6-8 : Ecran Wireless - Basic Wireless Settings (Sans fil - Paramètres sans fil de base) Figure 6-9 : Appuyez sur le bouton SecureEasySetup de votre client sans fil Figure 6-10 : Attente jusqu’à l’exécution de SecureEasySetup Figure 6-11 : Ecran SecureEasySetup Completed (SecureEasySetup terminé) Figure 6-12 : Confirmation de la réinitialisation Figure 6-13 : Ecran Wireless - Wireless Security (WPA-Personal) (Sans fil - Sécurité sans fil (WPA-Personal) Figure 6-14 : Ecran Wireless Security - WPA2-Personal (Sécurité sans fil - WPA2-Personal) Figure 6-15 : Ecran Wireless Security - WPA2-Mixed (Sécurité sans fil - WPA2-Mixed) 17 18 18 19 19 20 21 21 24 24 25 26 26 27 28 29 29 30 30 30 31 31 32 Point d’accès sans fil - G Figure 6-16 : Ecran Wireless Security - WPA-Enterprise (Sécurité sans fil - WPA-Enterprise) Figure 6-17 : Ecran Wireless Security - RADIUS (Sécurité sans fil - RADIUS) Figure 6-18 : Ecran Wireless Security - WEP (Sécurité sans fil - WEP) Figure 6-19 : Ecran Wireless - Wireless MAC Filter (Sans fil - Filtre MAC sans fil) Figure 6-20 : Ecran Wireless - Advanced Wireless Settings (Sans fil - Paramètres sans fil avancés) Figure 6-21 : Ecran Administration - Management (Administration - Gestion) Figure 6-22 : Ecran Administration - SNMP Figure 6-23 : Ecran Administration - Log (Administration - Fichier journal) Figure 6-24 : Ecran View Log (Afficher journal) Figure 6-25 : Ecran Administration - Factory Defaults (Administration - Paramètres d’usine) Figure 6-26 : Ecran Administration - Firmware Upgrade (Administration - Mise à niveau du micrologiciel) Figure 6-27 : Ecran Status - Local Network (Etat - Réseau local) Figure 6-28 : Ecran Status - Wireless Network (Etat - Réseau sans fil) Figure C-1 : Mise à niveau du micrologiciel 32 33 33 34 35 37 38 39 39 40 40 41 42 50 Point d’accès sans fil - G Chapitre 1 : Introduction Bienvenue Merci d’avoir choisi le point d’accès sans fil G. Il va vous permettre d’exploiter un réseau sans fil comme jamais vous ne l’avez fait. Comment le point d’accès vous offre t-il tous ces avantages ? En améliorant la portée et la mobilité du réseau sans fil tout en vous permettant de le connecter à un environnement câblé. point d’accès : périphérique permettant aux ordinateurs et aux autres périphériques sans fil de communiquer avec un réseau câblé. Il sert également à étendre la portée d’un réseau sans fil. Que signifie tout ceci ? réseau : plusieurs ordinateurs ou périphériques reliés entre eux. Les réseaux permettent de partager des ressources informatiques. Vous pouvez connecter plusieurs ordinateurs à une même imprimante et accéder à des données stockées sur le disque dur d’un autre ordinateur. Les réseaux sont même utilisés pour les jeux vidéo multi-utilisateur. Outre leur utilité à la maison et au bureau, ils peuvent donc servir à des activités plus ludiques. lan : ordinateurs ou produits mis en réseau qui constituent votre réseau local. Les ordinateurs reliés à un réseau câblé constituent un réseau local ou LAN. Ils sont connectés par l’intermédiaire de câbles Ethernet, d’où le terme de réseau dit câblé. ethernet : protocole réseau qui précise comment les données sont placées ou récupérées sur un support de transmission standard. Les ordinateurs équipés de cartes ou d’adaptateurs sans fil peuvent communiquer sans la présence de câbles encombrants. En partageant les mêmes paramètres sans fil conformément à leur rayon de transmission, ils forment un réseau sans fil. On parle parfois de réseau local câblél ou WLAN. Le point d’accès connecte des réseaux sans fil répondant aux normes 802.11g et 802.11b et des réseaux câblés. adaptateur : périphérique ajoutant de nouvelles fonctionnalités réseau à votre ordinateur. Suivez les instructions de ce Guide pour connecter le point d’accès, l’installer et le configurer pour relier vos différents réseaux. Ces instructions devraient s’avérer suffisantes et vous permettre de tirer le meilleur parti du point d’accès. 802.11g : norme de mise en réseau sans fil qui spécifie un débit de transfert de données maximal de 54 Mbit/s, une fréquence de 2,4 GHz et une rétro-compatibilité avec les périphériques 802.11b. 802.11b : norme de mise en réseau sans fil qui spécifie un débit de transfert de données maximal de 11 Mbit/s et une fréquence de 2,4 GHz. Chapitre 1 : Introduction Bienvenue 1 Point d’accès sans fil - G Contenu de ce guide de l’utilisateur Ce guide de l’utilisateur présente les étapes inhérentes à l’installation et à l’utilisation du point d’accès sans fil G. • Chapitre 1 : Introduction Ce chapitre décrit les applications du point d’accès sans fil G et le présent Guide de l’utilisateur. • Chapitre 2 : Planification de votre réseau sans fil Ce chapitre présente les éléments de base nécessaires à la mise en place d’un réseau sans fil. • Chapitre 3 : Présentation du point d’accès sans fil - G Ce chapitre décrit les caractéristiques physiques du point d’accès. • Chapitre 4 : Connexion du point d’accès sans fil - G Ce chapitre vous explique pas à pas comment connecter le point d’accès à votre réseau. • Chapitre 5 : Configuration du point d’accès sans fil - G Ce chapitre explique comment utiliser l’Assistant de configuration pour configurer les paramètres du point d’accès. • Chapitre 6 : Configuration du point d’accès sans fil - G Ce chapitre explique comment utiliser l’utilitaire Web du point d’accès pour une configuration avancée. • Annexe A : Dépannage Cette annexe décrit les questions fréquemment posées au sujet de l’installation et de l’utilisation du point d’accès. • Annexe B : Sécurité sans fil Cette annexe décrit les risques liés aux réseaux sans fil et propose quelques solutions en vue de réduire ces risques. • Annexe C : Mise à niveau du micrologiciel Cette annexe vous explique pas à pas comment mettre à niveau le micrologiciel du point d’accès. • Annexe D : Aide de Windows Cette annexe décrit les moyens dont dispose Windows pour vous aider à mettre en place un réseau sans fil. • Annexe E : Glossaire Cette annexe propose un glossaire des termes fréquemment utilisés dans le cadre des réseaux. • Annexe F : Spécifications Cette annexe contient les spécifications techniques du point d’accès. Chapitre 1 : Introduction Contenu de ce guide de l’utilisateur 2 Point d’accès sans fil - G • Annexe G : Informations de garantie Cette annexe contient des informations relatives à la garantie du point d’accès. • Annexe H : Réglementation Cette annexe contient des informations sur la réglementation du point d’accès. • Annexe I : Contacts Cette annexe fournit des informations sur diverses ressources Linksys que vous pouvez contacter, notamment le support technique. Chapitre 1 : Introduction Contenu de ce guide de l’utilisateur 3 Point d’accès sans fil - G Chapitre 2 : Planification de votre réseau sans fil Topologie réseau Un réseau sans fil est un groupe d’ordinateurs, équipés chacun d’un adaptateur sans fil. Les ordinateurs d’un réseau sans fil doivent être configurés de façon à partager le même canal radio. Plusieurs ordinateurs équipés de cartes ou d’adaptateurs sans fil peuvent communiquer entre eux et constituer ainsi un réseau ad hoc. Les adaptateurs sans fil de Linksys permettent également aux utilisateurs d’accéder à un réseau câblé lors de l’utilisation d’un point d’accès, tel que le point d’accès sans fil G ou un routeur sans fil. Un réseau sans fil intégré et câblé s’appelle un réseau d’infrastructure. Dans un tel réseau, chaque ordinateur sans fil peut communiquer avec tous les ordinateurs d’une infrastructure de réseau câblé via un point d’accès ou un routeur sans fil. Une configuration d’infrastructure étend l’accessibilité d’un ordinateur sans fil à un réseau câblé et peut doubler l’étendue de transmission sans fil réelle de deux ordinateurs dotés d’adaptateur sans fil. Etant donné qu’un point d’accès peut transmettre des données dans un réseau, la portée de transmission réelle d’un réseau d’infrastructure peut être doublée. ad hoc : groupe de périphériques sans fil communiquant directement entre eux (point à point) sans l’intervention d’un point d’accès. infrastructure : réseau sans fil relié à un réseau câblé via un point d’accès. Itinérance Le mode Infrastructure prend également en charge les capacités d’itinérance des utilisateurs mobiles. L’itinérance signifie que vous pouvez déplacer votre ordinateur sans fil au sein de votre réseau. Dans ce cas, les points d’accès captent le signal de l’ordinateur sans fil, à condition qu’ils partagent tous deux le même canal et le même SSID. itinérance : acte de faire passer un périphérique sans fil d’un point d’accès à un autre sans perdre la connexion. SSID : nom de votre réseau sans fil. Avant d’utiliser l’itinérance, choisissez un canal radio exploitable et une position optimale de point d’accès. Les performances seront considérablement améliorées en combinant le positionnement approprié du point d’accès à un signal radio précis. Chapitre 2 : Planification de votre réseau sans fil Topologie réseau 4 Point d’accès sans fil - G Configuration du réseau Le point d’accès sans fil G a été conçu pour fonctionner avec les produits 802.11g et 802.11b. Le point d’accès est compatible avec les adaptateurs 802.11g et 802.11b, notamment les adaptateurs pour ordinateurs portables, les adaptateurs PCI pour ordinateurs de bureau et les adaptateurs USB utilisés pour tirer parti de la connectivité USB. Ces produits sans fil peuvent également communiquer avec un serveur d’impression sans fil disposant de la technologie 802.11g ou 802.11b. Pour relier votre réseau câblé à votre réseau sans fil, connectez le port réseau Ethernet du point d’accès à n’importe quel commutateur ou routeur. Fortes de tous ces éléments et des nombreux autres produits Linksys, vos possibilités en matière de développement réseau sont illimitées. Pour plus d’informations sur les produits sans fil, accédez au site Web de Linksys www.linksys.com/international. Chapitre 2 : Planification de votre réseau sans fil Configuration du réseau 5 Point d’accès sans fil - G Chapitre 3 : Présentation du point d’accès sans fil - G Panneau avant Les voyants du point d’accès, qui donnent des informations relatives à l’activité et à l’état, se trouvent sur le panneau avant. Figure 3-1 : Panneau avant (Logo Cisco) Orange/Blanc. Le logo Cisco est le bouton SecureEasySetup du point d’accès. Il s’allume lorsque le point d’accès est sous tension. Le logo Cisco est orange lorsque la fonction SecureEasySetup n’est pas utilisée et blanc lorsqu’elle l’est. Lorsque le point d’accès passe en mode SecureEasySetup, le logo Cisco vire au blanc et commence à clignoter. Le point d’accès génère alors son SSID (nom de réseau) et sa clé WPA-Personal (également appelée WPA-PSK). Si le point d’accès parvient à s’associer à un client utilisant SecureEasySetup, le logo Cisco cesse de clignoter et demeure blanc. Si l’association échoue, le logo Cisco arrête de clignoter et demeure orange. REMARQUE : SecureEasySetup est une fonctionnalité qui permet de configurer aisément votre réseau sans fil. Si vous avez des périphériques SecureEasySetup, exécutez l’Assistant de configuration du CD-ROM d’installation du point d’accès. Ensuite, suivez les instructions à l’écran. Pour supprimer le SSID et la clé WPA-Personal, maintenez le logo Cisco enfoncé pendant dix secondes. Le logo Cisco vire à l’orange et indique que le point d’accès s’est réinitialisé avec succès. Power (Alimentation) Rouge. Le voyant Power (Alimentation) s’allume lorsque le point d’accès est sous tension. Act Vert. Le voyant Act s’allume lorsque le point d’accès est prêt pour une utilisation sans fil. Il clignote lorsque le point d’accès transmet ou reçoit des données par le biais du réseau sans fil. Link (Liaison) Orange. Le voyant Link (Liaison) s’allume chaque fois que le point d’accès est connecté avec succès à un périphérique via le port réseau Ethernet. Le voyant clignote lorsque le point d’accès transmet ou reçoit des données par le biais du port réseau Ethernet. Chapitre 3 : Présentation du point d’accès sans fil - G Panneau avant 6 Point d’accès sans fil - G Le panneau arrière Les ports alimentation et réseau Ethernet du point d’accès ainsi que le bouton Reset (Réinitialisation) sont situés sur le panneau arrière. port : point de connexion sur un ordinateur ou un périphérique réseau utilisé pour le branchement à un câble ou un adaptateur. Figure 3-2 : Panneau arrière Port LAN Le port réseau Ethernet permet de connecter le point d’accès à un périphérique du réseau Ethernet, tel qu’un commutateur ou un routeur. Bouton Reset (Réinitialisation) Il existe deux façons de réinitialiser le point d’accès et de rétablir ainsi les paramètres d’usine. Appuyez sur le bouton Reset (Réinitialisation) pendant environ dix secondes ou utilisez l’écran Administration - Factory Defaults (Administration - Paramètres d’usine) de l’utilitaire Web du point d’accès. IMPORTANT : Toute réinitialisation du point d’accès entraîne l’effacement de tous vos paramètres (y compris la sécurité sans fil, l’adresse IP et la puissance de sortie) et les remplace par les paramètres usine par défaut. Ne réinitialisez pas les paramètres du point d’accès si vous souhaitez les conserver. Port Power (Alimentation Le port Power (Alimentation) permet de connecter l’adaptateur d’alimentation du point d’accès. Chapitre 3 : Présentation du point d’accès sans fil - G Le panneau arrière 7 Point d’accès sans fil - G Chapitre 4 : Connexion du point d’accès sans fil - G Présentation 1. Ce chapitre explique comment connecter le point d’accès pour le configurer. Connexions pour configuration 2. Connectez votre câble réseau Ethernet à votre commutateur ou routeur réseau. Connectez ensuite l’autre extrémité du câble réseau au port LAN (réseau Ethernet) du point d’accès. 3. Branchez l’adaptateur secteur sur le port d’alimentation du point d’accès. Branchez ensuite l’adaptateur secteur sur une prise électrique. Les voyants du panneau avant s’allument dès que le point d’accès est sous tension. Passez au « Chapitre 5 : Installation du point d’accès sans fil - G ». Figure 4-1 : Connexion du câble réseau Ethernet Figure 4-2 : Connexion de l’adaptateur secteur Chapitre 4 : Connexion du point d’accès sans fil - G Présentation 8 Point d’accès sans fil - G Chapitre 5 : Configuration du point d’accès sans fil - G Présentation Maintenant que vous avez branché le point d’accès sur votre réseau câblé, vous pouvez lancer son installation. Cet Assistant de configuration vous guide tout au long des étapes de configuration du point d’accès. Utilisation de l’Assistant de configuration 1. Insérez le CD-ROM de l’Assistant de configuration dans votre lecteur de CD-ROM. L’Assistant de configuration doit démarrer automatiquement et l’écran Welcome (Accueil) doit s’afficher. Si ce n’est pas le cas, cliquez sur le bouton Start (Démarrer) et sélectionnez Run (Exécuter). Dans le champ qui apparaît, saisissez D:\setup.exe (si « D » correspond à votre lecteur de CD-ROM). 2. Dans l’écran Welcome (Accueil), cliquez sur le bouton Click Here to Start (Cliquez ici pour démarrer) ou Setup (Configuration) si c’est la première fois que vous exécutez l’Assistant de configuration. Vous avez d’autres possibilités : Install Linksys Wireless Guard (Installation de Linksys Wireless Guard) - Linksys Wireless Guard est un service contractuel qui sécurise votre réseau. Il est uniquement disponible aux Etats-Unis et au Canada. REMARQUE : Le service Linksys Wireless Guard est uniquement disponible aux Etats-Unis et au Canada. User Guide (Guide de l’utilisateur) : Cliquez sur le bouton User Guide (Guide de l’utilisateur) pour ouvrir le fichier PDF de ce Guide de l’utilisateur. Exit (Quitter) : Cliquez sur le bouton Exit (Quitter) pour quitter l’Assistant de configuration. Figure 5-1 : Ecran Welcome (Bienvenue) Chapitre 5 : Configuration du point d’accès sans fil - G Présentation 9 Point d’accès sans fil - G 3. Idéalement, vous devriez configurer le point d’accès à l’aide d’un ordinateur de votre réseau câblé. Connectez un câble réseau à votre commutateur ou routeur réseau. Puis cliquez sur le bouton Next (Suivant). Figure 5-2 : Ecran de connexion du câble réseau au routeur ou au commutateur 4. L’écran indique comment le point d’accès devrait être connecté lorsque vous exécutez l’Assistant de configuration. Connectez l’autre extrémité du câble réseau au port réseau Ethernet du point d’accès. Puis cliquez sur le bouton Next (Suivant). Figure 5-3 : Ecran de connexion du câble réseau au point d’accès Chapitre 5 : Configuration du point d’accès sans fil - G Utilisation de l’Assistant de configuration 10 Point d’accès sans fil - G 5. Branchez l’adaptateur secteur sur le point d’accès et sur une prise électrique. Puis cliquez sur le bouton Next (Suivant). Figure 5-4 : Ecran Power on the Access Point (Mise sous tension du point d’accès) 6. Veillez à ce que les voyants Power (Alimentation), Act et Link (Liaison) situés sur le panneau avant du point d’accès soient allumés. Si ce n’est pas le cas, vérifiez si vos câbles sont correctement branchés. Cliquez ensuite sur le bouton Next (Suivant) pour continuer. Figure 5-5 : Ecran Check the Access Point’s Status (Vérification de l’état du point d’accès) Chapitre 5 : Configuration du point d’accès sans fil - G Utilisation de l’Assistant de configuration 11 Point d’accès sans fil - G 7. L’Assistant de configuration recherche le point d’accès sur votre réseau, puis affiche les données relatives à l’état du point d’accès sélectionné. Si votre réseau comporte un seul point d’accès, la liste ne contiendra qu’une occurrence. S’il y a plusieurs occurences, cliquez sur le point d’accès pour le sélectionner. Cliquez sur le bouton Yes (Oui) pour modifier les paramètres ou cliquez sur le bouton No (Non) pour les conserver. Figure 5-6 : Ecran Select the Access Point (Sélection du point d’accès) 8. Vous êtes ensuite invité à vous connecter au point d’accès que vous avez sélectionné. Saisissez le mot de passe par défaut, admin. Cliquez ensuite sur Enter (Entrée). (Vous pouvez modifier le nom d’utilisateur et le mot de passe à partir de l’onglet Administration - Management (Administration - Gestion) de l’utilitaire Web). Figure 5-7 : Ecran Password (Mot de passe) Chapitre 5 : Configuration du point d’accès sans fil - G Utilisation de l’Assistant de configuration 12 Point d’accès sans fil - G 9. L’écran Basic Settings (Paramètres de base) s’affiche ensuite. Saisissez un nom descriptif dans le champ Device Name (Nom de périphérique). Créez un mot de passe pour contrôler l’accès à l’utilitaire Web et à l’Assistant de configuration du point d’accès. Si votre routeur réseau attribue automatiquement une adresse IP au point d’accès, sélectionnez AutomaticDHCP. Si vous souhaitez attribuer une adresse IP fixe ou statique au point d’accès, sélectionnez Static IP (IP statique). Saisissez l’adresse IP, le masque de sous-réseau et les paramètres par défaut de la passerelle. Si vous n’êtes pas sûr des modifications à introduire, conservez les valeurs par défaut. Cliquez sur Next (Suivant) pour continuer ou Back (Précédent) pour revenir à la page précédente. Device Name (Nom du périphérique) : saisissez un nom descriptif pour le point d’accès. Password (Mot de passe) : saisissez un mot de passe pour contrôler l’accès à l’utilitaire et à l’Assistant de configuration. IP Address (Adresse IP) : cette adresse IP doit être unique pour votre réseau. (L’adresse IP par défaut est 192.168.1.245.) Figure 5-8 : Ecran Basic Settings (Paramètres de base) Subnet Mask (Masque de sous-réseau) : le masque de sous-réseau du point d’accès doit être identique à celui de votre réseau Ethernet. Default Gateway (Passerelle par défaut) : saisissez l’adresse IP de votre passerelle réseau (habituellement votre routeur). Cliquez sur le bouton Next (Suivant) pour continuer ou Back (Précédent) pour revenir à l’écran précédent. 10. Il existe deux méthodes pour configurer les paramètres sans fil du point d’accès, SecureEasySetup et la configuration manuelle. Si vous disposez d’autres périphériques SecureEasySetup, tels que des adaptateurs pour ordinateurs portables ou des imprimantes, vous pouvez utiliser la fonctionnalité SecureEasySetup du point d’accès pour configurer votre réseau sans fil. Passez à la section « Utilisation de la fonctionnalité SecureEasySetup du point d’accès ». REMARQUE : Si vous avez déjà configuré votre réseau à l’aide de la fonctionnalité SecureEasySetup de votre routeur, vous ne pouvez pas utiliser la fonctionnalité SecureEasySetup du point d’accès. Vous devez configurer manuellement les paramètres sans fil du point d’accès afin qu’ils correspondent aux paramètres de votre réseau existant. Si vous ne disposez pas d’autres périphériques SecureEasySetup, passez à la section « Configuration manuelle des paramètres du point d’accès ». Chapitre 5 : Configuration du point d’accès sans fil - G Utilisation de l’Assistant de configuration Figure 5-9 : Ecran Configure Wireless Settings (Configuration des paramètres sans fil) 13 Point d’accès sans fil - G Utilisation de la fonctionnalité SecureEasySetup du point d’accès Lisez ces instructions avant d’appuyer sur le moindre bouton SecureEasySetup. Vous devez localiser les boutons SecureEasySetup de vos périphériques avant d’utiliser la fonctionnalité SecureEasySetup du point d’accès. REMARQUE : SecureEasySetup utilise le cryptage WPA-Personal. Si vos périphériques sans fil actuels ne prennent pas en charge la sécurité WPA-Personal, vous ne pouvez pas utiliser SecureEasySetup sur votre réseau. Vous devez configurer manuellement la sécurité de votre réseau à l’aide du cryptage pris en charge par vos périphériques. 1. Avant d’appuyez sur le moindre bouton, recherchez le bouton SecureEasySetup de chacun de vos périphériques SecureEasySetup. Si vous ne savez pas où se trouve ce bouton, cliquez sur Where is my other SecureEasySetup button? (Où est le bouton SecureEasySetup ?). Figure 5-10 : Ecran SecureEasySetup Un écran sur lequel figure le logo SecureEasySetup logo apparaît. Cliquez sur le bouton Next (Suivant) pour continuer ou sur Close (Fermer) pour revenir à l’écran Configure Wireless Settings (Configuration des paramètres sans fil). Figure 5-11 : Logo SecureEasySetup Un écran comportant des instructions utilie pour localiser le bouton matériel SecureEasySetup apparaît. Si votre périphérique ne dispose pas d’un bouton matériel, il a probablement un bouton logiciel. Cliquez sur le bouton Next (Suivant) pour obtenir des instructions afin de localiser le bouton logiciel ou cliquez sur le bouton Close (Fermer) pour revenir à l’écran Configure Wireless Settings (Configuration des paramètres sans fil). Figure 5-12 : Informations complémentaires - Bouton matériel Un écran comportant des instructions pour localiser le bouton logiciel SecureEasySetup apparaît. Cliquez sur le bouton Close (Fermer) pour revenir à l’écran Configure Wireless Settings (Configuration des paramètres sans fil). Chapitre 5 : Configuration du point d’accès sans fil - G Utilisation de l’Assistant de configuration Figure 5-13 : Informations complémentaires - Bouton logiciel 14 Point d’accès sans fil - G 2. Maintenez enfoncé le logo Cisco du point d’accès pendant une ou deux secondes, puis relâchez-le. REMARQUE : Si vous appuyez accidentellement sur le logo Cisco pendant cinq à huit secondes, les paramètres SSID et WPA-Personal du point d’accès seront modifiés et vous devrez reconfigurer tous vos périphériques sans fil. 3. Patientez cinq à dix secondes. Lorsque le logo vire au blanc et commence à clignoter, appuyez sur le bouton SecureEasySetup d’un autre périphérique. Le logo Cisco du point d’accès cesse de clignoter lorsque le périphérique a été ajouté au réseau sans fil. REMARQUE : Vous ne pouvez ajouter qu’un périphérique SecureEasySetup à la fois. 4. Répétez ensuite cette procédure pour chaque périphérique SecureEasySetup supplémentaire. Lorsque vous avez terminé de configurer les périphériques de votre réseau sans fil, cliquez sur le bouton Next (Suivant) pour continuer. Figure 5-14 : Ecran Configure Wireless Settings (Configuration des paramètres sans fil) 5. L’Assistant de configuration vous invite à vérifier vos paramètres avant de les enregistrer. Consignez ces paramètres au cas où vous devriez ultérieurement configurer mahuellement des périphériques nonSecureEasySetup. Cliquez sur le bouton Yes (Oui) si vous êtes satisfait de vos paramètres ou cliquez sur le bouton No (Non) si vous ne souhaitez pas les enregistrer. Figure 5-15 : Ecran Confirm New Settings (Confirmation des nouveaux paramètres) Chapitre 5 : Configuration du point d’accès sans fil - G Utilisation de l’Assistant de configuration 15 Point d’accès sans fil - G 6. L’écran Congratulations (Félicitations) apparaît. Cliquez sur le bouton Online Registration (Enregistrement en ligne) pour enregistrer le point d’accès ou cliquez sur le bouton Exit (Quitter) pour quitter l’Assistant de configuration. Félicitations ! L’installation du point d’accès sans fil G est terminée. Si vous devez configurer un périphérique non-SecureEasySetup, passez à la section « Configuration d’un périphérique non-SecureEasySetup ». Si vous souhaitez effectuer des modifications avancées de la configuration, passez au « Chapitre 6 : Configuration du point d’accès sans fil - G ». Configuration d’un périphérique Non-SecureEasySetup Si vous devez configurer un périphérique non-SecureEasySetup, effectuez l’installation de votre périphérique non-SecureEasySetup. Si vous devez configurer ses paramètres sans fil, saisissez les paramètres consignés lorsque l’écran Confirm New Settings (Confirmation des nouveaux paramètres) s’affiche en fin d’Assistant de configuration. Figure 5-16 : Ecran Congratulations (Félicitations) Si vous n’avez pas consigné ces paramètres, utilisez l’utilitaire Web du point d’accès. Pour cela, procédez comme suit : 1. Lancez Internet Explorer ou Netscape Navigator. Dans le champ Address (Adresse), saisissez l’adresse IP par défaut du point d’accès 192.168.1.245 ou l’adresse IP saisie durant l’exécution de l’Assistant de configuration. (Si vous devez connaître l’adresse IP actuellement utilisée par le point d’accès, exécutez à nouveau l’Assistant de configuration. Il analyse le point d’accès et vous fournit son adresse IP). Appuyez sur la touche Enter (Entrée). 2. L’écran de connexion apparaît. Saisissez admin dans le champ User Name (Nom d’utilisateur). Utilisez le mot de passe par défaut admin la première fois que vous ouvrez l’utilitaire Web. (Vous pouvez définir un nouveau mot de passe à partir de l’onglet Administration - Management (Administration - Gestion)). Cliquez ensuite sur le bouton OK. 3. Cliquez sur l’onglet Wireless (Sans fil). Le nom du réseau du point d’accès (SSID) apparaît dans l’écran Basic Wireless Settings (Paramètres sans fil de base). Consignez le nom du réseau (SSID) du point d’accès. 4. Cliquez sur l’onglet Wireless Security (Sécurité sans fil). Les paramètres WPA-Personal du point d’accès apparaissent dans l’écran Wireless Security (Sécurité sans fil). Consignez la phrase mot de passe du point d’accès. 5. Si vous configurez les paramètres sans fil de vos périphériques non-SecureEasySetup, saisissez le nom du réseau (SSID) et la phrase mot de passe du point d’accès lorsque vous y êtes invité. Si vous souhaitez des informations complémentaires sur l’utilitaire Web, passez au « Chapitre 6 : Configuration du point d’accès sans fil - G ». Chapitre 5 : Configuration du point d’accès sans fil - G Utilisation de l’Assistant de configuration REMARQUE : Certains périphériques utilisent le terme Clé pré-partagée pour désigner la Phrase mot de passe. La même clé porte différents noms. 16 Point d’accès sans fil - G Configuration manuelle des paramètres sans fil du point d’accès 1. Si vous ne disposez pas d’autres périphériques SecureEasySetup, cliquez sur le bouton Enter Wireless Settings Manually (Saisir les paramètres sans fil manuellement). Figure 5-17 : Ecran Configure Wireless Settings (Configuration des paramètres sans fil) 2. L’Assistant de configuration vous invite à saisir les paramètres du SSID, du canal et du mode de réseau pour votre réseau sans fil. SSID : saisissez le nom de votre réseau sans fil. Il doit être identique pour tous les points du réseau. Le paramètre par défaut est linksys (en minuscules). Channel (Canal) : sélectionnez le canal de votre réseau sans fil. Tous vos périphériques sans fil utiliseront ce canal pour communiquer. Network Mode (Mode de réseau) : sélectionnez les normes sans fil utilisées sur votre réseau. Si votre réseau est équipé de périphériques 802.11g et 802.11b, conservez le paramètre par défaut Mixed Mode (Mode mixte). Si vous avez uniquement des périphériques 802.11g, sélectionnez G-Only (G uniquement). Si vous avez uniquement des périphériques 802.11b, sélectionnez B-Only (B uniquement). Si vous souhaitez désactiver votre réseau sans fil, sélectionnez Disable (Désactiver). Cliquez sur le bouton Next (Suivant) pour continuer ou Back (Précédent) pour revenir à l’écran précédent. Figure 5-18 : Ecran Wireless Settings (Paramètres sans fil) Chapitre 5 : Configuration du point d’accès sans fil - G Utilisation de l’Assistant de configuration 17 Point d’accès sans fil - G 3. Sélectionnez le niveau de sécurité que vous souhaitez utiliser : WEP, WPA/WPA2 Personal, WPA-Enterprise ou Linksys Wireless Guard, qui est uniquement disponible aux Etats-Unis et au Canada. WEP est l’acronyme de Wired Equivalent Privacy et WPA l’acronyme de Wi-Fi Protected Access. Cliquez sur le bouton Next (Suivant), puis passez à l’étape 4. Si vous souhaitez utiliser WPA-Enterprise, sélectionnez Disabled (Désactivé) et utilisez l’utilitaire Web du point d’accès pour configurer vos paramètres de sécurité sans fil. (Reportez-vous au « Chapitre 6 : Configuration du point d’accès sans fil - G »). Cliquez sur le bouton Next (Suivant) et passez à l’étape 5. Si vous ne souhaitez utiliser aucune méthode de sécurité sans fil, sélectionnez Disabled (Désactivé), puis cliquez sur le bouton Next (Suivant). Passez à l’étape 5. 4. Passez à la section relative à votre méthode de sécurité. WEP (64 bits) Pour utiliser le cryptage WEP 64 bits, sélectionnez WEP (64-bit). Saisissez ensuite une phrase mot de passe ou une clé WEP. Figure 5-19 : Ecran Security Settings (Paramètres de sécurité) Passphrase (Phrase mot de passe) : saisissez une phrase mot de passe dans le champ Passphrase (Phrase mot de passe) afin qu’une clé WEP soit générée automatiquement. La phrase mot de passe est sensible à la casse et ne doit pas comporter plus de 16 caractères alphanumériques. Elle doit correspondre à la phrase mot de passe des autres points de votre réseau sans fil et est uniquement compatible avec les produits sans fil Linksys. (Si vous avez des produits sans fil non-Linksys, saisissez la clé WEP manuellement sur ces produits). WEP Key (Clé WEP) : la clé WEP saisie doit correspondre à celle de votre réseau sans fil. Pour le cryptage 64 bits, saisissez précisément 10 caractères hexadécimaux. Les caractères hexadécimaux valides sont compris entre « 0 » et « 9 » et « A » et « F ». Cliquez sur le bouton Next (Suivant) pour continuer ou Back (Précédent) pour revenir à l’écran précédent. WEP (128 bits) Pour utiliser le cryptage WEP 128 bits, sélectionnez WEP (128 bits). Saisissez ensuite une phrase mot de passe ou une clé WEP. Passphrase (Phrase mot de passe) : saisissez une phrase mot de passe dans le champ Passphrase (Phrase mot de passe) afin qu’une clé WEP soit générée automatiquement. La phrase mot de passe est sensible à la casse et ne doit pas comporter plus de 16 caractères alphanumériques. Elle doit correspondre à la phrase mot de passe des autres points de votre réseau sans fil et est uniquement compatible avec les produits sans fil Linksys. (Si vous avez des produits sans fil non-Linksys, saisissez la clé WEP manuellement sur ces produits). Chapitre 5 : Configuration du point d’accès sans fil - G Utilisation de l’Assistant de configuration Figure 5-20 : Ecran WEP Settings (Paramètres WEP) wep (Wired Equivalent Privacy) : méthode permettant de crypter des données transmises sur un réseau sans fil pour une sécurité accrue. 18 Point d’accès sans fil - G WEP Key (Clé WEP) : la clé WEP saisie doit correspondre à celle de votre réseau sans fil. Pour le cryptage 128 bits, saisissez exactement 26 caractères hexadécimaux. Les caractères hexadécimaux valides sont compris entre « 0 » et « 9 » et « A » et « F ». cryptage : codage de données transmises sur un réseau. Cliquez sur le bouton Next (Suivant) pour continuer ou Back (Précédent) pour revenir à l’écran précédent. WPA Personal Pour utiliser la sécurité WPA Personal, sélectionnez WPA Personal dans le menu déroulant Security (Sécurité). Le système WPA Personal vous propose deux méthodes de cryptage, TKIP et AES, associées à des clés de cryptage dynamiques. Sélectionnez TKIP ou AES pour le cryptage. Saisissez ensuite une phrase mot de passe comportant entre 8 et 32 caractères. Encryption (Cryptage) : sélectionnez TKIP ou AES dans le menu déroulant Encryption (Cryptage). Passphrase (Phrase mot de passe) : saisissez une phrase mot de passe, également appelée clé prépartagée, comportant entre 8 et 32 caractères dans le champ Passphrase (Phrase mot de passe). Plus la phrase mot de passe est longue et complexe, plus votre réseau est sécurisé. Cliquez sur le bouton Next (Suivant) pour continuer ou Back (Précédent) pour revenir à l’écran précédent. Figure 5-21 : Paramètres WPA Personal wpa (wi-fi Protected Access) : protocole de sécurité sans fil faisant appel au cryptage TKIP (Temporal Key Integrity Protocol) et pouvant être utilisé en association avec un serveur RADIUS. WPA2 Personal Pour utiliser la sécurité WPA2 Personal, sélectionnez WPA2 Personal dans le menu déroulant Security (Sécurité). WPA2 Personal utilise le cryptage AES avec clés dynamiques. Saisissez une phrase mot de passe comportant entre 8 et 32 caractères. Encryption (Cryptage) : le paramètre par défaut pour WPA2 Personal, AES, est automatiquement sélectionné. Passphrase (Phrase mot de passe) : saisissez une phrase mot de passe, également appelée clé pré-partagée, comportant entre 8 et 32 caractères dans le champ Passphrase (Phrase mot de passe). Plus la phrase mot de passe est longue et complexe, plus votre réseau est sécurisé. Cliquez sur le bouton Next (Suivant) pour continuer ou Back (Précédent) pour revenir à l’écran précédent. Figure 5-22 : Ecran WPA2 Personal Settings (Paramètres WPA2 Personal) Chapitre 5 : Configuration du point d’accès sans fil - G Utilisation de l’Assistant de configuration 19 Point d’accès sans fil - G WPA2 Mode mixte Pour utiliser la sécurité WPA2 Mode mixte, sélectionnez WPA2 Mixed Mode (Mode mixte WPA2) dans le menu déroulant Security (Sécurité). Le mode mixte WPA2 utilise TKIP et AES pour le cryptage. Saisissez une phrase mot de passe comportant entre 8 et 32 caractères. Encryption (Cryptage) : le paramètre par défaut pour WPA2 Personal, TKIP +AES, est automatiquement sélectionné. Passphrase (Phrase mot de passe) : saisissez une phrase mot de passe, également appelée clé prépartagée, comportant entre 8 et 32 caractères dans le champ Passphrase (Phrase mot de passe). Plus la phrase mot de passe est longue et complexe, plus votre réseau est sécurisé. Cliquez sur le bouton Next (Suivant) pour continuer ou Back (Précédent) pour revenir à l’écran précédent. WPA Enterprise Si vous souhaitez utiliser WPA-Enterprise, sélectionnez Disabled (Désactivé) et utilisez l’utilitaire Web du point d’accès pour configurer vos paramètres de sécurité sans fil. (Reportez-vous au « Chapitre 6 : Configuration du point d’accès sans fil - G »). Cliquez sur le bouton Next (Suivant) et passez à l’étape 5. Linksys Wireless Guard Ce service contractuel vous offre la sécurité WPA Enterprise sans que vous deviez concevoir votre propre serveur RADIUS ; il est uniquement disponible aux Etats-Unis et au Canada. Figure 5-23 : Ecran WPA2 Mixed Mode Settings (Paramètres Mode mixte WPA2) radius (remote authentication dial-in user service) : protocole qui utilise un serveur d’authentification pour contrôler l’accès au réseau. REMARQUE : Le service Linksys Wireless Guard est uniquement disponible aux Etats-Unis et au Canada. Chapitre 5 : Configuration du point d’accès sans fil - G Utilisation de l’Assistant de configuration 20 Point d’accès sans fil - G 5. L’Assistant de configuration vous invite à vérifier vos paramètres avant de les enregistrer. Cliquez sur le bouton Yes (Oui) si vous êtes satisfait de vos paramètres ou cliquez sur le bouton No (Non) si vous ne souhaitez pas les enregistrer. Figure 5-24 : Ecran Confirm New Settings (Confirmation des nouveaux paramètres) 6. L’écran Congratulations (Félicitations) apparaît. Cliquez sur le bouton Online Registration (Enregistrement en ligne) pour enregistrer le point d’accès ou cliquez sur le bouton Exit (Quitter) pour quitter l’Assistant de configuration. Félicitations ! L’installation du point d’accès sans fil G est terminée. Si vous souhaitez effectuer des modifications avancées de la configuration, passez au « Chapitre 6 : Configuration du point d’accès sans fil - G ». Figure 5-25 : Ecran Congratulations (Félicitations) Chapitre 5 : Configuration du point d’accès sans fil - G Utilisation de l’Assistant de configuration 21 Point d’accès sans fil - G Chapitre 6 : Configuration du point d’accès sans fil - G Présentation Le point d’accès a été conçu pour fonctionner correctement dès son déballage, avec les paramètres par défaut définis dans l’Assistant de configuration. Néanmoins, si vous souhaitez modifier ces paramètres, vous pouvez configurer le point d’accès par l’intermédiaire de votre navigateur Web à l’aide de l’utilitaire Web. Ce chapitre explique comment exploiter l’utilitaire. Celui-ci est accessible via Microsoft Internet Explorer ou Netscape Navigator à partir d’un ordinateur connecté au point d’accès. Dans le cadre d’une configuration réseau de base, la plupart des utilisateurs pourront effectuer leurs opérations uniquement à partir des écrans de l’utilitaire suivants : • Configuration Dans l’écran Network Setup (Configuration réseau), entrez les paramètres réseau de base. • Gestion Cliquez sur l’onglet Administration et sélectionnez l’écran Management (Gestion). Le mot de passe par défaut du point d’accès est admin. Pour sécuriser le point d’accès, modifiez le mot de passe par défaut du point d’accès. Navigation dans l’utilitaire AVEZ-VOUS : activé TCP/IP sur vos ordinateurs ? Les ordinateurs utilisent ce protocole pour communiquer sur le réseau. Reportez-vous à l’« Annexe D : Aide de Windows » pour plus d’informations concernant TCP/IP. tcp/ip : désigne un ensemble d’instructions que tous les ordinateurs suivent pour communiquer sur un réseau. navigateur : application offrant un mode d’affichage et de manipulation des informations sur le World Wide Web. REMARQUE : Le point d’accès est conçu pour fonctionner correctement après utilisation de l’Assistant de configuration. Ce chapitre est destiné à ceux qui souhaitent procéder à une configuration ou un contrôle plus avancé. Il y a quatre onglets principaux : Setup (Configuration), Wireless (Sans fil), Administration et Status (Etat). La plupart de ces onglets donnent accès à d’autres écrans. Configuration Saisissez les paramètres réseau et mode du point d’accès. • Network Setup (Configuration réseau). Saisissez les paramètres pour le point d’accès et votre connexion Internet dans cet écran. • AP Mode (Mode AP). Vous pouvez configurer le fonctionnement du point d’accès avec les autres points d’accès du réseau. Chapitre 6 : Configuration du point d’accès sans fil - G Présentation 22 Point d’accès sans fil - G Sans fil Utilisez les onglets Wireless (Sans fil) pour saisir de nombreux paramètres sans fil du point d’accès. • Basic Wireless Settings (Paramètres sans fil de base). Saisissez le mode réseau, le SSID et d’autres paramètres de base dans cet écran. • Wireless Security (Sécurité sans fil). Utilisez cet écran pour configurer les paramètres de sécurité sans fil du point d’accès. • Wireless MAC Filter (Filtre MAC sans fil). Vous pouvez interdire ou autoriser l’accès à votre réseau sans fil depuis cet écran. • Advanced Wireless Settings (Paramètres sans fil avancés). Configurez les paramètres plus avancés du point d’accès. Administration Utilisez les onglets Administration pour gérer le point d’accès. • Management (Gestion). Cet écran vous permet de personnaliser les paramètres du mot de passe ainsi que de sauvegarder ou de restaurer le fichier de configuration du point d’accès. • SNMP. Configurez les paramètres SNMP (Simple Network Management Protocol) dans cet écran. snmp : protocole de messagerie standard utilisé sur Internet. • Log (Fichier journal). Configurez les paramètres du fichier journal du point d’accès dans cet écran. • Factory Defaults (Paramètres d’usine) Utilisez cet écran pour restaurer les paramètres d’usine du point d’accès. • Firmware Upgrade (Mise à niveau du micrologiciel). Mettez à niveau le micrologiciel du point d’accès dans cet écran. micrologiciel : code de programmation qui exécute un périphérique réseau. Etat Vous pouvez visualiser des informations d’état pour votre réseau local et sans fil. • Local Network (Réseau local). Cet écran contient des informations actualisées sur le point d’accès et son réseau local. • Wireless Network (Réseau sans fil). Cet écran contient des informations actualisées sur le point d’accès et son réseau sans fil. Chapitre 6 : Configuration du point d’accès sans fil - G Navigation dans l’utilitaire 23 Point d’accès sans fil - G Accès à l’utilitaire Pour accéder à l’utilitaire Web du point d’accès, lancez Internet Explorer ou Netscape Navigator. Dans le champ Address (Adresse), saisissez l’adresse IP par défaut du point d’accès 192.168.1.245 ou l’adresse IP saisie durant l’exécution de l’Assistant de configuration. (Si vous devez savoir quelle adresse IP le point d’accès utilise actuellement, exécutez à nouveau l’Assistant de configuration. Il analyse le point d’accès et vous fournit son adresse IP). Appuyez sur la touche Enter (Entrée). L’écran login (connexion) apparaît. Saisissez admin dans le champ User Name (Nom d’utilisateur). Utilisez le mot de passe par défaut admin la première fois que vous ouvrez l’utilitaire Web. (Vous pouvez définir un nouveau mot de passe à partir de l’onglet Administration - Management (Administration - Gestion)). Cliquez ensuite sur le bouton OK. Figure 6-1 : Ecran de connexion Onglet Setup (Configuration) - Network Setup (Configuration réseau) Le premier écran qui s’affiche est l’écran Network Setup (Configuration réseau). Les options de cet onglet vous permettent de modifier les paramètres généraux du point d’accès. Network Setup (Configuration réseau) Device Name (Nom de périphérique). Vous pouvez attribuer le nom de votre choix au point d’accès. L’utilisation de noms uniques et facilement mémorisables est pratique, notamment si vous utilisez plusieurs points d’accès sur le même réseau. Configuration Type (Type de configuration) Si votre routeur réseau attribue une adresse IP au point d’accès, sélectionnez Automatic Configuration - DHCP. L’adresse IP, le masque de sous-réseau et l’adresse par défaut de la passerelle du point d’accès sont indiquées ici. Figure 6-2 : Ecran Setup - Automatic Configuration DHCP (Configuration - Configuration automatique DHCP) Chapitre 6 : Configuration du point d’accès sans fil - G Accès à l’utilitaire 24 Point d’accès sans fil - G Si vous souhaitez attribuer une adresse IP fixe ou statique au point d’accès, sélectionnez Static IP (IP statique). Renseignez ensuite les champs suivants : IP Address (Adresse IP). L’adresse IP doit être unique sur le réseau. Nous vous suggérons d’utiliser l’adresse IP par défaut 192.168.1.245. Subnet Mask (Masque de sous-réseau). Le masque de sous-réseau doit être identique à celui de votre réseau Ethernet. Default Gateway (Passerelle par défaut). Saisissez l’adresse IP de la passerelle de votre réseau. La passerelle est le périphérique qui permet à vos ordinateurs de communiquer avec Internet. Dans la plupart des cas, votre routeur joue le rôle de passerelle. Modifiez ces paramètres comme décrit ici et cliquez sur le bouton Save Settings (Enregistrer les paramètres) pour appliquer vos modifications ou sur le bouton Cancel Changes (Annuler les modifications) pour les annuler. Cliquez sur Help (Aide) pour plus d’informations. Figure 6-3 : Ecran Setup - Static IP (Configuration - IP statique) adresse IP statique : adresse fixe attribuée à un ordinateur ou un périphérique connecté à un réseau. Chapitre 6 : Configuration du point d’accès sans fil - G Onglet Setup (Configuration) - Network Setup (Configuration réseau) 25 Point d’accès sans fil - G Onglet Setup - AP Mode (Configuration - Mode du point d’accès) Dans cet écran, vous pouvez modifier le mode de fonctionnement du point d’accès. Dans la plupart des cas, vous pouvez conserver le paramètre par défaut, Access Point. Vous souhaitez peut-être modifier le mode de fonctionnement du point d’accès afin d’utiliser le point d’accès comme répéteur sans fil et d’élargir la portée de votre réseau sans fil. Vous souhaitez peut-être également modifier le mode de fonctionnement du point d’accès afin de l’utiliser comme pont sans fil ; par exemple, vous pouvez utiliser deux points d’accès en mode pont sans fil pour connecter deux réseaux câblés situés dans deux bâtiments différents. IMPORTANT : Pour les modes AP Client (Client PA) et Wireless Bridge (Pont sans fil), le point d’accès distant doit être une deuxième point d’accès sans fil G Linksys (modèle : WAP54G). Pour le mode Wireless Repeater (Répéteur sans fil), le pont sans fil disant doit être un deuxième point d’accès sans fil G Linksys (modèle : WAP54G) ou routeur sans fil G (modèle : WRT54G). AP Mode (Mode PA) Le point d’accès propose quatre modes de fonctionnement : Access Point (Point d’Accès), AP Client (Client PA), Wireless Repeater (Répéteur sans fil) et Wireless Bridge (Pont sans fil). Pour les modes Repeater (Répéteur) et Bridge (Pont), veillez à ce que les paramètres SSID, canal et sécurité soient identiques pour les autres points d’accès/périphériques sans fil. Figure 6-4 : Ecran Setup - AP Mode (Configuration - Mode du point d’accès) LAN MAC Address (Adresse MAC LAN) L’adresse MAC du point d’accès s’affiche ici. Point d’accès. Par défaut, le mode de fonctionnement est Access Point. Dans ce cas, les ordinateurs sans fil sont connectés à un réseau câblé. Dans la plupart des cas, aucune modification n’est requise. AP (Access Point) Client. (Client PA (Point d’Accès)) Dans ce mode, le client point d’accès peut communiquer avec un point d’accès distant de son étendue. Cette fonctionnalité s’applique uniquement avec un autre point d’accès sans fil G (modèle : WAP54G). Ce mode permet au client point d’accès d’agir comme un client d’un point d’accès distant. Il ne peut pas communiquer directement avec les clients sans fil. Un réseau distinct relié au client point d’accès peut ensuite être connecté sans fil au point d’accès distant. Pour utiliser ce mode, sélectionnez AP Client (Client PA) et saisissez l’adresse MAC LAN du point d’accès distant dans le champ Remote Access Point’s LAN MAC Address (Adresse MAC LAN du point d’accès distant). Si vous ne connaissez pas l’adresse MAC du point d’accès distant, cliquez sur le bouton Site Survey (Recherche de site). Sélectionnez le point d’accès que vous souhaitez utiliser et cliquez sur le bouton Close (Fermer). Si vous ne trouvez pas le point d’accès que vous souhaitez, cliquez sur le bouton Refresh (Actualiser) pour rechercher à nouveau les points d’accès. Chapitre 6 : Configuration du point d’accès sans fil - G Onglet Setup - AP Mode (Configuration - Mode du point d’accès) Figure 6-5 : Ecran Site Survey (Recherche de site) 26 Point d’accès sans fil - G Wireless Repeater (Répéteur sans fil). Dans ce mode, le répéteur sans fil peut communiquer avec un point d’accès distant de son étendue et retransmettre son signal. Cette fonctionnalité s’applique uniquement avec le routeur sans fil G Linksys (modèle : WRT54G) ou un autre point d’accès sans fil G (modèle : WAP54G). Figure 6-6 : Schéma de répéteur sans fil Pour configurer un environnement de répéteur sans fil, sélectionnez Wireless Repeater (Répéteur sans fil) et saisissez l’adresse MAC du point d’accès distant dans le champ Remote Access Point’s LAN MAC Address (Adresse MAC LAN du point d’accès distant). Chapitre 6 : Configuration du point d’accès sans fil - G Onglet Setup - AP Mode (Configuration - Mode du point d’accès) 27 Point d’accès sans fil - G Wireless Bridge (Pont sans fil). Ce mode permet de connecter deux réseaux câblés physiquement séparés à l’aide de deux points d’accès (utilisez des points d’accès supplémentaires pour connecter davantage de réseaux câblés). Cette fonctionnalité s’applique uniquement avec un autre point d’accès sans fil G (modèle : WAP54G). IMPORTANT : En mode Pont sans fil, le point d’accès est accessible UNIQUEMENT par un autre point d’accès en mode Pont sans fil. Pour que les autres périphériques sans fil accèdent au point d’accès, vous devez le réinitialiser en mode point d’accès. Les deux modes s’excluent mutuellement. Figure 6-7 : Schéma de pont sans fil Pour configurer un environnement de pont sans fil, sélectionnez Wireless Bridge (Pont sans fil) et saisissez les adresses MAC des ponts/points d’accès sans fil dans les champs Remote Wireless Bridge’s LAN MAC Addresses (Adresses MAC LAN des ponts sans fil distants). Vous devez également définir les ponts/points d’accès sans fil distants sur le mode Wireless Bridge (Pont sans fil). Modifiez ces paramètres comme décrit ici et cliquez sur le bouton Save Settings (Enregistrer les paramètres) pour appliquer vos modifications ou sur le bouton Cancel Changes (Annuler les modifications) pour les annuler. Cliquez sur Help (Aide) pour plus d’informations. Chapitre 6 : Configuration du point d’accès sans fil - G Onglet Setup - AP Mode (Configuration - Mode du point d’accès) 28 Point d’accès sans fil - G Onglet Wireless - Basic Wireless Settings (Sans fil - Paramètres sans fil de base) Modifiez les paramètres de réseau sans fil dans cet écran. Paramètres sans fil de base Configurez le point d’accès à l’aide des paramètres disponibles. Mode. Sélectionnez Mixed (Mixte) pour que les deux ordinateurs sans fil G et sans fil B soient autorisés sur le réseau. Cependant, la vitesse sera réduite. Sélectionnez G-Only (G uniquement) pour obtenir la vitesse maximale pour les produits sans fil G uniquement. La dernière sélection, B-Only (B uniquement), n’autorise que les produits sans fil B sur le réseau. Pour désactier la fonction sans fil, sélectionnez Disabled (Désactivé). Network Name (SSID) (Nom du réseau SSID). Saisissez le nom du réseau sans fil du point d’accès. Figure 6-8 : Ecran Wireless - Basic Wireless Settings (Sans fil - Paramètres sans fil de base) Channel (Canal). Sélectionnez le canal approprié dans la liste ; il sera utilisé par tous vos périphériques sans fil. SSID Broadcast (Diffusion SSID). Cette fonctionnalité permet au SSID d’être diffusé par le point d’accès. Vous pouvez activer cette fonction lors de la configuration du réseau, mais n’oubliez pas de la désactiver lorsque vous avez terminé. Lorsque cette fonction est activée, il est facile pour quiconque d’obtenir les informations SSID à l’aide d’un logiciel de recherche de sites et d’accéder sans autorisation à votre réseau principal. Cliquez sur Enabled (Activé) pour diffuser le nom SSID à tous les périphériques sans fil de l’étendue. Cliquez sur Disabled (Désactivé) pour augmenter la sécurité du réseau et interdire ainsi l’affichage du nom SSID sur les ordinateurs du réseau. Current Encryption (Cryptage actuel). Cette fonction indique la méthode de cryptage actuellement utilisée par le point d’accès. Bouton SecureEasySetup. Il affiche l’état de la fonctionnalité SecureEasySetup du point d’accès. Si vous souhaitez utiliser la fonctionnalité SecureEasySetup du point d’accès, cliquez sur le bouton SecureEasySetup. REMARQUE : Si vous avez déjà configuré votre réseau à l’aide de la fonctionnalité SecureEasySetup de votre routeur, vous ne pouvez pas utiliser la fonctionnalité SecureEasySetup du point d’accès. Vous devez configurer manuellement les paramètres sans fil du point d’accès afin qu’ils correspondent aux paramètres de votre réseau existant. REMARQUE : SecureEasySetup utilise le cryptage WPA Personal. Si vos périphériques sans fil actuels ne prennent pas en charge la sécurité WPA Personal, vous ne pouvez pas utiliser SecureEasySetup sur votre réseau. Vous devez configurer manuellement la sécurité de votre réseau à l’aide du cryptage pris en charge par vos périphériques. Chapitre 6 : Configuration du point d’accès sans fil - G Onglet Wireless - Basic Wireless Settings (Sans fil - Paramètres sans fil de base) Figure 6-9 : Appuyez sur le bouton SecureEasySetup de votre client sans fil 29 Point d’accès sans fil - G Vous êtes invité à appuyer sur le bouton SecureEasySetup (matériel ou logiciel) de votre client sans fil (ordinateur ou autre périphérique réseau) en-déans les deux minutes pour compléter le processus SecureEasySetup. Cliquez sur le OK pour continuer. Un nouvel écran s’affiche jusqu’à ce que vous appuyiez sur le bouton SecureEasySetup de votre client sans fil. Lorsque le processus SecureEasySetup est terminé, l’écran Basic Wireless Settings (Paramètres sans fil de base) s’affiche et les informations relatives au cryptage actuel et à l’état sont mises à jour. REMARQUE : Vous ne pouvez ajouter qu’un périphérique SecureEasySetup à la fois. Pour ajouter des périphériques supplémentaires, cliquez sur le bouton SecureEasySetup dans l’écran Basic Wireless Settings (Paramètres sans fil de base) et répétez le processus. Figure 6-10 : Attente jusqu’à l’exécution de SecureEasySetup Reset Security (Réinitialiser sécurité). Si vous avez déjà configuré le réseau à l’aide de la fonctionnalité SecureEasySetup du point d’accès et si vous souhaitez remplacer vos paramètres actuels par de nouveau paramètres SecureEasySetup, cliquez sur le bouton Reset Security (Réinitialiser sécurité). Un nouvel écran apparaît. Vous êtes invité à confirmer que vous souhaitez réinitialiser vos paramètres de sécurité sans fil. Cliquez sur le OK pour continuer. Le point d’accès génère un nouveau nom de réseau (SSID) ainsi qu’un ensemble de clés. Pour configurer votre réseau sans fil à l’aide de SecureEasySetup, accédez à nouveau à la page précédente du présent Guide de l’utilisateur et suivez les instructions du bouton SecureEasySetup. Modifiez ces paramètres comme décrit ici et cliquez sur le bouton Save Settings (Enregistrer les paramètres) pour appliquer vos modifications ou sur le bouton Cancel Changes (Annuler les modifications) pour les annuler. Cliquez sur Help (Aide) pour plus d’informations. Figure 6-11 : Ecran SecureEasySetup Completed (SecureEasySetup terminé) Figure 6-12 : Confirmation de la réinitialisation Chapitre 6 : Configuration du point d’accès sans fil - G Onglet Wireless - Basic Wireless Settings (Sans fil - Paramètres sans fil de base) 30 Point d’accès sans fil - G Onglet Wireless - Wireless Security (Sans fil - Sécurité sans fil) Modifiez les paramètres de sécurité sans fil du point d’accès dans cet écran. Sécurité sans fil Security Mode (Mode Sécurité). Sélectionnez la méthode de sécurité que vous souhaitez utiliser, WPAPersonal, WPA2-Personal, WPA2-Mixed, WPA-Enterprise, RADIUS ou WEP. (WPA, acronyme de Wi-Fi Protected Access, désigne une norme de sécurité plus puissante que le système de cryptage WEP. WPA2 est une version plus puissante de WPA. WEP est l’acronyme de Wired Equivalent Privacy et RADIUS l’acronyme de Remote Authentication Dial-In User Service). Reportez-vous aux instructions appropriées ci-dessous. Pour des instructions plus détaillées relatives à la configuration de la sécurité sans fil pour le point d’accès, passez à l’« Annexe B : Sécurité sans fil ». Pour désactiver cette sécurité, sélectionnez Disabled (Désactivé). Figure 6-13 : Ecran Wireless - Wireless Security (WPA-Personal) (Sans fil - Sécurité sans fil (WPA-Personal) WPA-Personal Encryption (Cryptage). Le système WPA vous propose deux méthodes de cryptage, TKIP et AES, associées à des clés de cryptage dynamiques. Sélectionnez le type d’algorithme à utiliser, soit TKIP ou AES. cryptage : codage de données transmises sur un réseau. Passphrase (Phrase mot de passe). Saisissez une phrase mot de passe (également appelée clé partagée WPA) comportant entre 8 et 32 caractères. Key Renewal (Renouvellement des clés). Saisissez un délai de renouvellement des clés pour préciser au point d’accès la fréquence à laquelle il doit changer les clés de cryptage. Modifiez ces paramètres comme décrit ici et cliquez sur le bouton Save Settings (Enregistrer les paramètres) pour appliquer vos modifications ou sur le bouton Cancel Changes (Annuler les modifications) pour les annuler. Cliquez sur Help (Aide) pour plus d’informations. WPA2-Personal Encryption (Cryptage). La méthode de cryptage sélectionnée automatiquement est AES. Passphrase (Phrase mot de passe). Saisissez une phrase mot de passe (également appelée clé partagée WPA) comportant entre 8 et 32 caractères. Key Renewal (Renouvellement des clés). Saisissez un délai de renouvellement des clés pour préciser au point d’accès la fréquence à laquelle il doit changer les clés de cryptage. Modifiez ces paramètres comme décrit ici et cliquez sur le bouton Save Settings (Enregistrer les paramètres) pour appliquer vos modifications ou sur le bouton Cancel Changes (Annuler les modifications) pour les annuler. Cliquez sur Help (Aide) pour plus d’informations. Chapitre 6 : Configuration du point d’accès sans fil - G Onglet Wireless - Wireless Security (Sans fil - Sécurité sans fil) Figure 6-14 : Ecran Wireless Security - WPA2-Personal (Sécurité sans fil - WPA2-Personal) 31 Point d’accès sans fil - G WPA2-Mixed Encryption (Cryptage). Les méthodes TKIP + AES sont automatiquement sélectionnées et peuvent donc être utilisées toutes les deux. Passphrase (Phrase mot de passe). Saisissez une phrase mot de passe (également appelée clé partagée WPA) comportant entre 8 et 32 caractères. Key Renewal (Renouvellement des clés). Saisissez un délai de renouvellement des clés pour préciser au point d’accès la fréquence à laquelle il doit changer les clés de cryptage. Modifiez ces paramètres comme décrit ici et cliquez sur le bouton Save Settings (Enregistrer les paramètres) pour appliquer vos modifications ou sur le bouton Cancel Changes (Annuler les modifications) pour les annuler. Cliquez sur Help (Aide) pour plus d’informations. Figure 6-15 : Ecran Wireless Security - WPA2-Mixed (Sécurité sans fil - WPA2-Mixed) WPA-Enterprise Cette option associe le système WPA à l’utilisation conjointe d’un serveur RADIUS (Ne doit être utilisée que lorsqu’un serveur RADIUS est connecté au point d’accès). Encryption (Cryptage). Le système WPA vous propose deux méthodes de cryptage, TKIP et AES, associées à des clés de cryptage dynamiques. Sélectionnez le type d’algorithme à utiliser, soit TKIP ou AES. RADIUS Server (Serveur RADIUS). Saisissez l’adresse IP du serveur RADIUS. RADIUS Port (Port RADIUS). Saisissez le numéro de port utilisé par le serveur RADIUS. Shared Secret (Secret partagé). Saisissez la clé de secret partagé utilisée par le point d’accès et le serveur RADIUS. Key Renewal (Renouvellement des clés). Saisissez un délai de renouvellement des clés pour préciser au point d’accès la fréquence à laquelle il doit changer les clés de cryptage. Modifiez ces paramètres comme décrit ici et cliquez sur le bouton Save Settings (Enregistrer les paramètres) pour appliquer vos modifications ou sur le bouton Cancel Changes (Annuler les modifications) pour les annuler. Cliquez sur Help (Aide) pour plus d’informations. Figure 6-16 : Ecran Wireless Security - WPA-Enterprise (Sécurité sans fil - WPA-Enterprise) radius : protocole qui utilise un serveur d’authentification pour contrôler l’accès au réseau. serveur : tout ordinateur dont le rôle sur un réseau est de fournir aux utilisateurs un accès à des fichiers, des imprimantes, des outils de communication et d’autres services. Chapitre 6 : Configuration du point d’accès sans fil - G Onglet Wireless - Wireless Security (Sans fil - Sécurité sans fil) 32 Point d’accès sans fil - G RADIUS Cette option associe le système WEP à l’utilisation conjointe d’un serveur RADIUS (Ne doit être utilisée que lorsqu’un serveur RADIUS est connecté au point d’accès). RADIUS Server (Serveur RADIUS). Saisissez l’adresse IP du serveur RADIUS. RADIUS Port (Port RADIUS). Saisissez le numéro de port utilisé par le serveur RADIUS. Shared Secret (Secret partagé). Saisissez la clé de secret partagé utilisée par le point d’accès et le serveur RADIUS. Encryption (Cryptage). Sélectionnez un niveau de cryptage WEP, 40/64 bits (10 chiffres hexadécimaux) ou 128 bits (26 chiffres hexadécimaux). Passphrase (Phrase mot de passe). Pour générer des clés WEP à l’aide d’une phrase mot de passe, saisissez la phrase mot de passe et cliquez sur la touche Generate (Générer). Key 1-4 (Clé 1-4). Si vous souhaitez saisir manuellement des clés WEP, complétez les champs prévus à cet effet. Chaque clé WEP peut comporter des lettres et des chiffres compris entre « A » et « F » et « 0 » et « 9 ». Elle doit idéalement comporter 10 caractères pour le cryptage 64 bits ou 26 caractères pour le cryptage 128 bits. Figure 6-17 : Ecran Wireless Security - RADIUS (Sécurité sans fil - RADIUS) TX Key (Clé TX). Sélectionnez la clé à utiliser pour les transmissions de données. Modifiez ces paramètres comme décrit ici et cliquez sur le bouton Save Settings (Enregistrer les paramètres) pour appliquer vos modifications ou sur le bouton Cancel Changes (Annuler les modifications) pour les annuler. Cliquez sur Help (Aide) pour plus d’informations. WEP Encryption (Cryptage). Sélectionnez un niveau de cryptage WEP, 40/64 bits (10 chiffres hexadécimaux) ou 128 bits (26 chiffres hexadécimaux). Passphrase (Phrase mot de passe). Pour générer des clés WEP à l’aide d’une phrase mot de passe, saisissez la phrase mot de passe et cliquez sur la touche Generate (Générer). Key 1-4 (Clé 1-4). Si vous souhaitez saisir manuellement des clés WEP, complétez les champs prévus à cet effet. Chaque clé WEP peut comporter des lettres et des chiffres compris entre « A » et « F » et « 0 » et « 9 ». Elle doit idéalement comporter 10 caractères pour le cryptage 64 bits ou 26 caractères pour le cryptage 128 bits. TX Key (Clé TX). Sélectionnez la clé à utiliser pour les transmissions de données. Modifiez ces paramètres comme décrit ici et cliquez sur le bouton Save Settings (Enregistrer les paramètres) pour appliquer vos modifications ou sur le bouton Cancel Changes (Annuler les modifications) pour les annuler. Cliquez sur Help (Aide) pour plus d’informations. Chapitre 6 : Configuration du point d’accès sans fil - G Onglet Wireless - Wireless Security (Sans fil - Sécurité sans fil) Figure 6-18 : Ecran Wireless Security - WEP (Sécurité sans fil - WEP) 33 Point d’accès sans fil - G Onglet Wireless - Wireless MAC Filter (Sans fil - Filtre MAC sans fil) Cet écran vous permet de d’autoriser ou d’interdire l’accès sans fil pour les ordinateurs dotés d’adresses MAC spécifiques. Filtre MAC sans fil Access Restriction (Restriction d’accès) Si vous souhaitez contrôler l’accès à votre réseau sans fil, sélectionnez Enable (Activer). Si vous ne souhaitez pas filtrer les utilisateurs par leur adresse MAC, sélectionnez Disable (Désactiver). Pour refuser l’accès, cliquez sur Prevent PCs listed below from accessing the wireless network (Interdire aux ordinateurs répertoriés d’accéder au réseau sans fil). Pour autoriser l’accès, cliquez sur Permit PCs listed below to access the wireless network (Autoriser les ordinateurs répertoriés à accéder au réseau sans fil). MAC 01-25. Saisissez les adresses MAC des ordinateurs dont vous souhaitez contrôler l’accès. Si vous souhaitez répertorier plus de 25 adresses MAC, sélectionnez MAC Addresses 26~50 (Adresses MAC 26~50) dans le menu déroulant. Cliquez sur Clear (Effacer) pour supprimer les adresses MAC saisies. Modifiez ces paramètres comme décrit ici et cliquez sur le bouton Save Settings (Enregistrer les paramètres) pour appliquer vos modifications ou sur le bouton Cancel Changes (Annuler les modifications) pour les annuler. Cliquez sur Help (Aide) pour plus d’informations. Chapitre 6 : Configuration du point d’accès sans fil - G Onglet Wireless - Wireless MAC Filter (Sans fil - Filtre MAC sans fil) Figure 6-19 : Ecran Wireless - Wireless MAC Filter (Sans fil - Filtre MAC sans fil) adresse mac : adresse unique qu’un fabricant attribue à chaque périphérique d’un réseau. 34 Point d’accès sans fil - G Onglet Wireless - Advanced Wireless Settings (Sans fil - Paramètres sans fil avancés) Cet écran vous permet de configurer les paramètres avancés du point d’accès. Dans la plupart des cas, il n’est pas nécessaire de modifier ces paramètres. Advanced Wireless (Paramètres sans fil avancés) Vous pouvez modifier les paramètres de transmission de données et de puissance de sortie du point d’accès. Authentication Type (Type d’authentification). Sélectionnez la méthode d’authentification que le point d’accès doit utiliser, Shared Key (Clé partagée) ou Open System (Default) Système ouvert (par défaut)). Shared Key (Clé partagée) signifie que l’émetteur et le récepteur partagent la même clé WEP pour l’authentification. Open System (Système ouvert) signifie que l’émetteur et le récepteur ne partagent pas de clé WEP pour l’authentification. Tous les points du réseau doivent utiliser le même type d’authentification. Dans la plupart des cas, conservez le paramètre par défaut Open System (Default) (Système ouvert (par défaut)). Figure 6-20 : Ecran Wireless - Advanced Wireless Settings (Sans fil - Paramètres sans fil avancés) Basic Rates (Taux de base). En réalité, ce paramètre n’est pas un taux de transmission, mais une série de taux, qui indiquent aux autres périphériques sans fil du réseau les taux auxquels le point d’accès peut transmettre. Avec le paramètre Default (Par défaut), le point d’accès indique qu’il sélectionne automatiquement le meilleur taux de transmission. Les autres options sont 1-2Mbps (1-2 Mbit/s) destinée aux technologies sans fil plus anciennes et All (Tous) qui permet de connaître tous les taux publiés. Les Basic Data Rates (Taux de données de base) ne sont pas les taux transmis ; ceux-ci peuvent être configurés dans cet écran par le biais du paramètre Transmission Rates (Taux e transmission). Transmission Rates (Taux de transmission). Il peut être compris entre 1 et 54 Mbit/s. Vous devez définir le taux de transmission des données en fonction de la vitesse de votre réseau sans fil. Vous avez le choix entre plusieurs vitesses de transmission. Vous pouvez également conserver le paramètre par défaut, Auto, pour que le point d’accès utilise automatiquement la vitesse la plus rapide possible et active la fonction Auto-Fallback (Redémarrage automatique après défaillance). Celle-ci négocie la meilleure vitesse de connexion possible entre le point d’accès et un client sans fil. Transmission Power (Puissance de transmission). Vous pouvez régler la puissance de sortie du point d’accès afin d’obtenir la couverture appropriée pour votre réseau sans fil. Sélectionnez le niveau nécessaire pour votre environnement. Si vous n’êtes pas sûr du paramètre à sélectionner, conservez le paramètre par défaut, Full (Default) (Plein (Défaut)). CTS Protection Mode (Mode de protection CTS). La fonction CTS (Clear-To-Send) Protection Mode (Mode de protection CTS) active la capacité du point d’accès à capter toutes les transmissions sans fil G mais diminue considérablement les performances. Sélectionnez Enable (Activer) si vous souhaitez activer cette fonction en permanence ou conservez le paramètre par défaut Disable (Désactiver) si vous souhaitez désactiver en permanence cette fonction. Dans la plupart des cas, le mode de protection CTS doit demeurer désactivé, à moins Chapitre 6 : Configuration du point d’accès sans fil - G Onglet Wireless - Advanced Wireless Settings (Sans fil - Paramètres sans fil avancés) cts (clear-to-send) : signal émis par un périphérique sans fil pour indiquer qu’il est prêt à recevoir des données. 35 Point d’accès sans fil - G que les produits sans fil G ne rencontrent d’importants problèmes en essayant de transmettre au point d’accès dans un environnement au trafil 802.11b dense. Frame Burst Mode (Mode Rafale de trames). Selon le fabricant de vos produits sans fil, vous pouvez réduire la déperdition et optimiser les performances de votre réseau en choisissant d’activer cette option. Si vous n’êtes pas certain du mode d’utilisation de cette option, conservez la valeur par défaut, Disabled (Désactivé). Antenna Selection (Sélection de l’antenne). Cette option permet de choisir l’antenne de transmission des données, gauche ou droite. Si vous n’êtes pas certain de l’antenne qu’il y a lieu d’utiliser, conservez la valeur par défaut Diversity (Diversité), pour augmenter la réception. Beacon Interval (Intervalle de transmission de balise). La valeur Beacon Interval (Intervalle de transmission de balise) indique l’intervalle de fréquence de la balise. Une balise désigne un paquet diffusé par le point d’accès pour synchroniser le réseau. Une balise inclut la zone de service LAN sans fil, l’adresse PA, les adresses de destination de diffusion, Delivery Traffic Indicator Maps et TIM (Traffic Indicator Message). DTIM Interval (Intervalle DTIM). Cette valeur indique la fréquence à laquelle le point d’accès envoie un DTIM (Delivery Traffic Indication Message). Des paramètres plus faibles permettent d’optimiser la mise en réseau tout en évitant que votre ordinateur passe en mode économie d’énergie. Des paramètres plus élevés permettent à votre ordinateur de passer en mode veille et d’économiser l’énergie, mais il risque de porter atteinte aux transmissions sans fil. paquet : unité de données transmises sur un réseau. intervalle de transmission de balise : données transmises sur un réseau sans fil en vue de le synchroniser. dtim (Delivery Traffic Indication Message) : message intégré aux paquets de données et capable d’accroître l’efficacité des structures sans fil. Fragmentation Threshold (Seuil de fragmentation). Cette valeur permet de spécifier la taille maximale d’un paquet de données avant de le fragmenter et de créer un nouveau paquet. Il est préférable de conserver la valeur par défaut de 2 346. Une plus petite valeur signifie de plus petits paquets et, par conséquent, une augmentation du nombre de paquets à chaque transmission. Si vous avez rencontré des taux importants d’erreur de paquets après avoir réduit cette valeur, vous pouvez l’augmenter de nouveau, mais les performances de l’ensemble du réseau risquent de diminuer. Seule une petite modification de cette valeur est recommandée. fragmentation : acte de scinder un paquet en unités plus petites lors d’une transmission sur un réseau. RTS Threshold (Seuil RTS). Ce paramètre permet de déterminer la taille d’un paquet avant que le point d’accès ne coordonne la transmission et la réception afin de s’assurer de l’efficacité de la communication. Il est préférable de conserver la valeur par défaut de 2 347. Si vous faites face à un flux de données incohérent, seule une modification légère de la valeur est recommandée. rts (Request To Send) : méthode de mise en réseau consistant à coordonner des paquets importants par le biais du paramètre RTS Threshold (Seuil RTS). Modifiez ces paramètres comme décrit ici et cliquez sur le bouton Save Settings (Enregistrer les paramètres) pour appliquer vos modifications ou sur le bouton Cancel Changes (Annuler les modifications) pour les annuler. Cliquez sur Help (Aide) pour plus d’informations. Chapitre 6 : Configuration du point d’accès sans fil - G Onglet Wireless - Advanced Wireless Settings (Sans fil - Paramètres sans fil avancés) 36 Point d’accès sans fil - G Onglet Administration - Management (Administration - Gestion) Dans cet écran, vous pouvez configurer le mot de passe ainsi que sauvegarder ou restaurer le fichier de configuration du point d’accès. Management (Gestion) Il est recommandé de modifier le mot de passe qui contrôle l’accès à l’utilitaire Web du point d’accès. AP’s Password (Mot de passe PA) Password (Mot de passe). Créez un mot de passe pour l’utilitaire Web du point d’accès. Re-enter to Confirm (Resaisir pour confirmer). Pour confirmer le nouveau mot de passe, saisissez-le à nouveau dans ce champ. Figure 6-21 : Ecran Administration - Management (Administration - Gestion) Backup and Restore (Sauvegarder et restaurer) Dans cet écran, vous pouvez créer un fichier de configuration de sauvegarde ou enregistrer un fichier de configuration pour le point d’accès. Backup Settings (Paramètres de sauvegarde). Pour enregistrer un fichier de configuration de sauvagarde sur un ordinateur, cliquez sur le bouton Backup Settings (Paramètres de sauvegarde) et suivez les instructions à l’écran. Restore Settings (Restaurer les paramètres). Pour télécharger un fichier de configuration vers le point d’accès, cliquez sur le bouton Restore Settings (Restaurer paramètres) et suivez les instructions à l’écran. Modifiez ces paramètres comme décrit ici et cliquez sur le bouton Save Settings (Enregistrer les paramètres) pour appliquer vos modifications ou sur le bouton Cancel Changes (Annuler les modifications) pour les annuler. Cliquez sur Help (Aide) pour plus d’informations. Chapitre 6 : Configuration du point d’accès sans fil - G Onglet Administration - Management (Administration - Gestion) 37 Point d’accès sans fil - G Onglet Administration - SNMP SNMP est un protocole très répandu de contrôle et de gestion réseau. Il offre aux administrateurs de réseau la possibilité de contrôler l’état du point d’accès et de recevoir des notifications lorsque le moindre problème se produit sur le point d’accès. SNMP V1/V2c Pour activer la fonction de support SNMP, sélectionnez Enable (Activer). Sinon, sélectionnez Disable (Désactiver). Contact. Saisissez le nom de la personne de contact, par exemple un administrateur réseau, pour le point d’accès. Device Name (Nom de périphérique). Saisissez le nom que vous souhaitez donner au point d’accès. Figure 6-22 : Ecran Administration - SNMP Location (Emplacement). Saisissez l’emplacement du point d’accès. SNMP Community (Communauté SNMP). Vous pouvez avoir deux mots de passe maximum. Sélectionnez ensuite le niveau d’accès que vous souhaitez attribuer à chaque mot de passe. (public.) Saisissez le premier mot de passe qui autorise l’accès aux informations SNMP du point d’accès. La valeur par défaut est public. Sélectionnez ensuite le niveau d’accès que vous souhaitez attribuer, Read-Only (Lecture seule) ou Read/Write (Lecture-Ecriture). (private.) (privé.) Saisissez le deuxième mot de passe qui autorise l’accès aux informations SNMP du point d’accès. La valeur par défaut est private (privé). Sélectionnez ensuite le niveau d’accès que vous souhaitez attribuer, Read-Only (Lecture seule) ou Read/Write (Lecture-Ecriture). Modifiez ces paramètres comme décrit ici et cliquez sur le bouton Save Settings (Enregistrer les paramètres) pour appliquer vos modifications ou sur le bouton Cancel Changes (Annuler les modifications) pour les annuler. Cliquez sur Help (Aide) pour plus d’informations. Chapitre 6 : Configuration du point d’accès sans fil - G Onglet Administration - SNMP 38 Point d’accès sans fil - G Onglet Administration - Log (Administration - Fichier journal) Dans cet écran, vous pouvez configurer les paramètres du fichier journal. Management (Gestion) Certains fichiers journaux gardent une trace des activités du point d’accès. Log (Fichier journal) Pour activer la fonction de support du fichier journal, sélectionnez Enabled (Activé). Sinon, sélectionnez Disabled (Désactivé). Logviewer IP Address (Adresse IP Logviewer). Si vous avez choisi de contrôler le trafic du point d’accès, vous pouvez alors désigner un ordinateur destiné à recevoir périodiquement les fichiers journaux permanents. Dans le champ prévu à cet effet, saisissez l’adresse IP de cet ordinateur. Pour afficher les journaux permanents, vous devez utiliser le logiciel Logviewer, téléchargeable gratuitement depuis le site www.linksys.com/international. Figure 6-23 : Ecran Administration - Log (Administration - Fichier journal) View Log (Afficher journal). Pour afficher un fichier journal temporaire contenant les dernières activités du point d’accès, cliquez sur ce bouton. Dans l’écran View Log (Afficher journal), cliquez sur le bouton First Page (Première page) pour afficher la première page des entrées du journal. Cliquez sur le bouton Last Page (Dernière page) pour afficher la dernière page des entrées du journal. Cliquez sur le bouton Previous Page (Page précédente) pour afficher la page précédente des entrées du journal et cliquez sur le bouton Next Page (Page suivante) pour afficher la page suivante des entrées du journal. Pour supprimer toutes les entrées du journal, cliquez sur le bouton Clear Log (Effacer journal). Pour mettre à jour le journal avec les dernières activités, cliquez sur le bouton Refresh (Actualiser). Figure 6-24 : Ecran View Log (Afficher journal) Modifiez ces paramètres comme décrit ici et cliquez sur le bouton Save Settings (Enregistrer les paramètres) pour appliquer vos modifications ou sur le bouton Cancel Changes (Annuler les modifications) pour les annuler. Cliquez sur Help (Aide) pour plus d’informations. Chapitre 6 : Configuration du point d’accès sans fil - G Onglet Administration - Log (Administration - Fichier journal) 39 Point d’accès sans fil - G Onglet Administration - Factory Defaults (Administration - Paramètres d’usine) Dans cet écran, vous pouvez restaurer les paramètres d’usine du point d’accès. Management (Gestion) Consignez tout paramètre personnalisé avant de restaurer les paramètres d’usine. Lorsque le point d’accès est réinitialisé, vous devez réintroduire tous vos paramètres de configuration. Factory Defaults (Paramètres d’usine) Figure 6-25 : Ecran Administration - Factory Defaults (Administration - Paramètres d’usine) Restore Factory Defaults (Restaurer les paramètres d’usine). Pour restaurer les paramètres d’usine du point d’accès, cliquez sur ce bouton. Ensuite, suivez les instructions à l’écran. Cliquez sur Help (Aide) pour plus d’informations. Onglet Administration - Firmware Upgrade (Administration - Mise à niveau du micrologiciel) Dans cet écran, vous pouvez mettre à niveau le micrologiciel du point d’accès. Mettez le micrologiciel à niveau uniquement si vous rencontrez des problèmes avec le point d’accès ou si la nouvelle version est doté d’une fonctionnalité que vous souhaitez utiliser. Mise à niveau du micrologiciel Avant de mettre à niveau le micrologiciel du point d’accès, consignez tous vos paramètres personnalisés. Après avoir mis à niveau le micrologiciel, vous devrez réintroduire tous vos paramètres de configuration. Pour mettre à niveau le micrologiciel du point d’accès : 1. Téléchargez le fichier de mise à niveau du micrologiciel depuis le site Web de Linksys, www.linksys.com/international. 2. Extrayez le fichier de mise à niveau du micrologiciel sur votre ordinateur. Figure 6-26 : Ecran Administration - Firmware Upgrade (Administration - Mise à niveau du micrologiciel) 3. Dans l’écran Firmware Upgrade (Mise à niveau du micrologiciel), saisissez l’emplacement du fichier de mise à niveau du micrologiciel dans le champ prévu à cet effet ou cliquez sur le bouton Browse (Parcourir) pour trouver le fichier. 4. Cliquez sur le bouton Upgrade (Mettre à niveau) et suivez les instructions affichées. Vous pouvez également cliquer sur le bouton Cancel (Annuler) pour annuler la mise à niveau ou cliquer sur le bouton Help (Aide) pour plus d’informations. mise à niveau : acte de remplacer un logiciel ou micrologiciel existant par une nouvelle version. Cliquez sur Help (Aide) pour plus d’informations. Chapitre 6 : Configuration du point d’accès sans fil - G Onglet Administration - Factory Defaults (Administration - Paramètres d’usine) 40 Point d’accès sans fil - G Onglet Status - Local Network (Etat - Réseau local) L’écran Local Network (Réseau local) affiche les informations d’état actuelles du point d’accès pour le réseau local. AP’s Information (Informations du PA) Firmware Version (Version de micrologiciel). Il s’agit de la version actuelle du micrologiciel du point d’accès. Local Network (Réseau local) MAC Address (Adresse MAC). L’adresse MAC de l’interface LAN (Local Area Network) du point d’accès s’affiche ici. Figure 6-27 : Ecran Status - Local Network (Etat - Réseau local) AP’s IP Address (Adresse IP du PA). Cette option affiche l’adresse IP du point d’accès, telle qu’elle apparaît sur votre réseau local. Subnet Mask (Masque de sous-réseau). Cette option indique le masque de sous-réseau du point d’accès. Default Gateway (Passerelle par défaut). Cette option affiche l’adresse IP de la passerelle par défaut du point d’accès. Cliquez sur Help (Aide) pour plus d’informations. Chapitre 6 : Configuration du point d’accès sans fil - G Onglet Status - Local Network (Etat - Réseau local) 41 Point d’accès sans fil - G Onglet Status - Wireless Network (Etat - Réseau sans fil) L’écran Wireless Network (Réseau sans fil) affiche les informations d’état actuelles du point d’accès pour son réseau sans fil. Wireless Network (Réseau sans fil) MAC Address (Adresse MAC). L’adresse MAC de l’interface sans fil du point d’accès s’affiche ici. Mode. Le mode du point d’accès est spécifié dans ce champ. Network Name (SSID) (Nom du réseau SSID). Le principal SSID du point d’accès est indiqué ici. Channel (Canal). Le paramètre de canal du point d’accès pour la diffusion sans fil est indiqué ici. Figure 6-28 : Ecran Status - Wireless Network (Etat - Réseau sans fil) Security (Sécurité). Le paramètre de sécurité sans fil pour le point d’accès est affiché ici. SSID Broadcast (Diffusion SSID). Le paramètre de la fonction de diffusion SSID du point d’accès est affiché ici. Cliquez sur Help (Aide) pour plus d’informations. Chapitre 6 : Configuration du point d’accès sans fil - G Onglet Status - Wireless Network (Etat - Réseau sans fil) 42 Point d’accès sans fil - G Annexe A : Dépannage Cette annexe apporte la solution aux problèmes qui peuvent pendant l’installation et l’utilisation du point d’accès sans fil G. Lisez la description ci-dessous pour résoudre vos problèmes. Si vous ne trouvez pas la réponse appropriée dans cette section, visitez le site web de Linksys à l’adresse suivante : www.linksys.com/international. Questions fréquemment posées Le point d’accès peut-il être utilisé en tant que serveur DHCP ? Non. Le point d’accès n’est rien d’autre qu’un concentrateur sans fil et de ce fait, il ne peut pas être configuré pour prendre en charge les fonctionnalités DHCP. Puis-je exécuter une application à partir d’un ordinateur distant via le réseau sans fil ? Cela dépend du fait que votre application est conçue ou non pour une utilisation via un réseau. Consultez la documentation de l’application pour déterminer si elle prend en charge le fonctionnement en réseau. Puis-je m’adonner à des jeux multi-joueurs avec d’autres utilisateurs du réseau sans fil ? Oui, si le jeu accepte plusieurs joueurs sur un réseau local (LAN). Pour plus de détails, consultez le Guide de l’utilisateur du jeu en question. Qu’est-ce que la norme IEEE 802.11b ? C’est une des normes IEEE relatives aux réseaux sans fil. La norme 802.11b permet la communication entre du matériel réseau sans fil de différents fabricants, pour autant qu’il soit conforme à la norme 802.11b. La norme 802.11b spécifie un débit de transfert de données maximal de 11 Mbit/s et une fréquence de 2,4 GHz. Qu’est-ce que la norme IEEE 802.11g ? C’est une des normes IEEE relatives aux réseaux sans fil. La norme 802.11g permet la communication entre du matériel réseau sans fil de différents fabricants, pour autant qu’il soit conforme à la norme 802.11g. La norme 802.11g spécifie un débit de transfert de données maximum de 54 Mbit/s et une fréquence de 2,4 GHz. Quelles sont les fonctionnalités IEEE 802.11b prises en charge ? Le produit prend en charge les fonctionnalités IEEE 802.11 suivantes : • Protocole CSMA/CA plus Acknowledge • Itinérance multicanal • Sélection de débit automatique • Fonctionnalité RTS/CTS • Fragmentation • Gestion de l’alimentation Annexe A : Dépannage Questions fréquemment posées 43 Point d’accès sans fil - G Quelles sont les fonctionnalités IEEE 802.11g prises en charge ? Le produit prend en charge les fonctionnalités IEEE 802.11g suivantes : • Protocole CSMA/CA plus Acknowledge • Protocole OFDM • Itinérance multicanal • Sélection de débit automatique • Fonctionnalité RTS/CTS • Fragmentation • Gestion de l’alimentation Qu’est-ce que le mode ad hoc ? Un réseau local sans fil ad hoc est un groupe d’ordinateurs dotés chacun d’un adaptateur WLAN et connecté comme un réseau local sans fil indépendant. Ce type de réseau s’applique à l’échelle départementale pour une succursale ou dans le cadre d’un bureau à domicile. Qu’est-ce que le mode Infrastructure ? Un réseau sans fil intégré et câblé s’appelle un réseau d’infrastructure. L’infrastructure s’applique à l’échelle de l’entreprise pour l’accès sans fil à une base de données centralisée, ou une application sans fil pour les utilisateurs mobiles. Qu’est-ce que l’itinérance ? L’itinérance est la capacité d’un utilisateur d’ordinateur portable à communiquer en continu tout en se déplaçant dans une zone supérieure à la zone couverte par un point d’accès unique. Avant d’utiliser la fonction d’itinérance, l’utilisateur doit s’assurer que le numéro de canal de l’ordinateur est identique au point d’accès de la zone de couverture dédiée. Pour garantir une connectivité parfaite et harmonieuse, le réseau local (LAN) sans fil doit incorporer différentes fonctions. Chaque nœud et point d’accès, par exemple, doit toujours accuser réception de chaque message. Chaque nœud doit maintenir le contact avec le réseau sans fil, même en l’absence de transmission de données. L’application simultanée de ces fonctions requiert une technologie de mise en réseau HF dynamique qui relie les points d’accès et les nœuds. Dans ce système, le nœud de l’utilisateur final recherche le meilleur accès possible au système. Il évalue tout d’abord les facteurs tels que la force et la qualité du signal, le chargement du message par chaque point d’accès et la distance entre chaque point d’accès et le réseau fédérateur câblé. Sur la base de ces informations, le nœud sélectionne ensuite le point d’accès correct et enregistre son adresse. Les communications entre le nœud final et l’ordinateur hôte peuvent alors être acheminées de/vers le réseau fédérateur. Lorsque l’utilisateur se déplace, l’émetteur HF du nœud final contrôle régulièrement le système afin de déterminer s’il est en contact avec le point d’accès d’origine ou s’il doit en rechercher un autre. Lorsqu’un nœud ne reçoit plus de confirmation de son point d’accès d’origine, il entreprend une nouvelle recherche. Une fois le nouveau point d’accès trouvé, il l’enregistre et le processus de communication se poursuit. Annexe A : Dépannage Questions fréquemment posées 44 Point d’accès sans fil - G Qu’est-ce que la bande ISM ? La FCC et ses homologues internationaux ont défini une bande passante destinée à une utilisation hors licence : la bande ISM (Industrial, Scientific and Medical). Le spectre situé aux alentours de 2,4 GHz est disponible dans le monde entier. Il s’agit de la possibilité sans précédent de mettre à la disposition des utilisateurs du monde entier un système haut débit sans fil. Qu’est-ce que la technologie d’étalement du spectre ? La technologie d’étalement du spectre est une technique hautes fréquences à large bande développée par l’armée pour disposer d’un système fiable de transmission des communications jugées sensibles. Elle est conçue pour optimiser l’efficacité de la bande passante pour plus de fiabilité, d’intégrité et de sécurité. En d’autres termes, ce système utilise plus de bande passante que la transmission à bande étroite. Cependant, l’optimisation produit un signal qui, dans les faits, est plus puissant et donc plus facile à détecter, pourvu que le récepteur connaisse les paramètres du signal d’étalement du spectre transmis. Si un récepteur n’est pas réglé sur la bonne fréquence, le signal d’étalement du spectre est perçu comme un bruit en arrière-plan. Il existe encore deux autres grandes possibilités : les systèmes DSSS (Direct Sequence Spread Spectrum) et FHSS (Frequency Hopping Spread Spectrum). Qu’est-ce que le système DSSS ? Qu’est-ce que le système FHSS ? Et quelles sont leurs différences ? Le système FHSS (Frequency-Hopping Spread-Spectrum) utilise une porteuse à bande étroite qui modifie la fréquence en un modèle connu à la fois de l’émetteur et du récepteur. S’il est synchronisé correctement, l’effet immédiat est le maintien d’un canal logique unique. Pour un récepteur non concerné, le signal FHSS ressemble à un bruit à impulsions courtes. Le système DSSS (Direct-Sequence Spread-Spectrum) génère un modèle de bit redondant pour chaque bit transmis. Pour ce modèle de bit, on parlera alors de hachage. Plus la partie hachée est longue, plus la probabilité de récupérer les données d’origine est grande. Même si une ou plusieurs parties hachées sont endommagées au cours de la transmission, les techniques statistiques intégrées à la radio peuvent récupérer les données d’origine sans avoir à les retransmettre. Pour un récepteur non concerné, le signal DSSS apparaît comme un faible bruit de transmission à large bande et est rejeté (ignoré) par la plupart des récepteurs à bande étroite. Les informations peuvent-elles être interceptées lors de la transmission sur les ondes ? Le WLAN offre deux types de protections. Au niveau matériel, le WLAN offre une sécurité inhérente de cryptage via la technologie Direct Sequence Spread Spectrum. Au niveau logiciel, le WLAN offre diverses méthodes de sécurité sans fil afin d’améliorer la sécurité et le contrôle des accès. Les utilisateurs les configurent en fonction de leurs besoins. Les produits sans fil Linksys prennent-ils en charge le partage de fichiers et d’imprimante ? Les produits sans fil Linksys jouent le même rôle que les produits LAN. Par conséquent, les produits sans fil Linksys sont compatibles avec Netware, Windows NT/2000 ou d’autres systèmes d’exploitation réseau pour la prise en charge du partage de fichiers et d’imprimante. Annexe A : Dépannage Questions fréquemment posées 45 Point d’accès sans fil - G Qu’est-ce que WEP ? WEP (Wired Equivalent Privacy) est un système de protection des données fondé sur un algorithme de clé partagée 40 bits, conforme à la norme IEEE 802.11. Qu’est-ce qu’une adresse MAC ? L’adresse MAC (Media Access Control) est un numéro unique attribué par le fabricant à un périphérique réseau Ethernet, tel qu’un adaptateur réseau, qui permet au réseau de l’identifier au niveau matériel. Pour des raisons de simplicité d’utilisation, ce numéro est généralement permanent. A la différence des adresses IP qui peuvent changer dès qu’un ordinateur se connecte au réseau, l’adresse MAC d’un périphérique reste immuable, ce qui en fait un identifiant réseau particulièrement fiable. Comment éviter les interférences ? L’utilisation, sur le même canal, de plusieurs points d’accès proches les uns des autres, peut générer des interférences. Si vous utilisez plusieurs points d’accès, attribuez-leur un canal différent (fréquence). Comment puis-je réinitialiser le point d’accès ? Appuyez pendant environ 10 secondes sur le bouton Reset (Réinitialisation) situé sur le panneau arrière du point d’accès. Les paramètres par défaut sont réinitialisés. Comment puis-je résoudre les problèmes liés à une perte de signal ? Il n’est pas possible de connaître l’étendue exacte de votre réseau sans fil sans le tester. Chaque obstacle rencontré entre le point d’accès et un ordinateur sans fil génère une perte de signal. Les écrans de verre au plomb, le métal, les sols en béton, l’eau et les murs réduisent le signal et sa portée. Placez d’abord le point d’accès et votre ordinateur sans fil dans la même pièce et déplacez-le progressivement afin d’évaluer l’étendue maximale de votre environnement. Vous pouvez également essayer d’utiliser différents canaux, ce cela permet éventuellement d’éliminer les interférences n’affectant qu’un seul canal. Ouvrez également l’utilitaire Web du point d’accès. Cliquez sur l’onglet Wireless (Sans fil), puis sur l’onglet Advanced Wireless (Sans fil avancé). Veillez à ce que la puissance de sortie soit définie à 100 %. Le point d’accès fonctionne-t-il comme pare-feu ? Non. Le point d’accès n’est qu’un pont entre les clients Ethernet câblés et les clients sans fil. Mon signal est excellent, mais je ne parviens pas à « voir » mon réseau. La sécurité sans fil, comme WEP ou WPA, est probablement activée sur le point d’accès, mais désactivée sur votre adaptateur sans fil (ou inversement). Vérifiez si les paramètres de sécurité sans fil utilisés sont identiques pour tous les périphériques de votre réseau sans fil. Quel est le nombre maximal d’utilisateurs pris en charge par le point d’accès ? Pas plus de 65, mais cela dépend du volume de données et il peut être inférieur si plusieurs utilisateurs génèrent un trafic réseau important. Annexe A : Dépannage Questions fréquemment posées 46 Point d’accès sans fil - G Annexe B : Sécurité sans fil Linksys souhaite rendre la mise en réseau sans fil aussi fiable et facile que possible. La génération actuelle de produits Linksys intègre plusieurs fonctions de sécurité réseau que vous devez cependant mettre en œuvre vousmême. Tenez compte des points suivants lors de la configuration ou de l’installation de votre réseau sans fil. Mesures de sécurité Ce qui suit présente une liste exhaustive des mesures de sécurité à envisager, comme indiqué dans ce Guide de l’utilisateur (suivez au moins les étapes 1 à 5) : 1. Modifiez le nom SSID par défaut. 2. Désactivez la fonctionnalité SSID Broadcast (Diffusion SSID). 3. Modifiez le mot de passe par défaut du compte de l’administrateur. 4. Activez la fonctionnalité MAC Address Filtering (Filtrage des adresses MAC). 5. Modifiez régulièrement le nom SSID. 6. Utilisez l’algorithme de cryptage le plus élevé possible. Utilisez la technologie WPA si elle est disponible. Notez que son utilisation peut réduire les performances de votre réseau. REMARQUE : Certaines de ces fonctions de sécurité ne sont disponibles que via le routeur ou le point d’accès réseau. Pour plus d’informations, consultez la documentation du routeur ou du point d’accès. 7. Modifiez régulièrement les clés de cryptage WEP. Pour assurer la sécurité de votre réseau, il est nécessaire d’appliquer au moins les étapes 1 à 5. Menaces liées à la sécurité des réseaux sans fil Les réseaux sans fil sont faciles à trouver. Les pirates informatiques savent que pour se connecter à un réseau sans fil, les produits réseau sans fil doivent d’abord écouter et détecter les « messages des balises ». Ces messages sont faciles à décrypter et renferment la plupart des informations relatives au réseau, notamment son nom SSID (Service Set Identifier). Voici la procédure de protection que vous pouvez mettre en place : Modifiez régulièrement le mot de passe de l’administrateur. Il faut savoir que les paramètres de réseau (SSID, clé WEP, etc.) des périphériques sans fil que vous utilisez sont stockés dans le micrologiciel. L’administrateur réseau est la seule personne qui puisse modifier les paramètres réseau. Si un pirate informatique vient à connaître le mot de passe de l’administrateur, il a également la possibilité de modifier ces paramètres à sa guise. Compliquez-lui alors la tâche et rendez cette information plus difficile à obtenir. Modifiez régulièrement le mot de passe de l’administrateur. Annexe B : Sécurité sans fil Mesures de sécurité 47 Point d’accès sans fil - G SSID. Plusieurs éléments concernant le nom SSID sont à prendre en compte : 1. Désactivez l’option Broadcast (Diffusion). 2. Définissez un nom SSID unique. 3. Modifiez-le régulièrement. La plupart des périphériques sans fil vous donnent la possibilité de diffuser le nom SSID. Bien que cette option puisse s’avérer pratique, elle permet à n’importe qui de se connecter à votre réseau sans fil, y compris les pirates informatiques. Par conséquent, ne diffusez pas le nom SSID. Les périphériques réseau sans fil possèdent un nom SSID par défaut, configuré en usine (Le nom SSID par défaut de Linksys est « linksys »). Les pirates informatiques connaissent ces noms par défaut et peuvent vérifier s’ils sont utilisés par votre réseau. Modifiez votre nom SSID, afin qu’il soit unique, tout en évitant d’en choisir un en relation avec votre société ou les périphériques réseau que vous utilisez. Modifiez régulièrement votre nom SSID pour contraindre les pirates ayant accès à votre réseau sans fil de recommencer à zéro lors de toute tentative d’infiltration. Adresses MAC. Activez le filtrage des adresses MAC. La fonctionnalité de filtrage des adresses MAC vous permet de réserver l’accès aux nœuds sans fil dotés de certaines adresses MAC. Le pirate informatique rencontre ainsi plus de difficultés à accéder à votre réseau au moyen d’une adresse MAC choisie au hasard. Cryptage WEP. Le cryptage WEP (Wired Equivalent Privacy) est souvent considéré comme la panacée en matière de protection sans fil, ce qui n’est pas toujours vrai. Cette technique fournit seulement un niveau de sécurité suffisant pour compliquer la tâche du pirate informatique. Plusieurs moyens permettent d’optimiser l’efficacité du cryptage WEP : 1. Utilisez le niveau de cryptage le plus élevé. 2. Optez pour une authentification par clé partagée. 3. Modifiez vos clés WEP régulièrement. IMPORTANT : Gardez toujours à l’esprit que chaque périphérique de votre réseau sans fil DOIT utiliser la même méthode et la même clé de cryptage, sans quoi votre réseau sans fil ne fonctionnera pas correctement. WPA. Le système WPA (Wi-Fi Protected Access) offre la plus récente et la meilleur norme de sécurité Wi-Fi existante. Quatre modes sont disponibles : WPA-Personal, WPA2-Personal, WPA-Enterprise et RADIUS. WPAPersonal vous propose deux méthodes de cryptage : TKIP (Temporal Key Integrity Protocol) d’une part, qui fait appel à une méthode de cryptage renforcé et intègre un code MIC (Message Integrity Code) de protection contre les pirates, et la méthode AES (Advanced Encryption Standard) d’autre part, qui procède au cryptage symétrique des données par blocs de 128 bits. WPA2-Personal utilise uniquement le cryptage AES qui est plus puissant que TKIP. Le système WPA-Enterprise vous propose deux méthodes de cryptage, TKIP et AES, associées à des clés de cryptage dynamiques. RADIUS (Remote Authentication Dial-In User Service) utilise un serveur RADIUS pour l’authentification. Annexe B : Sécurité sans fil Menaces liées à la sécurité des réseaux sans fil 48 Point d’accès sans fil - G WPA-Personal. Si vous ne disposez pas d’un serveur RADIUS, sélectionnez le type d’algorithme que vous souhaitez utiliser, TKIP ou AES, et saisissez un mot de passe comportant entre 8 et 63 caractères dans le champ Passphrase (Mot de passe). WPA2-Personal. Saisissez un mot de passe comportant entre 8 et 63 caractères dans le champ Passphrase (Mot de passe). WPA-Enterprise. Technologie WPA utilisée conjointement avec un serveur RADIUS (ne doit être utilisée que lorsqu’un serveur RADIUS est connecté au routeur ou à un autre périphérique). Le système WPA-Enterprise vous propose deux méthodes de cryptage, TKIP et AES, associées à des clés de cryptage dynamiques. Saisissez l’adresse IP et le numéro de port du serveur RADIUS, ainsi qu’une clé partagée entre le périphérique et le serveur. Renseignez ensuite le champ Group Key Renewal (Renouvellement des clés du groupe) pour indiquer au périphérique la fréquence à laquelle elle doit changer les clés de cryptage. RADIUS. Système WEP utilisé conjointement avec un serveur RADIUS (ne doit être utilisé que lorsqu’un serveur RADIUS est connecté au routeur ou à un autre périphérique.) Saisissez d’abord l’adresse IP et le numéro de port du serveur RADIUS, ainsi qu’une clé partagée entre le périphérique et le serveur. Sélectionnez ensuite une clé WEP et un niveau de cryptage WEP, puis générez une clé WEP à l’aide de l’option Passphrase (Phrase mot de passe) ou saisissez-la manuellement. La mise en place d’une méthode de cryptage peut avoir un impact néfaste sur les performances de votre réseau, mais reste conseillée si des données que vous jugez confidentielles transitent par votre réseau. Ces conseils de sécurité vous permettent de conserver votre tranquillité d’esprit tout en profitant de la technologie la plus adaptée et la plus souple que Linksys vous propose. Annexe B : Sécurité sans fil Menaces liées à la sécurité des réseaux sans fil 49 Point d’accès sans fil - G Annexe C : Mise à niveau du micrologiciel Vous pouvez mettre à niveau le micrologiciel du point d’accès via l’onglet Administration - Firmware Upgrade (Administration - Mise à niveau du micrologiciel) de l’utilitaire Web. Pour cela, procédez comme suit : 1. Téléchargez le fichier de mise à niveau du micrologiciel à partir du site Web de Linksys, www.linksys.com/international. 2. Extrayez le fichier de mise à niveau du micrologiciel sur votre ordinateur. 3. Ouvrez l’utilitaire Web du point d’accès. 4. Cliquez sur l’onglet Administration. 5. Cliquez sur l’onglet Upgrade Firmware (Mise à niveau du micrologiciel). 6. Dans l’écran Firmware Upgrade (Mise à niveau du micrologiciel), saisissez l’emplacement du fichier de mise à niveau du micrologiciel dans le champ prévu à cet effet ou cliquez sur le bouton Browse (Parcourir) pour rechercher le fichier. 7. Cliquez sur le bouton Upgrade (Mettre à niveau) et suivez les instructions affichées. Figure C-1 : Mise à niveau du micrologiciel Annexe C : Mise à niveau du micrologiciel 50 Point d’accès sans fil - G Annexe D : Aide de Windows Presque tous les produits sans fil exigent l’utilisation de Microsoft Windows. Windows est le système d’exploitation le plus répandu à l’échelle internationale. Il est accompagné d’un grand nombre de fonctionnalités qui facilitent toutes les tâches d’exploitation en réseau. Vous pouvez accéder à ces fonctionnalités à partir de l’aide de Windows. Elles sont décrites dans la présente annexe. TCP/IP Pour qu’un ordinateur puisse communiquer avec le point d’accès, vous devez au préalable activer le protocole TCP/IP. TCP/IP désigne un ensemble d’instructions (ou protocole) que tous les ordinateurs suivent pour communiquer sur un réseau. Il s’applique aussi dans le cadre des réseaux sans fil. Vos ordinateurs ne peuvent pas exploiter les capacités de votre réseau sans fil si le protocole TCP/IP n’est pas activé. L’aide de Microsoft Windows fournit des instructions exhaustives sur l’activation du protocole TCP/IP. Ressources partagées Si vous souhaitez partager des imprimantes, un dossier ou des fichiers sur votre réseau, l’aide de Windows offre également des instructions complètes sur l’utilisation des ressources partagées. Voisinage réseau/Favoris réseau En fonction de la version de Windows que vous utilisez, d’autres ordinateurs de votre réseau peuvent apparaître dans le Voisinage réseau ou dans les Favoris réseau. Là encore, l’aide de Windows fournit des instructions expliquant comment ajouter des ordinateurs à votre réseau. Annexe D : Aide de Windows 51 Point d’accès sans fil - G Annexe E : Glossaire 802.11b : norme de mise en réseau sans fil qui spécifie un débit de transfert de données maximal de 11 Mbit/s et une fréquence de 2,4 GHz. 802.11g : norme de mise en réseau sans fil qui spécifie un débit de transfert de données maximal de 54 Mbit/s, une fréquence de 2,4 GHz et une rétro-compatibilité avec les périphériques 802.11b. Ad hoc : groupe de périphériques sans fil communiquant directement entre eux (point à point) sans l’intervention d’un point d’accès. Adaptateur : périphérique ajoutant de nouvelles fonctionnalités réseau à votre ordinateur. Adresse IP : adresse utilisée pour l’identification d’un ordinateur ou d’un périphérique sur un réseau. Adresse IP dynamique : adresse IP temporaire attribuée par un serveur DHCP. Adresse IP statique : adresse fixe attribuée à un ordinateur ou un périphérique connecté à un réseau. Adresse MAC (Media Access Control) : adresse unique qu’un fabricant attribue à chaque périphérique d’un réseau. AES (Advanced Encryption Standard) : méthode de sécurité qui procède au cryptage symétrique des données par blocs de 128 bits. Bande ISM : bande radio utilisée lors de transmissions sans fil. Bande passante : capacité de transmission d’un périphérique ou d’un réseau donné. Base de données : ensemble de données organisées pour faciliter l’accès, la gestion et la mise à jour de leur contenu. Bit : chiffre binaire. Commutateur : 1. Commutateur de données qui connecte des périphériques informatiques à des ordinateurs hôtes, permettant à un grand nombre de périphériques de partager un nombre limité de ports. 2. Dispositif permettant d’établir, de couper ou de modifier les connexions dans un circuit électrique. Cryptage : codage de données transmises sur un réseau. CSMA/CA (Carrier Sense Multiple Access/Collision Avoidance) : méthode de transfert des données adoptée pour éviter les collisions de données sur un réseau. Annexe E : Glossaire 52 Point d’accès sans fil - G CTS (Clear To Send) : signal émis par un périphérique sans fil pour indiquer qu’il est prêt à recevoir des données. DDNS (Dynamic Domain Name System) : permet l’hébergement d’un site Web, d’un serveur FTP ou d’un serveur e-mail avec un nom de domaine fixe (par exemple www.xyz.com) et une adresse IP dynamique. Débit : quantité de données déplacées avec succès d’un nœud à un autre en un laps de temps déterminé. DHCP (Dynamic Host Configuration Protocol) : protocole réseau permettant aux administrateurs d’attribuer des adresses IP temporaires aux ordinateurs du réseau en « louant » une adresse IP à un utilisateur pour une période limitée, au lieu d’attribuer des adresses IP permanentes. DMZ (Demilitarized Zone) : ôte la protection pare-feu du routeur d’un ordinateur, lui permettant d’être « vu » à partir d’Internet. DNS (Domain Name Server) : adresse IP du serveur de votre fournisseur d’accès Internet, qui convertir les noms des sites Web en adresses IP. Domaine : nom spécifique d’un réseau d’ordinateurs. DSL (Digital Subscriber Line) : connexion à large bande active en permanence via les lignes téléphoniques traditionnelles. DSSS (Direct-Sequence Spread-Spectrum) : transmission de fréquence qui introduit un modèle de bit redondant pour diminuer les risques de perte de données lors d’une transmission. DTIM (Delivery Traffic Indication Message) : message intégré aux paquets de données et capable d’accroître l’efficacité des structures sans fil. EAP (Extensible Authentication Protocol) : protocole d’authentification général utilisé pour contrôler l’accès au résean. De nombreuses méthodes d’authentification spécifiques fonctionnent dans ce cadre. EAP-PEAP (Extensible Authentication Protocol-Protected Extensible Authentication Protocol) : méthode d’authentification mutuelle qui combine des certificats numériques et un autre système, comme les mots de passe. EAP-TLS (Extensible Authentication Protocol-Transport Layer Security) : méthode d’authentification mutuelle qui utilise des certificats numériques. Etalement de spectre : technique de fréquence radio à large bande utilisée pour une transmission plus fiable et sécurisée des données. Ethernet : protocole de mise en réseau qui spécifie comment les données sont placées et récupérées sur un support de transmission commun. FAI (Internet Service Provider) : société qui fournit un accès à Internet. Annexe E : Glossaire 53 Point d’accès sans fil - G Finger : programme qui vous fournit le nom associé à une adresse e-mail. Fragmentation : acte de scinder un paquet en unités plus petites lors d’une transmission sur un support réseau inapte à prendre en charge la taille d’origine du paquet. FTP (File Transfer Protocol) : protocole utilisé pour transférer des fichiers sur un réseau TCP/IP. Full Duplex : capacité d’un périphérique réseau à recevoir et transmettre des données simultanément. Guirlande : méthode utilisée pour connecter des périphériques en série, l’un après l’autre. Half Duplex : transmission de données dans deux directions sur une ligne unique, mais dans une seule direction à la fois. HTTP (HyperText Transport Protocol) : protocole de communication utilisé pour se connecter à des serveurs sur Internet. Infrastructure : réseau sans fil relié à un réseau câblé via un point d’accès. Initialiser : démarrer un périphérique et lui faire exécuter des instructions. Intervalle de transmission de balise : données transmises sur un réseau sans fil en vue de le synchroniser. IP (Internet Protocol) : protocole utilisé pour transmettre des données sur un réseau. IPCONFIG : utilitaire Windows 2000 et XP qui affiche l’adresse IP d’un périphérique réseau particulier. IPSec (Internet Protocol Security) : protocole VPN utilisé pour mettre en œuvre l’échange sécurisé de paquets sur la couche IP. Itinérance : acte de faire passer un périphérique sans fil d’un point d’accès à un autre sans perdre la connexion. LAN : ordinateurs et produits de mise en réseau qui constituent votre réseau local. Large bande : connexion Internet rapide et toujours active. LEAP (Lightweight Extensible Authentication Protocol) : méthode d’authentification mutuelle qui utilise un système de noms d’utilisateur et de mots de passe. Logiciel : instructions destinées à l’ordinateur. Une série d’instructions destinée à la réalisation d’une tâche donnée est appelée « programme ». Masque de sous-réseau : code d’adresse qui détermine la taille du réseau. Matériel : présentation physique des ordinateurs, des systèmes de télécommunication et d’autres périphériques liés aux technologies de l’information. Annexe E : Glossaire 54 Point d’accès sans fil - G Mbit/s (Mégabits par seconde) : un million de bits par seconde ; unité de mesure pour la transmission de données. Mémoire tampon : zone de mémoire partagée ou attribuée, qui est utilisée pour prendre en charge et coordonner différentes activités informatiques et de mise en réseau afin que l’une ne soit pas bloquée par l’autre. Micrologiciel : code de programmation qui exécute un périphérique réseau. mIRC : service de bavardage IRC exécuté sous Windows. Mise à niveau : acte de remplacer un logiciel ou micrologiciel existant par une nouvelle version. Modem câble : périphérique qui connecte un ordinateur au réseau de télévision par câble, lui-même relié à Internet. Multidiffusion : émission simultanée de données à un groupe de destinataires. NAT (Network Address Translation) : la technologie NAT traduit l’adresse IP d’un réseau local en une adresse IP différente pour Internet. Navigateur : application offrant un mode d’affichage et de manipulation des informations sur le World Wide Web. NNTP (Network News Transfer Protocol) : protocole utilisé pour se connecter à Usenet groups sur Internet. Nœud : liaison ou point de connexion réseau (généralement, un ordinateur ou une station de travail). Octet : unité de données qui comporte habituellement huit bits. OFDM (Orthogonal Frequency Division Multiplexing) : transmission de fréquence qui sépare le flux de données en une série de flux de données moins rapides, qui sont alors transmis en parallèle afin d’éviter que les informations se perdent lors de la transmission. Paquet : unité de données transmises sur un réseau. Pare-feu : série de programmes associés situés sur le serveur d’une passerelle réseau et qui protègent les ressources d’un réseau contre les utilisateurs d’autres réseaux. Pare-feu SPI (Stateful Packet Inspection) : technologie qui inspecte les paquets d’informations avant de les autoriser à entrer sur le réseau. Passerelle : périphérique permettant de relier entre eux des réseaux dotés de protocoles de communication incompatibles. Passerelle par défaut : périphérique qui réachemine le trafic Internet provenant de votre réseau local. Annexe E : Glossaire 55 Point d’accès sans fil - G PEAP (Protected Extensible Authentication Protocol) : méthode d’authentification mutuelle qui combine des certificats numériques et un autre système, comme les mots de passe. Phrase mot de passe : utilisée comme un mot de passe, une phrase mot de passe simplifie le processus de cryptage WEP en générant automatiquement les clés de cryptage WEP des produits Linksys. Ping (Packet INternet Groper) : utilitaire Internet utilisé pour déterminer si une adresse IP particulière est connectée. Point d’accès : périphérique permettant aux ordinateurs et aux autres périphériques sans fil de communiquer avec un réseau câblé. Il sert également à étendre la portée d’un réseau sans fil. Pont : périphérique reliant différents réseaux. POP3 (Post Office Protocol 3) : serveur d’e-mail standard couramment utilisé sur Internet. Port : point de connexion sur un ordinateur ou un périphérique réseau utilisé pour le branchement à un câble ou un adaptateur. Power over Ethernet (PoE) : technologie permettant à un câble réseau Ethernet de fournir données et alimentation. PPPoE (Point to Point Protocol over Ethernet) : type de connexion à large bande qui, outre le transport des données, fournit l’authentification (nom d’utilisateur et mot de passe). PPTP (Point-to-Point Tunneling Protocol) : protocole VPN qui permet au protocole PPP (Point to Point Protocol) d’être canalisé par le biais d’un réseau IP. Ce protocole est également utilisé comme connexion à large bande en Europe. Préambule : partie du signal sans fil qui synchronise le trafic réseau. RADIUS (Remote Authentication Dial-In User Service) : protocole utilisant un serveur d’authentification pour contrôler l’accès au réseau. Réseau : plusieurs ordinateurs ou périphériques reliés entre eux dans le but de partager et de stocker des données et/ou de permettre la transmission de données entre des utilisateurs. Réseau fédérateur : partie d’un réseau qui permet de relier la plupart des systèmes et des réseaux entre eux et de gérer la majorité des données. RJ-45 (Registered Jack-45) : connecteur Ethernet contenant jusqu’à huit fils. Routage statique : transfert de données dans un réseau par le biais d’un chemin déterminé. Routeur : périphérique de mise en réseau qui relie entre eux plusieurs ordinateurs. Annexe E : Glossaire 56 Point d’accès sans fil - G RTS (Request To Send) : méthode de mise en réseau consistant à coordonner des paquets importants par le biais du paramètre RTS Threshold (Seuil RTS). Serveur : tout ordinateur dont le rôle sur un réseau est de fournir aux utilisateurs un accès à des fichiers, des imprimantes, des outils de communication et d’autres services. SMTP (Simple Mail Transfer Protocol) : protocole d’e-mail standard sur Internet. SNMP (Simple Network Management Protocol) : protocole très répandu de contrôle et d’administration de réseau. SOHO (Small Office/Home Office) : segment de marché des professionnels qui travaillent à domicile ou dans des petits bureaux. SSID (Service Set IDentifier) : nom de votre réseau sans fil. Taux TX : taux de transmission. TCP (Transmission Control Protocol) : protocole réseau de transmission de données exigeant la validation de la personne à qui elles sont destinées. TCP/IP (Transmission Control Protocol/Internet Protocol) : désigne un ensemble d’instructions (ou protocole) que tous les ordinateurs suivent pour communiquer sur un réseau. Téléchargement (envoi) : transmission d’un fichier sur un réseau. Téléchargement (réception) : réception d’un fichier transmis sur un réseau. Telnet : commande utilisateur et protocole TCP/IP utilisé pour accéder à des ordinateurs distants. TFTP (Trivial File Transfer Protocol) : version du protocole TCP/IP FTP dépourvue de répertoire ou de mot de passe. TKIP (Temporal Key Integrity Protocol) : protocole de cryptage sans fil qui fournit des clés de cryptage dynamiques pour chaque paquet transmis. Topologie : configuration physique d’un réseau. UDP (User Datagram Protocol) : protocole réseau de transmission de données qui ne nécessite pas d’accusé de réception de la part du destinataire des données. URL (Uniform Resource Locator) : adresse d’un fichier situé sur Internet. VPN (Virtual Private Network) : mesure de sécurité visant à protéger les données qui transitent d’un réseau à un autre par le biais d’Internet. Annexe E : Glossaire 57 Point d’accès sans fil - G WAN (Wide Area Network) : Internet. WEP (Wired Equivalent Privacy) : méthode permettant de crypter des données transmises sur un réseau sans fil pour une sécurité accrue. WINIPCFG : utilitaire Windows 98 et Me qui affiche l’adresse IP d’un périphérique réseau particulier. WLAN (Wireless Local Area Network) : groupe d’ordinateurs et de périphériques connexes qui communiquent entre eux sans fil. WPA (Wi-Fi Protected Access) : protocole de sécurité sans fil faisant appel au cryptage TKIP (Temporal Key Integrity Protocol) et pouvant être utilisé en association avec un serveur RADIUS. Annexe E : Glossaire 58 Point d’accès sans fil - G Annexe F : Spécifications Modèle WAP54G Normes IEEE 802.11g, IEEE 802.11b, IEEE 802.3, IEEE 802.3u Ports/Boutons Un port 10/100 Auto-Cross Over (MDI/MDI-X), port power (alimentation), boutons reset (réinitialisation) et SES. Voyants Power (Alimentation), Activity (Activité), Link (Liaison), SecureEasySetup Puissance à l’émission 802.11g : Typ. 13,5 +/- 2dBm à température normale 802.11b : Typ : 16,5 +/- 2dBm à température normale Fonctionnalités de sécurité WPA, WPA2, Linksys Wireless Guard (uniquement aux Etats-Unis et au Canada), Cryptage WEP, filtrage MAC, activer/désactiver diffusion SSID Bits clé WEP 64/128 bits Dimensions (L x H x P) 186 mm x 48 mm x 169 mm Poids unitaire 0,46 kg Alimentation Externe, 12 V CC Certifications FCC, CE, IC-03 Température de fonctionnement De 0 ºC à 40 ºC Température de stockage Annexe F : Spécifications De 0 ºC à 70 ºC 59 Point d’accès sans fil - G Humidité en fonctionnement 10 à 85 %, non condensée Humidité de stockage 5 à 90 %, non condensée Annexe F : Spécifications 60 Point d’accès sans fil - G Annexe G : Informations de garantie Linksys garantit que vos produits Linksys seront, pour l’essentiel, exempts de vices matériels et de fabrication, sous réserve d’une utilisation normale, pendant une période de trois années consécutives (« Période de garantie »). Votre unique recours et l’entière responsabilité de Linksys seront limités, au choix de Linksys, soit à la réparation ou au remplacement du produit, soit au remboursement du prix à l’achat moins les remises obtenues. Cette garantie limitée concerne uniquement l’acheteur d’origine. Si ce produit devait s’avérer défectueux pendant cette période de garantie, contactez le support technique de Linksys pour obtenir, si besoin est, un numéro d’autorisation de retour. N’OUBLIEZ PAS DE CONSERVER VOTRE PREUVE D’ACHAT A PORTEE DE MAIN LORS DE TOUT CONTACT TELEPHONIQUE. Si Linksys vous demande de retourner le produit, indiquez lisiblement le numéro d’autorisation de retour à l’extérieur de l’emballage et joignez-y une copie de l’original de votre preuve d’achat. TOUTE DEMANDE DE RETOUR NE PEUT ETRE TRAITEE EN L’ABSENCE D’UNE PREUVE D’ACHAT. Les frais d’expédition des produits défectueux à Linksys sont à votre charge. Linksys prend uniquement en charge les envois via UPS Ground de Linksys chez vous. Les frais d’envoi restent à la charge des clients implantés en dehors des Etats-Unis et du Canada. TOUTES LES GARANTIES IMPLICITES ET CONDITIONS DE VALEUR MARCHANDE OU D’ADEQUATION A UN USAGE PARTICULIER SONT LIMITEES A LA DUREE DE LA PERIODE DE GARANTIE. TOUTES LES AUTRES CONDITIONS, DECLARATIONS ET GARANTIES IMPLICITES OU EXPLICITES, Y COMPRIS TOUTE GARANTIE IMPLICITE DE NON-CONTREFACON SONT DEMENTIES. Certaines juridictions n’autorisent pas les restrictions relatives à la durée d’une garantie implicite. Par conséquent, la restriction susmentionnée peut ne pas s’appliquer dans votre cas. Cette garantie vous accorde des droits spécifiques. Vous pouvez avoir d’autres droits qui varient en fonction des juridictions. Cette garantie ne s’applique pas si le produit (a) a été modifié, sauf si cette modification est le fait de Linksys, (b) n’a pas été installé, exploité, réparé ou entretenu conformément aux instructions fournies pas Linksys ou (c) a été altéré suite à une charge physique ou électrique anormale, un usage inadapté du produit, une négligence ou un accident. De plus, en raison du développement permanent de nouvelles techniques visant à infiltrer et attaquer les réseaux, Linksys ne garantit pas que le présent produit est protégé contre toute intrusion ou attaque dont vous feriez l’objet. CONFORMEMENT A LA LOI ET INDEPENDAMMENT DE LA THEORIE SUR LES RESPONSABILITES, LINKSYS NE POURRA EN AUCUN CAS ETRE TENU RESPONSABLE DES PERTES DE DONNEES, DE REVENUS OU DE BENEFICES OU DES DOMMAGES SPECIAUX, INDIRECTS, CONSECUTIFS, ACCIDENTELS OU DISSUASIFS (Y COMPRIS LES ACTES DE NEGLIGENCE) LIES OU NON LIES A L’UTILISATION OU A L’INCAPACITE A UTILISER LE PRODUIT (Y COMPRIS TOUS LES LOGICIELS), MEME SI LINKSYS A ETE AVERTI DE LA POSSIBILITE DE TELS DOMMAGES. LA RESPONSABILITE DE LINKSYS NE DEPASSE EN AUCUN CAS LE MONTANT REGLE PAR VOS SOINS POUR LE PRODUIT. Les restrictions susmentionnées s’appliqueront même si toutes les garanties ou les recours stipulés dans le présent Contrat ne remplissent pas leur fonction principale. Certaines juridictions n’autorisent pas l’exclusion ou la limitation des dommages accessoires ou fortuits, de telle sorte que la limitation ou l’exclusion susmentionnée peut ne pas vous être applicable. Cette garantie est valide et peut ne s’appliquer que dans le pays d’acquisition du produit. Veuillez adresser toute demande à : Linksys, P.O. Box 18558, Irvine, CA 92623. 61 Annexe G : Informations de garantie Point d’accès sans fil - G Annexe H : Réglementation Déclaration FCC Cet équipement a été testé et déclaré conforme aux normes des équipements numériques de catégorie B, conformément à la section 15 des règlements FCC. L’objectif de ces normes est de fournir une protection raisonnable contre toute interférence nuisible dans une installation résidentielle. Cet équipement génère, utilise et peut émettre de l’énergie hautes fréquences nuisible et, s’il n’est pas installé et utilisé selon le manuel d’instruction, peut provoquer des interférences gênantes pour les communications radio. Le fonctionnement de cet équipement dans une zone résidentielle est susceptible de provoquer des interférences gênantes Si cet équipement provoque des interférences gênantes lors de la réception radio ou télévision, détectables en mettant l’équipement hors tension puis sous tension, l’utilisateur peut tenter de remédier à ces interférences en effectuant les opérations suivantes : • Réorientation ou déplacement de l’antenne de réception • Augmentation de la distance entre l’équipement ou les périphériques • Branchement de l’équipement sur une prise différente de celle du récepteur • Demande d’aide à un revendeur ou un technicien radio/télévision expérimenté Déclaration FCC sur l’exposition aux radiations Cet équipement est conforme aux normes FCC d’exposition en matière de radiations définies pour un environnement non contrôlé. Cet équipement doit être installé et utilisé à une distance minimale de 20 cm entre le radiateur et vous-même. INDUSTRY CANADA (CANADA) This device complies with Canadian ICES-003 and RSS210 rules. Cet appareil est conforme aux normes NMB-003 et RSS210 d’Industrie Canada. 62 Annexe H : Réglementation Point d’accès sans fil - G Informations de conformité pour les produits sans fil 2,4 GHz applicable dans l’Union européenne et d’autres pays suivant la directive européenne 1999/5/CE (R&TTE) Déclaration de conformité selon la directive européenne 1995/5/CE (R&TTE) 63 Annexe H : Réglementation Point d’accès sans fil - G REMARQUE : Pour tous les produits, la Déclaration de conformité est disponible par le biais d’une ou plusieurs des options suivantes : • Le CD du produit comporte un fichier pdf. • Une copie imprimée est fournie avec le produit. • Un fichier PDF est disponible sur la page Web du produit. Visitez www.linksys.com/international et sélectionnez votre pays ou région. Sélectionnez ensuite votre produit. Pour toute autre documentation technique, reportez-vous à la section « Documents techniques disponibles sur le site www.linksys.com/international », comme indiqué plus loin. Les normes suivantes ont été appliquées lors de l’évaluation du produit par rapport aux normes de la directive 1999/5/CE : • • • Radio : EN 300 328 Compatibilité électromagnétique : EN 301 489-1, EN 301 489-17 Sécurité : EN 60950 64 Annexe H : Réglementation Point d’accès sans fil - G Marquage CE Pour les produits Linksys sans fil B et G, le marquage CE, le numéro de l’organisme notifié (le cas échéant) et l’identifiant de classe 2 suivants sont ajoutés à l’équipement. ou ou Vérifiez l’étiquette CE sur le produit pour déterminer quel d’organisme notifié a été pris impliqué dans l’appréciation. Restrictions nationales This product may be used in all EU countries (and other countries following the EU directive 1999/5/EC) without any limitation except for the countries mentioned below: Ce produit peut être utilisé dans tous les pays de l’Union européenne (et dans tous les pays ayant transposé la directive 1999/5/CE) sans aucune limitation, excepté pour les pays mentionnés ci-dessous : Questo prodotto è utilizzabile in tutte i paesi EU (ed in tutti gli altri paesi che seguono le direttive EU 1999/5/EC) senza nessuna limitazione, eccetto per i paesii menzionati di seguito: Das Produkt kann in allen EU Staaten ohne Einschränkungen eingesetzt werden (sowie in anderen Staaten die der EU Direktive 1995/5/CE folgen) mit Außnahme der folgenden aufgeführten Staaten: Belgique The Belgian Institute for Postal Services and Telecommunications (BIPT) must be notified of any outdoor wireless link having a range exceeding 300 meters. Please check http://www.bipt.be for more details. Draadloze verbindingen voor buitengebruik en met een reikwijdte van meer dan 300 meter dienen aangemeld te worden bij het Belgisch Instituut voor postdiensten en telecommunicatie (BIPT). Zie http://www.bipt.be voor meer gegevens. Les liaisons sans fil pour une utilisation en extérieur d’une distance supérieure à 300 mètres doivent être notifiées à l’Institut Belge des services Postaux et des Télécommunications (IBPT). Visitez le site Web http://www.ibpt.be pour de plus amples détails. 65 Annexe H : Réglementation Point d’accès sans fil - G France In case the product is used outdoors, the output power is restricted in some parts of the band. See Table 1 or check http://www.art-telecom.fr/ for more details. Dans le cas d’une utilisation en extérieur, la puissance de sortie est limitée pour certaines parties de la bande. Reportezvous au tableau 1 ou visitez le site Web http://www.art-telecom.fr/ pour de plus amples détails. Tableau 1: Niveaux de puissance en vigueur en France Emplacement Bande de fréquences (MHz) Puissance (PIRE) Utilisation en intérieur (pas de restrictions) 2400-2483,5 100 mW (20 dBm) Utilisation en extérieur 2400-2454 2454-2483,5 100 mW (20 dBm) 10 mW (10 dBm) Italie This product meets the National Radio Interface and the requirements specified in the National Frequency Allocation Table for Italy. Unless operating within the boundaries of the owner’s property, the use of this 2.4 GHz Wireless LAN product requires a ‘general authorization’. Please check with http://www.comunicazioni.it/it/ for more details. Questo prodotto è conforme alla specifiche di Interfaccia Radio Nazionali e rispetta il Piano Nazionale di ripartizione delle frequenze in Italia. Se non viene installato all’interno del proprio fondo, l’utilizzo di prodotti Wireless LAN a 2.4 GHz richiede una “Autorizzazione Generale”. Consultare http://www.comunicazioni.it/it/ per maggiori dettagli. Restrictions d’utilisation du produit Ce produit est conçu pour une utilisation en intérieur uniquement. L’utilisation en extérieur n’est pas recommandée. Ce produit est conçu pour une utilisation avec une ou plusieurs antennes intégrales ou dédiées (externes) fournie(s) avec le matériel. Toutefois, certaines applications peuvent exiger que la ou les antennes soient physiquement séparées du produit et installées à distance de l’équipement à l’aide de câbles d’extension. Pour ces applications, Linksys propose deux câbles d’extension R-SMA (AC9SMA) et R-TNC (AC9TNC). Ces câbles mesurent tous les deux 9 mètres de long et présentent une atténuation de 5 dB. Pour la compenser, Linksys propose également des antennes à gain plus élevé, la HGA7S (avec le connecteur R-SMA) et la HGA7T (avec le connecteur R-TNC). Ces antennes présentent un gain de 7 dBi et ne peuvent être utilisées qu’avec le câble R-SMA ou R-TNC. L’association de câbles d’extension et d’antennes provoquant une puissance rayonnée supérieure à 100 mW EIRP est illégale. 66 Annexe H : Réglementation Point d’accès sans fil - G Sortie de votre périphérique Afin de respecter les réglementations de votre pays, vous devrez peut-être modifier la sortie de votre périphérique sans fil. Reportez-vous à la section consacrée à votre périphérique. REMARQUE : Le paramètre de sortie n’est peut être pas disponible sur tous les produits sans fil. Pour plus d’informations, reportez-vous à la documentation fournie sur le CD du produit ou visitez http://www.linksys.com/international. Adaptateurs sans fil La sortie des adaptateurs sans fil est définie à 100 % par défaut. La sortie maximale de chaque adaptateur ne dépasse pas 20 dBm (100 mW). Elle est généralement de 18 dBm (64 mW) ou inférieure. Si vous avez besoin de modifier la sortie de votre adaptateur sans fil, suivez les instructions correspondant au système d’exploitation de votre ordinateur : Windows XP 1. Cliquez deux fois sur l’icône Sans fil dans la barre d’état système de votre bureau. 2. Ouvrez la fenêtre Connexion réseau sans fil. 3. Cliquez sur le bouton Propriétés. 4. Sélectionnez l’onglet Général et cliquez sur le bouton Configurer. 5. Dans la fenêtre Propriétés, cliquez sur l’onglet Avancé. 6. Sélectionnez Sortie. 7. A partir du menu déroulant à droite, sélectionnez le pourcentage de puissance de sortie de l’adaptateur sans fil. Windows 2000 1. Ouvrez le Panneau de configuration. 2. Double-cliquez sur Connexions réseau et accès à distance. 3. Sélectionnez votre connexion sans fil actuelle et sélectionnez Propriétés. 4. Dans l’écran Propriétés, cliquez sur le bouton Configurer. 5. Cliquez sur l’onglet Avancé et sélectionnez Sortie. 6. A partir du menu déroulant à droite, sélectionnez le paramètre de puissance de l’adaptateur sans fil. Si vous utilisez Windows Millennium ou 98, reportez-vous à l’aide de Windows pour obtenir des instructions sur le mode d’accès aux paramètres avancés d’un adaptateur réseau. Points d’accès, routeurs ou autres produits sans fil Si vous utilisez un point d’accès, un routeur ou un autre produit sans fil, utilisez son utilitaire Web pour configurer son paramètre de sortie (reportez-vous à la documentation du produit pour plus d’informations). 67 Annexe H : Réglementation Point d’accès sans fil - G Documents techniques disponibles sur le site www.linksys.com/international Pour accéder aux documents techniques, procédez comme suit : 1. Ouvrez la page http://www.linksys.com/international. 2. Cliquez sur votre région de résidence. 3. Cliquez sur le nom de votre pays de résidence. 4. Cliquez sur Produit. 5. Cliquez sur la catégorie de produits appropriée. 6. Sélectionnez un produit. 7. Cliquez sur le type de documentation que vous souhaitez. Le document va s’ouvrir automatiquement au format PDF. REMARQUE : Si vous avez des questions au sujet de la conformité de ces produits ou si vous ne trouvez pas les informations que vous recherchez, contactez votre bureau de vente local ou visitez http://www.linksys.com/international. 68 Annexe H : Réglementation Point d’accès sans fil - G Annexe I : Contacts Besoin de contacter Linksys ? Consultez notre site Web pour obtenir des informations sur les derniers produits et les mises à jour disponibles pour vos produits existants à l’adresse http://www.linksys.com/international. Si vous rencontrez des problèmes avec un produit Linksys, adressez-nous un e-mail et envoyez-le au service Support technique du pays où vous résidez : Europe Adresse e-mail Allemagne support.de@linksys.com Autriche support.at@linksys.com Belgique support.be@linksys.com Danemark support.dk@linksys.com Espagne support.es@linksys.com France support.fr@linksys.com Italie support.it@linksys.com Norvège support.no@linksys.com Pays-Bas support.nl@linksys.com Portugal support.pt@linksys.com Royaume-Uni et Irlande support.uk@linksys.com Suède support.se@linksys.com Suisse support.ch@linksys.com Hors Europe Adresse e-mail Amérique Latine support.la@linksys.com Asie Pacifique asiasupport@linksys.com (uniquement en anglais) Etats-Unis et Canada support@linksys.com Annexe I : Contacts 69