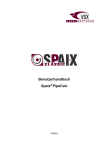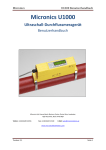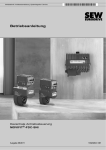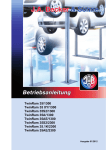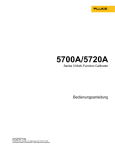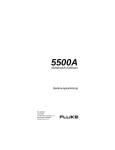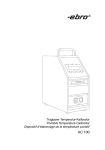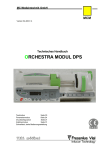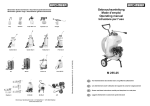Download neMESYS UserInterface Handbuch
Transcript
Original Betriebsanleitung - Januar 2014 Handbuch Software Die in diesen Unterlagen enthaltenen Angaben und Daten können ohne vorherige Ankündigung geändert werden. Ohne ausdrückliche schriftliche Erlaubnis der cetoni GmbH darf kein Teil dieser Unterlagen für irgendwelche Zwecke vervielfältigt oder übertragen werden, unabhängig davon, auf welche Art und Weise oder mit welchen Mitteln – elektronisch oder mechanisch – dies geschieht. Es gelten die AGB der cetoni GmbH. Hiervon abweichende Vereinbarungen bedürfen der Schriftform. Copyright © cetoni GmbH – Automatisierung und Mikrosysteme. Alle Rechte vorbehalten cetoni® und neMESYS® sind eingetragene Marken der cetoni GmbH WINDOWS ist ein eingetragenes Warenzeichen der Microsoft Corporation. Das WINDOWS-Logo ist ein eingetragenes Warenzeichen ™ der Microsoft Corporation. Software Lizenz Die Software und die mitgelieferte Dokumentation sind urheberrechtlich geschützt. Durch die Installation erklären Sie sich mit den Vertragsbedingungen des Lizenzvertrages einverstanden. Lizenzvertrag Die cetoni GmbH gewährt dem Käufer das einfache nicht ausschließliche und nicht übertragbare Lizenz-Recht, die Software auf einem einzelnen Computer bzw. vernetzten Computersystem (LAN) zu benutzen. Das Kopieren oder jede anderweitige Vervielfältigung von Teilen oder der gesamten Software sowie das Mischen und Verbinden mit anderer Software ist ausdrücklich untersagt. Zu Sicherungszwecken darf der Käufer eine einzelne Kopie der Software für sich anfertigen (Backup). Die cetoni GmbH behält sich vor, die Software zu ändern, weiterzuentwickeln, zu verbessern oder durch eine neue Entwicklung zu ersetzen. Es besteht keine Verpflichtung für cetoni, den Käufer über Änderungen, Neu- und Weiterentwicklungen sowie Verbesserungen zu informieren oder ihm diese zur Verfügung zu stellen. Eine rechtlich verbindliche Zusicherung bestimmter Eigenschaften wird nicht gegeben. cetoni haftet nicht für Schäden, es sei denn, ein Schaden ist durch Vorsatz oder grobe Fahrlässigkeit auf Seiten der cetoni GmbH oder deren Erfüllungs- und Verrichtungsgehilfen verursacht worden. Jede Haftung für indirekte sowie Begleit- und Folgeschäden ist ausgeschlossen. 2 neMESYS Handbuch cetoni GmbH Am Wiesenring 6 D- 07554 Korbußen Tel.: +49 (0) 36602 338-0 Fax: +49 (0) 36602 338-11 E-Mail: info@cetoni.de Internet: www.cetoni.de neMESYS Handbuch 3 1. Übersichten und Verzeichnisse 1.1. Inhaltsverzeichnis 1. Übersichten und Verzeichnisse ................................................................................... 4 1.1. Inhaltsverzeichnis ............................................................................................... 4 1.2. Revisionsgeschichte .......................................................................................... 7 2. Einführung ..................................................................................................................... 8 2.1. Vorwort ............................................................................................................... 8 2.2. Verwendete Symbole und Signalwörter ............................................................. 8 3. Installation ...................................................................................................................... 9 3.1. Installation der Software ..................................................................................... 9 3.2. neMESYS USB Gerätetreiber installieren ........................................................ 10 3.3. Softwareupdate ................................................................................................ 12 4. Einrichtung und Konfiguration .................................................................................. 13 4.1. Überblick .......................................................................................................... 13 4.2. Erstinbetriebnahme (Schnellstart) .................................................................... 14 4.3. Dosiereinheiten hinzufügen.............................................................................. 15 4.4. Dosiereinheiten automatisch erkennen ............................................................ 19 4.5. Dosiereinheiten entfernen ................................................................................ 20 5. Bedienung Software .................................................................................................... 22 5.1. Numerische Werte eingeben............................................................................ 22 5.1.1. Aufbau der Eingabefelder ................................................................................ 22 5.1.2. Eingabe von Werten ........................................................................................ 22 5.1.3. Multiplikatortasten ............................................................................................ 23 5.1.4. Wertebereich .................................................................................................... 24 5.1.5. Kritische Werte ................................................................................................. 24 6. UserInterface Referenz ............................................................................................... 25 4 6.1. Übersicht .......................................................................................................... 25 6.2. Menüs und Werkzeugleiste .............................................................................. 26 6.2.1. Übersicht .......................................................................................................... 26 6.2.2. Menüs .............................................................................................................. 26 6.2.3. Werkzeugleiste ................................................................................................ 27 6.3. Liste der Dosiereinheiten ................................................................................. 28 6.4. Ereignisprotokoll ............................................................................................... 30 neMESYS Handbuch - Inhalt 6.5. Statuszeile ....................................................................................................... 31 6.6. Tastenkombinationen ...................................................................................... 31 6.7. Dosiereinheiten-Bedienpanel .......................................................................... 33 6.7.1. Übersicht ......................................................................................................... 33 6.7.2. Bedienpanel für Hochdruck-Dosiereinheit ....................................................... 34 6.7.3. Bezeichnung der Dosiereinheit ....................................................................... 34 6.7.4. Statusanzeige des Antriebes ........................................................................... 35 6.7.5. Anzeige der Betriebsart ................................................................................... 36 6.7.6. Füllstandsanzeige Spritze ............................................................................... 36 6.7.7. Ventilumschaltung ........................................................................................... 40 6.7.8. Manuelle Flussratensteuerung ........................................................................ 42 6.7.9. Druckanzeige (Hochdruckpumpe) ................................................................... 43 6.7.10. Steuerelemente (abhängig von Betriebsart) ................................................... 45 6.7.11. Umgekehrte grafische Darstellung .................................................................. 46 6.8. Spritze konfigurieren ........................................................................................ 47 6.8.1. Einführung ....................................................................................................... 47 6.8.2. Konfiguration aufrufen ..................................................................................... 47 6.8.3. Liste vorhandener Spritzen ............................................................................. 48 6.8.4. Spritzenparameter konfigurieren ..................................................................... 49 6.9. Sensoren konfigurieren ................................................................................... 53 6.10. Konfiguration der SI Einheiten ......................................................................... 55 6.11. Referenzfahrt durchführen ............................................................................... 57 6.12. Betriebsart wählen ........................................................................................... 58 6.13. Dosiereinheiten gruppieren ............................................................................. 60 6.13.1. Übersicht ......................................................................................................... 60 6.13.2. Gruppe festlegen ............................................................................................. 60 6.13.3. Gruppenaktionen definieren ............................................................................ 61 6.13.4. Beispielanwendung ......................................................................................... 62 6.14. Flussraten protokollieren ................................................................................. 63 6.14.1. Aufzeichnung konfigurieren ............................................................................. 63 6.14.2. Format der Aufzeichnung ................................................................................ 65 6.14.3. Rettung von Protokolldaten im Fehlerfall ........................................................ 65 7. Direktsteuerung .......................................................................................................... 67 7.1. Übersicht .......................................................................................................... 67 7.2. Werkzeugleiste ................................................................................................ 67 7.3. Soll-Werte ........................................................................................................ 68 7.3.1. Art der Dosierung wählen ................................................................................ 68 7.3.2. Flussrate und Förder-Volumen einstellen ....................................................... 68 7.4. Ist-Werte .......................................................................................................... 70 8. Flussprofile .................................................................................................................. 71 neMESYS Handbuch - Inhalt 5 8.1. Übersicht .......................................................................................................... 71 8.2. Werkzeugleiste ................................................................................................. 71 8.3. Grafische Flussprofil Darstellung ..................................................................... 73 8.3.1. Übersicht .......................................................................................................... 73 8.3.2. Werte verändern .............................................................................................. 74 8.4. Mathematischen Gradienten erzeugen ............................................................ 75 8.5. Dateiformat von Flussprofilen .......................................................................... 77 8.6. Kontinuierliche Dosierung ................................................................................ 78 9. Kontinuierlicher Fluss................................................................................................. 81 9.1. Einführung ........................................................................................................ 81 9.2. Bedien- und Anzeigeelemente ......................................................................... 81 9.2.1. Betriebsart kontinuierlicher Fluss ..................................................................... 81 9.2.2. Statusanzeigen kontinuierlicher Fluss ............................................................. 82 9.3. Konfiguration starten ........................................................................................ 82 9.4. Zweite Dosiereinheit auswählen ...................................................................... 83 9.4.1. Auswahldialog .................................................................................................. 83 9.4.2. Mögliche Fehler- oder Warnhinweise .............................................................. 84 9.5. Startposition auswählen ................................................................................... 87 9.6. Parameter konfigurieren ................................................................................... 88 9.6.1. Kontinuierliche Flussrate konfigurieren ............................................................ 88 9.6.2. Dauer des kontinuierlichen Flusses ................................................................. 89 9.7. Kontinuierlichen Fluss starten/stoppen ............................................................ 91 9.7.1. Einzelnen Fluss starten .................................................................................... 91 9.7.2. Synchroner Start mehrerer kont. Flüsse .......................................................... 91 9.7.3. Kontinuierlichen Fluss stoppen ........................................................................ 91 9.7.4. Kontinuierlichen Fluss fortsetzen ..................................................................... 92 9.7.5. Flussrate ändern .............................................................................................. 92 10. Firmware Update ....................................................................................................... 93 10.1. Einführung ........................................................................................................ 93 10.2. Vorbereitung ..................................................................................................... 93 10.3. Durchführung ................................................................................................... 94 11. Fehlerbehandlung ..................................................................................................... 99 11.1. 6 Einführung ........................................................................................................ 99 neMESYS Handbuch - Inhalt 1.2. Revisionsgeschichte Rev Datum Änderung 2.0.2 26.09.2008 Erste Version Softwarehandbuch neMESYS 2.0.2 2.0.3 07.11.2008 Konfiguration von Drucksensor und Überdruckverhalten eingefügt 2.2.0 25.02.2009 Beschreibung kontinuierlicher Fluss hinzugefügt 2.4.0 25.01.2010 Aktualisierung kontinuierlicher Fluss („cross flow“) 2.4.0 08.03.2010 Beschreibung des Tastenkombinationen-Menüs hinzugefügt 2.5.0 01.06.2010 Aktualisierung neue Features kontinuierlicher Fluss Beschreibung für umgekehrte Spritzendarstellung hinzugefügt 2.5.1 20140131 15.09.2010 31.01.2014 Beschreibung Sensorkonfiguration Anpassung einiger Formulierungen Anpassung Handbuch Revision an Software Version neMESYS Handbuch - Inhalt 7 2. Einführung 2.1. Vorwort Danke, dass Sie sich für ein Produkt aus dem Hause cetoni entschieden haben. Mit diesem Benutzerhandbuch möchten wir Sie so gut wie möglich beim Umgang mit der Software neMESYS UserInterface unterstützen. Sollten Sie noch Fragen oder Anregungen haben, stehen wir Ihnen auch gern direkt zur Verfügung. Sie sollten das neMESYS Dosiersystem nur nach gründlicher Lektüre des vorliegenden Handbuches in Betrieb nehmen. Wir wünschen Ihnen viel Erfolg bei der Arbeit mit dem hochgenauen neMESYS Dosiersystem und der Software neMESYS UserInterface. 2.2. Verwendete Symbole und Signalwörter Die folgenden Symbole werden in diesem Handbuch verwendet und sollen Sie bei der Navigation durch dieses Dokument unterstützen: WICHTIG Bezeichnet Anwendungstipps und andere besonders nützliche Informationen, wobei keine gefährlichen oder schädlichen Situationen auftreten. ACHTUNG Bezeichnet eine möglicherweise schädliche Situation. Wenn sie nicht gemieden wird, kann das Produkt oder etwas in seiner Umgebung beschädigt werden. VORSICHT Bezeichnet eine möglicherweise gefährliche Situation. Wenn sie nicht gemieden wird, können leichte oder geringfügige Verletzungen sowie Sachschäden die Folge sein. 8 neMESYS Handbuch - Einführung 3. Installation 3.1. Installation der Software WICHTIG Auf dem Steuerungs-PC sollten keine weiteren rechenintensiven Anwendungen ausgeführt werden um zeitkritische Steuerungsvorgänge der neMESYS Software nicht zu beeinträchtigen. WICHTIG Installieren Sie die neMESYS Software + Gerätetreiber bevor Sie Ihr Gerät über USB mit dem PC verbinden. Zur Installation der Software legen Sie die neMESYS CD-ROM ins CD-Laufwerk. Starten Sie anschließend die Datei „neMESYS UserInterface Setup.exe“ von der CD. Der Installationsassistent führt Sie anschließend durch die Installation der neMESYS Software und der Hardware Treiber. WICHTIG Unter Windows muss der Benutzer mit Administratorrechten angemeldet sein, um die Installation der Hardware-Treiber durchführen zu können Während der Installation werden die Hardware Gerätetreiber installiert. Dieser Schritt ist nur notwendig, wenn die Treiber auf Ihrem Rechner noch nicht installiert wurden. Sind die Hardwaretreiber bereits installiert, deaktivieren Sie bitte die Komponente Hardware Device Drivers (Abbildung 1). Abbildung 1 - Installation Hardware Geräte Treiber neMESYS Handbuch - Installation 9 Um die Software neMESYS UserInterface nutzen zu können, muss Ihr Rechner folgende Systemvoraussetzungen erfüllen: PC mit Pentium Prozessor (oder besser) – min. 1.3 GHz mindestens 512 MB Arbeitsspeicher (empfohlen 2 GByte) Freie Festplattenkapazität von ca. 20 MByte Mindestens 2 freie USB (1.1 oder 2.0) Schnittstellen Betriebssystem Windows XP oder Windows Vista Maus mit Scrollrad 3.2. neMESYS USB Gerätetreiber installieren Wenn Sie die neMESYS Dosierplattform das erste Mal über USB mit Ihrem PC verbinden, oder das Gerät später an einem anderen USB Steckplatz anschließen und einschalten, startet automatisch der Hardware-Assistent von Windows, der ein neues USB-Gerät erkennt und die benötigten Treiber dafür installiert. (1) Der Hardware Assistent erkennt ein neues Gerät am USB Anschluss Abbildung 2 - Windows Hardware Assistent (2) Es erscheint folgender Dialog, den Sie wie in der Abbildung dargestellt konfigurieren und mit „Weiter“ bestätigen. Abbildung 3 - Hardware Assistent - Willkommen 10 neMESYS Handbuch - Installation (3) In dem folgenden Dialog entscheiden Sie sich bitte für eine automatische Installation und bestätigen Sie diesen Dialog ebenfalls mit „Weiter“. Abbildung 4 - Neues USB-to-CAN compact gefunden (4) Windows findet einen Treiber für das neue Gerät, und es erscheint folgender Dialog Abbildung 5 - Treiber gefunden Schließen Sie die Installation durch einen Klick auf den Schalter „Fertig stellen“ ab. WICHTIG Unter Windows müssen Sie mit Administratorrechten angemeldet sein um die Installation neuer Hardware durchführen zu können. Nach erfolgreicher Treiberinstallation können Sie nun das neMESYS UserInterface starten. Um Ihre Dosiereinheiten korrekt zu konfigurieren, folgen Sie bitte den Hinweisen im Abschnitt 4 - Einrichtung und Konfiguration. ACHTUNG Gefahr von Datenverlust durch unkontrollierte Ausschaltvorgänge! Beenden Sie stets zuerst die Software neMESYS UserInterface, bevor Sie Ihr Gerät ausschalten! Nur dann werden alle Einstellungen korrekt gespeichert, und Konfigurationsdaten gehen nicht verloren. neMESYS Handbuch - Installation 11 3.3. Softwareupdate Das neMESYS UserInterface unterliegt einer ständigen Weiterentwicklung. Dabei werden neue Features hinzugefügt und bekannte Fehler behoben. Aus diesem Grund wird empfohlen, stets die aktuelle Version zu verwenden. Diese steht jederzeit zum Download auf unserer Homepage bereit. Bitte informieren Sie sich von Zeit zu Zeit, ob eine neue Version zur Verfügung steht. Für die Installation der neuesten Programmversion muss lediglich das Setup-Programm gestartet werden, das Sie entweder auf der beiliegenden Installations-CD finden oder jederzeit von unserer Homepage herunterladen können. Es ist nicht erforderlich, eine bereits installierte Version zu löschen, da das Setup diese mit der neuen Version ersetzt. Nach erfolgreicher Installation kann die Software wie gewohnt gestartet werden. 12 neMESYS Handbuch - Installation 4. Einrichtung und Konfiguration 4.1. Überblick Die Software neMESYS UserInterface ermöglicht Ihnen die komfortable Steuerung aller Geräteparameter, die unkomplizierte Programmierung von unterschiedlichen Flussprofilen für jede einzelne Spritzenpumpe und die grafische Visualisierung des Gerätezustandes jeder einzelnen Achse. Der Standby- oder Ruhemodus am Laptop muss beim Betrieb der Software deaktiviert werden, da die Aktivierung des Standby- / Ruhemodus zu Fehlfunktionen des HardwareGerätetreibers führen kann. ACHTUNG Arbeiten mit den Pumpen: Gefahr von Fehlfunktion / Datenverlust durch Standby- / Ruhemodus. Schalten Sie die Aktivierung des Standby- / Ruhemodus an Ihrem PC oder Notebook aus um eine Fehlfunktion des Hardware Treibers zu vermeiden. neMESYS Handbuch - Einrichtung und Konfiguration 13 4.2. Erstinbetriebnahme (Schnellstart) Dies ist eine Schnellstart-Anleitung für die (Erst-)Inbetriebnahme von neMESYS-Modulen an Ihrem PC. Ausführliche Beschreibungen sind unter Kapitel 4.3 und 4.4 zu finden. ACHTUNG Erstinbetriebnahme des Pumpensystem: Es darf zunächst nur eine nicht-konfigurierte Dosiereinheit mit DefaultWerten (Auslieferungszustand o. Erstanschluss) an das Basismodul angeschlossen werden. (1) Verbinden Sie das neMESYS Basismodul mit einem Dosiermodul mit dem PC (2) Starten Sie die Software neMESYS UserInterface und folgen Sie ggfs. den Anweisungen (Wichtig: angeschlossenes Dosiermodul wird nicht angezeigt!) (3) Wählen Sie „Setup Add Dosing Unit“ um eine Dosiereinheit hinzuzufügen ACHTUNG Mehrere Pumpen verwenden: Fügen Sie stets nur ein weiteres Modul zu Ihrem System hinzu und konfigurieren Sie dieses bevor Sie weitere Module hinzufügen. (4) Hinzufügen weiterer Dosiereinheiten Wählen Sie „Scan Devices“ (bereits konfigurierte Dosiereinheit(en) sollte(n) angezeigt werden) Wählen Sie „Setup“ „Add Dosing Unit“ (5) Entfernen einer/mehrerer Dosiereinheiten Markieren Sie die zu entfernende Achse in der Software per Mausklick Danach wählen Sie „Setup“ „Remove Dosing Unit“ im Menü und folgen Sie den Anweisungen der Software. 14 neMESYS Handbuch - Einrichtung und Konfiguration 4.3. Dosiereinheiten hinzufügen Wenn Sie Dosiereinheiten zu Ihrem Dosiersystem hinzufügen möchten (neue oder zusätzliche), müssen Sie dafür bestimmte Schritte durchführen. Alle Dosiereinheiten werden an Sie mit Werkseinstellungen ausgeliefert. D.h. die Dosiereinheiten besitzen alle eine einheitliche Adresse. Es ist deshalb nicht möglich, alle Dosiereinheiten sofort anzuschließen und zu benutzen. Um neue Dosiereinheiten zu der Dosierplattform hinzuzufügen führen Sie bitte die folgenden Schritte durch. ACHTUNG Mehrere Pumpen verwenden: Fügen Sie stets nur ein weiteres Modul zu Ihrem System hinzu und konfigurieren Sie dieses bevor Sie weitere Module hinzufügen. (1) Wählen Sie bitte im Menü Setup den Punkt Add Dosing Unit, um Ihre angeschlossene Dosiereinheit zu konfigurieren und der Software bekannt zu machen. Es wird ein Dialog angezeigt – folgen Sie den Anweisungen darin Schritt für Schritt: Abbildung 6 - Dialog Dosiereinheit hinzufügen (2) Schalten Sie Ihre Dosierplattform aus. neMESYS Handbuch - Einrichtung und Konfiguration 15 ACHTUNG Gefahr von Datenverlust durch unkontrollierte Ausschaltvorgänge. Schalten Sie die Dosierplattform nicht aus wenn die Software neMESYS UserInterface gestartet ist außer in einem Notfall oder wenn dies von der Software ausdrücklich verlangt wird. Nur dann werden alle Einstellungen korrekt gespeichert, und Konfigurationsdaten gehen nicht verloren. (3) Verbinden Sie nun das nächste Modul mit Ihrer Dosierplattform wie im Hardware Handbuch beschrieben und vergessen Sie nicht, den Busabschlussstecker an die letzte Dosiereinheit anzustecken. (4) Schalten Sie Ihre Dosierplattform wieder ein und klicken Sie auf OK. ACHTUNG Es darf zunächst nur eine nicht-konfigurierte Dosiereinheit mit Default-Werten (Auslieferungszustand o. Erstanschluss) an das Basismodul angeschlossen werden. Nun führt die Software selbstständig die Konfiguration und das Hinzufügen der Einheiten durch. Dafür wird als erstes ein Suchdurchlauf gestartet, um bereits konfigurierte und angeschlossene Dosiereinheiten zu erkennen. Wenn dies der erste Suchdurchlauf ist und mehrere Starter- oder Basis-Module mit dem PC verbunden sind, erscheint vorher ein Hardware-Auswahl-Dialog in dem Sie das Gerät auswählen, mit dem sich der PC verbinden soll. Wählen Sie einen Eintrag aus der Liste und klicken Sie auf OK. Wenn die Liste leer ist, dann ist kein Starter- oder Basis-Modul mit dem PC verbunden. Wenn nur ein Starter- oder Basis-Modul mit dem PC verbunden ist, erscheint kein HardwareAuswahl-Dialog. In diesem Fall verbindet sich die Software automatisch mit dem einzigen Modul. 16 neMESYS Handbuch - Einrichtung und Konfiguration Der Suchdurchlauf wird nun gestartet: Abbildung 7 - Nach Dosiereinheiten suchen Ist der Suchdurchlauf beendet, werden für alle gefundenen Dosiereinheiten die entsprechenden Bedienpanels eingeblendet. Anschließend sucht die Software nach neu angeschlossenen Dosiereinheiten mit Werkseinstellungen: Abbildung 8 - Nach Dosiereinheit mit Werkseinstellungen suchen Wenn die Software die angeschlossene Dosiereinheit erkannt hat, wird diese automatisch konfiguriert und erhält eine eindeutige Geräte-Adresse in Ihrer Dosierplattform. Nach Abschluss der Konfiguration startet die Software einen weiteren Suchdurchlauf um die nun ordnungsgemäß konfigurierten Dosiereinheiten zu erkennen. Die neu konfigurierte Dosiereinheit sollte nun zusätzlich zu den bereits konfigurierten Einheiten sichtbar sein. Wenn die neu installierte Dosiereinheit erkannt wurde, werden Sie von der Software darüber informiert, dass eine Kalibrierung der Dosiereinheit notwendig ist. neMESYS Handbuch - Einrichtung und Konfiguration 17 Abbildung 9 - Referenzfahrt für neue Dosiereinheiten Bitte führen Sie diese Kalibrierung durch indem Sie den Dialog mit OK betätigen. Während der Kalibrierung werden alle Antriebe in die untere Endlage zur Nullstellung verfahren. ACHTUNG Gefahr der Beschädigung von Spritzen! Die Kalibrierung des Systems darf nur durchgeführt werden, wenn keine Spritze auf der Dosiereinheit installiert ist. Nach Abschluss der Kalibrierung ist die angeschlossene Dosiereinheit einsatzbereit und kann von Ihnen verwendet werden. Haben Sie weitere Dosiereinheiten erworben, so verbinden Sie nun die nächste Dosiereinheit mit Ihrer Dosierplattform (bereits konfigurierte Einheiten dürfen dabei nicht entfernt werden) und wiederholen Sie für jede weitere Dosiereinheit die Schritte 1 – 4. Wiederholen Sie diesen Vorgang solange, bis alle Dosiereinheit an die Dosierplattform angeschlossen sind und von der Software konfiguriert wurden. WICHTIG Die Reihenfolge, in der Sie die Dosiereinheiten anschließen und konfigurieren, ist auch die Reihenfolge, in der diese später in der Software dargestellt werden – ändern Sie deshalb die Reihenfolge der Dosiereinheiten nach der Konfiguration nicht. 18 neMESYS Handbuch - Einrichtung und Konfiguration 4.4. Dosiereinheiten automatisch erkennen Nach jedem Start der neMESYS UserInterface Software müssen Sie einen Suchlauf durchführen um alle Dosiereinheiten zu erkennen, die Teil Ihrer Dosierplattform sind. Um den Suchlauf zu starten klicken Sie bitte auf die Scan Schaltfläche in der Werkzeugleiste oder klicken Sie im Menü Setup auf den Menüpunkt Search Devices. Damit wird auch gleichzeitig die Verbindung zum Gerät initialisiert. Wenn dies der erste Suchdurchlauf ist, kann vorher ein Hardware-Auswahl-Dialog erscheinen, in dem Sie das Gerät auswählen, mit dem sich der PC verbinden soll. (z.B. wenn Sie mehrere Starter-Module oder Basis-Module gleichzeitig an einem PC verwenden). Wählen Sie einen Eintrag aus der Liste und klicken Sie auf OK. Wenn diese Liste leer ist, dann ist kein Starter- oder Basis-Modul mit dem PC verbunden. Die Software führt nun einen Suchlauf durch um alle angeschlossenen Dosiereinheiten zu identifizieren (Abbildung 10). Abbildung 10 - Statusfenster Initialisierung und Suche nach Dosiereinheiten Für alle angeschlossenen und korrekt konfigurierten Dosiereinheiten Bedienpanel eingeblendet und die Dosiereinheit erscheint in der wird ein Liste der Dosiereinheiten (Abschnitt 6.3). neMESYS Handbuch - Einrichtung und Konfiguration 19 4.5. Dosiereinheiten entfernen ACHTUNG Gefahr der Beschädigung beim Trennen der zusammengesteckten Dosiereinheiten durch Verkanten! Achten Sie beim Trennen der Dosiereinheiten darauf, dass die Einheiten so parallel wie möglich voneinander getrennt werden. Um Dosiereinheiten aus Ihrer Dosierplattform zu entfernen, führen Sie bitte die folgenden Schritte durch: Abbildung 11 - Menüpunkt Dosiereinheit entfernen (1) Wählen Sie bitte im Menü Setup den Punkt Remove Dosing Unit (Abbildung 11), um eine Dosiereinheit aus Ihrer Dosierplattform zu entfernen Es wird ein Dialog angezeigt – folgen Sie den Anweisungen darin Schritt für Schritt: Abbildung 12 - Dialog Dosiereinheit entfernen (2) 20 Schalten Sie Ihre Dosierplattform aus neMESYS Handbuch - Einrichtung und Konfiguration (3) Entfernen Sie alle Dosiereinheiten, die Sie nicht mehr benötigen oder die Sie im Moment nicht mehr benutzen möchten. (4) Stecken Sie den Bus-Abschluss-Stecker in die Buchse der letzten Dosiereinheit in Ihrer Dosierplattform. (5) Schalten Sie Ihre Dosierplattform wieder ein. (6) Schließen Sie das Entfernen der Dosiereinheiten durch einen Klick auf „OK“ ab. Es wird ein neuer Suchdurchlauf gestartet um die neue Konfiguration und Anzahl der Dosiereinheiten in Ihrer Dosierplattform zu ermitteln. ACHTUNG Gefahr der Beschädigung durch Fehlkonfiguration! Führen Sie für jede Dosiereinheit die Sie entfernen die o.g. Schritte durch. Entfernen Sie nie eine Dosiereinheit ohne diese Prozedur aus Ihrer Dosierplattform. ACHTUNG Gefahr der Beschädigung durch Fehlkonfiguration! Entfernen Sie mit der oben beschriebenen Prozedur stets nur eine Dosiereinheit und wiederholen Sie den kompletten Vorgang für jedes weitere Modul welches Sie entfernen möchten. WICHTIG Stecken Sie nach dem Entfernen einer Dosiereinheit den Bus-AbschlussStecker wieder in die letzte angeschlossene Dosiereinheit. neMESYS Handbuch - Einrichtung und Konfiguration 21 5. Bedienung Software 5.1. Numerische Werte eingeben 5.1.1. Aufbau der Eingabefelder Für die Eingabe von Werten, z.B. für Volumen und Flussraten, stehen ihnen in der Software „Werte-Eingabe-Felder“ zur Verfügung, die Sie bei der einfachen Eingabe und Änderung von numerischen Werten unterstützen. Diese Felder haben folgenden Aufbau: Beschriftung Schieberegler Kippschalter Textfeld Abbildung 13 - Aufbau Werte-Eingabe-Feld Für die Eingabe und Änderung von Werten stehen Ihnen die folgenden 4 Möglichkeiten zur Verfügung: 5.1.2. Eingabe von Werten Direkte Eingabe in das Textfeld Um mit der Eingabe zu beginnen, klicken Sie mit der linken Maustaste in das Eingabefeld und geben Sie den Wert ein. Als gültige Zeichen gelten alle Zahlen von 0 – 9, das Dezimaltrennzeichen (Punkt) und das Minus-Zeichen. Sie schließen die Eingabe durch Drücken der Return-Taste oder durch einen Klick außerhalb des Eingabefeldes ab. In vielen Fällen werden Werte eingegeben (z.B. Flussrate), die von technischen Rahmenbedingungen (Antriebe, Spritze) abhängen. Wird die Eingabe beendet, errechnet das Programm die Werte, die technisch realisiert werden können. Die Anzeige enthält dann nicht mehr Ihren eingegebenen Wert, sondern den Wert, der vom Programm berechnet wurde. Dieser Wert wird oft geringfügig von dem Wert abweichen, den Sie eingegeben haben (z.B. Eingabe einer Flussrate von 10 µl/s wird von der Anwendung auf 10,0014 µl/s geändert). Einstellung mit Hilfe des „Kippschalters“ Direkt rechts neben dem Textfeld befinden sich zwei Schaltflächen, die eine sehr gezielte und feine Einstellung der Werte ermöglichen. Durch Anklicken einer Schaltfläche kann 22 neMESYS Handbuch - Bedienung Software der Wert mit der kleinsten Schrittweite, die technisch möglich ist, erhöht oder verringert werden. Wird nach dem Anklicken die Maustaste gedrückt gehalten, beginnen die Werte nach einer kurzen Pause automatisch „durchzulaufen“. Dies ermöglicht die Erhöhung um mehrere Schritte, ohne die Knöpfe erneut drücken zu müssen. Einstellung mit Hilfe des „Schiebereglers“ Neben dem Kippschalter befindet sich eine Schaltfläche, die die Einstellung der Werte in einer ähnlichen Art und Weise ermöglicht wie ein Schieberegler. Zur Änderung der Werte klicken Sie bitte mit der linken Maustaste in die Schaltfläche und bewegen Sie die Maus mit gedrückter Maustaste aufwärts oder abwärts. Kopieren und Einfügen Sie können in einigen Teilen der Software Werte auch durch Kopieren und Einfügen zwischen den einzelnen Werte-Eingabe-Feldern übertragen. Klicken Sie mit der rechten Maustaste in ein Textfeld, wird ein Menü angezeigt, aus dem Sie die gewünschte Aktion (Kopieren, Einfügen...) auswählen können. 5.1.3. Multiplikatortasten Wenn Sie die Werte mit Hilfe des Kippschalters oder des Schiebereglers einstellen, bewirkt das Drücken von bestimmten Tasten eine Erhöhung der Wertänderung. Folgende Multiplikatortasten stehen Ihnen zur Verfügung: Steuerungs-Taste Ist diese Taste während der Benutzung des Schiebereglers / Kippschalters gedrückt, ist die Wertänderung um den Faktor 10 größer als ohne gedrückte Taste. Das heißt, ein Klick auf den Kippschalter bewirkt eine Wertänderung, die 10 x größer ist als normal. Dies ermöglicht eine etwas schnellere Wertänderung. Umschalt-Taste Das Drücken dieser Taste bewirkt eine Wertänderung, die um den Faktor 100 höher ist als ohne gedrückte Taste. Dies erleichtert zügige Wertänderungen über einen größeren Bereich. + Umschalt-Taste + Steuerungs-Taste Das Drücken dieser beiden Tasten zusammen bewirkt eine Wertänderung, die um den Faktor 1.000 höher ist als ohne gedrückte Tasten. Dadurch ist ein sehr schnelles „Durchfahren“ des Wertebereichs möglich. neMESYS Handbuch -Bedienung Software 23 5.1.4. Wertebereich Werte, die von Ihnen eingegeben werden, z.B. Flussraten, haben stets einen bestimmten Wertebereich, der durch die technischen Randbedingungen, z.B. max. Antriebsgeschwindigkeit, Volumen der Spritzen, begrenzt wird. Bereits bei der Eingabe von Werten überwachen die Eingabefelder, dass dieser Wertebereich nicht versehentlich von Ihnen verlassen wird. Wenn Sie den Kippschalter oder den Schieberegler zur Werteingabe benutzen, stoppt die Wertänderung, sobald eine Grenze des Wertebereichs erreicht wurde. Geben Sie Ihre Werte über die Tastatur ein, dann wird nach der Beendigung der Eingabe Ihr Wert überprüft. Befindet sich der eingegebene Wert außerhalb des Wertebereiches, wird der Wert vom Programm automatisch auf den maximal oder minimal möglichen Wert korrigiert. Über diese Korrektur werden Sie durch eine Warnmeldung (Abbildung 14) informiert. Abbildung 14 - Beispiel einer Warnmeldung 5.1.5. Kritische Werte Wenn in den Eingabefeldern Werte eingegeben werden, die in einem kritischen Bereich liegen, z.B. sehr geringe Flussraten, dann wird der Anwender durch eine rote Einfärbung der Schrift (Abbildung 15) auf diesen kritischen Zustand hingewiesen. Rot eingefärbte Werte in den Eingabefeldern sind gültige Werte, die aber in einem Bereich liegen, bei dem die Erfüllung bestimmter Anforderungen, Parameter oder Grenzwerte, z.B. ein kontinuierlicher Fluss, nicht mehr garantiert werden kann. Abbildung 15 - Anzeige kritischer Werte (rot) 24 neMESYS Handbuch - Bedienung Software 6. UserInterface Referenz 6.1. Übersicht Abbildung 16 - Übersicht Bediensoftware Die Anwendung zur Ansteuerung der Dosiereinheiten bietet Ihnen eine übersichtliche Oberfläche zur Auswahl, Konfiguration und Steuerung der Dosiereinheiten. Die Oberfläche besteht aus den folgenden Komponenten: (1) Menüs und Werkzeugleiste (2) Liste der Dosiereinheiten (3) Bedienpanel für jede einzelne Dosiereinheit (4) Liste der aufgetretenen Gerätefehler (Fehlerhistory) (5) Statuszeile neMESYS Handbuch -UserInterface Referenz 25 6.2. Menüs und Werkzeugleiste 6.2.1. Übersicht Am oberen Rand des Anwendungsfensters befindet sich die Menü- und Werkzeugleiste mit dem Hauptmenü der Anwendung. Hier finden Sie Dienste und Aktionen, die Sie in verschiedenen Bereichen der Anwendung verwenden können. Abbildung 17 - Werkzeugleiste 6.2.2. Menüs Folgende Menüeinträge stehen Ihnen im Hauptmenü der Anwendung zur Verfügung: 6.2.2.1 Setup Dieses Menü enthält Dienste für die Konfiguration und das Setup der Dosierplattform und einzelner Dosiereinheiten. Es werden alle Dosiereinheiten ermittelt, die aktuell angeschlossen und aktiv sind. Fügt eine Dosiereinheit zu der Dosierplattform hinzu und konfiguriert diese. Klicken Sie diesen Menüpunkt zum Entfernen von Dosiereinheiten aus Ihrer Dosierplattform. Setzt die Konfigurationseinstellungen einer Dosiereinheit auf die Default Werte zurück. Festlegen von Tastenkombinationen zum Aufruf einzelner Softwarefunktionen. 6.2.2.2 Dosing Units In diesem Menü können verschiedene Konfigurationseinstellungen für die gewählte Dosiereinheit geändert werden: Konfiguration der Spritzenparameter Kalibrierung des Antriebes der Dosiereinheit Konfiguration der Einheit für Volumenwerte Konfiguration der Einheit für Flussraten Aktivieren/Deaktivieren der umgekehrten grafischen Darstellung Versorgungsspannung der Antriebseinheit einschalten Versorgungsspannung der Antriebseinheit abschalten 26 neMESYS Handbuch - UserInterface Referenz 6.2.2.3 View Das Menü ermöglicht Ihnen die Konfiguration der grafischen Oberfläche, wie z.B. das Ein- und Ausblenden von Fenstern. Ein- und Ausblenden der Liste aller aktiven Dosiereinheiten Ein- und Ausblenden der Fehlerliste 6.2.2.4 Help Über das Menü erhalten Sie Zugang zur Online-Hilfe der Software. 6.2.3. Werkzeugleiste Die Werkzeugleiste enthält folgende Schaltflächen: Verbindung zur Dosierplattform initialisieren und Dosiereinheiten suchen Mehrere Dosiereinheiten synchron starten Alle Dosiereinheiten stoppen Spritzenparameter der gewählten Dosiereinheit konfigurieren Sensoren für Dosiereinheit konfigurieren Antrieb der gewählten Dosiereinheit kalibrieren SI Einheit für die Darstellung von Volumenwerten konfigurieren SI Einheit für die Darstellung von Flussraten konfigurieren Aufzeichnung der Flussraten starten neMESYS Handbuch -UserInterface Referenz 27 Arbeitsbereich laden Arbeitsbereich speichern Ereignisprotokoll löschen 6.3. Liste der Dosiereinheiten Die Liste der Dosiereinheiten stellt alle angeschlossenen Dosiereinheiten übersichtlich in Listenform dar. Diese Liste kann von Ihnen frei in der Anwendung platziert werden, d.h. durch das Klicken mit der Maus in die Überschriften-Zeile und anschließendes Ziehen des Fensters mit gedrückter Maustaste können Sie die Liste an der linken, rechten oder unteren Seite der Anwendung „andocken“ oder als eigenes Fenster herauslösen. Abbildung 18 - Liste der Dosiereinheiten Durch Auswahl des Menüpunktes „Dosing Unit List“ im „View“ Menü können Sie die Liste der Dosiereinheiten auch komplett ausblenden. Dies wäre z.B. dann sinnvoll, wenn Sie nur mit wenigen Dosiereinheiten (1 - 4) arbeiten. Abbildung 19 - Liste der Dosiereinheiten aus- und einblenden Durch Klicken mit der Maus in die Liste können Sie eine Dosiereinheit auswählen. Die Bezeichnung der ausgewählten Dosiereinheit wird im Bedienpanel der entsprechenden Dosiereinheit grün hervorgehoben. 28 neMESYS Handbuch - UserInterface Referenz Abbildung 20 - Dosiereinheit ausgewählt Wenn Sie in der Liste der Dosiereinheiten eine Dosiereinheit doppelt anklicken, so wird das Bedienpanel der Dosiereinheit in den sichtbaren Bereich gescrollt. Dies ist dann sehr nützlich, wenn Sie mit vielen Dosiereinheiten arbeiten und oft zwischen den einzelnen Dosiereinheiten hin und her wechseln müssen. Die Liste der Dosiereinheiten zeigt verschiedene wichtige Parameter jeder Dosiereinheit an. Folgende Parameter werden angezeigt: Units Zeigt die Geräte-ID (1- 32) der Dosiereinheit in Ihrer Dosierplattform an. Sie können durch Anklicken des Kästchens vor der Geräte-ID das Bedienpanel dieser Dosiereinheit ein- oder ausblenden. Wenn Sie z.B. mehrere Dosiereinheiten besitzen, aber im Moment nur mit 2 Dosiereinheiten arbeiten, können Sie so alle nicht genutzten Dosiereinheiten aus der grafischen Oberfläche ausblenden. Description Zeigt den Namen der Dosiereinheit an, den Sie in der Software für diese Dosiereinheit vergeben haben. Mode Die aktuelle Betriebsart der Dosiereinheit wird hier angezeigt. Folgende Betriebsarten werden unterschieden: direct – Direktsteuerung, Dosierung mit konstanter Flussrate flow profile – Fluss Profil, Dosierung mit zeitvariabler Flussrate manual – Manuelle Steuerung der Dosierung über das Mausrad cont. flow – Erzeugung eines kontinuierlichen Flusses mit zwei Dosiereinheiten Flow Zeigt die aktuelle Flussrate der Dosiereinheit an. Level Der aktuelle Füllstand der Spritze wird hier angezeigt. Durch die Färbung des Balkens wird angezeigt, ob im Moment neMESYS Handbuch -UserInterface Referenz 29 Reagenz aufgenommen wird ( abgegeben wird ( oder ob die Dosiereinheit im Moment steht ( Orange) Blau) Grau). Syringe Die Konfigurationsparameter, Länge und Volumen, der verwendeten Spritze werden hier angezeigt. 6.4. Ereignisprotokoll Gerätefehler einer Dosiereinheit werden im Ereignisprotokoll gespeichert und können dort von Ihnen nachgelesen werden. Eine Dosiereinheit zeigt einen fehlerhaften Zustand durch rotes Blinken der Status-LED und einen oder mehreren Einträgen in der Fehlerliste an. Auch diese Liste kann von Ihnen, wie die Liste der Dosiereinheiten (Kapitel 6.3), frei in der Anwendung platziert und im View Menü ein- und ausgeblendet werden. Abbildung 21 - Fenster Ereignisprotokoll Die aufgetretenen Fehler sind in der Liste chronologisch sortiert, d.h. der zuletzt aufgetretene Fehler ist stets an der obersten Listenposition. Das Ereignisprotokoll enthält drei Spalten: Units Zeigt die Nummer der Dosiereinheit an, die das Ereignis / den Fehler verursacht hat bzw. die sich in einem fehlerhaften Zustand befindet. Durch Doppelklick auf die Zeile in der Liste, wird das Bedienpanel der entsprechenden Anzeige in den sichtbaren Bildschirmausschnitt gescrollt. Bei Fehlern die nicht einer bestimmten Dosiereinheit zuzuordnen sind oder bei Softwarefehlern ist dieses Feld nicht ausgefüllt. Event Description Aus dieser Spalte erhalten Sie eine kurze Beschreibung des aufgetretenen Ereignisses / Fehlers 30 neMESYS Handbuch - UserInterface Referenz Event Code Diese Spalte enthält einen Fehlercode, den sie ggf. bei Rücksprache mit der technischen Hotline angeben können. Durch Drücken des Symbols Clear Event Log in der Werkzeugleiste können Sie die Fehlerliste wieder vollständig löschen (Abbildung 22). Durch Löschen der Fehlerliste wird auch die letzte Fehlermeldung in der Statuszeile der Anwendung gelöscht: Abbildung 22 - Fehlerliste löschen 6.5. Statuszeile Die Statuszeile gibt Ihnen Auskunft über den Verbindungsstatus der Software zu der Dosierplattform, die Anzahl der verbundenen Dosiereinheiten und den letzten aufgetretenen Fehler. Der angezeigte Fehler in der Statuszeile entspricht stets dem obersten Eintrag in der Fehlerhistory (Abschnitt 6.4). Abbildung 23 - Statuszeile Ein Löschen der Fehlerliste bewirkt auch ein Löschen des letzten Fehlers in der Statuszeile. 6.6. Tastenkombinationen Mit Hilfe von Tastenkombinationen auf der Tastatur ist es möglich, eine Reihe von Befehlen des neMESYS UserInterfaces auszuführen. Alle verfügbaren Tastenkombinationen können im Menüpunkt „Edit shortcuts“ unter dem Menü „Setup“ eingesehen und ggf. vom Benutzer angepasst werden. neMESYS Handbuch -UserInterface Referenz 31 Abbildung 24 - Menü Edit shortcuts Beim ersten Start der Software erhalten alle verfügbaren Tastenkombinationen einen Standardwert. Um eine Tastenkombination anzupassen, klicken Sie in das Feld neben dem gewünschten Befehl und drücken Sie eine neue Tastenfolge. Um beispielsweise den Befehl „Scan devices“ mit dem Tastenkürzel „STRG-F“ zu belegen, klicken Sie in das Feld mit der Bezeichnung „Scan devices“, halten Sie anschließend die Taste und drücken Sie auf die Taste gedrückt . Dem Befehl wurde nun die neue Tastenkombination zugeordnet und kann jederzeit im neMESYS UserInterface verwendet werden. Falls zwei Tastenkombinationen identisch sind, erscheint ein folgender Warnhinweis: Abbildung 25 - Warnhinweis bei doppelter Tastenbelegung Alle Änderungen der Tastenkombinationen werden im Windows-Benutzerprofil gespeichert. Um alle anwenderspezifischen Änderungen rückgängig zu machen, klicken Sie auf die Schaltfläche „Default“. 32 neMESYS Handbuch - UserInterface Referenz 6.7. Dosiereinheiten-Bedienpanel 6.7.1. Übersicht (1) Bezeichnung der Dosiereinheit (2) Schaltfläche zur Gruppenauswahl (3) Status-Anzeige (LED) des Antriebes und Symbol zur Anzeige der Betriebsart (4) Füllstandsanzeige (5) Ventilumschaltung und –status (6) Bedienregler für manuelle Flussratenänderung mit dem Mausrad (7) Steuerelemente (je nach Betriebsart) neMESYS Handbuch -UserInterface Referenz 33 6.7.2. Bedienpanel für Hochdruck-Dosiereinheit Wenn Sie eine Hochdruck Dosiereinheit angeschlossen haben, wird die Spritze der Füllstandsanzeige als Edelstahlspritze dargestellt. Zusätzlich werden Ihnen im Bedienpanel dieser Pumpe zusätzliche Anzeigeelemente im unteren Bereich eingeblendet. (1) Manometer (2) Numerische Anzeige des Druckes (3) Warnhinweis Hochdruck (4) Warnschild Hochdruck 6.7.3. Bezeichnung der Dosiereinheit Sie können für jede Dosiereinheit eine individuelle Bezeichnung vergeben. So können Sie z.B. kennzeichnen, welche Flüssigkeit damit dosiert wird oder wozu die Dosiereinheit verwendet wird. Um eine neue Bezeichnung zu vergeben, klicken Sie bitte doppelt mit der linken Maustaste auf die Bezeichnung der Dosiereinheit. Abbildung 26 - Ändern der Bezeichnung einer Dosiereinheit In dem Eingabefenster, welches sich öffnet (Abbildung 26), können Sie eine neue Bezeichnung vergeben. Die Eingabe schließen Sie durch Drücken der Enter Taste oder durch Anklicken des grünen Häkchens ab. 34 neMESYS Handbuch - UserInterface Referenz WICHTIG Der Name der Dosiereinheit wird nicht im Gerät, sondern auf dem PC gespeichert. Wenn Sie die Dosiereinheit an einem anderen PC nutzen, müssen Sie diese dort erneut benennen. 6.7.4. Statusanzeige des Antriebes Die Statusanzeige gibt Auskunft über den aktuellen Status des Antriebes einer Dosiereinheit. Folgende Betriebszustände werden angezeigt: dauerhaft grün – die Antriebseinheit ist betriebsbereit rot blinkend – die Antriebseinheit befindet sich in einem Fehlerzustand Ein Fehlerzustand kann durch verschiedene Ereignisse, wie z.B. Erreichen der Endlagenschalter, Positionierfehler, Hardwaredefekt oder fehlerhafte Kommunikation eintreten. Sobald ein Fehler auftritt, werden Sie durch eine Meldung darüber informiert und die Statusanzeige blinkt rot. Wenn sich ein Antrieb in einem Fehlerzustand befindet, können mit diesem Antrieb keine weiteren Dosiervorgänge mehr vorgenommen werden. Bei bestimmten Fehlerereignissen, wie z.B. Erreichen der Endlagenschalter, ist es möglich, den Antrieb wieder in einen betriebsfähigen Zustand zu schalten. Dafür klicken sie mit der rechten Maustaste auf die Status-LED. In dem Menü welches sich öffnet wählen Sie den Menüpunkt „Set Operational“ (Abbildung 27). Abbildung 27 - Fehlerzustand zurücksetzen Sollte diese Aktion erfolgreich sein, leuchtet die Statusanzeige der Antriebseinheit wieder dauerhaft grün. Sollte sie keinen Erfolg haben, beenden Sie bitte die Anwendung und schalten Sie Ihre Dosierplattform aus und ca. 10 Sekunden später wieder ein. Starten Sie dann erneut Ihre Anwendung und lassen Sie nach angeschlossenen Dosiereinheiten neMESYS Handbuch -UserInterface Referenz 35 suchen. Sollte danach die Antriebseinheit weiterhin einen Fehlerzustand anzeigen, setzen Sie sich bitte mit dem technischen Support von cetoni in Verbindung. WICHTIG Wenn ein Endlagenschalter erreicht wird, sollten Sie die Spritze aus der Dosiereinheit entfernen und eine Referenzfahrt durchführen. 6.7.5. Anzeige der Betriebsart Je nach Betriebart wird bei dieser Anzeige ein entsprechendes Symbol eingeblendet. Die folgenden Symbole signalisieren dabei die folgenden Betriebsarten: Direktsteuerung – Dosierung bestimmter Volumina, Erzeugung konstanter Flüsse. Flussprofile – Veränderung der Flussrate über die Zeit auf Basis vorkonfigurierter Wertetabellen (Flussprofile). Manuelle Steuerung – Interaktive, manuelle Regelung der Flussrate über das Mausrad und den Drehknopf im Bedienpanel. Kontinuierlicher Fluss – Erzeugung konstanter Flüsse über sehr lange Zeiträume durch Kopplung von je zwei Dosiereinheiten. 6.7.6. Füllstandsanzeige Spritze 6.7.6.1 Übersicht Die Füllstandsanzeige der Spritze zeigt stets die aktuelle Position der Antriebseinheit und somit den aktuellen Füllstand der verwendeten Spritze an. Zusätzlich wird durch die Färbung der Spritze die aktuelle Bewegung der Dosiereinheit dargestellt. Folgende Färbungen sind möglich: Grau Die Antriebseinheit ist im Moment inaktiv. Blau Der Spritzenkolben wird in Richtung Spritzeneinspannung bewegt (Reagenzabgabe). 36 neMESYS Handbuch - UserInterface Referenz Orange Der Spritzenkolben wird von der Spritzeneinspannung weg bewegt (Reagenzaufnahme). Diese farbliche Kennzeichnung der Bewegungsrichtung wird auch in allen anderen Teilen der Software (z.B. in der Liste der Dosiereinheiten – Abschnitt 6.3) verwendet. WICHTIG Besonders bei sehr niedrigen Flussraten hilft Ihnen die Einfärbung der Spritzen bei der Erkennung der Bewegungsrichtung da eine Änderung der Position des Spritzenkolbens kaum wahrnehmbar ist. Die Dicke der dargestellten Spritze informiert Sie über die ungefähre Größe der Spritze, die im Moment eingespannt ist. Besonders bei großen Spritzen sollten Sie sehr vorsichtig mit der Verwendung großer Flussraten sein, da hierbei schnell hohe Drücke entstehen können die das Gerät (Ventil) oder Ihre Applikation beschädigen. ACHTUNG Gefahr der Beschädigung der fluidischen Anschlusstechnik durch hohe Drücke. Führen Sie eine Referenzfahrt niemals mit eingespannter Hochdruck-Spritze durch um Beschädigungen durch hohe Drücke zu vermeiden. Wenn Sie den Mauszeiger über die Füllstandsanzeige bewegen, werden Ihnen in einem Hinweisfenster die Parameter der aktuellen Spritze angezeigt (Abbildung 28). Der maximale Druck wird Ihnen nur für Hochdruckspritzen angezeigt. Abbildung 28 - Anzeige Spritzenparameter neMESYS Handbuch -UserInterface Referenz 37 6.7.6.2 Einstellung des Dosiervolumens Die Füllstandsanzeige der Spritze ermöglicht Ihnen zusätzlich eine grobe Einstellung des Volumens, welches gefördert werden soll. Dazu klicken Sie mit der linken Maustaste in die Füllstandsanzeige und bewegen die Maus bei gedrückter Taste nach oben oder unten, um die gewünschte Fördermenge zu wählen. Abbildung 29 - Einstellung Dosiervolumen Das Volumen wird dabei relativ zur aktuellen Position des Spritzenkolbens berechnet. Befindet sich die Zielmarkierung unterhalb des Kolbens, bedeutet dies eine Reagenzabgabe (positiver Volumenwert). Befindet sich die Zielmarkierung oberhalb des Kolbens (Reagenzaufnahme), wird ein negativer Volumenwert angezeigt. Sie können die Zielmarkierung nur innerhalb der beiden rot gekennzeichneten Grenzwerte verschieben. 6.7.6.3 Softwarelimits Der Verfahrweg einer Spritze wird in der Software durch einen Minimal- und einen Maximalwert begrenzt, um das Zerstören der Spritze bzw. das Herausziehen des Kolbens aus dem Spritzenkörper zu vermeiden. Diese Werte werden durch zwei rote Markierungen in der Füllstandsanzeige angezeigt (Abbildung 30) und müssen in der Spritzenkonfiguration (Abschnitt 6.8) für jede Spritze definiert werden. Abbildung 30 – Softwarelimits 38 neMESYS Handbuch - UserInterface Referenz 6.7.6.4 Doppelspritzenaufnahme Bei der Verwendung Doppelspritzenaufnahme werden einer in der Füllstandsanzeige der Dosiereinheit zwei frei konfigurierbare Spritzen (1) angezeigt. Wenn das Modul über zwei Ventile verfügt, wird dies ebenfalls in der Software dargestellt (2). Alle Werte wie Flussraten, Volumina und Füllstände beziehen sich dabei stets auf die linke Spritze. Darüber werden Sie auch durch ein zusätzliches Hinweisfeld (3) informiert. Der Verfahrbereich der Dosiereinheit wird begrenzt durch die kürzeste Spritze in der Spritzenaufnahme (siehe Abbildung 31). zusätzlich kann der Verfahrbereich durch die Softwarelimits (rote Markierungen) noch weiter eingeschränkt werden. Abbildung 31 - Verfahrbereich mit Doppelspritzenaufnahme WICHTIG Alle Soll- und Istwerte der jeweiligen Dosiereinheit mit Doppelspritzenaufnahme beziehen sich stets auf die linke Spritze. neMESYS Handbuch -UserInterface Referenz 39 6.7.7. Ventilumschaltung 6.7.7.1 Übersicht Wenn Ihre Dosiereinheit über ein 3-Wege-Ventil verfügt, können Sie in diesem Teil des Bedienpanels das Ventil umschalten oder die automatische Ventilumschaltung konfigurieren. Gleichzeitig wird Ihnen hier ständig der aktuelle Schaltzustand des Ventils angezeigt. Zum Umschalten des Ventils klicken Sie einfach mit der linken Maustaste auf das VentilSymbol. Sie sollten ein leises Klicken hören und die Ventildarstellung sollte auf den anderen Schaltzustand umschalten. Der aktuelle Schaltzustand des Ventils wird Ihnen durch die folgenden beiden Grafiken angezeigt: Blau - Ventil ist auf Reagenzabgabe geschaltet Orange - Ventil ist auf Reagenzaufnahme geschaltet Die farbliche Kennzeichnung (orange und blau) entspricht der Färbung der SpritzenFüllstandsanzeige. So kann durch eine unterschiedliche Färbung (z.B. Ventil orange, Spritze blau) leicht erkannt werden, ob die Bewegungsrichtung des Spritzenkolbens nicht mit dem Schaltzustand des Ventils übereinstimmt und ob ggf. eine Umschaltung des Ventils erforderlich ist. 6.7.7.2 Ventilautomatik Die Ventilautomatik dient zur automatischen Umschaltung des Ventils. Um die Ventilautomatik zu konfigurieren, klicken Sie bitte mit der rechten Maustaste in die Ventildarstellung. Abbildung 32 - Konfiguration Ventilautomatik In dem Menü (Abbildung 32) können Sie die einzelnen Punkte durch anklicken aktivieren oder deaktivieren. 40 neMESYS Handbuch - UserInterface Referenz Die Folgenden Konfigurationsmöglichkeiten stehen Ihnen zur Verfügung: Automatic Valve Switching – Dadurch aktivieren Sie die automatische Ventilumschaltung. Sobald die Dosiereinheit Ihre Richtung ändert, wird das Ventil geschaltet. Wenn die Dosiereinheit abgibt, wird das Ventil auf den Auslass umgeschaltet und wenn die Dosiereinheit ansaugt, dann wird das Ventil automatisch auf Einlass umgeschaltet Inverted Valve Automatic – Diese Einstellung bewirkt, das beim automatischen Schalten des Ventils stets in die entgegen gesetzte Richtung zur Dosiereinheit geschaltet wird. D.h. wenn Flüssigkeit abgegeben wird, schaltet das Ventil auf Einlass und wenn Flüssigkeit aufgenommen wird, schaltet das Ventil auf Auslass. Dies kann dann sinnvoll sein, wenn Sie eine Anwendung haben, in der Sie sehr langsam Flüssigkeit aufnehmen, und diese dann schnell abgeben. Um eine Erwärmung des Ventils beim Aufnehmen der Flüssigkeit zu verhindern, kann das Ventil invertiert geschaltet werden. Diese Einstellung hat keine Auswirkung auf das manuelle Schalten des Ventils Automatic Valve Turn Off – Diese Einstellung bewirkt, das nach dem Aufnehmen von Flüssigkeit das Ventil automatisch in den stromlosen Zustand geschaltet wird. Dies verhindert eine Erwärmung des Ventils. neMESYS Handbuch -UserInterface Referenz 41 6.7.8. Manuelle Flussratensteuerung Das Bedienpanel jeder Dosiereinheit enthält einen Bedienregler zur manuellen Regelung der Flussrate. Um die Flussrate manuell zur regeln, klicken Sie mit der linken Maustaste auf den Bedienregler. Durch das Aufleuchten der grünen LED wird angezeigt, dass die manuelle Regelung aktiv ist: manuelle Regelung aktiv manuelle Regelung inaktiv Sie können nun durch Drehen des Mausrades die Flussrate der entsprechenden Dosiereinheit steuern. Durch Drücken des Mausrades oder der linken Maustaste (die das Deaktivieren der manuellen Regelung bewirk, falls sich diese im aktivierten Zustand befindet) wird die Flussrate sofort auf den Wert 0 gesetzt und der Antrieb der Dosiereinheit wird gestoppt. Die Änderung der Flussrate, die durch eine Rastung des Mausrades bewirkt wird, kann in der Anwendung konfiguriert werden. Öffnen Sie hierfür das Konfigurationsfenster, indem Sie den Mauszeiger über den Bedienregler bewegen und mit einem Rechtsklick den Menüeintrag Configure slider increments wählen (Abbildung 33). Abbildung 33 - Aufruf Konfiguration der manuellen Flussregelung Stellen Sie dann im Eingabefeld (Abbildung 34) die Änderung der Flussrate bei Bewegung des Mausrades ein. Eine Rastung des Mausrades entspricht dabei dem Wert im Feld Flowrate. Abbildung 34 - Konfiguration manueller Bedienregler 42 neMESYS Handbuch - UserInterface Referenz 6.7.9. Druckanzeige (Hochdruckpumpe) 6.7.9.1 Übersicht Wurde von der Software ein Hochdruck-Spritzenpumpe erkannt, so wird im Bedienpanel dieser Pumpe zusätzliche eine Druckanzeige in Form eines Manometers eingeblendet. maximal zulässiger Druck Abbildung 35 - Druckanzeige (Manometer) für Hochdruckpumpe Der Wertebereich dieser Druckanzeige ist abhängig vom maximal zulässigen Druck der Hochdruckpumpe. Der maximal zulässige Druck wird begrenzt von der maximalen Kraft der Antriebseinheit, dem maximal zulässigen Druck der verwendeten Spritze und der Druckbegrenzung, die vom Anwender konfiguriert wurde. Von diesen drei Werten begrenzt der niedrigste Wert den maximal zulässigen Druck. Der Grenzwert für den maximalen Druck ist in der grafischen Darstellung (Abbildung 35) die Grenze zwischen dem gelben und dem roten Bereich der Skala. Wenn Sie den Mauszeiger über die Druckanzeige bewegen, wird Ihnen der Grenzwert auch in einem kleinen Hinweisfenster angezeigt (Abbildung 36). Abbildung 36 - Anzeige Druckgrenzwert 6.7.9.2 Konfiguration Druckbegrenzung und Überdruckverhalten Wenn Sie mit der rechten Maustaste in die Druckanzeige klicken, können Sie in dem eingeblendeten Menü den Druckgrenzwert und des Verhaltens bei Überdruck konfigurieren. Abbildung 37 - Konfiguration Druckbegrenzung Wenn Sie den Menüpunkt Configure sensor auswählen wird ein Konfigurationsdialog eingeblendet. neMESYS Handbuch -UserInterface Referenz 43 Abbildung 38 - Konfigurationsdialog Druckbegrenzung / Überdruckverhalten In diesem Konfigurationsdialog können Sie das Unter- und Überdruckverhalten (Underrun Action, Overrun action) (4) und die Druckbegrenzung (Lower/Upper Pressure Limit) (3) konfigurieren. Außerdem können Sie mit dem Auswahlfeld (2) den verwendeten Drucksensor konfigurieren. Die Auswahl des Sensortyps (1) steht bei der Konfiguration eines Hochdruckmoduls nicht zur Verfügung Die Grenzwerte für den Druck legen die minimal bwz. maximal zulässigen Drücke für die ausgewählte Hochdruckpumpe fest. Alle Druckwerte, die kleiner oder größer sind als diese Grenzwerte, werden als Unter- oder Überdruck gewertet. Beim Unter- oder Überschreiten des Grenzwertes, wird die konfigurierte Aktion ausgeführt. Folgende Aktionen können für das Erreichen des Druckgrenzwertes konfiguriert werden: Only warn – Nur warnen – Hier wird von der Software nur eine Warnmeldung im Statusfenster ausgegeben. Der Dosiervorgang wird nicht beeinflusst, Stop high pressure drive – Antriebseinheit stoppen – Die Antriebseinheit wird gestoppt, hält aber weiterhin ihre aktuelle Position. D.h. es erfolgt kein Druckabbau durch ein Entspannen der Spritze. So lange Überdruck im System vorhanden ist, kann über die Software der Spritzenkolben nur aus der Spritze heraus bewegt werden. Eine weitere Dosierung in Richtung Spritze, die zu einer Erhöhung des Druckes führen würde, ist in diesem Zustand nicht mehr möglich. 44 neMESYS Handbuch - UserInterface Referenz Disable voltage – Versorgungsspannung des Antriebes abschalten. Dies bewirkt, dass der Antrieb keine Kraft mehr auf die Spritze ausübt, sich das System entspannen kann und der Druck abgebaut wird. Da zwischen Erkennung eines Überdruckes und dem Auslösen der Überdruckaktion bis. max. 200 ms vergehen können, sollten Sie bei der Konfiguration der Druckbegrenzung eine entsprechende Reserve einplanen. Besonders bei Dosiervorgängen mit schnellen Bewegungen der Antriebseinheit kann diese Verzögerung zu Drücken führen, die höher sein können als der eingestellte Grenzwert. WICHTIG Konfigurieren Sie die Druckbegrenzung mit einer ausreichender Reserve um auch bei schnellen Dosiervorgängen zu hohe Drücke in Ihrer Anwendung zu vermeiden. 6.7.10. Steuerelemente (abhängig von Betriebsart) In diesem Bereich werden, je nach Betriebsart oder nach den Parametern, die konfiguriert werden sollen, die entsprechenden Steuerelemente eingeblendet. Zwischen den einzelnen Bedienpanels können Sie durch Auswahl der entsprechenden Registerkarte wechseln (Abbildung 39): Abbildung 39 - Auswahl der betriebsartabhängigen Steuerelemente Im Moment sind Bedienpanels für die Direktsteuerung (Direct) und dir Ausführung von Flussprofilen (Flow Profile) vorhanden. Ein Wechsel zwischen den einzelnen Bedienelementen schaltet nicht die Betriebsart der Dosiereinheit um. D.h. während Sie z.B. mit einer Dosiereinheit einen konstanten Fluidstrom direkt dosieren, können Sie im Bedienpanel dieser Dosiereinheit gleichzeitig ein Flussprofil erstellen und editieren, ohne dass der Dosiervorgang davon beeinflusst wird. Erst wenn Sie das Flussprofile starten oder die Betriebsart auf Flow Profile umschalten, wird der aktuelle Dosiervorgang beendet. Die aktuelle Betriebsart wird Ihnen immer in der Liste der Dosiereinheiten angezeigt (Kapitel 6.3). neMESYS Handbuch -UserInterface Referenz 45 6.7.11. Umgekehrte grafische Darstellung Durch das Auswählen des Eintrages Inverted orientation im Menu Dosing Units wird die grafische Darstellung der Dosiereinheiten in umgekehrter Reihenfolge mit umgedrehten Spritzen und Ventilen angezeigt. Diese Möglichkeit dient der besseren optischen Zuordnung der in der Software angezeigten Dosiereinheiten zu den jeweiligen Geräten. Durch erneutes Auswählen dieses Menüeintrags werden alle Dosiermodule wieder in der Standardansicht angezeigt. Abbildung 40 - Umgekehrte Spritzendarstellung 46 neMESYS Handbuch - UserInterface Referenz 6.8. Spritze konfigurieren 6.8.1. Einführung Die Software bietet Ihnen komfortable Möglichkeiten, Ihre eigenen Spritzen zu konfigurieren und zu verwalten. Die Konfiguration und die Verwendung bestimmter Spritzen in der Software erfüllen dabei zwei Aufgaben: 1. Alle Flussraten und Volumina in der Software werden auf Basis der konfigurierten Spritze berechnet. 2. Die konfigurierte Spritzenlänge und die eingestellten Limits begrenzen die Bewegung des Kolbens. 6.8.2. Konfiguration aufrufen Die Bediensoftware zeigt stets für jede der bis zu 32 Dosiereinheiten die aktuelle Flussrate an. Um die Flussrate berechnen zu können, benötigt das Programm die Kennwerte der jeweils verwendeten Spritze. Diese Werte sollten bei jedem Wechsel der Spritze von Ihnen ordnungsgemäß konfiguriert werden. Klicken Sie dafür mit der rechten Maustaste in die Darstellung der Spritze der Achse, die Sie konfigurieren möchten. In dem Menü, welches erscheint, wählen Sie den Menüpunkt Configure Syringe. Wählen Sie dann wie in Abbildung 41 dargestellt die entsprechende Spritze aus, die Sie konfigurieren möchten. Abbildung 41 - Spritzenkonfiguration starten Alternativ können Sie auch eine Dosiereinheit in der Liste der Dosiereinheiten auswählen und auf die Schaltfläche Conf. Syringe in der Menüleiste der Anwendung klicken. Damit kann aber immer nur die erste Spritze einer Mehrfach-Spritzenaufnahme konfiguriert werden. neMESYS Handbuch -UserInterface Referenz 47 WICHTIG Beachten Sie dass beim Wechsel der Spritze ein vorhandenes Flussprofil gelöscht wird, und dass die Aufziehgeschwindigkeit und die Entleergeschwindigkeit dieser Dosiereinheit auf sehr niedrige, sichere Werte zurückgesetzt werden. 6.8.3. Liste vorhandener Spritzen Wenn Sie die Spritze ausgewählt haben, wird ein Dialog geöffnet (Abbildung 42), in dem Sie zur Auswahl der Spritze folgende Schritte durchführen: Abbildung 42 - Dialog zur Spritzenkonfiguration (1) In der Listenansicht werden alle Spritzen angezeigt, die Sie bereits zu einem früheren Zeitpunkt erstellt haben. Enthält die Liste eine passende Spritze, können Sie diese auswählen und den Dialog durch klicken auf Apply Syringe beenden. Alternativ können Sie eine Spritze auch einfach durch einen Doppelklick auf die Spritze auswählen. (2) Befindet sich in der Liste keine passende Spritze, kann durch einen Klick auf die Schaltfläche Create eine neue Spritze angelegt werden. Ein Klick die Schaltfläche Edit öffnet ein Fenster zum Bearbeiten der Spritzenparameter der aktuell markierten Spritze. Durch Anklicken der Schaltfläche Delete können Sie die ausgewählte Spritze aus der Liste entfernen. Das Entfernen ist auch durch das Drücken der Entf Taste möglich. (3) Die Auswahl kann jederzeit durch Klicken auf Apply Syringe abgeschlossen oder durch Klicken auf Cancel abgebrochen werden. 48 neMESYS Handbuch - UserInterface Referenz WICHTIG Die Liste der vorhandenen Spritzen enthält vorkonfigurierte HochdruckSpritzen. Diese Spritzen können von Ihnen nicht gelöscht werden. 6.8.4. Spritzenparameter konfigurieren Wenn Sie die Schaltfläche Create oder Edit anklicken, wird der Asisstent zur Konfiguration der Spritzenparameter (Syringe Configuration Wizard) geöffnet. Um die Spritze zu konfigurieren, führen Sie bitte die folgenden Schritte durch: WICHTIG Sie können keine eigenen Hochdruckspritzen konfigurieren sondern nur die bereits vorhandenen Hochdruckspritzen nutzen. (1) Vergeben Sie als erstes einen eindeutigen Namen für die Spritze im Feld Unique Syringe Name (Abbildung 43). Wenn Sie eine Spritze zum Editieren ausgewählt haben und nur deren Namen ändern, können Sie damit eine Kopie der ausgewählten Spritze erzeugen. Klicken Sie auf Next um zum nächsten Schritt zu gelangen. Abbildung 43 – Spritzenkonfiguration Schritt 1 – Name eingeben (2) Sie sollten nun den inneren Spritzendurchmesser konfigurieren. Der innere Spritzendurchmesser wird benötigt für die Berechnung von Flussraten und Dosiermengen. Sollten Sie nicht über den Innendurchmesser verfügen, können Sie den Innendurchmesser alternativ auch über die Skalenlänge in mm (Scale Length) neMESYS Handbuch -UserInterface Referenz 49 und das darin enthaltene Volumen in µl (Scale Volume) definieren. Die Software errechnet daraus dann den inneren Spritzendurchmesser. Wählen Sie in diesem Schritt aus, wie Sie den Spritzeninnendurchmesser konfigurieren möchten (Abbildung 44). Je nach Auswahl setzen Sie die Konfiguration mit Punkt 3a oder 3b fort. Klicken Sie auf Next um zum nächsten Schritt zu gelangen. Abbildung 44 - Spritzenkonfiguration Schritt 2 - Methode wählen (3a) Konfigurieren Sie den Innendurchmesser der Spritze indem Sie die Skalenlänge und das Volumen innerhalb dieser Skalenlänge angeben (Abbildung 45). Messen Sie dafür die Skala mit einem entsprechenden Messmittel (Messschieber) aus und entnehmen Sie den Volumenwert der Beschriftung der Skala. Klicken Sie dann auf Next um zum nächsten Schritt zu gelangen und lesen Sie weiter bei Punkt 4. 50 neMESYS Handbuch - UserInterface Referenz Abbildung 45 - Spritzenkonfiguration Schritt 3a - Volumen und Länge eingeben (3b) Konfigurieren Sie den Innendurchmesser der Spritze indem Sie diesen mit einem Messschieber ermitteln. Tragen Sie den Wert dann in das Feld Inner Syringe Diameter ein und Klicken Sie dann auf Next um zum nächsten Schritt zu gelangen. Abbildung 46 - Spritzenkonfiguration Schritt 3b - Innendurchmesser der Spritze (4) Konfigurieren Sie nun den Kolbenhub (Piston Stroke) der Spritze (Abbildung 47). Der Kolbenhub ist die maximale Länge die der Kolben in der Spritze bewegt werden kann, ohne dass diese undicht wird und Flüssigkeit austritt. neMESYS Handbuch -UserInterface Referenz 51 Empfehlenswert ist es, hier die Länge der Skala auf der Spritze als maximalen Kolbenhub zu verwenden. Abbildung 47 - Spritzenkonfiguration Schritt 4 - Kolbenhub Werden in einem Mehrfachspritzenhalter Spritzen unterschiedlicher Länge verwendet, so begrenzt die Spritze mit dem geringsten Kolbenhub den Verfahrbereich des Antriebs. Wenn Sie den Kolbenhub angegeben haben, errechnet Ihnen die Software daraus und aus dem Innendurchmesser das maximal dosierbare Volumen (Volume µl – calculated). (5) Legen Sie abschließend die Limits fest für den maximalen und den minimalen Spritzenfüllstand (Abbildung 48). Sie können dadurch den Verfahrbereich des Kolbens durch zwei zusätzliche Software-Limits begrenzen. Sie können diese Parameter wahlweise in Mikrolitern oder Millimetern angeben. Sie sollten diese Werte z.B. beim Einsatz eines Spritzenrührers verwenden, um den Verfahrbereich zu begrenzen. Wenn Sie den Wert in einer Einheit eingeben (z.B. Millimeter) wird der Wert der anderen Einheit (z.B. Mikroliter) von der Software ermittelt. 52 neMESYS Handbuch - UserInterface Referenz Abbildung 48 - Spritzenkonfiguration Schritt 5 - Limits (5) Die Spritzenvorschau auf der linken Seite, zeigt Ihnen stets die aktuelle Konfiguration der Spritze an. Die breite der Spritze ändert sich mit der Änderung des Innendurchmessers. Die Länge der Spritze ändert sich durch die Änderung des maximalen Kolbenhubes und die zwei roten Markierungen auf der Spritze zeigen die zwei zusätzlichen Limits an. Entsprechend dieser Vorschau wird die Spritze dann auch später in der Software dargestellt. (6) Schließen Sie die Konfiguration der Spritzenparameter durch einen Klick auf die Schaltfläche Finish ab. Sie können die Konfiguration jederzeit durch Drücken der Schalfläche Cancel abbrechen. Mit der Schaltfläche Back können Sie stets zum vorherigen Konfigurationsschritt zurückkehren. 6.9. Sensoren konfigurieren Für jede Dosiereinheit können bis zu zwei unabhängige Sensoren konfiguriert werden. Eine Ausnahme ist das Hochdruckmodul, bei dem der erste Sensor immer als Drucksensor konfiguriert ist. Als Sensortypen stehen Temperatursensoren und Drucksensoren zur Verfügung. WICHTIG Stellen Sie sicher, dass die gewünschten Sensoren hardwareseitig an dem jeweiligen Dosiermodul angeschlossen sind und über die Software korrekt konfiguriert wurden. Anderenfalls werden von der Software falsche Werte angezeigt. neMESYS Handbuch -UserInterface Referenz 53 Um einen Sensor zu konfigurieren, klicken Sie auf das entsprechende Feld in der Symbolleiste. Anschließend wird ein Dialog mit allen Sensoreinstellungen geöffnet. Abbildung 49 – Button zur Konfiguration von Sensoren Abbildung 50 – Dialog zur Sensorkonfiguration Um einen Sensor zu konfigurieren ist es erforderlich, einen Sensortyp auszuwählen. Dabei stehen Drucksensoren und Temperatursensoren zur Verfügung (1). Um den Sensor in der Software zu löschen, klicken Sie auf das rote Kreuz. Anschließend werden die Sensorparameter konfiguriert. Wählen Sie hierfür einen Sensor aus der Liste (2) aus. Steht der Sensor nicht zur Verfügung, wählen Sie den Eintrag custom und geben Sie die Sensorparameter ein (3). Um den Wertebereich des Sensors einzuschränken, können Ober- und Untergrenzen (4) angegeben werden. Werden diese unter- oder überschritten, wird die jeweilige Aktion ausgeführt. Für jeden Sensor stehen mehrere Einheiten zur Verfügung, die unter pressure units oder temperature units (5) ausgewählt werden können. Beim Klick auf OK werden die Einstellungen übernommen. Abbildung 51 – Grafische Anzeige von Druck- und Temperatursensoren 54 neMESYS Handbuch - UserInterface Referenz 6.10. Konfiguration der SI Einheiten Bei der Dosierung von Fluidströmen sind die verwendeten Flussraten und die zu dosierenden bzw. bereits dosierten Flüssigkeitsmengen die wesentlichen Parameter. Für eine optimale Anpassung an die jeweilige Applikation können vom Anwender die SI Einheiten für die Darstellung von Flussraten und Volumina für jede einzelne Dosiereinheit individuell konfiguriert werden. Für die Konfiguration der Einheiten klicken Sie bitte mit der rechten Maustaste auf eine freie Fläche im Bedienpanel der entsprechenden Dosiereinheit um das folgende Menü (Abbildung 52) aufzurufen: Abbildung 52 – Auswahl SI Einheiten-Konfiguration In dem Menü wählen Sie aus, ob Sie die Einheit für Volumenwerte („Select Volume Unit“) oder für Flussraten („Select Flow Unit“) dieser Dosiereinheit konfigurieren möchten. 6.10.1.1 Konfiguration der Volumeneinheit Sie können wählen, ob Volumina für die entsprechende Dosiereinheit in Nanolitern (nl) Mikrolitern (µl) Millilitern (ml) Millimetern (mm) angezeigt werden sollen. neMESYS Handbuch -UserInterface Referenz 55 6.10.1.2 Konfiguration der Einheit für Flussraten Flussraten können wahlweise in Nanoliter/Sekunde (nl/s), Mikroliter/Sekunde (µl/s), Mikroliter/Minute (µl/min), Mikroliter/Stunde (µl/h), Milliliter/Minute (ml/min) Milliliter/Stunde (ml/h) Millimeter/Sekunde (mm/s) angezeigt werden. 6.10.1.3 Konfiguration der Druckeinheiten Sie können wählen, ob Drücke für die entsprechende Dosiereinheit in Megapaskal (MPa) Bar (bar) PSI (psi) angezeigt werden sollen. 6.10.1.4 Konfiguration der Temperatureinheiten Sie können wählen, ob Temperaturen für die entsprechende Dosiereinheit in Kelvin (K) Grad Celsius (°C) Grad Fahrenheit (°F) angezeigt werden sollen. 56 neMESYS Handbuch - UserInterface Referenz 6.11. Referenzfahrt durchführen Die Antriebe der Dosiereinheiten werden durch eine digitale Positioniereinheit überwacht und gesteuert. Um diese Positioniereinheit zu kalibrieren, können Sie eine Referenzfahrt der Dosiereinheit durchführen. Ein geeigneter Zeitpunkt dafür ist z.B. der Wechsel einer Spritze, da für die Referenzfahrt die Spritze aus der Dosiereinheit entfernt werden muss. Während der Referenzfahrt fährt die Dosiereinheit zur ihrer unteren Endlage und kalibriert beim Erreichen der Endlage Ihre Nullposition. WICHTIG Führen Sie auf jeden Fall eine Referenzfahrt durch, wenn Sie die Pumpen an einem anderen PC betreiben da die Kalibrierungsdaten auf dem PC und nicht in den Dosiereinheiten gespeichert werden. Um eine Referenzfahrt zu starten, wählen Sie in der Liste der Dosiereinheiten die Einheit, welche kalibriert werden soll. Klicken Sie anschließend mit der rechten Maustaste in die Liste um ein Popup-Menü aufzurufen. Wählen Sie dann den Punkt Reference Move. Abbildung 53 - Start Referenzfahrt Alternativ können Sie mit der rechten Maustaste auch in das Bedienpanel der entsprechenden Dosiereinheit klicken. und den Menüpunkt Reference Move auswählen. ACHTUNG Gefahr der Beschädigung von Spritzen! Die Kalibrierung des Systems darf nur durchgeführt werden, wenn keine Spritze auf der Dosiereinheit installiert ist. ACHTUNG Gefahr der Beschädigung der fluidischen Anschlusstechnik durch hohe Drücke. neMESYS Handbuch -UserInterface Referenz 57 Führen Sie eine Referenzfahrt niemals mit eingespannter Hochdruck-Spritze durch um Beschädigungen durch hohe Drücke zu vermeiden. 6.12. Betriebsart wählen Sie können die Dosiereinheiten in unterschiedlichen Betriebsarten betreiben. Eine Betriebsart ist z.B. die Direktsteuerung, bei der konstante Flussraten oder bestimmte Volumina abgegeben werden. In der Betriebsart Fluss Profile, wird die Flussrate in einem festen Zeitraster von 100 ms oder einem Vielfachen von 100 ms verändert. Basis für die Änderung der Flussrate ist dabei ein vorher definiertes Flussprofil welches zyklisch von der Software durchlaufen wird. Abbildung 54 - Anzeige Betriebsart im Bedienpanel Die Betriebsart wird aktiviert, wenn Sie in dem Bedienpanel der Dosiereinheit auf den Start-Knopf der jeweiligen Betriebsart klicken (Abbildung 54). Die Betriebsart der Dosiereinheit wird Ihnen in der Liste der Dosiereinheiten in der Spalte Mode angezeigt (siehe Abbildung unten). Abbildung 55 - Anzeige Betriebsart Zusätzlich können Sie in den einzelnen Bedienpanels an einem grünen Häkchen erkennen, welche Betriebsart im Moment aktiv ist (Abbildung 54). Wenn Sie jedoch mehrere Dosiereinheiten synchron starten wollen, müssen Sie vor dem Drücken des Start-Knopfes bereits die korrekte Betriebsart für alle Dosiereinheiten, die gestartet werden sollen, einstellen. Dazu klicken Sie mit der rechten Maustaste in der Liste der Dosiereinheiten auf die Einheit deren Betriebsart sie einstellen möchten und wählen in dem Menü den Punkt Select Operation Mode um die Betriebsart einzustellen. 58 neMESYS Handbuch - UserInterface Referenz Abbildung 56 - Betriebsart wählen neMESYS Handbuch -UserInterface Referenz 59 6.13. Dosiereinheiten gruppieren 6.13.1. Übersicht Dosiereinheiten können zu Gruppen zusammengefasst werden. Jede Dosiereinheit kann in eine von 8 Gruppen eingefügt werden. Für jede Gruppe von Dosiereinheiten können bestimmte Aktionen festgelegt werden, die gemeinsam ausgelöst werden sollen. Das heißt, wird für eine Dosiereinheit eine bestimmte Aktion ausgelöst (z.B. Dosierung starten oder Reagenz aufnehmen), so wird diese Aktion für alle Dosiereinheiten in dieser Gruppe gleichzeitig ausgeführt. Dadurch wird es möglich, Achsen synchron zu steuern. So ist es z.B. möglich, mehrere Dosiereinheiten gleichzeitig manuell durch das Drehen eines Bedienreglers zu steuern. 6.13.2. Gruppe festlegen Direkt neben der Statusanzeige der Dosiereinheit befindet sich die Schaltfläche zur Auswahl der Gruppe: Abbildung 57 - Schaltfläche zur Gruppenauswahl Die aktuelle Gruppierung der Dosiereinheit wird durch den Status der Schaltfläche signalisiert: Schaltfläche nicht gedrückt und grau Die entsprechende Dosiereinheit befindet sich im Moment in keiner Gruppe Schaltfläche gedrückt und grün Die Dosiereinheit ist Teil einer Gruppe. Die Nummer der Gruppe wird in der Schaltfläche angezeigt Wenn Sie die Schaltfläche mit der linken Maustaste anklicken, wird ein Menü angezeigt, in dem Sie die Gruppe der gewählten Dosiereinheit festlegen können: 60 neMESYS Handbuch - UserInterface Referenz Abbildung 58 - Menü zur Gruppenauswahl Sobald die Dosiereinheit Teil einer Gruppe ist, werden Gruppenaktionen (Abschnitt 6.13.3) für alle Dosiereinheiten einer Gruppe gleichzeitig ausgeführt. 6.13.3. Gruppenaktionen definieren Für jede der acht Gruppen können individuelle Gruppenaktionen festgelegt werden, die für alle Dosiereinheiten gleichzeitig ausgeführt werde sollen. Um den Konfigurationsdialog für die Gruppenaktionen aufzurufen, klicken sie mit der rechten Maustaste auf die Schaltfläche und wählen in dem Menü den Punkt Configure Group Actions (Abbildung 59). Abbildung 59 - Menü zum Aufruf der Gruppenaktionen Nach der Auswahl des Menüpunktes wird ein Dialog eingeblendet, in dem Sie die Gruppenaktionen für die gewählte Gruppe festlegen können: Abbildung 60 - Gruppenaktionen konfigurieren neMESYS Handbuch -UserInterface Referenz 61 In dem Konfigurationsdialog können Sie die Aktionen auswählen, die für alle Dosiereinheiten der Gruppe gemeinsam ausgeführt werden sollen. Folgende Aktionen stehen zu Auswahl: Manual control Ermöglicht die gemeinsame Steuerung aller Dosiereinheiten der Gruppe mit dem Mausrad. Start dosing Der Start eines Dosiervorganges im Direktbetrieb startet alle Dosiereinheiten der Gruppe gleichzeitig (Dies hat keine Auswirkung auf den Gradientenbetrieb) Stop dosing Beim Drücken der Stop-Schaltfläche werden alle Dosiereinheiten der Gruppe gemeinsam gestoppt. Refill syringe Wählen Sie diese Aktion zum gemeinsamen Befüllen mehrerer Dosiereinheiten aus. Empty syringe Diese Aktion ermöglicht das gemeinsame vollständige Entleeren mehrerer Dosiereinheiten Switch valve Das gemeinsame Umschalten des Ventils wird durch diese Aktion möglich 6.13.4. Beispielanwendung Möchten Sie z.B. zwei Dosiereinheiten manuell mit dem Mausrad steuern und dabei beide Dosiereinheiten in entgegen gesetzte Richtungen bewegen, dann gehen Sie wie folgt vor: 1. Wählen Sie für beide Dosiereinheiten die gleiche Gruppe aus und achten Sie darauf, dass sich keine weiteren Dosiereinheiten in der Gruppe befinden (Abschnitt 6.13.2) 2. Konfigurieren Sie für beide Dosiereinheiten die Aktion Manual control. 3. Legen Sie für eine Dosiereinheit einen positiven Wert für den Drehregler fest und für die andere Dosiereinheit einen negativen Wert. 4. Ein Drehen des Reglers bewirkt nun die manuelle Änderung der Geschwindigkeit der Antriebeinheiten in gegensätzliche Richtungen. 62 neMESYS Handbuch - UserInterface Referenz 6.14. Flussraten protokollieren 6.14.1. Aufzeichnung konfigurieren Wenn Sie die Schaltfläche Start Logging in der Werkzeugleiste drücken, können Sie die Aufzeichnung von Flussraten und Sensorwerten aktivieren und konfigurieren: Abbildung 61 - Konfigurationsdialog für Flussratenprotokollierung In diesem Dialog (Abbildung 61) können Sie konfigurieren, von welchen Dosiereinheiten die Flussraten und Sensorwerte protokolliert werden sollen, welches Ereignis die Aufzeichnung startet und mit welcher Frequenz Werte aufgezeichnet werden sollen. In der Liste (2) sind alle verfügbaren Dosiereinheiten aufgeführt. Wählen Sie hier die Dosiereinheiten aus, deren Flussraten und Sensorwerte protokolliert werden sollen. Mit den beiden Schaltflächen über der Liste (1) können Sie mit einem Mausklick alle oder keine der Dosiereinheiten in der Liste auswählen. In den Log Details (3) können Sie zusätzliche Informationen zu diesem Protokoll eintragen. Mit der Auswahlbox (4) können Sie bestimmen, wie die Aufzeichnung der Flussraten gestartet wird. Folgende Möglichkeiten zum Start der Aufzeichnung sind möglich: Manually – Sofort nach dem Drücken des OK Knopfes wird die Aufzeichnung der Flussraten gestartet. Dies ist dann sinnvoll, wenn Ihre Dosiereinheiten bereits aktiv sind und Sie nachträglich mit dem Aufzeichnen der Flussraten beginnen möchten. Single Start – Hier beginnt die Aufzeichnung der Flussraten, sobald der Dosiervorgang bei mindestens einer Dosiereinheit neu gestartet wird, d.h. wenn neMESYS Handbuch -UserInterface Referenz 63 der Start-Knopf im Bedienpanel für Flussprofile, im Bedienpanel der Direktsteuerung oder in der allgemeinen Werkzeugleiste gedrückt wird. Synchronous Start – Die Aufzeichnung wird hier nur gestartet, wenn mehrere Dosiereinheiten synchron gestartet werden sollen, d.h. nur beim Druck auf den Start-Knopf in der allgemeinen Werkzeugleiste. In dem Eingabefeld Time Pattern (5) wählen Sie das Zeitraster der Aufzeichnung aus. Das Zeitraster ist ein Vielfaches von 100 ms. In dem Eingabefeld Logfilename (6) geben Sie den vollständigen Dateinamen der Protokolldatei ein. Alternativ können Sie auch auf das gelbe Ordnersymbol klicken, um einen Pfad und einen Dateinamen für Ihre Protokolldatei zu wählen. Beenden Sie die Konfiguration durch Drücken des OK-Knopfes (7) oder brechen Sie die Eingabe durch Druck auf Cancel ab. WICHTIG Wählen Sie den Wert für das Zeitraster so klein wie nötig und so groß wie möglich, um die Menge der aufgezeichneten Werte und somit die Datenmenge so gering wie möglich zu halten. WICHTIG Für jedes ausgewählte Modul werden neben der Flussrate die Werte der konfigurierten Sensoren (Druck, Temperatur, etc.) aufgezeichnet. Dabei wird die konfigurierte Einheit des jeweiligen Sensors verwendet. Um die Einheit zu ändern, ändern Sie bitte die jeweilige Einheit des Sensors. Dass die Aufzeichnung der Flussraten konfiguriert ist, können Sie daran erkennen, dass die Schaltfläche in der Werkzeugleiste gedrückt dargestellt wird. Sobald die Aufzeichnung gestartet wurde, wird die Schaltfläche mit einem roten Stopp-Symbol dargestellt. Folgende Zustände der Schaltfläche sind möglich: Aufzeichnung von Flussraten nicht aktiv Aufzeichnung von Flussraten konfiguriert – warten auf Trigger-Ereignis Aufzeichnung von Flussraten aktiv 64 neMESYS Handbuch - UserInterface Referenz Wenn die Aufzeichnung der Flussraten aktiv ist, bewirkt ein erneutes Drücken dieser Schaltfläche einen Stopp der Aufzeichnung. Die aufgezeichneten Werte werden dann von der temporären Log-Datei in die endgültige Protokolldatei gesichert (Abbildung 62). Abbildung 62 - Aufgezeichnete Flussraten speichern 6.14.2. Format der Aufzeichnung Die Werte der einzelnen Dosiereinheiten werden in einer Liste aufgezeichnet, in der die einzelnen Spalten durch Tabulatoren voneinander getrennt sind (Abbildung 63). Abbildung 63 - Beispiel Aufzeichnung Gradientenwerte Die Aufzeichnung enthält eine Spalte mit der Zeit in Sekunden und für jede Dosiereinheit deren Werte aufgezeichnet wurden Spalten mit deren Flussraten und Sensorwerten. Die Betriebsart der Dosiereinheit spielt dabei keine Rolle - es ist egal ob diese aktiv war, manuell gesteuert wurde oder im Gradientenbetrieb lief. Die erste Zeile der Aufzeichnung enthält als Spaltenüberschrift die Bezeichnung der jeweiligen Dosiereinheit und die Einheit in der die Flussrate und die Sensorwerte für diese Dosiereinheit aufgezeichnet wurde. 6.14.3. Rettung von Protokolldaten im Fehlerfall Die Werte der Dosiereinheiten werden bei aktiver Protokollierung ständig in eine temporäre Datei auf Ihrer Festplatte gespeichert. Sollte durch einen Fehler, z.B. Softwarefehler, Stromausfall o.ä., die Software neMESYS UserInterface nicht ordnungsgemäß beendet werden, so ist es möglich, nach einem erneuten Start der Software nachträglich eine gültige Protokolldatei aus den temporär erfassten Daten zu erzeugen. Dadurch gehen auch in einem solchen Ausnahmefall wertvolle Ergebnisse nicht verloren. Um die temporären Daten in eine gültige Protokolldatei zu sichern, wählen Sie aus dem File Menü den Punkt Save logged Data: neMESYS Handbuch -UserInterface Referenz 65 Abbildung 64 - Protokollierte Daten sichern Wählen Sie in dem Verzeichnisdialog der nun erscheint das Verzeichnis und den Dateinamen und bestätigen Sie das Sichern mit OK. 66 neMESYS Handbuch - UserInterface Referenz 7. Direktsteuerung 7.1. Übersicht Verwenden Sie die Direktsteuerung zur interaktiven Steuerung der Dosiereinheiten. Dosieren Sie damit genau definierte Flüssigkeitsmengen mit definierten Flussraten oder erzeugen Sie konstante Fluidströme. Weiterhin werden Ihnen in der Direktsteuerung die aktuellen Werte für die Flussrate, das dosierte Volumen und den aktuellen Füllstand der Spritze angezeigt. Wenn Sie ein Hochdruckmodul verwenden, wird Ihnen hier zusätzlich der aktuelle Druck des Drucksensors angezeigt. Folgende Bedien- und Anzeigeelemente sind vorhanden: (1) Werkzeugleiste (2) Soll-Werte der Dosiereinheit (3) Ist-Werte der Dosiereinheit 7.2. Werkzeugleiste Die Werkzeugleiste enthält Schaltflächen zum Starten von Dosiervorgängen. Folgende Schaltflächen stehen Ihnen zur Verfügung: Dosiervorgang mit eingestellten Soll-Werten starten Dosiervorgang stoppen Reagenz aufnehmen – Dosiereinheit wird bis zur Maximalposition verfahren Spritze entleeren – Dosiereinheit wird bis zur Minimalposition verfahren Kontinuierlichen Fluss konfigurieren neMESYS Handbuch -Direktsteuerung 67 ACHTUNG Gefahr der Beschädigung der Spritze beim Entleeren! Die Dosiereinheit wird beim Spritze entleeren je nach Konfiguration mit hoher Geschwindigkeit Richtung untere Endlage gefahren. 7.3. Soll-Werte 7.3.1. Art der Dosierung wählen Mit den Auswahlfeldern auf der linken Seite (Abbildung 65) bestimmen Sie die Art der Dosierung. Abbildung 65 - Art der Dosierung wählen Folgende Möglichkeiten stehen Ihnen zur Verfügung: 1. Volume – Wählen Sie diesen Modus um ein bestimmtes Volumen mit einer definierten Flussrate zu dosieren. 2. Flow – In diesem Modus erzeugen Sie einen konstanten Fluidstrom. Die Dosierung erfolgt dabei so lange bis eine Endlage erreicht wurde oder bis der Dosiervorgang durch Sie gestoppt wird. 3. Syringe Level – In diesem Modus können Sie gezielt einen bestimmten Füllstand der Spritze bestimmen, welcher mit einer definierten Flussrate erreicht werden soll. 7.3.2. Flussrate und Förder-Volumen einstellen Für die Eingabe von Flussrate, Förder-Volumen oder Spritzenfüllstand nutzen Sie bitte die Werte-Eingabe-Felder Volume, Flow und Syr. Level. Für die Eingabe und Änderung von Werten gehen Sie bitte wie im Abschnitt 5.1 erläutert vor. Das Einstellen der Sollwerte führt noch nicht zu einem Start der Antriebe bzw. zu einer Änderung der aktuellen Flussrate. Erst beim Start eines Dosiervorganges durch Drücken der Start 68 neMESYS Handbuch - Direktsteuerung Schaltfläche in der Werkzeugleiste werden die neuen Werte zur Dosiereinheit übertragen. Wenn Sie ein bestimmtes Volumen dosieren möchten, müssen Sie die Werte für da zu dosierende Volumen und die Flussrate eingeben. Der Volumenwert wird relativ zu der aktuellen Position des Spritzenkolbens eingegeben. Das heißt, zur Aufnahme von Reagenz (aspirieren) geben Sie bitte ein negatives Volumen ein und zur Reagenzabgabe (dispensieren) ein positives Volumen. Die Flussrate ist in dieser Betriebsart stets ein positiver Wert und kennzeichnet, mit welcher Flussrate die Reagenzaufnahme / -abgabe erfolgen soll. Um einen kontinuierlichen Fluidstrom zu erzeugen, wird nur die Flussrate benötigt, und das Volumen-Eingabefeld ist für Eingaben gesperrt. Die Flussrate kann in dieser Betriebsart sowohl positiv als auch negativ sein. Ein negativer Wert kennzeichnet wieder die Reagenzaufnahme und ein positiver Wert die Reagenzabgabe. Einen genau definierten Spritzenfüllstand können Sie erreichen, wenn Sie die Werte für den Spritzenfüllstand und die Flussrate eingeben. Der Spritzenfüllstand muss ein positiver Wert sein, der zwischen dem Minimal- und dem Maximalwert des Spritzenfüllstandes liegt (siehe Abschnitt 6.8 - Spritze konfigurieren). Die Flussrate ist in dieser Betriebsart stets ein positiver Wert und kennzeichnet, mit welcher Flussrate die Reagenzaufnahme / -abgabe erfolgt. ACHTUNG Gefahr der Beschädigung des Ventils oder fluidischer Verbindungen Durch hohe Flussraten können sehr schnell hohe Drücke entstehen die zu Beschädigung des Ventils, fluidischer Verbindungen oder Ihrer Applikation führen können. Wenn Sie sehr geringe Flussraten verwenden, kann es sein, dass Sie in einem kritischen Bereich arbeiten. In diesem kritischen Bereich kann nicht mehr die Erzeugung eines pulsationsfreien Fluidstromes garantiert werden. Wenn Sie Flussraten eingeben, die in diesem Bereich liegen, werden Sie durch eine rote Einfärbung des Eingabefeldes darauf aufmerksam gemacht. Abbildung 66 - Anzeige kritischer Flussraten (Soll-Werte) Dieser Fall tritt häufig dann ein, wenn Sie versuchen, sehr geringe Flussraten durch Spritzen mit einem großen Innendurchmesser zu dosieren. Zur Erzeugung dieser neMESYS Handbuch -Direktsteuerung 69 geringen Flussraten muss die Antriebseinheit in einem sehr niedrigen Drehzahlbereich arbeiten. Um diesen Bereich zu verlassen und die gewünschte geringe Flussrate zu realisieren, sollten Sie eine Spritze mit einem geringeren Innendurchmesser verwenden. WICHTIG Wählen Sie zur Dosierung kleinster Flussraten Spritzen mit geringem Innendurchmesser aus um eine pulsationsfreie Dosierung zu gewährleisten. 7.4. Ist-Werte In diesem Bereich werden die aktuellen vom Gerät gemeldeten Werte angezeigt. Das Feld Flow zeigt die Flussrate, die durch die Dosiereinheit im Moment realisiert wird. Das Feld Volume zeigt das Volumen an, das seit dem letzten Start der Dosiereinheit gefördert wurde. Wird der Antrieb gestoppt und erneut gestartet, wird der Ist-Wert für das geförderte Volumen auf 0 zurückgesetzt. Das Feld Syr. Level zeigt den aktuellen Füllstand der Dosiereinheit in der konfigurierten SI Volumeneinheit an. Auch bei den Ist-Werten werden Ihnen kritische Flussraten durch eine rote Einfärbung des Wertefeldes angezeigt. Verwenden Sie in diesem Fall kleinere Spritzen zur Erzeugung pulsationsfreier Fluidströme. Abbildung 67 - Anzeige kritischer Flussraten (Ist-Werte) 70 neMESYS Handbuch - Direktsteuerung 8. Flussprofile 8.1. Übersicht (1) Werkzeugleiste (2) Zeitskala (3) Flussprofil (Liste von Flussraten) (4) Ventilschaltliste (5) Statusanzeige Flussprofile dienen dazu, eine Liste von Flussraten bestimmten in Zeitraster einem zu durchlaufen und so Änderungen der Flussrate über die Zeit (Flussprofile) zu realisieren. Das Zeitraster kann in Schritten von 100 ms frei gewählt werden. Sowohl die einzelnen Flussraten als auch die Anzahl der Zyklen, die ein Flussprofil durchlaufen wird, können Sie für alle Dosiereinheiten individuell konfigurieren. Mit Hilfe von Flussprofilen können Sie auch einen kontinuierlichen Fluidstrom erzeugen bei dem 2 Dosiereinheiten wechselseitig Reagenz aufnehmen und abgeben. 8.2. Werkzeugleiste Flussprofil starten Durch Drücken dieser Schaltfläche können Sie das Flussprofil für diese Dosiereinheit starten. Das Profil wird dann in dem eingestellten Zeitraster durchlaufen. neMESYS Handbuch - Flussprofile 71 Flussprofil stoppen Drücken Sie diese Schaltfläche, um die Abarbeitung des Flussprofils abzubrechen und die Dosiereinheit zu stoppen. Mathematisches Flussprofil erzeugen Das Drücken dieser Schaltfläche öffnen sie ein Fenster in dem Sie alle Parameter zur Erzeugung eines Flussprofils auf Basis einer mathematischen Funktion eingeben können. Neuen Wert in Flussprofil einfügen Diese Schaltfläche fügt einen neuen Wert in die Liste der Gradientenwerte ein. Der Wert wird vor den aktuell ausgewählten Wert in die Liste eingefügt. Wert aus Flussprofil löschen Um einen einzelnen Wert aus dem Flussprofil zu löschen, klicken Sie bitte auf diese Schaltfläche. Flussprofil speichern Diese Schaltfläche ermöglicht Ihnen das Sichern des Flussprofils einer Dosiereinheit. Nach dem Klick auf die Schaltfläche öffnet sich ein Speichern unter Dialog. Hier wählen Sie den Speicherort des Flussprofils aus und vergeben einen Dateinamen. Abbildung 68 - Flussprofil speichern Dialog Drücken Sie anschließend auf Speichern, um das Flussprofil in die Datei zu schreiben. Durch das Laden und Speichern von Flussprofilen ist das einfache Kopieren von Flussraten einer Dosiereinheit in eine andere möglich. Dazu sichern Sie das Profil einer Dosiereinheit und laden diese dann in eine andere. Flussprofil laden 72 neMESYS Handbuch - Flussprofile Um ein Flussprofil zu laden, drücken Sie auf diese Schaltfläche. Nachdem Sie diese Aktion ausgewählt haben, öffnet sich ein Dateiauswahldialog, der Sie bei der Auswahl der Datei mit dem Flussprofil unterstützt. Sie haben nun die Möglichkeit, eine zuvor von Ihnen gesichertes Flussprofil (Dateiendung .nfp) für die aktuelle Dosiereinheit zu laden. Sie können hier auch selbst erstellte (z.B. mit Microsoft Excel) Wertelisten laden, wenn diese das entsprechende Format besitzen. Wenn ein Flussprofil gesichert wird, so werden die Flussraten gespeichert. Wenn Sie später versuchen, das Flussprofil wieder zu laden, wird eventuell folgende Warnmeldung angezeigt: Abbildung 69 - Warnung Flussraten beim Laden von Gradient Dies ist dann der Fall, wenn Sie z.B. zur Erzeugung eines Flussprofils eine Spritze mit einem größeren Innendurchmesser verwendet haben, als die Spritze, welche im Moment für diese Dosiereinheit konfiguriert wurde. Mit dieser kleineren Spritze ist es dann nicht möglich, die größeren Flussraten der anderen Spritze zu realisieren. Sie sollten in diesem Fall eine größere Spritze verwenden oder einen neuen Gradienten erzeugen. Zyklenzahl einstellen Hiermit stellen ein, wie oft das Flussprofil durchlaufen werden soll. Nachdem die Anzahl der Zyklen erreicht wurde, wird die Dosiereinheit gestoppt. Wenn Sie bei der Anzahl der Zyklen den Wert 0 einstellen, wird das Flussprofil unendlich oft durchlaufen (bis das Flussprofil manuell gestoppt oder eine Endlage der Dosiereinheit erreicht wird). 8.3. Grafische Flussprofil Darstellung 8.3.1. Übersicht Die grafische Darstellung des Flussprofils bietet eine Visualisierung der Flussraten in Form eines Balkendiagramms. Die Flussraten werden im Bereich von minimaler und maximaler Flussrate dargestellt. Das heißt, aus der grafischen Darstellung ist der Offset der Funktion nicht ersichtlich. Die Darstellung der Werte dient im Wesentlichen zur Visualisierung des Profils als zur Darstellung der konkreten Einzelwerte. Die Liste besteht neMESYS Handbuch - Flussprofile 73 aus drei Spalten. In der ersten Spalte Sec. können Sie die Zeit in Sekunden sehen, bei der eine bestimmte Flussrate aktiv wird. Die Zeit wird dabei relativ zum Start des Flussprofils angegeben. Die zweite Spalte Flow Values zeigt das Flussprofil an. Orange Werte kennzeichnen eine Reagenzaufnahme (negative Flussraten) und blaue Werte eine Reagenzabgabe (positive Flussraten). Am linken Rand dieser Spalte wird zusätzlich die Flussrate als numerischer Wert angezeigt. Die Anzeige erfolgt dabei in der für diese Dosiereinheit konfigurierten SI Unit für Flussraten. In der dritten und rechten Spalte werden die Ventilschaltanweisungen dargestellt. Wenn diese Spalte für einen Eintrag leer ist, so bleibt die Ventilstellung hier unverändert. Enthält diese Spalte einen numerischen Positionswert, dann wird das Ventil zum Beginn dieser Flussrate in die eingestellte Position geschaltet. Passt die Darstellung des Gradienten nicht vollständig in die Zeichenfläche, so wird am rechten Rand ein Scroll-Balken eingeblendet, der es Ihnen erlaubt, verdeckte Teile der Darstellung anzuzeigen. 8.3.2. Werte verändern Wenn Sie mit der linken Maustaste in die Gradientendarstellung klicken, oder die Maus bei gedrückter linker Maustaste über die Darstellung bewegen, können Sie einzelne Werte auswählen. Wenn Sie über die Werkzeugleiste einzelne Werte löschen oder einfügen möchten, können Sie damit den entsprechenden Wert auswählen. Abbildung 70 - Ausgewählter Gradientenwert Bei aktivem Gradientenbetrieb wird durch die Markierte Zeile (Abbildung 70) stets der aktuell aktive Gradientenwert angezeigt. Werden Werte außerhalb des Sichtbereiches aktiv, scrollt die Darstellung automatisch zu diesen Werten. Durch einen Doppelklick auf einen Wert in der Gradientenliste wird dieser Wert zur Bearbeitung ausgewählt und ein Fenster zur Editierung der Flussrate geöffnet (Abbildung 71): 74 neMESYS Handbuch - Flussprofile Abbildung 71 - Flussrate für Gradientenwert einstellen In dem Fenster können Sie eine neue Flussrate für den gewählten Gradientenwert einstellen. Folgende Steuerelemente stehen Ihnen zur Verfügung: (1) Flowrate – Hier können Sie die gewünschte Flussrate für den markierten Eintrag einstellen. (2) Valve Switching – Mit dieser Auswahlliste bestimmen Sie die Schaltstellung des Ventils. Wenn Sie den Punkt No switching auswählen, bleibt die Ventilstellung unverändert. (3) Flow Duration - Stellen Sie hier die Dauer des Flusses ein. Die minimale Zeitspanne beträgt dabei 100 ms. (4) Valve – Die Ventilvorschau zeigt Ihnen die Schaltstellung des Ventils an wenn Sie im Feld Valve Switching den Wert ändern. Sie können die Eingabe durch Klicken auf die Schaltfläche mit dem grünen Häkchen abschließen. 8.4. Mathematischen Gradienten erzeugen Wenn Sie in der Werkzeugleiste die Schaltfläche zum Erzeugen von mathematischen Gradienten drücken, öffnet sich ein Fenster (Abbildung 72), in dem Sie alle Parameter zur Erzeugung eines Gradienten auf Basis einer mathematischen Funktion eingeben können. neMESYS Handbuch - Flussprofile 75 Abbildung 72 - Mathematische Gradientenwerte Da Flussprofile zyklisch wiederholt werden können, erzeugen Sie hier eine Periode einer bestimmten Wellenform, die dann mit einer bestimmten Frequenz wiederholt wird. Folgende Parameter können Sie verändern: Auswahl der mathematischen Funktion Wählen Sie hier die mathematische Funktion aus, die zur Berechnung einer Periode verwendet wird. Im Moment stehen Ihnen die Wellenformen Sinus, Kosinus, Sägezahn, Dreieck und Rechteck zur Verfügung. Als letzter Eintrag der Liste steht noch die Auswahl Anwenderdefiniert zur Verfügung. Dies dient zur Erzeugung eines Flussprofils mit der entsprechenden Periodendauer, bei der alle Werte die Flussrate 0 enthalten. Dieses Profil können Sie dann manuell editieren und anpassen. Zeitraster einstellen Das Zeitraster legt fest, in welchem Zeitlichen Raster die einzelnen Flussraten des Flussprofils berechnet werden. Der minimale Wert sind dabei 100 Millisekunden. Periodendauer einstellen Die Software errechnet aus dem eingegebenen Zeitraster und der Periode die Anzahl Werte im Flussprofil. Für jeden einzelnen Wert des Flussprofils wird dann auf Basis der mathematischen Funktion die Flussrate berechnet. Minimale Flussrate Stellen Sie hier die minimale Flussrate ein, die während der Abarbeitung des Flussprofils erreicht werden kann. Es können auch negative Werte eingegeben werden. Negative 76 neMESYS Handbuch - Flussprofile Werte bewirken eine Reagenzaufnahme. Die Flussrate wird in der Einheit angezeigt und eingegeben, die für die gewählte Dosiereinheit konfiguriert wurde. Maximale Flussrate Hier können Sie die maximale Flussrate einstellen, die während der Abarbeitung des Flussprofils erreicht werden soll. Negative Werte führen hier ebenfalls zur Reagenzabgabe. Die Werteingabe erfolgt auch hier mit der konfigurierten Einheit für Flussraten. Ihre Auswahl von minimaler und maximaler Flussrate bestimmt die Amplitude und den Offset der mathematischen Funktion. Das Programm erlaubt es Ihnen, für die maximale Flussrate kleinere Werte einzustellen als für die minimale Flussrate. Dies führt zu Ergebnissen, die einer Spiegelung der Funktion an der X-Achse entsprechen. Experimentieren Sie einfach mit den Werten für minimale und maximale Flussrate, um die Auswirkungen und Ergebnisse kennen zu lernen. Das Drücken der Schaltfläche Calculate startet die Berechnung des Flussprofils mit den von Ihnen festgelegten Einstellungen für die ausgewählte Dosiereinheit. Den Erfolg der Berechnung erkennen Sie daran, dass das Flussprofil in der grafischen Anzeige dargestellt wird und die Liste der Flussraten mit Werten gefüllt ist. 8.5. Dateiformat von Flussprofilen Flussprofile können nicht nur in der Applikation erzeugt werden, sondern auch von externen Quellen geladen werden. Sie können beispielsweise Ihr Flussprofil in Tabellenkalkulationsprogrammen, wie z.B. Microsoft Excel, erstellen und diese dann in die Software importieren. Die Gradienten-Dateien sind einfache Text-Dateien mit der Dateiendung *.nfp, die eine Liste von Werten enthalten. Diese Dateien können relativ einfach auch mit anderen Anwendungen erzeugt werden. Jede Gradientenliste enthält als ersten Wert die Einheit der Flussrate. Erlaubt sind dabei folgende Einheiten: nl/s, µl/s, µl/min, µl/h, ml/min, ml/h und mm/s. Anschließend folgt die Anzahl der Zyklen. Erlaubt sind alle ganzen Zahlen größer gleich 0, wobei 0 für eine unbegrenzte zyklische Abarbeitung des Flussprofils steht. Nun folgt eine Liste von Datensätzen, die jeweils eine Zeitspanne, eine Flussrate sowie einen Wert für die Ventilstellung repräsentieren. Die Zeitspanne muss ein Vielfaches von 100 ms sein. Der Gradientenwert ist ein reeller Wert mit einem Komma als Dezimaltrennzeichen. Die Ventilstellung ist eine ganze Zahl neMESYS Handbuch - Flussprofile 77 und befindet sich im Bereich zwischen 0 und 255. Die Zahl 255 entspricht dabei dem Befehl No switching in der Software. In Abbildung 73 ist das Beispiel eines aus dem Programm gespeicherten Flussprofils dargestellt. Die Einheit hierbei ist µl/s, das Flussprofil wird unbegrenzt wiederholt und im ersten Datensatz wird 500 ms lang eine Flussrate von -19.9999 dosiert, während die Ventilposition unverändert bestehen bleibt (Wert 255). Einheit der Flussrate Zyklenanzahl Werteliste Abbildung 73 - Beispiel Flussprofil Um Gradientenlisten z.B. mit Microsoft Excel zu erzeugen speichern Sie die Tabelle dort als einfache Text-Datei und wählen als Dateiendung nfp. 8.6. Kontinuierliche Dosierung Sie können Flussprofile wechselseitiges auch Aufnehmen dazu und nutzen, Abgeben mit von zwei Dosiereinheiten, Reagenz und durch automatischer Ventilumschaltung, einen kontinuierlichen Fluidstrom über einen langen Zeitraum zu erzeugen. Um dies zu realisieren, sollten Sie zwei Dosiereinheiten mit gleicher Konfiguration (Getriebe, Spindelsteigung) oder ein neMESYS Doppel-Modul verwenden. Setzen Sie in beide Dosiereinheiten identische Spritzen ein. Eine der beiden Spritzen sollte dabei vollständig befüllt und die andere Spritze leer bzw. nur teilweise befüllt sein. Schließen Sie jede Spritze an das jeweilige 3-Wege Ventil der entsprechenden Dosiereinheit an. Um ein wechselseitiges Aufnehmen und Abgeben zu realisieren, gehen Sie wie folgt vor: 1. Wählen Sie für die Dosiereinheit mit der befüllten Spritze das Bedienpanel Flow Profile aus und Klicken Sie auf die Schaltfläche zur mathematischen Erzeugung eines Flussprofils. 78 neMESYS Handbuch - Flussprofile 2. In dem Konfigurationsdialog der erscheint, wählen Sie als Funktion square wave aus (Abbildung 74). In das Feld Time Pattern geben Sie die Anzahl der Sekunden ein, die eine einzelne Dosiereinheit Reagenz abgeben soll. In das Feld Period geben Sie einen Wert ein der doppelt so groß ist wie der Wert im Feld Time Pattern. Der Wert in diesem Feld definiert dann die Zeit für einen vollständigen Zyklus einer Spritze (Aufnehmen und Abgeben). Die Zeiten, die Sie bei Time Pattern eingeben müssen, können Sie aus dem Füllstand der Spritze und der gewünschten Flussrate errechnen. Füllen Sie das Feld Max. Flow mit der gewünschten Flussrate und das Feld Min. Flow mit deren negativen Wert. Abbildung 74 - Einstellungen für kontinuierlichen Fluss – Dosiereinheit 1 3. Wiederholen Sie nun diese Eingabe für die zweite Dosiereinheit. Vertauschen Sie nun aber die Werte für minimalen und maximalen Fluss. D.h. Verwenden Sie für den minimalen Fluss den positiven Wert und für den maximalen Fluss den negativen Wert. Dies bewirkt, dass die zweite Dosiereinheit genau entgegengesetzt zur ersten Dosiereinheit verfährt. Die beiden Flussprofile beider Dosiereinheiten sollten dann ähnlich wie in Abbildung 75 aussehen: Abbildung 75 - Gradientenlisten für kontinuierlichen Fluss neMESYS Handbuch - Flussprofile 79 4. Stellen Sie für beide Flussprofile die gleiche Zyklenzahl ein oder wählen Sie für beide Listen den Wert 0 für eine kontinuierliche Förderung bis zum Stopp durch den Anwender. Aktivieren Sie für beide Dosiereinheiten die automatische Ventilumschaltung (Kapitel ), stellen Sie den Operation Mode beider Einheiten auf Flow Profile und klicken Sie in die Hauptmenüleiste auf das Startsymbol für einen synchronen Start beider Dosiereinheiten. Die Dosiereinheiten erzeugen nun durch wechselseitiges Aufnehmen und Abgeben von Reagenz einen kontinuierlichen Fluss. Mit dieser Technik ist es auch möglich, einen kontinuierlichen Fluss auf Basis eines dynamischen Flussprofils zu erzeugen. Dafür verwenden Sie für die zweite der beiden Dosiereinheiten einfach eine invertierte Werteliste der ersten Dosiereinheit – d.h. positive Wert sind negativ und negative Werte sind positiv. 80 neMESYS Handbuch - Flussprofile 9. Kontinuierlicher Fluss 9.1. Einführung In der Betriebsart Kontinuierlicher Fluss können Sie je zwei Dosiereinheiten in der Software miteinander koppeln, um über wechselseitige Reagenzaufnahme und –abgabe einen kontinuierlichen Fluss über einen langen Zeitraum zu erzeugen. Dabei dosiert eine der beiden Pumpen mit einer bestimmten Flussrate in die Anwendung, während die andere Pumpe in dieser Zeit Reagenz aus dem Reservoir aufnimmt. Wenn die dosierende Pumpe die Spritze entleert hat, schaltet die Software automatisch auf die zweite Dosiereinheit mit der vollen Spritze um und setzt den Dosiervorgang mit dieser Pumpe fort. Dadurch entsteht ein kontinuierlicher, ununterbrochener Fluss, mit dem Sie eine nahezu unbegrenzte Zeit lang mit einer konstanten Flussrate dosieren können. 9.2. Bedien- und Anzeigeelemente 9.2.1. Betriebsart kontinuierlicher Fluss Wenn für eine Dosiereinheit der kontinuierliche Fluss konfiguriert wurde, können Sie dies daran erkennen, dass im Kopf des Bedienpanels der Dosiereinheit das Symbol für die Betriebsart kontinuierlicher Fluss eingeblendet ist und dass im Bereich Direktsteuerung die Schaltfläche mit dem Symbol für den kontinuierlichen Fluss gedrückt ist (Abbildung 76). Abbildung 76 - Anzeige Betriebsart kontinuierlicher Fluss Um diese Betriebsart zu verlassen, drücken Sie erneut auf die Schaltfläche mit dem Symbol für den kontinuierlichen Fluss. Damit werden beide Dosiereinheiten in die Betriebsart Direktsteuerung gesetzt. neMESYS Handbuch – Kontinuierlicher Fluss 81 Sobald Sie die Spritzenkonfiguration einer der beiden verbundenen Dosiereinheiten ändern oder wenn Sie eine Bewegung der Antriebseinheit auslösen (Referenzfahrt, Spritzen auffüllen, Spritzen entleeren...) wird die Betriebsart kontinuierlicher Fluss automatisch beendet. Sie müssen in diesem Fall alle Parameter erneut konfigurieren. 9.2.2. Statusanzeigen kontinuierlicher Fluss Wenn für eine Dosiereinheit der kontinuierliche Fluss aktiv ist, werden im Bedienpanel die Anzeigeelemente (Cont. Flow State) für die Anzeige des Status des kontinuierlichen Flusses eingeblendet (Abbildung 77). Abbildung 77 - Statusanzeigen kontinuierlicher Fluss Folgende Anzeigeelemente sind dann sichtbar: Remaining time - Die Restzeit zeigt die verbleibende Zeit für die kontinuierliche Dosierung an. Wenn diese Anzeige den Wert Null erreicht, wird der kontinuierliche Fluss automatisch gestoppt Acc. volume (ml) – Das akkumulierte dispensierte Volumen zeigt die Summe des Volumens in Millilitern an, welches bisher von beiden Pumpen in die Anwendung dosiert wurde. Linked pump – Die verbundene Pumpe ist die zweite Pumpe die mit dieser Pumpe zum kontinuierlichen Fluss verbunden ist. Wenn Sie dieses Feld doppelt anklicken, wird die Pumpe in der Liste der Dosiereinheiten markiert. 9.3. Konfiguration starten Um einen kontinuierlichen Fluss zu erzeugen, benötigen Sie mindestens zwei neMESYS Dosiereinheiten mit der gleichen Konfiguration. Beide Einheiten müssen über ein Ventil verfügen und auf beiden Dosiereinheiten müssen die gleichen Spritzen installiert sein. 82 neMESYS Handbuch – Kontinuierlicher Fluss Um den kontinuierlichen Fluss zu konfigurieren, klicken Sie in der Werkzeugleiste des Bedienpanels der Direktsteuerung auf das rechte Symbol mit dem blauen und dem orangefarbenen Pfeil (Abbildung 78). Abbildung 78 - Kontinuierlichen Fluss konfigurieren Die Dosiereinheit, in deren Bedienpanel Sie die Konfiguration des kontinuierlichen Flusses aufrufen, ist die Erste der beiden Dosiereinheiten die miteinander verbunden werden. Sobald Sie diese Schaltfläche gedrückt haben, wird ein Konfigurationsdialog zur weiteren Konfiguration alle benötigten Parameter eingeblendet. 9.4. Zweite Dosiereinheit auswählen 9.4.1. Auswahldialog Wenn Sie die Konfiguration des kontinuierlichen Flusses aufgerufen haben, wird Ihnen ein Dialog angezeigt, der Sie durch die Konfiguration aller Parameter führt. Als erstes wählen Sie hier aus der Liste der verfügbaren Dosiereinheiten (Abbildung 79) die zweite Dosiereinheit für den kontinuierlichen Fluss aus. Abbildung 79 - Zweite Dosiereinheit auswählen neMESYS Handbuch – Kontinuierlicher Fluss 83 In der Liste der Dosiereinheiten werden Ihnen nur die Dosiereinheiten angezeigt, die mit einem Ventil ausgerüstet sind. Wählen Sie die Dosiereinheit aus, indem Sie den Namen in der Liste anklicken. Klicken Sie dann auf die Schaltfläche Next um die Konfiguration fortzusetzen. WICHTIG Sie sollten stets zwei Dosiereinheiten für den kontinuierlichen Fluss auswählen, die unmittelbar miteinander verbunden sind und in der Software nebeneinander angezeigt werden. 9.4.2. Mögliche Fehler- oder Warnhinweise 9.4.2.1 Übersicht Um zwei Dosiereinheiten für den kontinuierlichen Fluss miteinander zu verbinden, müssen die beiden Dosiereinheiten bestimmte Anforderungen erfüllen. Wenn diese Anforderungen nicht erfüllt sind, werden Sie durch einen Warnhinweise darauf hingewiesen und können die Konfiguration nicht fortsetzen. 9.4.2.2 Unterschiedliche Spritzenkonfiguration Die Spritzenkonfiguration beider Dosiereinheiten muss identisch sein. D.h. beide Spritzen müssen den gleichen Inndurchmesser besitzen, den gleichen Kolbenhub haben und für beide Spritzen müssen die gleichen Limits konfiguriert sein. Dies erreichen Sie, indem Sie bei der Spritzenkonfiguration für beide Dosiereinheiten die gleiche Spritze auswählen. Abbildung 80 - Warnhinweis unterschiedliche Spritzenkonfiguration 84 neMESYS Handbuch – Kontinuierlicher Fluss Wenn die Spritzenkonfiguration unterschiedlich ist, wird Ihnen ein Warnhinweis angezeigt (Abbildung 80). Wenn Sie diesen Hinweis sehen, wählen Sie eine andere Dosiereinheit aus oder beenden Sie den Dialog durch Anklicken der Schaltfläche Abbrechen (Cancel). Ändern Sie nun die Spritzenkonfiguration und starten Sie die Konfiguration des kontinuierlichen Flusses erneut. 9.4.2.3 Verfahrbereich zu gering Um optimale Ergebnisse für den kontinuierlichen Fluss zu erhalten und die Wechsel zwischen Reagenzaufnahme und Reagenzabgabe auf ein Minimum zu reduzieren, sollten Sie den kompletten Verfahrbereich der Dosiereinheiten verwenden. D.h. wenn Sie die Konfiguration des kontinuierlichen Flusses starten, sollte eine Spritze komplett gefüllt und die andere Spritze vollständig leer sein. Dies ist aber nicht zwingend erforderlich. D.h. Sie können auch einen kontinuierlichen Fluss erzeugen, bei dem Sie nicht den vollen Verfahrbereich verwenden. Wenn der Verfahrbereich aber zu gering ist, dann werden Sie durch einen Warnhinweis (Abbildung 81) dazu aufgefordert, den Verfahrbereich zu vergrößern. Abbildung 81 - Warnhinweis Verfahrbereich zu gering Wenn Sie diesen Hinweis sehen, wählen Sie eine andere Dosiereinheit aus oder beenden Sie den Dialog durch Anklicken der Schaltfläche Abbrechen (Cancel). Vergrößern Sie nun den Verfahrbereich, indem Sie eine Spritze weiter aufziehen und/oder die andere Spritze weiter entleeren. Starten Sie dann die Konfiguration erneut. neMESYS Handbuch – Kontinuierlicher Fluss 85 9.4.2.4 Position nicht erreichbar Alle Dosiereinheiten unterscheiden sich minimal in ihrem maximalen Verfahrbereich. Wenn Sie eine der beiden Dosiereinheiten vollständig aufgezogen haben (maximale Position), dann kann es vorkommen, dass diese Position größer ist, als die maximale Position der anderen Achse. D.h. die eine Achse kann die maximale Position der anderen Achse nie erreichen. Wenn dies der Fall ist, wird Ihnen ein der folgende Warnhinweis angezeigt (Abbildung 82). Abbildung 82 - Warnhinweis maximale Position nicht erreichbar Beenden Sie in diesem Fall den Dialog durch Drücken der Abbrechen (Cancel) Schaltfläche. Verfahren Sie nun die aufgezogene Achse wenige Millimeter in Richtung Nullposition um deren maximale Position zu verringern. Starten Sie die Konfiguration dann erneut, um die weiteren Parameter einzugeben. 86 neMESYS Handbuch – Kontinuierlicher Fluss 9.4.2.5 Spritzenposition nicht am oberen Limit Abbildung 83 - Spritzenposition nicht am oberen Limit Diese Meldung erscheint nur im Startmodus Gleicher Spritzenfüllstand. Es wird signalisiert, dass sich mindestens eine der beiden Spritzen nicht am oberen Limit befindet. Verwenden Sie entweder den Button für das automatische Verfahren oder ziehen Sie beide Spritzen manuell bis zum oberen Limit auf, um den Fehler zu beheben. 9.5. Startposition auswählen Bevor der kontinuierliche Fluss gestartet wird, kann eine der beiden nachfolgenden Startpositionen ausgewählt werden: Unterschiedlicher Spritzenfüllstand: der Spritzenfüllstand beider Dosiermodule ist unterschiedlich. Der Verfahr-Bereich für den kontinuierlichen Fluss liegt zwischen dem aktuellen Füllstand beider Spritzen. Beim Start wird die Spritze mit dem niedrigeren Füllstand aufgezogen während die zweite Spritze dispensiert. Maximaler Spritzenfüllstand: beide Spritzen sind bis zum oberen Limit aufgezogen. Der Verfahr-Bereich liegt zwischen dem oberen und unteren Spritzenlimit. Beim Start dispensiert zunächst eine Spritze. Hat diese das untere Limit erreicht, wird sie aufgezogen während die zweite Spritze zu dispensieren beginnt. neMESYS Handbuch – Kontinuierlicher Fluss 87 Abbildung 84 - Auswahl einer Startposition Für beide Startmodi kann die Startposition der Spritzen mit Hilfe des jeweiligen Buttons initialisiert werden. Nach Bestätigung des Warnhinweises werden beide Dosiermodule auf die jeweiligen Limits positioniert. 9.6. Parameter konfigurieren 9.6.1. Kontinuierliche Flussrate konfigurieren Wenn Sie die Dosiereinheit und die Startposition ausgewählt haben, konfigurieren Sie im nächsten Schritt die Flussrate für den kontinuierlichen Fluss. Die SI-Einheit der Flussrate ist die Einheit, welche für die Dosiereinheit konfiguriert ist, in deren Bedienpanel Sie die Konfiguration des kontinuierlichen Flusses gestartet haben. Geben Sie in diesem Fenster (Abbildung 85) den Wert für die Flussrate ein. Durch Drücken der Schaltflächen Min und Max können Sie die Flussrate auf den Minimal- oder Maximalwert setzen. Um den Umschaltimpuls der Pumpen zu minimieren, besteht die Möglichkeit, die Beschleunigungs- und Verzögerungszeit beim Umschalten der Pumpen einzustellen. Der Wert Crossover duration definiert diese Zeit. Ein höherer Wert erzeugt einen weicheren Übergang zwischen aufziehender und abgebender Pumpe und minimiert somit den Umschaltimpuls, jedoch wird dadurch auch die maximale Flussrate verringert. Beachten Sie, dass das Starten und Stoppen des kontinuierlichen Flusses mit den nativen Beschleunigungs- und Verzögerungswerte der Pumpen erfolgt. Bestätigen Sie 88 neMESYS Handbuch – Kontinuierlicher Fluss jede Eingabe in das Eingabefeld durch Anklicken der Schaltfläche mit dem grünen Häkchen. Abbildung 85 - Kontinuierliche Flussrate konfigurieren Wenn Sie die Eingabe abgeschlossen haben, klicken Sie auf die Schaltfläche Next um zum nächsten Schritt zu gelangen. 9.6.2. Dauer des kontinuierlichen Flusses 9.6.2.1 Übersicht In diesem Fenster können Sie die Dauer des kontinuierlichen Flusses begrenzen. Wenn Sie die Dauer nicht begrenzen möchten, belassen Sie die Auswahl auf den voreingestellten Wert No limit. Bei dieser Einstellung wird der kontinuierliche Fluss solange fortgeführt, bis Sie die Dosierung manuell stoppen. Um die Dauer des kontinuierlichen Flusses zu begrenzen, müssen Sie eine Zeit konfigurieren, nach der die Dosierung automatisch gestoppt wird. Um diese Zeit zu konfigurieren, bietet Ihnen dieses Fenster zwei unterschiedliche Möglichkeiten an. Sie können die Zeit entweder direkt eingeben oder Sie geben alternativ einen Zielwert für das zu dosierende Volumen ein und die Software errechnet aus diesem Wert und der Flussrate automatisch die Dauer des Flusses. neMESYS Handbuch – Kontinuierlicher Fluss 89 Abbildung 86 - Dauer des kontinuierlichen Flusses konfigurieren 9.6.2.2 Dauer direkt eingeben Um die Dauer direkt einzugeben, aktivieren Sie das Auswahlfeld Flow duration (Abbildung 86). Sobald das Feld aktiv ist, werden die entsprechenden Eingabefelder freigeschaltet. Geben Sie nun die Anzahl der Tage im Feld Days ein und konfigurieren Sie dann die Anzahl der Stunden, Minuten und Sekunden im Feld HH:MM:SS. Im Feld Target volume errechnet Ihnen die Software automatisch aus der eingestellten Flussrate und der konfigurierten Zeit das voraussichtliche Zielvolumen. Schließen Sie die Eingabe durch Drücken der Schaltfläche Next ab. 9.6.2.3 Zielvolumen erfassen Um die Dauer auf Basis des Zielvolumens festzulegen, aktivieren Sie das Auswahlfeld Target volume. Sobald das Feld aktiv ist, werden die entsprechenden Eingabefelder freigeschaltet. Wählen Sie nun die SI-Einheit für die Eingabe des Volumens und erfassen Sie dann den Wert für das Zielvolumen. Die Software errechnet aus diesem Wert und der Flussrate die Dauer des kontinuierlichen Flusses. Schließen Sie die Eingabe durch Drücken der Schaltfläche Next ab. 90 neMESYS Handbuch – Kontinuierlicher Fluss 9.7. Kontinuierlichen Fluss starten/stoppen 9.7.1. Einzelnen Fluss starten Wenn Sie das Auswahlfeld Start continuous flow on Finish button click im Fenster zur Konfiguration der Dosierzeit aktivieren (Abbildung 86), startet der kontinuierliche Fluss unmittelbar, nachdem Sie die Konfiguration abgeschlossen haben. Wenn Sie nur einen kontinuierlichen Fluss starten möchten, sollten Sie dieses Auswahlfeld aktivieren. 9.7.2. Synchroner Start mehrerer kont. Flüsse Wenn Sie mehrere kontinuierliche Flüsse synchron starten möchten, dann deaktivieren Sie im Konfigurationsdialog des kontinuierlichen Flusses das Auswahlfeld Start continuous flow on Finish button click. Sie können nun mehrere kontinuierliche Flüsse synchron starten, indem Sie die Schaltfläche für den synchronen Start mehrerer Einheiten in der Hauptwerkzeugleiste der Anwendung drücken. Abbildung 87 - Synchroner Start mehrerer kont. Flüsse Alternativ können Sie auch, wie im Abschnitt 6.13 - Dosiereinheiten gruppieren beschrieben, mehrere Dosiereinheiten gruppieren und diese dann synchron starten und stoppen wenn Sie die entsprechenden Gruppenaktionen konfiguriert haben. 9.7.3. Kontinuierlichen Fluss stoppen Wenn Sie die Stopp-Schaltfläche im Bereich Direktsteuerung drücken können Sie einen einzelnen kontinuierlichen Fluss stoppen. Wenn Sie die Dosiereinheiten gruppiert haben, bewirkt das Drücken der Stopp-Schaltfläche den Stopp aller Dosiereinheiten in der gleichen Gruppe. Durch Drücken der Stopp-Schaltfläche in der Werkzeugleiste der Anwendung können Sie alle Dosiereinheiten stoppen. Beim Stopp einer Dosiereinheit des kontinuierlichen Flusses wird stets auch die verbundene Dosiereinheit gestoppt. Wenn Sie für den kontinuierlichen Fluss eine bestimmte Dauer konfiguriert haben, bewirkt ein Stopp der Dosiereinheit eine Unterbrechung dieser Dauer. D.h., wenn Sie die Dosiereinheit erneut starten, wird der kontinuierliche Fluss fortgesetzt, mit der Dauer die zum Zeitpunkt der Unterbrechung neMESYS Handbuch – Kontinuierlicher Fluss 91 aktuell war. Wenn die eingestellte Zeit für den kontinuierlichen Fluss abgelaufen ist, werden beide verbundene Dosiereinheiten gestoppt. Wenn Sie den kontinuierlichen Fluss nun erneut starten, beginnt die Dosierung erneut mit der gleichen Dauer wie der vorherige Dosiervorgang. WICHTIG Nach einer Unterbrechung eines kontinuierlichen Flusses, wird bei einem erneuten Start der kontinuierliche Fluss fortgesetzt. Für einen vollständigen Neustart müssen Sie den kontinuierlichen Fluss neu konfigurieren. 9.7.4. Kontinuierlichen Fluss fortsetzen Nachdem der kontinuierliche Fluss mit der Stopp-Schaltfläche unterbrochen wurde, kann er anschließend mit der Start- Schaltfläche fortgesetzt werden. Wurde für den kontinuierlichen Fluss eine Zeitdauer oder ein zu dosierendes Volumen eingestellt, wird der kontinuierliche Fluss mit den Werten zum Zeitpunkt der Unterbrechung fortgeführt. Um den kontinuierlichen Fluss in der nächsten Sitzung fortzusetzen, wählen Sie im letzten Konfigurationsschritt das Häkchen Save parameters and resume in next session aus. Wird die Software bei einem oder mehreren kontinuierlichen Flüssen geschlossen, werden die aktuellen Werte gespeichert und nach dem nächsten Start der Software wieder geladen. Somit kann der kontinuierliche Fluss mit den gleichen Einstellungen sofort wieder aufgenommen werden. 9.7.5. Flussrate ändern Die Flussrate eines kontinuierlichen Flusses kann einfach geändert werden, ohne den gesamten Dialog zur Eingabe der Parameter erneut zu durchlaufen. Um die Flussrate zu ändern, stoppen Sie den kontinuierlichen Fluss. Tragen Sie anschließend die neue Flussrate in eines der beiden miteinander verknüpften Dosiermodule unter dem Punkt flow im Bereich target values ein. Es spielt keine Rolle, in welches der beiden Module Sie den Wert eintragen, er wird automatisch von dem verknüpften Modul übernommen. Mit einem Klick auf den Start-Button wird der kontinuierliche Fluss mit der neuen Flussrate fortgesetzt. Alle anderen Parameter bleiben unverändert. Abbildung 88 - Flussrate des kontinuierlichen Flusses ändern 92 neMESYS Handbuch – Kontinuierlicher Fluss 10. Firmware Update 10.1. Einführung Bei jeder einzelnen neMESYS Dosiereinheit erfolgt die hochpräzise Regelung der Dosierung durch eine Mikrocontrollersteuerung mit einem digitalen Signalprozessor. Jede dieser Steuerungen enthält eine eigene Software, die Gerätefirmware, und ein Satz von Konfigurationsparametern. Diese Firmware ist in einem mehrfach beschreibbaren Festspeicher auf der Steuerung gespeichert und kann so durch neuere Versionen mit erweitertem Funktionsumfang und verbesserten Leistungsparametern ersetzt werden. Ab der neMESYS UserInterface Version 1.20 können Sie als Anwender ein Update dieser Gerätefirmware selbst durchführen. Dadurch wird es für Sie möglich, Ihre Dosiereinheiten stets auf dem aktuellen Softwarestand zu bringen und von neuen Features und Funktionen in zukünftigen Firmwareversionen zu profitieren. WICHTIG Alle Geräte werden mit einer aktuellen und ausführlich getesteten FirmwareVersion ausgeliefert. Die aktuelle Firmware-Version sowie kompatible Vorgängerversionen sind im Installationspaket der neMESYS Software enthalten. Sie befinden sich nach dem Setup im Installationsordner. 10.2. Vorbereitung Ein Update der Gerätefirmware ist ein kritischer Vorgang, da beim Schreiben der Firmware in die Steuerung unter Umständen (z.B. bei einem Stromausfall während des Updates) ein Verlust der Gerätefirmware eintreten kann und Sie Ihre Dosiereinheiten nicht mehr ansteuern können. Wenn Sie Bedenken haben, das Firmwareupdate selbst durchzuführen, setzen Sie sich bitte mit dem technischen Support der cetoni GmbH in Verbindung um Informationen über ein Firmwareupdate durch cetoni zu erhalten. ACHTUNG Ein Update der Firmware kann unter Umständen zum Verlust der Gerätefirmware führen. neMESYS Handbuch – Firmware Update 93 Bevor Sie mit dem Firmwareupdate beginnen, sollten Sie unbedingt folgende Hinweise beachten, um das Risiko eines Verlustes der Gerätefirmware zu minimieren: 1. Überprüfen Sie, dass alle Dosiereinheiten die Sie updaten wollen korrekt und fehlerfrei angeschlossen sind. Für jede Dosiereinheit sollte ein Bedienpanel in der Anwendung sichtbar sein. 2. Stellen Sie sicher, dass sich keine Dosiereinheiten mit Werkseinstellungen (Factory Settings) unter den angeschlossenen Dosiereinheiten befinden. 3. Führen Sie neben der Software neMESYS UserInterface keine weiteren Programme aus, um das Risiko von Rechnerabstürzen oder Performanceengpässen während des Firmwareupdates zu minimieren. 4. Stellen Sie sicher, dass Ihr PC während des Updates nicht in den Standby- oder Power-Down-Modus wechseln kann. 5. Entfernen Sie alle Spritzen aus den Dosiereinheiten um Beschädigungen zu vermeiden. 6. Das Update einer einzelnen Einheit dauert ca. 1,5 Minuten – planen Sie ausreichen Zeit für ein Update aller Einheiten ein. ACHTUNG Beachten Sie die o.g. Hinweise zum Update der Firmware. Werden diese Hinweise nicht beachtet, kann es zu Fehlern und zum Verlust der Gerätefirmware kommen. 10.3. Durchführung Um mit dem Firmwareupdate zu beginnen wählen Sie im Menü Wizards den Menüpunkt Firmware Update Wizard. Abbildung 89 - Menü Firmware Update Wizard 94 neMESYS Handbuch – Firmware Update Es erscheint der Firmware Update Wizard Dialog (Abbildung 90), welcher Sie durch das Firmwareupdate führen wird. Bestätigen Sie den ersten Schritt durch Drücken der Schaltfläche Please confirm that you’ve read and understood the warning. Klicken Sie anschließend auf die Schaltfläche Next um zum nächsten Schritt des Updates zu gelangen. Abbildung 90 - Firmware Update Wizard - Schritt 1 Lesen Sie sich im nächsten Dialog die Hinweise aufmerksam durch und bestätigen Sie diese durch Drücken der Schaltfläche Confirm that you’ve properly prepared your dosing platform and your PC. Zum nächsten Schritt gelangen Sie durch Drücken der Schaltfläche Next. Abbildung 91 - Firmware Update Wizard - Schritt 2 - Update vorbereiten Im diesem Schritt erhalten Sie Informationen zu den Firmwareversionen der angeschlossenen Dosiereinheiten und auf welche Version die einzelnen Einheiten neMESYS Handbuch – Firmware Update 95 aktualisiert werden. Enthält die Spalte Update to version (Abbildung 92) den Text Firmware is up to date dann besitzt diese Dosiereinheit bereits die aktuellste Firmware und wird nicht aktualisiert. Enthält die Spalte den Text unknown, dann konnte die Firmwareversion nicht ermittelt werden und es kann kein Update erfolgen. Kontaktieren Sie in diesem Fall den technischen Support der cetoni GmbH. Abbildung 92 - Firmware Update Wizard - Schritt 3 – Liste der Dosiereinheiten Zum nächsten Schritt gelangen Sie durch Drücken der Next Taste. Im Schritt 4, Firmware Download, können Sie durch Drücken der Schaltfläche Start Firmware Update (Abbildung 93) mit der Übertragung der neuen Firmware in die angeschlossenen Dosiereinheiten beginnen. Sobald dieser Vorgang gestartet wurde, sollten Sie keine weiteren Bedienhandlungen an Ihrem PC vornehmen bis die Übertragung abgeschlossen ist. Das Update einer Achse dauert ca. 1,5 Minuten so dass Sie bei bis zu 32 Achsen eine entsprechende Dauer für das Update einplanen sollten. 96 neMESYS Handbuch – Firmware Update Abbildung 93 - Firmware Update Wizard - Schritt 4 - Firmware Download Im Status Fenster, Update Status Messages, erhalten Sie Statusmeldungen zum Firmwareupdate. Falls es beim Firmwareupdate zu Fehlern kommt, werden diese auch in diesem Fenster angezeigt. Tritt während des Updates ein Fehler auf, sollten die kompletten Inhalt des Status-Fensters mit der Maus markieren, mit Strg+C in die Zwischenablage kopieren und dann in eine Textdatei einfügen. Diese Statusmeldungen können dem technischen Support von cetoni helfen, die Fehlerquelle zu festzustellen. Wird der Download erfolgreich oder mit einem Fehler beendet, dann gelangen Sie mit der Schaltfläche Next in den fünften und letzten Schritt des Updates (Abbildung 94). Schalten Sie entsprechend den Hinweisen in diesem Fenster Ihre Dosierplattform erst aus und nach einigen Sekunden wieder an, um die Steuerungen zurückzusetzen. Beenden Sie anschließen das Firmwareupdate durch Klicken der Schaltfläche Finish. Abbildung 94 - Firmware Update Wizard - Schritt 5 - Update beenden neMESYS Handbuch – Firmware Update 97 Bitte beachten Sie, dass beim Update verschiedene Konfigurationsparameter wie z.B. die Flussraten zum Befüllen und Entleeren der Spritze oder der Name der Dosiereinheit mit Default-Werten überschrieben werden. Sie müssen diese Werte nach dem Update erneut konfigurieren. Führen Sie nach dem Update für jede Dosiereinheit eine Referenzfahrt durch, um diese zu kalibrieren. WICHTIG Durch das Firmwareupdate werden Konfigurationsparameter überschrieben und eine Kalibrierung der Dosiereinheiten wird erforderlich. 98 neMESYS Handbuch – Firmware Update 11. Fehlerbehandlung 11.1. Einführung Dieser Abschnitt versucht Sie bei der Lösung von Problemen zu unterstützen, die beim Arbeiten mit der neMESYS-Dosierplattform eventuell auftauchen könnten: Hardwareauswahldialog leer Wenn ich einen Suchlauf durchführen möchte oder wenn ich eine neue Dosiereinheit hinzufügen möchte, wird der Hardware-Auswahl-Dialog angezeigt. Dieser ist aber leer und ich kann keine Hardware auswählen. Vorgehen Bitte prüfen Sie, ob Sie die Hardwaretreiber für das Gerät installiert haben. Diese Treiber werden als letzter Schritt der Installation der neMESYS UserInterface Software installiert. Wenn Sie im Bereich „Einstellungen“, „Systemsteuerung“ nachschauen, sollte dort ein Symbol für IXXAT Interfaces auftauchen (Abbildung 95). Abbildung 95 - Systemsteuerung Symbol IXXAT Interfaces Wenn die Treiber ordnungsgemäß installiert sind, prüfen Sie bitte ob Ihr Rechner korrekt über das im Lieferumfang enthaltene USB-Kabel mit der Dosierplattform verbunden ist. Probieren Sie ggf. einen anderen USB-Steckplatz an Ihrem Rechner aus. Fehlermeldung „Error initializing hardware driver…“ Ich erhalte die Fehlermeldung „Error initializing hardware driver…“ (Abbildung 96) wenn die Verbindung zum Gerät initialisiert wird. neMESYS Handbuch -Fehlerbehandlung 99 Abbildung 96 - Fehlermeldung Hardwaretreiber Vorgehen Prüfen Sie, ob Sie eine andere Instanz der Anwendung geöffnet haben, die bereits mit dem Gerät verbunden ist. Ist dies nicht der Fall, starten Sie Ihren Rechner neu. Es werden keine Dosiereinheiten erkannt Wenn die Software nach angeschlossenen Dosiereinheiten sucht, werden keine Dosiereinheiten erkannt. Vorgehen Bitte überprüfen Sie, ob Sie Ihre Dosiereinheiten korrekt mit der Dosierplattform verbunden haben und ob die Dosierplattform eingeschaltet ist. Bevor Sie die Dosiereinheiten benutzen können, müssen Sie diese konfigurieren, wie im Abschnitt 4 Einrichtung und Konfiguration beschrieben. Dosiereinheiten starten nicht beim synchronen Start mehrerer Einheiten Wenn mehrere Einheiten synchron gestartet werden, wird von einigen Einheiten keine Dosierung ausgeführt. Vorgehen Überprüfen Sie, ob Sie für die entsprechenden Einheiten die Werte für Volumen und Flussrate korrekt konfiguriert haben und ob sich die Einheiten nicht in Ihren Endlagen befinden. 100 neMESYS Handbuch –Fehler Beim synchronen Start werden die Gradienten nicht ausgeführt Wenn mehrere Einheiten synchron gestartet werden, werden die programmierten Flussprofile von einigen Einheiten nicht ausgeführt. Vorgehen Überprüfen Sie, ob Sie für die entsprechenden Dosiereinheiten die Betriebsart auf Flow Profile umgeschaltet haben. Nur in diesem Fall werden die Flussprofile ausgeführt. Überprüfen Sie auch, ob sich die entsprechenden Dosiereinheiten nicht bereits in ihren Endlagen befinden. Wenn Sie z.B. mit ihrem programmierten Flussprofil im ersten Schritt Reagenz aufnehmen, sich die Dosiereinheit aber bereits in ihrer maximalen Endlage befindet, wird das Flussprofil gestoppt bzw. nicht weiter ausgeführt. Beim Eingeben von Flussraten und Volumina ändert das Programm die Werte Wenn in der Software Werte für Flussraten und Volumina eingegeben werden, ändert das Programm diese Werte selbstständig ab. Vorgehen Die Positionswerte der Antriebseinheiten werden über eine digitale Positionsauswertung erfasst. D.h. pro Umdrehung des Antriebes steht nur eine diskrete Anzahl von Schritten zur Verfügung. Wenn Sie eine Flussrate oder ein Volumen eingeben, errechnet die Software automatisch den am nächsten liegenden Wert, den die Antriebseinheit realisieren kann. Beim Drehen des manuellen Bedienreglers stimmt die Richtung nicht Wenn über den Bedienregler die Geschwindigkeit der Antriebe manuelle verändert wird, stimmte die Richtungsänderung bei einigen Dosiereinheiten nicht mit der Drehrichtung des Mausrades überein. Vorgehen Sie können im Bedienpanel der Direktsteuerung die Geschwindigkeitsänderung der Antriebe beim Drehen des Mausrades festlegen. Dabei dürfen auch negative Werte verwendet werden, um die Drehrichtung umzukehren und Sie an Ihre Bedürfnisse anzupassen. Überprüfen Sie in diesem Fall das Vorzeichen für den Bedienregler. neMESYS Handbuch -Fehlerbehandlung 101 Beim Ausschalten des Gerätes erhalte ich die Fehlermeldung „DC Link under voltage“ Wenn ich die Dosierplattform ausschalte, erhalte ich die Fehlermeldung „DC Link under voltage“. Vorgehen Schalten Sie die Dosierplattform nicht aus, während die Software neMESYS UserInterface gestartet ist. Nur in einem Notfall (z.B. Notstopp) oder wenn Sie von der der Software dazu ausdrücklich aufgefordert werden, sollten Sie die Dosierplattform ausschalten. Fehlermeldung „This program requires Windows NT version 5.0.2195 or later“ Bei der Installation der Software erscheint die Fehlermeldung „This program requires Windows NT version 5.0.2195 or later“. Vorgehen Installieren Sie die Software auf einem Rechner mit Windows 2000 oder Windows XP. Alle anderen Versionen von Windows NT werden nicht unterstützt. Es werden nicht mehr alle Achsen von der Software erkannt In der Software wird von einem Doppel-Modul nur eine Dosiereinheit erkannt und alle Dosiereinheiten, die auf dieses Doppel-Modul folgen, werden von der Software nicht erkannt. Vorgehen Prüfen Sie, ob sich an dem betreffenden Doppel-Modul der Service-Schalter in der ONStellung befindet. Wenn sich der Schalter nicht in der ON-Stellung befindet, schalten Sie das Dosiersystem aus, schieben Sie den Schalter in die ON-Stellung, schalten Sie das Dosiersystem wieder ein und verbinden Sie die Software erneut mit dem Gerät. Der Spritzenfüllstand wird nicht korrekten angezeigt Der Füllstand der Spritzenanzeige stimmt nicht mit dem des Moduls überein. Vorgehen Führen Sie für das entsprechende Modul eine Referenzfahrt aus. 102 neMESYS Handbuch –Fehler