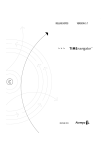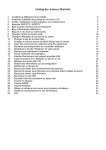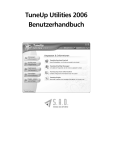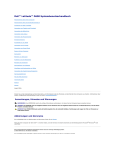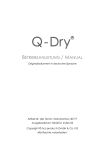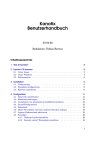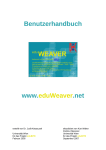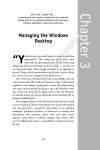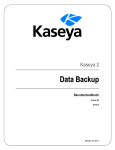Download Erste Hilfe für Ihr Notebook - *ISBN 3-8272-6978-4* - © 2005
Transcript
Erste Hilfe
für Ihr Notebook
Unser Online-Tipp
für noch mehr Wissen …
... aktuelles Fachwissen rund
um die Uhr – zum Probelesen,
Downloaden oder auch auf Papier.
www.InformIT.de
Erste Hilfe
für Ihr Notebook
Lösen Sie jedes Problem selbst!
GÜNTER BORN
Bibliografische Information Der Deutschen Bibliothek
Die Deutsche Bibliothek verzeichnet diese Publikation in der Deutschen
Nationalbibliografie; detaillierte bibliografische Daten sind im Internet
über <http://dnb.ddb.de> abrufbar.
Die Informationen in diesem Produkt werden ohne Rücksicht auf einen
eventuellen Patentschutz veröffentlicht.
Warennamen werden ohne Gewährleistung der freien Verwendbarkeit benutzt.
Bei der Zusammenstellung von Texten und Abbildungen wurde mit größter
Sorgfalt vorgegangen.
Trotzdem können Fehler nicht vollständig ausgeschlossen werden.
Verlag, Herausgeber und Autoren können für fehlerhafte Angaben
und deren Folgen weder eine juristische Verantwortung noch
irgendeine Haftung übernehmen.
Für Verbesserungsvorschläge und Hinweise auf Fehler sind Verlag und
Herausgeber dankbar.
Alle Rechte vorbehalten, auch die der fotomechanischen
Wiedergabe und der Speicherung in elektronischen Medien.
Die gewerbliche Nutzung der in diesem Produkt gezeigten
Modelle und Arbeiten ist nicht zulässig.
Fast alle Hardware- und Softwarebezeichnungen und weitere Stichworte und sonstige
Angaben, die in diesem Buch verwendet werden, sind als eingetragene Marken geschützt.
Da es nicht möglich ist, in allen Fällen zeitnah zu ermitteln, ob ein Markenschutz besteht,
wird das ® Symbol in diesem Buch nicht verwendet.
Umwelthinweis:
Dieses Buch wurde auf chlorfrei gebleichtem Papier gedruckt.
10 9 8 7 6 5 4 3 2 1
07 06 05
ISBN 3-8272-6978-4
© 2005 by Markt+Technik Verlag,
ein Imprint der Pearson Education Deutschland GmbH,
Martin-Kollar-Straße 10–12, D-81829 München/Germany
Alle Rechte vorbehalten
Lektorat: Birgit Ellissen, bellissen@pearson.de
Herstellung: Claudia Bäurle, cbaeurle@pearson.de
Korrektorat: Marita Böhm
Covergestaltung: webwo GmbH, Marco Lindenbeck, mlindenbeck@webwo.de
Satz: text&form GbR, Fürstenfeldbruck
Druck und Verarbeitung: Bercker, Kevelaer
Problemfinder
Absturz
Das Notebook stürzt sporadisch ab . . . . . . . . . . . . . . . . . . . . . . . . . . . . . . . . . . . . . . . . 101
Adobe Reader
Braucht ewig zum Starten . . . . . . . . . . . . . . . . . . . . . . . . . . . . . . . . . . . . . . . . . . . . . . . 582
Akku
Im Akkubetrieb arbeitet das Notebook langsamer . . . . . . . . . . . . . . . . . . . . . . . . . . . . . 157
Ständig leer oder defekt . . . . . . . . . . . . . . . . . . . . . . . . . . . . . . . . . . . . . . . . . . . . . . . . . 254
Warum meldete mein Notebook einen leeren Akku nicht? . . . . . . . . . . . . . . . . . . . . . . 156
Anmeldung
Die schnelle Benutzerumschaltung klappt nicht mehr . . . . . . . . . . . . . . . . . . . . . . . . . 551
Im Willkommen-Dialog fehlen Benutzerkonten. . . . . . . . . . . . . . . . . . . . . . . . . . . . . . 552
Im Willkommen-Dialog ist wegen fehlender Benutzerkonten keine Anmeldung
möglich . . . . . . . . . . . . . . . . . . . . . . . . . . . . . . . . . . . . . . . . . . . . . . . . . . . . . . . . . . 553
Im Willkommen-Dialog werden anstehende Mails gezeigt. . . . . . . . . . . . . . . . . . . . . . . 553
Keine Anmeldung an Windows möglich. . . . . . . . . . . . . . . . . . . . . . . . . . . . . . . . . . . . 554
Windows XP zeigt keinen Anmeldedialog mehr . . . . . . . . . . . . . . . . . . . . . . . . . . . . . . 549
Anwendungen
Laufen nicht mehr unter Windows XP. . . . . . . . . . . . . . . . . . . . . . . . . . . . . . . . . . . . . . 182
Arbeitsspeicher
Probleme mit dem Arbeitsspeicher . . . . . . . . . . . . . . . . . . . . . . . . . . . . . . . . . . . . . . . . . 249
Attribut
Das Attribut »Versteckt« einer Datei lässt sich nicht anwählen . . . . . . . . . . . . . . . . . . . . 459
Audio
Bei der Wiedergabe ist kein Ton zu hören . . . . . . . . . . . . . . . . . . . . . . . . . . . . . . . . . . . 484
Bestimmte Audioformate lassen sich nicht wiedergeben . . . . . . . . . . . . . . . . . . . . . . . . 488
Die Audiowiedergabe ist zu laut/zu leise oder stumm . . . . . . . . . . . . . . . . . . . . . . . . . . 486
Die von Musikdownload.de heruntergeladenen WMA-Dateien laufen nicht . . . . . . . . . 489
Eine Audio-CD lässt sich nicht wiedergeben . . . . . . . . . . . . . . . . . . . . . . . . . . . . . . . . . 483
Audio-CD
Die digitalen Aufnahmen knacksen und rauschen . . . . . . . . . . . . . . . . . . . . . . . . . . . . 546
Die Tracks haben unterschiedliche Lautstärke . . . . . . . . . . . . . . . . . . . . . . . . . . . . . . . . 545
Die Übergänge und Pausen stimmen nicht . . . . . . . . . . . . . . . . . . . . . . . . . . . . . . . . . . 546
Es gibt Probleme mit selbstgebrannten Medien . . . . . . . . . . . . . . . . . . . . . . . . . . . . . . 544
udiowiedergabe
Es ist kein Ton zu hören. . . . . . . . . . . . . . . . . . . . . . . . . . . . . . . . . . . . . . . . . . . . . . . . . 484
AutoPlay
Beim Einlegen des Mediums starten plötzlich andere Funktionen . . . . . . . . . . . . . . . . . 227
Beim Einlegen eines Wechseldatenträgers klappt das AutoPlay nicht mehr. . . . . . . . . . . 225
A
Problemfinder
Benutzerkonto
Das Konto Administrator fehlt in der Benutzerverwaltung. . . . . . . . . . . . . . . . . . . . . . . 558
Wie lösche ich nicht mehr benötigte Benutzerkonten? . . . . . . . . . . . . . . . . . . . . . . . . . . 563
Bilder
Im Ordnerfenster fehlt der Befehl Filmstreifen zur Bildanzeige . . . . . . . . . . . . . . . . . . . . 481
Bildschirm
Der Bildschirm bleibt bei höheren Auflösungen dunkel . . . . . . . . . . . . . . . . . . . . . . . . 240
Der Bildschirm wird ausgeschaltet, wenn ich nicht ständig am Notebook arbeite . . . . . 153
Der externe Grafikausgang funktioniert nicht . . . . . . . . . . . . . . . . . . . . . . . . . . . . . . . 239
Bildschirm (s. auch Display)
Die angezeigten Farben stimmen nicht . . . . . . . . . . . . . . . . . . . . . . . . . . . . . . . . . . . . . 238
Die Anzeige ist kaum zu erkennen oder dunkel . . . . . . . . . . . . . . . . . . . . . . . . . . . . . . . . 69
Die TFT-Anzeige ist fehlerhaft . . . . . . . . . . . . . . . . . . . . . . . . . . . . . . . . . . . . . . . . . . . 237
Es treten ständig Anzeigefehler auf . . . . . . . . . . . . . . . . . . . . . . . . . . . . . . . . . . . . . . . . 235
Nach dem Einschalten bleibt die Anzeige dunkel . . . . . . . . . . . . . . . . . . . . . . . . . . . . . . 68
Bildschirmschoner
Der Bildschirmschoner nervt, kann ich den wechseln? . . . . . . . . . . . . . . . . . . . . . . . . . . 152
Der Bildschirmschoner nervt, wie kann ich den abschalten?. . . . . . . . . . . . . . . . . . . . . . 151
Ich habe das Kennwort für den Bildschirmschoner vergessen . . . . . . . . . . . . . . . . . . . . . 158
BIOS
Die Tasten y und z sind vertauscht. . . . . . . . . . . . . . . . . . . . . . . . . . . . . . . . . . . . . . . . . . 79
Bluetooth
Beim Einbinden eines Geräts erscheint die Meldung 'Zugriff verweigert'. . . . . . . . . . . . 182
Probleme bei der Anbindung der Geräte . . . . . . . . . . . . . . . . . . . . . . . . . . . . . . . . . . . . 357
Boot-CD
Der CD-RW-Rohling kann nicht booten. . . . . . . . . . . . . . . . . . . . . . . . . . . . . . . . . . . . 531
Boot-Menü
Nach der Auswahl von Windows XP wird ein fehlerhafter NT-Loader gemeldet . . . . . . . 81
Brennen
Das Brennen wird mit einem Fehler abgebrochen und der Bildschirmschoner
erscheint. . . . . . . . . . . . . . . . . . . . . . . . . . . . . . . . . . . . . . . . . . . . . . . . . . . . . . . . . . 151
Das Hilfsprogramm ISO-Images läuft nicht mehr. . . . . . . . . . . . . . . . . . . . . . . . . . . . . 519
Das Medium ist nach dem Brennen unlesbar . . . . . . . . . . . . . . . . . . . . . . . . . . . . . . . . 532
Dateien sind auf der CD/DVD verschwunden. . . . . . . . . . . . . . . . . . . . . . . . . . . . . . . 541
Die Boot-CD startet nicht. . . . . . . . . . . . . . . . . . . . . . . . . . . . . . . . . . . . . . . . . . . . . . . 531
Die Nero-Installation endet mit einem Fehler . . . . . . . . . . . . . . . . . . . . . . . . . . . . . . . 511
Es lässt sich nur unter einem Administratorkonto brennen . . . . . . . . . . . . . . . . . . . . . 520
Es sind keine niedrigen Brenngeschwindigkeiten wählbar . . . . . . . . . . . . . . . . . . . . . . 521
Hohe CPU-Last beim Brennen . . . . . . . . . . . . . . . . . . . . . . . . . . . . . . . . . . . . . . . . . . . 520
Keine volle Brenngeschwindigkeit nach SP2-Installation. . . . . . . . . . . . . . . . . . . . . . . 522
Packet Writing Software bereitet Probleme . . . . . . . . . . . . . . . . . . . . . . . . . . . . . . . . . 523
Rohlinge werden nicht erkannt . . . . . . . . . . . . . . . . . . . . . . . . . . . . . . . . . . . . . . . . . . . 524
Unter Windows XP gebrannte CDs sind unter anderen Betriebssystemen nicht lesbar . 519
Problemfinder
Vorgang bricht mit Fehlern ab. . . . . . . . . . . . . . . . . . . . . . . . . . . . . . . . . . . . . . . . . . . . 517
Wiederbeschreibbare Rohlinge lassen sich nicht löschen . . . . . . . . . . . . . . . . . . . . . . . . 534
Brenner
Laufwerk lässt sich nicht in den DMA-Modus schalten . . . . . . . . . . . . . . . . . . . . . . . . . 215
Browser
Cookie-Sperre blockiert Internetseiten . . . . . . . . . . . . . . . . . . . . . . . . . . . . . . . . . . . . . 384
Der Browser startet mit einer bestimmten Internetseite. . . . . . . . . . . . . . . . . . . . . . . . . 382
Die Surfspuren sollen entfernt werden . . . . . . . . . . . . . . . . . . . . . . . . . . . . . . . . . . . . . 387
Internetseiten sind nicht erreichbar. . . . . . . . . . . . . . . . . . . . . . . . . . . . . . . . . . . . . . . . 383
Texte sind sehr groß oder kaum noch lesbar. . . . . . . . . . . . . . . . . . . . . . . . . . . . . . . . . . 382
Camcorder
Es lassen sich keine Videos vom Camcorder übertragen . . . . . . . . . . . . . . . . . . . . . . . . . 508
CD
AutoPlay funktioniert nicht mehr . . . . . . . . . . . . . . . . . . . . . . . . . . . . . . . . . . . . . . . . . 225
Das Laufwerk kann keine Musik-CDs wiedergeben . . . . . . . . . . . . . . . . . . . . . . . . . . . 215
Das Laufwerk rattert beim Einlegen einer CD. . . . . . . . . . . . . . . . . . . . . . . . . . . . . . . . 216
Das Laufwerk wird nicht erkannt . . . . . . . . . . . . . . . . . . . . . . . . . . . . . . . . . . . . . . . . . 211
Das Medium ist nach dem Brennen unlesbar . . . . . . . . . . . . . . . . . . . . . . . . . . . . . . . . 532
Dateien sind auf der Disk verschwunden . . . . . . . . . . . . . . . . . . . . . . . . . . . . . . . . . . . 541
Die Daten scheinen Fehler zu enthalten . . . . . . . . . . . . . . . . . . . . . . . . . . . . . . . . . . . . 535
Die digitalen Aufnahmen knacksen und rauschen . . . . . . . . . . . . . . . . . . . . . . . . . . . . 546
Die gebrannten Dateien werden im Ordnerfenster nicht angezeigt . . . . . . . . . . . . . . . . 541
Die Tracks einer selbstgebrannten Audio-CD haben unterschiedliche Lautstärke . . . . 545
Es gibt Konflikte mit Laufwerksbuchstaben . . . . . . . . . . . . . . . . . . . . . . . . . . . . . . . . . 207
Ich krieg die CD nicht mehr aus dem Laufwerk . . . . . . . . . . . . . . . . . . . . . . . . . . . . . . 223
Kann nicht mehr gelesen werden . . . . . . . . . . . . . . . . . . . . . . . . . . . . . . . . . . . . . . . . . 222
Kopieren funktioniert nicht. . . . . . . . . . . . . . . . . . . . . . . . . . . . . . . . . . . . . . . . . . . . . . 547
Laufwerk erkennt keine CD-RWs . . . . . . . . . . . . . . . . . . . . . . . . . . . . . . . . . . . . . . . . . 219
Laufwerk lässt sich nicht in den DMA-Modus schalten. . . . . . . . . . . . . . . . . . . . . . . . . 215
Laufwerkszugriffe sehr langsam . . . . . . . . . . . . . . . . . . . . . . . . . . . . . . . . . . . . . . . . . . 214
Medium wegen zu vieler Lesefehler kaum oder nicht lesbar. . . . . . . . . . . . . . . . . . . . . . 221
System hängt sich nach dem Einlegen der CD auf . . . . . . . . . . . . . . . . . . . . . . . . . . . . 217
Unter Windows XP gebrannte CDs sind unter anderen Betriebssystemen nicht
lesbar . . . . . . . . . . . . . . . . . . . . . . . . . . . . . . . . . . . . . . . . . . . . . . . . . . . . . . . . . . . . 519
Wird im Laufwerk nicht erkannt . . . . . . . . . . . . . . . . . . . . . . . . . . . . . . . . . . . . . . . . . . 219
CD/DVD
BlueScreen beim Zugriff auf die Laufwerke . . . . . . . . . . . . . . . . . . . . . . . . . . . . . . . . . . 217
Lässt sich nur sehr langsam kopieren . . . . . . . . . . . . . . . . . . . . . . . . . . . . . . . . . . . . . . . 221
Laufwerk nach der Installation der Brennsoftware verschwunden . . . . . . . . . . . . . . . . . 513
Vergleich auf Übereinstimmung mit dem Original . . . . . . . . . . . . . . . . . . . . . . . . . . . . 538
verursacht BlueScreen oder hängt das System auf . . . . . . . . . . . . . . . . . . . . . . . . . . . . . . 217
Zugriff auf die Disk dauert sehr lange . . . . . . . . . . . . . . . . . . . . . . . . . . . . . . . . . . . . . . 221
C
Problemfinder
Datei
Das Attribut »Versteckt« einer Datei lässt sich nicht anwählen . . . . . . . . . . . . . . . . . . . 459
Dateien lassen sich nicht löschen . . . . . . . . . . . . . . . . . . . . . . . . . . . . . . . . . . . . . . . . . 464
Der Zugriff auf die Dateien anderer Benutzer ist nicht möglich . . . . . . . . . . . . . . . . . . . 563
Die Datei wurde irrtümlich gelöscht . . . . . . . . . . . . . . . . . . . . . . . . . . . . . . . . . . . . . . . 465
Die Dateien sind schreibgeschützt . . . . . . . . . . . . . . . . . . . . . . . . . . . . . . . . . . . . . . . . 464
Die Symbole werden nur blass angezeigt . . . . . . . . . . . . . . . . . . . . . . . . . . . . . . . . . . . . 459
Ich habe eine Datei bekommen, die Viren enthalten könnte . . . . . . . . . . . . . . . . . . . . . 432
Sind nach dem Kopieren verschwunden . . . . . . . . . . . . . . . . . . . . . . . . . . . . . . . . . . . . 463
Dateitypen
Beim Doppelklick auf eine Datei startet plötzlich das falsche Programm . . . . . . . . . . . . 160
Die Grafikvorschau für Dateien funktioniert in Windows XP nicht mehr . . . . . . . . . . . 165
Die Programmzuordnung für einen Dokumenttyp ist falsch . . . . . . . . . . . . . . . . . . . . . 160
Nach dem Test und der Deinstallation von Programm xy funktioniert der
Doppelklick auf Dokumente nicht mehr . . . . . . . . . . . . . . . . . . . . . . . . . . . . . . . . . 162
Datenträgerbereinigung
Die Datenträgerbereinigung funktioniert nicht mehr. . . . . . . . . . . . . . . . . . . . . . . . . . . 446
Datum
Das Datum lässt sich nicht dauerhaft stellen . . . . . . . . . . . . . . . . . . . . . . . . . . . . . . . . . 133
Die Datumsanzeige ist falsch . . . . . . . . . . . . . . . . . . . . . . . . . . . . . . . . . . . . . . . . . . . . . 132
Desktop
Auf dem Desktop wird plötzlich eine Symbolleiste angezeigt . . . . . . . . . . . . . . . . . . . . 131
Das Kontextmenü der Taskleiste funktioniert nicht mehr . . . . . . . . . . . . . . . . . . . . . . . 126
Der Hintergrund ist plötzlich verändert . . . . . . . . . . . . . . . . . . . . . . . . . . . . . . . . . . . . 118
Die Fenster sehen plötzlich andersfarbig aus . . . . . . . . . . . . . . . . . . . . . . . . . . . . . . . . . 117
Die Fenstertitel werden in der Taskleiste bei der Anzeige abgeschnitten . . . . . . . . . . . . 125
Die Schnellstartleiste fehlt bei Windows XP in der Taskleiste. . . . . . . . . . . . . . . . . . . . 126
Die Taskleiste ist plötzlich verschwunden . . . . . . . . . . . . . . . . . . . . . . . . . . . . . . . . . . . 122
Die Tastenkürzel für Desktop-Verknüpfungssymbole funktionieren nicht mehr . . . . . . 119
Die Uhrzeit erscheint nicht im Infobereich . . . . . . . . . . . . . . . . . . . . . . . . . . . . . . . . . . 132
Die Windows Media Player-Symbolleiste ist plötzlich verschwunden . . . . . . . . . . . . . . 130
Einige Desktop-Symbole sind verschwunden . . . . . . . . . . . . . . . . . . . . . . . . . . . . . . . . 105
Es gibt überflüssige Symbole, wie kann ich die löschen? . . . . . . . . . . . . . . . . . . . . . . . . 112
Es treten ständig Anzeigefehler auf . . . . . . . . . . . . . . . . . . . . . . . . . . . . . . . . . . . . . . . . 235
Gelöschte Dateien finden sich auf dem Desktop . . . . . . . . . . . . . . . . . . . . . . . . . . . . . 463
Hilfe, meine Desktop-Symbole sind plötzlich zu groß/zu klein . . . . . . . . . . . . . . . . . . . 115
Ich kann meine Desktop-Symbole nicht verschieben. . . . . . . . . . . . . . . . . . . . . . . . . . . 113
Ich möchte Desktop-Symbole ändern, geht das? . . . . . . . . . . . . . . . . . . . . . . . . . . . . . . 111
Ich nutze den Messenger nicht, kann ich den ausschalten? . . . . . . . . . . . . . . . . . . . . . . 139
Im Infobereich sind plötzlich Symbole verschwunden . . . . . . . . . . . . . . . . . . . . . . . . . . 134
In der Schnellstartleiste sind Symbole verschwunden . . . . . . . . . . . . . . . . . . . . . . . . . . 127
In der Taskleiste ist plötzlich eine neue Symbolleiste. . . . . . . . . . . . . . . . . . . . . . . . . . . 129
Kann ich meine auf dem Desktop angezeigten Fenster aufräumen? . . . . . . . . . . . . . . . . 125
Problemfinder
Mein ganzer Desktop ist verschwunden . . . . . . . . . . . . . . . . . . . . . . . . . . . . . . . . . . . . 104
Meine Desktop-Symbole sind plötzlich verschoben . . . . . . . . . . . . . . . . . . . . . . . . . . . . 114
Meine Desktop-Symbole sind verschwunden. . . . . . . . . . . . . . . . . . . . . . . . . . . . . . . . . 103
Meine Fenster werden nicht als Symbol in der Taskleiste angezeigt . . . . . . . . . . . . . . . . 124
Meine Taskleiste ist sehr groß . . . . . . . . . . . . . . . . . . . . . . . . . . . . . . . . . . . . . . . . . . . . 123
Meine Taskleiste ist verschoben . . . . . . . . . . . . . . . . . . . . . . . . . . . . . . . . . . . . . . . . . . . 121
Mir fehlen Desktop-Symbole, wie kann ich die anlegen? . . . . . . . . . . . . . . . . . . . . . . . . 107
Wie kann ich die ständig eingeblendeten Sprechblasen abschalten?. . . . . . . . . . . . . . . . 123
Wie kann ich Symboltitel umbenennen? . . . . . . . . . . . . . . . . . . . . . . . . . . . . . . . . . . . . 110
Wieso erscheint Eigene Dateien als erstes Desktop-Symbol? . . . . . . . . . . . . . . . . . . . . . . 114
DFÜ
Die DFÜ-Netzwerkverbindungen werden nicht angezeigt . . . . . . . . . . . . . . . . . . . . . . . 375
DFÜ-Verbindung
Keine Verbindung zum Provider im Ausland . . . . . . . . . . . . . . . . . . . . . . . . . . . . . . . . . 365
Dialer
Auf dem Notebook hat sich ein Dialer installiert . . . . . . . . . . . . . . . . . . . . . . . . . . . . . . 435
Digitalkamera
Auf die Kamera zurückkopierte Fotos werden nicht erkannt. . . . . . . . . . . . . . . . . . . . . . 476
Probleme bei der Fotoübernahme in den PC . . . . . . . . . . . . . . . . . . . . . . . . . . . . . . . . . 475
Diskette
Der Inhalt lässt sich lesen . . . . . . . . . . . . . . . . . . . . . . . . . . . . . . . . . . . . . . . . . . . . . . . . 230
Es lässt sich nichts speichern . . . . . . . . . . . . . . . . . . . . . . . . . . . . . . . . . . . . . . . . . . . . . 229
Display (s. auch Bildschirm)
Die TFT-Anzeige ist unscharf. . . . . . . . . . . . . . . . . . . . . . . . . . . . . . . . . . . . . . . . . . . . . 237
DMA
lässt sich nicht einschalten . . . . . . . . . . . . . . . . . . . . . . . . . . . . . . . . . . . . . . . . . . . . . . . 215
Drucken
Ausdrucke von Internetseiten sind rechts abgeschnitten . . . . . . . . . . . . . . . . . . . . . . . . 396
Beim Drucken wird immer eine Trennseite mit ausgegeben . . . . . . . . . . . . . . . . . . . . . 273
Die Ausgabe ist über die parallele Schnittstelle sehr langsam . . . . . . . . . . . . . . . . . . . . . 262
Druckaufträge werden automatisch auf angehalten gesetzt . . . . . . . . . . . . . . . . . . . . . . 271
Druckaufträge werden nach der Ausgabe nicht gelöscht . . . . . . . . . . . . . . . . . . . . . . . . 271
Drucker
Das Papier wird am falschen Schacht eingezogen . . . . . . . . . . . . . . . . . . . . . . . . . . . . . 274
Das Papier wird ständig schief eingezogen . . . . . . . . . . . . . . . . . . . . . . . . . . . . . . . . . . 274
Der Ausdruck ist fehlerhaft . . . . . . . . . . . . . . . . . . . . . . . . . . . . . . . . . . . . . . . . . . . . . . 259
Der Ausdruck weist Streifen auf . . . . . . . . . . . . . . . . . . . . . . . . . . . . . . . . . . . . . . . . . . 279
Der neu installierte Druckertreiber funktioniert nicht, ich brauche den alten Treiber . . 266
Die Blätter werden hinter dem Laserdrucker ausgeworfen . . . . . . . . . . . . . . . . . . . . . . . 274
Die Qualität des Ausdrucks ist schlecht. . . . . . . . . . . . . . . . . . . . . . . . . . . . . . . . . . . . . 278
Druckauftrag wird nicht gelöscht . . . . . . . . . . . . . . . . . . . . . . . . . . . . . . . . . . . . . . . . . 270
Es gibt häufig Papierstau . . . . . . . . . . . . . . . . . . . . . . . . . . . . . . . . . . . . . . . . . . . . . . . . 273
Es ist ein fehlerhafter Treiber installiert . . . . . . . . . . . . . . . . . . . . . . . . . . . . . . . . . . . . . 262
Problemfinder
Es wird nichts am Drucker ausgegeben . . . . . . . . . . . . . . . . . . . . . . . . . . . . . . . . . . . . 267
Große Dokumente lassen sich nicht drucken . . . . . . . . . . . . . . . . . . . . . . . . . . . . . . . . 271
Im Ausdruck fehlen Grafiken oder die Ränder . . . . . . . . . . . . . . . . . . . . . . . . . . . . . . . 273
Nach dem Tintenrefill nimmt der Drucker die Patrone nicht mehr an . . . . . . . . . . . . . 281
Schlechte Qualität bei Farbdrucken und Fotos . . . . . . . . . . . . . . . . . . . . . . . . . . . . . . . 276
Windows installiert automatisch interne oder falsche Treiber . . . . . . . . . . . . . . . . . . . . 265
Windows kann wegen Speichermangel nicht drucken . . . . . . . . . . . . . . . . . . . . . . . . . 271
Windows meldet einen fehlenden Standarddrucker . . . . . . . . . . . . . . . . . . . . . . . . . . . 267
DSL
Fehlermeldung. . . . . . . . . . . . . . . . . . . . . . . . . . . . . . . . . . . . . . . . . . . . . . . . . . . . . . . . 375
Modem bekommt keine Verbindung . . . . . . . . . . . . . . . . . . . . . . . . . . . . . . . . . . . . . . . 358
Modem wird nicht erkannt . . . . . . . . . . . . . . . . . . . . . . . . . . . . . . . . . . . . . . . . . . . . . . 359
Webseiten im Netzwerk nicht abrufbar . . . . . . . . . . . . . . . . . . . . . . . . . . . . . . . . . . . . . 372
DVD
AutoPlay funktioniert nicht mehr . . . . . . . . . . . . . . . . . . . . . . . . . . . . . . . . . . . . . . . . . 225
Das Laufwerk erkennt keine DVD-Rohlinge. . . . . . . . . . . . . . . . . . . . . . . . . . . . . . . . . 219
Das Laufwerk kann keine Musik-CDs wiedergeben . . . . . . . . . . . . . . . . . . . . . . . . . . . . 215
Das Laufwerk rattert beim Einlegen einer CD/DVD . . . . . . . . . . . . . . . . . . . . . . . . . . 216
Das Laufwerk wird nicht erkannt . . . . . . . . . . . . . . . . . . . . . . . . . . . . . . . . . . . . . . . . 211
Das Medium ist nach dem Brennen unlesbar . . . . . . . . . . . . . . . . . . . . . . . . . . . . . . . . 532
Dateien sind auf der Disk verschwunden. . . . . . . . . . . . . . . . . . . . . . . . . . . . . . . . . . . 541
Der Media Player meldet bei einer DVD einen falschen Ländercode . . . . . . . . . . . . . . 496
Die Daten scheinen Fehler zu enthalten . . . . . . . . . . . . . . . . . . . . . . . . . . . . . . . . . . . . 535
Die DVD passt nicht auf einen Rohling . . . . . . . . . . . . . . . . . . . . . . . . . . . . . . . . . . . . 548
Die gebrannten Dateien werden im Ordnerfenster nicht angezeigt . . . . . . . . . . . . . . . . 541
Es gibt Konflikte mit Laufwerksbuchstaben. . . . . . . . . . . . . . . . . . . . . . . . . . . . . . . . . 207
Ich krieg die CD/DVD nicht mehr aus dem Laufwerk . . . . . . . . . . . . . . . . . . . . . . . . . 223
Kann nicht mehr gelesen werden . . . . . . . . . . . . . . . . . . . . . . . . . . . . . . . . . . . . . . . . . 222
Kopieren funktioniert nicht . . . . . . . . . . . . . . . . . . . . . . . . . . . . . . . . . . . . . . . . . . . . . 547
Laufwerk lässt sich nicht in den DMA-Modus schalten . . . . . . . . . . . . . . . . . . . . . . . . . 215
Laufwerkszugriffe sehr langsam . . . . . . . . . . . . . . . . . . . . . . . . . . . . . . . . . . . . . . . . . . 214
Medium wegen zu vieler Lesefehler kaum oder nicht lesbar . . . . . . . . . . . . . . . . . . . . . 221
System hängt sich nach dem Einlegen einer CD/DVD auf . . . . . . . . . . . . . . . . . . . . . . 217
Videowiedergabe ruckelt . . . . . . . . . . . . . . . . . . . . . . . . . . . . . . . . . . . . . . . . . . . . . . . . 214
Wird im Laufwerk nicht erkannt . . . . . . . . . . . . . . . . . . . . . . . . . . . . . . . . . . . . . . . . . 219
DVD-RAM
Laufwerk wird nicht erkannt . . . . . . . . . . . . . . . . . . . . . . . . . . . . . . . . . . . . . . . . . . . . . 213
E-Mail
Aufforderung meiner Bank, mich zur Überprüfung des Kontos neu anzumelden . . . . . 440
Das Postfach läuft über . . . . . . . . . . . . . . . . . . . . . . . . . . . . . . . . . . . . . . . . . . . . . . . . . 407
Der Postversand scheitert immer beim ersten Mal . . . . . . . . . . . . . . . . . . . . . . . . . . . . 403
Die Absenderangabe bei neuen E-Mails ist falsch . . . . . . . . . . . . . . . . . . . . . . . . . . . . . 405
Die Mails lassen sich nicht mehr abrufen. . . . . . . . . . . . . . . . . . . . . . . . . . . . . . . . . . . . 400
Es wird ein Virus in einem E-Mail-Anhang gemeldet . . . . . . . . . . . . . . . . . . . . . . . . . . 429
Problemfinder
Ich kann mich vor den vielen Spam-Mail kaum noch erwehren . . . . . . . . . . . . . . . . . . 412
Ist mein E-Mail-Programm sicher? . . . . . . . . . . . . . . . . . . . . . . . . . . . . . . . . . . . . . . . . 399
nergiesparfunktion
Diese Option wird nie aktiv . . . . . . . . . . . . . . . . . . . . . . . . . . . . . . . . . . . . . . . . . . . . . . 153
Excel
Das Programm lässt sich nicht beenden . . . . . . . . . . . . . . . . . . . . . . . . . . . . . . . . . . . . . 581
Keine oder nur wenige Schriftarten verfügbar . . . . . . . . . . . . . . . . . . . . . . . . . . . . . . . . 576
Lässt sich nicht aktivieren . . . . . . . . . . . . . . . . . . . . . . . . . . . . . . . . . . . . . . . . . . . . . . . 572
Menü- oder Symbolleisten fehlen . . . . . . . . . . . . . . . . . . . . . . . . . . . . . . . . . . . . . . . . . 578
Explorer
Die Symbole für Ordner oder Dateien sind falsch . . . . . . . . . . . . . . . . . . . . . . . . . . . . . 460
Im Ordnerfenster fehlt der Befehl Filmstreifen zur Bildanzeige . . . . . . . . . . . . . . . . . . . . 481
Stürzt beim Öffnen von AVI-Dateien ab . . . . . . . . . . . . . . . . . . . . . . . . . . . . . . . . . . . . 191
ehlerberichterstattung
Der Dialog erscheint sehr häufig, wie kann ich den abschalten? . . . . . . . . . . . . . . . . . . . 179
estplatte
Auf der Festplatte gibt es Fehler . . . . . . . . . . . . . . . . . . . . . . . . . . . . . . . . . . . . . . . . . . . 209
Das Laufwerk klappert in kurzen Abständen . . . . . . . . . . . . . . . . . . . . . . . . . . . . . . . . . 208
Das Laufwerk wird nicht korrekt erkannt . . . . . . . . . . . . . . . . . . . . . . . . . . . . . . . . . . 204
Dateizugriffe sind sehr langsam. . . . . . . . . . . . . . . . . . . . . . . . . . . . . . . . . . . . . . . . . . . 443
Der FAT-Boot-Record ist defekt . . . . . . . . . . . . . . . . . . . . . . . . . . . . . . . . . . . . . . . . . . . 81
Der Master-Boot-Record ist defekt . . . . . . . . . . . . . . . . . . . . . . . . . . . . . . . . . . . . . . . . . 79
Die Festplatte schaltet sich ab, wenn ich nicht am Notebook arbeite . . . . . . . . . . . . . . 153
Die Zugriffe sind sehr langsam . . . . . . . . . . . . . . . . . . . . . . . . . . . . . . . . . . . . . . . . . . . 205
Ein externes Laufwerk wird nicht erkannt . . . . . . . . . . . . . . . . . . . . . . . . . . . . . . . . . . 197
Es gibt Konflikte mit Laufwerksbuchstaben . . . . . . . . . . . . . . . . . . . . . . . . . . . . . . . . . 207
Es gibt Probleme mit der Partitionierung . . . . . . . . . . . . . . . . . . . . . . . . . . . . . . . . . . . 197
Es wird ein fehlerhafter NT-Loader gemeldet. . . . . . . . . . . . . . . . . . . . . . . . . . . . . . . . . . 81
Es wird eine ungültige Partitionstabelle gemeldet . . . . . . . . . . . . . . . . . . . . . . . . . . . . . . 83
Festplattensicherung nach Systemabsturz . . . . . . . . . . . . . . . . . . . . . . . . . . . . . . . . . . . 210
Kann ich die Warnung bei Kapazitätsunterschreitung abschalten . . . . . . . . . . . . . . . . 123
Linux hat Partitionstabelle überschrieben . . . . . . . . . . . . . . . . . . . . . . . . . . . . . . . . . . . . 83
Wie kann ich die Warnung bei vollen Festplatten abschalten?. . . . . . . . . . . . . . . . . . . . 123
Wie kann ich von der Startdiskette auf NTFS-Laufwerke zugreifen? . . . . . . . . . . . . . . . . 46
Wird nicht erkannt . . . . . . . . . . . . . . . . . . . . . . . . . . . . . . . . . . . . . . . . . . . . . . . . . . . . 195
Filmstreifen
Der Befehle fehlt im Ordnerfenster . . . . . . . . . . . . . . . . . . . . . . . . . . . . . . . . . . . . . . . . 481
Firefox
Der Browser startet mit einer bestimmten Internetseite. . . . . . . . . . . . . . . . . . . . . . . . . 382
Der Browser stürzt nach einer Browser-Erweiterung ab . . . . . . . . . . . . . . . . . . . . . . . . . 399
Internetseiten sind nicht erreichbar . . . . . . . . . . . . . . . . . . . . . . . . . . . . . . . . . . . . . . . . 383
Texte sind sehr groß oder kaum noch lesbar. . . . . . . . . . . . . . . . . . . . . . . . . . . . . . . . . . 382
F
Problemfinder
Firewall
Das Sicherheitscenter meldet eine deaktivierte Firewall nicht . . . . . . . . . . . . . . . . . . . . 421
Das Sicherheitscenter meldet eine fehlende Firewall, obwohl eine installiert ist . . . . . . . 419
Ich muss das Notebook mit einer Firewall sichern . . . . . . . . . . . . . . . . . . . . . . . . . . . . . 423
Firewire
Der Camcorder lässt sich nicht ansprechen . . . . . . . . . . . . . . . . . . . . . . . . . . . . . . . . . . 508
Die Datenübertragung ist sehr langsam oder nicht möglich . . . . . . . . . . . . . . . . . . . . . 348
Die Schnittstelle macht Probleme . . . . . . . . . . . . . . . . . . . . . . . . . . . . . . . . . . . . . . . . . 307
Foto
Bei meinen Fotodateien fehlen die EXIF-Daten . . . . . . . . . . . . . . . . . . . . . . . . . . . . . . 476
Beschriftung von TIFF-Bildern ist verschwunden. . . . . . . . . . . . . . . . . . . . . . . . . . . . . 479
Das Foto wird beim Vergrößern unscharf oder weist Klötzchen auf . . . . . . . . . . . . . . . 478
Die Bildqualität sinkt beim Bearbeiten . . . . . . . . . . . . . . . . . . . . . . . . . . . . . . . . . . . . . 477
Die Fotodateien sind riesig . . . . . . . . . . . . . . . . . . . . . . . . . . . . . . . . . . . . . . . . . . . . . . 478
Die Vorschau auf Grafikdateien klappt nicht. . . . . . . . . . . . . . . . . . . . . . . . . . . . . . . . . 480
Schlechte Bildqualität beim Einlesen einer Foto-CD . . . . . . . . . . . . . . . . . . . . . . . . . . 478
Übernahme aus der Digitalkamera in den PC . . . . . . . . . . . . . . . . . . . . . . . . . . . . . . . 475
Foto-CD
Schlechte Bildqualität beim Einlesen . . . . . . . . . . . . . . . . . . . . . . . . . . . . . . . . . . . . . . 478
Fotos
Probleme am PC . . . . . . . . . . . . . . . . . . . . . . . . . . . . . . . . . . . . . . . . . . . . . . . . . . . . . . 476
FTP
Keine Anmeldung am Server möglich . . . . . . . . . . . . . . . . . . . . . . . . . . . . . . . . . . . . . . 377
Gerät
Der Hersteller lässt sich nicht identifizieren . . . . . . . . . . . . . . . . . . . . . . . . . . . . . . . . . . 254
Modem, ISDN-Karte oder DSL-Modem verursacht Probleme . . . . . . . . . . . . . . . . . . . 358
Geräte-Manager
Es werden so komische Zeichen bei den Geräten angezeigt . . . . . . . . . . . . . . . . . . . . . . 327
Grafikchip
Es gibt Konflikte mit dem Onboard-Grafikchip. . . . . . . . . . . . . . . . . . . . . . . . . . . . . . . 232
Grafikkarte
Der externe Bildschirm bleibt bei höheren Auflösungen dunkel . . . . . . . . . . . . . . . . . . 240
Der zweite Ausgang funktioniert nicht . . . . . . . . . . . . . . . . . . . . . . . . . . . . . . . . . . . . . 239
Die Auflösung lässt sich nicht ändern . . . . . . . . . . . . . . . . . . . . . . . . . . . . . . . . . . . . . . 234
Die Farbtiefe lässt sich nicht ändern . . . . . . . . . . . . . . . . . . . . . . . . . . . . . . . . . . . . . . . 234
Es treten ständig Anzeigefehler auf . . . . . . . . . . . . . . . . . . . . . . . . . . . . . . . . . . . . . . . . 235
Probleme nach der Treiberaktualisierung . . . . . . . . . . . . . . . . . . . . . . . . . . . . . . . . . . . 234
Grafikvorschau
Die Miniaturansicht geht nicht mehr. . . . . . . . . . . . . . . . . . . . . . . . . . . . . . . . . . . . . . . 165
Handy
Probleme mit dem mobilen Internetzugang per Handy . . . . . . . . . . . . . . . . . . . . . . . . . 366
Hilfe
Die Ereignisanzeige meldet Hcdata.edb-Probleme . . . . . . . . . . . . . . . . . . . . . . . . . . . . . 181
Problemfinder
InCD
Blue Screen beim Herunterfahren . . . . . . . . . . . . . . . . . . . . . . . . . . . . . . . . . . . . . . . . . 523
Das Programm bereitet Probleme . . . . . . . . . . . . . . . . . . . . . . . . . . . . . . . . . . . . . . . . . 523
Das Programm lässt sich nicht installieren . . . . . . . . . . . . . . . . . . . . . . . . . . . . . . . . . . 523
Gesicherte Dateien fehlen auf dem Medium. . . . . . . . . . . . . . . . . . . . . . . . . . . . . . . . . 542
Medien lassen sich nicht lesen . . . . . . . . . . . . . . . . . . . . . . . . . . . . . . . . . . . . . . . . . . . . 523
Infobereich
Der Messenger nervt, kann ich den ausblenden? . . . . . . . . . . . . . . . . . . . . . . . . . . . . . . 139
Die Uhrzeit wird nicht angezeigt . . . . . . . . . . . . . . . . . . . . . . . . . . . . . . . . . . . . . . . . . . 132
Einige Symbole werden im Infobereich nicht mehr angezeigt. . . . . . . . . . . . . . . . . . . . . 134
nhaltsratgeber
Das Kennwort wurde vergessen . . . . . . . . . . . . . . . . . . . . . . . . . . . . . . . . . . . . . . . . . . . 397
Install Sheet
Abbruch mit dem Fehler 1607 oder ähnlichen Codes. . . . . . . . . . . . . . . . . . . . . . . . . . . 513
Installation
Abbruch der Windows XP-Installation . . . . . . . . . . . . . . . . . . . . . . . . . . . . . . . . . . . . . 167
Abbruch in Install Shield mit Fehler 1607 oder ähnlichen Codes . . . . . . . . . . . . . . . . . 513
Abbruch, da der Master-Boot-Record sich nicht schreiben lässt. . . . . . . . . . . . . . . . . . . . 81
Der Installer stürzt ab oder das Notebook hängt sich auf . . . . . . . . . . . . . . . . . . . . . . . 310
Ein Programm lässt sich nicht installieren. . . . . . . . . . . . . . . . . . . . . . . . . . . . . . . . . . . 309
MSIEXEC meldet einen »invalid page fault« . . . . . . . . . . . . . . . . . . . . . . . . . . . . . . . . 512
Setup meldet fehlende Dateien. . . . . . . . . . . . . . . . . . . . . . . . . . . . . . . . . . . . . . . . . . . 310
Setup meldet, dass Dateien in Benutzung sind. . . . . . . . . . . . . . . . . . . . . . . . . . . . . . . . 310
Installer
Auf den MSI-Installer kann nicht zugegriffen werden . . . . . . . . . . . . . . . . . . . . . . . . . . 311
Internet
Bei Internetsitzungen kommen plötzlich Werbedialoge. . . . . . . . . . . . . . . . . . . . . 393, 422
Die DFÜ-Netzwerkverbindungen werden nicht angezeigt . . . . . . . . . . . . . . . . . . . . . . . 375
Die Einwahl ins Internet funktioniert nicht. . . . . . . . . . . . . . . . . . . . . . . . . . . . . . . . . . 364
Die Internetverbindungsfreigabe (ICS) funktioniert nicht . . . . . . . . . . . . . . . . . . . . . . 371
Die Verbindung wird nach einiger Zeit abgebrochen . . . . . . . . . . . . . . . . . . . . . . . . . . 369
Durchsatz der Verbindung zu gering . . . . . . . . . . . . . . . . . . . . . . . . . . . . . . . . . . . . . . . 370
Probleme mit dem mobilen Internetzugang per Handy . . . . . . . . . . . . . . . . . . . . . . . . 366
Verbindung wird bei Kontenabmeldung getrennt . . . . . . . . . . . . . . . . . . . . . . . . . . . . . 555
Verbindung wird nicht mehr automatisch aufgebaut. . . . . . . . . . . . . . . . . . . . . . . . . . . 367
Webseiten bei DSL im Netzwerk nicht abrufbar . . . . . . . . . . . . . . . . . . . . . . . . . . . . . . 372
nternet Explorer
Adress- oder Statusleiste sind verschwunden . . . . . . . . . . . . . . . . . . . . . . . . . . . . . . . . . 379
Beim Drucken von Internetseiten wird der rechte Rand abgeschnitten. . . . . . . . . . . . . 396
Cookie-Sperre blockiert Internetseiten . . . . . . . . . . . . . . . . . . . . . . . . . . . . . . . . . . . . . 384
Das Drucken von Internetseiten bereitet Probleme . . . . . . . . . . . . . . . . . . . . . . . . . . . . 396
Das Fenster ist beim Öffnen zu klein/zu groß . . . . . . . . . . . . . . . . . . . . . . . . . . . . . . . . 382
Das Kennwort des Inhaltsratgebers wurde vergessen . . . . . . . . . . . . . . . . . . . . . . . . . . . 397
I
Problemfinder
Das Programm muss neu installiert werden . . . . . . . . . . . . . . . . . . . . . . . . . . . . . . . . . 398
Der Browser startet mit einer bestimmten Internetseite . . . . . . . . . . . . . . . . . . . . . . . . 382
Der Browser stürzt häufiger ab . . . . . . . . . . . . . . . . . . . . . . . . . . . . . . . . . . . . . . . . . . . 397
Der Browser stürzt immer ab . . . . . . . . . . . . . . . . . . . . . . . . . . . . . . . . . . . . . . . . . . . . 394
Die JAVA Virtual Machine fehlt . . . . . . . . . . . . . . . . . . . . . . . . . . . . . . . . . . . . . . . . . . 395
Die Registerkarte Erweitert fehlt. . . . . . . . . . . . . . . . . . . . . . . . . . . . . . . . . . . . . . . . . . . 397
Die Suchseite ist verändert . . . . . . . . . . . . . . . . . . . . . . . . . . . . . . . . . . . . . . . . . . . . . . 383
Die Symbolleiste zeigt Werbeeinträge . . . . . . . . . . . . . . . . . . . . . . . . . . . . . . . . . . . . . . 381
Die Titelleiste zeigt einen Werbeeintrag . . . . . . . . . . . . . . . . . . . . . . . . . . . . . . . . . . . . 381
Download von Dateien klappt nicht mehr . . . . . . . . . . . . . . . . . . . . . . . . . . . . . . . . . . 390
Einträge in den Symbolleisten sind verschwunden . . . . . . . . . . . . . . . . . . . . . . . . . . . . 379
Grafiken sind nur noch im BMP-Format speicherbar . . . . . . . . . . . . . . . . . . . . . . . . . . 389
Internetseiten sind nicht erreichbar. . . . . . . . . . . . . . . . . . . . . . . . . . . . . . . . . . . . . . . . 383
Nur zwei Downloads gleichzeitig möglich. . . . . . . . . . . . . . . . . . . . . . . . . . . . . . . . . . . 391
Texte sind sehr groß oder kaum noch lesbar. . . . . . . . . . . . . . . . . . . . . . . . . . . . . . . . . . 382
Trotz Werbeblocker kommt noch Werbung auf Webseiten . . . . . . . . . . . . . . . . . . 393, 394
Verlauf, Favoriten etc. funktionieren nicht mehr . . . . . . . . . . . . . . . . . . . . . . . . . . . . . . 398
Webseiten enthalten keine Bilder oder Videos mehr . . . . . . . . . . . . . . . . . . . . . . . . . . . 392
Internetbanking
Popup-Blocker verursachen Probleme beim Homebanking . . . . . . . . . . . . . . . . . . . . . . 394
Internetverbindung
Das Verbindungssymbol wird nicht im Infobereich der Taskleiste eingeblendet . . . . . . . 137
Internetzugang
Der Internetzugang ist im Ausland nicht möglich . . . . . . . . . . . . . . . . . . . . . . . . . . . . . 365
ISDN
Karte wird nicht erkannt . . . . . . . . . . . . . . . . . . . . . . . . . . . . . . . . . . . . . . . . . . . . . . . . 359
Joystick
Das Gerät funktioniert nicht . . . . . . . . . . . . . . . . . . . . . . . . . . . . . . . . . . . . . . . . . . . . . 282
Kartenleser
AutoPlay funktioniert nicht mehr . . . . . . . . . . . . . . . . . . . . . . . . . . . . . . . . . . . . . . . . . 225
Kontextmenü
Das Kontextmenü der Taskleiste/des Startmenüs funktioniert nicht mehr . . . . . . . . . . . 126
Konto
Das Kennwort wurde vergessen . . . . . . . . . . . . . . . . . . . . . . . . . . . . . . . . . . . . . . . . . . . 565
Ich kann den Typ nicht ändern . . . . . . . . . . . . . . . . . . . . . . . . . . . . . . . . . . . . . . . . . . . 559
LAN
Keine oder eingeschränkte Konnektivität . . . . . . . . . . . . . . . . . . . . . . . . . . . . . . . . . . . . 375
Laoptop
Der S-Video-Ausgang funktioniert nicht . . . . . . . . . . . . . . . . . . . . . . . . . . . . . . . . . . . . 240
Laufwerk
CD-/DVD-Laufwerk wird nicht erkannt . . . . . . . . . . . . . . . . . . . . . . . . . . . . . . . . . . . 211
Das Laufwerk ist unformatiert . . . . . . . . . . . . . . . . . . . . . . . . . . . . . . . . . . . . . . . . . . . 204
Die freie Kapazität eines Laufwerks ist erschöpft . . . . . . . . . . . . . . . . . . . . . . . . . . . . . 444
Problemfinder
DVD-RAM wird nicht erkannt . . . . . . . . . . . . . . . . . . . . . . . . . . . . . . . . . . . . . . . . . . 213
Es gibt Konflikte mit Laufwerksbuchstaben . . . . . . . . . . . . . . . . . . . . . . . . . . . . . . . . . 207
Es wird ein HDD Controller Error gemeldet . . . . . . . . . . . . . . . . . . . . . . . . . . . . . . . . 195
Lautstärke
Das Lautsprechersymbol fehlt im Infobereich der Taskleiste. . . . . . . . . . . . . . . . . . . . . . 136
Die Audiowiedergabe ist zu laut/zu leise oder stumm . . . . . . . . . . . . . . . . . . . . . . . . . . . 486
Master-Boot-Record
lässt sich nicht schreiben . . . . . . . . . . . . . . . . . . . . . . . . . . . . . . . . . . . . . . . . . . . . . . . . . 81
Maus
Das Mausrädchen funktioniert nicht. . . . . . . . . . . . . . . . . . . . . . . . . . . . . . . . . . . . . . . 293
Das System arbeitet schneller, wenn ich die Maus bewege . . . . . . . . . . . . . . . . . . . . . . . 157
Der Doppelklick funktioniert nicht richtig . . . . . . . . . . . . . . . . . . . . . . . . . . . . . . . . . . 296
Der Mauszeiger sieht komisch aus und die Dokumentseiten scrollen plötzlich . . . . . . . 293
Der Mauszeiger verschwindet bei Tastatureingaben. . . . . . . . . . . . . . . . . . . . . . . . . . . . 292
Der Schatten des Mauszeigers ist plötzlich weg . . . . . . . . . . . . . . . . . . . . . . . . . . . . . . . 297
Die Funk- oder Infrarotmaus geht nicht mehr . . . . . . . . . . . . . . . . . . . . . . . . . . . . . . . 288
Die Funktion der linken und rechten Taste ist vertauscht . . . . . . . . . . . . . . . . . . . . . . . 295
Die Maus funktioniert nicht. . . . . . . . . . . . . . . . . . . . . . . . . . . . . . . . . . . . . . . . . . . . . 288
Die mittlere Maustaste ist ohne Funktion. . . . . . . . . . . . . . . . . . . . . . . . . . . . . . . . . . . 292
Markiert ohne gedrückte Maustaste. . . . . . . . . . . . . . . . . . . . . . . . . . . . . . . . . . . . . . . . 296
Mauszeiger besitzt plötzlich ein anderes Symbol . . . . . . . . . . . . . . . . . . . . . . . . . . . . . . 297
Mauszeiger zieht eine Spur über den Bildschirm . . . . . . . . . . . . . . . . . . . . . . . . . . . . . . 296
Nach dem Batteriewechsel streikt die Maus . . . . . . . . . . . . . . . . . . . . . . . . . . . . . . . . . 288
Zeiger springt und ruckelt . . . . . . . . . . . . . . . . . . . . . . . . . . . . . . . . . . . . . . . . . . . . . . 291
Media Player
Bei der Wiedergabe fehlt der Ton oder ist zu leise hören . . . . . . . . . . . . . . . . . . . . . . . . 487
Der Player meldet ein Problem mit dem Audiogerät . . . . . . . . . . . . . . . . . . . . . . . . . . . 483
Der Windows Media Player macht Probleme . . . . . . . . . . . . . . . . . . . . . . . . . . . . . . . . . 490
Der Windows Media Player will ständig eine Internetverbindung . . . . . . . . . . . . . . . . . 490
Die Symbolleiste ist in der Taskleiste verschwunden . . . . . . . . . . . . . . . . . . . . . . . . . . . 130
kein Ton vorhanden . . . . . . . . . . . . . . . . . . . . . . . . . . . . . . . . . . . . . . . . . . . . . . . . . . . . 487
Liste der zuletzt gespielten Titel werden gespeichert . . . . . . . . . . . . . . . . . . . . . . . . . . . 489
Messenger
Ich nutze den Messenger nicht, wie kann ich den deaktivieren? . . . . . . . . . . . . . . . . . . . 139
Miniaturansicht
Die Dateinamen sind verschwunden . . . . . . . . . . . . . . . . . . . . . . . . . . . . . . . . . . . . . . . 481
Modem
Das Gerät wählt nicht oder bekommt keinen Freiton . . . . . . . . . . . . . . . . . . . . . . . . . . 362
Das Modem funktioniert nicht. . . . . . . . . . . . . . . . . . . . . . . . . . . . . . . . . . . . . . . . . . . 360
Windows meldet den Fehler 633 . . . . . . . . . . . . . . . . . . . . . . . . . . . . . . . . . . . . . . . . . . 363
Monitor
Die angezeigten Farben stimmen nicht. . . . . . . . . . . . . . . . . . . . . . . . . . . . . . . . . . . . . . 238
Die TFT-Anzeige ist fehlerhaft . . . . . . . . . . . . . . . . . . . . . . . . . . . . . . . . . . . . . . . . . . . . 237
M
Problemfinder
Movie Maker
Das Programm meldet Fehler beim Import von Videodateien . . . . . . . . . . . . . . . . . . . . 507
MSIEXEC
Bei der Installation wird ein »invalid page fault« gemeldet . . . . . . . . . . . . . . . . . . . . . . . 512
MSI-Installer
Fehler beim Aufruf. . . . . . . . . . . . . . . . . . . . . . . . . . . . . . . . . . . . . . . . . . . . . . . . . . . . . 311
Multisession-CD/-DVD
Die alten Daten sind verschwunden. . . . . . . . . . . . . . . . . . . . . . . . . . . . . . . . . . . . . . . . 542
Musik-CD
Digitalisierte Aufnahmen rauschen oder knacksen . . . . . . . . . . . . . . . . . . . . . . . . . . . . . 546
Lieder haben unterschiedliche Lautstärke. . . . . . . . . . . . . . . . . . . . . . . . . . . . . . . . . . . . 545
Nero
Aufruf startet Nero Express . . . . . . . . . . . . . . . . . . . . . . . . . . . . . . . . . . . . . . . . . . . . . . 517
Bei der Installation meldet MSIEXEC einen »invalid page fault«. . . . . . . . . . . . . . . . . 512
Bei der Installation tritt der Fehler 1607 (oder ähnlich) auf . . . . . . . . . . . . . . . . . . . . . 513
Bei der Installation tritt ein CRC-Fehler auf . . . . . . . . . . . . . . . . . . . . . . . . . . . . . . . . . 511
Das Programm hängt beim Start . . . . . . . . . . . . . . . . . . . . . . . . . . . . . . . . . . . . . . . . . . 515
Das Programm kann keine überlangen Rohlinge brennen . . . . . . . . . . . . . . . . . . . . . . . 529
Das Programm startet unter Windows XP sehr langsam . . . . . . . . . . . . . . . . . . . . . . . . 518
Das Programm zeigt keine Netzlaufwerke zum Brennen . . . . . . . . . . . . . . . . . . . . . . . . 528
Das zuletzt benutztes Netzlaufwerk verschwindet nach der Sitzung. . . . . . . . . . . . . . . . 529
Der Datei-Browser zeigt auch versteckte Dateien, die stören . . . . . . . . . . . . . . . . . . . . 531
Die Datei SETUP.CFG fehlt bei der Installation . . . . . . . . . . . . . . . . . . . . . . . . . . . . . 511
Die Installation endet mit einem Fehler . . . . . . . . . . . . . . . . . . . . . . . . . . . . . . . . . . . . 511
Erkennt den Brenner nicht . . . . . . . . . . . . . . . . . . . . . . . . . . . . . . . . . . . . . . . . . . . . . . 513
Es lässt sich nur unter einem Administratorkonto brennen . . . . . . . . . . . . . . . . . . . . . 520
Es wird ein Kalibrierungsfehler beim Brennen gemeldet . . . . . . . . . . . . . . . . . . . . . . . 532
Es wird nur ein Brenner unterstützt . . . . . . . . . . . . . . . . . . . . . . . . . . . . . . . . . . . . . . . 515
Hohe CPU-Last beim Brennen . . . . . . . . . . . . . . . . . . . . . . . . . . . . . . . . . . . . . . . . . . . 520
Laufwerke verschwunden . . . . . . . . . . . . . . . . . . . . . . . . . . . . . . . . . . . . . . . . . . . . . . . 212
Programmabsturz beim Brennen . . . . . . . . . . . . . . . . . . . . . . . . . . . . . . . . . . . . . . . . . 517
Stürzt mit Blue Screen nach der Installation ab. . . . . . . . . . . . . . . . . . . . . . . . . . . . . . . 512
Nero Recode
Meldet beim Kopieren einer DVD Fehler . . . . . . . . . . . . . . . . . . . . . . . . . . . . . . . . . . . 548
Netzwerk
Das Service Pack 2 blockiert die Netzwerkzugriffe . . . . . . . . . . . . . . . . . . . . . . . . . . . . 354
Die Arbeitsstationen im Netzwerk werden nicht gefunden . . . . . . . . . . . . . . . . . . . . . . 343
Die DFÜ-Netzwerkverbindungen werden nicht angezeigt . . . . . . . . . . . . . . . . . . . . . . . 375
Freigaben werden nicht angezeigt bzw. aktualisiert . . . . . . . . . . . . . . . . . . . . . . . . . . . . 352
Ich finde den Fehler nicht, kann Windows die Netzwerkoptionen dokumentieren?. . . . 346
Ich komme mit Windows 9x nicht auf die Freigaben im Netzwerk . . . . . . . . . . . . . . . . 349
Keine Verbindung möglich . . . . . . . . . . . . . . . . . . . . . . . . . . . . . . . . . . . . . . . . . . . . . . 339
Probleme mit der WLAN-Verbindung. . . . . . . . . . . . . . . . . . . . . . . . . . . . . . . . . . . . . . 354
Problemfinder
Webseiten bei DSL im Netzwerk nicht abrufbar . . . . . . . . . . . . . . . . . . . . . . . . . . . . . . 372
Zugriffsrechte im Netzwerk bei Windows XP nicht vergebbar . . . . . . . . . . . . . . . . . . . 350
Notebook
Abstürze durch Speicherbausteine . . . . . . . . . . . . . . . . . . . . . . . . . . . . . . . . . . . . . . . . . . 99
Auf dem System ist ein Trojaner installiert . . . . . . . . . . . . . . . . . . . . . . . . . . . . . . . . . . 434
Beim Start erscheint das Menü mit den erweiterten Startoptionen. . . . . . . . . . . . . . . . . . 88
Beschädigte Dateien werden gemeldet . . . . . . . . . . . . . . . . . . . . . . . . . . . . . . . . . . . . . . 95
Das Herunterfahren dauert ewig. . . . . . . . . . . . . . . . . . . . . . . . . . . . . . . . . . . . . . . . . . 175
Das Herunterfahren endet mit einem Blue Screen . . . . . . . . . . . . . . . . . . . . . . . . . . . . 174
Das Herunterfahren klappt nicht mehr. . . . . . . . . . . . . . . . . . . . . . . . . . . . . . . . . . . . . 172
Das System arbeitet schneller, wenn ich die Maus bewege . . . . . . . . . . . . . . . . . . . . . . . 157
Das System friert ein . . . . . . . . . . . . . . . . . . . . . . . . . . . . . . . . . . . . . . . . . . . . . . . . . . . . 91
Das System stürzt sporadisch ab . . . . . . . . . . . . . . . . . . . . . . . . . . . . . . . . . . . . . . . . . . 101
Der externe Grafikausgang funktioniert nicht . . . . . . . . . . . . . . . . . . . . . . . . . . . . . . . 239
Der FAT-Boot-Record ist defekt . . . . . . . . . . . . . . . . . . . . . . . . . . . . . . . . . . . . . . . . . . . 81
Der Master-Boot-Record der Festplatte ist defekt . . . . . . . . . . . . . . . . . . . . . . . . . . . . . . 79
Der Windows-Start dauert sehr lange . . . . . . . . . . . . . . . . . . . . . . . . . . . . . . . . . . . . . . 179
Die Funktionalität des Einschalters ist verändert. . . . . . . . . . . . . . . . . . . . . . . . . . . . . . 177
Es gibt Konflikte mit Laufwerksbuchstaben . . . . . . . . . . . . . . . . . . . . . . . . . . . . . . . . . 207
Es wird ein CMOS-Fehler gemeldet . . . . . . . . . . . . . . . . . . . . . . . . . . . . . . . . . . . . . . . . 99
Es wird ein fehlerhafter NT-Loader gemeldet. . . . . . . . . . . . . . . . . . . . . . . . . . . . . . . . . . 81
Es wird ein HDD Controller Error gemeldet . . . . . . . . . . . . . . . . . . . . . . . . . . . . . . . . 195
Es wird eine ungültige Partitionstabelle gemeldet . . . . . . . . . . . . . . . . . . . . . . . . . . . . . . 83
Festplattensicherung nach Systemabsturz . . . . . . . . . . . . . . . . . . . . . . . . . . . . . . . . . . . 210
Im Akkubetrieb arbeitet das Notebook langsamer . . . . . . . . . . . . . . . . . . . . . . . . . . . . . 157
Macht bei stark wechselnder Geräteausstattung Probleme . . . . . . . . . . . . . . . . . . . . . . 331
Mein Notebook ist so langsam und ständig kommt ein Bildschirmschoner. . . . . . . . . . 151
Mein Notebook schaltet sich ab, wenn ich eine Zeit nicht damit arbeite. . . . . . . . . . . . 153
Mein Notebook wird ständig von Schädlingen befallen. . . . . . . . . . . . . . . . . . . . . . . . . 417
Meldung, dass die Registrierung beschädigt ist . . . . . . . . . . . . . . . . . . . . . . . . . . . . . . . . 93
Nach Arbeitspausen muss ich mich immer neu anmelden. . . . . . . . . . . . . . . . . . . . . . . 153
Nach dem Einschalten piept das Notebook nur . . . . . . . . . . . . . . . . . . . . . . . . . . . . . . . . 69
Nach dem Einschalten tut sich nichts . . . . . . . . . . . . . . . . . . . . . . . . . . . . . . . . . . . . . . . 69
Schaltet sich beim Herunterfahren nicht aus. . . . . . . . . . . . . . . . . . . . . . . . . . . . . . . . . 176
Starthilfe durch eine Startdiskette . . . . . . . . . . . . . . . . . . . . . . . . . . . . . . . . . . . . . . . . . . 45
Warum meldete mein Notebook einen leeren Akku nicht? . . . . . . . . . . . . . . . . . . . . . . 156
Was tun bei fehlender Startdiskette/Notfall-CD? . . . . . . . . . . . . . . . . . . . . . . . . . . . . 74, 77
Windows meldet »Non system disk« oder ähnlich . . . . . . . . . . . . . . . . . . . . . . . . . . . . . 72
Windows startet nach dem Einschalten nicht . . . . . . . . . . . . . . . . . . . . . . . . . . . . . . . . . 72
Office
Bei der Installation gibt es Probleme . . . . . . . . . . . . . . . . . . . . . . . . . . . . . . . . . . . . . . . 571
Bestimmte Funktionen weisen Fehler auf . . . . . . . . . . . . . . . . . . . . . . . . . . . . . . . . . . . 572
Bilder werden in Dokumenten aus früheren Office-Versionen gespiegelt angezeigt . . . . 572
Das Update auf eine neue Version klappt nicht . . . . . . . . . . . . . . . . . . . . . . . . . . . . . . . 571
O
Problemfinder
Die Anwendungen fordern ständig die Setup-CD . . . . . . . . . . . . . . . . . . . . . . . . . . . . . 569
Einzelne Anwendungen starten sehr langsam . . . . . . . . . . . . . . . . . . . . . . . . . . . . . . . . 573
Es werden keine Makros ausgeführt . . . . . . . . . . . . . . . . . . . . . . . . . . . . . . . . . . . . . . . 581
Lässt sich nicht aktivieren . . . . . . . . . . . . . . . . . . . . . . . . . . . . . . . . . . . . . . . . . . . . . . . 572
Setup-CD wird ständig angefordert. . . . . . . . . . . . . . . . . . . . . . . . . . . . . . . . . . . . . . . . 569
Symbole in den Dateidialogen sind verschwunden . . . . . . . . . . . . . . . . . . . . . . . . . . . . 574
Teile von Office sind beschädigt . . . . . . . . . . . . . . . . . . . . . . . . . . . . . . . . . . . . . . . . . . 570
Ordner
Das Attribut »Versteckt« einer Datei lässt sich nicht anwählen . . . . . . . . . . . . . . . . . . . 459
Der Ordner wurde irrtümlich gelöscht . . . . . . . . . . . . . . . . . . . . . . . . . . . . . . . . . . . . . 465
Die Ordner enthalten immer Thumbs-Dateien, kann ich dies verhindern . . . . . . . . . . 467
Die Symbole werden nur blass angezeigt . . . . . . . . . . . . . . . . . . . . . . . . . . . . . . . . . . . . 459
In der Miniaturansicht sind die Dateinamen verschwunden . . . . . . . . . . . . . . . . . . . . . 481
Lassen sich nicht löschen. . . . . . . . . . . . . . . . . . . . . . . . . . . . . . . . . . . . . . . . . . . . . . . . 464
Wieso erscheint Eigene Dateien in der Explorerleiste erst nach den Laufwerken? . . . . . . 114
Ordnerfenster
Bei mir werden keine Dateinamenerweiterungen angezeigt . . . . . . . . . . . . . . . . . . . . . 455
Beim Aufruf des Fensters fehlen plötzlich Menüeinträge und -befehle . . . . . . . . . . . . . 457
Das Fenster ist beim Öffnen immer so klein . . . . . . . . . . . . . . . . . . . . . . . . . . . . . . . . . 455
Das Kontextmenü funktioniert für Ordnerfenster nicht mehr. . . . . . . . . . . . . . . . . . . . 457
Die Adresse-, Symbol- oder Statusleiste fehlt in meinen Ordnerfenstern . . . . . . . . . . . . 456
Die Aufgabenleiste fehlt . . . . . . . . . . . . . . . . . . . . . . . . . . . . . . . . . . . . . . . . . . . . . . . . 483
Die Dateien werden im Ordnerfenster nicht richtig angezeigt oder sortiert . . . . . . . . . . 458
Die Symbole für Dateien bzw. Ordner sind falsch . . . . . . . . . . . . . . . . . . . . . . . . . . . . 460
Die Systemsteuerung macht Probleme . . . . . . . . . . . . . . . . . . . . . . . . . . . . . . . . . . . . . 158
Ein Doppelklick auf ein Laufwerks- oder Ordnersymbol öffnet die Suche . . . . . . . . . . 458
Gleiche Darstellung für alle Ordner erzwingen . . . . . . . . . . . . . . . . . . . . . . . . . . . . . . . 454
Ich kann bestimmte Einträge in meiner Systemsteuerung nicht finden . . . . . . . . . . . . 159
In der Symbolleiste fehlen plötzlich Schaltflächen. . . . . . . . . . . . . . . . . . . . . . . . . . . . . 456
Manche Dateien werden im Ordnerfenster nicht angezeigt . . . . . . . . . . . . . . . . . . . . . . 455
Meine Miniaturansichten sehen ziemlich komisch aus . . . . . . . . . . . . . . . . . . . . . . . . . 456
Wenn ich ein Ordnerfenster öffne, sieht die Anzeige ständig anders aus . . . . . . . . . . . . 454
Wie bekomme ich eine gleiche Anzeige für alle Ordner? . . . . . . . . . . . . . . . . . . . . . . . . 454
Outlook Express
Das Kennwort für das Konto wird nicht gespeichert . . . . . . . . . . . . . . . . . . . . . . . . . . . 405
Daten müssen gesichert oder importiert werden . . . . . . . . . . . . . . . . . . . . . . . . . . . . . . 410
Die E-Mails werden sofort verschickt. . . . . . . . . . . . . . . . . . . . . . . . . . . . . . . . . . . . . . . 406
Die E-Mails werden sofort verschickt . . . . . . . . . . . . . . . . . . . . . . . . . . . . . . . . . . . . . . 406
Die Mails lassen sich nicht mehr abrufen. . . . . . . . . . . . . . . . . . . . . . . . . . . . . . . . . . . . 400
Die Rechtschreibprüfung funktioniert nicht . . . . . . . . . . . . . . . . . . . . . . . . . . . . . . . . 410
Die Verbindung wird nach dem E-Mail-Versand getrennt. . . . . . . . . . . . . . . . . . . . . . . 405
Ein Postfach wird bei der E-Mail-Abfrage ignoriert . . . . . . . . . . . . . . . . . . . . . . . . . . . . 402
E-Mail-Anhang lässt sich nicht öffnen . . . . . . . . . . . . . . . . . . . . . . . . . . . . . . . . . . . . . 408
In den E-Mails fehlen Bilder . . . . . . . . . . . . . . . . . . . . . . . . . . . . . . . . . . . . . . . . . . . . . 409
Problemfinder
Links in E-Mails oder andere Funktionen gehen nicht mehr . . . . . . . . . . . . . . . . . . . . . 414
Versucht beim Start eine Internetverbindung aufzubauen . . . . . . . . . . . . . . . . . . . . . . . 406
apierkorb
Lässt sich nicht leeren. . . . . . . . . . . . . . . . . . . . . . . . . . . . . . . . . . . . . . . . . . . . . . . . . . . 448
P
Passwort
Ich habe irrtümlich Passwörter für Webseiten speichern lassen . . . . . . . . . . . . . . . . . . . . 387
PC-Card
Die Steckkarte macht Probleme . . . . . . . . . . . . . . . . . . . . . . . . . . . . . . . . . . . . . . . . . . . 252
PCI-Mini
Die Steckkarte macht Probleme . . . . . . . . . . . . . . . . . . . . . . . . . . . . . . . . . . . . . . . . . . . 253
Phishing
Wie kann ich mich schützen . . . . . . . . . . . . . . . . . . . . . . . . . . . . . . . . . . . . . . . . . . . . . 440
Popup
Bei Internetsitzungen erscheinen Werbedialoge . . . . . . . . . . . . . . . . . . . . . . . . . . . . . . . 422
Programm
Anwendung läuft mit Windows XP Service Pack 2 nicht . . . . . . . . . . . . . . . . . . . . . . . 186
Beim Doppelklick auf eine Dokumentdatei startet die falsche Anwendung. . . . . . . . . . 160
Die Anwendung lässt sich nicht mehr starten . . . . . . . . . . . . . . . . . . . . . . . . . . . . . . . . 582
Die Deinstallation bricht mit einem Fehler ab . . . . . . . . . . . . . . . . . . . . . . . . . . . . . . . 318
Die Firewall blockiert mein Programm . . . . . . . . . . . . . . . . . . . . . . . . . . . . . . . . . . . . . 424
Die Installation ist nicht möglich . . . . . . . . . . . . . . . . . . . . . . . . . . . . . . . . . . . . . . . . . 309
Eine Anwendung bereitet Probleme . . . . . . . . . . . . . . . . . . . . . . . . . . . . . . . . . . . . . . . 186
Eine Anwendung hängt, wie kann ich diese beenden . . . . . . . . . . . . . . . . . . . . . . . . . . 188
Eine Anwendung soll deinstalliert werden . . . . . . . . . . . . . . . . . . . . . . . . . . . . . . . . . . 317
Ich kann das Programm nicht mehr aufrufen . . . . . . . . . . . . . . . . . . . . . . . . . . . . . . . . 144
Ich muss ein Programm im Startmenü in der linken Spalte anheften. . . . . . . . . . . . . . . 146
Läuft nicht mehr unter Windows XP . . . . . . . . . . . . . . . . . . . . . . . . . . . . . . . . . . . . . . . 182
Wie kann ich die Startoptionen für ein Programm im Startmenü anpassen. . . . . . . . . . 143
RAM
Probleme mit dem Arbeitsspeicher . . . . . . . . . . . . . . . . . . . . . . . . . . . . . . . . . . . . . . . . . 249
Verursacht Notebookabstürze. . . . . . . . . . . . . . . . . . . . . . . . . . . . . . . . . . . . . . . . . . . . . . 99
R
Raumklang
Bei der Wiedergabe bleiben Lautsprecher stumm . . . . . . . . . . . . . . . . . . . . . . . . . . . . . . 491
Rechnerstart
Der Bildschirm bleibt dunkel . . . . . . . . . . . . . . . . . . . . . . . . . . . . . . . . . . . . . . . . . . . . . . 68
Es wird ein Tastaturfehler gemeldet . . . . . . . . . . . . . . . . . . . . . . . . . . . . . . . . . . . . . . . . . 71
Scannen
Das Scan-Programm hängt sich auf . . . . . . . . . . . . . . . . . . . . . . . . . . . . . . . . . . . . . . . 472
Der Scan ist grob und pixelt beim Vergrößern. . . . . . . . . . . . . . . . . . . . . . . . . . . . . . . . 473
Die Scan-Dateien sind riesig . . . . . . . . . . . . . . . . . . . . . . . . . . . . . . . . . . . . . . . . . . . . . 473
Die Scans dauern sehr lange. . . . . . . . . . . . . . . . . . . . . . . . . . . . . . . . . . . . . . . . . . . . . . 473
Die Scans sind nur schwarzweiß oder mit Falschfarben. . . . . . . . . . . . . . . . . . . . . . . . . 474
Die Scans sind zu hell/zu dunkel . . . . . . . . . . . . . . . . . . . . . . . . . . . . . . . . . . . . . . . . . 474
S
Problemfinder
Die Scans weisen Streifen oder Schlieren (Moiré-Muster) auf . . . . . . . . . . . . . . . . . . . . 474
Scanner
Der Scanner wird nicht erkannt . . . . . . . . . . . . . . . . . . . . . . . . . . . . . . . . . . . . . . . . . . 469
Die Durchlichteinheit für Dias wird nicht erkannt. . . . . . . . . . . . . . . . . . . . . . . . . . . . 471
Die über die Parallelschnittstelle erfassten Bilder sind fehlerhaft . . . . . . . . . . . . . . . . . 470
Wird unter Windows XP nicht im Ordnerfenster Arbeitsplatz angezeigt . . . . . . . . . . . . 470
Schnellstartleiste
Es sind plötzlich Symbole verschwunden . . . . . . . . . . . . . . . . . . . . . . . . . . . . . . . . . . . . 127
Wo ist die Schnellstartleiste in Windows XP geblieben? . . . . . . . . . . . . . . . . . . . . . . . . . 126
Schnittstelle
Probleme mit seriellen/parallelen Anschlüssen . . . . . . . . . . . . . . . . . . . . . . . . . . . . . . . . 307
Setup
Meldet einen Versionskonflikt mit bestehenden Dateien . . . . . . . . . . . . . . . . . . . . . . . . 312
Sicherheit
Das Sicherheitscenter funktioniert nicht richtig . . . . . . . . . . . . . . . . . . . . . . . . . . . . . . . 421
Soundkarte
Bei der Soundausgabe an externe Geräte treten Störgeräusche auf . . . . . . . . . . . . . . . . . 247
Bei der Soundausgabe treten Störgeräusche auf. . . . . . . . . . . . . . . . . . . . . . . . . . . . . . . 247
Die digitalen Audio Ein-/Ausgänge funktionieren nicht . . . . . . . . . . . . . . . . . . . . . . . . 248
Die Lautstärke der MIDI-Wiedergabe stimmt nicht . . . . . . . . . . . . . . . . . . . . . . . . . . 245
Die Soundausgänge bleiben stumm . . . . . . . . . . . . . . . . . . . . . . . . . . . . . . . . . . . . . . . 242
Es wird kein Onboard-Sound gefunden . . . . . . . . . . . . . . . . . . . . . . . . . . . . . . . . . . . . 246
Nur die vorderen Lautsprecher eines externen Boxensets funktionieren . . . . . . . . . . . . 248
Speicherkartenleser
Das AutoPlay funktioniert nicht mehr . . . . . . . . . . . . . . . . . . . . . . . . . . . . . . . . . . . . . . 225
Spiele
Laufen nicht mehr unter Windows XP . . . . . . . . . . . . . . . . . . . . . . . . . . . . . . . . . . . . . 182
Startmenü
Bei mir fehlen plötzlich Befehle (Systemsteuerung, Hilfe, Drucker etc.) im
Startmenü . . . . . . . . . . . . . . . . . . . . . . . . . . . . . . . . . . . . . . . . . . . . . . . . . . . . . . . . 149
Beim Klicken auf den Eintrag Systemsteuerung öffnet sich nur ein Menü . . . . . . . . . . . . 151
Der Startmenüeintrag für Drucker fehlt . . . . . . . . . . . . . . . . . . . . . . . . . . . . . . . . . . . . 150
Der Startmenüeintrag für Internetverbindungen fehlt . . . . . . . . . . . . . . . . . . . . . . . . . 150
Die linke Spalte im Startmenü zeigt ständig neue Programmeinträge . . . . . . . . . . . . . . 146
Die Tastenkürzel für Programmeinträge funktionieren nicht mehr . . . . . . . . . . . . . . . . 119
Ein Programm startet nicht mehr . . . . . . . . . . . . . . . . . . . . . . . . . . . . . . . . . . . . . . . . . 144
Eintrag zuletzt verwendete Dokumente fehlt . . . . . . . . . . . . . . . . . . . . . . . . . . . . . . . . . . 150
Es wird eine Liste der zuletzt verwendeten Dokumente angezeigt, das möchte ich
nicht . . . . . . . . . . . . . . . . . . . . . . . . . . . . . . . . . . . . . . . . . . . . . . . . . . . . . . . . . . . . 150
Ich finde Einträge im Zweig Alle Programme nicht mehr . . . . . . . . . . . . . . . . . . . . . . . . 140
Ich habe alte Einträge im Startmenüzweig Alle Programme, kann ich die löschen? . . . . . 142
Ich habe einen Eintrag gelöscht, wie bekomme ich den wieder? . . . . . . . . . . . . . . . . . . 142
Ich kann Einträge im Zweig Alle Programme des Startmenüs nicht anpassen . . . . . . . . . 141
Problemfinder
Im Startmenü fehlen plötzlich die Symbole für Internet und Mail oder sind
verändert . . . . . . . . . . . . . . . . . . . . . . . . . . . . . . . . . . . . . . . . . . . . . . . . . . . . . . . . . 147
Mein Startmenü sieht plötzlich wie bei alten Windows-Versionen aus . . . . . . . . . . . . . 148
Mein Startmenü zeigt ein neues Benutzerbild, kann ich das ändert? . . . . . . . . . . . . . . . 148
Meine Einträge im Zweig Alle Programme sind plötzlich auf den Desktop verschoben . . 140
Meine Tastenkürzel zum Aufruf mancher Startmenüeinträge gehen nicht mehr . . . . . . 151
Wie kann ich Aufrufoptionen für Programme anpassen . . . . . . . . . . . . . . . . . . . . . . . . 143
teckkarte
Der Hersteller lässt sich nicht identifizieren . . . . . . . . . . . . . . . . . . . . . . . . . . . . . . . . . . 254
Der PC-Card-Adapter macht Probleme . . . . . . . . . . . . . . . . . . . . . . . . . . . . . . . . . . . . . 252
PCI-Mini-Steckkarte macht Probleme . . . . . . . . . . . . . . . . . . . . . . . . . . . . . . . . . . . . . . 253
Suche
Der Assistent sieht wie bei Windows 2000 aus . . . . . . . . . . . . . . . . . . . . . . . . . . . . . . . . 467
Die Suchoptionen sind verändert . . . . . . . . . . . . . . . . . . . . . . . . . . . . . . . . . . . . . . . . . . 468
Manche Dateien werden nicht gefunden . . . . . . . . . . . . . . . . . . . . . . . . . . . . . . . . . . . . 467
Symbole
Die Symbole werden fehlerhaft angezeigt . . . . . . . . . . . . . . . . . . . . . . . . . . . . . . . . . . . . 460
System
Es hat sich ein Wurm auf dem Notebook eingenistet . . . . . . . . . . . . . . . . . . . . . . . . . . . 433
ystemsteuerung
Die Aufgabenleiste fehlt . . . . . . . . . . . . . . . . . . . . . . . . . . . . . . . . . . . . . . . . . . . . . . . . . 483
Es gibt Probleme mit der Systemsteuerung. . . . . . . . . . . . . . . . . . . . . . . . . . . . . . . . . . . 158
Mir fehlen bestimmte Einträge, die vorhanden sein müssten . . . . . . . . . . . . . . . . . . . . . 159
ystemwiederherstellung
Die Funktion kann nicht aufgerufen werden . . . . . . . . . . . . . . . . . . . . . . . . . . . . . . . . . 171
askleiste
Das Kontextmenü der Taskleiste funktioniert nicht mehr . . . . . . . . . . . . . . . . . . . . . . . 126
Das Lautsprechersymbol fehlt im Infobereich . . . . . . . . . . . . . . . . . . . . . . . . . . . . . . . 136
Die Fenstertitel werden in der Taskleistenanzeige abgeschnitten . . . . . . . . . . . . . . . . . . 125
Die Schnellstartleiste fehlt bei Windows XP . . . . . . . . . . . . . . . . . . . . . . . . . . . . . . . . . 126
Die Symbolleiste des Windows Media Player ist verschwunden . . . . . . . . . . . . . . . . . . 130
Die Taskleiste ist zu groß. . . . . . . . . . . . . . . . . . . . . . . . . . . . . . . . . . . . . . . . . . . . . . . . 123
Die Taskleiste verschwindet ständig . . . . . . . . . . . . . . . . . . . . . . . . . . . . . . . . . . . . . . . 122
Die Uhrzeit wird nicht eingeblendet . . . . . . . . . . . . . . . . . . . . . . . . . . . . . . . . . . . . . . . 132
Fenster werden nicht angezeigt . . . . . . . . . . . . . . . . . . . . . . . . . . . . . . . . . . . . . . . . . . . 124
Ich finde meine Symbole im Infobereich nicht mehr . . . . . . . . . . . . . . . . . . . . . . . . . . . 134
In der Schnellstartleiste sind Symbole verschwunden. . . . . . . . . . . . . . . . . . . . . . . . . . . 127
In der Taskleiste taucht plötzlich eine neue Symbolleiste auf . . . . . . . . . . . . . . . . . . . . . 129
Kann ich den Messenger im Infobereich ausblenden? . . . . . . . . . . . . . . . . . . . . . . . . . . 139
Meine Fenster werden nicht als in der Taskleiste angezeigt. . . . . . . . . . . . . . . . . . . . . . . 124
Meine Taskleiste ist verschoben . . . . . . . . . . . . . . . . . . . . . . . . . . . . . . . . . . . . . . . . . . . 121
Verbindungssymbol für Internet erscheint nicht im Infobereich . . . . . . . . . . . . . . . . . . 137
Wie kann ich die nervigen Sprechblasen abstellen? . . . . . . . . . . . . . . . . . . . . . . . . . . . . 123
T
Problemfinder
Task-Manager
Die Menüleiste fehlt . . . . . . . . . . . . . . . . . . . . . . . . . . . . . . . . . . . . . . . . . . . . . . . . . . . 191
lässt sich nicht aufrufen . . . . . . . . . . . . . . . . . . . . . . . . . . . . . . . . . . . . . . . . . . . . . . . . . 190
Tastatur
Buchstaben werden wiederholt . . . . . . . . . . . . . . . . . . . . . . . . . . . . . . . . . . . . . . . . . . . 299
Die Tastatur funktioniert nicht richtig . . . . . . . . . . . . . . . . . . . . . . . . . . . . . . . . . . . . . 298
Die Tastenbelegung ist vertauscht. . . . . . . . . . . . . . . . . . . . . . . . . . . . . . . . . . . . . . . . . 300
Eingaben erscheinen in Großbuchstaben . . . . . . . . . . . . . . . . . . . . . . . . . . . . . . . . . . . 299
Einzelne Tasten funktionieren nicht . . . . . . . . . . . . . . . . . . . . . . . . . . . . . . . . . . . . . . . 300
Es wird beim Einschalten des Notebooks ein Fehler gemeldet . . . . . . . . . . . . . . . . . . . . 71
TFT-Anzeige
Die Anzeige bleibt nach dem Einschalten dunkel. . . . . . . . . . . . . . . . . . . . . . . . . . . . . . . 68
TFT-Monitor
Hintergrundbeleuchtung defekt. . . . . . . . . . . . . . . . . . . . . . . . . . . . . . . . . . . . . . . . . . . . 69
Thunderbird
Die Mails lassen sich nicht mehr abrufen . . . . . . . . . . . . . . . . . . . . . . . . . . . . . . . . . . . . 400
Touchpad
Das Touchpad oder die Tasten funktionieren nicht . . . . . . . . . . . . . . . . . . . . . . . . . . . . 286
Der Doppelklick funktioniert nicht richtig . . . . . . . . . . . . . . . . . . . . . . . . . . . . . . . . . . 296
Die Funktion der linken/rechten Taste ist vertauscht . . . . . . . . . . . . . . . . . . . . . . . . . . . 295
Treiber
Der Hardwareassistent findet das neue Gerät nicht . . . . . . . . . . . . . . . . . . . . . . . . . . . . 323
Der installierte Treiber spinnt . . . . . . . . . . . . . . . . . . . . . . . . . . . . . . . . . . . . . . . . . . . . 326
Der Treiber lässt sich nicht installieren . . . . . . . . . . . . . . . . . . . . . . . . . . . . . . . . . . . . . 326
Der Treiber muss aktualisiert werden . . . . . . . . . . . . . . . . . . . . . . . . . . . . . . . . . . . . . . 329
Der Treiber muss entfernt werden . . . . . . . . . . . . . . . . . . . . . . . . . . . . . . . . . . . . . . . . . 328
Die neue Version weist Fehler auf oder ist instabil. . . . . . . . . . . . . . . . . . . . . . . . . . . . . 329
Einträge für bereits entfernte Treiber anzeigen und löschen. . . . . . . . . . . . . . . . . . . . . . 329
Es gibt Treiberprobleme bei der Grafikkarte. . . . . . . . . . . . . . . . . . . . . . . . . . . . . . . . . . 232
Es wird angeblich kein Treiber gefunden. . . . . . . . . . . . . . . . . . . . . . . . . . . . . . . . . . . . 264
Windows erkennt das falsche Gerät . . . . . . . . . . . . . . . . . . . . . . . . . . . . . . . . . . . . . . . . 324
Windows erkennt das Gerät nicht . . . . . . . . . . . . . . . . . . . . . . . . . . . . . . . . . . . . . . . . . 322
Windows findet keinen Treiber oder bemängelt diesen . . . . . . . . . . . . . . . . . . . . . . . . . 321
Trojaner
Es wurde ein Trojaner auf meinem System gefunden . . . . . . . . . . . . . . . . . . . . . . . . . . . 434
Ich vermute einen Befall durch einen Trojaner . . . . . . . . . . . . . . . . . . . . . . . . . . . . . . . . 419
Uhrzeit
Die Uhr lässt sich nicht dauerhaft stellen . . . . . . . . . . . . . . . . . . . . . . . . . . . . . . . . . . . . 133
Die Uhrzeit ist falsch . . . . . . . . . . . . . . . . . . . . . . . . . . . . . . . . . . . . . . . . . . . . . . . . . . . 132
Windows XP meldet keine ausreichenden Rechte beim Stellen der Uhrzeit . . . . . . . . . . 134
Update
Das Sicherheitscenter meldet keine anstehenden Updates . . . . . . . . . . . . . . . . . . . . . . . 421
Ein Update macht Ärger, wie entferne ich es?. . . . . . . . . . . . . . . . . . . . . . . . . . . . . . . . . 338
Problemfinder
Windows will immer den Media Player 10 installieren . . . . . . . . . . . . . . . . . . . . . . . . . . 490
USB
Geräte funktionieren nicht . . . . . . . . . . . . . . . . . . . . . . . . . . . . . . . . . . . . . . . . . . . . . . . 302
Windows beschwert sich, dass ein USB 2.0-Gerät erkannt wird . . . . . . . . . . . . . . . . . . . 305
USB-Gerät
Das Gerät kann nicht gestartet werden. . . . . . . . . . . . . . . . . . . . . . . . . . . . . . . . . . . . . . 303
Das Gerät wird nicht erkannt. . . . . . . . . . . . . . . . . . . . . . . . . . . . . . . . . . . . . . . . . . . . . 303
Video
AVI-Dateien lassen sich nicht löschen oder umbenennen . . . . . . . . . . . . . . . . . . . . . . . 503
Bei der Aufnahme treten Bildstörungen auf . . . . . . . . . . . . . . . . . . . . . . . . . . . . . . . . . 505
Bei der Wiedergabe flimmert das Bild . . . . . . . . . . . . . . . . . . . . . . . . . . . . . . . . . . . . . . 501
Bei der Wiedergabe gibt es Streifen . . . . . . . . . . . . . . . . . . . . . . . . . . . . . . . . . . . . . . . . 501
Bei der Wiedergabe sind schwarze Streifen sichtbar . . . . . . . . . . . . . . . . . . . . . . . . . . . 498
Beim Abspielen am PC bleibt das Fenster des Videoplayer am Fernseher dunkel . . . . . 242
Bestimmte (AVI-)Dateien lassen sich nicht abspielen. . . . . . . . . . . . . . . . . . . . . . . . . . . 502
Bild hat einen Farbfehler oder ist schwarzweiß . . . . . . . . . . . . . . . . . . . . . . . . . . . . . . . 500
Das Bild ruckelt bei der Wiedergabe im Player . . . . . . . . . . . . . . . . . . . . . . . . . . . . . . . 499
Das Bild weist Fehler auf . . . . . . . . . . . . . . . . . . . . . . . . . . . . . . . . . . . . . . . . . . . . . . . . 501
Der falsche Media Player startet beim Zugriff auf eine Videodatei per Doppelklick . . . 504
Der Media Player meldet bei einer DVD einen falschen Ländercode . . . . . . . . . . . . . . 496
Die Anzeige ist verzerrt oder die Bilder werden abgeschnitten . . . . . . . . . . . . . . . . . . . . 498
Die Audiowiedergabe ist zu laut/zu leise oder es fehlt der Ton . . . . . . . . . . . . . . . . . . . 486
Es gibt Probleme mit dem Windows Media Player . . . . . . . . . . . . . . . . . . . . . . . . . . . . 505
Es lassen sich keine DVDs abspielen . . . . . . . . . . . . . . . . . . . . . . . . . . . . . . . . . . . . . . . 495
Kein Bild bei der Wiedergabe im Player . . . . . . . . . . . . . . . . . . . . . . . . . . . . . . . . . . . . 495
Kein Ton bei der Wiedergabe von Videomaterial. . . . . . . . . . . . . . . . . . . . . . . . . . . . . . 491
Probleme beim Import von AVI-Dateien. . . . . . . . . . . . . . . . . . . . . . . . . . . . . . . . . . . . 507
Raumklang funktioniert bei der Wiedergabe nicht . . . . . . . . . . . . . . . . . . . . . . . . . . . . 491
Screenshot klappt nicht . . . . . . . . . . . . . . . . . . . . . . . . . . . . . . . . . . . . . . . . . . . . . . . . . 504
Screenshot von Einzelbildern klappt nicht. . . . . . . . . . . . . . . . . . . . . . . . . . . . . . . . . . . 504
Tonstörungen bei Videoaufnahmen . . . . . . . . . . . . . . . . . . . . . . . . . . . . . . . . . . . . . . . 505
Wiedergabe von DVD ruckelt . . . . . . . . . . . . . . . . . . . . . . . . . . . . . . . . . . . . . . . . . . . . 214
Video-CD
Die selbstgebrannten Video-CDs lassen sich nicht abspielen . . . . . . . . . . . . . . . . . . . . . 534
Viren
Das Notebook ist durch ein Virus befallen . . . . . . . . . . . . . . . . . . . . . . . . . . . . . . . . . . . 428
Das Sicherheitscenter meldet einen abgelaufenen Virenscanner nicht. . . . . . . . . . . . . . . 421
Ein Dokument ist durch Makroviren befallen . . . . . . . . . . . . . . . . . . . . . . . . . . . . . . . . 430
Wie erkenne ich einen Befall?. . . . . . . . . . . . . . . . . . . . . . . . . . . . . . . . . . . . . . . . . . . . . 427
Virenscanner
Gibt es Virenscanner auf CD? . . . . . . . . . . . . . . . . . . . . . . . . . . . . . . . . . . . . . . . . . . . . . 52
Virus
Das Sicherheitscenter erkennt den Virenscanner nicht . . . . . . . . . . . . . . . . . . . . . . . . . . 419
V
Problemfinder
Es wurde ein Bootvirus erkannt . . . . . . . . . . . . . . . . . . . . . . . . . . . . . . . . . . . . . . . . . . . 430
Ich habe eine Datei bekommen, die Viren enthalten könnte . . . . . . . . . . . . . . . . . . . . . 432
Ich vermute einen Befall durch einen Virus . . . . . . . . . . . . . . . . . . . . . . . . . . . . . . . . . . 419
Vorsorge
Eine Windows XP Not-CD mit Virenscanner erzeugen . . . . . . . . . . . . . . . . . . . . . . . . . . 52
Vorsorgemaßnahmen
Eine eine Startdiskette erzeugen . . . . . . . . . . . . . . . . . . . . . . . . . . . . . . . . . . . . . . . . . . . . 45
Wechseldatenträger
Es gibt Konflikte mit Laufwerksbuchstaben . . . . . . . . . . . . . . . . . . . . . . . . . . . . . . . . . . 207
Wechselmedium
Das Lesegerät für Speicherkarten wird nicht erkannt . . . . . . . . . . . . . . . . . . . . . . . . . . . 230
Häufige Datenverluste und Fehler beim Schreiben. . . . . . . . . . . . . . . . . . . . . . . . . . . . . 230
Windows
Absturz beim Starten. . . . . . . . . . . . . . . . . . . . . . . . . . . . . . . . . . . . . . . . . . . . . . . . . . . . 88
Aktenkoffer fehlt im Kontextmenü . . . . . . . . . . . . . . . . . . . . . . . . . . . . . . . . . . . . . . . . 460
Auf dem System ist ein Trojaner installiert . . . . . . . . . . . . . . . . . . . . . . . . . . . . . . . . . . 434
Bei der Installation wird gemeldet, dass Dateien in Benutzung sind . . . . . . . . . . . . . . . 310
Bei der Nachinstallation von Komponenten wird ständig der Pfad zur CD abgefragt . . 313
Bei der Wiedergabe von Audiodaten bleibt der Soundausgang stumm . . . . . . . . . . . . . 484
Bei mir fehlen optionale Windows-Komponenten oder sollen entfernt werden . . . . . . 313
Beim Start des Notebooks wird ein fehlerhafter NT-Loader gemeldet . . . . . . . . . . . . . . . 81
Beim Start erscheint vor dem Laden von Windows immer ein Textmenü . . . . . . . . . . . . 86
Beim Start werden mysteriöse Programme geladen . . . . . . . . . . . . . . . . . . . . . . . . . . . . 192
Bootet nicht mehr, kann ich eine Reparaturinstallation versuchen? . . . . . . . . . . . . . . . . 169
Das Boot-Menü verschwindet zu schnell oder fehlt . . . . . . . . . . . . . . . . . . . . . . . . . . . . . 86
Das Herunterfahren dauert ewig. . . . . . . . . . . . . . . . . . . . . . . . . . . . . . . . . . . . . . . . . . 175
Das Herunterfahren endet mit einem Blue Screen . . . . . . . . . . . . . . . . . . . . . . . . . . . . 174
Das Herunterfahren klappt nicht mehr . . . . . . . . . . . . . . . . . . . . . . . . . . . . . . . . . . . . 172
Das Kennwort für ein Konto wurde vergessen. . . . . . . . . . . . . . . . . . . . . . . . . . . . . . . . 565
Das Menü fehlt im Task-Manager . . . . . . . . . . . . . . . . . . . . . . . . . . . . . . . . . . . . . . . . . 191
Das Notebook ist durch ein Virus befallen . . . . . . . . . . . . . . . . . . . . . . . . . . . . . . . . . . 428
Das Notebook schaltet sich beim Herunterfahren nicht aus . . . . . . . . . . . . . . . . . . . . . 176
Das Sicherheitscenter funktioniert nicht richtig . . . . . . . . . . . . . . . . . . . . . . . . . . . . . . . 421
Das Sicherheitscenter meldet einen fehlenden Firewall/Virenscanner . . . . . . . . . . . . . . . 419
Der Desktop-Hintergrund ist plötzlich anders . . . . . . . . . . . . . . . . . . . . . . . . . . . . . . . . 118
Der Messenger nervt und soll deinstalliert werden . . . . . . . . . . . . . . . . . . . . . . . . . . . . . 315
Der Ordner Eigene Dateien ist verschoben . . . . . . . . . . . . . . . . . . . . . . . . . . . . . . . . . . . 451
Der Start dauert ewig . . . . . . . . . . . . . . . . . . . . . . . . . . . . . . . . . . . . . . . . . . . . . . . . . . 179
Der Systemstart dauert sehr lange . . . . . . . . . . . . . . . . . . . . . . . . . . . . . . . . . . . . . . . . . 348
Der Task-Manager lässt sich nicht aufrufen? . . . . . . . . . . . . . . . . . . . . . . . . . . . . . . . . . 190
Der Willkommen-Dialog erscheint beim Systemstart nicht mehr . . . . . . . . . . . . . . . . . 550
Der Windows Media Player macht Probleme . . . . . . . . . . . . . . . . . . . . . . . . . . . . . . . . 490
Der Windows Media Player will ständig eine Internetverbindung. . . . . . . . . . . . . . . . . 490
Problemfinder
Der Windows XP-Boot-Loader meldet beschädigte oder defekte Dateien . . . . . . . . . . . . 81
Die Audiowiedergabe ist zu laut/zu leise oder es fehlt der Ton . . . . . . . . . . . . . . . . . . . 486
Die Benutzerkonten sind unsicher . . . . . . . . . . . . . . . . . . . . . . . . . . . . . . . . . . . . . . . . 556
Die Boot.ini ist beschädigt oder defekt . . . . . . . . . . . . . . . . . . . . . . . . . . . . . . . . . . . . . . . 85
Die Datenträgerbereinigung funktioniert nicht mehr. . . . . . . . . . . . . . . . . . . . . . . . . . 446
Die Fenster sehen plötzlich andersfarbig aus . . . . . . . . . . . . . . . . . . . . . . . . . . . . . . . . . 117
Die Funktion »Komprimierte Ordner« geht nicht mehr. . . . . . . . . . . . . . . . . . . . . . . . 451
Die Option Ruhezustand ist nicht verfügbar. . . . . . . . . . . . . . . . . . . . . . . . . . . . . . . . . 178
Die Programminstallation ist nicht möglich. . . . . . . . . . . . . . . . . . . . . . . . . . . . . . . . . 309
Die Registrierung wird bei jedem Start wiederhergestellt . . . . . . . . . . . . . . . . . . . . . . . . 181
Die schnelle Benutzerumschaltung klappt nicht mehr . . . . . . . . . . . . . . . . . . . . . . . . . 551
Die Symbole in Ordnerfenstern und auf dem Desktop sind unscharf oder sehr groß. . . 462
Die Updates erfolgen automatisch . . . . . . . . . . . . . . . . . . . . . . . . . . . . . . . . . . . . . . . . . 335
Die Wiederherstellungskonsole ist nicht installierbar. . . . . . . . . . . . . . . . . . . . . . . . . . 171
Ein Gerät funktioniert nicht . . . . . . . . . . . . . . . . . . . . . . . . . . . . . . . . . . . . . . . . . . . . 326
Ein Programm wird nicht mehr gebraucht, wie bekommt man es weg? . . . . . . . . . . . . . 317
Ein Windows XP Service Pack lässt sich nicht installieren. . . . . . . . . . . . . . . . . . . . . . . 335
Einige Dateisymbole sehen anders als sonst aus. . . . . . . . . . . . . . . . . . . . . . . . . . . . . . . 462
Einige Hilfsprogramme fehlen . . . . . . . . . . . . . . . . . . . . . . . . . . . . . . . . . . . . . . . . . . . 317
Einige Ordnersymbole sehen anders als sonst aus . . . . . . . . . . . . . . . . . . . . . . . . . . . . . 461
Einstellungen sichern . . . . . . . . . . . . . . . . . . . . . . . . . . . . . . . . . . . . . . . . . . . . . . . . . . . 64
Energiesparoptionen wird nicht aktiviert . . . . . . . . . . . . . . . . . . . . . . . . . . . . . . . . . . . 153
Es gibt Probleme mit einem Treiber. . . . . . . . . . . . . . . . . . . . . . . . . . . . . . . . . . . . . . . . 321
Es liegt ein Befall durch Adware (Spyware) vor . . . . . . . . . . . . . . . . . . . . . . . . . . . . . . . 437
Es soll geheime Windows-Komponenten geben, wie kann ich diese einblenden? . . . . . 314
Es werden Probleme mit einer EDB-Datenbank gemeldet . . . . . . . . . . . . . . . . . . . . . . 181
Es wird angeblich kein Treiber gefunden . . . . . . . . . . . . . . . . . . . . . . . . . . . . . . . . . . . . 264
Es wird ein neues Benutzerkonto gebraucht . . . . . . . . . . . . . . . . . . . . . . . . . . . . . . . . . 562
Es wird eine beschädigte /fehlende Datei gemeldet . . . . . . . . . . . . . . . . . . . . . . . . . . . . . 95
Es wird eine beschädigte Registrierung gemeldet. . . . . . . . . . . . . . . . . . . . . . . . . . . . . . . 93
Fehlerberichterstattung abschalten . . . . . . . . . . . . . . . . . . . . . . . . . . . . . . . . . . . . . . . . 179
Gibt es Sicherheitslücken meinem System?. . . . . . . . . . . . . . . . . . . . . . . . . . . . . . . . . . 418
Greift sehr stark auf die Festplatte zu. . . . . . . . . . . . . . . . . . . . . . . . . . . . . . . . . . . . . . . 180
Hängt sich beim Wiedergeben von Mediendateien auf . . . . . . . . . . . . . . . . . . . . . . . . . 182
Im Ordnerfenster fehlt der Befehl Filmstreifen zur Bildanzeige . . . . . . . . . . . . . . . . . . . 481
Im Willkommen-Dialog fehlen Benutzerkonten. . . . . . . . . . . . . . . . . . . . . . . . . . . . . . 552
Im Willkommen-Dialog werden anstehende Mails gezeigt. . . . . . . . . . . . . . . . . . . . . . . 553
Internet Explorer deaktivieren . . . . . . . . . . . . . . . . . . . . . . . . . . . . . . . . . . . . . . . . . . . 316
Internetverbindung geht bei Abmeldung verloren. . . . . . . . . . . . . . . . . . . . . . . . . . . . . 555
Ist ein Update erforderlich? . . . . . . . . . . . . . . . . . . . . . . . . . . . . . . . . . . . . . . . . . . . . . . 333
Keine Anmeldung möglich . . . . . . . . . . . . . . . . . . . . . . . . . . . . . . . . . . . . . . . . . . . . . . 554
Keine Benutzeranmeldung möglich, da alle Benutzerkonten im WillkommenDialog fehlen . . . . . . . . . . . . . . . . . . . . . . . . . . . . . . . . . . . . . . . . . . . . . . . . . . . . . . 553
Keine Netzwerk-Verbindung möglich. . . . . . . . . . . . . . . . . . . . . . . . . . . . . . . . . . . . . . 339
Problemfinder
Lässt sich nicht installieren. . . . . . . . . . . . . . . . . . . . . . . . . . . . . . . . . . . . . . . . . . . . . . 167
Mauszeiger besitzt plötzlich ein anderes Symbol . . . . . . . . . . . . . . . . . . . . . . . . . . . . . . 297
Mein Notebook wird ständig von Schädlingen befallen . . . . . . . . . . . . . . . . . . . . . . . . 417
Mit der Startdiskette kann ich nicht auf Windows-Laufwerke zugreifen . . . . . . . . . . . . . 46
Muss neu installiert werden . . . . . . . . . . . . . . . . . . . . . . . . . . . . . . . . . . . . . . . . . . . . . 168
Nach Arbeitspausen muss ich mich immer neu anmelden. . . . . . . . . . . . . . . . . . . . . . . 153
Nach der Anmeldung erscheint ein Hinweis, dass der Computer eventuell
gefährdet ist . . . . . . . . . . . . . . . . . . . . . . . . . . . . . . . . . . . . . . . . . . . . . . . . . . . . . . . 419
Nichts geht mehr, hier hilft die Startdiskette/CD . . . . . . . . . . . . . . . . . . . . . . . . . . . . . . 45
Ordner- und Dateisymbole werden fehlerhaft angezeigt. . . . . . . . . . . . . . . . . . . . . . . . 460
Papierkorb lässt sich nicht leeren . . . . . . . . . . . . . . . . . . . . . . . . . . . . . . . . . . . . . . . . . 448
Programmstandards festlegen. . . . . . . . . . . . . . . . . . . . . . . . . . . . . . . . . . . . . . . . . . . . 316
Spiele und Programme laufen nicht mehr . . . . . . . . . . . . . . . . . . . . . . . . . . . . . . . . . . . 182
Unter Windows XP gebrannte CDs sind unter anderen Betriebssystemen nicht
lesbar . . . . . . . . . . . . . . . . . . . . . . . . . . . . . . . . . . . . . . . . . . . . . . . . . . . . . . . . . . . . 519
Update funktioniert nicht . . . . . . . . . . . . . . . . . . . . . . . . . . . . . . . . . . . . . . . . . . . . . . . 335
Wie kann ich eine abgestürzte Anwendung beenden? . . . . . . . . . . . . . . . . . . . . . . . . . . 188
Windows führt zyklisch einen Neustart aus . . . . . . . . . . . . . . . . . . . . . . . . . . . . . . . . . . . 91
Windows startet nicht mehr, ich brauche eine Startdiskette/CD zum Hochfahren . . . . . 48
Zugriff auf den Ordner Eigene Dateien ist gesperrt . . . . . . . . . . . . . . . . . . . . . . . . . . . . 459
Zugriffe auf die Festplatte werden immer langsamer. . . . . . . . . . . . . . . . . . . . . . . . . . . 443
zurücksetzen . . . . . . . . . . . . . . . . . . . . . . . . . . . . . . . . . . . . . . . . . . . . . . . . . . . . . . . . . . 67
WinOnCD/DVD
Bei der Installation tritt der Fehler 1607 (oder ähnlich) auf . . . . . . . . . . . . . . . . . . . . . . 513
Das Programm startet unter Windows XP sehr langsam. . . . . . . . . . . . . . . . . . . . . . . . . 518
Der Brenner wird nicht erkannt . . . . . . . . . . . . . . . . . . . . . . . . . . . . . . . . . . . . . . . . . . . 513
Hohe CPU-Last beim Brennen . . . . . . . . . . . . . . . . . . . . . . . . . . . . . . . . . . . . . . . . . . . 520
WLAN
Die Verbindung macht Probleme . . . . . . . . . . . . . . . . . . . . . . . . . . . . . . . . . . . . . . . . . 354
Es ist keine WLAN-Verbindung möglich . . . . . . . . . . . . . . . . . . . . . . . . . . . . . . . . . . . 355
Karte macht im Batteriebetrieb Probleme . . . . . . . . . . . . . . . . . . . . . . . . . . . . . . . . . . . 355
Kein Zugriff auf Hotspots möglich . . . . . . . . . . . . . . . . . . . . . . . . . . . . . . . . . . . . . . . . 357
Lässt sich aus dem Standby-Modus nicht aktivieren . . . . . . . . . . . . . . . . . . . . . . . . . . . 355
Verbindung wird nicht aufgebaut . . . . . . . . . . . . . . . . . . . . . . . . . . . . . . . . . . . . . . . . 356
Word
Dokumentdatei lässt sich nicht mehr öffnen . . . . . . . . . . . . . . . . . . . . . . . . . . . . . . . . . 580
Dokumente nach Absturz restaurieren . . . . . . . . . . . . . . . . . . . . . . . . . . . . . . . . . . . . . 579
Es fehlen Schaltflächen in den Symbolleisten . . . . . . . . . . . . . . . . . . . . . . . . . . . . . . . . 578
Keine oder nur wenige Schriftarten verfügbar . . . . . . . . . . . . . . . . . . . . . . . . . . . . . . . . 576
Lässt sich nicht aktivieren . . . . . . . . . . . . . . . . . . . . . . . . . . . . . . . . . . . . . . . . . . . . . . . 572
Meldung, dass Seitenränder außerhalb des druckbaren Bereichs liegen . . . . . . . . . . . . . 576
Menü-, Symbolleisten und Lineal fehlen . . . . . . . . . . . . . . . . . . . . . . . . . . . . . . . . . . . 577
Stürzt bei der Dokumentbearbeitung häufig ab. . . . . . . . . . . . . . . . . . . . . . . . . . . . . . . 579
Kapitelübersicht
Vorwort
So arbeiten Sie mit diesem Buch
Wenn das Notebook nicht mehr startet oder abstürzt
Kleine und größere Windows-Sorgen
Wenn Windows richtig zickt
Hardware- und Laufwerksprobleme
Ärger beim Drucken und mit Peripheriegeräten
Ärger bei Installation und Aktualisierung
Konflikte mit Internet und Netzwerk
Probleme mit E-Mail und WWW
Sicherheit: Vorbeugen und Heilen
10 Ärger mit Dateien und Ordnern
11 Probleme mit Audio, Video, Foto
12 Brennen ohne Fehl und Tadel
13 Sorgenfreie Windows-Administration
14 Anwendungsprobleme kurieren
Anhang: Arbeiten mit der Registrierung
Stichwortverzeichnis
41
43
45
103
167
195
259
309
339
379
417
443
469
511
549
569
585
601
Inhaltsverzeichnis
Problemfinder
5
Vorwort
41
So arbeiten Sie mit diesem Buch
43
1.1
1.2
1.3
Wenn das Notebook nicht mehr startet oder abstürzt
Vorsorgemaßnahmen
Eine Startdiskette, Retter in der Not
Die Startdiskette funktioniert nicht bei NTFS-Laufwerken!
Eine Startdiskette, die Windows XP bootet
Kein Diskettenlaufwerk, Boot-CD mit DOS
Eine Windows XP-Notfall-CD mit Virenscanner erstellen
Windows XP-Installations-CD mit Service Pack erstellen
Windows sichern und wiederherstellen
So lassen sich die Windows-Einstellungen sichern
Windows XP auf einen Wiederherstellungspunkt setzen
Wenn nichts mehr geht
Die TFT-Anzeige bleibt dunkel
Nach dem Einschalten des Notebooks tut sich nichts
Nach dem Einschalten piept das Notebook nur
Das Notebook meldet beim Start einen Tastaturfehler
Das Notebook meldet »Non system disk« oder ähnlich
Das Notebook startet, kann aber kein Windows laden
Keine Startdiskette oder Notfall-CD vorhanden?
Die Startdiskette oder Notfall-CD wird nicht erkannt
Der Master-Boot-Record der Festplatte ist defekt
So lässt sich der FAT-Boot-Record erneuern
Windows XP meldet einen fehlerhaften NT-Loader
Es wird eine ungültige Partitionstabelle gemeldet
Die Boot.ini von Windows ist beschädigt oder defekt
Das Boot-Menü fehlt oder verschwindet sofort
Das Notebook stürzt ab
Windows stürzt beim Starten ab, was tun?
Windows meldet eine beschädigte Registrierung
Windows meldet eine beschädigte oder fehlende Datei
Es wird ein CMOS-Fehler gemeldet
Rechnerabstürze durch Speicherbausteine
Das Notebook stürzt sporadisch ab
45
45
45
46
48
51
52
59
61
64
67
68
68
69
69
71
72
72
74
77
79
81
81
83
85
86
88
88
93
95
99
99
101
Inhaltsverzeichnis
2
2.1
2.2
2.3
Kleine und größere Windows-Sorgen
Ärger mit dem Desktop
Die Desktop-Symbole sind weg
Mein Desktop ist komplett verschwunden
Einige Desktop-Symbole sind verschwunden
Mir fehlt ein Desktop-Symbol, kann ich es manuell anlegen?
Desktop-Symbole sind falsch betitelt, kann ich sie umbenennen?
Die Desktop-Symbole zeigen falsche Bilder, kann ich das ändern?
Der Desktop zeigt die Symbole doppelt an
Mich stört ein Desktop-Symbol, kann ich es löschen?
Die Desktop-Symbole sind nicht verschiebbar
Die Desktop-Symbole sind plötzlich verschoben
Wieso erscheint »Eigene Dateien« als erstes Symbol?
Die Desktop-Symbole sind plötzlich zu groß/zu klein?
Die Windows-Fenster sehen plötzlich anders aus
Der Desktop-Hintergrund ist plötzlich verändert
Tastenkürzel für Verknüpfungen funktionieren nicht mehr
Ärger mit der Taskleiste
Die Taskleiste ist plötzlich verschoben
Die Taskleiste ist plötzlich verschwunden
Die Taskleiste ist zu groß
Windows blendet ständig Sprechblasen ein
Programmsymbole werden in Taskleiste nicht angezeigt
Der Fenstertitel wird in der Taskleiste abgeschnitten
Wie kann ich die Fenster auf dem Desktop aufräumen?
Das Kontextmenü der Taskleiste funktioniert nicht mehr
Wo ist die Schnellstartleiste in Windows XP?
Symbole der Schnellstart-Leiste verschwunden
Plötzlich ist da eine neue Leiste in der Taskleiste
Meine Windows Media Player-Leiste ist verschwunden
Auf dem Desktop ist plötzlich eine Leiste sichtbar
Ärger mit dem Infobereich der Taskleiste
Die Uhrzeit wird im Infobereich nicht angezeigt
Die Uhr geht vor oder das Datum ist falsch
Die Symbole im Infobereich sind plötzlich verschwunden
Das Lautstärkesymbol fehlt im Infobereich der Taskleiste
Das Verbindungssymbol für Internetverbindungen wird nicht im
Infobereich der Taskleiste angezeigt
Der Messenger stört im Infobereich
103
103
103
104
105
107
110
111
112
112
113
114
114
115
117
118
119
121
121
122
123
123
124
125
125
126
126
127
129
130
131
132
132
132
134
136
137
139
Inhaltsverzeichnis
2.4
2.5
2.6
2.7
3.1
3.2
Probleme mit dem Startmenü
Einträge im Zweig »Alle Programme« verschwunden/verschoben
Alte Programmeinträge aus dem Startmenü löschen
Hilfe, ich habe einen Startmenüeintrag gelöscht
Mein Programm startet plötzlich anders
Mein Programm startet plötzlich nicht mehr
Die linke Spalte des Startmenüs ändert sich ständig
Mein Startmenü sieht wie beim alten Windows aus
Mein Bild im Windows XP-Startmenü hat sich geändert
Bei mir fehlen Befehle im unteren Bereich des Startmenüs
Der Startmenüeintrag »Systemsteuerung« öffnet ein Menü
Tastenkürzel für Startmenüeinträge gehen nicht mehr
Bildschirmschoner und Energiesparoptionen
Der Bildschirmschoner nervt
Die Energiesparoptionen werden nicht aktiviert
Display, Festplatte oder System schaltet sich ab
Batterieoptionen für das Notebook
Das Notebook arbeitet bei Mausbewegungen schneller
Ich habe mein Bildschirmschoner-Passwort vergessen
Probleme mit der Systemsteuerung
Meine Systemsteuerung macht Probleme
In der Systemsteuerung fehlt was
Probleme mit Dateitypen
Ein Doppelklick startet das falsche Programm
Ein neues Programm hat die Dateitypen verändert
Die Grafikvorschau funktioniert nicht mehr
140
140
142
142
143
144
146
148
148
149
151
151
151
151
153
153
155
157
158
158
158
159
160
160
162
165
Wenn Windows richtig zickt
Wenn Windows neu installiert werden muss
Windows XP lässt sich nicht installieren
Eine Windows XP-Neuinstallation ist erforderlich
Wenn Windows-Funktionen streiken
Die Systemwiederherstellung ist nicht mehr ausführbar
Wiederherstellungskonsole nicht installierbar
Das Herunterfahren von Windows klappt nicht mehr
Das Herunterfahren endet mit einem Blue Screen
Das Herunterfahren dauert ewig
Das Notebook schaltet sich nicht automatisch aus
Die Funktionalität des Einschalters stimmt nicht mehr
Der Ruhezustand macht Probleme
167
167
167
168
171
171
171
172
174
175
176
177
178
Inhaltsverzeichnis
3.3
4
4.1
4.2
Ständig erscheint die Fehlerberichterstellung
Der Windows-Start dauert endlos
Windows ackert nur noch auf der Festplatte
Windows restauriert die Registrierung beim Start
Probleme mit EDB-Datenbanken
Allgemeine Probleme mit Programmen
Mediadateien hängen den PC oder den Player auf
Spiele und Programme laufen nicht mehr
Anwendungen machen Probleme
Ein Programm funktioniert nicht mit dem SP2
Eine Anwendung hängt, was kann ich tun?
Der Task-Manager lässt sich nicht aufrufen
Beim Task-Manager fehlt die Menüleiste
Der Explorer stürzt beim Öffnen ab
Beim Start werden mysteriöse Programme geladen
179
179
180
181
181
182
182
182
186
186
188
190
191
191
192
Hardware- und Laufwerksprobleme
Ärger mit Festplattenlaufwerken
Die Festplatte im Notebook wird nicht erkannt
Laufwerkspartitionierung mit der Computerverwaltung
Das Laufwerk muss unter DOS formatiert werden
Die Festplatte wird nicht korrekt erkannt
Windows XP akzeptiert nur 128-Gbyte-Festplatten
Die Festplattenzugriffe sind sehr langsam
Es gibt Konflikte mit Laufwerksbuchstaben
Die Festplatte klappert in kurzen Abständen
Auf der Festplatte gibt es Lesefehler
Laufwerke von FAT auf NTFS umstellen
Probleme mit CD-/DVD-Laufwerken
Das CD-/DVD-Laufwerk wird nicht mehr erkannt
Die Zugriffe auf das CD-/DVD-Laufwerk sind langsam
Keine Musikwiedergabe bei CD-/DVD-Laufwerken
Beim Einlegen einer CD/DVD rattert das Laufwerk
Bei Lesezugriffen auf CDs/DVDs treten Blue Screens auf
Das Medium wird vom Laufwerk nicht erkannt
Beim Zugriff auf das Medium treten ständig Lesefehler auf
Das Kopieren der Disk dauert sehr lange
Die CD/DVD kann überhaupt nicht mehr gelesen werden
Ich krieg die CD/DVD nicht mehr aus dem Laufwerk
195
195
195
201
204
204
205
205
207
208
209
211
211
211
214
215
216
217
219
221
221
222
223
Inhaltsverzeichnis
4.3
4.4
4.5
4.6
5.1
5.2
Disketten- und Wechselmedienlaufwerke
Ärger mit Autorun- und AutoPlay-Funktionen
Auf einer Diskette kann nichts gespeichert werden
Eine Diskette lässt sich nicht lesen
Wechselmedium wird nicht erkannt
Häufige Datenverluste bei Wechselmedien
Probleme mit den Grafikfunktionen
Probleme mit dem Onboard-Grafikchip
Die Grafikeinstellungen lassen sich nicht verändern
Auf dem Desktop treten ständig Anzeigefehler auf
Die Anzeige des TFT-Monitors ist fehlerhaft
Die am Display angezeigten Farben stimmen nicht
Der Grafik- oder Videoausgang funktioniert nicht
Soundausgabe
Die Soundausgänge bleiben stumm
Störgeräusche und Fehler bei der Soundausgabe
Arbeitsspeicher, Akkus und Steckkarten
Probleme mit dem Arbeitsspeicher
Probleme mit PC-Card-Steckkarten
Probleme mit Mini-PCI-Steckkarten
PC-Card- und Mini-PCI-Geräte identifizieren
Akkuprobleme beim Notebook
Tipps zur Akkupflege
224
224
229
230
230
230
232
232
234
235
237
238
239
242
242
247
249
249
252
253
254
254
257
Ärger beim Drucken und mit Peripheriegeräten
Wenn der Drucker streikt
Der Ausdruck ist fehlerhaft
Das Drucken erfolgt sehr langsam
Der Druckertreiber ist fehlerhaft
Der neue Druckertreiber funktioniert nicht
Es wird ein fehlender Standarddrucker bemängelt
Es wird nichts gedruckt
Der Druckauftrag wird nicht gelöscht
Große Dokumente lassen sich nicht drucken
Im Ausdruck fehlen Grafiken oder die Ränder
Die Trennseite beim Drucken stört
Weitere Probleme beim Drucken
Eine Refill-Tintenpatrone wird nicht erkannt
Externer Joystick, Tastatur und Maus
Der Joystick funktioniert nicht
Das Touchpad funktioniert nicht
259
259
259
262
262
266
267
267
270
271
273
273
273
281
282
282
286
Inhaltsverzeichnis
5.3
6
6.1
6.2
6.3
Die externe Maus funktioniert nicht mehr
Der Mauszeiger springt und ruckelt
Die mittlere Maustaste ist ohne Funktion
Das Mausrädchen funktioniert nicht richtig
Die linke/rechte Maustaste ist vertauscht
Die Maus markiert ohne gedrückte Taste
Der Doppelklick funktioniert nicht richtig
Der Mauszeiger zieht eine Spur hinter sich her
Der Mauszeiger besitzt plötzlich andere Symbole
Die (externe) Tastatur funktioniert nicht richtig
Die Tastenbelegung ist vertauscht
Schnittstellen für externe Peripherie
Die USB-Geräte funktionieren nicht?
Probleme mit FireWire-Schnittstellen
Probleme mit parallelen/seriellen Schnittstellen
Probleme mit Infrarotverbindungen
288
291
292
293
295
296
296
296
297
298
300
302
302
307
307
307
Ärger bei Installation und Aktualisierung
Installationsprobleme unter Windows XP
Die Programminstallation ist nicht möglich
Das Setup-Programm meldet einen Versionskonflikt
Windows fragt bei der Nachinstallation den Pfad ab
Windows-Komponenten fehlen oder sind überflüssig
Ich möchte bestimmte Programmstandards festlegen
Es scheint, als würden Windows-Hilfsprogramme fehlen
Ein Programm soll entfernt werden
Die Deinstallation eines Programms ist nicht möglich
Ärger mit Treibern und Gegenmaßnahmen
Windows XP macht Ärger mit Treibern
Hilfe, mein Treiber spinnt
Ich muss einen fehlerhaften Treiber entfernen
Der alte Treiber wird benötigt
Der Treiber muss aktualisiert werden
Inaktive Treiber im Geräte-Manager einblenden
Das Notebook wird mit wechselnden Geräten betrieben
Patch-Management und Updates
Braucht mein Windows ein Update?
Ein Windows XP Service Pack lässt sich nicht installieren
Die Update-Funktion des Browsers funktioniert nicht
Windows XP will Updates automatisch vornehmen
Ein Update bereitet Probleme, wie lösche ich es?
309
309
309
312
313
313
316
317
317
318
321
321
326
328
329
329
329
331
333
333
335
335
335
338
Inhaltsverzeichnis
7.1
7.2
8.1
Konflikte mit Internet und Netzwerk
Wenn's mit dem Netzwerk nicht klappt
Keine Verbindung im Netzwerk möglich
Die Netzwerkrechner werden nicht gefunden
Problemstelle Netzwerkbrücke
Windows braucht sehr lange zum Start
Probleme mit Windows 9x im Netzwerk?
Keine Zugriffsrechte für Freigaben festlegbar
Freigaben werden nicht aktualisiert
Nach Installation des SP2 ist das Netzwerk blockiert
Die WLAN-Verbindung macht Probleme
Probleme mit dem Internetzugang
Modem, ISDN-Karte oder DSL-Modem macht Probleme
Der Internetzugang funktioniert nicht
Der Durchsatz der Internetverbindung ist zu gering
Die Internetverbindungsfreigabe klappt nicht
Webseiten sind im Netzwerk nicht erreichbar
Die DFÜ-Netzwerkverbindungen werden nicht angezeigt
LAN-Fehler »Keine oder eingeschränkte Konnektivität«
Keine Anmeldung am FTP-Server möglich
339
339
339
343
348
348
349
350
352
354
354
358
358
364
370
371
372
375
375
377
Probleme mit E-Mail und WWW
Kleine und große Probleme beim Surfen
Die Adresse- oder Statusleiste ist verschwunden
Einträge in den Symbolleisten sind verschwunden
Die Titel- oder Symbolleiste zeigt Werbung
Der Schriftgrad ist sehr groß oder sehr klein
Der Browser startet mit einer bestimmten Internetseite
Die Suchseite des Internet Explorers ist verändert
Internetseiten sind nicht erreichbar
Cookie-Sperre blockiert Internetseiten
Die Surfspuren sollen entfernt werden
Grafiken nur noch im BMP-Format speicherbar
Der Download von Dateien klappt nicht mehr
Bei zwei Downloads gleichzeitig ist Schluss
In den Internetseiten werden keine Bilder angezeigt
Probleme mit Werbeeinblendungen (Popups)
Internetbanking klappt bei Popup-Blockern nicht mehr
Die Java Virtual Machine fehlt im Internet Explorer
Drucken von Webseiten bereitet Probleme
Das Kennwort für den Inhaltsratgeber wurde vergessen
379
379
379
379
381
382
382
383
383
384
387
389
390
391
392
393
394
395
396
397
Inhaltsverzeichnis
8.2
9
9.1
9.2
9.3
10
10.1
Die Registerkarte »Erweitert« fehlt
Der Internet Explorer stürzt häufiger ab
Browser/E-Mail-Client aktualisieren/reparieren
E-Mail-Probleme selbst beheben
Welchen E-Mail-Client soll ich nutzen?
Ich kann meine E-Mails nicht mehr abrufen
Ein Postfach scheint nicht abgefragt zu werden
Der Postversand scheitert immer beim ersten Mal
Die Absenderangabe bei neuen E-Mails ist falsch
Das Kennwort für das Konto wird nicht gespeichert
Die Verbindung wird nach dem E-Mail-Versand getrennt
Die E-Mails werden sofort verschickt/geholt
Das Postfach läuft angeblich über
Anhänge lassen sich in Outlook Express nicht öffnen
In meinen E-Mails fehlen Bilder
Lesebestätigung und Adressübernahme blockieren
Die Rechtschreibprüfung klappt in Outlook Express nicht
Backup und Datenübernahme in Outlook Express nötig
Es kommen sehr viele Spam-Mails, was tun?
Outlook Express reparieren
397
397
398
399
399
400
402
403
405
405
405
406
407
408
409
409
410
410
412
414
Sicherheit: Vorbeugen und Heilen
Wie sicher ist mein System eigentlich?
Mein Rechner wird ständig von Schädlingen befallen
Das Windows-Sicherheitscenter und seine Probleme
Windows durch eine Firewall absichern
Bei Internetsitzungen erscheinen Windows-Dialoge
Die Firewall blockiert meine Programme
Befall von Viren und anderen Schädlingen
Wie erkenne ich einen Virenbefall?
Mein Rechner ist von einem Virus befallen
Mein System ist von einem Wurm befallen
Auf meinem System ist ein Trojaner installiert
Mein System ist von einem Dialer befallen
Das System ist von Spyware befallen
Phishing, wie kann ich mich schützen
417
417
417
419
422
422
424
427
427
428
433
434
435
437
440
Ärger mit Dateien und Ordnern
Probleme mit Laufwerken
Meine Festplattenzugriffe sind sehr langsam
Windows meldet, dass ein Laufwerk voll ist
443
443
443
444
Inhaltsverzeichnis
10.2
10.3
11
11.1
11.2
Probleme mit Ordnerfenstern
Meine Anzeige im Ordnerfenster wechselt ständig
Die Dateinamenerweiterungen werden nicht angezeigt
Dateien werden im Ordnerfenster nicht angezeigt
Mein Ordnerfenster ist beim Öffnen immer so klein
Die Miniaturansicht sieht komisch aus
Ordnerfenster: Die Adress-, Status-, Symbolleiste fehlt
Im Ordnerfenster fehlen Schaltflächen
Im Ordnerfenster fehlen Menüeinträge und -befehle
Doppelklick auf ein Laufwerk/Ordner öffnet die Suche
Dateien werden im Ordnerfenster nicht sortiert
Probleme mit Ordnern und Dateien
Ordner- oder Dateisymbole werden blass angezeigt
Zugriff auf »Eigene Dateien« nicht mehr möglich
Der Eintrag »Aktenkoffer« fehlt im Kontextmenü
Ordner- oder Dateisymbole sind fehlerhaft
Dateien sind nach dem Kopieren verschwunden
Dateien sind schreibgeschützt
Ein Ordner/eine Datei lässt sich nicht löschen
Datenrettung bei gelöschten Dateien und Ordnern
In meinen Ordnern finden sich immer Thumbs-Dateien
Die Suchfunktion ignoriert manche Dateitypen
Der Such-Assistent sieht wie bei Windows 2000 aus
Die Optionen der Suche sind verändert
453
454
455
455
455
456
456
456
457
458
458
459
459
459
460
460
463
464
464
465
467
467
467
468
Probleme mit Audio, Video, Foto
Ärger beim Scannen
Der Scanner wird nicht erkannt
Der Scanner wird unter Windows XP nicht angezeigt
Die Durchlichteinheit für Dias wird nicht erkannt
Das Scanprogramm hängt sich auf
Typische weitere Scanprobleme
Probleme mit Bildern und Fotos
Problem: Fotoübernahme aus der Digitalkamera
Typische Probleme beim Umgang mit Fotodateien
Schlechte Bildqualität beim Einlesen von Foto-CDs
Beschriftungen in TIFF-Bildern sind verschwunden
Die Vorschau auf Grafikdateien klappt nicht
Im Ordnerfenster fehlt der Modus »Filmstreifen«
Im Ordnerfenster fehlt die Aufgabenleiste
469
469
469
470
471
472
472
475
475
476
478
479
480
481
483
Inhaltsverzeichnis
11.3
11.4
11.5
12
12.1
12.2
Probleme bei der Audiowiedergabe/-aufnahme
Der Media Player meldet ein Problem mit dem Audiogerät
Eine Audio-CD lässt sich nicht wiedergeben
Bei der Audiowiedergabe ist kein Ton zu hören
Lautstärke: zu laut, zu leise oder kein Ton?
Bestimmte Audioformate lassen sich nicht wiedergeben
Probleme mit Downloads von Musikdownload.de
Der Media Player speichert die gespielten Titel
Der Media Player will ständig eine Internetverbindung
Der Windows Media Player 10 macht Probleme
Ärger rund ums Thema Video
Kein Ton bei der Videowiedergabe
Probleme mit Mehrkanalton
Kein Bild bei der Wiedergabe mit Player
Es lassen sich keine DVDs abspielen
Allgemeine Bildprobleme bei der Wiedergabe
Bestimmte Videodateien lassen sich nicht abspielen
AVI-/MPEG-2-Dateien lassen sich nicht löschen
Screenshots von Videos sind nicht möglich
Es startet der falsche Media Player beim Doppelklick
Es gibt Probleme mit dem Windows Media Player
Probleme bei der Videoaufzeichnung
Bei der Aufnahme treten Tonstörungen auf
Bildstörungen bei Videoaufnahmen
Der Movie Maker meldet Fehler beim Videoimport
Probleme beim Import von AVI-Dateien
Camcorder-Probleme mit der FireWire-Schnittstelle
483
483
483
484
486
488
489
489
490
490
490
491
491
495
495
497
502
503
504
504
505
505
505
505
507
507
508
Brennen ohne Fehl und Tadel
Installationsprobleme und Brennertrouble
Die Nero-Installation bricht mit einem Fehler ab
Fehler 1607, 1608 oder 1628 bei der Installation
CD-/DVD-Laufwerk fehlt nach der Programminstallation
Der Brenner wird nicht erkannt
Nero unterstützt nur einen Brenner
Nero hängt bereits beim Start
Ärger mit Brennprogrammen
Abstürze beim Brennen oder Brennabbrüche
Beim Aufruf von Nero Burning Rom erscheint Nero Express
Das Brennprogramm startet sehr langsam
511
511
511
513
513
513
515
515
517
517
517
518
Inhaltsverzeichnis
12.3
13
13.1
13.2
14
14.1
Unter Windows XP gebrannte CDs sind nicht überall lesbar
Hohe CPU-Belastung beim Zugriff auf den Brenner
Ich kann nur als Administrator brennen
Niedrige Brenngeschwindigkeiten nicht wählbar
Keine volle Brenngeschwindigkeit mit Service Pack 2
Probleme mit Packet-Writing-Software wie InCD
Probleme beim Brennen
Die Rohlinge machen beim Brennen Probleme
Ich finde keine Netzlaufwerke in Nero
Das Überbrennen klappt in Nero nicht
Nero bemängelt immer versteckte Dateien
Ein als Boot-CD gebrannter CD-RW-Rohling startet nicht
Beim Brennen meldet Nero einen Kalibrierungsfehler
Gebrannte CDs/DVDs sind unlesbar bzw. unbrauchbar
Wiederbeschreibbare Rohlinge lassen sich nicht löschen
Ich glaube, die Daten auf der CD/DVD enthalten Fehler
Daten sind auf der CD/DVD verschwunden
Probleme bei selbst gebrannten Musik-CDs
Das Kopieren von CDs/DVDs klappt nicht
519
520
520
521
522
523
524
524
528
529
531
531
532
532
534
535
541
544
547
Sorgenfreie Windows-Administration
Probleme mit der Windows-Anmeldung
Windows XP zeigt keinen Anmeldedialog mehr
Der Willkommen-Dialog erscheint nicht mehr
Im Willkommen-Dialog fehlen Benutzerkonten
Der Willkommen-Dialog zeigt anstehende Mails
Keine Anmeldung unter Windows XP möglich
Ein Kontenwechsel trennt die Internetverbindung
Administration der Benutzerkonten
Der MSBA meldet unsichere Konten
Ich kann den Kontotyp nicht ändern
Es wird ein neues Konto gebraucht
Ein Konto wird nicht mehr gebraucht, wie lösche ich es?
Hilfe, ich hab mein Benutzerkennwort vergessen
549
549
549
550
552
553
554
555
556
556
559
562
563
565
Anwendungsprobleme kurieren
Probleme mit Microsoft Office
Microsoft Office XP will ständig die Installations-CD
Teile von Office scheinen beschädigt zu sein
Microsoft Office macht bei der Installation Probleme
Excel bzw. andere Office-Anwendungen sind nicht aktivierbar
569
569
569
570
571
572
Inhaltsverzeichnis
14.2
14.3
Bestimmte Office-Funktionen weisen Fehler auf
Office-Anwendungen starten sehr langsam
Symbole in den Dateidialogen sind verschwunden
Probleme mit Office-Anwendungen
Es stehen keine Schriftarten zur Verfügung
Word meldet Seitenränder außerhalb des Druckbereichs
Menü-, Symbolleisten und Lineale fehlen in Word
Menübefehle oder Schaltflächen fehlen
Word stürzt bei der Dokumentbearbeitung häufig ab
Excel kann nicht beendet werden
Es lassen sich keine Makros ausführen
Sonstige Anwendungen
Der Adobe Reader braucht ewig zum Starten
Bestimmte Anwendungen lassen sich nicht mehr starten
572
573
574
576
576
576
577
578
579
581
581
582
582
582
Anhang: Arbeiten mit der Registrierung
Die Struktur der Registrierung
Registrierungswerte und ihre Typen
Den Registrierungs-Editor aufrufen
Registrierungseinträge ändern
Schlüssel oder Werte umbenennen
Einen neuen Schlüssel oder Wert einfügen
Einen Eintrag löschen
Suchen in der Registrierung
Registrierungsauszüge drucken
Registrierungsdaten exportieren
Eine .reg-Datei importieren
Berechtigungen in der Registrierung anpassen
585
585
587
588
590
592
592
593
594
595
596
597
599
Stichwortverzeichnis
601
Vorwort
Als Computernutzer kennen Sie sicherlich die tausend Tücken, die beim Umgang mit den Geräten lauern. Zyniker in den Hotlines oder im Service behaupten zwar häufig, das größte Problem
bei Computern hockt vor dem Gerät. Aber ganz so ist es dann doch nicht. Auch wenn Microsoft
Windows XP recht stabil ist und viele Fehler der Vorgängerversionen ausgemerzt wurden, gibt es
doch Fehler und Unzulänglichkeiten. Zudem kommen installierte Gerätetreiber und Anwendungen hinzu, die durchaus eine Menge Probleme bereiten können. Wer dann noch alle möglichen Programme schnell mal installiert und ausprobieren möchte, kommt früher oder später in
»Teufels Küche«. Auch die Politik vieler Hersteller, unausgereifte Produkte auf den Markt zu
erfen, beschert den Kunden oft erhebliche Probleme. Meist kommen die Fehler zur ungünstigsten Zeit. Da will man schnell etwas erledigen und schon bekommt die Technik ihre Mucken.
Oder ein Gerät will gar nicht mehr und bevor man den teuren Techniker konsultiert, sollte man
zumindest die etwas banaleren Fehler ausschließen.
Nachdem ich mich seit vielen Jahre hautnah mit der Computertechnik befasse, ist ein entsprechender Fundus an Erfahrungen zur Fehlersuche und -diagnose vorhanden. Die Erfahrung
lehrte mich: Ist der Fehler einmal lokalisiert, lässt sich meist auch Abhilfe schaffen. Auch die
diversen Probleme, die typischerweise bei Windows-Nutzern auftreten, lassen sich mit dem entsprechenden Know-how schnell beheben. Einziges Problem: Man muss über das entsprechende
Hintergrundwissen zur Fehlersuche und -diagnose verfügen und dann wissen, wie sich Abhilfe
schaffen lässt.
Dieses Buch versucht Ihnen eine »erste Hilfe« bei der Diagnose und beim Lösen von Problemen
mit Ihrem Notebook zu geben. Sie lernen typische Fehler kennen und erfahren, wie sich diese
beheben lassen. Ich habe mich dabei bemüht, einen möglichst großen Leserkreis und deren Probleme abzudecken. Die Erläuterungen wurden dabei auch etwas an der jeweiligen Problemstellung ausgerichtet. Wer sich mit dem Austausch von Festplatten oder der Partitionierung von
Datenträgern befasst, braucht in der Regel keine schrittweise Anleitung, wie ein Programm aufgerufen und bedient wird. Anwender, die aber mit den Widrigkeiten einzelner Desktop-Einstellungen kämpfen, finden entsprechende Schritt-für-Schritt-Anleitungen, um ungewollte Effekte
zu beheben. Zusätzlich wird noch hilfreiches Hintergrundwissen zur Hardware oder zum
mgang mit Windows vermittelt. Sicherlich werden Sie in diesem Buch nicht immer Antworten
zu speziellen Problemen mit dem Gerät XY oder dem Programm ABC finden. Zu viele Geräte
und Programme tummeln sich auf dem Markt. Ich hoffe aber mit der Auswahl der Themen die
brennendsten Fragen und Probleme adressiert zu haben. Zudem lassen sich viele Fragestellungen
und deren Lösung auf ähnliche Fälle übertragen und wer eine Idee bezüglich der Fehlerursache
hat, kann gezielt im Internet nach Lösungen suchen. Daher gebe ich in den verschiedenen Kapiteln auch häufiger Hinweise auf Webseiten, wo spezielle Fragestellungen behandelt sind.
Bezüglich des behandelten Betriebssystems musste ich mich in diesem Buch auf Windows XP
beschränken. Dies hat mehrere Ursachen. Einmal ist diese Version zwischenzeitlich auf den
Vorwort
meisten Systemen vorhanden. Zudem stellt Microsoft mittlerweile den Support für ältere Windows-Versionen komplett ein, folglich werden auch keine Updates oder Patches für fehlerhafte
Funktionen mehr angeboten. Beim Schreiben stand ich außerdem vor dem Problem, dass die
zusätzliche Behandlung älteren Windows-Versionen den vom Verlag vorgegebenen Buchumfang
bei weitem gesprengt hätte. Wer noch mit älteren Windows-Versionen arbeitet, kann trotzdem
von einen Großteil in diesem Buch gegebenen Informationen profitieren. Lediglich bei konkreten Handlungsanweisungen ist zu beachten, dass manche Befehle und Funktionen in älteren
Windows-Versionen geringfügig anders benannt sind.
Ihnen als Leser wünsche ich viel Spaß und Erfolg im Umgang mit dem Buch und beim Lösen
der auftretenden Notebook-Probleme.
Günter Born
info@pearson.de
So arbeiten Sie mit diesem Buch
Dieses Buch wurde in 14 Kapitel gegliedert, die sich verschiedenen Problembereichen widmen.
Lesen Sie auf jeden Fall den ersten Abschnitt von Kapitel 1, da dort Empfehlungen und Hinweise zum Erstellen von Notfall-CDs und Startdisketten gegeben werden. Diese sind im Fehlerfall, wenn das System nicht mehr starten kann, unabdingbar. Im Buch ist zudem an vielen Stellen von Eingriffen in die Registrierung von Windows XP die Rede, um bestimmte Fehler zu
beheben. Wer sich unter der Registrierung nichts vorstellen kann und auch mit der Bedienung
des Registrierungs-Editors nicht auskennt, sollte unbedingt die Einführung im Anhang lesen.
Dieser Anhang vermittelt das Grundwissen zum Umgang mit dem Registrierungs-Editor und
erlaubt die Anweisungen in den betreffenden Kapitelabschnitten durchzuführen.
Die restlichen Kapitel widmen sich konkreten Problemen und deren Behebung. Sie können über
das Inhaltsverzeichnis die einzelnen Abschnitte durchgehen und nachlesen, ob dieses Hilfe bei
auftretenden Problemen bringt. Einen schnelleren Zugriff auf den Buchinhalt bietet aber der
Schnellindex (»Problemfinder«), der die Probleme begrifflich sortiert auflistet. Über das Stichwortverzeichnis lässt sich zudem nach bestimmten Schlagworten suchen.
n den einzelnen Kapiteln finden Sie Fehlerbeschreibungen, Hintergrundinformationen und
konkrete Handlungsanleitungen zur Lösung bestimmter Probleme. Informationen, die vielleicht
für besonders interessierte Leser relevant sind, wurden als Hinweis im Text gekennzeichnet. Die
als Tipp gekennzeichneten Abschnitte zeigen Ihnen, wie Sie etwas besonders pfiffig erledigen
können, wie Sie ggf. an kostenlose Zusatzfunktionen herankommen oder wie Sie undokumentierte Funktionen in Windows XP nutzen können. Die mit »Achtung« gekennzeichneten Stellen
sollten Sie besonders aufmerksam lesen. Dort erhalten Sie Warnungen vor gefährlichen Funktionen oder zu Punkten, die Sie unbedingt beachten müssen.
ur Vereinfachung wurde in diesem Buch die Nomenklatur der Mausbedienung benutzt. Wenn
in den folgenden Kapiteln von der Maus und Funktionen wie Klicken, Ziehen oder Doppelkliken die Rede ist, bezieht sich dies sowohl auf externe Mäuse, die an das Notebook angeschlossen sind als auch auf die Tasten und Funktionen des im Gerät integrierten Touchpad.
1
Wenn das Notebook nicht mehr startet
oder abstürzt
Der Alptraum eines jeden Notebookbenutzers ist, dass es nicht mehr startet oder sofort nach
dem Hochfahren abstürzt. Dieses Kapitel befasst sich mit den Fragen, wie sich der Fehler eingrenzen lässt und was man dann noch tun kann.
1.1
Vorsorgemaßnahmen
m bei massiven Problemen wie einem nicht mehr startenden Notebook, Virenbefall des Systems oder defekter Festplatte nicht hilflos zu sein, empfiehlt es sich, vorher einige Vorsorgemaßnahmen zu ergreifen.
Eine Startdiskette, Retter in der Not
Wenn das Notebook nicht mehr von der Festplatte startet oder mit so genannten Boot-Viren
befallen ist, kann eine Startdiskette die Rettung sein. Mit einer solchen Diskette lässt sich das
ystem (sofern ein Diskettenlaufwerk vorhanden ist) starten und mit entsprechenden Hilfsmitteln können Sie auf die Festplatte zugreifen.
Unter Windows XP legen Sie eine leere Diskette in das Diskettenlaufwerk ein und öffnen
danach das Ordnerfenster Arbeitsplatz (z. B. über das Startmenü).
Klicken Sie mit der rechten Maustaste auf das Symbol des Diskettenlaufwerks und wählen
Sie im Kontextmenü den Befehl Formatieren (Abbildung 1.1, rechts).
Im Dialogfeld Formatieren (Abbildung 1.1, Vordergrund, links) markieren Sie das Kontrollkästchen MS-DOS-Startdiskette erstellen und klicken dann auf die Starten-Schaltfläche.
Den anschließenden Warnhinweis bestätigen Sie mit OK.
Das Formatieren der Diskette dauert einige Zeit. Sie werden über eine Fortschrittsanzeige im
Dialogfeld über die einzelnen Schritte informiert. Ist die Diskette formatiert, kopiert Windows
die benötigten Startdateien auf das Medium und meldet den Abschluss des Vorgangs. Anschließend können Sie das Dialogfeld Formatieren über die Schließen-Schaltfläche verlassen.
Hinweis
Haben Sie noch Zugang zu älteren Windows-Systemen? Bei Windows 9.x-Systemen (Windows 98 etc.) öffnen Sie die Systemsteuerung (z. B. über das Startmenü) und wählen dann
das Symbol Software per Doppelklick an. Im Dialogfeld Eigenschaften von Software wechseln
Sie zur Registerkarte Startdiskette. Legen Sie eine leere Diskette in das Laufwerk ein und klicken Sie auf der Registerkarte auf die Schaltfläche Diskette erstellen. Windows leitet Sie dann
durch die Schritte zum Erstellen der Startdiskette. Anschließend beenden Sie die Dialoge
und das Eigenschaftenfenster.
Kapitel 1 · Wenn das Notebook nicht mehr startet oder abstürzt
Abbildung 1.1: Eine Startdiskette unter Windows XP erstellen
Benötigt Ihr System spezielle Treiber zum Zugriff auf CD- oder DVD-Laufwerke, sollten Sie
diese anschließend einbinden. Details sollte das Handbuch der jeweiligen Hardware liefern.
Zudem empfiehlt es sich, die zum Testen benötigten Programme auf die Diskette zu kopieren
(z. B. den MS-DOS-Editor edit.com zum Bearbeiten von Konfigurationsdateien, einfach auf
dem Windows-Laufwerk nach der Datei suchen lassen und diese dann auf die Diskette kopieren). Anschließend sollten Sie die Startdiskette in das Laufwerk legen und den Rechner zum Test
neu starten. Falls die Startdiskette nicht erkannt wird, lesen Sie weiter unten im Abschnitt »Die
Startdiskette oder Notfall-CD wird nicht erkannt«, was dann zu tun ist.
Die Startdiskette funktioniert nicht bei NTFS-Laufwerken!
Eine gemäß den Anweisungen im vorherigen Abschnitt erstellte Startdiskette ist mit dem
Betriebssystem MS-DOS versehen und bietet nur rudimentäre DOS-Befehle. Die Bedienung
erfordert daher gute MS-DOS-Kenntnisse.
Bei Windows 2000 oder Windows XP gibt es noch einen großen Nachteil: Von MS-DOS kann
nicht auf die bei diesen Betriebssystemen benutzten NTFS-Datenträger (Festplatten) zugegriffen
werden. Allerdings gibt es Abhilfe in Form von Hilfsprogrammen:
왘 Unter der Internetadresse www.ntfs.com finden Sie das kostenlose Programm NTFS Reader
for DOS sowie ein Programm, mit dem sich eine Boot-Disk für NTFS-Laufwerke erstellen
lässt. Befindet sich der NTFS Reader for DOS auf der Startdiskette, lassen sich zumindest
die Dateien von einem NTFS-Laufwerk lesen und auf die Diskette oder ein FAT-Laufwerk
sichern.
Vorsorgemaßnahmen
Abbildung 1.2: DataPol-Assistent zum Anpassen der Startdiskette
왘 Noch einen Schritt weiter geht die Firma Datapol, die unter www.datapol.de/dpd/prod/
ntfs4dos ein für Privatanwender kostenloses Werkzeug NTFS4DOS anbietet. Nach der
Installation unter Windows XP finden Sie mehrere Einträge im Startmenü. Ein Handbuch
informiert Sie über die einzelnen Funktionen, ein Assistent erlaubt eine bereits erstellte bootfähige MS-DOS-Startdiskette mit Zusatzprogrammen zu versehen (Abbildung 1.2).
Das Programm NTFS4DOS ermöglicht dabei lesende und schreibende Zugriffe auf NTFSMedien von der Startdiskette. Die Funktionen können über eine menügeführte Benutzeroberfläche komfortabel aufgerufen werden (Abbildung 1.3). Zusätzlich lassen sich Programme zur
rüfung und zur Defragmentierung von NTFS-Laufwerken mit auf die Diskette bringen und
aufrufen.
Abbildung 1.3: Menü der Startdiskette mit den DataPol-Programmen
Kapitel 1 · Wenn das Notebook nicht mehr startet oder abstürzt
Eine Startdiskette, die Windows XP bootet
Die im vorherigen Abschnitt erstellte Startdiskette enthält ein MS-DOS-Betriebssystem, welches
beim Rechnerstart geladen wird. Manchmal ist es aber so, dass auf der Festplatte ein funktionierendes Windows XP vorhanden ist, dieses sich aber wegen beschädigter Startdateien nicht mehr
von der Festplatte booten lässt. Dann kann eventuell eine spezielle Windows XP-Startdiskette
helfen. Diese enthält alle Startdateien, um ein auf der Festplatte installiertes und noch funktionierendes Windows hochzufahren. Dies ist hilfreich, falls sich ein Virus in Ihrem Master-BootRecord (MBR) eingenistet hat oder falls der Boot-Sektor beschädigt wurde. Zudem hilft die Diskette, falls bestimmte Startdateien (NTLDR oder Ntdetect.com) auf der Festplatte gelöscht bzw.
beschädigt wurden oder falls die Startdatei Boot.ini auf der Festplatte zerstört ist (siehe unten).
Hinweis
Die Startdiskette hilft jedoch nicht, falls die Systemordner von Windows beschädigt sind
oder Windows nach dem Startbildschirm mit Problemen hängen bleibt.
Zum Erstellen der Startdiskette benötigen Sie ein funktionierendes Windows XP, eine leere
1,4-Mbyte-Diskette und einige Minuten Zeit.
Abbildung 1.4: Boot-Menü von Diskette mit angepassten Startoptionen
1. Legen Sie die leere Diskette in das Diskettenlaufwerk ein und wechseln Sie in das Fenster der
Konsole (im Startmenü auf Alle Programme/Zubehör/Eingabeaufforderung klicken).
2. Geben Sie an der Eingabeaufforderung den Befehl Format A: ein und schließen Sie diesen
über die Æ-Taste ab. Jetzt wird die Diskette komplett formatiert. Anschließend können
Sie noch eine Volume-Bezeichnung der Art »WinXPBoot« eingeben. Das Fenster der Eingabeaufforderung schließen Sie über den Befehl Exit Æ.
Vorsorgemaßnahmen
Öffnen Sie ein Ordnerfenster und kopieren Sie die benötigten Startdateien (siehe Tabelle
1.1) auf die Diskette in Laufwerk A: – hierzu muss die Anzeige versteckter Systemdateien im
Ordnerfenster eingeschaltet sein (über Menü Extras, Befehl Ordneroptionen, Registerkarte
Ansicht möglich).
Passen Sie ggf. die Boot.ini-Datei auf der Diskette an. Sie können die Datei im WindowsEditor öffnen (mit rechter Maustaste anklicken und Öffnen im Kontextmenü wählen). Vorher müssen Sie aber das Schreibschutzattribut zurückgesetzt haben (Datei mit der rechten
Maustaste anklicken, Kontextmenübefehl Eigenschaften wählen und auf der Registerkarte
Allgemein die Markierung des Schreibschutzattributs löschen).
Anschließend entnehmen Sie die Diskette dem Laufwerk und beschriften diese. Zur Sicherheit
sollten Sie anschließend einen Test durchführen. In Abbildung 1.4 sehen Sie ein erweitertes
Boot-Menü mit für den Start von Diskette angepassten Optionen.
Achtung
Ist die Startdiskette funktionsfähig und fertig gestellt, sollten Sie deren Schreibschutz aktivieren! Nur so lässt sich ein möglicher Virenbefall verhindern. Anschließend sollten Sie
Windows XP herunterfahren und die Funktion der Startdiskette testen.
Die folgende Tabelle enthält eine Aufstellung der Startdateien, die auf der Startdiskette benötigt
erden. Die Dateien finden Sie im Hauptverzeichnis des Boot-Laufwerks der Festplatte (meist
Laufwerk C:). Falls die Dateien nicht angezeigt werden, müssen Sie die Darstellung versteckter
Dateien und Systemdateien in der Ordnerdarstellung einschalten (siehe Kapitel 10 im Abschnitt
»Dateien werden im Ordnerfenster nicht angezeigt«).
Datei
Bemerkungen
Boot.ini
Eine Textdatei, die alle Angaben für den Boot-Lader enthält, die dieser zur
Anzeige des Boot-Menüs sowie zum Laden des Betriebssystems benötigt.
Unbedingt zum Starten erforderlich.
NTLDR
Der eigentliche Lader des Betriebssystems, der das Boot-Menü anzeigt.
Unbedingt zum Starten erforderlich.
Ntdetect.com
Programm zur Hardwareanalyse, welches vom NTLDR aufgerufen wird.
Unbedingt zum Starten erforderlich.
Ntbootdd.sys
Optional, nur bei vorhandenen SCSI-Geräten. Es handelt sich um den in diesen Namen umbenannten SCSI-Treiber. Sie können diesen Treiber von einer
Treiber-CD kopieren und entsprechend umbenennen.
Bootsect.dos
Optional, nur im Dual-Boot-Modus mit Windows 9x vorhanden. Die Datei
enthält den Inhalt des alten Boot-Sektors, der bei der Windows XP-Installation überschrieben wurde.
Tabelle 1.1: Windows-Startdateien
Kapitel 1 · Wenn das Notebook nicht mehr startet oder abstürzt
Für ein minimales System sind also nur die Dateien Boot.ini, NTLDR und Ntdetect.com auf der
Startdiskette erforderlich. Die Datei Boot.ini steuert, welche Optionen der Boot-Lader im BootMenü anzeigt und wie das Betriebssystem nach einer Benutzerauswahl aufzurufen ist. Hier sehen
Sie eine erweiterte Boot.ini.
[boot loader]
timeout=10
default=multi(0)disk(0)rdisk(0)partition(1)\WINDOWS
[operating systems]
multi(0)disk(0)rdisk(0)partition(1)\WINDOWS="Windows XP Home - normal" /fastdetect
multi(0)disk(0)rdisk(0)partition(1)\WINDOWS="Windows XP Home - NoGui" /noguiboot
multi(0)disk(0)rdisk(0)partition(1)\WINDOWS="Windows XP Home - BaseVideo" /basevideo
multi(0)disk(0)rdisk(0)partition(1)\WINDOWS="Windows XP Home - SOS" /sos
C:\CMDCONS\BOOTSECT.DAT="Microsoft Windows XP-Wiederherstellungskonsole" /cmdcons
Listing 1.1: Inhalt der Boot.ini
Im Abschnitt [boot loader] finden Sie den Eintrag timeout=10, der die Anzeigedauer des BootMenüs in Sekunden festlegt, sowie die Vorgabe für das Standardbetriebssystem, welches ohne
Benutzereingaben gestartet wird. Die Angabe:
default=multi(0)disk(0)rdisk(0)partition(1)\WINDOWS
definiert einen bei Risc-Maschinen benutzten so genannten Arc-Pfad auf das Verzeichnis, in
dem Windows hinterlegt ist. Der Parameter multi(m) legt den IDE-Kanal fest, an dem die Festplatte hängt. Die Zählung beginnt bei 0. Der Parameter disk(n) ist für SCSI-Geräte vorgesehen
und gibt den Disk-Controller an, an dem die Platte hängt (wird ab 0 gezählt). rdisk(n) gibt die
Festplatte am betreffenden SCSI-Kanal an. Bei IDE-Festplatten werden die Parameter auf 0
gehalten. In partition(p) wird die Nummer der laufenden Partition (Zählung ab 1, primäre Partitionen zuerst), auf der Windows installiert ist, angegeben. Daran schließt sich die Angabe des
Verzeichnisses an.
Im Abschnitt [operating systems] werden dann die verfügbaren Boot-Menüeinträge definiert.
Diese enthalten ebenfalls die Arc-Pfadangabe auf den jeweiligen Windows-Ordner, gefolgt von
einem Gleichheitszeichen, hinter dem der Menütext in doppelten Anführungszeichen folgt.
Hinter dem Text kann noch ein optionaler Schalter angegeben werden. Tabelle 1.2 enthält eine
Übersicht über mögliche Optionen.
Option
Bemerkungen
/basevideo
Es wird der Standard-VGA-Modus mit 640 x 480 Bildpunkten und 16 Farben
benutzt.
/bootlog
Aktiviert die Startprotokollierung in der Datei %systemroot%\ntbtlog.txt.
Tabelle 1.2: Windows-Startdateien
Vorsorgemaßnahmen
Option
Bemerkungen
/burnmemory=x Erlaubt die Vorgabe einer Speichergröße x, die Windows XP nicht verwenden darf. Kann zur Leistungsanalyse benutzt werden, indem Sie den verfügbaren Speicher reduzieren.
/fastdetect
Deaktiviert in Ntdetect.com die Erkennung einer seriellen Maus oder einer
Busmaus.
/maxmem=x
Gibt die maximale Größe des Arbeitsspeichers für Windows XP an.
/noguiboot
Deaktiviert die Anzeige der Bitmap, die beim Starten von Windows
erscheint.
/safeboot:x
Erzwingt den Start im abgesicherten Modus, wobei x auf minimal und
network gesetzt werden kann.
/sos
Zeigt die Namen der Gerätetreiber beim Laden an.
/execute
/noexecute
Dieses Flag ist erst ab Service Pack 2 vorhanden und steuert, ob die Datenausführungsverhinderung aktiv (/execute) oder abgeschaltet (/noexecute) ist.
Tabelle 1.2: Windows-Startdateien (Forts.)
ein Diskettenlaufwerk, Boot-CD mit DOS
n modernen Rechnern wird häufig das Diskettenlaufwerk aus Preisgründen gespart. Bei Notebooks entfällt das Diskettenlaufwerk dagegen aus Platzgründen. Wer bestimmte Tests oder Aufgaben nicht mit der im nächsten Abschnitt vorgestellten Windows XP Notfall-CD, sondern
unter DOS durchführen möchte oder kann, sollte sich eine Notfall-CD mit einem bootbaren
DOS-Betriebssystem erzeugen. Mit der auf der Internetseite www.nu2.nu/bootcd/#cdromsi hinterlegten Anleitung ist dies recht einfach.
Laden Sie sich das Paket BCD (ca. 523 Kbyte) über den Link www.nu2.nu/download.php?
sFile=bcd111.zip herunter und entpacken Sie das ZIP-Archiv in einen lokalen Ordner (z. B.
d:\bcd). Wichtig ist dabei, dass die Unterverzeichnisse des ZIP-Archivs erhalten bleiben.
Laden Sie die Nero ASPI-Bibliotheksdatei wnaspi32.dll (Webseite ftp://ftp.nero.com/tools/
wnaspi32.dll) herunter und kopieren Sie die Datei in das Verzeichnis d:\bcd\bin.
Laden Sie sich nun das Paket BFD über den Link www.nu2.nu/download.php?sFile=
bfd107.zip aus dem Internet herunter und entpacken Sie das ZIP-Archiv einschließlich der
darin enthaltenen Ordnerstruktur in das Verzeichnis d:\bcd. Warnungen, dass Dateien überschrieben werden, können Sie übergehen.
Laden Sie sich die Datei cdromsi.zip von der Internetseite www.nu2.nu/download.php?sFile=
cdromsi.zip herunter und entpacken Sie diese in das Verzeichnis d:\bcd.
In einem weiteren Schritt können Sie nun zusätzliche DOS-Programme, die Sie verwenden
möchten, in den Ordner d:\bcd\cds\cdromsi\files kopieren. Der Inhalt dieses Ordners wird
später im Hauptverzeichnis der Boot-CD zu finden sein. Bei Bedarf können Sie auch die im
Ordner files enthaltene Datei autorun.bat anpassen.
Kapitel 1 · Wenn das Notebook nicht mehr startet oder abstürzt
6. Nach diesen Vorbereitungen legen Sie einen leeren CD-Rohling in den Brenner ein, rufen
das Fenster der Eingabeaufforderung auf und wechseln zum Ordner d:\bcd. Dort geben Sie
den Befehl bcd cdromsi Æ ein.
Das Stapelverarbeitungsprogramm erzeugt nun schrittweise die bootbare CD mit integriertem
DOS-Betriebssystem. Hierbei werden Sie über Textmenüs durch die einzelnen Schritte geführt.
Dort müssen Sie auch die Lizenzbedingungen (z. B. dass Sie über eine legale MS-DOS-Lizenz
verfügen) bestätigen. Falls Sie keine MS-DOS-Lizenz besitzen, können Sie auch die Dateien im
Verzeichnis d:\bcd\os\md701\bin durch FreeDOS (siehe www.freedos.org) ersetzen.
Hinweis
Besitzen Sie einen USB-Speicherstift entspechender Speicherkapazität, der sich vom BIOS
booten lässt? Dann können Sie alternativ zur Diskette DOS auf dem USB-Stick hinterlegen
und das System später vom Speicherstift booten. Hinweise zu diesem Thema finden sich
unter www.bernd-pfaffl.de/USB-Stick/usbstick.htm, www.techwriter.de/thema/usb-memo.htm
und www.pc-magazin.de/praxis/windows/a/USB_Bootique/1947.html.
Eine Windows XP-Notfall-CD mit Virenscanner erstellen
Moderne Rechner verfügen häufig nicht mehr über ein Diskettenlaufwerk. Zudem sind die
Möglichkeiten zum Analysieren und Reparieren des Systems unter DOS doch sehr beschränkt
(es sind Klimmzüge zum Zugriff auf NTFS-Datenträger erforderlich und ein Virenscanner steht
auch nicht zur Verfügung). Was fehlt, ist eine separate CD, mit der sich der Rechner komfortabel starten und eine virenfreie Windows-Version laden lässt. Dann könnten die Diagnose (z. B.
auf Virenbefall oder zur Fehlerursache) sowie die Windows-Reparatur komfortabel ausgeführt
werden. Auch auf der Festplatte gespeicherte wichtige Daten ließen sich ggf. mit einem Brennprogramm auf eine CD oder DVD sichern. Von Microsoft wird eine solche Windows XP-Notfall-CD leider nicht zur Verfügung gestellt. Aber es gibt glücklicherweise von dem niederländischen Programmierer Bart Lagerweij eine kostenlose Alternative. Alles, was Sie benötigen, ist
dessen Programm PE Builder, eine Windows XP-Installations-CD, ggf. das aktuelle Service
Pack, etwas freien Speicherplatz auf der Festplatte sowie einen CD-/DVD-Brenner samt Brennprogramm.
Hinweis
Microsoft besitzt eine als WinPE bezeichnete Technik, um vorinstallierte Betriebssystemversionen (Microsoft Windows Preinstallation Environment) auf CD zu erzeugen. Die von der
Industrie vertriebenen Windows-Systeme mit Vorinstallation auf der Festplatte fallen darunter. Die betreffende Technik erlaubt einem Hersteller, die Windows-Distribution mit
eigenen Funktionen zu ergänzen und das Ganze als Paket auf CD/DVD zu brennen bzw. als
ISO-Image auf eine Festplatte zu speichern. Der Nachteil dieser Sache: Die betreffende
Vorsorgemaßnahmen
Technik steht normalen Anwendern nicht zur Verfügung. Der Niederländer Bart Lagerweij
entwickelte daher den PE Builder. Dieser erlaubt dem Benutzer, aus einer bestehenden Windows XP-Installations-CD eine eigene Windows-Version zu erstellen, die mit einem einfachen Startmenü, einem Explorer-Fenster und verschiedenen optionalen Zusatztools wie
Antivirenprogramm, CD-Brennprogramm etc. ergänzt werden kann. Der Clou ist, dass sich
das gesamte System auf eine CD brennen und später von dieser CD booten lässt. Das so
gestartete Notsystem stellt eine RAM-Disk unter dem Laufwerk B: bereit und erlaubt den
Zugriff auf alle NTFS-, FAT- und CDFS-Dateisysteme des Computers. Sie können also alle
Windows-Laufwerke ansprechen. Mit diesem Ansatz steht endlich ein Ersatz für die doch
sehr begrenzten MS-DOS-Disketten zur Verfügung, da die Kapazität einer CD zum Speichern vieler Hilfstools ausreicht.
m ein solches Notsystem zu erzeugen, benötigen Sie eine Original-Windows-Installations-CD.
Hierbei werden sowohl Windows XP Home Edition als auch die Professional-Version unterstützt. Zum Erstellen einer Notfall-CD sind mehrere Schritte durchzuführen, die nachfolgend
skizziert werden.
Den PE Builder herunterladen und installieren
m ersten Schritt sollten Sie das Programm PE Builder sowie ggf. benötigte Hilfsdateien aus dem
nternet herunterladen und installieren. Stellen Sie eine Internetverbindung her und laden Sie
das knapp 3 Mbyte große Programm PE Builder von der Webseite www.nu2.nu/pebuilder herunter.
Die PE Builder-Datei liegt als installierbare .exe-Datei vor und kann per Doppelklick installiert
erden. Falls Sie die Version als ZIP-Archiv herunterladen, müssen Sie deren Inhalt mit Programmen wie WinZip in ein eigenes Verzeichnis entpacken und von dort starten.
Plug-Ins für den PE Builder einrichten
oll das Windows XP-Notsystem mit zusätzlichen Programmen wie WinZip, Antivirenkits etc.
ausgestattet sein, müssen Sie vor dem Aufruf des PE Builder die entsprechenden Plug-Ins einrichten. Im PE Builder-Programmverzeichnis finden Sie den Unterordner plugins, der für jedes
dieser Plug-Ins einen eigenen Unterordner bereitstellt. Dieser Unterordner dient zusätzlich zur
Aufnahme einer .inf-Datei mit den Installationsanweisungen und einer .xml-Datei mit einem
bbild der Menüstruktur im Nu2-Menü.
uf der PE Builder-Webseite finden Sie eine Liste der unterstützten Plug-Ins. Die betreffenden
Autoren haben die .inf-Datei und die .xml-Datei sowie eine HTML-Hilfedatei in Archiven
zusammengefasst. Wenn Sie eine Version von PE Builder in ein Verzeichnis entpacken, finden
sich einige dieser HTML-Dateien in den Unterordnern des plugins-Verzeichnisses. Fehlen noch
Dateien, können Sie die Archive herunterladen und in entsprechende neu angelegte Unterordner entpacken. Die HTML-Dateien erläutern auch, wie die Plug-In-Dateien von den Herstellerseiten herunterzuladen sind. Im Wesentlichen geht es darum, die Dateien der Installationspakete
Kapitel 1 · Wenn das Notebook nicht mehr startet oder abstürzt
der jeweiligen Programme lokal zu entpacken und nur die wirklich benötigten Dateien in die
zugehörigen Plug-In-Ordner zu kopieren. Auf diese Weise lassen sich beispielsweise WinZip, der
McAfee Virenscanner oder Nero Burning Rom einrichten. Der PE Builder integriert die betreffenden Pakete beim Zusammenstellen des ISO-Images.
Windows XP mit Service Pack slipstreamen
Damit der PE Builder eine Notfall-CD erstellen kann, benötigt er die Windows XP-Installationsdateien von der Original-CD. Die aktuelle Version des PE Builder erkennt zudem, wenn
ein Windows XP-Build noch nicht mit dem neuesten Service Pack ausgestattet ist. Sie erhalten
dann beim Erstellen des Notfall-Sets eine Fehlermeldung, dass die ntdll.dll eine zu niedrige Versionsnummer hat. In diesem Fall müssen Sie eine so genannte Slipstream-Version der Windows
XP-Installations-CD anfertigen. Dies ist eine Fassung, bei der die Dateien des Service Packs
bereits integriert sind. Eine solche Version ist aus Sicherheitsgründen dringend zu empfehlen.
Hinweis
Neuere Windows-CDs sind bereits mit dem Service Pack 2 aktualisiert und benötigen den
Schritt nicht. Der PE Builder enthält in der Version 3.1.x einen Befehl Slipstream im Menü
Source, um eine Slipstream-Fassung direkt mittels einer Windows-Installations-CD und
einer Service Pack-Datei anzufertigen. Beim praktischen Einsatz auf meinen Systemen kam
es aber bei Verwendung dieses Befehls zu Fehlern. Deshalb beschreibe ich nachfolgend den
Weg, wie sich ein Windows XP-Installations-Set mit Service Pack-Dateien manuell erstellen
lässt.
1. Kopieren Sie den kompletten Inhalt der Windows XP-Installations-CD in einen Ordner
(z. B. D:\WinXP) der Festplatte. Achten Sie darauf, dass die Ordnerstruktur der WindowsCD beim Kopieren erhalten bleibt. Bei Platzmangel auf der Festplatte sind zumindest die
Dateien des Hauptverzeichnisses sowie der Unterordner \I386 von der CD in den Ordner
WinXP der Festplatte zu kopieren.
2. Beschaffen Sie sich eine Fassung des aktuellen Service Packs. Bei Service Pack 2 benötigen
Sie die über 200 Mbyte umfassende Installationsdatei. Die betreffende Datei muss in einen
separaten Ordner der Festplatte kopiert werden. Um möglichst wenig Probleme zu bekommen, sollten Sie die Dateien des Service Packs in einen zweiten lokalen Ordner der Festplatte
entpacken lassen. Hierzu können Sie beim Service Pack 2 die Installationsdatei mit dem
undokumentierten Schalter /x aufrufen (z. B. XPSP2.exe /x). Das Programm fragt dann den
Zielordner, in den die Dateien zu entpacken sind, in einem Dialogfeld ab.
3. Im nächsten Schritt gilt es nun das Setup-Programm des Service Packs zu überreden, nicht
die aktuelle Windows-Version zu aktualisieren, sondern die Dateien der auf Festplatte hinterlegten Installations-CD. Haben Sie das Service Pack 2 mit dem Schalter /x in ein separates
Verzeichnis entpackt, finden Sie dort einen Unterordner i386\update mit der Datei
update.exe. Starten Sie diese Datei mit update.exe /s:pfad, wobei pfad für den Ordner mit den
Vorsorgemaßnahmen
Windows-Installationsdateien (D:\WinXP) steht. Achten Sie darauf, nur den Hauptordner
(nicht den Unterordner i386) anzugeben, da es sonst bei der Aktualisierung zu einer Fehlermeldung kommt.
Wenn alles klappt, sollte sich das Service Pack mit einem Dialogfeld melden. Dort erkennen Sie,
dass das Service Pack nicht das aktuelle System, sondern die Dateien im Installationsverzeichnis
aktualisiert. Das Ende der Aktualisierung wird über ein entsprechendes Dialogfeld gemeldet.
Anschließend verfügen Sie über ein Windows-Installationsarchiv, aus dem Sie eine mit dem Service Pack aktualisierte Windows XP-Version installieren können. Diese Version lässt sich als Eingabeordner für den PE Builder nutzen.
Die Windows XP-Notfall-CD mit PE Builder erstellen
Nach den vorbereitenden Schritten geht es nun an das Erstellen der Notfall-CD mit dem PE
uilder. Sie müssen das Programm ausführen und die Quellverzeichnisse mit den Windows XPnstallationsdateien angeben. Zudem lassen sich die gewünschten Plug-Ins im PE Builder auswählen.
Abbildung 1.5: Festlegen der Build-Optionen
Wechseln Sie zum PE Builder-Verzeichnis und starten Sie die Datei pebuilder.exe. Sobald das
Programmfenster erscheint, stellen Sie im Textfeld Source den Pfad zum Ordner mit den
Windows XP-Installationsdateien ein. Achten Sie darauf, nur den Hauptordner, nicht
jedoch den Unterordner \i386 anzugeben. Zudem müssen Sie im Feld Output den Namen
für den Zielordner mit den auszugebenden Dateien hinterlegen (Abbildung 1.5). Beachten
Sie, dass das betreffende Laufwerk genügend Platz aufweist, um alle Windows-Installationsdateien aufzunehmen. Der PE Builder kann aus diesem Ordner ein ISO-Image erzeugen,
welches auf CD gebrannt werden kann. Die Pfade lassen sich übrigens über die rechts neben
dem Feld sichtbare Schaltfläche interaktiv auswählen.
Kapitel 1 · Wenn das Notebook nicht mehr startet oder abstürzt
2. Möchten Sie das Ergebnis nach dem Erstellen der Ausgabedateien direkt als ISO-Datei speichern, markieren Sie das Kontrollkästchen Create ISO image und tragen den Zielpfad für die
.iso-Datei im betreffenden Feld ein. Diese .iso-Datei lässt sich später in einem Brennprogramm laden und auf CD/DVD brennen. Um das Ergebnis im PE Builder direkt auf CD zu
brennen, markieren Sie das Kontrollkästchen Burn to CD und stellen als Laufwerk den Brenner im Listenfeld Device ein. Falls Sie eine wiederbeschreibbare CD-RW zum Brennen verwenden, müssen Sie die Option Erase CDRW wählen. Andernfalls werden die Daten als
neue Session auf den Rohling geschrieben und die CD ist u. U. nicht bootbar.
Abbildung 1.6: Auswahl der Plug-Ins
3. Möchten Sie zusätzliche Plug-Ins (z. B. Virenscanner etc.) in die Notfall-CD einbinden?
Sofern Sie die hierzu benötigten Dateien im PE Builder-Unterverzeichnis \plugins hinterlegt
haben, können Sie im PE Builder-Programmfenster die Schaltfläche Plugins wählen (Abbildung 1.5). Im dann erscheinenden Dialogfeld finden Sie eine Liste der verfügbaren Plug-Ins
(Abbildung 1.6). Einige Einträge sind in der Spalte Enabled bereits mit dem Begriff »Yes«
ausgewählt und damit im Projekt eingebunden. Klicken Sie in der Spalte Name auf den
gewünschten Eintrag und betätigen Sie die Enable/Disable-Schaltfläche des Dialogfeldes.
Der PE Builder setzt den Wert der Spalte Enabled zwischen »Yes« und »No« um und steuert
so, ob das Plug-In einzubinden ist. Erscheint bei Anwahl der Schaltfläche ein Fehlerdialog,
haben Sie vergessen, die vom Plug-In benötigten Dateien einzurichten (siehe vorhergehende
Abschnitte). Sind die Plug-Ins ausgewählt, schließen Sie das Dialogfeld über die Schaltfläche
Close.
4. Möchten Sie zusätzliche Hilfsprogramme (z. B. AntiVir) auf die CD bringen, hinterlegen Sie
diese in einem separaten Ordner mit entsprechenden Unterordnern auf der Festplatte. Den
Pfad zum Hauptordner (z. B. Programme) tragen Sie im Feld Custom des PE Builder ein.
5. Zum Erstellen des Build klicken Sie im PE Builder-Programmfenster auf die Build-Schaltfläche. Der Build-Generator startet und zeigt in einem neuen Dialogfeld die Abläufe beim
Generieren des Build.
Vorsorgemaßnahmen
Läuft der Build fehlerfrei ab, wird optional die .iso-Datei erzeugt und bei entsprechend gesetzten
Optionen die in den Brenner eingelegte CD gebrannt. Sie können anschließend das Programm
beenden und die Notfall-CD dem Brenner entnehmen. Führen Sie zur Sicherheit im Anschluss
an den Brennvorgang einen Test der so erstellten CD/DVD aus.
Achtung
Erhalten Sie beim Starten des Build-Generators eine Fehlermeldung, dass die Versionsnummer der Datei ntdll.dll zu niedrig ist? Dann beenden Sie den PE Builder und erstellen eine
Slipstream-Version der Windows XP-Installationsdateien mit aktualisiertem Service Pack
gemäß meinen obigen Ausführungen. Anschließend sind die obigen Schritte zu wiederholen. Bei anderen Fehlern sollten Sie die Verzeichnisse für die Quelldateien und für die PlugIns überprüfen. Beim Einbinden externer Hilfsprogramme ist zu beachten, dass diese keine
Installation erfordern und keine besonderen API-Aufrufe benötigen.
Die Windows XP-Notfall-CD nutzen
obald Sie die vom PE Builder erstellte Windows-Version auf CD gebrannt haben, lässt sich
diese auf allen Computern nutzen, die von CD-ROM booten können (notfalls müssen Sie prüfen, ob die BIOS-Optionen für das Booten von CD eventuell abgeschaltet sind, siehe weiter
unten im Abschnitt »Die Startdiskette oder Notfall-CD wird nicht erkannt«). Legen Sie die CD
in das CD-ROM-Laufwerk ein, von dem gebootet werden kann. Nach dem Einschalten sollte
das Notebook den Lader von CD lesen und dann mit dem Starten des Systems beginnen. Sie
erkennen dies an der im Textmodus auf dem Bildschirm erscheinenden Meldung. Statt mit dem
Windows-Desktop meldet sich die PE-Build-Version von Windows mit dem Desktop aus Abbildung 1.7. Die in der unteren linken Ecke mit Go bezeichnete Schaltfläche öffnet ein kleines
tartmenü, über welches Sie Programme, Systembefehle, das Konsolefenster und das AusführenDialogfeld öffnen können.
Über den Eintrag Programs stehen ein File Manager und weitere Tools zur Verfügung. Über den
A43 File Manager (Fenster im Vordergrund von Abbildung 1.7) lassen sich alle Laufwerke samt
den darauf befindlichen Dateien ansehen, löschen und kopieren. Über dieses Tool erhalten Sie
also einen komfortablen, aber vollen Zugriff auf das NTFS-Dateisystem. Wurden Hilfsprogramme nicht mit in die Gruppe Programs des Startmenüs aufgenommen, können Sie im File
Manager zum Ordner Programs der Notfall-CD navigieren und die Anwendungen direkt starten. Natürlich können Sie auch im File Manager die auf der Festplatte vorhandenen WindowsOrdner öffnen und dort Programme per Doppelklick aufrufen. Sofern das betreffende Programm keine Installation oder speziellen API-Aufrufe benötigt (z. B. Notepad, Regedit etc.),
wird es sich mit einem Anwendungsfenster melden und steht dann zur Nutzung zur Verfügung.
Kapitel 1 · Wenn das Notebook nicht mehr startet oder abstürzt
Abbildung 1.7: PE-Builder-Windows mit GO-Menü und geöffnetem File-Manager
Tipp
Die PE-Build-Version von Windows XP startet standardmäßig mit einem US-Tastaturtreiber. Sie finden im Go-Menü aber den Menübefehl System/Keyboard Layout. Wird der Befehl
aufgerufen, öffnet sich ein Konsolefenster, in dem Sie den deutschen Tastaturtreiber gr angeben können. Dann wird das Tastaturlayout umgestellt und Sie können Umlaute verwenden.
Waren beim Zusammenstellen des Build Plug-Ins wie Virenchecker, Nero-Brennprogramm,
WinZip etc. eingerichtet, tauchen die betreffenden Befehle ebenfalls im Startmenü auf. Dies
erlaubt Ihnen nach dem Start des Windows XP-Notfallsystems eine Virenprüfung auszuführen.
Das Notfall-System stellt Ihnen sogar eine komfortable Oberfläche zur Nutzung des McAfee
DOS-Virenscanners zur Verfügung. Über die ZIP-Funktionen können Sie ein komprimiertes
Archiv des aktuellen Windows-Systems zusammenstellen und auf einer anderen Partition speichern. Bei Bedarf lässt sich dieses Archiv später auf das originale Laufwerk zurückspielen (die
Original-Windows-Ordner können Sie vorher löschen oder umbenennen). Auf diese Weise können Sie ein System sehr komfortabel reparieren oder zurücksetzen. Ist zusätzlich ein CD-Brennprogramm wie Nero Burning Rom vorhanden, lassen sich ggf. der Inhalt der kompletten Festplatte oder wichtige Dateien auf CD bzw. DVD sichern. Beenden lässt sich das Notfall-System
Vorsorgemaßnahmen
über den Befehl Shutdown im Go-Menü. Alles in allem bietet der PE Builder eine elegante
Möglichkeit, sich eine Notfall-CD für Windows XP zusammenzustellen. Die Oberfläche und
die Werkzeuge dieses Notsystems erlauben ein sehr komfortables Arbeiten, was die Fehlerdiagnose und -reparatur erheblich erleichtert.
Windows XP-Installations-CD mit Service Pack erstellen
Besitzen Sie noch eine ältere Installations-CD von Windows XP, wird diese nicht mit den zwischenzeitlich erschienenen Service Packs ausgestattet sein. Müssen Sie Windows XP später
erneut installieren, bedeutet dies, dass Sie im Anschluss die Service Packs manuell auf dem Rechner aufspielen müssen. Neben einem erhöhten Risiko (z. B. durch Sicherheitslücken) ist dies mit
entsprechendem Zeitaufwand verbunden. Besser ist es daher, sich eine mit dem aktuellsten Service Pack aktualisierte Windows XP-Installations-CD anzufertigen. Die Vorgehensweise ist recht
einfach.
Legen Sie, gemäß den weiter oben im Abschnitt »Windows XP mit Service Pack slipstreamen«
gegebenen Ausführungen, auf der Festplatte einen Ordner an, der alle mit dem Service Pack
aktualisierten Windows XP-Installationsdateien enthält.
Um eine bootfähige CD zu brennen, müssen Sie danach den Boot-Sektor der Windows XPInstallations-CD auslesen, auf Festplatte speichern und dann mit auf die neue CD brennen.
Zum Extrahieren des Boot-Sektors der Windows XP-Installations-CD können Sie das
Shareware-Programm ISOBuster verwenden, welches sich unter www.isobuster.com aus dem
Internet herunterladen lässt. Legen Sie die Original-Windows-Installations-CD in ein Laufwerk ein und starten Sie dann das Programm ISOBuster.
Sobald sich das Programm meldet, legen Sie das CD-Laufwerk fest und wählen in der linken
Spalte den Eintrag Bootable CD (Abbildung 1.8) aus. Klicken Sie im rechten Fenster mit der
rechten Maustaste auf den Eintrag Microsoft Corporation.img und wählen Sie im Kontextmenü den Befehl Extract Microsoft Corporation.img. Im dann erscheinenden Dialogfeld
geben Sie ein Verzeichnis auf der Festplatte an, in dem die Imagedatei mit dem Boot-Sektor
zu sichern ist. Danach können Sie das Programm ISOBuster beenden.
Legen Sie einen leeren CD-Rohling in den Brenner ein und starten Sie danach das Brennprogramm. Im aktuellen Beispiel wird das Programm Nero Burning Rom benutzt. Wählen
Sie im Dialogfeld Neue Zusammenstellung als Disktyp CD-ROM (Boot). Auf der nun freigegebenen Registerkarte Startopt. (Abbildung 1.9) markieren Sie das Optionsfeld Imagedatei,
klicken auf die Schaltfläche Durchsuchen und wählen im daraufhin angezeigten Dialogfeld
den Zielordner, in dem die Imagedatei hinterlegt wurde. Sie müssen den Dateityp auf Alle
Dateien (*.*) setzen, damit die .img-Datei von Microsoft sichtbar wird. Wählen Sie die
gespeicherte Imagedatei Microsoft Corporation.img und schließen Sie das Dialogfeld über die
Öffnen-Schaltfläche.
Kapitel 1 · Wenn das Notebook nicht mehr startet oder abstürzt
Abbildung 1.8: Extraktion des CD-Boot-Sektors
5. Markieren Sie auf der Registerkarte Startopt. das Kontrollkästchen Experteneinstellungen an
und legen Sie die in Abbildung 1.9 gezeigten Optionen fest. Es soll keine Emulation genutzt
und die Zahl der Ladesegmente auf 4 erhöht werden.
Abbildung 1.9: Optionen für eine bootbare Windows-Installations-CD
6. Auf der Registerkarte ISO sind die Optionen gemäß Abbildung 1.10 zu setzen. Die CD wird
mit dem ISO-Level 2 im Mode 1 gebrannt. Die Joliet-Option kann gesetzt werden. Falls es
jedoch zu Fehlermeldungen kommt, sollten Sie die Markierung löschen. Anschließend können Sie auf der Registerkarte Titel noch einen Titeltext (z. B. WinXPSP) vorgeben – obwohl
dies die Nutzbarkeit der CD nicht beeinträchtigt. Dann klicken Sie auf die Schaltfläche Neu.
Vorsorgemaßnahmen
Im anschließend angezeigten Nero-Fenster ziehen Sie die zu brennenden Dateien (das komplette Windows-Installationsverzeichnis) wie gewohnt aus dem Fenster des Datei-Browsers
in das Fenster der ISO-Zusammenstellung. Bei Bedarf können Sie weitere Ordner mit
Hilfstools zur Zusammenstellung hinzufügen.
obald die Zusammenstellung steht, ist die Schaltfläche zum Brennen in der Symbolleiste des Anwendungsfensters anzuwählen. Diese Schritte gleichen dem Brennen normaler Daten-CDs. Sobald die CD gebrannt wurde, können Sie diese dem Laufwerk entnehmen und einen Test starten.
Abbildung 1.10: ISO-Einstellungen zum Brennen der CD
Tipp
Im Internet gibt es weitere Anleitungen für andere Brennprogramme (siehe z. B. unter
www.theeldergeek.com). Der Autor der betreffenden Anleitung zeigt auch, wie sich die zwischenzeitlich verfügbaren Hotfixes und Patches integrieren lassen.
Windows sichern und wiederherstellen
m ein beschädigtes Windows auf einem Notebook schnell wiederherstellen zu können, empfiehlt es sich, den Inhalt des betreffenden Laufwerks komplett zu sichern. Hierfür gibt es Spezialprogramme wie Drive Backup von Paragon. Dieses Programm ist beim Paragon FestplattenManager, der zum Partitionieren von Festplatten benötigt wird, mit dabei. Das Programm kann
estplattenpartitionen 1 : 1 in andere Partitionen spiegeln oder als komprimierte Imagedateien
anlegen. Da sich das Basissystem auch ohne Windows im DOS-Modus von Diskette ausführen
lässt, können Sie nach einem Crash die Sicherung sehr komfortabel zurückkopieren und dann
das System erneut booten.
Kapitel 1 · Wenn das Notebook nicht mehr startet oder abstürzt
Hinweis
Den Paragon Partition-Manager, Drive Backup und weitere Tools können Sie als kostenlose
Demoversionen unter www.partition-manager.com herunterladen. Diese Versionen besitzen
allerdings einige funktionale Einschränkungen (z. B. fehlt die DOS-Variante) zum jeweiligen Vollprodukt, welches z. B. von der Firma Pearl Agency (www.pearl.de) angeboten wird.
Norton-Produkte wie Norton Ghost (www.symantec.de) stellen die Funktionalität ebenfalls
bereit.
Besitzer des Brennprogramms Nero 5 bzw. 6 besitzen mit der darin enthaltenen Anwendung
Nero BackItUp eine leistungsfähige Anwendung zum Sichern eines kompletten Laufwerks.
Abbildung 1.11: Auswahl der Optionen zur Sicherung eines Laufwerks oder einer Partition
1. Es reicht, das Programm über die Nero-Programmgruppe unter Windows zu starten und im
Nero BackItUp-Hauptfenster das Symbol Laufwerksicherung in der linken Spalte zu wählen.
Das Programm ermittelt die auf dem Rechner verfügbaren Laufwerke sowie deren Partitionen und zeigt diese im Hauptfenster an (Abbildung 1.11, links oben). Partitionen, die
momentan in Benutzung sind, werden dabei zur Warnung mit roter Farbe hinterlegt.
2. Möchten Sie ein komplettes Laufwerk sichern, markieren Sie dessen Feld in der Rubrik
Laufwerkname (z. B. das Feld »Disk 0« in Abbildung 1.11, links oben). Um eine Partition
bzw. den Inhalt des zugehörigen logischen Laufwerks zu sichern, klicken Sie das betreffende
Feld in der Rubrik Partitionsname des Fensters an. Nach dem Markieren des zu sichernden
Vorsorgemaßnahmen
Laufwerks bzw. der gewünschten Partition klicken Sie im Fenster auf die Schaltfläche Laufwerksicherung starten.
Nero BackItUp startet einen Assistenten, der Sie über mehrere Dialogfelder durch den
Sicherungsvorgang führt. Wählen Sie im ersten Dialogschritt (Abbildung 1.11, rechts oben)
den Brenner sowie den Disktyp (CD oder DVD) aus und markieren Sie ggf. die Kontrollkästchen mit den Optionen zum Komprimieren und Überprüfen der Daten. Klicken Sie auf
die Weiter-Schaltfläche und bestätigen Sie im Folgedialog die angezeigten Partitionsdaten
über die Backup-Schaltfläche.
Nero BackItUp fordert Sie dann in einem Dialog zum Einlegen einer leeren Disk in den Brenner
auf. Sobald ein Rohling gefunden wird, beginnt Nero BackItUp mit dem Brennen des Mediums.
Der Status wird in einer Fortschrittsanzeige des Hauptfensters angezeigt. Bei Bedarf werden
mehrere CDs/DVDs angefordert. Sobald das Dialogfeld zum erfolgreichen Abschluss der Sicheung erscheint, schließen Sie dieses über die OK-Schaltfläche und klicken dann auf Beenden.
Abbildung 1.12: Zurücklesen einer Sicherung eines Laufwerks oder einer Partition
Die Sicherung eines Laufwerks oder einer Partition liegt als .dat-Datei auf dem Sicherungsmedium vor. Zum Zurückspielen haben die Nero-Entwickler eine clevere Lösung gefunden. Die
erste CD/DVD eines Sicherungssatzes ist bootfähig und enthält ein Caldera DOS sowie das
Hilfsprogramm nrestore.exe. Dieses Programm erlaubt das Zurückspeichern der Sicherung auf
die Partitionen der Festplatte über eine einfache Menüoberfläche (Abbildung 1.12).
Kapitel 1 · Wenn das Notebook nicht mehr startet oder abstürzt
Hinweis
Ausführliche Details zum Umgang mit Nero BackItUp finden Sie beispielsweise in dem von
mir bei Markt+Technik publizierten Titel »Nero 6 reloaded – Geheime Tricks«. Falls Sie über
kein entsprechendes Programm verfügen, lässt sich auch eine manuelle Sicherung bestimmter Verzeichnisse unter Windows durchführen. Hierzu können Sie die bereits oben erwähnte
Windows XP-Notfall-CD mit einem Brennprogramm verwenden. Sichern Sie das Windows-Verzeichnis der Arbeitsversion sowie die Startdateien und ggf. den Inhalt des Ordners
Programme auf einem getrennten Datenträger (z. B. auf DVDs oder andere Festplatten).
Kommt es zu Problemen mit dem installierten Betriebssystem, starten Sie die Notfallkopie
des Betriebssystems, löschen dann die Ordner der defekten Windows-Version, kopieren die
Sicherungsversion auf das betreffende Laufwerk zurück und booten die reparierte Version.
Das mit Windows XP mitgelieferte Programm Sicherung (NTBACKUP) eignet sich ebenfalls
zur Sicherung des Betriebssystems. Allerdings ist die Vorgehensweise recht umständlich und
mit gewissen Einschränkungen versehen (siehe den Markt+Technik-Titel »Magnum – Windows XP Home Tricks«). Daher sind die oben skizzierten Lösungen zu bevorzugen.
So lassen sich die Windows-Einstellungen sichern
Windows XP bietet Ihnen bei Problemen die Möglichkeit, das System gezielt über die Systemwiederherstellung auf einen früheren Zustand zurückzusetzen. Voraussetzung ist aber, dass die
Systemwiederherstellung einen entsprechenden Schnappschuss angefertigt und gespeichert hat.
Das System legt in bestimmten Zeitabständen sowie bei der Installation neuer Treiber Prüfpunkte an. Oft ist es aber hilfreich, vor Änderungen am System gezielt eine Sicherung der Einstellungen über die Systemwiederherstellung vorzunehmen.
Hinweis
Voraussetzung zur Ausführung der Systemwiederherstellung ist, dass genügend freie Kapazität auf der Festplatte vorliegt. Die Funktion benötigt mindestens 200 Mbyte freien Speicherplatz auf der Festplatte. Bei der Installation des Betriebssystems werden standardmäßig
ca. 12 % der Laufwerkskapazität für Wiederherstellungspunkte reserviert. Wurde die Systemwiederherstellung wegen Speichermangel oder manuell vom Benutzer abgeschaltet? Um
die Einstellungen zu kontrollieren oder zu ändern, klicken Sie mit der rechten Maustaste auf
das Startmenüsymbol Arbeitsplatz und wählen den Kontextmenübefehl Eigenschaften. Auf
der Registerkarte Systemwiederherstellung (Abbildung 1.13, links) wird für jedes Laufwerk
angegeben, ob dieses in die Wiederherstellung einbezogen ist. Löschen Sie die Markierung
des Kontrollkästchens Systemwiederherstellung auf allen Laufwerken deaktivieren, um die Systemwiederherstellung erneut einzuschalten. Haben Sie ein Laufwerk in der Liste Verfügbare
Laufwerke markiert, öffnet die Schaltfläche Einstellungen einen Zusatzdialog (Abbildung
1.13, rechts), über den Sie die Wiederherstellungsfunktion sowie die reservierte Speicherkapazität für Wiederherstellungspunkte für das Laufwerk einstellen können.
Vorsorgemaßnahmen
Abbildung 1.13: Anpassen der Systemwiederherstellung
Um einen Wiederherstellungspunkt manuell anzulegen, melden Sie sich unter einem Administratorkonto an und wählen dann im Windows-Startmenü den Eintrag Alle Programme/
Zubehör/Systemprogramme/\Systemwiederherstellung.
Markieren Sie im Dialogfeld des Assistenten das Optionsfeld Einen Wiederherstellungspunkt
erstellen (Abbildung 1.14, Hintergrund) und klicken Sie auf die Schaltfläche Weiter.
Geben Sie einen Text mit der Beschreibung des Wiederherstellungspunkts ein (Abbildung
1.14, Vordergrund) und klicken Sie auf die Schaltfläche Erstellen.
Windows XP sichert daraufhin die wichtigsten Einstellungen und Dateien unter diesem Wiederherstellungspunkt. Sie können die Systemwiederherstellung später erneut verwenden, um das
ystem wieder in den Zustand vor der Erstellung dieses Wiederherstellungspunkts zu versetzen.
Achtung
Da die Systemwiederherstellung auch bestimmte Systemdateien in einem Wiederherstellungspunkt sichert, müssen Sie unbedingt darauf achten, dass das System frei von Viren und
anderen Schädlingen ist. Andernfalls besteht die Gefahr, dass Sie beim Zurückspielen eines
Wiederherstellungspunkts ein gesäubertes System erneut infizieren.
Kapitel 1 · Wenn das Notebook nicht mehr startet oder abstürzt
Abbildung 1.14: Wiederherstellungspunkt manuell anlegen
Tipp
Wiederherstellungspunkte belegen Speicher auf der jeweiligen Festplatte. Ist die Kapazität
erschöpft, werden automatisch die ältesten Wiederherstellungspunkte überschrieben. Windows XP bietet leider keine Funktion, um nicht mehr benötigte Wiederherstellungspunkte
gezielt zu löschen. Sie können jedoch die verfügbare Kapazität über das in Abbildung 1.13,
rechts, gezeigte Dialogfeld anpassen. Verringern Sie die Kapazität, werden ältere Wiederherstellungspunkte bei Platzmangel gelöscht. Um alle Punkte bis auf die letzte Sicherung zu
löschen, klicken Sie im Ordnerfenster Arbeitsplatz das Windows-Laufwerk mit der rechten
Maustaste an und wählen den Kontextmenübefehl Eigenschaften. Auf der Registerkarte Allgemein des Eigenschaftenfensters klicken Sie auf die Schaltfläche Bereinigen. Warten Sie, bis
sich das Fenster der Datenträgerbereinigung öffnet, und wechseln Sie dann zur Registerkarte
Weitere Optionen. Dort finden Sie in der Gruppe Systemwiederherstellung die Schaltfläche
Bereinigen, mit der sich alle Wiederherstellungspunkte bis auf den letzten löschen lassen.
Vorsorgemaßnahmen
Windows XP auf einen Wiederherstellungspunkt setzen
m das System später auf einen existierenden Wiederherstellungspunkt zurückzusetzen, sind die
folgenden Schritte erforderlich:
Melden Sie sich unter einem Administratorkonto an und wählen Sie im Windows-Startmenü den Eintrag Alle Programme/Zubehör/Systemprogramme/Systemwiederherstellung.
Markieren Sie im Dialogfeld des Assistenten das Optionsfeld Computer zu einem früheren
Zeitpunkt wiederherstellen (Abbildung 1.14, Hintergrund) und klicken Sie dann auf die
Schaltfläche Weiter.
Wählen Sie im Folgedialog (Abbildung 1.15) über das Kalenderblatt einen Wiederherstellungspunkt aus. Über die Schaltflächen in der Titelleiste des Kalenders können Sie zwischen
verschiedenen Monaten blättern. Voraussetzung ist aber, dass entsprechende Wiederherstellungspunkte für frühere Zeiträume vorhanden sind.
Sobald Sie auf ein fett hervorgehobenes Datum klicken, werden die Wiederherstellungspunkte dieses Tages in der rechten Liste angezeigt. Markieren Sie den gewünschten Punkt
und bestätigen Sie die Auswahl über die Schaltfläche Weiter.
Schließen Sie ggf. noch aktive Programmfenster und klicken Sie im folgenden Dialogfeld auf
die Schaltfläche Weiter.
Abbildung 1.15: Auswahl eines Wiederherstellungspunkts
Kapitel 1 · Wenn das Notebook nicht mehr startet oder abstürzt
Windows wird anschließend heruntergefahren und neu gestartet. Die Systemwiederherstellung
restauriert die im Wiederherstellungspunkt gesicherten Einstellungen (Registrierungseinstellungen und einige Systemdateien) und startet Windows neu. Danach befindet sich das System in
demjenigen Zustand, der bei der Speicherung des Wiederherstellungspunkts herrschte.
Tipp
Funktioniert das System nach dem Zurücksetzen auf einen Wiederherstellungspunkt nicht
oder möchten Sie die Änderungen durch das Zurücksetzen auf den Wiederherstellungspunkt wieder rückgängig machen? Dann rufen Sie die Systemwiederherstellung erneut auf.
Im Startdialog finden Sie dann eine Schaltfläche, um die letzte Systemwiederherstellung
rückgängig zu machen.
Achtung
Durch das Zurücksetzen von Windows XP auf einen Wiederherstellungspunkt gehen alle
zwischenzeitlich am System vorgenommenen Einstellungen (Anpassungen am System,
installierte Programme, aktualisierte Signaturen für Virenscanner, Updates und ggf. installierte Service Packs) verloren. Benötigen Sie diese Änderungen, müssen Sie die betreffenden
Programme erneut installieren oder die Einstellungen nochmals anpassen. Wichtig ist auch,
dass Sie nach einer Systemwiederherstellung den Virenscanner aktualisieren sowie ungesicherte Systemupdates erneut installieren.
1.2
Wenn nichts mehr geht
Der Alptraum eines jeden Benutzers tritt ein, wenn sich nach dem Einschalten des Computers
nichts mehr tut oder Windows nicht mehr startet. Der folgende Abschnitt befasst sich mit einigen Problemen und gibt Hilfestellungen zur Fehlersuche bzw. zu deren Behebung.
Die TFT-Anzeige bleibt dunkel
Stellen Sie nach dem Einschalten des Notebooks fest, dass der TFT-Bildschirm dunkel bleibt?
Oder haben Sie einen externen Monitor über ein VGA-Kabel an das Notebook angeschlossen
und dieser bleibt dunkel?
왘 Prüfen Sie, ob ggf. die TFT-Anzeige des Notebooks über eine Tastenkombination (z. B.
þFnÿ+Ò) abgeschaltet wurde. Meist lässt sich die Anzeige durch mehrmaliges Betätigen der
Tastenkombination wahlweise auf den externen Monitor, auf beide Displays oder auf die
TFT-Anzeige umschalten.
왘 Flackert das TFT-Display, wenn Sie den Bildschirm herunterklappen? Dies deutet auf einen
Wackelkontakt im Anschlusskabel hin. Ein Flackern beim Booten oder bei Festplattenzugrif-
Wenn nichts mehr geht
fen ist ein Hinweis auf Probleme bei der Spannungsversorgung. Beide Probleme sind ein Fall
für den Service.
왘 Ist die TFT-Anzeige bei einem Notebook zu dunkel, prüfen Sie bitte, ob die Helligkeit ggf.
auf den minimalen Wert herunterreguliert wurde. Dies ist ein beliebter Trick, um im Akkubetrieb Strom zu sparen. Die meisten Notebooks stellen dafür Tastenkombinationen (z. B.
þFnÿ+Ï, þFnÿ+Ð) bereit. Details zum Regulieren der Bildschirmhelligkeit finden Sie in
den Gerätunterlagen.
왘 Bei einem externen Monitor prüfen Sie bitte, ob dieser richtig am Notebook angeschlossen
und eingeschaltet wurde. Schauen Sie ggf. nach, ob der Monitor auch wirklich Strom
bekommt. Kontrollieren Sie beim Systemstart im BIOS-Setup, ob eventuell die Ausgabe für
den externen VGA-Anschluss im BIOS abgeschaltet wurde.
Bei einer dunklen TFT-Anzeige kann die Ursache eine defekte Hintergrundbeleuchtung sein.
Dieser Fehler muss in einer Fachwerkstatt behoben werden.
Nach dem Einschalten des Notebooks tut sich nichts
e versuchen das Gerät einzuschalten, aber es tut sich nichts? Es kann ganz einfache Ursachen
haben, aber auch auf schwerwiegendere Probleme hindeuten. Prüfen Sie bitte folgende Punkte:
왘 Sind alle Stecker an Steckdosen angeschlossen? Abgezogene Stecker haben schon häufiger
zum Einsatz des Servicetechnikers geführt.
왘 Ist überhaupt Strom vorhanden? Wenn vielleicht eine Sicherung herausgesprungen oder die
Netzversorgung ausgefallen ist, kann der Computer nicht arbeiten. Prüfen Sie, ob das Licht
und andere an Steckdosen angeschlossene Geräte im selben Raum funktionieren.
왘 Prüfen Sie auch, ob das Stromkabel fest in der zugehörigen Gerätebuchse des Notebooks
sitzt. Versuchen Sie diesen ggf. durch etwas Rütteln in die Buchse zu pressen.
Nach dem Einschalten piept das Notebook nur
Dieser Fehler tritt in der Regel nur nach dem Einbau neuer Speicher oder Steckkarten und seltener aus heiterem Himmel auf. Die Pieptöne sind eine Folge der vom Rechner nach dem Einschalten durchgeführten automatischen Systemdiagnose. Wird ein Fehler identifiziert, bevor die
rafikanzeige bereit ist (z. B. defekter Speicher, fehlende Grafikkarte), benutzt der Computer
den Lautsprecher des Systems, um auf den Fehler hinzuweisen. Beginnt das Notebook also nach
dem Einschalten über den Lautsprecher mit einer Reihe von Piepgeräuschen, liegt ein ernster
Hardwarefehler vor, der einen Rechnerstart verhindert. Die vom BIOS des Notebooks verwendeten Piepsequenzen (BIOS-Beeps) geben dem Insider Hinweise auf die Fehlerursache (z. B.
fehlender RAM-Speicher). Die Beep-Codes hängen dabei von dem im Rechner verwendeten
BIOS ab. Die folgenden Tabellen enthalten einige Beep-Codes für Systeme mit AMI- und
AWARD-BIOS.
Kapitel 1 · Wenn das Notebook nicht mehr startet oder abstürzt
Beeps
Bedeutung
Kontinuierliches Beepen
Speicherproblem, Details nicht ermittelbar
1 Beep, kurz
DRAM-Refresh-Fehler, Speicherfehler; bei Einbau eines neuen
Motherboards oder RAM-Chips ist meist eine Fehlkonfiguration
die Ursache. Prüfen Sie anhand der Motherboard-Unterlagen, ob
die Einstellungen für den Refresh korrekt sind, ob die Speicherbänke richtig belegt sind, ob die richtigen Speicherbausteine
verwendet wurden etc.
2 Beeps, kurz
Parity-Fehler, Speicherfehler; der Fehler ist in den ersten 64
Kbyte aufgetreten, deutet auf einen defekten Speicher hin. Wurde
ein Speicher ohne Parity-Bit eingebaut, sollte die Parity-Prüfung
im BIOS abgeschaltet werden.
3 Beeps, kurz
Base 64 K RAM-Fehler, Speicherfehler in den ersten 64 Kbyte;
meist das Resultat defekter Speicherchips, genaue Ursache nicht
ermittelbar.
4 Beeps, kurz
Fehler Systemtimer, deutet auf einen defekten Timer bzw. eine
defekte Hauptplatine hin.
5 Beeps, kurz
Prozessorfehler; entweder ist die CPU oder die Hauptplatine
defekt.
6 Beeps, kurz
Tastaturfehler; das 8042-Gate liefert einen Fehler, kann nur
durch ein nicht kompatibles BIOS-Update oder durch einen
Hardwarefehler auftreten.
7 Beeps, kurz
Virtual Mode Exception-Fehler, Interrupt-Fehler; deutet auf ein
defektes Motherboard hin.
8 Beeps, kurz
Fehler im Displayspeicher; entweder fehlt die Grafikkarte oder
diese ist defekt.
9 Beeps, kurz
ROM BIOS-Checksumme falsch; entweder Defekt in den BIOSChips oder Fehler beim Flashen der Chips.
10 Beeps, kurz
CMOS Shutdown-Register Fehler; Zugriffsfehler auf den CMOSSpeicher, erfordert meist den Austausch der Hauptplatine, da der
CMOS-Chip fest eingelötet ist.
11 Beeps, kurz
Fehler im Cachespeicher; es ist ein Speicherfehler im SecondLevel-Cache aufgetreten. Überprüfen Sie die Schaltereinstellungen für die Cachegröße, eventuell ist der fehlerhafte Speicher zu
ersetzen.
1 Beep lang, 2 Beeps kurz
Fehler im Videosystem; meist ein Fehler im BIOS-ROM der
Grafikkarte. Karte muss ausgetauscht werden.
1 Beep lang, 3 Beeps kurz
Speichertest fehlgeschlagen; Fehler im Speicherbereich oberhalb
64 Kbyte.
1 Beep lang, 8 Beeps kurz
Test des Videoadapters ist fehlgeschlagen; entweder fehlt die
Videokarte oder sie ist defekt.
Tabelle 1.3: AMI-BIOS Beep-Codes
Wenn nichts mehr geht
Beeps
Bedeutung
Kontinuierliches Beepen
Speicherproblem
1 langer Beep
Speicherfehler; kein Zugriff auf die ersten 512 Kbyte des Hauptspeichers möglich.
1 x lang, 2 x kurz
1 x lang, 3 x kurz
Videofehler; der Zugriff auf die Videokarte ist nicht möglich.
Tabelle 1.4: AWARD-BIOS-Beep-Codes
Haben Sie keine Änderungen am System vorgenommen und besitzen Sie keine Hardwarekenntnisse, müssen Sie den Rechner zum Service bringen. Wurde der Rechner bewegt, kann eine
lockere Kabelverbindung oder eine lose Steckkarte die Ursache sein. Ziehen Sie das Netzkabel
ab, öffnen Sie das Rechnergehäuse und überprüfen Sie, ob alle Steckkarten und Steckverbinder
festsitzen.
Hinweis
Eine gute Übersicht über BIOS-Codes verschiedener Hersteller finden Sie im Internet unter
www.pcguide.com/ts/x/sys/beep. Alternativ können Sie über Google nach Stichwörtern wie
BIOS Beep Codes suchen lassen.
Das Notebook meldet beim Start einen Tastaturfehler
e schalten das Notebook ein, am Bildschirm kommt aber nur eine lapidare Fehlermeldung
»Keyboard Error, Press <F1> Key« (oder so ähnlich). Dann ist irgendetwas mit der Tastatur nicht
in Ordnung und das BIOS bricht den Ladevorgang für das Betriebssystem ab.
왘 Bei einem Notebook mit integrierter Tastatur kann es sein, dass sich diese mechanisch
durchgedrückt hat und beschädigt wurde. Schalten Sie das Gerät ab, drücken Sie mit dem
Finger kurz über alle Tasten und prüfen Sie dann, ob der Fehler beim erneuten Einschalten
verschwunden ist.
왘 Die häufigste Ursache ist jedoch ein auf der Tastatur liegender Gegenstand, der einige Tasten
»drückt«. Das System erkennt dies bei der Diagnose und meldet einen Tastaturfehler. Liegt
nichts auf der Tastatur, kann es sein, dass sich eine Taste verhakt hat und klemmt. In diesem
Fall hilft es ggf., mit dem Finger über die Tastenreihen zu fahren, wodurch alle Tasten kurz
niedergedrückt und dann wieder freigegeben werden.
obald Sie die obigen Punkte überprüft haben, können Sie anschließend die Funktionstaste É
drücken. Startet der Rechner anschließend, ist alles in Ordnung. Tritt der Fehler weiter auf, liegt
ein Defekt an der Tastatur vor.
Kapitel 1 · Wenn das Notebook nicht mehr startet oder abstürzt
Das Notebook meldet »Non system disk« oder ähnlich
Erscheint beim Start des Notebooks die Meldung »Non system disk«, »Kein Betriebssystem
gefunden« oder so ähnlich? Dann kann der Computer die für Windows benötigten Startdateien
nicht finden. Ist ein Diskettenlaufwerk vorhanden, ist meist eine in Laufwerk A: vergessene
Datendiskette die Ursache. Prüfen Sie dann als Erstes, ob vielleicht eine Diskette im Laufwerk
liegt. Falls ja, entfernen Sie diese Diskette und drücken dann eine beliebige Taste. Das Notebook
sollte neu starten und dann Windows wie gewohnt laden.
Das Notebook startet, kann aber kein Windows laden
Nicht immer bleibt das Notebook stumm oder es liegt ein Hardwarefehler vor. Häufiger kommt
es vor, dass das Notebook funktioniert, Windows XP aber trotzdem nicht gestartet wird. Hier
gibt es sowohl triviale Ursachen und als auch tiefer gehende Fehler. Bei der Fehlersuche sollten
Sie logisch strukturiert vorgehen. Meldet das Notebook ein fehlendes Boot-Medium, kann dies
verschiedene Ursachen haben. Sofern Sie eine in Laufwerk A: vergessene Diskette als Ursache
ausschließen können, prüfen Sie bitte die folgenden Punkte:
왘 Greift das Notebook auf ein CD-Laufwerk zu und startet nicht? Oder lädt das Notebook das
Programm zur Installation eines Betriebssystems? Dann kann eine falsch eingestellte BootReihenfolge im BIOS die Ursache sein. Liegt dann noch eine bootfähige CD bzw. DVD im
Laufwerk, wird diese anstelle von Windows gestartet. Entfernen Sie daher alle Medien aus
den CD-/DVD-Laufwerken und stellen Sie das System so um, dass von Laufwerk C: gebootet wird (siehe auch den Abschnitt »Die Startdiskette oder Notfall-CD wird nicht erkannt«
weiter hinten in diesem Kapitel).
왘 Läuft die Systemdiagnose des BIOS einwandfrei durch und greift das Notebook anschließend auf die Festplatte zu, meldet dann aber ein fehlendes Betriebssystem? Es gibt verschiedene Ursachen für ein fehlendes Betriebssystem auf dem Windows-Laufwerk (meist Laufwerk C:). Wurde ein neues Betriebssystem installiert, hat dieses vielleicht die Startdateien
überschrieben. Oder bei der Partitionierung der Festplatte haben sich die Buchstaben der
logischen Laufwerke verschoben. Auch eine defekte Festplatte oder lose Steckverbindungen
können die Ursache sein.
Tritt das im zweiten Punkt beschriebene Fehlerbild auf, gilt es planvoll zu handeln. Haben Sie
vor dem letzten Einschalten etwas an der Partitionierung der Festplatte verändert? Ich habe
schon Fälle erlebt, in denen die Anwender einer anderen leeren Partition das Attribut zum Booten zugewiesen hatten. Dann konnte das Notebook das Laufwerk mit den Windows-Dateien
einfach nicht mehr finden und zeigte ein leeres Laufwerk C: an. Bei Partitionsprogrammen gibt
es in der Regel Notfall-Disketten (oder -CDs). Starten Sie das System mit den Notfall-Disketten
(bzw. -CDs) und überprüfen Sie, ob alle Partitionseinstellungen korrekt sind. Passen Sie bei
Bedarf die Partitionseinstellungen (Boot-Partition, Laufwerksbuchstaben etc.) so an, dass das
Notebook beim Start auf die logischen Laufwerke mit den Windows-Startdateien zugreifen
kann. Details sind den Unterlagen der jeweiligen Partitionsprogramme zu entnehmen. In Kapi-
Wenn nichts mehr geht
tel 4 finden Sie ebenfalls Hinweise, wie sich Probleme mit der Festplatte eingrenzen und beheben lassen.
ofern Sie vor dem Auftreten des Problems etwas am System verändert haben (neues Betriebssystem installiert, Programme oder Boot-Manager installiert, System von Viren gesäubert), könnte
die Ursache in beschädigten, überschriebenen oder gelöschten Windows-Startdateien liegen.
Eine Möglichkeit wäre dann, das Notebook mit der (weiter oben beschriebenen) Windows XPtartdiskette/CD zu booten und Windows XP über die Systemwiederherstellung auf einen funktionsfähigen Zustand zurückzusetzen. Klappt dies nicht oder verfügt das System über kein Diskettenlaufwerk, können Sie versuchen, das beschädigte System zu reparieren. Wie Sie den Master-Boot-Record, den Windows NT-Lader oder beschädigte Dateien reparieren, wird in den
folgenden Abschnitten beschrieben.
Tipp
Ist die Ursache nicht zu finden, versuchen Sie in solchen Fällen das System mit einer MSDOS-Startdiskette oder der Notfall-CD hochzufahren. Wie Sie solche Medien anfertigen,
ist weiter oben im ersten Abschnitt des Kapitels beschrieben. Konnte das Notebook mit
dem Not-Betriebssystem starten, lässt sich prüfen, ob sich auf die Laufwerke zugreifen lässt.
Auf diese Weise konnte ich Fälle, wo ein loser Steckkontakt an der Festplatte den Fehler verursachte, sehr schnell diagnostizieren. Ist die Festplatte vorhanden und werden logische
Laufwerke angezeigt, können Sie mittels der Notfall-Diskette oder -CD überprüfen, ob die
zum Windows-Start benötigten Dateien vorhanden sind. Sind die Startdateien des Betriebssystems beschädigt, lesen Sie auf den folgenden Seiten nach, was es dann an Lösungen gibt.
Abbildung 1.16: BIOS-Optionen
Lässt sich das Notebook auch per Startdiskette oder Notfall-CD nicht hochfahren oder stürzt
sofort ab? Dann können auch falsche BIOS-Einstellungen (z. B. eine Fehlkonfiguration des
Motherboards oder zu schnelle RAM-Zugriffszyklen) die Ursache sein. Drücken Sie beim
Systemstart die ®-, É- oder Ê-Taste (je nach BIOS-Version), um in das BIOSSetup zu gelangen. Bei den meisten BIOS-Versionen finden Sie Optionen, um die BIOSWerte auf Standardeinstellungen zurückzusetzen (Abbildung 1.1). Die Option »Load FailSafe Defaults« beim AWARD-BIOS stellt eine bootfähige Konfiguration ein, bei der das
Notebook allerdings sehr langsam arbeitet. Sofern das System dann wieder bootet, können
Kapitel 1 · Wenn das Notebook nicht mehr startet oder abstürzt
Sie versuchsweise die BIOS-Option »Load Optimized Defaults« verwenden. Beim AMIBIOS gibt es ähnliche Optionen für die Standardwerte. Prüfen Sie ggf. auch, ob im BIOS eine
Option aktiviert ist, die den Prozessor bei einem Fehler in den Halt-Modus versetzt, und
deaktivieren Sie diese versuchsweise. Bringt die Umstellung der BIOS-Optionen nichts und
startet das Notebook weiterhin nicht, liegt vermutlich ein Hardwarefehler vor.
Keine Startdiskette oder Notfall-CD vorhanden?
Sie stehen vor dem Problem, dass Windows XP nicht mehr hochfährt, haben aber weder eine
Startdiskette noch eine Notfall-CD zur Hand? Dann ist guter Rat teuer ... Die meisten Anwender versuchen dann, Windows erneut von CD zu installieren. Leider gehen dann häufig alle Einstellungen verloren. Wer sich etwas mit Windows XP auskennt, kann noch eine Alternative nutzen, um ein streikendes System zumindest in eine Art Notbetrieb zu versetzen. Microsoft stellt
die betreffende Funktion unter der Bezeichnung Wiederherstellungskonsole bereit. Allerdings
muss man wissen, wie man diese aufruft.
Abbildung 1.17: Auswahl der Wiederherstellungskonsole
1. Legen Sie die Windows-CD in das Laufwerk ein und starten Sie das Notebook. Achten Sie
dabei darauf, dass im BIOS das Booten vom CD- bzw. DVD-Laufwerk mit der WindowsCD aktiviert ist (siehe folgender Abschnitt).
2. Nachdem ein Minibetriebssystem geladen wurde, erscheint ein Auswahldialog (Abbildung
1.17). Wählen Sie die Wiederherstellungskonsole im Auswahldialog, indem Sie die Taste
mit dem Buchstaben R drücken.
Wenn nichts mehr geht
Abbildung 1.18: Anmelden an einer Windows-Installation
Anschließend wird die Wiederherstellungskonsole geladen. Diese versucht die vorhandenen
Windows-Installationen zu erkennen und gibt Ihnen anschließend die Möglichkeit, sich
direkt als Administrator am betreffenden System anzumelden (Abbildung 1.18). Tippen Sie
hierzu die in der Auswahlliste angezeigte Zahl ein und bestätigen Sie das AdministratorKennwort. Bei einer Standard-Windows XP Home Edition ist das Administrator-Kennwort
in der Regel leer, d. h. Sie können die Æ-Taste drücken.
obald Sie zur Eingabeaufforderung der Wiederherstellungskonsole gelangt sind, können Sie die
verfügbaren Befehle anwenden. Tabelle 1.5 enthält eine Kurzübersicht über diese Befehle.
Befehl
Bedeutung
Attrib
Ändert die Attribute einer Datei oder eines Verzeichnisses.
Batch
Führt die Befehle der als Parameter angegebenen Textdatei aus. Die Ausgaben der Befehle der Textdatei lassen sich in eine zweite Textdatei umleiten.
Bootcfg
Erlaubt die Konfigurierung und Wiederherstellung der Startdatei (Boot.ini)
anhand bereits installierter Betriebssysteme.
ChDir
CD
Wechselt in das angegebene Verzeichnis. Wird kein Parameter angegeben,
zeigt der Befehl das aktuelle Verzeichnis an.
Chkdsk
Führt eine Datenträgerprüfung durch und zeigt anschließend einen Statusbericht an.
Cls
Dieser Befehl löscht die Bildschirmanzeige.
Copy
Erlaubt einzelne Dateien in ein anderes Verzeichnis zu kopieren.
Delete
Del
Der Befehl löscht die angegebene(n) Datei(en) oder Verzeichnisse.
Dir
Zeigt die Liste der Dateien und der Unterverzeichnisse des angegebenen
Verzeichnisses an.
Disable
Deaktiviert einen Windows-Systemdienst oder Gerätetreiber.
Diskpart
Dient zur Verwaltung der Partitionen auf einer Festplatte.
Enable
Aktiviert bzw. startet einen Systemdienst oder einen Gerätetreiber.
Tabelle 1.5: Befehle der Wiederherstellungskonsole
Kapitel 1 · Wenn das Notebook nicht mehr startet oder abstürzt
Befehl
Bedeutung
Exit
Wird zum Beenden der Wiederherstellungskonsole benutzt. Das Notebook
startet neu.
Expand
Extrahiert eine Datei aus einer komprimierten Archivdatei (Dateien mit dem
Unterstrich im letzten Buchstaben oder .cab-Archive).
Fixboot
Schreibt einen neuen Partitionsbootsektor auf der angegebenen Partition.
Fixmbr
Dieser Befehl repariert einen beschädigten Master-Boot-Record (MBR) auf
dem angegebenen Datenträger.
Format
Formatiert den angegebenen Datenträger.
Help
Zeigt die Liste der verfügbaren Befehle der Wiederherstellungskonsole.
Listsvc
Zeigt eine Liste der auf dem Computer verfügbaren Dienste und Treiber an.
Logon
Erlaubt die Anmeldung bei einer bestehenden Windows-Installation.
Map
Zeigt die Laufwerkszuordnung zu Buchstaben an.
Mkdir
MD
Der Befehl legt das angegebene Verzeichnis neu an.
More
Zeigt eine Textdatei in Abschnitten auf dem Bildschirm an (z. B. dir | more).
Net Use
Verbindet eine Netzwerkfreigabe mit einem Laufwerkbuchstaben.
Rename
Ren
Dient zum Umbenennen einer Datei oder eines Verzeichnisses.
Rmdir
RD
Löscht ein angegebenes Verzeichnis.
Set
Anzeige von Umgebungsvariablen und Setzen der Werte dieser Variablen.
Systemroot
Legt als aktuelles Verzeichnis das Verzeichnis systemroot des Systems fest,
bei dem Sie aktuell angemeldet sind.
Type
Zeigt eine Textdatei seitenweise an.
Tabelle 1.5: Befehle der Wiederherstellungskonsole (Forts.)
Eine Übersicht dieser Befehle erhalten Sie, wenn Sie den Befehl help Æ eintippen. Unter
einem funktionierenden Windows XP können Sie auch im Hilfe- und Supportcenter nach dem
Begriff »Wiederherstellungskonsole« suchen und sich über die verfügbaren Befehle informieren.
Verwenden Sie den Befehl Logon Æ, um sich bei einer bereits installierten Windows-Version
anmelden. Der Befehl diskpart Æ der Wiederherstellungskonsole bringt Sie direkt in ein kleines Menü, in dem sich die bestehenden Partitionen verwalten lassen. Sie brauchen also zur Kontrolle der Partitionen nicht mal auf Kommandoebene zu arbeiten. Zudem finden Sie in der Wiederherstellungskonsole Befehle wie dir oder copy, um den Inhalt von Ordnern anzuzeigen oder
zu kopieren. Beenden lässt sich die Wiederherstellungskonsole über den Befehl exit Æ.
Wenn nichts mehr geht
Achtung
Beachten Sie aber, dass man auf der Ebene der Wiederherstellungskonsole auch nach der
Anmeldung als Administrator nur auf den Stammordner eines jeden Datenträgers, das Windows-Verzeichnis, die Ordner austauschbarer Datenträger sowie das ggf. vorhandene Verzeichnis \Cmdcons und dessen Unterverzeichnisse zugreifen kann. Die Benutzerordner in
Dokumente und Einstellungen, der Ordner Programme und andere Ordner auf Festplattenlaufwerken sind für Zugriffe gesperrt. Windows XP Home Edition verweigert den Zugriff
wegen fehlender Berechtigungen. Benötigen Sie Zugriff auf diese Ordner, geben Sie den
Befehl Set AllowAllPaths = True an der Konsole ein. Soll auf Wechselmedien kopiert werden
können, benutzen Sie den Befehl Set AllowRemovableMedia = True und die Verwendung von
Wildcard-Zeichen ist mit Set AllowWildCards = True möglich. Damit diese Hintertür funktioniert, müssen Sie in einem funktionierenden Windows XP im Registrierungs-Editor den
Schlüssel HKEY_LOCAL_MACHINE\Software\Microsoft\Windows NT\CurrentVersion\Setup\
RecoveryConsole suchen und den DWORD-Wert SetCommand von 0 auf 1 umsetzen. Unter
support.microsoft.com/?kbid=307654 finden Sie einen Artikel von Microsoft, der den Umgang
mit der Wiederherstellungskonsole beschreibt.
Die Startdiskette oder Notfall-CD wird nicht erkannt
Ihr Notebook streikt und kann Windows nicht mehr laden. Der Versuch, das System über eine
in das Laufwerk eingelegte Startdiskette oder über eine im CD-/DVD-Laufwerk liegende Notfall-CD zu booten, misslingt. Das Notebook meldet nach dem Einschalten immer wieder den
gleichen Fehler (z. B., dass kein Betriebssystem gefunden wurde)?
Überprüfen Sie als Erstes, dass die betreffenden Medien (Diskette oder Notfall-CD) wirklich im
entsprechenden Laufwerk liegen. Bei mehreren Diskettenlaufwerken muss die Startdiskette im
Laufwerk A: eingelegt sein. Bei mehreren CD-/DVD-Laufwerken sollten Sie das Laufwerk mit
dem niedrigsten Laufwerksbuchstaben für das Medium verwenden.
Tipp
Wenn Sie das Notebook einschalten, versucht dieses auf die Boot-Laufwerke zuzugreifen.
Dann leuchtet die Anzeige für Laufwerkszugriffe kurz auf, d. h. Sie können auf diese Weise
das richtige Laufwerk herausfinden.
Normalerweise versucht das BIOS das Betriebssystem von verschiedenen Laufwerken zu laden.
Dabei wird das Diskettenlaufwerk A:, danach das CD-Laufwerk und zum Schluss die Festplatte
C: auf eventuell vorhandene Startdateien untersucht. Das Notebook startet dann von jenem
Medium, in dem zuerst ausführbare Startdateien gefunden wurden. Dies stellt sicher, dass das
Notebook über Disketten, CDs oder die Festplatte gebootet werden kann.
Kapitel 1 · Wenn das Notebook nicht mehr startet oder abstürzt
Startet das Notebook trotz eingelegter Diskette oder Notfall-CD nicht, sondern greift direkt auf
die Festplatte zu, um von dort zu booten? Dann stimmt vielleicht die im BIOS eingestellte BootReihenfolge nicht. Wenn Sie das Notebook einschalten, zeigt dieser während des Selbsttests für
einige Sekunden einen Textbildschirm mit Statusinformationen. Bei neueren BIOS-Versionen
können Sie den Auswahldialog der Boot-Einheit durch Drücken der È-Taste (oder Ê,
Ó etc.) aufrufen. In Abbildung 1.19 sehen Sie zwei solcher Menüs aus unterschiedlichen
BIOS-Versionen. Meist lässt sich dann die Boot-Einheit über die Tasten | und ~ auswählen.
Sobald Sie die Æ-Taste drücken, versucht das BIOS auf die Einheit zuzugreifen und das
Betriebssystem zu laden.
Abbildung 1.19: Auswahl der Boot-Einheit im BIOS
Greift das Notebook auf die Laufwerke zu, startet aber trotzdem nicht vom eingelegten Medium
und meldet ein fehlendes Betriebssystem? Dann ist vermutlich kein bootfähiges Medium vorhanden. Um solche Fehler zu vermeiden, sollten Sie sicher sein, dass die von Ihnen benutzte
Startdiskette oder Notfall-CD wirklich bootfähig ist. CD-RW-Medien, die vor dem Brennen
beispielsweise nicht vollständig gelöscht wurden, sind in der Regel später nicht bootfähig (der
Boot-Record befindet sich dann in einer eigenen Session und kann nicht gelesen werden). Daher
lautete meine Empfehlung am Kapitelanfang, die Medien sofort nach deren Erstellung zu testen.
Ist nach dem Einschalten des Notebooks kein Zugriff auf die Laufwerke feststellbar? Dann ist
vermutlich der Boot-Zugriff auf die Einheit abgeschaltet oder die Boot-Reihenfolge im BIOS
des Notebooks so eingestellt, dass dieser sofort von der Festplatte bootet. Sie müssen dann die
BIOS-Einstellungen entsprechend umsetzen. Auch hierzu müssen Sie das Notebook zunächst
einschalten und sofort bei der Anzeige des Textbildschirms mit den Statusinformationen das
BIOS-Setup aufrufen. Die meisten BIOS-Varianten blenden die benötigten Tasten in der
untersten Zeile des Textbildschirms ein. Meist sind die Tasten ® oder É zum Aufruf des
BIOS-Setups vorgesehen. Sobald die Menüs des BIOS-Setups angezeigt werden, suchen Sie die
Seite mit den Boot-Optionen (Abbildung 1.20) und stellen die Boot-Reihenfolge so ein, dass das
Wenn nichts mehr geht
BIOS zuerst auf das gewünschte Laufwerk oder in der Reihenfolge Diskettenlaufwerk, CDLaufwerk, Festplatte zugreift.
Die Gestaltung der Seiten im BIOS-Setup hängt vom jeweiligen Hersteller ab. Die Einstellungen sind in der Regel aber leicht zu finden. Die einzelnen Gerät lassen sich ggf. auch für Bootugriffe sperren. Prüfen Sie daher, ob die betreffende Boot-Option im BIOS freigegeben ist.
Anschließend müssen Sie das BIOS-Setup über die Exit-Seite verlassen und die Anpassungen
speichern lassen. Die betreffende Seite informiert Sie, welche Tasten oder Befehle zum Speichern
benutzt werden müssen.
Abbildung 1.20: Einstellen der Boot-Optionen im BIOS
Tipp
Im BIOS wird eine englische Tastaturbelegung benutzt. Die Tasten z und y sind daher
auf der Tastatur vertauscht. Wenn Sie also den Buchstaben Y für Yes eingeben sollen, müssen Sie auf einer deutschen Tastatur die z-Taste drücken.
Der Master-Boot-Record der Festplatte ist defekt
reift das Notebook nach dem Einschalten auf die Festplatte zu, kann aber kein Betriebssystem
laden und meldet ggf., dass der so genannte Master-Boot-Record (MBR) defekt ist? Oder haben
e den Verdacht, dass dieser MBR beschädigt sein könnte?
Der Master-Boot-Record ist der erste auf der Boot-Partition enthaltene Sektor, der vom BIOS
zum Hochfahren des Systems aktiviert wird. Der Record enthält die Partitionstabelle sowie ein
kleines Ladeprogramm, welches das eigentliche Betriebssystem bootet. Ohne den Master-Bootecord (MBR) lässt sich das System nicht von Festplatte starten. Ist der MBR beschädigt, z. B.
Kapitel 1 · Wenn das Notebook nicht mehr startet oder abstürzt
weil Sie die Festplatte neu partitioniert haben, ein anderes Betriebssystem installiert wurde oder
weil sich ein Virus dort eingenistet hat? Dann können Sie diesen Eintrag reparieren:
1. Legen Sie die Windows XP-Installations-CD in das CD- oder DVD-Laufwerk des Notebooks ein und booten Sie den Rechner in der Wiederherstellungskonsole (siehe oben im
Abschnitt »Keine Startdiskette oder Notfall-CD vorhanden?«).
2. Geben Sie auf der Wiederherstellungskonsole den Befehl FIXMBR /device/harddisk0 ein und
drücken Sie die Æ-Taste.
Der obige Befehl setzt voraus, dass die Festplatte harddisk0 (entspricht dem Laufwerk C:) vorhanden ist. Bei mehreren Festplatten müssen Sie den Parameter harddisk0 eventuell anpassen,
falls sich der Master-Boot-Record auf einer anderen Festplatte befindet.
Abbildung 1.21: Ausgaben des MAP-Befehls
Hinweis
Die Gerätenamen der verfügbaren Festplatten können Sie mit dem Befehl Map der Wiederherstellungskonsole ermitteln. Geben Sie nur den Befehl Map ein, liefert dieser die verfügbaren Gerätepfade (Abbildung 1.21, oben). Verwenden Sie die Angaben Map arc, werden
die Arc-Pfade auf die einzelnen logischen Laufwerke aufgelistet (Abbildung 1.21, unten).
Arc-Pfade geben den Controller (multi(0)), den Kanal (disk(0)), die Festplatte (rdiski(0)),
und die Partition (partition(0)) in einer besonderen Notation an. Diese Information ist hilfreich, um Einträge in der Datei Boot.ini zu verstehen (siehe die folgenden Abschnitte).
Falls FIXMBR eine fehlerhafte oder keine Standardpartition findet, fragt es vor dem Überschreiben nach. In diesem Fall sollten Sie den MBR nur dann schreiben lassen, wenn dieser
durch Viren etc. beschädigt wurde. Andernfalls kann es sein, dass Sie die Partitionstabelle
beschädigen und nicht mehr an die Daten der Festplatte herankommen.
Abbildung 1.22: BIOS-Schreibschutz für den Master-Boot-Record
Wenn nichts mehr geht
Erscheint bei Anwendung des Befehls FIXMBR oder bei der Windows-Installation eine Fehlermeldung, dass der Master-Boot-Record nicht geschrieben werden kann? Dann ist der
Schreibzugriff im BIOS des Rechners blockiert. Starten Sie den Rechner neu und rufen Sie
das BIOS-Setup auf (z. B. durch Drücken der ®-Taste). Dann geben Sie den Zugriff auf
den Master-Boot-Record im BIOS frei (z. B. Befehl Boot Virus Detection in Abbildung 1.22)
und wiederholen die obigen Schritte. Nach der Reparatur des Master-Boot-Records sollten
Sie den Schreibschutz im BIOS erneut setzen.
So lässt sich der FAT-Boot-Record erneuern
t das Laufwerk C: noch als FAT-Partition (und nicht als NTFS-Laufwerk) ausgeführt? Dann
kann es sein, dass der Boot-Record zum Laden des Betriebssystems auf diesem Laufwerk überschrieben wurde. Dieser lässt sich mit folgenden Schritten reparieren:
Legen Sie die Windows XP-Installations-CD in das CD- oder DVD-Laufwerk des Rechners
ein und booten Sie den Rechner in der Wiederherstellungskonsole (siehe oben im Abschnitt
»Keine Startdiskette oder Notfall-CD vorhanden?«).
Geben Sie auf der Wiederherstellungskonsole den Befehl FixBoot C: ein und drücken Sie die
Æ-Taste.
Dann schreibt die Wiederherstellungskonsole den Boot-Record auf der FAT-Systempartition
(Laufwerk C:) neu.
Windows XP meldet einen fehlerhaften NT-Loader
Der Windows-Start erfolgt in Etappen. Eines der am Start beteiligten Programme ist der NTBoot-Lader NTLDR. Schlägt der Start des Notebooks mit der Meldung fehl, dass der BootLader NTLDR fehlt oder beschädigt ist?
Die von Windows XP benötigte Datei NTLDR befindet sich auf dem Boot-Laufwerk und kann
vom Benutzer versehentlich gelöscht werden. Die zweite Falle lauert bei der Installation mehrer Windows-Versionen auf einem Rechner: Installieren Sie nachträglich auf einer Windows XPMaschine Windows 2000, wird eine ältere Version des NT-Boot-Laders über die XP-Kopie
installiert. Auf den ersten Blick sieht alles sehr gut aus, nach dem Booten kommt das Boot-Menü
und erlaubt die Auswahl des zu startenden Betriebssystems.
Wenn aber der XP-Boot-Lader durch ältere Fassungen überschrieben wurde, führt dies zu einem
ziemlich merkwürdigen Fehlerbild. Der Start der älteren Windows-Versionen klappt wie erwartet. Nur beim Start von Windows XP meldet der Lader plötzlich, dass bestimmte Systemdateien
im Windows-Verzeichnis beschädigt seien. Als mir dies zum ersten Mal passierte, bootete ich
Windows 2000 und begann mit der Überprüfung der Windows XP-Dateien. Komischerweise
waren alle Dateien vorhanden. Auch das Kopieren intakter Windows XP-Systemdateien führte
nicht zum Erfolg. Abhilfe schaffen lediglich folgende Tricks:
Kapitel 1 · Wenn das Notebook nicht mehr startet oder abstürzt
왘 Haben Sie eine Startdiskette für Windows XP angefertigt (siehe oben), legen Sie diese in das
Diskettenlaufwerk ein und starten den Rechner neu. Wird Windows XP mit Hilfe dieser
Diskette von der Festplatte geladen, melden Sie sich als Administrator an und kopieren
anschließend die Datei mit dem Boot-Lader in das Hauptverzeichnis des Boot-Laufwerks
(meist Laufwerk C:).
왘 Besitzen Sie zwei CD-/DVD-Laufwerke, können Sie Windows XP mit der (hoffentlich vorhandenen) Notfall-CD starten. Dann legen Sie die Windows XP-Installations-CD in das
zweite CD-/DVD-Laufwerk ein und kopieren den auf der Installations-CD (Verzeichnis
\I386) befindlichen Boot-Lader in das Hauptverzeichnis der Boot-Partition der Festplatte
(i. d. R. Laufwerk C:).
왘 Besitzen Sie nur ein Laufwerk, können Sie das Notebook auch über die MS-DOS-Startdiskette (siehe oben) starten. Wichtig ist aber, dass diese Startdiskette mit Werkzeugen zum
schreibenden Zugriff auf NTFS-Laufwerke ausgestattet ist. Legen Sie die Windows XPInstallations-CD in das CD-/DVD-Laufwerk ein und kopieren Sie den auf der InstallationsCD (Verzeichnis \I386) befindlichen Boot-Lader NTLDR in das Hauptverzeichnis der Festplatte C:.
왘 Alternativ können Sie die Wiederherstellungskonsole über die Windows XP-InstallationsCD starten. Anschließend kopieren Sie den Boot-Lader NTLDR von der CD (Verzeichnis
\I386) auf die Festplatte.
왘 Falls ein zweites Windows-System (XP oder 2000) auf dem Rechner installiert ist, booten Sie
dieses. Anschließend besorgen Sie sich die Windows XP-Kopie des Programms NTLDR und
kopieren diese über die auf dem Laufwerk C: befindliche Version.
Falls die obigen Ansätze ausscheiden, hier noch ein Trick: Versuchen Sie eine erneute Windows
XP-Installation, wobei Sie aber eine andere Partition für die Installation festlegen. Dabei wird
auch der Boot-Lader NTLDR erneuert. Anschließend sollte sich das Betriebssystem über das
Boot-Menü auswählen und erneut starten lassen. Bei einer neuen Installation einer WindowsKopie auf einem getrennten Laufwerk bleibt die alte Windows XP-Kopie mit allen Einstellungen erhalten. Dies ist auch bei vielen anderen Fehlern (z. B. defekter Master-Boot-Record, falsche Primärpartition etc.) recht hilfreich. Auf diese Weise habe ich bereits einige Systeme reaktiviert. Die zweite Kopie kann dann nach der Reparatur bei Bedarf gelöscht und der Eintrag in der
Boot.ini entfernt werden.
Hinweis
Bei der Installation mehrerer Windows-Versionen auf einem Notebook sollten Sie immer so
vorgehen, dass die ältesten Betriebssystemversionen zuerst installiert werden. Die Lader neuerer Betriebssysteme sind in der Regel auf die Anforderungen der älteren Windows-Betriebssysteme abgestimmt – umgekehrt gilt dies leider nicht.
Wenn nichts mehr geht
Es wird eine ungültige Partitionstabelle gemeldet
Meldet das Notebook beim Start eine ungültige Partitionstabelle? Die Partitionstabelle ist ein
Datenbereich, der im ersten Sektor der Festplatte geführt wird. In diesem Datenbereich werden
die Parameter von bis zu vier Partitionen (Abschnitten auf der Festplatte) hinterlegt. Bei jeder
artition ist vermerkt, ob diese aktiv oder ausgeblendet ist. Zudem wird zwischen primären und
sekundären Partitionen unterschieden. Eine ungültige Partitionstabelle kann verschiedene Ursachen haben. Einmal kann ein Programmabsturz oder ein fehlerhaftes Programm diesen Bereich
überschreiben. Häufiger ist es aber so, dass die Daten durch Programme beim Partitionieren der
estplatte geändert werden. Geht dabei etwas schief, findet das Notebook nicht mehr die richtigen Abschnitte der jeweiligen logischen Laufwerke auf der Festplatte und kann folglich auch
nicht mehr auf die Dateien der Laufwerke zugreifen.
Die einzige Hoffnung besteht dann darin, das Partitionierungsprogramm erneut aufzurufen und
die alten Einstellungen (sofern diese bekannt sind) für die Laufwerksgrößen zurückzusetzen. Mit
viel Glück erkennt das System wieder eine gültige Partitionstabelle und kann Windows erneut
starten. Andernfalls sind die gesamten Daten der Festplatte oder zumindest der auf den betroffenen Partitionen angelegten logischen Laufwerke verloren.
Es gibt aber einen weiteren Fall, der zu einer aus Windows-Sicht ungültigen Partitionstabelle
ührt. Bei der Installation von Linux parallel zu einem Windows-System wird häufig der GRUBLader auf die Festplatte geschrieben. Dabei wird der von Windows angelegte Master-Bootecord ersetzt. Linux lagert den Windows-Master-Boot-Record als Datei auf die Festplatte aus
und modifiziert auch die Partitionstabelle. Solange Sie den GRUB-Lader auf der Festplatte
belassen und das System damit booten, ist alles in Ordnung. Dieser zeigt kurzzeitig ein BootMenü an, in dem Sie zwischen Linux und Windows wählen können. Über den Windows-Menüeintrag wird der Windows-Lader aktiviert, der dann dieses Betriebssystem (ggf. über ein eigenes
Boot-Menü) startet.
Möchten Sie Linux später entfernen, lauert eine Falle. Die Linux-Partitionen der Festplatte lassen sich unter Windows formatieren und so erneut nutzen. Um den GRUB-Lader zu entfernen,
wird man den Master-Boot-Record in der Wiederherstellungskonsole reparieren lassen (siehe
vorherige Seiten). Dann kann es aber passieren, dass das Notebook beim nächsten Systemstart
streikt und eine ungültige oder beschädigte Partitionstabelle meldet. Der Grund liegt darin, dass
der GRUB-Lader andere Einträge in der Partitionstabelle als Windows verwendet. Mir fiel das
»Herz in die Hose«, als mir dies zum ersten Mal passierte. Üblicherweise bedeutet eine ungültige
artitionstabelle, dass die Daten auf der Festplatte ins Nirwana verschwunden sind. Es hilft in
der Regel nur, die Festplatte neu zu partitionieren und dann die logischen Laufwerke zu formatieren. Falls die ungültige Partitionstabelle aber auf eine SuSE-Linux-Installation zurückzufühn ist, ist Abhilfe in Sicht.
e können vorab testen, ob die benötigten Partitionen noch vorhanden bzw. erkannt werden.
Hierzu booten Sie Linux über die Linux-Installations-CD und wählen im Boot-Menü die
Option, ein bereits bestehendes Betriebssystem zu starten. Dann sollte das GRUB-Betriebssystemmenü erscheinen und Sie können anschließend wahlweise Linux und Windows hochfahren.
Kapitel 1 · Wenn das Notebook nicht mehr startet oder abstürzt
Klappen diese beiden Schritte, ist die Partitionstabelle nicht beschädigt. YAST hat lediglich bei
der Linux-Installation die Partitionstabelle mit einigen nicht zu Windows XP kompatiblen Werten überschrieben. Nun ist guter Rat teuer, denn eine komplette Neuinstallation des Systems soll
ja vermieden werden.
Abbildung 1.23: Ansicht der Festplatte im Paragon Partition Manager
In meinem Fall hat ein einfacher Trick das Problem gelöst. Ich habe einen Partition Manager
gestartet und die erste Partition (Primäre Partition) um wenige Byte verkleinert. In einem zweiten Schritt wurde die alte Größe zurückgesetzt. Bei diesem Schritt überschreibt der Partition
Manager die Einträge der Partitionstabelle jedes Mal neu. Dabei werden die ungültigen LinuxEinträge durch Windows-kompatible Einträge überschrieben. Sobald der Partition Manager
beendet und das System neu gebootet wird, sollte das Windows-Boot-Menü erscheinen und das
Betriebssystem gestartet werden können.
Hinweis
Sie können unterschiedliche Partition Manager wie Partition Magic von Symantec oder den
Paragon Partition Manager (Abbildung 1.23) etc. verwenden. Achten Sie lediglich darauf,
dass die betreffende Version zu Windows XP kompatibel ist und das neue NTFS-Dateisystem in der Version 5.0 unterstützt.
Wenn nichts mehr geht
Die Boot.ini von Windows ist beschädigt oder defekt
Windows XP benutzt eine Datei mit dem Namen Boot.ini zum Starten mehrerer auf dem Notebook installierter Betriebssystemversionen (z. B. Windows 2000, Windows XP Media Center
dition etc.). Auch wenn Sie nur eine Windows-Version auf dem System installiert haben, ist die
Datei Boot.ini vorhanden. Wird diese Datei durch einen Programmfehler, ein Virus oder den
Anwender beschädigt bzw. gelöscht, kann Windows nicht mehr starten.
Da die Boot.ini eine einfache Textdatei ist, die im Hauptverzeichnis des Boot-Laufwerks (meist
C:) abgelegt ist, lässt sich diese sehr leicht reparieren. Sie müssen lediglich beachten, dass der
Datei Boot.ini standardmäßig die Attribute schreibgeschützt und versteckt zugeordnet sind. Vor
einer manuellen Bearbeitung müssen die Attribute ggf. umgesetzt werden.
Um die Einträge der Boot.ini manuell zu bearbeiten, starten Sie den Rechner mit der Notfall-CD
oder einer Startdiskette (siehe oben). Sobald Sie auf das Laufwerk C: zugreifen können, löschen
e die Attribute »Schreibgeschützt« und »Versteckt« der Boot.ini. Danach lässt sich die Datei in
jeden beliebigen Editor laden und die Einträge können korrigiert werden. Später speichern Sie
das Ergebnis und starten das Notebook neu. Dabei müssen die Attribute nicht auf die vorherigen Werte zurückgesetzt werden.
Die Abbildung 1.24 zeigt die Struktur einer Boot.ini im Windows-Editor. Die Abschnitte [boot
loader] und [operating systems] müssen vorhanden sein. Der Wert timeout kann auf Werte zwischen 0 und x Sekunden eingestellt werden, um die Anzeigedauer des Boot-Menüs vor dem
Laden des Betriebssystems zu beeinflussen. Der Wert 0 bewirkt, dass kein Boot-Menü erscheint
und Windows sofort geladen wird. Im Abschnitt [operating systems] befinden sich die Einträge
für die ladbaren Betriebssysteme sowie deren Startoptionen. Details zu den kryptischen Pfadangaben der Art multi(0)disk(0)rdisk(0)partition(1) finden Sie weiter oben im Abschnitt »Eine
tartdiskette, die Windows XP bootet«.
Abbildung 1.24: Anzeige einer Boot.ini im Windows-Editor
ofern Sie das Notebook über die Wiederherstellungskonsole starten können, gibt es aber eine
clevere Alternative zur manuellen Reparatur der Boot.ini: Überlassen Sie es doch Windows,
selbst die benötigten Einträge zu finden und in der Startdatei abzulegen. Der betreffende Befehl
heißt Bootcfg und erlaubt die Aktualisierung der Boot.ini anhand der auf der Festplatte vorhandenen Windows-Installationen. Der Befehl kann die Festplatten des Computers auf vorhandene
Kapitel 1 · Wenn das Notebook nicht mehr startet oder abstürzt
Windows 2000- und XP-Installationen scannen und diese zur Boot.ini hinzufügen oder eine
komplett neue Datei anlegen. Der Befehl besitzt folgende Optionen:
왘 bootcfg /list: listet alle in der Datei Boot.ini hinterlegten Einträge auf
왘 bootcfg /default: setzt den Eintrag für das Standardbetriebssystem im Boot-Menü
왘 bootcfg /add: erlaubt eine Windows-Installation zum Boot-Menü hinzuzufügen
왘 bootcfg /rebuild: scannt die Festplatten im Hinblick auf installierte Windows-Systeme, zeigt
die Ergebnisse an und erzeugt eine neue Boot.ini mit den zugehörigen Starteinträgen
왘 bootcfg /scan: scannt die Festplatte auf vorhandene Windows-Installationen und listet die
Ergebnisse auf, ändert aber nichts an der Startdatei
왘 bootcfg /redirect: aktiviert die Umleitung des Boot-Laders (z. B. auf serielle COM-Ports)
왘 bootcfg /disableredirect: sperrt die Umleitung des Boot-Laders
Um also eine Boot.ini neu anzulegen, brauchen Sie nur den Befehl bootcfg /rebuild einzutippen.
Hinweis
Wählen Sie beim Systemstart den abgesicherten Modus mit Eingabeaufforderung, steht der
Befehl bootcfg ebenfalls zur Verfügung. Dann gelten aber geringfügig andere Aufrufoptionen. Details zu den verfügbaren Optionen und deren Funktion erhalten Sie, wenn Sie in der
Wiederherstellungskonsole oder in der Eingabeaufforderung den Befehl bootcfg /? eingeben.
Das Boot-Menü fehlt oder verschwindet sofort
Standardmäßig beginnt das System beim Einschalten sofort mit dem Laden von Windows. Falls
aber mehrere Windows-Versionen auf einem Notebook installiert sind, erlaubt ein so genanntes
Boot-Menü beim Systemstart die Auswahl des gewünschten Betriebssystems. Taucht bei Ihnen
plötzlich ein solches Boot-Menü beim Systemstart auf und es dauert einige Sekunden, bis Windows geladen wird? Oder hatten Sie ein solches Boot-Menü, welches plötzlich verschwunden ist?
Nervt es Sie, dass das Boot-Menü nur kurz angezeigt wird und Sie kaum Zeit zur Auswahl des
Betriebssystems haben? Dann wurden die Starteinstellungen des Boot-Menüs von Programmen
oder anderen Benutzern verändert. Sie können diese Einstellungen aber leicht anpassen und so
die Anzeigedauer des Boot-Menüs beeinflussen.
1. Melden Sie sich unter einem Administratorkonto unter Windows an, öffnen Sie das Startmenü, klicken Sie mit der rechten Maustaste auf das Symbol Arbeitsplatz und wählen Sie den
Kontextmenübefehl Eigenschaften.
2. Klicken Sie auf der Registerkarte Erweitert in der Gruppe Starten und Wiederherstellen auf die
Schaltfläche Einstellungen (Abbildung 1.25, links).
Wenn nichts mehr geht
Im Dialogfeld Starten und Wiederherstellen setzen Sie den Wert Anzeigedauer der Betriebssystemliste auf Werte zwischen 0 und 30 Sekunden (Abbildung 1.25, rechts). Der Wert 0
bewirkt, dass kein Boot-Menü angezeigt wird. Den Wert Anzeigedauer der Wiederherstellungsoptionen können Sie auf 30 einstellen. Dieser Wert bestimmt die Anzeigedauer des
Menüs, welches erscheint, wenn Windows wegen Problemen nicht richtig starten konnte.
Wenn Sie anschließend das Dialogfeld und die Registerkarte über die OK-Schaltfläche schließen,
werden die Optionen wirksam.
Abbildung 1.25: Anzeigedauer der Betriebssystemliste anpassen
Hinweis
Der Maximalwert für die Option Anzeigedauer der Betriebssystemliste lässt sich im Dialogfeld
auf 999 Sekunden hochsetzen, während für den Wert Anzeigedauer der Wiederherstellungsoptionen die Obergrenze von 200 Sekunden einstellbar ist. Sie sollten aber die obigen Werte
verwenden, da das Boot-Menü nur zweistellige Werte für die Zeitverzögerung anzeigt. Die
im Dialogfeld vorgenommenen Anpassungen wirken sich auf die Datei Boot.ini im Hauptverzeichnis des Boot-Laufwerks aus. Klicken Sie im Dialogfeld Starten und Wiederherstellen
auf die Schaltfläche Bearbeiten, setzt Windows automatisch das Schreibschutzattribut
zurück und öffnet die Datei im Windows-Editor.
Kapitel 1 · Wenn das Notebook nicht mehr startet oder abstürzt
1.3
Das Notebook stürzt ab
Bei Problemen mit dem Notebook gilt es Systemprogramme und Diagnosetools zur Fehlereingrenzung einzusetzen. Sobald Sie wissen, woran es liegt, kann das System repariert werden.
Nachfolgend finden Sie Hinweise, was Sie in dieser Notlage noch tun können.
Windows stürzt beim Starten ab, was tun?
Stürzt Windows XP während des Ladevorgangs ab oder hängt das Notebook bereits beim Startvorgang? Erscheint während des Starts ein so genannter Blue Screen? Die Ursache können
beschädigte Windows-Dateien, ein fehlerhaft installiertes Programm, fehlerhafte Gerätetreiber
oder eine fehlerhafte Registrierung sein. Haben Sie gerade etwas am System geändert und tritt
der Effekt beim anschließenden Neustart auf? Ohne funktionierendes Windows gibt es keine
Möglichkeit, den vorherigen Zustand über die Systemwiederherstellung zurückzuholen. Aber es
ist nicht alles verloren.
Windows XP merkt sich automatisch die letzte funktionierende Konfiguration und speichert
diese intern auf der Festplatte. Falls das Notebook Windows XP nicht mehr korrekt laden kann,
wird dies bemerkt. Beim nächsten Einschalten zeigt der Windows-Lader dann statt des Windows-Ladedialogs das in Abbildung 1.26 gezeigte Textmenü mit den erweiterten Starteinstellungen an. Sie können in diesem Menü verschiedene Startoptionen wählen, um Windows XP ggf.
doch noch starten zu können und dann den Fehler zu beheben.
Abbildung 1.26: Erweiterte Windows-Startoptionen
Das Notebook stürzt ab
왘 Die Option Abgesicherter Modus startet Windows im so genannten abgesicherten Modus. Sie
gelangen dann zum Anmeldebildschirm und nach der Anmeldung zum Windows-Desktop.
Das Besondere am abgesicherten Modus ist, dass Windows mit Standardeinstellungen
(VGA-Auflösung mit 640 x 480 Bildpunkten, Microsoft-Maustreiber) und nur mit den
unbedingt erforderlichen Gerätetreibern (ggf. ohne Netzwerkverbindungen) arbeitet. Dies
hilft häufig, falls das System nach der Installation neuer Software nicht mehr normal startet.
왘 Funktioniert der abgesicherte Modus und benötigen Sie Netzwerkfunktionen, wählen Sie
den Befehl Abgesicherter Modus mit Netzwerktreibern. Gegenüber dem abgesicherten Modus
versucht Windows nun, die Netzwerktreiber zusätzlich beim Hochfahren zu laden.
왘 Die Option Abgesicherter Modus mit Eingabeaufforderung hilft Ihnen für den Fall, dass es Probleme mit der Windows-Shell gibt, die zu einem Absturz führt. Wählen Sie den Befehl,
erscheint in einem zweiten Schritt das in Abbildung 1.27 gezeigte Menü zur Auswahl der
gewünschten Betriebssystemvariante. Die angezeigten Menüoptionen hängen von den auf
dem System gefundenen Betriebssystemen ab. Sie können dann den Eintrag der gewünschten Windows-Version (z. B. »Windows XP Home Edition«) wählen, um zum Anmeldedialog
zu gelangen. Nach der Anmeldung öffnet sich direkt das Fenster der Windows-Konsole, in
dem Sie die Befehle der Kommandozeile nutzen können. Zusätzlich bietet das Menü eine
Option zum Aufruf der Windows XP-Wiederherstellungskonsole. Dies spart Ihnen den
Umweg über die Windows XP-Installations-CD.
Abbildung 1.27: Beispiel für die Auswahl beim abgesicherten Modus mit Eingabeaufforderung
Kapitel 1 · Wenn das Notebook nicht mehr startet oder abstürzt
Lässt sich Windows XP im abgesicherten Modus hochfahren, steht Ihnen in Windows XP
Home Edition auch das besondere Benutzerkonto Administrator zur Verfügung. Mit diesem
Konto können Sie auf alle Geräte bzw. Dateien zugreifen und fehlerhafte Gerätetreiber über den
Geräte-Manager entfernen. Nicht korrekt arbeitende Programme lassen sich über das Symbol
Software der Systemsteuerung entfernen. Im Startmenü kann im abgesicherten Modus auch die
Systemwiederherstellung aufgerufen und das System auf einen früheren Zustand zurückgesetzt
werden. Zudem können Sie in allen abgesicherten Modi die Windows-Funktionen zum Kopieren von Dateien, zum Zugriff auf die Registrierung etc. verwenden. Neben dem abgesicherten
Modus erlaubt das Menü mit den erweiterten Startoptionen noch, die folgenden bei der Fehlerdiagnose oder zur Rettung beschädigter Dateien ganz nützlichen Befehle zu wählen.
왘 Über die Option Startprotokollierung aktivieren protokolliert Windows in der Datei Ntbtlog.txt im Windows-Ordner %windir%, welche Treiber und Dienste vom System geladen
wurden. Stürzt Windows beim normalen Start ab, können Sie die Datei (z. B. im abgesicherten Modus oder nach dem Start eines Notsystems) überprüfen und die Probleme beim Rechnerstart analysieren.
왘 Gelegentlich kommt es beim Austausch von Grafikkarten oder bei der Installation neuer
Grafikkartentreiber zu gravierenden Problemen, bei denen die Anzeige auf dem Bildschirm
nicht mehr oder nicht korrekt funktioniert. Wählen Sie in diesem Fall die Option VGAModus aktivieren, um Windows im VGA-Modus zu starten. Die Bildschirmanzeige wird auf
16 Farben und 640 x 480 Pixel reduziert, was von den meisten Treibern und Karten klaglos
akzeptiert wird. Sie können nach dem erfolgreichen Start und der Anmeldung unter Windows die Fehlerursache analysieren und ggf. Gerätetreiber ersetzen.
왘 Erscheint beim Start des Notebooks das Menü mit den erweiterten Startoptionen automatisch? Dann wurde Windows XP beim letzten Start nicht erfolgreich ausgeführt. Wenn Sie
dann den Befehl Letzte als funktionierend bekannte Konfiguration wählen, holt Windows die
Registrierungseinstellungen der zuletzt erfolgreich gestarteten Konfiguration aus einem
Sicherungsset zurück. Dies kann hilfreich sein, falls das System durch Registrierungseingriffe
oder eine fehlerhafte Softwareinstallation nicht mehr startet. Bei einem erfolgreichen Start
werden alle seit dem letzten erfolgreichen Start vorgenommenen Änderungen verworfen. Ein
Fehlverhalten wegen fehlender oder beschädigter Treiberdateien lässt sich mit dieser Option
aber nicht korrigieren.
Die Startoptionen zur Verzeichniswiederherstellung oder den Debug-Modus können Sie als
Anwender der Home Edition vergessen (sie bringen Ihnen nichts). Über die Option Windows
normal starten oder Neustarten lässt sich das Betriebssystem normal hochfahren. Der Befehl
Automatischen Neustart bei Systemfehler deaktivieren ist nicht bei allen Windows-Systemen vorhanden. Wählen Sie diesen Befehl, falls Windows XP zyklisch neu startet und Sie nicht mehr in
den Anmeldedialog gelangen.
Das Notebook stürzt ab
Tipp
Das Menü mit den erweiterten Startoptionen können Sie auch manuell abrufen, indem Sie
beim Systemstart sofort die Funktionstaste Ð betätigen. Die Anzeigedauer des Menüs mit
den erweiterten Startoptionen lässt sich im Dialogfeld Starten und Wiederherstellen über den
Wert Anzeigedauer der Wiederherstellungsoptionen (Abbildung 1.25, rechts) einstellen.
Treten häufiger Probleme auf und möchten Sie den Befehl zum Aufrufen des abgesicherten
Modus zum Boot-Menü hinzufügen? Dann laden Sie die Datei Boot.ini in den WindowsEditor (Abbildung 1.24) und duplizieren die Zeile zum Aufruf von Windows XP. Anschließend passen Sie die Beschreibung für den Menüeintrag in »Abgesicherter Modus« an und
ändern die Aufrufoptionen in /safeboot:minimal /sos /bootlog. Verwenden Sie /safeboot:network
(anstelle von /safeboot:minimal), steht auch eine Netzwerkunterstützung im abgesicherten
Modus zur Verfügung.
Treten sporadisch Fehler auf, bei denen Windows XP automatisch neu startet? Dann ist ein
Sicherheitsmechanismus von Windows aktiv, der eine Beschädigung des Systems verhindern
soll. Leider hat dies den Nachteil, dass damit eine längere Zeit dauernde Fehlersuche kaum
noch möglich ist. Sobald der Fehler auftritt, startet Windows ja neu. Sie können zumindest
diesen Neustart unterbinden, indem Sie im Menü mit den erweiterten Startoptionen den
oben erwähnten Befehl Automatischen Neustart bei Systemfehler deaktivieren verwenden. Falls
Sie sich bei Windows XP anmelden können, lässt sich der Neustart bei Systemfehlern auch
folgendermaßen abschalten: Melden Sie sich als Administrator an, klicken Sie mit der rechten
Maustaste im Startmenü auf das Symbol Arbeitsplatz und wählen Sie den Kontextmenübefehl
Eigenschaften. Auf der Registerkarte Erweitert des Eigenschaftenfensters (Abbildung 1.25,
links) klicken Sie in der Gruppe Starten und Wiederherstellen auf die Schaltfläche Einstellungen. Im Dialogfeld Starten und Wiederherstellen (Abbildung 1.25, rechts) ist die Markierung
des Kontrollkästchens Automatisch Neustart durchführen zu löschen. Danach schließen Sie die
Dialogfelder und Registerkarten über die OK-Schaltfläche. Friert das Notebook ein und lässt
sich nur durch Aus- und wieder Einschalten erneut starten? Überprüfen Sie im BIOS die Einstellung »Halt On« und setzen Sie diese versuchsweise auf »Disabled« oder »No-Errors«.
Kapitel 1 · Wenn das Notebook nicht mehr startet oder abstürzt
Kontrolle der Systemfehler
Um bei zyklisch auftretenden Fehlern, die gegebenenfalls zum Neustart führen, die Ursache herauszufinden, können Sie auch einen Blick in die Windows-Ereignisanzeige werfen.
Abbildung 1.28: Ereignisanzeige unter Windows
1. Melden Sie sich als Administrator an Windows XP an und rufen Sie dann die Computerverwaltung über den Eintrag Verwaltung der Systemsteuerung auf.
2. Im Fenster der Computerverwaltung wählen Sie in der linken Spalte den Zweig Computerverwaltung (Lokal)/System/Ereignisanzeige/System (Abbildung 1.28, links). Die Computerverwaltung listet dann in der rechten Spalte des Anwendungsfensters die registrierten Systemereignisse auf.
3. Suchen Sie Einträge, die mit einem Fehlersymbol versehen sind, und wählen Sie diese per
Doppelklick an. Windows zeigt dann in einem Eigenschaftenfenster die Details zur Fehlerursache an (Abbildung 1.28, rechts). Dort werden ggf. auch Hinweise auf Hardwareprobleme aufgelistet.
Das geöffnete Eigenschaftenfenster können Sie über die OK-Schaltfläche und das Anwendungsfenster der Computerverwaltung über die Schließen-Schaltfläche beenden.
Das Notebook stürzt ab
Tipp
Die Ereignisanzeige registriert alle auftretenden Fehler, Warnungen etc. und protokolliert
dies in den drei Kategorien Anwendung, Sicherheit und System. Dadurch werden die Ereignislisten ziemlich umfangreich. Um bei der Fehlersuche die Übersicht zu behalten, können
Sie die Protokolleinträge gezielt löschen. Klicken Sie eine Kategorie (z. B. System) in der linken Spalte der Computerverwaltung mit der rechten Maustaste an und wählen Sie im Kontextmenü den Befehl Alle Ereignisse löschen. Nach einem Bestätigungsdialog werden die
betreffenden Protokolleinträge gelöscht.
Windows meldet eine beschädigte Registrierung
rhalten Sie eine Meldung, dass die Registrierung von Windows XP beschädigt sei? Dann kann
Windows nicht genutzt werden. Allerdings sind bei einer beschädigten Registrierung zwei Fälle
zu unterscheiden.
왘 Erscheint bereits beim Start eine Meldung, dass die Registrierung (z. B. die Dateien SYSTEM
oder SOFTWARE im Ordner WINDOWS\system32\config) beschädigt ist? Dieser Fehler ist
relativ kritisch, da dort die maschinenspezifischen Teile der Registrierung geladen werden
und zum Betrieb von Windows unbedingt erforderlich sind. Oder bleibt das Notebook mit
einer Stop 0xc0000218-Meldung hängen? Dies deutet ebenfalls auf eine beschädigte Registrierung hin. In diesem Fall können Sie nur den Rechner neu starten, das Menü mit den
erweiterten Startoptionen aufrufen (siehe vorhergehende Seiten) und den Befehl Letzte als
funktionierend bekannte Konfiguration wählen. Windows XP verwendet dann die beim letzten
erfolgreichen Systemstart gesicherte Registrierung. Schlägt dies fehl, verwenden Sie die nachfolgend beschriebenen Techniken zur manuellen Reparatur der Registrierung.
왘 Tritt die Fehlermeldung beim Anmelden an einem Benutzerkonto auf? In diesem Fall ist nur
der benutzerspezifische Teil der Registrierung beschädigt. Versuchen Sie sich unter einem
Administratorkonto anzumelden. Klappt dies, legen Sie ein neues Konto für den betreffenden Benutzer an. Anschließend können Sie die persönlichen Dateien des alten Benutzerkontos in die Ordnerstrukturen des neuen Benutzerkontos kopieren (z. B. die Unterordner und
Dateien im Zweig Dokumente und Einstellungen\<Benutzername>). Testen Sie danach das
neue Benutzerkonto und löschen Sie ggf. das alte Konto mit der beschädigten Registrierung.
Eine beschädigte Registrierung sollte eigentlich selten auftreten und deutet auf gravierende Probleme (Softwarefehler, manuelle Eingriffe etc.) hin.
Kapitel 1 · Wenn das Notebook nicht mehr startet oder abstürzt
So lassen sich die Registrierungsdateien manuell reparieren
Sind die Registrierungsdateien beschädigt oder gelöscht (Dateien SYSTEM oder SOFTWARE
etc.) und lässt Windows sich nicht über die letzte als funktionierend bekannte Konfiguration
hochfahren?
In einigen Fällen lassen sich die von Windows XP gesicherten Kopien der Registrierung zur
Reparatur verwenden:
1. Verwenden Sie die Windows XP-Installations-CD, um die Wiederherstellungskonsole zu
starten.
2. Kopieren Sie ggf. die fehlerhaften Registrierungsdateien aus dem Ordner WINDOWS\
system32\config in einen temporären Ordner, z. B. WINDOWS\tmp.
3. Kopieren Sie die gesicherten Registrierungsdateien aus dem Ordner WINDOWS\repair in
den Ordner WINDOWS\system32\config.
Das Kopieren der betreffenden Dateien lässt sich mit folgender Befehlssequenz in der Wiederherstellungskonsole ausführen:
md tmp
copy c:\windows\system32\config\system c:\windows\tmp\system.bak
copy c:\windows\system32\config\software c:\windows\tmp\software.bak
copy c:\windows\system32\config\sam c:\windows\tmp\sam.bak
copy c:\windows\system32\config\security c:\windows\tmp\security.bak
copy c:\windows\system32\config\default c:\windows\tmp\default.bak
delete
delete
delete
delete
delete
copy
copy
copy
copy
copy
c:\windows\system32\config\system
c:\windows\system32\config\software
c:\windows\system32\config\sam
c:\windows\system32\config\security
c:\windows\system32\config\default
c:\windows\repair\system c:\windows\system32\config\system
c:\windows\repair\software c:\windows\system32\config\software
c:\windows\repair\sam c:\windows\system32\config\sam
c:\windows\repair\security c:\windows\system32\config\security
c:\windows\repair\default c:\windows\system32\config\default
Listing 1.2: Kopieren der Registrierungsdateien
Das Notebook stürzt ab
Danach sollten Sie die Wiederherstellungskonsole mit dem Befehl Exit verlassen und den Rechner versuchsweise neu booten. Sind die im Ordner repair gespeicherten Registrierungsdateien
ebenfalls beschädigt und startet Windows nicht mehr, wird es sehr schwierig. Auf den Microsoftupportseiten gibt es den Artikel »Systemwiederherstellung bei beschädigter Registrierung, die
das Starten von Windows XP verhindert« (support.microsoft.com/default.aspx?scid=kb;de;
307545). Dort finden Sie Hinweise, wie sich von der Systemwiederherstellung gesicherte Registrierungsdateien manuell zurückkopieren lassen.
Tipp
Um sich bei Eingriffen in die Registrierung vor unangenehmen Überraschungen zu schützen, können Sie diese implizit sichern. Da die Systemwiederherstellung oder das WindowsSicherungsprogramm ein funktionsfähiges Windows zum Zurücklesen der gesicherten
Registrierungseinstellungen erfordert, müssen Sie auf externe Tools zurückgreifen. Auf der
Internetseite von Lars Hederer (www.larshederer.homepage.t-online.de/erunt) können Sie sich
das Tool ERUNT (Emergency Recovery Utility Tool) herunterladen. Sobald Sie das Programm
installiert haben, lässt sich ERUNT starten. Dieses erlaubt die Sicherung der Registrierungsdateien in einem wählbaren Ordner. Zum Restaurieren finden Sie im Sicherungsordner das
Programm Erdnt.exe. Dieses lässt sich unter MS-DOS oder Windows XP aufrufen und
führt die Rücksicherung der Registrierungsdateien durch. Wenn Sie die gesicherten Registrierungsdaten auf eine Notfall-CD (siehe oben) brennen, lässt sich das Notebook mit diesem System booten. Dann besteht die Möglichkeit, die gesicherten Registrierungsdateien
einfach in das Originalverzeichnis zurückzukopieren. Die ursprünglichen Quellordner sind
in der Datei Erdnt.inf hinterlegt. Der Inhalt dieser Textdatei lässt sich mit einem einfachen
Texteditor anzeigen.
Windows meldet eine beschädigte oder fehlende Datei
rhalten Sie beim Start von Windows oder im laufenden Betrieb eine Meldung, dass Dateien
beschädigt sind oder nicht gefunden werden? Ursache kann ein Programmfehler oder ein Virus
sein, das die Dateien löscht oder beschädigt. Ein Schutz vor unbefugten Änderungen bietet das
Arbeiten mit eingeschränkten Windows XP-Benutzerkonten. Ist das Malheur trotzdem passiert,
gibt es, je nach Situation, verschiedene Strategien, um das Problem zu beheben.
Können Sie Windows XP noch starten, melden Sie sich sofort unter einem Benutzerkonto
mit Administratorrechten an.
Klappt der reguläre Start nicht mehr, schalten Sie den Rechner aus und wieder ein. Drücken
Sie sofort nach dem Einschalten des Rechners mehrfach die Funktionstaste Ð. Sobald das
Menü mit den erweiterten Startoptionen erscheint, wählen Sie den abgesicherten Modus
zum Hochfahren aus. Anschließend melden Sie sich unter dem Konto Administrator an.
Kapitel 1 · Wenn das Notebook nicht mehr startet oder abstürzt
3. Versuchen Sie die Systemwiederherstellung aufzurufen und das System auf einen früheren
Wiederherstellungspunkt zurückzusetzen.
Im günstigsten Fall wird dann die beschädigte oder fehlende Datei restauriert. Hat dieser Schritt
geklappt, lässt sich anschließend die Integrität der Systemdateien durch die Systemdateiprüfung
feststellen.
Abbildung 1.29: Windows-Dateischutz
왘 Öffnen Sie das Fenster der Windows-Eingabeaufforderung (z. B. über das Startmenü) und
geben Sie den Befehl sfc /scannow Æ ein. Dann beginnt der System File Checker (sfc) mit der
Prüfung der Dateien und ersetzt bei Bedarf automatisch veränderte Dateien aus dem Systemcache. Die verfügbaren Optionen des Programms lassen sich über sfc /? abrufen. Der Ablauf
der Prüfung wird in einer Fortschrittsanzeige dargestellt (Abbildung 1.29).
왘 Um Systemabstürze durch Treiber zu verhindern, hat Microsoft bei Windows XP das Prinzip
der Signatur eingeführt. Solche Treiber werden vor der Freigabe durch Microsoft umfangreichen Tests unterzogen. Um festzustellen, ob Treiberdateien signiert sind, lässt sich die Dateisignaturprüfung verwenden. Starten Sie hierzu das Programm Systeminformationen über das
Startmenü (Zweig Alle Programme/Zubehör/Systemprogramme). Öffnen Sie das Menü Extras
und wählen Sie den Befehl Dateisignaturbestätigung. Das Programm meldet sich mit einem
Dialogfeld (Abbildung 1.30, Vordergrund). Über die Schaltfläche Erweitert lassen sich Prüfoptionen anpassen. Klicken Sie auf die Schaltfläche Starten, um den Prüfvorgang einzuleiten.
Das Programm wird dann die Systemdateien scannen und eine entsprechende Dateiliste mit
den Namen der unsignierten Dateien aufführen (Abbildung 1.30, Hintergrund). Sie können
dann die Dateien identifizieren und im Geräte-Manager entfernen bzw. durch signierte Fassungen (sofern vorhanden) ersetzen lassen.
Sofern das Hochfahren im abgesicherten Modus nicht mehr funktioniert, versuchen Sie das
Menü mit den erweiterten Startoptionen über die Funktionstaste Ð zu aktivieren und wählen
Sie den Befehl Letzte als funktionierend bekannte Konfiguration der erweiterten Startoptionen.
Mit etwas Glück lässt sich Windows XP zumindest bis zum Anmeldedialog hochfahren und Sie
können die obigen Schritte ausführen.
Das Notebook stürzt ab
Abbildung 1.30: Dateisignaturprüfung
st der Start im abgesicherten Modus nicht möglich, bleibt noch der Versuch, die Systemwiederherstellung auf der Ebene der Eingabeaufforderung aufzurufen. Gehen Sie in folgenden Schritten vor:
Versuchen Sie den Rechner erneut zu starten und das Menü mit den erweiterten Startoptionen wiederum über die Funktionstaste Ð zu aktivieren. Wählen Sie den Befehl Abgesicherter Modus mit Eingabeaufforderung.
Im Folgemenü dürfen Sie nicht die Option zum Aufruf der Wiederherstellungskonsole wählen, sondern den Befehl zum Starten von Windows. Auf der Ebene der Wiederherstellungskonsole lässt sich der folgende Befehl nicht ausführen.
Melden Sie sich anschließend als Administrator am System an, damit Sie in das Fenster der
Eingabeaufforderung gelangen (Abbildung 1.31).
Dann können Sie an der Eingabeaufforderung den Befehl %systemroot%\system32\restore\
rstrui.exe eintippen.
Warten Sie, bis das Fenster der Systemwiederherstellung erscheint, und führen Sie die
Schritte aus, um das System auf einen früheren Zeitpunkt wiederherzustellen (siehe Kapitelanfang).
st das System so stark beschädigt, dass die obigen Tricks versagen, bleibt nur noch eine Neuinstallation mittels der Windows XP-Installations-CD. Sie müssen dann alle Anwendungen,
pdates und individuellen Anpassungen manuell einrichten.
Kapitel 1 · Wenn das Notebook nicht mehr startet oder abstürzt
Abbildung 1.31: Aufruf der Systemwiederherstellung auf Konsoleebene
Tipp
Haben Sie Windows im abgesicherten Modus mit der Eingabeaufforderung gestartet
(Abbildung 1.31), können Sie bei Bedarf auch Windows-Anwendungen starten. Tippen Sie
einfach den Programmnamen ein und drücken Sie die Æ-Taste. Mit explorer.exe öffnen
Sie ein Ordnerfenster, regedit.exe startet den Registrierungs-Editor, compmgmt.msc öffnet die
Computerverwaltung und notepad.exe holt das Fenster des Windows-Editors auf den Desktop. Haben Sie ein Ordnerfenster über den Befehl explorer.exe geöffnet, können Sie auch das
Programm msconfig.exe im Verzeichnis \WINDOWS\PCHEALTH\HELPCTR\Binaries aufrufen.
Sie können die am Kapitelanfang erwähnte Notfall-CD verwenden und den Rechner booten.
Dann lässt sich auf die Festplatte zugreifen und Sie können vor der Neuinstallation u. U.
wichtige Daten auf andere Laufwerke sichern oder auf CD/DVD brennen. Verfügen Sie über
Sicherungskopien von Windows XP (siehe die Erläuterungen am Kapitelanfang), können Sie
diese ggf. komplett zurückspielen. Dies spart gegenüber einer Neuinstallation erheblich Zeit.
Das Notebook stürzt ab
Hinweis
Beim Betrieb von Windows oder bei der Installation von Anwendungen können so
genannte Stop-Meldungen (und Blue Screens) auftreten. Die Ursachen können vielfältig
sein. Notieren Sie sich die betreffenden Fehlercodes. Sofern Sie Zugang zu einem funktionierenden Rechner haben, gehen Sie zur Microsoft-Supportseite (support.microsoft.com) und
geben den Fehlercode als Suchbegriff im Suchformular ein. Die Knowledge Base liefert eine
ganze Anzahl von Artikeln, die solche Fehler und Maßnahmen zu deren Abhilfe beschreibt.
Es wird ein CMOS-Fehler gemeldet
rhalten Sie beim Systemstart eine Meldung, dass die CMOS-Daten beschädigt sind? Im
CMOS-RAM sind die wichtigsten Konfigurationseinstellungen des Motherboards hinterlegt.
Die Daten im CMOS-RAM können durch fehlerhafte Software verfälscht werden. Meist ist aber
eine fast leere Batterie die Ursache dafür, dass Daten im CMOS-RAM verloren gehen.
Befolgen Sie die Anweisungen des Systems, um das Notebook trotz des CMOS-Fehlers zu starten. Falls das Notebook nicht hochfährt, schalten Sie diesen aus und wieder ein. Dann drücken
e die ®-Taste, um in das BIOS-Setup zu gelangen. Dort wählen Sie den Befehl, mit dem
die Standard-BIOS-Einstellungen zurückgesetzt werden. Mit etwas Glück startet dann das
Notebook und kann Windows laden.
Tipp
Auf der Internetseite programmierer.freepage.de/cmoscmd finden Sie ein für private Zwecke
kostenloses Hilfsprogramm, mit dem sich der Inhalt des CMOS-RAMs auf Diskette sichern
und auch wieder zurückspeichern lässt. Das Programm läuft unter MS-DOS und kann auf
eine DOS-Startdiskette kopiert werden. Nach der Sicherung des CMOS-Inhalts kann dann
die Batterie am Motherboard ausgetauscht werden.
Rechnerabstürze durch Speicherbausteine
poradische Rechnerabstürze können auf defekte oder ungeeignete RAM-Speicherbausteine
zurückzuführen sein. Bei einem Verdacht auf Fehler im Arbeitsspeicher (RAM) helfen Testprogramme:
왘 Microsoft Windows Memory Diagnostic: Dieses von Microsoft stammende Programm lässt
sich unter oca.microsoft.com/en/windiag.asp kostenlos herunterladen. Dort findet sich auch
eine in englischer Sprache verfasste Anleitung zur Ausführung von Speichertests. Das Windows-Programm zeigt nach dem Start nur ein Dialogfeld an (Abbildung 1.32), mit dem sich
das Testprogramm auf eine leere Diskette oder, falls das Notebook keine Diskettenlaufwerke
besitzt, als ISO-Datei für eine CD-ROM auf der Festplatte speichern lässt. Die ISO-Datei
Kapitel 1 · Wenn das Notebook nicht mehr startet oder abstürzt
müssen Sie anschließend als bootbare CD brennen. Sobald die CD oder Diskette in das
Notebook eingelegt und das System neu gestartet wurde, erscheint eine Anzeige mit dem
Status des ablaufenden Tests (Abbildung 1.33).
Abbildung 1.32: Setup für den Speichertest
왘 Memtest86: Dies ist ebenfalls ein Stand-alone-Testprogramm für Rechner mit x86-Architektur. Das Programm lässt sich kostenlos unter www.memtest86.com herunterladen. Das ZIPArchiv lässt sich in mehrere Einzeldateien entpacken. Das Programm install.bat verwendet
das Programm rawwrite.exe, um die Datei memtest.bin auf eine Diskette zu schreiben. Mit
dieser Diskette lässt sich der Computer booten. Anschließend wird der Speichertest ausgeführt.
Mit beiden Programmen lässt sich der RAM-Arbeitsspeicher des Rechners auf Fehler prüfen.
Die Programme können dabei stundenlang ausgeführt werden, um durch Überhitzung des Systems hervorgerufene Speicherfehler aufzudecken. Details zu den beiden Testprogrammen finden
Sie auf den Internetseiten, auf denen die Pakete zum Download angeboten werden.
Abbildung 1.33: Anzeige des Microsoft Windows Memory Diagnostic-Tests
Das Notebook stürzt ab
Hinweis
In Kapitel 4 finden Sie Hinweise, was beim Einbau von RAM-Bausteinen in das Notebook
zu beachten ist.
Das Notebook stürzt sporadisch ab
in Notebook, das sporadisch abstürzt, ist tückisch, da sich die Ursache oft nicht so einfach
ermitteln lässt. Vor allem kann dieses Fehlerbild sehr viele Ursachen haben:
왘 Häufen sich die Ausfälle, wenn es sehr warm ist? Läuft das Notebook nach einer Abkühlphase wieder an? Dann kann eine ungenügende Kühlung oder ein ausgefallener Lüfter die
Ursache sein. Bei Überhitzung können Prozessor, Netzteil, Festplatte oder andere Komponenten sporadisch ausfallen. Zudem verkürzt eine Überhitzung die Lebensdauer der Komponenten. Öffnen Sie das Gehäuse und sehen Sie nach, ob die Lüfter (CPU, Grafikkarte,
Stromversorgung) im Betrieb funktionieren. Ausgefallene Lüfter sollten Sie ersetzen (lassen).
왘 Sind die Ausfälle unabhängig von der Außentemperatur und können Sie einen Speicherfehler ausschließen? Um sicherzustellen, dass die Ursache nicht an Windows oder an Software
liegt, können Sie den Rechner mit dem im vorherigen Abschnitt beschriebenen Speichertestprogramm eine Zeit lang durchlaufen lassen. Treten keine Abstürze mehr auf, deutet dies auf
ein Softwareproblem oder ein Problem mit Hardware (die beim Speichertest unbenutzt
bleibt) hin.
Bei Hardwareproblemen kommen Sie um entsprechende Testprogramme nicht herum. Auf der
Webseite www.german-sales.com/hardwaretest.htm wird das Programm TEST.IT.PRO angeboten.
Es handelt sich um ein Testprogramm für PCs, welches mit einem eigenen Betriebssystem ausgestattet ist. Daher lässt es sich auch auf Systemen einsetzen, die nicht mehr von Festplatte booten. Eine funktionsreduzierte und für den Privatgebrauch kostenlose Fassung lässt sich aus dem
nternet herunterladen.
Wer detaillierte Informationen zur Ausstattung und Konfiguration seines Rechners sucht, kann
beispielsweise auf das kostenlose Programm PCINFO-32 (www.rs-soft.org/downl.htm) zurückgreifen. Auch SiSoftware Sandra (www.sisoftware.net) leistet Ähnliches und ist in der Lite-Version für Privatanwender kostenlos. Testfunktionen für die Hardware werden jedoch ausschließlich in den kostenpflichtigen Versionen bereitgestellt. Das kostenlose Diagnoseprogramm
VEREST Home Edition (Nachfolger des nicht mehr weiterentwickelten AIDA32) liefert ebenfalls Informationen über die Rechnerkonfiguration. Solche Diagnoseprogramme lassen sich im
nternet herunterladen (einfach den Begriff in einer Suchmaschine eingeben und zu den betreffenden Downloadseiten navigieren). Ein recht umfangreiches Programm zur Hardwarediagnose
ist die Shareware Dr. Hardware. Diese lässt sich unter www.dr-hardware.com aus dem Internet
herunterladen und dann unter Windows XP installieren. Nach dem Programmstart meldet sich
die Anwendung mit einem Dokumentfenster, über dessen Symbole sich detaillierte Informationen über die Hardware, Geräte, Windows sowie Ressourcen abrufen lassen. Zudem ermöglicht
es das Programm, Leistungstests des Systems auszuführen.
2
Kleine und größere Windows-Sorgen
Oft will Windows nicht so, wie man es als Benutzer plant. Da sind plötzlich Symbole auf dem
Desktop verschwunden oder irgendeine Funktion geht nicht mehr. In diesem Kapitel finden Sie
Hinweise, wie sich solche kleineren Probleme selbst lösen lassen.
2.1
Ärger mit dem Desktop
Der Desktop ist das Hauptarbeitsfeld für viele Windows-Benutzer. Verändert sich etwas am
Desktop oder funktioniert etwas nicht wie erwartet, ist dies mehr als lästig. Auf den folgenden
eiten finden Sie typische Probleme, die auf dem Windows-Desktop auftreten können.
Die Desktop-Symbole sind weg
e melden sich an Windows XP an und stellen plötzlich fest, dass der Windows-Desktop ganz
leer ist. Alle Symbole zum Aufruf von Programmen oder Funktionen sind verschwunden (Abbildung 2.1).
Abbildung 2.1: Leerer Windows XP-Desktop
Warten Sie ggf. ein paar Sekunden, ob die Symbole nicht doch noch auftauchen. Manchmal hat
Windows einfach beim Systemstart so viel zu tun, dass es etwas dauert, bis die Desktop-Symbole
angezeigt werden. Falls die Symbole nach einer Minute immer noch nicht zu sehen sind, hat
jemand deren Darstellung auf dem Desktop ausgeschaltet.
Kapitel 2 · Kleine und größere Windows-Sorgen
1. Klicken Sie mit der rechten Maustaste auf eine freie Stelle des Desktops und wählen Sie im
Kontextmenü den Befehl Symbole anordnen nach.
2. Warten Sie, bis das Untermenü erscheint, und klicken Sie auf den Befehl Desktopsymbole
anzeigen (Abbildung 2.1).
Der Befehl muss mit einem kleinen Häkchen versehen sein. Dann sollte Windows die DesktopSymbole nach ein paar Sekunden wieder anzeigen.
Hinweis
Helfen die obigen Anweisungen nicht, ist Windows vielleicht beschädigt. Sie sollten sich
dann ggf. unter einem anderen Benutzerkonto anmelden und prüfen, ob dort die DesktopSymbole angezeigt werden. Trifft dies zu, legen Sie ein neues Benutzerkonto für den Benutzer an und löschen später das alte Konto.
Mein Desktop ist komplett verschwunden
Haben Sie ein Programm gestartet und nun ist plötzlich gar nichts mehr vom Desktop zu sehen?
Selbst die Taskleiste am unteren Bildschirmrand ist verschwunden?
Manche Programme starten im Vollbildmodus, der den kompletten Bildschirm einnimmt.
Wenn dann noch die Windows-Option Taskleiste automatisch ausblenden gesetzt ist, ergibt sich
der in Abbildung 2.2 gezeigte Effekt. Zeigen Sie dann per Maus auf die mittlere der drei in der
rechten oberen Bildschirmecke eingeblendeten Schaltflächen. Beim Zeigen sollte die QuickInfo
Verkleinern oder Minimieren (je nach Windows-Version) erscheinen. Klicken Sie auf die Schaltfläche, schaltet das Programm in den Fenstermodus um. Dann sollten zumindest Teile des Desktops wieder zu sehen sein.
Tipp
Weiterhin können Sie per Maus auf den unteren Bildschirmrand zeigen. Windows blendet
dann die Taskleiste ein. Sie können danach über die Schaltfläche Desktop anzeigen (Abbildung 2.3) der ggf. angezeigten Schnellstart-Symbolleiste alle geöffneten Fenster minimieren
und den Desktop anzeigen. Details zum Einblenden der Schnellstart-Symbolleiste sowie
zum Anpassen der Taskleistenoptionen finden Sie weiter unten.
Ärger mit dem Desktop
Abbildung 2.2: Fenster im Vollbildmodus verdeckt den Desktop
Abbildung 2.3: Desktop über Schnellstartleiste einblenden
Einige Desktop-Symbole sind verschwunden
Bevorzugen Sie einen Doppelklick auf Desktop-Symbole zum schnellen Starten von Programmen oder zum Öffnen von Ordnerfenstern? Viele Programme richten solche Symbole auf dem
Desktop ein. Manchmal kommt es vor, dass Benutzer solche Symbole (unbeabsichtigt oder
manchmal absichtlich) löschen. Zudem war Microsoft bei der Entwicklung von Windows XP
der Meinung, dass solche Symbole auf dem Desktop nur stören. Ein Desktopbereinigungs-Assistent wird alle 60 Tage gestartet und entfernt ggf. die auf dem Desktop angelegten Verknüpfungssymbole. Windows zeigt zuerst eine QuickInfo im Infobereich der Taskleiste (Abbildung 2.4).
Beim Klick auf das Symbol startet dann ein Assistent, in dessen Dialogen die zu entfernenden
Desktop-Verknüpfungen gewählt werden können. Standardmäßig markiert der Assistent alle
erknüpfungssymbole zum Entfernen. Klickt ein unerfahrener Benutzer auf die Schaltfläche
Weiter und dann Fertig stellen, sind die Symbole weg.
Kapitel 2 · Kleine und größere Windows-Sorgen
Hinweis
Falls jemand Ihnen einen Streich spielen möchte, kann er den Assistenten auch direkt ausführen. Ein Klick mit der rechten Maustaste auf eine freie Stelle des Desktops öffnet das
Kontextmenü. Dann lassen sich die Befehle Symbole anordnen nach/DesktopbereinigungsAssistent ausführen zum Programmaufruf wählen.
Abbildung 2.4: Desktopbereinigungs-Assistent
Wurde der Desktopbereinigungs-Assistent unbeabsichtigt ausgeführt, ist noch nicht zu viel verloren. Sie finden anschließend den in Abbildung 2.4 gezeigten Ordner Nicht verwendete Desktopverknüpfungen. Öffnen Sie den Ordner per Doppelklick und ziehen Sie einfach die Symbole zum
Desktop zurück. Hat jemand diesen Ordner böswillig gelöscht, müssen Sie die Verknüpfungssymbole neu anlegen (siehe auch folgende Abschnitte).
Tipp
Sie können den Desktopbereinigungs-Assistenten abschalten. Klicken Sie mit der rechten
Maustaste auf eine freie Stelle des Desktops und wählen Sie den Kontextmenübefehl Eigenschaften. Danach wählen Sie auf der Registerkarte Desktop die Schaltfläche Desktop anpassen.
Auf der Registerkarte Allgemein des Dialogfelds Desktopelemente müssen Sie sicherstellen,
Ärger mit dem Desktop
dass das Kontrollkästchen Desktopbereinigungs-Assistent alle 60 Tage ausführen nicht markiert
ist (Abbildung 2.5). Danach schließen Sie die Registerkarten über die OK-Schaltflächen.
Der Assistent wird danach nicht mehr durch Windows XP aufgerufen. Und es gibt noch
eine interessante Beobachtung: Falls Sie nur unter eingeschränkten Benutzerkonten arbeiten, kann der Assistent die Desktop-Symbole nicht bereinigen und wird mit einer Fehlermeldung abbrechen.
Abbildung 2.5: Desktopbereinigungs-Assistent abschalten
Mir fehlt ein Desktop-Symbol, kann ich es manuell anlegen?
Wurden irrtümlich Symbole vom Desktop entfernt, die Sie gerne wieder haben möchten? Bevorzugen Sie den schnellen Zugriff auf Laufwerke oder Programme über Desktop-Symbole? Oder
möchten Sie, dass Windows XP die aus früheren Windows-Versionen bekannten Desktop-Symbole Arbeitsplatz, Netzwerkumgebung, Eigene Dateien und Internet Explorer anzeigt?
왘 Um Symbole wie Arbeitsplatz, Netzwerkumgebung oder Eigene Dateien auf dem Desktop einzublenden, klicken Sie im geöffneten Startmenü den betreffenden Eintrag mit der rechten
Maustaste an. Danach wählen Sie im Kontextmenü den Befehl Auf dem Desktop anzeigen
(Abbildung 2.6). Solange der Befehl mit einem Häkchen markiert ist, blendet Windows das
zugehörige Symbol auf dem Desktop ein. Wählen Sie den Befehl im Kontextmenü eines
Startmenüeintrags erneut an, wird das Häkchen entfernt und das Symbol vom Desktop
gelöscht.
Kapitel 2 · Kleine und größere Windows-Sorgen
Abbildung 2.6: Symbole auf dem Desktop einblenden
왘 Möchten Sie auch den Internet Explorer auf dem Desktop anzeigen, klicken Sie mit der
rechten Maustaste auf eine freie Stelle des Desktops und wählen im Kontextmenü den Befehl
Eigenschaften. Wenn Sie dann auf der Registerkarte Desktop die Schaltfläche Desktop anpassen
wählen, können Sie auf der Registerkarte Allgemein des Dialogfelds Desktopelemente die Elemente Internet Explorer, Arbeitsplatz, Netzwerkumgebung und Eigene Dateien über die Kontrollkästchen einblenden (Abbildung 2.5, rechts). Markieren Sie einfach das Kontrollkästchen des einzublendenden Symbols und schließen Sie die Registerkarten über die OKSchaltfläche.
Diese Desktop-Symbole von Windows-Anwendungen werden übrigens durch den Desktopbereinigungs-Assistenten nicht gelöscht. Neben diesen ganz hilfreichen Symbolen zum Aufruf
von Arbeitsplatz, Eigene Dateien oder Internet Explorer legen viele Programme bei der Installation
ebenfalls ein Desktop-Symbol an. Über dieses Symbol kann die Anwendung schneller per Doppelklick gestartet werden. Wurde ein solches Symbol gelöscht, können Sie dieses manuell auf
dem Desktop einrichten.
1. Öffnen Sie das Ordnerfenster Arbeitsplatz und suchen Sie den Ordner, in dem das betreffende Anwendungsprogramm installiert wurde.
2. Ziehen Sie das Symbol der Programmdatei bei gedrückter rechter Maustaste zu einer freien
Stelle des Desktops und lassen Sie die Maustaste los.
Ärger mit dem Desktop
Sobald das Kontextmenü erscheint, wählen Sie den Befehl Verknüpfungen hier erstellen
(Abbildung 2.7).
Abbildung 2.7: Programmverknüpfung anlegen
Windows legt dann ein Verknüpfungssymbol zum betreffenden Programm auf dem Desktop an.
olche Verknüpfungen erkennen Sie an einem kleinen Pfeil in der linken unteren Ecke des Symbols (Abbildung 2.7, Symbol oben rechts). Der Symboltitel lässt sich anschließend umbenennen
(siehe folgende Seiten).
Abbildung 2.8: Programmfenster von Tweak UI
Kapitel 2 · Kleine und größere Windows-Sorgen
Tipp
Das Anlegen solcher Verknüpfungen funktioniert nicht nur für Programme. Sie können
auch das Symbol eines Laufwerks (Festplatte, Diskette, CD, DVD) aus dem Ordnerfenster
Arbeitsplatz mit der rechten Maustaste zum Desktop ziehen und per Kontextmenü eine Verknüpfung einrichten. Weiterhin lassen sich auf diese Weise Verknüpfungen auf Ordner oder
Dokumentdateien sowie auf Geräte (Drucker, Scanner, Internetverbindungen, Elemente
der Systemsteuerung etc.) erzeugen. Noch trickreicher: Sie öffnen das Startmenü und ziehen
einen Befehl (z. B. Systemsteuerung, Ausführen etc.) aus der ersten Menüebene oder aus Programmgruppen des Zweigs Alle Programme mit der rechten Maustaste zum Desktop und
wählen den Kontextmenübefehl Verknüpfungen hier erstellen. Auf diese Weise lassen sich
beliebige Verknüpfungssymbole für häufig benötigte Funktionen auf dem Desktop anlegen.
Klicken Sie das Verknüpfungssymbol mit der rechten Maustaste an, können Sie über den
Kontextmenübefehl Eigenschaften die Verknüpfungseinstellungen einsehen und in vielen
Fällen anpassen. Diese Funktionalität steht Ihnen übrigens in allen Windows-Versionen zur
Verfügung.
Hinweis
Auf den Microsoft-Webseiten (unter www.microsoft.com nach dem Begriff suchen lassen)
gibt es ein Programm mit dem Namen Tweak UI zum kostenlosen Download. Nach der
Installation kann Tweak UI per Startmenü (oder über die Systemsteuerung bei älteren Versionen) aufgerufen werden. Das Programm meldet sich mit einem Fenster (Abbildung 2.8),
in dem verschiedene Optionen zum Anpassen von Windows vorhanden sind. Im Zweig
Explorer/Shortcuts finden Sie beispielsweise Optionen, um das in der linken unteren Ecke
des Verknüpfungssymbols eingeblendete Pfeilsymbol anzupassen. Wird der Zweig Explorer
per Maus angeklickt, erhalten Sie eine Liste mit Kontrollkästchen angezeigt. Die Option
Prefix "Shortcut to" on new shortcuts steuert, ob bei neuen Verknüpfungen der Text »Verknüpfung mit« im Symboltitel vorangestellt wird. Löschen Sie die Markierung des Kontrollkästchens, verwendet Windows nur noch den Namen des verknüpften Elements für den
Symboltitel.
Desktop-Symbole sind falsch betitelt, kann ich sie umbenennen?
Sie stellen fest, dass die Titel der Desktop-Symbole irgendwie verändert sind oder nicht Ihren
Wünschen entsprechen? Neu angelegte Verknüpfungssymbole enthalten häufig ein hässliches
»Verknüpfung mit« als Textvorspann im Titel. Um den Titel eines Symbols umzubenennen, klicken Sie das Symbol mit der rechten Maustaste an. Im Kontextmenü ist der Befehl Umbenennen
zu wählen. Dann können Sie den neuen Titeltext eintippen und auf eine freie Stelle des Desktops klicken. Der Titel wird dann wieder eingefroren. Auf diese Weise können Sie eigentlich alle
Symboltitel bis auf den Papierkorb anpassen.
Ärger mit dem Desktop
Die Desktop-Symbole zeigen falsche Bilder, kann ich das ändern?
Hat jemand an Ihrem System herumgespielt und sind plötzlich neue Symbole für bestimmte
Desktop-Einträge zu sehen? Oder hat ein Programm die Desktop-Symbole verändert? Sie können sich bei den Windows-Symbolen Arbeitsplatz, Eigene Dateien, Netzwerkumgebung und
apierkorb leicht behelfen.
Klicken Sie mit der rechten Maustaste auf eine freie Stelle des Desktops und wählen Sie im
Kontextmenü den Befehl Eigenschaften.
Wählen Sie dann auf der Registerkarte Desktop die Schaltfläche Desktop anpassen (Abbildung
2.5, links) und gehen Sie zur Registerkarte Allgemein des Dialogfelds Desktopelemente.
Wählen Sie das gewünschte Element in der Liste per Maus an und klicken Sie auf die Schaltfläche Anderes Symbol (Abbildung 2.9, links).
Im dann eingeblendeten Dialogfeld Anderes Symbol (Abbildung 2.9, rechts) können Sie eines
der angebotenen Symbole wählen. Zudem besteht die Möglichkeit, über die Schaltfläche
Durchsuchen eine andere Symboldatei (.exe, .ico, .dll) auszuwählen und deren Symbole zu
verwenden.
obald Sie ein Symbol ausgewählt und die Dialogfelder sowie die Registerkarten über die OKSchaltfläche geschlossen haben, wird das neue Symbol zugeordnet. Um das von Windows XP
benutzte Symbol zurückzuholen, gehen Sie mit den gleichen Schritten vor, klicken aber bei ausgewähltem Element auf die Schaltfläche Wiederherstellen der Registerkarte Allgemein.
Abbildung 2.9: Symbol ändern
Kapitel 2 · Kleine und größere Windows-Sorgen
Um das Symbol einer Verknüpfung anzupassen, sind ähnliche Schritte auszuführen. Wenn Sie im
Kontextmenü der Verknüpfung den Befehl Eigenschaften wählen, können Sie auf der Registerkarte Verknüpfung des Eigenschaftenfensters ebenfalls die Schaltfläche Anderes Symbol wählen. Es
erscheint das Dialogfeld Anderes Symbol, in dem Sie das gewünschte Symbol zuweisen können.
Tipp
Symbole finden sich eigentlich in allen Windows-Programmdateien (.exe, .dll, .cpl). Die beiden Dateien system32.dll und moricons.dll im Windows-Ordner system32 enthalten sogar
komplette Symbolbibliotheken.
Der Desktop zeigt die Symbole doppelt an
In seltenen Fällen kommt es zu dem Effekt, dass die Desktop-Symbole plötzlich doppelt erscheinen. Gehen Sie im Registrierungs-Editor zum Schlüssel HKEY_LOCAL_MACHINE\
SOFTWARE\Microsoft\Windows\CurrentVersion\Explorer\User Shell Folders. Benennen Sie die
Einträge Common Desktop und Common Startup einfach über das Kontextmenü des Editors um
(z. B. in Common Desktop Old). Danach führen Sie einen Neustart aus und überprüfen, ob das
Problem behoben ist.
Mich stört ein Desktop-Symbol, kann ich es löschen?
Manchmal ist es recht ärgerlich, da wird der Windows-Desktop von allerlei Programmen bei
deren Installation mit Symbolen zugemüllt. Gelegentlich bleiben Symbole beim Deinstallieren
von Software zurück und sind dann ohne Funktion. Wer den Desktop aufräumen und solchen
Müll beseitigen will, kann dies leicht tun:
왘 Verknüpfungen auf dem Desktop (die mit dem kleinen Pfeil in der linken unteren Ecke des
Symbols) können Sie einfach per Maus zum Papierkorb ziehen. Windows löscht dann (ggf.
nach einer Sicherheitsabfrage) lediglich die Verknüpfungsdatei, nicht aber das zugehörige
Programm oder die zugehörige Datei.
왘 Symbole wie Arbeitsplatz, Eigene Dateien oder Netzwerkumgebung blenden Sie über das Kontextmenü des betreffenden Symbols im Startmenü oder über das Kontrollkästchen auf der
Registerkarte Allgemein (Abbildung 2.9, links) aus.
Falls Sie sich nicht sicher sind, ob Sie eine Verknüpfung später noch benötigen, können Sie diese
auch manuell sichern. Legen Sie einfach einen Ordner an und verschieben Sie das Verknüpfungssymbol per Maus in diesen Ordner. Bei Bedarf lässt sich dann später die Verknüpfung aus
dem Ordner auf den Desktop zurückkopieren.
Ärger mit dem Desktop
Tipp
Das auf den vorherigen Seiten bereits erwähnte Hilfsprogramm Tweak UI zeigt bei Anwahl
des Zweigs Desktop (Abbildung 2.10) eine Liste der auf dem Desktop eingeblendeten Desktop-Elemente (Arbeitsplatz, Papierkorb, Internet Explorer etc.). Durch Löschen der Markierung des Kontrollkästchens können Sie auf Wunsch störende Desktop-Elemente aus- und
später durch Markieren des Kontrollkästchens wieder einblenden. Der Zweig Desktop bietet
dabei Zugriff auf mehr Elemente als die Windows-Registerkarte Allgemein des Dialogfelds
Desktopelemente.
Abbildung 2.10: Desktop mit Tweak UI verwalten
Die Desktop-Symbole sind nicht verschiebbar
Windows erlaubt Ihnen die Desktop-Symbole per Maus zu verschieben und zu gruppieren.
Dadurch lässt sich die Übersichtlichkeit des Desktops stark erhöhen (z. B. Eigene Dateien oben
links, Papierkorb unten rechts, Internet Explorer oben rechts etc.). Klappt dies bei Ihnen nicht,
weil die Symbole jedes Mal beim Loslassen der Maustaste zur alten Position zurückspringen?
Oder werden die Symbole an einer festen Position angeordnet? Die Ursache liegt in den Windows-Einstellungen.
Klicken Sie mit der rechten Maustaste auf eine freie Stelle des Desktops und wählen Sie im
Kontextmenü den Befehl Symbole anordnen nach.
Überprüfen Sie die Einstellungen der Befehle Automatisch anordnen und Am Raster ausrichten (Abbildung 2.11).
Abbildung 2.11: Einstellungen zum Anordnen der Symbole
Kapitel 2 · Kleine und größere Windows-Sorgen
Beide Befehle dürfen nicht durch ein Häkchen markiert sein. Falls dies doch zutrifft, klicken Sie
den jeweiligen Befehl per Maus an, um die Option abzuschalten. Die Option Am Raster ausrichten sorgt nur dafür, dass alle Desktop-Symbole an festen Positionen justiert werden. Der
Befehl Automatisch anordnen ist dafür verantwortlich, dass Symbole nach dem Verschieben automatisch an die vorherige Position zurückspringen. Windows sortiert die Symbole nach dem
Namen des Symboltitels. Sind die Optionen abgeschaltet, lassen sich die Desktop-Elemente
beliebig anordnen.
Tipp
Diese Befehle stehen auch in Ordnerfenstern zur Verfügung und sind ganz hilfreich, wenn
der Ordnerinhalt automatisch nach Datei- und Ordnernamen sortiert werden soll.
Die Desktop-Symbole sind plötzlich verschoben
Sie haben sich viel Mühe gemacht und die Desktop-Symbole in verschiedenen Gruppen angeordnet. Und plötzlich sind die Symbole auf dem Desktop komplett verschoben oder neu sortiert
… Für diesen Effekt gibt es verschiedene Ursachen. Wenn Sie den oben erwähnten Befehl Symbole anordnen nach/Automatisch anordnen wählen, geht die von Ihnen vorgegebene Struktur verloren. Mir ist aber auch schon passiert, dass Programmfehler zu diesem Effekt führten. Auch das
Ändern der Desktop-Auflösung wirkt sich auf die Anordnung der Desktop-Symbole aus.
Tipp
Leider bietet Windows keine Möglichkeit, die Position der Symbole mit Bordmitteln zu
sichern und wiederherzustellen. Im Internet wird aber Free- (libertyboy.free.fr/computing/tips/
download/iconsaver.zip) und Shareware (www.iconsaver.com, home.comcast.net/~ezwaretech)
angeboten, womit sich die Positionen der Desktop-Symbole sichern und wiederherstellen
lässt.
Wieso erscheint »Eigene Dateien« als erstes Symbol?
Sie wundern sich, dass Windows das Ordnersymbol Eigene Dateien in der linken oberen Ecke
des Desktops einblendet? Bei älteren Windows-Versionen wurde dort das Symbol Arbeitsplatz
angezeigt. Und auch bei anderen Windows XP-Systemen haben Sie schon mal gesehen, dass das
Symbol Arbeitsplatz als Erstes in der oberen linken Ecke des Desktops erscheint?
Bei der Dateiauswahl im Dialogfeld Öffnen bzw. Speichern unter kommt es ebenfalls in einigen
Fällen zu Irritationen. Bei dem einen System taucht das Ordnersymbol Eigene Dateien zu Beginn
der Liste Suchen in bzw. in der linken Spalte der Speicherorte auf. Bei manchen Systemen finden
Sie das Symbol des Ordners Eigene Dateien aber am Ende der Laufwerksliste. Ursache ist eine versteckte Einstellung in Windows XP, die sich mit Bordmitteln nicht ändern lässt. Nur wer sich
Ärger mit dem Desktop
unter einem Administratorkonto anmeldet und im Hilfsprogramm Tweak UI den Zweig Desktop/
First Icon anwählt, kann über zwei Optionsfelder festlegen, welches Symbol (Eigene Dateien oder
Arbeitsplatz) zuerst angezeigt werden soll (Abbildung 2.12). Diese Einstellung wird auf dem Desktop aber nur wirksam, wenn die Symbole per Kontextmenü nach dem Namen sortiert werden.
Abbildung 2.12: Anordnen von Eigene Dateien und Arbeitsplatz
Die Desktop-Symbole sind plötzlich zu groß/zu klein?
nd die Desktop-Symbole auf Ihrem System auf einmal sehr groß oder extrem winzig? Dies
kann verschiedene Ursachen haben. Bei zu kleinen Symbolen kann eine falsche Bildschirmauflösung der Auslöser sein. Der Desktop zeigt dann zwar sehr viel an, aber die Elemente werden sehr
klein dargestellt.
Es kann aber auch sein, dass die Windows-Einstellungen für die Symbolgröße (von wem auch
immer) verändert wurden. Um die Bildschirmauflösung oder die Symbolgröße zu kontrollieren,
gehen Sie in folgenden Schritten vor:
Klicken Sie mit der rechten Maustaste auf eine freie Stelle des Desktops und wählen Sie den
Kontextmenübefehl Eigenschaften.
Wechseln Sie zur Registerkarte Darstellung und klicken Sie auf die Schaltfläche Erweitert
(Abbildung 2.13).
Im Dialogfeld Erweiterte Darstellung müssen Sie im Listenfeld Elemente den Eintrag »Symbol« einstellen. Dann wird die Größe der Desktop-Elemente in Pixel angezeigt. Standardmäßig muss der Wert auf 32 gesetzt sein. Größere und kleinere Werte wirken sich direkt auf
die Darstellung der Symbole aus.
Zur Kontrolle der Bildschirmauflösung schließen Sie das Dialogfeld Erweiterte Darstellung
und wechseln zur Registerkarte Einstellungen (Abbildung 2.14). Dort findet sich der Schieberegler Bildschirmauflösung, den Sie bei Bedarf entsprechend den Fähigkeiten der Grafikkarte und des Monitors einstellen können.
Kapitel 2 · Kleine und größere Windows-Sorgen
Abbildung 2.13: Größe der Desktop-Symbole anpassen
Abbildung 2.14: Bildschirmauflösung anpassen
Ärger mit dem Desktop
Die Werte werden wirksam, sobald Sie die Dialogfelder und Registerkarten über die OK-Schaltfläche schließen. Die hier für Windows XP gezeigten Eigenschaftenfenster sind in ähnlicher
orm auch bei älteren Windows-Versionen vorhanden, d. h. Sie können dort nach dem gleichen
Schema vorgehen.
Achtung
Flachbildschirme (LCDs) besitzen technologiebedingt eine vorgegebene Bildschirmauflösung. Ändern Sie die Bildschirmauflösung unter Windows, muss die Darstellung auf die
Auflösung des Flachbildschirms umskaliert werden. Dies kann zu einer schlechteren Darstellungsqualität führen. In diesem Fall müssen Sie mit verschiedenen Auflösungen experimentieren, um die für Sie optimale Darstellung zu erreichen.
Die Windows-Fenster sehen plötzlich anders aus
Windows XP benutzt standardmäßig Fenster mit blauen Titelleisten und abgerundeten Ecken
am oberen Fensterrand. Sehen die Fenster bei Ihnen plötzlich wie bei älteren Windows-Versionen aus? Oder ist statt der blauen Titelleiste jetzt ein grüner oder ein silberfarbener Balken sichtbar? Dies ist alles Einstellungssache.
Abbildung 2.15: Darstellung der Windows-Fenster anpassen
Klicken Sie mit der rechten Maustaste auf eine freie Stelle des Desktops und wählen Sie im
Kontextmenü den Befehl Eigenschaften.
Auf der Registerkarte Darstellung (Abbildung 2.15) können Sie dann die Optionen Fenster
und Schaltflächen bzw. Farbschema anpassen und über die OK-Schaltfläche übernehmen.
Kapitel 2 · Kleine und größere Windows-Sorgen
Das Listenfeld Fenster und Schaltflächen erlaubt Ihnen zwischen der konventionellen und der
Windows XP-Fensterdarstellung zu wechseln. Die Farbe der Titelleisten lässt sich über das Listenfeld Farbschema umstellen. Sind die Schriften sehr groß, prüfen Sie die Einstellung des Listenfelds Schriftgrad auf der Registerkarte. Dort lassen sich Werte wie »Normal«, »Sehr groß« etc.
wählen.
Hinweis
Sind nur einzelne Einstellungen der Fenster verändert? Dann kann es sein, dass ein Benutzer
verschiedene Optionen geändert hat. Klicken Sie auf der Registerkarte Darstellung (Abbildung 2.15) auf die Schaltfläche Erweitert. Im eingeblendeten Dialogfeld Erweiterte Darstellung (Abbildung 2.13) müssen Sie dann das betreffende Element im Vorschaubereich oder
im Listenfeld Element wählen. Anschließend können Sie ggf. dessen Schriftart, den Schriftgrad sowie die Farbe über die Elemente des Dialogfelds anpassen.
Der Desktop-Hintergrund ist plötzlich verändert
Windows XP zeigt nach der Installation das Bild einer Landschaft im Desktop-Hintergrund.
Viele Benutzer verwenden aber wegen der besseren Sichtbarkeit einen weißen Hintergrund ohne
weitere Bilder. Ist bei Ihnen der Desktop-Hintergrund plötzlich andersfarbig oder ist ein Hintergrundbild verschwunden bzw. taucht dieses plötzlich auf? Auch dies ist letztendlich Einstellungssache:
1. Klicken Sie mit der rechten Maustaste auf eine freie Stelle des Desktops und wählen Sie im
Kontextmenü den Befehl Eigenschaften.
2. Auf der Registerkarte Design (Abbildung 2.16, links) können Sie zwischen verschiedenen
Designs wählen.
3. Zum individuellen Anpassen des Desktop-Hintergrunds wechseln Sie zur Registerkarte Desktop (Abbildung 2.16, rechts) und passen die Vorgaben für Hintergrundbild und -farbe an.
Ein Design bestimmt das Hintergrundbild, die Farbe der Fenster etc. Der Eintrag »Windows
XP« stellt die Werkseinstellung her. Sie können aber den Desktop anpassen, dann die Registerkarte Design aufrufen und mittels der Schaltfläche Speichern unter als Design-Datei speichern.
Wählen Sie später dieses Design auf der Registerkarte aus, werden die Voreinstellungen wieder
wirksam.
Auf der Registerkarte Desktop lässt sich eine beliebige Grafikdatei (.bmp, .jpeg, .gif) oder eine
.html-Datei als Hintergrund des Desktops vorgeben. Das Feld Ausrichten bestimmt bei Grafiken,
ob diese zentriert, gestreckt oder in Originalgröße vor dem Desktop-Hintergrund erscheinen.
Stellen Sie den Wert auf »(Kein)«, blendet Windows das Bild aus und versieht den Desktop mit
der Hintergrundfarbe. Diese Farbe können Sie über das Element Farbe mittels einer Farbpalette
ändern (das Element anklicken und dann die Farbe über die Palette wählen. Die Änderungen
werden wirksam, sobald Sie das Eigenschaftenfenster über die OK-Schaltfläche verlassen.
Ärger mit dem Desktop
Hinweis
Über die Schaltfläche Durchsuchen können Sie Grafikdateien aus beliebigen Ordnern als
Hintergrundbild einblenden. Setzen Sie den Wert auf »(Kein)« zurück, bleibt der Eintrag in
der Liste Hintergrund erhalten. Windows besitzt keine Optionen zum Löschen alter Einträge. Sie können lediglich die betreffende Grafikdatei im betreffenden Ordner löschen oder
verschieben. Dann bereinigt Windows XP die Liste Hintergrund automatisch und entfernt
nicht gefundene Dateien. Bei älteren Windows-Versionen gibt es eine ähnliche Registerkarte Hintergrund, die sich über das Kontextmenü des Desktops abrufen lässt. Die Vorgehensweise zum Einbinden von Hintergrundbildern erfolgt dort auf analoge Weise.
Abbildung 2.16: Anpassen des Desktop-Hintergrunds
astenkürzel für Verknüpfungen funktionieren nicht mehr
Die Einträge im Zweig Alle Programme des Startmenüs sind als Verknüpfungen angelegt. Zudem
lassen sich Verknüpfungen auch auf dem Desktop als Symbole hinterlegen. Windows besitzt die
angenehme Eigenart, dass sich diese Verknüpfungen mit Tastenkürzeln belegen lassen (Startmenüeintrag oder Verknüpfungssymbol mit der rechten Maustaste anklicken, den Kontextmenübefehl Eigenschaften wählen und auf der Registerkarte Verknüpfung die Tastenkombination
im entsprechenden Feld zuweisen, Abbildung 2.17). Dann reicht die betreffende Tastenkombination (z. B. Ÿ+Ç+O) zum Aufruf der betreffenden Anwendung.
Kapitel 2 · Kleine und größere Windows-Sorgen
Abbildung 2.17: Tastenkürzel für Verknüpfungen vereinbaren
Haben Sie einer Verknüpfung eine solche Tastenkombination zugewiesen und es tut sich beim
Drücken nichts? Startet plötzlich eine ganz andere Anwendung, wenn Sie die Tastenkombination drücken?
Leider gibt es einige Hürden, damit die Tastenkombination funktioniert. Windows wertet Tastenkombinationen nur für Verknüpfungen im Startmenü sowie auf dem Desktop aus. Zudem
sind nur bestimmte Tastenkombinationen der Art Ÿ+Ç+Taste zulässig und diese Kombinationen müssen eindeutig sein. Daher kann es schnell passieren, dass beim Zuweisen einer Tastenkombination zu einer Verknüpfung ein Konflikt mit einer anderen Verknüpfung auftritt.
Wird zwei Verknüpfungen die gleiche Tastenkombination zugewiesen, ist diese nur für die
zuletzt angepasste Verknüpfungsdatei wirksam. Zudem gibt es spezielle Zusatzprogramme, die
Tastenkombinationen ausfiltern und dann für eigene Aktionen nutzen. Auch dies kann zu Kollisionen führen.
Tipp
Auf meiner Webseite www.borncity.de/BookPage/Win/winxpTricks.htm lässt sich ein kostenfreies Tool HotKey-Detective herunterladen. Dieses wertet die Verknüpfungen auf dem
Windows-Desktop und im Startmenü aus und listet die gefundenen Tastenkürzel samt dem
Programmpfad in einem Fenster auf (Abbildung 2.18). Sie können mit dem Tool also leicht
prüfen, welche Tastenkürzel bereits belegt sind.
Abbildung 2.18: Anzeige des HotKey-Detective
Ärger mit der Taskleiste
2.2
Ärger mit der Taskleiste
n diesem Abschnitt gehe ich auf Probleme mit der Taskleiste ein und zeige, wie sich typische
ehler beheben lassen.
Die Taskleiste ist plötzlich verschoben
assiert es Ihnen, dass die normalerweise am unteren Fensterrand sichtbare Taskleiste plötzlich
am linken, rechten oder oberen Rand auftaucht (Abbildung 2.19)? Gerade unerfahrenen Benutern passiert dies häufig beim Versuch, das Dialogfeld zur Änderung von Datum und Uhrzeit
per Doppelklick zu öffnen. Der Grund liegt darin, dass Windows ein Verschieben der Taskleiste
zulässt. Sie brauchen einfach nur per Maus auf eine freie Stelle der Taskleiste zu zeigen und die
Leiste bei gedrückter linker Maustaste zum gewünschten Bildschirmrand zu ziehen. Verrutscht
die Maus beim Doppelklick etwas, kann dies bereits für das Verschieben der Taskleiste ausreichen.
alls Ihnen das Malheur passiert, zeigen Sie einfach per Maus auf eine freie Stelle der Taskleiste
und ziehen diese bei gedrückter linker Maustaste an den unteren Bildschirmrand zurück.
Abbildung 2.19: Verrutschte Taskleiste in Windows
Kapitel 2 · Kleine und größere Windows-Sorgen
Abbildung 2.20: Taskleiste in Windows XP fixieren
Tipp
Microsoft hat zwischenzeitlich das Problem, welches bei älteren Windows-Versionen häufiger auftrat, erkannt. In Windows XP lässt sich die Taskleiste an der aktuellen Position fixieren. Klicken Sie mit der rechten Maustaste auf eine freie Stelle der Taskleiste, lässt sich im
Kontextmenü der Befehl Taskleiste fixieren wählen (Abbildung 2.20). Ist ein Häkchen vor
dem Befehl zu sehen, kann die Taskleiste nicht mehr per Maus verschoben werden.
Die Taskleiste ist plötzlich verschwunden
Tritt bei Ihnen der merkwürdige Effekt auf, dass die Taskleiste plötzlich verschwunden ist? Nur
wenn Sie mit der Maus in die Nähe des Bildschirmrands kommen, an der die Taskleiste verankert wurde, erscheint die Leiste wie von Zauberhand? Bewegen Sie die Maus etwas, ist die Leiste
plötzlich wieder weg? Oder wird die Taskleiste durch im Vollbildmodus geöffnete Fenster verdeckt? Ursache sind bestimmte Windows-Einstellungen, die Sie korrigieren müssen.
Abbildung 2.21: Taskleisteneigenschaften in Windows XP
1. Klicken Sie mit der rechten Maustaste auf eine freie Stelle der Taskleiste und wählen Sie im
Kontextmenü den Befehl Eigenschaften.
2. Im Eigenschaftenfenster wechseln Sie zur Registerkarte Taskleiste und stellen sicher, dass das
Kontrollkästchen Taskleiste automatisch ausblenden nicht markiert ist (Abbildung 2.21). Das
Kontrollkästchen Taskleiste immer im Vordergrund halten muss dagegen markiert sein.
Ärger mit der Taskleiste
obald Sie die Registerkarte über die OK-Schaltfläche verlassen, sollte die Taskleiste ständig
sichtbar bleiben.
Die Taskleiste ist zu groß
Nimmt die Taskleiste bei Ihnen sehr viel Platz auf dem Desktop ein? In Abbildung 2.22 umfasst
die Taskleiste die dreifache Höhe gegenüber dem Normalzustand. Dies ist zwar angenehm, da
dann neben der Uhrzeit auch das Datum im Infobereich erscheint. Allerdings geht Platz auf dem
Desktop verloren.
Abbildung 2.22: Stark vergrößerte Taskleiste in Windows XP
alls Sie die vergrößerte Taskleiste stört oder jemand Ihnen einen Streich spielen wollte, zeigen
e einfach per Maus auf den Rand zwischen Taskleiste und Desktop. Sobald ein Doppelpfeil als
Mauszeiger erscheint, können Sie diesen Rand der Taskleiste bei gedrückter linker Maustaste in
Richtung des Bildschirmrands schieben. Die Taskleiste wird dann entsprechend verkleinert.
Tipp
Klappt das Verschieben unter Windows XP nicht? Klicken Sie mit der rechten Maustaste
auf eine freie Stelle der Taskleiste und stellen Sie sicher, dass der Befehl Taskleiste fixieren
nicht markiert ist. Notfalls müssen Sie die Option durch Anklicken ausschalten, die Taskleiste danach verkleinern und die Option dann durch erneutes Anklicken wieder setzen.
Windows blendet ständig Sprechblasen ein
Manchmal ist es wirklich nervig: Da blendet Windows XP ständig Sprechblasen im Infobereich
der Taskleiste ein. Da soll ein Update ausgeführt werden, der Virenscanner wird als veraltet
gemeldet oder das Betriebssystem soll aktiviert werden. Falls Sie die ständigen Anzeigen nerven,
gibt es Abhilfe.
Starten Sie das bereits erwähnte, kostenlos von den Microsoft-Internetseiten herunterladbare
Hilfsprogramm Tweak UI.
Wechseln Sie zum Zweig Taskbar and Start menu und löschen Sie die Markierung des Kontrollkästchens Enable balloon tips (Abbildung 2.23).
Die Option Show taskbar notification icons erlaubt dagegen die Symbole in der Taskleiste einoder auszublenden. Zudem können Sie die Option Warn when low on disk space ebenfalls
deaktivieren. Dann unterbleibt die nervige Warnung, falls eine Festplatte voll ist.
Kapitel 2 · Kleine und größere Windows-Sorgen
Abbildung 2.23: Sprechblasen (balloon tips) in Tweak UI abschalten
Die Änderungen werden wirksam, sobald Sie das Dialogfeld über die OK-Schaltfläche schließen.
Programmsymbole werden in Taskleiste nicht angezeigt
Normalerweise blendet Windows für jedes geöffnete Fenster eine Schaltfläche in der Taskleiste
ein. Durch Anklicken dieser Schaltfläche kann das zugehörige Fenster direkt in den Vordergrund
geholt werden. Ein Mausklick auf die Schaltfläche des aktiven Fensters schaltet dieses in den
Hintergrund. Die Schaltflächen in der Taskleiste sind also äußerst hilfreich. Dumm ist nur,
wenn Windows plötzlich für ein geöffnetes Fenster keine Schaltfläche in der Taskleiste anzeigt.
Dies kann zwei Ursachen haben:
왘 Es handelt sich nicht wirklich um ein Fenster, sondern um ein Dialogfeld oder Eigenschaftenfenster (z. B. mit den Eigenschaften des Desktops, der Taskleiste oder der Uhrzeit).
Eigenschaftenfenstern wird grundsätzlich keine Schaltfläche in der Taskleiste zugewiesen.
왘 Windows XP besitzt noch die Eigenart, bei sehr voller Taskleiste mehrere Fenster einer
Anwendung (z. B. mehrere Ordnerfenster, mehrere Word-Dokumente etc.) zu einer Schaltfläche zusammenzufassen. Dadurch bleibt in der Taskleiste mehr Platz zur Anzeige der restlichen Schaltflächen. Sie erkennen dies daran, dass Windows dann die Zahl der Fenster in der
Schaltfläche einblendet (Abbildung 2.24). Klicken Sie auf eine solche Schaltfläche, öffnet
sich ein Menü und Sie können das gewünschte Fenster über den Menüeintrag anwählen.
Abbildung 2.24: Schaltflächengruppen
Ärger mit der Taskleiste
Möchten Sie zu einem Dialogfeld wechseln, hilft ein Trick: Halten Sie die Ç-Taste gedrückt
und drücken Sie die Å-Taste. Windows blendet dann das Fenster mit der Taskliste ein (Abbildung 2.25). Für jedes Programm findet sich ein Symbol. Drücken Sie jetzt mehrfach die Åaste, um die einzelnen Programmsymbole anzuwählen. Sobald das Symbol des Dialogfelds
erscheint, lassen Sie alle Tasten los. Das betreffende Dialogfeld wird in den Vordergrund gestellt.
Abbildung 2.25: Taskliste mit Symbolen der geladenen Programme
Der Fenstertitel wird in der Taskleiste abgeschnitten
iele Programme blenden die Namen der geladenen Dokumente oder andere Informationen in
der Titelleiste des Programmfensters ein. Ist das Fenster aber verdeckt, müssen Sie ggf. über die
Schaltfläche der Taskleiste das Fenster in den Vordergrund rufen. Bei mehreren ähnlichen Fenstertiteln wird die Auswahl aber schwierig, da Windows einen Teil des in der Schaltfläche eingeblendeten Fenstertitels abschneidet (Abbildung 2.26).
Abbildung 2.26: Anzeige des Fenstertitels
m den vollen Titel anzuzeigen, hilft aber ein Trick: Zeigen Sie einfach per Maus auf die betreffende Schaltfläche. Windows öffnet dann eine QuickInfo, die den gesamten Titeltext enthält
(Abbildung 2.26).
Wie kann ich die Fenster auf dem Desktop aufräumen?
nd sehr viele Fenster auf dem Desktop geöffnet, geht der Überblick schnell verloren. Klicken
e mit der rechten Maustaste auf eine freie Stelle der Taskleiste, können Sie über Kontextmenübefehle die Fenster überlappend, untereinander oder nebeneinander anordnen sowie minimieren
lassen (Abbildung 2.27).
Abbildung 2.27: Kontextmenü der Taskleiste
Kapitel 2 · Kleine und größere Windows-Sorgen
Das Kontextmenü der Taskleiste funktioniert nicht mehr
Klicken Sie mit der rechten Maustaste auf die Taskleiste oder die Start-Schaltfläche des Startmenüs, erscheint ein Kontextmenü mit verschiedenen Befehlen. Über diese Befehle lassen sich verschiedene Windows-Funktionen abrufen. Bei Windows XP berichten Benutzer häufiger, dass
irgendwann das Kontextmenü nicht mehr korrekt funktioniert. Bei Anwahl des Befehls passiert
einfach nichts oder es wird eine andere Funktion aufgerufen. Offenbar wurden in diesen Fällen
interne Windows-Einstellungen verändert, die zu diesen Fehlfunktionen führen. Mit der folgenden Strategie lässt sich sehr schnell testen, ob diese Vermutung zutrifft:
1. Melden Sie sich in Windows XP unter einem Administratorkonto an und legen Sie ein neues
Benutzerkonto an.
2. Melden Sie sich vom Administratorkonto ab und beim neuen Benutzerkonto an.
Danach lässt sich testen, ob die Fehler im Kontextmenü der Taskleiste bzw. des Infobereichs oder
der anderen Desktop-Elemente weiterhin auftreten. Meist sind die beobachteten Probleme bei
diesem Benutzerkonto behoben. Dann empfiehlt es sich, das neue Benutzerkonto zu verwenden
und das alte Konto später zu löschen. Andernfalls versuchen Sie, das System über die Systemwiederherstellung auf einen früheren Zeitpunkt zurückzusetzen.
Achtung
Bevor Sie ein Benutzerkonto löschen, sollten Sie wichtige Dateien, Zertifikate und Einstellungen sichern. Bei Dateien empfiehlt es sich, diese in den Ordner Gemeinsame Dokumente
zu kopieren, da andernfalls Probleme mit den Zugriffsberechtigungen auftreten können.
Auch die Einstellungen für E-Mail-Konten etc. lassen sich sichern und in ein neues Konto
importieren. Sie müssen allerdings ggf. das Benutzerkonto für die Datenübernahme kurzzeitig mit Administratorrechten versehen (siehe auch Kapitel 13).
Wo ist die Schnellstartleiste in Windows XP?
In älteren Windows-Versionen war es ganz angenehm, dass neben der Start-Schaltfläche die
Schnellstart-Symbolleiste eingeblendet war. Über die Schaltflächen dieser Symbolleiste lassen
sich der Desktop anzeigen und der Internet Explorer oder Outlook Express, der Windows Media
Player sowie ggf. andere Anweisungen mit einem einfachen Mausklick aufrufen. Bei Windows
XP taucht diese Symbolleiste aber standardmäßig nicht mehr auf.
1. Klicken Sie eine freie Stelle der Taskleiste mit der rechten Maustaste an und wählen Sie im
Kontextmenü den Eintrag Symbolleisten.
2. Anschließend stellen Sie ggf. durch Anklicken sicher, dass im Untermenü der Befehl Schnellstart mit einem Häkchen markiert ist (Abbildung 2.28).
Ärger mit der Taskleiste
Abbildung 2.28: Schnellstart-Symbolleiste einblenden
Die Schnellstart-Symbolleiste wird dann eingeblendet. Durch erneute Anwahl des Befehls lässt
sich die Leiste auch wieder ausblenden. Dies funktioniert übrigens auch in älteren WindowsVersionen.
Symbole der Schnellstart-Leiste verschwunden
Arbeiten Sie mit der Schnellstart-Symbolleiste, stellen nun aber fest, dass plötzlich die Symbole
für einige Schaltflächen fehlen (Abbildung 2.29)?
Abbildung 2.29: Schnellstart-Symbolleiste, bei der Einträge fehlen
Dies kann verschiedene Ursachen haben. Manchmal installieren Programme automatisch ein
eigenes Symbol in der Schnellstart-Symbolleiste. Ist der Bereich zur Darstellung der Symbolleiste
zu gering, kann es passieren, dass die am rechten Rand befindlichen Symbole ausgeblendet werden. Sie sehen dann das in Abbildung 2.29 sichtbare Element mit zwei nach rechts zeigenden
Pfeilen. Zeigen Sie auf das Element, wird dieses wie eine Schaltfläche hervorgehoben. Windows
benutzt dieses Element in allen Symbolleisten, um anzuzeigen, wenn nicht genügend Platz zur
Darstellung aller Schaltflächen vorhanden ist. Klicken Sie auf das Symbol, erscheint ein Menü,
in dem die unsichtbaren Schaltflächen der Leiste aufgelistet werden. Durch Anklicken des
betreffenden Befehls kann dann die gewünschte Funktion gewählt werden.
Abbildung 2.30: Schnellstart-Symbolleiste vergrößern (unten)
Bei der Schnellstart-Symbolleiste ist dieses Verhalten unschön. Sie sollten dann die Breite der
Leiste vergrößern:
Stellen Sie bei Windows XP sicher, dass im Kontextmenü der Befehl Taskleiste fixieren nicht
markiert ist. Dann erscheint eine Art »Anfasser« am Anfang der Taskleiste (siehe Abbildung
2.30, obere Darstellung).
Kapitel 2 · Kleine und größere Windows-Sorgen
2. Zeigen Sie per Maus auf diesen Anfasser, nimmt der Mauszeiger die Form eines Doppelpfeils
an. Verschieben Sie nun den Anfasser bei gedrückter linker Maustaste nach rechts, um der
Schnellstart-Symbolleiste mehr Platz zur Darstellung zu geben.
Wenn Sie die Maustaste loslassen, wird der Taskleistenanfang fixiert. Sie sollten bei Windows XP
dann den Befehl Taskleiste fixieren im Kontextmenü erneut anwählen, um die Option wieder
einzuschalten.
Abbildung 2.31: Auf den Desktop verschobenes Symbol der Schnellstart-Symbolleiste
Die andere Ursache für fehlende Symbole in der Schnellstart-Symbolleiste liegt darin, dass der
Eintrag von einem Programm oder durch unvorsichtige Benutzer gelöscht wurde. Dies kann
bereits passieren, wenn beim Klicken auf das Symbol die Maustaste zu lange festgehalten und die
Maus dann bewegt wird. Das Symbol wird auf den Desktop verschoben (Abbildung 2.31). Gelegentlich war es auch ein Zeitgenosse, der andere Benutzer ärgern wollte und das Symbol aus der
Leiste zum Papierkorb gezogen hat. Die Einträge in der Schnellstart-Symbolleiste sind letztendlich nur Verknüpfungen. Sie können also fehlende Einträge in der Leiste sehr einfach wiederherstellen.
Abbildung 2.32: Wiederherstellen eines verschobenen Schnellstart-Symbols
왘 Bemerken Sie das Malheur sofort, nachdem ein Symbol aus der Schnellstart-Leiste zum
Desktop verschoben wurde? Klicken Sie mit der rechten Maustaste auf eine freie Stelle des
Desktops und wählen Sie im Kontextmenü den Befehl Verschieben rückgängig machen (Abbildung 2.32). Die Verknüpfung wird vom Desktop zur Schnellstart-Leiste zurückgeschoben.
Dies funktioniert sinngemäß auch, wenn das Symbol von der Leiste zum Papierkorb verschoben wurde. Sie müssen nur den Kontextmenübefehl Löschen rückgängig machen wählen.
왘 Ist das Symbol nicht mehr zu finden, öffnen Sie das Startmenü und suchen dort den betreffenden Eintrag. Ziehen Sie diesen bei gedrückter rechter Maustaste zur Schnellstart-Symbol-
Ärger mit der Taskleiste
leiste. Lassen Sie die Maustaste los und wählen Sie im Kontextmenü den Befehl Hierher
kopieren. Existiert kein Eintrag im Startmenü, suchen Sie die betreffende Programmdatei in
einem Ordnerfenster. Ziehen Sie die .exe-Datei des Programms bei gedrückter rechter Maustaste zur Schnellstart-Symbolleiste, lassen Sie die Maustaste los und wählen Sie im Kontextmenü den Befehl Verknüpfungen hier erstellen.
n beiden Fällen lässt sich so der gelöschte Eintrag restaurieren. Ist Ihnen der Eintrag Desktop
anzeigen verloren gegangen? Dann ist ein kleiner Kniff erforderlich. Starten Sie den WindowsEditor (über das Startmenü) und legen Sie eine Datei mit dem Namen Desktop anzeigen.scf auf
dem Windows-Desktop an. In der Datei sind die folgenden Befehle anzugeben.
[Shell]
Command=2
IconFile=explorer.exe,3
[Taskbar]
Command=ToggleDesktop
Listing 2.1: Inhalt der Datei Desktop anzeigen.scf
Wenn alles geklappt hat, wird Windows der Datei das Symbol der Schaltfläche Desktop anzeigen
zuordnen. Sie brauchen dann dieses Dateisymbol nur noch bei gedrückter rechter Maustaste zur
Schnellstart-Symbolleiste zu ziehen, die Maustaste loszulassen und im Kontextmenü den Befehl
Hierher verschieben zu wählen. Schon wird die betreffende Schaltfläche Desktop anzeigen wieder
in der Schnellstart-Leiste restauriert. Bei Bedarf können Sie die Schaltflächen der Leiste per Maus
nach rechts oder links verschieben und so die Reihenfolge verändern.
Plötzlich ist da eine neue Leiste in der Taskleiste
aucht plötzlich im Bereich der Taskleiste eine gänzlich neue Symbolleiste auf? In Abbildung
2.33 ist beispielsweise die Leiste Eigene Dateien zu sehen, bei deren Anwahl ein Menü mit den
lementen des Ordners Eigene Dateien geöffnet wird.
Abbildung 2.33: Neue Leiste in der Taskleiste
Hier hat sich jemand entweder einen Scherz mit Ihnen erlaubt oder Sie haben sich im Kontextmenü verklickt. Wird im Kontextmenü der Taskleiste der Befehl Symbolleisten/Neue Symbolleiste
angewählt (Abbildung 2.34), erscheint ein Dialogfeld Neue Symbolleiste. Dort können Sie einen
Ordner auswählen, dessen Inhalt der neuen Leiste zugewiesen wird. Die Leiste wird dann als
benutzerspezifische Symbolleiste unter dem Ordnernamen im Bereich der Taskleiste eingeblendet.
Kapitel 2 · Kleine und größere Windows-Sorgen
Abbildung 2.34: Anlegen einer neuen Leiste in der Taskleiste
Möchten Sie eine solche benutzerspezifische Symbolleiste wieder verschwinden lassen? Klicken
Sie mit der rechten Maustaste auf eine freie Stelle der Taskleiste, wählen Sie im Kontextmenü
den Befehl Symbolleisten und klicken Sie dann im Untermenü auf den Namen der betreffenden
Symbolleiste. Das Häkchen wird gelöscht und die Leiste verschwindet. Bei benutzerdefinierten
Symbolleisten wird die Leiste auch als Befehl aus dem Kontextmenü ausgetragen. Hatten Sie
eine solche Symbolleiste selbst angelegt und hat jemand diese gelöscht, können Sie mit den obigen Schritten die Leiste natürlich auch wieder einblenden.
Meine Windows Media Player-Leiste ist verschwunden
Wird das Fenster des Windows Media Players minimiert, erscheint normalerweise eine Schaltfläche in der Taskleiste. Beim Windows Media Player 9 und 10 besteht aber die Möglichkeit, eine
Media Player-Leiste mit Bedienelementen anstelle der Schaltfläche anzuzeigen (siehe Abbildung
2.35). Hat dies bei Ihnen schon einmal funktioniert und nun ist diese Leiste plötzlich weg?
Dann hat jemand oder ein Programm die betreffenden Taskleisteneinstellungen verändert. Klicken Sie mit der rechten Maustaste auf eine freie Stelle der Taskleiste, wählen Sie im Kontextmenü den Befehl Symbolleisten und stellen Sie sicher, dass im Untermenü der Befehl Windows
Media Player markiert ist (ggf. den Befehl anklicken). Dann wird beim Media Player 9 bzw. 10
die Windows Media Player-Leiste erscheinen, sobald das Fenster minimiert wird.
Ärger mit der Taskleiste
Abbildung 2.35: Media Player-Leiste in der Taskleiste
Auf dem Desktop ist plötzlich eine Leiste sichtbar
st auf Ihrem Desktop nach der Anmeldung plötzlich eine Leiste wie in Abbildung 2.36 vor dem
Desktop sichtbar? Es handelt sich um eine so genannte schwebende Symbolleiste, d. h. der
Benutzer hat eine in der Taskleiste eingeblendete benutzerdefinierte Symbolleiste per Maus zum
Desktop gezogen.
alls Sie diese schwebende Leiste beim Arbeiten stört, können Sie sie über die Schließen-Schaltfläche am oberen Fensterrand ausblenden und entfernen. Oder Sie ziehen die schwebende Leiste
einfach per Maus an der Titelleiste zum Bereich der Taskleiste. Sobald der untere Rand erreicht
wird, nimmt die Leiste die Breite des Bildschirms an. Lassen Sie die Maustaste beim Ziehen los,
wird die Leiste wieder an der Taskleiste verankert.
Abbildung 2.36: Symbolleiste auf dem Desktop
Kapitel 2 · Kleine und größere Windows-Sorgen
2.3
Ärger mit dem Infobereich der Taskleiste
Der Infobereich ist der kleine Bereich der Taskleiste, in dem die Uhrzeit sowie verschiedene
Symbole eingeblendet werden. Gelegentlich gibt es Probleme mit diesem Bereich (z. B. Symbole
sind verschwunden). Nachfolgend finden Sie Hinweise, wie sich einzelne Probleme beheben lassen.
Die Uhrzeit wird im Infobereich nicht angezeigt
Normalerweise zeigt Windows die Uhrzeit in der rechten unteren Ecke der Taskleiste. Fehlt bei
Ihnen diese Anzeige?
1. Klicken Sie mit der rechten Maustaste auf den Infobereich der Taskleiste und wählen Sie im
Kontextmenü den Befehl Eigenschaften.
2. Markieren Sie im Eigenschaftenfenster auf der Registerkarte Taskleiste das Kontrollkästchen
Uhr anzeigen (Abbildung 2.37).
Sobald Sie das Eigenschaftenfenster über die OK-Schaltfläche schließen, wird die Uhrzeit im
Infobereich eingeblendet.
Abbildung 2.37: Uhrzeit einblenden
Die Uhr geht vor oder das Datum ist falsch
Stellen Sie fest, dass die im Infobereich der Taskleiste eingeblendete Uhrzeit nicht stimmt? Oder
wird beim Zeigen auf die Uhrzeit ein falsches Datum als QuickInfo eingeblendet?
1. Melden Sie sich unter einem Administratorkonto an und doppelklicken Sie auf das Uhrzeitsymbol im Infobereich der Taskleiste.
2. Anschließend können Sie die Werte direkt auf der Registerkarte Datum und Uhrzeit des
Eigenschaftenfensters setzen (Abbildung 2.38, Vordergrund).
Ärger mit dem Infobereich der Taskleiste
Die neuen Werte werden übernommen, sobald Sie auf die OK- oder Übernehmen-Schaltfläche
klicken.
Tipp
In Windows XP können Sie die Uhrzeit direkt mit einer Atomuhr per Internet abgleichen
lassen. Hierzu markieren Sie auf der Registerkarte Internetzeit das Kontrollkästchen Automatisch mit einem Internetzeitserver synchronisieren (Abbildung 2.38, Hintergrund). Wenn Sie
die Registerkarte über die OK-Schaltfläche schließen, synchronisiert Windows XP bei
zukünftigen Internetsitzungen die Uhrzeit.
Abbildung 2.38: Uhrzeit und Datum stellen
Die Uhrzeit oder das Datum lässt sich nicht dauerhaft stellen
Haben Sie die Uhrzeit verstellt, diese wird aber nach einiger Zeit wieder auf einen anderen Wert
zurückgestellt? Ist Ihnen aufgefallen, dass die Uhrzeit immer bei einer Internetsitzung verändert
wird? Die Ursache kann der automatische Abgleich mit einem Internetzeitserver sein. Rufen Sie
das Eigenschaftenfenster für die Uhrzeit und das Datum über einen Doppelklick auf das Uhreitsymbol im Infobereich der Taskleiste auf. Wechseln Sie zur Registerkarte Internetzeit und
prüfen Sie, ob das Kontrollkästchen Automatisch mit einem Internetzeitserver synchronisieren
(Abbildung 2.38, Hintergrund) markiert ist. In diesem Fall sollten Sie die Markierung durch
Anklicken löschen. Wenn Sie die Registerkarte über die OK-Schaltfläche verlassen, sollte die
automatische Aktualisierung zukünftig unterbleiben. Sie können dann (z. B. für Systemtests)
Uhrzeit und Datum manuell verstellen.
Kapitel 2 · Kleine und größere Windows-Sorgen
Windows weigert sich, die Uhrzeit zu stellen
Versuchen Sie, wie im vorherigen Abschnitt beschrieben, die Uhrzeit zu stellen? Erscheint beim
Doppelklick auf das Uhrzeitsymbol im Infobereich der Taskleiste das in Abbildung 2.39 gezeigte
Dialogfeld? Windows XP meldet lapidar, dass Sie keine ausreichenden Rechte zum Stellen der
Systemzeit haben, sobald Sie auf die Uhrzeitanzeige im Infobereich der Taskleiste klicken.
Abbildung 2.39: Meldung bei nicht ausreichenden Rechten zum Ändern der Systemzeit
Die Ursache ist recht einfach: Sie sind an einem Benutzerkonto mit eingeschränkten Benutzerrechten angemeldet. Windows XP sperrt dann verschiedene Funktionen wie beispielsweise den
Aufruf des Eigenschaftenfensters zum Stellen der Uhrzeit. Die Abhilfe ist auch recht einfach:
Melden Sie sich ab und dann unter einem Administratorkonto an. Anschließend können Sie
Uhrzeit und Datum stellen, sich erneut abmelden und dann unter dem eingeschränkten Benutzerkonto weiterarbeiten.
Hinweis
Das Ab- und Anmelden unter verschiedenen Konten erscheint manchen Benutzern häufig
zu umständlich. Daher werden alle Benutzerkonten mit Administratorrechten versehen. Aus
Sicherheitsgründen sollten Sie aber unbedingt auf eingeschränkte Benutzerkonten setzen.
Arbeiten am System wie Uhrzeit stellen, Geräte oder Programme installieren etc. sind nur
selten durchzuführen – eine Anmeldung am Administratorkonto ist also recht selten erforderlich.
Die Symbole im Infobereich sind plötzlich verschwunden
Der Infobereich der Taskleiste zeigt mindestens die Uhrzeit, bei vielen Systemen erscheinen aber
verschiedene andere Symbole. Meist ist ein stilisierter Lautsprecher zu sehen, über den sich die
Lautstärke der Soundausgabe anpassen lässt. Bei einer bestehenden Internet- oder Netzwerkverbindung wird das stilisierte Symbol zweier Computer eingeblendet – Sie können also sehen, ob
das Notebook eine Verbindung zum Internet oder zum Netzwerk hat.
Abbildung 2.40: Symbole im Infobereich der Taskleiste
Ärger mit dem Infobereich der Taskleiste
n Windows XP passiert es manchmal auch, dass Symbole kurzzeitig erscheinen, um dann
urplötzlich wieder zu verschwinden. Dieses Verhalten liegt an den Windows-Einstellungen. Um
den Infobereich möglichst »aufgeräumt« zu hinterlassen, kann Windows XP die Symbole inaktiver Geräte unterdrücken. Klicken Sie auf die links neben dem Infobereich sichtbare Schaltfläche
usgeblendete Symbole einblenden (Abbildung 2.40, oben), erweitert Windows den Infobereich
um die inaktiven, ausgeblendeten Symbole (Abbildung 2.40, unten). Dieser Bereich wird nach
kurzer Zeit automatisch oder durch einen zweiten Klick auf die Schaltfläche wieder ausgeblendet.
Abbildung 2.41: Infobereich anpassen
uch dieses Verhalten ist durch die Windows-Einstellungen begründet und lässt sich über
dministratorkonten anpassen:
Klicken Sie mit der rechten Maustaste auf eine freie Stelle im Infobereich oder der Taskleiste
und wählen Sie den Kontextmenübefehl Eigenschaften.
Auf der Registerkarte Taskleiste muss das Kontrollkästchen Inaktive Symbole ausblenden markiert sein, damit Windows die Symbole automatisch ausblendet (Abbildung 2.41, links).
Löschen Sie die Markierung, bleiben alle Symbole (egal ob aktiv oder inaktiv) im Infobereich
sichtbar.
Klicken Sie auf die Schaltfläche Anpassen (Abbildung 2.41, links), um das in Abbildung
2.41, rechts, gezeigte Dialogfeld zu öffnen. Dort können Sie für jedes der aufgeführten Symbole über ein Listenfeld festlegen, ob das Symbol bei Inaktivität auszublenden, immer einzublenden oder immer auszublenden ist.
Kapitel 2 · Kleine und größere Windows-Sorgen
Die Einstellungen werden wirksam, sobald Sie das Dialogfeld und die Registerkarte über die
OK-Schaltfläche schließen.
Es fehlen immer noch Symbole im Infobereich
Haben die obigen Maßnahmen nichts gebracht und fehlen immer noch Symbole im Infobereich
der Taskleiste, obwohl diese im Dialogfeld Infobereich anpassen in der Kategorie »Vorherige Elemente« auftauchen? Sie müssen dann die Liste »Vorherige Elemente« löschen:
1. Starten Sie den Registrierungs-Editor und suchen Sie den Schlüssel HKEY_CURRENT_
USER\Software\Microsoft\Windows\CurrentVersion\Explorer\TrayNotify. Löschen Sie die
Werte IconStreams und PastIconsStream in diesem Registrierungsschlüssel.
2. Beenden Sie den Registrierungs-Editor und starten Sie den Task-Manager durch Drücken
der Tastenkombination Ç+Ÿ+®. Wechseln Sie zur Registerkarte Prozesse, markieren Sie den Eintrag »Explorer.exe« und beenden Sie diesen Prozess.
3. Wählen Sie im Menü Datei des Task-Managers den Befehl Neuer Task, geben Sie den Befehl
Explorer ein und klicken Sie auf die OK-Schaltfläche.
Windows XP beendet dann die Shell und lädt diese über Explorer.exe erneut. Dabei werden auch
die Registrierungseinträge neu erzeugt. Die Liste »Vorherige Elemente« ist dann aber gelöscht.
Das Lautstärkesymbol fehlt im Infobereich der Taskleiste
Bei der Wiedergabe von Musik oder Videos sowie bei der Aufnahme von Musik bzw. Videos ist
es ganz angenehm, wenn der Dialog der Lautstärkeregelung direkt per Doppelklick auf das im
Infobereich der Taskleiste sichtbare Lautsprechersymbol aufgerufen werden kann. Ist bei Ihnen
das stilisierte Lautsprechersymbol plötzlich verschwunden? Sofern die Soundausgabe klappt und
Sie die Lautstärkeregelung in Windows über das Startmenü im Zweig Alle Programme/Zubehör/
Unterhaltungsmedien aufrufen können, hängt das fehlende Lautsprechersymbol an einer Systemeinstellung.
1. Öffnen Sie das Fenster der Systemsteuerung (z. B. per Startmenü) und suchen Sie in Windows XP das Symbol Sounds und Audiogeräte (Abbildung 2.42, Hintergrund).
2. Wählen Sie das Symbol Sounds und Audiogeräte per Doppelklick an. Windows öffnet das
Eigenschaftenfenster, dessen Registerkarte Lautstärke im Vordergrund von Abbildung 2.42
zu sehen ist.
3. Stellen Sie sicher, dass das Kontrollkästchen Lautstärkeregelung in der Taskleiste anzeigen
markiert ist.
Wenn Sie die Registerkarte über die OK-Schaltfläche schließen, sollte das Lautsprechersymbol
im Infobereich der Taskleiste erscheinen.
Ärger mit dem Infobereich der Taskleiste
Abbildung 2.42: Eigenschaften der Lautstärkeregelung
Hinweis
Erscheint das Symbol nicht oder funktioniert die Soundausgabe nicht, liegt ein Hardwareoder Treiberproblem mit der Soundkarte vor. Sie müssen dann die Ursache für dieses Problem ermitteln (siehe Kapitel 4).
Das Verbindungssymbol für Internetverbindungen wird nicht im
Infobereich der Taskleiste angezeigt
ine hilfreiche Eigenschaft von Windows besteht darin, dass bestehende Internetverbindungen
durch ein kleines Symbol zweier Computerbildschirme im Infobereich der Taskleiste symbolisiert werden (Abbildung 2.43, Hintergrund, unten rechts). Über dieses Symbol lässt sich die
nternetverbindung per Kontextmenü trennen oder das Statusfenster per Doppelklick aufrufen.
ehlt dieses Symbol, bekommt man eigentlich nicht mit, ob das Notebook online oder offline
ist. Ähnliche Symbole werden übrigens auch eingeblendet, wenn das Notebook Verbindungen
zu anderen Computern über das Netzwerk aufnimmt. Um die Übersichtlichkeit des Infobeichs zu erhalten, blenden manche Programme bei der Installation die Verbindungsanzeige im
nfobereich aus.
Kapitel 2 · Kleine und größere Windows-Sorgen
1. Öffnen Sie das Ordnerfenster Netzwerkverbindungen (entweder per Startmenüeintrag Verbinden mit/Alle Verbindungen anzeigen oder per Systemsteuerung).
2. Das Ordnerfenster listet alle eingerichteten Netzwerk- und Internetverbindungen als Symbole auf (Abbildung 2.43, Hintergrund). Klicken Sie das gewünschte Verbindungssymbol
mit der rechten Maustaste an und wählen Sie im Kontextmenü den Befehl Eigenschaften.
3. Im Eigenschaftenfenster müssen Sie sicherstellen, dass das Kontrollkästchen Symbol bei Verbindung im Infobereich der Taskleiste anzeigen auf der Registerkarte Allgemein markiert ist
(Abbildung 2.43, Vordergrund, links unten).
Wenn Sie das Eigenschaftenfenster über die OK-Schaltfläche schließen und danach eine Verbindung erfolgreich herstellen, sollte das Symbol im Infobereich der Taskleiste erscheinen. Wird die
Verbindung wieder getrennt, verschwindet auch das Symbol. Beim Zeigen auf das Verbindungssymbol zeigt Windows XP in einer QuickInfo die Übertragungsgeschwindigkeit und weitere
Informationen an. Ein Doppelklick auf das Symbol öffnet das Statusfenster mit den Details zur
betreffenden Verbindung.
Abbildung 2.43: Verbindungseigenschaften anpassen
Ärger mit dem Infobereich der Taskleiste
Der Messenger stört im Infobereich
Der Microsoft Messenger ist ein Programm, welches bei einer bestehenden Internetverbindung
die Verbindungsaufnahme mit anderen Personen, die auch den Messenger gestartet haben,
erlaubt. Man kann dann Textnachrichten, Dateien oder gar Videos austauschen. Allerdings
nutzt nicht jeder Anwender dieses Programm (ich persönlich habe den Messenger seit zwei Jahn nicht mehr aktiviert). Ärgerlich ist allerdings, dass das Programm sich bei jedem Windowstart bzw. beim Aufruf von Outlook Express aktiviert und dann auch als Symbol im Infobereich
der Taskleiste auftaucht. Das kann ganz schön nerven, Sie sollten daher in Windows XP prüfen,
ob sich das Programm nicht komplett abschalten lässt. Hierzu gibt es diverse Möglichkeiten. Die
einfachste besteht darin, die Windows-Bordmittel zu verwenden.
Melden Sie sich unter einem Administratorkonto an, rufen Sie die Windows-Systemsteuerung auf und wählen Sie dort das Symbol Software per Doppelklick auf.
Klicken Sie im Dialogfeld Software auf die in der linken Spalte sichtbare Schaltfläche Programmzugriff und -standards festlegen (Abbildung 2.44).
Suchen Sie anschließend den Eintrag für das Instant Messaging-Standardprogramm im
Bereich Benutzerdefiniert und löschen Sie die Markierung des Kontrollkästchens Zugriff auf
dieses Programm aktivieren.
Abbildung 2.44: Programmzugriffsstandards festlegen
Kapitel 2 · Kleine und größere Windows-Sorgen
Anschließend können Sie das Dialogfeld schließen. Der Instant Messenger wird dann nicht
mehr verwendet. Ist die Option Programmzugriff und -standards festlegen bei Ihnen nicht vorhanden, sollten Sie das Service Pack 2 installierten.
Hinweis
Um den Windows Messenger komplett zu deinstallieren, können Sie sich von der Webseite
www.xpantispy.org das kostenlose Programm XP-AntiSpy herunterladen. Das Programm
zeigt nach dem Programmstart ein Fenster an, in dem Sie auch eine Option zum Deinstallieren des Windows Messenger finden.
2.4
Probleme mit dem Startmenü
In diesem Abschnitt finden Sie Hinweise, wie sich kleine Probleme und Fehler mit Startmenüeinträgen beheben lassen.
Einträge im Zweig »Alle Programme« verschwunden/verschoben
In Windows XP existiert im Startmenü der Zweig Alle Programme, über den sich die Programmgruppen mit den Befehlen zum Aufrufen der Anwendungen öffnen lassen. Leider passiert es
immer wieder, dass ein Eintrag plötzlich im Startmenüzweig Alle Programme verschoben oder
gänzlich verschwunden ist. Hierbei gibt es verschiedene Ursachen. So kann die Deinstallation
eines Programms für den verschwundenen Eintrag verantwortlich sein (was Sinn macht).
Manchmal hat aber auch ein böswilliger Zeitgenosse den Eintrag im Startmenü gelöscht. Der
häufigste Grund für einen verschobenen oder gelöschten Startmenüeintrag liegt aber in einer
Fehlbedienung des Benutzers. Wird die Maus beim Doppelklick auf einen Startmenüeintrag im
Zweig Alle Programme oder in den Programmgruppen etwas bewegt, erkennt Windows ein Ziehen per Maus. Der betreffende Eintrag, der letztendlich nur eine Verknüpfungsdatei darstellt,
wird dann einfach zu der neuen Position verschoben. Je nachdem, wie weit die Maus beim Doppelklick mit verschoben wurde, rutscht der Eintrag dann in eine andere Programmgruppe oder
wird auf den Windows-Desktop verschoben.
왘 Bemerken Sie das Malheur direkt und finden Sie plötzlich ein Verknüpfungssymbol auf dem
Desktop oder in einem anderen Programmzweig? Klicken Sie sofort mit der rechten Maustaste auf eine freie Stelle des Desktops und wählen Sie im Kontextmenü den Befehl Verschieben rückgängig machen. Die Verknüpfung wird dann sofort an die alte Stelle im Startmenü
zurückgeschoben.
왘 Fällt der Fehler erst später auf, markieren Sie das Verknüpfungssymbol auf dem Desktop und
ziehen dieses bei gedrückter rechter Maustaste zur Schaltfläche Start, halten aber die Maustaste weiter gedrückt. Sobald sich das Startmenü öffnet, ziehen Sie das Verknüpfungssymbol
zum Befehl Alle Programme, warten, bis sich die Programmgruppen öffnen, und ziehen das
Symbol über das Menü der gewünschten Programmgruppe. Lassen Sie die Maustaste los und
Probleme mit dem Startmenü
wählen Sie im Kontextmenü den Befehl Hierher verschieben. Wurde das Symbol in eine
andere Programmgruppe im Startmenü verschoben, öffnen Sie diese Gruppe. Dann ziehen
Sie den Eintrag bei gedrückter linker Maustaste an die alte Stelle im Startmenü. Sie müssen
einfach die Maustaste gedrückt halten und auf die Programmgruppen in Alle Programme zeigen, um die betreffenden Menüs zu öffnen. Sobald das Symbol über einem Menü ist und Sie
die Maustaste loslassen, wird die Verknüpfung in das betreffende Menü eingefügt.
uf diese Weise können Sie Einträge im Startmenü umsortieren oder irrtümlich verschobene
Einträge an die alten Positionen unter Alle Programme zurückschieben.
Hinweis
Klappt das Ziehen im Startmenü nicht so, wie oben beschrieben? Klicken Sie mit der rechten Maustaste auf die Schaltfläche Start und wählen Sie im Kontextmenü den Befehl Eigenschaften. Auf der Registerkarte Startmenü des Eigenschaftenfensters muss die Option Startmenü markiert sein (Abbildung 2.45, links). Wählen Sie die Schaltfläche Anpassen und
wechseln Sie im nächsten Eigenschaftenfenster zur Registerkarte Erweitert (Abbildung 2.45,
rechts). Suchen Sie in der Liste Startmenüelemente die Option Ziehen und Ablegen aktivieren.
Ist die Option markiert, lassen sich Startmenüeinträge per Drag&Drop in andere Gruppen
oder zum Desktop verschieben. Nervt es Sie, dass Startmenüeinträge ständig verschoben
werden, löschen Sie die Markierung der betreffenden Option. Sobald Sie die Registerkarten
über die OK-Schaltflächen schließen, wird die Option wirksam.
Abbildung 2.45: Blockieren von Änderungen am Startmenü
Kapitel 2 · Kleine und größere Windows-Sorgen
Bei Windows XP gibt es zudem die Eigenart, dass manche Einträge im Startmenü für alle
Benutzer zur Verfügung stehen. Hierzu legt Windows die Verknüpfung für den Startmenüeintrag nicht unter der Ordnerstruktur des Benutzerkontos, sondern im Ordnerzweig Dokumente und Einstellungen\All Users\Start Menu\Programs ab. Dann lassen sich die Eigenschaften nur anpassen, wenn der Benutzer unter einem Administratorkonto angemeldet ist.
Änderungen wirken sich dann aber auf alle Benutzerkonten aus.
Alte Programmeinträge aus dem Startmenü löschen
Haben Sie Programme vom Computer entfernt, stellen nun aber fest, dass noch alte Einträge im
Startmenü zurückgeblieben sind? Nicht immer entfernen die Programme bei der Deinstallation
die betreffenden Startmenüeinträge.
1. Öffnen Sie den Zweig Alle Programme im Startmenü und suchen Sie die Programmgruppe
mit dem zu löschenden Eintrag.
2. Klicken Sie den zu löschenden Eintrag mit der rechten Maustaste an und wählen Sie im
Kontextmenü den Befehl Löschen.
Dann wird der Eintrag (und die zugrunde liegende Verknüpfung) in den Papierkorb verschoben.
Hilfe, ich habe einen Startmenüeintrag gelöscht
Haben Sie oder jemand anders einen Eintrag im Startmenü irrtümlich gelöscht? Windows entfernt nur die entsprechende Verknüpfung im Startmenü.
1. Klicken Sie mit der rechten Maustaste auf die Schaltfläche Start, um das Kontextmenü zu
öffnen. Der Befehl Öffnen zeigt ein einfaches Ordnerfenster an, während über Explorer das
Ordnerfenster zusätzlich mit einer Explorerleiste am linken Rand versehen wird. Bei Windows XP können Administratoren zudem noch die Befehle Öffnen – Alle Benutzer und
Explorer – Alle Benutzer wählen. Diese Befehle öffnen die Ordnerstruktur des Startmenüs,
die für alle Benutzerkonten gilt.
2. Wählen Sie einen der gewünschten Kontextmenübefehle aus und warten Sie, bis sich das
Ordnerfenster mit der Ordnerstruktur öffnet (Abbildung 2.46). Suchen Sie dann den Ordner, der für die Programmgruppe des Startmenüzweigs Alle Programme steht.
3. Legen Sie dort die Verknüpfung auf das gewünschte Programm an und benennen Sie den
Programmtitel so, dass dieser dem gewünschten Startmenübefehl entspricht.
Eine Verknüpfung können Sie neu anlegen, indem Sie mit der rechten Maustaste auf eine freie
Stelle im Ordnerfenster klicken und im Kontextmenü die Befehle Neu/Verknüpfung wählen. Ein
Verknüpfungsassistent fragt in Dialogen den Pfad zu der zu verknüpfenden Datei sowie den Verknüpfungsnamen ab. Das Umbenennen einer Verknüpfung funktioniert wie das Umbenennen
von Dateien (z. B. per Kontextmenübefehl Umbenennen).
Probleme mit dem Startmenü
Abbildung 2.46: Ordnerstruktur des Startmenüzweigs Programme
Tipp
Benötigen Sie eine neue Programmgruppe im Startmenü? Dann legen Sie einfach im betreffenden Zweig des Ordners Programme einen neuen Unterordner an (Kontextmenübefehl
Neu/Ordner) und weisen diesem den gewünschten Gruppennamen zu. Natürlich können
Sie bestehende Ordner- und Dateinamen im Zweig Programme umbenennen und so die
Startmenüeinträge anpassen. Auch das Verschieben von Ordnern oder Verknüpfungsdateien
im Ordnerfenster ist möglich. Dadurch lässt sich die Struktur des Startmenüzweigs Alle Programme anpassen.
Mein Programm startet plötzlich anders
Haben Sie ein Programm installiert, welches über einen Startmenüeintrag aufgerufen wird?
Zeigt das Programm beim Aufruf plötzlich ein anderes Verhalten (in Word wird beispielsweise
automatisch eine Vorlage geladen etc.)? Dann haben sich die Startoptionen der Anwendung in
der Verknüpfung geändert. Dies kann durch einen Benutzer oder durch Programmfehler verursacht werden.
Öffnen Sie das Startmenü, suchen Sie den Eintrag im Zweig Alle Programme, klicken Sie den
Befehl zum Aufruf des Programms mit der rechten Maustaste an und wählen Sie im Kontextmenü den Befehl Eigenschaften.
Kapitel 2 · Kleine und größere Windows-Sorgen
2. Kontrollieren Sie im Eigenschaftenfenster auf der Registerkarte Verknüpfung die eingestellten Eigenschaften (Abbildung 2.47) und schließen Sie die Registerkarte über die OK-Schaltfläche.
Abbildung 2.47: Registerkarte Verknüpfung
Optionen zum Starten eines Programms können Sie direkt im Feld Ziel angeben. Das Feld Ausführen in legt bei einigen Programmen den Pfad zum Arbeitsverzeichnis fest. Ob ein Programm
als Fenster oder minimiert als Schaltfläche startet, wird über das Listenfeld Ausführen bzw. den
dort eingestellten Wert geregelt. Über die Schaltfläche Erweitert können Sie zudem das Symbol
für den Startmenüeintrag anpassen.
Mein Programm startet plötzlich nicht mehr
Wählen Sie einen Eintrag im Startmenü (oder auf dem Desktop) an, das zugehörige Programm
startet aber nicht? Für dieses Verhalten gibt es verschiedene Ursachen, die hier kurz skizziert
werden.
Erscheint beim Aufruf des Programms oder bei der Anwahl verschiedener Funktionen das in
Abbildung 2.48 gezeigte Dialogfeld? Dann haben Sie sich vermutlich unter einem eingeschränkten Benutzerkonto angemeldet, das Programm benötigt aber unter Windows XP Administratorrechte. Zum Test, ob es am Kontentyp liegt, melden Sie sich unter einem Administratorkonto an
und versuchen den Programmstart erneut. Funktioniert das Programm unter einem Administratorkonto? Dann sollten Sie trotzdem unter dem eingeschränkten Benutzerkonto arbeiten. Sie
müssen das Programm lediglich unter einem Administratorkonto ausführen lassen.
Probleme mit dem Startmenü
Abbildung 2.48: Meldung bei fehlenden Benutzerberechtigungen
Klicken Sie mit der rechten Maustaste auf die Verknüpfung, den Startmenüeintrag oder die
Programmdatei und wählen Sie im Kontextmenü den Befehl Ausführen als (Abbildung 2.49,
rechts).
Im dann angezeigten Dialogfeld Ausführen als (Abbildung 2.49, links) markieren Sie das
Optionsfeld Folgender Benutzer. Danach wählen Sie im Listenfeld Benutzername ein Administratorkonto aus, ergänzen dessen Kennwort und schließen das Dialogfeld über die OKSchaltfläche.
Das Programm wird dann mit den Berechtigungen dieses Benutzerkontos ausgeführt. Falls Sie
das Programm häufiger benötigen, sollten Sie eine Verknüpfung mit den entsprechenden Vorgaben festlegen. Öffnen Sie das Eigenschaftenfenster der Verknüpfung und klicken Sie anschließend auf der Registerkarte Verknüpfung auf die Schaltfläche Erweitert. Im Dialogfeld Erweiterte
igenschaften können Sie dann das Kontrollkästchen Unter anderen Anmeldeinformationen ausführen markieren. Beim Aufruf des Programms erscheint dann das Dialogfeld Ausführen als
(Abbildung 2.49, links), in dem Sie den Benutzernamen und das Kennwort eingeben können.
Abbildung 2.49: Ausführen unter einem anderen Benutzerkonto
Erscheint das Dialogfeld Fehlende Verknüpfung (Abbildung 2.50)? Dann zeigt die Verknüpfung
auf eine nicht existierende Programmdatei. Die Programmdatei wurde verschoben, umbenannt
oder gelöscht. Sie können die Schaltfläche Durchsuchen des Dialogfelds anklicken und den
neuen Pfad zur Programmdatei auswählen. Oder Sie öffnen über den Kontextmenübefehl Eigenschaften der Verknüpfungsdatei die Registerkarte Verknüpfung und tragen im Feld Ziel den Pfad
sowie den Programmnamen ein.
Kapitel 2 · Kleine und größere Windows-Sorgen
Trifft dies nicht zu, können auch das eigentliche Programm oder Hilfsdateien beschädigt sein.
Über das Symbol Software der Systemsteuerung kann der Programmeintrag angewählt werden.
Einige Programme (wie Microsoft Office) stellen dann eine Reparaturfunktion bereit, mit der
sich die Dateien restaurieren lassen. Andernfalls sollten Sie das Programm deinstallieren und
dann erneut installieren.
Abbildung 2.50: Fehlerdialog bei gelöschter Programmdatei
Hinweis
Als weitere Fehlermöglichkeit kann die Ausführung des Programms über Systemrichtlinien
eingeschränkt sein (siehe Kapitel 14). Ein Administrator kann in Windows XP Professional
über die Gruppenrichtlinien im Zweig Benutzerkonfiguration/Administrative Vorlagen/System
vorgeben, ob Anwendungen zur Ausführung gesperrt werden sollen. Bei Rechnern in Firmen kontaktieren Sie den Administrator des Systems und fragen, ob die Ausführung
begrenzt wurde.
Die linke Spalte des Startmenüs ändert sich ständig
Windows XP blendet in der linken Spalte des Startmenüs die Namen der zuletzt gestarteten Programme sowie die Symbole für den Browser und E-Mail-Client ein (Abbildung 2.51).
Abbildung 2.51: Linke Spalte des Startmenüs
Probleme mit dem Startmenü
Den Browser sowie den E-Mail-Client können Sie über die Eigenschaften des Startmenüs beeinflussen.
Klicken Sie mit der rechten Maustaste auf die Start-Schaltfläche und wählen Sie im Kontextmenü den Befehl Eigenschaften.
Auf der Registerkarte Startmenü muss das Optionsfeld Startmenü markiert sein. Dann können Sie auf die Schaltfläche Anpassen klicken.
Auf der Registerkarte Allgemein des Eigenschaftenfensters Startmenü anpassen können Sie
über die Listenfelder der Gruppe Im Startmenü anzeigen das zu verwendende Programm vorgeben (Abbildung 2.52). Durch Setzen oder Löschen der Markierung der Kontrollkästchen
lassen sich die Symbole zudem ein- oder ausblenden.
Abbildung 2.52: Startmenüsymbole für Internet und E-Mail vorgeben
Die Einträge werden übernommen, sobald Sie die Registerkarten über die OK-Schaltfläche
schließen. Benötigen Sie eine Anwendung häufiger, können Sie diese direkt in der linken Spalte
des Startmenüs anheften. Klicken Sie im Ordnerfenster das Symbol der Programm- oder Verknüpfungsdatei mit der rechten Maustaste an und wählen Sie im Kontextmenü den Befehl An
artmenü anheften. Stört Sie ein Eintrag in der Liste im Startmenü, klicken Sie mit der rechten
Maustaste auf den betreffenden Eintrag und wählen dann im Kontextmenü den Befehl Aus Liste
entfernen.
Tipp
Stört es Sie, dass Windows XP die Einträge in der linken Spalte des Startmenüs ständig
ändert? Möchten Sie verhindern, dass bestimmte Anwendungen auf diese Weise im Startmenü angeheftet werden? Besorgen Sie sich von den Microsoft-Internetseiten das Programm Tweak UI. Im Zweig Taskbar/XP Start Menu wird eine Liste bekannter Anwendungen gezeigt. Löschen Sie dann einfach die Markierungen der Kontrollkästchen aller
Anwendungen, die nicht im Startmenü angeheftet werden sollen (Abbildung 2.53).
Kapitel 2 · Kleine und größere Windows-Sorgen
Abbildung 2.53: Anheften von Anwendungen an das Startmenü sperren
Mein Startmenü sieht wie beim alten Windows aus
Besitzen Sie Windows XP und sieht Ihr Startmenü wie bei alten Windows-Anwendungen aus?
Dies ist eine Einstellungssache, die sich leicht korrigieren lässt:
1. Klicken Sie mit der rechten Maustaste auf die Schaltfläche Start und wählen Sie den Kontextmenübefehl Eigenschaften.
2. Auf der Registerkarte Startmenü ist die Markierung des Optionsfelds von Klassisches Startmenü auf Startmenü umzusetzen (Abbildung 2.54).
Sobald Sie die Registerkarte über die OK-Schaltfläche schließen, wird die Darstellung des Startmenüs umgeschaltet.
Abbildung 2.54: Startmenüoptionen
Mein Bild im Windows XP-Startmenü hat sich geändert
In Windows XP wird bei der Anmeldung und im Startmenü ein Bild für jedes Benutzerkonto
eingeblendet. Hat sich dieses Bild geändert oder möchten Sie gezielt ein Bild zuweisen? Öffnen
Sie das Fenster der Systemsteuerung (z. B. über das Startmenü) und wählen Sie dort das Symbol
Probleme mit dem Startmenü
der Benutzerverwaltung per Doppelklick an. Anschließend können Sie, sofern angezeigt, das
ymbol des gewünschten Benutzerkontos wählen. Im Fenster der Benutzerverwaltung finden Sie
den Befehl Eigenes Bild ändern, über den sich das Bild für das Benutzerkonto individuell einstellen lässt.
Bei mir fehlen Befehle im unteren Bereich des Startmenüs
n der ersten Stufe des Startmenüs blendet Windows neben dem Zweig Alle Programme weitere
Befehle wie Hilfe und Support, Ausführen, Systemsteuerung, Drucker und Faxgeräte etc. ein. Auch
das Symbol der Netzwerkumgebung unterhalb des Befehls Arbeitsplatz ist in Windows XP einoder ausblendbar. Fehlen bei Ihnen Einträge, die Sie benötigen oder die plötzlich verschwunden
sind? Öffnet sich bei Anwahl eines Befehls plötzlich ein Untermenü (z. B. bei Systemsteuerung)
statt des erwarteten Ordnerfensters? Gelegentlich sind Programmfehler oder der Einsatz von
Windows- und Registry-Optimierungsprogrammen die Ursache für das Fehlverhalten. Windows XP bietet aber einige Optionen, um die erste Ebene des Startmenüs nach Bedarf anzupassen:
Klicken Sie mit der rechten Maustaste auf die Schaltfläche Start und wählen Sie den Kontextmenübefehl Eigenschaften.
Auf der Registerkarte Startmenü muss das Optionsfeld Startmenü markiert sein. Klicken Sie
auf die Schaltfläche Anpassen (Abbildung 2.54).
Auf der Registerkarte Erweitert (Abbildung 2.55) finden Sie die Optionen zum Anpassen des
Startmenüs. Wählen Sie die gewünschten Optionen und schließen Sie die Registerkarten
über die OK-Schaltfläche.
Abbildung 2.55: Eigenschaften des Startmenüs
Kapitel 2 · Kleine und größere Windows-Sorgen
So können Sie die Liste der zuletzt verwendeten Dokumente über das Kontrollkästchen der
gleichnamigen Gruppe ein- oder ausblenden. Die Schaltfläche Liste löschen ermöglicht Ihnen,
die Liste der Dokumente komfortabel zu leeren.
Möchten Sie vermeiden, dass Windows XP neu installierte Programme durch eine QuickInfo im
Startmenü hervorhebt? Dann löschen Sie die Markierung des Kontrollkästchens Zuletzt installierte Programme hervorheben. Das automatische Öffnen von Untermenüs beim darauf Zeigen
wird über das entsprechende Kontrollkästchen der Gruppe Startmenüeinstellungen ein- oder ausgeschaltet.
Das Feld Startmenüelemente enthält Optionen, um einzelne Elemente ein- oder auszublenden.
Ein markiertes Kontrollkästchen bewirkt, dass der betreffende Befehl eingeblendet wird. Auf
diese Weise können Sie in Windows XP die Einträge Verbinden mit, Ausführen, Drucker und Faxgeräte, Hilfe und Support, Favoriten, Netzwerkumgebung, Programmzugriff und -standards, Suchen
und ggf. einen Herstellerlink ein- bzw. ausblenden. Weist ein Eintrag Optionsfelder auf, können
Sie vorgeben, ob dieser als Befehl ausgeblendet, bei der Anwahl als Menü angezeigt oder als Verknüpfung auf ein Ordnerfenster interpretiert wird.
Hinweis
Neben den hier beschriebenen Optionen der Registerkarte Erweitert gibt es zudem noch die
Möglichkeit, die Anzeige von Startmenüeinträgen über Systemrichtlinien oder Registrierungseinträge zu verändern. Dies wird insbesondere in älteren Windows-Versionen genutzt,
um bestimmte Einträge auszublenden. Die Einträge finden sich im Schlüssel HKEY_
CURRENT_USER\Software\Microsoft\Windows\CurrentVersion\Policies\Explorer. Dort werden für die einzelnen Startmenübefehle DWORD-Einträge mit dem Wert 1 zum Ausblenden hinterlegt. Ein fehlender DWORD-Wert oder ein Wert 0 bewirkt, dass der Startmenüeintrag wieder angezeigt wird. Hier einige Namen für DWORD-Werte: NoSMHelp (Hilfe
ausblenden), NoFind (Suchen ausblenden), NoLogOff (Abmelden ausblenden), NoClose
(Ausschalten ausblenden), NoFavoritesMenu (Favoriten ausblenden), NoRecentDocsMenu
(Zuletzt benutzte Dokumente ausblenden), NoRun (Ausführen ausblenden), NoSetFolders
(Systemsteuerung und Drucker ausblenden). Sind die DWORD-Werte vorhanden, können
Sie diese löschen und dann das System neu starten. Anschließend sollten die Startmenüeinträge wieder erscheinen. Administratoren können in Windows XP Professional die Vorgaben über Gruppenrichtlinien (MMC) im Zweig Benutzerkonfiguration/Administrative
Vorlagen/Startmenü anpassen. Details zu weiteren Registrierungseinstellungen finden Sie im
Internet sowie in dem von mir publizierten Titel »Arbeiten mit der Registrierung von Windows 2000/XP« (Microsoft Press).
Bildschirmschoner und Energiesparoptionen
Der Startmenüeintrag »Systemsteuerung« öffnet ein Menü
Klicken Sie auf den Befehl Systemsteuerung des Startmenüs, öffnet sich in den meisten Windowsersionen das Ordnerfenster Systemsteuerung. Taucht bei Ihnen stattdessen ein Menü bei
Anwahl des Befehls auf? In Windows XP ist hierfür eine Einstellung verantwortlich.
Klicken Sie mit der rechten Maustaste auf die Schaltfläche Start und rufen Sie den Kontextmenübefehl Eigenschaften auf.
Auf der Registerkarte Startmenü muss das Optionsfeld Startmenü markiert sein. Klicken Sie
auf die Schaltfläche Anpassen (Abbildung 2.54).
Auf der Registerkarte Erweitert suchen Sie im Feld Startmenüelemente den Eintrag Systemsteuerung und markieren das Optionsfeld Als Verknüpfung anzeigen.
Abbildung 2.56: Eigenschaften des Startmenüeintrags Systemsteuerung
Wenn Sie die Registerkarten über die OK-Schaltfläche schließen, wird zukünftig bei Anwahl des
Befehls Systemsteuerung ein Ordnerfenster geöffnet.
astenkürzel für Startmenüeinträge gehen nicht mehr
Haben Sie Startmenüeinträgen auf der Registerkarte Verknüpfung des Eigenschaftenfensters Tastenkürzel zugewiesen und funktionieren diese plötzlich nicht mehr? Die Ursache liegt daran,
dass Windows Tastenkürzel nur gemeinsam für Desktop- und Startmenüverknüpfungen verwalten kann. Zudem sind bestimmte Tastenkürzel reserviert. Prüfen Sie, ob es ggf. zu einem Konflikt in der Zuweisung von Tastenkürzeln gekommen ist (siehe auch weiter oben im Abschnitt
»Tastenkürzel für Verknüpfungen funktionieren nicht mehr«).
2.5
Bildschirmschoner und Energiesparoptionen
n diesem Abschnitt erfahren Sie, wie Sie kleinere Probleme mit dem Bildschirmschoner beheben und was es bei den Energiesparoptionen mancher Systeme zu beachten gilt.
Der Bildschirmschoner nervt
Nervt es Sie, dass sich das Notebook bei kurzen Arbeitspausen abschaltet und den Bildschirmschoner zur Anzeige bringt? Was beim bloßen Arbeiten lästig ist, kann bei bestimmten Programmen echte Probleme bereiten. Beim Brennen von CDs oder DVDs kann ein aktivierter Bild-
Kapitel 2 · Kleine und größere Windows-Sorgen
schirmschoner zu einem Brennabbruch führen. Auch das Umrechnen von Filmen wird bei
aktivem Bildschirmschoner stark gebremst.
1. Klicken Sie mit der rechten Maustaste auf eine freie Stelle des Desktops und wählen Sie im
Kontextmenü den Befehl Eigenschaften.
2. Wechseln Sie zur Registerkarte Bildschirmschoner (Abbildung 2.57), stellen Sie die
gewünschten Optionen ein und verlassen Sie die Registerkarte über die OK-Schaltfläche.
Abbildung 2.57: Eigenschaften des Bildschirmschoners
Über das Listenfeld Bildschirmschoner können Sie die Art des Bildschirmschoners festlegen. Je
nach gewähltem Bildschirmschoner wird das System entsprechend mehr oder weniger belastet.
Da moderne LCD-Bildschirme und auch Monitore eigentlich keinen Bildschirmschoner mehr
benötigen (da das Einbrennen von Mustern kaum noch vorkommt), können Sie den Wert auf
»(Kein)« stellen, um den Bildschirmschoner komplett abzuschalten.
Tipp
Auf Notebooks kann es passieren, dass ein aktiver Bildschirmschoner so viel Energie verbraucht, dass die Lüfter zur Kühlung auf höchster Leistungsstufe arbeiten müssen. Speziell
im Akkubetrieb kostet der Bildschirmschoner unnütz Energie. Weil die TFT-Anzeige des
Notebooks aber keinen Bildschirmschoner benötigt, sollten Sie den Bildschirmschoner
abschalten.
—
Bildschirmschoner und Energiesparoptionen
Bevorzugen Sie einen Bildschirmschoner, setzen Sie die Wartezeit im gleichnamigen Drehfeld so,
dass der Bildschirmschoner nur bei längeren Arbeitspausen aktiv wird. Um zu verhindern, dass
zum Beenden des Bildschirmschoners eine erneute Windows XP-Anmeldung erforderlich wird,
löschen Sie die Markierung des Kontrollkästchens Willkommenseite bei Reaktivierung. Die Willkommenseite mit dem Anmeldedialog ist in der Regel nur auf Firmen-PCs erforderlich, um zu
verhindern, dass Unbefugte in Arbeitspausen an das System herankommen.
Die Energiesparoptionen werden nicht aktiviert
Haben Sie die Energiesparoptionen so eingestellt, dass ein unbenutztes Notebook nach einer
Wartezeit einzelne Geräte in den Energiesparmodus versetzen soll? Stellen Sie nun fest, dass die
Aktivierung der Energiesparmodi trotz unbenutztem Notebook nicht erfolgt? Dies ist insbesondere beim Akkubetrieb ärgerlich.
n diesem Fall sollten Sie prüfen, ob eventuell ein 3D-Bildschirmschoner benutzt wird. Abhilfe
bringt die Verwendung eines anderen Bildschirmschoners. Oder Sie installieren das neueste Service Pack für Windows. Die Microsoft-Webseite support.microsoft.com/default.aspx?scid=kb;de;
306676 enthält Zusatzhinweise zur Thematik.
Display, Festplatte oder System schaltet sich ab
Schaltet sich Ihr Dsiplay bei Arbeitspausen komplett ab? Gibt es Probleme mit Programmen
(z. B. beim Brennen), weil die Festplatte bei unbenutztem Notebook irgendwann in den Ruhezustand geht? Oder fährt das System in Arbeitspausen sogar ganz herunter?
Die Ursache hängt mit den Energiesparoptionen von Windows zusammen. Diese Optionen
werden von fast allen Windows-Versionen bereitgestellt. Hier die Schritte, um solche Optionen
manuell zu überprüfen:
Klicken Sie mit der rechten Maustaste auf eine freie Stelle des Desktops und wählen Sie im
Kontextmenü den Befehl Eigenschaften.
Wechseln Sie zur Registerkarte Bildschirmschoner (Abbildung 2.57) und klicken Sie auf die
Schaltfläche Energieverwaltung.
Im Eigenschaftenfenster der Energieoptionen wechseln Sie zur Registerkarte Energieschemas
und kontrollieren die betreffenden Optionen.
Über das Listenfeld Energieschemas lässt sich der bevorzugte Betriebsmodus des Notebooks wählen. Zum Brennen sollte das Energieschema »Dauerbetrieb« eingestellt werden. Je nach gewähltem Energieschema setzt Windows die Einstellungen für die Optionen Monitor ausschalten, Festplatten ausschalten, Standby und Ruhezustand. Sie können aber die betreffenden Listenfelder
öffnen und andere Werte einstellen. Sobald Sie die Registerkarten über die OK-Schaltfläche
schließen, werden die Werte wirksam.
Kapitel 2 · Kleine und größere Windows-Sorgen
Abbildung 2.58: Registerkarte Energieschemas
Tipp
Zum Anpassen der Energiesteuerungsoptionen müssen Sie in Windows XP unter einem
Benutzerkonto mit Administratorrechten angemeldet sein. Dann können Sie auch zu den
Registerkarten Erweitert und Ruhezustand wechseln und dort Optionen zum Aufrufen des
Ruhezustands oder eine Kennwortabfrage zur Reaktivierung aus dem Standby-Modus
anpassen.
Bei Notebooks sollten Sie die Einstellungen für die Energiesparoptionen auf jeden Fall überprüfen. Bei modernen Notebook-Rechnern sollten die Einstellungen für Netz- und Akkubetrieb gleichgesetzt werden (z. B. Bildschirm nach 5 Minuten aus, Festplatte nach 25 Minuten aus, Standby nach 2 Stunden). Zudem lässt sich ein Supend-to-RAM- und ein Suspendto-Disk-Modus einstellen. Beim Suspend-to-RAM-Modus taktet Windows die CPU so weit
herunter, dass diese nur noch 1 bis 2 Watt Energie benötigt. Das Notebook ist nach wenigen
Sekunden wieder arbeitsbereit. Beim Suspend-to-Disk-Modus wird der Arbeitsspeicher auf
die Festplatte ausgelagert. Vorteil ist, dass die Daten nicht verloren gehen. Leider benötigen
Notebooks im Supend-to-Disk-Modus deutlich mehr Energie als beim Suspend-to-RAMModus. Falls Sie den Rechner in Arbeitspausen in einen möglichst batterieschonenden
Modus versetzen möchten, verwenden Sie den Suspend-to-RAM-Modus und deaktivieren
Suspend-to-Disk. Allerdings müssen Sie dann darauf achten, dass das Notebook in längeren
Arbeitspausen heruntergefahren und ausgeschaltet wird (da sich andernfalls die Batterie
komplett entladen kann und die Daten im RAM dann verloren gehen).
Hierzu wählen Sie in der Systemsteuerung das Symbol Energieoptionen und löschen auf der
Registerkarte Ruhezustand die Markierung des Kontrollkästchens Ruhezustand aktivieren
(Abbildung 2.59).
Bildschirmschoner und Energiesparoptionen
Abbildung 2.59: Registerkarte Ruhezustand
Soll die Akkuanzeige im Infobereich der Taskleiste erscheinen, markieren Sie auf der Registerkarte Erweitert das Kontrollkästchen Symbol in der Taskleiste anzeigen (Abbildung 2.60).
Zudem können Sie bei Notebooks die Einstellungen für die Netzschaltervorgänge so anpassen, dass der Suspend-to-Disk-Modus nicht benutzt wird.
Abbildung 2.60: Registerkarte Erweitert
Batterieoptionen für das Notebook
Wird das Notebook über Batterie betrieben, ist ggf. der Ladezustand der Akkus von Interesse.
Diesen können Sie über die Energiesparoptionen abfragen.
Melden Sie sich als Administrator an und rufen Sie das Fenster der Systemsteuerung auf.
Wählen Sie in der Systemsteuerung (in der konventionellen Darstellung) das Symbol Energieoptionen per Doppelklick auf.
Im Eigenschaftenfenster Energieoptionen wechseln Sie zur Registerkarte Energieanzeige
(Abbildung 2.61).
Kapitel 2 · Kleine und größere Windows-Sorgen
Auf der betreffenden Registerkarte zeigt Windows Ihnen die Zahl der Akkusätze sowie deren
Ladezustand an. Klicken Sie auf ein Batteriesymbol, erscheint ein Zusatzdialog, in dem der
Akkutyp eingeblendet wird. Löschen Sie die Markierung Details über jede Batterie anzeigen,
blendet Windows XP den Ladezustand als Balkengrafik ein.
Abbildung 2.61: Registerkarte Energieanzeige
Schließen Sie den Deckel des Notebooks, geht dieser in den Supend-to-Ram-Modus (siehe
oben). Um einen Datenverlust bei entladenen Akkus zu verhindert, warnt Windows XP Sie normalerweise vorher. Wundern Sie sich, warum Ihr Notebook eine fast leere Batterie nicht per
Warnung meldet. Oder haben Sie bereits Daten durch einen leeren Akku verloren? Dann sind
die Windows XP-Einstellungen zur Warnung bei niedriger Akkuladung falsch eingestellt.
1. Melden Sie sich als Administrator an und rufen Sie das Fenster der Systemsteuerung auf.
2. Wählen Sie in der Systemsteuerung (in der konventionellen Darstellung) das Symbol Energieoptionen per Doppelklick auf.
3. Im Eigenschaftenfenster Energieoptionen wechseln Sie zur Registerkarte Alarme (Abbildung
2.62).
4. Markieren Sie das Kontrollkästchen Alarm bei folgendem Batteriestand auslösen der jeweiligen
Gruppe Alarm bei niedrigem Batteriestand bzw. Alarm bei kritischem Energiestand und stellen
Sie den Schieberegler auf den gewünschten Wert ein.
5. Klicken Sie auf die zugehörige Schaltfläche Alarmaktion und setzen Sie im Folgedialog
(Abbildung 2.63) die von Windows XP beim Eintritt des Zustands durchzuführende
Aktion.
Sie können akustische Alarme und Meldungen einblenden lassen oder Windows XP veranlassen,
den Rechner in den Ruhezustand zu versetzen bzw. herunterzufahren. Beenden Sie die Dialoge
nach dem Anpassen der Optionen über die OK-Schaltfläche.
Bildschirmschoner und Energiesparoptionen
Abbildung 2.62: Registerkarte Alarme
Abbildung 2.63: Aktionen bei kritischen Alarmvorgängen
Das Notebook arbeitet bei Mausbewegungen schneller
Nutzen Sie beim Notebook ein externes USB-Laufwerk (Festplatte, CD-/DVD-Laufwerk)? Stellen Sie fest, dass das Gerät im Akkubetrieb langsamer arbeitet? Ursache sind die in den Geräten
eingebauten Stromsparfunktionen, die den Prozessor heruntertakten. Schauen Sie in den Geräteunterlagen nach, ob es eine BIOS-Option gibt, um dieses Heruntertakten zu verhindern.
Bearbeiten Sie Videos auf externen Festplatten oder kopieren Sie große Dateien zwischen Notebook und externer Festplatte? Die übliche Erfahrung ist die, dass es bei leistungsfressenden Operationen am besten ist, den Rechner einfach in Ruhe zu lassen. Dann steht die komplette
echenleistung des Prozessors für die betreffende Operation zur Verfügung. Manche Benutzer
Kapitel 2 · Kleine und größere Windows-Sorgen
beobachten aber einen merkwürdigen Effekt: Wird die Maus bewegt, geht das Kopieren von
einer USB-Festplatte plötzlich wesentlich schneller. Die Erklärung ist einfach: Viele Notebooks
wurden so entworfen, dass sie möglichst stromsparend arbeiten, um die Akkuladung zu schonen.
Wartet die CPU bei Kopieroperationen z. B. auf den USB-Bus, schaltet das BIOS den internen
Takt des Prozessors herunter. Dies spart zwar Energie, reduziert aber auch die Rechenleistung.
Das Hochschalten in den schnellen Modus erfolgt immer mit einer kleinen Verzögerung. Die
Mausbewegungen bewirken, dass der Prozessor mit der höheren Frequenz arbeitet. Hier bleibt
nur die Möglichkeit, in den Geräteunterlagen nachzusehen, ob es eine Option im BIOS gibt,
mit der sich dieser Energiesparmodus ggf. deaktivieren lässt. Der zweite Trick besteht darin, ein
Programm, welches ständig Rechenleistung benötigt (z. B. den Audioplayer), laufen zu lassen.
Tipp
Notebooks mit dem Pentium 4 laufen teilweise im Akkubetrieb mit gedrosselter Taktfrequenz. Unter der Internetadresse www.heise.de/ct/Redaktion/jow/notebooks/d.speedstep.html
finden sich Beiträge der Computerzeitschrift c't, die sich mit diesem und diversen anderen
Problemen im Zusammenhang mit dem Stromsparmodus bei Notebooks befassen. Ein Programm zur Kontrolle der SpeedStep-Taktfrequenzen im Akkubetrieb findet sich unter
www.diefer.de/speedswitchxp.
Ich habe mein Bildschirmschoner-Passwort vergessen
Gelegentlich passiert es, dass Benutzer ein Kennwort für den Bildschirmschoner vergeben. Bei
Windows XP erscheint bei eingeschalteter Option Willkommenseite bei Reaktivierung einfach der
Anmeldebildschirm und Sie müssen das Anmeldekennwort für Windows eingeben. Haben Sie
dieses vergessen, kann sich der Administrator am System anmelden und das Kennwort für das
betreffende Benutzerkonto zurücksetzen.
2.6
Probleme mit der Systemsteuerung
Die Systemsteuerung erlaubt viele Einstellungen in Windows anzupassen. Umso ärgerlicher ist
es, wenn es Probleme mit den Modulen der Systemsteuerung gibt. Der folgende Abschnitt zeigt,
wie sich solche Probleme beheben lassen.
Meine Systemsteuerung macht Probleme
Haben Sie bereits länger mit Windows gearbeitet, sind aber jetzt erst auf Windows XP umgestiegen? Wundern Sie sich, dass das Fenster der Systemsteuerung ganz anders als bei früheren
Windows-Versionen aussieht (Abbildung 2.64)? Der Grund liegt darin, dass Windows XP verschiedene Darstellungsmodi kennt. Klicken Sie in der Aufgabenleiste (linke Spalte des Ordnerfensters) auf den Befehl Zur klassischen Ansicht wechseln. Dann erscheinen die aus früheren Windows-Versionen gewohnten Symbole der Systemsteuerung.
Probleme mit der Systemsteuerung
Abbildung 2.64: Darstellung der Systemsteuerung in Windows XP
Tipp
Arbeiten Sie aus Sicherheitsgründen in Windows XP unter eingeschränkten Benutzerkonten? Dann lässt sich die Systemsteuerung zwar aufrufen, beim Ändern bestimmter Einstellungen erscheint jedoch eine Warnung, dass der Zugriff verweigert wurde. In diesem Fall
müssen Sie sich unter einem Administratorkonto anmelden und dann die betreffenden
Schritte wiederholen.
In der Systemsteuerung fehlt was
Haben Sie das Fenster der Systemsteuerung aufgerufen und die klassische Darstellung eingeschaltet, finden aber bestimmte Symbole nicht? Dann kann es sein, dass ein Administrator
bestimmte Einschränkungen für die Systemsteuerung gesetzt hat. Über Systemrichtlinien lassen
sich Module der Systemsteuerung ausblenden oder sperren. Das Ausblenden bestimmter Systemsteuerungssymbole lässt sich komfortabel über das kostenlose Hilfstool Tweak UI von
Microsoft vornehmen.
Starten Sie Tweak UI und wählen Sie in der linken Spalte den Eintrag Control Panel an
(Abbildung 2.65). Das Programm listet dann alle gefundenen Systemsteuerungsmodule in
einer Liste auf.
Durch Setzen oder Löschen der Markierung der jeweiligen Kontrollkästchen können Sie die
zugehörigen Module in der Anzeige ein- oder ausblenden. Ein gelöschtes Kontrollkästchen
blendet das Modul in der Systemsteuerung aus.
Die Optionen werden wirksam, sobald Sie Tweak UI über die OK-Schaltfläche verlassen.
Kapitel 2 · Kleine und größere Windows-Sorgen
Abbildung 2.65: Konfigurierung der Systemsteuerung in Tweak UI
Hinweis
Zudem können Systemadministratoren noch Einschränkungen zur Benutzung der Systemsteuerungsoptionen vereinbaren. Auf diese Weise lassen sich Registerkarten bei bestimmten
Systemsteuerungsmodulen ausblenden. Die Einstellungen finden sich unter Windows XP
Professional in den Gruppenrichtlinien (MMC) im Zweig Benutzerkonfiguration\Administrative Vorlagen\Systemsteuerung. Die Einträge wirken sich auf den Schlüssel HKEY_
CURENT_USER\Software\Microsoft\Windows\CurrentVersion\Policies\System aus. Ein
DWORD-Wert 1 setzt die Restriktion. Mit NoDisplCpl lässt sich die Anzeige der Systemsteuerung unterdrücken. Der Wert NoDispSavPage blendet die Registerkarte Bildschirmschoner aus, mit NoDispAppearancePage werden die Registerkarte Darstellung und, falls verfügbar,
die Registerkarte Designs versteckt. Mit dem Wert NoDispSettingsPage wird die Anzeige der
Registerkarte Einstellungen gesteuert. Weitere Details finden Sie z. B. in meinem bei Microsoft Press erschienenen Titel »Arbeiten mit der Registrierung von Windows 2000/XP«.
2.7
Probleme mit Dateitypen
Ein häufig auftauchendes Problem besteht darin, dass Programme bei der Installation die Zuordnung von Dateitypen zu bestimmten Anwendungen verändern. Der folgende Abschnitt zeigt,
wie sich solche Probleme beheben lassen.
Ein Doppelklick startet das falsche Programm
Sie waren es bisher gewohnt, ein Dokument (z. B. Grafik, Musikstück etc.) per Doppelklick in
einer bestimmten Anwendung zu öffnen? Und nun passiert beim Doppelklick auf eine solche
Datei entweder nichts mehr oder es startet ein gänzlich anderes Programm?
Probleme mit Dateitypen
rsache ist meist die Installation einer neuen Anwendung, die die Zuordnung der Dateitypen
verändert und auf sich selbst umgeleitet hat. Dies ist ärgerlich, kommt aber bei Grafikprogrammen und bei Wiedergabeprogrammen für Musik und Videos häufig vor. Möchten Sie, dass der
Dateityp beim Doppelklick vom vorherigen Programm geöffnet wird, gehen Sie in folgenden
Schritten vor:
Öffnen Sie ein Ordnerfenster und suchen Sie dort eine Dokumentdatei vom gewünschten
Typ.
Klicken Sie die Dokumentdatei mit der rechten Maustaste an, um im Kontextmenü den
Befehl Öffnen mit zu wählen. Windows XP blendet ein Untermenü zum Befehl Öffnen mit
ein, in dem Programmnamen aufgelistet sind. Klicken Sie im Untermenü den Eintrag Programm auswählen an. Falls der Befehl (z. B. bei einem unbekannten Dokumenttyp) nicht
erscheint, wählen Sie den Kontextmenübefehl Öffnen.
Handelt es sich um einen unbekannten Dateityp, blendet Windows XP das Dialogfeld Windows ein (Abbildung 2.66, rechts). Sie müssen dann das Optionsfeld Programm aus einer
Liste auswählen markieren und auf die OK-Schaltfläche klicken. Danach erscheint das Dialogfeld Öffnen mit (Abbildung 2.66, links). Dieses Dialogfeld wird bei bekannten Dokumenttypen direkt nach Anwahl des Befehls Öffnen mit angezeigt.
Wählen Sie im Dialogfeld Öffnen mit die gewünschte Anwendung, mit der die Dokumentdatei künftig zu öffnen ist, aus der Programmliste. Über die Schaltfläche Durchsuchen lässt
sich nach weiteren Programmen suchen, falls die gewünschte Anwendung nicht sichtbar ist.
Markieren Sie das Kontrollkästchen Dateityp immer mit dem ausgewählten Programm öffnen
und schließen Sie das Dialogfeld über die OK-Schaltfläche.
Kapitel 2 · Kleine und größere Windows-Sorgen
Mit diesen Schritten passt Windows die Dateitypenzuordnung zur Anwendung in der Registrierung an und öffnet das Dokument gleichzeitig im gewählten Programm.
Tipp
Falls Sie erst einmal probieren möchten, ob die Anwendung einen Dokumenttyp auch
unterstützt, lassen Sie das Kontrollkästchen Dateityp immer mit dem ausgewählten Programm
öffnen unmarkiert. Haben Sie mit den obigen Schritten irrtümlich einen Dateityp einer falschen Anwendung zugewiesen? Auch kein Problem, führen Sie einfach die betreffenden
Schritte erneut aus und wählen Sie dann die korrekte Anwendung.
Ein neues Programm hat die Dateitypen verändert
Leider kommt es immer wieder vor, dass Programme wie Nero ShowTime, der Nero Wave Editor, der RealPlayer etc. bei der Installation verschiedene Dateitypen für sich vereinnahmen.
Dann wird beim Doppelklick auf diese Dateitypen die betreffende Anwendung statt der früheren Anwendung geöffnet.
Glücklicherweise stellen viele Programme zwischenzeitlich bei der Installation Dialogfelder
bereit, in denen Sie vorgeben können, welche Dokumenttypen verändert werden dürfen. In
Abbildung 2.67 sehen Sie solche Dialogfelder bei der Installation des Nero-Brennprogramms
bzw. der einzelnen Pakete. In den Dialogfeldern kann für jeden Dateityp durch Setzen oder
Löschen der Markierung des jeweiligen Kontrollkästchens gewählt werden, ob die Nero-Anwendung diesen Dateityp auf sich umleiten darf. Löschen Sie die Markierung eines Kontrollkästchens, bleibt die Windows-Registrierung für den Dateityp unverändert.
Abbildung 2.67: Installationsdialoge zur Auswahl der Dateitypen
Probleme mit Dateitypen
Hinweis
Windows verwaltet in allen Versionen die Dateitypen im Zweig HKEY_CLASSES_ROOT.
Für jede Dateinamenerweiterung findet sich ein Schlüssel mit dem gleichen Namen (z. B.
.bmp, .txt, .wav etc.). Der Standardwert dieses Schlüssels enthält den Namen eines zweiten
Schlüssels im Zweig HKEY_CLASSES_ROOT. In diesem Zweitschlüssel ist vermerkt, welche Anwendung diesem Dateityp zugewiesen ist. Die Befehle finden Sie im Zweig shell/open/
command. Erfahrene Benutzer können Fehler in der Registrierung von Dateitypen also
direkt im Registrierungs-Editor korrigieren (einfach im Standard-Wert des Schlüssels command die gewünschte Anwendung zum Öffnen des Dateityps angeben).
Abbildung 2.68: Registrierungseinträge für einen Dateityp
Beim Deinstallieren sollten auch die Änderungen an der Registrierung rückgängig gemacht und
die alten Vorgaben wiederhergestellt werden. Leider klappt dies nicht bei allen Programmen.
ine Möglichkeit besteht dann darin, die im vorherigen Abschnitt beschriebenen Schritte über
den Befehl Öffnen mit auszuführen und die gewünschte Anwendung zum Öffnen zu registrieren.
alls Sie mehr Kontrolle über den Dateityp benötigen, gehen Sie in folgenden Schritten vor:
Öffnen Sie ein Ordnerfenster und wählen Sie im Menü Extras den Befehl Ordneroptionen.
Dabei müssen Sie unter einem Konto mit Administratorrechten angemeldet sein.
Wechseln Sie im Eigenschaftenfenster zur Registerkarte Dateitypen und warten Sie, bis die
Liste der registrierten Dateitypen angezeigt wird.
Anschließend suchen Sie den gewünschten Dateityp in der Liste und markieren diesen durch
einen Mausklick. Windows blendet auf der Registerkarte die Details zum registrierten Dateityp ein. In Abbildung 2.69 oben links sehen Sie die Darstellung der Registerkarte aus Windows XP.
Klicken Sie auf die Schaltfläche Ändern, wird das Dialogfeld Öffnen mit angezeigt (Abbildung 2.69, oben rechts), in dem Sie die Anwendung zum Öffnen des Dateityps wählen können (siehe auch den vorherigen Abschnitt).
Klicken Sie auf die Schaltfläche Erweitert, öffnet Windows XP das in Abbildung 2.69, unten
links, sichtbare Dialogfeld mit den für den Dateityp definierten Befehlen (z. B. Öffnen, Drucken etc.). Über die Schaltfläche Neu lässt sich ein Befehl neu anlegen, die Schaltfläche Ent-
Kapitel 2 · Kleine und größere Windows-Sorgen
fernen löscht die Daten für den aktuell markierten Befehl. Sie können auch einen Befehl per
Maus anklicken und dann die Schaltfläche Bearbeiten wählen, um die Aufrufparameter für
den Befehl im Dialogfeld (Abbildung 2.69, unten rechts) anzupassen.
Abbildung 2.69: Anpassen eines Dateityps
Sobald Sie die Dialogfelder über die OK-Schaltfläche schließen, führt Windows die Änderungen
an der Registrierung durch. Die Registerkarte Dateitypen existiert in allen Windows-Versionen.
Allerdings besitzt nur Windows XP die in Abbildung 2.69 gezeigte Form. Ändern Sie etwas über
die Schaltfläche Ändern des Elements Öffnen mit, blendet Windows XP die Schaltflächenbeschriftung Wiederherstellen auf der Registerkarte ein. Ein Mausklick auf diese Schaltfläche stellt
dann die vorherige Konfigurierung wieder her.
Probleme mit Dateitypen
Die Grafikvorschau funktioniert nicht mehr
Beim Doppelklick auf verschiedene Grafikdateien öffnet Windows XP diese in der Windows
ild- und Faxanzeige. Wurde diese Zuordnung durch Grafikprogramme verändert, lässt sich die
Darstellung mittels der Windows Bild- und Faxanzeige zumindest über den Kontextmenübefehl
Vorschau aufrufen. Sofern Windows aber beschädigt ist, klappt dieser Aufruf nicht mehr.
Öffnen Sie das Dialogfeld Ausführen über den entsprechenden Startmenüeintrag und tippen
Sie den Befehl regsvr32 shimgvw.dll ein (Abbildung 2.70).
Sobald Sie das Dialogfeld über die OK-Schaltfläche schließen, wird das entsprechende Anzeigemodul erneut unter Windows XP registriert und die Vorschau sollte wieder funktionieren.
Abbildung 2.70: Registrieren der Windows XP Bild- und Faxanzeige
alls Sie die Bild- und Faxanzeige nicht mehr benötigen oder zur Vorsicht deaktivieren möchten,
brauchen Sie nur im Dialogfeld Ausführen den Befehl regsvr32 /u shimgvw.dll einzugeben.
3
Wenn Windows richtig zickt
Das auf vielen Notebooks installierte Windows XP ist zwar von Hause aus sehr stabil. Aber fehlerhafte Treiber, diverse Zusatzhardware, Änderungen in der Registrierung und störrische Programme führen immer wieder zu erheblichen Problemen. Dieses Kapitel vermittelt Ihnen das
Wissen, um einige richtig nervende Probleme in Windows zu diagnostizieren und zu beheben.
3.1
Wenn Windows neu installiert werden muss
n einigen Fällen lässt es sich nicht vermeiden, dass Windows neu installiert werden muss. Welche Möglichkeiten es gibt und was es zu beachten gilt, wird in diesem Abschnitt besprochen.
Windows XP lässt sich nicht installieren
ersuchen Sie Windows XP auf einem Rechner komplett neu zu installieren und bricht die
nstallation bereits bei den ersten Schritten ab? Dies kann verschiedene Ursachen haben. Stellen
e auf jeden Fall vor der Installation sicher, dass das Notebook die für Windows XP erforderlichen Installationsvoraussetzungen erfüllt. Ist dies gegeben und kommt es zu Problemen, können
e die folgenden Punkte abklären:
왘 Wenn der Zugriff auf den Master-Boot-Record der Festplatte im BIOS gesperrt ist, kann das
Installationsprogramm die betreffenden Daten nicht auf die Festplatte schreiben. Starten Sie
den Rechner neu, rufen Sie das BIOS-Setup auf und schalten Sie den Virenschutz der Festplatte vorübergehend aus (siehe Kapitel 1).
왘 Gibt es beim Kopieren der Installationsdateien Probleme? Die Ursache können Hardwareprobleme (RAM-Baustein defekt, Motherboard defekt) oder ein Defekt an der InstallationsCD sein. Falls es Probleme mit dem CD-/DVD-Laufwerk bei der Installation gibt, hilft
gelegentlich die Installation von Festplatte. Hierzu muss das Notebook mit einem Hilfsbetriebssystem (z. B. Notfall-CD oder -Diskette) gebootet werden. Dann lassen sich die
Installationsdateien des Ordners \i386 der Installations-CD auf eine Partition der Festplatte
kopieren. In Kapitel 1 finden Sie Hinweise, wie sich eine MS-DOS-Startdiskette mit Funktionen zum Zugriff auf NTFS-Datenträger ausstatten lässt. Besitzen Sie eine Diskette ohne
NTFS-Unterstützung, müssen Sie Windows auf einer FAT32-Partition installieren. Wurde
das Betriebssystem unter MS-DOS gebootet, wechseln Sie in den Ordner \i386 der Festplatte und starten Sie das Programm winnt.exe. Haben Sie den Rechner mit einer WindowsNotfall-CD gebootet, öffnen Sie den auf die Festplatte kopierten Ordner \i386 mit den
Installationsdateien und starten dann das Programm winnt32.exe.
왘 Kommt es bereits bei der Hardwareanalyse zu Abstürzen, können Treiberkonflikte die Ursache sein. Unter support.microsoft.com/kb/891892/en-us hat Microsoft einen englischsprachigen Artikel zu diesen Problemen veröffentlicht (eine maschinelle deutschsprachige Übersetzung ist auf der Seite abrufbar).
Kapitel 3 · Wenn Windows richtig zickt
Bei Installationsproblemen empfiehlt es sich zudem, die auf der Windows XP-Installations-CD
enthaltenen Informationen zu beachten. Im Hauptverzeichnis einer Windows XP-InstallationsCD mit integriertem Service Pack 2 finden Sie die Datei setupxp.htm, die detaillierte Informationen zu diversen Installationsproblemen liefert. Auf jeder Windows XP-Installations-CD findet sich zudem der Ordner docs mit diversen HTML- und Textdateien. Lesen Sie dort nach, ob
es Hinweise zum auftretenden Problem gibt. Besitzen Sie die Möglichkeit zum Zugriff auf das
Internet, sollten Sie die Microsoft-Supportseite support.microsoft.com aufrufen und dort nach
den Begriffen »Windows XP Installation« suchen lassen. Die Webseite liefert dann eine ganze
Reihe von Artikeln, die sich mit speziellen Fehlern und Installationsproblemen befasst.
Tipp
Achten Sie bei der Installation auch darauf, eine »passende« Windows XP-Installations-CD
zu verwenden. Bei vielen Rechnern legen die Hersteller eine auf das Gerät abgestimmte
OEM-Version von Windows XP bei, die bei anderer Hardware u. U. nicht funktioniert.
Eine Windows XP-Neuinstallation ist erforderlich
Ihr Windows XP ist beschädigt und einige Funktionen gehen nicht mehr? In Kapitel 1 sind
einige Ansätze beschrieben, mit denen Sie solche Probleme ohne Neuinstallation beheben können. Ist das installierte Windows XP allerdings so beschädigt, dass die in Kapitel 1 beschriebenen
Ansätze zur Reparatur nicht mehr funktionieren? Dann müssen Sie das Betriebssystem neu
installieren. Dabei gibt es verschiedene Ansätze. Fährt Windows XP noch hoch und erlaubt eine
Anmeldung unter einem Administratorkonto, aber einzelne Funktionen sind irreparabel beschädigt? Dann kann eine Aktualisierung des Betriebssystems versucht werden.
3. Starten Sie Windows XP, melden Sie sich unter einem Administratorkonto an und legen Sie
die Installations-CD in das CD- oder DVD-Laufwerk ein.
4. Öffnen Sie den Ordner \i386 auf der Installations-CD und starten Sie dann per Doppelklick
die Datei winnt32.exe. Am Bildschirm wird dann der Windows-Setup-Installationsdialog
angezeigt (Abbildung 3.1).
5. Klicken Sie im Dialogfeld Windows Setup auf das Listenfeld Installationsart und wählen Sie
den Eintrag »Update (empfohlen)«.
Wenn Sie dann die Schaltfläche Weiter betätigen, werden Sie durch die einzelnen Installationsschritte geführt. Dort wird auch der Installationsschlüssel von der Windows-CD abgefragt. Der
Vorteil dieses Ansatzes besteht darin, dass einige der alten Konfigurationseinstellungen übernommen werden. Sie müssen also nicht alles neu konfigurieren.
Wenn Windows neu installiert werden muss
Abbildung 3.1: Installationsdialog in Windows XP
Hinweis
Das Problem dieses Ansatzes ist aber weiterhin, dass eventuell Dateien verloren gehen. Sie
sollten daher vor der Aktualisierung wichtige Dokumente, die E-Mail-Einstellungen (siehe
Kapitel 8), Zertifikate etc. sichern. Zudem empfiehlt es sich, Kennwortrücksetzdisketten
(siehe Kapitel 13) für die einzelnen Benutzerkonten anzufertigen. Kann Windows XP nach
der Aktualisierung nicht mehr auf Dateien dieser Benutzer zugreifen, können Sie die Benutzeridentifikation über die Kennwortrücksetzdiskette ggf. wieder zuweisen.
Reparaturinstallation im Windows-Setup
Können Sie Windows XP nicht mehr hochfahren und scheitert die Anmeldung an einem Benutzerkonto, gibt es einen zweiten Ansatz, bei dem eine Reparaturinstallation versucht werden
kann:
Legen Sie die Windows XP-Installations-CD in das Laufwerk ein und booten Sie den Rechner über diese CD.
Kapitel 3 · Wenn Windows richtig zickt
2. Sobald der Textdialog (Abbildung 3.2) erscheint, drücken Sie die Æ-Taste, um die Neuinstallation einzuleiten. Den Folgedialog mit den Lizenzbedingungen bestätigen Sie durch
Drücken der Funktionstaste Ð.
Abbildung 3.2: Installationsdialog in Windows XP nach dem Start von der CD
3. Setup durchsucht dann die Festplatte nach Windows-Installationen. Wird eine solche Installation gefunden, listet das Programm diese in einem zweiten Schritt auf (Abbildung 3.3).
Wählen Sie ggf. die gewünschte Installation mittels der Tasten | und ~ aus und drücken
Sie die R-Taste.
Abbildung 3.3: Auswahl der zu reparierenden Installation
Wenn Windows-Funktionen streiken
Mit diesem letzten Schritt wird die Reparaturinstallation gestartet. Das Setup-Programm löscht
die Windows-Dateien der gewählten Installation und kopiert neue Versionen von der Installations-CD auf die Festplatte. Anschließend müssen Sie die Folgeschritte zur Installation (Auswahl
der Einstellungen, Eingabe des Lizenzschlüssels etc.) durchführen. Das Installationsprogramm
uft die benötigten Daten über eigene Dialoge ab.
alls die Aktualisierung von Windows XP das Problem nicht behebt, müssen Sie die obigen
Schritte erneut durchführen, aber statt der Aktualisierung eine Neuinstallation wählen. Dann
überschreibt das Installationsprogramm auch die Registrierungs- und Konfigurationsdateien.
Hinweis
Beachten Sie, dass nach der Aktualisierung bzw. Installation eventuell eine neue Windows
XP-Produktaktivierung erforderlich wird. Zudem müssen Sie alle zwischenzeitlich installierten Updates und Service Packs erneut installieren.
3.2
Wenn Windows-Funktionen streiken
Gelegentlich kommt es vor, dass Windows-Funktionen nicht mehr ausführbar sind. Der folgende Abschnitt behandelt einige dieser Fragen.
Die Systemwiederherstellung ist nicht mehr ausführbar
Erhalten Sie beim Aufrufen der Systemwiederherstellung eine Meldung »Systemwiederherstellung kann erst nach dem Neustart des Computers ausgeführt werden«? Behebt ein Systemstart
das Problem nicht? Dieses Verhalten kann auftreten, wenn eine Datei Wininit.ini im Windowserzeichnis vorhanden ist. Die Lösung besteht darin, sich unter einem Administratorkonto
anzumelden und die betreffende Datei umzubenennen (z. B. Wininit.bak). Wenn Sie das System
neu starten, sollte die Systemwiederherstellung funktionieren. Andernfalls liegen andere Probleme vor (z. B. nicht genügend freier Speicher auf der Festplatte, Systemwiederherstellung
deaktiviert etc., siehe Kapitel 1).
Wiederherstellungskonsole nicht installierbar
Wer häufiger die Wiederherstellungskonsole benutzt, kann diese mit den nachfolgend beschriebenen Schritten direkt auf der Festplatte installieren. Der Vorteil besteht darin, dass keine Windows XP-Installations-CD mehr benötigt wird, die Wiederherstellungskonsole lässt sich bei
jedem Systemstart über einen Befehl im Boot-Menü aufrufen. Wer jedoch das Service Pack 2
unter Windows XP installiert hat, wird beim Versuch, die Wiederherstellungskonsole von der
originalen Windows XP-Installations-CD auf die Festplatte zu installieren, scheitern. Windows
weigert sich, die Installation durchzuführen. Abhilfe schafft die folgende Vorgehensweise:
Kapitel 3 · Wenn Windows richtig zickt
1. Fertigen Sie sich eine Windows XP-Slipstream-CD an, die alle mit dem Service Pack 2 aktualisierten Installationsdateien enthält. Details zum Erstellen einer Slipstream-CD finden Sie
in Kapitel 1 im Abschnitt »Windows XP-Installations-CD mit Service Pack erstellen«.
2. Melden Sie sich unter einem Administratorkonto unter Windows XP an und legen Sie die
Windows XP-Slipstream-CD in das CD-/DVD-Laufwerk ein.
3. Wählen Sie im Startmenü den Befehl Ausführen und geben Sie im Dialogfeld den Befehl
D:\i386\winnt32.exe /cmdcons ein. Hier wurde angenommen, dass die CD in Laufwerk D:
liegt. Schließen Sie das Dialogfeld über die OK-Schaltfläche.
4. Befolgen Sie anschließend die Anweisungen des Installationsprogramms, welches Sie über
Dialogfelder durch die Installationsschritte führt. Wenn das Installationsprogramm eine
Internetverbindung mit Microsoft aufnehmen möchte, können Sie diesen Schritt im angezeigten Dialogfeld abbrechen.
Bei erfolgreicher Installation erscheint anschließend ein Dialogfeld, welches Sie über das Ergebnis informiert. Sie müssen Windows XP nun neu starten, damit die Wiederherstellungskonsole
aktiviert wird. Der Neustart kann, je nach Leistung des Rechners, bis zu einer Minute dauern.
Windows aktualisiert dann die internen Konfigurationsdateien und bindet die Wiederherstellungskonsole in das Boot-Menü ein. Anschließend lässt sich die Konsole über einen eigenen Eintrag im Boot-Menü aufrufen.
Das Herunterfahren von Windows klappt nicht mehr
Lässt sich Windows XP nicht mehr herunterfahren oder dauert dieser Vorgang unendlich lange?
Erscheinen beim Herunterfahren Hinweise, dass die Anwendung XY nicht mehr reagiert und in
xx Sekunden zwangsweise beendet wird? Dies kann eine Reihe verschiedener Ursachen haben,
oft sind es aber nicht mehr reagierende Treiber, die das Herunterfahren blockieren. Melden Sie
sich unter einem Administratorkonto an und kontrollieren Sie die folgenden Punkte:
왘 Ist AntiVir auf dem System installiert? Dann sollten Sie das komplette Programm deinstallieren und die neueste Fassung dieses Virenscanners installieren. In der Vergangenheit kam es
vor, dass bei der Aktualisierung von AntiVir Dateien verschiedener Versionen gemischt wurden, was zu Problemen beim Herunterfahren führte.
왘 Stellen Sie sicher, dass das Notebook frei von Viren, Trojanern, Würmern oder anderen
Schädlingen ist. Einige dieser Schädlinge blockieren das Herunterfahren von Windows.
왘 Falls Sie ein Brennprogramm benutzen, stellen Sie sicher, dass die neueste Fassung und die
neuesten Treiber auf dem Rechner installiert sind. Gerade mit UDF-Treibern zum Zugriff
auf DVDs oder auf CD-RW-Medien gab es in der Vergangenheit einige Probleme.
Falls Sie gerade eine neue Hardware oder ein neues Programm installiert haben und danach das
Herunterfahren nicht mehr klappt, können Sie dieses versuchsweise deinstallieren. Manchmal
sind es fehlerhafte Treiber, die das Herunterfahren blockieren. Gelegentlich hilft es auch, das
System auf einen früheren Wiederherstellungspunkt zurückzusetzen, damit das Herunterfahren
Wenn Windows-Funktionen streiken
klappt. Sie müssen dann aber die zwischenzeitlich installierten Updates und Anwendungen
erneut installieren. Gegebenenfalls finden Sie dabei heraus, welche Anwendung oder welche
Hardware das Herunterfahren blockiert.
Abbildung 3.4: Abschalten des Energiesparmodus für USB-Hubs
Unter support.microsoft.com/default.aspx?scid=kb;de;315664 gibt es von Microsoft noch einen
zusätzlichen Hinweis, dass die Energiesparfunktionen mancher USB-Geräte ein sauberes Herunterfahren blockieren. Das Problem tritt auf, wenn zwei USB-Geräte die gleiche ID belegen.
Dann hängt sich das Notebook beim Herunterfahren auf. In diesem Fall müssen Sie die Energieverwaltung für den USB-Hub abschalten:
Klicken Sie mit der rechten Maustaste auf das Startmenüsymbol Arbeitsplatz und wählen Sie
im Kontextmenü den Befehl Eigenschaften.
Im Eigenschaftenfenster klicken Sie auf der Registerkarte Hardware auf die Schaltfläche
Geräte-Manager.
Erweitern Sie im Fenster des Geräte-Managers den Zweig des Geräts USB-Controller, klicken Sie mit der rechten Maustaste auf den Eintrag USB-Root-Hub (Abbildung 3.4, Hintergrund) und wählen Sie den Kontextmenübefehl Eigenschaften.
Wählen Sie die Registerkarte Energieverwaltung (Abbildung 3.4, Vordergrund) des Eigenschaftenfensters und deaktivieren Sie das Kontrollkästchen Computer kann Gerät ausschalten,
um Energie zu sparen.
Anschließend können Sie das Eigenschaftenfenster über die OK-Schaltfläche verlassen und das
enster des Geräte-Managers schließen.
Kapitel 3 · Wenn Windows richtig zickt
Hilfe bei der Fehlerdiagnose
Falls es Probleme mit dem Herunterfahren gibt und Sie mit den obigen Hinweisen nicht weiterkommen, können Sie die Startprotokollierung aktivieren und in der Protokolldatei ntbtlog.txt
nachsehen, welche Treiber geladen werden (siehe Kapitel 1). Für jeden Treiber, der geladen wird,
findet sich ein »Treiber wurde geladen«-Eintrag in der Protokolldatei. Zudem ist es sinnvoll, bei
Problemen mit dem (Hoch- und) Herunterfahren die Ausführung der Dateien System.ini,
Win.ini sowie der Windows-Dienste für die Fehlerdiagnose zu unterbinden.
1. Starten Sie das Systemkonfigurierungsprogramm, indem Sie das Dialogfeld Ausführen per
Startmenü aufrufen und msconfig.exe eingeben.
2. Auf der Registerkarte Allgemein (Abbildung 3.5) ist die Option Benutzerdefinierter Systemstart zu markieren. Die Optionen zum Ausführen von Win.ini, System.ini sowie zum Laden
der Dienste und Systemstartelemente sollten nicht markiert sein.
Anschließend können Sie das System neu starten und testen, ob die Probleme behoben sind.
Lässt sich das System nun sauber herunterfahren, können im Systemkonfigurierungsprogramm
einzelne Elemente beim Systemstart hinzugefügt werden. Über die Registerkarten des Programms lässt sich sehr detailliert angeben, welche Treiber, Dienste und Optionen der .iniDateien beim Systemstart hinzuzufügen sind (siehe auch am Kapitelende im Abschnitt »Beim
Start werden mysteriöse Programme geladen«). Auf diese Weise lässt sich die kritische Komponente lokalisieren und die Ursache ggf. durch Aktualisieren des Treibers beheben.
Abbildung 3.5: Optionen des Systemstartprogramms
Das Herunterfahren endet mit einem Blue Screen
Wenn Sie das System herunterfahren, schaltet sich das Notebook nicht aus, sondern auf dem
Bildschirm erscheint ein so genannter Blue Screen. Dann tritt beim Deaktivieren eines Dienstes,
beim Beenden einer Anwendung oder beim Entladen eines Treibers ein kritischer Anwendungs-
Wenn Windows-Funktionen streiken
fehler auf. Das System wird angehalten, um Schäden zu vermeiden. Der Blue Screen zeigt in der
egel Informationen über die Datei an, die zum Absturz geführt hat. Sie müssen versuchen,
diese Datei oder den Treiber, die bzw. der den Blue Screen verursacht, zu identifizieren. Dann
gilt es, eine aktuelle und fehlerbereinigte Fassung des Treibers oder des Programms zu installieren.
Tipp
Auf einem meiner Systeme tritt sporadisch ein Blue Screen beim Herunterfahren auf. Ursache sind ältere Treiber für USB-Wechselmedien, für die es keine Aktualisierung mehr gibt.
Hier hilft es, wenn die Wechselmedien vor dem Herunterfahren von Windows entfernt und
die Geräte deaktiviert werden. Auf der Internetseite www.jasik.de finden Sie in der Rubrik
Shutdown zusätzliche Hinweise und Tipps zur Fehlerbehebung beim Herunterfahren.
Das Herunterfahren dauert ewig
raucht das Notebook ewig lange, bis er sich nach Anwahl der Schaltfläche Herunterfahren ausschaltet? Auch dies kann verschiedene Ursachen haben. Hier einige Punkte, die Sie überprüfen
können.
Beim Herunterfahren versucht Windows XP zuerst die laufenden Dienste zu beenden. Hierbei
ist intern eine Timeout-Zeit von 20 Sekunden gesetzt. Reagiert ein Dienst auf die Anforderung
zum Beenden nicht, wird er erst nach Ablauf der Wartezeit zwangsweise beendet. Sie können
diese Zeit durch einen Registrierungseingriff (z. B. auf 5 Sekunden) reduzieren. Suchen Sie im
egistrierungs-Editor den Schlüssel HKEY_LOCAL_MACHINE\SYSTEM\ControlSet001\
Control. Setzen Sie den Wert WaitToKillServiceTimeout auf den gewünschten Verzögerungswert
(z. B. 5000, steht für 5 000 Millisekunden bzw. 5 Sekunden).
rscheint regelmäßig ein Dialogfeld, dass eine Anwendung oder der Explorer nicht mehr reagiert und zwangsweise beendet wird? Auch hier bekommen Sie 20 Sekunden Zeit, die Anwendung manuell über ein Dialogfeld zu beenden. Erst danach wirft Windows die Anwendung
automatisch aus dem Arbeitsspeicher. Falls es sich um eine Anwendung von Drittanbietern handelt, sollten Sie das Programm vor dem Herunterfahren manuell beenden. Alternativ können Sie
Windows XP so einstellen, dass Verzögerungen durch hängende Anwendungen beim Beenden
nicht mehr so stark ins Gewicht fallen.
Abbildung 3.6: Registrierungseinträge zum Beenden von Tasks
Kapitel 3 · Wenn Windows richtig zickt
Starten Sie den Registrierungs-Editor, suchen Sie den Schlüssel HKEY_CURRENT_USER\
Control Panel\Desktop und setzen Sie im rechten Fenster den DWORD-Wert AutoEndTasks auf
1. Damit unterbleibt die Nachfrage, ob eine hängende Anwendung beim Herunterfahren beendet werden soll. Windows wirft die Anwendung direkt aus dem Speicher. Ein Wert 0 für AutoEndTasks stellt den alten Zustand wieder her (Abbildung 3.6).
Alternativ können Sie die Zeit, bis eine hängende Anwendung von Windows zwangsweise
»abgeschossen« wird, reduzieren. Hierzu setzen Sie in obigem Schlüssel den Zeichenfolgenwert
HungAppTimeout auf 5000. Dieser Wert gibt die Wartezeit in Millisekunden an, die Windows
wartet, bis bei nicht reagierenden Anwendungen die Meldung zum Abbruch kommt. Zusätzlich
lässt sich der Zeichenfolgenwert WaitToKillAppTimeout im gleichen Schlüssel reduzieren, um die
Wartezeit, bis Anwendungen beendet werden, zu reduzieren.
Rattert das Laufwerk beim Herunterfahren für längere Zeit? Ursache kann ein »Optimierungstipp« sein, der durch das Internet geistert. Über den DWORD-Wert ClearPageFileAtShutdown
im Registrierungszweig HKEY_LOCAL_MACHINE\SYSTEM\CurrentControlSet\Control\
Session Manager\Memory Management wird gesteuert, ob Windows XP beim Herunterfahren
den Inhalt der Auslagerungsdatei löschen soll. Dies erhöht zwar die Sicherheit, kostet aber
zusätzlich Zeit. Ist der Wert vorhanden und auf 1 gesetzt, sollten Sie diesen auf 0 zurücksetzen.
Nach dem Neustart des Rechners unterbleibt zukünftig das Leeren der Auslagerungsdatei.
Das Notebook schaltet sich nicht automatisch aus
Schaltet sich das Notebook nach dem Herunterfahren nicht automatisch ab? Dann hängt Windows XP entweder oder die betreffenden Funktionen des Advanced Power Managements sind
abgeschaltet.
Haben Sie Windows XP auf einem älteren Notebook installiert und schaltet sich der Computer
nach dem Herunterfahren des Betriebssystems nicht automatisch ab? Dann sollten Sie die APMEinstellungen des Betriebssystems überprüfen.
Abbildung 3.7: Registerkarte APM
1. Öffnen Sie die Systemsteuerung, wählen Sie die Kategorie Leistung und Wartung und klicken
Sie auf den Befehl Energieoptionen. Bei eingeschalteter klassischer Ansicht wählen Sie das
Symbol Energieoptionen der Systemsteuerung.
Wenn Windows-Funktionen streiken
Ist die Registerkarte APM vorhanden, wird die Energieverwaltung durch das BIOS unterstützt. Markieren Sie das Kontrollkästchen Unterstützung für Advanced Power Management
aktivieren (Abbildung 3.7).
Nach dem Schließen der Registerkarte über die OK-Schaltfläche können Sie Windows versuchseise herunterfahren. Der Computer sollte nach dem Beenden des Betriebssystems automatisch
abgeschaltet werden.
Hinweis
Fehlt die Registerkarte APM, können Sie im BIOS nachsehen, ob die APM-Unterstützung
(bzw. für ACPI, steht für Advanced Configuration and Powermanagement Interface) ggf.
abgeschaltet ist, und diese aktivieren. Prüfen Sie nach dem nächsten Systemstart im GeräteManager, ob im Zweig Computer der Eintrag ACPI-PC vorhanden ist und ohne Fehler angezeigt wird. Nur dann übernimmt Windows XP die Energieverwaltung. Führen diese
Schritte nicht weiter, starten Sie den Registrierungs-Editor und suchen den Schlüssel
HKEY_LOCAL_MACHINE\SOFTWARE\Microsoft\WindowsNT\CurrentVersion\Winlogon.
Tragen Sie im Schlüssel den Zeichenkettenwert PowerdownAfterShutdown=1 ein. Dann
sollte das Notebook nach dem Herunterfahren abgeschaltet werden.
Helfen die obigen Ansätze nicht weiter bzw. gab es früher bereits die Situation, dass sich das
Notebook automatisch abschaltete, und nun klappt das nicht mehr? Dann erreicht Windows XP
beim Herunterfahren vermutlich gar nicht den Punkt, an dem das ATX-Netzteil abgeschaltet
werden soll. Prüfen Sie dann, ob Windows XP durch Treiber oder Programme beim Herunterfahren blockiert wird (siehe vorherige Seiten im Abschnitt »Das Herunterfahren von Windows
klappt nicht mehr«). Erscheint ein Blue Screen beim Herunterfahren, müssen Sie erst die Fehlerursache (z. B. einen fehlerhaften Treiber) beseitigen.
Die Funktionalität des Einschalters stimmt nicht mehr
iele Computer erlauben Ihnen, Windows XP auch durch Drücken des Einschalters automatisch herunterzufahren. Steht diese Funktion bei Ihnen plötzlich nicht mehr zur Verfügung? Sie
müssen dann in Windows festlegen, was beim Drücken des Einschalters passiert und ob bei der
eaktivierung aus dem Ruhezustand ein Kennwort angefordert wird.
Öffnen Sie die Systemsteuerung, wählen Sie die Kategorie Leistung und Wartung und klicken
Sie auf den Befehl Energieoptionen. Bei eingeschalteter klassischer Ansicht wählen Sie das
Symbol Energieoptionen der Systemsteuerung.
Ist die Registerkarte Erweitert vorhanden, wechseln Sie zu dieser Registerkarte. Anschließend
stellen Sie über die Listenfelder Beim Drücken des Netzschalters am Computer und ggf. Beim
Drücken des Schalters für den Ruhezustand am Computer die gewünschte Aktion ein (Abbildung 3.8).
Kapitel 3 · Wenn Windows richtig zickt
Die Änderung wird übernommen, sobald Sie die Registerkarte über die OK-Schaltfläche schließen. Anschließend sollten Sie testen, ob die neue Einstellung auch funktioniert.
Abbildung 3.8: Registerkarte Erweitert der Energieoptionen
Der Ruhezustand macht Probleme
Steht der Ruhezustand in Ihrem Dialogfeld Computer ausschalten nicht zur Verfügung? Oder
gibt es Probleme mit der Reaktivierung aus dem Ruhezustand? Windows erlaubt Ihnen, die
Option Ruhezustand zu deaktivieren:
1. Öffnen Sie die Systemsteuerung, wählen Sie die Kategorie Leistung und Wartung und klicken
Sie dann auf den Befehl Energieoptionen. Bei eingeschalteter klassischer Ansicht wählen Sie
das Symbol Energieoptionen der Systemsteuerung.
2. Holen Sie die Registerkarte Ruhezustand in den Vordergrund und kontrollieren Sie das Kontrollkästchen Ruhezustand aktivieren (Abbildung 3.9).
Ist das Kontrollkästchen nicht markiert, lässt sich der Ruhezustand nicht aktivieren – die betreffende Option fehlt im Dialogfeld Computer ausschalten. Gibt es Probleme mit dem Ruhezustand, löschen Sie die Markierung des Kontrollkästchens, um die Funktion zu deaktivieren.
Abbildung 3.9: Registerkarte Ruhezustand
Wenn Windows-Funktionen streiken
Ständig erscheint die Fehlerberichterstellung
türzt bei Ihnen ein Programm unter Windows XP häufiger ab? Wenn der Hersteller keine
Aktualisierung anbietet, die dieses Problem behebt, ist es ganz schön nervig, dass Windows XP
bei jedem Absturz Daten sammelt und diese per Internet an Microsoft melden will. Sie können
die Fehlerberichterstattung aber abschalten:
Melden Sie sich unter einem Administratorkonto an und öffnen Sie die Systemsteuerung.
Wählen Sie das Symbol System per Doppelklick an und wechseln Sie anschließend zur Registerkarte Erweitert.
Klicken Sie auf der Registerkarte Erweitert auf die Schaltfläche Fehlerberichterstattung.
Windows öffnet dann das Dialogfeld Fehlerberichterstattung (Abbildung 3.10), in dem Sie
die gewünschten Optionen festlegen können. Anschließend sind das Dialogfeld und die
Registerkarte über die OK-Schaltfläche zu schließen.
m die Fehlerberichterstattung komplett abzustellen, markieren Sie das Optionsfeld Fehlerberichterstattung deaktivieren und löschen die Markierung des Kontrollkästchens Aber bei kritischen
ehlern benachrichtigen. Alternativ können Sie das Optionsfeld Fehlerberichterstattung aktivieren
für und das Kontrollkästchen Windows-Betriebssystem markieren. Ist das Kontrollkästchen Proamme markiert, klicken Sie auf die Schaltfläche Programme auswählen. Dann können Sie in
einem zusätzlichen Dialogfeld Programme bestimmen, die bei der Fehlerberichterstattung
berücksichtigt werden sollen.
Abbildung 3.10: Optionen der Fehlerberichterstattung
Der Windows-Start dauert endlos
Dauert es nach dem Einschalten des Notebooks sehr lange, bis der Anmeldedialog von Windows
XP erscheint? Ist das Notebook auch nach der Anmeldung langsam und reagiert sehr zäh? Häufig sind im Hintergrund geladene Programme die Ursache.
Kapitel 3 · Wenn Windows richtig zickt
왘 Gehen Sie wie weiter oben im Abschnitt »Hilfe bei der Fehlerdiagnose« beschrieben vor und
deaktivieren Sie die Autostart-Programme über das Systemkonfigurationsprogramm.
왘 Prüfen Sie zudem, ob im Startmenü unter Alle Programme/Autostart Anwendungen geladen
werden. Lassen Sie nur solche Anwendungen beim Start laden, die wirklich gebraucht werden (z. B. Virenwächter).
왘 Stellen Sie sicher, dass keine Viren, Trojaner oder andere Schädlinge auf dem System vorhanden sind. Ein aktueller Virenscanner kann Aufklärung bieten, ob die Systemleistung durch
Schadprogramme reduziert wird.
왘 Auf manchen Systemen sind dem Systemstart sowie dem Herunterfahren Klangereignisse
zugewiesen. Die Ausgabe der Klangdateien verschlingt Systemleistung und kann bei beschädigten Klangdateien sogar zu Systemabstürzen führen. Wählen Sie in der Systemsteuerung
den Eintrag Sounds und Audiogeräte. Auf der Registerkarte Sounds können Sie die Programmereignisse (z. B. Windows starten, Anmelden etc.) anwählen und das Listenfeld Sounds auf
den Wert »(Kein)« stellen. Sobald Sie die Registerkarte über die OK-Schaltfläche schließen,
wird die Änderung übernommen.
Ist das Notebook in ein Netzwerk eingebunden, sorgt die Zuweisung der IP-Adressen ebenfalls
für eine weitere Verzögerung beim Systemstart. Abhilfe bringt die Vergabe fester IP-Adressen
innerhalb des Netzwerks (siehe auch Kapitel 7). Dieser Ansatz ist jedoch nur für Netzwerke mit
drei oder vier Rechnern gebräuchlich.
Windows ackert nur noch auf der Festplatte
Stellen Sie fest, dass Windows XP langsamer wird und sehr häufig auf der Festplatte zugreift?
Eine Ursache kann ein zu geringer Arbeitsspeicher sein, der das System zum Auslagern der Speicherseiten in die Auslagerungsdatei zwingt. Beenden Sie alle Programme und prüfen Sie über die
Eigenschaften von Arbeitsplatz (Registerkarte Allgemein), wie viel Arbeitsspeicher zur Verfügung
steht.
Tipp
Administratoren können über das Symbol Verwaltung der Systemsteuerung den Systemmonitor aufrufen. Der Systemmonitor bietet die Möglichkeit, den Speicherbedarf bzw. den
freien Anteil des Arbeitsspeichers zu überwachen und in einem Zeitdiagramm anzuzeigen.
Dann lässt sich herausfinden, ob häufige Auslagerungsvorgänge durch Speichermangel der
Grund für die Festplattenzugriffe sind.
Ein anderer Grund für häufige Festplattenzugriffe bei unbenutztem System kann auch der
Indexdienst sein. Dieser durchsucht alle Ordner der Festplatte und katalogisiert die Dateien, um
spätere Suchanfragen zu beschleunigen. Schalten Sie ggf. den Indexdienst einfach ab, indem Sie
die Computerverwaltung über die Systemsteuerung aufrufen. Im Zweig Dienste und Anwendungen wählen Sie den Eintrag Dienste. Anschließend können Sie in der rechten Spalte des Fensters
Wenn Windows-Funktionen streiken
den Indexdienst in der Liste mit der rechten Maustaste auswählen und über die Kontextmenübefehle beenden, deaktivieren oder anhalten.
Hinweis
Bei Windows XP gibt es noch den Effekt, dass bei Anwahl eines Ordners auf die Festplatte
zugegriffen und die Systemleistung zu 100 Prozent beansprucht wird. Im Extremfall friert
Windows regelrecht ein. Dies ist ein bekannter Fehler, der nach Installation des Service
Packs 1 auftreten kann. Abhilfe schafft die Installation des Service Packs 2 sowie das
Abschalten der Option Menüs in Ansicht ein-/ausblenden (Arbeitsplatz mit der rechten Maustaste anklicken und den Kontextmenübefehl Eigenschaften wählen; auf der Registerkarte
Erweitert auf die Schaltfläche Einstellungen der Gruppe Systemleistung klicken; im Dialogfeld
Leistungsoptionen die Registerkarte Visuelle Effekte wählen, das Optionsfeld Benutzerdefiniert
markieren und die Markierung der Option Menüs in Ansicht ein-/ausblenden löschen).
Windows restauriert die Registrierung beim Start
Erscheint bei jedem Systemstart eine Warnung »Windows – Registrierung wiederherstellen« und
wird eine der Registrierungsdateien aus einer Sicherungskopie restauriert? Das System lässt sich
dann zwar starten, aber die Meldung deutet auf ein internes Problem mit der Registrierungsdatei
hin. Diese ist ggf. zu stark fragmentiert. Auf der Webseite www.sysinternals.com/ntw2k/freeware/
pagedefrag.shtml findet sich das kleine Werkzeug Pagedefrag, welches Sie kostenlos herunterladen
können. Das Werkzeug ist in der Lage, sowohl die Auslagerungsdatei als auch die Registrierungsdateien beim Systemstart zu defragmentieren. Auf der Webseite finden Sie Hinweise zum Einsatz des Programms.
Probleme mit EDB-Datenbanken
Windows verwendet intern einige Datenbanken, die in Dateien mit der Dateinamenerweiterung
.edb hinterlegt sind. Gelegentlich kommt es zu einer Fragmentierung dieser Datenbanken, die zu
diversen Problemen führen können. So kann es sein, dass Sie in der Ereignisanzeige unter System
Einträge finden, die auf Probleme mit der Datei Hcdata.edb im Verzeichnis PCHealth\HelpCtr\
Database hinweisen. Wechseln Sie dann zur Eingabeaufforderung und geben Sie die folgenden
Befehle ein:
cd %Systemroot%\pchealth\helpctr\database
esentutl /p hcdata.edb
esentutl /d hcdata.edb
Der zweite und dritte Befehl verwendet das Programm esentutl, welches edb-Datenbanken reparieren (Schalter /p) und defragmentieren (Schalter /d) kann. Den Warndialog bei der Reparatur
können Sie über die OK-Schaltfläche bestätigen.
Kapitel 3 · Wenn Windows richtig zickt
Gibt es die Meldung »Zugriff verweigert«, wenn ein Bluetooth-Gerät unter Windows XP mit
Service Pack 2 erkannt wird? Dies kann ein Hinweis auf eine beschädigte Sicherheitsdatenbank
secedit.sdb im Windows-Verzeichnis \security sein. Auf der Internetseite support.microsoft.com/
default.aspx?scid=kb;de;892891 liefert Microsoft detaillierte Hinweise, wie sich die Sicherheitsdatenbank mit esentutl reparieren lässt und was sonst noch zu beachten ist.
Tipp
Eine Übersicht über die verfügbaren Optionen erhalten Sie, wenn Sie auf Konsoleebene den
Befehl esentutl eintippen und mit Æ bestätigen.
3.3
Allgemeine Probleme mit Programmen
Gelegentlich verursachen mit Windows mitgelieferte oder separat installierte Programme Ärger.
Da gibt es ältere Anwendungen, die nicht mehr unter Windows XP laufen wollen, oder beim
Zugriff auf CDs oder DVDs kommt es zu Blue Screens. Nachfolgend finden Sie einige Hinweise, wie sich bestimmte Probleme beheben lassen.
Mediadateien hängen den PC oder den Player auf
Hängt sich das Notebook bei der Wiedergabe von Mediadateien (Audio- oder Videodateien)
auf? Dies kann durchaus verschiedene Ursachen haben:
왘 Tritt dieser Effekt bei allen Mediadateien auf, deutet dies auf einen fehlerhaften Soundtreiber
hin. Sie sollten dann den betreffenden Treiber aktualisieren.
왘 Tritt der Absturz nur bei bestimmten Mediadateien auf? Dann kann eine beschädigte Audiooder Videodatei die Ursache sein. Sie sollten dann die betreffende Datei löschen oder einen
Reparaturversuch mit einem Konvertierprogramm starten.
Manchmal führen auch die zur Wiedergabe im Media Player benötigten Codecs (Softwarebausteine zum Encodieren der Daten) zu Programmabstürzen. Diese wirken sich dann aber lediglich
auf den Player aus. Prüfen Sie dann, ob Codecs von Drittanbietern das Problem lösen. Manchmal hilft es auch, die Audiodateien mit einem Konvertierprogramm in ein anderes Format zu
überführen, um diese dann wiedergeben zu können. Die Ursache sind dann meist Fehler im
Datenstrom, die durch bestimmte Codecs verursacht wurden.
Spiele und Programme laufen nicht mehr
Besitzen Sie ältere Spiele oder Anwendungsprogramme, die Sie unter Windows XP einsetzen
möchten? Leider haben sich einige Dinge in Windows XP geändert, die zwar die Stabilität erhöhen, aber auch dazu führen, dass Uraltsoftware nicht mehr läuft. Die einfachste Variante besteht
dann darin, auf die Software zu verzichten oder auf aktuelle Versionen zu wechseln. Sofern dies
Allgemeine Probleme mit Programmen
aus verschiedenen Gründen nicht geht, bietet Windows XP noch einige Funktionen, um sich zu
älteren Programmen kompatibler zu verhalten.
Achtung
Alle Systemtools (Virenscanner, Disk-Utilities etc.), die für Windows 9x entwickelt wurden,
dürften Sie unter Windows XP nicht mehr verwenden. Kritisch sind auch für Windows NT
oder Windows 2000 entwickelte Systemtools wie Virenscanner, Optimierungsprogramme,
Festplattentools etc. In diesem Fall hilft nur der Umstieg auf eine an Windows XP angepasste Fassung.
Möchten oder müssen Sie ein älteres Spiel oder eine Anwendung weiter unter Windows XP
betreiben, können Sie versuchsweise den Kompatibilitätsmodus vorgeben:
Klicken Sie auf das Symbol der .exe-Datei der betreffenden Anwendung und wählen Sie im
Kontextmenü den Eintrag Eigenschaften.
Handelt es sich um eine ältere Windows 95-Anwendung, erscheint die Registerkarte Kompatibilität, auf der Sie die verschiedenen Betriebsmodi setzen können. Wählen Sie dann die
Betriebssystemversion sowie die Optionen für Bildschirmauflösung, Farbtiefe und visuelle
Optionen (Abbildung 3.11).
Abbildung 3.11: Optionen der Registerkarte Kompatibilität
obald Sie die Registerkarte schließen, werden die Einstellungen übernommen. Führen Sie die
Anwendung anschließend aus, aktiviert Windows XP diese im Kompatibilitätsmodus. In diesem
Modus schaltet Windows ggf. auch die Farbtiefe oder die Bildschirmauflösung um.
Kapitel 3 · Wenn Windows richtig zickt
Hinweis
Die Optionen auf der Registerkarte Kompatibilität sind nicht verfügbar, wenn Sie kein
Administrator sind oder das Programm sich auf einer Netzwerkfreigabe oder einem zugeordneten Netzlaufwerk befindet. Sie können in diesem Fall den Assistenten (siehe unten)
verwenden, um die Kompatibilität zu testen. Installationsprogramme älterer Anwendungen
oder spezielle Treiber, die auf ein Betriebssystem abgestimmt sind, können zusätzliche Probleme bereiten, die sich nicht durch den Kompatibilitätsmodus bereinigen lassen. In der
Microsoft-Supportdatenbank support.microsoft.com gibt es den Knowledge Base-Artikel
D301911, der sich mit dieser Frage befasst. Die Hersteller von Spielen bieten gelegentlich
auch Patches an, um den Betrieb unter Windows XP zu ermöglichen. Falls dies zutrifft, werden Sie auf den Homepages der Hersteller fündig.
Windows XP stellt zudem einen Programmkompatibilitäts-Assistenten zur Verfügung. Zum
Aufruf öffnen Sie das Dialogfeld Ausführen (per Startmenü) und geben den folgenden Befehl ein:
hcp://system/compatctr/compatmode.htm. Alternativ lässt sich der Assistent im Startmenü unter
Alle Programme/Zubehör über den Eintrag Programmkompatibilitäts-Assistent aktivieren. Nach
dem Aufruf des Assistenten erscheint das Formular der Hilfeseite, in dem Sie über die Schaltflächen Weiter und Zurück zwischen verschiedenen Dialogschritten wechseln können.
Abbildung 3.12: Dialog des Programmkompatibilitäts-Assistenten
Allgemeine Probleme mit Programmen
m zweiten Dialogschritt können Sie über Optionsfelder wählen, wie die Anwendung zu ermitteln ist (Abbildung 3.12, Hintergrund). Die Option Ein Programm aus einer Liste wählen
bewirkt, dass der Assistent im nächsten Schritt die Programmverzeichnisse nach Anwendungen
durchsucht und diese in einer Liste aufführt (Abbildung 3.12, Vordergrund). Sie können dann
die Kompatibilitätsoptionen individuell für die gewünschten Programme setzen. Befindet sich
das Programm auf einer CD-ROM, markieren Sie die Option Das Programm im CD-ROMLaufwerk verwenden und geben im Folgedialog den Programmpfad ein. Das Gleiche gilt für die
Option Nach der Anwendung manuell suchen.
obald das Programm identifiziert wurde, markieren Sie es. Anschließend können Sie die WeiterSchaltfläche betätigen. Der Kompatibilitäts-Assistent fragt dann in einem Folgedialog das
Betriebssystem ab, für das die Anwendung geschrieben wurde. Nach der Betriebssystemauswahl
bietet der Assistent Optionen an, über die die Einstellungen (256 Farben, Auflösung 640 x 480
ildpunkte, keine visuellen Designs) für die Anwendung angegeben werden können. Bei Spielen
oder Lernprogrammen markieren Sie die Kontrollkästchen der Optionen, die anzuwenden sind.
Bei anderen Anwendungen sind in der Regel keine dieser Optionen erforderlich. Wenn Sie die
Schaltfläche Weiter anklicken, schaltet Windows zum eingestellten Kompatibilitätsmodus um
und führt die Anwendung aus. Der Programmkompatibilitäts-Assistent ist weiterhin geöffnet.
n einem Dialogfeld können Sie über Optionen zur Frage Wurde das Programm ordnungsgemäß
ausgeführt? Stellung nehmen. Funktioniert das Programm mit den Optionen, bestätigen Sie dies
und wechseln über die Schaltfläche Weiter zum Folgedialog. In diesem können Sie festlegen, ob
das Programm zukünftig beim direkten Aufruf automatisch im Kompatibilitätsmodus ausgeführt werden soll. Windows XP speichert dann die betreffenden Informationen und verwendet
diese bei zukünftigen Aufrufen.
Tipp
Falls Sie die Kompatibilitätsoptionen nicht erfolgreich auf ein Programm anwenden können, sollten Sie das Setup-Programm dieser Anwendung im Assistenten ausführen. Dann
sorgt der Kompatibilitäts-Assistent dafür, dass die Installation unter den gesetzten Optionen
erfolgt. In einigen Fällen hilft dies. In der Microsoft Knowledge Base (support.microsoft.com)
finden Sie unter den Artikeln 294895 So erhalten Sie das Windows Application Compatibility
Toolkit, 285909 Behebung von Programmkompatibilitätsproblemen in Windows XP und
292533 Verwenden des Windows-Anwendungskompatibilitätsmodus weitere Informationen zu
diesem Thema.
Auf der Windows XP-Installations-CD findet sich im Ordner /Support/Tools die Datei
Act20.exe. Wenn Sie diese per Doppelklick installieren, lässt sich das Toolkit sowie eine ausführliche Hilfe im Startmenü unter Alle Programme/Application Compatibility Toolkit aufrufen. Das Toolkit enthält das Programm QfixApp, mit dem sich die Kompatibilität älterer
Anwendungen testen und konfigurieren lässt. Das Programm bietet wesentlich mehr Optionen als die im vorherigen Abschnitt vorgestellten Windows-Kompatibilitätsfunktionen.
Kapitel 3 · Wenn Windows richtig zickt
Anwendungen machen Probleme
Bereitet eine Anwendung unter Windows XP Probleme, kann dies verschiedene Ursachen
haben. Hier einige Punkte, die Sie in diesem Fall überprüfen sollten:
왘 Besuchen Sie die Webseiten des Programmherstellers und sehen Sie nach, ob eine fehlerbereinigte oder verbesserte Version der betreffenden Anwendung bereitsteht. Ist dies der Fall,
sollten Sie diese Version herunterladen und verwenden.
왘 Bei der Installation älterer Programme kommt es leider immer noch vor, dass Systemdateien
oder Bibliotheken ausgetauscht werden. Dann laufen Anwendungen, die eventuell eine neuere Version der betreffenden Datei benötigen, nicht mehr. Bei Brennprogrammen sollten Sie
darauf achten, dass keine Brennfunktionen von Drittherstellern installiert wurden. Häufig
beeinflussen sich die Pakete gegenseitig und verursachen Fehler. Haben Sie gerade ein neues
Programm installiert und treten die Probleme auf, sollten Sie die Software deinstallieren und
das System auf einen früheren Systemsicherungspunkt wiederherstellen.
왘 Stellen Sie sicher, dass das System frei von Schädlingen (Viren, Trojanern, Würmern) ist.
Manchmal verändern solche Schädlinge Programmdateien und führen so zu Instabilitäten.
왘 Besuchen Sie die Webseite support.microsoft.com und suchen Sie dort nach dem Namen der
Anwendung. In einigen Fällen ist der Fehler bereits bekannt und die Microsoft Knowledge
Base liefert einen Tipp zur Abhilfe.
Stellen Sie auch sicher, dass fehlende Zugriffsberechtigungen auf Dateien oder ein gesetzter
Schreibschutz bei Dateien und Ordnern nicht die Ursache für Fehlfunktionen sind. Gerade
beim Arbeiten mit eingeschränkten Benutzerkonten kommt es häufiger zu dem Effekt, dass eine
unsauber programmierte Anwendung den Dienst verweigert. Häufig hilft es in diesen Fällen,
wenn das Programm über den Kontextmenübefehl Ausführen als unter einem anderen Benutzerkonto mit ausreichenden Rechten ausgeführt wird (siehe Kapitel 2 im Abschnitt »Mein Programm startet plötzlich nicht mehr«).
Ein Programm funktioniert nicht mit dem SP2
Haben Sie das Service Pack 2 unter Windows XP installiert und bereitet eine Anwendung nun
Probleme? Dies kann verschiedene Ursachen haben. Vielleicht verwendet die Anwendung Funktionen von Windows, die durch das Service Pack 2 aus Sicherheitsgründen blockiert wurden.
왘 Als Erstes sollten Sie daher prüfen, ob der Hersteller der betreffenden Anwendung eine Aktualisierung für Windows XP mit Service Pack 2 bereitstellt. Ist dies der Fall, installieren Sie die
aktualisierte Fassung.
왘 Benötigt das Programm einen Zugriff auf das Internet oder auf das Netzwerk, können die
Einstellungen der Windows-Firewall die Ursache für die Fehlfunktionen sein.
Im Internet bietet Microsoft auf der Supportseite
support.microsoft.com/default.aspx?kbid=842242&product=windowsxpsp2
Allgemeine Probleme mit Programmen
einen Beitrag »Einige Programme scheinen nach der Installation von Windows XP Service
Pack 2 nicht mehr zu funktionieren«, der sich mit der Freigabe von Internetfunktionen
befasst. Zudem finden Sie in Kapitel 7 und in Kapitel 8 Hinweise, was bei der Konfiguration
der Firewall oder beim Popup-Blocker sowie hinsichtlich verschiedener Sicherheitseinstellungen zu beachten ist.
rhalten Sie beim Ausführen der Anwendung eine Datenausführungsverhinderung-Fehlermeldung? Das Service Pack 2 aktiviert die Datenausführungsverhinderung, ein Schutz gegen Schadprogramme, die Sicherheitslücken zum Einschleusen von Daten mit Schadroutinen nutzen. Die
unktion blockiert letztendlich auf CPU-Ebene die Interpretation von Datenbereichen als ausführbarer Programmcode. Falls Programme aber Datenbereiche zur Codeausführung nutzen,
erden diese durch die Datenausführungsverhinderung (Data Execution Protection) beendet.
Der erste Ansatz besteht darin, beim Hersteller nach einer aktualisierten Fassung des Programms
zu fragen. Muss das vorhandene Programm weiter verwendet werden, lässt sich die Datenausfühungsverhinderung für diese Anwendung abschalten.
Abbildung 3.13: Konfigurierung der Datenausführungsverhinderung
Kapitel 3 · Wenn Windows richtig zickt
1. Melden Sie sich als Administrator unter Windows an, klicken Sie das Symbol Arbeitsplatz
mit der rechten Maustaste an und wählen Sie im Kontextmenü den Befehl Eigenschaften.
2. Im Eigenschaftenfenster klicken Sie auf der Registerkarte Erweitert auf die Schaltfläche Einstellungen der Gruppe Systemleistung (Abbildung 3.13, Hintergrund).
3. Im Dialogfeld Leistungsoptionen wählen Sie die Registerkarte Datenausführungsverhinderung
(Abbildung 3.13, Vordergrund). Dort markieren Sie das Optionsfeld Datenausführungsverhinderung für alle Programme und Dienste mit Ausnahme der ausgewählten aktivieren.
4. Anschließend klicken Sie auf die Schaltfläche Hinzufügen und wählen das Programm (.exeDatei), welches Probleme bereitet, aus. Stellen Sie sicher, dass der Programmeintrag auf der
Registerkarte Datenausführungsverhinderung ein markiertes Kontrollkästchen aufweist.
Wenn Sie die Registerkarten über die OK-Schaltfläche schließen, werden die Änderungen nach
dem nächsten Systemstart wirksam.
Hinweis
Einige wenige Treiber verursachen ebenfalls Probleme bei installiertem Service Pack 2.
Microsoft hat einen Knowledge Base-Artikel unter der Internetadresse support.microsoft.com/
default.aspx?kbid=883775&product=windowsxpsp2 zu diesem Thema veröffentlicht. Für den
Fall, dass es sehr viele Probleme mit der Datenausführungsverhinderung gibt, lässt sich die
gesamte Funktion deaktivieren. Hierzu müssen Sie in der Datei Boot.ini die Startoption
/noexecute=optin in /noexecute=alwaysoff ändern. Weitere Hinweise zu Problemen und Fragestellungen rund um das Service Pack 2 finden sich unter support.microsoft.com/gp/xpsp2swhw,
support.microsoft.com/default.aspx?scid=kb;de;889741 und support.microsoft.com/default.aspx
?scid=kb;de;886348 im Internet.
Eine Anwendung hängt, was kann ich tun?
Sie haben ein Programm aufgerufen, welches sich plötzlich nicht mehr bedienen lässt. Ein Klick
auf die Schaltfläche Schließen oder sonstige Versuche zur Bedienung des Programms scheitern. In
diesem Fall hat das Programm entweder sehr viel zu tun und kann nicht mehr auf Eingaben reagieren, oder die Anwendung ist gänzlich abgestürzt. Noch problematischer sind Anwendungen
ohne Dialogfelder oder Fenster (z. B. Skriptprogramme oder Dienste). Wenn diese sich nicht
automatisch beenden, bleibt nur noch der manuelle Abbruch.
1. Drücken Sie die Tastenkombination Ÿ+Ç+®, um das Fenster des Task-Managers
aufzurufen.
2. Anwendungen, die über Fenster verfügen, werden auf der Registerkarte Anwendungen aufgelistet. Klicken Sie in der Liste der Anwendungen auf das gewünschte Programm und dann
auf die Schaltfläche Task beenden (Abbildung 3.14, rechts oben).
Allgemeine Probleme mit Programmen
Dienste oder Programme, die nicht über Fenster verfügen, werden unter Windows als Prozesse verwaltet. Um ein solches Programm zu beenden, wechseln Sie zur Registerkarte Prozesse, wählen den Eintrag für den Prozess und betätigen die Schaltfläche Prozess beenden
(Abbildung 3.14, links unten).
Abbildung 3.14: Beenden von Anwendungen im Task-Manager
Windows schickt dem Programm oder dem Prozess eine Aufforderung, sich zu beenden. Leistet
die Anwendung dieser Aufforderung nicht Folge, erscheint nach einer kurzen Wartezeit ein Dialogfeld mit dem Hinweis, dass die Anwendung nicht reagiert (Abbildung 3.15, links). Sie können dann das Dialogfeld über die Schaltfläche zum sofortigen Beenden der Anwendung schließen. Sofern die Anwendung nicht die gesamte Rechenleistung von Windows XP verbraucht,
wird das Betriebssystem diese zwangsweise beenden. In solchen Fällen erscheint der Dialog mit
der Fehlerberichterstattung (Abbildung 3.15, rechts) an Microsoft, den Sie aber über die Schaltfläche Nicht senden abbrechen können.
Kapitel 3 · Wenn Windows richtig zickt
Abbildung 3.15: Dialoge beim Abbruch einer Anwendung
Die größte Schwierigkeit beim Beenden von Prozessen besteht darin, den richtigen Eintrag zu
finden. Beenden Sie den falschen Prozess, kann dies die Stabilität von Windows beeinträchtigen.
Auf der Internetseite www.frankn.com finden sich Erläuterungen zu einigen Prozessnamen. Bei
unbekannten Einträgen hilft es auch, im Internet (z. B. mit Google) nach dem Prozessnamen zu
suchen. Hier noch einige weitere Prozesse, die häufig in der Taskliste auftauchen: Der Prozess
wscript.exe steht z. B. für den Windows Script Host, der Skriptprogramme ausführt. Der Name
RunDll.exe gehört meist zu einem geöffneten Eigenschaftenfenster. Der Prozess Explorer.exe auf
der Registerkarte Prozesse steht für die Windows-Shell. Wird dieser Prozess zwangsweise beendet,
verschwinden Desktop, Startmenü und Taskleiste. Sie sehen nur noch einen weißen Bildschirm
und den Task-Manager. Um anschließend eine neue Instanz der Windows-Shell zu starten,
wählen Sie auf der Registerkarte Anwendungen die Schaltfläche Neuer Task, geben den Befehl
Explorer.exe im angezeigten Dialogfeld ein und schließen dieses über die OK-Schaltfläche. Dann
sollte nach wenigen Sekunden der Windows-Desktop samt Taskleiste erscheinen. Auf diese
Weise lässt sich die Windows-Shell nach Problemen oder Änderungen zurücksetzen. Die Spalte
CPU-Auslastung der Registerkarte Prozesse zeigt Ihnen die Auslastung durch die einzelnen Prozesse an. Sie können daher leicht erkennen, ob eine Anwendung den Rechner auslastet. In diesen
Fällen kann es durchaus passieren, dass es nach dem Drücken der Tastenkombination
Ÿ+Ç+® einige Zeit dauert, bis der Task-Manager auf dem Desktop erscheint.
Hinweis
Der Task-Manager bietet Ihnen darüber hinaus über die Menüleiste die Möglichkeit, das
System herunterzufahren oder Tasks zu starten. Klicken Sie in der Prozessliste mit der rechten Maustaste auf einen Eintrag, lässt sich über ein Kontextmenü die Ausführungspriorität
einer Anwendung in Stufen erhöhen oder absenken. Auf der Registerkarte Systemleistung
können Sie sich zudem die CPU-Auslastung des Systems als grafische Darstellung ansehen.
Der Task-Manager lässt sich nicht aufrufen
Haben Sie die Tastenkombination Ç+Ÿ+® gedrückt, aber das Fenster des TaskManagers erscheint nicht? Bei stark ausgelastetem System dauert es einige Zeit, bis Windows den
Allgemeine Probleme mit Programmen
ask-Manager aktiviert. Eine andere Ursache kann eine Ausführungssperre für den Task-Manager sein. So etwas kann von einem Administrator gesetzt werden. Aber auch Viren oder andere
Schädlinge nutzen diesen Trick. Rufen Sie den Registrierungs-Editor auf und sehen Sie im
Schlüssel HKEY_CURRENT_USER\Software\Microsoft\Windows\CurrentVersion\Policies\System
nach. Ist dort der DWORD-Wert DisableTaskMgr mit dem Wert 1 vorhanden, löschen Sie den
intrag. Dann sollte sich der Task-Manager wieder aufrufen lassen.
Beim Task-Manager fehlt die Menüleiste
ufen Sie das Fenster des Task-Managers auf und stellen plötzlich fest, dass die Menüleiste fehlt
(Abbildung 3.16)? Dies ist ein bekannter Effekt, der so manchen Benutzer ziemlich verblüfft.
Abbildung 3.16: Task-Manager ohne Menüleiste
Das Menü verschwindet, sobald der Benutzer irrtümlich auf den oberen Rand neben den Registerreitern oder auf den linken bzw. rechten Rand doppelklickt. Glücklicherweise lässt sich das
Ganze ziemlich schnell korrigieren: Doppelklicken Sie einfach auf den oberen Rand des Fensters. Dann sollte die Menüleiste sowie der Bereich mit den Registerkarten wieder erscheinen.
Der Explorer stürzt beim Öffnen ab
Manchmal gibt es den Effekt, dass der Windows-Explorer (und damit die Windows-Shell) beim
Öffnen oder beim Doppelklick auf bestimmte Dateien (z. B. .avi-Videodateien) abstürzt. Hier
kann es verschiedene Ursachen geben:
왘 Manchmal sind es bestimmte Tools, die sich in die Shell einklinken und die Abstürze verursachen (z. B. TuneUp Shredder aus den TuneUp Utilities 2004).
Kapitel 3 · Wenn Windows richtig zickt
왘 Bei einigen Systemen tritt der Effekt erst nach Installation des Service Packs 2 beim Öffnen
von Video- oder Bilddateien auf. In diesem Fall muss in der Datei Boot.ini die WindowsStartoption /noexecute=optin in /noexecute=alwaysoff geändert werden. Dies schaltet die
Datenausführungsverhinderung komplett aus.
Eine Suche im Internet (z. B. unter support.microsoft.com oder in Google) bringt weitere Hinweise auf ähnliche Probleme. Um zu vermeiden, dass der Absturz des Explorers jedes Mal die
Shell beeinträchtigt, können Sie diesen als separaten Prozess starten lassen. Wählen Sie im Ordnerfenster im Menü Extras den Befehl Ordneroptionen. Auf der Registerkarte Ansicht ist dann das
Kontrollkästchen Ordnerfenster in einem eigenen Prozess starten zu markieren.
Beim Start werden mysteriöse Programme geladen
Stellen Sie fest, dass das Notebook bei jedem Start langsamer wird? Dauert es nach der Anmeldung ewig, bis der Desktop erscheint und Sie mit Windows arbeiten können? Haben Sie das
Gefühl, dass irgendwelche Programme im Hintergrund werkeln? Windows stellt einige Mechanismen bereit, über die sich beim Systemstart und bei der Anmeldung Programme und Dienste
starten lassen. Um herauszufinden, was so alles im Hintergrund läuft, können Sie folgende
Punkte überprüfen:
왘 Öffnen Sie im Startmenü den Programmzweig Alle Programme/Autostart und kontrollieren
Sie, welche Einträge dort vorhanden sind. In Abbildung 3.17 werden ein DSL-Monitor, der
Schnellstarter von Microsoft Office und ein ISDN-Anrufmonitor gestartet. Häufig sind aber
noch wesentlich mehr Einträge im Zweig Autostart vorhanden. Alle Einträge werden nach
der Anmeldung gestartet und fressen Rechnerleistung. Überprüfen Sie daher, ob wirklich alle
Tools erforderlich sind. Nicht benötigte Einträge können Sie mit der rechten Maustaste
anklicken und über das Kontextmenü löschen.
Abbildung 3.17: Autostart-Einträge im Startmenü
왘 Starten Sie das Systemkonfigurierungsprogramm, indem Sie das Dialogfeld Ausführen über
das Startmenü aufrufen und den Befehl msconfig.exe eingeben. Wechseln Sie im Systemkonfigurationsprogramm zur Registerkarte Systemstart (Abbildung 3.18, Vordergrund).
Deaktivieren Sie dort alle nicht benötigten Autostart-Einträge, indem Sie die Markierung
des Kontrollkästchens löschen. Wechseln Sie zur Registerkarte Dienste (Abbildung 3.18,
Hintergrund) und löschen Sie ebenfalls die Markierung der Kontrollkästchen aller Dienste,
Allgemeine Probleme mit Programmen
die nicht benötigt werden. Anschließend können Sie noch auf den Registerkarten Win.ini
und System.ini die Einträge überprüfen und unerwünschte Optionen deaktivieren. Die
Änderungen werden durch Anklicken der Übernehmen-Schaltfläche gespeichert. Anschließend müssen Sie einen Neustart ausführen, damit die Änderungen wirksam werden.
nformationen zu den einzelnen Einträgen der Registerkarte Systemstart können Sie über das
nternet herausfinden (z. B. in einer Suchmaschine nach den Begriffen suchen lassen).
Hinweis
Das Systemkonfigurationsprogramm besitzt die Eigenart, dass es deaktivierte Einträge der
Registerkarte Systemstart in einem eigenen Schlüssel der Registrierung ablegt. Daher
erscheint bei jedem Neustart ein Dialogfeld, das Sie über die Änderungen informiert. Sie
können die Anzeige dieses Dialogfelds aber unterdrücken. Die Alternative besteht darin, die
Registrierungseinträge direkt per Registrierungs-Editor zu bereinigen. Die Registrierungsschlüssel werden auf der Registerkarte Systemstart in der Spalte Pfad aufgeführt. Meist handelt es sich um Einträge im Zweig HKEY_LOCAL_MACHINE\SOFTWARE\Microsoft\
Windows\CurrentVersion\Run. Um sich vor unliebsamen Überraschungen zu schützen, empfiehlt es sich aber, den Inhalt der Registrierungsschlüssel vor dem Löschen vorsichtshalber
über das Datei-Menü in eine .reg-Datei zu exportieren. Dann kann diese bei Problemen später erneut importiert werden.
Abbildung 3.18: Autostart-Einträge im Systemkonfigurationsprogramm
4
Hardware- und Laufwerksprobleme
Dieses Kapitel befasst sich mit Hardware- und Laufwerksproblemen, die im Notebook auftreten
können. Peripheriegeräte wie Drucker, externe Maus oder externe Tastatur werden im Kapitel 5
behandelt.
4.1
Ärger mit Festplattenlaufwerken
Der folgende Abschnitt befasst sich mit Problemen, die rund um die im Notebook eingebaute
estplatte auftreten können. Zudem wird kurz auf externe Festplattenlaufwerke eingegangen.
Die Festplatte im Notebook wird nicht erkannt
Schalten Sie das Notebook ein und meldet das System, dass kein Betriebssystem vorhanden ist?
Oder es erscheint vom BIOS eine Meldung »HDD CONTROLLER ERRROR«? Beim
anschließenden Test mit einer Notfall-CD (oder mit einer Startdiskette, sofern ein Diskettenlaufwerk vorhanden ist) stellen Sie fest, dass keine Festplatte vorhanden ist?
Abbildung 4.1: Festplatteneinschub für ein Notebook (Fujitsu Siemens)
왘 Wurde die Festplatte gewechselt, prüfen Sie bitte, ob das Laufwerk für das betreffende Notebook geeignet ist und korrekt angeschlossen bzw. eingebaut wurde. Bei modernen Notebooks sind die Laufwerke teilweise als Einschübe ausgeführt (Abbildung 4.1). Die standardisierten 2,5-Zoll-Festplatten werden dann in den Rahmen des Einschubs eingebaut. Stellen
Sie sicher, dass der Einschub mit Schrauben fixiert ist und Kontakt hat. Wurden konventionelle 2,5-Zoll-Laufwerke verwendet, die direkt im Notebook eingebaut sind, prüfen Sie
anhand der beiliegenden Dokumentation, ob und wie diese für einen Master/Slave-Betrieb
gejumpert werden müssen.
Kapitel 4 · Hardware- und Laufwerksprobleme
Abbildung 4.2: BIOS-Einstellungen für die IDE-Ports eines Notebooks
왘 Überprüfen Sie ggf. im BIOS-Setup, ob die Festplatte am IDE-Port erkannt wurde (Abbildung 4.2, links oben). Das BIOS-Setup lässt sich beim Systemstart über Tasten (z. B. Ê,
® etc.) aufrufen. Unter der Rubrik »Main« der BIOS-Anzeige sind Einträge wie Primary
Master, Secondary Master etc. vorhanden. Die Festplatte sollte am Primary Master-IDE-Port
auftauchen. Ist dies nicht der Fall, wählen Sie den Eintrag an, drücken die Æ-Taste und
prüfen, ob der IDE-Anschluss ggf. im BIOS abgeschaltet oder falsch konfiguriert ist (Abbildung 4.2, rechts unten). In der Regel sollte der Modus für den IDE-Port auf »Auto« stehen.
Dann wird der Laufwerkstyp samt seinen Kenndaten automatisch durch das BIOS erkannt
und korrekt eingebunden. Wird ein älteres Laufwerk nicht erkannt, wählen Sie den Eintrag
»Type« an und prüfen, ob sich die Festplattenparameter manuell im BIOS angeben lassen.
Wird die Festplatte als Laufwerk korrekt erkannt, kann eine fehlende Partitionierung samt Aufteilung in logische Laufwerke die Ursache sein, dass Windows XP nicht mehr startet.
Hinweis
Besitzen Sie ein Notebook, das Platz für eine zweite Festplatte aufweist? Dann prüfen Sie
anhand der Gerätedokumentation, ob bestimmte Einstellungen an der ersten und zweiten
Festplatte vorzunehmen sind. Oft müssen die Festplatten über Jumper für den Master- oder
Slave-Betrieb eingestellt und mit dem richtigen Kabel am IDE-Port angeschlossen werden.
Ärger mit Festplattenlaufwerken
Eine externe Festplatte wird nicht erkannt
iele Notebooks erlauben nur den Einbau einer internen Festplatte, die mit Kapazitäten von 40
oder 80 Gbyte für manche Zwecke recht mickrig ist. Bei höherem Speicherbedarf lassen sich
externe Festplatten über PC-Card-Adapter (auch als PCMCIA-Adapter bezeichnet) oder die
USB 2.0- sowie die FireWire-Schnittstelle anschließen. Wird eine solche externe Festplatte nicht
om Notebook erkannt (selbst wenn die Festplatte bereits beim Einschalten angeschlossen war)?
ofern die Verbindung zwischen Festplatte und Notebook in Ordnung ist, kann es am Strombedarf des externen Geräts liegen. Benötigt die Festplatte sehr viel Strom, kann dieser nicht über
den PC-Card-Adapter bzw. den USB- oder FireWire-Anschluss geliefert werden. Manchen
daptern liegt ein Zusatzkabel mit PS/2- (bei älteren Systemen) oder USB-Stecker bei, welches
über entsprechende Buchsen am Notebook den zusätzlichen Strombedarf des Geräts decken soll.
Allerdings ist dies keine wirkliche Lösung, die den Strombedarf immer zuverlässig deckt. Die
bessere Alternative besteht darin, die Stromversorgung des Geräts über ein separates Netzteil
sicherzustellen.
Hinweis
Zwischenzeitlich werden von Anbietern wie Pearl (www.pearl.de) Gehäuse für 2½-, 3½oder 5¼-Zoll-Laufwerke angeboten. Die Gehäuse stellen intern eine IDE/ATAPI-Schnittstelle für Festplatten und CD-/DVD-Laufwerke sowie wahlweise einen USB 2.0- oder FireWire-Anschluss für den Anschluss zum Rechner bereit. Die Stromversorgung erfolgt über
ein separates Netzteil. Sie können also ggf. von normalen Rechnern vorhandene IDE-Festplatten weiter verwenden. Der besondere Vorteil besteht darin, dass sich die externen Geräte
problemlos an verschiedene Notebooks oder Rechner anschließen lassen. Aus Geschwindigkeitsgründen ist es aber vorteilhaft, wenn die Rechner USB 2.0 unterstützen.
Überprüfen der Laufwerkspartitionierung
Wird die Festplatte als Laufwerk im BIOS erkannt, kann eine fehlende Partitionierung die Ursache dafür sein, dass das Notebook nicht startet. Um dies zu überprüfen, benötigen Sie ein Partitionierungsprogramm, welches die erforderlichen Informationen anzeigen und ggf. Partitionen
ändern kann.
erfügen Sie über ein Diskettenlaufwerk am Notebook, reicht hierzu eine bootfähige MS-DOSDiskette, auf der ein Partitionierungsprogramm enthalten ist. Besitzt das Notebook nur ein CDLaufwerk, benötigen Sie eine Boot-CD mit DOS als Betriebssystem. In Kapitel 1 sind die
Schritte zum Erstellen einer solchen Startdiskette oder einer DOS-CD beschrieben. Da das Programm FDISK nicht mehr in Windows XP enthalten ist, sollten Sie sich das Partitionierungsprogramm FreeDOS FDisk von der Webseite www.23cc.com herunterladen und auf die Startdiskette bzw. Boot-CD kopieren. Dieses Programm entspricht in der Handhabung dem MS-DOSrogramm FDISK. Alternativ steht das Programm XFDisk unter www.mecronome.de/xfdisk/
deutsch.php zum Download zur Verfügung.
Kapitel 4 · Hardware- und Laufwerksprobleme
1. Booten Sie das Notebook mit der Startdiskette bzw. Boot-CD und rufen Sie anschließend
unter DOS das Partitionierungsprogramm (FDISK oder XFDISK) auf.
2. Sobald sich das Programm meldet, können Sie die Partitionierungsdaten über die Bedienoberfläche abrufen und gegebenenfalls anpassen.
Abbildung 4.3 zeigt die Benutzeroberfläche von FDISK, die sich am gleichnamigen MS-DOSProgramm orientiert. Nach dem Aufruf des Programms mit dem DOS-Befehl fdisk Æ
erscheint ein Auswahlmenü (Abbildung 4.3, oben). Geben Sie die Ziffer 4 ein, wird das System
untersucht und die gefundenen Festplatten mit den verfügbaren Partitionen aufgelistet (Abbildung 4.3, unten). Wird die Festplatte im BIOS erkannt, sollte sie auch in FDISK aufgelistet
werden. Sofern noch keine Partitionen angelegt oder noch freie Bereiche auf der Festplatte vorhanden sind, können Sie diese über den Befehl »1 Create DOS partition or Logical DOS Drive«
in Partitionen unterteilen und logischen Laufwerken zuweisen. Diese lassen sich dann formatieren und unter Windows nutzen.
Abbildung 4.3: Anzeige der Festplattenpartitionen mit FDISK
Das Programm XFDISK besitzt eine etwas ausgefeiltere Benutzeroberfläche (Abbildung 4.4),
welche die gefundenen Festplatten und die dort erkannten Partitionen auflistet. Wählen Sie eine
Partition über die Tasten | und ~ aus, lässt sich ein Menü durch Drücken der Æ-Taste einblenden. Die Menübefehle hängen von der Partition ab. Ist ein Bereich der Festplatte noch
unbelegt, finden Sie Befehle, um eine neue Partition oder ein logisches Laufwerk anzulegen. Bei
bestehenden Partitionen listet das Menü Befehle zum Löschen oder Verstecken der Partition auf.
Details zur Bedienung des Programms liefert die im Download enthaltene Hilfe.
Ärger mit Festplattenlaufwerken
Abbildung 4.4: Anzeige der Festplattenpartitionen mit XFDISK
gal welches Programm Sie zum Anzeigen der Partitionen verwenden, achten Sie darauf, dass
die Partitionen nicht versteckt oder ausgeblendet werden. Zudem muss eine primäre Partition
vorhanden und aktiviert sein. In FDISK können Sie die aktive Partition über den Eintrag »2 Set
ctive partition« zuweisen. Seien Sie aber vorsichtig mit dem Löschen von Partitionen, da dann
die im betreffenden Festplattenabschnitt enthaltenen Daten verloren gehen.
Tipp
Die Alternative zu den hier erwähnten kostenlosen Tools stellen kommerzielle Programme
wie der Paragon Partition Manager oder Partition Magic dar (siehe www.pearl.de). Diese
Werkzeuge stellen sowohl eine DOS- als auch eine Windows-Oberfläche bereit und unterstützen auch NTFS-Dateisysteme. Sollen Partitionen in der Größe verändert werden, kommen Sie um solche Werkzeuge nicht herum. Eine Auflistung weiterer hilfreicher Festplattentools findet sich auf der Internetseite lists.gpick.com/pages/Hard_Disk_Tools.htm.
Ein Laufwerk während der Windows XP-Installation partitionieren
Wird die Festplatte im BIOS erkannt und ist noch kein Windows XP installiert? Sie können die
artitionierung direkt im Setup durchführen. Während der ersten Installationsschritte zeigt das
etup-Programm die gefundene Festplatte, deren Kapazität, die ggf. bereits angelegten enthaltenen logischen Laufwerke sowie unpartitionierte Bereiche an (Abbildung 4.5).
Wählen Sie einen unpartitionierten Bereich aus und drücken Sie die Taste E. Anschließend
können Sie die Größe des logischen Laufwerks sowie dessen Format (FAT32- oder NTFS-Dateisystem) festlegen. Für Windows XP sollten Sie für Festplatten nach Möglichkeit das NTFSDateisystem verwenden.
Kapitel 4 · Hardware- und Laufwerksprobleme
Abbildung 4.5: Laufwerk während der Windows-Installation partitionieren
Tipp
Erscheint beim Partitionieren im Setup-Programm eine Fehlermeldung, dass die Festplatte
schreibgeschützt ist? Dann schalten Sie die Virusschutzfunktion des BIOS, die ein Schreiben des Master-Boot-Records verhindert, während der Windows XP-Installation ab.
Diskpart in der Wiederherstellungskonsole zum Partitionieren nutzen
Ist Windows XP bereits installiert und lässt sich die Wiederherstellungskonsole oder das Konsolefenster starten? Dann können Sie das Kommandozeilenprogramm Diskpart zur Analyse und
Partitionierung der Festplatten verwenden (Abbildung 4.6).
Nach dem Aufruf des Programms blendet dieses eine Befehlszeile im Fenster der Eingabeaufforderung ein und wartet auf entsprechende Befehle.
왘 Mit select disk=0 Æ wird die erste Festplatte als Laufwerk eingestellt.
왘 Danach können Sie mit dem Befehl list partition Æ die auf diesem Laufwerk erkannten
Partitionen auflisten lassen (Abbildung 4.6). Das Programm gibt dann an, ob es sich um eine
primäre oder sekundäre Partition oder um ein logisches Laufwerk handelt. Zusätzlich wird
die Kapazität der Partition aufgelistet.
왘 Mit der Eingabe list volume Æ werden die von Windows erkannten logischen Laufwerke
im Fenster der Eingabeaufforderung aufgelistet.
Durch Eingabe eines Fragezeichens und Betätigen der Æ-Taste lassen sich die verfügbaren
Befehle auflisten. Beendet wird das Programm Diskpart durch Eingabe des Befehls exit.
Ärger mit Festplattenlaufwerken
Abbildung 4.6: DiskPart-Befehle zur Anzeige logischer Laufwerke und Partitionen
Hinweis
Eine Festplatte kann standardmäßig in bis zu vier Partitionen unterteilt werden. Dabei muss
das Laufwerk unter DOS/Windows mindestens eine primäre Partition mit dem Laufwerk
C: aufweisen. Der restliche Speicherplatz der Festplatte kann dann in FDSIK als sekundäre
Partition vergeben werden. Dieser sekundären Partition lassen sich allerdings mehrere logische Laufwerke zuweisen, die dann nach der Formatierung unter Windows benutzt werden
können. Dies erlaubt Ihnen, eine physikalische Festplatte in mehrere logische Laufwerke
aufzuteilen. Der Vorteil: Bei Problemen auf einem Laufwerk wird der Inhalt der anderen
Laufwerke meist nicht beeinflusst. So können Sie Windows XP auf Laufwerk C: neu installieren, ohne dass Daten auf den anderen Laufwerken verloren gehen.
Laufwerkspartitionierung mit der Computerverwaltung
Handelt es sich um eine externe Festplatte, eine zweite interne Festplatte oder eine teilpartitionierte Festplatte? Dann lässt sich die Laufwerkspartitionierung sehr komfortabel unter Windows
XP über die Computerverwaltung vornehmen:
Melden Sie sich unter einem Administratorkonto an und rufen Sie die Computerverwaltung
über das Symbol Verwaltung der Systemsteuerung auf.
Kapitel 4 · Hardware- und Laufwerksprobleme
2. Im Fenster der Computerverwaltung können Sie in der linken Spalte den Zweig Datenträger
und dann Datenträgerverwaltung anwählen.
Windows XP scannt dann das Notebook nach Laufwerken und zeigt deren Daten im rechten
Teil der Computerverwaltung an. Achten Sie aber bei externen Laufwerken darauf, dass diese vor
dem Aufruf der Computerverwaltung eingeschaltet sind. Für jedes erkannte Laufwerk werden
die Partitionen (unteres Teilfenster in Abbildung 4.7), vergebene logische Laufwerke und deren
Kapazitäten angezeigt (oberes Teilfenster in Abbildung 4.7).
3. Klicken Sie mit der rechten Maustaste auf eine Partition oder ein logisches Laufwerk, stehen
Ihnen Befehle zum Formatieren, Löschen oder Verwalten zur Verfügung (Abbildung 4.7).
Abbildung 4.7: Laufwerksverwaltung unter Windows XP
Tipp
Markiert die Datenträgerverwaltung das Symbol des physikalischen Laufwerks im rechten
unteren Fenster durch einen roten Kreis mit weißem Strich und dem Text »Nicht initialisiert«? Dann lassen sich keine Befehle zum Partitionieren anwählen. Klicken Sie im Fenster
der Datenträgerverwaltung mit der rechten Maustaste auf das Symbol des physikalischen
Laufwerks und wählen Sie im Kontextmenü den Befehl Datenträger initialisieren. Nach der
Initialisierung kennt die Datenträgerverwaltung das Laufwerk und gibt die Befehle zum
Partitionieren frei. Führen Sie Änderungen an der Partitionierung möglichst nicht im Akkubetrieb durch. Sonst besteht die Gefahr, dass bei einem schwachen Akku Partitionsdaten
nicht oder fehlerhaft gespeichert werden. Die Daten der Festplatte sind dann weg.
Ärger mit Festplattenlaufwerken
Bei freien, d. h. unpartitionierten, Bereichen der Festplatte steht ein Kontextmenübefehl Partition anlegen zum Anlegen einer weiteren Partition zur Verfügung. Nach der Anwahl startet ein
Assistent, in dessen Dialogfeldern sich die Partitionsgröße sowie die Partitionsart (primäre oder
weiterte Partition) festlegen lassen. Anschließend können Sie der so angelegten Partition ein
oder mehrere logische Laufwerke zuweisen. Ein Assistent fragt den Laufwerksbuchstaben sowie
das gewünschte Format (FAT, FAT32, NTFS) ab und übernimmt auch die Formatierung. Ein
bereits bestehendes logisches Laufwerk können Sie über den Kontextmenübefehl Formatieren
jederzeit mit einem neuen Dateisystem formatieren (Abbildung 4.8). Weiterhin lässt sich das
Laufwerk mit dem Kontextmenübefehl Laufwerk löschen freigeben (um z. B. mehrere logische
Laufwerke einer Partition in ein größeres Laufwerk umzuwandeln). Bei beiden Befehlen gehen
aber alle Informationen auf dem logischen Laufwerk verloren.
Abbildung 4.8: Laufwerk in der Windows XP-Datenträgerverwaltung formatieren
in logisches Laufwerk kann niemals größer als die zugrunde liegende Partition sein. Ist die
Kapazität eines logischen Laufwerks zu klein, müssen Sie die Partition vergrößern (ggf. mehrere
artitionen zu einer zusammenfassen). Hierzu sind erst die logischen Laufwerke der einzelnen
artitionen zu löschen. Enthält eine Partition keine logischen Laufwerke mehr, lässt sich die Partition ebenfalls per Kontextmenü löschen. Dann wird dieser Bereich als frei markiert. Mehrere
benachbarte Partitionen werden beim Löschen zu einem freien Bereich der Festplatte zusammengefasst. Dieser lässt sich anschließend als eine Partition mit größerer Kapazität anlegen, der
dann ein logisches Laufwerk zugewiesen wird.
Hinweis
Wesentlich komfortabler ist das Arbeiten mit den weiter oben erwähnten Partitionierungsprogrammen von Drittherstellern (z. B. Partition Manager oder Partition Magic). Diese
erlauben Änderungen an der Partitionsgröße oder an den Dateisystemen teilweise ohne
Datenverlust durchzuführen.
Kapitel 4 · Hardware- und Laufwerksprobleme
Das Laufwerk muss unter DOS formatiert werden
Haben Sie die Festplatte mit FDISK, DISKPART oder anderen Kommandozeilenprogrammen
partitioniert und logischen Laufwerken zugeteilt? Dann müssen Sie diese vor einer Verwendung
noch formatieren. Laufwerke mit dem FAT-Dateiformat können Sie mit dem DOS-Programm
Format anlegen. Voraussetzung ist aber, dass das Notebook mit einer DOS-CD oder -Startdiskette gebootet wurde. Geben Sie in der Eingabeaufforderung den Befehl format x: Æ ein,
wobei x: hier für den Laufwerksnamen steht. Der Befehl format /? Æ zeigt eine Hilfeseite an,
in der alle Formatierungsoptionen aufgelistet werden.
Hinweis
Konnte das System mit Windows gebootet werden? Öffnen Sie das Fenster Arbeitsplatz.
Über den Befehl Format im Kontextmenü der jeweiligen logischen Laufwerke steht Ihnen
ebenfalls eine Funktion zum komfortablen Formatieren zur Verfügung. Dabei werden verschiedene Dateisysteme (FAT, FAT32 und NTFS) unterstützt.
Die Festplatte wird nicht korrekt erkannt
Haben Sie die Festplatte im Notebook durch eine neue Variante mit mehr Kapazität ersetzt?
Oder wurde eine externe Festplatte an das System angeschlossen? Meldet Windows weniger
Speicherplatz, als die Festplatte tatsächlich aufweisen sollte? Diese Diskrepanz kann verschiedene
Ursachen haben:
왘 Prüfen Sie zuerst, ob die Festplatte vom BIOS korrekt erkannt wird (siehe Kapitel 1). Bei
sehr alten BIOS-Versionen oder exotischen Laufwerken kann es sein, dass die Festplattenparameter vom BIOS nicht richtig erkannt werden. Dann müssen Sie die Festplattendaten
(Zylinder, Köpfe, Sektoren) ggf. manuell im BIOS angeben (Abbildung 4.2). Dieser Fall
dürfte aber bei Windows XP-Systemen kaum auftreten, da die maximale Kapazität der Festplatte dann auf 504 Mbyte begrenzt ist. Bei modernen BIOS-Versionen wird zur Adressierung der LBA-Modus (Logical Block Adressing) benutzt, der die Sektoren der Festplatte in
logischen Blöcken durchnummeriert. Mit der ursprünglichen 28-Bit-Adressierung war die
Kapazität der Festplatte auf 128 Gbyte begrenzt. Mit der 64-Bit-LBA-Adressierung können
die Controller 8,5 Terabyte unterstützen.
왘 Wird die Festplatte im BIOS korrekt erkannt, Windows XP zeigt aber eine zu geringe Laufwerkskapazität im Ordnerfenster Arbeitsplatz an? Rufen Sie dann eines der auf den vorhergehenden Seiten erwähnten Partitionierungsprogramme auf. Dieses zeigt die Kapazität der
gefundenen Laufwerke an. Dort lässt sich auch nachsehen, ob die Festplatte gegebenenfalls
unpartitionierte Bereiche aufweist, die noch nicht logischen Laufwerken zugewiesen wurden.
Ärger mit Festplattenlaufwerken
Hinweis
Häufig bleibt ein unpartitionierter Bereich von 8 Mbyte auf dem Laufwerk übrig. Dieser
wird unter Windows XP zur Verwaltung der Partitionen benutzt und sollte nicht verwendet
werden. Manchmal liegt das Problem der Kapazitätsabweichung auch einfach an den Herstellerangaben. Die Hersteller rechnen aus Marketinggründen mit 1 000 Byte pro Kilobyte
und nicht mit den in der Computertechnik üblichen 1 024 Byte. Dann sind die auf der Produktverpackung aufgedruckten Kapazitätsangaben zu groß.
Windows XP akzeptiert nur 128-Gbyte-Festplatten
Haben Sie sich eine (externe) Festplatte größer als 128 Gbyte Kapazität geleistet? Stellen Sie nun
fest, dass die Kapazität durch Windows XP auf 128 Gbyte begrenzt wird? Dann kann eine Windows XP-Einstellung die Ursache für dieses Problem sein:
Melden Sie sich unter einem Administratorkonto an und starten Sie den RegistrierungsEditor.
Wählen Sie den Zweig HKEY_LOCAL_MACHINE\SYSTEM\CurrentControlSet\Services\
atapi\Parameters. Dort muss der DWORD-Wert EnableBigLba eingetragen und auf 1
gesetzt werden.
Wenn Sie Windows XP dann neu starten, sollten auch Festplatten größer als 128 Gbyte korrekt
verwaltet werden.
Die Festplattenzugriffe sind sehr langsam
Haben Sie das Gefühl, dass die Festplattenzugriffe auf dem Notebook sehr langsam sind, oder
können Sie dies anhand von Benchmarks mit Testprogrammen wie Dr. Hardware sogar belegen?
Lassen sich Hardware- und BIOS-Probleme als Ursache ausschließen, kann es sein, dass Windows XP die Festplatte nur im langsamen Programmed Input Output-Modus (PIO-Mode) und
nicht im schnellen Direct Memory Acces-Modus (DMA-Mode) betreibt. Der PIO-Mode belastet zudem die CPU beim Datentransfer. In Windows XP können Sie die Modi für Festplattenzugriffe sehr einfach kontrollieren:
Melden Sie sich als Administrator am System an, klicken Sie mit der rechten Maustaste auf
das Symbol Arbeitsplatz und wählen Sie den Kontextmenübefehl Eigenschaften.
Wählen Sie auf der Registerkarte Hardware die Schaltfläche Geräte-Manager und warten Sie,
bis sich das Fenster des Geräte-Managers öffnet.
Suchen Sie das Symbol für den primären oder den sekundären IDE-Kanal (Abbildung 4.9,
Hintergrund) und wählen Sie diesen mit einem Doppelklick an.
Kapitel 4 · Hardware- und Laufwerksprobleme
4. Wechseln Sie im Eigenschaftenfenster zur Registerkarte Erweiterte Einstellungen (Abbildung
4.9, Vordergrund) und kontrollieren Sie dort die Einstellungen für den Übertragungsmodus.
Standardmäßig sollte dort der Gerätetyp auf »Automatische Erkennung« und der Übertragungsmodus auf »DMA, wenn verfügbar« stehen. Ist dort der Wert »Nur PIO« eingestellt, versuchen
Sie diesen auf »DMA, wenn verfügbar« umzusetzen. Die Änderungen werden nach dem nächsten Systemstart wirksam.
Abbildung 4.9: Eigenschaften des IDE-Kanals in Windows XP ansehen
Hinweis
In Kapitel 1 sind einige Hardware-Testprogramme erwähnt, mit denen sich die Leistung des
Festplattenlaufwerks überprüfen lässt. Die Firma Hitachi stellt unter www.hitachigst.com/
hdd/support/download.htm das Testprogramm Drive Fitness Test für Festplatten zum kostenlosen Download bereit. Die heruntergeladene Datei erzeugt eine bootfähige Diskette mit
dem Testprogramm.
Ärger mit Festplattenlaufwerken
Tipp
Haben Sie ein externes Laufwerk per USB an das Notebook angeschlossen? Dann sollten Sie
sicherstellen, dass das Notebook den USB 2.0-Standard unterstützt und dann keine weiteren USB 1.x-Geräte an der betreffenden USB-Kette hängen. Andernfalls bremsen diese den
Datenverkehr über die USB-Schnittstelle und die Zugriffe auf die Festplatte werden langsamer. Zudem sollten Sie bei externen Festplatten sicherstellen, dass diese über die PCMCIA-, USB 2.0- oder FireWire-Schnittstelle genügend Energie erhalten. Verwenden Sie im
Zweifelsfall ein externes Netzteil zur Spannungsversorgung.
Es gibt Konflikte mit Laufwerksbuchstaben
Schließen Sie externe Laufwerke (Festplatten, CD-/DVD-Laufwerke, andere Wechseldatenträer) an das Notebook an, werden diesen beim Systemstart bzw. beim Einschalten der Geräte
durch Windows XP automatisch Laufwerksbuchstaben zugewiesen. Auch beim Partitionieren
einer eingebauten Festplatte mit Aufteilung in logische Laufwerke erhalten diese durch Windows XP einen Laufwerksbuchstaben zugeteilt.
Hinweis
Windows XP reserviert beim Systemstart die Laufwerksbuchstaben A: und B: für Diskettenlaufwerke. Danach werden die gefundenen Festplattenlaufwerke, beginnend mit C:, durchnummeriert. Anschließend weist Windows den CD- und DVD-Laufwerken die nächsten
freien Buchstaben zu. Sind Wechseldatenträger (z. B. Lesegeräte für Speicherkarten oder
USB-Sticks) angeschlossen, erhalten diese ebenfalls freie Laufwerksbuchstaben zugewiesen.
Schließen Sie externe Festplatten an oder verändern Sie die Zahl der logischen Laufwerke
durch Umpartitionieren einer Festplatte, wirkt sich dies ggf. auf die von Windows vergebenen Laufwerksbuchstaben für die nachfolgenden Laufwerke aus.
Wichtig ist, dass Sie bei der Bereitstellung neuer logischer Laufwerke darauf achten, dass sich der
Laufwerksbuchstabe für das Windows-Systemlaufwerk nicht ändert. Andernfalls kann das Notebook nach dem nächsten Systemstart Windows XP nicht mehr laden. Selbst wenn Sie die Einträge der Boot.ini anpassen, finden sich die alten Pfadangaben noch in der Registrierung. Die
geänderten Laufwerksbuchstaben führen zu Problemen bei der Nachinstallation von Programmfunktionen. Windows XP oder das Setup-Programm fordert dann das Installationsmedium an,
obwohl dieses bereits im Laufwerk liegt. Sie müssen dann jeweils den Installationspfad manuell
im Installationsdialog anpassen. Manche Anwendungen haben zudem Probleme, wenn sie durch
die geänderten Laufwerksbuchstaben nicht mehr auf Daten zugreifen können. Vermeiden lässt
sich dies alles, wenn Sie neuen logischen Laufwerken manuell freie Laufwerksbuchstaben zuweisen. Dann bleibt die Laufwerksnummerierung für bereits vorhandene Geräte erhalten. Die Lauferksbuchstaben können Sie bei der Partitionierung der Festplatte (siehe oben im Abschnitt
»Das Laufwerk unter Windows partitionieren«) vergeben. Oder Sie gehen folgendermaßen vor:
Kapitel 4 · Hardware- und Laufwerksprobleme
1. Melden Sie sich als Administrator an, starten Sie die Computerverwaltung (z. B. über die
Systemsteuerung) und wählen Sie die Datenträgerverwaltung (siehe auch die vorherigen
Abschnitte).
2. Klicken Sie das logische Laufwerk, dessen Laufwerksbuchstaben Sie ändern möchten, mit
der rechten Maustaste an und wählen Sie im Kontextmenü den Befehl Laufwerksbuchstaben
und -pfade ändern (Abbildung 4.7).
3. Wählen Sie im Dialogfeld Laufwerksbuchstabe und -pfade ändern für ... die Schaltfläche
Ändern (Abbildung 4.10, Hintergrund).
4. Im Dialogfeld Laufwerksbuchstaben oder -pfad ändern (Abbildung 4.10, Vordergrund) ist
dann das Optionsfeld Folgenden Laufwerksbuchstaben zuweisen markiert und Sie können
einen freien Laufwerksbuchstaben über das zugehörige Listenfeld auswählen.
Abbildung 4.10: Anpassen der Laufwerksbuchstaben
Verlassen Sie anschließend die Dialogfelder über die OK-Schaltflächen. Nach einer Warnung,
deren Dialogfeld Sie bestätigen müssen, wird dem Laufwerk der neue Buchstabe zugewiesen.
Hinweis
Die Zuweisung neuer Laufwerksbuchstaben klappt nicht nur bei logischen Laufwerken auf
Festplatten, sondern auch bei Wechseldatenträgern (CD-/DVD-Laufwerke, Brenner und
Kartenleser). Bei externen Laufwerken, die per PCMCIA-, USB- oder FireWire-Schnittstelle angeschlossen werden, müssen Sie die Geräte lediglich zur Anpassung des Laufwerksbuchstabens kurz in Betrieb nehmen.
Die Festplatte klappert in kurzen Abständen
Klappert die Festplatte des Notebooks alle paar Sekunden? Der Energiesparmodus verschiedener
Festplatten bewirkt, dass die Schreib-Lese-Köpfe in zyklischen Intervallen in eine Parkposition
gefahren werden. Sofern das Klappern nervt, lässt sich ein kleines Hilfsprogramm von der Web-
Ärger mit Festplattenlaufwerken
seite www.cleverguide.de/targa/software/silentdrive.zip herunterladen. Das Programm greift sporadisch auf die Festplatte zu und verhindert den Betrieb im Energiesparmodus.
Hinweis
Eine Beschreibung des Problems, Links zur Bedienung des Tools sowie viele Hinweise und
Tipps zu den, teilweise auch von Lidl verkauften, Targa Visionary XP-Notebooks finden
sich auf der Webseite www.cleverguide.de/targa.
Auf der Festplatte gibt es Lesefehler
ystemabstürze, Soft- und Hardwareprobleme können zu Fehlern an den gespeicherten Daten
der Laufwerke führen. Bei einem Neustart nach einem Systemabsturz führt Windows XP automatisch eine Festplattenprüfung durch, um ggf. Probleme mit dem Dateisystem zu erkennen
und zu beheben. Windows XP benutzt zur Prüfung des Laufwerks beim Systemstart die Konsoleanwendung chkntfs.
왘 Verwenden Sie im Fenster der Eingabeaufforderung den Befehl chkntfs /?, erscheint ein Text
mit den Aufrufoptionen des Programms.
왘 Rufen Sie chkntfs mit der Option /c und dem Laufwerksbuchstaben auf (z. B. chkntfs /c C:).
Dann wird die Prüfung für das angegebene Laufwerk beim nächsten Systemstart automatisch ausgeführt.
Haben Sie den Verdacht, dass etwas auf der Festplatte nicht ganz in Ordnung ist, können Sie
zudem eine Prüfung auf fehlerhafte Daten durchführen lassen. Dabei können auch Datenfehler
korrigiert werden.
Melden Sie sich als Administrator unter Windows XP an, klicken Sie im Ordnerfenster
Arbeitsplatz mit der rechten Maustaste auf das zu überprüfende Laufwerk und wählen Sie im
Kontextmenü den Eintrag Eigenschaften.
Klicken Sie auf der Registerkarte Extras auf die Schaltfläche Jetzt prüfen (Abbildung 4.11,
Hintergrund).
Im dann geöffneten Dialogfeld markieren Sie die Kontrollkästchen der gewünschten Prüfoptionen und klicken auf die Schaltfläche Starten (Abbildung 4.11, Vordergrund).
n der Regel genügt es, die Fehlerprüfung ohne markierte Optionen zu starten. Dann werden Sie
über ggf. gefundene Probleme informiert. In einem zweiten Durchlauf können Sie Dateisystemfehler durch Markieren der betreffenden Option automatisch korrigieren lassen. Die Option
ehlerhafte Sektoren suchen/wiederherstellen führt eine intensivere Prüfung durch, die allerdings
bei größeren Laufwerken recht lange dauern kann.
Kapitel 4 · Hardware- und Laufwerksprobleme
Hinweis
Die Prüfung ist nur bei geschlossenen Dateien möglich. Sie sollten also vor der Prüfung alle
laufenden Programme beenden. Windows XP überprüft das Systemlaufwerk, indem ein
Neustart ausgeführt und dann der Test durch die Kommandozeilenversion des Programms
vorgenommen wird. Beim NTFS-Dateisystem werden Transaktionen übrigens automatisch
protokolliert und fehlerhafte Cluster ersetzt.
Neben der Datenträgerprüfung gibt es kostenpflichtige Spezialprogramme wie Spinrite
(grc.com/spinrite.htm), mit denen sich Festplatten einem intensiven Test unterziehen lassen.
Diese Programme können auch beschädigte Daten auf dem Medium bis zu einem gewissen
Grad wiederherstellen. Bei Seagate-Festplatten lassen sich zudem die Seatools
(www.seagate.com/support/seatools) zum Testen einsetzen.
Abbildung 4.11: Datenträger überprüfen
Festplattensicherung nach Systemabsturz
Ist das System abgestürzt und lässt sich auch nicht mehr starten? Um wenigstens die wichtigsten
Daten der Festplatte zu retten, booten Sie das System mit einer Startdiskette oder einer NotfallCD (siehe Kapitel 1). Kopieren Sie die wichtigsten Dateien auf einen Wechseldatenträger (USBStick, ggf. externe Festplatte etc.). Sofern Sie über eine Windows XP-Notfall-CD mit Nero verfügen, können Sie Nero Burning Rom oder Nero BackItUp nutzen, um den kompletten Inhalt
der Festplatte auf CDs bzw. DVDs zu sichern. Die mit Nero BakkItUp gesicherten Partitionen
lassen sich mit der bootbaren CD 1 des Sicherungssatzes anschließend wieder auf die Festplatte
zurückspielen.
Probleme mit CD-/DVD-Laufwerken
Laufwerke von FAT auf NTFS umstellen
estplatten lassen sich mit verschiedenen Dateisystemen (FAT, FAT32, NTFS, ExtFS etc.) formatieren. Windows XP kann Festplatten sowohl im alten FAT-, im FAT32- und im NTFSDateisystem benutzen. Sofern Sie lediglich mit Windows XP arbeiten, empfiehlt sich bei der
nstallation des Betriebssystems die Formatierung des Systemlaufwerks mit dem NTFS-Dateisystem. Dieses erlaubt die komprimierte Speicherung von Dateien und Ordnern, kennt einen
ugriffsschutz auf Benutzerebene und besitzt vor allem beim Arbeiten mit großen Datenträgern
einige Vorteile. Der einzige Nachteil ist, dass sich von DOS/Windows 9x aus nicht ohne weitere
Hilfsmittel (siehe Kapitel 1) auf NTFS-Datenträger zugreifen lässt. Ist Windows XP auf Ihrem
Notebook auf einer FAT32-Partition installiert oder weist die Festplatte solche Laufwerke auf?
Windows XP bietet eine Möglichkeit, das Dateisystem ohne Datenverlust von FAT32 auf NTFS
umzustellen.
Melden Sie sich unter einem Administratorkonto an und öffnen Sie über das Startmenü
(Zweig Alle Programme/Zubehör) das Fenster der Eingabeaufforderung.
Geben Sie im Fenster der Eingabeaufforderung den Befehl Convert C: /FS:NTFS Æ ein.
Das Hilfsprogramm wird dann das Laufwerk (im Beispiel C:) vom FAT- oder FAT32-Dateisystem nach NTFS konvertieren. Mit dem Befehl help convert erscheint ein Hilfetext mit allen Aufufoptionen. Die Rückwandlung von NTFS-Laufwerken in FAT-Drives geht aber leider nicht.
udem empfiehlt Microsoft, das Formatieren im NTFS-Dateisystem einer Konvertierung vorzuziehen.
Hinweis
Möchten oder müssen Sie ein NTFS-Laufwerk wieder auf FAT32 umsetzen, können Sie
kostenpflichtige Werkzeuge wie Partition Magic oder den Paragon Partition Manager verwenden. Da es zwischenzeitlich verschiedene NTFS-Varianten gibt, sollten Sie lediglich darauf achten, eine Version mit Windows XP-Unterstützung zu installieren. Andernfalls kann
es zu Datenverlust beim Partitionieren oder Konvertieren der NTFS-Laufwerke kommen.
4.2
Probleme mit CD-/DVD-Laufwerken
Moderne Notebooks sind mit integrierten CD- oder DVD-Laufwerken (bzw. -Brennern) ausgestattet. Auch hier gibt es diverse Probleme, die sich oft mit etwas Hintergrundwissen beheben
oder umgehen lassen.
Das CD-/DVD-Laufwerk wird nicht mehr erkannt
nd nach der Installation oder Deinstallation eines Brennprogramms plötzlich CD- oder DVDLaufwerke unter Windows XP verschwunden? Meist ist ein bereits installiertes Brennprogramm
anderer Hersteller die Ursache. Falls diese Brennprogramme eigene ASPI-Treiber eingerichtet
Kapitel 4 · Hardware- und Laufwerksprobleme
haben, kommt es bei der Installation weiterer Brennsoftware häufiger zu Konflikten. Zudem
können von den Brennprogrammen installierte Filter den Zugriff auf das Laufwerk verhindern.
Die Deinstallation der Brennprogramme löst das Problem nicht immer. Um das Problem zu
beheben, müssen Sie verschiedene Ansätze verwenden.
Sie verwenden Nero als Brennprogramm?
Der Hersteller Nero stellt für seine eigenen Anwendungen verschiedene Tools zum Bereinigen
von Windows zur Verfügung.
1. Rufen Sie die Internetseite www.nero.com auf und suchen Sie nach dem Begriff »clean tool«.
Laden Sie die Datei cleanpack.zip auf die Festplatte herunter und entpacken Sie die Programme. Drucken Sie die auf den jeweiligen Downloadseiten angegebenen Handlungsanweisungen (z. B. zur Sicherung der Seriennummer und der Plug-In-Dateien) aus.
2. Um den (ASPI-)Treiber zu entfernen, wählen Sie das Tool Driver-CleanTool.exe per Doppelklick aus. Bestätigen Sie die Dialogfelder zum Deaktivieren der kritischen Treiber. Unter
Windows XP müssen Sie danach auch das Programm RegistryChecker.exe ausführen. Dieses
entfernt die Treibereinträge aus der Registrierung. Das Programm zeigt keine Dialogfelder
oder Fenster an und wird sofort nach dem Entfernen der Einträge beendet.
3. Führen Sie nun einen Neustart Ihres Notebooks aus und prüfen Sie nach der Anmeldung,
ob die Laufwerke wieder vorhanden sind.
Sind die Laufwerke sichtbar, hat Windows einen funktionsfähigen ASPI-Treiber installiert und
erkennt die Laufwerke. Sie können dann die aktuelle Nero-Version erneut installieren.
Kein CD-ROM-Zugriff und Fehlercodes 19, 31, 32, 39?
Haben Sie das Brennprogramm Easy CD Creator oder eine andere Software deinstalliert? Und
nun ist der Zugriff auf die CD-ROM gesperrt? Öffnen Sie den Geräte-Manager, suchen Sie das
betreffende Gerät und wählen Sie dieses mit einem Doppelklick an. Die Registerkarte Allgemein
des dann geöffneten Eigenschaftenfensters zeigt den Status des CD- bzw. DVD-Laufwerks an.
Meldet der Geräte-Manager die Fehlercodes 19 (Windows hat ein unbekanntes Ergebnis aus der
Registrierung zurückbekommen), 31 oder 32 (Windows benötigt keinen Treiber, hat aber das
Gerät deaktiviert)? Findet sich hier der Fehlercode 39 (Treiber defekt) oder der Fehlercode 41
(Windows hat das Gerät nicht gefunden)? In allen Fällen sind die Registrierungseinträge beschädigt und Sie können folgende Schritte zur Reparatur versuchen:
1. Melden Sie sich unter einem Administratorkonto an und starten Sie den Registrierungs-Editor.
2. Suchen Sie den Schlüssel HKEY_LOCAL_MACHINE\SYSTEM\CurrentControlSet\Control\
Class und exportieren Sie diesen zur Sicherheit über den Befehl Exportieren des Menüs Datei.
3. Löschen Sie danach den Unterschlüssel {4D36E965-E325-11CE-BFC1-08002BE10318}
über den Kontextmenübefehl Löschen.
Probleme mit CD-/DVD-Laufwerken
Anschließend sollten Sie das System neu starten und testen, ob die Laufwerke wieder vorhanden
und funktionsfähig sind.
Hinweis
Zeigt Windows XP ein (internes oder externes) DVD-RAM-Laufwerk nicht als CD-ROM
an? Dann suchen Sie den obigen Schlüssel und entfernen die Werte LowerFilters und
UpperFilters. Nach dem Neustart des Systems sollte das DVD-RAM-Laufwerk als CDROM angezeigt werden. Treten Probleme nach dem Entfernen der beiden Werte auf, laden
Sie sich die neueste Version der vorher deinstallierten Brennsoftware aus dem Internet herunter und installieren Sie diese. Mit diesem Schritt sollte die Funktionalität der Filter wiederhergestellt werden.
Die obigen Maßnahmen helfen nicht
Wird das betreffende CD- oder DVD-Laufwerk unter Windows XP nicht erkannt oder haben
die obigen Maßnahmen versagt bzw. die Voraussetzungen treffen nicht zu? Dann liegt entweder
ein Hardwarekonflikt vor oder es ist irgendetwas mit der Installation des ASPI-Treibers schief
egangen. Sofern das Laufwerk im BIOS erkannt und angezeigt wird (siehe oben im Abschnitt
»Die Festplatte im Notebook wird nicht erkannt«), können Sie folgende Schritte ausführen:
Melden Sie sich unter Windows XP unter einem Administratorkonto an und rufen Sie den
Geräte-Manager auf. Klicken Sie hierzu das Symbol Arbeitsplatz mit der rechten Maustaste
an und wählen Sie den Kontextmenübefehl Eigenschaften. Im Eigenschaftenfenster wechseln
Sie zur Registerkarte Hardware und klicken dann auf die Schaltfläche Geräte-Manager.
Suchen Sie in der Geräteliste den Eintrag für die CD- und DVD-Laufwerke und prüfen Sie,
ob Windows dort das Laufwerk auflistet. Falls ja, prüfen Sie, ob das Symbol mit einem gelben Fragezeichen, einem roten Kreuz etc. versehen ist.
in gelbes Fragezeichen signalisiert, dass etwas mit dem Treiber für das Laufwerk nicht in Ordnung ist. Ein rotes Kreuz (Abbildung 4.12) signalisiert, dass der Treiber deaktiviert wurde. Bei
einem deaktivierten Gerät können Sie dessen Symbol mit der rechten Maustaste anwählen und
das Gerät (z. B. im Kontextmenü über den Befehl Aktivieren) für die Benutzung freigeben.
Manchmal reicht dies bereits, um das Gerät unter Windows im Explorer-Fenster als CD- oder
DVD-Laufwerk anzeigen zu lassen.
Werden Treiberprobleme durch ein gelbes Fragezeichen signalisiert, lassen Sie Windows XP den
reiber aktualisieren. Dazu reicht es, das Gerätesymbol mit der rechten Maustaste anzuklicken
und im Kontextmenü den Befehl Treiber aktualisieren zu wählen. Sie werden dann durch die
Schritte der Treiberaktualisierung geführt.
Kapitel 4 · Hardware- und Laufwerksprobleme
Abbildung 4.12: Geräte-Manager in Windows XP
Tipp
Bei hartnäckigen Problemen mit dem Laufwerk des Brenners hilft gelegentlich auch ein
radikaler Trick. Rufen Sie den Geräte-Manager auf, suchen Sie das betreffende Laufwerk
und entfernen Sie dieses aus der Gerätekonfiguration. Der Geräte-Manager stellt hierzu entsprechende Kontextmenübefehle bereit. Anschließend fahren Sie Windows XP herunter
und lassen das System neu booten. Windows wird dann beim nächsten Hochfahren einen
neuen ASPI-Treiber installieren. Oft sind dann die Probleme mit dem nicht erkannten
Laufwerk behoben. Sie können anschließend prüfen, ob der Brenner von Nero erkannt
wird.
Die Zugriffe auf das CD-/DVD-Laufwerk sind langsam
Ist ein schnelles CD- oder DVD-Laufwerk im Notebook eingebaut, Sie stellen nun aber fest,
dass dieses die theoretischen Datenübertragungsraten nicht erreicht? Dies kann an einem falsch
eingestellten Gerätemodus liegen. Öffnen Sie den Windows XP-Geräte-Manager und prüfen
Sie, ob der DMA-Modus für den primären oder sekundären IDE-Controller eingeschaltet ist.
Wie dies funktioniert, können Sie weiter oben im Abschnitt »Die Festplattenzugriffe sind sehr
langsam« nachlesen. Für das CD- oder DVD-Laufwerk sollte der Wert des Listenfelds Übertragungsmodus für den betreffenden Kanal auf »DMA, falls verfügbar« eingestellt sein. Unterstützt
das Laufwerk diesen Modus nicht, erscheint im Feld Aktueller Übertragungsmodus der Wert
»PIO-Modus«.
Probleme mit CD-/DVD-Laufwerken
Tipp
Lässt sich das Laufwerk nicht in den DMA-Modus schalten, obwohl dies eigentlich möglich sein sollte? Windows XP besitzt einen internen Fehlerzähler, der nach sechs vergeblichen DMA-Anforderungen den DMA-Modus für das Laufwerk sperrt. Leider kommt es
beim Lesen stark verkratzter CDs und DVDs in CD-/DVD-Laufwerken gerne zu diesem
Effekt. Um die Sperre aufzuheben, sind die DWORD-Werte MasterIdDataChecksum und
SlaveIdDataChecksum in den Unterschlüsseln 0001 und 0002 des Zweigs HKEY_LOCAL_
MACHINE\SYSTEM\CurrentControlSet\Control\Class\{4D36E96A-E325-11CE-BFC108002BE10318} zu löschen. Nach dem Neustart legt Windows die Werte für die Fehlerzähler neu an. Falls dies nicht hilft, können Sie versuchsweise den IDE-Kanal im GeräteManager löschen. Nach dem Neustart installiert Windows den zugehörigen Treiber neu,
der DMA-Modus sollte sich wieder wählen lassen. Ab Service Pack 1 wurden die entsprechenden Treiber für Windows XP zwar überarbeitet. Damit dies aber wirksam wird, sind
Registrierungseingriffe erforderlich (siehe Knowledge Base-Artikel unter support.microsoft.com/kb/817472/de). Ein recht guter Artikel zur Thematik mit weiteren Hintergrundinformationen und Tipps findet sich auch unter www.michna.com/kb/WxDMA_D.htm.
eine Musikwiedergabe bei CD-/DVD-Laufwerken
CD- und DVD-Laufwerke können auch Audio-CDs mit Musik abspielen. Die Musik sollte
dann entweder an der Kopfhörerbuchse des Laufwerks abgreifbar sein oder über die an der
oundeinheit angeschlossenen (internen) Lautsprecher des Notebooks wiedergegeben werden.
st bei Ihnen das Abspielen einer Audio-CD nicht möglich? Sofern der im Notebook integrierte
oundchip funktioniert (siehe die folgenden Abschnitte) und die Audio-CD nicht mit einem
bspielschutz versehen ist, kann ggf. eine Einstellung am CD-/DVD-Laufwerk die Fehlerursache sein. Gehen Sie folgendermaßen vor:
Melden Sie sich als Administrator unter Windows XP an und rufen Sie den Geräte-Manager
auf.
Suchen Sie im Geräte-Manager den Eintrag »DVD/CD-ROM-Laufwerke« und klicken Sie
im zugehörigen Zweig das Symbol des betreffenden Laufwerks mit der rechten Maustaste an.
Anschließend wählen Sie den Kontextmenübefehl Eigenschaften aus (Abbildung 4.13, Hintergrund).
Wechseln Sie im Eigenschaftenfenster des Laufwerks zur Registerkarte Eigenschaften (Abbildung 4.13, Vordergrund).
Markieren oder löschen Sie das Kontrollkästchen Digitale CD-Wiedergabe für den CD-Player
aktivieren und schließen Sie die Registerkarte sowie den Geräte-Manager.
Kapitel 4 · Hardware- und Laufwerksprobleme
Abbildung 4.13: Laufwerkseigenschaften im Geräte-Manager von Windows XP
Je nachdem, ob das Kontrollkästchen Digitale CD-Wiedergabe markiert ist oder nicht, wird das
Laufwerk die CDs digital oder analog lesen. Testen Sie dann, ob die Wiedergabe in einem dieser
Modi funktioniert.
Tipp
Stellen Sie ein (externes) CD-/DVD-Laufwerk auf digitale Wiedergabe um, wird dessen
Kopfhörerausgang eventuell nicht mehr funktionieren. Der Ausgang lässt sich aber erneut
nutzen, sobald Sie durch Löschen der Markierung des Kontrollkästchens Digitale CD-Wiedergabe für den CD-Player aktivieren zur analogen Wiedergabe zurückkehren. Kopiergeschützte Audio-CDs lassen sich u. U. im digitalen Wiedergabemodus nicht abspielen. Sie
können dann probieren, ob die Musik-CD im analogen Wiedergabemodus abgespielt wird.
Hier gilt es, etwas zu experimentieren.
Beim Einlegen einer CD/DVD rattert das Laufwerk
Fängt das CD- oder DVD-Laufwerk nach dem Einlegen des Mediums laut an zu rattern? Meist
sind Unwuchten oder schlechte Rohlinge die Ursache für dieses Verhalten. Bei den Lesegeschwindigkeiten moderner Laufwerke wirken sich selbst kleinste Fehler auf die Laufruhe aus.
Aufgeklebte Labels oder nicht für die betreffende Geschwindigkeit spezifizierte Medien führen
Probleme mit CD-/DVD-Laufwerken
zu Unwuchten und sind häufige Ursachen für ratternde Laufwerke. Dies kann sogar so weit fühn, dass die CD/DVD und oft auch das Laufwerk zerstört werden.
Abbildung 4.14: Vorgabe der Laufwerksgeschwindigkeit
Besitzer der Brennsoftware Nero finden in Paket 1 auch das Nero Toolkit mit dem Programm
Nero DriveSpeed. Wird das Programm über das Startmenü aufgerufen, lässt sich das betreffende
Laufwerk über ein Listenfeld auswählen. Anschließend kann diesem Laufwerk eine maximale
Lesegeschwindigkeit zugewiesen werden (Abbildung 4.14). Die verfügbaren Werte lassen sich
dabei in einem Zusatzdialog, der über die Schaltfläche Optionen aufgerufen wird, eintragen.
Tipp
Wer Nero nicht besitzt, kann auf der Internetseite www.cd-bremse.de das kostenlose
Hilfsprogramm CD-Bremse herunterladen. Nach dem Aufruf dieses Programms lässt sich
die maximale Lesegeschwindigkeit des ausgewählten Laufwerks ebenfalls reduzieren.
Bei Lesezugriffen auf CDs/DVDs treten Blue Screens auf
Erscheint beim Zugriff auf eine CD oder eine DVD ein Blue Screen? Es gibt verschiedene Ursachen für diese Blue Screens. Testen Sie zuerst, ob der Blue Screen bei allen CDs bzw. DVDs auftritt. Bei älteren CD-Laufwerken kann ein beschädigter oder selbst gebrannter Rohling zu Lesefehlern führen, die dann in ganz seltenen Fällen in einem Blue Screen enden. Oft sind aber
fehlerhafte ASPI-Treiber, die von diversen Brennprogrammen installiert werden, die Ursache für
lue Screens.
왘 Stellen Sie in diesem Fall sicher, dass Sie nicht mehrere Brennprogramme von unterschiedlichen Herstellern installiert haben. Deinstallieren Sie ggf. den ASPI-Treiber und lassen Sie
den Windows XP-ASPI-Treiber automatisch installieren (siehe unten).
왘 Vermeiden Sie die Verwendung von Software von Drittherstellern für virtuelle CD-Laufwerke, wenn ein Brennprogramm installiert ist. Brennprogramme wie Nero stellen eigene
Tools zum Einrichten virtueller Laufwerke bereit.
Kapitel 4 · Hardware- und Laufwerksprobleme
왘 Tritt ein Ausnahmefehler beim Zugriff auf DVDs (DVD-RAM, DVD-RW) oder CD-RWs
auf? Verwenden Sie eine Packet-Writing-Software (z. B. InCD von Nero), um Dateien direkt
im Explorer auf eine CD-RW oder DVD-RW kopieren zu können? Dann kann der UDFTreiber der Brennsoftware die Ursache sein. Von InCD (Nero) oder DirectCD (Roxio) sind
solche Probleme bekannt. Vermeiden Sie auf jeden Fall die Verwendung mehrerer PacketWriting-Programme unterschiedlicher Hersteller. Deinstallieren Sie die Packet-WritingFunktionen und prüfen Sie, ob ggf. ein Patch oder ein Update für die UDF-Treiber vom
betreffenden Hersteller der Brennsoftware bereitgestellt wird. Hinweise finden Sie ggf. in
den Supportseiten von Microsoft (support.microsoft.com) oder des Geräteherstellers. Sind
beschädigte Treiber die Ursache für Blue Screens, installieren Sie diese neu. Wie Sie einen
Gerätetreiber aktualisieren, können Sie auf den folgenden Seiten nachlesen.
Um den von einem Brennprogramm installierten ASPI-Treiber zu entfernen und durch die
Windows-Variante zu ersetzen, melden Sie sich als Administrator am System an und rufen den
Geräte-Manager auf (Rechtsklick auf Arbeitsplatz, dann Eigenschaften im Kontextmenü wählen
und auf der Registerkarte Hardware auf die Schaltfläche Geräte-Manager klikken). Suchen Sie
dann im Geräte-Manager das betreffende CD- oder DVD-Laufwerk und entfernen Sie den Eintrag über das Kontextmenü aus der Geräteliste. Bei mehreren CD-/DVD-Laufwerken können
Sie alle Laufwerke löschen. Beim nächsten Systemstart erkennt Windows die Geräte und installiert einen eigenen ASPI-Treiber.
Ich habe auch schon Fälle erlebt, wo Programme zur Bereitstellung von virtuellen CD- und
DVD-Laufwerken die Probleme verursachten. Achten Sie darauf, niemals Programme mehrerer
Hersteller gleichzeitig zu installieren. Setzen Sie ein Brennprogramm ein, sollten Sie bevorzugt
auch die Programme zur Bereitstellung virtueller Laufwerke dieses Herstellers verwenden. Nero
enthält beispielsweise das Programm DriveImage. Sofern Sie Programme für virtuelle Laufwerke
von Drittherstellern benötigen, prüfen Sie, ob diese kompatibel zum verwendeten Brennprogramm sind. Die Internetseiten der Hersteller der jeweiligen Programme geben Auskunft über
Kompatibilitätsprobleme. Zur Not können Sie auch die Programme deinstallieren und testen,
ob die Probleme behoben sind.
Tipp
Gelegentlich kann beim Zugriff auf CDs/DVDs noch eine tückische Falle in Anwendungen
lauern: Alle Dateien auf einem solchen Medium sind schreibgeschützt. Erwartet die Anwendung beim Zugriff auf die Dateien, dass diese nicht schreibgeschützt sind, kann dies bei fehlerhafter Programmierung zum Absturz führen (der unter Windows XP aber sehr selten in
einem Blue Screen endet). In diesem Fall sollten Sie das betreffende Anwendungsprogramm
aktualisieren oder den Inhalt der CD in einen Ordner der Festplatte kopieren. Eine zweite
Problemquelle für kritische Anwendungsfehler sind Autostart-Programme, die auf CDs
oder DVDs vorhanden sind. Diese werden automatisch beim Einlegen der Medien gestartet
und können Abstürze in Windows XP verursachen. Halten Sie beim Einlegen der CD/
DVD die Á-Taste gedrückt, um den Autostart zu umgehen.
Probleme mit CD-/DVD-Laufwerken
Das Medium wird vom Laufwerk nicht erkannt
e haben eine CD oder eine DVD in ein Laufwerk eingelegt und dann das Laufwerk im Ordnerfenster Arbeitsplatz per Doppelklick angewählt. Statt den Inhalt des Mediums anzuzeigen,
arbeitet das Laufwerk minutenlang und Windows XP fordert Sie plötzlich zum Einlegen des
Datenträgers auf (Abbildung 4.15) oder zeigt an, dass das Medium nicht gelesen werden kann?
m Banalitäten auszuschließen, sollten Sie die folgenden Punkte prüfen:
왘 Stellen Sie sicher, dass DVDs immer in DVD-Laufwerke eingelegt werden. Auch wenn eine
DVD die gleiche Größe wie eine CD hat, kann deren Inhalt nicht von einem reinen CDLaufwerk oder -Brenner gelesen werden.
왘 Lassen Sie das Medium auswerfen und prüfen Sie, ob die CD/DVD mit der richtigen Seite
in das Laufwerk eingelegt wurde. Die Datenträgerschicht muss nach unten liegen, die Seite
mit dem Aufdruck zeigt nach oben. Bei doppelseitigen DVDs ist nicht immer klar, welche
Seite tatsächlich Daten enthält.
왘 Meldet Windows bei CD-/DVD-Rohlingen einen Datenfehler? Prüfen Sie bei Rohlingen,
ob diese auch wirklich gebrannt wurden und Daten enthalten. Sie können den Rohling in
einen CD- bzw. DVD-Brenner legen und testen, ob die Disk bereits eine Session enthält. In
Nero Burning Rom 6.x lässt sich dies über den Befehl Diskinfo des Menüs Rekorder abfragen.
Oder Sie nutzen das Programm IsoBuster (www.isobuster.com). Wählen Sie nach dem Programmstart das Laufwerk mit der Disk aus. Bei einem leeren Rohling meldet das Programm
dies in der linken Spalte des Programmfensters.
Abbildung 4.15: Aufforderung zum Einlegen des Datenträgers
Lassen sich die obigen eher banalen Fehler ausschließen, kann die Ursache am Laufwerk oder am
Medium liegen.
Mein Laufwerk erkennt keine gebrannten CD-RWs/DVDs
Nutzen Sie CD- oder DVD-Rohlinge, tritt häufiger der Effekt auf, dass Laufwerke das Lesen
von CD-RWs oder von DVDs verweigern. Bei CD-RWs liegt das Problem am geringeren
eflektionsgrad der Datenträgerschicht. Die Optik ist bei älteren CD-Laufwerken nicht leistungsfähig genug, um die Daten zu erkennen.
Bei DVDs ist der Fall noch komplizierter, da es verschiedene Standards (DVD+R, DVD+RW,
DVD-R, DVD-RW, DVD+R DL, DVD-R DL, DVD-RAM) gibt. Ein selbst gebrannter Rohling wird sich nur dann in einem DVD-Laufwerk lesen lassen, wenn das Laufwerk den Disktyp
auch unterstützt.
Kapitel 4 · Hardware- und Laufwerksprobleme
Tipp
Um auszuschließen, dass es sich um ein Brennproblem handelt, testen Sie die DVD im
Brenner. Ist die Disk dort lesbar, kann es am Laufwerk liegen. Ob ein Laufwerk das betreffende Format lesen kann, lässt sich mit dem Nero InfoTool herausfinden. Sobald Sie das
Programm starten und das Laufwerk im Listenfeld auswählen, werden die unterstützten
Diskformate auf der Registerkarte Drives angezeigt (Abbildung 4.16). Wer Nero nicht
benutzt, findet unter www.dvdinfopro.com das Programm DVDInfoPro mit ähnlichen
Funktionen. Die Testversion lässt sich kostenlos herunterladen, ist aber in der Nutzung zeitlich limitiert.
Weisen die Testprogramme das Laufwerk als kompatibel zum benutzten Rohlingstyp (z. B.
DVD+R/+RW, DVD-R/-RW) aus, die Rohlinge lassen sich aber trotzdem nicht lesen? Auch
dies ist mir bereits passiert. In diesem Fall kann es an der verwendeten Rohlingsmarke liegen.
CD-Rohlinge mit goldener oder silberfarbener Datenträgerschicht lassen sich u. U. mit älteren Laufwerken noch lesen. Bei DVDs kann der Wechsel von DVD+R zu DVD-R oder
umgekehrt helfen. Sie können zudem auf der Internetseite des Laufwerksherstellers nachsehen, ob dieser ein Firmware-Update (welches die Medienkompatibilität erhöht) für das Gerät
bereitstellt (siehe auch Kapitel 12). Löst dies die Probleme nicht, müssen Sie ein neues Laufwerk kaufen (oder bei noch bestehender Garantie das Gerät zum Service geben).
Abbildung 4.16: Laufwerkseigenschaften mit Nero InfoTool anzeigen
Probleme mit CD-/DVD-Laufwerken
Beim Zugriff auf das Medium treten ständig Lesefehler auf
reten beim Zugriff auf das Medium ständig Lesefehler auf, kann die Oberfläche der Datenträgerschicht verschmutzt, zerkratzt oder beschädigt sein. Entnehmen Sie das Medium dem Lauferk und überprüfen Sie die Oberfläche der CD/DVD.
왘 Befinden sich dort Fingerabdrücke oder Schmutzreste, reinigen Sie die Oberfläche mit
einem weichen, feuchten Tuch, indem Sie die Verunreinigungen von innen nach außen wegwischen. Achten Sie beim Wischen darauf, dass keine Kratzer entstehen, da dies zu weiteren
Fehlern führt.
왘 Sind bereits Kratzer auf der Oberfläche der Datenschicht zu sehen? Im Handel gibt es spezielle Reparaturkits, mit denen sich solche Kratzer wegpolieren lassen. Es gibt auch die Möglichkeit, feine Kratzer mit Zahnpasta (muss ein Schleifmittel enthalten) wegzupolieren.
Bei Notebooks wird die Linse des Lasers meist sichtbar, sobald die CD- oder DVD-Schublade
ausgefahren wird. Sie können dann versuchen, die Linse mit einem weichen Tuch abzuwischen,
um Staub oder Schmutz zu entfernen.
Das Kopieren der Disk dauert sehr lange
Dauert es beim Zugriff auf die Disk sehr lange, bis bestimmte Daten gelesen wurden? Moderne
Laufwerke versuchen CDs oder DVDs mit maximaler Geschwindigkeit zu lesen. Bei Datenfehlern merkt dies die interne Korrekturfunktion des Laufwerks und fordert die betreffenden Daten
erneut an. Treten bei diesen Anfragen weitere Datenfehler auf, reduziert das Laufwerk die Lesegeschwindigkeit und versucht die Daten erneut zu lesen. Klappt dies, wird die Lesegeschwindigkeit nach einiger Zeit wieder heraufgesetzt. Bei sehr stark zerkratzten CDs/DVDs führt dies
dazu, dass das Laufwerk ständig die Geschwindigkeit ändert und der Lesevorgang extrem lange
dauert oder wegen der häufigen Fehler irgendwann abbricht. In diesem Fall kann es hilfreich
sein, die Lesegeschwindigkeit des Laufwerks zu reduzieren und die Disk dann einzulesen.
e können das bereits auf den vorherigen Seiten erwähnte Hilfsprogramm CD-Bremse
www.cd-bremse.de) verwenden und die Lesegeschwindigkeit reduzieren (Abbildung 4.17). Besitzer der Brennsoftware Nero verwenden das Programm Nero DriveSpeed des Nero Toolkit. Im
rogrammfenster lassen sich die Lesegeschwindigkeit reduzieren sowie die SpinDown-Zeit variieren (Abbildung 4.14). Die SpinDown-Zeit legt fest, wie lange das Laufwerk bei auftretenden
ehlern mit reduzierter Geschwindigkeit liest. Setzen Sie den Wert auf mehrere Sekunden, ist die
Wahrscheinlichkeit hoch, dass sich eine stark verkratzte CD/DVD doch noch lesen lässt.
Kapitel 4 · Hardware- und Laufwerksprobleme
Abbildung 4.17: CD-Bremse-Dialog
Die CD/DVD kann überhaupt nicht mehr gelesen werden
Haben Sie die Ansätze im vorherigen Abschnitt probiert, konnten den Inhalt der CD oder DVD
aber nicht mehr komplett auslesen? Ist die Datenträgerschicht einer selbst gebrannten CD/DVD
fehlerhaft oder sind die Dateien auf dem Medium teilweise beschädigt? Manchmal gelingt es mit
Spezialprogrammen, zumindest einen Teil des Diskinhalts zu retten.
Eine Möglichkeit stellt das bereits erwähnte Programm IsoBuster (www.isobuster.com) dar. Rufen
Sie das Programm nach der Installation auf und wählen Sie das Laufwerk mit dem Medium aus.
Sofern sich Teile der CD/DVD bzw. das Inhaltsverzeichnis noch lesen lassen, listet das Programm die gefundenen Strukturen auf (Abbildung 4.18). Sie können die Tracks und Ordner in
der linken Spalte anwählen und dann per Kontextmenü Dateien und Ordner auf die Festplatte
extrahieren lassen. IsoBuster stellt dabei auch die Option bereit, die Daten im RAW-Modus zu
speichern.
Tipp
Neben IsoBuster gibt es weitere Spezialprogramme, um CD- und DVD-(RW)-Medien mit
defekten oder gelöschten Dateien zu rekonstruieren. CD-Check (www.elpros.si/CDCheck)
ist Shareware und kann CDs/DVDs überprüfen sowie defekte Dateien ggf. restaurieren.
CD-Roller (www.cdroller.com) enthält einen UDF-Reader und kann gelöschte Dateien von
InCD-Medien rekonstruieren sowie ISO-Images von CDs/DVDs anfertigen. Details entnehmen Sie bitte der jeweiligen Programmdokumentation.
Probleme mit CD-/DVD-Laufwerken
Abbildung 4.18: Daten einer CD/DVD mit IsoBuster inspizieren und retten
Ich krieg die CD/DVD nicht mehr aus dem Laufwerk
CD- und DVD-Laufwerke sowie -Brenner haben eine Auswurftaste für die Laufwerksschublade
an der Vorderseite. Ist eine CD oder DVD eingelegt, brauchen Sie lediglich diese Taste zu drücken, um die Schublade auszufahren und das Medium zu entnehmen. Bei laufendem WindowsBetrieb funktioniert dies aber nicht, das Drücken der Auswurftaste bleibt ohne Folgen. Dies
kann verschiedene Ursachen haben:
왘 Greift Windows XP oder ein Programm auf das Medium zu, wird der Auswurf des Mediums
vom Laufwerk blockiert. Sie müssen einfach warten, bis die Zugriffe beendet sind.
왘 Sie drücken die Auswurftaste, aber es tut sich nichts. Manchmal kommt es vor, dass die Laufwerkstreiber abstürzen. Fahren Sie das Notebook herunter und starten Sie Windows XP neu.
Dann sollte sich die Schublade wieder ausfahren lassen.
Abbildung 4.19: Notauswurf einer CD/DVD
Es gibt auch Fälle, wo das Laufwerk defekt ist und die Auswurftaste nicht mehr funktioniert.
Oder das Notebook lässt sich nicht mehr starten, es liegt aber noch eine CD/DVD im Laufwerk.
m das Medium dem Laufwerk entnehmen zu können, benötigen Sie eine aufgebogene Büroklammer. Diese stecken Sie in die Notauswurföffnung neben der Laufwerksschublade (Abbildung 4.19). Sobald Sie das Ende der Büroklammer langsam in die Öffnung drücken, wird die
Kapitel 4 · Hardware- und Laufwerksprobleme
Schublade geöffnet und einige Millimeter herausgefahren. Sie können dann die geöffnete
Schublade per Hand ganz herausziehen, das Medium entnehmen und dann die Schublade
manuell schließen.
4.3
Disketten- und Wechselmedienlaufwerke
Neben CD- und DVD-Laufwerken lassen sich an Notebooks noch Diskettenlaufwerke und
Wechseldatenträgerlaufwerke (z. B. ZIP-Laufwerke oder Lesegeräte für Speicherkarten von Digitalkameras) per PCMCIA-Adapter oder mittels USB 2.0-Schnittstelle anschließen. Der folgende
Abschnitt geht auf Probleme ein, die im Zusammenhang mit Wechselmedien auftreten können.
Ärger mit Autorun- und AutoPlay-Funktionen
Windows kennt eine Autorun-Funktion für Wechseldatenträger (CD, DVD, Kartenleser).
Sobald Sie eine CD, eine DVD oder eine Speicherkarte in das Laufwerk einlegen, greift Windows auf das Medium zu. Befindet sich im Hauptverzeichnis der Disk eine Datei Autorun.inf
und ist diese zum Aufruf der auf dem Medium hinterlegten Startdateien konfiguriert, werden
diese Startdateien automatisch ausgeführt. Dies ist der Grund, warum sich beim Einlegen von
CDs häufig Setup-Programme melden. Windows XP kennt zudem noch eine so genannte AutoPlay-Funktion. Beim Einlegen einer CD oder DVD mit Mediendaten (Musik-CD, Foto-CD
etc.) erscheint ein Dialogfeld zur Auswahl der auszuführenden Funktion. Klappt Autorun nicht
mehr oder startet AutoPlay die falschen Funktionen? Bei Windows XP gibt es eine Reihe von
Eingriffsmöglichkeiten, um die Autorun- und AutoPlay-Funktionen der Laufwerke zu beeinflussen.
Die Autorun-Funktionen des Laufwerks funktionieren nicht mehr
Manche Programme (z. B. VMware) deaktivieren die Autorun-Funktion aller CD- und DVDLaufwerke bei der Installation. Dann bleiben die Autorun.inf und die Startdateien auf CDs und
DVDs wirkungslos. Zur Überprüfung, ob die Autorun-Funktion auf diese Weise deaktiviert
wurde, können Sie das Nero InfoTool verwenden.
Nach dem Programmstart analysiert das Programm das System und fragt die CD- und DVDLaufwerke über den ASPI-Treiber ab. Sobald das Tool das System analysiert hat, zeigt es auf der
Registerkarte Configuration den Status der Autorun-Funktion für die Laufwerke an (Abbildung
4.20). Steht der Status auf »off«, ist zur Reaktivierung ein Registrierungseingriff erforderlich:
1. Melden Sie sich unter einem Administratorkonto an und starten Sie den RegistrierungsEditor.
2. Suchen Sie den Schlüssel HKEY_LOCAL_MACHINE\SYSTEM\ControlSet001\Services\
Cdrom. Ist dort ein DWORD-Wert Autorun vorhanden und auf 0 gesetzt, unterbleibt die
Benachrichtigung über den Wechsel eines Mediums.
3. Setzen Sie den Wert von Autorun auf 1 um und starten Sie Windows neu, um die AutorunFunktion einzuschalten.
Disketten- und Wechselmedienlaufwerke
Abbildung 4.20: Ermitteln des Autorun-Status mit Nero InfoTool
Wenn Sie nun das Nero InfoTool erneut aufrufen, sollte dieses die Änderung des Autorun-Status
auf der Registerkarte Configuration anzeigen.
Tipp
Der Schlüssel kann noch den Zeichenkettenwert AutoRunAlwaysDiable aufweisen. In diesem Schlüssel lassen sich Laufwerkstypen (z. B. »NEC MBR-7«) eintragen, bei denen die
Autorun-Funktion prinzipiell abgeschaltet ist. Dies macht bei CD- und DVD-Brennern
Sinn. Unterlassen Sie das Löschen dieser Einträge, sondern benennen Sie den Wert versuchsweise neu, um die Benachrichtigung beim Wechsel des Mediums zuzulassen. Bedenken Sie, dass Sie mit Registrierungseingriffen die Stabilität von Windows beeinträchtigen
können. Solche Eingriffe erfolgen also auf eigene Gefahr.
Das AutoPlay des Laufwerks funktioniert nicht mehr
Normalerweise startet eine Anwendung (Media Player, Fotodruck-Assistent etc.) zur Wiedergabe der auf dem Medium befindlichen Dateien, sobald dieses in das Laufwerk eingelegt wird.
Wundern Sie sich, dass die AutoPlay-Funktion eines Laufwerks plötzlich nicht mehr funktioniert? Böswillige Zeitgenossen oder Optimierungsprogramme greifen gelegentlich in das System
ein und deaktivieren diese AutoPlay-Funktion. Ob die betreffende AutoPlay-Funktion für ein
Laufwerk verfügbar ist, lässt sich mit dem Microsoft-Hilfsprogramm Tweak UI festlegen:
Starten Sie das Programm und wählen Sie den Zweig My Computer/AutoPlay. Im Zweig
Drives findet sich eine Liste der Laufwerke (Abbildung 4.21, Hintergrund).
Kapitel 4 · Hardware- und Laufwerksprobleme
2. Durch Setzen oder Löschen der Markierung legen Sie fest, ob die AutoPlay-Funktion des
Laufwerks aktiv ist oder nicht.
Klappt das AutoPlay für alle CD-/DVD-Laufwerke oder für Wechselmedien nicht mehr, setzen
oder löschen Sie im Zweig My Computer/AutoPlay/Types die Markierung der betreffenden Kontrollkästchen (Abbildung 4.21, Vordergrund). Die Änderungen von Tweak UI sind benutzerspezifisch und werden übernommen, sobald Sie die OK- oder Apply-Schaltfläche betätigen. Tut sich
nach dem Ändern der Option nichts, ist zudem ein Neustart des Systems erforderlich.
Abbildung 4.21: Konfigurieren der AutoPlay-Funktionen mit Tweak UI
Hinweis
Windows XP schaltet die AutoPlay-Funktion über Systemrichtlinien im Schlüssel HKEY_
CURRENT_USER\Software\Microsoft\Windows\CurrentVersion\Policies\Explorer der Registrierung ab. Im Wert NoDriveAutoRun besitzt jedes Laufwerk ein Bit, wobei die Nummerierung bei Bit 0 und dem Laufwerk A: beginnt. Ist ein Wert auf 1 gesetzt, sperrt dies die
AutoRun-Funktion des Laufwerks. Zusätzlich kann über den Eintrag NoDriveTypeAutoRun
im gleichen Schlüssel die AutoPlay-Funktion für alle CD-/DVD-Laufwerke oder für Wechseldatenträger abgeschaltet werden. Zum Ein-/Ausschalten dieser Funktion verwenden Sie
in Tweak UI die Optionen im Zweig My Computer/AutoPlay/Types (Abbildung 4.21, Vordergrund).
Disketten- und Wechselmedienlaufwerke
utoPlay startet bei einem Laufwerk plötzlich andere Funktionen
Wurde beim Einlegen einer CD oder DVD früher automatisch ein Programm oder eine Windows-Funktion zur Wiedergabe gestartet? Startet nun ein anderes Programm oder eine andere
unktion? Sofern Sie die obigen Punkte als Ursache für die Fehlfunktion ausschließen können,
liegt das Verhalten von Windows XP an der internen Konfigurierung. Die Konfigurierung der
utoPlay-Funktion, d. h. die Auswahl der zu startenden Anwendung oder des anzuzeigenden
Dialogs, kann mit Windows-Bordmitteln erfolgen. Diese Konfiguration lässt sich für jedes Laufwerk individuell vornehmen.
Abbildung 4.22: Festlegen der AutoPlay-Aktionen in Windows XP
Öffnen Sie das Ordnerfenster Arbeitsplatz und wählen Sie das gewünschte Laufwerk mit der
rechten Maustaste an. Klicken Sie auf den Kontextmenübefehl Eigenschaften (Abbildung
4.22, Hintergrund).
Wechseln Sie im Eigenschaftenfenster zur Registerkarte AutoPlay (Abbildung 4.22, Vordergrund) und stellen Sie über das Listenfeld einen Inhaltstyp für das Medium ein. Der Inhaltstyp definiert, welche Informationen (Musik-CD, Musikdateien, Bilder etc.) das Medium
beinhalten soll.
Markieren Sie in der Gruppe Aktionen eines der beiden Optionsfelder, um die Eingabeaufforderung zur Auswahl der Funktion oder eine Aktion auszuwählen. Wurde das Optionsfeld
Durchzuführende Aktion auswählen markiert, klicken Sie auf eine der angezeigten Aktionen.
Kapitel 4 · Hardware- und Laufwerksprobleme
Die Einstellungen werden wirksam, sobald Sie die Registerkarte über die OK-Schaltfläche verlassen. Windows untersucht dann beim Einlegen eines neuen Mediums im betreffenden Laufwerk,
welche Inhalte darauf gespeichert sind. Anschließend wird die konfigurierte Aktion ausgeführt.
Abbildung 4.23: Konfigurieren der unterstützten Medientypen in Tweak UI
Hinweis
Über das Tool Tweak UI können Sie die so genannten Handler, das sind Programmteile, die
die Medien analysieren und die den Inhaltstypen zugeordneten Funktionen aufrufen, konfigurieren. Starten Sie Tweak UI und wählen Sie in der linken Spalte den Zweig My Computer/
AutoPlay/Handlers. Auf der rechten Seite des Tweak UI-Fensters werden dann die verfügbaren Handler aufgelistet (Abbildung 4.23, Hintergrund). Markieren Sie einen Eintrag und
wählen Sie die Schaltfläche Edit. In einem Zusatzdialog werden dann die bekannten Medientypen in der Gruppe Supported Media aufgelistet (Abbildung 4.23, Vordergrund). Möchten
Sie, dass der Handler bestimmte Medientypen berücksichtigt, müssen Sie die zugehörigen
Kontrollkästchen markieren. Dies macht aber nur Sinn, wenn der Handler bzw. die zugehörige Anwendung den Medientyp auch unterstützt (der Fotodruck-Assistent wird CD-Audio
kaum nutzen). Verwenden Sie Medien mit gemischten Inhalten (Bilder und Musik), können
Sie die Option Mixed content wählen. Die Einstellungen werden wirksam, sobald Sie das
Dialogfeld über OK schließen und dann in Tweak UI auf die OK- oder Apply-Schaltfläche
klicken.
Disketten- und Wechselmedienlaufwerke
Auf einer Diskette kann nichts gespeichert werden
esitzt Ihr Notebook noch ein (externes) Diskettenlaufwerk und versuchen Sie nun etwas auf
eine Diskette zu speichern? Erhalten Sie eine Fehlermeldung? Dies kann verschiedene Ursachen
haben:
왘 Meldet Windows, dass die Diskette schreibgeschützt ist? Dann müssen Sie die Diskette aus
dem Laufwerk nehmen und den Schreibschutzschieber schließen (Abbildung 4.24). Solange
Sie durch das Indexloch in der rechten oberen Ecke der Diskette sehen können, ist das
Medium schreibgeschützt.
Abbildung 4.24: Schreibschutz einer Diskette
왘 Ist der Schreibschutz abgeschaltet, kann eine unformatierte Diskette die Ursache sein. Öffnen Sie das Ordnerfenster Arbeitsplatz und klicken Sie das Diskettenlaufwerk mit der rechten
Maustaste an. Dann können Sie das Medium über den Kontextmenübefehl Formatieren des
Diskettenlaufwerks formatieren. Danach lassen sich auch Dateien auf das Medium schreiben.
왘 Meldet ein Programm oder Windows beim Speichern auf Diskette, dass eine Datei schreibgeschützt ist? Dann müssen Sie die Datei auf der Diskette mit der rechten Maustaste anklicken und im Kontextmenü den Befehl Eigenschaften wählen. Auf der Registerkarte Allgemein
lässt sich das Schreibschutzattribut der betreffenden Datei aufheben.
왘 Gibt es Fehler beim Speichern von Dokumenten aus Programmen auf die Diskette? Gelegentlich reicht der freie Speicherplatz nicht aus oder beim Speichern wird die Dokumentstruktur beschädigt. Speichern Sie dann die Dokumentdatei erst auf die Festplatte und
kopieren Sie die Datei später auf Diskette.
reffen die obigen Ursachen nicht zu und ist auch noch genügend freier Speicherplatz auf der
Diskette vorhanden, kann ein beschädigtes Medium die Ursache sein. Verwenden Sie zum Speichern eine neue, formatierte Diskette. Lässt sich nichts speichern, liegt vielleicht ein defektes
Diskettenlaufwerk vor.
Kapitel 4 · Hardware- und Laufwerksprobleme
Eine Diskette lässt sich nicht lesen
Versuchen Sie im Ordnerfenster Arbeitsplatz den Inhalt einer Diskette anzuzeigen oder möchten
Sie in einem Programm eine Datei von Diskette laden? Tritt dabei ein Fehler auf? Dann ist entweder der Lesekopf des Diskettenlaufwerks nicht mehr richtig justiert oder die Datenträgerschicht der Diskette fehlerhaft. Entnehmen Sie die Diskette dem Laufwerk und versuchen Sie
den Lesevorgang nach dem Einlegen erneut. Bei Lesefehlern hilft es manchmal auch, die betreffende Datei von Diskette auf die Festplatte zu kopieren und von dort zu laden. Klappt auch dies
nicht, versuchen Sie, ob sich die Diskette in den Laufwerken anderer Rechner lesen lässt. Sollte
dies funktionieren, liegt ein Defekt am Diskettenlaufwerk vor. Kann die Diskette auch in anderen Laufwerken nicht gelesen werden, ist der Datenträger defekt und muss entsorgt werden.
Wechselmedium wird nicht erkannt
Benutzen Sie ein Lesegerät für Speicherkarten von Digitalkameras, welches über USB am Notebook angeschlossen ist? Dann sollten die vom Lesegerät unterstützten Kartenformate als Wechseldatenträger im Ordnerfenster Arbeitsplatz auftauchen. Bei einigen Laufwerken kommt es aber
vor, dass die eingelegten Speicherkarten nicht erkannt werden oder gar das Laufwerk im Ordnerfenster Arbeitsplatz fehlt. Ziehen Sie den USB-Stecker kurz vom Laufwerk ab und stöpseln Sie
diesen danach wieder ein. Dann sollte Windows das Wechsellaufwerk sowie den Datenträger
erkennen.
Tipp
Um Probleme mit den Treibern solcher Lesegeräte zu vermeiden, sollten Sie beim Laufwerkskauf darauf achten, dass diese den »Digital Storage Class Standard« unterstützen.
Dann wird unter Windows XP kein eigener Treiber benötigt, das Laufwerk wird beim Einstecken sofort erkannt, da das Betriebssystem das Gerät intern unterstützt.
Häufige Datenverluste bei Wechselmedien
Fällt Ihnen auf, dass bei der Verwendung von Lesegeräten für Speicherkarten von Digitalkameras häufiger Datenverluste auftreten? Kommt es nach der Entnahme der Speicherkarte zu Fehlern in Windows XP und das Betriebssystem versucht auf das Laufwerk zuzugreifen? Windows
XP lässt sich so konfigurieren, dass Daten beim Schreiben auf Wechseldatenträger in einem
internen Cachespeicher zwischengepuffert werden.
Abbildung 4.25: Symbol Hardware sicher entfernen im Infobereich
Disketten- und Wechselmedienlaufwerke
Abbildung 4.26: Hardware sicher entfernen
m Datenverluste durch ein zu frühes Entfernen des Datenträgers zu vermeiden, zeigt Windows
XP das Symbol Hardware sicher entfernen im Infobereich der Taskleiste an (Abbildung 4.25).
Doppelklicken Sie auf das Symbol, erscheint das in Abbildung 4.26 gezeigte Dialogfeld, in
dem alle gefundenen USB-Geräte aufgelistet sind.
Markieren Sie das gewünschte USB-Laufwerk per Mausklick und wählen Sie die Schaltfläche bzw. den Kontextmenübefehl Beenden.
Das Gerät wird dann aus der USB-Geräteliste entfernt. Dabei lagert Windows den Inhalt des
Schreibcache auf das Medium aus. Sie können danach das Medium aus dem Laufwerk nehmen,
ohne Datenverluste oder weitere Probleme befürchten zu müssen.
Kann ich den Schreibcache bei Wechselmedien abschalten?
Möchten Sie die Problematik des Datenverlusts bei Wechseldatenträgern unter Windows XP
umgehen, sollten Sie den Schreibcache abschalten.
Melden Sie sich unter einem Administratorkonto unter Windows an und öffnen Sie das
Ordnerfenster Arbeitsplatz.
Klicken Sie mit der rechten Maustaste auf das Laufwerkssymbol des gewünschten Wechseldatenträgers und wählen Sie im Kontextmenü den Befehl Eigenschaften.
Wechseln Sie im Eigenschaftenfenster des Laufwerks zur Registerkarte Hardware, klicken Sie
auf das gewünschte Laufwerk und wählen Sie dann die Schaltfläche Eigenschaften (Abbildung 4.27, Hintergrund).
Wechseln Sie im Eigenschaftenfenster des Laufwerks zur Registerkarte Richtlinien und markieren Sie das Optionsfeld Für schnelles Entfernen optimieren.
Kapitel 4 · Hardware- und Laufwerksprobleme
Abbildung 4.27: Schreibcache abschalten
Wenn Sie die Registerkarten über die OK-Schaltfläche schließen, wird der Schreibcache abgeschaltet. Windows schreibt dann die Daten direkt auf den Datenträger.
4.4
Probleme mit den Grafikfunktionen
Die im Notebook eingebaute Grafikkarte (bzw. der Grafikchip) bestimmt neben der Anzeigequalität häufig auch die Leistung des Systems. Die folgenden Abschnitte gehen auf einige Fehler
und Fragen im Zusammenhang mit dem Thema Grafikfunktionen ein.
Probleme mit dem Onboard-Grafikchip
Besitzt Ihr Notebook einen integrierten Grafikchip auf der Hauptplatine oder verfügt es über
einen Mini-PCI-Steckplatz mit Grafikkarte? Wurde etwas am System geändert und jetzt macht
der Grafikkartentreiber Ärger? Lag dem Notebook eine CD mit veralteten Treibern bei, die Fehler aufweisen? Dann sollten Sie ggf. prüfen, ob es eine aktualisierte Fassung des Treibers für die
im Notebook eingebaute Grafikkarte gibt. In den meisten Systemen sind zwar Grafikchips von
ATI (www.ati.com/de) oder NVIDIA (www.nvidia.de) verbaut. Diese Hersteller überlassen es
aber den Notebookanbietern, aktualisierte Treiber für Mobility-Grafikkarten bereitzustellen. Sie
sollten daher erst die Webseite des Notebookherstellers besuchen und dort nachsehen, ob aktualisierte Treiber für die Grafikfunktionen angeboten werden. Nur wenn Sie dort nicht fündig werden, können Sie testen, ob Treiber des Herstellers der Grafikchips ggf. funktionieren. Laden Sie
die betreffenden Treiberdateien von den Internetseiten herunter. Handelt es sich um eine selbst-
Probleme mit den Grafikfunktionen
entpackende Installationsdatei, führen Sie diese anschließend mit einem Doppelklick aus und
lassen die neuen Treiber (und ggf. die Zusatzfunktionen) installieren.
ibt es Probleme bei der Treiberinstallation? Schauen Sie auf den Internetseiten des Notebookherstellers nach, ob es dort Hinweise zur Treiberinstallation oder zur Problemlösung bei Fehlern
gibt. Bei einigen Paketen muss zur Installation beispielsweise der Virenscanner abgeschaltet oder
die alte Grafiksoftware deinstalliert werden.
Um alte Grafikkartensoftware zu entfernen, melden Sie sich an einem Administratorkonto
an, rufen die Systemsteuerung auf und doppelklicken auf das Symbol Software.
Anschließend suchen Sie im Dialogfeld Software die ggf. vorhandenen Zusatzprogramme des
Grafikkartenherstellers und deinstallieren diese (Eintrag anklicken und die Schaltfläche
Deinstallieren anklicken, Abbildung 4.28, Vordergrund).
Beenden Sie dann das Dialogfeld Software und rufen Sie anschließend den Geräte-Manager
auf. Suchen Sie im Geräte-Manager den Eintrag für die Grafikkarte, klicken Sie den Eintrag
an und wählen Sie im Kontextmenü den Befehl Deinstallieren (Abbildung 4.28, Hintergrund).
Abbildung 4.28: Software und Treiber für die Grafikkarte deinstallieren
e stellen damit sicher, dass sich keine Treiberleichen oder Hilfsprogramme des Grafikkartenherstellers mehr im System befinden. Beim nächsten Hochfahren benutzt Windows XP den
internen VGA-Treiber zur Ansteuerung der Grafikkarte. Wird die neue Grafikkarte von Windows XP erkannt, startet das Betriebssystem den Hardware-Assistenten, der nach dem zu installierenden Treiber sucht.
왘 Haben Sie die Treiber von der Internetseite des Herstellers auf die Festplatte heruntergeladen
und in einen lokalen Ordner entpackt? Dann geben Sie im Dialogfeld des Assistenten den
Pfad zu diesem Ordner an. Erkennt Windows Treiber- oder Setup-Dateien, wird es gleich
den aktuellen Treiber installieren.
Kapitel 4 · Hardware- und Laufwerksprobleme
왘 Meldet Windows, dass das Verzeichnis mit den heruntergeladenen Dateien keine Treiber
enthält? Oder konnten Sie die aktualisierten Treiber des Herstellers nicht entpacken, weil
alles in einer Installationsdatei hinterlegt ist? Dann geben Sie im Dialogfeld des Assistenten
an, dass kein Treiber installiert werden soll, und schließen das Dialogfeld. Anschließend führen Sie das Setup-Programm mit der Treibersoftware des Herstellers aus. Dieser wird dann
den aktualisierten Treiber einrichten.
Verzichten Sie auf inoffizielle Grafiktreiber, die auf Webseiten wie www.3dcenter.de,
www.guru3d.com, www.rage3d.de etc. angeboten werden. Diese versprechen zwar mehr Grafikleistung, bereiten aber oft Probleme. Sie sollten die Standardgrafikkartentreiber von Windows
XP oder die offiziellen Treiber des Notebookherstellers verwenden.
Bei der Treiberaktualisierung treten Probleme auf
Haben Sie einen neuen Treiber für die Grafikfunktionen des Notebooks installiert und kommt
es danach zu Problemen? Unter Windows XP können Sie sehr leicht zur vorherigen Version des
Treibers zurückkehren:
1. Melden Sie sich unter einem Administratorkonto an und rufen Sie den Geräte-Manager auf.
2. Suchen Sie den Eintrag für die Grafikkarte in der Geräteliste und wählen Sie den installierten Treiber per Doppelklick an.
3. Wechseln Sie im Eigenschaftenfenster zur Registerkarte Treiber und klicken Sie auf die
Schaltfläche Installierter Treiber.
Die Schaltfläche Installierter Treiber setzt das System (über den bei der Installation angelegten
Systemprüfpunkt) automatisch auf den alten Treiber zurück. Löst dies das Problem nicht, können Sie die Systemwiederherstellung aufrufen und das System auf einen früheren Wiederherstellungspunkt zurücksetzen (siehe Kapitel 1).
Die Grafikeinstellungen lassen sich nicht verändern
Klicken Sie mit der rechten Maustaste auf den Desktop und wählen den Kontextmenübefehl
Eigenschaften, können Sie auf der Registerkarte Einstellungen die Auflösung für den Bildschirm
sowie die Farbtiefe anpassen. Es werden dabei die von der Grafikkarte unterstützten Modi angezeigt. Stehen bei Ihnen nur 256 Farben und 640 x 480 bzw. 800 x 600 Bildpunkte als Optionen
zur Verfügung? Dann arbeitet Windows mit dem Standard-VGA-Treiber, der nur diese Auflösungen beherrscht. Bei einem im abgesicherten Modus gestarteten System ist dies normal, da
dann der VGA-Treiber automatisch geladen wird (so stellt Windows sicher, dass es mit allen
Grafikkarten funktioniert). Den abgesicherten Modus erkennen Sie an entsprechenden Texteinblendungen in den Ecken des Desktops. Wurde das Notebook nicht im abgesicherten Modus
gestartet und lässt sich die Farbtiefe oder die Auflösung nicht ändern, müssen Sie einen passenden Grafiktreiber installieren.
Probleme mit den Grafikfunktionen
Melden Sie sich unter einem Administratorkonto am System an und rufen Sie den GeräteManager auf.
Suchen Sie in der Geräteliste den Zweig für die Grafikkarte und kontrollieren Sie, ob der
Standard-VGA-Grafiktreiber installiert ist.
Trifft dies zu, doppelklicken Sie auf den Eintrag des VGA-Grafiktreibers und wechseln Sie
im Eigenschaftenfenster zur Registerkarte Treiber.
Klicken Sie auf die Schaltfläche Treiber aktualisieren und befolgen Sie die Schritte zur Installation des zur Grafikkarte passenden Treibers.
Nach einem Neustart des Systems sollten Sie die Einstellungen für Farbtiefe und Auflösung auf
höhere Werte setzen können.
Auf dem Desktop treten ständig Anzeigefehler auf
ommt es beim Betrieb von Windows XP häufiger zu Anzeigefehlern (z. B. beim Schließen von
enstern bleiben Teile auf dem Desktop sichtbar)? Ursache für solche Effekte kann die Grafikbeschleunigung der Grafikkarte sein. Windows XP bietet die Möglichkeit, diese Hardwarebeschleunigung stufenweise abzuschalten.
Abbildung 4.29: Hardwarebeschleunigung abschalten
Kapitel 4 · Hardware- und Laufwerksprobleme
1. Rufen Sie das Eigenschaftenfenster der Anzeige (z. B. über den Kontextmenübefehl Eigenschaften des Desktops) auf.
2. Wechseln Sie zur Registerkarte Einstellungen und klicken Sie auf die Schaltfläche Erweitert
(Abbildung 4.29, rechts).
3. Wechsel Sie im Eigenschaftenfenster des Monitors und der Grafikkarte (Abbildung 4.29,
links) zur Registerkarte Problembehandlung und reduzieren Sie die Hardwarebeschleunigung
über den Schieberegler stufenweise.
Die Änderungen werden wirksam, sobald Sie die Übernehmen-Schaltfläche anklicken. Anschließend sollten Sie testen, ob die Anzeigeprobleme behoben sind. Treten weiterhin Fehler auf,
reduzieren Sie die Hardwarebeschleunigung um eine weitere Stufe.
Verursacht DirectX die Probleme?
Bringen die obigen Maßnahmen nichts oder treten die Fehler bei Spielen oder 3D-Anwendungen auf? Dann kann eine veraltete DirectX-Version die Ursache sein. In diesem Fall sollten Sie
das System, z. B. über die Windows Update-Funktion, auf die neueste DirectX-Version aktualisieren. Hierzu benötigen Sie aber einen Internetzugang. Alternativ lässt sich die neueste DirectXVersion auch von CDs, die gelegentlich Computerzeitschriften beiliegen, installieren.
Abbildung 4.30: DirectX-Diagnoseprogramm
Ist Ihnen nicht bekannt, welche DirectX-Version auf dem Notebook installiert ist, oder möchten
Sie bestimmte DirectX-Funktionen testen? Dann hilft das DirectX-Diagnoseprogramm weiter,
welches bereits mit Windows ausgeliefert wird. Öffnen Sie das Dialogfeld Ausführen über das
Probleme mit den Grafikfunktionen
tartmenü und geben Sie den Befehl dxdiag ein. Wenn Sie das Dialogfeld mit OK bestätigen,
erscheint das Eigenschaftenfenster aus Abbildung 4.30. Auf der Registerkarte System zeigt das
Diagnoseprogramm auch die DirectX-Version an.
Auf der Registerkarte Anzeige finden Sie zudem in der Gruppe DirectX-Funktionen Schaltflächen, um einzelne DirectX-Funktionen zu testen und Beschleunigungsfunktionen selektiv abzuschalten. Gibt es Probleme mit der Grafikkarte, sollten Sie die Testfunktionen ausprobieren und
ggf. DirectX-Beschleunigungsfunktionen abschalten.
Die Anzeige des TFT-Monitors ist fehlerhaft
nd einzelne Bildpunkte auf dem TFT-Display des Notebooks fehlerhaft? Hier handelt es sich
um herstellungsbedingte Fehler, die sich nicht korrigieren lassen. Achten Sie beim Kauf eines
Notebooks darauf, dass die TFT-Anzeige keine Pixelfehler aufweist. Treten die Fehler innerhalb
der Garantiezeit auf, sollten Sie das Gerät beim Hersteller bzw. Händler reklamieren.
lackert die TFT-Anzeige, speziell beim Zuklappen des Gehäusedeckels? Dies deutet auf einen
Wackelkontakt beim Anschlusskabel hin. Ein Flackern beim Booten oder bei Laufwerkszugriffen im Akkumodus signalisiert, dass die Batterien entweder leer sind oder dass es ein Problem
mit der Stromversorgung gibt. Beide Fehler sind ein Fall für den Support des Notebookherstellers.
ine zu dunkle TFT-Anzeige am Notebook kann auf das Ende der Lebenszeit bei der Hintergrundbeleuchtung hinweisen. Es ist aber auch möglich, dass die Helligkeit des Displays reduziert
wurde. Meist lässt sich die Helligkeit über Tastenkombinationen (z. B. þFnÿ+Ï und
þFnÿ+Ð) oder einen Regler am Notebook verändern.
tellen Sie fest, dass die TFT-Anzeige unscharf ist? Dann kann es sein, dass die falsche Auflösung
an der Grafikkarte eingestellt ist. TFT-Displays besitzen eine feste Auflösung, die in den Gerätedaten angegeben wird. Stellen Sie die Grafikkarte auf eine andere Bildschirmauflösung ein, muss
der Monitor die Darstellung auf die interne Pixelzahl umrechnen – was ggf. zu einer unscharfen
Darstellung führt.
Rufen Sie in diesem Fall das Eigenschaftenfenster der Anzeige auf, indem Sie mit der rechten
Maustaste auf eine freie Stelle des Desktops klicken und dann den Kontextmenübefehl
Eigenschaften wählen.
Auf der Registerkarte Einstellungen prüfen Sie dann, ob die Bildschirmauflösung mit der
Monitorauflösung übereinstimmt.
st Ihnen der Desktop-Inhalt bei der für den TFT-Monitor optimalen Auflösung zu klein? Dann
variieren Sie auf der Registerkarte Einstellungen die Bildschirmauflösung zwischen verschiedenen
Werten und verwenden Sie die Einstellung, die ein für Sie optimales Ergebnis bietet.
Kapitel 4 · Hardware- und Laufwerksprobleme
Hinweis
Sind Ihnen die Texte auf dem Desktop zu klein? Sie können auf der Registerkarte Einstellungen im Eigenschaftenfenster der Anzeige auf die Schaltfläche Erweitert klicken. Im Eigenschaftenfenster des Monitors und der Grafikkarte wechseln Sie zur Registerkarte Allgemein
(Abbildung 4.31) und setzen den Wert des Listenfelds DPI-Einstellung von 96 auf 120
hoch. Dann werden die Desktop-Elemente größer dargestellt. Nach einem Neustart benutzt
das System Schriften (sofern diese installiert sind) mit der höheren Auflösung.
Abbildung 4.31: Variation der DPI-Einstellung
Die am Display angezeigten Farben stimmen nicht
Stimmen die am TFT-Farbdisplay angezeigten Farbtöne nicht? Gerade beim Bearbeiten von
Fotos, die später ausgedruckt werden müssen, sollte der Farbeindruck realistisch sein. TFTAnzeigen neigen dazu, die Farben zu leuchtend darzustellen. Um einen realistischen Farbeindruck zur Beurteilung von Farbfotos oder -grafiken zu bekommen, müssen daher die einzelnen
Anzeige- und Ausgabegeräte kalibriert werden. Hierzu liefern die Gerätehersteller eigene Kalibrierungsprofile mit, die in der Farbverwaltung von Windows einzurichten sind. Um ein Farbprofil für das TFT-Display des Notebooks einzurichten, gehen Sie in folgenden Schritten vor:
1. Rufen Sie das Eigenschaftenfenster der Anzeige auf und wählen Sie auf der Registerkarte
Einstellungen die Schaltfläche Erweitert.
2. Wechseln Sie im Eigenschaftenfenster des Monitors und der Grafikkarte zur Registerkarte
Farbverwaltung und klicken Sie auf die Schaltfläche Hinzufügen (Abbildung 4.32, Hintergrund).
Probleme mit den Grafikfunktionen
Wählen Sie im Dialogfeld Profilzuordnung hinzufügen (Abbildung 4.32, Vordergrund) eine
der angezeigten .icm-Dateien aus und klicken Sie auf die Schaltfläche Hinzufügen.
Abbildung 4.32: Farbprofile für das TFT-Display hinzufügen
Hat der Notebookhersteller ein Farbprofil auf Diskette/CD mitgeliefert, können Sie diese
Quelle über die Symbole in der linken Spalte des Dialogfelds auswählen und die Datei ebenfalls
zur Farbverwaltung hinzufügen. Sind mehrere Farbprofile auf der gleichnamigen Registerkarte
eingetragen, lässt sich ein Eintrag markieren und über die Schaltfläche Als Standard aktivieren.
Windows XP kalibriert dann die Farbtöne des Displays anhand des gewählten Farbprofils.
Hinweis
Professionelle Grafikprogramme besitzen darüber hinaus noch eine Funktion zur individuellen Farbkalibrierung des Displays. Konsultieren Sie die Programmdokumentation, um
Details bezüglich dieser Funktion herauszufinden.
Der Grafik- oder Videoausgang funktioniert nicht
Moderne Notebooks besitzen neben einem VGA- (oder DVI-)Ausgang für externe Monitore
häufig noch eine separate S-Video-Buchse. Über diese Buchse lässt sich das Videosignal an Fernseher oder Projektoren (Beamer) ausgeben. Haben Sie ein externes Gerät an der zweiten VGAuchse oder mit entsprechenden Adaptern am S-Video-Ausgang angeschlossen, das Anzeigegerät erhält aber kein Bild?
Kapitel 4 · Hardware- und Laufwerksprobleme
왘 Stellen Sie sicher, dass das externe Gerät korrekt am betreffenden Stecker angeschlossen ist
und dass keine lockere Verbindung besteht. Prüfen Sie auch, ob das betreffende Gerät Strom
erhält.
왘 Um den Inhalt des TFT-Displays im laufenden Betrieb auf den externen Ausgang zu schalten, besitzen die meisten Notebooks eine Tastenkombination (z. B. þFnÿ+Ì oder
þFnÿ+Ò). Oft bewirkt ein einmaliges Betätigen die Ausgabe auf dem externen Gerät (TFTDisplay ist aus), während ein zweimaliges Betätigen die Anzeige auf dem internen TFT-Display sowie auf dem externen Anzeigegerät klont. Eine weitere Betätigung der Tasten schaltet
die Anzeige wieder zum Notebook zurück.
Konsultieren Sie ggf. das Handbuch, um die betreffende Funktion zum Umschalten der Anzeige
herauszufinden. Haben Sie damit kein Glück, hilft es gelegentlich, das Notebook herunterzufahren, das externe Gerät anzuschließen und dann das Notebook zu starten. Dann erkennt das
BIOS das externe Gerät und schaltet die Ausgabe auf den externen Ausgang. Falls dies nicht
klappt, prüfen Sie im BIOS, ob ggf. entsprechende Optionen für die Grafik einstellbar sind.
Der Bildschirm bleibt bei höheren Auflösungen dunkel
Haben Sie einen externen Bildschirm an das Notebook angeschlossen? Möchten Sie eine höhere
Bildschirmauflösung einstellen? Klicken Sie mit der rechten Maustaste auf den Desktop und
wählen Sie den Kontextmenübefehl Eigenschaften. Anschließend lässt sich auf der Registerkarte
Einstellungen des Eigenschaftenfensters die Bildschirmauflösung anpassen. Sobald Sie die Übernehmen-Schaltfläche anklicken, schaltet Windows zur neuen Auflösung um. Bleibt der externe
Monitor nach dem Wechsel der Auflösung dunkel oder pfeift das Gerät? Dann verkraftet der
Monitor die neue Auflösung nicht und kann die Ausgabe der Grafikkarte nicht anzeigen. Warten Sie ein paar Sekunden, kehrt Windows automatisch zur vorherigen Auflösung zurück und
der Desktop sollte wieder zu sehen sein. Sie müssen dann ggf. etwas experimentieren, um die für
den externen Monitor nutzbaren Auflösungen herauszufinden.
Der S-Video-Ausgang funktioniert nicht
Besitzt das Notebook einen S-Video-Ausgang und erscheint auf dem angeschlossenen Gerät kein
Bild? Dann sollten Sie zuerst prüfen, ob keine Verkabelungsfehler vorliegen. Fernsehgeräte besitzen meist einen SCART-Anschluss und Sie benötigen einen Adapter, der die S-Video-Signale auf
SCART umsetzt. Bei der Verwendung eines S-Video-SCART-Adapters muss der In/Out-Schalter korrekt eingestellt sein (Abbildung 4.33). Das Fernsehgerät sollte das SCART-Signal zwar
automatisch erkennen und umschalten. Bei manchen Geräten muss aber die Videoquelle auf
einen speziellen AV-Kanal eingestellt werden.
Können Sie Verkabelungs- und Einstellprobleme am TV-Gerät als Fehlerursache ausschließen?
Dann sollten Sie prüfen, ob an der Grafikkarte die Ausgabe auf den zweiten Grafikausgang konfiguriert ist. Manche Grafikkarten erkennen die angeschlossenen Geräte nur beim Systemstart
und schalten sich automatisch um. Bei anderen Grafikkarten kann eine manuell Umschaltung
der Ausgabe erfolgen. Dummerweise unterstützen die von Windows XP installierten Grafiktrei-
Probleme mit den Grafikfunktionen
ber diesen Modus häufig nicht. Sie müssen dann als Erstes einen aktuellen Treiber des Herstellers
beziehen und installieren. Anschließend gilt es, die Bildschirmausgabe auf den zweiten Videoausgang zu schalten.
Abbildung 4.33: Adapter SCART-S-Video
Rufen Sie das Eigenschaftenfenster der Anzeige auf und klicken Sie auf der Registerkarte
Einstellungen auf die Schaltfläche Erweitert (siehe Abbildung 4.29, Hintergrund).
Wechseln Sie im Eigenschaftenfenster des Monitors und der Grafikkarte zur zusätzlich eingeblendeten Registerkarte des Grafikkartenherstellers (in Abbildung 4.34).
Suchen Sie dort die Option, mit der sich die Grafikausgabe für den zweiten Ausgang freischalten lässt.
Abbildung 4.34: Erweiterte Einstelloptionen der Grafikkarte
Kapitel 4 · Hardware- und Laufwerksprobleme
Der genaue Aufbau der Registerkarte(n) hängt vom verwendeten Grafikkartentreiber ab. In den
Grafikeinstellungen findet sich meist eine Option, um den zweiten Ausgang anzuwählen. Standardmäßig wird interne TFT-Bildschirm sowie ein der Modus »Standard« oder ähnlich eingestellt sein. Stellen Sie die Ausgabe auf das zweite Gerät (als analoger Bildschirm oder als TVGerät bezeichnet) um, sollte der Windows-Desktop am Fernsehgerät erscheinen. Je nach Grafikkarte gibt es auch Modi wie »Dualanzeige« oder »Klonen«, um die Ausgabe auf beiden Bildschirmen (Monitor und TV-Gerät) zu ermöglichen.
Tipp
Haben Sie den Modus »Klonen« gewählt, stellen aber beim Abspielen von Videos fest, dass
diese zwar auf dem Bildschirm erscheinen, nicht jedoch auf dem angeschlossenen Fernsehgerät? Auf dem Fernsehgerät wird das Fenster des Players einfach schwarz angezeigt. Der
Grund liegt an der Tatsache, dass Videos im so genannten Overlay-Modus direkt in den
Videospeicher der Grafikkarte geschrieben werden. Und dieser Videospeicher kann nur auf
einem Monitor ausgegeben werden. Schalten Sie dann den Ausgabemodus auf »Einzelne
Anzeige« und wählen das TV-Gerät als Anzeige. Dann verschwindet die Anzeige zwar auf
dem am Computer angeschlossenen Monitor. Dafür sollte aber die Videoausgabe am Fernseher funktionieren. Benutzen Sie die Anzeige des TV-Geräts, um später die Darstellung
wieder zum Computermonitor zurückzuschalten. Auf der Internetseite www.tv-out.de/
probleme.html finden Sie darüber hinaus einige Tipps, wenn es Probleme mit der Anzeige
am TV-Gerät gibt.
4.5
Soundausgabe
Bleiben die im Notebook integrierten Lautsprecher stumm? Besitzt Notebook einen Audioausgang, der nicht funktioniert? Oder scheitert die Aufnahme von Audiosignalen (vom internen
oder externen Mikrofon) an einem fehlenden Eingangssignal. In diesem Abschnitt wird die Ausgabe von Klängen sowie die Aufnahme von Audiodaten über die im Notebook integrierte
Soundeinheit besprochen. Der nachfolgend benutzte Begriff Soundkarte bezieht sich dabei auf
den im Notebook integrierten Soundchip.
Die Soundausgänge bleiben stumm
Bleiben die im Notebook integrierten Lautsprecher stumm? Besitzt Ihr Notebook Audioausgänge und bleiben angeschlossene externe Lautsprecher stumm? Um die Ursachen herauszufinden, sollten Sie folgende Punkte prüfen:
왘 Ist der richtige Treiber für die Soundkarte installiert und funktionsfähig? Wichtig ist, dass
der Treiber keine Fehler meldet.
왘 Ist die Soundausgabe am Lautsprecher überhaupt aktiv und die Lautstärke entsprechend
hochgeregelt?
Soundausgabe
왘 Ist die Verkabelung zu den externen Audiogeräten (Lautsprecher, Kopfhörer, Mikrofon) korrekt und passen die Geräte zu den Audioanschlüssen des Notebooks?
Wie Sie beim Testen gezielt vorgehen, wird in den folgenden Abschnitten detaillierter besprochen.
So können Sie die Soundfunktionen testen
um Testen der Soundfunktionen lässt sich natürlich eine Audiodatei über den Windows Media
layer ausgeben. Das Problem bei diesem Ansatz ist aber, dass er zu viele zusätzliche Fehlerquellen aufweist. Es braucht nur etwas am Player faul zu sein, und Sie suchen den Fehler an der falschen Stelle. Bleiben die internen Lautsprecher des Notebooks beim Abspielen einer Audiodatei
im Player stumm, gehen Sie folgendermaßen vor:
Rufen Sie die Systemsteuerung auf und wählen Sie in Windows XP das Symbol Sounds und
Audiogeräte.
Wechseln Sie zur Registerkarte Sounds (Abbildung 4.35, links) und suchen Sie in der
Gruppe Programmereignis einen Eintrag, der mit einem vorangestellten Lautsprechersymbol
versehen ist. Markieren Sie den Eintrag durch einen Mausklick.
Anschließend klicken Sie auf die Schaltfläche Sound wiedergeben (links neben der Schaltfläche Durchsuchen).
Abbildung 4.35: Registerkarten Sounds und Lautstärke in Windows XP
Kapitel 4 · Hardware- und Laufwerksprobleme
Jetzt sollte ein Ton am Lautsprecher zu hören sein. Ist dies nicht der Fall, stellen Sie sicher, dass
die Lautstärke nicht heruntergeregelt oder die Soundausgabe abgeschaltet ist. Hierzu wechseln
Sie zur Registerkarte Lautstärke (Abbildung 4.35, rechts). Prüfen Sie die Einstellungen des Reglers Lautstärke, der auf »Hoch« stehen sollte. Zudem darf das Kontrollkästchen Ton aus nicht
markiert sein. Mussten diese Einstellungen geändert werden, wechseln Sie zur Registerkarte
Sounds und wiederholen Sie den Test erneut. Probieren Sie ggf. auch mehrere Soundereignisse,
um auszuschließen, dass eine der Sounddateien beschädigt ist.
Ist die Soundkarte als Audiogerät in Windows freigegeben?
Führen die obigen Schritte zu keinem Ergebnis, prüfen Sie, ob die Soundausgabe für Windows
XP auf die korrekten Geräte gesetzt ist.
Abbildung 4.36: Registerkarte Audio in Windows XP
1. Öffnen Sie, sofern noch nicht geschehen, das Eigenschaftenfenster der Soundausgabe (z. B.
über die Systemsteuerung).
2. Wechseln Sie zur Registerkarte Audio (Abbildung 4.36) und prüfen Sie, ob die Soundkarte
in den betreffenden Listenfeldern Soundwiedergabe und Soundaufnahme als Standardgerät
eingestellt ist.
Sind mehrere Geräte zur Soundausgabe vorhanden (z. B. externe USB-Audioeinheit), sollten Sie
die Einträge des betreffenden Listenfelds nacheinander testen. Die Schaltfläche Erweitert öffnet
ggf. ein zusätzliches Dialogfeld mit Registerkarten, über die Sie die Lautsprechervarianten (2, 4,
6 etc.) vorgeben und produktbezogene Hardwareeinstellungen anpassen können. Stellen Sie ggf.
sicher, dass die internen Stereolautsprecher ausgewählt sind, um die im Notebook integrierte
Soundausgabe zu testen.
Soundausgabe
Tipp
Gibt es Probleme bei der Wiedergabe von MIDI-Dateien, prüfen Sie, ob in der betreffenden
Programmgruppe ein (Wavetable) Software-Synthesizer eingetragen ist. Trifft dies nicht zu,
ist etwas bei der Installation der Soundkarte schief gegangen. Ist die MIDI-Wiedergabe zu
laut oder zu leise, prüfen Sie über die Schaltfläche Lautstärke die Lautstärkeregelung des
MIDI-Synthesizers.
Funktioniert die Soundkarte oder meldet der Treiber Fehler?
Haben Sie mit den obigen Schritten keinen Erfolg, sollten Sie überprüfen, ob die Soundkarte
überhaupt erkannt wurde und funktionsfähig ist. Hierzu rufen Sie den Geräte-Manager auf und
schauen nach, ob ein Soundgerät in der Geräteliste vorhanden ist (Abbildung 4.37, Hintergrund).
Abbildung 4.37: Audiogeräte im Geräte-Manager und Eigenschaften der Treiber
lendet Windows ein rotes Kreuz oder ein gelbes Ausrufezeichen beim Symbol des Audiogeräts
ein, liegt ein Problem vor. Wählen Sie den Treiber per Doppelklick an und sehen Sie sich den
Gerätestatus auf der Registerkarte Allgemein an (Abbildung 4.37, Vordergrund). Über die
Schaltfläche Problembehandlung können Sie eine Windows-Hilfeseite aufrufen, auf der Sie weitere Hinweise zur Problembehandlung finden.
Kapitel 4 · Hardware- und Laufwerksprobleme
Es wird kein Onboard-Sound gefunden
Notebooks besitzen in der Regel einen integrierten Soundcontroller. Wird der Soundchip im
Geräte-Manager nicht gefunden? Rufen Sie das BIOS-Setup auf und prüfen Sie, ob eine Option
wie »Onboard Audio Device« vorhanden ist. Diese muss eingeschaltet (»Enabled«) sein.
Findet der Geräte-Manager zwar ein Audiogerät, meldet aber Treiberprobleme? Dann sollten Sie
sicherstellen, dass der vom Notebookhersteller bereitgestellte Audiotreiber installiert wird. Notfalls löschen Sie das fehlerhafte Audiogerät aus dem Geräte-Manager, laden sich die aktualisierten Treiberdateien von der Webseite des Herstellers und lassen den Geräte-Manager den Treiber
neu installieren (einfach auf die Schaltfläche Nach geänderter Hardware suchen des Geräte-Managers klicken und dann die Schritte des Assistenten zur Treiberinstallation befolgen).
Was bei einer externen Verkabelung schief gehen kann
Moderne Notebooks besitzen Ein- und Ausgänge für externe Audiogeräte, die als 3,5-mm-Klinkenbuchsen ausgeführt sind. Möchten Sie ein externes Mikrofon zur Aufnahme von Klängen
oder einen Kopfhörer bzw. ein externes Lautsprecherset anschließen, müssen Sie die Klinkenstecker in die richtige Buchse stecken. Der Audioeingang ist gelegentlich mit Line in bezeichnet
oder mit einem blauen Ring markiert. Ein Mikrofoneingang ist dagegen mit einem stilisierten
Mikrofon oder einem rosa Ring gekennzeichnet. Eine grün gekennzeichnete oder mit Line out
bezeichnete Buchse steht für den externen Stereoausgang.
Abbildung 4.38: Optische Audio-Ein-/Ausgänge am Notebook
Hinweis
Digitale Soundeingänge und -ausgänge werden bei Notebooks meist auf optischer Basis ausgeführt (Abbildung 4.38). Solche digitalen Ein-/Ausgänge lassen sich über ein optisches
TOSLink-Kabel mit entsprechenden Pendants anderer Geräte (Hi-Fi-Anlage, Heimkinoverstärker) verbinden. Lautsprecher können nur dann an der digitalen Schnittstelle betrieben werden, wenn es sich um ein aktives Boxenset mit entsprechender Schnittstelle handelt.
Dann enthält die Box mit dem digitalen Eingang einen eigenen Verstärker, der die digitalen
Signale kanalweise trennt und an die einzelnen Boxen weiterleitet.
Soundausgabe
Störgeräusche und Fehler bei der Soundausgabe
reten bei Ihnen Störgeräusche auf, wenn Sie Musik über die Soundkarte abspielen? Sind diese
Geräusche auch mit den internen Lautsprechern des Notebooks zu hören.
Rufen Sie die Registerkarte Audio (siehe Abbildung 4.36) auf und klicken Sie auf die Schaltfläche Erweitert.
Auf der Registerkarte Systemleistung lässt sich ggf. die Hardwarebeschleunigung reduzieren
sowie die Audioqualität bei der Konvertierung einstellen.
Anschließend sollten Sie prüfen, ob die Störgeräusche verschwunden sind. Hilft dies auch nichts,
sollten Sie externe Geräte (PCMCI-Adapter für Laufwerke etc.) abkoppeln. Gelegentlich sind
aber auch lose Lautsprecher oder andere Fehler die Ursache für störende Geräusche bei der
oundausgabe. Dies ist aber in der Regel ein Problem, welches vom Herstellersupport zu lösen ist.
Störgeräusche bei der Soundausgabe
reten bei Ihnen Störgeräusche auf, wenn Sie Musik vom Notebook auf externe Geräte (Lautsprecher, Hi-Fi-Anlage etc.) übertragen? Beim Anschluss externer Geräte können die Störungen
durch Einstrahlungen in die Audioleitungen verursacht werden. Prüfen Sie dann, ob Sie die
abel anders verlegen können, oder benutzen Sie abgeschirmte Kabel.
Handelt es sich bei den Störungen um ein tiefes Brummen im Lautsprecher? Dann liegt eine so
genannte Brummschleife vor, bei der Fehlerströme die Netzfrequenz in die Audiosignale einkoppeln. Solche Brummschleifen treten beim Zusammenschalten mehrerer Geräte (Notebook,
externe Lautsprecher, Hi-Fi-Anlage) über elektrische Leitungen auf. Verwenden Sie abgeschirmte Kabel für die Audioleitungen und betreiben Sie mehrere Geräte (z. B. externe Laufwerke, Netzteil für externe Lautsprecher etc.) möglichst an einer gemeinsamen Steckdosenleiste.
rennen Sie dann die Geräte sukzessive von der Stromversorgung, um den Störer zu finden. Stecken Sie den Netzanschluss des betreffenden Geräts um 180 Grad gedreht in die Steckdose. Hilft
dies nicht und sind Empfangsgeräte mit angeschlossen? Entfernen Sie versuchsweise die Antennenkabel von den Geräten. Ist der Störer identifiziert, der Brummton lässt sich aber durch die
beschriebenen Maßnahmen nicht eliminieren? Im Fachhandel gibt es Trennverstärker, die sich in
die Audioleitungen schalten lassen, sowie Mantelstromfilter zur Entkopplung für die Antennenleitungen. Damit lassen sich die Störungen durch Brummschleifen eliminieren.
Hinweis
Sofern Ihr Notebook optische Audio-Ein-/Ausgänge besitzt, bewirken die TOSLink-Kabel
eine elektrische Trennung der Signale. Es können also keine Brummschleifen auftreten.
Kommt es trotzdem zu einem Brummen, sollten Sie andere externe Geräte (Laufwerke,
Drucker etc.) abstöpseln und testen, ob das Brummen verschwunden ist.
Kapitel 4 · Hardware- und Laufwerksprobleme
Der digitale Audio-Ein-/Ausgang funktioniert nicht
Möchten Sie den digitalen Audio-Ein-/Ausgang der Soundkarte mit anderen Geräten nutzen,
stellen aber fest, dass sich keine Signale übertragen lassen? Sofern Sie sicher sind, dass die Verkabelung korrekt ist (TOSLink-Lichtleiter korrekt angeschlossen und nicht gebrochen), kann es
zwei weitere Fehlerursachen geben.
Stellen Sie sicher, dass die betreffenden digitalen Ein-/Ausgänge des Notebooks wirklich freigegeben sind. Hierzu müssen Sie eine herstellerspezifische Software aufrufen, die eine erweiterte
Lautstärkeregelung anzeigt. Dort finden sich meist auch Optionen, um die digitalen Ein-/Ausgänge (S/PDIF-Ausgänge) freizugeben.
Die zweite Ursache für fehlende Soundausgaben am digitalen Ausgang kann eine Inkompatibilität der Geräte sein. Solange nur Stereosignale digital übertragen werden, ist dies relativ unkritisch. Handelt es sich aber um Mehrkanalton, der mit Dolby Digital oder DTS kodiert ist?
Dann scheitert die Übernahme der Signale ggf. am fehlenden Dolby-Decoder in der Audiokarte
bzw. in der Wiedergabesoftware. Sie erhalten dann nur Rauschen am Eingang bzw. am digitalen
Ausgang.
Nur die vorderen Lautsprecher eines externen Boxensets funktionieren
Sie haben ein externes Mehrkanal-Soundsystem mit sechs Lautsprechern an einen digitalen
Soundausgang des Notebooks angeschlossen. Stellen Sie nun aber fest, dass nur Klänge aus den
vorderen Lautsprechern kommen?
왘 Stellen Sie sicher, dass das Lautsprechersystem korrekt angeschlossen ist (siehe vorhergehende Abschnitte) und auch die Lautstärke der einzelnen Satelliten-Boxen genügend hoch
eingestellt ist. Die aktive Box (meist der Subwoofer) besitzt die Verstärker für die Satelliten
und auch Einstellregler für die Lautstärke.
왘 Prüfen Sie, ob Windows XP für die Verwendung eines Mehrkanalsystems konfiguriert ist.
Wählen Sie in der Systemsteuerung das Symbol Sounds und Audiogeräte und wechseln Sie zur
Registerkarte Lautstärke (Abbildung 4.35, rechts). Klicken Sie im Abschnitt Lautsprechereinstellungen auf die Schaltfläche Erweitert und stellen Sie auf der Registerkarte Lautsprecher das
gewünschte Lautsprechersystem ein.
Zudem stellt sich die Frage, wie Sie den Mehrkanalton ausgeben bzw. die Lautsprecherkombination testen wollen. Die meisten Hersteller von Soundkarten bieten Testprogramme an, über
welche Sie die Lautsprecher testen können. Ob diese Programme auf Ihrem Notebook funktionieren, müssen Sie einfach ausprobieren. Alternativ können Sie sich einen Dolby Digitaloder DTS-Videotrailer im Internet suchen (z. B. www.cinenow.com/us/vobtrailer.php3 oder
www.digital-digest.com/dvd/downloads/trailers.html), herunterladen und dann mit einem Dolbyoder DTS-fähigen Wiedergabeprogramm (z. B. PowerDVD) abspielen.
Arbeitsspeicher, Akkus und Steckkarten
4.6
Arbeitsspeicher, Akkus und Steckkarten
n diesem Abschnitt finden Sie noch einige Hinweise zu Problemen mit bestimmten Hardwarekomponenten (z. B. RAM-Ausbau oder PCMCIA-Steckkarten) sowie zur Akkupflege bei Notebooks.
Probleme mit dem Arbeitsspeicher
iele Notebooks werden vom Hersteller nur ungenügend mit Arbeitsspeicher (RAM) aufgerüstet. Windows XP kann dadurch nicht seine volle Leistung ausspielen. Dann stellt sich die Frage
der Aufrüstung des Systems mit zusätzlichem Arbeitsspeicher.
Abbildung 4.39: Speichermodul für Notebooks
Die Notebookhersteller verwenden meist spezielle Speichermodule (SO-DIMM, Small Outline
Dual Inline Memory-Module), die von den Bauformen bei normalen PCs abweichen (Abbildung 4.39). Als Erstes müssen Sie daher herausfinden, welcher Typ von Speichermodulen (z. B.
Double Data Rate Synchronous Dynamic RAM) Ihr Notebook benötigt und welche Bauform
(72 Pin SO-DIMM oder 144 Pin SO-DIMM) benutzt wird. Auch die Geschwindigkeit
(PC333, PC400 etc.), für die die Memory-Module spezifiziert sind, ist zu beachten. Zu allem
Überfluss gibt es die Speichermodule für 2,5 Volt und für 3,3 Volt Versorgungsspannung. In
einigen Konstellationen darf ein 2,5-Volt-Modul eingesetzt werden, während bei der Verwendung von zwei Modulen die 3,3-Volt-Technik zwingend erforderlich ist (da sich zwei 2,5-VoltModule zu stark erhitzen würden). Zu klären ist auch, ob überhaupt noch Steckplätze im Notebook frei sind. Öffnen Sie hierzu das Gehäuse des Notebooks oder die Abdeckung des Bereichs
mit den Speichermodulen (Abbildung 4.40). Sie können dann die Zahl der freien Steckplätze
sowie die verwendete Modulvariante erkennen. Mein Tipp ist, zusätzlich die Herstellerunterlagen (Handbuch, Webseiten) bezüglich der Frage zu konsultieren, welche Speichermodule zulässig sind. Prüfen Sie dann auf den Seiten des Herstellers bzw. bei Drittanbietern, ob es die betreffenden Module im Angebot gibt. Sind noch Steckplätze frei, müssen Sie den gleichen Modultyp
wählen, der bereits eingebaut ist (beachten Sie aber die oben beschriebene 2,5-/3,3-Volt-Problematik).
Kapitel 4 · Hardware- und Laufwerksprobleme
Abbildung 4.40: Speichermodule in einem Notebook
Das Gleiche gilt, falls ein Speichermodul des Notebooks defekt ist und ausgewechselt werden
soll. Häufig sind im Notebook aber bereits beide Steckplätze durch Speichermodule belegt. Um
den Arbeitsspeicher in diesen Fällen aufzurüsten, müssen Sie beim Hersteller bzw. Drittanbieter
(z. B. www.notebook-speicher.de, www.alternate.de) prüfen, ob es geeignete Speichermodule der
betreffenden Bauart mit höherer Kapazität gibt.
Achtung
Speicherbausteine sind empfindliche Bauteile, die beim Anfassen bereits durch statische
Aufladungen zerstört werden können. Daher sind die Speicherriegel meist in metallisierten
Tüten oder in leitendem Moosgummi verpackt. Falls Sie Speicherbausteine wechseln möchten, sollten Sie keine Kleidung (Nylonhemden) tragen, die zu statischer Aufladung neigt.
Bevor Sie die Speicherbausteine aus der Verpackung nehmen und einbauen, sollten Sie zur
Ableitung eventuell vorhandener statischer Aufladungen an metallische Gegenstände (Wasserarmatur, Heizung etc.) fassen. Weiterhin sollten Sie das Notebook vor dem Wechsel der
Speichermodule stromlos schalten (Netzteil ausziehen und Akku entfernen).
Beim Einbau sind die Speicherriegel leicht gekippt in den Steckplatz einzudrücken und dann
nach unten zu drücken (Abbildung 4.41). Sobald eine Kunststoff- oder Metalllasche in die Bohrungen des Speicherriegels einrastet, ist das Modul fixiert. Zum Entfernen müssen Sie die beiden
Laschen mit den Fingern zur Seite drücken und den Riegel nach oben kippen. Danach lässt sich
der Speicherriegel aus dem Steckplatz herausziehen und entfernen. Bewahren Sie solche Module
in einer Schutzhülle aus leitendem Kunststoff auf, um eine Beschädigung durch statische Aufladung zu vermeiden.
Arbeitsspeicher, Akkus und Steckkarten
Abbildung 4.41: Einbau eines SO-DIMM DDR-Speichermoduls in das Notebook
Abbildung 4.42: BIOS-Anzeige des Arbeitsspeichertyps
Tipp
Die Größe des internen Arbeitsspeicherausbaus sowie den Typ liefert teilweise das BIOS des
Notebooks (Abbildung 4.42). Rufen Sie das BIOS-Setup beim Systemstart auf und prüfen
Sie, ob es eine entsprechende Informationsseite gibt. Zudem liefert Windows XP über die
Systemeigenschaften Informationen über den Arbeitsspeicherausbau. Klicken Sie mit der
rechten Maustaste auf das Symbol Arbeitsplatz und wählen Sie den Kontextmenübefehl
Eigenschaften. Auf der Registerkarte Allgemein des Eigenschaftenfensters liefert Windows XP
den Wert für den Speicherausbau, die Taktfrequenz des Prozessors sowie die genaue Windows-Version. Zudem können Sie die in Kapitel 1 erwähnten Testprogramme wie SiSoft
Sandra etc. verwenden, um Details zum eingebauten Speicher herauszufinden.
Probleme beim Speicherausbau
Haben Sie den Arbeitsspeicher aufgerüstet oder Speichermodule ausgetauscht und bleibt das
ystem beim Booten mit einem Blue Screen hängen oder friert ein? Dann gilt es die Fehlerursache herauszufinden:
Kapitel 4 · Hardware- und Laufwerksprobleme
왘 Überprüfen Sie, ob die einzelnen Speicherriegel wirklich auf die Geschwindigkeit des Prozessors abgestimmt sind. Je nach Hauptplatine und Speichertyp müssen Sie auch Speicherbausteine gleicher Kapazität kombinieren. Weiterhin ist es empfehlenswert, Bausteine des gleichen Herstellers zum Aufrüsten zu verwenden. Beachten Sie auch die weiter oben
beschriebene 2,5-/3,3-Volt-Problematik. Beim Einsatz der falschen Speichermodule können
sich die Chips zu stark erhitzen, was zu Problemen führt.
왘 Aktivieren Sie ggf. das BIOS-Setup und prüfen Sie, ob Optionen zur Vorgabe des Speichertakts der RAM-Bausteine angeboten werden. Lässt sich das Timing für den Speicher vorgeben, reduzieren Sie ggf. das DRAM-Timing oder setzen den Wert auf »Auto«. Sind unterschiedlich schnelle Speichertypen eingebaut, passen Sie den Speichertakt an die Werte des
langsamsten Bausteins an.
Piept das Notebook beim Einschalten oder stürzt das System sporadisch ab? Dies kann ebenfalls
mit dem Arbeitsspeicherausbau zusammenhängen. Im Abschnitt »Nach dem Einschalten piept
das Notebook nur« von Kapitel 1 finden Sie Hinweise zu den auf diese Weise übermittelten Fehlercodes. Wird ein Speicherfehler vom BIOS gemeldet, sollten Sie überprüfen, ob die Bausteine
wirklich richtig in den Steckplätzen sitzen und an den Halterungen eingerastet sind. Bei mehreren Speicherriegeln können Sie diese einzeln im Notebook testen und ggf. defekte Bauteile identifizieren. Der Abschnitt »Rechnerabstürze durch Speicherbausteine«, ebenfalls in Kapitel 1,
zeigt, wie sich defekte oder unzuverlässige Speicherbausteine mittels Testprogrammen identifizieren lassen.
Probleme mit PC-Card-Steckkarten
Manche Zusatzkomponenten und Schnittstellen werden bei Notebooks über PCMCIA-Steckkarten (zwischenzeitlich allgemein auch als PC-Card bezeichnet) angeschlossen bzw. bereitgestellt. Beim ersten Einstecken des Geräts sollte dieses von Windows XP erkannt werden. Dann
startet der Assistent zur Treiberinstallation. Sie müssen dann in den Dialogfeldern den Pfad zu
den Treibern angeben oder den Assistenten nach den Geräten suchen lassen. Kommt es zu Problemen mit den angeschlossenen PC-Card-Geräten?
왘 Prüfen Sie als Erstes, ob das betreffende Gerät wirklich mit der PCMCIA-Steckkarte korrekt
am Notebook angeschlossen ist. Manchmal ist die Steckkarte nicht richtig in den Schacht
eingeschoben und dann kommt es zu Wackelkontakten. Ein weiteres Problem ist, dass es
zwischenzeitlich PC-Cards vom Typ I, II und III mit unterschiedlichen Dikken gibt (siehe
de.wikipedia.org/wiki/PCMCIA), die im ungünstigsten Fall mechanische Probleme beim Einstecken verursachen. Zumindest kommt es häufiger vor, dass der PC-Card-Adapter durch
die Bauhöhe zwei PCMCIA-Steckplätze belegt (Abbildung 4.43).
왘 Ein wunder Punkt ist auch der Strombedarf der durch die PCMCIA-Karten verbundenen
Geräte. Reicht die interne Stromversorgung des PCMCIA-Adapters nicht, wird das Gerät
Probleme bereiten. Gelegentlich liegt den PC-Card-Geräten dann ein zusätzliches Kabel mit
PS/2- oder USB-Stecker bei, welches in freie Buchsen am Notebook eingestöpselt werden
soll. Leider liefert diese zweite Schnittstelle auch nicht immer den benötigten Strom (und
Arbeitsspeicher, Akkus und Steckkarten
neuere Notebooks besitzen keine PS/2-Buchsen mehr). Besser ist eine separate Stromversorgung über ein externes Netzteil. Dann müssen Sie lediglich sicherstellen, dass diese eingeschaltet ist (in diesem Fall ist jedoch nur noch ein Netz- und kein Akkubetrieb mehr möglich).
Abbildung 4.43: PC-Card mit Netzwerk- und Modemanschlüssen
unktioniert das Gerät trotzdem nicht, rufen Sie den Geräte-Manager auf und prüfen dort, ob
das Gerät aufgeführt wird. Erscheint das Gerät mit einem Zusatzsymbol (rotes X, Fragezeichen),
ibt es Probleme mit dem Treiber. Wählen Sie das Gerät per Doppelklick an und schauen Sie
nach, welcher Treiberfehler angezeigt wird. Konsultieren Sie dann die Geräteunterlagen und
schauen Sie auf den Webseiten des Geräteherstellers nach, ob dort etwas bezüglich des Fehlers
bekannt ist. Bei manchen Geräten muss vor der ersten Inbetriebnahme auch eine Zusatzsoftware
installiert werden, die Windows XP für die Hardwareerkennung des Geräts vorbereitet.
Probleme mit Mini-PCI-Steckkarten
n einigen Notebooks steht ein Steckplatz für Mini-PCI-Steckkarten zur Verfügung. Diese
teckplätze werden häufig zum Einbau von Netzwerk- und WLAN-Karten benötigt. Bevor Sie
sich mit der Aufrüstung oder dem Austausch einer solchen Mini-PCI-Steckkarte befassen, sollten Sie klären, welche technischen Randbedingungen gelten. So setzt das Centrino-Label von
ntel voraus, dass der Chipsatz, der Prozessor und die WLAN-Karte von diesem Hersteller stammen. Andernfalls können die Stromsparfunktionen nicht gewährleistet werden. Achten Sie auch
darauf, dass den Mini-PCI-Steckkarten aktuelle Windows XP-Treiber der jeweiligen Hersteller
beiliegen. Beim Einbau der Karten ist das Gerät vom Netz zu trennen und Sie sollten vorsichtshalber auch den Akku ausbauen. Gibt es nach dem Einbau einer Mini-PCI-Steckkarte Probleme, prüfen Sie die folgenden Punkte:
왘 Passt die Mini-PCI-Karte in den Einschub und wurde die Karte richtig eingebaut? Mechanische Probleme können den Einbau verhindern und schief sitzende Karten verursachen u. U.
Kurzschlüsse.
Kapitel 4 · Hardware- und Laufwerksprobleme
왘 Starten Sie den Geräte-Manager und prüfen Sie, ob die Karte in der Geräteliste aufgeführt
wird. Zeigt der Geräte-Manager zusätzliche Symbole neben dem Gerätesymbol (rotes Kreuz,
Fragezeichen etc.), deutet dies auf Probleme hin.
Ein Doppelklick auf den Geräteeintrag zeigt dessen Eigenschaftenfenster. Auf der Registerkarte
Allgemein werden ggf. Fehlermeldungen des Treibers mit Fehlercodes angezeigt. Sie müssen dann
ggf. den Treiber aktualisieren oder auf den Internetseiten des Geräteherstellers nachsehen, ob
Fehler und Lösungen bekannt sind.
PC-Card- und Mini-PCI-Geräte identifizieren
Haben Sie eine PC-Card- oder eine Mini-PCI-Steckkarte gekauft, deren Hersteller Sie nicht
kennen? Oft ist es leider so, dass die Produktverpackungen die tollsten Bezeichnungen tragen,
die nichts mit dem Hersteller zu tun haben. Benötigen Sie Treiber oder Firmware-Updates für
dieses Gerät und ist in den Produktunterlagen kein Hinweis auf eine Internetseite gegeben, wird
das Ganze problematisch. Mit etwas Glück bringt die Suche im Internet unter dem angegebenen
Produktnamen Treffer mit Links zum Hersteller. Oft ist dies aber nicht der Fall und Sie müssen
zu ein paar Tricks greifen, um den Hersteller doch noch zu identifizieren und dann ggf. die
Webseite mit den Treibern zu finden.
왘 Schauen Sie nach, ob ein Typenschild auf dem Gerätegehäuse untergebracht ist. Laufwerke
müssen Sie ggf. aus dem Gehäuse ausbauen. Oft ist dort der OEM-Hersteller angegeben.
Fehlt die Herstellerangabe, benutzen Sie die aufgedruckte Typenbezeichnung, um über
Internetsuchmaschinen den Hersteller zu ermitteln. Auf diese Weise bin ich schon häufig
fündig geworden.
왘 Bei externen Geräten oder Karten, die ohne Treiber nicht erkannt werden, können Sie nachsehen, ob eine FCC-ID angegeben ist. Besuchen Sie dann die Internetseite www.fcc.gov/oet/
fccid/help.html (oder direkt die Seite gullfoss2.fcc.gov/prod/oet/cf/eas/reports/GenericSearch.cfm)
und tippen Sie die auf dem Gerät angegebene FCC-ID in das Suchformular ein. Die Suche
wird Ihnen dann den Hersteller und ggf. sogar den Gerätetyp anzeigen.
Anhand der FCC-ID lässt sich auf manchen Internetseiten (z. B. www.treiberupdate.de/FCC-ID)
auch direkt nach den Treibern suchen.
Akkuprobleme beim Notebook
Wundern Sie sich, dass die Akkus im Notebook auch bei voller Ladung spätestens nach einer
halben Stunde schlapp machen? Die im Notebook eingebauten Akkus verlieren mit der Zeit an
Kapazität. Zudem kann durch falsche Handhabung (z. B. häufiges Aufladen bei teilentladenen
Akkus) ein Kapazitätsverlust durch Überhitzung auftreten. Der Akku lässt sich dann nicht mehr
vollständig aufladen.
Arbeitsspeicher, Akkus und Steckkarten
Die Lebensdauer der Akkus liegt irgendwo bei ca. 3 Jahren, wobei einzelne Zellen auch vorher
ausfallen können. Je nach Akkutyp erkennt das Notebook defekte Akkus und meldet dies bzw.
blockiert den Akkubetrieb. Auch ein beim Hersteller neu gekaufter Akku kann bereits eine mehrjährige Lagerzeit aufweisen. Ist der Akku am Ende der Lebensdauer angelangt oder weist er defekte Zellen auf, muss er ausgetauscht werden. Leider benutzt jeder Hersteller eigene Einschübe,
um die Akkus zu kapseln (Abbildung 4.44). Die erste Adresse für Ersatzakkus stellt der Gerätehersteller dar. Schauen Sie im Benutzerhandbuch bzw. auf den Internetseiten des Notebookherstellers nach dem Ersatz. Günstiger sind die Akkus bei Drittanbietern (www.akkumarkt.de,
www.akkutheke.de etc.). Auf der Internetseite www.akku-doktor.de wird sogar eine Reparatur
defekter Akkus angeboten.
Abbildung 4.44: Akkueinheit eines Notebooks
Achtung
Achten Sie beim Ersatz der Akkus darauf, dass diese für das Notebook spezifiziert sind. Im
ungünstigsten Fall kann der Akku durch Überlastung extrem warm werden, was zu Schäden
an den Bauteilen oder am Gehäuse führt oder Verbrennungen verursachen kann. Muckt das
Notebook im Akkubetrieb häufiger, deutet dies auf einen Wackelkontakt im Gerät (z. B. im
Kontaktstecker des Akkus) hin. Überprüfen Sie in diesem Fall die Steckkontakte im Gehäuseeinschub (Abbildung 4.45) und verifizieren Sie, dass keine Kontakte verbogen sind. Der
eingesetzte Akku sollte fest im betreffenden Einschub sitzen und mechanisch fixiert sein.
Kapitel 4 · Hardware- und Laufwerksprobleme
Abbildung 4.45: Akkueinschub an einem Notebook
Kurze Akkulaufzeiten können aber auch mit fehlerhaft konfigurierten oder nicht funktionierenden Energiesparfunktionen zusammenhängen.
왘 Schauen Sie in Kapitel 2 in den Abschnitten »Bildschirm, Festplatte oder Rechner schalten sich ab« und »Batterieoptionen für das Notebook« nach, welche Einstelloptionen es
gibt. Setzen Sie die Energiesparoptionen für TFT-Display, Suspend-to-Ram, Suspendto-Disk und das Abschalten der Festplatte so, dass ein unbenutzter Rechner möglichst
energiesparend betrieben wird.
왘 Aktivieren Sie die Energiesparfunktionen von Komponenten wie Modem, WLANKarte, Netzwerkanschluss. Hierzu wählen Sie die Geräte im Geräte-Manager per Doppelklick an, um deren Eigenschaften anzuzeigen. Existiert eine Registerkarte Energiesparoptionen, lässt sich dort festlegen, ob das Gerät von Windows XP in unbenutztem
Zustand abgeschaltet werden kann.
왘 Lesen Sie in der Herstellerdokumentation des Notebooks nach, ob der Hersteller spezielle Einstelloptionen für die Energiesparmodi des Prozessors bereitstellt. Typischerweise werden die Taktfrequenzen bei Notebook-CPUs aus Energiespargründen im
unbenutzten Modus heruntergefahren. Gelegentlich verhindern aber fehlerhafte BIOSVersionen, dass dies funktioniert. Konsultieren Sie dann die Internetseiten der Hersteller, um Näheres herauszufinden.
Unter www.diefer.de/speedswitchxp lässt sich ein Freeware-Tool SpeedSwitch XP herunterladen, mit dem sich die einzelnen Einstellungen des Notebooks bzw. der CPU kontrollieren
und anpassen lassen. Zudem empfiehlt es sich im Akkubetrieb, nicht benötigte Geräte
(PC-Card-Adapter, externe Laufwerke etc.) vom Notebook abzuziehen. Dann können diese
Geräte auch keinen Strom beziehen und den Akku entladen.
Arbeitsspeicher, Akkus und Steckkarten
ipps zur Akkupflege
Um eine möglichst lange Akkulebensdauer zu erreichen und die Akkuladung bestmöglich
nutzen zu können, empfiehlt es sich, in die Pflege der Akkus zu investieren. Dies ist mit
wenig Aufwand durch Befolgen einiger Regeln zu erreichen:
왘 Betreiben Sie Ihr Notebook vorwiegend am Stromnetz, sollten Sie den Akku auf ca. 50
bis 80 Prozent aufladen, aus dem Gerät herausnehmen und bei niedriger Zimmertemperatur lagern. Dies verhindert einerseits ein ständiges Nachladen teilentladener Akkus im
Notebook und vermeidet zudem eine unnötige Erhitzung durch den Ladevorgang (was
die Lebensdauer reduziert). Beachten Sie jedoch, dass ein ausgebauter Akku durch
Selbstentladung nach ca. 1 Monat fast leer ist. Um eine Tiefstentladung, die den Akku
irreparabel schädigen kann, zu vermeiden, sollten Sie diesen in Intervallen von zwei bis
drei Wochen nachladen.
왘 Verwendet Ihr Notebook noch die älteren NiMH- oder NiCd-Akkus, sollten Sie diese
nur in entladenem Zustand erneut aufladen. Wird ein NiMH-Akku häufig im teilentladenen Zustand (teil-)aufgeladen, verliert dieser an Kapazität (Memory-Effekt). Benutzen Sie das Notebook also im Akkubetrieb, bis dieser entladen ist. Anschließend sollten
Sie das Gerät so lange am Netz betreiben, bis die Akkus komplett aufgeladen sind. Dies
kann bei ausgeschaltetem Notebook ca. 1,5 Stunden dauern. Im laufenden Betrieb dauert das Aufladen aber 2,5 Stunden und länger. Notebooks mit den älteren NiMH-Akkus
besitzen eine Art Akku-Refresh-Funktion, mit der der Akku komplett entladen und
dann vollständig aufgeladen wird. Durch mehrfaches Wiederholen dieses Lade-/Entladevorgangs lässt sich ein Memory-Effekt teilweise beheben. Details sollten im Handbuch des Notebooks zu finden sein.
왘 Die in modernen Notebooks eingesetzten Lithium-Ionen-Akkus kennen (wie NiCdAkkus) zwar keinen Memory-Effekt mehr. Die Hersteller von Lithium-Ionen-Akkus
sichern aber nur 500 bis 1 000 Ladezyklen zu. Wird das Notebook mit teilentladenen
Akkus ständig neu (teil-)aufgeladen, ist die Anzahl der garantierten Ladezyklen sehr
schnell erreicht. Zudem schädigt die Erwärmung beim Aufladen den Akku. Konsultieren Sie das Handbuch des Notebooks, um herauszufinden, ob eine Ladeüberwachung
vorhanden ist und ob der Hersteller Empfehlungen zum Aufladen gibt. Im Zweifelsfall
sollten Sie das Notebook im Batteriemodus so lange betreiben, bis der Akku leer ist.
Danach lassen Sie das Gerät am Stromnetz vollständig aufladen und fahren dann wieder
im Batteriebetrieb.
Achten Sie auch darauf, das Notebook nicht an zu heißen Stellen (Hutablage der Heckscheibe, Fensterbank, Heizung) abzulegen. Die Hitze ist der Akkulebensdauer nicht unbedingt zuträglich. Laden Sie Akkus kurz vor der Nutzung vollständig auf. Dann steht Ihnen
die maximale Kapazität zum Arbeiten zur Verfügung.
5
Ärger beim Drucken
und mit Peripheriegeräten
Dieses Kapitel befasst sich mit Problemen, die beim Drucken unter Windows oder mit anderen
eripheriegeräten wie Monitor, Maus und Tastatur auftreten können.
5.1
Wenn der Drucker streikt
Beim Ausdrucken können verschiedene Probleme angefangen vom fehlenden Papier bis hin zu
ehlern in Treibern auftreten. Nachfolgend wird besprochen, wie sich Probleme erkennen und
beheben lassen.
Der Ausdruck ist fehlerhaft
Haben Sie etwas ausgedruckt und stellen nun fest, dass das Ergebnis fehlerhaft ist? Zeichen im
ext sind verschluckt oder verstümmelt oder der gesamte Ausdruck besteht aus unleserlichen
eichen? Werden Grafiken nicht korrekt ausgegeben?
왘 Der Drucker lässt sich, je nach Anschlusstechnik an Ihrem Notebook, über die parallele
Schnittstelle oder über die USB-Buchse anschließen. Prüfen Sie daher als Erstes, ob die Stecker fest in den Buchsen sitzen. Mir ist es bereits passiert, dass ein loser Stecker für solche
Fehler sorgte. Zudem sollte das Druckeranschlusskabel nicht länger als 2 bis 3 Meter sein.
왘 Manchmal hilft es auch, den Drucker vor dem nächsten Druckauftrag auszuschalten und
dann erneut einzuschalten. Dies setzt den Drucker in den Startzustand zurück und verhindert, dass sich das Gerät beim Drucken noch in einem speziellen Modus befindet. Achten Sie
aber darauf, dass nichts mehr gedruckt wird, bevor Sie das Gerät ausschalten..
Bei fehlerhaften Ausdrucken, bei denen falsche Buchstaben erscheinen oder Grafiken fehlen,
deutet aber vieles auf einen falschen Druckertreiber hin. Sie sollten daher den Drucker sowie den
Windows-Druckertreiber gezielt testen.
nd auf Ihrem Notebook mehrere Druckertreiber (am gleichen Ausgang) installiert, um mit
mehreren Druckern arbeiten zu können? Dann prüfen Sie bei der Ausgabe im Dialogfeld Drucken, ob dort auch wirklich das richtige Gerät gewählt ist. Das Dialogfeld lässt sich aus dem
Anwendungsfenster über den Befehl Drucken des Menüs Datei aufrufen.
alls Sie das Gefühl haben, dass etwas mit dem Drucker nicht stimmt, unterziehen Sie das Gerät
einem Selbsttest. Dieser Test lässt sich unabhängig vom Rechner ausführen. Wie Sie den Selbsttest durchführen, entnehmen Sie bitte dem Druckerhandbuch. Meist sind beim Einschalten des
Geräts mehrere Tasten gleichzeitig zu drücken. Das Gerät gibt dann eine Testseite zur Beurteilung der Druckqualität aus. Ist die Testseite in Ordnung, liegt das Problem eher an Windows
bzw. den Druckertreibern.
Kapitel 5 · Ärger beim Drucken und mit Peripheriegeräten
Zur Überprüfung der Funktion des Druckertreibers und der Windows-Druckfunktionen gehen
Sie in folgenden Schritten vor:
1. Öffnen Sie das Ordnerfenster mit den eingerichteten Druckern. Sie können das Ordnerfenster über das betreffende Symbol in der Systemsteuerung oder über einen Startmenüeintrag
(in Windows XP z. B. Drucker und Faxgeräte) öffnen.
2. Klicken Sie im Ordnerfenster den gewünschten Drucker mit der rechten Maustaste an und
wählen Sie im Kontextmenü den Befehl Eigenschaften.
3. Auf der Registerkarte Allgemein der Druckereigenschaften klicken Sie auf die Schaltfläche
Testseite drucken (Abbildung 5.1, Hintergrund).
Sofern der Drucker eingeschaltet ist, sollte eine Testseite mit einer Grafik (bei grafikfähigen Druckern) und etwas Text über das Gerät ausgegeben werden. Entnehmen Sie diese Testseite dem
Drucker. Dann gibt es zwei Möglichkeiten:
Abbildung 5.1: Registerkarte Allgemein der Druckereigenschaften
왘 Ist der Ausdruck in Ordnung, liegt der Fehler weder am Drucker noch an den WindowsDruckfunktionen, sondern an der Anwendung. Vielleicht verwenden Sie im Dokument
einen Zeichensatz, der auf dem Drucker nicht vorhanden ist. Dann kann es passieren, dass
Zeichen im Text nicht wiedergegeben werden. Fehlende Grafiken deuten auf einen Speichermangel im Drucker oder auf ausgeschalteten Grafikdruck in der Anwendung hin. Versuchen
Sie dann eine einfache Testseite mit etwas Text und kleiner Grafik in der betreffenden
Anwendung zu erstellen und drucken Sie diese. Ist dieser Ausdruck in Ordnung, liegt es am
Dokument, welches Sie vorher ausgegeben haben.
Wenn der Drucker streikt
왘 Treten die Fehler im Ausdruck auch weiterhin auf? Dann deutet vieles darauf hin, dass ein
falscher oder ein fehlerhafter Druckertreiber verwendet wurde. Schließen Sie das Dialogfeld
aus Abbildung 5.1, Vordergrund, über die OK-Schaltfläche. Anschließend müssen Sie überprüfen, ob der richtige Druckertreiber benutzt wird. Installieren Sie den Treiber gegebenenfalls neu bzw. aktualisieren Sie ihn.
Abbildung 5.2: Druckratgeber
alls sich der Fehler nicht lokalisieren lässt oder Sie sich unsicher sind, können Sie im Dialogfeld
aus Abbildung 5.1, Vordergrund, auf die Schaltfläche Problembehandlung klicken. Windows XP
öffnet dann den Druckratgeber, in dem Sie durch Auswahl bestimmter Optionen über die Schaltfläche Weiter Hilfeseiten mit Hinweisen zur Eingrenzung des Problems erhalten (Abbildung 5.2).
Hinweis
Um einer Fehldiagnose vorzubeugen und viel Aufwand zur Ursachenforschung zu sparen,
sollten Sie noch einen Trivialfall ausschließen: Wenn Sie ein längeres Dokument ausdrucken
und dann den Drucker ausschalten, bleibt ein Teil der Druckdaten in der Druckerwarteschlange. Schalten Sie den Drucker später ein, versucht Windows XP die Daten auszugeben.
Da dann aber ein Teil der Steuercodes fehlt, wird der Drucker auch nur Zeichensalat ausgeben. Sie sollten daher die Druckerwarteschlange auf anstehende Aufträge überprüfen und
diese ggf. löschen (siehe die folgenden Abschnitte). Nur wenn das Gerät nach dem Einschalten bei hochgefahrenem Windows XP nichts mehr druckt, ist die Druckerwarteschlange leer.
Kapitel 5 · Ärger beim Drucken und mit Peripheriegeräten
Das Drucken erfolgt sehr langsam
Haben Sie das Gefühl, dass das Ausdrucken recht gemächlich erfolgt und der Drucker schneller
arbeiten könnte? Besitzen Sie ein Notebok, das noch mit einer parallelen Schnittstelle ausgestattet ist? Wird der Drucker an dieser Schnittstelle betrieben, rufen Sie beim nächsten Systemstart
das BIOS-Setup auf und prüfen, ob die Druckerschnittstelle auf dem Modus EPP bzw. ECP
steht. Diese erweiterten Modi unterstützen eine verbesserte Datensteuerung zwischen Drucker
und Rechner. Verwenden Sie die USB-Schnittstelle zur Drukkeransteuerung? Sofern USB-Hubs
mit weiteren USB-Geräten zwischengeschaltet sind, kann eine Bandbreitenbegrenzung die Ursache sein. Dann werden die Daten einfach nicht schnell genug über die Schnittstelle übertragen.
Schalten Sie die anderen USB-Geräte ab oder schließend Sie den Drucker direkt an einer USBBuchse an.
Der Druckertreiber ist fehlerhaft
Enthält der Ausdruck fehlerhafte Inhalte oder ist der Ausdruck überhaupt nicht lesbar? Kommt
es beim Drucken immer wieder zu Fehlern? Ließ sich mit den Tests des vorherigen Abschnitts
keine Fehlerursache finden? Dann spricht vieles dafür, dass der Druckertreiber fehlerhaft oder
nicht mit der von Ihnen verwendeten Windows-Version kompatibel ist. Bei Druckproblemen
sollten Sie ggf. den bestehenden Druckertreiber deinstallieren und dann erneut installieren bzw.
sogar eine aktualisierte Version einrichten. Bei einem Kyocera-Drucker hatte ich beispielsweise
das Problem, dass beim Drucken von Netzwerkstationen die Druckaufträge nach kurzer Zeit
zwar in der Druckerwarteschlange auftraten, aber nicht mehr ausgegeben wurden. Erst die
Installation eines aktualisierten Treibers vom Hersteller behob das Problem.
1. Melden Sie sich in Windows XP unter einem Administratorkonto an und öffnen Sie das
Fenster Drucker und Faxgeräte. Das Ordnerfenster lässt sich über einen Eintrag im Startmenü sowie über das betreffende Symbol der Systemsteuerung öffnen.
2. Markieren Sie den Eintrag für den gewünschten Drucker, öffnen Sie das Kontextmenü mit
einem Klick der rechten Maustaste und wählen Sie im Kontextmenü den Befehl Löschen
(Abbildung 5.3).
Sobald Sie die Sicherheitsabfrage über die Ja-Schaltfläche beenden, entfernt Windows XP den
Drucker aus dem Ordner.
Hinweis
Sie sollten vor dem Entfernen des Druckers alle Programme schließen, die den Drucker
benutzen könnten. Dazu gehören auch Eigenschaftenfenster des Druckers. Zudem sollten
Sie sicherstellen, dass die Druckwarteschlange keine Druckaufträge mehr enthält. Sie sollten
diese notfalls vorher löschen. Andernfalls kann es zu Problemen in Windows XP kommen,
wenn dieses versucht, den noch in Benutzung befindlichen Drucker zu löschen.
Wenn der Drucker streikt
Abbildung 5.3: Druckerordner mit Druckern und Kontextmenü
ind mehrere Einträge für den gleichen Druckertyp im Ordnerfenster zu finden (z. B. weil der
Drucker auch im Netzwerk vorhanden ist)? Oder sind Sie unsicher, ob ggf. noch Reste von Druckertreibern im System verblieben sind? Dann können Sie zur Vorsicht im Druckserver überprüfen, ob Windows XP wirklich die Treiber entfernt hat:
Öffnen Sie das Fenster Drucker und Faxgeräte und wählen Sie im Menü Datei den Befehl
Servereigenschaften.
Wechseln Sie zur Registerkarte Treiber (Abbildung 5.4) und löschen Sie die dort aufgeführten Druckertreiber, die Probleme bereiten. Hierzu markieren Sie den Eintrag des Treibers
und klicken auf die Schaltfläche Entfernen.
Kapitel 5 · Ärger beim Drucken und mit Peripheriegeräten
Bei der Kontrolle der Servereigenschaften ist es immer wieder erstaunlich, welche Treiberleichen
dort noch vorhanden sind, obwohl der Drucker eigentlich längst deinstalliert wurde.
Installation des neuen Treibers
Ist der Treiber gelöscht, können Sie den Drucker erneut unter Windows XP installieren. Hierzu
sollten Sie den Drucker einschalten.
왘 Bei einem per USB-Kabel am Notebook angeschlossenen Drucker erkennt Windows XP das
Gerät und installiert den Treiber automatisch. Ist das Druckermodell bekannt, verwendet
Windows XP teilweise von Microsoft bereitgestellte oder noch von einer Installation vorhandene Druckertreiber.
왘 Besitzen Sie noch ein älteres Notebook mit paralleler oder serieller Schnittstelle, an der der
Drucker angeschlossen ist? Oder möchten Sie in eine Datei drucken? Dann wählen Sie im
Druckerordner das Symbol Drucker hinzufügen. Ein Drucker-Installationsassistent führt Sie
dann durch die Schritte zum Einrichten des Druckers.
Findet Windows XP bei der Installation keinen internen Treiber, fordert der Drucker-Installationsassistent die Treiber-CD des Herstellers an. Sie müssen dann den Pfad zu den Treibern in
einem Dialogfeld angeben. Die einzige Schwierigkeit besteht gelegentlich darin, die richtigen
Ordner auf der CD zu finden, in denen der passende Druckertreiber hinterlegt ist. Die Druckerinstallation richtet übrigens nicht nur den Druckertreiber ein, sondern legt auch eine Druckerwarteschlange zur Verwaltung der Druckaufträge dieses Geräts an.
Hinweis
Weigert sich Windows XP, den im angegebenen Ordner hinterlegten Druckertreiber zu
installieren? Oder kommt es bei der Installation des Druckertreibers zu Fehlern? Dann
spricht vieles dafür, dass Sie einen zum vorhandenen Betriebssystem nicht kompatiblen Treiber verwendet haben. In allen diesen Fällen sollten Sie zur Internetseite des Geräteherstellers
gehen und nach einem aktualisierten Treiber suchen. Wird ein solcher Treiber gefunden,
laden Sie diesen auf die Festplatte herunter. Anschließend müssen Sie den Treiber ggf. aus
einer Archivdatei in einen Ordner entpacken. Danach lässt sich der Treiber bei der Installation verwenden. Manche Druckerhersteller liefern eine ausführbare Installationsdatei mit. In
diesem Fall starten Sie diese und befolgen die Anweisungen des Setup-Programms.
Tipp
Meldet der Assistent zur Geräteinstallation, dass kein Treiber gefunden wird, obwohl Windows XP definitiv über einen Treiber verfügt? Dieser Fehler kann nicht nur bei Druckern,
sondern auch bei internen Komponenten wie IDE-Controllern, Schnittstellen etc. auftreten. Solche Geräte werden standardmäßig mit internen Windows-Treibern versehen. In diesem Fall spricht vieles für eine beschädigte Cache-Datei. Melden Sie sich als Administrator
Wenn der Drucker streikt
am System an und öffnen Sie im Windows-Ordner den (versteckten) Unterordner \inf. In
diesem Ordner verwaltet Windows XP Informationsdateien zur Geräteinstallation. Löschen
Sie die Datei InfCache.1. Diese Datei wird beim nächsten Systemstart neu angelegt und die
Treiber sollten bei der Installation wieder gefunden werden.
Ich möchte den Treiber gezielt aktualisieren
e haben sich eine aktualisierte Treiberdatei des Druckerherstellers aus dem Internet heruntergeladen, die nun unter Windows XP eingerichtet werden soll? Sind bereits ähnliche Drucker
(z. B. im Netzwerk) vorhanden? Bei einem USB-Drucker wird dann die Aktualisierung problematisch, da automatisch ein interner (bzw. vorhandener) Treiber benutzt wird. Oft ist es auch so,
dass man den Treiber gezielt aktualisieren möchte, ohne die Drucker erst zu löschen und danach
alles neu zu installieren. Denn beim Löschen eines Druckers wird auch die Druckerwarteschlange mit eventuell anstehenden Aufträgen gelöscht. Zudem sind mir Fälle bekannt, wo bei
der automatischen Druckererkennung falsche Druckermodelle installiert wurden. Glücklicherweise lässt sich der Treiber gezielt aktualisieren oder ganz austauschen.
Abbildung 5.5: Eigenschaften des Druckers
Öffnen Sie den Druckerordner (Abbildung 5.3) und wählen Sie ein Druckersymbol per
Doppelklick an.
Im Fenster der Druckerwarteschlange wählen Sie im Menü Drucker den Befehl Eigenschaften
und wechseln dann zur Registerkarte Erweitert (Abbildung 5.5).
Auf der Registerkarte können Sie, bei mehreren installierten Druckern, über das Listenfeld
Treiber den gewünschten Druckereintrag wählen.
Anschließend klicken Sie auf die Schaltfläche Neuer Treiber. Windows XP startet den Assistenten für die Druckertreiberinstallation.
Befolgen Sie die Anweisungen des Assistenten, der Sie über verschiedene Dialogfelder durch
die Installation des Druckertreibers führt. Im Dialogfeld Druckertreiberauswahl (Abbildung
5.6) lassen sich Hersteller und Druckermodell auswählen. Wenn Sie die Schaltfläche Datenträger anklicken, können Sie auch den Pfad zur Treiberdatei des Druckerherstellers angeben.
Kapitel 5 · Ärger beim Drucken und mit Peripheriegeräten
Abbildung 5.6: Druckertreiberauswahl
Sobald die Dialogfelder geschlossen sind, wird der Treiber durch Windows XP benutzt. Sie können dann testen, ob die Probleme behoben sind.
Der neue Druckertreiber funktioniert nicht
Haben Sie einen neuen Druckertreiber über eine der obigen Methoden installiert? Treten jetzt
mehr Fehler auf oder stürzt Windows XP sogar ab? Dann wäre es hilfreich, wenn man ggf. auf
die Windows-Version dieser Treiber zurückgreifen könnte.
1. Melden Sie sich unter einem Administratorkonto an und öffnen Sie das Ordnerfenster Drucker und Faxgeräte.
2. Rufen Sie im Ordnerfenster den Menübefehl Datei/Servereigenschaften auf und wechseln Sie
im Eigenschaftenfenster zur Registerkarte Treiber (Abbildung 5.4).
3. Markieren Sie den gewünschten Treiber und klicken Sie dann auf die Schaltfläche Aktualisieren.
Windows XP weist Sie darauf hin, dass die Windows-Version des Treibers (sofern vorhanden)
wiederhergestellt wird. Sobald Sie dies im Dialogfeld bestätigen, werden die betreffenden
Dateien restauriert.
Tipp
Falls Sie bereits mit Windows XP-Treibern des Herstellers gearbeitet haben, können Sie die
Systemwiederherstellung nutzen, um zum vorherigen Systemzustand zurückzugehen. Dies
funktioniert aber nur optimal, wenn vor der Aktualisierung des Druckertreibers ein Wiederherstellungspunkt angelegt wurde.
Wenn der Drucker streikt
Es wird ein fehlender Standarddrucker bemängelt
Klicken Sie in einer Anwendung auf das Druckersymbol, erfolgt die Ausgabe an den Standarddrucker. Meldet Windows, dass der Standarddrucker fehlt? Dann öffnen Sie den Druckerordner
(Abbildung 5.3) über das Startmenü. Klicken Sie das Symbol des gewünschten Druckers mit der
chten Maustaste an und wählen Sie im Kontextmenü den Befehl Als Standard definieren. Das
Druckersymbol wird dann mit einem stilisierten Häkchen markiert und intern als Standarddrucker eingetragen.
Es wird nichts gedruckt
Haben Sie die Schaltfläche mit dem Druckersymbol in einer Anwendung angeklickt, es
erscheint jedoch nichts auf dem Drucker? Blendet Windows XP sogar die in Abbildung 5.7
gezeigte QuickInfo ein oder wird das Druckersymbol im Infobereich der Taskleiste mit einem
kleinen Fragezeichen versehen? Dann liegt ein Druckerproblem vor, welches verschiedene Ursachen haben kann.
왘 Prüfen Sie, ob der Drucker korrekt angeschlossen und eingeschaltet ist. Ein loses Druckerkabel oder fehlender Strom ist schon häufiger die Ursache für solche Druckprobleme gewesen.
Ob der Drucker eingeschaltet ist, lässt sich meist an Kontrollanzeigen des Geräts erkennen.
왘 Prüfen Sie, ob der Drucker auf online steht (hierzu gibt es meist eine entsprechende Taste am
Drucker) und ob alle Klappen geschlossen sind. Ein teilweise geöffneter Deckel oder ein
nicht ganz geschlossener Papierschacht blockiert die Druckausgabe.
Abbildung 5.7: Fehlermeldung beim Drucken
Abbildung 5.8: Fenster der Druckerwarteschlange
Kapitel 5 · Ärger beim Drucken und mit Peripheriegeräten
왘 Prüfen Sie auch, ob der Drucker genügend Papier im Papierschacht aufweist, ob kein Papierstau vorliegt und ob genügend Toner oder Tinte zum Drucken vorhanden ist. Fehlender
Toner oder Tinte sollte allerdings vom Drucker oder vom Druckertreiber mit einer entsprechenden Meldung angezeigt werden.
왘 Prüfen Sie, ob die Druckerwarteschlange des Druckers in Windows auf offline geschaltet
oder der Drucker angehalten worden ist. Hierzu öffnen Sie das Fenster des Druckerordners
(Abbildung 5.3) und wählen das Symbol des Druckers per Doppelklick an. Im Fenster der
Druckerwarteschlange blendet der Druckmanager den Status (offline oder angehalten) in der
Titelleiste ein (Abbildung 5.8). Zum Ändern des jeweiligen Status öffnen Sie das Menü Drucker. Ein angehaltener oder offline geschalteter Drucker ist mit einem Häkchen vor dem
betreffenden Befehl markiert. Durch erneutes Anklicken des Befehls schalten Sie den jeweiligen Status um.
Werden lediglich einige Dokumente nicht mehr ausgedruckt? Dann kann es sein, dass die
Druckaufträge angehalten oder abgebrochen wurden. Dies kann manuell durch den Benutzer
oder bei Fehlern automatisch durch Windows XP erfolgt sein. Zum Anhalten bzw. Löschen
eines Auftrags klicken Sie den Eintrag im Fenster der Druckerwarteschlange mit der rechten
Maustaste an und wählen im Kontextmenü den betreffenden Befehl Anhalten beziehungsweise
Abbrechen. Allerdings lässt sich ein im Druck befindlicher Auftrag nicht mehr anhalten.
Kontrollieren Sie den Status der Aufträge im Fenster der Druckerwarteschlange. Sind diese Aufträge auf Angehalten oder Wird gelöscht gesetzt, erfolgt ebenfalls keine Druckausgabe. Angehaltene Aufträge lassen sich über den Kontextmenübefehl Fortsetzen zum Drucken einplanen. Fehlerhafte Druckaufträge können über den Kontextmenübefehl Neu starten wiederholt werden.
Sind die falschen Geräte am Treiber konfiguriert?
Sofern Sie mehrere Drucker unter Windows XP konfiguriert haben (z. B. weil Sie unterschiedliche Geräte an das Notebook anschließen) oder gelegentlich im Netzwerk drucken, kann der
Fehler auch an einer falschen Gerätekonfiguration liegen.
왘 Achten Sie im Dialogfeld Drucken (der Anwendung), dass der richtige Drucker gewählt
wird. Solange der Ausdruck noch nicht an das Gerät übermittelt wurde, blendet Windows
XP das Symbol eines Druckers im Infobereich der Taskleiste ein (siehe Abbildung 5.7). Ein
Doppelklick auf dieses Symbol öffnet das Fenster der Druckerwarteschlange des Geräts. In
diesem Fenster sehen Sie nicht nur die anstehenden Druckaufträge und deren jeweiligen Status. Die Titelleiste gibt auch den Namen des zugehörigen Druckers an. Kontrollieren Sie, ob
die Titelleiste das erwartete Gerät aufweist und ob der Status des obersten Druckauftrags in
der Warteschlange auf »Wird gedruckt« steht.
왘 Wurde ein Drucker neu angeschlossen bzw. eingerichtet, sollten Sie die Testseite ausgeben
(siehe oben im Abschnitt »Der Ausdruck ist fehlerhaft«). Erscheint auch diese Seite nicht
und ist mit dem Drucker selbst alles in Ordnung? Oder erscheint der Fehlerdialog aus
Abbildung 5.7 und Sie können nichts am Drucker feststellen? Dann sollten Sie prüfen, ob
Wenn der Drucker streikt
der Drucker wirklich mit der gewünschten (bzw. erwarteten) Schnittstelle verbunden ist.
Benutzen Sie die parallele Schnittstelle zum Anschluss des Druckers, muss der Druckertreiber z. B. für diese Schnittstelle konfiguriert sein. Zur Kontrolle der Druckeranschlüsse öffnen Sie das Fenster des Druckerordners (Abbildung 5.3) und wählen im Menü Datei den
Befehl Servereigenschaften. Wechseln Sie zur Registerkarte Anschlüsse (Abbildung 5.9) und
überprüfen Sie die Zuordnung der Druckertreiber zu den Anschlüssen. Über die Schaltfläche
Konfigurieren lassen sich bei seriellen und parallelen Schnittstellen die Übertragungsparameter anpassen.
Abbildung 5.9: Registerkarte Anschlüsse der Druckereigenschaften
eim Drucken im Netzwerk muss der betreffende Zielrechner hochgefahren und der
gewünschte Drucker freigegeben sein (siehe auch Kapitel 7). Gelegentlich hilft es, den Netzwerkdrucker im Fenster des Druckerordners zu löschen und dann den Netzwerkdrucker neu zu
installieren. Dann passt Windows XP die UNC-Pfade zum betreffenden Netzwerkanschluss
automatisch an.
Hinweis
Sofern sich die Fehlerursache mit den obigen Punkten nicht ermitteln lässt, können Sie sich
von Windows XP helfen lassen. Wählen Sie das Druckersymbol per Doppelklick im Druckerordner an. Wenn Sie im Fenster der Druckerwarteschlange das Menü ? anklicken und
dann den Befehl Problembehandlung wählen, startet der Druckratgeber (Abbildung 5.2).
Dieser gibt Ihnen zusätzliche Hilfestellung, was bei Fehlern zu überprüfen ist.
Kapitel 5 · Ärger beim Drucken und mit Peripheriegeräten
Der Druckauftrag wird nicht gelöscht
Windows trägt alle anstehenden Druckaufträge in der Druckerwarteschlange des Ausgabegeräts
ein und gibt die Daten schrittweise je nach Verfügbarkeit des Druckers aus. Erst nach der Ausgabe löscht das System den Eintrag aus der Druckerwarteschlange. Dies gibt dem Benutzer die
Möglichkeit, irrtümlich angestoßene Druckaufträge gezielt in der Druckerwarteschlange zu
löschen (siehe oben im Abschnitt »Es wird nichts gedruckt«). Zudem können Sie (z. B. bei Problemen) alle anstehenden Druckaufträge auf einen Rutsch löschen (im Druckerordner auf das
Druckersymbol doppelklicken und im Fenster der Druckerwarteschlange den Befehl Alle Druckaufträge abbrechen im Menü Drucker wählen). Windows markiert gelöschte Druckaufträge in
der Statusspalte mit dem Text »Wird gelöscht« (Abbildung 5.10). Eigentlich sollte der Auftrag
dann sofort aus der Warteschlange verschwinden. Bleibt bei Ihrem System ein bereits angefangener Druckauftrag in der Warteschlange mit dem Status »Wird gelöscht« hängen? Dann können
natürlich auch keine nachfolgenden Druckaufträge mehr ausgegeben werden. Für diesen Effekt
gibt es mehrere Gründe:
왘 Drucken Sie über ein Netzwerk, lässt sich der Auftrag nur abbrechen, solange dieser noch
nicht an den Zielrechner geschickt wurde. Zudem benötigen Sie unter Umständen eine
Berechtigung zum Abbrechen des bereits eingeplanten Druckauftrags. Administratoren können den Auftrag ggf. noch in der Druckerwarteschlange des Zielrechners abbrechen.
왘 Haben Sie einen lokalen Druckauftrag in der Druckerwarteschlange abgebrochen, löscht
Windows XP diesen nur, wenn der Drucker eingeschaltet ist. Ist dies nicht der Fall, halten
Sie den Drucker in der Druckerwarteschlange an (Menübefehl Drucker/Drucker anhalten),
schalten dann das Gerät ein und warten, bis der Auftrag aus der Warteschlange verschwindet.
Danach heben Sie den Modus »Angehalten« des Druckers in der Druckerwarteschlange wieder auf.
Abbildung 5.10: Fenster der Druckerwarteschlange
Bei USB-Druckern, die über einen USB-Hub mit dem Notebook verbinden sind, können ggf.
andere Geräte (Scanner, Festplatten etc.) die Übertragungsbandbreite zum Drucker blockieren.
Dann dauert es mitunter sehr lange, bis ein gelöschter Auftrag bzw. dessen Eintrag »Wird
Wenn der Drucker streikt
gelöscht« aus der Warteschlange verschwindet. Betreiben Sie in diesem Fall den Drucker direkt
am USB-Port des Notebooks oder schalten Sie die anderen USB-Geräte während des Druckvorgangs ab.
Hinweis
Werden die Druckaufträge nach der Ausgabe generell nicht in der Druckerwarteschlange
gelöscht? Dann rufen Sie die Registerkarte Erweitert (Abbildung 5.12) der Druckeigenschaften auf und prüfen, ob die Option Druckaufträge nach dem Drucken nicht löschen gesetzt ist.
Stellen Sie fest, dass Druckaufträge automatisch auf angehalten gesetzt werden? Dann überprüfen Sie, ob die Option Fehlgeschlagene Druckaufträge anhalten gesetzt ist. Der Aufruf der
Registerkarte Erweitert der Druckeigenschaften ist im folgenden Abschnitt beschrieben.
Große Dokumente lassen sich nicht drucken
Meldet Windows XP beim Versuch, sehr große Dokumente zu drucken, einen Fehler, dass nicht
genügend Speicher vorhanden ist? Windows XP schreibt die Druckaufträge der Drukkerwarteschlange auf die Festplatte. Wird dort der Speicherplatz knapp, kann der Druck sehr lange dauern oder es wird überhaupt nicht mehr gedruckt.
Abbildung 5.11: Anpassen des Spoolordners
nd im System mehrere Laufwerke vorhanden, können Sie den Spoolordner auf ein anderes
Laufwerk legen.
Öffnen Sie den Druckerordner Drucker und Faxgeräte (Abbildung 5.3) über das Startmenü
oder über die Systemsteuerung.
Wählen Sie im Menü Datei des geöffneten Druckerordners den Befehl Servereigenschaften.
Gehen Sie zur Registerkarte Erweiterte Optionen (Abbildung 5.11) und passen Sie den Pfad
im Feld Spoolordner an.
Kapitel 5 · Ärger beim Drucken und mit Peripheriegeräten
Wenn Sie die Registerkarte über die OK-Schaltfläche schließen, werden die neuen Einstellungen
wirksam. Ist nicht genügend freier Speicherplatz auf anderen Laufwerken vorhanden oder ist nur
das Systemlaufwerk nutzbar? Dann können Sie bei Speichermangel den Druckspooler für einzelne Drucker abschalten.
Abbildung 5.12: Anpassen der Spooleigenschaften
1. Öffnen Sie den Druckerordner Drucker und Faxgeräte (Abbildung 5.3) über das Startmenü
oder über die Systemsteuerung.
2. Doppelklicken Sie auf das Symbol des betreffenden Druckers und wählen Sie im Menü Drucker des Fensters der Druckerwarteschlange (Abbildung 5.8) den Befehl Eigenschaften.
3. Gehen Sie zur Registerkarte Erweitert (Abbildung 5.12) und markieren Sie das Optionsfeld
Druckaufträge direkt zum Drucker leiten.
Sobald Sie die Registerkarte über die OK-Schaltfläche schließen, schaltet Windows XP den
Druck-Manager ab.
Hinweis
Ist es bei Laserdruckern unmöglich, größere Dokumente mit umfangreichen Grafiken zu
drucken? Häufig ist dann der Arbeitsspeicher des Druckers zu klein, um die Grafik auf einer
Seite auszugeben. Sie müssen den Arbeitsspeicher des Druckers aufrüsten oder versuchen,
die Grafikseiten einzeln auszugeben.
Wenn der Drucker streikt
Im Ausdruck fehlen Grafiken oder die Ränder
tellen Sie fest, dass im Dokument enthaltene Grafiken im Ausdruck fehlen? Die Ursache liegt
meist an den Einstellungen des beim Drucken benutzten Anwendungsprogramms. So lassen sich
beispielsweise in Microsoft Word Grafiken beim Ausdruck durch Platzhalter ersetzen. Prüfen Sie
dann in der Anwendung, ob Optionen zum Ausblenden der Grafiken beim Drucken gesetzt sind.
Lassen sich die Ränder eines Blatts nicht bedrucken bzw. sind Zeichen oder Grafikteile abgeschnitten? Dies kann an der Anwendung oder an Windows XP liegen. Sofern die Anwendung
Druckränder definieren kann, müssen Sie die betreffenden Werte reduzieren. Zudem erlauben
einige Druckertreiber, benutzerdefinierte Formate über die Druckereinstellungen zu definieren.
Wählen Sie im Dialogfeld Drucken (erreichbar über den Befehl Drukken im Menü Datei der
Anwendung) die Registerkarte Layout und klicken Sie auf die Schaltfläche Erweitert. Suchen Sie
im Dialogfeld mit den erweiterten Optionen den Eintrag Papiergröße und prüfen Sie, ob ein
benutzerdefiniertes Format unterstützt wird. Definieren Sie dann ein Papierformat, welches
geringfügig größer als DIN A4 ist, und legen Sie normale DIN-A4-Bogen ein. Dann wird der
Drucker ggf. den Rand mit bedrucken.
Die Trennseite beim Drucken stört
Wird beim Ausdrucken mehrerer Dokumente immer eine nutzlose Trennseite ausgeworfen?
Dann sind auf Ihrem System Trennseiten konfiguriert. Doppelklicken Sie im Druckerordner auf
das Symbol des gewünschten Druckers. Im Fenster der Druckerwarteschlange wählen Sie im
Menü Drucker den Befehl Eigenschaften, wechseln zur Registerkarte Erweitert (Abbildung 5.12)
und klicken auf die Schaltfläche Trennseite. Im dann eingeblendeten Dialogfeld löschen Sie den
Pfad zur Trennseitendatei und schließen die Registerkarten und Dialogfelder.
Weitere Probleme beim Drucken
Neben den technischen Problemen streiken gelegentlich die Drucker selbst. Kleinere Probleme
lassen sich häufig mit einigen Kniffen selbst beheben.
Der Drucker verursacht ständig Papierstau
ommt es ständig zu Papierstau beim Drucken mehrseitiger Dokumente? Werden häufig mehre Blätter eingezogen? Dies kann verschiedene Ursachen wie ungeeignetes Papier oder abgenutzte Transportwalzen haben.
왘 Verwenden Sie nur das vom Hersteller empfohlene Druckerpapier und achten Sie darauf,
dass dieses nicht feucht gelagert wird. Feuchtigkeit bewirkt, dass die Seiten zu fest aneinander
haften. Der Drucker zieht mehrere Blätter gleichzeitig ein und streikt dann.
왘 Fächern Sie einen Papierstoß gut auf, bevor Sie diesen in den Vorratsbehälter für Papier
legen. Dies ist besonders wichtig, falls Sie beidseitig drucken (z. B. indem Sie das Dialogfeld
Drucken über den gleichnamigen Befehl des Menüs Datei in Anwendungen aufrufen und
Kapitel 5 · Ärger beim Drucken und mit Peripheriegeräten
dann im Feld Drucken wechselseitig die Option »Ungerade Seiten« bzw. »Gerade Seiten«
wählen). Vermeiden Sie auch, das Papierfach zu voll zu machen, da dies bei einigen Druckermodellen zu Problemen führt.
왘 Manche Papiersorten besitzen eine Vorzugsrichtung zum Drucken. Ein Pfeil auf der Verpakkung zeigt dann an, welche Seite nach unten kommt. Achten Sie darauf, dass dies beim Einlegen des Papiers in den Papierschacht auch eingehalten wird.
왘 Wird überhaupt nichts eingezogen, prüfen Sie, ob das Papier ordnungsgemäß im Papierschacht bzw. im Einzelblatteinzug eingelegt ist. Manche Drucker machen auch Probleme, die
letzten Blätter aus dem Papierschacht einzuziehen. Dann müssen Sie Papier nachlegen.
Schauen Sie auch nach, ob die Papierführung der Kassette nicht zu eng eingestellt ist (dann
reicht die Kraft des Einzugs nicht, um das Blatt zu fassen). Bei manchen älteren Druckern gibt
es noch einen Papierandruckhebel, der umgelegt werden muss, so dass er auf das Blatt druckt.
Bei älteren oder viel benutzten Geräten können auch abgenutzte oder verschmutzte Gummiwalzen der Grund für einen schlechten Einzug sein. Bei verschmutzten Transportwalzen reinigen Sie
das Gummi mit einem feuchten Tuch. Hilft dies nicht, versuchen Sie das Gummi der Transportwalzen mit feinem Schleifpapier etwas anzurauen. Andernfalls bleibt nur der Austausch der
Transportwalzen oder der Kauf eines neuen Druckers.
Hinweis
Haben Sie bei der Druckausgabe die Druckereigenschaften auf »Einzelblatteinzug« gestellt,
der Drucker meldet aber fehlendes Papier? Dann prüfen Sie, ob die eingelegten Blätter auch
weit genug in den Schacht geschoben wurden. Ist dies der Fall, liegt es ggf. am Papiersensor,
der verschmutzt oder ausgefallen ist.
Das Papier wird schräg eingezogen
Zieht der Drucker das Papier schräg ein? Überprüfen Sie die Einstellung der Papierführung am
Papierschacht oder am Einzelblatteinzug. Diese Begrenzung lässt sich so einstellen, dass das Blatt
an den Rändern geführt wird. Hilft dies nichts, sind die Transportwalzen zu glatt. Sofern das
Papier für den Drucker geeignet ist, sollten Sie die Transportwalzen reinigen oder gezielt mit feinem Schmirgelpapier aufrauen.
Falscher Schacht bei der Papierausgabe oder beim -einzug
Wirft der Laserdrucker die bedruckten Blätter hinter dem Gerät statt in der Papierablage aus?
Dann ist das Gerät meist auf eine horizontale Ausgabe eingestellt. Konsultieren Sie ggf. das
Handbuch, um herauszufinden, wie Sie die Ablage der Druckseiten über das Bedienfeld des
Geräts umschalten.
Zieht der Drucker das Papier am falschen Schacht ein? Oder piept der Drucker und meldet fehlendes Papier, obwohl der Papierschacht voll ist? Sofern kein Papierstau oder ein Fehler am Sen-
Wenn der Drucker streikt
sor zur Überprüfung des Papiervorrats vorliegt, sucht der Drucker ggf. an einem anderen
Schacht (z. B. beim Einzelblatteinzug) nach Papier. Probieren Sie dann, ob ein Blatt im Einzelblatteinzug des Druckers eingezogen und bedruckt wird. Trifft dies zu, ist definitiv der falsche
apierschacht als Quelle beim Drucken eingestellt. Sie können dies beim Drukken mit wenigen
Handgriffen vorgeben.
Abbildung 5.13: Auswahl der Papierquelle und der Papierart
Öffnen Sie im Fenster der Anwendung das Menü Datei und wählen Sie den Befehl Drucken.
Im Dialogfeld Drucken klicken Sie auf die Schaltfläche Eigenschaften. Windows öffnet dann
das Eigenschaftenfenster des Druckers.
Prüfen Sie auf der Registerkarte Papier/Qualität die Einstellung des Listenfelds Papierquelle
(Abbildung 5.13).
Der Wert »Automatisch auswählen« bewirkt, dass der Drucker selbst einen Schacht mit dem
apiervorrat sucht. Ist dort ein fester Papierschacht als Wert vorgegeben, sollten Sie diesen auf
die richtige Kassette umstellen.
Hinweis
Gibt es das Problem des »falschen« Papierschachts für den Einzug nur beim Drucken einiger
Dokumente? Beachten Sie, dass Programme wie Microsoft Word das Seitenformat samt der
Papierquelle über Vorlagedateien vorgeben können. Prüfen Sie in diesem Fall, ob in der
Dokumentvorlage ggf. eine solche Vorgabe zur Auswahl der Papierquelle existiert und passen
Sie diese an. Bei Microsoft Word finden Sie hierzu den Befehl Seiten einrichten im Menü
Datei. Die Vorgaben für die Papierquelle werden auf der Registerkarte Papierzufuhr verwaltet.
Kapitel 5 · Ärger beim Drucken und mit Peripheriegeräten
Schlechte Qualität bei Fotos und Farbdrucken
Versuchen Sie Fotos oder farbige Dokumente zu drucken, deren Druckqualität lässt aber stark zu
wünschen übrig? Dies kann natürlich mehrere Ursachen haben. Die Qualität der Ausgangsmaterialien (Tinte, Papier) sowie die Fähigkeit des Druckers bestimmen die Ausgabequalität. Besitzen
Sie einen guten Fotodrucker und stimmt die Qualität trotzdem nicht? Bei Fotodrucken mit Tintenstrahldruckern sollten Sie gutes Fotopapier und entsprechende Tintenpatronen verwenden.
Trifft dies zu, kann eine falsche Einstellung im Druckertreiber die Ursache für die schlechte
Qualität sein. Prüfen Sie, ob der Drucker auf das richtige Papier eingestellt ist.
1. Wählen Sie im Menü Datei der Anwendung, aus der gedruckt werden soll, den Befehl Drucken.
2. Sobald das Dialogfeld Drucken erscheint, klicken Sie auf die Schaltfläche Eigenschaften.
3. Prüfen Sie auf der Registerkarte Papier/Qualität die Einstellung des Listenfelds Papierart
(Abbildung 5.13). Der Wert der Papierart muss auf den Typ des von Ihnen verwendeten
Fotopapiers abgestimmt sein.
4. Weist die Registerkarte Papier/Qualität weitere Optionen wie Qualitätseinstellungen auf, stellen Sie sicher, dass Werte wie »Optimal« oder »Normal« gewählt sind. Modi wie »Entwurf«
weisen den Drucker an, mit reduzierter Qualität zu drucken.
5. Findet sich auf der Registerkarte Papier/Qualität kein Hinweis auf den Fehler, klicken Sie auf
die Schaltfläche Erweitert. Windows XP öffnet dann das Dialogfeld mit den erweiterten Einstellungen des Druckertreibers (Abbildung 5.15). Je nach Treiber können dort weitere Optionen zu- oder abgeschaltet werden. Prüfen Sie dort, ob die Auflösung reduziert oder der
Fotodruckmodus abgeschaltet wurde.
Hier gilt es, ggf. etwas mit den Einstellungen des Druckertreibers, dem Papier und der verwendeten Tinte zu experimentieren, um optimale Ergebnisse zu erreichen.
Hinweis
Pixeln die Ausdrucke, d. h. sind einzelne Bildpunkte im Ausdruck zu erkennen? Bei Fotos
deutet dies auf eine zu hohe Vergrößerung hin. Bei 1,3-Megapixel-Kameras lassen sich nur
Fotos im Format 9 x 13 cm sauber ausdrucken. Für 10 x 15 cm sind bereits 2,1 Megapixel
erforderlich und das 13 x 18 cm-Format setzt Auflösungen von 3,3 Megapixeln voraus.
Stimmen die Farben bei Ausdrucken nicht und wirken Fotos farbstichig? Sind die Fotos am
Monitor in Ordnung und stimmt das gewählte Fotopapier? Dann kann eine leere Tintenpatrone
die Ursache sein. Manchmal fällt eine Farbe aus, weil der Tintentank leer ist. Lassen Sie den
Drucker eine Diagnoseseite mit einem Testausdruck ausgeben, um zu prüfen, ob die Farben sauber herauskommen. Das Druckerhandbuch sollte einen Hinweis enthalten, wie sich die Testseite
abrufen lässt.
Wenn der Drucker streikt
Abbildung 5.14: Farbverwaltung des Druckers
Bei Fotodrucken kann ein Farbstich auch die Folge einer fehlenden oder falschen Kalibrierung
sein.
Öffnen Sie die Druckerwarteschlange und rufen Sie das Eigenschaftenfenster über das Menü
Datei auf.
Wechseln Sie zur Registerkarte Farbverwaltung (Abbildung 5.14), die bei jedem Farbdrucker
zu finden ist.
uf der Registerkarte sollte ein vom Hersteller geliefertes Farbprofil eingetragen und die Option
Automatisch markiert sein. Dann sucht sich Windows XP automatisch das passende Farbprofil.
ehlt ein Farbprofil oder besitzen Sie ein weiteres Profil auf einem Datenträger, der dem Drucker
beigefügt war? Über die Schaltfläche Hinzufügen können Sie bei Bedarf weitere Farbprofile aus
.icm-Dateien des Druckerherstellers hinzufügen. Die Option Manuell erlaubt Ihnen zudem
bestimmte Farbprofile der Liste auszuwählen und dem Drucker zuzuordnen. Hier müssen Sie
ggf. etwas experimentieren, um die Farbkalibrierung des Druckers zu optimieren.
Hinweis
Die Farbprofile dienen aber lediglich zur Feinabstimmung der Farbkalibrierung. Dies ist
erforderlich, wenn am Ausdruck die Qualität der Farben für weitere Produktionsschritte
(z. B. beim Layout von Plakaten) beurteilt werden soll. Eine Farbstichigkeit bei Fotos oder
blasse Farben haben meist andere Ursachen.
Kapitel 5 · Ärger beim Drucken und mit Peripheriegeräten
Fehler oder schlechte Qualität bei Ausdrucken
Lässt die Qualität des Ausdrucks zu wünschen übrig? Ist der Ausdruck zu blass oder weist er
keine bzw. inverse Farben auf?
1. Rufen Sie die Eigenschaftenseiten des Druckers über den Befehl Eigenschaften des Menüs
Drucker der Druckerwarteschlange auf.
2. Wählen Sie auf der Registerkarte Allgemein die Schaltfläche Druckeinstellungen.
3. Überprüfen Sie auf der Registerkarte Papier/Qualität, ob die Druckqualität sowie der Farbmodus auf den gewünschten Werten stehen (Abbildung 5.13).
4. Über die Schaltfläche Erweitert dieser Registerkarte lässt sich zudem ein druckerspezifisches
Dialogfeld öffnen, in dem Sie weitere Optionen wie die Auflösung, die Helligkeit etc. einstellen können (Abbildung 5.15).
Verläuft der Ausdruck bei einem Tintenstrahldrucker auf dem Blatt, haben Sie das falsche Papier
verwendet. Verwenden Sie für Tintenstrahldrucker geeignetes Papier. Speziell beim Fotodruck
oder beim Drucken großer schwarzer Flächen kommt viel Tinte auf das Papier, wodurch dieses
stark durchfeuchtet wird. Das Papier wellt und das Druckbild wird schnell verschmiert.
Abbildung 5.15: Erweiterte Druckoptionen
Tipp
Bei blassen Ausdrucken, trotz neuer Tintenpatrone oder Tonerkassette, sollten Sie in den
Druckereigenschaften nachprüfen, ob das Gerät sich ggf. im Eco-Modus befindet. Dann
spart das Gerät Tinte bzw. Toner, gibt aber nur blasse Ausdrucke in schlechter Qualität aus.
Schalten Sie dann den Eco-Modus ab.
Wenn der Drucker streikt
Weist der Ausdruck Streifen, Flecke oder Farbänderungen auf? Oder werden Buchstaben durch
dünne, weiße, horizontal verlaufende Streifen unterbrochen?
왘 Bei Tintenstrahldruckern können verstopfte oder eingetrocknete Düsen die Ursache dieses
Fehlerbilds sein. Verwenden Sie die Druckerfunktion zur Reinigung der Düsen. Bei manchen Druckern wird diese über Tasten am Gerät aufgerufen.
왘 Moderne Drucker stellen so etwas über den Treiber bereit. Rufen Sie die Eigenschaftenseiten
des Druckers über den Befehl Eigenschaften im Menü Drucker der Druckerwarteschlange auf.
Eine mit Dienste oder ähnlich beschriftete Registerkarte stellt eine Schaltfläche zur Düsenreinigung zur Verfügung (Abbildung 5.16).
Abbildung 5.16: Druckerdienste zur Reinigung der Düsen
Bei hartnäckig eingetrockneten Druckköpfen müssen Sie die Tintenpatrone aus dem Drucker
entnehmen. Stellen Sie diese für einige Zeit auf ein feuchtes Papiertuch. Anbieter von Refill-Kits
(siehe unten) stellen hierzu spezielle Reinigungsflüssigkeiten zur Verfügung – zur Not lässt sich
auch entkalktes Wasser verwenden. Die Feuchtigkeit wird die eingetrocknete Tinte lösen und
über die Kapillarkräfte der Papierfasern aus den Düsen saugen. Anschließend setzen Sie die
atrone wieder in den Drucker ein und wiederholen die Düsenreinigung.
Tipp
Benötigen Sie den Drucker längere Zeit nicht, sollten Sie die Tintenpatronen in den vom
Hersteller mitgelieferten Behältern bzw. Haltern aufbewahren. Diese Vorrichtungen verhindern ein Austrocknen der Düsen am Druckkopf.
Bei Laserdruckern haben Sie nichts mit eingetrockneten Tintenpatronen zu tun. Aber auch dort
gibt es allerhand Druckfehler.
왘 Verwenden Sie einen Laserdrucker, bei dem plötzlich vertikale Streifen, weiße Flächen oder
Flecke auftreten? Dann muss der Koronadraht gereinigt werden. Die meisten Laserdrucker
haben eine Reinigungsvorrichtung für diesen Zweck. Konsultieren Sie das Handbuch des
Kapitel 5 · Ärger beim Drucken und mit Peripheriegeräten
Druckers, um herauszufinden, wie die Reinigung vorzunehmen ist. Dort ist auch erläutert,
wie Sie anschließend eine Testseite über die Diagnosefunktion des Druckers ausgeben, um
die Druckqualität zu beurteilen.
왘 Werden nur noch weiße Seiten ausgegeben, ist der Koronadraht defekt, das Gerät muss vom
Fachmann repariert werden.
왘 Weist die Druckseite vertikale schwarze Streifen in festen Abständen auf? Dies deutet auf
eine Beschädigung der Trommel hin, die sich nur durch Austausch des Bauteils korrigieren
lässt. Eine typische Ursache für solche Schäden sind zusammengeklammerte Blätter, die in
den Drucker geraten sind. Es kommt dann zwar meist zum Papierstau, sobald die Metallklammer an das Druckwerk stößt. Dies reicht meist für eine Riefenbildung an der Trommel
aus. Bei sehr langem Gebrauch des Druckers kann aber auch eine Abnutzung der Trommel
die Ursache für die vertikale Streifenbildung sein. Hier kann nur der Techniker (ggf. durch
Austausch der Trommel) Abhilfe schaffen.
왘 Ist die bedruckte Seite verschmiert oder färbt der Toner ab? Tritt dieser Effekt im Zusammenhang mit einem Papierstau auf? Dann werfen Sie die Blätter weg und drucken die Seiten
neu. Durch den Papierstau schaltet die Heizung der Entwickler-/Fixiereinheit ab und der
Toner wird nicht in das Papier eingebrannt. Tritt der Fehler ständig auf, ist die Fixiereinrichtung am Laserdrucker ausgefallen und muss ersetzt werden. Auch dies ist eine Reparatur, die
nur durch einen Fachmann vorgenommen werden kann.
Ansonsten können Sie bei Laserdruckern gelegentlich den Papierschacht sowie beim Wechsel der
Tonerkartusche den Koronadraht reinigen. Das Druckerhandbuch sowie die der Tonerkartusche
beiliegende Anleitung erläutern, wie diese Reinigungsvorgänge ablaufen müssen.
Tipp
Meldet der Laserdrucker, dass der Toner aufgebraucht ist? Tritt dies ein, wenn Sie dringend
noch ein paar Seiten ausgeben müssen, aber keine neue Tonerkassette vorrätig haben? Bis
zum Eintreffen der neuen Kartusche können Sie aber nicht warten. Öffnen Sie den Drucker, entnehmen Sie die Tonerkassette und schütteln Sie diese. Danach setzen Sie die Kassette wieder ein. Durch das Schütteln werden an den Kanten der Kassette anhaftende Tonerreste gelöst und es lassen sich meist noch einige Seiten drucken. Hilft dies nicht, kann man
auch ein Loch in die Tonerkassette schneiden und den Inhalt des Resttonerbehälters in die
Kassette umfüllen. Kleben Sie dann das Loch in der Tonerkassette zu und reinigen Sie den
Resttonerbehälter. Nach dem Einsetzen der Teile sollte sich dann sogar einige Tage bis zum
Eintreffen einer neuen Tonerkassette drucken lassen.
Wenn der Drucker streikt
Eine Refill-Tintenpatrone wird nicht erkannt
intenpatronen der Hersteller gehen so richtig ins Geld. Viele Hersteller geben die Drucker
preiswert ab und finanzieren sich über den Verkauf der (überteuerten) Patronen. Viele Anwender greifen daher zu preisgünstigen Refill-Patronen von Drittherstellern oder kaufen sich RefillKits, um die Patronen sogar selbst nachzufüllen. Die Druckerhersteller versuchen dies zu verhindern und statten die Drucker mit einer Füllstandserkennung für die Patronen aus. Wurde eine
atrone als leer erkannt, merkt sich der Druckertreiber dies und verweigert den Druck nach dem
Wiederbefüllen. Die von den Herstellern verwendeten technischen Tricks zur Erkennung leerer
atronen (Speicherung der Seriennummer, Aufzeichnung der gedruckten Seiten, Erfassung des
Füllstands mit einem Chip etc.) lassen sich durch geeignete Gegenmaßnahmen (Reset-Box, Verwendung mehrerer Patronen etc.) umgehen.
Die Ansätze variieren aber von Hersteller zu Hersteller und von Druckermodell zu Druckermodell. Bei den Druckermodellen der HP 800er- und 900er-Serien merkt sich der Drucker beispielsweise die Seriennummer und den Füllstand der zwei oder drei letzten Patronen. Wird eine
solche Patrone wiederbefüllt, weigert sich der Drucker, diese als voll zu erkennen. Abhilfe bringt
die Verwendung von drei oder vier Patronen, von denen eine neu befüllt wird. Dann müssen Sie
die leeren Patronen nacheinander in den Drucker einsetzen. Die zuletzt eingesetzte, wiederbefüllte Patrone wird dann als neu und voll akzeptiert. Bei anderen Drukkern hilft das Abkleben
von Kontakten an den Patronen oder die Neuinstallation des Drukkertreibers. Besitzt die
atrone (HP und Epson) einen Chip, der den Füllstand speichert? Für diese Fälle gibt es
Hilfsprogramme oder Reset-Chips, die von den Anbietern der Refill-Kits erhältlich sind. Die
Freeware SSC Service Utility (www.ssclg.com/epsone.shtml) erlaubt z. B. die Chips in Epson-Druckern zurückzusetzen (allerdings erlischt dann die Garantie für den Druckkopf). Viele Hinweise
zum Refill verschiedener Tintenpatronen und Tonerkartuschen finden sich auf den Internetseiten anleitungen.compedo.de, www.enderlin-direkt.com (in der Refill-FAQ), www.refill-faq.de und
unter www.druckertinte.de.
Tipp
Tipps zur Problembehebung an speziellen Druckern, zum Refill etc. finden Sie auf der
Internetseite www.druckerchannel.de. Die Seite www.drucker-onkel.de enthält ebenfalls viele
Informationen zu Druckern, Anleitungen zum Refill und zum Beheben von Problemen.
Zudem empfiehlt es sich bei Drucker- oder Refill-Problemen, das Druckermodell und die
Stichworte »Refill Probleme« in eine Internetsuchmaschine einzugeben. Dann werden ggf.
weitere hilfreiche Webseiten aufgelistet.
Kapitel 5 · Ärger beim Drucken und mit Peripheriegeräten
5.2
Externer Joystick, Tastatur und Maus
Haben Sie externe Bediengeräte wie einen Joystick, eine separate Tastatur oder eine externe
Maus an das Notebook angeschlossen? Der folgende Abschnitt befasst sich mit Problemen, die
rund um die Eingabe- und Bediengeräte Joystick, Tastatur und Maus auftreten können.
Der Joystick funktioniert nicht
Besitzen Sie einen Joystick oder eine Bedienkonsole (Gamepad) mit USB-Anschluss? Funktioniert das Gerät beim Anschluss an das Notebook nicht? Stellen Sie sicher, dass das Kabel auch
korrekt in der USB-Buchse des Notebooks eingestöpselt ist. Bedenken Sie auch, dass manche
Joysticks bzw. Konsolen einen Ein-/Ausschalter besitzen, der in Stellung »Ein« stehen muss. Achten Sie auch darauf, dass die Geräte mit genügend Strom versorgt werden (ggf. muss ein externes
Netzteil beim Betrieb benutzt werden).
Wurde der Joystick bzw. der Gamecontroller bereits früher am Notebook genutzt? Prüfen Sie im
Geräte-Manager, ob das Gerät erkannt und von Windows XP als funktionsfähig gemeldet wird:
Abbildung 5.17: Überprüfung des Gamecontrollers im Geräte-Manager
1. Öffnen Sie den Geräte-Manager und suchen Sie in der Geräteliste den Zweig Eingabegeräte.
Dort sollte das betreffende Eingabegerät aufgelistet werden (Abbildung 5.17, Hintergrund).
Zeigt der Geräte-Manager ein rotes Kreuz oder ein Ausrufezeichen beim Gerät an, deutet
dies auf Probleme hin.
Externer Joystick, Tastatur und Maus
Wählen Sie das Gerätesymbol per Doppelklick an, können Sie auf der Registerkarte Allgemein des Eigenschaftenfensters des jeweiligen Geräts prüfen, ob dort Fehler gemeldet werden
(Abbildung 5.17, Vordergrund).
Über die Schaltfläche Aktualisieren der Registerkarte Treiber können Sie ggf. einen herstellerspezifischen Treiber installieren. Zudem lassen sich neu installierte Treiber, die Probleme
verursachen, mittels der Schaltfläche Deinstallieren komplett entfernen bzw. mit der Schaltfläche Installierter Treiber durch die vorherige Version ersetzen.
Zeigt der Geräte-Manager den angeschlossenen Joystick bzw. den Gamecontroller nicht an?
ofern Verkabelungs- und Stromversorgungsprobleme auszuschließen sind, deutet vieles darauf
hin, dass das Gerät nicht installiert bzw. eingerichtet wurde.
Einen Gamecontroller einrichten
in Joystick oder ein Gamecontroller muss vor dem Gebrauch eingerichtet und ggf. kalibriert
werden. Hierzu sind nach dem Anschluss des betreffenden Geräts folgende Schritte unter Windows XP erforderlich:
Abbildung 5.18: Einrichten eines Gamecontrollers
Kapitel 5 · Ärger beim Drucken und mit Peripheriegeräten
1. Melden Sie sich unter einem Administratorkonto an, öffnen Sie die Systemsteuerung (z. B.
über das Startmenü) und wählen Sie (in der konventionellen Darstellung) das Symbol
Gamecontroller per Doppelklick an.
2. Ist die Liste Controller im Dialogfeld Gamecontroller (Abbildung 5.18, oben links) leer, kennt
Windows XP das Gerät nicht. Klicken Sie dann auf die Schaltfläche Hinzufügen.
3. Im Dialogfeld Gamecontroller hinzufügen (Abbildung 5.18, oben rechts) listet Windows XP
die unterstützten Geräte auf. Sie können das passende Gerät aus der Liste auswählen. Die
Schaltfläche Benutzerdefiniert erlaubt weitere Optionen in einem Zusatzdialog festzulegen
(Abbildung 5.18, unten).
Abbildung 5.19: Kalibrierung des Joysticks mit einem Assistenten
Sobald Sie das Dialogfeld Gamecontroller hinzufügen über die OK-Schaltfläche schließen, meldet
Windows XP über QuickInfos im Infobereich der Taskleiste, dass eine neue Hardware erkannt
wurde, dass diese nun installiert wird und wenn das Gerät benutzbar ist. Je nach Gerät startet
zudem ein Assistent zur Gerätekalibrierung. Benutzen Sie dann die Weiter- und Zurück-Schaltflächen, um zwischen den Dialogschritten des Assistenten zu wechseln. Erscheint das in Abbildung 5.19 im Vordergrund gezeigte Dialogfeld, befolgen Sie die dort gegebenen Anweisungen
(z. B. Controllertasten drücken, Griff im Kreis bewegen etc.).
Externer Joystick, Tastatur und Maus
Hinweis
Manche Gamecontroller erfordern eigene Steuerprogramme des Geräteherstellers. Konsultieren Sie die Gerätedokumentation bezüglich der Installation dieser Programme.
oystick oder Gamecontroller manuell kalibrieren bzw. testen
m den angeschlossenen Joystick oder das Steuergerät zu testen oder später erneut zu kalibrien, gehen Sie in Windows XP in folgenden Schritten vor:
Abbildung 5.20: Testen des Joysticks
Melden Sie sich unter einem Administratorkonto an, öffnen Sie die Systemsteuerung (z. B.
über das Startmenü) und wählen Sie das Symbol Gamecontroller per Doppelklick an.
Wählen Sie in der Liste Controller im Dialogfeld Gamecontroller (Abbildung 5.18, oben
links) das gewünschte Gerät per Mausklick an und betätigen Sie dann die Schaltfläche Eigenschaften.
Im Eigenschaftenfenster (Abbildung 5.20) wechseln Sie zur Registerkarte Testen. Dann können Sie die Tasten und Steuerknüppel bzw. Bedienelemente betätigen und die Reaktionen
auf der Registerkarte verfolgen.
Zum erneuten Kalibrieren des Geräts wechseln Sie zur Registerkarte Einstellungen (Abbildung 5.19, Hintergrund) und klicken auf die Schaltfläche Kalibrieren.
Sobald der Assistent zur Gerätekalibrierung startet, benutzen Sie die Weiter- und ZurückSchaltflächen zum Navigieren zwischen den Dialogschritten. In dem in Abbildung 5.19 im
Vordergrund gezeigten Dialogschritt befolgen Sie die Anweisungen zur Kalibrierung.
Kapitel 5 · Ärger beim Drucken und mit Peripheriegeräten
Anschließend können Sie die Dialogfelder und Registerkarten schließen. Danach sollte das
Gerät kalibriert und benutzbar sein.
Tipp
Gibt es mit älteren Spielen Probleme mit dem Bediengerät? Manchmal verweigert ein Programm die Zusammenarbeit mit modernen Joysticks oder Steuergeräten. Klicken Sie im
Dialogfeld Gamecontroller (Abbildung 5.18, oben links) auf die Schaltfläche Erweitert. In
einem Zusatzdialog können Sie über ein Listenfeld prüfen, ob mehrere Gerätetypen aufgeführt werden. Dann sollten Sie versuchsweise die verfügbaren Typen durchprobieren und
testen, ob das Programm ggf. die so angegebenen Geräte erkennt. Kommen Sie mit den obigen Schritten nicht weiter, können Sie im Dialogfeld Gamecontroller (Abbildung 5.18, oben
links) auf die Schaltfläche Problembehandlung klicken. Es startet eine Hilfeseite, die Sie
durch mehrere Schritte zur Fehlerdiagnose führt. Zudem empfiehlt es sich, auf den Internetseiten des Geräteherstellers nachzusehen, ob es dort Hinweise zur Fehlerbehebung oder
aktualisierte Treiber gibt.
Das Touchpad funktioniert nicht
Notebooks sind oft mit einem Touchpad ausgerüstet, worüber sich Mausbewegungen simulieren
lassen. Normalerweise sollte das Notebook das Touchpad erkennen und die Einheit automatisch
unter Windows XP einbinden. Ja nach Treiber wird das Touchpad dann als »Maus« oder Mauskompatibles Gerät eingebunden. Gibt es Probleme, weil das Touchpad oder die zugehörigen
Tasten nicht funktionieren?
왘 Prüfen Sie als Erstes, ob das Touchpad im Geräte-Manager als Gerät im Zweig Mäuse und
andere Zeigegeräte aufgeführt wird. Ist eine externe Maus angeschlossen, sollten beide Geräte
aufgeführt werden. Signalisiert der Geräte-Manager ein Treiberproblem, wählen Sie das Zeigegerät per Doppelklick an und schauen auf der Registerkarte Allgemein nach, ob dort Hinweise zur Fehlerursache zu finden sind.
왘 Wird ein Treiberproblem gemeldet, wechseln Sie zur Registerkarte Treiber und installieren
bzw. aktualisieren über deren Schaltflächen den Gerätetreiber. Dieser sollte vom Hersteller
des Notebooks mitgeliefert worden sein. Aktualisierte Treiber finden Sie ggf. auf den Webseiten des Herstellers. Wurde der Treiber des Herstellers überschrieben, sollten Sie das Gerät
im Geräte-Manager deinstallieren, dann nach neuer Hardware suchen und anschließend den
Treiber des Herstellers für das Touchpad installieren lassen. Nur so ist die Funktionalität
gewährleistet.
왘 Wird das Touchpad nicht im Geräte-Manager angezeigt und auch beim Suchen nach neuer
Hardware nicht gefunden? Dann prüfen Sie beim Systemstart im BIOS-Setup, ob das
interne Zeigegerät eventuell deaktiviert wurde (Abbildung 5.22).
Externer Joystick, Tastatur und Maus
Abbildung 5.21: Eigenschaften des Touchpads anpassen
rkennt Windows XP das Touchpad des Notebooks, es kommt aber zu funktionellen Einschränkungen? Dann ist vermutlich kein Treiber des Herstellers für das Touchpad (oder ein Mauskompatibler Treiber) installiert.
Rufen Sie das Fenster der Systemsteuerung auf und wählen Sie dort das Symbol der Maus
per Doppelklick an.
Im Eigenschaftenfenster der Maus finden Sie dann Registerkarten mit den Eigenschaften des
Zeigegeräts. Je nach Treiber werden spezielle Registerkarten mit den Einstellungen des
Touchpads (Abbildung 5.21) eingeblendet. Wechseln Sie zu den jeweiligen Registerkarten
und passen Sie die betreffenden Eigenschaften an.
Kapitel 5 · Ärger beim Drucken und mit Peripheriegeräten
In Abbildung 5.21 sind die Registerkarten eines Touchpads bei einem Fujitsu-Siemens-Notebook zu sehen. Auf der Registerkarte Tasten können Sie die Funktionen der Zusatztasten zum
Touchpad vorgeben. Sind beispielsweise die Tastenfunktionen vertauscht, weisen Sie ihnen über
die betreffenden Elemente der Registerkarte die gewünschten Funktionen (z. B. »Klicken« oder
»Shortcut-Menü«) zu (Abbildung 5.21, links oben). Die Registerkarte Tippen erlaubt Ihnen ggf.
die Tippgeschwindigkeit (die den Doppelklick simuliert) des Touchpads vorzugeben. Schließen
Sie die Registerkarten nach den Anpassungen über die OK-Schaltfläche.
Hinweis
Der genaue Aufbau der Registerkarten im Eigenschaftenfenster hängt vom Treiber des Herstellers ab. Ist zusätzlich eine externe Maus angeschlossen, können Sie das gewünschte Zeigegerät auf der Registerkarte Hardware auswählen.
Die externe Maus funktioniert nicht mehr
Haben Sie eine externe Maus (z. B. an der USB-Buchse des Notebooks) angeschlossen und funktioniert diese nicht? Dann sollten Sie folgende Fehlerursachen überprüfen:
왘 Schauen Sie bei kabelgebundenen Mäusen nach, ob diese auch wirklich am Computer angeschlossen sind. Lockere oder abgezogene Stecker sind häufig die Ursache für solche Probleme.
왘 Prüfen Sie auch, ob ggf. im BIOS-Setup die externen Zeigegeräte des Notebooks deaktiviert
sind (Abbildung 5.22). Sie können das BIOS-Setup beim Systemstart aufrufen und nachsehen, ob die Option auf »Auto« steht. Dann erkennt das Notebook beim Start, ob eine
externe Maus (oder eine externe Tastatur) angeschlossen ist, und verwendet diese statt des
internen Touchpads. Haben Sie bisher noch keine USB-Geräte benutzt und wird die USBMaus nicht erkannt? Dann sollten Sie prüfen, ob die USB-Controller im BIOS freigegeben
sind.
왘 Handelt es sich um eine Funkmaus, kann eine leere Batterie die Ursache sein. Wechseln Sie
die Batterie und setzen Sie ggf. Akkus ein, die sich immer wieder aufladen lassen. Denken Sie
daran, dass Funkmäuse nach dem Batteriewechsel erneut an der Empfangsstation anzumelden sind. An der Empfangsstation sowie an der Unterseite der Maus sind dann gleichzeitig
die Connect-Taster zu drücken.
왘 Bei Infrarotgeräten sollten Sie sicherstellen, dass der Empfänger nicht durch Gegenstände
verdeckt wird, so dass die optischen Signale diesen nicht erreichen können. Zudem können
Sie ggf. im BIOS nachsehen, ob das Infrarotgerät sich im Modus »IrDA« oder »FIR« befindet. Beim schnellen Infrarotmodus »FIR« bereiten einige Geräte Probleme.
Externer Joystick, Tastatur und Maus
Abbildung 5.22: BIOS-Einstellungen für Maus und Tastatur
왘 Bei Problemen mit optischen Mäusen sollten Sie die Oberfläche versuchsweise mit der
Handfläche abdecken. Funktioniert die Maus dann, fällt von oben Licht in den Bewegungssensor der Maus, was Störungen verursacht – hier hilft nur ein Neukauf.
Abbildung 5.23: Anmeldetaste einer Funkmaus
왘 Friert die Maus unerwartet ein oder funktioniert nicht? Manchmal ist der Treiber das Problem (dieser wird nicht geladen oder es ist eine falsche Variante installiert etc.). Dann sollten
Sie alle Programme beenden, Windows herunterfahren und neu starten. Anschließend können Sie die Mausfunktionen überprüfen. Hat der Neustart nicht geholfen, sollten Sie ggf.
den Treiber aktualisieren.
Kapitel 5 · Ärger beim Drucken und mit Peripheriegeräten
Bei kabelgebundenen Mäusen sollten Sie ggf. auch das Kabel auf Beschädigungen überprüfen.
Bei längerer Benutzung kann es an der Kabeleinführung der Maus zum Bruch der Adern kommen. Dies führt zu einem Wackelkontakt, so dass die Maus häufiger ausfällt. Testen lässt sich so
etwas, indem Sie das Kabel an der Einführung zur Maus etwas biegen, drehen oder stauchen.
Bewegt sich dann der Mauszeiger auf dem Bildschirm, deutet vieles auf einen Kabelbruch hin.
Wer handwerklich geschickt ist, kann die Maus öffnen und die einzelnen Adern des Kabels überprüfen (kurz an der Leitung ziehen). Sind Adern gebrochen, kürzen Sie das Kabel und löten die
Drähte neu an. Auf diese Weise wurden beim Autor bereits Mäuse repariert.
Tipp
Das Problem bei einer ausgefallenen (oder »eingefrorenen«) Maus besteht in der Bedienung
von Windows. Mit etwas Know-how lassen sich aber die Mausfunktionen auch per Tastatur
simulieren. Bei den meisten Anwendungen können Sie Änderungen im Dokument mit der
Tastenkombination Ÿ+S in der aktuellen Dokumentdatei sichern. Anwendungen lassen sich mit der Tastenkombination Ç+Ì schließen. Mit der Tastenkombination
Ç+Å kann die Taskliste aufgerufen und zwischen Tasks umgeschaltet werden.
Ç+È schaltet sogar direkt zwischen Fenstern um. Über die Tastenkombination
Ÿ+È (bei alten Tastaturen) oder über die þWinÿ-Taste (bei neueren Tastaturen) lässt
sich das Startmenü öffnen. Die Einträge in Menüs besitzen unterstrichene Buchstaben, die
jeweils die Abkürzungstaste zum Aufrufen der Menüfunktion angeben. Sie brauchen z. B.
nur die Taste B zu drücken, um den Befehl Beenden im Startmenü zu wählen. Besitzen
mehrere Befehle die gleiche Abkürzungstaste? Dann drücken Sie die betreffende Taste mehrfach, um die Befehle nacheinander anzuwählen. Zudem lässt sich über die Pfeiltasten (|,
~) zwischen Menüeinträgen navigieren. Die Æ-Taste führt den aktuell markierten
Befehl aus. In geöffneten Dialogfeldern lässt sich über die Tasten Å und ggf. { bzw. }
navigieren. Die È-Taste schließt Dialogfelder und Menüs.
Hinweis
Haben Sie eine neue Maus gekauft und diese an das Notebook angeschlossen? Bei modernen Mäusen sollte Windows XP das Gerät erkennen und automatisch den korrekten Treiber
installieren bzw. zur Installation anfordern. Ist dies nicht der Fall und nun gibt es Probleme
oder es fehlen Mausfunktionen? Dann kann es sein, dass die Maus einen besonderen Treiber
des Herstellers benötigt. Sie müssen dann den Treiber des Herstellers manuell über den
Geräte-Manager oder über das Symbol Hardware der Systemsteuerung installieren.
Externer Joystick, Tastatur und Maus
Der Mauszeiger springt und ruckelt
pringt der Mauszeiger beim Bewegen der Maus über den Bildschirm oder bleibt er kurz hängen? Dann kann eine zu glatte Unterlage oder eine verschmutzte Maus die Ursache sein. Bei
einer optischen Maus sollten Sie prüfen, ob die Unterseite mit den Linsen der optischen Senson verschmutzt ist (notfalls mit einem feuchten Tuch abwischen). Weist die Unterlage, auf der
die Maus bewegt wird, keinerlei Muster auf, kann der Geber die Mausbewegung nicht erkennen.
ersuchen Sie mit einer anderen Unterlage (z. B. bedrucktes Papier, Mauspad) zu arbeiten.
Bei Mäusen mit einer Rollkugel könnte die Unterlage zu glatt für die mechanischen Geber sein.
robieren Sie, ob die Probleme verschwinden, wenn Sie die Maus auf einem anderen Untergrund (z. B. anderes Mauspad) bewegen.
uckelt der Mauszeiger weiter, ist die Maus vermutlich verschmutzt und sollte gesäubert werden. An der Unterseite von mechanischen Mäusen befindet sich eine drehbare Platte, über die
sich die Kugel entfernen lässt (Abbildung 5.24). Drehen Sie die Platte einfach in Richtung der
aufgeprägten Pfeile und heben Sie diese ab. Sobald Sie die Rollkugel entfernt haben, werden die
Rädchen der beiden Bewegungsaufnehmer sichtbar. Anhaftenden Schmutz müssen Sie durch ein
feuchtes Wattestäbchen vorsichtig entfernen. Danach setzen Sie die Mauskugel wieder ein und
verschließen die Öffnung mit der drehbaren Platte. Anschließend sollte die Maus wieder korrekt
funktionieren.
Abbildung 5.24: Säubern einer Maus
Bewegt sich der Mauszeiger nur in eine Richtung? Dann deutet vieles darauf hin, dass der betreffende Aufnehmer defekt ist. Dann hilft nur der Neukauf einer Maus.
Kapitel 5 · Ärger beim Drucken und mit Peripheriegeräten
Hinweis
In einigen seltenen Fällen sind auch fehlerhafte Einstellungen der Mauseigenschaften die
Ursache für ungleichmäßige Mausbewegungen (z. B. Mauszeiger beschleunigt bei längeren
Bewegungen). Rufen Sie das Eigenschaftenfenster der Maus über die Systemsteuerung auf
und gehen Sie zur Registerkarte Zeigeroptionen. Dort finden Sie eine Option, um die Zeigergeschwindigkeit anzupassen (Abbildung 5.25). Verschwindet der Mauszeiger immer mal
wieder (wenn Sie etwas per Tastatur eintippen)? Dann löschen Sie das Kontrollkästchen Zeiger bei Tastatureingaben ausblenden auf der Registerkarte.
Abbildung 5.25: Einstellen der Mauseigenschaften
Die mittlere Maustaste ist ohne Funktion
Stellen Sie fest, dass die mittlere Taste bei einer Drei-Tasten-Maus in Windows ohne Funktion
ist? Dies ist normal, da Windows nur die linke und die rechte Maustaste benötigt. Lediglich
andere Betriebssysteme wie Linux oder Programme können gegebenenfalls mit der mittleren
Maustaste etwas anfangen. Daher unterstützt der Standardtreiber von Windows XP auch nur
zwei Tasten. Um die mittlere Maustaste nutzen zu können, benötigen Sie einen Treiber des
Mausherstellers. Laden Sie sich diesen aus dem Internet herunter und aktualisieren Sie danach
den Maustreiber (z. B. im Geräte-Manager den Eintrag für die Maus mit der rechten Maustaste
anwählen und im Kontextmenü den Befehl Treiber aktualisieren wählen).
Externer Joystick, Tastatur und Maus
Tipp
Sieht der Mauszeiger in Anwendungen (Microsoft Word, Microsoft Excel, OpenOffice.org
Writer etc.) gelegentlich wie in Abbildung 5.26 aus? Rollt eine Bewegung der Maus die
Dokumentseiten im Fenster? Stellt sich das Verhalten beim Drücken einer Maustaste ein?
Keine Angst, es ist nichts kaputtgegangen. Sie haben lediglich aus Versehen die mittlere
Taste oder die im Mausrädchen integrierte Taste gedrückt. Der entsprechende Treiber versetzt die Anwendung in den Scrollmodus. Mausbewegungen bewirken dann ein Blättern im
Dokument. Bei einigen Anwendungen bleibt der Scrollmodus sogar beim Loslassen der
mittleren Maustaste erhalten. Klicken Sie dann einfach mit der linken Maustaste an eine
Stelle des Dokumentfensters, um den Scrollmodus zu beenden.
Abbildung 5.26: Der Mauszeiger sieht komisch aus und die Seiten im Fenster scrollen
Das Mausrädchen funktioniert nicht richtig
Benutzen Sie am Notebook eine externe Maus mit einem Rädchen zwischen linker und rechter
Maustaste? Über dieses Rädchen können Sie in Dokumenten zwischen den Seiten oder den Zeilen blättern.
왘 Funktioniert das Rädchen bei Ihnen (z. B. in Microsoft Word) nicht? Dann müssen Sie den
vorhandenen Maustreiber aktualisieren, so dass dieser die Funktionen der vorhandenen
Maus unterstützt. Klicken Sie im Geräte-Manager den Eintrag für die Maus mit der rechten
Maustaste an und wählen Sie im Kontextmenü den Befehl Treiber aktualisieren. Anschließend müssen Sie in den Installationsdialogen den Treiber wählen (lassen), der zur Maus
passt.
왘 Gefällt Ihnen der Bildlauf nicht, d. h. bei der geringsten Drehung am Rädchen springt das
Dokument auf die nächste Seite? Oder müssen Sie sehr viel drehen, um im Dokument ein
paar Zeilen zu scrollen? Wählen Sie über die Systemsteuerung das Symbol der Maus per
Doppelklick an. Anschließend gehen Sie im Eigenschaftenfenster der Maus zur Registerkarte
Kapitel 5 · Ärger beim Drucken und mit Peripheriegeräten
Rad (Abbildung 5.27). Dort lässt sich über die Optionen die Zahl der zu scrollenden Zeilen
oder der Scrollmodus (Seite oder Zeilen) vorgeben.
Abbildung 5.27: Anpassen der Einstellungen des Mausrads
Sind Sie sicher, den richtigen Treiber installiert zu haben, und funktioniert das Rädchen an der
Maus trotzdem nicht? Dann wurde eventuell die entsprechende Funktion im Treiber deaktiviert.
Sie können diese wie folgt wieder aktivieren:
1. Melden Sie sich in Windows XP unter einem Administratorkonto an und rufen Sie das
Eigenschaftenfenster der Maus über die Windows-Systemsteuerung auf.
2. Wechseln Sie zur Registerkarte Hardware, markieren Sie ggf. den in der Liste aufgeführten
Treiber und wählen Sie die Schaltfläche Eigenschaften.
3. Im Eigenschaftenfenster des Maustreibers gehen Sie zur Registerkarte Erweiterte Einstellungen (Abbildung 5.28) und prüfen, ob die Raderkennung abgeschaltet ist.
Abbildung 5.28: Erkennung des Mausrads einschalten
Sie können auf dieser Registerkarte verschiedene Modi für die Radunterstützung wählen und
auch die Abtastrate für die Maus festlegen. Die Änderungen werden beim Schließen der Registerkarte mittels der OK-Schaltfläche wirksam.
Externer Joystick, Tastatur und Maus
Die linke/rechte Maustaste ist vertauscht
Normalerweise ist es so, dass Windows beim Drücken der rechten Maustaste ein Kontextmenü
öffnet. Zeigt Windows bei Ihrer Maus (bzw. beim Touchpad) das Kontextmenü beim Drücken
der linken Maustaste? Meist ist eine für Linkshänder umgestellte Maus (bzw. Touchpad) die
rsache. Sofern das Touchpad als Maus behandelt wird, aber auch bei einer externen Maus fühn Sie folgende Schritte aus:
Öffnen Sie das Fenster der Systemsteuerung und wählen Sie das Maussymbol mit einem
Doppelklick an.
Passen Sie im Eigenschaftenfenster der Maus das Zeigegerät für den Betrieb für Rechtshänder an. Hierzu markieren Sie auf der Registerkarte Tasten das Kontrollkästchen Primäre und
sekundäre Taste umschalten (Abbildung 5.29).
Das Schließen der Registerkarte ist jedoch mit einer Hürde verbunden: Windows XP besitzt die
unangenehme Eigenart, bereits beim Markieren des Kontrollkästchens Primäre und sekundäre
aste umschalten die Wirkung der Tasten zu vertauschen. Sie müssen bei markiertem Kontrollkästchen daher die rechte Maustaste zum Anklicken der OK-Schaltfläche verwenden!
Hinweis
Ist die Gruppe Tastenkonfiguration bei der externen Maus gesperrt? Dann müssen Sie die
betreffenden Optionen ggf. über die Registerkarte Tastenfunktionen einstellen.
Abbildung 5.29: Anpassen der Maustasten
Kapitel 5 · Ärger beim Drucken und mit Peripheriegeräten
Die Maus markiert ohne gedrückte Taste
Haben Sie eine Dokumentstelle etwas länger angeklickt und markiert die externe Maus bei
Bewegungen plötzlich Inhalte, ohne dass die linke Maustaste gedrückt ist? Klicken Sie in diesem
Fall auf eine Textstelle und prüfen Sie, ob das Markieren beendet wurde. Falls ja, ist die Einrastfunktion von Windows XP aktiv. Sie können diese durch Löschen der Markierung KlickEinrasten aktivieren auf der Registerkarte Tasten wieder abschalten (Abbildung 5.29). Ist dadurch das
Problem nicht behoben, prüfen Sie, ob ggf. die linke Maustaste klemmt.
Der Doppelklick funktioniert nicht richtig
Haben Sie Probleme mit dem Doppelklicken über die externe Maus? Öffnen sich plötzlich Kontextmenüs oder werden beim Doppelklicken Symbole und Bedienelemente verschoben? Dies
kann an einer Fehlbedienung liegen. Einsteiger haben häufig das Problem, beim Doppelklicken
die Maus etwas zu bewegen. Windows verschiebt dann das betreffende Element auf dem Desktop. Oder will der Doppelklick zum Öffnen eines Symbols überhaupt nicht klappen? In beiden
Fällen können Sie die Probleme lindern, indem Sie die Doppelklickgeschwindigkeit anpassen.
1. Gehen Sie wie im vorhergehenden Abschnitt vor und rufen Sie das Eigenschaftenfenster der
Maus über die Systemsteuerung auf.
2. Auf der Registerkarte zum Anpassen der Tastenkonfiguration (Abbildung 5.29) finden Sie
den Schieberegler Doppelklickgeschwindigkeit. Verschieben Sie den Regler in Richtung langsamer (um mehr Zeit beim Doppelklick zu haben) oder schneller (um den Doppelklick
abzukürzen).
3. Sie können die neue Einstellung testen, indem Sie auf das rechts neben dem Regler angezeigte Testfeld doppelklicken. Wird der Doppelklick erkannt, ändert sich das im Testfeld
angezeigte Symbol.
Sobald Sie das Fenster über OK schließen, werden die Anpassungen wirksam. Wird das interne
Touchpad des Notebooks durch einen speziellen Treiber verwaltet und können Sie den Doppelklick über die Sensorfläche ausführen? Gibt es Probleme mit dem Doppelklick auf der Sensorfläche? Schauen Sie auch weiter oben im Abschnitt zum Touchpad nach, wie Sie ggf. die
»Doppelklickgeschwindigkeit« der Sensorfläche einstellen können.
Der Mauszeiger zieht eine Spur hinter sich her
Bewegen Sie den Mauszeiger über den Bildschirm und zieht dieser eine Mausspur hinter sich
her? Dies ist eine Funktion, die bei Notebook-TFT-Displays ganz hilfreich ist, um den Mauszeiger besser zu erkennen. Stört Sie diese Mausspur oder möchten Sie diese in der Länge reduzieren?
1. Öffnen Sie das Eigenschaftenfenster der Maus über die Systemsteuerung und prüfen Sie auf
der Registerkarte Zeigeroptionen, ob das Kontrollkästchen Mausspur anzeigen markiert ist.
Externer Joystick, Tastatur und Maus
Über einen Schieberegler können Sie die Länge der Mausspur anpassen und über das Kontrollkästchen die Anzeige sogar komplett abschalten.
Die Einstellungen werden wirksam, sobald Sie die Registerkarte über die OK-Schaltfläche verlassen bzw. sobald Sie die Übernehmen-Schaltfläche anklicken.
Tipp
Der in Windows XP sichtbare Zeigerschatten lässt sich im Eigenschaftenfenster der Maus
mittels der Option Zeigerschatten aktivieren auf der Registerkarte Zeiger ausblenden (Abbildung 5.30).
Der Mauszeiger besitzt plötzlich andere Symbole
Windows XP verwendet einen Satz unterschiedlicher Mauszeiger, um verschiedene Betriebsmodi (Ausgelastet, Normal, Hilfeauswahl etc.) zu signalisieren. Der Benutzer kann dabei zwischen verschiedenen Mauszeigerschemata wählen. Wer Windows-Desktop-Themen installiert,
kommt häufig auch in den Genuss zusätzlicher Mauszeigerschemata. Da taucht plötzlich eine
lagge als Zeiger auf oder eine Schildkröte bewegt sich an Stelle der Sanduhr über den Bildschirm. Gelegentlich kommt es aber vor, dass Windows XP das falsche Mauszeigerschema verwendet. Besonders irritierend ist, dass solche Zeiger auch nach der Deinstallation eines Themas
noch vom Betriebssystem weiterverwendet werden. Trifft dies zu und möchten Sie das standardmäßige Mauszeigerschema von Windows XP benutzten?
Abbildung 5.30: Anpassen der Zeigeroptionen
Kapitel 5 · Ärger beim Drucken und mit Peripheriegeräten
1. Rufen Sie das Eigenschaftenfenster der Maus (bzw. des Touchpads) über das Maussymbol
der Systemsteuerung auf.
2. Wechseln Sie zur Registerkarte Zeiger und prüfen Sie die Vorgaben bzw. wählen das
gewünschte Mauszeigerschema aus (Abbildung 5.36).
Standardmäßig ist das Windows-Standardschema eingestellt. Sind beim Deinstallieren eines
Desktop-Themas oder einer Windows-Erweiterung die betreffenden Mauszeiger zurückgeblieben? Zeigt die Registerkarte Zeiger, dass bereits ein Windows-Schema benutzt wird? Dann stellen Sie eines der vorhandenen anderen Schemata ein und klicken auf die Übernehmen-Schaltfläche. Anschließend wählen Sie das Windows-Standardschema und klicken erneut auf die
Übernehmen-Schaltfläche. Dies bewirkt in der Regel, dass die Windows-Zeiger aus dem Cache
entfernt und durch die Symbole des gewählten Schemas ersetzt werden.
Die (externe) Tastatur funktioniert nicht richtig
Haben Sie Probleme mit der internen Tastatur des Notebooks? Oder wurde eine externe Zusatztastatur angeschlossen, die Probleme bereitet?
왘 Funktioniert eine externe Tastatur nicht, prüfen Sie, ob diese korrekt angeschlossen und im
BIOS als externes Gerät freigegeben wurde. Die BIOS-Einstellungen der Tastatur sollten auf
»Auto« stehen (Abbildung 5.22), damit externe Komponenten beim Systemstart automatisch erkannt werden. Bei einer USB-Tastatur sollten Sie prüfen, ob die USB-Optionen (z. B.
USB-Controller aktiviert) im BIOS korrekt gesetzt sind.
왘 Friert die Tastatur immer mal wieder für kurze Zeit ein, scheint dann aber wieder normal zu
arbeiten? Im günstigsten Fall zieht eine Windows-Anwendung einfach zu viel Rechenzeit ab,
so dass das Betriebssystem keine Zeit zum Abfragen des Tastaturpuffers hat. Solche Tastaturverzögerungen können aber auch ein Hinweis auf einen Befall durch einen Trojaner sein. Sie
sollten den Rechner deshalb vorsichtshalber auf Viren, Würmer oder Trojaner überprüfen.
Eine Ursache für Probleme mit der Tastatur kann auch ein fehlerhafter oder für die Tastatur
nicht passender Treiber sein. Rufen Sie den Geräte-Manager auf und prüfen Sie in der Geräteliste unter Tastaturen, ob eine Tastatur (z. B. Standardtastatur) vorhanden ist und ob eventuell
bei der Tastatur ein Fehler gemeldet wird. Sind lediglich einige spezielle Funktionen an der Tastatur des Notebooks nicht vorhanden? Dann dürfte der installierte Treiber die Tastatur nicht
vollständig unterstützen. Wählen Sie den Eintrag für die Tastatur per Doppelklick an und installieren Sie im Eigenschaftenfenster über die Registerkarte Treiber einen neuen Tastaturtreiber des
Herstellers.
Hinweis
Arbeiten Sie mit einer externen Funktastatur und haben Sie dort die Batterien gewechselt,
müssen Sie wie bei einer Funkmaus das Gerät anschließend wieder an der Empfangsstation
anmelden. Tastatur und Empfangsstation besitzen dazu jeweils eine Connect-Taste.
Externer Joystick, Tastatur und Maus
Die Tastatur liefert nur Großbuchstaben
rscheinen beim Eintippen Großbuchstaben und werden bei gedrückter Á-Taste Kleinbuchstaben angezeigt? Dann haben Sie versehentlich die Â-Taste gedrückt. Diese befindet sich
oberhalb der linken Á-Taste und schaltet die Tastatur in den Großbuchstabenmodus. Erkennen lässt sich dies an einer Anzeige in der rechten oberen Ecke der Tastatur. Drücken Sie erneut
die Â-Taste, um den betreffenden Modus wieder abzuschalten.
Es werden Zeichen verschluckt oder mehrfach ausgegeben
Werden beim Drücken einer Taste plötzlich die zugehörigen Zeichen auf dem Bildschirm wiederholt? Eine Fehlerursache sind prellende oder klemmende Tasten. Prellende Tasten sollten bei
modernen Tastaturen so gut wie nie vorkommen. Säubern Sie ggf. die Tastatur und stellen Sie
sicher, dass nichts auf der Tastatur oder zwischen den Tasten liegt.
Tipp
Halten Sie die Tastatur bzw. das Notebook mit den Tastenkappen nach unten und schütteln
Sie diese bzw. es, damit eingedrungener Schmutz oder Fremdkörper herausfallen. Lassen
sich Fremdkörper nicht herausschütteln, müssen Sie die Tastenkappen abziehen und die
Gegenstände entfernen. Achten Sie beim erneuten Aufstecken der Tastenkappen darauf,
dass diese an die richtigen Stellen kommen.
Abbildung 5.31: Einstellen der Tastaturgeschwindigkeit
Kapitel 5 · Ärger beim Drucken und mit Peripheriegeräten
Verschluckt die Tastatur beim sehr schnellen Tippen eventuell Zeichen? Zeichenwiederholungen
oder verschluckte Eingaben können auch an falschen Tastatureinstellungen liegen. Wenn Sie
dann eine Taste etwas zu lange drücken, wiederholt Windows XP die Eingaben.
1. Wählen Sie im Fenster der Systemsteuerung das Symbol der Tastatur per Doppelklick an.
2. Auf der Registerkarte Geschwindigkeit (Abbildung 5.31) können Sie die Verzögerungsrate
sowie die Wiederholrate über die Schieberegler anpassen.
3. Sie können die Einstellungen im Testfeld überprüfen und anschließend das Fenster über die
OK-Schaltfläche schließen.
Lässt sich das Tastaturproblem mit den obigen Tipps nicht beheben, ist die Tastatur vermutlich
defekt.
Tipp
Falls die Tastatur ausgefallen ist, die Maus aber noch funktioniert und Sie vor dem Herunterfahren des Systems unbedingt noch einige Tastatureingaben benötigen, können Sie die
Bildschirmtastatur verwenden. Sie finden diese im Windows XP-Startmenü unter Alle Programme/Zubehör/Eingabehilfen.
Einzelne Tasten der internen Tastatur funktionieren nicht richtig
Funktionieren einzelne Tasten der internen Notebooktastatur nicht oder erfordert der Tastenanschlag große Kraft? Neben den obigen beschriebenen Einstellungen kann auch mechanischer
Verschleiß die Ursache sein. Bei einigen »Billigsystemen« hängt die Tastaturplatine nach kurzem
Gebrauch in der Mitte regelrecht durch. Manchmal hilft es, die Tastatur abzulösen und ein paar
Blatt zurechtgeschnittenes Papier als Stütze unterzulegen. Problematisch wird dies aber, wenn
der Bereich der Tastatur als Kühlfläche für das Notebook benutzt wird. Dann sollten Sie diese
Papierunterlage nicht verwenden, da es sonst zu Wärmestaus und sogar Brandgefahr kommen
kann.
Die Tastenbelegung ist vertauscht
Bei für den deutschen Sprachraum gefertigten Notebooks ist auch die Tastatur mit deutschen
Buchstaben und Umlauten ausgestattet. Windows XP kann der Tastatur aber beliebige Sprachlayouts zuordnen, wodurch sich die Tastenbelegung unter Umständen verändert. Gibt es das
Problem, dass beim Drücken einer Taste ein anderes Zeichen auf dem Bildschirm erscheint,
kann dies verschiedene Ursachen haben:
왘 Sind lediglich die Tasten Y und Z vertauscht, wenn Sie sich im BIOS-Setup befinden?
Dies ist normal, da meist die US-Tastenbelegung verwendet wird.
Externer Joystick, Tastatur und Maus
왘 Stellen Sie unter Windows XP fest, dass die Tasten falsche Zeichen liefern? Dann ist eine
fremde Tastatursprache geladen und Sie müssen diese gegen eine deutsche Tastenbelegung
austauschen.
왘 Springt die Tastaturbelegung wie von »Geisterhand« plötzlich von der deutschen zum englischen Tastaturlayout um? Dann sind mehrere Eingabegebietsschemata geladen und beim
Drücken der Tastenkombination Ç+Á oder Ÿ+Á schaltet Windows XP zur
englischsprachigen Tastaturbelegung um.
Zur Überprüfung der Sprachversion für die Tastatur führen Sie folgende Schritte aus.
Öffnen Sie das Fenster der Systemsteuerung und klicken Sie (in der konventionellen Darstellung) auf das Symbol Regions- und Sprachoptionen.
Im Eigenschaftenfenster der Regions- und Sprachoptionen wechseln Sie zur Registerkarte
Sprachen und klicken dann auf die Schaltfläche Details.
Windows XP öffnet das Eigenschaftenfenster Textdienste und Eingabesprachen, auf dessen
Registerkarte Einstellungen Sie die installierten Eingabegebietsschemata sehen (Abbildung
5.32).
Benötigen Sie nur die deutsche Tastaturbelegung, markieren Sie die fremdsprachigen Tastaturschemata in der Liste Installierte Dienste und klicken auf die Entfernen-Schaltfläche.
Anschließend können Sie die Registerkarten über die OK-Schaltfläche schließen. Windows XP
verfügt dann nur noch über das deutschsprachige Tastaturschema und die Tastaturbelegung
sollte stimmen.
Abbildung 5.32: Einstellen der Eingabegebietsschemata
Kapitel 5 · Ärger beim Drucken und mit Peripheriegeräten
Benötigen Sie mehrere Sprachbelegungen auf der Tastatur, macht das Löschen der Eingabegebietsschemata keinen Sinn. Sie können dann aber die Sprachumschaltung über Tastenkombinationen deaktivieren. Klicken Sie auf der Registerkarte Einstellungen auf die Schaltfläche Tastatur.
In einem Zusatzdialog lassen sich die Tastenkombinationen zum Wechsel der Tastatursprache
vorgeben. Deaktivieren Sie ggf. die Umschaltung per Tastenkombination (gerade bei Microsoft
Word sind einige Kombinationen ebenfalls in ähnlicher Form belegt). Lassen Sie von Windows
XP das Symbol Eingabegebietsschema über die gleichnamige Schaltfläche der Registerkarte
Sprachumschaltung in der Taskleiste einblenden. Dann können Sie zur Sprachumschaltung per
Maus auf das Symbol klicken und das gewünschte Tastaturlayout wählen (Abbildung 5.33).
Abbildung 5.33: Wechsel des Eingabegebietsschemas
5.3
Schnittstellen für externe Peripherie
In diesem Abschnitt erhalten Sie Hinweise zur Fehlerdiagnose, falls die Schnittstellen für externe
Geräte Probleme bereiten.
Die USB-Geräte funktionieren nicht?
Der Universal Serial Bus (USB) ist eine Schnittstelle, über die sich (theoretisch) bis zu 127
Geräte mit dem Rechner verbinden lassen. Praktisch wird die Zahl der tatsächlich unter Windows XP nutzbaren Geräte durch die Übertragungsbandbreite der USB-Schnittstelle (auf ca. 70
Geräte) begrenzt. Moderne Notebooks sind aber meist mit mehreren USB-Anschlüssen am
Gehäuse ausgestattet (Abbildung 5.34).
Abbildung 5.34: Geräterückseite mit zwei USB-Buchsen (rechts)
Zur Geräteinbetriebnahme reicht es, das Gerät über ein USB-Kabel mit einer USB-Buchse des
Rechners zu verbinden. Beim ersten Verbinden startet Windows XP den Assistenten zur
Geräteinstallation, der den Treiber einmalig einrichtet. Danach lässt sich das Gerät während des
laufenden Betriebs in der USB-Buchse ein- und ausstöpseln. Windows XP merkt sich dies und
aktualisiert die Geräteliste im Geräte-Manager automatisch. Gibt es Probleme mit der Benutzung von USB-Geräten? Die folgenden Punkte erlauben Ihnen die wichtigsten Fehlerquellen zu
identifizieren und ggf. die Ursachen zu beseitigen.
Schnittstellen für externe Peripherie
Es wird kein USB-Gerät erkannt
Werden die über Kabel angeschlossenen USB-Geräte an den USB-Buchsen nicht erkannt? Dann
spricht vieles dafür, dass der USB-Controller der Hauptplatine abgeschaltet ist. Rufen Sie das
BIOS-Setup beim nächsten Systemstart auf und prüfen Sie, ob der USB-Controller im BIOS
eigegeben ist. Trifft dies nicht zu, testen Sie das Gerät an allen USB-Buchsen und verwenden
e verschiedene USB-Geräte. Dies schließt aus, dass ein defektes USB-Gerät oder eine defekte
USB-Buchse zu einer fehlerhaften Diagnose führt.
Ob der USB-Controller von Windows XP erkannt wird, lässt sich im Geräte-Manager überprüfen. Dort sollten die Geräte auftauchen (Abbildung 5.35, Hintergrund). Weist der Eintrag ein
gelbes Ausrufezeichen oder ein rotes Kreuz auf, wählen Sie diesen mit einem Doppelklick an.
uf der Registerkarte Allgemein des Eigenschaftenfensters finden Sie dann Hinweise auf die Fehlerursache. Auf der Registerkarte Treiber lässt sich ggf. der Treiber für den USB-Controller
erneuern.
Manche USB-Geräte werden nicht erkannt
Wird nur ein USB-Gerät beim Einstecken in die USB-Buchse nicht erkannt? Neben einem
Defekt am USB-Gerät kann auch die Stromversorgung die Fehlerursache sein. Das USB-Kabel
übernimmt zwar die Stromversorgung der externen Geräte. Aber nur bei wenigen USB-Geräten
(Maus, DSL-Modem) reicht der Strom, den eine USB-Schnittstelle liefert, aus. Diese kann fünf
mal 0,5 Watt (5 Volt, 500 mA) an Energiebedarf decken. Zieht das USB-Gerät zu viel Strom,
liefert der Hersteller normalerweise ein externes Netzteil mit.
Abbildung 5.35: Stromverbrauch am USB-Root-Hub
Kapitel 5 · Ärger beim Drucken und mit Peripheriegeräten
Es gibt aber Fälle, wo der Strombedarf eines Geräts hart an der Grenze der USB-Spezifikation
liegt. Normalerweise erkennt Windows XP eine Überlastung des USB-Root-Hubs und gibt eine
Fehlermeldung aus, dass das Gerät nicht gestartet werden kann.
Tipp
Um die Kapazitäten der Stromversorgung am USB-Root-Hub des Rechners zu überprüfen,
öffnen Sie den Geräte-Manager und suchen den Eintrag »USB-Root-Hub« im Zweig USBController (Abbildung 5.35, Hintergrund). Wählen Sie den Eintrag »USB-Root-Hub« per
Doppelklick an und wechseln Sie im Eigenschaftenfenster zur Registerkarte Stromversorgung. Dort zeigt Windows XP den Stromverbrauch der angeschlossenen Komponente an
(Abbildung 5.35, Vordergrund).
Abbildung 5.36: Bandbreite am USB-Root-Hub
Besitzen Sie sehr viele USB-Geräte, reichen die USB-Buchsen am Rechner nicht aus. Dann müssen Sie so genannte USB-Hubs als Verteilerstation verwenden. Jeder Hub hat einen Eingang und
mehrere USB-Ausgänge. Werden an diesen Hubs angeschlossene Geräte nicht erkannt? Eine
Möglichkeit besteht darin, dass der Hub defekt oder die Stromversorgung ausgefallen ist. Auch
lockere Verbindungen können zu Problemen führen. Bei der Verwendung von Hubs sollten Sie
aber immer an die zweite Möglichkeit denken, dass die Stromversorgung für die Geräte nicht
ausreicht und es zu einer Überlastung kommt. Testen Sie daher das Gerät, bei dem der Fehler
auftritt, direkt an der USB-Buchse des Rechners. Tritt der Fehler nicht mehr auf und lässt sich
ein defekter Hub ausschließen, liegt es vermutlich am Strombedarf des Geräts. Sie müssen dann
Schnittstellen für externe Peripherie
das Gerät direkt am USB-Anschluss des Rechners betreiben und gegebenenfalls andere Geräte
am USB-Hub anschließen.
ibt es gelegentlich Probleme beim Zugriff auf ein über Hubs an den Rechner angeschlossenes
USB-Gerät? Dann kann die verfügbare Bandbreite des USB-Hostcontrollers zur Abfrage zu
gering sein. Überprüfen lässt sich dies im Geräte-Manager, indem Sie den Eintrag für den USBController per Doppelklick anwählen und dann zur Registerkarte Erweitert des Eigenschaftenfensters wechseln (Abbildung 5.46). Dort wird die Bandbreite der erkannten Geräte aufgelistet.
ommt es zu einem Engpass, müssen Sie bestimmte Geräte deaktivieren oder so an verschiedene
USB-Controller aufteilen, dass deren freie Bandbreite ausgenutzt wird.
Windows XP bemäkelt, dass ein USB 2.0-Gerät erkannt wurde
Ältere Rechner sind mit USB-Controllern gemäß dem USB 1.x-Standard ausgerüstet. Um
höhere Übertragungsraten zu gewährleisten, wurde der USB 2.0-Standard verabschiedet (siehe
de.wikipedia.org/wiki/USB). Moderne Rechner und Geräte, die eine hohe Datenübertragung
benötigen (z. B. externe Festplatten, Brenner und Fernsehkarten) setzen daher auf USB 2.0. Leider sind die USB-Buchsen und -Kabel für USB 2.0 identisch mit dem alten USB 1.x-Standard.
Abbildung 5.37: Warnung bei USB 2.0-Geräten an USB 1.x-Ports
töpseln Sie ein USB 2.0-Gerät an einen älteren Rechner mit USB 1.x-Buchse an, erkennt Windows XP dies (Abbildung 5.37). Sie erhalten eine Meldung, dass ein Hochleistungs-USB-Gerät
kannt wurde, das Notebook aber nur USB 1.x unterstützt. Sie können den Warndialog schließen und mit dem Gerät arbeiten. Dann steht aber nur die geringe Bandbreite des USB 1.x zur
erfügung. Bei Festplatten oder CD-/DVD-Laufwerken sinkt lediglich die Übertragungsrate
beim Zugriff auf die Daten. Bei CD-/DVD-Brennern kann die reduzierte Datenübertragungsrate zu Problemen beim Brennen führen. Bei DVB-T- und DVB-S-Empfangseinheiten oder bei
USB-Videograbbern bewirkt die reduzierte Übertragungsgeschwindigkeit ruckelnde Bilder oder
eine reduzierte Bildqualität.
Tipp
Um zu überprüfen, ob ein USB 2.0-Anschluss am Rechner vorhanden ist, können Sie den
Geräte-Manager verwenden. Sind in der Geräteliste nur Universal USB-Host-Controller
vorhanden, handelt es sich um USB 1.0/1.1-Ausgänge. Für USB 2.0 muss ein EHCI- oder
erweiterter USB 2.0 Hostcontroller auftauchen. Sie können auch die Systeminformationen
aufrufen (im Dialogfeld Ausführen den Befehl msinfo32 eingeben). Im Zweig Komponenten
(sowie unter Hardwareressourcen/E/A) werden die gefundenen USB-Varianten aufgelistet.
Kapitel 5 · Ärger beim Drucken und mit Peripheriegeräten
USB 2.0-Geräte machen Probleme
Besitzen Sie einen Rechner mit USB 2.0-Anschlussbuchsen und möchten Sie USB 2.0-Geräte
über einen USB-Hub betreiben? Bei Problemen mit dieser Gerätekombination müssen Sie folgende Punkte beachten.
왘 Stellen Sie sicher, dass für das USB 2.0-Gerät auch ein USB 2.0-Hub benutzt wird. Die
USB-Buchsen und auch die Kabel sehen für die Versionen 1.x und 2.0 gleich aus. Funktioniert das USB 2.0-Gerät lediglich direkt am USB 2.0-Anschluss des Rechners, deutet vieles
darauf hin, dass die verwendeten Hubs nur USB 1.x unterstützen.
왘 Eine USB 2.0-Unterstützung ist lediglich in Windows XP verfügbar, nachdem Service Pack
1 (besser Service Pack 2) installiert wurde. Haben Sie Service Pack 2 unter Windows XP
installiert und gibt es dann Probleme mit USB-Geräten? Microsoft hat auf seinen Supportseiten support.microsoft.com einige Artikel zu diesem Thema veröffentlicht. Gehen Sie zur
Supportseite und lassen Sie nach den Begriffen »USB "Service Pack 2"« suchen. Bei Problemen mit dem Service Pack 2 empfiehlt Microsoft, alle USB-Geräte vom System zu trennen
und danach neu anzuschließen. Dann erkennt Windows XP dies und fordert ggf. die neuen
USB 2.0-Treiber an.
Je nach verwendetem externem USB-Controller müssen zudem Patches installiert werden. Die
Microsoft-Supportseiten sowie die Seiten des USB-Controllerherstellers liefern in diesem Fall
entsprechende Hinweise.
Abbildung 5.38: Energieverwaltung des USB-Root-Hubs
Tipp
Lässt sich das Notebook mittels einer USB-Maus oder -Tastatur nicht mehr aus dem Ruhezustand reaktivieren? Dann prüfen Sie, ob Service Pack 2 unter Windows XP installiert ist.
Hängt sich das Notebook nach der Reaktivierung aus dem Ruhemodus auf, wenn Sie USBGeräte verwenden? Sie können die Energieverwaltung des USB-Root-Hubs für die Geräte
abschalten. Wählen Sie im Geräte-Manager den betreffenden USB-Root-Hub per Doppelklick an und schalten Sie im Eigenschaftenfenster die Energiesparoptionen auf der Registerkarte Energieverwaltung ab (Abbildung 5.38).
Schnittstellen für externe Peripherie
Probleme mit FireWire-Schnittstellen
st Ihr Notebook mit einer FireWire-Schnittstelle (IEEE 1394) ausgestattet? Diese lässt sich verwenden, um externe Geräte wie Festplatte, Brenner, digitale Videokameras etc. mit dem Computer über eine Hochgeschwindigkeitsverbindung anzuschließen. Gibt es Schwierigkeiten,
Geräte an dieser Schnittstelle zu betreiben? Bei dieser Schnittstelle können ähnliche Fehlerursachen wie beim USB-Anschluss auftreten.
왘 Prüfen Sie daher nach dem Anschluss des Geräts als Erstes im Geräte-Manager, ob die IEEE
1394-Schnittstelle in der Geräteliste auftaucht. Trifft dies nicht zu, kann es sein, dass Windows XP den betreffenden Controller nicht erkennt. Windows XP unterstützt nur OHCIController.
왘 Weiterhin können zu hoher Stromverbrauch, zu lange Kabel, inkompatible Geräte oder Probleme mit der Energieverwaltung des Geräts die Ursache für den Fehler sein.
Gehen Sie zur Internetseite support.microsoft.com und geben Sie den Suchbegriff »"Windows XP"
1394« ein. In der Knowledge Base ist eine Reihe von Artikeln (z. B. support.microsoft.com/
default.aspx?scid=kb;de;314873) abrufbar, die sich mit Problemen rund um die IEEE 1394Schnittstelle befasst.
Probleme mit parallelen/seriellen Schnittstellen
ibt es Probleme, Geräte an den seriellen oder parallelen Schnittstellen des Notebooks zu betreiben? Sofern die Verkabelung in Ordnung ist, kann eine abgeschaltete Schnittstelle im BIOS des
echners die Ursache sein. Rufen Sie den Geräte-Manager auf und prüfen Sie, ob im Zweig
nschlüsse (COM und LPT) die Einträge für serielle und parallele Schnittstellen vorhanden sind.
ehlen Einträge, müssen Sie den Rechner neu starten und im BIOS-Setup die betreffenden
Schnittstellen freigeben. Zeigt der Geräte-Manager ein rotes Kreuz oder ein gelbes Ausrufezeichen beim Symbol der nicht funktionierenden Schnittstelle? Dann wählen Sie den Eintrag per
Doppelklick an und schauen auf der Registerkarte Allgemein nach, ob ein Fehlercode gemeldet
wird. Über die Schaltfläche Problembehandlung der Registerkarte können Sie eine Hilfeseite mit
Diagnoseanweisungen zur Eingrenzung des Fehlers aufrufen.
Probleme mit Infrarotverbindungen
Besitzt Ihr Notebook einen Infrarotempfänger und haben Sie Probleme mit der IrDA-Schnittstelle? In diesem Fall sollten Sie den Geräte-Manager aufrufen und in der Geräteliste prüfen, ob
die IrDA-Schnittstelle fehlerfrei erkannt wurde (Abbildung 5.39).
Kapitel 5 · Ärger beim Drucken und mit Peripheriegeräten
Abbildung 5.39: IrDA-Schnittstelle im Geräte-Manager
Gibt es Probleme, wählen Sie das IrDA-Gerät im Geräte-Manager per Doppelklick an und überprüfen auf der Registerkarte Allgemein den Gerätestatus. Treiber lassen sich über die gleichnamige Registerkarte aktualisieren oder deinstallieren. Auf der Registerkarte IrDA-Einstellungen
können Sie ggf. die maximale Verbindungsgeschwindigkeit reduzieren, um auch ältere Geräte an
den Empfänger anzupassen. Können Sie die Probleme so nicht lösen, lässt sich über die Schaltfläche Problembehandlung ein Ratgeber aufrufen, der die Fehlerdiagnose unterstützt. Zudem gibt
es im Supportbereich von Microsoft (support.microsoft.com) einige Beiträge zu speziellen IrDAProblemen im Zusammenhang mit den Service Packs in Windows XP.
Hinweis
Bei manchen Notebooks gibt es eine BIOS-Option, mit der sich der Modus der Infrarotschnittstelle zwischen »IrDa« (Infrared Data Application) und »FIR« (Fast Infrared) umstellen lässt. Bei Problemen in der Kommunikation zwischen Rechner und Handy/PDA etc.
setzen Sie die BIOS-Option auf »IrDa«.
6
Ärger bei Installation
und Aktualisierung
Schon allein aus Sicherheits- und Stabilitätsgründen sollten Sie Windows XP und die Anwendungen aktuell halten. Gibt es Probleme mit Geräten, steht auch ein Treiberupdate auf dem
lan. Ärgerlich, wenn diese Aktualisierungen oder die Installation von Funktionen schief geht.
Dieses Kapitel zeigt, wie Sie diverse Probleme und Fehler selbst beheben können.
6.1
Installationsprobleme unter Windows XP
Da hat man sich eine neue Programmaktualisierung besorgt und dann weigert sich das Setuprogramm, diese zu installieren. Oder es gibt Probleme mit dem aktualisierten Programm.
Nachfolgend werden einige Installationsprobleme und deren Ursachen behandelt.
Die Programminstallation ist nicht möglich
e versuchen ein Programm oder ein Update für eine Anwendung zu installieren, das Setuprogramm bricht aber mit einer Fehlermeldung ab? Die möglichen Ursachen können Sie
anhand der folgenden Checkliste analysieren:
왘 Klingt banal, aber stellen Sie sicher, dass Sie bei der Installation unter einem Benutzerkonto
mit Administratorrechten angemeldet sind. Unter Benutzerkonten mit eingeschränkten
Rechten lässt sich keine Software installieren. Die Setup-Programme können zwar aufgerufen werden, zeigen aber die unterschiedlichsten Fehlermeldungen an.
왘 Prüfen Sie, ob ein installierter Virenscanner für die Installationsfehler verantwortlich ist.
Schalten Sie den Virenscanner für die Zeit der Installation ab.
왘 Informieren Sie sich auf den Seiten des Programmherstellers über die Anforderungen, die das
System zur Installation erfüllen muss. Sind diese Anforderungen nicht erfüllt, wird die
Installation oder die Software nicht funktionieren.
왘 Schauen Sie bei Problemen mit der Installation auf den Supportseiten des jeweiligen Herstellers nach, ob das Problem bekannt ist. Die Softwarehersteller verwenden verschiedene Installationstechnologien (Install Shield, MSI-Installer etc.), die teilweise Fehler enthalten. Oft
werden dann Patches angeboten, um den Installer oder Hilfsdateien vor der eigentlichen
Installation zu aktualisieren.
reten die Installationsprobleme nach dem Einrichten des Windows XP Service Packs 2 auf?
Dann ist das Installationsprogramm oder die Software noch nicht an die Sicherheitseinschränkungen des Service Packs 2 angepasst.
왘 Prüfen Sie auf der Website des Softwareherstellers oder auf den Microsoft-Supportseiten
(support.microsoft.com), ob das Problem bekannt ist und ob eine aktualisierte Programmversion vorliegt.
Kapitel 6 · Ärger bei Installation und Aktualisierung
왘 Lesen Sie ggf. in Kapitel 3 im Abschnitt »Ein Programm funktioniert nicht mit dem SP2«,
wie Sie gegebenenfalls die Datenausführungsverhinderung während der Installation ausschalten.
Erscheint während der Installation eine Fehlermeldung, dass Dateien in Benutzung sind? Dann
kann der Installer diese Dateien nicht durch neue Kopien ersetzen.
왘 Beenden Sie in diesem Fall alle laufenden Anwendungen und versuchen Sie die Installation
erneut.
왘 Hilft dies nicht, starten Sie Windows neu und wiederholen die Installation. Ist auch dieser
Ansatz nicht erfolgreich, liegt ein Fehler im Installer vor, der nur durch den Hersteller des
Pakets korrigiert werden kann.
Meldet das Setup- oder Installationsprogramm fehlende Dateien? In diesem Fall sollten Sie prüfen, ob ein Pfad zu den Installationsdateien in einem Dialogfeld abgefragt wird. Das Dialogfeld
enthält meist einen Hinweis, um welche Dateien es sich handelt. Dies gibt Ihnen Gelegenheit,
die fehlenden CDs oder DVDs in ein Laufwerk einzulegen und den Pfad einzutragen. Viele
Setup-Programme enthalten die zu installierenden Dateien als selbstextrahierendes Archiv. Dann
hilft es häufig, die betreffenden Dateien in ein lokales Verzeichnis der Festplatte zu entpacken
und danach das Setup-Programm aus diesem Verzeichnis aufzurufen. Prüfen Sie ggf., ob das
Setup-Programm entsprechende Optionen zum Entpacken bereitstellt.
Tipp
Ist ein Programm wie WinZip installiert, können Sie die Installationsdatei (.exe) mit der
rechten Maustaste anklicken. Erscheint im Kontextmenü ein Befehl Öffnen mit WinZip
oder ähnlich? Dann ist das Installationsarchiv mit WinZip kompatibel und lässt sich mit
dem Packprogramm öffnen. Anschließend können Sie die Dateien mit WinZip (www.winzip.de) in einen lokalen Ordner entpacken und dann die Installation über das Setup-Programm starten. Verwendet das Installationsprogramm die WinRAR-SFX-Technologie und
treten Probleme auf (z. B. bei Nero-Aktualisierungen)? Dann installieren Sie WinRAR
(www.rarlab.com) und entpacken das Archiv manuell (siehe Kapitel 12, Abschnitt »Die
Datei Setup.cfg wird nicht gefunden«). Anschließend lässt sich das Setup-Programm ebenfalls manuell im Ordner mit den entpackten Dateien aufrufen.
Der Installer stürzt ab oder das System hängt sich auf
Dieser Fehler deutet auf gravierende Beschädigungen oder Unkompatibilitäten des Installationspakets hin. Bei aus dem Internet heruntergeladenen Setup-Paketen kann es sein, dass diese
beschädigt sind. Wiederholen Sie den Download und versuchen Sie einen zweiten Installationsversuch.
Installationsprobleme unter Windows XP
türzt der Installer ab oder hängt sich das System bei der Installation auf, können der Installer
oder das zu installierende Programm inkompatibel zur verwendeten Windows-Version ein. Prüfen Sie, ob das Programm für die Systemumgebung spezifiziert wurde.
Tipp
Nach einem Systemabsturz sollten Sie den Rechner ggf. im abgesicherten Modus hochfahren und Windows über die Systemwiederherstellung auf einen älteren Sicherungspunkt
zurücksetzen. Dies bereinigt das System ggf. von Dateileichen, die bei der abgebrochenen
Installation zurückgeblieben sind.
Der MSI-Installer meldet einen Fehler
Microsoft stellt für Windows eine eigene Installer-Technologie (den Microsoft Installer) bereit.
Die Setup-Dateien werden in .msi-Dateien weitergegeben. Es handelt sich dabei um ein komprimiertes Archivformat, welches zudem Anweisungen zur Installation (Kopieren von Dateien,
Anpassen der Registrierung, Meldungen für den Benutzer etc.) enthalten kann.
Meldet Windows bzw. der MSI-Installer einen Fehler bei der Installation einer .msi-Datei?
rscheint die Meldung »Auf den Windows Installer-Dienst konnte nicht zugegriffen werden«?
왘 Leeren Sie das Temp-Verzeichnis des Rechners (meist im Windows-Ordner) und deaktivieren
Sie die Virenschutzprogramme für die Dauer der Installation. Nach einem Neustart können
Sie die Installation erneut versuchen.
왘 Tritt der Fehler erneut auf, kann der Installer beschädigt oder falsch eingerichtet sein. Dann
müssen Sie den Installer reparieren.
Zur Reparatur des MSI-Installers müssen Sie unter einem Administratorkonto angemeldet sein.
Dann geben Sie im Dialogfeld Ausführen die folgenden beiden Befehle ein:
msiexec /unregister
msiexec /regserver
Diese bewirken, dass der Installer entfernt und dann erneut registriert wird. Zudem kann es
sein, dass Dateien des Installers durch Windows-Aktualisierungen beschädigt wurden oder verschiedene Versionen tragen. Laden Sie sich dann die aktuelle Version aus dem Microsoft-Download-Bereich (www.microsoft.com) herunter und installieren Sie diese Fassung. Weiterhin empfiehlt es sich, bei Problemen mit dem Windows Installer die Supportseiten von Microsoft
support.microsoft.com) aufzusuchen und die Suchbegriffe »MSI Installer Probleme« einzugeben.
Es gibt eine ganze Reihe von Knowledge Base-Artikeln, die auf spezielle Fehler und deren Beseitigung eingeht.
Kapitel 6 · Ärger bei Installation und Aktualisierung
Tipp
Um einen Installationsfehler einzugrenzen, können Sie bei Installationsdateien im Microsoft Installer-Format (.msi) den Befehl msiexec.exe /i pfad\Install.msi /L*v pfad\Protokoll.log
eingeben. Die Platzhalter pfad stehen für Dateipfade (z. B. c:\Windows\system32), Install.msi
ist der Name der Installationsdatei und Protokoll.log gibt die Protokolldatei an. Das Protokoll wird durch den Schalter /i ausgelöst. Anschließend können Sie die .log-Datei im Windows-Editor ansehen. Verwenden Sie den Befehl msiexec.exe /?, zeigt der Installer in einem
Dialogfeld die Version sowie die verfügbaren Befehle an.
Das Setup-Programm meldet einen Versionskonflikt
Bei der Installation werden gelegentlich Bibliotheksdateien, die von mehreren Anwendungen
oder von Windows benutzt werden, auf den Rechner kopiert. Bei der Installation kann es vorkommen, dass das Setup-Programm einen Versionskonflikt meldet. Es wurde dann eine ältere
oder eine neuere Fassung einer (Bibliotheks-)Datei auf dem Computer gefunden. Sie müssen
dann entscheiden, ob diese Fassung beibehalten oder durch die Fassung aus dem Installationspaket ersetzt werden soll.
왘 Ältere Fassungen von Dateien auf der Festplatte können Sie versuchsweise durch aktualisierte
Versionen des zu installierenden Programms ersetzen lassen. Bis auf Ausnahmen laufen auch
die bereits installierten Programme mit der aktualisierten Version der Datei einwandfrei.
왘 Kritischer wird es, wenn neuere Dateiversionen auf der Festplatte durch ältere Fassungen aus
dem Installationspaket ersetzt werden sollen. Dies führt meist zu Konflikten mit bereits
installierten Programmen. Prüfen Sie, ob es ggf. eine aktualisierte Version des Installationsprogramms gibt, welches die neuen Dateiversionen bereits enthält. Oder überlegen Sie sich,
auf die Installation der betreffenden Software zu verzichten.
왘 Achten Sie immer darauf, dass die deutschen Versionen von Bibliotheksdateien erhalten bleiben und keine fremdsprachlichen Versionen installiert werden.
Mein Tipp ist, im Zweifelsfall die auf der Festplatte enthaltenen Dateien zu belassen. Probieren
Sie, ob die Installation durchläuft und die Anwendung funktioniert. Ist eine Anwendung auf die
alten Dateiversionen angewiesen? Sie können die Installation wiederholen und dabei die neueren
Dateiversionen auf der Festplatte durch die ältere Fassung ersetzen lassen. Dabei besteht aber das
Risiko, dass Windows oder andere Programme beschädigt werden.
Tipp
Treten gravierende Fehlfunktionen nach dem Austausch von Dateien oder der Installation
einer Anwendung auf, sollten Sie Windows über die Systemwiederherstellung auf den vorherigen Zustand zurücksetzen. Um sich auf einen solchen Fall vorzubereiten, sollten Sie vor der
Installation der Software manuell einen Wiederherstellungspunkt anlegen (siehe Kapitel 1).
Installationsprobleme unter Windows XP
Windows fragt bei der Nachinstallation den Pfad ab
Windows merkt sich bei der Installation in der Regel den Pfad zum Installationslaufwerk. Muss
etwas an der Software repariert oder nachinstalliert werden, wird automatisch die CD/DVD
angefordert. Haben sich die Laufwerksbuchstaben (z. B. durch neu eingerichtete Laufwerke)
geändert? Dann findet Windows ggf. die eingelegten Installationsmedien nicht mehr.
Meist erscheint ein Dialogfeld mit der Abfrage des Installationspfads. Stellen Sie in diesem
Dialogfeld dann den Pfad zum CD-/DVD-Laufwerk ein. Gibt es erhebliche Probleme bei der
nstallation, weil das Setup-Programm die geänderten Laufwerksbuchstaben nicht erkennt?
Dann brechen Sie das Setup ab und passen die Laufwerksbuchstaben über die Datenträgerverwaltung so an (siehe Kapitel 4), dass die früheren Einstellungen wieder passen. Anschließend
sollten Sie die Nachinstallation bzw. die Reparatur erneut versuchen.
Windows-Komponenten fehlen oder sind überflüssig
Windows XP erlaubt Ihnen verschiedene optionale Komponenten selektiv zum System hinzuzufügen oder wieder zu entfernen.
Abbildung 6.1: Installation optionaler Windows-Komponenten
Zur Installation bzw. Deinstallation optionaler Windows-Komponenten melden Sie sich
unter Windows XP unter einem Administratorkonto an.
Danach öffnen Sie das Fenster der Systemsteuerung (z. B. Befehl Systemsteuerung im Startmenü).
Anschließend wählen Sie das Symbol Software in der Windows-Systemsteuerung per Doppelklick an.
Kapitel 6 · Ärger bei Installation und Aktualisierung
4. Beim Klick auf die Schaltfläche Windows-Komponenten hinzufügen/entfernen des Dialogfelds
Software (Abbildung 6.1, Hintergrund) erscheint ein zweites Dialogfeld Assistent für Windows-Komponenten (Abbildung 6.1, Vordergrund).
5. Markieren Sie die Kontrollkästchen der Einträge, die als optionale Komponenten zu installieren sind. Zu entfernende Komponenten weisen dagegen ein nicht markiertes Kontrollkästchen auf.
6. Wird die Schaltfläche Details freigegeben, können Sie über diese weitere Unterdialoge öffnen, in denen sich die zu installierenden Komponenten detaillierter durch Setzen/Löschen
der Markierung der Kontrollkästchen einstellen lassen (Abbildung 6.1, Hintergrund,
rechts).
Sobald Sie die Dialogfelder über die OK-Schaltfläche schließen und dann die Schaltfläche Weiter
betätigen, wird der Assistent die gewünschten Komponenten entfernen bzw. hinzufügen. Zum
Abschluss ist dann die Fertig stellen-Schaltfläche anzuklicken, um den Assistenten zu schließen.
Bei Windows XP scheinen optionale Komponenten zu fehlen
In früheren Windows-Versionen ließ sich fast jedes Windows-Programm einzeln nachinstallieren
und wieder entfernen. Unter Windows XP werden nur einige wenige Einträge mit optionalen
Komponenten im Dialogfeld Windows-Komponenten angezeigt. Manche Benutzer wundern sich,
wenn sie im Internet Hinweise erhalten, dass in Windows XP geheime Komponenten installierbar sind. Um diese versteckten Funktionen freizugeben, sind folgende Schritte erforderlich:
1. Melden Sie sich unter einem Administratorkonto an und rufen Sie das Ordnerfenster
Arbeitsplatz auf.
2. Suchen Sie den Windows-Unterordner Inf im Ordnerfenster. Es handelt sich dabei um
einen versteckten Systemordner, d. h., die Anzeige versteckter Dateien und Systemdateien
muss aktiviert sein (Menü Extras, Befehl Ordneroptionen, Registerkarte Ansicht).
3. Suchen Sie die Datei sysoc.inf, erstellen Sie eine Sicherheitskopie dieser Datei und öffnen Sie
anschließend das Original im Windows-Editor Notepad (z. B. per Doppelklick).
4. Passen Sie die Datei gemäß den nachfolgenden Ausführungen an und speichern Sie das
Ergebnis.
Die Datei sysoc.inf besteht aus Text und besitzt die nachfolgend gezeigte Struktur.
[Version]
Signature = "$Windows NT$"
DriverVer=07/01/2001,5.1.2600.0
Installationsprobleme unter Windows XP
[Components]
NtComponents=ntoc.dll,NtOcSetupProc,,4
WBEM=ocgen.dll,OcEntry,wbemoc.inf,hide,7
Display=desk.cpl,DisplayOcSetupProc,,7
Fax=fxsocm.dll,FaxOcmSetupProc,fxsocm.inf,,7
NetOC=netoc.dll,NetOcSetupProc,netoc.inf,,7
iis=iis.dll,OcEntry,iis.inf,hide,7
com=comsetup.dll,OcEntry,comnt5.inf,hide,7
dtc=msdtcstp.dll,OcEntry,dtcnt5.inf,hide,7
IndexSrv_System = setupqry.dll,IndexSrv,setupqry.inf,,7
TerminalServer=TsOc.dll, HydraOc, TsOc.inf,hide,2
ims=imsinsnt.dll,OcEntry,ims.inf,,7
...
Abbildung 6.2: Erweiterte Anzeige optionaler Windows-Komponenten
m Abschnitt [Components] finden Sie in vielen Zeilen den Eintrag hide. Dieses Wort weist Windows an, den Eintrag für die Komponente im Dialogfeld des Assistenten auszublenden. Löschen
e dieses Schlüsselwort aus der betreffenden Zeile (wobei das Komma vor und hinter hide stehen bleibt!) und speichern Sie diese Korrektur. Dann blendet der Assistent beim nächsten Aufruf
die betreffende Komponente als installierbar bzw. entfernbar ein (Abbildung 6.2). Auf diese
Weise lässt sich z. B. der Windows Messenger deinstallieren.
Kapitel 6 · Ärger bei Installation und Aktualisierung
Ich möchte bestimmte Programmstandards festlegen
Microsoft liefert Windows XP mit dem Internet Explorer 6 und einigen weiteren Internetprogrammen aus. Ärgert es Sie, dass ein alternativ installierter Firefox als Browser oder ein Thunderbird als E-Mail-Client durch Internet Explorer und Outlook Express ausgestochen wird? In
Windows XP mit installiertem Service Pack lassen sich unter einem Administratorkonto
bestimmte Programmstandards festlegen.
Abbildung 6.3: Programmstandards festlegen
1. Installieren Sie die betreffenden Programme (Firefox, Audio Player etc.) und rufen Sie diese
einmalig auf. Dadurch werden sie als Standardprogramme registriert.
2. Rufen Sie über die Systemsteuerung das Symbol Software auf und klicken Sie auf die Schaltfläche Programmzugriff und -standards festlegen.
3. In der dann angezeigten Seite klicken Sie auf das Optionsfeld Benutzerdefiniert. Anschließend können Sie die runde Schaltfläche am rechten Rand anklicken, um die Details der
Kategorie einzublenden.
4. Markieren Sie für jede der angezeigten Kategorien das Optionsfeld, welches die zu verwendende Komponente darstellt. Sie können beispielsweise den aktuellen Browser oder den
Internet Explorer als Standardbrowser vorgeben (Abbildung 6.3).
Sobald Sie das Dialogfeld über die OK-Schaltfläche schließen, werden die Einstellungen wirksam. Auf diese Weise können Sie statt des Internet Explorers beispielsweise den Firefox als Browser einrichten.
Installationsprobleme unter Windows XP
Es scheint, als würden Windows-Hilfsprogramme fehlen
Haben Sie das Gefühl, dass in Windows XP bestimmte Hilfsprogramme und Tools fehlen? Wer
im Internet recherchiert, stellt fest, dass Windows XP über ein Sicherungsprogramm und über
viele weitere Zusatztools verfügt. Im Dialogfeld Windows-Komponenten ist davon aber nichts zu
finden. Solche Hilfsprogramme müssen Sie explizit von der Windows XP-Installations-CD
installieren.
왘 Im Ordner VALUEADD\MSFT\NTBACKUP finden Sie z. B. die Datei NTBACKUP.MSI.
Nach der Installation steht Ihnen anschließend im Startmenü unter Alle Programme/Zubehör/
Systemprogramme der Befehl Sicherung zum Aufruf des Sicherungsprogramms zur Verfügung.
왘 Der Ordner SUPPORT\TOOLS enthält ebenfalls eine Reihe zusätzlicher hilfreicher Tools.
Sie können die Datei SupTools.msi installieren, damit die Zusatztools in Windows XP bereitstehen.
ur Installation klicken Sie die jeweilige .msi-Datei mit der rechten Maustaste an und wählen im
ontextmenü den Befehl Installieren. Im Kontextmenü der .msi-Datei finden Sie auch Befehle,
um die Zusatztools wieder zu deinstallieren oder beschädigte Installationen zu reparieren.
Ein Programm soll entfernt werden
Wird ein Programm nicht mehr benötigt oder ist es fehlerhaft, sollte es aus Windows entfernt
werden. Dies spart nicht nur Speicherplatz auf der Festplatte, sondern verbessert u. U. auch die
tabilität des Betriebssystems. Einige Anwendungen bieten hierzu einen eigenen Befehl im Startmenü. Ist dies nicht der Fall, dürfen Sie nicht einfach die Programmdateien löschen. Gehen Sie
vielmehr folgendermaßen vor:
Melden Sie sich in Windows XP unter einem Administratorkonto an und öffnen Sie das
Fenster der Systemsteuerung (z. B. über den Eintrag Systemsteuerung im Startmenü).
Anschließend wählen Sie das Symbol Software per Doppelklick an.
Stellen Sie im Dialogfeld Software sicher, dass die Schaltfläche Programme ändern oder entfernen aktiviert ist.
Suchen Sie den gewünschten Programmeintrag und wählen Sie diesen per Mausklick an
(Abbildung 6.4).
Anschließend klicken Sie auf die mit Entfernen bezeichnete Schaltfläche, die im markierten
Bereich eingeblendet wird.
Windows benutzt dann die vom Installer in der Registrierung hinterlegten Informationen, um
eine Deinstallationsroutine aufzurufen. Diese kann dann kopierte Dateien löschen und Registrierungsänderungen zurücksetzen. Der genaue Ablauf der Deinstallation hängt dabei vom
benutzten Deinstaller ab. Die meisten Deinstaller führen den Benutzer über Dialogfelder durch
die Prozeduren.
Kapitel 6 · Ärger bei Installation und Aktualisierung
Abbildung 6.4: Dialogfeld Software mit Uninstall-Einträgen
Hinweis
Beim Deinstallieren werden Sie häufig in Dialogfeldern gefragt, ob gemeinsam benutzte
Bibliotheksdateien entfernt werden dürfen. Diese Abfrage sollten Sie nur mit Ja bestätigen,
wenn Sie sich wirklich sicher sind, dass die betreffenden Dateien von keiner anderen Windows-Anwendung benutzt werden.
Die Deinstallation eines Programms ist nicht möglich
Leider kommt es bei der Deinstallation über das Dialogfeld Software häufiger vor, dass der Vorgang mit einem Fehler abbricht. Das Programm bzw. der Programmeintrag lässt sich dann nicht
aus Windows entfernen.
왘 Stellen Sie bei der Deinstallation sicher, dass Sie unter einem Administratorkonto angemeldet sind und dass das betreffende Programm nicht mehr benutzt wird bzw. noch Dateien
geöffnet hat.
왘 Die häufigste Ursache für Fehler beim Deinstallieren sind aber neben fehlerhaften Installern
häufig auch gelöschte Dateien. Installationsprogramme hinterlassen meist eine Protokolldatei oder ein Uninstall-Programm auf der Festplatte, welches bei der Deinstallation benötigt
wird.
Installationsprobleme unter Windows XP
Abbildung 6.5: Dialogfeld des Windows Installer Clean Up-Tools
Wurden Installationsdateien gelöscht und klappt die Deinstallation nicht mehr? Um das
Betriebssystem von solchen Überresten zu bereinigen, gibt es mehrere Möglichkeiten:
왘 Manchmal hilft es, die betreffende Anwendung einfach nochmals zu installieren. Dann werden die fehlenden Dateien restauriert und die Deinstallation funktioniert anschließend.
왘 Für über den Microsoft Installer eingerichtete .msi-Dateien bietet Microsoft das Windows
Installer-Dienstprogramm Clean Up, mit dem sich installierte .msi-Pakete entfernen lassen.
Auf der Internetseite support.microsoft.com/kb/290301 findet sich eine Beschreibung des
Tools sowie ein Download-Link. Nach der Installation lässt sich das Programm über das
Startmenü aufrufen. Dann werden die installierten Produkte angezeigt und lassen sich durch
Markieren über eine Schaltfläche entfernen (Abbildung 6.5).
Das Clean Up-Tool versagt aber bei der Installer-Technologie von Drittanbietern. Eine Möglichkeit besteht darin, das System über die Systemwiederherstellung auf einen alten Wiederherstellungspunkt zurückzusetzen. Dieser Ansatz besitzt aber den Nachteil, dass dann aber auch alle
anderen, zwischenzeitlich vorgenommenen Änderungen weg sind. Zudem kommt es immer
wieder vor, dass der Zeitpunkt der Softwareinstallation zu lange zurückliegt und es keinen entsprechenden Sicherungspunkt mehr gibt. In diesem Fall haben Sie zumindest die Möglichkeit,
die Registrierungseinträge zu bereinigen, so dass die Anwendungen nicht mehr im Dialogfeld
Software auftauchen.
Melden Sie sich unter einem Administratorkonto an, starten Sie nun den RegistrierungsEditor und suchen Sie den Schlüssel HKEY_LOCAL_MACHINE\SOFTWARE\Windows\
CurrentVersion\Uninstall.
Im Schlüssel finden Sie eine ganze Reihe weiterer Unterschlüssel, wobei jeder für eine installierte Komponente steht. Suchen Sie den Unterschlüssel der nicht mehr deinstallierbaren
Komponente (Abbildung 6.6) und löschen Sie ihn.
Kapitel 6 · Ärger bei Installation und Aktualisierung
Abbildung 6.6: Registrierungseinträge im Uninstall-Zweig der Registrierung
Um sicherzugehen, dass es der richtige Schlüssel war, können Sie diesen vorher zur Sicherheit
über das Menü Datei in eine .reg-Datei exportieren. Der Eintrag der Anwendung verschwindet
dann im Dialogfeld Software.
Hinweis
Der Eingriff in den Uninstall-Schlüssel der Registrierung bedeutet aber, dass die bei der
Installation des Programms vorgenommenen Änderungen am System (Dateien, Registrierungseinträge) erhalten bleiben. Selbst nach einer erfolgreichen Deinstallation kann es trotzdem sein, dass noch Ordner, Dateien oder Startmenü- und Registrierungseinträge zurückbleiben. Sie müssen dann das Startmenü manuell bereinigen und ggf. die im Ordner
Programme des Systemlaufwerks hinterlegten Ordner und Dateien des deinstallierten Programms manuell löschen. Registrierungseinträge finden sich meist in den Zweigen HKEY_
LOCAL_MACHINE\SOFTWARE und HKEY_CURRENT_USER\Software. Die Schlüssel
sind an dem Namen der Anwendung oder des Programmherstellers zu erkennen. Sie können dann diese Einträge ebenfalls entfernen. Zur Sicherheit lässt sich der zu löschende
Zweig vorher im Registrierungs-Editor über den Befehl Exportieren des Menüs Datei in eine
.reg-Datei speichern. Gibt es Probleme nach dem Löschen eines Registrierungseintrags,
kann die .reg-Datei per Doppelklick erneut importiert werden. Der Registrierungs-Editor
restauriert dann die in der Datei gespeicherten Registrierungseinträge.
Ärger mit Treibern und Gegenmaßnahmen
6.2
Ärger mit Treibern und Gegenmaßnahmen
Bei der Installation von Geräten benötigen diese Steuerprogramme (Treiber), die dann installiert
erden müssen. Leider kommt es immer wieder vor, dass diese Treiber nicht funktionieren oder
die Stabilität von Windows gefährden. Dann müssen Sie die Treiber entfernen und das System
ggf. bereinigen. Der folgende Abschnitt befasst sich mit der Frage, wie sich Probleme mit Treibern korrigieren lassen.
Windows XP macht Ärger mit Treibern
Wenn Sie ein neues Gerät in Betrieb nehmen, benötigt Windows XP den dazugehörenden Treiber. Im Idealfall enthält Windows bereits einen Treiber und verwendet diesen. Oder der Hersteller liefert eine CD mit signierten Windows XP-Treibern für das Gerät aus. Wird das Gerät automatisch erkannt, sobald es in den Rechner eingebaut oder angeschlossen wurde, startet ein
Assistent, der Sie durch die Treiberinstallation führt. Im Wesentlichen müssen Sie nur dem
Assistenten bestätigen, dass er selbst nach dem richtigen Treiber suchen soll. Gegebenenfalls ist
noch der Speicherort, wo sich der Treiber befindet, in einem Dialogfeld anzugeben. In der Praxis
gibt es jedoch andere Fälle, bei denen es Ärger gibt:
Abbildung 6.7: Warnung bei unsignierten Treibern
왘 Der Hersteller möchte sich den aufwändigen Kompatibilitätstest bei Microsoft sparen und
liefert auf der Treiber-CD nur unsignierte XP-Treiber aus. Dann zeigt Windows XP bei der
Treiberinstallation eine deutliche Warnung an (Abbildung 6.7, Vordergrund). Sie können
dann die Schaltfläche Installation fortsetzen anklicken und hoffen, dass der Treiber keine Probleme bereitet. Bei vielen Geräten ist dies auch der Fall.
왘 Gelegentlich stellt man aber überrascht fest, dass Windows sich weigert, den Treiber zu
installieren. Einige Hersteller vergessen sogar, dass es Windows XP gibt, und bieten über-
Kapitel 6 · Ärger bei Installation und Aktualisierung
haupt keine Treiber für dieses Betriebssystem an. Noch ärgerlicher sind »Blue Screens«, weil
ein Treiber schlapp macht und die Stabilität des sonst sehr guten Betriebssystems Windows
XP beeinträchtigt.
Gibt es Probleme, schauen Sie im Internet nach oder fragen Sie beim Händler, ob es aktualisierte
Treiber für Windows XP gibt. Oft ist es so, dass auf den Treiber-CDs noch alte Fassungen ausgeliefert werden, weil die Verweilzeit zwischen der Herstellung der Master-Kopie der CD und dem
Verkauf der Produkte durchaus Jahre betragen kann. Häufig haben die Entwickler dann bereits
neue Treiber im Internet zum Download bereitgestellt. Verwenden Sie ggf. Suchmaschinen wie
Google und geben Sie die Gerätebezeichnung ein (siehe auch Kapitel 4), um die betreffenden
Internetseiten aufzuspüren.
Hinweis
Müssen Sie einen Treiber für die internen Komponenten des Notebooks neu installieren
oder gibt es Probleme mit dem mitgelieferten Treiber? Dann ist es wichtig, sich auf den
Internetseiten des Notebookherstellers nach neuen Versionen umzusehen. Die Hersteller
von Grafik- oder Soundchips überlassen das Anbieten neuer Treiber in der Regel den Notebookherstellern. Falls Sie Grafikkarten-, WLAN- oder Soundkartentreiber der Chiphersteller auf dem Notebook installieren, ist die Gefahr groß, dass dies zu Problemen führt
Was tun, wenn der Treiber nicht automatisch installiert wird
Der andere Konflikt besteht darin, dass sich nach dem Einbau der neuen Hardware nichts tut.
Die Hardware wird einfach nicht erkannt.
Abbildung 6.8: Assistent zur Hardwareinstallation
Ärger mit Treibern und Gegenmaßnahmen
Melden Sie sich unter einem Administratorkonto unter Windows XP an und öffnen Sie das
Fenster der Systemsteuerung.
Wählen Sie in der Systemsteuerung das Symbol Hardware per Doppelklick an. Dann startet
der Hardware-Assistent.
Klicken Sie auf die Weiter-Schaltfläche und lassen Sie nach neuer Hardware suchen.
Wird das Gerät gefunden, wählen Sie im Willkommen-Dialog des Assistenten (Abbildung
6.8, Hintergrund) versuchsweise die Option Software automatisch installieren, klicken auf die
Schaltfläche Weiter und befolgen die Schritte des Assistenten.
Findet der Assistent keinen Treiber, können Sie über die Schaltfläche Zurück zum Startdialog gehen und die Option Software von einer Liste oder bestimmten Quelle installieren (Abbildung 6.8, Hintergrund) und dann auf Weiter klicken.
Im Folgedialog des Assistenten (Abbildung 6.8, Vordergrund) wählen Sie die Option Folgende Quelle ebenfalls durchsuchen und stellen den Pfad über die Schaltfläche Durchsuchen
ein. Klicken Sie auf Weiter.
Wird ein Treiber gefunden, bestätigen Sie dessen Installation über die Schaltflächen Weiter
und Fertig stellen.
Meldet der Hardware-Assistent, dass keine neuen Geräte gefunden wurden? Oder funktioniert
das Gerät nach der Treiberinstallation nicht richtig? In vielen Fällen ist es so, dass vor dem Einbau des Geräts eine Installationssoftware auszuführen ist. Diese konfiguriert Windows so, dass es
nach dem Einbau der Hardware diese auch erkennt. Um solche Probleme zu beheben oder ggf.
sogar vorausschauend zu umgehen, empfiehlt sich folgende Strategie:
왘 Versuchen Sie herauszufinden, ob der Hersteller eine Installationsanleitung beigelegt hat.
Auch wenn es oft nur eine Seite ist, kann dies hilfreich sein. Gelegentlich findet sich die
Anleitung auch als Datei (Textdatei, HTML-Dokument, PDF-Dokument) auf der CD.
왘 Gibt es die Anleitung, prüfen Sie auf jeden Fall, ob zuerst eine Software zu installieren ist
oder ob das Gerät eingebaut und das System neu gestartet werden soll. Manche Hersteller
erwarten zwingend, dass erst eine Setup-Software auszuführen ist, bevor das Gerät eingebaut
werden darf. Nur dann erkennt Windows XP die Komponente korrekt und startet den Assistenten zur Treiberinstallation.
Einige Hersteller stellen die Treiber über selbstentpackende Installationsarchive bereit. Dann ist
der Hardware-Assistent zur Treiberinstallation nutzlos, da dieser u. U. die Treiberdateien nicht
findet. In diesem Fall legen Sie die Treiber-CD ein und starten das Installationsprogramm des
Geräteherstellers, welches Sie durch die erforderlichen Schritte zum Einrichten des Geräts führt.
Kapitel 6 · Ärger bei Installation und Aktualisierung
Tipp
Ist der verwendete Gerätetreiber veraltert oder führt er zu Problemen? Microsoft bietet unter
support.microsoft.com/default.aspx?scid=fh;DE;Treiber per Internet eine ganze Liste von Treibern verschiedener Hersteller und für verschiedene Gerätekategorien zum Download.
Zudem zeigt die Windows Update-Funktion ebenfalls an, ob aktuelle Treiber zum Download bereitstehen. Unter www.treiber.de finden Sie Verweise auf die Treiberarchive verschiedener Hersteller sowie Links zu den Treiberseiten verschiedener Computerzeitschriften und
sonstige Angebote.
Bei Digitalkameras gibt es häufig Ärger mit den Treibern zum Übertragen der Bilder auf den
Rechner. Digitalkameras, die den Digital Mass Storage Class-Standard unterstützen, werden
per USB-Port angeschlossen und in Windows XP ohne Treiber als Wechsellaufwerk eingebunden. Oder Sie kaufen sich ein Lesegerät zum direkten Einlesen der Speicherkarten. Solche
Lesegeräte sind für unter 20 Euro erhältlich, werden über USB-Kabel angeschlossen und
kommen oft ohne einen Windows XP-Treiber aus. Sind Treiber für Bildverarbeitungsgeräte
erforderlich, achten Sie darauf, dass diese möglichst den WIA-Standard unterstützen. Dieser
von Microsoft definierte Standard deckt die Funktionalität der Twain-Schnittstelle ab, stellt
aber weitere interne Funktionen bereit, die von den Kamera- und Scanner-Assistenten
genutzt werden.
Windows erkennt das falsche Gerät oder den falschen Treiber
Erkennt Windows das Gerät nicht und hat der Hersteller auch kein Installationsprogramm beigelegt, mit dem der Treiber installiert wird? Oder erkennt der Hardware-Assistent das falsche
Gerät oder richtet den falschen Treiber ein? Die Windows-Assistenten versuchen Ihnen permanent die Arbeit abzunehmen und müssen auf sanfte Art zurückgedrängt werden. Dann können
Sie die folgende Maßnahme ergreifen:
1. Melden Sie sich an einem Administratorkonto an, klicken Sie mit der rechten Maustaste auf
das Symbol Arbeitsplatz und wählen Sie im Kontextmenü den Befehl Eigenschaften.
2. Wählen Sie auf der Registerkarte Hardware die Schaltfläche Hardware-Assistent.
3. Ignorieren Sie den Startdialog mit dem Hinweis auf die Treiber-CD des Herstellers und klicken Sie auf die Schaltfläche Weiter.
4. Warten Sie, bis die Hardwareerkennung abgeschlossen ist. Wurde kein Gerät gefunden,
bestätigen Sie das Optionsfeld Ja, die Hardware wurde bereits angeschlossen und klicken auf
Weiter.
5. Der Installationsassistent zeigt Ihnen dann eine Liste der bereits installierten Geräte (Abbildung 6.9, links oben). Markieren Sie in dieser Liste den Eintrag Neue Hardware hinzufügen
und klicken Sie auf Weiter.
Ärger mit Treibern und Gegenmaßnahmen
Im Folgedialog markieren Sie das Optionsfeld Hardware manuell aus einer Liste wählen und
installieren (Abbildung 6.9, rechts oben) und klicken auf Weiter.
Im Folgedialog markieren Sie den Eintrag Alle Geräte anzeigen (Abbildung 6.9, links unten)
und klicken auf Weiter.
Nun können Sie im Folgedialog die durch Windows XP angebotenen Geräte in der linken
Spalte Hersteller und in der rechten Spalte Modell abrufen (Abbildung 6.9, rechts unten).
Existiert ein Treiber, markieren Sie den Eintrag. Über die Schaltfläche Datenträger lässt sich
dagegen ein Dialogfeld zur Auswahl des Treiberverzeichnisses öffnen. Sie müssen in diesem
Dialogfeld die Schaltfläche Durchsuchen anklicken und den Pfad zur Treiber-CD und dann
zum Verzeichnis mit dem gewünschten Windows XP-Treiber einstellen. Existiert kein XPTreiber, wählen Sie den Pfad zum Windows 2000-Treiber.
Abbildung 6.9: Installationsdialoge
Kapitel 6 · Ärger bei Installation und Aktualisierung
9. Schließen Sie die geöffneten Dialogfelder und betätigen Sie im Assistenten die Schaltfläche
Weiter. Falls eine Warnung bezüglich nicht signierter Treiber erscheint (Abbildung 6.7,
Vordergrund), ignorieren Sie diese und bestätigen alle Schaltflächen, um den Treiber zu
installieren.
10. Sobald der Abschlussdialog erscheint, schließen Sie diesen über die Schaltfläche Fertig stellen.
Nach diesen Schritten starten Sie das System neu und prüfen anschließend, ob das Gerät funktioniert.
Der Treiber lässt sich nicht installieren
Weigert sich Windows, den Treiber zu installieren? Sie sollten dann sicherstellen, dass der Treiber wirklich zu Windows XP passt. Oft legen die Hersteller Treiber für mehrere Betriebssystemversionen auf einer CD bei. Dann müssen Sie die richtige Treiberfassung zur Installation wählen.
Weiterhin ist es unter Windows XP unbedingt erforderlich, dass Sie sich als Administrator
anmelden, bevor die Treiberinstallation beginnt.
Sind Sie sich sicher, den richtigen Treiber für Windows XP vorliegen zu haben? Dann können
fehlerhafte Registrierungseinträge oder Treiberleichen älterer Versionen die Ursache für diesen
Installationskonflikt sein. Bei manchen Geräten haben die Hersteller geschlampt und die Deinstallationsroutinen unsauber gestaltet. Dies führt dann dazu, dass das Gerät sich nur einmal
installieren lässt. Die Eumex-Telefonanlagen der Telekom sind ein negatives Beispiel. Der Autor
hat mehrere Fälle erlebt, in denen sich der Treiber bei der Erstinstallation problemlos einrichten
ließ, aber bei einer Zweitinstallation den Dienst versagte. Auch mit diversen ISDN-Karten (z. B.
von AVM) gab es vor Jahren diese Probleme. Dann muss die Registrierung vor der erneuten
Installation des Treibers erst einmal gesäubert werden. Schauen Sie auf den Internetseiten oder
der Treiber-CD des Geräteherstellers nach, ob dort vielleicht ein Clean-Tool angeboten wird.
Kennt ein Hersteller (z. B. AVM bei ISDN-Karten, Telekom bei Eumex, Nero bei Brennprogrammen etc.) das Problem, stellt er solche Clean-Tools bereit, um die Registrierung und das
System von alten Einträgen zu säubern.
Gibt es kein Clean-Tool, sollten Sie ggf. im Internet nachsehen, ob der Hersteller ggf. Tipps zur
Säuberung der Registrierung gibt oder sonst Erläuterungen zur Problembehebung bietet. Manchmal hilft es auch weiter, in einer Suchmaschine den Gerätenamen sowie die Stichworte »Treiberinstallation Probleme« einzutippen. Häufig werden dann Webseiten mit Foreneinträgen gefunden, in denen die Probleme beschrieben und unter Umständen Lösungen angeboten werden.
Hilfe, mein Treiber spinnt
Hat es mit der Installation nicht so ganz geklappt und funktioniert das Gerät mit dem benutzten
Treiber nicht? Kommt es zu Abstürzen oder spinnt das betreffende Gerät? Der Geräte-Manager
ist so etwas wie das Diagnosezentrum von Windows. Klicken Sie mit der rechten Maustaste auf
das Symbol Arbeitsplatz, wählen Sie im Kontextmenü den Befehl Eigenschaften und klicken Sie
Ärger mit Treibern und Gegenmaßnahmen
auf der Registerkarte Hardware auf die Schaltfläche Geräte-Manager. Im Fenster des GeräteManagers erhalten Sie sehr schnell einen Überblick, welche Geräte Probleme bereiten, und können diese ggf. umkonfigurieren bzw. deaktivieren (Abbildung 6.10, links). Treten bei einem
Gerät Probleme auf, wird dies direkt durch eine Anzeige im Gerätesymbol signalisiert.
Abbildung 6.10: Anzeige von Geräteproblemen im Geräte-Manager
왘 Ein gelbes Fragezeichen signalisiert, dass kein Treiber für das betreffende Gerät gefunden
bzw. installiert wurde.
왘 Ein schwarzes Ausrufezeichen in gelbem Kreis weist auf Probleme oder Konflikte im Treiber
hin. Das Gerät kann dann aber trotzdem funktionieren (ggf. lassen sich Teilfunktionen nicht
nutzen).
왘 Ein rotes X im Gerätesymbol steht für deaktivierte Geräte, die dann auch nicht funktionieren können. Diese Geräte sind im Computer vorhanden und belegen ggf. Ressourcen. Lediglich der Treiber wird dann nicht geladen.
왘 Ein blaues i auf weißem Hintergrund signalisiert, dass die automatische Auswahl der Einstellungen vom Benutzer deaktiviert wurde. Dem Gerät werden die Ressourcen manuell zugewiesen.
Wird ein Problem bei einem Gerät angezeigt, können Sie dieses per Doppelklick anwählen.
Dann erscheint ein Eigenschaftenfenster, auf dessen Registerkarte Allgemein meist die Fehlercodes und Erläuterungen mit Hinweisen auf das Problem angezeigt werden (Abbildung 6.10,
chts).
Kapitel 6 · Ärger bei Installation und Aktualisierung
Hinweis
Die Microsoft-Supportdatenbank enthält unter der Internetadresse support.microsoft.com/
default.aspx?scid=KB;DE-DE;Q310126 einen Artikel, der auf die Fehlerdiagnose im GeräteManager eingeht.
Möchten Sie ein Gerät deaktivieren, müssen Sie das Symbol in der Hardwareliste mit der
rechten Maustaste anklicken und den Befehl Deaktivieren wählen. Auf die gleiche Weise können Sie einen Treiber auch wieder aktivieren. Bevor dies wirksam wird, ist aber ein Neustart
des Systems erforderlich. Über den Befehl Drucken im Menü Aktion können Sie die Gerätekonfiguration schwarz auf weiß für spätere Auswertungen zu Papier bringen.
Ich muss einen fehlerhaften Treiber entfernen
Möchten oder müssen Sie den Treiber des Geräts entfernen? Dies lässt sich alles auf der Registerkarte Treiber veranlassen:
1. Melden Sie sich als Administrator an und rufen Sie den Geräte-Manager auf (siehe oben).
2. Wählen Sie das fehlerhafte Gerät per Doppelklick in der Geräteliste des Geräte-Managers an.
3. Wählen Sie auf der Registerkarte Treiber die Schaltfläche Deinstallieren, um den Treiber
komplett zu entfernen (Abbildung 6.11).
4. Schließen Sie das Dialogfeld mit den Registerkarten über die OK-Schaltfläche.
Abbildung 6.11: Registerkarte Treiber
Ärger mit Treibern und Gegenmaßnahmen
e können danach prüfen, ob weiterhin Gerätekonflikte auftreten. Bauen Sie das Gerät mit dem
entfernten Treiber aus, um eine spätere erneute Treiberinstallation zu verhindern.
Der alte Treiber wird benötigt
st etwas bei der Installation des neuen Gerätetreibers schief gelaufen? Funktioniert das Gerät
mit dem neuen Treiber nicht mehr oder kommt es gar zu Systemabstürzen? Eine Möglichkeit
wäre, das System über die Systemwiederherstellung auf einen früheren Zeitpunkt zurückzuseten. Falls Windows XP nach der Treiberinstallation nicht mehr startet, können Sie im Menü
zum Aufrufen des abgesicherten Modus die Option zur Wiederherstellung der letzten funktionierenden Konfiguration erzwingen (siehe Kapitel 1 und Kapitel 3). Meist sind diese gravierenden Schritte aber unnötig. Windows XP legt vor einer Treiberinstallation automatisch einen
Wiederherstellungspunkt an.
Sofern Windows XP nach der Treiberinstallation noch startet, rufen Sie den Geräte-Manager aus einem Administratorkonto auf (siehe oben) und wählen das nicht funktionierende
Gerät per Doppelklick an.
Wählen Sie auf der Registerkarte Treiber die Schaltfläche Installierter Treiber (Abbildung
6.11).
Windows XP wird dann den neu installierten Treiber gegen die gesicherte vorherige Fassung austauschen.
Der Treiber muss aktualisiert werden
st der installierte Treiber fehlerhaft oder weist er Funktionsmängel auf? Dann hilft eine Aktualisierung auf die neueste Version. Haben Sie einen neuen Treiber aus dem Internet heruntergeladen, gehen Sie bei der Aktualisierung folgendermaßen vor:
Rufen Sie den Geräte-Manager aus einem Administratorkonto auf (siehe oben) und wählen
Sie das zu aktualisierende Gerät per Doppelklick an.
Wählen Sie auf der Registerkarte Treiber die Schaltfläche Aktualisieren (Abbildung 6.11).
In den Folgedialogen geben Sie den Pfad zum neuen Treiber an und bestätigen die Aktualisierung.
Nach der Aktualisierung müssen Sie ggf. das System neu starten (hängt vom Treiber ab). Danach
sollten Sie die Gerätefunktionen testen, um eventuelle Probleme möglichst schnell aufzudecken.
Inaktive Treiber im Geräte-Manager einblenden
Der Geräte-Manager zeigt standardmäßig nur die aktuell vorhandenen Geräte an. Windows XP
verwaltet aber auch die Treiber von Geräten, die aktuell nicht aktiv sind (z. B. USB-Einheiten
oder bereits entfernte Komponenten). Möchten Sie sehen, was alles so im System steckt oder
müssen Sie Treiberleichen bereits ausgebauter Geräte entfernen? Dann müssen Sie den Geräte-
Kapitel 6 · Ärger bei Installation und Aktualisierung
Manager dazu bringen, dass er alle Informationen anzeigt. Öffnen Sie aus einem Administratorkonto das Fenster der Eingabeaufforderung und geben Sie dann die folgenden Befehle ein.
set Devmgr_show_details = 1
set Devmgr_show_nonpresent_device = 1
start devmgmt.msc
Der letzte Befehl öffnet den Geräte-Manager direkt aus dem Konsolefenster. Wählen Sie im
Menü Ansicht des Geräte-Managers den Befehl Ausgeblendete Geräte anzeigen, erscheinen eine
Reihe abgeblendeter Einträge (Abbildung 6.12, links). Dies sind Geräte, die momentan nicht
aktiviert sind. Sie können also das abgeblendete Gerät mit der rechten Maustaste anklicken und
den zugehörigen Treiber über den Kontextmenübefehl Deinstallieren aus Windows XP entfernen.
Abbildung 6.12: Erweiterte Infos im Geräte-Manager
Beim Doppelklick auf ein Gerätesymbol öffnet der Geräte-Manager das Eigenschaftenfenster.
Über das Listenfeld der Registerkarte Details des Eigenschaftenfensters können Sie eine ganze
Reihe zusätzlicher Informationen zum jeweiligen Gerät abfragen (Abbildung 6.12, rechts).
Hinweis
Die Einstellungen der Umgebungsvariablen gehen verloren, sobald Sie den Geräte-Manager
schließen. Sie können in der Systemsteuerung auf das Symbol System doppelklicken und auf
der Registerkarte Erweitert die Schaltfläche Umgebungsvariablen wählen. Dann lassen sich
die beiden Umgebungsvariablen Devmgr_show_details = 1 und Devmgr_show_nonpresent_
Ärger mit Treibern und Gegenmaßnahmen
device = 1 eintragen. Der Geräte-Manager zeigt beim nächsten Aufruf die erweiterten Informationen permanent an.
Das Notebook wird mit wechselnden Geräten betrieben
Betreiben Sie das Notebook in einer Dockingstation oder mit stark wechselnder Zusatzhardware
(z. B. PCMCIA- oder Mini-PCI-Karten)? Tritt der seltene Fall auf, dass es Probleme beim
Wechsel zwischen diesen Konfigurationen gibt? Dann verwenden Sie Hardwareprofile, um die
unterschiedlichen Gerätekonfigurationen abzubilden. Um ein Hardwareprofil neu zu erstellen,
gehen Sie folgendermaßen vor:
Abbildung 6.13: Aufrufen der Funktion Hardwareprofile
Melden Sie sich als Administrator an und konfigurieren Sie im ersten Schritt die Hardware
des Rechners so, dass diese der gewünschten Konfiguration entspricht. Notfalls müssen Sie
nicht benötigte bzw. die Konflikte verursachenden Geräte im Geräte-Manager deaktivieren
(siehe oben).
Starten Sie Windows neu, damit das Betriebssystem bei diesem Schritt die aktuelle Hardwarekonfiguration ermitteln kann. Anschließend sollten Sie prüfen, ob die Konflikte beseitigt sind.
Klicken Sie mit der rechten Maustaste auf das Symbol Arbeitsplatz und wählen Sie im Kontextmenü den Befehl Eigenschaften.
Auf der Registerkarte Hardware im Eigenschaftenfenster Systemeigenschaften wählen Sie die
Schaltfläche Hardwareprofile (Abbildung 6.13). Windows öffnet dann ein Dialogfeld mit
einer Übersicht über die bereits definierten Hardwareprofile.
Markieren Sie das Hardwareprofil, auf dem das neue Profil basieren soll (Abbildung 6.14,
links), und klicken Sie auf die Schaltfläche Kopieren. Anschließend tragen Sie im geöffneten
Dialogfeld einen Namen für das gewünschte Profil ein.
Markieren Sie in der Gruppe Auswahl der Hardwareprofile eines der beiden Optionsfelder,
um die Anzeigezeit für das Profilmenü vorzugeben.
Kapitel 6 · Ärger bei Installation und Aktualisierung
Abbildung 6.14: Konfigurieren eines Hardwareprofils
Windows legt die aktuelle Hardwarekonfiguration unter diesem Namen als Profil ab. Über die
Schaltfläche Umbenennen lässt sich der Profilname jederzeit anpassen. Benötigen Sie ein Profil
nicht mehr, markieren Sie dieses im Dialogfeld Hardwareprofile und betätigen die Schaltfläche
Löschen. Sobald Sie das Dialogfeld über die OK-Schaltfläche schließen, wird das Profil gespeichert und steht dann zur Verfügung. Wiederholen Sie die obigen Schritte für alle gewünschten
Gerätekombinationen.
Die Eigenschaften eines Hardwareprofils setzen
Windows ermöglicht es, jedem Profil Eigenschaften zuzuweisen bzw. die Eigenschaften anzupassen. Hierzu klicken Sie im Dialogfeld Hardwareprofile auf das Profil und dann auf die Schaltfläche Eigenschaften (Abbildung 6.14, links). Im dann angezeigten Eigenschaftenfenster (Abbildung 6.14, rechts) lassen sich die Profiloptionen festlegen. Markieren Sie das Kontrollkästchen
Dieses Profil beim Start von Windows immer einschließen, damit der Eintrag im Profilmenü
erscheint. Ist das Kontrollkästchen nicht markiert, wird Windows das Profil nur dann im Profilmenü anzeigen, wenn es nicht eindeutig erkennen kann, ob das Profil zur vorhandenen Hardware passt. Details zu den jeweiligen Optionen liefert die Direkthilfe des Eigenschaftenfensters.
Hinweis
Sind mehrere Hardwareprofile eingerichtet, zeigt Windows dem Benutzer beim Systemstart
ein Menü, in dem er das gewünschte Profil wählen kann. Windows wird dann nur die Treiber der Hardware laden, die im Profil konfiguriert wurde.
Patch-Management und Updates
6.3
Patch-Management und Updates
Microsoft bietet über die Update-Funktion Sicherheitsaktualisierungen und Patches für Windows an. Viele Anwender verlieren aber den Überblick und wissen nicht, welche Aktualisierungen wirklich benötigt werden.
Braucht mein Windows ein Update?
ragen Sie sich, ob Sie ein Update für Windows benötigen? Sofern Microsoft ein Service Pack
für Ihre Windows-Version herausgebracht hat, sollten Sie dieses auf jeden Fall installieren. Bei
Windows XP sollte zumindest das Service Pack 2 installiert werden. Dieses gut 80 bis 260 Mbyte
große Paket stopft eine Reihe von Sicherheitslücken und wird auch auf CDs angeboten.
Hinweis
Unter www.microsoft.com können Sie in den Download-Bereich gehen und ggf. nach dem
Service Pack 2 sowie nach weiteren Aktualisierungen für Windows XP suchen lassen. Ob
und welches Service Pack unter Windows installiert ist, lässt sich leicht herausfinden. Klicken Sie das Symbol Arbeitsplatz mit der rechten Maustaste an und wählen Sie im Kontextmenü den Befehl Eigenschaften. Danach finden Sie auf der Registerkarte Allgemein Informationen zur Betriebssystemversion und zu installierten Service Packs. Details zu installierten
Updates erhalten Sie, wenn Sie in der Systemsteuerung das Symbol Software per Doppelklick anwählen und sich dann die Liste der installierten Anwendungen anzeigen lassen
(siehe Abbildung 6.4, weiter oben). Bei Windows XP mit installiertem Service Pack 2 müssen Sie lediglich das Kontrollkästchen Updates anzeigen markieren.
Möchten Sie wissen, ob aktuelle Updates für Ihre Windows-Version durch Microsoft bereitgestellt wurden, aber noch nicht auf dem Rechner installiert sind?
Melden Sie sich ggf. unter einem Administratorkonto unter Windows an und stellen Sie eine
Internetverbindung her.
Starten Sie den Internet Explorer und wählen Sie im Menü Extras den Befehl Windows
Update. Der Internet Explorer wird dann automatisch die Windows Update-Seite im Dokumentfenster anzeigen (Abbildung 6.15).
Klicken Sie auf der Internetseite die Hyperlinks oder Schaltflächen (z. B. Schnellinstallation
oder Benutzerdefinierte Installation) an, um den Rechner auf fehlende Updates zu analysieren
und mit der Update-Seite abgleichen zu lassen.
Sobald die Ergebnisliste im Browserfenster angezeigt wird, können Sie ggf. Updates auswählen und automatisch herunterladen bzw. installieren lassen.
Kapitel 6 · Ärger bei Installation und Aktualisierung
Abbildung 6.15: Windows Update-Webseite
Daraufhin beginnt die Update-Funktion mit dem Download der betreffenden Pakete und installiert diese im Anschluss. Sobald der Download beendet ist, können Sie die Internetverbindung
trennen. Die benutzerdefinierte Installation ermöglicht Ihnen, unwichtige oder für Sie nicht
relevante Updates (z. B. .NET-Framework-Aktualisierungen etc.) zurückzustellen oder abzuweisen. Weiterhin können Sie bei sehr großen Downloads (z. B. Service Packs) auf die Aktualisierung per Internet verzichten. Besorgen Sie sich diese Update-Pakete auf (Zeitschriften-)CD.
Hinweis
Beachten Sie, dass sich der genaue Aufbau der Windows Update-Internetseite immer mal
wieder verändert. Die grundlegende Vorgehensweise zur Aktualisierung ändert sich nicht
und gilt praktisch für alle Windows-Versionen.
Microsoft benutzt verschiedene Begriffe für Aktualisierungen. Ein Sicherheitspatch (Security
patch) enthält eine Korrektur für eine kritische Sicherheitslücke und sollte auf jeden Fall
installiert werden. Mit einem kritischen Update (Critical update) reagiert Microsoft auf gravierende Fehler, die aber nicht sicherheitsrelevant sind. Ein Update korrigiert einen gefundenen Fehler, während ein Service Pack letztendlich eine Sammlung von Updates, Sicherheitspatches und kritischen Updates ist, die sich auf einen Schlag installieren lässt.
Patch-Management und Updates
Ein Windows XP Service Pack lässt sich nicht installieren
Führen Sie eine Setup-Datei unter einem Administratorkonto aus, um das Service Pack 1 oder 2
unter Windows XP zu installieren, und schlägt dieser Vorgang fehl?
왘 Schalten Sie Firewalls von Fremdherstellern sowie Antivirenprogramme für die Dauer der
Installation ab.
왘 Sofern Sie mit dem Programm XP Antispy bestimmte Windows-Funktionen abgeschaltet
haben, müssen Sie diese Änderungen rückgängig machen.
udem können Sie versuchsweise im Dialogfeld Ausführen den Befehl regsvr32 %windir%\
system32\licdll.dll eingeben. Dieser Befehl bewirkt, dass eventuell (mit XP Antispy) deaktivierte
Windows-Funktionen zur Überprüfung der Produktaktivierung wieder registriert werden.
Tipp
Die Internetseite www.michna.com/kb/WxSP2.htm enthält den in englischer Sprache gehaltenen »Windows XP Service Pack 2 Problem Solver«. Dort finden Sie weitere Hinweise auf
diverse Lösungen im Hinblick auf Probleme mit diesem Update.
Die Update-Funktion des Browsers funktioniert nicht
Das Windows Update benötigt den Internet Explorer und eine bestehende Internetverbindung
zur Überprüfung, ob Aktualisierungen vorhanden sind. Klappt die Update-Funktion nicht,
kann dies mehrere Gründe haben.
Wenn Sie die Windows Update-Seite erstmalig aufrufen, versucht der Webserver eine ActiveXomponente zu installieren. Diese Komponente wird zur Identifizierung der aktuellen Systemkonfiguration und zum Abgleich mit den erforderlichen Aktualisierungen benötigt. Sie müssen
die Installation und das Ausführen der Komponente im Internet Explorer erlauben.
Weiterhin sollten Sie die Systemzeit des Rechners überprüfen. Diese sollte mit dem aktuellen
Datum übereinstimmen. Wird das Datum zu weit vor- oder zurückgestellt, kommt es zu Fehlfunktionen in Windows, die sich auch auf die Update-Funktion auswirken können.
udem kann ein fehlerhafter Systemzustand die Ursache für ein Versagen der Update-Funktion
sein. Geben Sie auf der Microsoft-Seite support.microsoft.com den Begriff »Windows Update«
ein, wird Ihnen eine Reihe von Artikeln mit Fehlerbeschreibungen und Tipps zur Abhilfe aufgelistet.
Windows XP will Updates automatisch vornehmen
Ärgern Sie sich darüber, dass seit der Installation des Service Packs 2 Windows XP ständig
pdates vornehmen und installieren will? Bei jeder Internetsitzung nimmt die Update-Funktion
im Hintergrund Kontakt zur Microsoft Windows Update-Seite im Internet auf und ermittelt, ob
Kapitel 6 · Ärger bei Installation und Aktualisierung
neue Aktualisierungen anstehen. Vorhandene Updates werden auf den lokalen Rechner geladen
und dann installiert. Der Anwender wird dabei über QuickInfos über die möglichen Schritte
informiert (Abbildung 6.16).
Abbildung 6.16: Benachrichtigung über anstehende Updates
Nicht jeder Anwender ist so sonderlich glücklich, wenn etwas unbemerkt im Hintergrund passiert. Wer per Modem oder über langsame Internetverbindungen surft, stöhnt über die zähen
Zugriffe auf Webseiten, denn die Datenübertragung des Updates läuft über Stunden im Hintergrund mit. Gelegentlich gibt es zudem Fälle, wo die von Microsoft bereitgestellten Updates auf
manchen Systemen zu Fehlern führten. So melden sich immer wieder Anwender, bei denen die
Windows Update-Funktion den Windows Media Player 10 automatisch installiert und es
danach erhebliche Probleme gibt. Sofern Sie die Kontrolle über den Update-Vorgang behalten
möchten, gehen Sie folgendermaßen vor. Sie können die Update-Funktion an die eigenen
Bedürfnisse anpassen.
Abbildung 6.17: Optionen für das automatische Update
1. Melden Sie sich als Administrator an und öffnen Sie das Fenster der Systemsteuerung.
2. Wählen Sie das Symbol Automatische Updates per Doppelklick an. Windows öffnet jetzt das
Eigenschaftenfenster mit der Registerkarte Automatische Updates (Abbildung 6.17).
Patch-Management und Updates
Setzen Sie die Markierung des Optionsfelds Automatisch (empfohlen) auf die Option Benachrichtigen, aber nicht automatisch downloaden oder installieren um.
Schließen Sie das Eigenschaftenfenster über die OK-Schaltfläche.
Abbildung 6.18: Dialog zur Auswahl der Updates
e können dann wieder ungestört (per Modem) im Internet surfen. Die Windows Updateunktion überprüft bei Internetsitzungen im 24-Stunden-Intervall, ob Aktualisierungen anstehen. Ist dies der Fall, werden Sie über eine QuickInfo informiert (Abbildung 6.16) und können
auf das im Infobereich der Taskleiste eingeblendete Update-Symbol klicken. Windows öffnet ein
Dialogfeld (Abbildung 6.18), in dem Sie über gefundene Aktualisierungen informiert werden.
e können dann die Pakete zum Download über Kontrollkästchen auswählen und den Download anstoßen. Sind die Pakete heruntergeladen, erscheint eine neue QuickInfo mit dem Hinweis auf die anstehende Installation der Updates. Auch dann heißt es auf das Update-Symbol im
nfobereich klicken und im Update-Dialog die Kontrollkästchen der zu installierenden Pakete
auswählen. Erst wenn Sie die Installation anstoßen, übernimmt Windows die Aktualisierung.
Achtung
Das automatische Update klappt aber nur, wenn Sie unter einem Administratorkonto im
Internet unterwegs sind. Bei normalen Benutzerkonten wird die Benachrichtigung und der
Download unterlassen. Nur wenn Sie die Option Automatisch markiert haben, nimmt Windows die Aktualisierung (in 24-Stunden-Zyklen) vor. Wenn Sie die Optionen zum Benachrichtigen angewählt haben, empfiehlt es sich, zyklisch im Internet Explorer prüfen zu lassen,
ob neue Aktualisierungen vorhanden sind (siehe vorheriger Abschnitt).
Kapitel 6 · Ärger bei Installation und Aktualisierung
Ein Update bereitet Probleme, wie lösche ich es?
Gelegentlich kommt es vor, dass eingespielte Updates auf dem Rechner Probleme bereiten. Viele
Anwender berichten auch, dass der über diesen Weg heruntergeladene Windows Media Player
10 Ärger bereitet und einiges nicht mehr funktioniert. Dies sollte sich leicht korrigieren lassen,
da die Update-Pakete vor der Installation einen Systemprüfpunkt in der Systemwiederherstellung setzen.
왘 Geht etwas mit dem eingespielten Patch schief und reagiert das System anschließend nicht
mehr oder zeigt Fehler? Dann booten Sie neu, melden Sie sich als Administrator an und
rufen Sie die Systemwiederherstellung über den Startmenüeintrag Alle Programme/Zubehör/
Systemwiederherstellung auf. Anschließend setzen Sie das System auf den Zustand vor dem
gesetzten Systemwiederherstellungspunkt zurück (siehe Kapitel 1).
왘 Möchten Sie einzelne Updates gezielt entfernen, öffnen Sie unter einem Administratorkonto
die Systemsteuerung und wählen das Symbol Software per Doppelklick an. Im Dialogfeld
Software wählen Sie die Schaltfläche Programme ändern oder entfernen und markieren ggf. das
Kontrollkästchen Updates anzeigen. Danach suchen Sie den Update-Eintrag und lassen ihn
über die eingeblendete Schaltfläche entfernen. Dies funktioniert wie bei der Deinstallation
von Programmen (siehe oben).
Die meisten Patches starten einen Deinstallationsassistenten, der sich mit einem Dialogfeld meldet. Sie müssen dann die Deinstallation über Schaltflächen wie Weiter schrittweise bestätigen. Je
nach entfernter Komponente ist anschließend ein Systemneustart erforderlich.
Hinweis
Updates und Service Packs lassen sich nur deinstallieren, solange diese explizit installiert
wurden und die temporären Installationsdateien noch vorhanden sind. Haben Sie eine
Windows XP-Installations-CD mit integriertem Service Pack zur Installation benutzt, kann
beispielsweise das Service Pack nicht mehr deinstalliert werden.
7
Konflikte mit Internet und Netzwerk
n diesem Kapitel werden Probleme mit der Internetverbindung und dem Netzwerkzugang von
Windows XP behandelt.
7.1
Wenn's mit dem Netzwerk nicht klappt
Haben Sie Probleme mit einem Windows-Netzwerk? Die folgenden Abschnitte gehen auf verschiedene Probleme und Methoden zur Fehlerdiagnose ein.
eine Verbindung im Netzwerk möglich
Haben Sie einige Rechner zu einem kabelgebundenen Netzwerk zusammengeschaltet? Treten
ehler in diesem Netzwerk auf, so dass Sie nicht auf freigegebene Ordner und Geräte der anden Netzwerkstationen zugreifen können? Nachfolgend finden Sie einige Hinweise zur Fehlerdiagnose.
Ist die Verkabelung in Ordnung?
Haben Sie das Netzwerk über Kabelverbindungen realisiert, kann ein defektes oder loses Netzwerkkabel die Fehlerursache darstellen. Wurde das Notebook an einen anderen Ort gebracht,
kann ein falsch aufgestecktes Netzwerkkabel die Ursache für die Verbindungsprobleme sein.
왘 Prüfen Sie, ob alle Kabel in Ordnung und mit den jeweiligen Netzwerkanschlüssen verbunden sind. Sind die Kabel fest verlegt, achten Sie darauf, dass die Biegeradien in den Ecken
nicht zu gering ausgeführt wurden, da sonst Kabelbrüche und Kurzschlüsse auftreten können. Überprüfen Sie auch, ob ggf. die Anschlussstecker an den Kabelenden lose sind.
Abbildung 7.1: Fehlermeldung in Windows XP bei Kabelproblemen
왘 Prüfen Sie bei einer Twisted-Pair-Verkabelung mittels CAT.5-Kabeln, ob die Stecker richtig
in der betreffenden RJ-45-Netzwerkbuchse der Netzwerkkarte (Abbildung 7.2, links) bzw.
der Anschlussdose (Abbildung 7.2, rechts) eingeklinkt sind. Da Modems und ISDN-Karten
ebenfalls RJ-45-Buchsen aufweisen, kann es zu Verwechslungen kommen. Zudem rasten die
ummantelten RJ-45-Stecker der CAT.5-Kabel sehr schlecht in die RJ-45-Buchse ein und es
kommt in der Folge leicht zu Wackelkontakten. Glücklicherweise meldet Windows XP,
wenn die physikalische Verbindung bei einer Twisted-Pair-Verkabelung mittels CAT.5Kabeln unterbrochen ist (Abbildung 7.1).
Kapitel 7 · Konflikte mit Internet und Netzwerk
Abbildung 7.2: Twisted-Pair-Netzwerkverkabelung mit CAT.5-Kabeln
왘 Bei einer Twisted-Pair-Verkabelung mittels CAT.5-Kabeln gibt es einige zusätzliche Fehlerquellen. Sind lediglich zwei Rechner direkt mit einem CAT.5-Kabel zu einem Netzwerk verschaltet, muss ein spezielles Cross-Link-Kabel eingesetzt werden (andernfalls kommt keine
Verbindung zu Stande). Zur Vernetzung mehrerer Rechner kommen Hubs, Switches oder
Router zum Einsatz. Prüfen Sie in solchen Fällen, ob diese Geräte mit Strom versorgt und
dass die Netzwerkkabel mit den richtigen Buchsen verbunden sind. Bei manchen Hubs,
Switches oder Routern zeigen LEDs an, ob diese in Betrieb sind, und grüne LEDs signalisieren eintreffende Datenpakete. Manche dieser Geräte weisen auch LEDs mit der Bezeichnung
»Collision« auf. Leuchtet diese (meist gelbe) Anzeige permanent, deutet dies auf eine defekte
Netzwerkkarte hin.
Wenn Sie ein Netzwerk einrichten und es zu keiner Verbindung kommt, können Sie mit einem
einfachen Test herausfinden, ob es an der Verkabelung oder an einer fehlerhaften Netzwerkkonfigurierung von Windows liegt. Besorgen Sie sich ein Cross-Link-Verbindungskabel, stellen Sie
zwei Rechner nebeneinander auf und verbinden Sie deren RJ-45-LAN-Anschlüsse mit dem CrossLink-CAT.5-Netzwerkkabel. Funktioniert dann die Netzwerkverbindung, liegt ein Verkabelungsproblem vor. Andernfalls müssen Sie die folgenden Abschnitte zur weiteren Fehlerdiagnose durchgehen.
Ist die Netzwerkkarte fehlerhaft oder falsch konfiguriert?
Eine zweite Fehlerquelle stellen auch defekte oder fehlerhaft konfigurierte Netzwerkkarten (bzw.
Onboard-Netzwerkfunktionen) dar. In meiner mehrjährigen Praxis trat dieser Fehler durchaus
häufiger auf.
1. Melden Sie sich unter einem Administratorkonto an und rufen Sie den Geräte-Manager auf
(z. B. über die Registerkarte Hardware der Systemeigenschaften).
2. Prüfen Sie, ob die Netzwerkkarte in der Geräteliste auftaucht und ob diese als in Ordnung
angezeigt wird (Abbildung 7.3).
In der Regel wird Windows eine ganze Reihe von Einträgen im Zweig Netzwerkadapter auflisten.
Relevant sind die Geräte, die den Begriff »Ethernet« im Namen aufweisen. Durch einen Doppelklick auf ein Gerätesymbol können Sie dessen Eigenschaftenseite aufrufen, um auf der Registerkarte Allgemein ggf. Details zu Fehlern herauszufinden. Über die Registerkarte Treiber lässt
sich der Treiber der Netzwerkkarte aktualisieren oder nach der Installation eines neuen Treibers
auf den alten Stand zurücksetzen (siehe auch Kapitel 6).
Wenn's mit dem Netzwerk nicht klappt
Abbildung 7.3: Netzwerkadapter im Geräte-Manager
Tipp
Moderne Notebooks sind bereits werksseitig mit einer LAN-Schnittstelle ausgestattet. Fehlt
der LAN-Anschluss, kann dieser ggf. über eine PCMCIA- oder eine Mini-PC-Netzwerkkarte nachgerüstet werden. In beiden Fällen ist darauf zu achten, dass der Netzwerkkarte
Treiber für Windows XP beiliegen. Gibt es Probleme nach dem Einbau einer solchen Karte
(z. B. lange Zugriffszeiten auf das Netzwerk)? Prüfen Sie in diesem Fall, ob im BIOS eine
Option für den Netzwerkbetrieb vorhanden ist. Bei Uniwill-Notebooks (z. B. Targa Visionary XP) muss bei der BIOS-Version 1.17A die Option LANCTR aktiviert sein, damit die
Netzwerkkarte einwandfrei funktioniert.
Bei LAN-Anschlüssen auf dem Motherboard sollten Sie auf den Webseiten des Herstellers
nach einem Testprogramm suchen. Die Firma Realtek (www.realtek.com.tw) bietet beispielsweise auf ihrer Webseite Diagnoseprogramme für Windows zum Download an.
Ist die Netzwerksoftware richtig eingerichtet?
Neben einer funktionierenden Hardware muss auch die Netzwerksoftware unter Windows korkt eingerichtet sein. Unter Windows XP können Sie die Konfigurierung sehr leicht prüfen
bzw. neu einrichten lassen:
Melden Sie sich unter einem Administratorkonto unter Windows XP an und wählen Sie im
Startmenü das Symbol Netzwerkumgebung an. Windows öffnet das Ordnerfenster der Netzwerkumgebung, in dessen Aufgabenleiste Sie die Befehle zur Überprüfung und Aktualisierung des Netzwerks finden (Abbildung 7.4).
Kapitel 7 · Konflikte mit Internet und Netzwerk
Abbildung 7.4: Netzwerkumgebung mit Anzeige von Netzwerkrechnern
2. Klicken Sie in der linken Aufgabenleiste auf den Befehl Arbeitsgruppencomputer anzeigen und
warten Sie, ob die Rechner im Netzwerk nach einigen Sekunden aufgelistet werden. Erscheinen Rechner im Ordnerfenster (Abbildung 7.4), ist die Netzwerksoftware funktionsfähig.
Erscheint eine Fehlermeldung, dass das Netzwerk nicht funktionsfähig ist, gehen Sie zum
nächsten Schritt weiter. Falls Rechner angezeigt werden, Sie aber nicht auf diese zugreifen
können oder falls eine Station fehlt, liegt ein anderer Fehler vor (z. B. der fehlende Rechner
ist ausgeschaltet, der Zugriff auf die anderen Rechner ist durch fehlende Freigaben oder
nicht eingerichtete Benutzerkonten gesperrt etc.).
3. Funktioniert die Anzeige der Arbeitsgruppencomputer nicht? Bevor Sie sich mit weiteren
Diagnoseschritten befassen, sollten Sie das Netzwerk erneut einrichten lassen. Hierzu klicken Sie in der Aufgabenleiste auf den Befehl Kleines Firmen- oder Heimnetzwerk einrichten.
Windows XP startet einen Assistenten, der Sie durch die Schritte zum Einrichten des Netzwerks führt. Legen Sie den Namen des Arbeitsgruppennetzwerks sowie der aktuellen Arbeitsstation fest und lassen Sie den Assistenten die Konfiguration ausführen.
Läuft dieser Vorgang ohne Fehler ab, sind die Netzwerkkarte und die Netzwerksoftware der
aktuellen Station in Ordnung und das Netzwerk sollte auf dem lokalen Computer funktionieren. Gegebenenfalls müssen Sie diesen Schritt auf den anderen Netzwerkstationen ebenfalls ausführen, um Konfigurationsfehler auszuschließen. Auf diese Weise konnte ich bereits viele Netzwerkprobleme lösen.
Netzwerkassistent – das sollten Sie wissen!
Der Assistent fragt über Dialogfelder die Optionen zur Netzwerkkonfigurierung ab. Daher ist es
wichtig, dass Sie sich über die Rolle des betreffenden Rechners im Klaren sind: Einer der Rechner im Heimnetzwerk muss intern die Rolle eines Servers übernehmen. Hierzu wird der Rechner
benutzt, der über eine direkte Verbindung zum Internet per Modem, ISDN-Karte oder DSLAnschluss verfügt. Alle anderen Stationen im Netzwerk werden dagegen als Client betrieben, die
bestimmte Dienste des Servers in Anspruch nehmen. Je nach der Rolle des betreffenden Rech-
Wenn's mit dem Netzwerk nicht klappt
ners müssen Sie in den einzelnen Dialogschritten des Assistenten unterschiedliche Optionen
wählen oder Daten eintragen:
왘 Im Dialogschritt Wählen Sie eine Verbindungsmethode aus legen Sie fest, wie der Rechner ins
Internet geht. Für den als Server fungierenden Windows-Rechner markieren Sie die Option
Dieser Computer verfügt über eine direkte Verbindung mit dem Internet. Bei den als Client zu
konfigurierenden Systemen ist die Option Dieser Computer stellt eine Internetverbindung über
einen anderen Computer im Netzwerk oder ein lokales Gateway her zu markieren.
왘 Werden die Computerbeschreibung und der Computername in einem Dialogschritt abgefragt, können Sie den Text für die Computerbeschreibung frei wählen (z. B. »Mein Spielecomputer«). Der Computername muss dagegen eindeutig innerhalb des Netzwerks sein. Sie
können beispielsweise die Vornamen wie Karl, Heike etc. der jeweiligen Benutzer auch als
Computernamen verwenden. Verzichten Sie aber auf Umlaute, Leerzeichen und andere Sonderzeichen. Persönlich verwende ich seit Jahren Städtenamen wie Bonn, Berlin, Paris, Rom,
Bern, Prag, Wien etc., um die einzelnen Computerstationen eindeutig im Netzwerk zu
benennen.
왘 Auch der in einem eigenen Dialogschritt abgefragte Arbeitsgruppenname besitzt eine gewisse
Bedeutung. Alle Rechner, die diesen Namen aufweisen, werden im Netzwerk zu einer
Gruppe zusammengefasst. Benutzer der Gruppe können sofort untereinander Dateien austauschen oder Geräte gemeinsam nutzen. Windows schlägt den Namen »HEIMNETZWERK« vor, den Sie auch belassen sollten. Nur wenn Sie in einem kleinen Firmennetzwerk
mehrere Arbeitsgruppen einrichten möchten (z. B. Verkauf, Herstellung etc.), legen Sie bei
den betreffenden Computern die gewünschten Arbeitsgruppennamen fest. Dadurch bestimmen Sie, zu welcher Gruppe der jeweilige Computer gehört.
Bei der Konfigurierung des Netzwerks per Assistent kann eigentlich nichts schief gehen. Haben
e sich bei der Konfigurierung vertan, können Sie den Assistenten ein weiteres Mal aufrufen
und mit geänderten Daten versorgen. Nur wenn der Assistent einen Fehler bei der Konfigurieung meldet, müssen Sie manuell in die Netzwerkkonfigurierung eingreifen.
Die Netzwerkrechner werden nicht gefunden
Haben Sie ein Netzwerk eingerichtet, Windows findet aber bei Anwahl des Befehls Arbeitsgruppencomputer anzeigen keine anderen Arbeitsstationen in der Netzwerkumgebung? Haben Sie die
obigen Schritte ausgeführt und sind Sie sicher, dass kein Hardwarefehler vorliegt und dass das
Netzwerk korrekt eingerichtet wurde sowie die Arbeitsstation Mitglied der Arbeitsgruppe ist?
Dann kann es verschiedene weitere Ursachen haben, warum die Rechner im Netzwerk nicht
gefunden werden:
왘 Benutzen die Rechner eine gemeinsame Internetverbindung? Dann fungiert entweder einer
der Rechner oder ein DSL-Router als so genannter DHCP-Server. In diesem Fall müssen Sie
sicherstellen, dass der DSL-Router bzw. der Rechner mit dem Internetanschluss (ICS, Internet Connection Server) als erste Station im Netzwerk hochgefahren wird. Beim Starten
Kapitel 7 · Konflikte mit Internet und Netzwerk
erhalten die anderen Rechner im Netzwerk von diesem DHCP-Server ihre IP-Adressen zugewiesen. Fahren Sie im Zweifelsfall alle Rechner herunter, starten Sie dann den ICS-Rechner
oder den DSL-Router zuerst. Danach fahren Sie die restlichen Arbeitsstationen hoch und
überprüfen, ob die Netzwerkverbindung nun klappt.
왘 Einer der Rechner (Masterbrowser) innerhalb des Netzwerks übernimmt dessen Verwaltung.
Dieser Rechner besitzt auch ein Abbild, welche anderen Rechner im Netzwerk gerade aktiv
sind. Neu hochgefahrene Netzwerkstationen melden sich an diesem Masterbrowser an und
fragen die Namen der bekannten Stationen ab. Falls dieser Rechner nicht aktiv ist, übernimmt eine andere Station die Rolle des Masterbrowsers. Daher kann es durchaus einige
Minuten dauern, bis alle Rechner im Netzwerk bekannt sind und im Ordnerfenster Netzwerkumgebung auftauchen. Sie müssen daher dem System eventuell etwas Zeit geben.
Taucht ein Rechner nicht schnell genug in der Netzwerkumgebung auf, können Sie auch gezielt
nach der Station suchen lassen.
1. Wählen Sie im Startmenü den Befehl Suchen und klicken Sie im Suchfenster auf den in der
linken Spalte eingeblendeten Befehl Computern oder Personen.
2. Im Folgeformular wählen Sie dann in der linken Spalte des Fensters den Befehl Nach einem
Computer im Netzwerk.
3. Sobald das Formular mit dem Feld Computername erscheint (Abbildung 7.5), tippen Sie den
Computernamen ein und klicken dann auf die Schaltfläche Suchen.
Abbildung 7.5: Suchen nach Rechnern im Netzwerk
Wenn's mit dem Netzwerk nicht klappt
Im Feld Computername können Sie den Stationsnamen des betreffenden Computers im Klartext
eintippen. Windows XP erlaubt Ihnen aber auch, mehrere Stationsnamen durch Semikola
getrennt als Suchbegriff einzutragen. Mit einem Sternchen * wird das gesamte Netzwerk nach
Arbeitsstationen der aktuellen Arbeitsgruppe durchsucht. Windows listet dann alle gefundenen
Computer auf.
Tipp
Falls die NetBIOS-Namensauflösung des Netzwerks, die die Namen der Arbeitsstationen
intern in die IP-Adressen der Computer umsetzt, nicht funktioniert, können Sie versuchsweise auch die IP-Adresse des gewünschten Computers im Feld Computername eintippen.
Existiert eine Station mit dieser IP-Adresse und ist diese erreichbar, wird sie im Ordnerfenster aufgelistet.
esten der Netzwerkverbindung
alls die obigen Maßnahmen nicht zum Erfolg führen, können Sie auf der Ebene des TCP/IProtokolls testen, ob die anderen Rechner überhaupt per Netzwerk erreichbar sind. Der Test auf
rotokollebene hat den Vorteil, dass die Windows-Funktionen zur Verwaltung des Netzwerks
unberücksichtigt bleiben und Sie die Fehlerursache eingrenzen können. Zum Testen lassen sich
die zwei Programme ping und net view auf Konsoleebene verwenden.
Öffnen Sie (z. B. über das Startmenü) das Fenster der Eingabeaufforderung und geben Sie
den Befehl net viewÆ ein.
Um einzelne Rechner auf der Ebene des IP-Protokolls anzusprechen, verwenden Sie den
Befehl ping xxxxÆ. Sie können als Parameter xxxx eine IP-Adresse (z. B. ping 192.168.0.2)
oder einen Stationsnamen (z. B. ping Wien) angeben.
Der Befehl net view listet alle vom Rechner erreichbaren Arbeitsstationen auf (Abbildung 7.6).
auchen keine Rechner auf, kann das Netzwerk nicht erreicht werden. Ping versucht eine direkte
erbindung zum jeweiligen Rechner herzustellen. Mit ping Wien wird die Station Wien im Netzwerk abgefragt. Um bei Problemen die NetBIOS-Namensauflösung als mögliche Fehlerquelle zu
umgehen, empfiehlt es sich aber, in Ping mit IP-Adressen zu arbeiten (z. B. ping 192.168.0.2).
erlaufen die Anfragen erfolgreich, wird die in Abbildung 7.6 gezeigte Anzeige erscheinen.
Wurde beim Ping-Aufruf ein Stationsname angegeben, liefert ping auch die IP-Adresse des
betreffenden Rechners zurück.
Die IP-Adressen der einzelnen Rechner im Netzwerk werden in der Regel dynamisch vergeben.
Um die Stationen mit ping anzusprechen, müssen Sie aber die betreffende IP-Adressen kennen.
Die IP-Adresse eines Rechners können Sie auf der Konsoleebene der betreffenden Station durch
den Befehl ipconfig abfragen. Der Befehl liefert dann die IP-Adressen aller im System gefundenen Adapter zurück (Abbildung 7.6). In Abbildung 7.6 interessiert die IP-Adresse der Netzwerkbrücke, die für die Kommunikation mit ping relevant ist.
Kapitel 7 · Konflikte mit Internet und Netzwerk
Abbildung 7.6: Test der Netzwerkverbindungen
Ist die Netzwerkverbindung eingerichtet, können Sie auch direkt auf Windows-Ebene prüfen,
ob Datenpakete über die Strecke übertragen bzw. empfangen werden. Hierzu öffnen Sie das
Ordnerfenster der Netzwerkumgebung und klicken in der Aufgabenleiste auf den Befehl Netzwerkverbindungen anzeigen. Im Fenster Netzwerkverbindungen werden alle LAN-, WLAN- und
DFÜ-Verbindungen als Symbole eingeblendet. Es reicht, das Symbol der LAN-Verbindung per
Doppelklick anzuwählen. Im eingeblendeten Statusfenster zeigt Windows die Zahl der gesendeten und empfangenen Datenpakete sowie die Verbindungsdauer an (Abbildung 7.7). Bleibt der
Wert Empfangen auf 0 stehen, ist der Rechner nicht aus dem Netzwerk zu erreichen.
Tipp
Falls es richtig Probleme im Netzwerk gibt und Sie ggf. auf professionelle Hilfe vom Microsoft-Support setzen müssen, ist es empfehlenswert, sich einen Überblick über die wichtigsten Netzwerkparameter und Einstellungen zu verschaffen. Öffnen Sie über das Startmenü
das Dialogfeld Ausführen und geben Sie den Befehl netsh diag gui ein. Sobald Sie das Dialogfeld über OK schließen, wird das Diagnosemodul gestartet. Setzen Sie bei Bedarf die Diagnoseoptionen und klicken Sie dann auf den Hyperlink zum Start der Netzwerkanalyse. Die
nach einiger Zeit angezeigten Ergebnisse (Abbildung 7.8) lassen sich bei Bedarf auch ausdrucken.
Wenn's mit dem Netzwerk nicht klappt
Abbildung 7.7: Anzeige der übertragenen Datenpakete
Abbildung 7.8: Anzeige der Netzwerkdiagnose
Kapitel 7 · Konflikte mit Internet und Netzwerk
Problemstelle Netzwerkbrücke
Sind in einem Rechner mehrere Netzwerkadapter vorhanden, richtet Windows XP eine Netzwerkbrücke ein. Diese verbindet die einzelnen Netzwerksegmente und regelt den Datenverkehr
zwischen den Stationen. Sie haben vermeintlich nur einen LAN- bzw. WLAN-Anschluss am
Rechner? Auch ein FireWire-Anschluss wird als Netzwerkadapter betrachtet. Überlässt man dem
Assistenten zum Einrichten des Netzwerks die Auswahl, fügt dieser die 1394-Verbindungen zur
Brücke hinzu.
Betreiben Sie eine digitale Videokamera über FireWire am PC und ruckeln die Bilder bei der
Übertragung? Gibt es Probleme beim Zugriff auf die am FireWire-Anschluss betriebene Festplatte? Dann kontrollieren Sie, ob die Geräte der Netzwerkbrücke zugeordnet sind. Trifft dies
zu, werden die Daten am FireWire-Anschluss durch die Netzwerkdienste geschleust und ggf.
kurzzeitig blockiert. Öffnen Sie das Ordnerfenster Netzwerkverbindungen (aufrufbar über die
Systemsteuerung). Um eine Verbindung von der Netzwerkbrücke zu entfernen, klicken Sie diese
mit der rechten Maustaste an und wählen im Kontextmenü Von der Brücke entfernen. Enthält die
Netzwerkbrücke keine Verbindungen mehr, können Sie diese mit der rechten Maustaste anklicken und im Kontextmenü Löschen wählen. Dann wird die Brücke komplett aus dem Ordnerfenster Netzwerkverbindungen entfernt.
Windows braucht sehr lange zum Start
Wundern Sie sich, dass der Systemstart unter Windows sehr lange dauert? Haben Sie das Gefühl,
dass das System beim Hochfahren eine »Gedächtnisminute« einlegt, während der sich nichts tut?
Sofern Sie eine gemeinsame Internetverbindung oder ein Netzwerk nutzen, kann die automatische IP-Adressvergabe durch den DHCP-Server für diese Wartezeit verantwortlich sein. Erkennt
das startende Windows eine Netzwerkverbindung, versucht es über das Netzwerk eine IPAdresse vom DHCP-Server anzufordern. Um diese Probleme zu vermeiden, können Sie nach
der Inbetriebnahme des Netzwerks die Rechner auf feste IP-Adressen konfigurieren.
1. Öffnen Sie das Ordnerfenster Netzwerkverbindungen (z. B. über die Systemsteuerung oder
über das Ordnerfenster Netzwerkumgebung).
2. Klicken Sie mit der rechten Maustaste auf die LAN-Verbindung und wählen Sie den Kontextmenübefehl Eigenschaften. Ist eine Netzwerkbrücke vorhanden, müssen Sie deren Symbol statt der LAN-Verbindung verwenden.
3. Wählen Sie auf der Registerkarte Allgemein das Element Internetprotokoll (TCP/IP) und klicken Sie dann auf die Schaltfläche Eigenschaften (Abbildung 7.9, links).
4. Windows zeigt anschließend die Registerkarte Allgemein mit den Optionen für die IPAdresse. Markieren Sie auf dieser Registerkarte das Optionsfeld Folgende IP-Adresse verwenden und tragen Sie anschließend eine gültige IP-Adresse in den zugehörigen Feldern ein
(Abbildung 7.9, rechts). Als Wert für die Submaske verwenden Sie immer 255.255.255.0.
Wenn's mit dem Netzwerk nicht klappt
Abbildung 7.9: Vorgabe einer festen IP-Adresse
obald Sie die geöffneten Dialogfelder über die OK-Schaltfläche schließen, werden die Werte
übernommen. Anschließend sollten Sie den Rechner neu starten. Auf diese Weise können Sie
den Rechnern feste IP-Adressen im Bereich 192.168.0.1 bis 192.168.0.254 zuweisen. Bei Rechnern mit älteren Windows-Versionen gehen Sie analog vor.
Achtung
Wichtig ist, dass Sie diese Schritte für alle Rechner im Netzwerk durchführen und diesen
eindeutige IP-Adressen zuordnen müssen. Die IP-Adresse 192.168.0.1 ist dabei für den
Rechner, der eine gemeinsam genutzte Internetverbindung (ICS) bereitstellt und als
DHCP-Server arbeitet, reserviert. Auf diesem Rechner darf dann keine feste IP-Adresse vergeben werden. Verwenden Sie einen DSL-Router, wird dieser als DHCP-Server fungieren
und erhält die IP-Adresse 192.168.0.1.
Probleme mit Windows 9x im Netzwerk?
Möchten Sie Rechner mit Windows 9x im Heimnetzwerk einbinden? Auch wenn die Konfiguration steht und Ordner auf Windows XP-Rechnern freigegeben wurden, können Windows 9xysteme häufig keine Verbindung zu einem XP-Rechner via Netzwerk aufbauen. Eine Ursache
dafür ist, dass Windows 9x nur eine Freigabe auf Geräteebene kennt. Windows NT, Windows
2000 und Windows XP verwenden dagegen eine Freigabe auf Benutzerebene. Möchte ein
enutzer von Windows 9x auf einen unter Windows XP freigegebenen Ordner zugreifen, muss
der Benutzer dort bekannt sein.
Kapitel 7 · Konflikte mit Internet und Netzwerk
Melden Sie sich auf dem Windows XP-Rechner an und richten Sie ein Benutzerkonto ein. Das
Benutzerkonto muss den Namen verwenden, unter dem sich der Benutzer unter Windows 9x
anmeldet. Zudem ist unter Windows XP ein Kennwort für dieses Benutzerkonto einzurichten.
Andernfalls sind keine Netzwerkzugriffe möglich. Sie müssen außerdem sicherstellen, dass unter
Windows 9x der gleiche Benutzername und das gleiche Kennwort zur Anmeldung verwendet
werden.
Tipp
Ist das Netzwerk eingerichtet, Sie können aber die unter Windows XP freigegebenen Ordner nicht in der Windows 9x-Umgebung sehen? Klappt aber die Gegenrichtung, d. h., Sie
können von Windows XP auf die Windows 9x-Rechner zugreifen? Dann funktioniert das
Netzwerk, Sie haben aber die falsche Anmeldesoftware unter Windows 9x. Stellen Sie auf
dem Windows 9x-Rechner die Primäre Netzwerkanmeldung von »Windows-Anmeldung«
auf »Client für Microsoft-Netzwerke« um.
Falls das nicht hilft, setzen Sie unter Windows XP im Registrierungsschlüssel
HKEY_LOCAL_MACHINE\SYSTEM\CurrentControlSet\Services\NetBT\Parameters den
DWORD-Wert NodeType auf 1. Anschließend ist ein Neustart des Windows-Rechners erforderlich.
Keine Zugriffsrechte für Freigaben festlegbar
In Windows 2000 und Windows XP Professional lassen sich beim Freigeben von Ordnern Freigabeberechtigungen auf Gruppen und Benutzerebene vergeben (Abbildung 7.10, Mitte und
rechtes Dialogfeld). Sind bei Ihrem Windows XP Professional nur die Optionen der Registerkarte Freigabe gemäß Abbildung 7.10, links, zu sehen?
Dies ist auf die standardmäßig eingestellte vereinfachte Netzwerkfreigabe zurückzuführen. In
Windows XP Professional lässt sich diese Vorgabe aber umstellen.
1. Öffnen Sie im Ordnerfenster das Menü Extras und wählen Sie den Befehl Ordneroptionen.
2. Suchen Sie auf der Registerkarte Ansicht die Option Einfache Ordnerfreigabe (empfohlen) und
löschen Sie die Markierung des Kontrollkästchens.
Wenn Sie die Registerkarte über die OK-Schaltfläche schließen und dann erneut im Kontextmenü eines Ordners den Befehl Freigabe und Sicherheit wählen, erscheint im Eigenschaftenfenster die modifizierte Registerkarte Freigabe (Abbildung 7.10, Mitte).
Wenn's mit dem Netzwerk nicht klappt
Abbildung 7.10: Freigaben von Ordnern
Abbildung 7.11: Vereinfachte Dateifreigabe in den Ordneroptionen
Tipp
Windows XP Home Edition kennt offiziell keine Möglichkeit, Benutzerberechtigungen auf
Dateien und Ordner zu vergeben. Sie können aber das Dialogfeld Ausführen über das Startmenü öffnen und den Befehl shrpubw.exe eingeben. Dieser Befehl startet einen Assistenten
zur Freigabe von Ordnern. Das letzte Dialogfeld des Assistenten stellt Optionen bereit, um
die Freigaben auf Benutzer oder Gruppen zu begrenzen.
Kapitel 7 · Konflikte mit Internet und Netzwerk
Freigaben werden nicht aktualisiert
Windows XP durchsucht das Netzwerk nach freigegebenen Ordnern und blendet diese im Ordnerfenster Netzwerkumgebung ein (Abbildung 7.12). Leider aktualisiert Windows XP die
Anzeige der Ordner nur in bestimmten Zeitabständen. Gerade freigegebene Ordner erscheinen
oft erst nach Minuten, andererseits bleiben Ordner von Computern, die längst heruntergefahren
sind, in der Anzeige stehen.
Abbildung 7.12: Netzwerkumgebung mit freigegebenen Ordnern
Tückisch: Wählen Sie Ordner eines abgeschalteten Computers per Doppelklick an, passiert erst
einmal eine ganze Weile nichts. Lediglich der Mauszeiger wird im Ordnerfenster als Sanduhr
angezeigt – Windows XP signalisiert, dass Sie warten sollen. Im Fenster der Netzwerkumgebung
geht dann erst einmal gar nichts! Verlieren Sie die Geduld und klicken auf die Schaltfläche
Schließen des Fensters, meldet Windows ein nicht reagierendes Programm. Weisen Sie Windows
zum Beenden des Programms an, werden alle Ordnerfenster einschließlich der Windows-Shell
geschlossen.
Abbildung 7.13: Fehler beim Zugriff auf Ordner
Sofern Sie geduldig warten, kommt irgendwann der in Abbildung 7.13 gezeigte Dialog mit dem
Hinweis, dass die Ressource nicht gefunden wurde. Die im Dialogfeld gegebenen Erklärungen
sind aber recht irreführend, denn es wird von »fehlenden Berechtigungen« gesprochen – obwohl
der Computer im Netzwerk nicht mehr existiert. Diese Probleme umgehen Sie durch Abschalten
der betreffenden Funktion zur Netzwerksuche.
Wenn's mit dem Netzwerk nicht klappt
Abbildung 7.14: Abschalten der Netzwerksuche
Öffnen Sie das Ordnerfenster Netzwerkumgebung (z. B. über den Eintrag im Startmenü).
Wählen Sie im Menü Extras den Befehl Ordneroptionen und löschen Sie auf der Registerkarte Ansicht des Eigenschaftenfensters Ordneroptionen die Markierung des Kontrollkästchens Automatisch nach Netzwerkordnern und Druckern suchen (Abbildung 7.14).
obald Sie die Registerkarte über die OK-Schaltfläche beenden, wird die neue Einstellung übernommen. Anschließend können Sie den Inhalt des Ordners Netzwerkumgebung bereinigen,
indem Sie nicht erwünschte Ordnereinträge mit Verweisen auf Netzwerkfreigaben löschen und
anschließend die gewünschten Verknüpfungen zu Netzwerkressourcen manuell anlegen.
Öffnen Sie das Fenster Netzwerkumgebung (Abbildung 7.12) und klicken Sie auf alle nicht
benötigten Ordnersymbole. Drücken Sie die ®-Taste, um die Ordnereinträge zu
löschen.
Öffnen Sie das Fenster der Netzwerkumgebung ein zweites Mal und positionieren Sie dieses
neben dem noch geöffneten Fenster Netzwerkumgebung. Navigieren Sie im neuen Fenster
über den Befehl Arbeitsgruppencomputer anzeigen zum gewünschten Rechner im Netzwerk.
Ziehen Sie mit der linken Maustaste die freigegebenen Ressourcen, die Sie benötigen, in das
noch geöffnete Ordnerfenster Netzwerkumgebung.
obald Sie die Maustaste in Schritt 3 loslassen, legt Windows eine Verknüpfung in der Netzwerkumgebung an. Auf diese Weise richten Sie die benötigten Netzwerkressourcen im Ordnerfenster Netzwerkumgebung ein.
Hinweis
Bei Freigaben unter Windows XP sollten Sie auch darauf achten, dass die für diese Freigabe
benutzten Namen nicht länger als 12 Zeichen sind. Ältere Windows-Versionen und manche
Programme kommen sonst mit dem Freigabenamen nicht klar.
Kapitel 7 · Konflikte mit Internet und Netzwerk
Nach Installation des SP2 ist das Netzwerk blockiert
Haben Sie ein lokales Netzwerk in Betrieb und stellen nach der Installation des Windows XP
Service Packs 2 fest, dass die Freigaben im Netzwerk nicht mehr erreichbar sind? Die Ursache
liegt in den Standardeinstellungen der Windows-Firewall, die auch die lokalen Netzwerkzugriffe
blockiert.
Abbildung 7.15: Netzwerk in der Windows-Firewall freigeben
1. Melden Sie sich als Administrator an, öffnen Sie das Fenster der Systemsteuerung und wählen Sie das Symbol Windows-Firewall per Doppelklick an.
2. Wechseln Sie im Eigenschaftenfenster zur Registerkarte Ausnahmen und markieren Sie das
Kontrollkästchen der Option Datei- und Druckerfreigabe (Abbildung 7.15).
3. Bei Bedarf können Sie noch auf die Schaltfläche Bearbeiten klicken und in einem Zusatzdialog prüfen, ob die TCP- und UDP-Ports den Wert »Subnetz« aufweisen. Trifft dies nicht zu,
wählen Sie die Schaltfläche Bereich ändern und markieren im zweiten Zusatzdialog die
Option Nur für eigenes Subnetz.
Die Änderungen werden wirksam, sobald Sie die Dialogfelder und Registerkarten über die OKSchaltflächen schließen. Anschließend sollten andere Rechner aus dem Netzwerk auf die Freigaben des aktuell genutzten Systems zugreifen können.
Die WLAN-Verbindung macht Probleme
Wireless-LANs sind zwischenzeitlich weit verbreitet. So mancher Nutzer halst sich jedoch beim
Einrichten oder beim Betrieb einer WLAN-Strecke eine Menge Probleme ein. Falls es mit der
WLAN-Strecke Probleme gibt, können Sie folgende Punkte überprüfen.
왘 Stellen Sie sicher, dass Sie zueinander passende Hardware einsetzen (IEEE 802.11b oder
IEEE 802.11g) und auch die WLAN-Protokolle aufeinander abgestimmt sind. Geräte, die
Wenn's mit dem Netzwerk nicht klappt
das Logo der WiFi-Allianz (www.wi-fi.org) tragen, sind aufeinander abgestimmt. Sind unterschiedliche WLAN-Geräte (802.11b und 802.11g) vorhanden und kommt es zu Übertragungsproblemen, hilft es gelegentlich, das IEEE 802.11g-Gerät von 54 Mbit auf 11 Mbit
herunterzusetzen. Schauen Sie ggf. im Internet nach, ob es gewisse Gerätekombinationen
gibt, die besonders viele Probleme bereiten (meist reicht es, die Gerätebezeichnung in einer
Suchmaschine einzugeben). Gerade bei »Billig-«Geräten von Discountern ist die Qualitätskontrolle oft ein leidiges Thema.
왘 Viele Notebooks lassen sich über PCMCIA-Adapter oder Mini-PCI-Steckkarten nachträglich mit WLAN nachrüsten. Vor dem Einbau einer WLAN-Karte sollten Sie klären, ob diese
vom Notebook unterstützt wird. Macht die WLAN-Karte Probleme (z. B. im Targa Visionary XP und baugleichen Notebooks), kontrollieren Sie im BIOS, ob eine Netzwerkoption
existiert und ob diese auf den Wert »NETCTR« gesetzt ist (siehe www.cleverguide.de/targa).
Besitzt das Notebook bereits eine interne WLAN-Antenne? Dann schauen Sie in den Unterlagen nach, wo sich das betreffende Anschlusskabel befindet, und stecken Sie dieses auf die
Mini-PCI-Steckkarte auf. Bei Notebooks gibt es zudem häufig einen Schalter oder eine
Option, um die WLAN-Funktion abzuschalten.
왘 Macht eine WLAN-Karte bei Notebooks im Batteriebetrieb Probleme? Gibt es den Effekt,
dass die WLAN-Verbindung unterbrochen und nicht wieder aufgenommen wird, wenn der
Rechner in den Ruhemodus wechselt? Dann rufen Sie den Geräte-Manager auf, suchen den
Eintrag der WLAN-Karte im Gerätebaum und wählen diesen per Doppelklick an. Anschließend schauen Sie auf der Registerkarte Energieverwaltung nach, ob die Option Computer
kann Gerät ausschalten, um Energie zu sparen markiert ist. Dann kommt Ihr Notebook mit
dem betreffenden Modus der Karte bzw. des zugehörigen Treibers nicht klar. Sie sollten die
Markierung dieser Option aufheben. Wird der Suspend-Modus Ihres Notebooks häufiger
unterbrochen? Dann prüfen Sie, ob auf der Registerkarte Energieverwaltung die Option
Computer kann das Gerät aus dem Standbymodus aktivieren markiert ist. Spricht ein Netzwerkteilnehmer das Notebook als WLAN-Station an, wird der Rechner aus dem StandbyModus aktiviert. Löschen Sie die Markierung der Option, um die Aktivierung im StandbyModus über WLAN zu unterbinden.
왘 Achten Sie vor dem Einbau von WLAN-Karten darauf, ob zuerst ein Setup-Programm auszuführen ist. Andernfalls kann es sein, dass sich die WLAN-Karte nach dem Einbau nicht
korrekt installieren lässt. Überprüfen Sie im Geräte-Manager, ob die WLAN-Karte vorhanden ist und als funktionsfähig ausgewiesen wird. Gelegentlich hilft es, einen aktualisierten
Treiber von den Internetseiten des WLAN-Geräteanbieters herunterzuladen und zu installieren. Achten Sie auch darauf, dass das Service Pack 2 unter Windows XP installiert ist, so dass
Sie den Assistenten zur Inbetriebnahme von Drahtlosnetzwerken verwenden können.
왘 Verwenden Sie einen WLAN- oder DSL-Router als Access-Point? Dann sollten Sie diesen
zuerst gemäß den Angaben im Gerätehandbuch konfigurieren. Neben dem SSID (Service
Set Identifier, d. h. dem Netzwerknamen) des WLANs müssen Sie auch die Verschlüsselungsmethode (WPA oder WEP) sowie das Kennwort zum Zugriff der Verbindung angeben.
Die WPA-Verschlüsselung ist die sicherere Methode zur Datensicherung. Falls Sie diese Ver-
Kapitel 7 · Konflikte mit Internet und Netzwerk
schlüsselungsmethode verwenden, stellen Sie sicher, dass auch alle anderen Geräte diese
unterstützen. Gibt es Probleme und kommt keine Datenübertragung zustande, können Sie
versuchsweise auf die WEP-Verschlüsselung zurückgehen.
왘 Ist der Access-Point eingerichtet oder möchten Sie ein Ad-Hoc- bzw. ein Peer-to-Peer-Netzwerk mit zwei Rechnern einrichten, müssen Sie die Konfigurationsdaten für alle WLANStationen übertragen. Windows XP stellt bei installiertem Service Pack 2 hierzu einen eigenen Assistenten über den Befehl Drahtlosnetzwerk... einrichten in der Netzwerkumgebung
bereit. Haben Sie die Daten für eine WLAN-Station eingetragen, können Sie diese über
einen USB-Stick oder einen Wechseldatenträger auch auf weitere WLAN-Stationen übertragen. Die Schritte zur Inbetriebnahme eines WLANs sind z. B. unter www.netzwerktotal.de/
wlankonfigwinxpsp2.htm (bzw. www.netzwerktotal.de/wlankonfiguration.htm) beschrieben.
Unter www.microsoft.com/germany/technet/sicherheit/newsletter/wlansec.mspx findet sich ebenfalls eine kurze Abhandlung über die WLAN-Inbetriebnahme in Windows XP mit Service
Pack 2.
Macht eine WLAN-Verbindung Probleme, hilft es gelegentlich, die WLAN-Karte zu deaktivieren, dann wieder zu aktivieren und einen Neustart des Systems auszuführen. Klappt die WLANVerbindung, Sie erhalten aber keinen Zugang zu anderen Rechnern? Melden Sie sich von Windows XP ab und danach wieder an. Zudem können Sie die gleichen Techniken anwenden, die
am Kapitelanfang im Hinblick auf kabelgebundene Netzwerke erläutert wurden.
Ist eine Verbindung unstabil oder weist diese eine niedrige Datenübertragungsrate auf, sollten
Sie die Stärke des WLAN-Signals kontrollieren.
1. Hierzu öffnen Sie das Ordnerfenster Netzwerkumgebung und klicken in der Aufgabenleiste
auf den Befehl Netzwerkverbindungen anzeigen.
2. Danach wählen Sie das Symbol der WLAN-Verbindung per Doppelklick an. Windows XP
öffnet das Eigenschaftenfenster der WLAN-Verbindung, die meist ein Symbol für die Signalstärke der Funkverbindung einblendet (Abbildung 7.16).
Abbildung 7.16: Status einer WLAN-Verbindung
Wenn's mit dem Netzwerk nicht klappt
st die Signalstärke sehr gering, sollten Sie prüfen, ob die Antennen auf den WLAN-Komponenten aufgeschraubt sind.
Ein großes Problem bei WLAN-Verbindungen zwischen verschiedenen Stockwerken sind Stahlbetondecken. Die Metallarmierung im Beton wirkt wie ein Käfig, der die Funkwellen abschirmt.
ber selbst zwischen den Zimmerwänden kann es Probleme geben, da die Feuchtigkeit in Holzverkleidungen oder in den Lehmwänden von Fachwerkhäusern dämpfend wirkt. Gelegentlich
hilft es, den Access-Point oder die Antennen etwas zu verschieben. Notfalls müssen Sie eine
Richtantenne für den Client besorgen, die dann in Richtung der Hauptstation auszurichten ist.
Unter www.pc-magazin.de/common/themenseiten/wlan finden Bastler eine bebilderte Bauanleitung für eine WLAN-Richtantenne.
Als weitere Störquellen, die die Übertragungsqualität reduzieren, kommen andere Sender (z. B.
ein Videoübertragungssystem) in der Nähe in Betracht. Versuchen Sie, die Kanäle für die
WLAN-Kommunikation zu wechseln. Je weiter die Sendefrequenzen auseinander liegen, umso
besser sollte die Verbindungsqualität werden.
Hinweis
Im Hinblick auf die Absicherung des WLAN-Netzes gegenüber unbefugten Dritten ist eine
Position des Access-Points in Fensternähe als kritisch zu betrachten. Denn dann reicht der
Funkbereich weit über die Gebäudegrenzen hinaus. Achten Sie beim Einrichten des
WLAN-Netzwerks darauf, die Standardeinstellungen des Herstellers (Netzwerkname,
Kennwörter etc.) zu verändern. Vergeben Sie Netzwerknamen, die keine direkten Rückschlüsse für Dritte erlauben. Zudem sollten Sie das Broadcasting des Netzwerknamens in
den Konfigurationsdialogen abschalten. Details sollten Sie in den Geräteunterlagen finden.
Zu Fragestellungen bei der Anbindung von Bluetooth-Geräten finden sich unter
www.heise.de/mobil/bluetooth mehrere Artikel der Zeitschrift c't.
Ich bekomme keinen Zugriff auf Hotspots
nd Sie mit Ihrem Notebook unterwegs und möchten Hotspots nutzen? Findet die WLANKarte einen Access-Point, sollte dieser in der Netzwerkumgebung aufgelistet werden. Werden
von Ihrer WLAN-Karte keine Hotspots gefunden, obwohl Sie sich in der Nähe eines Accessoints befinden? Gehen Sie die obigen Punkte durch, um sicherzustellen, dass die WLAN-Funktion eingeschaltet und die Antenne angeschlossen ist. Eine Software zum Finden und Verwalten
von WLAN-Access-Points, die u. a. die Verbindungsqualität der Zugangspunkte anzeigt, ist
NetStumbler (www.stumbler.net).
Wird der Access-Point unter Netzwerkverbindungen angezeigt, Sie kommen in Ihrem Browser
aber nicht auf die Seiten des Hotspot-Betreibers? Ggf. müssen Sie die Browsereinstellungen für
den Internetzugang per LAN anpassen. Rufen Sie im Internet Explorer im Menü Extras den
Befehl Internetoptionen auf und wechseln Sie im Eigenschaftenfenster zur Registerkarte Verbin-
Kapitel 7 · Konflikte mit Internet und Netzwerk
dungen. Klicken Sie in der Gruppe LAN-Einstellungen auf die Schaltfläche Einstellungen. Im
Zusatzdialog Einstellungen für lokales Netzwerk (LAN) sollte kein Kontrollkästchen markiert sein.
Setzen Sie sich bei Bedarf mit dem Betreiber des Hotspots in Verbindung, um die Zugangsmodalitäten und -einstellungen in Erfahrung zu bringen.
Tipp
Um sich unnötige Schwierigkeiten bei der Suche nach Hotspots in fremden Städten oder
Ländern zu ersparen, ist es hilfreich, sich vorher über die betreffenden Angebote zu informieren. Die Webseite www.wifinder.com erlaubt Ihnen weltweit nach Hotspots zu suchen.
Eine ähnliche Leistung bietet die Webseite www.portel.de/hotspot_vatm für den deutschsprachigen Raum an.
7.2
Probleme mit dem Internetzugang
Gibt es Probleme mit dem Internetzugang per Modem, ISDN-Karte oder DSL-Anschluss? Die
nachfolgenden Abschnitte geben Hinweise auf Fehlerursachen und Problemlösungen.
Modem, ISDN-Karte oder DSL-Modem macht Probleme
Benutzen Sie ein analoges Modem, ein DSL-Modem oder eine ISDN-Karte für den Internetzugang und gibt es Probleme damit? Nachfolgend finden Sie einige Hinweise, um die Fehlerursache herauszufinden und das Problem zu beheben.
Ist das Gerät korrekt verkabelt?
Um die etwas banaleren Fehler auszuschließen, sollten Sie bei Störungen erst einen Blick auf die
Verkabelung der Geräte werfen:
왘 Bei USB-Geräten prüfen Sie, ob das Kabel zwischen Rechner und Gerät korrekt in den
betreffenden Buchsen sitzt. Achten Sie auch darauf, immer die gleiche USB-Buchse zum
Anschluss zu nutzen. Bei einem AT-AR215-DSL-Modem des Autors installiert Windows XP
jeweils einen neuen Treiber, wenn die USB-Anschlussbuchse gewechselt wird.
왘 Bei Modems, die über die serielle Schnittstelle angeschlossen werden, prüfen Sie, ob die
betreffenden Stecker an der richtigen COM-Schnittstelle hängen und auch festgeschraubt
sind. Wurde das Modem neu angeschlossen, sollten Sie sicherstellen, dass die richtige COMSchnittstelle benutzt wurde.
왘 Überprüfen Sie bei externen Modems auch, ob das Gerät Strom erhält (wird meist durch
kleine Leuchtdioden für die Betriebsanzeige signalisiert).
Probleme mit dem Internetzugang
왘 Überprüfen Sie die Verkabelung zwischen Gerät und Telefonanschluss. Bei analogen
Modems muss eine Verbindung zur Telefondose (TAE) vorhanden sein, das Modem ist in
eine N-Buchse einzustöpseln. Bei ISDN-Karten/-Modems wird eine Verbindung zum RJ45-Anschluss der ISDN-Dose hergestellt. Bei DSL-Modems ist eine Verbindung über ein
spezielles Kabel zum DSL-Splitter erforderlich.
ofern Sie sicher sind, dass die Verbindungen korrekt verkabelt sind und das Gerät nicht funktioniert, sollten Sie die nachfolgenden Punkte überprüfen.
Wird das Gerät korrekt erkannt?
st ein Modemanschluss auf der Systemplatine vorhanden oder wird die Komponente als externes Gerät (per USB oder als Mini-PCI-Steckkarte bzw. als PC-Card) an das System angeschlossen, funktioniert aber nicht? Dann sollten Sie prüfen, ob das Gerät überhaupt im Geräte-Manager auftaucht und als funktionierend erkannt wird.
Melden Sie sich als Administrator bei Windows an und rufen Sie den Geräte-Manager auf.
Prüfen Sie, ob das Gerät (Modem, ISDN-Karte, DSL-Modem) im Geräte-Manager vorhanden ist. ISDN-Karten und USB-DSL-Modems werden ggf. im Zweig Netzwerkadapter aufgeführt.
Wurde ein Eintrag gefunden, schauen Sie nach, ob der richtige Gerätetyp angezeigt wird
und ob der Geräte-Manager Probleme meldet (Abbildung 7.17, Hintergrund).
Zeigt der Geräte-Manager Probleme mit dem Gerät durch ein Zusatzsymbol an, doppelklicken Sie auf das Gerätesymbol.
Überprüfen Sie auf der Registerkarte Allgemein des Eigenschaftenfensters den Gerätestatus
(Abbildung 7.17, Vordergrund). Ein deaktiviertes Gerät lässt sich über das Listenfeld Geräteverwendung wieder aktivieren. Die Registerkarte liefert Ihnen nähere Informationen zur
Fehlerursache. Die Schaltfläche Treiber erneut installieren erlaubt Ihnen, beschädigte Treiber
zu aktualisieren. Zudem können Sie zur Registerkarte Treiber wechseln und dort neue Treiber installieren oder bei Problemen zum Windows-Treiber zurückgehen.
Bekommen Sie das Problem durch Aktualisieren des Treibers nicht in den Griff, empfiehlt es
sich, den Treiber auf der gleichnamigen Registerkarte zu deinstallieren. Anschließend sollten Sie
die Geräteunterlagen konsultieren. Bei vielen ISDN-Karten oder bei einigen USB-DSLModems muss vor dem Einbau der Hardware ein Setup-Programm ausgeführt werden. Dieses
ereitet Windows auf die Geräteerkennung vor. Erst dann darf die Hardware installiert oder
angeschlossen und anschließend der Treiber installiert werden. Bei ISDN-Karten oder -Modems
müssen Sie sich an die Installationsanleitung des Herstellers halten, da dort auch beschrieben
wird, wie Sie ggf. die MSN-Mehrfachgerätenummern (das sind die Telefonnummern, die Ihnen
bei einem ISDN-Anschluss zugewiesen werden) dem Gerät zuordnen.
Kapitel 7 · Konflikte mit Internet und Netzwerk
Abbildung 7.17: Modem im Geräte-Manager überprüfen
Tipp
Prüfen Sie ggf., ob der Hersteller im Internet aktualisierte Treiber für das Gerät bereitstellt.
Auf diese Weise ließen sich beim Autor bereits häufig Probleme mit nicht funktionierenden
Geräten beheben. Bei einigen ISDN-Karten oder den Eumex-Telefonanlagen gibt es bei der
zweiten Installation des Treibers Probleme. Sie müssen dann ein Clean-Tool des Herstellers
laufen lassen, welches alte Treiberreste und Registrierungseinträge entfernt.
Ist ein Treiber für das Gerät installiert, lässt sich auf der Registerkarte Allgemein des Eigenschaftenfensters die Schaltfläche Problembehandlung anwählen. Dann startet Windows einen
Ratgeber, der Sie durch verschiedene Diagnoseschritte führt und Hinweise auf mögliche Fehlerursachen liefert.
Das Analogmodem scheint nicht zu funktionieren
Zeigt der Geräte-Manager das Modem als funktionsfähig an, es gibt aber noch Probleme, können Sie weitere Diagnoseschritte durchführen:
왘 Rufen Sie das Eigenschaftenfenster des Modems im Geräte-Manager auf und wechseln Sie
zur Registerkarte Diagnose. Dort klicken Sie auf die Schaltfläche Modem abfragen. Nach einigen Sekunden sollten die an das Modem gesendeten Befehle und die Antworten in der Liste
Befehl/Antwort der Registerkarte erscheinen (Abbildung 7.18, Vordergrund). In den ersten
beiden Einträgen sollte der Text »Erfolgreich« und der Modemtyp als Antwort erscheinen.
Probleme mit dem Internetzugang
왘 Schlägt die Modemdiagnose fehl, können Sie auf der Registerkarte Modem (Abbildung 7.18,
Hintergrund) überprüfen, ob das Modem ggf. an der richtigen Schnittstelle hängt. Notfalls
müssen Sie das Modem an die angegebene Schnittstelle umhängen oder den Treiber deinstallieren und das Modem neu installieren (dann sollte die aktuelle Schnittstelle erkannt und im
Treiber berücksichtigt werden).
왘 Ist die richtige Schnittstelle vorhanden, es kommt aber keine korrekte Kommunikation bei
der Diagnose zustande? Dann sollten Sie den Wert des Listenfelds Maximale Übertragungsrate auf der Registerkarte Modem (Abbildung 7.18, Hintergrund) prüfen. Ist dieser höher als
115.200 gesetzt, reduzieren Sie die Einstellung versuchsweise auf diesen Wert (oder noch
niedrigere Werte). Ältere Modems unterstützen u. U. nicht die an der Schnittstelle möglichen Übertragungsraten.
t der Lautsprecher zu laut oder zu leise? Dann korrigieren Sie die Lautstärkeeinstellung über
den Schieberegler der Registerkarte Modem (Abbildung 7.18, Hintergrund).
Abbildung 7.18: Modemdiagnose und -einstellungen
Tipp
Wird das Modem angesprochen, es gibt aber funktionelle Probleme? Dann können Sie sich
zur Diagnose die Modemeinstellungen detailliert anzeigen und protokollieren lassen. Rufen
Sie über die Gruppe Zubehör des Startmenüs die Eingabeaufforderung von Windows XP
auf. Anschließend geben Sie den Befehl netsh ein und schließen die Eingabe mit der Taste
Kapitel 7 · Konflikte mit Internet und Netzwerk
Æ ab. Danach tippen Sie den Befehl diag ein und schließen diesen über Æ ab. Nun lassen sich verschiedene Modemabfragen durchführen. Die Eingabe show modem listet die
gefundenen Modems im Klartext auf, während die Angabe show modem /v die Einstellung
der Modemeigenschaften protokolliert. Details zum netsh-Befehl finden Sie in der Windows-Hilfe oder indem Sie ein Fragezeichen ? in der Befehlszeile eintippen und mit Æ
bestätigen.
Das Modem wählt nicht oder bekommt keinen Freiton
Ist das Modem funktionsfähig, wählt aber bei der Verbindungsaufnahme nicht bzw. es meldet
einen fehlenden Signalton (Carrier)?
왘 Prüfen Sie zuerst, ob das Modem korrekt an der Telefonanschlussdose angeschlossen wurde.
In Deutschland sind hierzu NFN-Stecker erforderlich, die in die N-Buchse der TAE-Dose
eingestöpselt werden und den Modems beigelegt sind. Das Telefon muss an der F-Buchse
eingestöpselt sein, während Modem und Fax an N-Buchsen angeklemmt werden. Testen Sie
ggf. das Modem an beiden N-Buchsen. Gibt es das Problem, dass das Telefon nach dem Einstöpseln des Modems nicht mehr funktioniert? Dies deutet auf ein fehlerhaftes oder ungeeignetes Modemkabel oder ein Modem mit fehlendem Überbrückungsrelais hin.
왘 Ist das Modem korrekt angeschlossen und betreiben Sie eine hausinterne Telefonanlage, bei
der das Amt durch Drücken der Ziffer 0 oder 1 geholt wird? Dann ist die Fehlerursache klar,
das Modem wartet nach dem Abheben auf den Wählton, dieser wird von der Telefonanlage
aber nicht freigegeben, da diese auf die Ziffer zur Amtholung wartet. Rufen Sie das Eigenschaftenfenster des Modems auf (siehe vorherigen Abschnitt) und löschen Sie auf der Registerkarte Modem (Abbildung 7.18, Hintergrund) die Markierung des Kontrollkästchens Vor
dem Wählen auf Freizeichen warten.
Um die Amtholung zu aktivieren, müssen Sie zudem der Einwahlnummer für den Internetanbieter die Ziffer 0 oder 1 voranstellen. Öffnen Sie die Systemsteuerung und wählen Sie das
Symbol Telefon- und Modemoptionen. Auf der Registerkarte Allgemein lässt sich dann die Amtskennziffer angeben (Abbildung 7.19).
Tipp
Hören Sie bei der Interneteinwahl des Modems ein »Klackern«, steht das Gerät noch auf
Impulswahl. Stellen Sie dann das Wählverfahren auf der Registerkarte Allgemein auf »MFV
(Ton)« um. Dann erfolgt die Einwahl über das wesentlich schnellere Mehrfrequenzverfahren (MFV).
Probleme mit dem Internetzugang
Abbildung 7.19: Wählregeln für die Amtskennziffer
Windows meldet den Fehler 633 »Modem wird bereits verwendet«
eigt Windows XP beim Versuch, eine Internetverbindung aufzubauen, den Fehlercode 633 an
bzw. gibt den Hinweis, dass das Modem bereits verwendet wird? In seltenen Fällen hängt es mit
einer abgestürzten DFÜ-Verbindung zusammen, die das Modem in Windows blockiert. Dann
sollten Sie einen Neustart des Systems durchführen und den Einwahlversuch wiederholen.
Häufiger liegt die Ursache für den Fehlercode 633 aber an einer nicht kompatiblen Software
(Palm-Pilot, Fax etc.). Rufen Sie in diesem Fall den Task-Manager auf und prüfen Sie auf der
Registerkarte Prozesse, welche anderen Prozesse momentan aktiv sind. Vielleicht lässt sich das
betreffende Programm dort identifizieren. Um das Problem dauerhaft zu beheben, sind folgende
Schritte erforderlich.
Starten Sie Windows XP im abgesicherten Modus (beim Starten die Funktionstaste Ð
drücken).
Rufen Sie den Geräte-Manager auf, suchen Sie den Modemeintrag in der Geräteliste und
deinstallieren Sie den Modemtreiber über das Kontextmenü.
Rufen Sie anschließend über die Systemsteuerung das Symbol Software auf und deinstallieren Sie die Anwendung, die für die Modemprobleme verantwortlich ist.
Starten Sie Windows XP neu und lassen Sie danach den Modemtreiber erneut installieren.
Kapitel 7 · Konflikte mit Internet und Netzwerk
Nach diesen Schritten sollte sich das Modem wieder in einer DFÜ-Verbindung verwenden lassen. Gegebenenfalls müssen Sie in den Eigenschaften der DFÜ-Verbindung über die Registerkarte Allgemein noch kontrollieren, ob das richtige Gerät zugeordnet ist.
Hinweis
Werden bei Analogmodems oder DSL-Modems weitere Fehlercodes gemeldet? Der Fehlercode 634 oder 651 weist darauf hin, dass die Gegenstelle überlastet oder ausgefallen ist. Eine
Liste der Fehlercodes der DFÜ-Verbindung finden Sie im Windows Hilfe- und Supportcenter, indem Sie die Suchbegriffe »Modem Fehler« eintippen und in der Trefferliste den
Hyperlink Fehlermeldungen anklicken.
Der Internetzugang funktioniert nicht
Haben Sie eine Einwahlverbindung per Modem, ISDN oder DSL eingerichtet, bekommen aber
keine Verbindung zum Provider? Dies kann ebenfalls verschiedene Ursachen haben.
Ist der DFÜ-Verbindung das richtige Gerät zugeordnet?
Damit die im Ordner Netzwerkverbindungen eingerichteten DFÜ-Verbindungen auch funktionieren, müssen diese den richtigen Geräten zugeordnet sein.
Abbildung 7.20: ISDN-Karte im Geräte-Manager überprüfen
Probleme mit dem Internetzugang
Öffnen Sie das Ordnerfenster Netzwerkverbindungen (z. B. über das gleichnamige Symbol
der Systemsteuerung).
Klicken Sie den Eintrag für die nicht funktionierende DFÜ-Verbindung mit der rechten
Maustaste an und wählen Sie im Kontextmenü den Befehl Eigenschaften (Abbildung 7.20,
Hintergrund).
Im Eigenschaftenfenster der DFÜ-Verbindung werden die unter Windows XP verfügbaren
Geräte auf der Registerkarte Allgemein aufgelistet (Abbildung 7.20, Vordergrund). Stellen
Sie sicher, dass das Kontrollkästchen des gewünschten Geräts (Modem, ISDN-Kanal, DSLModem) markiert ist.
Manche Modems werden als unterschiedliche Geräte mit verschiedenen Übertragungsraten dargestellt. Im Bedarfsfall müssen Sie ggf. schrittweise mit verschiedenen Modemeinträgen prüfen,
ob eine Verbindung zustande kommt. Bei ISDN-Karten sollten Sie sicherstellen, dass nur einer
der beiden ISDN-Kanäle für die DFÜ-Verbindung zugewiesen ist. Markieren Sie beide Kanäle,
verfügen Sie zwar über die zweifache Übertragungsbandbreite, zahlen aber auch ein doppeltes
erbindungsentgelt.
Ist der DFÜ-Verbindung die richtige Einwahlnummer zugeordnet?
in häufig auftretender Fehler bei Problemen mit der Interneteinwahl sind falsche Einwahlnummern. Zur Überprüfung der Einwahlnummer gehen Sie wie im vorherigen Abschnitt vor und
rufen die Registerkarte Allgemein der DFÜ-Verbindung auf (Abbildung 7.21, Vordergrund). Auf
der Registerkarte lässt sich dann die Einwahlnummer des Internetproviders kontrollieren und
ggf. anpassen. Arbeiten Sie mit einem analogen Modem, welches an einer Telefonanlage hängt
und benötigt diese eine Ziffer zur Amtholung? Dann sollten Sie die Option Wählregeln verwenden markieren. Wie Sie die Wählregeln definieren, ist auf den vorhergehenden Seiten
beschrieben.
Der Internetzugang im Ausland klappt nicht
Nehmen Sie Ihr Notebook auf Reisen mit und möchten Sie im Ausland eine Verbindung zum
nternet aufbauen? Dann müssen Sie folgende Probleme lösen:
왘 Zuerst gilt es, den Modemanschluss des Notebooks mit dem Telefonnetz des betreffenden
Landes zu verbinden. Da es in jedem Land verschiedene Telefondosen gibt, benötigen Sie
entsprechende Adapter. Im Fachhandel (z. B. www.pollin.de) werden entsprechende Adaptersets angeboten.
왘 Zusätzlich benötigen Sie noch einen Provider, der die Internetverbindung bereitstellt. Wer
Anbieter wie T-Online oder AOL nutzt, kann sich vor der Reise über die internationalen
Einwahlknoten informieren und eine entsprechende DFÜ-Verbindung auf dem Notebook
einrichten. Die Alternative (meist aber teuer) ist, die deutsche Nummer des eigenen Providers über eine internationale Vorwahl anzurufen. Lässt sich ein Handy an das Notebook
anschließen? Dann können Sie über Ihren Handyprovider die Partnernetze im Ausland erfragen und über diese eine Internetverbindung aufbauen (vorher aber die Kosten klären).
Kapitel 7 · Konflikte mit Internet und Netzwerk
Verfügen Sie über einen WLAN-Anschluss, sollten Sie ggf. prüfen, ob ein Hotspot in der Nähe
ist und zum Internetzugang verwendet werden kann. Die einfachste und preiswerteste Variante
ist es jedoch, ein Internetcafé aufzusuchen und den dortigen Internetzugang zu nutzen.
Hinweis
Bei Problemen mit der Verbindung zwischen Notebook und Handy über Infrarotschnittstelle sollten Sie als Erstes die Verbindungsgeschwindigkeit reduzieren (siehe Kapitel 5). Die
115200 Kbit/Sekunde sind für das Handy meist zu schnell. Schauen Sie auf den Internetseiten des Herstellers nach, ob dort Hinweise auf Fehler der Kommunikationssoftware oder
Tipps zur Einstellung der Übertragungsdaten zu finden sind. Häufig hilft auch eine Suche
im Internet (Begriffe wie Handytyp, Infrarot, Notebook eingeben). Zu Fragestellungen bei
der Anbindung von Bluetooth-Geräten finden sich unter www.heise.de/mobil/bluetooth mehrere Artikel der Zeitschrift c't. Der Artikel www.heise.de/ct/04/07/102 befasst sich mit dem
mobilen Internetzugang per Handy. Das Thema »Mobiler Internetzugang per Handy im
Ausland« wird unter www.de.tomshardware.com/praxis/20001109/mobil-05.html beleuchtet.
Eine ausführlichere Diskussion, wie Sie mit dem Notebook im Ausland ins Internet kommen, findet sich ebenfalls unter www.oliver-brosch.de/tarife/?InetAusland. Von T-Mobile gibt
es unter der Internetadresse www.t-mobile.de/gprs/1,7302,10086-_,00.html eine Anleitung,
wie sich verschiedene Handys an Notebooks anbinden lassen.
Die Einwahl über die DFÜ-Verbindung scheitert
Ein Doppelklick auf ein DFÜ-Symbol im Ordnerfenster Netzwerkverbindungen öffnet das Dialogfeld Verbinden mit (Abbildung 7.22). Über die Schaltfläche Wählen wird dann die Interneteinwahl gestartet. Benutzen Sie eine ISDN-Verbindung und tut sich nach dem Anklicken der
Schaltfläche nichts? Dann kann es sein, dass beide ISDN-Kanäle durch andere Teilnehmer
bereits belegt sind. Prüfen Sie, ob gegenwärtig weitere Personen Telefonate führen.
Beginnt das Modem, die ISDN-Karte oder das DSL-Modem zwar mit der Einwahl ins Internet,
bricht aber nach wenigen Sekunden mit einem Fehler ab? Hier sind verschiedene Fehlerursachen
denkbar:
왘 Einmal kann es sein, dass der Server mit den Internetzugängen des Providers momentan
überlastet oder ausgefallen ist. Versuchen Sie es dann zu einem späteren Zeitpunkt nochmals.
Bei analogen Modems oder ISDN können Sie zum Testen weitere Internet-by-Call-Internetzugänge einrichten.
왘 Meldet die DFÜ-Verbindung, dass Sie keine Berechtigung zum Zugriff auf den Internetzugang haben? Dann sind Zugangsdaten vermutlich falsch oder wurden verändert. Geben Sie
dann den Benutzernamen sowie das Kennwort im Dialogfeld Verbinden mit vor dem nächsten Einwahlversuch erneut ein.
Probleme mit dem Internetzugang
Tipp
Windows XP zeigt im Dialogfeld Verbinden mit auch die Einwahlnummer an (Abbildung
7.21). Fehlt diese Einwahlnummer beim Aufruf des Dialogfelds? Dann klicken Sie auf die
Schaltfläche Eigenschaften und markieren auf der Registerkarte Optionen das Kontrollkästchen Rufnummer abfragen. Achten Sie bei Windows XP auch darauf, dass Sie bei Änderungen an der DFÜ-Verbindung ggf. unter einem Administratorkonto angemeldet sind. Dann
können Sie im Dialogfeld Verbinden mit auch vorgeben, ob Einstellungen für das lokale
Konto oder für alle Benutzer gelten sollen.
Abbildung 7.21: Dialogfeld Verbinden mit zur Interneteinwahl
Gibt es Probleme mit dem Verbindungsaufbau über einen DSL-Anschluss der T-Com? Von
der T-Com wird das kostenlose Programm T-DSL-Speedmanager im Internet zum Download angeboten (in einer Internetsuchmaschine den Begriff »DSL Speedmanager« eingeben).
Das Programm bietet Optionen, um eine DSL-Strecke auf ihre Funktionalität zu testen, kann
die Übertragungsgeschwindigkeit optimieren und erlaubt auch, das übertragene Datenvolumen zu protokollieren.
Die Internetverbindung wird nicht automatisch aufgebaut
Wurde die Internetverbindung bisher in Ihrem System automatisch aufgebaut, sobald Sie im
rowser eine Internetadresse abgerufen oder im E-Mail-Client den Postaustausch angewählt
haben? Klappt diese automatische Verbindungsaufnahme zum Internet plötzlich nicht mehr?
Kapitel 7 · Konflikte mit Internet und Netzwerk
Abbildung 7.22: Auswahl der Verbindungseinstellungen
1. Rufen Sie die Systemsteuerung auf und wählen Sie das Symbol Internetoptionen per Doppelklick an.
2. Wechseln Sie zur Registerkarte Verbindungen und setzen Sie die Markierung des Optionsfelds Keine Verbindung wählen auf Nur wählen, wenn keine Netzwerkverbindung besteht um
(Abbildung 7.22).
Wenn Sie die Registerkarte über die OK-Schaltfläche verlassen, sollte die automatische Interneteinwahl wieder funktionieren.
Tipp
Möchten Sie verhindern, dass Windows automatisch Verbindung zum Internet aufnimmt,
sollten Sie das Optionsfeld Keine Verbindung wählen auf der Registerkarte Verbindungen
markieren. Sie können sich dann Verknüpfungen zu den DFÜ-Verbindungen des Ordners
Netzwerkverbindungen auf dem Desktop anlegen. Dann lässt sich die Internetverbindung
gezielt per Doppelklick auf diese Verbindungssymbole aufbauen.
Sind mehrere DFÜ-Verbindungen unter Windows konfiguriert und verwendet Windows plötzlich einen anderen Provider für die automatisch hergestellte Internetverbindung? Dann sollten
Sie die Registerkarte Verbindungen aufrufen, die von Ihnen bevorzugte Verbindung im Listenfeld
DFÜ- und VPN-Einstellungen anwählen, die Option Immer Standardverbindung wählen markieren und auf die nun freigegebene Schaltfläche Als Standard klicken.
Probleme mit dem Internetzugang
Achtung
Versucht Windows ständig ins Internet zu gehen? Manche Programme enthalten Funktionen, um Informationen per Internet an den Hersteller zu übertragen. Einige MicrosoftWerkzeuge weisen diesen Ansatz auf. Ständige Versuche, eine Internetverbindung herzustellen, können auch ein Hinweis auf den Befall mit Schadprogrammen (Dialer, Spyware etc.)
sein. Lassen Sie den Rechner ggf. durch Virenscanner (AntiVir, Norton Antivirus, McAfee
AntiVirus etc.) sowie durch Anti-Spyware-Tools wie Ad-Aware prüfen.
Die Internetverbindung bricht immer ab
reten bei Ihnen Verbindungsabbrüche während einer Internetsitzung auf? Verwenden Sie eine
Modemstrecke, kann eine schlechte Leitungsqualität die Ursache sein. Treten die Abbrüche der
nternetverbindung nach einiger Zeit auf, wenn Sie gerade nichts tun (z. B. eine Internetseite
lesen)? Dann dürfte eine zu kurz eingestellte Leerlaufzeit die Ursache sein.
Klicken Sie die betreffende DFÜ-Verbindung im Ordnerfenster Netzwerkverbindungen mit
der rechten Maustaste an und wählen Sie im Kontextmenü den Befehl Eigenschaften.
Wechseln Sie im Eigenschaftenfenster zur Registerkarte Optionen und kontrollieren sie die
Einstellung Leerlaufzeit, nach der aufgelegt wird (Abbildung 7.23). Setzen Sie den Wert ggf.
herauf oder stellen Sie das Listenfeld auf »Niemals«.
Wenn Sie die Registerkarte über die OK-Schaltfläche schließen, wird die Einstellung übernommen.
Abbildung 7.23: Optionen einer DFÜ-Verbindung
Kapitel 7 · Konflikte mit Internet und Netzwerk
Achtung
Ständige Verbindungsabbrüche können auch ein Indiz für einen Dialer oder einen anderen
Schädling sein, der eine eigene Internetverbindung nutzt. Prüfen Sie das System mit einem
Virenscanner wie AntiVir auf einen Befall durch solche Schädlinge.
Tipp
Falls Sie mit den obigen Hinweisen die Verbindungsprobleme nicht lösen können, rufen Sie
die Hilfe in Windows XP auf. Der Link Beheben eines Problems leitet Sie zur Kategorie Netzwerkprobleme weiter. Dort finden Sie diverse Unterthemen zu verschiedenen Fehlerbildern.
Geben Sie im Suchfeld den Begriff »ISDN Probleme« ein, listet die Hilfe auch die Kategorie
»Problembehandlung bei Netzwerk- und DFÜ-Verbindungen« auf. Dort finden Sie ebenfalls viele Hinweise zu speziellen Problemen beim Internetzugang.
Der Durchsatz der Internetverbindung ist zu gering
Haben Sie das Gefühl, dass Downloads sehr zäh ablaufen oder die Webseiten ganz langsam im
Browser angezeigt werden. Dies kann verschiedene Ursachen haben:
왘 Bei Modemverbindungen kann eine schlechte Leitungsstrecke die Ursache für stark reduzierte Übertragungsraten sein. Beim Aufbau der Verbindung zeigt eine QuickInfo die vom
Modem erreichte Transferrate an. Bei sehr schlechten Werten hilft es, die Verbindung sofort
zu beenden und dann neu aufzubauen.
왘 Bei ISDN-Verbindungen können Sie beide Kanäle zur Übertragung parallel nutzen (siehe
weiter oben im Abschnitt »Ist der DFÜ-Verbindung das richtige Gerät zugeordnet?«), was
den doppelten Durchsatz bringt.
왘 Lassen sich andere Internetseiten schneller abrufen, liegt es am Server, auf dem die Seiten
abgelegt sind. Bei Downloads sollten Sie dann prüfen, ob ggf. alternative Webserver vorhanden sind. Oder Sie versuchen den Download zu einem späteren Zeitpunkt erneut.
왘 Die Auslastung des Internets oder die Zahl der Internetnutzer, die gerade bei Ihrem Provider
angemeldet sind, bestimmen die Übertragungsrate. Sie können die Übertragungsrate zu
anderen Zeitpunkten testen, um »Stauzeiten« im Internet zu umgehen.
Vermuten Sie Ihren Internetanbieter als Leistungsbremse? Sofern Sie mit Modem oder ISDN ins
Internet gehen, können Sie verschiedene Internet-by-Call-Anbieter testen. Laden Sie sich den
kostenlosen SmartSurfer unter smartsurfer.web.de herunter. Das Programm zeigt Ihnen die aktuellen Internettarife an und erlaubt die komfortable Einwahl bei verschiedenen Internet-by-CallAngeboten. Der SmartSurfer kennt nicht nur alle Internet-by-Call-Anbieter in Deutschland und
aktualisiert bei jeder Online-Sitzung deren Tarife. Das Programm enthält auch einen integrierten Dialerschutz, der Sie bei Verbindungsabbrüchen durch externe Programme warnt.
Probleme mit dem Internetzugang
Tipp
Arbeiten Sie mit DSL und haben Sie das Gefühl, dass die mögliche Übertragungsrate weit
unter der gewählten Transferrate liegt? Sofern eine Überlastung der Server oder des Internets
auszuschließen ist, könnten eine Bandbreitenbegrenzung seitens des Providers oder einfach
schlecht eingestellte DSL-Optionen die Ursache sein. Zur Optimierung der Verbindungseinstellungen laden Sie sich z. B. den kostenlosen T-DSL-SpeedManager der T-Com aus
dem Internet herunter (einfach in einer Suchmaschine den Begriff eintippen, dann werden
die Downloadseiten gefunden). Das Programm stellt nach dem Aufruf eine Registerkarte
Optimierung bereit, über die sich die DSL-Einstellungen optimieren lassen. Auf der Internetseite www.dslteam.de/opt.html finden Sie Links zum Download weiterer Werkzeuge (wie
DFÜ-Speed), mit denen sich Internetverbindungseinstellungen optimieren lassen.
Die Internetverbindungsfreigabe klappt nicht
Wer sich einen DSL-Router oder einen WLAN-Router sparen möchte, kann auf die in Windows XP enthaltene Internetverbindungsfreigabe (ICS, Internet Connection Sharing) zurückgreifen. Diese erlaubt es, eine auf einem Rechner (oder eines Notebooks mit WLAN) vorhandene direkte Internetverbindung innerhalb eines Netzwerks freizugeben. Dann können die
Benutzer anderer Rechner diese Internetverbindung per Netzwerk nutzen. Ist bei dieser Konstellation kein Internetzugriff über das Netzwerk möglich? Dies kann an den Einstellungen bzw. der
onfigurierung der Internetverbindungsfreigabe liegen:
Öffnen Sie das Fenster Netzwerkverbindungen (z. B. über den Ordner Netzwerkumgebung)
und klicken Sie mit der rechten Maustaste auf die DFÜ-Verbindung, die gemeinsam im
Netzwerk genutzt werden soll.
Wählen Sie im Kontextmenü den Befehl Eigenschaften und gehen Sie im Eigenschaftenfenster zur Registerkarte Erweitert (Abbildung 7.24).
Kontrollieren Sie dort die benötigten Einstellungen und passen Sie diese bei Bedarf an.
Die Option Anderen Benutzern im Netzwerk gestatten, die Internetverbindung dieses Computers zu
verwenden muss markiert sein. Sollen die Benutzer die Internetverbindung über das Netzwerk
selbsttätig auf- und abbauen können, muss auch das Kontrollkästchen Anderen Benutzern im
etzwerk gestatten, die gemeinsame Nutzung der Internetverbindung zu steuern oder zu deaktivieren
markiert sein. Ist dies der Fall und funktioniert die Verbindung trotzdem nicht, kontrollieren Sie
den Eintrag des Felds Heimnetzwerkverbindung. Vermutlich ist dort das falsche Gerät für die
AN-Verbindung eingetragen. Dort muss entweder die für das Netzwerk genutzte LAN-Verbindung oder die Netzwerkbrücke (sofern vorhanden) hinterlegt werden.
Ist dies nicht der Fall, öffnen Sie auf dem Computer mit dem Internetanschluss das Fenster
Netzwerkumgebung und wählen in der Aufgabenleiste den Befehl Kleines Firmen- oder Heimnetzwerk einrichten.
Kapitel 7 · Konflikte mit Internet und Netzwerk
2. In den Dialogfeldern des Assistenten stellen Sie dann die Optionen für das Netzwerk ein.
Dabei lässt sich auch angeben, dass der Computer direkt mit dem Internet verbunden ist
und welche Verbindung benutzt wird.
3. Anschließend wiederholen Sie diese Schritte auf den Client-Rechnern im Netzwerk, wählen
dort aber im Assistenten die Option, dass der Internetzugang über das Netzwerk erfolgt.
Abbildung 7.24: Erweiterte Eigenschaften einer DFÜ-Verbindung
Der Assistent konfiguriert dann die Netzwerkeinstellungen des Computers für die Internetverbindungsfreigabe.
Tipp
Gibt es nach dem Ausführen des Assistenten Probleme, über das Netzwerk auf freigegebene
Ordner und Drucker anderer Rechner zuzugreifen? Dann überprüfen Sie in den Einstellungen der Firewall, ob diese Zugriffe freigegeben sind (siehe Kapitelanfang). Weiterhin sollten
Sie den Abschnitt »Windows braucht sehr lange zum Start« weiter oben lesen und sicherstellen, dass der Rechner mit der Internetverbindung als DHCP-Server fungiert und die IPAdresse 192.168.0.1 aufweist.
Webseiten sind im Netzwerk nicht erreichbar
Haben Sie ein kleines Netzwerk eingerichtet, bei dem ein Rechner den DSL-Internetzugang zur
gemeinsamen Nutzung bereitstellt? Oder hängen Ihre Rechner über einen Router am DSLZugang? Stellen Sie fest, dass sich von einigen oder allen Rechnern bestimmte Internetseiten
nicht abrufen lassen? Die Ursache ist ein MTU-Problem (MTU steht für Maximum Transmission
Unit). Die zwischen den Clients (Browser auf dem lokalen Rechner) und dem Server ausge-
Probleme mit dem Internetzugang
tauschten Daten werden in Pakete mit einer bestimmten Länge unterteilt. Der Router muss
diese Pakete zwischen Clients und Server weiterleiten. Häufig kommt es dabei zu dem Problem,
dass der MTU-Wert der Clients vom MTU-Wert des Servers bzw. des Routers abweicht. Der
MTU-Wert ist die maximale Paketgröße, die zwischen Client und Server bzw. Router vereinbart
wird. Standardmäßig ist der Wert auf maximal 1492 begrenzt. Bei Clients in einem LAN kann
es vorkommen, dass dieser Wert 1492 zu hoch ist. Fordert der Client eine Seite an und der Server schickt anschließend einzelne Pakete mit einer Größe zurück, die innerhalb des Netzwerks
nicht mehr verarbeitet wird, bleibt das Paket stecken – die Webseite wird nicht angezeigt. Zur
Lösung dieses Problems gibt es mehrere Ansätze.
왘 Bei einigen Routern lässt sich der MTU-Wert setzen, so dass der Router die eintreffenden
Pakete fragmentieren (in zwei Teile auftrennen) kann. Diese Einstellungen müssen direkt am
Router vorgenommen werden und sollen hier außen vor bleiben.
왘 Der mit Windows XP gelieferte DSL-Treiber für das PPPoE-Protokoll (PPPoE steht für
Point-ToPoint-Protocol-over-Ethernet) begrenzt die MTU auf 1480 (optimal wäre aber eine
MTU von 1492). Der Treiber kommt zum Einsatz, wenn der Rechner über ein LAN-Kabel
direkt mit dem DSL-Modem verbunden ist. In diesem Fall müssen Sie einen alternativen
DSL-Treiber RASPPPOE installieren und dann den MTU-Wert so lange heraufsetzen, bis
die Verbindung einwandfrei klappt. RASPPPOE-Treiber lassen sich über Google finden.
왘 Bei manchen DSL-Modems, die per USB mit dem Rechner verbunden sind (z. B. ATAR215 von 1&1), wird kein RASPPPOE-Treiber benutzt. Dann hilft nur noch, den Proxyserver des Internetanbieters als Server einzugeben (siehe folgende Seite). Dieser Proxyserver
ist so angelegt, dass er genügend kleine Datenpakete zurückliefert.
Die Ermittlung der optimalen MTU-Größe ist mit dem ping-Befehl möglich. Geben Sie über
die Eingabeaufforderung den Befehl:
ping - f -l 1480 www.borncity.de
ein. Die Zahl 1480 steht hier für die maximale MTU-Größe, die der DSL-Treiber erlaubt (hängt
vom System ab). Die Adresse www.borncity.de ist die URL der gewünschten Webseite. Die
Option -f gibt die Anweisung, die Pakete nicht zu fragmentieren. Wenn Sie dann die Meldung
erhalten, dass die Pakete fragmentiert werden müssten (Abbildung 7.25), ist die MTU-Größe zu
klein eingestellt. Sofern der DSL-Treiber es zulässt, muss die MTU-Größe schrittweise hochgesetzt werden, bis keine Meldung zur Fragmentierung mehr kommt.
Hinweis
Eine gute Begriffserklärung findet sich im Internet unter www.sauff.com/dsl-faq/mtu-minifaq.html. Fragen zur Optimierung der MTU werden unter www.dslclub.de/xp2.html diskutiert und www.gschwarz.de/mtu-wert.htm zeigt, wie sich der MTU-Wert mit ping ermitteln
lässt. Wer sich den T-DSL Speedmanager von der T-Com herunterlädt (unter Google
suchen lassen), findet eine Optimierungsfunktion, die den MTU-Wert optimal einstellt.
Kapitel 7 · Konflikte mit Internet und Netzwerk
Abbildung 7.25: Test der MTU-Größe mit ping
So lösen Sie das Problem beim USB-Modem und 1&1-DSL-Zugang
Haben Sie einen DSL-Account beim Anbieter 1&1 und benutzen das USB-Modem AT-AR215?
Dann ist ein Austausch des PPPoE-Treibers gegen RASPPPOE nicht möglich. Auch die MTUOptimierung mittels des T-DSL Speedmanagers bringt nichts. Das Problem lässt sich durch Eintragen des Telekom-Proxyservers lösen. Auf allen Rechnern, bei denen die Probleme auftreten,
muss die Kommunikation über Port 80 zur Proxyadresse www-proxy.btx.dtag.de erfolgen.
1. Starten Sie den Internet Explorer und wählen Sie im Menü Extras den Befehl Internetoptionen.
2. Klicken Sie auf der Registerkarte Verbindungen auf die Schaltfläche Einstellungen. Im Dialogfeld Einstellungen für lokales Netzwerk ist das Kontrollkästchen Proxyserver für LAN verwenden zu markieren. Tragen Sie unter Adresse »www-proxy.btx.dtag.de« ein und setzen Sie den
Wert Port auf 80 (Abbildung 7.26).
Abbildung 7.26: Proxyeinstellungen
Probleme mit dem Internetzugang
Wenn Sie die Dialogfelder und Registerkarten schließen, sollten die Seiten korrekt über das
AN zum Browser übertragen werden.
Die DFÜ-Netzwerkverbindungen werden nicht angezeigt
ehlen im Ordnerfenster Netzwerkumgebung die Symbole für die Netzwerkverbindungen,
obwohl diese funktionieren? Microsoft hat in der Supportdatenbank unter der Internetadresse
support.microsoft.com/default.aspx?scid=kb;de;825826 einen Artikel mit den Ursachen veröffentlicht.
Tipp
Tutorials zum Einrichten eines Netzwerks oder der Internetverbindungsfreigabe finden Sie
im Internet auf der Seite www.netzwerktotal.de/netzwerkwinxp.htm.
LAN-Fehler »Keine oder eingeschränkte Konnektivität«
erwenden Sie ein DSL-Modem für den Internetzugang, welches über ein CAT.5-Netzwerkkabel mit einem LAN-Anschluss des Rechners verbunden ist? Erhalten Sie bei der LAN-Verbindung, die am DSL-Modem hängt, die Fehlermeldung »Keine oder eingeschränkte Konnektivität« als QuickInfo in der Taskleiste angezeigt (Abbildung 7.27)? Diese Meldung zeigt Ihnen
lediglich an, dass diese LAN-Schnittstelle nicht an einem lokalen Netzwerk hängt und daher
auch keine Verbindung zu Rechnern im LAN aufgenommen werden kann.
Abbildung 7.27: Fehlermeldung der Internetverbindung
Hinweis
Die tiefere Ursache liegt darin, dass Windows XP automatisch das TCP/IP-Protkoll an alle
LAN-Adapter bindet. Dieses Protokoll wird für Netzwerkverbindungen benötigt. Die Kommunikation mit dem Internet erfolgt jedoch über das PPoE-Protokoll (Point to Point over
Ethernet-Protokoll). Windows stellt dann über das TCP/IP-Protokoll fest, dass keine Verbindung zu einer entsprechenden Gegenstelle existiert, und zeigt die betreffende Fehlermeldung.
Kapitel 7 · Konflikte mit Internet und Netzwerk
Funktional ist dieser Sachverhalt kein Problem, aber die ständig auftretenden Fehlermeldungen
nerven schon. Zum Abschalten der Fehlermeldung gehen Sie in folgenden Schritten vor:
1. Melden Sie sich unter einem Administratorkonto an Windows XP an und öffnen Sie das
Ordnerfenster Netzwerkverbindungen (z. B. über die Netzwerkumgebung).
2. Klicken Sie mit der rechten Maustaste auf das Symbol der LAN-Verbindung, die zu dem
Fehler führt, und wählen Sie im Kontextmenü den Befehl Eigenschaften.
3. Windows öffnet nun das Eigenschaftenfenster dieser LAN-Verbindung. Sie müssen ggf. die
Registerkarte Allgemein in den Vordergrund holen (Abbildung 7.28).
4. Löschen Sie die Markierung des Kontrollkästchens Internetprotokoll (TCP/IP) und ggf. auch
die Markierung des Kontrollkästchens Benachrichtigen, wenn diese Verbindung eingeschränkte
oder keine Konnektivität besitzt.
Sobald Sie das Eigenschaftenfenster über die OK-Schaltfläche schließen, wird die Änderung
wirksam und die Meldungen sollten unterbleiben. Wichtig ist allerdings, dass Sie bei den obigen
Schritten die richtige LAN-Verbindung verwenden, da andernfalls das Netzwerk nicht mehr
funktioniert.
Abbildung 7.28: Eigenschaften der Internetverbindung
Hinweis
Zusätzliche Hinweise auf Netzwerk- und Internetfehler samt Tipps zu deren Behebung finden Sie u. a. auf der Webseite www.netzwerktotal.de/netzwerkfaq.htm.
Probleme mit dem Internetzugang
eine Anmeldung am FTP-Server möglich
Haben Sie in der Netzwerkumgebung über den Befehl Netzwerkressource hinzufügen eine FTPerbindung eingerichtet? Dann können Sie über den in Windows XP integrierten FTP-Client
komfortabel auf den FTP-Server zugreifen. Die FTP-Ressourcen (Ordner und Dateien) werden
in einem Ordnerfenster angezeigt und lassen sich über Kontextmenübefehle verwalten. Zudem
können Sie durch Drag&Drop Dateien auf den FTP-Server hochladen bzw. herunterladen.
Normalerweise reicht ein Doppelklick auf die FTP-Verknüpfung im Fenster Netzwerkumgebung
(Abbildung 7.29, links oben), um den betreffenden FTP-Server in einem Ordnerfenster anzuzeigen. Bei angesicherten FTP-Servern sollte ein Dialog zur Abfrage von Benutzerkennung und
asswort erscheinen (Abbildung 7.29, unten). Gibt es das Problem, dass das Ordnerfenster
sofort den FTP-Server anzeigt, ohne die Benutzerdaten in einem Dialogfeld abzufragen (Abbildung 7.29, oben rechts)? Sehen Sie eine Ordnerstruktur des FTP-Servers, ohne jedoch Dateien
hochladen zu können? Dann hat der Administrator des FTP-Servers einen anonymen FTPugang eingerichtet, auf den Sie bei der Anmeldung automatisch vom FTP-Client geleitet wurden. Sie kommen jetzt nicht mehr in den Verzeichnisbereich, der Ihnen vom Administrator auf
dem FTP-Server eingerichtet wurde?
Abbildung 7.29: Anmeldung am FTP-Server
Kapitel 7 · Konflikte mit Internet und Netzwerk
Wählen Sie im Ordnerfenster des FTP-Clients den Befehl Anmelden als im Menü Datei (Abbildung 7.29, rechts oben). Dann zeigt Windows XP den Anmeldedialog Anmelden als (Abbildung
7.29, unten), in dem Sie Benutzername und Kennwort eintippen und sich anschließend über die
Schaltfläche Anmelden mit dem diesen Kenndaten zugewiesenen Benutzerbereich des FTP-Servers verbinden können.
Tipp
Besteht eine Internetverbindung, der FTP-Client zeigt aber für alle FTP-Adressen (auch
ftp.microsoft.com) einen Fehlerdialog (Abbildung 7.30)? Dieser etwas merkwürdige Fehler
erscheint, wenn das System im Offline-Modus läuft. Starten Sie den Internet Explorer, öffnen Sie das Menü Datei und sehen Sie nach, ob der Befehl Offlinebetrieb mit einem Häkchen versehen ist. Eine erneute Anwahl schaltet das System in den Online-Betrieb und die
FTP-Verbindung sollte funktionieren. Die Eigenschaften der auf dem FTP-Server liegenden
Dateien erreichen Sie, indem Sie diese mit der rechten Maustaste anklicken und im Kontextmenü Eigenschaften wählen.
Abbildung 7.30: FTP-Ordnerfenster
8
Probleme mit E-Mail und WWW
n diesem Kapitel finden Sie Hinweise auf Probleme, die mit Browsern beim Surfen im Internet
auftreten können. Zudem wird auf Probleme beim E-Mail-Austausch mit Outlook Express eingegangen.
8.1
Kleine und große Probleme beim Surfen
Wer im WWW surft, stößt auf größere und kleinere Probleme, die sich oft mit dem notwendigen Wissen beheben lassen. Da der Großteil der Anwender mit den in Windows XP enthaltenen
rogrammen Internet Explorer und Outlook Express arbeitet, liegt der Schwerpunkt der behandelten Probleme auch auf diesen Programmen.
Die Adresse- oder Statusleiste ist verschwunden
Wundern Sie sich plötzlich, dass die Statusleiste am unteren Rand des Browserfensters verschwunden ist? Oder fehlt die Symbolleiste Adresse im Browserfenster?
Öffnen Sie das Menü Ansicht und prüfen Sie, ob der Befehl Statusleiste sowie die Befehle im
Untermenü Symbolleisten mit einem Häkchen markiert sind.
Ist dies nicht der Fall, klicken Sie den betreffenden Befehl an, um die entsprechende Leiste
im Browserfenster einzublenden.
Diese Funktionalität gilt sowohl für den Internet Explorer als auch für den Browser Firefox.
Abbildung 8.1: Internet Explorer-Fenster
Beim Internet Explorer kann es auch sein, dass die Adresse-Symbolleiste einfach am rechten
Rand der Standard-Symbolleiste eingefügt wurde (Abbildung 8.2). Ziehen Sie dann die Symbolleiste mit der linken Maustaste nach unten in Richtung des Dokumentbereichs. Falls sich die
ymbolleiste nicht per Maus ziehen oder verschieben lässt, prüfen Sie, ob im Menü Ansicht/Symbolleisten der Befehl Symbolleisten fixieren markiert ist. In diesem Fall heben Sie die Markierung
durch Anwahl des Befehls auf.
Einträge in den Symbolleisten sind verschwunden
nd bei Ihnen plötzlich Schaltflächen in den Symbolleisten des Browserfensters verschwunden
oder tauchen neue Schaltflächen auf? Eine Möglichkeit ist, dass das Fenster einfach zu klein zur
Kapitel 8 · Probleme mit E-Mail und WWW
Anzeige der Schaltflächen ist. Dann werden die am rechten Rand der Symbolleiste befindlichen
Schaltflächen nicht mehr angezeigt. Beim Internet Explorer wird dann ein Symbol mit zwei
nach rechts weisenden Pfeilen am rechten Rand der Symbolleiste eingeblendet (Abbildung 8.1).
Klicken Sie dieses Symbol an, öffnet sich ein Menü, welches die ausgeblendeten Schaltflächen
bzw. Befehle aufweist.
Ist das Browserfenster genügend groß zur Anzeige der kompletten Symbolleisten? Eventuell hat
eine Software oder ein anderer Benutzer die Einstellungen verändert und die Schaltflächen entfernt.
1. Öffnen Sie das Menü Ansicht und dann das Untermenü Symbolleisten. Anschließend klicken
Sie auf den Befehl Anpassen.
2. Der Browser (Internet Explorer, Firefox) öffnet dann ein Dialogfeld Symbolleiste anpassen, in
dem Sie den Inhalt der Symbolleiste anpassen können.
Abbildung 8.2: Dialogfeld Symbolleiste anpassen (Internet Explorer)
Der Aufbau des Dialogfelds sowie die genaue Vorgehensweise beim Anpassen hängt dabei vom
Browser ab. In Abbildung 8.2 ist das Dialogfeld des Internet Explorers zu sehen. In der Liste Verfügbare Schaltflächen finden Sie die fehlenden Schaltflächen, während die Liste Aktuelle Schaltflächen die Einträge der aktuellen Symbolleiste auflistet. Markieren Sie einen Eintrag und klicken
Sie dann auf die Schaltflächen Hinzufügen bzw. Entfernen. Über die Listenfelder Textoptionen
und Symboloptionen können Sie zudem festlegen, ob und wo der Text der Schaltflächenbeschriftung eingeblendet wird und ob große oder kleine Symbole zu verwenden sind.
Beim Firefox listet das Dialogfeld Symbolleiste anpassen die verfügbaren Symbole auf. Sie können
dann optional eine neue Symbolleiste mittels einer Schaltfläche anlegen. Anschließend ziehen
Sie einfach die Schaltflächen bei gedrückter linker Maustaste zur betreffenden Symbolleiste.
Umgekehrt können Sie auch Schaltflächensymbole aus einer Leiste zum Dialogfeld zurückziehen, um diese in der Leiste zu entfernen. Sobald Sie das Dialogfeld über die OK-Schaltfläche
schließen, wird die Änderung übernommen.
Kleine und große Probleme beim Surfen
Die Titel- oder Symbolleiste zeigt Werbung
Ärgern Sie sich, dass die Titelleiste des Internet Explorers einen Werbeeintrag aufweist? Erscheinen im Hintergrund der Symbolleiste Bilder oder Werbeeinblendungen? Solche Informationen
erden von Firmen, die angepasste Browserversionen verteilen, gerne zu Werbezwecken eingebaut (Abbildung 8.3). Sie können die entsprechenden Registrierungseinträge aber mit wenigen
Mausklicks bereinigen.
Abbildung 8.3: Internet Explorer-Symbolleiste mit Hintergrundbild
왘 Um den Text der Titelleiste im Internet Explorer anzupassen, suchen Sie im RegistrierungsEditor den Zweig HKEY_CURRENT_USER\Software\Microsoft\Internet Explorer\Main.
Findet sich dort ein Zeichenkettenwert Window Title, können Sie dessen Titeltext anpassen
oder den Wert löschen.
왘 Die Verwaltung eines Hintergrundsymbols für die Symbolleiste erfolgt in der Registrierung
im Schlüssel HKEY_CURRENT_USER\Software\Microsoft\Internet Explorer\Toolbar. Der
Pfad zur Bilddatei wird in der Zeichenfolge BackBitmapIE5 hinterlegt. Sie müssen also diesen Wert löschen, falls ein solcher vorhanden ist.
Wenn Sie den Internet Explorer anschließend starten, sollten die Werbeeinblendungen in der
itelleiste sowie im Hintergrund der Symbolleiste verschwunden sein.
Tipp
Das Hintergrundbild für die Symbolleiste des Browsers können Sie auch recht elegant über
Tweak UI verändern. Wählen Sie in der linken Spalte des Tweak UI-Fensters die Kategorie
Internet Explorer. Anschließend löschen Sie die Markierung des Kontrollkästchens Use
custom background for Internet Explorer toolbar. Die Änderungen werden sofort nach dem
Betätigen der Apply-Schaltfläche wirksam.
Wird in der rechten oberen Ecke des Internet Explorers ein fremdes Logo eingeblendet und
möchten Sie das Originallogo wiederhaben? Suchen Sie im Registrierungs-Editor den Schlüssel HKEY_CURRENT_USER\Software\Microsoft\Internet Explorer\Toolbar und löschen Sie
die Werte SmBrandBitmap und BrandBitmap, falls diese vorhanden sind.
Kapitel 8 · Probleme mit E-Mail und WWW
Der Schriftgrad ist sehr groß oder sehr klein
Wundern Sie sich, dass die Texte in Webseiten plötzlich riesig groß erscheinen oder kaum noch
lesbar sind, weil die Buchstaben so winzig angezeigt werden?
Dann hat jemand die Anzeige des Schriftgrads im Browser umgestellt. Sie können dies sowohl
im Firefox als auch im Internet Explorer leicht korrigieren, indem Sie im Menü Ansicht das
Untermenü Schriftgrad öffnen. Dort finden Sie in beiden Browsern Befehle, um den Schriftgrad
der Darstellung zu erhöhen oder zu verringern. Die Einstellung »Mittel« ist beim Internet Explorer der Standardwert.
Tipp
Sind die Browserfenster beim Öffnen immer zu klein oder zu groß? Der Internet Explorer
speichert die Größeneinstellung des zuletzt geöffneten Fensters. Passen Sie daher die Fenstergröße vor dem Schließen des Browsers an Ihre Wünsche an. Dann wird diese Größe beim
nächsten Öffnen übernommen. Über die Funktionstaste Ó lässt sich die Darstellung
übrigens zwischen dem Fenster- und dem Kiosk-Modus umschalten. Im Kiosk-Modus steht
fast der gesamte Bildschirm zur Anzeige der Webseite zur Verfügung. Die Tabbed-BrowsingErweiterung der MSN-Toolbar enthält allerdings einige Bugs. Schalten Sie mit Ó vom
Kiosk-Modus in den Fenster-Modus zurück, gehen die in Tabs geöffneten Webseiten verloren. Auch die Tastenkombination Ÿ+þW1ÿ schließt alle Browserfenster.
Der Browser startet mit einer bestimmten Internetseite
Ruft der Browser beim Starten automatisch eine bestimmte Internetseite auf? Dann hat der
Benutzer oder ein Programm die Startseite des Browsers verändert.
Wählen Sie im Menü Extras des Browserfensters den Befehl Internetoptionen (Internet Explorer)
bzw. Einstellungen (Firefox). Der Browser öffnet dann das Eigenschaftenfenster mit den Einstelloptionen. Im Internet Explorer gehen Sie zur Registerkarte Allgemein und wählen dort die
Schaltfläche Leere Seite (Abbildung 8.4). Im Firefox klicken Sie im Dialogfeld Einstellungen auf
das Symbol Allgemein in der linken Spalte. Anschließend können Sie im rechten Teil des Dialogfelds die Schaltfläche Leere Seite verwenden anwählen. Schließen Sie die Dialogfelder und starten
Sie den Browser neu. Jetzt sollte dieser eine leere Webseite anzeigen.
Hilft der obige Ansatz nicht weiter, weil beim nächsten Aufruf des Browsers oder nach dem
nächsten Windows-Start erneut eine (Sex-)Seite erscheint? Dann sind Sie das Opfer einer
Browser-Hijacking-Attacke geworden. Vermutlich wurde ein im Anhang einer Mail oder in
einem aus dem Internet heruntergeladenen Programm enthaltenes Schadprogramm installiert.
Selbst beim Surfen auf Webseiten können Sicherheitslücken oder die Unerfahrenheit des Benutzers ausgenutzt werden, um solche Hijacker auf den Rechner zu schmuggeln. Versuchen Sie in
diesem Fall Programme wie Ad-Aware (www.lavasoft.de) oder Spybot – Search&Destroy
(www.safer-networking.org) einzusetzen, um solche Hijacker zu erkennen und zu beseitigen. Die
Kleine und große Probleme beim Surfen
nternetseiten www.trojaner-info.de und home.arcor.de/heinrich.christine/spy.htm liefern zusätzliche Informationen und Unterstützung zu dieser Thematik.
Abbildung 8.4: Startseite im Internet Explorer einstellen
Die Suchseite des Internet Explorers ist verändert
Klicken Sie auf die Schaltfläche Suchen, erscheint beim Internet Explorer 6 das Formular der
MSN-Suchmaschine in der linken Spalte des Browserfensters. Erscheint nun eine andere Suchmaschine oder klappt die Suchen-Funktion nicht mehr? Die Einstellungen für die Suchmaschine finden sich in der Registrierung.
m Schlüssel HKEY_CURRENT_USER\Software\Microsoft\Internet Explorer\Main sind die beiden Werte Search Page und Search Bar mit der Adresse der Suchmaschine zu finden. Im Schlüssel
HKEY_CURRENT_USER\Software\Microsoft\Internet Explorer\SearchUrl muss der Parameter
zum Aufruf der Suchmaschine (für Google ist dies z. B. http://www.google.com/keyword/%s) im
andard-Wert des Schlüssels angegeben werden. Der zusätzliche Zeichenkettenwert provider
legt den Namen der Suchmaschine (z. B. msn) fest. Im Schlüssel HKEY_LOCAL_MACHINE\
SOFTWARE\Microsoft\Internet Explorer\Search ist im Wert SearchAssistant die Adresse der Suchmaschine (z. B. http://www.google.com/ie) einzutragen.
Internetseiten sind nicht erreichbar
Haben Sie die URL einer bestimmten Internetseite in der Adresse-Symbolleiste eingegeben, im
rowser erscheint jedoch der Hinweis, dass die Seite nicht gefunden wurde? Oder es wird eine
leere Seite oder eine völlig unerwartete Seite im Browser angezeigt (Abbildung 8.5, Hintergrund)? Dann kann es sein, dass ein Schadprogramm Ihre hosts-Datei manipuliert hat (z. B. um
den Zugriff auf die Webseiten der Hersteller von Virenschutzprogrammen zu unterbinden).
Trennen Sie die Internetverbindung und melden Sie sich unter einem Administratorkonto
an.
Öffnen Sie ein Ordnerfenster und suchen Sie die Datei hosts im Pfad WINDOWS\system32\
drivers\etc des Systemlaufwerks.
Laden Sie diese Datei im Windows-Editor Notepad und prüfen Sie, ob dort die URLs der
betreffenden Webseiten hinterlegt sind. Falls ja, können Sie die betreffenden Einträge entfernen (Abbildung 8.5, Vordergrund).
Kapitel 8 · Probleme mit E-Mail und WWW
Die Datei hosts dient normalerweise dazu, DNS-Einträge der Art www.xyz.com direkt auf IPdressen umzuleiten. Sie können beispielsweise die Namen von Netzwerkrechnern und deren
IP-Adressen in die Datei hosts eintragen, um Windows den schnellen Zugriff auf die Rechner zu
ermöglichen. Standardmäßig finden sich nur einige Kommentarzeilen sowie die localhost-Zeile.
rägt ein Virus nun eine IP-Adresse und eine URL in die Datei ein, wird bei Eingabe der URL
immer die Webseite unter der angegebenen Adresse abgerufen.
Abbildung 8.5: Umleitung einer Webseite im Internet Explorer
Tipp
Sollten Sie solche Einträge finden, empfiehlt es sich, diese zu löschen und nach der Systembereinigung einen Virenscan mit einem aktuellen Antivirus-Programm durchzuführen.
Zudem sollten Sie sich angewöhnen, unter eingeschränkten Benutzerkonten zu arbeiten:
Dort ist nämlich kein Zugriff auf die hosts-Datei möglich.
Cookie-Sperre blockiert Internetseiten
ersuchen Sie eine Internetseite abzurufen, der Browser meldet aber, dass diese ohne Cookies
nicht funktioniert? Dann haben Sie die Annahme von Cookies entweder generell oder für diese
Webseite blockiert.
Kleine und große Probleme beim Surfen
Abbildung 8.6: Cookie-Verwaltung im Firefox
왘 Im Firefox-Browser wählen Sie im Menü Extras den Befehl Einstellungen. Im Dialogfeld Einstellungen (Abbildung 8.6, Hintergrund) ist der Eintrag Datenschutz in der linken Spalte
anzuklicken. Dann sehen Sie im rechten Teil des Fensters u. a. den Eintrag Cookies. Klicken
Sie auf das Pluszeichen, um die Details einzublenden. Dort sollte das Kontrollkästchen
Cookies akzeptieren nicht markiert sein. Über die Schaltfläche Ausnahmen öffnen Sie das in
Abbildung 8.6, links, angezeigte Dialogfeld. Tragen Sie dort die Adresse der Webseite im Feld
Adresse der Website ein und klicken Sie auf die Schaltfläche Für diese Sitzung erlauben. Sofern
Sie die Seite häufiger aufrufen und Cookies generell zulassen wollen, verwenden Sie die
Schaltfläche Erlauben. Anschließend verlassen Sie die Dialogfelder über die OK-Schaltfläche.
Kapitel 8 · Probleme mit E-Mail und WWW
Abbildung 8.7: Cookie-Verwaltung im Internet Explorer
왘 Im Internet Explorer wählen Sie im Menü Extras den Befehl Internetoptionen und gehen im
Eigenschaftenfenster zur Registerkarte Datenschutz (Abbildung 8.7, Hintergrund). Anschließend klicken Sie auf die Schaltfläche Erweitert und setzen dort die Markierung auf die Optionsfelder Eingabeaufforderung (Abbildung 8.7, rechts). Dies bewirkt die Anzeige eines Dialogfelds, sobald eine Webseite ein Cookie ablegen möchte. Sie können dann entscheiden, ob
das Cookie einmalig oder dauernd akzeptiert oder abgelehnt wird. Nach dem Schließen des
Dialogfelds wählen Sie die Schaltfläche Sites der Registerkarte Datenschutz. In dem dann
geöffneten Dialogfeld (Abbildung 8.7, links) werden alle Websites aufgeführt, für die eine
Cookiebehandlung definiert ist. Suchen Sie die Adresse der Website, die gerade angesurft
werden soll. Ist diese als »Blockiert« in der Liste aufgeführt, markieren Sie den Eintrag und
klicken auf die Schaltfläche Entfernen. Soll die Website permanent Cookies ablegen dürfen,
tippen Sie deren Adresse im Feld Adresse der Website ein und betätigen dann die Schaltfläche
Zulassen. Schließen Sie das Dialogfeld und das Eigenschaftenfenster. Sie können dann den
Internet Explorer beenden und erneut aufrufen. Erscheint das Dialogfeld mit der CookieAnfrage, können Sie die Speicherung von Cookies für diese Webseite temporär oder permanent zulassen.
Kleine und große Probleme beim Surfen
Möchten Sie einzelne Cookies kontrollieren oder löschen? Im Firefox wählen Sie im Dialogfeld
instellungen die Schaltfläche Cookies anzeigen. Das sich öffnende Dialogfeld (Abbildung 8.6,
chts) listet alle Cookies auf. Markieren Sie ggf. ein unerwünschtes Cookie und klicken Sie auf
die Schaltfläche Cookie entfernen. Im Internet Explorer verwenden Sie die Schaltfläche Sites der
Registerkarte Datenschutz, um das in Abbildung 8.7, links, gezeigte Dialogfeld zu öffnen. Dann
suchen Sie den Eintrag in der Cookie-Liste und betätigen die Schaltfläche Entfernen.
Die Surfspuren sollen entfernt werden
eim Surfen im Internet speichert der benutzte Browser die besuchten Internetseiten, deren URLs
und Cookies etc. auf dem lokalen Rechner. Aber auch Kennworteingaben in Webseiten oder Formulareingaben werden u. U. vom Browser aufgezeichnet. Möchten Sie solche Spuren entfernen,
um z. B. Missbrauch durch gespeicherte Formulareingaben oder Kennwörter oder das Ausspionieren Ihrer Surfgewohnheiten zu verhindern? Die Vorgehensweise hängt vom Browser ab.
Im Firefox wählen Sie den Befehl Einstellungen im Menü Extras und klicken dann im Dialogfeld Einstellungen auf das in der linken Spalte eingeblendete Symbol Datenschutz.
Anschließend sehen Sie im rechten Teil des Dialogfelds die einzelnen Kategorien von gespeicherten Daten (Abbildung 8.6, Hintergrund).
Klicken Sie auf die jeweils zur Kategorie gehörende Schaltfläche Löschen, um alle Cookies,
die gespeicherten Formulardaten, den Verlauf, temporäre Internetdateien etc. zu löschen.
Abbildung 8.8: Formulardaten im Internet Explorer verwalten
Kapitel 8 · Probleme mit E-Mail und WWW
Im Internet Explorer sind die Optionen für die gespeicherten Datenkategorien auf mehrere
Registerkarten verteilt. Rufen Sie zu deren Anzeige den Menübefehl Extras/Internetoptionen auf.
왘 Formulardaten und Kennworteingaben für Formulare werden im Dialogfeld Einstellungen
für AutoVervollständigen verwaltet (Abbildung 8.8, links). Über die Kontrollkästchen können
Sie festlegen, ob Formulareingaben und Kennwörter gespeichert werden. Gespeicherte
Werte lassen sich über Schaltflächen des Dialogfelds löschen. Zum Aufrufen des Dialogfelds
verwenden Sie die Schaltfläche AutoVervollständigen auf der Registerkarte Inhalte.
왘 Cookies löschen Sie, indem Sie auf der Registerkarte Allgemein die Schaltfläche Cookies
löschen wählen (Abbildung 8.9). Wie Sie Richtlinien zur Annahme von Cookies festlegen, ist
im vorherigen Abschnitt beschrieben.
왘 Die temporären Internetdateien (Cache) können Sie über die Schaltfläche Dateien löschen
der Registerkarte Allgemein entfernen lassen. Sie müssen dann in einem Dialogfeld das Kontrollkästchen Alle Offlineinhalte löschen markieren. Das Löschen kann dabei sehr lange dauern, wenn Windows auf gesperrte Dateien trifft. Gegebenenfalls müssen Sie den Browser
sogar über den Task-Manager abbrechen, wenn das Löschen zu lange dauert.
Abbildung 8.9: Löschen von Surfspuren im Internet Explorer
왘 Die Schaltfläche "Verlauf" leeren der Registerkarte Allgemein entfernt die Verlaufsliste des
Browsers.
Beim Internet Explorer kann es Ihnen aber passieren, dass der Verlauf der am aktuellen Tag
besuchten Webseiten nicht korrekt gelöscht wurde. Sobald Sie den Browser beenden und nochmals aufrufen, sind die Einträge erneut sichtbar. In diesem Fall müssen Sie diese Einträge manuell löschen.
Kleine und große Probleme beim Surfen
Öffnen Sie erneut das Eigenschaftenfenster und klicken Sie auf der Registerkarte Allgemein
auf die Schaltfläche Einstellungen.
Im dann geöffneten gleichnamigen Dialogfeld wählen Sie die Schaltfläche Dateien anzeigen.
Sobald sich das Ordnerfenster Temporary Internet Files öffnet, gehen Sie über die Schaltfläche Aufwärts der Symbolleiste eine Ordnerebene höher und wählen das Symbol Verlauf und
danach den Eintrag Heute an.
Jetzt listet Windows die Einträge der besuchten Webseiten auf. Markieren Sie die betreffenden Symbole und löschen Sie diese durch Drücken der ®-Taste.
Anschließend können Sie das Ordnerfenster und die geöffneten Dialogfelder sowie Registerkarten schließen und die Einträge im Verlauf kontrollieren.
Hinweis
Im Internet werden verschiedene Programme angeboten, um die Surfspuren (Cookies, Verlauf etc.) gezielt zu löschen. Eine Übersicht findet sich z. B. unter www.misitio.ch/ie/ie_all/
ietools.asp.
Kann ich in der Adresse-Zeile eingetippte URLs selektiv löschen?
obald Sie eine Webadresse im Feld Adresse des Internet Explorers eintippen, wird sie intern in
einer Liste gespeichert. Möchten Sie verhindern, dass Dritte über die bei Eingaben im Adresseeld eingeblendete URL-Liste mitbekommen, welche Webseiten besucht wurden? Wenn Sie den
erlauf leeren, wird auch die URL-Liste zurückgesetzt. Um lediglich einzelne Einträge zu
löschen, können Sie den Registrierungs-Editor aufrufen und den Schlüssel HKEY_CURRENT_
USER\Software\Microsoft\Internet Explorer\TypedURLs suchen. In der rechten Spalte des Registrierungs-Editors sehen Sie dann die Werte mit den eingetippten URLs. Suchen Sie den
gewünschten Wert und löschen Sie diesen über das Kontextmenü.
Grafiken nur noch im BMP-Format speicherbar
Klicken Sie in einer Webseite eine Grafik mit der rechten Maustaste an, lässt sich im Kontextmenü der Befehl Bild speichern unter wählen. In einem weiteren Dialogfeld können Sie dann den
ielordner, den Dateinamen und ggf. das Grafikformat zum Speichern wählen. Bei JPEG-Bildern wird beispielsweise dieses JPEG-Format beim Speichern angeboten. Erlaubt der Internet
xplorer bei Anwahl einer JPEG-Datei nur noch deren Speicherung im BMP-Format von Windows? Dann löschen Sie den Cache mit den temporären Dateien über die Schaltfläche Dateien
löschen der Registerkarte Allgemein (siehe Abbildung 8.9). Wenn Sie den Browser dann erneut
starten, sollten wieder das JPEG- und das BMP-Format zum Speichern von Grafikdateien zur
uswahl stehen.
Kapitel 8 · Probleme mit E-Mail und WWW
Tipp
Das Löschen der temporären Dateien im Cache-Speicher behebt auch einige andere Probleme, die beim Internet Explorer 6 auftreten. Sofern Sie auf unerklärliche Phänomene stoßen, sollten Sie diese Maßnahme ausprobieren. Möchten Sie, dass die temporären Internetdateien nach jeder Sitzung gelöscht werden, wählen Sie im Menü Extras den Befehl
Internetoptionen. Dann wechseln Sie zur Registerkarte Erweitert und markieren das Kontrollkästchen Leeren des Ordners "Temporary Internet Files" beim Schließen.
Der Download von Dateien klappt nicht mehr
Versuchen Sie Dateien von Internetseiten herunterzuladen, der Download klappt aber nicht?
Dies kann verschiedene Ursachen haben. Erscheint beim Anklicken des Download-Links die in
Abbildung 8.10 gezeigte Informationsleiste? Windows XP mit installiertem Service Pack 2 warnt
Sie in diesem Fall vor dem Download potentiell gefährlicher Inhalte über die Informationsleiste.
Klicken Sie auf die Informationsleiste und wählen Sie im erscheinenden Menü den Befehl Datei
downloaden.
Abbildung 8.10: Informationsleiste beim Download
Abbildung 8.11: Gesperrte Download-Funktion im Internet Explorer
Erscheint bei Anwahl eines Download-Links der Sicherheitshinweis aus Abbildung 8.11? In diesem Fall ist die Funktion zum Download im Internet Explorer blockiert.
1. Wählen Sie im Menü Extras den Befehl Internetoptionen und wechseln Sie zur Registerkarte
Sicherheit.
2. Markieren Sie das Symbol Internet in der Gruppe der Webinhaltszonen und klicken Sie
danach auf die Schaltfläche Stufe anpassen (Abbildung 8.12, links).
3. Suchen Sie im Dialogfeld Sicherheitseinstellungen (Abbildung 8.12, rechts) den Eintrag
Dateidownload und setzen Sie die Markierung des Optionsfelds von Deaktivieren auf Aktivieren um.
Kleine und große Probleme beim Surfen
Wenn Sie danach das Dialogfeld und die Registerkarte über die OK-Schaltfläche schließen, sollte
der Download spätestens in der nächsten Sitzung des Internet Explorers wieder funktionieren.
Tipp
Ist die Option Download auf »Aktivieren« gesetzt, Sie erhalten aber trotzdem im Dialogfeld
Dateidownload nach Anwahl der Schaltfläche Speichern eine Meldung, dass die aktuellen
Sicherheitseinstellungen keinen Download erlauben? In diesem Fall suchen Sie im Registrierungs-Editor den Schlüssel HKEY_CURRENT_USER\Software\Policies\Microsoft\Internet
Explorer\Restrictions und setzen den DWORD-Wert NoSelectDownloadDir von 1 auf 0
zurück. Nach dem Neustart des Internet Explorers sind auch wieder Downloads möglich.
Abbildung 8.12: Sperren der Download-Funktion im Internet Explorer
Bei zwei Downloads gleichzeitig ist Schluss
Der Internet Explorer ermöglicht Ihnen den parallelen Download mehrerer Dateien. Bei schnellen Internetverbindungen (DSL) kann man so ggf. der Bandbreitenbeschränkung von Internetservern ein Schnippchen schlagen. Leider begrenzt Windows XP die Zahl der gleichzeitig laufenden Downloads auf zwei. Sobald Sie einen dritten Download anstoßen, kommt das Dialogfeld
zur Auswahl des Speicherorts erst zum Vorschein, nachdem ein laufender Download abgeschlossen ist. Um diese unsinnige Beschränkung aufzuheben, suchen Sie im Registrierungs-Editor den
Schlüssel HKEY_CURRENT_USER\Software\Microsoft\Windows\CurrentVersion\Internet Settings.
ragen Sie die beiden DWORD-Werte MaxConnectionsPerServer und MaxConnections
Kapitel 8 · Probleme mit E-Mail und WWW
Per1_0Server ein. Setzen Sie MaxConnectionsPerServer auf 8, um die Zahl der zulässigen Downloads zu erhöhen. Für MaxConnectionsPer1_0Server tragen Sie 16 ein. Beide Werte wirken aber
nur für den lokalen Benutzer. Verwenden Sie statt HKEY_CURRENT_USER den Zweig
HKEY_LOCAL_MACHINE, lässt sich die Vorgabe für die komplette Maschine erzwingen. Die
Änderung wird nach einem Systemneustart wirksam.
Tipp
Einen Hintergrundartikel zu diesem Thema finden Sie bei Microsoft unter der Internetadresse support.microsoft.com/?kbid=183110. Um Downloads auch mal unterbrechen und in
späteren Sitzungen wieder aufnehmen zu können, sollten Sie sich einen so genannten Download-Manager zulegen. Ein solcher Download-Manager ist GetRight (www.getright.com). Die
Webseite www.leechget.net stellt den kostenlosen deutschsprachigen Download-Manager
LeechGet bereit. Details sind den betreffenden Webseiten zu entnehmen. Lassen Sie aber
nach der Installation einer solchen Software immer einen Spyware-Checker wie Ad-aware zur
Überprüfung laufen.
In den Internetseiten werden keine Bilder angezeigt
Stellen Sie beim Aufrufen von Webseiten fest, dass keine Bilder oder eingebettete Videos angezeigt werden? Oder fehlt die Soundwiedergabe bei den entsprechenden Webseiten?
1. Wählen Sie im Menü Extras den Befehl Internetoptionen und wechseln Sie zur Registerkarte
Erweitert.
2. Suchen Sie die Gruppe Multimedia und markieren Sie die Kontrollkästchen Bilder anzeigen,
Videos in Webseiten wiedergeben und Sounds in Webseiten wiedergeben.
Wenn Sie die Registerkarte über die OK-Schaltfläche schließen, sollte der Browser die betreffenden Elemente der Webseiten wieder berücksichtigen.
Abbildung 8.13: Einstelloptionen für Multimediainhalte im Internet Explorer
Kleine und große Probleme beim Surfen
Probleme mit Werbeeinblendungen (Popups)
rscheinen beim Surfen im Internet plötzlich und ohne Ihr Zutun neue Fenster im Vordergrund? Diese als Popups bezeichneten Fenster zeigen meist Werbung. Dies ist nicht nur nervig,
sondern kann auch gefährlich sein, weil ein Klick auf die falsche Stelle zu fremden Webseiten mit
u. U. schädigenden Inhalten führt.
bhilfe schafft die Verwendung eines so genannten Popup-Blockers. Installieren Sie das Service
ack 2 unter Windows XP, wird der Internet Explorer automatisch mit einem Popup-Blocker
ausgestattet, der lästige Werbeeinblendungen unterdrücken soll. Im Menü Extras des Browserfensters finden Sie dann das Untermenü Popupblocker, in dem Befehle zum Einschalten der
unktion sowie zum Anpassen der Optionen aufgelistet sind.
Tipp
Sofern Sie mit dem Windows XP-Popup-Blocker nicht zufrieden sind, können Sie Drittprogramme wie den Webwasher verwenden, um Popups in Webseiten zu blockieren. Auch der
Browser Firefox besitzt einen integrierten Popup-Blocker. Zum Konfigurieren wählen Sie
den Befehl Einstellungen im Menü Extras und klicken dann im Konfigurationsdialog auf den
Zweig Web-Features.
rotz Popup-Blockern kommt noch Werbung durch
st der Popup-Blocker eingeschaltet, beim Surfen im Web tauchen aber weiterhin lästige Werbefenster im Vordergrund der Webseiten auf? Die üblichen Popup-Blocker wirken nur auf Skriptcode, der ein zusätzliches Fenster im Browser öffnen will. Sofern Sie sicher sind, dass der Popuplocker eingeschaltet ist, kann die Anzeige von Werbefenstern einen anderen Grund haben.
inige Webdesigner kennen Tricks, um diese Funktion zu umgehen. Einmal könnten ActiveXlemente oder Java-Applets in der Webseite für die Einblendungen verantwortlich sein.
왘 Diese Gefahr können Sie aber reduzieren, indem Sie im Menü Extras den Befehl Internetoptionen wählen und dann zur Registerkarte Sicherheit wechseln. Markieren Sie das Symbol
Internet in der Gruppe der Webinhaltszonen und klicken Sie danach auf die Schaltfläche Stufe
anpassen (Abbildung 8.12, links). Suchen Sie im Dialogfeld Sicherheit (Abbildung 8.12,
rechts) die Einträge für ActiveX-Steuerelemente und für JAVA. Setzen Sie die Optionen für
ActiveX auf »Deaktiviert« und für Java auf »Hoch«. Dann meldet der Browser, wenn eine Website ein Java-Applet oder ein ActiveX-Control installieren will, und Sie können dies ablehnen.
왘 Die meisten Werbefenster sind aber mit der Macromedia Shockwave Flash-Technologie realisiert. Und diese Elemente werden von vielen Popup-Blockern nicht erkannt. Aus diesem
Grund sollten Sie das Shockwave Flash-Player-Add-In deaktivieren. Im Internet Explorer
wählen Sie im Menü Extras den Befehl Add-Ons verwalten. Im Fenster Add-Ons verwalten
markieren Sie den Eintrag »Shockwave Flash Object« (Abbildung 8.14) und dann das
Optionsfeld Deaktivieren.
Kapitel 8 · Probleme mit E-Mail und WWW
Abbildung 8.14: Add-Ins im Internet Explorer verwalten
Wenn Sie danach das Dialogfeld bzw. die Registerkarte über die OK-Schaltfläche schließen, sollten die nervigen Werbeeinblendungen verschwinden. Bei der Shockwave Flash-Technik muss
der Browser neu gestartet werden, bevor die Einstellungen wirksam werden. Erfordert eine
Webseite später die Unterstützung durch das Shockwave Flash-Add-On, rufen Sie einfach die
Add-On-Verwaltung erneut auf und aktivieren den Flash-Player wieder.
Tipp
Stürzt der Internet Explorer häufiger ab, kann die Ursache in installierten Add-Ons zu
suchen sein. In diesem Fall sollten Sie alle Add-Ons deaktivieren und dann testen, ob das
Problem behoben ist.
Internetbanking klappt bei Popup-Blockern nicht mehr
Nutzen Sie das Internet, um Ihre Bankkonten über Internetbanking zu verwalten? Klappt das
Internetbanking seit der Installation des Service Packs 2 nicht mehr? Leider benutzen viele Banken einen Link zum Aufruf des Popup-Fensters mit der Zugangsseite zum Konto. Ein aktiver
Popup-Blocker unterdrückt dann die betreffende Seite. Beim Windows XP-Popup-Blocker blendet der Internet Explorer die Informationsleiste ein. Sie können diese dann anklicken und die
Anzeige des Fensters zulassen. Oder Sie halten beim Anklicken des Links zum Öffnen des
Kleine und große Probleme beim Surfen
Homebanking-Fensters die Ÿ-Taste gedrückt. Der Windows-Popup-Blocker des Service
acks 2 erkennt dies und gibt das Fenster frei. Alternativ können Sie den Popup-Filter so einstellen, dass dieser Popup-Fenster zulässt, die durch Anklicken von Hyperlinks geöffnet werden.
Im Internet Explorer mit Service Pack 2 wählen Sie im Menü Extras den Befehl Popupblocker/Popupblockereinstellungen.
Auf der Registerkarte Sicherheit können Sie dann im Listenfeld Filterungsstufe den Wert auf
»Mittel« stellen (Abbildung 8.15).
Bei häufig benutzten Webseiten (z. B. zum Homebanking) können Sie deren URL auch im
Feld Adresse der Website, die zugelassen werden soll eintippen und dann die Schaltfläche Hinzufügen wählen.
Windows trägt dann die betreffende URL in die Liste der erlaubten Sites ein und öffnet zukünftig die betreffende Webseite bei Anwahl des Hyperlinks in einem separaten Popup-Fenster. Bei
anderen Popup-Blockern (z. B. Google-Toolbar) finden sich ähnliche Mechanismen, um
wünschte Seiten im Popup-Blocker freizuschalten.
ü
Abbildung 8.15: Popup-Blocker im Internet Explorer einrichten
Die Java Virtual Machine fehlt im Internet Explorer
Microsoft liefert den Internet Explorer nach einem Rechtsstreit mit Sun nicht mehr mit der Java
irtual Machine aus. Dies bedeutet, dass dieser Browser keine Internetseiten mit Java-Applets
anzeigen kann. Sie müssen dann die Java Virtual Machine von den Sun-Internetseiten
java.sun.com/getjava) herunterladen und installieren.
Kapitel 8 · Probleme mit E-Mail und WWW
Tipp
Sofern Sie Programme wie OpenOffice.org oder StarOffice auf Ihrem Rechner verwenden,
ist meist eine Java Virtual Machine installiert und Sie können sich den obigen Schritt sparen.
Drucken von Webseiten bereitet Probleme
Haben Sie Probleme beim Ausdrucken von Webseiten im Internet Explorer (oder in anderen
Browsern)? Stellen Sie fest, dass eine Webseite auf mehrere Blätter ausgegeben oder am rechten
Rand abgeschnitten wird?
Bei Webseiten mit Frames hilft es, wenn Sie den betreffenden Frame im Internet Explorer mit
der rechten Maustaste anklicken und im Kontextmenü den Befehl Drucken wählen. Im Dialogfeld Drucken wechseln Sie zur Registerkarte Optionen und stellen sicher, dass das Optionsfeld
Nur den markierten Frame markiert ist.
Ein großes Ärgernis beim Ausdrucken vieler Webseiten ist auch die Tatsache, dass häufig der
rechte Rand abgeschnitten wird. Dann lassen sich die letzten Zeichen im Ausdruck nicht mehr
lesen. Gelegentlich hilft es, den Ausdruck über den Befehl Drucken im Menü Datei des Browsers
zu starten, dann im Dialogfeld Drucken auf die Schaltfläche Einstellungen zu klicken und im
Zusatzdialog das Querformat zu wählen. Ärgerlich ist allerdings, dass beim Querdruck nur sehr
wenig auf eine Seite passt.
Die bessere Alternative besteht darin, im Internet Explorer im Menü Datei den Befehl Seite einrichten zu wählen. Im gleichnamigen Dialogfeld (Abbildung 8.16) setzen Sie dann den Wert im
Feld Rechter Rand auf 0 (oder den Wert, den der Drucker unterstützt) herunter. Zusätzlich können Sie die Einstellung für den linken Rand noch reduzieren, um eine größere Zeilenlänge zu
erhalten. Wenn Sie das Dialogfeld über die OK-Schaltfläche schließen, übernimmt der Internet
Explorer diese Werte auch beim Ausdruck.
Tipp
Leider lassen sich mit den obigen Tricks nicht alle Webseiten sauber ausdrucken. Auf der
Webseite www.visiontech.ltd.uk/software/index.html findet sich ein ActiveX-Control IEPrint
für den Internet Explorer. Wenn Sie den Download anklicken, müssen Sie der Installation
des ActiveX-Add-Ons explizit zustimmen. Anschließend ist der Browser neu zu starten.
Über den Befehl Symbolleisten/Anpassen des Menüs Ansicht lässt sich dann die Schaltfläche
Fit-with-Print zur Symbolleiste hinzufügen. Diese Schaltfläche erlaubt den verkleinerten
Ausdruck einer Webseite, so dass diese in die betreffende Zeilenlänge passt. Auf der Internetseite www.febooti.com/products/iezoom/online-help/print-web-pages.html gibt es zudem
noch ein kostenpflichtiges Produkt, welches den verkleinerten Ausdruck von Webseiten
ermöglicht (eine 15-Tage-Testversion ist verfügbar).
Kleine und große Probleme beim Surfen
Abbildung 8.16: Seite im Internet Explorer einrichten
Das Kennwort für den Inhaltsratgeber wurde vergessen
Der Inhaltsratgeber erlaubt es Administratoren, den Zugriff des Benutzers auf bestimmte Webseiten (mit Sex, Gewalt etc.) zu sperren (aufrufbar über Extras/Internetoptionen, Registerkarte
Inhalte). Dies ist für Eltern minderjähriger Kinder recht angenehm. Dumm ist nur, wenn man
das Kennwort vergessen hat, mit dem sich die Einstellungen des Inhaltsratgebers verändern
lassen.
Melden Sie sich in diesem Fall als Administrator an und suchen Sie im Registrierungs-Editor den
Schlüssel HKEY_LOCAL_MACHINE\SOFTWARE\Microsoft\Windows\CurrentVersion\Policies\
Ratings. Löschen Sie den gesamten Schlüssel Ratings. Nach dem Aufruf des Internet Explorers
sollte sich der Inhaltsratgeber wieder ohne Kennwort aufrufen und konfigurieren lassen.
Die Registerkarte »Erweitert« fehlt
Haben Sie über den Befehl Internetoptionen des Menüs Extras das Eigenschaftenfenster aufgerufen, stellen nun aber fest, dass die Registerkarte Erweitert fehlt? Dann suchen Sie im
egistrierungs-Editor den Schlüssel HKEY_CURRENT_USER\Software\Microsoft\Windows\
urrentVersion\Policies\Control Panel und prüfen, ob dort ein DWORD-Wert AdvancedTab enthalten ist. Ist dieser Wert auf 1 gesetzt, blendet der Internet Explorer die Registerkarte Erweitert
aus. Löschen Sie den DWORD-Wert oder ändern Sie diesen auf 0, um die Registerkarte wieder
anzuzeigen.
Der Internet Explorer stürzt häufiger ab
in Absturz des Internet Explorers zieht meist auch Windows in Mitleidenschaft. Meist sind
dd-Ons oder defekte Bibliotheken die Ursache. Deaktivieren Sie diese Add-Ons (siehe Abbil-
Kapitel 8 · Probleme mit E-Mail und WWW
dung 8.14) und prüfen Sie, ob das System dann stabiler läuft. Anschließend können Sie die AddOns selektiv aktivieren, um den Übeltäter zu identifizieren.
Die Folgen solcher Abstürze lassen sich zumindest mildern, wenn der Browser als getrennter
Prozess läuft. Suchen Sie im Registrierungs-Editor den Schlüssel HKEY_CURRENT_USER\
Software\Microsoft\Windows\CurrentVersion\Explorer und tragen Sie den Zeichenfolgenwert
BrowseNewProcess ein. Setzen Sie den Wert auf »yes«. Dies braucht zwar mehr Arbeitsspeicher,
erzwingt aber, dass der Browser in einem eigenen Prozess läuft und keine anderen ExplorerAnwendungen beeinflusst.
Browser/E-Mail-Client aktualisieren/reparieren
Ist der Browser nicht mehr aktuell, sollten Sie aus Sicherheitsgründen ein Update einspielen.
Beim Internet Explorer sowie bei Outlook Express übernimmt automatisch das Windows
Update die Aktualisierung. Wählen Sie im Fenster des Internet Explorers den Befehl Windows
Update im Menü Extras. Verwenden Sie alternative Browser oder E-Mail-Clients, müssen Sie die
neue Version von der Herstellerseite herunterladen und installieren.
Ist der Browser oder der E-Mail-Client beschädigt? Bei Fremdprogrammen können Sie sich als
Administrator am System anmelden, über die Systemsteuerung das Symbol Software anwählen
und dann die betreffende Anwendung deinstallieren. Danach lässt sich die aktuelle Programmversion aus einer Setup-Datei erneut installieren.
Der Internet Explorer und Outlook Express sind beide in Windows XP integriert. Müssen Sie
diese beiden Programme reparieren, geht es nicht ohne einen Eingriff in die Registrierung. Auf
der Webseite support.microsoft.com/?kbid=318378 finden Sie einen von Microsoft bereitgestellten
Artikel, der die Vorgehensweise erläutert.
Zudem können Sie die Windows XP-CD in ein Laufwerk einlegen, das Dialogfeld Ausführen
aufrufen und dann den Befehl
rundll32.exe setupapi,InstallHinfSection DefaultInstall 132 %windir%\inf\ie.inf
eingeben. Windows verwendet dann die Datei ie.inf aus dem Inf-Verzeichnis des Windows-Ordners, um alle Dateien komplett nachzuinstallieren.
Verlauf, Favoriten etc. funktionieren nicht mehr
Stellen Sie fest, dass die Verlaufsfunktion nicht mehr funktioniert? Melden Sie sich unter einem
Administratorkonto an und prüfen Sie, ob die Funktionen dort nutzbar sind. Trifft dies zu,
wechseln Sie zum Reparieren der Verlaufsfunktion zum Profilordner des Benutzers (meist
C:\Dokumente und Einstellungen\xxx\Lokale Einstellungen, xxx steht für den Kontennamen) und
löschen Sie den Inhalt des Ordners Verlauf. Ist die Funktion Favoriten defekt, liegt es häufig an
falschen Registrierungseinträgen. Starten Sie das Microsoft-Hilfsprogramm Tweak UI und wählen Sie den Zweig My Computer/Special Folders. Dort finden Sie einen Eintrag für Favoriten. Der
Pfad zum Favoritenordner lässt sich dann über die Schaltfläche Change Location anpassen.
E-Mail-Probleme selbst beheben
Hinweis
Details zu den Sicherheitseinstellungen des Internet Explorers finden interessierte Leser in
dem Markt+Technik-Titel »Windows XP – Sicherheit« sowie im Titel »Magnum – Windows
XP Home Tricks«. Eine Übersicht über weitere Probleme im Zusammenhang mit dem Internet Explorer findet sich auf der Webseite www.misitio.ch/ie/ie6/ie6probleme.html. Zudem
empfiehlt es sich, auf den Microsoft-Supportseiten support.microsoft.com nach den Begriffen
»Internet Explorer Probleme« bzw. »Internet Explorer Fehler« suchen zu lassen. Microsoft
hat eine Reihe von Knowledge Base-Artikeln zu spezifischen Problemen veröffentlicht. Eine
recht hilfreiche Newsgroup findet sich unter microsoft.public.de.german.inetexplorer.ie6
(deren Inhalt lässt sich auch unter Google auf der Seite groups.google.de über den Link Groups
abrufen, indem Sie das Stichwort »ie6« als Suchbegriff eingeben).
Wenn der Firefox-Browser nach einer Browser-Erweiterung abstürzt
Haben Sie im Firefox eine Erweiterung oder ein Thema installiert und stürzt der Browser beim
anschließenden Aufruf ab? Um diese Browser-Erweiterung entfernen zu können, müssen Sie
irefox über den Befehl firefox -safe-mode aufrufen. Anschließend rufen Sie im Menü Extras den
Befehl Erweiterungen auf, wählen die fehlerhafte Komponente und klicken auf die Schaltfläche
Deinstallieren.
8.2
E-Mail-Probleme selbst beheben
um Erstellen, Bearbeiten und zum Austausch von E-Mails benötigen Sie ein E-Mail-Programm
(E-Mail-Client). Der folgende Abschnitt enthält Hinweise, wie sich einige Probleme mit
E-Mail-Programmen wie Outlook Express eingrenzen und beheben lassen.
Welchen E-Mail-Client soll ich nutzen?
Windows enthält standardmäßig das E-Mail-Programm Outlook Express. Natürlich können Sie
auch andere E-Mail-Programme wie Microsoft Outlook (aus Microsoft Office), Thunderbird
etc. einsetzen. Da E-Mails und deren Anhänge häufig ein Einfallstor für Viren oder andere
Schädlinge darstellen, kommt der Absicherung des E-Mail-Programms eine hohe Bedeutung zu.
nd Sie sich unsicher, ob das benutzte E-Mail-Programm sicher und auf dem aktuellen Stand
ist?
Bei dem in Windows enthaltenen Outlook Express erfolgt die Aktualisierung automatisch beim
Windows-Update. Microsoft hat die Sicherheit dieses Programms stark verbessert und ab der
ersion 6.x die Sicherheitseinstellungen so angepasst, dass das Programm sogar recht sicher
gegen Schädlinge (Viren etc.) ist.
Benutzen Sie alternative E-Mail-Clients, müssen Sie sich selbst um die Aktualisierung kümmern. Bei Microsoft Outlook wird die Sache zukünftig einfacher, da Microsoft in der Windows
pdate-Version 6 auch die Aktualisierung der Microsoft Office-Programme vornimmt. Sofern
Kapitel 8 · Probleme mit E-Mail und WWW
Sie nicht mit einer Uraltversion von Microsoft Office arbeiten, die nicht mehr durch Microsoft
unterstützt wird, übernimmt das Windows-Update auch die Aktualisierung von Microsoft Outlook. Setzen Sie auf alternative Clients wie Thunderbird, müssen Sie sich selbst um die Aktualisierung kümmern. Gehen Sie zur Webseite des Anbieters und prüfen Sie dort, ob neue Programmversionen oder Aktualisierungen vorliegen. Einige Programme wie der E-Mail-Client
Thunderbird enthalten zudem eine integrierte Funktion, die bei Internetsitzungen automatisch
prüft, ob Updates vorliegen, und Sie benachrichtigt.
Ich kann meine E-Mails nicht mehr abrufen
Verwenden Sie ein E-Mail-Programm, um während einer Internetsitzung Post mit dem E-MailServer im Internet auszutauschen, und tritt beim Aufruf der Senden/Empfangen-Funktion eine
Fehlermeldung auf. Sowohl Outlook Express als auch Microsoft Outlook zeigen beim Nachrichtenaustausch ein Dialogfeld mit Statusinformationen an (Abbildung 8.17).
Abbildung 8.17: Fehler beim Postaustausch in Outlook Express
Auf der Registerkarte Aufgaben sehen Sie, was gerade passiert (z. B. E-Mail versenden, E-Mail
empfangen), und Sie werden über den Fehlerstatus bei einzelnen Konten informiert. Die Registerkarte Fehler listet einen detaillierten Fehlertext auf. Der untere Teil des Dialogfelds lässt sich
dabei über die Schaltfläche Details ein- oder ausblenden. Beim Thunderbird wird die Übertragung in der Statusleiste mit einer Fortschrittsanzeige signalisiert. Bei Fehlern wird ein Dialogfeld
mit einer Klartextmeldung eingeblendet.
E-Mail-Probleme selbst beheben
uftretende Fehler können mehrere Ursachen haben:
왘 Prüfen Sie bei Fehlern, ob überhaupt eine Online-Verbindung zum Internet besteht. Sie
können z. B. zum Test eine Webseite im Webbrowser abrufen. Outlook Express benutzt die
Interneteinstellungen des Internet Explorers mit. Sie können über den Befehl Internetoptionen (bzw. Einstellungen im Thunderbird) im Menü Extras die Programmeinstellungen auf
der Registerkarte Verbindungen kontrollieren. Haben Sie ein Filterprogramm für Spam auf
dem Rechner installiert? Dann kann es sein, dass dieses den Zugriff des E-Mail-Programms
auf die Internetverbindung blockiert. Überprüfen Sie in diesem Fall, ob im E-Mail-Client
die POP3-/SMTP-Adressen des Spam-Filterprogramms angegeben und im Spam-Filterprogramm die E-Mail-Adressen der E-Mail-Konten eingerichtet sind. Im Zweifelsfall sollten Sie
das Spam-Filterprogramm deinstallieren und das System über die Systemwiederherstellung
auf einen Zustand vor der Installation des Spam-Filters zurücksetzen.
왘 Wählen Sie den Befehl Konten im Menü Extras (bei Outlook, Outlook Express und Thunderbird) und überprüfen Sie die Einstellungen für die E-Mail-Konten. Tritt das Problem
beim Empfangen der E-Mails auf, sind häufig falsche Adressen des POP3-Servers die Ursache. Kann keine Post verschickt werden, überprüfen Sie die SMTP-Adresse des Kontos. Weiterhin müssen der Benutzername und auch das Benutzerkennwort für das betreffende Konto
korrekt eingetragen sein. Kontrollieren Sie zudem, ob die für das E-Mail-Konto geforderten
Einstellungen (z. B. Authentifizierung) korrekt sind. Die Anmeldedaten, Serveradressen und
Einstelloptionen sollten Sie über den Anbieter des Postfachs erhalten bzw. auf dessen Webseiten nachlesen können.
왘 Benutzen Sie ein kostenloses Postfach eines Freemail-Anbieters (WEB.DE, GMX, Freenet)?
Dann kann es ggf. sein, dass dieser Anbieter den Zugang per POP3-/SMTP-Protokoll unterbindet oder zeitlich limitiert. Erscheint beispielsweise plötzlich eine Kennwortanfrage und
der in Abbildung 8.18 gezeigte Fehlerdialog? Bei den kostenlosen WEB.DE-Postfächern ist
eine »Bremse« eingebaut, die eine Abfrage des Postfachs nur in Abständen von 15 Minuten
erlaubt. Fragen Sie häufiger ab, blockiert der E-Mail-Server dies. In diesem Fall versuchen Sie
die E-Mails ein paar Stunden später einfach nochmals abzurufen. Klappt dies, lag es am Zeitlimit des E-Mail-Servers. Funktioniert der Postaustausch über Tage nicht, deutet vieles auf
eine fehlerhafte Konfigurierung des E-Mail-Programms hin.
Manchmal hängt der E-Mail-Server des Anbieters eines Postfachs auch einfach oder ist überlastet. Bei kurzfristigen Serverstörungen können ebenfalls Kennwortabfragen auftreten. In diesem
all sollten Sie einfach die Funktion zum Senden/Empfangen der E-Mail später wiederholen.
Hinweis
Sofern Sie eine Firewall eines Drittanbieters installiert haben, prüfen Sie bitte in deren Einstellungen, ob ggf. der E-Mail-Client blockiert ist. Dann lässt sich natürlich auch keine Post
versenden.
Kapitel 8 · Probleme mit E-Mail und WWW
Abbildung 8.18: Fehler bei Freemail-Konten (Outlook Express oben, Thunderbird unten)
Ein Postfach scheint nicht abgefragt zu werden
Verwenden Sie die Schaltfläche Senden/Empfangen, um Nachrichten von einem oder mehreren
E-Mail-Servern abzuholen? Stellen Sie fest, dass einzelne E-Mail-Konten nicht abgerufen werden? Gibt es auch keine Fehlermeldung? Dann ist das Konto ggf. von der E-Mail-Abfrage ausgenommen. Sie können dies sehr leicht testen, indem Sie das betreffende E-Mail-Konto gezielt
lesen lassen.
1. Wählen Sie hierzu in Outlook Express im Menü Extras den Eintrag Senden und empfangen.
2. Danach lassen sich im Untermenü die Befehle Alle senden bzw. Alle empfangen und xxx (xxx
steht für den Kontennamen) anwählen.
Über Alle senden oder Alle empfangen bzw. über den Kontennamen sollte sich das Konto abfragen
lassen. Klappt die Kontenabfrage jetzt, müssen Sie die Konteneinstellungen anpassen.
1. Wählen Sie im Menü Extras von Outlook Express den Befehl Konten und doppelklicken Sie
im Eigenschaftenfenster mit den Kontendaten auf das betreffende E-Mail-Konto (Abbildung 8.19, oben).
2. Prüfen Sie, ob auf der Registerkarte Allgemein von Outlook Express das Kontrollkästchen
Dieses Konto beim Empfangen und Synchronisieren von E-Mails einbeziehen markiert ist
(Abbildung 8.19, unten).
3. Ist dies nicht der Fall, markieren Sie das Kontrollkästchen und schließen Sie die Registerkarte über die OK-Schaltfläche.
E-Mail-Probleme selbst beheben
Abbildung 8.19: Konteneigenschaften (Outlook Express)
Nach diesen Schritten sollte das E-Mail-Konto zukünftig automatisch in die Abfrage durch die
Funktion Senden/Empfangen einbezogen werden.
Hinweis
Die Option ist recht hilfreich, wenn Sie ein Postfach besitzen, welches häufiger Störungen
aufweist oder sich nicht permanent abfragen lässt. Persönlich habe ich beispielsweise meine
Freemail-Postfächer bei Anbietern wie WEB.DE etc. von der automatischen Abfrage ausgenommen, da sonst zu häufig Fehler auftreten.
Der Postversand scheitert immer beim ersten Mal
ritt beim Versenden von Post immer ein Fehler am Server auf? Ist dieser Fehler komischerweise
weg, sobald Sie die Schaltfläche Senden/Empfangen ein zweites Mal betätigen? Die meisten Provider benutzen die Abfrage des POP3-Postfachs, um die Benutzeridentität festzustellen und dann
den SMTP-Versand für die Sitzung kurzfristig freizugeben (»POP before SMTP«). Leider versuchen viele E-Mail-Clients erst die Post per SMTP zu versenden, bevor sie den POP3-Server
Kapitel 8 · Probleme mit E-Mail und WWW
abfragen. Durch den zweimaligen Aufruf der Senden/Empfangen-Funktion wird der SMTPServer beim ersten Durchlauf für den Versand freigeschaltet.
Bei den meisten Providern lässt sich aber die Authentifizierung für den SMTP-Server mittels
eines Kennworts auch dauerhaft einstellen. Sie müssen nur den E-Mail-Client entsprechend
konfigurieren:
1. Wählen Sie in Outlook Express im Menü Extras den Befehl Konten und doppelklicken Sie
im Eigenschaftenfenster mit den Konten auf das betreffende E-Mail-Konto.
2. Auf der Registerkarte Server (Abbildung 8.20, Hintergrund) ist das Kontrollkästchen Server
erfordert Authentifizierung zu markieren und dann die Schaltfläche Einstellung zu wählen.
3. Im Dialogfeld Postausgangsserver (Abbildung 8.20, Vordergrund) markieren Sie die Option
Gleiche Einstellungen wie für den Posteingangsserver verwenden.
Danach schließen Sie die Dialogfelder und Registerkarten über die OK-Schaltfläche. Anschließend sollte der E-Mail-Versand über das Postfach beim ersten Aufruf klappen.
Abbildung 8.20: Einstellungen für den Postausgangsserver (Outlook Express)
Hinweis
Bei Microsoft Outlook wählen Sie im Menü Extras den Befehl E-Mail-Konten, markieren im
Folgedialog die Option Vorhandene E-Mail-Konten anzeigen und klicken auf die Schaltfläche
Weiter. Wählen Sie dann im nächsten Dialogschritt die Schaltfläche Weitere Einstellungen
und wechseln Sie im Eigenschaftenfenster Internet-E-Mail-Einstellungen zur Registerkarte
Postausgangsserver. Auf dieser Registerkarte markieren Sie die Optionen, dass der Postausgangsserver eine Authentifizierung erfordert und dass die Einstellungen des Posteingangsservers zu verwenden sind.
E-Mail-Probleme selbst beheben
Bei Thunderbird gehen Sie wie bei Outlook Express vor, um den Einstelldialog zu öffnen.
Danach wählen Sie den Eintrag für die Postausgangsserver an und markieren die Option, dass
ein Benutzername und ein Kennwort erforderlich sind. Das Kennwort wird beim ersten Postversand abgefragt und lässt sich über den Kennwortmanager speichern.
Die Absenderangabe bei neuen E-Mails ist falsch
Haben Sie mehrere E-Mail-Konten in Ihrem E-Mail-Client eingerichtet? Beim Erstellen einer
neuen E-Mail zeigt das E-Mail-Programm automatisch eine Absenderadresse an. Möchten Sie
eigentlich ein anderes E-Mail-Postfach zum Versenden neuer E-Mail benutzen? Bei Outlook
xpress können Sie die Absenderadresse über ein Listenfeld im Kopf des E-Mail-Editors ändern.
Bei Microsoft Outlook verwenden Sie die Schaltfläche Konten der Symbolleiste zur Auswahl des
ostfachs. Falls Sie jedoch häufiger eine andere Adresse für den Absender eintragen müssen, ist
dieser Zusatzschritt aufwändig. Wählen Sie im Menü Extras den Befehl (E-Mail-)Konten. Im
igenschaftenfenster mit den E-Mail-Konten markieren Sie das von Ihnen bevorzugte Konto
und wählen die Schaltfläche Als Standard. Dann verwenden Microsoft Outlook und Outlook
xpress das Konto für neue E-Mails.
Das Kennwort für das Konto wird nicht gespeichert
Wenn Sie in Outlook Express den Austausch von Nachrichten anstoßen und kein Kennwort
zum Zugriff auf das Postfach existiert, fordert das Programm das Kennwort in einem Zusatzdialog an. Über ein Kontrollkästchen lässt sich festlegen, dass dieses Kennwort für zukünftige
tzungen gespeichert werden soll. Fordert Outlook Express ein korrekt eingegebenes Kennwort
otzdem bei der nächsten Sitzung an? Dann kann das Programm keine Kennwörter speichern.
Unter support.microsoft.com/default.aspx?scid=kb;de;264672 findet sich ein Artikel in der Knowledge Base von Microsoft, der dieses Problem näher erläutert.
Tipp
Haben Sie Outlook Express oder ein anderes E-Mail-Programm mit einem Kennwort abgesichert? Haben Sie das Kennwort zum Zugriff auf das Programm oder auf E-Mail-Konten
vergessen. Windows und die Programme zeigen an Stelle des Kennworts nur Sternchen im
betreffenden Feld. Unter www.cbuenger.de/pantsoff/index.php4 finden Sie das kleine Freeware-Programm PantsOff, das solche verschlüsselten Kennwörter in einigen Fällen wieder
anzeigen kann.
Die Verbindung wird nach dem E-Mail-Versand getrennt
rennt Outlook Express die Internetverbindung nach dem Versenden/Empfangen von Post
automatisch? Wählen Sie im Menü Extras den Befehl Optionen und löschen Sie auf der Registerkarte Verbindung die Markierung des Kontrollkästchens Nach dem Senden bzw. Empfangen auflegen (Abbildung 8.21).
Kapitel 8 · Probleme mit E-Mail und WWW
Abbildung 8.21: Verbindungseinstellungen (Outlook Express)
Hinweis
Bei Microsoft Outlook wählen Sie ebenfalls den Befehl Optionen im Menü Extras, gehen
dann aber zur Registerkarte E-Mail-Setup. Dort löschen Sie die Markierung des Kontrollkästchens Verbindung nach manueller Übermittlung trennen.
Die E-Mails werden sofort verschickt/geholt
Werden neue E-Mails direkt beim Klick auf die Schaltfläche Senden verschickt? Versucht Outlook Express ständig eine Internetverbindung aufzubauen? Möchten Sie neu erstellte E-Mails
vor dem Versand erst im Postausgang sammeln? Bei Outlook Express ist dies letztendlich Einstellungssache. Wählen Sie im Menü Extras den Befehl Optionen und passen Sie die Optionen
der Registerkarten Allgemein und Senden an (Abbildung 8.22).
Abbildung 8.22: Einstellungen für Senden/Empfangen (Outlook Express)
E-Mail-Probleme selbst beheben
uf der Registerkarte Allgemein (Abbildung 8.22, links) müssen Sie die Markierung der Konollkästchen Beim Start von Outlook Express Nachrichten senden und empfangen und Nachrichteneingang alle xx Minuten prüfen löschen. Auf der Registerkarte Senden (Abbildung 8.22, rechts)
ist die Markierung des Kontrollkästchens Nachrichten sofort senden zu löschen.
Hinweis
Bei Microsoft Outlook wählen Sie ebenfalls den Befehl Optionen im Menü Extras, gehen
dann aber zur Registerkarte E-Mail-Setup. Dort löschen Sie die Markierung des Kontrollkästchens Bei bestehender Verbindung sofort senden. Danach klicken Sie auf die Schaltfläche
Senden/Empfangen und löschen die Markierung des Kontrollkästchens Automatische Übermittlung alle xxx Minuten.
Das Postfach läuft angeblich über
rhalten Sie von Dritten den Hinweis, dass Ihr Postfach angeblich überläuft und diese alle Mails
an dieses Postfach als unzustellbar zurückbekommen? Oder wundern Sie sich, dass Sie auf einem
ostfach keine Mails mehr bekommen? Sofern Sie über mehrere E-Mail-Konten verfügen, schicken Sie sich testweise eine E-Mail an das eigene Postfach. Wird diese mit dem Hinweis, dass das
ostfach voll sei, abgewiesen? Dann läuft das Posteingangsfach auf dem E-Mail-Server über. Die
rsache kann eine falsche Einstellung im E-Mail-Client sein, die alte Post nach dem Empfang
auf dem Server belässt.
Wählen Sie in Outlook Express im Menü Extras den Befehl Konten und doppelklicken Sie
dann in der Kontenübersicht auf das E-Mail-Konto.
Gehen Sie zur Registerkarte Erweitert und löschen Sie die Markierung des Kontrollkästchens
Kopie aller Nachrichten auf dem Server belassen (Abbildung 8.23).
Wenn Sie das Eigenschaftenfenster über die OK-Schaltfläche schließen, wird Outlook Express
die Nachrichten nach dem Transfer in den lokalen Posteingang auf dem Server löschen.
Abbildung 8.23: Einstellungen für die Zustellung (Outlook Express)
Kapitel 8 · Probleme mit E-Mail und WWW
Hinweis
In Microsoft Outlook wählen Sie im Menü Extras den Befehl E-Mail-Konten, markieren im
Folgedialog das Optionsfeld Vorhandene E-Mail-Konten anzeigen und klicken auf die Schaltfläche Weiter. Doppelklicken Sie dann in der Kontenübersicht auf das E-Mail-Konto und
wählen Sie im Folgedialog die Schaltfläche Weitere Einstellungen. Auf der Registerkarte
Erweitert löschen Sie die Markierung des Kontrollkästchens Kopie aller Nachrichten auf dem
Server belassen.
Bei Thunderbird wählen Sie, wie in Outlook Express, im Menü Extras den Befehl Konten. Im
Dialogfeld Konten wählen Sie den Eintrag Server-Einstellungen des betreffenden Kontos und
löschen im rechten Teil des Dialogfelds die Markierung des Kontrollkästchens Nachrichten
auf dem Server belassen.
Anhänge lassen sich in Outlook Express nicht öffnen
Haben Sie in Outlook Express 6 eine E-Mail mit Anhang erhalten, im Nachrichtenfenster
erscheint beim Öffnen jedoch die Meldung, dass der Anhang gelöscht wurde (Abbildung 8.24,
Hintergrund)?
Abbildung 8.24: Meldung über gelöschte Anlagen in Outlook Express
E-Mail-Probleme selbst beheben
Wählen Sie in Outlook Express im Menü Extras den Befehl Optionen und wechseln Sie zur
Registerkarte Sicherheit.
Löschen Sie die Markierung des Kontrollkästchens Speichern oder Öffnen von Anlagen, die
möglicherweise einen Virus enthalten könnten, nicht zulassen (Abbildung 8.24, Vordergrund)
und schließen Sie die Registerkarte über die OK-Schaltfläche.
Wenn Sie jetzt die E-Mail erneut im Nachrichtenfenster öffnen, sollte der Anhang im Feld Einfügen angezeigt werden und sich über das Kontextmenü in einem lokalen Ordner der Festplatte
speichern lassen. Verwenden Sie dann einen aktuellen Virenscanner, um die Anlagen auf potenziell gefährliche Anlagen zu überprüfen.
In meinen E-Mails fehlen Bilder
Zeigt Outlook Express 6 in geöffneten E-Mails Platzhalter statt der erwarteten Bilder und
erscheint der Hinweis, dass aktive Inhalte ggf. blockiert wurden? Mit diesem Verhalten verhindert das Programm, dass Dritte über in der E-Mail eingebettete Bilder und Objekte den Empfänger ausspionieren. Wer die Inhalte sehen muss, öffnet die Registerkarte Sicherheit (siehe vorheriger Abschnitt). Anschließend ist die Markierung des Kontrollkästchens Bilder und andere
externe Inhalte in HTML-E-Mail blocken zu löschen (Abbildung 8.24, Vordergrund).
Lesebestätigung und Adressübernahme blockieren
m sich vor einem Ausspionieren zu schützen, sollten Sie die automatische Lesebestätigung von
E-Mails abschalten:
Wählen Sie in Outlook Express im Menü Extras den Befehl Optionen und wechseln Sie zur
Registerkarte Bestätigung.
Setzen Sie die Markierung der Gruppe Versenden von Lesebestätigungen auf das Optionsfeld
Bei Anforderung einer Lesebestätigung benachrichtigen.
Wenn Sie die Registerkarte über die OK-Schaltfläche schließen, wird Outlook Express zukünftig
nachfragen, ob eine Lesebestätigung zu versenden ist. Sie können dann das Senden der Lesebestätigung bei Bedarf unterdrücken. Die Übernahme der Absenderadresse in das Adressbuch
beim Beantworten von E-Mails schalten Sie dagegen auf der Registerkarte Senden ab. Löschen
e die Markierung des Kontrollkästchens Adresse beim Antworten automatisch in das Adressbuch
übernehmen und schließen Sie die Registerkarte über die OK-Schaltfläche.
Hinweis
Im Thunderbird wählen Sie im Menü Extras den Befehl Konten und markieren im Folgedialog das Konto sowie den Zweig Empfangsbestätigungen. Markieren Sie die beiden Optionsfelder Empfangsbestätigungen für dieses Konto anpassen und Nie eine Empfangsbestätigung
senden. Bei Microsoft Outlook wählen Sie im Menü Extras den Befehl Optionen und klicken
Kapitel 8 · Probleme mit E-Mail und WWW
auf der Registerkarte Einstellungen auf die Schaltfläche E-Mail-Optionen. Im Folgedialog ist
die Schaltfläche Verlaufsoptionen zu wählen. Dann können Sie im gleichnamigen Dialogfeld
die Markierung z. B. auf das Optionsfeld Nie eine Antwort senden setzen.
Die Rechtschreibprüfung klappt in Outlook Express nicht
Sofern die Rechtschreibprüfung aus Microsoft Office oder Microsoft Word unter Windows
installiert ist, sollte diese Funktion auch in Outlook Express zur Verfügung stehen. Kontrollieren
lässt sich dies, indem Sie im Outlook Express-Fenster den Befehl Optionen im Menü Extras wählen. Im Eigenschaftenfenster muss die Registerkarte Rechtschreibung vorhanden sein.
Macht Outlook Express trotz installierter Rechtschreibprüfung Probleme, hilft es gelegentlich,
diese Funktion im Office-Setup zu deinstallieren und dann erneut zu installieren. Hilft dies
nicht, überprüfen Sie den Schlüssel HKEY_Local_Machine\Software\Microsoft\Shared Tools. Der
in diesem Schlüssel enthaltene Wert SharedFilesDir gibt einen Pfad an. Stellen Sie sicher, dass
dieser Pfad mit einem Backslash (\) abgeschlossen ist. Hilft dies nicht, lesen Sie den Beitrag auf
der Internetseite www.tech-pro.net/howto_010.html.
Hinweis
Gibt es Probleme, dass Outlook Express 6 die neue Rechtschreibprüfung aus Office nicht
unterstützt? Unter www.helmrohr.de findet sich im Download-Bereich eine Datei Rechtschreib.zip, um die Rechtschreibprüfung von Office 2000/2002 umzustellen.
Backup und Datenübernahme in Outlook Express nötig
Müssen Sie Windows neu installieren, sind in der Regel die Mails, Einstellungen und Kontaktdaten von Outlook Express verloren. Hier wäre es gut, wenn sich diese Daten sichern und nach
einer Neueinrichtung importieren ließen.
왘 Windows XP verwaltet die Outlook Express-Ordner auf dem Windows-Laufwerk im Zweig
\Dokumente und Einstellungen\<Konto>\Lokale Einstellungen\Anwendungsdaten\Identities.
Der Platzhalter <Konto> steht hier für den Namen des Benutzerkontos (z. B. Born). In diesem Ordner findet sich ein Unterordner, der aus dem ClassID-Code der Outlook-Identität
(z. B. {83813AF5-D0ED-47CF-A90A-E74B477E1646}) gebildet wird. Hier könnte auch
ein anderer ClassID-Code stehen. Im Unterordner finden Sie die Unterordner \Microsoft\
Outlook Express, wobei im Unterordner Outlook Express die Daten der aktuellen Outlook
Express-Identität als .dbx-Dateien gespeichert sind.
왘 Das Windows-Adressbuch wird dagegen auf dem Windows-Laufwerk im Ordner \Dokumente und Einstellungen\<Konto>\Anwendungsdaten\Microsoft\Address Book hinterlegt. Dort
finden Sie eine Datei Name.wab, wobei Name für den Benutzernamen steht. Doppelklicken
Sie auf die .wab-Datei, wird das Adressbuch geöffnet.
E-Mail-Probleme selbst beheben
e können bei einem Systemcrash das System mit einer Notfall-CD booten und die betreffenden Ordnerinhalte auf andere Laufwerke, einen USB-Memory-Stick oder auf CD sichern.
udem empfiehlt es sich, die Konteneinstellungen in Outlook Express nach dem erfolgreichen
inrichten auf Diskette zu sichern. Die Optionen zum Import und Export stehen auf der Registerkarte E-Mail (aufrufbar über den Befehl Konten im Menü Extras) zur Verfügung.
Wurde Windows XP neu installiert und möchten Sie Konten, Adressdaten und E-Mails aus der
cherung übernehmen? Wählen Sie im Menü Extras den Befehl Konten und klicken Sie auf die
Schaltfläche Importieren. Dann lassen sich die auf Diskette gesicherten .iaf-Dateien mit den
nternetkonteneinstellungen zurücklesen. Outlook Express übernimmt dann alle Daten samt
ennwörtern für die E-Mail-Konten. Um gesicherte Nachrichten zu übernehmen, gehen Sie folgendermaßen vor.
Wählen Sie in Outlook Express im Menü Datei den Befehl Importieren und dann Nachrichten.
Im ersten Dialogfeld wählen Sie als Mailprogramm Outlook Express (Abbildung 8.25, links),
wobei es zwei Varianten, 4 und 6, gibt (Outlook Express 5 benutzt das gleiche Dateiformat
wie die Version 6).
Im Folgedialog markieren Sie das Optionsfeld E-Mail aus einer OEx-Ordnerstruktur importieren (Abbildung 8.25, rechts). Das Zeichen x steht hier für die Version.
Im Folgedialog wählen Sie die Schaltfläche Durchsuchen und stellen den Ordner für den
Import ein. Falls Sie die Ordner nicht finden, lassen Sie ggf. vorher im Windows-Explorer
nach .dbx-Dateien suchen.
Im letzten Dialog können Sie noch wählen, ob alle Ordner oder nur selektierte Ordner zu
importieren sind.
Abbildung 8.25: Outlook Express-Importdialoge
Kapitel 8 · Probleme mit E-Mail und WWW
Sobald Sie das Fenster des betreffenden Importdialogs schließen, liest Outlook Express die
Daten der anderen Outlook Express-Instanz ein. Möchten Sie ein Adressbuch in Outlook
Express importieren?
1. Dann wählen Sie im Menü Datei des Outlook Express-Fensters den Befehl Importieren und
dann den Befehl Adressbuch.
2. Anschließend ist der Ordner mit der .wab-Adressbuchdatei anzugeben.
Existiert auf der Festplatte bereits ein Outlook Express-Adressbuch der Version 5 oder 6, können
Sie die .wab-Datei auch direkt kopieren. Benennen Sie die noch leere Adressbuchdatei im aktuellen Adressbuchverzeichnis einfach vor dem Kopieren um. Dann kopieren Sie die existierende
.wab-Datei und geben dieser den Namen der ursprünglichen leeren Adressbuchdatei.
Hinweis
Zudem können Sie den Inhalt einzelner E-Mails im Nachrichtenfenster öffnen und dann
über den Befehl Speichern unter im Menü Datei als E-Mail- (.eml) oder Textdatei (.txt) auf
der Festplatte speichern.
Es kommen sehr viele Spam-Mails, was tun?
Wer eine E-Mail-Adresse besitzt, erstickt früher oder später in einer Flut von Werbemüll. Sofern
Sie die E-Mail-Adresse noch benötigen, hilft nur das Ausfiltern der Werbemails. Diese Funktion
steht bei allen E-Mail-Clients zur Verfügung. Nachfolgend wird die Funktion für Outlook
Express skizziert.
Tipp
Natürlich sollten Sie im Vorfeld vermeiden, dass Ihre Adresse in die Hände der Spammer
gelangt. Tragen Sie nie E-Mail-Adressen in Gewinnspielen, in Forenbeiträgen oder auf
Internetseiten ein. Sofern für Bestellungen oder Registrierungen auf Internetseiten eine
E-Mail-Adresse benötigt wird, legen Sie sich für diese Zwecke eine kostenlose FreemailAdresse bei einem Anbieter wie WEB.DE, GMX, Freenet etc. zu. Vermeiden Sie auch, bei
E-Mails weitere Absender im Feld cc: einzutragen, sondern benutzen Sie das bcc:-Adressfeld
für den E-Mail-Verteiler. Dies sichert zudem die Anonymität der Adressaten Ihrer Mails.
1. Wählen Sie im Menü Extras die Befehle Nachrichtenregeln und dann E-Mail. Outlook
Express öffnet ein Dialogfeld (Abbildung 8.26, links oben) zur Formulierung der Nachrichtenregeln.
2. Klicken Sie auf die Schaltfläche Neu und geben Sie im dann eingeblendeten Dialogfeld
(Abbildung 8.26, unten) einen Namen für die Regel im Feld Name der Regel ein.
E-Mail-Probleme selbst beheben
Markieren Sie unter 1. Wählen Sie die Bedingungen für die Regel aus das Kontrollkästchen
Enthält den "Text" in der Betreffzeile. Markieren Sie unter 2. Wählen Sie die Aktionen für die
Regel aus das Kontrollkästchen Vom Server löschen.
Klicken Sie im Feld 3. Regelbeschreibung … auf die Hyperlinks für die Bedingungen und tragen Sie im angezeigten Dialogfeld die Filterbegriffe ein (Abbildung 8.26, rechts oben).
Danach schließen Sie die Dialogfelder mit den Nachrichtenregeln. Die Filter bewirken, dass
Outlook Express eintreffende Nachrichten direkt im Server auf die Betreffzeile analysiert und
kannten Spam direkt auf dem Server löscht. Bei Bedarf können Sie mehrere Filter als Nachrichtenregeln aufsetzen und die Filterkriterien beliebig verfeinern. Zumindest lässt sich so ein
roßteil der unerwünschten Mails entfernen. Die Kunst besteht darin, die Filterregeln so zu formulieren, dass möglichst viele Spam-Nachrichten erkannt und herausgefiltert werden, ohne
jedoch wichtige Nachrichten irrtümlich zu blockieren.
Abbildung 8.26: Spam-Filter
Kapitel 8 · Probleme mit E-Mail und WWW
Hinweis
Haben Sie bereits ausgefeilte Filter auf einem Rechner oder unter einer anderen WindowsVersion erstellt? Leider besitzt Outlook Express keine Export-/Importversion für die Nachrichtenregeln. Beim Umstieg auf eine neue Windows-Version oder beim Wechsel zu einem
neuen Rechner müssen Sie alles neu eingeben. Es gibt aber einen Trick, mit dem ich bereits
Filterkriterien erfolgreich übertragen habe. Outlook Express trägt die Kriterien in der
Registrierung im Zweig HKEY_CURRENT_USER\Identities\{83813AF5-D0ED-47CFA90A-E74B477E1646}\Software\Microsoft\Outlook Express\5.0\Rules ein. Exportieren Sie
die Unterschlüssel, führen Sie das Ganze in einer .reg-Datei zusammen und passen Sie gegebenenfalls den ClassID-Wert (z. B. {83813AF5-D0ED-47CF-A90A-E74B477E1646}) an
Ihre Identität an (kann alles im Windows-Editor erfolgen). Anschließend können Sie den
Inhalt der reg-Datei per Doppelklick importieren, dann Outlook Express starten und die
Feinanpassung der Nachrichtenregeln vornehmen.
Leider gibt es noch einige Pferdefüße beim Arbeiten mit Spam-Filtern in Outlook Express.
Je mehr Spam-Filter Sie definieren, umso langsamer startet das Programm. Zudem besteht
die Vermutung, dass die Filterkriterien nicht beliebig umfangreich sein dürfen. Bei sehr
umfangreichen Listen mit Spam-Begriffen kommt es immer wieder vor, dass Outlook Express
Mails, die diese Begriffe enthalten, passieren lässt. Es lassen sich auch keine Filter mit Wildcardzeichen definieren, mit denen sich unterschiedliche Schreibweisen der Begriffe abdecken
ließen. Es kommt daher darauf an, möglichst kompakte, aber wirksame Filterkriterien zu formulieren. Als erste Filterbedingung sollten Sie eine Liste bekannter E-Mail-Absender definieren, deren Mails sofort vom Server gelöscht werden. Sie können dabei komplette Domains
wie z. B. mail.ru, yahoo.com, exite.com etc. als Spam-Quelle blockieren. Zudem lassen sich
über weitere Regeln die Betreffzeile und der Nachrichtentext auf bestimmte Schlüsselwörter
durchsuchen. Die Regeln werden in der Reihenfolge ihres Auftretens im Dialogfeld mit den
Nachrichtenregeln abgearbeitet. Aus Effizienzgründen müssen Sie sich auf wenige, aber wirksame Filterkriterien beschränken. Mit den obigen Ansätzen lassen sich bereits viele SpamMails herausfiltern. Wer einen besseren Spam-Schutz benötigt, sollte auf andere Produkte
ausweichen. So bietet das in Microsoft Office 2003 enthaltene Programm Outlook Optionen, um den Spam-Schutz stufenweise höher oder tiefer zu setzen und um Domänen komplett in die Spam-Liste aufzunehmen.
Outlook Express reparieren
Kommt es in Outlook Express zu unerklärlichen Funktionsstörungen? Tut sich nichts mehr,
wenn Sie auf einen Link in einer Nachricht klicken?
1. Rufen Sie das Dialogfeld Ausführen über das Startmenü auf und geben Sie den Befehl
RegSvr32 Urlmon.dll ein. Der Befehl registriert den URL-Monitor unter Windows neu.
2. Anschließend sollten Sie im Internet Explorer den Befehl Internetoptionen im Menü Extras
aufrufen und auf der Registerkarte Programme die Schaltfläche Zurücksetzen anklicken.
E-Mail-Probleme selbst beheben
ofern Sie das Programm ICQ installiert haben, sollten Sie dieses versuchsweise deinstallieren.
uch dies kann die Ursache für nicht mehr funktionierende Links sein.
ibt es Probleme mit Abstürzen beim Start von Outlook Express oder treten Fehler beim Aufruf
verschiedener Funktionen auf? Sofern Windows XP nicht beschädigt ist, lässt sich der alte
Zustand ggf. über die Systemwiederherstellung zurücksetzen. Eine komplette Reparatur von
Outlook Express in Windows XP lässt sich wie oben im Abschnitt »Browser/E-Mail-Client aktualisieren/reparieren« durchführen. Gelegentlich können auch beschädigte E-Mail-Strukturen
oder zu volle E-Mail-Ordner die Ursache sein.
왘 Löschen Sie möglichst viele E-Mails aus den Ordnern für Posteingang und Entwürfe. Leeren
Sie zudem den Ordner Gelöschte Objekte über den entsprechenden Kontextmenübefehl.
왘 Wählen Sie den Posteingang als Ordner an und lassen Sie anschließend die Ordner des
Posteingangs über den Befehl Ordner/Alle Ordner komprimieren des Menüs Datei komprimieren.
rst beim Komprimieren entfernt Outlook Express die gelöschten Dateien aus den internen
DBX-Dateien. Zur Vorbeugung und Pflege empfiehlt es sich, die Komprimierung in regelmäßigen Abständen durchzuführen.
st die Ordnerstruktur in Outlook Express defekt und führt dies zu Fehlern, hilft ggf. das Anlegen eines neuen Postfachs unter einer separaten Identität (Befehl Identitäten im Menü Datei).
Anschließend kann versucht werden, die E-Mails und Daten der alten Identität in die neue Identität zu importieren.
Hinweis
Wenn Sie unter support.microsoft.com nach dem Begriff »Outlook Express« suchen lassen,
finden Sie einige Artikel, die sich mit speziellen Problemen dieses Programms befassen. Die
Webseite www.oe-faq.de enthält ebenfalls eine gute Sammlung an Tipps zum Umgang mit
Outlook Express-Problemen. Und unter www.mailhilfe.de werden Probleme mit verschiedenen E-Mail-Clients behandelt. Eine recht hilfreiche Newsgroup findet sich unter
microsoft.public.de.german.inetexplorer.ie6.outlookexpress (deren Inhalt lässt sich auch unter
Google über den Link Groups abrufen, indem das Stichwort »ie6« als Suchbegriff eingegeben wird).
9
Sicherheit: Vorbeugen und Heilen
n diesem Kapitel finden Sie Hinweise, wie Sie ein von Viren oder anderen Schädlingen befallenes System reinigen und was es an Vorbeugemaßnahmen zu tun gibt.
9.1
Wie sicher ist mein System eigentlich?
cherheitslücken im Betriebssystem sind ein Einfalltor für Viren und andere Schädlinge. In diesem Abschnitt erfahren Sie, wie sich Sicherheitslücken im System aufspüren lassen.
Mein Rechner wird ständig von Schädlingen befallen
Wenn Sie Windows und die Internetanwendungen aktuell halten sowie einen Virenscanner
installiert haben, wird der Rechner sicherlich gegen Angriffe Dritter geschützt sein. Stellen Sie
einen Befall mit Viren, Dialern, Trojanern oder anderen Schädlingen auf Ihrem Rechner fest?
Dann ist der Schutz irgendwie löcherig und es stellt sich die Frage nach der Ursache. Vielleicht
existieren unerkannte Sicherheitslücken oder die Einstellungen des Systems könnten verbessert
erden. In diesem Fall empfiehlt sich eine Prüfung, wie sicher das System gegen Missbrauch und
Befall ist. Diese Prüfung lässt sich durch verschiedene Werkzeuge durchführen.
MBSA oder wie sicher ist mein Windows?
m die Sicherheit Ihrer Benutzerkonten, die Aktualität von Windows XP im Hinblick auf
pdates und mehr zu überprüfen, bietet Microsoft ein Programm mit dem Namen Microsoft
aseline Security Analyzer (MBSA) an. Sie können dieses Programm von der Microsoft-Internetseite kostenlos herunterladen (einfach unter www.microsoft.de nach dem Begriff suchen lassen). Nach dem Herunterladen der .msi-Datei installieren Sie das Programm (unter einem
dministratorkonto) per Doppelklick auf diese Datei. Ist das Programm unter Windows XP eingerichtet, können Sie mit folgenden Schritten eine Sicherheitsüberprüfung vornehmen.
Starten Sie den Microsoft Baseline Security Analyzer über das zugehörige Desktop-Symbol.
Das Programm meldet sich mit einem Formularfenster, in dem Sie verschiedene Befehle
über Hyperlinks abrufen können (Abbildung 9.1).
Klicken Sie in der Startseite auf den Hyperlink Einen Computer überprüfen (Abbildung 9.1,
links oben).
Im Folgeformular belassen Sie alle Einstellungen und klicken Sie auf den Hyperlink Überprüfung starten (Abbildung 9.1, unten).
Nach der Analyse zeigt Ihnen das Programm einen Sicherheitsbericht an (Abbildung 9.1, rechts
oben). Werden dort Benutzerkonten mit fehlenden oder unsicheren Kennwörtern aufgeführt,
sollten Sie dies schleunigst korrigieren. Besteht eine Verbindung zum Internet, während das Programm eine Überprüfung ausführt, kann es zudem auch fehlende Windows-Updates ermitteln
Kapitel 9 · Sicherheit: Vorbeugen und Heilen
und anzeigen. Listet MBSA fehlende Updates auf, sollten Sie diese schleunigst von den Microsoft Update-Webseiten herunterladen und installieren lassen.
Abbildung 9.1: Microsoft Baseline Security Analyzer
Tipp
In der Ergebnisseite des MBSA können Sie sich über Hyperlinks detaillierte Informationen
über die jeweiligen Sicherheitsmängel anzeigen lassen. Zudem können Sie Informationen
zum Beheben der Mängel über die zugehörigen Hyperlinks abrufen.
Tests auf offene Sicherheitslücken über Internetseiten
Neben dem Microsoft Baseline Security Analyzer können Sie ein System auch über Internetseiten testen lassen. Diese überprüfen den Browser auf Sicherheitslücken (hilfreich, falls Sie neben
dem Internet Explorer weitere Alternativbrowser verwenden) und melden auch, ob Internetports
auf dem Rechner offen für Missbrauch sind. Es gibt verschiedene Internetseiten, auf denen Sie
über neueste Sicherheitslücken in Browsern informiert werden. Diese Webseiten stellen in der
Regel auch Tests zur Überprüfung dieser Sicherheitslücken bereit.
Wie sicher ist mein System eigentlich?
Eine gute Anlaufstelle für Sicherheitstests ist die Website www.heise.de/security. Auf dieser Seite
finden Sie in der am linken Rand enthaltenen Spalte auch die Links Browsercheck, Emailcheck
und Netzwerkcheck. Die dazugehörenden Seiten stellen Tests für verschiedene Browser, E-MailClients und Betriebssysteme bereit. Die Wirksamkeit der Windows-Firewall-Einstellungen lässt
sich über die beiden Websites www.sygatetech.com und security.symantec.com überprüfen. Beide
eiten bieten auch Tests an, um den Rechner auf Trojaner und/oder Viren zu scannen.
Das Windows-Sicherheitscenter und seine Probleme
ofern Sie mit Windows XP arbeiten und das Service Pack 2 installiert haben, überwacht das
Windows-Sicherheitscenter automatisch verschiedene Sicherheitseinstellungen und informiert
e, wenn Sicherheitsprobleme auftreten.
Abbildung 9.2: QuickInfo des Windows-Sicherheitscenters bei Problemen
Kündigen sich Sicherheitsprobleme an (z. B. abgelaufene Virensignaturdatei, fehlende kritische
Betriebssystemaktualisierungen) oder gibt es eine Sicherheitslücke (kein Virenscanner, keine
irewall), blendet Windows das Symbol der Windows-Sicherheitswarnung (ein stilisierter, in
oter Farbe gezeichneter Schild) im Infobereich der Taskleiste ein. Zudem erscheint beim ersten
uftreten eines Sicherheitsproblems sowie bei weiter bestehenden Sicherheitsproblemen bei
jeder erneuten Anmeldung an Windows für kurze Zeit eine QuickInfo (Abbildung 9.2) mit entsprechenden Hinweisen. Dazu überwacht das Sicherheitscenter die drei Kategorien Automatisches Update, Firewall und Virenschutz. Sind das automatische Update und/oder die Firewall
abgeschaltet oder gibt es keinen Virenscanner, schlägt das Sicherheitscenter auch Alarm.
Achtung
Bekommen Sie Warnungen bezüglich des Virenscanners und der Firewall, obwohl entsprechende Produkte von Drittherstellern installiert sind? Voraussetzung ist, dass die Virenscanner sowie die ggf. eingesetzte Firewall von Drittanbietern kompatibel mit Windows XP
sind. Manchmal hilft es, diese Produkte zu deinstallieren und dann erneut zu installieren.
Andernfalls prüfen Sie, ob es neue Versionen der betreffenden Produkte gibt.
왘 Um nähere Informationen zu gemeldeten Sicherheitsproblemen zu erhalten oder die Sicherheitseinstellungen anzupassen, reicht ein Mausklick auf das Symbol der Windows-Sicherheitswarnung im Infobereich der Taskleiste.
왘 Alternativ können Sie jederzeit das Symbol Sicherheitscenter in der Detailanzeige der Windows-Systemsteuerung per Doppelklick anwählen.
Kapitel 9 · Sicherheit: Vorbeugen und Heilen
Windows öffnet daraufhin das Fenster des Sicherheitscenters (Abbildung 9.3). In der rechten
Spalte dieses Fensters sehen Sie sofort den Status der drei überwachten Kategorien Firewall,
Automatische Updates und Virenschutz.
Abbildung 9.3: Fenster des Windows-Sicherheitscenters
왘 Ein grüner Punkt und der Text »AKTIV« am rechten Rand einer Kategorie signalisiert, dass
im Hinblick auf Sicherheitsaspekte alles in Ordnung ist.
왘 Ein gelber Punkt und der Text »EINSTELLUNGEN ÜBERPRÜFEN« weist ggf. auf eine
reduzierte Sicherheit hin. Dies ist beispielsweise der Fall, wenn Sie die automatische UpdateFunktion so einstellen, dass Sie bei anstehenden Updates vor dem Download und vor der
Installation zustimmen müssen. Windows signalisiert Ihnen mit dem gelben Punkt, dass Sie
diese Kategorie unter Sicherheitsaspekten im Auge behalten sollten.
왘 Ein roter Punkt und der Text »NICHT GEFUNDEN« oder »INAKTIV« weist dagegen auf
ein potentielles Sicherheitsproblem (z. B. abgeschaltete Firewall, fehlender Virenscanner)
hin. Sie sollten diesem Punkt dann schnellstmöglich nachgehen.
Wie sicher ist mein System eigentlich?
Über die Schaltfläche Details ein-/ausblenden am rechten Rand der jeweiligen Kategorie können
e Detailinformationen anzeigen lassen oder verstecken (einfach die Schaltfläche anklicken). In
bbildung 9.3 sind die Detailinformationen zu Automatische Updates und Virenschutz eingeblendet. Das Formular stellt Ihnen ggf. auch Schaltflächen bereit, um das Eigenschaftenfenster mit
den Einstellungen des automatischen Updates aufzurufen oder um Zusatzinformationen abzuufen. Durch Anklicken der Symbole am unteren Fensterrand (im Abschnitt »Sicherheitseinstellungen verwalten für«) können Sie die zugehörigen Eigenschaftenfenster für automatische
pdates, für die Windows-Firewall oder für die Interneteinstellungen öffnen. Anschließend lassen sich die Optionen anpassen.
Bei mir funktioniert das Sicherheitscenter nicht richtig
Meldet das Windows-Sicherheitscenter anstehende Windows-Updates nicht? Wenn Sie die
Windows Update-Funktion im Internet Explorer aufrufen, werden aber Aktualisierungen
gemeldet? Das Sicherheitscenter besitzt noch einige Schwächen.
왘 Bei anstehenden Windows-Aktualisierungen sollte das Sicherheitscenter Sie bei jeder
Online-Sitzung über eine QuickInfo benachrichtigen. Leider fragt der betreffende Dienst
den Aktualisierungsserver nur alle 20 Stunden ab. Stellt Microsoft eine Aktualisierung vor
Ablauf dieses Intervalls bereit, unterbleibt diese Benachrichtigung so lange, bis die 20 Stunden abgelaufen sind und der Rechner wieder online ist.
왘 Das zweite Problem tritt bei Verwendung eingeschränkter Benutzerkonten auf. Die automatische Benachrichtigung über anstehende Updates unter eingeschränkten Benutzerkonten
klappt nur, falls Sie die Option Automatisch (empfohlen) auf der Registerkarte Automatische
Updates markieren. Die anderen Optionen bewirken nur eine Benachrichtigung, wenn Sie
unter einem Administratorkonto surfen.
Diese Mängel können Sie umgehen, indem Sie bei jeder Online-Sitzung einfach im Internet
Explorer den Befehl Windows Update im Menü Extras aufrufen und die Update-Seite manuell
auf anstehende Updates überprüfen.
Abbildung 9.4: Warnungseinstellungen des Windows-Sicherheitscenters anpassen
Kapitel 9 · Sicherheit: Vorbeugen und Heilen
Ihr Sicherheitscenter meldet nicht, dass die Firewall deaktiviert wurde oder die Signatur des
Virenscanners längst abgelaufen ist? Dann kann es sein, dass die betreffenden Überwachungsfunktionen des Sicherheitscenters abgeschaltet wurden.
1. Melden Sie sich unter einem Administratorkonto an und rufen Sie das Sicherheitscenter
über das betreffende Symbol in der Windows-Systemsteuerung auf.
2. Klicken Sie in der linken Spalte des Windows-Sicherheitscenters auf den Hyperlink Warnungseinstellungen des Sicherheitscenters ändern (Abbildung 9.3).
3. Überprüfen Sie im Dialogfeld Warnungseinstellungen die Markierung der Kontrollkästchen
der gewünschten Kategorie (Abbildung 9.4). Passen Sie die Optionen an und schließen Sie
das Dialogfeld über die OK-Schaltfläche.
Eine gelöschte Markierung (das Häkchen verschwindet) deaktiviert die Überwachung der
betreffenden Funktion. Das Sicherheitscenter zeigt zwar noch den Sicherheitsstatus für die
betreffende Kategorie an. Eine Warnung über QuickInfos unterbleibt aber. Um die Warnung
also zuzulassen, müssen Sie das betreffende Kontrollkästchen im Dialogfeld Warnungseinstellungen markieren.
Tipp
Das Windows-Sicherheitscenter bietet noch eine hilfreiche Unterstützung. Die Hyperlinks
in der Rubrik »Ressourcen« des geöffneten Fensters (Abbildung 9.3) führen Sie direkt zu
Webseiten, auf denen Microsoft Sie über auftretende Viren oder bereitgestellte Updates
informiert. Voraussetzung ist lediglich, dass eine Online-Verbindung existiert.
9.2
Windows durch eine Firewall absichern
Eine Firewall schottet den Rechner oder ein gesamtes lokales Netzwerk vor Zugriffen Dritter aus
dem Internet ab. In diesem Abschnitt geht es um Fragen zum Einsatz und zur Konfiguration
einer Firewall.
Bei Internetsitzungen erscheinen Windows-Dialoge
Ist der Rechner online und erscheinen, auch ohne dass der Internet Explorer aufgerufen ist,
plötzlich Windows-Dialoge (Abbildung 9.5) mit Werbung oder Hinweisen auf Sexseiten?
Wenn Sie mit Windows XP arbeiten, haben Sie ein ernstes Problem, denn die Meldung zeigt,
dass bei Ihnen keine Firewall läuft und Dritte aus dem Internet auf Ihr System zugreifen können.
Installieren Sie das Service Pack 2 unter Windows XP bzw. stellen Sie sicher, dass die Firewall
aktiviert ist. Zur Kontrolle der Firewall wählen Sie das betreffende Symbol in der Windows-Systemsteuerung an. Auf der Registerkarte Allgemein sollte das Optionsfeld Aktiv markiert sein. Verwenden Sie eine Firewall von Drittanbietern, überprüfen Sie deren Einstellungen.
Windows durch eine Firewall absichern
Abbildung 9.5: Spam über den Windows-Nachrichtendienst
Ich brauche eine separate Firewall für den Rechner
rscheinen bei Ihnen während Internetsitzungen die im vorherigen Abschnitt erwähnten Werbedialoge? Findige Geschäftemacher verschicken Textnachrichten blind an ganze IP-Adressbereiche. Wurde Ihrem Rechner eine IP-Adresse in einem dieser Blöcke zugewiesen und sind Sie ohne
irewall online, zeigt der Windows-Nachrichtendienst die übermittelten Informationen in
einem Dialogfeld an. Ohne Firewall ist der Rechner im Internet für Dritte zu sehen. Sie können
dies über die weiter oben beschriebenen Internetseiten (Abschnitt »Tests auf offene Sicherheitslücken über Internetseiten«) überprüfen lassen. Stehen so genannte Ports offen, lassen sich
Dienste des Computers über das Internet ansprechen. Dann lassen sich Sicherheitslücken des
Betriebssystems nutzen, um auf den Computer zuzugreifen. Dies eröffnet die Möglichkeit zum
inschleusen von Trojanern, Würmern und mehr. Dann helfen aktuelle Updates und Virenscanner auch nicht unbedingt, da u. U. ein neuer Schädling oder eine noch weitgehend unbekannte
cherheitslücke ausgenutzt werden kann.
Hinweis
Eine Firewall überwacht den Datenverkehr zwischen dem Internet und dem Computer.
Jedes Datenpaket, welches über das TCP/IP-Protokoll nach draußen zum Internet geht,
und jedes aus dem Internet eintreffende Datenpaket wird von der Firewall gefiltert. Über
ein Regelwerk entscheidet die Firewall dann, ob die Nachricht über den betreffenden Port
dem Dienst zugestellt wird oder nicht. Nur wenn der Benutzer einen Port für eine Anwendung freigibt, leitet die Firewall die Nachrichten der betreffenden Dienste weiter.
Ports sind Kommunikationskanäle im TCP/IP-Protokoll, über die der Datenaustausch zwischen dem Internet und verschiedenen Diensten des Computers abgewickelt wird. Die Portnummern innerhalb der transportierten Nachrichten steuern die Weiterleitung an die jeweiligen Dienste.
Es gibt dabei verschiedene Firewall-Produkte mit unterschiedlicher Funktionalität. Windows XP
enthält bereits eine Firewall, die aber im Service Pack 1 standardmäßig abgeschaltet ist. Das Service Pack 2 erhält sogar eine Firewall mit verbesserter Funktionalität, die über das Sicherheitscenter überwacht wird. Von Drittherstellern werden zudem funktional erweiterte Firewalls ange-
Kapitel 9 · Sicherheit: Vorbeugen und Heilen
boten. Von der Firma ZoneLabs (www.zonelabs.de) lässt sich die für private Zwecke kostenlose
Firewall ZoneAlarm herunterladen und installieren. Die Firma Sygate bietet auf der Webseite
www.sygatetech.com eine alternative Firewall für Windows XP an. Router, mit denen mehrere
Rechner über DSL ins Internet gehen können, stellen i. d. R. auch eine Firewall-Funktionalität
zur Verfügung. Zudem enthalten die Sicherheitspakete von Symantec (Internet Security) und
McAfee Firewalls, die sich als Software unter Windows installieren lassen.
Die Firewall blockiert meine Programme
Standardmäßig überwacht und blockiert die Firewall alle eingehenden Verbindungen zum lokalen Rechner. Die Windows-Firewall überwacht allerdings keine vom lokalen Rechner ins Internet übertragenen Daten! Dies ist aber bei Firewalls von Drittherstellern eventuell anders. Diese
überwachen auch ausgehende Verbindungsanforderungen und unterdrücken ggf. den Versand
von Daten durch lokale Programme. Versucht ein der Firewall unbekanntes Programm auf dem
lokalen Computer einen Port zu öffnen und eine Verbindung mit dem Internet herzustellen,
meldet die Firewall dies über ein Dialogfeld (Abbildung 9.6).
Abbildung 9.6: Popup-Fenster der Firewall (Windows XP)
Trauen Sie dem Programm, d. h. soll dieses (z. B. E-Mail-Programm, Browser etc.) eine Internetverbindung aufbauen dürfen, klicken Sie auf die Schaltfläche Nicht mehr blocken. Dann trägt die
Firewall diese Ausnahme in eine interne Regelliste ein. Die Sicherheitswarnung unterbleibt
zukünftig. Taucht das Dialogfeld plötzlich bei Firewalls auf, die beide Kommunikationsrichtungen überwachen, kann dies ein Hinweis auf eine Spionagefunktion oder auf einen Trojaner sein.
Ist Ihnen das Programm unbekannt, können Sie dessen Verbindung zum Internet über die
Schaltfläche Weiterhin blocken sperren. Dann unterbindet die Firewall die Kommunikation des
Programms ohne weitere Nachfragen. Mit der Schaltfläche Erneut nachfragen gibt die WindowsFirewall die Ports für die betreffende Anwendung nur temporär frei. Die Sicherheitswarnung
erscheint dann beim nächsten Internetzugriff erneut. Dies ist hilfreich, wenn Sie noch nicht
genau wissen, ob eine Anwendung freizugeben oder zu blockieren ist.
Windows durch eine Firewall absichern
Abbildung 9.7: Eigenschaften der Firewall
unktionieren Programme, die einen Zugriff auf das Internet benötigen, nach der Installation
einer Firewall nicht? Dann werden bestimmte, vom Programm benötigte Ports durch die Firewall blockiert. Vielleicht hat ein Benutzer die Anforderung zur Freigabe der Firewall durch das
rogramm in der Vergangenheit blockiert. Sie müssen dann die Firewall so konfigurieren, dass
diese die Kommunikationsanforderungen des Programms zulässt. Die genaue Vorgehensweise
hängt von der verwendeten Firewall ab, Details regelt die zugehörige Programmdokumentation.
Die Windows XP-Firewall ist sofort nach Installation des Service Packs 2 aktiv und lässt sich sehr
einfach konfigurieren.
Melden Sie sich unter einem Administratorkonto an und öffnen Sie das Fenster der Systemsteuerung (z. B. über den betreffenden Startmenübefehl).
Danach wählen Sie das Symbol Windows-Firewall per Doppelklick an. Das Symbol wird
allerdings nur in der klassischen Ansicht angezeigt.
Stellen Sie anschließend die gewünschten Optionen im Eigenschaftenfenster der Firewall ein
(Abbildung 9.7). Auf der Registerkarte Allgemein muss die Option Aktiv markiert sein. Ist
zusätzlich das Kontrollkästchen Keine Ausnahmen zulassen markiert, bietet die Firewall maximale Sicherheit.
restriktiver eine Firewall eingestellt wird, umso besser ist der Rechner gegen Angriffe
geschützt. Allerdings sind dann u. U. verschiedene Funktionen unter Windows XP nicht mehr
erfügbar. Aus diesem Grund können Sie die Markierung des Kontrollkästchens Keine Ausnahmen zulassen löschen. Dann kann für Programme und Ports über die Registerkarte Ausnahmen
Kapitel 9 · Sicherheit: Vorbeugen und Heilen
definiert werden, ob diese mit dem Internet kommunizieren dürfen. Die Option Inaktiv schaltet
die Firewall ab (erforderlich beim Einsatz einer Firewall von Drittherstellern).
Achtung
Surfen Sie unter einem Administratorkonto im Internet und nistet sich ein Schädling auf
dem Rechner ein, kann dieser über den Insidern bekannten Befehl Netsh firewall die Firewall komplett abschalten und so Sicherheitseinrichtungen unterlaufen. Aus diesem Grund
ist die Nutzung eingeschränkter Benutzerkonten so wichtig, da dort der Befehl nicht
genutzt werden kann.
Auf der Registerkarte Ausnahmen (Abbildung 9.8) listet die Firewall alle über die Schaltfläche
Nicht mehr blocken freigegebenen Programme und andere Dienste auf. Durch Markieren der
betreffenden Kontrollkästchen lässt sich steuern, ob der betreffende Port oder die Anwendung
als Ausnahme zugelassen ist. Hier wurden die Datei- und Druckerfreigabe im Windows-Netzwerk sowie die Kommunikation mit einem E-Mail-Serverprogramm freigegeben. Die restlichen
Ausnahmen sind dagegen abgeschaltet.
Abbildung 9.8: Einstellung der Firewall-Ausnahmen
왘 Markieren Sie das Kontrollkästchen Benachrichtigen, wenn Programm durch Windows-Firewall geblockt wird (Abbildung 9.8). Dann erhalten Sie die Sicherheitswarnung, wenn eine
nicht freigegebene Anwendung mit dem Internet kommunizieren möchte.
Befall von Viren und anderen Schädlingen
왘 Über die Schaltfläche Programm können Sie das Dialogfeld Programm hinzufügen öffnen
(Abbildung 9.8, rechts). Dort lassen sich lokale Anwendungen auswählen und für die Kommunikation freischalten.
왘 Ein freigeschaltetes Programm können Sie in der Liste Programme und Dienste auf der Registerkarte Ausnahmen markieren. Wenn Sie die Löschen-Schaltfläche anklicken, entfernt Windows den Eintrag aus der Liste. Das Programm wird dann wieder blockiert.
Die Schaltfläche Bearbeiten erlaubt Ihnen, die Einstellungen für ein auf der Registerkarte Ausnahmen aufgeführtes Programm oder für die Ports über einen Zusatzdialog zu kontrollieren und
anzupassen. Die Schaltfläche Port verwaltet dagegen die einzelnen Ports. Diese Option sollte
aber nur von erfahrenen Anwendern benutzt werden. Bei fehlender Erfahrung sollten Sie lediglich darauf achten, dass die Windows-Firewall aktiv ist. Geben Sie nur solche Programme als
usnahmen frei, denen Sie trauen und deren Funktionen eine Kommunikation mit dem Internet unbedingt erfordern.
Tipp
Sie können die Wirksamkeit der Windows-Firewall testen, indem Sie beispielsweise die
Webseite www.sygatetech.com aufrufen und dort den Firewall-Test ausführen lassen. Einen
Security-Check können Sie zudem auf der Symantec-Website www.symantec.de vornehmen
lassen. Unter support.microsoft.com/?id=837243 lässt sich der Port-Reporter von Microsoft
kostenlos herunterladen. Das Programm kann alle Aktivitäten auf den TCP/IP-Ports protokollieren. Details zur Installation, zur Bedienung des betreffenden Diensts und zur Auswertung der Protokolldateien entnehmen Sie bitte dem betreffenden Knowledge Base-Artikel.
9.3
Befall von Viren und anderen Schädlingen
Wurde Ihr System von einem Virus befallen oder haben Sie sich einen Trojaner, einen Wurm
oder Spyware eingefangen? Der folgende Abschnitt enthält Hinweise, wie Sie mit diesen PCProblemen fertig werden.
Wie erkenne ich einen Virenbefall?
Haben Sie den Verdacht, dass Ihr Rechner von Viren, Trojanern oder anderen Schädlingen befallen sein könnte? Oder möchten Sie sichergehen, dass keine Schädlinge auf dem Rechner vorhanden sind? Die sichere Erkennung der meisten Schädlinge ist nur mit einem aktuellen Virenscanner möglich.
왘 Zur ersten Überprüfung können Sie einen Online-Virenscanner von Internetseiten
wie de.trendmicro-europe.com/enterprise/products/housecall_launch.php, security.symantec.com,
www.bitdefender.de etc. verwenden. Diese Seiten erfordern vor dem Scan die Installation
eines Java-Applets oder eines ActiveX-Controls.
Kapitel 9 · Sicherheit: Vorbeugen und Heilen
왘 Um den Rechner wirksam vor Viren oder anderen Schädlingen zu schützen und den Virenscan ohne Internetverbindung durchführen zu können, sollten Sie auf einen lokal auf dem
Computer installierten Virenscanner aufsetzen. Neben Produkten wie Norton Antivirus
(www.symantec.de), McAfee AntiVirus (www.mcafee.de) steht für Privatanwender auch das
Programm AntiVir der Firma H+BEDV (www.free-av.de) zur Verfügung.
Wichtig bei der Verwendung eines Virenscanners ist aber, dass dieser immer auf dem aktuellen
Stand gehalten wird. Nur so lassen sich neue Schädlinge erkennen und gegebenenfalls beseitigen.
Hinweis
Sie können den Befall von Viren und Schädlingen durch Ihr Verhalten erheblich reduzieren.
Arbeiten und surfen Sie nur unter eingeschränkten Benutzerkonten und halten Sie Windows samt Anwendungen auf dem aktuellen Stand. Nutzen Sie die Sicherheitseinstellungen
der Software (z. B. des Browsers oder des E-Mail-Programms) und misstrauen Sie unverlangt als E-Mail-Anhang verschickten Dateien mit angeblichen Dokumenten, Grußkarten
und Updates. Öffnen bzw. starten Sie Anhänge nur, nachdem diese durch einen aktuellen
Virenscanner als unbedenklich klassifiziert wurden.
Mein Rechner ist von einem Virus befallen
Hat sich ein Virus auf Ihrem Rechner installiert, ist planvolles Handeln angesagt. Sie brauchen
auf jeden Fall einen aktuellen Virenscanner und etwas Zeit. Hier ein paar Checkpunkte bzw.
Anweisungen, wie man vorgehen könnte:
왘 Trennen Sie den Computer vom Internet (Telefonanschluss für Modem/ISDN-Karte ziehen
oder DSL-Anbindung unterbrechen), um zu verhindern, dass der Rechner die Viren per
Mail verschickt. Trennen Sie den Rechner auch von einem eventuell vorhandenen Netzwerk,
um zu verhindern, dass sich die Infektion über freigegebene Laufwerke verbreitet.
왘 Starten Sie den Virenscanner und lassen Sie das System auf Viren überprüfen. Besitzen Sie
eine Notfall-CD mit Virenscanner (siehe Kapitel 1)? Um zu verhindern, dass ein Virus oder
ein anderer Schädling den Virenscanner deaktiviert, booten Sie den Rechner von dieser Notfall-CD. Lassen Sie anschließend eine Virenprüfung ausführen.
왘 Stellen Sie sicher, dass Sicherungskopien von Programmen oder anderen Dateien auf Datenträgern (Bänder, Diskette, Speicherkarten, USB-Sticks, CDs und DVDs) ebenfalls virenfrei
sind. Andernfalls besteht die Gefahr, dass Sie das System beim Zurückspielen dieser Sicherungen erneut infizieren.
Erst wenn der Virenscanner keine Gefahr mehr anzeigt, können Sie die Internetverbindung wiederherstellen und überprüfen, ob ggf. aktualisierte Fassungen des Virenscanners vorliegen. Lassen Sie den Virenscanner nach einer Aktualisierung das System zur Sicherheit nochmals überprüfen. Anschließend sollten Sie sich Gedanken machen, warum Ihr System durch ein Virus
Befall von Viren und anderen Schädlingen
infiziert werden konnte. Es gilt die Schwachstellen und Sicherheitslücken zu identifizieren, um
zukünftige Infektionen zu vermeiden.
Hinweis
Sofern dies unterstützt wird, sollten Sie sich vom Virenprüfprogramm eine Protokolldatei
erzeugen lassen. Diese Protokolldatei kann dann ggf. ausgedruckt werden und dient später
zum Verifizieren, ob die verseuchten Dateien und Infektionsherde auch wirklich beseitigt
sind. Hat der Virenscanner das Virus identifiziert, sollten Sie sich (ggf. von einem nicht
befallenen PC) Informationen über dieses Virus aus dem Internet (z. B. www.sophos.de oder
www.percomp.de) beschaffen. Dies hilft ggf. die Folgen abzuschätzen und weitere Maßnahmen einzuleiten.
Es wird ein Virus in einem E-Mail-Anhang gemeldet
iren, Trojaner und andere Schädlinge werden gerne als Anhänge von E-Mails verschickt. Der
Anwender wird durch den geschickt aufgemachten Inhalt der Mail dazu verleitet, diesen Anhang
zu öffnen. Prinzipiell sollten Sie E-Mail-Anhänge niemals direkt öffnen, sondern diese erst in
einem lokalen Ordner speichern und durch einen Virenscanner überprüfen lassen.
st ein Programm wie AntiVir installiert, überwacht der Virenwächter (AntiVir Guard) die
Zugriffe auf alle Dateien und schlägt Alarm, sobald ein Virus erkannt wird. Dies gilt in der Regel
sogar für Dateien, die in ZIP-Archiven verpackt sind. Wird beim Zugriff auf den Anhang einer
E-Mail ein Virus gemeldet (Abbildung 9.9)?
Abbildung 9.9: Warnung des Virenscanners beim Öffnen eines E-Mail-Anhangs
Kapitel 9 · Sicherheit: Vorbeugen und Heilen
Dann markieren Sie die Option, mit der die befallene Datei gelöscht wird, und bestätigen Sie die
OK-Schaltfläche. Der Virenscanner wird dann die zum Scan erstellte temporäre Datei löschen.
Anschließend sollten Sie die E-Mail mit dem virenverseuchten Anhang im E-Mail-Client
löschen und den Ordner mit den gelöschten E-Mails leeren. Bei Outlook Express erfolgt das
Leeren über einen Kontextmenübefehl des Ordners Gelöschte Objekte. Anschließend sollten Sie
über den Befehl Ordner/Alle Ordner komprimieren im Menü Datei des Outlook Express-Fensters
die DBX-Dateien zur Verwaltung der E-Mails komprimieren lassen. Erst bei diesem Vorgang
werden die gelöschten E-Mails auch wirklich aus den DBX-Dateien entfernt.
Hinweis
Von Viren befallene ZIP-Archive lassen sich in der Regel nicht durch den Virenscanner
bereinigen. Sie müssen dann entweder die befallenen Dateien manuell aus dem ZIP-Archiv
entfernen oder die gesamte Archivdatei löschen. Denken Sie beim Löschen einer infizierten
Datei daran, dass diese nur in den Papierkorb verschoben wird. Leeren Sie im Anschluss an
das Löschen den Inhalt des Papierkorbs. Sind ZIP-Archive mit einem Kennwort geschützt,
können Virenscanner diese nicht überprüfen. Dann müssen Sie den Inhalt des ZIP-Archivs
mit einem ZIP-Programm in einen lokalen Ordner entpacken und dann die Dateien von
einem Virenscanner überprüfen lassen.
Es wurde ein Boot-Virus erkannt
Meldet der Virenscanner ein Boot-Virus? Dieses lässt sich leider nicht durch den Virenscanner
löschen oder beseitigen, da der Master-Boot-Record von Windows infiziert wurde.
1. Booten Sie den Rechner über die Windows XP-Installations-CD und rufen Sie die Wiederherstellungskonsole auf. Es darf keinesfalls eine auf der Festplatte installierte Version der
Wiederherstellungskonsole verwendet werden.
2. Anschließend lassen Sie den Master-Boot-Record mit den Befehlen der Wiederherstellungskonsole überschreiben. Die entsprechenden Anleitungen finden Sie in Kapitel 1.
3. Falls Sie über eine Notfall-CD mit Windows XP und Virenscanner verfügen, booten Sie den
Rechner mit diesem Medium und führen anschließend eine Virenprüfung durch. Werden
Viren erkannt, lassen Sie die befallenen Dateien löschen.
Nach diesen Schritten können Sie den Rechner normal starten und prüfen, ob sich Windows
noch von der Festplatte booten lässt. Trifft dies zu, sollten Sie nach der Anmeldung eine erneute
Virenprüfung des gesamten Systems durchführen. Kann Windows nicht mehr von der Festplatte
gebootet werden (weil zu viele Dateien beschädigt waren), müssen Sie das System neu aufsetzen.
Schützen Sie sich gegen Makroviren in Office
Makroviren sind Programme, die als Makros in Dokumenten für Microsoft Office, OpenOffice.org/StarOffice etc. hinterlegt sind. Aktuelle Virenscanner können solche Makroviren in
Befall von Viren und anderen Schädlingen
gängigen Dokumenten erkennen und schlagen Alarm. Meist wird die Möglichkeit zum Reparien des befallenen Dokuments angeboten. Dieses Reparieren besteht darin, dass die betreffenden
Makros durch den Virenscanner gelöscht werden. Sie kommen dann zumindest noch an die
Dokumentinhalte (z. B. Texte) heran.
Hinweis
Der Haken bei der ganzen Sache ist der, dass die Virenscanner häufig nach so genannten
heuristischen Verfahren prüfen und so u. U. Fehlalarme auslösen. Bei mir werden regelmäßig bestimmte Vorlagen für Microsoft Word als virenverseucht angezeigt, nur weil deren
Makros bestimmte Befehle zum Löschen von Dateien enthalten.
m sich vor Makroviren zu schützen, sollten Sie die Makroausführung in Microsoft OfficeDokumenten blockieren.
Starten Sie eine der Microsoft Office-Anwendungen und wählen Sie (z. B. in Word) im
Menü Extras den Befehl Makro/Sicherheit.
Im dann angezeigten Dialogfeld (Abbildung 9.10, links) markieren Sie das Optionsfeld Sehr
hoch (bei Office 2003), Hoch oder Mittel (ab Office 2000) und schließen das Dialogfeld über
die OK-Schaltfläche.
Wenn Sie anschließend ein Dokument in Microsoft Office laden, welches Makros enthält, erhalten Sie in der Stufe Mittel eine Warnung. Sie können dann die Ausführung der Makros blockien. In der Stufe Hoch werden generell keine Makros ausgeführt.
Abbildung 9.10: Dialogfelder für Makrosicherheit (Microsoft Office und StarOffice)
Bei StarOffice bzw. OpenOffice.org ist es ebenfalls möglich, die ungewollte Ausführung von
Makros zu verhindern.
Kapitel 9 · Sicherheit: Vorbeugen und Heilen
1. Wählen Sie (z. B. im Writer) im Menü Extras den Befehl Optionen. Dann wird ein Dialogfeld (Abbildung 9.10, rechts) mit den Optionen eingeblendet.
2. Wählen Sie im angezeigten Dialogfeld den Zweig OpenOffice.org (bzw. StarOffice) und klicken Sie dann auf den Eintrag Sicherheit.
3. Markieren Sie die Kontrollkästchen Nachfragen bei anderen Dokumentquellen und Vor Ausführung immer warnen.
4. Zusätzlich sollten Sie den Wert des Listenfelds Makro ausführen einstellen (z. B. auf »Niemals«).
Versucht der Benutzer ein Dokument mit Makros zu laden, zeigt das Office-Programm eine
Warnung. Die Makroausführung wird sogar ganz gesperrt, falls in StarOffice der Wert des Listenfelds Makro ausführen auf »Niemals« gesetzt ist.
Laufwerke und Ordner mit AntiVir auf Viren prüfen
Haben Sie eine Datei aus unbekannter Quelle erhalten und möchten Sie diese auf Viren überprüfen? Oder soll ein ganzer Ordner oder ein komplettes Laufwerk überprüft werden? Sie können ein Virenschutzprogramm wie AntiVir aufrufen. Sobald dieses den Boot-Sektor sowie den
Speicher auf Viren überprüft hat, wählen Sie die zu analysierenden Laufwerke aus. Um lediglich
eine einzelne Datei oder den Inhalt eines Ordners zu überprüfen, sind die folgenden Schritte
auszuführen.
Abbildung 9.11: Aufruf der Virenprüfung per Kontextmenü
1. Klicken Sie den markierten Ordner oder die Einzeldateien im Ordnerfenster mit der rechten
Maustaste an.
2. Wählen Sie im Kontextmenü den Befehl Virensuche mit AntiVir (Abbildung 9.11) und lassen Sie die Prüfung durchlaufen.
Bei anderen Virenschutzprogrammen finden Sie ähnliche Befehle im Kontextmenü. Werden
Viren gefunden, wird dies gemeldet. Sie können dann die befallenen Dateien, wie oben beschrieben, löschen oder reparieren lassen.
Befall von Viren und anderen Schädlingen
Tipp
Möchten Sie testen, ob der aktuell installierte Virenscanner überhaupt funktioniert? Dann
laden Sie sich die Testdatei Eicar.com bzw. das ZIP-Archiv mit dieser Datei von der Internetseite www.eicar.org. Die Datei enthält eine Virensignatur, die durch Virenscanner erkannt
werden muss.
Mein System ist von einem Wurm befallen
Würmer sind Schadprogramme, die im Gegensatz zu Viren keine direkten Schäden durch
Löschen von Dateien anrichten. Ziel des Wurms ist es vielmehr, den Rechner unter Kontrolle zu
bringen, damit der Angreifer die Kontrolle über das System erhält. Dann kann der Rechner zum
ersenden von Werbemails oder zum Angriff auf Systeme im Internet benutzt werden. Gibt es
unerklärlichen Datenverkehr auf einer Internetverbindung oder haben Sie das Gefühl, dass das
ystem von einem Wurm befallen ist?
n den meisten Fällen werden Würmer durch aktuelle Virenscanner erkannt und gemeldet. Zum
ntfernen eines solchen Wurms benötigen Sie in der Regel spezielle Programme, die von den
Herstellern der Virenscanner angeboten werden. Unter vil.nai.com/vil/stinger wird vom Antivin-Hersteller McAfee das Produkt Stinger zum kostenlosen Download angeboten.
Abbildung 9.12: Anwendungsfenster des Programms Stinger
Das Programm Stinger lässt sich ohne weitere Installation direkt über die heruntergeladene
Datei aufrufen. Stinger erkennt bestimmte Schädlinge (Würmer) auf dem PC und kann diese
auch vom System entfernen.
Kapitel 9 · Sicherheit: Vorbeugen und Heilen
Achtung
Nachdem der Wurm erkannt und beseitigt wurde, müssen Sie sich unbedingt Gedanken
über die Infektionsursache machen. Ein Windows XP ohne Service Pack und Firewall ist bei
aktiver Internetverbindung teilweise binnen Minuten befallen. Nur wenn die Schwachstelle
beseitigt wurde (z. B. fehlende Updates installiert, Firewall korrekt eingestellt, Virenscanner
aktualisiert, Verhaltensmaßregeln zum Öffnen unbekannter Dateien aufgestellt), können
Sie einen zukünftigen Befall weitgehend vermeiden.
Auf meinem System ist ein Trojaner installiert
Trojaner verbreiten sich ähnlich wie Viren per E-Mail, über Internetseiten oder über Datenträger
(Disketten, CDs, DVDs). Ein Trojaner steckt meist in einem vordergründig sinnvollen Programm. Das Tückische an Trojanern ist, dass diese ggf. Tastatureingaben des Benutzers oder
Bildschirmausgaben am Rechner und Dateien auf der Festplatte ausspionieren und an den Urheber des Schadprogramms melden. Dadurch lassen sich beispielsweise Kennwörter für Internetbanking, E-Mail, Online-Depots, Bestellseiten etc. ausspionieren.
Beim Verdacht auf einen Befall von einem Trojaner können mysteriöse Autostart-Einträge in der
Windows-Registrierung oder in Win.ini (siehe Kapitel 3, im Abschnitt »Der Windows-Start
dauert ewig«) Anhaltspunkte liefern. Dann gilt es, diesen Befall zu verifizieren oder auszuschließen. Bekannte Trojaner werden auch von aktuellen Virenprüfprogrammen (AntiVir, McAfee
Stinger etc.) erkannt und gemeldet. Allerdings gibt es immer wieder neue Varianten, die zu Spionagezwecken verbreitet werden. Hier gibt es zwei Ansatzpunkte: Sie können neben den Autostart-Einträgen auch die laufenden Prozesse über den Task-Manager von Windows inspizieren.
Da Trojaner über die Online-Verbindung mit Servern im Internet kommunizieren, lassen sie
sich ggf. über den Datenverkehr identifizieren.
Tipp
Die Autostart-Einträge sowie laufende Prozesse lassen sich mit Bordmitteln von Windows
überprüfen. Wesentlich komfortabler wird die ganze Sache aber über die Freeware TrojanCheck (Download unter www.trojancheck.de). Das Programm erlaubt die Autostart-Einträge von Windows zu überwachen und unterstützt damit das Erkennen von Trojanern.
Um Trojaner über den Datenverkehr mit dem Internet aufzuspüren, können Sie die Webseite
www.sygate.de aufrufen und dort den Trojaner-Check ausführen. Die Webseite wird verdächtige
Aktivitäten auf den Ports des TCP/IP-Protokolls melden. Profis können auch lokal den Rechner
überprüfen, indem sie das Fenster der Eingabeaufforderung öffnen und den Befehl netstat -a
eingeben. Der Befehl listet alle offenen Ports des TCP- und UDP-Protokolls auf. Unter
www.trojaner-info.de/port.shtml finden sich einige Informationen über von Trojanern benutzte
Ports.
Befall von Viren und anderen Schädlingen
Wird ein Trojaner erkannt, müssen die befallenen Dateien gelöscht und die Änderungen in den
tartdateien (Win.ini) sowie in der Registrierung rückgängig gemacht werden. Hinweise, wie
einzelne Trojaner zu entfernen sind, finden sich auf der Internetseite www.trojaner-info.de.
Achtung
Da Trojaner Spionagefunktionen enthalten, müssen Sie sich vor dem Missbrauch der durch
das Programm übertragenen Informationen schützen. Sobald das System frei von Trojanern
ist, sollten Sie Kennwörter, die Sie benutzt haben (z. B. zur Interneteinwahl, zum Homebanking, bei eBay, Paypal etc.), sofort ändern. Dies verhindert, dass sich unbefugte Dritte
über diese Kennwörter Zugang zu Ihren Konten verschaffen und Missbrauch betreiben.
Mein System ist von einem Dialer befallen
Dialer sind Wählprogramme, die auf dem lokalen Computer installiert werden und dann den
ufbau einer Internetverbindung zu bestimmten Anbietern (Provider) per Modem oder ISDN
übernehmen. Dieser ursprünglich sinnvolle Ansatz (Online-Anbieter wie AOL, T-Online nuten ebenfalls Dialer zur Interneteinwahl) wird leider auch zur Abzocke missbraucht. Die DialerAnbieter belegen ganz einfach bestimmte Nummern (früher 0190er-Nummern, heute 0900erNummern) mit horrenden Gebührensätzen. Je nach Nummer können bis zu 30 Euro pro
Anwahl oder bis zu 2 Euro pro Minute anfallen. Oder es werden Telefonnummern im Ausland,
teilweise über Satellitenverbindungen, aufgebaut, um die Gebühren in die Höhe zu treiben. Dialer können getarnt als E-Mail-Anhang oder als hilfreiche Programme auf den Computer gelangen. Die zweite Quelle für Dialer sind Internetseiten, bei denen die Installation eines Einwahlprogramms angeboten wird. Seit August 2003 müssen sich Dialer-Anbieter in Deutschland an
bestimmte Regeln halten und die Dialer sind bei der Regulierungsbehörde für Telekommunikation (www.regtp.de) anzumelden. Vor und während der Installation muss der Dialer auf die
anfallenden Gebühren hinweisen. Zudem muss der Benutzer die Installation explizit durch Texteingaben in Dialogfeldern bestätigen.
egale Dialer werden nur aktiv, wenn der Benutzer diese explizit aufruft, um das zugehörige
Angebot zu nutzen. Dann fallen für diese Sitzung die vom Dialer-Anbieter festgelegten Gebühn an, die per Telefonrechnung eingezogen werden. Bei 2 Euro pro Minute können aber,
obwohl ein registrierter Dialer die Verbindung nach einer Stunde trennen muss, trotzdem
kleckliche Beträge zusammenkommen. Hier hat man als Benutzer keine Möglichkeit, den verursachten Kosten zu entgehen. Entfernen lassen sich solche Dialer, indem der betreffende Eintrag im Ordnerfenster Netzwerkverbindungen (oder DFÜ-Netzwerk bei älteren Windows-Versionen) gelöscht wird.
roblematischer sind illegale Dialer, die sich ohne Wissen des Benutzers auf dem Rechner einnisten und alle aufgebauten Internetverbindungen über die teure Einwahlnummer leiten. Der
ahnungslose Benutzer glaubt, dass er über den üblichen Provider im Internet surft. Die böse
Überraschung kommt mit der Rechnung der Telefongesellschaft, wenn plötzlich horrende
Kapitel 9 · Sicherheit: Vorbeugen und Heilen
Gebühren aufgelistet sind. Zudem gibt es Dialer, die einmalig eine Verbindung zu einer sehr teuren Einwahlnummer (teilweise über Satellit) aufbauen. Nach der einmaligen Verbindung löscht
sich der Dialer dann selbst vom Computer. Auch hier kommt der Befall erst mit der Rechnung
der Telefongesellschaft ans Tageslicht.
Haben Sie den Verdacht oder die Gewissheit, dass sich ein Wählprogramm (Dialer) ungewollt
auf Ihrem Computer eingenistet hat? Dann hilft nur planvolles Handeln, um Beweise zu sichern
und Schlimmeres zu verhindern.
왘 Bewahren Sie Ruhe und trennen Sie den Computer als Erstes vom Telefonnetz (Telefonstecker des Modems oder der ISDN-Karte aus der Telefonanschlussdose ziehen). So kann der
Dialer keine weiteren Verbindungen aufbauen und weitere Kosten verursachen.
왘 Hat bereits eine Einwahl stattgefunden oder haben Sie eine entsprechende Gebührenposition auf der Telefonrechnung? Falls Sie sich von dem Anbieter des Dialers getäuscht oder gar
betrogen fühlen, müssen Sie eine Beweissicherung durchführen. Sobald Sie den Befall
bemerken, bitten Sie Personen aus dem Bekanntenkreis als Zeugen zur Beweissicherung
dazu. Notieren Sie sich, auf welcher Webseite der Dialer zum Download angeboten wurde
und mit welchen Schritten sich der Dialer installiert hat. Dies ist wichtig, um ggf. nachzuweisen, dass sich der Dialer nicht an die Auflagen zur RegTP-Zulassung gehalten hat.
Auf der Internetseite der Registrierungsbehörde für Telekommunikation und Post
(www.regtp.de) lässt sich prüfen, ob der Dialer registriert ist (Achtung, bei befallenem PC den
Rechner eines Bekannten zur Recherche nutzen!). Zum Nachweis des ungewollten Befalls müssen Sie die betreffenden Beweise (z. B. Inhalt der Festplatte, installierte Programme, E-MailAnhang mit dem Dialer, Webseiten mit dem Download-Link etc.) sichern. Im Hinblick auf das
Erkennen und Beseitigen solcher Einwahlprogramme können Sie (nach der ggf. erfolgten
Beweissicherung) die folgenden Schritte unternehmen:
왘 Überprüfen Sie den Ordner Netzwerkverbindungen (z. B. indem Sie im Startmenü auf den
Befehl Systemsteuerung klicken und dann im Fenster der Systemsteuerung das Symbol Netzwerkverbindungen wählen). Sind im Ordner Netzwerkverbindungen plötzlich unbekannte
Einträge für Wählverbindungen vorhanden, deutet dies auf einen Dialer hin. Sie können
diese Einträge über den Befehl Verbindung löschen in der Aufgabenleiste oder über den Befehl
Löschen im Menü Datei des Ordnerfensters entfernen.
왘 Dialer können aber auch als ausführbare Programme in Ordnern versteckt sein oder sogar in
Windows-Dateien vorliegen. Verwenden Sie ein Programm, welches Dialer aufspüren und
beseitigen kann. Dies kann das bereits weiter oben erwähnte Virenschutzprogramm AntiVir
sein. Alternativ können Sie Anti-Spyware-Programme wie Ad-Aware oder Spybot – Search &
Destroy verwenden. Zudem gibt es spezielle Dialer-Warner.
Sind bereits Kosten durch einen illegalen Dialer angefallen, wenden Sie sich an das nächstgelegene Polizeirevier und stellen Strafantrag wegen Betrugs. Dort sollte Ihnen auch die Telefonnummer der zuständigen Experten genannt werden können, die den Befall mit einem illegalen
Befall von Viren und anderen Schädlingen
Dialer nachvollziehen können. Dann ist aber wichtig, dass nichts an Ihrem PC verändert und
keine Spuren verwischt wurden.
Tipp
Wer unter Benutzerkonten mit eingeschränkten Rechten surft, verfügt bereits über einen
wirksamen Schutz gegen Dialer. Deren Installation wird in der Regel durch Windows wegen
fehlender Berechtigungen abgelehnt. Schützen kann man sich vor solchen Dialern zudem
durch den Einsatz von entsprechenden Warnprogrammen. Der von WEB.DE angebotene
Tarifmanager SmartSurfer enthält beispielsweise einen Dialer-Warner, der das Trennen einer
Verbindung durch einen Dialer bemerkt und eine Warnung ausgibt. Wer besonders sichergehen will, kann ggf. einen externen 0190-Warner in die Telefon- oder ISDN-Leitung zwischen Computer und Telefonanschluss einbauen. Diese Geräte schlagen bei Anwahl
bestimmter Nummernblöcke Alarm. Tauchen Kosten, die der Dialer verursacht hat, auf
Ihrer Telefonrechnung auf, gilt es gezielt zu handeln. Legen Sie Einspruch gegen die Telefonrechnung ein und fordern Sie umgehend bei Ihrem Telefonanbieter einen ungekürzten
Einzelverbindungsnachweis für den betreffenden Zeitraum an. Um die Sperre des Telefonzugangs zu vermeiden, sollten Sie zudem den unstrittigen Anteil der Telefonrechnung an
den Anbieter des Telefonanschlusses zahlen. Weitere Informationen zu den Tricks der Dialer-Anbieter, Tipps zum Entfernen von Dialern, Informationen zu rechtlichen Aspekten
sowie zur Vorgehensweise bei der Abwehr unberechtigter Ansprüche etc. finden Sie auf der
Webseite www.dialerschutz.de.
Das System ist von Spyware befallen
Bei Spyware (auch als Adware bezeichnet) handelt es sich um kostenlose, aber über Werbung
finanzierte Programme, die hilfreiche Funktionen bereitstellen. Diese Programme werden von
den Benutzern selbst installiert. Der Pferdefuß besteht darin, dass diese werbefinanzierten Programme beim Start Werbebanner einblenden (was wegen der Downloads Ihr Geld kostet). Noch
schlimmer ist aber, dass in solcher Adware häufig zusätzliche Funktionen eingebaut sind, die den
Anbietern Informationen über den Computer (installierte Hard- und Software) oder das Nutzungsverhalten des Anwenders (Nutzungszeiten, angesurfte Webseiten, zuletzt benutzte Dateien,
bestellte Waren etc.) liefern. Allein aus Sicherheitserwägungen empfiehlt es sich, das System von
dware zu bereinigen. Hierzu gibt es einige kostenlose Programme, die diese Aufgabe übernehmen.
Das für private Zwecke kostenlose Programm Ad-Aware SE Personal der schwedischen Firma
LavaSoft lässt sich von der Website www.lavasoft.de herunterladen und installieren. Möchten Sie
wissen, ob auf Ihrem Rechner Spyware installiert ist, und diese ggf. entfernen? Dann melden Sie
sich unter einem Administratorkonto an und führen Sie die nachfolgenden Schritte aus:
Kapitel 9 · Sicherheit: Vorbeugen und Heilen
1. Starten Sie Ad-Aware SE Personal über das betreffende Desktop-Symbol und klicken Sie in
der linken Spalte auf die Schaltfläche Scan now oder wählen Sie im Statusbereich (rechts
unten) die Schaltfläche Start (Abbildung 9.13, Hintergrund).
2. Wählen Sie ggf. im Folgedialog (Abbildung 9.13, unten links) den Scan-Modus, indem Sie
eines der Optionsfelder durch Anklicken markieren. Über die Hyperlinks Customize und
Select im Formularteil können Sie bei Bedarf ein Zusatzfenster aufrufen und die Einstellungen anpassen. Die Prüfung starten Sie über die Next-Schaltfläche am unteren Fensterrand.
Abbildung 9.13: Ad-Aware-Scan-Optionen und -Ergebnisse
Das Programm durchsucht den Arbeitsspeicher, die Registrierung (einen internen Datenspeicher
von Windows) und die Dateien auf der Festplatte des Rechners nach Spionagefunktionen. Werden solche als Objekte bezeichnete Elemente gefunden, erscheint eine entsprechende Meldung
im Statusbereich des Programmfensters (Abbildung 9.13, oben rechts). Über die Schaltfläche
Show Logfile können Sie eine Seite mit Details zu den gefundenen Elementen abrufen. Kritisch
im Hinblick auf Spyware sind Einträge, die auf Firmen wie Gator (heute Glaria), Aureate (heute
Radiate) oder Alexa hinweisen.
3. Möchten Sie als kritisch aufgeführte Objekte entfernen, klicken Sie im Ad-Aware SE Personal-Hauptfenster auf die Schaltfläche Next (Abbildung 9.13, oben). Sie gelangen zur Seite,
auf der die Details angezeigt werden (Abbildung 9.13, unten rechts). Das Programm listet
penibel auf, ob es sich um Registrierungseinträge oder um Dateien handelt, und gibt auch
die Zweige in der Registrierung sowie im Dateisystem an. Zudem können Sie die Details
über die Schaltfläche Show Logfile abrufen.
Befall von Viren und anderen Schädlingen
Markieren Sie die Kontrollkästchen der betreffenden Einträge, die entfernt werden sollen,
und klicken Sie auf die Schaltfläche Next.
Bestätigen Sie den ggf. angezeigten Sicherheitsdialog mit der Frage, ob die Objekte zu entfernen sind, über die OK-Schaltfläche.
d-Aware SE Personal isoliert die markierten Elemente im so genannten Quarantänebereich. Sie
sollten dann das Programm beenden, Windows XP neu starten und bei entfernter Spyware
anschließend die Funktionalität des betreffenden Programms testen. Funktioniert die Adware
nach dem Neustart nicht mehr, sollten Sie die betreffenden Programme deinstallieren und auf
die Verwendung verzichten.
alls Sie nach dem Entfernen von Adware Funktionsbeeinträchtigungen an Windows feststellen
oder bestimmte, dringend benötigte Programme nicht mehr funktionieren, ist noch nicht alles
verloren.
Abbildung 9.14: Ad-Aware-Quarantänebereich
Starten Sie Ad-Aware SE Personal erneut und klicken Sie im Startfenster auf die Quarantäne-Schaltfläche. Dann zeigt das Programm eine Auflistung aller gesicherten Archive
(Abbildung 9.14).
Markieren Sie einen Eintrag per Mausklick und klicken Sie auch auf die Schaltfläche Restore.
Nach einem Windows-Neustart sollten die betreffenden Programme wieder funktionieren.
Dann restaurieren Ad-Aware SE Personal die im Quarantänebereich gewählte Sicherung. Zum
ntfernen einer Sicherung markieren Sie diese im Quarantänebereich und klicken dann auf die
Schaltfläche Delete. Die Schaltfläche Item Log zeigt, welche Elemente im Objekt isoliert wurden.
Kapitel 9 · Sicherheit: Vorbeugen und Heilen
Abbildung 9.15: Spybot – Search & Destroy
Hinweis
Recht hilfreich gegen Spyware ist das für private Anwender kostenlose Programm Spybot –
Search & Destroy (www.safer-networking.org). Im Startfenster finden Sie die Elemente zur
Bedienung dieses Programms (Abbildung 9.15). Klicken Sie auf das Symbol Search & Destroy
in der linken Spalte, um die Suchfunktion aufzurufen. Die Suche wird dann über eine in der
unteren Ecke des Dokumentbereichs eingeblendete Schaltfläche Überprüfen gestartet. Findet
das Modul Adware, lässt sich die Komponente über die Schaltfläche Markierte Probleme
beheben entfernen. Nach einer Sicherheitsabfrage wird das Programm die Registrierungseinträge oder Dateien entfernen. Dabei ersetzt das Programm die Spyware-Komponenten ggf.
ganz trickreich durch eigene, leere Programmstücke (so genannte Dummies) – die Adware
bleibt dadurch in der Regel funktionsfähig. Spybot – Search & Destroy bietet zudem über
das Symbol Immunisieren in der linken Spalte des Anwendungsfensters eine Möglichkeit,
bestimmte Einstellungen gegen Spyware zu schützen. Beim Schreiben dieses Buchs befand
sich das Programm Microsoft AntiSpyware im Beta-Test, welches das System ebenfalls nach
Spyware durchsucht und diese ggf. entfernt. Zum Download sollten Sie ggf. die MicrosoftInternetseiten www.microsoft.com durchsuchen.
Phishing, wie kann ich mich schützen
Eine weitere Bedrohung stellt das so genannte Phishing dar. Es handelt sich um E-Mails, die
angeblich von der eigenen Bank, von eBay, von Paypal etc. stammen und einem mitteilen, dass
man sich zur Verifizierung des bestehenden Kontos kurz per Internet anmelden solle. Komfortablerweise wird in der Mail ein Hyperlink mitgeliefert, der beim Anklicken eine Webseite im
Befall von Viren und anderen Schädlingen
rowser öffnet. Es handelt sich aber selten um die erwartete Webseite des Anbieters, sondern um
eine gefälschte Anmeldeseite des Phishers. Geben Sie auf dieser Anmeldeseite Zugangsdaten
oder gar TAN-Nummern für Bankanweisungen ein, werden diese Daten an den Phisher weitergeleitet und von diesem missbraucht.
Abbildung 9.16: Anzeige eines Zertifikats im Internet Explorer
Schützen können Sie sich durch ein gesundes Misstrauen. Keine seriöse Bank wird Sie per
E-Mail zur Anmeldung an Ihrem Bankkonto auffordern. Es wird auch niemand die PIN oder
AN-Nummern anfragen. Verwenden Sie niemals in E-Mail angegebene Hyperlinks, um zu
einer Anmeldeseite im Internet zu gelangen. Tippen Sie vielmehr die Ihnen bekannten Adressen
der betreffenden Anmeldeseiten ein. Überzeugen Sie sich, dass die Webseite über eine abgesicherte SSL-Verbindung erfolgt, und überprüfen Sie das für die Webseite ausgestellte Zertifikat.
ine SSL-Verbindung wird durch das Kürzel https in der URL der Adresse-Leiste sowie durch ein
in der Statusleiste des Browsers angezeigtes stilisiertes Schloss signalisiert. Wählen Sie das Schloss
per Doppelklick an, öffnet der Browser ein Dialogfeld, in dem Sie das auf den Anbieter ausgestellte Zertifikat ansehen können (Abbildung 9.16).
Hinweis
Die Überprüfung, ob der Zertifikataussteller (Trustcenter) integer ist, lässt sich über die
Internetseite www.openvalidation.org vornehmen. Firmen wie VeriSign sind dort registriert.
Zudem können Sie sich auf den Internetseiten Ihrer Bank über Sicherheitsmerkmale sowie
das Aussehen von Zertifikaten informieren.
10
Ärger mit Dateien und Ordnern
n diesem Kapitel geht es um Probleme, die im Zusammenhang mit Dateien und Ordnern sowie
mit den zum Speichern verwendeten Laufwerken (Datenträgern) auftreten können.
10.1
Probleme mit Laufwerken
n Kapitel 4 wurden bereits einige Probleme, die direkt mit der Erkennung, Partitionierung und
ormatierung von Laufwerken zusammenhängen, besprochen. In diesem Abschnitt finden Sie
Hinweise auf weitere Probleme, die mit Laufwerken auftreten können.
Meine Festplattenzugriffe sind sehr langsam
tellen Sie fest, dass Ihr Windows mit der Zeit immer langsamer wird und speziell die Zugriffe
auf die Festplatte sehr zäh erfolgen? Dann kann eine Fragmentierung des Datenträgers die Ursache sein. Dateien werden nämlich beim Speichern in Einheiten, als Cluster bezeichnet, auf dem
Laufwerk hinterlegt. Ideal ist es, wenn alle Cluster einer Datei in benachbarten Sektoren auf dem
Medium hinterlegt sind. Durch Löschen und Hinzufügen von Dateien verteilen sich die freien
Cluster mit der Zeit über die gesamte Festplatte. Die Daten einer Datei werden dann beim Anlegen über die freien Cluster des Mediums verteilt, was die Zugriffe auf das Laufwerk u. U. stark
verlangsamt. Um diese Fragmentierung zu beseitigen, gehen Sie folgendermaßen vor:
Stellen Sie sicher, dass Sie an einem Konto mit Administratorrechten angemeldet sind, und
öffnen Sie das Ordnerfenster Arbeitsplatz.
Klicken Sie im Ordnerfenster Arbeitsplatz mit der rechten Maustaste auf das zu überprüfende Laufwerk und wählen Sie im Kontextmenü Eigenschaften.
Wählen Sie im Eigenschaftenfenster die Registerkarte Extras und klicken Sie dann auf die
Schaltfläche Jetzt defragmentieren.
Windows XP öffnet das Fenster des Defragmentierungsprogramms, in dem bereits das Laufwerk vorgewählt ist. Klicken Sie auf die Schaltfläche Überprüfen, um sich über die Fragmentierung informieren zu lassen.
Die Ergebnisse werden in grafischer Form angezeigt und in einem Dialogfeld mitgeteilt
(Abbildung 10.1). Wird eine Defragmentierung gemeldet, wählen Sie anschließend die
Schaltfläche Defragmentieren, um die betreffende Programmfunktion zu starten.
Die Defragmentierung kann einige Zeit dauern. Sie können das Programm im Hintergrund ausführen. Falls aber Anwendungen Dateien im Zugriff haben oder gar verändern, wird die Defragmentierung stark verlangsamt. Weiterhin müssen Sie sicherstellen, dass mindestens 15 Prozent
der Laufwerkskapazität frei sind – dieser Bereich wird vom Programm zum Umsortieren der
Daten benötigt.
Kapitel 10 · Ärger mit Dateien und Ordnern
Abbildung 10.1: Datenträger defragmentieren
An dieser Stelle möchte ich noch einige Anmerkungen machen: Sie sollten nach der Installation
von Windows XP, nach dem Einrichten oder Entfernen von Software sowie nach dem Kopieren
zahlreicher Dateien die Medien auf eine eventuelle Defragmentierung hin überprüfen. Während
des laufenden Betriebs können Sie die Speichermedien wöchentlich überprüfen. Kommt es, z. B.
auf Grund der Nutzungsgewohnheiten, zu keiner oder nur einer geringen Defragmentierung,
lassen sich die Intervalle ausdehnen.
Windows meldet, dass ein Laufwerk voll ist
Geht die freie Kapazität einer Festplatte zur Neige, weist Windows XP unmissverständlich auf
diesen Zustand hin. Aber auch ohne diese Information kommt es bei allen Windows-Versionen
zu Problemen. Sie können größere Dateien weder bearbeiten noch speichern. Handelt es sich
um das Systemlaufwerk, lassen sich neue Programme nicht mehr installieren. Selbst das Drucken
größerer Dokumente kann Probleme bereiten und die Systemwiederherstellung wird sogar ganz
abgeschaltet. Um auf dem Laufwerk freien Speicherplatz zu schaffen, können Sie verschiedene
Maßnahmen durchführen.
Probleme mit Laufwerken
Datenträgerbereinigung durchführen
Beim Arbeiten mit Windows sammelt sich so allerlei Datenmüll an. Die erste Maßnahme, die
automatisch durch Windows XP vorgeschlagen wird, ist die Datenträgerbereinigung. Diese
unktion erlaubt, temporäre und im Papierkorb zwischengespeicherte Dateien von der Festplatte zu löschen.
Abbildung 10.2: Bereinigen eines Datenträgers
Klicken Sie mit der rechten Maustaste auf ein Laufwerkssymbol im Ordnerfenster Arbeitsplatz und wählen Sie im Kontextmenü den Befehl Eigenschaften.
Klicken Sie im Eigenschaftenfenster des Laufwerks auf die Schaltfläche Bereinigen der Registerkarte Allgemein (Abbildung 10.2, rechts).
Warten Sie, bis Windows die zu löschenden Dateien ermittelt hat. Markieren Sie anschließend die Kontrollkästchen der Kategorien, deren Dateien zu entfernen sind. Die Kontrollkästchen befinden sich auf der Registerkarte Datenträgerbereinigung (Abbildung 10.2, links).
nach Plattengröße und Arbeitsverhalten kann der zu bereinigende Speicherplatz von wenigen
Megabyte bis zu erklecklichen Größen reichen. In Abbildung 10.2 hat die Datenträgerbereinigung fast 400 Mbyte an freizugebender Speicherkapazität gefunden.
Kapitel 10 · Ärger mit Dateien und Ordnern
Abbildung 10.3: Weitere Optionen der Datenträgerbereinigung
Tipp
Erscheint nach dem Aufruf der Datenträgerbereinigung der Dialog mit dem Hinweis, dass
alte Dateien komprimiert werden, aber es tut sich nichts mehr? Suchen Sie im Registrierungs-Editor den Schlüssel HKEY_LOCAL_MACHINE\SOFTWARE\Microsoft\Windows\
CurrentVersion\Explorer\VolumeCaches und löschen Sie den Unterschlüssel Compress Old
Files. Der Schlüssel ist aber nur vorhanden, wenn bereits eine erfolgreiche Kompression der
alten Dateien durchgeführt wurde.
Hinweis
Sofern Sie sich unsicher sind, ob Dateien eventuell noch gebraucht werden, können Sie eine
Kategorie anklicken und dann die Schaltfläche Dateien anzeigen auf der Registerkarte
Datenträger bereinigen wählen. Windows öffnet ein Ordnerfenster mit der Dateiansicht des
betreffenden Ordners. Sobald Sie die Registerkarte über die OK-Schaltfläche schließen, werden die markierten Dateien physikalisch von der Festplatte entfernt, der freie Speicher steht
für neue Dateien zur Verfügung.
Die Datenträgerbereinigung bietet Ihnen die Möglichkeit, zusätzlichen Speicherplatz durch
Deinstallieren von Windows-Komponenten und Programmen bereitzustellen. Klicken Sie
im Eigenschaftenfenster der Datenträgerbereinigung auf die Registerkarte Weitere Optionen.
Über die Schaltflächen Bereinigen der Gruppen Windows-Komponenten und Installierte Programme der Registerkarte können Sie dann direkt den Assistenten zur Deinstallation von
Windows-Komponenten und das Dialogfeld Software zum Deinstallieren von Programmen
aufrufen. Ist Speicherplatz knapp, stellt sich die Frage, ob alle Wiederherstellungspunkte
Probleme mit Laufwerken
noch gebraucht werden. Klicken Sie in der Gruppe Systemwiederherstellung auf die Schaltfläche Bereinigen. Den Folgedialog bestätigen Sie über die Ja-Schaltfläche. Dann löscht Windows XP die Wiederherstellungspunkte bis auf den letzten Sicherungssatz.
Weiteren Speicherplatz freischaufeln
Als Nächstes sollten Sie nicht mehr benötigte Dateien von der Festplatte löschen. Mit etwas
Nachdenken lässt sich so einiges von der Festplatte entfernen.
왘 Prüfen Sie, welche Datendateien und Dokumente wirklich noch benötigt werden. Benötigen
Sie diese Dateien später eventuell noch mal, können Sie die Dateien vor dem Löschen auf
andere Speichermedien (CDs, DVDs) sichern.
왘 Mehrfach auf der Festplatte gespeicherte Dateien verschlingen unnötig Speicherplatz. In
Windows XP gibt es mit DupFinder sogar ein Werkzeug zum Aufstöbern solcher Dubletten.
Sie müssen das Archiv mit den Zusatztools im Ordner \SUPPORT\TOOLS der Windows
XP-Installations-CD über die Datei SUPTOOLS.MSI installieren lassen. Sobald Sie die
Datei DupFinder.exe starten, meldet sich das Programm mit dem in Abbildung 10.4 gezeigten Fenster. Stellen Sie den Verzeichnispfad ein und lassen Sie nach Dubletten suchen. Im
Kontextmenü der Treffer finden Sie Befehle, um die Dateien zu öffnen, umzubenennen oder
zu löschen.
왘 Melden Sie sich als Administrator an und prüfen Sie im Ordner Programme des Systemlaufwerks, ob dort noch Unterordner von Programmen zurückgeblieben sind, die längst deinstalliert wurden. Auch auf der Festplatte zwischengespeicherte Installationsdateien (SetupDateien von Anwendungen) können ggf. nach Anfertigung einer Sicherungskopie von der
Festplatte gelöscht werden.
Abbildung 10.4: DupFinder, ein verstecktes Windows-Tool
Kapitel 10 · Ärger mit Dateien und Ordnern
왘 Haben Sie Benutzerkonten angelegt und später wieder gelöscht? Dann prüfen Sie im Ordner
Dokumente und Einstellungen des Systemlaufwerks, ob dort noch Ordner für diese Benutzerkonten vorhanden sind. Wichtige Dateien aus dem Ordner Eigene Dateien dieser Benutzer
können Sie sichern und dann die Ordnerstruktur des Kontos löschen. Dies erfordert jedoch,
dass Sie als Administrator angemeldet sind.
왘 Kontrollieren Sie im Windows-Verzeichnis, ob dort Protokolldateien (.log), Textdateien (.txt)
oder Bilddateien für Desktop-Hintergründe (.bmp) vorliegen und ob diese entbehrlich sind.
Bei Bedarf können Sie auch eine Suche über die gesamte Festplatte durchführen, um nach
solchen Dateien zu suchen und diese ggf. zu löschen. Beachten Sie aber, dass manche Installationsprogramme Protokolldateien mit der Dateinamenerweiterung .log anlegen und diese
später zur Deinstallation benötigen.
왘 Prüfen Sie, ob die Größe des Papierkorbs Ihren Vorstellungen wirklich entspricht. Klicken
Sie mit der rechten Maustaste auf das Symbol des Papierkorbs und wählen Sie den Kontextmenübefehl Eigenschaften. Im Eigenschaftenfenster markieren Sie auf der Registerkarte
Global das Optionsfeld Laufwerke unabhängig konfigurieren. Danach wechseln Sie zu den
Registerkarten der Laufwerke und passen den Schieberegler für die Papierkorbgröße an
(Abbildung 10.5). Der Standardwert von 10 % für den Papierkorb reserviert bei einer 80Gbyte-Festplatte immerhin 8 Gbyte an Kapazität.
Abbildung 10.5: Papierkorbgröße anpassen
Mit diesen Maßnahmen lässt sich ohne größere Kunstkniffe häufig sehr viel freier Speicherplatz
auf der Festplatte schaffen.
Tipp
Lässt sich der Papierkorb nicht leeren, weil Windows XP darin enthaltene Dateien nicht
löschen kann? Dann könnte eine beschädigte Datenstruktur auf dem Laufwerk oder Spyware auf dem System die Ursache sein. Führen Sie eine Überprüfung des Datenträgers mit
der Systemdateiprüfung durch (siehe Kapitel 4) und lassen Sie Windows auch auf Spyware
Probleme mit Laufwerken
checken (siehe Kapitel 9). Falls dies nicht hilft, setzen Sie einfach die Größe des Papierkorbs
kurzzeitig auf 0 % und markieren Sie das Kontrollkästchen Dateien sofort löschen auf der
Registerkarte des betreffenden Laufwerks.
Findet sich auf dem Windows-Laufwerk die versteckte Datei Hiberfil.sys? Diese durchaus
viele hundert Mbyte umfassende Datei wird durch Windows XP beim Umschalten in den
Ruhezustand angelegt. Benötigen Sie den Ruhezustand nicht, rufen Sie von einem Administratorkonto in der Systemsteuerung die Energieoptionen auf. Löschen Sie auf der Registerkarte Ruhezustand die Markierung des Kontrollkästchens Ruhezustand aktivieren. Nach dem
Schließen der Registerkarte über die OK-Schaltfläche lässt sich die Datei Hiberfil.sys löschen.
Abbildung 10.6: Ruhezustand deaktivieren
omprimieren von Laufwerken und Ordnern
Weisen Sie Windows XP an, die Inhalte einzelner Ordner oder eines kompletten Laufwerks zu
komprimieren. Komprimieren bringt insbesondere bei Textdokumenten oder ungepackten Grafikdateien extrem viel. Bei NTFS-Datenträgern unterstützt Windows XP direkt die Komprimieung von Laufwerken und Ordnern.
Klicken Sie das Laufwerks- oder Ordnersymbol in einem Ordnerfenster mit der rechten
Maustaste an und wählen Sie den Kontextmenübefehl Eigenschaften.
Auf der Registerkarte Allgemein ist dann bei Laufwerken das Kontrollkästchen Laufwerk
komprimieren, um Speicherplatz zu sparen zu markieren (Abbildung 10.7, unten links). Bei
Ordnern klicken Sie auf der Registerkarte Allgemein die Schaltfläche Erweitert an (Abbildung
10.7, Mitte) und markieren im Zusatzdialog (Abbildung 10.7, oben rechts) die Option
Inhalt komprimieren, um Speicherplatz zu sparen.
Schließen Sie die Registerkarten und Dialogfelder über die OK-Schaltfläche. Erscheint im
weiteren Verlauf das Dialogfeld aus Abbildung 10.7, rechts unten, können Sie noch angeben,
ob die Komprimierung auf alle Unterordner des Ordners bzw. Laufwerks anzuwenden ist.
Kapitel 10 · Ärger mit Dateien und Ordnern
Die Komprimierung eines ganzen Laufwerks mit vielen Dateien kann eine geraume Zeit dauern.
Bei komprimierten Dateien ist der Aufwand bei späteren Zugriffen zum Lesen oder Schreiben
praktisch nicht mehr bemerkbar.
Tipp
Sofern Sie Laufwerke oder Ordner komprimieren möchten, empfiehlt es sich, diesen Vorgang auf leeren Datenträgern oder mit leeren Ordnern auszuführen. Dann ist die Umstellung in wenigen Sekunden vollzogen, da Windows nichts komprimieren muss.
Abbildung 10.7: Komprimieren von Ordnern und Laufwerken
Arbeiten mit ZIP-Archiven
Sind auf der Festplatte viele Dokumentdateien (Texte, unkomprimierte Bilder etc.) gespeichert,
die nicht ständig in Benutzung sind? Statt diese auf Sicherungsmedien auszulagern, können Sie
sie auch in ZIP-Archiven in komprimierter Form hinterlegen. Dies reduziert u. U. die benötigte
Speicherkapazität zum Hundertfachen.
Probleme mit Laufwerken
Zur Nutzung der ZIP-Archive haben Sie zwei Möglichkeiten:
왘 Sie können dabei auf die in Windows XP enthaltene Funktion der komprimierten Ordner
zurückgreifen, die intern auf ZIP-Dateien aufsetzt. Klicken Sie in einem Ordnerfenster eine
freie Stelle mit der rechten Maustaste an und wählen Sie im Kontextmenü die Befehle Neu/
Komprimierter Ordner. Anschließend lässt sich dieser neue Ordner wie andere WindowsOrdner verwalten. Sie können Dateien in den Ordner verschieben, wodurch diese komprimiert im ZIP-Archiv hinterlegt werden. Ziehen Sie Dateien aus dem komprimierten Ordner
in andere Ordnerfenster, entpackt Windows diese beim Kopieren.
왘 Effizienter und für erfahrene Anwender wesentlich besser handhabbar sind jedoch Packprogramme wie WinZip (www.winzip.de) oder UltimateZip (www.ultimatezip.de), die eine
separate Oberfläche zur Verwaltung von ZIP-Archiven bereitstellen.
obald Sie ein ZIP-Programm wie WinZip unter Windows installieren, wird die Funktion für
komprimierte Ordner abgeschaltet. Sie können diese Funktion auch manuell abschalten, indem
e im Dialogfeld Ausführen den Befehl regsvr32 /u zipfldr.dll eingeben und ausführen lassen.
Windows kann zudem den Inhalt von komprimierten .cab-Archiven direkt anzeigen. Mit dem
Befehl regsvr32 /u cabview.dll wird diese Funktion abgeschaltet. Verwenden Sie die Befehle ohne
den Schalter /u, wird die jeweilige Funktion erneut aktiviert.
Tipp
Windows XP besitzt ein undokumentiertes Programm IExpress, welches das Erzeugen von
selbstentpackenden Installationsarchiven im ZIP-Format unterstützt. Sie können das Programm über das Dialogfeld Ausführen aufrufen und werden durch einen Assistenten durch
die Schritte zum Erzeugen des Archivs geführt.
Systemordner verschieben
Haben Sie eine Festplatte in mehrere logische Laufwerke partitioniert oder sind zusätzliche Festplatten vorhanden und wird der Speicherplatz auf dem Windows-Laufwerk knapp? Dann hilft es
auch, verschiedene Systemordner zu verschieben.
왘 Um die Lage des Ordners Eigene Dateien zu verschieben, klicken Sie das Symbol mit der
rechten Maustaste an und wählen im Kontextmenü den Befehl Eigenschaften. Auf der Registerkarte Ziel wird der aktuelle Pfad eingeblendet (Abbildung 10.8). Mit der Schaltfläche Ziel
suchen öffnen Sie das Ordnerfenster dieses Pfads. Zum Verschieben wählen Sie die gleichnamige Schaltfläche und geben dann den Zielordner an. Windows bietet Ihnen danach an,
auch den Inhalt des Ordners zum Ziel zu verschieben. Über die Schaltfläche Wiederherstellen
lässt sich das Ganze zurücknehmen.
왘 Möchten Sie weitere Systemordner auf andere Laufwerke verlagern? Starten Sie das Hilfsprogramm Tweak UI und wählen Sie in der linken Spalte den Zweig My Computer/Special Folders (Abbildung 10.9). Anschließend können Sie im rechten Teil des Tweak UI-Dialogfelds
Kapitel 10 · Ärger mit Dateien und Ordnern
den Ordner wählen und mittels der Schaltfläche Change Location umdirigieren. Lassen Sie
aber Vorsicht walten, da unbedachte Änderungen die Funktionalität des Systems beeinträchtigen können.
Abbildung 10.8: Eigene Dateien-Ordnerstruktur verschieben
Abbildung 10.9: Systemordner verschieben
Die Änderungen werden wirksam, sobald Sie die OK- oder Apply-Schaltfläche betätigen. Wie Sie
die Lage des Ordners für die Druckdateien verschieben, ist in Kapitel 5 im Abschnitt »Große
Dokumente lassen sich nicht drucken« behandelt.
Die Auslagerungsdatei verlagern
Neben den Ordnern können Sie auch die Windows-Auslagerungsdatei auf andere Laufwerke
verschieben. Hierzu müssen Sie als Administrator angemeldet sein.
1. Klicken Sie mit der rechten Maustaste auf Arbeitsplatz und rufen Sie über das Kontextmenü
das Eigenschaftenfenster auf.
Probleme mit Ordnerfenstern
Über die Schaltfläche Einstellungen der Gruppe Systemleistung der Registerkarte Erweitert
lässt sich das Eigenschaftenfenster Leistungsoptionen öffnen.
Auf der Registerkarte Erweitert öffnet die Schaltfläche Ändern der Gruppe Virtueller Arbeitsspeicher ein Dialogfeld.
In diesem Dialogfeld Virtueller Arbeitsspeicher lässt sich das Laufwerk für die Auslagerungsdatei sowie die Größe der Datei anpassen (Abbildung 10.10).
Abbildung 10.10: Auslagerungsdatei verschieben
Die Änderungen werden nach dem nächsten Systemstart wirksam. Seien Sie aber vorsichtig
beim Ändern der Größe der Auslagerungsdatei, da diese die Systemleistung erheblich beeinflusst.
10.2
Probleme mit Ordnerfenstern
Manche Anwender haben immer wieder Probleme mit Ordnerfenstern, die ständig andere Darstellungsmodi anzeigen oder sonst irgendwelche mysteriösen Effekte zeigen. Nachfolgend finden
e einige Tipps, warum es zu bestimmten Effekten kommt und wie sich diese kurieren lassen.
Kapitel 10 · Ärger mit Dateien und Ordnern
Meine Anzeige im Ordnerfenster wechselt ständig
Wundern Sie sich darüber, dass beim Öffnen verschiedener Ordner deren Inhalt im Ordnerfenster jedes Mal anders aussieht? Mal erscheinen große Symbole, mal kleine Symbole und dann
wieder Listen. Dies liegt an der Art, wie Windows die Ordnerfenstereinstellungen verwaltet. Der
Benutzer kann die Ordnerdarstellung über verschiedene Befehle (Details, Kacheln etc.) des
Menüs Ansicht in verschiedene Darstellungsmodi umschalten. Beim Schließen eines Ordnerfensters merkt sich Windows den zuletzt gespeicherten Modus und wendet diesen beim erneuten Öffnen des Ordners automatisch an. Windows XP kann sich aber nur eine bestimmte
Anzahl von Ordnern (bis 99) merken. Befindet sich der Ordner also noch in der Liste der gespeicherten Einstellungen, verwendet Windows den letzten Darstellungsmodus. Andernfalls wird
die Standarddarstellung zur Ordneranzeige benutzt. Möchten Sie die gleiche Anzeige für Ordnerfenster erzwingen?
1. Öffnen Sie ein Ordnerfenster und wählen Sie im Menü Extras den Befehl Ordneroptionen.
2. Wechseln Sie zur Registerkarte Ansicht und klicken Sie auf die Schaltfläche Alle zurücksetzen
bzw. Für alle übernehmen (Abbildung 10.11). Anschließend klicken Sie auf die OK-Schaltfläche.
Die Schaltfläche Alle zurücksetzen löscht die von Windows gespeicherten Darstellungsoptionen
für die Ordner, während mit Für alle übernehmen die im aktuellen Ordner hinterlegten Darstellungsoptionen für alle Ordner angewandt werden. Ändern Sie anschließend in geöffneten Ordnern die Darstellungsoptionen, beginnt Windows erneut mit der Speicherung dieser Optionen.
Abbildung 10.11: Zurücksetzen der Windows-Ordneroptionen
Probleme mit Ordnerfenstern
Die Dateinamenerweiterungen werden nicht angezeigt
Dateien besitzen einen Namen sowie eine durch einen Punkt abgetrennte Dateinamenerweiteung, die den Dateityp bestimmt. Über den Dateityp lässt sich z. B. bei einem E-Mail-Anhang
oder bei einem Download erkennen, ob es sich ggf. um eine ausführbare Datei handelt, die
iren oder Würmer enthalten kann. Leider werden die Dateinamenerweiterungen bei neueren
Windows-Versionen mit den Werkseinstellungen ausgeblendet.
Um die Dateinamenerweiterungen einzublenden, gehen Sie wie im vorherigen Abschnitt
beschrieben vor und öffnen über den Befehl Ordneroptionen des Menüs Extras des Ordnerfensters das Eigenschaftenfenster.
Gehen Sie zur Registerkarte Ansicht (Abbildung 10.11) und löschen Sie die Markierung des
Kontrollkästchens Erweiterungen bei bekannten Dateitypen ausblenden.
Die Option wird wirksam, sobald Sie die Registerkarte über die OK-Schaltfläche schließen.
Dateien werden im Ordnerfenster nicht angezeigt
nd Sie sicher, dass sich eine Datei in einem bestimmten Ordner befindet, können diese aber im
Ordnerfenster nicht finden? Vielleicht handelt es sich um eine versteckte Datei oder eine Systemdatei. Windows unterdrückt standardmäßig die Anzeige solcher Dateien und Ordner.
Rufen Sie im Ordnerfenster den Menübefehl Extras/Ordneroptionen auf, um das Eigenschaftenfenster zu öffnen.
Gehen Sie zur Registerkarte Ansicht (Abbildung 10.11) und löschen Sie die Markierung des
Kontrollkästchens Geschützte Systemdateien ausblenden.
Suchen Sie den Eintrag Alle Dateien und Ordner und markieren Sie das Optionsfeld Alle
Dateien und Ordner anzeigen.
Wenn Sie die Registerkarte über die OK-Schaltfläche schließen, werden auch versteckte Dateien
und Systemdateien erscheinen. Diese werden aber gegenüber normalen Dateien im Ordnerfenster etwas abgeblendet dargestellt.
Mein Ordnerfenster ist beim Öffnen immer so klein
Ärgern Sie sich darüber, dass beim Öffnen eines Ordnerfensters über das Desktop-Symbol
Arbeitsplatz oder über den Windows-Explorer die Fenster sehr klein und an einer unmöglichen
telle auf dem Desktop geöffnet werden? Auch hier schlägt die Speicherfähigkeit von Windows
dem Benutzer ein Schnippchen. Windows merkt sich beim Schließen eines Ordnerfensters dessen Größe und Position. Wird das Ordnerfenster erneut geöffnet, werden die alten Einstellungen für Größe und Position benutzt. Um also beim Öffnen ein größeres Ordnerfenster zu erhalten, passen Sie das Fenster vor dem Schließen einfach auf die gewünschte Größe an. Zudem
können Sie die Fensterposition durch Ziehen der Titelleiste nach Ihren Wünschen vorgeben.
Wenn Sie das Fenster danach schließen, bleiben diese Einstellungen gespeichert.
Kapitel 10 · Ärger mit Dateien und Ordnern
Die Miniaturansicht sieht komisch aus
Wundern Sie sich, dass die Miniaturansicht in Windows XP etwas unscharf aussieht oder die
Grafikinhalte gar nicht richtig erkennbar sind? Dieses Problem tritt auf, falls Benutzer die Größe
der Symbole für die Miniaturansicht oder den Filmstreifen sowie die Darstellungsqualität mit
dem Microsoft-Hilfswerkzeug Tweak UI verstellen.
Abbildung 10.12: Anpassen der Optionen der Miniaturansicht mit Tweak UI
Rufen Sie Tweak UI auf, wählen Sie in der linken Spalte den Zweig Explorer/Thumbnails und
passen Sie die Einstellungen gemäß Abbildung 10.12 an. Dann sollte das Problem spätestens
nach dem nächsten Systemstart behoben sein.
Ordnerfenster: Die Adress-, Status-, Symbolleiste fehlt
Wundern Sie sich, dass im Ordnerfenster die Statusleiste, die Adressleiste oder die Symbolleiste
fehlt? Diese Optionen lassen sich im Menü Ansicht des Ordnerfensters über die Befehle Statusleiste bzw. Symbolleisten ein- oder ausblenden. Der Befehl Symbolleisten öffnet ein Untermenü, in
dem Sie alle verfügbaren Symbolleisten ein- oder ausblenden können. Die beim Explorerfenster
in der linken Spalte sichtbare Explorerleiste mit der Laufwerks- und Ordnerhierarchie lässt sich
über die Schaltfläche Ordner der Symbolleiste sowie über den Befehl Explorerleiste/Ordner des
Menüs Ansicht ein- oder ausblenden.
Im Ordnerfenster fehlen Schaltflächen
Stellen Sie fest, dass bestimmte Schaltflächen in der Symbolleiste des Ordnerfensters fehlen?
Dies kann mehrere Ursachen haben. Manchmal ist das Ordnerfenster einfach nicht breit genug,
um alle Schaltflächen in der Symbolleiste einzublenden. Dann ist am rechten Rand der Symbolleiste ein spezielles Symbol zu sehen, welches auf ausgeblendete Schaltflächen hinweist. Klicken
Sie auf das Symbol, erscheinen die fehlenden Schaltflächen in einem Zusatzmenü und lassen sich
per Maus anwählen (Abbildung 10.13).
Ist das Ordnerfenster groß genug, können fehlende Schaltflächen einen anderen Grund haben:
Microsoft oder ein Benutzer hat diese einfach aus der Symbolleiste ausgeblendet. Klicken Sie mit
der rechten Maustaste auf eine freie Stelle der Symbolleiste und wählen Sie im Kontextmenü den
Befehl Anpassen. Windows öffnet das in Abbildung 10.14 gezeigte Dialogfeld, in dessen Spalte
Verfügbare Schaltflächen Sie nicht sichtbare Schaltflächen vorfinden. Sie können diese Schaltflächen mit der Schaltfläche Hinzufügen in die rechte Liste Aktuelle Schaltflächen übernehmen.
Probleme mit Ordnerfenstern
obald Sie das Dialogfeld über die OK-Schaltfläche schließen, werden diese im Ordnerfenster
angezeigt.
Abbildung 10.13: Menü mit ausgeblendeten Schaltflächen der Symbolleiste
Abbildung 10.14: Schaltflächen der Symbolleiste anpassen
Im Ordnerfenster fehlen Menüeinträge und -befehle
Haben Sie ein Ordnerfenster geöffnet und stellen fest, dass das Menü Datei fehlt? Oder lässt sich
der Befehl Ordneroptionen im Menü Extras nicht mehr anwählen? Klicken Sie im Ordnerfenster
mit der rechten Maustaste, es öffnet sich aber kein Kontextmenü? Dann hat irgendetwas in die
egistrierung eingegriffen und einige Einschränkungen für die Menüs des Ordnerfensters
vereinbart. Sie können im Registrierungs-Editor kontrollieren, ob dies der Fall ist. Öffnen Sie
den Registrierungs-Editor und suchen Sie den Schlüssel HKEY_CURRENT_USER\Software\
Microsoft\Windows\CurrentVersion\Policies\Explorer. Findet sich dort der DWORD-Wert
oViewContextMenu und ist der Wert auf 1 gesetzt, unterdrückt Windows die Kontextmenüs
im Ordnerfenster. Setzen Sie den Wert auf 0 oder löschen Sie den Eintrag, um Kontextmenüs
nach der nächsten Anmeldung zuzulassen. Die Sperre des Befehls Ordneroptionen im Menü
Extras wird durch den DWORD-Eintrag NoFolderOptions gesetzt. Ein fehlender Wert oder ein
auf 0 gesetzter Eintrag bewirkt, dass die Shell den Befehl wieder freigibt. Um das Menü Datei in
der Shell zu sperren, muss der Registrierungsschlüssel den DWORD-Wert NoFileMenu mit dem
Wert 1 aufweisen. Durch Löschen des Werts kann das Menü wieder zugelassen werden.
Kapitel 10 · Ärger mit Dateien und Ordnern
Hinweis
Bei Windows XP Professional sollten Sie prüfen, ob die Einträge im Schlüssel Policies nicht
durch den Administrator über Systemrichtlinien gesetzt wurden. In diesem Fall haben Sie
ggf. auch nicht die notwendigen Berechtigungen, um den Inhalt des Schlüssels Policies zu
verändern.
Doppelklick auf ein Laufwerk/Ordner öffnet die Suche
Wählen Sie ein Ordner- oder Laufwerkssymbol per Doppelklick im Ordnerfenster an, wird normalerweise der Inhalt des betreffenden Elements angezeigt. Erscheint statt des Ordnerinhalts
aber das Suchen-Formular? Starten Sie den Registrierungs-Editor und suchen Sie den Schlüssel
HKEY_CLASSES_ROOT\Directory\Shell. Ändern Sie den Standard-Wert dieses Schlüssels in
»none« (vermutlich steht dort der Text »find«). Der zweite ggf. auch zu korrigierende Schlüssel
ist HKEY_CLASSES_ROOT\Folder\Shell. Der Standard-Wert muss leer sein (Wert im Registrierungs-Editor per Doppelklick anwählen und im Dialogfeld den Text löschen). Um den Fehler
auch bei Laufwerken zu korrigieren, müssen Sie den Standard-Wert des Schlüssels HKEY_
CLASSES_ROOT\Drive\Shell auf »none« setzen. Sind die Standard-Werte eines Schlüssels leer,
brauchen Sie nichts zu unternehmen.
Dateien werden im Ordnerfenster nicht sortiert
Irritiert es Sie, dass Dateien im Ordnerfenster nicht in der richtigen Reihenfolge sortiert angezeigt werden? Oder können Sie Dateien sogar an beliebige Positionen im Ordnerfenster ziehen
und es bleiben dann Lücken im Fenster zurück? Die Ursache für diese Anzeigeprobleme kann
eine fehlende Aktualisierung der Darstellung sein. Betätigen Sie einfach die Funktionstaste Í,
um die Darstellung des Ordnerfensters zu aktualisieren. Wirkt sich dies nicht auf die Sortierung
aus, müssen Sie die automatische Anordnung der Dateisymbole einschalten. Klicken Sie mit der
rechten Maustaste auf eine freie Stelle des Ordnerfensters und wählen Sie im Kontextmenü die
Befehle Symbole anordnen nach/Automatisch anordnen.
Abbildung 10.15: Sortieren der Dateiliste
Probleme mit Ordnern und Dateien
Tipp
Schalten Sie die Anzeige des Ordnerfensters über das Menü Ansicht in den Modus Details,
können Sie die Sortierung der Dateiliste durch Anklicken der Spaltenköpfe nach verschiedenen Kriterien durchführen lassen (Abbildung 10.15). Der erste Mausklick auf den Spaltenkopf sortiert die Liste in aufsteigender und ein weiterer Klick in absteigender Ordnung.
Tritt eine falsche Sortierreihenfolge der Elemente in der Ordnerliste auf? Windows XP sortiert
die Ordnernamen nach Zahlen, während ältere Versionen die Sortierung nach Buchstaben
benutzen. Zur Umstellung der Sortierung nach Buchstaben suchen Sie im RegistrierungsEditor den Zweig HKEY_CURRENT_USER\Software\Microsoft\Windows\CurrentVersion\
Policies\Explorer und tragen dort den DWORD-Wert NoStrCmpLogical ein. Setzen Sie diesen
Wert anschließend auf 1. Sofern die Namen der Elemente länger als zehn Zeichen sind, kann
zudem ein Fehler in der Windows-Shell die Ursache sein. Installieren Sie das Service Pack 2,
um diesen Fehler zu korrigieren.
10.3
Probleme mit Ordnern und Dateien
n diesem Abschnitt finden Sie Hinweise auf Probleme, die beim Umgang mit Ordnern und
Dateien unter Windows auftreten können.
Ordner- oder Dateisymbole werden blass angezeigt
Werden Ordner oder Dateien in der Ordnerliste blasser als andere Elemente dargestellt (in
bbildung 10.15 sind dies die unteren Ordner)? Es handelt sich um Ordner oder Dateien mit
dem Attribut »versteckt«. Klicken Sie das Symbol mit der rechten Maustaste an, wählen Sie im
ontextmenü Eigenschaften. Auf der Registerkarte Allgemein können Sie das Attribut »Versteckt«
durch Löschen der Markierung des zugehörigen Kontrollkästchens zurücksetzen. Ist das Konollkästchen gesperrt, handelt es sich um eine Systemdatei. Sie können dann als Administrator
in das Fenster der Eingabeaufforderung wechseln und das Systemattribut mit dem Befehl attrib
-s -h name aufheben, wobei name für den Ordner- oder Dateinamen steht.
Zugriff auf »Eigene Dateien« nicht mehr möglich
Mussten Sie Windows XP neu installieren, können nun aber nicht mehr auf den Ordner Eigene
Dateien im Zweig Dokumente und Einstellungen\xxx\Eigene Dateien eines Benutzerkontos zugreifen? Oder wurde ein Benutzerkonto gelöscht, ohne dessen Dateien zu entfernen. Verweigert Windows XP den Zugriff auf diese Dateien? Die Ursache liegt in der Zugriffsberechtigung, die
Dateien auf NTFS-Laufwerken zugewiesen werden kann. Melden Sie sich dann unter einem
dministratorkonto an und verschieben Sie alle Dateien in den Ordner Gemeinsame Dateien.
Windows XP setzt dann die Berechtigung so, dass alle Benutzer auf die Dateien zugreifen können.
Kapitel 10 · Ärger mit Dateien und Ordnern
Der Eintrag »Aktenkoffer« fehlt im Kontextmenü
Klicken Sie mit der rechten Maustaste auf eine freie Stelle des Desktops, lässt sich über die Kontextmenübefehle Neu/Aktenkoffer ein neuer Aktenkoffer anlegen. Sofern bei Ihnen der Kontextmenüeintrag Aktenkoffer fehlt, können Sie auch das Dialogfeld Ausführen über das Startmenü
aufrufen und dann den Befehl syncapp.exe eingeben. Windows legt dann einen neuen Aktenkoffer auf dem Desktop ab.
Ordner- oder Dateisymbole sind fehlerhaft
Stellen Sie fest, dass einzelne Symbole für Ordner oder Dateien fehlerhaft angezeigt werden? Es
gibt verschiedene Fehlerbilder, die auch unterschiedliche Ursachen haben.
Die Ordnersymbole sind anders als sonst
Sind die Symbole für vordefinierte Ordner wie Eigene Dateien, Eigene Musik etc. defekt bzw.
wird im Startmenü etwas anderes angezeigt? Die Symbole für vordefinierte Systemordner wie
Eigene Dateien, Eigene Musik etc. können Sie mit Tweak UI reparieren lassen.
1. Starten Sie Tweak UI und wählen Sie in der linken Spalte den Zweig Repair (Abbildung
10.16).
2. Öffnen Sie das Listenfeld im rechten Teil des Fensters und wählen Sie die gewünschte Kategorie (Abbildung 10.16).
Wenn Sie die Schaltfläche Repair Now betätigen, setzt Tweak UI die Registrierungseinstellungen
auf die Werkseinstellungen zurück. Melden Sie sich ggf. von Windows XP ab und dann wieder
an, um die aktualisierten Symbole der Shell zu sehen.
Abbildung 10.16: Symbole mit Tweak UI reparieren
Probleme mit Ordnern und Dateien
Die Ordnersymbole sind anders als sonst
nd normale Ordnersymbole verändert? Dann klicken Sie das betreffende Ordnersymbol mit
der rechten Maustaste an und wählen im Kontextmenü den Befehl Eigenschaften. Anschließend
wechseln Sie im Eigenschaftenfenster zur Registerkarte Anpassen.
왘 Wird das Ordnersymbol in allen Darstellungsmodi des Ordnerfensters beibehalten, wählen
Sie die Schaltfläche Anderes Symbol (Abbildung 10.17). Im Dialogfeld lässt sich dann das von
Windows XP normalerweise benutzte Ordnersymbol heraussuchen und zuweisen.
왘 Zeigt das Ordnersymbol verkleinerte Miniaturansichten von Bildern, die im Ordner hinterlegt sind? Dann stellen Sie den Ordnertyp im Listenfeld Diesen Ordnertyp als Vorlage verwenden der Registerkarte Anpassen auf den Wert »Dokumente (für alle Dateitypen)« zurück
(Abbildung 10.17).
왘 Wird im Explorer-Fenster nur in der Darstellung Miniaturansicht ein Bild im Ordnersymbol
eingeblendet? Dann wurde das Bild von einem Benutzer mittels der Schaltfläche Bild auswählen zugewiesen (Abbildung 10.17). Klicken Sie auf die Schaltfläche Wiederherstellen, um
das vorherige Symbol zurückzuholen.
Die Einstellungen werden wirksam, sobald Sie die Übernehmen-Schaltfläche betätigen oder die
egisterkarte über OK schließen.
Abbildung 10.17: Ordnersymbol anpassen
Kapitel 10 · Ärger mit Dateien und Ordnern
Die Symbole sehen unscharf oder sehr groß aus
Sind die Symbole im Ordnerfenster nur ungewöhnlich groß, verzerrt oder unscharf? Sofern dies
auch auf Desktop-Symbole zutrifft, hat jemand die Symbolgröße für Windows verändert.
1. Klicken Sie mit der rechten Maustaste auf eine freie Stelle des Desktops und wählen Sie den
Kontextmenübefehl Eigenschaften.
2. Auf der Registerkarte Darstellung wählen Sie die Schaltfläche Erweitert.
3. Im nächsten Dialogfeld Erweiterte Darstellung suchen Sie im Feld Element den Wert »Symbol« und setzen dessen Wert auf 32 zurück.
Nach dem Schließen der Dialogfelder und Registerkarten sollte Windows wieder die normale
Symbolgröße anzeigen.
Die Symbole für Dokumentdateien sehen verändert aus
Symbole von Dokumentdateien werden über die zugehörenden Dateitypen vereinbart.
Abbildung 10.18: Symbol für einen Dokumenttyp anpassen
Um diese anzupassen, gehen Sie folgendermaßen vor:
1. Öffnen Sie ein Ordnerfenster und wählen Sie im Menü Extras den Befehl Ordneroptionen.
2. Auf der Registerkarte Dateitypen ist die Dateinamenerweiterung des betreffenden Dokuments zu suchen (Abbildung 10.18, links).
Probleme mit Ordnern und Dateien
Über die Schaltfläche Erweitert der Registerkarte lässt sich der Zusatzdialog Dateitypen bearbeiten öffnen (Abbildung 10.18, rechts oben).
Die Schaltfläche Anderes Symbol des betreffenden Dialogfelds erlaubt Ihnen einen Zusatzdialog zu öffnen (Abbildung 10.18, rechts unten), in dem Sie dem Dateityp jedes beliebige
Symbol zuweisen können.
Die Schaltfläche Durchsuchen im Dialogfeld Anderes Symbol ermöglicht Ihnen, jede Datei, die
ymbole enthält (.exe, .cpl, .ico, .dll), als Symbolquelle auszuwählen. Sobald Sie die Dialogfelder
und Registerkarten über die OK-Schaltfläche schließen, werden die Änderungen wirksam.
Dateien sind nach dem Kopieren verschwunden
Wollten Sie Dateien durch Ziehen per Maus (z. B. zwischen zwei Ordnerfenstern oder vom
Ordnerfenster auf ein Symbol der in der linken Spalte des Ordnerfensters angezeigten Explorerleiste) kopieren? Sind die Dateien im Quellverzeichnis plötzlich verschwunden? Dann sind Sie
einem Feature von Windows aufgesessen, welches beim Ziehen von Dateien per Maus diese teileise verschiebt. Kopiert wird nur, wenn Sie die Dateien oder Ordner zu einem Zielverzeichnis
auf einem anderen Laufwerk ziehen. Beim Ziehen auf ein Zielverzeichnis des gleichen Laufwerks
werden die Dateien dagegen verschoben.
Hinweis
Verhindern lassen sich solche Überraschungen, indem Sie Dateien oder Ordner mit der
rechten Maustaste zwischen den Ordnerfenstern ziehen. Nach dem Loslassen der rechten
Maustaste lässt sich im Kontextmenü wählen, ob kopiert oder verschoben werden soll.
nd die Dateien im Zielordner nicht zu finden? Dann spricht vieles dafür, dass Sie diese Dateien
in den falschen Ordner verschoben/kopiert haben. Oft weiß man aber nicht mehr, welcher Ordner dies war. Hier hilft ein Trick: Klicken Sie sofort nach dem Kopieren/Verschieben mit der
chten Maustaste auf eine freie Stelle im Ordnerfenster und wählen Sie im Kontextmenü den
Befehl Verschieben rückgängig machen bzw. Kopieren rückgängig machen. Windows XP kennt die
Lage des Zielordners und holt alle kopierten/verschobenen Dateien und Ordner in das Quellvereichnis zurück. Dieser Trick klappt aber nicht mehr, wenn Sie zwischenzeitlich etwas anderes
getan (z. B. Dateien gelöscht) haben.
Nach dem Löschen finden sich Dateien auf dem Desktop
Haben Sie Dateien oder Ordner zum Löschen aus einem Ordnerfenster zum Papierkorb gezogen, stellen nun aber fest, dass diese auf dem Desktop gelandet sind? Hierbei handelt es sich um
einen Benutzerfehler. Wenn Sie Elemente zum Löschen über den Papierkorb ziehen, achten Sie
vor dem Loslassen der linken Maustaste darauf, dass das Symbol des Papierkorbs markiert ist.
Nur dann erkennt Windows Ihr Vorhaben und löscht die Elemente.
Kapitel 10 · Ärger mit Dateien und Ordnern
Dateien sind schreibgeschützt
Versuchen Sie etwas an einer Datei zu ändern (löschen oder geänderten Inhalt speichern) und
meldet Windows oder die Anwendung, dass die Datei schreibgeschützt sei? Sofern sich die Datei
nicht auf einer CD/DVD, sondern auf einer Festplatte befindet, klicken Sie diese im Ordnerfenster mit der rechten Maustaste an und wählen den Kontextmenübefehl Eigenschaften. Auf der
Registerkarte Allgemein lässt sich dann das Schreibschutzattribut durch Löschen der Markierung
des betreffenden Kontrollkästchens zurücksetzen. Anschließend verlassen Sie die Registerkarte
über die OK-Schaltfläche.
Ein Ordner/eine Datei lässt sich nicht löschen
Versuchen Sie Ordner oder Dateien in einem Ordnerfenster (z. B. durch Ziehen zum Papierkorb) zu löschen und erscheint nach einiger Zeit ein Dialogfeld (Abbildung 10.19), dass die
Datei bzw. der Ordner von einer anderen Person oder einem Programm verwendet wird und
nicht gelöscht werden kann?
Dann wird eine Datei durch eine Anwendung blockiert. In einigen Fällen gibt Windows XP
direkt das betreffende Programm an, welches die Datei blockiert. Sie müssen dann das Programm oder alle Programme beenden, um die Datei ggf. freizugeben. Leider kommt es immer
wieder vor, dass Programme Dateien beim Beenden nicht freigeben (z. B. der Media Player beim
Abspielen von Musik oder Videos). Die betreffenden Dateien lassen sich nicht löschen.
Sind Sie sicher, dass kein Programm die Datei mehr geöffnet hat und auch kein Benutzer über
das Netzwerk auf die Datei zugreift? Dann können Sie sich von Windows ab- und wieder anmelden. Danach lässt sich der Versuch zum Löschen wiederholen.
Die brutalere Methode besteht darin, das Fenster der Eingabeaufforderung zu öffnen, zum
betreffenden Ordner zu wechseln und dort den Befehl delete name einzutippen (name steht für
den Dateinamen). Der Kommandozeilenbefehl delete löscht die Datei direkt, ohne diese in den
Papierkorb zu verschieben. Gibt es Probleme mit einem Verzeichnis, löschen Sie dieses samt
Inhalt mit dem Befehl rd /s name.
Abbildung 10.19: Fehlerdialog beim Löschen
Probleme mit Ordnern und Dateien
Hinweis
Wenn Sie das Fenster der Eingabeaufforderung öffnen, befinden Sie sich selten im Ordner
mit dem zu löschenden Element. Verwenden Sie den Befehl cd .., um schrittweise zum Hautverzeichnis des Laufwerks zu wechseln. Anschließend wechseln Sie mit dem Befehl cd
[lw:\]ordnername zu den gewünschten Ordnern und Unterordnern. Der Platzhalter [lw:\]
steht hier für den Laufwerksnamen, der beim Wechsel zu einem anderen Laufwerk erforderlich ist. Um zu einem Unterordner zu wechseln, muss nur dessen Name als Parameter in
cd angegeben werden. Lange Ordnernamen, die Leerzeichen enthalten, müssen Sie in Anführungszeichen setzen (z. B. cd "c:\Dokumente und Einstellungen\Born"). Auf meiner Internetseite www.borncity.de findet sich in der Kategorie »Tipps und Tricks« der Abschnitt
»Shell-Extensions«. Über den Hyperlink Info können Sie sich die Datei WinShellExt.zip
herunterladen. Das im ZIP-Archiv enthaltene Modul DOS.inf kann mit der rechten Maustaste angeklickt und über den Kontextmenübefehl Installieren unter Windows XP eingerichtet werden. Anschließend finden Sie im Kontextmenü eines Ordners einen Befehl
MS-DOS, der die Eingabeaufforderung öffnet und zum im Ordnerfenster gewählten Verzeichnis wechselt.
Klappt auch dieser Ansatz nicht, ist die Datei oder der Ordner durch Windows in Benutzung.
Dann bleibt nur noch der Versuch eines Neustarts von Windows und die Prüfung, ob sich das
lement anschließend löschen lässt. Ständig gesperrte Windows-Systemdateien lassen sich ggf.
in der Wiederherstellungskonsole löschen. Beachten Sie dann aber die Gefahr, dass Sie Windows
irreparabel beschädigen.
Datenrettung bei gelöschten Dateien und Ordnern
Über den Papierkorb »gelöschte« Dateien und Ordner befinden sich weiterhin auf der Festplatte
und können jederzeit restauriert werden (z. B. über das Kontextmenü der Elemente des Ordnerfensters Papierkorb). Leider gibt es viele Fälle, wo der Papierkorb nicht greift und die Datei
gelöscht ist.
왘 Dies trifft zu, falls Sie die Datei bzw. den Ordner bei gedrückter Á-Taste oder über den
Befehl delete der Eingabeaufforderung gelöscht haben.
왘 Zudem lässt sich der Papierkorb über das Kontextmenü des Desktop-Symbols leeren sowie
über das Eigenschaftenfenster für bestimmte Laufwerke abschalten.
왘 Sofern Sie eine Datei auf einem Wechseldatenträger (Diskette, Speicherkarte für Digitalkameras etc.) löschen, wird diese ebenfalls nicht in den Papierkorb verschoben.
tellen Sie fest, dass eine wichtige Datei irrtümlich von der Festplatte, von einer Diskette oder
einer Speicherkarte für Digitalkameras gelöscht wurde? Solange die betreffenden Sektoren auf
dem Medium nicht durch andere Daten überschrieben wurden, lassen sich die Dateien eventuell
noch restaurieren.
Kapitel 10 · Ärger mit Dateien und Ordnern
Gehen Sie zur Website www.pcinspector.de und laden Sie sich die Freeware PC Inspector™ File
Recovery von Convar herunter. Dieses Programm kann nach der Installation unter Windows
gelöschte Dateien oder Daten von formatierten Datenträgern im FAT12 (Disketten), FAT16
(altes DOS-FAT), FAT32 (Windows 9x) und NTFS (Windows NT und höher) wiederherstellen.
1. Das Programm blendet beim Aufruf mehrere Fenster mit Informationen und zur Sprachauswahl ein, die Sie wegklicken können.
2. Anschließend klicken Sie in der linken Spalte des Programmfensters auf das Symbol Laufwerk auswählen (Abbildung 10.20).
3. Nach Auswahl des gewünschten Laufwerks und dem Schließen des betreffenden Fensters
analysiert das Programm den Datenträger und zeigt danach die Ergebnisse an (Abbildung
10.20). In der linken Spalte sehen Sie eine Ordnerstruktur für die gefundenen gelöschten
und verlorenen Dateien.
4. Klicken Sie auf das Papierkorbsymbol, werden die gelöschten, aber noch gefundenen
Dateien in der rechten Spalte des Fensters aufgelistet.
5. Über ein Kontextmenü lassen sich die Dateiinhalte als Text oder Hexdump anzeigen und
auch in einem Sicherungsordner restaurieren.
Achten Sie aber darauf, dass das Wiederherstellen möglichst auf ein anderes Laufwerk erfolgt.
Andernfalls kann es sein, dass die restaurierten Dateien Cluster anderer gelöschter Dateien auf
der Festplatte überschreiben.
Abbildung 10.20: Anzeige der restaurierbaren Dateien im PC Inspector File Recovery
Probleme mit Ordnern und Dateien
In meinen Ordnern finden sich immer Thumbs-Dateien
Wenn Sie die Miniaturansicht in Ordnerfenstern aufrufen, hinterlegt Windows eine versteckte
Datei thumbs.db in diesem Ordner. Diese Dateien enthalten Informationen zur Anzeige der
Miniaturansichten, verbrauchen aber Speicherplatz. Möchten Sie das Anlegen dieser Dateien
unterdrücken, wählen Sie im Menü Extras des Ordnerfensters den Befehl Ordneroptionen. Auf
der Registerkarte Ansicht ist das Kontrollkästchen Miniaturansichten nicht zwischenspeichern zu
markieren. Sobald Sie die Registerkarte über die OK-Schaltfläche schließen, wird die Option
wirksam und die Speicherung in Thumbs-Dateien unterbleibt.
Die Suchfunktion ignoriert manche Dateitypen
Der Such-Assistent von Windows XP erlaubt Ihnen nach Texten in Dateien suchen zu lassen.
Wundern Sie sich, dass bei dieser Suche offenbar einige Dateitypen (mit den Dateinamenerweiterungen .hta, .php, .java, .xml, .xls, .doc) ignoriert werden? Leider hat Microsoft die betreffenden
Dateitypen nicht korrekt in der Registrierung definiert. Sie können dies aber im RegistrierungsEditor korrigieren. Hierzu sind die betreffenden Registrierungseinträge für den PersistentHandler der registrierten Dateitypen im Zweig HKEY_CLASSES_ROOT zu kontrollieren. Für jeden
Dateitypen gibt es einen Schlüssel in HKEY_CLASSES_RROOT, dessen Name der Dateinamenweiterung (z. B. .htm) entspricht.
Suchen Sie die Einträge für den betreffenden Dateityp in der Registrierung (z. B.
HKEY_CLASSES_ROOT\.hta).
Ist dort kein Unterschlüssel PersistentHandler vorhanden, tragen Sie den Schlüssel nach und
setzen den Standardwert dieses Schlüssels auf den ClassID-Code {5e941d80-bf96-11cdb579-08002b30bfeb}.
Wichtig ist aber, dass Sie einen bereits bestehenden PersistentHandler-Eintrag keinesfalls ändern
oder überschreiben! Unter support.microsoft.com/default.aspx?scid=kb;en-us;309173 erläutert
Microsoft das Problem in der Knowledge Base.
Tipp
Der Such-Assistent kann auch die Inhalte von .zip-Archiven und .cab-Dateien durchsuchen.
Allerdings verlangsamt dies die Suche. Sie können aber die internen Windows-Funktionen
zur Unterstützung von ZIP- und CAB-Archiven abschalten (siehe weiter oben im Abschnitt
»Komprimieren von Laufwerken, Ordnern«), um die Suche in diesen Dateien zu unterbinden.
Der Such-Assistent sieht wie bei Windows 2000 aus
Windows XP verwendet ein Suchformular, welches im linken Teil des Ordnerfensters eingeblendet wird. Erscheint bei Ihnen die Suchmaske in der Darstellung, die der Windows 2000-
Kapitel 10 · Ärger mit Dateien und Ordnern
Version entspricht? Dann hat jemand die Windows XP-Suchfunktion abgeschaltet. Suchen Sie
im Registrierungs-Editor den Schlüssel HKEY_CURRENT_USER\Software\Microsoft\Windows\
CurrentVersion\Explorer\CabinetState. Der Zeichenkettenwert Use Search Asst in diesem Schlüssel
wird den Wert »no« aufweisen (schaltet die Windows 2000-Suchmaske ein). Setzen Sie den Wert
auf »yes« um und starten Sie den Rechner neu. Anschließend sollte die Windows XP-Suchfunktion wieder vorhanden sein.
Die Optionen der Suche sind verändert
Haben Sie das Gefühl, dass die Optionen des Such-Assistenten verändert sind? Fehlen die animierte Figur und die Sprechblasen? Dies lässt sich schnell anpassen.
1. Öffnen Sie einen beliebigen Ordner (z. B. Eigene Dateien) in einem Ordnerfenster und drücken Sie die Funktionstaste Ë, um die Suchmaske zu öffnen.
2. Klicken Sie in der linken Spalte auf den Hyperlink Bevorzugte Einstellungen ändern (Abbildung 10.21, links oben).
3. Anschließend wählen Sie in der Folgespalte (Abbildung 10.21, rechten unten) den
gewünschten Befehl.
Abbildung 10.21: Anpassen der Suchoptionen
Die gewählte Option wird sofort wirksam. Um eine abgeschaltete Option erneut zu nutzen, führen Sie einfach die obigen Schritte erneut aus. Windows zeigt dann die passenden Befehle zum
Einschalten einer deaktivierten Option an.
11
Probleme mit Audio, Video, Foto
iele Rechner werden zum Bearbeiten von Bildern, zur Wiedergabe von Audio-CDs und
-dateien sowie zum Abspielen und Bearbeiten von Videomaterial in Dateien, CDs oder DVDs
benutzt. Dabei taucht eine Reihe von Problemen auf, die sich mit dem richtigen Know-how
beheben oder umgehen lässt. Dieses Kapitel greift typische Probleme auf, die sich im Multimediaumfeld ergeben.
11.1
Ärger beim Scannen
Scanner sind weit verbreitet und ermöglichen es, Kopien von Vorlagen (Papierabzüge von Fotos,
eiten aus Büchern oder Zeitungen etc.) anzufertigen. Viele Benutzer haben aber Probleme beim
Scannen. Nachfolgend werden einige häufig nachgefragte Probleme und deren Lösungen behandelt.
Der Scanner wird nicht erkannt
Besitzen Sie einen Scanner, wird dieser über die parallele Druckerschnittstelle (bei sehr alten
Geräten), per SCSI-Schnittstelle (bei Profigeräten) oder per USB-Schnittstelle (Standard bei den
meisten Geräten) an den Computer angeschlossen. So mancher Benutzer steht aber vor dem
roblem, dass der Scanner einfach nicht von Windows erkannt wird. Hat der Scanner bereits
funktioniert und plötzlich tut sich nichts mehr? Prüfen Sie Folgendes:
왘 Sind alle Kabel korrekt mit dem Gerät und dem Rechner verbunden und stecken diese in
den richtigen Schnittstellen? Insbesondere wenn etwas am Rechner verändert wurde, kommt
es häufig vor, dass Peripheriegeräte an der falschen Buchse angeschlossen werden.
왘 Stellen Sie sicher, dass der Scanner mit Strom versorgt wird und auch eingeschaltet ist.
Manchmal hilft es, den Scanner kurz vom Stromnetz zu trennen, wieder anzuschließen und
dann erneut einzuschalten. Bringt dies nichts, sollten Sie Windows bei eingeschaltetem
Scanner neu starten.
ofern diese Maßnahmen keinen Erfolg zeigen oder der Scanner bereits bei der Installation nicht
kannt wird, gilt es zusätzlich folgende Punkte zu prüfen:
왘 Prüfen Sie, ob das Gerät im Zweig Bildbearbeitungsgeräte im Geräte-Manager angezeigt wird.
Fehlt dort ein Eintrag, lesen Sie in Kapitel 5 im Abschnitt zu Schnittstellen für Peripheriegeräte nach, was es hier zu beachten gilt.
왘 Zeigt der Geräte-Manager einen Fehler beim betreffenden Gerät an, wählen Sie den Eintrag
per Doppelklick an und schauen im Eigenschaftenfenster auf der Registerkarte Allgemein
nach, ob ein Fehlercode gemeldet wird. Meist muss ein aktualisierter Treiber für das Gerät
installiert werden, um den Fehler zu beheben.
Kapitel 11 · Probleme mit Audio, Video, Foto
Konsultieren Sie das Scanner-Handbuch im Hinblick auf die Frage, ob irgendwelche Besonderheiten bei der Installation zu beachten sind. Bei einigen Scannern muss vor der ersten Inbetriebnahme eine Software installiert werden. Erst dann darf der Scanner an das System angeschlossen
werden. Schauen Sie ggf. auch auf den Internetseiten des Herstellers nach, ob dieser eine aktualisierte Software für Windows XP bereitstellt.
Tipp
Gibt es sporadische Störungen und hängen weitere Peripheriegeräte an der gleichen Schnittstelle? Klemmen Sie diese anderen Peripheriegeräte ab und testen Sie, ob die Störungen
behoben sind. Bei SCSI-Scannern ist es wichtig, dass sämtlichen SCSI-Geräten eine unterschiedliche ID zugewiesen ist und das letzte Gerät in der SCSI-Kette mit einem Abschlusswiderstand versehen sein muss. Bei älteren Scannern mit paralleler Schnittstelle sollten Sie
im BIOS nachsehen, ob die Schnittstelle auf den bidirektionalen EPP-Modus (Enhanced
Parallel Port) eingestellt wurde. Unterstützt das BIOS den ECP-Modus (Enhanced Capability Port), verwenden Sie diesen, da der Modus einen höheren Datentransfer zulässt. Allerdings sind Scanner mit paralleler Schnittstelle hoffnungslos veraltet und sollten nach Möglichkeit nicht mehr eingesetzt werden. Zusätzliche Hinweise zu diversen Scanner- und
Computerproblemen finden Sie im Forum von www.support.net.
Der Scanner wird unter Windows XP nicht angezeigt
Erkennt Windows XP einen Scanner, blendet es dessen Symbol direkt im Ordnerfenster Arbeitsplatz ein. Sie können dann das Gerätesymbol per Doppelklick anwählen und den Scanner über
den Scanner- und Kameraassistenten steuern.
Haben Sie den Scanner neu installiert und taucht das Gerätesymbol nicht im Ordnerfenster
Arbeitsplatz auf? Ist der Scanner sonst funktionsfähig und lässt er sich ggf. über mitgelieferte
Grafiksoftware ansprechen? Dann fehlt der WIA-Treiber, der von Windows XP benötigt wird.
WIA steht für Windows Image Acquisition und ist eine besondere Schnittstelle, über die Windows XP grafische Geräte (Scanner, Digitalkameras, Webcams) erkennen und steuern kann. Prüfen Sie, ob der Hersteller des Geräts einen entsprechend aktualisierten Treiber für Windows XP
bereitstellt. Ist dies nicht der Fall, müssen Sie den Scanner über die Twain-Schnittstelle nutzen.
Diese Schnittstelle erfordert den Einsatz eines Grafikprogramms mit Twain-Unterstützung.
Hinweis
Gängige Grafikprogramme wie Adobe Photoshop Elements, Paint Shop Pro etc. stellen eine
entsprechende Unterstützung für Twain-Geräte über das Menü Datei bereit. Sie finden
dann Befehle wie Import oder Scannen zur Auswahl der Gerätequelle sowie zum Einlesen
von Scans (Abbildung 11.1, Hintergrund). Über den Befehl Quelle lässt sich bei mehreren
Geräten (z. B. Digitalkamera, Scanner, Webcam) die Bildquelle wählen (Abbildung 11.1,
Ärger beim Scannen
Vordergrund). Manche Treiber stellen auch verschiedene Schnittstellen (Twain und WIA)
bereit. Je nach Auswahl der Quelle startet dann bei Anwahl des Scanbefehls der Scannerund Kameraassistent (WIA) oder das Twain-Steuerprogramm. Näheres finden Sie in der
Dokumentation des jeweiligen Grafikprogramms. Das Windows-Programm Paint ist dagegen auf die WIA-Schnittstelle angewiesen.
Abbildung 11.1: Befehle zum Scannen in Paint Shop Pro
Die Durchlichteinheit für Dias wird nicht erkannt
Besitzt Ihr Scanner eine Durchlichteinheit, mit der sich auch Dias scannen lassen? Gibt es Probleme, diese Durchlichteinheit zu verwenden? Hier sind zwei Fehlerquellen zu unterscheiden:
왘 Haben Sie noch nie mit der Durchlichteinheit gearbeitet? Zeigt der Scanner- und Kameraassistent beim Scan nur das Diarähmchen? Die WIA-Schnittstelle unterstützt Durchlichteinheiten leider nicht direkt, d. h. der Windows Scanner- und Kameraassistent stellt keine Optionen für dieses Gerät bereit. Es wird immer mit der Auflichteinheit gescannt. Sie müssen auf
ein Grafikprogramm ausweichen und den Scanner über dessen Twain-Schnittstelle ansprechen. Startet auch hier der Scanner- und Kameraassistent, haben Sie die falsche Bildquelle
gewählt. Versuchen Sie die Quelle auf den Twain-Treiber des Herstellers umzustellen (Abbildung 11.1, Vordergrund). Sobald Sie dann den Scanbefehl der Anwendung aufrufen, startet
das gerätespezifische Steuerprogramm der Twain-Schnittstelle und stellt in einem Dialogfeld
oder Anwendungsfenster die verfügbaren Scanneroptionen bereit (Abbildung 11.2).
왘 Haben Sie das Twain-Steuerprogramm zum Scannen aufgerufen, dort fehlt aber die Option
für die Durchlichteinheit? Oder wird der betreffende Befehl grau abgeblendet (Befehl XPA
(Dias) in Abbildung 11.2) und lässt sich nicht anwählen? Dann kennt der Scanner die
Durchlichteinheit nicht. Prüfen Sie zuerst, ob die Durchlichteinheit korrekt am Scanner
angeschlossen ist. Die meisten Scanner erkennen die Durchlichteinheit nur bei der Initialisierung. Beenden Sie das Programm, schalten Sie den Scanner aus und danach wieder ein.
Anschließend starten Sie das Grafikprogramm und rufen die Scanfunktion erneut auf.
Kapitel 11 · Probleme mit Audio, Video, Foto
Abbildung 11.2: Scanoptionen eines Twain-Steuerprogramms
Wenn sich die Durchlichteinheit auch nicht mit den obigen Hinweisen ansprechen lässt, liegt
entweder ein Gerätedefekt vor oder die Software-/Hardwarekombination unterstützt keine
Durchlichteinheit. Konsultieren Sie dann die Herstellerdokumentation und schauen Sie auf den
Internetseiten des Anbieters, ob eine Problemlösung beschrieben wird.
Das Scanprogramm hängt sich auf
Haben Sie das Scanprogramm aufgerufen, es tut sich aber nichts am Scanner? Sie sollten dann
durchaus bis zu zwei Minuten warten. Manche Scanner benötigen einfach sehr lange, bis die
Aufwärmphase der Lampe samt Kalibrierung abgeschlossen ist. Zudem bremsen die Hersteller
die Geräte über die Treiber, um die Kopiergeräteabgaben an die VG Wort zu umgehen oder zu
reduzieren. Diese künstliche Bremse lässt sich ggf. mit einem englischsprachigen Scannertreiber,
der die Einschränkung nicht aufweist, umgehen.
Tut sich auch nach längerer Zeit nichts, hat sich der Scanner oder die Scannersteuerung (bzw.
der Scannertreiber) aufgehängt. In diesem Fall versuchen Sie das Grafikprogramm zu beenden.
Danach schalten Sie das Gerät aus und wieder ein. Anschließend können Sie das Grafikprogramm starten und einen erneuten Scanversuch wagen. Das Problem ist aber, dass ein »hängender« Twain-Treiber häufig das Gerät blockiert. Sofern sich der Treiber als Prozess im Task-Manager identifizieren lässt, können Sie diesen manuell abbrechen. Andernfalls sollten Sie Windows
neu starten und den gesamten Vorgang erneut versuchen. Hilft dies nichts, liegt entweder ein
Gerätedefekt oder ein Softwarefehler vor. Bei einem Softwarefehler empfiehlt es sich, die Scannersoftware des Herstellers zu deinstallieren und dann erneut zu installieren.
Typische weitere Scanprobleme
Die folgenden Abschnitte enthalten noch einige Hinweise zu typischen Problemen, vor denen
unerfahrene Benutzer beim Scannen stehen.
Ärger beim Scannen
Das Scannen dauert ewig und die Dateien sind riesig
Ärgern Sie sich, dass die Scans einfach ewig brauchen? Neben dem oben beschriebenen Scanproblem mit der Aufwärmphase und den älteren Treibern hängt die Scangeschwindigkeit vom Gerät
und von der gewählten Auflösung ab. Je höher die Scanauflösung gewählt wird, umso präziser
muss der Scanner die Vorlage abtasten. Sind Sie sogar auf die in der Werbung versprochene
Scanauflösung von 9 600 dpi (dots per inch bzw. Bildpunkte pro Zll) und mehr hereingefallen?
Diese Auflösung schafft der Scanner nicht, die Software führt dann eine Interpolation durch, bei
der einfach Zwischenpunkte zur Erhöhung der Auflösung berechnet werden. Diese Interpolation bringt aber keine wirklich bessere Auflösung, kostet aber Zeit und Speicherplatz. Zudem ist
auch die Größe des Scanbereichs (DIN A4, Postkarte) relevant.
höher Sie die Auflösung beim Scannen einstellen, umso größer wird die Datenmenge des
Scans. Diese Datenmengen müssen natürlich auch (vom Scanner und im Rechner) bearbeitet
und ausgewertet werden. Dann kann ein DIN-A4-Scan mit 600 oder 1 200 dpi durchaus 36
und mehr Megabyte an Daten erzeugen. So manches System bzw. manche Grafiksoftware macht
dann, speziell bei knappem Arbeitsspeicher, schlapp oder wird zumindest äußerst zäh reagieren.
Lassen Sie sich auch nicht davon blenden, dass die später im JPEG-Format gespeicherten Bilder
nur einige Megabyte umfassen. Bedenken Sie, dass im JPEG-Format gespeicherte Bilder bis zum
aktor 100fach komprimiert sind. Der Rechner muss aber die Rohdaten unkomprimiert verarbeiten. Den wirklichen Speicherbedarf erkennen Sie, wenn Sie die gescannten Vorlagen als
unkomprimierte TIFF-Dateien speichern.
Tipp
Um halbwegs beim Scannen über die Runden zu kommen und einen guten Kompromiss
zwischen Datenmenge, Scangeschwindigkeit und Auflösung zu erhalten, empfehlen sich
einige Faustregeln. Sofern Sie nur Motive im Postkartenformat scannen, braucht es kein
DIN-A4-Scanbereich zu sein. Passen Sie also den Scanbereich immer an die Größe der Vorlage an. Zudem sollten Sie die Auflösung auf die spätere Verwendungsart der Bilder abstimmen. Beim Scannen von einfachen DIN-A4-Vorlagen reicht oft eine Auflösung von 75 bis
150 dpi aus. Am Monitor werden meist 96 dpi dargestellt. Gedruckt wird typischerweise
mit 150 dpi. Kleinere Vorlagen, die später vergrößert oder hochauflösend ausgegeben werden sollen, können Sie mit 150 oder 300 dpi scannen.
Das gescannte Motiv ist sehr grob und wirkt beim Vergrößern pixelig
tellen Sie nach dem Scannen fest, dass das Ergebnis sehr grob und extrem klein im Grafikprogramm erscheint? Erscheinen sofort einzelne Bildpunkte (Pixel), sobald Sie das Bild vergrößern?
n diesem Fall haben Sie mit einer zu kleinen Auflösung gescannt. Postkartengroße Motive, die
später auf DIN A4 vergrößert werden müssen, sollten Sie mit 300 dpi oder ggf. 600 dpi scannen.
Beim Scannen von Dias oder Negativen sind dagegen Auflösungen von 1 200 oder besser 2 400
dpi zu wählen. Andernfalls werden einzelne Bildpunkte sichtbar, sobald Sie die Bilder später auf
Kapitel 11 · Probleme mit Audio, Video, Foto
das normale Fotoformat (9 x 13 cm, 10 x 15 cm, 13 x 18 cm) vergrößern. In einigen Scanprogrammen lässt sich auch die Bildschärfe in Stufen (Fein, Mittel, Grob) vorgeben.
Tipp
Achten Sie darauf, dass die Dias und Negative absolut frei von Staub und Verschmutzungen
sind, da dies andernfalls zu sichtbaren Bildfehlern führt.
Die Scans erscheinen nur in Schwarzweiß oder mit Falschfarben
Dies ist eindeutig ein Einstellungsfehler in der Gerätsoftware. Prüfen Sie im Scanner- und
Kameraassistenten von Windows bzw. im Twain-Steuerprogramm des Geräts, ob die Scanoptionen auf Farbe gesetzt sind. Treten Farbabweichungen (Falschfarben) auf, kann dies mehrere
Ursachen haben:
왘 Prüfen Sie zunächst, ob die Farbtiefe beim Scannen auf 24 Bit bzw. 16,7 Millionen Farben
gesetzt ist. Bei 256 Farben lassen sich Farbtöne nicht beliebig variieren.
왘 Gibt es nur geringe Farbabweichungen, sollten Sie kontrollieren, ob die Scansoftware eine
Einstellungsmöglichkeit für die Farben aufweist. Dann können Sie den Farbton über ein
Farbfeld angleichen.
왘 Bei Scans über die Auflichtvorlage, die in Falschfarben angezeigt werden, kontrollieren Sie in
der Scansoftware, ob die Option für Negativbilder eingeschaltet ist.
Beim Scannen über die Durchlichteinheit müssen Sie dagegen darauf achten, dass der Scanmodus zur Vorlage passt. Bei Negativen muss das Ergebnis durch eine Orange-Maske gefiltert
werden. Üblicherweise bietet die Twain-Software eine entsprechende Option (Negativ scannen)
an, um die Umkehrfarben zu berechnen.
Die Scans sind zu hell oder zu dunkel
Auch hier liegt ein Einstellfehler bei den Scanparametern vor. Die Dialogfelder des Scanner- und
Kameraassistenten von Windows bzw. das Twain-Steuerprogramm weisen Optionen zur Belichtungssteuerung auf, mit denen sich der Scan heller oder dunkler stellen lässt.
Die Scans weisen Streifen oder Schlieren (Moiré-Muster) auf
Weisen gescannte Fotos oder Bilder Streifen oder Schlieren auf, kann eine Verschmutzung des
Vorlageglases die Ursache sein. Auch eine Gerätefehlfunktion mit ausgefallenen Bildpunkten am
optischen Sensor oder eine ungenaue Positionierung des Scan-Schlittens kommt in Frage. Weist
das gescannte Motiv dagegen Moiré-Muster auf, liegt dies an der gescannten Vorlage. Bilder in
Zeitschriften und Magazine werden im Rasterdruck auf das Papier gebracht. Beim Scannen gibt
es optische Beugeeffekte, die sich dann in den Mustern bemerkbar machen. Schauen Sie im
Twain-Steuerprogramm nach. Meist weist dieses eine Option auf, um eine Korrektur der MoiréMuster während des Scans durchzuführen. Andernfalls müssen Sie diese Korrektur nachträglich
mit einem geeigneten Moiré-Filter im Grafikprogramm ausführen.
Probleme mit Bildern und Fotos
11.2
Probleme mit Bildern und Fotos
Die Anzeige, Speicherung und Bearbeitung von Fotos, Bildern und Grafiken ist mit dem PC ein
Kinderspiel. Nachfolgend finden Sie Hinweise, wie sich einige Probleme in diesem Umfeld
beheben lassen.
Problem: Fotoübernahme aus der Digitalkamera
Besitzen Sie eine Digitalkamera und möchten Sie Fotos auf den PC übertragen? Die meisten
Hersteller legen den Kameras eine Treiber-CD und ein USB-Kabel bei – und hier fangen oft die
robleme an. Ganz wichtig ist, dass die Treibersoftware für Windows XP geschrieben wurde und
fehlerfrei arbeitet. Viele meiner Teilnehmer in Fotokursen berichteten von plötzlich verschwundenen Bildern nach dem Transfer von der Kamera. Häufig auftretende Blue Screens sind bei
älteren Treibern auch keine Seltenheit. Auch ohne diese Probleme: Beim Transfer muss die
Kamera eingeschaltet sein – was den Batterieverbrauch kräftig erhöht.
Diese Probleme können Sie sehr elegant durch Verwendung eines Lesegeräts für die Speicherkarn der Kamera umgehen. Achten Sie beim Kauf darauf, dass dieses die gängigen Speicherkartenformate der heutigen Digitalkameras unterstützt und unter Windows XP auf keine Treiber angewiesen ist (siehe Kapitel 4). Nach dem Einlegen einer Speicherkarte in den betreffenden
peicherslot kann der Inhalt des Mediums im Ordnerfenster Arbeitsplatz über das zugehörige
ymbol des Wechsellaufwerks eingesehen werden. Digitalkameras legen die Daten in einer standardisierten Ordnerstruktur ab (Abbildung 11.3). Die Bilddateien finden Sie in einem Unterordner des Verzeichnisses DCIM, welches den Namen des Kameraherstellers sowie eine fortlaufende Nummer aufweist (z. B. 136Canon).
Abbildung 11.3: DCIM-Ordnerstruktur
Die meisten Digitalkameras legen die Fotos dann in JPEG-Dateien (Dateinamenerweiterung
.jpg) ab. Sie können diese Dateien direkt in einen Bildordner auf der Festplatte ablegen und dort
weiterbearbeiten.
Hinweis
Profikameras besitzen häufig eine Option, um Fotodateien mit der Erweiterung .tif oder
.raw zu speichern. Beide Formate benutzen keine Komprimierung und führen zu sehr großen Dateien. Der Vorteil besteht darin, dass keine Qualitätsverluste durch das Speichern
entstehen. Zum Öffnen der .raw-Bilddateien benötigen Sie aber ein Spezialprogramm des
Kameraherstellers.
Kapitel 11 · Probleme mit Audio, Video, Foto
Zur Digitalkamera zurückkopierte Fotos werden nicht erkannt
Die Speicherkarten von Digitalkameras eignen sich wegen ihrer Kapazität sehr gut als Transportmedium für Fotodateien. Mit einem Lesegerät lassen sich andererseits Fotodateien direkt vom PC
auf die Speicherkarte zurückkopieren. Denkbar wäre es daher, die Fotos der Kamera am PC zu
bearbeiten und dann auf die Speicherkarte zurückzukopieren. Dann könnte der bei den meisten
Digitalkameras vorhandene Videoausgang genutzt werden, um eine Diashow der Fotos direkt am
Fernseher wiederzugeben. Teilnehmer meiner Fotokurse berichteten immer wieder von dem Problem, dass die zurückkopierten Fotodateien von der Kamera nicht angezeigt werden.
왘 Wichtig ist, dass Sie die Fotodateien direkt in das Bildverzeichnis im DCIM-Ordner (z. B.
136Canon) zurückkopieren (Abbildung 11.3).
왘 Die Fotodateien müssen zudem im JPEG-Format vorliegen und die 8.3-Dateinamennomenklatur der Kamera beachten (z. B. IMG_1796.JPG, nicht FOTO1.JPG oder
IMG_1796a.JPG).
Klappt die Anzeige trotz Beachtung der obigen Regeln nicht, fehlt die Unterstützung der
Kamera für diese Möglichkeit.
Typische Probleme beim Umgang mit Fotodateien
Einsteiger und nicht so versierte Anwender stolpern immer wieder über typische Fragen und
Probleme im Zusammenhang mit Fotodateien von Digitalkameras und Foto-CDs. Nachfolgend
finden Sie eine Zusammenstellung dieser Probleme.
Bei meinen Fotodateien sind die EXIF-Daten weg
JPEG-Fotodateien von Digitalkameras enthalten so genannte EXIF-Daten mit Informationen
zur Blende, Belichtungszeit, Auflösung etc. Klicken Sie in Windows XP eine JPEG-Datei mit
der rechten Maustaste an und wählen Sie den Kontextmenübefehl Eigenschaften, erscheinen die
EXIF-Informationen auf der Registerkarte Dateiinfo, sobald die erweiterte Darstellung über die
Schaltfläche Erweitert abgerufen wird (Abbildung 11.4).
Solange Sie die Fotodateien über einen Kartenleser direkt von der Speicherkarte zum PC kopieren, bleiben die EXIF-Daten erhalten. Fehlen bei Ihnen diese Daten, obwohl die Kamera diese
speichert? Dies kann am Twain-Treiber oder am Grafikprogramm liegen, welches zum Lesen der
Fotos aus der Kamera benutzt wurde. Beim Bearbeiten der Fotos sollten Sie nur Grafikprogramme mit EXIF-Unterstützung (z. B. Adobe Photoshop Elements) verwenden.
Probleme mit Bildern und Fotos
Abbildung 11.4: EXIF-Informationen
Bei der Bearbeitung sinkt die Bildqualität
Bearbeiten Sie Fotodateien in einem Grafikprogramm und stellen später fest, dass sich die Bildqualität verschlechtert hat? Wenn Bearbeitungsfehler (z. B. durch Anwenden von Filtern) ausgeschlossen werden, kann es am verwendeten JPEG-Grafikformat liegen. Dieses benutzt eine verlustbehaftete Komprimierung, die für das Auge »nicht erkennbare« Informationen im Bild
herausfiltert. Die meisten Grafikprogramme erlauben beim Speichern im JPEG-Format die
ildqualität bzw. die Dateigröße vorzugeben (Abbildung 11.5). Je geringer die Bildqualität
gewählt wird, umso kleiner wird die Grafikdatei.
Abbildung 11.5: JPEG-Speicheroptionen
Kapitel 11 · Probleme mit Audio, Video, Foto
Sofern Sie beim Speichern die Bildqualität zu stark reduzieren (oder falls die Programmvorgaben
auf geringer Bildqualität stehen), leidet die Bildqualität. Bemerkbar macht sich dies erst beim
nächsten Laden. Auch wenn Sie mit hoher Bildqualität im JPEG-Format speichern, lauert noch
eine zweite Falle. Wird das Foto mehrfach bearbeitet und im JPEG-Format gespeichert, reduziert sich bei jedem Vorgang die Bildqualität geringfügig. Wenn Sie JPEG-Bilder vergrößern,
werden die typischen Kompressionsartefakte als Klötzchen im Bild sichtbar. Dies sind die Bildstellen, bei denen der JPEG-Filter benachbarte Bildpunkte angeglichen hat.
Tipp
Bei der Fotobearbeitung sollten Sie niemals die Originaldateien, sondern Kopien verwenden. Geht etwas schief, steht das Original noch zur Verfügung. Zudem empfiehlt es sich,
während der Bearbeitung das TIFF-Format zum Speichern zu verwenden. Dieses Format
wird im Profibereich genutzt, weil es in den meisten Grafikprogrammen problemlos gelesen
werden kann. Wichtig ist dabei nur, die TIFF-Dateien unkomprimiert abzulegen. Ist ein
Bild fertig bearbeitet, können Sie es wieder im JPEG-Format speichern, um die Dateigröße
zu reduzieren.
Die Fotodateien sind riesig
Die von einer Digitalkamera übertragenen Fotodateien liegen in komprimierter Form im JPEGFormat vor und sind in der Regel unter einem Megabyte groß. Speichern Sie die Fotos unkomprimiert (z. B. im Windows BMP-Format oder im TIFF-Format), wachsen die Dateigrößen auf
mehrere Megabyte an. Um die Dateigröße von Fotos (z. B. zum Versenden per E-Mail) zu reduzieren, haben Sie zwei Möglichkeiten. Sie können das Foto in ein Grafikbearbeitungsprogramm
laden und die Bildabmessungen reduzieren. Die meisten Grafikprogramme besitzen hierzu einen
mit Bildgröße oder ähnlich benannten Befehl. Die zweite Möglichkeit besteht darin, beim Speichern im JPEG-Format eine geringere Qualität zu wählen. Auf diese Weise lassen sich Bilddateien auf unter 100 Kbyte reduzieren.
Schlechte Bildqualität beim Einlesen von Foto-CDs
Besitzen Sie Foto-CDs mit digitalisierten Bildern? Laden Sie diese Bilder in einem Grafikprogramm und wundern sich, dass die Bildqualität viel schlechter als bei Ihrer Digitalkamera ist? Als
Ursache sind mehrere Möglichkeiten denkbar. Einmal gibt es verschiedene Varianten von FotoCDs. Bei den von Fotolabors bei der Filmentwicklung üblicherweise angebotenen Foto-CDs
liegen die digitalisierten Fotos im JPEG-Format mit einer Auflösung von 1 536 x 1 024 Pixel
vor. Diese Auflösung wird bereits von 2,1-Megapixel-Kameras (1 600 x 1 200 Pixel) locker übertroffen.
Für den professionellen Einsatz wird von der Firma Kodak die so genannte Photo-CD angeboten. Fotogeschäfte können dort über Kodak-Labors bis zu 99 Bilder digitalisiert im PCDFormat hinterlegen lassen. Die Besonderheit beim PCD-Format besteht darin, dass dieses die
Probleme mit Bildern und Fotos
ilder in verschiedenen Auflösungen speichert. Manche Grafikprogramme benutzen nun eine
oreinstellung für die Auflösung dieser Datei. Öffnen Sie dann eine PCD-Datei, kann es vorkommen, dass eine niedrige Auflösung benutzt wird. Sie können in den Programmoptionen aber
die gewünschte PCD-Auflösung beim Öffnen vorgeben oder einstellen, dass beim Öffnen von
PCD-Dateien eine Abfrage zur Auswahl der Auflösung erscheint (Abbildung 11.6).
Abbildung 11.6: PCD-Auflösungen in Paint Shop Pro
Beschriftungen in TIFF-Bildern sind verschwunden
Die Windows Bild- und Faxanzeige ermöglicht Ihnen, Bilder im TIFF-Format mit Anmerkungen in Form von Texten und geometrischen Figuren zu versehen (Abbildung 11.7). Die betreffenden Schaltflächen werden nach dem Laden eines TIFF-Bilds am unteren Fensterrand freigegeben.
Abbildung 11.7: Optionen zur Bearbeitung von Grafiken in der Bild- und Faxanzeige
Kapitel 11 · Probleme mit Audio, Video, Foto
In der Miniaturansicht der Ordnerfenster sind diese Beschriftungen nicht zu sehen. Aber auch
beim Laden in Programmen wie Adobe Photoshop Elements fehlen die eingefügten Beschriftungselemente. Die Ursache liegt in der Programmkompatibilität begründet. Das TIFF-Format
ist zwar hersteller- und betriebssystemabhängig, erlaubt aber ziemlich viele Varianten bei der
Speicherung der Daten. Leider unterstützen viele Grafikprogramme nicht alle möglichen TIFFOptionen. Beschriftungen sind eine dieser Erweiterungen des TIFF-Formats, die häufig nicht
unterstützt wird.
Die Vorschau auf Grafikdateien klappt nicht
Schalten Sie ein Ordnerfenster in den Darstellungsmodus Miniaturansicht (oder Filmstreifen),
zeigt Windows XP Grafikdateien im Format BMP (.bmp), TIFF (.tif), PNG (.png), GIF (.gif)
und JPEG (.jpg) als Miniaturbilder an. Klappt die Darstellung der Miniaturansichten bei einigen
Grafikformaten nicht (Abbildung 11.9, Hintergrund)? Sofern es sich bei den Dateien um unterstützte Dateitypen handelt, kann die Grafik in einer Windows unbekannten Speichervariante
hinterlegt sein. Gerade beim TIFF-Format gibt es verschiedene Kompressionsvarianten. Legt ein
Grafikprogramm (z. B. Adobe Photoshop Elements) eine TIFF-Datei mit der ZIP-Komprimierung ab, klappt die Miniaturansicht nicht und die Grafik lässt sich in vielen anderen Programmen auch nicht laden.
Der häufigere Fall ist jedoch, dass die Miniaturansicht für den betreffenden Dateityp in Windows XP beschädigt ist. Gerade die Installation diverser Grafikprogramme dürfte eine Ursache
für dieses Verhalten sein. Auf einem meiner Systeme hatte ich z. B. den Effekt, dass TIFFDateien nur in der Miniaturansicht erschienen, wenn sie durch Paint Shop Pro gespeichert
wurden.
Tipp
Manchmal ist nur die Registrierung des Benutzerkontos defekt. Kopieren Sie zum Test einige
der problematischen Grafikdateien in den Ordner Gemeinsame Dokumente/Gemeinsame
Bilder. Anschließend melden Sie sich unter einem anderen Benutzerkonto an und überprüfen dort die Grafiken in der Miniaturansicht. Klappt dort die Miniaturansicht, sind die
Registrierungseinstellungen für das vorherige Konto beschädigt. Manchmal hilft es dann, das
System über die Systemwiederherstellung auf einen früheren Zeitpunkt zurückzusetzen.
Stellen Sie fest, dass die Registrierungseinstellungen für die Miniaturansicht beschädigt sind?
Dann können Sie einen Reparaturversuch unternehmen. Um beispielsweise die Miniaturansicht
für .tif-Dateien zu erzwingen, gehen Sie folgendermaßen vor:
1. Rufen Sie den Registrierungs-Editor auf und suchen Sie im Zweig HKEY_CLASSES_ROOT
den Eintrag .tif. Der Eintrag .tif entspricht der Abkürzung für die Dateinamenerweiterung
des Grafikformattyps.
Probleme mit Bildern und Fotos
Klicken Sie den Schlüssel .tif mit der rechten Maustaste an und wählen Sie im Kontextmenü
die Befehle Neu/Schlüssel. Anschließend geben Sie als Schlüsselnamen ShellEx ein.
Legen Sie auf die gleiche Weise einen Unterschlüssel in ShellEx an, geben Sie diesem aber
den Namen {BB2E617C-0920-11d1-9A0B-00 C04FC2D6C1}.
Doppelklicken Sie in der rechten Fensterhälfte auf den Standard-Wert des Schlüssels und
tippen Sie im eingeblendeten Dialogfeld den Wert {7376D660-C583-11d0-A3A500C04FD 706EC} ein (Abbildung 11.8).
Abbildung 11.8: Registrierungseinträge für die Miniaturansicht
Wenn Sie das Dialogfeld über die OK-Schaltfläche schließen, wird der Wert in der Registrierung
eingetragen. Anschließend sollte die Miniaturansicht den betreffenden Dateityp unterstützen.
Bei Bedarf können Sie diese Schritte auch für weitere Dateitypen wie .gif, .jpeg und .png wiederholen.
Hinweis
In der Microsoft Knowledge Base (support.microsoft.com) wird in verschiedenen Artikeln
angegeben, dass dieser Registrierungseintrag nur die Miniaturansicht unter älteren Windows-Versionen repariert. Persönlich ist mir mit diesem Eingriff auch die Reparatur von
Windows XP-Systemen gelungen.
Sind in der Miniaturansicht die Dateinamen verschwunden? Dann hatten Sie beim Aufruf
des Darstellungsmodus die Á-Taste gedrückt. Schalten Sie in den Modus »Details« zurück,
halten Sie die Á-Taste gedrückt und wählen Sie dann erneut den Modus »Miniaturansicht«.
Im Ordnerfenster fehlt der Modus »Filmstreifen«
Öffnen Sie in einem Bildordner das Menü der Schaltfläche Ansichten oder das Menü Ansicht, stehen Ihnen die Befehle Miniaturansicht und Filmstreifen zur Anzeige von Miniaturbildern zur
erfügung. Der Befehl Filmstreifen erlaubt zudem Bilder über Schaltflächen zu drehen (obwohl
e darauf verzichten sollten, da das Drehen zu Qualitätsverlusten bei JPEG-Dateien führen
kann). Stellen Sie beim Öffnen des Menüs Ansicht oder bei der Schaltfläche Ansichten fest, dass
der Befehl Filmstreifen fehlt (Abbildung 11.9, Hintergrund)? Dann ist der falsche Ordnertyp
eingestellt.
Kapitel 11 · Probleme mit Audio, Video, Foto
1. Gehen Sie eine Ordnerebene höher und klicken Sie das Ordnersymbol, welches die Grafikdateien enthält, mit der rechten Maustaste an.
2. Anschließend wählen Sie den Kontextmenübefehl Eigenschaften und wechseln im Eigenschaftenfenster zur Registerkarte Anpassen.
3. Stellen Sie auf der Registerkarte Anpassen (Abbildung 11.9, Vordergrund) den Wert des Listenfelds Diesen Ordnertyp als Vorlage verwenden auf den Wert »Bilder ...« oder »Fotoalbum ...«.
Abbildung 11.9: Anpassen eines Ordnertyps
Sobald Sie die Registerkarte über die OK-Schaltfläche schließen und dann den Ordner mit den
Grafikdateien wieder aufrufen, sollte der Befehl Filmstreifen vorhanden sein.
Hinweis
Wenn Sie Ihre Fotos und Bilder im Ordner Eigene Dateien\Eigene Bilder ablegen, ist der
richtige Ordnertyp bereits durch Windows XP vorgegeben. Legen Sie Unterordner in Eigene
Bilder zur besseren Verwaltung der Bilder an, sollte Windows XP diesen automatisch den
richtigen Dateityp zuweisen. Falls nicht, passen Sie den Dateityp gemäß der obigen Anleitung manuell an.
Probleme bei der Audiowiedergabe/-aufnahme
Im Ordnerfenster fehlt die Aufgabenleiste
ehlt bei Ihnen die Aufgabenleiste in der linken Spalte des Ordnerfensters? Es ist auch keine
Ordneranzeige (einschaltbar über die Schaltfläche Ordner der Symbolleiste) sichtbar und das
Ordnerfenster ist auch genügend groß? Dann ist die betreffende Windows-Option abgeschaltet.
Öffnen Sie die Systemsteuerung und wählen Sie das Symbol System per Doppelklick an.
Wählen Sie in den Systemeigenschaften die Registerkarte Erweitert und klicken Sie in der
Gruppe Systemleistung die Schaltfläche Einstellungen.
Ist auf der Registerkarte Visuelle Effekte der Leistungsoptionen das Optionsfeld Benutzerdefiniert markiert, müssen Sie auch das Kontrollkästchen Allgemeine Aufgaben in Ordnern
verwenden markieren.
Wenn Sie alle Registerkarten schließen, sollte der Aufgabenbereich in allen Ordnerfenstern wieder sichtbar sein.
11.3
Probleme bei der Audiowiedergabe/-aufnahme
n diesem Abschnitt geht es um Probleme, die bei der Wiedergabe oder der Aufnahme von Audiodaten (Dateien oder Audio-CDs) auftreten können.
Der Media Player meldet ein Problem mit dem Audiogerät
ersuchen Sie im Windows Media Player eine Audiodatei oder eine Musik-CD abzuspielen und
erscheint ein Dialogfeld mit dem Hinweis auf ein Problem mit dem Audiogerät (Abbildung
11.10)?
Abbildung 11.10: Warnung bei Problemen mit dem Audiogerät
Dann ist entweder keine Soundkarte im Rechner eingebaut oder es gibt Probleme mit diesem
Gerät. Lesen Sie in Kapitel 4 ab dem Abschnitt »Ist die Soundkarte als Audiogerät in Windows
eigegeben?« nach, was es zu beachten gilt.
Eine Audio-CD lässt sich nicht wiedergeben
Weigert sich der Windows Media Player oder ein anderer Player, eine im CD-Laufwerk eingelegte Audio-CD abzuspielen? Dies kann an einem Kopierschutz auf der Audio-CD liegen, der
dazu führt, dass das CD-/DVD-Laufwerk dieses Medium nicht lesen oder wiedergeben kann.
Kapitel 11 · Probleme mit Audio, Video, Foto
Alternativ kann es an der Hardware des Laufwerks liegen (fehlendes Audiokabel etc.). Lesen Sie
in Kapitel 4 im Abschnitt »Keine Musikwiedergabe bei CD-/DVD-Laufwerken«, was zu beachten ist.
Bei der Audiowiedergabe ist kein Ton zu hören
Bleibt beim Abspielen einer Audiodatei oder einer Audio-CD der Lautsprecher stumm? Dies
kann verschiedene Fehlerursachen haben (lose Kabel, leise gestellte Lautsprecher, fehlerhaft konfigurierte Hardware etc.). Nachfolgend finden Sie einige Hinweise, was Sie kontrollieren und zur
Fehlerdiagnose tun können:
왘 Lesen Sie im nächsten Abschnitt, wie Sie in der Windows-Lautstärkeregelung kontrollieren,
ob ein Audiokanal abgeschaltet oder leise geregelt ist.
왘 Liegt das Problem nicht an der Lautstärkeregelung, lesen Sie in Kapitel 4 ab dem Abschnitt
»Die Soundausgänge bleiben stumm« nach, was bezüglich der Verkabelung und Funktionsfähigkeit der Soundkarte überprüft werden sollte.
왘 Sind mehrere Soundgeräte vorhanden, müssen Sie darauf achten, dass das richtige Gerät für
die Aufnahme/Ausgabe eingestellt ist (siehe Kapitel 4, Abschnitt »Ist die Soundkarte als
Audiogerät in Windows freigegeben?«).
왘 Funktioniert lediglich die Wiedergabe von MIDI-Dateien nicht und können Sie ein Lautstärkeproblem ausschließen (siehe folgender Abschnitt)? MIDI-Dateien enthalten Instrumentalstücke als Beschreibung der Noten und Instrumente. Zum Abspielen wird ein Synthesizer benötigt, der die Noten mit dem Instrument synthetisiert. Hierzu kommt entweder der
Microsoft-Synthesizer oder die ursprünglich von der Firma Roland entwickelte MPU-401
MIDI-Schnittstelle zum Einsatz. Prüfen Sie im Geräte-Manager, ob die betreffenden Treiber
konfiguriert und funktionsfähig eingerichtet sind. Die betreffenden Schritte entsprechen der
Fehlerdiagnose bei der Soundkarte und lassen sich in Kapitel 4 ab dem Abschnitt »Die
Soundausgänge bleiben stumm« nachlesen.
Tritt das Problem nur bei einem speziellen Programm auf, müssen Sie überprüfen, ob dessen
Audioeinstellungen fehlerhaft sind (siehe auch die folgenden Abschnitte). Einige Programme
greifen auf die DirectSound-Schnittstelle zurück. Dann kann ein Problem in der DirectXBibliothek von Windows die Ursache für stumm bleibende Lautsprecher sein. Sie können die
Soundausgabe der DirectX-Bibliothek aber auf recht einfache Weise testen:
1. Öffnen Sie das Dialogfeld Ausführen über das Startmenü und geben Sie den Befehl dxdiag
ein.
2. Sobald Sie das Dialogfeld schließen, erscheint das DirektX-Diagnoseprogramm (Abbildung
11.11), auf dessen Registerkarte Sound Sie die Schaltfläche DirectSound testen anwählen.
3. Die MIDI-Schnittstelle testen Sie über die Registerkarte Musik, indem Sie einen Anschluss
aus der Liste auswählen und dann die Schaltfläche DirectMusik testen anklicken.
Probleme bei der Audiowiedergabe/-aufnahme
Das Diagnoseprogramm gibt bei beiden Testvarianten verschiedene Töne und MIDI-Stücke aus
und fragt anschließend in Dialogen nach, ob etwas zu hören ist. Bestätigen Sie diese Dialoge
über die Ja-oder Nein-Schaltfläche. Treten Fehler auf, reduzieren Sie die Hardwarebeschleunigung über den Schieberegler der betreffenden Registerkarte. Hilft dies nichts, liegt der Fehler in
den DirectX-Soundfunktionen. Prüfen Sie unter einem Administratorkonto, ob bereits DirectXpdates installiert sind, und deinstallieren Sie diese. Danach sollten Sie prüfen, ob eine aktualisierte Fassung der DirectX-Bibliotheken bei Microsoft zum Download bereitsteht.
Abbildung 11.11: Diagnose der DirectX-Soundausgabe
Kapitel 11 · Probleme mit Audio, Video, Foto
Lautstärke: zu laut, zu leise oder kein Ton?
Bei fehlendem Ton sollten Sie sofort die Windows-Lautstärkeregelung aufrufen und kontrollieren, ob Sound-Ein- oder Ausgänge vielleicht abgeschaltet oder in der Lautstärke heruntergeregelt
sind.
Abbildung 11.12: Lautstärke der Ein-/Ausgänge kontrollieren
1. Doppelklicken Sie auf das Lautsprechersymbol im Infobereich der Taskleiste oder wählen
Sie im Startmenü unter Zubehör/Unterhaltungsmedien den Befehl Lautstärke.
2. Kontrollieren Sie im Fenster der Windows-Lautstärkeregelung (Abbildung 11.12, Hintergrund), ob die betreffenden Audioausgänge nicht stummgeschaltet sind. Einmal sollte der
Lautstärkeregler möglichst in der mittleren Position stehen. Zudem darf das Kontrollkästchen Ton aus des betreffenden Kanals nicht markiert sein.
Der Kanal »Lautstärkeregelung« ist für die Wiedergabe am Audioausgang der Soundkarte
zuständig. Der Kanal »SW-Synthesizer« kontrolliert die Lautstärke des Synthesizers. Dieser wird
zum Abspielen von MIDI-Dateien benötigt. Falls also MIDI-Dateien ohne Ton, zu laut oder zu
leise abgespielt werden, sollten Sie die Einstellungen dieses Reglers kontrollieren. Taucht bei
Ihnen ein »Wave«-Kanal auf? Dann stellt der Soundkartentreiber quasi einen virtuellen Audiokanal bereit. An diesem Audiokanal können Sie mit einem Soundrecorder-Programm die Audioausgaben der Soundkarte abgreifen. Dies ist hilfreich, wenn Sie beispielsweise Internetradio mitschneiden möchten.
Probleme bei der Audiowiedergabe/-aufnahme
Tipp
Fehlen bei Ihrer Lautstärkeregelung Kanäle, wählen Sie im Menü Datei den Befehl Eigenschaften. Im Dialogfeld Eigenschaften (Abbildung 11.12, Vordergrund) können Sie dann
über Optionsfelder zwischen den Kategorien Wiedergabe und Aufnahme wählen. Anschließend markieren Sie die Kontrollkästchen der in der Lautstärkeregelung anzuzeigenden
Kanäle.
Falls Sie sich wundern, dass die Lautstärke quasi wie von »Geisterhand« immer wieder verstellt wird, kann dies an Folgendem liegen: Eine Reihe von Anwendungen stellt Optionen zur
Lautstärkeregelung bereit, die sich beim Schließen des Programms global auf Windows auswirken. Dann kommt es häufiger vor, dass ein Audioausgang nach dem Beenden der Anwendung plötzlich stummgeschaltet ist. Zudem bieten manche Soundkarten einen eigenen Dialog für die Lautstärkeregelung (siehe Kapitel 4 im Abschnitt »Der digitale Audio-Ein-/
Ausgang funktioniert nicht«). Ändern Sie dort etwas an der Lautstärke, wirkt sich dies ebenfalls global auf Windows aus.
udiowiedergabe am Media Player ist stumm oder zu leise
Klappt die Soundausgabe nur im Windows Media Player nicht, während andere Player die Audiodaten wie gewünscht abspielen? Prüfen Sie in diesem Fall, ob der Player ggf. über die Schaltfläche
Ton aus bzw. über den Lautstärkeregler stummgeschaltet wurde (Abbildung 11.13).
Abbildung 11.13: Stummschaltung beim Media Player
rifft dies nicht zu und können Sie die oben beschriebenen allgemeinen Fehler ausschließen,
sollten Sie beim Windows Media Player kontrollieren, welches Gerät zur Audiowiedergabe konfiguriert wurde:
Wählen Sie im Menü Extras den Befehl Optionen und klicken Sie auf der Registerkarte
Geräte das Symbol Lautsprecher per Doppelklick an (Abbildung 11.14, Hintergrund).
Auf der Registerkarte Lautsprecher öffnen Sie das Listenfeld Zu verwendendes Audiogerät und
stellen dieses testweise auf verschiedene Werte um.
Kapitel 11 · Probleme mit Audio, Video, Foto
Abbildung 11.14: Kontrolle des Geräts zur Soundwiedergabe im Media Player
Der Windows Media Player kann die Soundausgabe über die DirectSound-Schnittstelle der
DirectX-Bibliothek oder direkt über das Audiogerät abwickeln.
Bestimmte Audioformate lassen sich nicht wiedergeben
Gibt es das Problem, dass sich in einem Media Player bestimmte Audiodateien (z. B. MP3) nicht
wiedergeben lassen? In diesem Fall fehlt der Codec für das betreffende Audioformat. Welche
Codecs installiert sind, lässt sich im Geräte-Manager überprüfen. Rufen Sie den Geräte-Manager
auf (z. B. über die Eigenschaften von Arbeitsplatz, Registerkarte Hardware) und suchen Sie den
Eintrag Audiocodecs (Abbildung 11.15, Hintergrund). Sobald Sie den Eintrag per Doppelklick
anwählen, lassen sich die installierten Codecs auf der Registerkarte Eigenschaften ansehen (Abbildung 11.15, Vordergrund).
Je nach verwendetem Audio Player sind die Codecs separat als Add-In zu installieren oder werden vom Player per Internet automatisch nachgeladen. Um das Nachladen zu erlauben, wählen
Sie beim Windows Media Player im Menü Extras den Befehl Optionen und markieren auf der
Registerkarte Player das Kontrollkästchen Codecs automatisch downloaden. Im Abschnitt »Kein
Ton bei der Videowiedergabe« weiter unten finden Sie Hinweise auf Webseiten, von denen sich
Codecs herunterladen lassen.
Probleme bei der Audiowiedergabe/-aufnahme
Abbildung 11.15: Codecs im Geräte-Manager überprüfen
Probleme mit Downloads von Musikdownload.de
Nutzer berichten häufiger, dass vom Anbieter Musikdownload.de heruntergeladene Audiodateien nicht im Windows Media Player 10 abspielbar seien. Der Player bemängelt fehlende
echte zur Wiedergabe. Hier scheint es ein Problem im Zusammenspiel zwischen dem digitalen
echtemanagement des Media Players 10 und den Lizenzdateien des Anbieters zu geben. Die
Lizenzen werden zwar aus dem Internet übertragen, aber nicht vom Player erkannt.
bhilfe schaffen zwei Ansätze: Verzichten Sie einerseits auf den Download des Windows Media
layers 10 und laden Sie andererseits die Titel von Musikplattformen möglichst im MP3-Format
herunter. Das MP3-Format besitzt kein Digital Rights-Management und läuft auch nach der
Neuinstallation von Windows XP ohne Digital-Rights-Management-Zertifikate. Zudem wird
das MP3-Format von vielen anderen Geräten unterstützt.
Der Media Player speichert die gespielten Titel
Ärgern Sie sich, dass der Windows Media Player 9/10 immer eine Liste der zuletzt gespeicherten
udio- und Videotitel im Menü Datei führt? Wählen Sie im Menü Extras des Players den Befehl
Optionen (beim Media Player 10 müssen Sie das Menü über die Schaltfläche Anwendungsmenü
der Titelleiste öffnen). Gehen Sie im Eigenschaftenfenster zur Registerkarte Datenschutz und
löschen Sie die Markierung des Kontrollkästchens Datei- oder URL-Verlauf im Player speichern.
Klicken Sie auf die Schaltfläche Verlauf löschen und beenden Sie die Registerkarte über die OKSchaltfläche.
Kapitel 11 · Probleme mit Audio, Video, Foto
Der Media Player will ständig eine Internetverbindung
Versucht der Windows Media Player bei jedem Start eine Internetverbindung aufzubauen?
Rufen Sie das Eigenschaftenfenster auf (siehe vorhergehender Abschnitt) und löschen Sie auf der
Registerkarte Player die Markierung der Kontrollkästchen Player auf Medienseite starten und Verbinden mit dem Internet. Beenden Sie die Registerkarte über die OK-Schaltfläche.
Hinweis
Das Übertragen von Informationen ins Internet können Sie auf der Registerkarte Datenschutz steuern, indem Sie die Markierung der Kontrollkästchen der Gruppen Erweiterte
Wiedergabefunktionen und Programm zur Verbesserung der Benutzerfreundlichkeit löschen.
Der Windows Media Player 10 macht Probleme
Ein Problemkandidat für ruinierte Windows-Systeme scheint der Windows Media Player 10 zu
sein. Es gibt zwar viele Benutzer, bei denen das Programm problemlos läuft. Aber in einschlägigen Nachrichtengruppen findet sich eine entsprechende Anzahl verzweifelter Anfragen zu erheblichen Fehlern. Auf meinem System hat diese Version z. B. die vorhandenen Wiedergabelisten
zerschossen. Meine Empfehlung lautet deshalb, den Media Player 10 über das Dialogfeld Software der Systemsteuerung zu deinstallieren und dann zusätzlich den Rechner über die Systemwiederherstellung auf einen früheren Zeitpunkt zurückzusetzen.
Tipp
Dummerweise versucht die automatische Update-Funktion von Windows XP den neuen
Media Player 10 auf das System zu übertragen und dann zu installieren. Verhindern lässt sich
dies, indem Sie unter einem Administratorkonto im Registrierungs-Editor den Schlüssel
HKEY_LOCAL_MACHINE\SOFTWARE\Microsoft\MediaPlayer suchen und dort den Zeichenfolgenwert EnableAutoUpgrade mit dem Inhalt »no« hinterlegen. Alternativ lässt sich im
Zweig HKEY_LOCAL_MACHINE\SOFTWARE\Policies\Microsoft\WindowsMediaPlayer
der DWORD-Wert DisableAutoUpdate eintragen und auf 1 setzen. Auf der Internetseite
www.microsoft.com/windows/windowsmedia/de/mp10/faq.aspx#2_2 hat Microsoft eine FAQListe zu einigen Problemen veröffentlicht. Eine sehr umfangreiche, von Matthias Berke
zusammengestellte FAQ-Liste zum Beheben von Problemen mit dem Windows Media Player
findet sich unter der Internetadresse 3laendereck.gmxhome.de/matthias.
11.4
Ärger rund ums Thema Video
Das Aufzeichnen und Wiedergeben von Videomaterial mit Windows ist mit entsprechender
Hard- und Software zwar möglich, birgt aber viele Fehlerquellen. Nachfolgend finden Sie einige
Hinweise, was bei auftretenden Fehlern zu tun ist.
Ärger rund ums Thema Video
ein Ton bei der Videowiedergabe
leibt der Lautsprecher bei der Wiedergabe von Videodateien und DVDs stumm, kann dies verschiedene Ursachen haben. Sofern Sie ausschließen können, dass es sich nicht um ein Video
ohne Tonspur handelt, gehen Sie folgende Punkte durch:
왘 Befolgen Sie die weiter oben im Abschnitt zur Audiowiedergabe gegebenen Tipps, um generelle Wiedergabeprobleme mit der Soundkarte, der Verkabelung oder mit der Lautstärkeregelung auszuschließen.
왘 Fehlt der Ton bei einigen Videos, kann es am Codec liegen, der für die Wiedergabe verwendet
wird. Manche freien Codecs haben gravierende Fehler, so dass entweder das Bild oder der Ton
fehlt. Unter www.headbands.com/gspot findet sich ein kostenloses Tool GSpot, mit dem sich
Videodateien auf die benötigten Codecs für Bild und Ton analysieren lassen. Ein etwas benutzerfreundlicheres Tool ist der Videoinspector, der sich kostenlos unter www.kcsoftwares.com
herunterladen und zur Inspektion der Videodatei nutzen lässt.
Überprüfen Sie auch, ob die Lautstärkeregelung beim Wiedergabeprogramm auf null geregelt
oder der Ton stummgeschaltet ist.
Probleme mit Mehrkanalton
iele DVDs enthalten das Videomaterial mit einer Dolby Digital- oder DTS-kodierten Audiospur. PowerDVD, WinDVD und andere DVD-Player unterstützen die Ausgabe des Filmtons in
Dolby Digital und DTS. Sind die Soundkarte und das Lautsprechersystem 5.1-fähig, sollte sich
ein Raumklang bei der Tonwiedergabe ergeben. Klappt dies nicht oder bleiben einzelne Lautsprecher stumm?
rüfen Sie zuerst, ob die 5.1-Lautsprecher korrekt an den Ausgangsbuchsen der Soundkarte
angeschlossen sind. Sofern die digitale S/PDIF-Schnittstelle benutzt wird, muss die Soundkarte
die Ausgabe von Mehrkanalton unterstützen. Zudem benötigen Sie ein aktives Lautsprechersystem, welches eigene Verstärker zur Kanaltrennung und Ansteuerung der Satellitenlautsprecher
besitzt. Prüfen Sie danach, ob unter Windows XP die Mehrkanaltonausgabe konfiguriert wurde.
rotz angeschlossenem 5.1-Lautsprechersystem kann es vorkommen, dass die hinteren Lautsprecher keinen Ton von sich geben. Das Problem liegt dann an den Windows- bzw. den DVDPlayer-Einstellungen. Als Erstes müssen Sie prüfen, ob die Soundausgabe in Windows auf 5.1Lautsprechersysteme abgestimmt ist:
Öffnen Sie die Windows-Systemsteuerung über den betreffenden Eintrag im Startmenü.
Achten Sie darauf, dass die klassische Ansicht im Fenster der Systemsteuerung eingestellt ist,
und wählen Sie das Symbol Sounds und Audiogeräte per Doppelklick an.
Klicken Sie auf der Registerkarte Lautstärke im Bereich Lautsprechereinstellungen auf die
Schaltfläche Erweitert und stellen Sie im dann angezeigten Dialogfeld Erweiterte Audioeigenschaften den Wert des Listenfelds Lautsprecher-Setup auf »5.1 Surround Sound-Lautsprecher«
(Abbildung 11.16).
Kapitel 11 · Probleme mit Audio, Video, Foto
Wenn Sie die geöffnete Registerkarte über die OK-Schaltfläche schließen, ist zumindest sichergestellt, dass das Betriebssystem den 5.1-Audioausgang der Soundkarte berücksichtigt.
Abbildung 11.16: Audioeigenschaften auf Mehrkanalton umstellen
Tipp
Die meisten Hersteller von Soundkarten legen diesen ein Testprogramm bei. Sie sollten dieses Programm aufrufen und nachsehen, ob es ggf. auch einen Testmodus für 5.1-Lautsprecher unterstützt. Dann können Sie sehr leicht feststellen, ob alle Lautsprecher funktionieren.
Alternativ gibt es auch spezielle Test-DVDs, die Tonspuren für einen Lautsprechertest aufweisen. Falls Sie weder ein Testprogramm noch eine Test-DVD besitzen, können Sie sich ggf.
einen Dolby Digital-Filmtrailer aus dem Internet herunterladen. Suchen Sie einfach nach
dem Begriff »Dolby Digital Trailer« oder »DTS Trailer«. Auf der Seite www.cinenow.com/us/
vobtrailer.php3 finden sich ebenfalls einige Trailer im .vob-Format einer DVD. Die Trailer
umfassen aber oft mehrere Megabyte. Wenn Sie nach dem Download PowerDVD starten
und dann die .vob-Datei des Trailers in das Videofenster ziehen, wird der Test direkt von der
Festplatte wiedergegeben. Die Trailer haben gegenüber Video-DVDs meist den Vorteil, dass
sie Effekte für alle Lautsprecher eines 5.1-Systems enthalten.
Ist der Subwoofer nicht zu hören oder bleibt dieser stumm? Subwoofer sollen nur die tiefen Basstöne wiedergeben. Daher separiert eine Frequenzweiche die höheren Frequenzen und gibt diese
an die Satellitenboxen weiter. Nur die ganz tiefen Töne (unter 120 Hertz) sollen an den Subwoofer gehen. Bleibt die Box stumm, ist die Übernahme- oder Trennfrequenz für den Subwoofer vermutlich falsch eingestellt. Ziehen Sie die Bedienungsanleitung für die Lautsprecher-
Ärger rund ums Thema Video
anlage zu Rate, um herauszufinden, wie sich die Übernahmefrequenz einstellen lässt. Falls es mit
dem Raumklang immer noch nicht (oder nur im Testprogramm) klappt und die hinteren Lautsprecher stumm bleiben, müssen Sie die 5.1-Konfiguration im DVD-Player-Programm
anpassen.
Raumklang in PowerDVD aktivieren
Das Programm PowerDVD erlaubt die Wiedergabe von DVD-Video und unterstützt auch
Raumklang über Dolby Digital und DTS. Sie müssen die betreffenden Optionen aber explizit
einschalten:
Klicken Sie im PowerDVD-Bedienfeld auf die Schaltfläche Konfiguration oder drücken Sie
die Tastenkombination Ÿ+C.
Wählen Sie im Dialogfeld Konfiguration die Registerkarte Audio und setzen Sie den Wert des
Listenfeldes Audioausgabe auf »6 Lautsprecher« (Abbildung 11.17).
Über die Schaltfläche Erweitert der Registerkarte können Sie ein separates Dialogfeld aufrufen und noch Optionen zur Frequenzcharakteristik der Lautsprecher einstellen.
Schließen Sie das Dialogfeld Konfiguration über die OK-Schaltfläche. Wenn Sie anschließend
einen Dolby Digital- oder DTS-Trailer mit PowerDVD abspielen, sollten alle 5.1-Lautsprecher
angesteuert werden.
Abbildung 11.17: PowerDVD auf Mehrkanalton umstellen
Kapitel 11 · Probleme mit Audio, Video, Foto
Soundausgabe in WinDVD konfigurieren
WinDVD unterstützt sowohl 5.1-Raumklang als auch Virtual Surround über zwei Lautsprecher.
Um die Zahl der Lautsprecher bzw. die 5.1-Konfiguration anzupassen, gehen Sie in folgenden
Schritten vor:
1. Klicken Sie mit der rechten Maustaste auf das WinDVD-Wiedergabefenster und wählen Sie
im Kontextmenü den Befehl Einrichten.
2. Wählen Sie im Dialogfeld Einrichten die Registerkarte Audio und markieren Sie das
Optionsfeld, welches der vorhandenen Lautsprecherkonfiguration entspricht (Abbildung
11.18).
Sobald Sie das Dialogfeld über die OK-Schaltfläche schließen und dann einen Dolby Digitaloder DTS-Trailer mit WinDVD abspielen, sollten alle 5.1-Lautsprecher angesteuert werden.
Abbildung 11.18: Audiokonfiguration in WinDVD
Ist in der Gruppe Audiosteuerung das Optionsfeld Audio Booster markiert, wird in der Symbolleiste des Wiedergabefensters die Schaltfläche Audio Booster Pack eingeblendet. Klicken Sie auf
diese Schaltfläche, blendet WinDVD das gleichnamige Fenster mit Einstelloptionen für das
Lautsprechersystem ein. In Abbildung 11.19 ist das Fenster für ein 5.1-Lautsprechersystem zu
sehen.
Ärger rund ums Thema Video
Klicken Sie auf das Symbol eines Lautsprechers, wird ein Fenster zum Einstellen der Signalverzögerung eingeblendet. Zudem bietet das Fenster Audio Booster Pack noch einige Einstellprofile für
die Klangfarbe (z. B. Kinoeffekt). Haben Sie nur zwei Lautsprecher zur Verfügung und diese auf
der Registerkarte Audio eingestellt? Öffnen Sie das Fenster Audio Booster Pack und schalten Sie
die virtuellen Lautsprecher über die mit ON beschriftete Schaltfläche ein. Anschließend können
e die Art des virtuellen Lautsprechers über das gleichnamige Listenfeld wählen. Klicken Sie auf
eines der beiden Frontlautsprechersymbole, öffnet sich ebenfalls ein Fenster zum Einstellen der
erzögerungszeit. Die Fenster lassen sich über die Schließen-Schaltfläche in der rechten oberen
cke schließen. Weitere Details entnehmen Sie bitte der Programmhilfe.
Abbildung 11.19: Einstellen der Lautsprecher in WinDVD
ein Bild bei der Wiedergabe mit Player
ersuchen Sie eine Videodatei in einem Software-Player unter Windows abzuspielen, bekommen aber nur Ton und kein Bild? Dann ist die Wahrscheinlichkeit hoch, dass ein fehlender oder
ein fehlerhafter Codec die Ursache dafür ist. Laden Sie sich unter www.headbands.com/gspot das
kostenlose Tool GSpot oder unter www.kcsoftware.com den Videoinspector herunter und analysieren Sie die Videodatei auf die benötigten Codecs für Bild und Ton.
Hinweis
Auf der Internetseite www.free-codecs.com finden Sie eine Zusammenstellung von Links,
über die sich freie Audio- und Videocodecs herunterladen lassen.
Es lassen sich keine DVDs abspielen
ersuchen Sie DVD-Videos im Windows Media Player oder in einem anderen Software-Player
unter Windows abzuspielen, bekommen aber eine Fehlermeldung angezeigt? Der Windows
Media Player und viele andere freie Video Player besitzen keinen DVD-Decoder. Ein zum Player
kompatibler MPEG-2-Decoder ist aber zwingend zur Wiedergabe der auf DVD gespeicherten
ideos erforderlich.
Kapitel 11 · Probleme mit Audio, Video, Foto
Hinweis
Wenn Sie ein Programm wie PowerDVD von Cyberlink (mindestens Version 5) unter Windows XP installieren, sollte der Windows Media Player 9 die DVDs abspielen können.
Wurde der Windows Media Player auf die Version 10 aktualisiert, muss die Version 6 von
PowerDVD installiert werden, da sich die internen Schnittstellen des Players geändert
haben.
Ob eine Unterstützung für DVDs unter Windows XP vorhanden ist, können Sie übrigens
überprüfen. Öffnen Sie das Dialogfeld Ausführen über das Startmenü und geben Sie den
Befehl dvdupgrd /detect ein. Enthält das dann angezeigte Dialogfeld eine Meldung wie »no
decoder found«, fehlt der MPEG-2-Decoder zum Abspielen von DVDs. Sind Sie sicher, dass
ein MPEG-2-Decoder installiert wurde, ist dieser nicht mit Windows XP kompatibel.
Der Video Player meldet einen falschen Ländercode
Erscheint eine Fehlermeldung mit einem Hinweis auf einen falschen Regional- bzw. Ländercode,
sobald Sie eine DVD-Video in das Laufwerk einlegen und diese in einem Software-Player wiedergeben wollen?
Hinweis
Die Filmindustrie unterteilt die Welt in verschiedene Regionen, denen jeweils ein Regionalcode (Ländercode) zugewiesen wurde. DVDs werden mit diesen Ländercodes (1 = USA und
Kanada, 2 = Europa, Japan, Mittlerer Osten, Südafrika, 3 = Südostasien, Taiwan, 4 = Australien, Neuseeland, Mittel- und Südamerika, 5 = Afrika, GUS, Indien, Pakistan, 6 = China)
versehen. Zudem müssen DVD-Laufwerke und -Player gemäß der RPC-2-Spezifikation mit
Ländercodes versehen sein. DVDs lassen sich nur abspielen, wenn der DVD-Player den
gleichen Ländercode unterstützt.
In Windows XP können Sie den Ländercode des DVD-Laufwerks ändern, indem Sie folgende
Schritte ausführen:
1. Melden Sie sich unter einem Administratorkonto an und öffnen Sie das Ordnerfenster
Arbeitsplatz.
2. Klicken Sie mit der rechten Maustaste auf das Symbol des DVD-Laufwerks und wählen Sie
im Kontextmenü den Befehl Eigenschaften.
3. Klicken Sie auf der Registerkarte Hardware des Eigenschaftenfensters auf den Eintrag des
DVD-Laufwerks und wählen Sie die Schaltfläche Eigenschaften (Abbildung 11.20, links).
4. Wechseln Sie im Eigenschaftenfenster des Laufwerks zur Registerkarte DVD-Region (Abbildung 11.20, rechts), suchen Sie das gewünschte Land und klicken Sie dann auf die OKSchaltfläche.
Ärger rund ums Thema Video
Wenn Sie dann die Warnung (Abbildung 11.20, unten), dass der DVD-Regionalcode geändert
wird, über OK bestätigen, passt Windows XP den Wert des Laufwerks an.
Abbildung 11.20: Regionalcode des DVD-Laufwerks anpassen
Achtung
Der Wert für die DVD-Region darf gemäß RPC-2-Spezifikation nur bis zu fünf Mal
geändert werden. Manche Standalone-DVD-Player und -Laufwerke lassen sich regioncodefrei schalten. Es gibt zudem Programme, die unter Windows die DVD-Regionalcodes aushebeln und die DVDs auf jedem DVD-Laufwerk abspielbar machen. Geben Sie ggf. in
einer Suchmaschine die Begriffe »Windows XP DVD region free« ein. Besitzen Sie ein vor
dem 1.1.2000 gefertigtes DVD-Laufwerk, entspricht dieses meist der RPC-1-Spezifikation
und trägt den Regionalcode 0. Dann benötigen Sie ggf. das Programm DVD Genie
(www.inmatrix.com), um DVDs abspielen zu können.
Allgemeine Bildprobleme bei der Wiedergabe
Bei der Videowiedergabe aus Dateien und von DVDs kann es gelegentlich zu allerlei Fehlern
und Problemen kommen. Dies gilt speziell, wenn Beamer oder Fernsehgeräte am Computer
angeschlossen sind. Nachfolgend finden Sie Hinweise auf solche Probleme, deren Ursachen und
ggf. die Lösung.
Kapitel 11 · Probleme mit Audio, Video, Foto
Am oberen/unteren Rand bzw. linken/rechten Rand gibt es schwarze Balken
Treten bei der Wiedergabe eines DVD-Videos (oder einer Videodatei) im Vollbildmodus
schwarze Streifen am oberen und unteren Bildrand oder rechts oder links vom Bildausschnitt auf
(Abbildung 11.21)?
Abbildung 11.21: Streifen bei der Wiedergabe
Ursache ist ein unterschiedliches Darstellungsformat zwischen dem DVD-Player bzw. der
Anzeige und dem Film. Prüfen Sie, ob sich das Darstellungsformat ggf. am DVD-Player oder am
Anzeigegerät zwischen 16 : 9 und 4 : 3 umschalten lässt, und testen Sie, welche Einstellung passt.
Hinweis
Die meisten Kinofilme werden im Breitwandformat 1,85 : 1 auf DVD hinterlegt. Fernsehgeräte haben aber nur ein Bildverhältnis von 4 : 3 (moderne Geräte schaffen auch 16:9). Bei
einem Bildverhältnis von 4 : 3 wird dann das Letterbox-Verfahren zur Anzeige verwendet.
Dann treten die schwarzen Streifen am oberen/unteren Bildschirmrand auf.
Die Videoanzeige ist nach oben verzerrt (Eierköpfe) oder abgeschnitten
Ist die Darstellung am Bildschirm stark verzerrt und weisen Personen so genannte Eierköpfe auf
(Abbildung 11.22)? Dann liegt der Film im anamorphen Format vor, bei dem die Bilder auf die
Höhe des Bildschirms skaliert werden.
Manche Player (z. B. PowerDVD) unterstützen Pan&Scan, um den Bildausschnitt umzurechnen. Dann wird die Bildhöhe an das Anzeigegerät angepasst. Allerdings bewirkt dies, dass rechts
und links Bildteile abgeschnitten werden. Bei links und rechts abgeschnittenen Szenen ist also
eine Pan&Scan-Ausgabe aktiv. Schalten Sie die Darstellung in das 16 : 9-Letterbox-Format um.
Ärger rund ums Thema Video
Abbildung 11.22: Eierkopfdarstellung bei der Videowiedergabe
Das Bild ruckelt bei der Wiedergabe im Player
uckelt das Bild bei der Wiedergabe von Videos per Software-Player? Das bedeutet, dass der
Player den Videodatenstrom nicht schnell genug in Einzelbilder umrechnen kann. Dies kann
verschiedene Ursachen haben:
왘 Bei sehr langsamen Rechnern reicht die CPU-Leistung zur Wiedergabe einfach nicht aus.
Die Dekodierung des MPEG-2-Datenstroms erfolgt nicht schnell genug und der Decoder
lässt Bilder während der Wiedergabe wegfallen.
왘 In einigen Fällen bremst eine langsame Grafikkarte oder deren Treiber die Ausgabe der Filmsequenzen aus. Prüfen Sie dann, ob ein aktualisierter Treiber Besserung bringt. Geben Sie im
Dialogfeld Ausführen (aufrufbar per Startmenü) den Befehl dxdiag ein. Prüfen Sie auf der
Registerkarte System, ob Sie die neueste DirectX-Version haben. Danach wechseln Sie zur
Registerkarte Anzeige und prüfen, ob die DirectDraw-, Direct3D- und AGP-Oberflächenbeschleunigungen eingeschaltet sind. Lassen Sie anschließend einen Grafiktest über die Schaltfläche DirectDraw testen und Direct3D testen ablaufen.
왘 Weiterhin können langsame Laufwerke die Ursache für ruckelnde Bilder bei der Wiedergabe
sein. Bei Festplatten hilft ggf. eine Defragmentierung, um die Lesegeschwindigkeit zu erhöhen. Prüfen Sie auch im Geräte-Manager, ob der IDE-Controller, an dem das Laufwerk
angeschlossen ist, im optimalen Modus (DMA, PIO-4) arbeitet (siehe Kapitel 4).
m Videos möglichst ohne Ruckeln wiedergeben zu können, sollten Sie mindestens eine 500MHz-CPU sowie genügend Arbeitsspeicher (128, besser 256 Mbyte) haben. Beenden Sie wähnd der Wiedergabe alle nicht benötigten Programme. Gelegentlich hilft es dann, die Größe des
ildbereichs im Fenster des Video Players zu reduzieren.
Kapitel 11 · Probleme mit Audio, Video, Foto
Hinweis
Um eine Fehldiagnose auszuschließen, sollten Sie sicher sein, dass das Ausgangsvideo ohne
»Ruckeln« aufgenommen wurde. Bei selbst aufgenommenen Videos oder Mitschnitten
kann es sein, dass in der Videodatei bereits »Ruckler« durch verlorene Einzelbilder (Frames)
enthalten sind. Testen Sie nach Möglichkeit mehrere Videofilme mit unterschiedlichen
Playern auf dem Rechner. Verwenden Sie ggf. AVI- oder WMV-Dateien (in Windows XP
werden kleine Filmbeispiele im WMF-Format mitgeliefert) zum Testen. Eine andere Ursache kann eine falsche Videonorm (NTSC statt PAL) sein – obwohl die meisten Grafikkartentreiber beide Normen bei der Wiedergabe unterstützen sollten. Bleibt der DVD-Player
bei der Wiedergabe von DVDs an einer bestimmten Stelle hängen oder ruckelt einmal? Dieses Problem lässt sich nicht beheben und tritt bei DVD+R DL auf, wenn der Laser den
Layer wechselt.
Das Bild hat einen Farbstich oder ist schwarzweiß
Leiten Sie den Videoausgang der Grafikkarte auf ein externes Anzeigegerät (Beamer, TV-Gerät)
und stellen nun fest, dass das Bild einen Farbstich aufweist oder schwarzweiß angezeigt wird?
Dies kann mehrere Ursachen haben, die sich mit folgenden Prüfungen einkreisen lassen:
왘 Prüfen Sie die Farbeinstellung des Anzeigegeräts. Bei Projektoren kann eine alternde Lampe,
eine schlechte Justierung oder ein Gerätefehler die Ursache sein. Grau angezeigte schwarze
Flächen deuten auf einen Einfall von Fremdlicht auf die Projektionswand hin. Natürlich
können auch schlechte Werte für Kontrast und Schwarzwert des Beamers die Freude an der
Wiedergabe trüben.
왘 Wurde das externe Gerät über RGB-Kabel angeschlossen? Dann kann ein Kanal bei RGBoder YUV-Übertragung ausgefallen sein (Kabelbruch, Stecker lose etc.).
왘 Schwarzweißanzeige bedeutet, dass Sie den falschen Bildeingang (z. B. FBAS) gewählt
haben. Oder es liegt eine Wiedergabe im NTSC-Modus vor.
Sofern Sie die Auswahl zwischen FBAS und S-Video als Anschlusstechnik haben, sollten Sie den
S-Video-Ausgang der Grafikkarte für die Signale verwenden.
Hinweis
Bleibt die Anzeige auf dem externen Gerät dunkel, können neben Verkabelungsproblemen
auch Einstellungen der Grafikkarte die Ursache sein. Lesen Sie in Kapitel 4 im Abschnitt
»Der zweite Videoausgang der Grafikkarte bleibt dunkel« nach, was bei der Umschaltung
der Ausgabe auf den zweiten Videoausgang der Grafikkarte zu beachten ist.
Ärger rund ums Thema Video
Im Bild treten Fehler auf
st das Videobild unscharf, verrauscht oder treten andere Darstellungsfehler auf? Hier gibt es
mehrere Ursachen:
왘 Erfolgt die Videoanzeige über einen Projektor (Beamer), können dessen Wiedergabeoptionen
die Ursache sein. Ein Beamer, der VGA-Auflösung (800 x 600 Pixel) beherrscht, arbeitet mit
einem Bildformat von 4 : 3. DVDs müssen dann im Letterbox-Verfahren wiedergegeben werden, wodurch nur noch 450 Bildzeilen nutzbar sind. Da die DVD aber eine Auflösung von 720
x 576 Bildpunkten aufweist, muss der Projektor Bildzeilen weglassen. Ein Projektor oder ein
anderes digitales Wiedergabegerät (Rückprojektionsfernseher) sollte also mindestens XGAAuflösung (1 024 x 768 Pixel) aufweisen, um eine saubere 16 : 9-Ausgabe zu unterstützen.
왘 Ein verrauschtes Bild auf einem externen Gerät deutet auf Verkabelungsprobleme oder Einstreuung von Störungen hin. Schalten Sie dann ggf. andere Geräte, die an der gleichen Steckdose hängen, ab. Prüfen Sie, ob die Verbindungskabel zwischen PC und Anzeigegerät geeignet sind. Neben der maximal zulässigen Länge kann auch die Abschirmung sowie die
Verlegung (z. B. neben Stromkabeln) die Ursache für schlechte Bildqualität sein.
왘 Im Bild auftretende Schlieren, Klötzchen oder ruckelnde Bildteile können auch mit der digitalen Aufbereitung zusammenhängen. Es gibt auch hier leider verschiedene Ursachen.
Wurde die DVD auf einem DVD-Recorder aufgezeichnet, ist das aufgenommene Bildmaterial eventuell zu stark in der Qualität reduziert (Long Play-Modus). Ähnliches gilt, falls Sie
Videomaterial mit DivX oder NeroDigital stark im MPEG-4-Format komprimiert haben.
Dann treten Bildfehler (Artefakte) in den Videoszenen auf. Schlieren oder Bildfehler bei der
Darstellung von Bewegungen auf LCD-Bildschirmen können einfach mit den Geräteeigenschaften zusammenhängen. Ältere LCD-Displays reagieren nicht schnell genug, so dass bei
schnellen Szenen Bildfehler (Schlieren) auftreten.
왘 Flimmert das Bild bei der Wiedergabe per Beamer oder auf einem Großbildschirm? Dies ist
ein Effekt, der durch das in der Fernsehtechnik gebräuchliche Interlaced-Verfahren mit 50
Halbbildern auftritt. Moderne Anzeigegeräte (Beamer, digitale Displays) lassen sich im Progressive-Scan-Modus betreiben, bei dem 50 Vollbilder pro Sekunde übertragen werden. Sie
müssen dann die VGA-Schnittstelle der Grafikkarte (nicht den S-Video- oder FBAS-Ausgang) zum Anschließen der externen Videogeräte verwenden und die Geräte auf ProgressiveScan umstellen.
reten Streifen im Bild auf, sollten Sie bei externen Geräten die Verkabelung und die Synchronisierung (Fernseher) überprüfen. Schauen Sie auch nach, ob das Videomaterial eventuell in
NTSC vorliegt. Moderne Fernsehgeräte unterstützen zwar PAL und NTSC bei der Wiedergabe.
ber vielleicht schaltet das benutzte Gerät nicht automatisch um. Prüfen Sie ggf. ein anderes
Wiedergabegerät. Zudem sollten Sie sicherstellen, dass der Treiber Ihrer Grafikkarte sowohl
NTSC als auch PAL als Videomodi unterstützt. Gerade englische Treiber sind häufig nur für den
NTSC-Modus ausgelegt.
Kapitel 11 · Probleme mit Audio, Video, Foto
Hinweis
Eine detailliertere Diskussion der Bildformate und Wiedergabeoptionen sowie der Wiedergabecharakteristika von DVD-Playern, Beamern, Rückprojektionsgeräten etc. finden Sie in
dem von mir bei Markt+Technik publizierten Titel »Easy – Heimkino«.
Bestimmte Videodateien lassen sich nicht abspielen
Haben Sie Probleme, bestimmte Videodateien in einem Media Player (z. B. Windows Media
Player 9) wiederzugeben? Die Player können nur solche Videoformate abspielen, für die auch
Codecs vorhanden sind. Im Idealfall nutzt der Player die unter Windows XP installierten
Codecs. Hier eine grobe Übersicht, welche Wiedergabeprobleme es geben kann:
왘 Bei AVI-Dateien gibt es verschiedene Varianten, die alle mit der gleichen Dateinamenerweiterung .avi gespeichert werden. Standardmäßig liegen AVI-Dateien in unkomprimierter
Form mit hoher Bildqualität vor. Dies ergibt zwar sehr große Videodateien, Windows XP
bringt aber bereits eine entsprechende Unterstützung für solche Videodateien mit. DV-AVIDateien werden von digitalen Videokameras zum Speichern der aufgenommenen Videos
benutzt. Sie benötigen ggf. einen Codec, um Videos in diesem Format wiederzugeben.
Wurde ein Video mit DivX komprimiert und in eine AVI-Datei gespeichert, wird es sich nur
mit entsprechenden DivX-fähigen Playern wiedergeben lassen. Suchen Sie das Hilfsprogramm FFDshow mittels einer Suchmaschine. Dieses Programm stellt DirectShow-Funktion
und Codecs für verschiedene Videoformate unter Windows bereit.
왘 Bei MPEG-Videodateien muss unterschieden werden, ob diese im MPEG-1- oder im
MPEG-2-Format kodiert wurden. MPEG-1-Dateien (z. B. von VCDs) kann der Windows
Media Player (und viele andere Player) problemlos wiedergeben. Die Wiedergabe von
MPEG-2-Videodateien erfordert jedoch einen MPEG-2-Decoder, der als separater Codec
installiert sein muss.
왘 MPEG-4-Videodateien erfordern ebenfalls entsprechende Codecs zur Wiedergabe. Während
der Codec für .wmv-Dateien in Windows enthalten ist, müssen für die bereits erwähnten
DivX-Videos sowie für Nero Digital-Videos die betreffenden Codecs separat installiert
werden.
Spezielle Videoformate wie Apple QuickTime (.qt) oder das Real Video-Format erfordern eigene
Media Player zur Wiedergabe. Sie können sich die entsprechenden Video Player aus dem Internet herunterladen (einfach den Namen des Players in einer Suchmaschine eintippen und dann
zur Download-Seite des Herstellers gehen). Weiter vorne in diesem Kapitel finden Sie im
Abschnitt »Kein Ton bei der Videowiedergabe« Adressen von Webseiten, von denen sich Audiound Videocodecs herunterladen lassen.
Ärger rund ums Thema Video
Hinweis
Eine Übersicht über vom Windows Media Player unterstützte Formate (Video und Audio)
findet sich im Internet unter support.microsoft.com/?id=316992.
AVI-/MPEG-2-Dateien lassen sich nicht löschen
Haben Sie Videodateien im AVI- oder WMV-Format im Windows Media Player wiedergegeben
und möchten Sie diese danach löschen, umbenennen oder verschieben? Dann gibt es häufig eine
Windows-Fehlermeldung mit dem Hinweis, dass diese Dateien noch in Benutzung sind.
왘 Stellen Sie im ersten Schritt die Anzeige des Ordnerfensters auf den Modus Details um. Dies
verhindert, dass die Miniaturansicht benutzt wird und sich die Windows-Shell beim ersten
Einlesen des Frames zur Anzeige des Miniaturabbilds aufhängt. Nach dem erneuten Anmelden sollte sich die Videodatei löschen lassen.
왘 Manchmal sind auch installierte Filter von Videobearbeitungsprogrammen wie VirtualDub
die Ursache. Die Datei wird zur Dekodierung durch mehrere Filter geschickt. Dann dauert
es etwas, bis die Filter die Videodatei freigeben. Gelegentlich hilft es, ein paar Minuten zu
warten und dann den Versuch zur Veränderung der Videodatei erneut zu wagen. Sie können
auch versuchsweise den Handler von VirtualDup deinstallieren (das Programm bietet ein
Setup-Programm, welches diese Modi beherrscht).
ersagen die obigen Methoden, gibt es noch einige radikalere Ansätze, um widerspenstige
Dateien zu löschen:
왘 Manchmal hilft es, im gleichen Ordner eine Textdatei beliebigen Namens anzulegen, dann
diese Datei sowie die widerspenstige Videodatei bei gedrückter Ÿ-Taste zu markieren
und dann beide Dateien zu löschen.
왘 Ein alternativer Ansatz: Starten Sie den Windows-Editor und wählen Sie im Menü Datei den
Befehl Öffnen. Dann stellen Sie im Dialogfeld Öffnen den Dateityp auf »Alle Dateien«. Navigieren Sie zum Ordner mit der widerspenstigen Videodatei, klicken diese mit der rechten
Maustaste an und wählen im Kontextmenü den Befehl Löschen.
왘 Sie können auch das Fenster der Eingabeaufforderung über das Startmenü aufrufen, zum
Videoordner wechseln und dort die Datei mit delete name löschen.
ersagen diese Tricks, führen Sie einen Neustart aus und versuchen erneut das Löschen der
ideodateien. Unter Umständen ist es dabei erforderlich, das System im abgesicherten Modus
zu starten, um die Datei zu löschen.
Die »shmedia.dll« zum Löschen von (Video-)Dateien deaktivieren
Häufig ist die Bibliotheksdatei shmedia.dll die Ursache für die Probleme. Diese Datei ist für die
Anzeige der Dateieigenschaften verantwortlich. Sie können im Dialogfeld Ausführen (aufrufbar
Kapitel 11 · Probleme mit Audio, Video, Foto
im Startmenü) den Befehl regsvr32 /u shmedia.dll eingeben. Danach versuchen Sie die widerspenstige Videodatei (ggf. nach einem Neustart des Systems) zu löschen. Um die Dateieigenschaften später erneut anzuzeigen, verwenden Sie den Befehl regsvr32 shmedia.dll im Dialogfeld
Ausführen.
Hinweis
Zudem gibt es die Möglichkeit, im Registrierungs-Editor den Schlüssel HKEY_CLASSES_
ROOT\SystemFileAssociations\.avi\shellex\PropertyHandler zu suchen und dann den Inhalt
{87D62D94-71B3-4b9a-9489-5FE6850DC73E} des Standard-Werts zu löschen. Dies verhindert die Anzeige der Eigenschaften bei AVI-Dateien. Sie sollten vor dem Überschreiben
des Werts den Schlüssel in eine .reg-Datei sichern. Dann lässt sich die .reg-Datei später per
Doppelklick importieren, um den Inhalt des Schlüssels zu restaurieren. Der Ansatz klappt
auch für andere Multimediadateien (.mpg, .mpeg, .mp3 etc.), wenn Sie den entsprechenden
Unterschlüssel von SystemFileAssociations wählen.
Screenshots von Videos sind nicht möglich
Normalerweise können Sie von Fenstern oder vom Windows-Desktop durch Drücken der Tastenkombination Ç+þDruckÿ bzw. þDruckÿ (für den Desktop) einen Screenshot in der Windows-Zwischenablage anfertigen. Dieser Screenshot lässt sich dann mit der Tastenkombination
Ÿ+V in ein Grafikprogramm oder Word-Dokument einfügen. Versuchen Sie dies mit dem
Fenster des Windows Media Players, gibt es eine Überraschung: Der aus der Zwischenablage
eingefügte Bildteil zeigt das laufende Video. Beenden Sie den Media Player, bleibt eine schwarze
Fläche zurück. Grund ist die Wiedergabe des Videos in einem Overlay-Buffer der Grafikkarte,
der beim Screenshot nicht ausgelesen wird. Beim Einfügen des Screenshots in ein Anwendungsfenster sorgt Windows XP nur dafür, dass das im Hintergrund im Playerfenster laufende Video
im entsprechenden Ausschnitt mit angezeigt wird. Sobald Sie das Dokumentfenster verschieben,
wird auch der Videoausschnitt nur noch teilweise zu sehen sein. Benötigen Sie Screenshots von
Einzelbildern eines Videos, müssen Sie zu alternativen Playern wie PowerDVD oder Nero
ShowTime greifen. Diese besitzen eigene Funktionen, um Einzelbilder aus dem Video in Grafikdateien abzulegen.
Es startet der falsche Media Player beim Doppelklick
Zum Abspielen eines Videos lässt sich die betreffende Datei per Doppelklick anwählen. Dann
startet Windows den Player, der automatisch mit der Wiedergabe beginnt. Startet plötzlich bei
Ihnen ein ganz anderer Video Player als bisher? Die Ursache besteht darin, dass sich viele Media
Player die Dateitypenzuordnung bei der Installation »greifen« und auf die eigene Programmdatei
umleiten. Lesen Sie in Kapitel 2 im Abschnitt »Ein Doppelklick startet das falsche Programm«
nach, wie sich dies korrigieren lässt.
Probleme bei der Videoaufzeichnung
Es gibt Probleme mit dem Windows Media Player
Gibt es beim Abspielen eines Videos (oder einer Audiodatei) Probleme oder offene Fragen im
usammenhang mit dem Windows Media Player? Dann sollten Sie zur Microsoft-Internetseite
support.microsoft.com/default.aspx?scid=kb;de;843509 gehen. Dort finden Sie eine FAQ-Liste, die
Antworten auf viele Fragestellungen und Hilfe bei speziellen Problemen gibt.
11.5
Probleme bei der Videoaufzeichnung
Windows lässt sich mit geeigneten Zusatzkarten auch zur Aufzeichnung von Videos nutzen.
udem lassen sich Videos von digitalen oder analogen Videokameras überspielen. Nachfolgend
finden Sie einige Hinweise auf Probleme in diesem Zusammenhang.
Bei der Aufnahme treten Tonstörungen auf
Bei Videoaufnahmen werden die Audiosignale der Videoquelle oder des Mikrofons am Audioeingang der Soundkarte eingespeist. Fehlt der Ton im Aufnahmeprogramm, sollten Sie folgende
unkte überprüfen:
왘 Ist im Aufnahmeprogramm das richtige Gerät für die Audiosignale eingestellt? Meist lässt
sich zwischen verschiedenen Eingängen (Mikrofon, Aux-In, Audio-In etc.) umschalten.
왘 Ist die Verkabelung korrekt ausgeführt? Mikrofone müssen mit der Mikrofon-Eingangsbuchse der Soundkarte verbunden werden. Manche Soundkarten besitzen darüber hinaus
einen Mikrofonverstärker, der sich über die Lautstärkeregelung der Soundkartensoftware
ein- oder ausschalten lässt. Greifen Sie Videosignale von Geräten mit S-Video- oder SCARTBuchse ab? Die S-Video-Schnittstelle überträgt keine Audiodaten, und bei der SCARTBuchse müssen diese über Adapter ausgekoppelt und über separate Audiokabel mit den
Audioeingängen der Soundkarte verbunden werden.
왘 Ist der Audioeingangskanal in der Windows-Lautstärkeregelung freigegeben und im Pegel
auf die gewünschte Lautstärke justiert? Lesen Sie ggf. weiter vorne in diesem Kapitel im
Abschnitt »Lautstärke: zu laut, zu leise oder kein Ton?« nach, wie sich dies kontrollieren lässt.
st das Signal zu hoch und erreicht es die Begrenzung, müssen Sie den Pegel über den Lautstärkeregler reduzieren. Andernfalls kommt es zu einer Übersteuerung der Pegel. Andere Fehler wie
ein Brummton auf dem Audioeingang deuten auf Verkabelungsfehler mit Einkopplung von
törsignalen hin (siehe Kapitel 4 im Abschnitt »Störgeräusche bei der Soundausgabe«).
Bildstörungen bei Videoaufnahmen
Besitzen Sie eine Grafikkarte mit Videoeingang oder verwenden Sie eine separate Grabberkarte?
Dann kann es zu diversen Bildstörungen kommen. Hier einige Hinweise auf mögliche Fehler
und deren Behebung:
Kapitel 11 · Probleme mit Audio, Video, Foto
왘 Ist überhaupt kein Bild vorhanden, sollten Sie die Verkabelung der Videosignale prüfen.
Grafikkarten besitzen meist einen S-Video-Eingang, d. h. Sie benötigen ggf. einen SCART/
S-Video-Adapter. Achten Sie dann darauf, dass der Umschalter des Adapters in der richtigen
Stellung (In oder Out) steht.
왘 Können Sie Verkabelungsprobleme ausschließen, kann ggf. der Treiber der Erfassungskarte
die Ursache sein. Achten Sie darauf, einen aktuellen WDM-Treiber für die Grafik- oder
Erfassungskarte zu installieren, der auch mit der PAL-Auflösung umgehen kann. Im GeräteManager sollten dann entsprechende Einträge für Videoerfassungsgeräte vorhanden sein.
왘 Prüfen Sie im Videoaufzeichnungsprogramm, ob das richtige Gerät für die Videoquelle eingestellt ist. Bei WDM-Treibern werden die Geräte in der Geräteliste des Aufzeichnungsprogramms eingeblendet und können ausgewählt werden.
왘 Lässt sich die Auflösung nicht auf 720 x 576 Bildpunkte oder die Erfassungsrate nicht auf 25
Einzelbilder pro Sekunde einstellen? Dies deutet auf einen fehlerhaften WDM-Treiber hin,
der nur die NTSC-Norm unterstützt. Schauen Sie im Internet nach, ob ein Treiberupdate
für die Hardware zur Verfügung steht.
왘 Ist das Bild nur schwarzweiß oder kommt es in schlechter Qualität an? Dann prüfen Sie, ob
die Videoverkabelung an der S-Video-Schnittstelle korrekt ausgeführt und das richtige
Videogerät am Aufzeichnungsprogramm eingestellt wurde. Meist lässt sich bei analogen
Videoquellen zwischen Composite und S-Video als Modus wählen. Probieren Sie die verschiedenen Modi aus. Vermeiden Sie eine Videoverkabelung über die FBAS-Schnittstelle,
wenn S-Video unterstützt wird. Die FBAS-Schnittstelle liefert einer schlechtere Bildqualität
als die S-Video-Schnittstelle.
Meldet die Aufzeichnungssoftware, dass Einzelbilder (Frames) verloren gehen (dropped frames)?
Oder ruckelt das aufgezeichnete Video bei der späteren Wiedergabe? Um die Bilder schnell
genug digitalisieren und als Videodatei speichern zu können, muss der Rechner über genügend
Leistung verfügen.
Zur Kodierung der Videodaten im MPEG-2-Format wird mindestens ein 2,3-GHz-Rechner mit
ausreichend Arbeitsspeicher (512 Mbyte und mehr) benötigt. Eine Alternative sind Grabberkarten mit einem MPEG-2-Decoderchip, der die rechenintensiven Arbeiten übernimmt. Bei einem
langsamen Rechner können Sie ggf. verschiedene Optimierungsmaßnahmen ausprobieren, um
das Problem zu entschärfen:
왘 Defragmentieren Sie vor der Aufnahme jene Festplatte, die zur Speicherung der Videodaten
verwendet werden soll.
왘 Stellen Sie sicher, dass aktualisierte Treiber für die Grafikkarte (mit Videoerfassungsfunktionen) installiert sind. Weiterhin sollten Sie während der Aufnahme alle anderen Programme beenden, um Rechenleistung und Arbeitsspeicher für die Aufnahme freizumachen.
Manchmal hilft es auch, alternative Aufzeichnungsprogramme (AmCap unter: noeld.com/
Probleme bei der Videoaufzeichnung
programs.asp?cat=video, VirtualDub unter: www.virtualdub.org), die weniger Rechenleistung
benötigen, zu probieren.
왘 Reduzieren Sie die Auflösung des aufzuzeichnenden Videoformats auf Größen unterhalb von
720 x 576 Bildpunkten. Dies reduziert den Rechenaufwand des Prozessors erheblich.
e können versuchsweise das AVI-Format zur Speicherung verwenden, da dieses, im Gegensatz
zum MPEG-2-Format, die Einzelbilder unkomprimiert ablegt.
Hinweis
Verwenden Sie externe Grabber mit integriertem MPEG-2-Decoder, die aufgezeichneten
Videos ruckeln aber? Dann prüfen Sie, ob der Grabber und der Rechner USB 2.0 unterstützen. USB 1.x ist zu langsam zur Übertragung der erforderlichen Videodatenrate. Stellen Sie
sicher, dass der USB 2.0-Grabber direkt mit der USB 2.0-Schnittstelle des Rechners verbunden ist.
Der Movie Maker meldet Fehler beim Videoimport
Windows XP wird mit dem Programm Windows Movie Maker 1.0 ausgeliefert, und von den
Microsoft-Internetseiten (www.microsoft.com) lässt sich die aktualisierte Version 2.0 kostenlos
herunterladen. Der Windows Movie Maker kann zur Aufzeichnung von Videodaten eingesetzt
erden, ermöglicht aber auch, Videofilme zu importieren, zu schneiden, zu vertonen und dann
zu exportieren. Bricht der Windows Movie Maker den Import einer Videodatei mit einer Fehlermeldung ab? Bekommen Sie die Meldung »Eine Schnittstelle hat zu viele Methoden zum Auslösen von Ereignissen« beim Import einer MPEG-2-Videodatei?
Dies ist eine Besonderheit des Windows Movie Maker, der nur eine fest vorgegebene Anzahl von
ormaten beim Import unterstützt (siehe support.microsoft.com/default.aspx?scid=kb;de;308464).
elbst nach der Installation zusätzlicher Codecs ist der Movie Maker nicht in der Lage, die
betreffenden Videos korrekt zu importieren. Sofern der Import bei MPEG-2-Videodateien
funktioniert, erscheint bei der Wiedergabe der Clips kein Bild, es ist nur die Tonspur zu hören.
Weichen Sie auf alternative Programme wie NeroVision Express oder VirtualDub zum Schneiden der Videodateien aus.
Probleme beim Import von AVI-Dateien
Beim Import von AVI-Dateien machen verschiedene Videoschnittprogramme häufiger Probleme und weigern sich, die Daten einzulesen. Ursache ist dann die Kodierung der in der AVIDatei abgelegten Daten, denn die Dateinamenerweiterung .avi besagt nichts über die Speicheung der internen Daten (siehe weiter vorne in diesem Kapitel im Abschnitt »Bestimmte Videodateien lassen sich nicht abspielen«).
eim AVI-Format gibt es historisch bedingt die zwei Varianten Typ 1 und Typ 2. Beim Typ-1ormat wird der Datenstrom mit Video- und Audiomaterial verschränkt in die Datei eingebet-
Kapitel 11 · Probleme mit Audio, Video, Foto
tet. Zur Wiedergabe muss eine DirectShow-Funktion verwendet werden, da der Typ 1 nicht mit
Video-for-Windows kompatibel ist. Beim Typ-2-Format speichert das Aufzeichnungsprogramm
die Video- und die Audiodaten verschränkt in einer Spur, legt aber zusätzlich eine separate Spur
mit den Audiodaten in der Datei an. Solche Dateien entsprechen dem Video-for-WindowsStandard.
Manche Programme (z. B. Premiere 5.1, Pinnacle Studio) unterstützen nur das Typ-2 AVI-Format und brechen bei Typ-1-Dateien den Import ab. Besser sind Videoschnittprogramme wie
Premiere 6.0, die DirectShow unterstützen und auch AVI-Dateien vom Typ-1 einlesen können.
Tipp
Auf der Webseite www.ulead.com/download/dvconverter/download.htm bietet die Firma
Ulead einen AVI-Converter als Freeware an, der Dateien vom Typ-1-Format in den Typ-2
umsetzt.
Zum Überspielen von Videos von digitalen Camcordern mittels FireWire-Schnittstellen können Sie die Freeware WinDV (windv.mourek.cz) einsetzen. Diese kann AVI-Dateien wahlweise im Typ-1- und im Typ-2-Format speichern. Die Internetseiten www.slashcam.de und
forum.gleitz.info liefern darüber hinaus viele Hinweise zum Aufnehmen, Schneiden und Bearbeiten von Videodateien.
Camcorder-Probleme mit der FireWire-Schnittstelle
Gibt es unter Windows XP das Problem, dass der Camcorder an der FireWire-Schnittstelle nicht
erkannt wird?
왘 Probieren Sie, ob das Problem gelöst ist, wenn der Camcorder vor dem Einschalten des
Rechners bereits läuft. Zudem sollten Sie das FireWire-Kabel zwischen Kamera und Rechner
überprüfen.
왘 Wurde Service Pack 2 installiert, bevor die Probleme begannen? Dann prüfen Sie, ob die
FireWire-Schnittstelle ggf. durch die Windows-Firewall als Netzwerkeinheit blockiert wird
(siehe in Kapitel 7 den Abschnitt »Nach Installation des SP2 ist das Netzwerk blockiert«).
Hilft die Freigabe nicht, löschen Sie die FireWire-Karte als Netzwerkadapter im GeräteManager und achten im Ordnerfenster Netzwerkumgebungen darauf, dass die IEEE 1394Schnittstelle nicht als Netzwerkadapter erkannt wird.
왘 Kontrollieren Sie, ob sich im Ordner \inf die Datei Msdv.inf.f1 (Msdv.inf.1 oder ähnlich)
befindet. Die Datei enthält den Microsoft DV-Treiber und muss in Msdv.inf umbenannt
werden. Zum Zugriff benötigen Sie Administratorenrechte und im Ordnerfenster muss die
Anzeige versteckter Dateien eingeschaltet sein.
Probleme bei der Videoaufzeichnung
왘 Manchmal hilft es auch, sich als Administrator anzumelden, im Windows-Unterverzeichnis
\inf die Datei INFCACHE.1 zu löschen und im Geräte-Manager alle unbekannten Geräte zu
entfernen. Nach einem Neustart sollte das Gerät an der FireWire-Karte erkannt werden.
왘 Meldet der Geräte-Manager einen Eintrag »61883 Geräteklasse«? Unter www.slashcam.de/
dvfaq/FAQ-Frage_573.html finden Sie eine Anleitung, wie Sie einen alternativen Treiber zur
Lösung dieses Problems installieren können.
m Probleme mit der Datenübertragung vom Camcorder zu vermeiden, sollte auch die aktuellste DirectX-Version installiert sein. Die Version 9.0 führte teilweise zu Schwierigkeiten. Gibt
es Geschwindigkeitsprobleme auf der IEEE 1394b-Schnittstelle, kann der Microsoft-Treiber die
rsache sein. Unter www.de.tomshardware.com/network/20040726/firewire-schnecke-02.html findet sich eine Diskussion der Problematik samt einem Hinweis auf alternative Treiber.
Achtung
Manche Camcorder bieten einen USB- und einen FireWire-Anschluss. Benutzer, die keinen
FireWire-Anschluss am PC besitzen, verwenden dann die USB-Schnittstelle zur Datenübertragung. Dann ist die Verwunderung groß, wenn das Videomaterial mit reduzierter Auflösung und in schlechter Bildqualität übertragen wird.
12
Brennen ohne Fehl und Tadel
Die meisten Systeme sind mittlerweile mit einem CD- oder DVD-Brenner ausgestattet. Mit
einer zusätzlichen Brennsoftware lassen sich dann CDs oder DVDs mit Daten, Musik, Bildern
und Videos zusammenstellen. Allerdings treten in der Praxis immer wieder Probleme auf, angefangen von nicht erkannten Brennern bis hin zu Fehlern auf den gebrannten Medien. Dieses
Kapitel befasst sich mit Problemen rund um dieses Thema.
12.1
Installationsprobleme und Brennertrouble
n diesem Abschnitt geht es um typische Fehler, die bei der Installation eines Brennprogramms
oder mit bestimmten Brennern auftreten.
Die Nero-Installation bricht mit einem Fehler ab
richt der Installations-Assistent beim Versuch einer Nero-Aktualisierung die Installation mit
der Meldung ab, dass eine alte Nero-Version auf Ihrem System gefunden wurde?
왘 Melden Sie sich als Administrator an und deinstallieren Sie die alte Version des Brennprogramms über das Modul Software der Windows-Systemsteuerung.
왘 Ist ein Antivirenprogramm installiert, sollten Sie dieses aktualisieren oder während der NeroInstallation deaktivieren.
Hilft dies nicht? Dann sind vermutlich fehlerhafte Einträge in der Registrierung der Grund für
nstallationsprobleme. Besuchen Sie die Nero-Webseite und laden Sie sich das Programm Genel Clean Tool herunter. Anschließend führen Sie dieses Tool unter einem Administratorkonto
aus. Das Programm entfernt die alte Nero-Version von der Festplatte und bereinigt auch Registrierungseinträge.
Bei der Nero-Installation tritt ein CRC-Fehler auf
ritt während der Installation ein Hinweis auf einen CRC-Fehler auf, ist die aus dem Internet
heruntergeladene Installationsdatei vermutlich fehlerhaft. In diesem Fall sollten Sie sich die
Datei erneut aus dem Internet herunterladen. Der Fehler 1606 bei der Installation hat die Ursache in fehlerhaften Registrierungseinträgen der Windows-Shell. Melden Sie sich als Administrator an, suchen Sie im Registrierungs-Editor den Zweig HKEY_CURRENT_USER\Software\
Microsoft\Windows\Current\VersionExplorer\User Shell Folders und entfernen Sie den Schlüssel
Recent.
Die Datei »SETUP.CFG« wird nicht gefunden
rsache für diesen Fehler ist die von Nero verwendete Version von WinRAR zum Erstellen der
nstallationsarchive als selbstentpackende .exe-Dateien. Sie müssen dann das Installationsarchiv
Kapitel 12 · Brennen ohne Fehl und Tadel
mit der Shareware-Version von WinRAR (www.rarlab.com) in einen lokalen Ordner der Festplatte entpacken und dann das Setup-Programm (Abbildung 12.1) in diesem Verzeichnis manuell starten.
Abbildung 12.1: Entpackte Installationsdateien
Bei der Installation tritt ein »invalid page fault« auf
Wird bei der Installation von Nero (oder eines anderen Programms) ein »invalid page fault« in
MSIEXEC.EXE gemeldet? Dann sollten Sie den Microsoft Installer von der Microsoft-Webseite www.microsoft.com aktualisieren. Die Microsoft Knowledge Base liefert hierzu unter
support.microsoft.com nach Eingabe des Stichworts »Windows Installer« eine Reihe von Artikeln
mit Hinweisen zu Problemen und deren Lösung.
Es gibt einen Blue Screen nach der Nero-Installation
Haben Sie Nero installiert und nun erscheint bereits beim Windows-Start ein Blue Screen? Ursache ist ein installierter Treiber, der beim Hochfahren von Windows XP zwar geladen wird, aber
eine ungültige Operation durchführt. Lesen Sie in Kapitel 1 nach, wie Sie das System im abgesicherten Modus auf einen früheren Sicherungspunkt zurücksetzen können.
Tipp
Auf der Internetseite www.nero.com/deu/Installations_FAQs.html finden Sie eine Zusammenfassung des Herstellers Nero zu Fragen rund um Installationsprobleme.
Installationsprobleme und Brennertrouble
ehler 1607, 1608 oder 1628 bei der Installation
Wird einer der Fehlercodes 1607, 1608 oder 1628 bei der Installation von Nero, WinOnCD
DVD etc. gemeldet? Das Problem liegt an dem von der jeweiligen Anwendung zur Installation
verwendeten Produkt Install Shield. Gehen Sie zur Internetseite consumer.installshield.com/
common.asp, um zur Fehlerübersicht zu gelangen. Diese Seite hilft ggf. auch weiter, falls bei der
rogramminstallation Windows-Fehler (z. B. Windows-Kernel-Fehler) gemeldet werden.
CD-/DVD-Laufwerk fehlt nach der Programminstallation
nd nach der Installation oder Deinstallation des Brennprogramms (Nero, WinOnCD DVD
etc.) plötzlich CD- oder DVD-Laufwerke unter Windows verschwunden? Die Ursache ist meist
ein nicht kompatibler ASIP-Treiber, der bei der parallelen Installation mehrerer Brennprogramme verschiedener Hersteller eingerichtet wurde:
왘 Sichern Sie ggf. die Seriennummern der Brennprogramme (zur späteren Verwendung) und
deinstallieren Sie danach alle Brennprogramme.
왘 Anschließend müssen Sie die Registrierung bereinigen. Die Schritte für Nero sind in Kapitel
4 im Abschnitt »Das CD-/DVD-Laufwerk wird nicht erkannt« im Unterabschnitt zu Nero
beschrieben.
ietet der Hersteller der Brennsoftware kein Clean-Tool an, sollten Sie nach der Deinstallation
der Brennprogramme den Eintrag für das Laufwerk im Geräte-Manager entfernen. Beim nächsten Neustart sollte Windows XP dann einen eigenen ASPI-Treiber installieren und die Lauferke wieder anzeigen.
Der Brenner wird nicht erkannt
Haben Sie einen neuen Brenner gekauft und nun erkennt Nero (oder WinOnCD) dieses Gerät
nach dem Einbau nicht? Ursache kann sowohl ein Hardwareproblem, eine Inkompatibilität mit
dem ASPI-Treiber als auch ein Softwarefehler sein. Hier hilft nur ein planvolles Vorgehen, um
die wichtigsten Fehler auszuschließen:
왘 Prüfen Sie als Erstes, ob das betreffende Laufwerk unter Windows als CD- oder DVD-Laufwerk erkannt wird. Dies sollte auch ohne Brennsoftware der Fall sein. Ist dies nicht der Fall,
liegt entweder ein Hardwarekonflikt vor oder es ist irgendetwas mit der Installation des
ASPI-Treibers schief gegangen.
왘 Erscheint der Brenner nicht als Laufwerk, schauen Sie im Geräte-Manager nach, ob das
Gerät als fehlerhaft aufgeführt wird. Taucht das Gerät nicht auf, prüfen Sie, ob das Gerät
überhaupt richtig eingebaut wurde (siehe auch Kapitel 4).
왘 Sind der Geräteanschluss und die BIOS-Einstellungen für den Gerätecontroller in Ordnung?
Dann rufen Sie den Geräte-Manager auf, suchen Sie das betreffende Laufwerk und entfernen
Sie dieses aus der Gerätekonfiguration. Anschließend fahren Sie Windows herunter und
Kapitel 12 · Brennen ohne Fehl und Tadel
booten das System neu. Windows wird dann beim nächsten Hochfahren einen neuen ASPITreiber installieren. Oft sind dann die Probleme mit dem zunächst nicht erkannten Laufwerk
behoben.
Sie können dann erneut prüfen, ob der Brenner von Nero oder WinOnCD erkannt wird. Bei
WinOnCD sollten Sie zudem prüfen, ob ein neuer Treiber für Windows XP zum Download
bereitsteht (www.roxio.de). Erkennt Windows das Laufwerk des Brenners, weigert sich Nero
aber, den Brenner anzunehmen? Es gibt dann zwei mögliche Ursachen: Einmal kann es sein, dass
Sie nur eine OEM-Version von Nero besitzen, die speziell auf einen Brenner abgestimmt ist.
Beim Austausch des Brenners verweigert Nero den Dienst. Abhilfe schafft die Aktualisierung
von Nero auf die Retail-Version. Die zweite Fehlerursache kann eine alte Nero-Version sein, die
den Brenner nicht unterstützt. Steigen Sie auf die aktuellste Nero-Version um (ab Nero 6 ist die
AutoDetect-Funktion vorhanden, die den Brenner über MMC-Befehle ansprechen und so
zumindest die Basisfunktionen nutzen kann).
Tipp
Um solche Probleme auszuschließen, sollten Sie niemals mehrere Brennprogramme von verschiedenen Herstellern installieren. Oft kommt es zu Unverträglichkeiten zwischen den von
den jeweiligen Brennprogrammen installierten ASPI-Treibern. Durch komplette Deinstallation der Brennprogramme und Neuinstallation einer Brennsoftware lässt sich dieses Problem meist beheben.
Abbildung 12.2: Diagnose mit Nero SCSI Ping
Wird der Brenner als Laufwerk unter Windows XP erkannt, können Sie sich das Programm
NeroPing.exe von der Nero-Internetseite (www.nero.com) herunterladen und unter einem
Administratorkonto aufrufen. Das Programm initialisiert die MMC-Schnittstelle des ASPITreibers und meldet sich mit einem Programmfenster (Abbildung 12.2). Über die Schaltfläche Scan des Programmfensters lässt sich das System analysieren. NeroPing listet im Ergebnisfenster alle Multimediageräte unter »Host Adapter« auf, die die MMC-Befehle unterstützen. Dabei ist es egal, ob die Geräte an einer IDE-Schnittstelle, an einem SCSI-Interface oder
Installationsprobleme und Brennertrouble
an einer FireWire-Schnittstellen hängen. Der unter Windows installierte ASPI-Treiber kapselt die Geräte von den Anwendungen ab. Gibt es Probleme mit dem ASPI-Treiber, werden
Sie dies im Nero SCSI Ping-Ergebnisfenster sehen (die Initialisierung des ASPI-Treibers
klappt dann z. B. nicht).
Nero unterstützt nur einen Brenner
Nero Burning Rom ist in den aktuellen Versionen in der Lage, gleichzeitig mit mehreren Rekordern zu brennen. Ist bei Ihnen auf der Registerkarte Brennen das Kontrollkästchen Mehrere
ecorder verwenden gesperrt oder nicht verfügbar? Dann ist eine OEM-Version von Nero auf
Ihrem Rechner installiert, die grundsätzlich nur einen Brenner unterstützt. Um mit bis zu vier
ekordern simultan brennen zu können, müssen Sie Nero auf die Retail-Version aktualisieren.
alls Sie mehr als vier Rekorder nutzen möchten, benötigen Sie spezielle Lösungen, die von der
Nero AG angeboten werden und sieben bzw. 32 Brenner gleichzeitig unterstützen. Details finden sich auf der Nero-Internetseite.
Nero hängt bereits beim Start
Hängt Nero bereits beim Aufruf? Häufige Ursache ist ein fehlerhafter ASPI-Treiber, der Nero bei
der Suche nach den Brennerlaufwerken blockiert. Lesen Sie auf den vorhergehenden Seiten, wie
e die Probleme mit dem ASPI-Treiber eingrenzen und ggf. beseitigen.
Abbildung 12.3: Geräte-Manager in Windows XP
Kapitel 12 · Brennen ohne Fehl und Tadel
Eine andere Quelle für Ärger sind ältere Treiber der Hersteller, die für den Chipsatz des Motherboards bzw. für die IDE ATA/ATAPI-Schnittstelle benutzt werden. Sie können die Treiberversion über den Geräte-Manager überprüfen (einfach den Windows-Geräte-Manager aufrufen).
왘 Den Busmaster-Controller für die IDE ATA/ATAPI-Schnittstelle finden Sie, wenn Sie in der
Geräteliste den Zweig IDE ATA/ATAPI-Controller per Doppelklick expandieren (oberer markierter Eintrag in Abbildung 12.3, Hintergrund).
왘 Der Chipsatz-Treiber wird in der Geräteliste im Zweig Systemgeräte aufgeführt. Da der Chipsatz-Treiber auch den AGP-Controller steuert, wählen Sie den Eintrag xxxx Processor to AGP
Controller (unterer markierter Eintrag in Abbildung 12.3, Hintergrund).
Um Details zum Treiber bzw. dessen Hersteller herauszufinden, wählen Sie den Geräteeintrag
per Doppelklick an. Der Geräte-Manager öffnet das Eigenschaftenfenster des Treibers (Abbildung 12.3, rechts im Vordergrund). Auf der Registerkarte Treiber werden der Hersteller, das
Datum und die Version des Treibers angegeben. Über die Schaltfläche Aktualisieren lässt sich ein
älterer Treiber ggf. aktualisieren. Zudem können Sie bei bekannten Herstellern ggf. im Internet
recherchieren, ob Probleme mit dem Treiber bekannt sind und ob es aktualisierte Versionen gibt.
Abbildung 12.4: Auswahl des Windows-IDE-Treibers
Hinweis
Unter Windows XP können Sie versuchen, bei einer Aktualisierung des Busmaster-Treibers
den Microsoft-Treiber zu installieren. Einfach im Geräte-Manager den Zweig IDE ATA/
ATAPI-Controller per Doppelklick expandieren und dann das Gerät xxx IDE-BusmasterController per Doppelklick anwählen. Ist auf der Registerkarte Treiber als Hersteller nicht
Microsoft eingetragen, klicken Sie auf die Schaltfläche Aktualisieren. Im Dialogfeld zum
Internet-Update (nur bei installiertem Service Pack 2) markieren Sie die Option Nein, diesmal nicht und klicken auf Weiter. Im Folgedialog wählen Sie als Option Software von einer
Ärger mit Brennprogrammen
Liste oder bestimmten Quelle installieren und klicken auf Weiter. Im Dialogfeld mit den Suchoptionen markieren Sie die Option Nicht suchen, sondern den zu installierenden Treiber selbst
wählen und klicken auf Weiter. Dann können Sie im letzten Dialogschritt den Treiber »Standard-Zweikanal-PCI-IDE-Controller« (Abbildung 12.4) auswählen und installieren lassen.
Nach einem Neustart sollte Nero auch mit Chipsets von VIA und SIS zusammenarbeiten.
12.2
Ärger mit Brennprogrammen
n diesem Abschnitt werden typische Probleme behandelt, die mit der populären Brennersuite
Nero und eingeschränkt mit WinOnCD auftreten.
Abstürze beim Brennen oder Brennabbrüche
ommt es beim Betrieb von Nero (oder WinOnCD) immer wieder zu Brennabbrüchen mit
defekten Rohlingen oder gar Programmabstürzen? Verwenden Sie die folgende Auflistung, um
ehlerursachen auszuschließen oder zu identifizieren:
왘 Prüfen Sie, ob es an der verwendeten Rohlingsmarke liegt, indem Sie Rohlinge anderer Hersteller zum Brennen nutzen. Reduzieren Sie ggf. die Brenngeschwindigkeit, da No-NameRohlinge nicht immer für alle Laufwerke geeignet sind. Und auch mit den Brenngeschwindigkeiten moderner Laufwerke hat so mancher Rohling seine Probleme. Ein Update der
Firmware im Brenner kann die Kompatibilität mit neuen Rohlingstypen u. U. stark verbessern.
왘 Lassen sich Rohlings- und Firmware-Probleme sowie defekte Hardware ausschließen, können Treiberprobleme oder Gerätekonflikte die Ursache sein. Gehen Sie die in den vorherigen
Abschnitten beschriebenen Fehlermöglichkeiten (ASPI-Treiber, Busmaster-Treiber etc.)
durch und aktualisieren Sie ggf. die Treiber.
Bei sporadischen Problemen sollten Sie beim Brennen sicherstellen, dass keine andere Software
(z. B. Bildschirmschoner) läuft. Auch Netzwerkzugriffe, Mausbewegungen, Druckausgaben oder
im Hintergrund laufende Programme können auf leistungsschwachen Rechnern die Ursache für
rennabbrüche sein.
Beim Aufruf von Nero Burning Rom erscheint Nero Express
tartet bei Ihnen Nero Express, auch wenn Sie die Verknüpfung für Nero Burning Rom im
tartmenü oder auf dem Desktop anwählen? In den meisten Fällen ist dann eine OEM-Version
von Nero installiert, bei der nur Nero Express (statt Nero Burning Rom) freigeschaltet wurde.
e benötigen dann ein Upgrade auf die Nero-Retail-Version, um Nero Burning Rom nutzen zu
können.
Kapitel 12 · Brennen ohne Fehl und Tadel
Hinweis
Ist eine Nero-Retail-Version installiert, sollten Sie die Verknüpfungseigenschaften überprüfen (Rechtsklick auf die Verknüpfung und dann Kontextmenübefehl Eigenschaften). Enthält
der Befehl zum Aufruf von Nero im Feld Ziel der Registerkarte Verknüpfung den Schalter /w
hinter dem Programmnamen? Entfernen Sie den Schalter, da dieser den Aufruf von Nero
Express erzwingt.
Das Brennprogramm startet sehr langsam
Arbeiten Sie mit Windows XP und haben das Gefühl, dass Nero (oder WinOnCD) sehr langsam
startet. Schuld sind die erstmals in Windows XP integrierten Brenndienste. Diese erlauben dem
Benutzer das direkte Brennen von Daten-CDs über das Explorer-Fenster, bremsen aber manches
Brennprogramm aus.
1. Melden Sie sich unter einem Benutzerkonto mit Administratorenrechten an und öffnen Sie
die Windows-Systemsteuerung über den betreffenden Startmenüeintrag.
2. Wählen Sie in der klassischen Ansicht der Systemsteuerung das Symbol Verwaltung per
Doppelklick an.
3. Im Ordnerfenster Verwaltung (Abbildung 12.5, links oben) wählen Sie das Symbol Dienste
per Doppelklick an.
4. Windows öffnet das Dialogfeld Dienste, in dem die verfügbaren Dienste aufgelistet werden
(Abbildung 12.5, rechts oben). Suchen Sie auf der Registerkarte Erweitert den Eintrag
»IMAPI-CD-Brenn-COM-Dienste«.
5. Ist der Autostarttyp des Dienstes auf »Automatisch« oder »Manuell« gesetzt, wählen Sie den
Dienst per Doppelklick an.
6. Windows zeigt dann die Eigenschaften des Dienstes in einem separaten Eigenschaftenfenster
(Abbildung 12.5, links unten). Wechseln Sie ggf. zur Registerkarte Allgemein und stellen Sie
den Wert des Listenfelds Starttyp auf »Deaktiviert«.
7. Anschließend können Sie das Eigenschaftenfenster über die OK-Schaltfläche verlassen und
die geöffneten Ordnerfenster schließen.
Nach diesen Schritten ist die in Windows XP integrierte Brennfunktion deaktiviert und Nero
sollte zukünftig schneller starten. Auch das beim Einlegen einer CD erscheinende WindowsAuswahlfenster sollte nicht mehr auftauchen.
Ärger mit Brennprogrammen
Abbildung 12.5: Windows-Brenndienst deaktivieren
Tipp
Wenn Sie die Brenndienste von Windows XP abschalten, läuft das Hilfsprogramm ISOImages nicht mehr. Zudem sollten Sie beachten, dass der IMAPI-CD-Brenndienst ggf.
beim Einspielen eines Wiederherstellungspunkts der Systemwiederherstellung oder beim
Windows-Update erneut aktiviert wird.
Unter Windows XP gebrannte CDs sind nicht überall lesbar
Wer direkt unter Windows XP CDs brennt, stößt mitunter auf das Problem, dass diese Medien
zwar auf jedem Windows XP-System, nicht aber unter anderen Windows-Versionen lesbar sind.
Die Ursache ist ein Fehler in der Roxio-Brenn-Engine von Windows XP. Falls Sie von diesem
roblem betroffen sind, können Sie im Internet unter support.microsoft.com/default.aspx?scid=
kb;en-us;Q320174 ein Programm-Update für Windows XP herunterladen.
Kapitel 12 · Brennen ohne Fehl und Tadel
Hohe CPU-Belastung beim Zugriff auf den Brenner
Stellen Sie fest, dass beim Lesen über das Laufwerk des Brenners oder beim Schreiben auf Rohlinge die CPU-Belastung stark ansteigt? Dann kann es sein, dass das Laufwerk im PIO-Modus
angesteuert wird. Sofern keine Probleme mit dem Busmaster-Treiber vorliegen (siehe vorherige
Seiten), sollten Sie prüfen, ob sich der DMA-Modus des Laufwerks einschalten lässt (siehe Kapitel 4).
Ich kann nur als Administrator brennen
Aus Sicherheitsgründen sollten Sie sich zum Arbeiten unter eingeschränkten Windows XPBenutzerkonten anmelden. Dort lassen sich aber keine CDs oder DVDs brennen. Besitzer von
Nero laden sich von den Seiten des Herstellers (www.nero.com) das Hilfsprogramm Nero BurnRights herunter und führen folgende Schritte aus:
1. Melden Sie sich unter einem Administratorkonto an, öffnen Sie die Systemsteuerung über
das Startmenü, schalten Sie zur klassischen Ansicht und wählen Sie das Symbol Nero BurnRights per Doppelklick an.
2. Im Eigenschaftenfenster Nero BurnRights (Abbildung 12.6) markieren Sie das Optionsfeld
Alle Benutzer auf der Registerkarte BurnRights.
3. Dann wechseln Sie zur Registerkarte Extended Options und markieren das Kontrollkästchen
Einstellungen automatisch auf neu installierte Geräte anwenden.
4. Schließen Sie die Registerkarte über die OK-Schaltfläche und führen Sie wie gefordert einen
Neustart des Systems aus.
Abbildung 12.6: Brennrechte mit Nero BurnRights verwalten
Ärger mit Brennprogrammen
Wenn alles geklappt hat, sollten Sie sich unter eingeschränkten Benutzerkonten anmelden und
mit Nero brennen können.
Niedrige Brenngeschwindigkeiten nicht wählbar
ib es Brennprobleme bei No-Name-Rohlingen? Als Anwender kann man in Nero die Brenngeschwindigkeit manuell vorgeben. Bei besonders kritischen Rohlingen wird man versucht sein,
die Brenngeschwindigkeit auf 1fach oder 2fach einzustellen. Wer einen modernen Brenner
besitzt, wird aber feststellen, dass Nero diese Brenngeschwindigkeiten nicht mehr anzeigt (Abbildung 12.7). Nero bietet nur höhere Brenngeschwindigkeiten wie 8fach, 16fach etc. an. Dies hat
zwei Ursachen: Einmal erkennen Programme wie Nero automatisch die zulässige Brenngeschwindigkeit des Rohlings und passen diese ggf. über einen Kalibrierungslauf bzw. während des
rennens an. Andererseits besitzen moderne Laufwerke eine minimal zulässige Brenngeschwindigkeit. Nero nutzt eine interne Datenbank mit entsprechenden Informationen und blendet
automatisch die vom Brenner nicht unterstützten Brenngeschwindigkeiten aus.
Abbildung 12.7: Auswahl der Brenngeschwindigkeiten
Hinweis
Besitzen Sie ein anderes Brennprogramm, welches diese niedrigeren Brenngeschwindigkeiten ggf. zur Auswahl stellt? Lassen Sie sich in diesem Fall nicht verwirren, das Brennprogramm gaukelt Ihnen lediglich etwas vor. Moderne Brenner unterstützen häufig nur noch
das Brennen von CDs mit 4facher, 8facher oder höherer Brenngeschwindigkeit. Selbst wenn
das Brennprogramm den Brenner anweist, niedrigere Brenngeschwindigkeiten zu verwenden, wird dies von der Firmware des Laufwerks ignoriert.
Kapitel 12 · Brennen ohne Fehl und Tadel
Keine volle Brenngeschwindigkeit mit Service Pack 2
Manche Benutzer stellen nach der Installation des Service Packs 2 unter Windows XP fest, dass
das Brennen nur noch mit langsamer Brenngeschwindigkeit möglich ist. Im Geräte-Manager
zeigt sich, dass der Brenner im PIO-Modus läuft, der DMA-Modus lässt sich nicht mehr aktivieren. Löschen Sie in diesem Fall den IDE-Controller, der im PIO-Modus läuft, im Geräte-Manager und starten Sie das System neu. Windows XP installiert einen neuen Gerätetreiber für den
IDE-Controller, der entweder automatisch auf den DMA-Modus eingestellt ist oder sich manuell umstellen lässt. In Kapitel 4 finden Sie im Abschnitt »Die Zugriffe auf das CD/DVD-Laufwerk sind langsam« weitere Hintergrundinformationen.
Abbildung 12.8: Nero InfoTool
Tipp
Bei Problemen mit ASPI-Treibern, den DMA-Einstellungen der IDE-Kanäle etc. können
Sie zwar einiges mit Windows-Bordmitteln testen. Einen schnelleren Überblick liefert aber
das Nero InfoTool. Das Programm wird in der Retail-Version automatisch installiert und
lässt sich über das Windows-Startmenü aufrufen. Nach dem Aufruf erscheint das in Abbildung 12.8 gezeigte Fenster, über dessen Registerkarten Sie diverse Informationen abrufen
können. Die Registerkarte ASPI erlaubt Ihnen, zwischen dem ASPI-Treiber des Systems und
von Nero umzuschalten. Auf der Registerkarte Configuration erkennen Sie auf einen Blick
die Aufteilung der Laufwerke auf die IDE-Kanäle sowie die DMA-Einstellung. Die Regis-
Ärger mit Brennprogrammen
terkarte Drive listet die Eigenschaften des im oberen Listenfeld des Fensters gewählten Laufwerks auf. Auf der Registerkarte Drivers finden Sie nicht nur eine Übersicht über die für die
Laufwerke installierten Treiber samt Versionsnummern. Die Registerkarte zeigt auch die
unter Windows installierten Audio- und Videocodecs an. Diese benötigen Sie zur Wiedergabe bzw. Umwandlung von Audio- und Videodateien.
Probleme mit Packet-Writing-Software wie InCD
acket-Writing-Software wie InCD (Nero) oder DirectCD (Roxio) ermöglicht Ihnen, eine CDRW oder eine DVD+RW bzw. DVD-RW wie eine riesige Diskette zu nutzen, d. h. es können
Dateien per Drag&Drop in das Ordnerfenster des Brenners gezogen und damit auf die Disk
gebrannt werden. Auch Löschen ist über das Ordnerfenster möglich. Leider gibt es häufig Ärger
mit InCD oder anderen Packet-Writing-Programmen.
왘 Lässt sich InCD nicht installieren, ist meist eine alte Version von InCD oder eine PacketWriting-Software eines Drittherstellers die Ursache. Deinstallieren Sie Fremdsoftware mit
Packet-Writing-Funktionen sowie ältere Nero InCD-Versionen. Laden Sie sich das InCDClean-Tool von der Nero-Internetseite (www.nero.com) herunter und führen Sie dieses Tool
aus.
왘 Gibt es beim Einlegen einer CD-RW die Fehlermeldung »Cannot connect to file system«?
Dann ist noch eine alte InCD-Version installiert, die Sie deinstallieren und dann durch die
neueste Fassung von den Nero-Webseiten ersetzen müssen.
왘 Treten Programmabstürze oder Blue Screens unter Windows XP auf? Hier gibt es leider
keine Abhilfe, es bleibt nur die Deinstallation des Programms. Treten die Blue Screens nur
beim Herunterfahren des Systems auf? Dies lässt sich ggf. vermeiden, indem Sie vor dem
Herunterfahren die InCD-Medien (CD-RW) aus dem Laufwerk des Brenners entfernen.
왘 Lassen sich die mit InCD erstellten Medien nicht lesen oder mounten? Vor der ersten Benutzung müssen die Rohlinge mit InCD initialisiert werden. Dabei wird der Rohling im UDFDateisystem formatiert. Solche Rohlinge werden von InCD unter Windows XP erkannt und
auch gelesen. Gibt es Probleme, deutet dies darauf hin, dass das Medium mit einer alten
InCD-Version oder mit einem Packet-Writing-Programm eines Drittherstellers erstellt oder
formatiert wurde. Unter Windows 9x ist kein UDF-Treiber installiert, so dass die InCDMedien grundsätzlich nicht erkannt werden. Der Hersteller Nero stellt aber im DownloadBereich seiner Website den InCD-UDF-Reader für diese Betriebssysteme bereit.
Bei der Verwendung von InCD sollten Sie zudem die CD-Brenndienste von Windows XP
abschalten (siehe Abschnitt »Das Brennprogramm startet sehr langsam«), da andernfalls die
Gefahr eines Datenverlusts beim Schreiben auf den Datenträger besteht.
Kapitel 12 · Brennen ohne Fehl und Tadel
12.3
Probleme beim Brennen
In diesem Abschnitt finden Sie Hinweise auf verschiedene Brennprobleme und Informationen,
wie Sie diese beheben können.
Die Rohlinge machen beim Brennen Probleme
Gibt es den Effekt, dass Ihr Brenner neue Rohlinge nicht erkennt? Dann sollten Sie zuerst sicherstellen, dass der Brenner für den Rohlingstyp geeignet ist. Sehr alte CD-Brenner können keine
CD-RW-Rohlinge brennen und bei DVDs gibt es DVD+/-R/RW-Medien. Nur ein Multiformat-Brenner wird die verschiedenen Rohlingstypen akzeptieren.
Ist der Brenner für den Rohlingstyp spezifiziert, weigert er sich aber trotzdem, die Disks zu brennen? Kommt es häufiger zu Brennabbrüchen mit bestimmten Rohlingsmarken? Kann Ihr Brenner die Rohlinge nicht mit der spezifizierten Geschwindigkeit beschreiben? Oder gibt es Probleme beim Lesen der Rohlinge in anderen Laufwerken? Dann kann eine fehlerhafte oder
veraltete Firmware des Brenners die Ursache sein. Leider werfen die Brennerhersteller die Geräte
in immer schnelleren Intervallen auf den Markt, ohne dass die Firmware wirklich ausgereift ist.
Zudem hinterlegen die Hersteller die Parameter zum Brennen von Rohlingen in der Firmware.
Neue Rohlingstypen, die nach dem Erscheinen der Firmware herauskommen, werden dann
nicht abgedeckt. Ein Firmware-Update kann daher sowohl die Kompatibilität mit Rohlingen als
auch die Fähigkeiten des Brenners (Nutzung höherer Brenngeschwindigkeiten, Behebung von
Fehlern etc.) verbessern.
Achtung
Ein Firmware-Update ist ein gravierender Eingriff in den Brenner, der gewisse Risiken birgt.
Wer selbst ein Firmware-Update durchführt, verliert in der Regel die Garantieansprüche des
Herstellers. Zudem kann das so genannte Flashen des Firmware-Speichers auch schief gehen
(Systemabsturz beim Flashen, die neue Version ist fehlerhafter als die vorherige, die Firmware
passt nicht zum Brenner etc.). Im schlimmsten Fall funktioniert der Brenner nach dem Firmware-Update nicht mehr. Sie müssen das Teil zum Service einschicken und kostenpflichtig
auf eine funktionierende Firmware-Version zurücksetzen lassen. Unter faq.dchlb.de findet
sich beispielsweise eine FAQ-Liste, die Fragen rund um Firmware-Updates behandelt.
Allein aus Risikogesichtspunkten sollten Sie bei einem funktionierenden CD-/DVD-Brenner
keine Firmware-Updates durchführen. Gibt es Probleme mit einem Brenner, kann die Aktualisierung der Firmware Hilfe bringen. Sie sollten dabei Folgendes beachten:
왘 Als Erstes müssen Sie den Hersteller und den genauen Gerätetyp des Brenners identifizieren.
Informieren Sie sich dann auf der Internetseite des Geräteherstellers, ob dieser eine neue
Firmware-Version bereitstellt und welche Änderungen sich dadurch ergeben.
Probleme beim Brennen
왘 Beachten Sie dabei, dass sich verschiedene Brennertypen oft nur geringfügig in der Bezeichnung unterscheiden und dass es zudem noch IDE-ATAPI- und USB-Anschlussvarianten
gibt. Achten Sie daher auf die Buchstaben- und Zahlenkombination, die bei vielen Typen
nach der eigentlichen Modellbezeichnung folgt. Nur so können Sie die richtige Firmwarebeschreibung auf der Herstellerseite erwischen.
Wird das bei Ihnen auftretende Problem durch die neue Firmware adressiert, können Sie die
aktualisierte Firmware-Version herunterladen und das Update gemäß den Herstellerangaben
ausführen? Tabelle 12.1 enthält die Internetseiten einiger Brennerhersteller.
Achtung
In einschlägigen Internetforen trifft man gelegentlich auf so genannte »inoffizielle Updates«,
die von Dritten zum Download bereitgestellt werden. Gelegentlich sind es Insider oder
Bastler, die Einblick in die Entwicklung verschiedener Brenner haben. Gegenüber offiziellen
Firmware-Updates der Brennerhersteller existiert aber ein hohes Risiko, dass Sie sich mit
den inoffiziellen Firmware-Updates Probleme einhandeln, die vom Garantieverlust bis hin
zu Geräteschäden gehen.
Internetseite
Hersteller
www.aopencom.de
AOpen
www.asuscom.de
ASUS
www.btc.com.tw
BTC
de.lgservice.com
LG Electronics
www.liteonit.com.tw
Lite-On
www.necd.de
NEC
www.plext