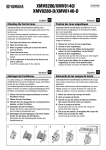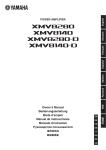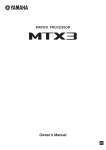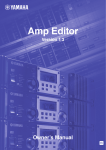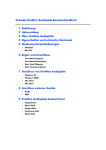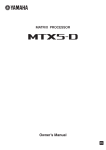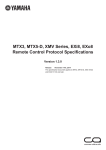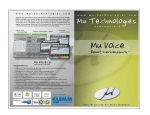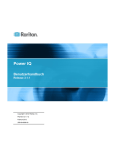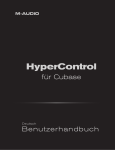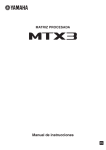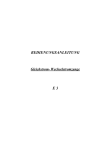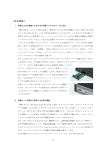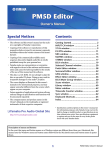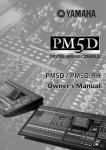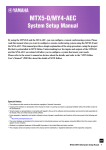Download MTX Editor Benutzerhandbuch
Transcript
MTX Editor Benutzerhandbuch MTX Editor ist eine Software zum Anschluss, Aufbau und zur Steuerung eines Audiosystems aus Einheiten der Modelle MTX, XMV und EXi8/EXo8. Die Einstellungen, die Sie in MTX Editor vornehmen, werden an die Einheiten der Modelle MTX, XMV und EXi8/EXo8 gesendet, die über Ethernet angeschlossen sind. Nachdem die Einstellungen gesendet wurden, arbeitet das System ohne Computer. Es kann auch eine Steueroberfläche wie eine DCP-Einheit verwendet werden, um das System in Echtzeit zu bedienen. Hinweis zum Urheberrecht auf die Daten Musik- und Klangdaten, die von der Yamaha Corporation oder Dritten verkauft oder angeboten werden, dürfen außer für den gesetzlich erlaubten, persönlichen Gebrauch nicht ohne Erlaubnis durch den Urheberrechtsinhaber kopiert oder weiterverwendet werden. Bitte besorgen Sie sich vor der Verwendung solcher Daten eine Erlaubnis durch den Rechteinhaber, oder wenden Sie sich an eine Fachkraft für Urheberrecht. Hinweis zum Inhalt dieses Benutzerhandbuchs ● Alle Urheberrechte für diese Software und das Benutzerhandbuch sind Eigentum der Yamaha Corporation. ● Unerlaubtes Kopieren oder Veränderung dieser Software oder des Benutzerhandbuchs in Teilen oder als Ganzes ist verboten. ● Bitte beachten Sie, dass die Yamaha Corporation keine Verantwortung für Ergebnisse oder Folgen übernimmt, die aus der Verwendung dieser Software und des Benutzerhandbuchs entstehen könnten. ● Alle Abbildungen und Bildschirmdarstellungen in diesem Benutzerhandbuch dienen dem Zweck der Erklärung oder Beschreibung von Funktion und Bedienung. Sie können daher von den tatsächlichen Angaben abweichen. ● Änderungen der System-Software, des Funktionsumfangs und der technischen Daten, die sich aus Aktualisierungen der Anwendung ergeben, werden in einem gesonderten Heft oder einer Zusatzanleitung gegeben. ● Ethernet ist eine Handelsmarke der Xerox Corporation. ● Windows ist in den USA und in anderen Ländern ein eingetragenes Warenzeichen der Microsoft Corporation. ● Bonjour ist in den USA und in anderen Ländern ein eingetragenes Warenzeichen von Apple, Inc. ● Das SDHC-Logo und das SD-Logo sind Handelsmarken von SD-3C, LLC. ● Die Audiokodierungstechnik MPEG Layer-3 wird vom Fraunhofer-Institut und Thomson lizenziert. ● Die in diesem Benutzerhandbuch erwähnten Firmen- und Produktnamen sind Warenzeichen der betreffenden Rechtspersonen. 1 MTX Editor – Benutzerhandbuch Inhalt Hinweis zum Urheberrecht auf die Daten ...1 Kapitel 3. Projektbildschirm ..........................30 Hinweis zum Inhalt dieses Benutzerhandbuchs....................................1 ❏ Registerkarten für die Systemauswahl ................30 Netzwerkgeräte .........................................31 Kapitel 1. Überblick über MTX Editor ..............4 MTX-System ...............................................32 Ein netzwerkgesteuertes Audiosystem ........4 ❏ Dialogfenster „Device Configuration Wizard“ ..33 In diesem Handbuch verwendete Begriffe ..4 Von MTX Editor verarbeitete Daten ........... 6 Anschlussvoraussetzungen für ein MTX-System......................................... 7 ❏ per YDIF verbundene Geräte ..............................42 ❏ Digital Control Panel ..........................................43 ❏ Analog verbundene Geräte..................................44 ❏ per DANTE verbundene Geräte ..........................45 MTX-Systemkonfigurationsbeispiele ...........8 [System]-Registerkarte ............................. 46 Was sind YDIF-Verbindungen? (Cascade-Modus und Distribution-Modus).................................10 [Device]-Registerkarte .............................. 47 Was sind Dante-Verbindungen? (Reihen- und Sterntopologie) ..................13 Kapitel 4. System-Bildschirm..........................50 ❏ Reihenverbindung............................................... 13 „MAIN“-Bildschirm .....................................53 ❏ Sternverbindung ................................................. 13 ❏ „Input Patch“-Dialogfenster ...............................62 ❏ Informationen über redundante Netzwerke ...... 14 ❏ „Output Patch“-Dialogfenster ............................63 Patching (Routing) ................................... 15 „INPUT“-Bildschirme ................................. 64 Vorgehensweise .........................................17 „MATRIX“-Bildschirm................................ 74 Über die Bildschirme ..................................24 „ZONE“-Bildschirm .................................... 78 ❏ Projektbildschirm ............................................... 24 „ROUTER“-Bildschirm ................................ 82 ❏ Systembildschirm................................................ 24 „OUTPUT“-Bildschirme .............................. 84 Umschalten zwischen den Bildschirmen....25 „EFFECT“-Bildschirm.................................. 92 Kapitel 2. Menüleiste und Werkzeugschaltflächen..............................25 Titelleiste....................................................25 Menüleiste ..................................................25 Werkzeugschaltflächen............................. 28 2 [Alert]-Registerkarte..................................49 „DCA“-Bildschirm .......................................94 „MY4-AEC“-Bildschirm .............................. 96 ❏ „To Far-end“-Bildschirm ....................................99 ❏ „Near-end Voice“-Bildschirm ...........................100 ❏ „Mic“-Bildschirm ..............................................101 MTX Editor – Benutzerhandbuch Inhalt „EXT. I/O“-Bildschirm ............................. 102 ❏ „MTX Configuration“-Dialogfenster ...............146 ❏ „YDIF“-Bildschirm (Distribution-Modus)...... 102 ❏ „Dante Information“-Dialogfenster .................149 ❏ „YDIF In Patch“-Dialogfenster ........................ 105 ❏ „Wordclock“-Dialogfenster ..............................150 ❏ „YDIF Out Patch“-Dialogfenster ..................... 105 ❏ „Clock“-Dialogfenster .......................................152 ❏ „Channel Select“-Dialogfenster........................ 106 ❏ „Daylight Saving Time“-Dialogfenster.............154 ❏ „YDIF“-Bildschirm (Cascade-Modus) ............. 107 ❏ „Scheduler“-Dialogfenster ................................155 ❏ „ANALOG“-Bildschirm.................................... 108 ❏ „Remote Control“-Dialogfenster......................163 ❏ „Line Out Patch“-Dialogfenster ....................... 109 ❏ „Digital Control Panel“-Dialogfenster .............164 ❏ „DANTE“-Bildschirm....................................... 110 ❏ „Wireless DCP“-Dialogfenster .........................168 ❏ „Dante In Patch“-Dialogfenster ....................... 111 ❏ „GPI“-Dialogfenster..........................................169 ❏ „Dante Out Patch“-Dialogfenster .................... 111 ❏ „GPI Calibration“-Dialogfenster......................171 „XMV“-Bildschirm ................................... 112 ❏ „Security Settings“-Dialogfenster .....................172 ❏ „XMV Patch“-Dialogfenster............................. 114 ❏ „Project Information“-Dialogfenster ...............174 „EXo8“-Bildschirm................................... 115 ❏ „Configuration Diagram“-Dialogfenster .........175 ❏ „EXo Patch“-Dialogfenster............................... 116 ❏ „Get Log“-Dialogfenster....................................176 ❏ „Sampling Rate Converter“-Dialogfenster .......177 Kapitel 5. Online und Synchronisation.........117 Online-Zustand.........................................117 Anhang.....................................................178 ❏ „Synchronization“-Dialogfenster..................... 117 Kanalliste..................................................178 ❏ „Go Online – From devices“-Dialogfenster ..... 120 Liste der Einstellungen in „Settings“Dialogfenstern....................................... 179 Synchronisation....................................... 121 Kapitel 6. Presets..........................................123 ■ Schalter............................................................................. 179 ■ Dreh-/Schieberegler ....................................................... 185 ■ GPI-Eingang.................................................................... 187 ❏ Dialogfenster „Preset“ ...................................... 123 ■ GPI-Ausgang................................................................... 191 „Settings“-Dialogfenster................................... 127 Alarmliste ................................................ 195 ■ „GPI Out“-Dialogfenster ...............................................129 ■ Dialogfenster „SD Play“ .................................................130 Problembehandlung ............................... 200 Recall-Filter-Einstellbildschirm ....................... 133 Kapitel 7. Dialogfenster ...............................138 ❏ „Startup“-Dialogfenster.................................... 138 ❏ „Network Setup“-Dialogfenster ....................... 139 ❏ „Device Information“-Dialogfenster ............... 140 ❏ „Update Firmware“-Dialogfenster ................... 142 „IP Address“-Dialogfenster .............................. 144 3 MTX Editor – Benutzerhandbuch Kapitel 1. Überblick über MTX Editor Ein netzwerkgesteuertes Audiosystem Wenn mehrere MTX-Einheiten, XMV-Einheiten und EXi8/EXo8-Einheiten über Ethernet zu einem Netzwerk verbunden werden, arbeiten sie zusammen als ein einziges Audiosystem. Dieses wird als „MTX-System“ bezeichnet, und ein Umfeld aus mehreren MTX-Systemen ist ein „Projekt“. Wird an diesem Netzwerk ein Computer angeschlossen, kann dieser das MTX-System über den MTX steuern/ konfigurieren. In diesem Handbuch verwendete Begriffe ● YDIF Dies ist ein Format für die digitale Audioübertragung, das über Ethernet-Kabel bis zu 16 Audiokanäle sowie Wordclock-Signale sendet und empfängt. Mit YDIF ist es ganz einfach, MTX-Einheiten miteinander zu verbinden, um deren Busse untereinander zu teilen und die Anzahl der Ein-/Ausgangskanäle zu erweitern (Cascade-Modus), oder XMV- und EXi8/EXo8-Einheiten, mit denen digitale Audiosignale ohne Signalbeeinträchtigung übermittelt werden können (Distribution-Modus). Dieses Format enthält keine Steuersignale. Um Steuersignale senden/empfangen zu können, müssen Sie zusätzlich die NETWORK-Anschlüsse miteinander verbinden. ● Dante Dies ist ein Format für die digitale Audioübertragung, entwickelt von der Audinate Corporation, das über Ethernet-Kabel bis zu 1024 Audiokanäle sowie Wordclock- und Steuersignale sendet und empfängt. Ein MTX-System kann bis zu 64 Kanäle verwenden, und ein gesamtes Projekt kann maximal 256 Kanäle beinhalten. ● UNIT ID Dies ist eine eineindeutige ID, die jeweils genau einer MTX- oder XMV-Einheit zugewiesen ist. Es darf keine ID-Konflikte zwischen den Einheiten geben. Die Unit-ID wird an der Rückseite jedes Gerätes eingestellt. ● Panel ID Dies ist eine eineindeutige ID, die genau einem DCP zugewiesen ist. Innerhalb der Gruppe der DCP-Einheiten, die jeweils an einem MTX angeschlossen sind, darf es keinen Konflikt geben. Die Panel-ID wird für jedes einzelne DCP angegeben. ● Komponenten und Parameter Module zur Verarbeitung von Audiodaten wie Equalizer, Kompressoren usw. werden als „Komponenten“ (Components) bezeichnet. Einstellbare Elemente einer Komponente werden „Parameter“ genannt. ● Konfiguration Dies ist die grundsätzliche Gruppe von Parametern, die Sie in MTX Editor als erstes einstellen. Hier geben Sie an, wie die Audiosignale zwischen MTX und den anderen, externen Geräten geleitet/verteilt werden. Diese Einstellungen sind nicht in einer Preset-Datei enthalten. 4 MTX Editor – Benutzerhandbuch Kapitel 1. Überblick über MTX Editor In diesem Handbuch verwendete Begriffe ● Preset Ein Preset ist ein voreingestellter Satz von Parametern. Presets lassen sich von einem DCP oder Wireless DCP aus, über GPI, von einer MTX-Einheit oder von MTX Editor aus abrufen. In einem MTX-System lassen sich fünfzig Presets speichern. ● Emergency – Notfallmodus Wenn die Einstellung [Emergency Recall] (Abruf Notfalleinst.) im Dialogfenster „Preset” eingeschaltet ist [ON], schaltet der MTX in diesen Modus, sobald er ein EMG(Emergency-)Signal von einem externen Gerät empfängt, oder wenn der Eingang am +24-V-Pin [GPI IN] (IN 8 beim MTX3 oder IN 16 beim MTX5-D) unter 2,5 V fällt. In diesem Modus funktioniert das Gerät wie folgt. • Der aktuelle Zustand wird gespeichert. Dieser gespeicherte Zustand wird verwendet für die Rückkehr zum Originalzustand, wenn das Gerät den Emergency-Modus wieder verlässt. • Es wird das im Dialogfenster „Preset“ unter [Emergency Recall] angegebene Preset abgerufen. • Bedienvorgänge an einem externen Controller wie einem DCP werden nicht mehr empfangen. • Die Einheit wird von MTX Editor offline geschaltet. • Alle MTX-Einheiten desselben MTX-Systems schalten in den Emergency-Modus. 5 MTX Editor – Benutzerhandbuch Kapitel 1. Überblick über MTX Editor Von MTX Editor verarbeitete Daten Von MTX Editor verarbeitete Daten Projektdatei (.mtx) Konfiguration Gerätestruktur*1 Art und Anzahl der Geräte, deren UNIT ID, sowie die YDIFAnschlussreihenfolge MTX-Systemeinstellungen*2 YDIF-Modus Gerätename Dialogfenster „Preset“ Dialogfenster „Security Setting“ ([File]-Menü) Dialogfenster „Project Information“ ([File]-Menü) Inhalt von „Set IP Address“ (eingest. IP-Adr.) im Dialogfenster „Device Information“ ([System]-Menü) Dialogfenster „MTX Configuration“ ([System]-Menü) Dialogfenster „Daylight Saving Time“ ([System]-Menü) Dialogfenster „Scheduler“ ([System]-Menü) Dialogfenster „GPI“ ([System]-Menü) Dialogfenster „Remote Control“ ([System]-Menü) Library des Dialogfensters „Digital Control Panel“ ([Controller]-Menü) Library des Dialogfensters „Wireless DCP“ ([Controller]-Menü) Dimmer ein/aus ([Device]-Registerkarte) Die Signalführung (Patching) im Bildschirm „EXT. I/O“ zwischen MTX und externen Geräten (YDIF-Verbindungen, analoge Verbindungen, Dante-Verbindungen) *1 Die Synchronisation ist nicht möglich, wenn die Gerätekonfiguration abweicht. *2 Dies ändert sich auch beim Umschalten der Presets nicht. Presets MTX-Signalquellen für YDIF im Bildschirm „EXT. I/O“. Parameter von MTX-Komponenten Zuweisungen zu DCP-Library-Presets Zuweisungen zu Wireless-DCP-Library-Presets GPI-Out-Status [SD Song Select & Play] (SD-Song-Ausw. und Wiederg.) Parameter externer Geräte MY4-AEC-Parameter (außer AES/EBU) Speaker-Processor-Library (.ce3) HINWEIS Auch dann, wenn Sie die Konfiguration ändern, werden die Änderungen nicht in bereits gespeicherten Presets übernommen. Nach Veränderung einer Konfiguration müssen Sie (falls erforderlich) das Preset erneut abrufen und nochmals speichern. 6 MTX Editor – Benutzerhandbuch Kapitel 1. Überblick über MTX Editor Anschlussvoraussetzungen für ein MTX-System Anschlussvoraussetzungen für ein MTX-System Die Systemanforderungen für ein MTX-System sind wie folgt. Gesamtes MTX-System (1 im nachfolgenden Diagramm) • Der XMV wird von MTX Editor über den MTX gesteuert • Es dürfen maximal 20 Geräte wie MTX- oder XMV-Einheiten zu einem MTX-System gehören • Es kann nur ein Computer zur Zeit auf das MTX-System zugreifen Geräte, die miteinander über YDIF verbunden sind (2 im nachfolgenden Diagramm) • Maximal acht Einheiten insgesamt (maximal vier MTX-Einheiten) • Es muss mindestens ein MTX enthalten sein Am MTX angeschlossene Controller (3 im nachfolgenden Diagramm) • Pro MTX-Einheit können maximal acht Digital Control Panels (DCP) in einem MTX-System angeschlossen werden • Pro MTX-Einheit können maximal acht Wireless-DCP-Einheiten in einem MTX-System angeschlossen werden Am MTX analog angeschlossene Controller (4 im nachfolgenden Diagramm) • Es können maximal 20 Einheiten im gesamten MTX-System angeschlossen werden, einschließlich der darin enthaltenen XMV-Einheiten Über Dante am MTX angeschlossene Geräte (5 im nachfolgenden Diagramm) • Es können maximal 20 Einheiten im gesamten MTX-System angeschlossen werden, einschließlich der darin enthaltenen XMV-Einheiten Die folgende Abbildung zeigt die Maximalkonfiguration, wie sie im Projektbildschirm von MTX Editor erscheint. Projekt MTX-System MTX-System MTX-System MTX-System Audioverbindungen (bis zu insg. 20 Einheiten) YDIF-Verbindungen Controller (bis zu 4 MTXEinheiten, bis insg. DCP (bis zu 8 Einheiten 8 Einheiten) pro MTX-Einheit) 1 2 LineDante(analog) Verbindungen Verbindungen 4 3 5 Wireless DCP (bis zu 8 Einheiten pro MTX-Einheit) 7 MTX Editor – Benutzerhandbuch Kapitel 1. Überblick über MTX Editor MTX-Systemkonfigurationsbeispiele MTX-Systemkonfigurationsbeispiele Beispiel 1 Analoge Verbindungen (Abb. 4 auf der vorigen Seite) XMV YDIF-Verbindungen (Abb. 2 auf der vorigen Seite) MTX3 MTX3 MTX3 MTX3 YDIF Beispiel 2 YDIF-Verbindungen (Abb. 2 auf der vorigen Seite) EXi8 Dante-Verbindungen (Abb. 5 auf der vorigen Seite) MTX5-D DCP-Verbindungen (Abb. 3 auf der vorigen Seite) MTX3 XMV EXo8 YDIF 8 MTX Editor – Benutzerhandbuch Was sind YDIF-Verbindungen? (Cascade-Modus und Distribution-Modus) Kapitel 1. Überblick über MTX Editor Was sind YDIF-Verbindungen? (Cascade-Modus und Distribution-Modus) Ein MTX-System besitzt die beiden folgenden Verbindungsmodi. Bei Anschluss mehrerer YDIFGeräte (unter Herstellung von YDIF-Verbindungen) müssen Sie einen dieser Modi auswählen. In beiden Fällen lässt sich das System zu geringen Kosten einfach erweitern. Verwenden Sie das Dialogfenster „Device Configuration Wizard” zum Umschalten zwischen den Modi. ● Cascade-Modus Dieser Modus ermöglicht es, bis zu acht Matrix-Busse über mehrere MTX-Einheiten hinweg zusammenzufassen (Bus Sharing). Mic-Eingänge können bis maximal 32 Kanäle erweitert werden, und es lassen sich acht Mischungen (Mixes) erzeugen. Im Cascade-Modus wird YDIF als interner Bus verwendet; das bedeutet, dass ein eingangsseitiger EXi8 und ein ausgangsseitiger EXo8/XMV nicht über YDIF miteinander verbunden werden können. ● Distribution-Modus Dieser Modus wird verwendet, wenn Audiosignale von einem EXi8 zu einem MTX geführt werden sollen, wenn Ein-/Ausgangssignale zwischen MTX-Einheiten übertragen werden sollen, und wenn Ausgänge vom MTX an einen XMV/EXo8 übertragen werden sollen. Auf diese Weise kann ein einzelnes Audiosignal an mehrere Ausgabeziele ausgegeben werden. Ein MTX und ein XMV können digital über YDIF miteinander verbunden werden, um ganz einfach ein hochwertiges System aufzubauen. 9 MTX Editor – Benutzerhandbuch Kapitel 1. Überblick über MTX Editor Was sind YDIF-Verbindungen? (Cascade-Modus und Distribution-Modus) Wenn nur MTX-Einheiten angeschlossen sind Anschluss RING-Verbindung 01 MTX3 02 MTX3 03 MTX3 04 MTX3 Es können bis zu vier MTX-Einheiten angeschlossen werden. Verwenden Sie den [Device Configuration Wizard] (Gerätemanager), um zwischen beiden Einstellungen umzuschalten. YDIF MODE = CASCADE YDIF MODE = DISTRIBUTION Zum Wechseln der Einstellungen der beiden Modi wählen Sie den [System]-Menübefehl „MTX Configuration“ und nehmen Sie die Einstellungen für jede Matrix vor. 02 MTX3: Matrix1 CASCADE MODE=ON 02 MTX3: Matrix1 CASCADE MODE = OFF Die YDIF-Ausgangszuordnung wird im Bildschirm „EXT. I/O“ vorgenommen. YDIF1 Durchschleifung 01 MTX3 YDIF1 YDIF1’ Matrix1 01 MTX3 Matrix1 02 MTX3 Matrix1 03 MTX3 Matrix1 04 MTX3 YDIF1 YDIF1’ Durchschleifung Kein Matrix1 ZONE1 ZONE1 01 MTX3 ZONE1 02 MTX3 ZONE1 03 MTX3 Matrix1 ZONE1 Acht Signalkanäle können über die Busse zusammengefasst werden. Zusammengefasste Signale werden als Eingänge für die Zonen verwendet. Kein 03 MTX3 Ausgang Durchschleifung Matrix1 ZONE1 02 MTX3 Ausgang Durchschleifung Matrix1 ZONE1 Kein Ausgang ZONE1 04 MTX3 Acht Signalkanäle können über die Busse zusammengefasst werden. Ist der CASCADE-Modus ausgeschaltet, wird der geräteeigene Mix als Zoneneingang verwendet (dies kann für jede Einheit getrennt eingestellt werden). 10 Kein 04 MTX3 Ausgang IN OUT IN OUT IN OUT IN OUT Es gibt 16 Audiosignalkanäle im Distribution- (Verteilungs-) Modus. Die Audiosignale zirkulieren, jedoch kann eine zwischen-geschaltete MTX-Einheit das Signal ersetzen. MTX Editor – Benutzerhandbuch Kapitel 1. Überblick über MTX Editor Was sind YDIF-Verbindungen? (Cascade-Modus und Distribution-Modus) Wenn MTX- und andere YDIF-Einheiten angeschlossen sind Anschluss RING-Verbindung 01 EXi8 02 MTX5-D 03 MTX3 04 XMV4280 05 EXo8 Es können bis zu acht Einheiten über YDIF angeschlossen werden. Cascade-Modus Distribution-Modus Wenn ein anderes Gerät als ein MTX angeschlossen wird, ist die Auswahl des Cascade-Modus nicht möglich. Die YDIF-Ausgangszuordnung wird im Bildschirm „EXT. I/O“ vorgenommen. YDIF1 YDIF1 IN IN Durchschleifung Durchschleifung 01 EXi8 Kein Ausgang Durchschleifung Kein 02 MTX5-D Ausgang Durchschleifung Kein 03 MTX3 Ausgang Durchschleifung OUT IN OUT IN OUT IN OUT 04 XMV4280 01 MTX3 Kein Ausgang Durchschleifung 02 MTX3 Kein Ausgang Durchschleifung Kein 03 MTX3 Ausgang Durchschleifung 04 XMV4280 OUT IN OUT IN OUT IN OUT Durchschleifung 05 EXo8 <Beispiel einer Anwendung im Distribution-Modus> 8CH EXi8 YDIF1–8 8CH EXi8 YDIF9–16 Es gibt 16 Audiosignalkanäle im Distribution- (Verteiler-)Modus Die Audiosignale zirkulieren, jedoch kann eine zwischengeschaltete MTX-Einheit das Signal ersetzen. Der XMV kann nur empfangen. Bei Anschluss über YDIF sendet der XMV die Audiosignale unverändert an den EXi8 oder den MTX. Wenn der Eingang vom EXi8 im Dialogfenster „YDIF In Patch“ nicht angegeben wurde, kehren die durch XMV/EXo8 geführten Audiosignale zurück zum MTX. Nehmen Sie die Einstellungen im Dialogfenster „Input Patch“ so vor, dass YDIF keinen Eingangskanälen zugewiesen ist; dies verhindert, dass die zurückkehrenden Audiosignale gemischt werden. 8CH 8CH 4CH 4CH 4CH YDIF1–4 4CH MTX3 4CH XMV YDIF5–8 4CH XMV YDIF9–12 4CH XMV YDIF13–16 4CH XMV 11 MTX Editor – Benutzerhandbuch Kapitel 1. Überblick über MTX Editor Was sind Dante-Verbindungen? (Reihen- und Sterntopologie) Was sind Dante-Verbindungen? (Reihen- und Sterntopologie) Ein Dante-Netzwerk kann auf zwei verschiedene Arten verbunden werden. Stellen Sie die DIP-Schalter der Geräte passend zur Verbindungsart ein. ❑ Reihenverbindung Bei einer Reihenverbindung („Daisy Chain“) wird jedes Gerät der Reihe nach mit dem nächsten verbunden. Diese Methode bietet einen einfachen Netzwerkaufbau und erfordert keinen Netzwerk-Switch. Verwenden Sie diese Methode für einfache Systeme, bei denen eine relativ kleine Geräteanzahl miteinander verbunden werden soll. In dem Maße wie die Geräteanzahl steigt, müssen Sie eine höhere Latenzzeit einstellen. Wenn ein Problem wie z. B. ein Kabelbruch auftritt, ist das Netzwerk an dieser Stelle unterbrochen, und es ist keine Kommunikation mit nachfolgenden Geräten möglich. Computer PRIMARY SECONDARY PRIMARY SECONDARY PRIMARY ❑ Sternverbindung Bei einer Sternverbindung werden die Geräte über einen zentralen Netzwerk-Switch miteinander verbunden. Durch Verwendung eines Netzwerk-Switches mit Gigabit-Ethernet-Unterstützung können Sie noch größere Netzwerke aufbauen, die eine hohe Bandbreite erfordern. Wir empfehlen Ihnen, einen Netzwerk-Switch zu verwenden, der Funktionalitäten zur Steuerung und Überwachung des Netzwerks bietet (z. B. QoS, welches Vorrang für die Clock-Synchronisation und Audioübertragung für spezielle Daten-Routings bietet). Bei dieser Verbindungsart wird häufig ein redundantes Netzwerk aufgebaut, so dass Audiodaten auch dann weiterhin übermittelt werden, wenn ein Problem im Netzwerk auftritt. 12 MTX Editor – Benutzerhandbuch Kapitel 1. Überblick über MTX Editor Was sind Dante-Verbindungen? (Reihen- und Sterntopologie) ❑ Informationen über redundante Netzwerke Ein redundantes Netzwerk besteht aus zwei Kreisen: einem primären und einem sekundären Kreis. Normalerweise erfolgt die Kommunikation nur im primären Kreis, wenn jedoch im primären Kreis ein Problem auftritt, z. B. ein Kabelbruch, schaltet die Kommunikation automatisch auf den zweiten Kreis um. Durch diese Verbindungsart in der Sterntopologie können Sie eine Umgebung einrichten, die gegenüber Netzwerkproblemen resistenter ist als ein Daisy-Chain-Netzwerk. HINWEIS Um mit MTX Editor oder einem Wireless DCP zu kommunizieren, wenn der Betrieb auf die sekundäre Dante-Verbindung umgeschaltet hat, müssen Sie den Computer oder den WLAN-Zugangspunkt am sekundären Dante-Netzwerk-Switch anschließen. Netzwerk-Switch B Netzwerk-Switch A Primäres Dante-Netzwerk Sekundäres Dante-Netzwerk 13 MTX Editor – Benutzerhandbuch Kapitel 1. Überblick über MTX Editor Patching (Routing) Patching (Routing) In einem digitalen Audionetzwerk wie YDIF oder Dante, aus dem das MTX-System besteht, müssen Sie am übertragenden Gerät Einstellungen vornehmen, die angeben, „welche Signale von Ausgangskanälen und Bussen an welche Kanäle des digitalen Audionetzwerks gesendet werden“, und am empfangenden Gerät, „welche Kanäle des digitalen Audionetzwerks auf welchen Eingangskanälen empfangen werden“. Bei dieser Art von Patching kann das Signal eines Kanals des digitalen Audionetzwerks von mehreren Geräten empfangen werden. In MTX Editor erfolgen die Einstellungen zum Senden/Empfangen für die MTX-Einheit auf dem „MAIN“-Bildschirm, und die Einstellungen zum Senden/Empfangen für externe Geräte wie XMV oder EXi8 werden auf dem Bildschirm „EXT. I/O“ vorgenommen. Die Einstellungen für die Verbindung des analogen Ausgangs am MTX mit dem analogen Eingang des XMV werden ebenfalls im Bildschirm „EXT. I/O“ vorgenommen. Indem Sie Einstellungen für externe Geräte im „EXT. I/O“-Bildschirm können die Parameter eines externen Geräts im Bildschirm für die Parameterbearbeitung eingestellt werden, der erscheint, wenn Sie die Parameterabrufschaltfläche für Ports/externe Geräte im „MAIN“-Bildschirm anklicken. • Einstellungen direkt am MTX (abgebildet ist der Bildschirm des MTX5-D) Eingabe zum MTX Ausgabe vom MTX 14 MTX Editor – Benutzerhandbuch Kapitel 1. Überblick über MTX Editor Patching (Routing) • Einstellungen für externe Geräte wie XMV oder EXi8 YDIF oder Dante Übertragung von einem externen Gerät an YDIF oder Dante Übertragung von YDIF oder Dante an ein externes Gerät Analog Einstellungen für die analogen Anschlüsse am XMV • Parameterbearbeitungsbildschirm Parameterbearbeitungsbildschirm für Ausgangskanal Parameterbearbeitungsbildschirm für Eingangskanal 15 MTX Editor – Benutzerhandbuch Kapitel 1. Überblick über MTX Editor Vorgehensweise Vorgehensweise Starten Sie MTX Editor. Das „Startup“-Dialogfenster erscheint. Wenn Sie [New file] wählen, erscheint das Dialogfenster „Device Configuration Wizard“. HINWEIS Wenn Sie MTX Editor installieren, wird eine mit der „MTX-Setup-Anleitung“ verknüpfte Projektdatei in folgendem Ordner installiert. ● Bei einem 32-Bit-BS C:/Programme/Yamaha/MTX Editor/V*.*/ProjectFile ● Bei einem 64-Bit-BS C:/Programme(x86)/Yamaha/MTX Editor/V*.*/ProjectFile *.* steht für die installierte Version von MTX Editor. Sie können diese Datei auch wählen und verwenden durch Auswählen von [Existing file on computer] (Auf dem Computer vorh. Datei). Befolgen Sie die Hinweise auf den Bildschirmen des Dialogfensters „Device Configuration Wizard“ zur Konfiguration des MTX-Systems. Näheres zum Dialogfenster „Device Configuration Wizard“ beim Erstellen einer neuen Konfiguration erfahren Sie in der MTX-Setup-Anleitung“. Geben Sie die Konfiguration des MTX-Systems so ein, wie Sie durch die Bildschirme geführt werden. Die Gerätekonfiguration erscheint im Projektbildschirm. Am Ende der Benutzerführung des Wizards können Sie ein Konfigurationsdiagramm ausdrucken. Wenn Sie den Vorgang abbrechen, bevor Sie den „Device Configuration Wizard“ bis zum Ende ausgeführt haben, oder wenn Sie die Konfiguration des MTX-Systems ändern möchten, klicken Sie auf die Schaltfläche [Device Config]. Dialogfenster „Device Configuration Wizard“ erscheint noch einmal. Projektbildschirm 16 MTX Editor – Benutzerhandbuch Kapitel 1. Überblick über MTX Editor Vorgehensweise Genauere Informationen finden Sie auf Projektbildschirm. Ändern Sie die Funktionen des MTX. Um die Funktionen der Eingangs-Ports und der Stereo-Eingangskanäle zu ändern, verwenden Sie den „MTX Configuration“-Dialogfenster, der sich vom [System]-Menü aus öffnen lässt. Geben Sie das Patching zwischen MTX und Peripheriegeräten an. Sie können diese Einstellungen im „EXT. I/O“-Bildschirm vornehmen. Um den Bildschirm „EXT. I/O“ aufzurufen, klicken Sie auf die Schaltfläche [EXT. I/O] im System-Bildschirm. EXT.-I/O-Bildschirm Um den Bildschirm „MAIN“ aufzurufen, klicken Sie auf die Schaltfläche [MAIN] im System-Bildschirm. MAIN-Bildschirm Genauere Informationen finden Sie im „MAIN“-Bildschirm. 17 MTX Editor – Benutzerhandbuch Kapitel 1. Überblick über MTX Editor Vorgehensweise Geben Sie die Eingangskanaleinstellungen des MTX an. Verwenden Sie das „Input Patch“-Dialogfenster, um den Eingangskanälen Ports zuzuweisen. Für den Zugang zum „Input Patch“-Dialogfenster klicken Sie auf eine Schaltfläche für die Port-Auswahl im MAIN-Bildschirm. „Input Patch“-Dialogfenster Schaltflächen für die PortAuswahl Genauere Informationen finden Sie im „Input Patch“-Dialogfenster. Verwenden Sie auf die gleiche Weise das „Output Patch“-Dialogfenster für die Zuweisung von Ports zu Ausgangskanälen. Bearbeiten Sie die Komponentenparameter. Für den Zugriff auf den Bearbeitungsbildschirm jeder Komponente klicken Sie auf die unten angezeigten Schaltflächen. Näheres zu den einzelnen Komponenten finden Sie auf den folgenden Bildschirmen. „INPUT“-Bildschirme „MATRIX“-Bildschirm „ZONE“-Bildschirm „ROUTER“-Bildschirm „OUTPUT“-Bildschirme „EFFECT“-Bildschirm „DCA“-Bildschirm 18 MTX Editor – Benutzerhandbuch Kapitel 1. Überblick über MTX Editor Vorgehensweise Nehmen Sie die Einstellungen für DCP, Wireless DCP, GPI und den Scheduler vor. Sie können dies in den folgenden Dialogfenstern einstellen. DCP-Einstellungen: „Digital Control Panel“-Dialogfenster (Klicken Sie im [Controller]-Menü auf [Digital Control Panel].) Wireless-DCP-Einstellungen: „Wireless DCP“-Dialogfenster (Klicken Sie im [Controller]-Menü auf [Wireless DCP].) GPI-Einstellungen: „GPI“-Dialogfenster oder „GPI Calibration“-Dialogfenster (Klicken Sie im Menü [System] auf [GPI] oder [GPI Calibration].) Schedule-Einstellungen: „Scheduler“-Dialogfenster (Klicken Sie im Menü [System] auf [Scheduler].) Speichern Sie das Preset. Sie können das Preset im Dialogfenster „Preset“ speichern. Um das „Preset“-Dialogfenster zu öffnen, klicken Sie auf die Preset-Schaltfläche. Dialogfenster „Preset“ Preset-Schaltfläche Näheres zur DCP-Library, Wireless-DCP-Library und den Audiodatei-Einstellungen, die gleichzeitig mit einem Preset abgerufen werden, lesen Sie Dialogfenster „Preset“. Schließen Sie Ihre Geräte so an, wie es aus dem ausgedruckten Konfigurationsdiagramm ersichtlich ist. Schalten Sie alle Geräte aus, und stellen Sie die UNIT ID an der Rückseite der MTX-, XMV- und EXi8/EXo8-Einheiten ein. HINWEIS Sie können das Konfigurationsdiagramm auch ausdrucken, indem Sie [Print Configuration Diagram] im [File]-Menü anklicken. Stellen Sie zunächst sicher, dass DIP-Schalter 6 (IP SETTING) an der Geräterückseite auf [UNIT ID] steht. Wenn hier [PC] eingestellt ist, ändern Sie die Einstellung zu [UNIT ID] und starten Sie dann das Gerät neu. Verwenden Sie den Drehschalter [UNIT ID] und die DIP-Schalter an der Rückseite, um die UNIT ID jedes Geräts einzustellen. In MTX Editor wird die UNIT ID als Hexadezimalzahl dargestellt. Verwenden Sie die DIP-Schalter (Schalter 1–2 am MTX und am EXi8/EXo8, Schalter 1–3 bei mit YDIF ausgestatteten Modellen des XMV) zur Angabe der höherwertigen Stelle, und verwenden Sie den [UNIT ID]-Drehschalter zur Angabe der niedrigwertigen Stelle. Bei mit Dante ausgestatteten Modellen des XMV verwenden Sie den [UNIT ID]-Drehschalter [HIGH] zur Angabe der höherwertigen Stelle, und verwenden Sie [LOW] zur Angabe der niedrigwertigen Stelle. Stellen Sie für die UNIT ID nicht 00 ein. 19 MTX Editor – Benutzerhandbuch Kapitel 1. Überblick über MTX Editor Vorgehensweise Beispieleinstellung) Einstellen der UNIT ID auf [0A] bei mit YDIF ausgestatteten Modellen des XMV 0 A DIP-Schalter [UNIT ID] Drehschalter Höherwertige Stelle ist 4 Höherwertige Stelle ist 5 Höherwertige Stelle ist 6 Höherwertige Stelle ist 7 ON ON ON ON Höherwertige Stelle ist 3 ON Höherwertige Stelle ist 2 ON Höherwertige Stelle ist 1 ON Höherwertige Stelle ist 0 ON Verwenden Sie die unten gezeigten DIP-Schalterkombinationen zur Angabe der höherwertigen Stelle der UNIT ID. 3 3 3 3 3 3 3 3 3 3 3 3 3 3 3 3 3 3 3 3 3 3 3 3 3 3 3 3 3 3 3 3 3 3 3 3 3 3 3 3 3 3 3 3 3 3 3 3 3 3 3 3 3 3 3 3 3 3 3 3 3 3 3 3 HINWEIS Wenn Sie einen DHCP-Server verwenden oder das Gerät mit einer festen IP-Adresse nutzen möchten, lesen Sie „IP Address“-Dialogfenster. Zum Öffnen des Dialogfensters „Set IP Address“ verwenden Sie das „Device Information“-Dialogfenster, das Sie über das [System]-Menü erreichen. 20 MTX Editor – Benutzerhandbuch Kapitel 1. Überblick über MTX Editor Vorgehensweise Schließen Sie die Geräte und Ihren Computer so an, wie es aus dem ausgedruckten Konfigurationsdiagramm ersichtlich ist. Schließen Sie das Gerät am Computer an (bei einem mit Dante ausgestatteten Gerät über dessen [Dante]-Anschluss oder, bei einem mit YDIF ausgestatteten Gerät, über den NETWORK-Anschluss). Normalerweise schließen Sie die Geräte über einen NetzwerkSwitch am Computer an. Nur bei mit Dante ausgestatteten Modellen und Reihenverbindung schließen Sie die Einheiten in einer Reihenschaltung am Computer an. Falls nur eine MTX-Einheit vorhanden ist, können Sie den Computer auch direkt am MTX anschließen. NETWORK-Anschluss des MTX3 NETWORK-Anschluss eines mit YDIF ausgestatten XMV-Modells [Dante]-Anschluss eines mit Dante ausgestatteten XMV-Modells [Dante]-Anschluss des MTX5-D NETWORK-Anschluss des EXi8/EXo8 Schalten Sie das Gerät ein. Wählen Sie die Netzwerkkarte und geben Sie die IP-Adresse des Computers an. Zum Auswählen der Netzwerkkarte verwenden Sie das „Network Setup“-Dialogfenster, das Sie über das [System]-Menü erreichen. Ist kein DHCP-Server angeschlossen, stellen Sie die IP-Adresse der Netzwerkkarte auf eine feste IP-Adresse ein. Die Einstellung der IPAdresse für die Netzwerkkarte erfolgt in der Systemsteuerung „Netzwerkverbindungen“. Sie können „Netzwerkverbindungen“ erreichen, indem Sie die Schaltfläche [Open Network Connections] im „Network Setup“-Dialogfenster drücken. Wenn die Verbindungen zwischen Computer und den Geräten hergestellt wurden, ändern sich die Gerätesymbole im Projektbildschirm. Die Verbindungen zu den Geräten wurden erfolgreich hergestellt. Prüfen Sie, dass die Firmware-Versionen der Geräte mit MTX Editor kompatibel sind. Näheres erfahren Sie im „Device Information“-Dialogfenster, den Sie vom [System]-Menü aus erreichen. Informationen über die Firmware-Kompatibilität mit MTX Editor lesen Sie nach auf der Pro-Audio-Website von Yamaha. http://www.yamahaproaudio.com/europe/de/ 21 MTX Editor – Benutzerhandbuch Kapitel 1. Überblick über MTX Editor Vorgehensweise Synchronisieren Sie Ihren Computer und die Geräte (versetzen Sie sie in den Online-Zustand). Klicken Sie auf die [Online]-Schaltfläche in der Werkzeugleiste, so dass sich das „Synchronization“-Dialogfenster öffnet, markieren Sie „To Device“, und klicken Sie auf [OK]. Wenn die Anzeige im Dialogfenster umgeschaltet hat, wählen Sie das Kontrollkästchen des Systems, das Sie online schalten möchten, und klicken Sie auf die Schaltfläche [Online]. Im Online-Zustand leuchtet die Anzeige blau, wie unten gezeigt. Im Online-Zustand wird die Uhrzeit des Computers an jedes Gerät gesendet. HINWEIS Die Sommerzeiteinstellung richtet sich nach den Einstellungen von „Datum und Uhrzeit“ desjenigen Computers, der verwendet wurde, um die erste anwendbare Projektdatei zu erstellen. Wenn Sie die Sommerzeiteinstellungen einer Projektdatei ändern möchten, die auf einem Computer erstellt wurde, bei dem die Sommerzeitumstellung deaktiviert war, oder auf einem Computer mit abweichender Zeitzoneneinstellung, öffnen Sie das „Daylight Saving Time“-Dialogfenster aus dem [System]-Menü und ändern Sie die Einstellungen. Bearbeiten Sie die Ports des MTX und die Parameter des XMV Wenn Sie die Kanäle eines externen Geräts oder Ports einer MTX-Einheit Kanälen zugewiesen haben, während Sie interne MTX-Patch-Einstellungen vornehmen, wie oben beschrieben, können Sie auf die Parameterabrufschaltfläche des Ports oder externen Geräts klicken, so dass ein Bearbeitungsbildschirm für diese Parameter erscheint. Genauere Informationen finden Sie im „MAIN“-Bildschirm. Speichern Sie die Projektdatei. Klicken Sie zum Speichern der Projektdatei im [File]-Menü auf [Save] oder [Save As]. Wenn Sie auf die Datei Sicherheitseinstellungen anwenden möchten, können Sie im „Security Settings“-Dialogfenster (zu öffnen über das [File]-Menü) einen PIN-Code festlegen. 22 MTX Editor – Benutzerhandbuch Kapitel 1. Überblick über MTX Editor Über die Bildschirme Über die Bildschirme MTX Editor besteht hauptsächlich aus dem Projektbildschirm und dem Systembildschirm. ❑ Projektbildschirm Auf diesem Bildschirm können Sie das MTX-System verwalten. Sie können den Status von MTXund XMV-Einheiten prüfen und gerätespezifische Einstellungen vornehmen. Sie können auch Geräte überprüfen, die ein Alarm-Event erzeugt haben. ❑ Systembildschirm Auf diesem Bildschirm können Sie detaillierte Einstellungen für Kanäle, Matrix und Effekte vornehmen. 23 MTX Editor – Benutzerhandbuch Kapitel 1. Überblick über MTX Editor Umschalten zwischen den Bildschirmen Umschalten zwischen den Bildschirmen Projektbildschirm Dialogfenster (*1) Werkzeugleiste oder Menü Werkzeugleiste oder Menü Registerkarte SYSTEM „EXT. I/O“-Bildschirm Registerkarte [Project] [EXT. I/O]-Schaltfläche System-Bildschirm („MAIN“-Bildschirm) „XMV“-Bildschirm [XMV]-Schaltfläche [INPUT]-Schaltfläche „INPUT“-Bildschirme „EXo8“-Bildschirm [EXo8]-Schaltfläche [ZONE]-Schaltfläche [OUTPUT]-Schaltfläche [DCA]-Schaltfläche „ZONE“-Bildschirm „OUTPUT“-Bildschirme „DCA“-Bildschirm [MATRIX]-Schaltfläche [ROUTER]-Schaltfläche „MATRIX“-Bildschirm „ROUTER“-Bildschirm [MY4-AEC]Schaltfläche (*2) [EFFECT]-Schaltfläche „EFFECT“-Bildschirm „MY4-AEC“-Bildschirm (*1) Das Dialogfenster „Device Configuration Wizard“ lässt sich nur vom Projektbildschirm aus öffnen. (*2) Wird nicht angezeigt, wenn im Dialogfenster „Device Configuration Wizard“ für den MTX5-D nicht die MY4-AEC ausgewählt ist. 24 MTX Editor – Benutzerhandbuch Kapitel 2. Menüleiste und Werkzeugschaltflächen Dieses Kapitel bietet einen Überblick über die Menüleiste und die Werkzeugschaltflächen. Näheres zu den verschiedenen Dialogfenstern erfahren Sie bei den Querverweiszielen. Menüleiste Titelleiste Werkzeugschaltflächen Titelleiste Hier steht „MTX Editor“. Rechts davon wird der Name der aktuell geöffneten Projektdatei angezeigt. Wenn Sie eine neue Projektdatei geöffnet haben, oder wenn die Projektdatei noch nie gespeichert wurde, steht hier kein Eintrag. Menüleiste Hier finden Sie alle Befehle, die in MTX Editor zur Verfügung stehen, gruppiert nach Kategorien. Klicken Sie hier für eine Liste aller Befehle. 25 MTX Editor – Benutzerhandbuch Kapitel 2. Menüleiste und Werkzeugschaltflächen Menüleiste Menü Befehl Erscheinendes Dialogfenster Zusammenfassung [New] Legt eine neue Projektdatei an. Wenn Sie gerade eine Projektdatei bearbeiten, erscheint eine Bestätigungsmeldung. Dieser Befehl ist im Online-Zustand nicht verfügbar. Dialogfenster „Device Configuration Wizard“ [Open] Öffnet eine gespeicherte Projektdatei. Wenn Sie gerade eine Projektdatei bearbeiten, erscheint eine Bestätigungsmeldung. Dieser Befehl ist im Online-Zustand nicht verfügbar. Dialogfenster „Open File“ (Datei öffnen) [Go Online – From Devices] Lädt die Einstellungen des MTX-Systems in MTX Editor. Sie können diesen Befehl verwenden, wenn die SetupDatei des MTX-Systems nicht auffindbar ist. Wenn Sie gerade eine Projektdatei bearbeiten, erscheint eine Bestätigungsmeldung. Dieser Befehl ist im Online-Zustand nicht verfügbar. „Go Online – From devices“-Dialogfenster [Save] Speichert die Projektdatei (und überschreibt die zuvor gespeicherte Version der Datei). Beim ersten Speichern erscheint der Dialog „Save File“ (Datei speichern); geben Sie einen Dateinamen ein und speichern Sie sie. Dieser Befehl lässt sich nicht auswählen, wenn Sie als Gastnutzer angemeldet sind. – [Save As] Speichert die Projektdatei unter anderem Namen. Wenn Sie diesen Befehl auswählen, erscheint das Dialogfenster „Save File“ (Datei speichern). Dialogfenster „Save File“ (Datei speichern) [Security] Gibt Sicherheitseinstellungen an, die verhindern, dass Gastnutzer Änderungen am System vornehmen und speichern können. Diese Einstellungen werden in der Projektdatei gespeichert. „Security Settings“Dialogfenster [Project Information] Hier können Sie der Projektdatei Notizen anfügen, in denen Sie Informationen zu Eigentümern oder Kontaktinformationen notieren können. Ein Gastnutzer kann nur dieses sehen. „Project Information“Dialogfenster [File] [Print Zeigt eine Abbildung, wie Geräte wie MTX, XMV und DCP Configuration untereinander verbunden sind. Das Konfigurationsdiagramm Diagram] (Konf.-Diagramm lässt sich ausdrucken. ausdrucken) [Recently Opened Files] Listet bis zu fünf der zuletzt verwendeten Projektdateien auf, so dass Sie diese bequem öffnen können. Dieser Befehl ist im Online-Zustand nicht verfügbar. [Log Off] Wenn Sie sich unter einem anderen Zugang anmelden möchten, wählen Sie zunächst diesen Befehl, um sich abzumelden. Dieser Befehl ist nicht verfügbar, wenn [Security] im Dialogfenster „Security Settings“ ausgeschaltet wurde, oder wenn Sie online sind. [Exit] Beendet MTX Editor. Wenn die Projektdatei bearbeitet wurde, erscheint eine Bestätigungsmeldung. Dieser Befehl ist im Online-Zustand nicht verfügbar. 26 „Configuration Diagram“Dialogfenster – „Log on“-Dialogfenster MTX Editor – Benutzerhandbuch – Kapitel 2. Menüleiste und Werkzeugschaltflächen Menüleiste Menü [System] Befehl [Network Setup] Wählt den Netzwerkadapter des Computers, der für die Kommunikation mit dem MTX verwendet wird. Sie können auch die IP-Adresse des Netzwerkadapters ändern. „Network Setup“Dialogfenster [Device Information] Listet die Geräte im Netzwerk auf; Sie können hier die Firmware aktualisieren und die IP-Adresse ändern. „Device Information“Dialogfenster [MTX Configuration] Hier können Sie die Ein-/Ausgangseinstellungen für jedes Gerät angeben, z. B. die MTX-Eingangs-Ports, Ausgangskanäle und Matrixbusse. Dieser Befehl ist im Projektbildschirm nicht verfügbar. „MTX Configuration“Dialogfenster [Dante Information] Zeigt Dante-Einstellungen und die Firmware-Version an. „Dante Information“Hier können Sie auch die Bit-Rate und die Latenz einstellen. Dialogfenster [Word Clock] Hier werden der Wordclock-Master und WordclockEinstellungen für das Projekt angegeben. „Wordclock“Dialogfenster [Clock] Unabhängig vom Online/Offline-Zustand werden Uhrzeit und Datum für alle im selben Netzwerk angeschlossenen Geräte aktualisiert. „Clock“-Dialogfenster [Daylight Saving Time] Gibt die Sommerzeiteinstellung an. „Daylight Saving Time“Dialogfenster [Scheduler] (Zeitplaner) Schaltet Voreinstellungen (Presets) um, oder startet die Wiedergabe eines Songs oder Sound-Effekts von einer SD-Speicherkarte am angegebenen Zeitpunkt (Uhrzeit/ Datum). Jede solcher Einstellungen wird „Event“ (Ereignis) genannt. Sie können Event-Einstellungen im Dialogfenster „Scheduler“ vornehmen. „Scheduler“Dialogfenster [GPI Calibration] Kalibriert den Eingangsspannungsbereich des [GPI]Anschlusses an einer MTX-Einheit. (Nur im OnlineZustand verfügbar.) „GPI Calibration“Dialogfenster [GPI] Hier werden GPI-Ein- und Ausgabefunktionen eingestellt. „GPI“-Dialogfenster [Remote Control] Hier werden Einstellungen für den [RS-232C]-Anschluss vorgenommen. „Remote Control“Dialogfenster [Digital Control Panel] (Digitales Bedienfeld) Hier erfolgen Einstellungen für ein Digital Control Panel (DCP). „Digital Control Panel“Dialogfenster [Wireless DCP] (Kabelloses DCP) Hier erfolgen Einstellungen für die iOS-Anwendung „Wireless DCP“. Mit Ausnahme der Steuerungsvorlagen (Templates) sind die einstellbaren Einträge die gleichen wie für das „Digital Control Panel“. „Wireless DCP“Dialogfenster [About MTX Editor] Zeigt Detailinformationen wie z. B. die Software-Version von MTX Editor. [Controller] [About] Erscheinendes Dialogfenster Zusammenfassung 27 MTX Editor – Benutzerhandbuch – Kapitel 2. Menüleiste und Werkzeugschaltflächen Werkzeugschaltflächen Werkzeugschaltflächen Werkzeuge für Dateien Spezielle Werkzeuge Werkzeuge für Presets Schaltflächen usw. [New] [Open] Datei [Go Online – From Devices] [Save] [EDIT]-Anzeige Werkzeuge für die Synchronisation Erscheinendes Dialogfenster Zusammenfassung Legt eine neue Projektdatei an. Wenn Sie gerade eine Projektdatei bearbeiten, erscheint eine Bestätigungsmeldung. Diese Schaltfläche ist im Online-Zustand nicht verfügbar. Dialogfenster „Device Configuration Wizard“ Öffnet eine gespeicherte Projektdatei. Wenn Sie gerade eine Projektdatei bearbeiten, erscheint eine Bestätigungsmeldung. Diese Schaltfläche ist im Online-Zustand nicht verfügbar. Dialogfenster „Open File“ (Datei öffnen) Lädt die Einstellungen des aktuell aktiven MTXSystems in MTX Editor. Sie können diesen Befehl verwenden, wenn die Setup-Datei des MTX-Systems nicht auffindbar ist. Wenn Sie gerade eine Projektdatei bearbeiten, erscheint eine Bestätigungsmeldung. Diese Schaltfläche ist im Online-Zustand nicht verfügbar. „Go Online – From devices“Dialogfenster Speichert die Projektdatei (und überschreibt die zuvor gespeicherte Version der Datei). Beim ersten Speichern erscheint der Dialog „Save File“ (Datei speichern); geben Sie einen Dateinamen ein und speichern Sie sie. Diese Schaltfläche ist nicht verfügbar, wenn Sie als Gast angemeldet sind. – Diese Anzeige leuchtet, wenn Sie einen Parameter oder eine Einstellung bearbeiten. Speichern Sie in diesem Fall das Preset wie erforderlich. – Die gespeicherten Presets werden wie unten gezeigt dargestellt. (Leere Presets werden nicht angezeigt.) Das hier gewählte Preset wird abgerufen.Sie können ein Preset überschreiben, indem Sie auf den Namen eines gespeicherten Presets klicken. Preset (Voreinstellung) PresetAuswahlkästchen – Preset-Name Preset-Nummer Erscheint nur dann, wenn ein Abruffilter angegeben wurde Wenn der Preset-Abruf verkoppelt wurde, wird ein Kettensymbol angezeigt. Wenn das Preset gesperrt ist, wird ein Schlosssymbol angezeigt. [Preset] Hier können Sie Einstellungen für die Presets vornehmen. Dialogfenster „Preset“ [Preset Link] (P.-Verknüpfung) Hiermit können Sie die Preset-Nummer angeben, die verknüpft wird, wenn der Preset-Abruf zwischen MTX-Systemen verkoppelt ist. Dialogfenster „Preset Link“ 28 MTX Editor – Benutzerhandbuch Kapitel 2. Menüleiste und Werkzeugschaltflächen Werkzeugschaltflächen Spezielle Werkzeuge Schaltflächen usw. Online Anzeige [Online] Erscheinendes Dialogfenster Zusammenfassung Diese leuchtet, wenn die Geräte und der Computer online sind. Die Anzeigefarbe ändert sich je nach Status. Die Anzeige erscheint getrennt für jedes MTX-System. Blau ........wenn alle dem MTX-System zugewiesenen Geräte online sind Gelb ........wenn mindestens eines der dem MTXSystem zugewiesenen Geräte offline ist Dunkel ....wenn alle Geräte offline sind. Wenn Sie dies anklicken, erscheint das „Synchronization“-Dialogfenster, in dem Sie die Synchronisationsrichtung wählen können. Wenn Sie dies im Online-Zustand anklicken, werden Geräte, die offline sind, neu erkannt, und die Synchronisation beginnt. Bei Geräten, die bereits online sind, erfolgt keine Änderung. HINWEIS Wenn ein MTX, der im Dialogfenster – „Synchronization“Dialogfenster „Device Configuration Wizard“ zugewiesen ist, aktuell nicht am Netzwerk angeschlossen ist, ist die [Online]-Schaltfläche nicht verfügbar. Synchronization Wenn Sie dies anklicken, erscheint ein Dialogfenster, in dem Sie wählen können, welches MTX-System offline geschaltet werden soll. [Offline] [Connection] HINWEIS Wenn ein MTX, der im Dialogfenster „Device Configuration Wizard“ zugewiesen ist, aktuell nicht am Netzwerk angeschlossen ist, ist die [Offline]-Schaltfläche nicht verfügbar. Schaltet den Verbindungsstatus zwischen MTX Editor und Netzwerk um. Wenn der Status „Verbunden“ ist, sendet MTX Editor auch im offlineZustand Daten zum Netzwerk, z. B. um nach Geräten zu suchen. Stellen Sie hier den nicht verbundenen Status ein, wenn Sie nicht möchten, dass unnötige Daten gesendet werden, falls Sie z. B. mit einem Büronetzwerk (LAN) verbunden sind. Verbunden. Nicht verbunden. 29 MTX Editor – Benutzerhandbuch Kapitel 3. Projektbildschirm Auf diesem Bildschirm können Sie Projekte verwalten. Wenn MTX Editor gestartet wird, erscheint als erstes dieser Bildschirm. Verwenden Sie die Registerkarten zum Umschalten zwischen Projekt- und Systembildschirm. Netzwerkgeräte MTX-System Registerkarten für die Systemauswahl [System]-Registerkarte [Device]-Registerkarte [Alert]-Registerkarte ❑ Registerkarten für die Systemauswahl Verwenden Sie diese, um das MTX-System auszuwählen, das von MTX Editor gesteuert wird. Wenn Sie ein neues MTX-System aufbauen möchten, klicken Sie auf die Registerkarte „No Assign“, dann auf die [Device Config]-Schaltfläche, und geben Sie die Konfiguration des MTX-Systems an. 30 MTX Editor – Benutzerhandbuch Kapitel 3. Projektbildschirm Netzwerkgeräte Netzwerkgeräte Hier werden die Geräte aufgeführt, die sich im selben Netzwerk wie der Computer befinden. (Geräte, die dem MTX-System zugewiesen wurden, werden nicht angezeigt.) Liste der Netzwerkgeräte Bildlaufschaltflächen IdentifizierenSchaltfläche Liste der Netzwerkgeräte Dies sind die Geräte, die im gleichen Netzwerk vorhanden sind. Die UNIT ID, der Gerätename und eine grafische Darstellung des Geräts werden angezeigt. Wenn Sie einen Doppelklick auf der Gerätegrafik ausführen, während das Gerät offline ist, erscheint eine Beschreibung der DIP-Schalter (oder der DIP-Schalter für die Geräteeinstellung für XMV). Wenn Sie einen Doppelklick auf der Gerätegrafik ausführen, während das Gerät online ist, erscheint die aktuelle Stellung der DIP-Schalter für die Geräteeinstellung (oder, beim XMV, die Stellung der DIP-Schalter für die Geräteeinstellung und der [SPEAKERS]-DIP-Schalter). Identifizieren-Schaltfläche Wenn Sie hierauf klicken, blinkt die Anzeige des entsprechenden Geräts etwa fünf Sekunden lang, so dass Sie das Gerät identifizieren können. Bildlaufschaltflächen Verwenden Sie diese, um auf- oder abwärts durch das Display zu scrollen. 31 MTX Editor – Benutzerhandbuch Kapitel 3. Projektbildschirm MTX-System MTX-System [Device Config]-Schaltfläche per YDIF verbundene Geräte Digital Control Panel Analog verbundene Geräte per DANTE verbundene Geräte [Device Config]-Schaltfläche Wenn Sie hierauf klicken, erscheint das Dialogfenster „Device Configuration Wizard“. 32 MTX Editor – Benutzerhandbuch Kapitel 3. Projektbildschirm Dialogfenster „Device Configuration Wizard“ ❑ Dialogfenster „Device Configuration Wizard“ In diesem Dialogfenster verwenden Sie den Assistenten („Wizard“) zum Bearbeiten oder Erzeugen der Konfiguration (Struktur) des MTX-Systems. Sie können ganz einfach die Gerätetypen, sowie die Reihenfolge, in der sie miteinander verbunden sind, angeben oder bearbeiten. Wir werden hier das Dialogfenster beschreiben, das erscheint, wenn Sie auf die [Device Config]Schaltfläche im Projektbildschirm klicken. Näheres dazu, wie der Assistent agiert, wenn Sie die Schaltfläche [New] anklicken, erfahren Sie in der „MTX-Setup-Anleitung“. 1. Wenn Sie die [Device Config]-Schaltfläche anklicken, erscheint das Dialogfenster „Device Configuration Wizard“. Wählen Sie, ob Sie ein neues MTX-System erstellen oder ein bestehendes bearbeiten möchten. • [New]-Auswahlschaltfläche Es wird eine neue Konfiguration angelegt. Geben Sie den gewünschten Namen des Systems im Eingabefeld [SYSTEM NAME] ein. • [Edit Configuration]-Auswahlschaltfläche Eine bestehende Konfiguration wird bearbeitet. Wenn noch keine Geräte zugewiesen wurden, ist diese Auswahl nicht verfügbar. • [Clear]-Auswahlschaltfläche Die Konfiguration wird gelöscht. Wenn noch keine Geräte zugewiesen wurden, ist diese Auswahl nicht verfügbar. • [Cancel]-Schaltfläche Bricht den Vorgang ab und beendet den Assistenten. • [< Back]-Schaltfläche Diese Schaltfläche wird abgedunkelt und ist nicht mehr verfügbar. • [Next >]-Schaltfläche Schaltet weiter zum nächsten Bildschirm. 33 MTX Editor – Benutzerhandbuch Kapitel 3. Projektbildschirm Dialogfenster „Device Configuration Wizard“ • [Finish]-Schaltfläche Diese lässt sich auswählen, wenn Sie etwas anderes als die Auswahlschaltfläche [New] ausgewählt haben. Wenn Sie diese anklicken, erscheint eine Bestätigungsaufforderung; klicken Sie auf die [Yes]-Schaltfläche, um die Daten zu löschen und den Assistenten zu beenden. Wenn Sie die [No]-Schaltfläche anklicken, wird der Vorgang abgebrochen, und Sie kehren zurück zum vorherigen Dialogfenster. 2. Löschen Sie diejenigen der bereits zugewiesenen Geräte, die Sie nicht benötigen. (Nur falls Sie in Schritt 1 [Edit Configuration] gewählt hatten.) Löschen Sie von den bereits zugewiesenen Geräten diejenigen, die Sie nicht benötigen. Wählen Sie das Kontrollkästchen links der Geräte, die Sie löschen möchten. • [Cancel]-Schaltfläche Bricht den Vorgang ab und beendet den Assistenten. • [< Back]-Schaltfläche Diese Schaltfläche wird abgedunkelt und ist nicht mehr verfügbar. • [Next >]-Schaltfläche Wendet die Änderungen an und schaltet weiter zum nächsten Bildschirm. Wenn Sie Geräte auswählen und auf die [Next >]-Schaltfläche klicken, erscheint eine Bestätigungsaufforderung. Wenn Sie [Yes] wählen, werden die Änderungen angewendet, und Sie werden zum nächsten Bildschirm weitergeleitet. Wählen Sie [No], wird der Vorgang abgebrochen, und Sie kehren zurück zum vorherigen Dialogfenster. • [Finish]-Schaltfläche Wenn Sie Geräte auswählen und auf die [Finish]-Schaltfläche klicken, erscheint eine Bestätigungsaufforderung. Wenn Sie [Yes] wählen, werden die Änderungen angewendet, und der Assistent wird geschlossen. Wählen Sie [No], wird der Vorgang abgebrochen, und Sie kehren zurück zum vorherigen Dialogfenster. Wenn Sie auf die [Finish >]-Schaltfläche klicken, ohne dass ein Gerät ausgewählt ist, werden Sie gefragt, ob Sie ein Konfigurationsdiagramm betrachten möchten. Wenn Sie [Yes] wählen, erscheint das Konfigurationsdiagramm (Dialogfenster „Configuration Diagram“; →Schritt 8). Wählen Sie [No], wird der Assistent geschlossen, ohne das Konfigurationsdiagramm anzuzeigen. 34 MTX Editor – Benutzerhandbuch Kapitel 3. Projektbildschirm Dialogfenster „Device Configuration Wizard“ 3. Geben Sie Art und Anzahl der Geräte an, die dem MTX-System zugewiesen werden. Legen Sie die Anzahl der Geräte fest, die über YDIF, analog („Line“) oder Dante verbunden sind. Wenn Sie im ersten Fenster des Assistenten [Edit Configuration] ausgewählt hatten, wird die aktuelle Anzahl zugewiesener Geräte angezeigt. In diesem Fall lässt sich die Anzahl der Einheiten nicht kleiner als diese Zahl oder größer als bei den Anschlussvoraussetzungen für ein MTX-System einstellen. Geräte, bei denen die Anzahl von Einheiten auf 0 eingestellt sind, sind abgedunkelt und nicht verfügbar. • [Number]-Feld (Anzahl) Gibt die Anzahl der XMV-Einheiten an, die über YDIF oder Dante verbunden sind, oder die Anzahl von XMV-Einheiten, die über analoge Verbindungen am MTX angeschlossen sind. • [Cancel]-Schaltfläche Bricht den Vorgang ab und beendet den Assistenten. • [< Back]-Schaltfläche Diese Schaltfläche wird abgedunkelt und ist nicht mehr verfügbar. • [Next >]-Schaltfläche Wendet die Änderungen an und schaltet weiter zum nächsten Bildschirm. • [Finish]-Schaltfläche Diese Schaltfläche wird abgedunkelt und ist nicht mehr verfügbar. 35 MTX Editor – Benutzerhandbuch Kapitel 3. Projektbildschirm Dialogfenster „Device Configuration Wizard“ 4. Geben Sie die UNIT ID jedes Geräts an. Geben Sie die UNIT ID jedes zugewiesenen Geräts an. Stellen Sie die UNIT ID so ein, dass kein Konflikt zwischen Geräten oder Einheiten besteht. Wenn Sie auf dem ersten Bildschirm des Assistenten [New] gewählt hatten, werden die Geräte automatisch ab der niedrigsten UNIT ID nummeriert. Wenn Sie [Edit Configuration] gewählt hatten, wird die aktuell eingestellte UNIT ID angezeigt. In beiden Fällen können Sie beliebige Änderungen vornehmen. • [UNIT ID]-Feld Geben Sie die UNIT ID des Geräts an. Wenn Sie auf das [UNIT ID]-Feld klicken, erscheinen jeweils die Modellbezeichnungen der im Netzwerk vorhandenen Geräte desselben Typs neben deren UNIT ID. Bei Geräten, die nicht im Netzwerk vorhanden sind, wird nur die UNIT ID angezeigt. Modellname wird angezeigt • [YDIF MODE] Wählen Sie entweder [CASCADE] oder [DISTRIBUTION] als Verbindungsmodus für YDIF-Geräte. Wenn außer dem MTX noch weitere über YDIF angeschlossene Geräte vorhanden sind, wird automatisch [DISTRIBUTION] ausgewählt und lässt sich nicht ändern. Wenn es nur eine MTX-Einheit gibt, wird dies abgedunkelt und lässt sich nicht ändern. • [Cancel]-Schaltfläche Bricht den Vorgang ab und beendet den Assistenten. 36 MTX Editor – Benutzerhandbuch Kapitel 3. Projektbildschirm Dialogfenster „Device Configuration Wizard“ • [< Back]-Schaltfläche Schaltet zum vorherigen Bildschirm zurück. • [Next >]-Schaltfläche Wendet die Änderungen an und schaltet weiter zum nächsten Bildschirm. • [Finish]-Schaltfläche Diese Schaltfläche wird abgedunkelt und ist nicht mehr verfügbar. 5. Wählen Sie die Mini-YGDAI-Karte, die im Schacht des MTX5-D eingesetzt ist. (Nur falls ein MTX5-D im MTX-System enthalten ist.) • Feld für die Kartenauswahl Wählen Sie die Mini-YGDAI-Karte, die im Schacht des MTX5-D eingesetzt ist. HINWEIS Wenn die eingefügte Mini-YGDAI im Emulationsmodus betrieben wird, wählen Sie die emulierte Karte. • [Cancel]-Schaltfläche Bricht den Vorgang ab und beendet den Assistenten. • [< Back]-Schaltfläche Schaltet zum vorherigen Bildschirm zurück. • [Next >]-Schaltfläche Wendet die Änderungen an und schaltet weiter zum nächsten Bildschirm. • [Finish]-Schaltfläche Diese Schaltfläche wird abgedunkelt und ist nicht mehr verfügbar. 37 MTX Editor – Benutzerhandbuch Kapitel 3. Projektbildschirm Dialogfenster „Device Configuration Wizard“ 6. Betrachten Sie ein Konfigurationsdiagramm, das die für die Steuerung via MTX Editor erforderlichen Verbindungen anzeigt. Nehmen Sie die Einstellungen so vor, wie im Dialogfenster empfohlen. • [Cancel]-Schaltfläche Bricht den Vorgang ab und beendet den Assistenten. • [< Back]-Schaltfläche Schaltet zum vorherigen Bildschirm zurück. • [Next >]-Schaltfläche Schaltet weiter zum nächsten Bildschirm. • [Finish]-Schaltfläche Diese Schaltfläche wird abgedunkelt und ist nicht mehr verfügbar. 38 MTX Editor – Benutzerhandbuch Kapitel 3. Projektbildschirm Dialogfenster „Device Configuration Wizard“ 7. Geben Sie die Reihenfolge der über YDIF verbundenen Geräte an. Identify-Schaltfläche Sie können die Reihenfolge der über YDIF verbundenen Geräte mit Ziehen-undAblegen verändern. Solche Änderungen sind beschränkt auf Geräte gleichen Typs. • [Identify]-Schaltfläche Wenn Sie hierauf klicken, blinkt die Anzeige des entsprechenden Geräts etwa fünf Sekunden lang, so dass Sie das Gerät identifizieren können. Dies wird nicht angezeigt, wenn kein Gerät angeschlossen ist. • [Refresh]-Schaltfläche Sucht erneut nach Geräten im Netzwerk. Neu angeschlossene und gelöschte Geräte werden erneut erkannt. • [Cancel]-Schaltfläche Bricht den Vorgang ab und beendet den Assistenten. • [< Back]-Schaltfläche Schaltet zum vorherigen Bildschirm zurück. • [Next >]-Schaltfläche Schaltet weiter zum nächsten Bildschirm. • [Finish]-Schaltfläche Übernimmt die Einstellungen und schließt den Assistenten. Eine Bestätigungsaufforderung erscheint und fragt, ob Sie ein Konfigurationsdiagramm betrachten möchten. Wenn Sie [Yes] wählen, erscheint das Konfigurationsdiagramm (Dialogfenster „Configuration Diagram“; →Schritt 8). Wählen Sie [No], wird der Assistent geschlossen, ohne das Konfigurationsdiagramm anzuzeigen. 39 MTX Editor – Benutzerhandbuch Kapitel 3. Projektbildschirm Dialogfenster „Device Configuration Wizard“ 8. Nehmen Sie Konfigurationseinstellungen für Digital Control Panels (DCP) vor. Wählen Sie die DCP-Einheiten, die Sie am MTX anschließen möchten. Die Einstellungen erfolgen getrennt für jede MTX-Einheit. Falls gewünscht können Sie jeder DCP-Einheit einen Namen geben. • [Device]-Feld Wählen Sie die MTX-Einheit, an der Sie DCP-Einheiten anschließen möchten. • [Model]-Feld Wählt das DCP-Modell. Auf der linken Seite wird eine Grafik des DCP angezeigt. • [Name]-Feld Ordnen Sie jedem DCP den gewünschten Namen zu. • [Cancel]-Schaltfläche Bricht den Vorgang ab und beendet den Assistenten. • [< Back]-Schaltfläche Schaltet zum vorherigen Bildschirm zurück. • [Next >]-Schaltfläche Diese Schaltfläche wird abgedunkelt und ist nicht mehr verfügbar. • [Finish]-Schaltfläche Übernimmt die Einstellungen und schließt den Assistenten. Eine Bestätigungsaufforderung erscheint und fragt, ob Sie ein Konfigurationsdiagramm betrachten möchten. Wenn Sie [Yes] wählen, erscheint das Konfigurationsdiagramm (Dialogfenster „Configuration Diagram“; →Schritt 8). Wählen Sie [No], wird der Assistent geschlossen, ohne das Konfigurationsdiagramm anzuzeigen. 40 MTX Editor – Benutzerhandbuch Kapitel 3. Projektbildschirm Dialogfenster „Device Configuration Wizard“ 9. Das Dialogfenster „Configuration Diagram“ erscheint. Es wird ein Konfigurationsdiagramm des Systems angezeigt, das Sie mithilfe des Assistenten konstruiert haben. Schließen Sie jedes Gerät entsprechend den Anweisungen im Dialogfenster an, und tragen Sie die Panel-ID jedes DCP ein. Mit der [Print]-Schaltfläche wird dieses Konfigurationsdiagramm ausgedruckt, so dass Sie bequem vor Ort damit arbeiten können. Dieses Dialogfenster erscheint auch, wenn Sie [Print Configuration Diagram] aus dem [File]-Menü wählen. • [Print]-Schaltfläche Druckt das Konfigurationsdiagramm aus. • [Close]-Schaltfläche Schließt das Dialogfenster. 41 MTX Editor – Benutzerhandbuch Kapitel 3. Projektbildschirm per YDIF verbundene Geräte ❑ per YDIF verbundene Geräte Liste der über YDIF verbundenen Geräte Identifizieren-Schaltfläche Liste der über YDIF verbundenen Geräte Dies sind die über YDIF verbundenen Geräte im MTX-System. Es wird eine OnlineAnzeige, die UNIT ID, der Gerätetyp und eine Grafik des Gerätes angezeigt. Wenn Sie einen Doppelklick auf der Gerätegrafik ausführen, während das Gerät offline ist, erscheint eine Beschreibung der DIP-Schalter (oder der DIP-Schalter für die Geräteeinstellung für XMV). Wenn Sie einen Doppelklick auf der Gerätegrafik ausführen, während das Gerät online ist, erscheint die aktuelle Stellung der DIP-Schalter (oder, beim XMV, die Stellung der DIP-Schalter für die Geräteeinstellung und der [SPEAKERS]-DIP-Schalter). Die Online-Anzeige und die Gerätegrafik zeigen den Online-Status an, und ob ein Alarm aufgetreten ist. Weitere Informationen über Alarme finden Sie unter [Alert]-Registerkarte und „Alarmliste“. 42 MTX Editor – Benutzerhandbuch Kapitel 3. Projektbildschirm Digital Control Panel Das aktuell ausgewählte Gerät ist durch eine blaue Umrandung markiert. Anzeige OnlineZustand Anzeige Gerätesymbol Status Leuchtet nicht Abgedunkelt Im Netzwerk nicht vorhanden, oder nicht mit Computer (MTX Editor) verbunden. Leuchtet blau Anzeige Im Netzwerk vorhanden und synchronisiert mit MTX Editor (Online-Zustand). Leuchtet grün „Offline“-Anzeige im Symbol Im Netzwerk vorhanden, jedoch nicht synchronisiert mit MTX Editor (Offline-Zustand). Leuchtet blau Rot (*) Synchronisiert mit MTX Editor (OnlineZustand), und es ist ein Alarm aufgetreten. Leuchtet grün Rot (*) Nicht synchronisiert mit MTX Editor (OfflineZustand), und es ist ein Alarm aufgetreten. (*) Der rote Zustand wird gelöscht, wenn Sie auf das Gerätesymbol klicken oder das automatisch angezeigte Einblendfenster schließen. Identifizieren-Schaltfläche Wenn Sie hierauf klicken, blinkt die Anzeige des entsprechenden Geräts etwa fünf Sekunden lang, so dass Sie das Gerät identifizieren können. ❑ Digital Control Panel Identifizieren-Schaltfläche Dieser Bereich zeigt eine Abbildung und die Panel-ID aller Digital-Control-Panel-Einheiten (DCP), die durch den Assistenten zugewiesen wurden. Bis zu acht DCP-Einheiten können an einer MTX-Einheit angeschlossen werden. Identifizieren-Schaltfläche Wenn Sie hierauf klicken, blinkt die Anzeige des entsprechenden Geräts etwa fünf Sekunden lang, so dass Sie das Gerät identifizieren können. 43 MTX Editor – Benutzerhandbuch Kapitel 3. Projektbildschirm Analog verbundene Geräte ❑ Analog verbundene Geräte Liste der analog verbundenen Geräte IdentifizierenSchaltfläche Bildlaufschaltflächen Von den Geräten, die von MTX Editor gesteuert werden, zeigt dieser Bereich diejenigen an, deren Audiosignale analog verbunden sind. Liste der analog verbundenen Geräte Dies zeigt die XMV-Einheiten innerhalb des MTX-Systems, die über eine analoge Verbindung am MTX angeschlossen sind. Wenn Sie einen Doppelklick auf der Gerätegrafik ausführen, während das Gerät offline ist, erscheint eine Beschreibung der DIP-Schalter für die Geräteeinstellung. Wenn Sie einen Doppelklick auf der Gerätegrafik ausführen, während das Gerät online ist, erscheint die aktuelle Stellung der DIP-Schalter für die Geräteeinstellung und der [SPEAKERS]DIP-Schalter. Identifizieren-Schaltfläche Wenn Sie hierauf klicken, blinkt die Anzeige des entsprechenden Geräts etwa fünf Sekunden lang, so dass Sie das Gerät identifizieren können. Bildlaufschaltflächen Verwenden Sie diese, um auf- oder abwärts durch das Display zu scrollen. 44 MTX Editor – Benutzerhandbuch Kapitel 3. Projektbildschirm per DANTE verbundene Geräte ❑ per DANTE verbundene Geräte Liste der über DANTE verbundenen Geräte IdentifizierenSchaltfläche Bildlaufschaltflächen Von den Geräten, die von MTX Editor gesteuert werden, zeigt dieser Bereich die über Dante verbundenen XMV-Einheiten. Liste der über Dante verbundenen Geräte Dies sind die über Dante verbundenen XMV-Einheiten im MTX-System. Es wird eine Online-Anzeige, die UNIT ID, der Gerätetyp und eine Grafik des Gerätes angezeigt. Wenn Sie einen Doppelklick auf der Gerätegrafik ausführen, während das Gerät offline ist, erscheint eine Beschreibung der DIP-Schalter (oder der DIP-Schalter für die Geräteeinstellung für XMV). Wenn Sie einen Doppelklick auf der Gerätegrafik ausführen, während das Gerät online ist, erscheint die aktuelle Stellung der DIP-Schalter (oder, beim XMV, die Stellungen der DIP-Schalter für die Geräteeinstellung und der [SPEAKERS]DIP-Schalter). Näheres zu den Online-Anzeigen erfahren Sie unter „per YDIF verbundene Geräte“. Identifizieren-Schaltfläche Wenn Sie hierauf klicken, blinkt die Anzeige des entsprechenden Geräts etwa fünf Sekunden lang, so dass Sie das Gerät identifizieren können. Bildlaufschaltflächen Verwenden Sie diese, um auf- oder abwärts durch das Display zu scrollen. 45 MTX Editor – Benutzerhandbuch Kapitel 3. Projektbildschirm [System]-Registerkarte [System]-Registerkarte Dieser Bildschirm zeigt Informationen über das MTX-System an. ● [SYSTEM NAME] Dies zeigt den Namen des Systems an, den Sie im Eingabefeld [SYSTEM NAME] des Dialogfenster „Device Configuration Wizard“ eingetragen haben. Wenn Sie diesen ändern möchten, klicken Sie auf die [Device Config]-Schaltfläche und nehmen Sie die Änderungen im Dialogfenster „Device Configuration Wizard“ vor. ● [YDIF MODE] Dies zeigt den YDIF-Verbindungsmodus an, den Sie unter [YDIF MODE] im Dialogfenster „Device Configuration Wizard“ angegeben hatten. Wenn Sie diesen ändern möchten, klicken Sie auf die [Device Config]-Schaltfläche und nehmen Sie die Änderungen im Dialogfenster „Device Configuration Wizard“ vor. ● [DIMMER] Wenn Sie auf die [ON]-Schaltfläche klicken, werden die Anzeigen aller Geräte im MTX-System zugleich abgedunkelt. Wenn Sie auf die [OFF]-Schaltfläche klicken, kehren sie zurück zu deren ursprünglicher Helligkeit. 46 MTX Editor – Benutzerhandbuch Kapitel 3. Projektbildschirm [Device]-Registerkarte [Device]-Registerkarte Wenn Sie auf eine Gerät außerhalb der [Digital-Control-Panel-Liste] klicken, werden Informationen über dieses Gerät angezeigt. Beim MTX5-D Beim MTX3/EXi8/EXo8 Bei einem XMV ● [DEVICE TYPE] Zeit den Gerätetyp an. ● [DEVICE NAME] Zeigt den Gerätenamen an. Sie können einen beliebigen Namen vergeben. ● [UNIT ID] Zeigt die UNIT ID an. ● [DIMMER] Wenn Sie auf die [ON]-Schaltfläche klicken, so dass sie leuchtet, werden die Anzeigen des entsprechenden Gerätes abgedunkelt. Wenn Sie nochmals auf die [ON]Schaltfläche klicken, kehren die Anzeigen zurück zu deren ursprünglichen Helligkeit. Der [DIMMER] des XMV ist aktiviert, wenn Sie das Kontrollkästchen [Priority to soft] (Vorrang für Software) markieren. In diesem Fall erhält die Einstellung von MTX Editor Vorrang über die Einstellungen der DIP-Schalter am Gerät. Diese Einstellung wird übertragen und empfangen, sobald das Gerät mit MTX Editor synchronisiert wird. Sie wird nur dann mit dem Gerät synchronisiert, wenn dieses online geschaltet wird. ● [SLOT] (nur MTX5-D) Zeigt die Mini-YGDAI-Karte an, die im Dialogfenster „Device Configuration Wizard“ angegeben wurde. Wenn eine MY4-AEC oder MY8-AE96S ausgewählt ist, wird die [SRC]-Schaltfläche angezeigt. Klicken Sie darauf, um das „Sampling Rate Converter“Dialogfenster zu öffnen. 47 MTX Editor – Benutzerhandbuch Kapitel 3. Projektbildschirm [Device]-Registerkarte ● [INPUT SOURCE] (nur XMV) Gibt die Eingangssignalquelle an. Wählen Sie [YDIF], falls der XMV über YDIF angeschlossen ist, [DANTE], falls er über Dante angeschlossen ist, oder [Analog], falls er analog angeschlossen ist. ● [D.INPUT SENS.] (nur XMV) Diese gibt die Eingangsempfindlichkeit von YDIF oder Dante an. Wenn Sie „–20 dBFS“ auswählen, entspricht die Eingangsempfindlichkeit den analogen Anschlüssen. HINWEIS Wenn Sie die Einstellung von [–3 dBFS] auf [–20 dBFS] ändern, wird die Ausgabe vom XMV bei gleichbleibendem Attenuator-Wert lauter. Wenn Sie dies ändern möchten, verringern Sie Pegel und Attenuator-Wert, bevor Sie die Änderung vornehmen. ● [YDIF]-Anzeige (nur YDIF-fähige Modelle) Leuchtet grün, wenn der [YDIF IN]-Anschluss an der Rückseite korrekt mit dem [YDIF OUT]-Anschluss eines anderen Geräts verbunden ist. ● [SCHEDULER]-Anzeige (nur MTX) Leuchtet gelb, wenn im „Scheduler“-Dialogfenster ein Event eingestellt wurde. Die Anzeige fängt eine Minute, bevor das Event eintritt, an zu blinken. ● [SD/ACT]-Anzeige (nur MTX) Leuchtet gelb, wenn eine SD-Speicherkarte im SD-Kartenschacht eingesetzt und ordnungsgemäß erkannt wurde. Die Anzeige blinkt, während das Gerät auf eine SD-Speicherkarte zugreift. 48 MTX Editor – Benutzerhandbuch Kapitel 3. Projektbildschirm [Alert]-Registerkarte [Alert]-Registerkarte Alarmmeldungen von einem Gerät werden in MTX Editor durch ein Einblendfenster angezeigt (siehe „Alarmliste“). Auch dann, wenn Sie dieses Einblendfenster schließen, können Sie auf dieser Registerkarte vergangene Alarme betrachten. ● Kontrollkästchen [Show alert popup] (Alarm-Einblendfenster zeigen) Ist dies markiert, erscheint ein Einblendfenster, sobald Alarmmeldungen von einem Gerät empfangen werden. ● [Get Log From Devices]-Schaltfläche (Log von Geräten erh.) „Get Log“-Dialogfenster erscheint. ● [CLEAR]-Schaltfläche Löscht die aktuell gezeigte Alarmliste. ● Alarmliste • [Alert] Zeigt den Inhalt des Alarms und ein Symbol. Wenn Sie auf die blaue Schaltfläche klicken, erscheint das „Solution“-Dialogfenster und zeigt eine Lösung an, falls eine solche vorhanden ist. • [Alert No.] Zeigt die Alarmnummer. • [Status] Zeigt den Status des Events. Im Fall eines Alarms wird hier „Occurred“ angezeigt, falls ein Alarm aufgetreten ist. Es gibt zwei Alarmtypen: momentan (einmalig) und fortwährend. Im Fall eines fortwährenden Alarms wird hier angezeigt „Resolved“, wenn die Alarmbedingung nicht mehr vorliegt. • [System] Zeigt den Namen des MTX-Systems an, in dem das Gerät installiert ist. • [Type] Zeit den Gerätetyp an. • [Unit ID] Zeit die UNIT ID des Geräts an. • [Time] Zeigt Datum und Uhrzeit des Alarm-Events an. • [Count] Zeigt die Gesamtanzahl des Auftretens des gleichen Fehlers an. HINWEIS • Der Inhalt der Alarmliste wird gelöscht, falls Sie die bearbeitete Projektdatei beenden oder eine neue Datei öffnen. Um eine Liste vergangener Alarme zu sehen, verwenden Sie „Get Log“-Dialogfenster, um ein Protokoll zu erhalten. • Die Alarmliste wird innerhalb des Geräts gespeichert, wenn aber die erlaubte Speichergröße überschritten wird, werden die Alarme beginnend beim ältesten Alarm überschrieben. • Wenn Sie die Schaltfläche [Get Log From Devices] verwenden, werden auch Alarmlisten von anderen Geräten außer dem MTX abgefragt. 49 MTX Editor – Benutzerhandbuch Kapitel 4. System-Bildschirm Dieser Bildschirm zeigt den Audio-Signalfluss im MTX-System. Von diesem Bildschirm aus können Sie weitere Bearbeitungsbildschirme aufrufen. 50 MTX-Editor-Benutzerhandbuch Kapitel 4. System-Bildschirm Bildschirmauswahlschaltflächen Bildschirmauswahlschaltflächen Verwenden Sie diese Schaltflächen, um zwischen MTX-Einheiten umzuschalten und auf verschiedene Funktionen zuzugreifen. ● [MTX]-Schaltflächen Verwenden Sie diese Schaltflächen, um die MTX-Einheit aufzurufen, deren Einstellungen Sie bearbeiten möchten. Die Schaltflächen zeigen die UNIT ID (Gerätekennung) und den Gerätenamen an. Für jede MTX-Einheit im MTX-System wird eine [MTX]-Schaltfläche angezeigt. • [MAIN]-Schaltfläche Zeigt den „MAIN“-Bildschirm an. • [INPUT]-Schaltfläche Zeigt die „INPUT“-Bildschirme an. • [MATRIX]-Schaltfläche Zeigt den „MATRIX“-Bildschirm an. • [ZONE]-Schaltfläche Zeigt den „ZONE“-Bildschirm an. • [ROUTER]-Schaltfläche Zeigt den „ROUTER“-Bildschirm an. • [OUTPUT]-Schaltfläche Zeigt die „OUTPUT“-Bildschirme an. • [EFFECT]-Schaltfläche Zeigt den „EFFECT“-Bildschirm an. • [DCA]-Schaltfläche Zeigt den „DCA“-Bildschirm an. • [MY4-AEC]-Schaltfläche Zeigt den „MY4-AEC“-Bildschirm an. ● [EXT. I/O]-Schaltfläche Zeigt den „EXT. I/O“-Bildschirm an. ● [XMV]-Schaltfläche Zeigt den „XMV“-Bildschirm an. ● [EXo8]-Schaltfläche Zeigt den „EXo8“-Bildschirm an. 51 MTX-Editor-Benutzerhandbuch Kapitel 4. System-Bildschirm Erläuterung der allgemeinen Bedienung Erläuterung der allgemeinen Bedienung Ändern der Bildschirmgröße Durch Ziehen des rechten Bildschirmrandes können Sie die horizontale Breite des Bildschirms ändern. Wenn Sie einen großen Computerbildschirm verwenden, ist dies eine praktische Methode, um mehrere Kanalzüge gleichzeitig zu betrachten. Durch Ziehen der Bildlaufleiste in der Mitte des Bildschirms nach links oder rechts können Sie das Verhältnis der angezeigten Ein- und Ausgangskanal-Fader ändern. Wenn Stereo-Eingangskanäle und Direkteingangskanäle verborgen sind, ziehen Sie die Bildschirmleiste am unteren Bildschirmrand nach links oder rechts, um diese Kanäle sichtbar zu machen. ● Fokus Das momentan ausgewählte Element ist von einem blinkenden Rahmen umrandet (dieser Bereich wird im Folgenden als der „Fokus“ bezeichnet). Verwenden Sie die <Tab>-Taste, um den Fokus zu verschieben (<Umschalt>+<Tab> verschiebt ihn in die entgegengesetzte Richtung). Das Klicken mit der linken Maustaste hat dieselbe Wirkung wie das Drücken der <Eingabetaste>, während der Fokus auf dem betreffenden Element liegt. ● Fader/Regler Ziehen Sie nach oben, um den Wert zu erhöhen, oder nach unten, um ihn zu verringern. Wenn der Fokus auf dem Fader oder Regler liegt, können Sie auch das Mausrad oder die Tasten <><> verwenden. Durch Gedrückthalten der <Strg>-Taste und gleichzeitiges Klicken auf den Regler oder Fader können Sie diesen auf den Nominalwert einstellen. Sie können mit der rechten Maustaste auf einen Fader klicken und einen Eingabewert auswählen. ● Zahlenfeld Ziehen Sie nach oben, um den Wert zu erhöhen, oder nach unten, um ihn zu verringern. Wenn der Fokus auf dem Fader oder Regler liegt, können Sie auch das Mausrad oder die Tasten <><> verwenden. Sie können doppelklicken, um in den Bearbeitungsmodus zu wechseln und einen Zahlenwert anzugeben. Im Bearbeitungsmodus können Sie den Wert mit <Strg>+C (<Strg>-Taste gedrückt halten und gleichzeitig <C> drücken) kopieren, mit <Strg>+<V> einfügen und mit der <Eingabetaste> bestätigen. 52 MTX-Editor-Benutzerhandbuch Kapitel 4. System-Bildschirm „MAIN“-Bildschirm „MAIN“-Bildschirm Dieser Bildschirm zeigt die Ein-/Ausgangskanäle. Von hier aus können Sie verschiedene Bearbeitungsbildschirme aufrufen. Es gibt folgende Arten von Kanälen, die wie folgt abgekürzt und nummeriert sind. Eingangskanäle Stereo-Eingangskanäle MTX5-D MTX3 CH1–CH16 CH1–CH8 STIN1L, STIN1R, STIN2L, STIN2R, STIN3L, STIN3R Effektrückwegkanäle Direkteingangskanäle Ausgangskanäle Fx RTN1, Fx RTN2 CH17–CH24 CH9–CH16 OUT1–OUT16 OUT1–OUT8 53 MTX-Editor-Benutzerhandbuch Kapitel 4. System-Bildschirm Eingangskanäle Eingangskanäle Einstellungen für Eingangskanäle werden im Bereich [INPUT CHANNEL SETUP] im „MTX Configuration“-Dialogfenster vorgenommen. In der Beschreibung in diesem Abschnitt wird davon ausgegangen, dass zwei Monokanäle verwendet werden. Wenn Stereokanäle verwendet werden, sind einige Einstellungen beider Kanäle gleich. 1 2 3 4 5 6 1 Kanalindex Zeigt Namen und Nummer des MTX-Eingangsanschlusses an. 2 Schaltfläche für die Port-Auswahl Öffnet das „Input Patch“-Dialogfenster. Die Schaltfläche zeigt den momentan ausgewählten Port. 3 Zugriffsschaltfläche für die Parameter des Ports / externen Geräts Diese Schaltfläche zeigt einen Einblendbildschirm an, in dem Sie die Parameter des MTX-Eingangsanschlusses und die Parameter des mit den betreffenden Kanälen verbundenen externen Geräts bearbeiten können (acht Kanäle gleichzeitig). • Anzeige Leuchtet grün, wenn das zugeführte Port-Signal einen bestimmten Pegel (–40 dBFS) erreicht, und rot, wenn es übersteuert (–3 dBFS oder höher). 7 8 9 0 A B C • GAIN (Verstärkung) Zeigt die Ausgangsverstärkung des Ausgangsports. • [48V] Zeigt den Ein-/Ausschaltzustand der Phantomspeisung (+48V). Parameterbearbeitungsbildschirm (für den MTX) A [GAIN]-Regler A B C D E D E 1 Stellt die analoge Verstärkung des Eingangsverstärkers (HA: Head Amp) ein. B Analoge Verstärkung des HA Zeigt die Einstellung für die analoge Verstärkung des HA. C [+48V]-Schaltfläche Schaltet die HA-Phantomspeisung (+48V) ein und aus. Achtung Denken Sie daran, diese Schaltfläche auszuschalten, wenn Sie die Phantomspeisung nicht benötigen. Befolgen Sie die unten angegebenen wichtigen Vorsichtsmaßnahmen, um Knackgeräusche und mögliche Beschädigungen dieses und externer Geräte durch Betätigung dieses Schalters zu vermeiden. • Lassen Sie diese Schaltfläche ausgeschaltet, wenn Sie ein Gerät anschließen, das keine Phantomspannung an der [INPUT]-Buchse unterstützt. • Schließen Sie kein Gerät an einer [INPUT]-Buchse an und ziehen Sie keines ab, während diese Schaltfläche eingeschaltet ist. • Regeln Sie den Ausgangspegel herunter auf Minimum, bevor Sie diese Schaltfläche betätigen. HINWEIS Es gibt keinen Hauptschalter. Um Fehlfunktionen zu vermeiden, achten Sie darauf, hier die richtige Einstellung für das angeschlossene Gerät vorzunehmen. D Pegelanzeige Zeigt den Pegel des Eingangssignals. E Kanalindex Zeigt Namen und Nummer des Eingangsanschlusses des Geräts an. 54 MTX-Editor-Benutzerhandbuch Kapitel 4. System-Bildschirm Eingangskanäle Parameterbearbeitungsbildschirm (für den EXi8) A [GAIN]-Regler A B C D E F G H I J Stellt die analoge Verstärkung des Eingangsverstärkers (HA: Head Amp) ein. B Analoge Verstärkung des HA Zeigt die Einstellung für die analoge Verstärkung des HA. C [HPF]-Schaltfläche Schaltet den Hochpassfilter (HPF) ein und aus. D [Freq]-Regler Legt die Grenzfrequenz des HPF fest. E Grenzfrequenz Zeigt die Grenzfrequenz des HPF an. F [+48V]-Schaltfläche Schaltet die HA-Phantomspeisung (+48 V) ein und aus. Achtung Denken Sie daran, diese Schaltfläche auszuschalten, wenn Sie die Phantomspeisung nicht benötigen. Befolgen Sie die unten angegebenen wichtigen Vorsichtsmaßnahmen, um Knackgeräusche und mögliche Beschädigungen dieses und externer Geräte durch Betätigung dieses Schalters zu vermeiden. • Lassen Sie diese Schaltfläche ausgeschaltet, wenn Sie ein Gerät anschließen, das keine Phantomspannung an der [INPUT]-Buchse unterstützt. • Schließen Sie kein Gerät an einer [INPUT]-Buchse an und ziehen Sie keines ab, während diese Schaltfläche eingeschaltet ist. • Regeln Sie den Ausgangspegel herunter auf Minimum, bevor Sie diese Schaltfläche betätigen. HINWEIS Es gibt keinen Hauptschalter. Um Fehlfunktionen zu vermeiden, achten Sie darauf, hier die richtige Einstellung für das angeschlossene Gerät vorzunehmen. G [Ø]-Schaltfläche Schaltet die Phase des Eingangssignals um. H Pegelanzeige Zeigt den Pegel des Eingangssignals. I [ON]-Schaltfläche Schaltet den Eingangskanal ein und aus. J Kanalindex Zeigt die Nummer der Eingangsbuchse des Geräts an. Wenn Sie den Cursor hier positionieren, wird ein Kasten mit der UNIT ID und dem Namen des externen Geräts eingeblendet. 55 MTX-Editor-Benutzerhandbuch Kapitel 4. System-Bildschirm Eingangskanäle 4 Zugriffsschaltfläche für den „GAIN/HPF/EQ“-Bildschirm Wechselt zum „GAIN/HPF/EQ“-Bildschirm. Die Schaltfläche zeigt auch den Ein-/Ausschaltzustand. 5 EQ/HPF-Anzeige Zeigt eine (nicht bearbeitbare) Miniaturversion der im „GAIN/HPF/EQ“Bildschirm gezeigten Grafik. Bei ausgeschaltetem HPF und EQ wird dies nicht angezeigt. 6 Zugriffsschaltfläche für den „GATE“-Bildschirm 7 Zugriffsschaltfläche für den „COMP“-Bildschirm Wechselt zum „GATE/COMP“-Bildschirm. Die Schaltfläche zeigt auch den aktuellen Wert und den Ein-/Ausschaltzustand. 8 Zugriffsschaltfläche für den „FBS“-Bildschirm 9 Zugriffsschaltfläche für den „AGC“-Bildschirm Wechselt zum „FBS/AGC“-Bildschirm. Die Schaltfläche zeigt auch den Ein-/Ausschaltzustand. Im Fall des MTX3 sind dies nur die Kanäle CH1 bis CH4. ; [INS]-Schaltfläche (nur MTX5-D) Diese Schaltfläche zeigt einen Einblendbildschirm an, in dem Sie die Insert-Ein/Aus-Einstellung von jeweils acht Kanälen gleichzeitig bearbeiten können. Wenn diese eingeschaltet ist, wird das Audiosignal von POST ON an die in [SLOT] eingesetzte Mini-YGDAI-Karte gesendet. HINWEIS Wenn keine Mini-YGDAI-Karte eingesetzt ist oder wenn die eingesetzte Mini-YGDAI-Karte keinen Insert unterstützt, erfolgt keine Audioausgabe, wenn dies eingeschaltet ist. A [SEL]-Schaltfläche Wählt den zu bearbeitenden Kanal aus. B [ON]-Schaltfläche Schaltet den Eingangskanal ein und aus. Die Schaltfläche zeigt auch den Ein-/Ausschaltzustand. C Fader/Pegelanzeige Regelt den Eingangspegel. Sie können mit der rechten Maustaste auf den Fader klicken, um das Einblendmenü aufzurufen, und [0 dB] oder [–Infinity] auswählen. Wenn Sie auf die Pegelanzeige des Eingangskanals rechtsklicken, erscheint ein Einblendmenü, in dem Sie zwischen [EQ OUT] und [POST ON] wählen können. Wenn Sie [EQ OUT] wählen, leuchtet die Anzeige über der Pegelanzeige auf. D Lautstärke des Eingangskanals Bearbeitet/zeigt den Pegel des Eingangskanals. E Kanalname Zeigt den Kanalnamen an. Sie können auf die Schaltfläche doppelklicken und den Namen bearbeiten. TIPP Einige der Kanalparameter lassen sich kopieren und einfügen. 56 MTX-Editor-Benutzerhandbuch Kapitel 4. System-Bildschirm Eingangskanäle ● Komponente kopieren Ziehen Sie (mit der linken Maustaste anklicken und verschieben) die zu kopierende Komponente auf den gewünschten Kanal und legen Sie sie dort ab (Maustaste loslassen). Alternativ können Sie mit der rechten Maustaste auf eine Komponente klicken, um ein Menü aufzurufen. Wählen Sie [Copy] (Kopieren) und danach [Paste] (Einfügen) für den gewünschten Kanal aus. HINWEIS Folgende Komponenten lassen sich kopieren: GAIN/HPF/EQ, GATE/COMP, AGC, GAIN/EQ, COMP/AGC, DELAY/ROOM EQ und SPEAKER PROCESSOR. Wenn die Eingangskanäle stereo geschaltet sind, wird die Phaseneinstellung [Ø] bei [GAIN/HPF/EQ] nicht kopiert. ● Kanal kopieren Klicken Sie mit der linken Maustaste auf die [SEL]-Schaltfläche, um das Menü aufzurufen. Wählen Sie [Channel Copy] (Kanal kopieren) und danach [Channel Paste] (Kanal einfügen) für den gewünschten Kanal aus. Alle Parameter des Kanals werden eingefügt. 57 MTX-Editor-Benutzerhandbuch Kapitel 4. System-Bildschirm Stereo-Eingangskanäle Stereo-Eingangskanäle Einstellungen für Stereo-Eingangskanäle werden im Bereich [INPUT PORT SETUP] im „MTX Configuration“-Dialogfenster vorgenommen. Einstellungen für Eingangskanäle werden im Bereich [INPUT CHANNEL SETUP] im „MTX Configuration“-Dialogfenster vorgenommen. In der Beschreibung in diesem Abschnitt wird davon ausgegangen, dass STEREO-Kanäle verwendet werden. 1 2 3 1 Kanalindex Zeigt Namen und Nummer des MTX-Eingangsanschlusses an. Wenn der Kanal als mono zugewiesen ist, wird hier [STIN1] oder [STIN1R] angezeigt, bei Stereo-Zuweisung [STIN1]. 4 5 2 Schaltfläche für die Port-Auswahl Öffnet das „Input Patch“-Dialogfenster. Die Schaltfläche zeigt den momentan ausgewählten Port. 6 7 3 Zugriffsschaltfläche für die Parameter des Ports / externen Geräts Genauere Informationen finden Sie unter Eingangskanäle. 4 Zugriffsschaltfläche für den „GAIN/EQ“-Bildschirm Wechselt zum „GAIN/EQ“-Bildschirm. Die Schaltfläche zeigt auch den Ein-/Ausschaltzustand. Bei ausgeschaltetem HPF und EQ wird dies nicht angezeigt. 5 EQ-Anzeige Zeigt eine (nicht bearbeitbare) Miniaturversion der im „GAIN/EQ“Bildschirm gezeigten Grafik. Bei ausgeschaltetem HPF und EQ wird dies nicht angezeigt. 6 Zugriffsschaltfläche für den „COMP“-Bildschirm Wechselt zum „COMP/AGC“-Bildschirm. Die Schaltfläche zeigt auch den aktuellen Wert und den Ein-/Ausschaltzustand. STIN3 bietet nicht die Möglichkeit, COMP oder AGC anzugeben. 7 Zugriffsschaltfläche für den „AGC“-Bildschirm Wechselt zum „COMP/AGC“-Bildschirm. Die Schaltfläche zeigt auch den Ein-/Ausschaltzustand. Im Fall des MTX3 sind dies nur die Kanäle STIN1 und STIN2. Genaues zur Einstellung der folgenden Parameter finden Sie unter Eingangskanäle. • [SEL]-Schaltfläche • [ON]-Schaltfläche • Fader/Pegelanzeige • Lautstärke des Eingangskanals • Kanalname 58 MTX-Editor-Benutzerhandbuch Kapitel 4. System-Bildschirm Effektrückwegkanäle Effektrückwegkanäle 1 Lautstärke des Effektrückwegs Dieser Parameter legt den zurückgesendeten Anteil des vom Effekt verarbeiteten Audiosignals fest. Genaues zur Einstellung der folgenden Parameter finden Sie unter Eingangskanäle. • Kanalindex • [ON]-Schaltfläche • Fader/Pegelanzeige • Kanalname 1 Direkteingangskanäle Einstellungen für Direkteingangskanäle werden auf der Registerkarte [INPUT] im Bereich [INPUT CHANNEL SETUP] im „MTX Configuration“-Dialogfenster vorgenommen. Genaues zur Einstellung der folgenden Parameter finden Sie unter Eingangskanäle. • Kanalindex • Schaltfläche für die Port-Auswahl • Zugriffsschaltfläche für die Parameter des Ports / externen Geräts • [ON]-Schaltfläche • Fader/Pegelanzeige • Lautstärke des Eingangskanals • Kanalname 59 MTX-Editor-Benutzerhandbuch Kapitel 4. System-Bildschirm Ausgangskanäle Ausgangskanäle 1 2 1 Kanalindex Zeigt die Nummer des MTX-Ausgangskanals an. 3 2 Schaltfläche für die Port-Auswahl Öffnet das „Output Patch“-Dialogfenster. Die Schaltfläche zeigt den momentan ausgewählten Port. Wenn mehr als ein Port zugewiesen ist, wird am Ende des Port-Namens ein [+] gezeigt. 4 5 6 3 Zugriffsschaltfläche für die Parameter des Ports / externen Geräts Diese Schaltfläche zeigt einen Parameterbearbeitungsbildschirm an, in dem Sie die Parameter des MTX-Ausgangsanschlusses und die Parameter des mit dem betreffenden Kanal verbundenen externen Geräts bearbeiten können. 4 Zugriffsschaltfläche für den „DELAY/ROOM/EQ“-Bildschirm Wechselt zum „DELAY/ROOM/EQ“-Bildschirm. Die Schaltfläche zeigt auch den Ein-/Ausschaltzustand. 5 Anzeige SP 1Way / SP 2Way Zeigt den Signaltyp des Ausgangskanals an. Einstellungen für Ausgangskanäle werden unter [OUTPUT CHANNEL SETUP] im „MTX Configuration“-Dialogfenster vorgenommen. 6 Zugriffsschaltfläche für den „SPEAKER PROCESSOR“Bildschirm Wechselt zum „SPEAKER PROCESSOR“-Bildschirm. Die Schaltfläche zeigt auch den Ein-/Ausschaltzustand. Genaues zur Einstellung der folgenden Parameter finden Sie unter Eingangskanäle. • [SEL]-Schaltfläche • [ON]-Schaltfläche • Fader/Pegelanzeige • Lautstärke des Ausgangskanals • Kanalname 60 MTX-Editor-Benutzerhandbuch Kapitel 4. System-Bildschirm Ausgangskanäle Parameterbearbeitungsbildschirm Ein Ausgang kann mehr als einem Gerät zugeordnet sein. In den hier gezeigten Erläuterungsbildschirmen werden folgende Zuordnungen verwendet. Links Obere Zeile Mitte Untere Zeile Parameter der [OUTPUT]-Buchse des MTX [DANTE]-Parameter des MTX Rechts [SLOT]-Parameter des MTX Links Parameter des EXo8 Rechts Parameter des XMV Das Einblendfenster zeigt die Parameter des [OUTPUT]-Anschlusses des MTX, wenn im „Output Patch“-Einblendfenster OUTPUT ausgewählt ist. Das Einblendfenster zeigt andere Parameter als diejenigen des [OUTPUT]Anschlusses des MTX, wenn im „EXT I/O“-Bildschirm ein Gerät dem Ausgabeweg zugeordnet wurde und der entsprechende Ausgang im „Output Patch“-Einblendfenster ausgewählt ist. HINWEIS Wenn gleichzeitig digitale und analoge Verbindungen bestehen, empfehlen wir Ihnen, auf der Registerkarte [Device] des Project-Bildschirms die Eingangsempfindlichkeit des XMV auf [–20 dBFS] einzustellen. Wenn diese auf [–20 dBFS] eingestellt ist, haben digitale und analoge Verbindungen die gleiche Eingangsempfindlichkeit. A [GAIN]-Regler (für andere Geräte als den XMV) A B C D E G Stellt die Ausgangsverstärkung ein. B Ausgangsverstärkung (für andere Geräte als den XMV) Zeigt die Einstellung der Ausgangsverstärkung. C Polaritätsschaltfläche Schaltet die Polarität des Ausgangssignals um. D Pegelanzeige (für nicht-Dante-Geräte) Zeigt den Pegel des Ausgangssignals. E Kanalindex H F I Zeigt die Controller-Nummer an. Im Fall eines externen Geräts können Sie den Cursor hier positionieren, um ein Einblendfenster zu sehen, das die UNIT ID und den Namen des externen Geräts zeigt. F [ON]-Schaltfläche (nur EXo8) Schaltet den Ausgangskanal ein oder aus. G [ATT]-Regler (nur XMV) Regelt die Ausgangsabsenkung des XMV. H Ausgangsabsenkung (nur XMV) Zeigt die Einstellung der Ausgangsabsenkung des XMV. I [MUTE]-Schaltfläche (nur XMV) Aktiviert und deaktiviert die Stummschaltung des Ausgangskanals. 61 MTX-Editor-Benutzerhandbuch Kapitel 4. System-Bildschirm „Input Patch“-Dialogfenster ❑ „Input Patch“-Dialogfenster Hier können Sie den Anschluss oder Kanal angeben, dessen Signal den einzelnen Eingangskanälen zugeordnet wird. • [Input CH]-Feld Wählt den als Eingangsquelle dienenden Kanal aus. • INPUT Die [INPUT]-Anschlüsse des MTX. • ST IN Die [ST IN]-Anschlüsse des MTX. • SD IN Die SD-Speicherkarte des MTX. • YDIF Der [YDIF]-Anschluss des MTX. • DANTE (nur MTX5-D) Der [Dante]-Anschluss des MTX5-D. • SLOT (nur MTX5-D) Der [SLOT] des MTX5-D. • AEC (nur MTX5-D) Dies sind die von der im [SLOT] des MTX5-D eingesetzten MY4-AEC verarbeiteten Signale. Diese werden nicht angezeigt, wenn keine MY4-AEC eingesetzt ist. Einzelheiten hierzu finden Sie in der Bedienungsanleitung der MY4-AEC. • OUTPUT CHANNEL (nur für Near-end Mic und From Far-end der MY4-AEC) Dies sind die Ausgangskanäle des MTX5-D’s. • [Close]-Schaltfläche (Schließen) Schließt das „Input Patch“-Dialogfenster. 62 MTX-Editor-Benutzerhandbuch Kapitel 4. System-Bildschirm „Output Patch“-Dialogfenster ❑ „Output Patch“-Dialogfenster Hier können Sie wählen, wie die Ausgangskanäle Anschlüssen oder Kanälen zugeordnet werden. Sie können mehrere Ausgangsanschlüsse auswählen (außer Far-end Voice, To Far-end und Nearend Mic.). • [Output CH]-Feld Wählt den Ausgangskanal aus. • OUTPUT Die [OUTPUT]-Anschlüsse des MTX. • YDIF Die Kanäle, die der MTX als YDIF ausgibt. Sie sind nur im Distribution-Modus verfügbar. • DANTE (nur MTX5-D) Der [Dante]-Anschluss des MTX5-D. • SLOT (nur MTX5-D) Der [SLOT] des MTX5-D. • INPUT CHANNEL (nur für Far-end Voice, To Far-end und Near-end Mic.) Dies sind die Eingangskanäle des MTX5-D. • STEREO INPUT CHANNEL (nur für Far-end Voice, To Far-end und Near-end Mic.) Dies sind die Stereo-Eingangskanäle des MTX5-D. • DIRECT CHANNEL (nur für Far-end Voice, To Far-end und Near-end Mic.) Dies sind die Eingangskanäle des MTX5-D. • [Close]-Schaltfläche (Schließen) Schließt das „Output Patch“-Dialogfenster. 63 MTX-Editor-Benutzerhandbuch Kapitel 4. System-Bildschirm „INPUT“-Bildschirme „INPUT“-Bildschirme In diesen Bildschirmen können Sie eine Signalverarbeitung auf die Eingangskanäle anwenden. In diesem Bildschirm können Sie eine Signalverarbeitung auf die Eingangskanäle anwenden. Sie können GAIN/HPF/EQ, GATE/COMP und FBS/AGC anwenden. ● Kanalauswahl Nach-links-Schaltfläche Kanalindex Nach-rechts-Schaltfläche Kanalname Wählen Sie mit der Nach-links- oder der Nach-rechts-Schaltfläche den Kanal aus, auf den Sie die Signalverarbeitung anwenden möchten. 64 MTX-Editor-Benutzerhandbuch Kapitel 4. System-Bildschirm „INPUT“-Bildschirme ● Bildschirmauswahl Klicken Sie auf die entsprechende Schaltfläche, um den Bildschirm auszuwählen, der die anzuwendende Signalverarbeitung des Kanals enthält. ● Gemeinsame Vorgänge der „INPUT“-Bildschirme Genaues zu den Reglern und Zahlenfeldern finden Sie unter Erläuterung der allgemeinen Bedienung. TIPP Sie können Kanaleinstellungen auf andere Kanäle kopieren. Wenn Sie mit der rechten Maustaste in den Bereich klicken, erscheint ein Listenfeld. Wählen Sie einen Kanal aus und fügen Sie die Einstellungen ein (die Phaseneinstellung eines Eingangskanals wird nicht kopiert). 65 MTX-Editor-Benutzerhandbuch Kapitel 4. System-Bildschirm „GAIN/HPF/EQ“-Bildschirm Eingangskanäle Signalfluss INPUT CHANNEL(CH1-16) EQ OUT METER DIGITAL GAIN HPF 3BAND EQ GR GR GATE COMP POST ON METER LEVEL FBS* AGC* D ON C A * CH 1-8 only „GAIN/HPF/EQ“-Bildschirm In diesem Bildschirm können Sie die GAIN-, HPF- und EQ-Parameter bearbeiten. 2 1 3 4 1 EQ-Grafik und OUT-Pegelanzeige Die Wirkung des Equalizers wird als Grafik angezeigt. Sie können einen Kontrollpunkt ziehen, um die Parameter zu bearbeiten. Rechts neben der Grafik wird eine OUT-Pegelanzeige gezeigt. 2 GAIN-Einstellbereich • [Ø]-Schaltfläche Schaltet die Phase des Eingangssignals um. • [D.GAIN]-Regler Regelt die digitale Verstärkung des Eingangssignals. 3 HPF-Einstellbereich • HPF-Schaltfläche [ON] Schaltet den Hochpassfilter (HPF) ein und aus. • [Freq.]-Regler Legt die Grenzfrequenz des HPF fest. 66 MTX-Editor-Benutzerhandbuch Kapitel 4. System-Bildschirm „GAIN/HPF/EQ“-Bildschirm 4 EQ-Einstellbereich • EQ-Schaltfläche [ON] Schaltet den EQ ein/aus. • [FLAT]-Schaltfläche Setzt den EG-Gain zurück (auf 0 dB). Es erscheint eine Bestätigungsaufforderung. Klicken Sie zur Bestätigung auf [OK]. • [Type]-Listenfeld Wählen Sie den EQ-Typ aus. Der Frequenzgang wird durch die EQ-Grafik gezeigt. PEQ (Parametrischer Equalizer) Je nach festgelegter Q-Einstellung wird die Lautstärke im Bereich der angegebenen Frequenz angehoben oder abgesenkt. L.SHELF (Low Shelf) Die Lautstärke des gesamten Tiefenfrequenzbereichs unterhalb der angegebenen Frequenz wird angehoben oder abgesenkt. Verwenden Sie dies für Zwecke wie die Verstärkung der Bässe. [6 dB/Oct] und [12 dB/Oct] geben die Stärke der Absenkung pro Oktave an. H.SHELF (High Shelf) Die Lautstärke des gesamten Höhenfrequenzbereichs oberhalb der angegebenen Frequenz wird angehoben oder abgesenkt. Verwenden Sie dies für Zwecke wie die Verstärkung der Höhen. [6 dB/Oct] und [12 dB/Oct] geben die Stärke der Absenkung pro Oktave an. HPF (Hochpassfilter) Der Bereich unterhalb der angegebenen Frequenz wird abgesenkt. LPF (Low Pass Filter; Tiefpassfilter) Der Bereich oberhalb der angegebenen Frequenz wird abgesenkt. • [B/W]-Feld / [Q]-Regler Gibt die Breite des jeweiligen Frequenzbereichs an. Das [B/W]-Feld gibt die Einstellung in Oktaven an. • [Freq.]-Regler Gibt die Frequenz des jeweiligen Frequenzbereichs an. HINWEIS Der einstellbare Bereich richtet sich nach dem Frequenzband. Der tiefe (linke) Bereich hat eine Untergrenze von 20 Hz, die beim mittleren und hohen (rechten) Bereich bei 100 Hz liegt. • [Gain]-Regler Gibt die Stärke an, mit der der Frequenzbereich angehoben oder abgesenkt werden soll. • [BYPASS]-Schaltfläche Schaltet den EQ vorübergehend aus. 67 MTX-Editor-Benutzerhandbuch Kapitel 4. System-Bildschirm „GATE/COMP“-Bildschirm „GATE/COMP“-Bildschirm In diesem Bildschirm können Sie die GATE und, COMP- (Kompressor-) Parameter einstellen. 1 2 3 1 IN-Pegelanzeige Die Eingangspegelanzeige für das Gate. 2 GATE-Einstellbereich Dieser Typ der Signalverarbeitung lässt das Audiosignal nur durch, solange es eine festgelegte Lautstärke übersteigt. Verwenden Sie dies, um leise Störgeräusche abzusenken, beispielsweise, wenn an einem Mikrofon keine Eingabe erfolgt oder die Eingabe unterhalb eines festgelegten Pegels (dem Schwellenpegel) liegt. • GATE-Grafik Die Wirkung des Gates wird durch diese Grafik gezeigt. Die horizontale Achse gibt den Eingangspegel wieder und die vertikale Achse den Ausgangspegel. • GR-Pegelanzeige Zeigt das Ausmaß der Verstärkungsabregelung (Gain Reduction) an. • GATE-Schaltfläche [ON] Hiermit wird das Gate (Rauschsperre) ein- und ausgeschaltet. • [THRESHOLD]-Regler Gibt den Schwellenpegel an, ab dem das Gate wirksam wird. • [RANGE]-Regler Legt den Absenkungsbetrag fest, der bei aktivem Gate angewendet wird. • [ATTACK]-Regler Mit diesem Regler wird die Attack-Zeit festgelegt (die Zeit, die nach der Schwellenwertüberschreitung des Eingangssignals vergeht, bis sich das Gate öffnet). • [HOLD]-Regler Mit diesem Regler wird die Haltezeit festgelegt (die Zeit, die nach der Schwellenwertunterschreitung des Eingangssignals vergeht, bis das Gate sich zu schließen beginnt). • [DECAY]-Regler Legt die Abklingzeit fest (der Zeitraum in dem das Gate schließt, nachdem die Haltezeit verstrichen ist). 68 MTX-Editor-Benutzerhandbuch Kapitel 4. System-Bildschirm „GATE/COMP“-Bildschirm 3 COMP-Einstellbereich Dieser Typ der Signalverarbeitung komprimiert den Dynamikbereich. Verwenden Sie dies, um Klangprobleme zu verhindern, die auftreten können, wenn die Eingabe einen bestimmten Pegel (Schwelle) übersteigt. • COMP-Grafik Die Wirkung des Kompressors wird durch diese Grafik gezeigt. Die horizontale Achse gibt den Eingangspegel des Signals wieder und die vertikale Achse den Ausgangspegel. • GR-Pegelanzeige Zeigt das Ausmaß der Verstärkungsabregelung (Gain Reduction) an. • COMP-Schaltfläche [ON] Schaltet den Kompressor ein oder aus. • [THRESHOLD]-Regler Gibt den Schwellenpegel an, ab dem der Kompressor wirksam wird. • [RATIO]-Regler Legt das Kompressionsverhältnis fest. Wenn der Schwellenpegel überschritten wird, wird das Ausgangssignal in dem durch „Eingangssignal : Ausgangssignal“ festgelegten Verhältnis komprimiert. So wird zum Beispiel bei einer Einstellung von 4:1 der Anteil des Signals, der den Schwellenwert überschreitet, auf ein Viertel komprimiert. • [KNEE]-Regler Legt fest, wie die Kompression angewendet wird. Bei Einstellung [HARD] arbeitet die Kompression wie ein Begrenzer. Wenn die [HARD]-Einstellung einen unnatürlichen Eindruck erzeugt, erhöhen Sie den Wert. Eine übermäßige Erhöhung des Wertes erhöht jedoch die Stärke der Kompression für den Bereich unterhalb des Schwellenpegels. • [ATTACK]-Regler Mit diesem Regler wird die Attack-Zeit des Kompressors festgelegt (die Zeit, die nach der Schwellenwertüberschreitung des Eingangssignals vergeht, bis die maximale Kompression erreicht ist). • [RELEASE]-Regler Mit diesem Regler wird die Release-Zeit des Kompressors festgelegt (die Zeit, die nach der Schwellenwertüberschreitung des Eingangssignals vergeht, bis keine Kompression mehr angewendet wird). • [GAIN]-Regler Stellt die Ausgangsverstärkung ein. 69 MTX-Editor-Benutzerhandbuch Kapitel 4. System-Bildschirm „FBS/AGC“-Bildschirm „FBS/AGC“-Bildschirm In diesem Bildschirm können Sie die Parameter „FBS (Feedback Suppressor)“ und „AGC (Auto Gain Controller)“ bearbeiten. 1 2 1 FBS-Einstellbereich FBS (Feedback Suppressor) ist eine Funktion, die die unangenehme akustische Rückkopplung unterdrückt, die auftritt, wenn ein Mikrofon den Ton eines Lautsprechers abnimmt, so dass dieser nochmals verstärkt wird. Akustische Rückkopplungen sind nicht nur unangenehm, sondern belasten auch die Lautsprecher und können diese beschädigen. Um derartige Rückkopplungen zu verhindern, positionieren Sie die Lautsprecher so, dass ihr Klang nicht vom Mikrofon abgenommen und verstärkt wird. Wenn es trotzdem zu akustischen Rückkopplungen kommt, können Sie mit Hilfe von FBS die Rückkopplungsgrenze verbessern. FIXED Nachdem die Lautsprecher und Mikrofone installiert wurden, entdeckt diese Funktion, während die Einstellungen für die MTX-Reihe vorgenommen werden, Rückkopplungspunkte im aktuellen Klangsystem und wendet geeignete Filter an. Dies ist wirkungsvoll für ortsfeste Mikrofone. • [ON]-Schaltfläche Wendet das Ergebnis der Erkennung an. • [DETECT]-Schaltfläche Zeigt den Erkennungs-Startbildschirm an. Dies ist nur im Online-Zustand verfügbar. • [CLEAR]-Schaltfläche Löscht die Filtereinstellungen. Es erscheint eine Bestätigungsaufforderung. Klicken Sie zur Bestätigung auf [OK]. • [Freq.] Zeigt die Frequenzen der Filter an, die angewendet wurden. Es werden bis zu sieben Filter angewendet. DYNAMIC Diese Methode entdeckt während der Verwendung der MTX-Reihe fortwährend die sich verändernden Rückkopplungspunkte und aktualisiert die Filtereinstellungen dementsprechend. Dies ist wirkungsvoll für Funkmikrofone, die nicht ortsfest sind und an verschiedenen Positionen verwendet werden können. • [ON]-Schaltfläche Schaltet die DYNAMIC-Funktion ein und aus. Der FBS-Betrieb beginnt, wenn Sie dies einschalten. • [CLEAR]-Schaltfläche Löscht die Filtereinstellungen. Es erscheint eine Bestätigungsaufforderung. Klicken Sie zur Bestätigung auf [OK]. 70 MTX-Editor-Benutzerhandbuch Kapitel 4. System-Bildschirm „FBS/AGC“-Bildschirm • [Freq.] Zeigt die Frequenzen der Filter an, die angewendet wurden. Es werden bis zu sieben Filter angewendet. Durchführung der FBS-Erkennung für den FIXED-Typ Um gute Ergebnisse zu erhalten, sollten Sie die Mikrofone, Lautsprecher und weiteren Beschallungsgeräte einrichten und die Ausgangs-EQ-Einstellungen anpassen, bevor Sie die Erkennung durchführen. Wenn Sie möchten, kann FIXED auch in Verbindung mit DYNAMIC verwendet werden. 1. Stellen Sie die Ausgangslautstärke des Leistungsverstärkers ein. Sprechen oder singen Sie in das Mikrofon und erhöhen Sie dabei allmählich die Leistungsverstärkerausgabe auf die Lautstärke, mit der das System tatsächlich betrieben werden soll. Klatschen Sie außerdem in die Hände und vergewissern Sie sich, dass es nicht zu Rückkopplungen kommt. 2. Sorgen Sie dafür, dass in dem räumlichen Bereich, in dem Sie Rückkopplungen unterdrücken möchten, Stille herrscht. 3. Wählen Sie in MTX Editor die Eingangskanäle aus. 4. Klicken Sie auf die [FBS/AGC]-Schaltfläche. 5. Klicken Sie auf die FIXED-Schaltfläche [DETECT], um den ErkennungsStartbildschirm zu öffnen. 6. Klicken Sie im Erkennungs-Startbildschirm auf die [START]-Schaltfläche. Die Erkennung beginnt. Erhöhen Sie während der Erkennung nach und nach die Fader. Es wird Rückkopplungen geben, aber der MTX wird die betreffende Frequenz sofort erkennen und einen Filter einfügen. Wiederholen Sie diesen Vorgang. Wenn Sie ein zufriedenstellendes Ergebnis erhalten haben, klicken Sie auf die [STOP]Schaltfläche, um den Vorgang zu beenden. 7. Klicken Sie nach Abschluss der Erkennung auf die [CLOSE]-Schaltfläche, um den Bildschirm zu schließen. HINWEIS • Die Anzeige leuchtet, wenn eines der folgenden Ereignisse eintritt. - Wenn eine Frequenz angezeigt wird - Wenn eine momentan angezeigte Frequenz überschrieben wird • Wenn Sie kein Ergebnis bemerken, kann es sein, dass die Erkennung fehlgeschlagen ist. Klicken Sie auf die [CLEAR]-Schaltfläche, um das Erkennungsergebnis zu verwerfen. Wenn Sie die Einstellungen noch einmal vornehmen möchten, passen Sie die Position der Mikrofone und Lautsprecher an, regulieren Sie die Lautstärke und versuchen Sie es dann erneut ab Schritt 1 der obigen Verfahrensweise. In einigen Fällen kommt es nicht zu einer korrekten Erkennung, wenn die Gesamtlautstärke übermäßig erhöht wird, sich die Mikrofone und Lautsprecher zu nah beieinander befinden oder der Ton eines Lautsprechers direkt von einem Mikrofon abgenommen wird. 71 MTX-Editor-Benutzerhandbuch Kapitel 4. System-Bildschirm „FBS/AGC“-Bildschirm • Bei Verwendung von FIXED wird die Berechnung auch wiederholt fortgesetzt, nachdem alle sieben Filter angezeigt wurden, beispielsweise, um die Frequenzen zu kombinieren, die sich am engsten beieinander befinden. Bei Verwendung von DYNAMIC wird jedoch, wenn alle sieben Filter bereits angezeigt wurden, aber neue Rückkopplungen entdeckt werden, der zuerst entdeckte Filter mit der wahrscheinlich geringsten Wirkung auf die Audioqualität verworfen und durch den neu festgelegten Filter ersetzt. Ein Filter wird automatisch verworfen, wenn seit seiner letzten Anwendung eine bestimmte Zeitspanne vergangen ist. • Es ist nicht möglich, sämtliche Rückkopplungen in sämtlichen Umgebungen vollständig zu eliminieren. • Wenn die Rückkopplungen beim Erhöhen eines Faders zunehmen und nicht automatisch unterdrückt werden, verringern Sie den Fader, um eine Beschädigung der Lautsprecher zu vermeiden. TIPP Der MTX kann nicht mehrere Rückkopplungspunkte gleichzeitig erkennen. Die Einstellungen sind einfacher vorzunehmen, wenn Sie den Fader langsam erhöhen, so dass die Rückkopplungen allmählich auftreten. 2 AGC-Einstellbereich AGC (Auto Gain Controller) ist eine Funktion, die automatisch die Verstärkung anhand des Eingangspegels kompensiert und so für ein eingehendes Signal, dessen Pegel sich ändert, einen konstanten Ausgabepegel beibehält. Zum Beispiel können Unterschiede bei der Entfernung einer Person zu einem Mikrofon und der Lautstärke, mit der sie hineinspricht, die Lautstärke der verstärkten Stimme variieren lassen, so dass sie schwerer zu verstehen ist. In solchen Fällen wird die Lautstärke automatisch innerhalb eines festen Bereichs angepasst. • AGC-Schaltfläche [ON] Schaltet AGC ein und aus. • [COMPENSATION LEVEL]-Regler Legt den Anteil der Verstärkungskompensation fest. Höhere Einstellungen bewirken eine stärkere Kompensation. • [RESPONSE TIME]-Regler Legt die Ansprechgeschwindigkeit der Verstärkungskompensation fest. Dies gilt für eine Kompensation, die die Verstärkung erhöht; es ist die für eine Erhöhung um 6 dB erforderliche Zeitdauer. • [NOISE GATE]-Schaltfläche Schaltet das Noise-Gate ein und aus. 72 MTX-Editor-Benutzerhandbuch Kapitel 4. System-Bildschirm Stereo-Eingangskanäle Stereo-Eingangskanäle Signalfluss STEREO INPUT CHANNEL(STIN1L-3R) POST EQ METER DIGITAL GAIN 3BAND EQ GR COMP* LEVEL AGC* POST ON METER D ON C A * CH 1L-2R only „GAIN/EQ“-Bildschirm In diesem Bildschirm können Sie die GAIN- und EQ-Parameter einstellen. Genaues zu diesen Parametern finden Sie im „GAIN/HPF/EQ“-Bildschirm. „COMP/AGC“-Bildschirm In diesem Bildschirm können Sie die COMP- und AGC-Parameter einstellen. Genaues zu diesen Parametern finden Sie im „GATE/COMP“-Bildschirm und im„FBS/AGC“Bildschirm. TIPP Wenn Sie eine CD abspielen und der aufgezeichnete Pegel der Songs unangenehm stark variiert, können die Pegel wirkungsvoll mit der AGC-Funktion angepasst werden. 73 MTX-Editor-Benutzerhandbuch Kapitel 4. System-Bildschirm „MATRIX“-Bildschirm „MATRIX“-Bildschirm Dieser Bildschirm mischt die Signale der Eingangskanäle und leitet sie weiter. Im SENDS-ON-FADER-Modus können Sie mit den Eingangskanal-Fadern den an den Matrix-Bus gesendeten Anteil der Eingangskanäle einstellen. 3 1 4 2 5 5 Signalfluss INPUT CHANNEL(CH1-16) EQ OUT METER DIGITAL GAIN HPF 3BAND EQ GR GR GATE COMP LEVEL FBS* AGC* * CH 1-8 only POST ON METER D ON C A MATRIX CROSS POINT To MATRIX(MONO) LEVEL ON To MATRIX1,3...15 To MATRIX2,4...16 To MATRIX(STEREO) LEVEL ON PAN To MATRIX1,3...15 To MATRIX2,4...16 EFFECT SEND LEVEL ON ANC SEND LEVEL ON To YDIF OUTPUT PATCH To PRIORITYAMBIENT SOURCE 74 MTX-Editor-Benutzerhandbuch To FX1 To FX2 To ANC1 To ANC2 Kapitel 4. System-Bildschirm „MATRIX“-Bildschirm 1 SENDS-ON-FADERS-Schaltfläche [ON] Schaltet den SENDS-ON-FADER-Modus ein und aus. Bei ausgeschalteter Schaltfläche regulieren die Eingangskanal-Fader die Eingangspegel. 2 Schaltflächen zur Auswahl von Matrix-Bussen Wählen den Bus aus, an den das Signal gesendet werden soll. Ein als Stereo zugewiesenes Kanalpaar wird durch eine einzige Schaltfläche angezeigt. Wenn Sie mit der rechten Maustaste auf die Schaltfläche klicken, können Sie alle SendPegel an den Matrix-Bus mit einem einzigen Bedienvorgang einstellen, indem Sie 0 dB, –3 dB, –6 dB oder –Infinity auswählen. 3 Eingangskanal-Matrix Zeigt die Send-Pegel der einzelnen Kanäle an. Ein: Send-Pegel Die horizontale Achse zeigt die Eingangskanäle an, die vertikale die als SendAus: Send-Pegel Ziele dienenden Matrix-Busse. Die PANoder Blend-Einstellungen sind in den SendPegeln enthalten. Klicken Sie hier, um den Send ein -und auszuschalten. Wenn Sie mit der Maus ziehen, werden die Send-Ein/Aus-Einstellungen, über die sich der Cursor bewegt, auf den Zustand der Ortes geändert, an dem Sie mit dem Ziehen begonnen haben. Sie können mit der rechten Maustaste auf einen Kreuzungspunkt klicken und mit einem einzigen Bedienvorgang mehrere Send-Ein/Aus-Einstellungen vornehmen, indem Sie Matrix ON (alle horizontalen Achsen ein), Matrix OFF (alle horizontalen Achsen aus), All ON (alle ein) oder All OFF (alle aus) auswählen. 4 [ZONE]-Schaltflächen Zeigen die als Matrix-Ausgangsziele dienenden Zonen an. Klicken Sie auf eine Schaltfläche, um den „ZONE“-Bildschirm aufzurufen. Ein als Stereo zugewiesenes Kanalpaar wird durch eine einzige Schaltfläche angezeigt. ZONE 9 bis ZONE 16 werden lediglich angezeigt; sie haben keine Schaltflächen. 5 Eingangskanal-Fader Bei aktiviertem SENDS-ON-FADER-Modus werden die Fader und [ON]Schaltflächen in der gleichen Farbe angezeigt wie die Auswahlschaltflächen für die als Send-Ziele dienenden Matrix-Busse. 5 -1 5 -2 5 -3 5 -1 PAN (Controller und Zahlenfeld) Controller und Zahlenwert erscheinen nur, wenn der Matrix-Bus stereo ist, so dass die Einstellung bearbeitet werden kann. 75 MTX-Editor-Benutzerhandbuch Kapitel 4. System-Bildschirm „MATRIX“-Bildschirm Ganz links ist 63L, Mitte ist C und ganz rechts ist 63R. HINWEIS • Beim Senden von einem Stereo-Eingang an einen Stereo-Bus können Sie mit Hilfe von „MTX Configuration“-Dialogfenster im „Advanced Settings“Dialogfenster zwischen PAN und Blend umschalten. Wenn Blend ausgewählt ist, erscheinen Controller und Zahlenwert nicht (Abbildung rechts). • Geben Sie im Zahlenfeld [L63] oder [l63] ein, damit der Sound ganz links erklingt, und [R63] oder [r63], damit er ganz rechts erklingt. Geben Sie [C] oder [c] ein, um die Mitte als Panoramaposition einzustellen. 5 -2 [ON]-Schaltflächen Schalten bei aktiviertem SENDS-ON-FADERS-Modus den Send ein und aus. 5 -3 Fader Regulieren die Send-Pegel der Eingangskanäle. Sie können mit der rechten Maustaste auf einen Fader klicken und den SendPegel durch Auswählen von 0 dB, –3 dB, –6 dB oder –Infinity einstellen. An der Position des Eingangspegels erscheint ein grau dargestellter Fader, der nicht bearbeitet werden kann. 6 Ausgangskanal-Fader Die Farben der Kanäle sind mit den Farben der [ZONE]-Schaltflächen verknüpft. • [ON]-Schaltflächen Schalten ZONE OUT ein und aus. • Fader Stellen den ZONE-OUT-Pegel ein. Sie können mit der rechten Maustaste auf einen Fader klicken und den Send-Pegel durch Auswählen von 0 dB oder –Infinity einstellen. HINWEIS Sie können die senkrechten und waagerechten Bildlaufleisten verwenden, um ANC-Busse oder weitere Kanäle auszuwählen, die verborgen sind. 76 MTX-Editor-Benutzerhandbuch Kapitel 4. System-Bildschirm „MATRIX“-Bildschirm Einstellen des Eingangskanal-Mix 1. Klicken Sie auf die [SENDS ON FADERS]-Schaltfläche. 2. Klicken Sie auf eine Schaltfläche für die Auswahl eines Send-Ziels, um einen Bus auszuwählen, der als Send-Ziel dienen soll. 3. Regulieren die Send-Pegel der einzelnen Eingangskanäle. Mit der [ON]Schaltfläche können Sie den Send ein- und ausschalten. 77 MTX-Editor-Benutzerhandbuch Kapitel 4. System-Bildschirm „ZONE“-Bildschirm „ZONE“-Bildschirm In diesem Bildschirm können Sie festlegen, wie die Priorität der Eingangssignale die Ausgangssignale steuern soll. 3 1 2 4 Signalfluss ZONE 1-8 2nd PRIORITY 1st PRIORITY PRIORITY DUCKER ZONE OUT MASTER METER LEVEL D ON C A ANC GR GR MIX PRIORITY DUCKER ANC MIX AMBIENT METER PRIORITY SOURCE PRIORITY SOURCE AMBIENT SOURCE To YDIF OUTPUT PATCH From INPUT CHANNEL POST ON 1-16 From STEREO INPUT CHANNEL POST ON 1L-3R From DIRECT INPUT POST ON 9-16 From ANC BUS 1-2 *1 From YDIF IN 1-16 *1 DISTRIBUTION MODE only In diesem Bildschirm können Sie Einstellungen für den Ducker und den „Ambient Noise Compensator“ (Umgebungsgeräusch-Kompensation; im Folgenden „ANC“ genannt) vornehmen. Der Ducker ist eine Funktion, die vorübergehend das von einem Kanal kommende Signal absenkt, wenn das Audiosignal in einen anderen angegebenen Eingangskanal eingespeist wird. Dadurch ist das Audiosignal von dem festgelegten Kanal klarer zu hören. Dabei gilt die folgende Prioritätsreihenfolge: „1st PRIORITY“ > „2nd PRIORITY“ > Matrix-Out-Signal. ANC ist eine Funktion, die das Ausgangssignal des MTX entsprechend dem über ein Umgebungsgeräusch-Erkennungsmikrofon anhebt oder absenkt. Die durch den MTX bereitgestellte ANC-Funktion ist ein ANC des Typs „Lücke“, der Intervalle der Stille beispielsweise zwischen Songs erkennt, den Geräuschpegel während dieser Intervalle erkennt und den Pegel entsprechend variiert. 78 MTX-Editor-Benutzerhandbuch Kapitel 4. System-Bildschirm „ZONE“-Bildschirm 1 ZONE-Auswahlschaltflächen Verwenden Sie die Nach-links- und die Nach-rechts-Schaltfläche, um die Zone auszuwählen, für die Sie Einstellungen vornehmen möchten. Der Name der Zone wird rechts angezeigt HINWEIS Sie können auch die [SEL]-Schaltflächen der Ausgangskanäle verwenden, um eine Zone auszuwählen. 2 Grafik und GR-Pegelanzeige Diese Grafik zeigt die Ducker-Einstellungen. Die Stärke der vom Ducker angewendeten Gain-Absenkung ist im rechten Teil der Grafik zu sehen. Verwenden Sie die Registerkarten [1st PRIORITY] und [2nd PRIORITY], um zwischen den Ducker-Anzeigen zu wechseln. 3 Ducker-Einstellbereich TIPP Ducker-Einstellungen können von 1st nach 2nd oder umgekehrt oder in eine andere Zone kopiert werden. Wenn Sie mit der rechten Maustaste in den KopierquellenEinstellbereich klicken, erscheint eine Liste. • DUCKER-Schaltfläche [ON] Schaltet den Ducker ein und aus. • [PRIORITY SOURCE]-Liste Wählt das Eingangssignal für den Ducker aus. • DUCKER-Anzeige Wenn der Ducker arbeitet, leuchtet die Anzeige grün, um dies anzuzeigen. • [MIX LEVEL]-Regler Stellt den Anteil des in der [PRIORITY SOURCE]-Liste ausgewählten Signals ein, der der Ducker-Ausgabe beigemischt wird. • [THRESHOLD]-Regler Gibt den Schwellenpegel an, ab dem der Ducker wirksam wird. • [RANGE]-Regler Legt den Absenkungsbetrag fest, der bei aktivem Ducker angewendet wird. Dieser Betrag legt fest, wie viel von dem Haupt-Audiosignal erhalten bleibt oder ob es unterdrückt wird. • [ATTACK]-Regler Legt die Anstiegszeit fest (die Zeit, die nach der THRESHOLD-Überschreitung des Prioritätsquellen-Eingangssignals vergeht, bis der Ducker für das Hauptsignal den durch den [RANGE]-Regler festgelegten Absenkungsbetrag erreicht). • [HOLD]-Regler Mit diesem Regler wird die Haltezeit festgelegt (die Zeit, die nach der THRESHOLD-Unterschreitung des Eingangssignals vergeht, bis das Signal beginnt, zu seinem ursprünglichen Pegel zurückzukehren). • [RELEASE]-Regler Legt die Wartedauer fest (die Dauer, die nach dem Verstreichen der HOLD-Zeit abgewartet wird, bis der Ducker das Eingangssignal nicht mehr beeinflusst). 4 ANC-Einstellbereich • ANC-Schaltfläche [ON] Schaltet den ANC ein und aus. • [AMBIENT SOURCE]-Liste Wählt den Kanal aus, mit dem das Umgebungsgeräusch-Erkennungsmikrofon verbunden ist. • [AMBIENT THRESHOLD]-Regler Legt den durchschnittlichen Pegel des Umgebungsgeräuschs fest. • [ANC]-Pegelanzeige Zeigt den Pegel des Umgebungsgeräuschs. 79 MTX-Editor-Benutzerhandbuch Kapitel 4. System-Bildschirm „ZONE“-Bildschirm • GAP-Regler [THRESHOLD] Legt den Schwellenpegel für das Eingangssignal fest. Wenn der Eingangssignalpegel während einer festgelegten Zeit unterhalb der Schwelle bleibt, wird dies als Lücke (englisch: Gap) interpretiert. • [TIME]-Regler Legt die Zeit ist, die erforderlich ist, damit eine Lücke erkannt wird. • [MIN GAIN]-Regler Legt den Mindestbetrag fest, um den der Pegel des Eingangssignals kompensiert wird. • [MAX GAIN]-Regler Legt den Höchstbetrag fest, um den der Pegel des Eingangssignals kompensiert wird. • [GAIN RATIO]-Regler Legt das Verhältnis fest, in dem der Pegel des Eingangssignals kompensiert wird. • [RESPONSE TIME]-Regler Legt die Ansprechgeschwindigkeit der Pegelkompensation fest. Vornehmen von Ducker-Einstellungen Verwendungsbeispiele Beispiel 1: Wenn eine Eingabe von einem Mikrofon erfolgt, während Hintergrundmusik gespielt wird, wird die Lautstärke der Hintergrundmusik automatisch verringert. Beispiel 2: Bei einer Konferenz wird die Stimme eines Teilnehmers unterdrückt, wenn am Mikrofon des Konferenzleiters eine Eingabe erfolgt. 1. Ordnen Sie die Hintergrundmusik und die Mikrofone mit der geringsten Priorität der gewünschten Zone zu. Die Lautstärke dieser Tonsignale wird abgesenkt, wenn der Ducker arbeitet. Der als Prioritätsquelle eingespeiste Ton wird nicht dem Eingang der Zone zugeordnet. 2. Wählen Sie im ZONE-Bildschirm die Zone aus, für die Sie DuckerEinstellungen vornehmen möchten. 3. Klicken Sie auf die DUCKER-Schaltfläche [ON]. 4. Wählen Sie in der PRIORITY-SOURCE-Liste das Tonsignal aus, das eine höhere Priorität haben soll als die Signale, die Sie in Schritt 1 zugeordnet haben. 5. Stellen Sie mit [RANGE] die Stärke des Duckings ein. Geben Sie einen kleineren Wert an, wenn Sie möchten, dass die Signale weiterhin leiser (beispielsweise) als Hintergrundmusik zu hören sein sollen, oder einen hohen Wert wie zum Beispiel –70 dB, wenn der Ton vollständig unterdrückt werden soll. 6. Stellen Sie andere Parameter nach Bedarf ein. 80 MTX-Editor-Benutzerhandbuch Kapitel 4. System-Bildschirm „ZONE“-Bildschirm Vornehmen von ANC-Einstellungen Verwendungsbeispiele Beispiel 1: An einem Ort, wo eine Rede gehalten wird, wird automatisch entsprechend dem Umgebungsgeräusch-Pegel (z. B. Publikumsgeräusche) die Lautstärke der Zone erhöht oder verringert. Beispiel 2: In einem Restaurant die wird Hintergrundmusik entsprechend den Geräuschen der umgebenden Gespräche eingestellt, um die Privatsphäre der Gäste zu wahren. 1. Richten Sie ein Mikrofon an einer Position ein, an der es die Umgebungsgeräusche in geeigneter Stärke erkennen kann. Positionieren Sie das Umgebungsgeräusch-Erkennungsmikrofon an einer Stelle, wo es keinen direkten Ton von den Lautsprechern abnimmt, aber nah genug an der Quelle der Umgebungsgeräusche ist, beispielsweise an der Decke in der Mitte des Raums über den Gästen oder dem Publikum, und eine Entfernung zu den Lautsprechern einhält. 2. Wählen Sie eine Zone aus. 3. Klicken Sie auf die ANC-Schaltfläche [ON]. 4. Wählen Sie in der AMBIENT-SOURCE-Liste das vom UmgebungsgeräuschErkennungsmikrofon kommende Eingangssignal aus. Wenn Sie mehr als ein Mikrofon zur Erkennung von Umgebungsgeräuschen angeschlossen haben, wählen Sie [ANC BUS1/2]. 5. Passen Sie die ANC-Schwelleneinstellung an. 6. Stellen Sie die Parameter ein. 81 MTX-Editor-Benutzerhandbuch Kapitel 4. System-Bildschirm „ROUTER“-Bildschirm „ROUTER“-Bildschirm In diesem Bildschirm können Sie Zonenausgänge Ausgangskanälen zuweisen. 1 5 2 3 4 Signalfluss OSCILLATOR FREQ. Sine Wave LEVEL Pink Noise ON Burst Noise ZONE 1-8 ROUTER 2nd PRIORITY 1st PRIORITY GR GR PRIORITY DUCKER PRIORITY DUCKER MIX ZONE OUT ANC MASTER METER LEVEL D ON C A ANC MIX AMBIENT METER PRIORITY SOURCE PRIORITY SOURCE AMBIENT SOURCE 8 To YDIF OUTPUT PATCH From INPUT CHANNEL POST ON 1-16 From STEREO INPUT CHANNEL POST ON 1L-3R From DIRECT INPUT POST ON 9-16 From ANC BUS 1-2 *1 From YDIF IN 1-16 OUTPUT CHANNEL 1-8 (1way) OUTPUT LEVEL 16 ROOM EQ/DELAY ON DELAY 4BAND EQ SPEAKER PROCESSOR X-OVER DELAY 6BAND EQ LEVEL GR OUTPUT METER MUTE LIMITER *1 DISTRIBUTION MODE only From YDIF IN 1-16 *DISTRIBUTION MODE only 16 Sie müssen Zonenausgänge zuweisen, YDIF-Eingangssignale im Distribution-Modus zuordnen und Oszillatorsignale den Ausgangskanälen zuweisen. 1 Eingangssignale an den Router Dieser Bereich zeigt Zonenausgänge und YDIF-Signale. 82 MTX-Editor-Benutzerhandbuch Kapitel 4. System-Bildschirm „ROUTER“-Bildschirm 2 Router Dieser Router verteilt die Signale. Klicken Sie auf ein Quadrat in dem Raster, um den Ausgang ein- bzw. auszuschalten. Wenn Sie rechtsklicken, erscheint ein Kontextmenü, in dem Sie [All OFF] wählen können, um alle Ausgänge auszuschalten. Ein: Aus: Es ist nicht möglich, mehrere Zonenausgänge zu mischen, um sie an einen einzigen Ausgangskanal auszugeben. 3 OSCILLATOR-Schaltfläche [ON] Wenn diese eingeschaltet ist, wird ein Oszillatorsignal an den entsprechenden Kanal ausgegeben. Es wird jedoch nur dann ein Signal ausgegeben, wenn die OSCILLATOR-Schaltfläche [ON] an der rechten Seite eingeschaltet ist. 4 OUTPUT-CH-Schaltfläche [OUT] Ruft den CHANNEL-EDIT-Bildschirm des als Ausgabeziel dienenden Kanals aus. 5 OSCILLATOR-Einstellbereich • OSCILLATOR-Schaltfläche [ON] Wenn diese eingeschaltet ist, wird ein Oszillatorsignal ausgegeben. • WAVE FORM Schaltflächen zur Einstellung der [SINE]-Signalfrequenz Legen die Frequenz der vom Oszillator ausgegebenen Sinuswelle fest. Wählen Sie [100Hz], [1 kHz], [10kHz] oder [VARI]. Regler zur [Freq]-Einstellung des Sinuswellensignals Stellt die Ausgangsfrequenz der Sinuswelle ein. Dies ist verfügbar, wenn Sie auf die SINE-Schaltfläche [VARI] klicken. Schaltflächen zur Einstellung des [NOISE]-Signals Wählen Sie [Pink]- oder [Burst]-Geräusch. • Ausgangsregler [LEVEL] Stellt den Signalpegel ein, der vom Oszillator ausgegeben wird. 83 MTX-Editor-Benutzerhandbuch Kapitel 4. System-Bildschirm „OUTPUT“-Bildschirme „OUTPUT“-Bildschirme In diesen Bildschirmen können Sie eine Signalverarbeitung auf die Ausgangskanäle anwenden. In diesem Bildschirm können Sie eine Signalverarbeitung auf die Ausgangskanäle anwenden. Sie können DELAY/ROOM EQ und SPEAKER PROCESSOR anwenden. ● Kanalauswahl Nach-links-Schaltfläche Kanalindex Nach-rechts-Schaltfläche Kanalname Wählen Sie mit der Nach-links- oder der Nach-rechts-Schaltfläche den Kanal aus, auf den Sie die Signalverarbeitung anwenden möchten. ● Bildschirmauswahl Klicken Sie auf die entsprechende Schaltfläche, um den Bildschirm auszuwählen, der die anzuwendende Signalverarbeitung des Kanals enthält. 84 MTX-Editor-Benutzerhandbuch Kapitel 4. System-Bildschirm „DELAY/ROOM EQ“-Bildschirm ● Gemeinsame Vorgänge der „OUTPUT“-Bildschirme Genaues zu den Reglern und Zahlenfeldern finden Sie unter Erläuterung der allgemeinen Bedienung. TIPP Sie können Kanaleinstellungen auf andere Kanäle kopieren. Wenn Sie mit der rechten Maustaste in den Bereich klicken, erscheint ein Listenfeld. Wählen Sie einen Kanal aus, und fügen Sie die Einstellungen ein. Das Signal vom Router wird von ROOM EQ und SPEAKER PROCESSOR verarbeitet. Je nach Einstellung bei OUTPUT CHANNEL SETUP (1WAY oder 2WAY) im Dialogfenster „MTX Configuration“ unterscheidet sich die Signalverteilung wie folgt. Wenn hier 2WAY eingestellt ist, können Sie in den Bildschirmen geradzahliger Kanäle nicht „DELAY“ oder „ROOM EQ“ auswählen. OUTPUT CHANNEL 1-8 (1way) OUTPUT LEVEL ROOM EQ/DELAY ON DELAY 16 4BAND EQ SPEAKER PROCESSOR X-OVER DELAY LEVEL GR MUTE 6BAND EQ LIMITER 16 OUTPUT CHANNEL 1-8 (2way) OUTPUT LEVEL ROOM EQ/DELAY ON DELAY SPEAKER PROCESSOR 4BAND EQ DELAY X-OVER DELAY OUTPUT METER GR LEVEL MUTE 6BAND LIMITER EQ GR LEVEL MUTE 6BAND LIMITER EQ OUTPUT METER OUTPUT METER „DELAY/ROOM EQ“-Bildschirm In diesem Bildschirm können Sie die DELAY- und ROOM-EQ-Parameter einstellen. 1 2 85 3 MTX-Editor-Benutzerhandbuch Kapitel 4. System-Bildschirm „DELAY/ROOM EQ“-Bildschirm 1 ROOM-EQ-Grafik Die Wirkung des Raum-EQ wird durch diese Grafik gezeigt. Sie können einen Kontrollpunkt ziehen, um die Parameter zu bearbeiten. 2 DELAY-Einstellbereich 2 -1 Wenn eine Beschallungsanlage mehrere Lautsprecher enthält, kann es einem Zuhörer so vorkommen, als ob die Stimme der sprechenden Person aus einem Lautsprecher in seiner Nähe komme und nicht von der Person selbst. In solchen Fällen können Sie die wahrgenommene Ortung 2 -2 korrigieren, indem Sie die Audiosignale an den entfernten Lautsprecher entsprechend der Entfernung zwischen dem 2 -3 Lautsprecher und der sprechenden Person verzögern. Wenn es zu gegenseitigen Interferenzen unterschiedlicher Lautsprecher kommt, werden die störenden Frequenzen durch Hinzufügen einer leichten Verzögerung bei einem der Audiosignale verlagert, so dass das unnatürliche Gefühl verringert wird. 2 -1 DELAY-Schaltfläche [ON] Schaltet die Verzögerung ein und aus. 2 -2 DELAY-Zeit-Regler Stellt die Verzögerungszeit ein. 2 -3 Typ-Listenfeld Die durch den DELAY-Zeit-Regler festgelegte Verzögerungszeit wird in die von Ihnen ausgewählten Einheiten umgewandelt und an der linken Seite angezeigt. ms ...................................... Millisekunden Sample .............................. Anzahl der Samples (der Bereich richtet sich nach der eingestellten Sampling-Frequenz) Meter................................. Meter/Sekunde Feet.................................... Fuß/Sekunde 3 ROOM-EQ-Einstellbereich Der Ton von den Lautsprechern wird von den Materialien von Wänden, Decke und Boden beeinflusst sowie durch die Position der Lautsprecher und ihre Befestigungsart. Mit diesem Vier-Band-EQ können Sie derartige Änderungen kompensieren. Ein durch die Form des Raums verursachtes Abfallen des Frequenzgangs (Auslöschungen) kann er nicht kompensieren. • ROOM-EQ-Schaltfläche [ON] Schaltet den Raum-EQ ein oder aus. Genaues zur Einstellung der folgenden Parameter finden Sie im EQ-Abschnitt im „GAIN/HPF/EQ“-Bildschirm. • [FLAT]-Schaltfläche • [Type]-Listenfeld • [B/W]-Feld • [Q]-Regler • [Freq.]-Regler • [Gain]-Regler • [BYPASS]-Schaltfläche 86 MTX-Editor-Benutzerhandbuch Kapitel 4. System-Bildschirm „SPEAKER PROCESSOR“-Bildschirm „SPEAKER PROCESSOR“-Bildschirm In diesem Bildschirm können Sie den Verlauf der „SPEAKER PROCESSOR“-Parameter verfolgen, diefür die Einstellung der Lautsprecher zur Verfügung stehen. Zu diesen Parametern gehören APF (Allpassfilter), Horn-EQ und Begrenzer. Diese Parameter können im „ADVANCED“-Bildschirm bearbeitet werden. ■ Pre-installed LIBRARY In den vorinstallierten Bibliotheken von MTX Editor ist der Schwellenwert des Begrenzers der Wert bei Einsatz eines Leistungsverstärkers mit einer Spannungsanhebung von 26 dB. Sie sollten nach Bedarf Einstellungen wie die Begrenzereinstellungen und den Ausgangspegel des MTX sowie die Spannungsanhebung und Absenkung des Leistungsverstärkers vornehmen. Wenn Sie beispielsweise einen Leistungsverstärker mit einer Spannungsanhebung von 30 dB verwenden, sollten Sie entweder den Absenkungswert des Leistungsverstärkers oder den Begrenzer-Schwellenwert des MTX um 4 dB verringern. Die Spannungsanhebung variiert je nach Typ und Einstellungen des XMV. Genaues hierzu finden Sie im XMV-Benutzerhandbuch. • [LIST]-Schaltfläche Wählt und zeigt Library-Einträge. • [STORE]-Schaltfläche Speichert den aktuellen Zustand als Library-Eintrag (Dateierweiterung [.ce3]). ■ [SP GRAPH]-Registerkarte PHASE Zeigt eine Phasenverlaufskurve des Frequenzbandes an. Diese Anzeige berücksichtigt den Verlauf des PEQ und die Verzögerung. Beim Zweiwege-Signaltyp (2-Way) werden Höhen und Bässe separat in verschiedenen Farben angezeigt. LEVEL Zeigt eine Amplitudenverlaufskurve des Frequenzbandes an. Diese Anzeige berücksichtigt den Verlauf des PEQ und den Ausgangspegel. Beim Zweiwege-Signaltyp (2-Way) werden Höhen und Bässe separat in verschiedenen Farben angezeigt. 87 MTX-Editor-Benutzerhandbuch Kapitel 4. System-Bildschirm „SPEAKER PROCESSOR“-Bildschirm GRAPH VISIBLE • [HIGH]-Schaltfläche (erscheint nur beim Signaltyp 2-Way) Schaltet die Höhengrafik zwischen sichtbar und ausgeblendet um. • [LOW]-Schaltfläche (erscheint nur beim Signaltyp 2-Way) Schaltet die Tiefengrafik zwischen sichtbar und ausgeblendet um. • [DELAY]-Schaltfläche Schließt die Wirkung des Verzögerungsverlaufs in der angezeigten Frequenzweichenkurve ein oder entfernt sie. • [PEQ]-Schaltfläche Schließt die Wirkung des PEQ-Verlaufs in der angezeigten Frequenzweichenkurve ein oder entfernt sie. ■ [PEQ GRAPH]-Registerkarte PHASE PEQ Zeigt die PEQ-Phasenverlaufskurve an. Beim Zweiwege-Signaltyp (2-Way) werden Höhen und Bässe separat in verschiedenen Farben angezeigt. LEVEL PEQ Zeigt die PEQ-Amplitudenverlaufskurve an. Beim Zweiwege-Signaltyp (2-Way) werden Höhen und Bässe separat in verschiedenen Farben angezeigt. 88 MTX-Editor-Benutzerhandbuch Kapitel 4. System-Bildschirm „ADVANCED“-Bildschirm „ADVANCED“-Bildschirm In diesem Bildschirm können Sie detaillierte „SPEAKER PROCESSOR“-Einstellungen vornehmen. Beim Zweiwege-Signaltyp (2-Way) werden die Parameter für HIGH und LOW separat angezeigt. [HIGH]-Registerkarte [LOW]-Registerkarte Im „ADVANCED“-Bildschirm werden in der LEVEL-PEQ-Amplitudenverlaufskurve des „PEQ GRAPH“ Kontrollpunkte angezeigt. Über die LEVEL-PEQ-Amplitudenverlaufskurve Beim Signaltyp 2-Way richtet sich die angezeigte Grafik (HIGH oder LOW) danach, welche der Registerkarten [HIGH] und [LOW] Sie aufrufen. ■ CROSSOVER • Polaritätsschaltfläche Kehrt die Phase der von den einzelnen Ausgangskanälen ausgegebenen Signale um. Schalten Sie zwischen NORMAL und INVERTED um. • [MUTE]-Schaltfläche Schaltet den Ausgang der einzelnen Ausgangskanäle stumm. • [Freq.]-Regler Legt die Übergangsfrequenz jedes Ausgangskanals fest. Wenn ein Ausgangskanal stummgeschaltet ist, wird die Übergangsgrafik als gestrichelte Linie angezeigt. • HPF/LPF-Typ-Listenfeld Legt den Betrag der Absenkung und den Filtertyp fest. Wenn Sie auf das Listenfeld klicken, erscheint ein Menü. Sie können sechs Filterkurven mit vier Filtertypen kombinieren. [6 dB/Oct], [12 dB/Oct], [18 dB/Oct], [24 dB/Oct], [36 dB/Oct] und [48 dB/Oct] legen den Absenkungsbetrag pro Oktave fest. Bei niedrigeren Werten wird eine sanftere Absenkung angewendet, bei höheren eine steilere. Thru Es wird kein Filter angewendet. Es gibt keine Absenkung; der Verlauf ist bei allen Frequenzen gleich. 89 MTX-Editor-Benutzerhandbuch Kapitel 4. System-Bildschirm „ADVANCED“-Bildschirm AdjustGc (Anpassbarer Grenzfrequenz-Gain) Stellt den Gc (Gain an der Grenzfrequenz) im Bereich von –6 bis +6 dB ein. Bei Einstellung –3 dB wird ein Butterworth-Filter erzeugt, bei –6 dB ein Linkwitz-Riley-Filter. Der Gc-Regler erscheint, wenn Sie dies auswählen. Butrwrth (Butterworth) Der häufigste Verlauf. Der durchgelassene Bereich ist flach (linear), und die Verstärkung an der Grenzfrequenz liegt bei –3 dB. Bessel Diese Kurve betont den Phasenverlauf; die Absenkung erfolgt allmählicher als bei Butterworth, aber die Wellenform wird nicht verzerrt, wenn sie von einer Rechteckwelle durchlaufen wird. Linkwitz (Linkwitz-Riley) Dies ist ein Filter zweiter Ordnung; die summierte Spannung von LPF- und HPFAusgang erzeugt im gesamten Frequenzbereich eine Anhebung um 0 dB. Der durchgelassene Bereich ist flach (linear), und die Verstärkung an der Grenzfrequenz liegt bei –6 dB. • HPF/LPF-Regler [Freq.] Legt die Grenzfrequenz des HPF/LPF fest. • HPF/LPF-Regler [Gc] (erscheint nur bei Filtertyp [AdjustGc]) Legt die Anhebung an der Grenzfrequenz fest. ■ Registerkarten [HIGH]/[LOW] Verwenden Sie die Registerkarten [HIGH] und [LOW], um zwischen den Anzeigen [DELAY], [PEQ], [Output Level], [MUTE] und [LIMITER] umzuschalten. ■ DELAY Genaues zur Einstellung der folgenden Parameter finden Sie unter „GAIN/HPF/EQ“Bildschirm. • DELAY-Schaltfläche [ON] • DELAY-Zeit-Regler • [Type]-Listenfeld ■ PEQ Genaues zur Einstellung der folgenden Parameter finden Sie unter „GAIN/HPF/EQ“Bildschirm. • PEQ-Schaltfläche [ON] • [FLAT]-Schaltfläche • [B/W]-Feld • [Q]-Regler • [Freq.]-Regler • [Gain]-Regler • [BYPASS]-Schaltfläche • [Type]-Listenfeld Wählt den PEQ-Typ aus. Der Frequenzgang wird im PEQ GRAPH gezeigt. Genaues zu den folgenden Typen finden Sie unter „GAIN/HPF/EQ“-Bildschirm. • PEQ • L.SHELF (Low Shelf) • H.SHELF (High Shelf) • HPF • LPF 90 MTX-Editor-Benutzerhandbuch Kapitel 4. System-Bildschirm „ADVANCED“-Bildschirm APF (Allpassfilter) Dieser Filter lässt die Signale des gesamten Frequenzbereichs durch und wirkt sich nur auf die Phase aus. Sein Hauptzweck ist die Korrektur der Phase im Übergangsbereich. Dies ist der Typ APF 1st. Die Phase wird bei der angegebenen Frequenz um 90° gedreht, über den gesamten Frequenzbereich betrachtet um 0°–180°. Beim Typ APF 2nd wird die Phase bei der angegebenen Frequenz um 180° gedreht, über den gesamten Frequenzbereich betrachtet um 0°–360°. Horn EQ Ein gerichteter Hornlautsprecher weist typischerweise bei den hohen Frequenzen einen Pegelabfall auf. Der „Horn EQ“ ist ein Equalizer, der diese Eigenschaft kompensiert. Daher können Sie für „Gain“ nur Werte größer oder gleich 0 dB und für „Freq.“ nur Werte von 500 Hz oder höher einstellen. • [MUTE]-Schaltfläche Schaltet die Ausgabe stumm. • [Output Level]-Regler Legt den Ausgangspegel fest. ■ LIMITER • [ON]-Schaltfläche Schaltet den Begrenzer ein und aus. Bei ausgeschalteter Schaltfläche wird der Begrenzer umgangen. • Pegelabsenkungsanzeige Leuchtet, wenn der Schwellenwert überschritten wird. • [Threshold]-Regler Legt die Schwelle fest. • [Attack] Legt die Geschwindigkeit fest, mit der der Begrenzer wirksam wird. Bei Auswahl von Manual erscheint ein Regler, mit dem Sie die Einstellung in Millisekunden vornehmen können. Bei Auswahl von Fast/Mid/Slow werden die folgenden Einstellungen automatisch entsprechend den Einstellungen für die HPFGrenzfrequenz der Frequenzweiche des Lautsprecherprozessors festgelegt. Fast .................................... ein Viertel der Wellenlänge der Grenzfrequenz Mid .................................... die Hälfte der Wellenlänge der Grenzfrequenz Slow................................... einfache Wellenlänge der Grenzfrequenz • [Release] Legt die Geschwindigkeit fest, mit der der Begrenzer abklingt. Bei Auswahl von Manual erscheint ein Regler, mit dem Sie die Einstellung in Millisekunden vornehmen können. Bei Auswahl von Fast/Mid/Slow werden die folgenden Einstellungen automatisch entsprechend den Einstellungen für die HPFGrenzfrequenz der Frequenzweiche des Lautsprecherprozessors festgelegt. Fast .................................... vierfache Wellenlänge der Grenzfrequenz Mid .................................... achtfache Wellenlänge der Grenzfrequenz Slow................................... sechzehnfache Wellenlänge der Grenzfrequenz 91 MTX-Editor-Benutzerhandbuch Kapitel 4. System-Bildschirm „EFFECT“-Bildschirm „EFFECT“-Bildschirm In diesem Bildschirm können Sie den Effekttyp ändern und die Effektparameter bearbeiten. 2 3 1 4 5 6 In diesem Bildschirm können Sie den von den Eingangskanälen an den Effektbus gesendeten Effekt bearbeiten. Sie können den Typ (z. B. Hall- oder Echoeffekt), den Parameterwert für diesen Typ und den Send-Pegel festlegen. Signalfluss EFFECT EFFECT RETURN 1L-2R (FX RTN 1L-2R) LEVEL POST ON METER ON From FX1 MATRIX CROSS POINT To MATRIX(MONO) LEVEL ON EFFECT 1 To MTRIX1,3...7 To MTRIX2,4...8 To MATRIX(STEREO) EFFECT To MTRIX1,3...7 To MTRIX2,4...8 From FX2 EFFECT 2 To other MTXs 1 SENDS-ON-FADERS-Schaltfläche [ON] Schaltet den SENDS-ON-FADER-Modus ein und aus. Bei ausgeschalteter Schaltfläche regulieren die Eingangskanal-Fader die Eingangspegel. 2 [EFFECT SEND]-Schaltflächen (nur bei aktivem SENDS-ON-FADERModus verfügbar) Diese Schaltflächen wählen den Bus aus, an den der Effekt gesendet wird. Sie können zwischen den Bussen [Fx1] und [Fx2] wählen. Wenn Sie mit der rechten Maustaste auf die Schaltfläche klicken, können Sie alle SendPegel mit einem einzigen Bedienvorgang einstellen, indem Sie 0 dB, –3 dB, –6 dB oder –Infinity auswählen. 3 Effekttyp (erscheint nur bei aktivem SENDS-ON-FADER-Modus) Wählt den Effekttyp der einzelnen Busse aus. Sie können einen der folgenden vier Typen wählen: 92 MTX-Editor-Benutzerhandbuch Kapitel 4. System-Bildschirm „EFFECT“-Bildschirm Reverb Hall ........... Halleffekt, der einen großzügigen Raum wie zum Beispiel eine Konzerthalle simuliert. Reverb Stage ......... Halleffekt, der eine breite Bühne simuliert. Karaoke Echo ....... Zur Karaoke-Nutzung konzipierter Echoeffekt. Vocal Echo ............ Speziell für Bühnengesang konzipierter Echoeffekt. 4 Effektparameter (erscheint nur bei aktivem SENDS-ON-FADER-Modus) Stellt den Parameter des Effekts ein. Bei Effekttyp „Reverb“ ist dies [REVERB TIME], bei Effekttyp „Echo“ erscheint [DELAY TIME]. 5 [ON]-Schaltfläche Schaltet den Effekt-Send ein und aus. 6 Fader Bei aktivem SENDS-ON-FADER-Modus stellen diese die von den Eingangskanälen gesendeten Effekt-Send-Pegel ein. Sie können mit der rechten Maustaste auf einen Fader klicken und den Send-Pegel durch Auswählen von 0 dB, –3 dB, –6 dB oder –Infinity einstellen. An der Position des Eingangspegels erscheint ein grau dargestellter Fader, der nicht bearbeitet werden kann. Vornehmen von Effekteinstellungen 1. Klicken Sie auf die SENDS-ON-FADERSSchaltfläche [ON], um sie einzuschalten. 1 2. Wählen Sie den Bus aus (Schaltfläche [Fx1] oder [Fx2]), an den der Effekt gesendet werden soll. 3. Wählen Sie den Effekttyp aus der Liste aus. 2 4. Stellen Sie den Effektparameter ein ([REVERB TIME] oder [DELAY TIME]). 5. Verwenden Sie die Fader, um den Send-Pegel einzustellen. 93 MTX-Editor-Benutzerhandbuch Kapitel 4. System-Bildschirm „DCA“-Bildschirm „DCA“-Bildschirm In diesem Bildschirm können Sie die Pegel und Stummschaltungseinstellungen mehrerer Kanäle einstellen. 6 7 1 2 3 4 8 In diesem Bildschirm können Eingangskanäle acht DCA-Gruppen und acht Mute-Gruppen zugeordnet werden, und auch Zonenausgänge können acht DCA-Gruppen und acht MuteGruppen zugeordnet werden. DCA-Gruppen ermöglichen Ihnen, mit einem einzigen Fader die Ein- oder Ausgangspegel mehrerer Kanäle zu steuern. Mute-Gruppen erlauben ein Ein-/Ausschalten mehrerer Kanäle gleichzeitig. Die MTX-Einheiten eines MTX-Systems verwenden dieselben Fader-Einstellungen für DCAGruppen und dieselben Einstellungen für die [MUTE]-Gruppen-Masterschaltfläche. Wenn Sie zum Beispiel diese Einstellungen für den MTX3 mit der ID „1“ vornehmen, werden sie automatisch auf MTX3-Einheiten mit anderen ID-Nummern angewendet. 1 [INPUT CH DCA]-Schaltfläche Diese Schaltfläche wählt DCA-Gruppen von Eingangskanälen aus. 2 [INPUT CH MUTE]-Schaltfläche Diese Schaltfläche wählt Mute-Gruppen von Eingangskanälen aus. 3 [ZONE OUT DCA]-Schaltfläche Diese Schaltfläche wählt DCA-Gruppen von Zonenausgängen aus. 4 [ZONE OUT MUTE]-Schaltfläche Diese Schaltfläche wählt Mute-Gruppen von Zonenausgängen aus. 94 MTX-Editor-Benutzerhandbuch Kapitel 4. System-Bildschirm „DCA“-Bildschirm 5 [MUTE]-Gruppen-Masterschaltflächen (erscheinen nur bei ausgewählter [INPUT CH MUTE]- oder [ZONE OUT MUTE]-Schaltfläche) Diese Schaltflächen schalten die einzelnen MuteGruppen ein und aus. 5 6 Kanalzuordnungsmatrix In dieser Matrix können Sie Kanäle DCA- oder MuteGruppen zuordnen. Die Gruppennamen werden an der vertikalen Achse angezeigt und die Namen der Kanäle, die zugeordnet werden können, an der horizontalen Achse. Klicken Sie auf einen Schnittpunkt, um einen Kanal einer Gruppe zuzuweisen. Ein: Aus: 7 [CLEAR]-Schaltfläche Diese Schaltfläche löscht alle Kanalzuordnungen zu der entsprechenden DCA-Gruppe. 8 Fader (erscheinen nur bei ausgewählter [INPUT CH DCA]- oder [ZONE OUT DCA]-Schaltfläche) Stellen den Pegel jeder DCA-Gruppe ein. 95 MTX-Editor-Benutzerhandbuch Kapitel 4. System-Bildschirm „MY4-AEC“-Bildschirm „MY4-AEC“-Bildschirm In diesem Bildschirm können Sie Einstellungen für die im [SLOT] des MTX5-D eingesetzte MY4AEC vornehmen Dieser Bildschirm erscheint nicht, wenn eine andere Karte oder keine Karte eingesetzt ist. HINWEIS Beispieleinstellungen finden Sie in der „MTX-Setup-Anleitung“. In diesem Bildschirm können Sie Einstellungen für die Signale der MY4-AEC vornehmen. In einem Telefonkonferenzsystem werden die lokale und die entfernte Umgebung als „Near End“ („Nahes Ende“) und „Far End“ („Entferntes Ende“) bezeichnet. Die Akustik-Echo-Auslöschung (AEC) der MY4-AEC bestimmt die im Mikrofon-Eingangssignal enthaltene Echokomponente, indem sie das Signal vom entfernten Ende als Referenzsignal verwendet und nur die Echokomponente des Far-End vom Mikrofon-Eingangssignal subtrahiert. Dies ermöglicht die Übertragung klarer Audiosignale vom Near-End an den anderen Teilnehmer. Die Signale der MY4-AEC können mit Hilfe der folgenden Wahlmöglichkeiten und Bildschirme eingestellt werden. 96 MTX-Editor-Benutzerhandbuch Kapitel 4. System-Bildschirm Gemeinsame Elemente From-Farend-Auswahl From Far-end A From Far-end B From Far-end C From Far-end D Far-end Voice A Far-end Voice B Far-end Voice C Far-end Voice D NR NR NR NR REFERENCE ON/OFF To Far-end 4 To Far-end 3 „To Far-end“Bildschirm To Far-end 2 To Far-end 1 Near-end Mic. 4 AEC NR FBS Near-end Mic. 3 AEC NR Near-end Mic. 2 FBS Reference signal Near-end Voice 2 Near-end Mic. 1 AEC NR Near-end Voice 3 FBS AEC NR Near-end Voice 4 FBS Near-end Voice 1 FBS: Feedback suppressor Near-end-Mic-Auswahl „Near-end Voice“Bildschirm NR : Noise reduction From Far-end Eingangssignale vom entfernten Ort (dem anderen Teilnehmer) Far-end Voice Signale vom entfernten Ort, die von den Lautsprechern des lokalen Ortes (Ihre Seite) reproduziert werden Near-end Mic. Eingangssignale von lokalen Mikrofonen Near-end Voice Signale von lokalen Mikrofonen, die von lokalen Lautsprechern reproduziert werden To Far-end Signale von lokalen Mikrofonen, deren Echo ausgelöscht wurde und die an den entfernten Ort gesendet werden Gemeinsame Elemente Hier erläutern wir Elemente, die sich auch beim Wechseln des Bildschirms nicht ändern. Zu den Ein- und Ausgängen Die MY4-AEC speist Audiosignale von den Ports oder Ausgangskanälen des MTX5-D ein. Die MY4-AEC gibt Audiosignale an die Eingangskanäle des MTX5-D aus. ● Bildschirmauswahl Klicken Sie auf die entsprechende Registerkarte, um den Bildschirm auszuwählen, der die anzuwendende Signalverarbeitung des Kanals enthält. ●Near-end-Mic-Auswahl Hier können Sie die Ports für die lokalen Mikrofone (Near-end Mic) auswählen. Wenn Sie auf eine Port-Auswahlschaltfläche klicken, erscheint das „Input Patch“Dialogfenster. Die Schaltfläche zeigt den momentan ausgewählten Port. Wenn Sie auf die Schaltfläche rechts neben einer Port-Auswahlschaltfläche klicken, erscheint der Parameterbearbeitungsbildschirm als Einblendfenster. 97 MTX-Editor-Benutzerhandbuch Kapitel 4. System-Bildschirm Gemeinsame Elemente ● From-Far-end-Auswahl 1 2 3 Hier können Sie die Kanäle auswählen, an die Eingangssignale vom entfernten Ort ausgegeben werden sollen. 1 [From Far-end]-Signalauswahlschaltflächen Diese öffnen das „Input Patch“-Dialogfenster, in dem Sie die Audiosignale vom entfernten Ort (From Far-end) auswählen können. Die Schaltfläche zeigt den momentan ausgewählten Port oder Kanal. 2 [NR]-Schaltfläche Dies sind Ein/Aus-Schalter für die Rauschunterdrückungsfunktion, die Dauergeräusche entfernt, wie sie beispielsweise von einem Projektor oder einer Klimaanlage am entfernten Ort erzeugt werden. Wir empfehlen Ihnen, diese eingeschaltet zu lassen. Das Audiosignal nach der Rauschunterdrückung ist dann das Referenzsignal (REFERENCE). 3 [Far-end Voice]-Auswahlschaltflächen Diese Schaltflächen wählen die Ausgabeziele für die Audiosignale aus, die an die Lautsprecher des lokalen Ortes ausgegeben werden sollen. Klicken Sie auf eine Schaltfläche, um das „Output Patch“-Dialogfenster zu öffnen. Die Schaltfläche zeigt den momentan ausgewählten Kanal. HINWEIS Es wird davon ausgegangen, dass die Far-end Voice mit dem Near-end Mic und der Lautsprecherausgabe gemischt wird. Deshalb wird von der aus MY4-AEC gesehen die Far-end Voice an einen Eingangskanal des MTX ausgegeben. 98 MTX-Editor-Benutzerhandbuch Kapitel 4. System-Bildschirm „To Far-end“-Bildschirm ❑ „To Far-end“-Bildschirm In diesem Bildschirm können Sie Echo-Auslöschungseinstellungen für die Mikrofone vornehmen. Das Mikrofonsignal nach der Echo-Auslöschung wird an den entfernten Ort ausgegeben. 1 AEC-Schaltfläche [ON] 1 Schaltet die Echo-Auslöschungsfunktion ein oder aus. 2 REFERENCE-Schaltflächen [A][B][C][D] 2 3 6 7 4 5 Diese Schaltflächen wählen aus, ob das durch die From-Far-endAuswahl eingestellte Signal als AEC-Referenzsignal (REFERENCE) verwendet werden soll. Wenn mehrere Signale ausgewählt sind, werden sie gemischt. 3 Pegelanzeigen Mic-In.Pegelanzeige ................ Zeigt den Pegel des Signals an, der von Ihrem eigenen Mikrofon (Near-end Mic) eingespeist wird. Ref-In.Pegelanzeige ................ Zeigt den Pegel des Referenzsignals an. Die effektivste Echo-Auslöschung wird mit einem Pegel erzielt, bei dem gelegentlich die gelben LEDs leuchten. Echo-Attn.Pegelanzeige .............Zeigt die Stärke der Echo-Auslöschung für die einzelnen Kanäle an. Höhere Pegel zeigen an, dass die Echo-Auslöschung arbeitet. ERL-Pegelanzeige ....Zeigt den ERL an (Echo Return Loss = der Pegel des Audiosignals, das vom Lautsprecher ausgegeben und wieder in das Mikrofon eingespeist wird). Die Echo-Auslöschung arbeitet am effektivsten, wenn Sie die Position von Lautsprecher und Mikrofon so anpassen, dass dieser Pegel so niedrig wie möglich ist. 4 [Effect]-Feld Legt die Stärke der Echo-Auslöschung fest. Höhere Zahlenwerte erlauben die Auslöschung einer größeren Menge von Echo-Anteilen. Da sich jedoch die Audioqualität entsprechend verschlechtert, sollten Sie die Balance zwischen diesen Faktoren abwägen, wenn Sie die Einstellung vornehmen. 5 [NR]-Schaltfläche Dies sind Ein/Aus-Schalter für die Rauschunterdrückungsfunktion, die Dauergeräusche entfernt, wie sie beispielsweise von einem Projektor oder einer Klimaanlage am lokalen Ort erzeugt werden. Wir empfehlen Ihnen, diese eingeschaltet zu lassen. 99 MTX-Editor-Benutzerhandbuch Kapitel 4. System-Bildschirm „Near-end Voice“-Bildschirm 6 [Distance]-Regler Dieser gibt die Entfernung zwischen installiertem Mikrofon und Lautsprecher in Metern an. Wenn mehrere Mikrofone und Lautsprecher angeschlossen sind, geben Sie die Entfernung zwischen dem Mikrofon und dem Lautsprecher an, die einander am nächsten sind. Wenn die Entfernung 2 m oder weniger beträgt, stellen Sie hier 2 ein. 7 [To Far-end]-Kanalauswahlschaltfläche Diese Schaltfläche wählt das Ausgabeziel der Audiosignale aus, die an den entfernten Ort (Far-end) ausgegeben werden. Klicken Sie auf die Schaltfläche, um das „Output Patch“-Dialogfenster zu öffnen. ❑ „Near-end Voice“-Bildschirm In diesem Bildschirm können Sie Einstellungen für den FBS (Feed Back Suppressor; Rückkopplungsunterdrückung) vornehmen, der in die MY4-AEC integriert ist. 1 FBS-Schaltfläche [ON] 1 2 3 4 Schaltet die Rückkopplungsunterdrückungsfunktion ein oder aus. Der FBS der MY4-AEC verwendet eine dynamische Methode; er ermittelt die sich ständig verändernden Rückkopplungspunkte und aktualisiert die Filtereinstellungen entsprechend. Diese wird beim Ausschalten des MTX5-D zurückgesetzt und kehrt in einen Zustand zurück, in dem kein Notch-Filter eingefügt ist. 2 [Width]-Feld Hier können Sie die Ausfilterungsbandbreite des Notch-Filters festlegen, der jeweils dort eingefügt wird, wo Rückkopplungen erkannt werden. Wähen Sie eine schmalere Ausfilterungsbandbreite, wenn die Rückkopplungsunterdrückung unerwünschte Änderungen des Klangcharakters verursacht. Die Einstellung „1/93“ ist die schmalste Bandbreiteneinstellung für den Notch-Filter. In diesem Fall ist jedoch möglicherweise die Rückkopplungsunterdrückung weniger effektiv. 3 [Depth]-Feld Hier können Sie die Stärke der Ausfilterung durch den Notch-Filter festlegen, der jeweils dort eingefügt wird, wo Rückkopplungen erkannt werden. Die Einstellung „–18“ erzeugt die stärkste Rückkopplungsunterdrückung. In diesem Fall bemerken Sie jedoch möglicherweise stärkere Änderungen des Klangcharakters. 4 [Near-end Voice]-Kanalauswahlschaltfläche Diese Schaltfläche wählt das Ausgabeziel des Audiosignals aus, das lokal (Near-end Voice) ausgegeben wird. Klicken Sie auf die Schaltfläche, um das „Output Patch“-Dialogfenster zu öffnen. 100 MTX-Editor-Benutzerhandbuch Kapitel 4. System-Bildschirm „Mic“-Bildschirm ❑ „Mic“-Bildschirm Wenn Sie ein Mikrofon mit PTT-Schalter (Push To Talk) verwenden, kann bei ausgeschaltetem PTT-Schalter leichtes Rauschen zu hören sein. Wenn dieses Rauschen in den AEC eingespeist wird, lernt der AEC irrtümlicherweise das Rauschen und verursacht dadurch ein Echo, wenn der PTTSchalter eingeschaltet wird, um mit dem Sprechen fortzufahren. In diesem Bildschirm können Sie Einstellungen vornehmen und den Mikrofontyp angeben, um zu verhindern, dass dies geschieht. 1 3 2 1 PTT-Schaltfläche [ON] Wenn diese eingeschaltet ist und der Eingangspegel vom lokalen Mikrofon (Near-end Mic) unter den bei PTT Threshold angegebenen Wert fällt, entscheidet das System, dass der PTTSchalter des lokalen Mikrofons ausgeschaltet wurde und stellt das AEC-Lernen ein. Wir empfehlen Ihnen, diese eingeschaltet zu lassen. 2 Mic-In.-Pegelanzeige 4 Zeigt den Pegel des Signals an, der vom lokalen Mikrofon (Near-end Mic) eingespeist wird. Diese Anzeige zeigt auch den Pegel des Rauschens an, das bei ausgeschaltetem PTT-Schalter auftritt. 3 [PTT Threshold]-Regler Dieser Regler stellt den Referenzpegel für das AEC-Lernen ein. Wenn die PTT-Schaltfläche [ON] eingeschaltet ist, wird das AECLernen eingestellt, wenn das Eingangssignal des lokalen Mikrofons (Near-end Mic) unter diesen Pegel fällt; das Lernen wird fortgesetzt, wenn das Eingangssignal diesen Pegel übersteigt. Die Mic-In.Pegelanzeige zeigt den Pegel des Eingangssignals an. 4 [Mic. Type]-Feld Geben Sie den Typ des angeschlossenen Mikrofons an. Wählen Sie „Fixed“ (fest) für eine Umgebung mit festem Abstand zwischen Mikrofon und Lautsprecher oder „Moving“ (beweglich) für eine Umgebung, in der sich dieser Abstand ändert, zum Beispiel bei Verwendung eines Handmikrofons. Wählen Sie auch bei einer Umgebung mit festem Abstand zwischen Mikrofon und Lautsprecher den Typ „Moving“, wenn das Echo zu penetrant ist. 101 MTX-Editor-Benutzerhandbuch Kapitel 4. System-Bildschirm „EXT. I/O“-Bildschirm „EXT. I/O“-Bildschirm Hier können Sie die Signalverteilung für die YDIF- und die analogen Anschlüsse der Einheit der MTX-Reihe auswählen. ❑ „YDIF“-Bildschirm (Distribution-Modus) Dieser Bildschirm erscheint im Distribution-Modus. 5 1 2 3 4 6 7 8 0 9 1 [YDIF 1-8]-Schaltfläche Zeigt den „YDIF1-8“-Bildschirm an. Hier können Sie die Signalführung für die YDIFKanäle 1–8 festlegen. 2 [YDIF 9-16]-Schaltfläche Zeigt den „YDIF9-16“-Bildschirm an. Hier können Sie die Signalführung für die YDIF-Kanäle 9–16 festlegen. 3 [ANALOG]-Schaltfläche Zeigt den „ANALOG“-Bildschirm an. 4 [DANTE]-Schaltfläche Zeigt den „DANTE“-Bildschirm an. 5 [EDIT]-Schaltfläche Aktiviert die Schaltflächen zur Auswahl des Eingangs-Routings. HINWEIS Die [EDIT]-Schaltfläche ist nur im Distribution-Modus verfügbar, wenn der EXi8 über YDIF angeschlossen und das System offline ist. 102 MTX-Editor-Benutzerhandbuch Kapitel 4. System-Bildschirm „YDIF“-Bildschirm (Distribution-Modus) 6 Schaltflächen zur Auswahl des Eingangs-Routings Diese Schaltflächen öffnen das „YDIF In Patch“-Dialogfenster, in dem Sie das Gerät und die Kanäle auswählen können, die als Eingangsquellen für das YDIF-Signal dienen. Um diese Schaltflächen zu aktivieren, klicken Sie auf die [EDIT]-Schaltfläche. HINWEIS • Diese Einstellungen sind nicht in der Voreinstellung enthalten. Aus diesem Grund können Sie nur nach Klicken auf die [EDIT]-Schaltfläche bearbeitet werden, um ein versehentliches Ändern der Einstellungen zu verhindern. • Dies ist nur im Distribution-Modus verfügbar, wenn der EXi8 über YDIF angeschlossen und das System offline ist. 7 Schaltflächen zur Auswahl der Ausgangssignale vom MTX an YDIF Diese Schaltflächen öffnen das „Channel Select“-Dialogfenster, in dem Sie auswählen können, welche Signale des MTX an YDIF-Kanäle ausgegeben werden sollen. Diese Einstellungen sind in der Voreinstellung enthalten. 8 YDIF-IN-Eingangsanzeigen Diese Anzeigen zeigen zugeführte YDIF-Eingangssignale für die Einheit der MTXReihe an. 9 [EDIT]-Schaltfläche Aktiviert die Schaltflächen zur Auswahl des Ausgangs-Routings. HINWEIS Die [EDIT]-Schaltfläche ist nur im Distribution-Modus verfügbar, wenn der XMV oder EXo8 über YDIF angeschlossen und das System offline ist. > Schaltflächen zur Auswahl des Ausgangs-Routings Diese Schaltflächen öffnen das „YDIF Out Patch“-Dialogfenster, in dem Sie das Gerät und die Kanäle auswählen können, an die das YDIF-Signal ausgegeben werden soll. Um diese Schaltflächen zu aktivieren, klicken Sie auf die [EDIT]-Schaltfläche. HINWEIS • Diese Einstellungen sind nicht in der Voreinstellung enthalten. Aus diesem Grund können Sie nur nach Klicken auf die [EDIT]-Schaltfläche bearbeitet werden, um ein versehentliches Ändern der Einstellungen zu verhindern. • Dies ist nur im Distribution-Modus verfügbar, wenn der XMV über YDIF angeschlossen und das System offline ist. 103 MTX-Editor-Benutzerhandbuch Kapitel 4. System-Bildschirm Der Zusammenhang der Einstellungen in den Dialogfenstern mit dem „YDIF“-Bildschirm Der Zusammenhang der Einstellungen in den Dialogfenstern mit dem „YDIF“-Bildschirm „YDIF In Patch“-Dialogfenster „Channel Select“-Dialogfenster EXi8 ID=03 EXi8 ID=04 MTX3 ID=01 MTX3 ID=02 Network Swich „YDIF Out Patch“-Dialogfenster XMV4280 ID=30 XMV4280 ID=31 YDIF-Signalfluss mit den oben gezeigten Einstellungen YDIF1 Through CH1 #03 EXi8 IN OUT Through Through OUT8 #01 MTX3 No output Through Through YDIF2 YDIF MODE IN CASCADE MODE or DISTRIBUTION MODE OUT #04 EXi8 IN IN OUT #03 EXi8 IN OUT #04 EXi8 Through Through IN YDIF OUT OUT #01 MTX3 No output IN Through OUT *CASCADE MODE only *DISTRIBUTION MODE only YDIF OUT From INPUT CHANNEL POST ON 1-8 8 IN From STEREO INPUT CHANNEL POST ON 1L-3R YDIF OUTPUT PATCH 8 16 YDIF OUT 6 From ZONE OUT 1-8 #02 MTX3 No output #02 MTX3 No output IN CH A&B OUT #30 XMV Through #31 XMV OUT IN OUT Through #30 XMV CH C #31 XMV OUT IN 8 From THRU 1-16 16 8 OUT IN OUT Über YDIF Bei Anschluss über YDIF sendet der XMV die Audiosignale unverändert an den EXi8 oder den MTX. Wenn der Eingang vom EXi8 im „YDIF In Patch“-Dialogfenster nicht angegeben wurde, kehren die durch XMV/EXo8 geführten Audiosignale zurück zum MTX. Nehmen Sie die Einstellungen im „Input Patch“-Dialogfenster so vor, dass YDIF keinen Eingangskanälen zugewiesen ist. Dies verhindert, dass die zurückgesendeten Audiosignale gemischt werden. 104 MTX-Editor-Benutzerhandbuch Kapitel 4. System-Bildschirm „YDIF In Patch“-Dialogfenster ❑ „YDIF In Patch“-Dialogfenster Hier können Sie das Gerät und die Kanäle auswählen, die als Eingangsquellen für das YDIF-Signal dienen sollen. • [YDIF In:]-Feld Wählen Sie den zu bearbeitenden YDIF-Kanal aus. • Schaltflächen für die Kanalauswahl Diese Schaltflächen wählen das als Eingangsquelle dienende Gerät und den Kanal aus. Die Geräte-ID und die Modellbezeichnung der Eingangsquelle werden auf der linken Seite angezeigt. • [Close]-Schaltfläche Schließt das „YDIF In Patch“-Dialogfenster. ❑ „YDIF Out Patch“-Dialogfenster Hier können Sie das Gerät und die Kanäle auswählen, an die das YDIF-Signal ausgegeben werden soll. Sie können mehrere Ausgangsziele auswählen. • [YDIF Out:]-Feld Wählen Sie den zu bearbeitenden YDIF-Kanal aus. • Schaltflächen für die Kanalauswahl Diese Schaltflächen wählen das als Ausgabeziel dienende Gerät und den Kanal aus. Die Geräte-ID und die Modellbezeichnung des Ausgabeziels werden auf der linken Seite angezeigt. • [Close]-Schaltfläche Schließt das „YDIF Out Patch“-Dialogfenster. 105 MTX-Editor-Benutzerhandbuch Kapitel 4. System-Bildschirm „Channel Select“-Dialogfenster ❑ „Channel Select“-Dialogfenster Hier können Sie die Signale auswählen, die vom MTX an YDIF ausgegeben werden. Wenn nichts ausgewählt ist, wird das Signal nicht an YDIF ausgegeben. • [YDIF:]-Feld Wählen Sie den zu bearbeitenden YDIF-Kanal aus. • [Thru]-Schaltfläche Die am YDIF-Eingang zugeführten Signale werden unverändert an denselben YDIF-Kanal ausgegeben. • INPUT CHANNEL (POST ON) Das POST-Signal des Eingangskanals (nach der MUTE-Umschaltung) wird an den YDIF-Kanal gesendet. • STEREO INPUT CHANNEL (POST ON) Das POST-Signal des Stereo-Eingangskanals (nach der MUTE-Umschaltung) wird an den YDIF-Kanal gesendet. • ZONE OUT Das Signal des Zonenausgangs wird an den YDIF-Kanal gesendet. • OUTPUT CHANNEL Das Signal des Ausgangskanals wird an den YDIF-Kanal gesendet. • [Close]-Schaltfläche Schließt das „Channel Select“-Dialogfenster. 106 MTX-Editor-Benutzerhandbuch Kapitel 4. System-Bildschirm „YDIF“-Bildschirm (Cascade-Modus) ❑ „YDIF“-Bildschirm (Cascade-Modus) Dieser Bildschirm erscheint im Cascade-Modus. Er zeigt an, welcher MTX-MATRIX-Bus zu welchem YDIF-Ausgang geroutet ist. Sie können die YDIF-Ausgänge im Bereich [CASCADE MODE] der [OUTPUT]-Registerkarte im „MTX Configuration“-Dialogfenster ein- oder ausschalten. 107 MTX-Editor-Benutzerhandbuch Kapitel 4. System-Bildschirm „ANALOG“-Bildschirm ❑ „ANALOG“-Bildschirm Hier können Sie die XMV-Einheit und die Kanäle der Einheit auswählen, die analoge Audiosignale zuführen. Mit diesen Einstellungen können Sie die Parameter analog angeschlossener XMVEinheiten vom Parameterbearbeitungsbildschirm aus steuern. Es können jedoch keine Einstellungen für die Audiosignalführung vorgenommen werden. 1 2 1 MTX-Auswahlschaltflächen Verwenden Sie diese Schaltflächen, um die MTX-Einheit aufzurufen, die Sie bearbeiten möchten. 2 Schaltflächen zur Auswahl des Ausgangs-Routings Öffnen das „Line Out Patch“-Dialogfenster, in dem Sie das Ausgangs-Routing auswählen können. Der Zusammenhang zwischen den Einstellungen im „ANALOG“Bildschirm und dem „Line Out Patch“-Dialogfenster Klicken Sie, um das Dialogfenster zu öffnen XMV Ch A/B/C/D MTX3 MTX3 XMV XMV „Line Out Patch“-Dialogfenster YDIF Wählen Sie einen analog angeschlossenen Verstärker aus Da hinter der Line-Out-Buchse parallele Verbindungen bestehen könnten, lassen sich mehrere Kanäle auswählen 108 MTX-Editor-Benutzerhandbuch Kapitel 4. System-Bildschirm „Line Out Patch“-Dialogfenster ❑ „Line Out Patch“-Dialogfenster Hier können Sie das Gerät und den Kanal auswählen, die als Ausgabeziel für das von der MTXEinheit ausgegebene analoge Signal dienen sollen. Sie können mehrere Ausgabeziele auswählen. • [Out:]-Feld Wählen Sie den zu bearbeitenden Ausgangskanal aus. • Schaltflächen für die Kanalauswahl Diese Schaltflächen wählen das als Ausgabeziel dienende Gerät und den Kanal aus. Die Geräte-ID und die Modellbezeichnung des Ausgabeziels werden auf der linken Seite angezeigt. • [Close]-Schaltfläche Schließt das „Line Out Patch“-Dialogfenster. 109 MTX-Editor-Benutzerhandbuch Kapitel 4. System-Bildschirm „DANTE“-Bildschirm ❑ „DANTE“-Bildschirm 1 2 3 4 5 6 1 [Preserve the Dante settings configured by Dante Controller]Kontrollkästchen Aktivieren Sie dieses Kontrollkästchen, wenn Sie die Software „Dante Controller“ der Audinate Corporation zum Einrichten des Dante-Netzwerks verwenden. Die Einstellungen von Dante Controller haben Priorität vor den in MTX Editor vorgenommenen Einstellungen. Wenn dieses Kontrollkästchen deaktiviert wird, können Sie MTX Editor verwenden, um Dante-Netzwerkeinstellungen innerhalb des Projekts vorzunehmen. 2 [EDIT]-Schaltfläche Aktiviert die Schaltflächen zur Auswahl des Eingangs-Routings. 3 Schaltflächen zur Auswahl des Eingangs-Routings Diese Schaltflächen öffnen das „DANTE In Patch“-Dialogfenster, in dem Sie das Gerät und die Kanäle auswählen, die als Eingangsquellen für das Dante-Signal dienen. Um diese Schaltflächen zu aktivieren, klicken Sie auf die [EDIT]-Schaltfläche. 4 MTX-Auswahlschaltflächen Verwenden Sie diese Schaltflächen, um die MTX-Einheit aufzurufen, die Sie bearbeiten möchten. 5 [EDIT]-Schaltfläche Aktiviert die Schaltflächen zur Auswahl des Ausgangs-Routings. 6 Schaltflächen zur Auswahl des Ausgangs-Routings Diese Schaltflächen öffnen das „DANTE Out Patch“-Dialogfenster, in dem Sie das Gerät und die Kanäle auswählen können, die als Ausgangsziel für das Dante-Signal dienen sollen. Um diese Schaltflächen zu aktivieren, klicken Sie auf die [EDIT]-Schaltfläche. 110 MTX-Editor-Benutzerhandbuch Kapitel 4. System-Bildschirm „Dante In Patch“-Dialogfenster ❑ „Dante In Patch“-Dialogfenster Hier können Sie das Gerät und die Kanäle auswählen, die als Eingangsquellen für das Dante-Signal dienen sollen. • [Dante In:]-Feld Wählen Sie den zu bearbeitenden Dante-Kanal aus. • Schaltflächen für die Kanalauswahl Diese Schaltflächen wählen das als Eingangsquelle dienende Gerät und den Kanal aus. Die Bezeichnung des MTX-Systems, die Geräte-ID und die Modellbezeichnung der Eingangsquelle werden auf der linken Seite angezeigt. • [Close]-Schaltfläche Schließt das „Dante In Patch“-Dialogfenster. ❑ „Dante Out Patch“-Dialogfenster Hier können Sie das Gerät und die Kanäle auswählen, die als Ausgangsziel für das Dante-Signal dienen sollen. • [Dante Out:]-Feld Wählen Sie den zu bearbeitenden Dante-Kanal aus. • Schaltflächen für die Kanalauswahl Diese Schaltflächen wählen das als Ausgabeziel dienende Gerät und den Kanal aus. Die Bezeichnung des MTX-Systems, die Geräte-ID und die Modellbezeichnung des Ausgabeziels werden auf der linken Seite angezeigt. • [Close]-Schaltfläche Schließt das „Dante Out Patch“-Dialogfenster. 111 MTX-Editor-Benutzerhandbuch Kapitel 4. System-Bildschirm „XMV“-Bildschirm „XMV“-Bildschirm Hier können Sie die Parameter der XMV-Einheiten im MTX-System betrachten und bearbeiten. Die Einheiten sind nach ihrer Anschlussart gruppiert: über YDIF, analog oder über Dante angeschlossen. Wenn Sie mit der rechten Maustaste auf den Anzeigebereich der gewünschten XMV-Einheit klicken, können Sie Einstellungen zwischen Geräten kopieren und einfügen. HINWEIS Wenn gleichzeitig digitale und analoge Verbindungen bestehen, empfehlen wir Ihnen, auf der Registerkarte [Device] des Project-Bildschirms die Eingangsempfindlichkeit des XMV auf [–20 dBFS] einzustellen. Wenn diese auf [–20 dBFS] eingestellt ist, haben digitale und analoge Verbindungen die gleiche Eingangsempfindlichkeit. 3 4 2 1 1 [EDIT]-Schaltfläche Diese Schaltfläche aktiviert die Schaltflächen zur Auswahl des Eingangs-Routings für über YDIF angeschlossene und über Dante angeschlossene XMV-Einheiten. HINWEIS Die [EDIT]-Schaltfläche ist nur im Offline-Zustand verfügbar. 2 [Preserve the Dante settings configured by Dante Controller]Kontrollkästchen Aktivieren Sie dieses Kontrollkästchen, wenn Sie die Software „Dante Controller“ der Audinate Corporation zum Einrichten des Dante-Netzwerks verwenden. Die Einstellungen von Dante Controller haben Priorität vor den in MTX Editor vorgenommenen Einstellungen. 3 [ALL STANDBY] Wenn Sie auf die [STANDBY]-Schaltfläche klicken, wird die Stromversorgung aller XMV-Einheiten im MTX-System auf Standby geschaltet. Wenn Sie auf die [ON]Schaltfläche klicken, wird die Stromversorgung aller XMV-Einheiten im MTX-System eingeschaltet. 4 [ALL MUTE] Wenn Sie auf die [OFF]-Schaltfläche klicken, wird die Stummschaltung für alle XMVEinheiten im MTX-System aufgehoben. Wenn Sie auf die [ON]-Schaltfläche klicken, werden alle XMV-Einheiten im MTX-System stummgeschaltet. 112 MTX-Editor-Benutzerhandbuch Kapitel 4. System-Bildschirm „XMV“-Bildschirm 6 5 7 8 9 E DC B A < 5 XMV-Identifikationsbereich Zeigt die UNIT ID (Gerätekennung) sowie den Modelltyp und -namen der entsprechenden XMV-Einheit an. 6 [POWER] Wenn Sie auf die [STANDBY]-Schaltfläche klicken, wird die Stromversorgung der entsprechenden XMV-Einheit auf Standby geschaltet. Wenn Sie auf die [ON]Schaltfläche klicken, wird die Stromversorgung der entsprechenden XMV-Einheit eingeschaltet. 7 Schaltflächen zur Auswahl des Eingangs-Routings Diese Schaltflächen öffnen das „XMV Patch“-Dialogfenster, in dem Sie das Gerät und die Kanäle auswählen können, die als Ausgangsquellen für die Audiosignale dienen sollen. Um diese Schaltflächen für eine über YDIF oder Dante angeschlossene XMV-Einheit zu aktivieren, klicken Sie auf die [EDIT]-Schaltfläche. 8 [LIMIT]-Anzeige Leuchtet, wenn der Begrenzer der XMV-Einheit selbst arbeitet. 9 Pegelanzeige Zeigt den Pegel des Ausgangssignals. 0 Kanalindex Zeigt die Kanalnummer des XMV an. A [MUTE]-Schaltfläche Aktiviert und deaktiviert die Stummschaltung des Ausgangskanals. B Polaritätsschaltfläche Schaltet die Polarität des Ausgangssignals um. C [PROTECTION]-Anzeige Leuchtet, wenn die Schutzfunktion der XMV-Einheit selbst arbeitet. D Absenkung Zeigt die Einstellung der Ausgangsabsenkung des XMV. Sie können auf die Schaltfläche doppelklicken und die Einstellung bearbeiten. E Kanalname Zeigt den Kanalnamen an. Sie können auf die Schaltfläche doppelklicken und den Namen bearbeiten. 113 MTX-Editor-Benutzerhandbuch Kapitel 4. System-Bildschirm „XMV Patch“-Dialogfenster ❑ „XMV Patch“-Dialogfenster Hier können Sie das Gerät und die Kanäle auswählen, die als Ausgangsziel für die Audiosignale der XMV-Einheit dienen sollen. Welche Einträge zu sehen sind, hängt von der Verbindungsart ab. YDIF Analog DANTE • [Device:]-Feld (für nicht-YDIF-Verbindungen) Wählt das als Ausgangsquelle dienende Gerät aus. • Kanal-Buttons Wählen den als Ausgangsquelle dienenden Kanal aus. • [Close]-Schaltfläche Schließt das „XMV Patch“-Dialogfenster. 114 MTX-Editor-Benutzerhandbuch Kapitel 4. System-Bildschirm „EXo8“-Bildschirm „EXo8“-Bildschirm Hier können Sie die Parameter der EXo8-Einheiten im MTX-System betrachten und bearbeiten. Wenn Sie mit der rechten Maustaste auf den Anzeigebereich der gewünschten EXo8-Einheit klikken, können Sie Einstellungen zwischen Geräten kopieren und einfügen. 1 2 3 4 5 6 7 8 1 [EDIT]-Schaltfläche Aktiviert die Schaltflächen zur Auswahl des Eingangs-Routings für den EXo8. HINWEIS Die [EDIT]-Schaltfläche ist nur im Offline-Zustand verfügbar. 2 EXo8-Identifikationsbereich Zeigt die UNIT ID (Gerätekennung) sowie den Modelltyp und -namen der entsprechenden EXo8-Einheit an. 3 Schaltflächen zur Auswahl des Eingangs-Routings Diese Schaltflächen öffnen das „EXo Patch“-Dialogfenster, in dem Sie das Gerät und die Kanäle auswählen können, die als Ausgangsquellen für die Audiosignale dienen sollen. Um diese Schaltflächen zu aktivieren, klicken Sie auf die [EDIT]-Schaltfläche. 4 Kanalindex Zeigt die Kanalnummer des EXo8 an. 5 [ON]-Schaltfläche Schaltet den Ausgangskanal ein oder aus. Die Schaltfläche zeigt auch den Ein-/Ausschaltzustand. 6 Polaritätsschaltfläche Schaltet die Polarität des Ausgangssignals um. 7 Absenkung Zeigt die Einstellung der Ausgangsabsenkung des EXo8. Sie können auf die Schaltfläche doppelklicken und die Einstellung bearbeiten. 8 Kanalname Zeigt den Kanalnamen an. Sie können auf die Schaltfläche doppelklicken und den Namen bearbeiten. 115 MTX-Editor-Benutzerhandbuch Kapitel 4. System-Bildschirm „EXo Patch“-Dialogfenster ❑ „EXo Patch“-Dialogfenster Hier können Sie das Gerät und die Kanäle auswählen, die als Ausgangsziel für die Audiosignale der EXo8-Einheit dienen sollen. • [YDIF]-Schaltflächen Wählen den als Ausgangsquelle dienenden Kanal aus. • [Close]-Schaltfläche Schließt das „EXo In Patch“-Dialogfenster. 116 MTX-Editor-Benutzerhandbuch Kapitel 5. Online und Synchronisation Sie können den MTX mit Ihrem Computer verbinden und die mit Hilfe von MTX Editor erstellten Einstellungen an den MTX senden oder den MTX mit MTX Editor synchronisieren und die Einstellungen bearbeiten. Sie können auch Daten des MTX in MTX Editor laden. Der Zustand, in dem MTX und MTX Editor synchron arbeiten, wird als „Online-Zustand“ bezeichnet. Der Vorgang, der diesen Zustand herbeiführt, wird als „Synchronisation“ bezeichnet. Die Synchronisation gleicht die Einstellungen von MTX Editor und dem MTX selbst ab. Wenn die Einstellungen beider übereinstimmen, gehen sie online, so dass der MTX in Echtzeit gesteuert werden kann. HINWEIS Falls ein Notfallmodus eintritt, geht das System offline. Eine Synchronisation mit einem im Notfallmodus befindlichen MTX-System ist nicht möglich. Online-Zustand Um mit MTX Editor online zu gehen, können Sie entweder auf die [Online]-Werkzeugschaltfläche klicken, um das „Synchronization“-Dialogfenster aufzurufen, oder den [File]-Menübefehl [Go Online – From Devices] wählen, um das „Go Online – From devices“-Dialogfenster aufzurufen. Genaues dazu, wann welcher Weg sinnvoll ist, finden Sie unter Synchronisation. ❑ „Synchronization“-Dialogfenster • [To Device]-Optionsschaltfläche Wählen Sie dies, wenn Sie möchten, dass die Einstellungen von MTX Editor auf das MTX-System angewendet werden. • [From Device]-Optionsschaltfläche Wählen Sie dies, wenn Sie möchten, dass die Einstellungen des MTX-Systems auf MTX Editor angewendet werden. • [OK]-Schaltfläche Klicken Sie hierauf, um zu einem Display zu wechseln, in dem Sie das zu synchronisierende System wählen können. • [Cancel]-Schaltfläche Klicken Sie hierauf, um das Dialogfenster zu schließen, ohne eine Synchronisation durchzuführen. 117 MTX-Editor-Benutzerhandbuch Kapitel 5. Online und Synchronisation Online-Zustand Vorgehensweise 1. Klicken Sie in der Werkzeugleiste auf die [Online]-Schaltfläche. Das „Synchronization“-Dialogfenster erscheint, in dem Sie die Synchronisationsrichtung wählen können. 2. Wählen Sie entweder [To Device] oder [From Device], um die Richtung anzugeben, in der synchronisiert werden soll. Klicken Sie auf die [OK]-Schaltfläche, um zu einem Display zu wechseln, in dem Sie das zu synchronisierende System wählen können. Wenn Sie auf die [Cancel]Schaltfläche klicken, wird der Vorgang abgebrochen. Wenn Sie [To Device] gewählt haben Die Einstellungen von MTX Editor werden an die Geräte gesendet und überschreiben deren Einstellungen. Wenn Sie [From Device] gewählt haben Die Einstellungen der Geräte werden in MTX Editor geladen. HINWEIS Wenn die Projektdatei von MTX Editor und die Geräte verschiedene PIN-Codes haben, erscheint ein Dialogfenster zur PIN-Code-Eingabe. Geben Sie den korrekten PIN-Code ein, um online zu gehen. Wenn Sie einen falschen PIN-Code eingeben, können Sie nicht online gehen. Stattdessen findet Folgendes statt. Wenn Sie [To Device] gewählt haben Der Vorgang endet, ohne dass die Einstellungen von MTX Editor an die Geräte gesendet werden. Wenn Sie [From Device] gewählt haben Die Einstellungen der Geräte werden an MTX Editor gesendet, woraufhin Sie offline gehen. 3. Wählen Sie das MTX-System aus, das online gehen soll. • [Detail]-Schaltfläche Zeigt Fortschritt, Synchronisationsstatus und Fehlermeldungen für die Geräte in jedem MTX-System an. 118 MTX-Editor-Benutzerhandbuch Kapitel 5. Online und Synchronisation Online-Zustand 4. Klicken Sie auf die [Online]-Schaltfläche. Die Synchronisation beginnt. Wenn Sie auf die [Cancel]-Schaltfläche klicken, wird der Vorgang abgebrochen. 5. Der Fortschritt der Synchronisation wird angezeigt. Wenn Sie auf die [Abort]-Schaltfläche klicken, wird der Vorgang angehalten. Dies kann hilfreich sein, um Zeit zu sparen, zum Beispiel, wenn Sie während der Synchronisation einen Fehler bemerkt haben und einen Parameter bearbeiten möchten. Die Einstellungen sind dann teilweise übertragen worden. Achten Sie deshalb, nachdem Sie Änderungen vorgenommen haben, darauf, die Synchronisation vollständig bis zum Ende durchzuführen. Fortschrittsbalken Meldungsbereich • Fortschrittsbalken Zeigt den Synchronisationsstatus. • Meldungsbereich In diesem Bereich werden Einzelheiten gezeigt, wenn Sie auf die [Abort]Schaltfläche klicken, um den Vorgang anzuhalten, oder wenn ein Fehler auftritt. • [Abort]-Schaltfläche Klicken Sie hierauf, um die Synchronisation zu stoppen. • [Online]-Schaltfläche Wenn Sie hierauf klicken, beginnt MTX Editor die Synchronisation mit dem ausgewählten MTX-System. • [Close]-Schaltfläche Bricht die Synchronisation ab und schließt das Dialogfenster. Während der Synchronisation kann nicht hierauf geklickt werden. 6. Wenn die Synchronisation erfolgreich abgeschlossen wurde, schließt sich der Fortschrittsbildschirm automatisch. 119 MTX-Editor-Benutzerhandbuch Kapitel 5. Online und Synchronisation Online-Zustand ❑ „Go Online – From devices“-Dialogfenster Die Einstellungen (Konfiguration und Parameter) des MTX werden in MTX Editor geladen. Um dies auszuführen, muss der MTX, dessen Einstellungen abgerufen werden sollen, über die „To Device“-Einstellung mit MTX Editor online gewesen sein. In diesem Dialogfenster können Sie festlegen, wie mehrere gefundene MTX-Systeme den Positionen SYSTEM #1 bis #4 zugeordnet werden sollen. • [SYSTEM NAME]-Liste Der Systemname wird angezeigt, wenn Sie die [All Clear]-Schaltfläche oder die [Clear]-Schaltfläche verwenden, um ein MTX-System, das gefunden wurde, zu löschen. • [All Clear]-Schaltfläche Verschiebt alle MTX-Systeme, die als SYSTEM #1 bis #4 zugewiesen sind, in die [SYSTEM NAME]-Liste. • [Clear]/[Add]-Umschaltschaltflächen Wenn Sie auf die [Clear]-Schaltfläche klicken, wird das angegebene MTX-System in die [SYSTEM NAME]-Liste verschoben. Wenn Sie auf die [Add]-Schaltfläche klicken, wird in [SYSTEM NAME] ausgewählte MTX-System zugewiesen. Der Name des zugewiesenen MTX-Systems wird rechts neben der Schaltfläche gezeigt. • [Online]-Schaltfläche Wenn Sie hierauf klicken, beginnt der Ladevorgang für die Einstellungen der MTXSysteme, die als SYSTEM #1 bis SYSTEM #4 zugewiesen sind. Wenn das Laden abgeschlossen ist, sind Sie online. • [Cancel]-Schaltfläche Klicken Sie hierauf, um das Dialogfenster zu schließen, ohne eine Synchronisation durchzuführen. 120 MTX-Editor-Benutzerhandbuch Kapitel 5. Online und Synchronisation Synchronisation Synchronisation Die Synchronisation beinhaltet die folgenden drei Vorgänge. 1) Synchronisation vom Computer (MTX Editor) zur MTX-Einheit selbst Die Einstellungen (Konfiguration und Parameter) von MTX Editor werden an den MTX gesendet. Verwenden Sie diese Methode, wenn Sie eine Datei im Voraus vorbereitet haben und diese Einstellungen an den betreffenden MTX senden möchten. Wählen Sie im „Synchronization“-Dialogfenster [To Device]. Parameter Parameter Konfiguration Konfiguration überschreiben MTX Computer 121 MTX-Editor-Benutzerhandbuch Kapitel 5. Online und Synchronisation Synchronisation 2) Synchronisation von der MTX-Einheit zum Computer (MTX Editor) • Fall 1 Die Parameter des MTX werden in MTX Editor geladen. Verwenden Sie diese Methode, wenn ein DCP oder Wireless DCP verwendet wurde, um die Einstellungen der MTX-Einheit zu ändern, und Sie wieder online gehen möchten, um diese Änderungen zu modifizieren oder zu betrachten. Wählen Sie im „Synchronization“-Dialogfenster [From Device]. Parameter Parameter Konfiguration Konfiguration MTX Computer • Fall 2 Die Einstellungen (Konfiguration und Parameter) des MTX werden in MTX Editor geladen. Um dies auszuführen, muss der MTX, dessen Einstellungen abgerufen werden sollen, über die „To Device“-Einstellung mit MTX Editor online gewesen sein. Wenn es in MTX Editor keine Einstellungsdatei gibt, können Sie diese Methode verwenden, um sämtliche Konfigurations- und Parameterdaten vom MTX abzurufen, und MTX Editor verwenden, um die Parameter zu bearbeiten oder zu prüfen. Klicken Sie im [File]-Menü auf [Go Online – From Devices]. Parameter Konfiguration MTX Computer 122 MTX-Editor-Benutzerhandbuch Kapitel 6. Presets Dieses Kapitel beschreibt die Presets (Voreinstellungen), mit denen Sie mehrere Parameter in einem Bedienvorgang ändern können. Preset-Einstellungen werden im „Preset“-Dialogfenster vorgenommen, das Sie durch Anklicken der Preset-Schaltfläche in der Werkzeugleiste erreichen können. In diesem Dialogfenster können Sie die Einstellungen mehrerer Parameter als Preset speichern, oder ein gespeichertes Preset abrufen, um die gespeicherten Parameterwerte auf die aktuellen Einstellungen anzuwenden. Die Parameter des angewendeten Presets werden die „aktuellen Parameter“ genannt. Sie können auch ein gespeichertes Preset kopieren, um ein neues Preset zu erstellen, oder ein nicht gewünschtes Preset löschen. Presets sind für jeweils ein MTX-System vorgesehen. HINWEIS Wenn Sie dem MTX-System Geräte hinzufügen, müssen Sie die bestehenden Presets neu speichern. ❑ Dialogfenster „Preset“ Hier können Sie Einstellungen der Presets für das ausgewählte MTX-System vornehmen. ● [Store]-Schaltfläche Diese Taste speichert ein Preset. Das Dialogfenster „Store Preset“ (Preset speichern) erscheint. • [Name:] Geben Sie hier den Namen des Presets ein. Per Vorgabe ist dies „Preset + PresetNummer“. Sie können keinen leeren Preset-Namen eingeben. 123 MTX Editor – Benutzerhandbuch Kapitel 6. Presets Dialogfenster „Preset“ • [OK]-Schaltfläche Speichert das Preset und schließt das Dialogfenster. • [Cancel]-Schaltfläche Bricht den Speichervorgang ab und schließt das Dialogfenster. ● [Recall]-Schaltfläche Wenn Sie auf diese Schaltfläche klicken, wird das aktuell ausgewählte Preset als Einstellung für die aktuellen Parameter abgerufen (geladen). Nummer und Name des abgerufenen Presets werden unter Preset-Auswahlkästchen angezeigt. ● [Recall Filter]-Schaltfläche Dies zeigt den Recall-Filter-Einstellbildschirm an. ● Preset-Liste Dies ist eine Liste aller Presets. Es können bis zu 50 Presets gespeichert werden. • Preset-Link ( ; P.-Verknüpfung) Bei Presets, deren Abruf mit den Presets eines anderen MTX-Systems verkoppelt ist, erscheint hier eine Markierung. • [No.] (Nr.) Zeigt die Preset-Nummer (01–50). Dies lässt sich nicht ändern. • [Name] Zeigt den Preset-Namen an. Wenn Sie ein gespeichertes Preset auswählen und auf diesen Bereich klicken, können Sie den Namen bearbeiten. Bei leeren Presets wird hier [No Data] (keine Daten) angezeigt. • Protect (Schutz; ) Wenn dieses Kästchen markiert ist, ist das Preset geschützt und kann nicht bearbeitet werden. Sie können unbeabsichtigte Änderungen vermeiden, indem Sie ein Preset schützen, das nicht überschrieben oder verändert werden soll. • Zeitplaner ( ) Wenn dieses Kästchen markiert ist, wird die Zeitplanerfunktion aktiviert, wenn das Preset abgerufen wird. HINWEIS Ist der Scheduler deaktiviert, blinkt die [SCHEDULER]-Anzeige an der MTXEinheit zum Event-Zeitpunkt in schneller Folge. • [Status] Wenn ein Eintrag im Recall-Filter-Einstellbildschirm als vom Abruf ausgeschlossen markiert ist, wird hier „Partial“ (teilweise) angezeigt. 124 MTX Editor – Benutzerhandbuch Kapitel 6. Presets Dialogfenster „Preset“ • [DCP]/[Wireless DCP]/[GPI]/[SD PLAY] DCP und Wireless DCP zeigen die Library-Einträge, die gleichzeitig mit dem Preset abgerufen werden. Bei GPI und SD PLAY wird hier immer „Details“ angezeigt. Sie können diese Einstellung im „Settings“-Dialogfenster ändern, das erscheint, wenn Sie ein gespeichertes Preset auswählen und auf diesen Bereich klicken. Wenn das Preset geschützt ist, erscheint zwar das „Settings“-Dialogfenster, Sie können jedoch keine Änderungen vornehmen. Wenn kein Library-Eintrag für das DCP oder Wireless DCP gewählt ist, wird hier „No Assign“ angezeigt. Wenn ein Preset abgerufen wird, bei dem „No Assign“ erscheint, sind DCP- und Wireless-DCP-Einheiten in einem Zustand, in dem keine Parameter zugewiesen wurden. Wenn Sie möchten, dass Parameter bei Preset-Abruf erhalten bleiben, entfernen Sie sie als Abrufziele im Recall-Filter-Einstellbildschirm. Die Einstellungen von SD Play bleiben so eingestellt wie vor dem Preset-Abruf. Wenn sich die Library-Daten zwischen den Geräten unterscheiden, wird dies durch rote Zeichen angezeigt. Speichern Sie den entsprechenden Library-Eintrag noch einmal im „Digital Control Panel“-Dialogfenster oder im „Wireless DCP“Dialogfenster. HINWEIS Durch einfaches Bearbeiten der [DCP]/[Wireless DCP]/[GPI]/[SD PLAY]- Einstellungen im „Settings“-Dialogfenster werden die Änderungen nicht auf die aktuellen Parameter angewendet. Um die Einstellungen anzuwenden, müssen Sie dieses Preset im entsprechenden Dialogfenster abrufen. ● [Copy]-Schaltfläche Diese Schaltfläche kopiert das ausgewählte Preset. Der Kopierbefehl ist im Online-Zustand nicht verfügbar. ● [Paste]-Schaltfläche Diese Schaltfläche fügt das kopierte Preset im aktuell in der Liste ausgewählten Preset ein. Der Einfügebefehl ist im Online-Zustand nicht verfügbar. ● [Clear]-Schaltfläche Diese Schaltfläche löscht den Inhalt des aktuell in der Liste ausgewählten Presets. Der Löschbefehl ist im Online-Zustand nicht verfügbar. ● [Preset Link]-Schaltfläche Hiermit wird das „Preset Link“-Dialogfenster angezeigt, in dem Sie Einstellungen für die Verkopplung von Preset-Abrufen zwischen MTX-Systemen vornehmen können. ● [Power on Default] Dies gibt das Preset an, das beim Einschalten der MTX-Einheit abgerufen wird. Wenn Sie möchten, dass das Gerät jedesmal mit den gleichen Einstellungen startet und jegliche Änderungen zurückgesetzt werden, schalten Sie dies ein, so dass das angegebene Preset beim Startvorgang abgerufen wird. Schalten Sie dies aus, wenn der Zustand beim Ausschalten wichtig ist, wenn immer derselbe Bediener das System verwendet, oder wenn es passieren kann, dass der Betrieb durch Ausschalten oder Stromausfall unterbrochen wird. • [OFF]/[ON]-Umschaltfläche Dies ist ein Ein-/Ausschalter für den Preset-Abruf beim Startvorgang. • Preset-Auswahlkästchen Dies wählt die Nummer des Presets aus, das beim Einschalten der MTX-Einheit abgerufen wird. 125 MTX Editor – Benutzerhandbuch Kapitel 6. Presets Dialogfenster „Preset“ ● [Emergency Recall] Dies gibt das Preset an, das abgerufen wird, sobald der MTX ein EMG-(Emergency-) Signal von einem externen Gerät empfängt, oder wenn der Eingang am +24-V-Stift [GPI IN] (IN 8 beim MTX3 oder IN 16 beim MTX5-D) unter 2,5 V fällt. • [OFF]/[ON]-Umschaltfläche Schaltet den Abruf ein/aus. Schalten Sie dies aus, wenn keine +24 V am +24-V-Stift [GPI IN] anliegen. • Preset-Kästchen Wählt die abzurufende Preset-Nummer aus. ● [Close]-Schaltfläche Schließt das „Preset“-Dialogfenster. „Preset Link“-Dialogfenster Hier können Sie Einstellungen für die Verkopplung von Preset-Abrufen zwischen MTXSystemen vornehmen. • Preset-Liste Hier werden die Namen der Presets für jedes MTX-System des Projekts aufgeführt. Markieren Sie die Kontrollkästchen der Presets, für welche der Preset-Abruf verkoppelt sein soll. • [All ON]-Schaltfläche Wählt die Kontrollkästchen aller Presets aus. • [All OFF]-Schaltfläche Löscht die Markierung aller Kontrollkästchen. • [OK]-Schaltfläche Schaltet die Preset-Abrufverkopplung ein und schließt das Dialogfenster. • [Cancel]-Schaltfläche Schaltet die Preset-Abrufverkopplung aus und schließt das Dialogfenster. 126 MTX Editor – Benutzerhandbuch Kapitel 6. Presets „Settings“-Dialogfenster „Settings“-Dialogfenster Hier können Sie die Einstellungen für DCP-Library, Wireless-DCP-Library, GPI OUT und SD-Speicherkarte vornehmen, die bei Preset-Abruf abgerufen werden. [DCP Library]/[Wireless DCP Library] Hier können Sie die Library angeben, die beim Abrufen des Presets abgerufen werden soll. Wenn das [Assign]-Kontrollkästchen markiert ist, können Sie einen LibraryEintrag auswählen. Wenn das [Assign]-Kontrollkästchen nicht markiert ist, ist eine Bedienung von einem DCP oder einem Wireless DCP aus nicht möglich. Wenn sich die Library-Daten zwischen den Geräten unterscheiden, wird dies durch rote Zeichen angezeigt. Speichern Sie den entsprechenden Library-Eintrag noch einmal im „Digital Control Panel“-Dialogfenster oder im „Wireless DCP“Dialogfenster. [GPI OUT] MTXMTX-Auswahlschaltflächen [GPI OUT]-Stiftnummer und -status 127 MTX Editor – Benutzerhandbuch Kapitel 6. Presets „Settings“-Dialogfenster Hier können Sie die GPI-OUT-Einstellungen angeben, die ausgegeben werden, wenn das Preset abgerufen wird. Mit Ausgabe von GPI-OUT-Signalen können Sie ein Gerät steuern, das mit den [GPI OUT]-Anschlüssen dieses Geräts verbunden ist. • MTX-Auswahlschaltflächen Wählen Sie die Schaltfläche der MTX-Einheit aus, deren Einstellungen Sie ändern möchten. (Jede Schaltfläche zeigt die UNIT ID und den Gerätenamen an.) Dies zeigt das „GPI Out“-Dialogfenster an. • [GPI OUT]-Stiftnummer und -status Dies zeigt die Stiftnummern des [GPI OUT]-Anschlusses an, und den Status, der im „GPI Out“-Dialogfenster angegeben wurde. [SD Song Select & Play] (SD-Song-Ausw. und Wiederg.) MTX-Auswahlschaltflächen Hier können Sie eine Datei angeben, die abgespielt wird, wenn das Preset abgerufen wird. Jede MTX-Einheit kann eine Datei abspielen, oder aber alle Dateien im gleichen Ordner in alphabetisch aufsteigender Reihenfolge. Wenn vier MTX-Einheiten über YDIF verbunden sind, können gleichzeitig vier Dateien abgespielt werden. Wenn Sie mehrere Songs abspielen möchten, öffnen Sie das Dialogfenster „SD Play“, klicken Sie auf [Folder/File] (Ordner/Datei), wählen Sie [Play all songs in a folder] (Alle Songs eines Ordners abspielen), und geben Sie den Ordner mit den Songs an. Wenn Sie die abzuspielenden Songs häufig ändern müssen, erzeugen Sie einen identisch benannten Ordner auf einer anderen SD-Speicherkarte, und speichern Sie jede SongZusammenstellung auf einer eigenen SD-Karte. Auf diese Weise können Sie die anderen Songs einfach durch Austauschen der SD-Speicherkarte abspielen, ohne Einstellungen in MTX Editor ändern zu müssen. • [MTX]-Auswahlschaltflächen Wählen Sie die Schaltfläche der MTX-Einheit aus, deren Einstellungen Sie ändern möchten. (Jede Schaltfläche zeigt die UNIT ID und den Gerätenamen an.) Das Dialogfenster „SD Play“ (Speichern unter) erscheint. • SONG Hier wird der Datei- oder Ordnername angezeigt, den Sie im Dialogfenster „SD Play“ angegeben hatten. • PLAY MODE Es wird die [Play Mode]-Einstellung des Dialogfensters „SD Play“ angezeigt. • [OK]-Schaltfläche Speichert die Einstellungen und schließt das Dialogfenster. • [Cancel]-Schaltfläche Schließt das Dialogfenster, ohne die Änderungen zu speichern. 128 MTX Editor – Benutzerhandbuch Kapitel 6. Presets „Settings“-Dialogfenster ■ „GPI Out“-Dialogfenster Hier können Sie die GPI-OUT-Einstellungen angeben, die ausgegeben werden, wenn das Preset abgerufen wird. Mit Ausgabe von GPI-OUT-Signalen können Sie ein Gerät steuern, das mit dem [GPI OUT]-Anschluss dieses Geräts verbunden ist. ● Schaltflächen [Active]/[Inactive]/[Ignore] Geben Sie an, ob die Ausgabe des GPI-OUT-Anschlusses aktiviert ist (Active), aktiviert ist mit umgekehrtem OUTPUT TYPE (Inactive) oder ignoriert wird (Ignore). Wenn im „Settings“-Dialogfenster, zu erreichen über den Befehl [GPI] im „System“Menü, die Einstellung [OUTPUT TYPE] auf [Pulse] oder [Pulse Inv.] gewählt ist, sind die verbleibenden Auswahlmöglichkeiten [Active] und [Ignore]. Dialogfenster „Settings (Output Port)“ für „GPI“ [OUTPUT TYPE] Wenn [Active] angegeben ist Wenn [OUTPUT TYPE] auf [ Closed] eingestellt ist, ist der [GPI OUT]-Stift geschlossen (mit Masse verbunden). Wenn [OUTPUT TYPE] auf [ Open] eingestellt ist, ist der [GPI OUT]-Stift offen. Wenn [OUTPUT TYPE] auf [ Pulse] eingestellt ist, wird der [GPI OUT]-Stift etwa 250 ms lang geschlossen (mit Masse verbunden). Wenn [OUTPUT TYPE] auf [ Pulse Inv.] eingestellt ist, wird der [GPI OUT]-Stift etwa 250 ms lang geöffnet. 129 MTX Editor – Benutzerhandbuch Kapitel 6. Presets „Settings“-Dialogfenster Wenn [Inactive] angegeben ist Wenn [OUTPUT TYPE] auf [ Closed] eingestellt ist, ist der [GPI OUT]-Stift offen. Wenn [OUTPUT TYPE] auf [ Open] eingestellt ist, ist der [GPI OUT]-Stift geschlossen (mit Masse verbunden). Wenn [Ignore] angegeben ist Das Ausgangssignal wird nicht verändert. Verwenden Sie diese Einstellung, wenn dem GPI OUT eine andere Funktion zugewiesen ist und Sie nicht möchten, dass diese von einem Preset-Abruf beeinträchtigt wird. HINWEIS Wenn das GPI-Dialogfenster [OUTPUT TYPE] unter „Settings (Output Port)“ auf [ Closed] oder [ Open] eingestellt ist, und Sie dann [Inactive] angeben, wechselt diese automatisch auf [Ignore], falls Sie auf [ Pulse]/[ Pulse Inv.] umschalten. • [OK]-Schaltfläche Speichert die Einstellungen und schließt das Dialogfenster. • [Cancel]-Schaltfläche Schließt das Dialogfenster, ohne die Änderungen zu speichern. ■ Dialogfenster „SD Play“ Hier können Sie eine Datei angeben, die abgespielt wird, wenn das Preset abgerufen wird. Jede MTX-Einheit kann eine Datei abspielen, oder aber alle Dateien im gleichen Ordner. Wenn vier MTX-Einheiten über YDIF verbunden sind, kann jede MTX-Einheit eine Datei abspielen; das System kann also maximal vier Dateien wiedergeben. Wenn Sie mehrere Songs abspielen möchten, wählen Sie [Play all songs in a folder] (Alle Songs eines Ordners abspielen) im [Folder/File]-Bereich (Ordner/Datei), und geben Sie den Ordner mit diesen Songs an. TIPP Wenn sich die abzuspielenden Dateien häufig ändern, erzeugen Sie einen identisch benannten Ordner auf einer anderen SD-Speicherkarte, und speichern Sie jede SongZusammenstellung auf einer eigenen SD-Karte. Auf diese Weise können Sie die anderen Dateien einfach durch Austauschen der SD-Speicherkarte abspielen, ohne Einstellungen in MTX Editor ändern zu müssen. ❍ [No Assign]-Auswahlschaltfläche Wählen Sie dies, wenn Sie möchten, dass Preset-Abrufvorgänge überhaupt keine Einstellung ändern sollen. Wenn eine Datei noch vom vorherigen Preset abgespielt wird, wird diese Wiedergabe fortgesetzt. ❍ [Pause]-Auswahlschaltfläche Wählen Sie dies, wenn Sie die aktuell abgespielte Datei pausieren möchten. ❍ [Play]-Auswahlschaltfläche Eine Datei wird abgespielt. Nehmen Sie die folgenden Einstellungen für die abzuspielende Datei vor. 130 MTX Editor – Benutzerhandbuch Kapitel 6. Presets „Settings“-Dialogfenster ✦Folder/File • [Play 1 song]/[Play all songs in a folder] Wenn Sie [Play 1 song] wählen, wird nur die aktuell unter [SD CARD:/] ausgewählte Datei abgespielt. Wenn Sie [Play all songs in a folder] wählen, werden alle Dateien in dem aktuell unter [SD CARD:/] ausgewählten Ordner abgespielt. HINWEIS Bis zu 100 Audiodateien werden in aufsteigender Reihenfolge nach Dateinamen abgespielt. ✦[SD CARD:/] Hier wird der Name der Datei oder des Ordners angezeigt, der abgespielt wird. Sie können den Namen ändern oder direkt eingeben. HINWEIS Sie können auch japanische Zeichen eingeben. Wenn [Play 1 song] ausgewählt ist Nur die aktuell unter [SD CARD:/] ausgewählte Datei wird abgespielt. Die folgenden Datei- und Ordnerformate können dargestellt werden. • (Ordnername)\(Dateiname).mp3 • (Ordnername)\(Dateiname).wav • (Dateiname).mp3 • (Dateiname).wav Wenn [Play all songs in a folder] ausgewählt ist Alle Dateien, die sich im aktuell bei [SD CARD:/] ausgewählten Ordner befinden, werden abgespielt. Die folgenden Ordnerformate können dargestellt werden. • (Ordnername) • leer HINWEIS - Es gelten nur Ordner auf der obersten Verzeichnisebene. - Wenn der Ordnername leer gelassen wird, werden alle im Stammverzeichnis der SD-Speicherkarte vorhandenen Dateien abgespielt (Ordner die unter dieser Verzeichnisebene angelegt wurden, werden nicht beachtet). ✦[Browse]-Schaltfläche (Durchsuchen) Wenn Sie dies anklicken, erscheint ein Bildschirm, auf dem Sie die abzuspielende Datei oder den Ordner auswählen können. Wenn [Play 1 song] ausgewählt ist, wählen Sie eine Datei. Wenn [Play all songs in a folder] ausgewählt ist, wählen Sie einen Ordner. HINWEIS - Es gelten nur Ordner auf der obersten Verzeichnisebene. - Wenn der Ordnername leer gelassen wird, werden alle im Stammverzeichnis der SD-Speicherkarte vorhandenen Dateien abgespielt (Ordner die unter dieser Verzeichnisebene angelegt wurden, werden nicht beachtet). ❍ Play Mode (Wiedergabemodus) ✦[Normal]/[Repeat]/[Shuffle Repeat] Hier wird der Wiedergabemodus für die Datei bzw. die Dateien angegeben. Wenn Sie [Normal] wählen, wird die angegebene Datei bzw. werden die Dateien im Ordner genau einmal abgespielt. Wenn Sie [Repeat] wählen, wird die angegebene Datei bzw. werden die Dateien im Ordner mehrmals abgespielt. Wenn Sie [Shuffle Repeat] wählen, wird die angegebene Datei bzw. werden die Dateien im Ordner mehrmals in zufälliger Reihenfolge abgespielt. Wenn Sie bei [Folder/File] [Play 1 song] wählen, ist die Einstellung [Shuffle Repeat] nicht verfügbar. 131 MTX Editor – Benutzerhandbuch Kapitel 6. Presets „Settings“-Dialogfenster ✦[Go to the top once the play is stopped] Dies ist immer eingeschaltet; die Wiedergabe beginnt immer am Song-Anfang bzw. mit dem ersten Song im Ordner. (Dies ist nur für den Preset-Abruf unveränderlich.) • [Interval Time] Hier wird der Abstand bei der aufeinanderfolgenden Wiedergabe eingestellt. • [OK]-Schaltfläche Speichert die Einstellungen und schließt das Dialogfenster. • [Cancel]-Schaltfläche Schließt das Dialogfenster, ohne die Änderungen zu speichern. Gebräuchliche Anwendungsmethode 1. Bereiten Sie eine SD-Speicherkarte vor. Kopieren Sie die abzuspielenden Dateien auf die SD-Speicherkarte. Falls Sie mehrere Dateien abspielen möchten, platzieren Sie diese in einen Ordner, der nicht tiefer als die oberste Verzeichnisebene liegt. 2. Schließen Sie die SD-Speicherkarte, die Sie in Schritt 1 vorbereitet hatten, am Computer an. 3. Klicken Sie bei [SD Song Select & Play] auf die [MTX]-Auswahlschaltfläche der Einheit, in die Sie die SD-Speicherkarte einlegen möchten. Das Dialogfenster „SD Play (MTX)“ erscheint. 4. Klicken Sie auf die [Browse]-Schaltfläche, und wählen Sie eine Datei oder einen Ordner aus. 5. Legen Sie die SD-Speicherkarte in den MTX ein. 6. Synchronisieren Sie MTX Editor mit dem MTX (lesen Sie hierzu „Online und Synchronisation“), indem Sie die Einstellungen von MTX Editor zum MTX senden. 7. Rufen Sie das Preset auf. Die Datei(en) auf der SD-Speicherkarte, die in der in Schritt 2 gewählten MTXEinheit eingelegt wurde, wird abgespielt. Wenn Sie einen Ordner angegeben haben, können Sie die Dateien im Ordner ersetzen, das Ergebnis ist das gleiche. 132 MTX Editor – Benutzerhandbuch Kapitel 6. Presets Recall-Filter-Einstellbildschirm Recall-Filter-Einstellbildschirm Hier können Sie angeben, welche Parameter abgerufen werden, wenn Sie ein Preset abrufen. Wenn z. B. die Ein-/Ausgangspegel sich bei keinem der Presets ändern werden, können Sie INPUT LEVEL und OUTPUT LEVEL vom Abruf ausnehmen, so dass die Pegeleinstellungen gleich bleiben können und Sie die Pegel nicht für jedes Preset neu angeben müssen. ■ [Exit Recall Filter]-Schaltfläche Schließt den Recall-Filter-Einstellbildschirm und kehrt zurück zum „Preset“-Dialogfenster. ■ Preset-Liste Hier wählen Sie das Preset, für welches Sie Abruffiltereinstellungen vornehmen möchten. HINWEIS • Sie können kein leeres Preset auswählen. • Sie können kein schreibgeschütztes Preset bearbeiten. ■ [Global All On]-Schaltfläche Schaltet alle Schaltflächen in allen Registerkarten ein (blau). Alle Parameter aller Geräte werden abgerufen. ■ [Global All Off]-Schaltfläche Schaltet alle Schaltflächen in allen Registerkarten aus (weiß). Keine Parameter für jegliche Geräte werden abgerufen. ■ [COPY]-Schaltfläche Kopiert die Recall-Filter-Einstellungen des gewählten Presets. Der Kopierbefehl ist im Online-Zustand nicht verfügbar. 133 MTX Editor – Benutzerhandbuch Kapitel 6. Presets Recall-Filter-Einstellbildschirm ■ [PASTE]-Schaltfläche Fügt die Recall-Filter-Einstellungen im aktuell gewählten Preset ein. Der Einfügebefehl ist im Online-Zustand nicht verfügbar. ■ [APPLY]-Schaltfläche Wendet die aktuell bearbeiteten Recall-Filter-Einstellungen an. Wurden die Einstellungen nicht verändert, ist diese Schaltfläche nicht verfügbar und lässt sich nicht auswählen. ■ [Close]-Schaltfläche Schließt das Dialogfenster. ■ [MTX]-Registerkarte Hier wählen Sie die MTX-Einheit, für die Sie Abruffiltereinstellungen vornehmen möchten. Die Registerkarte zeigt die UNIT ID und den Gerätenamen an. ● [All On]-Schaltfläche Schaltet alle Schaltflächen auf der aktuell gewählten Registerkarte ein (blau). Alle Parameter werden abgerufen. ● [All Off]-Schaltfläche Schaltet alle Schaltflächen auf der aktuell gewählten Registerkarte aus (weiß). Es werden keine Parameter abgerufen. ● Schaltflächen zur Parameterauswahl • [HA]-Schaltfläche Wenn dies eingeschaltet ist, werden die Einstellungen für HA Gain und Phantomspannung (+48 V) der Eingangs-Ports abgerufen. 134 MTX Editor – Benutzerhandbuch Kapitel 6. Presets Recall-Filter-Einstellbildschirm • [IN PATCH]-Schaltfläche Wenn dies eingeschaltet ist, werden die Patch-Einstellungen und die Namen der Eingangskanäle abgerufen. Mit diesen Schaltflächen können Zuordnungen zu den MY4-AEC-Eingangskanälen From Far-end, Far-end Voice, Near-end Mic., Near-end Voice und To Far-end vorgenommen werden. • [INPUT]/[LEVEL]-Schaltflächen Wenn die [INPUT]-Schaltfläche eingeschaltet ist, werden die folgenden Eingangskanaleinstellungen abgerufen. Eingangskanäle: Phase, HPF, Digital Gain, PEQ, COMP, GATE, AGC, FBS, Insert ein/aus (*) Stereo-Eingangskanäle: Digital Gain, PEQ, AGC, COMP (*) Insert ein/aus gilt nur für den MTX5-D. Wenn die [LEVEL]-Schaltfläche eingeschaltet ist, werden die Eingangskanalpegelund Ein/Aus-(Stummschaltungs-)Einstellungen abgerufen. Diese können für jeden einzelnen Kanal angegeben werden. HINWEIS Wenn im „MTX Configuration“-Dialogfenster [INPUT PORT SETUP] von „MONO x2“ zu „STEREO“ umgeschaltet wird, folgen die Einstellungen der Schaltflächen [INPUT]/[LEVEL] den Einstellungen der Seite „L“. • Schaltflächen [Fx1]/[Fx2] Sind diese Schaltflächen eingeschaltet, werden die Einstellungen des Effekttyps sowie die folgenden abgerufen. • Send-Pegel vom Eingangskanal zum Effektbus, Send ein/aus • Effektrückwegpegel, ein/aus (Stummschaltung) • Name des Effektrückwegs • [DCA]-Schaltfläche (INPUT-Seite) Ist dies eingeschaltet, werden die folgenden Einstellungen abgerufen. • Die Eingangskanalzuweisungen zu DCA- oder Mute-Gruppen • Der Master-Pegel der DCA-Gruppe • Der Master-Pegel der Mute-Gruppe • [MATRIX SEND]-Schaltfläche Ist dies eingeschaltet, werden die folgenden Einstellungen abgerufen. • Send-Pegel vom Eingangskanal zum Matrixbus, Send ein/aus, und Stereokanalpanorama • Send-Pegel vom Effektrückweg zum Matrixbus, Send ein/aus, und Stereokanalpanorama • Schaltflächen [ANC1 SEND]/[ANC2 SEND] Sind diese Schaltflächen eingeschaltet, werden der Send-Pegel vom Eingangskanal zum ANC-Bus sowie der Send-Ein-/Ausschaltzustand abgerufen. 135 MTX Editor – Benutzerhandbuch Kapitel 6. Presets Recall-Filter-Einstellbildschirm • [ZONE]-Schaltflächen Ist dies eingeschaltet, werden die folgenden Einstellungen abgerufen. • 1st Priority’s Priority Source, Mix Level, und Ducker • 2nd Priority’s Priority Source, Mix Level, und Ducker • ANC • Zonenname HINWEIS Wenn im „MTX Configuration“-Dialogfenster [INPUT PORT SETUP] von „MONO x2“ zu „STEREO“ umgeschaltet wird, folgt die Einstellung der Schaltfläche [ZONE] der Einstellung der ungerade nummerierten Zone. • [ZONE OUT]-Schaltfläche Ist dies eingeschaltet, werden ZONE-Ausgangspegel und Ein-/Ausschaltzustand (Stummschaltung) abgerufen. • [DCA]-Schaltfläche (ZONE-Seite) Ist dies eingeschaltet, werden die folgenden Einstellungen abgerufen. • ZONE-Ausgangskanalzuweisungen zu DCA- oder Mute-Gruppen • Der Master-Pegel der DCA-Gruppe • Der Master-Pegel der Mute-Gruppe • [ROUTER]-Schaltfläche Ist dies eingeschaltet, werden die Router-Einstellungen abgerufen. • [LEVEL]/[OUTPUT]-Schaltflächen Wenn die [LEVEL]-Schaltfläche eingeschaltet ist, werden die Ausgangskanalpegelund Ein/Aus-(Stummschaltungs-)Einstellungen abgerufen. Ist die [OUTPUT]-Schaltfläche eingeschaltet, werden die Einstellungen Room EQ, Delay und Speaker Processor abgerufen. Diese können für jeden einzelnen Kanal angegeben werden. • [OUT PATCH]-Schaltfläche Wenn dies eingeschaltet ist, werden die Ausgangs-Patch-Einstellungen und die Namen der Ausgangskanäle abgerufen. • [OUT PORT]-Schaltfläche Wenn dies eingeschaltet ist, werden die Einstellungen Ausgangsverstärkung und Polarität der Ausgangs-Ports abgerufen. • [EXT. I/O YDIF]-Schaltfläche Ist dies eingeschaltet, werden die Einstellungen für das Audiosignal abgerufen, das im Distribution-Modus vom MTX an YDIF ausgegeben wird. • [DCP]-Schaltfläche Ist dies eingeschaltet, werden die Parameterzuweisungen der am MTX angeschlossenen DCP-Einheit (Digital Control Panel) abgerufen. Die Schaltfläche zeigt die ID des DCP an. • [Wireless DCP]-Schaltfläche Ist dies eingeschaltet, werden die Einstellungen der Wireless-DCP-Einheit abgerufen. Sind acht Wireless-DCP-Einheiten angeschlossen, sind alle Einheiten von der Ein-/Aus-Einstellung betroffen. 136 MTX Editor – Benutzerhandbuch Kapitel 6. Presets Recall-Filter-Einstellbildschirm • [MY4-AEC]-Schaltfläche Wenn diese eingeschaltet ist, werden die Einstellungen der im MTX5-D eingesetzten MY4-AEC abgerufen. Wird nicht angezeigt, wenn im Dialogfenster „Device Configuration Wizard“ nicht die MY4-AEC ausgewählt ist. Die folgenden Einstellungen sind nicht im Abrufumfang der [MY4-AEC]Schaltfläche enthalten. • From Far-end, Far-end Voice, Near-end Mic., Near-end Voice und To Far-end (im Umfang der [IN PATCH]-Schaltflächen enthalten) • SRC ■ [External I/O]-Registerkarte Hier wählen Sie die externen Geräteparameter, für die Sie Abruffiltereinstellungen vornehmen möchten. ● [All On]-Schaltfläche Schaltet alle Schaltflächen auf der aktuell gewählten Registerkarte ein (blau). Alle Parameter werden abgerufen. ● [All Off]-Schaltfläche Schaltet alle Schaltflächen auf der aktuell gewählten Registerkarte aus (weiß). Es werden keine Parameter abgerufen. ● Schaltflächen zur Parameterauswahl Die Auswahlschaltflächen für die Parameter werden für jedes Gerät angezeigt (UNIT ID, Gerätename). Sind diese Schaltflächen eingeschaltet, werden die in den Schaltflächen enthaltenen Parameter für jeden Kanal abgerufen. Die [PWR]Schaltfläche entspricht dem Einschalt-/Bereitschaftszustand des Geräts, und die Buchstaben-/Nummerntasten entsprechen den Kanälen jedes Geräts. 137 MTX Editor – Benutzerhandbuch Kapitel 7. Dialogfenster Dieses Kapitel beschreibt die Dialogfenster, die Sie über das Menü oder die Werkzeugleiste öffnen können. ❑ „Startup“-Dialogfenster Dieses erscheint, wenn Sie MTX Editor starten. ● [New File]-Auswahlschaltfläche Wenn Sie auf die [OK]-Schaltfläche klicken, erscheint das Dialogfenster „Device Configuration Wizard“. ● [Existing file on computer]-Auswahlschaltfläche Wenn Sie auf die [OK]-Schaltfläche klicken, öffnet sich die ausgewählte Datei. ● [Go online – From devices]-Auswahlschaltfläche Wenn Sie auf die [OK]-Schaltfläche klicken, werden die Einstellungen des MTXSystems von den aktuell in Betrieb befindlichen MTX-Einheiten im Netzwerk geladen, so dass Sie aus diesen Daten eine Projektdatei erstellen können. Damit die Einstellungen geladen werden können, müssen Sie mit einer MTX-Einheit verbunden sein, mit der MTX Editor vorher bereits „online“ gewesen ist. ● [OK]-Schaltfläche Führt den Vorgang aus, der durch die Auswahlschaltfläche gewählt wurde. 138 MTX Editor – Benutzerhandbuch Kapitel 7. Dialogfenster „Network Setup“-Dialogfenster ❑ „Network Setup“-Dialogfenster Hier können Sie die Netzwerkkarte des Computers auswählen, die für die Kommunikation mit dem MTX verwendet werden soll (im Folgenden als „Netzwerkkarte“ bezeichnet). HINWEIS Wenn Sie keinen DHCP-Server verwenden, legen Sie die IP-Adresse der Netzwerkkarte Ihres Computers fest. Wir empfehlen die folgenden Einstellungen. IP-Adresse: 192.168.0.253 Teilnetzmaske: 255.255.255.0 Wenn Sie nicht mit dem Netzwerk verbunden sind, klicken Sie auf die [Cancel]-Schaltfläche, um das Dialogfenster zu schließen. ● Name der Netzwerkkarte Zeigt den Namen der Netzwerkkarte an. ● Status Zeigt den Status der Netzwerkkarte an (Up oder Down). Eine Netzwerkkarte, für die „Down“ angezeigt wird, lässt sich nicht auswählen. ● IP Address und Subnet Mask (IP-Adresse, Teilnetzmaske) Zeigt die IP-Adresse und die Teilnetzmaske an, die der Netzwerkkarte zugewiesen ist. Wenn kein DHCP-Server vorhanden ist, und die IP-Adresse nicht zugewiesen wurde, obwohl für die Netzwerkkarte „IP-Adresse automatisch erhalten“ o. ä. gewählt wurde, wird hier „0.0.0.0“ angezeigt. Hier wird ebenfalls „0.0.0.0“ angezeigt, wenn die Netzwerkkarte nicht physisch angeschlossen ist. ● [Open Network Connections]-Schaltfläche Öffnet die Systemsteuerung „Netzwerkverbindungen“. Verwenden Sie dies, wenn Sie die IP-Adresse der Netzwerkkarte ändern möchten. ● [OK]-Schaltfläche Aktualisiert die Einstellungen und schließt das Dialogfenster. ● [Cancel]-Schaltfläche Schließt das Dialogfenster, ohne die Einstellungen zu aktualisieren. 139 MTX Editor – Benutzerhandbuch Kapitel 7. Dialogfenster „Device Information“-Dialogfenster ❑ „Device Information“-Dialogfenster Listet die Geräte im Netzwerk auf; Sie können hier die Firmware aktualisieren und die IP-Adresse ändern. ● Network Interface Zeigt den Namen/IP-Adresse/Teilnetzmaske der Netzwerkkarte, die aktuell im Dialogfenster „Select Network Interface Card“ ausgewählt ist. ● Geräteliste • Identifizieren-Schaltfläche Wenn Sie diese Schaltfläche links der UNIT ID anklicken, blinken die Anzeigen des entsprechenden Geräts fünf Sekunden lang. • Unit ID Zeigt die UNIT ID des Geräts an. Wenn es einen Konflikt der UNIT IDs gibt, wird dieser wie folgt angezeigt. • Type Zeigt die Modellbezeichnung des Geräts (außer für Digital Control Panels). • Device Name Zeigt den Gerätenamen an. Dieser Name kann bei DEVICE NAME bearbeitet werden, zu finden auf der [Device]-Registerkarte unten im Projektbildschirm. • IP Address/MAC Address Zeigt die für das Gerät angegebene IP-Adresse und die MAC-Adresse. • Serial No. Zeigt die Seriennummer des Geräts an. • Version Zeigt die Firmware-Version an. • Status Zeigt den Online- oder Offline-Status an. Bei der Aktualisierung eines Geräts wird der Fortgang angezeigt. 140 MTX Editor – Benutzerhandbuch Kapitel 7. Dialogfenster „Device Information“-Dialogfenster • Battery Zeigt für Geräte mit Batterien die verbleibende Batteriekapazität an. EMPTY: Die Batteriespannung beträgt 0–0,5 V. Benutzen Sie das Gerät ab sofort nicht mehr und wenden Sie sich an eine Yamaha-Reparaturwerkstatt. Low: Die Batteriespannung beträgt 0,5–2,5 V. Wenden Sie sich so bald wie möglich an eine Yamaha-Reparaturwerkstatt. OK: Die Batteriespannung beträgt 2,5–3,5 V. Es liegt kein Problem vor. N/A: Das Gerät besitzt keine Batterie. ● [Update Firmware]-Schaltfläche Aktualisiert die Firmware. Klicken Sie auf diese Schaltfläche, um das „Update Firmware“-Dialogfenster zu öffnen. HINWEIS Wenn sich das „Select Folder“-Dialogfenster öffnet, wählen Sie den Ordner aus, der die Aktualisierungsdatei enthält, und klicken Sie dann auf die Schaltfläche [OK]. 1. Wenn Sie diese Schaltfläche anklicken, erscheint das Dialogfenster „Select Folder“. 2. Wählen Sie den Ordner aus, der die Aktualisierungsdatei enthält, und klicken Sie auf die Schaltfläche [OK]; es erscheint das „Update Firmware“-Dialogfenster. ● [Set IP Address]-Schaltfläche Gibt die IP-Adresse und die Teilnetzmaske des Geräts an. Wenn Sie auf diese Schaltfläche klicken, erscheint das „IP Address“-Dialogfenster. ● [Refresh]-Schaltfläche Sucht erneut nach Geräten im Netzwerk. Dies lässt sich während einer Aktualisierung nicht anklicken. ● [Close]-Schaltfläche Schließt das Dialogfenster. Dies lässt sich während einer Aktualisierung nicht anklicken. 141 MTX Editor – Benutzerhandbuch Kapitel 7. Dialogfenster „Update Firmware“-Dialogfenster „Update Firmware“-Dialogfenster In diesem Dialogfenster können Sie die Firmware eines Geräts wie MTX oder XMV aktualisieren. Für Dante-Geräte wie MTX5-D und XMV8280-D kann es Fälle geben, in denen die Dante-Firmware aktualisiert werden muss. Näheres zur Aktualisierung der DanteFirmware finden Sie im „MTX System Firmware Update Guide“. HINWEIS In einigen Fällen kann eine Aktualisierung dazu führen, dass Daten nicht mehr kompatibel sind. Speichern Sie die letzte Projektdatei, bevor Sie eine Aktualisierung durchführen. Verwenden Sie nach der Aktualisierung die jeweils letzte Version von MTX Editor zum Öffnen der letzten Projektdatei. ● Ordner Zeigen Sie den Ordner mit den Aktualisierungsdateien an, die im Bereich „Firmware in this file“ angezeigt werden. ● [...]-Schaltfläche Klicken Sie auf diese Schaltfläche, um eine Aktualisierungsdatei auszuwählen. Wenn Sie diese Schaltfläche anklicken, öffnet sich das Dialogfenster „Select Folder“ (Ordner auswählen). Wählen Sie den Ordner aus, der die Aktualisierungsdatei enthält. ● Firmware in this file Zeigt die Firmware-Versionen, die sich in den Ordnern für die einzelnen Geräte befinden. ● Detected Devices Zeigt eine Liste der erkannten Geräte an. Unit ID................... Zeigt die UNIT ID des Geräts an. Type........................ Hier wird die Modellbezeichnung des mLAN-Geräts angezeigt. Version................... Zeigt die Firmware-Version des Geräts an. ● [Update]-Schaltfläche Führt die Aktualisierung durch. Wenn im ausgewählten Ordner keine Aktualisierungsdatei vorliegt, ist diese Schaltfläche abgedunkelt und nicht verfügbar. ● [Cancel]-Schaltfläche Bricht die Aktualisierung ab und schließt das Dialogfenster. 142 MTX Editor – Benutzerhandbuch Kapitel 7. Dialogfenster „Update Firmware“-Dialogfenster ■Aktualisierungsvorgang Alle betreffenden Geräte können gleichzeitig aktualisiert werden. HINWEIS Wenn einer MTX-Einheit ein vom Projekt abweichender PIN-Code zugewiesen ist, müssen Sie den PIN-Code eingeben. 1. Schalten Sie bei allen betreffenden Geräten im MTX-System die DIP-Schalter 7 und 8 aus (OFF; RESUME-Modus). 2. Schalten Sie alle betreffenden Geräte im MTX-System ein. 3. Klicken Sie im „Device Information“-Dialogfenster auf die [Update Firmware]-Schaltfläche. Wenn sich das „Select Folder“-Dialogfenster öffnet, wählen Sie den Ordner aus, der die gewünschte Aktualisierungsdatei enthält, und klicken Sie dann auf die Schaltfläche [OK]. 4. Das „Update Firmware“-Dialogfenster erscheint. Dies zeigt die Firmware-Versionen, die sich im Ordner befinden. Um einen anderen Ordner auszuwählen, klicken Sie auf die Schaltfläche [...]. 5. Klicken Sie auf die [Update]-Schaltfläche, um die Aktualisierung auszuführen. Während der Aktualisierung blinken die Anzeige der Geräte. HINWEIS Schalten Sie die Geräte nicht aus, während die Aktualisierung ausgeführt wird. 6. Wenn die Aktualisierung beendet ist, leuchten die Anzeigen der betreffenden Geräte. Nach der Aktualisierung werden die Geräte automatisch neu gestartet. HINWEIS Wenn die [ALERT]-Anzeigen der betreffenden Geräte blinken, ist die Aktualisierung aufgrund eines Fehlers fehlgeschlagen. Im [PRESET]-Display an der Gerätevorderseite erscheint die Fehlernummer; beachten Sie hierzu die Liste der Alarmmeldungen im Anhang und führen Sie die erforderliche Gegenmaßnahme aus. 7. Schließt das „Device Information“-Dialogfenster. Sobald die Aktualisierung erfolgreich abgeschlossen wurde, starten die Geräte neu, und die Geräte des MTX-Systems erscheinen wieder im Projektfenster von MTX Editor. 143 MTX Editor – Benutzerhandbuch Kapitel 7. Dialogfenster „IP Address“-Dialogfenster „IP Address“-Dialogfenster Hier können Sie die IP-Adresse und die Teilnetzmaske des Geräts angeben. Normalerweise stellen Sie den DIP-Schalter „IP SETTINGS“ aller Geräte auf „UNIT ID“ ein. Wir empfehlen, die IP-Adresse des Computers auf „192.168.0.253“ einzustellen und die Teilnetzmaske auf „255.255.255.0“. Im Online-Zustand ist keine Änderung möglich. HINWEIS Wenn ein PIN-Code zugewiesen wurde, werden Sie aufgefordert, den PIN-Code einzugeben. Wenn Sie die IP-Adresse und Teilnetzmaske des Geräts ändern möchten, nehmen Sie in diesem Dialogfenster die folgenden Änderungen vor. 1. Wählen Sie im Dialogfenster „IP Address“ die Auswahlschaltfläche [DHCP] (Verbinden mit DHCP-Server) oder die Auswahlschaltfläche [Use the following IP Address] (Angeben einer festen IP-Adresse für das Gerät). 2. Falls Sie eine feste IP-Adresse angeben, geben Sie die Werte in den Feldern [IP Address] und [Subnet Mask] ein. 3. Klicken Sie auf [OK]. 4. Schalten Sie das Gerät aus. 5. Stellen Sie den DIP-Schalter Nr. 6 an der Rückseite auf ON (PC-Modus). 6. Schalten Sie das Gerät ein. 7. Klicken Sie im „Device Information“-Dialogfenster auf die [Refresh]Schaltfläche. Überprüfen Sie, ob sich die IP-Adresse geändert hat. ● Aktuelle Einstellungen Hier werden die mittels der rückseitigen DIP-Schalter eingestellte UNIT ID und die IP Settings angezeigt. ● UNIT ID Wenn am rückseitigen IP-Setting-DIP-Schalter „UNIT ID“ eingestellt wurde, werden hier IP-Adresse und Teilnetzmaske angezeigt. 144 MTX Editor – Benutzerhandbuch Kapitel 7. Dialogfenster „IP Address“-Dialogfenster ● PC ❍ [DHCP]-Auswahlschaltfläche Wählen Sie dies, wenn Sie möchten, dass der DHCP-Server die IP-Adresse einstellt. Ist kein DHCP-Server vorhanden, wird die IP-Adresse auf [0.0.0.0] eingestellt. Um dieses Problem zu lösen, prüfen Sie, ob der DHCP-Server angeschlossen ist. Alternativ können Sie die DIP-Schalter am Gerät verwenden und „IP Setting“ auf [UNIT ID] einzustellen (dem Modus, in dem die IP-Adresse aus der UNIT ID abgeleitet wird). ❍ Kontrollkästchen [Apply to all the devices] Versetzt alle Geräte des Projekts in den DHCP-Modus. Sie werden möglicherweise aufgefordert, den PIN-Code einzugeben. ❍ [Use the following IP Address]-Auswahlschaltfläche Wenn dies gewählt ist, werden die hier angegebenen Werte für IP-Adresse und Teilnetzmaske verwendet. ❍ IP Address / Subnet Mask Hier können Sie die IP-Adresse und die Teilnetzmaske des Geräts angeben. Stellen Sie die IP-Adresse so ein, dass sie nicht mit der des Computers oder der eines anderen Geräts übereinstimmt. HINWEIS Folgende IP-Adressen können nicht eingestellt werden. 192.168.0.0 - Die Verwendung ist nicht erlaubt, da ein Konflikt mit der Netzwerkadresse besteht 192.168.0.255 - Die Verwendung ist nicht erlaubt, da ein Konflikt mit der Broadcast-Adresse besteht Folgende Teilnetzmasken können ausgewählt werden. 128.0.0.0 192.0.0.0 224.0.0.0 240.0.0.0 248.0.0.0 252.0.0.0 254.0.0.0 255.0.0.0 255.128.0.0 255.192.0.0 255.224.0.0 255.240.0.0 255.248.0.0 255.252.0.0 255.254.0.0 255.255.0.0 255.255.128.0 255.255.192.0 255.255.224.0 255.255.240.0 255.255.248.0 255.255.252.0 255.255.254.0 255.255.255.0 (Standardwert) 255.255.255.128 255.255.255.192 255.255.255.224 255.255.255.240 255.255.255.248 255.255.255.252 ● [OK]-Schaltfläche Überträgt die Einstellungen zum Gerät und schließt das Dialogfenster. Wenn IP Setting am Gerät auf [PC] eingestellt ist und Sie die IP-Adresse geändert haben, wird die Kommunikation vorübergehend unterbrochen. ● [Cancel]-Schaltfläche Verwirft die Einstellungen und schließt das Dialogfenster. HINWEIS Eine Kommunikation ist nicht möglich, wenn die Einstellungen der Netzwerkadressen zwischen Computer und Gerät unterschiedlich sind. Achten Sie darauf, dass die Netzwerkadresse des Computernetzwerks mit der Netzwerkadresse des Geräts übereinstimmt. Wenn Sie die Netzwerkadresse des Geräts nicht kennen, empfehlen wir Ihnen, den DIP-Schalter „IP Setting“ hinten am Gerät auf [Unit ID] einzustellen. 145 MTX Editor – Benutzerhandbuch Kapitel 7. Dialogfenster „MTX Configuration“-Dialogfenster ❑ „MTX Configuration“-Dialogfenster Hier können Sie die Ein-/Ausgangseinstellungen für jedes Gerät angeben, z. B. die MTX-EingangsPorts, Ausgangskanäle und Matrixbusse. HINWEIS Da diese Einstellungen nicht zu einem Preset gehören, lassen sie sich nicht über einen Preset-Abruf ändern. ● Device: Wählt eine MTX-Einheit im MTX-System. Von links nach rechts wird hier die „UNIT ID“, „Type (Modelbezeichnung des Geräts)“ und „Device Name (Gerätename)“ angezeigt. ● [Advanced Settings]- Schaltfläche Das „Advanced Settings“-Dialogfenster erscheint. ● [OK]-Schaltfläche Speichert die Einstellungen und schließt das Dialogfenster. ● [Cancel]-Schaltfläche Verwirft die Einstellungen und schließt das Dialogfenster. ● Registerkarte [INPUT] Auf dieser Registerkarte können Sie Einstellungen für die Eingänge vornehmen. • INPUT PORT SETUP Hier können Sie die Eingänge der Stereo-Eingangs-Ports angeben. STEREO .................Das Stereosignal wird ohne Veränderung zugeführt. SUM ........................Die Signale L und R werden auf einen monauralen Kanal zusammengemischt. Für das Eingangs-Patching liegt ein Eingang vor. • INPUT CHANNEL SETUP Hier können Sie Einstellungen für die Eingangskanäle vornehmen. Die hier vorgenommenen Einstellungen betreffen den Eingangskanalzug des „MAIN“-Bildschirms. MONO x2 ................. Die Eingangskanäle werden als zwei monaurale Kanäle behandelt. STEREO .................Die Eingangskanäle werden als einzelnes Stereopaar behandelt. 146 MTX Editor – Benutzerhandbuch Kapitel 7. Dialogfenster „MTX Configuration“-Dialogfenster ● Registerkarte [OUTPUT] Auf dieser Registerkarte können Sie Einstellungen für die Ausgänge vornehmen. • MATRIX BUS SETUP Hier können Sie Einstellungen für die Matrixbusse vornehmen. Diese Einstellungen betreffen den „MATRIX“-Bildschirm. MONO x2...............Die Eingangskanäle werden als zwei monaurale Kanäle behandelt. STEREO .................Die Eingangskanäle werden als einzelnes Stereopaar behandelt. HINWEIS Wenn der YDIF-Modus des MTX-Systems auf „Cascade“ eingestellt ist, werden die Parameter für alle MTX-Einheiten im MTX-System gemeinsam eingestellt. • CASCADE MODE Hier können Sie die Eingangsquelle der Zone für jede Matrix einstellen. Diese Einstellung ist im Distribution-Modus nicht möglich. On Off Der Matrixausgang aller MTXEinheiten wird für jede Matrix gemischt. Dieses gemischte Signal wird als Eingang für die Zone verwendet. Anstatt die Mischung vom Bus zu verwenden, wird der Matrixausgang als Eingang für die Zone verwendet. BUS1 Matrix1 01 MTX3 Matrix1 02 MTX3 Matrix1 03 MTX3 Matrix1 04 MTX3 BUS1 BUS2 Matrix1 ZONE1 ZONE1 ZONE1 ZONE1 01 MTX3 Local Mix Matrix1 02 MTX3 Matrix1 03 MTX3 Matrix1 04 MTX3 BUS2 ZONE1 ZONE1 ZONE1 ZONE1 • OUTPUT CHANNEL SETUP Hier können Sie den Typ des Lautsprecherprozessors (Speaker Processor) der Ausgangskanäle wählen (1WAYx2 oder 2WAY). Die hier vorgenommenen Einstellungen betreffen den Kanalzug des „MAIN“-Bildschirms. 147 MTX Editor – Benutzerhandbuch Kapitel 7. Dialogfenster „MTX Configuration“-Dialogfenster „Advanced Settings“-Dialogfenster Hier können Sie den Matrix-Pan-Modus angeben (PAN oder Blend). Dies lässt sich sowohl für Eingänge als auch für Ausgänge nur für Stereosignale angeben. Wenn Sie [Blend] wählen, werden der rechte und der linke Kanal des Stereosignals gemischt, während der Stereoeindruck erhalten bleibt. Bei älteren Stereoaufnahmen wurden auf dem linken und dem rechten Kanal völlig unterschiedliche Tonsignale aufgenommen; Falls eine solche Aufnahme auf einem Stereosystem für Hintergrundmusik abgespielt wird, kann dies den Eindruck erzeugen, dass in verschiedenen Bereichen verschiedene Musik wiedergegeben wird. „Blend“ kann diesen Effekt wirksam abmildern. ● [OK]-Schaltfläche Speichert die Einstellungen und schließt das Dialogfenster. ● [Cancel]-Schaltfläche Verwirft die Einstellungen und schließt das Dialogfenster. 148 MTX Editor – Benutzerhandbuch Kapitel 7. Dialogfenster „Dante Information“-Dialogfenster ❑ „Dante Information“-Dialogfenster Dies zeigt Dante-relevante Einstellungen für Dante-Geräte wie MTX5-D oder XMV8280-D an. ● [Preserve the Dante settings configured by Dante Controller]Kontrollkästchen Aktivieren Sie dieses Kontrollkästchen, wenn Sie die Software „Dante Controller“ der Audinate Corporation zum Einrichten des Dante-Netzwerks verwenden . Die Einstellungen von Dante Controller haben Priorität vor den in MTX Editor vorgenommenen Einstellungen. Wenn dieses Kontrollkästchen deaktiviert wird, können Sie MTX Editor verwenden, um Dante-Netzwerkeinstellungen innerhalb des Projekts vorzunehmen. ● [UNIT ID] Zeit die UNIT ID des Geräts an. ● [Type] (Art) Hier wird die Modellbezeichnung des Geräts angezeigt. ● [Device Name] Zeigt den Gerätenamen an. Dieser Name kann bei DEVICE NAME bearbeitet werden, zu finden auf der [Device]-Registerkarte unten im Projektbildschirm. ● [Dante(A) S/W]/[Dante(A) F/W]/[Dante(Y) S/W] Zeigt die Version der Dante-Firmware an. ● [Secondary Port] Zeigt die Einstellung des DIP-Schalters [SECONDARY PORT] an. ● [Bit] Zeigt die Bit-Rate an. Die Einstellung lässt sich nur im Offline-Zustand ändern. ● [Latency (ms)] Hier wird die Latenz in Millisekunden angezeigt. Die Einstellung lässt sich nur im Offline-Zustand ändern. ● [Primary Link Speed]/[Secondary Link Speed] Zeigt die Einstellung der Kommunikationsgeschwindigkeit der Dante-Ports an. Wenn kein anderes Gerät an einem Port angeschlossen ist, oder wenn das Kabel defekt ist, wird hier „Link Down“ angezeigt. ● [Close]-Schaltfläche Schließt das Dialogfenster. 149 MTX Editor – Benutzerhandbuch Kapitel 7. Dialogfenster „Wordclock“-Dialogfenster ❑ „Wordclock“-Dialogfenster Hier können Sie die Wordclock-Einstellungen des MTX-Systems bearbeiten. Normalerweise sind diese auf optimale Werte eingestellt, wenn Sie bei der Erstellung der Konfiguration das Dialogfenster „Device Configuration Wizard“ verwenden. Wenn Sie eine Mini-YGDAI-Karte als WordclockMaster usw. angeben möchten, nehmen Sie die Einstellungen in diesem Dialogfenster vor. ● [Preserve the Dante settings configured by Dante Controller]Kontrollkästchen Aktivieren Sie dieses Kontrollkästchen, wenn Sie die Software „Dante Controller“ der Audinate Corporation zum Einrichten des Dante-Netzwerks verwenden. Die Einstellungen von Dante Controller haben Priorität vor den in MTX Editor vorgenommenen Einstellungen. Wenn dieses Kontrollkästchen deaktiviert wird, können Sie MTX Editor verwenden, um Dante-Netzwerkeinstellungen innerhalb des Projekts vorzunehmen. ● [Auto]-Schaltfläche Stellt die Wordclock und die Masterclock für alle MTX-Systeme im Projekt ein. Dies ist nur im Offline-Zustand verfügbar. ● Registerkarten für die Systemauswahl Diese wählen das MTX-System, dessen Wordclock Sie einstellen. ● [System Word Clock Fs:]-Kästchen Dieses gibt die Wordclock des MTX-Systems an. ● [Advanced Setting]-Schaltfläche Diese ruft einen Bildschirm auf, in dem Sie erweiterte Einstellungen vornehmen können. Die obige Abbildung zeigt den Zustand nach angeklickter [Advanced Setting]Schaltfläche. 150 MTX Editor – Benutzerhandbuch Kapitel 7. Dialogfenster „Wordclock“-Dialogfenster ● [Device]-Liste Diese führt die Geräte auf, deren Wordclock geändert werden kann. Klicken Sie auf das Gerät, deren Wordclock-Einstellungen Sie im Detail bearbeiten möchten; es erscheint der Bearbeitungsbildschirm für jenes Gerät. Das Symbol links der UNIT ID zeigt die Quelle der Wordclock an. Symbol Wordclock-Quelle Dante Intern Mini-YGDAI-Karte Keines YDIF HINWEIS Folgende Geräte werden nicht angezeigt. • • • • EXi8 Exo8 Über YDIF verbundene XMV-Einheiten Analog verbundene XMV-Einheiten ● [Device Word Clock Fs:] Dies zeigt die Quelle der Wordclock für das Gerät an. Im Online-Zustand wird hier der Wordclock-Wert für das Gerät angezeigt. Im Offline-Zustand ist die Anzeige wie folgt. MTX5-D Wenn DANTE als Wordclock-Quelle angegeben ist, zeigt dies den bei [Word Clock Fs:] für Dante angegebenen Wert an. Anderenfalls wird „---“ angezeigt. MTX3 Wenn Internal 44.1 kHz oder 48 kHz gewählt sind, wird der entsprechende Wert angezeigt. Wenn YDIF gewählt ist, wird hier „---“ angezeigt. Dante-kompatibler XMV Dies zeigt 48 kHz an. ● [Clock Source] Wählen Sie mit diesen Schaltflächen die Wordclock-Quelle aus. Links von auswählbaren Schaltflächen erscheint eine Statusanzeige. Im Offline-Zustand kann der Status nicht erkannt werden; alle Anzeigen leuchten daher gelb. Anzeige Status Gesperrt. Gesperrt, aber nicht synchronisiert. Entsperrt. Der Clock-Status kann nicht erkannt werden, da kein externes Gerät angeschlossen ist, oder da keine gültige Clock empfangen wird. ● [Dante] Gibt die Dante-Wordclock an. • [Word Clock Fs:]-Kästchen Zeigt/Gibt an die Quelle der Wordclock für das Gerät. • [Preferred Master]-Kontrollkästchen Durch Auswählen dieses Kontrollkästchens erhöht sich die Wahrscheinlichkeit, dass das Gerät im Dante-Netzwerk der Wordclock-Master wird. Verwenden Sie dies, wenn das MTX-System ein Dante-Gerät enthält, das nicht von MTX Editor unterstützt wird, und wenn Sie das MTX-System als Clock-Master verwenden möchten. ● [Close]-Schaltfläche Schließt das Dialogfenster. 151 MTX Editor – Benutzerhandbuch Kapitel 7. Dialogfenster „Clock“-Dialogfenster ❑ „Clock“-Dialogfenster Datum und Zeit des Computers werden immer dann, wenn das MTX-System online geschaltet wird, an alle angeschlossenen Geräte übertragen und so die internen Clocks aller Geräte automatisch aktualisiert. Wenn Sie die Datums- und Uhrzeitinformationen des Computers von diesem Dialogfenster aus übertragen, werden diese bei einer im selben Netzwerk befindlichen MTX-Einheit aktualisiert, unabhängig vom Online-/Offline-Status. Die interne Clock von anderen Geräten als dem MTX wird durch das MTX aktualisiert. Um die internen Clock-Einstellungen von XMV-Einheiten zu aktualisieren, die nicht mit dem MTX verbunden sind, verwenden Sie Amp Editor. ● Unit ID Zeigt die Geräte-ID an. ● Device Name Zeigt den Gerätenamen an. ● [Synchronize with a system clock in this computer] Wenn Sie diese Option auswählen, werden Datum und Zeit der Systemzeit des Computers bei jedem online-schalten des Systems gesendet, und die interne Clock des MTX wird automatisch aktualisiert. • [Time] Zeigt Datum und Uhrzeit der Systemuhr des Computers an (die Sommerzeiteinstellung wird ignoriert). Wenn diese Anzeige dem Datum und der Uhrzeit der internen Clock des MTX entspricht, sind die Zeitinformationen des MTX mit denen des Computers synchronisiert. • [Daylight Saving Time(DST)] Zeigt die auf dem Computer verwendete Sommerzeit an. Wenn keine Sommerzeit eingestellt wurde, wird in diesem Feld die Meldung „Daylight Saving Time has not been executed“ angezeigt. 152 MTX Editor – Benutzerhandbuch Kapitel 7. Dialogfenster „Clock“-Dialogfenster • Schaltfläche [Update Now] Diese Schaltfläche ist eingeschaltet, wenn das Gerät online ist. Durch Anklicken der Schaltfläche wird die interne Clock des Geräts anhand der Zeitinformationen des Computers aktualisiert. ● [Synchronize with an Internet time server] Wenn Sie diese Option wählen, wird durch Anklicken der [Update Now]-Schaltfläche die interne Clock des MTX anhand der Zeitinformationen des angegebenen Time Servers aktualisiert. Wenn eines der erforderlichen Felder nicht ausgefüllt ist, können die Zeitinformationen evtl. nicht erhalten werden. Geben Sie in jedem Fall in allen nicht grau dargestellten Feldern den entsprechenden Wert ein. Achtung Wenn Sie einen externen Time Server angeben möchten, konfigurieren Sie eine Internetverbindung und stellen Sie in den Feldern [DNS server IP Address] und [Default gateway] die für die Netzwerkumgebung geeigneten Werte ein. Wenn Sie einen externen Time Server angeben, achten Sie darauf, einen zuverlässigen Server zu wählen. Wenn Sie einen unzuverlässigen Server angeben, sind Sie unter Umständen gewissen Risiken ausgesetzt, z. B. einer Infektion durch einen Computervirus. • [Host name] Wenn Sie diese Option wählen, geben Sie den Host-Namen des Time Servers an. • [IP Address] Wenn Sie diese Option wählen, geben Sie die IP-Adresse des Time Servers an. • [DNS server IP Address] Wenn Sie [Host name] gewählt hatten, geben Sie die IP-Adresse des DNS-Servers an. • [Default gateway] Geben Sie die IP-Adresse des Gateway ein. • [Time zone] Stellen Sie die lokale Zeitabweichung von der Greenwich Mean Time ein. Als Vorgabe ist die Zeitzone des Computers eingestellt. • Schaltfläche [Update Now] Diese Schaltfläche ist eingeschaltet, wenn das Gerät online ist. Durch Anklicken der Schaltfläche wird die interne Clock des Geräts anhand der Zeitinformationen des Time Servers aktualisiert. ● [Close]-Schaltfläche Schließt das Dialogfenster. 153 MTX Editor – Benutzerhandbuch Kapitel 7. Dialogfenster „Daylight Saving Time“-Dialogfenster ❑ „Daylight Saving Time“-Dialogfenster Hier können Sie die Sommerzeiteinstellung angeben. HINWEIS • Events, die im „Scheduler“-Dialogfenster innerhalb von zwei Stunden vor oder nach dem Beginn oder Ende der Sommerzeit zugewiesen werden, werden nicht korrekt ausgeführt. • Wenn Sie ein neues Projekt erzeugen, wird in diesem Dialogfenster automatisch die Sommerzeiteinstellung aus der Systemsteuerung „Datum und Uhrzeit“ angezeigt. ● [Enable Daylight Saving Time]-Kontrollkästchen Mit diesem Kontrollkästchen wird die Sommerzeitumstellung aktiviert. HINWEIS Wenn das Kontrollkästchen „Uhr automatisch auf Sommer-/Winterzeit umstellen“ in der Systemsteuerung „Datum und Uhrzeit“ des Computers markiert ist, müssen Sie auch das Kontrollkästchen [Enable Daylight Saving Time] im Dialogfenster „Daylight Saving Time“ markieren. • Offset Gibt die Zeitdifferenz an, um welche die Sommerzeit von der Standardzeit abweicht. • Start time Gibt die Uhrzeit an, zu der die Sommerzeit beginnt. Wenn Sie z. B. bei Offset „01:00“ angeben und bei Start time „12:00“, wird die Uhr auf 13:00 gestellt, sobald am Tag der Sommerzeitumstellung die Uhrzeit 12:00 Uhr erreicht ist. • End time Gibt die Uhrzeit an, zu der die Sommerzeit endet. Wenn die Ende-Zeit mit der Startzeit identisch ist, wählen Sie [Same as Start time] (Entspricht der Startzeit). Wenn Sie z. B. bei Offset „01:00“ angeben und bei End time „12:00“, wird die Uhr auf 11:00 gestellt, sobald am Tag der Winterzeitumstellung die Uhrzeit 12:00 Uhr erreicht ist. Wenn das Kästchen [Same as Start time] markiert ist, wird am letzten Tag der Sommerzeit zu der bei Start time angegebenen Uhrzeit automatisch auf die Standardzeit (Winterzeit) umgeschaltet. 154 MTX Editor – Benutzerhandbuch Kapitel 7. Dialogfenster „Scheduler“-Dialogfenster ● Day of the week Ist dies eingeschaltet, wird Anfang und Ende der Sommerzeit in Form eines bestimmten Wochentags angegeben. Verwenden Sie Start und End, um Anfang und Ende der Sommerzeit als Wochentag anzugeben. Um z. B. den ersten Sonntag im April anzugeben, wählen Sie „First“, „Sunday“ und „April“, um den letzten Sonntag im Oktober anzugeben, wählen Sie „Last“, „Sunday“ und „October“. ● Day Ist dies eingeschaltet, wird Anfang und Ende der Sommerzeit in Form eines bestimmten Tags im Monat angegeben. Verwenden Sie Start und End, um Anfang und Ende der Sommerzeit als Tag im Monat anzugeben. ● [OK]-Schaltfläche Speichert die Einstellungen und schließt das Dialogfenster. ● [Cancel]-Schaltfläche Verwirft die Einstellungen und schließt das Dialogfenster. ❑ „Scheduler“-Dialogfenster Sie können am angegebenen Zeitpunkt (Uhrzeit/Datum) Presets umschalten oder die Wiedergabe eines Songs oder Sound-Effekts von einer SD-Speicherkarte starten lassen. Jede solche Einstellung wird als „Event“ (Ereignis) bezeichnet. <Anwendungsbeispiel 1> Umschalten von Hintergrundmusik nach Tageszeitabschnitten Hier können Sie die Art der Hintergrundmusik passend zur Tageszeit umschalten, z. B. in einer kommerziellen Einrichtung. 9:00 12:00 Belebende Hintergrundmusik 14:00 Energievolle Hintergrundmusik 18:00 Beruhigende Hintergrundmusik 22:00 Atmosphärische Hintergrundmusik <Anwendungsbeispiel 2> Umschalten von Hintergrundmusik nach Wochentagen Hier können Sie die Art der Hintergrundmusik passend zum Wochentag oder zur Geschäftszeit umschalten, z. B. in einer kommerziellen Einrichtung. • Montag–Freitag 10:00 20:00 Hintergrundmusik Typ 1 • Samstag 10:00 22:00 Hintergrundmusik Typ 2 • Sonntag 12:00 20:00 Hintergrundmusik Typ 3 Sie können auch Ausnahmen angeben, z. B. jahreszeitlich wechselnde Hintergrundmusik zu Weihnachten, oder Stoppen der Wiedergabe während der Betriebsferien. 155 MTX Editor – Benutzerhandbuch Kapitel 7. Dialogfenster „Scheduler“-Dialogfenster HINWEIS • Wenn ein Event zugewiesen wurde, leuchtet die [SCHEDULER]-Anzeige am vorderen Bedienfeld des MTX gelb. Eine Minute, bevor das Event eintritt, blinkt die Anzeige. • Wenn für einen Zeitpunkt mehr als ein Event zugewiesen ist, werden die Events nacheinander im Abstand von jeweils einer Sekunde ausgelöst. Während dieser Zeit blinkt die [SCHEDULER]-Anzeige am vorderen Bedienfeld des MTX weiter. • Wenn das Kontrollkästchen [Enable Daylight Saving Time] im „Daylight Saving Time“Dialogfenster markiert ist, werden Events, die innerhalb von zwei Stunden vor oder nach dem Beginn oder Ende der Sommerzeit zugewiesen wurden, nicht korrekt ausgeführt. Sie können bis zu 50 Events und 50 Ausnahmen zuweisen. ● [Month]-Schaltfläche/[Day]-Schaltfläche Schalten den Kalender zwischen Monats- und Tagesdarstellung um. Monatsdarstellung Tagesdarstellung • Klicken Sie im Kalender doppelt auf das gewünschte Datum; es erscheint das „Add Event“-Dialogfenster, in dem Sie ein Event hinzufügen können. • Sich nicht wiederholende Ereignisse lassen sich durch Ziehen und Ablegen verschieben (in der Monatsdarstellung können Sie sie zwischen Tagen verschieben und in der Tagesdarstellung zwischen Stunden). • In der Monatsdarstellung können Sie auf das Kalendersymbol klicken, um einen Jahres-/Monatsauswahlbildschirm aufzurufen. 156 MTX Editor – Benutzerhandbuch Kapitel 7. Dialogfenster „Scheduler“-Dialogfenster ● [Today]-Schaltfläche In der Monatsdarstellung wird hiermit der Monatskalender angezeigt. In der Tagesdarstellung wird hiermit der Tageskalender angezeigt. ● [ < ]/[ > ]-Schaltflächen In der Monatsdarstellung wird hiermit der Kalender für den vorherigen oder nächsten Monat angezeigt. In der Tagesdarstellung wird hiermit der Stundenplan für den vorherigen oder nächsten Tag angezeigt. ● Event-Steuerung • [Add]-Schaltfläche Das „Add Event“-Dialogfenster erscheint. Hier können Sie ein Event hinzufügen. • [Edit]-Schaltfläche Das „Edit Event“-Dialogfenster erscheint. Hier können Sie den Inhalt des aktuell ausgewählten Events bearbeiten. Ist kein Event ausgewählt, ist die Schaltfläche abgedunkelt. • [Clear]-Schaltfläche Löscht das momentan ausgewählte Event. Ist kein Event ausgewählt, ist die Schaltfläche abgedunkelt. • [All Clear]-Schaltfläche Löscht alle eingetragenen Events. ● [Show Event Time]-Kontrollkästchen Wenn dies markiert ist, wird die Uhrzeit des Events in der Monatsdarstellung angezeigt. ● Event Info Zeigt die Informationen an, die im „Add Event“-Dialogfenster oder im „Edit Event“Dialogfenster für das ausgewählte Event eingegeben wurden. • OperationType Zeigt den Vorgang an, der ausgeführt werden soll, wenn das Event eintritt. • RepeatType Zeigt die Häufigkeit an, mit der sich das Event wiederholen soll. • SetException Zeigt ein Datum und eine Uhrzeit an, zu denen das Event ausnahmsweise nicht eintreten soll. ● [OK]-Schaltfläche Speichert die Einstellungen und schließt das Dialogfenster. ● [Cancel]-Schaltfläche Schließt das Dialogfenster, ohne die Änderungen zu speichern. 157 MTX Editor – Benutzerhandbuch Kapitel 7. Dialogfenster „Scheduler“-Dialogfenster „Add Event“-Dialogfenster / „Edit Event“-Dialogfenster ● EVENT NAME Geben Sie hier den Namen des Events ein. ● EVENT OPERATION • [Type]-Feld Wählen Sie hier den Vorgang, der ausgeführt werden soll, sobald das Event eintritt. HINWEIS Bei Vorgängen im Dialogfenster „Preset“ können Vorgänge wie GPI Out oder SD Song Select & Play mit im Preset aufgenommen werden. Wählen Sie GPI Out, falls Sie ein externes Gerät über GPI OUT steuern möchten, ohne ein Preset abzurufen, oder wählen Sie SD Song Select & Play, wenn Sie die abzuspielende Audiodatei ändern möchten. Preset Recall ...................... Ein Preset wird abgerufen. GPI Out .............................. Der GPI-OUT-Anschluss wird gesteuert. SD Song Select & Play ..... Eine auf der SD-Speicherkarte abgelegte Audiodatei wird abgespielt oder gestoppt. • Settings (Einstellungen) Der Inhalt ändert sich je nach dem im [Type]-Feld gewählten Event. 158 MTX Editor – Benutzerhandbuch Kapitel 7. Dialogfenster „Scheduler“-Dialogfenster Wenn Sie Preset Recall gewählt haben Wählen Sie das Preset, das Sie abrufen möchten. Wenn Sie GPI Out gewählt haben Geben Sie für jede MTX-Einheit den Status des GPI-OUT-Anschlusses an, der durch das Event hergestellt werden soll. Klicken Sie auf die Schaltfläche der MTX-Einheit, die Sie einstellen möchten; es erscheint das „GPI Out“-Dialogfenster. Nehmen Sie die Einstellungen auf die gleiche Weise vor wie im „Settings“-Dialogfenster des „Preset“-Dialogfensters. Wenn Sie SD Song Select & Play gewählt haben Geben Sie für jede MTX-Einheit an, wie die auf der SD-Speicherkarte abgelegten Audiodateien abgespielt werden oder stoppen, sobald das Event eintritt. Klicken Sie auf die Schaltfläche der MTX-Einheit, die Sie einstellen möchten; es erscheint das „SD Play“-Dialogfenster. Nehmen Sie die Einstellungen auf die gleiche Weise vor wie im „Settings“-Dialogfenster des „Preset“-Dialogfensters. 159 MTX Editor – Benutzerhandbuch Kapitel 7. Dialogfenster „Scheduler“-Dialogfenster ● EVENT SCHEDULE Geben Sie das Datum und die Uhrzeit an, zu der das Event eintreten soll. • [Color]-Auswahlschaltflächen Wählen Sie, in welcher Farbe das Event im Kalender dargestellt wird. Durch Angabe einer Farbe können Sie die verschiedenen Ereignisse leichter auseinanderhalten. • [Date] Legt das Datum fest, an dem das Event eintreten soll. (Jahr/Monat/Tag) Sie können das Datum ändern, indem Sie es entweder direkt eingeben oder auf den Kalender klicken, der erscheint, wenn Sie auf das Kalendersymbol auf der rechten Seite klicken. Je nach der folgend beschriebenen Einstellung REPEAT EVENT wird dies evtl. nicht angezeigt. • [Time] Gibt die Uhrzeit an, zu der das Event eintreten soll. (Stunde:Minute:Sekunde, im 24-Stunden-Format) Klicken Sie je nachdem, was Sie einstellen möchten auf Stunde/Minute/Sekunde, und verwenden Sie das Schaltfeld oder geben direkt einen Wert ein. Wenn Sie REPEAT EVENT wählen und die Event-Wiederholung als „Hourly“ (stündlich) angeben, können Sie nur Minuten und Sekunden einstellen. ● [REPEAT EVENT] Indem Sie dieses Kontrollkästchen markieren, können Sie für das Event ein Wiederholintervall einstellen. • Kästchen [Yearly]/[Monthly]/[Weekly]/[Daily]/[Hourly] Geben Sie an, in welcher Häufigkeit das Event wiederholt werden soll (jährlich/ monatlich/wöchentlich/täglich/stündlich). • Startdatum und -uhrzeit des Events Geben Sie Datum und Uhrzeit an, zu der das Event jeweils eintreten soll. Die möglichen Einträge unterscheiden sich je nach der Wiederholfrequenz des Events. Wenn die Event-Frequenz [Yearly] ist Ist [Day of the Month] eingeschaltet, tritt das Event jährlich an dem Datum und der Uhrzeit ein, die unter „Month“, „1st/2nd/3rd/4th“ „Day of the Week“ und [Time] angegeben wird. Ist [Day of the Month] ausgeschaltet, tritt das Event jährlich an dem im Kalender gewählten Tag (angezeigt bei [Date]) zur selben Uhrzeit (ausgewählt bei [Time]) ein. 160 MTX Editor – Benutzerhandbuch Kapitel 7. Dialogfenster „Scheduler“-Dialogfenster Wenn die Event-Frequenz [Monthly] ist Ist [Day of the Week] eingeschaltet, tritt das Event monatlich an dem Datum und der Uhrzeit ein, die unter „1st/2nd/3rd/4th“ „Day of the Week“ und [Time] angegeben wird. Ist [Day of the Week] ausgeschaltet, tritt das Event monatlich an dem im Kalender gewählten Tag (angezeigt bei [Date]) zur selben Uhrzeit (ausgewählt bei [Time]) ein. Wenn die Event-Frequenz [Weekly] ist Das Event tritt wöchentlich am gewählten Wochentag zu der Uhrzeit ein, die bei [Time] eingetragen wird. Wenn die Event-Frequenz [Daily] ist Das Event tritt täglich zu der Uhrzeit ein (Stunde:Minute:Sekunde), die unter [Time] angegeben wird. Wenn die Event-Frequenz [Hourly] ist Das Event tritt stündlich zu der Stundenzeit ein (Minute:Sekunde), die unter [Time] angegeben wird. ● [Exception]-Schaltfläche Das „Event Exception“-Dialogfenster erscheint. Hier können Sie ein Datum und eine Uhrzeit eingeben, zu der ausnahmsweise das wiederholte Event nicht eintreten soll. ● [OK]-Schaltfläche Speichert die Einstellungen und schließt das Dialogfenster. ● [Cancel]-Schaltfläche Schließt das Dialogfenster, ohne die Änderungen zu speichern. ■ „Event Exception“-Dialogfenster Hier können Sie ein Datum und eine Uhrzeit eingeben, zu der ausnahmsweise das wiederholte Event nicht eintreten soll. Die möglichen Einträge unterscheiden sich je nach der Wiederholfrequenz des Events. Beispiel) - Keine Hintergrundmusik abspielen am Mittwoch, an dem der Betrieb geschlossen ist. - Besondere Hintergrundmusik abspielen nur für das Event, das immer am dritten Sonntag des Monats eintritt. 161 MTX Editor – Benutzerhandbuch Kapitel 7. Dialogfenster „Scheduler“-Dialogfenster ● Exception Item Wenn die Event-Frequenz [Yearly] ist Geben Sie das Jahr an, in dem das Event nicht eintreten soll. Es lässt sich nur [Year] einstellen. Wenn die Event-Frequenz [Monthly] ist Geben Sie den Monat oder Tag an, in/an dem das Event nicht eintreten soll. Es lassen sich nur [Month] und [Day] einstellen. Wenn die Event-Frequenz [Weekly] ist Geben Sie den Monat, die Woche oder den Tag an, in/an dem/der das Event nicht eintreten soll. Es lassen sich nur [Month], [Week] und [Day] einstellen. Wenn die Event-Frequenz [Daily] ist Geben Sie den Monat, die Woche, den Tag oder den Wochentag an, in/an dem/der das Event nicht eintreten soll. Es lassen sich nur [Month], [Week], [Day] und [Day of the week] einstellen. Wenn die Event-Frequenz [Hourly] ist Geben Sie den Monat, die Woche, den Tag, Wochentag oder die Stunde an, in/an dem/der das Event nicht eintreten soll. Es lassen sich nur [Month], [Week], [Day], [Day of the week] und [Hour] einstellen. ● [>]-Schaltfläche Fügt ein Datum und eine Uhrzeit ein, die Sie als Ausnahme zur Liste rechts angeben möchten. ● [<]-Schaltfläche Entfernt ein Datum und eine Uhrzeit, die Sie als Ausnahme zur Liste rechts angegeben hatten. ● [<<]-Schaltfläche Entfernt alle Daten und Uhrzeiten, die Sie als Ausnahmen zur Liste rechts angegeben hatten. ● [OK]-Schaltfläche Speichert die Einstellungen und schließt das Dialogfenster. ● [Cancel]-Schaltfläche Schließt das Dialogfenster, ohne die Änderungen zu speichern. 162 MTX Editor – Benutzerhandbuch Kapitel 7. Dialogfenster „Remote Control“-Dialogfenster ❑ „Remote Control“-Dialogfenster Hier können Sie die Port-Nummern für den Anschluss eines externen Controllers angeben, oder Einstellungen für den Anschluss eines externen Controllers am RS-232C-Anschluss vornehmen. HINWEIS • Es lassen sich insgesamt neun externe Controller und Wireless-DCP-Einheiten an jeweils einer MTX-Einheit anschließen. • Die IP-Adresse des MTX kann im „Device Information“-Dialogfenster abgelesen werden. ● [Device:]-Kästchen Wählt die MTX-Einheit aus, für den Sie Einstellungen vornehmen möchten. Die UNIT ID, der Gerätetyp und der Gerätename werden angezeigt. ● [Network IP PORT No.] Dies zeigt die Port-Nummer des NETWORK-Anschlusses des MTX3 oder die DanteAnschlüsse [PRIMARY]/[SECONDARY] des MTX5-D. Sie können bis zu acht externe Controller oder Wireless DCP am Port anschließen. ● Feld [Remote(RS-232C) BIT RATE] Wählt die RS-232C-Kommunikationsgeschwindigkeit. Sie können wählen zwischen „38400“ bps und „115200“ bps. Sie können einen externen Controller an der RS-232CSchnittstelle anschließen. ● [OK]-Schaltfläche Speichert die Einstellungen und schließt das Dialogfenster. ● [Cancel]-Schaltfläche Schließt das Dialogfenster, ohne die Änderungen zu speichern. 163 MTX Editor – Benutzerhandbuch Kapitel 7. Dialogfenster „Digital Control Panel“-Dialogfenster ❑ „Digital Control Panel“-Dialogfenster Hier können Sie die Parameter des MTX den Bedienelementen eines Digital Control Panels (DCP) wie dem DCP1V4S zuweisen, so dass sie vom DCP aus bedient werden können. Sie können auch die Helligkeit der LEDs der DCP-Einheit sowie Bediensperrfunktionen einstellen. Im Online-Zustand können Sie keine Einstellungen vornehmen. (Die Einstellungen lassen sich nur ablesen.) Sie können 32 Sätze mit DCP-Einstellungen in der Library speichern. Sie können zum Abrufen auch Library-Einträge mit Presets verknüpfen. Klicken Sie nach der Bearbeitung der Registerkarten [Parameter Assign] und [Dimmer & Lock] auf den Eintrag der [Library]-Liste, unter dem Sie Ihre Bearbeitungen speichern möchten, und klicken Sie dann auf die [Store]-Schaltfläche, um den Eintrag in der Library zu speichern. Klicken Sie in der [Library]-Liste auf den abzurufenden Library-Eintrag, und klicken Sie dann auf die [Recall]-Schaltfläche, um den Library-Eintrag abzurufen. Die Einstellungen werden auf die Registerkarten [Parameter Assign] und [Dimmer & Lock] angewendet. HINWEIS • Wenn Sie einen gespeicherten Library-Eintrag mit einem Preset verknüpfen, werden die Parameterzuweisungen für alle mit dem MTX-System verbundenen DCP-Einheiten (bis zu 32 Einheiten) zugleich abgerufen/gespeichert, wenn Sie dieses Preset abrufen. Wenn Sie nur einen bestimmten DCP abrufen möchten, öffnen Sie das „Preset“Dialogfenster und nehmen Sie [Recall Filter]-Einstellungen vor. • Sie müssen das „Device Configuration Wizard“-Dialogfenster verwenden, um die Einheiten MTX und DCP zuzuweisen und vorher auch deren ID-Einstellungen festlegen. Wenn Sie diese Einstellungen noch nicht vorgenommen haben, können Sie das „Digital Control Panel-“-Dialogfenster nicht öffnen; es wird ein Alarm angezeigt. ● MTX-Auswahlkästchen Wählt die MTX-Einheit, an der die DCP-Zieleinheit angeschlossen ist. Das Feld listet die Einheiten nach UNIT ID und Namen des MTX auf. ● DCP-Auswahlkästchen Wählt die DCP-Einheit aus, für den Sie Einstellungen vornehmen möchten. Alle DCPEinheiten, die an dem MTX angeschlossen sind, das im MTX-Auswahlkästchen gewählt ist, werden in der Reihenfolge derer UNIT ID und dem Namen der DCPEinheit aufgelistet. Das Modell und die Grafik des gewählten DCP werden unterhalb des DCPAuswahlkästchens angezeigt. Das in der [Parameter Assign]-Registerkarte ausgewählte Bedienelement wird hervorgehoben. 164 MTX Editor – Benutzerhandbuch Kapitel 7. Dialogfenster „Digital Control Panel“-Dialogfenster ● [Store]-Schaltfläche Diese Schaltfläche speichert einen Eintrag in der Library. Das „Store Library“Dialogfenster erscheint. Wenn Sie die Parameter des abgerufenen Library-Eintrags bearbeiten, ändert sich die Textfarbe zu Rot. Der Text wird schwarz, wenn Sie den Library-Eintrag speichern oder abrufen. • [Name:] Geben Sie einen Namen für den Library-Eintrag ein. Sie können nicht den Namen eines bestehenden Library-Eintrags angeben, und Sie können den Namen auch nicht leer lassen. • [OK]-Schaltfläche Speichert den Library-Eintrag und schließt das Dialogfenster. • [Cancel]-Schaltfläche Schließt das Dialogfenster, ohne einen Library-Eintrag zu erzeugen. ● [Recall]-Schaltfläche Wenn Sie auf diese Schaltfläche klicken, wird der aktuell ausgewählte Library-Eintrag als Einstellung für die aktuellen Parameter abgerufen (geladen). ● [Library]-Liste Wählen Sie den zu speichernden bzw. abzurufenden Library-Eintrag aus. Der momentan abgerufene Library-Eintrag ist in Fettschrift dargestellt. Durch Doppelklicken auf einen zuvor gespeicherten Library-Eintrag können Sie dessen Namen bearbeiten. • [Copy]-Schaltfläche Diese Schaltfläche kopiert den ausgewählten Library-Eintrag. Der Kopierbefehl ist im Online-Zustand nicht verfügbar. • [Paste]-Schaltfläche Diese Schaltfläche fügt den kopierten Library-Eintrag im aktuell in der Liste ausgewählten Library-Eintrag ein. Der Einfügebefehl ist im Online-Zustand nicht verfügbar. • [Clear]-Schaltfläche Diese Schaltfläche löscht den Inhalt des aktuell in der Liste ausgewählten LibraryEintrags. Der Löschbefehl ist im Online-Zustand nicht verfügbar. 165 MTX Editor – Benutzerhandbuch Kapitel 7. Dialogfenster „Digital Control Panel“-Dialogfenster ● [Parameter Assign]-Registerkarte Hier können Sie die Parameter des MTX den verschiedenen Bedienelementen zuweisen. Das aktuell ausgewählte Bedienelement ist hervorgehoben. Das entsprechende Bedienelement ist ebenfalls hervorgehoben in der Grafik, die links der Registerkarte erscheint. ❍ Schaltflächen für die Bedienelementauswahl Wenn Sie auf eine Schaltfläche klicken, erscheint das „Settings“-Dialogfenster, in dem Sie die Einstellungen der Bedienelemente vornehmen können. Geben Sie das Gerät oder den Parameter an, das /der durch das Bedienelement gesteuert werden soll. ❍ [FUNCTION]/[DEVICE]/[PARAMETER] Diese zeigen die im „Settings“-Dialogfenster angegebenen Einträge an. ● [Dimmer & Lock]-Registerkarte Hier können Sie die Helligkeit der LEDs der DCP-Einheit einstellen sowie Einstellungen für den inaktiven Zustand vornehmen. 166 MTX Editor – Benutzerhandbuch Kapitel 7. Dialogfenster „Digital Control Panel“-Dialogfenster • [LED Brightness]-Kästchen Geben Sie die Helligkeit der LEDs der DCP-Einheit an. Bei höheren Werten leuchten die LEDs heller. • [Enable Inactive Mode]-Kontrollkästchen Wenn das Kontrollkästchen markiert ist, schaltet die Einheit nach der Zeitdauer, die unter Waiting Time] angegeben ist, automatisch in den inaktiven Modus. [Inactive LED Brightness] gibt die Helligkeit der LEDs im inaktiven Zustand an. Wenn das Kontrollkästchen leer ist, ist das Einblendmenü ausgegraut und Sie können die Helligkeit nicht einstellen. • [Panel Lock]-Kontrollkästchen Wenn dieses Kästchen markiert ist, wird das DCP gesperrt, wenn die Preset-Library abgerufen wird. Wenn das Kontrollkästchen [Enable Temporary Unlocking] markiert ist, wird durch zwei Sekunden langes Gedrückthalten des DCP-Schalters 1 das Bedienfeld entsperrt. • [Waiting Time] Gibt die Zeitdauer an, die vom letzten Bedienvorgang an vergehen soll, bis das Gerät in den inaktiven Modus wechselt oder das Bedienfeld gesperrt wird. ● [Close]-Schaltfläche Schließt das Dialogfenster. „Settings“-Dialogfenster Dieses Dialogfenster erreichen Sie von einem der Dialogfenster „Digital Control Panel“, „Wireless DCP“ oder „GPI“ aus. HINWEIS Näheres zum „Settings“-Dialogfenster, das vom Dialogfenster „Preset“ und „Scheduler“ erreicht werden kann, erfahren Sie unter „Settings“-Dialogfenster in Kapitel 6. ● [FUNCTION]-Liste Wählt die zu steuernde Funktion aus. Wenn Sie [No Assign] wählen, ist keine Funktion zugewiesen. Der unter [FUNCTION] verfügbare Bereich und der Inhalt von [MTX], [PARAMETER1] und [PARAMETER2] hängen von der gewählten Funktion ab. Die in der unteren Hälfte angezeigten Optionen ändern sich ebenfalls. Näheres zu den Funktionen und der Darstellung finden Sie unter Liste der Einstellungen in „Settings“-Dialogfenstern. 167 MTX Editor – Benutzerhandbuch Kapitel 7. Dialogfenster „Wireless DCP“-Dialogfenster ● [MTX]-Liste Wählt die zu bearbeitende MTX-Einheit aus. Die Einheiten werden in der Reihenfolge UNIT ID und Modellbezeichnung angezeigt. ● [PARAMETER1]-Liste / [PARAMETER2]-Liste Geben Sie die Parameter der Funktion an. Genaues zu diesen Parametern finden Sie unter Liste der Einstellungen in „Settings“Dialogfenstern. ● [OK]-Schaltfläche Speichert die Einstellungen und schließt das Dialogfenster. ● [Cancel]-Schaltfläche Schließt das Dialogfenster, ohne die Änderungen zu speichern. ❑ „Wireless DCP“-Dialogfenster Hier können Sie die Parameter des MTX zu den Bedienelementen der iOS-App „Wireless DCP“ zuweisen, so dass sie sich über das Wireless DCP steuern lassen. Im Online-Zustand können Sie keine Einstellungen vornehmen. (Die Einstellungen lassen sich nur ablesen.) Ausführliche Informationen zum Wireless DCP erhalten Sie im „Wireless DCP Owner's Manual“ (Wireless-DCP-Benutzerhandbuch). Sie können 32 Sätze mit Wireless-DCP-Einstellungen in der Library speichern. Sie können zum Abrufen auch Library-Einträge mit Presets verknüpfen. HINWEIS Verknüpfen Sie den gespeicherten Library-Eintrag mit einem Preset. Wenn diese nicht verknüpft sind, werden die Wireless-DCP-Einstellungen nicht angewendet. Näheres zu den folgenden Einstellungen finden Sie unter „Digital Control Panel“Dialogfenster. • [Store]-Schaltfläche • [Recall]-Schaltfläche • [Library]-Liste • [Copy]-Schaltfläche • [Paste]-Schaltfläche • [Clear]-Schaltfläche • Schaltflächen für die Bedienelementauswahl • [FUNCTION]/[DEVICE]/[PARAMETER] • „Settings“-Dialogfenster • [Close]-Schaltfläche 168 MTX Editor – Benutzerhandbuch Kapitel 7. Dialogfenster „GPI“-Dialogfenster ● MTX-Auswahlkästchen Hier können Sie den MTX auswählen, mit dem das iPhone oder sonstige mobile Gerät, das Sie einstellen möchten, verbunden ist. Die Einheiten werden in der Reihenfolge UNIT ID und Modellbezeichnung angezeigt. ● [Page]-Registerkarten Wählen Sie die zu bearbeitende Page-Registerkarte aus. ● [PAGE NAME] Geben Sie der Seite einen Namen. Der Name im „Page select“-Bildschirm des Wireless DCP wird angezeigt. ● [Template]-Schaltfläche Klicken Sie hier, um das „Template“-Dialogfenster zu öffnen. Wählen Sie die Bedienelemente, die unter „Wireless DCP“ angezeigt werden. Klicken Sie auf die zu verwendende Steuerungsvorlage. • [OK]-Schaltfläche Speichert die ausgewählte Steuerungsvorlage und schließt das Dialogfenster. • [Cancel]-Schaltfläche Bricht die Auswahl der Steuerungsvorlage ab und schließt das Dialogfenster. ● Bedienelementbezeichnung Geben Sie dem Bedienelement einen Namen. ❑ „GPI“-Dialogfenster GPI steht für General Purpose Interface (Mehrzweckschnittstelle). Durch Verwendung des GPIEin-/Ausgangs können Sie den MTX über speziell gefertigte Controller oder externe Geräte fernbedienen. Ein Controller, der am GPI-Eingang angeschlossen ist, kann verwendet werden, um Presets am MTX umzuschalten oder die Parameter angeschlossener Komponenten zu bedienen. GPI-Ein-/Ausgangseinstellungen werden für jede einzelne MTX-Einheit eingestellt. Anzeigegeräte wie LEDs und Lampen oder externe Bedienpulte anderer Hersteller können am GPI-Ausgang angeschlossen werden, so dass Sie das externe Gerät je nach Status der Presets oder Parameter steuern können. Für Näheres zu Hardware-Themen wie Anschluss des [GPI]-Anschlusses lesen Sie die Bedienungsanleitung des MTX. <Anwendungsbeispiel 1> Verwenden eines selbst gefertigten Schaltpults zum Umschalten von Presets Schließen Sie je einen Taster an jedem der Anschlüsse [GPI IN-1] bis [GPI IN-3] des MTX an, und stellen Sie die Parameter so ein, dass sie die Presets 1–3 abrufen. 169 MTX Editor – Benutzerhandbuch Kapitel 7. Dialogfenster „GPI“-Dialogfenster <Anwendungsbeispiel 2> Steuern der Lautstärke des MTX Schließen Sie ein Potentiometer an einem der [GPI IN]-Anschlüsse des MTX an, und weisen Sie Output Ch Level dem GPI Input Port zu, so dass die Lautstärke gesteuert wird. <Anwendungsbeispiel 3> Steuern der Lautstärke mehrerer MTX-Einheiten Schließen Sie ein Potentiometer an einem der [GPI IN]-Anschlüsse des MTX an, und weisen Sie die ZONE-Out-DCA-Gruppe dem GPI Input Port zu, so dass die Zonenlautstärke mehrerer MTX-Einheiten gleichlaufend gesteuert wird. Dieses Dialogfenster kann nur im Offline-Zustand bearbeitet werden. ● [GPI on]-Kästchen Wählen Sie aus der Liste die MTX-Einheit aus, deren Einstellungen Sie angeben möchten. Die Liste zeigt die UNIT ID und die Gerätebezeichnung der MTX-Einheiten, die dem MTX-System zugewiesen sind. ● PORT-Schaltflächen Diese Schaltflächen öffnen das „Settings“-Dialogfenster, in dem Sie Einstellungen für jeden Port vornehmen können. Genaues zu diesen Parametern finden Sie unter Liste der Einstellungen in „Settings“Dialogfenstern. ● [OK]-Schaltfläche Speichert die Einstellungen und schließt das Dialogfenster. ● [Cancel]-Schaltfläche Schließt das Dialogfenster, ohne die Änderungen zu speichern. 170 MTX Editor – Benutzerhandbuch Kapitel 7. Dialogfenster „GPI Calibration“-Dialogfenster ❑ „GPI Calibration“-Dialogfenster Hier können Sie den Eingangsspannungsbereich des [GPI]-Anschlusses an einer MTX-Einheit kalibrieren. (Nur im Online-Zustand verfügbar.) Diese Einstellungen bestimmen den Erkennungsbereich zur Stabilisierung der Eingangsspannung am [GPI]-Anschluss. ● [Device:]-Kästchen Wählt eine MTX-Einheit im MTX-System. Von links nach rechts wird hier die „UNIT ID“, „Type (Modelbezeichnung des Geräts)“ und „Device Name (Gerätename)“ angezeigt. ● Kontrollkästchen für die Kanalauswahl Die Kalibrierung wird auf die Kanäle angewendet, deren Kontrollkästchen markiert wurden. ● [All Ports]-Kontrollkästchen Markiert die Kontrollkästchen aller Kanäle. ● Kalibrierungsdaten Die Eingangsspannung wird in Echtzeit als Grafik dargestellt. ● [Reset]-Schaltfläche Die Kalibrierung wird für die Kanäle zurückgesetzt, deren Kontrollkästchen markiert wurden. ● [Max]-Schaltfläche Stellt die aktuelle Eingangsspannung der gewählten Kanäle auf den maximalen Wert. Der eingestellte, maximale Wert wird durch einen roten Balken angezeigt. ● [Min]-Schaltfläche Stellt die aktuelle Eingangsspannung der gewählten Kanäle auf den minimalen Wert. Der eingestellte, minimale Wert wird durch einen blauen Balken angezeigt. ● [Close]-Schaltfläche Schließt das Dialogfenster. 171 MTX Editor – Benutzerhandbuch Kapitel 7. Dialogfenster „Security Settings“-Dialogfenster Kalibrierungsvorgang 1. Schließen Sie Ihr externes Gerät an den [GPI]-Anschluss des MTX an. 2. Wählen Sie die Kontrollkästchen der Nummern der Kanäle aus, für die Sie die Kalibrierung vornehmen möchten. Falls Sie alle Kanäle auswählen möchten, markieren Sie das Kontrollkästchen [All Ports]. 3. Zur Angabe des Erkennungsbereichs erhöhen Sie das Eingangssignal vom externen Gerät bis zum Maximum und klicken dann auf die [Max]Schaltfläche; und verringern Sie dann das Eingangssignal bis zum Minimum und klicken Sie auf die [Min]-Schaltfläche. Dadurch erhalten Sie den optimalen Erkennungsbereich, wie er sich aus dem Spannungsabfall aufgrund der Verkabelung oder den technischen Daten Ihres Geräts ergibt. HINWEIS • Der Schwellenwert für das Ein-/Ausschalten ist der mittlere Wert zwischen den maximalen und minimalen Eingangsspannungswerten (die Summe aus maximalem und minimalem Wert, geteilt durch 2). Zur Vermeidung von Fehlfunktionen sollten Sie einen möglichst großen Erkennungsbereich einstellen. • Wenn die Spannung aufgrund der Kabellänge oder Signalstörungen abgefallen ist, passen Sie die Werte für maximale und minimale Eingangsspannungswerte an. Da die Spannung instabil werden kann, legen Sie Ihre externe Schaltung so aus, dass ein möglichst großer Abstand zwischen den maximalen und den minimalen Werten entsteht. ❑ „Security Settings“-Dialogfenster Bei einem MTX-System können Sie zwei Arten von Nutzerzugängen einrichten: Administratorzugang und Gastzugang. In diesem Dialogfenster können Sie einen Administrator-PIN-Code für die Projektdatei festlegen. Wenn Sie sich als Administrator bei einer Projektdatei anmelden, für die ein PIN-Code erforderlich ist, können Sie alle Bedienvorgänge ausführen; melden Sie sich als Gast an, lassen sich die folgenden Vorgänge nicht ausführen. • Synchronization (online schalten) Sie können jedoch das „Go Online – From devices“-Dialogfenster verwenden, um die Konfiguration und die Parameter des MTX-Systems zu erhalten. • Speichern durch Überschreiben einer Projektdatei • Bearbeiten des „Project Information“-Dialogfenster • Betrachten des „Security Settings“-Dialogfensters • Aktualisieren der Firmware und Einstellen der IP-Adresse im „Device Information“-Dialogfenster • Löschen des Protokolls im „Get Log“-Dialogfenster HINWEIS Auch dann, wenn Sie sich als Gastnutzer angemeldet haben, können Sie die Projektdatei beliebig bearbeiten. Da Sie jedoch nicht den Online-Status auswählen können, lässt sich das aktuell eingerichtete System nicht verändern. Auch die Originaldatei wird nicht verändert, da Sie nicht speichern können, indem dadurch die Projektdatei überschrieben wird. 172 MTX Editor – Benutzerhandbuch Kapitel 7. Dialogfenster „Security Settings“-Dialogfenster ● [Security]-Kontrollkästchen Ist dieses Kontrollkästchen markiert, erscheint das „Log on“-Dialogfenster, wenn die Projektdatei beginnt. Wenn Sie sich als Gastnutzer anmelden, können Sie keine der im Dialogfenster gezeigten Bedienvorgänge ausführen. Wenn dieses Kontrollkästchen nicht markiert ist, sind alle Benutzer Administratoren. ● [Administrator PIN] Wenn das [Security]-Kontrollkästchen markiert ist, geben Sie den PIN-Code ein (vier Ziffern). Sie können nichts außer Single-Byte-Zahlen eintragen, und Sie können auch keinen leeren PIN-Code eingeben. HINWEIS • Wenn Sie sich als Administrator anmelden, können Sie den PIN-Code in diesem Dialogfenster ablesen. Stellen Sie sicher, dass der PIN-Code nicht von einem Gastnutzer eingesehen werden kann. • Wenn Sie den PIN-Code vergessen, können Sie sich bei dieser Projektdatei nicht mehr als Administrator anmelden. Wenn Sie den PIN-Code vergessen haben, verwenden Sie das Dialogfenster „Go Online – From devices“, um die Parameter und die Konfiguration des MTX-Systems zu erhalten, und speichern Sie diese unter einer Projektdatei anderen Namens. Falls erforderlich, legen Sie einen PIN-Code für die neue Projektdatei fest. ● [OK]-Schaltfläche Aktualisiert die Einstellungen und schließt das Dialogfenster. Wenn Sie online sind, werden diese Einstellungen an alle MTX-Einheiten im Projekt gesendet. Wenn Sie offline sind, werden sie gesendet, sobald Sie online schalten. ● [Cancel]-Schaltfläche Schließt das Dialogfenster, ohne die Einstellungen zu aktualisieren. 173 MTX Editor – Benutzerhandbuch Kapitel 7. Dialogfenster „Project Information“-Dialogfenster „Log on“-Dialogfenster Wenn Sie eine Projektdatei öffnen, für die ein PIN-Code festgelegt wurde, oder wenn Sie den [File]-Menübefehl [Log Off] wählen, erscheint das „Log on“-Dialogfenster. Um sich als Administrator anzumelden, wählen Sie die [Administrator]Auswahlschaltfläche, geben Sie den PIN-Code ein und klicken Sie auf die [OK]Schaltfläche. Um sich als Gastnutzer anzumelden, wählen Sie die [Guest]-Auswahlschaltfläche und klicken Sie auf die [OK]-Schaltfläche. ❑ „Project Information“-Dialogfenster Hier können Sie der Projektdatei Notizen anfügen, in denen Sie Informationen zu Eigentümern oder Kontaktinformationen notieren können. HINWEIS Wenn Sie als Gastnutzer eingetragen sind, können Sie im „Project Information“Dialogfenster nichts eintragen. Sie können nur die Inhalte betrachten. 174 MTX Editor – Benutzerhandbuch Kapitel 7. Dialogfenster „Configuration Diagram“-Dialogfenster ❑ „Configuration Diagram“-Dialogfenster Zeigt eine Abbildung, wie Geräte wie MTX, XMV und DCP untereinander verbunden sind. Das Konfigurationsdiagramm lässt sich ausdrucken. ● [Print]-Schaltfläche Startet den Ausdruck des Konfigurationsdiagramms. ● [Close]-Schaltfläche Schließt das Dialogfenster, ohne das Konfigurationsdiagramm auszudrucken. 175 MTX Editor – Benutzerhandbuch Kapitel 7. Dialogfenster „Get Log“-Dialogfenster ❑ „Get Log“-Dialogfenster Es erfolgt eine Aufzeichnung des Betriebs des MTX-Systems als „Log“ (Protokoll) im internen Speicher des MTX. In diesem Dialogfenster können Sie die Logs aller MTX-Einheiten, die sich in dem Teilnetz befinden, mit dem Ihr Computer verbunden ist, ausgeben und als Datei speichern. Die Log-Datei wird im „.csv“-Format angelegt. HINWEIS Die [Alert]-Registerkarte zeigt nicht die Informationen an, die in der Alarmliste aufgeführt sind, diese wird jedoch im Log erfasst. BrowseSchaltfläche ● [Output File Name]-Kästchen Zeigt den Ort (absoluten Pfad), in dem die Log-Datei gespeichert wird. Dieser lässt sich auch direkt eingeben. ● Browse-Schaltfläche Öffnet den Datei-Browser und wählt die Datei, die als Log ausgegeben wird. ● [Log Clear]-Schaltfläche Löscht den Log für alle MTX-Einheiten im Teilnetz. Wenn Sie auf diese Schaltfläche klicken, erscheint eine Bestätigungsaufforderung. Wenn Sie auf die Schaltfläche [Yes] klicken, wird das Log gelöscht. Wenn Sie auf die [No]-Schaltfläche klicken, wird der Vorgang abgebrochen und das Dialogfenster geschlossen. Sie werden möglicherweise aufgefordert, den PIN-Code einzugeben. ● [OK]-Schaltfläche Die Log-Datei wird ausgegeben und das Dialogfenster wird geschlossen. ● [Cancel]-Schaltfläche Bricht die Ausgabe der Log-Datei ab; das Dialogfenster wird geschlossen. 176 MTX Editor – Benutzerhandbuch Kapitel 7. Dialogfenster „Sampling Rate Converter“-Dialogfenster ❑ „Sampling Rate Converter“-Dialogfenster Hier können Sie den SRC (Sampling Rate Converter) der im MTX5-D eingesetzten MY4-AEC oder MY8-AE96 ein- und ausschalten und die auszugebende Wordclock-Einstellung festlegen. ● [ON]-Schaltfläche Schaltet den SRC ein oder aus. Die Schaltfläche zeigt auch den Ein-/Ausschaltzustand. ● [Fs Type]-Feld (nur MY4-AEC) Wählt die Wordclock aus, die von der MY4-AEC ausgegeben wird, wenn der SRC eingeschaltet ist. Wenn Sie AES/EBU_IN_CH1/2 auswählen, wird die Wordclock ausgegeben, die an Eingang 1/2 der MY4-AEC empfangen wird. Wenn Sie AES/EBU_IN_CH3/4 auswählen, wird die Wordclock ausgegeben, die an Eingang 3/4 der MY4-AEC empfangen wird. ● [OK]-Schaltfläche Wendet die Einstellungen an und schließt das Dialogfenster. ● [Cancel]-Schaltfläche Schließt das Dialogfenster, ohne die Einstellungen anzuwenden. 177 MTX Editor – Benutzerhandbuch Anhang Kanalliste FUNCTION TYPE Input Ch Level Input Ch ON Fx RTN Level Fx Rtn ON ZONE Out Level ZONE Out ON 1st Priority Mix Level 2nd Priority Mix Level Input Ch DCA Group ZONE Out DCA Group Input Ch Mute Group ZONE Out Mute Group Input Ch Send Level Input Ch Send ON Fx RTN Send Level Fx RTN Send On PARAMETER1 PARAMETER2 Wenn STEREO INPUT auf STEREO steht: CH 1–8 STIN 1–3 CH 9–16 Wenn STEREO INPUT auf MONOx2 steht: CH 1–8 STIN 1L, STIN 1R, STIN 2L, STIN 2R, STIN 3L, STIN 3R CH 9–16 Keiner Fx RTN 1–2 Keiner Wenn MATRIX auf monaural steht: ZONE 1–8 Keiner Wenn MATRIX auf stereo steht: ZONE 1–2, ZONE 3–4, ZONE 5–6, ZONE 7–8 A–H Keiner Wenn STEREO INPUT auf STEREO steht: CH 1–8 STIN 1–3 CH 9–16 Wenn MATRIX auf monaural steht: ZONE 1–8 Fx 1–2 ANC 1–2 Wenn STEREO INPUT auf MONOx2 steht: CH 1–8 STIN 1L, STIN 1R, STIN 2L, STIN 2R, STIN 3L, STIN 3R CH 9–16 Wenn MATRIX auf stereo steht: ZONE 1–2, ZONE 3–4, ZONE 5–6, ZONE 7–8 Fx 1–2 ANC 1–2 Wenn MATRIX auf monaural steht: ZONE 1–8 Fx RTN 1–2 Wenn MATRIX auf stereo steht: ZONE 1–2, ZONE 3–4, ZONE 5–6, ZONE 7–8 178 MTX Editor – Benutzerhandbuch Liste der Einstellungen in „Settings“-Dialogfenstern Anhang Liste der Einstellungen in „Settings“-Dialogfenstern Dieser Abschnitt beschreibt die Einstellungen in den folgenden „Settings“-Dialogfenstern. • Schalter • Dreh-/Schieberegler • GPI-Eingang • GPI-Ausgang ■ Schalter Die Einstellungen der Schalter des DCP oder Wireless DCP sind hier beschrieben. ● Wenn [FUNCTION] auf [No Assign] steht Verwenden Sie diese Stellung, wenn Sie möchten, dass der Schalter des Controllers keine Einstellung verändert. Dies steht für [MTX] und für [PARAMETER 1/2] nicht zur Verfügung. ● Wenn [FUNCTION] auf [ON] steht Steuert die Ein/Aus-Stellung des Parameters. Wählen Sie einen der folgenden Parametertypen aus, und nehmen Sie dann die geeignete Einstellung vor. • Input Ch ON • Fx RTN ON • ZONE Out ON • Output Ch ON • Input Ch Mute Group • ZONE Out Mute Group ❍ [MTX] Wählt die zu bearbeitende MTX-Einheit aus. Die Einheiten werden in der Reihenfolge UNIT ID und Modellbezeichnung angezeigt. ❍ [PARAMETER1] Geben Sie den Kanal an, der die Ein/Aus-Stellung des Parameters steuern soll. Kanalliste 179 MTX Editor – Benutzerhandbuch Liste der Einstellungen in „Settings“-Dialogfenstern Anhang ● Wenn [FUNCTION] auf [Send ON] steht Steuert die Ein/Aus-Stellung des Send (Ausspielweg). Wählen Sie einen der folgenden Parametertypen aus, und nehmen Sie dann die geeignete Einstellung vor. • Input Ch Send ON • Fx RTN Send ON ❍ [MTX] Wählt die zu bearbeitende MTX-Einheit aus. Die Einheiten werden in der Reihenfolge UNIT ID und Modellbezeichnung angezeigt. ❍ [PARAMETER1][PARAMETER2] Geben Sie den Kanal an, der die Send-Ein-/Ausschaltung steuert. Kanalliste ● Wenn [FUNCTION] auf [SD Play] steht Startet/stoppt die angegebene Audiodatei. Wählen Sie einen der folgenden Parametertypen aus, und nehmen Sie dann die geeignete Einstellung vor. • SD Song Select & Play • SD Song Pause ❍ [MTX] Wählt die zu bearbeitende MTX-Einheit aus. Die Einheiten werden in der Reihenfolge UNIT ID und Modellbezeichnung angezeigt. ❍ [Folder/File] (nur beim Parametertyp [SD Song Select & Play]) Hier können Sie den Song oder Ordner wählen, den Sie von SD-Speicherkarte abspielen möchten. ✦[Play 1 song]/[Play all songs in a folder] Wenn Sie [Play 1 song] wählen, wird nur der aktuell unter [SD CARD:/] ausgewählte Song abgespielt. Wenn Sie [Play all songs in a folder] wählen, werden alle Songs in dem aktuell unter [SD CARD:/] ausgewählten Ordner abgespielt. HINWEIS Bis zu 100 Songs werden in aufsteigender Reihenfolge nach Dateinamen abgespielt. ✦[SD CARD:/]-Kästchen Hier wird der Name des Songs angezeigt, der abgespielt wird, oder der Name des Ordners. Sie können den Namen ändern oder direkt eingeben. HINWEIS Sie können auch japanische Zeichen eingeben. 180 MTX Editor – Benutzerhandbuch Liste der Einstellungen in „Settings“-Dialogfenstern Anhang ✦[Browse]-Schaltfläche Wenn [Play 1 song] ausgewählt ist Wählen Sie die unter [SD CARD:/] angezeigte Datei aus. Die folgenden Datei- und Ordnerformate können dargestellt werden. • (Ordnername)\(Dateiname).mp3 • (Ordnername)\(Dateiname).wav • (Dateiname).mp3 • (Dateiname).wav Wenn [Play all songs in a folder] ausgewählt ist Wählen Sie den unter [SD CARD:/] angezeigten Ordner aus. Es werden bis zu 100 Songs abgespielt, die im aktuell ausgewählten Ordner gespeichert sind. Die folgenden Ordnerformate können dargestellt werden. • (Ordnername) • leer Es gelten nur Ordner auf der obersten Verzeichnisebene. HINWEIS - Wenn der Ordnername leer gelassen wird, werden alle im Stammverzeichnis der SD-Speicherkarte vorhandenen Songs abgespielt (Ordner die unter dieser Verzeichnisebene angelegt wurden, werden nicht beachtet). ❍ [Play Mode] (nur beim Parametertyp [SD Song Select & Play]) ✦[Normal]/[Repeat]/[Shuffle Repeat] Hier wird der Wiedergabemodus für den bzw. die Songs angegeben. Wenn Sie [Normal] wählen, wird der angegebene Song bzw. werden die Songs im Ordner genau einmal abgespielt. Wenn Sie [Repeat] wählen, wird der angegebene Song bzw. werden die Songs im Ordner mehrmals abgespielt. Wenn Sie [Shuffle Repeat] wählen, werden die angegebenen Songs im Ordner mehrmals in zufälliger Reihenfolge abgespielt. Wenn Sie bei [Folder/File] [Play 1 song] wählen, ist die Einstellung [Shuffle Repeat] nicht verfügbar. ✦[Go to the top once the play is stopped] Wenn Sie die Song-Wiedergabe stoppen, gibt dies an, ob der Song an der entsprechenden Stelle pausiert oder ob er zum Song-Anfang zurückkehrt. Wenn eingeschaltet, beginnt die Wiedergabe am Song-Anfang bzw. mit dem ersten Song im Ordner, wenn Sie das nächste Mal die Wiedergabe starten. Wenn ausgeschaltet, wird die Wiedergabe an der Stelle fortgesetzt, an der Sie gestoppt hatten, wenn Sie das nächste Mal die Wiedergabe starten. ● Wenn [FUNCTION] auf [Preset Recall] steht Das angegebene Preset wird abgerufen. ❍ [PARAMETER1] Wählt die abzurufende Preset-Nummer aus. ● Wenn [FUNCTION] auf [Level] oder [Send Level] steht (nur DCP1V4S-US/EU) Verwenden Sie den Schalter, um festzulegen, was durch den Drehregler gesteuert werden soll. Wählen Sie dies, wenn Sie möchten, dass der Regler mehr als eine Funktion hat. Ist der Schalter auf [Level] oder [Send Level] eingestellt, wird die Schaltfläche für die Reglerfunktionsauswahl abgedunkelt, und Sie können keine Einstellung für den Regler vornehmen. Näheres zu den Einstellungen finden Sie unter Wenn [FUNCTION] auf [Level] steht oder Wenn [FUNCTION] auf [Send Level] steht für Dreh-/Schieberegler. 181 MTX Editor – Benutzerhandbuch Liste der Einstellungen in „Settings“-Dialogfenstern Anhang ●Wenn [FUNCTION] auf [Level Inc/Dec] oder [Send Level Inc/Dec] steht (nur DCP) Verwenden Sie den Schalter, um den Pegel bzw. Send-Pegel zu ändern. Wählen Sie einen der folgenden Parametertypen aus, und nehmen Sie dann die geeignete Einstellung vor. Wenn [FUNCTION] auf [Level Inc/Dec] steht • Input Ch Level • Fx RTN Level • ZONE Out Level • Output Ch Level • 1st Priority Mix Level • 2nd Priority Mix Level • Input Ch DCA Group • ZONE Out DCA Group Wenn [FUNCTION] auf [Send Level Inc/Dec] steht • Input Ch Send Level • Fx RTN Send Level ❍ [MTX] Wählt die zu bearbeitende MTX-Einheit aus. Die Einheiten werden in der Reihenfolge UNIT ID und Modellbezeichnung angezeigt. ❍ [PARAMETER1]/[PARAMETER2] Gibt den Kanal an, für den der Pegel oder Send-Pegel angehoben oder abgesenkt wird. Wenn [FUNCTION] auf [Send Level Inc/Dec] steht, verwenden Sie [PARAMETER2] zum Einstellen von ZONE, Fx und ANC. ❍ [Inc] Wenn Sie diese Option wählen, wird durch wiederholtes Drücken des Schalters der Pegel oder der Send-Pegel angehoben. ✦[Upper Limit] Gibt den maximalen Pegel an, der durch Drücken des Schalters erreicht werden kann. ✦[Minimum] Wenn der aktuelle Parameterwert niedriger ist als der hier angegebene Wert, wird durch einmaliges Drücken des Schalters der Parameter auf diesen Wert eingestellt. 182 MTX Editor – Benutzerhandbuch Liste der Einstellungen in „Settings“-Dialogfenstern Anhang ❍ [Dec] Wenn Sie diese Option wählen, wird durch wiederholtes Drücken des Schalters der Pegel oder der Send-Pegel abgesenkt. ✦[Lower Limit] Gibt den minimalen Pegel an, der durch Drücken des Schalters erreicht werden kann. ✦[Mute Enable]-Kontrollkästchen Wenn diese Option ausgewählt ist, wird der Mute-Status (–∞ dB) aktiviert, wenn der Pegel unter den bei [Lower Limit] angegebenen Wert eingestellt wird. ❍ [Switch] Hier können Sie Einstellungen für die Schalter vornehmen. [Sensitivity] gibt den Punkt an, an dem der Parameter verändert wird, wenn der Schalter betätigt wird. ● Wenn [FUNCTION] auf [Source Select w/knob] steht (nur bei einem DCP mit Drehreglern) Sie können den Send-Ein-/Ausschalter mehrerer Kanäle über Schalter bedienen, und Sie können den Send-Pegel beliebiger Kanäle über Drehregler bedienen. HINWEIS Wenn Sie dieselbe Quelle mehreren DCP-Einheiten zuweisen und dann die Einstellungen an einer DCP-Einheit ändern, werden die Änderungen an anderen DCP-Einheiten nicht verändert. Jede DCP-Einheit behält die Einstellungen (LED-Status- und Reglerzuweisungen), die auf ihr vorgenommen wurden. ❍ [MTX] Wählt die zu bearbeitende MTX-Einheit aus. Die Einheiten werden in der Reihenfolge UNIT ID und Modellbezeichnung aufgelistet. ❍ [PARAMETER1]/[PARAMETER2] Wählen Sie in der Spalte [PARAMETER1] die Ziel-ZONE. Klicken Sie in der Spalte [PARAMETER2] links vom Kanalnamen auf ?, um ON, OFF oder IGNORE für die gewünschten Kanäle auszuwählen. Die Einstellung ON/OFF/IGNORE kann auf mehrere Kanäle gleichzeitig angewendet werden. Wenn Sie einen ON-Kanal auswählen, zeigt die untere Hälfte des Dialogfensters die Parameterfelder an, die zu den Reglern gehören. 183 MTX Editor – Benutzerhandbuch Liste der Einstellungen in „Settings“-Dialogfenstern Anhang ❍ Feld [Assign the send level to:] Hiermit können Sie einen Drehregler auswählen, der den Send-Pegel des aktuell gewählten Eingangskanals regeln soll. Jedem Drehregler kann immer nur ein Kanal zugewiesen werden. ❍ [Parameter Range]/[Nominal]/[Knob] Hiermit können Sie dem Drehregler, der im Feld [Assign the send level to:] angegeben wurde, eine Einstellung zuweisen. Näheres zu den Einstellungen finden Sie unter Wenn [FUNCTION] auf [Level] steht für Dreh-/Schieberegler. ● Wenn [FUNCTION] auf [Source Select w/sw] steht (nur bei einem DCP) Sie können den Send-Ein-/Ausschalter mehrerer Kanäle über Schalter bedienen, und Sie können den Send-Pegel beliebiger Kanäle über Schalter bedienen. HINWEIS Wenn Sie dieselbe Quelle mehreren DCP-Einheiten zuweisen und dann die Einstellungen an einer DCP-Einheit ändern, werden die Änderungen an anderen DCP-Einheiten nicht verändert. Jede DCP-Einheit behält die Einstellungen (LED-Status- und Reglerzuweisungen), die auf ihr vorgenommen wurden. ❍ [MTX] Wählt den MTX aus, für den Sie die Einstellungen ändern möchten. Die Einheiten werden in der Reihenfolge UNIT ID und Modellbezeichnung aufgelistet. ❍ [PARAMETER1]/[PARAMETER2] Wählen Sie in der Spalte [PARAMETER1] die Ziel-ZONE. Klicken Sie in der Spalte [PARAMETER2] links vom Kanalnamen auf ?, um ON, OFF oder IGNORE für die gewünschten Kanäle auszuwählen. Die Einstellung ON/OFF/IGNORE kann auf mehrere Kanäle gleichzeitig angewendet werden. Wenn Sie einen ON-Kanal auswählen, zeigt die untere Hälfte des Dialogfensters die Parameterfelder an, die zu den Schaltern gehören. ❍ Feld [Assign the send level to:] Hiermit können Sie eine Funktion, die den Send-Pegel der ausgewählten Kanäle anheben oder absenken soll, anderen Schaltern zuweisen. ❍ [Inc]/[Dec]/[Switch] Hiermit können Sie den Schaltern, die im Feld [Assign the send level to:] angegeben wurden, eine Einstellung zuweisen. Näheres zu den Einstellungen finden Sie unter If [FUNCTION] is [Send Level Inc/Dec] für Schalter. 184 MTX Editor – Benutzerhandbuch Liste der Einstellungen in „Settings“-Dialogfenstern Anhang ■ Dreh-/Schieberegler Dieser Abschnitt beschreibt die Einstellungen für die Drehregler des DCP oder die Schieberegler des Wireless DCP. ● Wenn [FUNCTION] auf [No Assign] steht Wählen Sie diese Einstellung, wenn Sie möchten, dass durch Betätigung der Bedienelemente überhaupt keine Einstellungen geändert werden sollen. Dies steht für [MTX] und für [PARAMETER 1/2] nicht zur Verfügung. ● Wenn [FUNCTION] auf [Level] steht Es wird der Pegel geregelt. Wählen Sie einen der folgenden Parametertypen aus, und nehmen Sie dann die geeignete Einstellung vor. • Input Ch Level • Fx RTN Level • ZONE Out Level • Output Ch Level • 1st Priority Mix Level • 2nd Priority Mix Level • Input Ch DCA Group • ZONE Out DCA Group HINWEIS Wenn Sie mehrere Eingangskanäle regeln möchten, verwenden Sie [Input Ch DCA Group] oder [ZONE Out DCA Group]. ❍ [MTX] Wählt die zu bearbeitende MTX-Einheit aus. Die Einheiten werden in der Reihenfolge UNIT ID und Modellbezeichnung angezeigt. ❍ [PARAMETER1][PARAMETER2] Geben Sie den Kanal an, dessen Pegel geregelt werden soll. Kanalliste ❍ [Parameter Range] Verwenden Sie [Upper Limit] und [Lower Limit] (Obere/Untere Grenze), um den Bereich anzugeben, in dem der Pegel eingestellt werden kann. Wenn [Mute Enable] eingeschaltet ist, wird der Mute-Status (–∞ dB) aktiviert, wenn der Pegel unter den bei [Lower Limit] angegebenen Wert eingestellt wird. 185 MTX Editor – Benutzerhandbuch Liste der Einstellungen in „Settings“-Dialogfenstern Anhang HINWEIS - Wenn der durch den folgenden Parameter [Nominal Value] angegebene nominelle Pegel höher als [Upper Limit] ist, steigt der [Upper Limit]-Wert gemeinsam mit dem [Nominal Value]-Wert. Wenn umgekehrt der nominelle Pegel unterhalb [Lower Limit] eingestellt wird, fällt der [Lower Limit]-Wert gemeinsam mit dem [Nominal Value]-Wert. - Durch Festlegung von [Parameter Range] können Sie den Bereich festlegen, in dem der Anwender die Lautstärke regeln kann. Sie können dies verwenden, um z. B. die maximale Lautstärke der Hintergrundmusik festzulegen, oder ein Bedienelement vorzusehen, um Lautstärkeeinstellungen in einem schmalen Bereich von –6 dB bis +6 dB zu regeln. ❍ [Nominal]-Kontrollkästchen (nur DCP) Hier können Sie Einstellungen für die Nominalwertfunktion vornehmen. Durch Angabe des nominellen Werts können Sie eine bestimmte LED-Position als Normallautstärke definieren. Wenn Sie z. B. die mittlere LED als Lautstärkeeinstellung für normalen Gebrauch und den Maximalwert auf den maximal im System erlaubten Wert einstellen, können Sie eine Beschädigung des Systems vermeiden, die durch Erhöhung der Lautstärke der Hintergrundmusik in lauten Zeiten bewirkt werden könnte. Wenn dieses Kästchen markiert ist, ist die Nominal-Funktion eingeschaltet. [Nominal Value] gibt den nominellen Wert (Nennwert) an. [Nominal LED Position] gibt die LED-Position an, die leuchten soll, wenn der Pegel den nominellen Wert erreicht. Ist das Kontrollkästchen nicht markiert (Nominal-Funktion ausgeschaltet), sind beide Parameter abgedunkelt und nicht verfügbar. ❍ [Knob] (nur DCP) Hier können Sie Einstellungen für die Regler des DCP vornehmen. [Sensitivity] gebt die Empfindlichkeit an, mit der der Parameter verändert wird, wenn der Regler betätigt wird. Wenn [Acceleration] eingeschaltet ist, ändert sich der Parameter schneller, wenn der Regler schneller bewegt wird. Wenn bei [Sensitivity] die Option [Fast] ausgewählt ist, ist die [Acceleration]-Einstellung abgedunkelt und nicht verfügbar. ● Wenn [FUNCTION] auf [Send Level] steht Es wird der Send-Pegel geregelt. Wählen Sie einen der folgenden Parametertypen aus, und nehmen Sie dann die geeignete Einstellung vor. • Input Ch Send Level • Fx RTN Send Level Genaues zu diesen Einstellungen finden Sie unter Wenn [FUNCTION] auf [Level] steht. 186 MTX Editor – Benutzerhandbuch Liste der Einstellungen in „Settings“-Dialogfenstern Anhang ■ GPI-Eingang Dieser Abschnitt beschreibt die Einstellungen für den [GPI IN]-Anschluss am MTX. Verbindungsbeispiele für den [GPI IN]-Anschluss Verbindungsbeispiel 1: Steuerung des MTX durch einen Schalter MTX3 +5VDC +V CPU IN A/D 100k Verbindungsbeispiel 2: Steuerung des MTX mit einem 10-kΩ-Potentiometer (B-Kurve) MTX3 +5VDC +V CPU IN A/D GND 100k Über [INPUT TYPE] [INPUT TYPE] erlaubt die folgenden Einstellungen. • Analog • Analog Inv. • Aktiv bei hohem Pegel • Aktiv bei niedrigem Pegel • Ansteigende Flanke • Abfallende Flanke 187 MTX Editor – Benutzerhandbuch Liste der Einstellungen in „Settings“-Dialogfenstern Anhang HINWEIS • Der Schwellenwert für das Ein-/Ausschalten befindet sich in der Mitte zwischen den maximalen und minimalen Eingangsspannungswerten (dem Wert, welcher der Summe aus maximalem und minimalem Wert, geteilt durch 2, entspricht). Zur Vermeidung von Fehlfunktionen sollten Sie einen möglichst großen Erkennungsbereich einstellen (siehe „GPI Calibration“-Dialogfenster). • Wenn die Spannung aufgrund der Kabellänge oder Signalstörungen abgefallen ist, passen Sie im Dialogfenster „GPI Calibration“ die Werte für maximale und minimale Eingangsspannungswerte an. Da die Spannung instabil werden kann, legen Sie Ihre externe Schaltung so aus, dass ein möglichst großer Abstand zwischen den maximalen und den minimalen Werten entsteht. • Sie können den Ein/Aus-Zustand durch Zuweisung von ON einem der GPI-OutputPorts anzeigen lassen. ❍ Analog Level Verwenden Sie dies, wenn Sie [Level] oder [Send Level] als [FUNCTION] eingestellt haben. Der Pegel erreicht den maximalen Wert, wenn die Eingangsspannung am GPI IN auf Maximum ist (5 V), und erreicht den minimalen Wert, wenn die Eingangsspannung auf Minimum ist (0 V). MAX MIN 0V ❍ +5V Analog Inv. Level Verwenden Sie dies, wenn Sie [Level] oder [Send Level] als [FUNCTION] eingestellt haben. Der Pegel erreicht den minimalen Wert, wenn die Eingangsspannung am GPI IN auf Maximum ist (5 V), und erreicht den maximalen Wert, wenn die Eingangsspannung auf Minimum ist (0 V). MAX MIN 0V ❍ +5V Aktiv bei hohem Pegel Verwenden Sie dies, wenn Sie [ON] oder [Send ON] als [FUNCTION] eingestellt haben. Die Funktion wird eingeschaltet, wenn die Eingangsspannung am GPI IN die mittlere Spannung überschreitet, und ausgeschaltet, wenn sie unter die mittlere Spannung fällt. Maximale Eingangsspannung am GPI IN Minimale Eingangsspannung am GPI IN ON OFF Mittlere Spannung OFF HINWEIS Wenn Sie [Input Ch Mute Group] oder [Zone Out Mute Group] als Parametertyp gewählt haben, wird Stummschaltung ein-/ausgeschaltet. 188 MTX Editor – Benutzerhandbuch Liste der Einstellungen in „Settings“-Dialogfenstern ❍ Anhang Aktiv bei niedrigem Pegel Verwenden Sie dies, wenn Sie [ON] oder [Send ON] als [FUNCTION] eingestellt haben. Die Funktion wird ausgeschaltet, wenn die Eingangsspannung am GPI IN die mittlere Spannung überschreitet, und eingeschaltet, wenn sie unter die mittlere Spannung fällt. Maximale Eingangsspannung am GPI IN ON Minimale Eingangsspannung am GPI IN OFF Mittlere Spannung OFF HINWEIS Wenn Sie [Input Ch Mute Group] oder [Zone Out Mute Group] als Parametertyp gewählt haben, wird Stummschaltung ein-/ausgeschaltet. ❍ Ansteigende Flanke Verwenden Sie dies, wenn Sie [ON]/[Send ON]/[SD Play]/[Preset Recall] als [FUNCTION] eingestellt haben. Der Parameter wird abwechselnd ein-/aus- oder auf Wiedergabe/Stopp geschaltet usw., wenn die Eingangsspannung am GPI IN vom Bereich unterhalb der mittleren Spannung in den Bereich oberhalb der mittleren Spannung ansteigt. [Preset Recall] ruft das angegebene Preset ab, sobald die Eingangsspannung von unterhalb der mittleren Spannung zu oberhalb der mittleren Spannung ansteigt. Maximale Eingangsspannung am GPI IN Mittlere Spannung Minimale Eingangsspannung am GPI IN EIN/Wiedergabe ❍ AUS/Stopp EIN/Wiedergabe Abfallende Flanke Verwenden Sie dies, wenn Sie [ON]/[Send ON]/[SD Play]/[Preset Recall] als [FUNCTION] eingestellt haben. Der Parameter wird abwechselnd ein-/aus- oder auf Wiedergabe/Stopp geschaltet usw., wenn die Eingangsspannung am GPI IN vom Bereich oberhalb der mittleren Spannung in den Bereich unterhalb der mittleren Spannung abfällt. HINWEIS [Preset Recall] ruft das angegebene Preset ab, sobald die Eingangsspannung von unterhalb der mittleren Spannung zu oberhalb der mittleren Spannung ansteigt. Maximale Eingangsspannung am GPI IN EIN/Wiedergabe AUS/Stopp EIN/Wiedergabe Mittlere Spannung Minimale Eingangsspannung am GPI IN ● Wenn [FUNCTION] auf [No Assign] steht In dieser Einstellung wird keine Funktion durch das Eingangssignal am GPI Input bedient. [MTX], [PARAMETER1/2] und [INPUT TYPE] sind nicht verfügbar. ● Wenn [FUNCTION] auf [Level] steht (nicht einstellbar für PORT8) Die Eingangsspannung am [GPI IN]-Anschluss steuert den Kanalpegel. Wenn der maximale Pegel aufgrund der Kabellänge nicht erreicht werden kann, stellen Sie die maximalen und minimalen Eingangsspannungswerte im „GPI Calibration“Dialogfenster ein. Wählen Sie einen der folgenden Parametertypen aus, und nehmen Sie dann die geeignete Einstellung vor. • Input Ch Level • Fx RTN Level • ZONE Out Level 189 MTX Editor – Benutzerhandbuch Liste der Einstellungen in „Settings“-Dialogfenstern • • • • • Anhang Output Ch Level 1st Priority Mix Level 2nd Priority Mix Level Input Ch DCA Group ZONE Out DCA Group ❍ [MTX] Wählt die zu bearbeitende MTX-Einheit aus. ❍ [PARAMETER1] Geben Sie den Kanal an, dessen Pegel Sie steuern möchten. Kanalliste ❍ [INPUT TYPE] Gibt an, wie der Spannungspegel am GPI IN auf den Parameter angewendet wird. Sie können wählen zwischen [Analog] und [Analog Inv.]. ❍ [Parameter Range] Verwenden Sie [Upper Limit] und [Lower Limit] (Obere/Untere Grenze), um den Bereich anzugeben, in dem der Pegel eingestellt werden kann. HINWEIS Durch Festlegung von [Parameter Range] können Sie den Bereich festlegen, in dem der Anwender die Lautstärke regeln kann. Sie können dies verwenden, um z. B. die maximale Lautstärke der Hintergrundmusik festzulegen, oder ein Bedienelement vorzusehen, um Lautstärkeeinstellungen in einem schmalen Bereich von –6 dB bis +6 dB einzustellen. ● Wenn [FUNCTION] auf [ON] steht Steuert die Ein/Aus-Stellung des Parameters. Wählen Sie einen der folgenden Parametertypen aus, und nehmen Sie dann die geeignete Einstellung vor. • Input Ch ON • Fx RTN ON • ZONE Out ON • Output Ch ON • Input Ch Mute Group • ZONE Out Mute Group ❍ [MTX] Wählt die zu bearbeitende MTX-Einheit aus. ❍ [PARAMETER1] Geben Sie den Kanal an, der die Ein/Aus-Stellung des Parameters steuern soll. Kanalliste ❍ [INPUT TYPE] Gibt an, wie die Eingangsspannung am GPI IN auf den Parameter angewendet wird. Sie können wählen zwischen [High Active] (Aktiv bei hohem Pegel), [Low Active] (Aktiv bei niedrigem Pegel), [Rising Edge] (Ansteigende Flanke) oder [Falling Edge] (Abfallende Flanke). ● Wenn [FUNCTION] auf [Send Level] steht (nicht einstellbar für PORT8) Die Eingangsspannung am [GPI IN]-Anschluss steuert den Send-Pegel des Kanals. Wenn der maximale Pegel aufgrund der Kabellänge nicht erreicht werden kann, stellen Sie die maximalen und minimalen Eingangsspannungswerte im „GPI Calibration“Dialogfenster ein. Wählen Sie einen der folgenden Parametertypen aus, und nehmen Sie dann die geeignete Einstellung vor. • Input Ch Send Level • Fx RTN Send Level Genaues zu diesen Einstellungen finden Sie unter Wenn [FUNCTION] auf [Level] steht. 190 MTX Editor – Benutzerhandbuch Liste der Einstellungen in „Settings“-Dialogfenstern Anhang ●Wenn [FUNCTION] auf [Send ON] steht Die Eingangsspannung am [GPI IN]-Anschluss steuert die Ein-/Ausschaltung des Send-Wegs des Kanals. Wählen Sie einen der folgenden Parametertypen aus, und nehmen Sie dann die geeignete Einstellung vor. • Input Ch Send ON • Fx RTN Send ON Genaues zu diesen Einstellungen finden Sie unter Wenn [FUNCTION] auf [ON] steht. ● Wenn [FUNCTION] auf [SD Play] steht Die Eingangsspannung am [GPI IN]-Anschluss spielt die angegebene Audiodatei ab. Wählen Sie einen der folgenden Parametertypen aus, und nehmen Sie dann die geeignete Einstellung vor. • SD Song Select & Play • SD Song Pause Näheres zu anderen Einstellungen als [INPUT TYPE] erfahren Sie unter Wenn [FUNCTION] auf [SD Play] steht für Schalter. ❍ [INPUT TYPE] Gibt an, wie die Eingangsspannung am GPI IN auf den Parameter angewendet wird. Sie können wählen zwischen [Rising Edge] oder [Falling Edge]. ● Wenn [FUNCTION] auf [Preset Recall] steht Die Eingangsspannung am [GPI INPUT]-Anschluss ruft das angegebene Preset ab. ❍ [PARAMETER1] Wählen Sie die Nummer des Presets, das Sie abrufen möchten. ❍ [INPUT TYPE] Gibt an, wie die Eingangsspannung am GPI IN auf den Parameter angewendet wird. Sie können wählen zwischen [Rising Edge] oder [Falling Edge]. ■ GPI-Ausgang Dieser Abschnitt beschreibt die Einstellungen für den [GPI IN]-Anschluss am MTX. 191 MTX Editor – Benutzerhandbuch Liste der Einstellungen in „Settings“-Dialogfenstern Anhang Verbindungsbeispiele für den [GPI OUT]-Anschluss MTX3 +5VDC +V 10 OUT Maximal 75 mA CPU Über [OUTPUT TYPE] [OUTPUT TYPE] erlaubt die folgenden Einstellungen. • Geschlossen • Offen • Impuls • Impuls Inv. ❍ Geschlossen Wenn der ausgewählte [FUNCTION]-Status eintritt, wird der Kontakt geschlossen. Bei einem Parameter, bei dem ein [Threshold]-Wert angegeben ist, wird der Kontakt geschlossen, sobald der Schwellenwert überschritten wird. ❍ Offen Wenn der ausgewählte [FUNCTION]-Status eintritt, wird der Kontakt geöffnet. Bei einem Parameter, bei dem ein [Threshold]-Wert angegeben ist, wird der Kontakt geöffnet, sobald der Schwellenwert überschritten wird. HINWEIS Wenn die [FUNCTION] auf [Alert] steht, lässt sich dies nicht auswählen. ❍ Impuls Wenn [Direction] (Richtung) auf [Upward] (Aufwärts) steht, wechselt der Kontakt etwa 250 ms lang von Offen zu Geschlossen, wenn der gewählte [FUNCTION]Zustand eintritt. Bei einem Parameter, bei dem ein [Threshold]-Wert angegeben ist, wechselt der Kontakt für ca. 250 ms von Offen zu Geschlossen, sobald der Schwellenwert überschritten wird. Wenn [Direction] auf [Downward] (Abwärts) steht, wechselt der Kontakt etwa 250 ms lang von Offen zu Geschlossen, wenn der gewählte [FUNCTION]-Zustand nicht mehr besteht. Bei einem Parameter, bei dem ein [Threshold]-Wert angegeben ist, wechselt der Kontakt für ca. 250 ms von Offen zu Geschlossen, sobald der Schwellenwert unterschritten wird. HINWEIS Wenn die [FUNCTION] auf [SD Song Play] und [Alert] steht, lässt sich dies nicht auswählen. ❍ Impuls Inv. Wenn [Direction] (Richtung) auf [Upward] (Aufwärts) steht, wechselt der Kontakt etwa 250 ms lang von Geschlossen zu Offen, wenn der gewählte [FUNCTION]Zustand eintritt. Bei einem Parameter, bei dem ein [Threshold]-Wert angegeben ist, wechselt der Kontakt für ca. 250 ms von Geschlossen zu Offen, sobald der Schwellenwert überschritten wird. Wenn [Direction] auf [Downward] (Abwärts) steht, wechselt der Kontakt etwa 250 ms lang von Geschlossen zu Offen, wenn der gewählte [FUNCTION]-Zustand nicht mehr besteht. Bei einem Parameter, bei dem ein [Threshold]-Wert angegeben ist, wechselt der Kontakt für ca. 250 ms von Geschlossen zu Offen, sobald der Schwellenwert unterschritten wird. HINWEIS Wenn die [FUNCTION] auf [SD Song Play] und [Alert] steht, lässt sich dies nicht auswählen. 192 MTX Editor – Benutzerhandbuch Liste der Einstellungen in „Settings“-Dialogfenstern Anhang ●Wenn [FUNCTION] auf [No Assign] steht [OUTPUT TYPE] gibt die Polarität des Ausgangssignals an, wenn ein Alarm auftritt. Es werden keine weiteren Funktionen angegeben; dies ist der Grundzustand. ❍ [OUTPUT TYPE] Steuert den GPI OUT beim Abruf eines Presets oder bei Ausführung eines Scheduler-Events. ● Wenn [FUNCTION] auf [Level] steht Steuert den GPI Output entsprechend dem Pegel (Lautstärkeänderungen) jedes Kanals. Dies können Sie verwenden für den Faderstart eines CD-Players, oder für die Anzeige einer zu hohen Lautstärke durch ein Lämpchen. Wählen Sie einen der folgenden Parametertypen aus, und nehmen Sie dann die geeignete Einstellung vor. • Input Ch Level • Fx RTN Level • ZONE Out Level • Output Ch Level • 1st Priority Mix Level • 2nd Priority Mix Level • Input Ch DCA Group • ZONE Out DCA Group ❍ [MTX] Wählt die zu bearbeitende MTX-Einheit aus. ❍ [PARAMETER1] Geben Sie den Kanal an, der für die Steuerung des [GPI OUT]-Anschlusses verwendet werden soll. Kanalliste ❍ [OUTPUT TYPE] Gibt an, wie die Ausgabe am [GPI OUT]-Anschluss erfolgen soll. ❍ [Threshold] Gibt den Schwellenwert des Parameters an. Die Werte, die angegeben werden können, hängen von der Art des Parameters ab. ❍ [Direction] Gibt die Änderungsrichtung des Parameters an, der den [GPI OUT]-Anschluss steuert. ● Wenn [FUNCTION] auf [ON] steht Parameter-Ein-/Ausschaltvorgänge am angegebenen MTX steuern den GPI-Ausgang. Wählen Sie einen der folgenden Parametertypen aus, und nehmen Sie dann die geeignete Einstellung vor. • Input Ch ON • Fx RTN ON • ZONE Out ON • Output Ch ON • Input Ch Mute Group • ZONE Out Mute Group ❍ [MTX] Wählt die zu bearbeitende MTX-Einheit aus. ❍ [PARAMETER1] Gibt den Kanal an, dessen Ein-/Ausschaltvorgänge den [GPI OUT]-Anschluss steuern. Kanalliste 193 MTX Editor – Benutzerhandbuch Liste der Einstellungen in „Settings“-Dialogfenstern Anhang ❍ [OUTPUT TYPE] Gibt an, wie die Ausgabe am [GPI OUT]-Anschluss erfolgen soll. ❍ [Threshold] Zeigt den Schwellenwert des Parameters an. Dieser ist auf 0,5 festgelegt. ❍ [Direction] Gibt die Änderungsrichtung des Parameters an, der den [GPI OUT]-Anschluss steuert. Dies wird angezeigt, wenn [OUTPUT TYPE] auf [Pulse] oder [Pulse Inv.] eingestellt wird. ● Wenn [FUNCTION] auf [Send Level] steht Steuert den GPI Output entsprechend dem Send-Pegel (Send-Lautstärkeänderungen) jedes Kanals. Dies können Sie verwenden für den Faderstart eines CD-Players, oder für die Anzeige einer zu hohen Lautstärke durch ein Lämpchen. Wählen Sie einen der folgenden Parametertypen aus, und nehmen Sie dann die geeignete Einstellung vor. • Input Ch Send Level • Fx RTN Send Level Genaues zu diesen Einstellungen finden Sie unter Wenn [FUNCTION] auf [Level] steht. ● Wenn [FUNCTION] auf [Send ON] steht Send-Ein-/Ausschaltvorgänge steuern den GPI-Ausgang. Wählen Sie einen der folgenden Parametertypen aus, und nehmen Sie dann die geeignete Einstellung vor. • Input Ch Send ON • Fx RTN Send ON Genaues zu diesen Einstellungen finden Sie unter Wenn [FUNCTION] auf [ON] steht. ● Wenn [FUNCTION] auf [SD Song Play] steht Der Status der Audiodateiwiedergabe wird am [GPI OUT]-Anschluss ausgegeben. ❍ [MTX] Wählt die zu bearbeitende MTX-Einheit aus. ❍ [OUTPUT TYPE] Gibt an, wie die Ausgabe am [GPI OUT]-Anschluss erfolgen soll. ● Wenn [FUNCTION] auf [Alert] steht Es wird ein Signal am [GPI OUT]-Anschluss ausgegeben, wenn ein Alarm auftritt. ❍ [MTX] Wählt den MTX aus, dessen [GPI OUT]-Anschluss den Alarm ausgeben soll. ❍ [PARAMETER1] Wählen Sie aus den folgenden Optionen den Alarmtyp aus. • Fehler, Ausfall, Warnsignale • Ausfall, Fehler • Ausfall Genaueres über die Art der ausgegebenen Alarme erfahren Sie unter „Alarmliste“. ❍ [OUTPUT TYPE] Nur Closed (Geschlossen) kann ausgewählt werden. Wenn ein Alarm auftritt, wird der [GPI OUT]-Anschluss geschlossen. Der Geschlossen-Zustand wird fortgesetzt, bis der Alarm gelöscht ist. 194 MTX Editor – Benutzerhandbuch Alarmliste Anhang Alarmliste Die vom MTX und vom XMV erzeugten Alarme werden zusammen mit deren Signifikanz und den notwendigen Aktionen unten aufgeführt. Die Nummer wird an der MTX-Einheit zweistellig angezeigt, und dreistellig an einer XMV-Einheit. Ein einmaliger Alarm wird angezeigt, wenn das Event eintritt. Ein fortwährender Alarm wird angezeigt, wenn das Event eintritt und wenn es endet. Einige Alarme und Informationen werden in MTX Editor, jedoch nicht an der Einheit selbst angezeigt. Falls das Problem nicht gelöst werden konnte, wenden Sie sich bitte an eine der Pro-AudioFachwerkstätten von Yamaha, die am Ende der Anleitungen zum MTX oder XMV aufgelistet sind. Nummer Inhalt Aktion Typ Einmalig/ Fortwährend Unnormaler Gerätezustand 1–9 Das Gerät ist nicht richtig gestartet. Schalten Sie das Gerät aus, und warten Sie mindestens sechs (6) Sekunden bis zum Einschalten. Wenn das Problem dadurch nicht behoben wird, initialisieren Sie bitte den Speicher. Falls auch dies fehlschlägt, wenden Sie sich an Ihren Yamaha-Händler. 10 Die interne Sicherungsbatterie ist vollständig leer, oder es wurde keine installiert. Wenn Sie das Gerät ausschalten, gehen die aktuellen Einstellungen verloren und werden auf die Standardwerte zurückgesetzt. Bitte benutzen Sie das Gerät nicht mehr und wenden Sie sich an Ihren Yamaha-Händler. Ausfall Fortwährend 11 Die interne Sicherungsbatterie ist fast vollständig leer, möglicherweise wurde der Inhalt des internen Speichers gelöscht. Wenn Sie das Gerät ausschalten, gehen die aktuellen Einstellungen verloren und werden auf die Standardwerte zurückgesetzt. Bitte benutzen Sie das Gerät nicht mehr und wenden Sie sich an Ihren Yamaha-Händler. Fehler Fortwährend 12 Die interne Sicherungsbatterie weist nur noch eine geringe Restspannung auf. Dies hat keine Auswirkung auf den Betrieb des Geräts. Wenn Sie jedoch mit der Benutzung des Geräts fortfahren, können die Einstellungen verloren gehen und auf die Standardwerte zurückgesetzt werden. Wenden Sie sich so bald wie möglich an Ihren Yamaha-Händler. Achtung Einmalig 13 Mit der internen Uhr ist ein Fehler aufgetreten, sie wurde initialisiert (1. Januar 2000, 0:00). Wenn dies jedes Mal beim Einschalten geschieht, ist möglicherweise die interne Speicherschutzbatterie leer, oder das Gerät weist eine Fehlfunktion auf. Wenden Sie sich an Ihren Yamaha-Händler. Wenn dies nur einmal geschieht, ist es zu einer Anomalie mit der Uhrzeiteinstellung gekommen. Die Uhr wurde deshalb initialisiert. Stellen Sie die Uhrzeit mit MTX Editor ein. Ausfall Fortwährend 14 Das aktuelle, im internen Speicher abgelegte Preset ist verlorengegangen. Rufen Sie das Preset auf. Wenn das Problem dadurch nicht beseitigt wurde, wenden Sie sich an Ihren Yamaha-Händler. Ausfall Fortwährend 15 Die im internen Speicher gesicherten Einstellungen sind verloren gegangen. Entweder ist die interne Speicherschutzbatterie leer, oder das Gerät weist eine Fehlfunktion auf. Wenden Sie sich an Ihren Yamaha-Händler. Ausfall Fortwährend 16 Es ist ein Problem im Speicher aufgetreten. Wenden Sie sich an Ihren Yamaha-Händler. Ausfall Fortwährend 20 In den Steckplatz wurde eine nicht unterstützte Mini-YGDAI-Karte eingesetzt, oder die eingesetzte Mini-YGDAI-Karte funktioniert nicht ordnungsgemäß. Tauschen Sie die Karte durch eine unterstützte Mini-YGDAI-Karte aus oder überprüfen Sie, ob die unterstützte Mini-YGDAI-Karte in einem anderen Host korrekt funktioniert. Ausfall Fortwährend 21 Der Wordclock-Master wurde entkoppelt. Vergewissern Sie sich, dass das Wordclock-Signal richtig eingegeben wird. Fehler Fortwährend 195 Ausfall Fortwährend MTX Editor – Benutzerhandbuch Alarmliste Anhang Nummer 22 Inhalt Das Digitalsignal, das als Eingangssignal am [YDIF IN]Anschluss empfangen wird, ist nicht mit der Wordclock dieses Geräts synchronisiert. 23 Das Digitalsignal, das als Eingangssignal am [YDIF IN]Anschluss empfangen wird, ist nicht dauerhaft mit der Wordclock dieses Geräts synchronisiert. 24 Das Digitalsignal, das als Eingangssignal im Steckplatz empfangen wird, ist nicht mit der Wordclock dieses Geräts synchronisiert. Aktion Typ Einmalig/ Fortwährend Fehler Einmalig Fehler Fortwährend Achtung Einmalig Achtung Fortwährend Achtung Einmalig Achtung Fortwährend Vergewissern Sie sich, dass die YDIF-Kabel ordnungsgemäß angeschlossen sind. Verwenden Sie den Spezifikationen entsprechende Kabel. Speisen Sie entweder ein Signal ein, das synchronisiert ist, oder legen Sie den Steckplatz als Wordclock-Master fest. 25 Das Digitalsignal, das als Eingangssignal im Steckplatz empfangen wird, ist nicht durchgängig mit der Wordclock dieses Geräts synchronisiert. 26 Das Digitalsignal, das als Eingangssignal am DanteAnschluss empfangen wird, ist nicht mit der Wordclock dieses Geräts synchronisiert. 27 Das Digitalsignal, das als Eingangssignal am DanteAnschluss empfangen wird, ist nicht kontinuierlich mit der Wordclock dieses Geräts synchronisiert. 28 Die Dante-Samplingfrequenz wurde geändert, sodass sie mit dem Wordclock-Master dieses Geräts übereinstimmt. Überprüfen Sie die Wordclock-Einstellung dieses Geräts. Stellen Sie dann die Sampling-Frequenz des Dante-Netzwerks ein. Achtung Einmalig 30 Es liegt ein Problem mit der Verbindung zum [YDIF IN]Anschluss vor. Vergewissern Sie sich, dass die YDIF-Kabel ordnungsgemäß angeschlossen sind. Verwenden Sie den Spezifikationen entsprechende Kabel. Fehler Fortwährend 40 Doppelt vorhandene IP-Adressen. Ändern Sie die IP-Adressen, so dass jede Adresse eindeutig ist. Fehler Fortwährend 41 IP-Adresse wurde nicht innerhalb von 60 Sekunden nach Systemstart eingestellt. Prüfen Sie bitte den DIP-Schalter 6 (IP-Einstellung) auf der Rückseite. Wenn der DIP-Schalter 6 auf „PC“ eingestellt ist, verwenden Sie MTX Editor oder den DHCP-Server, um die IP-Adresse des Geräts anzugeben. Achtung Fortwährend 42 Ein Gerät im MTX-System wurde im Netzwerk nicht gefunden. Schalten Sie alle Geräte im System ein, und stellen Sie sicher, dass sie richtig mit dem Netzwerk verbunden sind. Fehler Fortwährend 43 Es sind zu viele Geräte an das Netzwerk angeschlossen. Verringern Sie die Zahl der am Netzwerk angeschlossenen Geräte. Fehler Einmalig 44 Bei der Synchronisation mit dem Time Server ist ein Timeout aufgetreten, oder die Serverantwort ist ungültig. Prüfen Sie den Zustand des Time Servers, oder stellen Sie einen anderen Time Server ein. Fehler Einmalig 45 Der Host-Name des Time Servers lässt sich durch den DNS-Server nicht auflösen. Prüfen Sie die Einstellung des Time Servers, die Adresse des DNS-Servers, oder stellen Sie sicher, dass der DNS-Server richtig arbeitet. Fehler Einmalig 50 Die UNIT ID ist auf „00“ eingestellt. Stellen Sie die UNIT ID auf einen anderen Wert als „00“ ein. Fehler Fortwährend Speisen Sie entweder ein Signal ein, das synchronisiert ist, oder legen Sie die DanteAnschlüsse als Wordclock-Master fest. 196 MTX Editor – Benutzerhandbuch Alarmliste Anhang Nummer Inhalt Aktion Typ Einmalig/ Fortwährend In einem Netzwerk wurden Geräte mit identischer UNIT ID gefunden. Ändern Sie die UNIT ID, damit keine Duplikate vorliegen. Fehler Fortwährend 52 Es ist ein Kommunikationsfehler mit der [DCP]-Verbindung aufgetreten. Wenn auf dem DCP-Bedienfeld ein Fehler angezeigt wurde, schlagen Sie in der DCPBedienungsanleitung nach, und ergreifen Sie geeignete Maßnahmen. Stellen Sie sicher, dass die Kontrollfeld-IDs der DCP-Einheiten keinen Konflikt erzeugen. Überprüfen Sie, ob die Kabel richtig angeschlossen sind und die Längenbeschränkung einhalten. Fehler Einmalig 53 Das an den DCP-Anschluss angeschlossene DCP[*] wurde anders als in den Projekteinstellungen angegeben konfiguriert. Überprüfen Sie, ob der erforderliche DCP angeschlossen wurde. Überprüfen Sie, ob ein anderes DCP-Modell angeschlossen werden kann. Fehler Fortwährend 56 SD-Speicherkarte wurde nicht erkannt. Verwenden Sie eine SD-Speicherkarte, die den Spezifikationen entspricht. Fehler Fortwährend 58 Die angegebene Datei bzw. der angegebene Ordner konnte mit dem SD-Player nicht abgespielt werden. Stellen Sie sicher, dass die angegebene Audiodatei bzw. der Ordner auf der SD-Speicherkarte existiert. Der angegebene Ordner muss mindestens eine abspielbare Audiodatei enthalten. Achtung Einmalig 60 Das Abrufen eines Presets ist fehlgeschlagen. Initialisieren Sie den Speicher des Geräts (verwenden Sie die DIP-Schalter 7 und 8 auf der Rückseite). Wenn das Problem dadurch nicht beseitigt wurde, wenden Sie sich an Ihren YamahaHändler. Fehler Fortwährend 61 Das Abrufen konnte nicht ausgeführt werden, weil das abzurufende Preset beim MTXStart nicht gefunden wurde. Geben Sie ein existierendes Preset an. Es wird kein Sound ausgegeben, bis ein geeignetes Preset abgerufen wird. Fehler Fortwährend 64 Das Preset konnte nicht abgerufen werden. Das zum Abruf ausgewählte Preset lässt sich nicht abrufen, da in ihm keine Daten gespeichert sind. Möglicherweise wurde nach dem Speichern von Presets ein weiteres Gerät hinzugefügt. Bitte synchronisieren und prüfen Sie alle Presets mit Hilfe von MTX Editor, bearbeiten Sie sie nach Bedarf und wiederholen Sie die Synchronisation. Fehler Fortwährend 70 Die Synchronisierung wurde nicht abgeschlossen. Möglicherweise wurde die Synchronisation vor dem Abschluss unterbrochen. Führen Sie erneut mit MTX Editor die Synchronisation durch. Wenn das Problem dadurch nicht beseitigt wird, initialisieren Sie den Speicher des Geräts und wiederholen Sie die Synchronisation. Wenn dies auch fehlschlägt, wenden Sie sich an Ihren Yamaha-Händler. Fehler Fortwährend 71 Die bei Durchführung der Synchronisation geltenden UNITID-Einstellungen entsprechen nicht den aktuellen UNIT-IDEinstellungen. Ändern Sie die UNIT IDs nach Durchführung der Synchronisation nicht. Wenn Sie UNIT IDs geändert haben, wiederholen Sie die Synchronisation. Fehler Fortwährend 51 197 MTX Editor – Benutzerhandbuch Alarmliste Anhang Nummer Inhalt Aktion Typ Einmalig/ Fortwährend Verstärkerprobleme Die Stromzufuhr wurde unterbrochen, weil an einem Lautsprecherausgang Gleichspannung erkannt wurde. Vermutlich liegt eine Störung des Geräts vor. Stellen Sie die Benutzung des Geräts umgehend ein und wenden Sie sich an einen Yamaha-Händler. Ausfall Fortwährend 101 Die Stromzufuhr wurde unterbrochen, weil die Temperatur des Netzteils die zulässige Grenze überschritten hat. Schalten Sie das Gerät aus, lassen Sie das Netzteil abkühlen, und schalten Sie das Gerät dann wieder ein. Eine kontinuierliche hohe Ausgangsleistung verursacht hohe Temperaturen. Bitte senken Sie deshalb den Ausgangspegel. Wenn die Temperatur weiterhin hoch ist, prüfen Sie, ob möglicherweise der Kühlungsventilator durch Schmutz oder einen Fremdkörper verstopft ist, und reinigen Sie den Ventilator gegebenenfalls. Ausfall Fortwährend 103 Die Schutzschaltung wurde ausgelöst, und die Stromzufuhr wurde unterbrochen. Fehler Fortwährend 104 Die Schutzschaltung wurde ausgelöst, und die Ausgabe wurde stummgeschaltet. [ch*] Fehler Fortwährend 105 Am Lautsprecherausgang[ch*] wurde ein Kurzschluss festgestellt, weswegen das Ausgangssignal stummgeschaltet wurde. Möglicherweise liegt ein Kurzschluss zwischen „+“ und „–“ des Lautsprecherausgangs vor, oder am angeschlossenen Lautsprecher ist eine Störung aufgetreten. Ausfall Einmalig Die Temperatur des Verstärkerteils (Kühlkörper) hat sich verändert, und die Lautsprecherausgabe beträgt jetzt ****. Eine anhaltende hohe Ausgangsleistung verursacht hohe Temperaturen. Bitte senken Sie deshalb den Eingangspegel oder den Attenuator-Wert. Wenn die Temperatur weiterhin hoch ist, prüfen Sie, ob möglicherweise der Lufteinlass des Kühlungsventilators durch Schmutz oder einen Fremdkörper verstopft ist, und reinigen Sie ihn gegebenenfalls. Achtung Einmalig 100 106 Eine anhaltende hohe Ausgangsleistung kann die Schutzschaltung ausgelöst haben. Senken Sie den Ausgabepegel. Näheres zu dem Grund, aus dem die Schutzschaltung ausgelöst wurde, finden Sie in der Bedienungsanleitung. Geräteinformationen 200 Das Gerät wurde eingeschaltet. – Informationen Einmalig 201 Das Gerät wurde ausgeschaltet. – Informationen Einmalig 202 Die Firmware-Aktualisierung wurde abgeschlossen. – Informationen Einmalig 203 Die Initialisierung wurde durchgeführt. – Informationen Einmalig 204 Die Bedienungssperre wurde aufgehoben. – Informationen Einmalig 205 Die IP-Adresse wurde eingerichtet. – Informationen Einmalig 206 Die Netzwerk-IP-Adresse wurde vom DHCP-Server zugewiesen. – Informationen Einmalig 207 Die Netzwerk-IP-Adresse wurde beim DHCP-Server freigestellt. – Informationen Einmalig 208 Es wurde ein EMG-(Emergency-) Signal empfangen, und das Gerät hat in den EMG-Modus geschaltet. – Informationen Fortwährend 209 Die Einstellung der internen Uhr hat sich geändert. – Informationen Einmalig 210 Das Event wurde mittels Scheduler ausgeführt. – Informationen Einmalig 198 MTX Editor – Benutzerhandbuch Alarmliste Anhang Nummer Inhalt Aktion Typ Einmalig/ Fortwährend 211 MTX Editor hat mit der Synchronisation begonnen. – Informationen Einmalig 213 Bei einem externen Controller ist über das Fernbedienungsprotokoll ein Anmeldefehler aufgetreten. – Informationen Einmalig 214 Von einem externen Controller aus wurde über das Fernbedienungsprotokoll erfolgreich ein Anmeldevorgang ausgeführt. – Informationen Einmalig 215 Die SD-Speicherkarte wurde korrekt gemountet. – Informationen Einmalig 216 Die SD-Speicherkarte wurde entfernt, während der MTX eingeschaltet war. – Informationen Einmalig 217 Die Preset-Nummer ** wurde abgerufen. – Informationen Einmalig 218 Die Preset-Nummer ** wurde gespeichert. – Informationen Einmalig 220 Die Clock wurde erfolgreich anhand des Time Servers synchronisiert. – Informationen Einmalig Eine anhaltende hohe Ausgangsleistung kann die Schutzschaltung ausgelöst haben. Senken Sie den Ausgabepegel. Näheres zu dem Grund, aus dem die Schutzschaltung ausgelöst wurde, finden Sie in der Bedienungsanleitung. Informationen Fortwährend – Informationen Einmalig Verstärkerinformationen 102 Die Schutzschaltung wurde aktiviert, und der Limiter[ch*] ist in Betrieb. 219 Der Power-Amp-Modus wurde geändert. 199 MTX Editor – Benutzerhandbuch Problembehandlung Anhang Problembehandlung Problem Mögliche Fehlerursache Die IP-Adresse des Computers ist falsch. MTX Editor kann nicht mit dem Gerät kommunizieren. Aktion Lesen Sie die MTX-Setup-Anleitung“, und stellen Sie die IP-Adresse des Computers ein. Anwender von Windows 7: Klicken Sie auf [Start][Systemsteuerung][System und Sicherheit][Programm durch die Windows-Firewall lassen], klicken Sie dann auf die Schaltfläche [Einstellungen ändern] und markieren Sie die Kontrollkästchen für „Bonjour Service“ und „MTX Editor“. Wenn MTX Editor nicht in der Liste steht, klicken Sie auf die Schaltfläche [Anderes Programm zulassen], fügen Sie MTX Editor hinzu und markieren Sie dessen Kontrollkästchen. HINWEIS Stellen Sie die Systemsteuerungsansicht auf [Kategorie]. Eine Firewall blockiert die Kommunikation. Anwender von Windows 8: Klicken Sie auf die [Windows]-Taste + [X]-Taste [Systemsteuerung][System und Sicherheit][Programm durch die Windows-Firewall lassen], klicken Sie dann auf die Schaltfläche [Einstellungen ändern] und markieren Sie die Kontrollkästchen für „Bonjour Service“ und „MTX Editor“. Wenn MTX Editor nicht in der Liste steht, klicken Sie auf die Schaltfläche [Anderes Programm zulassen], fügen Sie MTX Editor hinzu und markieren Sie dessen Kontrollkästchen. HINWEIS Stellen Sie die Systemsteuerungsansicht auf [Kategorie]. Die IP-Adresse des Geräts vom DHCPServer lässt sich nicht angeben. Im Projektfenster wird kein Gerät angezeigt. Das Gerät wurde vor dem DHCPServer gestartet. Starten Sie den DHCP-Server, bevor Sie das Gerät starten. Die IP SETTING des Geräts wurde auf UNIT ID eingestellt. Verwenden Sie den DIP-Schalter am Gerät, um IP SETTING auf PC einzustellen. Das Gerät oder der Netzwerk-Switch sind nicht eingeschaltet. Schalten Sie das Gerät und den Netzwerk-Switch ein. Nach dem Einschalten des Geräts dauert es außerdem mehrere Sekunden, bis es im Projektfenster erscheint. Es gibt einen IP-Adressenkonflikt zwischen Geräten im Netzwerk. Wenn IP SETTING auf UNIT ID steht, stellen Sie die UNIT ID der Geräte im Netzwerk so ein, dass es keine Konflikte gibt. Wenn IP SETTING auf PC steht, verwenden Sie das Dialogfenster [IP Address] für die Angabe einer IP-Adresse, die keinen Konflikt auslöst. Konflikte der UNIT IDs können unter „Device Information“-Dialogfenster betrachtet werden. Die ersten drei Zahlen der IPAdresse des Computers stimmen nicht mit den ersten drei Zahlen der IP-Adresse des Geräts überein. Stellen Sie im Dialogfenster [IP Address] die IP-Adresse so ein, dass die ersten drei Zahlen übereinstimmen. HINWEIS Ist die Teilnetzmaske auf 255.255.0.0 eingestellt, stellen Sie die ersten zwei Zahlen gleich ein. Das Gerät ist an einem anderen Gerät als einem NETWORKAnschluss angeschlossen. Schließen Sie das Gerät am NETWORK-Anschluss an. Es ist eine falsche Netzwerkkarte ausgewählt. Wählen Sie im Dialogfenster „Network Setup“ die Netzwerkkarte, die mit dem Gerät verbunden ist. 200 MTX Editor – Benutzerhandbuch Problembehandlung Problem Das Gerät lässt sich nicht ablesen oder steuern. Die im MTX gespeicherten Preset-Daten sind verschwunden. Anhang Mögliche Fehlerursache Aktion Das System ist offline. Klicken Sie in der Werkzeugleiste auf die [Online]-Schaltfläche, um online zu schalten. Im Projektfenster wird das Gerät in der Liste der Netzwerkgeräte aufgeführt. Zwischen den Einstellungen in MTX Editor und denen des Geräts liegt ein Unterschied vor. Verwenden Sie entweder Dialogfenster „Device Configuration Wizard“, um die Einstellungen in MTX Editor zu ändern, oder ändern Sie die Einstellungen am Gerät. Das Netzteil wurde ausgeschaltet, während MTX-Daten gespeichert wurden. Synchronisieren Sie erneut mit MTX Editor und senden Sie die Einstellungsdaten. Sie sind als Gast angemeldet. Melden Sie sich als Administrator an. Der MTX war nie mit MTX Editor in To Device online. Verwenden Sie in einem geeigneten Projekt „To Device“, um MTX und MTX Editor online zu schalten. Ein Kabel ist defekt oder wurde abgetrennt. Prüfen Sie, ob die Kabel zwischen den einzelnen Geräten korrekt angeschlossen sind. Wenn die Kabel korrekt angeschlossen sind, prüfen Sie, warum sie defekt sein könnten, und ersetzen Sie defekte Kabel. Die DIP-Schalter am Gerät sind falsch eingestellt. Prüfen Sie die Einstellung der DIP-Schalter am Gerät. Besonders dann, wenn START UP MODE auf INIT. eingestellt ist, wird nach jedem Einschalten kein Ton ausgegeben, so lange das Gerät nicht mit MTX Editor synchronisiert. Die Einstellungen in MTX Editor sind nicht korrekt. Prüfen Sie die Einstellungen von MTX Editor. Stellen Sie insbesondere für YDIF sicher, dass die Einstellungen von „EXT. I/O“ mit den Port-Einstellungen der Ein-/ Ausgangskanäle übereinstimmen. Die Datei lässt sich nicht durch Überschreiben speichern. Ich kann nicht online schalten. Das Dialogfenster „Project Information“ lässt sich nicht bearbeiten. Das Log lässt sich nicht löschen. Die Firmware lässt sich nicht aktualisieren. Die IP-Adresse lässt sich nicht ändern. Ich kann im Dialogfenster „Go Online – From devices“ nicht online schalten. Es wird kein Ton ausgegeben. C.S.G., PA Development Division © 2013-2014 Yamaha Corporation 409LB-D0 201 MTX Editor – Benutzerhandbuch