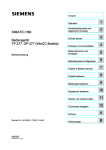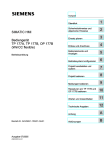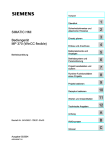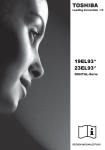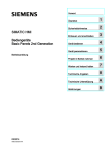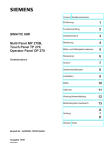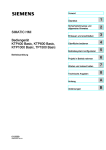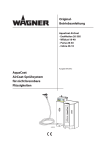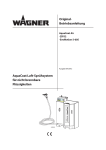Download SIMATIC HMI Bediengerät OP 73, OP 77A, OP 77B
Transcript
SIMATIC HMI Bediengerät OP 73, OP 77A, OP 77B (WinCC flexible)
Vorwort
1
Überblick
______________
SIMATIC HMI
Bediengerät
OP 73, OP 77A, OP 77B
(WinCC flexible)
Betriebsanleitung
Sicherheitshinweise und
allgemeine Hinweise
2
______________
3
Einsatz planen
______________
4
Einbau und Anschluss
______________
Bedienelemente und
Anzeigen
5
______________
6
Betriebssystem konfigurieren
______________
Projekt bereitstellen und
sichern
7
______________
8
Projekt bedienen
______________
9
Meldungen bedienen
______________
Rezepturen am OP 77A und
OP 77B bedienen
10
______________
11
Warten und instandhalten
______________
12
Technische Angaben
______________
A
Anhang
______________
Bestell-Nr. 6AV6691-1DA01-0AA1
09/2007
A5E01006683-02
B
Abkürzungen
______________
Sicherheitshinweise
Sicherheitshinweise
Dieses Handbuch enthält Hinweise, die Sie zu Ihrer persönlichen Sicherheit sowie zur Vermeidung von
Sachschäden beachten müssen. Die Hinweise zu Ihrer persönlichen Sicherheit sind durch ein Warndreieck
hervorgehoben, Hinweise zu alleinigen Sachschäden stehen ohne Warndreieck. Je nach Gefährdungsstufe
werden die Warnhinweise in abnehmender Reihenfolge wie folgt dargestellt.
GEFAHR
bedeutet, dass Tod oder schwere Körperverletzung eintreten wird, wenn die entsprechenden
Vorsichtsmaßnahmen nicht getroffen werden.
WARNUNG
bedeutet, dass Tod oder schwere Körperverletzung eintreten kann, wenn die entsprechenden
Vorsichtsmaßnahmen nicht getroffen werden.
VORSICHT
mit Warndreieck bedeutet, dass eine leichte Körperverletzung eintreten kann, wenn die entsprechenden
Vorsichtsmaßnahmen nicht getroffen werden.
VORSICHT
ohne Warndreieck bedeutet, dass Sachschaden eintreten kann, wenn die entsprechenden
Vorsichtsmaßnahmen nicht getroffen werden.
ACHTUNG
bedeutet, dass ein unerwünschtes Ergebnis oder Zustand eintreten kann, wenn der entsprechende Hinweis
nicht beachtet wird.
Beim Auftreten mehrerer Gefährdungsstufen wird immer der Warnhinweis zur jeweils höchsten Stufe verwendet.
Wenn in einem Warnhinweis mit dem Warndreieck vor Personenschäden gewarnt wird, dann kann im selben
Warnhinweis zusätzlich eine Warnung vor Sachschäden angefügt sein.
Qualifiziertes Personal
Das zugehörige Gerät/System darf nur in Verbindung mit dieser Dokumentation eingerichtet und betrieben
werden. Inbetriebsetzung und Betrieb eines Gerätes/Systems dürfen nur von qualifiziertem Personal
vorgenommen werden. Qualifiziertes Personal im Sinne der sicherheitstechnischen Hinweise dieser
Dokumentation sind Personen, die die Berechtigung haben, Geräte, Systeme und Stromkreise gemäß den
Standards der Sicherheitstechnik in Betrieb zu nehmen, zu erden und zu kennzeichnen.
Bestimmungsgemäßer Gebrauch
Beachten Sie Folgendes:
WARNUNG
Das Gerät darf nur für die im Katalog und in der technischen Beschreibung vorgesehenen Einsatzfälle und nur
in Verbindung mit von Siemens empfohlenen bzw. zugelassenen Fremdgeräten und -komponenten verwendet
werden. Der einwandfreie und sichere Betrieb des Produktes setzt sachgemäßen Transport, sachgemäße
Lagerung, Aufstellung und Montage sowie sorgfältige Bedienung und Instandhaltung voraus.
Marken
Alle mit dem Schutzrechtsvermerk ® gekennzeichneten Bezeichnungen sind eingetragene Marken der Siemens
AG. Die übrigen Bezeichnungen in dieser Schrift können Marken sein, deren Benutzung durch Dritte für deren
Zwecke die Rechte der Inhaber verletzen kann.
Haftungsausschluss
Wir haben den Inhalt der Druckschrift auf Übereinstimmung mit der beschriebenen Hard- und Software geprüft.
Dennoch können Abweichungen nicht ausgeschlossen werden, so dass wir für die vollständige Übereinstimmung
keine Gewähr übernehmen. Die Angaben in dieser Druckschrift werden regelmäßig überprüft, notwendige
Korrekturen sind in den nachfolgenden Auflagen enthalten.
Siemens AG
Automation and Drives
Postfach 48 48
90437 NÜRNBERG
DEUTSCHLAND
Dokumentbestellnummer: 6AV6691-1DA01-0AA1
Ⓟ 09/2007
Copyright © Siemens AG 2007.
Änderungen vorbehalten
Vorwort
Zweck der Betriebsanleitung
Mit dieser Betriebsanleitung werden Ihnen Informationen bereitgestellt, die sich aus den
Anforderungen laut Maschinenbau-Dokumentation nach DIN 8418 für Handbücher ableiten.
Diese Informationen beziehen sich auf das Gerät, dessen Einsatzort, Transport, Lagerung,
Einbau, Nutzung und Instandhaltung.
Diese Betriebsanleitung richtet sich an:
● Benutzer
● Inbetriebsetzer
● Servicetechniker
● Wartungstechniker
Beachten Sie besonders das Kapitel "Sicherheitshinweise und allgemeine Hinweise".
Die in WinCC flexible integrierte Hilfe, das WinCC flexible Information System, enthält
weiterführende Informationen. Im Information System erhalten Sie in elektronischer Form
Anleitungen, Beispiele und Referenzinformationen.
Erforderliche Grundkenntnisse
Zum Verständnis der Betriebsanleitung sind allgemeine Kenntnisse auf den Gebieten der
Automatisierungstechnik und der Prozesskommunikation erforderlich.
Des Weiteren werden der Umgang mit Personal Computern und Kenntnisse über MicrosoftBetriebssysteme vorausgesetzt.
Gültigkeitsbereich der Betriebsanleitung
Die Betriebsanleitung gilt für die Bediengeräte OP 73, OP 77A und OP 77B in Verbindung
mit dem Softwarepaket WinCC flexible.
OP 73, OP 77A, OP 77B (WinCC flexible)
Betriebsanleitung, 09/2007, 6AV6691-1DA01-0AA1
3
Vorwort
Einordnung in die Informationslandschaft
Diese Betriebsanleitung ist Teil der SIMATIC HMI-Dokumentation. Im Folgenden erhalten
Sie einen Überblick über die Informationslandschaft SIMATIC HMI:
Benutzerhandbücher
● WinCC flexible Micro:
Beschreibt die Grundlagen der Projektierung mit dem Engineering System
WinCC flexible Micro.
● WinCC flexible Compact/Standard/Advanced:
Beschreibt die Grundlagen der Projektierung mit dem Engineering System
WinCC flexible Compact/WinCC flexible Standard/WinCC flexible Advanced.
● WinCC flexible Runtime:
Beschreibt die Inbetriebnahme und Bedienung Ihres Runtime-Projekts auf einem PC.
● WinCC flexible Migration:
– Beschreibt, wie Sie ein bestehendes ProTool-Projekt nach WinCC flexible
konvertieren
– Beschreibt, wie Sie ein bestehendes WinCC-Projekt nach WinCC flexible konvertieren
– Beschreibt, wie Sie ein bestehendes ProTool-Projekt mit Bediengerätewechsel z.B.
von OP3 nach OP 73 oder von OP7 nach OP 77B konvertieren
– Beschreibt, wie Sie ein bestehendes ProTool-Projekt mit Wechsel von einem
Grafikgerät zu einem Windows CE-Gerät konvertieren
● Kommunikation:
– Kommunikation Teil 1 beschreibt die Anbindung des Bediengeräts an Steuerungen
der SIMATIC-Familie
– Kommunikation Teil 2 beschreibt die Anbindung des Bediengeräts an Steuerungen
anderer Hersteller
Betriebsanleitungen
● Betriebsanleitungen für die SIMATIC-Bediengeräte
– OP 73micro, TP 177micro
– OP 73, OP 77A, OP 77B
– TP 177A
– TP 170micro, TP 170A, TP 170B, OP 170B
– Mobile Panel 170
– TP 270, OP 270
– MP 270B
– MP 370
● Betriebsanleitungen (kompakt) für die SIMATIC-Bediengeräte OP 77B und Mobile
Panel 170
4
OP 73, OP 77A, OP 77B (WinCC flexible)
Betriebsanleitung, 09/2007, 6AV6691-1DA01-0AA1
Vorwort
Getting Started
● WinCC flexible für Einsteiger:
Führt anhand eines Beispielprojekts schrittweise in die Grundlagen der Projektierung von
Bildern, Meldungen, Rezepturen und der Bildnavigation ein.
● WinCC flexible für Fortgeschrittene:
Führt anhand eines Beispielprojekts schrittweise in die Grundlagen der Projektierung von
Archiven, Projektberichten, Skripten, Benutzerverwaltung, mehrsprachigen Projekten und
die Integration in STEP 7 ein.
● WinCC flexible Options:
Führt anhand eines Beispielprojekts schrittweise in die Grundlagen der Projektierung der
Optionen WinCC flexible Sm@rtServices, Sm@rtAccess und OPC-Server ein.
Online-Verfügbarkeit
Im PDF-Format abrufbare technische Dokumentation für SIMATIC-Produkte und SIMATICSysteme erhalten Sie in verschiedenen Sprachen unter folgenden Adressen:
● SIMATIC Guide Technische Dokumentation in Deutsch:
"http://www.ad.siemens.de/simatic/portal/html_00/techdoku.htm"
● SIMATIC Guide for Technical Documentation in Englisch:
"http://www.ad.siemens.de/simatic/portal/html_76/techdoku.htm"
Konventionen
Projektierungs- und Runtimesoftware unterschieden sich bezüglich ihrer Benennung wie
folgt:
● "WinCC flexible 2004" beispielsweise bezeichnet die Projektierungs-Software
Im Allgemein wird die Bezeichnung "WinCC flexible" verwendet. Die vollständige
Bezeichnung, z.B. "WinCC flexible 2004", wird immer dann verwendet, wenn zu einer
anderen Version bei der Projektierungs-Software unterschieden wird.
● "WinCC flexible Runtime" bezeichnet die auf den Bediengeräten lauffähige RuntimeSoftware
Folgende Textauszeichnungen soll Ihnen das Lesen der Betriebsanleitung erleichtern:
Darstellungsart
Geltungsbereich
"Bild hinzufügen"
•
•
•
Begriffe, die in der Bedienoberfläche vorkommen, z.B.
Dialognamen, Registerkarten, Schaltflächen, Menüeinträge
Erforderliche Eingaben, z.B. Grenzwerte, Variablenwerte.
Pfadangaben
"Datei > Bearbeiten"
Bedienfolgen, z.B. Menüeinträge, Kontextmenübefehle.
<F1>, <Alt+P>
Tastaturbedienung
Beachten Sie auch die folgendermaßen gekennzeichneten Hinweise:
Hinweis
Hinweise enthalten wichtige Information über das Produkt, die Handhabung des Produkts
oder den Teil der Dokumentation, auf den besonders aufmerksam gemacht werden soll.
OP 73, OP 77A, OP 77B (WinCC flexible)
Betriebsanleitung, 09/2007, 6AV6691-1DA01-0AA1
5
Vorwort
Marken
Mit mit dem Schutzvermerk ® gekennzeichnete Bezeichnungen sind eingetragene Marken
der Siemens AG. Die übrigen Bezeichnungen in dieser Dokumentation sind unter
Umständen Marken, deren Benutzung durch Dritte für deren Zwecke die Rechte der Inhaber
verletzt.
● HMI®
● SIMATIC®
● SIMATIC HMI®
● SIMATIC ProTool®
● SIMATIC WinCC®
● SIMATIC WinCC flexible®
● SIMATIC OP 73®
● SIMATIC OP 77A®
● SIMATIC OP 77B®
Vertretungen und Geschäftsstellen
Bei weiteren Fragen zur Nutzung der im Handbuch beschriebenen Produkte wenden Sie
sich an Ihren Siemens-Ansprechpartner in den für Sie zuständigen Vertretungen und
Geschäftsstellen.
Ihren Ansprechpartner finden Sie unter:
"http://www.siemens.com/automation/partner"
Trainingscenter
Um Ihnen den Einstieg in die Automatisierungssysteme zu erleichtern, bieten die SiemensAG entsprechende Kurse an. Wenden Sie sich bitte an Ihr regionales Trainingscenter oder
an das zentrale Trainingscenter in D 90327 Nürnberg.
Telefon: +49 (911) 895-3200
Internet: "http://www.sitrain.com"
Service & Support im Internet
Der Service & Support bietet Ihnen über die Online-Dienste umfangreiche zusätzliche
Informationen zu den SIMATIC-Produkten unter
"http://www.siemens.com/automation/support" an:
● Den Newsletter mit ständig aktuellen Informationen zu Ihren Produkten
● Eine Vielzahl von Dokumenten verfügbar über die Suche in Service & Support
● Ein Forum, in dem Anwender und Spezialisten weltweit Erfahrungen austauschen
● Aktuelle Produktinformationen, FAQs und Downloads
● Ihren Ansprechpartner für Automation & Drives vor Ort
● Informationen über Vor-Ort-Service, Reparaturen, Ersatzteile und vieles mehr unter dem
Begriff "Leistungen"
6
OP 73, OP 77A, OP 77B (WinCC flexible)
Betriebsanleitung, 09/2007, 6AV6691-1DA01-0AA1
Inhaltsverzeichnis
Vorwort ...................................................................................................................................................... 3
1
2
3
4
Überblick.................................................................................................................................................. 13
1.1
Produktübersicht ..........................................................................................................................13
1.2
Aufbau des Bediengeräts OP 73 .................................................................................................14
1.3
Aufbau des Bediengeräts OP 77A...............................................................................................15
1.4
Aufbau des Bediengeräts OP 77B...............................................................................................16
1.5
Zubehör........................................................................................................................................17
1.6
Sonstiges .....................................................................................................................................17
1.7
Funktionsumfang der HMI-Software ............................................................................................18
1.8
Kommunikation mit Steuerungen beim OP 73 und OP 77A........................................................20
1.9
Kommunikation mit Steuerungen beim OP 77B ..........................................................................21
Sicherheitshinweise und allgemeine Hinweise......................................................................................... 23
2.1
Sicherheitshinweise .....................................................................................................................23
2.2
Normen und Zulassungen............................................................................................................24
2.3
Einsatzhinweise ...........................................................................................................................26
2.4
Elektromagnetische Verträglichkeit .............................................................................................29
2.5
Transport- und Lagerungsbedingungen ......................................................................................31
Einsatz planen ......................................................................................................................................... 33
3.1
Einbauhinweise ............................................................................................................................33
3.2
Einbaulagen und Befestigungsart................................................................................................35
3.3
Einbau vorbereiten.......................................................................................................................36
3.4
Angaben zu Isolationsprüfungen, Schutzklasse und Schutzgrad................................................39
3.5
Nennspannungen.........................................................................................................................40
Einbau und Anschluss ............................................................................................................................. 41
4.1
Verpackungsinhalt überprüfen .....................................................................................................41
4.2
4.2.1
4.2.2
4.2.2.1
4.2.2.2
4.2.2.3
4.2.2.4
4.2.2.5
4.2.3
OP 73 einbauen und anschließen ...............................................................................................41
Bediengerät einbauen..................................................................................................................41
Bediengerät anschließen .............................................................................................................42
Schnittstellen................................................................................................................................43
Potenzialausgleich anschließen...................................................................................................44
Steuerung anschließen ................................................................................................................46
Projektierungsrechner anschließen .............................................................................................47
Stromversorgung anschließen .....................................................................................................48
Bediengerät einschalten und testen ............................................................................................49
OP 73, OP 77A, OP 77B (WinCC flexible)
Betriebsanleitung, 09/2007, 6AV6691-1DA01-0AA1
7
Inhaltsverzeichnis
4.3
4.3.1
4.3.2
4.3.2.1
4.3.2.2
4.3.2.3
4.3.2.4
4.3.2.5
4.3.2.6
4.3.2.7
4.3.3
5
6
8
OP 77A und OP 77B einbauen und anschließen ....................................................................... 51
Bediengerät einbauen ................................................................................................................. 51
Bediengerät anschließen ............................................................................................................ 52
Schnittstellen............................................................................................................................... 53
Potenzialausgleich anschließen.................................................................................................. 54
Potenzialausgleich einrichten ..................................................................................................... 55
Steuerung anschließen ............................................................................................................... 56
Projektierungsrechner anschließen ............................................................................................ 58
Peripherie am OP 77B anschließen............................................................................................ 59
Stromversorgung anschließen .................................................................................................... 60
Bediengerät einschalten und testen............................................................................................ 62
Bedienelemente und Anzeigen ................................................................................................................ 65
5.1
Frontseitige Bedienelemente am OP 73 ..................................................................................... 65
5.2
Frontseitige Bedienelemente und Anzeigen am OP 77A und OP 77B....................................... 66
5.3
5.3.1
5.3.2
5.3.3
Weitere Elemente am OP 77A und OP 77B ............................................................................... 67
Speicherkarte am OP 77B verwenden........................................................................................ 68
Funktionstasten am OP 77A und am OP 77B beschriften.......................................................... 70
DIL-Schalter einstellen ................................................................................................................ 72
Betriebssystem konfigurieren................................................................................................................... 73
6.1
6.1.1
6.1.2
6.1.2.1
6.1.2.2
6.1.2.3
6.1.2.4
6.1.3
6.1.3.1
6.1.3.2
6.1.3.3
6.1.3.4
6.1.3.5
Betriebssystem beim OP 73 konfigurieren.................................................................................. 73
Überblick ..................................................................................................................................... 73
Menü "Info/Settings".................................................................................................................... 74
Überblick ..................................................................................................................................... 74
Kontrast einstellen....................................................................................................................... 76
Informationen zum Bediengerät anzeigen .................................................................................. 76
Informationen zur Version des Bediengeräte-Image anzeigen................................................... 77
Menü "Settings"........................................................................................................................... 77
Überblick ..................................................................................................................................... 77
Verzögerungszeit einstellen ........................................................................................................ 78
Bildschirmschoner einstellen....................................................................................................... 78
Kennwort vergeben, ändern und löschen ................................................................................... 79
Datenkanal parametrieren........................................................................................................... 80
6.2
6.2.1
6.2.2
6.2.2.1
6.2.2.2
6.2.2.3
6.2.2.4
6.2.3
6.2.3.1
6.2.3.2
6.2.3.3
6.2.3.4
6.2.3.5
6.2.3.6
6.2.3.7
6.2.4
6.2.4.1
6.2.4.2
6.2.4.3
6.2.4.4
Betriebssystem beim OP 77A und OP 77B konfigurieren .......................................................... 84
Überblick ..................................................................................................................................... 84
Menü "Info/Settings".................................................................................................................... 85
Überblick ..................................................................................................................................... 85
Kontrast einstellen....................................................................................................................... 86
Informationen zum Bediengerät anzeigen .................................................................................. 87
Informationen zur Version des Bediengeräte-Image anzeigen................................................... 88
Menü "Settings"........................................................................................................................... 89
Überblick ..................................................................................................................................... 89
Verzögerungszeit einstellen ........................................................................................................ 90
Bildschirmschoner einstellen....................................................................................................... 90
Regionaleinstellungen beim OP 77B ändern .............................................................................. 91
Kennwort vergeben, ändern und löschen ................................................................................... 91
Sichern und Wiederherstellen beim OP 77B .............................................................................. 93
Datenkanal parametrieren........................................................................................................... 93
Menü "Printer Settings" beim OP 77B ...................................................................................... 101
Überblick ................................................................................................................................... 101
Druckersprache einstellen......................................................................................................... 101
Papiergröße einstellen .............................................................................................................. 102
Druckausrichtung einstellen ...................................................................................................... 103
9
9
OP 73, OP 77A, OP 77B (WinCC flexible)
Betriebsanleitung, 09/2007, 6AV6691-1DA01-0AA1
Inhaltsverzeichnis
6.2.4.5
7
8
Druckmodus einstellen...............................................................................................................103
Projekt bereitstellen und sichern............................................................................................................ 105
7.1
7.1.1
7.1.2
7.1.3
Überblick ....................................................................................................................................105
Betriebsart einstellen .................................................................................................................107
Weiterverwenden bestehender Projekte....................................................................................108
Möglichkeiten der Datenübertragung.........................................................................................109
7.2
7.2.1
7.2.2
7.2.3
7.2.4
7.2.5
Transfer......................................................................................................................................110
Überblick ....................................................................................................................................110
Transfer manuell starten ............................................................................................................110
Transfer automatisch starten .....................................................................................................111
Projekt testen .............................................................................................................................113
Projekt vom OP 77B zurücktransferieren ..................................................................................114
7.3
7.3.1
7.3.2
7.3.3
7.3.4
Sichern und Wiederherstellen....................................................................................................116
Überblick ....................................................................................................................................116
Sichern und Wiederherstellen über WinCC flexible...................................................................117
Sichern und Wiederherstellen über ProSave.............................................................................119
Sichern und Wiederherstellen über Speicherkarte am OP 77B ................................................121
7.4
7.4.1
7.4.2
7.4.3
Betriebssystem aktualisieren .....................................................................................................124
Überblick ....................................................................................................................................124
Betriebssystem aktualisieren über WinCC flexible ....................................................................125
Betriebssystem aktualisieren über ProSave ..............................................................................126
Projekt bedienen.................................................................................................................................... 129
8.1
8.1.1
8.1.2
8.1.3
8.1.3.1
8.1.3.2
8.1.3.3
8.1.3.4
8.1.3.5
8.1.4
8.1.4.1
8.1.4.2
8.1.4.3
8.1.4.4
8.1.4.5
8.1.4.6
8.1.5
Projekt am OP 73 bedienen.......................................................................................................129
Überblick ....................................................................................................................................129
Projektsprache einstellen...........................................................................................................131
Eingaben und Hilfe innerhalb eines Projekts .............................................................................132
Überblick ....................................................................................................................................132
Numerische und alphanumerische Werte eingeben und ändern ..............................................133
Symbolische Werte eingeben und ändern.................................................................................138
Datum und Uhrzeit eingeben und ändern..................................................................................138
Hilfetext anzeigen ......................................................................................................................139
Sicherheit im Projekt ..................................................................................................................140
Überblick ....................................................................................................................................140
Benutzer anmelden....................................................................................................................142
Benutzer abmelden....................................................................................................................143
Benutzer anlegen.......................................................................................................................143
Benutzerdaten ändern ...............................................................................................................145
Benutzer löschen .......................................................................................................................147
Projekt beenden.........................................................................................................................148
8.2
8.2.1
8.2.2
8.2.3
8.2.3.1
8.2.3.2
8.2.3.3
8.2.3.4
8.2.3.5
8.2.4
8.2.4.1
8.2.4.2
8.2.4.3
Projekt am OP 77A und OP 77B bedienen................................................................................149
Überblick ....................................................................................................................................149
Projektsprache einstellen...........................................................................................................151
Eingaben und Hilfe innerhalb eines Projekts .............................................................................152
Überblick ....................................................................................................................................152
Numerische und alphanumerische Werte eingeben und ändern ..............................................153
Symbolische Werte eingeben und ändern.................................................................................157
Datum und Uhrzeit eingeben und ändern..................................................................................158
Hilfetext anzeigen ......................................................................................................................158
Sicherheit im Projekt ..................................................................................................................159
Überblick ....................................................................................................................................159
Benutzer anmelden....................................................................................................................162
Benutzer abmelden....................................................................................................................163
OP 73, OP 77A, OP 77B (WinCC flexible)
Betriebsanleitung, 09/2007, 6AV6691-1DA01-0AA1
9
Inhaltsverzeichnis
8.2.4.4
8.2.4.5
8.2.4.6
8.2.5
9
10
11
12
10
Benutzer anlegen ...................................................................................................................... 163
Benutzerdaten ändern............................................................................................................... 165
Benutzer löschen ...................................................................................................................... 167
Projekt beenden ........................................................................................................................ 168
Meldungen bedienen ............................................................................................................................. 169
9.1
Überblick ................................................................................................................................... 169
9.2
9.2.1
9.2.2
9.2.3
Meldungen am OP 73 ............................................................................................................... 171
Meldungen anzeigen................................................................................................................. 171
Meldung quittieren..................................................................................................................... 173
Meldung bearbeiten .................................................................................................................. 173
9.3
9.3.1
9.3.2
9.3.3
9.3.4
Meldungen am OP 77A und OP 77B ........................................................................................ 174
Meldeklasse "Störung" .............................................................................................................. 174
Meldung anzeigen..................................................................................................................... 175
Meldung quittieren..................................................................................................................... 177
Meldung bearbeiten .................................................................................................................. 177
Rezepturen am OP 77A und OP 77B bedienen..................................................................................... 179
10.1
Überblick ................................................................................................................................... 179
10.2
Aufbau einer Rezeptur .............................................................................................................. 180
10.3
Rezepturen im Projekt............................................................................................................... 182
10.4
Rezepturanzeige ....................................................................................................................... 184
10.5
Einfache Rezepturanzeige bedienen ........................................................................................ 185
10.6
Rezepturdatensatz erstellen ..................................................................................................... 188
10.7
Rezepturdatensatz bearbeiten.................................................................................................. 189
10.8
Rezepturdatensatz löschen ...................................................................................................... 190
10.9
Rezepturdatensatz aus der Steuerung lesen ........................................................................... 191
10.10
Rezepturdatensatz zur Steuerung übertragen.......................................................................... 192
10.11
Rezepturdatensatz am OP 77B exportieren und importieren ................................................... 193
Warten und instandhalten ...................................................................................................................... 195
11.1
Warten und pflegen................................................................................................................... 195
11.2
Instandhalten und Ersatzteile.................................................................................................... 196
Technische Angaben ............................................................................................................................. 197
12.1
12.1.1
12.1.2
Maßbilder .................................................................................................................................. 197
Maßbilder des OP 73 ................................................................................................................ 197
Maßbilder des OP 77A und des OP 77B .................................................................................. 198
12.2
12.2.1
12.2.2
12.2.3
Technische Daten ..................................................................................................................... 199
Technische Daten des OP 73 ................................................................................................... 199
Technische Daten des OP 77A................................................................................................. 200
Technische Daten des OP 77B................................................................................................. 201
12.3
12.3.1
12.3.2
12.3.3
12.3.4
12.3.5
Schnittstellenbeschreibung ....................................................................................................... 203
Stromversorgung....................................................................................................................... 203
RS 485 (IF 1B) am OP 73 ......................................................................................................... 203
RS 485 (IF 1B) am OP 77A....................................................................................................... 204
RS 422/RS 485 (IF 1B) am OP 77B ......................................................................................... 205
RS 232 (IF 1A) am OP 77B....................................................................................................... 206
OP 73, OP 77A, OP 77B (WinCC flexible)
Betriebsanleitung, 09/2007, 6AV6691-1DA01-0AA1
Inhaltsverzeichnis
12.3.6
A
B
USB am OP 77B ........................................................................................................................206
Anhang .................................................................................................................................................. 207
A.1
EGB-Richtlinie............................................................................................................................207
A.2
Systemmeldungen .....................................................................................................................209
Abkürzungen ......................................................................................................................................... 237
Glossar .................................................................................................................................................. 239
Index...................................................................................................................................................... 245
OP 73, OP 77A, OP 77B (WinCC flexible)
Betriebsanleitung, 09/2007, 6AV6691-1DA01-0AA1
11
Inhaltsverzeichnis
12
OP 73, OP 77A, OP 77B (WinCC flexible)
Betriebsanleitung, 09/2007, 6AV6691-1DA01-0AA1
1
Überblick
1.1
Produktübersicht
Großer Wandel bei den Kleinen – die neuen grafikfähigen Bediengeräte der 70er-Serie
Die neuen Operator Panels OP 73 und OP 77 sind preisgünstigste Einstiegsgeräte in der
Klasse der grafikfähigen Bediengeräte. Sie bieten vielfältige Möglichkeiten vom
vollgrafischen 3"- oder 4,5"-Display über die Projektierung mit WinCC flexible bis hin zu 32
Projektierungs- und fünf Onlinesprachen inklusive asiatischen und kyrillischen
Schriftzeichen. Die neuen Operator Panels sind damit bestens geeignet für kleinere HMIAufgaben.
Die Operator Panels OP 73 und OP 77 sind die Nachfolger der Textpanels OP3 und OP7.
Bestehende OP3/OP7-Projekte können in WinCC flexible zu OP 73/OP 77-Projekten migriert
werden. So bleibt die erbrachte Engineeringleistung erhalten.
OP 73, OP 77A, OP 77B (WinCC flexible)
Betriebsanleitung, 09/2007, 6AV6691-1DA01-0AA1
13
Überblick
1.2 Aufbau des Bediengeräts OP 73
1.2
Aufbau des Bediengeräts OP 73
Ansichten des Bediengeräts
1
2
3
4
Bild 1-1
①
Display
②
Folientastatur
③
Aussparung für Spannklemme
④
Einbaudichtung
Bild 1-2
14
Vorder- und Seitenansicht
Unteransicht
OP 73, OP 77A, OP 77B (WinCC flexible)
Betriebsanleitung, 09/2007, 6AV6691-1DA01-0AA1
Überblick
1.3 Aufbau des Bediengeräts OP 77A
1.3
Aufbau des Bediengeräts OP 77A
Ansichten des Bediengeräts
5
1
2
6
3
7
4
5
Bild 1-3
①
Vorder- und Seitenansicht
Display
②
Konstruktiv bedingte Öffnung – kein Steckplatz für eine Speicherkarte
③
LED-Anzeige
④
Folientastatur
⑤
Aussparung für Spannklemme
⑥
Führungen für Beschriftungsstreifen
⑦
Einbaudichtung
Bild 1-4
Unteransicht
OP 73, OP 77A, OP 77B (WinCC flexible)
Betriebsanleitung, 09/2007, 6AV6691-1DA01-0AA1
15
Überblick
1.4 Aufbau des Bediengeräts OP 77B
1.4
Aufbau des Bediengeräts OP 77B
Ansichten des Bediengeräts
6
1
2
3
7
4
8
5
6
Bild 1-5
①
Display
②
Speicherkartenhalter
③
Speicherkartenschacht für eine MMC
④
LED-Anzeige
⑤
Folientastatur
⑥
Aussparung für Spannklemme
⑦
Führungen für Beschriftungsstreifen
⑧
Einbaudichtung
Bild 1-6
16
Vorder- und Seitenansicht
Unteransicht
OP 73, OP 77A, OP 77B (WinCC flexible)
Betriebsanleitung, 09/2007, 6AV6691-1DA01-0AA1
Überblick
1.5 Zubehör
1.5
Zubehör
Beipack
Dem Beipack liegt Folgendes bei:
● Ein Steckklemmenleiste für die Stromversorgung
● Zwei Spannklemmen für den Einbau eines OP 73
● Vier Spannklemmen für den Einbau eines OP 77A bzw. eines OP 77B
Dem Beipack können weitere Dokumente beiliegen.
Speicherkarte
Gilt für OP 77B:
Sie können als externes Speichermedium eine von der Siemens AG getestete und
freigegebene MMC, Multi Media Card, verwenden. Die Speicherkarte ist eine Option und
kann gesondert bestellt werden.
ACHTUNG
Die MMC der Steuerung SIMATIC S7 ist nicht verwendbar.
1.6
Sonstiges
PC-PPI-Adapter für OP 73 und OP 77A
Zur Umsetzung von RS 232 nach RS 485 können Sie bei der Siemens AG den PC-PPIAdapter, Bestellnummer 6ES7 901-3CB30-0XA0, bestellen. Den PC-PPI-Adapter benötigen
Sie z.B. zum Aktualisieren des Betriebssystems. Außerdem verwenden Sie den PC-PPIAdapter zum Transferieren.
RS 232-TTY-Konverter für OP 77B
Zur Umsetzung von RS 232 nach TTY können Sie bei der Siemens AG den TTY-RS 232Konverter, Bestellnummer 6ES5 734-1BD20, bestellen.
Beschriftungsstreifen für OP 77A und OP 77B
Beschriftungsstreifen werden nicht als Zubehör geliefert. Bei Bedarf fertigen Sie die
Beschriftungsstreifen anhand einer Vorlage an. Sie finden die Vorlage für
Beschriftungsstreifen "SLIDE_OP77B.DOC" auf der Installations-CD "WinCC flexible" im
Ordner "\SupportDocuments". Beachten Sie auch die Hinweise, die Sie in dieser Datei
finden.
OP 73, OP 77A, OP 77B (WinCC flexible)
Betriebsanleitung, 09/2007, 6AV6691-1DA01-0AA1
17
Überblick
1.7 Funktionsumfang der HMI-Software
1.7
Funktionsumfang der HMI-Software
Allgemeines
Die folgenden Tabellen zeigen die Objekte, die in einem Projekt für ein OP 73, ein OP 77A
und OP 77B eingebunden sein können.
Hinweis
Die angegebenen Werte sind die maximalen Werte der einzelnen Objekte. Die gleichzeitige
Verwendung mehrerer Objekte bis zu ihrem Maximalwert kann zu Problemen im laufenden
Projekt führen.
Meldungen
Objekt
Meldung
Spezifizierung
Anzahl Bitmeldungen
OP 73
OP 77A
OP 77B
500
1000
1000
Länge des Meldetexts
80 Zeichen
Anzahl Variablen in einer Meldung
max. 8
Anzeige
ja
Mehrere Störmeldungen gleichzeitig
quittieren (Sammelquittierung)
ja
Meldung bearbeiten
ja
Meldeindikator
Meldepuffer, flüchtig
ja
nein
max. 16
max. 64
Kapazität des Meldepuffers
Gleichzeitig anstehende
Meldeereignisse
ALARM_S
Meldeanzeige, Meldefenster
Einzelne Störmeldungen quittieren
256
Meldung ansehen
ja
Meldpuffer löschen
ja
SIMATIC S7-Meldungen anzeigen
nein
nein
nein
max. 64
ja
Variablen, Werte und Listen
Objekt
Spezifizierung
Variablen
Anzahl
Grenzwertüberwachung
Eingabe
Lineare Skalierung
Eingabe/Ausgabe
Textlisten
Anzahl
18
OP 73
OP 77A
OP 77B
1000
ja
ja
150
300
300
OP 73, OP 77A, OP 77B (WinCC flexible)
Betriebsanleitung, 09/2007, 6AV6691-1DA01-0AA1
Überblick
1.7 Funktionsumfang der HMI-Software
Bilder
Objekt
Spezifizierung
Bild
OP 73
OP 77A
Anzahl
OP 77B
500
Felder pro Bild
20
Variablen pro Bild
20
30
30
30
30
Komplexe Elemente pro Bild
(z.B. Balken)
5
Vorlage
ja
Rezepturen
Die angegebenen Werte sind Maximalwerte und nicht additiv zu verwenden. Sie können
beim OP 77A z. B. 5 Rezepturen mit je 20 Datensätzen und 20 Einträgen anlegen.
Objekt
Rezeptur
Spezifizierung
OP 73
OP 77A
OP 77B
Anzahl
–
10
100
Datensätze pro Rezeptur
–
20
200
Einträge pro Rezeptur
–
50
200
Rezepturbilder
–
nein
ja
Hilfetext
Objekt
Hilfetext
Spezifizierung
OP 73
OP 77A
Länge (Zeichenanzahl)
320
für Meldungen
ja
für Bilder
ja
für Bildobjekte (z.B. EA-Felder)
für Rezepturen
Hilfeindikator
OP 77B
ja
nein
nein
ja
ja
nein
nein
Ergänzende Funktionen
Objekt
Spezifizierung
OP 73
OP 77A
Bildschirmeinstellung
Kontrast
ja
Bildschirmschoner
–
ja
Sprachumschaltung
Anzahl der Sprachen
5
OP 77B
Grafikobjekte
Grafiken
Textobjekte
–
Sicherheit
Anzahl Benutzer
Drucken
Protokolle
nein
ja
Hardcopy der Bildschirmanzeige
nein
ja
OP 73, OP 77A, OP 77B (WinCC flexible)
Betriebsanleitung, 09/2007, 6AV6691-1DA01-0AA1
ja
1000
25
1000
2500
50
50
19
Überblick
1.8 Kommunikation mit Steuerungen beim OP 73 und OP 77A
Objekt
Spezifizierung
OP 73
Meldeprotokollierung
1.8
OP 77A
OP 77B
nein
ja
Kommunikation mit Steuerungen beim OP 73 und OP 77A
Anzahl Verbindungen
Tabelle 1-1
Anzahl Steuerungen am OP 73 und OP 77A
Kopplung
Anzahl bei MPI/PROFIBUS DP
OP 73
OP 77A
2 (am gleichen Bus)
4 (am gleichen Bus)
Siemens-Steuerungen
Die folgende Tabelle zeigt einsetzbare Siemens-Steuerungen und Protokolle bzw. Profile
beim OP 73 und OP 77A:
Steuerung
SIMATIC S7-200
•
MPI1
SIMATIC S7-300/400
•
•
•
MPI
PROFIBUS DP bis 1,5 Mbaud
PROFIBUS DP bis 12 Mbaud
1
20
Protokoll/Profil
OP 73
OP 77A
ja
ja
ja
ja
nein
ja
ja
nein
Wenn Sie die Baudrate 9,6 kBaud benötigen, stellen Sie in WinCC flexible das Profil "DP" ein.
OP 73, OP 77A, OP 77B (WinCC flexible)
Betriebsanleitung, 09/2007, 6AV6691-1DA01-0AA1
Überblick
1.9 Kommunikation mit Steuerungen beim OP 77B
1.9
Kommunikation mit Steuerungen beim OP 77B
Anzahl Verbindungen
Tabelle 1-2
Anzahl Steuerungen am OP 77B
Kopplung
OP 77B
Anzahl bei MPI/PROFIBUS DP
4 (gleichartige Steuerungen)
Siemens-Steuerungen
Die folgende Tabelle zeigt einsetzbare Siemens-Steuerungen beim OP 77B.
Steuerung
Protokoll
SIMATIC S5
•
•
AS 511 über Adapter und Konverter
PROFIBUS DP bis 12 Mbaud
SIMATIC S7-200
•
MPI1
SIMATIC S7-300/400
•
•
MPI
PROFIBUS DP bis 12 Mbaud
SIMATIC 500/505
•
•
NITP
PROFIBUS DP bis 12 Mbaud
1
Wenn Sie die Baudrate 9,6 kBaud benötigen, stellen Sie in WinCC flexible das Profil "DP" ein.
OP 73, OP 77A, OP 77B (WinCC flexible)
Betriebsanleitung, 09/2007, 6AV6691-1DA01-0AA1
21
Überblick
1.9 Kommunikation mit Steuerungen beim OP 77B
Steuerungen anderer Hersteller
Die folgende Tabelle zeigt einsetzbare Steuerungen anderer Hersteller beim OP 77B.
Steuerung
Protokoll
Allen-Bradley
SPS-Serien SLC500, SLC501, SLC502, SLC503,
SLC504, SLC505, MicroLogix
•
•
•
•
DF11) 3)
DH+ über DF1-Gateway (KF2-Modul)2) 3)
DH485 über DF1-Gateway
(über KF3-Modul)3)
DH4853)
Allen-Bradley
SPS-Serien PLC5/11, PLC5/20, PLC5/30, PLC5/40,
PLC5/40L, PLC5/60, PLC 5/60L, PLC5/80
•
•
DF13)
DH+ über DF13)
GE Fanuc Automation
SPS-Serien 90-30, 90-70, 90-Micro
SNP3)
LG Industrial Systems (Lucky Goldstar)/IMO
SPS-Serien GLOFA-GM/G4, G6, G7M
Dedicated communication3)
Mitsubishi Electric
SPS-Serien MELSEC FX, MELSEC FX0
FX3)
Mitsubishi Melsec
SPS-Serien FX, A, Ans, Q, QnAS
Protocol 43)
OMRON
SPS-Serien SYSMAC C, SYSMAC CV,
SYSMAC CS1, SYSMAC alpha, CP
Hostlink/Multilink (SYSMAC Way)3)
Schneider Automation (Modicon)
SPS-Serien Modicon 984, TSX Quantum,
TSX Compact
Modbus RTU3)
Telemecanique
Uni-Telway3)
SPS-Serien:
• TSX 7 mit P47 411
• TSX 7 mit P47/67/87/107 420
• TSX 7 mit P47/67/87/107 425
• Modul TSX SCM 21.6 mit den vorgenannten
TSX 7 CPUs
• TSX 17 mit Modul SCG 1161
• TSX 37 (Micro)
• TSX 57 (Premium)
22
1)
Gilt für Steuerungen SLC503, SLC504, SLC505, MicroLogix.
2)
Gilt für Steuerungen SLC504 über DF1.
3)
Aktivieren Sie in den "Transfer Settings" unter "Channel 1 serial" die Funktion "Enable
(Remote off)".
OP 73, OP 77A, OP 77B (WinCC flexible)
Betriebsanleitung, 09/2007, 6AV6691-1DA01-0AA1
Sicherheitshinweise und allgemeine Hinweise
2.1
2
Sicherheitshinweise
Arbeiten im Schaltschrank
WARNUNG
Offene Betriebsmittel
Das Bediengerät ist ein offenes Betriebsmittel. Das heißt, Sie dürfen das Bediengerät nur in
Gehäusen oder Schränken einbauen, wobei die Bedienung des Geräts über die Frontseite
möglich ist.
Der Zugang zu dem Gehäuse oder Schrank, in dem das Bediengerät eingebaut ist, darf nur
über Schlüssel oder Werkzeug und nur für unterwiesenes oder zugelassenes Personal
möglich sein.
Gefährliche Spannung
Nach dem Öffnen eines Schaltschranks sind Teile zugänglich, die unter
berührungsgefährlicher Spannung stehen können.
Schalten Sie den Schaltschrank vor dem Öffnen stromlos.
Explosionsgefährdete Bereiche
Folgender Warnhinweis gilt für den Betrieb des Bediengeräts in explosionsgefährdeten
Bereichen.
WARNUNG
Explosion Hazard
Do not disconnect while circuit is live unless area is known to be non-hazardous.
Substitution of components may impair suitability for Class I, Division 2 or Zone 2.
Hochfrequente Strahlung
ACHTUNG
Ungewollte Betriebssituation
Hochfrequente Strahlung, z. B. vom Mobiltelefon, kann ungewollte Betriebssituationen
verursachen.
OP 73, OP 77A, OP 77B (WinCC flexible)
Betriebsanleitung, 09/2007, 6AV6691-1DA01-0AA1
23
Sicherheitshinweise und allgemeine Hinweise
2.2 Normen und Zulassungen
Siehe auch
Bediengerät anschließen (Seite 52)
2.2
Normen und Zulassungen
Gültige Zulassungen
VORSICHT
Gültige Zulassungen
Die folgende Übersicht informiert über die möglichen Zulassungen.
Für das Bediengerät selbst gelten nur die auf der Geräterückseite angegebenen
Zulassungen.
CE-Zulassung
Das Bediengerät erfüllt die Anforderungen und Schutzziele der folgenden EG-Richtlinien und
stimmt mit den harmonisierten europäischen Normen (EN) überein, die für
Speicherprogrammierbare Steuerungen in den Amtsblättern der Europäischen Union
bekannt gegeben wurden:
● 89/336/EWG "Elektromagnetische Verträglichkeit" (EMV-Richtlinie)
● 94/9/EG "Geräte und Schutzsysteme zur bestimmungsgemäßen Verwendung in
explosionsgefährdeten Bereichen" (Explosionsschutzrichtlinie)
EG-Konformitätserklärung
Die EG-Konformitätserklärungen werden für die zuständigen Behörden zur Verfügung
gehalten bei:
Siemens Aktiengesellschaft
Bereich Automation & Drives
A&D AS RD ST PLC
Postfach 1963
D-92209 Amberg
UL-Zulassung
Underwriters Laboratories Inc. nach
● UL 508 (Industrial Control Equipment)
● CSA C22.2 No. 142 (Process Control Equipment)
oder
24
OP 73, OP 77A, OP 77B (WinCC flexible)
Betriebsanleitung, 09/2007, 6AV6691-1DA01-0AA1
Sicherheitshinweise und allgemeine Hinweise
2.2 Normen und Zulassungen
Underwriters Laboratories Inc. nach
● UL 508 (Industrial Control Equipment)
● CSA C22.2 No. 142 (Process Control Equipment)
● UL 1604 (Hazardous Location)
● CSA-213 (Hazardous Location)
Approved for use in
● Class I, Division 2, Group A, B, C, D oder
● Class I, Zone 2, Group IIC oder
● non-hazardous locations
FM-Zulassung
FM
APPROVED
Factory Mutual Research (FM) nach
● Approval Standard Class Number 3611, 3600, 3810
Approved for use in
● Class I, Division 2, Group A, B, C, D T4
● Class I, Zone 2, Group IIC T4
Ex-Zulassung
Nach EN 50021 (Electrical apparatus for potentially explosive atmospheres; Type of
protection "n")
● II 3 G/D EEx nA II T4
● IP65
● 04 ATEX 1297X
Kennzeichnung für Australien
N117
Das Bediengerät erfüllt die Anforderungen der Norm AS/NZS 2064 (Class A).
OP 73, OP 77A, OP 77B (WinCC flexible)
Betriebsanleitung, 09/2007, 6AV6691-1DA01-0AA1
25
Sicherheitshinweise und allgemeine Hinweise
2.3 Einsatzhinweise
IEC 61131
Das Bediengerät erfüllt die Anforderungen und Kriterien der Norm IEC 61131-2,
Speicherprogrammierbare Steuerungen, Teil 2: Betriebsmittelanforderungen und Prüfungen.
2.3
Einsatzhinweise
Einsatz im Industriebereich
Das Bediengerät ist für den Industriebereich ausgelegt. Dafür werden folgende Normen
erfüllt:
● Anforderungen an die Störaussendung EN 61000-6-4: 2001
● Anforderungen an die Störfestigkeit EN 61000-6-2: 2001
Einsatz im Wohngebiet
Wenn Sie das Bediengerät in einem Wohngebiet einsetzen, müssen Sie bezüglich der
Emission von Funkstörungen die Grenzwertklasse B nach EN 55011 sicherstellen.
Geeignete Maßnahmen zur Erreichung des Funkentstörgrades der Grenzwertklasse B sind
beispielsweise:
● Einbau des Bediengeräts in geerdete Schaltschränke
● Einsatz von Filtern in Versorgungsleitungen
Einsatz im explosionsgefährdeten Bereich Zone 2
GEFAHR
Explosionsgefahr
Setzen Sie ein Bediengerät nur dann im explosionsgefährdeten Bereich Zone 2 ein, wenn
das Bediengerät durch Kennzeichnung dafür freigegeben ist.
Bild 2-1
Kennzeichen Explosionsschutz
● II 3 G/D EEx nA II
● IP65
● 04 ATEX 1297X
26
OP 73, OP 77A, OP 77B (WinCC flexible)
Betriebsanleitung, 09/2007, 6AV6691-1DA01-0AA1
Sicherheitshinweise und allgemeine Hinweise
2.3 Einsatzhinweise
WARNUNG
Personen- und Sachschaden kann eintreten
In explosionsgefährdeten Bereichen kann Personen- und Sachschaden eintreten, wenn
Sie bei laufendem Betrieb eine elektrische Steckverbindung am Bediengerät trennen.
Machen Sie in explosionsgefährdeten Bereichen vor dem Trennen von
Steckverbindungen das Bediengerät immer stromlos.
Explosionsgefährdeter Bereich Zone 2
Explosionsgefährdete Bereiche werden in Zonen eingeteilt. Die Zonen werden nach der
Wahrscheinlichkeit des Vorhandenseins einer explosionsfähigen Atmosphäre unterschieden.
Zone
Explosionsgefahr
2
explosive Gasatmosphäre tritt nur Bereiche um Flanschverbindungen mit
selten und kurzzeitig auf
Flachdichtungen bei Rohrleitungen in
geschlossenen Räumen
Beispiel
Sicherer Bereich
nein
•
•
außerhalb der Zone 2
Standardanwendungen von dezentraler
Peripherie
WARNUNG
Schutzart beachten
Das Bediengerät muss in einen Schaltschrank oder ein metallisches Gehäuse eingebaut
werden. Diese müssen mindestens die Schutzart IP54 (gemäß EN 60529) gewährleisten.
Dabei sind die Umgebungsbedingungen zu berücksichtigen, in denen das Bediengerät
installiert wird. Für das Gehäuse muss eine Herstellererklärung für Zone 2 vorliegen
(gemäß EN 50021).
Besondere Bedingungen beim Einsatz im explosionsgefährdeten Bereich Zone 2
● Wenn am Kabel bzw. an der Kabeleinführung dieses Gehäuses unter
Betriebsbedingungen eine Temperatur > 70 °C erreicht wird oder wenn unter
Betriebsbedingungen die Temperatur an der Aderverzweigung > 80 °C sein kann,
müssen die Temperatureigenschaften der Kabel mit den tatsächlich gemessenen
Temperaturen übereinstimmen.
● Die eingesetzten Kabeleinführungen müssen der geforderten IP-Schutzart (gemäß
EN 50021) entsprechen.
● Alle Peripheriegeräte, die an dem Bediengerät angeschlossen werden, müssen für den
Explosionsschutz Typ EEx nA oder EEx nC genehmigt sein.
● Es müssen Maßnahmen getroffen werden, dass die Nennspannung durch Transienten
um nicht mehr als 40 % überschritten werden kann.
● Umgebungstemperaturbereich: 0 °C ... 50 °C vertikal
● Die Temperatur der Gehäuseoberfläche des Bediengeräts darf maximal 60 °C betragen.
OP 73, OP 77A, OP 77B (WinCC flexible)
Betriebsanleitung, 09/2007, 6AV6691-1DA01-0AA1
27
Sicherheitshinweise und allgemeine Hinweise
2.3 Einsatzhinweise
● Bei Beschädigung des Bediengeräts ist dieses sofort auszuschalten und auszutauschen
Beschädigungen können z.B. sein:
– Risse oder Ablösung einzelner Folien
– Ein Riss im Bereich des Sichtfensters
● Innerhalb des Schaltschranks/Gehäuses ist an einem nach dem Öffnen gut sichtbaren
Platz ein Schild mit folgender Warnung anzubringen:
:DUQXQJ
'HU6FKDOWVFKUDQN*HK¦XVHGDUIQXUNXU]H=HLWJH¸IIQHWVHLQ
]%I¾UHLQHYLVXHOOH'LDJQRVH
:¦KUHQGGHVVHQG¾UIHQ6LHNHLQHQ6FKDOWHUGU¾FNHQ
NHLQH%DXJUXSSHQ]LHKHQRGHUVWHFNHQXQG
NHLQHHOHNWULVFKHQ/HLWXQJHQ6WHFNYHUELQGXQJHQWUHQQHQ
'LHVH:DUQXQJNDQQXQEHU¾FNVLFKWLJWEOHLEHQZHQQ
EHNDQQWLVWGDVVNHLQHH[SORVLRQVJHI¦KUGHWH$WPRVSK¦UHKHUUVFKW
Liste der zugelassenen Bediengeräte
Die Liste mit den zugelassenen Bediengeräten finden Sie im Internet unter:
"http://www4.ad.siemens.de/view/cs"
unter der Beitrags-ID 13702947.
Weitere Informationen
Zusätzlich ist das Beiblatt "Bediengerät im explosionsgefährdeten Bereich Zone 2 und
Zone 22", das Bestandteil der Verpackung ist, zu beachten.
Instandhaltung
Für eine Reparatur muss das betroffene Bediengerät an den Fertigungsort geschickt
werden. Nur dort darf die Reparatur durchgeführt werden.
Fertigungsort:
Siemens AG
Bereich A&D
Werner-von-Siemens-Straße 50
92224 Amberg
Germany
Zulassung
Hinweis
Ein Bediengerät mit der Zulassung II 3 G EEx nA II T4 darf nur an SIMATIC-Systemen der
Gerätekategorie 3 eingesetzt werden.
28
OP 73, OP 77A, OP 77B (WinCC flexible)
Betriebsanleitung, 09/2007, 6AV6691-1DA01-0AA1
Sicherheitshinweise und allgemeine Hinweise
2.4 Elektromagnetische Verträglichkeit
2.4
Elektromagnetische Verträglichkeit
Einleitung
Das Bediengerät erfüllt u.a. die Anforderungen des EMV-Gesetzes des europäischen
Binnenmarktes.
Bediengerät EMV-gerecht einbauen
Der EMV-gerechte Einbau des Bediengeräts und die Verwendung störsicherer Kabel sind
Grundlagen für einen störungsfreien Betrieb. Die Beschreibung "Richtlinien zum störsicheren
Aufbau speicherprogrammierbarer Steuerungen" und das Handbuch "PROFIBUS-Netze"
gelten auch für den Einbau des Bediengeräts.
Impulsförmige Störgrößen
Die folgende Tabelle zeigt die elektromagnetische Verträglichkeit der Baugruppen
gegenüber impulsförmigen Störgrößen. Voraussetzung dafür ist, dass das Bediengerät den
Vorgaben und Richtlinien zum elektrischen Aufbau entspricht.
Tabelle 2-1
Impulsförmige Störgrößen
Impulsförmige Störgröße Geprüft mit
Entspricht
Schärfegrad
Elektrostatische
Entladung
nach IEC 61000-4-2
Luftentladung: 8 kV
Kontaktentladung: 4 kV
3
Burst-Impulse
(schnelle transiente
Störgrößen)
nach IEC 61000-4-4
2-kV-Versorgungsleitung
2-kV-Signalleitung, > 30 m
1-kV-Signalleitung, < 30 m
3
Energiereicher Einzelimpuls (Surge) nach IEC 61000-4-5, Externe Schutzbeschaltung erforderlich
(siehe Handbuch Automatisierungssystem S7-300, Aufbauen, Kapitel "Blitzschutz und
Überspannungsschutz")
•
Unsymmetrische
Einkopplung
2-kV-Versorgungsleitung
Gleichspannung mit Schutzelementen
3
2-kV-Signalleitung/Datenleitung, > 30 m,
ggf. mit Schutzelementen
•
Symmetrische
Einkopplung
1-kV-Versorgungsleitung
Gleichspannung mit Schutzelementen
3
1-kV-Signalleitung, > 30 m,
ggf. mit Schutzelementen
OP 73, OP 77A, OP 77B (WinCC flexible)
Betriebsanleitung, 09/2007, 6AV6691-1DA01-0AA1
29
Sicherheitshinweise und allgemeine Hinweise
2.4 Elektromagnetische Verträglichkeit
Sinusförmige Störgrößen
Die folgende Tabelle zeigt die elektromagnetische Verträglichkeit der Baugruppen
gegenüber sinusförmigen Störgrößen. Voraussetzung dafür ist, dass das Bediengerät den
Vorgaben und Richtlinien zum elektrischen Aufbau entspricht.
Tabelle 2-2
Sinusförmige Störgrößen
Sinusförmige Störgröße
HF-Einstrahlung
(elektromagnetische
Felder)
• nach IEC 61000-4-3
Prüfwerte
Entspricht
Schärfegrad
3
10 V/m mit 80 % Amplitudenmodulation von 1 kHz im
Bereich von 80 MHz bis 1 GHz und 1,4 GHz bis 2 GHz
10 V/m mit 50 % Pulsmodulation bei 900 MHz
•
nach IEC 61000-4-3
HF-Bestromung auf
Leitungen und
Leitungsschirmen nach
IEC 61000-4-6
10 V/m mit 50 % Pulsmodulation bei 1,89 GHz
Prüfspannung 10 V mit 80 % Amplitudenmodulation von
1 kHz im Bereich von 9 kHz bis 80 MHz
3
Emission von Funkstörungen
Störaussendung von elektromagnetischen Feldern nach EN 55011,
Grenzwertklasse A, Gruppe 1, gemessen in 10 m Entfernung:
von 30 bis 230 MHz
< 40 dB (V/m) Quasipeak
von 230 bis 1000 MHz
< 47 dB (V/m) Quasipeak
Zusätzliche Maßnahmen
Wollen Sie ein Bediengerät an das öffentliche Stromnetz anschließen, dann müssen Sie die
Grenzwertklasse B nach EN 55022 sicherstellen.
30
OP 73, OP 77A, OP 77B (WinCC flexible)
Betriebsanleitung, 09/2007, 6AV6691-1DA01-0AA1
Sicherheitshinweise und allgemeine Hinweise
2.5 Transport- und Lagerungsbedingungen
2.5
Transport- und Lagerungsbedingungen
Mechanische und klimatische Transport- und Lagerungsbedingungen
Das vorliegende Bediengerät übertrifft bezüglich Transport- und Lagerungsbedingungen die
Anforderungen nach IEC 61131-2. Die folgenden Angaben gelten für ein Bediengerät, das in
der Originalverpackung transportiert und gelagert wird.
Die klimatischen Bedingungen entsprechen folgenden Normen:
● IEC 60721-3-3, Klasse 3K7 für Lagerung
● IEC 60721-3-2, Klasse 2K4 für Transport
Die mechanischen Bedingungen entsprechen IEC 60721-3-2, Klasse 2M2.
Tabelle 2-3
Transport- und Lagerungsbedingungen
Art der Bedingung
Zulässiger Bereich
Freier Fall (in Versandpackung)
≤1m
Temperatur
von –20 bis +60 °C
Luftdruck
von 1080 bis 660 hPa,
entspricht einer Höhe von –1000 bis 3500 m
Relative Luftfeuchte
von 10 bis 90 %, ohne Kondensation
Sinusförmige Schwingungen nach
IEC 60068-2-6
5 bis 9 Hz: 3,5 mm
9 bis 150 Hz: 9,8 m/s2
Stoß nach IEC 60068-2-29
250 m/s2, 6 ms, 1000 Schocks
ACHTUNG
Achten Sie nach dem Transport des Bediengeräts bei niedrigen Temperaturen oder wenn
das Bediengerät extremen Temperaturschwankungen ausgesetzt wurde darauf, dass sich
keine Feuchtigkeit am oder im Bediengerät niederschlägt (Betauung).
Vor der Inbetriebnahme muss das Bediengerät der Raumtemperatur angeglichen werden.
Setzen Sie dabei das Bediengerät nicht der direkten Wärmestrahlung eines Heizgeräts
aus. Bei Betauung darf das Bediengerät erst nach einer Wartezeit von ca. 4 Stunden
eingeschaltet werden.
Der störungsfreie und sichere Betrieb des Bediengeräts setzt sachgemäßen Transport und
Lagerung, Aufstellung und Montage sowie sorgfältige Bedienung und Instandhaltung voraus.
Bei Nichteinhaltung dieser Bestimmungen erlischt die Gewährleistung für das Bediengerät.
OP 73, OP 77A, OP 77B (WinCC flexible)
Betriebsanleitung, 09/2007, 6AV6691-1DA01-0AA1
31
Sicherheitshinweise und allgemeine Hinweise
2.5 Transport- und Lagerungsbedingungen
32
OP 73, OP 77A, OP 77B (WinCC flexible)
Betriebsanleitung, 09/2007, 6AV6691-1DA01-0AA1
3
Einsatz planen
3.1
Einbauhinweise
Mechanische und klimatische Einsatzbedingungen
Das Bediengerät ist für den wettergeschützten und ortsfesten Einbau vorgesehen. Die
Einsatzbedingungen erfüllen die Anforderungen nach DIN IEC 60721-3-3:
● Klasse 3M3 (mechanische Anforderungen)
● Klasse 3K3 (klimatische Anforderungen)
Einsatz mit Zusatzmaßnahmen
Ohne Zusatzmaßnahmen darf das Bediengerät beispielsweise nicht eingesetzt werden:
● An Orten mit hohem Anteil ionisierender Strahlung
● An Orten mit erschwerten Betriebsbedingungen – beispielsweise durch:
– Ätzende Dämpfe, Gase, Öle oder Chemikalien
– Starke elektrische oder starke magnetische Felder
● In Anlagen, die einer besonderen Überwachung bedürfen – beispielsweise in:
– Aufzugsanlagen
– Anlage in besonders gefährdeten Räumen
Mechanische Umgebungsbedingungen
Die mechanischen Umgebungsbedingungen für das Bediengerät sind in der folgenden
Tabelle in Form von sinusförmigen Schwingungen angegeben.
Tabelle 3-1
Mechanische Umgebungsbedingungen
Frequenzbereich
in Hz
dauernd
gelegentlich
10 ≤ f ≤ 58
Amplitude 0,0375 mm
Amplitude 0,075 mm
58 ≤ f ≤ 150
konstante Beschleunigung 0,5 g
konstante Beschleunigung 1 g
Reduzierung von Schwingungen
Wenn das Bediengerät größeren Stößen bzw. Schwingungen ausgesetzt ist, müssen Sie
durch geeignete Maßnahmen die Beschleunigung bzw. die Amplitude reduzieren.
Wir empfehlen, das Bediengerät auf dämpfenden Materialien (z.B. auf Schwingmetallen) zu
befestigen.
OP 73, OP 77A, OP 77B (WinCC flexible)
Betriebsanleitung, 09/2007, 6AV6691-1DA01-0AA1
33
Einsatz planen
3.1 Einbauhinweise
Prüfungen auf mechanische Umgebungsbedingungen
Die folgende Tabelle gibt Auskunft über Art und Umfang der Prüfungen auf mechanische
Umgebungsbedingungen.
Tabelle 3-2
Prüfung auf mechanische Umgebungsbedingungen
Prüfung auf
Prüfnorm
Bemerkungen
Schwingungen
Schwingungsprüfung nach
IEC 60068, Teil 2–6 (Sinus)
Schwingungsart:
Frequenzdurchläufe mit einer
Änderungsgeschwindigkeit von 1 Oktave/Minute.
10 ≤ f ≤ 58,
konstante Amplitude 0,075 mm
58 ≤ f ≤ 150,
konstante Beschleunigung 1 g
Schwingungsdauer:
10 Frequenzdurchläufe pro Achse in jeder der
drei zueinander senkrechten Achsen
Stoß
Stoßprüfung nach
IEC 60068, Teil 2–29
Art des Stoßes: Halbsinus
Stärke des Stoßes:
Scheitelwert 15 g, Dauer 11 ms
Stoßrichtung:
3 Stöße jeweils in ±-Richtung in jeder der drei
zueinander senkrechten Achsen
Klimatische Umgebungsbedingungen
Das Bediengerät darf unter folgenden klimatischen Umgebungsbedingungen eingesetzt
werden:
Tabelle 3-3
34
Klimatische Umgebungsbedingungen
Umgebungsbedingungen Zulässiger Bereich
Bemerkungen
Temperatur
• senkrechter Einbau
• geneigter Einbau
von 0 bis 50 °C
Siehe Abschnitt "Einbaulagen und
Befestigungsart"
Relative Luftfeuchte
10 bis 90 %
Ohne Kondensation, entspricht Relative
Luftfeuchte, Beanspruchungsgrad 2 nach
IEC 61131, Teil 2
Luftdruck
1080 bis 795 hPa
entspricht einer Höhe von –1000 bis
2000 m
Schadstoffkonzentration
SO2: < 0,5 ppm;
Relative Luftfeuchte < 60 %,
keine Kondensation
Prüfung: 10 ppm; 4 Tage
H2S: < 0,1 ppm;
Relative Luftfeuchte < 60 %,
keine Kondensation
Prüfung: 1 ppm; 4 Tage
von 0 bis 40 °C
OP 73, OP 77A, OP 77B (WinCC flexible)
Betriebsanleitung, 09/2007, 6AV6691-1DA01-0AA1
Einsatz planen
3.2 Einbaulagen und Befestigungsart
3.2
Einbaulagen und Befestigungsart
Einbaulage
Das Bediengerät ist beispielsweise für den Einbau in Einbauschränke, Schaltschränke,
Schalttafeln und Pulte vorgesehen. Im Folgenden wird stellvertretend für diese
Einbaumöglichkeiten der Begriff "Schaltschrank" verwendet.
Das Bediengerät ist eigenbelüftet und für den senkrechten und geneigten Einbau in
stationären Schaltschränken zugelassen.
–
Bild 3-1
+
Zulässige Einbaulagen
Zulässige Einbaulagen ohne Fremdbelüftung
Einbaulage
Abweichung von der Senkrechten
①
geneigt
≤ –80°
②
senkrecht
0°
③
geneigt
≤ 80°
VORSICHT
Unzulässige Umgebungstemperatur
Betreiben Sie das Bediengerät bei überschrittener maximal zulässiger
Umgebungstemperatur nicht ohne Fremdbelüftung. Sonst kann das Bediengerät
beschädigt werden und es erlöschen die Zulassungen sowie die Gewährleistung für das
Bediengerät!
OP 73, OP 77A, OP 77B (WinCC flexible)
Betriebsanleitung, 09/2007, 6AV6691-1DA01-0AA1
35
Einsatz planen
3.3 Einbau vorbereiten
Befestigungsart
Für den Einbau sind Spannklemmen vorgesehen. Haken Sie die Spannklemmen in die
Aussparungen am Bediengerät ein. Die Hauptabmessungen des Bediengeräts werden
dadurch nicht überschritten.
1
2
Bild 3-2
3.3
Ansicht einer Spannklemme
①
Haken
②
Kreuzschlitzschraube
Einbau vorbereiten
Einbauort des Bediengeräts wählen
Beachten Sie bei der Wahl des Einbauortes folgende Punkte:
● Positionieren Sie das Bediengerät so, dass das Display keiner direkten Bestrahlung
durch das Sonnenlicht oder anderer Lichtquellen ausgesetzt ist.
● Positionieren Sie das Bediengerät für den Bediener ergonomisch günstig, wählen Sie
eine entsprechende Einbauhöhe.
● Verdecken Sie die Lüfteröffnungen des Bediengeräts nicht durch den Einbau.
● Beachten Sie bei der Montage des Bediengeräts die zulässigen Einbaulagen.
Einbauausschnitt anfertigen
Die Schutzarten werden nur dann gewährleistet, wenn Folgendes eingehalten wird:
● Gilt für OP 73:
Materialdicke am Einbauausschnitt: 2 mm bis 4 mm
● Gilt für OP 77A und OP 77B:
Materialdicke am Einbauausschnitt: 2 mm bis 6 mm
● Beim Einbauausschnitt beträgt die zulässige Abweichung von der Ebenheit ≤ 0,5 mm
Diese Bedingung muss auch bei eingebautem Bediengerät eingehalten werden.
● Zulässige Oberflächenrauigkeit im Bereich der Einbaudichtung: ≤ 120 µm (Rz 120)
36
OP 73, OP 77A, OP 77B (WinCC flexible)
Betriebsanleitung, 09/2007, 6AV6691-1DA01-0AA1
Einsatz planen
3.3 Einbau vorbereiten
Die folgenden Bilder zeigen den benötigten Einbauausschnitt:
68 +1
138 +1
Bild 3-3
Einbauausschnitt für das OP 73
171
+1
135 +1
Bild 3-4
Einbauausschnitt für das OP 77A und OP 77B
OP 73, OP 77A, OP 77B (WinCC flexible)
Betriebsanleitung, 09/2007, 6AV6691-1DA01-0AA1
37
Einsatz planen
3.3 Einbau vorbereiten
Freiraum sicherstellen
50
Um das Bediengerät sind folgende Freiräume zur Sicherung der Eigenbelüftung erforderlich:
15
50
15
Freiraum um das OP 73
50
Bild 3-5
1)
15
15
2)
50
70
Bild 3-6
Freiraum um das OP 77A und OP 77B
1)
Gilt beim OP 77A
2)
Gilt beim OP 77B
Als rückseitiger Freiraum sind mindestens 10 mm erforderlich.
ACHTUNG
Achten Sie beim Einbau in Schaltschränke und insbesondere in geschlossene Gehäuse
darauf, dass die zulässige Umgebungstemperatur eingehalten wird.
38
OP 73, OP 77A, OP 77B (WinCC flexible)
Betriebsanleitung, 09/2007, 6AV6691-1DA01-0AA1
Einsatz planen
3.4 Angaben zu Isolationsprüfungen, Schutzklasse und Schutzgrad
3.4
Angaben zu Isolationsprüfungen, Schutzklasse und Schutzgrad
Prüfspannungen
Die Isolationsbeständigkeit wird bei der Typprüfung mit folgenden Prüfspannungen nach
IEC 61131-2 nachgewiesen:
Tabelle 3-4
Prüfspannungen
Stromkreise mit Nennspannung Ue gegen
andere Stromkreise bzw. gegen Erde
Prüfspannung
< 50 V
DC 500 V
Schutzklasse
Schutzklasse I nach IEC 60536, d.h. Schutzleiteranschluss an Profilschiene erforderlich!
Fremdkörperschutz und Wasserschutz
Schutzart nach IEC 60529
Erläuterung
Frontseite
Im eingebauten Zustand:
• IP65
• NEMA 4X/NEMA 12 (indoor use only)
Rückseite
IP20
Schutz gegen Berührung mit Standard-Prüffingern. Es
ist kein Schutz gegen Eindringen von Wasser
vorhanden.
Die Schutzarten der Frontseite lassen sich nur sicherstellen, wenn die Einbaudichtung am
Einbauausschnitt vollständig anliegt.
ACHTUNG
Schutzart IP65
Die Schutzart wird nur dann gewährleistet, wenn Folgendes eingehalten wird:
• Die Materialstärke am Einbauausschnitt beträgt mindestens 2 mm.
• Die Abweichung von der Ebenheit des Einbauausschnitts bei eingebautem Bediengerät
beträgt ≤ 0,5 mm.
Schutzart NEMA 4X/NEMA 12 (indoor use only)
Die Schutzart wird nur dann gewährleistet, wenn Folgendes eingehalten wird:
• Die Materialstärke am Einbauausschnitt beträgt mindestens 3 mm.
• Die Abweichung von der Ebenheit des Einbauausschnitts bei eingebautem Bediengerät
beträgt ≤ 0,5 mm.
OP 73, OP 77A, OP 77B (WinCC flexible)
Betriebsanleitung, 09/2007, 6AV6691-1DA01-0AA1
39
Einsatz planen
3.5 Nennspannungen
3.5
Nennspannungen
In der folgenden Tabelle ist die zulässige Nennspannung und der zugehörige
Toleranzbereich aufgeführt.
Tabelle 3-5
40
Zulässige Nennspannungen
Nennspannung
Toleranzbereich
DC +24 V
20,4 bis 28,8 V (–15 %, +20 %)
OP 73, OP 77A, OP 77B (WinCC flexible)
Betriebsanleitung, 09/2007, 6AV6691-1DA01-0AA1
Einbau und Anschluss
4.1
4
Verpackungsinhalt überprüfen
Überprüfen Sie den Verpackungsinhalt auf sichtbare Transportschäden und auf
Vollständigkeit.
ACHTUNG
Bauen Sie beschädigte Teile der Lieferung nicht ein. Wenden Sie sich im Falle
beschädigter Teile an Ihren Siemens-Ansprechpartner.
Bewahren Sie mitgelieferte Dokumentation auf. Diese gehört zum Bediengerät und wird
auch bei späteren Inbetriebnahmen benötigt.
4.2
OP 73 einbauen und anschließen
4.2.1
Bediengerät einbauen
Voraussetzung
Für den Einbau des Bediengeräts benötigen Sie zwei Spannklemmen aus dem Zubehör. Am
Bediengerät muss die Einbaudichtung vorhanden sein. Wenn die Einbaudichtung beschädigt
ist, bestellen Sie dann eine neue Dichtung als Ersatzteil. Die Einbaudichtung ist Bestandteil
des zugehörigen Servicepakets.
Einbau
ACHTUNG
Bauen Sie das Bediengerät nur nach den Vorgaben der vorliegenden Betriebsanleitung ein.
OP 73, OP 77A, OP 77B (WinCC flexible)
Betriebsanleitung, 09/2007, 6AV6691-1DA01-0AA1
41
Einbau und Anschluss
4.2 OP 73 einbauen und anschließen
Gehen Sie wie folgt vor:
1. Kontrollieren, ob die Einbaudichtung am Bediengerät vorhanden ist
Bauen Sie die Einbaudichtung nicht in sich verdreht ein. Dies kann zur Undichtigkeit am
Einbauausschnitt führen.
2. Bediengerät von vorn in den Einbauausschnitt einsetzen
3. Spannklemme in die seitliche Aussparung am Bediengerät einsetzen
Bild 4-1 Spannklemme einsetzen
Setzen Sie am Bediengerät zwei Spannklemmen ein und befestigen Sie diese.
4. Spannklemme durch Anziehen der Kreuzschlitzschraube fixieren, zulässiges
Drehmoment 0,15 Nm.
ACHTUNG
Kontrollieren Sie frontseitig den Sitz der Einbaudichtung. Diese darf am Bediengerät
nicht überstehen.
Sonst wiederholen Sie die Arbeitsschritte 1 bis 4.
4.2.2
Bediengerät anschließen
Voraussetzung
Das Bediengerät ist entsprechend den Angaben der vorliegenden Betriebsanleitung
eingebaut.
Anschlussreihenfolge
Schließen Sie das Bediengerät in folgender Reihenfolge an:
1. Potenzialausgleich
2. Versorgungsspannung
Stellen Sie durch einen Einschalttest sicher, dass die Versorgungsspannung nicht verpolt
ist.
3. Steuerung/Projektierungsrechner bei Bedarf
4. Peripherie bei Bedarf
42
OP 73, OP 77A, OP 77B (WinCC flexible)
Betriebsanleitung, 09/2007, 6AV6691-1DA01-0AA1
Einbau und Anschluss
4.2 OP 73 einbauen und anschließen
ACHTUNG
Anschlussreihenfolge
Beachten Sie die Reihenfolge beim Anschluss des Bediengeräts. Die Nichteinhaltung
der Reihenfolge kann zur Beschädigung des Bediengeräts führen.
Leitung anschließen
Achten Sie beim Anschließen der Leitungen darauf, dass Kontaktstifte nicht verbogen
werden.
Sichern Sie Leitungsstecker durch Anschrauben.
Verwenden Sie nur geschirmte Datenleitungen. Verwenden Sie ausschließlich
Standardkabel. Weitere Hinweise hierzu finden Sie im SIMATIC HMI-Katalog ST 80.
Die Pin-Belegung der Schnittstellen finden Sie in den technischen Angaben.
Siehe auch
Sicherheitshinweise (Seite 23)
4.2.2.1
Schnittstellen
Das folgende Bild zeigt die am Bediengerät vorhandenen Schnittstellen.
Bild 4-2
Schnittstellen am Bediengerät
①
Anschluss für die Stromversorgung
②
RS 485-Schnittstelle (IF 1B)
③
Masseanschluss
Siehe auch
Stromversorgung (Seite 203)
RS 485 (IF 1B) am OP 73 (Seite 203)
OP 73, OP 77A, OP 77B (WinCC flexible)
Betriebsanleitung, 09/2007, 6AV6691-1DA01-0AA1
43
Einbau und Anschluss
4.2 OP 73 einbauen und anschließen
4.2.2.2
Potenzialausgleich anschließen
Potenzialunterschiede
Zwischen räumlich getrennten Anlagenteilen können Potenzialunterschiede auftreten, die zu
hohen Ausgleichsströmen über die Datenleitungen und damit zur Zerstörung deren
Schnittstellen führen können. Dieser Fall kann eintreten, wenn Leitungsschirme beidseitig
aufgelegt und an unterschiedlichen Anlagenteilen geerdet sind.
Potenzialunterschiede können durch unterschiedliche Netzeinspeisungen verursacht
werden.
Allgemeine Anforderungen an den Potenzialausgleich
Potenzialunterschiede müssen Sie durch Verlegen von Potenzialausgleichsleitungen so weit
reduzieren, dass die betroffenen elektronischen Komponenten einwandfrei funktionieren.
Beim Einrichten des Potenzialausgleichs muss deshalb Folgendes beachtet werden:
● Die Wirksamkeit eines Potenzialausgleichs ist umso größer, je kleiner die Impedanz der
Potenzialausgleichsleitung bzw. je größer der Querschnitt der Potenzialausgleichsleitung
ist.
● Sind zwei Anlagenteile über geschirmte Datenleitungen miteinander verbunden, deren
Schirme beidseitig mit dem Erder/Schutzleiter verbunden sind, darf die Impedanz der
zusätzlich verlegten Potenzialausgleichsleitung höchstens 10 % der Schirmimpedanz
betragen.
● Der Querschnitt einer Potenzialausgleichsleitung muss für den maximal fließenden
Ausgleichsstrom dimensioniert sein. Zwischen Schaltschränken haben sich in der Praxis
Potenzialausgleichsleitungen mit einem Mindestquerschnitt von 16 mm2 bewährt.
● Verwenden Sie Potenzialausgleichsleitungen aus Kupfer oder verzinktem Stahl.
Verbinden Sie die Potenzialausgleichsleitungen großflächig mit dem Erder/Schutzleiter
und schützen Sie diese vor Korrosion.
● Klemmen Sie den Schirm der Datenleitung am Bediengerät flächig und nahe mit
geeigneten Kabelschellen an der Potenzialausgleichsschiene an.
● Verlegen Sie die Potenzialausgleichs- und Datenleitungen parallel und mit minimalen
Abstand zueinander – siehe folgende Anschlussgrafik.
ACHTUNG
Potenzialausgleichsleitung
Leitungsschirme sind für den Potenzialausgleich nicht geeignet. Verwenden Sie nur die
dafür vorgeschriebenen Potenzialausgleichsleitungen. Eine Potenzialausgleichsleitung
muss einen Mindestquerschnitt von 16 mm² aufweisen. Achten Sie auch beim Aufbau
von MPI- und PROFIBUS DP-Netzen auf ausreichenden Leitungsquerschnitt, da sonst
Schnittstellen-Bausteine beschädigt bzw. zerstört werden können.
44
OP 73, OP 77A, OP 77B (WinCC flexible)
Betriebsanleitung, 09/2007, 6AV6691-1DA01-0AA1
Einbau und Anschluss
4.2 OP 73 einbauen und anschließen
Anschlussgrafik
1
2
3
3
4
5
Bild 4-3
6
7
8
Potenzialausgleich einrichten
①
Masseanschluss am Bediengerät (Beispiel)
②
Potenzialausgleichsleitung, Querschnitt: 4 mm2
③
Schaltschrank
④
Potenzialausgleichsleitung, Querschnitt: min. 16 mm2
⑤
Erdungsanschluss
⑥
Kabelschelle
⑦
Potenzialschiene
⑧
Parallelverlegung von Potenzialausgleichs- und Datenleitung
Siehe auch
Elektromagnetische Verträglichkeit (Seite 29)
OP 73, OP 77A, OP 77B (WinCC flexible)
Betriebsanleitung, 09/2007, 6AV6691-1DA01-0AA1
45
Einbau und Anschluss
4.2 OP 73 einbauen und anschließen
4.2.2.3
Steuerung anschließen
Anschlussgrafik
Das folgende Bild zeigt den Anschluss zwischen Bediengerät und Steuerung.
SIMATIC S7
RS 485
RS 485
Bild 4-4
Steuerung anschließen
ACHTUNG
Verwenden Sie für den Anschluss einer Steuerung SIMATIC S7 nur die dafür
freigegebenen Leitungen.
Für die Kopplung sind Standardkabel verfügbar. Weitere Hinweise hierzu finden Sie im
SIMATIC HMI-Katalog ST 80.
Siehe auch
Schnittstellen (Seite 43)
46
OP 73, OP 77A, OP 77B (WinCC flexible)
Betriebsanleitung, 09/2007, 6AV6691-1DA01-0AA1
Einbau und Anschluss
4.2 OP 73 einbauen und anschließen
4.2.2.4
Projektierungsrechner anschließen
Anschlussgrafik
Das folgende Bild zeigt den Anschluss zwischen Bediengerät und Projektierungsrechner.
PC
MPI
MPI/PROFIBUS DP
PC
RS 485
RS 232
RS 232
Bild 4-5
Projektierungsrechner anschließen
Siehe auch
Schnittstellen (Seite 43)
Transfer manuell starten (Seite 110)
Transfer automatisch starten (Seite 111)
Sichern und Wiederherstellen über WinCC flexible (Seite 117)
Sichern und Wiederherstellen über ProSave (Seite 119)
Betriebssystem aktualisieren über WinCC flexible (Seite 125)
Betriebssystem aktualisieren über ProSave (Seite 126)
OP 73, OP 77A, OP 77B (WinCC flexible)
Betriebsanleitung, 09/2007, 6AV6691-1DA01-0AA1
47
Einbau und Anschluss
4.2 OP 73 einbauen und anschließen
4.2.2.5
Stromversorgung anschließen
Anschlussgrafik für Stromversorgungsgerät
Das folgende Bild zeigt den Anschluss zwischen Bediengerät und Stromversorgung.
Bild 4-6
Stromversorgung anschließen
Beim Anschließen beachten
Die Steckklemmenleiste zum Anschluss der Versorgungsspannung ist im Beipack enthalten
und für Leitungen mit einem Querschnitt von max. 1,5 mm2 ausgelegt.
Steckklemmenleiste anschließen
ACHTUNG
Beschädigung
Durch den Druck des Schraubendrehers kann die Steckbuchse im Bediengerät beschädigt
werden, wenn die Steckklemmenleiste beim Anziehen der Schrauben im Bediengerät
steckt.
Schließen Sie die Drähte nur bei abgezogener Steckklemmenleiste an.
*1'
DC +24 V
Bild 4-7
Steckklemmenleiste anschließen
Schließen Sie die Steckklemmenleiste an die Leitungen von der Stromversorgung wie im
Bild oben dargestellt an. Achten Sie darauf, dass die Leitungen nicht vertauscht angeklemmt
werden – siehe auch Beschriftung für die Kontaktstifte auf der Rückseite des Bediengeräts.
48
OP 73, OP 77A, OP 77B (WinCC flexible)
Betriebsanleitung, 09/2007, 6AV6691-1DA01-0AA1
Einbau und Anschluss
4.2 OP 73 einbauen und anschließen
Verpolschutz
Das Bediengerät verfügt über einen Verpolschutz.
Stromversorgung anschließen
VORSICHT
Achten Sie bei der Versorgungsspannung auf die sichere elektrische Trennung. Verwenden
Sie nur nach IEC 364-4-41 bzw. HD 384.04.41 (VDE 0100, Teil 410) hergestellte
Netzgeräte!
Verwenden Sie nur Netzgeräte, die den Standards SELV (Safety Extra Low Voltage –
Sicherheitskleinspannung) und PELV (Protective Extra Low Voltage – Potenzialfreie
Kleinspannung) genügen!
Die Versorgungsspannung darf nur innerhalb des angegebenen Spannungsbereichs
liegen, sonst kann es zu Funktionsausfällen am Bediengerät kommen.
Potenzialausgleich
Schließen Sie deshalb den 24-V-Ausgang der Stromversorgung ebenfalls an den
Potenzialausgleich an.
Siehe auch
Schnittstellen (Seite 43)
4.2.3
Bediengerät einschalten und testen
Vorgehensweise
Gehen Sie wie folgt vor:
1. Steckklemmleiste am Bediengerät anstecken
2. Stromversorgung einschalten
Nach dem Einschalten der Stromversorgung leuchtet der Bildschirm auf und der
Bootloader wird kurzzeitig angezeigt.
OP 73
bootloader vx.xx
(2004-xx-xx)
Bild 4-8 Anzeige des Bootloader (Beispiel)
Falls das Bediengerät nicht startet, sind möglicherweise die Drähte an der
Steckklemmenleiste vertauscht. Prüfen Sie die angeschlossenen Drähte und ändern Sie
deren Anschluss, wenn notwendig. Nach dem Starten des Betriebssystem wird der
Loader angezeigt.
Loader
Transfer
Start
Bild 4-9 Anzeige des Loader
OP 73, OP 77A, OP 77B (WinCC flexible)
Betriebsanleitung, 09/2007, 6AV6691-1DA01-0AA1
49
Einbau und Anschluss
4.2 OP 73 einbauen und anschließen
Das Bediengerät schaltet bei der Erstinbetriebnahme, wenn noch kein Projekt auf dem
Bediengerät vorhanden ist, automatisch in den Transfermodus. Währenddessen wird
folgender Dialog angezeigt.
Transfer
Connecting to host.
Bild 4-10 Dialog "Transfer"
HELP
3.
ESC
drücken, um den Transfer abzubrechen
Ergebnis
Der Loader wird wieder angezeigt.
Hinweis
Bei der Wiederinbetriebnahme kann auf dem Bediengerät bereits ein Projekt vorhanden
sein. Der Transfermodus wird dann übersprungen und das Projekt wird gestartet.
Beenden Sie das Projekt durch Betätigung des entsprechenden Bedienobjekts.
Nähere Hinweise hierzu finden Sie gegebenenfalls in Ihrer Anlagendokumentation.
Im Loader navigieren
Taste
Wirkung
+/–
TAB
oder
ENTER
HELP
ESC
Bei Drücken einer dieser Tasten wird der nächste Eintrag in
Pfeilrichtung der Cursortasten markiert.
•
•
Die Eingabe wird bestätigt
Das folgende Untermenü oder der folgende Dialog wird
aufgerufen
•
Rückverzweigen
•
Zurück zum nächsten übergeordneten Menü.
Transferbetrieb abbrechen
Funktionstest
Führen Sie nach der Inbetriebnahme einen Funktionstest durch. Das Bediengerät ist
funktionstüchtig, wenn einer der folgenden Zustände eintritt:
● Der Dialog "Transfer" wird angezeigt
● Der Loader wird angezeigt
● Ein Projekt wird gestartet
50
OP 73, OP 77A, OP 77B (WinCC flexible)
Betriebsanleitung, 09/2007, 6AV6691-1DA01-0AA1
Einbau und Anschluss
4.3 OP 77A und OP 77B einbauen und anschließen
Bediengerät ausschalten
Sie haben folgende Möglichkeiten, um das Bediengerät auszuschalten:
● Schalten Sie die Stromversorgung aus
● Ziehen Sie die Steckklemmenleiste am Bediengerät
4.3
OP 77A und OP 77B einbauen und anschließen
4.3.1
Bediengerät einbauen
Voraussetzung
Für den Einbau des Bediengeräts benötigen Sie vier Spannklemmen aus dem Zubehör. Am
Bediengerät muss die Einbaudichtung vorhanden sein. Wenn die Einbaudichtung beschädigt
ist, bestellen Sie dann eine neue Dichtung als Ersatzteil. Die Einbaudichtung ist Bestandteil
des zugehörigen Servicepakets.
Einbau
ACHTUNG
Bauen Sie das Bediengerät nur nach den Vorgaben der vorliegenden Betriebsanleitung ein.
Gehen Sie wie folgt vor:
1. Kontrollieren, ob die Einbaudichtung am Bediengerät vorhanden ist
Bauen Sie die Einbaudichtung nicht in sich verdreht ein. Dies kann zur Undichtigkeit am
Einbauausschnitt führen.
2. Bediengerät von vorn in den Einbauausschnitt einsetzen
3. Spannklemme in die seitliche Aussparung am Bediengerät einsetzen
Bild 4-11 Spannklemme einsetzen
OP 73, OP 77A, OP 77B (WinCC flexible)
Betriebsanleitung, 09/2007, 6AV6691-1DA01-0AA1
51
Einbau und Anschluss
4.3 OP 77A und OP 77B einbauen und anschließen
Setzen Sie am Bediengerät vier Spannklemmen ein und befestigen Sie diese.
1. Spannklemme durch Anziehen der Kreuzschlitzschraube fixieren, zulässiges
Drehmoment 0,15 Nm.
ACHTUNG
Kontrollieren Sie frontseitig den Sitz der Einbaudichtung. Diese darf am Bediengerät
nicht überstehen.
Sonst wiederholen Sie die Arbeitsschritte 1 bis 4.
4.3.2
Bediengerät anschließen
Voraussetzung
Das Bediengerät ist entsprechend den Angaben der vorliegenden Betriebsanleitung
eingebaut.
Anschlussreihenfolge
Schließen Sie das Bediengerät in folgender Reihenfolge an:
1. Potenzialausgleich
2. Versorgungsspannung
Stellen Sie durch einen Einschalttest sicher, dass die Versorgungsspannung nicht verpolt
ist.
3. Steuerung/Projektierungsrechner bei Bedarf
4. Peripherie bei Bedarf
ACHTUNG
Anschlussreihenfolge
Beachten Sie die Reihenfolge beim Anschluss des Bediengeräts. Die Nichteinhaltung
der Reihenfolge kann zur Beschädigung des Bediengeräts führen.
Leitung anschließen
Achten Sie beim Anschließen der Leitungen darauf, dass Kontaktstifte nicht verbogen
werden.
Sichern Sie Leitungsstecker durch Anschrauben.
Verwenden Sie nur geschirmte Datenleitungen. Verwenden Sie ausschließlich
Standardkabel. Weitere Hinweise hierzu finden Sie im SIMATIC HMI-Katalog ST 80.
Die Pin-Belegung der Schnittstellen finden Sie in den technischen Angaben.
52
OP 73, OP 77A, OP 77B (WinCC flexible)
Betriebsanleitung, 09/2007, 6AV6691-1DA01-0AA1
Einbau und Anschluss
4.3 OP 77A und OP 77B einbauen und anschließen
4.3.2.1
Schnittstellen
Die folgenden Bilder zeigen die am Bediengerät vorhandenen Schnittstellen.
1
Bild 4-12
3
Schnittstellen am OP 77A
1
Bild 4-13
2
2
3
4
5
Schnittstellen am OP 77B
1
Anschluss für die Stromversorgung
2
RS 485-Schnittstelle (IF 1B) beim OP 77A
RS 422/RS 485-Schnittstelle (IF 1B) beim OP 77B
3
Masseanschluss
4
RS 232-Schnittstelle (IF 1A)
5
USB-Schnittstelle
Siehe auch
Stromversorgung (Seite 203)
RS 485 (IF 1B) am OP 73 (Seite 203)
RS 422/RS 485 (IF 1B) am OP 77B (Seite 205)
USB am OP 77B (Seite 206)
RS 232 (IF 1A) am OP 77B (Seite 206)
RS 485 (IF 1B) am OP 77A (Seite 204)
OP 73, OP 77A, OP 77B (WinCC flexible)
Betriebsanleitung, 09/2007, 6AV6691-1DA01-0AA1
53
Einbau und Anschluss
4.3 OP 77A und OP 77B einbauen und anschließen
4.3.2.2
Potenzialausgleich anschließen
Potenzialunterschiede
Zwischen räumlich getrennten Anlagenteilen können Potenzialunterschiede auftreten, die zu
hohen Ausgleichsströmen über die Datenleitungen und damit zur Zerstörung deren
Schnittstellen führen können. Dieser Fall kann eintreten, wenn Leitungsschirme beidseitig
aufgelegt und an unterschiedlichen Anlagenteilen geerdet sind.
Potenzialunterschiede können durch unterschiedliche Netzeinspeisungen verursacht
werden.
Allgemeine Anforderungen an den Potenzialausgleich
Potenzialunterschiede müssen Sie durch Verlegen von Potenzialausgleichsleitungen so weit
reduzieren, dass die betroffenen elektronischen Komponenten einwandfrei funktionieren.
Beim Einrichten des Potenzialausgleichs muss deshalb Folgendes beachtet werden:
● Die Wirksamkeit eines Potenzialausgleichs ist umso größer, je kleiner die Impedanz der
Potenzialausgleichsleitung bzw. je größer der Querschnitt der Potenzialausgleichsleitung
ist.
● Sind zwei Anlagenteile über geschirmte Datenleitungen miteinander verbunden, deren
Schirme beidseitig mit dem Erder/Schutzleiter verbunden sind, darf die Impedanz der
zusätzlich verlegten Potenzialausgleichsleitung höchstens 10 % der Schirmimpedanz
betragen.
● Der Querschnitt einer Potenzialausgleichsleitung muss für den maximal fließenden
Ausgleichsstrom dimensioniert sein. Zwischen Schaltschränken haben sich in der Praxis
Potenzialausgleichsleitungen mit einem Mindestquerschnitt von 16 mm2 bewährt.
● Verwenden Sie Potenzialausgleichsleitungen aus Kupfer oder verzinktem Stahl.
Verbinden Sie die Potenzialausgleichsleitungen großflächig mit dem Erder/Schutzleiter
und schützen Sie diese vor Korrosion.
● Klemmen Sie den Schirm der Datenleitung am Bediengerät flächig und nahe mit
geeigneten Kabelschellen an der Potenzialausgleichsschiene an.
● Verlegen Sie die Potenzialausgleichs- und Datenleitungen parallel und mit minimalen
Abstand zueinander – siehe folgende Anschlussgrafik.
ACHTUNG
Potenzialausgleichsleitung
Leitungsschirme sind für den Potenzialausgleich nicht geeignet. Verwenden Sie nur die
dafür vorgeschriebenen Potenzialausgleichsleitungen. Eine Potenzialausgleichsleitung
muss einen Mindestquerschnitt von 16 mm² aufweisen. Achten Sie auch beim Aufbau
von MPI- und PROFIBUS DP-Netzen auf ausreichenden Leitungsquerschnitt, da sonst
Schnittstellen-Bausteine beschädigt bzw. zerstört werden können.
54
OP 73, OP 77A, OP 77B (WinCC flexible)
Betriebsanleitung, 09/2007, 6AV6691-1DA01-0AA1
Einbau und Anschluss
4.3 OP 77A und OP 77B einbauen und anschließen
4.3.2.3
Potenzialausgleich einrichten
Anschlussgrafik
1
2
3
3
4
5
6
Bild 4-14
7
8
Potenzialausgleich einrichten
①
Masseanschluss am Bediengerät (Beispiel)
②
Potenzialausgleichsleitung, Querschnitt: 4 mm2
③
Schaltschrank
④
Potenzialausgleichsleitung, Querschnitt: min. 16 mm2
⑤
Erdungsanschluss
⑥
Kabelschelle
⑦
Potenzialschiene
⑧
Parallelverlegung von Potenzialausgleichs- und Datenleitung
Siehe auch
Elektromagnetische Verträglichkeit (Seite 29)
OP 73, OP 77A, OP 77B (WinCC flexible)
Betriebsanleitung, 09/2007, 6AV6691-1DA01-0AA1
55
Einbau und Anschluss
4.3 OP 77A und OP 77B einbauen und anschließen
4.3.2.4
Steuerung anschließen
Anschlussgrafik
Die folgenden Bilder zeigen den Anschluss zwischen Bediengerät und Steuerung.
SIMATIC S7
RS 485
RS 485
Bild 4-15
Steuerung an ein OP 77A anschließen
SIMATIC S5
RS 232
AS 511
TTY
RS 232
SIMATIC 500/505
Steuerung
eines anderen
Herstellers
SIMATIC S5
RS 485
SIMATIC S7
RS 485
SIMATIC 500/505
RS 422/RS 485
RS 422/RS 485
Bild 4-16
56
Steuerung
eines anderen
Herstellers
Steuerung an ein OP 77B anschließen
OP 73, OP 77A, OP 77B (WinCC flexible)
Betriebsanleitung, 09/2007, 6AV6691-1DA01-0AA1
Einbau und Anschluss
4.3 OP 77A und OP 77B einbauen und anschließen
ACHTUNG
Verwenden Sie für den Anschluss einer Steuerung SIMATIC S7 nur die dafür
freigegebenen Leitungen.
Gilt für OP 77B:
Schließen Sie die Steuerung bei seriellem Betrieb nur an eine der beiden Schnittstellen
RS 232 und RS 422/RS 485 an.
Für die Kopplung sind Standardkabel verfügbar. Weitere Hinweise hierzu finden Sie im
SIMATIC HMI-Katalog ST 80.
Schnittstelle konfigurieren
Auf der Rückseite des Bediengeräts befindet sich ein DIL-Schalter für die Konfiguration der
RS 485-Schnittstelle.
Im Lieferzustand ist der DIL-Schalter für die Kommunikation mit der Steuerung SIMATIC S7
eingestellt.
Hinweis
Beachten Sie die Abbildungen der Schalterstellungen des DIL-Schalters auf der Rückseite
des Bediengeräts.
Die folgende Tabelle zeigt die Schalterstellungen des DIL-Schalters. Die Sende- und
Empfangsrichtung wird intern mit dem RTS-Signal umgeschaltet.
Tabelle 4-1
DIL-Schaltereinstellungen am OP 77A bzw. OP 77B
Kommunikation
Schalterstellung
4 3 2 1
RS 485
ON
Standardkabel
Steuerung
4 3 2 1
ON
Bedeutung
RTS auf Pin 9,
wie Programmiergerät
RTS auf Pin 4,
wie Steuerung
Kein RTS auf Stecker
4 3 2 1
ON
Gilt für OP 77B:
4 3 2 1
RS 422
ON
Steuerung
Lieferzustand
4 3 2 1
6FKDOWNQRSI
21
RS 422-Schnittstelle ist
aktiv
ON
Siehe auch
DIL-Schalter einstellen (Seite 72)
OP 73, OP 77A, OP 77B (WinCC flexible)
Betriebsanleitung, 09/2007, 6AV6691-1DA01-0AA1
57
Einbau und Anschluss
4.3 OP 77A und OP 77B einbauen und anschließen
4.3.2.5
Projektierungsrechner anschließen
Anschlussgrafik
Die folgenden Bilder zeigen den Anschluss zwischen Bediengerät und
Projektierungsrechner.
PC
MPI
MPI/PROFIBUS DP
PC
RS 485
RS 232
RS 232
Bild 4-17
Projektierungsrechner an ein OP 77A anschließen
PC
USB
USB
PC
RS 232
RS 232
PC
MPI
MPI/PROFIBUS DP
Bild 4-18
Projektierungsrechner an ein OP 77B anschließen
Gilt für die USB-Schnittstelle:
Bediengerät und PC bzw. Projektierungsrechner sind Master. Für die USB-Schnittstelle ist
ein Host-to-Host-Kabel erforderlich.
ACHTUNG
Verwenden Sie für das USB Host-to-Host-Kabel den mit WinCC flexible mitgelieferten
Treiber. Verwenden Sie keinesfalls den mit dem Kabel mitgelieferten Treiber.
58
OP 73, OP 77A, OP 77B (WinCC flexible)
Betriebsanleitung, 09/2007, 6AV6691-1DA01-0AA1
Einbau und Anschluss
4.3 OP 77A und OP 77B einbauen und anschließen
Siehe auch
Schnittstellen (Seite 53)
Transfer manuell starten (Seite 110)
Transfer automatisch starten (Seite 111)
Sichern und Wiederherstellen über WinCC flexible (Seite 117)
Sichern und Wiederherstellen über ProSave (Seite 119)
Betriebssystem aktualisieren über WinCC flexible (Seite 125)
Betriebssystem aktualisieren über ProSave (Seite 126)
4.3.2.6
Peripherie am OP 77B anschließen
Anschlussgrafik
Das folgende Bild zeigt den Anschluss zwischen Bediengerät und Peripherie.
Als Peripherie kann ein Drucker angeschlossen werden.
USB
Bild 4-19
Drucker am OP 77B anschließen
Beim Anschließen zu beachten
ACHTUNG
Verwenden Sie für das USB-Host-to-Host-Kabel den mit WinCC flexible mitgelieferten
Treiber. Verwenden Sie keinesfalls den mit dem USB-Host-to-Host-Kabel mitgelieferten
Treiber.
Verwenden Sie für die Verbindung zwischen Bediengerät und Drucker nur Leitungen mit
beidseitig geerdetem Metallgeflechtschirm.
Bei einigen Druckern kann es erforderlich sein, den im Projekt eingestellten ASCIIZeichensatz auch am Drucker einzustellen.
Im SIMATIC HMI-Katalog ST 80, Kapitel 2 finden Sie die von der Siemens AG
freigegebenen Drucker. Im Internet, siehe Service & Support, ist eine aktuelle Liste
freigegebener Drucker ersichtlich.
OP 73, OP 77A, OP 77B (WinCC flexible)
Betriebsanleitung, 09/2007, 6AV6691-1DA01-0AA1
59
Einbau und Anschluss
4.3 OP 77A und OP 77B einbauen und anschließen
ACHTUNG
Nennbelastung der Schnittstelle
Die Belastbarkeit des USB-Anschlusses ist auf 100 mA begrenzt. Vermeiden Sie höhere
Belastungen. Es kann sonst am angeschlossenen Gerät zu Funktionsstörungen kommen.
Hinweis
Dokumentation zur Peripherie
Beachten Sie beim Anschluss auch die Dokumentation, die mit dem Drucker geliefert wurde.
Siehe auch
Schnittstellen (Seite 53)
4.3.2.7
Stromversorgung anschließen
Anschlussgrafik für Stromversorgungsgerät
Das folgende Bild zeigt den Anschluss zwischen Bediengerät und Stromversorgung.
Bild 4-20
Stromversorgung anschließen
Beim Anschließen beachten
Die Steckklemmenleiste zum Anschluss der Versorgungsspannung ist im Beipack enthalten
und für Leitungen mit einem Querschnitt von max. 1,5 mm2 ausgelegt.
60
OP 73, OP 77A, OP 77B (WinCC flexible)
Betriebsanleitung, 09/2007, 6AV6691-1DA01-0AA1
Einbau und Anschluss
4.3 OP 77A und OP 77B einbauen und anschließen
Steckklemmenleiste anschließen
ACHTUNG
Beschädigung
Durch den Druck des Schraubendrehers kann die Steckbuchse im Bediengerät beschädigt
werden, wenn die Steckklemmenleiste beim Anziehen der Schrauben im Bediengerät
steckt.
Schließen Sie die Drähte nur bei abgezogener Steckklemmenleiste an.
*1'
DC +24 V
Bild 4-21
Steckklemmenleiste anschließen
Schließen Sie die Steckklemmenleiste an die Leitungen von der Stromversorgung wie im
Bild oben dargestellt an. Achten Sie darauf, dass die Leitungen nicht vertauscht angeklemmt
werden – siehe auch Beschriftung für die Kontaktstifte auf der Rückseite des Bediengeräts.
Verpolschutz
Das Bediengerät verfügt über einen Verpolschutz.
Stromversorgung anschließen
VORSICHT
Achten Sie bei der Versorgungsspannung auf die sichere elektrische Trennung. Verwenden
Sie nur nach IEC 364-4-41 bzw. HD 384.04.41 (VDE 0100, Teil 410) hergestellte
Netzgeräte!
Verwenden Sie nur Netzgeräte, die den Standards SELV (Safety Extra Low Voltage –
Sicherheitskleinspannung) und PELV (Protective Extra Low Voltage – Potenzialfreie
Kleinspannung) genügen!
Die Versorgungsspannung darf nur innerhalb des angegebenen Spannungsbereichs
liegen, sonst kann es zu Funktionsausfällen am Bediengerät kommen.
Potenzialausgleich
Schließen Sie deshalb den 24-V-Ausgang der Stromversorgung ebenfalls an den
Potenzialausgleich an.
Siehe auch
Schnittstellen (Seite 53)
OP 73, OP 77A, OP 77B (WinCC flexible)
Betriebsanleitung, 09/2007, 6AV6691-1DA01-0AA1
61
Einbau und Anschluss
4.3 OP 77A und OP 77B einbauen und anschließen
4.3.3
Bediengerät einschalten und testen
Bediengerät einschalten und testen
Gehen Sie wie folgt vor:
1. Steckklemmenleiste am Bediengerät anstecken
2. Stromversorgung einschalten
Nach dem Einschalten der Stromversorgung leuchtet der Bildschirm auf und der
Bootloader wird kurzzeitig angezeigt.
Bootloader
Version x.x
Date: xx.xx.xxxx
Bild 4-22 Anzeige des Bootloader, Beispiel OP 77B
Falls das Bediengerät nicht startet, sind möglicherweise die Drähte an der
Steckklemmenleiste vertauscht. Prüfen Sie die angeschlossenen Drähte und ändern Sie
deren Anschluss, wenn notwendig. Nach dem Starten des Betriebssystem wird der
Loader angezeigt.
Loader B 7.0.0.52
Transfer
Start
Info/Settings
Bild 4-23 Anzeige des Loader
Das Bediengerät schaltet bei der Erstinbetriebnahme, wenn noch kein Projekt auf dem
Bediengerät vorhanden ist, automatisch in den Transfermodus. Währenddessen wird
folgender Dialog angezeigt.
Transfer ...
Connecting to host ...
Press ESC to cancel
Bild 4-24 Dialog "Transfer"
3.
ESC
drücken, um den Transfer abzubrechen
Ergebnis
Der Loader wird wieder angezeigt.
Hinweis
Bei der Wiederinbetriebnahme kann auf dem Bediengerät bereits ein Projekt vorhanden
sein. Der Transfermodus wird dann übersprungen und das Projekt wird gestartet.
Beenden Sie das Projekt durch Betätigung des entsprechenden Bedienobjekts.
Nähere Hinweise hierzu finden Sie gegebenenfalls in Ihrer Anlagendokumentation.
62
OP 73, OP 77A, OP 77B (WinCC flexible)
Betriebsanleitung, 09/2007, 6AV6691-1DA01-0AA1
Einbau und Anschluss
4.3 OP 77A und OP 77B einbauen und anschließen
Im Loader navigieren
Taste
Wirkung
oder
Bei Drücken einer dieser Tasten wird der nächste obere Menüeintrag
markiert. Bei längerer Betätigung läuft das Menü kontinuierlich weiter.
oder
Bei Drücken einer dieser Tasten wird der nächste untere Menüeintrag
markiert. Bei längerer Betätigung läuft das Menü kontinuierlich weiter.
ENTER
ESC
•
•
Die Eingabe wird bestätigt
Das folgende Untermenü oder der folgende Dialog wird aufgerufen
•
Rückverzweigen
•
Zurück zum nächsten übergeordneten Menü.
Transferbetrieb abbrechen
Funktionstest
Führen Sie nach der Inbetriebnahme einen Funktionstest durch. Das Bediengerät ist
funktionstüchtig, wenn einer der folgenden Zustände eintritt:
● Der Dialog "Transfer" wird angezeigt
● Der Loader wird angezeigt
● Ein Projekt wird gestartet
Bediengerät ausschalten
Sie haben folgende Möglichkeiten, um das Bediengerät auszuschalten:
● Schalten Sie die Stromversorgung aus
● Ziehen Sie die Steckklemmenleiste am Bediengerät
OP 73, OP 77A, OP 77B (WinCC flexible)
Betriebsanleitung, 09/2007, 6AV6691-1DA01-0AA1
63
Einbau und Anschluss
4.3 OP 77A und OP 77B einbauen und anschließen
64
OP 73, OP 77A, OP 77B (WinCC flexible)
Betriebsanleitung, 09/2007, 6AV6691-1DA01-0AA1
5
Bedienelemente und Anzeigen
5.1
Frontseitige Bedienelemente am OP 73
2
1
Bild 5-1
Bedienelemente und Anzeigen
①
Funktionstasten
②
Systemtasten – Steuertasten
Standardeingabeeinheit am Bediengerät ist die Tastatur. Diese besteht im Wesentlichen aus
zwei Gruppen:
● Funktionstasten
F1 bis F4
Die Funktionstasten sind nur innerhalb eines Projekts belegbar, im Loader jedoch ohne
Funktion.
● Systemtasten
Dazu gehören u. a. Steuertasten.
ACHTUNG
Unbeabsichtigte Aktionen
Bei Mehrtastenbedienung können unbeabsichtigte Aktionen ausgelöst werden.
Drücken Sie nie mehr als zwei Tasten gleichzeitig.
Tastaturbeschädigung
Das Drücken der Tasten mit harten, spitzen oder scharfen Gegenständen sowie das
schlagartige Drücken der Tasten führen zu einer erheblichen Reduzierung der
Lebensdauer bis hin zum Totalausfall der Tasten.
Drücken Sie die Tasten des Bediengeräts nur mit dem Finger.
OP 73, OP 77A, OP 77B (WinCC flexible)
Betriebsanleitung, 09/2007, 6AV6691-1DA01-0AA1
65
Bedienelemente und Anzeigen
5.2 Frontseitige Bedienelemente und Anzeigen am OP 77A und OP 77B
Siehe auch
Aufbau des Bediengeräts OP 73 (Seite 14)
5.2
Frontseitige Bedienelemente und Anzeigen am OP 77A und OP 77B
1
4
2
5
3
6
Bild 5-2
Bedienelemente und Anzeigen
①
Funktionstasten ohne LED
②
Funktionstasten mit LED
③
Systemtasten – Ziffernblock
④
LED "Meldeindikator"
⑤
LED "Hilfetext"
⑥
Systemtasten – Steuertasten
Standardeingabeeinheit am Bediengerät ist die Tastatur. Diese besteht im Wesentlichen aus
zwei Gruppen:
● Funktionstasten
F1 bis F4 und K1 bis K4
Die Funktionstasten sind nur innerhalb eines Projekts belegbar, im Loader jedoch ohne
Funktion.
● Systemtasten
Dazu gehören Ziffernblock und Steuertasten.
66
OP 73, OP 77A, OP 77B (WinCC flexible)
Betriebsanleitung, 09/2007, 6AV6691-1DA01-0AA1
Bedienelemente und Anzeigen
5.3 Weitere Elemente am OP 77A und OP 77B
ACHTUNG
Unbeabsichtigte Aktionen
Bei Mehrtastenbedienung können unbeabsichtigte Aktionen ausgelöst werden.
Drücken Sie nie mehr als zwei Tasten gleichzeitig.
Tastaturbeschädigung
Das Drücken der Tasten mit harten, spitzen oder scharfen Gegenständen sowie die
schlagartige Drücken der Tasten führen zu einer erheblichen Reduzierung der
Lebensdauer bis hin zum Totalausfall der Tasten.
Drücken Sie die Tasten des Bediengeräts nur mit dem Finger.
Siehe auch
Aufbau des Bediengeräts OP 77A (Seite 15)
5.3
Weitere Elemente am OP 77A und OP 77B
Folgende Bedienelemente finden Sie an der Seitenfläche und der Rückseite des
Bediengeräts:
● Speicherkartenschacht am OP 77B
● Führungen für die Beschriftungsstreifen am OP 77A und OP 77B
● DIL-Schalter für die RS 422/RS 485-Umschaltung am OP 77B
OP 73, OP 77A, OP 77B (WinCC flexible)
Betriebsanleitung, 09/2007, 6AV6691-1DA01-0AA1
67
Bedienelemente und Anzeigen
5.3 Weitere Elemente am OP 77A und OP 77B
5.3.1
Speicherkarte am OP 77B verwenden
Vorgehensweise – Speicherkarte einsetzen
Gehen Sie wie folgt vor:
1. Speicherkarte in den Speicherkartenschacht stecken
2
1
3
Bild 5-3
Speicherkarte stecken
①
Speicherkartenschacht
②
Speicherkartenhalter
③
MMC
Beachten Sie beim Stecken der Speicherkarte, dass sich diese nur wie im Bild dargestellt in
den Speicherkartenschacht stecken lässt. Wenn die Speicherkarte im
Speicherkartenschacht korrekt steckt, ist der Speicherkartenhalter hinter der Speicherkarte
eingerastet.
ACHTUNG
Datenverlust
Wenn Sie vom Bediengerät bei der erstmaligen Verwendung einer Speicherkarte zur
Formatierung aufgefordert werden, sollten Sie zuvor die Daten der Speicherkarte auf einem
PC sichern.
Um Datenverlust zu vermeiden, gehen Sie wie folgt vor:
1. Formatierungsvorgang mit
ESC
abbrechen
2. Daten, die nicht verloren gehen dürfen, auf einem PC sichern
3. Speicherkarte auf dem Bediengerät formatieren
4. Die auf dem PC gesicherten Daten auf die Speicherkarte übertragen
Danach können Sie die gesicherten Daten von der Speicherkarte auf das Bediengerät
übertragen.
Stecken und ziehen Sie die Speicherkarte nicht während des Datenzugriffs, beispielsweise
während der Sicherung oder der Rezepturübertragung. Sonst ist das Stecken und Ziehen
der Speicherkarte während des Betriebs möglich.
68
OP 73, OP 77A, OP 77B (WinCC flexible)
Betriebsanleitung, 09/2007, 6AV6691-1DA01-0AA1
Bedienelemente und Anzeigen
5.3 Weitere Elemente am OP 77A und OP 77B
Vorgehensweise – Speicherkarte auswerfen
ACHTUNG
Datenverlust
Wenn beim Ziehen der Speicherkarte das Bediengerät auf die Daten der Speicherkarte
zugreift, können Daten auf der Speicherkarte zerstört werden.
Ziehen Sie die Speicherkarte nicht während des Datenzugriffs. Beachten Sie
entsprechende Meldungen am Bildschirm.
1
2
Bild 5-4
Speicherkarte auswerfen
①
Auswurfknopf
②
MMC
Gehen Sie wie folgt vor:
1. Auswurfknopf drücken
Die Speicherkarte wird aus dem Speicherkartenschacht geschoben.
2. Speicherkarte geschützt ablegen
ACHTUNG
Vermeiden Sie schlagartiges Drücken. Dies kann den Auswurfmechanismus
beschädigen.
OP 73, OP 77A, OP 77B (WinCC flexible)
Betriebsanleitung, 09/2007, 6AV6691-1DA01-0AA1
69
Bedienelemente und Anzeigen
5.3 Weitere Elemente am OP 77A und OP 77B
5.3.2
Funktionstasten am OP 77A und am OP 77B beschriften
Funktionstasten beschriften
Beschriften Sie die Funktionstasten projektbezogen. Verwenden Sie dazu
Beschriftungsstreifen.
1
Bild 5-5
①
Beschriftung der Funktionstasten
Führungen für Beschriftungsstreifen
Die Beschriftungsstreifen lassen sich auch am eingebauten Bediengerät einschieben.
Beschriftungsstreifen drucken
Sie finden die Vorlage für Beschriftungsstreifen auf der Installations-CD "WinCC flexible"
unter "\Support\Documents\SLIDE_OP77B.DOC".
Beachten Sie auch die Hinweise, die Sie in dieser Datei finden.
25,6
25,6
2 x 45°
15
16 –1
25,6
15,3
8,25
160
Bild 5-6
Abmessungen des Beschriftungsstreifens
Für die Beschriftungsstreifen sind bedruckbare Folien und Papiere zulässig. Bei Folien
bleiben die LEDs der Funktionstasten sichtbar. Die zulässige Dicke des
Beschriftungsstreifens beträgt 0,15 mm.
70
OP 73, OP 77A, OP 77B (WinCC flexible)
Betriebsanleitung, 09/2007, 6AV6691-1DA01-0AA1
Bedienelemente und Anzeigen
5.3 Weitere Elemente am OP 77A und OP 77B
Vorgehensweise
Gehen Sie wie folgt vor:
1. Vorlage bearbeiten und drucken
Eine weitere Möglichkeit besteht im Ausdrucken der unbeschrifteten Vorlage und deren
nachträgliche Beschriftung von Hand.
ACHTUNG
Schreiben Sie nicht auf die Tastatur, um die Funktionstasten zu beschriften.
2. Beschriftungsstreifen ausschneiden
Achten Sie darauf, dass Sie die Ecken der Beschriftungsstreifen entsprechend dem
vorhergehenden Bild abschneiden. Es erleichtert das Einschieben in die Führung.
3. Vorhandene Beschriftungsstreifen entfernen
4. Beschriftungsstreifen in die Führung schieben
Hinweis
Warten Sie vor dem Einschieben der Beschriftungsstreifen, bis die Beschriftung wischfest
ist.
1
2
Bild 5-7 Beschriftungsstreifen einschieben
①
Beschriftungsstreifen
②
Führung
5. Beschriftungsstreifen bis an das Ende der Führung schieben
Der Beschriftungsstreifen ragt danach noch ca. 1 cm aus der Führung heraus. Die
Vorlage für die Beschriftungsstreifen ist so bemessen, dass unter diesen Bedingungen
die Beschriftung korrekt hinter den Feldern der Funktionstasten platziert ist. Eine
Arretierung des Beschriftungsstreifens ist nicht erforderlich.
OP 73, OP 77A, OP 77B (WinCC flexible)
Betriebsanleitung, 09/2007, 6AV6691-1DA01-0AA1
71
Bedienelemente und Anzeigen
5.3 Weitere Elemente am OP 77A und OP 77B
5.3.3
DIL-Schalter einstellen
Die DIL-Schalter sind für die Kopplung des Bediengeräts an eine Steuerung SIMATIC S7
bereits eingestellt.
Siehe auch
Steuerung anschließen (Seite 56)
72
OP 73, OP 77A, OP 77B (WinCC flexible)
Betriebsanleitung, 09/2007, 6AV6691-1DA01-0AA1
Betriebssystem konfigurieren
6.1
Betriebssystem beim OP 73 konfigurieren
6.1.1
Überblick
6
Loader
Das folgende Bild zeigt den Loader. Er wird in der Anlaufphase des Bediengeräts kurzzeitig
angezeigt.
Loader
Transfer
Start
Info/Settings
Bild 6-1
Loader
Die Menüeinträge des Loader haben folgende Funktion:
● "Transfer"
Mit diesem Menüeintrag wechseln Sie am Bediengerät in den Transfermodus.
● "Start"
Mit diesem Menüeintrag starten Sie das auf dem Bediengerät gespeicherte Projekt.
● "Info/Settings"
Mit diesem Menüeintrag öffnen Sie ein Menü zur Konfigurierung des Bediengeräts.
Der Loader erscheint auch nach dem Beenden des Projekts.
Im Loader navigieren
Taste
Wirkung
+/–
TAB
oder
ENTER
HELP
ESC
OP 73, OP 77A, OP 77B (WinCC flexible)
Betriebsanleitung, 09/2007, 6AV6691-1DA01-0AA1
Beim Drücken einer dieser Tasten wird der in Pfeilrichtung nächste
Menüeintrag markiert.
Das zugehörige Menü wird aufgerufen.
Zurück zum nächsten übergeordneten Menü.
73
Betriebssystem konfigurieren
6.1 Betriebssystem beim OP 73 konfigurieren
Dialogeintrag ändern
Taste
Wirkung
+/–
TAB
oder
Markiert den vorhergehenden bzw. folgenden Listeneintrag.
Der gewählte Listeneintrag wird übernommen.
ENTER
HELP
Solange ein gewählter Listeneintrag noch nicht mit
ESC
ENTER
bestätigt
wurde, lässt sich die Eingabe rückgängig machen.
Siehe auch
Bediengerät einschalten und testen (Seite 49)
6.1.2
Menü "Info/Settings"
6.1.2.1
Überblick
Voraussetzung
Im Loader wurde "Info/Settings" aufgerufen.
Menü "Info/Settings"
Info/Settings
Contrast
Device Info
Version Info
Logon/Settings
Bild 6-2
74
Menü "Info/Settings"
"Contrast"
Menüeintrag für die Kontrasteinstellung
"Device Info"
Menüeintrag mit Informationen zum Bediengerät
"Version Info"
Menüeintrag mit Informationen zur Version des Bediengeräte-Image
"Logon/Settings"
Menüeintrag für das Menü "Logon/Settings"
OP 73, OP 77A, OP 77B (WinCC flexible)
Betriebsanleitung, 09/2007, 6AV6691-1DA01-0AA1
Betriebssystem konfigurieren
6.1 Betriebssystem beim OP 73 konfigurieren
Kennwortschutz
Sie haben die Möglichkeit, das Menü "Logon/Settings" per Kennwort gegen unbefugtes
Bedienen zu schützen.
Sie verhindern auf diese Weise Fehlbedienungen und erhöhen die Sicherheit der Anlage
oder Maschine, da keine Änderungen an den Einstellungen vorgenommen werden können.
Ohne Kennworteingabe sind nur die Menüeinträge "Contrast", "Device Info" und "Version
Info" bedienbar.
Wenn ein Kennwort vergeben wurde, wird nach Aufruf des Menüs "Logon/Settings"
folgender Dialog angezeigt:
Password
|
Bild 6-3
Dialog für die Kennwort-Eingabe
Wenn Sie das Menü "Logon/Settings" verlassen haben, ist der Zugriff erst nach erneuter
Eingabe des Kennworts möglich.
ACHTUNG
Kennwort nicht mehr verfügbar
Wenn das Kennwort für den Loader nicht mehr verfügbar ist, können Sie das Menü
"Logon/Settings" erst wieder nach Aktualisierung des Betriebssystems aufrufen.
Die auf dem Bediengerät vorhandenen Daten werden beim Aktualisieren des
Betriebssystems überschrieben!
Hinweis
In einem geöffneten Dialog wird immer der Eintrag angezeigt, der aktiv ist.
Siehe auch
Kennwort vergeben, ändern und löschen (Seite 79)
OP 73, OP 77A, OP 77B (WinCC flexible)
Betriebsanleitung, 09/2007, 6AV6691-1DA01-0AA1
75
Betriebssystem konfigurieren
6.1 Betriebssystem beim OP 73 konfigurieren
6.1.2.2
Kontrast einstellen
Voraussetzung
Im Loader wurde "Info/Settings ▶ Contrast" aufgerufen.
Prinzip
Contrast
Press Up/Down to
change contrast.
Bild 6-4
Dialog "Contrast"
In diesem Dialog lässt sich der Kontrast und damit auch indirekt die Helligkeit für den
Bildschirm einstellen.
ACHTUNG
Kontrast des Bildschirms
Sie können den Kontrast des Bildschirms in weiten Grenzen erhöhen und verringern.
Beachten Sie, dass dies bei ungünstigen Lichtverhältnissen unter Umständen bis zur
Unkenntlichkeit der Anzeige führt.
+/–
TAB
verringert den Kontrast und
6.1.2.3
erhöht den Kontrast.
Informationen zum Bediengerät anzeigen
Voraussetzung
Im Loader wurde "Info/Settings ▶ Device Info" aufgerufen.
Prinzip
Device Info
Device: OP 73
Flashsize: 2 MB
Bild 6-5
Dialog "Device Info"
Dieser Dialog dient der Anzeige der Bezeichnung des Bediengeräts ("Device") und der
Größe des internen Flash-Speichers ("Flashsize"). Der Flash-Speicher dient zur Ablage von
Bediengeräte-Image und Projekt. Die Größe des internen Flash-Speichers entspricht nicht
dem verfügbaren Anwendungsspeicher für ein Projekt.
76
OP 73, OP 77A, OP 77B (WinCC flexible)
Betriebsanleitung, 09/2007, 6AV6691-1DA01-0AA1
Betriebssystem konfigurieren
6.1 Betriebssystem beim OP 73 konfigurieren
6.1.2.4
Informationen zur Version des Bediengeräte-Image anzeigen
Voraussetzung
Im Loader wurde "Info/Settings ▶ Version Info" aufgerufen.
Prinzip
Version Info
01.00.00.00_05.08
BL 0.17/2004-xx-xx
Bild 6-6
Dialog "Version Info" – Beispiel
Der Dialog "Version Info" zeigt Informationen zum Bootloader und zum Bediengeräte-Image
und damit zur Version des Betriebssystems an.
Diese Information benötigen Sie, wenn Sie sich an den A&D Technical Support wenden.
6.1.3
Menü "Settings"
6.1.3.1
Überblick
Voraussetzung
Im Loader wurde "Info/Settings ▶ Logon/Settings" aufgerufen. Sie haben gegebenenfalls das
Kennwort für das Menü "Settings" eingegeben.
Menü "Settings"
Settings
Startup Delay
Screensaver
---------------
Bild 6-7
Menü "Settings"
"Startup Delay"
Menüeintrag für die Verzögerungszeit beim Start des Bediengeräts
"ScreenSaver"
Menüeintrag für den Bildschirmschoner
"Password"
Menüeintrag für das Kennwort
"Transfer Settings"
Menüeintrag für die Transfereinstellungen
Im Menü "Settings" ändern Sie die Systemeinstellungen für das Bediengerät.
Der Zugriff auf dieses Menü kann durch ein Kennwort geschützt sein.
OP 73, OP 77A, OP 77B (WinCC flexible)
Betriebsanleitung, 09/2007, 6AV6691-1DA01-0AA1
77
Betriebssystem konfigurieren
6.1 Betriebssystem beim OP 73 konfigurieren
Vorgehensweise
Gehen Sie wie folgt vor:
1. Projekt beenden
2. Menü "Logon/Settings" öffnen
3. Einstellungen ändern
4. Menü "Logon/Settings" schließen
6.1.3.2
Verzögerungszeit einstellen
Voraussetzung
Im Loader wurde "Info/Settings ▶ Logon/Settings ▶ Startup Delay" aufgerufen.
Prinzip
Startup Delay
Value: 3 Sec.
Bild 6-8
Dialog "Startup Delay"
Mit der Verzögerungszeit stellen Sie die Zeit ein, mit der das Bediengerät ein gespeichertes
Projekt verzögert startet.
Bei dem Wert "0" startet das Projekt unverzüglich. Dann ist es nicht mehr möglich, den
Loader nach dem Einschalten des Bediengerätes aufzurufen. Für diesen Fall muss ein
Bedienobjekt zum Beenden des Projekts projektiert worden sein.
Der gültige Wertebereich ist 0 s bis 60 s.
6.1.3.3
Bildschirmschoner einstellen
Voraussetzung
Im Loader wurde "Info/Settings ▶ Logon/Settings ▶ Screensaver" aufgerufen.
Prinzip
Screensaver
Value: 0 Min.
Bild 6-9
Dialog "Screensaver"
In diesem Dialog stellen Sie die Verzögerungszeit für die Aktivierung des
Bildschirmschoners ein.
Der gültige Wertebereich ist 5 min bis 360 min. Bei dem Wert 0 bleibt der Bildschirmschoner
ausgeschaltet.
78
OP 73, OP 77A, OP 77B (WinCC flexible)
Betriebsanleitung, 09/2007, 6AV6691-1DA01-0AA1
Betriebssystem konfigurieren
6.1 Betriebssystem beim OP 73 konfigurieren
6.1.3.4
Kennwort vergeben, ändern und löschen
Einleitung
Wenn Sie Änderungen im Menü "Settings" nur einem bestimmten Personenkreis erlauben
wollen, dann geben Sie im Dialog "Password" ein Kennwort ein.
Voraussetzung
● Im Loader wurde "Info/Settings ▶ Logon/Settings ▶ Password" aufgerufen
● Der Dialog "Password" wird angezeigt
Password
|
Bild 6-10 Dialog "Password"
Vorgehensweise – Kennwort vergeben und ändern
Gehen Sie wie folgt vor:
1. Kennwort eingeben
TAB
Wählen Sie das erste Zeichen mit
+/–
oder mit
INS
. Nach Drücken von
können
Sie weitere Zeichen eingeben.
Hinweis
Kennworteingabe
Bei der Kennworteingabe wird das zuletzt eingegebene Zeichen im Klartext angezeigt.
Alle anderen Zeichen werden durch ∗ dargestellt.
2.
ENTER
drücken
Die Eingabe des Kennworts ist abgeschlossen. Danach wird der Dialog "Confirm
Password" angezeigt.
Confirm Password
|
Bild 6-11 Dialog "Confirm Password"
Das Kennwort muss durch eine Eingabewiederholung bestätigt werden.
1. Kennwort wiederholen
2.
ENTER
drücken
Die Eingabewiederholung des Kennworts ist abgeschlossen. Stimmen beide
Kennworteingaben überein, wird das Kennwort übernommen. Andernfalls wird eine
Fehlermeldung ausgegeben. Das Menü "Settings" wird angezeigt. Wiederholen Sie die
Kennworteingabe.
OP 73, OP 77A, OP 77B (WinCC flexible)
Betriebsanleitung, 09/2007, 6AV6691-1DA01-0AA1
79
Betriebssystem konfigurieren
6.1 Betriebssystem beim OP 73 konfigurieren
Ergebnis
● Das Menü "Settings" wird angezeigt
● Das Menü "Settings" ist nur nach Eingabe des Kennworts aufrufbar
Vorgehensweise – Kennwort löschen
Gehen Sie wie folgt vor:
1.
ENTER
drücken – geben Sie keine weiteren Zeichen ein
Der Dialog "Confirmation" wird angezeigt.
2.
ENTER
drücken – geben Sie keine weiteren Zeichen ein
Das Löschen wird bestätigt.
Ergebnis
● Das Menü "Settings" wird angezeigt
● Der Kennwortschutz für das Menü "Settings" ist aufgehoben
Siehe auch
Überblick (Seite 74)
6.1.3.5
Datenkanal parametrieren
Einleitung
Wenn Sie den Datenkanal sperren, schützen Sie das Bediengerät gegen unbeabsichtigtes
Überschreiben der Projektdaten und des Bediengeräte-Image.
Voraussetzung
Im Loader wurde "Info/Settings ▶ Logon/Settings ▶ Transfer Settings" aufgerufen.
Überblick
Transfer Settings
Channel 1: serial
Channel 2: MPI/DP
MPI/DP Address
MPI/DP Baudrate
Bild 6-12
Menü "Transfer Settings"
Hinweis
Sie können die Dialogeinträge voneinander unabhängig einstellen. Der Default-Eintrag bei
"Channel2: MPI/DP" ist "disable".
80
OP 73, OP 77A, OP 77B (WinCC flexible)
Betriebsanleitung, 09/2007, 6AV6691-1DA01-0AA1
Betriebssystem konfigurieren
6.1 Betriebssystem beim OP 73 konfigurieren
Serieller Kanal
Channel 1: serial
Value: Enable
Bild 6-13
Dialog "Channel1: Serial"
In diesem Dialog parametrieren Sie die RS 485-Schnittstelle für den seriellen Datentransfer.
+/–
Mit
TAB
und
sind folgende Einstellungen möglich:
● "Disable"
Der serielle Transfer ist gesperrt.
● "Enable"
Der serielle Transfer ist freigegeben.
MPI/PROFIBUS DP-Kanal
Channel 2: MPI/DP
Value: Disable
Bild 6-14
Dialog "Channel2: MPI/DP"
In diesem Dialog parametrieren Sie die MPI/PROFIBUS DP-Schnittstelle für den Transfer.
+/–
Mit
TAB
und
sind folgende Einstellungen möglich:
● "Disable"
Der MPI/PROFIBUS DP-Transfer ist gesperrt.
● "Enbl (rem. off)"
Der MPI/PROFIBUS DP-Transfer ist freigegeben. Der automatische Transfer ist
deaktiviert.
● "Enbl (rem. on)"
Der MPI/PROFIBUS DP-Transfer ist freigegeben. Der automatische Transfer ist aktiviert.
MPI/PROFIBUS DP-Adresse
MPI/DP Address
Value: 1
Bild 6-15
Dialog "MPI/DP Address"
In diesem Dialog stellen Sie die MPI/PROFIBUS DP-Adresse des Bediengeräts ein. Es ist
ein Wert im Bereich von 0 bis 126 zulässig.
OP 73, OP 77A, OP 77B (WinCC flexible)
Betriebsanleitung, 09/2007, 6AV6691-1DA01-0AA1
81
Betriebssystem konfigurieren
6.1 Betriebssystem beim OP 73 konfigurieren
Hinweis
MPI/PROFIBUS DP-Adresse
Die MPI/PROFIBUS DP-Adresse darf nur einmal im Netz vergeben werden.
MPI/PROFIBUS DP-Baudrate
MPI/DP Baudrate
Value: 187.5 kBaud
Bild 6-16
Dialog "MPI/DP Baudrate"
In diesem Dialog stellen Sie den Wert für die MPI/PROFIBUS DP-Baudrate am Bediengerät
+/–
ein. Mit
TAB
und
sind folgende Einstellungen möglich:
● "1500 kBaud"
● "187,5 kBaud"
● "19,2 kBaud"
● "9600 Baud"
Falls das Bediengerät Teilnehmer in einem MPI/PROFIBUS DP-Netz ist, ergibt sich der
einzustellende Wert aus der Projektierung des MPI/PROFIBUS DP-Netzes. Wählen Sie den
entsprechenden Wert aus.
Hinweis
MPI/DP Baudrate
Die MPI/PROFIBUS DP-Baudrate muss im gesamten Netz gleich sein.
Vorgehensweise – seriellen Kanal einstellen
Gehen Sie wie folgt vor:
1. "Channel1: Serial" wählen
Vorgehensweise – MPI/PROFIBUS DP-Kanal einstellen
Gehen Sie wie folgt vor:
1. "Channel2: MPI/DP" wählen
2. Automatischen Transfer einstellen
Wählen Sie, ob der automatische Transfer eines Projekts erfolgen soll oder nicht. Bei
"Remote on" ist der automatische Transfer aktiviert.
3. MPI/PROFIBUS DP-Adresse einstellen
4. MPI/PROFIBUS DP-Baudrate einstellen
5. Loader aufrufen
82
OP 73, OP 77A, OP 77B (WinCC flexible)
Betriebsanleitung, 09/2007, 6AV6691-1DA01-0AA1
Betriebssystem konfigurieren
6.1 Betriebssystem beim OP 73 konfigurieren
Ergebnis
Der Datenkanal ist parametriert.
Allgemeine Hinweise
WARNUNG
Versehentlicher Transferbetrieb
Stellen Sie sicher, dass das Bediengerät während des laufenden Betriebs bei
freigegebenem automatischem Transfer vom Projektierungsrechner nicht versehentlich in
den Transferbetrieb geschaltet wird. Dadurch können unbeabsichtigte Aktionen in der
Anlage ausgelöst werden.
ACHTUNG
Transferbetrieb über MPI/PROFIBUS DP
Die Busparameter beim MPI/PROFIBUS DP-Transfer, z.B. die MPI/PROFIBUS DPAdresse des Bediengeräts, werden aus dem Projekt gelesen, das sich aktuell auf dem
Bediengerät befindet.
Sie können die Einstellungen für den MPI/PROFIBUS DP-Transfer ändern. Dafür müssen
Sie das Projekt beenden und dann die Einstellungen am Bediengerät ändern. Wechseln
Sie dann wieder in die Betriebsart "Transfer".
Das Bediengerät arbeitet solange mit den geänderten MPI/DP-Einstellungen, bis Sie ein
neues Projekt auf das Bediengerät transferieren. Beim nächsten Transfer eines Projekts
auf das Bediengerät werden die MPI/DP-Einstellungen wieder mit den Werten aus dem
transferierten Projekt überschrieben.
Sie können also die MPI/DP-Einstellungen unabhängig von den Einstellungen des Projekts
verändern.
Transfereinstellungen
Ein Projekt lässt sich nur dann vom Projektierungsrechner zum Bediengerät transferieren,
wenn am Bediengerät mindestens einer der Datenkanäle aktiviert ist.
OP 73, OP 77A, OP 77B (WinCC flexible)
Betriebsanleitung, 09/2007, 6AV6691-1DA01-0AA1
83
Betriebssystem konfigurieren
6.2 Betriebssystem beim OP 77A und OP 77B konfigurieren
6.2
Betriebssystem beim OP 77A und OP 77B konfigurieren
6.2.1
Überblick
Loader
Das folgende Bild zeigt den Loader. Er wird in der Anlaufphase des Bediengeräts kurzzeitig
angezeigt.
Loader B 7.0.0.52
Transfer
Start
Info/Settings
Bild 6-17
Loader beim OP 77B (Beispiel)
Die Menüeinträge des Loader haben folgende Funktion:
● "Transfer"
Mit diesem Menüeintrag wechseln Sie am Bediengerät in den Transfermodus.
● "Start"
Mit diesem Menüeintrag starten Sie das auf dem Bediengerät gespeicherte Projekt.
● "Info/Settings"
Mit diesem Menüeintrag öffnen Sie ein Menü zur Konfigurierung des Bediengeräts.
Der Loader erscheint auch nach dem Beenden des Projekts.
Im Loader navigieren
Taste
oder
ENTER
ESC
84
Wirkung
Bei Drücken einer dieser Tasten wird der in Pfeilrichtung nächste
Menüeintrag markiert.
Das zugehörige Menü wird aufgerufen.
Zurück zum nächsten übergeordneten Menü.
OP 73, OP 77A, OP 77B (WinCC flexible)
Betriebsanleitung, 09/2007, 6AV6691-1DA01-0AA1
Betriebssystem konfigurieren
6.2 Betriebssystem beim OP 77A und OP 77B konfigurieren
Dialogeintrag ändern
Taste
Wirkung
Markiert den vorhergehenden bzw. folgenden Listeneintrag.
oder
Über den Ziffernblock können Werte direkt eingeben werden.
END
0
bis
9
Der gewählte Listeneintrag wird übernommen.
ENTER
ESC
Solange ein gewählter Listeneintrag noch nicht mit
ENTER
bestätigt
wurde, lässt sich die Eingabe rückgängig machen.
Siehe auch
Bediengerät einschalten und testen (Seite 62)
6.2.2
Menü "Info/Settings"
6.2.2.1
Überblick
Voraussetzung
Im Loader wurde "Info/Settings" aufgerufen.
Menü "Info/Settings"
Info/Settings
Contrast
Device Info
Version Info
Logon/Settings
Bild 6-18
Menü "Info/Settings"
"Contrast"
Menüeintrag für die Kontrasteinstellung
"Device Info"
Menüeintrag mit Informationen zum Bediengerät
"Version Info"
Menüeintrag mit Informationen zur Version des Bediengeräte-Image
"Logon/Settings"
Menüeintrag für das Menü "Logon/Settings"
OP 73, OP 77A, OP 77B (WinCC flexible)
Betriebsanleitung, 09/2007, 6AV6691-1DA01-0AA1
85
Betriebssystem konfigurieren
6.2 Betriebssystem beim OP 77A und OP 77B konfigurieren
Kennwortschutz
Sie haben die Möglichkeit, das Menü "Logon/Settings" per Kennwort gegen unbefugtes
Bedienen zu schützen.
Sie verhindern auf diese Weise Fehlbedienungen und erhöhen die Sicherheit der Anlage
oder Maschine, da keine Änderungen an den Einstellungen vorgenommen werden können.
Ohne Kennworteingabe sind nur die Menüeinträge "Contrast", "Device Info" und "Version
Info" bedienbar.
Wenn ein Kennwort vergeben wurde, wird nach Aufruf des Menüs "Logon/Settings"
folgender Dialog angezeigt:
Logon / Settings
Password:
Bild 6-19
Dialog für die Kennwort-Eingabe, Beispiel OP 77B
Wenn Sie das Menü "Logon/Settings" verlassen haben, ist der Zugriff erst nach erneuter
Eingabe des Kennworts möglich.
ACHTUNG
Kennwort nicht mehr verfügbar
Wenn das Kennwort für den Loader nicht mehr verfügbar ist, können Sie das Menü
"Logon/Settings" erst wieder nach Aktualisierung des Betriebssystems aufrufen.
Alle auf dem Bediengerät vorhandenen Daten werden beim Aktualisieren des
Betriebssystems überschrieben!
Hinweis
In einem geöffneten Dialog wird immer der Eintrag angezeigt, der aktiv ist.
Siehe auch
Kennwort vergeben, ändern und löschen (Seite 91)
6.2.2.2
Kontrast einstellen
Voraussetzung
Im Loader wurde "Info/Settings ▶ Contrast" aufgerufen.
86
OP 73, OP 77A, OP 77B (WinCC flexible)
Betriebsanleitung, 09/2007, 6AV6691-1DA01-0AA1
Betriebssystem konfigurieren
6.2 Betriebssystem beim OP 77A und OP 77B konfigurieren
Prinzip
Contrast
Press Up/Down to
change contrast
Bild 6-20
Dialog "Contrast"
In diesem Dialog lässt sich der Kontrast und damit auch indirekt die Helligkeit für den
Bildschirm einstellen.
ACHTUNG
Kontrast des Bildschirms
Sie können den Kontrast des Bildschirms in weiten Grenzen erhöhen und verringern.
Beachten Sie, dass dies bei ungünstigen Lichtverhältnissen unter Umständen bis zur
Unkenntlichkeit der Anzeige führt.
verringert den Kontrast und
6.2.2.3
erhöht den Kontrast.
Informationen zum Bediengerät anzeigen
Voraussetzung
Im Loader wurde "Info/Settings ▶ Device Info" aufgerufen.
Prinzip
Device Info
Device:
OP 77A
Flashsize:
2 MB
Bild 6-21
Dialog "Device Info" für OP 77A
Device Info
Device:
OP 77B
Flashsize:
4 MB
Bild 6-22
Dialog "Device Info" für OP 77B
Dieser Dialog dient der Anzeige der Bezeichnung des Bediengeräts ("Device") und der
Größe des internen Flash-Speichers ("Flashsize"). Der Flash-Speicher dient zur Ablage von
Bediengeräte-Image und Projekt. Die Größe des internen Flash-Speichers entspricht nicht
dem verfügbaren Anwendungsspeicher für ein Projekt.
OP 73, OP 77A, OP 77B (WinCC flexible)
Betriebsanleitung, 09/2007, 6AV6691-1DA01-0AA1
87
Betriebssystem konfigurieren
6.2 Betriebssystem beim OP 77A und OP 77B konfigurieren
6.2.2.4
Informationen zur Version des Bediengeräte-Image anzeigen
Voraussetzung
Im Loader wurde "Info/Settings ▶ Version Info" aufgerufen.
Prinzip
Version Info
01.00.00.00_05.08
BL 0.25/2004-xx-xx
Bild 6-23
Dialog "Version Info" beim OP 77A, Beispiel
Version Info
Bootloader:
1.02/xx.x.2004
Image:
B 7.0.0.xx
Bild 6-24
Dialog "Version Info" beim OP 77B, Beispiel
Der Dialog "Version Info" zeigt Informationen zum Bootloader und zum Bediengeräte-Image
und damit zur Version des Betriebssystems an.
Diese Information benötigen Sie, wenn Sie sich an den A&D Technical Support wenden.
88
OP 73, OP 77A, OP 77B (WinCC flexible)
Betriebsanleitung, 09/2007, 6AV6691-1DA01-0AA1
Betriebssystem konfigurieren
6.2 Betriebssystem beim OP 77A und OP 77B konfigurieren
6.2.3
Menü "Settings"
6.2.3.1
Überblick
Voraussetzung
Im Loader wurde "Info/Settings ▶ Logon/Settings" aufgerufen. Sie haben gegebenenfalls das
Kennwort für das Menü "Settings" eingegeben.
Menü "Settings"
Settings
Startup Delay
Screensaver
---------------
Bild 6-25
Menü "Settings" beim OP 77A
Settings
Startup Delay
ScreenSaver
Regional Settings
Password
Backup/Restore
Transfer Settings
Printer Settings
Reset Device
Bild 6-26
Menü "Settings" beim OP 77B
"Startup Delay"
Menüeintrag für die Verzögerungszeit beim Start des Bediengeräts
"ScreenSaver"
Menüeintrag für den Bildschirmschoner
"Regional Settings"
Menüeintrag für die Regionaleinstellungen
"Password"
Menüeintrag für das Kennwort
"Backup/Restore"
Menüeintrag für Sichern/Wiederherstellen
"Transfer Settings"
Menüeintrag für die Transfereinstellungen
"Printer Settings"
Menüeintrag für die Druckereinstellungen
"Reset Device"
Menüeinträge zurücksetzen, erscheint nur, wenn ein Kennwort vergeben
wurde.
Im Menü "Settings" ändern Sie die Systemeinstellungen für das Bediengerät.
Der Zugriff auf dieses Menü kann durch ein Kennwort geschützt sein.
Vorgehensweise
Gehen Sie wie folgt vor:
1. Projekt beenden
2. Menü "Info/Settings" öffnen
3. Einstellungen ändern
4. Menü "Info/Settings" schließen
OP 73, OP 77A, OP 77B (WinCC flexible)
Betriebsanleitung, 09/2007, 6AV6691-1DA01-0AA1
89
Betriebssystem konfigurieren
6.2 Betriebssystem beim OP 77A und OP 77B konfigurieren
6.2.3.2
Verzögerungszeit einstellen
Voraussetzung
Im Loader wurde "Info/Settings ▶ Logon/Settings ▶ Startup Delay" aufgerufen.
Prinzip
Startup Delay
Value:
Bild 6-27
3
sec
Dialog "Startup Delay"
Mit der Verzögerungszeit stellen Sie die Zeit ein, mit der das Bediengerät ein gespeichertes
Projekt verzögert startet.
Bei dem Wert "0" startet das Projekt unverzüglich. Dann ist es nicht mehr möglich, den
Loader nach dem Einschalten des Bediengerätes aufzurufen. Für diesen Fall muss ein
Bedienobjekt zum Beenden des Projekts projektiert worden sein.
Der gültige Wertebereich ist 0 s bis 60 s.
6.2.3.3
Bildschirmschoner einstellen
Voraussetzung
Im Loader wurde "Info/Settings ▶ Logon/Settings ▶ Screensaver" aufgerufen.
Prinzip
ScreenSaver
Activation:
Bild 6-28
0
min
Dialog "Screensaver", Beispiel OP 77B
In diesem Dialog stellen Sie die Verzögerungszeit für die Aktivierung des
Bildschirmschoners ein.
Sie können folgende Werte eingeben:
● OP 77A: 5 min. bis 360 min.
● OP 77B: 1 min. bis 60 min.
Wenn Sie den Wert 0 eingeben, bleibt der Bildschirmschoner ausgeschaltet.
90
OP 73, OP 77A, OP 77B (WinCC flexible)
Betriebsanleitung, 09/2007, 6AV6691-1DA01-0AA1
Betriebssystem konfigurieren
6.2 Betriebssystem beim OP 77A und OP 77B konfigurieren
6.2.3.4
Regionaleinstellungen beim OP 77B ändern
Voraussetzung
Im Loader wurde "Info/Settings ▶ Logon/Settings ▶ Regional Settings" aufgerufen.
Prinzip
Region
German
Value:
Bild 6-29
Dialog "Region"
In diesem Dialog stellen Sie ein, wie z.B. Datum und Uhrzeit dargestellt werden. Die
Nachkommastellen in Zahlenwerten werden landessprachspezifisch mit Punkt oder Komma
abgetrennt.
Hinweis
Wenn eine im Projekt eingestellte Sprache vom Betriebssystem des Bediengeräts nicht
unterstützt wird, dann wird die im Dialog "Regional Settings" eingestellte Sprache verwendet.
6.2.3.5
Kennwort vergeben, ändern und löschen
Einleitung
Wenn Sie Änderungen im Menü "Settings" nur einem bestimmten Personenkreis erlauben
wollen, dann geben Sie im Dialog "Password" ein Kennwort ein.
Voraussetzung
● Im Loader wurde "Info/Settings ▶ Logon/Settings ▶ Password" aufgerufen
● Der Dialog "Password" wird angezeigt
Password
Password:
Enter new password
Bild 6-30 Dialog "Password", Beispiel OP 77B
OP 73, OP 77A, OP 77B (WinCC flexible)
Betriebsanleitung, 09/2007, 6AV6691-1DA01-0AA1
91
Betriebssystem konfigurieren
6.2 Betriebssystem beim OP 77A und OP 77B konfigurieren
Vorgehensweise – Kennwort vergeben oder ändern
Gehen Sie wie folgt vor:
1. Kennwort eingeben
Wählen Sie das erstes Zeichen mit
oder mit
. Nach dem Drücken von
können Sie weitere Zeichen eingeben.
Hinweis
Kennworteingabe
Bei der Kennworteingabe wird das zuletzt eingegebene Zeichen im Klartext angezeigt.
Alle anderen Zeichen werden durch ∗ dargestellt.
2.
ENTER
drücken
Die Eingabe des Kennworts ist abgeschlossen. Danach wird der Dialog "Confirmation"
angezeigt.
Confirmation
Password:
Confirm new password
Bild 6-31 Dialog "Confirmation", Beispiel OP 77B
Damit das Kennwort endgültig übernommen wird, muss es durch eine Eingabewiederholung
bestätigt werden.
1. Kennwort wiederholen
2.
ENTER
drücken
Die nochmalige Eingabe des Kennworts ist abgeschlossen. Stimmen beide
Kennworteingaben überein, wird das Kennwort übernommen. Andernfalls wird eine
Fehlermeldung ausgegeben. Das Menü "Settings" wird angezeigt. Wiederholen Sie die
Kennworteingabe.
Ergebnis
● Das wird das Menü "Settings" angezeigt
● Das Menü "Settings" ist nur nach Eingabe des Kennworts aufrufbar
Vorgehensweise – Kennwort löschen
Gehen Sie wie folgt vor:
1.
ENTER
drücken – geben Sie keine weiteren Zeichen ein
Der Dialog "Confirmation" wird angezeigt.
2.
ENTER
drücken – geben Sie keine weiteren Zeichen ein
Das Löschen wird bestätigt.
92
OP 73, OP 77A, OP 77B (WinCC flexible)
Betriebsanleitung, 09/2007, 6AV6691-1DA01-0AA1
Betriebssystem konfigurieren
6.2 Betriebssystem beim OP 77A und OP 77B konfigurieren
Ergebnis
● Das Menü "Settings" wird angezeigt
● Der Kennwortschutz für das Menü "Settings" ist aufgehoben
Siehe auch
Überblick (Seite 85)
6.2.3.6
Sichern und Wiederherstellen beim OP 77B
Voraussetzung
● Im Loader wurde "Info/Settings ▶ Logon/Settings ▶ Backup/Restore" aufgerufen
● Eine Speicherkarte steckt im Bediengerät
Prinzip
Backup/Restore
Action:
Bild 6-32
Backup
Dialog "Backup/Restore"
In diesem Dialog wählen Sie, wenn eine Speicherkarte verwendet wird, zwischen Sichern
("Backup") und Wiederherstellen ("Restore"). Nach der Wahl von "Backup" oder "Restore"
und dem Drücken von
ENTER
wird die gewählte Aktion sofort ausgeführt.
Siehe auch
Überblick (Seite 105)
Sichern und Wiederherstellen über Speicherkarte am OP 77B (Seite 121)
6.2.3.7
Datenkanal parametrieren
Einleitung
Wenn Sie den Datenkanal sperren, schützen Sie das Bediengerät gegen unbeabsichtigtes
Überschreiben der Projektdaten und des Bediengeräte-Image.
Voraussetzung
Im Loader wurde "Info/Settings ▶ Logon/Settings ▶ Transfer Settings" aufgerufen.
OP 73, OP 77A, OP 77B (WinCC flexible)
Betriebsanleitung, 09/2007, 6AV6691-1DA01-0AA1
93
Betriebssystem konfigurieren
6.2 Betriebssystem beim OP 77A und OP 77B konfigurieren
Überblick
Transfer Settings
Channel1: serial
Channel2: MPI/DP
MPI/DP Address
MPI/DP Baudrate
Bild 6-33
Menü "Transfer Settings" beim OP 77A
Transfer Settings
Channel1: serial
Select Channel2
Channel2: MPI/DP
MPI/DP Address
MPI/DP Baudrate
Bild 6-34
Menü "Transfer Settings" für MPI/DP beim OP 77B
Transfer Settings
Channel1: serial
Select Channel2
Channel2: USB
Bild 6-35
Menü "Transfer Settings" für USB beim OP 77B
Hinweis
Sie können die Dialogeinträge voneinander unabhängig einstellen.
Serieller Kanal
Channel1: serial
Value:
Enable
Bild 6-36
Dialog "Channel1: Serial" beim OP 77A
In diesem Dialog parametrieren Sie beim OP 77A die RS 485-Schnittstelle für den seriellen
Transfer. Mit
und
sind folgende Einstellungen möglich:
● "Disable"
Der serielle Transfer ist gesperrt.
● "Enable"
Der serielle Transfer ist freigegeben.
94
OP 73, OP 77A, OP 77B (WinCC flexible)
Betriebsanleitung, 09/2007, 6AV6691-1DA01-0AA1
Betriebssystem konfigurieren
6.2 Betriebssystem beim OP 77A und OP 77B konfigurieren
Serial Settings
Value:
Enable (remote on)
Bild 6-37
Dialog "Channel1: Serial" beim OP 77B
In diesem Dialog parametrieren Sie beim OP 77B die RS 232-Schnittstelle für den seriellen
Transfer. Mit
und
sind folgende Einstellungen möglich:
● "Disable"
Der serielle Transfer ist gesperrt.
● "Enable (remote off)"
Der serielle Transfer ist freigegeben. Der automatische Transfer ist deaktiviert.
● "Enable (remote on)"
Der serielle Transfer ist freigegeben. Der automatische Transfer ist aktiviert.
USB-Kanal bzw. MPI/PROFIBUS DP-Kanal beim OP 77B
Select Channel2
Value:
Bild 6-38
USB
Dialog "Select Channel2"
In diesem Dialog können Sie zwischen den beiden Schnittstellen MPI/PROFIBUS DP und
USB umschalten. Mit
und
sind folgende Einstellungen möglich:
● "USB"
Für den Datenkanal 2 wird die Schnittstelle USB eingestellt.
● "MPI/DP"
Für den Datenkanal 2 wird die Schnittstelle RS 422/RS 485 eingestellt.
OP 73, OP 77A, OP 77B (WinCC flexible)
Betriebsanleitung, 09/2007, 6AV6691-1DA01-0AA1
95
Betriebssystem konfigurieren
6.2 Betriebssystem beim OP 77A und OP 77B konfigurieren
MPI/PROFIBUS DP-Kanal
Channel2: MPI/DP
Value:
Disable
Bild 6-39
Dialog "Channel2 MPI/DP" beim OP 77A
MPI/DP Settings
Value:
Enable (remote on)
Bild 6-40
Dialog "Channel2 MPI/DP" beim OP 77B
In diesem Dialog parametrieren Sie die MPI/PROFIBUS DP-Schnittstelle für den Transfer.
Mit
und
sind folgende Einstellungen möglich:
● "Disable"
Der MPI/PROFIBUS DP-Datentransfer ist gesperrt.
● "Enable (remote off)"
Der MPI/PROFIBUS DP-Datentransfer ist freigegeben. Der automatische Transfer ist
deaktiviert.
● "Enable (remote on)"
Der MPI/PROFIBUS DP-Datentransfer ist freigegeben. Der automatische Transfer ist
aktiviert.
MPI/PROFIBUS DP-Adresse
MPI/DP Address
Value:
Bild 6-41
1
Dialog "MPI/DP Address"
In diesem Dialog stellen Sie die MPI/PROFIBUS DP-Adresse des Bediengeräts ein. Es ist
ein Wert im Bereich von 0 bis 126 zulässig.
Die Eingabe ist über den Ziffernblock oder über die Cursortasten möglich.
Hinweis
MPI/PROFIBUS DP-Adresse
Die MPI/PROFIBUS DP-Adresse darf nur einmal im Netz vergeben sein.
96
OP 73, OP 77A, OP 77B (WinCC flexible)
Betriebsanleitung, 09/2007, 6AV6691-1DA01-0AA1
Betriebssystem konfigurieren
6.2 Betriebssystem beim OP 77A und OP 77B konfigurieren
MPI/PROFIBUS DP-Baudrate
MPI/DP Baudrate
Value:
Bild 6-42
187,5 kBaud
Dialog "MPI/DP Baudrate"
In diesem Dialog stellen Sie den Wert für die MPI/PROFIBUS DP-Baudrate am Bediengerät
ein.
Am OP 77A sind mit
und
folgende Einstellungen möglich:
und
folgende Einstellungen möglich:
● "1500 kBaud"
● "187,5 kBaud"
● "19,2 kBaud"
● "9600 Baud"
Am OP 77B sind mit
● "12 MBaud"
● "6 MBaud"
● "3 MBaud"
● "1,5 MBaud"
● "187,5 kBaud"
● "19,2 kBaud"
Falls das Bediengerät Teilnehmer in einem MPI/PROFIBUS DP-Netz ist, ergibt sich der
einzustellende Wert aus der Projektierung des MPI/PROFIBUS DP-Netzes. Wählen Sie den
entsprechenden Wert aus.
Hinweis
MPI/DP Baudrate
Die MPI/DP-Baudrate muss im gesamten Netz gleich sein.
Vorgehensweise – seriellen Kanal einstellen
Gehen Sie wie folgt vor:
1. "Channel1: Serial" wählen
2. Automatischen Transfer einstellen (gilt für OP 77B)
Wählen Sie, ob der automatische Transfer eines Projekts erfolgen soll oder nicht. Bei
"Remote on" ist der automatische Transfer aktiviert.
OP 73, OP 77A, OP 77B (WinCC flexible)
Betriebsanleitung, 09/2007, 6AV6691-1DA01-0AA1
97
Betriebssystem konfigurieren
6.2 Betriebssystem beim OP 77A und OP 77B konfigurieren
Vorgehensweise – MPI/PROFIBUS DP-Kanal am OP 77A einstellen
Gehen Sie wie folgt vor:
1. "Channel 2: MPI/DP" wählen
2. Automatischen Transfer einstellen
Wählen Sie, ob der automatische Transfer eines Projekts erfolgen soll oder nicht. Bei
"Remote on" ist der automatische Transfer aktiviert.
3. MPI/PROFIBUS DP-Adresse einstellen
4. MPI/PROFIBUS DP-Baudrate einstellen
Vorgehensweise – MPI/PROFIBUS DP-Kanal am OP 77B einstellen
Gehen Sie wie folgt vor:
1. "Select Channel 2" wählen
2. "MPI/PROFIBUS DP" wählen
3. Automatischen Transfer einstellen
Wählen Sie, ob der automatische Transfer eines Projekts erfolgen soll oder nicht. Bei
"Remote on" ist der automatische Transfer aktiviert.
4. MPI/PROFIBUS DP-Adresse einstellen
5. MPI/PROFIBUS DP-Baudrate einstellen
WARNUNG
Versehentlicher Transferbetrieb
Stellen Sie sicher, dass das Bediengerät während des laufenden Betriebs bei
freigegebenem automatischem Transfer vom Projektierungsrechner nicht versehentlich
in den Transferbetrieb geschaltet wird. Dadurch können unbeabsichtigte Aktionen in der
Anlage ausgelöst werden.
6. Loader aufrufen
Ergebnis
Der Datenkanal ist parametriert.
98
OP 73, OP 77A, OP 77B (WinCC flexible)
Betriebsanleitung, 09/2007, 6AV6691-1DA01-0AA1
Betriebssystem konfigurieren
6.2 Betriebssystem beim OP 77A und OP 77B konfigurieren
Allgemeine Hinweise
ACHTUNG
Transferbetrieb über MPI/PROFIBUS DP
Die Busparameter beim MPI/PROFIBUS DP-Transfer, z.B. die MPI/PROFIBUS DPAdresse des Bediengeräts, werden aus dem Projekt gelesen, das sich aktuell auf dem
Bediengerät befindet.
Sie können die Einstellungen für den MPI/PROFIBUS DP-Transfer ändern. Dafür müssen
Sie zunächst das Projekt beenden und dann die Einstellungen am Bediengerät ändern.
Wechseln Sie dann wieder in den Transfermodus.
OP 77A
Das Bediengerät arbeitet solange mit den geänderten MPI/DP-Einstellungen, bis Sie ein
neues Projekt auf das Bediengerät transferieren. Beim nächsten Transfer eines Projekts
auf das Bediengerät werden die MPI/DP-Einstellungen wieder mit den Werten aus dem
transferierten Projekt überschrieben.
Sie können also beim OP 77A die MPI/DP-Einstellungen unabhängig von den
Einstellungen des Projekts verändern.
OP 77B
Das Bediengerät arbeitet solange mit den geänderten MPI/DP-Einstellungen, bis Sie ein
Projekt starten oder auf das Bediengerät transferieren. Beim nächsten Start oder Transfer
eines Projekts werden die MPI/DP-Einstellungen wieder mit den Werten aus dem Projekt
überschrieben.
Transfereinstellungen
Ein Projekt lässt sich nur dann vom Projektierungsrechner zum Bediengerät transferieren,
wenn am Bediengerät mindestens einer der Datenkanäle aktiviert ist.
Ändern Sie die Transfereinstellungen nicht, solange ein Projekt läuft bzw. sich das
Bediengerät im Transfermodus befindet.
OP 73, OP 77A, OP 77B (WinCC flexible)
Betriebsanleitung, 09/2007, 6AV6691-1DA01-0AA1
99
Betriebssystem konfigurieren
6.2 Betriebssystem beim OP 77A und OP 77B konfigurieren
USB-Kanal beim OP 77B einstellen
USB Settings
Value:
Enable (remote on)
Bild 6-43
Dialog "Channel2 USB" beim OP 77B
In diesem Dialog parametrieren Sie die USB-Schnittstelle für den Transfer. Mit
und
sind folgende Einstellungen möglich:
● "Disable"
Der USB-Datentransfer ist gesperrt.
● "Enable (remote off)"
Der USB-Datentransfer ist freigegeben. Der automatische Transfer ist deaktiviert.
● "Enable (remote on)"
Der USB-Datentransfer ist freigegeben. Der automatische Transfer ist aktiviert.
Vorgehensweise – USB-Kanal beim OP 77B einstellen
Gehen Sie wie folgt vor:
1. "Select Channel2" wählen
2. "USB" wählen
3. Automatischen Transfer einstellen
Wählen Sie, ob der automatische Transfer eines Projekts erfolgen soll oder nicht. Bei
"Remote on" ist der automatische Transfer aktiviert.
WARNUNG
Versehentlicher Transferbetrieb
Stellen Sie sicher, dass das Bediengerät während des laufenden Betriebs bei
freigegebenem automatischem Transfer vom Projektierungsrechner nicht versehentlich
in den Transferbetrieb geschaltet wird. Dadurch können unbeabsichtigte Aktionen in der
Anlage ausgelöst werden.
4. Loader aufrufen
Ergebnis
Der Datenkanal ist parametriert.
100
OP 73, OP 77A, OP 77B (WinCC flexible)
Betriebsanleitung, 09/2007, 6AV6691-1DA01-0AA1
Betriebssystem konfigurieren
6.2 Betriebssystem beim OP 77A und OP 77B konfigurieren
6.2.4
Menü "Printer Settings" beim OP 77B
6.2.4.1
Überblick
Voraussetzung
Im Loader wurde "Info/Settings ▶ Logon/Settings ▶ Printer Settings" aufgerufen.
Menü "Printer Settings"
Printer Settings
Printer Language
Paper Size
Orientation
Draft Mode
Bild 6-44
Menü "Pinter Settings"
"Printer Language"
Menüeintrag für die Einstellung der Druckersprache
"Paper Size"
Menüeintrag für die Einstellung der Papiergröße
"Orientation"
Menüeintrag für die Einstellung der Druckausrichtung
"Draft Mode"
Menüeintrag für die Einstellung des Entwurfsmodus
OP 73, OP 77A, OP 77B (WinCC flexible)
Betriebsanleitung, 09/2007, 6AV6691-1DA01-0AA1
101
Betriebssystem konfigurieren
6.2 Betriebssystem beim OP 77A und OP 77B konfigurieren
6.2.4.2
Druckersprache einstellen
Voraussetzung
Im Loader wurde "Info/Settings ▶ Logon/Settings ▶ Printer Settings ▶ Printer Language"
aufgerufen.
Prinzip
Printer Language
Value:
Bild 6-45
Epson9
Dialog "Printer Language"
In diesem Dialog stellen Sie die Druckersprache ein. Es sind folgende Druckersprachen
einstellbar:
● "Epson9"
● "Epson24"
● "Stylus Color"
● "PLC Laser"
● "PLC Inkjet"
Welche dieser Druckersprachen auf dem betreffenden Drucker verwendet werden,
entnehmen Sie dem Handbuch des Druckers.
6.2.4.3
Papiergröße einstellen
Voraussetzung
Im Loader wurde "Info/Settings ▶ Logon/Settings ▶ Printer Settings ▶ Paper Size"
aufgerufen.
Prinzip
Paper Size
Value:
Bild 6-46
A4
Dialog "Paper Size"
In diesem Dialog stellen Sie die Papiergröße für das Drucken ein. Es sind folgende
Papiergrößen verwendbar:
● "A4"
● "Letter"
● "Legal"
● "B5"
102
OP 73, OP 77A, OP 77B (WinCC flexible)
Betriebsanleitung, 09/2007, 6AV6691-1DA01-0AA1
Betriebssystem konfigurieren
6.2 Betriebssystem beim OP 77A und OP 77B konfigurieren
6.2.4.4
Druckausrichtung einstellen
Voraussetzung
Im Loader wurde "Info/Settings ▶ Logon/Settings ▶ Printer Settings ▶ Orientation"
aufgerufen.
Prinzip
Orientation
Value:
Bild 6-47
Portrait
Dialog "Orientation"
In diesem Dialog stellen Sie die Druckausrichtung ein. Es sind folgende Druckausrichtungen
möglich:
● "Portrait"
Es wird im Hochformat gedruckt.
● "Landscape"
Es wird im Querformat gedruckt.
6.2.4.5
Druckmodus einstellen
Voraussetzung
Der Menüeintrag "Info/Settings ▶ Logon/Settings ▶ Printer Settings ▶ Draft Mode" wurde
gewählt.
Prinzip
Draft Mode
Value:
Bild 6-48
Off
Dialog "Draft Mode"
In diesem Dialog stellen Sie die Druckqualität ein. Es sind folgende Einstellungen möglich:
● "Off"
Der Entwurfsmodus ist deaktiviert. Es wird in bester Druckqualität gedruckt.
● "On"
Der Entwurfsmodus ist aktiviert. Es wird im Entwurfsmodus gedruckt. Die
Druckgeschwindigkeit ist jedoch bei dieser Einstellung höher.
OP 73, OP 77A, OP 77B (WinCC flexible)
Betriebsanleitung, 09/2007, 6AV6691-1DA01-0AA1
103
Betriebssystem konfigurieren
6.2 Betriebssystem beim OP 77A und OP 77B konfigurieren
104
OP 73, OP 77A, OP 77B (WinCC flexible)
Betriebsanleitung, 09/2007, 6AV6691-1DA01-0AA1
7
Projekt bereitstellen und sichern
7.1
Überblick
Für das Bedienen und Beobachten von Aufgaben in der Prozess- und
Fertigungsautomatisierung können Bediengeräte eingesetzt werden. Mit den auf den
Bediengeräten angezeigten Anlagenbilder lassen sich ablaufende Prozesse anschaulicher
darstellen. Das Bediengeräte-Projekt, das unter anderem die Anlagenbilder enthält, wird in
der Projektierungsphase erstellt.
Nach dem Transfer des Projekts auf das Bediengerät und durch dessen Kopplung an eine
Steuerung im automatisierten System können in der Prozessführungsphase Prozesse
bedient und beobachtet werden.
3URMHNWLHUXQJVSKDVH
3URMHNWLHUXQJV3&
3URMHNWHUVWHOOHQ
3URMHNWWHVWHQ
3URMHNWVLPXOLHUHQ
EHGLHQJHU¦WHDEK¦QJLJ
3URMHNWVLFKHUQ
3URMHNWWUDQVIHULHUHQ
3UR]HVVI¾KUXQJVSKDVH
%HGLHQJHU¦W
3URMHNWEHGLHQHQ
.RSSOXQJDQGLH6WHXHUXQJ
6WHXHUXQJ
Bild 7-1
Projektierungs- und Prozessführungsphase
OP 73, OP 77A, OP 77B (WinCC flexible)
Betriebsanleitung, 09/2007, 6AV6691-1DA01-0AA1
105
Projekt bereitstellen und sichern
7.1 Überblick
Projekt auf das Bediengerät transferieren
Um ein Projekt auf ein Bediengerät zu transferieren, sind folgende Vorgehensweisen
wählbar:
● Transfer vom Projektierungsrechner
● Wiederherstellen am Bediengerät
Beim Wiederherstellen wird ein gesichertes Projekt von einer Speicherkarte in den
internen Flash-Speicher des Bediengeräts übertragen.
● Wiederherstellen über ProSave von einem PC
Dabei wird ein gesichertes Projekt von einem PC auf das Bediengerät transferiert. Auf
diesem PC muss die Projektierungs-Software nicht installiert sein.
Diese Vorgehensweisen sind sowohl bei der Erstinbetriebnahme als auch bei der
Wiederinbetriebnahme eines Projekts wählbar.
Erstinbetriebnahme und Wiederinbetriebnahme
● Bei der Erstinbetriebnahme ist auf dem Bediengerät noch kein Projekt vorhanden.
Diesen Zustand hat das Bediengerät auch nach dem Aktualisieren des Betriebssystems.
● Bei der Wiederinbetriebnahme wird ein bereits auf dem Bediengerät vorhandenes Projekt
ersetzt.
Transfer, Sichern und Wiederherstellen
Sichern und Wiederherstellen mit Speicherkarte ist beim OP 77B möglich.
3
1
5
2
Bild 7-2
106
4
Schematische Darstellung von Transfer, Sichern und Wiederherstellen
①
Projektierungsrechner mit Projekt *.hmi
②
Transfer bzw. Sichern und Wiederherstellen
③
Bediengerät mit ablauffähigem Projekt *.fwx
④
Sicherung und Wiederherstellung
⑤
Speicherkarte mit komprimiertem Projekt *.pdz
OP 73, OP 77A, OP 77B (WinCC flexible)
Betriebsanleitung, 09/2007, 6AV6691-1DA01-0AA1
Projekt bereitstellen und sichern
7.1 Überblick
7.1.1
Betriebsart einstellen
Betriebsarten
Das Bediengerät kann sich in folgenden Betriebsarten befinden:
● Offline
● Online
● Transfer
Sie können die Betriebsarten "Offline" und "Online" sowohl am Projektierungsrechner als
auch auf dem Bediengerät einstellen. Am Bediengerät verwenden Sie dazu ein Bedienobjekt
im Projekt.
Betriebsart wechseln
Um am Bediengerät die Betriebsart während des laufenden Betriebs zu wechseln, muss der
Projekteur die zugehörigen Bedienobjekte projektiert haben.
Nähere Hinweise hierzu finden Sie gegebenenfalls in Ihrer Anlagendokumentation.
Betriebsart "Offline"
Bei dieser Betriebsart besteht keine Kommunikationsverbindung zwischen Bediengerät und
Steuerung. Sie können das Bediengerät bedienen, es werden jedoch keine Daten zur
Steuerung übertragen oder von der Steuerung empfangen.
Betriebsart "Online"
Bei dieser Betriebsart besteht eine Kommunikationsverbindung zwischen Bediengerät und
Steuerung. Sie können die Anlage mit dem Bediengerät entsprechend der Projektierung
bedienen.
Betriebsart "Transfer"
In dieser Betriebsart können Sie z.B. ein Projekt vom Projektierungsrechner auf das
Bediengerät transferieren oder Daten des Bediengeräts sichern und wiederherstellen.
Um das Bediengerät in die Betriebsart "Transfer" zu schalten, stehen folgende Möglichkeiten
zur Verfügung:
● Beim Starten des Bediengeräts
Starten Sie die Betriebsart "Transfer" manuell im Loader des Bediengeräts.
● Im laufenden Betrieb
Starten Sie die Betriebsart "Transfer" manuell mit einem Bedienobjekt innerhalb des
Projekts. Beim automatischen Transfer wechselt das Bediengerät in die Betriebsart
"Transfer", wenn ein Transfer am Projektierungsrechner gestartet wird.
OP 73, OP 77A, OP 77B (WinCC flexible)
Betriebsanleitung, 09/2007, 6AV6691-1DA01-0AA1
107
Projekt bereitstellen und sichern
7.1 Überblick
7.1.2
Weiterverwenden bestehender Projekte
Sie können bestehende Projekte für ein Bediengerät OP3 auf dem OP 73 weiterverwenden.
Ebenso können Sie bestehende Projekte für ein Bediengerät OP7 auf dem OP 77A oder
OP 77B weiterverwenden.
Dabei sind folgende Fälle möglich:
● OP3 nach OP 73
Migrieren Sie das Projekt nach WinCC flexible.
● OP7 nach OP 77B
Migrieren Sie das Projekt nach WinCC flexible.
● OP7 nach OP 77A
Migrieren Sie das Projekt nach WinCC flexible und führen Sie danach in WinCC flexible
einen Bediengerätewechsel zum OP 77A durch.
Weitere Informationen hierzu finden Sie in der Online-Hilfe von WinCC flexible oder im
Benutzerhandbuch "WinCC flexible Migration".
108
OP 73, OP 77A, OP 77B (WinCC flexible)
Betriebsanleitung, 09/2007, 6AV6691-1DA01-0AA1
Projekt bereitstellen und sichern
7.1 Überblick
7.1.3
Möglichkeiten der Datenübertragung
Übersicht
Die folgende Tabelle zeigt die Möglichkeiten für die Datenübertragung zwischen
Projektierungsrechner und OP 73, OP 77A und OP 77B.
Typ
Art
Sichern
Seriell (mit Zurücksetzen auf
Werkseinstellungen)
Nein
Nein
Nein
Ja
Ja
Ja
Ja
Ja
Ja
Nein
Nein
Ja
Seriell (mit Zurücksetzen auf
Werkseinstellungen)
Ja1/Nein2
Ja1/Nein2
Nein
Seriell
Nein1/Ja2
Ja
Ja
MPI/PROFIBUS DP
Nein1/Ja2
Ja
Ja
Nein
Nein
Ja
Seriell (mit Zurücksetzen auf
Werkseinstellungen)
Ja
Ja
Ja
Seriell
Ja
Ja
Ja
MPI/PROFIBUS DP
Transfer eines Projekts
OP 77B
MPI/PROFIBUS DP
USB
Betriebssystem
aktualisieren
OP 77A
Seriell
USB
Wiederherstellen
OP 73
Ja
Ja
Ja
USB
Nein
Nein
Ja
Seriell (mit Zurücksetzen auf
Werkseinstellungen)
Nein
Nein
Nein
Ja
Ja
Ja
Ja
Ja
Ja
Nein
Nein
Ja
Seriell
MPI/PROFIBUS DP
USB
1
Gilt für vollständiges Wiederherstellen
2
Gilt für Wiederherstellen der Kennwortliste
Serielle Datenübertragung beim OP 73 und OP 77A
Für die serielle Übertragung zwischen OP 73 oder OP 77A und einem Projektierungs-PC
können Sie wahlweise folgende Adapter einsetzen:
● RS 232/PPI-Kabel MM Multimaster
● USB/PPI-Kabel MM Multimaster (ab Erzeugnisstand 05 des Kabels)
Serielle Datenübertragung beim OP 77B
Für die serielle Übertragung zwischen OP 77B und einem Projektierungs-PC setzen Sie ein
RS 232/Null-Modem-Kabel ein.
OP 73, OP 77A, OP 77B (WinCC flexible)
Betriebsanleitung, 09/2007, 6AV6691-1DA01-0AA1
109
Projekt bereitstellen und sichern
7.2 Transfer
7.2
Transfer
7.2.1
Überblick
Transfer
Beim Transfer wird das Projekt vom Projektierungsrechner auf das Bediengerät transferiert.
Die Betriebsart "Transfer" lässt sich am Bediengerät manuell oder automatisch starten.
Transferierte Daten werden direkt in den internen Flash-Speicher des Bediengeräts
geschrieben. Für den Transfer wird ein Datenkanal verwendet, den Sie vor dem Starten
eines Transfers parametrieren müssen.
7.2.2
Transfer manuell starten
Einleitung
Sie können das Bediengerät mit einem projektierten Bedienobjekt während des laufenden
Betriebs manuell in die Betriebsart "Transfer" schalten.
Voraussetzungen
● In WinCC flexible ist das Projekt *.hmi geöffnet
● Das Bediengerät ist an einem Projektierungsrechner angeschlossen
● Der Datenkanal am Bediengerät ist parametriert
● Der Loader des Bediengeräts wird angezeigt
Vorgehensweise
Um den Transfer zu starten, gehen Sie wie folgt vor:
1. Wechseln Sie am Bediengerät in die Betriebsart "Transfer"
2. Gehen Sie am Projektierungsrechner wie folgt vor:
– Wählen Sie in WinCC flexible den Menüeintrag "Projekt ▶ Transfer ▶
Transfereinstellungen"
– Wählen Sie das Bediengerät aus und stellen Sie die Parameter für die Verbindung ein
– Starten Sie den Transfer mit "Transferieren"
Der Projektierungsrechner prüft dabei die Verbindung zum Bediengerät. Wenn die
Verbindung nicht vorhanden oder gestört ist, gibt der Projektierungsrechner eine
Fehlermeldung aus. Bei fehlerfreier Verbindung wird das Projekt zum Bediengerät
transferiert.
110
OP 73, OP 77A, OP 77B (WinCC flexible)
Betriebsanleitung, 09/2007, 6AV6691-1DA01-0AA1
Projekt bereitstellen und sichern
7.2 Transfer
Ergebnis
Nach erfolgreichem Transfer befinden sich die Daten auf dem Bediengerät. Das transferierte
Projekt wird automatisch gestartet.
Siehe auch
Überblick (Seite 110)
Datenkanal parametrieren (Seite 80)
Datenkanal parametrieren (Seite 93)
Möglichkeiten der Datenübertragung (Seite 109)
Betriebsart einstellen (Seite 107)
7.2.3
Transfer automatisch starten
Einleitung
Sie können das Bediengerät während des laufenden Betriebs automatisch in die Betriebsart
"Transfer" wechseln lassen, sobald am angeschlossenen Projektierungsrechner ein Transfer
gestartet wird.
Der automatische Start ist besonders für die Testphase eines neuen Projekts geeignet, da
der Transfer ohne Eingriff am Bediengerät erfolgt.
Der automatische Transfer steht beim OP 73 und OP 77A nur über MPI/PROFIBUS DP zur
Verfügung.
ACHTUNG
Wenn auf dem Bediengerät der automatische Transfer aktiviert ist und wenn am
Projektierungsrechner ein Transfer gestartet wird, wird das laufende Projekt automatisch
beendet. Das Bediengerät wechselt dann selbsttätig in die Betriebsart "Transfer".
Deaktivieren Sie nach der Inbetriebnahmephase den automatischen Transfer, damit das
Bediengerät nicht versehentlich in den Transferbetrieb geht. Der Transferbetrieb kann
ungewollte Reaktionen in der Anlage auslösen.
Um den Zugriff auf die Transfereinstellungen zu sperren und damit ein unbefugtes Ändern
zu vermeiden, können Sie ein Kennwort im Loader des Bediengeräts vergeben.
Gilt für OP 77B:
Ist im laufenden Projekt noch ein Dialog geöffnet, ist das Beenden des Projektes nicht
möglich. Schließen Sie in diesem Fall entweder den Dialog oder brechen Sie den Transfer
am Projektierungsrechner ab.
OP 73, OP 77A, OP 77B (WinCC flexible)
Betriebsanleitung, 09/2007, 6AV6691-1DA01-0AA1
111
Projekt bereitstellen und sichern
7.2 Transfer
Voraussetzungen
● Das Bediengerät ist an einem Projektierungsrechner angeschlossen
● Der Datenkanal am Bediengerät ist parametriert
● Im Datenkanal für den Transfer ist der automatische Transfer aktiviert
● Das Projekt ist gestartet
Vorgehensweise
Gehen Sie am Projektierungsrechner wie folgt vor:
1. Wählen Sie in WinCC flexible den Menüeintrag "Projekt ▶ Transfer ▶
Transfereinstellungen"
2. Wählen Sie das Bediengerät aus und stellen Sie die Parameter für die Verbindung ein
3. Starten Sie den Transfer mit "Transferieren"
Die Verbindung zum Bediengerät wird geprüft. Ist diese nicht vorhanden oder gestört,
gibt der Projektierungsrechner eine Fehlermeldung aus. Bei fehlerfreier Verbindung
beendet das Bediengerät das laufende Projekt und wechselt selbsttätig in die Betriebsart
"Transfer". Die ausgewählten Daten werden zum Bediengerät transferiert.
Ergebnis
Nach erfolgreichem Transfer befinden sich die Daten auf dem Bediengerät. Das transferierte
Projekt wird automatisch gestartet.
Siehe auch
Datenkanal parametrieren (Seite 80)
Datenkanal parametrieren (Seite 93)
Möglichkeiten der Datenübertragung (Seite 109)
Überblick (Seite 110)
112
OP 73, OP 77A, OP 77B (WinCC flexible)
Betriebsanleitung, 09/2007, 6AV6691-1DA01-0AA1
Projekt bereitstellen und sichern
7.2 Transfer
7.2.4
Projekt testen
Einleitung
Für den Test eines Projekts gibt es am Bediengerät zwei Möglichkeiten:
● Projekt offline testen
Offline testen bedeutet, dass während des Tests die Kommunikation zwischen
Bediengerät und Steuerung unterbrochen ist.
● Projekt online testen
Online testen bedeutet, dass während des Tests Bediengerät und Steuerung miteinander
kommunizieren.
Führen Sie beide Tests in der Reihenfolge "Offline-Test" und "Online-Test" durch.
Hinweis
Gilt für OP 77B:
Ein Projekt kann auch auf einem Projektierungsrechner mit dem Simulator getestet werden.
Ausführliche Informationen hierzu finden Sie im Benutzerhandbuch "WinCC flexible" und in
der Online-Hilfe zu WinCC flexible.
Projekt testen
Testen Sie ein Projekt immer auf dem Bediengerät, auf dem das Projekt eingesetzt wird.
Testen Sie Folgendes:
1. Bilder auf richtige Darstellung überprüfen
2. Bildhierarchie überprüfen
3. Eingabeobjekte überprüfen
4. Variablenwerte eingeben
Durch den Test erhöhen Sie die Sicherheit, dass das Projekt auf dem Bediengerät fehlerfrei
funktioniert.
Voraussetzung für den Offline-Test
● Das Projekt wurde auf das Bediengerät transferiert
● Das Bediengerät befindet sich in der Betriebsart "Offline"
Vorgehensweise
In der Betriebsart "Offline" testen Sie am Bediengerät einzelne Funktionen des Projekts
ohne Beeinflussung durch die Steuerung. Steuerungsvariablen werden deshalb nicht
aktualisiert.
Testen Sie Bedienobjekte und Darstellungen des Projekts, soweit das ohne
Steuerungsanbindung möglich ist.
OP 73, OP 77A, OP 77B (WinCC flexible)
Betriebsanleitung, 09/2007, 6AV6691-1DA01-0AA1
113
Projekt bereitstellen und sichern
7.2 Transfer
Voraussetzung für den Online-Test
● Das Projekt wurde auf das Bediengerät transferiert
● Das Bediengerät befindet sich in der Betriebsart "Online"
Vorgehensweise
In der Betriebsart "Online" testen Sie am Bediengerät einzelne Funktionen des Projekts mit
Beeinflussung durch die Steuerung. Steuerungsvariablen werden dabei aktualisiert.
Testen Sie Bedienobjekte und Darstellungen des Projekts.
Testen Sie insbesondere die Objekte des Projekts, für die eine Kommunikation mit der
Steuerung notwendig ist:
● Meldungen
● Bildanwahl über Steuerung durch Steuerungsauftrag
Gilt für OP 77B:
● Rezepturen
● Druckfunktion
Siehe auch
Betriebsart einstellen (Seite 107)
7.2.5
Projekt vom OP 77B zurücktransferieren
Einleitung
Wenn auf dem Projektierungsrechner für den Transfer eines Projekts das Kontrollkästchen
"Rücktransfer aktivieren" aktiviert wurde, wird beim Transfer eines Projekts auch die
zugehörige komprimierte Quelldatei übertragen. Dann ist der Rücktransfer vom Bediengerät
auf einen Projektierungsrechner möglich.
Durch den Rücktransfer einer komprimierten Quelldatei können Sie nachträglich Analysen
und Änderungen des laufenden Projekts vornehmen. Dies ist insbesondere dann von
Bedeutung,
● wenn der ursprüngliche Projektierungsrechner nicht verfügbar ist oder
● auf diesem die Quelldatei zum Projekt nicht vorhanden ist.
Voraussetzung
Folgende Voraussetzungen für den Rücktransfer eines Projekts müssen am Bediengerät
erfüllt sein:
● Das Bediengerät ist an einem Projektierungsrechner angeschlossen
● Die zum Projekt gehörende komprimierte Quelldatei muss auf einer Speicherkarte, die im
Bediengerät steckt, vorhanden sein
● In WinCC flexible ist ein Projekt geöffnet
114
OP 73, OP 77A, OP 77B (WinCC flexible)
Betriebsanleitung, 09/2007, 6AV6691-1DA01-0AA1
Projekt bereitstellen und sichern
7.2 Transfer
ACHTUNG
Projektkennung
Die rücktransferierte komprimierter Quelldatei lässt sich nur dann mit der
Projektierungs-Software öffnen, wenn folgende Bedingung erfüllt ist:
Die Projektkennung der aktuell verwendeten Projektierungs-Software ist größer oder
gleich der Projektkennung der Projektierungs-Software, mit der das Projekt erstellt
wurde.
Prüfung der Quelldatei
In WinCC flexible und auf dem Bediengerät werden nicht geprüft, ob die auf dem
Bediengerät vorhandene Projektdatei und die auf der Speicherkarte befindliche
komprimierte Quelldatei zum selben Projekt gehören. Wenn ein Transfer bei
deaktiviertem Kontrollkästchen "Rücktransfer aktivieren" durchgeführt wurde, wird nur
die Projektdatei übertragen. Eine Quelldatei auf der Speicherkarte wird dann von einem
vorher transferierten Projekt sein.
Vorgehensweise
Gehen Sie am Projektierungsrechner wie folgt vor:
1. In WinCC flexible den Menüeintrag "Projekt ▶ Transfer ▶ Kommunikationseinstellungen"
wählen
Der Dialog "Kommunikationseinstellungen" wird geöffnet.
2. Bediengerätetyp auswählen
3. Verbindungsart zwischen Bediengerät und dem Projektierungsrechner auswählen
4. Parameter für die Verbindung einstellen
5. "OK" wählen
Gehen Sie am Bediengerät wie folgt vor:
1. Im Loader den Transfermodus aufrufen
Gehen Sie am Projektierungsrechner wie folgt vor:
1. Am Projektierungsrechner in WinCC flexible den Rücktransfer über das Menü "Projekt ▶
Transfer ▶ Rücktransfer" starten
Der Rücktransfer wird gestartet.
Ergebnis
Nach dem Rücktransfer auf den Projektierungsrechner wird die komprimierte Quelldatei
durch die Projektierungs-Software WinCC flexible dekomprimiert. Das zurücktransferierte
Projekt wird auf dem Projektierungsrechner geöffnet und ist bearbeitbar. Es liegt im Format
*.hmi vor.
Siehe auch
Datenkanal parametrieren (Seite 93)
Betriebsart einstellen (Seite 107)
OP 73, OP 77A, OP 77B (WinCC flexible)
Betriebsanleitung, 09/2007, 6AV6691-1DA01-0AA1
115
Projekt bereitstellen und sichern
7.3 Sichern und Wiederherstellen
7.3
Sichern und Wiederherstellen
7.3.1
Überblick
Einleitung
Daten, die sich auf dem Bediengerät befinden, können mit einem PC außerhalb des
Bediengeräts gesichert und von dort wiederhergestellt werden.
Folgende Daten, die sich im internen Flash-Speicher befinden, können gesichert und
wiederhergestellt werden:
● Projekt
● Bediengeräte-Image
● Kennwortliste
● Rezepturdatenliste (gilt für OP 77B)
Das Sichern und Wiederherstellen kann, je nach Bediengerätetyp, über folgende Wege
erfolgen:
● Speicherkarte (gilt für OP 77B)
● WinCC flexible
● ProSave
Allgemeine Hinweise
ACHTUNG
Spannungsausfall
Wenn eine komplette Wiederherstellung durch Spannungsausfall auf dem Bediengerät
unterbrochen wird, kann das Betriebssystem des Bediengeräts gelöscht werden! In diesem
Fall müssen Sie das Betriebssystem aktualisieren.
Kompatibilitätskonflikt
Wenn während der Wiederherstellung auf dem Bediengerät ein Hinweis auf einen
Kompatibilitätskonflikt angezeigt wird, müssen Sie das Betriebssystem aktualisieren.
Auf Werkseinstellungen zurücksetzen
Sie können das Wiederherstellen über ProSave oder WinCC flexible, je nach Bediengerät,
mit oder ohne Zurücksetzen auf Werkseinstellungen durchführen.
● Wiederherstellen ohne Zurücksetzen auf Werkseinstellungen
Sie wechseln zunächst am Bediengerät in die Betriebsart "Transfer", oder verwenden bei
laufendem Projekt den automatischen Transfer. Dann starten Sie das Wiederherstellen in
ProSave oder WinCC flexible.
116
OP 73, OP 77A, OP 77B (WinCC flexible)
Betriebsanleitung, 09/2007, 6AV6691-1DA01-0AA1
Projekt bereitstellen und sichern
7.3 Sichern und Wiederherstellen
● Wiederherstellen mit Zurücksetzen auf Werkseinstellungen
Sie starten zunächst das Wiederherstellen in ProSave oder WinCC flexible und schalten
die Stromversorgung für das Bediengerät aus und dann nach Aufforderung wieder ein.
Hinweis
Das Wiederherstellen mit Zurücksetzen auf Werkseinstellungen können Sie auch dann
durchführen, wenn das Betriebssystem des Bediengeräts beschädigt ist und Sie den
Loader des Bediengeräts deshalb nicht mehr bedienen können.
Sie legen in ProSave im Kontrollkästchen "Auf Werkseinstellungen zurücksetzen" fest, wie
das Wiederherstellen durchgeführt wird.
7.3.2
Sichern und Wiederherstellen über WinCC flexible
Einleitung
Beim Sichern und Wiederherstellen werden die zu sichernden Daten zwischen dem FlashSpeicher des Bediengeräts und einem Projektierungsrechner übertragen.
Voraussetzung
● Das Bediengerät ist an einem Projektierungsrechner angeschlossen
● In WinCC flexible ist kein Projekt geöffnet
● Nur beim Wiederherstellen ohne Zurücksetzen auf Werkseinstellungen oder beim
Sichern:
Der Datenkanal am Bediengerät ist parametriert.
Vorgehensweise – Sichern
Gehen Sie wie folgt vor:
1. Wählen Sie am Projektierungsrechner in WinCC flexible den Menübefehl "Projekt ▶
Transfer ▶ Kommunikationseinstellungen"
Der Dialog "Kommunikationseinstellungen" wird geöffnet.
2. Wählen Sie den Bediengerätetyp aus
3. Wählen Sie die Verbindungsart zwischen Bediengerät und dem Projektierungsrechner
aus und stellen Sie die Parameter für die Verbindung ein
4. Verlassen Sie den Dialog mit "OK"
5. Wählen Sie in WinCC flexible den Menübefehl "Projekt ▶ Transfer ▶ Sicherung"
Der Dialog "Einstellungen für Sicherung" wird geöffnet.
6. Wählen Sie die zu sichernden Daten aus
7. Wählen Sie den Ordner und den Dateinamen aus, unter dem die Sicherungsdatei *.psb
gespeichert werden soll
OP 73, OP 77A, OP 77B (WinCC flexible)
Betriebsanleitung, 09/2007, 6AV6691-1DA01-0AA1
117
Projekt bereitstellen und sichern
7.3 Sichern und Wiederherstellen
8. Schalten Sie das Bediengerät in die Betriebsart "Transfer"
Wenn Sie für das Bediengerät den automatischen Transfer aktiviert haben, wechselt das
Bediengerät beim Starten der Sicherung automatisch in die Betriebsart "Transfer".
9. Starten Sie am Projektierungsrechner die Sicherung in WinCC flexible mit "OK"
Folgen Sie den Anweisungen von WinCC flexible.
Beim Sichern erscheint eine Statusanzeige, die den Fortschritt des Vorgangs anzeigt.
Ergebnis
Nach dem erfolgreichen Sichern wird eine Meldung angezeigt.
Die zu sichernden Daten sind auf dem Projektierungsrechner gesichert.
Vorgehensweise – Wiederherstellen
Gehen Sie wie folgt vor:
1. Wählen Sie am Projektierungsrechner in WinCC flexible den Menübefehl "Projekt ▶
Transfer ▶ Kommunikationseinstellungen"
Der Dialog "Kommunikationseinstellungen" wird geöffnet.
2. Wählen Sie den Bediengerätetyp aus
3. Wählen Sie die Verbindungsart zwischen Bediengerät und dem Projektierungsrechner
aus und stellen Sie die Parameter für die Verbindung ein
4. Verlassen Sie den Dialog mit "OK"
5. Wählen Sie in WinCC flexible den Menübefehl "Projekt ▶ Transfer ▶ Wiederherstellen"
Der Dialog "Einstellungen für Wiederherstellung" wird geöffnet.
6. Wählen Sie im Feld "Öffnen" die Sicherungsdatei *.psb, aus der wiederhergestellt werden
soll
Es wird angezeigt, für welches Bediengerät die Sicherung erstellt wurde und welche Art
von Sicherungsdaten sich in der Datei befinden.
7. Schalten Sie das Bediengerät in die Betriebsart "Transfer"
Wenn Sie für das Bediengerät den automatischen Transfer aktiviert haben, wechselt das
Bediengerät beim Starten der Wiederherstellung automatisch in die Betriebsart
"Transfer".
8. Starten Sie am Projektierungsrechner die Wiederherstellung in WinCC flexible mit "OK"
Folgen Sie den Anweisungen von WinCC flexible.
Beim Wiederherstellen erscheint eine Statusanzeige, die den Fortschritt des Vorgangs
anzeigt.
Ergebnis
Nach dem erfolgreichen Wiederherstellen befinden sich die auf dem Projektierungsrechner
gesicherten Daten auf dem Bediengerät.
118
OP 73, OP 77A, OP 77B (WinCC flexible)
Betriebsanleitung, 09/2007, 6AV6691-1DA01-0AA1
Projekt bereitstellen und sichern
7.3 Sichern und Wiederherstellen
Siehe auch
Überblick (Seite 116)
Möglichkeiten der Datenübertragung (Seite 109)
Betriebsart einstellen (Seite 107)
Datenkanal parametrieren (Seite 93)
Datenkanal parametrieren (Seite 80)
7.3.3
Sichern und Wiederherstellen über ProSave
Einleitung
Beim Sichern und Wiederherstellen werden Daten zwischen dem Flash-Speicher des
Bediengeräts und einem PC übertragen.
Voraussetzung
● Das Bediengerät ist an einem PC angeschlossen, auf dem ProSave installiert ist
● Nur beim Wiederherstellen ohne Zurücksetzen auf Werkseinstellungen oder beim
Sichern:
Der Datenkanal am Bediengerät ist parametriert
Vorgehensweise – Sichern
Gehen Sie wie folgt vor:
1. Starten Sie am PC ProSave über das Windows-Startmenü
2. Wählen Sie im Register "Allgemein" den Bediengerätetyp aus
3. Wählen Sie im Register "Allgemein" die Verbindungsart zwischen Bediengerät und dem
PC aus und stellen Sie die Parameter für die Verbindung ein
4. Wählen Sie im Register "Backup" die zu sichernden Daten aus
5. Wählen Sie den Ordner und den Dateinamen aus, unter dem die Sicherungsdatei *.psb
gespeichert werden soll
6. Schalten Sie das Bediengerät in die Betriebsart "Transfer"
Wenn Sie für das Bediengerät den automatischen Transfer aktiviert haben, wechselt das
Bediengerät beim Starten der Sicherung automatisch in die Betriebsart "Transfer".
7. Starten Sie die Sicherung in ProSave mit "Start Backup"
Folgen Sie den Anweisungen von ProSave.
Beim Sichern erscheint eine Statusanzeige, die den Fortschritt des Vorgangs anzeigt.
Ergebnis
Nach dem erfolgreichen Sichern wird eine Meldung angezeigt.
Die zu sichernden Daten sind auf dem PC gesichert.
OP 73, OP 77A, OP 77B (WinCC flexible)
Betriebsanleitung, 09/2007, 6AV6691-1DA01-0AA1
119
Projekt bereitstellen und sichern
7.3 Sichern und Wiederherstellen
Vorgehensweise – Wiederherstellen
Gehen Sie wie folgt vor:
1. Nur beim Wiederherstellen mit Zurücksetzen auf Werkseinstellungen:
Schalten Sie die Stromversorgung für das Bediengerät aus.
2. Starten Sie am PC ProSave über das Windows-Startmenü
3. Wählen Sie im Register "Allgemein" den Bediengerätetyp aus
4. Wählen Sie im Register "Allgemein" die Verbindungsart zwischen Bediengerät und dem
PC aus und stellen Sie die Parameter für die Verbindung ein
5. Stellen Sie im Register "Restore" mit dem Kontrollkästchen "Auf Werkseinstellungen
zurücksetzen" ein, ob das Wiederherstellen mit oder ohne Zurücksetzen auf
Werkseinstellungen durchgeführt werden soll
6. Wählen Sie im Register "Restore" die Sicherungsdatei *.psb, aus der wiederhergestellt
werden soll.
Es wird angezeigt, für welches Bediengerät die Sicherung erstellt wurde und welche Art
von Sicherungsdaten sich in der Datei befinden.
7. Nur beim Wiederherstellen ohne Zurücksetzen auf Werkseinstellungen:
Schalten Sie das Bediengerät in die Betriebsart "Transfer"
Wenn Sie für das Bediengerät den automatischen Transfer aktiviert haben, wechselt das
Bediengerät beim Starten der Wiederherstellung automatisch in die Betriebsart
"Transfer".
8. Starten Sie die Wiederherstellung in ProSave mit "Start Restore".
Folgen Sie den Anweisungen von ProSave.
Beim Wiederherstellen erscheint eine Statusanzeige, die den Fortschritt des Vorgangs
anzeigt.
Ergebnis
Nach dem erfolgreichen Wiederherstellen befinden sich die auf dem PC gesicherten Daten
auf dem Bediengerät.
Siehe auch
Überblick (Seite 116)
Möglichkeiten der Datenübertragung (Seite 109)
Betriebsart einstellen (Seite 107)
Datenkanal parametrieren (Seite 80)
Datenkanal parametrieren (Seite 93)
120
OP 73, OP 77A, OP 77B (WinCC flexible)
Betriebsanleitung, 09/2007, 6AV6691-1DA01-0AA1
Projekt bereitstellen und sichern
7.3 Sichern und Wiederherstellen
7.3.4
Sichern und Wiederherstellen über Speicherkarte am OP 77B
Einleitung
Bei einer Sicherung werden Betriebssystem, Anwendungen und Daten vom internen FlashSpeicher des Bediengeräts auf eine Speicherkarte kopiert. Der auf der Speicherkarte
gesicherte Inhalt wird dabei nach Rückfrage gelöscht.
Durch eine Wiederherstellung wird der Flash-Speicher des Bediengeräts nach Rückfrage
gelöscht. Danach wird der auf der Speicherkarte gesicherte Inhalt auf den internen FlashSpeicher kopiert.
Voraussetzung
Sie benötigen eine MMC mit einer Mindestspeichergröße von 32 Mbyte.
Falls keine MMC im Speicherkartenschacht steckt, wird eine Meldung ausgegeben. Stecken
Sie die benötigte MMC und bestätigen Sie mit
ENTER
. Wenn Sie keine MMC stecken, gelangen
Sie nach der Quittierung der Meldung wieder zum Menü "Settings".
Falls Sie eine SIMATIC S7 MMC-Speicherkarte stecken, wird folgende Meldung
ausgegeben:
Unsupported storage card
detected!
Press ENTER to continue.
Bild 7-3
Dialog mit Meldung
Tauschen Sie die Speicherkarte wie im Zubehör beschrieben aus.
Vorgehensweise – Sichern
Gehen Sie wie folgt vor:
1. MMC in den Speicherkartenschacht stecken
2. Im Loader "Info/Settings ▶ Logon/Settings ▶ Backup/Restore" wählen
Der Dialog "Backup/Restore" wird geöffnet.
3. "Backup" wählen
4.
ENTER
drücken
Wenn sich auf der Speicherkarte bereits eine Sicherung befindet, erscheint folgende
Meldung:
You may have an old backup
on the storage card. Do you
want to delete it?
ENTER – Yes; ESC – No
Mit
ENTER
Mit
ESC
wird eine bereits auf der Speicherkarte vorhandene Sicherung überschrieben.
wird die Sicherung abgebrochen.
OP 73, OP 77A, OP 77B (WinCC flexible)
Betriebsanleitung, 09/2007, 6AV6691-1DA01-0AA1
121
Projekt bereitstellen und sichern
7.3 Sichern und Wiederherstellen
Nach Abschluss der Sicherung erscheint folgende Meldung:
Backup successfully completed.
Press OK and remove your
storage card.
Press ENTER to continue.
Speicherkarte entfernen
5.
ENTER
drücken
Die Sicherung ist damit abgeschlossen.
Ergebnis
Nach erfolgreicher Übertragung sind auf der Speicherkarte die Daten vom Bediengerät
gesichert.
Beschriften Sie die Speicherkarte z. B. mit Datum und Version des gesicherten Projekts und
bewahren Sie die Speicherkarte an einem sicheren Ort auf.
Vorgehensweise – Wiederherstellen
Gehen Sie wie folgt vor:
1. MMC in den Speicherkartenschacht stecken
2. Im Loader "Info/Settings ▶ Logon/Settings ▶ Backup/Restore" wählen
Der Dialog "Backup/Restore" wird geöffnet.
3. "Restore" wählen
Drücken Sie
ENTER
.
Folgende Meldung wird ausgegeben:
Checking data ...
Der Inhalt der Speicherkarte wird überprüft. Befindet sich eine gültige Sicherung auf der
Speicherkarte wird folgende Meldung ausgegeben:
You are starting RESTORE now.
All installed licenses, all files (except
files on storage card) and the registry will be erased. Are you sure?
ENTER – Yes; ESC – No
Befinden sich keine gültigen Daten auf der Speicherkarte, wird eine Fehlermeldung
ausgegeben. Mit
122
ESC
kommen Sie in Menü "Logon/Settings" zurück.
OP 73, OP 77A, OP 77B (WinCC flexible)
Betriebsanleitung, 09/2007, 6AV6691-1DA01-0AA1
Projekt bereitstellen und sichern
7.3 Sichern und Wiederherstellen
4.
ENTER
drücken, um die Wiederherstellung zu starten
Folgende Meldung wird ausgegeben:
"Deleting files on flash"
Das Bediengeräte-Image wird übertragen, dabei wird folgende Meldung ausgegeben:
Restore CE-Image
Mit
ESC
kann die Wiederherstellung abgebrochen werden.
Wenn das Bediengeräte-Image von der Speicherkarte auf das Bediengerät erfolgreich
übertragen wurde, wird folgende Meldung ausgegeben:
Restore of CE image finished.
Device will be rebooted now.
Don't remove the storage card.
Press ENTER to continue.
Lassen Sie die Speicherkarte im Bediengerät.
5.
ENTER
drücken
Das Bediengerät bootet.
Nach dem Hochlauf des Bediengerätes werden die restlichen auf der Speicherkarte
gesicherten Daten auf das Bediengerät übertragen. Danach wird folgende Meldung
ausgegeben:
Restore successfully finished. Press
OK, remove your storage card and
reboot your device.
Press Enter to continue.
6. Nehmen Sie die Speicherkarte aus Bediengerät
7.
ENTER
drücken
Das Bediengerät bootet.
Ergebnis
Nach erfolgreicher Übertragung befinden sich die auf der Speicherkarte gesicherten Daten
auch auf dem Bediengerät.
Siehe auch
Betriebsart einstellen (Seite 107)
Sichern und Wiederherstellen beim OP 77B (Seite 93)
OP 73, OP 77A, OP 77B (WinCC flexible)
Betriebsanleitung, 09/2007, 6AV6691-1DA01-0AA1
123
Projekt bereitstellen und sichern
7.4 Betriebssystem aktualisieren
7.4
Betriebssystem aktualisieren
7.4.1
Überblick
Überblick
Beim Transferieren eines Projekts auf das Bediengerät kann es zu einem KompatibilitätsKonflikt kommen. Die Ursache dafür sind unterschiedliche Versionen der verwendeten
Projektierungs-Software und des auf dem Bediengerät vorhandenen Bediengeräte-Image. In
diesem Fall wird der Transfer des Projekts mit dem Hinweis auf einen Kompatibilitätskonflikt
durch den Projektierungsrechner abgebrochen. Sie müssen das Betriebssystem des
Bediengeräts aktualisieren.
ACHTUNG
Datenverlust
Bei der Aktualisierung des Betriebssystems werden alle vorhandenen Daten, wie Projekt
und Kennwörter, auf dem Bediengerät gelöscht.
Auf Werkseinstellungen zurücksetzen
Sie können das Aktualisieren des Betriebssystems über ProSave oder WinCC flexible, je
nach Bediengerät, mit oder ohne Zurücksetzen auf Werkseinstellungen durchführen.
● Betriebssystem aktualisieren ohne Zurücksetzen auf Werkseinstellungen
Sie wechseln zunächst am Bediengerät in die Betriebsart "Transfer", oder verwenden bei
laufendem Projekt den automatischen Transfer. Dann starten Sie das Aktualisieren des
Betriebssystems in ProSave oder WinCC flexible.
● Betriebssystem aktualisieren mit Zurücksetzen auf Werkseinstellungen
Sie starten zunächst das Aktualisieren des Betriebssystems in ProSave oder WinCC
flexible und schalten die Stromversorgung für das Bediengerät aus und dann nach
Aufforderung wieder ein.
Hinweis
Das Aktualisieren des Betriebssystems mit Zurücksetzen auf Werkseinstellungen können
Sie auch dann durchführen, wenn auf dem Bediengerät noch kein Betriebssystem
vorhanden ist oder das Betriebssystem des Bediengeräts beschädigt ist.
Sie legen in ProSave oder WinCC flexible mit dem Kontrollkästchen "Auf Werkseinstellungen
zurücksetzen" fest, wie das Aktualisieren des Betriebssystems durchgeführt wird.
124
OP 73, OP 77A, OP 77B (WinCC flexible)
Betriebsanleitung, 09/2007, 6AV6691-1DA01-0AA1
Projekt bereitstellen und sichern
7.4 Betriebssystem aktualisieren
7.4.2
Betriebssystem aktualisieren über WinCC flexible
Voraussetzung
● Das Bediengerät ist an einem Projektierungsrechner angeschlossen
● In WinCC flexible ist kein Projekt geöffnet
● Nur beim Aktualisieren des Betriebssystems ohne Zurücksetzen auf Werkseinstellungen:
Der Datenkanal am Bediengerät ist parametriert.
Vorgehensweise
Gehen Sie wie folgt vor:
1. Nur beim Aktualisieren des Betriebssystems mit Zurücksetzen auf Werkseinstellungen:
Schalten Sie die Stromversorgung für das Bediengerät aus.
2. Wählen Sie am Projektierungsrechner in WinCC flexible den Menüeintrag "Projekt ▶
Transfer ▶ Kommunikationseinstellungen"
Der Dialog "Kommunikationseinstellungen" wird geöffnet.
3. Wählen Sie den Bediengerätetyp aus
4. Wählen Sie die Verbindungsart zwischen Bediengerät und dem Projektierungsrechner
aus und stellen Sie die Parameter für die Verbindung ein
5. Verlassen Sie den Dialog mit "OK"
6. Wählen Sie in WinCC flexible den Menüeintrag "Projekt ▶ Transfer ▶ Betriebssystem
aktualisieren"
7. Stellen Sie mit dem Kontrollkästchen "Auf Werkseinstellungen zurücksetzen" ein, ob das
Aktualisieren des Betriebssystems mit oder ohne Zurücksetzen auf Werkseinstellungen
durchgeführt werden soll
8. Wählen Sie unter "Imagepfad" den Ordner aus, in dem die Bediengeräte-Image-Datei
*.img liegt
Die Bediengeräte-Image-Dateien finden Sie im Installationsordner von WinCC flexible
unter "WinCC flexible Images" oder alternativ auf der entsprechenden WinCC flexible
Installations-CD.
9. Wählen Sie die Schaltfläche "Öffnen"
Wenn die Bediengeräte-Image-Datei erfolgreich geöffnet wurde, werden im
Ausgabebereich Informationen zur Bediengeräte-Image-Version angezeigt.
10. Nur beim Wiederherstellen ohne Zurücksetzen auf Werkseinstellungen:
Schalten Sie das Bediengerät in die Betriebsart "Transfer".
Wenn Sie für das Bediengerät den automatischen Transfer aktiviert haben, wechselt das
Bediengerät beim Starten der Wiederherstellung automatisch in die Betriebsart
"Transfer".
11. Starten Sie das Aktualisieren des Betriebssystems in WinCC flexible mit der Schaltfläche
"Update OS"
Folgen Sie den Anweisungen von WinCC flexible.
Beim Aktualisieren des Betriebssystems erscheint eine Statusanzeige, die den
Fortschritt des Vorgangs anzeigt.
OP 73, OP 77A, OP 77B (WinCC flexible)
Betriebsanleitung, 09/2007, 6AV6691-1DA01-0AA1
125
Projekt bereitstellen und sichern
7.4 Betriebssystem aktualisieren
Ergebnis
Nach dem erfolgreichen Aktualisieren des Betriebssystems wird eine Meldung angezeigt.
Auf dem Bediengerät befindet sich jetzt kein Projekt mehr.
Hinweis
Bediengerät OP 73
Nach dem Transfer über MPI werden die Transfereinstellungen automatisch wieder auf
serielle Übertragung zurückgestellt.
7.4.3
Betriebssystem aktualisieren über ProSave
Voraussetzung
● Das Bediengerät ist an einem PC angeschlossen, auf dem ProSave installiert ist
● Nur beim Aktualisieren des Betriebssystems ohne Zurücksetzen auf Werkseinstellungen:
Der Datenkanal am Bediengerät ist parametriert.
Vorgehensweise
Gehen Sie wie folgt vor:
1. Nur beim Aktualisieren des Betriebssystems mit Zurücksetzen auf Werkseinstellungen:
Schalten Sie die Stromversorgung für das Bediengerät aus.
2. Starten Sie am PC ProSave über das Windows-Startmenü
3. Wählen Sie im Register "Allgemein" den Bediengerätetyp aus
4. Wählen Sie im Register "Allgemein" die Verbindungsart zwischen Bediengerät und dem
PC aus und stellen Sie die Parameter für die Verbindung ein
5. Wählen Sie das Register "OS Update"
6. Stellen Sie mit dem Kontrollkästchen "Auf Werkseinstellungen zurücksetzen" ein, ob das
Aktualisieren des Betriebssystems mit oder ohne Zurücksetzen auf Werkseinstellungen
durchgeführt werden soll
7. Wählen Sie unter "Imagepfad" den Ordner aus, in dem die Bediengeräte-Image-Datei
*.img liegt
Die Bediengeräte-Image-Datei finden Sie auf der entsprechenden WinCC flexible
Installations-CD.
8. Wählen Sie die Schaltfläche "Öffnen"
Wenn die Bediengeräte-Image-Datei erfolgreich geöffnet wurde, werden im
Ausgabebereich Informationen zur Bediengeräte-Image-Version angezeigt.
9. Nur beim Wiederherstellen ohne Zurücksetzen auf Werkseinstellungen:
Schalten Sie das Bediengerät in die Betriebsart "Transfer".
Wenn Sie für das Bediengerät den automatischen Transfer aktiviert haben, wechselt das
Bediengerät beim Starten der Wiederherstellung automatisch in die Betriebsart
"Transfer".
126
OP 73, OP 77A, OP 77B (WinCC flexible)
Betriebsanleitung, 09/2007, 6AV6691-1DA01-0AA1
Projekt bereitstellen und sichern
7.4 Betriebssystem aktualisieren
10. Starten Sie das Aktualisieren des Betriebssystems am PC mit der Schaltfläche
"Update OS"
Folgen Sie den Anweisungen von ProSave.
Beim Aktualisieren des Betriebssystems erscheint eine Statusanzeige, die den
Fortschritt des Vorgangs anzeigt.
Ergebnis
Nach dem erfolgreichen Aktualisieren des Betriebssystems wird eine Meldung angezeigt.
Auf dem Bediengerät befindet sich jetzt kein Projekt mehr.
Hinweis
Bediengerät OP 73
Nach dem Transfer über MPI werden die Transfereinstellungen automatisch wieder auf
serielle Übertragung zurückgestellt.
OP 73, OP 77A, OP 77B (WinCC flexible)
Betriebsanleitung, 09/2007, 6AV6691-1DA01-0AA1
127
Projekt bereitstellen und sichern
7.4 Betriebssystem aktualisieren
128
OP 73, OP 77A, OP 77B (WinCC flexible)
Betriebsanleitung, 09/2007, 6AV6691-1DA01-0AA1
Projekt bedienen
8.1
Projekt am OP 73 bedienen
8.1.1
Überblick
8
Funktionstasten mit globaler Funktionsbelegung
Eine Funktionstaste mit globaler Funktionsbelegung löst unabhängig vom angezeigten Bild
immer dieselbe Aktion am Bediengerät bzw. in der Steuerung aus. Eine solche Aktion ist
beispielsweise das Aktivieren eines Bildes.
Innerhalb eines Bildes kann eine Funktionstaste nur eine Funktionsbelegung haben –
entweder global oder lokal. Bei lokaler und globaler Funktionsbelegung hat die lokale
Vorrang.
Funktionstasten mit lokaler Funktionsbelegung
Eine Funktionstaste mit lokaler Funktionsbelegung ist bildspezifisch und damit nur innerhalb
des aktiven Bildes wirksam.
Die Funktion einer Funktionstaste kann von Bild zu Bild unterschiedlich sein.
Mehrtastenbedienung
Durch eine Mehrtastenbedienung können unbeabsichtigte Aktionen ausgelöst werden.
VORSICHT
Unbeabsichtigte Aktionen
Das gleichzeitige Drücken von mehr als zwei Tasten kann während der Betriebsart "Online"
zu unbeabsichtigten Aktionen in der Anlage führen.
Drücken Sie nie mehr als zwei Tasten gleichzeitig.
OP 73, OP 77A, OP 77B (WinCC flexible)
Betriebsanleitung, 09/2007, 6AV6691-1DA01-0AA1
129
Projekt bedienen
8.1 Projekt am OP 73 bedienen
Systemtasten
Die Systemtasten – Steuertasten – dienen der Eingabe am Bediengerät.
Tabelle 8-1
Übersicht zu den Steuertasten
Funktion
Wirkung
Cursor bewegen
DEL
Bei Feldern wird das nächste Feld in horizontaler Richtung aktiviert.
INS
,
TAB
Bei Feldern wird das nächste Feld in vertikaler Richtung aktiviert.
+/–
,
Feld aktivieren
TAB
SHIFT
+
Die Zweitfunktion einer weiteren Systemtaste wird freigegeben.
SHIFT
Hilfetext anzeigen
+
Blendet zum angewählten Objekt ein Fenster mit Hilfetext ein.
Durch Drücken von
HELP
SHIFT
Das nächste Feld wird aktiviert – in der Reihenfolge, wie im Projekt
festgelegt (Tab-Reihenfolge).
ESC
ENTER
lässt sich zwischen Bildhilfetext und
Objekthilfetext beispielsweise für ein EA-Feld umschalten.
Aktion abbrechen
•
HELP
Rückgängig machen
Solange eine Eingabe noch nicht mit
ESC
ENTER
bestätigt wurde, lässt sich
die Eingabe rückgängig machen.
•
•
Meldung quittieren
Schließen des Meldefensters – falls projektiert
Anzeige eines Hilfetextes abbrechen, um zur vorhergehenden
Anzeige zurückzukehren.
Quittiert die aktuell angezeigte oder markierte Meldung bzw. alle
Meldungen einer Quittiergruppe – je nach Projektierung.
ACK
TAB
ENTER
•
Editiermodus aufrufen – leitet die Eingabe über
•
Editiermodus beenden und Eingabe bestätigen
+/–
und
ein
In Listen navigieren
Tabelle 8-2
Tasten für die Navigation in Listen
Taste
Wirkung bei Betätigung
TAB
+/–
oder
130
Markiert den vorhergehenden bzw. folgenden Listeneintrag
OP 73, OP 77A, OP 77B (WinCC flexible)
Betriebsanleitung, 09/2007, 6AV6691-1DA01-0AA1
Projekt bedienen
8.1 Projekt am OP 73 bedienen
8.1.2
Projektsprache einstellen
Einleitung
Das Projekt auf dem Bediengerät kann mehrsprachig sein. Zum Wechseln der am
Bediengerät eingestellten Sprache während des laufenden Betriebs muss ein
entsprechendes Bedienobjekt projektiert worden sein.
Nach dem Starten des Projekts ist immer die zuletzt aktive Projektsprache eingestellt.
Voraussetzung
● Die gewünschte Sprache für das Projekt muss im Bediengerät verfügbar sein.
● Die Funktion für die Sprachumschaltung muss bei der Projektierung mit einem
Bedienobjekt verknüpft sein, z.B. mit einer Schaltfläche.
Sprache auswählen
Zwischen den Sprachen können Sie jederzeit umschalten. Unmittelbar nach dem Aufruf der
Funktion für die Sprachumschaltung werden die sprachabhängigen Objekte in der neuen
Sprache angezeigt.
Die Art der Sprachumschaltung kann in einer der beiden folgenden Varianten projektiert
worden sein:
1. Ein projektiertes Bedienobjekt schaltet in einer Auswahl von Projektsprachen weiter
2. Durch ein projektiertes Bedienobjekt wird die gewünschte Sprache direkt ausgewählt
Nähere Hinweise hierzu finden Sie gegebenenfalls in Ihrer Anlagendokumentation.
OP 73, OP 77A, OP 77B (WinCC flexible)
Betriebsanleitung, 09/2007, 6AV6691-1DA01-0AA1
131
Projekt bedienen
8.1 Projekt am OP 73 bedienen
8.1.3
Eingaben und Hilfe innerhalb eines Projekts
8.1.3.1
Überblick
Vorgehensweise
Werte geben Sie in Eingabefelder eines Projekts ein. Aus den Eingabefeldern werden die
Werte zur Steuerung übertragen.
Gehen Sie wie folgt vor:
1. Wählen Sie innerhalb des Bilds das gewünschte Eingabefeld
Je nach Projektierung können Sie in das Eingabefeld Werte folgender Art eingeben:
– Numerisch
– Alphanumerisch
– Symbolisch
– Datum/Uhrzeit
2. Geben Sie den Wert ein
HELP
3. Bestätigen Sie die Eingabe mit
ENTER
oder brechen Sie die Eingabe mit
ESC
ab
Numerische Werte
Numerische Werte geben Sie zeichenweise über die Systemtastatur ein. Wenn
ENTER
gedrückt wurde, können Sie den Wert mit Hilfe der Cursortasten zeichenweise ändern.
DEL
Wenn im Feld ein Wert bereits enthalten ist, wird dieser beim Drücken von
SHIFT
+
vollständig aus dem Feld gelöscht.
Darstellungsformate für numerische Werte
In numerische Eingabefelder können Sie Werte folgender Darstellungsformate eingeben:
● Dezimalzahlen
● Hexadezimalzahlen
● Binär
Die Eingabe erfolgt je nach Projektierung links oder rechts bündig.
Grenzwertprüfung bei numerischen Werten
Für Variablen können Grenzwerte projektiert sein. Überschreitet ein eingegebener Wert
einen projektierten Grenzwert, z.B. 80 beim Grenzwert 78, wird eine Systemmeldung
automatisch angezeigt, falls ein Meldefenster projektiert wurde. Der eingegebene Wert wird
nicht übernommen. Der ursprüngliche Wert wird wieder angezeigt.
132
OP 73, OP 77A, OP 77B (WinCC flexible)
Betriebsanleitung, 09/2007, 6AV6691-1DA01-0AA1
Projekt bedienen
8.1 Projekt am OP 73 bedienen
Nachkommastellen bei numerischen Werten
Wurde ein numerisches Eingabefeld mit einer bestimmten Anzahl Nachkommastellen
projektiert, so werden nach der Bestätigung gegebenenfalls zu viel eingegebene
Nachkommastellen ignoriert oder zu wenig eingegebene Nachkommastellen mit "0"
aufgefüllt.
Alphanumerische Werte
Alphanumerische Werte, Ziffern und Buchstaben geben Sie zeichenweise über die
Systemtastatur ein. Wenn
ENTER
gedrückt wurde, können Sie den Wert mit Hilfe der
Cursortasten zeichenweise ändern.
DEL
Wenn im Feld ein Wert bereits enthalten ist, wird dieser beim Drücken von
SHIFT
+
vollständig aus dem Feld gelöscht.
Der erweiterte Zeichensatz ist in Feldern mit dem Format "String" verfügbar.
Symbolische Werte
Symbolische Werte geben Sie nicht über die Tastatur, sondern durch Auswahl von
projektierten Einträgen ein. Diese Einträge sind in symbolischen EA-Feldern hinterlegt.
Datum und Uhrzeit
Werte für Datum und Uhrzeit geben Sie entsprechend den alphanumerischen Werten ein.
8.1.3.2
Numerische und alphanumerische Werte eingeben und ändern
Voraussetzung
TAB
Ein EA-Feld wurde mit
SHIFT
+
oder den Cursortasten aktiviert.
In Feldern navigieren
Tabelle 8-3
Übersicht zu den Steuertasten bei der Navigation in Feldern
Taste
Wirkung
DEL
INS
Das vorhergehende bzw. folgende Zeichen wird markiert.
bzw.
OP 73, OP 77A, OP 77B (WinCC flexible)
Betriebsanleitung, 09/2007, 6AV6691-1DA01-0AA1
133
Projekt bedienen
8.1 Projekt am OP 73 bedienen
Steuertasten für die Zeicheneingabe
Tabelle 8-4
Übersicht den Steuertasten für die Zeicheneingabe
Taste
Wirkung
Das Vorzeichen eines numerischen Werts wird geändert.
+/–
SHIFT
+
+/–
Durch Drücken von
SHIFT
+
wird zwischen beiden Zeichen
umgeschaltet.
Bei Buchstaben wird zwischen Kleinbuchstaben und Großbuchstaben
gewechselt.
SHIFT
TAB
Alle verfügbaren Zeichen aus dem erweiterten Zeichensatz werden
nacheinander aufgerufen.
+/–
bzw.
Die Eingabe wird gültig.
ENTER
Die Eingabe wird gelöscht.
HELP
ESC
Der ursprüngliche Wert wird wieder gültig.
Bei der Eingabe von numerischen und alphanumerischen Zeichen sind folgende
Vorgehensweisen möglich:
● Wert eingeben und dabei den vorhandenen Wert vollständig ersetzen
● Zeichen eines vorhandenen Werts ändern
Vorgehensweise – Wert eingeben
Wenn Sie einen neuen Wert – nicht nur ein Zeichen – eingeben wollen, können Sie den
gesamten Feldinhalt löschen.
Gehen Sie wie folgt vor:
DEL
1.
SHIFT
+
betätigen, um den gesamten Feldinhalt zu markieren
TAB
2. Wert mit
3.
ENTER
+/–
oder mit
eingeben
drücken
Die Eingabe wird bestätigt. Mit
ESC
können Sie die Eingabe abbrechen.
Vorgehensweise – Wert stellenweise ändern
Gehen Sie wie folgt vor:
1.
ENTER
drücken
INS
2. Zu änderndes Zeichen mit
TAB
3. Zeichen mit
4.
ENTER
wählen
+/–
oder mit
ändern
drücken
Die Eingabe wird bestätigt. Mit
134
DEL
oder mit
ESC
können Sie die Eingabe abbrechen.
OP 73, OP 77A, OP 77B (WinCC flexible)
Betriebsanleitung, 09/2007, 6AV6691-1DA01-0AA1
Projekt bedienen
8.1 Projekt am OP 73 bedienen
Aufrufreihenfolge der Zeichen
Wenn Sie in einem alphanumerischen Feld erstmalig einen Wert eingeben, wird nach
INS
Drücken von
ENTER
oder
der Buchstabe "A" aufgerufen. Dies gilt auch, wenn ein Zeichen
zu bereits eingegebenen hinzugefügt wird.
Für weitere Eingaben gilt:
TAB
●
drücken, wenn Buchstaben eingegeben werden sollen
Zuerst werden alle Groß- und Kleinbuchstaben, dann Sonderzeichen und Ziffern
angezeigt.
Um zwischen Groß- und Kleinschreibung eines Buchstabens zu wechseln, drücken Sie
SHIFT
.
+/–
drücken, wenn Ziffern eingeben werden sollen
●
Zuerst werden einige Sonderzeichen, dann die Ziffern angezeigt.
+/–
Wenn bereits ein Wert eingegeben wurde, wird mit
TAB
oder mit
der nächstfolgende
Wert angezeigt.
Vorgehensweise – Zeichen löschen
1.
ENTER
drücken
2. Cursor auf das zu löschende Zeichen positionieren
DEL
3.
SHIFT
+
drücken
Das markierte Zeichen wird gelöscht. Die verbleibenden Zeichen rechts der
Cursorposition bewegen sich nach links.
Gilt für rechtsbündig ausgerichtete Zeichen:
Das markierte Zeichen wird gelöscht. Die verbleibenden Zeichen links der Cursorposition
bewegen sich nach rechts.
Vorgehensweise – Zeichen einfügen
1.
ENTER
drücken
2. Cursor auf die gewünschte Stelle positionieren
INS
3.
SHIFT
+
drücken – ein Leerzeichen wird eingefügt
Die bereits eingegebenen Zeichen bewegen sich ab der Cursorposition nach rechts.
Gilt für rechts bündig ausgerichtete Zeichen:
Die bereits eingegebenen Zeichen bewegen sich ab der Cursorposition nach links.
OP 73, OP 77A, OP 77B (WinCC flexible)
Betriebsanleitung, 09/2007, 6AV6691-1DA01-0AA1
135
Projekt bedienen
8.1 Projekt am OP 73 bedienen
Beispiel für die numerische Eingabe
Aktivieren Sie das Eingabefeld. Die folgende Tabelle zeigt, welche Tasten Sie betätigen
müssen, um "–12.34" einzugeben:
Taste
Anweisung
Anzeige
1 x drücken, um die Eingabe zu beginnen
ENTER
DEL
+/–
INS
TAB
INS
TAB
INS
TAB
INS
TAB
5 x drücken, um die Markierung um fünf Positionen
nach links zu rücken
Gedrückt halten, bis "-" erscheint
Gedrückt halten, bis "1" erscheint
136
1 x drücken, um die Markierung um eine Position
nach rechts zu rücken
Gedrückt halten, bis "2" erscheint
2 x drücken, um die Markierung um zwei Positionen
nach rechts zu rücken
Gedrückt halten, bis "3" erscheint
1 x drücken, um die Markierung um eine Position
nach rechts zu rücken
1 x drücken, um die Eingabe zu beenden
ENTER
1 x drücken, um die Markierung um eine Position
nach rechts zu rücken
Gedrückt halten, bis "4" erscheint
OP 73, OP 77A, OP 77B (WinCC flexible)
Betriebsanleitung, 09/2007, 6AV6691-1DA01-0AA1
Projekt bedienen
8.1 Projekt am OP 73 bedienen
Beispiel für die alphanumerische Eingabe
Aktivieren Sie das Eingabefeld. Die folgende Tabelle zeigt, welche Tasten Sie betätigen
müssen, um "OP 73" einzugeben:
Taste
Anweisung
1 x drücken, um die Eingabe zu beginnen
ENTER
Gedrückt halten, bis "O" erscheint
TAB
1 x drücken, um die Markierung um eine
Position nach rechts zu rücken
INS
Gedrückt halten, bis "P" erscheint
TAB
INS
SHIFT
INS
+/–
INS
+/–
+
Anzeige
$
2
2$
23
Beide Tasten gleichzeitig 1 x drücken, um ein
Leerzeichen zu erzeugen
23
1 x drücken, um die Markierung um eine
Position nach rechts zu rücken
23
$
23
23
$
23
23
Gedrückt halten, bis "7" erscheint
1 x drücken, um die Markierung um eine
Position nach rechts zu rücken
Gedrückt halten, bis "3" erscheint
1 x drücken, um die Eingabe zu beenden
ENTER
OP 73, OP 77A, OP 77B (WinCC flexible)
Betriebsanleitung, 09/2007, 6AV6691-1DA01-0AA1
137
Projekt bedienen
8.1 Projekt am OP 73 bedienen
8.1.3.3
Symbolische Werte eingeben und ändern
Voraussetzung
TAB
Ein symbolisches EA-Feld wurde mit
SHIFT
+
oder den Cursortasten aktiviert.
Steuertasten für die Zeicheneingabe
Taste
TAB
Wirkung
In einem einzeiligen Listenfeld wird bis zum gesuchten Eintrag
gescrollt
+/–
,
Der gewählte Eintrag wird gültig
ENTER
Der Editiermodus wird deaktiviert.
Der ursprüngliche Eintrag wird wieder gültig
HELP
ESC
Der Editiermodus wird deaktiviert.
Vorgehensweise
Gehen Sie wie folgt vor:
1. Auswahlliste mit
ENTER
aktivieren
Die Auswahlliste mit den projektierten symbolischen Eingaben wird aktiviert.
TAB
2. Eintrag mit
+/–
oder mit
auswählen
3. Eingabe übernehmen oder abbrechen
8.1.3.4
Datum und Uhrzeit eingeben und ändern
Voraussetzung
TAB
Ein Datum/Uhrzeit-Feld wurde mit
SHIFT
+
oder den Cursortasten aktiviert.
Datum und Uhrzeit eingeben
Für die Eingabe von Datum und Uhrzeit verwenden Sie numerische und alphanumerische
Zeichen.
Hinweis
Beachten Sie beim Eingeben von Datum und Uhrzeit, dass deren Format abhängig von der
eingestellten Projektsprache ist.
Siehe auch
Numerische und alphanumerische Werte eingeben und ändern (Seite 133)
Projektsprache einstellen (Seite 131)
138
OP 73, OP 77A, OP 77B (WinCC flexible)
Betriebsanleitung, 09/2007, 6AV6691-1DA01-0AA1
Projekt bedienen
8.1 Projekt am OP 73 bedienen
8.1.3.5
Hilfetext anzeigen
Einleitung
Mit Hilfetexten stellt Ihnen der Projekteur zusätzliche Informationen und Bedienhinweise zu
Bildern und bedienbaren Bildobjekten zur Verfügung.
Ein Hilfetext kann z.B. für ein EA-Feld Hinweise zum einzugebenden Wert enthalten.
Temperatur-Sollwert für
Tank 1 eingeben
(Bereich 40–80 °C)
Bild 8-1
Hilfetext für ein EA-Feld, Beispiel
Außerdem kann ein Hilfeindikator projektiert sein.
Bild 8-2
Hilfeindikator
Wenn für das geöffnete Bild ein Hilfetext verfügbar ist, wird der Hilfeindikator immer
angezeigt. Wenn für ein Bildobjekt ein Hilfetext verfügbar ist, wird der Hilfeindikator
angezeigt, sobald sich der Cursor in dem Bildobjekt befindet. Wenn weder für das markierte
Bedienobjekt noch für das geöffnete Bild ein Hilfetext verfügbar ist, wird der Hilfeindikator
ausgeblendet.
Vorgehensweise
HELP
Wenn am Bediengerät Hilfetext angezeigt werden soll, dann drücken Sie
SHIFT
+
ESC
. Für die
Anzeige sind zwei Fälle möglich:
● Befindet sich der Cursor in einem Feld und wurde für dieses Feld Hilfetext projektiert, so
HELP
wird durch Drücken von
SHIFT
+
ESC
der Hilfetext angezeigt
HELP
● Wird
SHIFT
+
ESC
gedrückt und es ist kein Hilfetext für ein Feld verfügbar, dann wird der
Hilfetext für das geöffnete Bild angezeigt.
Wenn auch für das Bild kein Hilfetext verfügbar ist, dann wird folgender Dialog angezeigt:
Keine Hilfe verfügbar!
TAB
Im Dialog scrollen Sie mit
+/–
oder mit
HELP
. Mit
ESC
schließen Sie den Dialog.
Sind für Bild und EA-Feld Hilfetexte projektiert worden, können Sie durch Drücken von
ENTER
zwischen Hilfetext zum Bild und zum Feld wechseln.
OP 73, OP 77A, OP 77B (WinCC flexible)
Betriebsanleitung, 09/2007, 6AV6691-1DA01-0AA1
139
Projekt bedienen
8.1 Projekt am OP 73 bedienen
8.1.4
Sicherheit im Projekt
8.1.4.1
Überblick
Übersicht
Die Bedienung des Projekts kann vom Projekteur durch ein Sicherheitssystem geschützt
werden.
Das Sicherheitssystem des Bediengeräts basiert auf Berechtigungen, Benutzergruppen und
Benutzern.
Wenn Sie ein Bedienobjekt mit Kennwortschutz im Projekt bedienen, müssen Sie sich
zunächst am Bediengerät anmelden. Dazu wird ein Anmeldedialog angezeigt, in dem Sie
den Benutzernamen und das Kennwort eingeben. Nach dem Anmelden können Sie die
Bedienobjekte bedienen, für die Sie die notwendigen Berechtigungen besitzen.
Der Anmeldedialog kann vom Projekteur auch über ein eigenes Bedienobjekt zur Verfügung
gestellt werden.
Ebenso kann vom Projekteur ein Bedienobjekt zum Abmelden zur Verfügung gestellt
werden. Nach dem Abmelden können Sie Objekte mit Kennwortschutz nicht mehr bedienen,
sondern müssen sich gegebenenfalls erneut anmelden.
Nähere Hinweise hierzu finden Sie gegebenenfalls in Ihrer Anlagendokumentation.
Benutzergruppen und Berechtigungen
Benutzergruppen werden projektspezifisch vom Projekteur angelegt. Die Gruppe
"Administratoren" ist standardmäßig in jedem Projekt enthalten. Den Benutzergruppen sind
Berechtigungen zugeordnet. Im Projekt ist für jedes Objekt und jede Funktion differenziert
festgelegt, welche Berechtigung für die Bedienung erforderlich ist.
Benutzer
Benutzer sind jeweils genau einer Benutzergruppe zugeordnet.
Benutzer können wie folgt angelegt sein:
● Vom Projekteur bei der Projektierung
● Vom Administrator am Bediengerät
● Von einem Benutzer mit der Berechtigung zur Benutzerverwaltung am Bediengerät
Abmeldezeiten
Für jeden Benutzer ist im System eine Abmeldezeit projektierbar. Wenn die Zeit zwischen
zwei beliebigen Aktionen des Benutzers, z.B. Wert eingeben oder Bildwechsel, länger wird
als die Abmeldezeit, wird der Benutzer automatisch abgemeldet. Um Objekte mit
Kennwortschutz weiter zu bedienen, muss er sich dann erneut anmelden.
140
OP 73, OP 77A, OP 77B (WinCC flexible)
Betriebsanleitung, 09/2007, 6AV6691-1DA01-0AA1
Projekt bedienen
8.1 Projekt am OP 73 bedienen
Kennwörter
Ein Benutzer kann sich nur dann am Bediengerät anmelden, wenn er in der Liste der
Benutzer enthalten ist und Benutzernamen und Kennwort eingibt. Die Kennwörter können
vom Projekteur, vom Administrator (oder einem Benutzer mit der Berechtigung zur
Benutzerverwaltung) oder vom Benutzer selbst definiert werden.
Welche Berechtigungen der Benutzer nach der Anmeldung besitzt, hängt davon ab, welcher
Benutzergruppe er zugeordnet wurde.
Nähere Hinweise hierzu finden Sie gegebenenfalls in Ihrer Anlagendokumentation.
Die Benutzerdaten werden verschlüsselt und netzausfallsicher im Bediengerät gespeichert.
Hinweis
Änderungen an den Benutzerdaten werden abhängig von den Transfereinstellungen bei
einem erneuten Transfer des Projekts überschrieben.
Benutzeranzeige
Zur Anzeige von auf dem Bediengerät vorhandenen Benutzern verwenden Sie die
Benutzeranzeige.
%HQXW]HUDQ]HLJH
*UXSSH
$GPLQ
3/&%HQXW]HU *UXSSH
*UXSSH
%HQXW]HU
1HXHU%HQXW]HU!
Beim Administrator oder einem Benutzer mit der Berechtigung zur Benutzerverwaltung
werden in der Benutzeranzeige alle auf dem Bediengerät vorhandenen Benutzer angezeigt.
Bei einem Benutzer ohne die Berechtigung zur Benutzerverwaltung wird nur der eigene
Benutzereintrag angezeigt.
Neben dem Benutzernamen wird die Gruppe angezeigt, welcher der jeweilige Benutzer
zugeordnet ist.
Als Administrator oder Benutzer mit Berechtigung zur Benutzerverwaltung können Sie
außerdem neue Benutzer anlegen. Dazu verwenden Sie den Eintrag "<neuer Benutzer>".
Sichern und Wiederherstellen
Die am Bediengerät eingerichteten Benutzer, Kennwörter, Gruppenzuordnungen und
Abmeldezeiten können Sie sichern und wiederherstellen. Sie vermeiden so die erneute
Eingabe der Daten an einem anderen Bediengerät.
ACHTUNG
Beim Wiederherstellen werden die aktuell gültigen Benutzerdaten überschrieben. Die
wiederhergestellten Benutzerdaten und Kennwörter sind sofort gültig.
OP 73, OP 77A, OP 77B (WinCC flexible)
Betriebsanleitung, 09/2007, 6AV6691-1DA01-0AA1
141
Projekt bedienen
8.1 Projekt am OP 73 bedienen
Grenzwerte für Benutzer, Kennwort und Benutzeranzeige
Zeichenanzahl
8.1.4.2
Länge des Benutzernamens, maximal
40
Länge des Kennworts, minimal
3
Länge des Kennworts, maximal
24
Einträge in der Benutzeranzeige, maximal
50
Benutzer anmelden
Voraussetzung
Zum Anmelden am Sicherheitssystem des Bediengeräts verwenden Sie den Anmeldedialog.
Im Anmeldedialog geben Sie den Benutzernamen und das Kennwort ein.
Benutzer:
Kennwort:
OK
Bild 8-3
|
Abbrechen
Anmeldedialog
Zum Aufblenden des Anmeldedialogs haben Sie folgende Möglichkeiten:
● Betätigen eines Bedienobjekts mit Kennwortschutz
● Betätigen eines Bedienobjekts, das zum Aufblenden des Anmeldedialogs projektiert
wurde
●
ENTER
drücken bei aktivierter Benutzeranzeige
● Beim Start des Projekts wird der Anmeldedialog unter Umständen automatisch angezeigt
Nähere Hinweise hierzu finden Sie gegebenenfalls Ihrer Anlagendokumentation.
Vorgehensweise
Gehen Sie wie folgt vor:
1. Geben Sie Benutzer und Kennwort ein
TAB
2. Aktivieren Sie die Schaltfläche "OK" mit
3. Drücken Sie
SHIFT
+
oder den Cursortasten
ENTER
Ergebnis
Nach dem erfolgreichen Anmelden am Sicherheitssystem können Sie kennwortgeschützte
Funktionen am Bediengerät ausführen, für die Sie die Berechtigung besitzen.
Wenn Sie das Kennwort falsch eingegeben haben, wird eine Fehlermeldung angezeigt. In
diesem Fall ist kein Benutzer am Projekt angemeldet.
142
OP 73, OP 77A, OP 77B (WinCC flexible)
Betriebsanleitung, 09/2007, 6AV6691-1DA01-0AA1
Projekt bedienen
8.1 Projekt am OP 73 bedienen
8.1.4.3
Benutzer abmelden
Voraussetzung
Sie haben sich am Sicherheitssystem des Bediengeräts angemeldet.
Vorgehensweise
Zum Abmelden haben Sie folgende Möglichkeiten:
● Beim Überschreiten der Abmeldezeit ohne Aktivitäten des Benutzers wird der Benutzer
automatisch abgemeldet
● Betätigen Sie das Bedienobjekt, das zum Abmelden projektiert wurde.
Nähere Hinweise hierzu finden Sie gegebenenfalls in Ihrer Anlagendokumentation.
Ergebnis
Es ist kein Benutzer mehr am Projekt angemeldet. Um ein Bedienobjekt mit Kennwortschutz
zu bedienen, müssen Sie sich erneut anmelden.
8.1.4.4
Benutzer anlegen
Voraussetzung
Neue Benutzer legen Sie in der Benutzeranzeige an.
Zum Anzeigen der Benutzeranzeige wechseln Sie zu dem Bild, das die Benutzeranzeige
enthält.
Zum Anlegen eines neuen Benutzers müssen Sie die Berechtigung zur Benutzerverwaltung
besitzen.
OP 73, OP 77A, OP 77B (WinCC flexible)
Betriebsanleitung, 09/2007, 6AV6691-1DA01-0AA1
143
Projekt bedienen
8.1 Projekt am OP 73 bedienen
Vorgehensweise
Gehen Sie wie folgt vor:
+/–
1. Eintrag "Neuer Benutzer" in der Benutzeranzeige mit
2.
ENTER
TAB
oder mit
wählen
drücken
Folgender Dialog wird angezeigt:
%HQXW]HU
_
2.
$EEUHFKHQ
3. Benutzernamen eingeben
4. "OK" wählen
5.
ENTER
drücken
Folgender Dialog wird angezeigt:
.HQQZRUW
_
2.
$EEUHFKHQ
6. Kennwort eingeben
7. "OK" wählen
8.
ENTER
drücken
Folgender Dialog wird angezeigt:
*UXSSH
*UXSSH
2.
$EEUHFKHQ
9. Aus den vorhandenen Gruppen diejenige mit der Bedienberechtigung auswählen, die
dem Benutzer zugeordnet werden soll
10. "OK" wählen
11.
ENTER
drücken
Folgender Dialog wird angezeigt:
$EPHOGH]HLW
2.
$EEUHFKHQ
12. Abmeldezeit in Minuten eingeben
13. "OK" wählen
14.
ENTER
drücken
Ergebnis
Der neue Benutzer ist angelegt.
144
OP 73, OP 77A, OP 77B (WinCC flexible)
Betriebsanleitung, 09/2007, 6AV6691-1DA01-0AA1
Projekt bedienen
8.1 Projekt am OP 73 bedienen
8.1.4.5
Benutzerdaten ändern
Voraussetzung
Die Daten eines Benutzers ändern Sie in der Benutzeranzeige.
Zum Anzeigen der Benutzeranzeige wechseln Sie zu dem Bild, das die Benutzeranzeige
enthält.
Für den Umfang der möglichen Änderungen gibt es folgende Möglichkeiten:
● Der Administrator oder ein Benutzer mit der Berechtigung zur Benutzerverwaltung kann
in der Benutzeranzeige die Daten für alle auf dem Bediengerät vorhandenen Benutzer
ändern:
– Benutzername
– Gruppenzuordnung
– Kennwort
– Abmeldezeit
● Ein Benutzer ohne die Berechtigung zur Benutzerverwaltung kann nur eigene
Benutzerdaten ändern:
– Kennwort
– Abmeldezeit
Hinweis
Sie können für den Benutzer "Admin" nur die Abmeldezeit und das Kennwort ändern.
Sie können für den Benutzer "PLC_User" nur die Abmeldezeit ändern. Dieser Benutzer
wird für Anmelden über Steuerung verwendet.
OP 73, OP 77A, OP 77B (WinCC flexible)
Betriebsanleitung, 09/2007, 6AV6691-1DA01-0AA1
145
Projekt bedienen
8.1 Projekt am OP 73 bedienen
Vorgehensweise
Diese Vorgehensweise beschreibt das Ändern der Benutzerdaten durch den Administrator
oder einen Benutzer mit der Berechtigung zur Benutzerverwaltung.
Gehen Sie wie folgt vor:
1. Wählen Sie den Eintrag in der Benutzeranzeige mit den Cursortasten
2. Drücken Sie
ENTER
Folgender Dialog wird angezeigt:
%HQXW]HU
%HQXW]HU
2.
$EEUHFKHQ
3. Geben Sie bei Bedarf den neuen Benutzernamen ein
4. Wählen Sie "OK"
5. Drücken Sie
ENTER
6. Geben Sie bei Bedarf das neue Kennwort ein
.HQQZRUW
2.
$EEUHFKHQ
7. Wählen Sie "OK"
8. Drücken Sie
ENTER
9. Wählen Sie bei Bedarf die neue Benutzergruppe
*UXSSH
*UXSSH
2.
$EEUHFKHQ
10. Wählen Sie "OK"
11. Drücken Sie
ENTER
12. Ändern Sie bei Bedarf die Abmeldezeit
$EPHOGH]HLW
2.
$EEUHFKHQ
13. Wählen Sie "OK"
14. Drücken Sie
ENTER
Ergebnis
Die Benutzerdaten für den Benutzer sind geändert.
146
OP 73, OP 77A, OP 77B (WinCC flexible)
Betriebsanleitung, 09/2007, 6AV6691-1DA01-0AA1
Projekt bedienen
8.1 Projekt am OP 73 bedienen
8.1.4.6
Benutzer löschen
Voraussetzung
Benutzer löschen Sie in der Benutzeranzeige. Wechseln Sie in das Bild mit der
Benutzeranzeige.
Zum Löschen eines Benutzers müssen Sie die Berechtigung zur Benutzerverwaltung
besitzen.
Es gibt zwei Möglichkeiten einen Benutzer zu löschen:
● Direkt in der Benutzeranzeige
● Über den Benutzer-Dialog
Hinweis
Die Benutzer "Admin" und "PLC_User" sind standardmäßig vorhanden und können nicht
gelöscht werden.
Vorgehensweise – Benutzer direkt in der Benutzeranzeige löschen
Gehen Sie wie folgt vor:
1. Markieren Sie in der Benutzeranzeige mit den Cursortasten den Benutzer, den Sie
löschen möchten
DEL
2. Drücken Sie
SHIFT
+
Ergebnis
Der Benutzer ist gelöscht.
OP 73, OP 77A, OP 77B (WinCC flexible)
Betriebsanleitung, 09/2007, 6AV6691-1DA01-0AA1
147
Projekt bedienen
8.1 Projekt am OP 73 bedienen
Vorgehensweise – Benutzer über den Benutzer-Dialog löschen
Gehen Sie wie folgt vor:
1. Markieren Sie in der Benutzeranzeige mit den Cursortasten den Benutzer, den Sie
löschen möchten
2. Drücken Sie
ENTER
Der Benutzer-Dialog wird geöffnet.
%HQXW]HU
%HQXW]HU
2.
$EEUHFKHQ
3. Markieren Sie das Eingabefeld "Benutzer"
DEL
4. Drücken Sie
SHIFT
+
Löschen Sie alle Zeichen in dem Eingabefeld.
5. Wählen Sie "OK"
6. Drücken Sie
ENTER
Ergebnis
Der Benutzer ist gelöscht.
8.1.5
Projekt beenden
Vorgehensweise
Gehen Sie wie folgt vor:
1. Beenden Sie das Projekt mit dem dafür projektierten Bedienobjekt.
Warten Sie ab, bis der Loader nach dem Beenden des Projekts angezeigt wird.
2. Schalten Sie die Stromversorgung für das Bediengerät aus.
148
OP 73, OP 77A, OP 77B (WinCC flexible)
Betriebsanleitung, 09/2007, 6AV6691-1DA01-0AA1
Projekt bedienen
8.2 Projekt am OP 77A und OP 77B bedienen
8.2
Projekt am OP 77A und OP 77B bedienen
8.2.1
Überblick
Funktionstasten mit globaler Funktionsbelegung
Eine Funktionstaste mit globaler Funktionsbelegung löst unabhängig vom angezeigten Bild
immer dieselbe Aktion am Bediengerät bzw. in der Steuerung aus. Solche Aktionen sind
beispielsweise:
● Aktivieren eines Bildes
● Drucken des angezeigten Bildes (gilt für OP 77B)
Innerhalb eines Bildes kann eine Funktionstaste nur eine Funktionsbelegung haben –
entweder global oder lokal. Bei lokaler und globaler Funktionsbelegung hat die lokale
Vorrang.
Funktionstasten mit lokaler Funktionsbelegung
Eine Funktionstaste mit lokaler Funktionsbelegung ist bildspezifisch und damit nur innerhalb
des aktiven Bildes wirksam.
Die Funktion einer Funktionstaste kann von Bild zu Bild unterschiedlich sein.
Die zweireihigen Tasten eignen sich insbesondere zur Umsetzung binärer Zustände und
Maschinenfunktionen, wie im folgenden Bild zu sehen ist.
Bild 8-4
ON
START
+
OFF
STOP
–
Beispiel für zweireihig beschriftete Tasten
OP 73, OP 77A, OP 77B (WinCC flexible)
Betriebsanleitung, 09/2007, 6AV6691-1DA01-0AA1
149
Projekt bedienen
8.2 Projekt am OP 77A und OP 77B bedienen
Mehrtastenbedienung
Durch eine Mehrtastenbedienung können unbeabsichtigte Aktionen ausgelöst werden.
VORSICHT
Unbeabsichtigte Aktionen
Das gleichzeitige Drücken von mehr als zwei Tasten kann während der Betriebsart "Online"
zu unbeabsichtigten Aktionen in der Anlage führen.
Drücken Sie nie mehr als zwei Tasten gleichzeitig.
Systemtasten
Die Systemtasten dienen der Eingabe am Bediengerät und lassen sich wie folgt gliedern:
● Ziffernblock
● Steuertasten
Tabelle 8-5
Übersicht zu den Steuertasten
Funktion
Wirkung bei Betätigung
Cursor bewegen
Bei Feldern wird das nächste Feld in horizontaler Richtung aktiviert.
,
Bei Feldern wird das nächste Feld in vertikaler Richtung aktiviert.
,
Feld markieren
TAB
Die Zweitfunktion einer weiteren Taste wird frei gegeben
SHIFT
SHIFT
Das nächste Feld wird aktiviert – in der Reihenfolge, wie im Projekt
festgelegt (Tab-Reihenfolge).
+
TAB
Zeichen löschen
INS
DEL
Hilfetext anzeigen
Die Tab-Reihenfolge wird umgekehrt
In Eingabefeldern wird das Zeichen an der aktuellen Cursorposition
gelöscht.
Nachfolgenden Zeichen werden um eine Position nach links verschoben.
Blendet zum angewählten Objekt ein Fenster mit Hilfetext ein.
Voraussetzung:
HELP
Nur wenn die LED
HELP
leuchtet, existiert zum ausgewählten Objekt ein
Hilfetext.
Durch Drücken von
ENTER
lässt sich zwischen Bildhilfetext und
Objekthilfetext beispielsweise für ein EA-Feld umschalten.
150
OP 73, OP 77A, OP 77B (WinCC flexible)
Betriebsanleitung, 09/2007, 6AV6691-1DA01-0AA1
Projekt bedienen
8.2 Projekt am OP 77A und OP 77B bedienen
Funktion
Wirkung bei Betätigung
Aktion abbrechen
•
Rückgängig machen
Solange eine Eingabe noch nicht mit
ESC
ENTER
bestätigt wurde, lässt sich
die Eingabe rückgängig machen.
•
•
Meldung quittieren
Schließen des Meldefensters – falls projektiert
Anzeige eines Hilfetextes abbrechen, um zur vorhergehenden
Anzeige zurückzukehren.
Quittiert die aktuell angezeigte oder markierte Meldung bzw. alle
Meldungen einer Quittiergruppe – je nach Projektierung.
ACK
ENTER
•
Die Eingabe wird bestätigt und beendet
•
Leitet die Eingabe über
und
ein
In Listen navigieren
Tabelle 8-6
Tasten für die Navigation in Listen
Taste
Wirkung bei Betätigung
oder
SHIFT
+
SHIFT
+
9
+
Scrollt eine Seite vor bzw. zurück zu weiteren Listeneinträgen
3
HOME
SHIFT
Markiert den vorhergehenden bzw. folgenden Listeneintrag
.
Markiert den ersten bzw. letzten Listeneintrag in einer Liste
END
SHIFT
8.2.2
+
0
Projektsprache einstellen
Einleitung
Das Projekt auf dem Bediengerät kann mehrsprachig sein. Zum Wechseln der am
Bediengerät eingestellten Sprache während des laufenden Betriebs muss ein
entsprechendes Bedienobjekt projektiert worden sein. Nach dem Starten des Projekts ist
immer die zuletzt aktive Projektsprache eingestellt.
Voraussetzung
● Die gewünschte Sprache für das Projekt muss im Bediengerät verfügbar sein.
● Die Funktion für die Sprachumschaltung muss bei der Projektierung mit einem
Bedienobjekt verknüpft sein, z.B. mit einer Schaltfläche.
OP 73, OP 77A, OP 77B (WinCC flexible)
Betriebsanleitung, 09/2007, 6AV6691-1DA01-0AA1
151
Projekt bedienen
8.2 Projekt am OP 77A und OP 77B bedienen
Sprache auswählen
Zwischen den Sprachen können Sie jederzeit umschalten. Unmittelbar nach dem Aufruf der
Funktion für die Sprachumschaltung werden die sprachabhängigen Objekte in der neuen
Sprache angezeigt.
Die Art der Sprachumschaltung kann in einer der beiden folgenden Varianten projektiert
worden sein:
1. Ein projektiertes Bedienobjekt schaltet in einer Auswahl von Projektsprachen weiter
2. Durch ein projektiertes Bedienobjekt wird die gewünschte Sprache direkt ausgewählt
Nähere Hinweise hierzu finden Sie gegebenenfalls in Ihrer Anlagendokumentation.
Umschaltung der Projektsprache beim OP 77B
Die geänderte Projektsprache ist nach Neustart des Bediengerätgerätes nur dann aktiv,
wenn das Projekt durch ein Bedienobjekt beendet wurde, bevor die Stromversorgung
ausgeschaltet wurde.
8.2.3
Eingaben und Hilfe innerhalb eines Projekts
8.2.3.1
Überblick
Vorgehensweise
Werte geben Sie in Eingabefelder eines Projekts ein. Aus den Eingabefeldern werden die
Werte zur Steuerung übertragen.
Gehen Sie wie folgt vor:
1. Wählen Sie innerhalb des Bilds das gewünschte Eingabefeld
Je nach Projektierung können Sie in das Eingabefeld Werte folgender Art eingeben:
– Numerisch
– Alphanumerisch
– Symbolisch
– Datum/Uhrzeit
2. Geben Sie den Wert ein
3. Bestätigen Sie die Eingabe mit
ENTER
oder brechen Sie die Eingabe mit
ESC
ab
Numerische Werte
Numerische Werte geben Sie zeichenweise über die Systemtastatur ein. Wenn
ENTER
gedrückt wurde, können Sie den Wert mit Hilfe der Cursortasten zeichenweise ändern.
Wenn im Feld ein Wert bereits enthalten ist, wird dieser beim Drücken von
INS
DEL
vollständig
aus dem Feld gelöscht.
152
OP 73, OP 77A, OP 77B (WinCC flexible)
Betriebsanleitung, 09/2007, 6AV6691-1DA01-0AA1
Projekt bedienen
8.2 Projekt am OP 77A und OP 77B bedienen
Darstellungsformate für numerische Werte
In numerische Eingabefelder können Sie Werte folgender Darstellungsformate eingeben:
● Dezimalzahlen
● Hexadezimalzahlen
● Binäre Zahlen
Grenzwertprüfung bei numerischen Werten
Für Variablen können Grenzwerte projektiert sein. Wenn ein eingegebener Wert den
projektierten Grenzwert überschreitet, z. B. 80 beim Grenzwert 78, wird eine
Systemmeldung automatisch angezeigt, falls ein Meldefenster projektiert wurde. Der
eingegebene Wert wird nicht übernommen. Der ursprüngliche Wert wird wieder angezeigt.
Nachkommastellen bei numerischen Werten
Wenn ein numerisches Eingabefeld mit einer bestimmten Anzahl Nachkommastellen
projektiert wurde, dann werden nach der Bestätigung gegebenenfalls zuviel eingegebene
Nachkommastellen ignoriert oder zu wenig eingegebene mit "0" aufgefüllt.
Alphanumerische Werte
Alphanumerische Werte, Ziffern und Buchstaben geben Sie zeichenweise über die
Systemtastatur ein. Wenn
ENTER
gedrückt wurde, können Sie den Wert mit Hilfe der
Cursortasten zeichenweise ändern.
Wenn im Feld ein Wert bereits enthalten ist, wird dieser beim Drücken von
INS
DEL
vollständig
aus dem Feld gelöscht.
Symbolische Werte
Symbolische Werte geben Sie nicht über die Tastatur, sondern durch Auswahl von
projektierten Einträgen ein. Diese sind in symbolischen EA-Felder hinterlegt.
Datum und Uhrzeit
Werte für Datum und Uhrzeit geben Sie entsprechend den alphanumerischen Werten ein.
OP 73, OP 77A, OP 77B (WinCC flexible)
Betriebsanleitung, 09/2007, 6AV6691-1DA01-0AA1
153
Projekt bedienen
8.2 Projekt am OP 77A und OP 77B bedienen
8.2.3.2
Numerische und alphanumerische Werte eingeben und ändern
Voraussetzung
Ein EA-Feld wurde mit
TAB
oder den Cursortasten aktiviert.
In Feldern navigieren
Tabelle 8-7
Übersicht zu den Steuertasten bei der Navigation in Feldern
Taste
Wirkung bei Betätigung
Markiert das vorhergehende bzw. folgende Zeichen
bzw.
Steuertasten für die Zeicheneingabe
Tabelle 8-8
Übersicht den Steuertasten für die Zeicheneingabe
Taste
Wirkung bei Betätigung
Die Ziffern 0 bis 9 werden eingegeben
END
0
9
bis
+/–
,
Komma bzw. Punkt wird eingeben
HOME
,
.
Das Vorzeichen eines numerischen Werts wird geändert
+/–
SHIFT
+
,
+/–
Durch Drücken von
SHIFT
und
,
wird zwischen beiden Zeichen
umgeschaltet.
Die Zeichen A bis F werden eingegeben
A
SHIFT
+
1
bis
F
SHIFT
+
8
bzw.
ENTER
ESC
Die Zeichen aus dem erweiterten Zeichensatz werden nacheinander
aufgerufen
Die Eingabe wird gültig
Die Eingabe wird gelöscht
Der ursprüngliche Wert wird wieder gültig.
Bei der Eingabe von numerischen und alphanumerischen Zeichen sind folgende
Vorgehensweisen möglich:
● Wert eingeben, wobei der vorhandene Wert vollständig ersetzt wird
● Zeichen eines vorhandenen Werts ändern
154
OP 73, OP 77A, OP 77B (WinCC flexible)
Betriebsanleitung, 09/2007, 6AV6691-1DA01-0AA1
Projekt bedienen
8.2 Projekt am OP 77A und OP 77B bedienen
Vorgehensweise – Wert über Ziffernblock eingeben
Gehen Sie wie folgt vor:
1. Wert über Ziffernblock eingeben.
Bei Eingabe des ersten Zeichens wird der vorhandene Wert komplett gelöscht.
2.
ENTER
drücken
3. Die Eingabe wird bestätigt. Mit
ESC
können Sie die Eingabe abbrechen.
Vorgehensweise – Wert über Cursortasten eingeben
Gehen Sie wie folgt vor:
1.
ENTER
drücken
2. Gesamten Feldinhalt mit
3. Wert mit
4.
ENTER
INS
DEL
oder mit
löschen
eingeben
drücken
Die Eingabe wird bestätigt. Mit
ESC
können Sie die Eingabe abbrechen.
Vorgehensweise – Wert stellenweise über Ziffernblock ändern
Gehen Sie wie folgt vor:
1.
ENTER
drücken
oder mit
2. Zu änderndes Zeichen mit
wählen
3. Zeichen über Ziffernblock ändern
4.
ENTER
drücken
Die Eingabe wird bestätigt. Mit
ESC
können Sie die Eingabe abbrechen.
Vorgehensweise – Wert stellenweise über Cursortasten ändern
Gehen Sie wie folgt vor:
1.
ENTER
drücken
oder mit
2. Zu änderndes Zeichen mit
3. Zeichen mit
4.
ENTER
oder mit
wählen
ändern
drücken
Die Eingabe wird bestätigt. Mit
OP 73, OP 77A, OP 77B (WinCC flexible)
Betriebsanleitung, 09/2007, 6AV6691-1DA01-0AA1
ESC
können Sie die Eingabe abbrechen.
155
Projekt bedienen
8.2 Projekt am OP 77A und OP 77B bedienen
Aufrufreihenfolge der Zeichen
Wenn Sie in einem alphanumerischen Feld erstmalig einen Wert eingeben, wird nach
Drücken von
ENTER
oder
der Buchstabe "A" aufgerufen. Dies gilt auch, wenn ein Zeichen
zu bereits eingegebenen hinzugefügt wird.
Für weitere Eingaben gilt:
●
drücken, wenn Buchstaben eingeben werden sollen
Es werden erst alle Groß- und Kleinbuchstaben, dann Sonderzeichen und Ziffern
aufgerufen.
drücken, wenn Ziffern eingeben werden sollen
●
Es werden zuerst einige Sonderzeichen und dann die Ziffern aufgerufen.
Ist bereits ein Wert eingegeben, wird mit
oder mit
der nächstfolgende Wert
aufgerufen.
Beispiel für die alphanumerische Eingabe
Um "OP 77B" einzugeben, aktivieren Sie das Auswahlfeld. Wenn Sie Cursortasten für die
Eingabe verwenden, halten Sie eine der Cursortasten
oder
solange gedrückt, bis
das gewünschte Zeichen erscheint. Drücken Sie folgende Tasten:
ENTER
A
O
1
OA
OP
SHIFT
+
INS
DEL
A
OP
7
OP
7A
OP
77
OP
77A
2
OP
77B
ENTER
OP
77B
E
E
7
+
Bild 8-5
156
OP
OP
7
SHIFT
1
B
2
2
2
Beispiel für die Eingabe über Cursortasten und über Ziffernblock
①
Eingabe über Cursortasten
②
Eingabe über Ziffernblock
OP 73, OP 77A, OP 77B (WinCC flexible)
Betriebsanleitung, 09/2007, 6AV6691-1DA01-0AA1
Projekt bedienen
8.2 Projekt am OP 77A und OP 77B bedienen
Vorgehensweise – Zeichen löschen
1.
ENTER
drücken
2. Cursor auf das zu löschende Zeichen positionieren
3.
INS
DEL
drücken
Das markierte Zeichen wird gelöscht. Die verbleibenden Zeichen rechts der
Cursorposition bewegen sich nach links.
Gilt für rechtsbündig ausgerichtete Zeichen:
Das markierte Zeichen wird gelöscht. Die verbleibenden Zeichen links der Cursorposition
bewegen sich nach rechts.
Vorgehensweise – Zeichen einfügen
1.
ENTER
drücken
2. Cursor auf die Stelle der Einfügung positionieren
3.
SHIFT
und
INS
DEL
drücken – ein Leerzeichen wird eingefügt
Die bereits eingegebenen Zeichen bewegen sich ab der Cursorposition nach rechts.
Gilt für rechts bündig ausgerichtete Zeichen:
Die bereits eingegebenen Zeichen bewegen sich ab der Cursorposition nach links.
8.2.3.3
Symbolische Werte eingeben und ändern
Voraussetzung
Ein symbolisches EA-Feld wurde mit
TAB
oder den Cursortasten aktiviert.
Steuertasten für die Zeicheneingabe
Taste
,
ENTER
Wirkung bei Betätigung
In einem einzeiligen Listenfeld wird bis zum gesuchten Eintrag
gescrollt
Der gewählte Eintrag wird gültig
Der Editiermodus wird deaktiviert.
ESC
Der ursprüngliche Eintrag wird wieder gültig
Der Editiermodus wird deaktiviert.
OP 73, OP 77A, OP 77B (WinCC flexible)
Betriebsanleitung, 09/2007, 6AV6691-1DA01-0AA1
157
Projekt bedienen
8.2 Projekt am OP 77A und OP 77B bedienen
Vorgehensweise
Gehen Sie wie folgt vor:
1. Auswahlliste mit
ENTER
aktivieren
Die Auswahlliste mit den projektierten symbolischen Eingaben wird aktiviert.
2. Eintrag mit
bzw.
auswählen
3. Eingabe übernehmen oder abbrechen
8.2.3.4
Datum und Uhrzeit eingeben und ändern
Voraussetzung
Ein Datum/Uhrzeit-Feld wurde mit
TAB
oder den Cursortasten aktiviert.
Datum und Uhrzeit eingeben
Für die Eingabe von Datum und Uhrzeit verwenden Sie numerische und alphanumerische
Zeichen.
Hinweis
Beachten Sie beim Eingeben von Datum und Uhrzeit, dass deren Format abhängig von der
eingestellten Projektsprache ist.
Siehe auch
Numerische und alphanumerische Werte eingeben und ändern (Seite 154)
Projektsprache einstellen (Seite 151)
8.2.3.5
Hilfetext anzeigen
Einleitung
Mit Hilfetexten stellt Ihnen der Projekteur zusätzliche Informationen und Bedienhinweise zu
Bildern und bedienbaren Bildobjekten zur Verfügung.
Ein Hilfetext kann z.B. für ein EA-Feld Hinweise zum einzugebenden Wert enthalten.
7HPSHUDWXU6ROOZHUWI¾U
7DQNHLQJHEHQ
%HUHLFKದr&
Bild 8-6
158
Hilfetext für ein EA-Feld, Beispiel
OP 73, OP 77A, OP 77B (WinCC flexible)
Betriebsanleitung, 09/2007, 6AV6691-1DA01-0AA1
Projekt bedienen
8.2 Projekt am OP 77A und OP 77B bedienen
Vorgehensweise
Die Verfügbarkeit eines Hilfetextes wird durch die leuchtende LED
zeigen den Hilfetext durch Drücken von
HELP
HELP
angezeigt. Sie
am Bediengerät an. Dabei sind zwei Fälle
möglich:
● Befindet sich der Cursor in einem Feld und wurde für dieses Feld Hilfetext projektiert, so
wird durch Drücken von
● Wird
HELP
HELP
der Hilfetext angezeigt.
gedrückt und es ist kein Hilfetext für ein Feld verfügbar, dann wird der Hilfetext
für das geöffnete Bild angezeigt.
Wenn auch für das Bild kein Hilfetext verfügbar ist, dann wird folgender Dialog angezeigt:
.HLQH+LOIHYHUI¾JEDU
Im Dialog scrollen Sie mit
oder mit
. Mit
ESC
schließen Sie den Dialog.
Sind für Bild und EA-Feld Hilfetexte projektiert worden, können Sie durch Drücken von
ENTER
zwischen Hilfetext zum Bild und zum Feld wechseln.
8.2.4
Sicherheit im Projekt
8.2.4.1
Überblick
Übersicht
Die Bedienung des Projekts kann vom Projekteur durch ein Sicherheitssystem geschützt
werden.
Das Sicherheitssystem des Bediengeräts basiert auf Berechtigungen, Benutzergruppen und
Benutzern.
Wenn Sie ein Bedienobjekt mit Kennwortschutz im Projekt bedienen, müssen Sie sich
zunächst am Bediengerät anmelden. Dazu wird ein Anmeldedialog angezeigt, in dem Sie
den Benutzernamen und das Kennwort eingeben. Nach dem Anmelden können Sie die
Bedienobjekte bedienen, für die Sie die notwendigen Berechtigungen besitzen.
Der Anmeldedialog kann vom Projekteur auch über ein eigenes Bedienobjekt zur Verfügung
gestellt werden.
Ebenso kann vom Projekteur ein Bedienobjekt zum Abmelden zur Verfügung gestellt
werden. Nach dem Abmelden können Sie Objekte mit Kennwortschutz nicht mehr bedienen,
sondern müssen sich gegebenenfalls erneut anmelden.
Nähere Hinweise hierzu finden Sie gegebenenfalls in Ihrer Anlagendokumentation.
OP 73, OP 77A, OP 77B (WinCC flexible)
Betriebsanleitung, 09/2007, 6AV6691-1DA01-0AA1
159
Projekt bedienen
8.2 Projekt am OP 77A und OP 77B bedienen
Benutzergruppen und Berechtigungen
Benutzergruppen werden projektspezifisch vom Projekteur angelegt. Die Gruppe
"Administratoren" ist standardmäßig in jedem Projekt enthalten. Den Benutzergruppen sind
Berechtigungen zugeordnet. Im Projekt ist für jedes Objekt und jede Funktion differenziert
festgelegt, welche Berechtigung für die Bedienung erforderlich ist.
Benutzer
Benutzer sind jeweils genau einer Benutzergruppe zugeordnet.
Benutzer können wie folgt angelegt sein:
● Vom Projekteur bei der Projektierung
● Vom Administrator am Bediengerät
● Von einem Benutzer mit der Berechtigung zur Benutzerverwaltung am Bediengerät
Abmeldezeiten
Für jeden Benutzer ist im System eine Abmeldezeit projektierbar. Wenn die Zeit zwischen
zwei beliebigen Aktionen des Benutzers, z.B. Wert eingeben oder Bildwechsel, länger wird
als die Abmeldezeit, wird der Benutzer automatisch abgemeldet. Um Objekte mit
Kennwortschutz weiter zu bedienen, muss er sich dann erneut anmelden.
Kennwörter
Ein Benutzer kann sich nur dann am Bediengerät anmelden, wenn er in der Liste der
Benutzer enthalten ist und Benutzernamen und Kennwort eingibt. Die Kennwörter können
vom Projekteur, vom Administrator (oder einem Benutzer mit der Berechtigung zur
Benutzerverwaltung) oder vom Benutzer selbst definiert werden.
Welche Berechtigungen der Benutzer nach der Anmeldung besitzt, hängt davon ab, welcher
Benutzergruppe er zugeordnet wurde.
Nähere Hinweise hierzu finden Sie gegebenenfalls in Ihrer Anlagendokumentation.
Die Benutzerdaten werden verschlüsselt und netzausfallsicher im Bediengerät gespeichert.
Hinweis
Änderungen an den Benutzerdaten werden abhängig von den Transfereinstellungen bei
einem erneuten Transfer des Projekts überschrieben.
160
OP 73, OP 77A, OP 77B (WinCC flexible)
Betriebsanleitung, 09/2007, 6AV6691-1DA01-0AA1
Projekt bedienen
8.2 Projekt am OP 77A und OP 77B bedienen
Benutzeranzeige
Zur Anzeige von auf dem Bediengerät vorhandenen Benutzern verwenden Sie die
Benutzeranzeige.
%HQXW]HUDQ]HLJH
$GPLQ
3/&%HQXW]HU
%HQXW]HU
1HXHU%HQXW]HU!
*UXSSH
*UXSSH
*UXSSH
Beim Administrator oder einem Benutzer mit der Berechtigung zur Benutzerverwaltung
werden in der Benutzeranzeige alle auf dem Bediengerät vorhandenen Benutzer angezeigt.
Bei einem Benutzer ohne die Berechtigung zur Benutzerverwaltung wird nur der eigene
Benutzereintrag angezeigt.
Neben dem Benutzernamen wird die Gruppe angezeigt, welcher der jeweilige Benutzer
zugeordnet ist.
Als Administrator oder Benutzer mit Berechtigung zur Benutzerverwaltung können Sie
außerdem neue Benutzer anlegen. Dazu verwenden Sie den Eintrag "<neuer Benutzer>".
Sichern und Wiederherstellen
Die am Bediengerät eingerichteten Benutzer, Kennwörter, Gruppenzuordnungen und
Abmeldezeiten können Sie sichern und wiederherstellen. Sie vermeiden so die erneute
Eingabe der Daten an einem anderen Bediengerät.
ACHTUNG
Beim Wiederherstellen werden die aktuell gültigen Benutzerdaten überschrieben. Die
wiederhergestellten Benutzerdaten und Kennwörter sind sofort gültig.
Grenzwerte für Benutzer, Kennwort und Benutzeranzeige
Zeichenanzahl
Länge des Benutzernamens, maximal
40
Länge des Kennworts, minimal
3
Länge des Kennworts, maximal
24
Einträge in der Benutzeranzeige, maximal
50
OP 73, OP 77A, OP 77B (WinCC flexible)
Betriebsanleitung, 09/2007, 6AV6691-1DA01-0AA1
161
Projekt bedienen
8.2 Projekt am OP 77A und OP 77B bedienen
8.2.4.2
Benutzer anmelden
Voraussetzung
Zum Anmelden am Sicherheitssystem des Bediengeräts verwenden Sie den Anmeldedialog.
Im Anmeldedialog geben Sie den Benutzernamen und das Kennwort ein.
Benutzer:
Kennwort:
OK
Bild 8-7
Abbrechen
Anmeldedialog
Zum Aufblenden des Anmeldedialogs haben Sie folgende Möglichkeiten:
● Betätigen eines Bedienobjekts mit Kennwortschutz
● Betätigen eines Bedienobjekts, das zum Aufblenden des Anmeldedialogs projektiert
wurde
●
ENTER
drücken bei aktivierter Benutzeranzeige
● Beim Start des Projekts wird der Anmeldedialog unter Umständen automatisch angezeigt
Nähere Hinweise hierzu finden Sie gegebenenfalls Ihrer Anlagendokumentation.
Vorgehensweise
Gehen Sie wie folgt vor:
1. Geben Sie Benutzer und Kennwort ein
2. Aktivieren Sie die Schaltfläche "OK" mit
3. Drücken Sie
TAB
oder den Cursortasten
ENTER
Ergebnis
Nach dem erfolgreichen Anmelden am Sicherheitssystem können Sie kennwortgeschützte
Funktionen am Bediengerät ausführen, für die Sie die Berechtigung besitzen.
Wenn Sie das Kennwort falsch eingegeben haben, wird eine Fehlermeldung angezeigt. In
diesem Fall ist kein Benutzer am Projekt angemeldet.
162
OP 73, OP 77A, OP 77B (WinCC flexible)
Betriebsanleitung, 09/2007, 6AV6691-1DA01-0AA1
Projekt bedienen
8.2 Projekt am OP 77A und OP 77B bedienen
8.2.4.3
Benutzer abmelden
Voraussetzung
Sie haben sich am Sicherheitssystem des Bediengeräts angemeldet.
Vorgehensweise
Zum Abmelden haben Sie folgende Möglichkeiten:
● Beim Überschreiten der Abmeldezeit ohne Aktivitäten des Benutzers wird der Benutzer
automatisch abgemeldet
● Betätigen Sie das Bedienobjekt, das zum Abmelden projektiert wurde.
Nähere Hinweise hierzu finden Sie gegebenenfalls in Ihrer Anlagendokumentation.
Ergebnis
Es ist kein Benutzer mehr am Projekt angemeldet. Um ein Bedienobjekt mit Kennwortschutz
zu bedienen, müssen Sie sich erneut anmelden.
8.2.4.4
Benutzer anlegen
Voraussetzung
Neue Benutzer legen Sie in der Benutzeranzeige an.
Zum Anzeigen der Benutzeranzeige wechseln Sie zu dem Bild, das die Benutzeranzeige
enthält.
Zum Anlegen eines neuen Benutzers müssen Sie die Berechtigung zur Benutzerverwaltung
besitzen.
OP 73, OP 77A, OP 77B (WinCC flexible)
Betriebsanleitung, 09/2007, 6AV6691-1DA01-0AA1
163
Projekt bedienen
8.2 Projekt am OP 77A und OP 77B bedienen
Vorgehensweise
Gehen Sie wie folgt vor:
1. Eintrag "Neuer Benutzer" in der Benutzeranzeige mit
2.
oder mit
wählen
drücken
ENTER
Folgender Dialog wird angezeigt:
Benutzer:
|
Kennwort:
OK
3.
ENTER
Abbrechen
drücken
4. Benutzernamen eingeben
5. Mit
TAB
das nächste Eingabefeld wählen
6. Kennwort eingeben
7.
"OK" wählen
8.
ENTER
drücken
Folgender Dialog wird angezeigt:
*UXSSH
2SHUDWRUHQ
$EPHOGH]HLW
2.
$EEUHFKHQ
9. Aus den vorhandenen Gruppen diejenige mit der Bedienberechtigung auswählen, die
dem Benutzer zugeordnet werden soll
10. Mit
TAB
das nächste Eingabefeld wählen
11. Abmeldezeit in Minuten eingeben
12. "OK" wählen
13.
ENTER
drücken
Ergebnis
Der neue Benutzer ist angelegt.
164
OP 73, OP 77A, OP 77B (WinCC flexible)
Betriebsanleitung, 09/2007, 6AV6691-1DA01-0AA1
Projekt bedienen
8.2 Projekt am OP 77A und OP 77B bedienen
8.2.4.5
Benutzerdaten ändern
Voraussetzung
Die Daten eines Benutzers ändern Sie in der Benutzeranzeige.
Zum Anzeigen der Benutzeranzeige wechseln Sie zu dem Bild, das die Benutzeranzeige
enthält.
Für den Umfang der möglichen Änderungen gibt es folgende Möglichkeiten:
● Der Administrator oder ein Benutzer mit der Berechtigung zur Benutzerverwaltung kann
in der Benutzeranzeige die Daten für alle auf dem Bediengerät vorhandenen Benutzer
ändern:
– Benutzername
– Gruppenzuordnung
– Kennwort
– Abmeldezeit
● Ein Benutzer ohne die Berechtigung zur Benutzerverwaltung kann nur eigene
Benutzerdaten ändern:
– Kennwort
– Abmeldezeit
Hinweis
Sie können für den Benutzer "Admin" nur die Abmeldezeit und das Kennwort ändern.
Sie können für den Benutzer "PLC_User" nur die Abmeldezeit ändern. Dieser Benutzer
wird für Anmelden über Steuerung verwendet.
OP 73, OP 77A, OP 77B (WinCC flexible)
Betriebsanleitung, 09/2007, 6AV6691-1DA01-0AA1
165
Projekt bedienen
8.2 Projekt am OP 77A und OP 77B bedienen
Vorgehensweise
Diese Vorgehensweise beschreibt das Ändern der Benutzerdaten durch den Administrator
oder einen Benutzer mit der Berechtigung zur Benutzerverwaltung.
Gehen Sie wie folgt vor:
1. Eintrag in der Benutzeranzeige mit
2.
ENTER
oder mit
wählen
drücken
Folgender Dialog wird angezeigt:
Benutzer:
Benutzer 1
Kennwort:
******
OK
Abbrechen
3. Benutzernamen bei Bedarf ändern
4. Mit
TAB
das nächste Eingabefeld wählen
5. Kennwort bei Bedarf ändern
6. "OK" wählen
7.
ENTER
drücken
Folgender Dialog wird angezeigt:
*UXSSH
2SHUDWRUHQ
$EPHOGH]HLW
2.
$EEUHFKHQ
8. Benutzergruppe bei Bedarf ändern
9. Mit
TAB
das nächste Eingabefeld wählen
10. Abmeldezeit bei Bedarf ändern
11. "OK" wählen
12.
ENTER
drücken
Ergebnis
Die Benutzerdaten für den Benutzer sind geändert.
166
OP 73, OP 77A, OP 77B (WinCC flexible)
Betriebsanleitung, 09/2007, 6AV6691-1DA01-0AA1
Projekt bedienen
8.2 Projekt am OP 77A und OP 77B bedienen
8.2.4.6
Benutzer löschen
Voraussetzung
Benutzer löschen Sie in der Benutzeranzeige. Wechseln Sie in das Bild mit der
Benutzeranzeige.
Zum Löschen eines Benutzers müssen Sie die Berechtigung zur Benutzerverwaltung
besitzen.
Es gibt zwei Möglichkeiten einen Benutzer zu löschen:
● Direkt in der Benutzeranzeige
● Über den Benutzer-Dialog
Hinweis
Die Benutzer "Admin" und "PLC_User" sind standardmäßig vorhanden und können nicht
gelöscht werden.
Vorgehensweise – Benutzer direkt in der Benutzeranzeige löschen
Gehen Sie wie folgt vor:
1. In der Benutzeranzeige mit
2.
INS
DEL
oder mit
den zu löschenden Benutzer markieren
drücken
Ergebnis
Der Benutzer ist gelöscht.
OP 73, OP 77A, OP 77B (WinCC flexible)
Betriebsanleitung, 09/2007, 6AV6691-1DA01-0AA1
167
Projekt bedienen
8.2 Projekt am OP 77A und OP 77B bedienen
Vorgehensweise – Benutzer über den Benutzer-Dialog löschen
Gehen Sie wie folgt vor:
1. In der Benutzeranzeige mit
2.
ENTER
oder mit
den zu löschenden Benutzer markieren
drücken
Der Benutzer-Dialog wird geöffnet.
Benutzer:
Benutzer 1
Kennwort:
******
OK
3. Mit
TAB
Abbrechen
Eingabefeld "Benutzer" markieren
4.
ENTER
drücken
5.
INS
DEL
drücken
Löschen Sie alle Zeichen im Eingabefeld.
6. Mit
7.
ENTER
TAB
"OK" wählen
drücken
Ergebnis
Der Benutzer ist gelöscht.
8.2.5
Projekt beenden
Vorgehensweise
Gehen Sie wie folgt vor:
1. Beenden Sie das Projekt mit dem dafür projektierten Bedienobjekt.
Warten Sie ab, bis der Loader nach dem Beenden des Projekts angezeigt wird.
2. Schalten Sie die Stromversorgung für das Bediengerät aus.
168
OP 73, OP 77A, OP 77B (WinCC flexible)
Betriebsanleitung, 09/2007, 6AV6691-1DA01-0AA1
Meldungen bedienen
9.1
9
Überblick
Meldungen
Meldungen zeigen am Bediengerät Ereignisse und Zustände an, die in der Anlage bzw. im
Prozess oder am Bediengerät auftreten. Ein Zustand wird bei dessen Eintritt gemeldet.
Für eine Meldung können folgende Meldeereignisse auftreten:
● Kommen
● Gehen
● Quittieren
Der Projekteur legt fest, welche Meldungen vom Benutzer quittiert werden müssen.
Eine Meldung kann folgende Informationen enthalten:
● Datum
● Uhrzeit
● Meldetext
● Störort
● Zustand
● Meldeklasse
● Meldenummer
● Quittiergruppe
OP 73, OP 77A, OP 77B (WinCC flexible)
Betriebsanleitung, 09/2007, 6AV6691-1DA01-0AA1
169
Meldungen bedienen
9.1 Überblick
Meldeklassen
Meldungen sind verschiedenen Meldeklassen zugeordnet:
● Störung
Meldungen dieser Klasse müssen immer quittiert werden. Störmeldungen zeigen
normalerweise kritische Störungen in der Anlage an, z.B. "Motortemperatur zu hoch".
● Betrieb
Betriebsmeldungen zeigen normalerweise Zustände in der Anlage an, z.B. "Motor
eingeschaltet".
● System
Systemmeldungen zeigen Zustände oder Ereignisse des Bediengeräts selbst an.
● Benutzerdefinierte Meldeklasse
Die Eigenschaften dieser Meldeklasse werden bei der Projektierung festlegt
● STEP 7-Meldeklassen (gilt für OP 77B)
Die in STEP 7 projektierten Meldeklassen stehen auch dem Bediengerät zur Verfügung.
Nähere Hinweise hierzu finden Sie gegebenenfalls in Ihrer Anlagendokumentation.
Meldepuffer
Die Meldeereignisse werden in einem internen, flüchtigen Puffer gespeichert. Die Größe
dieses Meldepuffers hängt vom Typ des Bediengeräts ab.
Meldeprotokoll (gilt für OP 77B)
Wenn das Protokollieren von Meldungen im Projekt aktiviert wurde, werden Meldeereignisse
direkt auf dem angeschlossenen Drucker ausgegeben.
Für jede Meldung kann einzeln projektiert sein, ob sie protokolliert werden soll. Der Druck
einer solchen Meldung wird veranlasst, wenn die Meldeereignisse "Kommen" und "Gehen"
eintreten.
Falls Meldungen der Meldeklasse "System" gedruckt werden sollen, muss dies über den
zugehörigen Meldepuffer veranlasst werden. Dann wird der Meldepufferinhalt vollständig
ausgedruckt. Zu diesem Zweck muss im Projekt ein Bedienobjekt, um den Druck
auszulösen, projektiert worden sein.
170
OP 73, OP 77A, OP 77B (WinCC flexible)
Betriebsanleitung, 09/2007, 6AV6691-1DA01-0AA1
Meldungen bedienen
9.2 Meldungen am OP 73
9.2
Meldungen am OP 73
9.2.1
Meldungen anzeigen
Meldeanzeige und Meldefenster
Meldungen werden am Bediengerät in der Meldeanzeige oder im Meldefenster dargestellt.
156 12:05:49 Alarm
Engine 23 too hot
Bild 9-1
Meldeanzeige
34541
156 12:05:49 Alarm
45238
Engine 23 too hot
12584
Bild 9-2
Meldefenster
Aussehen und Bedienung des Meldefensters entsprechen dem der Meldeanzeige.
Das Meldefenster ist unabhängig vom angezeigten Prozessbild. Je nach Projektierung
erscheint das Meldefenster automatisch, sobald eine neue unquittierte Meldung ansteht. Das
Meldefenster kann so projektiert sein, dass es sich erst nach der Quittierung aller Meldungen
schließt.
Nähere Hinweise hierzu finden Sie gegebenenfalls in Ihrer Anlagendokumentation.
Bedienelemente
Die Tasten des Bediengeräts haben innerhalb der Meldeanzeige folgende Funktionen:
Schaltfläche
HELP
SHIFT
+
ESC
Funktion
Hilfetext für eine Meldung anzeigen
Meldung bearbeiten
ENTER
Meldung quittieren
ACK
Anzeige des kompletten Texts zur ausgewählten Meldung in einem separaten
Fenster, dem Meldetextfenster. Im Meldetextfenster kann mit den Cursor-Tasten
gescrollt werden.
INS
TAB
+/–
,
Nächste bzw. vorige Meldung in der Meldeanzeige markieren
OP 73, OP 77A, OP 77B (WinCC flexible)
Betriebsanleitung, 09/2007, 6AV6691-1DA01-0AA1
171
Meldungen bedienen
9.2 Meldungen am OP 73
Darstellung der Meldeklassen
Um in der Meldeanzeige verschiedene Meldeklassen zu unterscheiden, sind diese
gekennzeichnet.
Symbol
Meldeklasse
!
Störung
(leer)
Betrieb
(abhängig von Projektierung)
Anwenderdefinierte Meldeklassen
$
System
Die Symbole für die Meldeklassen können vom Projekteur geändert werden. Nähere
Hinweise hierzu finden Sie gegebenenfalls in Ihrer Anlagendokumentation.
Hilfetext anzeigen
Für eine Meldung kann Hilfetext projektiert worden sein.
Um den Hilfetext anzuzeigen, gehen Sie wie folgt vor:
1. In der Meldeanzeige die gewünschte Meldung mit den Cursor-Tasten markieren
HELP
2.
SHIFT
und
drücken
ESC
Wenn Hilfetext für die Meldung projektiert wurde, wird dieser angezeigt.
HELP
3.
ESC
drücken, wenn der Hilfetext geschlossen werden soll
Lange Meldetexte anzeigen
Im Meldetextfenster können Meldetexte angezeigt werden, die mehr Platz erfordern, als im
Meldefenster verfügbar ist.
1. Meldung mit Cursor-Tasten markieren
INS
2.
drücken
Folgendes Meldetextfenster wird angezeigt:
502 15:05:49 Alarm
switch off unit 4,
disconnect main linkage,
close by-pass stop valve 2,
start cooling unit 23 and
open pipes 12 and 53,
acknowledge buttom ACK
+/–
3.
TAB
oder
drücken, um den gesamten Meldetext anzuzeigen
HELP
4.
ESC
drücken
Das Meldetextfenster wird geschlossen.
172
OP 73, OP 77A, OP 77B (WinCC flexible)
Betriebsanleitung, 09/2007, 6AV6691-1DA01-0AA1
Meldungen bedienen
9.2 Meldungen am OP 73
Meldeindikator
Der Meldeindikator ist ein grafisches Symbol, das auf zu quittierende Meldungen hinweist.
Das folgende Bild zeigt einen Meldeindikator:
Solange noch unquittierte Meldungen anstehen, blinkt der Meldeindikator. Solange noch
quittierte Meldungen anstehen, wird der Meldeindikator angezeigt und blinkt nicht. Wenn
keine Meldung mehr ansteht, wird der Meldeindikator ausgeblendet.
9.2.2
Meldung quittieren
Voraussetzung
● Die zu quittierende Meldung wird im Meldefenster bzw. in der Meldeanzeige angezeigt
● Das Meldefenster bzw. die Meldeanzeige ist aktiviert
● Die Meldung ist quittierpflichtig
Vorgehensweise
Zum Quittieren einer Meldung gehen Sie wie folgt vor:
1. Markieren Sie in der Meldeanzeige oder im Meldefenster die gewünschte Meldung mit
den Cursortasten
2. Drücken Sie
ACK
Ergebnis
Die Meldung ist quittiert bzw. alle Meldungen der zugehörigen Quittiergruppe sind quittiert.
Nähere Hinweise zu den vorhandenen Quittiergruppen finden Sie gegebenenfalls in Ihrer
Anlagendokumentation.
9.2.3
Meldung bearbeiten
Einleitung
Der Projekteur kann für jede Meldung zusätzliche Funktionen projektieren. Diese Funktionen
werden ausgeführt, wenn die Meldung bearbeitet wird.
Voraussetzung
● Die zu bearbeitende Meldung wird im Meldefenster bzw. in der Meldeanzeige angezeigt
● Das Meldefenster bzw. die Meldeanzeige ist aktiviert
OP 73, OP 77A, OP 77B (WinCC flexible)
Betriebsanleitung, 09/2007, 6AV6691-1DA01-0AA1
173
Meldungen bedienen
9.3 Meldungen am OP 77A und OP 77B
Vorgehensweise
Zum Bearbeiten einer Meldung gehen Sie wie folgt vor:
1. Markieren Sie die zu bearbeitende Meldung in der Meldeanzeige mit den Cursortasten
2. Drücken Sie
ENTER
Ergebnis
Die zusätzlichen Funktionen für die Meldung werden ausgeführt. Nähere Hinweise hierzu
finden Sie gegebenenfalls in Ihrer Anlagendokumentation.
Hinweis
Beim Bearbeiten einer unquittierten Meldung wird diese automatisch quittiert.
9.3
Meldungen am OP 77A und OP 77B
9.3.1
Meldeklasse "Störung"
Das Auftreten einer Meldung der Meldeklasse "Störung" wird durch Blinken der LED
"Meldeindikator" angezeigt:
Bild 9-3
LED "Meldeindikator"
Die LED "Meldeindikator" kann folgende Zustände anzeigen:
● LED aus
Es steht keine Meldung der Meldeklasse "Störung" an.
● LED blinkt
Mindestens eine unquittierte Meldung der Meldeklasse "Störung" steht an.
● LED leuchtet
Mindestens eine quittierte Meldung der Meldeklasse "Störung" steht an, es stehen jedoch
keine unquittierten Meldungen an.
174
OP 73, OP 77A, OP 77B (WinCC flexible)
Betriebsanleitung, 09/2007, 6AV6691-1DA01-0AA1
Meldungen bedienen
9.3 Meldungen am OP 77A und OP 77B
9.3.2
Meldung anzeigen
Meldeanzeige und Meldefenster
Meldungen werden am Bediengerät in der Meldeanzeige oder im Meldefenster angezeigt.
156 12:05:49 Alarm
Engine 23 too hot
Bild 9-4
Meldeanzeige
12847
156 12:05:49 Alarm
52687
Engine 23 too hot
24558
68124
Bild 9-5
Meldefenster
Aussehen und Bedienung des Meldefensters entsprechen dem der Meldeanzeige.
Das Meldefenster ist unabhängig vom angezeigten Prozessbild. Je nach Projektierung
erscheint das Meldefenster automatisch, sobald eine neue unquittierte Meldung ansteht. Das
Meldefenster kann so projektiert sein, dass es sich erst nach dem Quittieren aller Meldungen
schließt.
Nähere Hinweise dazu finden Sie in der Anlagendokumentation.
Bedienelemente
Die Tasten des Bediengerätes haben innerhalb der Meldeanzeige folgende Funktionen:
Schaltfläche
Funktion
Hilfetext für eine Meldung anzeigen
HELP
Meldung bearbeiten
ENTER
Meldung quittieren
ACK
Anzeige des kompletten Textes zur ausgewählten Meldung in einem separaten
Fenster, dem Meldetextfenster. Im Meldetextfenster kann gescrollt werden.
,
Nächste bzw. vorige Meldung in der Meldunganzeige markieren
OP 73, OP 77A, OP 77B (WinCC flexible)
Betriebsanleitung, 09/2007, 6AV6691-1DA01-0AA1
175
Meldungen bedienen
9.3 Meldungen am OP 77A und OP 77B
Darstellung der Meldeklassen
Zur Unterscheidung der verschiedenen Meldeklassen in der Meldeanzeige sind diese wie
folgt gekennzeichnet.
Symbol
Meldeklasse
!
Störung
(leer)
Betrieb
(abhängig von Projektierung
Anwenderdefinierte Meldeklassen
$
System
Die Symbole für die Meldeklassen können vom Projekteur geändert werden. Nähere
Hinweise hierzu finden Sie gegebenenfalls in Ihrer Anlagendokumentation.
Hilfetext anzeigen
Für eine Meldung kann Hilfetext projektiert worden sein.
Um den Hilfetext anzuzeigen, gehen Sie wie folgt vor:
1. In der Meldeanzeige die gewünschte Meldung mit den Cursortasten markieren
2.
HELP
drücken
Wenn Hilfetext für die Meldung projektiert wurde, wird dieser angezeigt.
3.
ESC
drücken, wenn der Hilfetext geschlossen werden soll
Lange Meldetexte anzeigen
Im Meldetextfenster können Meldetexte angezeigt werden, die mehr Platz erfordern, als im
Meldefenster verfügbar ist.
1. Meldung mit Cursortasten markieren
2.
drücken
Folgendes Meldetextfenster wird angezeigt:
502 15:05:49 Alarm
switch off unit 4,
disconnect main linkage,
close by-pass stop valve 2,
start cooling unit 23 and
open pipes 12 and 53,
acknowledge buttom ACK
3.
4.
oder
ESC
drücken, um den gesamten Meldungstext anzuzeigen
drücken
Das Meldetextfenster wird geschlossen.
176
OP 73, OP 77A, OP 77B (WinCC flexible)
Betriebsanleitung, 09/2007, 6AV6691-1DA01-0AA1
Meldungen bedienen
9.3 Meldungen am OP 77A und OP 77B
9.3.3
Meldung quittieren
Voraussetzung
● Die zu quittierende Meldung wird im Meldefenster bzw. in der Meldeanzeige angezeigt
● Das Meldefenster bzw. die Meldeanzeige ist aktiviert
● Die Meldung ist quittierpflichtig
Vorgehensweise
Zum Quittieren einer Meldung gehen Sie wie folgt vor:
1. Markieren Sie in der Meldeanzeige oder im Meldefenster die gewünschte Meldung mit
den Cursortasten
2. Drücken Sie
ACK
Ergebnis
Die Meldung ist quittiert bzw. alle Meldungen der zugehörigen Quittiergruppe sind quittiert.
Nähere Hinweise zu den vorhandenen Quittiergruppen finden Sie gegebenenfalls in Ihrer
Anlagendokumentation.
9.3.4
Meldung bearbeiten
Einleitung
Der Projekteur kann für jede Meldung zusätzliche Funktionen projektieren. Diese Funktionen
werden ausgeführt, wenn die Meldung bearbeitet wird.
Voraussetzung
● Die zu bearbeitende Meldung wird im Meldefenster bzw. in der Meldeanzeige angezeigt
● Das Meldefenster bzw. die Meldeanzeige ist aktiviert
Vorgehensweise
Zum Bearbeiten einer Meldung gehen Sie wie folgt vor:
1. Markieren Sie die zu bearbeitende Meldung in der Meldeanzeige mit den Cursortasten
2. Drücken Sie
ENTER
OP 73, OP 77A, OP 77B (WinCC flexible)
Betriebsanleitung, 09/2007, 6AV6691-1DA01-0AA1
177
Meldungen bedienen
9.3 Meldungen am OP 77A und OP 77B
Ergebnis
Die zusätzlichen Funktionen für die Meldung werden ausgeführt. Nähere Hinweise hierzu
finden Sie gegebenenfalls in Ihrer Anlagendokumentation.
Hinweis
Beim Bearbeiten einer unquittierten Meldung wird diese automatisch quittiert.
178
OP 73, OP 77A, OP 77B (WinCC flexible)
Betriebsanleitung, 09/2007, 6AV6691-1DA01-0AA1
Rezepturen am OP 77A und OP 77B bedienen
10.1
10
Überblick
Einleitung
Rezepturen werden dann eingesetzt, wenn verschiedene Varianten eines Produkts mit
demselben Prozess hergestellt werden. Hierbei unterscheiden sich die Produktvarianten
durch Art und Menge der verwendeten Bestandteile, nicht aber durch den Ablauf des
Herstellungsprozesses. Die Zusammensetzung jeder einzelnen Produktvariante kann der
Projekteur in einer Rezeptur hinterlegen.
Einsatzgebiet
Rezepturen werden überall dort eingesetzt, wo gleiche Produktbestandteile in frei wählbarer
Zusammensetzung für unterschiedliche Produktvarianten verwendet werden.
Beispiele:
● Getränkeindustrie
● Nahrungsmittelindustrie
● Pharmazeutische Industrie
● Farbenindustrie
● Baustoffindustrie
● Stahlindustrie
OP 73, OP 77A, OP 77B (WinCC flexible)
Betriebsanleitung, 09/2007, 6AV6691-1DA01-0AA1
179
Rezepturen am OP 77A und OP 77B bedienen
10.2 Aufbau einer Rezeptur
10.2
Aufbau einer Rezeptur
Rezepturen
Sie können die Rezeptursammlung zur Produktion einer Produktfamilie mit einem
Aktenschrank vergleichen. Eine Rezeptur, nach der ein Produkt hergestellt wird, entspricht
einer Schublade des Aktenschranks.
Beispiel:
Bei einer Anlage zur Getränkeherstellung werden Rezepturen für unterschiedliche
Geschmacksrichtungen benötigt. Es gibt z. B. jeweils eine Rezeptur für Getränke der
Geschmacksrichtungen Orange, Traube, Apfel und Kirsch.
180
①
Aktenschrank
Rezeptursammlung
Rezepturen einer Fruchtsaftanlage
②
Schublade
Rezeptur
Getränke der Geschmacksrichtung Orange
③
Schublade
Rezeptur
Getränke der Geschmacksrichtung Traube
④
Schublade
Rezeptur
Getränke der Geschmacksrichtung Apfel
⑤
Schublade
Rezeptur
Getränke der Geschmacksrichtung Kirsch
OP 73, OP 77A, OP 77B (WinCC flexible)
Betriebsanleitung, 09/2007, 6AV6691-1DA01-0AA1
Rezepturen am OP 77A und OP 77B bedienen
10.2 Aufbau einer Rezeptur
Rezepturdatensätze
Die Schubladen des Aktenschranks sind mit Hängeordnern gefüllt. Die Hängeordner
repräsentieren Datensätze, die für die Herstellung verschiedener Produktvarianten
notwendig sind.
Beispiel:
Produktvarianten der Geschmacksrichtung Apfel sind z. B. Getränk, Saft oder Nektar.
①
Schublade
Rezeptur
Getränkevarianten der Geschmacksrichtung
Apfel
②
Hängeordner
Rezepturdatensatz Apfelgetränk
③
Hängeordner
Rezepturdatensatz Apfelnektar
④
Hängeordner
Rezepturdatensatz Apfelsaft
Elemente
Im Bild des Aktenschranks enthält jeder Hängeordner die gleiche Anzahl Blätter. Jedes Blatt
im Hängeordner entspricht einem Element des Rezepturdatensatzes. Alle Datensätze einer
Rezeptur enthalten die gleichen Elemente. Die Datensätze unterscheiden sich jedoch im
Wert der einzelnen Elemente.
Beispiel:
Alle Getränke enthalten die gleichen Bestandteile: Wasser, Konzentrat, Zucker und Aroma.
Die Datensätze für Getränk, Saft oder Nektar unterscheiden sich jedoch in der Menge des
Zuckers, der bei der Herstellung verwendet wird.
OP 73, OP 77A, OP 77B (WinCC flexible)
Betriebsanleitung, 09/2007, 6AV6691-1DA01-0AA1
181
Rezepturen am OP 77A und OP 77B bedienen
10.3 Rezepturen im Projekt
10.3
Rezepturen im Projekt
Übersicht
Wenn in einem Projekt Rezepturen eingesetzt werden, wirken folgende Komponenten
zusammen:
● Rezepturspeicher des Bediengeräts
Im Rezepturspeicher des Bediengeräts werden Rezepturen in Form von Datensätzen
gespeichert.
Zusätzlich können Sie die Rezepturdaten in Rezepturvariablen speichern.
● Rezepturanzeige / Rezepturbild
Am Bediengerät werden Rezepturen in der Rezepturanzeige oder in einem Rezepturbild
angezeigt und bearbeitet.
– In der Rezepturanzeige werden die Rezepturdatensätze aus dem internen Speicher
des Bediengeräts angezeigt und bearbeitet.
– Im Rezepturbild werden die Werte der Rezepturvariablen angezeigt und bearbeitet.
Hinweis
Dieselbe Rezepturvariable kann in verschiedenen Rezepturen projektiert sein. Wenn
Sie den Wert einer Rezepturvariable in einer Rezeptur ändern, ändert sich der Wert
dieser Rezepturvariable auch in allen anderen Rezepturen.
● Rezepturvariablen am OP 77A
Die Rezepturvariablen enthalten Rezepturdaten. Rezepturvariablen, die in EA-Feldern
projektiert sind, sind immer automatisch synchron mit der Rezepturanzeige. Sie können
die Werte der Rezepturvariablen mit der Steuerung austauschen.
● Rezepturvariablen am OP 77B
Die Rezepturvariablen enthalten Rezepturdaten. Wenn Sie Rezepturen in einem
Rezepturbild bearbeiten, werden die Rezepturwerte in Rezepturvariablen abgelegt.
Die Rezepturvariablen sind nicht automatisch synchron mit der Rezepturanzeige. Sie
können mit den Rezepturdatensätzen synchronisiert werden, sodass in beiden dieselben
Werte gespeichert sind. Abhängig von der Projektierung können Sie die Werte der
Rezepturvariablen mit der Steuerung austauschen.
● Speicherkarte am OP 77B
Die Speicherkarte ist ein externes Speichermedium für Rezepturdatensätze. Die
Rezepturdatensätze werden aus dem Rezepturspeicher des Bediengeräts exportiert und
auf der Speicherkarte in einer CSV-Datei gespeichert. Sie können die Datensätze von
der Speicherkarte wieder in den Rezepturspeicher importieren.
182
OP 73, OP 77A, OP 77B (WinCC flexible)
Betriebsanleitung, 09/2007, 6AV6691-1DA01-0AA1
Rezepturen am OP 77A und OP 77B bedienen
10.3 Rezepturen im Projekt
Datenfluss
Das folgende Bild zeigt den Datenfluss in einem Projekt mit Rezepturen:
%HGLHQJHU¦W
5H]HSWXUVSHLFKHU
5H]HSWXU
DQ]HLJH
5H]HSWXU
ELOG
5H]HSWXU
5H]HSWXU
5H]HSWXU
5H]HSWXUQ
5H]HSWXU
YDULDEOH
6WHXHUXQJ
6SHLFKHUNDUWH
①
Rezepturdatensatz bearbeiten, speichern oder löschen.
②
Rezepturdatensatz anzeigen.
③
Rezepturvariablen synchronisieren oder nicht synchronisieren.
④
Rezepturvariablen im Rezepturbild anzeigen und bearbeiten.
⑤
Datensätze aus der Rezepturanzeige in die Steuerung schreiben oder Datensätze
aus der Steuerung lesen und in der Rezepturanzeige anzeigen.
⑥
OP 77B: Rezepturvariablen sind zur Steuerung online oder offline.
⑦
OP 77B: Rezepturdatensatz auf Speicherkarte exportieren oder importieren.
Am OP 77A werden die Rezepturvariablen immer synchronisiert.
OP 73, OP 77A, OP 77B (WinCC flexible)
Betriebsanleitung, 09/2007, 6AV6691-1DA01-0AA1
183
Rezepturen am OP 77A und OP 77B bedienen
10.4 Rezepturanzeige
10.4
Rezepturanzeige
Rezepturanzeige
In der Rezepturanzeige zeigen Sie Rezepturen an und bearbeiten die Rezepturen. Die
Rezepturanzeige ist ein Bildobjekt, das zum Verwalten der Rezepturdatensätze verwendet
wird. Die Rezepturanzeige zeigt Rezepturdatensätze in Tabellenform. Der Projekteur
bestimmt, welche Bedienelemente in der Rezepturanzeige dargestellt werden. Am OP 77A
und OP 77B ist ausschließlich die einfache Rezepturanzeige projektierbar.
Aufbau der einfachen Rezepturanzeige
Die einfache Rezepturanzeige besteht aus drei Anzeigebereichen:
● Rezepturliste
● Datensatzliste
● Elementliste
Jeder Anzeigebereich der einfachen Rezepturanzeige wird separat am Bediengerät
dargestellt. Abhängig von der Projektierung startet die einfache Rezepturanzeige mit der
Rezepturliste oder der Datensatzliste.
Das folgende Bild zeigt ein Beispiel für eine einfache Rezepturanzeige mit einer
Datensatzliste:
184
6DIW
*HWU¦QN
1HNWDU
①
Nummer des Rezepturdatensatzes
②
Rezepturdatensätze
③
Schaltflächen für den Wechsel der angezeigten Liste und den Aufruf des Menüs
OP 73, OP 77A, OP 77B (WinCC flexible)
Betriebsanleitung, 09/2007, 6AV6691-1DA01-0AA1
Rezepturen am OP 77A und OP 77B bedienen
10.5 Einfache Rezepturanzeige bedienen
10.5
Einfache Rezepturanzeige bedienen
Einleitung
Die einfache Rezepturanzeige besteht aus drei Anzeigebereichen:
● Rezepturliste
● Datensatzliste
● Elementliste
Jeden dieser Anzeigebereiche bedienen Sie mit einem Kontextmenü.
Bedienung
Die einfache Rezepturanzeige können Sie wie folgt bedienen:
● Rezepturdatensätze erstellen
● Rezepturdatensätze speichern oder unter neuem Namen speichern
● Rezepturdatensätze umbenennen
● Rezepturdatensätze löschen
● Rezepturdatensätze von der Steuerung und in die Steuerung übertragen
Bedienelemente der einfachen Rezepturanzeige
Zur Bedienung der einfachen Rezepturanzeige wechseln Sie zwischen den
Anzeigebereichen und den Kontextmenüs.
Die folgende Tabelle zeigt die Bedienung des Anzeigebereichs:
Taste
Funktion
ENTER
Der nächstniedrigere Anzeigebereich wird geöffnet, d. h. die
Datensatzliste oder die Elementliste.
Der nächsthöhere Anzeigebereich wird geöffnet, d. h. die Rezepturliste
oder die Datensatzliste.
ESC
Das Kontextmenü des Anzeigebereichs wird geöffnet.
Der vorherige/nächste Eintrag im Anzeigebereich wird ausgewählt.
SHIFT
+
9
Im Anzeigebereich wird eine Anzeigeseite nach oben geblättert.
SHIFT
+
3
Im Anzeigebereich wird eine Anzeigeseite nach unten geblättert.
SHIFT
+
.
SHIFT
+
0
HOME
END
OP 73, OP 77A, OP 77B (WinCC flexible)
Betriebsanleitung, 09/2007, 6AV6691-1DA01-0AA1
Der erste Eintrag wird ausgewählt und markiert.
Der letzte Eintrag wird ausgewählt und markiert.
185
Rezepturen am OP 77A und OP 77B bedienen
10.5 Einfache Rezepturanzeige bedienen
Die folgende Tabelle zeigt die Bedienung der Kontextmenüs:
Taste
Funktion
Das Menü wird geschlossen. Der Anzeigebereich wird geöffnet.
ESC
Nummer des Menübefehls
Der Menübefehl wird ausgeführt.
Kontextmenüs der einfachen Rezepturanzeige
Zu jedem Anzeigebereich können Sie mit der Taste
ein Kontextmenü aufrufen. In dem
Kontextmenü werden die Befehle angezeigt, die für den aktuellen Anzeigebereich verfügbar
sind. Jedem Befehl ist eine Nummer zugeordnet. Wenn Sie die Nummer des Befehls
eingeben, wird der Befehl ausgeführt. Alternativ können Sie bei einigen Befehlen die
Systemtasten nutzen.
● Rezepturliste
Menübefehl
Neu
Hilfetext
anzeigen
Öffnen
Systemtaste
SHIFT
+
INS
DEL
Funktion
Für die markierte Rezeptur wird ein neuer Rezepturdatensatz erstellt.
Wenn ein Startwert projektiert wurde, wird dieser im Eingabefeld
angezeigt.
Der für die einfache Rezepturanzeige projektierte Hilfetext wird
angezeigt.
HELP
Die Datensatzliste der markierten Rezeptur wird geöffnet.
ENTER
● Datensatzliste
Menübefehl
Systemtaste
Neu
SHIFT
Löschen
INS
DEL
+
INS
DEL
Funktion
Ein neuer Rezepturdatensatz wird erstellt. Wenn ein Startwert
projektiert wurde, wird dieser im Eingabefeld angezeigt.
Der markierte Rezepturdatensatz wird gelöscht.
Speichern
unter
Der markierte Rezepturdatensatz wird unter einem anderen Namen
gespeichert. Für die Eingabe des Namens wird ein Dialog geöffnet.
Umbenennen
Der markierte Rezepturdatensatz wird umbenannt. Für die Eingabe
des Namens wird ein Dialog geöffnet.
Öffnen
ENTER
Zurück
ESC
Die Elementliste des markierten Rezepturdatensatzes wird geöffnet.
Die Rezepturliste wird geöffnet.
Beim Bediengerät OP 77A können zusätzlich die folgenden Menübefehle für die Datensatzliste
projektiert sein:
Zur Steuerung
Die angezeigten Werte des markierten Rezepturdatensatzes werden
vom Bediengerät in die Steuerung übertragen.
Von
Steuerung
Die Rezepturwerte aus der Steuerung werden am Bediengerät in der
Rezepturanzeige angezeigt.
Hilfetext
anzeigen
186
HELP
Der für die einfache Rezepturanzeige projektierte Hilfetext wird
angezeigt.
OP 73, OP 77A, OP 77B (WinCC flexible)
Betriebsanleitung, 09/2007, 6AV6691-1DA01-0AA1
Rezepturen am OP 77A und OP 77B bedienen
10.5 Einfache Rezepturanzeige bedienen
● Elementliste
Menübefehl
Systemtaste
Funktion
Speichern
Der markierte Rezepturdatensatz wird gespeichert.
Zur Steuerung
Die angezeigten Werte des markierten Rezepturdatensatzes werden
vom Bediengerät in die Steuerung übertragen.
Von
Steuerung
Die Rezepturwerte aus der Steuerung werden am Bediengerät in der
Rezepturanzeige angezeigt.
Speichern
unter
Der markierte Rezepturdatensatz wird unter einem neuen Namen
gespeichert. Für die Eingabe des Namens wird ein Dialog geöffnet.
Beim Bediengerät OP 77A können zusätzlich die folgenden Menübefehle für die Elementliste
projektiert sein:
Hilfetext
anzeigen
HELP
Umbenennen
Zurück
Der für die einfache Rezepturanzeige projektierte Hilfetext wird
angezeigt.
Der markierte Datensatz wird umbenannt. Für die Eingabe des
Namens wird ein Dialog geöffnet.
ESC
Die Datensatzliste wird geöffnet.
Tastaturbedienung der einfachen Rezepturanzeige
1. Drücken Sie so oft die Taste
TAB
, bis die einfache Rezepturanzeige markiert ist.
2. Wählen Sie mit den Cursor-Tasten die gewünschte Rezeptur.
3. Drücken Sie die Taste
.
Das Kontextmenü wird geöffnet.
4. Wählen Sie mit den Cursor-Tasten den gewünschten Menübefehl und bestätigen Sie mit
der Taste
ENTER
.
Alternativ drücken Sie die Nummer des gewünschten Menübefehls.
Der Menübefehl wird ausgeführt.
OP 73, OP 77A, OP 77B (WinCC flexible)
Betriebsanleitung, 09/2007, 6AV6691-1DA01-0AA1
187
Rezepturen am OP 77A und OP 77B bedienen
10.6 Rezepturdatensatz erstellen
10.6
Rezepturdatensatz erstellen
Einleitung
Einen neuen Rezepturdatensatz legen Sie in der Rezepturliste oder in der Datensatzliste an.
Anschließend geben Sie die Werte für den neuen Datensatz in der Elementliste ein und
speichern den Datensatz.
Voraussetzung
Ein Bild mit einer einfachen Rezepturanzeige wird angezeigt.
Vorgehensweise
Gehen Sie wie folgt vor:
1. Wenn die Rezepturliste mehrere Rezepturen enthält: Markieren Sie die Rezeptur, für die
Sie einen neuen Rezepturdatensatz erstellen wollen.
2. Öffnen Sie das Menü der Rezepturliste.
3. Wählen Sie den Menübefehl "Neu".
Ein neuer Datensatz wird angelegt.
Die Elementliste des neuen Datensatzes wird geöffnet.
4. Geben Sie Werte für die Elemente des Datensatzes ein.
Abhängig von der Projektierung können die Variablen des Datensatzes mit
Standardwerten belegt sein.
5. Öffnen Sie das Menü der Elementliste und wählen Sie den Menübefehl "Speichern".
6. Geben Sie einen Namen für den neuen Datensatz an.
7. Bestätigen Sie die Eingaben.
Wenn Sie die neue Datensatznummer in eine vorhandene Datensatznummer ändern,
wird der bestehende Datensatz überschrieben.
Ergebnis
Der neue Rezepturdatensatz ist in der ausgewählten Rezeptur gespeichert.
Siehe auch
Einfache Rezepturanzeige bedienen (Seite 185)
188
OP 73, OP 77A, OP 77B (WinCC flexible)
Betriebsanleitung, 09/2007, 6AV6691-1DA01-0AA1
Rezepturen am OP 77A und OP 77B bedienen
10.7 Rezepturdatensatz bearbeiten
10.7
Rezepturdatensatz bearbeiten
Einleitung
Die Werte der Rezepturdatensätze bearbeiten Sie in einer einfachen Rezepturanzeige.
Abgleich mit der Steuerung
Wenn Sie die aktuellen Rezepturwerte aus der Steuerung in der einfachen Rezepturanzeige
anzeigen wollen, müssen Sie zunächst in der Elementliste die aktuellen Werte mit dem
Menübefehl "Von Steuerung" aus der Steuerung lesen.
Die in der Rezepturanzeige geänderten Werte werden erst dann in der Steuerung wirksam,
wenn Sie den geänderten Datensatz mit dem Menübefehl "Zur Steuerung" zur Steuerung
übertragen.
Voraussetzung
Ein Bild mit einer einfachen Rezepturanzeige wird angezeigt.
Vorgehensweise
Gehen Sie wie folgt vor:
1. Wenn die Rezepturliste mehrere Rezepturen enthält: Markieren Sie die Rezeptur, die die
den gewünschten Rezepturdatensatz enthält.
2. Öffnen Sie die Datensatzliste.
3. Markieren Sie den Rezepturdatensatz aus, den Sie ändern wollen.
4. Öffnen Sie die Elementliste.
5. Ändern Sie die Werte der Elemente wie gewünscht.
6. Speichern Sie Ihre Änderungen mit dem Menübefehl "Speichern".
Der Rezepturdatensatz wird gespeichert.
Ergebnis
Der geänderte Rezepturdatensatz wird in der ausgewählten Rezeptur gespeichert.
Siehe auch
Einfache Rezepturanzeige bedienen (Seite 185)
OP 73, OP 77A, OP 77B (WinCC flexible)
Betriebsanleitung, 09/2007, 6AV6691-1DA01-0AA1
189
Rezepturen am OP 77A und OP 77B bedienen
10.8 Rezepturdatensatz löschen
10.8
Rezepturdatensatz löschen
Einleitung
Sie können alle nicht benötigten Datensätze löschen.
Voraussetzung
Ein Bild mit einer einfachen Rezepturanzeige wird angezeigt.
Vorgehensweise
Gehen Sie wie folgt vor:
1. Wenn die Rezepturliste mehrere Rezepturen enthält: Markieren Sie die Rezeptur, die den
gewünschten Rezepturdatensatz enthält.
2. Öffnen Sie die Datensatzliste.
3. Markieren Sie den Datensatz, den Sie löschen wollen.
4. Öffnen Sie das Menü.
5. Wählen Sie den Menübefehl "Löschen".
Ergebnis
Der Datensatz ist gelöscht.
Siehe auch
Einfache Rezepturanzeige bedienen (Seite 185)
190
OP 73, OP 77A, OP 77B (WinCC flexible)
Betriebsanleitung, 09/2007, 6AV6691-1DA01-0AA1
Rezepturen am OP 77A und OP 77B bedienen
10.9 Rezepturdatensatz aus der Steuerung lesen
10.9
Rezepturdatensatz aus der Steuerung lesen
Einleitung
Die Werte von Rezepturelementen werden über Variablen mit der Steuerung ausgetauscht.
Im laufenden Projekt können Sie direkt in der Anlage die Werte ändern, die auch in den
Rezepturen im Bediengerät hinterlegt sind. Z. B. ist dies der Fall, wenn ein Ventil direkt an
der Anlage weiter geöffnet wurde als in der Rezeptur hinterlegt ist. Die Werte der Variablen
am Bediengerät stimmen dann möglicherweise nicht mehr mit den Werten in der Steuerung
überein.
Um die Rezepturwerte abzugleichen, lesen Sie die Werte aus der Steuerung und zeigen sie
in der Rezepturanzeige an.
OP 77A
Beim Bediengerät OP 77A kann der Menübefehl "Von Steuerung" auch für die
Datensatzliste projektiert worden sein. In diesem Fall können Sie den Menübefehl
"Von Steuerung" auch in der Datensatzliste wählen.
Voraussetzung
Ein Bild mit einer einfachen Rezepturanzeige wird angezeigt.
Vorgehensweise
Gehen Sie wie folgt vor:
1. Wenn die Rezepturliste mehrere Rezepturen enthält: Markieren Sie die Rezeptur, die den
gewünschten Rezepturdatensatz enthält.
2. Öffnen Sie die Elementliste des Rezepturdatensatzes, in den Sie die Werte aus der
Steuerung übernehmen wollen.
3. Öffnen Sie das Menü.
4. Wählen Sie den Menübefehl "Von Steuerung".
Die Werte werden aus der Steuerung gelesen.
5. Wenn Sie die angezeigten Werte im Bediengerät speichern wollen, wählen Sie den
Menübefehl "Speichern".
Ergebnis
Die Werte wurden aus der Steuerung gelesen, sind am Bediengerät sichtbar und im
ausgewählten Rezepturdatensatz gespeichert.
Siehe auch
Einfache Rezepturanzeige bedienen (Seite 185)
OP 73, OP 77A, OP 77B (WinCC flexible)
Betriebsanleitung, 09/2007, 6AV6691-1DA01-0AA1
191
Rezepturen am OP 77A und OP 77B bedienen
10.10 Rezepturdatensatz zur Steuerung übertragen
10.10
Rezepturdatensatz zur Steuerung übertragen
Einleitung
Damit ein geänderter Rezepturdatensatz im Prozess wirksam wird, müssen Sie die Werte in
die Steuerung übertragen.
Es werden immer die in der Rezepturanzeige angezeigten Werte zur Steuerung übertragen.
OP 77A
Beim Bediengerät OP 77A kann der Menübefehl "Zur Steuerung" auch für die Datensatzliste
projektiert worden sein. In diesem Fall können Sie den Menübefehl "Zur Steuerung" auch in
der Datensatzliste wählen.
Voraussetzung
Ein Bild mit einer einfachen Rezepturanzeige wird angezeigt.
Vorgehensweise
Gehen Sie wie folgt vor:
1. Wenn die Rezepturliste mehrere Rezepturen enthält: Markieren Sie die Rezeptur, die den
gewünschten Rezepturdatensatz enthält.
2. Öffnen Sie die Elementliste des Rezepturdatensatzes, dessen Werte Sie zur Steuerung
übertragen wollen.
3. Öffnen Sie das Menü.
4. Wählen Sie den Menübefehl "Zur Steuerung".
Ergebnis
Die Werte des Rezepturdatensatzes wurden zur Steuerung übertragen und werden im
Prozess wirksam.
Siehe auch
Einfache Rezepturanzeige bedienen (Seite 185)
192
OP 73, OP 77A, OP 77B (WinCC flexible)
Betriebsanleitung, 09/2007, 6AV6691-1DA01-0AA1
Rezepturen am OP 77A und OP 77B bedienen
10.11 Rezepturdatensatz am OP 77B exportieren und importieren
10.11
Rezepturdatensatz am OP 77B exportieren und importieren
Einleitung
Abhängig von der Projektierung können Sie Rezepturdatensätze in eine CSV-Datei
exportieren, um sie z. B. in MS Excel zu bearbeiten, oder aus einer CSV-Datei importieren.
Inwieweit Sie die Vorgänge beeinflussen können, hängt von der Projektierung ab. So können
z. B. auf der Bedienoberfläche verschiedene Eingabefelder projektiert sein:
● Eingabe des Ablagepfades der CSV-Datei
● Auswahl der zu exportierenden Rezepturdatensätze
● Überschreiben einer vorhandenen CSV-Datei
Rezepturdatensatz exportieren
Voraussetzung
Exportfunktionalität ist projektiert.
Vorgehensweise
1. Nehmen Sie an der Oberfläche des Bediengeräts die notwendigen Exporteinstellungen
vor.
2. Betätigen Sie die Schaltfläche oder die entsprechende Taste am Bediengerät, an welche
die Funktionalität "Rezepturdatensätze exportieren" projektiert ist.
Ergebnis
Die Rezepturdatensätze werden in eine CSV-Datei exportiert.
Hinweis
Wenn Sie im laufenden Projekt neue Datensätze anlegen, können Sie diese mit der
Exportfunktion auslagern.
Rezepturdatensatz importieren
Voraussetzung
Importfunktionalität ist projektiert.
Vorgehensweise
1. Nehmen Sie an der Oberfläche des Bediengeräts die notwendigen Importeinstellungen
vor.
2. Betätigen Sie die Schaltfläche oder die Taste am Bediengerät, an welche die
Funktionalität "Rezepturdatensätze importieren" projektiert ist.
OP 73, OP 77A, OP 77B (WinCC flexible)
Betriebsanleitung, 09/2007, 6AV6691-1DA01-0AA1
193
Rezepturen am OP 77A und OP 77B bedienen
10.11 Rezepturdatensatz am OP 77B exportieren und importieren
Ergebnis
Die Rezepturdatensätze werden importiert. Wenn sich die Struktur der CSV-Datei von der
Rezepturstruktur unterscheidet, werden Abweichungen wie folgt behandelt:
● Wenn die CSV-Datei zusätzliche Werte enthält, werden diese Werte verworfen.
● Wenn die CSV-Datei Werte vom falschen Datentyp enthält, wird im Rezepturdatensatz
der projektierte Standardwert verwendet.
Beispiel:
Die CSV-Datei enthält Werte, die den Tankinhalt angeben und als Fließkommazahlen
eingegeben wurden. Die entsprechende Rezepturvariable erwartet jedoch einen
ganzzahligen Wert. In diesem Fall wird der importierte Wert verworfen und der
projektierte Standardwert verwendet.
● Wenn die CSV-Datei zu wenige Werte enthält, wird im Rezepturdatensatz ebenfalls der
projektierte Standardwert verwendet.
194
OP 73, OP 77A, OP 77B (WinCC flexible)
Betriebsanleitung, 09/2007, 6AV6691-1DA01-0AA1
Warten und instandhalten
11.1
11
Warten und pflegen
Wartungsumfang
Das Bediengerät ist für wartungsarmen Betrieb ausgelegt. Trotzdem müssen Sie die
Tastaturfolie und das Display regelmäßig reinigen.
Vorbereitung
VORSICHT
Fehlbedienung
Reinigen Sie das Bediengerät nur im ausgeschalteten Zustand. Damit stellen Sie sicher,
dass Sie beim Berühren der Tasten nicht unbeabsichtigt Funktionen auslösen.
Verwenden Sie zur Reinigung ein feuchtes Tuch mit Reinigungsmittel. Verwenden Sie als
Reinigungsmittel nur Spülmittel oder aufschäumende Bildschirmreinigungsmittel.
Vorgehensweise
Sprühen Sie das Reinigungsmittel nicht direkt auf das Bediengerät, sondern auf ein
Reinigungstuch. Verwenden Sie keinesfalls aggressive Lösungs- oder Scheuermittel.
VORSICHT
Reinigen Sie das Bediengerät nicht unter Verwendung von Druckluft und Dampfstrahlern.
OP 73, OP 77A, OP 77B (WinCC flexible)
Betriebsanleitung, 09/2007, 6AV6691-1DA01-0AA1
195
Warten und instandhalten
11.2 Instandhalten und Ersatzteile
11.2
Instandhalten und Ersatzteile
Reparaturfall
Im Reparaturfall muss das Bediengerät zurück an den Fertigungsort gesendet werden. Nur
dort darf das Bediengerät repariert werden.
Servicepaket
Für Instandhaltungszwecke ist ein Servicepaket bestellbar. Es enthält folgende Ersatzteile:
● Einbaudichtung
● Beschriftungsstreifen
● Spannklemmen
● Steckklemmenleiste
Das Servicepaket ist bei Ihrer Siemens-Geschäftsstelle bestellbar.
196
OP 73, OP 77A, OP 77B (WinCC flexible)
Betriebsanleitung, 09/2007, 6AV6691-1DA01-0AA1
12
Technische Angaben
12.1
Maßbilder
12.1.1
Maßbilder des OP 73
67
28
83
153
6,2
137
Bild 12-1
Hauptabmessungen des Bediengeräts
OP 73, OP 77A, OP 77B (WinCC flexible)
Betriebsanleitung, 09/2007, 6AV6691-1DA01-0AA1
197
Technische Angaben
12.1 Maßbilder
12.1.2
Maßbilder des OP 77A und des OP 77B
170
38,5
186
150
6,2
134
Bild 12-2
198
Hauptabmessungen des OP 77A und des OP 77B
OP 73, OP 77A, OP 77B (WinCC flexible)
Betriebsanleitung, 09/2007, 6AV6691-1DA01-0AA1
Technische Angaben
12.2 Technische Daten
12.2
Technische Daten
12.2.1
Technische Daten des OP 73
Gehäuse
Gewicht ohne Verpackung
ca. 250 g
Display
Typ
LCD-STN
Display-Bereich, aktiver
79,98 mm x 23,98 mm bzw. 3"
Auflösung
160 x 48 Bildpunkte
Farben, darstellbare
2
Kontrastregelung
ja
Hintergrundbeleuchtung
Half Brightness Life Time, typisch
LED grün
100 000 h
Eingabeeinheit
Typ
Folientastatur
Systemtasten mit fester Funktion
8
Funktionstasten
Davon frei projektierbar
4
4
Speicher
Anwendungsspeicher
256 kByte
Versorgungsspannung
Nennspannung
DC +24 V
Bereich, zulässiger
20,4 V bis 28,8 V (–15 %, +20 %)
Transienten, maximal zulässig
35 V (500 ms)
Zeit zwischen zwei Transienten, mindestens
50 s
OP 73, OP 77A, OP 77B (WinCC flexible)
Betriebsanleitung, 09/2007, 6AV6691-1DA01-0AA1
199
Technische Angaben
12.2 Technische Daten
Stromaufnahme bei Nennspannung
• Typisch
• Dauerstrom, maximal
• Einschaltstromstoß I2t
•
•
•
Absicherung, intern
Elektronisch
ca. 80 mA
ca. 210 mA
ca. 0,5 A2s
Siehe auch
Normen und Zulassungen (Seite 24)
Elektromagnetische Verträglichkeit (Seite 29)
Transport- und Lagerungsbedingungen (Seite 31)
Einbauhinweise (Seite 33)
Einbaulagen und Befestigungsart (Seite 35)
Angaben zu Isolationsprüfungen, Schutzklasse und Schutzgrad (Seite 39)
12.2.2
Technische Daten des OP 77A
Gehäuse
Gewicht ohne Verpackung
ca. 500 g
Display
Typ
LCD-STN
Display-Bereich, aktiver
102,38 mm x 40,94 mm bzw. 4,3"
Auflösung
160 x 64 Bildpunkte
Farben, darstellbare
monochrom, gelbgrün
Kontrastregelung
ja
Helligkeit, typisch
20 cd/m2
Hintergrundbeleuchtung
Half Brightness Life Time, typisch
LED grün
100 000 h
Eingabeeinheit
Typ
Folientastatur
Systemtasten mit fester Funktion
23
Funktionstasten
Davon frei projektierbar
8
8
200
OP 73, OP 77A, OP 77B (WinCC flexible)
Betriebsanleitung, 09/2007, 6AV6691-1DA01-0AA1
Technische Angaben
12.2 Technische Daten
Einschubstreifen
2 für die Tasten:
F1 bis F4 und K1 bis K4
Tasten mit LED
4, Tasten K1 bis K4
Speicher
Anwendungsspeicher
256 kByte
Versorgungsspannung
Nennspannung
DC +24 V
Bereich, zulässiger
20,4 V bis 28,8 V (─15 %, +20 %)
Transienten, maximal zulässig
35 V (500 ms)
Zeit zwischen zwei Transienten, mindestens
50 s
Stromaufnahme bei Nennspannung
• Typisch
• Dauerstrom, maximal
• Einschaltstromstoß I2t
•
•
•
Absicherung, intern
Elektronisch
ca. 200 mA
ca. 300 mA
ca. 0,5 A2s
Siehe auch
Normen und Zulassungen (Seite 24)
Elektromagnetische Verträglichkeit (Seite 29)
Transport- und Lagerungsbedingungen (Seite 31)
Einbauhinweise (Seite 33)
Einbaulagen und Befestigungsart (Seite 35)
Angaben zu Isolationsprüfungen, Schutzklasse und Schutzgrad (Seite 39)
12.2.3
Technische Daten des OP 77B
Gehäuse
Gewicht ohne Verpackung
ca. 500 g
Display
Typ
OP 73, OP 77A, OP 77B (WinCC flexible)
Betriebsanleitung, 09/2007, 6AV6691-1DA01-0AA1
LCD-STN
201
Technische Angaben
12.2 Technische Daten
Display-Bereich, aktiver
102,38 mm x 40,94 mm bzw. 4,3"
Auflösung
160 x 64 Bildpunkte
Farben, darstellbare
monochrom, gelbgrün
Kontrastregelung
ja
Helligkeit, typisch
20 cd/m2
Hintergrundbeleuchtung
Half Brightness Life Time, typisch
LED grün
100 000 h
Eingabeeinheit
Typ
Folientastatur
Systemtasten mit fester Funktion
23
Funktionstasten
Davon frei projektierbar
8
8
Einschubstreifen
2 für die Tasten:
F1 bis F4 und K1 bis K4
Tasten mit LED
4, Tasten K1 bis K4
Speicher
Anwendungsspeicher
1 MByte
Speicherkarte
MMC, optional
Versorgungsspannung
Nennspannung
DC +24 V
Bereich, zulässiger
20,4 V bis 28,8 V (–15 %, +20 %)
Transienten, maximal zulässig
35 V (500 ms)
Zeit zwischen zwei Transienten, mindestens
50 s
Stromaufnahme bei Nennspannung
• Typisch
• Dauerstrom, maximal
• Einschaltstromstoß I2t
•
•
•
Absicherung, intern
Elektronisch
ca. 200 mA
ca. 300 mA
ca. 0,5 A2s
Siehe auch
Normen und Zulassungen (Seite 24)
Elektromagnetische Verträglichkeit (Seite 29)
Transport- und Lagerungsbedingungen (Seite 31)
Einbauhinweise (Seite 33)
202
OP 73, OP 77A, OP 77B (WinCC flexible)
Betriebsanleitung, 09/2007, 6AV6691-1DA01-0AA1
Technische Angaben
12.3 Schnittstellenbeschreibung
Einbaulagen und Befestigungsart (Seite 35)
Angaben zu Isolationsprüfungen, Schutzklasse und Schutzgrad (Seite 39)
12.3
Schnittstellenbeschreibung
12.3.1
Stromversorgung
Steckverbinder, 2-polig
1
2
Bild 12-3
12.3.2
Pinbelegung der Stromversorgung
PIN
Belegung
1
DC +24 V
2
GND 24 V
RS 485 (IF 1B) am OP 73
Sub-D-Buchse, 9-polig, mit Schraubverriegelung
5
1
9
Bild 12-4
PIN
1
6
Pinbelegung der Schnittstelle RS 485
Belegung
1
n. c.
2
GND 24 V
3
Datenleitung B (+)
4
RTS
5
GND 5 V, potenzialfrei
6
DC +5 V, potenzialfrei
7
DC +24 V, out (max. 100 mA) bzw. DC +24 V, in1
8
Datenleitung A (–)
9
n. c.
Gilt bei Spannungsversorgung über die CPU
OP 73, OP 77A, OP 77B (WinCC flexible)
Betriebsanleitung, 09/2007, 6AV6691-1DA01-0AA1
203
Technische Angaben
12.3 Schnittstellenbeschreibung
VORSICHT
Stromversorgung
Wenn das Bediengerät über die CPU mit Spannung versorgt wird, dürfen Sie am
Bediengerät nicht gleichzeitig eine externe Stromversorgung angeschliessen.
12.3.3
RS 485 (IF 1B) am OP 77A
Sub-D-Buchse, 9-polig, mit Schraubverriegelung
5
1
9
Bild 12-5
PIN
1
204
6
Pinbelegung der Schnittstelle RS 485
Belegung
1
n. c.
2
GND 24 V
3
Datenleitung B (+)
4
RTS 1
5
GND 5 V, potenzialfrei
6
DC +5 V, potenzialfrei
7
DC +24 V, out (max. 100 mA)
8
Datenleitung A (–)
9
RTS 1
Auf Pin 4 oder Pin 9, einstellbar über DIL-Schalter
OP 73, OP 77A, OP 77B (WinCC flexible)
Betriebsanleitung, 09/2007, 6AV6691-1DA01-0AA1
Technische Angaben
12.3 Schnittstellenbeschreibung
12.3.4
RS 422/RS 485 (IF 1B) am OP 77B
Sub-D-Buchse, 9-polig, mit Schraubverriegelung
5
1
9
Bild 12-6
PIN
1
6
Pinbelegung der Schnittstellen RS 422 und RS 485
Belegung bei RS 422
Belegung bei RS 485
1
n. c.
2
GND 24 V
3
TxD+
Datenleitung B (+)
4
RxD+
RTS1
5
GND 5 V, potenzialfrei
6
DC +5 V, potenzialfrei
7
DC +24 V, out (max. 100 mA)
8
TxD–
Datenleitung A (–)
9
RxD–
RTS1
Auf Pin 4 oder Pin 9, einstellbar über DIL-Schalter
OP 73, OP 77A, OP 77B (WinCC flexible)
Betriebsanleitung, 09/2007, 6AV6691-1DA01-0AA1
205
Technische Angaben
12.3 Schnittstellenbeschreibung
12.3.5
RS 232 (IF 1A) am OP 77B
1
2
3
4
5
6
7
8
9
Bild 12-7
Verschaltung der Pins
Sub-D-Stecker, 9-polig, mit Schraubverriegelung
5
1
9
Bild 12-8
PIN
12.3.6
6
Pinbelegung der Schnittstelle RS 232
Belegung
1
DCD
2
RxD
3
TxD
4
DTR
5
GND
6
DSR
7
RTS
8
CTS
9
n. c.
USB am OP 77B
USB-Standardstecker
1
4
Bild 12-9
PIN
206
Pinbelegung des USB-Standardsteckers
Belegung
1
DC +5 V, out (max. 100 mA)
2
USB-DN
3
USB-DP
4
GND 5 V
OP 73, OP 77A, OP 77B (WinCC flexible)
Betriebsanleitung, 09/2007, 6AV6691-1DA01-0AA1
A
Anhang
A.1
EGB-Richtlinie
Was bedeutet EGB?
Alle elektronischen Baugruppen sind mit hochintegrierten Bausteinen oder Bauelementen
bestückt. Diese elektronischen Bauteile sind technologisch bedingt sehr empfindlich gegen
Überspannungen und damit auch gegen Entladungen statischer Elektrizität. Deshalb werden
diese elektronischen Bauteile als EGB besonders gekennzeichnet.
Kurzbezeichnung
Für Elektrostatisch Gefährdete Bauteile/Baugruppen sind folgende Kurzbezeichnungen
üblich:
● EGB – Elektrostatisch Gefährdete Bauteile/Baugruppen
● ESD – Electrostatic Sensitive Device als international gebräuchliche Bezeichnung
Kennzeichen
Elektrostatisch gefährdete Baugruppen sind mit dem folgenden Symbol gekennzeichnet:
Bild A-1
Kennzeichen für EGB
OP 73, OP 77A, OP 77B (WinCC flexible)
Betriebsanleitung, 09/2007, 6AV6691-1DA01-0AA1
207
Anhang
A.1 EGB-Richtlinie
Elektrostatische Aufladung
VORSICHT
Elektrostatische Aufladung
EGB können durch Spannungen zerstört werden, die weit unterhalb der
Wahrnehmungsgrenze des Menschen liegen. Diese Spannungen treten bereits auf, wenn
Sie ein Bauteil oder elektrische Anschlüsse einer Baugruppe berühren, ohne selbst
elektrostatisch entladen zu sein. Der Schaden, der an einer EGB aufgrund einer
Überspannung eintritt, kann meist nicht sofort erkannt werden, sondern macht sich erst
nach längerer Betriebszeit bemerkbar.
Verhindern Sie körpereigene elektrostatische Aufladungen vor dem Berühren von EGB!
Jede Person, die nicht leitend mit dem elektrischen Potenzial ihrer Umgebung verbunden ist,
kann elektrostatisch aufgeladen sein.
6SDQQXQJ
Im Bild sehen Sie die Maximalwerte der elektrostatischen Spannungen, auf die eine Person
aufgeladen werden kann, wenn Sie mit den im Bild angegebenen Materialien in Kontakt
kommt. Diese Werte entsprechen den Angaben der IEC 801-2.
>9@
>@
5HODWLYH/XIWIHXFKWH
Bild A-2
208
Elektrostatische Spannungen, auf die eine Person aufgeladen werden kann
①
Synthetisches Material
②
Wolle
③
Antistatisches Material wie Holz oder Beton
OP 73, OP 77A, OP 77B (WinCC flexible)
Betriebsanleitung, 09/2007, 6AV6691-1DA01-0AA1
Anhang
A.2 Systemmeldungen
Schutzmaßnahmen gegen Entladungen statischer Elektrizität
VORSICHT
Erdung beachten
Achten Sie beim Umgang mit EGB auf Erdung von Mensch, Arbeitsplatz und Verpackung.
Auf diese Weise vermeiden Sie elektrostatische Aufladungen.
Berühren Sie EGB grundsätzlich nur dann, wenn dies unvermeidbar ist. Dies kann bei
Wartungsarbeiten der Fall sein. Fassen Sie die Baugruppen so an, dass Sie weder Pins der
Bauteile noch Leiterbahnen berühren. Auf diese Weise kann die Energie der Entladungen
empfindliche Bauteile nicht erreichen und schädigen.
Entladen Sie Ihren Körper elektrostatisch, wenn Sie an einer EGB Messungen durchführen.
Berühren Sie dazu geerdete metallische Gegenstände.
Verwenden Sie nur geerdete Messgeräte.
A.2
Systemmeldungen
Einleitung
Systemmeldungen geben am Bediengerät Auskunft über interne Zustände des
Bediengerätes und der Steuerung.
Nachfolgend erhalten Sie eine Übersicht, wann eine Systemmeldung auftritt und wie Sie
gegebenenfalls die Fehlerursache beheben können.
Für die einzelnen Bediengeräte ist – je nach Funktionsumfang – nur eine Teilmenge der
beschriebenen Systemmeldungen relevant.
Hinweis
Systemmeldungen werden nur dann angezeigt, wenn ein Meldefenster projektiert wurde.
Systemmeldungen werden in der Sprache ausgegeben, die aktuell an Ihrem Bediengerät
eingestellt ist.
Parameter der Systemmeldungen
Die Systemmeldungen können verschlüsselte Parameter enthalten, die zur Verfolgung eines
Fehlers relevant sind, da sie Hinweise auf den Quellcode der Runtime-Software geben. Die
Ausgabe der Parameter erfolgt nach dem Text "Fehlercode:".
OP 73, OP 77A, OP 77B (WinCC flexible)
Betriebsanleitung, 09/2007, 6AV6691-1DA01-0AA1
209
Anhang
A.2 Systemmeldungen
Bedeutung der Systemmeldungen
Nummer
Wirkung/Ursache
Abhilfe
10000
Der Druckauftrag konnte aus unbekanntem Grund
nicht gestartet werden oder wurde abgebrochen.
Der Drucker ist nicht richtig eingerichtet. Oder: es
liegt keine Berechtigung für einen Netzwerkdrucker
vor.
Während der Datenübertragung erfolgte eine
Unterbrechung der Netzspannung.
Überprüfen Sie die Druckereinstellungen,
Kabelverbindungen und Spannungsversorgung.
Richten Sie den Drucker noch einmal ein. Lassen Sie
sich eine Berechtigung für den Netzwerkdrucker geben.
Tritt der Fehler wiederholt auf, wenden Sie sich an die
Hotline!
10001
Es ist kein Drucker installiert oder kein
Standarddrucker eingerichtet.
Installieren Sie einen Drucker und/oder markieren Sie ihn
als Standarddrucker.
10002
Der Zwischenpuffer für das Ausdrucken von
Grafiken ist voll. Es werden bis zu zwei Grafiken
gepuffert.
Stoßen Sie das Drucken nicht so schnell hintereinander
an.
10003
Grafiken können wieder zwischengespeichert
werden.
-
10004
Der Zwischenpuffer für das Ausdrucken von Zeilen Stoßen Sie das Drucken nicht so schnell hintereinander
im Textmodus (z. B. Meldungen) ist voll. Es werden an.
bis zu 1000 Zeilen gepuffert.
10005
Textzeilen können wieder zwischengespeichert
werden.
-
10006
Das Drucksystem von Windows meldet einen
Fehler. Mögliche Ursachen entnehmen Sie bitte
dem ausgegebenen Text und gegebenenfalls der
Fehlernummer. Es wird nicht oder nicht richtig
gedruckt.
Wiederholen Sie gegebenenfalls die Aktion.
20010
In der angegebenen Skript-Zeile ist ein Fehler
aufgetreten. Die Ausführung des Skripts wurde
daher abgebrochen. Beachten Sie hierzu evtl. auch
die vorherige Systemmeldung.
Wählen Sie in der Projektierung die angegebene Zeile im
Skript an. Prüfen Sie bei Variablen, ob die verwendeten
Typen zulässig sind. Prüfen Sie bei Systemfunktionen, ob
die Anzahl und die Typen der Parameter korrekt sind.
20011
Es ist ein Fehler in einem Skript aufgetreten, das
von dem angegebenen Skript aufgerufen wurde.
Die Ausführung des Skripts wurde daher im
aufgerufenen Skript abgebrochen.
Beachten Sie hierzu evtl. auch die vorherige
Systemmeldung.
Wählen Sie in der Projektierung die Skripte an, die vom
angegebenen Skript direkt oder indirekt aufgerufen
werden.
Prüfen Sie bei Variablen, ob die verwendeten Typen
zulässig sind.
Prüfen Sie bei Systemfunktionen, ob die Anzahl und die
Typen der Parameter korrekt sind.
20012
Es liegen inkonsistente Projektierungsdaten vor.
Das Skript konnte daher nicht erzeugt werden.
Generieren Sie die Projektierung neu.
20013
Die Skriptkomponente von WinCC flexible Runtime
ist nicht richtig installiert. Es können daher keine
Skripte ausgeführt werden.
Installieren Sie WinCC flexible Runtime neu.
20014
Von der Systemfunktion wird ein Wert
zurückgegeben, der in keine projektierte
Rückgabevariable geschrieben wird.
Wählen Sie in der Projektierung das angegebene Skript
an.
Prüfen Sie, ob dem Skriptnamen ein Wert zugewiesen
wird.
20015
Es wurden zu viele Skripte kurz hintereinander
angestoßen. Stehen mehr als 20 Skripte zur
Bearbeitung an, werden die nachfolgenden Skripte
verworfen. In diesem Fall wird das in der Meldung
angegebene Skript nicht ausgeführt.
Überprüfen Sie, wodurch die Skripte ausgelöst werden.
Verlängern Sie die Zeiten, z. B. den Erfassungszyklus der
Variablen, die das Skript anstößt.
210
OP 73, OP 77A, OP 77B (WinCC flexible)
Betriebsanleitung, 09/2007, 6AV6691-1DA01-0AA1
Anhang
A.2 Systemmeldungen
Nummer
Wirkung/Ursache
Abhilfe
30010
Die Variable konnte das Ergebnis der
Systemfunktion nicht aufnehmen, z. B. bei
Wertebereichsüberschreitung.
Überprüfen Sie die Variablentypen der Parameter der
Systemfunktion.
30011
Eine Systemfunktion konnte nicht ausgeführt
werden, da im Parameter der Systemfunktion ein
unzulässiger Wert oder Typ übergeben wurde.
Überprüfen Sie den Parameterwert und Variablentyp des
unzulässigen Parameters. Falls als Parameter eine
Variable verwendet wird, überprüfen Sie deren Wert.
40010
Die Systemfunktion konnte nicht ausgeführt
werden, da die Parameter nicht auf einen
gemeinsamen Variablentyp konvertiert werden
können.
Überprüfen Sie die Parametertypen in der Projektierung.
40011
Die Systemfunktion konnte nicht ausgeführt
werden, da die Parameter nicht auf einen
gemeinsamen Variablentyp konvertiert werden
können.
Überprüfen Sie die Parametertypen in der Projektierung.
50000
Das Bediengerät erhält schneller Daten als es
bearbeiten kann. Es werden daher solange keine
neuen Daten angenommen, bis die vorhandenen
Daten bearbeitet wurden. Danach wird der
Datenaustausch wieder aufgenommen.
-
50001
Der Datenaustausch wurde wieder aufgenommen.
-
60000
Diese Meldung wird durch die Systemfunktion
"ZeigeSystemmeldung" erzeugt. Der anzuzeigende
Text wird als Parameter an die Systemfunktion
übergeben.
-
60010
Die Datei konnte nicht in der angegebenen
Richtung kopiert werden, da eine der beiden
Dateien zur Zeit geöffnet oder der Quell-/Ziel-Pfad
nicht vorhanden ist.
Evtl. hat der Windows-Benutzer kein Zugriffsrecht
auf eine der beiden Dateien.
Starten Sie die Systemfunktion erneut oder überprüfen
Sie den Pfad der Quell-/Ziel-Datei. Unter Windows
NT/2000/XP: Der Benutzer, der WinCC flexible Runtime
ausführt, muss das Recht erhalten, auf die Dateien
zugreifen zu dürfen.
60011
Es wurde versucht eine Datei auf sich selbst zu
kopieren.
Evtl. hat der Windows-Benutzer kein Zugriffsrecht
auf eine der beiden Dateien.
Überprüfen Sie den Pfad der Quell-/Ziel-Datei.
Unter Windows NT/2000/XP mit NTFS: Der Benutzer, der
WinCC flexible Runtime ausführt, muss das Recht
erhalten, auf die Dateien zugreifen zu dürfen.
70010
Das Programm konnte nicht gestartet werden, da
es im angegebenen Pfad nicht gefunden wurde
oder weil nicht genügend freier Speicherplatz
vorhanden ist.
Überprüfen Sie, ob das Programm im angegebenen Pfad
oder Suchpfad existiert oder schließen Sie andere
Programme.
70011
Die Systemzeit konnte nicht geändert werden.
Die Fehlermeldung erscheint nur im
Zusammenhang mit Bereichszeiger "Datum/Uhrzeit
Steuerung". Mögliche Ursachen:
• Im Steuerungsauftrag wurde eine unzulässige
Zeit übergeben.
• Der Windows-Benutzer hat kein Benutzerrecht,
um die Systemzeit zu ändern.
Überprüfen Sie die Zeit, die gesetzt werden soll.
Unter Windows NT/2000/XP: Der Benutzer, der WinCC
flexible Runtime ausführt, muss das Recht erhalten, die
Systemzeit des Betriebssystems zu ändern.
Wird in der Systemmeldung als erster Parameter
der Wert 13 angezeigt, so kennzeichnet der zweite
Parameter das Byte, das den falschen Wert hat.
OP 73, OP 77A, OP 77B (WinCC flexible)
Betriebsanleitung, 09/2007, 6AV6691-1DA01-0AA1
211
Anhang
A.2 Systemmeldungen
Nummer
Wirkung/Ursache
Abhilfe
70012
Bei der Ausführung der Systemfunktion
Beenden Sie alle zur Zeit laufenden Programme.
"StoppeRuntime" mit der Option "Runtime und
Beenden Sie dann Windows.
Betriebssystem" trat ein Fehler auf.
Windows und WinCC flexible Runtime werden nicht
beendet.
Eine mögliche Ursache ist, dass sich andere
Programme nicht beenden lassen.
70013
Die Systemzeit konnte nicht geändert werden, da
der eingegebene Wert nicht zulässig ist. Evtl.
wurden falsche Trennzeichen verwendet.
Überprüfen Sie die Zeit, die gesetzt werden soll.
70014
Die Systemzeit konnte nicht geändert werden.
Mögliche Ursachen:
• Es wurde eine unzulässige Zeit übergeben.
• Der Windows-Benutzer hat kein Benutzerrecht
um die Systemzeit zu ändern.
• Windows lehnt das Setzen ab.
Überprüfen Sie die Zeit, die gesetzt werden soll.
Unter Windows NT/2000/XP: Der Benutzer, der WinCC
flexible Runtime ausführt, muss das Recht erhalten, die
Systemzeit des Betriebssystems zu ändern.
70015
Die Systemzeit konnte nicht gelesen werden, da
Windows das Lesen ablehnt.
-
70016
Es wurde versucht, durch eine Systemfunktion oder Vergleichen Sie die Bildnummer in der Systemfunktion
einen Auftrag ein Bild anzuwählen. Dies ist nicht
oder im Auftrag mit den projektierten Bildnummern.
möglich, da die projektierte Bildnummer nicht
Weisen Sie gegebenenfalls die Nummer einem Bild zu.
existiert.
Oder: ein Bild konnte wegen unzureichendem
Systemspeicher nicht aufgebaut werden.
70017
Datum/Uhrzeit wird nicht aus dem Bereichszeiger
gelesen, da die eingestellte Adresse in der
Steuerung nicht vorhanden oder nicht eingerichtet
ist.
Ändern Sie die Adresse oder richten Sie die Adresse in
der Steuerung ein.
70018
Rückmeldung für erfolgreichen Import der
Kennwortliste.
-
70019
Rückmeldung für erfolgreichen Export der
Kennwortliste.
-
70020
Rückmeldung für Aktivierung der
Meldeprotokollierung.
-
70021
Rückmeldung für Deaktivierung der
Meldeprotokollierung.
-
70022
Rückmeldung für den Start der Aktion
Kennwortliste importieren.
-
70023
Rückmeldung für den Start der Aktion
Kennwortliste exportieren.
-
70024
Der Wertebereich der Variablen wurde bei
Ausführung der Systemfunktion überschritten.
Die Berechnung der Systemfunktion wird nicht
durchgeführt.
Überprüfen Sie die gewünschte Berechnung und
korrigieren Sie diese gegebenenfalls.
70025
Der Wertebereich der Variablen wurde bei
Ausführung der Systemfunktion überschritten.
Die Berechnung der Systemfunktion wird nicht
durchgeführt.
Überprüfen Sie die gewünschte Berechnung und
korrigieren Sie diese gegebenenfalls.
70026
Es sind keine weiteren Bilder in dem internen
Bilderspeicher gespeichert.
Es ist keine weitere Bildanwahl möglich.
-
212
OP 73, OP 77A, OP 77B (WinCC flexible)
Betriebsanleitung, 09/2007, 6AV6691-1DA01-0AA1
Anhang
A.2 Systemmeldungen
Nummer
Wirkung/Ursache
Abhilfe
70027
Das Sichern des RAM-Dateisystems wurde
gestartet.
-
70028
Das Sichern des RAM-Dateisystems wurde
erfolgreich beendet.
Die Dateien aus dem RAM werden ausfallsicher in
den Flash-Speicher kopiert. Bei Neuanlauf werden
diese gesicherten Dateien wieder in das RAMDateisystem zurückkopiert.
-
70029
Das Sichern des RAM-Dateisystems ist
fehlgeschlagen.
Das RAM-Dateisystem wurde nicht gesichert.
Überprüfen Sie die Einstellungen im Dialog "Control
Panel > OP" und sichern Sie das RAM-Dateisystem über
die Schaltfläche "Save Files" in der Registerkarte
"Persistent Storage".
70030
Die projektierten Parameter der Systemfunktion
sind fehlerhaft.
Die Verbindung zur neuen Steuerung wurde nicht
aufgebaut.
Vergleichen Sie die projektierten Parameter der
Systemfunktion mit den projektierten Parametern der
Steuerungen und korrigieren Sie diese gegebenenfalls.
70031
Die projektierte Steuerung in der Systemfunktion ist
keine S7-Steuerung.
Die Verbindung zur neuen Steuerung wurde nicht
aufgebaut.
Vergleichen Sie den projektierten Parameter
S7-Steuerungsname der Systemfunktion mit den
projektierten Parametern der Steuerungen und
korrigieren Sie diesen gegebenenfalls.
70032
In dem angewählten Bild ist das projektierte Objekt
mit dieser Nummer in der Tab-Reihenfolge nicht
vorhanden.
Der Bildwechsel wird ausgeführt, der Fokus wird
jedoch auf das erste Objekt gesetzt.
Überprüfen Sie die Nummer in der Tab-Reihenfolge und
korrigieren Sie diese gegebenenfalls.
70033
Eine E-Mail konnte nicht versandt werden, weil
keine TCP/IP-Verbindung zum SMTP-Server mehr
besteht.
Die Systemmeldung wird nur beim ersten
Fehlversuch generiert. Alle folgenden erfolglosen
Versuche, eine E-Mail zu versenden, erzeugen
keine Systemmeldung mehr. Die Meldung wird erst
wieder erzeugt, wenn inzwischen eine E-Mail
erfolgreich versandt werden konnte.
Die zentrale E-Mail-Komponente in WinCC flexible
Runtime versucht in regelmäßigen Abständen
( 1 min.), die Verbindung zum SMTP-Server
aufzubauen und die verbleibenden E-Mails zu
versenden.
Überprüfen Sie die Netzwerkverbindung zum SMTPServer und stellen Sie diese gegebenenfalls wieder her.
70034
Nach einem Verbindungsabbruch konnte die
TCP/IP Verbindung zum SMTP-Server wieder
hergestellt werden.
Die in der Warteschlange verbliebenen E-Mails
werden versandt.
-
OP 73, OP 77A, OP 77B (WinCC flexible)
Betriebsanleitung, 09/2007, 6AV6691-1DA01-0AA1
213
Anhang
A.2 Systemmeldungen
Nummer
Wirkung/Ursache
Abhilfe
70035
Die E-Mail-Warteschlange der zentralen, für das
Überprüfen Sie, ob
Versenden von E-Mails verantwortlichen,
• die Netzwerkverbindung noch besteht oder
Komponente in der WinCC flexible Runtime ist voll.
• die Verbindung überlastet ist (z.B. wegen häufige
Die E-Mail konnte daher nicht in die Warteschlange
wiederkehrenden Systemmeldungen infolge von
aufgenommen werden und wird daher auch nicht
Störungen).
versendet.
Die Ursache kann ein möglicher
Verbindungsabbruch zum SMTP-Server sein oder
eine Überlastung infolge eines zu großen E-MailVerkehrs.
Die Systemmeldung wird nur beim ersten
Fehlversuch abgesetzt. Eine weitere
Systemmeldung wird erst dann generiert, wenn
inzwischen mindestens eine E-Mail erfolgreich in
die E-Mail-Warteschlange gestellt wurde.
70036
Es wurde kein SMTP-Server für den Versand von
E-Mails konfiguriert. Eine Verbindung zu einem
SMTP-Server kann daher nicht hergestellt werden
und es können keine E-Mails gesendet werden.
Die Systemmeldung wird durch WinCC flexible
Runtime beim ersten Versuch eine E-Mail zu
senden, generiert.
Konfigurieren Sie einen SMTP-Server:
In WinCC flexible Engineering System
über "Geräteeinstellungen ▶ Geräteeinstellungen"
Im Betriebssystem Windows CE
über "Control Panel > Internet Settings > Email > SMTP
Server"
70037
Eine E-Mail konnte aus unbekannten Gründen nicht Überprüfen Sie die E-Mail-Parameter (Empfänger etc).
verschickt werden.
Der Inhalt des E-Mail wird verworfen.
70038
Der SMTP-Server hat die Weiterleitung bzw. den
Versand der E-Mail abgelehnt, weil die Domäne
des Empfängers dem Server nicht bekannt ist oder
weil der SMTP-Server eine Authentifizierung
benötigt.
Inhalt der E-Mail wird verworfen.
Domäne der Empfänger Adresse überprüfen oder
Authentifizierung am SMTP-Server deaktivieren falls
möglich. Eine SMTP-Authentifizierung wird gegenwärtig
von WinCC flexible Runtime nicht behandelt.
70039
Die Syntax der E-Mail Adresse ist falsch oder
enthält ungültige Zeichen.
E-Mail Inhalt wird verworfen.
E-Mail Adresse des Empfänger Adresse überprüfen.
70040
Die Syntax der E-Mail Adresse ist falsch oder
enthält ungültige Zeichen.
-
80001
Das angegebene Archiv ist bis zur angegebenen
Größe (in Prozent) gefüllt und muss ausgelagert
werden.
Lagern Sie die Datei oder die Tabelle durch Verschieben
oder durch eine Kopierfunktion aus.
80002
Ein Eintrag im angegebenen Archiv fehlt.
-
80003
Der Kopiervorgang bei Archiven ist fehlgeschlagen. Beachten Sie hierzu evtl. auch die nachfolgende
Systemmeldung.
80006
Da keine Archivierung möglich ist, bewirkt dies
einen dauerhaften Verlust der Funktionalität.
Überprüfen Sie im Fall von Datenbanken, ob die
entsprechende Datenquelle existiert und fahren Sie das
System neu hoch.
80009
Eine Kopieraktion wurde erfolgreich beendet.
-
80010
Da der Ablageort in WinCC flexible fehlerhaft
eingegeben wurde, bewirkt dies einen dauerhaften
Verlust der Funktionalität.
Projektieren Sie den Ablageort für das jeweilige Archiv
neu und fahren Sie das System neu hoch, wenn die volle
Funktionalität gefordert ist.
214
OP 73, OP 77A, OP 77B (WinCC flexible)
Betriebsanleitung, 09/2007, 6AV6691-1DA01-0AA1
Anhang
A.2 Systemmeldungen
Nummer
Wirkung/Ursache
Abhilfe
80012
Archiveinträge werden in einem Puffer gespeichert.
Wenn die Werte schneller in den Puffer
eingetragen werden sollen, als physikalisch
geschrieben werden können (z. B. bei Festplatte),
kann es zur Überlast kommen und die
Aufzeichnung wird gestoppt.
Archivieren Sie weniger Werte.
Oder:
Erhöhen Sie den Archivierungszyklus.
80013
Der Überlastzustand ist beendet. Die Archivierung
zeichnet wieder alle Werte auf.
-
80014
Es wurde zweimal kurz hintereinander dieselbe
Aktion ausgelöst. Da das Umkopieren bereits läuft,
wird die Aktion nicht noch einmal durchgeführt.
-
80015
Diese Systemmeldung wird dazu verwendet, um
DOS- oder Datenbankfehler an den Anwender zu
melden.
-
80016
Die Archive sind durch die Systemfunktion
"SchliesseAlleArchive" getrennt und die
einlaufenden Einträge überschreiten die Größe des
Zwischenpuffers.
Alle Einträge im Zwischenpuffer werden gelöscht.
Verbinden Sie die Archive erneut.
80017
Die einlaufenden Einträge überschreiten die Größe
des Zwischenpuffers. Dies kann z. B. durch
mehrere gleichzeitig laufende Kopieraktionen
verursacht werden.
Alle Kopieraufträge im Zwischenpuffer werden
gelöscht.
Beenden Sie den Kopiervorgang.
80018
Die Verbindung zwischen WinCC flexible und den
Archiven wurde wieder hergestellt, z. B. nach
Ausführung der Systemfunktion
"OeffneAlleArchive".
Einträge werden wieder in die Archive geschrieben.
80019
Die Verbindung zwischen allen Archiven und
WinCC flexible wurde getrennt, z. B. nach
Ausführung der Systemfunktion
"SchliesseAlleArchive".
Einträge werden zwischengespeichert und bei
erneuter Verbindung in die Archive geschrieben.
Es besteht keine Verbindung zum Ablageort und es
kann z.B. ein Wechsel des Datenträgers erfolgen.
80020
Die max. Anzahl gleichzeitig laufender
Warten Sie, bis die laufenden Kopieraktionen beendet
Kopieraktionen wurde überschritten. Die Kopie wird sind und starten Sie die letzte Kopieraktion erneut.
nicht ausgeführt.
80021
Es wird versucht, ein Archiv zu löschen, das noch
mit einer Kopieraktion beschäftigt ist. Das Löschen
wird nicht ausgeführt.
Warten Sie, bis die laufende Kopieraktion beendet ist und
starten Sie die letzte Aktion erneut.
80022
Es wurde versucht, durch die Systemfunktion
"StarteFolgearchiv" ein Folgearchiv bei einem
Archiv zu beginnen, das nicht als Folgearchiv
projektiert wurde. Es wird kein Folgearchiv
angelegt.
Überprüfen Sie in Ihrem Projekt, ob
• die Systemfunktion "StarteFolgearchiv" korrekt
projektiert wurden
• die Variablenparameter am Bediengerät korrekt
versorgt wurden.
OP 73, OP 77A, OP 77B (WinCC flexible)
Betriebsanleitung, 09/2007, 6AV6691-1DA01-0AA1
215
Anhang
A.2 Systemmeldungen
Nummer
Wirkung/Ursache
Abhilfe
80023
Es wird versucht, ein Archiv auf sich selbst zu
kopieren.
Das Archiv wird nicht kopiert.
Überprüfen Sie in Ihrem Projekt, ob
• die Systemfunktion "KopiereArchiv" korrekt projektiert
wurden
• die Variablenparameter am Bediengerät korrekt
versorgt wurden.
80024
In Ihrer Projektierung ist für die Systemfunktion
"KopiereArchiv" vorgegeben, keine Kopie
zuzulassen, wenn das Zielarchiv bereits Daten
enthält (Parameter "Modus"). Das Archiv wird nicht
kopiert.
Ändern Sie gegebenenfalls in Ihrer Projektierung die
Systemfunktion "KopiereArchiv". Löschen Sie vor dem
Anstoß der Systemfunktion das Zielarchiv.
80025
Sie haben die Kopieraktion abgebrochen.
Die bis zu diesem Zeitpunkt geschriebenen
Einträge bleiben bestehen. Das Löschen des
Zielarchivs (falls projektiert) wird nicht durchgeführt.
Der Abbruch wird durch einen Fehlereintrag
$RT_ERR$ am Ende des Zielarchivs dokumentiert.
80026
Die Meldung wird nach erfolgreicher Initialisierung
aller Archive ausgegeben. Ab diesem Zeitpunkt
werden Einträge in die Archive geschrieben. Davor
werden trotz laufender WinCC flexible Runtime
keine Einträge in die Archive geschrieben.
-
80027
Als Ablageort für ein Archiv wurde der interne
Flash-Speicher angegeben. Dies ist nicht zulässig.
Für dieses Archiv werden keine Einträge archiviert
und das Archiv wird nicht angelegt.
Projektieren Sie als Ablageort "Storage Card" oder einen
Netzwerkpfad.
80028
Die Meldung dient als Statusrückmeldung, dass
momentan die Initialisierung der Archive läuft. Bis
zur Ausgabe der Meldung 80026 werden keine
Einträge archiviert.
-
80029
Die in der Meldung angegebene Anzahl von
Archiven konnte nicht initialisiert werden. Die
Initialisierung der Archive wurde beendet.
Die fehlerhaften Archive stehen für
Archivierungsaufgaben nicht zur Verfügung.
Werten Sie die im Zusammenhang mit dieser Meldung
ausgegebenen zusätzlichen Systemmeldungen aus.
Überprüfen Sie die Projektierung, die ODBC (Open
Database Connectivity) und das angegebene Laufwerk.
80030
Die Struktur des vorhandenen Archivs passt nicht
zur erwarteten Archivstruktur.
Die Archivierung wird für dieses Archiv gestoppt.
Löschen Sie vorab manuell die vorhandenen
Archivdaten.
80031
Das Archiv im csv-Format ist beschädigt.
Das Archiv kann nicht mehr verwendet werden.
Löschen Sie die fehlerhafte Datei.
80032
Archive können mit Ereignissen projektiert werden.
Diese werden ausgelöst, sobald das Archiv voll ist.
Wird WinCC flexible Runtime gestartet und das
Archiv ist bereits voll, würde das Ereignis nie
ausgelöst werden.
Das genannte Archiv archiviert nicht mehr, da es
voll ist.
Beenden Sie WinCC flexible Runtime, löschen Sie das
Archiv und starten Sie WinCC flexible Runtime erneut.
Oder:
Projektieren Sie eine Schaltfläche, welche die gleichen
Aktionen wie das Ereignis enthält und betätigen Sie
diese.
80033
Im Data-Archiv wurde als Data Source Name
"System Defined" gewählt. Dies verursachte einen
Fehler. Es erfolgt keine Archivierung in die
Datenbank-Archive, während die Archivierung in
die csv-Archive funktioniert.
MSDE neu installieren.
216
OP 73, OP 77A, OP 77B (WinCC flexible)
Betriebsanleitung, 09/2007, 6AV6691-1DA01-0AA1
Anhang
A.2 Systemmeldungen
Nummer
Wirkung/Ursache
Abhilfe
80034
Fehler bei der Initialisierung der Archive. Es wurde
versucht die Tabellen als Backup anzulegen. Das
hat funktioniert. Es sind von den Tabellen des
fehlerhaften Archivs Backups angelegt worden und
das Archiv hat neu (leer) aufgesetzt .
Es ist keine Behebung notwendig. Es wird aber
empfohlen, die Backups zu sichern oder zu löschen, um
den Speicher wieder freizugeben.
80035
Fehler bei der Initialisierung der Archive. Es wurde
versucht die Tabellen als Backup anzulegen, was
fehlgeschlagen ist. Es hat keine Archivierung und
kein Backup stattgefunden.
Es wird empfohlen, die Backups zu sichern oder zu
löschen, um den Speicher wieder freizugeben.
110000
Es wurde ein Wechsel der Betriebsart durchgeführt. Die Betriebsart ist jetzt "Offline".
110001
Es wurde ein Wechsel der Betriebsart durchgeführt. Die Betriebsart ist jetzt "Online".
110002
Die Betriebsart wurde nicht gewechselt.
Überprüfen Sie die Verbindung zu den Steuerungen.
Überprüfen Sie, ob der Adressbereich für den
Bereichszeiger 88"Koordinierung" in der Steuerung
vorhanden ist.
110003
Die Betriebsart der angegebenen Steuerung wurde
durch die Systemfunktion
"SetzeVerbindungsmodus" gewechselt.
Die Betriebsart ist jetzt "Offline".
-
110004
Die Betriebsart der angegebenen Steuerung wurde
durch die Systemfunktion
"SetzeVerbindungsmodus" gewechselt.
Die Betriebsart ist jetzt "Online".
-
110005
Es wurde versucht, über die Systemfunktion
"SetzeVerbindungsmodus" die angegebene
Steuerung in die Betriebsart "Online" zu schalten,
obwohl sich das Gesamtsystem in der Betriebsart
"Offline" befindet. Diese Umschaltung ist nicht
zulässig. Die Betriebsart der Steuerung bleibt
"Offline".
Schalten Sie das Gesamtsystem in die Betriebsart
"Online" und führen Sie dann die Systemfunktion erneut
aus.
110006
Der Inhalt des Bereichszeigers "Projektkennung"
stimmt nicht mit der in WinCC flexible projektierten
Projektkennung überein. Deshalb wird WinCC
flexible Runtime beendet.
Überprüfen Sie:
• die in der Steuerung eingetragene Projektkennung
• die in WinCC flexible eingetragene Projektkennung
120000
Die Kurve wird nicht dargestellt, da eine falsche
Ändern Sie die Projektierung.
Achse zur Kurve bzw. eine falsche Kurve projektiert
wurde.
120001
Die Kurve wird nicht dargestellt, da eine falsche
Ändern Sie die Projektierung.
Achse zur Kurve bzw. eine falsche Kurve projektiert
wurde.
120002
Die Kurve wird nicht dargestellt, da die zugeordnete Überprüfen Sie, ob der Datenbereich für die Variable in
Variable auf eine ungültige Adresse in der
der Steuerung existiert, ob die projektierte Adresse richtig
Steuerung zugreift.
ist, oder ob der Wertebereich der Variablen stimmt.
130000
Die Aktion wurde nicht durchgeführt.
Schließen Sie anderen Programme.
Löschen Sie nicht mehr benötigte Dateien von der
Festplatte.
130001
Die Aktion wurde nicht durchgeführt.
Löschen Sie nicht mehr benötigte Dateien von der
Festplatte.
OP 73, OP 77A, OP 77B (WinCC flexible)
Betriebsanleitung, 09/2007, 6AV6691-1DA01-0AA1
217
Anhang
A.2 Systemmeldungen
Nummer
Wirkung/Ursache
Abhilfe
130002
Die Aktion wurde nicht durchgeführt.
Schließen Sie andere Programme.
Löschen Sie nicht mehr benötigte Dateien von der
Festplatte.
130003
Kein Datenträger eingelegt. Der Vorgang wird
abgebrochen.
Überprüfen Sie z. B., ob
• der Zugriff auf den richtigen Datenträger erfolgt
• der Datenträger eingelegt ist
130004
Der Datenträger ist schreibgeschützt. Der Vorgang
wird abgebrochen.
Überprüfen Sie, ob der Zugriff auf den richtigen
Datenträger erfolgt. Entfernen Sie gegebenenfalls den
Schreibschutz.
130005
Die Datei ist schreibgeschützt. Der Vorgang wird
abgebrochen.
Überprüfen Sie, ob der Zugriff auf die richtige Datei
erfolgt. Ändern Sie gegebenenfalls die Datei-Attribute.
130006
Kein Zugriff auf die Datei möglich. Der Vorgang
wird abgebrochen.
Überprüfen Sie z. B., ob
• der Zugriff auf die richtige Datei erfolgt
• die Datei existiert
• eine andere Aktion den gleichzeitigen Zugriff auf die
Datei verhindert
130007
Die Netzwerkverbindung ist unterbrochen.
Speichern oder Lesen von Datensätzen über die
Netzwerkverbindung nicht möglich.
Überprüfen Sie die Netzwerkverbindung und beseitigen
Sie die Störung.
130008
Die Storage Card ist nicht vorhanden.
Speichern oder Lesen von Datensätzen von
Storage Card nicht möglich.
Stecken Sie die Storage Card.
130009
Das angegebene Verzeichnis befindet sich nicht
auf der Storage Card.
Die Dateien, die in diesem Verzeichnis gespeichert
sind, werden nach Ausschalten des Bediengeräts
nicht gesichert.
Stecken Sie die Storage Card.
130010
Die maximale Verschachtelungstiefe kann erreicht Überprüfen Sie die Projektierung.
werden, wenn z.B. in einem Skript über
Wertänderung erneut ein anderes Skript aufgerufen
wird und in diesem Skript wiederum über
Wertänderung ein anderes Skript aufgerufen wird
usw.
Die projektierte Funktionalität wird nicht angeboten.
140000
Online-Verbindung zur Steuerung wurde erfolgreich aufgebaut.
140001
Online-Verbindung zur Steuerung wurde abgebaut.
-
140003
Es erfolgt keine Variablenaktualisierung bzw.
Schreiben.
Kontrollieren Sie die Verbindung und ob die Steuerung
eingeschaltet ist.
Überprüfen Sie in der Systemsteuerung mit "PG/PCSchnittstelle einstellen" die eingestellten Parameter.
Führen Sie einen Neuanlauf durch.
140004
Es erfolgt keine Variablenaktualisierung bzw.
Schreiben, da der Zugangspunkt oder die
Baugruppenparametrierung fehlerhaft ist.
Kontrollieren Sie die Verbindung und ob die Steuerung
eingeschaltet ist.
Überprüfen Sie in der Systemsteuerung mit "PG/PCSchnittstelle einstellen" den Zugangspunkt bzw. die
Baugruppenparametrierung (MPI, PPI, PROFIBUS).
Führen Sie einen Neuanlauf durch.
218
OP 73, OP 77A, OP 77B (WinCC flexible)
Betriebsanleitung, 09/2007, 6AV6691-1DA01-0AA1
Anhang
A.2 Systemmeldungen
Nummer
Wirkung/Ursache
Abhilfe
140005
Es erfolgt keine Variablenaktualisierung bzw.
Schreiben, da die Adresse des Bediengerätes
fehlerhaft ist (eventuell zu groß).
Verwenden Sie eine andere Adresse für das Bediengerät.
Kontrollieren Sie die Verbindung und ob die Steuerung
eingeschaltet ist.
Überprüfen Sie in der Systemsteuerung mit "PG/PCSchnittstelle einstellen" die eingestellten Parameter.
Führen Sie einen Neuanlauf durch.
140006
Es erfolgt keine Variablenaktualisierung bzw.
Schreiben, da die Baudrate fehlerhaft ist.
Wählen Sie in WinCC flexible eine andere Baudrate
(abhängig von Baugruppe, Profil, Kommunikationspartner
etc.).
140007
Es erfolgt keine Variablenaktualisierung bzw.
Schreiben, da das Busprofil fehlerhaft ist (s. %1).
Folgende Parameter können nicht in die
Registrierungsdatenbank eingetragen werden:
1: Tslot
2: Tqui
3: Tset
4: MinTsdr
5: MaxTsdr
6: Trdy
7: Tid1
8: Tid2
9: Gap Faktor
10: Retry Limit
Überprüfen Sie das benutzerdefinierte Busprofil.
Kontrollieren Sie die Verbindung und ob die Steuerung
eingeschaltet ist.
Überprüfen Sie in der Systemsteuerung mit "PG/PCSchnittstelle einstellen" die eingestellten Parameter.
Führen Sie einen Neuanlauf durch.
140008
Es erfolgt keine Variablenaktualisierung bzw.
Schreiben, da die Projektierungsdaten fehlerhaft
sind: Folgende Parameter können nicht in die
Registrierungsdatenbank eingetragen werden:
0: allgemeiner Fehler
1: falsche Version
2: Profil kann nicht in die Registrierungsdatenbank
eingetragen werden.
3: Subnet-Type kann nicht in die
Registrierungsdatenbank eingetragen werden.
4: Target Rotation Time kann nicht in die
Registrierungsdatenbank eingetragen werden.
5: Höchste Adresse (HSA) fehlerhaft.
Kontrollieren Sie die Verbindung und ob die Steuerung
eingeschaltet ist.
Überprüfen Sie in der Systemsteuerung mit "PG/PCSchnittstelle einstellen" die eingestellten Parameter.
Führen Sie einen Neuanlauf durch.
140009
Es erfolgt keine Variablenaktualisierung bzw.
Schreiben, da die Baugruppe für die S7Kommunikation nicht gefunden wurde.
Installieren Sie die Baugruppe in der Systemsteuerung
mit "PG/PC-Schnittstelle einstellen" neu.
140010
Es wurde kein S7-Kommunikationspartner
gefunden, da die Steuerung ausgeschaltet ist.
DP/T:
In der Systemsteuerung ist unter "PG/PCSchnittstelle einstellen" die Option "PG/PC ist
einziger Master am Bus" nicht eingestellt.
Schalten Sie die Steuerung ein.
DP/T:
Befindet sich nur ein Master am Netz, aktivieren Sie unter
"PG/PC-Schnittstelle einstellen" die Option "PG/PC ist
einziger Master am Bus".
Befinden sich mehr als ein Master am Netz, schalten Sie
diese Master ein. Ändern Sie dabei keine Einstellungen,
sonst kommt es zu Busstörungen.
140011
Es erfolgt keine Variablenaktualisierung bzw.
Schreiben, da die Kommunikation unterbrochen ist.
Kontrollieren Sie die Verbindung und ob der
Kommunikationspartner eingeschaltet ist.
OP 73, OP 77A, OP 77B (WinCC flexible)
Betriebsanleitung, 09/2007, 6AV6691-1DA01-0AA1
219
Anhang
A.2 Systemmeldungen
Nummer
Wirkung/Ursache
Abhilfe
140012
Es liegt ein Initialisierungsproblem vor (z. B. wenn
WinCC flexible Runtime im Task-Manager beendet
wurde).
Oder:
ein weiteres Programm (z. B. STEP 7) ist bereits
mit anderen Busparametern aktiv und die Treiber
können mit den neuen Busparametern
(z. B. Baudrate) nicht gestartet werden.
Starten Sie das Bediengerät neu.
Oder:
Starten Sie zuerst WinCC flexible Runtime und danach
weitere Programme.
140013
Das MPI-Kabel steckt nicht und damit fehlt die
Stromversorgung.
Überprüfen Sie die Verbindungen.
140014
Projektierte Adresse am Bus bereits belegt.
Ändern Sie in der Projektierung unter Steuerung die
Adresse des Bediengerätes.
140015
Falsche Baudrate
Oder:
Falsche Busparameter (z. B. HSA)
Oder:
OP-Adresse > HSA oder: falscher Interruptvektor
(Interrupt kommt nicht zum Treiber durch)
Korrigieren Sie die falschen Parameter.
140016
Eingestellter Interrupt wird nicht von der Hardware
unterstützt.
Ändern Sie die Interruptnummer.
140017
Eingestellter Interrupt wird von einem anderen
Treiber genutzt.
Ändern Sie die Interruptnummer.
140018
Der Konsistenzcheck wurde durch SIMOTION
Scout deaktiviert. Es erscheint nur ein
entsprechender Hinweis.
Aktivieren Sie den Konsistenzcheck mit SIMOTION Scout
erneut und laden Sie das Projekt erneut in die Steuerung.
140019
SIMOTION Scout lädt ein neues Projekt in die
Steuerung. Die Verbindung zur Steuerung wird
abgebrochen.
Warten Sie das Ende der Umkonfiguration ab.
140020
Die Version in der Steuerung und die Version in der Zur Abhilfe stehen folgende Möglichkeiten zur Verfügung:
Projektierung (FWX-Datei) stimmen nicht überein.
Laden Sie mit SIMOTION Scout die aktuelle Version in
Die Verbindung zur Steuerung wird abgebrochen.
die Steuerung.
Generieren Sie das Projekt mit WinCC flexible ES neu,
beenden Sie WinCC flexible Runtime und starten Sie mit
neuer Projektierung.
150000
Es werden keine Daten mehr geschrieben oder
gelesen. Mögliche Ursachen:
• Das Kabel ist unterbrochen.
• Die Steuerung antwortet nicht, ist defekt, etc.
• Der Anschluss findet über die falsche
Schnittstelle statt.
• Das System ist überlastet.
Überprüfen Sie, ob das Kabel steckt, die Steuerung in
Ordnung ist, die richtige Schnittstelle verwendet wird.
Starten Sie neu, wenn die Systemmeldung dauerhaft
anstehen bleibt.
150001
Die Verbindung besteht wieder, da die Ursache der
Unterbrechung beseitigt ist.
-
160000
Es werden keine Daten mehr geschrieben oder
gelesen. Mögliche Ursachen:
• Das Kabel ist unterbrochen
• Die Steuerung antwortet nicht, ist defekt, etc.
• Der Anschluss findet über die falsche
Schnittstelle statt
• Das System ist überlastet
Überprüfen Sie, ob das Kabel steckt, die Steuerung in
Ordnung ist, die richtige Schnittstelle verwendet wird.
Starten Sie neu, wenn die Systemmeldung dauerhaft
anstehen bleibt.
220
OP 73, OP 77A, OP 77B (WinCC flexible)
Betriebsanleitung, 09/2007, 6AV6691-1DA01-0AA1
Anhang
A.2 Systemmeldungen
Nummer
Wirkung/Ursache
Abhilfe
160001
Die Verbindung besteht wieder, da die Ursache der
Unterbrechung beseitigt ist.
-
160010
Es besteht keine Verbindung zum Server, da die
Identifikation (CLS-ID) des Servers nicht ermittelt
werden kann.
Werte können nicht gelesen/geschrieben werden.
Überprüfen Sie die Zugriffsrechte.
160011
Es besteht keine Verbindung zum Server, da die
Identifikation (CLS-ID) des Servers nicht ermittelt
werden kann.
Werte können nicht gelesen/geschrieben werden.
Überprüfen Sie z. B., ob
• der Servername stimmt
• der Rechnername stimmt
• der Server registriert ist
160012
Es besteht keine Verbindung zum Server, da die
Identifikation (CLS-ID) des Servers nicht ermittelt
werden kann.
Werte können nicht gelesen/geschrieben werden.
Überprüfen Sie z. B., ob
• der Servername stimmt
• der Rechnername stimmt
• der Server registriert ist
Hinweis für erfahrene Anwender:
Interpretieren Sie den Wert von HRESULT.
160013
Der angegebene Server wurde als InProc-Server
gestartet. Dies ist nicht freigegeben und kann
möglicherweise zu undefiniertem Verhalten führen,
da der Server im gleichen Prozessraum läuft wie
WinCC flexible Runtime.
Konfigurieren Sie den Server als OutProc-Server oder als
Local-Server.
160014
Auf einen PC/MP kann nur ein OPC-Serverprojekt
gestartet werden. Beim Versuch, ein zweites
Projekt zu starten erscheint eine Fehlermeldung.
Das zweite Projekt besitzt keine OPC-ServerFunktionalität und ist von außen nicht als OPCServer auffindbar.
Starten Sie auf dem Rechner keine zwei Projekte mit
OPC-Server-Funktionalität:
170000
S7-Diagnosemeldungen werden nicht angezeigt,
da die Anmeldung an S7-Diagnose an diesem
Gerät nicht möglich ist. Der Dienst wird nicht
unterstützt.
-
170001
Die Anzeige des S7-Diagnosepuffers ist nicht
möglich, da die Kommunikation mit der Steuerung
abgeschaltet ist.
Schalten Sie die Steuerung Online
170002
Die Anzeige des S7-Diagnosepuffers ist nicht
möglich, da das Lesen des Diagnosepuffers (SZL)
mit Fehler abgebrochen wurde.
-
170003
Die Anzeige einer S7-Diagnosemeldung ist nicht
möglich. Es wurde der interne Fehler %2 gemeldet.
170004
Die Anzeige einer S7-Diagnosemeldung ist nicht
möglich. Es wurde der interne Fehler mit der
Fehlerklasse %2 und der Fehlernummer %3
gemeldet.
-
170007
Das Lesen des S7-Diagnosepuffers (SZL) ist nicht
möglich, da es mit interner Fehlerklasse %2 und
Fehlercode %3 abgebrochen wurde.
-
180000
Eine Komponente/OCX erhielt Projektierungsdaten
mit einer Versionskennung, die nicht unterstützt
wird.
Installieren Sie eine neuere Komponente.
OP 73, OP 77A, OP 77B (WinCC flexible)
Betriebsanleitung, 09/2007, 6AV6691-1DA01-0AA1
221
Anhang
A.2 Systemmeldungen
Nummer
180001
Wirkung/Ursache
Abhilfe
Das System ist überlastet, da zu viele Aktionen
gleichzeitig aktiviert wurden. Es können nicht alle
Aktionen ausgeführt werden, einige werden
verworfen.
Es stehen mehrere verschiedene Abhilfemöglichkeiten
zur Verfügung:
• Erhöhen Sie die projektierten Zykluszeiten oder den
Basistakt.
• Erzeugen Sie Meldungen langsamer (pollen).
• Stoßen Sie Skripte und Systemfunktionen in größeren
Zeitabständen an.
Falls die Meldung häufiger erscheint:
Starten Sie das Bediengerät neu.
180002
Die Bildschirmtastatur konnte nicht aktiviert
werden. Mögliche Ursache:
Installieren Sie WinCC flexible Runtime erneut.
Die Datei "TouchInputPC.exe" wurde durch
fehlerhaft ausgeführtes Setup nicht registriert.
190000
Die Variable wird evtl. nicht aktualisiert.
-
190001
Die Variable wird nach einem fehlerhaften Zustand
wieder aktualisiert, nachdem der letzte
Fehlerzustand beseitigt ist (Rückkehr zum
Normalbetrieb).
-
190002
Die Variable wird nicht aktualisiert, da die
Schalten Sie die Kommunikation über die Systemfunktion
Kommunikation mit der Steuerung unterbrochen ist. "SetOnline" ein.
190004
Die Variable wird nicht aktualisiert, da die
projektierte Adresse für diese Variable nicht
vorhanden ist.
Überprüfen Sie die Projektierung.
190005
Die Variable wird nicht aktualisiert, da der
projektierte Steuerungstyp für diese Variable nicht
existiert.
Überprüfen Sie die Projektierung.
190006
Die Variable wird nicht aktualisiert, da eine
Abbildung vom Steuerungstyp in den Datentyp der
Variablen nicht möglich ist.
Überprüfen Sie die Projektierung.
190007
Der Variablenwert wird nicht geändert, da die
Verbindung zur Steuerung unterbrochen oder die
Variable offline ist.
Schalten Sie Online bzw. stellen Sie die Verbindung zur
Steuerung wieder her.
190008
Die projektierten Grenzwerte der Variablen wurden
verletzt, z. B. durch
• eine Werteingabe,
• eine Systemfunktion,
• ein Skript.
Beachten Sie die projektierten oder aktuellen Grenzwerte
der Variablen.
190009
Es wurde versucht, der Variablen einen Wert
Beachten Sie den Wertebereich des Datentyps der
zuzuweisen, der außerhalb des für diesen Datentyp Variablen.
zulässigen Wertebereichs liegt.
Z. B. Werteingabe von 260 für eine Byte-Variable
oder Werteingabe von -3 für eine vorzeichenlose
Wort-Variable.
190010
Die Variable wird zu oft mit Werten beschrieben
(z. B. in einer Schleife von einem Skript aus).
Es gehen Werte verloren, da maximal 100
Vorgänge zwischengespeichert werden.
222
Erhöhen Sie die Zeit zwischen mehrmaligem Schreiben.
OP 73, OP 77A, OP 77B (WinCC flexible)
Betriebsanleitung, 09/2007, 6AV6691-1DA01-0AA1
Anhang
A.2 Systemmeldungen
Nummer
190011
Wirkung/Ursache
Abhilfe
Mögliche Ursache 1:
Der eingegebene Wert konnte nicht in die
projektierte Steuerungsvariable geschrieben
werden, da der Wertebereich über- oder
unterschritten wurde.
Beachten Sie, dass der eingegebene Wert innerhalb des
Wertebereichs der Steuerungsvariablen liegen muss.
Die Eingabe wurde verworfen und der
ursprüngliche Wert wurde wieder hergestellt.
Mögliche Ursache 2:
Die Verbindung zur Steuerung wurde unterbrochen.
190012
Es ist nicht möglich den Wert von einem
Quellformat in ein Zielformat zu wandeln, z. B.:
Kontrollieren Sie die Verbindung zur Steuerung.
Kontrollieren Sie den Wertebereich oder den Datentyp
der Variablen.
Es soll ein Wert außerhalb des gültigen
steuerungsabhängigen Wertebereichs für einen
Zähler geschrieben werden.
Einer Variablen von Typ Integer soll ein Wert vom
Typ String zugewiesen werden.
190100
Der Bereichszeiger wird nicht aktualisiert, da die
Überprüfen Sie die Projektierung.
projektierte Adresse für diesen Bereichszeiger nicht
vorhanden ist.
Typ:
1 Betriebsmeldungen
2 Störmeldungen
3 Quittierung Steuerung
4 Quittierung Bediengerät
5 LED-Abbild
6 Kurvenanforderung
7 Kurvenübertragung 1
8 Kurvenübertragung 2
Nr.:
ist die in WinCC flexible ES angezeigte fortlaufende
Nummer.
190101
Der Bereichszeiger wird nicht aktualisiert, da eine
Abbildung vom Steuerungstyp in den Typ des
Bereichszeigers nicht möglich ist.
Parameter Typ und Nr.:
siehe Meldung 190100
-
190102
Der Bereichszeiger wird nach einem fehlerhaften
Zustand wieder aktualisiert, da der letzte
Fehlerzustand beseitigt ist (Rückkehr zum
Normalbetrieb).Parameter Typ und Nr.: Siehe
Meldung 190100
-
200000
Die Koordinierung wird nicht ausgeführt, da die
projektierte Adresse in der Steuerung nicht
vorhanden/eingerichtet ist.
Ändern Sie die Adresse oder richten Sie die Adresse in
der Steuerung ein.
200001
Die Koordinierung wird nicht ausgeführt, da an die
projektierte Adresse in der Steuerung nicht
geschrieben werden kann.
Ändern Sie die Adresse oder richten Sie die Adresse in
der Steuerung in einem schreibbaren Bereich ein.
200002
Die Koordinierung wird momentan nicht ausgeführt, Interner Fehler
da das Adressformat des Bereichszeigers nicht
zum internen Ablageformat passt.
OP 73, OP 77A, OP 77B (WinCC flexible)
Betriebsanleitung, 09/2007, 6AV6691-1DA01-0AA1
223
Anhang
A.2 Systemmeldungen
Nummer
Wirkung/Ursache
Abhilfe
200003
Die Koordinierung wird wieder ausgeführt, da der
letzte Fehlerzustand beseitigt ist (Rückkehr zum
Normalbetrieb).
-
200004
Die Koordinierung wird evtl. nicht ausgeführt.
-
200005
Es werden keine Daten mehr geschrieben oder
gelesen. Mögliche Ursachen:
• Das Kabel ist unterbrochen.
• Die Steuerung antwortet nicht, ist defekt, etc.
• Das System ist überlastet.
Überprüfen Sie, ob das Kabel steckt oder die Steuerung
in Ordnung ist.
Starten Sie neu, wenn die Systemmeldung weiterhin
dauerhaft ansteht.
200100
Die Koordinierung wird nicht ausgeführt, da die
projektierte Adresse in der Steuerung nicht
vorhanden/eingerichtet ist.
Ändern Sie die Adresse oder richten Sie die Adresse in
der Steuerung ein.
200101
Die Koordinierung wird nicht ausgeführt, da an die
projektierte Adresse in der Steuerung nicht
geschrieben werden kann.
Ändern Sie die Adresse oder richten Sie die Adresse in
der Steuerung in einem schreibbaren Bereich ein.
200102
Die Koordinierung wird momentan nicht ausgeführt, Interner Fehler
da das Adressformat des Bereichszeigers nicht
zum internen Ablageformat passt.
200103
Die Koordinierung wird wieder ausgeführt, da der
letzte Fehlerzustand beseitigt ist (Rückkehr zum
Normalbetrieb).
-
200104
Die Koordinierung wird evtl. nicht ausgeführt.
-
200105
Es werden keine Daten mehr geschrieben oder
gelesen. Mögliche Ursachen:
• Das Kabel ist unterbrochen.
• Die Steuerung antwortet nicht, ist defekt, etc.
• Das System ist überlastet.
Überprüfen Sie, ob das Kabel steckt oder die Steuerung
in Ordnung ist.
Starten Sie neu, wenn die Systemmeldung weiterhin
dauerhaft ansteht.
210000
Aufträge werden nicht bearbeitet, da die
projektierte Adresse in der Steuerung nicht
vorhanden/eingerichtet ist.
Ändern Sie die Adresse oder richten Sie die Adresse in
der Steuerung ein.
210001
Aufträge werden nicht bearbeitet, da die
projektierte Adresse in der Steuerung nicht
lesbar/schreibbar ist.
Ändern Sie die Adresse oder richten Sie die Adresse in
der Steuerung in einem lesbaren/schreibbaren Bereich
ein.
210002
Aufträge werden nicht ausgeführt, da das
Adressformat des Bereichszeigers nicht zum
internen Ablageformat passt.
Interner Fehler
210003
Das Auftragsfach wird wieder bearbeitet, da der
letzte Fehlerzustand beseitigt ist (Rückkehr zum
Normalbetrieb).
-
210004
Das Auftragsfach wird evtl. nicht bearbeitet.
-
210005
Es wurde ein Steuerungsauftrag mit einer
unzulässigen Nummer angestoßen.
Überprüfen Sie das Steuerungsprogramm.
210006
Während der Ausführung des Steuerungsauftrags
trat ein Fehler auf. Der Steuerungsauftrag wird
deshalb nicht ausgeführt. Beachten Sie
gegebenenfalls auch die nachfolgende /
vorhergehende Systemmeldung.
Überprüfen Sie die Parameter des Steuerungsauftrags.
Generieren Sie die Projektierung neu.
224
OP 73, OP 77A, OP 77B (WinCC flexible)
Betriebsanleitung, 09/2007, 6AV6691-1DA01-0AA1
Anhang
A.2 Systemmeldungen
Nummer
Wirkung/Ursache
Abhilfe
220001
Die Variable wird nicht übertragen, da der
unterlagerte Kommunikationstreiber/das
Bediengerät beim Schreiben den Datentyp Bool/Bit
nicht unterstützt.
Ändern Sie die Projektierung.
220002
Die Variable wird nicht übertragen, da der
unterlagerte Kommunikationstreiber/das
Bediengerät beim Schreiben den Datentyp Byte
nicht unterstützt.
Ändern Sie die Projektierung.
220003
Der Kommunikationstreiber konnte nicht geladen
werden. Evtl. ist der Treiber nicht installiert.
Installieren Sie den Treiber indem Sie WinCC flexible
Runtime neu installieren.
220004
Die Kommunikation ist unterbrochen, es erfolgt
keine Aktualisierung, da das Kabel nicht steckt,
oder defekt ist, etc.
Überprüfen Sie die Verbindung.
220005
Die Kommunikation läuft.
-
220006
Die Verbindung zur angegebenen Steuerung an
der angegebenen Schnittstelle ist hergestellt.
-
220007
Die Verbindung zur angegebenen Steuerung an
der angegebenen Schnittstelle ist unterbrochen.
Überprüfen Sie, ob
• das Kabel steckt
• die Steuerung in Ordnung ist
• die richtige Schnittstelle verwendet wird
• Ihre Projektierung in Ordnung ist (Schnittstellenparameter, Protokolleinstellungen,
Steuerungsadresse).
Starten Sie neu, wenn die Systemmeldung weiterhin
dauerhaft ansteht.
220008
Der Kommunikationstreiber kann nicht auf die
angegebene Schnittstelle zugreifen oder diese
öffnen. Möglicherweise verwendet bereits ein
anderes Programm diese Schnittstelle oder es wird
eine nicht am Zielgerät vorhandene Schnittstelle
verwendet.
Es findet keine Kommunikation mit der Steuerung
statt.
Beenden Sie alle Programme, die auf die Schnittstelle
zugreifen und starten Sie den Rechner neu.
Verwenden Sie eine andere, im System vorhandene,
Schnittstelle.
230000
Der eingegebene Wert konnte nicht übernommen
werden. Die Eingabe wird verworfen und der
vorherige Wert wird wieder hergestellt.
Entweder ist der Wertebereich überschritten oder
es wurden unzulässige Zeichen eingegeben.
Geben Sie einen sinnvollen Wert ein.
230002
Da der angemeldete Benutzer die erforderliche
Berechtigung nicht besitzt, wird die Eingabe
verworfen und der vorherige Wert wird
wiederhergestellt.
Melden Sie sich als Benutzer mit ausreichender
Berechtigung an.
230003
Der Wechsel zum angegebenen Bild wird nicht
durchgeführt, da das Bild nicht
vorhanden/projektiert ist. Das bisherige Bild bleibt
angewählt.
Projektieren Sie das Bild und überprüfen Sie die
Anwahlfunktion.
230005
Der Wertebereich der Variablen im E/A-Feld wurde Berücksichtigen Sie bei der Eingabe den Wertebereich
überschritten.
der Variablen.
Der ursprüngliche Wert der Variable bleibt erhalten.
OP 73, OP 77A, OP 77B (WinCC flexible)
Betriebsanleitung, 09/2007, 6AV6691-1DA01-0AA1
225
Anhang
A.2 Systemmeldungen
Nummer
Wirkung/Ursache
Abhilfe
230100
Nach Navigation im Web-Browser wurde eine
Meldung zurückgeliefert, die für den Benutzer
interessant sein könnte.
Der Web-Browser läuft weiter, zeigt die neue Seite
aber evtl. nicht (vollständig) an.
Auf eine andere Seite navigieren.
230200
Die Verbindung des HTTP-Kanals wurde
unterbrochen, weil ein Fehler aufgetreten ist.
Dieser Fehler wird durch eine weitere
Systemmeldung näher erläutert.
Es werden keine Daten mehr ausgetauscht.
Überprüfen Sie die Netzwerkverbindung.
Überprüfen Sie die Konfiguration des Servers.
230201
Die Verbindung des HTTP-Kanals wurde
hergestellt.
Es werden Daten ausgetauscht.
-
230202
Die WININET.DLL hat einen Fehler festgestellt.
Dieser Fehler tritt zumeist auf wenn keine
Verbindung zum Server möglich ist, oder der
Server eine Verbindung ablehnt, weil der Client
sich nicht richtig autorisiert hat.
Bei einer Verschlüsselten Verbindung über SSL
kann auch ein nicht akzeptiertes Server-Zertifikat
die Ursache sein.
Nähere Erläuterung liefert der Fehlertext in der
Meldung.
Dieser Text ist immer in der Sprache der WindowsInstallation, da er von Windows geliefert wird.
Es werden keine Prozesswerte ausgetauscht.
Abhängig von der Ursache:
Wenn die Verbindung nicht hergestellt werden kann oder
ein Timeout auftritt:
• Netzwerkverbindung und Netzwerk überprüfen.
• Server-Adresse überprüfen.
• Überprüfen, ob der WebServer auf dem Zielrechner
tatsächlich läuft.
Bei fehlerhafter Autorisierung:
• Projektierter Benutzername und/oder Passwort
stimmen nicht mit denen des Server überein.
Übereinstimmung herstellen.
Bei nicht akzeptierten Server-Zertifikat:
Zertifikat von unbekannten CA ( ) signiert:
• Entweder Ignorieren dieses Punktes projektieren oder
• ein Zertifikat installieren, das mit einem dem Clientrechner bekannten Root-Zertifikat signiert wurde.
Bei ungültigen Datum des Zertifikats:
• Entweder Ignorieren dieses Punktes projektieren oder
• ein Zertifikat mit gültigen Datum auf dem Server
installieren.
Bei ungültigen CN (Common Name oder Computer
Name):
• Entweder Ignorieren dieses Punktes projektieren oder
• ein Zertifikat mit einem der Server-Adresse
entsprechenden Namen installieren.
230203
Obwohl eine Verbindung zum Server möglich ist,
hat der HTTP-Server die Verbindung ablehnt, weil
• WinCC flexible Runtime auf dem Server nicht
läuft oder
• der HTTP-Kanal nicht unterstützt wird
(503 Service unavailable).
Bei Fehler 503 Service unavailable: Überprüfen Sie
ob WinCC flexible Runtime auf dem Server läuft
ob der HTTP-Kanal unterstützt wird.
Andere Fehler können nur auftreten, wenn der
Webserver den HTTP-Kanal nicht unterstützt. Die
Sprache des Fehlertext hängt vom Webserver ab.
Es werden keine Daten ausgetauscht.
226
OP 73, OP 77A, OP 77B (WinCC flexible)
Betriebsanleitung, 09/2007, 6AV6691-1DA01-0AA1
Anhang
A.2 Systemmeldungen
Nummer
Wirkung/Ursache
Abhilfe
230301
Ein interner Fehler ist aufgetreten. Ein englischer
Text erläutert den Fehler in der Meldung noch
etwas genauer. Eine mögliche Ursache kann z.B.
ungenügender Speicher sein.
Das OCX funktioniert nicht.
-
230302
Der Name des Remote-Servers kann nicht
aufgelöst werden.
Es kann keine Verbindung hergestellt werden.
Überprüfen Sie die projektierte Server-Adresse.
Überprüfen Sie, ob der DNS-Service des Netzwerkes
aktiv ist.
230303
Der Remote-Server ist auf dem adressierten
Rechner nicht aktiv.
Die Server-Adresse ist falsch.
Es kann keine Verbindung hergestellt werden.
Überprüfen Sie die projektierte Server-Adresse.
Überprüfen Sie, ob der Remote-Server des Zielrechners
läuft.
230304
Der Remote-Server des adressierten Rechner ist
inkompatibel zum VNCOCX.
Es kann keine Verbindung hergestellt werden.
Verwenden Sie einen kompatiblen Remote-Server.
230305
Die Authentifizierung ist wegen falschem Kennwort
gescheitert.
Es kann keine Verbindung hergestellt werden.
Projektieren Sie das richtige Kennwort.
230306
Die Verbindung zum Remote-Server ist gestört.
Dies kann bei Netzproblemen auftreten.
Es kann keine Verbindung hergestellt werden.
Überprüfen Sie, ob
• das Netzwerkkabel steckt
• Netzprobleme vorliegen.
230307
Die Verbindung wurde vom Remote-Server
beendet, weil
• der Remote-Server beendet wurde oder
• der Benutzer den Server angewiesen hat, alle
Verbindungen zu beenden.
-
Die Verbindung wird abgebrochen.
230308
Diese Meldung informiert Sie über den
Verbindungsaufbau.
Eine Verbindung wird gerade aufgebaut.
-
240000
WinCC flexible Runtime läuft im Demomodus.
Sie haben keine oder eine defekte Autorisierung.
Spielen Sie die Autorisierung ein.
240001
WinCC flexible Runtime läuft im Demomodus.
Es sind zu viele Variablen für die installierte
Version projektiert.
Spielen Sie eine ausreichende Autorisierung/Powerpack
ein.
240002
WinCC flexible Runtime läuft mit zeitlich begrenzter Stellen Sie die Vollautorisierung wieder her.
Not-Autorisierung.
240003
Autorisierung kann nicht durchgeführt werden.
WinCC flexible Runtime läuft im Demo-Modus.
Starten Sie WinCC flexible Runtime neu oder installieren
Sie neu.
240004
Fehler beim Lesen der Not-Autorisierung.
WinCC flexible Runtime läuft im Demo-Modus.
Starten Sie WinCC flexible Runtime neu, installieren Sie
die Autorisierung oder reparieren Sie die Autorisierung
(siehe Inbetriebnahmeanleitung Softwareschutz).
250000
Die in der angegebenen Zeile in "Status/Steuern"
eingestellte Variable wird nicht aktualisiert, da die
projektierte Adresse für diese Variable nicht
vorhanden ist.
Überprüfen Sie die eingestellte Adresse und kontrollieren
Sie, ob die Adresse in der Steuerung eingerichtet ist.
250001
Die in der angegebenen Zeile in "Status/Steuern"
eingestellte Variable wird nicht aktualisiert, da der
projektierte Steuerungstyp für diese Variable nicht
existiert.
Überprüfen Sie die eingestellte Adresse.
OP 73, OP 77A, OP 77B (WinCC flexible)
Betriebsanleitung, 09/2007, 6AV6691-1DA01-0AA1
227
Anhang
A.2 Systemmeldungen
Nummer
Wirkung/Ursache
Abhilfe
250002
Die in der angegebenen Zeile in "Status/Steuern"
eingestellte Variable wird nicht aktualisiert, da eine
Abbildung vom Steuerungstyp in den Variablentyp
nicht möglich ist.
Überprüfen Sie die eingestellte Adresse.
250003
Es konnte keine Verbindung zur Steuerung
hergestellt werden. Die Variablen werden nicht
aktualisiert.
Kontrollieren Sie die Verbindung zur Steuerung. Prüfen
Sie, ob die Steuerung eingeschaltet und Online ist.
260000
Es wurde ein unbekannter Benutzer oder ein
unbekanntes Kennwort am System eingegeben.
Der aktuelle Benutzer wird vom System
abgemeldet.
Melden Sie sich als Benutzer mit gültigem Kennwort am
System an.
260001
Der angemeldete Benutzer hat nicht die
ausreichende Berechtigung, um die geschützte
Funktionalität auszuführen.
Melden Sie sich als Benutzer am System an, der die
notwendige Berechtigung besitzt.
260002
Diese Meldung wird bei Auslösung der
Systemfunktion "VerfolgeBenutzeraenderung"
ausgegeben.
-
260003
Der Benutzer hat sich am System abgemeldet.
-
260004
Der in der Benutzeranzeige neu eingegebene
Benutzername ist bereits in der
Benutzerverwaltung vorhanden.
Wählen Sie einen anderen Benutzernamen, da
Benutzernamen in der Benutzerverwaltung eindeutig sein
müssen.
260005
Eingabe wird verworfen.
Kürzeren Benutzernamen eingeben
260006
Eingabe wird verworfen.
Kürzeres bzw. längeres Kennwort eingeben.
260007
Die eingegebene Abmeldezeit liegt ausserhalb des
gültigen Bereichs von 0 bis 60 Minuten.
Der eingegebene Wert wird verworfen und der
ursprüngliche Wert bleibt bestehen.
Geben Sie einen Wert zwischen 0 und 60 Minuten für die
Abmeldezeit ein.
260008
Es wurde versucht, eine mit ProTool V 6.0 erstellte
Datei PTProRun.pwl, in WinCC flexible zu lesen.
Das Lesen der Datei wurde wegen Inkompatibilität
des Formats abgebrochen.
-
270000
In der Meldung wird eine Variable nicht dargestellt,
da sie auf eine ungültige Adresse in der Steuerung
zugreift.
Überprüfen Sie, ob der Datenbereich für die Variable in
der Steuerung existiert, ob die projektierte Adresse richtig
ist, ob der Wertebereich der Variablen stimmt.
270001
Es gibt eine geräteabhängige Anzahl von
Meldungen, die maximal gleichzeitig anstehen
dürfen, um angezeigt werden zu können (siehe
Betriebsanleitungen). Diese Anzahl ist
überschritten.
Die Anzeige enthält nicht mehr alle Meldungen.
Im Meldepuffer werden jedoch alle Meldungen
eingetragen.
-
270002
Es werden Meldungen aus einem Archiv angezeigt, Löschen Sie gegebenenfalls alte Archivdaten.
zu denen es im aktuellen Projekt keine Daten gibt.
Für die Meldungen werden Platzhalter
ausgegeben.
270003
Der Dienst kann nicht eingerichtet werden, da zu
viele Geräte diesen Dienst einrichten wollen.
Maximal können vier Geräte diese Aktion
ausführen.
228
Schließen Sie weniger Bediengeräte an, die den Dienst
nutzen sollen.
OP 73, OP 77A, OP 77B (WinCC flexible)
Betriebsanleitung, 09/2007, 6AV6691-1DA01-0AA1
Anhang
A.2 Systemmeldungen
Nummer
Wirkung/Ursache
Abhilfe
280000
Die Verbindung besteht wieder, da die Ursache der
Unterbrechung beseitigt ist.
-
280001
Es werden keine Daten mehr geschrieben oder
gelesen. Mögliche Ursachen:
• Das Kabel ist unterbrochen
• Die Steuerung antwortet nicht, ist defekt, etc.
• Der Anschluss findet über die falsche
Schnittstelle statt
• Das System ist überlastet.
Überprüfen Sie, ob
• das Kabel steckt
• die Steuerung in Ordnung ist
• die richtige Schnittstelle verwendet wird.
280002
Es wird eine Kopplung verwendet, die in der
Steuerung einen Funktionsbaustein benötigt.
Dieser Funktionsbaustein hat geantwortet. Nun
kann eine Kommunikation erfolgen.
-
280003
Es wird eine Kopplung verwendet, die in der
Steuerung einen Funktionsbaustein benötigt.
Dieser Funktionsbaustein antwortet nicht.
Überprüfen Sie
• ob das Kabel steckt
• die Steuerung in Ordnung ist
• die richtige Schnittstelle verwendet wird.
Starten Sie neu, wenn die Systemmeldung dauerhaft
anstehen bleibt.
Starten Sie neu, wenn die Systemmeldung dauerhaft
anstehen bleibt.
Abhilfe abhängig vom Fehlercode:
1: Funktionsbaustein muss COM-Bit in
Responsecontainer setzen
2: Funktionsbaustein darf ERROR-Bit in
Responsecontainer nicht setzen
3: Funktionsbaustein muss rechtzeitig antworten
(Timeout)
4: Online Verbindung zur Steuerung aufbauen
280004
Die Verbindung zur Steuerung ist unterbrochen. Es
findet momentan kein Datenaustausch statt.
Überprüfen Sie die Verbindungsparameter in WinCC
flexible.
Überprüfen Sie, ob das Kabel steckt, die Steuerung in
Ordnung ist, die richtige Schnittstelle verwendet wird.
Starten Sie neu, wenn die Systemmeldung dauerhaft
anstehen bleibt.
290000
Die Rezepturvariable konnte nicht gelesen oder
geschrieben werden. Sie wird mit dem Startwert
belegt.
Die Meldung wird gegebenenfalls für bis zu vier
weitere fehlerhafte Variablen im Meldepuffer
eingetragen. Danach wird die Meldung Nr. 290003
ausgegeben.
Überprüfen Sie in der Projektierung, ob die Adresse in
der Steuerung eingerichtet ist.
290001
Es wurde versucht, der Rezepturvariablen einen
Wert zuzuweisen, der außerhalb des
Wertebereichs liegt, der für diesen Typ zulässig ist.
Die Meldung wird gegebenenfalls für bis zu vier
weitere fehlerhafte Variablen im Meldepuffer
eingetragen. Danach wird die Meldung Nr. 290004
ausgegeben.
Beachten Sie den Wertebereich des Variablentyps.
OP 73, OP 77A, OP 77B (WinCC flexible)
Betriebsanleitung, 09/2007, 6AV6691-1DA01-0AA1
229
Anhang
A.2 Systemmeldungen
Nummer
Wirkung/Ursache
Abhilfe
290002
Es ist nicht möglich, den Wert von einem
Quellformat in ein Zielformat zu wandeln.
Die Meldung wird gegebenenfalls für bis zu vier
weitere fehlerhafte Rezepturvariablen im
Meldepuffer eingetragen. Danach wird die Meldung
Nr. 290005 ausgegeben.
Kontrollieren Sie den Wertebereich oder den Typ der
Variablen.
290003
Diese Meldung werden ausgegeben, wenn die
Meldung Nr. 290000 mehr als fünfmal ausgelöst
wurde.
In diesem Fall wird keine Einzelmeldungen mehr
erzeugt.
Überprüfen Sie in der Projektierung, ob die Adressen der
Variablen in der Steuerung eingerichtet sind.
290004
Diese Meldung wird ausgegeben, wenn die
Meldung Nr. 290001 mehr als fünfmal ausgelöst
wurde.
In diesem Fall werden keine Einzelmeldungen
mehr erzeugt.
Beachten Sie den Wertebereich des Variablentyps.
290005
Diese Meldung wird ausgegeben, wenn die
Meldung Nr. 290002 mehr als fünfmal ausgelöst
wurde.
In diesem Fall werden keine Einzelmeldungen
mehr erzeugt.
Kontrollieren Sie den Wertebereich oder den Typ der
Variablen.
290006
Die projektierten Grenzwerte der Variablen wurden
durch Werteingabe verletzt.
Beachten Sie die projektierten oder aktuellen Grenzwerte
der Variablen.
290007
Es besteht ein Unterschied zwischen Quell- und
Zielstruktur in der momentan bearbeiteten
Rezeptur. Die Zielstruktur enthält eine zusätzliche
Rezepturvariable, die in der Quellstruktur nicht
vorhanden ist.
Die angegebene Rezepturvariable wird mit ihrem
Startwert belegt.
Fügen Sie die angegebene Rezepturvariable in der
Quellstruktur ein.
290008
Es besteht ein Unterschied zwischen Quell- und
Entfernen Sie aus Ihrer Projektierung die angegebene
Zielstruktur in der momentan bearbeiteten
Rezepturvariable in der angegebenen Rezeptur.
Rezeptur. Die Quellstruktur enthält eine zusätzliche
Rezepturvariable, die in der Zielstruktur nicht
vorhanden ist und deshalb nicht zugeordnet
werden kann.
Der Wert wird verworfen.
290010
Der für die Rezeptur projektierte Ablageort ist nicht
zulässig.
Mögliche Ursachen:
Unzulässige Zeichen, Schreibschutz, Datenträger
voll oder nicht vorhanden.
Überprüfen Sie den projektierten Ablageort.
290011
Der Datensatz mit der angegebenen Nummer
existiert nicht.
Überprüfen Sie die Quelle für die Nummer (Konstante
oder Variablenwert).
290012
Die Rezeptur mit der angegebenen Nummer
existiert nicht.
Überprüfen Sie die Quelle für die Nummer (Konstante
oder Variablenwert).
290013
Es wurde versucht, einen Datensatz unter einer
bereits vorhandenen Datensatznummer
abzuspeichern.
Der Vorgang wird nicht ausgeführt.
Zur Abhilfe stehen folgende Möglichkeiten zur Verfügung:
• Überprüfen Sie die Quelle für die Nummer (Konstante
oder Variablenwert).
• Löschen Sie vorher den Datensatz.
• Ändern Sie den Funktionsparameter "Überschreiben".
230
OP 73, OP 77A, OP 77B (WinCC flexible)
Betriebsanleitung, 09/2007, 6AV6691-1DA01-0AA1
Anhang
A.2 Systemmeldungen
Nummer
Wirkung/Ursache
Abhilfe
290014
Die angegebene zu importierende Datei konnte
nicht gefunden werden.
Überprüfen Sie Folgendes:
• Überprüfen Sie den Dateinamen.
• Vergewissern Sie sich, dass die Datei im
angegebenen Verzeichnis liegt.
290020
Rückmeldung, dass die Übertragung von
Datensätzen vom Bediengerät zur Steuerung
gestartet wurde.
-
290021
Rückmeldung, dass die Übertragung von
Datensätzen vom Bediengerät zur Steuerung
fehlerfrei beendet wurde.
-
290022
Rückmeldung, dass die Übertragung von
Datensätzen vom Bediengerät zur Steuerung mit
Fehler abgebrochen wurde.
Überprüfen Sie in der Projektierung, ob
• die Adressen der Variablen in der Steuerung
eingerichtet sind
• die Rezepturnummer existiert
• die Datensatznummer existiert
• der Funktionsparameter "Überschreiben" eingestellt
ist .
290023
Rückmeldung, dass die Übertragung von
Datensätzen von der Steuerung zum Bediengerät
gestartet wurde.
-
290024
Rückmeldung, dass die Datensätze von der
Steuerung zum Bediengerät fehlerfrei übertragen
wurden.
-
290025
Rückmeldung, dass die Übertragung von
Datensätzen von der Steuerung zum Bediengerät
mit Fehler abgebrochen wurde.
Überprüfen Sie in der Projektierung, ob
• die Adressen der Variablen in der Steuerung
eingerichtet sind
• die Rezepturnummer existiert
• die Datensatznummer existiert
• der Funktionsparameter "Überschreiben" eingestellt
ist.
290026
Es wird versucht, einen Datensatz zu
lesen/schreiben, obwohl das Datenfach momentan
nicht frei ist.
Dieser Fehler kann bei Rezepturen auftreten, für
die eine Übertragung mit Synchronisation
projektiert wurde.
Setzen Sie im Datenfach den Status auf Null.
290027
Momentan kann keine Verbindung zur Steuerung
hergestellt werden. Deshalb kann der Datensatz
nicht gelesen oder geschrieben werden.
Mögliche Ursachen:
Keine physikalische Verbindung zur Steuerung
(kein Kabel gesteckt, Kabel defekt) oder Steuerung
ausgeschaltet.
Überprüfen Sie die Verbindung zur Steuerung.
290030
Diese Meldung wird nach Wiederanwahl eines
Bildes ausgegeben, das eine Rezepturanzeige
enthält, in der bereits ein Datensatz ausgewählt ist.
Laden Sie den auf dem Ablageort vorhanden Datensatz
erneut oder behalten Sie die aktuellen Werte bei.
290031
Beim Speichern wurde erkannt, dass bereits ein
Datensatz mit der angegebenen Nummer existiert.
Überschreiben Sie den Datensatz oder brechen Sie den
Vorgang ab.
290032
Beim Exportieren von Datensätzen wurde erkannt,
dass bereits eine Datei mit dem angegebenen
Namen existiert.
Überschreiben Sie die Datei oder brechen Sie den
Vorgang ab.
OP 73, OP 77A, OP 77B (WinCC flexible)
Betriebsanleitung, 09/2007, 6AV6691-1DA01-0AA1
231
Anhang
A.2 Systemmeldungen
Nummer
Wirkung/Ursache
Abhilfe
290033
Sicherheitsabfrage vor dem Löschen von
Datensätzen.
-
290040
Ein nicht näher zu spezifizierender Datensatzfehler
mit dem Fehlercode %1 ist aufgetreten.
Die Aktion wird abgebrochen.
Möglicherweise ist in der Steuerung das Datenfach
nicht korrekt eingerichtet.
Überprüfen Sie den Ablageort, den Datensatz, den
Bereichszeiger "Datensatz" und gegebenenfalls die
Verbindung zur Steuerung.
Stoßen Sie nach einer kurzen Wartezeit die Aktion erneut
an.
Tritt der Fehler weiterhin auf, so wenden Sie sich bitte an
den Customer Support. Geben Sie dabei den
aufgetretenen Fehlercode an.
290041
Das Abspeichern eines Datensatzes oder einer
Datei ist nicht möglich, da der Ablageort voll ist.
Löschen Sie nicht mehr benötigte Dateien.
290042
Es wurde versucht, gleichzeitig mehrere
Rezepturaktionen auszuführen. Die letzte Aktion
wird nicht ausgeführt.
Stoßen Sie nach einer kurzen Wartezeit die Aktion erneut
an.
290043
Sicherheitsabfrage vor dem Speichern von
Datensätzen.
-
290044
Die Datenablage für die Rezeptur ist zerstört und
wird gelöscht.
-
290050
Rückmeldung, dass der Export von Datensätzen
gestartet wurde.
-
290051
Rückmeldung, dass der Export von Datensätzen
fehlerfrei beendet wurde.
-
290052
Rückmeldung, dass der Export von Datensätzen
mit Fehler abgebrochen wurde.
Stellen Sie sicher, dass die Struktur der Datensätze im
Ablageort und die aktuelle Rezeptur-Struktur am
Bediengerät identisch sind.
290053
Rückmeldung, dass der Import von Datensätzen
gestartet wurde.
-
290054
Rückmeldung, dass der Import von Datensätzen
fehlerfrei beendet wurde.
-
290055
Rückmeldung, dass der Import von Datensätzen
mit Fehler abgebrochen wurde.
Stellen Sie sicher, dass die Struktur der Datensätze im
Ablageort und die aktuelle Rezeptur-Struktur am
Bediengerät identisch sind.
290056
Der Wert in der angegebenen Zeile/Spalte konnte
nicht fehlerfrei gelesen/geschrieben werden.
Die Aktion wird abgebrochen.
Überprüfen Sie die angegebene Zeile/Spalte.
290057
Die Rezepturvariablen der angegebenen Rezeptur
wurden von der Betriebsart "Offline" nach "Online"
umgeschaltet.
Jede Änderung einer Variablen dieser Rezeptur
wird nun sofort in die Steuerung übertragen.
-
290058
Die Rezepturvariablen der angegebenen Rezeptur wurden von der Betriebsart "Online" nach "Offline"
umgeschaltet.
Änderungen von Variablen dieser Rezeptur werden
nicht mehr sofort in die Steuerung übertragen,
sondern müssen gegebenenfalls über eine
Datensatzübertragung explizit in die Steuerung
übertragen werden.
290059
Rückmeldung, dass der angegebene Datensatz
erfolgreich gespeichert wurde.
232
-
OP 73, OP 77A, OP 77B (WinCC flexible)
Betriebsanleitung, 09/2007, 6AV6691-1DA01-0AA1
Anhang
A.2 Systemmeldungen
Nummer
Wirkung/Ursache
Abhilfe
290060
Rückmeldung, dass der Datensatzspeicher
erfolgreich gelöscht wurde.
-
290061
Rückmeldung, dass das Löschen des
Datensatzspeichers mit Fehler abgebrochen wurde.
290062
Die max. Datensatznummer liegt über 65536.
Dieser Datensatz kann nicht angelegt werden.
Wählen Sie eine andere Nummer.
290063
Tritt auf bei Systemfunktion
"ExportiereDatensaetze" mit Parameter
"Überschreiben" auf "Nein".
Es wurde versucht eine Rezeptur unter einem
Dateinamen zu speichern, der bereits vorhanden
ist.
Exportieren wird abgebrochen.
Überprüfen Sie die Parameter der Systemfunktion
"ExportiereDatensaetze".
290068
Anfrage, ob wirklich alle Datensätze der Rezeptur
gelöscht werden sollen.
-
290069
Anfrage, ob wirklich alle Datensätze aller Rezeptur
gelöscht werden sollen.
-
290070
Der spezifizierte Datensatz ist in der Import-Datei
nicht vorhanden.
Überprüfen sie die Quelle der Datensatznummer oder
des Datensatznamens (Konstante oder Variablenwert)
290071
Beim Editieren von Datensatzwerten wurde ein
Wert eingegeben, der den unteren Grenzwert der
Rezepturvariable unterschreitet.
Die Eingabe wird verworfen.
Geben Sie einen Wert innerhalb der Grenzwerte der
Rezepturvariable ein.
290072
Beim Editieren von Datensatzwerten wurde ein
Wert eingegeben, der den oberen Grenzwert der
Rezepturvariable überschreitet.
Die Eingabe wird verworfen.
Geben Sie einen Wert innerhalb der Grenzwerte der
Rezepturvariable ein.
290073
Eine Aktion (z.B. Speichern eines Datensatzes)
konnte aus unbekannten Gründen nicht
durchgeführt werden.
Der Fehler entspricht der Statusmeldung
IDS_OUT_CMD_EXE_ERR der großen RezepturAnzeige.
-
290074
Beim Speichern wurde erkannt, dass bereits ein
Datensatz mit der angegebenen Nummer, aber
unter einem anderen Namen existiert.
Überschreiben Sie den Datensatz, ändern Sie die
Datensatznummer oder brechen Sie den Vorgang ab.
290075
Ein Datensatz mit diesem Namen ist bereits
Bitte wählen Sie einen anderen Datensatznamen.
vorhanden.
Das Speichern des Datensatzes wird abgebrochen.
300000
Die Prozessüberwachung (z. B. mit PDiag oder S7- Ändern Sie die Projektierung der Steuerung.
Graph) ist falsch programmiert: Es stehen mehr
Meldungen gleichzeitig an, als in den technischen
Daten der CPU angegeben ist. Weitere ALARM_SMeldungen können nicht mehr von der Steuerung
verwaltet und an Bediengeräte gemeldet werden.
300001
Die Anmeldung für ALARM_S an dieser Steuerung
wird nicht ausgeführt.
Wählen Sie eine Steuerung , die den Dienst ALARM_S
unterstützt.
310000
Es sollen zu viele Protokolle gleichzeitig gedruckt
werden.
Da nur ein Protokolldruck gleichzeitig zulässig ist,
wird der Druckauftrag abgelehnt.
Warten Sie, bis der Druck des letzen aktiven Protokolls
beendet wurde.
Wiederholen Sie gegebenenfalls den Druckauftrag.
OP 73, OP 77A, OP 77B (WinCC flexible)
Betriebsanleitung, 09/2007, 6AV6691-1DA01-0AA1
233
Anhang
A.2 Systemmeldungen
Nummer
Wirkung/Ursache
Abhilfe
310001
Beim Ansprechen des Druckers ist ein Fehler
Werten Sie die im Zusammenhang mit dieser Meldung
aufgetreten. Das Protokoll wird nicht oder fehlerhaft ausgegebenen zusätzlichen Systemmeldungen aus.
gedruckt.
Wiederholen Sie gegebenenfalls den Druckauftrag.
320000
Die Bewegungen werden bereits von einem
anderen Gerät angezeigt.
Die Bewegungen können nicht bedient werden.
Wählen Sie die Bewegungen auf den anderen
Anzeigegeräten ab und wählen Sie das Bewegungsbild
auf dem gewünschten Anzeigegerät neu an.
320001
Das Netzwerk ist zu komplex.
Die gestörten Operanden können nicht dargestellt
werden.
Zeigen Sie das Netzwerk in AWL an.
320002
Es ist keine diagnosefähige Störmeldung
angewählt.
Die zur Störmeldung gehörige Einheit konnte nicht
ausgewählt werden.
Wählen Sie eine diagnosefähige Störmeldung im
Meldebild ZP_ALARM aus.
320003
Zur ausgewählten Einheit existiert keine
Störmeldung. Im Detailbild kann kein Netzwerk
dargestellt werden.
Wählen Sie die gestörte Einheit im Übersichtsbild aus.
320004
Die erforderlichen Signalzustände konnten nicht
von der Steuerung gelesen werden. Die gestörten
Operanden können nicht ermittelt werden.
Überprüfen Sie die Konsistenz zwischen der
Projektierung auf dem Anzeigegerät und dem geladenen
Steuerungsprogramm.
320005
Die Projektierung enthält ProAgent-Anteile, die
nicht installiert sind. Es kann keine ProAgentDiagnose durchgeführt werden.
Installieren Sie zum Ablauf der Projektierung das
Optionspaket ProAgent.
320006
Sie versuchen eine Funktion auszuführen, die in
dieser Konstellation nicht möglich ist.
Überprüfen Sie den Typ der ausgewählten Einheit.
320007
In den Netzwerken wurden keine Operanden
gefunden, die zur Störung geführt haben.
ProAgent kann keine gestörten Operanden
anzeigen.
Schalten Sie das Detailbild in den AWLDarstellungsmodus und überprüfen Sie den Status der
Operanden und Ausschlussoperanden.
320008
Die in der Projektierung gespeicherten
Diagnosedaten sind nicht mit denen in der
Steuerung synchron.
ProAgent kann nur die Diagnose Einheiten
anzeigen.
Transferieren Sie das Projekt neu auf das Bediengerät.
320009
Die in der Projektierung gespeicherten
Diagnosedaten sind nicht ganz mit denen in der
Steuerung synchron. Die Diagnosebilder können
normal bedient werden.
ProAgent kann eventuell nicht alle Diagnosetexte
anzeigen.
Transferieren Sie das Projekt neu auf das Bediengerät.
320010
Die in der Projektierung gespeicherten
Transferieren Sie das Projekt neu auf das Bediengerät.
Diagnosetexte sind nicht mit denen in STEP7
synchron.
Die Diagnosedaten von ProAgent sind nicht aktuell.
320011
Es existiert keine Einheit mit der entsprechenden
DB-Nummer und FB-Nummer.
Die Funktion kann nicht ausgeführt werden.
Überprüfen Sie die Parameter der Funktion
"AuswahlEinheit" und die im Projekt ausgewählten
Einheiten.
320012
Der Dialog "Schrittkettenbedienung" wird nicht
mehr unterstützt.
Verwenden Sie das Schrittkettenbild ZP_STEP aus dem
entsprechenden Standardprojekt für Ihr Projekt . Anstelle
der Funktion Übersicht_Schrittkettenbedienung rufen Sie
die Funktion "AktiviereBild" mit ZP_STEP als Bildnamen
auf.
234
OP 73, OP 77A, OP 77B (WinCC flexible)
Betriebsanleitung, 09/2007, 6AV6691-1DA01-0AA1
Anhang
A.2 Systemmeldungen
Nummer
Wirkung/Ursache
Abhilfe
320014
Die angewählte Steuerung kann für ProAgent nicht
ausgewertet werden.
Die bei der Systemfunktion
"Meldeanzeige_Störung_auswerten" projektierte
Meldeanzeige wurde nicht gefunden.
Überprüfen Sie den Parameter der Systemfunktion
"Meldeanzeige_Störung_auswerten".
330022
Auf dem Bediengerät sind zuviele Dialoge geöffnet. Schliessen Sie nicht benötigte Dialoge auf dem
Bediengerät.
OP 73, OP 77A, OP 77B (WinCC flexible)
Betriebsanleitung, 09/2007, 6AV6691-1DA01-0AA1
235
Anhang
A.2 Systemmeldungen
236
OP 73, OP 77A, OP 77B (WinCC flexible)
Betriebsanleitung, 09/2007, 6AV6691-1DA01-0AA1
B
Abkürzungen
CPU
Central Processing Unit
CSV
Comma Separated Values
CTS
Clear To Send
DC
Direct Current
DCD
Data Carrier Detect
DIL
Dual-in-Line (Elektronikchip-Gehäusebauform)
DP
Dezentrale Peripherie
DSN
Data Source Name
DSR
Data Set Ready
DTR
Data Terminal Ready
EGB
Elektrostatisch Gefährdete Bauelemente/Baugruppen
EMV
Elektro-Magnetische Verträglichkeit
EN
Europa-Norm
ES
Engineering System
ESD
Electrostatic Sensitive Device
GND
Ground
HF
Hochfrequenz
HMI
Human Machine Interface
IEC
International Electronic Commission (Internationale Elektronische
Kommission)
IF
Interface
LED
Light Emitting Diode
MMC
Multi Media Card
MOS
Metal Oxide Semiconductor
MPI
Multipoint Interface (SIMATIC S7)
MS
Microsoft
MTBF
Mean Time Between Failures (mittlere Betriebszeit zwischen zwei
Ausfällen)
n. c.
not connected
OP
Operator Panel
PC
Personal Computer
PG
Programmiergerät
PPI
Point to Point Interface (SIMATIC S7)
RAM
Random Access Memory
RTS
Request To Send
OP 73, OP 77A, OP 77B (WinCC flexible)
Betriebsanleitung, 09/2007, 6AV6691-1DA01-0AA1
237
Abkürzungen
238
RxD
Receive Data
SELV
Safety Extra Low Voltage
SP
Service Pack
SPS
Speicherprogrammierbare Steuerung
STN
Super Twisted Nematic
Sub-D
Subminiatur D (Steckverbinder)
TAB
Tabulator
TCP/IP
Transmission Control Protocol/Internet Protocol
TFT
Thin Film Transistor
TxD
Transmit Data
UL
Underwriter’s Laboratory
OP 73, OP 77A, OP 77B (WinCC flexible)
Betriebsanleitung, 09/2007, 6AV6691-1DA01-0AA1
Glossar
Anzeigedauer
bestimmt, ob und wie lange eine Systemmeldung am Bediengerät angezeigt wird.
AS 511
ist das Protokoll der Programmiergerät-Schnittstelle an der Steuerung SIMATIC S5
Automatisierungsgerät
ist eine Steuerung der Reihe SIMATIC S5, beispielsweise AG S5-115U
Automatisierungssystem
ist eine Steuerung der Reihe SIMATIC S7, beispielsweise SIMATIC S7-300
Bediengeräte-Image
ist eine Datei, die vom Projektierungsrechner auf das Bediengerät transferiert werden kann.
Das Bediengeräte-Image enthält das Betriebssystem für das Bediengerät und die Teile der
Runtime-Software, die für den Ablauf eines Projekts erforderlich sind.
Bedienobjekt
ist Bestandteil eines Projekts zur Eingabe von Werten und zum Auslösen von Funktionen.
Ein Bedienobjekt beispielsweise ist eine Schaltfläche.
Betriebsart "Transfer"
ist eine Betriebsart des Bediengeräts, bei der ein ablauffähiges Projekt vom
Projektierungsrechner auf ein Bediengerät transferiert wird.
Bild
ist eine Form der Darstellung logisch zusammengehöriger Prozessdaten für eine Anlage. Die
Darstellung der Prozessdaten kann durch grafische Objekte visuell unterstützt sein.
Bildobjekt
ist ein projektiertes Objekt zur Anzeige oder Bedienung des beobachteten Systems, z.B.
Rechteck, EA-Feld oder Rezepturanzeige.
OP 73, OP 77A, OP 77B (WinCC flexible)
Betriebsanleitung, 09/2007, 6AV6691-1DA01-0AA1
239
Glossar
Bootloader
dient dem Start des Betriebssytems und wird nach dem Einschalten eines Bediengeräts
automatisch gestartet. Während des Starts wird ein Startbild sichtbar. Nach dem Laden des
Betriebssystems wird der Loader angezeigt.
EA-Feld
Ein EA-Feld ermöglicht am Bediengerät die Eingabe oder Ausgabe von Werten, die zur
Steuerung übertragen werden.
EMV
ist die Fähigkeit einer elektrischen Einrichtung, in ihrer elektromagnetischen Umgebung
zufriedenstellend zu funktionieren, ohne diese Umgebung zu beeinflussen.
Ereignis
Funktionen werden beim Eintreffen eines definierten Ereignisses ausgelöst. Ereignisse sind
projektierbar. Projektierbare Ereignisse für eine Schaltfläche sind beispielsweise "Drücken"
und "Loslassen".
Feld
ist ein reservierter Bereich in projektierten Bildern zur Eingabe oder Ein- und Ausgabe von
Werten.
Flash-Speicher
ist ein Speicher mit nichtflüchtigen elektrisch lösbaren Speicherchips, der als mobiles
Speichermedium oder fest installiert als Speicherbaustein auf der Hauptplatine zum Einsatz
kommt.
Funktionstaste
Ist eine frei projektierbare Taste des Bediengeräts. Die Belegung dieser Taste mit einer
Funktion wird bei der Projektierung festgelegt. Die Belegung der Funktionstaste kann
abhängig vom angezeigten Bild variieren oder unabhängig vom angezeigten Bild sein.
Half Brightness Life Time
ist die Zeitspanne, nach der die Helligkeit nur noch 50 % des ursprünglichen Wertes erreicht.
Der angegebene Wert ist abhängig von der Betriebstemperatur.
Hardcopy
Ausgabe des Display-Inhaltes auf einem angeschlossenen Drucker.
240
OP 73, OP 77A, OP 77B (WinCC flexible)
Betriebsanleitung, 09/2007, 6AV6691-1DA01-0AA1
Glossar
Hilfetext
ist eine projektierte Information zu Objekten innerhalb eines Projekts. Der Hilfetext zu einer
Meldung kann beispielsweise Hinweise zu Ursache und Beseitigung einer Störung enthalten.
Meldeprotokollierung
ist der Druck von benutzerdefinierten Meldungen parallel zur Ausgabe auf dem Bildschirm
des Bediengeräts.
Meldung, benutzerdefinierte
Einer benutzerdefinierten Meldung lässt sich eine der folgenden Meldeklassen zuordnen:
● Störung
● Betrieb
● Benutzerdefinierte Meldeklasse
Eine benutzerdefinierte Meldung weist auf einen bestimmten Betriebszustand der Anlage
hin, die über die Steuerung am Bediengerät angeschlossen ist.
Meldung, Gehen einer
Zeitpunkt, zu dem der Anstoß einer Meldung durch die Steuerung zurückgesetzt wird.
Meldung, Kommen einer
Zeitpunkt, zu dem eine Meldung durch die Steuerung oder das durch Bediengerät ausgelöst
wird.
Meldung, Quittieren einer
Durch das Quittieren einer Meldung bestätigen Sie, dass Sie diese zur Kenntnis genommen
haben.
Notation
ist ein System von Zeichen, Symbolen und Regeln – besonders in der Datenverarbeitung bei
der Festlegung der Schreibweise einer Programmiersprache
Objekt
ist ein Bestandteil eines Projekts, z. B. Bild oder Meldung. Objekte dienen dazu, am
Bediengerät Texte und Werte anzuzeigen oder einzugeben.
OP 73, OP 77A, OP 77B (WinCC flexible)
Betriebsanleitung, 09/2007, 6AV6691-1DA01-0AA1
241
Glossar
Projekt
ist das Ergebnis einer Projektierung mit Hilfe einer Projektierungs-Software. Das Projekt
enthält meist mehrere Bilder, in die anlagenspezifische Objekte, Grundeinstellungen und
Meldungen eingebettet sind. Das Projekt, wenn es mit WinCC flexible projektiert wurde, wird
in der Projektdatei mit der Dateinamen-Erweiterung *.hmi gespeichert.
Beim Projekt müssen Sie zwischen dem Projekt auf einem Projektierungsrechner und dem
auf einem Bediengerät unterscheiden. Ein Projekt auf dem Projektierungsrechner kann in
mehr Sprachen vorliegen als auf dem Bediengerät verwaltet werden können. Das Projekt auf
dem Projektierungsrechner kann außerdem für verschiedene Bediengeräte angelegt worden
sein. Auf dem Bediengerät selbst kann aber nur das Projekt übertragen werden, welches für
das betreffende Bediengerät angelegt wurde.
Projektdatei
ist die generierte Datei, die nach der Projektierung aus einer Quelldatei für ein bestimmtes
Bediengerät erzeugt wird. Die Projektdatei wird auf das zugehörige Bediengerät übertragen
und dient dort dem Bedienen und Beobachten von Anlagen. Siehe Quelldatei.
Projektierungsrechner
ist der Sammelbegriff für Programmiergeräte und PCs, auf denen Projekte durch
Projektierung mit einer Projektierungs-Software für eine Anlage erstellt werden.
Projektierungs-Software
ist eine Software zur Erstellung von Projekten, die der Prozessvisualisierung dienen – siehe
auch Projekt, Prozessvisualisierung und Runtime-Software
Prozessvisualisierung
ist die Darstellung von Prozessen aus den Bereichen Fertigung, Logistik und Dienstleistung
mit textlichen und grafischen Mitteln. In projektierten Anlagenbildern kann durch Aus- und
Eingabe von Informationen in ablaufende Prozesse in der Anlage eingegriffen werden.
Quelldatei
ist die Datei, aus der, je nach Projektierung, sich verschiedene Projektdateien erzeugen
lassen. Die Quelldatei wird nicht transferiert und verbleibt auf dem Projektierungsrechner.
Die Dateierweiterung einer Quelldatei ist *.hmi. Siehe Quelldatei, komprimierte und
Projektdatei.
Quelldatei, komprimierte
ist die komprimierte Form einer Quelldatei. Sie kann zusätzlich zur Projektdatei auf das
zugehörige Bediengerät übertragen werden. Am Projektierungsrechner muss dafür im
Projekt "Rücktransfer aktivieren" aktiviert sein. Die Dateierweiterung einer komprimierten
Quelldatei ist *.pdz. Standardspeicherort für die komprimierte Quelldatei ist die externe
Speicherkarte. Siehe Quelldatei.
Für die Wiederherstellung einer Quelldatei müssen Sie die WinCC flexible-Version
verwenden, die bei der Projektierung des Projekts verwendet wurde.
242
OP 73, OP 77A, OP 77B (WinCC flexible)
Betriebsanleitung, 09/2007, 6AV6691-1DA01-0AA1
Glossar
Quittieren
Durch das Quittieren einer Meldung bestätigen Sie, dass Sie diese zur Kenntnis genommen
haben.
Rezeptur
ist eine Zusammenstellung von Variablen zu einer festen Datenstruktur. Die projektierte
Datenstruktur kann am Bediengerät mit Daten belegt werden und wird dann als Datensatz
bezeichnet. Die Verwendung von Rezepturen stellt sicher, dass beim Übertragen eines
Datensatzes alle zugeordneten Daten gemeinsam und synchron zur Steuerung gelangen.
Runtime-Software
ist eine Software zur Prozessvisualisierung, mit der ein Projekt auf einem
Projektierungsrechner getestet werden kann. Siehe auch Projekt und ProjektierungsSoftware.
STEP 7
ist die Programmiersoftware für die Steuerungen SIMATIC S7, SIMATIC C7 und
SIMATIC WinAC.
STEP 7 Micro/WIN
ist die Programmiersoftware für die Steuerungen der SIMATIC S7-200 - Reihe
Steuerung
ist der Sammelbegriff für Geräte und Systeme, mit denen das Bediengerät kommuniziert,
z. B. SIMATIC S7.
Steuerungsauftrag
löst eine Funktion durch die Steuerung aus.
Störzeit
ist die Zeitspanne zwischen Kommen und Gehen einer Meldung.
Symbolisches EA-Feld
ist ein Feld für die Eingabe oder Ausgabe eines Parameters. Aus einer Liste vorgegebener
Einträge kann einer ausgewählt werden.
Systemmeldung
ist die Meldeklasse "System" zugeordnet. Eine Systemmeldung weist auf interne Zustände
im Bediengerät und in der Steuerung hin.
OP 73, OP 77A, OP 77B (WinCC flexible)
Betriebsanleitung, 09/2007, 6AV6691-1DA01-0AA1
243
Glossar
Tab-Reihenfolge
ist eine Festlegung bei der Projektierung zur Reihenfolge der Objekte, die durch die
Betätigung von <TAB> aktiviert werden.
Transfer
ist die Übertragung eines ablauffähigen Projekts zum Bediengerät.
Variable
ist ein definierter Speicherplatz, in den ein Wert geschrieben und aus dem ein Wert gelesen
werden kann. Dies kann von der Steuerung aus oder über das Bediengerät geschehen.
Abhängig davon ob die Variable eine Anbindung an die Steuerung hat oder nicht, werden
"externe" Variablen (Prozessvariablen) und "interne" Variablen unterschieden.
244
OP 73, OP 77A, OP 77B (WinCC flexible)
Betriebsanleitung, 09/2007, 6AV6691-1DA01-0AA1
Index
A
B
abmelden
Benutzer, 143, 163
Abmeldezeit, 140, 160
Abschlussreihenfolge, 42, 52
alphanumerische Werte
eingeben, 134
alphanumerischer Wert, 133, 153
alphanumerisches Zeichen
ändern, 134, 155
eingeben, 134, 155
anmelden
Benutzer, 142, 162
anschließen
Anschlussreihenfolge, 42, 52
Bediengerät, 42, 52
Peripherie, 59
Potenzialausgleich, 44, 54
Projektierungsrechner, 47, 58
Steuerung, 46, 56
Anschlussgrafik
Peripherie anschließen, 59
Potenzialausgleich anschließen, 45, 55
Projektierungsrechner anschließen, 47, 58
Steuerung anschließen, 46, 56
Stromversorgung anschließen, 48, 60
Anzeigen, 65, 66
Arbeiten im Schaltschrank, 23
aufrufen
Bediengerät-Informationen, 76, 87
Regionaleinstellungen, 91
Versionsinformation, 77, 88
Aufrufreihenfolge
Zeichen, 135, 156
auslesen
Rezepturdatensatz, 191
ausschalten
Bediengerät, 51, 63
automatischer Transfer, 111
Backup, 93
von Speicherkarte, 122
bearbeiten
Rezepturdatensatz, 189
Bedienelement
Einfache Rezepturanzeige, 185
Bedienelemente, 65, 66, 67
Beschriftungsstreifen, 67
Bediengerät
anschließen, 42, 52
ausschalten, 51, 63
Befestigungsart, 36
Einbaulage, 35
einschalten, 49, 62
EMV-gerecht einbauen, 29
Erstinbetriebnahme, 106
Schnittstellen, 53
Seitenansicht, 15, 16
testen, 49, 62
Unteransicht, 15, 16
Vorderansicht, 15, 16
Wiederinbetriebnahme, 106
Bediengerät-Informationen
aufrufen, 76, 87
Befestigungsart, 36
Beipack, 17
Benutzer, 140, 160
abmelden, 143, 163
Abmeldezeit ändern, 145, 165
anlegen, 143, 163, 166
anmelden, 142, 162
Benutzerdaten ändern, 145, 165
Benutzername ändern, 145, 165
Grenzwerte, 142, 161
Gruppenzuordnung ändern, 145, 165
Kennwort ändern, 145, 165
löschen, 147, 167
Benutzeranzeige, 141, 161
Grenzwerte, 142, 161
Benutzerdaten
sichern und wiederherstellen, 141, 161
Benutzergruppe, 140, 160
OP 73, OP 77A, OP 77B (WinCC flexible)
Betriebsanleitung, 09/2007, 6AV6691-1DA01-0AA1
245
Index
Berechtigung, 140, 160
Beschriftung
Funktionstasten, 70, 149
Beschriftungsstreifen, 17, 67, 70
Betriebsart
Offline, 107
Online, 107
Transfer, 107
Übersicht, 107
wechseln, 107
Betriebssystem
aktualisieren, 109, 124
konfigurieren, 73, 84
Bild, 19
Bildschirmschoner
einstellen, 78, 90
Bootloader, 49, 62
C
Channel 1
serial, 81, 94
Channel 2
MPI/DP, 81, 96
USB, 100
Contrast, 76, 87
D
Darstellungsformat, 132, 153
Datenfluss, 183
Datenkanal
parametrieren, 80, 93
Datensatz
exportieren, 193
importieren, 193
Datensatzliste, 184, 186
Datum und Uhrzeit, 133, 153
eingeben, 138, 158
Device Info, 76, 87
Dialogeintrag
ändern, 74, 85
DIL-Schalter
einstellen, 57
Display, 199, 200, 201
Draft Mode, 103
Druckausrichtung
einstellen, 103
Druckersprache
einstellen, 101
Druckqualität
einstellen, 103
246
E
EG-Konformitätserklärung, 24
Einbauausschnitt
Abmessungen, 36
anfertigen, 36
Freiraum, 38
einbauen
EMV-gerecht, 29
Einbaulage, 35
Einfache Rezepturanzeige, 184
Bedienelement, 185
Menübefehle, 186
Tastaturbedienung, 187
Eingabe
alphanumerische, 136, 156
Beispiel, 136, 156
numerische, 136, 156
Eingabe am Bediengerät
Sytemtasten, 150
über Funktionstasten, 129, 149
über Systemtasten, 130, 150
Eingabeeinheit, 199, 200, 202
eingeben
alphanumerische Werte, 134
alphanumerischer Wert, 133, 153
alphanumerisches Zeichen, 134, 155
Datum und Uhrzeit, 133, 138, 153
numerische Werte, 134
numerischer Wert, 132, 152
numerisches Zeichen, 134, 155
symbolischer Wert, 133, 153
Einsatz
Bedingungen, 33
im explosionsgefährdeten Bereich, 26
im Industriebereich, 26
im Wohngebiet, 26
mit Zusatzmaßnahmen, 33
einschalten
Bediengerät, 49, 62
einstellen
Bildschirmschoner, 78, 90
Druckausrichtung, 103
Druckersprache, 101
Druckqualität, 103
Kontrast, 76, 87
Papiergröße, 102
Projektsprache, 151
Verzögerungszeit, 78, 90
Elektrostatische Aufladung, 208
Elementliste, 184, 187
erstellen
Rezepturdatensatz, 188
OP 73, OP 77A, OP 77B (WinCC flexible)
Betriebsanleitung, 09/2007, 6AV6691-1DA01-0AA1
Index
explosionsgefährdeter Bereich, 26
Explosionsschutz
Kennzeichen, 26
exportieren
Rezeptur, 193
Rezepturdatensatz, 193
F
Feld
aktivieren, 130
navigieren im, 133, 154
Fertigungsort, 28
Freiraum, 36
Funktionstasten, 65, 67
Beschriftung, 70, 149
globale Funktionsbelegung, 129, 149
lokale Funktionsbelegung, 129, 149
Funktionstest, 50, 63
G
Gehäuse, 199, 200, 201, 202
Geschäftsstellen, 6
Grenzwerte für Benutzer, Kennwort und
Benutzeranzeige, 142, 161
Grenzwertprüfung, 132, 153
H
Info/Settings, 74, 85
Instandhaltung, 196
K
Kennwort, 141, 160
ändern, 79, 92
Grenzwerte, 142, 161
löschen, 80, 92
sichern und wiederherstellen, 141, 161
vergeben, 79, 92
Kennworteingabe, 79, 92
Kennwortliste, 141, 160
Kennwortschutz, 75, 86
Kennzeichen
EG-Konformitätserklärung, 24
Explosionsschutz, 26
Zulassungen, 24
klimatische
Lagerungsbedingungen, 31
Transportbedingungen, 31
konfigurieren
Betriebssystem, 73, 84
Schnittstellen, 57
Kontrast
einstellen, 76, 87
L
Hauptabmessungen
OP 73, 197
OP 77A, 198
OP 77B, 198
Hilfe in einem Projekt, 158
Hilfeindikator, 139
Hilfetext, 19
anzeigen, 139, 172, 176
Hinweise
allgemeine, 26
Arbeiten im Schaltschrank, 23
Sicherheit, 23, 26
Hochfrequente Strahlung, 23
Lagerungsbedingungen, 31
Leitungsquerschnitt, 48, 60
Liste, 18
Listen
navigieren in, 130, 151
Loader, 49, 62
navigieren im, 73, 84
OP 73, 73
OP 77A, 84
OP 77B, 84
löschen
Benutzer, 147, 167
Kennwort, 80, 92
Rezepturdatensatz, 190
I
M
IF 1A, 206
IF 1B, 203, 205
importieren
Rezeptur, 193
Rezepturdatensatz, 193
manueller Transfer, 110
Marken, 6
markieren
im Feld, 130
OP 73, OP 77A, OP 77B (WinCC flexible)
Betriebsanleitung, 09/2007, 6AV6691-1DA01-0AA1
247
Index
mechanische
Lagerungsbedingungen, 31
Transportbedingungen, 31
Mehrtastenbedienung, 129
Meldeanzeige, 171, 175
Meldefenster, 171, 175
Meldeindikator, 173, 174
Meldeklasse, 170, 174
Darstellung, 172, 176
Meldeprotokoll, 170
Meldepuffer, 170
Meldetext
langer, 172, 176
Meldetextfenster, 172, 176
Meldung, 18
anzeigen, 171, 175
bearbeiten, 174, 177
Hilfetext für, 172, 176
quittieren, 173, 177
Menü
Info/Settings, 74, 85
Printer Settings, 101
Settings, 77
Transfer Settings, 94
MMC, 68
MPI/DP Address, 81, 96
MPI/DP Baudrate, 82, 97
MPI/DP Settings, 96
MPI/PROFIBUS DP-Adresse
einstellen, 81, 96
MPI/PROFIBUS DP-Baudrate
einstellen, 82, 97
MPI/PROFIBUS DP-Kanal
einstellen, 81, 95
N
Nachkommastellen, 133, 153
navigieren
im Feld, 133, 154
im Loader, 50, 63, 73, 84
in Listen, 130, 151
Nennbelastung
Schnittstelle, 60
Nennspannung, 40
numerische Werte
eingeben, 134
numerischer Wert
Darstellungsformat, 132, 153
Grenzwertprüfung, 132, 153
Nachkommastellen, 133, 153
numerisches Zeichen
248
ändern, 134, 155
eingeben, 134, 155
O
Objekt
Bilder, 19
ergänzendes, 19
Hilfetext, 19
Meldungen, 18
Rezeptur, 19
Variablen, Werte, Listen, 18
Offline, 107
Offline-Test, 113
Online, 107
Online-Test, 114
Orientation, 103
P
Paper Size, 102
Papiergröße
einstellen, 102
Password, 79, 92
PC-PPI-Adapter, 17
Peripherie
Nennbelastung, 60
Peripherie anschließen
Anschlussgrafik, 59
Pflege, 195
Pinbelegung
RS 232, 206
RS 422, 205
RS 485, 203, 205
Stromversorgung, 203
USB, 206
Potenzialausgleich
Anforderungen, 44, 54
anschließen, 44, 54
Anschlussgrafik, 45, 55
einrichten, 45, 55
Potenzialkabel, 44, 54
Potenzialunterschiede, 44, 54
Printer Language, 101
Printer Settings, 101
Projekt
beenden, 148, 168
Hilfe, 158
offline testen, 113
online testen, 114
Rücktransfer, 114
transferieren, 106
übertragen, 108
OP 73, OP 77A, OP 77B (WinCC flexible)
Betriebsanleitung, 09/2007, 6AV6691-1DA01-0AA1
Index
Projektierungsrechner anschließen
Anschlussgrafik, 47, 58
Projektkennung, 115
Projektsprache
einstellen, 151
Protokoll
SIMATIC-Steuerungen, 20
Q
Quelldatei
prüfen, 115
quittieren
Meldung, 173, 177
R
Region, 91
Regionaleinstellungen
aufrufen, 91
Reinigungsmittel, 195
Restore, 93
auf Speicherkarte, 121
Rezeptur, 19, 180
Datenfluss, 183
Datensatz, 181
Einsatzgebiet, 179
Element, 181
exportieren, 193
importieren, 193
Rezepturanzeige, 184
Rezepturanzeige, 184
Bedienelement, 185
einfach, 184
Menübefehle, 186
Rezepturdatensatz
aus Steuerung lesen, 191
bearbeiten, 189
erstellen, 188
exportieren, 193
importieren, 193
löschen, 190
zur Steuerung übertragen, 192
Rezepturliste, 184, 186
RS 232 (IF 1A), 206
RS 232-TTY-Konverter, 17
RS 422 (IF 1B), 205
RS 485 (IF 1B), 203, 205
Rücktransfer, 114, 115
OP 73, OP 77A, OP 77B (WinCC flexible)
Betriebsanleitung, 09/2007, 6AV6691-1DA01-0AA1
S
Schnittstellen, 43, 53
konfigurieren, 57
Nennbelastung, 60
ScreenSaver, 78, 90
Seitenansicht OP 73, 14
Seitenansicht OP 77A, 15
Seitenansicht OP 77B, 16
Select Channel2, 95
serieller Kanal
einstellen, 81, 94
Service
im Internet, 6
Servicepaket, 196
Settings, 77
Sicherheit, 140, 159
Sicherheitshinweise
Arbeiten im Schaltschrank, 23
explosionsgefährdeter Bereich, 26
hochfrequente Strahlung, 23
Sicherheitssystem, 140, 159
sichern, 109, 116, 117, 119, 121
auf Speicherkarte, 93, 121
Schema, 106
über ProSave, 119
über WinCC flexible, 117
SIMATIC-Steuerungen
Protokoll, 20
Spannklemme, 36
einsetzen, 41, 51
Spannungsausfall, 116
Speicher, 199, 200, 202
Speicherkarte, 17
sichern auf, 93
verwenden, 68
wiederherstellen von, 93
Sprache
einstellen, 131
Startup Delay, 78, 90
Steckklemmenleiste anschließen, 48, 61
Steuertasten, 150
für die Zeicheneingabe, 134, 138, 154, 157
Steuerung
anschließen, 46, 56
Protokolle der SIMATIC-Steuerungen, 20
Rezepturdatensatz auslesen, 191
Rezepturdatensatz übertragen, 192
Schnittstelle konfigurieren, 57
Störgrößen
impulsförmige, 29
sinusförmige, 30
249
Index
Störmeldung
quittieren, 173, 177
Strahlung
hochfrequente, 23
Stromversorgung
anschließen, 49, 61
Anschlussgrafik, 48, 60
Leitungsquerschnitt, 48, 60
Steckklemmenleiste anschließen, 48, 61
Verpolschutz, 49, 61
Support
im Internet, 6
symbolische Werte
eingeben, 138
symbolischer Wert, 133, 153
eingeben, 158
Systemmeldungen
Bedeutung, 210
Parameter, 209
Systemtasten, 65, 67, 130, 150
T
Tastaturbedienung
einfache Rezepturanzeige, 187
Technische Daten
Display, 199, 200, 201
Eingabeeinheit, 199, 200, 202
Gehäuse, 199, 200, 201
Hauptabmessungen OP 73, 197
Hauptabmessungen OP 77A, 198
Hauptabmessungen OP 77B, 198
RS 232, 206
RS 422, 205
RS 485, 203, 205
Speicher, 199, 200, 202
Stromversorgung, 203
Versorgungsspannung, 199, 201, 202
testen
Bediengerät, 49, 62
Projekt, 113
Trainingscenter, 6
Transfer, 106, 107, 109
automatischer, 111
manueller, 110
sichern, 106
wiederherstellen, 106
Transfer Settings, 80, 94
Menü, 80
Transferbetrieb
versehentlicher, 83, 98, 100
Transfereinstellungen, 83, 99
250
transferieren
Projekt, 106
Transportbedingungen, 31
U
übertragen
Rezepturdatensatz, 192
Uhrzeit, 133, 153
Unteransicht OP 73, 14
Unteransicht OP 77A, 15
Unteransicht OP 77B, 16
USB Settings, 100
USB-Kanal
einstellen, 95
V
Variable, 18
Verbindungen
Anzahl, 20, 21
Verpolschutz, 49, 61
Version Info, 77, 88
Versionsinformation
aufrufen, 77, 88
Versorgungsspannung, 199, 201, 202
Vertretungen, 6
Verzögerungszeit
einstellen, 78, 90
Vorderansicht OP 73, 14
Vorderansicht OP 77A, 15
Vorderansicht OP 77B, 16
W
Wartung, 195
Wartungsumfang, 195
Werkseinstellungen
Zurücksetzen auf, 116, 124
Wert, 18
wiederherstellen, 109, 116, 118, 120, 121
auf Speicherkarte, 93
bei Kompatibilitätskonflikt, 116
mit Zurücksetzen auf Werkseinstellungen, 116
ohne Zurücksetzen auf Werkseinstellungen, 116
Schema, 106
über ProSave, 120
über WinCC flexible, 118
von Speicherkarte, 122
OP 73, OP 77A, OP 77B (WinCC flexible)
Betriebsanleitung, 09/2007, 6AV6691-1DA01-0AA1
Index
Z
Zeichen
Aufrufreihenfolge, 135, 156
einfügen, 135, 157
löschen, 135, 157
Zeicheneingabe
über Steuertasten, 134, 138, 154, 157
OP 73, OP 77A, OP 77B (WinCC flexible)
Betriebsanleitung, 09/2007, 6AV6691-1DA01-0AA1
Ziffernblock, 150
Zubehör
Beipack, 17
Speicherkarte, 17
Zulassungen, 24, 28
Zurücksetzen auf Werkseinstellungen, 109, 116, 124
251
Index
252
OP 73, OP 77A, OP 77B (WinCC flexible)
Betriebsanleitung, 09/2007, 6AV6691-1DA01-0AA1