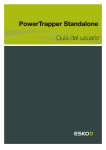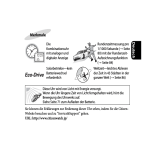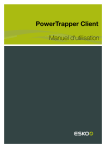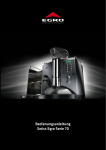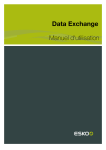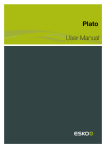Download Rückzug
Transcript
PowerTrapper Standalone
Benutzerhandbuch
PowerTrapper Standalone
Contents
1. Hinweise zu den Urheberrechten......................................................................................................................................... 3
2. Einführung in PowerTrapper Standalone.......................................................................................................................... 5
2.1 Was ist Überfüllen?...........................................................................................................................................................5
2.2 Was ist PowerTrapper Standalone?...........................................................................................................................6
3. Überfüllen mit PowerTrapper Standalone.........................................................................................................................7
3.1 Dialogfeld "Überfüllen".................................................................................................................................................... 8
3.1.1 Abstands- und Richtungseinstellungen....................................................................................................... 9
3.1.2 Farb- und Formeinstellungen........................................................................................................................ 13
3.1.3 Verarbeiten von Einstellungen....................................................................................................................... 16
3.1.4 Regeln..................................................................................................................................................................... 17
3.1.5 Überfüllungs-Voreinstellung............................................................................................................................22
3.2 Die Überfüllungsebene..................................................................................................................................................23
3.3 Das Auswahlwerkzeug für........................................................................................................................................... 23
3.4 Die Farbenpaar-Palette................................................................................................................................................. 24
3.4.1 Anzeigen von Überfüllungen..........................................................................................................................25
3.4.2 Anzeigen der Überfüllungseinstellungen................................................................................................... 25
3.4.3 Optimieren Ihrer Überfüllungen.....................................................................................................................26
3.4.4 Speichern und Laden von Farbenpaaren................................................................................................. 27
4. Selektive Überfüllung...............................................................................................................................................................30
5. Schwarzunterlegung.................................................................................................................................................................31
ii
PowerTrapper Standalone
1. Hinweise zu den Urheberrechten
© Copyright 2012 Esko Software BVBA, Gent, Belgien
Alle Rechte vorbehalten. Diese Dokumentation sowie die darin enthaltenen Informationen und
Verwendungsanweisungen sind Eigentum von Esko Software BVBA. Die Dokumentation, die
Informationen und die Anweisungen werden WIE BESICHTIGT und völlig ohne Garantie irgendeiner
Art geliefert. Durch dieses Dokument werden keine Garantien gewährt bzw. erweitert. Des Weiteren
übernimmt Esko Software BVBA keine Gewährleistung, Garantie oder andere Zusicherungen
hinsichtlich der Verwendung oder den Ergebnisse der Verwendung der Software oder der hierin
enthaltenen Informationen. Esko Software BVBA haftet nicht für etwaige direkte, indirekte, Folgeoder Zufallsschäden, die möglicherweise durch die Verwendung bzw. die Unmöglichkeit der
Verwendung der Software oder der darin enthaltenen Informationen entstehen.
Die hierin enthaltenen Informationen können ohne Vorankündigung geändert werden. Von Zeit zu
Zeit können Überarbeitungen ausgegeben werden, um Benutzer über solche Änderungen und/oder
Ergänzungen zu informieren.
Es ist nicht gestattet, dieses Dokument ohne vorherige schriftliche Genehmigung von Esko Software
BVBA zu reproduzieren, in einer Datenbank oder einem Abrufsystem zu speichern oder in irgendeiner
Form oder durch irgendwelche Mittel (elektronisch, mechanisch, Druck, Fotodruck, Mikrofilm) zu
veröffentlichen.
Dieses Dokument macht alle früher datierten Versionen hinfällig.
®
PANTONE , PantoneLIVE und andere Pantone Warenzeichen sind Eigentum von Pantone, Inc. Alle
anderen Warenzeichen oder eingetragene Warenzeichen sind Eigentum ihrer jeweiligen Inhaber.
Pantone ist eine 100-prozentige Tochtergesellschaft von X-Rite, Incorporated. © Pantone LLC, 2012.
Alle Rechte vorbehalten.
Diese Software basiert teilweise auf der Arbeit der Independent JPEG Group.
Teile dieser Software sind urheberrechtlich geschützt durch: © 1996-2002 The FreeType Project
(www.freetype.org). Alle Rechte vorbehalten.
Teile dieser Software sind urheberrechtlich geschützt durch: 2006 Feeling Software, Copyright
2005-2006 Autodesk Media Entertainment.
Teile dieser Software sind urheberrechtlich geschützt: ©1998-2003 Daniel Veillard. Alle Rechte
vorbehalten.
Teile dieser Software sind urheberrechtlich geschützt durch: ©1999-2006 The Botan Project. Alle
Rechte vorbehalten.
Teile der in dieses Produkt eingebetteten Software ist gSOAP-Software. Die von gSOAP erstellten
Teile sind urheberrechtlich geschützt: ©2001-2004 Robert A. van Engelen, Genivia inc. Alle rechte
vorbehalten.
Teile dieser Software sind urheberrechtlich geschützt durch: ©1998-2008 The OpenSSL Project und
©1995-1998 Eric Young (eay@cryptsoft.com). Alle Rechte vorbehalten.
Dieses Produkt enthält Software, die von der Apache Software Foundation (http://www.apache.org/)
entwickelt wurde.
Adobe, das Adobe-Logo, Acrobat, das Acrobat-Logo, Adobe Creative Suite, Illustrator, InDesign,
PDF, Photoshop, PostScript, XMP und das Powered by XMP-Logo sind eingetragene Marken bzw.
Marken von Adobe Systems Incorporated in den Vereinigten Staaten und/oder anderen Ländern.
3
1
1
PowerTrapper Standalone
Microsoft und das Microsoft-Logo sind eingetragene Marken der Microsoft Corporation in den
Vereinigten Staaten und in anderen Ländern.
SolidWorks ist eine eingetragene Marke der SolidWorks Corporation.
Teile dieser Software sind Eigentum der Spatial Corp. 1986 2003. Alle Rechte vorbehalten.
JDF und das JDF-Logo sind Marken der CIP4-Organisation. Copyright 2001 The International
Cooperation for the Integration of Processes in Prepress, Press and Postpress (CIP4). Alle Rechte
vorbehalten.
Die Esko-Software enthält den "RSA Data Security, Inc. MD5 Message-Digest Algorithm".
Java und alle Java-basierten Marken und Logos sind Marken oder eingetragene Marken von Sun
Microsystems in den USA und/oder anderen Ländern.
Teile dieser Software verwenden Technologie von BestTM Color Technology (EFI). EFI und Bestcolor
sind beim United States Patent and Trademark Office eingetragene Marken der Electronics For
Imaging GmbH.
Enthält PowerNest-Bibliothek, urheberrechtlich geschützt und lizenziert von Alma, 2005 - 2007.
Alle anderen Produktnamen sind Marken bzw. eingetragene Marken ihrer jeweiligen Eigentümer.
Korrespondenz zu dieser Publikation richten Sie bitte an folgende Adresse:
Esko Software BVBA
Kortrijksesteenweg 1095
B – 9051 Gent
info.eur@esko.com
4
PowerTrapper Standalone
2. Einführung in PowerTrapper Standalone
2.1 Was ist Überfüllen?
Der Überfüllungsprozess (Trapping) ist eine Korrektur in Bezug auf mögliche (und wahrscheinliche)
Fluktuationen beim Druckverfahren.
Kleine Diskrepanzen bei der Registrierung und leichte Papierverschiebungen können zu
Fehlregistrierungen der Druckfarben führen. Wenn zwei benachbarte farbige Objekte sich nicht genau
treffen, kann das gedruckte Resultat wie nachstehend aussehen:
Durch die Überlappung entsteht ein dunkler Bereich, und die Lücken verursachen einen
unerwünschten hellen Bereich. Um solche Diskrepanzen zu vermeiden, kann eine Überfüllung ('Trap')
hinzugefügt werden, sodass sich die originalen Farben leicht überlappen:
Das Überfüllen ist im Allgemeinen erforderlich, wenn:
• Die beiden Farben jeweils aus mindestens aus einer Druckfarbe bestehen und haben keine
gemeinsamen Druckfarben aufweisen.
• Die beiden Farben über eine oder mehrere gemeinsame Druckfarben verfügen, aber der Anteil
dieser gemeinsamen Druckfarben in den beiden Farben erheblich voneinander abweicht (z. B.
eine Farbe, bestehend aus 50% M und 10% C, wird mit einer Farbe aus 50% Y und 80% C
überfüllt).
Durch das Einfügen einer feinen Linie an der Naht zwischen beiden Farben, die Komponenten der
beiden benachbarten Farben enthält, können solche Bereiche effizient "entschärft" werden.
5
2
2
PowerTrapper Standalone
2.2 Was ist PowerTrapper Standalone?
Das PowerTrapper Standalone-Plug-in ermöglicht Ihnen die Definition von Überfüllungseinstellungen
für die automatische Überfüllung Ihrer Dokumente in Illustrator.
Sie können:
• allgemeine und erweiterte Überfüllungseinstellungen definieren (siehe Dialogfeld "Überfüllen"),
• spezifische Überfüllungsregeln für Überfüllungspaare Ihrer Wahl erstellen (siehe Regeln),
• all Ihre Überfüllungseinstellungen als eine Voreinstellung speichern, um sie für andere Dokumente
wiederzuverwenden (siehe Überfüllungs-Voreinstellung),
• Ihre Überfüllungen zur weiteren Bearbeitung auswählen (siehe Das Auswahlwerkzeug für),
• eine visuelle Übersicht über die Überfüllungseinstellungen nach Farbenpaar anzeigen und die
Einstellungen bei Bedarf optimieren (siehe Die Farbenpaar-Palette),
• Ihre Überfüllungen jederzeit entfernen, da die Überfüllung von PowerTrapper Standalone ein nicht
zerstörender Vorgang ist (ihre Überfüllungen werden in einer separaten Überfüllungsebene erstellt;
siehe Die Überfüllungsebene).
Note:
• Für eine präzisere Anzeige Ihrer Überfüllungen empfiehlt sich die Verwendung des IllustratorModus Überdruck-Vorschau.
• PowerTrapper Standalone überfüllt keine ausgeblendeten Objekte. Wenn Sie ein Objekt von
der Überfüllung ausschließen möchte, können Sie es entweder ausblenden oder eine Regel
verwenden.
6
PowerTrapper Standalone
3. Überfüllen mit PowerTrapper
Standalone
Um Ihnen PowerTrapper vorzustellen, wird nachfolgend beschrieben, wie Sie einfache Überfüllungen
zu einem Dokument hinzufügen können.
1. Öffnen Sie das Dokument für die Unter- bzw. Überfüllung.
2. Rufen Sie Windows > Esko > PowerTrapper > Überfüllen... auf oder verwenden Sie die
Tastenkombination Option + Umschalt + Befehl + X (auf einem Mac).
3. Gegen Sie in dem sich öffnenden Dialogfeld Überfüllung den Überfüllungsabstand ein, den Sie
verwenden möchten.
4. Rufen Sie die Registerkarte Farbe & Form auf und wählen Sie folgende Optionen aus:
• Überfüllungen abschneiden (in der Mitte oder am Rand)
• Endkappen (quadratisch, rund oder objektabhängig)
• Ecken überfüllen (rund, abgeschrägt oder geschnitten).
7
3
3
PowerTrapper Standalone
Note:
Weitere Informationen über die verschiedenen wählbaren Überfüllungseinstellungen finden Sie
unter:
• Abstands- und Richtungseinstellungen,
• Farb- und Formeinstellungen,
• Verarbeiten von Einstellungen.
5. Klicken Sie auf die Schaltfläche Überfüllen, um Ihr Dokument zu überfüllen. Hierdurch werden
Ihre Überfüllungen in einer neuen Überfüllungsebene erstellt.
Note:
• Um den Überfüllungsvorgang abzubrechen, verwenden Sie die Taste ESC.
• Um Ihre Überfüllungen nach Durchführung des Überfüllungsvorgangs rückgängig zu machen,
verwenden Sie Befehl + Z.
3.1 Dialogfeld "Überfüllen"
Im Dialogfeld Überfüllen nehmen Sie all Ihre Überfüllungseinstellungen vor.
1. Wählen Sie Windows > Esko > Überfüllung > Überfüllen.... , verwenden Sie die
Tastenkombination Option + Umschalt + Befehl + X (auf einem Mac) oder doppelklicken Sie auf
das Werkzeug "Überfüllungsauswahl", um das Dialogfeld "Überfüllung" zu öffnen.
8
PowerTrapper Standalone
2. Wählen Sie Ihre Überfüllungseinstellungen auf den Registerkarten Abstand & Richtung, Farbe &
Form und Verarbeitung aus.
3. Definieren Sie bei Bedarf Überfüllungsregeln.
4. Speichern Sie Ihre Überfüllungseinstellungen als eine Überfüllungs-Voreinstellung, um sie für
andere Dokumente wiederzuverwenden zu können.
3.1.1 Abstands- und Richtungseinstellungen
Über- und Unterfüllung
Sie können zwischen zwei Überfüllungsmodi wählen:
• Normales Überfüllen: Diese Option wählt benachbarte Farbenpaare aus, bei denen die Gefahr
von Registrierungsproblemen besteht, wie hässliche helle Lücken und unerwünschte HaloEffekte.
PowerTrapper Standalone wählt automatisch die beste Überfüllungsrichtung aus, basierend auf
der relativen Helligkeit der angrenzenden Farben. Bei helleren Farben erfolgt normalerweise eine
Überfüllung zu den dunkleren Farben, um den visuellen Effekt der Überfüllung zu minimieren.
• Invertierende Überfüllung: Diese Option verhindert das Überdrucken von benachbarten
Farbbereichen, indem diese Farbenpaare mit einer weißen Aussparungsüberfüllung überfüllt
werden. Diese weiße Aussparungsüberfüllung wird auf die hellere der beiden Farben gelegt.
Dies ist nützlich für die Vorbereitung eines Jobs auf das Trockenoffset-Drucken (z. B.
Getränkedosen), wobei das Überdrucken von Farben nicht zulässig ist, da sich die Druckfarben
dann gegenseitig kontaminieren würden.
Überfüllungsabstand
9
3
3
PowerTrapper Standalone
Geben Sie die gewünschte Breite der Überfüllungen ein. Die verwendete Einheit ist die Einheit,
die Sie als die Allgemeine Einheit in Illustrator unter Einheiten & Anzeigeleistung Voreinstellungen
ausgewählt haben.
Die Standard-Überfüllungsbreite ist 0,2 mm (oder der entsprechende Wert in der von Ihnen gewählten
Einheit).
Minimale Druckfarbendifferenz
Die Überfüllung wird auf zwei benachbarte Farben angewandt, wenn entweder:
• Die beiden Farben jeweils aus mindestens aus einer Druckfarbe bestehen und haben keine
gemeinsamen Druckfarben aufweisen.
• Die beiden Farben verfügen über gemeinsame Druckfarben, es liegt jedoch ein Unterschied vor,
der mindestens dem Minimalen Druckfarbdifferenz-Prozentsatz für zwei oder mehr Druckfarben
entspricht, aus denen diese Farben bestehen.
Diese Druckfarbendifferenz-Prozentsätze müssen in entgegengesetzten Richtungen vorhanden
sein.
Bei dem standardmäßigen minimalen Druckfarbdifferenz-Prozentsatz von 10% werden die beiden
folgenden Farben überfüllt:
1. Farbe: C 5% M 10% Y 50% K 15% (+10% K)
2. Farbe: C 5% M 10% Y 85% K 5% (+35% Y)
Erhöhen Sie die minimale Druckfarbdifferenz, um Farben zu überfüllen, die unterschiedlicher sind,
und senken Sie ihn, um Farben zu überfüllen, die ähnlicher sind.
Bildüberfüllung
• Automatisch (Standardwert): Diese Option ermittelt automatisch die beste Überfüllungsrichtung
durch Vergleich der durchschnittlichen Helligkeit des CT-Bildes mit der Helligkeit des
angrenzenden Bereichs und überfüllt dann die hellere Farbe in die dunklere Farbe.
• Bilder immer unterfüllen: Diese Option unterfüllt Strichgrafiken unter benachbarten CT-Bildern.
• Immer Richtung Strichgrafiken: Diese Option unterfüllt CT-Bilder unter benachbarten
Strichgrafiken.
Rückzug
Bei einem Farbrückzug werden alle bis auf die dunkelste Druckfarbe eines Farbbereichs, der aus
mehreren Druckfarben besteht, die an einen hellen Hintergrund angrenzen, auf Abstand gehalten.
Hierdurch wird vermieden, dass einzelne Druckfarben der zusammengestellten Farbe aufgrund von
Fehlern bei der Einpassung beim Drucken auf dem leeren Hintergrund sichtbar werden.
Der Farbrückzug ist auch unter der Bezeichnung "Cutbacks" oder "Fernhalter" bekannt.
Das Beispiel unten zeigt ein Objekt mit 100% Dunkelblau und 50% Magenta auf einem leeren
Hintergrund. 50% Magenta wird zurückgezogen, und eine dünne Linie mit 100% Dunkelblau bleibt
zurück. Die Farbe, die bleibt (Dunkelblau) ist die Rückzugsfarbe.
10
PowerTrapper Standalone
• Automatisch (Standardwert): Diese Option erstellt Rückzüge für saturiertes Schwarz
oder saturierte Sonderfarben, wenn die Farbe links im Rückzugsbereich sich von der
zusammengesetzten Farbe nicht erheblich unterscheidet.
Im Beispiel unten setzt sich die linke Farbe aus 100% violetter Druckfarbe und 20% Cyan
zusammen. Die dunkelste Druckfarbe (violett) weicht nicht erheblich von der zusammengesetzten
Farbe ab, daher führt die Verwendung der Option Automatischer Rückzug einen Rückzug durch.
Die rechte Farbe besteht zu 100% aus dunkelroter Druckfarbe und zu 20% aus blauer Druckfarbe.
Die dunkelste Druckfarbe (dunkelrot) weicht erheblich von der zusammengesetzten Farbe ab,
daher führt die Verwendung der Option Automatischer Rückzug keinen Rückzug durch.
• Nur saturiertes Schwarz zurückziehen: Diese Option erstellt Rückzüge für saturiertes Schwarz.
• Nicht zurückziehen: Diese Option erstellt nie Rückzüge.
Erweiterte Einstellungen
Klicken Sie auf das Dreieck neben Erweiterte Einstellungen, um die erweiterten Einstellungen
anzuzeigen.
Überfüllungsabstand
11
3
3
PowerTrapper Standalone
Wenn Sie einen anderen Abstand für das Überfüllen in Schwarz, Sonderfarben oder Bilder verwenden
oder wenn Sie Rückzüge erstellen, aktivieren Sie die entsprechende Option und geben Sie den zu
verwendenden Überfüllungsabstand ein.
Die verwendete Einheit ist die Einheit, die Sie als die Allgemeine Einheit in Illustrator unter Einheiten
& Anzeigeleistung Voreinstellungen ausgewählt haben.
Bildüberfüllung
Wenn Sie nicht möchten, dass Bilder miteinander überfüllt werden, aktivieren Sie Bilder nicht zu
Bildern hin überfüllen.
Rückzug
Wenn Sie sich für die Verwendung des Automatischen Rückzugs entscheiden (siehe Rückzug),
ist auch die Option Auch helle Druckfarben zurückziehen verfügbar. Aktivieren Sie diese Option,
wenn Sie Rückzüge auch dann erstellen möchten, wenn sich die Rückzugsfarbe (Farbe, die im
Rückzugsbereich verbleibt) sichtbar von der zusammengesetzten Farbe unterscheidet.
Aktivieren Sie Bilder und Gradienten nicht zurückziehen, wenn Sie keine Rückzüge auf Bildern und
Gradienten erstellen möchten.
Reihenfolge der Überfüllungsfarben
Standardmäßig verwendet PowerTrapper die Farbhelligkeit für die Festlegung der
Überfüllungsrichtung. Dies gilt nicht für opake Druckfarben, für die die Farbreihenfolge verwendet
wird. Wenn die Option Alle Sonderfarben als opake Druckfarben behandeln aktiviert ist, wird
die Farbhelligkeit nur für CMYK verwendet. Für opake Farben und Sonderfarben wird die
Überfüllungsrichtung durch die Farbreihenfolge festgelegt.
Overshoot-Modus
Sie können zwischen den drei folgenden Overshoot-Modi auswählen:
• Gemäß Regeln (Standard): Das Mittellinienverhalten erfolgt gemäß den in der Farbpaarliste
festgelegten Regeln.
• Nie in dunklen Bereichen: Die Mittellinie darf nicht über die Mitte von dunklen Bereichen
hinausreichen.
• Nie: Die Mittellinie darf nicht über die Mitte eines beliebigen Bereichs hinausreichen.
Beispiel:
Während der Überfüllung generiert dieses Beispiel die folgenden Farbpaare:
12
PowerTrapper Standalone
Standardmäßig (Gemäß Regeln) führt diese Farbpaarliste zu den folgenden Überfüllungen:
Wenn der Parameter auf Nie in dunklen Bereichen gesetzt ist, führt dies zu folgendem Ergebnis:
Wenn der Parameter auf Nie gesetzt ist, führt dies zu folgendem Ergebnis:
3.1.2 Farb- und Formeinstellungen
Überfüllungsfarbintensität
13
3
3
PowerTrapper Standalone
Standardmäßig verwendet PowerTrapper die Vollfarbe des Objekts, um die Überfüllung auszuweiten
(100% Überfüllungsfarbintensität).
Sie können jedoch eine Überfüllung mit einer helleren Farbe erstellen, indem Sie den Prozentsatz
der Überfüllungsfarbintensität reduzieren.
Überfüllungsfarbe des Bilds
Wählen Sie, wie Ihre Bilder überfüllt werden sollen:
1. Original-Bilddaten verwenden (Standardwert): Für das Überfüllen eines Bilds verwendet
PowerTrapper die zugrunde liegenden Bilddaten (wenn das Bild beschnitten ist), um die
Überfüllung zu erstellen (siehe Beispiel 1 unten).
Note: Wenn keine Bilddaten zugrunde liegen (das Bild ist nicht beschnitten), wird eine leere
Überfüllung erstellt.
2. Bilddaten erweitern: PowerTrapper extrapoliert das Bild automatisch entlang seiner
Schneidepfadkante, um zu gewährleisten, dass die Überfüllung wie gewünscht aussieht, selbst
wenn sich keine beschnittenen Bilddaten außerhalb des sichtbaren Bilds befinden (siehe Beispiel
2 unten).
3. Annähernde flache Farbe verwenden: Anstatt vorhandene oder extrapolierte Bilddaten in der
Überfüllung zu verwenden, nutzt PowerTrapper eine Volltonfarbe. Eine geeignete Farbe wird durch
Mittelwertbildung der Farben des Bilds entlang der Grenzen zu dem zu überfüllenden Objekt
ermittelt (siehe Beispiel 3 unten).
Note: Wenn die Voreinstellung PostScript-kompatible Bildüberfüllungen verwenden ausgewählt
ist, hat die Bildüberfüllungsfarbe keinen Einfluss auf das Ergebnis. Die Überfüllung erzeugt
keine zusätzlichen Bilddaten, aber Bildüberfüllungen erstellen Überfüllungen mit Strichobjekten,
die vektorisierte Pixel darstellen. Das Strichobjekt verwendet Postscript-Überdrucke anstelle des
multiplizierten Überblendmodus. Diese Bildüberfüllungen werden immer mittels der Option "OriginalBilddaten verwenden" erstellt. Um eine korrekte Visualisierung Ihrer Überfüllungen zu erhalten,
müssen Sie zur "Überdruck-Vorschau" im Menü "Ansicht" von Illustrator wechseln.
Überfüllungen abschneiden
PowerTrapper kann die Überfüllung so abschneiden, dass diese nicht mehr über eine andere Farbe
hinausragt. Es gibt 2 Abschneidemodi:
•
•
14
In der Mitte
(Standardeinstellung): Wenn ein Teil einer Überfüllung zu nah an die Kontur eines
anderen Objekts gerät, beschränkt PowerTrapper Standalone die Überfüllung auf den halben
Abstand zwischen dem überfüllten Objekt und dem anderen Objekt.
Am Rand
: Wenn ein Teil einer Überfüllung zu nah an die Kontur eines anderen Objekts gerät,
wird die Überfüllung auf den Rand des anderen Objekts abgeschnitten.
PowerTrapper Standalone
Endkappen
Diese Option gibt an, wie die Enden einer offenen Überfüllung geformt sein sollen.
•
•
Quadratisch
(Standardwert): Diese Option beendet die Überfüllung in einem rechten Winkel
zum benachbarten Objekt.
Rund
: Diese Option rundet die Ecken der Überfüllung ab. Diese Option wird üblicherweise
nur in Kombination mit einem weißen "Knockout" (invertierte Überfüllung) verwendet.
Attention:
Es wird empfohlen, Rund Endkappen nicht zusammen mit Überfüllungen abschneiden In der
Mitte zu verwenden, da dies zu einigen Artefakten führen kann (die runden Kappen werden
abgeschnitten).
•
Objektabhängig
: Bei Auswahl dieser Option ist die Überfüllung eine logische Fortsetzung
der Kontur des ausgedehnten Objekts.
Ecken überfüllen
Diese Option ermöglicht Ihnen die Festlegung, wie die scharfen Kanten der Überfüllungen behandelt
werden.
15
3
3
PowerTrapper Standalone
•
•
•
Rund
(Standardwert): An allen Ecken wird eine runde Kappe platziert.
Abgeschrägt
Geschnitten
: Diese Option schneidet scharfe Kanten ab.
: Diese Option arbeitet mit einem Gehrungsverhältnis
.
Das Gehrungsverhältnis dient als Grenzwert für die Länge der scharfen Kante (der Abstand von
der Basis der Überfüllung zum Eckpunkt).
Das Standard-Gehrungsverhältnis ist 4. übertrifft bedeutet, dass wenn die Länge einer
scharfen Ecke den 4-fachen Wert des Überfüllungsabstands übertrifft, die Ecke abgeschnitten
(abgeschrägt) wird. Ist der Wert kleiner als das 4-fache des Überfüllungsabstands, wird die Ecke
in ihrem Zustand belassen.
Erweiterte Einstellungen
Klicken Sie auf das Dreieck neben Erweiterte Einstellungen, um die erweiterten Einstellungen
anzuzeigen.
Überfüllungen abschneiden
Wenn Sie Überfüllungen in Schwarz anders einkürzen möchten, wählen Sie In Schwarz und wählen
Sie dann den Abschneidemodus (In der Mitte oder Am Rand). Weitere Informationen über die
Abschneidemodi finden Sie unter Überfüllungen abschneiden.
3.1.3 Verarbeiten von Einstellungen
Farbenpaare
PowerTrapper kann alle Treffer (Vorkommen) eines Farbenpaars auf dieselbe Weise überfüllen oder
die Überfüllungsrichtung für verschiedene Treffer berechnen.
16
PowerTrapper Standalone
• Jeder Treffer kann seine eigene Entscheidung haben (Standardwert): Diese Option berechnet
die Überfüllungsrichtung für jeden Treffer eines Farbenpaars.
• Gleiche Entscheidung für alle Treffer: Diese Option überfüllt alle Treffer desselben Farbenpaars
in dieselbe Richtung.
• Gleiche Entscheidung für Objekte kleiner als: Diese Option verwendet dieselbe
Überfüllungsrichtung für Treffer eines Farbenpaars, das zu kleinen Objekten gehört, und
berechnet die Überfüllungsrichtung für Treffer neu, die zu größeren Objekten gehören.
Verwenden Sie das Feld neben der Option, um die maximale Größe kleiner Objekte festzulegen.
Die verwendete Einheit ist die Einheit, die Sie als die Allgemeine Einheit in Illustrator unter
Einheiten & Anzeigeleistung Voreinstellungen ausgewählt haben.
Die Standardgröße ist 1 mm (oder der entsprechende Wert in der von Ihnen gewählten Einheit).
Einschränkungen
In einigen Fällen kann PowerTrapper getrost bestimmte Objekttypen ignorieren, um die Überfüllung
zu beschleunigen.
• Vorhandene Überfüllungen respektieren: Wenn Ihr Dokument bereits überfüllt wurde, wählen Sie
diese Option, um die vorhandene Überfüllungsebene beim Überfüllungsvorgang unberücksichtigt
zu lassen.
• Bitmaps ignorieren: Diese Option schließt Bitmap-Pixeldaten von der Überfüllung aus. BitmapDaten werden vor der Überfüllung konturisiert, was die Überfüllung abhängig vom Inhalt der
Bitmaps verzögern kann. Bitmaps mit vielen kleinen, isolierten Inseln benötigen im Allgemeinen
eine längere Überfüllungszeit.
Attention: Wenn Sie einen Objekttyp angeben, der ignoriert werden soll, wird er vollständig ignoriert,
als ob er nicht im Job vorhanden wäre. Außerdem werden die Überfüllungsbereiche, die von anderen
Objekten unter ihnen herrühren, nicht von den ignorierten Objekten gestutzt.
Kleine Lücken
Manche Eingabejobs enthalten sehr kleine, unbeabsichtigte Lücken zwischen benachbarten
Objekten, sodass normalerweise keine Überfüllung bei diesen Objekten erfolgen kann. Obwohl
es besser ist, solche Jobs vor dem Überfüllen aufzuräumen, kann PowerTrapper diese Lücken
automatisch ignorieren.
Um diese Option zu verwenden, wählen Sie Schließen, falls kleiner als und geben Sie die maximale
Größe ein, die kleine Lücken haben dürfen.
Die verwendete Einheit ist die Einheit, die Sie als die Allgemeine Einheit in Illustrator unter Einheiten
& Anzeigeleistung Voreinstellungen ausgewählt haben.
Die Standardgröße ist 0,01 mm (oder der entsprechende Wert in der von Ihnen gewählten Einheit).
Attention: Wenn Sie eine große Lückengröße festlegen, wird die Überfüllung verlangsamt, und
kleinere Teile des Jobs werden möglicherweise während der Überfüllung ignoriert.
3.1.4 Regeln
Regeln ermöglichen Ihnen die Festlegung von benutzerdefinierten Überfüllungseinstellungen für
spezifische Überfüllungspaare.
17
3
3
PowerTrapper Standalone
Wann sollten Regeln verwendet werden?
In den meisten Fällen liefern die von Ihnen in das Dialogfeld Überfüllen eingegebenen allgemeinen
Überfüllungseinstellungen hervorragende Ergebnisse, aber in einigen Fällen müssen Sie sie mit Hilfe
von Regeln optimieren.
Regeln ermöglichen Ihnen die Festlegung von Ausnahmen zu den allgemeinen
Überfüllungseinstellungen für bestimmte Farbenpaare. Sie sind eine erweiterte Funktion und sollten
nur von erfahrenen Anwendern verwendet werden.
Sie können sie beispielsweise in den nachfolgend aufgeführten Fällen verwenden:
• Zur Festlegung eines anderen Überfüllungsabstands für eine bestimmte Sonderfarbe.
Manchmal benötigen Sie einen längeren Überfüllungsabstand für Sonderfarben, wenn keine
andere Druckfarbe vorhanden ist, um beim Schließen der Lücken auf der Druckmaschine zu
helfen.
• Zur Vermeidung der Überfüllung oder des Druckfarben-Rückzugs in bestimmten Fällen.
In Abhängigkeit vom Typ der benachbarten Farben kann es sein, dass keine Überfüllung und/
oder kein Rückzug gewünscht wird.
• Erzwingen einer bestimmten Überfüllungsrichtung.
PowerTrapper bestimmt die Überfüllungsrichtung auf der Basis der relativen Helligkeit der
benachbarten Farben. Wenn die Farben über einen ähnlichen Helligkeitsgrad verfügen, wählt
PowerTrapper Standalone die Richtung willkürlich aus. Sie können eine Regel verwenden, um
PowerTrapper Standalone so zu konfigurieren, dass immer eine bestimmte Richtung für ein
Farbenpaar verwendet wird.
• Spezifizieren einer anderen Form und/oder eines anderen Abschneidemodus für bestimmte
Farbenpaare.
Sie können beispielsweise festlegen, dass der Abschneidemodus "In der Mitte" verwendet
werden soll, wenn die Überfüllung unter einer 100% schwarzen Linie erfolgt, und der Modus "Am
Rand" für alle anderen Farbenpaare verwendet wird.
Erstellen einer Regel
1. Klicken Sie auf die Schaltfläche Regel hinzufügen unten im Dialogfeld Überfüllung.
18
PowerTrapper Standalone
2. Wählen Sie in dem sich öffnenden Pop-up-Fenster das Überfüllungspaar, auf das die Regel
anzuwenden ist, mit Hilfe der Listen Von und Zu aus.
Sie können eine Regel erstellen, um eine Überfüllung von/zu den folgenden Elementen
durchzuführen:
• beliebige Farbe,
• bestimmte Farbe (Prozessfarbe, Sonderfarbe oder opak).
Note:
In diesem Fall können Sie unter Minimale Dichte den Namen der Druckfarbe auswählen, auf
die die Regel angewandt wird, und ob die Farbe für die Anwendung der Regel rein sein muss
oder nicht (kein anderer Farbauszug im Farbobjekt).
• ein bestimmtes Objekt (Bild, Gradient oder leerer Hintergrund),
• die Passerfarbe.
3. Wählen Sie die Inhalte der Regel.
Options
Description
Überfüllungsrichtung
• Automatisch
lässt
PowerTrapper
Standalone
die
Überfüllungsrichtung
berechnen.
• Überfüllen von 'Von' bis 'Bis' erzwingen
überfüllt die "Von"-Farbe/das "Von"-Objekt
immer zur "Zu"-Farbe/zum "Zu"-Objekt.
19
3
3
PowerTrapper Standalone
Options
Description
• 'Von' bis 'Bis' nicht überfüllen überfüllt die
"Von"- und "Zu"-Farben/Objekte niemals
zusammen.
20
Überfüllungsabstand
Verwenden Sie diese Option, um einen
speziellen Überfüllungsabstand für das
Überfüllungspaar zu definieren.
Überfüllungsfarbintensität
Verwenden Sie diese Option, um eine
spezielle Überfüllungsfarbintensität für das
Überfüllungspaar zu definieren.
Rückzug
• Automatisch
lässt
PowerTrapper
entscheiden, ob ein Rückzug für das
Überfüllungspaar durchgeführt werden soll
oder nicht.
• Immer zurückziehen erstellt immer einen
Rückzug für das Überfüllungspaar. Die
dunkelste Druckfarbe des Paar ist
die Rückzugsfarbe (im Rückzugsbereich
verbleibende Druckfarbe).
• Nicht zurückziehen erstellt nie einen
Rückzug für das Überfüllungspaar.
Rückzugsabstand
Verwenden Sie diese Option, um einen
speziellen
Rückzugsabstand
für
das
Überfüllungspaar zu definieren.
Umgekehrt
• Automatisch
lässt
PowerTrapper
entscheiden, ob das Überfüllungspaar über
eine invertierte Überfüllung verfügen soll
oder nicht.
• Invertierte immer überfüllen generiert
immer eine invertierte Überfüllung für das
Überfüllungspaar.
• Invertierte nicht überfüllen generiert
nie eine invertierte Überfüllung für das
Überfüllungspaar.
Überfüllungen abschneiden
Wählen Sie, ob für das Überfüllungspaar
generierte Überfüllungen in der Mitte oder
am Rand abgeschnitten werden sollen.
Ausführlichere Informationen finden Sie unter
Überfüllungen abschneiden.
Endkappen
Wählen Sie, wie die Enden von offenen
Überfüllungen für das Überfüllungspaar
geformt sein sollen (quadratisch, rund oder
PowerTrapper Standalone
Options
Description
objektabhängig). Ausführlichere Informationen
finden Sie unter Endkappen.
Ecken überfüllen
4.
Wählen Sie, wie die Überfüllungsecken des
Überfüllungspaars geformt sein sollen (rund,
abgeschrägt oder geschnitten). Ausführlichere
Informationen finden Sie unter Ecken
überfüllen.
Verwenden Sie erforderlichenfalls die Schaltfläche
Mit der Schaltfläche
, um Inhalte zu Ihrer Regel hinzuzufügen.
können Sie Inhalte entfernen.
5. Wenn Sie die Definition Ihrer Regel abgeschlossen haben, klicken Sie auf OK.
Ihre Regel wird jetzt unten im Dialogfeld Überfüllung angezeigt.
Beim Überfüllen Ihres Dokuments überfüllt PowerTrapper die Überfüllungspaare, die mit der
Regel übereinstimmen, gemäß dieser Regeln, und den Rest Ihres Dokuments gemäß den HauptÜberfüllungseinstellungen.
21
3
3
PowerTrapper Standalone
Erforderlichenfalls können Sie eine weitere Regeln hinzufügen oder eine zuvor erstellte Regel
entfernen. Sie können eine Regel auch bearbeiten, indem Sie im Dialogfeld Überfüllung einen
Doppelklick auf die entsprechende Regel ausführen.
3.1.5 Überfüllungs-Voreinstellung
Mit PowerTrapper können Sie all Ihre Überfüllungseinstellungen als eine Voreinstellung speichern,
um sie für andere Dokumente wiederzuverwenden.
Überfüllungs-Voreinstellungen können von verschiedenen Esko-Anwendungen (PackEdge, ArtPro,
DeskPack, ...) gemeinsam genutzt werden.
Definieren einer Überfüllungs-Voreinstellung
1. Legen Sie Ihre Überfüllungseinstellungen im Dialogfeld Überfüllen fest. Fügen Sie bei Bedarf
Regeln hinzu.
Siehe Abstands- und Richtungseinstellungen, Farb- und Formeinstellungen, Verarbeiten von
Einstellungen und Regeln.
2. Wählen Sie in der Liste Überfüllungs-Voreinstellung die Option Speichern...
.
3. Weisen Sie Ihrer Voreinstellung einen Namen zu und klicken Sie dann auf OK.
Ihre Voreinstellung wird in der Liste Überfüllungs-Voreinstellung angezeigt. Um die Voreinstellung
zukünftig zu verwenden, wählen Sie sie einfach in der Liste aus.
• Um eine Voreinstellung zu löschen, wählen Sie sie in der Liste Überfüllungs-Voreinstellung aus
und wählen Sie dann Entfernen.
• Um eine Voreinstellung zu bearbeiten, wählen Sie sie in der Liste Überfüllungs-Voreinstellung
aus, nehmen Sie Ihre Änderungen an den Überfüllungseinstellungen vor und speichern Sie sie
dann erneut unter demselben Namen.
22
PowerTrapper Standalone
• Der Speicherort, an dem die Überfüllungs-Voreinstellungen gespeichert werden, wird unter
Illustrator > Voreinstellungen > Esko > PowerTrapper-Voreinstellungen ... festgelegt.
Bei Auswahl von Gemeinsam genutzten Ordner für Überfüllungstickets verwenden, werden
Überfüllungs-Voreinstellungen standardmäßig im Ordner "Freigegebene Benutzer" gespeichert:
• /Benutzer/Freigegeben/EskoArtwork/Trap Tickets auf einem Mac OS X
• C:\Dokumente und Einstellungen\Alle Benutzer\Dokumente\EskoArtwork
\Trap Tickets unter Windows XP
• C:\Benutzer\Öffentlich\Dokumente\EskoArtwork\Trap Tickets unter Windows
7
Bei Auswahl von Benutzerdefinierten Ordner für Überfüllungstickets verwenden werden
Überfüllungs-Voreinstellungen in dem Ordner gespeichert, den Sie durch Klicken auf die
Schaltfläche Durchsuchen definieren können.
Note: Da PowerTrapper in früheren Versionen (vor 10.1) einen anderen Speicherort verwendet hat,
wird beim Upgrade auf 10.1 oder höher versucht, die Voreinstellung auf Benutzerdefinierten Ordner
für Überfüllungstickets verwenden zu setzen, was auf den vorherigen Standardordner verweist, so
dass Sie Ihre Überfüllungstickets weiter verwenden können.
3.2 Die Überfüllungsebene
PowerTrapper erstellt Überfüllungen in der Überfüllungsebene Ihres Dokuments und lässt die
anderen Ebenen unverändert. Wenn Ihr Dokument keine Überfüllungsebene enthält, erstellt
PowerTrapper eine.
3.3 Das Auswahlwerkzeug für
Das Überfüllungsauswahlwerkzeug
finden Sie im Werkzeugbereich. Verwenden Sie es, um
Überfüllungsbereiche im Job auszuwählen, oder doppelklicken Sie darauf, um das Dialogfeld
"Überfüllen" zu öffnen.
Sie können:
• zwischen zwei benachbarte Farbbereiche klicken, um die Kante hervorzuheben und die
Überfüllung auszuwählen,
23
3
3
PowerTrapper Standalone
• eine Rechteck-Auswahl erstellen, um alle Kanten zu markieren und alle Überfüllungen in diesem
Rechteck auszuwählen.
Note: Die Auswahl von einer oder mehreren Überfüllungen in Ihrem Dokument mit Hilfe des
Überfüllungsauswahlwerkzeugs wählt auch die entsprechenden Farbpaare in der Palette Farbpaare
aus. Weitere Informationen finden Sie unter Die Farbenpaar-Palette.
Tip: Manchmal steht die Hervorhebungsfarbe nicht in ausreichendem Kontrast zu den Farben
Ihres Dokuments, sodass die Hervorhebungen nicht gut sichtbar sind. In diesem Fall sollten Sie die
Hervorhebungsfarbe der Überfüllungsebene ändern.
3.4 Die Farbenpaar-Palette
Nach dem Überfüllen Ihres Dokuments zeigt die Palette Farbenpaare die mit jedem der Farbenpaare
Ihres Dokuments verbundenen Überfüllungseinstellungen.
Sie wird nach dem Überfüllen automatisch angezeigt. Alternativ können Sie auch Windows > Esko
> Überfüllung > Farbenpaare wählen, um sie zu öffnen.
Die Palette zeigt für jedes Farbenpaar die folgenden Informationen an:
• Anzahl der Treffer (Vorkommen des Farbenpaars) im Dokument
•
Typ des Objekts im Paar (leerer Hintergrund
, einfache Farbe
, Bild
oder Gradient
)
Note: Wenn Sie auf das Symbol für eine einfache Farbe klicken, werden die DruckfarbenProzentsätze angezeigt.
•
Typ der an dem Farbenpaar durchgeführten Überfüllung (normale Überfüllung
Invertierte Überfüllung
)
• Verwendeter Überfüllungsabstand
•
Form der Überfüllung (Abschneidung
• Intensität der Überfüllungsfarbe
24
, Kappen
, Ecken
)
, Rückzug
,
PowerTrapper Standalone
• Rückzugsfarbe (wenn die Überfüllung ein Rückzug ist)
3.4.1 Anzeigen von Überfüllungen
• Um alle Überfüllungen eines Farbenpaars in Ihrem Dokument auszuwählen, klicken Sie in der
Palette Farbenpaare auf das entsprechende Farbenpaar.
Note: Verwenden Sie Befehl oder die Umschalttaste, um mehrere Farbenpaare auszuwählen,
und markieren Sie alle entsprechenden Überfüllungen in Ihrem Dokument.
• Um Überfüllungen auszuwählen, ohne die Hervorhebungsfarbe um sie herum anzuzeigen, klicken
Sie auf
oder wählen Sie Ausgewählte Kanten nicht markieren im Flyout-Menü der Palette.
Um die Hervorhebungsfarbe rund um die ausgewählten Überfüllungen wieder anzuzeigen, klicken
Sie erneut auf
•
oder wählen Sie Ausgewählte Kanten markieren im Menü.
Um die ausgewählten Überfüllungen zu vergrößern, klicken Sie auf
Ausgewählte Kanten vergrößern im Menü.
oder wählen Sie
Um zum vorigen Zoom zurückzukehren, klicken Sie auf
oder wählen Sie Ausgewählte
Kanten nicht vergrößern im Menü.
• Wenn das Überfüllungsauswahl-Werkzeug aktiv ist, verwenden Sie die Pfeiltasten, um durch
die Farbpaare zu blättern. Aktivieren Sie die Option Ausgewählte Kanten vergrößern, um Ihre
Überfülllungen in Ihrem Job nacheinander durchzublättern und anzuzeigen.
Note: Verwenden Sie Pfeil nach links/rechts, um die Liste der Überfüllungspaare zu erweitern
bzw. zu reduzieren.
3.4.2 Anzeigen der Überfüllungseinstellungen
Sie können die nicht von Ihnen verwendeten Überfüllungseinstellungen ausblenden, um die Palette
Farbenpaare übersichtlicher zu gestalten.
• Um alle nicht miteinander überfüllten Farbenpaare auszublenden, wählen Sie Nicht-ÜberfüllungsFarbpaare ausblenden im Flyout-Menü der Palette.
Um sie erneut anzuzeigen, wählen Sie Alle Farbpaare anzeigen im Flyout-Menü.
• Um alle Farbenpaare auszublenden, für die keine Überfüllungen in Ihrem Dokument ausgewählt
sind, klicken Sie auf
Menü der Palette.
oder wählen Sie Nicht ausgewählte Kanten ausblenden im Flyout-
Um sie erneut anzuzeigen, klicken Sie erneut auf
oder wählen Sie Alle Kanten anzeigen
im Menü.
• Um die Spalte Abstand, Form, Intensität oder Rückzugsfarbe auszublenden, wählen Sie Spalte
"Abstand/Form/Intensität/Rückzugsfarbe" ausblenden im Flyout-Menü der Palette.
25
3
3
PowerTrapper Standalone
Um die Spalte wieder anzuzeigen, wählen Sie Spalte "Abstand/Form/Intensität/Rückzugsfarbe"
anzeigen im Flyout-Menü.
3.4.3 Optimieren Ihrer Überfüllungen
Sie können die Palette Farbenpaare verwenden, um bestimmte Überfüllungen auszuwählen und
deren Überfüllungseinstellungen zu ändern.
1. Wählen Sie entweder:
• das/die zu bearbeitende(n) Farbenpaar(e) in der Palette aus,
• die zu bearbeitenden Überfüllungen in Ihrem Dokument aus (wenn Sie nur bestimmte
Überfüllungen eines Farbenpaares bearbeiten möchten).
2. Nehmen Sie die gewünschten Änderungen wie unten beschrieben vor:
Zu änderndes Element eines Farbenpaars... Vorgehensweise...
Überfüllungsrichtung
Klicken
Sie
umkehren"
auf
"Überfüllungsrichtung
.
Note:
Wenn Sie die Richtung nur für bestimmte
Überfüllungen des Farbenpaars ändern, wird
das Farbenpaar in der Palette dupliziert
(z. B. ein Eintrag für Überfüllen und einer für
Unterfüllen)
.
Überfüllungstyp
Wählen
Sie
"Farbrückzug"
umkehren"
"Normale
Überfüllung"
oder
,
"Überfüllungen
in der Spalte Überfüllung.
Sie können diese Vorgehensweise auch
zum Überfüllen eines Nicht-ÜberfüllungsFarbpaares verwenden.
Überfüllungsabstand
Überfüllungs-Abschneidung
Klicken Sie auf den Wert der Option Abstand,
um diesen zu bearbeiten.
Wählen Sie "In der Mitte"
in der Spalte Form.
26
oder "Am Rand"
PowerTrapper Standalone
Zu änderndes Element eines Farbenpaars... Vorgehensweise...
Endkappen
Wählen Sie "Quadratisch"
oder "Objektabhängig"
Ecken überfüllen
Überfüllungsfarbenintensität
Rückzugsfarbe
(nur
Rückzugsüberfüllungen)
3.
, "Rund"
in der Spalte Form.
Wählen Sie "Runde"
, "Abgeschrägt"
oder "Geschnitten"
in der Spalte Form.
Klicken Sie auf den Wert der Option Intensität,
um diesen zu bearbeiten.
für Klicken Sie auf die Rückzugsfarbe, um sie in
eine andere Druckfarbe zu ändern.
Klicken Sie auf "Überfüllungen aktualisieren"
des Dokuments anzuwenden.
, um Ihre Änderungen auf die Überfüllungen
Note: Um mehrere Farbenpaare auf gleiche Weise zu ändern, verwenden Sie Befehl oder
die Umschalttaste, um sie auszuwählen, und nehmen Sie dann die Änderungen an einem
Farbenpaar vor. Durch Anklicken von "Überfüllungen aktualisieren" werden Ihre Änderungen auf
alle ausgewählten Farbenpaare angewandt.
3.4.4 Speichern und Laden von Farbenpaaren
Nach der Überfüllung eines Dokuments mit PowerTrapper Standalone können Sie dessen
Farbenpaare speichern. Dies gewährleistet, dass Sie die Farbenpaare nicht erneut bearbeiten
müssen, wenn Sie die Überfüllungen später ändern müssen.
Wann sollen Farbenpaare gespeichert werden?
Sie können Farbenpaare direkt speichern, wenn Sie deren Bearbeitung abgeschlossen haben.
Wenn Sie Ihre Farbenpaare nicht gespeichert haben, werden sie durch folgende Vorgänge gelöscht:
• Schließen Ihres Dokuments,
• Verwenden von PowerTrapper Standalone, Viewer oder Instant Trapper für ein anderes, in
Illustrator geöffnetes Dokument.
Note: Dies hat keinen Einfluss auf die Überfüllungen Ihres Dokuments.
In diesen Fällen fragt PowerTrapper Standalone Sie, ob Sie Ihre Farbenpaare speichern möchten.
27
3
3
PowerTrapper Standalone
Wo werden Farbenpaare gespeichert?
Ihre Farbenpaare werden in einer Datei neben Ihrem Dokument gespeichert. Diese Datei hat
denselben Namen wie Ihr Dokument, jedoch die Dateierweiterung ".tcp".
Note:
Es kann nur eine Farbenpaardatei je Dokument geben. Wenn Sie Änderungen an Ihren Farbenpaaren
vornehmen und Sie sie dann erneut speichern, werden Ihre Farbenpaare aktualisiert.
Wenn Sie aus irgendeinem Grund eine andere Version Ihrer Farbenpaardatei benötigen, speichern Sie
Ihr Dokument zunächst unter einem anderen Namen und speichern Sie dann erneut die Farbenpaare.
Speichern von Farbenpaaren
• Um Ihre Farbenpaare zu speichern, wählen Sie Farbenpaare speichern im Flyout-Menü der
Palette Farbenpaare.
Note: Diese Option ist nur verfügbar, wenn Sie über noch nicht gespeicherte Farbenpaare
verfügen.
Laden von Farbpaaren
• Um zuvor gespeicherte Farbpaare zu laden, wählen Sie Farbpaare laden im Flyout-Menü.
28
PowerTrapper Standalone
Note:
Diese Option ist nur verfügbar, wenn Sie Farbpaare für das aktuelle Dokument gespeichert haben.
Sie können nicht die Farbpaare eines anderen Dokuments laden.
Sie können keine Farbpaare laden, wenn Sie das Dokument nach dem Überfüllen geändert haben.
29
3
4
PowerTrapper Standalone
4. Selektive Überfüllung
Bei Verwendung der Schaltfläche Überfüllen im Dialogfeld Überfüllen wird die Überfüllung immer
auf die gesamte Datei angewandt. Um die Überfüllung nur auf eine Auswahl anzuwenden, können
Sie Selektive Überfüllung verwenden.
Die selektive Überfüllung erfolgt durch Auswahl von Windows > Esko > Überfüllen > Auswahl
überfüllen...
Alle anderen Optionen sind identisch mit denen für die normale Überfüllung: siehe Dialogfeld
"Überfüllen" on page 8.
Note: Die Überfüllung wird nur für die ausgewählten Objekte berechnet. Wenn ein Objekt nicht
ausgewählt ist, wird es bei der Berechnung der Überfüllungen nicht berücksichtigt, selbst wenn sich
das Objekt vor oder hinter den ausgewählten Objekten befindet.
30
PowerTrapper Standalone
5. Schwarzunterlegung
Verwenden Sie das Tool "Saturiertes Schwarz" zur Erzeugung einer dunkleren Schwarzfarbe durch
den Überdruck aller schwarzen Flächen mit der von Ihnen vorgegebenen Druckfarbe (z. B. Cyan).
1. Öffnen Sie das Dialogfeld "Saturiertes Schwarz" durch Auswahl von Windows > Esko >
PowerTrapper > Saturiertes Schwarz
.
2. Wählen Sie Objekte mittels der standardmäßigen Auswahlwerkzeugs von Adobe Illustrator aus.
3. Verwenden Sie das Dropdown-Listenfeld Hinzufügen, um die Druckfarbe (z. B. C) auszuwählen,
die Sie für die Erstellung eines saturierten Schwarz hinzufügen möchten. Das DropdownListenfeld enthält alle in einem Auftrag vorhandenen Druckfarben. Sie können bei Bedarf eine
andere Druckfarbe mit Hilfe von Neuer Farbauszug... hinzufügen.
4. Geben Sie die Dichte ein, die Sie anwenden möchten.
5. Legen Sie den Versatz fest, um den Abstand zwischen dem Rand der hinzugefügten Druckfarbe
und dem Rand des schwarzen Objekts festzulegen.
6. Setzen Sie die Gehrungsgrenze so, wie Sie dies für die Überfüllung tun würden. Die
Gehrungsgrenze legt fest, ob spitze Ecken in Objekten spitz oder abgeschränkt erscheinen. Sie
können auch die Optionen "Abgeschrägt" und "Rund" wählen.
Note: Die Option "Gehrungsgrenze" ist nur verfügbar, wenn die Option "Gehrung" aktiviert ist.
7. Verwenden Sie das Dropdown-Listenfeld Zu, um die Farben auszuwählen, die Sie in saturiertes
Schwarz ändern möchten. Alle Bereiche, die die ausgewählte Farbe verwenden und die über dem
Prozentwert für die Minimale Dichte liegen, werden durch Hinzufügen der zusätzlichen Farbe zu
saturiertem Schwarz.
8. Aktivieren Sie Keine anderen Druckfarben vorhanden, wenn Sie saturiertes Schwarz nur aus
reinen Druckfarben und nicht in Bereichen, die bereits eine Mischung von Druckfarben enthalten,
erstellen möchten.
9. Klicken Sie auf Erstellen, um eine Ebene mit Überdruckobjekten zur Anreicherung der
Quelldruckfarbe zu erstellen. Die Ebene wird standardmäßig in "Saturiertes Schwarz" benannt.
31
5