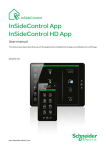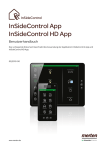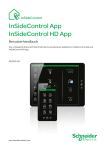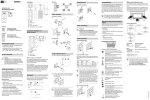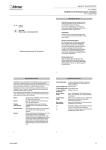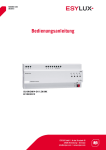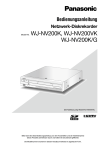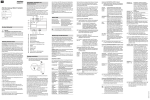Download Benutzerhandbuch InSideControl Builder Systemübersicht
Transcript
InSideControl InSideControl Builder Systemübersicht Benutzerhandbuch Das vorliegende Dokument gibt eine Systemübersicht zu InSideControl und beschreibt die Software InSideControl Builder. 03/2013-00 www.merten.de Impressum Merten GmbH Merten GmbH, Fritz-Kotz-Str. 8, D-51674 Wiehl www.merten.de Service Center (Warenrücksendung): Telefon: +49 2261 702-204 Telefax: +49 2261 702-136 E-Mail: servicecenter@merten.de Technische Auskünfte / InfoLine: Telefon: +49 2261 702-235 E-Mail: infoline.merten@schneider-electric.com © 2013 Merten GmbH, Alle Rechte vorbehalten Das Urheberrecht dieses Dokuments bleibt bei der Merten GmbH. Die Dokumentation enthält technische Informationen, die ohne vorherige schriftliche Genehmigung von Merten weder verändert, kopiert, vervielfältigt, verkauft, vermietet, ergänzt oder anderweitig verwertet werden dürfen. 2 KNX | InSideControl Builder | Systemkonfiguration 03/2013-00 D6500-582-00-de 03/13 Telefax: +49 2261 702-680 Inhaltsverzeichnis Inhalt Dieses Benutzerhandbuch . . . . . . . . . . . . . . . . . . . . . . . . 5 Konventionen . . . . . . . . . . . . . . . . . . . . . . . . . . . . . . . . . . . . . . . . . . . 5 Verwendete Abkürzungen . . . . . . . . . . . . . . . . . . . . . . . . . . . . . . . . . . . . . 5 Verwendete Hinweise . . . . . . . . . . . . . . . . . . . . . . . . . . . . . . . . . . . . . . . . 6 Verwendete Kennzeichnungen . . . . . . . . . . . . . . . . . . . . . . . . . . . . . . . . . 6 Zu Ihrer Sicherheit . . . . . . . . . . . . . . . . . . . . . . . . . . . . . . . 7 InSideControl kennenlernen . . . . . . . . . . . . . . . . . . . . . . . 8 Unterstützte mobile Endgeräte . . . . . . . . . . . . . . . . . . . . . . . . . . . . . . 8 Systemvoraussetzungen . . . . . . . . . . . . . . . . . . . . . . . . . . . . . . . . . . . . . . 8 Systemübersicht . . . . . . . . . . . . . . . . . . . . . . . . . . . . . . . . . . . . . . . . . 9 InSideControl Builder . . . . . . . . . . . . . . . . . . . . . . . . . . . . 10 Installation . . . . . . . . . . . . . . . . . . . . . . . . . . . . . . . . . . . . . . . . . . . . . 11 Installation unter Windows . . . . . . . . . . . . . . . . . . . . . . . . . . . . . . . . . . . . 11 Installation unter Mac OS X . . . . . . . . . . . . . . . . . . . . . . . . . . . . . . . . . . . . 13 Die Bedienoberfläche . . . . . . . . . . . . . . . . . . . . . . . . . . . . . . . . . . . . . 14 Projektdatenbereich . . . . . . . . . . . . . . . . . . . . . . . . . . . . . . . . . . . . . . . . . 15 Steuerungspalette . . . . . . . . . . . . . . . . . . . . . . . . . . . . . . . . . . . . . . . . . . 15 Konfigurationsbereich . . . . . . . . . . . . . . . . . . . . . . . . . . . . . . . . . . . . . . . 16 Räume . . . . . . . . . . . . . . . . . . . . . . . . . . . . . . . . . . . . . . . . . . . . . . . . 16 Geräte . . . . . . . . . . . . . . . . . . . . . . . . . . . . . . . . . . . . . . . . . . . . . . . . 16 Anzeigebereich für Räume und Geräte . . . . . . . . . . . . . . . . . . . . . . . . . . . 17 Projekt erstellen . . . . . . . . . . . . . . . . . . . . . . . . . . . . . . . . . . . . . . . . . 18 Projektdaten anlegen . . . . . . . . . . . . . . . . . . . . . . . . . . . . . . . . . . . . . . . . 18 Raum hinzufügen . . . . . . . . . . . . . . . . . . . . . . . . . . . . . . . . . . . . . . . . . . . 18 Gerät hinzufügen . . . . . . . . . . . . . . . . . . . . . . . . . . . . . . . . . . . . . . . . . . . 19 Raum/Gerät löschen . . . . . . . . . . . . . . . . . . . . . . . . . . . . . . . . . . . . . . . . 20 Konfigurationsdatei erstellen . . . . . . . . . . . . . . . . . . . . . . . . . . . . . . 20 Bedeutung der Symbole . . . . . . . . . . . . . . . . . . . . . . . . . . . . . . . . . . . 21 Raumsymbole . . . . . . . . . . . . . . . . . . . . . . . . . . . . . . . . . . . . . . . . . . . . . 21 Gerätesymbole . . . . . . . . . . . . . . . . . . . . . . . . . . . . . . . . . . . . . . . . . . . . .23 Beleuchtung . . . . . . . . . . . . . . . . . . . . . . . . . . . . . . . . . . . . . . . . . . . .24 Jalousien . . . . . . . . . . . . . . . . . . . . . . . . . . . . . . . . . . . . . . . . . . . . . . .25 HLK - Heizung, Lüftung, Klima . . . . . . . . . . . . . . . . . . . . . . . . . . . . . . .26 Universal . . . . . . . . . . . . . . . . . . . . . . . . . . . . . . . . . . . . . . . . . . . . . . .28 Warnmeldungen . . . . . . . . . . . . . . . . . . . . . . . . . . . . . . . . . . . . . . . . .29 Anzeigen . . . . . . . . . . . . . . . . . . . . . . . . . . . . . . . . . . . . . . . . . . . . . . 30 IP-Kameras . . . . . . . . . . . . . . . . . . . . . . . . . . . . . . . . . . . . . . . . . . . . .32 Deinstallation . . . . . . . . . . . . . . . . . . . . . . . . . . . . . . . . . . . . . . . . . . .32 Deinstallation unter Windows . . . . . . . . . . . . . . . . . . . . . . . . . . . . . . . . . .32 Deinstallation unter Mac OS X . . . . . . . . . . . . . . . . . . . . . . . . . . . . . . . . . .32 InSideControl App/HD App . . . . . . . . . . . . . . . . . . . . . . . . 33 App/HD App auf mobile Endgeräte installieren . . . . . . . . . . . . . . . . . .33 Einstellungen . . . . . . . . . . . . . . . . . . . . . . . . . . . . . . . . . . . . . . . . . . .33 Anpassungen . . . . . . . . . . . . . . . . . . . . . . . . . . . . . . . . . . . . . . . . . . . . . .33 Display eingeschaltet lassen . . . . . . . . . . . . . . . . . . . . . . . . . . . . . . . .34 Warnmeldungen aktivieren . . . . . . . . . . . . . . . . . . . . . . . . . . . . . . . . .34 Visueller Stil . . . . . . . . . . . . . . . . . . . . . . . . . . . . . . . . . . . . . . . . . . . . 34 Demomodus . . . . . . . . . . . . . . . . . . . . . . . . . . . . . . . . . . . . . . . . . . . . . . 34 Verbindungseinstellungen . . . . . . . . . . . . . . . . . . . . . . . . . . . . . . . . . . . 34 Applikationsstatus . . . . . . . . . . . . . . . . . . . . . . . . . . . . . . . . . . . . . . . 34 Automatische Ermittlung . . . . . . . . . . . . . . . . . . . . . . . . . . . . . . . . . . 34 IP-Adresse . . . . . . . . . . . . . . . . . . . . . . . . . . . . . . . . . . . . . . . . . . . . . 35 Port . . . . . . . . . . . . . . . . . . . . . . . . . . . . . . . . . . . . . . . . . . . . . . . .35 Fernzugriff . . . . . . . . . . . . . . . . . . . . . . . . . . . . . . . . . . . . . . . . . . . . .35 Sekundäre IP-Adresse . . . . . . . . . . . . . . . . . . . . . . . . . . . . . . . . . . . . .35 Sekundärer Port . . . . . . . . . . . . . . . . . . . . . . . . . . . . . . . . . . . . . . . . . 35 03/2013-00 Systemkonfiguration | InSideControl Builder | KNX 3 Inhaltsverzeichnis Konfigurationsdatei auf mobile Endgeräte übertragen . . .36 Im iOS-Betriebssystem . . . . . . . . . . . . . . . . . . . . . . . . . . . . . . . . . . 36 Im Android-Betriebssystem . . . . . . . . . . . . . . . . . . . . . . . . . . . . . . . . 37 Mobile Endgeräte mit dem IP-Gateway verbinden . . . . . . 38 Der WLAN-Zugang . . . . . . . . . . . . . . . . . . . . . . . . . . . . . . . . . . . . . . 38 Der VPN-Zugang . . . . . . . . . . . . . . . . . . . . . . . . . . . . . . . . . . . . . . . . 40 Anhang . . . . . . . . . . . . . . . . . . . . . . . . . . . . . . . . . . . . . . 41 Marken . . . . . . . . . . . . . . . . . . . . . . . . . . . . . . . . . . . . . . . . . . . . . . . . 41 Lizenzrecht . . . . . . . . . . . . . . . . . . . . . . . . . . . . . . . . . . . . . . . . . . . . 41 Glossar . . . . . . . . . . . . . . . . . . . . . . . . . . . . . . . . . . . . . . . . . . . . . . . . 41 4 KNX | InSideControl Builder | Systemkonfiguration 03/2013-00 InSideControl Dieses Benutzerhandbuch Dieses Benutzerhandbuch Das vorliegende Dokument beschreibt das System InSideControl und die Anwendung der Software InSideControl Builder. Lesen Sie alle Hinweise, Sicherheitshinweise und dieses Benutzerhandbuch vor der Inbetriebnahme aufmerksam durch, um seine sichere und sachgemäße Verwendung zu gewährleisten. •• Merten ist nicht haftbar für Leistungsprobleme und Inkompatibilitäten, die durch Anwendungen, Dienstleistungen oder Geräte von Drittanbietern verursacht werden. •• Anwendungen/Geräte und ihre Funktionen können sich je nach Land, Region oder Hardwarespezifikationen unterscheiden. •• Bilder und Bildschirmdarstellungen in diesem Benutzerhandbuch können vom Erscheinungsbild des tatsächlichen Produkts abweichen. •• Die aktuelle Software für Windows und für MAC OS X sowie Dokumentationen finden Sie auf www.merten.de oder direkt unter dem folgenden QR-Code. http://www.merten.de/KNX-Systeme.13.0.html •• Bewahren Sie dieses Handbuch zum späteren Nachschlagen auf. Konventionen Verwendete Abkürzungen Folgende Namensgebungen und deren Abkürzungen finden Sie in diesem Dokument: Verwendung Abkürzung von Builder InSideControl Builder App InSideControl App HD App InSideControl HD App IP-Gateway KNX InSideControl IP-Gateway 03/2013-00 Erläuterung Software, in der die Funktionen für die Applikationen InSideControl App/HD App konfiguriert wird. Applikation für ein Smartphone auf iOS- oder AndroidBasis Applikation für ein Tablet-PC auf iOS- oder AndroidBasis Das KNX InSideControl IP-Gateway verbindet Ihr lokales Netzwerk mit der KNX-Installation. Mit einem mobilen Endgerät können Sie über das IP-Gateway auf Ihre KNX-Installation zugreifen, die Funktionen steuern und auch Statusmeldungen (z. B. Warnmeldungen) erhalten. Systemkonfiguration | InSideControl Builder | KNX 5 InSideControl Dieses Benutzerhandbuch Verwendete Hinweise ACHTUNG Ein Hinweis ACHTUNG weist auf eine Situation hin, die zu Sachschaden führen kann. Die angegebene Information muss beachtet werden, sonst können Programmfehler, keine oder eingeschränkte Funktionalität auftreten. Diese Tipps und Tricks enthalten zusätzliche Informationen zu einem Thema und Anleitungen, die Ihnen die Arbeit erleichtern. Anweisungen und Hinweise, die nur mobile Endgeräte mit dem Android-Betriebssystem betreffen, werden mit dem Android-Logo ausgezeichnet. Anweisungen und Hinweise, die nur mobile Endgeräte mit dem Betriebssystem iOS betreffen, werden mit iOS ausgezeichnet. Verwendete Kennzeichnungen Nachfolgend finden Sie alle verwendeten Schreibweisen und Auszeichnungen, die Sie in diesem Dokument finden. Schreibweise Bedeutung [F6] Tasten auf der Tastatur Datei / Speichern Menü und Menüfolgen Software Kapitel Bedienung 6 KNX | InSideControl Builder | Systemkonfiguration Softwarenamen, Schaltflächen, Werte (Auswahlfelder) oder Systemmeldungen der Software werden kursiv und grau markiert. Querverweise oder Internet-Adressen 03/2013-00 InSideControl Zu Ihrer Sicherheit Zu Ihrer Sicherheit ACHTUNG Gefahr von Sachschäden durch unbefugte Zugriffe auf die KNX-Installation, aufgrund unsachgemäßer Netzwerkinstallation. Eine sichere Netzwerkinstallation kann nur gewährleistet werden, wenn die handelnde Person nachweislich über Grundkenntnisse auf folgenden Gebieten verfügt: •• Anschluss an Installationsnetze •• Verbindung mehrerer Elektrogeräte •• Verlegung von Netzwerkleitungen •• Anschluss und Errichtung von KNX-Netzwerken •• IP-Netzwerktechnik: Anschluss und Einrichtung von lokalen Netzwerken •• IP-Netzwerktechnik: Einrichtung von WLAN- und VPN-Zugängen sowie Fernzugriffen auf lokale Netzwerke Über diese Kenntnisse und Erfahrungen verfügen in der Regel nur ausgebildete Fachkräfte im Bereich der Elektro-Installationstechnik und Netzwerktechnik. Bei Nichterfüllung dieser Mindestanforderungen oder Missachtung droht für Sie die persönliche Haftung bei Sach- und Personenschäden. Für die Programme gelten die Grundregeln der Bedienung für Windows- oder Apple-Programme in den jeweiligen Betriebssystemen, die als bekannt vorausgesetzt werden. In diesem Benutzerhandbuch wird vorausgesetzt, dass Ihr Computer mit Ihrem mobilen Endgerät kompatibel ist und die für den Informationsaustausch zwischen Computer und mobilem Endgerät erforderlichen Treiber richtig konfiguriert sind. 03/2013-00 Systemkonfiguration | InSideControl Builder | KNX 7 InSideControl InSideControl kennenlernen InSideControl kennenlernen Mit InSideControl können Sie zu jeder Zeit mit einem mobilen Endgerät (Smartphone oder Tablet-PC) Ihre KNX-Installation und damit Ihr Haus steuern. Hierzu muss die Applikation InSideControl App oder InSideControl HD App auf dem mobilen Endgerät installiert sein. Der Zugriff des mobilen Endgerätes auf die KNX-Installation erfolgt entweder über das lokale Netzwerk (WLAN) oder über einen VPN-Zugang. Unter anderem können Sie mit InSideControl z. B. die Beleuchtung, Jalousien oder die Heizung einzeln steuern oder über Szenen mehrere Geräte gleichzeitig aufrufen. Zusätzlich können Meldungen von der KNX-Installation empfangen werden, wie z. B. eine Überflutungsmeldung oder die Anzeige des Energieverbrauchs. Damit Sie mit InSideControl auf Ihre KNX-Installation zugreifen können, muss in Ihrer KNXInstallation ein KNX InSideControl IP-Gateway (Art.-Nr.: xxx6500-0113) installiert sein. Ein IP-Gateway kann gleichzeitig mit bis zu 5 mobilen Endgeräten verbunden werden. Jedes mobile Endgerät kann mit einer individuellen Konfiguration ausgestattet werden. So lässt sich z. B. der Zugriff für ein mobiles Endgerät auf bestimmte Geräte in einem Raum begrenzen. Eine optimale Verbindung besteht bei bis zu 3 mobilen Endgeräten. Sind mehr als 3 mobile Endgeräte gleichzeitig mit einem IP-Gateway verbunden, kann eine verringerte Übertragungsgeschwindigkeit auftreten. Der VPN-Zugang Mit InSideControl können Sie auch über das WAN mit einem mobilen Endgerät auf Ihre KNXInstallation zugreifen. Lesen Sie hierzu das Kapitel Der VPN-Zugang --> 40 Unterstützte mobile Endgeräte Die App/HD App wurde für mobile Endgeräte wie Smartphones und Tablet-PCs entwickelt und ist für die Betriebssysteme Apple iOS und Google Android verfügbar. Es stehen zwei Apps zur Verfügung, die für bestimmte Ausstattungen der mobilen Endgeräte optimiert sind: •• InSideControl App für Smartphones •• InSideControl HD App für Tablet-PC Systemvoraussetzungen Android Smartphones: Version 1.5 Cupcake oder höher Android Tablet-PCs: Version 2.1 Eclair oder höher Apple: iOS 5 oder höher 8 KNX | InSideControl Builder | Systemkonfiguration InSideControl HD App ist optimiert für mobile Endgeräte mit einer Bildschirmgröße von mindestens 17,78 cm (7“) bzw. einer Auflösung von 1280 px Breite. 03/2013-00 InSideControl InSideControl kennenlernen Systemübersicht A KNX-Installation und IP-Gateway BRouter C Mobile Endgeräte im WLAN D Mobile Endgeräte mit VPN-Zugang EBuilder Folgende grundsätzliche Schritte sind notwendig, um InSideControl in Betrieb zu nehmen: •• InSideControl Builder –– Builder herunterladen und installieren –– Projekt erstellen –– Konfigurationsdatei (xxx.knx) erstellen •• InSideControl App/HD App –– App / HD App auf mobile Endgeräte installieren •• Konfigurationsdatei auf mobile Endgeräte übertragen •• Mobile Endgeräte mit IP-Gateway verbinden 03/2013-00 Systemkonfiguration | InSideControl Builder | KNX 9 InSideControl InSideControl Builder InSideControl Builder Der InSideControl Builder stellt das Verbindungsglied zwischen der ETS-Projektierung und der App/HD App dar. Im InSideControl Builder erstellen Sie die gewünschten Funktionen, die dann in der App/HD App visualisiert werden. Sie definieren Räume/Bereiche, fügen Geräte in die Räume ein und tragen die entsprechenden ETS-Gruppenadressen aus dem ETS-Projekt ein. Für die Visualisierung steht Ihnen eine umfangreiche Symbolsammlung für Räume und Geräte zur Verfügung. Nachdem Sie das Projekt im Builder abgeschlossen haben, erstellen Sie die sogenannte Konfigurationsdatei, die alle relevanten Daten zur Visualisierung beinhaltet sowie Daten für die Verbindung mit Ihrem IP-Gateway. Danach übergeben Sie die Konfigurationsdatei an das mobile Endgerät und verbinden das mobile Endgerät mit dem IP-Gateway. Grundsätzliche Vorgehensweise, um ein Projekt zu erstellen: •• Projektdaten anlegen •• Raum hinzufügen •• Gerät hinzufügen •• Konfigurationsdatei exportieren. Maximal können Sie 20 Räume mit je maximal 20 Geräten anlegen. Die aktuelle Software für Windows und für MAC OS X sowie Dokumentationen finden sie auf www.merten.de oder direkt unter dem folgenden QR-Code. http://www.merten.de/KNX-Systeme.13.0.html Systemvoraussetzungen Windows: Windows XP oder später Mac: Mac OS 10.5 (Leopard) oder später 10 KNX | InSideControl Builder | Systemkonfiguration Festplatte: 250 MB freier Speicherplatz RAM: 512 MB Java Virtual Machine: 1.6 oder höher Auflösung: mindestens 1024 px x748 px 03/2013-00 InSideControl InSideControl Builder Installation Laden Sie sich die aktuelle Software von www.merten.de herunter. Installation unter Windows 1 Führen Sie die Datei InSide- Control for Windows.exe aus und folgen Sie dem Installationsassistenten. 2 Klicken Sie auf Weiter. Willkommen beim InSideControl Builder Setup Assistent Der Setup Assistent wird InSideControl Builder auf Ihrem Computer installieren. Klicken Sie auf Weiter, um fortzufahren oder schließen Sie das Fenster, um den Assistenten zu beenden. Weiter Sobald die Systemdateien geladen sind erhalten Sie folgenden Bildschirm. 3 Klicken Sie auf Install Now (Jetzt installieren), um fortzufahren. Wählen Sie die gewünschte Art der Installation Bitte wählen Sie unten den Installationstyp aus. Zurück 03/2013-00 Systemkonfiguration | InSideControl Builder | KNX 11 InSideControl InSideControl Builder InSideControl fordert Sie auf, einen Speicherort anzugeben. 4 Wenn Sie einen anderen Speicherort wünschen, dann klicken Sie auf Wählen. 5 Wählen Sie einen Ordner auf Ihrem System aus. 6 Wenn Sie mit dem angegebenen Speicherort zufrieden sind, dann klicken Sie auf Weiter. Wählen Sie den Speicherort Um in das angegebene Verzeichnis zu installieren, klicken Sie bitte „Weiter“. Für ein alternatives Installationsverzeichnis wählen Sie bitte ein anderes Verzeichnis über „Wählen“. Wählen Zurück 7 Klicken Sie auf Installieren, um die Installation zu starten und die Programmdateien zu kopieren. Unter Windows 7 erscheint ein Hinweis zur Softwareinstallation, den Sie mit Ja bestätigen müssen. Weiter Die Installation von InSideControl Builder xxx starten Klicken Sie auf „Installieren“, um die Installation zu beginnen. Wenn Sie Ihre Installationseinstellungen überprüfen oder ändern möchten, klicken Sie auf „Zurück“. Schließen Sie das Fenster, um den Assistenten zu beenden. Installieren Zurück 8 Wählen Sie Close (Schlie- ßen), um den Installationsassitenten zu verlassen. Sie können den InSideControl Builder nun über das Startmenü oder über die Verknüpfung auf Ihrem Desktop starten. InSideControl Builder xxx wurde erfolgreich installiert. 12 KNX | InSideControl Builder | Systemkonfiguration 03/2013-00 InSideControl InSideControl Builder Installation unter Mac OS X Voraussetzung: Um den InSideControl Builder zu installieren und die volle Funktionalität zu erhalten, muss die entsprechende Java-Umgebung für Ihre Version von Mac OS X installiert sein. Auf Apple Support Inc. erhalten Sie die Informationen, wie Sie Java installieren. 1 Doppelklicken Sie auf die Datei InSideControl xxx for MAC.dmg. Das Installationsfenster mit Applikationen erscheint. 2 Ziehen Sie das InSideControl-Symbol auf Applikationen, um die Installation zu vervollständigen. Applikationen 03/2013-00 Systemkonfiguration | InSideControl Builder | KNX 13 InSideControl InSideControl Builder Die Bedienoberfläche 1 Starten Sie den InSideControl Builder und wählen Sie Ihre Sprache. Nach dem Start wird Ihnen der Arbeitsbereich angezeigt, der sich in verschiedene Bereiche aufteilt. Name des Projektes: Räume MAC-Adresse: Geräte Raum-Menü Raum Raum Geräte-Menü Gerät Gerät Neu Öffnen Speichern Speichern unter Exportieren.knx Verlassen AProjektdatenbereich BSteuerungspalette CKonfigurationsbereich DAnzeigebereich für Räume und Geräte 14 KNX | InSideControl Builder | Systemkonfiguration 03/2013-00 InSideControl InSideControl Builder Projektdatenbereich Name des Projekts: MAC-Adresse: Douglas Home Name des Projekts: Tragen Sie hier einen aussagekräftigen Namen der Anlage ein. Dieser Name erscheint in der Statusleiste der App/HD App und sollte nicht länger als 12 Zeichen sein. MAC-Adresse: Tragen Sie hier die MAC-Adresse Ihres IP-Gateways ein ohne Trenn- und Leerzeichen und in Kleinschreibung (max. 12 Zeichen). Nur mit der gültigen MAC-Adresse Ihres IP-Gateways können Sie die KNX-Installation steuern. Steuerungspalette Die Steuerungspalette besteht aus dem Raum-Menü, dem Geräte-Menü und dem DateiMenü. Hier finden Sie alle übergeordneten Befehle. Raum-Menü Raum Raum Geräte-Menü Gerät Gerät Neu Öffnen Speichern Speichern unter Exportieren.knx Verlassen Raum-Menü: + Raum: Sie fügen einen Raum hinzu. - Raum: Sie löschen einen Raum und dessen Geräte. Geräte-Menü: + Gerät: Sie fügen ein Gerät hinzu. - Gerät: Sie löschen ein Gerät. Datei-Menü: –– Neu/Öffnen: Erstellen Sie neue Projektdateien oder öffnen Sie vorhandene Projektdateien. –– Speichern/Speichern unter: Sichern Sie Ihr Projektdatei (xxx.shb) oder sichern Sie Ihre Projektdatei unter einem anderen Namen, um so eine Sicherungskopie anzulegen. –– Exportieren.knx: Nachdem Sie das Projekt konfiguriert haben, erstellen Sie hier die Konfigurationsdatei (xxx.knx). Anschließend übertragen Sie die Konfigurationsdatei auf das mobile Endgerät. Die Konfigurationsdatei enthält alle relevanten Daten der KNX-Installation und Daten zur Darstellung in der App/HD App. –– Verlassen: Hier beenden sie den Builder. 03/2013-00 Systemkonfiguration | InSideControl Builder | KNX 15 InSideControl InSideControl Builder Konfigurationsbereich Alle Symbole und Namen die Sie im Konfigurationsbereich definieren, erscheinen in der App/HD App. Räume Ein Raum ist ein Bereich, in dem verschiedene Geräte (z. B. Lampen, Jalousien, Anzeigen, Warnmeldungen) gruppiert sind. Ein Raum muss mindestens 1 Gerät enthalten. Nachdem Sie über + Raum einen Raum hinzugefügt haben, erscheinen folgende Elemente: –– Raumname: Tragen Sie hier einen aussagekräftigen Raumnamen mit maximal 15 Zeichen ein und wählen Sie ein Raumsymbol, das den Raum in der App darstellt. Eine Beschreibung der Symbole finden sie im Kapitel Bedeutung der Symbole --> 21. Raumname: Erledigt Speichern Geräte Geräte sind z. B. Leuchten, Jalousien, Warnmeldungen oder Temperaturanzeigen. Jedes Gerät verfügt über entsprechende Gruppenadressen, die Sie von Ihrem ETS-Projekt übernehmen. Geräte sind immer einem oder mehreren Räumen zugeordnet. Nachdem Sie über + Gerät ein Gerät hinzugefügt haben, erscheinen folgende Elemente: Gerätename: Favorit für iPad- oder Android-Tablets Alle Beleuchtung Jalousien HLK Universal Meldungen Anzeigen IP-Kameras Licht Ein/Aus Hier vergeben Sie den Gerätenamen mit maximal 15 Zeichen, Sie wählen über die verschiedenen Kategorien ein Gerät aus und tragen die zugehörigen Gruppenadressen ein. Ein Gerät kann mehrfach in den verschiedenen Kategorien auftauchen. Optional können Sie das Gerät als Favorit auf einem Tablet-PC anlegen. Damit ist das Gerät für einen Schnellzugriff immer sichtbar auf der Oberfläche des Tablet-PCs zu sehen. Maximal können Sie 4 Geräte als Favorit definieren. Eine Beschreibung der Symbole finden sie im Kapitel Bedeutung der Symbole --> 21. Ein/Aus Wert (1 Bit): Ein/Aus Status (1 Bit): Speichern 16 KNX | InSideControl Builder | Systemkonfiguration 03/2013-00 InSideControl InSideControl Builder Anzeigebereich für Räume und Geräte In diesem Bereich werden alle projektierten Räume und zugeordneten Geräte aufgeführt. Räume Geräte –– x2: Raum kopieren. Sie kopieren den Raum mit allen Geräten, Bezeichnungen und Symbolen. Die Gruppenadressen werden nicht übernommen. –– x2: Gerät kopieren. Sie kopieren das Gerät mit Namen, Symbol und Gruppenadressen in denselben Raum. –– Pfeile: Hiermit verändern Sie die Reihenfolge der Räume und Geräte. Die hier angelegte Reihenfolge erscheint in der App/HD App. –– Farbiger Hintergrund: Ausgewählter Raum oder Gerät. Eine Beschreibung der Symbole finden sie im Kapitel Bedeutung der Symbole --> 21. 03/2013-00 Systemkonfiguration | InSideControl Builder | KNX 17 InSideControl InSideControl Builder Projekt erstellen Um ein Projekt zu erstellen, benötigen Sie die im ETS-Projekt verwendeten Gruppenadressen. Projektdaten anlegen Name des Projekts: Douglas Home MAC-Adresse: 1 Tragen Sie den Namen des Projekts ein. ⇒⇒ Der Projektname erscheint in der App/HD App und sollte daher nicht mehr als 12 Zeichen enthalten. 2 Tragen Sie die MAC-Adresse des IP-Gateways ein. ⇒⇒ Die MAC-Adresse besteht aus 12 Zeichen. Geben Sie die MAC-Adresse ohne Trennund Leerzeichen und in Kleinschreibung in das Feld ein (Beispiel: 008141adcd7e). Raum hinzufügen Räume sind Bereiche, denen mindestens 1 Gerät zugeordnet wird. 1 Klicken Sie auf + Raum. Raum-Menü Raum Raum 2 Tragen Sie den Raumnamen ein. ⇒⇒ Maximal 15 Zeichen sind erlaubt. Wählen Sie Ihr Raumsymbol. 3 Wenn das angezeigte Raumsymbol Ihren Wünschen entspricht, dann klicken Sie auf Speichern. Wenn Sie ein anderes Raumsymbol wünschen dann klicken Sie auf Ändern. ⇒⇒ Alle Raumsymbole werden aufgelistet. Raumname: Ändern Speichern 4 Wenn Sie Ihr Raumsymbol ausgewählt haben, dann klicken Sie entweder auf Erledigt oder Speichern. ⇒⇒ Erledigt: Der Raum wird im Bereich der projektierten Räume angezeigt, die Auflistung schließt sich. ⇒⇒ Speichern: Der Raum wird im Bereich der projektierten Räume angezeigt, die Auflistung bleibt geöffnet. Erledigt Speichern Eine Beschreibung der Symbole finden Sie im Kapitel Bedeutung der Symbole --> 21. 18 KNX | InSideControl Builder | Systemkonfiguration 03/2013-00 InSideControl InSideControl Builder Gerät hinzufügen Ein Gerät ist immer einem Raum zugeordnet. Klicken Sie auf den Raum, in den Sie ein Gerät hinzufügen möchten. Dieser Raum wird durch einen farbigen Hintergrund hervorgehoben. 1 Klicken Sie auf + Gerät. ⇒⇒ Alle Geräte werden in verschiedenen Kategorien aufgelistet. Geräte-Menü Gerät Gerät 2 Tragen Sie den Gerätenamen ein. ⇒⇒ Maximal 15 Zeichen sind erlaubt. 3 Optional für ein Tablet-PC: Aktivieren Sie Favorit für iPad- oder AndroidTablets. ⇒⇒ Das Gerät wird dann als Favorit auf einem Tablet-PC sichtbar. Maximal können Sie 4 Geräte als Favorit definieren. 4 Wählen Sie aus einer Gerätekategorie das gewünschte Gerät mit Symbol. 5 Tragen Sie erforderlichen Gruppenadressen aus dem ETS-Projekt ein. 6 Klicken Sie auf Speichern. Gerätename: Favorit für iPad- oder Android-Tablets Alle Beleuchtung Jalousien HLK Universal Meldungen Anzeigen IP-Kameras Licht Ein/Aus Ein/Aus Wert (1 Bit): Ein/Aus Status (1 Bit): Speichern Eine Beschreibung der Symbole finden Sie im Kapitel Bedeutung der Symbole --> 21. 03/2013-00 Systemkonfiguration | InSideControl Builder | KNX 19 InSideControl InSideControl Builder Raum/Gerät löschen Unbeabsichtigt gelöschte Räume oder Geräte können nur durch eine erneute manuelle Konfiguration wieder hergestellt werden. Raum löschen 1 Klicken Sie auf den Raum, den Sie löschen möchten. ⇒⇒ Der Raum wird durch einen farbigen Hintergrund hervorgehoben. 2 Klicken Sie auf - Raum. ⇒⇒ Der Raum wurde gelöscht. Gerät löschen 1 Klicken Sie auf das Gerät, welches Sie löschen möchten. ⇒⇒ Das Gerät wird durch einen grünen Hintergrund hervorgehoben. 2 Klicken Sie auf - Gerät. ⇒⇒ Der Gerät wurde gelöscht. Konfigurationsdatei erstellen Nachdem Sie Ihr Projekt fertiggestellt haben, erstellen Sie die Konfigurationsdatei (xxx.knx). Die Konfigurationsdatei enthält alle relevanten Daten der KNX-Installation und Daten zur Darstellung in der App/HD App. Anschließend übertragen Sie die Konfigurationsdatei auf das mobile Endgerät. 1 Klicken Sie auf Exportieren.knx. 2 Wählen Sie den Speicherort und geben Sie einen Namen ein. 3 Klicken Sie auf Speichern. Wie Sie die Konfigurationsdatei auf das mobile Endgerät übertragen finden Sie im Kapitel Konfigurationsdatei auf mobile Endgeräte übertragen --> 36 20 KNX | InSideControl Builder | Systemkonfiguration 03/2013-00 InSideControl InSideControl Builder Bedeutung der Symbole Die von Ihnen ausgewählten Symbole und Namen, werden in der App/HD App angezeigt. Die Symbole sollen dem Benutzer helfen, den gewünschten Raum und das Gerät in der App/ HD App schneller zu finden. InSideControl Online Online TV Decke Garten Haustür Wohnen TV Schlafen Kinder TV Temperatur 21.5° C Bad Bibliothek App: Darstellung in der Raumebene App: Darstellung in der Geräteebene •• Raumsymbole haben keinen Einfluss auf die Funktion. In der Liste der Raumsymbole finden Sie daher nur Vorschläge für die Benutzung. •• Geräte und deren Symbole müssen Sie entsprechend der Funktionen in der KNX-Installation aussuchen, da Geräte unterschiedliche Arten von Gruppenadressen besitzen. Raumsymbole Wenn Sie einen Raum im Builder auswählen, wechselt das Symbol seine Farbe. Raum ausgewählt 03/2013-00 Systemkonfiguration | InSideControl Builder | KNX 21 InSideControl InSideControl Builder Hier einige Beispiele von Raumsymbolen, die entweder Räume aber auch Bereiche symbolisieren können: Wohnzimmer Esszimmer Küche Treppenhaus Badezimmer Haustür Schlafzimmer Fernsehzimmer, TV Ankleidezimmer Kinderzimmer Garten, Terrasse, Hinterhof Bibliothek Garage Bereich für Kameras oder Überwachung Bereich für Szenen Bereich für Energieeffizienz (Energiezähler, Stromverbräuche, ...) Informieren Sie Ihren Kunden darüber, welche Symbole Sie ausgewählt haben und welche Bedeutung die Räume bzw. Bereiche haben. 22 KNX | InSideControl Builder | Systemkonfiguration 03/2013-00 InSideControl InSideControl Builder Gerätesymbole In den nachfolgenden Tabellen finden Sie zu allen Geräten aufgeführt: •• Die Anwendungsfälle des Gerätes. •• Die zur Verfügung stehenden Kommunikationsobjekte im Builder und entsprechende Kommunikationsobjekte in der ETS. Je nach Aktor oder Sensor in der ETS, kann die Benennung anders lauten. •• Das Verhalten der Geräte in der App/HD App. Die Statusabfrage Um sicherzustellen, dass immer der aktuelle Gerätestatus in der App/HD App gezeigt wird, sendet InSideControl zu unterschiedlichen Zeitpunkten Leseanforderungen auf den KNXBus. Die Zeitpunkte sind: •• Beim Neustart der App/HD App: Alle Gruppenadressen mit Statusinformation werden über den Lesebefehl erfragt. •• Beim Aufruf eines Raumes: Gruppenadressen mit Statusinformation, die diesem Raum zugeordnet sind, werden über den Lesebefehl erfragt. •• Beim Tippen auf den Gerätenamen. Je nach Umfang des Projektes und Verbindungsqualität kann die Statusabfrage und die Aktualisierung mehrere Sekunden dauern. Ob die Statusabfrage erfolgreich war, kann in der App/HD App an zwei Symbolen neben dem Gerätenamen abgelesen werden. AGerätename BResultat der Statusabfrage Die Statusabfrage war erfolgreich, der Status ist bekannt. Das Gerät kann gesteuert werden. Die Statusabfrage war nicht erfolgreich, der Status ist unbekannt. Das Gerät kann nicht gesteuert werden. CSymbol des Gerätes 03/2013-00 Systemkonfiguration | InSideControl Builder | KNX 23 InSideControl InSideControl Builder Beleuchtung In der App/HD App werden Räume, in denen mindestens ein Lichtsymbol aktiv ist (Licht Ein), leuchtend dargestellt. Licht Ein/Aus Anwendung Licht ein-/ausschalten Objekte Builder Objekte ETS Ein/Aus Wert (1 Bit) Schaltobjekt Ein/Aus Status (1 Bit) Rückmeldeobjekt Empfänger Statusabfrage Ein/Aus Wert (1 Bit) Verhalten in der App: Tippen auf das Symbol = Ein-/Ausschalten. Der Benutzer kann nur dann umschalten, wenn der Status bekannt ist. Licht Ein/Aus mit Leseanforderung Anwendung Licht ein-/ausschalten Objekte Builder Objekte ETS Ein/Aus Wert (1 Bit) Schaltobjekt Ein/Aus Status (1 Bit) Rückmeldeobjekt Empfänger Statusabfrage Ein/Aus Wert (1 Bit) Verhalten in der App: Tippen auf das Symbol = Ein-/Ausschalten. Der Benutzer kann nur dann umschalten, wenn der Status bekannt ist. Nach dem Schalttelegramm wird eine Leseanforderung auf das Rückmeldeobjekt des Aktors gesendet, um den Status sicherzustellen. Licht dimmen Anwendung Licht ein-/ausschalten und dimmen Objekte Builder Objekte ETS Empfänger Statusabfrage Ein/Aus Wert (1 Bit) Schaltobjekt Ein/Aus Status (1 Bit) Rückmeldung Schalten Dimmen Wert (1 Byte) Wertobjekt Dimmen Dimmen Status (1 Byte) Rückmeldung Wertobjekt Ein/Aus Wert (1 Bit) Verhalten in der App: Tippen auf das Symbol = Ein-/Ausschalten. Der Benutzer kann nur dann umschalten, wenn der Status bekannt ist. Bei Betätigung des Schiebereglers wird erst nach dem Loslassen das Werttelegramm gesendet. Die Anzeige des Schiebereglers wird ab einem Dimmwert von 1 % aktiviert und mit dem 1 Byte-Statusobjekt aktualisiert. RGB-Licht Anwendung Objekte Builder Objekte ETS Empfänger Statusabfrage RGB-Lichtquelle ein-/ ausschalten und Farben steuern ROT Wert (1 Byte) Wertobjekt für Rot ROT Status (1 Byte) Rückmeldeobjekt für Rot GRÜN Wert (1 Byte) Wertobjekt für Grün GRÜN Status (1 Byte) Rückmeldeobjekt für Grün BLAU Wert (1 Byte) Wertobjekt für Blau BLAU Status (1 Byte) Rückmeldeobjekt für Blau Alle Wertobjekte Verhalten in der App: Sobald der Benutzer eine Farbe ausgewählt hat, wird für jede Farbe ein 1 Byte-Telegramm gesendet. 24 KNX | InSideControl Builder | Systemkonfiguration 03/2013-00 InSideControl InSideControl Builder Jalousien Rollladen/Jalousie mit Position Höhe Anwendung Objekte Builder Objekte ETS Rollladen oder einfache Jalousien hoch-/herunterfahren, stoppen und die Höhenposition manuell anfahren. Auf/Ab Wert (1 Bit) Bewegobjekt Stopp Wert (1 Bit) Stoppobjekt Höhe Wert (1 Byte) Position Höhe Höhe Status (1 Byte) Rückmeldung Höhe Empfänger Statusabfrage Höhe Wert (1 Byte) Verhalten in der App: Beim Tippen auf die Symbole Auf, Ab und Stopp wird ein 1 Bit-Telegramm gesendet. Bei Betätigung des Schiebereglers wird sofort das 1 Byte Werttelegramm für die Höhenposition gesendet. Die Anzeige des Schiebereglers wird mit dem 1 Byte-Rückmeldeobjekt aktualisiert. Jalousie mit Position Höhe/Lamelle Anwendung Objekte Builder Objekte ETS Empfänger Statusabfrage Jalousien hoch-/herunterfahren, schrittweise bewegen, stoppen, die Höhenposition und Lamellenposition manuell anfahren. Auf/Ab Wert (1 Bit) Bewegobjekt Stopp Wert (1 Bit) Stopp-/Schrittobjekt Höhe Wert (1 Byte) Position Höhe Höhe Status (1 Byte) Rückmeldung Höhe Lamellenposition Wert (1 Byte) Position Lamelle Lamellenposition Status (1 Byte) Rückmeldung Lamelle Höhe Wert (1 Byte) und Lamellenposition Wert (1 Byte) Verhalten in der App: Beim Tippen auf die Symbole Auf, Ab und Stopp/Schritt wird ein 1 Bit-Telegramm gesendet. Bei Betätigung der Schieberegler wird sofort das 1 Byte Werttelegramm für die Höhenposition oder für die Lamellenöffnung gesendet. Die Anzeige der Schieberegler wird mit den entsprechenden 1 Byte-Rückmeldeobjekten aktualisiert. Rollladen Anwendung Objekte Builder Objekte ETS Rollladen hoch-/herunterfahren und stoppen. Auf/Ab Wert (1 Bit) Bewegobjekt Stopp Wert (1 Bit) Stoppobjekt Empfänger Statusabfrage Keine Statusabfrage Verhalten in der App: Beim Tippen auf die Symbole Auf, Ab und Stopp wird ein 1 Bit-Telegramm gesendet. Gradhermetic Jalousien mit Lamellen Anwendung Objekte Builder Objekte ETS Jalousien von Gradhermetic hoch-/ herunterfahren, stoppen und schwenken Auf Wert (1 Bit) Bewegobjekt Auf Ab Wert (1 Bit) Bewegobjekt Ab Empfänger Statusabfrage Keine Statusabfrage Verhalten in der App: Beim Tippen auf die Symbole Auf, Ab und Stopp wird ein 1 Bit-Telegramm gesendet. Jalousien herunterfahren/hochfahren: Das Drücken auf Ab oder Auf, aktiviert die Betriebsart Auf-Ab. Ein weiteres Tippen auf Ab oder Auf, fährt die Jalousie in die untere oder obere Endlage. Lamellen öffnen/schließen: Das Drücken auf Stopp, aktiviert die Betriebsart Schwenken. Ein weiteres Tippen auf Ab oder Auf, schließt oder öffnet die Lamellen. 03/2013-00 Systemkonfiguration | InSideControl Builder | KNX 25 InSideControl InSideControl Builder HLK - Heizung, Lüftung, Klima Solltemperatur +/- 0,5 °C (DPT9.001) Solltemperatur +/- 1 °C (DPT9.001) Anwendung Objekte Builder Objekte ETS Empfänger Statusabfrage Solltemperatur in Schritten von 0,5 °C oder 1 °C verändern. Temperatur Wert (2 Byte) Sollwertverschiebung Temperatur Status (2 Byte) Rückmeldung Aktuelle Solltemperatur Temperatur Wert (2 Byte) Verhalten in der App: Beim Tippen auf +/- wird ein 2 Byte-Telegramm gesendet und der Sollwert schrittweise verändert. Mit jeder Betätigung wird das Statusobjekt mit einem Statustelegramm aktualisiert. Erst wenn ein Statustelegramm empfangen wurde, kann der Sollwert wieder verändert werden. HLK-Steuerung Anwendung Objekte Builder Objekte ETS Empfänger Statusabfrage Betriebsartenumschaltung über 1 Byte. Betriebsartauswahl (1 Byte) Betriebsart Betriebsart Status (1 Byte) Betriebsart Status Betriebsartauswahl (1 Byte) Verhalten in der App: Beim Tippen auf ein Symbol wird ein 1 Byte-Telegramm gesendet. Der Benutzer kann zwischen den Betriebsarten Komfort, Standby, Nacht und Frost-/Hitzeschutz wählen. Das Element erwartet eine Rückmeldung vom Raumtemperaturregler. Erst wenn die Rückmeldung eingeht, wird das Betriebsartsymbol entsprechend hervorgehoben. Sendet der Raumtemperaturregler nicht von sich aus die Rückmeldung, dann muss der Benutzer auf den Gerätenamen tippen, um so eine Statusabfrage auszulösen. 3-Stufen Lüftersteuerung, 4-Stufen Lüftersteuerung, 5-Stufen Lüftersteuerung Anwendung Objekte Builder Objekte ETS Steuerung eines Lüfters oder Ventilators in 3, 4 oder 5 Stufen Wert 1 Byte Ventilator Wert Status Wert 1 Byte Ventilatorstatus Empfänger Statusabfrage Wert (1 Byte) Verhalten in der App: Bei Betätigung des Schiebereglers wird nach dem Loslassen entsprechend der eingestellten Stufe das 1 Byte-Werttelegramm gesendet. Die Anzeige des Schiebereglers wird mit dem 1 Byte-Statusobjekt aktualisiert. Fan Coil Vent Steuerung (DPT5.001) Anwendung Objekte Builder Objekte ETS Steuerung der Lüfter- oder Ventilatorgeschwindigkeit. Über die Objekte Geschwindigkeit 1/2/3 geben Sie pro Stufe die von Ihnen gewünschte Geschwindigkeit in Prozent an. Beispiel: Stufe 1 = 34 %, Stufe 2 = 67 %, Stufe 3 = 100 % Wert 1 Byte (%) Stellgröße für Lüfter Status Wert 1 Byte (%) Lüfterstufe Rückmeldung Geschwindigkeit 1 (%) Lüfterstufe 1 Geschwindigkeit 2 (%) Lüfterstufe 2 Geschwindigkeit 3 (%) Lüfterstufe 3 Empfänger Statusabfrage Wert 1 Byte (%) Verhalten in der App: Bei Betätigung des Schiebereglers wird nach dem Loslassen entsprechend der eingestellten Stufe das 1 Byte-Werttelegramm gesendet. Die Anzeige des Schiebereglers wird mit dem 1 Byte-Statusobjekt aktualisiert, entsprechend der von Ihnen eingestellten Geschwindigkeitsstufen. Beispiel: Anzeige Stufe 1 bis 34 %, Stufe 2 bis 67 %, Stufe 3 bis 100 %. 26 KNX | InSideControl Builder | Systemkonfiguration 03/2013-00 InSideControl InSideControl Builder Mitsubishi AC Betriebsartsteuerung (DPT20.105) Mitsubishi AC Betriebsartsteuerung Anwendung Objekte Builder Objekte ETS Betriebsartenumschaltung über 1 Byte. Betriebsartauswahl (1 Byte) Betriebsart Betriebsart Status (1 Byte) Betriebsart Status Empfänger Statusabfrage Betriebsartauswahl (1 Byte) Verhalten in der App: Beim Tippen auf ein Symbol wird ein 1 Byte-Telegramm gesendet. Der Benutzer kann zwischen den Betriebsarten Automatik, Heizen, Kühlen, Ventilator, Raumluftentfeuchtung wählen. Mitsubishi AC Lamellensteuerung Anwendung Objekte Builder Bedeutung Steuerung der Lamellenposition einer Mitsubishi Klimaanlage. Wert 1 Byte Position Lamelle Status Wert 1 Byte Rückmeldung Lamelle Empfänger Statusabfrage Wert (1 Byte) Verhalten in der App: Bei Betätigung des Schiebereglers wird erst nach dem Loslassen entsprechend der eingestellten Stufe das 1 ByteWerttelegramm gesendet. Die Anzeige des Schiebereglers wird mit dem 1 Byte-Rückmeldeobjekt aktualisiert. Heizen/Kühlen-Steuerung (1 Bit) Anwendung Objekte Builder Bedeutung Umschalten zwischen Heizen und Kühlen (Winter/ Sommer). Heizen/Kühlen „1“ Betrieb (1 Bit) Heizen/Winter = 1 Heizen/Kühlen „1“ Status (1 Bit) Rückmeldung Heizen/Winter = 1 Heizen/Kühlen „0“ Betrieb (1 Bit) Heizen/Kühlen „0“ Status (1 Bit) Verhalten in der App: Beim Tippen auf ein Symbol wird ein 1 Bit-Telegramm gesendet. 03/2013-00 Empfänger Statusabfrage Alle Wertobjekte Heizen/Winter = 0 Rückmeldung Heizen/Winter = 0 Systemkonfiguration | InSideControl Builder | KNX 27 InSideControl InSideControl Builder Universal Universal Ein/Aus Anwendung Geräte ein-/ausschalten. Objekte Builder Objekte ETS Empfänger Statusabfrage Ein/Aus Wert (1 Bit) Schaltobjekt Ein/Aus Status (1 Bit) Rückmeldeobjekt Ein/Aus Wert (1 Bit) Verhalten in der App: Tippen auf das Symbol = Ein-/Ausschalten. Der Benutzer kann nur dann umschalten, wenn der Status bekannt ist. Hierfür ist eine aktive Statusrückmeldung des KNX-Aktors erfordlich. Universal Ein/Aus mit Leseanforderung Anwendung Geräte ein-/ausschalten. Objekte Builder Objekte ETS Empfänger Statusabfrage Ein/Aus Wert (1 Bit) Schaltobjekt Ein/Aus Status (1 Bit) Rückmeldeobjekt Ein/Aus Wert (1 Bit) Verhalten in der App: Tippen auf das Symbol = Ein-/Ausschalten. Der Benutzer kann nur dann umschalten, wenn der Status bekannt ist. Nach dem Schalttelegramm wird eine Leseanforderung auf das Rückmeldeobjekt des Aktors gesendet, um den Status sicherzustellen. Szenenansteuerung 1 Bit Anwendung Objekte Builder Objekte ETS Ansteuerung zweier Gerätegruppen gleichzeitig. Es wird ein Telegramm mit dem Wert „1“ und ein zweites Telegramm mit dem Wert „0“ gesendet. Ein Telegramm könnte so die Beleuchtung ausschalten und das andere die Jalousien schließen. Szene bei „1“ (1 Bit) Szenenobjekt mit dem Wert „1“ Szene bei „0“ (1 Bit) Empfänger Statusabfrage Keine Statusabfrage Szenenobjekt mit dem Wert „0“ Verhalten in der App: Bei langer Betätigung des Symbols werden beide 1 Bit-Telegramme gesendet. Mit eingeschalteter Vibrationsfunktion, vibriert das mobile Endgerät zur Bestätigung. KNX Szenenansteuerung 1 Byte Anwendung Objekte Builder Objekte ETS Aufruf einer Szene mit Szenenadresse, z. B. einer gespeicherten Szenen im Szenenmodul eines Aktors. Szene (1 Byte) Nebenstellenobjekt, Szenenmodul Szene Wert (1 Byte) Empfänger Statusabfrage Keine Statusabfrage Szenenadresse (z. B. 12) Verhalten in der App: Bei langer Betätigung des Symbols wird ein 1 Byte-Telegramm gesendet. Mit eingeschalteter Vibrationsfunktion, vibriert das mobile Endgerät zur Bestätigung. 3-Stufen Schieberegler (1 Byte), 4-Stufen Schieberegler (1 Byte), 5-Stufen Schieberegler (1 Byte), Universal Schieberegler (1 Byte) Anwendung Objekte Builder Objekte ETS Zur Änderung eines Wertes in 3, 4 oder 5 Stufen oder stufenlos. Wert 1 Byte Wertobjekt Status Wert 1 Byte Rückmeldeobjekt Empfänger Statusabfrage Wert (1 Byte) Verhalten in der App: Bei Betätigung des Schiebereglers wird erst nach dem Loslassen entsprechend der eingestellten Stufe das 1 ByteWerttelegramm gesendet. Die Anzeige des Schiebereglers wird mit dem 1 Byte-Rückmeldeobjekt aktualisiert. 28 KNX | InSideControl Builder | Systemkonfiguration 03/2013-00 InSideControl InSideControl Builder Warnmeldungen Brandmeldung Anwendung Zur Anzeige einer Rauchentwicklung aufgrund eines möglichen Feuers. Objekte Builder Brandmeldung (1 Bit) Objekte ETS Rückmeldeobjekt Empfänger Statusabfrage Brandmeldung (1 Bit) Verhalten in der App: Tippen oder Drücken auf das Symbol = keine Reaktion. Bei einem 0-Telegramm wird ein Haus ohne Symbol dargestellt. Wenn das Objekt ein 1-Telegramm erhält, dann wird das Symbol in der Farbe Rot dargestellt. Der Benutzer kann sich die Warnmeldung in einem Pop-up-Fenster anzeigen lassen und quittieren (siehe unter Einstellungen in der App). Überflutungsmeldung Anwendung Zur Anzeige eines ungewöhnlich hohen Wasserstandes. Objekte Builder Überflutungsmeldung (1 Bit) Objekte ETS Rückmeldeobjekt Empfänger Statusabfrage Überflutungsmeldung (1 Bit) Verhalten in der App: Tippen oder Drücken auf das Symbol = keine Reaktion. Bei einem 0-Telegramm wird ein Haus ohne Symbol dargestellt. Wenn das Objekt ein 1-Telegramm erhält, dann wird das Symbol in der Farbe Rot dargestellt. Der Benutzer kann sich die Warnmeldung in einem Pop-up-Fenster anzeigen lassen und quittieren (siehe unter Einstellungen in der App). Gasmeldung Anwendung Zur Anzeige einer ungewöhnlich hohen Konzentration von Gas (z. B. CO2). Objekte Builder Gasmeldung (1 Bit) Objekte ETS Rückmeldeobjekt Empfänger Statusabfrage Gasmeldung (1 Bit) Verhalten in der App: Tippen oder Drücken auf das Symbol = keine Reaktion. Bei einem 0-Telegramm wird ein Haus ohne Symbol dargestellt. Wenn das Objekt ein 1-Telegramm erhält, dann wird das Symbol in der Farbe Rot dargestellt. Der Benutzer kann sich die Warnmeldung in einem Pop-up-Fenster anzeigen lassen und quittieren (siehe unter Einstellungen in der App). Windmeldung Anwendung Zur Anzeige einer hohen Windgeschwindigkeit. Objekte Builder Windmeldung (1 Bit) Objekte ETS Rückmeldeobjekt Empfänger Statusabfrage Windmeldung (1 Bit) Verhalten in der App: Tippen oder Drücken auf das Symbol = keine Reaktion. Bei einem 0-Telegramm wird ein Haus ohne Symbol dargestellt. Wenn das Objekt ein 1-Telegramm erhält, dann wird das Symbol in der Farbe Rot dargestellt. Der Benutzer kann sich die Warnmeldung in einem Pop-up-Fenster anzeigen lassen und quittieren (siehe unter Einstellungen in der App). Präsenzmeldung Anwendung Zur Anzeige einer Präsenz in einem Bereich. Objekte Builder Präsenzmeldung (1 Bit) Objekte ETS Empfänger Statusabfrage Rückmeldeobjekt Präsenzmeldung (1 Bit) Verhalten in der App: Tippen oder Drücken auf das Symbol = keine Reaktion. Bei einem 0-Telegramm wird ein Haus ohne Symbol dargestellt. Wenn das Objekt ein 1-Telegramm erhält, dann wird das Symbol in der Farbe Rot dargestellt. Der Benutzer kann sich die Warnmeldung in einem Pop-up-Fenster anzeigen lassen und quittieren (siehe unter Einstellungen in der App). 03/2013-00 Systemkonfiguration | InSideControl Builder | KNX 29 InSideControl InSideControl Builder Anzeigen Temperaturanzeige (DPT9.001) Anwendung Zur Anzeige der Ist-Temperatur in einem Raum. Objekte Builder Objekte ETS Temperatur Status (2 Byte) Temperaturwert. Physikalischer Wert Empfänger Statusabfrage Temperatur Status (2 Byte) Verhalten in der App: Tippen oder Drücken auf das Symbol = keine Reaktion. Die Anzeige wird über das 2 Byte-Statusobjekt aktualisiert. Umgebungshelligkeit Anzeige (DPT9.004) Anwendung Zur Anzeige der Umgebungshelligkeit in Lux. Objekte Builder Objekte ETS Umgebungshell. Status (2 Byte) Helligkeitswert. Physikalischer Wert Empfänger Statusabfrage Umgebungshell. Status (2 Byte) Verhalten in der App: Tippen oder Drücken auf das Symbol = keine Reaktion. Die Anzeige wird über das 2 Byte-Statusobjekt aktualisiert. Windgeschwindigkeit Anz. (DPT9.005) Anwendung Objekte Builder Objekte ETS Zur Anzeige der Windgeschwindigkeit in m/s. Windgeschwin. Status (2 Byte) Windgeschwindigkeit. Physikalischer Wert Empfänger Statusabfrage Windgeschwin. Status (2 Byte) Verhalten in der App: Tippen oder Drücken auf das Symbol = keine Reaktion. Die Anzeige wird über das 2 Byte-Statusobjekt aktualisiert. Stromwert (mA) (DPT9.021) Anwendung Zur Anzeige eines gemessenen Stromwertes. Objekte Builder Strom Status (mA) (2 Byte) Objekte ETS Empfänger Statusabfrage Stromwert. Physikalischer Wert Strom Status (mA) (2 Byte) Verhalten in der App: Tippen oder Drücken auf das Symbol = keine Reaktion. Die Anzeige wird über das 2 Byte-Statusobjekt aktualisiert. Spannungswert (mV) (DPT9.020) Anwendung Zur Anzeige einer gemessenen Spannung. Objekte Builder Spannung Status (mV) (2 Byte) Objekte ETS Spannungswert. Physikalischer Wert Empfänger Statusabfrage Spannung Status (mV) (2 Byte) Verhalten in der App: Tippen oder Drücken auf das Symbol = keine Reaktion. Die Anzeige wird über das 2 Byte-Statusobjekt aktualisiert. Energiezähler (kWh) (DPT12.001) Anwendung Zur Anzeige des gemessenen Energieverbrauchs. Objekte Builder Energie Status (kWh) (4 Byte) Objekte ETS Empfänger Statusabfrage Energieverbrauch. Physikalischer Wert Energie Status (kWh) (4 Byte) Verhalten in der App: Tippen oder Drücken auf das Symbol = keine Reaktion. Die Anzeige wird über das 4 Byte-Statusobjekt aktualisiert. 30 KNX | InSideControl Builder | Systemkonfiguration 03/2013-00 InSideControl InSideControl Builder Feuchtigkeitsanzeige (%) (DPT9.007), Feuchtigkeitsanzeige (%) (DPT5.001) Anwendung Zur Anzeige der Feuchtigkeit einem Raum. Objekte Builder Feuchte Status (%) (2 Byte) Feuchte Status (%) (1 Byte) Objekte ETS Empfänger Statusabfrage Relativer Feuchtewert. Physikalischer Wert Feuchte Status (%) (2 Byte) Relativer Feuchtewert. Physikalischer Wert Feuchte Status (%) (1 Byte) Verhalten in der App: Tippen oder Drücken auf das Symbol = keine Reaktion. Die Anzeige wird über das 2 Byte- bzw. 1 Byte-Statusobjekt aktualisiert. Luftqualitätsanzeige (ppm) (DPT9.008) Anwendung Zur Anzeige z. B. des CO2Gehaltes in der Luft. Objekte Builder Luftqualität Status (2 Byte) Objekte ETS CO2-Wert. Physikalischer Wert Empfänger Statusabfrage Luftqualität Status (2 Byte) Verhalten in der App: Tippen oder Drücken auf das Symbol = keine Reaktion. Die Anzeige wird über das 2 Byte-Statusobjekt aktualisiert. Regenanzeige (1 Bit) Anwendung Zur Anzeige, ob es regnet oder nicht. Objekte Builder Regen Status (1 Bit) Objekte ETS Regenmelder. Regen/kein Regen Empfänger Statusabfrage Regen Status (1 Bit) Verhalten in der App: Tippen oder Drücken auf das Symbol = keine Reaktion. Die Anzeige wird über das 1 Bit-Statusobjekt aktualisiert. Wenn es regnet, dann erscheint das Wolken-Symbol. Wenn es nicht regnet, erscheint ein Sonnensymbol. Tag/Nacht-Anzeige (1 Bit) Anwendung Zur Anzeige, ob es Tag oder Nacht ist. Objekte Builder Tag/Nacht Status (1 Bit) Objekte ETS Helligkeitsschwelle Empfänger Statusabfrage Tag/Nacht Status (1 Bit) Verhalten in der App: Tippen oder Drücken auf das Symbol = keine Reaktion. Die Anzeige wird über das 1 Bit-Statusobjekt aktualisiert. Wenn die Helligkeit einen bestimmten Wert erreicht, dann erscheint das Sonnen-Symbol. Unter dieser Helligkeitsschwelle, erscheint ein Mondsymbol. 03/2013-00 Systemkonfiguration | InSideControl Builder | KNX 31 InSideControl InSideControl Builder IP-Kameras Axis PTZ Kamera (nur Android) Axis Kamera PELCO Kamera ohne Authentifizierung Anwendung Zur Anzeige einer LiveAnsicht der Kamera. Objekte Builder Bedeutung IP-Kamera: IP-Adresse der Kamera Benutzer: Benutzername zur Authentifizierung Kennwort: Individuelles Passwort zur Authentifizierung Öffentlicher Port: Empfänger Statusabfrage keine Statusabfrage Eingabe des Ports Verhalten in der App: Beim Tippen auf ein Symbol wird die Live-Ansicht der Kamera aufgerufen. Deinstallation Deinstallation unter Windows 1 Führen Sie die Datei KNXInSideControl for Windows.exe aus und folgen Sie dem Installa- tionsassistenten. 2 Klicken Sie auf Weiter. 3 Klicken Sie auf Unistall (Deinstallieren). 4 Klicken Sie auf Löschen. ⇒⇒ Das System löscht alle Daten. 5 Klicken Sie auf Close (Schließen). ⇒⇒ Der Installationsassistent wird geschlossen, das Programm ist deinstalliert. Deinstallation unter Mac OS X 1 Öffnen Sie den Ordner Programme. 2 Wählen Sie Datei InSideControl Builder xx.x.x.for Mac.app aus. ⇒⇒ Das Symbol der Datei erscheint. 3 Ziehen Sie das Symbol auf den Papierkorb Ihres Betriebssystems. ⇒⇒ Das Programm wird deinstalliert. 32 KNX | InSideControl Builder | Systemkonfiguration 03/2013-00 InSideControl InSideControl App/HD App InSideControl App/HD App App/HD App auf mobile Endgeräte installieren 1 Laden Sie die InSideControl App oder InSideControl HD App aus dem Apple Store. 1 Laden Sie InSideControl App oder InSideControl HD App aus dem Google Play Store. Die aktuelle Software für Windows und für MAC OS X sowie Dokumentationen finden sie auf www.merten.de oder direkt unter dem folgenden QR-Code. http://www.merten.de/KNX-Systeme.13.0.html Ohne eine geladene Konfigurationsdatei startet die App/HD App im Demomodus. Die Besonderheiten des Demomodus und wie Sie den Demomodus aktivieren/deaktivieren erfahren Sie im Kapitel Einstellungen --> 33. Einstellungen In den Einstellungen können Sie das Verhalten von InSideControl anpassen, den Demomodus aktivieren/deaktivieren und Ihr mobiles Endgerät mit dem IP-Gateway verbinden. Einstellungen öffnen 1 Starten Sie die App/HD App. 2 Tippen Sie auf das Menü-Symbol oder drücken Sie die Taste [Menü]. Lesen Sie im Handbuch Ihres mobilen Endgerätes, welches Symbol oder welche Taste zutreffend ist. 3 Tippen Sie auf Einstellungen. 1 Starten Sie im Hauptmenü Einstellungen. 2 Wählen Sie InSideControl aus der Liste der installierten Applikationen. Im Folgenden werden die Einstellungsmöglichkeiten unter Android beschrieben. Die Menüeinträge unter Apple unterscheiden sich geringfügig von den Android-Menüeinträgen. Anpassungen Unter Android sind folgende Einstellungen unter dem Menüpunkt Anpassung zusammengefasst: •• Display eingeschaltet lassen •• Warnmeldungen aktivieren •• Visueller Stil 03/2013-00 Systemkonfiguration | InSideControl Builder | KNX 33 InSideControl InSideControl App/HD App Automatische Displaysperre Pop-up-Meldungen aktivieren Display eingeschaltet lassen Ist diese Option gewählt, wird der Bildschirm nicht ausgeschaltet, solange die App/HD App aktiv ist. Warnmeldungen aktivieren Ist diese Option gewählt, werden Warnmeldungen Ihrer KNX-Installation als Pop-up-Fenster angezeigt. Warnmeldungen werden nur als Pop-up-Fenster angezeigt, wenn InSideControl aktiv ist. Eine Warnmeldung wird weder die App/HD App aktivieren noch das mobile Endgerät aus dem Standby-Modus wecken. Einstellungen zum Display Visueller Stil Hier können Sie ein voreingestelltes Farbschema auswählen. Demomodus Ist diese Option gewählt, wird die App/HD App in den Demomodus versetzt. Im Demomodus können Sie das Verhalten der App/HD App testen, ohne mit einer KNXInstallation verbunden zu sein. Es werden voreingestellte Räume und Geräte dargestellt, die eine alltägliche KNX-Installation repräsentieren. Alle Symbole und Schaltflächen reagieren wie bei einer verbundenen KNX-Installation. Wenn keine Konfigurationsdatei geladen wurde, ist der Demomodus immer aktiv. Sie können den Demomodus nur dann deaktivieren, wenn Sie eine Konfigurationsdatei laden. Ob sich die App/HD App im Demomodus befindet, können Sie an der Statusmeldung in der Statusleiste erkennen. Verbindungseinstellungen Die genaue Vorgehensweise, um das mobile Endgerät mit dem IP-Gateway zu verbinden finden Sie in diesem Kapitel: Mobile Endgeräte mit dem IP-Gateway verbinden --> 38 Applikationsstatus Der Applikationsstatus zeigt an, ob InSideControl ordnungsgemäß funktioniert. Zusätzlich wird die MAC-Adresse angezeigt, mit der eine Verbindung aufgebaut werden soll. Automatische Ermittlung Ist diese Option gewählt, wird die App/HD App im lokalen Netzwerk nach gültigen IPGateways suchen. Die IP-Adresse und der Port des IP-Gateway müssen dann nicht manuell eingegeben werden. Wird das IP-Gateway ermittelt, verbindet sich die App/HD App automatisch. Wir empfehlen eine manuelle Eingabe der IP-Adresse und des Ports, wenn sich mehr als ein IP-Gateway oder andere KNX netIP Geräte in Ihrem LAN befinden. 34 KNX | InSideControl Builder | Systemkonfiguration 03/2013-00 InSideControl InSideControl App/HD App IP-Adresse Tragen Sie hier die IP-Adresse Ihres IP-Gateways ein. Dem IP-Gateway muss eine feste IP-Adresse im Netzwerk zugeordnet sein. Port Tragen Sie hier den Port Ihres IP-Gateways ein. Die Standard-Portadresse lautet: 3671 Fernzugriff Mit dem Fernzugriff können Sie über das Internet auf Ihre KNX-Installation zugreifen. Sie haben bei dieser Art des Zugriffs keine Sicherheitsmechanismen, die Ihnen einen geschützten Zugang zu Ihrer KNX-Installation garantieren. ACHTUNG Gefahr von Sachschäden durch unbefugte Zugriffe auf die KNX-Installation. Diese Art des Zugriffs verfügt über keine Sicherheitsmechanismen, wie Authentifizierung, Verschlüsselung oder Integrität. Wenn Sie sich über den Fernzugriff mit Ihrer KNX-Installation verbinden, kann der Datenverkehr uneingeschränkt von Dritten mitgelesen, verändert oder umgeleitet werden. Die ausführende Person muss nachweislich über tiefergehende Kenntnisse auf folgenden Gebieten vorweisen: •• Auswahl und Konfiguration des bauseitigen Routers •• Einrichtung eines DDNS-Dienstes •• Port-Forwarding Lassen Sie sich den Fernzugriff immer von einem spezialisierten Dienstleister aufbauen und in Betrieb nehmen. Merten ist nicht haftbar für Leistungsprobleme und Inkompatibilitäten, die durch Anwendungen, Dienstleistungen oder Geräte von Drittanbietern verursacht werden. Merten ist nicht haftbar für Sachschäden, die durch unbefugte Zugriffe auf Ihre KNX-Installation entstehen. Merten übernimmt keine technische Unterstützung bei der Einrichtung eines Fernzugriffs. Um über das Internet auf die KNX-Installation zuzugreifen, empfehlen wir Ihnen einen VPNZugang zu nutzen. Lesen Sie hierzu das Kapitel Der VPN-Zugang --> 40 Sekundäre IP-Adresse Tragen Sie hier die IP-Adresse des Fernzugriffs ein. Sekundärer Port Tragen Sie hier den Port des Fernzugriffs ein. 03/2013-00 Systemkonfiguration | InSideControl Builder | KNX 35 InSideControl Konfigurationsdatei auf mobile Endgeräte übertragen Konfigurationsdatei auf mobile Endgeräte übertragen Die Konfiguration besteht aus einer Datei mit der Endung .knx und beinhaltet die Optionen ihrer KNX-Installation. Ohne eine Konfigurationsdatei können Sie keine Elemente Ihrer KNXInstallation steuern. Im iOS-Betriebssystem Dateien können auf mobile Endgeräte der Firma Apple nur mit Hilfe des Programmes iTunes kopiert werden. iTunes muss auf einem PC oder Mac installiert sein. iTunes können Sie unter http://www.apple.com/de/itunes/ kostenlos herunterladen. Konfigurationsdatei übertragen 3 Verbinden Sie Ihr mobiles End- gerät mit Ihrem Computer. 4 Starten Sie iTunes. 5 Wählen Sie das mobile Endge- rät A aus, auf das Sie die Datei übertragen möchten. 6 Klicken Sie Apps B . 7 Navigieren Sie zum Menüpunkt Dateifreigabe C. 8 Wählen Sie die Applikation InSi- deControl aus D. ⇒⇒ Die Liste mit freigegebenen Dateien wird angezeigt. Befindet sich hier bereits eine Datei, klicken Sie diese an und entfernen Sie sie mit der Taste [Entfernen]. 9 Klicken Sie Hinzufügen E, um eine Konfiguration von Ihrem Computer zu laden. ⇒⇒ Die Konfigurationsdatei wird auf Ihr mobiles Endgerät kopiert. Die Konfigurationsdatei wird im Regelfall sofort auf Ihr mobiles Endgerät kopiert. Falls die Übertragung nicht erfolgreich war, können Sie den Kopiervorgang mit Synchronisieren erneut einleiten. 36 KNX | InSideControl Builder | Systemkonfiguration 03/2013-00 InSideControl Konfigurationsdatei auf mobile Endgeräte übertragen Damit die Konfigurationsdatei gelesen werden kann, muss die App/HD App komplett beendet und neu gestartet werden. Lesen Sie im Handbuch Ihres Betriebssystems, wie eine Applikation komplett beendet wird. Im Android-Betriebssystem Das Android-Betriebssystem bietet viele Möglichkeiten, eine Datei zu übertragen. Im Folgenden beschreiben wir den gängigsten Fall, der für nahezu alle mobilen Endgeräte mit dem Betriebssystem Android gültig ist. Lesen Sie im Handbuch ihres mobilen Endgerätes über weitere Möglichkeiten des Dateitransfers. Konfigurationsdatei übertragen 1 Schließen Sie Ihr mobiles Endgerät an Ihren Computer an. 2 Öffnen Sie Ihren Dateimanager. 3 Wählen Sie Ihr mobiles Endgerät aus A. 4 Kopieren Sie die Konfigurationsdatei in das Verzeichnis „ ...\InSideControl\“ B. 5 Trennen Sie Ihr mobiles Endgerät vom Computer. Damit die Konfigurationsdatei gelesen werden kann, muss die App/HD App komplett beendet und neu gestartet werden. Lesen Sie im Handbuch Ihres Betriebssystems, wie eine Applikation komplett beendet wird. 03/2013-00 Systemkonfiguration | InSideControl Builder | KNX 37 InSideControl Mobile Endgeräte mit dem IP-Gateway verbinden Mobile Endgeräte mit dem IP-Gateway verbinden Damit Sie mit der App/HD App auf Ihre KNX-Installation zugreifen können, muss in Ihrer KNX-Installation ein IP-Gateway (Art.-Nr. xxx6500-0113) installiert sein. Die IP-Adresse des IP-Gateways kann durch einen DHCP-Server bzw. durch manuelle Konfiguration, als ETSParameter, zugewiesen werden. Die genaue Vorgehensweise finden Sie in der Softwareapplikation zum IP-Gateway. Es gibt zwei Möglichkeiten, um über das IP-Gateway auf die KNX-Installation zuzugreifen: •• Der WLAN-Zugang •• Der VPN-Zugang Der WLAN-Zugang Beim WLAN-Zugang befinden sich das IP-Gateway und das mobile Endgerät in demselben Netzwerk (WLAN). Zur Steuerung der KNX-Installation muss die IP-Adresse/Port des IPGateways dem mobilen Endgerät bekanntgegeben werden. Sie können die Verbindung entweder automatisch oder manuell aufbauen. Automatische Verbindung aufbauen Wenn 1 IP-Gateway in Ihrer KNX-Installation vorhanden ist oder dem IP-Gateway keine feste IP-Adresse zugewiesen ist, sollten Sie die Verbindung automatisch ermitteln lassen. 1 Öffnen Sie die Einstellungen (siehe Einstellungen --> 33 ). 2 Deaktivieren Sie die Option Demomodus 3 Aktivieren Sie die Option Autom. Ermittlung. ⇒⇒ Das IP-Gateway wird im Netzwerk gesucht. Wird ein IP-Gateway gefunden, verbindet sich die App/HD App automatisch. Demomodus Aktivieren Sie diese Option, um den Demomodus der Applikation zu verwenden. Autom. Ermittlung Aktivieren Sie diese Option, um die IPAdresse des IP-Gateways automatisch zu ermitteln. IP-Adresse Ungültige IP-Adresse Port Ungültiger Port 38 KNX | InSideControl Builder | Systemkonfiguration 03/2013-00 InSideControl Mobile Endgeräte mit dem IP-Gateway verbinden Manuelle Verbindung aufbauen Wenn mehrere IP-Gateways in Ihrer KNX-Installation vorhanden sind oder dem IP-Gateway eine feste IP-Adressen zugewiesen ist, dann sollten Sie die Verbindung manuell aufbauen. 1 Öffnen Sie die Einstellungen (siehe Einstellungen --> 33 ). 2 Deaktivieren Sie die Option Demomodus 3 Deaktivieren Sie die Option Autom. Ermitt- lung. 4 Tragen Sie die IP-Adresse ein. 5 Tragen Sie den Port ein. Aktivieren Sie diese Option, um den Demomodus der Applikation zu verwenden. Autom. Ermittlung 6 Beenden Sie die App und starten Sie die App neu. Demomodus Aktivieren Sie diese Option, um die IPAdresse des IP-Gateways automatisch zu ermitteln. IP-Adresse Aktuelle IP: xxx.xxx.xx.xx Port Aktueller Port: 3671 Lesen Sie im Handbuch Ihres Betriebssystems, wie eine Applikation komplett beendet wird. 03/2013-00 Systemkonfiguration | InSideControl Builder | KNX 39 InSideControl Mobile Endgeräte mit dem IP-Gateway verbinden Der VPN-Zugang Der VPN-Zugang (VPN = Virtual Private Network) berechtigt das mobile Endgerät aus dem Internet auf das lokale Netzwerk zuzugreifen und damit auch auf die KNX-Installation. Vorteile von VPN: •• Nur berechtigte Nutzer haben Zugriff auf das lokale Netzwerk. •• Alle Daten sind verschlüsselt. •• Die Daten werden bei der Übertragung nicht verändert, aufgezeichnet oder umgeleitet. Hier spricht man häufig auch von einem VPN-Tunnel. Voraussetzungen, um eine VPN-Verbindung einzurichten: •• Internetverbindung •• Das mobile Endgerät und der Router sind für eine VPN-Verbindung vorbereitet (VPNClient installiert) ACHTUNG Gefahr von Sachschäden durch unbefugte Zugriffe auf die KNX-Installation. Sobald Sie über das Internet auf die KNX-Installation zugreifen, kann der Datenverkehr von Dritten mitgelesen werden. •• Verwenden Sie für diese Verbindung ausschließlich einen VPN-Zugang mit einer sicheren Verschlüsselung für sämtliche Datenpakete. •• Die notwendige Hardware (VPN-Router) und die Angebote der MobilfunkDienstleister unterscheiden sich je nach Land oder Region stark in den Einstellungen und technischen Möglichkeiten. Lassen Sie sich den VPN-Zugang immer von einem spezialisierten VPN-Dienstleister aufbauen und in Betrieb nehmen. Der VPN-Dienstleister wählt einen geeigneten Mobilfunk-Dienstleister sowie die geeignete Hardware für den VPN-Zugang aus und sorgt für eine qualifizierte VPN-Einrichtung. Merten ist nicht haftbar für Leistungsprobleme und Inkompatibilitäten, die durch Anwendungen, Dienstleistungen oder Geräte von Drittanbietern verursacht werden. Merten übernimmt keine technische Unterstützung bei der Einrichtung eines VPN-Zugangs. 40 KNX | InSideControl Builder | Systemkonfiguration 03/2013-00 InSideControl Anhang Anhang Marken •• Apple®, iTunes®, App StoreSM, iPhone®, iPod®, iPad® und MAC OS® sind Marken oder eingetragene Marken der Apple Inc. •• Google PlayTM, Google PlayTM Store und AndroidTM sind Marken oder eingetragene Marken von Google Inc. •• Wi-Fi® ist eine eingetragene Marke der Wi-Fi Alliance. •• Microsoft Windows®, Windows XP® und Windows 7® sind Marken oder eingetragene Marken der Microsoft Corporation in den USA und/oder weiteren Ländern. Andere Marken und eingetragene Marken sind Eigentum der jeweiligen Besitzer. Lizenzrecht Die InSideControl App und die InSideControl HD App können Sie kostenfrei im App Store oder Google Play Store herunterladen und im Demomodus betreiben. Die Lizenz und damit die volle Funktionalität erwerben Sie mit dem speziell entwickelten KNX InSideControl IP-Gateway von Merten. Nur mit diesem IP-Gateway können Sie Ihr Haus steuern und Funktionen auf Ihrem mobilen Endgerät visualisieren. Für die Bereitstellung der Konfiguration auf dem mobilen Endgerät, benötigen Sie die Software InSideControl Builder, die Sie kostenfrei unter www.merten.de herunterladen können. Glossar Verwendung App HD App Builder DDNS Demomodus Funktionen Geräte IP-Gateway Konfigurationsdatei Mobile Endgeräte 03/2013-00 Erläuterung Abkürzung für InSideControl App. Anwendung (Applikation = App) für ein Smartphone auf iOS- oder Android-Basis Abkürzung für InSideControl HD App. Anwendung (Applikation = App) für ein Tablet-PC auf iOS- oder Android-Basis Abkürzung für InSideControl Builder. Software, in der die Steuerung für die App konfiguriert wird. Abkürzung für Dynamic Domain Name System Im Demomodus können Sie in der InSideControl App/HD App navigieren und die verschiedenen Funktionen ausprobieren, nicht aber Ihr Haus steuern. Geräte besitzen Funktionen, die Sie mit dem mobilen Endgerät aufrufen können. Sie können die Lampe ein- oder ausschalten, Sie können sich aber auch das Resultat einer Funktion anzeigen lassen, wie z. B. Warnmeldungen oder den Status eines Gerätes. Geräte sind Einrichtungen oder Apparate, die bestimmte Funktionen besitzen. Beispiel: Die Heizung besitzt die Funktion, den Raum zu heizen. Abkürzung für KNX InSideControl IP-Gateway. Über das IP-Gateway greift das mobile Endgerät auf das KNX-System zu, steuert so die einzelnen Funktionen und erhält auch Rückmeldungen (z. B. Warnmeldungen). Die Konfigurationsdatei erstellt der Systemintegrator in der Software InSideControl Builder und wird danach auf das mobile Endgerät übertragen. Diese Datei enthält alle Informationen der Funktionen, die Sie in dem Haus steuern möchten. Tragbare Geräte, die durch eine App zusätzliche Funktionen erhalten. Tragbare Geräte sind z. B. Smartphones oder Tablet-PCs, jedoch keine Notebooks. Systemkonfiguration | InSideControl Builder | KNX 41 InSideControl Anhang Verwendung Erläuterung QR-Code Der QR-Code (QR = Quick Response) ist ein 2D-Code, der aus Punkten in Form eines Quadrates zusammengesetzt ist. Smartphones oder Tablet-PC können diese Informationen lesen, wenn eine entsprechende App installiert wurde. Smartphone Mobiltelefon, das durch zusätzliche Programme (Apps) individuell aufgerüstet werden kann. Tablet-PC VPN WAN Wi-Fi WLAN Mobiler Computer, der durch zusätzliche Programme (HD Apps) mit individuellen Funktionen aufgerüstet werden kann. Abkürzung für Virtual Private Network. VPN bezeichnet ein Computernetzwerk zwischen mindestens zwei Teilnehmern, das das Internet als Transportebene nutzt. Diese Internetverbindung ist jedoch nicht öffentlich erreichbar. Da nur bestimmte authentifizierte Computer an dieser Netzwerk beteiligt sind und die VPN-Datenpakete verschlüsselt übertragen werden – als von außen nicht eingesehen werden können – , wird auch häufig von einem VPN-Tunnel gesprochen. Abkürzung für Wide Area Network. Ein WAN ist ein Computernetzwerk, dass verschiedene lokale Netzwerke und auch einzelne Rechner an weltweit verschiedenen Standorten vernetzt. WANs benutzen private oder öffentliche Netzwerke. Das bekannteste öffentliche Netzwerk ist das Internet. Wi-Fi bezeichnet Geräte, die nach dem Standard der Wi-Fi Alliance gefertigt sind und herstellerübergreifend drahtlos miteinander kommunizieren können. Entsprechend zertifizierten Geräten der Mitglieder wird das Wi-Fi-Logo vergeben. Abkürzung für Wireless Local Area Network. WLAN ist ein lokales Netzwerk, bei dem die Kommunikation über Funk erfolgt. Man unterscheidet zwischen Ad-Hoc-Netzwerken (mit nur 2 Rechnern) und Infrastrukturnetzwerke, bei denen viele Rechner über einen zentralen Punkt miteinander kommunizieren. In einigen Ländern wird synonym für WLAN auch der Begriff Wi-Fi verwendet. 42 KNX | InSideControl Builder | Systemkonfiguration 03/2013-00