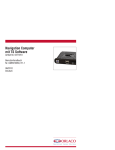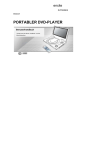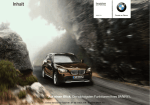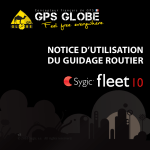Download Datei herunterladen
Transcript
Benutzerhandbuch v3 © 2010 Sygic, a.s. Alle Rechte vorbehalten I. Start des Geräts......................................................................................................... 1 Das Navigationsdisplay ........................................................................................................ 1 Eingabe einer Adresse .......................................................................................................... 2 Turn by Turn Navigation ..................................................................................................... 5 Ermittlung der GPS Position .............................................................................................. 6 II. Routenplanung ........................................................................................................ 7 Navigation zu einem Ort von Interesse (POI) ............................................................ 7 Navigation zu Kontakten ..................................................................................................... 9 Navigation nach Hause ...................................................................................................... 10 Navigation zu den letzten Zielen................................................................................... 10 Navigation zu bevorzugten Zielen................................................................................ 11 III. Routenänderung ................................................................................................. 13 Routenmenü .......................................................................................................................... 13 Änderung der Route ........................................................................................................... 15 Map Browsing Modus ........................................................................................................ 16 Routenplanung mit mehrern Stopps........................................................................... 18 IV. Online-Funktionen.............................................................................................. 21 Verbindung ............................................................................................................................. 21 Verkehrsmeldungen ........................................................................................................... 22 Meldung von Blitzgeräten und Vorkommnissen ................................................... 23 Position über SMS austauschen .................................................................................... 24 Wetterbericht ........................................................................................................................ 25 V. Einstellungen ......................................................................................................... 26 Erweiterte Einstellungen ................................................................................................. 28 ii Benutzerhandbuch I. Start des Geräts Das Navigationsdisplay Beim Start öffnet die Anwendung zuerst das Navigationsdisplay. Der blaue Pfeil zeigt Ihre Position an. Durch Tippen auf die + und – Button oben am Display können Sie hereinund herauszoomen. Für weitere Funktionen gehen Sie durch Tippen in den Kartenbereich (A) im Navigationsdisplay ins Hauptmenü. Durch Antippen der Pfeile unten am Display oder durch Gleiten mit dem Finger über das Display können Sie zwischen den Menüseiten hin- und herscrollen. Um ein Blitzgerät oder einen Verkehrsunfall zu melden, berüh-ren Sie die Infoanzeige unten (B) am Hauptdisplay. Weitere Informatio-nen siehe Meldung von Blitzgeräten und Vorkommnissen Seite 23. Meldung von Blitzgeräten nur bei Sygic Mobile Maps 10 möglich. Sygic Mobile Maps 10 / Sygic Drive 10 1 Eingabe einer Adresse In der Liste werden links von der Stadt/Straße auch Symbole zur Zur Zielfestlegung durch Eingabe der Erklärung angezeigt: Adresse wählen sie Stadt Hauptmenü > Hauptstadt Suchen/Navigieren > Stadtzentrum Adresse oder Postleitzahl. Danach werden Sie aufgefordert, Land, Stadt, Straße und Hausnummer oder Straßenkreuzung auszuwählen. Geben Sie die geforderten Namen und Nummern ein. Alternativ geben Sie einfach die ersten Buchstaben der Stad/Straße ein und Sie erhalten eine Liste mit ähnlichen Namen. 2 Straße Straßenkreuzung Wählen Sie die gewählte Stadt/Straße aus der Liste. Danach erscheint ein Display, in dem die eingegebene Adresse bestätigt wird. Benutzerhandbuch Navigation zu bevorzugten Zielen” auf Seite 11) gespeichert werden soll. Zur Festlegung der angezeigten Adresse als Ziel tippen Sie auf den “Navigieren” Button unten am Display. Tippen Sie auf “Auf der Karte” , wenn Sie die genaue Position der Adresse sehen möchten oder “Zu den Favoriten hinzufügen.” , wenn sie unter den bevorzugten Zielen (siehe Falls Sie eher zu einem nahe liegen-den Parkplatz geführt werden möchten, tippen Sie auf “Parkplatz” und treffen Sie eine Auswahl aus der angezeigten Liste. Möchten Sie eine ganz andere Adresse auswählen, tippen Sie auf den Button “Zurück”. Falls Ihr Gerät Ihre aktuelle Position bestimmen kann, wird Ihre Route direkt von der Positon aus berechnet. Falls Ihre aktuelle Position nicht bestimmt werden kann, haben Sie folgende Optionen: Warten auf GPS Empfang (empfohlen) Ihre Route wird von Ihrer aktuellen Position aus berechnet, sobald ein gültiges GPS Signal zur Verfügung steht (siehe “Ermittlung der GPS Position” auf Seite 5). Sygic Mobile Maps 10 / Sygic Drive 10 3 Letzte bekannte Position Ihre Route wird von Ihrer letzten bekannten Position aus berechnet (d.h. von dort, wo Sie waren, kurz bevor das Gerät das GPS Signal verlor). Auswahl auf Karte Sie können einen beliebigen Startpunkt für die Berechnung Zum Akzeptieren der Route und Start der Route auswählen. der Turn by Turn Navigation, tippen Sie auf “Fertig”. Wenn die Route berechnet ist, wird die gesamte Route auf der Karte (in Für weitere Informationen zu der blau) angezeigt, außerdem GesamtRoute tippen Sie auf “Details”. entfernung, voraussichtliche Ankunftszeit, verbleibende Zeit bis zum Ziel und wie die Route ANM.: Standardmäßig erfolgt die Berechnung der berechnet wurde (Schnellste, Route nach der Einstellung “Schnellste”. Ökonomisch, Kürzeste, Zu Fuß, Fahrrad), unterhalb der Karte. 4 Benutzerhandbuch Turn by Turn Navigation Das Navigationsdisplay zeigt die Karte Ihrer Umgebung mit der in blau hervorgehobenen berechneten Route. Wenn Sie an eine Abzweigung kommen, werden weitere Richtungen angezeigt, damit Sie sehen, welche Straße Sie nehmen müssen. Sygic Mobile Maps 10 / Sygic Drive 10 Zusätzlich zu den Turn by Turn Richtungen liefert das Navigationsdisplay eine ganze Reihe nützlicher Informationen: 1 nächstes Manöver 2 Entfernung zum nächsten Richtungswechsel 3 aktuelle Straße 4 Entfernung bis zum Ziel 5 GPS Signalstärke 6 aktuelle Geschwindigkeit 7 voraussichtliche Ankunftszeit 8 aktuelle Stadt 9 Fahrspurassistent 10 Zielkurs 11 Nächste zu fahrende Straße 12 Kartenzoom 13 Warnung vor Blitzgerät 14 aktuelle Geschwindigkeitsbegrenzung 5 Ermittlung der GPS Position Die nachstehenden Informationen sind auf iPhone, Android und Maemo Geräten nicht verfügbar. Die Leisten für die Signalstärke Wenn kein GPS Signal da ist, wird das unten am Display liefern zusätzliche Informationen: Display grau. Dies kann unter folgenden Umständen passieren:: ■ Das Gerät ist in einem Tunnel oder an einer Stelle, an der Signale von den GPS Satelliten durch Gebäude, Bäume, elektrische Leitungen oder andere Objekte verstellt werden. ■ Das System des Geräts oder das Produkt sind nicht korrekt eingestellt. Wenn die Farbe der Leisten oder Name/Nummer des GPS-Ports rot wird, GPS-Einstellungen wieder überprüfen. Wenn die Leisten grau sind, bringen Sie das Gerät nach draußen an eine Stelle, an der der Himmel gut zu sehen ist, bis das Signal wieder da ist und die Leisten grün werden. Tippen Sie die Signalleisten an oder wählen Sie Hauptmenü > GPS für detailliertere GPS Informationen. Sobald das GPS Signal wieder da ist, wird die Turn by Turn Navigation automatisch wieder aufgenommen. 6 Benutzerhandbuch II. Routenplanung Navigation zu einem Ort von Interesse (POI) Zusätzlich zum Straßennetz sind in der Karte auch Einzelheiten zu Tausenden von interessanten Orten (POI) gespeichert. Dazu gehören z. B. Tankstellen, Restaurants, Hotels, Sehenswürdigkeiten für Touristen. Wenn Sie einen POI als Ihr Ziel eingeben wollen, wählen Sie zuerst Hauptmenü > Suchen/Navigieren > Ort von Interesse Sygic Mobile Maps 10 / Sygic Drive 10 Definieren Sie dann den Bereich, in dem Sie nach einem POI suchen möchten. Wählen Sie In der Nähe um POIs in der Nähe Ihrer aktuellen Position zu suchen; Nähe Adresse um POIs in der Nähe einer bestimmten Adresse (muss im nächsten Schritt eingegeben werden) zu suchen; In der Nähe des Ziels um POIs in der Nähe Ihres aktuellen Ziels zu suchen (falls eingegeben); In der Stadt um POIs in einer bestimmten Stadt (muss im nächsten Schritt eingegeben werden) zu suchen; 7 POIs suchen POIs werden in Gruppen zusammengefasst (so wie Nahrung, Hotel oder Motel etc.), damit eine Einrichtung gefunden werden kann, auch wenn Sie Name oder Adresse nicht kennen. Scrollen Sie die Liste herunter und wählen Sie Ihren POI durch Antippen des Namens aus. Wenn der Suchbereich ausgwählt ist, wird eine Liste mit POI Gruppen angezeigt. Zur Verfeinerung der Suchergebnisse tippen Sie auf das Tastatursymbol unten am Display und tippen Namen des POI, den Sie suchen, ein. Sie können die Namen auch auszugweise eingeben. Tippen Sie die POI Gruppe an und Sie sehen die Liste mit allen POIs in Ihrer Nähe. Danach erscheint ein Display, in dem die ausgewählten POI angezeigt werden. ANM.: Die in der Liste angezeigten Entfernungen beziehen sich auf den Suchbereich. 8 Benutzerhandbuch Navigation zu Kontakten Diese Funktion ist nur bei Sygic Mobile Maps 10 möglich. Über den Button “Anrufen” kann ein Kontakt zu der Einrichtung aufgebaut werden (z.B. können Sie ein Zimmer oder einen Tisch reservieren). Wenn Sie zu einem Freund oder Geschäftspartner fahren möchten, können Sie den Namen direkt aus Ihrer Kontaktliste auswählen. Wählen Sie Hauptmenü> Suchen/Navigieren > Kontakte Die Anruffunktion ist nur für Sygic Mobile Maps 10 verfügbar und nur, wenn es zu dem POI eine Telefonnummer gibt. Um den ausgewähltn POI als Ziel auszuwählen, tippen Sie den Button “Navigieren” an. Scrollen Sie in der Liste bis zum gewünschten Kontakt oder tippen Sie das Tastatursympol an und geben Sie ihren Namen ein. Sie können die Namen auch auszugweise eingeben. Sygic Mobile Maps 10 / Sygic Drive 10 9 Tippen Sie danach “Fertig” und das Bestätigungsdisplay erscheint. ANM.: Wenn Sie Ihr Ziel aus der Kontaktliste festlegen wollen, muss der ausgewählte Kontakt mit einer vollständigen Adresse hinterlegt sein.. Navigation nach Hause Zum Start dieser Funktion müssen Sie zuerst Ihre Heimadresse eingeben. Wählen Sie Hauptmenü > Einstellungen > Heimadresse Navigation zu den letzten Zielen Sygic Mobile Maps speichert Ihre letzten Ziele, so dass Sie leicht zu einem vorher eingestellten Ort zurückkehren können. Geben Sie eine Adresse in Hauptmenü > Suchen/Navigieren > Adresse oder Postleitzahl ein und die Liste mit den vorher ausgewählten Ländern /Städten /Straßen erscheint, wenn Sie die Adressdetails durchgehen. und geben Sie Ihre Heimadresse ein. Sie sind markiert mit dem Symbol Wenn Ihre Heimadrsse gespeichert ist, können Sie durch einfaches Auswählen dorthin navigieren. . Sie können direkt in eine Liste mit den letzten Zielen gehen durch Auswählen von Hauptmenü > Suchen/Navigieren > Nach Hause 10 Hauptmenü> Suchen/Navigieren > Letzte Ziele Benutzerhandbuch und Start der Navigation durch Auswahl eines früheren Ziels aus der angezeigten Liste Navigation zu bevorzugten Zielen Wenn Sie die Liste mit den Favoriten sehen wollen, wählen Sie Hauptmenü > Suchen/Navigieren > Favoriten und Start der Navigation durch Auswahl eines Favoriten aus der angezeigten Liste Wählen Sie das gewünschte Ziel durch Antippen aus und dann Ihre nächste Option aus dem Bestätigungsdisplay. Sygic Mobile Maps 10 / Sygic Drive 10 11 Definieren eines neuen bevorzugten Ziels oder wählen Sie Zum Hinzufügen einer Adresse zu Ihren Favoriten tippen Sie "Zu den Favoriten hinzufügen." im Bestätigungsdisplay an Karte > Punkt auf der Karte auswählen > > Hinzufügen als POI > Vorgaben Hauptmenü > oder wählen Sie Hauptmenü > POI modifizieren > hinzufügen 12 POI Benutzerhandbuch III. Routenänderung Routenmenü Für eine schematische Übersicht über die Route wählen Sie Dem Routenmenü können Sie detaillierte Informationen über die berechnete Route entnehmen. Wählen Sie Zusammenfassung der Route > Details Hauptmenü > Route Die blau hervorgehobenen Symbole zeigen besondere Straßentypen innerhalb der Route an. Um spezifische Straßentypen zu umgehen (z.B. Autobahnen) tippen Sie den blau hervorgehobenen Button an. Sygic Mobile Maps 10 / Sygic Drive 10 13 Für eine detaillierte Liste von Abzweigungen und Richtungen entlang der Route wählen Sie Für die Ansicht der gesamten Route auf der Karte wählen Sie Auf Karte anzeigen Route als Liste Um dieselben Abzweigungen als eine Bilderserie zu sehen, wählen Sie Route in Einzelbildern 14 Zur Ansicht der berechneten Route, als würden Sie sie befahren (FlyOver-Modus) wählen Sie Präsentation der Route Benutzerhandbuch Änderung der Route Zur Änderung einer bestehenden Route öffnen Sie zuerst das Menü Alternativroute: Hauptmenü > Route > Alternativroute Wenn Ihnen die berechnete Route nicht gefällt und Sie eine Alternative berechnen möchten, wählen Sie Berechnen einer Alternative Wenn Sie eine Umleitung berechnen lassen möchten (z.B. weil der direkte Weg gesperrt ist) wählen Sie Hindernissen ausweichen... Wenn Sie auf Ihrer Tour an einer bestimmten Stelle vorbeifahren möchten, wählen Sie Fahren über... und fügen Sie den Wegpunkt so hinzu, wie das Ziel in Kapitel “II. Sygic Mobile Maps 10 / Sygic Drive 10 Routenplanung” auf Seite 7 festgelegt wird Sie können auf Ihrer Route auch Verkehrshindernissen ausweichen. Siehe Verkehrsmeldungen auf Seite 22 für weitere Details. Für weitere Informationen über die Verfügbarkeit des Verkehrsservice siehe Kapitel “Verkehrsmeldungen auf Seite 22”. Wenn Sie die Änderungen Ihrer Route löschen möchten, wählen Sie Standardeinstellungen. Wenn Sie die berechnete Route ganz löschen und das Navigationssystem nur zum Anzeigen Ihrer aktuellen Position nutzen möchten, wählen Sie Hauptmenü > Route > Löschen der Route? 15 ANM.: Zusätzliche Informationen zu Änderungen berechneter Routen finden Sie in den Kapiteln “Map-Browsing-Modus” und “Routenplanung mit mehreren Stopps”. Map-Browsing-Modus Sie können Ihre Route leicht im Map-Browsing-Modus planen /ändern. Wählen Sie Für Optionen zur Kartenanzeige und zusätzliche Funktionen tippen Sie auf den Button “Optionen” und wählen einen der folgenden Punkte aus. Finde... Sie finden eine Position über eine der in Kapitel II. Routenplanung beschriebenen Optionen. Hauptmenü > Karte Zeige aktuelle Position Zeige gesamte Route Zeige Stadt Ganze Stadt auf dem Kartendisplay anzeigen. Zeigen / Ausblenden der POI... Ziehen Sie die Karte durch Verschieben Ihres Fingers über das Display. Wählen Sie durch Antippen auf der Karte einen bestimmten Ort aus. 16 Sie können auswählen, welche POI-Typen beim Browsen der Karte angezeigt werden sollen. Benutzerhandbuch Zum Planen/Ändern Ihrer Route tippen Sie auf eine Stelle auf der Karte und dann auf den Button “ ” für die Auswahl, was Sie mit dem ausgewählten Punkt machen möchten. Als neues Ziel Legt den Ort als Ziel fest. Die vorher ausgewählte Route wird gelöscht. Als Zwischenziel Fügt den Ort als neuen Wegpunkt zu Ihrer bestehenden Route zwischen Start und Ziel hinzu. Auffinden von umliegenden POI Sucht POIs in der Umgebung des Ortes. Bereich umfahren Berechnet die Route neu unter Umgehung eines festgelegten Radius in der Umgebung des Ortes. Im nächsten Schritt werden Sie aufgefordert, den Radius festzulegen. Als weiteres Ziel Fügt den Ort als neuen Wegpunkt nach dem bestehenden Ziel hinzu. Hinzufügen als POI Speichert den Ort in Vorgaben oder in einer anderen POI Kategorie. Sygic Mobile Maps 10 / Sygic Drive 10 17 Routenplanung mit mehreren Stopps Wenn Sie Ihrer Route über Karte oder Alternativroute mehrere Wegpunkte hinzugefügt haben, können Sie sie in Geplante Route bearbeiten. Sie können auch Wegpunkte entlang der Route optimieren, eine neue Route planen oder sie für später speichern. Um die aktuelle Route zu bearbeiten wählen Sie Hauptmenü > Route > Geplante Route Der Routenverlauf zeigt den Startpunkt (markiert mit ), die nummerierten Wegpunkte und das Endziel (markiert mit ). Die Wegpunkte, die Sie bereits passiert haben, werden grau. Sie können dem Routenverlauf durch Antippen des Buttons einen Wegpunkt hinzufügen. und wählen Sie [Aktuelle Route] um die Liste mit den Wegpunkten zu betrachten. 18 Benutzerhandbuch Optionen für Wegpunkte Durch Antippen eines beliebigen Wegpunkts im Routenverlauf erhalten Sie die folgende Liste mit Optionen: Als besucht markieren Stoppt die Navigation zum ausgewählten Wegpunkt und berechnet die Route zum nächsten Wegpunkt im Routenverlauf neu. Als Ziel wählen Verschiebt den Wegpunkt nach hinten und bewegt andere im Routenverlauf nach oben. Als Zwischenziel wählen Macht aus dem Endziel einen Zwischen-Wegpunkt. Als Startpunkt wählen Speichert den ausgewählten Wegpunkt als Startpunkt der Route. Sygic Mobile Maps 10 / Sygic Drive 10 Umliegenden POI hinzufügen Mit dieser Option können Sie einen POI (z.B. ein Hotel) in der Nähe des ausgewählten Wegpunkts aussuchen und ihrem Routenverlauf hinzufügen. Nach oben Bewegt den ausgewählten Wegpunkt im Routenverlauf nach oben. Nach unten Bewegt den ausgewählten Wegpunkt im Routenverlauf nach oben. Löschen Löscht den ausgewählten Wegpunkt aus dem Routenverlauf. Optionen für den Routenverlauf Für zusätzliche Funktionen zum Routenverlauf tippen Sie den Button “Optionen” unten am Display des Routenverlaufs und wählen Sie einen der folgenden Punkte aus. 19 Routenverlauf optimieren Wegpunktsequenz im Routenverlauf optimieren. Routenverlauf löschen Löscht den Routenverlauf. Routenverlauf speichern Speichert den Routenverlauf für später . 20 Benutzerhandbuch IV. Online-Funktionen Das gesamte Kapitel Online-Funktionen gilt nur für das Produkt Sygic Mobile Maps 10. Verbindung Um Online-Dienste (z.B. Verkehrsmeldungen und Warnung vor Safety Camera in Echtzeit) zu nutzen, müssen Sie Ihr Gerät ans Internet anschließen. Wählen Sie Hauptmenü > Einstellungen > Online Einstellungen Der Button zeigt den aktuellen Verbindungsstatus. Wenn er “keine Verbindung” anzeigt, tippen sie auf den Button, um online zu gehen. Sygic Mobile Maps 10 / Sygic Drive 10 Im Fenster wird auch die Menge der gesendeten und empfangenen Daten angezeigt. So können Sie den Datenverkehr überwachen. ANM.: Die Kosten für den Datentransfer sind abhängig vom Tarif Ihres Handys. Versichern Sie sich der Kosten, bevor Sie Online-Dienste nutzen Die Kosten können beträchtlich höher liegen, wenn Sie Roaming im Ausland nutzen. 21 Verkehrsmeldungen Ob der Verkehrsservice verfügbar ist, hängt ab von der Konfigurierung Ihres Produkts. Sygic Mobile Maps 10 Nutzer: Besuchen Sie www.sygic.com/shop für weitere Informationen über Verfügbarkeit und Preise der Verkehrsdienste in Ihrer Region. Für weitere Optionen einschließlich der Roaming Präferenzen tippen Sie den Button “Optionen” an. Für die Auswahl aller aufgeführten Vorkommnisse tippen Sie den Button “Alle Umgehungsstellen anzeigen” an. Um einzelne Vorkommnisse Wenn Sie Verkehrsvorkommnisse auf auszuwählen, tippen Sie zuerst das Ihrer berechneten Route in Echtzeit Vorkommnis an, um den Umfang auf der Karte anzuzeigen. sehen wollen, wählen Sie Hauptmenü > Verkehr >Verkehrsinfos auf der Strecke Das Display zeigt Vorkommnisse, geordnet nach Entfernung von Ihrer aktuellen Position, an. Sie können auswählen, welche Sie umfahren möchten. 22 Benutzerhandbuch Meldung von Blitzgeräten und Vorkommnissen Wenn Sie auf der Strecke ein Blitzgerät oder Verkehrsvorkommnis bemerken, tippen Sie auf die Leiste unten am Navigationsdisplay. Tippen Sie auf “Vermeide” um ihn auszuwählen. Zum Umfahren ausgewählte Vorkommnisse werden mit einem festen schwarzen Kreis umrandet. Zum Neuberechnen der Route mit Umfahren der ausgewählten Verkehrsvorkommnisse tippen sie auf “Fertig” und wählen aus dem Verkehrsmenü Wählen Sie Ihre Option aus dem Menü aus. Optimiere Route. Verkehrsvorkommnisse werden auch auf der Kartenübersicht Ihrer berechneten Route angezeigt. Sygic Mobile Maps 10 / Sygic Drive 10 23 Wenn Sie Informationen über gemeldete Blitzgeräte und Vorkommnisse anders erhalten möchten, wählen Sie Hauptmenü > Einstellungen > Online-Dienste > Polizeifallen Position über SMS austauschen Diese Funktion ist auf iPhone, Android und Maemo Geräten nicht verfügbar. Mit Sygic Mobile Maps können Sie Ihre aktuelle Position oder jeden anderen Ort anderen über eine SMS Textnachricht mitteilen. Wenn Sie Ihre aktuelle Position an Ihre Kontakte geben oder deren Position erhalten möchten, wählen Sie Hauptmenü > SMS Verzeichnis und wählen Sie dann die im Menü Schließen Sie sich der wachsenden geforderte Aktion aus. Gemeinschaft Policetraps.com an. Dort treffen Sie andere Nutzer, die die Datenbank weiter verbessern. Für weitere Informationen besuchen Sie www.policetraps.com 24 Benutzerhandbuch Wetterbericht Um Informationen über das Wetter in einem bestimmten Bereich zu prüfen, wählen Sie Hauptmenü > Extras > Wetter Zum Ändern Ihrer Wettereinstellungen (z.B. Anzeige von Wettersymbolen in der Kartenansicht, Umschalten zwischen °C/°F oder Einstellen automatischer Wetterupdates) wählen Sie: Hauptmenü > Einstellungen > Online-Dienste >Wetter Sygic Mobile Maps 10 / Sygic Drive 10 25 V. Einstellungen WICHTIG: Mit * markierte Menüpunkte sind nicht für alle Geräte verfügbar. Um die Werkseinstellungen zu ändern wählen Sie Hauptmenü Einstellungen ANM.: Die Symbole zeigen immer die Einstellung, die nach Antippen aktiviert wird. Beispielsweise bedeutet , dass Stimmansage und Ton zur Zeit aktiviert sind und durch Antippen dieses Buttons wird der Ton deaktiviert. Einstellung 2D/3D Umschalten zwischen 2D und 3D Kartenansicht Dynamische Kontrolle Einstellung der Präferenzen, wie innerhalb der Listen und Menüs gescrollt werden soll. 26 Einstellung Tag-/NachtFarben Ton aus Ton an Einstellung Lautstärke * Einstellung der Lautstärke, unterschiedlich für niedrige und hohe Fahrgeschwindigkeiten. Online Einstellungen * Verbinden mit dem Internet oder Auskoppeln Ihres Gerätes aus dem Internet, Überprüfung des Datentransfers und Einstellung der Roaming-Präferenzen. Online-Dienste * Aktivieren / Deaktivieren des Service Policetraps. Erweiterte Einstellungen (nur für fortgeschrittene Benutzerhandbuch Nutzer) Weitere Informationen siehe Seite 28. Routenplanung Einstellung des Algorithmus für die Route: Schnellste, Ökonomisch, Kürzeste, Zu Fuß, Fahrrad. Einstellungen Mautstraßen Einstellung der Präferenzen für bezahlte Straßenabschnitte: umfahren, nicht umfahren, immer fragen. GPS-Hardware * Detaillierte Konfigurierung von GPS und TMC Hardware. Einstellung Beschilderung Einstellung wieviele Schilder gleichzeitig angezeigt werden sollen und wie detailliert (Voll, Vereinfacht, Einzeilig). bevorzugt andere Sygic Mobile Maps 10 / Sygic Drive 10 Anzeige drehen * Ausrichtung der Anzeige ändern (Querformat / Hochformat). Einstellung Tastatur Sie können Ihr bevorzugtes Tastaturlayout mit dem Button einstellen, der sich an jeder Tastatur befindet. Regionale Einstellungen Einstellung Kilometer/Meilen, Zeitformat und GPS Koordinaten. Sprachwahl - Sprache der Benutzerschnittstelle. Einstellung Stimme Sprache der Stimmansage. Kartenauswahl Laden eines anderen Kartenmaterials von Ihrem Gerät. 27 Hintergrundbeleuchtung * Hintergrundlicht für Tag/Nachtmodus. Erweiterte Einstellungen 1 Keine U-Turns verwenden Heimadresse Über Sygic Informationen über Version, Gerätecode und verfügbaren Anwendungsspeicher. Bitte angeben, wenn Sie mit dem Sygic Support kommunizieren. Spurassistent aktivieren Autozoom erlauben Hinweis bei Bahnübergängen 2 Hintergrundlichteinstellungen 3 Konfigurierung der Info-Anzeige am Hauptdisplay 4 Einstellungen für die Meldung von Geschwindigkeitsbeschränkungen 28 Benutzerhandbuch Disclaimer Die in diesem Dokument enthaltenen Informationen sind Eigentum von Sygic a.s. und dürfen nur zum Zwecke des Betriebs und der Unterstützung der entsprechenden, von Sygic a.s. entwickelten Software genutzt werden. Sygic a.s. behält sich alle Rechte betreffend die hier enthaltenen Informationen vor. Dieses Dokument oder Teile davon darf/dürfen nicht vervielfältigt, verteilt oder in andere Sprachen übersetzt werden außer mit der schriftlichen Genehmigung von Sygic a.s. Dieses Dokument wird dem Nutzer ohne Mängelgewähr überlassen. Obwohl bei der Vorbereitung dieses Handbuchs eine größtmögliche Sorgfalt an den Tag gelegt wurde, um genaue Informationen zu liefern und Irrtümer zu vermeiden, können technische Ungenauigkeiten oder redaktionelle Fehler vorkommen. Für diese übernimmt Sygic a.s. keine Verantwortung. In der Absicht, den Inhalt dieses Dokuments zu verbessern, behält Sygic a.s. sich das Recht vor, Teile des Dokuments zu ändern, zu verbessern oder zu löschen, jederzeit und ohne vorherige Mitteilung. Für weitere Informationen und Updates besuchen Sie www.sygic.com © 2010 Sygic, a.s. Alle Rechte vorbehalten