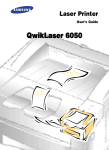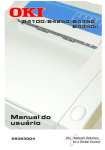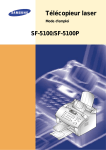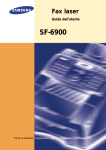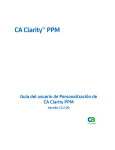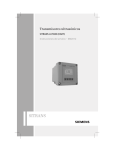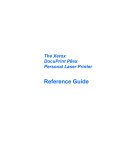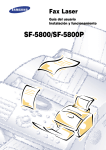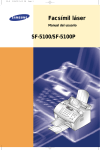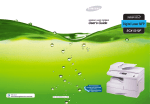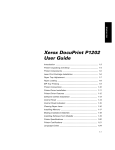Download Samsung ML-6050 Manual de Usuario
Transcript
Impresora láser Manual del usuario ML-6050 Copyright Este manual se facilita únicamente con fines informativos. Esta información está sujeta a cambios sin previo aviso. Samsung Electronics declina toda responsabilidad por cualquier daño accidental o indirecto relacionado con el suministro, rendimiento o uso de este material. © 1999 Samsung Electronics Co. Ltd. Todos los derechos reservados. Marcas comerciales y registradas • ML-6050 y el logotipo de Samsung son marcas comerciales de Samsung Electronics Co. Ltd. • Centronics es una marca comercial de Centronics Data Computer Corporation. • HP, PCL5e y PCLXL son marcas comerciales de Hewlett-Packard Company. • IBM, IBM PC, XT, AT, PS/2 son marcas comerciales de International Business Machines Corporation. • Microsoft, MS-Windows y MS-DOS son marcas registradas de Microsoft Corporation. • CompuServe es una marca registrada de CompuServe, Inc. • TrueDoc ® es una marca registrada de Bitstream, Inc. • Font Navigator es una marca registrada de Bitstream, Inc. • Todos los demás nombres o las demás marcas de productos son marcas comerciales o registradas de sus respectivas empresas u organizaciones. I Declaración de conformidad de la CE Nosotros, SAMSUNG ELECTRONICS CO.,LTD #259, Gong Dan-Dong, Gumi-City, Kyung Buk, Korea nos declaramos responsables únicos de que la Impresora láser ML-6050 satisface el propósito de la Directiva 89/336/EEC para la compatibilidad electromagnética y la Directiva 73/23/EEC para bajo voltaje. Su cumplimiento se demostró con las siguientes especificaciones que aparecen relacionadas en el Boletín oficial de la Comunidad Europea: EN 50081-Emisiones: EN 55022 Radiadas, Clase B EN 55022 Conductivas, Clase B EN 61000-3-2 Armónicos EN 61000-3-3 Fluctuaciones y oscilaciones del voltaje EN 50082-Immunidad: IEC 801-2 Descargas electrostáticas IEC 801-3 Emisión de radiofrecuencia IEC 801-4 Perturbaciones transitorias rápidas EN 60950-Seguridad II Declaración sobre seguridad de rayos láser Esta impresora está certificada en los Estados Unidos como producto que satisface los requisitos de la DHHS 21 CFR, capítulo 1, subcapítulo J, para productos láser de Clase I (1), y en los demás casos está certificada como un producto láser de Clase I que cumple los requisitos de la IEC 825. Los productos láser de Clase I no se consideran nocivos. El sistema de láser y la impresora están diseñados de forma que ninguna persona se vea expuesta a radiaciones láser superiores al nivel de Clase I durante el uso, el mantenimiento o las condiciones de servicios prescritas de la impresora. AVISO Nunca utilice ni trabaje con la impresora si ha retirado la tapa protectora del módulo láser/escáner. El haz de rayos láser reflejado, aunque sea invisible, puede dañar sus ojos. CAUTION -INVISIBLE LASER RADIATION WHEN THIS COVER IS OPEN. DO NOT OPEN THIS COVER. VORSICHT -UNSICHTBARE LASERSTRAHLUNG, WENN ABDECKUNG GEÖFFNET. NICHT DEM STRAHL AUSSETZEN. ATTENTION -RAYONNEMENT LASER INVISIBLE EN CAS D’OUVERTURE. EXPOSITION DANGEREUSE AU FAISCEAU. ATTENZIONE -RADIAZIONE LASER INVISIBILE IN CASO DI APERTURA. EVITARE L’ESPOSIZIONE AL FASCIO. PRECAUCIÓN -RADIACIÓN LÁSER INVISIBLE CUANDO SE ABRE. EVITAR EXPONERSE AL RAYO. ADVARSEL -USYNLIG LASERSTRÅLNING VED ÅBNING NÅR SIKKERHEDSBRYDERE ER UDE AF FUNKTION UNDGÅ UDSAETTELSE FOR STRÅLNING. ADVARSER -USYNLIG LASERSTRÅLNING NÅR DEKSEL ÅPNES. STIRR IKKE INN I STRÅLEN. UNNGÅ EKSPONERING FOR STRÅLEN. VARNING -OSYNLIG LASERSTRÅLNING NÄR DENNA DEL ÄR ÖPPAND OCH SPÄRREN ÅR URKOPPLAD. BETRAKTA EJ STRÅLEN STRÅLEN AR FARLIG. VARO -AVATTAESSA JA SUOJALUKITUS OHITETTAESSA OLET ALTTIINA NÄKYMÄTTÖMÄLLE LASERSÄTEILYLLE ÄLÄ KATSO SÄTEESEEN. III Información de seguridad SEGURIDAD DEL PRODUCTO EE.UU. y CANADÁ UL 1950 Tercera edición (LISTADO C-UL) CE (Europa) EN 60950 (Certificación TÜV GS) CB IEC 60950 SEGURIDAD DE RAYOS LÁSER CE (Europa) EN 60825 EE.UU. 21 CFR, Capítulo 1, Subcapítulo J (Certificado por el CDRH) Dispositivo de ahorro de energía Esta impresora incluye la tecnología de conservación de energía que reduce el consumo de energía cuando no se encuentra activa. Cuando la impresora no recibe datos durante un período de tiempo, el consumo de energía se reduce automáticamente. Para imprimir de forma más rápida la primera página, debe desactivar la funcionalidad de ahorro de energía en los parámetros del panel de control remoto. El emblema de Energy star no representa la aprobación EPA de ningún producto o servicio. IV Índice general Capítulo 1 Introducción Desembalaje de la impresora _______________________ 1-2 Funciones y ubicación de los controles _______________ 1-2 Vista frontal ______________________________________ 1-2 Interior __________________________________________ 1-3 Vista posterior ____________________________________ 1-3 Uso del panel del operador _________________________ 1-4 Estado de los indicadores luminosos ________________ 1-4 Uso del botón del panel del operador ________________ 1-6 Capítulo 2 Instalación de la impresora Selección de una ubicación _________________________ 2-2 Instalación del cartucho de impresión _______________ 2-3 Conexión de la impresora al ordenador ______________ 2-5 Conexión del cable de alimentación _________________ 2-6 Instalación del controlador de impresora _____________ 2-8 Visión general ____________________________________ 2-8 Requisitos del sistema _____________________________ 2-8 Procedimiento de instalación _______________________ 2-9 En Windows 95/98/NT 4.0 _________________________ 2-9 En Windows 3.1x _________________________________ 2-11 Desinstalación del controlador de la impresora _______ 2-11 Consejos sobre la impresión en red __________________ 2-11 Uso de la impresora en una red NT TCP/IP __________ 2-11 Para installar un controlador de impresora Win 95/98 compartido desde un servidor NT en un PC cliente ___ 2-11 Capítulo 3 Manejo del papel Carga de una pila de papel _________________________ 3-2 Ajuste de las guías del papel _______________________ 3-5 Alimentación manual ______________________________ 3-7 Uso de la bandeja de salida posterior ________________ 3-10 Tipo de papel y fuente de alimentación ______________ 3-11 Directrices relativas al papel ________________________ 3-12 V Capítulo 4 Funcionamiento de la impresora Selección de la impresora ___________________________ 4-2 Impresión de documentos __________________________ 4-3 Parámetros de impresión ___________________________ 4-4 Uso de la ayuda __________________________________ 4-7 Modificación de los parámetros de impresión para todos los documentos _____________________________ 4-8 Font Navigator ____________________________________ 4-9 Utilización de "Disk Image Utility" (Utilidad de Imagen de Disco) ______________________ 4-9 Panel de control remoto para Windows/Dos __________ 4-10 Capítulo 5 Solución de problemas y mantenimiento Eliminación de los atascos de papel _________________ 5-2 Atasco de papel en el área de salida _________________ 5-2 Atasco de papel en el área de entrada ________________ 5-4 Atasco de papel en el interior de la impresora ________ 5-5 Atasco de papel en el cajón de papel opcional ________ 5-6 Consejos para evitar los atascos de papel _____________ 5-8 Solución de problemas _____________________________ 5-9 Problemas de impresión ___________________________ 5-9 Problemas de baja calidad __________________________ 5-12 Antes de solicitar asistencia técnica __________________ 5-14 Manejo del cartucho de impresión ___________________ 5-15 Duración del cartucho _____________________________ 5-15 Sustitución del cartucho de impresión _______________ 5-15 Capítulo 6 Opciones de la impresora Memoria opcional _________________________________ 6-2 Acceso a la placa de control de la impresora __________ 6-2 Memoria opcional de impresora _____________________ 6-5 Extracción de memoria opcional ____________________ 6-7 Cajón de papel opcional ____________________________ 6-8 Instalación de un cajón de papel opcional ____________ 6-8 Apéndice Especificaciones ___________________________________ A-2 VI Capítulo 1 Introducción Desembalaje de la impresora Asegúrese de que tiene los componentes siguientes: • Cartucho de tóner • Cable de alimentación • Cable paralelo compatible Centronics (según IEEE 1284) • CD-ROM de instalación • El presente manual • Disquete Notas: • Si necesita ayuda durante la instalación, o si falta algún componente o se encuentra deteriorado, avise inmediatamente al proveedor. Funciones y ubicación de los controles Vista frontal Soporte del papel Soporta el papel apilado en la bandeja de salida. Bandeja de salida Apila automáticamente hasta 250 hojas de papel impreso con el anverso hacia abajo. Tapa de memoria Permite acceder a la placa de control de la impresora si se instala una tarjeta de memoria opcional. Botón e indicadores luminosos Cajón de papel Mantiene hasta 250 hojas de papel en blanco. 1-2 Introducción Soporte del papel Soporta la alimentación manual del papel. Segundo cajón (opcional) Puede adquirir un segundo cajón de manera opcional. También soporta hasta 250 hojas de papel. Véase la página 6-8. Interior Tapa de la impresora Cartucho de tóner Botón de apertura de la tapa de la impresora Para abrir la tapa, pulse este botón. Vista posterior Tirador de la tapa posterior. Tire de él para abrir la bandeja de salida manual. Bandeja de salida manual Mantiene el papel impreso con el anverso hacia arriba. Interruptor de encendido Conector del cable de la impresora Conector del cable de alimentación Introducción 1-3 Uso del panel del operador El panel del operador contiene cuatro indicadores luminosos y un botón. ERROR MANUAL PAPER READY Estado de los indicadores luminosos Los indicadores luminosos muestran el estado actual así como las condiciones de error. Apagado ERREUR MANUEL PAPIER PRET Encendido Parpadeante En línea Si el indicador luminoso READY se encuentra encendido, la impresora está lista para imprimir. ERROR Impresora ocupada MANUAL Si el indicador luminoso READY parpadea lentamente, la impresora está recibiendo datos del PC. PAPER READY Imprimiendo Si el indicador luminoso READY parpadea de forma más rápida, la impresora está imprimiendo una página. ERROR MANUAL PAPER READY ERROR MANUAL PAPER READY 1-4 Introducción Fuera de línea La impresora se encuentra fuera de línea. No puede recibir datos del ordenador. Pulse el botón del panel del operador para ponerla en línea. No hay papel Si el indicador PAPER parpadea, la impresora no tiene papel. Véase “Carga de una pila de papel” en la página 3-2. ERROR MANUAL Atasco de papel READY Si los indicadores ERROR y PAPER se encuentran encendidos, hay papel atascado en la impresora. Véase “Eliminación de los atascos de papel” en la página 5-2. ERROR Modo de alimentación manual PAPER MANUAL PAPER READY Si MANUAL y READY están encendidos, la impresora está en modo de alimentación manual. Esto sucede cuando se carga papel en la ranura para alimentación manual o cuando se selecciona la fuente de alimentación manual de la aplicación. ERROR MANUAL Impresión por alimentación manual PAPER Si el indicador luminoso MANUAL se encuentra encendido y READY parpadea, la impresora imprime un trabajo mediante alimentación manual. READY ERROR MANUAL PAPER READY Espera de la siguiente hoja de alimentación manual Si los indicadores luminosos MANUAL y READY parpadean, la impresora está esperando que se introduzca la siguiente hoja en la ranura para alimentación manual. ERROR La tapa se encuentra abierta o no hay cartucho MANUAL Si el indicador luminoso ERROR de color rojo se encuentra encendido, se ha producido un error en la impresora. PAPER READY ERROR MANUAL PAPER READY Asegúrese de que: • la tapa de la impresora no esté abierta o que se haya cerrado incorrectamente • se haya instalado correctamente el cartucho de impresión. Sobrecarga o memoria insuficiente Si el indicador ERROR de color rojo parpadea durante un rato y después sólo se enciende el indicador READY, se han enviado datos demasiado complejos a la impresora o no existe memoria disponible en la misma. La impresora imprimirá una página, indicando el estado de error. Simplifique el diseño de página y elimine los gráficos que no sean necesarios. O bien, puede añadir más memoria. ERROR MANUAL PAPER READY Error de sistema o de funcionamiento Si todos los indicadores luminosos parpadean al mismo tiempo, se ha producido un error de sistema. Si parpadean en secuencia, se ha producido un error de funcionamiento. Apague la impresora y vuelva a encenderla. Si ésta no funciona correctamente y parpadean todos los indicadores, deberá llamar al servicio de asistencia técnica. Póngase en contacto con el establecimiento de compra. Introducción 1-5 Uso del botón del panel del operador El botón del operador está situado en el panel del operador y se puede utilizar para llevar a cabo las operaciones siguientes. Function En línea y Fuera de línea Description Pulse ligeramente el botón. Cada vez que se pulsa este botón, la impresora pasa al estado de en línea o fuera de línea. El indicador luminoso READY se encontrará encendido o apagado según el estado de la línea. Para imprimir datos, la impresora deberá encontrarse en línea. Prueba de autoverificación Para realizar una prueba de autoverificación de la impresora: Mientras la impresora está en línea (indicador READY encendido), mantenga pulsado el botón hasta que los tres indicadores estén intermitentes (durante cuatro segundos aproximadamente), después suelte el botón. Se imprimirá una hoja de estado de la impresora. Restablecer Si el indicador luminoso READY parpadea lentamente y la impresora no imprime ninguna imagen, o si desea cancelar el trabajo de impresión y eliminar los datos no impresos de la impresora, reinicie la impresora. Pulse el botón para poner la impresora en modo fuera de línea. Con el indicador READY apagado, mantenga pulsado el botón hasta que todos los indicadores estén intermitentes (durante cuatro segundos aproximadamente), después suelte el botón. Limpieza del tambor OPC Si aparecen manchas en las copias, es posible que tenga que limpiar el tambor OPC de la impresora. Mientras la impresora está en línea (indicador READY encendido), mantenga pulsado el botón hasta que los tres indicadores permanezcan encendidos (no intermitentes; durante siete segundos aproximadamente) y la impresora comience el ciclo de impresión (la impresora empieza a capturar el papel), después suelte el botón. Se imprimirá una hoja. 1-6 Introducción Capítulo 2 Instalación de la impresora Selección de una ubicación Coloque la impresora en un superficie lisa y estable cerca de la estación de trabajo. Deje espacio suficiente alrededor de la misma para que sea posible: • abrir la tapa de la impresora • abrir la tapa posterior para extraer el papel atascado o para sacar el papel cuando utilice la salida posterior • extraer e instalar el cajón para cargar papel • permitir que circule el aire alrededor de las rejillas de ventilación con el fin de evitar un sobrecalentamiento de la impresora. No coloque la impresora: • en lugares expuestos de forma directa a la luz solar • cerca de fuentes de calor o aparatos de aire acondicionado; coloque la impresora en lugares con temperatura estable y agradable para las personas • en entornos sucios o con polvo; la acumulación de polvo puede hacer que la impresora no funcione correctamente • cerca de dispositivos que contengan imanes o generen campos magnéticos (como altavoces o unidades base de teléfonos inalámbricos). Asegúrese de situar la impresora en un área bien ventilada. 2-2 Instalación de la impresora Instalación del cartucho de impresión 1. Abra la tapa de la impresora pulsando el botón de apertura de la misma. 2. Levante la tapa de la impresora. 3. Desembale el cartucho de impresión y retire con cuidado la cinta selladora. Instalación de la impresora 2-3 4. Agite el cartucho suavemente 5 ó 6 veces para distribuir el tóner de manera uniforme. 5. Localice dentro de la impresora las ranuras para el cartucho, a cada lado. 6. Sujete el asa y deslice el cartucho hacia abajo entre las ranuras correspondientes, hasta que encaje en la posición correcta. 2-4 Instalación de la impresora 7. Cierre la tapa de la impresora. Asegúrese de que ésta queda bien cerrada. Conexión de la impresora al ordenador La impresora tiene un puerto de interfaz paralelo, lo que le permite utilizarla con PCs IBM y ordenadores compatibles. Para conectar la impresora al ordenador, siga los pasos que se indican a continuación. 1. Asegúrese de que tanto la impresora como el ordenador se encuentran apagados. 2. Enchufe el cable al conector situado en la parte posterior de la impresora. Presione sobre los enganches metálicos para encajar las muescas en el enchufe del cable. 3. Conecte el otro extremo del cable al puerto de interfaz paralelo del ordenador. Véase la documentación del ordenador en caso de necesitar ayuda. Instalación de la impresora 2-5 Conexión del cable de alimentación 1. Enchufe un extremo del cable de alimentación al conector de la impresora. 2. Enchufe el otro extremo del cable de alimentación al conector de la impresora. 3. Encienda la impresora. 2-6 Instalación de la impresora 4. Cuando ésta se encienda, se encenderán todos los indicadores luminosos del panel del operador durante unos instantes. Cuando sólo se encuentre encendido el indicador luminoso READY, mantenga pulsado el botón del panel del operador durante unos cuatro segundos hasta que parpadeen todos los indicadores, luego suéltelo. Se imprimirá una página de prueba. De no ser así, vuelva a comprobar la instalación. ERROR MANUAL PAPER READY La página de prueba muestra el modelo de la impresora y los parámetros predeterminados, así como los flujos de datos disponibles para dicho modelo. Instalación de la impresora 2-7 Instalación del controlador de impresora Visión general Junto con la impresora se suministra un CD-ROM que contiene los controladores de impresora de algunas de las aplicaciones de Windows más habituales. Deberá instalar un controlador de impresora que convierta datos de la aplicación en datos que comprenda la impresora. El CD-ROM incluido con la impresora contiene los controladores y utilidades de impresora siguientes. PCL6 es la combinación de PCL5e y el nuevo lenguaje de la impresora PCLXL. • PCL5e: Controlador de impresora para Windows 95/98, Windows 3.1x y Windows NT 4.0. • PCLXL: Controlador de impresora para Windows 95/98 y Windows 3.1x. Nota: No es posible utilizar el controlador PCLXL en Windows NT 4.0. • Smart Monitor: Se instala automáticamente con el controlador de impresora. Si ejecuta el Smart Monitor en la carpeta Samsung ML-6050, puede controlar el estado de la impresora mediante el Smart Monitor. No puede controlar el estado de una impresora de red. • Font Navigator: Es un administrador de fuentes. Proporciona un método rápido y sencillo de localizar e instalar fuentes e imprimir muestras de las mismas. Se instala automáticamente con el controlador de impresora. Requisitos del sistema Antes de comenzar, asegúrese de que la configuración del ordenador es la adecuada. (Estos son los requisitos mínimos.) • IBM o compatible con un procesador 486 o superior • Microsoft Windows 95/98, Windows 3.1x o Windows NT 4.0 • 7 MB de espacio en disco disponible • 8 MB de RAM para Windows 3.1x 16 MB de RAM para Windows 95/98 y Windows NT 4.0 • Unidad de CD-ROM • Cable paralelo compatible con Centronics (IEEE 1284) Nota: Si no tiene una unidad de CD-ROM, consulte con su proveedor. Si no dispone de una unidad de CD-ROM, podrá instalar el controlador PCLXL en el disquete suministrado.(PCLXL Driver para Win3.1x/95/98) 2-8 Instalación de la impresora Procedimiento de instalación Antes de comenzar, asegúrese de que el ordenador cumple con los requisitos del sistema para el controlador y la aplicación que desea instalar. En Windows 95/98/NT 4.0 1. Inserte el CD-ROM en la unidad. 2. Escriba el nombre de usuario y la compañía. Luego haga clic en el botón Siguiente. 3. Seleccione el modelo que desea instalar. Luego haga clic en el botón Siguiente. 4. Siga las instrucciones que aparecen en pantalla. SI WINDOWS NO EJECUTA EL CD-ROM 1. Inserte el CD-ROM en la unidad. 2. Seleccione Ejecutar en el menú Inicio. 3. Escriba d: (o e:) \setup.exe en la línea de comandos y haga clic en el botón Aceptar. 4. Siga las instrucciones que aparecen en pantalla. Instalación de la impresora 2-9 CON PLUG AND PLAY Windows 95 1. Asegúrese de que la impresora se encuentra enchufada y conectada al ordenador. 2. Encienda la impresora e inicie Windows en el PC. 3. Windows reconoce la impresora y aparece el cuadro de diálogo “Nuevo hardware encontrado”. 4. Haga clic en el botón Aceptar. 5. Inserte el CD en la unidad de CD-ROM y haga clic en el botón Examinar. 6. Seleccione la unidad de CD-ROM y haga clic en el botón Aceptar. 7. Para completar la instalación siga los pasos del 2 al 4 de la página 2-9. Windows 98 1. Asegúrese de que la impresora se encuentra enchufada y conectada al ordenador. 2. Encienda la impresora e inicie Windows en el PC. 3. Windows reconoce la impresora y aparece el cuadro de diálogo “Asistente para agregar nuevo hardware”. 4. Seleccione Buscar el controlador de impresora que mejor se adapte al dispositivo (recomendado) y haga clic en el botón Siguiente. 5. Inserte el CD en la unidad de CD-ROM y haga clic en el botón Examinar. 6. Seleccione la unidad de CD-ROM y haga clic en el botón Aceptar. 7. Para completar la instalación siga los pasos del 2 al 4 de la página 2-9. 2-10 Instalación de la impresora En Windows 3.1x 1. Asegúrese de que la impresora está enchufada y conectada al ordenador. Encienda la impresora y el ordenador. 2. Inserte el CD-ROM en la unidad. 3. En la ventana Administrador de programas, seleccione Ejecutar en el menú Archivo. Aparece el cuadro de diálogo Ejecutar. 4. Escriba d: (o e:) \setup.exe en la línea de comandos y luego haga clic en el botón Aceptar. 5. Escriba el nombre de usuario y la compañía. Haga clic en el botón Siguiente. 6. Seleccione el modelo que desea instalar. Haga clic en el botón Siguiente. 7. Siga las instrucciones que aparecen en pantalla. Desinstalación del controlador de la impresora Con el controlador de la impresora se suministra una utilidad de desinstalación que permite, en el caso de que se desee, eliminar el controlador y todos los archivos asociados del disco duro. Para desinstalar el controlador, siga las instrucciones que se indican a continuación. En el menú Inicio, seleccione Programas, Samsung ML-6050 y Desinstalador de gama Samsung 6050. Consejos sobre la impresión en red Uso de la impresora en una red NT TCP/IP Puede utilizar la impresora en una red NT TCP/IP. Conecte su impresora a la red mediante un servidor de impresión externo HP Jetdirect Explus con 8 MB de RAM en su impresora. Para obtener más información sobre la instalación de memoria opcional, véase la página 6-5. Para installar un controlador de impresora Win 95/98 compartido desde un servidor NT en un PC cliente: 1. Seleccione Compartir en Propiedades del controlador de impresora. 2. Seleccione Windows 95 en Controladores alternativos. 3. Escriba D: (o E:) \PCLDRV\PCLXL\SPANISH. 4. Instale la impresora de red en el PC cliente. Instalación de la impresora 2-11 MEMO 2-12 Instalación de la impresora Capítulo 3 Manejo del papel Carga de una pila de papel Puede cargar aproximadamente 250 hojas de papel en el cajón. Si adquiere un cajón opcional y lo coloca debajo del cajón de papel estándar (véase “Cajón de papel opcional” en la página 6-8), puede también cargar papel en éste. 1. Saque el cajón del papel tirando de él hacia sí. 2. El cajón de papel está predefinido para cargar papel con tamaño de A4. Si desea cargar papel de formato carta o legal, desplace las guías para ajustar la anchura y longitud que desea utilizar. Para obtener información sobre la forma de ajustar las guías del papel, véase “Ajuste de las guías del papel” en la página 3-5. Guías de longitud (principales) 3-2 Manejo del papel Guía de longitud (auxiliar) Guía de anchura 3. Presione la pletina de metal para cargar el papel. 4. Airee el papel y cárguelo en el cajón con la parte que desea imprimir hacia abajo. El lado de impresión suele venir indicado en el paquete de papel. Si utiliza papel ya impreso, como papel de carta con membrete, coloque el lado del diseño impreso hacia abajo con el borde superior de la página hacia la parte frontal del cajón. E ET R MB ME Manejo del papel 3-3 5. Asegúrese de que la pila se coloca debajo del enganche metálico de sujeción A y de las lengüetas de plástico situadas en las guías de longitud. El exceso de papel puede producir atascos de papel. A 6. Asegúrese de que la pila de papel no supera la línea indicada mediante la marca situada en la parte interior izquierda del cajón. 7. Ajuste la anchura si es necesario. Véase la página 3-6. 8. Coloque de nuevo el cajón en la impresora. 3-4 Manejo del papel Ajuste de las guías del papel GUÍAS DE LONGITUD Existen dos guías principales y una guía auxiliar como se muestra a continuación para ajustarlo a la longitud de papel. Una de las guías principales es para papel con formato legal, A4 o folio, y la otra es para papel con formato carta (LTR), ejecutivo (EXEC) o B5. Cuando cargue papel con formato carta, se recomienda utilizar la guía auxiliar situada en el ángulo superior derecho del cajón con la guía principal adecuada. Uso para papel con formato A4, legal o folio Uso para papel con formato carta, ejecutivo o B5 Guía auxiliar para papel con formato carta Para ajustar la guía al papel con formato legal o folio, empuje la guía derecha, después deslícela hasta que apoye suavemente en el borde de la pila de papel. Para ajustar la guía al papel con formato carta (LTR), ejecutivo (EXEC), JIS B5 o ISO B5, empuje la guía izquierda y deslícela hasta que apoye suavemente en el borde de la pila de papel. Manejo del papel 3-5 Cuando cargue papel con formato carta, ejecutivo o B5, se recomienda utilizar la guía auxiliar con la guía principal antes de cargar el papel. Para ajustar la guía auxiliar, quite la guía 1 y después insértela en la posición correcta 2 . B5 O LT R EX IS JIS B5 EO 1 B5 O LT EX IS JIS B5 EO R 2 GUÍA DE ANCHURA Ajuste la guía como se muestra y deslícela hacia la izquierda hasta que apoye suavemente en el borde de la pila de papel. Nota: No empuje la guía de anchura demasiado lejos, ya que podría combarse el papel. Si no ajusta la guía de anchura, puede producir atascos de papel. Guía de anchura Papel 3-6 Manejo del papel Alimentación manual Cuando desee imprimir sobres, papeles mas gruesos, transparencias, tarjetas de índice o etiquetas, debe utilizar la alimentación manual e insertarlos de uno en uno a través de la ranura para alimentación manual. Esta ranura está situada en la parte superior del cajón de papel. Ranura para alimentación manual 1. Abra la bandeja de salida posterior, si desea utilizar esta salida. 2. Tire del cajón de papel ligeramente hacia usted y sujete la bandeja manual por el lugar donde se representa una mano en la parte frontal del cajón y tire de ella hacia arriba y afuera. Manejo del papel 3-7 La bandeja manual desciende y se para en su lugar. 3. Cargue el material de impresión deseado en la ranura para alimentación manual con el borde izquierdo situado en el extremo izquierdo de la ranura. Deberá insertarse de uno en uno. ERROR MANUAL PAPER • Si utiliza papel con membrete, cárguelo con la parte impresa hacia arriba. El borde superior de la hoja en el que aparece el logotipo deberá introducirse en primer lugar. • Cuando cargue transparencias o hojas para etiquetas con papel de soporte, cárguelas con el anverso hacia arriba. • Si imprime sobres, cárguelos con la cara de la solapa hacia abajo. El área para los sellos debe estar a la derecha. El extremo del sobre con el área para sellos debe ser lo último que se introduzca en el alimentador. 3-8 Manejo del papel Nota: No utilice nunca sobres con cierres, corchetes, ventanas, capas de recubrimiento o pegatinas autoadhesivas. Dichos sobres podrían dañar gravemente la impresora. 4. Inserte con cuidado el material de impresión hasta que la impresora comience a capturarlo y suéltelo. El indicador luminoso MANUAL se encenderá. 5. Asegúrese de que la fuente de papel, el tamaño, y el tipo se definen correctamente en la aplicación en función del material de impresión que vaya a utilizar e inicie el trabajo de impresión. 6. Cuando parpadeen los indicadores luminosos MANUAL y READY en el panel del operador, coloque otra hoja en la ranura para alimentación manual. 7. Cuando no esté utilizando la bandeja manual, levántela y deslícela hasta que encaje en su lugar. Note: Si en el controlador de la impresora se encuentra disponible la opción de continuación automática y la activa, la impresora utilizará automáticamente el papel del cajón si transcurridos 15 segundos no inserta papel en el alimentador manual. Con esta opción definida como desactivada, la impresora no imprimirá a menos que inserte papel en la ranura para alimentación manual. Si mantiene pulsado el botón del panel del operador durante unos cuatro segundos, la impresora utiliza sólo una hoja del cajón de papel y esperará a que se inserte la siguiente en la ranura para alimentación manual. Manejo del papel 3-9 Uso de la bandeja de salida posterior Si abre la bandeja de salida posterior, el papel impreso se coloca en la bandeja con la cara impresa hacia arriba. Si se produce un atasco de papel, especialmente al cargar papel, sobres u otra clase de material especial de forma manual, utilice la bandeja de salida posterior. Para utilizar la bandeja de salida posterior, abra la tapa posterior. La tapa funciona como bandeja de salida. La página impresa se coloca con el anverso hacia arriba. Sa m I m pre sung sor a Nota: Las páginas impresas no se apilarán en la bandeja de salida estándar salvo que se cierre la bandeja de salida posterior. Si desea apilar las páginas impresas en la bandeja de salida estándar, cierre la bandeja de salida posterior. 3-10 Manejo del papel Tipo de papel y fuente de alimentación Una de las opciones más importantes para garantizar la mejor calidad posible de impresión es la selección del papel adecuado. La impresora produce impresiones de alta calidad en la mayoría de los papeles de escritura, incluidos el papel de algodón y el utilizado para fotocopias; no es necesario utilizar papeles especiales. No obstante, la calidad de impresión varía según el tipo de papel. Asegúrese de realizar una prueba con hojas sueltas de un tipo de papel antes de adquirir una cantidad superior del mismo. Puede imprimir en cualquiera de los tipos de papel siguientes. Tipo Papel liso (75 a 90 g) Tamaño Carta: 8 1/2 x 11” Fuente de alimentación Capacidad Cajón 250 hojas (aprox.) Alimentación manual 1 hoja a la vez Alimentación manual 1 sobre a la vez Alimentación manual 1 soporte a la vez Legal: 8 1/2 x 14” Ejecutivo: 7 1/4 x 10 1/2” Folio: 8 1/2 x 13” A4: 210 x 297 mm Sobres Com-10: 4 1/8 x 9 1/2” Monarch: 3 7/8 x 7 1/2” B5: 176 x 250 mm C5: 162 x 229 mm DL: 110 x 220 mm C6: 114 x 162 mm Tarjetas (61 a 120 g) A5: 100 x 148 mm Transparencias Etiquetas adhesivas A4: 210 x 297 mm Carta: 8 1/2 x 11” Notas: • Para obtener información adicional al respecto, véase “Especificaciones” en la página A-2. • Cuando realice la impresión, seleccione el tamaño y la fuente de papel correctos en la aplicación. • La capacidad máxima puede reducirse dependiendo del gramaje del papel. Manejo del papel 3-11 Directrices relativas al papel Cuando seleccione o cargue papel, sobres u otros soportes especiales, tenga en cuenta las directrices siguientes. • Si intenta realizar impresiones sobre material húmedo, curvado, arrugado o roto, se pueden producir atascos de papel y una baja calidad de impresión. • Utilice sólo hojas cortadas individuales. No puede utilizar material con varias copias. • Utilice sólo papel de alta calidad, apto para fotocopias. Evite el uso de papel con letras en relieve, perforaciones o textura demasiado lisa o rugosa. • El papel en color debe tener el mismo nivel de calidad que el papel blanco para fotocopias. Los pigmentos del papel deben soportar la temperatura de fusión de la impresora de 205°C durante 0,1 segundo sin que se deterioren. No utilice papel con capa de color añadida posteriormente a la producción del papel. • Los formularios preimpresos deben haber sido impresos con tintas no inflamables, resistentes al calor, que no se fundan, evaporen ni liberen emisiones peligrosas al exponerse a la temperatura aproximada de fusión de la impresora de 205°C durante 0,1 segundo. • Mantenga el papel en su embalaje original hasta que lo vaya a utilizar. Coloque las cajas de cartón que contienen el papel en las estanterías o plataformas de almacenamiento, no en el suelo. No coloque objetos pesados sobre la parte superior del papel, esté o no embalado. Manténgalo lejos de entornos húmedos o bajo otras condiciones que puedan curvarlo o arrugarlo. • Durante el período de almacenamiento del papel, se recomienda el uso de una cubierta a prueba de humedad (cualquier contenedor o bolsa de plástico) para proteger el material de la humedad y del polvo. • Puede utilizar transparencias y etiquetas diseñadas para impresoras láser. Las transparencias utilizadas en la impresora deben soportar una temperatura de 205°C, la temperatura máxima de la impresora. • Utilice siempre papel u otros soportes que cumplan con las especificaciones descritas en la página A-2. • Cuando vaya a adquirir sobres, elija sólo modelos bien fabricados, con dobleces bien plegados. - NO utilice sobres con cierres ni corchetes. - NO utilice sobres con ventanas, capas de recubrimiento, pegatinas autoadhesivas ni demás material sintético. - NO utilice sobres deteriorados de baja calidad de fabricación. 3-12 Manejo del papel Capítulo 4 Funcionamiento de la impresora Selección de la impresora Para utilizar todas las funcionalidades de la impresora Samsung ML-6050, asegúrese de que está seleccionada como impresora predeterminada. Cuando instale el controlador de la impresora, se asignará automáticamente Samsung ML-6050 como impresora predeterminada. Si utiliza más de una impresora, siga este procedimiento para elegir la ML-6050 como opción predeterminada. Windows 95/98/NT 4.0 1. Seleccione Inicio, Configuración e Impresoras. 2. Haga doble clic en Samsung 6050 PCL5e o Samsung 6050 PCLXL. 3. Seleccione Configurar como predeterminada del menú Impresora. Windows 3.1x 1. Haga doble clic en Principal en el Administrador de programas y haga doble clic en Panel de control e Impresoras. 2. Seleccione Samsung 6050 PCL5e o Samsung 6050 PCLXL. 3. Haga clic en Instalar como impresora predeterminada. 4-2 Funcionamiento de la impresora Impresión de documentos En este procedimiento se describen los pasos generales necesarios para imprimir desde varias aplicaciones Windows. Los pasos concretos para imprimir un documento pueden variar de acuerdo a la aplicación utilizada. Véase la documentación de la aplicación correspondiente para obtener las instrucciones precisas. 1. Inicie el programa utilizado para crear el documento y abra el documento que desea imprimir. 2. Elija Imprimir o Preparar página en el menú Archivo. Aparecerá el cuadro de diálogo correspondiente para realizar las modificaciones necesarias de los parámetros de impresión. 3. Si hace clic en Propiedades, Configuración u Opciones, podrá realizar los cambios de configuración adicionales apropiados para la impresión del documento (véase “Parámetros de impresión” en la página 4-4). Los parámetros que puede cambiar dependen de la impresora utilizada y del controlador de la impresora seleccionado. 4. Seleccione Aceptar para cerrar el cuadro de diálogo. 5. Una vez realizadas las modificaciones necesarias de los parámetros de impresión, seleccione Aceptar para iniciar el trabajo de impresión. Nota: La forma de acceder al controlador de la impresora depende de los programas utilizados. Funcionamiento de la impresora 4-3 Parámetros de impresión La mayoría de las aplicaciones Windows permiten realizar cambios en los parámetros de impresión. Se puede modificar el número de copias, la secuencia de las páginas, la orientación del papel y los márgenes. Si hace clic en Propiedades, Configuración u Opciones del cuadro de diálogo de impresión, accederá al cuadro de diálogo del controlador de la impresora, donde podrá cambiar los parámetros de impresión adicionales. Nota: La mayoría de las aplicaciones Windows sustituirán los valores especificados para el controlador de la impresora. Primero debe cambiar todos los parámetros de la impresora en la aplicación y luego los demás mediante el controlador de la impresora. El controlador de la impresora Samsung 6050 PCL5e muestra el cuadro que se ilustra a continuación. Incluye cuatro fichas. Setup En esta ficha puede cambiar el número de copias, resolución, orientación de página, tamaño del papel y fuente de alimentación. El parámetro Fuente identifica la fuente de papel predeterminada. La fuente Segunda bandeja se encuentra disponible si se ha instalado el segundo cajón opcional. La fuente Alimentación Manual se utiliza cuando se insertan sobres u otro tipo de material de impresión de forma manual. Definido como Auto seleción, la impresora selecciona automáticamente el material en función del trabajo de impresión. Setup Avanzado En esta ficha puede cambiar los parámetros gráficos, el modo gráfico, la escala de grises y la calidad gráfica. También incluye los parámetros que determinan cómo gestiona la impresora las fuentes True Type. Si decide aumentar la memoria de la impresora, tiene que definir el tamaño de memoria correcto en esta ficha. 4-4 Funcionamiento de la impresora RCP En esta ficha puede controlar las funcionalidades siguientes. Continuación automática Determina la acción que se va a llevar a cabo cuando se envía un trabajo de impresión de alimentación manual a la impresora y no hay papel en el alimentador manual. Si esta opción está activada, la impresora toma el papel del cajón transcurridos 10 segundos. De lo contrario, la impresora espera a que el usuario cargue el papel en el alimentador manual. Modo económico Determina la cantidad de tóner que se va a utilizar al imprimir. Si este modo se encuentra activado, la impresora ahorra tóner al imprimir. De forma predeterminada, se encuentra desactivado, lo que proporciona un uso del 100%. Tipo de papel Si utiliza papel grueso con un gramaje de más de 90 gramos o un sobre, deberá insertar papel en la ranura para alimentación manual y seleccionar grueso. Funcionamiento de la impresora 4-5 El cuadro de diálogo de propiedades del controlador Samsung 6050 PCLXL contiene seis fichas. Papel En esta ficha puede cambiar la orientación, el tamaño y la fuente del papel. El parámetro Origen identifica la fuente de papel predeterminada. La fuente Bandeja inferior se encuentra disponible si se ha instalado el cajón opcional. La fuente Alimentación se utiliza cuando se insertan sobres u otro tipo de material de impresión de forma manual. Definido como Selección automática, la impresora selecciona automáticamente el material en función del trabajo de impresión. Use alimentador diferente para: Pulsa para especificar diferentes configuraciones de papel para la primera y siguientes páginas de tu trabajo de impresión, no pulses si quieres usar las mismas configuraciones de papel para todas las páginas de tu trabajo de impresión. El tamaño de papel debe ser el mismo para todas las páginas del trabajo de impresión. Gráficos En esta ficha puede modificar el modo gráfico y de medios tonos y seleccionar las opciones de True Type y la calidad de impresión. 4-6 Funcionamiento de la impresora Perfilado En esta ficha puede seleccionar el modo de acabado, por ejemplo, varias páginas por cara y ajustar página. Impresora En esta ficha, es posible modificar la resolución, parámetros de la memoria e imprimir en formato de archivo. Superposiciones Esta ficha contiene una lista de las superposiciones actualmente cargadas, así como las opciones para cargar una superposición o crear una nueva. Marcas al agua Mediante esta ficha puede imprimir textos en el primer plano del documento. Existen algunas filigranas suministradas con el controlador de la impresora. Es posible modificarlas así como incluir otras nuevas en la lista. Uso de la ayuda Cada controlador de impresora incluye una completa ayuda en pantalla específica de los parámetros y opciones del controlador. Para obtener información detallada sobre cada parámetro, haga clic en Ayuda en la parte inferior de cada cuadro de diálogo. Funcionamiento de la impresora 4-7 Modificación de los parámetros de impresión para todos los documentos Si modifica los parámetros de impresión desde su programa, sólo lo hará para un documento. Si desea modificarlos para todos los documentos que imprima en esta impresora, lleve a cabo lo siguiente. En Windows 3.1x 1. En el Administrador de programas, haga doble clic en Principal. 2. Haga doble clic en el icono del Panel de control y después en Impresoras. Aparecerá el cuadro de diálogo Imprimir. 3. Asegúrese de seleccionar la impresora correcta como impresora predeterminada. 4. Haga clic en Instalar. Aparecerá el cuadro de diálogo Instalar de la impresora. 5. Cambie los parámetros de la impresora que desea aplicar a todos los documentos. En Windows 95/98/NT 4.0 1. Seleccione Configuración en el menú Inicio. 2. Seleccione Impresoras. 3. Asegúrese de que ha seleccionado la impresora correcta como predeterminada. 4. En el menú Archivo, haga clic en Propiedades. Se abrirá el cuadro de diálogo de propiedades de la impresora seleccionada. 5. Cambie los parámetros que desea aplicar a todos los documentos. 4-8 Funcionamiento de la impresora Font Navigator Font Navigator es un administrador de fuentes para Windows 95/98, Windows NT 4.0 y Windows 3.1x. Proporciona un método rápido y sencillo de localizar e instalar fuentes e imprimir ejemplos de las mismas. Para acceder al Font Navigator, seleccione Programas en el menú Inicio y seleccione Font Navigator. Utilización de "Disk Image Utility"(Utilidad de Imagen de Disco) 1. Introduzca el CD-ROM. 2. Cambie al directorio "Diskutil". (por ej.; D:\Diskutil\) 3. Seleccione el modelo deseado. 4. Seleccione el idioma de la instalación. 5. Ejecute "CDTODISK.exe". 6. Siga las instrucciones que aparecen en pantalla. Funcionamiento de la impresora 4-9 Panel de control remoto para Windows/Dos En el cuadro de diálogo del panel de control remoto se incluyen las fichas siguientes. Impresora Ahorro Energ Determina el tiempo que la impresora espera tras imprimir un trabajo antes de que cambie a un estado de ahorro de energía. Si se utiliza la impresora de manera constante, seleccione Desact, lo que mantendrá la impresora lista para imprimir con el tiempo de precalentamiento mínimo. Esto utiliza más energía para mantener la impresora caliente y lista para imprimir. Tiempo espera Determina la cantidad de tiempo en segundos que la impresora espera antes de imprimir la última página de un trabajo de impresión que no termina con un comando para imprimir la página. Modo económico Para aprovechar al máximo los cartuchos de tóner, active Modo económico. Con este modo activado, la calidad de impresión puede reducirse. Nota: La opción Econo Mode sólo se encuentra disponible en el controlador PCL5e. Recup. atasco papel Si se produce un atasco de papel en la bandeja de salida, se perderán los datos de la página atascada. Si activa la funcionalidad Recup. atasco papel, la impresora guarda la imagen de una página impresa hasta que ésta indica que ha salido con éxito de la impresora. La impresora vuelve a imprimir todas las páginas atascadas. Con esta funcionalidad desactivada, la impresora no vuelve a imprimir las páginas que se hayan atascado. Config pág Tmño papel Define el tamaño del papel. Fuente papel Define la fuente del papel predeterminada. 4-10 Funcionamiento de la impresora Líneas p/pág Utilice esta opción de menú para modificar el número de líneas impresas en cada página. El parámetro puede variar de 5 a 128 líneas por página. Copias Define el número de copias que se van a realizar de cada página. Orientación Determina la orientación con la que se imprime la página. Config fuent Caracteres Permite seleccionar el carácter de imprenta que desee. Este parámetro se ignora cuando la aplicación especifica una fuente. Conj. símb Determina el conjunto de símbolos. Un conjunto de símbolos es una serie de caracteres alfanuméricos, puntuación y símbolos especiales utilizados al imprimir con una fuente seleccionada. Paso Si selecciona una fuente de un solo espacio escalable, puede seleccionar el paso de fuente. El paso se refiere al número de caracteres de espacio fijo en una pulgada horizontal de tipo de fuente. Tamaño punto Si ha seleccionado fuentes tipográficas escalables, puede seleccionar el tamaño de punto de la fuente. El tamaño de fuente se refiere a la altura de los caracteres de la misma. Un punto equivale aproximadamente a 0,35 mm. Puede seleccionar tamaños de puntos de 1 a 1.008 en incrementos de 0,25 puntos. Courier Determina el tipo de fuente Courier ; Regular o Dark (normal o negrita). List fuentes Imprime la lista de fuentes en la que aparecen todas las fuentes disponibles para la emulación PCL. Funcionamiento de la impresora 4-11 Calidad Densidad Determina la densidad global de la imagen impresa. Tipo papel Si utiliza papel grueso con un gramaje de más de 90 gramos o un sobre, deberá insertar el papel en la ranura para alimentación manual y seleccionar Grueso. SMET Mode El modo SMET (Samsung Memory Enhancement Technology) hace que la impresora procese más datos al optimizar la memoria. Con este modo activado, se pueden procesar datos complejos. Nota: La opción SMET sólo está disponible en el controlador PCLXL. Prueba Hoja de configuración Imprime información detallada sobre la impresora. Página de demostración Esta página imprime un resumen de una página de las principales funcionalidades de esta impresora. Acerca de Esta ficha muestra la versión de software y la información sobre el copyright. 4-12 Funcionamiento de la impresora Capítulo 5 Solución de problemas y mantenimiento Eliminación de los atascos de papel Si elige con cuidado el tipo de papel y lo carga correctamente en la impresora, podrá evitar que se produzcan la mayoría de los atascos de papel. Si se producen atascos de papel, el Status Monitor, que aparece automáticamente cada vez que se utiliza la impresora, mostrará un mensaje de error. En el panel del operador se encenderán los indicadores luminosos PAPER y ERROR permaneciendo iluminados. Siga los pasos que se indican a continuación para eliminar un atasco de papel. Para evitar que el papel se rompa, tire de él con cuidado y despacio. Atasco de papel en el área de salida 1. Si el atasco se produce a medida que el papel sale por la bandeja de salida y ya ha salido gran parte del mismo, tire de él en línea recta. Si el papel se resiste y no se mueve inmediatamente cuando se tira de él, deje de tirar. Continúe con el paso siguiente. 2. Localice la tapa posterior y tire de ella hacia sí. 5-2 Solución de problemas y mantenimiento 3. Libere el papel si éste queda atrapado en los rodillos de alimentación. Luego tire del papel con cuidado. 4. Cierre la tapa posterior. 5. Para reanudar la impresión, abra la tapa de la impresora y vuelva a cerrarla. Solución de problemas y mantenimiento 5-3 Atasco de papel en el área de entrada 1. Extraiga el cajón de papel de la impresora hasta que quede fuera la mitad de éste. 2. Si puede ver el papel atascado, tire de él hacia sí y sáquelo de la impresora. 3. Coloque de nuevo el cajón de papel en la impresora. Nota: Si puede ver un pequeño pedazo de papel pero no puede capturarlo o no puede ver el papel, el atasco se ha producido en el interior de la impresora. Véase la página siguiente. 4. Si, una vez eliminado el atasco, la impresora no reanuda la impresión, abra la tapa de la impresora y vuelva a cerrarla. 5-4 Solución de problemas y mantenimiento Atasco de papel en el interior de la impresora 1. Abra la tapa de la impresora pulsando el botón de apertura de la tapa y levantando la misma. 2. Extraiga el cartucho de impresión. 3. Tire con cuidado del papel hacia sí. 4. Compruebe que no haya ningún papel atascado en la impresora. 5. Vuelva a instalar el cartucho y cierre la tapa de la impresora. Solución de problemas y mantenimiento 5-5 Atasco de papel en el cajón de papel opcional 1. Extraiga el cajón de papel superior hasta que quede fuera la mitad de éste. 2. Si puede ver el papel atascado, tire de él. 3. Coloque de nuevo el cajón de papel superior en la impresora. Nota: Si puede ver un pequeño pedazo de papel pero no puede capturarlo o no puede ver el papel atascado, el atasco se ha producido en el interior del cajón de papel opcional. Véase la página siguiente. 5-6 Solución de problemas y mantenimiento 4. Extraiga el cajón de papel inferior de la impresora. 5. Si puede ver el papel atascado, tire de él. 6. Coloque de nuevo los cajones de papel en la impresora. 7. Si, una vez eliminado el atasco de papel, la impresora no reanuda la impresión, abra la tapa de la impresora y vuelva a cerrarla. Solución de problemas y mantenimiento 5-7 Consejos para evitar los atascos de papel Si elige con cuidado los materiales de impresión y los carga correctamente en la impresora, podrá evitar que se produzcan la mayoría de los atascos. Si se producen atascos, siga los pasos que se indican en la sección “Eliminación de los atascos de papel” en la página 5-2. Si se producen atascos con frecuencia, asegúrese de seguir estos consejos para evitarlo. • Para cargar el papel correctamente, siga los procedimientos descritos en la sección “Carga de una pila de papel”, en la página 3-2. Asegúrese de que la posición de las guías es la correcta. • No sobrecargue el cajón de papel. Asegúrese de que la cantidad de papel se encuentra por debajo de la marca de capacidad de papel situada en el interior del cajón. • No extraiga el cajón de papel durante la impresión de trabajos. • Estire, airee y enderece el papel antes de cargarlo. • No cargue pilas de etiquetas o transparencias en un cajón. Las etiquetas o transparencias deben introducirse una por una en la ranura para la alimentación manual. • No introduzca papel arrugado, doblado, húmedo o muy combado. • No mezcle tipos de papel en el cajón de papel. • Utilice sólo los materiales de impresión recomendados. Véase la sección “Especificaciones” en la página A-2. • Asegúrese de que, al cargar el papel en el cajón, la cara de impresión recomendada tiene el anverso hacia abajo. • Guarde los materiales de impresión en un entorno adecuado. 5-8 Solución de problemas y mantenimiento Solución de problemas Nota: Las causas que se enumeran en la tabla siguiente son sólo causas probables y es posible que no representen todos los casos que pueden tener lugar en determinadas condiciones de funcionamiento. Si se produce un problema que no ha tenido lugar en ninguno de los casos enumerados en esta tabla, o si le preocupa otro aspecto del funcionamiento de la impresora, póngase en contacto con un técnico de servicio autorizado. Problemas de impresión Problema La impresora no imprime Causa y solución posibles • La impresora no se ha seleccionado como la impresora predeterminada. Seleccione Samsung 6050 PCL5e, Samsung 6050 PCLXL como impresora predeterminada. • Puede que la tapa de la impresora esté abierta. Asegúrese de que todas las tapas estén correctamente cerradas. • El cable de la impresora no está conectado correctamente. Compruebe la conexión. • El cable de la impresora está defectuoso. Cámbielo por uno que funcione. Si aún no es posible imprimir, sustituya el cable. • Los parámetros del puerto no son correctos. Compruebe los parámetros de la impresora en Windows para asegurar-se de que el trabajo de impresión se ha enviado al puerto correcto (por ejemplo, LPT1). • El cartucho de impresión no se ha instalado correctamente. Extráigalo y vuelva a colocarlo. • Se ha producido un atasco de papel. Elimine el atasco. Véase la página 5-2. • Es posible que la impresora no esté correctamente configurada. Compruebe la aplicación para asegurarse de que todos los parámetros de impresión son correctos. • Puede que el controlador de impresora no esté instalado correctamente. Suprímalo y vuelva a instalarlo. Imprima una página de prueba. Solución de problemas y mantenimiento 5-9 Problema Causa y solución posibles La impresora no captura el • El papel no se ha cargado correctamente. Extraiga el cajón papel de papel y vuelva a cargar el papel correctamente. • Hay demasiado papel en el cajón. Extraiga parte del papel del cajón. La impresora imprime páginas en blanco • El cartucho de impresión está vacío. Sustitúyalo. Véase la página 5-16. • Cuando cargue papel, asegúrese de que la pila de papel se coloca debajo del enganche metálico de sujeción A . La mitad de la página aparece en blanco A A • El diseño de página es demasiado complejo. Simplifíquelo y, si es posible, quite los gráficos que no sean necesarios en el documento. Instale más memoria. Véase la página 6-5. • La orientación de página no es correcta. Cámbiela en su aplicación. • El tamaño del papel y los parámetros del software no coinciden. Inserte el papel correcto en la impresora o cambie los parámetros de tamaño de papel del software. • Es posible que las especificaciones del cable de impresora no sean correctas. Sustituya el cable por uno compatible con la norma IEEE-1284. La impresora imprime datos o caracteres incorrectos • Es posible que el cable de la impresora no esté correctamente conectado. Compruebe su correcta conexión. • Es posible que haya un problema con el controlador de impresora. Salga de Windows y reinicie el ordenador. Apague la impresora y enciéndala de nuevo. • Es posible que las especificaciones del cable de impresora no sean correctas. Sustituya el cable por uno compatible con la norma IEEE-1284. 5-10 Solución de problemas y mantenimiento Problema Se producen atascos repetidamente Causa y solución posibles • Hay demasiado papel en el cajón de papel. Extraiga papel del mismo. Si va a imprimir en sobres, transparencias o etiquetas, insértelos uno por uno en la ranura para alimentación manual. • El tipo de papel utilizado no es correcto. Utilice sólo papel que cumpla las especificaciones de la impresora. • El método de salida utilizado no es correcto. Elementos tales como el papel grueso no deben imprimirse usando la bandeja de salida estándar. Utilice la bandeja de salida manual posterior. La impresión es demasiado lenta • Si utiliza Windows 3.1x, es posible que el Administrador de impresión esté desactivado. En el menú Impresoras del panel de control, active Usar el Administrador de impresión. • Si utiliza Windows 3.1x, es posible que la opción Impresión en segundo plano del menú Opciones del Administrador de impresión no esté definida correctamente. Elija Impresión en segundo plano en el menú Opciones del Administrador de impresión. • Si utiliza Windows 95, es posible que la Configuración de la cola no esté definida correctamente. En el menú Inicio, elija Configuración e Impresoras. Haga clic con el botón derecho del ratón en el icono de Samsung 6050 PCLXL, elija Propiedades, haga clic en la ficha Detalles, y luego en el botón Configuración de la cola. Seleccione el parámetro deseado de las opciones disponibles. • Es posible que el ordenador no tenga suficiente memoria RAM. Instale más memoria RAM en el ordenador. Smart Monitor muestra el • Asegúrese de que el cable de la impresora esté conectado mensaje: “Check parallel correctamente. cable / Smart Monitor can • Compruebe si la impresora se comparte como una not monitor network impresora de red. Smart Monitor no puede controlar una printing” impresora de red. Solución de problemas y mantenimiento 5-11 Problemas de baja calidad Problema Aparecen zonas impresas con intensidad irregular Causa y solución posibles • Existe un problema de calidad de papel. Utilice sólo papel que cumpla las especificaciones de la impresora. • El tóner no se encuentra uniformemente distribuido. Extraiga el cartucho de impresión y agítelo suavemente para distribuir el tóner uniformemente. Vuelva a colocar el cartucho de impresión. Aparecen manchas negras • Existe un problema de calidad de papel. Utilice sólo papel que cumpla las especificaciones de la impresora. • Se ha instalado un cartucho de impresión de otra impresora. Utilice siempre el mismo cartucho con la misma impresora. Si se utiliza un cartucho que ya se ha utilizado en otra impresora no se obtendrá una impresión satisfactoria. • Si aparecen rayas o manchas en la impresión, es posible que sea necesario limpiar el tambor OPC de la impresora. Por favor, consulte la página 1-6 para obtener información sobre el método de limpieza OPC. Los caracteres se imprimen parcialmente • Es posible que el papel esté demasiado seco. Intente imprimir con un lote de papel diferente. La impresión queda borrosa • Es posible que el papel esté demasiado húmedo. Intente imprimir con un lote de papel diferente. Abra los paquetes de papel cuando éste sea necesario para que el papel no absorba demasiada humedad del aire. • Impresión sobre superficies irregulares. Si imprime en sobres, cambie el diseño de impresión para evitar la impresión en áreas que tengan juntas superpuestas en el reverso. 5-12 Solución de problemas y mantenimiento Problema Causa y solución posibles Faltan caracteres • Puede que el papel esté demasiado húmedo. Intente imprimir con un lote de papel diferente. Abra los paquetes de papel cuando éste sea necesario para que el papel no absorba demasiada humedad del aire. La parte posterior de la copia impresa aparece manchada • Es posible que el rodillo de contacto esté sucio. Imprima unas páginas en blanco para limpiar dicho rodillo. Fuentes no correctas • Pueden estar desactivadas las fuentes True Type. Use el cuadro de diálogo Fuentes del Panel de control para activarlas. Los gráficos aparecen borrosos • Es posible que haya poco tóner. Extraiga el cartucho de impresión y agítelo suavemente para distribuir el tóner. Luego vuelva a colocar el cartucho de impresión. Solución de problemas y mantenimiento 5-13 Antes de solicitar asistencia técnica Si no es capaz de resolver los problemas con la impresora, se recomienda llamar al departamento de servicio técnico. Antes de llamar, compruebe lo siguiente. • Está el cable de alimentación enchufado a la impresora? • Está el cable de alimentación enchufado a una toma de corriente? • Está la impresora conectada correctamente al ordenador? • Están todos los demás dispositivos conectados a la impresora enchufados correctamente y encendidos? • Está la toma de corriente en funcionamiento? • Se ha producido un corte de corriente en el área donde vive? • Está el cartucho de impresión instalado en la impresora? • Está la tapa de la impresora correctamente cerrada? Una vez que haya comprobado todas estas condiciones, apague la impresora y vuelva a encenderla. Si la impresora continúa funcionando incorrectamente, póngase en contacto con el servicio técnico para conseguir asistencia técnica. Si el indicador luminoso READY está encendido, imprima una página de prueba manteniendo pulsado el botón del panel del operador durante aproximadamente cuatro segundos hasta que los indicadores luminosos empiecen a parpadear y, a continuación, suelte el botón. La página de prueba contiene los datos de modelo de impresora, opciones instaladas y valores predeterminados del usuario. El técnico del servicio de asistencia probablemente le solicitará esta información. 5-14 Solución de problemas y mantenimiento Manejo del cartucho de impresión Duración del cartucho La duración del cartucho depende de la cantidad de tóner que se utilice en cada trabajo de impresión. Por ejemplo, cuando imprima una típica carta comercial con una cobertura de página del 5%, la duración aproximada del cartucho de impresión será de 5.000 páginas. (Puede comprobar la cantidad de páginas impresas imprimiendo una página de prueba. Véase la página 1-6.) El número puede variar dependiendo de la densidad de impresión de la página que se va a imprimir. Si se imprime una gran cantidad de gráficos, es posible que sea necesario cambiar con mayor frecuencia el cartucho. Si la opción de ahorro de tóner se encuentra disponible en la aplicación, puede alargar la duración del cartucho usando dicha opción. Esta opción utiliza aproximadamente un 50% menos de tóner que la impresión normal. La imagen impresa es más clara, y resulta adecuada para la impresión de borradores o pruebas. Sustitución del cartucho de impresión Cuando el cartucho de impresión esté a punto de acabarse aparecerán rayas verticales de color blanco o cambios de tono. Puede restablecer de forma temporal la calidad de impresión mediante la redistribución del tóner restante en el cartucho. 1. Abra la tapa de la impresora y extraiga el cartucho de impresión. 2. Agite suavemente el cartucho para distribuir el tóner uniformemente en el interior del cartucho. 3. Vuelva a instalar el cartucho y cierre la tapa. Normalmente este método resulta satisfactorio una sola vez. Cuando el tóner se agote totalmente, de nuevo se producirán problemas de calidad de impresión y se encenderá el indicador ERROR en el panel del operador. Es preciso sustituir el cartucho de impresión. Véase la página siguiente. Solución de problemas y mantenimiento 5-15 Para sustituir el cartucho de impresión: 1. Abra la tapa de la impresora pulsando el botón de apertura de la misma y levántela. 2. Extraiga el cartucho de impresión antiguo. Para reciclar el cartucho usado, siga las instrucciones impresas en la caja del mismo. 3. Desembale el cartucho de impresión nuevo y retire con cuidado la cinta selladora. 5-16 Solución de problemas y mantenimiento 4. Agite 5 ó 6 veces el cartucho de un lado a otro para distribuir el tóner de manera uniforme en el interior del cartucho. 5. Localice dentro de la impresora las ranuras para el cartucho, a cada lado. 6. Sujete el asa y deslice el cartucho hacia abajo entre las ranuras correspondientes hasta que encaje en la posición correcta. Luego, cierre la tapa de la impresora. Solución de problemas y mantenimiento 5-17 MEMO 5-18 Solución de problemas y mantenimiento Capítulo 6 Opciones de la impresora Memoria opcional Para mejorar el rendimiento de la impresora puede adquirir tarjetas de memoria. Las tarjetas se instalan en la placa de control que se encuentra en el interior de la impresora. Acceso a la placa de control de la impresora Lleve a cabo los siguientes pasos antes de instalar una opción de memoria de impresora. 1. Apague la impresora (0) y desenchufe el cable de alimentación de la impresora. Desconecte el cable de la impresora. 2. Quite la tapa situada en el lateral derecho de la impresora. 6-2 Opciones de la impresora 3. Retire un tornillo. Deslice la tapa protectora metálica en la dirección de apertura que indica la flecha marcada en la tapa, luego retire la tapa protectora. OP EN CL OS E Nota: Podrá ver una parte de la placa de control. Si sólo desea instalar una memoria opcional de impresora, ahora puede instalarla. No será necesario que abra la placa de control. Continúe con “Memoria opcional de impresora” en la página 6-5. 4. Desconecte los dos conectores de la placa de control. Opciones de la impresora 6-3 5. Retire los tres tornillos que sujetan la placa y extraiga la placa de la impresora. 6. Localice el conector adecuado para la opción que vaya a instalar. Conector de memoria 7. Continúe con la sección correspondiente para obtener instrucciones de instalación. - Véase la sección “Memoria opcional de impresora” en la página 6-5. 8. Una vez que haya completado la instalación de las opciones en la placa de control de la impresora, inserte la placa en su sitio, apriete los tornillos, enchufe los conectores, vuelva a colocar la tapa protectora y cierre la tapa. Para volver a instalarla, invierta el procedimiento de extracción. 6-4 Opciones de la impresora Memoria opcional de impresora La memoria opcional de impresora incrementa la memoria de acceso aleatorio dinámica (DRAM) de la impresora. La memoria de impresora adicional permite a la impresora imprimir trabajos complejos y trabajar de manera más eficaz. Cuando se apaga la impresora se pierde todo lo que se encuentra almacenado en su memoria. La impresora se entrega con 4 MB de memoria estándar. Puede instalar una memoria opcional en la impresora. Las opciones de actualización disponibles son 4, 8, 16 ó 32 MB. Si debe eliminar memoria de la impresora antes de instalar una nueva, véase la página 6-7. Conector de memoria 1. Antes de instalar la memoria opcional, siga los pasos de “Acceso a la placa de control de la impresora” en la página 6-2. Atención: La electricidad estática daña con facilidad a la memoria opcional. Para evitarlo, toque algo metálico antes de tocarla. 2. Desembale la memoria opcional. Procure no tocar los puntos de conexión situados a lo largo de su extremo. Opciones de la impresora 6-5 3. Sostenga la memoria opcional con los puntos de conexión apuntando hacia el conector y la muesca hacia arriba. Muesca Puntos de conexión 4. Inserte la memoria opcional en el conector en un ángulo de 30o y gírela hasta que encaje en su sitio. 6-6 Opciones de la impresora 5. Asegúrese de que los enganches metálicos del conector encajen y que las dos patillas del conector encajen en los orificios de la memoria opcional. Enganche Patilla 6. Si necesita instalar otra opción en la placa de control: Nota: Cuando haya terminado la instalación, debe definir la opción Memoria de impresora en el cuadro de diálogo Propiedades de impresora con el valor actualizado. Para acceder a este cuadro de diálogo, véase la página 4-8. Extracción de memoria opcional 1. Si es necesario, siga los pasos de “Acceso a la placa de control de la impresora” en la página 6-2. 2. Localice la memoria opcional que desea extraer. 3. Presione en los enganches metálicos situados en cada extremo del conector ( 1 ) y gire la memoria opcional en un ángulo de 30o ( 2 ). Extráigala del conector ( 3 ). 2 1 3 2 1 Opciones de la impresora 6-7 Cajón de papel opcional Puede instalar un cajón de papel opcional con una capacidad de 250 hojas. El cajón dispone de una unidad de soporte y un cajón de papel. Unidad de soporte Cajón de papel Instalación de un cajón de papel opcional Si la impresora ya está configurada, asegúrese de que la impresora está apagada. Desenchufe el cable de alimentación y desconecte el cable de impresora que está conectado a la misma. 1. Observe las siguientes piezas situadas en la parte superior de la unidad de soporte: los enganches y el conector. Enganche Conector Enganche 6-8 Opciones de la impresora 2. Coloque la impresora encima de la unidad de soporte. Asegúrese de que los extremos de la impresora y los de la unidad de soporte estén alineados para que encajen todas las piezas. 3. Cargue papel en el cajón. Véase la sección “Carga de una pila de papel” en la página 3-2. 4. Vuelva a conectar el cable de la impresora y enchufe el cable de alimentación de la impresora. Luego, encienda la impresora (I). 5. Para usar papel del cajón opcional, seleccione la fuente de papel como Option Cassette (cajón opcional) en la aplicación, luego comience el trabajo de impresión. Véase la página 4-4. Nota: Para comprobar que el cajón de papel opcional está correctamente instalado, imprima una página de autoverificación. Véase la página 1-6. Opciones de la impresora 6-9 MEMO 6-10 Opciones de la impresora Apéndice Especificaciones Tamaño del papel En la tabla siguiente se facilita información detallada sobre el material de impresión que se puede cargar en cada uno de los cajones de la impresora. Papel Tamaño del papel Cajón Cajón opcional Bandeja manual A4 210 ✕ 297 ● ● ● Carta 216 ✕ 279 (8.5✕11”) ● ● ● Folio (Legal 13”) 216 ✕ 330 (8.5✕13”) ● ● ● Legal (Legal 14”) 216 ✕ 356 (8.5✕14”) ● ● ● Ejecutivo 184 ✕ 267 (7.25✕10.5”) ● ● ● Informe 140 ✕ 216 (5.5✕8.5”) ISO B5 176 ✕ 250 ● ● ● JIS B5 182 ✕ 257 ● ● ● A5 148.5 ✕ 210 ● A6 105 ✕ 148.5 ● Sobre - COM-10 - MONARCH - DL - C5 - C6 105 ✕ 241 (4.12✕9.5”) 98 ✕ 191 (3.87✕7.5”) 110 ✕ 220 (4.33✕8.66”) 162 ✕ 229 (6.38✕9.01”) 114 ✕ 162 (4.49✕6.38”) ● ● ● ● ● Transparencia - A4 - Carta 210 ✕ 297 216 ✕ 279 (8.5✕11”) ● ● Etiqueta - A4 - Carta 210 ✕ 297 216 ✕ 279 (8.5✕11”) ● ● 100 ✕ 148 ● A6 (tarjeta postal internacional) Gramaje de papel - Hojas sueltas - Sobres Capacidad de papel - Hojas sueltas - Sobres - Etiquetas - Transparencias A-2 Apéndice ● ● 61 a 90 g 61 a 90 g 61 a 90 g 250 (75 g) 250 (75 g) 1 1 1 1 Controlador Característica Descripción CPU ARM7 KS32C6100 Emulaciones • Predeterminado: PCL5e, PCLXL Memoria • 4 MB estándar • Máximo hasta 36 MB Interfaz • Tipo IEEE 1284 B Fuente 45 fuentes escalables, 1 mapa de bits Controlador de dispositivos PCL: Windows 3.1x/95/98/NT 4.0 Motor Característica Descripción Velocidad 12 PPM (páginas por minuto) Resolución 600 PPP (puntos por pulgada) Gestión de imágenes Electrofotografía Tóner/Fusión Monocomponente no magnético/contacto Tiempo de calentamiento Menos de 70 segundos FPOT Menos de 14 segundos (modo rápido de encendido) Tamaño (anch. x prof. x alt.) 360 ✕ 368 ✕ 220 mm Peso Menos de 11 kg Peso del paquete Papel: 2 kg Plástico: 0.25 kg Consumo de energía Promedio de impresión 300 W/Tiempo de inactividad 14 W Nivel de ruidos Impresión: 49 dB En espera: 36 dB Inactividad: Ruido de fondo Cartucho de tóner Aproximadamente 6.000 páginas (rendimiento 5%) Apéndice A-3 Cable Característica Paralelo Descripción IEEE 1284 Manejo del papel Característica Descripción Capacidad de entrada 250 hojas Entrada opcional 250 hojas Capacidad de salida 250 hojas con el anverso hacia abajo Entorno Característica Descripción Temperatura Funcionamiento: 10OC ~ 30OC Almacenamiento: 0OC ~ 35OC Humedad Funcionamiento: 30 % ~ 80 % Almacenamiento: 10 % ~ 90 % A-4 Apéndice ELECTRONICS Visítenos en: http://samsungelectronics.com Si dispone de acceso a este servicio en línea, puede descargar el Manual del usuario y los controladores de Samsung Electronics. P/N. JC68-00141A Rev. 2.01