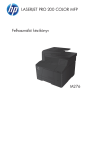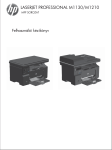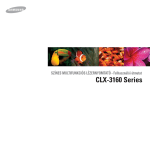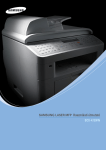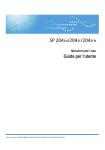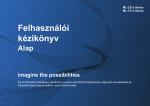Download Samsung CLX-3185 Felhasználói kézikönyv
Transcript
CLX-318x Series Többfunkciós nyomtató Felhasználói kézikönyv imagine the possibilities Köszönjük, hogy Samsung terméket választott. Szerzői jog © 2010 Samsung Electronics Co., Ltd. Minden jog fenntartva. A felhasználói kézikönyv csak tájékoztató célt szolgál. Az itt szereplő információk előzetes értesítés nélkül változhatnak. A Samsung Electronics nem vállal felelősséget semmilyen közvetlen vagy közvetett kárért, amely ezen kézikönyv használatából ered vagy kapcsolatban van vele. • • • • A Samsung és a Samsung logó a Samsung Electronics Co., Ltd. védjegye. A Microsoft, Windows, Windows Vista, Windows 7 and Windows Server 2008 R2 a Microsoft Corporation bejegyzett védjegye. A TrueType, a LaserWriter és a Macintosh az Apple Computer, Inc. védjegye. Az összes többi márka és terméknév tulajdonosaik védjegye. A nyílt forráskódú licenc információkkal kapcsolatban lásd a mellékelt CD-ROM-on a LICENSE.txt fájlt. REV. 2.00 Szerzői jog_ 2 Tartalom SZERZŐI JOG 2 TARTALOM 3 10 15 27 29 Biztonsági információk Szabályozási információk A felhasználói kézikönyv bemutatása Új készüléke szolgáltatásai BEVEZETÉS 32 32 33 34 35 35 36 37 39 39 39 39 39 40 40 40 Áttekintés a berendezésről (CLX-318x(K)/CLX-318xN(K)/CLX318xW(K)K) Elölnézet Hátulnézet A vezérlőpult áttekintése (CLX-318x(K)/CLX-318xN(K)/CLX-318xW(K)K) Áttekintés a berendezésről (CLX-318xFN/CLX-318xFW) Elölnézet Hátulnézet A kezelőpult áttekintése (CLX-318xFN/CLX-318xFW) Az állapotjelző Status LED-ek jelzései A hasznos gombok bemutatása Menu gomb Power gomb Print screen gomb (csak CLX-318x(K)) Eco Copy gomb (csak CLX-318x(K)/CLX-318xN(K)/CLX-318xFN) WPS gomb (csak CLX-318xW(K)K/CLX-318xFW) A festékkazetta állapotának értelmezése 41 41 42 42 43 43 43 43 44 45 46 46 46 A hardver beállítása Mellékelt szoftver Rendszerkövetelmények Microsoft® Windows® Macintosh Linux A USB-vel csatlakoztatott berendezés illesztőprogramjának telepítése Windows Macintosh Linux A gép helyi megosztása Windows Macintosh 47 47 47 47 47 48 48 48 49 49 50 Hálózati környezet Hasznos hálózati programok bemutatása SyncThru™ Web Service SyncThru™ Web Admin Service SetIP Vezetékes hálózat használata Hálózati konfigurációs jelentés nyomtatása Az IP-cím beállítása Hálózati paraméterek beállítása Gyári alapértelmezett beállítások visszaállítása Vezetékes hálózatra csatlakozó berendezés illesztőprogramjának telepítése 32 KEZDETI LÉPÉSEK 41 HÁLÓZAT BEÁLLÍTÁSA (CSAK CLX-318XN(K)/CLX318XW(K)K/CLX-318XFN/CLX-318XFW) 47 Tartalom_ 3 Tartalom VEZETÉK NÉLKÜLI HÁLÓZATI BEÁLLÍTÁSOK (CSAK CLX-318XFW/CLX-318XW(K)K) 54 50 51 52 52 53 53 53 Windows Macintosh Linux IPv6 konfigurálása Az IPv6 aktiválása IPv6 címek beállítása A SyncThru™ Web Service riasztás használata 54 54 54 54 54 55 55 55 Vezeték nélküli hálózat használata Hálózati kapcsolat kiválasztása Hálózati konfigurációs jelentés nyomtatása IP-címek A vezeték nélküli hálózat neve és a hálózati kulcs Vezeték nélküli hálózat telepítése a WPS gombbal Vezeték nélküli hálózat telepítése vezetékkel Vezeték nélküli hálózat beállítása a kezelőpulton található WPS gombbal Előkészítendő elemek Hálózati kapcsolat kiválasztása A WPS mód megváltoztatása Vezeték nélküli hálózat beállítása PBC módban Vezeték nélküli hálózat beállítása PIN módban Vezeték nélküli hálózat beállítása USB-kábellel A nyomtató telepítése hozzáférési ponttal rendelkező vezeték nélküli hálózaton (Windows) A készülék telepítése alkalmi vezeték nélküli hálózaton (Windows) A nyomtató telepítése hozzáférési ponttal rendelkező vezeték nélküli hálózaton (Macintosh) A készülék telepítése alkalmi vezeték nélküli hálózaton (Macintosh) Vezeték nélküli hálózat létrehozása hálózati kábel használata esetén Eszközök előkészítése Az IP-cím beállítása A készülék vezeték nélküli hálózatának konfigurálása A gyári alapértékek visszaállítása A gép visszaállítása a gyári alapértékekre (Windows) A gép visszaállítása a gyári alapértékekre (Macintosh) Hálózati paraméterek beállítása A telepítés befejezése Hibakeresés Vezeték nélküli hálózati problémák Egyéb problémák megoldása 55 55 55 55 56 57 57 58 60 61 62 62 62 63 64 64 64 64 64 64 64 65 ALAPVETŐ BEÁLLÍTÁSOK 66 66 66 66 67 67 67 67 67 67 67 68 Magasságkorrekció A kijelző nyelvének módosítása Dátum és idő beállítása (csak CLX-318xFN/CLX-318xFW) Órakijelzési mód változtatása (csak CLX-318xFN/CLX-318xFW) Az alapértelmezett üzemmód módosítása (csak CLX-318xFN/CLX318xFW) Hangjelzések beállítása Billentyűhang és riasztási hangjelzés (csak CLX-318x(K)/CLX-318xN(K)) Hangszóró, csengőhang, billentyűhang és riasztási hangjelzés (csak CLX-318xFN/CLX-318xFW) Hangszóró hangereje (csak CLX-318xFN/CLX-318xFW) Karakterek bevitele a számbillentyűzeten (csak CLX-318xFN/CLX318xFW) Alfanumerikus karakterek bevitele Tartalom_ 4 Tartalom NYOMATHORDOZÓ ÉS TÁLCA 70 NYOMTATÁS 77 68 68 68 68 68 68 68 68 69 A billentyűzeten található betűk és számok Számok vagy nevek kijavítása Szünet beillesztése Takarékos üzemmódok használata Az energiatakarékos mód használata Az alapértelmezett papír beállítása A készülék kezelőpultjának a segítségével A számítógépről Feladat időtúllépésének beállítása 70 70 70 71 71 71 71 73 73 73 73 74 74 75 75 75 75 75 75 75 76 76 Eredeti dokumentumok betöltése A szkennerüvegre A lapadagoló (csak CLX-318xFN/CLX-318xFW) Nyomathordozó kiválasztása Útmutatás a nyomathordozó kiválasztásához Az egyes üzemmódokban támogatott médiaméretek A nyomathordozó tálcaméretének a módosítása Papír betöltése a tálcába Papír betöltése a tálcába Kézi adagolás a tálcába Nyomtatás különleges nyomathordozóra Borítékok Írásvetítő fóliák Címkék Levelezőlap/egyedi méretezésű papír Fejléces papír/Előnyomott papír Fényes fotópapír Matt fotópapír A papír méretének és típusának beállítása A papír méretének beállítása A papír típusának beállítása A laptartó használata 77 77 77 77 77 77 78 78 78 79 79 79 79 80 80 80 80 81 81 82 82 82 Hasznos szoftverprogramok bemutatása Samsung AnyWeb Print Samsung Easy Color Manager A nyomtató-illesztőprogram szolgáltatásai Nyomtató-illesztőprogram Alapvető nyomtatási feladatok Nyomtatási feladat törlése A nyomtató beállításainak megnyitása Kedvenc beállítás használata A Súgó használata Különleges nyomtatási lehetőségek használata Több oldal nyomtatása egy lapra Poszterek nyomtatása Füzetnyomtatás (kézi) Nyomtatás a papír mindkét oldalára (kézi) A dokumentum méretének módosítása A dokumentum kinyomtatása a kiválasztott papírméretnek megfelelően Vízjelek használata Sablonok használata Speciális beállítások Az alapértelmezett nyomtatási beállítások módosítása A berendezés beállítása alapértelmezett nyomtatóként Tartalom_ 5 Tartalom MÁSOLÁS 86 SZKENNELÉS 90 83 83 83 83 84 84 84 85 85 Nyomtatás fájlba (PRN) Nyomtatás Macintosh rendszeren Dokumentum nyomtatása Nyomtatóbeállítások módosítása Több oldal nyomtatása egy lapra Nyomtatás Linux rendszeren Nyomtatás alkalmazásból Fájlok nyomtatása A nyomtatóbeállítások megadása 86 86 86 86 87 87 87 88 88 88 88 89 89 89 Alapvető másolás Beállítások módosítása minden másolatnál Sötétség Eredeti típusa Csökkentett vagy nagyított méretű másolat Az alapértelmezett másolási beállítások módosítása Névjegykártya másolás Különleges másolási lehetőségek használata 2 lapos vagy 4 lapos másolás (N lap/oldal) Posztermásolás Klónozásos másolás Háttérképek törlése Szürkeárnyalatos másolás A másolat formátumának meghatározása 90 90 90 91 Alapvető szkennelési mód Eredeti beszkennelése a számítógépbe (Képolvasás PC) USB-vel csatlakoztatott készülék esetén Hálózatra csatlakozó gépeknél (csak CLX-318xN(K)/CLX-318xFN/CLX318xFW/CLX-318xW(K)K) Szkennelés hálózati kapcsolattal (E-mailbe szkn.) (csak CLX-318xFN/ CLX-318xFW) E-mail fiók beállítása Szkennelés E-mail üzenetbe Beállítások módosítása minden egyes szkennelési feladathoz Az alapértelmezett szkennelési beállítások módosítása A Címjegyzék beállítása (csak CLX-318xFN/CLX-318xFW) Gyors e-mail számok regisztrálása Címek csoportosítása a Csoport címjegyzékben A címjegyzék bejegyzések használata Cím keresése a Címjegyzékben Címjegyzék kinyomtatása A Samsung lapolvasás és fax kezelő riasztás használata Szkenn. gomb beáll. lap Port módosítása lap Szkennelés TWAIN-kompatibilis szoftverrel Szkennelés WIA-illesztőprogram használatával Windows XP Windows Vista Windows 7 Szkennelés Macintosh rendszeren Szkennelés USB-vel Szkennelés hálózattal Szkennelés Linux rendszeren Szkennelés 91 91 92 92 92 93 93 93 93 93 94 94 94 94 95 95 96 96 96 96 96 96 97 97 Tartalom_ 6 Tartalom 98 98 FAXOLÁS (CSAK CLX-318XFN/CLX-318XFW) 99 99 99 99 99 99 100 100 100 100 100 101 101 101 101 102 102 102 102 102 103 103 103 103 103 104 104 104 104 104 104 105 105 105 105 105 106 106 107 Feladattípus-beállítások hozzáadása A Image Manager Előkészületek faxoláshoz Fax használata a számítógépen Fax küldése (Windows) Küldött faxok listájának ellenőrzése (Windows) Fax küldése (Macintosh) Fax küldése a számítógépről A faxfejléc beállítása Fax küldése Fax kézi küldése Adás nyugtázása Automatikus újratárcsázás Utolsónak hívott szám újratárcsázása Faxüzenet küldése több célállomásra Faxküldés késleltetése Elsőbbségi fax küldése Fax fogadása a számítógépen Fogadási módok módosítása Automatikus fogadás faxmódban Kézi fogadás Telefon módban Manuális faxfogadás mellék-telefonkészülék használatával Automatikus fogadás Üzenetrögzítő/Fax módban Faxüzenetek vétele DRPD módban Vétel biztonságos vételi módban A biztonságos vételi mód bekapcsolása Faxüzenetek vétele a memóriába A dokumentum beállításainak módosítása Felbontas Sotetites Fogadott fax továbbítása egy másik célállomásra Küldött fax továbbítása egy másik célállomásra Fogadott fax továbbítása egy másik célállomásra Elküldött fax továbbküldése e-mail címre Beérkezett fax továbbküldése e-mail címre A címjegyzék beállítása Gyorshívó számok Csoporthívó számok Cím keresése a Címjegyzékben Automatikus forgalmi napló nyomtatás USB-MEMÓRIÁK HASZNÁLATA 108 Az USB-memória (CSAK CLX-318XN(K)/CLX-318XFN/CLX-318XW(K)K/CLX- 108 USB-memória csatlakoztatása 318XFW) 108 Szkennelés USB-memóriára 108 108 Szkennelés 109 USB-memóriára történő szkennelés testre szabása 109 Nyomtatás USB-memóriáról 109 Dokumentumok nyomtatása USB-memóriáról 109 Biztonsági mentés készítése 109 Biztonsági mentés készítése 110 Adatok helyreállítása 110 Az USB-memória kezelése 110 Képfájl törlése 110 USB-memória formázása 110 Az USB-memória állapotának megjelenítése Tartalom_ 7 Tartalom 110 Közvetlen nyomtatás digitális fényképezőgépről A KÉSZÜLÉK ÁLLAPOTA ÉS A SPECIÁLIS BEÁLLÍTÁSOK 111 Faxbeállítás (csak CLX-318xFN/CLX-318xFW) 111 111 111 111 112 112 112 112 113 113 114 114 A faxbeállítások módosítása Küldés Fogadás Alapértelmezett beállítások módosítása Automatikus jelentés Másolási beállítás A másolási beállítások módosítása Alapértelmezett beállítások módosítása Jelentés nyomtatása A memória törlése Hálózat (csak CLX-318xN(K)/CLX-318xW(K)K/CLX-318xFN/CLX318xFW) 115 A menü áttekintése KEZELŐ ESZKÖZÖK 117 Hasznos kezelő eszközök bemutatása 117 117 A SyncThru™ Web Service funkció használata (csak CLX-318xN(K)/ CLX-318xW(K)K/CLX-318xFN/CLX-318xFW) 117 A SyncThru™ Web Service elérése 117 SyncThru™ Web Service áttekintés 118 E-mail értesítés beállítása 118 A rendszergazda adatainak beállítása 118 A Smart Panel program használata 118 A Smart Panel magyarázata 119 Az Smart Panel programbeállításainak módosítása 119 SmarThru 119 A SmarThru elindítása 119 Linux használata Unified Driver Configurator 119 A Unified Driver Configurator megnyitása 120 Printers configuration ablak 121 Scanners configuration 121 Ports configuration KARBANTARTÁS 122 A színkontraszt módosítása 122 122 122 122 122 124 125 125 125 125 126 126 126 A készülék sorozatszámának ellenőrzése A berendezés tisztítása A külső felület tisztítása A készülék belsejének tisztítása A szkenner tisztítása A festékkazetta tárolása Kezelési utasítások Nem Samsung és utántöltött festékkazetta használata Festékkazetta becsült élettartama Karbantartási alkatrészek Kellékanyagok ellenőrzése Tippek a berendezés szállításához és tárolásához HIBAELHÁRÍTÁS 127 A festék újraeloszlatása a festékkazettában 127 128 Tippek a papírelakadás elkerüléséhez 128 Eredeti dokumentum elakadásának az elhárítása (csak CLX-318xFN/ CLX-318xFW) 129 Papírelakadás megszüntetése Tartalom_ 8 Tartalom 129 A tálcába 129 A beégető egység területén 130 A papírkiadási területen 132 A kijelző üzeneteinek magyarázata 132 A kijelző üzeneteinek ellenőrzése 135 Egyéb problémák megoldása 135 Energiaellátási problémák 136 Papíradagolási problémák 136 Nyomtatási problémák 138 Problémák a nyomtatás minőségével 141 Másolási problémák 141 Szkennelési problémák 142 Faxolási problémák 143 Samsung lapolvasás és fax kezelő Probléma 143 Gyakori problémák Windows rendszeren 143 Általános Linux-problémák 145 Általános Macintosh-problémák KELLÉKEK ÉS TARTOZÉKOK RENDELÉSE 146 Vásárlás módja 146 146 146 147 147 148 150 Elérhető kellékanyagok Kapható karbantartó alkatrészek A kellékanyagok élettartamának ellenőrzése A festékkazetta cseréje A képalkotó egység cseréje A festékporgyűjtő tartály cseréje MŰSZAKI ADATOK 151 A hardver műszaki adatai 151 152 Környezeti adatok 152 Elektronikai adatok 153 Nyomathordozók műszaki adatai CONTACT SAMSUNG WORLDWIDE 154 SZÓJEGYZÉK 156 TÁRGYMUTATÓ 162 Tartalom_ 9 Biztonsági információk A figyelmeztetések és óvintézkedések Ön és mások sérülésének, valamint a készülék esetleges károsodásának megelőzésére kerültek a kézikönyvbe. A készülék használatba vétele előtt feltétlenül olvassa el és értelmezze ezeket az utasításokat. Járjon el a józan ész szabályai szerint minden villamos berendezés, valamint a készülék használatakor. Emellett kövesse a készüléken és a hozzá tartozó dokumentációban található figyelmeztetéseket és utasításokat. Miután elolvasta ezt a szakaszt, tegye biztonságos helyre, mert később szüksége lehet rá. Fontos biztonsági jelölések Ez a fejezet a felhasználói kézikönyvben előforduló ikonok és jelek jelentését ismerteti. A biztonsági jelölések sorrendben, a kockázat foka szerint következnek egymás után. A használati utasításban előforduló ikonok és jelek jelentése: Figyelmeztetés Vigyázat Súlyos személyi sérülést vagy halált okozó veszélyek és nem biztonságos eljárások. Enyhébb személyi sérülést vagy anyagi kárt okozó veszélyek és nem biztonságos eljárások. NE próbálja meg. NE szerelje szét. NE érintse meg. Húzza ki a tápkábelt a fali aljzatból. Az áramütés elkerülése érdekében ellenőrizze, hogy a berendezés földelt-e. Kérjen segítséget a szervizközponttól. Pontosan kövesse az utasításokat. Biztonsági információk_ 10 Használati környezet Figyelmeztetés Ne használja, ha a tápkábel sérült, vagy ha a tápcsatlakozó-aljzat földeletlen. ► Ezzel áramütést vagy tűzveszélyt kockáztat. Ne törje meg a tápkábelt, és ne helyezzen rá nehéz tárgyakat. ► Ha rálép a tápkábelre, vagy ha egy nehéz tárgy összeroncsolja, áramütés érheti, vagy tűz keletkezhet. Ne tegyen semmit a készülék tetejére (víz, kis fémtárgyak vagy nehéz tárgyak, gyertyák, égő cigaretta stb.). ► Ezzel áramütést vagy tűzveszélyt kockáztat. A tápkábelt ne a kábelnél fogva húzza ki, és ne nyúljon a tápcsatlakozó dugóhoz nedves kézzel. ► Ezzel áramütést vagy tűzveszélyt kockáztat. Ha a berendezés túlhevül, füstöl, szokatlan zajt hallat, esetleg kellemetlen szagot áraszt, azonnal kapcsolja ki a tápkapcsolóval, és húzza ki a tápkábelét. ► Ezzel áramütést vagy tűzveszélyt kockáztat. Vigyázat Elektromos vihar vagy hosszabb üzemszünet esetén húzza ki a tápkábelt a fali aljzatból. ► Ezzel áramütést vagy tűzveszélyt kockáztat. Ha a tápcsatlakozó dugó nehezen megy be az aljzatba, ne erőltesse. ► Hívjon villanyszerelőt, hogy cserélje ki az aljzatot, mert ez áramütést okozhat. Legyen óvatos, a papírkiadó rész forró. ► Megégetheti magát. Akadályozza meg, hogy háziállatok megrágják a tápkábelt, a telefonvezetéket vagy a számítógép csatlakozókábeleit. ► Ezzel áramütést, tűzveszélyt és/vagy háziállata sérülését kockáztatja. Ha a gép leesett, vagy a készülékház sérültnek tűnik, húzzon ki belőle minden csatlakozót, és kérje szakember segítségét. ► Egyéb esetben áramütést vagy tűzveszélyt kockáztat. Ha a gép az utasítások betartása ellenére sem működik megfelelően, húzzon ki belőle minden csatlakozót, és kérje szakember segítségét. ► Egyéb esetben áramütést vagy tűzveszélyt kockáztat. Ha a gép teljesítményében hirtelen nagymértékű változás állna be, húzzon ki belőle minden csatlakozót, és kérje szakember segítségét. ► Egyéb esetben áramütést vagy tűzveszélyt kockáztat. Biztonsági információk_ 11 Működési mód Vigyázat Nyomtatás alatt ne húzza ki erővel a papírt. ► A berendezés ettől megsérülhet. Nagy mennyiségek nyomtatása esetén a papírkiadó rész alja felforrósodhat. Ne engedje, hogy gyermek hozzáérjen. ► Megégetheti magát. Ügyeljen arra, hogy a keze ne kerüljön a gép és a papírtálca közé. ► Ez sérülést okozhat. Elakadt papír eltávolításakor ne használjon csipeszt vagy egyéb fémtárgyat. ► Ez a készülék sérülését okozhatja. Ne fedje el a szellőzőnyílásokat, és ne tegyen beléjük semmit. ► Ettől a berendezés egyes alkatrészei túlhevülhetnek, ami károsodást vagy tüzet okozhat. Ne hagyjon túl sok papírt felgyűlni a papírkiadó tálcában. ► Ez a készülék sérülését okozhatja. Óvatosan járjon el papírcserénél vagy elakadt papír eltávolításánál. ► Az új papírnak éles lehet a széle és fájdalmas vágási sérülést okozhat. A berendezést a tápkábellel lehet áramtalanítani. ► A teljes áramtalanításhoz húzza ki a tápkábelt a tápcsatlakozó-aljzatból. Biztonsági információk_ 12 Telepítés/áthelyezés Figyelmeztetés Ne tegye a gépet olyan helyre, ahol por, nedvesség vagy vízszivárgás érheti. ► Ezzel áramütést vagy tűzveszélyt kockáztat. Vigyázat A készülék áthelyezése előtt kapcsolja ki a gépet és húzzon ki minden kábelt. Ezután emelje fel a készüléket: •Ha a készülék tömege 20 kg-nál kevesebb, 1 ember emelje meg. •Ha a készülék tömege 20 kg - 40 kg, 2 ember emelje meg. •Ha a készülék tömege meghaladja a 40 kg-ot, legalább 4 ember emelje. ► A készülék leeshet, ami sérülést vagy a berendezés károsodását okozhatja. Ne tegyen burkolatot a gépre, és ne helyezze a gépet zárt rekeszbe, például szekrénybe. ► Ha nem szellőzik megfelelően, a berendezés tüzet okozhat. Ne helyezze a készüléket instabil felületre. ► A készülék leeshet, ami sérülést vagy a berendezés károsodását okozhatja. A tápkábelt feltétlenül földelt villamos csatlakozóaljzatba csatlakoztassa. ► Egyéb esetben áramütést vagy tűzveszélyt kockáztat. A berendezést a rajta található címkén feltüntetett tápfeszültségre kell csatlakoztatni. ► Ha nem biztos abban, hogy Önnél milyen a rendelkezésre álló tápfeszültség, forduljon az áramszolgáltató társasághoz. Kerülje a fali villamos csatlakozók és a hosszabbítók túlterhelését. ► Ez a teljesítmény csökkenésével járhat, emellett áramütést vagy tűzveszélyt kockáztat. Csak AWG 26-os (0,4 mm)a vagy nagyobb átmérőjű telefonkábelt használjon, ha szükséges. ► Egyébként a berendezés megsérülhet. A biztonságos üzemelés érdekében használja a készülékhez kapott tápkábelt. Ha 140 V tápfeszültségű berendezéshez 2 méternél hosszabb tápkábelt használ, az legyen legalább AWG 16 (79") átmérőjű. ► Egyéb esetben a berendezés megsérülhet, emellett áramütést vagy tűzveszélyt kockáztat. a. AWG: amerikai vezetékméret-rendszer Biztonsági információk_ 13 Karbantartás/ellenőrzés Vigyázat A készülék belsejének tisztítása előtt húzza ki a tápkábelt a fali aljzatból. Ne használjon tisztítószerként benzint, festékhígítót vagy alkoholt; ne permetezzen vizet közvetlenül a berendezésbe. ► Ezzel áramütést vagy tűzveszélyt kockáztat. A tisztítószert tartsa gyermekektől távol. ► A gyermekek megsérülhetnek. Amikor a készülék belsejében dolgozik, fogyóeszközt cserél vagy tisztítja, ne kapcsolja be. ► Sérülést okozhat. Ne szerelje szét, javítsa vagy építse át a gépet saját kezűleg. ► Ez a készülék sérülését okozhatja. Ha javítani kell a készüléket, hívjon képzett szakembert. A tápkábelt és a csatlakozódugó érintkezőfelületét tartsa portól, víztől tisztán. ► Egyéb esetben áramütést vagy tűzveszélyt kockáztat. A berendezés tisztítása és kezelése alatt szigorúan kövesse a mellékelt használati utasításban leírtakat. ► Egyéb esetben kárt tehet a készülékben. Ne távolítsa el a csavarral rögzített fedeleket vagy burkolatokat. ► A berendezést kizárólag a Samsung szerelője javíthatja. Fogyóanyagok használata Vigyázat Ne szedje szét a festékkazettát. ► A festékpor belégzés vagy lenyelés esetén veszélyes lehet. Ne dobja tűzbe a festékkazettát, a beégető egységet és hasonló elemeket. ► Robbanáshoz vagy kiszámíthatatlan tűzesethez vezethet. Festékkazetta-csere vagy elakadt papír eltávolítása esetén ügyeljen arra, hogy ne kerüljön festékpor a testére vagy ruházatára. ► A festékpor belégzés vagy lenyelés esetén veszélyes lehet. Biztonsági információk_ 14 A festékkazettákat és egyéb kellékanyagokat gyermekek elől elzárva tárolja. ► A festékpor belégzés vagy lenyelés esetén veszélyes lehet. Az újrahasznosított fogyóanyagok, például festékpor használata a berendezés sérülését okozhatja. ► Az újrahasznosított fogyóanyagok használatából eredő meghibásodásokért javítási díjat számolunk fel. A ruházatra került festéket ne meleg vízzel mossa ki. ► A meleg víz a szövetszálakban megköti a festékport. Használjon hideg vizet. Szabályozási információk A készülék normál munkakörnyezethez lett kialakítva, és tanúsítványa számos szabályozási megfelelőségi nyilatkozatot tartalmaz. Lézerbiztonsági nyilatkozat A jelen nyomtató megfelel az Amerikai Egyesült Államok területén érvényben levő DHHS 21 CFR, 1. fejezet, J alfejezet Class I (1) lézertermékekre vonatkozó követelményeknek, más országokban a nyomtató az IEC 60825-1:1993 + A1:1997 + A2:2001szerinti Class I lézerterméknek minősül. Az I. osztályba tartozó lézertermékek nem minősülnek veszélyesnek. A lézert és a nyomtatót úgy tervezték, hogy normál üzemi körülmények, felhasználói karbantartás vagy előírt szervizműveletek során a műveletet végző személyt ne érje az I. osztályúnak megfelelő szintnél magasabb lézersugárzás. • Hullámhossz: 800 nm • Fénysugár divergenciája - Párhuzamos: 12 fok - Merőleges: 30 fok • Maximális teljesítmény vagy energia kibocsátás: 5 mW FIGYELMEZTETÉS Ne használja és ne végezzen javítást a nyomtatón úgy, hogy a védőburkolat le van véve a lézer- vagy letapogatóegységről. A visszavert láthatatlan fénysugár károsíthatja a szemet. A termék használata során minden esetben be kell tartani az alapvető biztonsági óvintézkedéseket a tűz, baleset és áramütés veszélyének csökkentése érdekében: Ózonbiztonság Normál üzemi körülmények mellett a berendezés ózont termel. A képződött ózon nem veszélyezteti a nyomtató használójának egészségét. Ennek ellenére javasolt a nyomtatót jól szellőző helyen elhelyezni. Ha további információra van szüksége az ózonkibocsátással kapcsolatban, lépjen kapcsolatba a helyi Samsung márkakereskedővel. Szabályozási információk_ 15 Higannyal kapcsolatos biztonsági előírások Higanyt tartalmaz, ártalmatlanítsa a helyi, állami vagy szövetségi előírások szerint. (Csak egyesült államokbeli felhasználás esetén.) Energiatakarékosság A nyomtató fejlett energiatakarékossági funkcióval rendelkezik, ami csökkenti az áramfelhasználást, amikor a nyomtató nincs aktív használatban. Amikor a nyomtató hosszabb ideig nem fogad adatot, a fogyasztás automatikusan lecsökken. Az ENERGY STAR és az ENERGY STAR embléma az Egyesült Államokban bejegyzett védjegyek. Az ENERGY STAR programmal kapcsolatos további információkat a http://www.energystar.gov honlapon talál. Újrahasznosítás A termék csomagolóanyagát, kérjük, környezetbarát módon hasznosítsa újra, vagy hulladékként szelektíven kezelje. Csak kínai felhasználás esetén A termék megfelelő módon történő ártalmatlanítása (WEEE – Elektromos és elektronikus berendezések hulladékai) (Az Európai Unió és más, szelektív hulladékgyűjtő rendszerrel rendelkező európai országok esetén) A terméken, tartozékokon vagy kézikönyvön szereplő jelzés arra utal, hogy hasznos élettartama végén a terméket és elektronikus tartozékait (pl. töltő, fejhallgató, USB-kábel) nem szabad egyéb háztartási hulladékkal együtt kidobni. Annak érdekében, hogy a környezet ne terhelődjön feleslegesen, és ne legyen veszélyes az ember egészségére, kérjük, az ilyen hulladékot különítse el a többi hulladéktól, és kellő felelősséggel gondoskodjon az erre alkalmas anyagok újrahasznosításáról. Az otthoni felhasználók vegyék fel a kapcsolatot a kereskedővel vagy a helyi felelős szervekkel, és tudakolják meg, miként hasznosíthatják újra biztonságosan és környezetbarát módon a keletkezett ilyen típusú hulladékokat. Az üzleti felhasználók lépjenek kapcsolatba beszállítójukkal, és vizsgálják meg az adásvételi szerződés feltételeit. Ezt a terméket és elektronikus tartozékait hulladékként tilos más kereskedelmi hulladékkal keverni. Szabályozási információk_ 16 A termékhez tartozó akkumulátorok megfelelő ártalmatlanítása (Az Európai Unió területén és más, önálló akkumulátorleadó rendszerrel rendelkező európai országok területén alkalmazandó) Az akkumulátoron, a kézikönyvön vagy a csomagoláson szereplő jelzés arra utal, hogy hasznos élettartama végén a terméket nem szabad egyéb háztartási hulladékkal együtt kidobni. Ahol jelölve van, a Hg, Cd vagy Pb vegyjelek azt jelzik, hogy az akkumulátor higanyt, kadmiumot vagy ólmot tartalmaz a 2006/66 sz. EK irányelvben megállapított referenciaszinteket meghaladó mértékben. Ha az akkumulátorok nem megfelelően ártalmatlanítják, ezek az anyagok károsíthatják az emberi egészséget vagy a környezetet. A természeti erőforrások megóvása és az anyagok újrafelhasználásának ösztönzése érdekében kérjük, különítse el az akkumulátorokat a többi hulladéktól és vigye vissza a helyi, ingyenes akkumulátorleadó helyre. Csak tajvani felhasználás esetén Rádiófrekvenciás kibocsátás FCC tudnivalók a felhasználók részére Az eszköz megfelel az FCC szabályozás 15. részében foglalt követelményeknek. A használathoz az alábbi két feltételnek kell teljesülnie: • Az eszköz nem okozhat káros interferenciát. • Az eszköznek interferenciával szemben ellenállónak kell lennie, beleértve a nem kívánt működést eredményező interferenciát is. A jelen berendezés a vizsgálati eredmények alapján teljesíti az FCC előírások 15. részében a „B” osztályba sorolt digitális eszközökre vonatkozó határértékeit. Ezen határértékek célja a megfelelő védelem biztosítása a lakossági felhasználásból eredő káros interferencia ellen. A berendezés rádiófrekvenciás energiát állít elő, használ és sugároz, ami, ha a készüléket nem az utasításoknak megfelelően használják, zavarhatja a rádiókommunikációt. Nem garantálható, hogy az interferencia az adott alkalmazás során nem jön létre. Ha a berendezés zavarja a rádió- vagy televízióadások vételét, és ezt a berendezés ki- és bekapcsolásával meg lehet állapítani, a felhasználó az alábbi intézkedésekkel küszöbölheti ki a jelenséget: • Helyezze át vagy fordítsa más irányba a vevőantennát. • Növelje a készülék és a vevő közötti távolságot. • Olyan aljzathoz csatlakoztassa a készüléket, amely nem azon az áramkörön van, amelyre a vevő csatlakozik. • Kérjen tanácsot a márkakereskedőtől, vagy tapasztalt rádió-/TV-műszerésztől. Az előírások betartásáért felelős gyártó által kimondottan jóvá nem hagyott változtatások vagy módosítások alkalmazása érvénytelenítheti a felhasználó jogosultságát a berendezés működtetésére. Kanadai rádiófrekvenciás előírások A jelen digitális berendezés nem lépi túl a Kanadai Ipari és Tudományos Testület ICES-003 „Digitális Berendezések” szabványában foglalt B osztály határértékű, az interferenciát okozó berendezésekre vonatkozó rádiózavarjel-kibocsátást. Cet appareil numérique respecte les limites de bruits radioélectriques applicables aux appareils numériques de Classe B prescrites dans la norme sur le matériel brouilleur: « Appareils Numériques », ICES-003 édictée par l’Industrie et Sciences Canada. Szabályozási információk_ 17 AMERIKAI EGYESÜLT ÁLLAMOK Szövetségi Kommunikációs Testület (FCC) Adókészülék az FCC 15. része szerint Az Ön nyomtatójában a 2,4/5 GHz sávban működő kisteljesítményű rádiós LAN típusú eszközök (rádiófrekvenciás (RF) vezetéknélküli kommunikációs eszközök) lehetnek (beépítve). Ez a szakasz csak az adott eszközök megléte esetén alkalmazandó. A vezeték nélküli eszközök meglétével kapcsolatban lásd a készülék címkéjét. Ha a készülék címkéjén FCC azonosítószám található, akkor a rendszerébe található vezeték nélküli eszközök csak Amerikai Egyesült Államokban rendelkeznek használati engedéllyel. Az FCC általános irányelve szerint 20 cm távolságnak kell lennie az eszköz és az emberi test között, ha test közelében használják a vezeték nélküli eszközt (a végtagokat nem számítva). Bekapcsolt állapotban az eszköznek több mint 20 cm távolságra kell lennie a testtől. A nyomtatóba szerelt vezeték nélküli eszköz vagy eszközök kimeneti teljesítménye jóval az FCC által meghatározott RF expozíciós határértékek alatt van. Az adókészüléket nem szabad más antennával vagy adókészülékkel egy helyen vagy együtt használni. Az eszköz működtetéséhez két feltételnek kell teljesülnie: (1) Az eszköz nem okozhat káros interferenciát, és (2) az eszköznek állnia kell minden interferenciát, beleértve az olyat is, ami az eszköz nem kívánatos működését eredményezheti. A vezeték nélküli eszközök szervizelését a felhasználó nem végezheti. Semmilyen módon ne hajtson rajtuk végre módosításokat. A vezeték nélküli eszközök módosítása érvényteleníti a használatukra vonatkozó jogosultságot. Szervizszolgáltatásért forduljon a gyártóhoz. FCC nyilatkozat a vezeték nélküli LAN használatához Az adó és antenna kombináció üzemeltetésével az antenna felszerelési helyéhez közel eső helyeken a rádiófrekvenciás expozíció meghaladhatja az 1 mW/cm2 értéket. Ezért a felhasználónak mindig legalább 20 cm-es távolságot kell tartania az antennától. Az eszközt nem lehet más adókkal vagy antennákkal egy helyen üzemeltetni. Csak oroszországi felhasználás esetén Csak németországi felhasználás esetén Szabályozási információk_ 18 Csak Törökország esetén Faxok eredetigazolása Az 1991-ben kiadott Telefonos Fogyasztóvédelmi Törvény kimondja, hogy törvényellenes számítógép vagy más elektronikus eszköz használatával olyan telefonvonalon továbbított dokumentumüzenetet küldeni, ami nem tartalmazza az első vagy minden egyes elküldött oldal alsó és felső margóján az alábbi adatokat: 1. Az üzenettovábbítás idejét és dátumát. 2. Az üzenetet küldő vállalat, illetve egyéb jogi vagy természetes személy azonosítására alkalmas adatot. 3. Az üzenetet küldő készülék, vállalat, illetve egyéb jogi vagy természetes személy telefonszámát. A telefontársaságok módosíthatják kommunikációs rendszerüket, berendezéseik működését, valamint a szerződési feltételeket, ha és amennyiben ezek a módosítások a szolgáltatás zavartalansága miatt szükségesek, és ha nem ellentétesek az FCC 68. fejezet előírásaival és rendelkezéseivel. Abban az esetben, ha számítani lehet rá, hogy az ilyen jellegű módosítások következtében az ügyfél végberendezése a telefontársaság kommunikációs hálózatával nem fog tudni együttműködni, vagy erre csak bizonyos átalakítás után lesz képes, esetleg a végberendezés használhatósága vagy teljesítménye romlik, a telefontársaság köteles az ügyfeleit írásban tájékoztatni a szolgáltatás folyamatosságát biztosító helyettesítő megoldásokról. Szabályozási információk_ 19 Csengetési egyenértékszám A készülék csengetési egyenértékszámát és FCC regisztrációs számát az alul vagy a hátlapon elhelyezett címke tartalmazza. Előfordulhat, hogy ezeket a számokat közölni kell a telefontársasággal. A csengetési egyenértékszám (REN) a telefonvonalra eső elektromos terhelést fejezi ki, melynek segítségével megállapítható, hogy egy adott előfizető okozza-e a vonal túlterhelését. Ha több különböző típusú készülék csatlakozik egy közös telefonvonalra, különféle problémák adódhatnak a telefonhívások kezdeményezése és fogadása során, különösen a vonalra érkező hívások hangjelzéseivel kapcsolatban. A telefontársaság által biztosított szolgáltatás zavartalansága érdekében a telefonvonalra csatlakoztatott berendezések csengetési egyenértékszámainak összege nem lehet több ötnél. Előfordulhat, hogy az adott vonalon már az ötös érték is zavarokat okoz. Amennyiben a vonali berendezések bármelyike nem működik megfelelően, haladéktalanul válassza le a telefonvonalról, mivel kárt tehet a telefonos hálózatban. A jelen berendezés megfelel az FCC előírások 68. részének és az ACTA által elfogadott követelményeknek. A készülék hátsó részén egy címke található, melyen többek között a termékazonosító is olvasható, US:AAAEQ##TXXXXX formátumban. Kérésre ezt a számot meg kell adni a telefontársaságnak. Az FCC előírásai kimondják, hogy a gyártó által kifejezetten nem engedélyezett módosítások végrehajtása következtében a felhasználó elvesztheti a jogot a berendezés üzemeltetésére. Ha valamely végberendezés kárt okoz a telefonhálózatban, a telefontársaságnak tájékoztatnia kell az ügyfeleket a szolgáltatás esetleges leállításáról. Abban az esetben, ha az előzetes értesítés gyakorlati szempontból nem lehetséges, a telefontársaság ideiglenesen szüneteltetheti is a szolgáltatást, az alábbi feltételekkel: a) A lehető leghamarabb értesítenie kell az ügyfelet. b) Lehetőséget kell biztosítania az ügyfél számára a hibás berendezés kijavítására. c) Tájékoztatnia kell az ügyfelet, hogy jogorvoslatért fordulhat a Szövetségi Kommunikációs Testülethez (Federal Communication Commission) az FCC rendelkezések 68. fejezet E pontjában foglalt eljárásrend szerint. További tudnivalók • • A készülék műszaki kialakítása nem teszi lehetővé a digitális alközpontokhoz való csatlakoztatást. Ha számítógépes vagy faxmodemet szeretne a készülékkel közös telefonvonalra kapcsolni, minden érintett eszköznél küldési és fogadási hibák fordulhatnak elő. A készüléket nem tanácsos semmiféle más eszközzel közös vonalra csatlakoztatni, kivéve a hagyományos telefonkészülékeket. • Ha az adott területen gyakori a villámlás vagy az áramingadozás, az elektromos hálózatot és a telefonvonalat is érdemes feszültségvédelemmel ellátni. Túlfeszültség-védelmi eszközök beszerezhetők a készülék forgalmazójától, illetve telefonos vagy elektronikai szaküzletekben. • A segélykérő számok beprogramozása, illetve teszthívása esetében egy nem segélyhívásra szolgáló számon értesítse szándékáról a segélyszolgálat diszpécserét. A diszpécser majd további útmutatással fog szolgálni a segélykérő számok tesztelésének menetéről. • A készülék nem csatlakoztatható érmés vagy emelt díjas vonalra. • A készülék mágneses csatolást biztosít a hallókészülékekhez. A készülék USOC szabványú RJ-11C moduláris jack csatlakozóval biztonságosan csatlakoztatható a telefonhálózathoz. Szabályozási információk_ 20 A hálózati csatlakozó cseréje (csak Nagy-Britanniában) Fontos A készülék tápvezetéke egy szabványos (BS 1363) 13 amperes csatlakozóval, illetve 13 amperes biztosítékkal van ellátva. A biztosíték cseréje vagy ellenőrzése esetén a megfelelő 13 amperes biztosítékot kell visszaszerelni. Ezután vissza kell helyezni a biztosítékfedelet. Ha elvesztette a biztosítékfedelet, ne használja a csatlakozót, amíg be nem szerzett egy új fedelet. Forduljon ahhoz a forgalmazóhoz, akinél a készüléket vásárolta. A 13 amperes csatlakozó a legelterjedtebb típus Nagy-Britanniában, a legtöbb esetben megfelelő is. Egyes (főleg régebbi) épületekben ugyanakkor nincsenek 13 amperes aljzatok. Ebben az esetben megfelelő átalakítót kell beszerezni. Ne távolítsa el a vezetékkel egybeszerelt csatlakozót. Ha levágta az egybeöntött dugót, azonnal selejtezze. A dugó nem köthető be újra. Ha elektromos aljzatba csatlakoztatja, áramütést szenvedhet. Fontos figyelmeztetés A készüléket földelni kell. A tápcsatlakozóban futó vezetékeket az alábbi színkódok jelölik: • Zöld és sárga: Föld • Kék: Nulla • Barna: Fázis Ha a tápkábelben futó vezetékek nem feleltethetők meg a csatlakozóban látható színkódoknak, tegye a következőt: A zöld-sárga vezetéket arra az érintkezőre kell kötni, amely „E” betűvel, vagy a földelés biztonsági jelével, illetve zöld-sárga vagy zöld színkóddal van ellátva. A kék színű vezetéket arra az érintkezőre kell kötni, amely az „N” betűjellel, vagy fekete színkóddal van ellátva. A barna színű vezetéket arra az érintkezőre kell kötni, amely az „L” betűjellel, vagy vörös színkóddal van ellátva. A csatlakozóba, az átalakítóba vagy az elosztótáblába egy 13 amperes biztosítékot kell helyezni. Szabályozási információk_ 21 Megfelelőségi nyilatkozat (európai országok) Engedélyek és jóváhagyások A terméken levő CE jelzés igazolja, hogy a Samsung Electronics Co., Ltd. Megfelelőségi Nyilatkozata megfelel az Európai Unió hatályos 93/ 68/EEC Direktíváinak, az alábbi dátumok szerint: A Samsung Electronics nyilatkozik, hogy a termék megfelel a vonatkozó alapvető követelményeknek és következő előírásoknak: CLX-318x(K) Series: Rádióberendezésekről és a távközlő végberendezésekről, valamint a megfelelőségük kölcsönös elismeréséről szóló irányelv (1999/5/EK). A megfelelőségi nyilatkozat a www.samsung.com/printer honlapon található, válassza a Support > Download center menüpontot, adja meg a nyomtató (MFP) nevét, és tekintse meg az EuDoC dokumentumot. 1995. január 1.: Az Európai Tanács 2006/95/EK irányelve az alacsony feszültségű berendezésekkel kapcsolatos tagállami jogszabályok közelítéséről. 1996. január 1.: Az Európai Tanács 2004/108/EK (92/31/EGK) irányelve az elektromágneses összeférhetőségre vonatkozó tagállami jogszabályok közelítéséről. 1999. március 9.: Az Európai Tanács 1999/5/EK irányelv a rádióberendezésekről és a távközlő végberendezésekről, valamint a megfelelőségük kölcsönös elismeréséről. A vonatkozó irányelveket és a hivatkozott szabványokat tartalmazó teljes megfelelőségi nyilatkozat a Samsung Electronics Co., Ltd. képviselőjétől szerezhető be. EK tanúsítás Megfelelés a rádióberendezésekről és a távközlő végberendezésekről szóló 1999/5/EK irányelvnek (FAX). A jelen Samsung terméket a Samsung belsőleg ellenőrizte az analóg kapcsolt vonali telefonhálózatra (PSTN) egy végponttal történő csatlakozásra az 1999/5/EC irányelv követelményeinek megfelelően. A termék kialakítása lehetővé teszi a nemzeti PSTN hálózatokon és azokkal kompatibilis PBX-eszközökkel való alkalmazást az európai országokban: Probléma esetén vegye fel a kapcsolatot a Samsung Electronics Co., Ltd. európai minőségbiztosítási laboratóriumával (Euro QA Lab). A termék TBR21 teszten esett át. A szabványnak megfelelő végberendezések használatát és alkalmazását segíti elő, hogy az Európai Telekommunikációs Szabványügyi Intézet (ETSI) kiadott egy tanácsadói dokumentumot (EG 201 121), amely megjegyzéseket és kiegészítő követelményeket tartalmaz a TBR21 terminálok hálózati kompatibilitásának biztosítása érdekében. A termék kialakítása teljes mértékben megfelel a dokumentumban található vonatkozó követelményeknek, megjegyzéseknek. Információk rádiós berendezések európai jóváhagyásáról (EU által jóváhagyott rádiós készülékekkel felszerelt termékek esetén) Az otthoni vagy irodai használatra készült nyomtatóban lehet, hogy beszerelt (beépített) kisteljesítményű, a 2,4/5 GHz-es sávot használó Rádió LAN rádiófrekvenciás (RF) vezeték nélküli kommunikációs eszközök találhatók. Ez a szakasz csak az adott eszközök megléte esetén alkalmazandó. A vezeték nélküli eszközök meglétével kapcsolatban lásd a készülék címkéjét. A rendszerben található vezeték nélküli eszközök tanúsítványa csak az Európai Unió területén és az ahhoz társuló területeken belüli használatra érvényes, ha a címkén megtalálható a CE jelölés és a embléma, a jóváhagyó testület regisztrációs száma, valamint a figyelmeztető jelzés. A nyomtatóba szerelt vezeték nélküli eszköz vagy eszközök kimeneti teljesítménye jóval az Európai Bizottság által az R&TTE irányelvben meghatározott RF expozíciós határértékek alatt van. Európai államok, melyekben a vezeték nélküli jóváhagyása megtörtént: Európa Ausztria, Belgium, Ciprus, Cseh Köztársaság, Dánia, Észtország, Finnország, Franciaország (frekvenciakorlátozásokkal), Görögország, Hollandia, Írország, Lengyelország, Lettország, Litvánia, Luxemburg, Magyarország, Málta, Németország, Olaszország, Portugália, Szlovákia, Szlovénia, Spanyolország, Svédország és az Egyesült Királyság. EEA/EFTA országok Izland, Liechtenstein, Norvégia és Svájc. Európai államok, melyekben korlátozás van érvényben: Európa Franciaországban a frekvencia tartomány 2 446,5–2 483,5 MHz-re korlátozódik minden olyan eszköznél, ami 10 mW-nál nagyobb adóteljesítménnyel sugároz, mint például a vezeték nélküli. EEA/EFTA országok Jelenleg nincs korlátozás. Szabályozási információk_ 22 Megfelelőségi nyilatkozatok Vezeték nélküli vezérlés Az Ön nyomtatójában a 2,4/5 GHz sávban működő kisteljesítményű rádiós LAN típusú eszközök (rádiófrekvenciás (RF) vezetéknélküli kommunikációs eszközök) lehetnek (beépítve). Az alábbi fejezet a vezeték nélküli eszközök kezelésének általános áttekintését tartalmazza. Meghatározott országokra vonatkozó további korlátozások, figyelmeztetések és tudnivalók az adott országgal (vagy országcsoporttal) foglalkozó részben vannak felsorolva. A rendszerben található vezeték nélküli eszközök csak azokban az országokban rendelkeznek használati minősítéssel, amelyeket a rendszer besorolási címkéjén lévő Rádió-jóváhagyási jel felsorol. Ha az az ország, ahol a vezeték nélküli eszközt használni fogja, nincs felsorolva, a helyi rádióengedélyezési hatóságnál érdeklődjön a követelményekkel kapcsolatban. A vezeték nélküli eszközök szabályozása szigorú, és lehetséges, hogy a használatuk nem engedélyezett. A nyomtatóba szerelt vezeték nélküli eszköz vagy eszközök kimeneti teljesítménye jóval a jelenleg ismert RF expozíciós határértékek alatt van. Mivel a (nyomtatóba esetlegesen beépített) vezeték nélküli eszközök kevesebb energiát bocsátanak ki, mint a rádiófrekvenciás szabványokban és ajánlásokban megengedett érték, a gyártó tudomása szerint az eszközök használata biztonságos. Tekintet nélkül a teljesítményszintekre, ügyelni kell arra, hogy az emberi érintkezés a minimális legyen a normál üzemelés közben. Az általános irányelv szerint 20 cm távolságnak kell lennie a vezeték nélküli eszköz és a test között, ha a test közelében használják a vezeték nélküli eszközt (a végállásokat nem számítva). Az eszköznek több mint 20 cm távolságra kell lennie a testtől, amikor a vezeték nélküli eszközök be vannak kapcsolva és adnak. Az adókészüléket nem szabad más antennával vagy adókészülékkel egy helyen vagy együtt használni. Egyes esetekben korlátozni kell a vezeték-nélküli eszközök használatát. A gyakori korlátozásokra vonatkozó példák az alábbiakban vannak felsorolva: A rádiófrekvenciás vezeték nélküli kommunikáció zavarhatja a kereskedelmi légi közlekedésben használt berendezéseket. A jelenlegi légi közlekedési előírások megkövetelik a vezeték nélküli eszközök kikapcsolását a repülőgépen történő utazás során. IEEE 802.11 (vezeték nélküli Ethernet) és Bluetooth kommunikációs eszközök példák a vezeték nélküli kommunikációs eszközökre. Az olyan környezetekben, ahol a más eszközökkel vagy szolgáltatásokkal való interferencia káros vagy károsnak érzékelt, a vezeték nélküli eszköz használatának lehetősége korlátozott vagy nem megengedett. Repülőtereken, kórházakban, vagy oxigént, illetve éghető gázokat tartalmazó légkörben a vezeték nélküli eszközök használatát korlátozhatják, vagy megtilthatják. Amikor olyan környezetekben tartózkodik, ahol bizonytalan a vezeték nélküli eszközök szankcionálása tekintetében, kérjen engedélyt az illetékes hatóságtól, mielőtt használná vagy bekapcsolná a vezeték nélküli eszközt. Minden ország különböző korlátozásokkal rendelkezik a vezeték nélküli eszközök használatára vonatkozóan. Mivel a rendszer fel van szerelve vezeték nélküli eszközzel, amikor a rendszerrel országok között utazik, mindenféle költözés vagy utazás előtt ellenőrizze a helyi rádióengedélyezési hatóságnál, hogy milyen korlátozások vannak érvényben a célországban a vezeték nélküli eszközök használatára vonatkozóan. Ha a rendszer belső beágyazott vezeték nélküli eszközzel felszerelve kerül leszállításra, csak akkor ne üzemeltesse a vezeték nélküli eszközt, ha minden burkolólap és árnyékoló a helyén van, és a rendszer teljesen ki van építve. A vezeték nélküli eszközök szervizelését a felhasználó nem végezheti. Semmilyen módon ne hajtson rajtuk végre módosításokat. A vezeték nélküli eszközök módosítása érvényteleníti a használatukra vonatkozó jogosultságot. Szervizszolgáltatásért forduljon a gyártóhoz. Csak olyan illesztőprogramokat használjon, amelyek engedélyezve vannak abban az országban, ahol az eszközt használni fogják. Lásd a gyártó Rendszer-helyreállítási készletét, vagy forduljon a gyártó Műszaki támogatásához további információért. Szabályozási információk_ 23 OpenSSL licenc Szerzői jog © 1998 – 2001 The OpenSSL Project. Minden jog fenntartva. A forrásként vagy bináris formátumban bármilyen módosítással vagy módosítás nélkül történő továbbterjesztés és felhasználás csak az alábbi feltételek teljesülése esetén engedélyezett: 1. A forráskód továbbterjesztése esetén fenntartandó a fenti szerzői jogi nyilatkozat, ez a feltétellista és az alábbi felelősségkizárási nyilatkozat. 2. A bináris formátumban történő továbbterjesztés esetén a dokumentációban és/vagy egyéb anyagokban reprodukálni kell a fenti szerzői jogi nyilatkozatot, ezt a feltétellistát, valamint az alábbi felelősségkizárási nyilatkozatot is. 3. A szoftver szolgáltatásait vagy használatát említő minden reklámanyagban meg kell jelennie az alábbi elismervénynek: „A termék az OpenSSL Project által tervezett az OpenSSL Toolkit segédprogramban való használatra tervezett szoftvert tartalmaz. (http:// www.openssl.org/)”. 4. Az „OpenSSL Toolkit” és az „OpenSSL Project” nevek előzetes írásbeli engedély nélkül nem használhatóak fel a szoftverből származó termékek támogatására vagy reklámozására. 5. Írásbeli engedélyért kérjük, írjon az openssl-core@openssl.org címre. 6. A szoftverből származó termékek az OpenSSL Project előzetes írásbeli engedélye nélkül nem nevezhetők el „OpenSSL” néven, és nevükben sem jelenhet meg az „OpenSSL” név. 7. A bármilyen formában történő továbbterjesztésnek tartalmaznia kell az alábbi elismervényt: „A termék az OpenSSL Project által tervezett az OpenSSL Toolkit segédprogramban való használatra tervezett szoftvert tartalmaz (http://www.openssl.org/)” AZ OpenSSL PROJECT A PROGRAMOT „VÉTELI ÁLLAPOTÁBAN” SZÁLLÍTJA, A TERMÉKKEL KAPCSOLATBAN NEM VÁLLAL SEMMILYEN EGYÉB KIFEJEZETT VAGY VÉLELMEZETT GARANCIÁT, ÉS KIZÁRJA AZ ÉRTÉKESÍTHETŐSÉGRE ÉS AZ ADOTT CÉLRA VALÓ MEGFELELŐSÉGRE VONATKOZÓ BELEÉRTETT GARANCIÁT. Az OpenSSL PROJECT ÉS PARTNEREI SEMMILYEN KÖRÜLMÉNYEK KÖZÖTT NEM TEHETŐEK FELELŐSSÉ SEMMINEMŰ KÖZVETLEN, KÖZVETETT, ESETI, KÜLÖNLEGES, KIEMELKEDŐEN NAGY VAGY KÖVETKEZMÉNYES KÁRÉRT (BELEÉRTVE A CSEREÁRUK ÉS SZOLGÁLTATÁSOK BESZERZÉSÉT, A HASZNÁLHATATLANSÁGOT, AZ ADATVESZTÉST, AZ ELMARADT ÜZLETI HASZNOT VAGY AZ ÜZLETMENET MEGSZAKADÁSÁT), LEGYEN AZ ALAPJUK AKÁR A SZERZŐDÉSEN BELÜLI VAGY AZON KÍVÜLI KÁROKOZÁS, ILLETVE SÉRELEM (AKÁR GONDATLANSÁGBÓL, AKÁR MÁS OKBÓL TÖRTÉNT), MÉG ABBAN AZ ESETBEN SEM, HA AZ OpenSSL PROJECT FIGYELMÉT ELŐZETESEN FELHÍVTÁK A LEHETSÉGES KÁRESEMÉNYRE. A termék Eric Young (eay@cryptsoft.com) által írt titkosító szoftvert is tartalmaz. A termék Tim Hudson (tjh@cryptsoft.com) által írt szoftvert is tartalmaz. Szabályozási információk_ 24 Eredeti SSLeay licenc Szerzői jog © 1995–1998 Eric Young (eay@cryptsoft.com). Minden jog fenntartva. A csomag egy Eric Young (eay@cryptsoft.com) által írt SSL alkalmazás. Az alkalmazás úgy íródott, hogy megfeleljen a Netscape SSL-nek. A könyvtár az alábbi feltételek betartása mellett szabadon felhasználható kereskedelmi és nem kereskedelmi célra. A disztribúcióban található minden kódra az alábbi feltételek vonatkoznak, legyen az RC4, RSA, lhash, DES stb. kód; nem csak az SSL kód. A disztribúcióhoz tartozó SSL dokumentációra ugyanezek a szerzői jogok vonatkoznak, kivéve, hogy a jog birtokosa Tim Hudson (tjh@cryptsoft.com). A szerzői jogok birtokosa továbbra is Eric Young, így a kódból semmilyen szerzői jogi megjegyzés nem távolítható el. Ha a csomag termékben felhasználásra kerül, a könyvtár felhasznált részének tulajdonságaiban Eric Youngot kell szerzőként feltüntetni. Ez lehet a program indításakor megjelenő szöveges üzenetben, vagy történhet a csomaghoz mellékelt dokumentáció (online vagy szöveges) részeként. A forrásként vagy bináris formátumban bármilyen módosítással vagy módosítás nélkül történő továbbterjesztés és felhasználás csak az alábbi feltételek teljesülése esetén engedélyezett: 1. A forráskód újraelosztása esetén fenntartandó a szerzői jog, ez a feltétel lista és az alábbi felelősség elhárító nyilatkozat. 2. A bináris formátumban történő továbbterjesztés esetén a dokumentációban és/vagy egyéb anyagokban reprodukálni kell a fenti szerzői jogi nyilatkozatot, ezt a feltétellistát, valamint az alábbi felelősségkizárási nyilatkozatot is. 3. A szoftver szolgáltatásait vagy használatát említő minden reklámanyagban meg kell jelennie az alábbi elismervénynek: „A termék Eric Young (eay@cryptsoft.com) által írt titkosító szoftvert tartalmaz”. A „titkosító” kifejezés kimaradhat, ha a használt könyvtári rutinok nem titkosítási vonatkozású. 4. Ha az apps (alkalmazási kód) könyvtárból Windows specifikus (vagy abból derivált) kód került felhasználásra, meg kell jelennie az alábbi elismervénynek: „A termék Tim Hudson (tjh@cryptsoft.com) által írt szoftvert is tartalmaz)”. ERIC YOUNG A PROGRAMOT „VÉTELI ÁLLAPOTÁBAN” SZÁLLÍTJA, A TERMÉKKEL KAPCSOLATBAN NEM VÁLLAL SEMMILYEN EGYÉB KIFEJEZETT VAGY VÉLELMEZETT GARANCIÁT, ÉS KIZÁRJA AZ ÉRTÉKESÍTHETŐSÉGRE ÉS AZ ADOTT CÉLRA VALÓ MEGFELELŐSÉGRE VONATKOZÓ BELEÉRTETT GARANCIÁT. A SZERZŐ ÉS PARTNEREI SEMMILYEN KÖRÜLMÉNYEK KÖZÖTT NEM TEHETŐEK FELELŐSSÉ SEMMINEMŰ KÖZVETLEN, KÖZVETETT, ESETI, KÜLÖNLEGES, KIEMELKEDŐEN NAGY VAGY KÖVETKEZMÉNYES KÁRÉRT (BELEÉRTVE A CSEREÁRUK ÉS SZOLGÁLTATÁSOK BESZERZÉSÉT, A HASZNÁLHATATLANSÁGOT, AZ ADATVESZTÉST, AZ ELMARADT ÜZLETI HASZNOT VAGY AZ ÜZLETMENET MEGSZAKADÁSÁT), LEGYEN AZ ALAPJUK AKÁR A SZERZŐDÉSEN BELÜLI VAGY AZON KÍVÜLI KÁROKOZÁS, ILLETVE SÉRELEM (AKÁR GONDATLANSÁGBÓL, AKÁR MÁS OKBÓL TÖRTÉNT), MÉG ABBAN AZ ESETBEN SEM, HA AZ OpenSSL PROJECT FIGYELMÉT ELŐZETESEN FELHÍVTÁK A LEHETSÉGES KÁRESEMÉNYRE. A kód bármely nyilvánosan elérhető verziójára vagy az abból származó elemekre vonatkozó licenc és a disztribúciós jogok nem módosíthatók. Azaz ezt a kódot nem szabad lemásolni és más disztribúciós licenc alá bevonni [beleértve a GNU Public Licencet is.] Szabályozási információk_ 25 Csak kínai felhasználás esetén Szabályozási információk_ 26 A felhasználói kézikönyv bemutatása Ez a felhasználói kézikönyv a készülék alapvető működéséről szolgáltat információkat, valamint a használat lépéseinek részletes ismeretétét is tartalmazza. Értékes forrásként szolgál mind a kezdő, mind pedig a haladó felhasználók számára a készülék megfelelő telepítéséhez és üzemeltetéséhez. • • • • • A készülék használatba vétele előtt olvassa el a biztonsági információkat (lásd: „Biztonsági információk”, 10. oldal). Ha a berendezéssel problémája adódna, lapozzon a hibaelhárítással foglalkozó fejezethez (lásd: „Hibaelhárítás”, 127. oldal). A kézikönyvben használt szakkifejezések magyarázatát a Szójegyzék fejezet tartalmazza (lásd: „Szójegyzék”, 156. oldal). A felhasználói kézikönyvben szereplő illusztrációk a beállításoktól vagy modellektől függően kissé eltérhetnek az Ön által választott készüléktől. A felhasználói kézikönyvben ismertetett eljárások nagyrészt Windows XP rendszeren alapulnak. Jelölések Az útmutató néhány kifejezése egymással felcserélhető, ahogy az alábbi példák is mutatják. • A dokumentum megfelel az eredeti dokumentumnak is. • A papír megfelel a hordozónak vagy nyomathordozónak is. • A berendezés megfelel a nyomtatónak vagy többfunkciós készüléknek is. Az alábbi táblázat további információt nyújt az útmutatóban található jelölésekkel kapcsolatban. Jelölések Leírás Példa Félkövér A kijelzőn látható szövegeket és a készüléken lévő gombneveket jelöli. Megjegyzés A készülék funkciójáról vagy szolgáltatásáról nyújt további információkat vagy részleteket. A dátumformátum országról országra változhat. Vigyázat Információkat tartalmaz a felhasználó számára a készülék lehetséges mechanikai károsodásával vagy meghibásodásával szembeni megóvásáról. Ne érjen a festékkazettában vagy képalkotó egységben található dob felületéhez. Lábjegyzet Bővebb információkat közöl az adott szavakról vagy kifejezésekről. a. oldal percenként. („kereszthivatkozás”) Részletes információkra hivatkozik. (Lásd: „További információk keresése”, 28. oldal.) A felhasználói kézikönyv bemutatása_ 27 Start További információk keresése A berendezés beállításával és használatával kapcsolatos információkat nyomtatott vagy a kijelzőn olvasható formában az alábbi forrásokból nyerhet. Anyag neve Leírás Gyors telepítési útmutató Ez a kézikönyv a készülék beállításához szolgál információkkal. A kézikönyv a nyomtató dobozában található. Felhasználói kézikönyv Ez az útmutató lépésről lépésre megismerteti a felhasználóval a készülék összes szolgáltatásának használatát, valamint tartalmazza a készülék karbantartásával, hibaelhárításával és a tartozékok cseréjével kapcsolatos információkat. Az illesztőprogram súgója A súgó a nyomtató-illesztőprogramról közöl súgó információkat, valamint a nyomtatási beállításokkal kapcsolatos utasításokat tartalmaz (lásd: „A Súgó használata”, 79. oldal). Samsung webhely Ha rendelkezik interneteléréssel, segítséget, terméktámogatást, nyomtató-illesztőprogramokat, kézikönyveket és rendelési tudnivalókat talál a Samsung webhelyén, www.samsung.com/printer. Letölthető szoftverek Hasznos szoftverprogramokat tölthet le a Samsung honlapról. • Samsung AnyWeb Print: segít a felhasználóknak, hogy egyszerűen rögzíthessék a weboldalak képét a Windows Internet Explorerben. (http://solution.samsungprinter.com/personal/anywebprint). • SyncThru™ Web Admin Service: hasznos eszköz olyan hálózati rendszergazdák számára, akiknek egyszerre kell számos készüléket felügyelniük. Ez a program csak a hálózati modellhez használható. (http://solution.samsungprinter.com) • Samsung Easy Color Manager: Samsung színes lézernyomtató használóknak segíti a színek beállítását kívánságuk szerint. (http://solution.samsungprinter.com/personal/colormanager) A felhasználói kézikönyv bemutatása_ 28 Új készüléke szolgáltatásai Új készüléke számos, a nyomtatandó dokumentumok minőségét javító speciális szolgáltatással rendelkezik. Különleges szolgáltatások Kitűnő minőségű és nagy sebességű nyomtatás Nyomtatás különböző szoftverkörnyezetekben • • • • A ciánkék, a magenta, a sárga és a fekete színek használatával a teljes színtartomány megjeleníthető. Akár 2400 x 600 dpi tényleges felbontással is nyomtathat. A nyomtató A4-es méretű papírra akár 16 oldal/perc, míg Letter méretű papírra akár 17 oldal/perc sebességgel képes nyomtatni. Színes üzemmódban a készülék A4-es vagy Letter (levél) méretű lap esetén akár 4 oldal/perc sebességgel nyomtat. Nyomtatható anyagok különböző típusainak kezelése • A 130 lapos tálcában elhelyezhetők különféle méretű sima és fejléces papírok, borítékok, címkék, egyedi méretű nyomathordozók, levelezőlapok és nehéz papírok. • • Eredeti dokumentumok másolása számos formátumban • • • Professzionális dokumentumok készítése • • • Poszter nyomtatása. A dokumentum egyes oldalain található szöveg és képek nagyítva, több oldalon elosztva kerülnek kinyomtatásra, amelyek egymáshoz ragasztva poszterré állíthatók össze (lásd: „Poszterek nyomtatása”, 79. oldal). Vízjelek nyomtatása. Egyedivé teheti dokumentumait vízjelek (például a „Bizalmas” felirat) használatával (lásd: „Vízjelek használata”, 81. oldal). Használhat előnyomott és fejléces papírt is (lásd:„Sablonok használata”, 81. oldal). Takarítson meg időt és pénzt • • • A papírral való takarékoskodást segíti, ha egyetlen lapra több oldalt nyomtat (lásd: „Több oldal nyomtatása egy lapra”, 79. oldal). A készülék automatikusan energiát takarít meg azzal, hogy lényegesen csökkenti a használaton kívüli energiafogyasztást. A papír mindkét oldalára nyomtathat (kézi beálltással), így takarékoskodhat a papírfelhasználással (lásd „Nyomtatás a papír mindkét oldalára (kézi)”, 80. oldal). Nyomtatást számos operációs rendszerből végezhet, legyen az Windows, Linux vagy Macintosh (lásd: „Rendszerkövetelmények”, 42. oldal). A készülék Hi-Speed USB 2.0 és hálózati csatlakozóval is rendelkezik. A készülék vezeték nélküli hálózati interfésszel (csak CLX-318xFW/CLX-318xW(K)K) is rendelkezik. A készülék az eredeti dokumentumot több példányban is képes egy oldalra másolni (lásd: „2 lapos vagy 4 lapos másolás (N lap/oldal)”, 88. oldal). Speciális funkciók állnak rendelkezésre a katalógusok és újságok hátterének eltűntetésére. A nyomtatás minősége és a képméret egyidejűleg beállítható. Eredetik szkennelése és azonnali küldése • • Szkennelhet színesben, és használhatja a BMP, JPEG és TIFF tömörítést, vagy a PDF formátumot. A hálózati szkenneléssel gyorsan szkennelheti és küldheti el az eredeti dokumentumokat számos célhoz (lásd: „Hálózatra csatlakozó gépeknél (csak CLX-318xN(K)/CLX-318xFN/ CLX-318xFW/CLX-318xW(K)K)”, 91. oldal). IPv6 (csak CLX-318xN(K)/CLX-318xW(K)K/CLX-318xFN/ CLX-318xFW) • A készülék támogatja az IPv6-ot. További információkért lásd: „IPv6 konfigurálása”, 52. oldal. Beállíthatja a faxüzenet elküldésének az időpontját (csak CLX-318xFN/CLX-318xFW) • • Új készüléke szolgáltatásai_ 29 Megadhatja a fax küldésének időpontját, és a faxot több címzettnek is elküldheti. A küldés után a készülék faxjelentést nyomtathat a beállításoktól függően. Gazdaságos másolás (csak CLX-318x(K)/CLX-318xN(K)/CLX-318xFN) • A funkcióval csökkenthető a festékfogyasztás és a papírhasználat. További információkért lásd: „Eco Copy gomb (csak CLX-318x(K)/CLX-318xN(K)/CLX-318xFN)”, 40. oldal. DLNA (csak CLX-318xFW/CLX-318xW(K)K) • Ez a készülék DMPr-ként (Digital Media Printer) támogatja a DLNA nyomtatást. A nyomtatásvezérlő funkcióval rendelkező DLNA eszközökkel egyszerűen nyomtathat otthoni hálózatokon. Új készüléke szolgáltatásai_ 30 Az egyes modellek szolgáltatásai A készülék a dokumentummal kapcsolatos minden igényt kielégít – a nyomtatástól és másolástól kezdve az üzleti igényeknek megfelelő speciális hálózati megoldásokig. Elképzelhető, hogy néhány funkció és opcionális elem a típustól vagy az országtól függően nem elérhető. Az alábbi táblázat az egyes modellek fő funkcióinak a listáját tartalmazza. CLX-318x(K) CLX-318x(K)K CLX-3186 CLX-318xN(K) CLX-318xN(K)K CLX-3186N CLX-318xW(K)K Nyomtatás ● ● ● ● ● Kétoldalas (duplex) nyomtatás (manuális) ● ● ● ● ● Másolás ● ● ● ● ● Eco Copy ● ● Szkenner ● ● Szolgáltatások CLX-318xFN CLX-3186FN CLX-318xFW ● ● ● Fax ● ● Hálózati PC fax ● ● Fax továbbítása számítógépre (Samsung lapolvasás és fax kezelő) ● ● Kihangosított tárcsázás ● ● USB 2.0 ● ● ● ● ● ● USB háttértár csatlakozó (közvetlen USB) ● ● ● ● IPv6 ● ● ● ● Ethernet 10/100 Base TX vezetékes LAN-kártya ● ● ● ● Hálózati csatlakozó: 802.11b//n/g vezeték nélküli LAN ● SyncThru™ Web Service Képernyőtartalom-nyomtatás PictBridge ● ● ● ● ● ● ● ● ● ● ● ● ADF (Automatic Document Feeder – automatikus lapadagoló) ( ●: Tartalmazza, ○: opcionális, üres: nincs) • • • A CLX-318x(K), CLX-318x(K)K és a CLX-3186 az elnevezésükön kívül azonos berendezések. Ez a felhasználói kézikönyv a CLX-318x(K) alapján készült. A CLX-318xN(K), CLX-318xN(K)K és a CLX-3186N az elnevezésükön kívül azonos berendezések. Ez a felhasználói kézikönyv a CLX-318xN(K) alapján készült. A CLX-318xFN és a CLX-3186FN az elnevezésükön kívül azonos berendezések. Ez a felhasználói kézikönyv a CLX-318xFN alapján készült. Új készüléke szolgáltatásai_ 31 Bevezetés 1. Ebben a fejezetben átfogó képet kap a berendezésről. A fejezet tartalma: • • • • • Áttekintés a berendezésről (CLX-318x(K)/CLX-318xN(K)/ CLX-318xW(K)K) A vezérlőpult áttekintése (CLX-318x(K)/CLX-318xN(K)/ CLX-318xW(K)K) Áttekintés a berendezésről (CLX-318xFN/CLX-318xFW) • • A kezelőpult áttekintése (CLX-318xFN/CLX-318xFW) Az állapotjelző Status LED-ek jelzései A hasznos gombok bemutatása A festékkazetta állapotának értelmezése Áttekintés a berendezésről (CLX-318x(K)/CLX-318xN(K)/CLX-318xW(K)K) Elölnézet 1 8 11 7 6 2 5 4 12 9 10 3 Az ábra a modelltől függően eltérhet az Ön készülékétől. 1 Szkennerfedél 5 Elülső ajtó 9 Festékporgyűjtő tartály 2 USB-porta 6 Laptartó 10 Képalkotó egység 3 1. tálca 7 Kezelőpult 11 Szkennerüveg 4 Elülső ajtó fogantyúja 8 Festékkazetták 12 Szkennelő egység a. Csak CLX-318xN(K)/CLX-318xW(K)K Bevezetés_ 32 Hátulnézet 1 5 2 4 3 Az ábra a modelltől függően eltérhet az Ön készülékétől. 1 Hátsó ajtó fogantyúja 4 USB-port 2 Hátsó ajtó 5 Hálózati porta 3 Tápcsatlakozó aljzata a. Csak CLX-318xN(K)/CLX-318xW(K)K Bevezetés_ 33 A vezérlőpult áttekintése (CLX-318x(K)/CLX-318xN(K)/CLX-318xW(K)K) A kezelőpult kialakítása a modell függvényében eltérhet az Ön készülékétől. 1 2 3 16 4 15 5 6 14 7 13 8 5 12 11 10 9 Power Ezzel a gombbal lehet ki- és bekapcsolni a készüléket (lásd: „Power gomb”, 39. oldal). Eco Copy Csökkenti a festék- és papírfelhasználást (lásd: „Eco Copy gomb (csak CLX-318x(K)/CLX-318xN(K)/CLX-318xFN)”, 40. oldal). Direct USB (CLX-318xW(K)K) Lehetővé teszi az USB memóriakártyán tárolt fájlok közvetlen nyomtatását, ha az a készülék elülső oldalán található USB portba csatlakozik (lásd: „USB-memóriák használata (csak CLX-318xN(K)/CLX-318xFN/CLX-318xW(K)K/ CLX-318xFW)”, 108. oldal). 3 ID Copy Ezen lehetőség segítségével az azonosító kártya, például a vezetői engedély mindkét oldalát egyetlen oldalra nyomtathatja (lásd: „Névjegykártya másolás”, 87. oldal). 4 Kijelző Az aktuális állapotot és a szükséges műveletet jelzi ki. 5 Bal/jobb nyíl A kiválasztott menü opciói között történő navigációra, az értékek növelésére, csökkentésére szolgál. 6 OK A kijelzőn látható választás megerősítésére szolgál. 7 Menu A Menü módba történő belépésre és az elérhető menük közötti navigálásra szolgál (lásd: „A menü áttekintése”, 115. oldal). 8 Stop/Clear Az aktuális művelet leállítására szolgál. Készenléti üzemmódban törli a másolási beállításokat, többek között a fényerő, a dokumentumtípus, a másolási méret és példányszám beállítását. 9 Wireless LED (CLX-318xW(K)K) A vezeték nélküli hálózati kapcsolat állapotát mutatja (lásd: „Az állapotjelző Status LED-ek jelzései”, 39. oldal). 10 Status LED A készülék állapotát jeleníti meg (lásd: „Az állapotjelző Status LED-ek jelzései”, 39. oldal). 11 Color Start Színes nyomtatási feladatba kezd. 12 Black Start Fekete-fehér nyomtatási feladatba kezd. 13 Back Segítségével a menüben egy szinttel feljebb jut. 14 Festékkazetta színei Az LCD-kijelző alatt megjelenő festékkazetta-színek a kijelzőüzenetekkel együtt szolgáltatnak információkat (lásd: „A festékkazetta állapotának értelmezése”, 40. oldal). 15 Scan to A szkennelt adatok küldése (lásd: „Eredeti beszkennelése a számítógépbe (Képolvasás PC)”, 90. oldal). Print Screen (CLX-318x(K)) Kinyomtatja a monitoron megjelenített képernyőtartalmat (lásd: „Print screen gomb (csak CLX-318x(K))”, 39. oldal). Direct USB (CLX-318xN(K)) Lehetővé teszi az USB memóriakártyán tárolt fájlok közvetlen nyomtatását, ha az a készülék elülső oldalán található USB portba csatlakozik (lásd: „USB-memóriák használata (csak CLX-318xN(K)/CLX-318xFN/CLX-318xW(K)K/ CLX-318xFW)”, 108. oldal). WPS (CLX-318xW(K)K) Ha a vezeték nélküli hozzáférési pont támogatja a Wi-Fi Protected Setup™(WPS) szolgáltatást, a készüléket számítógép nélküli is egyszerűen konfigurálhatja (lásd: „WPS gomb (csak CLX-318xW(K)K/CLX-318xFW)”, 40. oldal). 1 2 16 Bevezetés_ 34 Áttekintés a berendezésről (CLX-318xFN/CLX-318xFW) Elölnézet 1 14 10 2 9 11 15 3 8 4 7 16 6 12 13 5 Az ábra a modelltől függően eltérhet az Ön készülékétől. 1 Dokumentum a papírvezetőkkel 5 1. tálca 9 Kezelőpult 13 Képalkotó egység 2 Dokumentumadagoló bemeneti tálca 6 Elülső ajtó fogantyúja 10 Dokumentumadagoló fedél 14 Szkennerfedél 3 Dokumentumadagoló kimeneti tálca 7 Elülső ajtó 11 Festékkazetták 15 Szkennerüveg 4 USB-port 8 Dokumentumkimeneti tálca 12 Festékporgyűjtő tartály 16 Szkennelő egység Bevezetés_ 35 Hátulnézet 1 7 6 5 2 4 3 Az ábra a modelltől függően eltérhet az Ön készülékétől. 1 Hátsó ajtó fogantyúja 5 Hálózati port 2 Hátsó ajtó 6 Telefonvonal-csatlakozó 3 Tápcsatlakozó aljzata 7 Mellék-telefonkészülék aljzata (EXT) 4 USB-port Bevezetés_ 36 A kezelőpult áttekintése (CLX-318xFN/CLX-318xFW) A kezelőpult kialakítása a modell függvényében eltérhet az Ön készülékétől. 1 2 3 4 22 21 5 6 7 20 8 9 19 10 7 11 12 13 18 14 17 16 15 Power Ezzel a gombbal lehet ki- és bekapcsolni a készüléket (lásd: „Power gomb”, 39. oldal). Eco Copy (CLX-318xFN) Csökkenti a festék- és papírfelhasználást (lásd: „Eco Copy gomb (csak CLX-318x(K)/CLX-318xN(K)/CLX-318xFN)”, 40. oldal). Direct USB (CLX-318xFW) Lehetővé teszi az USB memóriakártyán tárolt fájlok közvetlen nyomtatását, ha az a készülék elülső oldalán található USB portba csatlakozik (lásd: „USB-memóriák használata (csak CLX-318xN(K)/CLX-318xFN/CLX-318xW(K)K/CLX-318xFW)”, 108. oldal). 3 ID Copy Ezen lehetőség segítségével az azonosító kártya, például a vezetői engedély mindkét oldalát egyetlen oldalra nyomtathatja (lásd: „Névjegykártya másolás”, 87. oldal). 4 Kijelző Az aktuális állapotot és a szükséges műveletet jelzi ki. 5 Másolás A Másolás üzemmódot aktiválja. 6 Fax A FAX üzemmódot aktiválja. 7 Bal/jobb nyíl A kiválasztott menü opciói között történő navigációra, az értékek növelésére, csökkentésére szolgál. 8 Menu A Menü módba történő belépésre és az elérhető menük közötti navigálásra szolgál (lásd: „A menü áttekintése”, 115. oldal). 9 OK A kijelzőn látható választás megerősítésére szolgál. 10 Számgombok Hívószám tárcsázásához, alfanumerikus karakterek beviteléhez (lásd: „Karakterek bevitele a számbillentyűzeten (csak CLX-318xFN/CLX-318xFW)”, 67. oldal). 11 Address Book Segítségével tallózhat az eltárolt e-mail címek között. 12 Redial/Pause Készenléti üzemmódban tárcsázza az utoljára hívott számot, vagy szünetet illeszt a fax számba a szerkesztés üzemmódban. 13 Black Start Fekete-fehér nyomtatási feladatba kezd. 14 Stop/Clear Az aktuális művelet leállítására szolgál. Készenléti üzemmódban törli a másolási beállításokat, többek között a fényerő, a dokumentumtípus, a másolási méret és példányszám beállítását. 15 Wireless LED (CLX-318xFW) A vezeték nélküli hálózati kapcsolat állapotát mutatja (lásd: „Az állapotjelző Status LED-ek jelzései”, 39. oldal). 16 Status LED A készülék állapotát jeleníti meg (lásd: „Az állapotjelző Status LED-ek jelzései”, 39. oldal). 17 Color Start Színes nyomtatási feladatba kezd. 18 On Hook Dial Használatba veszi a telefonvonalat. 1 2 Bevezetés_ 37 19 Back Segítségével a menüben egy szinttel feljebb jut. 20 Szkennelés/E-mail A Szkennelés üzemmódot aktiválja. 21 Festékkazetta színei Az LCD-kijelző alatt megjelenő festékkazetta-színek a kijelzőüzenetekkel együtt szolgáltatnak információkat (lásd: „A festékkazetta állapotának értelmezése”, 40. oldal). Direct USB (CLX-318xFN) Lehetővé teszi az USB memóriakártyán tárolt fájlok közvetlen nyomtatását, ha az a készülék elülső oldalán található USB portba csatlakozik (lásd: „USB-memóriák használata (csak CLX-318xN(K)/CLX-318xFN/CLX-318xW(K)K/CLX-318xFW)”, 108. oldal). WPS (CLX-318xFW) Ha a vezeték nélküli hozzáférési pont támogatja a Wi-Fi Protected Setup™(WPS) szolgáltatást, a készüléket számítógép nélküli is egyszerűen konfigurálhatja (lásd: „WPS gomb (csak CLX-318xW(K)K/CLX-318xFW)”, 40. oldal). 22 Bevezetés_ 38 Az állapotjelző Status LED-ek jelzései Minden nyomtatási hiba megjelenik a Smart Panel programablakban. Ha a probléma nem szűnik meg, vegye fel a kapcsolatot a márkaszervizzel. Az Status LED színe a készülék aktuális állapotát jelzi. Állapot Nem világít • • • Zöld Villog A hasznos gombok bemutatása Leírás • • A készülék hálózatról lekapcsolt állapotban van. A készülék energiatakarékos üzemmódban van. Ha adat érkezik, vagy valaki megnyom egy gombot, a készülék automatikusan online (hálózatba kapcsolt) állapotra vált. A vezeték nélküli funkció nem használható. A zöld LED lassú villogása azt jelzi, hogy a készülék adatokat fogad a számítógéptől. A zöld LED gyors villogása azt jelzi, hogy a készülék adatokat nyomtat. A készülék online állapotban van és használható. Kék Világít Ha a készülék vezeték nélküli hálózathoz csatlakozik, a Wireless LED kéken világít (csak CLX-318xFW/CLX-318xW(K)K). Vörös Villog • Világít • • • • • • A támogatott opcionális eszközök és funkciók modellenként eltérőek lehetnek. Ellenőrizze a modell nevét. A modelltől vagy az opcionális tartozékaitól függően az ábra eltérhet az Ön berendezésétől. Ellenőrizze a modell nevét. Menu gomb Ha meg szeretné ismerni a készülék állapotát és speciális beállításokat szeretne használni, kattintson a Menu gombra (lásd „A készülék állapota és a speciális beállítások”, 111. oldal). Power gomb Világít • • Kisebb hiba történt, a készülék a hiba elhárítására vár. Ellenőrizze a kijelzőn megjelenő üzenetet. A probléma megszüntetése után a gép tovább működik (lásd: „A kijelző üzeneteinek magyarázata”, 132. oldal). A festékkazettában már csak kevés festék maradt. A festékkazetta az élettartama vége felé jár. Készítse elő az új festékkazettát a cseréhez. Ideiglenesen javíthatja a nyomtatás minőségét a maradék festék újbóli egyenletes eloszlatásával (lásd: „A festék újraeloszlatása a festékkazettában”, 127. oldal). A festékkazetta már majdnem elérte becsült élettartama végét. Javasoljuk, hogy cserélje ki a festékkazettát (lásd: „A festékkazetta cseréje”, 147. oldal). Papírelakadás történt (lásd: „Papírelakadás megszüntetése”, 129. oldal). Nyitva van az ajtó. Csukja be az ajtót. Nincs papír az adagolótálcában. Tegyen papírt a tálcába. A gép súlyos hiba miatt leállt. Ellenőrizze a kijelzőn megjelenő üzenetet (lásd: „A kijelző üzeneteinek magyarázata”, 132. oldal). CLX-318x(K), CLX-318xN(K) és CLX-318xW(K)K esetén csatlakoztassa a tápkábelt egy elektromos fali aljzatba, és nyomja meg ezt a gombot. A berendezés bekapcsol. A készülék kikapcsolásához addig nyomja ezt a gombot, amíg meg nem jelenik a Kikapcsolás felirat. Válassza az Igen választ a készülék kikapcsolásához. CLX-318xFN és CLX-318xFW esetén csatlakoztassa a tápkábelt egy elektromos fali aljzatba, a berendezés automatikusan bekapcsol. Ha a gép energiatakarékos üzemmódba lép, a Power gomb kéken világítani kezd. Print screen gomb (csak CLX-318x(K)) • • A Samsung nem tanácsolja nem eredeti Samsung márkájú, például utántöltött vagy újrahasznosított festékkazetták használatát. A Samsung nem tudja garantálni a nem eredeti Samsung festékkazetták minőségét. A nem eredeti Samsung festékkazetták használatából eredő szervizekre és javításokra nem terjed ki a készülék szavatossága. Ellenőrizze az üzenetet a kijelzőn. Kövesse az üzenetben olvasható utasításokat, vagy lapozzon a hibaelhárítással foglalkozó részhez (lásd: „A kijelző üzeneteinek magyarázata”, 132. oldal). Ha a probléma nem szűnik meg, vegye fel a kapcsolatot a márkaszervizzel. Bevezetés_ 39 A monitoron megjelenített aktív ablakok kinyomtatása. 1. Nyomja meg a Print Screen gombot a kezelőpanelen. 2. Nyomja meg az OK gombot, amikor az Aktiv felirat megjelenik. A készülék kinyomtatja a monitoron megjelenített aktív ablakokat. A teljes monitorképernyő kinyomtatása. 1. Nyomja meg a Print Screen gombot a kezelőpanelen. 2. Nyomja meg az OK gombot, amikor a Teljes felirat megjelenik. A készülék kinyomtatja a teljes monitorképernyőt. • • • • Az oldalt a készülék az alapértelmezett lapméretre (pl. A4 vagy Letter) nyomtatja ki. Ezt a funkciót csak USB-csatlakozással rendelkező készülékkel használhatja. A Print Screen funkció csak Windows és Macintosh operációs rendszerben használható. A funkciót csak akkor lehet használni, ha telepítve van a készülék illesztőprogramja. A festékkazetta állapotának értelmezése Eco Copy gomb (csak CLX-318x(K)/CLX-318xN(K)/ CLX-318xFN) Az Eco Copy funkcióval csökkenthető a festékfogyasztás és a papírhasználat. Az Eco Copy funkciót a kívánt papírtakarékossági beállításokra konfigurálhatja, a beállítások pedig mentheti. 1. Nyomja meg a Menu gombot a kezelőpulton. 2. A bal/jobb nyílgombokkal válassza ki a Masol. beall. lehetőséget, majd nyomja meg az OK gombot. 3. Nyomja meg az OK gombot, amikor az Alaper.modosit megjelenik. 4. A bal/jobb nyílgombokkal válassza ki az Gazd. mas. lehetőséget, majd nyomja meg az OK gombot. 5. Nyomja meg a bal/jobb nyílgombokat a kívánt üzemmód kiválasztásához. • Csak egyszínü: az összes eredeti kép fekete-fehérben üzemmódban kerül kinyomtatásra. • 2-lap/Mono (Nincs): két eredeti kép méretét úgy csökkenti a rendszer, hogy egy lapra elférjenek, majd fekete-fehérben kerülnek kinyomtatásra. • 4-lap/Mono (Nincs): négy eredeti kép méretét úgy csökkenti a rendszer, hogy egy lapra elférjenek, majd fekete-fehérben kerülnek kinyomtatásra. • 2-lap/Szin. (Nincs): két eredeti kép méretét úgy csökkenti a rendszer, hogy egy lapra elférjenek, majd színesben kerülnek kinyomtatásra. • 4-lap/Szin. (Nincs): négy eredeti kép méretét úgy csökkenti a rendszer, hogy egy lapra elférjenek, majd színesben kerülnek kinyomtatásra. 6. Az OK gombbal mentse el a beállítást. 7. Nyomja meg a Stop/Clear gombot a készenléti módba való visszatéréshez. A festékkazetták állapotát a Status LED és az LCD-kijelző jeleníti meg. Ha kevés a festék, vagy a kazettát ki kell cserélni, akkor a Status LED pirosra vált, és a kijelzőn megjelenik egy üzenet. A nyíl azt is mutatja, hogy milyen színű festékről van szó. Példa: A fenti példán a nyíl a sárga festékkazetta cseréjének igényét mutatja. Olvassa el az üzenetet, amelyből megtudhatja, mi a probléma, és hogyan oldhatja meg. A hibaüzenetekkel kapcsolatos részletes információk itt olvashatók: „A kijelző üzeneteinek magyarázata”, 132. oldal. WPS gomb (csak CLX-318xW(K)K/CLX-318xFW) A WPS (Wi-Fi Protected Setup) vezeték nélküli hálózat egyszerű és biztonságos kialakítására kifejlesztett szabvány. A funkció leegyszerűsíti a vezeték nélküli hálózati kapcsolat és a biztonsági beállítások konfigurálását. A WPS gomb megkönnyíti a vezeték nélküli hálózati kapcsolat konfigurálását. A funkció leegyszerűsíti az olyan beállítások konfigurálását, mint a hálózat neve (SSID), az adat titkosítás és a hitelesítés. A vezeték nélküli kapcsolat beállításait ezzel az egy gombbal elvégezheti. A funkció végrehajtásához lásd: „Vezeték nélküli hálózati beállítások (csak CLX-318xFW/CLX-318xW(K)K)”, 54. oldal. Bevezetés_ 40 A Samsung nem tanácsolja nem Samsung márkájú, például utántöltött vagy újrahasznosított festékkazetták használatát. A Samsung nem tudja garantálni a nem eredeti Samsung festékkazetták minőségét. A nem eredeti Samsung festékkazetták használatából eredő szervizekre és javításokra nem terjed ki a készülék szavatossága. Kezdeti lépések 2. Ez a fejezet az USB-re csatlakozó készülék és a szoftver beállításának lépéseit ismerteti. A fejezet tartalma: • • • • • A hardver beállítása Mellékelt szoftver Rendszerkövetelmények • • A USB-vel csatlakoztatott berendezés illesztőprogramjának telepítése A gép helyi megosztása A támogatott opcionális eszközök és funkciók modellenként eltérőek lehetnek. Ellenőrizze a modell nevét. A modelltől vagy az opcionális tartozékaitól függően az ábra eltérhet az Ön berendezésétől. Ellenőrizze a modell nevét. A hardver beállítása Ez a szakasz a hardver Gyors telepítési útmutató ismertetett beállításának lépéseit ismerteti. Először is olvassa el a Gyors telepítési útmutatót, majd kövesse az alábbi lépéseket: 1. Válasszon egy stabil helyet. Válasszon sima, stabil felületet elegendő hellyel a készülék szellőzéséhez. Legyen elegendő hely az ajtó(k) felnyitására és a tálca (tálcák) számára is. A hely legyen megfelelően szellőző, ne legyen kitéve közvetlen napfénynek, sugárzó hőnek, hidegnek és nedvességnek. Ne tegye a készüléket túl közel az asztal széléhez. 2mm (0.08 in) 2. 3. 4. 5. 6. 7. 2mm (0.08 in) Csomagolja ki a készüléket és ellenőrizzen minden tartozékot. Távolítsa el az összes szalagot. Helyezze be a festékkazettát. Helyezzen be papírt (lásd: „Papír betöltése a tálcába”, 73. oldal). Ellenőrizze a kábelek megfelelő csatlakozását. Kapcsolja be a készüléket. Szállításkor ne döntse meg a készüléket, és ne fordítsa fejre. Ellenkező esetben a berendezés belsejébe festékpor kerülhet, ami a nyomtató károsodásához vagy a nyomtatási minőség romlásához vezethet. A készülék áramkimaradás esetén működésképtelenné válik. Mellékelt szoftver Miután összeállította a készüléket és csatlakoztatta a számítógéphez, telepítenie kell a készülék szoftverét. Ha Windows vagy Macintosh operációs rendszert használ, a szoftvert a mellékelt CD-ről telepítse, ha azonban Linux operációs rendszert használ, a szoftvert töltse le a Samsung weboldaláról (www.samsung.com/printer), és telepítse a számítógépére. • • A nyomtatás 1000 m tengerszint feletti magasságig lehetséges. A nyomtatás optimalizáláshoz tanulmányozza a tengerszint feletti magassági beállítást (lásd: „Magasságkorrekció”, 66. oldal). Helyezze a készüléket vízszintes, stabil felületre, amely nem lejt 2 mm-nél többet. Más esetben a nyomtatási minőség romolhat. Kezdeti lépések_ 41 A nyomtatószoftvereket alkalomszerűen frissítik, például új operációs rendszerek kiadásakor stb. Ha szükséges, töltse le a legújabb változatot a Samsung webhelyéről (www.samsung.com/ printer). A telepített szoftver az egyes modelleknél eltérő lehet. Rendszerkövetelmények Operációs rendszer Windows Tartalom • • • • • • • Macintosh • • • • • • Linux • • • • Nyomtató-illesztőprogram: Ez az illesztőprogram teljes mértékben kihasználja a készülék lehetőségeit. Szkenner-illesztőprogram: A dokumentumoknak a számítógépre történő beolvasásához TWAIN- és Windows Image Acquisition- (WIA) illesztőprogramok állnak rendelkezésre. Smart Panel: A program segítségével figyelemmel kísérheti a készülék állapotát és figyelmeztetést kap, ha a nyomtatás során hiba keletkezik. SmarThrua: A program a többfunkciós készülék Windows rendszeren használható kísérőszoftvere. Samsung lapolvasás és fax kezelő: Megtekintheti a Samsung lapolvasás és fax kezelő program adatait és a telepített szkennelési illesztőprogramok állapotát. Network PC Fax: A számítógép használatával tud faxot küldeni úgy, hogy nem kell a készülék mellett lennie. (csak CLX-318xFN/CLX-318xFW) SetIP: Ennek a programnak a segítségével állíthatja be készüléke TCP/IP-címét. Nyomtató-illesztőprogram: Ez az illesztőprogram teljes mértékben kihasználja a készülék lehetőségeit. Szkenner-illesztőprogram: A TWAIN-illesztőprogram a dokumentumoknak a számítógépre történő beolvasására szolgál. Smart Panel: A program segítségével figyelemmel kísérheti a készülék állapotát és figyelmeztetést kap, ha a nyomtatás során hiba keletkezik. Samsung lapolvasás és fax kezelő: Megtekintheti a Samsung lapolvasás és fax kezelő program adatait és a telepített szkennelési illesztőprogramok állapotát. Fax Utilities: A számítógép használatával tud faxot küldeni úgy, hogy nem kell a készülék mellett lennie. (csak CLX-318xFN/CLX-318xFW) SetIP: Ennek a programnak a segítségével állíthatja be készüléke TCP/IP-címét. Unified Linux Driver: Ez az illesztőprogram teljes mértékben kihasználja a készülék lehetőségeit. SANE: Ezzel az illesztőprogrammal szkennelheti be dokumentumait. Smart Panel: A program segítségével figyelemmel kísérheti a készülék állapotát és figyelmeztetést kap, ha a nyomtatás során hiba keletkezik. SetIP: Ennek a programnak a segítségével állíthatja be készüléke TCP/IP-címét. Mielőtt elkezdené a telepítést, ellenőrizze, hogy rendszere megfelel-e az alábbi követelményeknek. Microsoft® Windows® A készülék az alábbi operációs rendszereket támogatja. Követelmény (javasolt) OPERÁCIÓS RENDSZER Processzor Memória Szabad lemezter ület Windows® 2000 Intel® Pentium® II 400 MHz (Pentium III 933 MHz) 64 MB (128 MB) 600 MB Windows® XP Intel® Pentium® III 933 MHz (Pentium IV 1 GHz) 128 MB (256 MB) 1,5 GB Windows Server® 2003 Intel® Pentium® III 933 MHz (Pentium IV 1 GHz) 128 MB (512 MB) 1,25–2 GB Windows Server® 2008 Intel® Pentium® IV 1 GHz (Pentium IV 2 GHz) 512 MB (2 GB) 10 GB Windows Vista® Intel® Pentium® IV 3 GHz 512 MB (1 GB) 15 GB Windows® 7 Intel® Pentium® IV 1 GHz 32 bites vagy 64 bites processzor, vagy gyorsabb 1 GB (2 GB) 16 GB • • Windows Server® 2008 R2 • • • a. Segítségével a beszkennelt kép a fejlett képszerkesztőnek köszönhetően különféle módon átalakítható, illetve akár e-mailben is elküldhető. Más képszerkesztő programot is megnyithat, például a SmarThru Adobe Photoshop alkalmazását. További tudnivalókat a SmarThru program képernyőn megjelenő súgójából tudhat meg (lásd: „SmarThru”, 119. oldal). Kezdeti lépések_ 42 DirectX® 9 grafika támogatása 128 MB memóriával (az Aero téma engedélyezéséhez). DVD-R/W meghajtó Intel® Pentium® IV 1 GHz (x86) vagy 1,4 GHz (x64) processzor (2 GHz vagy gyorsabb) 512 MB (2 GB) 10 GB Mindegyik Windows operációs rendszernél minimális követelmény az Internet Explorer 5.0 vagy újabb verziója. Csak rendszergazdai joggal rendelkező felhasználó telepítheti a szoftvert. A Windows Terminal Services kompatibilis ezzel a készülékkel. Macintosh Windows Követelmény (javasolt) OPERÁCIÓS RENDSZER Mac OS X 10.3~10.4 Processzor • 512 MB (1 GB) 1 GB • Intel® processzorok 867 MHz-es vagy gyorsabb PowerPC G4/ G5 Mac OS X 10.6 • Intel® processzorok 1 GB (2 GB) 1 GB • • 128 MB PowerPC alapú Mac esetén (512 MB) 512 MB Intel alapú Mac esetén (1 GB) Szabad lemezterül et Intel® processzorok PowerPC G4/ G5 • • Mac OS X 10.5 Memória 1 GB Ha az Új hardver varázsló ablak megjelenik a telepítési folyamat során, az ablak bezárásához kattintson a Mégse gombra. Linux Összetevő Követelmények Operációs rendszer Fedora 2~10 (32/ 64 bit) OpenSuSE® 9.2, 9.3, 10.0, 10.1, 10.2, 10.3, 11.0, 11.1 (32/64 bites) SuSE Linux 9.1 (32 bites) Ubuntu 6.06, 6.10, 7.04, 7.10, 8.04, 8.10 (32/ 64 bites) Mandrake 10.0, 10.1 (32/64 bites) Mandriva 2005, 2006, 2007, 2008, 2009 (32/ 64 bites) Debian 3.1, 4.0, 5.0 (32/64 bites) Redhat® Enterprise Linux WS 4, 5 (32/64 bites) SuSE Linux Enterprise Desktop 9, 10 (32/64 bites) Processzor Pentium IV 2.4GHz (Intel CoreTM2) Memória 512 MB (1 GB) Szabad lemezterület 1 GB (2GB) • • A gép szoftvereit szokásos és egyéni módon telepítheti. A következő lépéseket arra az esetre javasoljuk, ha a berendezés közvetlenül csatlakozik számítógépéhez. A berendezés műveleteihez szükséges összes összetevőt telepíti. 1. Győződjön meg arról, hogy a nyomtató a számítógéphez csatlakozik, és be van kapcsolva. Szükség van egy legalább 300 MB-os ideiglenes partícióra a nagy beolvasott képek kezeléséhez. A szkenner Linuxhoz készült illesztőprogramja a maximális optikai felbontást támogatja. 2. Helyezze be a mellékelt CD-ROM-ot a CD-meghajtóba. • A CD lemezen lévő program automatikusan elindul, és megjelenik a szoftvertelepítési ablak. • Ha a telepítési ablak nem jelenik meg, kattintson a Start gombra, majd a Futtatás menüpontra. Írja be az X:\Setup.exe útvonalat, amelyben az „X” helyébe a CD meghajtó betűjelét írja. Kattintson az OK gombra. • Ha Windows Vista, Windows 7 vagy Windows Server 2008 R2 rendszert használ, kattintson a Start > Minden Program > Kellékek > Futtatás menüre. Írja be az X:\Setup.exe útvonalat, amelyben az „X” helyébe a CD meghajtó betűjelét írja, majd kattintson az OK gombra. • Ha Windows Vista esetén megjelenik az Automatikus lejátszás ablak, kattintson a Futtatás Setup.exe opcióra a Program telepítése vagy futtatása mezőben, majd kattintson a Folytatás gombra a Felhasználói fiókok felügyelete ablakban. • Ha az Automatikus lejátszás ablak megjelenik Windows 7 vagy Windows Server 2008 R2 alatt, akkor kattintson a Futtatás Setup.exe elemre a Program telepítése vagy futtatása mezőben, majd az Igen gombra a Felhasználói fiókok felügyelete ablakban. 3. Válassza a Telepítés most lehetőséget. Ha szükséges, válasszon egy nyelvet a Telepítés nyelve legördülő listából. A USB-vel csatlakoztatott berendezés illesztőprogramjának telepítése A helyileg csatlakoztatott készülék USB-kábellel közvetlenül csatlakozik a számítógéphez. Legfeljebb 3 m hosszú USB-kábelt használjon. Kezdeti lépések_ 43 A Speciális telepítés során két választási lehetősége van, az Egyedi telepítés és Csak a szoftver telepítése. Az Egyedi telepítés teszi lehetővé a készülék kapcsolódási módjának és az egyes telepítendő összetevők kiválasztását. A Csak a szoftver telepítése lehetőség a készülékhez adott szoftvereket, például a Smart Panel alkalmazást telepíti. Kövesse az ablakban megjelenő utasításokat. 4. Olvassa el a Licencszerződés dokumentumot, majd jelölje be az Elfogadom a licencszerződés feltételeit választ. Ezután kattintson a Tovább gombra. 8. Ha szeretné regisztrálni a készüléket a Samsung webhelyen, kattintson az On-line regisztráció lehetőségre. Ha a készülék még nincs számítógéphez csatlakoztatva, kattintson a Csatlakoztatás lehetőségre. A Csatlakoztatás lehetőség kiválasztásával részletes információkat kap a készülék csatlakoztatásának módjáról. Kövesse az ablakban megjelenő utasításokat. 9. Kattintson a Befejezés gombra. Ha a nyomtató-illesztőprogram nem működik megfelelően, próbálja meg a következő lépésekkel újratelepíteni vagy megjavítani az illesztőprogramot. a) Győződjön meg arról, hogy a készülék a számítógéphez van csatlakoztatva és be van kapcsolva. b) A Start menüből válassza a Programok vagy Minden Program > Samsung Printers > a nyomtató-illesztőprogram neve > Karbantartás elemet. c) Válassza a végrehajtani kívánt Javítás vagy Eltávolítás lehetőséget, majd kövesse az ablakban megjelenő utasításokat. A program keresést végez a számítógépen. Ha a készülék nincs a számítógéphez csatlakoztatva, hibaüzenet jelenik meg. • • A készülék csatlakoztatása után kattintson a Tovább gombra. Ha még nem akarja csatlakoztatni a nyomtatót, kattintson a Jelölje be, ha a szoftvert nyomtatókapcsolat nélkül kívánja telepíteni lehetőség melletti jelölőnégyzetre. Ebben az esetben a Tesztoldal nyomtatása ablak nem jelenik meg, és a telepítés befejeződik. • A Felhasználói kézikönyvben feltüntetett ablakok eltérőek lehetnek a használt készüléktől és kezelőfelülettől függően. 5. A keresett készülékek megjelennek a képernyőn. Válassza ki a használni kívánt készüléket, és kattintson a Tovább gombra. Ha az illesztőprogram csak egy készüléket talált, megjelenik a megerősítés ablak. 6. A telepítés befejezése után megjelenik egy tesztoldal nyomtatását kérő párbeszédablak. Ha szeretne tesztoldalt nyomtatni, kattintson a Tesztoldal nyomtatása gombra. Ellenkező esetben csak kattintson a Tovább gombra, majd folytassa a 8. lépéssel. 7. Ha a kinyomtatott tesztoldal megfelelő, kattintson az Igen gombra. Ha nem, az újranyomtatáshoz kattintson a Nem gombra. Macintosh A géphez kapott CD-ROM tartalmazza azokat az illesztőprogram fájlokat, amelyek lehetővé teszik a CUPS-illesztőprogram, illetve a PostScript-illesztőprogram használatát a (feltéve ha a nyomtató támogatja a PostScript-illesztőprogramokat) Macintosh számítógépen való nyomtatáshoz. Ezenkívül a Macintosh számítógépek esetén a képolvasás funkció használatára egy TWAIN illesztőprogram is rendelkezésre áll. 1. Győződjön meg arról, hogy a nyomtató a számítógéphez csatlakozik, és be van kapcsolva. 2. Helyezze be a mellékelt CD-ROM-ot a CD-meghajtóba. 3. Kattintson kétszer a Macintosh asztalon megjelenő CD-ROM ikonra. 4. Kattintson kétszer a MAC_Installer mappára. 5. Kattintson duplán az Installer OS X ikonra. 6. Adja meg a jelszót, majd kattintson az OK gombra. 7. Megnyílik a Samsung telepítő ablak. Kattintson a Continue gombra. 8. Olvassa el a licencszerződést, és kattintson a Continue gombra. 9. Az Agree gombra kattintva fogadhatja el a licenc szerződést. 10. Válassza ki az Easy Install opciót, majd kattintson az Install gombra. Az Easy Install lehetőség választása javasolt a legtöbb felhasználó számára. A berendezés műveleteihez szükséges összes összetevőt telepíti. A Custom Install lehetőséget nyújt egyedi komponensek telepítésére. 11. Ha a számítógépen megjelenik az összes alkalmazás bezárására vonatkozó üzenet, kattintson a Continue elemre. 12. Válassza ki a Typical installation for a local printer opciót, majd kattintson az OK gombra. 13. A telepítési folyamat lefut. 14. A telepítés során megjelenik a Fax Queue Creator ablak. • CLX-318x(K)/CLX-318xN(K)/CLX-318xW(K)K esetén kattintson a Cancel gombra a következő lépéssel való folytatáshoz. • CLX-318xFN/CLX-318xFW esetén válassza ki berendezése nevét a Printer Name listából, majd kattintson a Create gombra. A jóváhagyást kérő ablak megjelenésekor kattintson az OK gombra. 15. Kattintson a Continue opcióra a Read Me ablakban. 16. Ha a telepítés véget ért, kattintson a Restart gombra. Ha a nyomtató nem működik megfelelően, távolítsa el az illesztőprogramot, és telepítse újra. Kezdeti lépések_ 44 Az illesztőprogram eltávolításához Macintosh rendszerről tegye a következőket: a) Győződjön meg arról, hogy a nyomtató a számítógéphez csatlakozik, és be van kapcsolva. b) Helyezze be a mellékelt CD-ROM-ot a CD-meghajtóba. c) Kattintson kétszer a Macintosh asztalon megjelenő CD-ROM ikonra. d) Kattintson kétszer a MAC_Installer mappára. e) Kattintson duplán az Installer OS X ikonra. f) Adja meg a jelszót, majd kattintson az OK gombra. g) Megnyílik a Samsung telepítő ablak. Kattintson a Continue gombra. h) Olvassa el a licencszerződést, és kattintson a Continue gombra. i) Az Agree gombra kattintva fogadhatja el a licenc szerződést. j) Válassza ki az Uninstall opciót, majd kattintson az Uninstall gombra. k) Ha a számítógépen megjelenik az összes alkalmazás bezárására vonatkozó üzenet, kattintson a Continue elemre. l) Ha az eltávolítás véget ért, kattintson a Quit gombra. Linux A Linux szoftver telepítéséhez le kell töltenie a Linux szoftvercsomagot a Samsung honlapjáról (http://www.samsung.com/printer). A szoftver telepítéséhez kövesse az alábbi eljárást. A Unified Linux Driver telepítése 1. Győződjön meg arról, hogy a nyomtató a számítógéphez csatlakozik, és be van kapcsolva. 2. Amikor megjelenik az Administrator Login ablak, írja be felhasználónévként a Login mezőbe, hogy „root”, majd írja be a rendszergazda jelszavát. A gép szoftverének telepítéséhez szuperfelhasználóként (root) kell bejelentkeznie. Ha nem szuperfelhasználó, akkor kérje a rendszergazda segítségét. 3. Töltse le a Samsung honlapjáról a Unified Linux Driver programcsomagot, és csomagolja ki a számítógépére. 4. Kattintson az asztal alján levő gombra. A megjelenő Terminal képernyőn írja be az alábbiakat: [root@localhost root]#tar zxf [FilePath]/ UnifiedLinuxDriver.tar.gz[root@localhost root]#cd [FilePath]/ cdroot/Linux[root@localhost Linux]#./install.sh A SmartPanel telepítése 1. Győződjön meg arról, hogy a nyomtató a számítógéphez csatlakozik, és be van kapcsolva. 2. Amikor megjelenik az Administrator Login ablak, írja be felhasználónévként a Login mezőbe, hogy „root”, majd írja be a rendszergazda jelszavát. A gép szoftverének telepítéséhez szuperfelhasználóként (root) kell bejelentkeznie. Ha nem szuperfelhasználó, akkor kérje a rendszergazda segítségét. 3. Töltse le a Samsung weboldaláról a Smart Panel csomagot a számítógépére, és csomagolja ki. gombra. A megjelenő Terminal 4. Kattintson az asztal alján levő képernyőn írja be az alábbiakat: [root@localhost root]#tar zxf [FilePath]/ SmartPanel.tar.gz[root@localhost root]#cd [FilePath]/cdroot/ Linux/smartpanel[root@localhost smartpanel]#./install.sh Ha nem grafikus illesztőfelületet használ, vagy a szoftver telepítése sikertelen volt, akkor az illesztőprogramot szöveges módban kell használnia. Kövesse a 3 - 4. lépést, majd a terminálképernyőn megjelenő utasításokat. A Nyomtatóbeállító segédprogram telepítése 1. Győződjön meg arról, hogy a nyomtató a számítógéphez csatlakozik, és be van kapcsolva. 2. Amikor megjelenik az Administrator Login ablak, írja be felhasználónévként a Login mezőbe, hogy „root”, majd írja be a rendszergazda jelszavát. A gép szoftverének telepítéséhez szuperfelhasználóként (root) kell bejelentkeznie. Ha nem szuperfelhasználó, akkor kérje a rendszergazda segítségét. 3. Töltse le a Samsung weboldaláról a Nyomtatóbeállító segédprogram csomagot és csomagolja ki számítógépére. 4. Kattintson az asztal alján levő gombra. A megjelenő Terminal képernyőn írja be az alábbiakat: [root@localhost root]#tar zxf [FilePath]/ PSU.tar.gz[root@localhost root]#cd [FilePath]/cdroot/Linux/ psu[root@localhost psu]#./install.sh Ha nem grafikus illesztőfelületet használ, vagy a szoftver telepítése sikertelen volt, akkor az illesztőprogramot szöveges módban kell használnia. Kövesse a 3 - 4. lépést, majd a terminálképernyőn megjelenő utasításokat. 5. Az üdvözlőképernyőn kattintson a Next gombra. 6. Ha a telepítés véget ért, kattintson a Finish gombra. A telepítőprogram a későbbi használat megkönnyítése érdekében az asztalra helyezi a Unified Driver Configurator ikont, és a Unified Driver csoportot hozzáadja a rendszermenühöz. Ha probléma merül fel, olvassa el a rendszermenüből vagy a telepítőcsomag Windows alkalmazásaiból, például a Unified Driver Configurator vagy Image Manager alkalmazásból elérhető súgóban található tudnivalókat. Kezdeti lépések_ 45 Ha nem grafikus illesztőfelületet használ, vagy a szoftver telepítése sikertelen volt, akkor az illesztőprogramot szöveges módban kell használnia. Kövesse a 3 - 4. lépést, majd a terminálképernyőn megjelenő utasításokat. Ha a nyomtató nem működik megfelelően, távolítsa el az illesztőprogramot, és telepítse újra. Az illesztőprogram eltávolításához Linux esetén kövesse az alábbi lépéseket. a) Győződjön meg arról, hogy a nyomtató a számítógéphez csatlakozik, és be van kapcsolva. b) Amikor megjelenik az Administrator Login ablak, írja be felhasználónévként a Login mezőbe, hogy „root”, majd írja be a rendszergazda jelszavát. A nyomtató-illesztőprogram telepítésének eltávolításához szuperfelhasználóként (root) kell bejelentkeznie. Ha nem szuperfelhasználó, akkor kérje a rendszergazda segítségét. c) Kattintson az Asztal alján levő ikonra. A megjelenő Terminal képernyőn írja be az alábbiakat: [root@localhost root]#cd /opt/Samsung/mfp/uninstall/ [root@localhost uninstall]#./uninstall.sh d) Kattintson az Uninstall gombra. e) Kattintson a Next gombra. f) Kattintson a Finish gombra. A gép helyi megosztása Kövesse az alábbi lépéseket a készülék helyi megosztásához. Ha a gazdaszámítógép USB-kábelen keresztül közvetlenül csatlakozik a nyomtatóra és a helyi hálózati környezethez is közvetlenül csatlakozik, a helyi hálózatra csatlakoztatott ügyfél-számítógép a készüléket a gazdaszámítógépen keresztül használhatja nyomtatásra. 1 2 Kliens számítógép beállítása 1. Telepítse a nyomtató illesztőprogramot (lásd: „A USB-vel csatlakoztatott berendezés illesztőprogramjának telepítése”, 43. oldal). 2. Kattintson a Windows Start menüjére. 3. Válassza a Minden Program > Kellékek > Windows Intéző elemet. 4. Gépelje be a gazdaszámítógép IP címét, majd nyomja meg a billentyűzet Enter gombját. Ha a gazdagéphez meg kell adni a Felhasználónév és Jelszó értéket, töltse ki a megfelelő mezőket a gazdagépfiók alapján. 5. Kattintson az egér jobb gombjával a kívánt nyomtató ikonjára, és válassza ki a Csatlakozás elemet. 6. Ha megjelenik a telepítés befejezését jelző üzenet, kattintson az OK gombra. 7. Nyissa meg a nyomtatni kívánt fájlt, és kezdje el a nyomtatását. Macintosh 1 2 Gazdaszámítógép A berendezéshez USB-kábellel közvetlenül csatlakozó számítógép. Kliens számítógépek A berendezést a gazdagépen keresztül használó számítógépek. Windows Gazdaszámítógép beállítása 1. Telepítse a nyomtató illesztőprogramot (lásd: „A USB-vel csatlakoztatott berendezés illesztőprogramjának telepítése”, 43. oldal). 2. Kattintson a Windows Start menüjére. 3. Windows 2000 esetén az elérési útvonal: Beállítások > Nyomtatók. • Windows XP/Server 2003 esetén válassza a Nyomtatók és faxok elemet. • Windows Server 2008/Vista esetén az elérési útvonal: Vezérlőpult > Hardver és hang > Nyomtatók. • Windows 7 esetén az elérési útvonal: Vezérlőpult > Eszközök és nyomtatók. • Windows Server 2008 R2 esetén az elérési útvonal: Vezérlőpult > Hardver > Eszközök és nyomtatók. 4. Kattintson az egér jobb gombjával a nyomtató ikonjára. 5. Windows XP/Server 2003/Server 2008/Vista esetén válassza a Tulajdonságok elemet. Windows 7/Server 2008 R2 esetén a helyi menüből válassza ki a Nyomtató tulajdonságai elemet. Az alábbi lépések Mac OS X 10.5~10.6 rendszerre vonatkoznak. Egyéb operációs rendszerek esetén olvassa el a Mac Help fájlt. Gazdaszámítógép beállítása 1. Telepítse a nyomtató illesztőprogramot (lásd: „Macintosh”, 44. oldal). 2. Az Applications > System Preferences menüben kattintson a Print & Fax gombra. 3. Válassza ki a megosztani kívánt gépet az ablak bal oldalán található Printer List részben. 4. Válassza a Share this printer lehetőséget. Kliens számítógép beállítása 1. Telepítse a nyomtató illesztőprogramot (lásd: „Macintosh”, 44. oldal). 2. Az Applications > System Preferences menüben kattintson a Print & Fax gombra. 3. Kattintson a „+” ikonra. Megjelenik a megosztott nyomtató nevét tartalmazó ablak. 4. Válassza ki a nyomtatót, majd kattintson az Add gombra. A Nyomtató tulajdonságai elemnél a ► jelölés azt jelzi, hogy a kiválasztott nyomtatóhoz kapcsolódó más nyomtató-illesztőprogramokat is választhat. 6. Válassza a Megosztás fület. 7. Jelölje be az A nyomtató megosztása elemet. Windows Vista vagy annál újabb operációs rendszer esetén A nyomtató megosztása funkció bejelölése előtt nyomja meg a Megosztási beállítások módosítása gombot. 8. Töltse ki a Megosztásnév mezőt. Kattintson az OK gombra. Kezdeti lépések_ 46 Hálózat beállítása (csak CLX-318xN(K)/ CLX-318xW(K)K/CLX-318xFN/CLX-318xFW) 3. Ez a fejezet a hálózathoz csatlakoztatott készülék és a szoftver beállításának lépéseit ismerteti. A fejezet tartalma: • • • • Hálózati környezet Hasznos hálózati programok bemutatása Vezetékes hálózat használata • A támogatott opcionális eszközök és funkciók modellenként eltérőek lehetnek. Ellenőrizze a modell nevét. (Lásd: „Az egyes modellek szolgáltatásai”, 31. oldal.) Hálózati környezet Összetevő Hálózati operációs rendszer Követelmények • • • • • Hálózati protokollok • • • • • • Vezeték nélküli biztonság Hasznos hálózati programok bemutatása A hálózati paraméterek egyszerű beállítására számos program áll rendelkezésre kifejezetten hálózati rendszergazdák számára, a hálózaton több berendezés felügyeletére. Az alábbi programok használata előtt állítsa be az IP-címet. Ha hálózati gépként szeretné használni, be kell állítania rajta a hálózati protokollokat. Az alapvető hálózati beállítások a nyomtató kezelőpultján adhatók meg. Az alábbi táblázat a készülék által támogatott hálózati környezeteket tartalmazza. Hálózati kapcsolat Vezetékes hálózatra csatlakozó berendezés illesztőprogramjának telepítése IPv6 konfigurálása • • Ethernet 10/100 Base-TX 802.11b/n/g vezeték nélküli hálózat (csak CLX-318xW(K)K and CLX-318xFW) Windows 2000/Server 2003 /Server 2008/XP/Vista/7/Server 2008 R2 Különféle Linux operációs rendszerek Mac OS X 10.3~10.6 TCP/IPv4 DHCP, BOOTP DNS, WINS, Bonjour, SLP, UPnP Standard TCP/IP nyomtatás (RAW), LPR, IPP, WSD SNMPv 1/2/3, HTTP(S), IPSec TCP/IPv6 (DHCP, DNS, RAW, LPR, SNMPv 1/2/3, HTTP (S), IPSec) (Lásd: „IPv6 konfigurálása”, 52. oldal.) Hitelesítés: Nyitott rendszer, megosztott kulcs, WPA Personal, WPA2 Personal (PSK) Titkosítás: WEP64, WEP128, TKIP, AES SyncThru™ Web Service Hálózati készülékbe beágyazott webkiszolgáló, amelynek segítségével az alábbi feladatok végezhetők: • Az eszköz különböző hálózati környezetekhez való csatlakozásához szükséges hálózati paraméterek konfigurálása. • A gép beállításainak testreszabása. (Lásd: „A SyncThru™ Web Service funkció használata (csak CLX-318xN(K)/CLX-318xW(K)K/CLX-318xFN/CLX-318xFW)”, 117. oldal.) SyncThru™ Web Admin Service Webalapú berendezéskezelési megoldás hálózati rendszergazdák számára. A SyncThru™ Web Admin Service segítségével hatékonyan kezelhetők a hálózati eszközök, és a vállalati hálózatot elérő tetszőleges távoli helyről végrehajtható a hálózati eszközök figyelése és hibaelhárítása. A program a http://solution.samsungprinter.com címről tölthető le. SetIP Segédprogram, mellyel kiválaszthat egy hálózati csatolófelületet, és manuálisan beállíthatja az IP-címeket TCP/IP protokollal való használatra. • Lásd: „IPv4 beállítása a SetIP program (Windows) segítségével”, 48. oldal. • Lásd: „IPv4 beállítása a SetIP program (Macintosh) segítségével”, 49. oldal. • Lásd: „IPv4 beállítása a SetIP program (Linux) segítségével”, 49. oldal. Ez a program nem teszi lehetővé a TCP/IPv6 használatát. Hálózat beállítása (csak CLX-318xN(K)/CLX-318xW(K)K/CLX-318xFN/CLX-318xFW)_ 47 Vezetékes hálózat használata A hálózaton történő használathoz a készüléken be kell állítania a hálózati protokollokat. A fejezet bemutatja ennek egyszerű elvégzését. Miután csatlakoztatta a gép megfelelő aljzatába a hálózati kábelt, a hálózatot is használhatja. Hálózati konfigurációs jelentés nyomtatása A készülék aktuális hálózati beállításait megjelenítő hálózati konfigurációs jelentést a készülék kezelőegységéről nyomtathatja ki. A jelentés segít a hálózat beállításában és a hibák elhárításában. 1. Nyomja meg a Menu gombot a kezelőpulton. 2. A bal/jobb nyílgombokkal válassza ki a Hálózat lehetőséget, majd nyomja meg az OK gombot. 3. A bal/jobb nyílgombokkal válassza ki a Halozat info. lehetőséget, majd nyomja meg az OK gombot. 4. A bal/jobb nyílgombokkal válassza ki az Igen lehetőséget, majd nyomja meg az OK gombot. A Hálózati konfigurációs jelentés segítségével megtalálhatja a számítógép MAC- és IP-címét. Például: • MAC-cím: 00:15:99:41:A2:78 • IP-cím: 192.0.0.192 6. A bal/jobb nyílgombokkal válassza ki a Statikus lehetőséget, majd nyomja meg az OK gombot. 7. A bal/jobb nyílgombokkal válassza ki az IP cim lehetőséget, majd nyomja meg az OK gombot. 8. Írja be az IP-cím értéket a számbillentyűzet segítségével, majd nyomja meg az OK gombot. Adjon meg egy értéket a számbillentyűzeten 0 és 255 között. A bájtértékek között a balra/jobbra nyílgombokkal lépkedhet. Ismételje meg a műveletet a cím teljes megadásához az elsőtől a negyedik bájtértékig. 9. Adja meg az egyéb paramétereket, például az Alhal. maszk és az Atjaro értékét, majd nyomja meg az OK gombot. 10. Miután megadta az összes paramétert, a készenléti üzemmódba való visszatéréshez nyomja meg a Stop/Clear gombot. Ugorjon a következő témakörre: „Vezetékes hálózatra csatlakozó berendezés illesztőprogramjának telepítése”, 50. oldal. IPv4 beállítása a SetIP program (Windows) segítségével Ez a program a készülék hálózati IP-címének manuális beállítására szolgál, a MAC-címet használva a készülékkel való kommunikációra. A MAC-cím a hálózati interfész hardveres sorozatszáma, amely a Hálózati konfiguráció jelentés található. A SetIP program használatához tiltsa le a számítógép tűzfalát a következő módon: 1. Nyissa meg a Vezérlőpult menüt. 2. Kattintson kétszer a Biztonsági központ menüre. 3. Kattintson a Windows tűzfal gombra. 4. Kapcsolja ki a tűzfalat. A program telepítése Az IP-cím beállítása Először be kell állítania egy IP-címet a hálózati nyomtatáshoz és kezeléshez. Az új IP-címet a legtöbb esetben a hálózaton található DHCP-kiszolgáló (Dinamikus gazdakonfigurációs protokoll) automatikusan osztja ki. Néhány esetben azonban az IP-címet manuálisan kell beállítani. Ezt statikus IP-nek nevezik es biztonsági okokból gyakran alkalmazzák a vállalatok belső hálózataiban. • DHCP IP-hozzárendelés: Csatlakoztassa a készüléket a hálózatra, és várjon néhány percig, hogy a DHCP szerver kiosszon egy IP-címet a készüléknek. Ezt követően a fent ismertetett módon nyomtassa ki a Hálózati konfiguráció jelentést. Ha a jelentésben az látható, hogy az IP-cím megváltozott, a kiosztás sikeres volt. A jelentésben megtalálható lesz az új IP-cím. • Statikus IP-hozzárendelés: Ha az IP-címet a számítógépéről szeretné megváltoztatni, használja a SetIP programot. Ha a készülékén van kezelőpult, az IP-címet a készülék kezelőpultjáról is megváltoztathatja. Irodai környezetben javasoljuk, hogy a cím beállításához lépjen kapcsolatba a hálózati rendszergazdával. Az IPv4 beállítása a kezelőpult segítségével (Windows) 1. Helyezze be a készülékhez kapott Nyomtató szoftver CD-ROM-ot. Ha az illesztőprogramokat tartalmazó CD automatikusan fut, zárja be az ablakot. 2. Indítsa el a Windows Intézőt és nyissa meg az X meghajtót (az X a CD-ROM-meghajtót jelenti). 3. Kattintson duplán az Application > SetIP elemre. 4. A program telepítéséhez kattintson kétszer a Setup.exe fájlra. 5. Válassza ki a nyelvet, majd kattintson a Tovább gombra. 6. Kövesse a képernyőn megjelenő utasításokat a telepítés befejezéséhez. A program indítása 1. Csatlakoztassa a készüléket a hálózathoz egy hálózati kábellel. 2. Kapcsolja be a készüléket. 3. A Windows Start menüben válassza a Minden Program > Samsung Printers > SetIP > SetIP parancsot. 4. Kattintson a ikonra (balról a harmadik) a SetIP ablakban a TCP/ IP paraméter ablak megnyitásához. 1. 2. 3. 4. Csatlakoztassa a készüléket a hálózathoz egy hálózati kábellel. Kapcsolja be a készüléket. Nyomja meg a Menu gombot a kezelőpulton. A bal/jobb nyílgombokkal válassza ki a Hálózat lehetőséget, majd nyomja meg az OK gombot. 5. A bal/jobb nyílgombokkal válassza ki a TCP/IP lehetőséget, majd nyomja meg az OK gombot. Hálózat beállítása (csak CLX-318xN(K)/CLX-318xW(K)K/CLX-318xFN/CLX-318xFW)_ 48 5. Írja be a készülék új adatait a konfigurációs ablakba az alábbi módon. Vállalati intranet esetén az információkat a hálózat rendszergazdájától meg kell kérnie, mielőtt továbblépne. • MAC cím: Keresse meg a készülék MAC címét a Hálózati konfiguráció jelentés részen, és adja meg kettőspontok nélkül. Például a 00:15:99:29:51:A8 helyett írja ezt: 0015992951A8. • IP cím: Adjon meg egy új IP-címet a nyomtatóhoz. Például ha a számítógép IP-címe 192.168.1.150, adja meg a 192.168.1.X értéket (az X egy 1 és 254 közötti, de a számítógép címétől eltérő szám). • Alhálózati maszk: Adja meg az alhálózati maszkot. • Alapértelmezett átjáró: Adja meg az alapértelmezett átjárót. 6. Kattintson az Alkalmaz, majd az OK gombra. A készülék automatikusan kinyomtatja a Hálózati konfigurációs jelentést. Ellenőrizze, hogy a beállítások helyesek-e. 7. A Kilépés gombra kattintva zárja be a SetIP programot. 8. Ha szükséges, indítsa újra a számítógép tűzfalát. IPv4 beállítása a SetIP program (Macintosh) segítségével A SetIP program használatához tiltsa le a számítógép tűzfalát a következő módon: 1. Nyissa meg a System Preferences menüt. 2. Kattintson a Security gombra. 3. Kattintson a Firewall lehetőségre. 4. Kapcsolja ki a tűzfalat. A következő utasítások típustól függően eltérőek lehetnek. 1. Csatlakoztassa a készüléket a hálózathoz egy hálózati kábellel. 2. Helyezze be a telepítő CD-ROM-ot, majd nyissa ki a lemez ablakát, és válassza ki a MAC_Installer > MAC_Printer > SetIP > SetIPapplet.html elemet. 3. Duplán a fájlra kattintva automatikusan megnyílik a Safari program; ezután válassza ki a Trust lehetőséget. A böngésző megnyitja a SetIPapplet.html lapot, amelyen a nyomtató neve és IP-címe látható. 4. Emelje ki a nyomtató információs sort és válassza a Setup ikont, ami az alkalmazás menüsáv balról a második ikonja. Megnyílik a TCP/IP Configuration ablak. 5. Írja be a készülék új adatait a konfigurációs ablakba az alábbi módon. Vállalati intranet esetén az információkat a hálózat rendszergazdájától meg kell kérnie, mielőtt továbblépne. • MAC Address: Keresse meg a készülék MAC címét a Hálózati konfiguráció jelentés részen, és adja meg kettőspontok nélkül. Például a 00:15:99:29:51:A8 helyett írja ezt: 0015992951A8. • IP Address: Adjon meg egy új IP-címet a nyomtatóhoz. Például ha a számítógép IP-címe 192.168.1.150, adja meg a 192.168.1.X értéket (az X egy 1 és 254 közötti, de a számítógép címétől eltérő szám). • Subnet Mask: Adja meg az alhálózati maszkot. • Default Gateway: Adja meg az alapértelmezett átjárót. 6. Kattintson az Apply, az OK, majd ismét az OK gombra. A készülék automatikusan kinyomtatja a konfigurációs jelentést. Ellenőrizze, hogy a beállítások helyesek-e. Lépjen ki a Safari programból. Bezárhatja, és kiveheti a telepítő CD-ROM-ot. Ha szükséges, indítsa újra a számítógép tűzfalát. Sikeresen módosította az IP-címet, alhálózati maszk címét, és az alapértelmezett átjárót. IPv4 beállítása a SetIP program (Linux) segítségével A SetIP program telepítésének a nyomtató-illesztőprogram telepítése közben automatikusan végbe kell mennie. 1. Nyomtassa ki a gép hálózati adatait a MAC-címével együtt. 2. Nyissa meg az /opt/Samsung/mfp/share/utils/ mappát. 3. Kattintson duplán a SetIPApplet.html fájlra. 4. Kattintson a TCP/IP configuration ablak menüre. 5. Adja meg hálózati kártyája MAC-címét (hardvercímét), IP-címét, alhálózati maszk címét, alapértelmezett átjáróját, majd kattintson az Apply gombra. A MAC-cím megadásakor ne használjon kettőspontot (:). 6. A készülék kinyomtatja a hálózati információkat. Ellenőrizze, hogy minden beállítás megfelelő-e. 7. Zárja be a SetIP programot. Hálózati paraméterek beállítása A hálózati felügyeleti programok segítségével különböző hálózati beállításokat is megadhat, például SyncThru™ Web Admin Service és SyncThru™ Web Service. Gyári alapértelmezett beállítások visszaállítása A készüléken akkor kell visszaállítani a gyári alapértelmezett beállításokat, ha azt új hálózati környezethez csatlakoztatja. A gyári alapértelmezett beállítások visszaállítása a vezérlőpulton keresztül 1. Nyomja meg a Menu gombot a kezelőpulton. 2. A bal/jobb nyílgombokkal válassza ki a Hálózat lehetőséget, majd nyomja meg az OK gombot. 3. A bal/jobb nyílgombokkal válassza ki a Beall. torlese lehetőséget, majd nyomja meg az OK gombot. 4. A bal/jobb nyílgombokkal válassza ki az Igen lehetőséget, majd nyomja meg az OK gombot. 5. A beállítások érvényesítéshez kapcsolja ki, és indítsa újra a készüléket. Ha a nyomtató nem volt látható az információs sorban, válassza a Manuális beállítás ikont (balról a harmadik) a TCP/ IP Configuration ablak megnyitásához. Hálózat beállítása (csak CLX-318xN(K)/CLX-318xW(K)K/CLX-318xFN/CLX-318xFW)_ 49 Gyári alapértelmezett beállítások visszaállítása SyncThru™ Web Service segítségével 3. Válassza a Telepítés most lehetőséget. 1. Indítson el egy webböngészőt, pl. Internet Explorert, Safarit vagy Firefoxot, és a böngésző ablakába írja be a készülék új IP-címét. Például: 2. Kattintson az Ugrás lehetőségre a SyncThru™ Web Service megnyitásához. 3. Kattintson a Bejelentkezés gombra a weblap jobb felső sarkában. Megjelenik a Bejelentkezés ablak. 4. Írja be az ID és a Jelszó értékét, majd kattintson a Bejelentkezés gombra. Ha első alkalommal lép be a SyncThru™ Web Service szolgáltatásba, gépelje be az alább látható alapértelmezett azonosítót és jelszót. • ID: admin • Jelszó: sec00000 5. Kattintson a Beállítások > Hálózati beállítások menüpontra. 6. Kattintson az Alapértékek visszaállítása gombra a weblap bal oldalán. 7. Kattintson a Törlés gombra. 8. A nyugtázó ablak megjelenésekor kattintson az Igen gombra. 9. A sikeres végrehajtás ablakának a megjelenésekor kattintson az OK gombra. 10. A beállítások érvényesítéshez kapcsolja ki, és indítsa újra a készüléket. Vezetékes hálózatra csatlakozó berendezés illesztőprogramjának telepítése Windows Az illesztőprogramot az alábbi lépések követésével telepítheti. Ez ajánlott a legtöbb felhasználó számára. A berendezés műveleteihez szükséges összes összetevőt telepíti. 1. Győződjön meg arról, hogy a gép a hálózathoz vagy USB-porthoz csatlakozik, és be van kapcsolva. 2. Helyezze be a mellékelt CD-ROM-ot a CD-meghajtóba. • A CD-lemezen lévő program automatikusan elindul, és megjelenik a szoftvertelepítési ablak. • Ha a telepítési ablak nem jelenik meg, kattintson a Start gombra, majd a Futtatás menüpontra. Írja be az X:\Setup.exe útvonalat, melyben az „X” helyébe a CD-ROM meghajtó betűjelét írja. Kattintson az OK gombra. • Ha Windows Vista, Windows 7 vagy Windows 2008 Server R2 rendszert használ, kattintson a Start > Minden Program > Kellékek > Futtatás menüre. Írja be az X:\Setup.exe útvonalat, amelyben az „X” helyébe a CD meghajtó betűjelét írja, majd kattintson az OK gombra. • Ha Windows Vista esetén megjelenik az Automatikus lejátszás ablak, kattintson a Futtatás Setup.exe opcióra a Program telepítése vagy futtatása mezőben, majd kattintson a Folytatás gombra a Felhasználói fiókok felügyelete ablakban. • Ha az Automatikus lejátszás ablak megjelenik Windows 7 vagy Windows 2008 Server R2 alatt, akkor kattintson a Futtatás Setup.exe elemre a Program telepítése vagy futtatása mezőben, majd az Igen gombra a Felhasználói fiókok felügyelete ablakban. Ha szükséges, válasszon egy nyelvet a legördülő listáról. • CLX-318xW(K)K/CLX-318xFW esetében a Vezeték nélküli beállítás és telepítés menü is elérhető. A Vezeték nélküli beállítás és telepítés opció lehetővé teszi vezeték nélküli hálózat telepítését, hogy a nyomtatóhoz USB-kábel segítségével csatlakozhasson (lásd: „Vezeték nélküli hálózat beállítása USB-kábellel”, 57. oldal). • A Speciális telepítés során két választási lehetősége van, az Egyedi telepítés és Csak a szoftver telepítése. Az Egyedi telepítés teszi lehetővé a készülék kapcsolódási módjának és az egyes telepítendő összetevők kiválasztását. A Csak a szoftver telepítése lehetőség a készülékhez adott szoftvereket, például a Smart Panel alkalmazást telepíti. Kövesse az ablakban megjelenő utasításokat. 4. Olvassa el a Licencszerződés szövegét, majd jelölje be az Elfogadom a licencszerződés feltételeit lehetőséget. Ezután kattintson a Tovább gombra. A program keresést végez a számítógépen. Ha a készülék nem található a hálózaton vagy a helyileg sem csatlakozik, hibaüzenet jelenik meg. • Jelölje be, ha a szoftvert nyomtatókapcsolat nélkül kívánja telepíteni. - Válassza ki ezt a jelölőnégyzetet, ha készülék csatlakoztatása nélkül szeretné telepíteni a programot. Ebben az esetben a tesztoldal nyomtatása ablak nem jelenik meg, és a telepítés befejeződik. Hálózat beállítása (csak CLX-318xN(K)/CLX-318xW(K)K/CLX-318xFN/CLX-318xFW)_ 50 • Keresés újra Ha erre a gombra kattint, megjelenik a tűzfalra figyelmeztető ablak. - Kapcsolja ki a tűzfalat, majd kattintson a Keresés újra gombra. Windows esetén kattintson a Start > Vezérlőpult > Windows tűzfal elemre, és kapcsolja ki ezt a lehetőséget. - Kapcsolja ki az operációs rendszer beépített szolgáltatásán kívüli, külső fejlesztő által szállított tűzfalat is. Ehhez tekintse át az adott programhoz tartozó használati útmutatót. • Közvetlen bevitel A Közvetlen bevitel funkció lehetővé teszi, hogy megadott készüléket kutasson fel a hálózaton. - Keresés IP-cím alapján: Írja be az IP-címet vagy a gazdaszámítógép nevét. Kattintson a Tovább gombra. A készülék IP-címének ellenőrzéséhez nyomtassa ki a hálózati konfigurációs jelentést (lásd: „Hálózati konfigurációs jelentés nyomtatása”, 48. oldal). - Keresés hálózati útvonal alapján: Megosztott készülék (UNC-útvonal) írja be kézzel a megosztási nevet, vagy a Tallózás gombra kattintva keresse meg a megosztott nyomtatót. Kattintson a Tovább gombra. • Súgó Ha a készülék nem csatlakozik számítógéphez vagy hálózathoz, a Súgó gomb ad részletes információt a készülék csatlakoztatásáról. • SNMP közösségi név Ha a rendszergazda a gépen beállítja az új SNMP közösségi név információkat, a gépet megtalálhatja a hálózaton. Az új SNMP közösségi név információkért forduljon a rendszergazdához. 5. A keresett készülék megjelenik a képernyőn. Válassza ki a használni kívánt készüléket, és kattintson az OK gombra. Ha az illesztőprogram csak egy készüléket talált, megjelenik a megerősítés ablak. 6. A telepítés befejezése után megjelenik egy tesztoldal nyomtatását kérő párbeszédablak. Ha szeretne tesztoldalt nyomtatni, kattintson a Tesztoldal nyomtatása gombra. Ellenkező esetben csak kattintson a Tovább gombra, majd folytassa a 8. lépéssel. 7. Ha a kinyomtatott tesztoldal megfelelő, kattintson az Igen gombra. Ha nem, az újranyomtatáshoz kattintson a Nem gombra. 8. Ha szeretné magát a nyomtató felhasználójaként regisztrálni és kapcsolódó információkat kapni a Samsung webhelyétől, kattintson az On-line regisztráció gombra. Ha a készülék nem kapcsolódik hálózathoz, kattintson a Csatlakoztatás lehetőségre. A Csatlakoztatás lehetőség kiválasztásával részletes információkat kap a készülék csatlakoztatásának módjáról. Kövesse az ablakban megjelenő utasításokat. 9. Kattintson a Befejezés gombra. • • Az illesztőprogram telepítése után ismét bekapcsolhatja a tűzfalat. Ha a nyomtató-illesztőprogram nem működik megfelelően, próbálja meg a következő lépésekkel újratelepíteni vagy megjavítani az illesztőprogramot. a) Győződjön meg arról, hogy a készülék a számítógéphez van csatlakoztatva és be van kapcsolva. b) A Start menüből válassza a Programok vagy Minden Program > Samsung Printers > a nyomtató-illesztőprogram neve > Karbantartás elemet. c) Válassza a kívánt lehetőséget, majd kövesse az ablakban megjelenő utasításokat. Macintosh 1. Győződjön meg arról, hogy a gép a hálózathoz csatlakozik, és be van kapcsolva. A készülék IP-címét is be kellett állítania. 2. Helyezze be a mellékelt CD-ROM-ot a CD-meghajtóba. 3. Kattintson kétszer a Macintosh asztalon megjelenő CD-ROM ikonra. 4. Kattintson kétszer a MAC_Installer mappára. 5. Kattintson duplán az Installer OS X ikonra. 6. Adja meg a jelszót, majd kattintson az OK gombra. 7. Megnyílik a Samsung telepítő ablak. Kattintson a Continue gombra. 8. Olvassa el a licencszerződést, majd kattintson a Continue gombra. 9. Az Agree gombra kattintva fogadhatja el a licenc szerződést. 10. Válassza ki az Easy Install opciót, majd kattintson az Install gombra. Az Easy Install lehetőség választása javasolt a legtöbb felhasználó számára. A berendezés műveleteihez szükséges összes összetevőt telepíti. A Custom Install lehetőséget nyújt egyedi komponensek telepítésére. 11. A számítógépen megjelenik az összes alkalmazás bezárására vonatkozó üzenet. Kattintson a Continue gombra. 12. Hálózati nyomtató esetén válassza a Typical installation for a network printer lehetőséget, majd kattintson az OK gombra. 13. A SetIP program automatikusan elindul. Ha a készülék már konfigurálta a hálózati információkat, zárja be a SetIP programot. 14. Kattintson az OK gombra telepítés folytatásához. 15. A telepítés során megjelenik a Fax Queue Creator ablak. • CLX-318xN(K)/CLX-318xW(K)K esetén kattintson a Cancel gombra a következő lépéshez. • CLX-318xFN/CLX-318xFW esetén válassza ki berendezése nevét a Printer Name listából, majd kattintson a Create gombra. A jóváhagyást kérő ablak megjelenésekor kattintson az OK gombra. 16. Kattintson a Continue opcióra a Read me ablakban. 17. Ha a telepítés véget ért, kattintson a Restart gombra. 18. Nyissa meg az Applications > Utilities > mappában a Print Setup Utility alkalmazást. • Mac OS X 10.5~10.6 esetén nyissa meg az Applications > System Preferences mappát, majd kattintson a Print & Fax elemre. 19. Kattintson a Printer List listán az Add gombra. • Mac OS X 10.5~10.6 esetén kattintson a „+” ikonra. Megjelenik egy ablak. 20. Mac OS X 10.3 esetén válassza ki az IP Printing fület. • MAC OS X 10.4 esetén kattintson az IP Printer lehetőségre. • Mac OS X 10.5~10.6 esetén kattintson az IP elemre. 21. Válassza ki a HP Jetdirect - Socket elemet a Protocol alatt. Sok oldalt tartalmazó dokumentum esetén a nyomtatás teljesítménye javítható a Socket kiválasztásával a Printer Type opcióhoz. 22. Írja be a nyomtató IP-címét az Address mezőbe. Hálózat beállítása (csak CLX-318xN(K)/CLX-318xW(K)K/CLX-318xFN/CLX-318xFW)_ 51 23. Írja be a várakozási sor nevét a Queue mezőbe. Ha nem tudja megállapítani a berendezés várakozási sorban használatos nevét, próbálja meg előbb az alapértelmezett név használatát. 24. Mac OS X 10.3 verzió esetén, ha az Automatikus kiválasztás nem működik megfelelően, válassza a Samsung lehetőséget a Printer Model kategóriában, majd válassza ki a berendezés nevét a Model Name menüpontban. • Mac OS X 10.4 verzió esetén, ha az Automatikus kiválasztás nem működik megfelelően, válassza a Samsung lehetőséget a Print Using kategóriában, majd válassza ki a berendezés nevét a Model menüpontban. • Mac OS X 10.5~10.6 esetén, ha az automatikus kiválasztás nem működik megfelelően, válassza a Select Printer Software lehetőséget, majd válassza ki a készülék nevét a Print Using területen. A gép megjelenik a Printer List, részben, és alapértelmezettként lesz beállítva. 25. Kattintson az Add gombra. Ha a nyomtató nem működik megfelelően, távolítsa el az illesztőprogramot, és telepítse újra. Ha el kívánja távolítani az illesztőprogramot, Macintosh esetén kövesse az alábbi lépéseket. a) Győződjön meg arról, hogy a nyomtató a számítógéphez csatlakozik, és be van kapcsolva. b) Helyezze be a mellékelt CD-ROM-ot a CD-meghajtóba. c) Kattintson duplán a Macintosh asztalon megjelenő CD-ROM ikonra. d) Kattintson kétszer a MAC_Installer mappára. e) Kattintson duplán az Installer OS X ikonra. f) Adja meg a jelszót, majd kattintson az OK gombra. g) Megnyílik a Samsung telepítő ablak. Kattintson a Continue gombra. h) Válassza ki az Uninstall opciót, majd kattintson az Uninstall gombra. i) Ha a számítógépen megjelenik az összes alkalmazás bezárására vonatkozó üzenet, kattintson a Continue elemre. j) Ha az eltávolítás véget ért, kattintson a Quit gombra. 8. Válassza ki a Network printer elemet, majd kattintson a Search gombra. 9. A nyomtató IP-címe és típusneve megjelenik a listamezőben. 10. Válassza ki a nyomtatót, majd kattintson a Next gombra. 11. Írja be a nyomtató leírását és kattintson a Next gombra. 12. Ha a nyomtató hozzáadása befejeződött, kattintson a Finish gombra. 13. Ha a telepítés véget ért, kattintson a Finish gombra. Hálózati nyomtató hozzáadása 1. 2. 3. 4. 5. 6. 7. 8. IPv6 konfigurálása Az TCP/IPv6 csak Windows Vista vagy újabb rendszereken kap megfelelő támogatást. Ha az IPv6-hálózat nem működik, állítsa a hálózati beállításokat a gyári alapértelmezett beállításokra és próbálkozzon újra (lásd: „Gyári alapértelmezett beállítások visszaállítása”, 49. oldal). Az IPv6 hálózati környezet használatához a következő eljárást követve használhatja az IPv6-címet. 1. Csatlakoztassa a készüléket a hálózathoz egy hálózati kábellel. 2. Kapcsolja be a készüléket. 3. Nyomtasson ki egy Hálózati konfigurációs jelentést a berendezés kezelőpultján keresztül az IPv6 címek ellenőrzéséhez. Linux A Linux szoftver telepítéséhez le kell töltenie a Linux szoftvercsomagot a Samsung honlapjáról (http://www.samsung.com/printer). Más szoftver telepítése: • Lásd: „A SmartPanel telepítése”, 45. oldal. • Lásd: „A Nyomtatóbeállító segédprogram telepítése”, 45. oldal. Linux illesztőprogram telepítése és hálózati nyomtató hozzáadása 1. Győződjön meg arról, hogy a gép a hálózathoz csatlakozik, és be van kapcsolva. A készülék IP-címét is be kellett állítania. 2. Töltse le a Unified Linux Driver programcsomagot a Samsung honlapjáról. 3. Csomagolja ki a UnifiedLinuxDriver.tar.gz fájlt, és nyissa meg az új alkönyvtárat. 4. Kattintson duplán a Linux mappára. 5. Kattintson duplán az install.sh ikonra. 6. Megnyílik a Samsung telepítő ablak. Kattintson a Continue gombra. 7. Megnyílik az Add printer wizard ablak. Kattintson a Next gombra. Kattintson duplán a Unified Driver Configurator elemre. Kattintson az Add Printer... parancsra. Megnyílik az Add printer wizard ablak. Kattintson a Next gombra. Válassza ki a Network printer lehetőséget, majd kattintson a Search gombra. A nyomtató IP-címe és típusneve megjelenik a listamezőben. Válassza ki a nyomtatót, majd kattintson a Next gombra. Gépelje be a nyomtató leírását, majd Next. Ha a nyomtató hozzáadása befejeződött, kattintson a Finish gombra. 4. 5. 6. 7. a) Nyomja meg a Menu gombot a kezelőpulton. b) A bal/jobb nyílgombokkal válassza ki a Hálózat lehetőséget, majd nyomja meg az OK gombot. c) A bal/jobb nyílgombokkal válassza ki a Halozat info. lehetőséget, majd nyomja meg az OK gombot. d) A bal/jobb nyílgombokkal válassza ki az Igen lehetőséget, majd nyomja meg az OK gombot. Válassza a Start > Vezérlőpult > Nyomtatók és faxok elemét. Kattintson a Nyomtató hozzáadása gombra a Nyomtatók és faxok ablak bal oldalán. Kattintson a Helyi nyomtató hozzáadása opcióra a Nyomtató hozzáadása ablakban. Megjelenik a Nyomtató hozzáadása varázsló ablak. Kövesse az ablakban megjelenő utasításokat. Ha a nyomtató nem működik a hálózati környezetben, aktiválja az IPv6-ot. Lásd a következő fejezetet. Hálózat beállítása (csak CLX-318xN(K)/CLX-318xW(K)K/CLX-318xFN/CLX-318xFW)_ 52 Az IPv6 aktiválása A SyncThru™ Web Service riasztás használata A készülék IPv6 funkcióval is rendelkezik. 1. Nyomja meg a Menu gombot a kezelőpulton. 2. A bal/jobb nyílgombokkal válassza ki a Hálózat lehetőséget, majd nyomja meg az OK gombot. 3. A bal/jobb nyílgombokkal válassza ki a TCP/IP (IPv6) lehetőséget, majd nyomja meg az OK gombot. 4. A bal/jobb nyílgombokkal válassza ki az IPv6 aktivalas lehetőséget, majd nyomja meg az OK gombot. 5. A bal/jobb nyílgombokkal válassza ki a Be lehetőséget, majd nyomja meg az OK gombot. 6. Kapcsolja ki, majd kapcsolja vissza a készüléket. 7. Telepítse újra a nyomtató-illesztőprogramot. 1. Indítson meg egy az IPv6 címzést URL-ként kezelő böngészőprogramot, például az Internet Explorer. 2. Válassza ki az egyik IPv6 címet (Link-local Address, Stateless Address, Stateful Address, Manual Address) a hálózati konfigurációs jelentésből (lásd: „Hálózati konfigurációs jelentés nyomtatása”, 48. oldal). 3. Adja meg az IPv6 címeket (pl.: http://[FE80::215:99FF:FE66:7701]). A címet szögletes zárójelbe „[ ]” kell tenni. IPv6 címek beállítása A berendezés az alábbi IPv6 címeket támogatja a hálózati nyomtatás és kezelés céljaira. • Link-local Address: Saját konfigurálású helyi IPv6 cím (a cím FE80-nal kezdődik). • Stateless Address: Hálózati útválasztó (router) által automatikusan konfigurált IPv6 cím. • Stateful Address: DHCPv6 kiszolgáló által konfigurált IPv6 cím. • Manual Address: A felhasználó által saját kezűleg konfigurált IPv6 cím. DHCPv6 cím konfigurálása (Stateful). Ha a hálózaton DHCPv6 kiszolgáló található, az alapértelmezett dinamikus gazdagép konfiguráláshoz az alábbi lehetőségek közül választhat: 1. Nyomja meg a Menu gombot a kezelőpulton. 2. A bal/jobb nyílgombokkal válassza ki a Hálózat lehetőséget, majd nyomja meg az OK gombot. 3. A bal/jobb nyílgombokkal válassza ki a TCP/IP (IPv6) lehetőséget, majd nyomja meg az OK gombot. 4. A bal/jobb nyílgombokkal válassza ki a DHCPv6 konfig. lehetőséget, majd nyomja meg az OK gombot. 5. Nyomja meg a bal/jobb nyílgombokat a megfelelő érték beállításához. • DHCPv6 cim: A router kérésétől függetlenül mindig a DHCPv6 használata. • DHCPv6 ki: A router kérésétől függetlenül mindig kerüli a DHCPv6 használatát. • Router: A DHCPv6-ot csak akkor használja, ha a router kéri. 6. Nyomja meg az OK gombot. Cím kézi konfigurálása 1. Indítson meg egy az IPv6 címzést URL-ként kezelő böngészőprogramot, például az Internet Explorer. 2. Amikor megnyílik a SyncThru™ Web Service ablak, vigye a kurzort a felső menüsáv Beállítások elemére, majd kattintson a Hálózati beállítások gombra. 3. Kattintson a TCP/IPv6 gombra a weblap bal oldalán. 4. Jelölje be a Kézi cím négyzetet. A Cím / Előtag szövegdoboz ezzel aktiválódik. 5. Adja meg a cím többi részét (pl: 3FFE:10:88:194::AAAA. Az „A” egy 0 és 9, valamint A és F közötti hexadecimális érték). 6. Kattintson az Alkalmaz gombra. Hálózat beállítása (csak CLX-318xN(K)/CLX-318xW(K)K/CLX-318xFN/CLX-318xFW)_ 53 Vezeték nélküli hálózati beállítások (csak CLX-318xFW/CLX-318xW(K)K) 4. Ez a fejezet a vezeték nélküli hálózatra csatlakozó készülék és szoftver beállításának lépéseit ismerteti. A fejezet tartalma: • • • Vezeték nélküli hálózat használata Vezeték nélküli hálózat beállítása a kezelőpulton található WPS gombbal Vezeték nélküli hálózat beállítása USB-kábellel • • • • Vezeték nélküli hálózat létrehozása hálózati kábel használata esetén A gyári alapértékek visszaállítása A telepítés befejezése Hibakeresés Vezeték nélküli hálózat használata DHCP IP-hozzárendelés: Csatlakoztassa a készüléket a hálózatra, és várjon néhány percig, hogy a DHCP szerver kiosszon egy IP-címet a készüléknek. Ezt követően a fent ismertetett módon nyomtassa ki a Hálózati konfiguráció jelentést. Ha a jelentésben az látható, hogy az IP-cím megváltozott, a kiosztás sikeres volt. A jelentésben megtalálható lesz az új IP-cím. • Statikus IP-hozzárendelés: Ha az IP-címet a számítógépéről szeretné megváltoztatni, használja a SetIP programot (lásd: „Az IP-cím beállítása”, 48. oldal). Irodai környezetben javasoljuk, hogy a cím beállításához lépjen kapcsolatba a hálózati rendszergazdával. Hálózati kapcsolat kiválasztása A vezeték nélküli hálózat neve és a hálózati kulcs A hálózati környezettel, a hálózati programokkal, illetve a hálózatra csatlakozó készülék illesztőprogramjának telepítésével kapcsolatos információkhoz lásd a következő fejezeteket. • Lásd: „Hálózati környezet”, 47. oldal. • Lásd: „Hasznos hálózati programok bemutatása”, 47. oldal. • Lásd: „Vezeték nélküli hálózat beállítása USB-kábellel”, 57. oldal. • Lásd: „Vezeték nélküli hálózat létrehozása hálózati kábel használata esetén”, 62. oldal. Általában egyszerre csak egy kapcsolat lehet a számítógép és a készüléke között. Két hálózati kapcsolattípus közül választhat. • Vezeték nélküli hálózat hozzáférési pont nélkül (ad-hoc üzemmód) • Vezeték nélküli hálózat hozzáférési ponttal (infrastruktúra üzemmód) Hálózati konfigurációs jelentés nyomtatása A készülék aktuális hálózati beállításait megjelenítő hálózati konfigurációs jelentést a készülék kezelőegységéről nyomtathatja ki. A jelentés segít a hálózat beállításában és a hibák elhárításában. 1. Nyomja meg a Menu gombot a kezelőpulton. 2. A bal/jobb nyílgombokkal válassza ki a Hálózat lehetőséget, majd nyomja meg az OK gombot. 3. A bal/jobb nyílgombokkal válassza ki a Halozat info. lehetőséget, majd nyomja meg az OK gombot. 4. A bal/jobb nyílgombokkal válassza ki az Igen lehetőséget, majd nyomja meg az OK gombot. A Hálózati konfigurációs jelentés segítségével megtalálhatja a számítógép MAC- és IP-címét. Például: • MAC-cím: 00:15:99:41:A2:78 • IP-cím: 192.0.0.192 IP-címek A hálózatban lévő összes eszköznek egyéni azonosítószáma van. Ennek a neve IP-cím. A készüléke alapértelmezett IP-címe 192.0.0.192, amelyet a Hálózati konfiguráció jelentés vagy a Konfigurációs lapot kinyomtatva ellenőrizhet. • A vezeték nélküli hálózatok magasabb szintű biztonságot igényelnek, így a hozzáférési pont első beállítása után létre kell hozni a hálózathoz egy hálózatnevet (SSID) és egy hálózati kulcsot, valamint meg kell adni a használt biztonság típusát. Mielőtt továbbhaladna a nyomtató telepítésével, keresse meg ezeket az adatokat. Infrastruktúra mód Ezt a környezetet általában otthoni és kisméretű irodai hálózatokhoz használják. Ez az üzemmód hozzáférési pontot használ a vezeték nélküli készülékkel folytatott kommunikációhoz. • Lásd: „A nyomtató telepítése hozzáférési ponttal rendelkező vezeték nélküli hálózaton (Windows)”, 57. oldal. • Lásd: „A nyomtató telepítése hozzáférési ponttal rendelkező vezeték nélküli hálózaton (Macintosh)”, 60. oldal. Ad-Hoc mód Ez az üzemmód nem használ hozzáférési pontot, a vezeték nélküli kapcsolatot használó számítógép és a készülék közvetlenül kommunikál egymással. • Lásd „A készülék telepítése alkalmi vezeték nélküli hálózaton (Windows)”, 58. oldal. • Lásd „A készülék telepítése alkalmi vezeték nélküli hálózaton (Macintosh)”, 61. oldal. A konfiguráció kiválasztása után kövesse a számítógép operációs rendszerének egyszerű utasításait, de továbblépés előtt keresse meg a készülékhez kapott szoftvert tartalmazó CD-t. Vezeték nélküli hálózati beállítások (csak CLX-318xFW/CLX-318xW(K)K)_ 54 Vezeték nélküli hálózat telepítése a WPS gombbal A WPS (Wi-Fi Protected Setup™) protokollt támogató hozzáférési pontot (vagy vezeték nélküli útválasztót) az alább látható szimbólum jelöli. Ha a készülék és a hozzáférési pont (vagy vezeték nélküli router) támogatja a Wi-Fi Protected Setup™ (WPS) funkciót, a vezeték nélküli hálózati beállításokat egyszerűen, a kezelőpult WPS ( ) gombjának lenyomásával, számítógép nélkül végezheti el (lásd: „Vezeték nélküli hálózat beállítása a kezelőpulton található WPS gombbal”, 55. oldal). Vezeték nélküli hálózat telepítése vezetékkel A vezeték nélküli hálózat USB-kábellel vagy hálózati kábellel is csatlakozhat készülékéhez. A felhasználók többségének az USB-kábel használatát javasoljuk a készülékhez mellékelt szoftver CD-n található program segítségével. A vezetékkel rendelkező vezeték nélküli hálózat telepítésére kétféle lehetőség nyílik. • USB-kábellel: Egyszerűen létrehozhat vezeték nélküli hálózatot a készülékhez mellékelt szoftver CD-n található program segítségével. A készülék kizárólag a Windows és a Macintosh operációs rendszereket támogatja (lásd: „Vezeték nélküli hálózat beállítása USB-kábellel”, 57. oldal). A vezeték nélküli hálózatot USB-kábellel a Nyomtatóbeállító segédprogram segítségével is létrehozhatja az illesztőprogram telepítését követően (a készülék a Windows és a Macintosh operációs rendszereket támogatja). • Hálózati kábellel: A vezeték nélküli hálózatot beállíthatja a SyncThru™ Web Service alkalmazás segítségével (lásd: „Vezeték nélküli hálózat létrehozása hálózati kábel használata esetén”, 62. oldal). Vezeték nélküli hálózat beállítása a kezelőpulton található WPS gombbal Ha a készülék és a hozzáférési pont (vagy vezeték nélküli router) támogatja a Wi-Fi Protected Setup™ (WPS) funkciót, a vezeték nélküli hálózati ) gombjának beállításokat egyszerűen, a kezelőpult WPS ( lenyomásával, számítógép nélkül végezheti el. Előkészítendő elemek Ellenőrizze, hogy rendelkezésre állnak-e az alább felsorolt feltételek: • Ellenőrizze, hogy a hozzáférési pont (vagy vezeték nélküli útválasztó) támogatja-e a Wi-Fi Protected Setup™(WPS) protokollt. • Ellenőrizze, hogy a készülék támogatja-e a Wi-Fi Protected Setup™(WPS) protokollt. Hálózati kapcsolat kiválasztása A készüléket a kezelőpanel WPS ( ) gombjának segítségével kétféleképpen csatlakoztathatja vezeték nélküli hálózathoz. A Konfiguráció gombnyomásra (PBC) módszer teszi lehetővé a készülék vezeték nélküli hálózathoz történő csatlakoztatását a készülék kezelőpanelén található WPS gomb és a Wi-Fi Protected Setup™ (WPS) szolgáltatást támogató hozzáférési pont (vagy vezeték nélküli router) WPS (PBC) gomb lenyomásával. A Személyes azonosító (PIN) módszer használatával a készüléket az előre meghatározott PIN információknak a Wi-Fi Protected Setup™ (WPS) szolgáltatást támogató hozzáférési ponton (vagy vezeték nélküli routeren) történő megadásával csatlakoztathatja a vezeték nélküli hálózathoz. A készülék gyári alapértelmezett üzemmódja a PBC mód, mivel ezt célszerű tipikus vezeték nélküli hálózati környezetben használni. A WPS mód megváltoztatása A készülék gyári alapértelmezett üzemmódja a PBC mód. A WPS mód megváltoztatásához kövesse az alábbi lépéseket: 1. Nyomja meg a Menu gombot a kezelőpulton. 2. A bal/jobb nyílgombokkal válassza ki a Hálózat lehetőséget, majd nyomja meg az OK gombot. 3. A bal/jobb nyílgombokkal válassza ki a Vez.nelkuli lehetőséget, majd nyomja meg az OK gombot. 4. A bal/jobb nyílgombokkal válassza ki a WPS beallitas lehetőséget, majd nyomja meg az OK gombot. 5. A bal/jobb nyílgombokkal válassza ki a WPS módot, majd nyomja meg az OK gombot. • PBC mód: A készülék kezelőpultján található WPS ( ) gomb és a Wi-Fi Protected Setup™ (WPS) funkciót támogató hozzáférési pont (vagy vezeték nélküli router) WPS (PBC) gombjának lenyomásával egyszerűen csatlakoztathatja a készüléket vezeték nélküli hálózathoz. • PIN mód: Az előre meghatározott PIN számnak a a Wi-Fi Protected Setup™ (WPS) szolgáltatást támogató hozzáférési ponton (vagy vezeték nélküli routeren) történő megadásával manuálisan csatlakoztathatja készülékét a vezeték nélküli hálózathoz. 6. A készenléti állapotba való visszatéréshez nyomja meg a Stop/Clear gombot. Vezeték nélküli hálózat beállítása PBC módban A készülék gyári alapértelmezett üzemmódja a PBC mód. Vezeték nélküli hálózathoz történő csatlakoztatás PBC módban Ha a készüléket PBC módban szeretné vezeték nélküli hálózathoz csatlakoztatni, kövesse a következő lépéseket. Ellenőrizze a kezelőpult WPS ( ) gombját és a kijelzőn megjelenő üzeneteket. A vezeték nélküli hálózati kapcsolat állapotát is ellenőrizheti (lásd: „Az állapotjelző Status LED-ek jelzései”, 39. oldal). 1. Nyomja meg a kezelőpulton található WPS ( ) gombot legalább két másodpercig. 2. WPS lenyom AP-n eddig: 02:00: A készülék két percig vár a hozzáférési pont (vagy vezeték nélküli router) WPS (PBC) gombjának lenyomására. 3. : Nyomja meg két percen belül a WPS (PBC) gombot a hozzáférési ponton (vagy vezeték nélküli útválasztón). 4. Csatlakozas: A készülék hozzáférési ponthoz (vagy vezeték nélküli routerhez) csatlakozik. 5. Csatlakoztatva: Ha a készülék sikeresen csatlakozott a vezeték nélküli hálózathoz, a vezeték nélküli LED kék fénye folyamatosan világít. • AP SSID: A vezeték nélküli hálózathoz történő csatlakozás befejezésekor a készülék kijelzőjén megjelenik a hozzáférési pont SSID-je. Vezeték nélküli hálózati beállítások (csak CLX-318xFW/CLX-318xW(K)K)_ 55 Ha a készülék nem tud csatlakozni a vezeték nélküli hálózathoz, a Csatlakozas sikertelen és a Varjon 2 percet ujracsatlakozas felirat jelenik meg a kijelzőn. A készülék megpróbál ismét csatlakozni a vezeték nélküli hálózathoz. Vezeték nélküli hálózathoz történő újracsatlakoztatás PBC módban Ha akkor nyomja meg a kezelőpult WPS ( ) gombját, amikor a vezeték nélküli funkció ki van kapcsolva, a készülék automatikusan megpróbál újból csatlakozni a hozzáférési ponthoz (vagy vezeték nélküli routerhez) a korábban megadott vezeték nélküli beállításokkal és címmel. ) 1. Csatlakozas: Ha akkor nyomja meg a kezelőpult WPS ( gombját, amikor a vezeték nélküli funkció ki van kapcsolva, a készülék automatikusan megpróbál újból csatlakozni a hozzáférési ponthoz (vagy vezeték nélküli routerhez) a korábban megadott vezeték nélküli beállításokkal és címmel. 2. Csatlakoztatva: Ha a készülék sikeresen csatlakozott a vezeték nélküli hálózathoz, a vezeték nélküli LED kék fénye folyamatosan világít. • AP SSID: A vezeték nélküli hálózathoz történő csatlakozás befejezésekor a készülék kijelzőjén megjelenik a hozzáférési pont SSID-je. Ha nem áll rendelkezésre korábban a használt hozzáférési ponthoz (vagy vezeték nélküli routerhez) tartozó információ, vagy módosították a hálózati beállításokat, a Csatlakozas sikertelen és a Varjon 2 percet ujracsatlakozas felirat jelenik meg a kijelzőn, a készülék pedig megpróbál újból csatlakozni a vezeték nélküli hálózathoz. A második kapcsolódási kísérletet követően a gép leállítja a vezeték nélküli csatlakozási funkciót, ha nem talál vezeték nélküli kapcsolatot. A csatlakoztatási probléma megoldása után próbáljon meg újból csatlakozni a vezeték nélküli hálózathoz. Vezeték nélküli hálózat csatlakozási folyamatának leállítása PBC módban Ha le szeretné állítani a készülék hozzáférési ponthoz (vagy vezeték nélküli routerhez) történő csatlakozási folyamatát PBC módban, nyomja le ismét a kezelőpanel WPS ( ) gombját. A Csatlakozas Torolve és a Varjon 2 percet ujracsatlakozas üzenetek jelenik meg a kijelzőn. Vezeték nélküli hálózati kapcsolat megszakítása PBC módban Vezeték nélküli hálózati kapcsolat megszakításához nyomja meg ismét a WPS ( ) gombot a kezelőpulton. • • Ha a hozzáférési pont (Wi-Fi hálózat) készenléti módban van: A kijelzőn ekkor a Szetkapcsolva üzenet jelenik meg. A készülék visszatér készenléti üzemmódba. Ha a hozzáférési pont (Wi-Fi hálózat) használatban van: A kijelzőn ekkor a Varja meg a feladat veget üzenet jelenik meg. A készülék az aktuális feladat befejezéséig vár. Ezután automatikusan megszakítja a vezeték nélküli hálózati kapcsolatot. A készülék visszatér készenléti üzemmódba. Vezeték nélküli hálózat beállítása PIN módban Vezeték nélküli hálózat csatlakoztatása PIN módban Ha PIN módban szeretné vezeték nélküli hálózathoz csatlakozni, kövesse a következő lépéseket. Ezen kívül ellenőriznie kell a WPS ( ) gomb és a vezeték nélküli LED állapotát is. 1. Nyomja meg a kezelőpulton található WPS ( ) gombot legalább négy másodpercig. 2. 2 percen belül adja meg az xxxx-xxxx számsort a hozzáférési ponton: A kijelzőn megjelenik a nyolc számjegyű PIN-kód. A készülék két percig vár a hozzáférési pont (vagy vezeték nélküli router) PIN kódjának a megadására. 3. : Adja be két percen belül a hozzáférési pont (vagy vezeték nélküli útválasztó) PIN kódját. 4. Csatlakozas: A készülék csatlakozik a a vezeték nélküli hálózathoz. 5. Csatlakoztatva: Ha a készülék sikeresen csatlakozott a vezeték nélküli hálózathoz, a vezeték nélküli LED kék fénye folyamatosan világít. • AP SSID: A vezeték nélküli hálózathoz történő csatlakozás befejezésekor a készülék kijelzőjén megjelenik a hozzáférési pont SSID-je. Ha a készülék nem tud csatlakozni a vezeték nélküli hálózathoz, a Csatlakozas sikertelen és a Varjon 2 percet ujracsatlakozas felirat jelenik meg a kijelzőn. A készülék megpróbál ismét csatlakozni a vezeték nélküli hálózathoz. Vezeték nélküli hálózathoz történő újracsatlakoztatás PIN módban Ha akkor nyomja meg a kezelőpult WPS ( ) gombját, amikor a vezeték nélküli funkció ki van kapcsolva, a készülék automatikusan megpróbál újból csatlakozni a hozzáférési ponthoz (vagy vezeték nélküli routerhez) a korábban megadott vezeték nélküli beállításokkal és címmel. 1. Csatlakozas: Ha akkor nyomja meg a kezelőpult WPS ( ) gombját, amikor a vezeték nélküli funkció ki van kapcsolva, a készülék automatikusan megpróbál újból csatlakozni a hozzáférési ponthoz (vagy vezeték nélküli routerhez) a korábban megadott vezeték nélküli beállításokkal és címmel. 2. Csatlakoztatva: Ha a készülék sikeresen csatlakozott a vezeték nélküli hálózathoz, a vezeték nélküli LED kék fénye folyamatosan világít. • AP SSID: A vezeték nélküli hálózathoz történő csatlakozás befejezésekor a készülék kijelzőjén megjelenik a hozzáférési pont SSID-je. Ha nem áll rendelkezésre korábban a használt hozzáférési ponthoz (vagy vezeték nélküli routerhez) tartozó információ, vagy módosították a hálózati beállításokat, a Csatlakozas sikertelen és a Varjon 2 percet ujracsatlakozas felirat jelenik meg a kijelzőn, a készülék pedig megpróbál újból csatlakozni a vezeték nélküli hálózathoz. A második kapcsolódási kísérletet követően a gép leállítja a vezeték nélküli csatlakozási funkciót, ha nem talál vezeték nélküli kapcsolatot. A csatlakoztatási probléma megoldása után próbáljon meg újból csatlakozni a vezeték nélküli hálózathoz. A készülék gyári alapértelmezett üzemmódja a PBC mód. A PIN módra váltáshoz lásd: „A WPS mód megváltoztatása”, 55. oldal. Vezeték nélküli hálózati beállítások (csak CLX-318xFW/CLX-318xW(K)K)_ 56 Vezeték nélküli hálózat csatlakozási folyamatának leállítása PIN módban Ha le szeretné állítani a készülék hozzáférési ponthoz (vagy vezeték nélküli routerhez) történő csatlakozási folyamatát PIN módban, nyomja le ismét a kezelőpanel WPS ( ) gombját. A Csatlakozas Torolve és a Varjon 2 percet ujracsatlakozas üzenetek jelenik meg a kijelzőn. Vezeték nélküli hálózati kapcsolat megszakítása PIN módban Vezeték nélküli hálózati kapcsolat megszakításához nyomja meg ismét a WPS ( ) gombot a kezelőpulton. • • Ha a hozzáférési pont (Wi-Fi hálózat) készenléti módban van: A kijelzőn ekkor a Szetkapcsolva üzenet jelenik meg. A készülék visszatér készenléti üzemmódba. Ha a hozzáférési pont (Wi-Fi hálózat) használatban van: A kijelzőn ekkor a Varja meg a feladat veget üzenet jelenik meg. A készülék az aktuális feladat befejezéséig vár. Ezután automatikusan megszakítja a vezeték nélküli hálózati kapcsolatot. A készülék visszatér készenléti üzemmódba. Vezeték nélküli hálózat beállítása USB-kábellel A hálózati konfigurációval kapcsolatos információkért forduljon a hálózati rendszergazdához, vagy a vezeték nélküli hálózatot beállító személyhez. A nyomtató telepítése hozzáférési ponttal rendelkező vezeték nélküli hálózaton (Windows) Előkészítendő elemek Győződjön meg arról, hogy az alábbi eszközök rendelkezésre állnak: • Hozzáférési pont • Számítógép hálózati kapcsolattal • Készülékhez tartozó Software CD • Vezeték nélküli hálózati interfésszel telepített készülék • USB-kábel Infrastrukturális hálózat létrehozása Windowsban Ha az összetevők készen állnak, kövesse az alábbi lépéseket: 1. Ellenőrizze, hogy az USB-kábel csatlakoztatva van-e a készülékhez. 2. Kapcsolja be a számítógépet, a hozzáférési pontot és a készüléket. 3. Helyezze be a mellékelt CD-ROM-ot a CD-meghajtóba. • A CD-lemezen lévő program automatikusan elindul, és megjelenik a szoftvertelepítési ablak. • Ha a telepítési ablak nem jelenik meg, kattintson a Start gombra, majd a Futtatás menüpontra. Írja be az X:\Setup.exe útvonalat, melyben az „X” helyébe a CD-ROM meghajtó betűjelét írja. Kattintson az OK gombra. • Ha Windows Vista, Windows 7 vagy Windows 2008 Server R2 rendszert használ, kattintson a Start > Minden Program > Kellékek > Futtatás menüre. Írja be az X:\Setup.exe útvonalat, amelyben az „X” helyébe a CD meghajtó betűjelét írja, majd kattintson az OK gombra. • Ha Windows Vista, Windows 7 és Windows 2008 Server R2 esetén megjelenik az Automatikus lejátszás ablak, kattintson a Program telepítése vagy futtatása mező Futtatás Setup.exe parancsára, majd a Folytatás vagy Igen gombra a Felhasználói fiókok felügyelete ablakban. 4. Válassza a Vezeték nélküli beállítás és telepítés lehetőséget. 5. Olvassa el a Licencszerződés szövegét, majd jelölje be az Elfogadom a licencszerződés feltételeit lehetőséget. Ezután kattintson a Tovább gombra. 6. A szoftver keresést végez a vezeték nélküli hálózaton. Ha a keresés sikertelen, ellenőrizze, hogy az USB-kábelt megfelelően csatlakoztatta-e a számítógéphez és a készülékhez, majd kövesse az ablakban megjelenő utasításokat. 7. A keresési folyamat végén az ablakban megjelennek a vezeték nélküli hálózati eszközök. Válassza ki a használt hozzáférési pont nevét (SSID), majd kattintson a Tovább gombra. Ha nem ismeri a választani kívánt hálózat nevét, vagy manuálisan szeretné beállítani a vezeték nélküli konfigurációt, kattintson a Speciális beállítások gombra. • Adja meg a vezeték nélküli hálózat nevét: Adja meg a hozzáférési pont SSID-azonosítóját (az SSID megadásánál ügyeljen a kis- és nagybetűk megkülönböztetésére). • Működési mód: Válassza az Infrastruktúra lehetőséget. • Hitelesítés: Válasszon egy hitelesítési típust. Ny. rendsz.: Hitelesítés nincs, titkosítás pedig az adatbiztonsági igényektől függően nem feltétlenül kerül alkalmazásra. Mego. kul.: Van hitelesítés. A hálózatot csak a megfelelő WEP-kulccsal rendelkező eszköz érheti el. WPA Personal vagy WPA2 Personal: Akkor válassza ezt a beállítást, ha a nyomtatószerver hitelesítését előre megosztott WPA kulcs alapján szeretné végezni. Ez a módszer megosztott titkos kulcsot használ (általános elnevezése: előre megosztott kulcsú jelszó), amely az elérési ponton és minden egyes kliensnél manuálisan kerül beállításra. • Titkosítás: Válassza ki a titkosítást. (Nincs, WEP64, WEP128, TKIP, AES, TKIP AES) • Hálózati kulcs: Adja meg a titkosítás hálózati kulcsának értékét. • Hálózati kulcs megerősítése: Adja meg ismét a titkosítás hálózati kulcsának értékét. • WEP kulcs index: Ha WEP titkosítást használ, válassza ki a megfelelő WEP Key Index beállítást. A vezeték nélküli hálózat biztonsági ablak akkor jelenik meg, ha a hozzáférési pont rendelkezik biztonsági beállítással. Megjelenik a vezeték nélküli hálózati biztonság ablaka. Ez az ablak a biztonsági módnak megfelelően (WEP vagy WPA) eltérő lehet. • WEP esetén A hitelesítéshez válassza a Ny. rendsz. vagy Mego. kul. lehetőséget, majd adja meg a WEP biztonsági kulcsot. Kattintson a Tovább gombra. A WEP (Wired Equivalent Privacy) a vezeték nélküli hálózat jogosulatlan elérését megakadályozó biztonsági protokoll. A WEP a vezeték nélküli hálózaton áthaladó minden csomag adatrészét 64 bites vagy 128 bites WEP titkosító kulccsal kódolja. Vezeték nélküli hálózati beállítások (csak CLX-318xFW/CLX-318xW(K)K)_ 57 • WPA esetén Adja meg a WPA megosztott kulcsot, majd kattintson a Tovább gombra. A WPA a felhasználókat rendszeres időközönként automatikusan változó titkos kulccsal hitelesíti és azonosítja. A WPA az adatok titkosítására TKIP (Temporal Key Integrity Protocol) és AES (Advanced Encryption Standard) módszert is használ. 8. Az ablak megjeleníti a vezeték nélküli hálózat beállításait, és ellenőrzi, hogy a beállítások helyesek-e. Kattintson a Tovább gombra. • DHCP mód esetén Ha az IP-cím hozzárendelési módja DHCP, ellenőrizze, hogy a DHCP elem megtalálható-e az ablakban. Ha az érték Stat., kattintson a TCP/IP módosítása lehetőségre, hogy a hozzárendelés módját DHCP beállításra módosítsa. • Statikus mód esetén Ha az IP-cím hozzárendelési módja Static (statikus), ellenőrizze, hogy a Stat. elem megtalálható-e az ablakban. Ha az érték DHCP, kattintson a TCP/IP módosítása lehetőségre az IP-cím megadásához és a készülék egyéb hálózati konfigurációs értékeinek módosításához. Mielőtt megadná a nyomtató számára az IP-címet, ismernie kell a számítógép hálózati konfigurációs információit. Ha a számítógép DHCP értékre van állítva, kérdezze meg a hálózati rendszergazdától a statikus IP-címet. Példa) Ha a számítógép hálózati adatai a következők: - IP-cím: 169.254.133.42 - Alhálózati maszk: 255.255.0.0 A készülék hálózati információinak a következőknek kell lenniük: - IP-cím: 169.254.133. 43 (használja a számítógép IP-címét, az utolsó három számjegy megváltoztatásával). - Alhálózati maszk: 255.255.0.0 (használja a számítógép alhálózati maszkját). - Átjáró: 169.254.133.1 (módosítsa a készülék IP-címének utolsó három számjegyét 1-re). 9. Ha a vezeték nélküli hálózat beállítása befejeződött, húzza ki a számítógépet és a készüléket összekötő USB-kábelt. Kattintson a Tovább gombra. 10. Megjelenik a Vezeték nélküli hálózati beállítások befejeződtek ablak. Válassza az Igen lehetőséget, ha elfogadja az aktuális beállításokat, és folytassa a beállítási eljárást. Válassza a Nem lehetőséget, ha vissza szeretne térni a kezdőképernyőre. Ezután kattintson a Tovább gombra. 11. A Nyomtató csatlakozásának megerősítése ablak megjelenésekor kattintson a Tovább gombra. 12. Válassza ki a telepítendő összetevőket. Kattintson a Tovább gombra. Az összetevők kiválasztása után módosíthatja a készüléknevet is, megoszthatja a készüléket a hálózaton, beállíthatja a készüléket alapértelmezettként, és módosíthatja az egyes készülékek portnevét. Kattintson a Tovább gombra. 13. A telepítés befejezése után megjelenik egy tesztoldal nyomtatását kérő párbeszédablak. Ha szeretne tesztoldalt nyomtatni, kattintson a Tesztoldal nyomtatása gombra. Ellenkező esetben csak kattintson a Tovább gombra, majd folytassa a 16. lépéssel. 14. Ha a kinyomtatott tesztoldal megfelelő, kattintson az Igen gombra. Ha nem, az újranyomtatáshoz kattintson a Nem gombra. 15. Ha szeretné magát a nyomtató felhasználójaként regisztrálni és kapcsolódó információkat kapni a Samsung webhelyétől, kattintson az On-line regisztráció gombra. 16. Kattintson a Befejezés gombra. A készülék telepítése alkalmi vezeték nélküli hálózaton (Windows) Ha nincs hozzáférési pontja (Access Point, AP), akkor is csatlakoztatni tudja a készüléket vezeték nélkül a számítógéphez, ha eseti (ad-hoc) vezeték nélküli hálózatot hoz létre az alábbi egyszerű lépéseket követve. Előkészítendő elemek Győződjön meg arról, hogy az alábbi eszközök rendelkezésre állnak: • Számítógép hálózati kapcsolattal • Készülékkel kapott Software CD • Vezeték nélküli hálózati interfésszel telepített készülék • USB-kábel Alkalmi hálózat létrehozása Windows rendszerben Ha az összetevők készen állnak, kövesse az alábbi lépéseket: 1. Ellenőrizze, hogy az USB-kábel csatlakoztatva van-e a készülékhez. 2. Kapcsolja be a számítógépet, majd a vezeték nélküli hálózathoz csatlakoztatott készüléket. 3. Helyezze be a mellékelt CD-ROM-ot a CD-meghajtóba. • A szoftver CD-n lévő program automatikusan elindul, és megjelenik a szoftvertelepítési ablak. • Ha a telepítési ablak nem jelenik meg, kattintson a Start gombra, majd a Futtatás menüpontra. Írja be az X:\Setup.exe útvonalat, melyben az „X” helyébe a CD-ROM meghajtó betűjelét írja. Kattintson az OK gombra. • Ha Windows Vista, Windows 7 vagy Windows 2008 Server R2 rendszert használ, kattintson a Start > Minden Program > Kellékek > Futtatás menüre. Írja be az X:\Setup.exe útvonalat, amelyben az „X” helyébe a CD meghajtó betűjelét írja, majd kattintson az OK gombra. • Ha Windows Vista, Windows 7 és Windows 2008 Server R2 esetén megjelenik az Automatikus lejátszás ablak, kattintson a Program telepítése vagy futtatása mező Futtatás Setup.exe parancsára, majd a Folytatás vagy Igen gombra a Felhasználói fiókok felügyelete ablakban. 4. Válassza a Vezeték nélküli beállítás és telepítés lehetőséget. 5. Olvassa el a Licencszerződés szövegét, majd jelölje be az Elfogadom a licencszerződés feltételeit lehetőséget. Ezután kattintson a Tovább gombra. 6. A szoftver keresést végez a vezeték nélküli hálózaton. Ha a szoftver nem tud keresni a hálózaton, ellenőrizze, hogy az USB-kábelt megfelelően csatlakoztatta-e a számítógéphez és a készülékhez, majd kövesse az ablakban megjelenő utasításokat. 7. A vezeték nélküli hálózaton végzett keresés után megjelenik azoknak a vezeték nélküli hálózatoknak a listája, ahol a készülék keresést végzett. Ha a Samsung alapértelmezett ad-hoc beállítást szeretné használni, válassza ki a listán található utolsó olyan vezeték nélküli hálózatot, amelynek Hálózat neve (SSID): portthru és a Jel értéke Nyomtató saj. hálóz.. Vezeték nélküli hálózati beállítások (csak CLX-318xFW/CLX-318xW(K)K)_ 58 Ezután kattintson a Tovább gombra. Ha egyéb ad-hoc beállításokat szeretne használni, válasszon ki más vezeték nélküli hálózatot a listából. Ha nem ismeri a választani kívánt hálózat nevét, vagy manuálisan szeretné beállítani az ad-hoc konfigurációt, kattintson a Speciális beállítások gombra. • Adja meg a vezeték nélküli hálózat nevét: Adja meg a kívánt SSID-nevet (az SSID megadásánál ügyeljen a kisés nagybetűk megkülönböztetésére). • Működési mód: Válassza az Ad-Hoc lehetőséget. • Csatorna: Válassza ki a csatornát. • Hitelesítés: Válasszon egy hitelesítési típust. Ny. rendsz.: Hitelesítés nincs, titkosítás pedig az adatbiztonsági igényektől függően nem feltétlenül kerül alkalmazásra. Mego. kul.: Van hitelesítés. A hálózatot csak a megfelelő WEP-kulccsal rendelkező eszköz érheti el. • Titkosítás: Válassza ki a titkosítást. (Nincs, WEP64, WEP128) • Hálózati kulcs: Adja meg a titkosítás hálózati kulcsának értékét. • Hálózati kulcs megerősítése: Adja meg ismét a titkosítás hálózati kulcsának értékét. • WEP kulcs index: Ha WEP titkosítást használ, válassza ki a megfelelő WEP Key Index beállítást. A vezeték nélküli hálózati biztonság ablaka akkor jelenik meg, ha az eseti hálózat rendelkezik biztonsági beállítással. Megjelenik a vezeték nélküli hálózati biztonság ablaka. A hitelesítéshez válassza a Ny. rendsz. vagy Mego. kul. lehetőséget, majd kattintson a Tovább gombra. • A WEP (Wired Equivalent Privacy) a vezeték nélküli hálózat jogosulatlan elérését megakadályozó biztonsági protokoll. A WEP a vezeték nélküli hálózaton áthaladó minden csomag adatrészét 64 bites vagy 128 bites WEP titkosító kulccsal kódolja. 8. Az ablak megjeleníti a vezeték nélküli hálózat beállításait, és ellenőrzi, hogy a beállítások helyesek-e. Kattintson a Tovább gombra. Mielőtt megadná a nyomtató számára az IP-címet, ismernie kell a számítógép hálózati konfigurációs információit. Ha a számítógép hálózati konfigurációja DHCP-re van állítva, a vezeték nélküli hálózat beállításának is DHCP-nek kell lennie. Ehhez hasonlóan, ha a számítógép hálózati konfigurációja statikusra van állítva, a vezeték nélküli hálózat beállításának is statikusnak kell lennie. Ha a számítógép DHCP-re van állítva, és statikus vezeték nélküli hálózati beállításokat szeretne használni, a statikus IP-cím meghatározásához forduljon a hálózati rendszergazdához. • DHCP mód esetén Ha az IP-cím hozzárendelési módja DHCP, ellenőrizze, hogy a DHCP elem megtalálható-e a Vezeték nélküli hálózati beállítások megerősítése ablakban. Ha az érték Stat., kattintson a TCP/IP módosítása lehetőségre, hogy a hozzárendelés módját IP-cím automatikus lekérése (DHCP) beállításra módosítsa. • Statikus mód esetén Ha az IP-cím hozzárendelési módja Static (statikus), ellenőrizze, hogy a Stat. elem megtalálható-e a Vezeték nélküli hálózati beállítások megerősítése ablakban. Ha az érték DHCP, kattintson a TCP/IP módosítása lehetőségre az IP-cím megadásához és a készülék egyéb hálózati konfigurációs értékeinek módosításához. Példa) Ha a számítógép hálózati adatai a következők: - IP-cím: 169.254.133.42 - Alhálózati maszk: 255.255.0.0 A készülék hálózati információinak a következőknek kell lenniük: - IP-cím: 169.254.133. 43 (Használja a számítógép IP-címét, az utolsó három számjegy megváltoztatásával). - Alhálózati maszk: 255.255.0.0 (használja a számítógép alhálózati maszkját). - Átjáró: 169.254.133.1 (módosítsa a készülék IP-címének utolsó három számjegyét 1-re). 9. Ha a vezeték nélküli hálózat beállítása befejeződött, húzza ki a számítógépet és a készüléket összekötő USB-kábelt. Kattintson a Tovább gombra. Amikor megjelenik a Számítógép hálózati beállításainak módosítása ablak, kövesse annak lépéseit. Kattintson a Tovább gombra, ha elkészült a számítógép vezeték nélküli beállításainak megadásával. Ha DHCP kiosztásra állítja a számítógép vezeték nélküli hálózatát, az IP-cím lekérése néhány percet is igénybe vehet. 10. Megjelenik a Vezeték nélküli hálózati beállítások befejeződtek ablak. Válassza az Igen lehetőséget, ha elfogadja az aktuális beállításokat, és folytassa a beállítási eljárást. Válassza a Nem lehetőséget, ha vissza szeretne térni a kezdőképernyőre. Ezután kattintson a Tovább gombra. 11. A Nyomtató csatlakozásának megerősítése ablak megjelenésekor kattintson a Tovább gombra. 12. Válassza ki a telepítendő összetevőket. Kattintson a Tovább gombra. Az összetevők kiválasztása után módosíthatja a készüléknevet is, megoszthatja a készüléket a hálózaton, beállíthatja a készüléket alapértelmezettként, és módosíthatja az egyes készülékek portnevét. Kattintson a Tovább gombra. 13. A telepítés befejezése után megjelenik egy tesztoldal nyomtatását kérő párbeszédablak. Ha szeretne tesztoldalt nyomtatni, kattintson a Tesztoldal nyomtatása gombra. Ellenkező esetben csak kattintson a Tovább gombra, majd folytassa a 16. lépéssel. 14. Ha a kinyomtatott tesztoldal megfelelő, kattintson az Igen gombra. Ha nem, az újranyomtatáshoz kattintson a Nem gombra. 15. Ha szeretné magát nyomtató felhasználójaként regisztrálni és kapcsolódó információkat kapni a Samsungtól, kattintson az On-line regisztráció gombra. 16. Kattintson a Befejezés gombra. Vezeték nélküli hálózati beállítások (csak CLX-318xFW/CLX-318xW(K)K)_ 59 A nyomtató telepítése hozzáférési ponttal rendelkező vezeték nélküli hálózaton (Macintosh) Előkészítendő elemek Győződjön meg arról, hogy az alábbi eszközök rendelkezésre állnak: • Hozzáférési pont • Számítógép hálózati kapcsolattal • Készülékhez tartozó Software CD • Vezeték nélküli hálózati interfésszel telepített készülék • USB-kábel Infrastrukturális hálózat létrehozása Macintosh rendszerben Ha az összetevők készen állnak, kövesse az alábbi lépéseket: 1. Ellenőrizze, hogy az USB-kábel csatlakoztatva van-e a készülékhez. 2. Kapcsolja be a számítógépet, a hozzáférési pontot és a készüléket. 3. Helyezze be a mellékelt CD-ROM-ot a CD-meghajtóba. 4. Kattintson kétszer a Macintosh asztalon megjelenő CD-ROM ikonra. 5. Kattintson kétszer a MAC_Installer mappára. 6. Kattintson duplán az Installer OS X ikonra. 7. Adja meg a jelszót, majd kattintson az OK gombra. 8. Megnyílik a Samsung telepítő ablak. Kattintson a Continue gombra. 9. Olvassa el a licencszerződést, majd kattintson a Continue gombra. 10. Az Agree gombra kattintva fogadhatja el a licenc szerződést. 11. Válassza ki az Easy Install opciót, majd kattintson az Install gombra. Az Easy Install lehetőség választása javasolt a legtöbb felhasználó számára. A berendezés műveleteihez szükséges összes összetevőt telepíti. A Custom Install lehetőséget nyújt egyedi komponensek telepítésére. 12. Ha a számítógépen megjelenik az összes alkalmazás bezárására vonatkozó üzenet, kattintson a Continue elemre. 13. Válassza ki a Wireless Setting and Installation opciót, majd kattintson az OK gombra. 14. A szoftver keresést végez a vezeték nélküli hálózaton. Ha a keresés sikertelen, ellenőrizze, hogy az USB-kábelt megfelelően csatlakoztatta-e a számítógéphez és a készülékhez, majd kövesse az ablakban megjelenő utasításokat. 15. A keresési folyamat végén az ablakban megjelennek a vezeték nélküli hálózati eszközök. Válassza ki a használt hozzáférési pont nevét (SSID), majd kattintson a Next gombra. Ha nem ismeri a választani kívánt hálózat nevét, vagy manuálisan szeretné beállítani a vezeték nélküli konfigurációt, kattintson az Advanced Setting gombra. • Enter the wireless Network Name: Adja meg a hozzáférési pont SSID-azonosítóját (az SSID megadásánál ügyeljen a kis- és nagybetűk megkülönböztetésére). • Operation Mode: Válassza az Infrastructure lehetőséget. • Authentication: Válasszon egy hitelesítési típust. Open System: Hitelesítés nincs, titkosítás pedig az adatbiztonsági igényektől függően nem feltétlenül kerül alkalmazásra. Shared Key: Van hitelesítés. A hálózatot csak a megfelelő WEP-kulccsal rendelkező eszköz érheti el. • • • • WPA Personal vagy WPA2 Personal: Akkor válassza ezt a beállítást, ha a nyomtatószerver hitelesítését előre megosztott WPA kulcs alapján szeretné végezni. Ez a módszer megosztott titkos kulcsot használ (általános elnevezése: előre megosztott kulcsú jelszó), amely a hozzáférési ponton és minden egyes ügyfélnél manuálisan kerül beállításra. Encryption: Válassza ki a titkosítást. (Nincs, WEP64, WEP128, TKIP, AES, TKIP AES) Network Key: Adja meg a titkosítás hálózati kulcsának értékét. Confirm Network Key: Adja meg ismét a titkosítás hálózati kulcsának értékét. WEP Key Index: Ha WEP titkosítást használ, válassza ki a megfelelő WEP Key Index beállítást. A vezeték nélküli hálózati biztonság ablaka akkor jelenik meg, ha a hozzáférési pont rendelkezik biztonsági beállítással. Megjelenik a vezeték nélküli hálózati biztonság ablaka. Ez az ablak a biztonsági módnak megfelelően (WEP vagy WPA) eltérő lehet. • WEP esetén A hitelesítéshez válassza az Open System vagy Shared Key lehetőséget, majd adja meg a WEP biztonsági kulcsot. Kattintson a Next gombra. A WEP (Wired Equivalent Privacy) a vezeték nélküli hálózat jogosulatlan elérését megakadályozó biztonsági protokoll. A WEP a vezeték nélküli hálózaton áthaladó minden csomag adatrészét 64 bites vagy 128 bites WEP titkosító kulccsal kódolja. • WPA esetén Adja meg a WPA megosztott kulcsot, majd kattintson a Next gombra. A WPA a felhasználókat rendszeres időközönként automatikusan változó titkos kulccsal hitelesíti és azonosítja. A WPA az adatok titkosítására TKIP (Temporal Key Integrity Protocol) és AES (Advanced Encryption Standard) módszert is használ. 16. Az ablak megjeleníti a vezeték nélküli hálózat beállításait, és ellenőrzi, hogy a beállítások helyesek-e. Kattintson a Next gombra. • DHCP mód esetén Ha az IP-cím hozzárendelési módja DHCP, ellenőrizze, hogy a DHCP elem megtalálható-e az ablakban. Ha az érték Static, kattintson a Change TCP/IP lehetőségre, hogy a hozzárendelés módját DHCP beállításra módosítsa. • Statikus mód esetén Ha az IP-cím hozzárendelési módja Static (statikus), ellenőrizze, hogy a Static elem megtalálható-e az ablakban. Ha az érték DHCP, kattintson a Change TCP/IP lehetőségre az IP-cím megadásához és a készülék egyéb hálózati konfigurációs értékeinek módosításához. Mielőtt megadná a nyomtató számára az IP-címet, ismernie kell a számítógép hálózati konfigurációs információit. Ha a számítógép DHCP értékre van állítva, kérdezze meg a hálózati rendszergazdától a statikus IP-címet. Példa) Ha a számítógép hálózati adatai a következők: - IP-cím: 169.254.133.42 - Alhálózati maszk: 255.255.0.0 A készülék hálózati információinak a következőknek kell lenniük: Vezeték nélküli hálózati beállítások (csak CLX-318xFW/CLX-318xW(K)K)_ 60 - IP-cím: 169.254.133. 43 (használja a számítógép IP-címét, az utolsó három számjegy megváltoztatásával). - Alhálózati maszk: 255.255.0.0 (használja a számítógép alhálózati maszkját). - Átjáró: 169.254.133.1 (módosítsa a készülék IP-címének utolsó három számjegyét 1-re). 17. A vezeték nélküli hálózat a hálózati konfigurációnak megfelelően kapcsolódik. 18. Ha a vezeték nélküli hálózat beállítása befejeződött, húzza ki a számítógépet és a készüléket összekötő USB-kábelt. Kattintson a Next gombra. 19. A telepítési folyamat lefut. 20. A telepítés során megjelenik a Fax Queue Creator ablak. • CLX-318xW(K)K esetén kattintson a Cancel gombra a következő lépéshez. • CLX-318xFW esetén válassza ki a gép nevét a Printer Name listából, és kattintson a Create gombra. A jóváhagyást kérő ablak megjelenésekor kattintson az OK gombra. 21. Kattintson a Continue opcióra a Read Me ablakban. 22. Ha a telepítés véget ért, kattintson a Restart gombra. A készülék telepítése alkalmi vezeték nélküli hálózaton (Macintosh) Ha nincs hozzáférési pontja (Access Point, AP), akkor is csatlakoztatni tudja a készüléket vezeték nélkül a számítógéphez, ha alkalmi vezeték nélküli hálózatot hoz létre az alábbi egyszerű lépéseket követve. Előkészítendő elemek Győződjön meg arról, hogy az alábbi eszközök rendelkezésre állnak: • Számítógép hálózati kapcsolattal • Készülékhez tartozó Software CD • Vezeték nélküli hálózati interfésszel telepített készülék • USB-kábel Alkalmi hálózat létrehozása Macintosh rendszerben Ha az összetevők készen állnak, kövesse az alábbi lépéseket: 1. Ellenőrizze, hogy az USB-kábel csatlakoztatva van-e a készülékhez. 2. Kapcsolja be a számítógépet és a készülékét. 3. Helyezze be a mellékelt CD-ROM-ot a CD-meghajtóba. 4. Kattintson kétszer a Macintosh asztalon megjelenő CD-ROM ikonra. 5. Kattintson kétszer a MAC_Installer mappára. 6. Kattintson duplán az Installer OS X ikonra. 7. Adja meg a jelszót, majd kattintson az OK gombra. 8. Megnyílik a Samsung telepítő ablak. Kattintson a Continue gombra. 9. Olvassa el a licencszerződést, majd kattintson a Continue gombra. 10. Az Agree gombra kattintva fogadhatja el a licenc szerződést. 11. Válassza ki az Easy Install opciót, majd kattintson az Install gombra. Az Easy Install lehetőség választása javasolt a legtöbb felhasználó számára. A berendezés műveleteihez szükséges összes összetevőt telepíti. A Custom Install lehetőséget nyújt egyedi komponensek telepítésére. 12. Ha a számítógépen megjelenik az összes alkalmazás bezárására vonatkozó üzenet, kattintson a Continue elemre. 13. Válassza ki a Wireless Setting and Installation opciót, majd kattintson az OK gombra. 14. A szoftver keresést végez a vezeték nélküli hálózaton. Ha a keresés sikertelen, ellenőrizze, hogy az USB-kábelt megfelelően csatlakoztatta-e a számítógéphez és a készülékhez, majd kövesse az ablakban megjelenő utasításokat. 15. A vezeték nélküli hálózaton végzett keresés után megjelenik azoknak a vezeték nélküli hálózatoknak a listája, ahol a készülék keresést végzett. Ha a Samsung alapértelmezett ad-hoc beállítást szeretné használni, válassza ki a listán található utolsó olyan vezeték nélküli hálózatot, amelynek Network Name(SSID) értéke portthru és a Link Quality értéke Printer Self Network. Ezután kattintson a Next gombra. Ha egyéb ad-hoc beállításokat szeretne használni, válasszon ki más vezeték nélküli hálózatot a listából. Ha nem ismeri a választani kívánt hálózat nevét, vagy manuálisan szeretné beállítani az ad-hoc konfigurációt, kattintson az Advanced Setting gombra. • Enter the wireless Network Name: Adja meg a kívánt SSID-nevet (az SSID megadásánál ügyeljen a kis- és nagybetűk megkülönböztetésére). • Operation Mode: Válassza az Ad-hoc lehetőséget. • Channel: Válassza ki a csatornát. • Authentication: Válasszon egy hitelesítési típust. Open System: Hitelesítés nincs, titkosítás pedig az adatbiztonsági igényektől függően nem feltétlenül kerül alkalmazásra. Shared Key: Van hitelesítés. A hálózatot csak a megfelelő WEP-kulccsal rendelkező eszköz érheti el. • Encryption: Válassza ki a titkosítást. (Nincs, WEP64, WEP128) • Network Key: Adja meg a titkosítás hálózati kulcsának értékét. • Confirm Network Key: Adja meg ismét a titkosítás hálózati kulcsának értékét. • WEP Key Index: Ha WEP titkosítást használ, válassza ki a megfelelő WEP Key Index beállítást. A vezeték nélküli hálózati biztonság ablaka akkor jelenik meg, ha az eseti hálózat rendelkezik biztonsági beállítással. Megjelenik a vezeték nélküli hálózati biztonság ablaka. A hitelesítéshez válassza az Open System vagy Shared Key lehetőséget, majd kattintson a Next gombra. • A WEP (Wired Equivalent Privacy) a vezeték nélküli hálózat jogosulatlan elérését megakadályozó biztonsági protokoll. A WEP a vezeték nélküli hálózaton áthaladó minden csomag adatrészét 64 bites vagy 128 bites WEP titkosító kulccsal kódolja. 16. Megjelenik a vezeték nélküli hálózati beállításokat megjelenítő ablak. Ellenőrizze a beállításokat, majd kattintson a Next gombra. Mielőtt megadná a nyomtató számára az IP-címet, ismernie kell a számítógép hálózati konfigurációs információit. Ha a számítógép hálózati konfigurációja DHCP-re van állítva, a vezeték nélküli hálózat beállításának is DHCP-nek kell lennie. Ehhez hasonlóan, ha a számítógép hálózati konfigurációja statikusra van állítva, a vezeték nélküli hálózat beállításának is statikusnak kell lennie. Ha a számítógép DHCP-re van állítva, és statikus vezeték nélküli hálózati beállításokat szeretne használni, a statikus IP-cím meghatározásához forduljon a hálózati rendszergazdához. Vezeték nélküli hálózati beállítások (csak CLX-318xFW/CLX-318xW(K)K)_ 61 • DHCP mód esetén Ha az IP-cím hozzárendelési módja DHCP, ellenőrizze, hogy a DHCP elem megtalálható-e a Wireless Network Setting Confirm ablakban. Ha az érték Static, kattintson a Change TCP/IP lehetőségre, hogy a hozzárendelés módját Receive IP address automatically (DHCP) beállításra módosítsa. • Statikus mód esetén Ha az IP-cím hozzárendelési módja Static (statikus), ellenőrizze, hogy a Static elem megtalálható-e a Wireless Network Setting Confirm ablakban. Ha az érték DHCP, kattintson a Change TCP/IP lehetőségre az IP-cím megadásához és a készülék egyéb hálózati konfigurációs értékeinek módosításához. Példa) Ha a számítógép hálózati adatai a következők: - IP-cím: 169.254.133.42 - Alhálózati maszk: 255.255.0.0 A készülék hálózati információinak a következőknek kell lenniük: - IP-cím: 169.254.133. 43 (használja a számítógép IP-címét, az utolsó három számjegy megváltoztatásával). - Alhálózati maszk: 255.255.0.0 (használja a számítógép alhálózati maszkját). - Átjáró: 169.254.133.1 (módosítsa a készülék IP-címének utolsó három számjegyét 1-re). 17. A vezeték nélküli hálózat a hálózati konfigurációnak megfelelően kapcsolódik. 18. Ha a vezeték nélküli hálózat beállítása befejeződött, húzza ki a számítógépet és a készüléket összekötő USB-kábelt. Kattintson a Next gombra. 19. A telepítési folyamat lefut. 20. A telepítés során megjelenik a Fax Queue Creator ablak. • CLX-318xW(K)K esetén kattintson a Cancel gombra a következő lépéshez. • CLX-318xFW esetén válassza ki a gép nevét a Printer Name listából, és kattintson a Create gombra. A jóváhagyást kérő ablak megjelenésekor kattintson az OK gombra. 21. Kattintson a Continue opcióra a Read Me ablakban. 22. Ha a telepítés véget ért, kattintson a Restart gombra. Vezeték nélküli hálózat létrehozása hálózati kábel használata esetén Az Ön által vásárolt nyomtató hálózathoz csatlakoztatható. A készülék hálózaton keresztül történő használatához el kell végeznie bizonyos konfigurációs beállításokat. A hálózati konfigurációval kapcsolatos információkért forduljon a hálózati rendszergazdához, vagy a vezeték nélküli hálózatot beállító személyhez. Eszközök előkészítése Győződjön meg arról, hogy az alábbi eszközök rendelkezésre állnak: • Hozzáférési pont • Számítógép hálózati kapcsolattal • • • Készülékhez tartozó Software CD Vezeték nélküli hálózati nyomtató (készülék) Hálózati kábel Az IP-cím beállítása Először be kell állítania egy IP-címet a hálózati nyomtatáshoz és kezeléshez. Az új IP-címet a legtöbb esetben a hálózaton található DHCP-kiszolgáló (Dinamikus gazdakonfigurációs protokoll) automatikusan osztja ki. Bizonyos esetekben az IP-címet kézzel kell beállítani. Ezt statikus IP-nek nevezik és biztonsági okokból gyakran alkalmazzák a vállalatok belső hálózataiban. • DHCP IP-hozzárendelés: Csatlakoztassa a készüléket a hálózatra, és várjon néhány percig, hogy a DHCP szerver kiosszon egy IP-címet a készüléknek. Ezt követően a fent ismertetett módon nyomtassa ki a Hálózati konfiguráció jelentést. Ha a jelentésben az látható, hogy az IP-cím megváltozott, a kiosztás sikeres volt. A jelentésben megtalálható lesz az új IP-cím. (Lásd: „Hálózati konfigurációs jelentés nyomtatása”, 48. oldal.) • Statikus IP-hozzárendelés: Ha az IP-címet a számítógépéről szeretné megváltoztatni, használja a SetIP programot. Irodai környezetben javasoljuk, hogy a cím beállításához lépjen kapcsolatba a hálózati rendszergazdával. IP beállítás a SetIP program (Windows) segítségével Ez a program a készülék hálózati IP-címének manuális beállítására szolgál, a MAC-címet használva a készülékkel való kommunikációra. A MAC-cím a hálózati interfész hardveres sorozatszáma, amely a Hálózati konfiguráció jelentés található. A SetIP program használatához tiltsa le a számítógép tűzfalát a következő módon: 1. Kattintson a Start > Minden Program > Vezérlőpult menüpontra. 2. Kattintson kétszer a Biztonsági központ menüre. 3. Kattintson a Windows tűzfal gombra. 4. Kapcsolja ki a tűzfalat. A program telepítése 1. Helyezze be a készülékhez kapott szoftver CD-t. Ha az illesztőprogramokat tartalmazó CD automatikusan fut, zárja be az ablakot. 2. Indítsa el a Windows Intézőt, és nyissa meg az X meghajtót. (Az X a CD-ROM-meghajtót jelenti.) 3. Kattintson duplán az Application > SetIP elemre. 4. A program telepítéséhez kattintson kétszer a Setup.exe fájlra. 5. Kattintson az OK gombra. Ha szükséges, válasszon egy nyelvet a legördülő listáról. 6. Kövesse a képernyőn megjelenő utasításokat a telepítés befejezéséhez. A program indítása 1. Csatlakoztassa a készüléket a hálózathoz egy hálózati kábellel. 2. Kapcsolja be a készüléket. 3. A Windows Start menüben válassza a Minden Program > Samsung Printers > SetIP > SetIP parancsot. 4. Kattintson a ikonra (balról a harmadik) a SetIP ablakban a TCP/IP paraméter ablak megnyitásához. Vezeték nélküli hálózati beállítások (csak CLX-318xFW/CLX-318xW(K)K)_ 62 5. Írja be a készülék új adatait a konfigurációs ablakba az alábbi módon. Vállalati intranet esetén az információkat a hálózat rendszergazdájától meg kell kérnie, mielőtt továbblépne. MAC Address: Keresse meg a készülék MAC címét a Hálózati konfiguráció jelentés részen, és adja meg kettőspontok nélkül. Például a 00:15:99:29:51:A8 helyett írja ezt: 0015992951A8. • IP Address: Adjon meg egy új IP-címet a nyomtatóhoz. Ha például a számítógép IP-címe 192.168.1.150, írja be a következőt: 192.168.1.X. (X egy 1 és 254 közötti szám, ami különbözik a számítógép címében találhatótól.) • Subnet Mask: Adja meg az alhálózati maszkot. • Default Gateway: Adja meg az alapértelmezett átjárót. 6. Kattintson az Apply, az OK, majd ismét az OK gombra. A készülék automatikusan kinyomtatja a konfigurációs jelentést. Ellenőrizze, hogy a beállítások helyesek-e. Lépjen ki a Safari programból. Bezárhatja, és kiveheti a telepítő CD-ROM-ot. Ha szükséges, indítsa újra a számítógép tűzfalát. Sikeresen módosította az IP-címet, alhálózati maszk címét, és az alapértelmezett átjárót. • A készülék vezeték nélküli hálózatának konfigurálása • MAC cím: Keresse meg a készülék MAC címét a Hálózati konfiguráció jelentés részen, és adja meg kettőspontok nélkül. Például a 00:15:99:29:51:A8 helyett írja ezt: 0015992951A8. • IP cím: Adjon meg egy új IP-címet a nyomtatóhoz. Ha például a számítógép IP-címe 192.168.1.150, írja be a következőt: 192.168.1.X. (X egy 1 és 254 közötti szám, ami különbözik a számítógép címében találhatótól.) • Alhálózati maszk: Adja meg az alhálózati maszkot. • Alapértelmezett átjáró: Adja meg az alapértelmezett átjárót. 6. Kattintson az Alkalmaz, majd az OK gombra. A készülék automatikusan kinyomtatja a Hálózati konfigurációs jelentést. Ellenőrizze, hogy a beállítások helyesek-e. 7. A Kilépés gombra kattintva zárja be a SetIP programot. 8. Ha szükséges, indítsa újra a számítógép tűzfalát. IP beállítás a SetIP program (Macintosh) segítségével A kezdés előtt ismernie kell a vezeték nélküli hálózatának nevét (SSID) és a hálózati kulcsot, ha a hálózat titkosított. Ezen információ beállítása a vezeték nélküli útvonalválasztó (elérési pont) telepítésekor történt. Ha nem rendelkezik információkkal a vezeték nélküli környezetre vonatkozóan, forduljon ahhoz a személyhez, aki a hálózatot beállította. A vezeték nélküli paraméterek konfigurálásához a SyncThru™ Web Service programot használhatja. A SyncThru™ Web Service riasztás használata A vezeték nélküli paraméter konfigurációjánál ellenőrizze a kábelkapcsolat állapotát. 1. Ellenőrizze, hogy a hálózati kábel csatlakoztatva van-e a készülékhez. Ha nincs, csatlakoztassa a készüléket normál hálózati kábellel. 2. Indítson el egy webböngészőt, pl. Internet Explorert, Safarit vagy Firefoxot, és a böngésző ablakába írja be a készülék új IP-címét. Például: A SetIP program használatához tiltsa le a számítógép tűzfalát a következő módon: Az útvonal és a felhasználói felületek az egyes Macintosh OS verziókban különbözhetnek. Lásd a Mac OS kézikönyvét. 1. 2. 3. 4. Nyissa meg a System Preferences menüt. Kattintson a Security gombra. Kattintson a Firewall lehetőségre. Kapcsolja ki a tűzfalat. A következő utasítások típusonként eltérhetnek. 1. Csatlakoztassa a készüléket a hálózathoz egy hálózati kábellel. 2. Helyezze be a telepítő CD-ROM-ot, majd nyissa ki a lemez ablakát, és válassza ki a MAC_Installer > MAC_Printer > SetIP > SetIPApplet.html elemet. 3. Duplán a fájlra kattintva automatikusan megnyílik a Safari program; ezután válassza ki a Trust lehetőséget. A böngésző megnyitja a SetIPApplet.html lapot, amelyen a nyomtató neve és IP-címe látható. 4. Kattintson a ikonra (balról a harmadik) a SetIP ablakban a TCP/IP configuration ablak megnyitásához. 5. Írja be a készülék új adatait a konfigurációs ablakba az alábbi módon. Vállalati intranet esetén az információkat a hálózat rendszergazdájától meg kell kérnie, mielőtt továbblépne. 3. Kattintson az Ugrás lehetőségre a SyncThru™ Web Service megnyitásához. 4. Kattintson a Bejelentkezés gombra a weblap bal felső sarkában. Megjelenik a Bejelentkezés oldal. 5. Írja be az ID és a Jelszó értékét, majd kattintson a Bejelentkezés gombra. Ha első alkalommal lép be a SyncThru™ Web Service szolgáltatásba, gépelje be az alább látható alapértelmezett azonosítót és jelszót. • ID: admin • Jelszó: sec00000 6. A SyncThru™ Web Service ablak megjelenésekor kattintson a Beállítások > Hálózati beállítások lehetőségre. 7. Kattintson a Vezeték nélküli > Varázsló menüpontra. A Varázsló segíti a vezeték nélküli hálózat konfigurációjának beállításában. Ha azonban közvetlenül szeretné beállítani a vezeték nélküli hálózatot, válassza az Egyedi méret lehetőséget. Vezeték nélküli hálózati beállítások (csak CLX-318xFW/CLX-318xW(K)K)_ 63 8. Válassza ki az egyik Hálózat neve (SSID) lehetőséget a listából. • SSID: Az SSID (Service Set Identifier) a vezeték nélküli hálózatot azonosító név. Az adott vezeték nélküli hálózatra csatlakoztatni kívánt elérési pontok és vezeték nélküli eszközök kötelezően ugyanazt az SSID azonosítót használják. Az SSID megkülönbözteti a kis- és a nagybetűt. • Mûködési mód: A Mûködési mód a vezeték nélküli kapcsolat típusára utal (lásd: „A vezeték nélküli hálózat neve és a hálózati kulcs”, 54. oldal). - Ad-hoc: A vezeték nélküli eszközök közvetlenül, társközi környezetben kommunikálhatnak egymással. - Infrastruktúra: A vezeték nélküli eszközök hozzáférési ponton keresztül kommunikálnak egymással. Ha a hálózat Mûködési mód beállítása Infrastruktúra, válassza ki az elérési pont SSID-jét. Ha a Mûködési mód Ad-hoc, válassza ki a készülék SSID-jét. Ne feledje, hogy a készülék alapértelmezett SSID azonosítója „portthru”. 9. Kattintson a Tovább gombra. Ha megjelenik a vezeték nélküli biztonsági beállítási ablak, adja meg a már regisztrált jelszót (hálózati kulcsot), és kattintson a Tovább gombra. 10. Megjelenik a megerősítés ablak, ellenőrizze vezeték nélküli beállításait. Ha a beállítások megfelelőek, kattintson az Alkalmaz gombra. Szüntesse meg a hálózati kábel (szabványos vagy hálózati bekötésű) csatlakozását. Ezután a készüléknek el kell kezdenie a vezeték nélküli kommunikációt a hálózattal. Ad-hoc mód esetén egyszerre használhat vezeték nélküli és vezetékes LAN hálózatot. A gyári alapértékek visszaállítása A gép visszaállítása a gyári alapértékekre (Macintosh) 1. Csatlakoztassa egymáshoz a nyomtatót és a Macintosh számítógépet a speciális hálózati kábellel. 2. Nyissa meg a System Preferences ablakot, és válassza a Print & Fax beállításokat. Válassza ki a visszaállítandó nyomtatót. Ehhez nyissa meg a Print Queuet, majd a felső menüsorban kattintson a Utility ikonra. A Safari megnyitja a nyomtató SyncThru™ Web Service lapját. 3. Kattintson a felső menüsáv Beállítások > Hálózati beállítások elemére. 4. Kattintson a bal oldali sávban az Alapértékek visszaállítása lehetőségre, majd a Törlés (vagy Gyári alapbeállítás) elem melletti Hálózat gombra. A következő három megjelenő ablakban kattintson az OK gombra. 5. Válassza le a nyomtatót a hálózatról, kapcsolja be újra, és a visszaállítás megerősítéseképpen nyomtasson egy hálózati konfigurációs lapot. Ezzel minden paraméter visszaáll alapértékre, és a nyomtató nem kapcsolódik a hálózatra. Hálózati paraméterek beállítása A hálózati felügyeleti programok segítségével különböző hálózati beállításokat is megadhat, például SyncThru™ Web Admin Service és SyncThru™ Web Service. A telepítés befejezése A Samsung vezeték nélküli hálózati nyomtató telepítését követően nyomtasson ki még egy példányt a hálózati konfigurációs jelentésből, és őrizze meg a későbbi felhasználás érdekében. Most már készen áll az új Samsung vezeték nélküli nyomtató hálózaton történő használatára. Hibakeresés Amennyiben szükséges lenne a Samsung nyomtató gyári alapértékeinek visszaállítása, kövesse a következő lépéseket. Csatlakoztassa a gépet a hálózathoz, vagy közvetlenül a számítógéphez a speciális hálózati kábellel. Ha nem tudja a gépet a korábbi hálózata valamelyik számítógépéhez csatlakoztatni, ideiglenesen egy új eseti hálózathoz kell csatlakoztatni a SyncThru™ weblap eléréséhez. Miután kialakította a közvetlen kapcsolatot a géppel a speciális hálózati kábel segítségével, a gép gyári alapértékekre való visszaállításához kövesse az alábbi utasításokat. A gép visszaállítása a gyári alapértékekre (Windows) 1. Csatlakoztassa egymáshoz a berendezést és a számítógépet a speciális hálózati kábellel. 2. Nyisson meg egy böngészőt, például az Internet Explorert, és írja be a berendezés IP-címét. Megnyílik a gép SyncThru™ Web Service lapja. 3. Válassza a felső menüsáv Beállítások > Hálózati beállítások lehetőségét. 4. Válassza a bal oldali sávban az Alapértékek visszaállítása lehetőséget, majd a Törlés (vagy Gyári alapbeállítás) elem melletti Hálózat gombot. A következő három megjelenő ablakban kattintson az OK gombra. 5. Válassza le a nyomtatót a hálózatról, kapcsolja be újra, és a visszaállítás megerősítéseképpen nyomtasson egy hálózati konfigurációs lapot. Ezzel minden paraméter visszaáll alapértékre, és a nyomtató nem kapcsolódik a hálózatra. A vezeték nélküli beállítás és a készülék illesztőprogramjának telepítése során előforduló hibák elhárítása Vezeték nélküli hálózati problémák Ha a készülék hálózati használata során probléma fordul elő, ellenőrizze a következőket. Nem található nyomtató • • • Lehet, hogy a számítógép vagy a nyomtató nincs bekapcsolva. Kapcsolja be a számítógépet vagy a készülékét. Nincs megfelelően csatlakoztatva a számítógépet és a készüléket összekötő USB-kábel. Csatlakoztassa a készülékét a számítógéphez az USB-kábel segítségével. A készülék nem támogatja a vezeték nélküli hálózatot. Tanulmányozza a készülékhez mellékelt, szoftvert tartalmazó CD-n található Felhasználói kézikönyv, és készítse elő a vezeték nélküli hálózati készüléket. Csatlakozási hiba - Nem található SSID • • A nyomtató nem találja az Ön által kiválasztott vagy megadott hálózati nevet (SSID). Ellenőrizze a hálózati nevet (SSID) a hozzáférési pontnál, majd próbáljon újra csatlakozni. A hozzáférési pont nincs bekapcsolva. Kapcsolja be a hozzáférési pontot. Vezeték nélküli hálózati beállítások (csak CLX-318xFW/CLX-318xW(K)K)_ 64 Csatlakozási hiba - Érvénytelen biztonság • Csatlakozási hiba - Általános csatlakozási hiba • • Nem megfelelően konfigurálta a biztonságot. Ellenőrizze a hozzáférési pont és készülék biztonsági konfigurációs beállításait. A számítógép nem kap jelet a készüléktől. Ellenőrizze az USB-kábelt és a készülék áramellátását. • Csatlakozási hiba - Csatlakozó vezetékes hálózat • A készülékhez vezetékes hálózati kábel van csatlakoztatva. Húzza ki a hálózati kábelt a nyomtatóból. PC kapcsolati hiba • • • A konfigurált hálózati cím nem tud kapcsolatot teremteni a számítógép és a készülék között. - DHCP hálózati környezet esetén A gép automatikusan megkapja az IP-címet (DHCP), ha a számítógép beállítása DHCP. - Statikus hálózati környezet esetén A nyomtató a statikus címet használja, ha a számítógép beállítása statikus cím. Ha a számítógép az alábbi címekkel lett konfigurálva: - IP-cím: 192.168.1.100 - Alhálózati maszk: 255.255.255.0 - Átjáró címe: 192.168.1.1 Gépelje be a következő címeket a készülék számára: - IP-cím: 192.168.1.101 - Alhálózati maszk: 255.255.255.0 - Átjáró címe: 192.168.1.1 Egyéb problémák megoldása Ha a készülék hálózati használata során probléma fordul elő, ellenőrizze a következőket. • • • • Ellenőrizze a készülék IP-címét. Telepítse újra a készülék illesztőprogramját, és módosítsa a beállításokat a készülék hálózathoz történő csatlakoztatásához. A DHCP sajátosságai miatt a kiosztott IP-cím megváltozhat, ha a készüléket hosszabb ideig nem használják, vagy újraindítják a hozzáférési pontot. Ellenőrizze a hálózati környezetet. Infrastruktúra környezetben lehet, hogy nem tud a hálózathoz csatlakozni, mert a hozzáférési ponthoz (vagy vezeték nélküli routerhez) történő csatlakozás előtt meg kell adni a felhasználói információkat. A készülék csak az IEEE 802.11b/g/n és Wi-Fi szabványokat támogatja. Egyéb vezeték nélküli kommunikációs szabványok (Bluetooth) nem támogatottak. Ha Ad-Hoc módot használ Windows Vista operációs rendszer esetén, lehet, hogy a vezeték nélküli hálózati beállításokat a vezeték nélküli készülék minden használatakor be kell állítania. A Samsung vezeték nélküli hálózati készülék használata során nem használhatja egyszerre az infrastruktúra és Ad-Hoc módot. A készülék egy vezeték nélküli hálózat lefedettségi tartományában van. A legtöbb hálózat esetén a készüléknek a vezeték nélküli hozzáférési ponttól (vagy vezeték nélküli routertől) számított 30 méteren belül kell lennie. A készülék közelében nincsenek olyan akadályok, amelyek blokkolhatják a vezeték nélküli hálózat jeleit. Távolítson el minden nagyméretű fémtárgyat a hozzáférési pont (vagy vezeték nélküli router) és a készülék közül. Győződjön meg arról, hogy a vezeték nélküli hozzáférési pont (vagy vezeték nélküli router) és a készülék között nem található fémet vagy betont tartalmazó oszlop, fal, támpillér. A készülék közelében nincsenek más olyan elektronikus eszközök, amelyek zavarhatják a vezeték nélküli hálózat jeleit. Sok eszköz zavarhatja a vezeték nélküli hálózat jelét, beleértve a gyerekfigyelő monitorokat, motorokat, vezeték nélküli telefonokat, biztonságirendszer-kamerákat, egyéb vezeték nélküli hálózatokat és néhány Bluetooth-eszközt. A hozzáférési ponttal (vagy vezeték nélküli routerrel) kapcsolatos információkért lásd az adott készülékek használati útmutatóját. • • • • • • Lehet, hogy a számítógép, a hozzáférési pont, vagy a készülék nincs bekapcsolva. Ellenőrizze, hogy be vannak-e kapcsolva. Ellenőrizze a készülék körül a vezeték nélküli hálózat jelerősségét. Ha a jelforrás messze van a készüléktől, vagy akadályok vannak a készülék és a jelforrás között, vételi zavar alakulhat ki. Kapcsolja ki- majd be a hozzáférési pontot, készüléket és a számítógépet. A ki-, majd bekapcsolás bizonyos esetekben helyreállítja a hálózati kommunikációt. Ellenőrizze, hogy esetleg tűzfal szoftver (V3 vagy Norton) blokkolja-e a kommunikációt. Ha a számítógép és a készülék ugyanazon hálózathoz csatlakozik, de mégsem találják meg egymást, tűzfal szoftver blokkolhatja a kommunikációt. Tekintse meg a szoftver használati útmutatóját a ki- és bekapcsoláshoz, majd próbálja meg ismét megkeresni a készüléket. Ellenőrizze, hogy a készülék IP-címe megfelelően van-e kiosztva. Az IP-címet a kinyomtatott hálózati konfigurációs jelentésből tudhatja meg. Ellenőrizze a hozzáférési pont (vagy vezeték nélküli router) biztonsági beállításait (jelszó). Ha jelszó van beállítva, forduljon a hozzáférési pont (vagy vezeték nélküli router) rendszergazdájához. Vezeték nélküli hálózati beállítások (csak CLX-318xFW/CLX-318xW(K)K)_ 65 Alapvető beállítások 5. A telepítés befejezése után beállíthatja a készülék alapértelmezett beállításait. Ha szeretné beállítani vagy módosítani az értékeket, olvassa el a következő szakaszt. Ez a fejezet a készülék beállításának lépéseit ismerteti. A fejezet tartalma: • • • • • Magasságkorrekció A kijelző nyelvének módosítása Dátum és idő beállítása (csak CLX-318xFN/CLX-318xFW) Órakijelzési mód változtatása (csak CLX-318xFN/CLX-318xFW) Az alapértelmezett üzemmód módosítása (csak CLX-318xFN/ CLX-318xFW) • • • • • Hangjelzések beállítása Karakterek bevitele a számbillentyűzeten (csak CLX-318xFN/ CLX-318xFW) Takarékos üzemmódok használata Az alapértelmezett papír beállítása Feladat időtúllépésének beállítása Magasságkorrekció A kijelző nyelvének módosítása A nyomtatás minőségét befolyásolja a légnyomás, amelyet a tengerszint feletti magasság határoz meg. A következő információk alapján elvégezheti a legjobb nyomtatási minőséget eredményező beállítást. A magasság beállítása előtt határozza meg a tartózkodási helyének tengerszint feletti magasságát. A kijelzőn megjelenő feliratok nyelvének módosításához tegye az alábbiakat: 1. Nyomja meg a Menu gombot a kezelőpulton. 2. A bal/jobb nyílgombokkal válassza ki a Rendszerbeall. lehetőséget, majd nyomja meg az OK gombot. 3. A bal/jobb nyílgombokkal válassza ki a Keszulekbeall. lehetőséget, majd nyomja meg az OK gombot. 4. A bal/jobb nyílgombokkal válassza ki a Nyelv lehetőséget, majd nyomja meg az OK gombot. 5. Nyomja meg a bal/jobb nyílgombokat a kívánt nyelv megjelenítéséhez. 6. Az OK gombbal mentse el a beállítást. 7. Nyomja meg a Stop/Clear gombot a készenléti módba való visszatéréshez. 4,000 m (13,123 ft) 1 3,000 m (9,842 ft) 2 2,000 m (6,561 ft) 3 1,000 m (3,280 ft) 4 0 1 2 3 4 Dátum és idő beállítása (csak CLX-318xFN/ CLX-318xFW) Magas 3 Magas 2 Magas 1 Normál 1. Győződjön meg arról, hogy telepítette a nyomtató illesztőprogramját a nyomtató szoftverének CD-jéről. 2. Kattintson duplán a Smart Panel ikonra a Windows tálcán (illetve Linux esetén annak értesítési területén). Mac OS X esetén az állapotsáv Smart Panel elemére is kattinthat. 3. Kattintson a Nyomtatóbeállítások gombra. Ha a gép hálózathoz csatlakozik, a tengerszint feletti magasságot a SyncThru™ Web Service alkalmazás segítségével is beállíthatja. 4. Kattintson a Beállítás > Magasságkorrekció menüpontra. A legördülő listából válassza ki a megfelelő értéket, majd kattintson az Alkalmaz gombra. A tengerszint feletti magasságot a készülék kijelzőjén navigálva a Rendszerbeall. > Keszulekbeall. > Magassag beall menüpontban is beállíthatja. Ezt a beállított időt és dátumot használja a majd gép a késleltetett fax küldésnél és késleltetett nyomtatásnál. Ezek az adatok kerülnek a jelentésekre is. Ha viszont ezek rosszul vannak megadva, akkor adja meg a helyes értékeket. Ha a készülék áramellátása megszűnik, az ismételt bekapcsolás után újra meg kell adni a dátumot és az időt. 1. Nyomja meg a Menu gombot a kezelőpulton. 2. A bal/jobb nyílgombokkal válassza ki a Rendszerbeall. lehetőséget, majd nyomja meg az OK gombot. 3. A bal/jobb nyílgombokkal válassza ki a Keszulekbeall. lehetőséget, majd nyomja meg az OK gombot. 4. A bal/jobb nyílgombokkal válassza ki a Datum es ido lehetőséget, majd nyomja meg az OK gombot. 5. A jobbra/balra nyilak vagy a számbillentyűzet segítségével adja meg a pontos időt és dátumot. Hónap = 01 - 12 Nap = 01 - 31 Év =négy számjegy Óra = 01 - 12 Perc = 00 - 59 Alapvető beállítások_ 66 A számbillentyűzet segítségével a napszakot (AM vagy PM) is beállíthatja. 6. Az OK gombbal mentse el a beállítást. 7. Nyomja meg a Stop/Clear gombot a készenléti módba való visszatéréshez. A hangerő az On Hook Dial segítségével állítható. Ha a készüléke rendelkezik telefonkagylóval, ennek segítségével beállíthatja a hangerőt. • Órakijelzési mód változtatása (csak CLX-318xFN/ CLX-318xFW) Beállíthatja, hogy a gép 12-órás vagy 24-órás formátumban a faxra nyomtassa az időpontot. 1. Nyomja meg a Menu gombot a kezelőpulton. 2. A bal/jobb nyílgombokkal válassza ki a Rendszerbeall. lehetőséget, majd nyomja meg az OK gombot. 3. A bal/jobb nyílgombokkal válassza ki a Keszulekbeall. lehetőséget, majd nyomja meg az OK gombot. 4. A bal/jobb nyílgombokkal válassza ki a Ora mod lehetőséget, majd nyomja meg az OK gombot. 5. A bal/jobb nyílgombokkal válassza ki a 12-órás vagy 24-órás formátumot, majd nyomja meg az OK gombot. 6. Nyomja meg a Stop/Clear gombot a készenléti módba való visszatéréshez. Az alapértelmezett üzemmód módosítása (csak CLX-318xFN/CLX-318xFW) A berendezés gyárilag Másoló üzemmódra lett beállítva. Az alapértelmezett üzemmód Fax és Másoló üzemmód között változtatható. 1. Nyomja meg a Menu gombot a kezelőpulton. 2. A bal/jobb nyílgombokkal válassza ki a Rendszerbeall. lehetőséget, majd nyomja meg az OK gombot. 3. A bal/jobb nyílgombokkal válassza ki a Keszulekbeall. lehetőséget, majd nyomja meg az OK gombot. 4. A bal/jobb nyílgombokkal válassza ki a Alapert. mod lehetőséget, majd nyomja meg az OK gombot. 5. Nyomja meg a bal/jobb nyílgombokat a kívánt üzemmód kiválasztásához. 6. Az OK gombbal mentse el a beállítást. 7. Nyomja meg a Stop/Clear gombot a készenléti módba való visszatéréshez. Hangjelzések beállítása Csengo: A csengetés hangerejének beállítása. A csengetés hangerejéhez a következő módok közül választhat: Ki, Alacsony, Koz és Magas. Billentyűhang és riasztási hangjelzés (csak CLX-318x(K)/CLX-318xN(K)) 1. Nyomja meg a Menu gombot a kezelőpulton. 2. A bal/jobb nyílgombokkal válassza ki a Rendszerbeall. lehetőséget, majd nyomja meg az OK gombot. 3. A bal/jobb nyílgombokkal válassza ki a Hang/Hangero lehetőséget, majd nyomja meg az OK gombot. 4. Válassza ki a Elsodl. hang vagy az Riasztasi hang elemet. 5. Válassza ki a Be vagy a Ki elemet, és nyomja meg az OK gombot. 6. Szükség esetén ismételje meg a 4–5. lépést a többi hang beállításához. 7. Nyomja meg a Stop/Clear gombot a készenléti módba való visszatéréshez. Hangszóró, csengőhang, billentyűhang és riasztási hangjelzés (csak CLX-318xFN/CLX-318xFW) 1. Nyomja meg a Menu gombot a kezelőpulton. 2. A bal/jobb nyílgombokkal válassza ki a Rendszerbeall. lehetőséget, majd nyomja meg az OK gombot. 3. A bal/jobb nyílgombokkal válassza ki a Hang/Hangero lehetőséget, majd nyomja meg az OK gombot. 4. A bal/jobb nyílgombokkal válassza ki a kívánt hangbeállítást, majd nyomja meg az OK gombot. • Elsodl. Hang: a Be és a Ki között választhat. • Riasztasi hang: a Be és a Ki között választhat. • Hangszoro: a Komm., Be és a Ki között választhat. • Csengo: a Magas, Koz, Alacsony és a Ki között választhat. 5. A bal/jobb nyílgombokkal állítsa be a kiválasztott hangbeállítás kívánt állapotát vagy hangerejét, majd nyomja meg az OK gombot. 6. Szükség esetén ismételje meg a 4–5. lépést a többi hang beállításához. 7. Nyomja meg a Stop/Clear gombot a készenléti módba való visszatéréshez. Hangszóró hangereje (csak CLX-318xFN/ CLX-318xFW) A hangerő beállítása az On Hook Dial gomb használatával A menüpontok a modell függvényében eltérhetnek. Ellenőrizze a modell nevét. Az alábbi beállításokat módosíthatja: • Elsodl. hang: Billentyűhangok be- vagy kikapcsolása. Ha a beállítás értéke Be, minden gombnyomást hangjelzés kísér. • Riasztasi hang: Riasztási hangjelzések be- vagy kikapcsolása. Ha a beállítást Be értékre állítja, a készülék hiba esetén és a faxon keresztüli kommunikáció befejezésekor hangjelzést ad. • Hangszoro: Be- vagy kikapcsolja a hangszórón keresztül hallható tárcsahangot vagy a faxhangot. Ha ezen opció beállítása Komm., amelynek jelentése „Szokásos”, a hangszóró bekapcsolt állapotban van, amíg az üzenetrögzítő be nem lép. 1. Nyomja meg a (Fax) gombot a kezelőpulton. 2. Nyomja meg a On Hook Dial gombot. A hangszóróból a tárcsahang hallatszik. 3. A bal/jobb nyílgombok megnyomásával állítsa be a kívánt hangerőt. 4. Az On Hook Dial gomb megnyomásával mentheti a módosítást, és visszatérhet készenléti módba. Karakterek bevitele a számbillentyűzeten (csak CLX-318xFN/CLX-318xFW) Számos feladat elvégzéséhez szükség lehet nevek és számok bevitelére. Üzembe helyezéskor például meg kell adnia saját vagy cége nevét és faxszámát. Alapvető beállítások_ 67 Alfanumerikus karakterek bevitele 1. Ha betűt kell bevinnie, keresse meg a kívánt karaktert tartalmazó gombot. Nyomja meg egymás után többször a gombot, amíg a kívánt betű megjelenik a kijelzőn. Például ha az O betűt szeretné bevinni, nyomja le a 6-os gombot, amin az MNO felirat szerepel. A 6 gomb minden egyes lenyomásakor egy másik betű lesz látható: M, N, O, m, n, o és végül 6. Különleges karaktereket, például szóközt, pluszjelet stb. is megadhat. Részletekért lásd a lenti részt. 2. További betűk beviteléhez ismételje meg az 1. lépést. Ha a következő betű ugyanazon a billentyűn található, a kurzort a jobb nyílgomb megnyomásával léptesse tovább, majd nyomja meg a kívánt betűvel jelölt gombot. A kurzor jobbra lép, és a következő betű megjelenik a kijelzőn. Szóközt az 1-es gomb kétszer történő megnyomásával írhat be. 3. Ha végzett a betűk bevitelével, nyomja meg az OK gombot. A billentyűzeten található betűk és számok Gomb @/.‘1 2 ABCabc2 3 DEFdef3 4 GHIghi4 5 JKLjkl5 6 MNOmno6 7 PQRSpqrs7 8 TUVtuv8 9 WXYZwxyz9 0 &+-,0 * * # # Az alapértelmezett papír beállítása A menüpontok a modell függvényében eltérhetnek. Ellenőrizze a modell nevét. Kiválaszthatja a nyomtatási feladathoz használni kívánt papírt. A készülék kezelőpultjának a segítségével Hozzárendelt számok, betűk és karakterek 1 1. Nyomja meg a Menu gombot a kezelőpulton. 2. A bal/jobb nyílgombokkal válassza ki a Rendszerbeall. lehetőséget, majd nyomja meg az OK gombot. 3. A bal/jobb nyílgombokkal válassza ki a Keszulekbeall. lehetőséget, majd nyomja meg az OK gombot. 4. A bal/jobb nyílgombokkal válassza ki az Energiatakarek lehetőséget, majd nyomja meg az OK gombot. 5. Nyomja meg a bal/jobb nyílgombokat a kívánt idő kiválasztásához. 6. Az OK gombbal mentse el a beállítást. 7. Nyomja meg a Stop/Clear gombot a készenléti módba való visszatéréshez. A papír méretének beállítása 1. Nyomja meg a Menu gombot a kezelőpulton. 2. A bal/jobb nyílgombokkal válassza ki a Rendszerbeall. lehetőséget, majd nyomja meg az OK gombot. 3. A bal/jobb nyílgombokkal válassza ki a Papirbeallitas lehetőséget, majd nyomja meg az OK gombot. 4. A bal/jobb nyílgombokkal válassza ki a Papirmeret lehetőséget, majd nyomja meg az OK gombot. 5. Nyomja meg a bal/jobb nyílgombokat a kívánt papírméret kiválasztásához. 6. Az OK gombbal mentse el a beállítást. 7. Nyomja meg a Stop/Clear gombot a készenléti módba való visszatéréshez. A papír típusának beállítása Számok vagy nevek kijavítása Ha a szám vagy a név beírása közben hibát vét, nyomja meg a bal nyílgombot az utolsó szám vagy betű törléséhez. Ezt követően adja meg a helyes számot vagy karaktert. Szünet beillesztése Egyes telefonrendszereknél hozzáférési kódot (pl. 9) kell megadni, majd várni a másodlagos tárcsahangra. Ebben az esetben szünetet kell a telefonszámba illeszteni. A gyorshívó számok beállításakor szünetet illeszthet be. Szünet beillesztéséhez a telefonszám bevitele közben nyomja meg a Redial/Pause gombot a megfelelő helyen. A kijelzőn a megfelelő helyen kötőjel (–) jelenik meg. Takarékos üzemmódok használata Az energiatakarékos mód használata Ha szünetelteti a gép használatát, ezzel az üzemmóddal energiát takaríthat meg. 1. Nyomja meg a Menu gombot a kezelőpulton. 2. A bal/jobb nyílgombokkal válassza ki a Rendszerbeall. lehetőséget, majd nyomja meg az OK gombot. 3. A bal/jobb nyílgombokkal válassza ki a Papirbeallitas lehetőséget, majd nyomja meg az OK gombot. 4. A bal/jobb nyílgombokkal válassza ki a Papirtipus lehetőséget, majd nyomja meg az OK gombot. 5. Nyomja meg a bal/jobb nyílgombokat a kívánt papírtípus kiválasztásához. 6. Az OK gombbal mentse el a beállítást. 7. Nyomja meg a Stop/Clear gombot a készenléti módba való visszatéréshez. A számítógépről Windows 1. Kattintson a Windows Start menüjére. 2. Windows 2000 esetén válassza a Beállítások > Nyomtatók ikont. • Windows XP/Server 2003 esetén válassza a Nyomtatók és faxok elemet. • Windows Server 2008/Vista esetén az elérési útvonal: Vezérlőpult > Hardver és hang > Nyomtatók. Alapvető beállítások_ 68 • Windows 7 esetén válassza a Vezérlőpult > Hardver és hang > Eszközök és nyomtatók elemet. • Windows Server 2008 R2 esetén az elérési útvonal: Vezérlőpult > Hardver > Eszközök és nyomtatók. 3. Kattintson a jobb egérgombbal a készülékre. 4. Windows XP/Server 2003/Server 2008/Vista esetén válassza a Nyomtatási beállítások elemet. Windows 7 és Windows Server 2008 R2 esetén a helyi menüből válassza a Nyomtatási beállítások elemet. 5. Nyomja meg a bal/jobb nyílgombokat, amíg a kívánt kötési beállítás meg nem jelenik. A Ki kiválasztása azt jelenti, hogy a készülék nem állítja vissza az alapértelmezett beállításokat, amíg meg nem nyomja a Black Start vagy a Color Start gombokat a másolás elkezdéséhez, vagy a Stop/Clear gombokat az érvénytelenítéshez. 6. Az OK gombbal mentse el a beállítást. 7. Nyomja meg a Stop/Clear gombot a készenléti módba való visszatéréshez. A Nyomtatási beállítások elemnél a ► jelölés azt jelzi, hogy a kiválasztott nyomtatóhoz kapcsolódó más nyomtató-illesztőprogramokat is választhat. 5. Kattintson a Papír lapra. 6. Válassza a beállításokat, mint például a papírméretet és típust. 7. Nyomja meg az OK gombot. Speciális méretű papír, pl. számla használata esetén válassza a nyomtató beállításaiban a Papír lap > Méret > Szerkesztés... lehetőséget a Nyomtatási beállítások között (lásd: „A nyomtató beállításainak megnyitása”, 78. oldal). Macintosh Macintosh felhasználóknak a beállításokat manuálisan kell elvégezniük, valahányszor más beállításokkal szeretnének nyomtatni. 1. Nyisson meg egy Macintosh-alkalmazást, és válassza ki a nyomtatandó fájlt. 2. A File menüben kattintson a Print gombra. 3. Lépjen a Paper Feed panelre. 4. Válassza ki a tálcát, amiből nyomtatni kíván. 5. Lépjen a Paper panelre. 6. A papírtípust úgy állítsa be, hogy megfeleljen a nyomtatáshoz használt tálcába betöltött papírnak. 7. A nyomtatáshoz kattintson a Print gombra. Linux 1. Nyissa meg a Terminal Program menüt. 2. A megjelenő Terminal képernyőn írja be az alábbiakat: [root@localhost root]# lpr <Fájlnév> 3. Válassza a Printer lehetőséget, és kattintson a Properties... menüpontra. 4. Kattintson a Advanced fülre. 5. Válassza ki a papírtálcát (forrást) és annak beállításait, például a papírméretet- és típust. 6. Nyomja meg az OK gombot. Feladat időtúllépésének beállítása Beállíthatja, hogy a készülék mennyi ideig várjon, mielőtt visszaállítja az eredeti alapértelmezett másolási beállításokat, ha nem kezd el másolni a kezelőpulton történt változtatás után. 1. Nyomja meg a Menu gombot a kezelőpulton. 2. A bal/jobb nyílgombokkal válassza ki a Rendszerbeall. lehetőséget, majd nyomja meg az OK gombot. 3. A bal/jobb nyílgombokkal válassza ki a Keszulekbeall. lehetőséget, majd nyomja meg az OK gombot. 4. A bal/jobb nyílgombokkal válassza ki az Idotullepes lehetőséget, majd nyomja meg az OK gombot. Alapvető beállítások_ 69 Nyomathordozó és tálca 6. Ez a fejezet azt mutatja be, hogy miként tölthetők be az eredeti dokumentumok és a nyomtatási anyagok a berendezésbe. A fejezet tartalma: • • • • • • • Eredeti dokumentumok betöltése Nyomathordozó kiválasztása A nyomathordozó tálcaméretének a módosítása Papír betöltése a tálcába A felhasználói kézikönyvben szereplő illusztrációk a beállításoktól vagy modellektől függően kissé eltérhetnek az Ön által választott készüléktől. Ellenőrizze a modell nevét. Nyomtatás különleges nyomathordozóra A papír méretének és típusának beállítása A laptartó használata 2. Helyezze az eredetit nyomtatott oldallal lefelé az szkennerüvegre. Illessze az üveg bal felső sarkában található illesztőjelhez. Eredeti dokumentumok betöltése Az eredeti dokumentumot másoláshoz vagy szkenneléshez a szkennerüvegre kell helyezni. A szkennerüvegre A szkennerüveg segítségével eredetiket másolhat vagy szkennelhet. A legjobb szkennelési minőséget is elérheti, különösen színes vagy szürkeárnyalatos képeknél. 1. Emelje meg, és nyissa fel a szkenner fedelét. 3. Csukja le a szkenner fedelét. • • • • • • Ha másolás közben a fedél nyitva marad, az gyengíti a másolat minőségét, és a festékfogyasztást is növeli. A szkennerüvegen lévő szennyeződések fekete foltokat okozhatnak a nyomaton. Az üveget mindig tartsa tisztán (lásd: „A szkenner tisztítása”, 124. oldal). Ha könyvből vagy vastagabb magazinból másol, hajtsa fel ütközésig a fedelet, majd csukja vissza. Ha a könyv vagy az újság 30 mm-nél vastagabb, a másolást végezze nyitott fedéllel. Ügyeljen arra, hogy el ne törje az szkennerüveget. Sérülést is szenvedhet. Ne tegye oda a kezét, amikor lecsukja a szkenner fedelét. A szkenner fedele a kezére eshet, és sérülést okozhat. Ne nézzen a szkenner belsejéből sugárzó fénybe, miközben másol vagy szkennel. Ez káros a szemnek. A lapadagoló (csak CLX-318xFN/CLX-318xFW) A lapadagoló használatával maximum 15 lapot (75 g/m2 tömegű bankjegypapír esetén) tölthet be egy nyomtatási feladathoz. Nyomathordozó és tálca_ 70 1. Ha papírt használ, betöltés előtt hajlítsa meg, és egyenesítse ki a lapokat. 2. Az eredeti dokumentumot írással felfelé töltse be a lapadagolóba. Győződjön meg róla, hogy az eredeti köteg alja illeszkedik a dokumentumadagoló tálcán elhelyezett jelöléshez. • A készülék idő előtti elhasználódása • Beégető egység tartós károsodása, amire a garancia nem terjed ki. A készülék teljesítményére és a nyomtatási minőségre jelentős hatással van a papír súlya, összetétele, szemcsézettsége és nedvességtartalma. A nyomtatási anyagok kiválasztásakor vegye figyelembe az alábbiakat: • A nyomathordozó anyagok típusa, mérete és súlya a nyomathordozók műszaki adatainál kerül ismertetésre (lásd: „Nyomathordozók műszaki adatai”, 153. oldal). • Kívánt eredmény: A választott nyomathordozó feleljen meg a feladatra. • Világosság: Némelyik nyomathordozó fehérebb a többinél, és élesebb, élénkebb képek nyomtathatók rajta. • A felület simasága: A simaság a nyomat körvonalainak élességét befolyásolja. • • Néhány nyomathordozó megfelelhet a fejezetben ismertetett irányelveknek, mégsem nyújt kielégítő eredményt. Ezt okozhatják a lap tulajdonságai, a helytelen kezelés, a nem megfelelő hőmérséklet vagy relatív páratartalom, illetve más olyan tényező, amelyet nem lehet befolyásolni. Mielőtt nagyobb mennyiségben vásárol nyomathordozót, győződjön meg arról, hogy megfelel a felhasználói kézikönyvben ismertetett előírásoknak. Az előírásoknak nem megfelelő nyomathordozó miatt javítás válhat szükségessé. Az ilyen javításokra nem terjed ki a garanciális és szervizszerződések hatálya. Az egyes tálcákba tölthető nyomathordozók mennyisége az alkalmazott nyomathordozó típusától függ (lásd: „Nyomathordozók műszaki adatai”, 153. oldal). 3. Állítsa a dokumentumadagoló papírvezetőket a papír méretéhez. Az egyes üzemmódokban támogatott médiaméretek A lapadagoló üvegén lévő szennyeződések fekete csíkokat okozhatnak a nyomaton. Az üveget mindig tartsa tisztán (lásd: „A szkenner tisztítása”, 124. oldal). Nyomathordozó kiválasztása A készülékkel többféle nyomathordozóra nyomtathat, például sima papírra, borítékra, címkékre és írásvetítő fóliára. Csak olyan nyomathordozót használjon, amely megfelel a készülék használati útmutatójában szereplő előírásoknak és az adott tálcának. Útmutatás a nyomathordozó kiválasztásához A felhasználói kézikönyvben nem szereplő nyomathordozóra történő nyomtatás esetén az alábbi problémák léphetnek fel: • Rossz nyomtatási minőség. • Gyakori papírelakadás. Üzemmód Méret Forrás Másolás üzemmód Letter, A4, Legal, Oficio, US Folio, Executive, JIS B5, A5, A6 1. tálca Nyomtatás üzemmód A készülék által támogatott valamennyi méret. 1. tálca Kézi adagolás a tálcába Fax üzemmód A készülék által támogatott valamennyi méret. 1. tálca A nyomathordozó tálcaméretének a módosítása Hosszabb papír, pl. Legal betöltéséhez a papírvezetőket úgy kell beállítani, hogy megnöveljék a papírtálcát. A tálca méretének megváltoztatásához pontosan be kell állítania a papírvezetőt. 4 3 Nyomathordozó és tálca_ 71 1 2 1 Papírtálca hosszabbító kar 2 Papírfedél 3 Hosszanti papírvezető 4 Szélső papírvezető 1. Húzza ki a tálcát a nyomtatóból. Nyissa fel a papírtálca fedelét, és ha szükséges, vegye ki a papírt a tálcából. 2. Nyomja meg, és nyissa ki a tálca tetején a reteszt, majd húzza ki kézzel a tálcát. Letter méretűnél kisebb papír esetén tolja vissza a papírvezetőt az eredeti pozíciójába, és állítsa be a papírhossz- és papírszélvezetőt. Ha a nyomtatáshoz használni kívánt papír rövidebb mint 222 mm, nyomja le, és oldja ki a papírvezető reteszt a tálcában. A tálca rövidítéséhez tolja vissza kézzel a nyújtott részt a tálcába. Állítsa be a papírhossz-vezetőt és a szélső papírvezetőt. 1 1 2 • 3. Helyezze be a papírt nyomtatási oldalával felfelé. • • 4. Csúsztassa a papírhosszvezetőt, amíg hozzá nem ér a papírköteg végéhez. Nyomja össze a papírszélvezetőt, és csúsztassa hozzá a papírköteg éléhez anélkül, hogy meggyűrné. Ne tolja be olyan erősen a szélső papírvezetőt, hogy a papír meghajoljon. Ne használjon 6 mm-nél nagyobb elhajlással rendelkező papírt. Ha nem állítja be a szélső papírvezetőt, akkor papírelakadás keletkezhet. 5. Zárja le a tálca fedelét. Csúsztassa vissza a tálcát a készülékbe. A papír behelyezése után állítsa be a papír típusát és méretét a tálcára vonatkozóan (lásd: „A papír méretének és típusának beállítása”, 75. oldal). • • Nyomathordozó és tálca_ 72 Ha kevés papír van a tálcában, a papírhossz-vezető betolható. Ilyen esetben töltsön elegendő papírt a tálcába. Ha a papíradagolással kapcsolatban problémákat tapasztal, töltse egyenként a tálcába a lapokat. • Az egyik oldalán már nyomtatott papír is használható. A nyomtatott oldalnak kell felfelé néznie, a nem hajlított élnek pedig a készülék eleje felé kell esnie. Ha papíradagolási problémákat tapasztal, fordítsa meg a papírlapot. Ne feledje, hogy a nyomtatási minőség nem garantálható. A tálca gyárilag – az országtól függően – Letter vagy A4-es méretre van beállítva. Ha A4-es vagy Letter méretre szeretne váltani, az új méretnek megfelelően kell beállítania a kart és a papírvezetőt. 1. Húzza ki a tálcát a nyomtatóból. Nyissa fel a papírtálca fedelét, és ha szükséges, vegye ki a papírt a tálcából. 2. Ha a Letter mérethez szeretné átállítani, fordítsa át a tálcát, majd fogja meg a tálca hátsó részén lévő kart, és forgassa el az óramutató járásának irányába. Papír betöltése a tálcába Papír betöltése a tálcába 1. Húzza ki a papírtálcát. Majd állítsa be a tálcaméretet a betöltendő nyomathordozóhoz (lásd: „A nyomathordozó tálcaméretének a módosítása”, 71. oldal). 2. A papír betöltése előtt hajlítsa meg, majd egyenesítse ki a papírköteg szélét. 3. Helyezze be a papírt nyomtatási oldalával felfelé. A 4 R T L 4. Csúsztassa vissza a tálcát a készülékbe. 5. Dokumentum nyomtatásakor állítsa be a tálca számára a papírtípust és a papírméretet. A papírtípus és a papírméret beállításával kapcsolatban lásd: „A papír méretének és típusának beállítása”, 75. oldal. 3. Nyomja össze a papírvezetőt, és csúsztassa a kar széléig. Kézi adagolás a tálcába A 4 Különböző méretű papírok, például boríték, írásvetítő-fólia, címke vagy egyedi méretű papír betöltéséhez be kell állítania a tálca papírvezetőit a kézi adagoláshoz. A tálca kézi adagoláshoz történő használatához megfelelően be kell állítania a hosszanti és szélességi papírvezetőket. L T R Tippek a kézi adagoló mód használatához • • Ha az A4-es mérethez szeretné átállítani a tálcát, először tolja balra a papírvezetőt, és forgassa el a kart az óramutató járásával ellentétes irányba. A kar erőltetésével tönkreteheti a tálcát. • • • Ha a szoftveralkalmazásból kiválasztja a Kézi adagoló lehetőséget a Forrás beállításához, minden oldal nyomtatásánál meg kell nyomnia a Color Start vagy a Black Start gombot. Egyszerre csak egyféle típusú, méretű és tömegű nyomathordozót töltsön a tálcába. A papírelakadás megelőzése érdekében ne töltsön nyomathordozót a tálcába nyomtatás közben. Ez a többi nyomtatási médiatípusra is vonatkozik. A nyomathordozót a nyomtatási oldallal felfelé kell betölteni úgy, hogy a felső széle lépjen be először a tálcába, és ott középen helyezkedjen el. A papírelakadás és nyomtatási minőségi problémák elkerülése érdekében mindig csak az előírások szerinti nyomathordozóra nyomtasson (lásd: „Nyomathordozók műszaki adatai”, 153. oldal). A tálcába történő betöltés előtt a képeslapok, borítékok és címkék gyűrődéseit ki kell simítani. Nyomtatás különleges nyomathordozóra A hordozótípusok megjelennek a Nyomtatási beállítások menüben. Ez a papírtípus opció lehetővé teszi, hogy beállítsa a tálcába töltött papír típusát. Ezek után megjelenik a kiválasztható méretbeállítás a méretlistában. Így kapja a legjobb minőségű nyomtatást. Más esetben a kívánt nyomtatási minőség nem érhető el. Nyomathordozó és tálca_ 73 • • • • • • • • Sima papír: Normál, sima papír. Válassza ezt a típust, ha 60 – 105 g/ m2 súlyú papírra nyomtat. Vastag papír: 90 – 105 g/m2 súlyú vastag papír. Vékony papír: 60 – 70 g/m2 súlyú vékony papír. Gyapjú: 75 – 90 g/m2 súlyú kartonpapír. Színes: 75 – 90 g/m2 súlyú színes hátterű papír. Előnyomott: 75 – 90 g/m2 súlyú előnyomott/fejléces papír. Boríték: 75 – 90 g/m2 súlyú boríték. Újrahasznosított papír: 75 – 90 g/m2 súlyú újrahasznosított papír. 1 • Újrahasznosított papír használata esetén a nyomtatott papír meggyűrődhet vagy elakadhat, ha túlságosan meghajlik. • • • • • • • Írásvetítő fólia: 0,104 – 0,124 mm vastagságú írásvetítő fólia. Címkék: 120 – 150 g/m2 súlyú címkék. Kártyacsomag: 105 – 163 g/m2 súlyú levelezőlap. Finompapír: 105 – 120 g/m2 Archív papír: 70 – 90 g/m2 Ha a kinyomtatott lapokat még sokáig meg kell őriznie, például archívumban, ezt a lehetőséget érdemes választania. Fényes fotópapír: 111 – 220 g/m2 súlyú fényes fotópapír. Lásd: „Nyomathordozók műszaki adatai”, 153. oldal. Matt fotópapír: 111 – 220 g/m2 súlyú matt fotópapír. Lásd: „Nyomathordozók műszaki adatai”, 153. oldal. • • 2 1 Elfogadható 2 Nem fogadható el A lehúzható ragasztószalaggal ellátott, illetve az egy vagy több behajtott, leragasztható szárnnyal rendelkező borítékokon használt ragasztóknak kompatibilisnek kell lenniük a készülék beégetési hőmérsékletével (170 °C) 0,1 másodpercig. A külön behajtások és papírcsíkok felgyűrődést, ráncosodást vagy elakadást okozhatnak, és a beégető egységet is károsíthatják. A legjobb nyomtatási minőség elérése érdekében a margók nem lehetnek 15 mm - nél közelebb a boríték széleihez. Ne nyomtasson a boríték illesztési vonalaira. Írásvetítő fóliák A készülék sérülésének megelőzése érdekében csak lézernyomtatóhoz gyártott írásvetítő-fóliát használjon. Írásvetítő fóliára történő színes nyomtatás esetén a képminőség rosszabb lesz a fekete-fehér nyomatokénál, ha a nyomatokat írásvetítőben használják. Borítékok A sikeres borítéknyomtatás a borítékok minőségétől függ. Borítéknyomtatáskor a bélyeg helye a bal oldalon van, és a boríték vége a bélyegterülettel kerül be először a nyomtatóba. • • • • • • • • • Borítékok kiválasztásakor az alábbi tényezőket kell figyelembe venni: - Súly: A borítékpapír tömege nem haladhatja meg a 90 g/m2 értéket, ellenkező estben a papír elakadhat. - Szerkezet: Nyomtatás előtt a borítékoknak egyenesen kell feküdni, kevesebb, mint 6 mm elhajlással. A borítékok nem tartalmazhatnak levegőt. - Állapot: A boríték ne legyen ráncos, gyűrött vagy egyéb módon sérült. - Hőmérséklet: Olyan borítékokat használjon, amelyek képesek elviselni a nyomtatáskor keletkező nyomást és hőt. Csak jó kialakítású, éles és erős hajtásokkal ellátott borítékot használjon. Ne használjon felbélyegzett borítékot. Ne használjon kapcsos, önzáródó, ablakos, bevonattal rendelkező, öntapadós vagy egyéb szintetikus anyagból készült borítékot. Ne használjon sérült vagy gyenge minőségű borítékokat. Győződjön meg arról, hogy a boríték szegélye mindkét szélén kiér a sarkáig. • • • • • • A készülékben használt írásvetítő fóliáknak ki kell bírniuk a készülék nyomtatási hőmérsékletét. Az írásvetítő fóliákat a készülékből való kivétel után helyezze sima felületre. Az írásvetítő fóliákat nem szabad hosszabb ideig a papírtálcán hagyni. A lerakódott por és szennyeződés pettyes nyomtatást eredményezhet. Az ujjlenyomatok miatt kialakuló elkenődések elkerülése érdekében körültekintően bánjon a fóliával. Az elhalványulás megelőzése végett ne tegye ki a nyomtatott írásvetítő fóliákat hosszan tartó napfénynek. Bizonyosodjon meg róla, hogy a fóliák élei sértetlenek, azok nem gyűröttek vagy ráncosak. Ne használjon olyan írásvetítő-fóliát, amelyről leválik a hátsó oldal. Annak elkerülése érdekében, hogy az írásvetítő fóliák egymáshoz ragadjanak, akadályozza meg, hogy a kinyomtatott lapok egymásra halmozódjanak. Javasolt nyomathordozó: Xerox 3R91331 (A4), Xerox 3R2780 (Letter). Az alap írásvetítő fólia (pl. Xerox 3R91331) jobb képet és papírkezelést nyújt, mint a papírhátú (pl. Xerox 3R3028) vagy lehúzható csíkkal (3R3108) rendelkező. • • A statikus elektromossággal feltöltött írásvetítő-fólia a képminőséget befolyásoló problémákhoz vezethet. Az írásvetítő fólia kiválasztásától és a tárolási feltételektől függően papírelakadás fordulhat elő, esetleg a kép karcossá válhat. Nyomathordozó és tálca_ 74 Címkék • A készülék sérülésének megelőzése érdekében csak lézernyomtatóhoz gyártott címkéket használjon. • • • • • • • A címkék kiválasztásánál vegye figyelembe az alábbi tényezőket: - Ragasztó: A ragasztó anyagának stabilnak kell maradnia a készülék nyomtatási hőmérsékletén (körülbelül 170 °C). - Elrendezés: Csak olyan címkéket használjon, amelyek között nincs fedetlenül maradt hordozólap. A címkék leválhatnak azokról a lapokról, amelyeken a címkék nem érnek egymáshoz, ezáltal súlyos elakadást okozhatnak. - Hullámosodás: Nyomtatás előtt a címkéknek egyenesen kell feküdniük, az elhajlás egyik irányban sem lehet 13 mm-nél nagyobb. - Állapot: Ne használjon ráncos, buborékos, vagy a hordozóról egyéb módon levált címkéket. Ellenőrizze, hogy a címkék közötti réseken nem látszik-e a ragasztóanyag. Ha kilátszik a ragasztó, akkor nyomtatás közben leválhat a címkék hátoldala, és ez papírelakadást okozhat. A szabadon levő ragasztó a nyomtató alkatrészeit is károsíthatja. Címkelapot egynél többször ne futtasson át a nyomtatón. A ragasztóréteget egyetlen áthaladás elviselésére tervezték. Ne használjon olyan címkéket, melyek könnyen elválnak a hátlaptól, vagy ráncosak, illetve egyéb módon sérültek. Levelezőlap/egyedi méretezésű papír A készülék alkalmas képeslapok, kártyák és más, egyedi méretű anyagok nyomtatására. A fejléces/előnyomott papírt hőálló tintával kell nyomtatni, mely nem olvad meg, nem párolog el és nem bocsát ki veszélyes káros anyagokat, ha 0,1 másodpercre ki van téve a készülék nyomtatási hőmérsékletének. Ellenőrizze a készülék műszaki adatai között a beégetési hőmérsékletet (körülbelül 170 °C). A fejléces/előnyomott papírt nem gyúlékony tintával kell nyomtatni, ami nincs káros hatással a nyomtató görgőire. Az űrlapokat és fejléces papírokat a tárolás közben bekövetkező változások elkerülése érdekében páramentes csomagolásban kell tárolni. Mielőtt fejléces/előnyomott papírt helyezne a nyomtatóba, ellenőrizze, hogy a tinta megszáradt a papíron. A nyomtatási folyamat során a nedves tinta leválhat a papírról, rontva ezzel a nyomtatás minőségét. Fényes fotópapír Egyszerre csak egy papírt helyezzen a tálcába, a fényes oldalával felfelé. • • • Javasolt nyomathordozó: Ehhez a készülékhez kizárólag a HP Brochure Paper (termékkód: Q6611A). Javasolt nyomathordozó: Ehhez a készülékhez kizárólag a HP Superior Paper 160 glossy (termékkód: Q6616A) típusú fényes papír (A4) használható. Ne használjon tintasugaras nyomtatóhoz való fotópapírt. A berendezés ettől károsodhat. Matt fotópapír Egyszerre csak egy papírt helyezzen a kézi adagolóba, a nyomtatandó oldalával felfelé. A papír méretének és típusának beállítása Miután a papírt betöltötte a bemeneti tálcába, a kezelőpult segítségével meg kell adnia a papír méretét és típusát. Ezek a beállítások fénymásolás és szkennelés üzemmódra lesznek érvényesek. Számítógépről történő nyomtatás esetén a papírméretet és -típust a használt alkalmazásban kell beállítani (lásd: „A nyomtató beállításainak megnyitása”, 78. oldal). Az illesztőprogram segítségével elvégzett beállítások felülbírálják a kezelőpulton végzett beállításokat. A papír méretének beállítása • • Ne nyomtasson 76 mm-nél keskenyebb és 152,4 mm-nél rövidebb hordozóra. A szoftveralkalmazásokban hagyjon legalább 6,4 mm margót a nyomathordozó széleitől. Fejléces papír/Előnyomott papír A géppel nyomtatható fejléces/előnyomott nyomathordozó. A A A A A 1. Nyomja meg a Menu gombot a kezelőpulton. 2. A bal/jobb nyílgombokkal válassza ki a Rendszerbeall. lehetőséget, majd nyomja meg az OK gombot. 3. A bal/jobb nyílgombokkal válassza ki a Papirbeallitas lehetőséget, majd nyomja meg az OK gombot. 4. A bal/jobb nyílgombokkal válassza ki a Papirmeret lehetőséget, majd nyomja meg az OK gombot. 5. Nyomja meg a bal/jobb nyílgombokat a kívánt papírméret kiválasztásához. 6. Az OK gombbal mentse el a beállítást. 7. Nyomja meg a Stop/Clear gombot a készenléti módba való visszatéréshez. Speciális formátumú, pl. számlához való papír használata esetén válassza a nyomtató beállításaiban a Szerkesztés... lehetőséget a Papír lapon a Nyomtatási beállítások menüben (lásd: „A nyomtató beállításainak megnyitása”, 78. oldal). Nyomathordozó és tálca_ 75 A papír típusának beállítása 1. Nyomja meg a Menu gombot a kezelőpulton. 2. A bal/jobb nyílgombokkal válassza ki a Rendszerbeall. lehetőséget, majd nyomja meg az OK gombot. 3. A bal/jobb nyílgombokkal válassza ki a Papirbeallitas lehetőséget, majd nyomja meg az OK gombot. 4. A bal/jobb nyílgombokkal válassza ki a Papirtipus lehetőséget, majd nyomja meg az OK gombot. 5. Nyomja meg a bal/jobb nyílgombokat a kívánt papírtípus kiválasztásához. 6. Az OK gombbal mentse el a beállítást. 7. Nyomja meg a Stop/Clear gombot a készenléti módba való visszatéréshez. A laptartó használata A kimeneti tálca felülete felmelegedhet, ha egyszerre sok oldalt nyomtat. Óvakodjon a tálca felületének érintésétől, és ne engedjen gyermekeket a közelébe. A felhasználói kézikönyvben szereplő illusztrációk a beállításoktól vagy modellektől függően kissé eltérhetnek az Ön által választott készüléktől. Ellenőrizze a modell nevét. A kinyomtatott lapok a laptartóra kerülnek, ami segít a kinyomtatott lapok igazításában. Nyomathordozó és tálca_ 76 Nyomtatás 7. Ez a fejezet a gyakori nyomtatási feladatokat mutatja be. A fejezet tartalma: • • • • • • • • • • • Hasznos szoftverprogramok bemutatása A nyomtató-illesztőprogram szolgáltatásai Alapvető nyomtatási feladatok A nyomtató beállításainak megnyitása A Súgó használata Különleges nyomtatási lehetőségek használata A fejezetben ismertetett eljárások nagyrészt Windows XP rendszeren alapulnak. Az alapértelmezett nyomtatási beállítások módosítása A berendezés beállítása alapértelmezett nyomtatóként Nyomtatás fájlba (PRN) Nyomtatás Macintosh rendszeren Nyomtatás Linux rendszeren Nyomtató-illesztőprogram Szolgáltatás Windows Hasznos szoftverprogramok bemutatása Nyomtatási minőség beállítása ● Samsung AnyWeb Print Füzetnyomtatás ● Ez az eszköz a hagyományos programokhoz képest a Windows Internet Explorer képernyők egyszerűbb rögzítését, előnézetének megtekintését, kiválogatását és kinyomtatását teszi lehetővé. Kattintson a Start > Minden Program > Samsung Printers > Samsung AnyWeb Print > Download the latest version elemre, hogy arra a webhelyre lépjen, ahol az eszköz elérhető a letöltéshez. Ez az eszköz csak Windows operációs rendszerek számára elérhető. Poszternyomtatás ● Laponként több oldal ● Oldalhoz igazított nyomtatás ● Kicsinyített és nagyított nyomtatás ● Samsung Easy Color Manager Vízjel ● Sablon ● Kétoldalas nyomtatás (kézi) ● E program segítségével a felhasználók tetszés szerint beállíthatják a nyomtatási színeket. A felhasználók beállíthatják a nyomtatási színeket olyanra, ahogyan a monitoron látják őket. A beállított színeket el lehet tárolni az illesztőprogramban, és alkalmazni nyomtatáskor. Kattintson a Start > Minden Program > Samsung Printers > Samsung Easy Color Manager > Download the latest version elemre, hogy arra a webhelyre lépjen, ahol az eszköz elérhető a letöltéshez. Ez az eszköz csak Windows és Macintosh operációs rendszerek számára elérhető. A nyomtató-illesztőprogram szolgáltatásai (●: támogatott, Üres: nem támogatott) Alapvető nyomtatási feladatok A nyomtató különféle Windows-, Macintosh- vagy Linux-alkalmazásokból képes nyomtatni. A dokumentum nyomtatásához szükséges konkrét lépések a használt alkalmazástól is függnek. • A nyomtató-illesztőprogramok alapszolgáltatásai a következők: • A papír tájolásának, méretének, forrásának, valamint a nyomathordozó típusának kiválasztása • Példányszám Emellett számos különleges nyomtatási szolgáltatást is igénybe vehet. Az alábbi táblázat általános áttekintést nyújt a nyomtató-illesztőprogramok által támogatott szolgáltatásokról. • Elképzelhető, hogy néhány típus vagy operációs rendszer nem támogat minden, az alábbi táblázatban ismertetett funkciót. A Felhasználói kézikönyvben feltüntetett nyomtató-illesztőprogram Nyomtatási beállítások ablaka a használt nyomtatótól és a kezelőfelülettől függően eltérő lehet. Azonban a Nyomtatási beállítások felépítése hasonló. Ellenőrizze a nyomtatóval kompatibilis operációs rendszer(eke)t. Tekintse meg a nyomtató felhasználói útmutatójának operációs rendszerekkel való kompatibilitásról szóló részét (lásd: „Rendszerkövetelmények”, 42. oldal). Amikor a Nyomtatási beállítások ablakban kiválaszt egy beállítást, megjelenhet egy figyelmeztető jel: vagy .A felkiáltójel ( ) azt jelenti, hogy az adott beállítás választható, de nem ajánlott, míg a ( ) jel azt jelenti, hogy az adott beállítás a készülék-beállítások vagy a környezet miatt nem választható. Az alábbi utasítások írják le a különböző Windows alkalmazásokból történő nyomtatáshoz szükséges lépéseket. Alapvető nyomtatás Macintosh alatt (lásd: „Nyomtatás Macintosh rendszeren”, 83. oldal). Nyomtatás_ 77 Alapvető nyomtatás Linux alatt (lásd: „Nyomtatás Linux rendszeren”, 84. oldal). Az alábbi Nyomtatási beállítások ablak a Windows XP Jegyzettömb alkalmazásából való. A használt operációs rendszertől vagy alkalmazástól függően az Ön Nyomtatási beállítások ablaka ettől eltérhet. 1. Nyissa meg a nyomtatni kívánt dokumentumot. 2. Válassza a Nyomtatás pontot a Fájl menüből. Megjelenik a Nyomtatás ablak. 3. Válassza ki a nyomtatót a Nyomtató kiválasztása listából. A Milyen nyomtatás zajlik most? elemnél a ► jelölés azt jelzi, hogy a kiválasztott nyomtatóhoz kapcsolódó más nyomtató-illesztőprogramokat is választhat. 4. A Dokumentum menüből válassza a Mégse lehetőséget. Úgy is elérheti ezt az ablakot, ha egyszerűen duplán kattint a készülék ikonjára ( ) a Windows tálcán. Az aktuális nyomtatási feladatot úgy is törölheti, ha megnyomja a Stop/Clear gombot a kezelőpulton. A nyomtató beállításainak megnyitása A Nyomtatási beállítások jobb felső részén előnézetben megtekintheti a beállításokat. 1. Nyissa meg a nyomtatni kívánt dokumentumot. 2. A fájl menüből válassza ki a Nyomtatás elemet. Megjelenik a Nyomtatás ablak. 3. Válassza ki a nyomtatót a Nyomtató kiválasztása listából. 4. Kattintson a Tulajdonságok vagy a Beállítások elemre. A Nyomtatás ablakban kijelölheti az alapvető nyomtatási beállításokat, így a példányszámot és a nyomtatási tartományt is. A nyomtató szolgáltatásainak kihasználásához kattintson a Tulajdonságok vagy Beállítások gombra, vagy az alkalmazás Nyomtatás ablakában a nyomtatás beállításaira (lásd: „A nyomtató beállításainak megnyitása”, 78. oldal). 4. A nyomtatási feladat elindításához kattintson az OK vagy a Nyomtatás gombra a Nyomtatás ablakban. Windows Internet Explorer használatakor a Samsung AnyWeb Print eszköz időt spórol képek képernyőről történő rögzítésekor, vagy a kép kinyomtatásakor. Kattintson a Start > Minden Program > Samsung Printers > Samsung AnyWeb Print > Download the latest version elemre, hogy arra a webhelyre lépjen, ahol az eszköz elérhető a letöltéshez. Nyomtatási feladat törlése Ha a nyomtatási feladat várakozik a nyomtatási sorban vagy a nyomtatásütemezőben, az alábbiak szerint törölje a feladatot: 1. Kattintson a Windows Start menüjére. 2. Windows 2000 esetén az elérési útvonal: Beállítások > Nyomtatók. • Windows XP/Server 2003 esetén válassza a Nyomtatók és faxok elemet. • Windows Server 2008/Vista esetén az elérési útvonal: Vezérlőpult > Hardver és hang > Nyomtatók. • Windows 7 esetén az elérési útvonal: Vezérlőpult > Eszközök és nyomtatók. • Windows Server 2008 R2 esetén az elérési útvonal: Vezérlőpult > Hardver > Eszközök és nyomtatók. 3. Windows Server 2000, XP, Server 2003, Vista vagy Server 2008 esetén kattintson kétszer a saját készülékére. Windows 7 és Windows Server 2008 R2 esetén kattintson jobb egérgombbal a nyomtató ikon > kapcsolódó menük > Milyen nyomtatás zajlik most? elemre. Kedvenc beállítás használata Az Előz. beáll-k lehetőség, amely a Samsung kivételével minden tulajdonságlapon megtalálható, lehetővé teszi, hogy az aktuális tulajdonságbeállításokat későbbi újrafelhasználás céljából mentse. Előzetesen beállított elem létrehozásához kövesse az alábbi lépéseket: Nyomtatás_ 78 Több oldal nyomtatása egy lapra 1. Módosítsa szükség szerint a beállításokat minden fülön. 2. Adjon egy nevet az elemnek az Előz. beáll-k adatbeviteli mezőben. 3. Kattintson a Hozzáadás gombra. A Előzetes beállítások mentésekor az illesztőprogram összes beállítása mentésre kerül. A Hozzáadás lehetőségre kattintva a Hozzáadás gomb átvált Frissítés gombra. Válasszon ki további opciókat, majd kattintson a Frissítés gombra. A beállítások hozzáadódnak az Ön által létrehozott Előzetes beállításokhoz. Ha mentett beállítást szeretne használni, válassza ki azt az Előz. beáll-k legördülő listából. A nyomtató ezután a kiválasztott beállítások szerint működik. Mentett beállítás törléséhez válassza ki azt az Előz. beáll-k legördülő listából, és kattintson a Törlés gombra. A nyomtató-illesztőprogram alapértelmezett beállításait úgy is visszaállíthatja, ha kiválasztja az Alapért. előzetes beáll. elemet az Előz. beáll-k legördülő listából. Be lehet állítani, hogy hány oldalt akar egy papírlapra nyomtatni. Ha egy lapra több oldalt szeretne nyomtatni, az oldalak kisebb méretben jelennek meg, az Ön által meghatározott sorrendben. Egy lapra legfeljebb 16 oldalt lehet nyomtatni. 1. A használt alkalmazásból nyissa meg a Nyomtatási beállítások panelt a nyomtatási beállítások módosításához (lásd: „A nyomtató beállításainak megnyitása”, 78. oldal). 2. Az Alapbeállítások lapon válassza a Több oldal laponként lehetőséget a Típus legördülő listából. 3. Válassza ki a Laponkénti oldalszám legördülő listából, hogy hány oldalt akar egy lapra nyomtatni (2, 4, 6, 9 vagy 16). 4. Válassza ki az oldalsorrendet az Oldalsorrend legördülő listából, ha szükséges. 5. Jelölje be az Oldalkeret nyomtatása lehetőséget, ha minden oldalra keretet szeretne nyomtatni. 6. Kattintson a Papír fülre, majd válassza ki a Méret, Forrás és Típus értéket. 7. Kattintson az OK vagy a Nyomtatás gombra, amíg ki nem lép a Nyomtatás ablakból. Poszterek nyomtatása Ez a szolgáltatás teszi lehetővé, hogy egy egyoldalas dokumentumot 9 papírlapra nyomtasson ki, majd a lapok összeragasztásával egy poszter méretű dokumentumot kapjon. A Súgó használata Kattintson az ablak jobb felső sarkában található kérdőjelre, majd kattintson arra témakörre, amelyről bővebb információra van szüksége. Ekkor megjelenik egy felbukkanó ablak az adott opciónak az illesztőprogram által biztosított jellemzőire vonatkozó információval. Ha a billentyűzettel szeretne információt keresni, kattintson a Samsung fülre a Nyomtatási beállítások ablakban, írjon be egy kulcsszót a Súgó opció beviteli sorába. A kellékanyagokkal, illesztőprogram-frissítésekkel vagy a regisztrációval kapcsolatos információkért kattintson a megfelelő gombokra. Különleges nyomtatási lehetőségek használata A különleges nyomtatási szolgáltatások az alábbiak: • „Több oldal nyomtatása egy lapra”, 79. oldal • „Poszterek nyomtatása”, 79. oldal • „Füzetnyomtatás (kézi)”, 80. oldal • „Nyomtatás a papír mindkét oldalára (kézi)”, 80. oldal • „A dokumentum méretének módosítása”, 80. oldal • „A dokumentum kinyomtatása a kiválasztott papírméretnek megfelelően”, 80. oldal • „Vízjelek használata”, 81. oldal • „Sablonok használata”, 81. oldal • „Speciális beállítások”, 82. oldal 1. A használt alkalmazásból nyissa meg a Nyomtatási beállítások panelt a nyomtatási beállítások módosításához (lásd: „A nyomtató beállításainak megnyitása”, 78. oldal). 2. Az Alapbeállítások lapon válassza a Poszternyomtatás lehetőséget a Típus legördülő listából. 3. Válassza ki a kívánt lap elrendezést. Lehetséges elrendezések: • Poszter 2x2: A dokumentum 4 oldalra lesz nagyítva és felosztva. • Poszter 3x3: A dokumentum 9 oldalra lesz nagyítva és felosztva. • Poszter 4x4: A dokumentum 16 oldalra lesz nagyítva és felosztva. 4. Válassza ki a Poszterlap-átfedés értékét. Adja meg a Poszterlap-átfedés értékét milliméterben vagy hüvelykben az Alapbeállítások lap jobb felső sarkában látható választókapcsolókkal a lapok könnyebb összeillesztéséhez. 5. Kattintson a Papír fülre, majd válassza ki a Méret, Forrás és Típus értéket. 6. Kattintson az OK vagy a Nyomtatás gombra, amíg ki nem lép a Nyomtatás ablakból. 7. Készítse el a posztert a lapok összeállításával. Nyomtatás_ 79 Füzetnyomtatás (kézi) • A szolgáltatás kiválasztásakor a rendszer a dokumentumot a papír mindkét oldalára nyomtatja, és a lapokat úgy rendezni el, hogy azokat félbehajtva egy füzetet kapjon. 8 Rövidebb él: A lehetőség a naptáraknál használt hagyományos megoldást követi. 9 1. A használt alkalmazásból nyissa meg a Nyomtatási beállítások panelt a nyomtatási beállítások módosításához (lásd: „A nyomtató beállításainak megnyitása”, 78. oldal). 2. Az Alapbeállítások lapon válassza a Füzetnyomtatás lehetőséget a Típus legördülő listából. 3. Kattintson a Papír fülre, majd válassza ki a Méret, Forrás és Típus értéket. A Füzetnyomtatás lehetőség nem érhető el minden papírméretnél. A használható papírméretek megtekintéséhez válassza ki az elérhető papírméretet a Méret lehetőségnél a Papír lapon. Ha nem elérhető papírméretet választ, a lehetőség automatikusan visszavonásra kerül. Csak rendelkezésre álló papírt válasszon ( vagy jel nélküli papír). 4. Kattintson az OK vagy a Nyomtatás gombra, amíg ki nem lép a Nyomtatás ablakból. 5. Nyomatás után hajtsa félbe, és tűzze össze a lapokat. Nyomtatás a papír mindkét oldalára (kézi) A papír mindkét oldalára lehet nyomtatni (duplex nyomtatás). Nyomtatás előtt határozza meg a dokumentum tájolását. Ezt a szolgáltatást csak Letter, Legal, A4, US Folio és Oficio papírméretnél használhatja (lásd: „Nyomathordozók műszaki adatai”, 153. oldal). Nem javasolt speciális nyomathordozók, például címkék, borítékok vagy vastag papírok mindkét oldalára nyomtatni. A papír elakadhat és a gép is károsodhat. 1. A használt alkalmazásból nyissa meg a Nyomtatási beállítások panelt a nyomtatási beállítások módosításához (lásd: „A nyomtató beállításainak megnyitása”, 78. oldal). 2. Kattintson a Speciális fülre. 3. A Kétoldalas nyomtatás (kézi) részben válassza ki a kívánt kötési lehetőséget. • Nincs • Hosszanti él: A lehetőség a könyvkötésnél használt hagyományos megoldást követi. 4. Kattintson a Papír fülre, majd válassza ki a Méret, Forrás és Típus értéket. 5. Kattintson az OK vagy a Nyomtatás gombra, amíg ki nem lép a Nyomtatás ablakból. Ha a gép nem rendelkezik duplex egységgel, a nyomtatást kézzel végezze el. A berendezés előbb a dokumentum minden második oldalát nyomtatja ki. Ezután egy üzenet jelenik meg a számítógépen. Kövesse a képernyőn megjelenő utasításokat a nyomtatási feladat befejezéséhez. A dokumentum méretének módosítása A százalékérték megadásával úgy módosíthatja egy dokumentum méretét, hogy az nagyobb vagy kisebb legyen a kinyomtatott oldalon. 1. A használt alkalmazásból nyissa meg a Nyomtatási beállítások panelt a nyomtatási beállítások módosításához (lásd: „A nyomtató beállításainak megnyitása”, 78. oldal). 2. Kattintson a Papír fülre. 3. Írja be az átméretezési arányt a Százalék mezőbe. A fel/le nyilakra kattintva is kiválaszthatja az átméretezési arányt. 4. Válassza ki a Méret, Forrás és Típus értékét a Papírbeállítások oldalon. 5. Kattintson az OK vagy a Nyomtatás gombra, amíg ki nem lép a Nyomtatás ablakból. A dokumentum kinyomtatása a kiválasztott papírméretnek megfelelően A nyomtatónak ez a szolgáltatása teszi lehetővé a nyomtatási feladat adott papírmérethez igazítását, a dokumentum méretétől függetlenül. Ez hasznos lehet például olyankor, ha egy nagyobb dokumentum megjelenését a végleges nyomtatás előtt kisebb méretű papíron szeretné ellenőrizni. A 1. A használt alkalmazásból nyissa meg a Nyomtatási beállítások panelt a nyomtatási beállítások módosításához (lásd: „A nyomtató beállításainak megnyitása”, 78. oldal). 2. Kattintson a Papír fülre. 3. Válassza ki a kívánt papírméretet a Lapméretnek megfelelően menüből. Nyomtatás_ 80 4. Válassza ki a Méret, Forrás és Típus értékét a Papírbeállítások oldalon. 5. Kattintson az OK vagy a Nyomtatás gombra, amíg ki nem lép a Nyomtatás ablakból. 5. Kattintson az OK vagy a Nyomtatás gombra, amíg ki nem lép a Nyomtatás ablakból. Vízjel törlése 1. A használt alkalmazásból nyissa meg a Nyomtatási beállítások panelt a nyomtatási beállítások módosításához (lásd: „A nyomtató beállításainak megnyitása”, 78. oldal). 2. A Speciális lapon válassza a Szerkesztés lehetőséget a Vízjel legördülő listából. Megjelenik a Vízjelek szerkesztése ablak. 3. Válassza ki a törölni kívánt vízjelet a Jelenlegi vízjelek listából, majd kattintson a Törlés gombra. 4. Kattintson az OK vagy a Nyomtatás gombra, amíg ki nem lép a Nyomtatás ablakból. Vízjelek használata A vízjel nyomtatás opció lehetővé teszi szöveg nyomtatását a meglévő dokumentum fölé. Előfordulhat, hogy például nagy, szürke betűs „VÁZLAT”, vagy „BIZALMAS” feliratot szeretne átlósan dokumentuma első vagy összes oldalára nyomtatni. Sablonok használata A berendezéshez számos előre meghatározott vízjelet mellékeltünk. Ezek módosíthatók, de a listába új elemek is felvehetők. Meglévő vízjel használata 1. A használt alkalmazásból nyissa meg a Nyomtatási beállítások panelt a nyomtatási beállítások módosításához (lásd: „A nyomtató beállításainak megnyitása”, 78. oldal). 2. Kattintson a Speciális fülre, és válassza ki a kívánt vízjelet a Vízjel legördülő listából. A kiválasztott vízjel megjelenik az előnézeti képen. 3. Kattintson az OK vagy a Nyomtatás gombra, amíg ki nem lép a Nyomtatás ablakból. A sablon olyan tartalom, amelyet a merevlemez-meghajtón tárol, és bármely nyomtatandó dokumentumra ráilleszthető. Gyakran használnak sablont a fejléces levélpapírok helyett. Előnyomott levélpapír helyett sablont is készíthet, mely ugyanazokat az információkat tartalmazza, amit jelenleg a fejléces levélpapírja. Céges fejlécű levél nyomtatásához nem szükséges előre nyomtatott fejléces papírt helyeznie a készülékbe, hanem a fejléces sablont rányomtathatja a dokumentumra. Vízjel létrehozása 1. A használt alkalmazásból nyissa meg a Nyomtatási beállítások panelt a nyomtatási beállítások módosításához (lásd: „A nyomtató beállításainak megnyitása”, 78. oldal). 2. A Speciális lapon válassza a Szerkesztés lehetőséget a Vízjel legördülő listából. Megjelenik a Vízjelek szerkesztése ablak. 3. Írjon be egy szöveget a Vízjel szövege mezőbe. Legfeljebb 256 karakter hosszú szöveget írhat be. Az üzenet megjelenik az előnézeti ablakban. Ha a Csak az első oldalon négyzet be van jelölve, a vízjel csak az első oldalra lesz kinyomtatva. 4. Válassza ki a vízjelbeállításokat. A betűtípus nevét, stílusát, méretét és árnyékolását a Betűtípus tulajdonságai részen, a vízjel szögét pedig a Szöveg tájolása szakaszban adhatja meg. 5. Kattintson a Hozzáadás gombra, ha új vízjelet szeretne a Jelenlegi vízjelek listához adni. 6. Ha befejezte a szerkesztést, kattintson az OK vagy a Nyomtatás gombra, amíg ki nem lép a Nyomtatás ablakból. A vízjel nyomtatásának kikapcsolásához válassza ki a Nincs értéket a Vízjel legördülő listából. Vízjel szerkesztése 1. A használt alkalmazásból nyissa meg a Nyomtatási beállítások panelt a nyomtatási beállítások módosításához (lásd: „A nyomtató beállításainak megnyitása”, 78. oldal). 2. A Speciális lapon válassza a Szerkesztés lehetőséget a Vízjel legördülő listából. Megjelenik a Vízjelek szerkesztése ablak. 3. Válassza ki a szerkeszteni kívánt vízjelet a Jelenlegi vízjelek listából, majd módosítsa a vízjel szövegét és tulajdonságait. 4. Kattintson a Frissítés gombra a változtatások mentéséhez. Nyomtatás_ 81 Új sablon létrehozása Sablonoldal használatához saját tartalmat tartalmazó új sablonoldalt kell készítenie. 1. Hozzon létre vagy nyisson meg egy dokumentumot, amely a sablonban használni kívánt tartalmat tartalmazza. Helyezze az elemeket pontosan arra a helyre, ahol megjelentetni szeretné őket az eredetire történő felvételük után. 2. Dokumentum sablonként való mentéséhez lépjen a Nyomtatási beállítások menübe (lásd: „A nyomtató beállításainak megnyitása”, 78. oldal). 3. A Speciális lapon válassza a Szerkesztés lehetőséget a Szöveg legördülő listából. Megjelenik a Sablon szerkesztése ablak. 4. Az Sablon szerkesztése ablakban kattintson a Létrehozás gombra. 5. A Mentés másként ablakban adjon meg egy maximum nyolc karakter hosszú nevet a Fájlnév mezőben. Jelölje ki a célkönyvtár elérési útját, ha szükséges (az alapértelmezett elérési út: C:\Formover). 6. Kattintson a Mentés gombra. A név megjelenik a Sablon lista mezőben. 7. Kattintson az OK vagy a Nyomtatás gombra, amíg ki nem lép a Nyomtatás ablakból. 8. A számítógép nem nyomtatja ki a fájlt. A fájl nyomtatás helyett a számítógép merevlemezén lesz eltárolva. A sablondokumentum méretének meg kell egyeznie a nyomtatandó dokumentum méretével. A sablon ne tartalmazzon vízjelet. Sablonoldal használata • A sablont elkészítése után azonnal ki lehet nyomtatni a kívánt dokumentummal. Sablon nyomtatása dokumentummal: 1. Hozza létre vagy nyissa meg a nyomtatni kívánt dokumentumot. 2. A használt alkalmazásból nyissa meg a Nyomtatási beállítások panelt a nyomtatási beállítások módosításához (lásd: „A nyomtató beállításainak megnyitása”, 78. oldal). 3. Kattintson a Speciális fülre. 4. Válassza ki a kívánt sablont a Szöveg legördülő listából. 5. Ha a kívánt sablonfájl nem jelenik meg a Szöveg legördülő listában, válassza ki a listából a Szerkesztés elemet, majd kattintson a Betöltés lehetőségre. Válassza ki a használni kívánt sablonfájlt. Ha a használni kívánt sablonfájlt külső adattárolóra mentette, a Megnyitás ablak használatával azt is be lehet tölteni. A fájl kiválasztása után kattintson a Megnyitás gombra. A fájl megjelenik a Sablon lista mezőben, és készen áll a nyomtatásra. Válassza ki a kívánt sablont a Sablon lista mezőből. 6. Szükség esetén jelölje be a Sablon nyomtatásának megerősítése nyomtatáskor négyzetet. Ha bejelöli ezt a jelölőnégyzetet, minden alkalommal, amikor dokumentumot kíván nyomtatni, megjelenik egy ablak, amely kéri, hogy erősítse meg, hogy szeretne sablont nyomtatni a dokumentumra. Ha a négyzet nincs bejelölve, és kiválasztott egy sablont, a rendszer automatikusan kinyomtatja a sablont a dokumentumra. 7. Kattintson az OK vagy a Nyomtatás gombra, amíg ki nem lép a Nyomtatás ablakból. A kiválasztott sablon nyomtatásra kerül a dokumentumra. A sablondokumentum felbontásának meg kell egyeznie az eredeti nyomtatási feladat felbontásával. Sablon törlése A nem használt sablonoldalakat le lehet törölni. 1. A Nyomtatási beállítások ablakban kattintson a Speciális lapra. 2. Válassza a Szerkesztés legördülő listáról a Sablon lehetőséget. 3. Válassza ki a törölni kívánt sablont a Sablon lista mezőből. 4. Kattintson a Törlés gombra. 5. A jóváhagyást kérő üzenet megjelenésekor kattintson az Igen gombra. 6. Kattintson az OK vagy a Nyomtatás gombra, amíg ki nem lép a Nyomtatás ablakból. Betűtípus/szöveg: Válassza a Szöveg sötétítése beállítást a szövegek sötétebb kinyomtatásához mint egy normál dokumentum esetében. Használja a Minden szöveg feketén opciót a folyamatos fekete nyomtatáshoz, a képernyőn megjelenő színtől függetlenül. • Grafikus vezérlő: Az Élfinomítás lehetővé teszi a szövegek és vékony vonalak széleinek kiemelését az olvashatóság javítása érdekében. A Szürkeárnyalat javítás lehetővé teszi a felhasználók számára, hogy színes dokumentumok szürkeárnyalatos nyomtatásakor megőrizzék a természetfotók részleteit, valamint javítsák a szürketónusként megjelenített színek kontrasztját és olvashatóságát. • Festéktakarékos üzemmód: A beállítás módosítása megnöveli a festékkazetta élettartamát, és jelentős minőségcsökkenés nélkül csökkenti a laponkénti költséget. - A csúszkát Nincs megtakarítás és Max. megtakarítás között beállítva csökkentheti a festékfogyasztást. 3. Kattintson az OK vagy a Nyomtatás gombra, amíg ki nem lép a Nyomtatás ablakból. Az alapértelmezett nyomtatási beállítások módosítása 1. Kattintson a Windows Start menüjére. 2. Windows 2000 esetén az elérési útvonal: Beállítások > Nyomtatók. • Windows XP/Server 2003 esetén válassza a Nyomtatók és faxok elemet. • Windows Server 2008/Vista esetén az elérési útvonal: Vezérlőpult > Hardver és hang > Nyomtatók. • Windows 7 esetén az elérési útvonal: Vezérlőpult > Eszközök és nyomtatók. • Windows Server 2008 R2 esetén az elérési útvonal: Vezérlőpult > Hardver > Eszközök és nyomtatók. 3. Kattintson jobb egérgombbal a számítógépre. 4. Windows XP/Server 2003/Server 2008/Vista esetén válassza a Nyomtatási beállítások elemet. Windows 7 vagy Windows Server 2008 R2 esetén a menüből válassza a Nyomtatási beállítások lehetőséget. A Nyomtatási beállítások elemnél a ► jelölés azt jelzi, hogy a kiválasztott nyomtatóhoz kapcsolódó más nyomtató-illesztőprogramokat is választhat. 5. Végezze el a beállításokat a füleken. 6. Kattintson az OK gombra. Speciális beállítások Ha a beállításokat minden egyes nyomtatási feladatra vonatkozóan módosítani kívánja, a módosítást a Nyomtatási beállítások lapon végezze el. Az alábbi grafikus tulajdonságokkal állíthatja be a nyomtatás minőséget az adott feladat szükségleteihez. Ha a beállítás ki van szürkítve vagy nem látható, akkor ez a beállítás nem használható az éppen használt nyomtatónyelvvel. 1. A használt alkalmazásból nyissa meg a Nyomtatási beállítások panelt a nyomtatási beállítások módosításához (lásd: „A nyomtató beállításainak megnyitása”, 78. oldal). 2. Kattintson a Grafika fülre. • A kiválasztható lehetőségek a nyomtatómodelltől függően változhatnak. • Olvassa el a súgóban a Nyomtatási beállítások menüben található beállításokkal kapcsolatos információkat. A berendezés beállítása alapértelmezett nyomtatóként 1. Kattintson a Windows Start menüjére. 2. Windows 2000 esetén az elérési útvonal: Beállítások > Nyomtatók. • Windows XP/Server 2003 esetén válassza a Nyomtatók és faxok elemet. • Windows Server 2008/Vista esetén az elérési útvonal: Vezérlőpult > Hardver és hang > Nyomtatók. • Windows 7 esetén az elérési útvonal: Vezérlőpult > Eszközök és nyomtatók. Nyomtatás_ 82 • Windows Server 2008 R2 esetén az elérési útvonal: Vezérlőpult > Hardver > Eszközök és nyomtatók. 3. Válassza ki a berendezést. 4. Kattintson jobb egérgombbal a gépre, és válassza ki a Beállítás alapértelmezett nyomtatóként elemet. 3. Válassza ki a papírméretet, tájolást, méretezést, egyéb beállításokat és győződjön meg arról, hogy saját készüléke van kiválasztva. Windows 7 vagy Windows Server 2008 R2 esetén a Beállítás alapértelmezett nyomtatóként elemnél a ► jelölés azt jelzi, hogy a kiválasztott nyomtatóhoz kapcsolódó más nyomtató-illesztőprogramokat is választhat. Nyomtatás fájlba (PRN) Néha szükség lehet a nyomtatási adatok fájlként való elmentésére. Közvetlenül a nyomtatóra történő irányítás helyett fájlba is nyomtathatja a dokumentumot. Ilyenkor a program a nyomtató formázási beállításaival (például betűtípus és színspecifikáció) egy .prn fájlba menti a dokumentumot, amely egy másik nyomtatón nyomtatható. Nyomtatási feladat mentése fájlként: 1. Jelölje be a Nyomtatás fájlba négyzetet a Nyomtatás ablakban. 4. Válassza ki a nyomtatás példányszámát, és adja meg, hogy mely oldalakat kívánja kinyomtatni. 5. Kattintson a Print gombra. Nyomtatóbeállítások módosítása A berendezés által nyújtott speciális nyomtatási funkciókat is igénybe vehet. Nyisson meg egy alkalmazást, és válassza a Print pontot a File menüből. A nyomtató tulajdonságai ablakában megjelenő nyomtatónév a használt berendezéstől függően eltérő lehet. A nevet kivéve, a nyomtató tulajdonságai ablak szerkezete hasonló a következőhöz. • A beállítás értékei a nyomtató típusától és a Mac OS verziójától függően változhatnak. • A használt operációs rendszertől vagy alkalmazástól függően az Ön nyomtató tulajdonságai ablaka ettől eltérhet. A következő panel jelenik meg először a nyomtató tulajdonságai panel megnyitásakor. Válasszon egy másik speciális funkciót a legördülő listából. 2. Kattintson a Nyomtatás gombra. 3. Adja meg a célkönyvtár elérési útvonalát és a fájlnevet, majd kattintson az OK gombra. Például: c:\Temp\fájlnév. Ha csak a fájlnevet írja be, a fájl mentése automatikusan a Dokumentumok mappába történik. Az operációs rendszertől függően a mentett mappa eltérhet. Nyomtatás Macintosh rendszeren Ez a fejezet Macintosh operációs rendszerben ismerteti dokumentum nyomtatásának a módját. Dokumentum nyomtatása Layout Macintosh számítógépről történő nyomtatás esetén minden alkalmazásban ellenőrizni kell a nyomtató illesztőprogram beállításait. Macintosh számítógépen történő nyomtatáshoz kövesse az alábbi lépéseket: 1. Nyissa meg a nyomtatni kívánt dokumentumot. 2. A File menüben kattintson a Page Setup gombra. A Layout ablakban beállítható, hogy a dokumentum hogyan nézzen ki nyomtatásban. Egy lapra több oldalt nyomtathat. Válassza a Layout elemet a legördülő listából a következő funkciók eléréséhez: • Pages per Sheet: Ez a beállítás határozza meg, hogy hány oldalt fog egy lapra nyomtatni (lásd: „Több oldal nyomtatása egy lapra”, 84. oldal). • Layout Direction: Ez a beállítás teszi lehetővé a nyomtatási irány beállítását a képernyőn látható példákon szerint. • Border: Ez az opció lehetővé teszi, hogy minden oldalra egy keretet nyomtasson. • Reverse Page Orientation: Ez a beállítás lehetővé teszi a papír 180 fokos elfordítását. Nyomtatás_ 83 Nyomtatás Linux rendszeren Graphics A Graphics párbeszédpanelen választhatja ki a Minőség és a Szín mód értékét. Válassza a Graphics elemet a legördülő listából a grafikus funkciók eléréséhez. • Quality: Ezzel az elemmel kiválaszthatja a nyomtatás felbontását. Minél magasabb értéket választ, annál élesebb és tisztább lesz a nyomtatott szöveg vagy kép. Magasabb értékek esetén a dokumentum nyomtatása hosszabb ideig tart. • Color mode: Beállíthatja a színeket. Színes dokumentumok esetén általában a Color érték eredményezi a legjobb minőséget. Ha színes dokumentumot szürkeárnyalatban szeretne nyomtatni, válassza a Grayscale lehetőséget. Nyomtatás alkalmazásból A Common UNIX Printing System (Egységes UNIX alapú nyomtatási rendszer, CUPS) használatával számos Linux-alkalmazásból lehetséges a nyomtatás. Nyomtatáshoz bármely alkalmazást használhatja ezek közül. 1. Nyisson meg egy alkalmazást, és válassza a Print menüpontot a File menüből. 2. Válassza a Print lehetőséget az LPR közvetlen használatához. 3. Az LPR GUI ablakban válassza ki saját készüléktípusa nevét a nyomtatólistából, majd kattintson a Properties gombra. Paper A Paper Type opciót úgy állítsa be, hogy megfeleljen a nyomtatáshoz használt tálcába betöltött papírnak. Így kapja a legjobb minőségű nyomtatást. Ha más nyomtatási anyagot helyez a nyomtatóba, válassza ki az annak megfelelő papírtípust. Printer Features A Printer Features párbeszédpanelen található az Advanced Options és a Color Adjust. Válassza a Printer Features elemet a legördülő listából a következő funkciók eléréséhez: • Fine Edge: Lehetővé teszi a felhasználók számára a szövegek és vékony vonalak széleinek kiemelését az olvashatóság javítása érdekében, és színes nyomtatási módban minden egyes szín-csatorna regisztrációjának beállítását. • RGB Color: A képek megjelenésének módját az RGB Color rész értékeinek módosításával adhatja meg. • Screen: Ebben a menüben választhat ki lehetőségeket a folyamatos tónusú képek nyomtatható bináris képpé való konvertálásához. • Color Adjust: A képek megjelenítését a Color Adjust rész értékeinek módosításával adhatja meg. Több oldal nyomtatása egy lapra Egy lapra több oldalt is nyomtathat. Ezzel a szolgáltatással költséghatékony módon lehet vázlatoldalakat nyomtatni. 1. Nyisson meg egy alkalmazást, és válassza a Print menüpontot a File menüből. 2. Válassza a Layout elemet a legördülő listából. Válassza ki az egy lapra nyomtatandó oldalak számát a Pages per Sheet legördülő listában. 4. Módosítsa a nyomtatási feladat tulajdonságait az ablak tetején megjelenő négy fül segítségével. • General: Ezzel módosíthatja a papírméretet, a papírtípust és a dokumentum tájolását. Itt engedélyezheti a kétoldalas nyomtatást, vehet fel kezdő és befejező szalagcímeket, valamint módosíthatja az egy lapra nyomtatandó oldalak számát. • Text: Itt történik az oldalak margóinak, illetve a szöveges adatok tulajdonságainak megadása, például sortávolság vagy oszlopok. • Graphics: Itt történik a képfájlok nyomtatása során érvényes képkezelési lehetőségek megadása, pl.: színkezelés, kép mérete és pozíciója. • Advanced: Itt adható meg a nyomtatás felbontása, a papír fajtája, forrása és a különleges nyomtatási szolgáltatások. Ha egy lehetőség ki van szürkítve, az azt jelenti, hogy ezt a lehetőséget készüléke nem támogatja. 5. A beállítások érvényesítéséhez, illetve a Properties ablak bezárásához kattintson az Apply gombra. 6. A nyomtatás elindításához kattintson az OK gombra a LPR GUI ablakban. 7. Megjelenik a Printing ablak, melyben figyelemmel kísérheti a nyomtatási feladat állapotát. Az aktuális feladat megszakításához kattintson a Cancel gombra. 3. Válassza ki a használni kívánt egyéb lehetőségeket. 4. Kattintson a Print gombra, ezután a készülék a kívánt számú oldalt fog egy lapra nyomtatni. Nyomtatás_ 84 Fájlok nyomtatása A készüléken a szabványos CUPS módszerrel többféle fájltípus nyomtatására is lehetősége van a parancssori illesztő használatával. Ez a CUPS LPR segédalkalmazás használatával lehetséges. A szokásos LPR eszköz helyett az illesztőprogram-csomag egy sokkal egyszerűbben használható LPR GUI programot biztosít. Dokumentumfájl nyomtatása 1. A Linux rendszerhéj parancssorába írja be az lpr <fájl_név> parancsot, és nyomja meg az Enter gombot. Megjelenik az LPR GUI ablak. Amikor csak az lpr parancsot írja be és megnyomja az Enter gombot, először a Select file(s) to print ablak jelenik meg. Jelölje ki a nyomtatandó fájlokat, majd kattintson az Open gombra. 2. Az LPR GUI panelen válassza ki a készüléket a listából, és módosítsa a nyomtatási feladat tulajdonságait. 3. A nyomtatás elindításához kattintson az OK gombra. 4. A beállítások érvényesítéséhez, illetve a Printer Properties ablak bezárásához kattintson az OK gombra. A nyomtatóbeállítások megadása A Printers configuration panel Printer Properties ablakában módosíthatja a nyomtató tulajdonságait. 1. Nyissa meg a Unified Driver Configurator alkalmazást. Szükség esetén váltson át a Printers configuration panelre. 2. Az elérhető nyomtatók listájában jelölje ki saját készülékét, majd kattintson a Properties gombra. 3. Megnyílik a Printer Properties ablak. Az alábbi öt fül jelenik meg a panel tetején: • General: Ez a nyomtató nevének és helyének módosítását teszi lehetővé. Az itt megadott név fog szerepelni a Printers configuration ablak nyomtatólistájában. • Connection: A beállítás másik port megtekintését és kijelölését teszi lehetővé. Ha használat közben USB-portról párhuzamos portra vagy visszafelé módosítja a nyomtatási portot, ezen a lapon ismételten be kell állítani a nyomtatási portot. • Driver: A beállítás másik készülék-illesztőprogram megtekintését és kijelölését teszi lehetővé. Az Options gombra kattintva megadhatja a készülék alapértelmezett beállításait. • Jobs: Az opció megjeleníti a nyomtatási feladatok listáját. A kijelölt feladat visszavonásához kattintson a Cancel job lehetőségre. Ha a feladatok listájában korábban szereplő feladatokat kívánja megtekinteni, jelölje be a Show completed jobs megjelenítése jelölőnégyzetet. • Classes: Ez az opció megjeleníti azt az osztályt, amelyhez a berendezés tartozik. Ha a berendezést valamely adott osztályhoz kívánja adni, kattintson az Add to Class gombra, ha pedig el kívánja távolítani a kijelölt osztályból, a Remove from Class gombra kattintson. Nyomtatás_ 85 Másolás 8. Ez a fejezet lépésről lépésre bemutatja a dokumentumok másolásának folyamatát. A fejezet tartalma: • • • • • • Alapvető másolás Beállítások módosítása minden másolatnál Az alapértelmezett másolási beállítások módosítása • • Beállítások módosítása minden másolatnál A támogatott menüpontok a modell függvényében eltérhetnek. Ellenőrizze a modell nevét. A szkenner tulajdonságainak köszönhetően lehetséges a fluoreszkáló színes nyomtatás. A gép a másoláshoz alapértelmezett beállításokat tartalmaz, így könnyen és gyorsan készíthet másolatokat. Előfordulhat azonban, hogy minden másolat esetén más beállításokat kell alkalmaznia. Ehhez használja a másolási funkció kezelőpulton található gombjait. Alapvető másolás Az alábbiakban a normál másolási eljárást ismertetjük automatikus dokumentumadagoló (ADF) nélküli gépnél, amilyen például a CLX-318x(K) és a CLX-318xN(K). 1. Helyezzen egyetlen eredetit írással lefelé a szkennerüvegre. Az eredeti dokumentumok betöltésével kapcsolatos további információkért lásd: „Eredeti dokumentumok betöltése”, 70. oldal. 2. A bal/jobb nyílgombokkal szükség esetén adja meg a kívánt másolatok számát. 3. A másolási beállítások, például Kicsiny./Nagy., Sotetites, Eredeti tipusa stb. testreszabásához használja a kezelőpult gombjait (lásd: „Beállítások módosítása minden másolatnál”, 86. oldal). 4. Nyomja meg a Color Start gombot a színes másolás elkezdéséhez. Vagy nyomja meg a Black Start gombot a fekete-fehér másolás elkezdéséhez. Az alábbiakban a normál másolási eljárást ismertetjük automatikus dokumentumadagolóval rendelkező gépnél, amilyen például a CLX-318xFN és a CLX-318xFW. 1. Nyomja meg a (Másolás) gombot a kezelőpulton. 2. Helyezze az eredeti dokumentumokat írással felfelé a lapadagolóba, vagy tegyen egy dokumentumot írással lefelé a szkennerüvegre. (Lásd „A szkennerüvegre”, 70. oldal vagy „A lapadagoló (csak CLX-318xFN/CLX-318xFW)”, 70. oldal.) 3. A másolási beállítások, például Kicsiny./Nagy., Sotetites, Eredeti tipusa stb. testreszabásához használja a kezelőpult gombjait (lásd: „Beállítások módosítása minden másolatnál”, 86. oldal). 4. A nyíllal vagy a számbillentyűzeten szükség esetén adja meg a kívánt másolatok számát. 5. Nyomja meg a Color Start gombot a színes másolás elkezdéséhez. Vagy nyomja meg a Black Start gombot a fekete-fehér másolás elkezdéséhez. Ha a másolási feladatot megszakítaná, a Stop/Clear gombbal megteheti. Névjegykártya másolás Különleges másolási lehetőségek használata A másolat formátumának meghatározása Ha lenyomja a Stop/Clear gombot a másolási lehetőség beállítása közben, az aktuális munkához beállított összes lehetőség törölve lesz, és visszaáll az alapértelmezett állapotra. Egyes esetekben az értékek automatikusan visszaállnak az alapértelmezett állapotra, amikor a készülék befejezi a folyamatban lévő másolást. Sötétség Ha az eredeti dokumentum halvány foltot és sötétebb képeket tartalmaz, a másolat könnyebb olvasása érdekében állítson a fényerőn. 1. A modell függvényében a működés módja eltérő lehet. • CLX-318x(K) és CLX-318xN(K) esetében nyomja meg a Menu gombot a kezelőpulton. • 2. 3. 4. 5. CLX-318xFN és CLX-318xFW esetén nyomja meg a (másolás) és a Menu gombot ebben a sorrendben a kezelőpulton. A bal/jobb nyílgombokkal válassza ki a Masolas lehetőséget, majd nyomja meg az OK gombot. A bal/jobb nyílgombokkal válassza ki a Sotetites lehetőséget, majd nyomja meg az OK gombot. A bal/jobb nyílgombokkal válassza ki a kívánt kontraszt módot, majd nyomja meg az OK gombot. • Legvilágosabb: Világosabb dokumentumhoz. • Vilagos: Világos dokumentumhoz. • Normal: Normál gépelt vagy nyomtatott eredeti esetén javasolt alkalmazni. • Sotet: Sötét nyomat esetén javasolt alkalmazni. • Legsötétebb: Sötétebb nyomat esetén javasolt alkalmazni. Nyomja meg a Stop/Clear gombot a készenléti módba való visszatéréshez. Eredeti típusa Az eredeti típusának beállítása a másolat minőségét javítja azáltal, hogy megadja az adott másolási feladat dokumentumának típusát. 1. A modell függvényében a működés módja eltérő lehet. • CLX-318x(K) és CLX-318xN(K) esetében nyomja meg a Menu gombot a kezelőpulton. • CLX-318xFN és CLX-318xFW esetén nyomja meg a (másolás) és a Menu gombot ebben a sorrendben a kezelőpulton. 2. A bal/jobb nyílgombokkal válassza ki a Masolas lehetőséget, majd nyomja meg az OK gombot. Másolás_ 86 3. A bal/jobb nyílgombokkal válassza ki az Eredeti tipusa lehetőséget, majd nyomja meg az OK gombot. 4. A bal/jobb nyílgombokkal válassza ki a kívánt kép módot, majd nyomja meg az OK gombot. • Szoveg/Foto: Szöveget és képeket nagyjából egyenlő arányban tartalmazó eredeti esetén. • Foto: Akkor célszerű használni, ha az eredeti dokumentumok fényképek. • Tár: Akkor célszerű használni, ha az eredeti dokumentumok újság lapjai. • Szoveg: Túlnyomórészt szöveget tartalmazó eredeti esetén. 5. Nyomja meg a Stop/Clear gombot a készenléti módba való visszatéréshez. Az alapértelmezett másolási beállítások módosítása A másolás beállításai, például a fényerő, az eredeti típusa, a másolat mérete és a másolatok száma, a leggyakrabban használt értékekre módosíthatók. Dokumentum másolásakor a rendszer az alapértelmezett beállításokat használja, kivéve, ha a felhasználó a kezelőpult megfelelő gombjain ezeket megváltoztatja. 1. A modell függvényében a működés módja eltérő lehet. • CLX-318x(K) és CLX-318xN(K) esetében nyomja meg a Menu gombot a kezelőpulton. • Csökkentett vagy nagyított méretű másolat 2. A másolt kép 25% és 400% között kicsinyíthető és nagyítható, ha az eredeti dokumentumokat a szkennerüvegről másolja. 3. Ha az előre meghatározott másolási méretekből kíván választani 1. A modell függvényében a működés módja eltérő lehet. • CLX-318x(K) és CLX-318xN(K) esetében nyomja meg a Menu gombot a kezelőpulton. • 2. 3. 4. 5. CLX-318xFN és CLX-318xFW esetén nyomja meg a (másolás) és a Menu gombot ebben a sorrendben a kezelőpulton. A bal/jobb nyílgombokkal válassza ki a Masolas lehetőséget, majd nyomja meg az OK gombot. A bal/jobb nyílgombokkal válassza ki a Kicsiny./Nagy. lehetőséget, majd nyomja meg az OK gombot. A bal/jobb nyílgombokkal válassza ki a kívánt méretbeállítást, majd nyomja meg az OK gombot. Nyomja meg a Stop/Clear gombot a készenléti módba való visszatéréshez. A másolat méretezése az átméretezési arány közvetlen megadásával 4. 5. 6. 7. CLX-318xFN és CLX-318xFW esetén nyomja meg a (másolás) és a Menu gombot ebben a sorrendben a kezelőpulton. A bal/jobb nyílgombokkal válassza ki a Masol. beall. lehetőséget, majd nyomja meg az OK gombot. A bal/jobb nyílgombokkal válassza ki az Alaper.modosit lehetőséget, majd nyomja meg az OK gombot. A bal/jobb nyílgombokkal válassza ki a kívánt beállítási lehetőséget, majd nyomja meg az OK gombot. A bal/jobb nyílgombokkal válassza ki a kívánt beállítást, majd nyomja meg az OK gombot. Szükség esetén ismételje meg a 4–5. lépést. Nyomja meg a Stop/Clear gombot a készenléti módba való visszatéréshez. A másolási beállítások értékeit állítva a Stop/Clear gombbal törölheti a módosított értéket, és állíthatja vissza a gyári alapbeállítást. Névjegykártya másolás A készülék képes arra, hogy a kétoldalas eredeti dokumentumokat egy lapra nyomtassa ki. A készülék az eredeti egyik oldalát a lap felső felére, a másik oldalát pedig az alsó felére nyomtatja az eredeti dokumentum méretének csökkentése nélkül. Ez a szolgáltatás kisebb lapok, például névjegykártya másolásakor bizonyulhat hasznosnak. 1. A modell függvényében a működés módja eltérő lehet. • CLX-318x(K) és CLX-318xN(K) esetében nyomja meg a Menu gombot a kezelőpulton. • 2. 3. 4. 5. 6. 7. CLX-318xFN és CLX-318xFW esetén nyomja meg a (másolás) és a Menu gombot ebben a sorrendben a kezelőpulton. A bal/jobb nyílgombokkal válassza ki a Masolas lehetőséget, majd nyomja meg az OK gombot. A bal/jobb nyílgombokkal válassza ki a Kicsiny./Nagy. lehetőséget, majd nyomja meg az OK gombot. A bal/jobb nyílgombokkal válassza ki az Egyedi lehetőséget, majd nyomja meg az OK gombot. Nyomja meg a bal/jobb nyílgombokat a másolat kívánt méretének a kiválasztásához. A gomb lenyomva tartásával gyorsan lehet váltani a számok között. CLX-318xFN és CLX-318xFW esetén a számbillentyűzet is használható. Az OK gombbal mentse el a beállítást. Nyomja meg a Stop/Clear gombot a készenléti módba való visszatéréshez. Ennek a funkciónak a használatához az eredetit a szkenner üvegére kell helyezni. 1. Nyomja meg az ID Copy gombot a kezelőpulton. 2. Helyezze a dokumentumot beolvasandó oldalával lefelé az üveg nyilakkal jelzett felületére, ahogy az ábra mutatja. Zárja le a szkenner fedelét. 3. Felso oldal be es [Start] gomb felirat jelenik meg a képernyőn. 4. Nyomja meg a Color Start vagy a Black Start gombot. A kijelzőn megjelenik a Hatso oldal be es [Start] gomb felirat. Kicsinyített másolat készítésekor fekete csíkok jelenhetnek meg a másolat alsó részén. Másolás_ 87 Posztermásolás 5. Ezután fordítsa meg a dokumentumot, és másik oldalával lefelé helyezze hasonló módon az üvegre. Zárja le a szkenner fedelét. A készülék képes egyetlen képet 9 lapra kinyomtatni (3x3). A kinyomtatott lapokat azután össze lehet illeszteni, és egy poszter méretű dokumentumot kapunk. Ez a másolási lehetőség csak akkor érhető el, ha az eredetit a szkennerüvegre helyezi. 6. Nyomja meg a Color Start gombot a színes másolás elkezdéséhez. Vagy nyomja meg a Black Start gombot a fekete-fehér másolás elkezdéséhez. • • • Ha nem nyomja meg a Color Start vagy a Black Start gombot, csak az első oldal kerül másolásra. Ha az eredeti nagyobb, mint a nyomtatható terület, akkor nem minden része kerül nyomtatásra. A Stop/Clear gombot megnyomva, vagy ha körülbelül fél percig nem nyom meg egyetlen gombot sem, akkor a feladat törlődik, és a készülék visszatér készenléti üzemmódra. A következő másolási lehetőségeket használhatja: 4. 2 lapos vagy 4 lapos másolás (N lap/oldal) A készülék képes az eredeti kép méretét úgy lecsökkenteni, hogy 2 vagy 4 eredeti ráférjen egyetlen oldalra. 3 4 5. 6. Az eredeti dokumentumot a készülék 9 részre osztja. Az egyes részeket a következő sorrendben olvassa be a készülék. 1 2 2 (másolás) CLX-318xFN és CLX-318xFW esetén nyomja meg a és a Menu gombot ebben a sorrendben a kezelőpulton. Nyomja meg a Menu gombot a kezelőpulton. A bal/jobb nyílgombokkal válassza ki a Masolas lehetőséget, majd nyomja meg az OK gombot. A bal/jobb nyílgombokkal válassza ki az Elrendezes lehetőséget, majd nyomja meg az OK gombot. A bal/jobb nyílgombokkal válassza ki a Poszter mas. lehetőséget, majd nyomja meg az OK gombot a módosítás mentéséhez. Nyomja meg a Stop/Clear gombot a készenléti módba való visszatéréshez. • 2. 3. Különleges másolási lehetőségek használata 1 1. A modell függvényében a működés módja eltérő lehet. • CLX-318x(K) és CLX-318xN(K) esetében nyomja meg a Menu gombot a kezelőpulton. 1. A modell függvényében a működés módja eltérő lehet. • CLX-318x(K) és CLX-318xN(K) esetében nyomja meg a Menu gombot a kezelőpulton. • 2. 3. 4. 5. CLX-318xFN és CLX-318xFW esetén nyomja meg a (másolás) és a Menu gombot ebben a sorrendben a kezelőpulton. A bal/jobb nyílgombokkal válassza ki a Masolas lehetőséget, majd nyomja meg az OK gombot. A bal/jobb nyílgombokkal válassza ki az Elrendezes lehetőséget, majd nyomja meg az OK gombot. A bal/jobb nyílgombokkal válassza ki a 2-lap vagy 4-lap lehetőséget, majd nyomja meg az OK gombot a módosítás mentéséhez. Nyomja meg a Stop/Clear gombot a készenléti módba való visszatéréshez. Klónozásos másolás A készülék az eredeti dokumentumot több példányban is képes egy oldalra kinyomtatni. A képek számát a készülék az eredeti dokumentum és a célpapír mérete alapján automatikusan határozza meg. Ez a másolási lehetőség csak akkor érhető el, ha az eredetit a szkennerüvegre helyezi. 2 vagy 4 oldal egy lapra történő nyomtatásánál a másolat mérete a Kicsiny./Nagy. menüvel nem módosítható. 1. A modell függvényében a működés módja eltérő lehet. • CLX-318x(K) és CLX-318xN(K) esetében nyomja meg a Menu gombot a kezelőpulton. • CLX-318xFN és CLX-318xFW esetén nyomja meg a (másolás) és a Menu gombot ebben a sorrendben a kezelőpulton. 2. A bal/jobb nyílgombokkal válassza ki a Masolas lehetőséget, majd nyomja meg az OK gombot. Másolás_ 88 3. A bal/jobb nyílgombokkal válassza ki az Elrendezes lehetőséget, majd nyomja meg az OK gombot. 4. A bal/jobb nyílgombokkal válassza ki a Klon masolas lehetőséget, majd nyomja meg az OK gombot a módosítás mentéséhez. 5. Nyomja meg a Stop/Clear gombot a készenléti módba való visszatéréshez. Klón másoláskor a másolási méret a Kicsiny./Nagy. menüvel nem állítható. Háttérképek törlése A készülék beállítható úgy is, hogy a képet a háttérszíne nélkül nyomtassa ki. Ez a másolási lehetőség háttérszínt tartalmazó eredeti dokumentum, például újságpapír vagy katalógus másolásakor bizonyulhat hasznosnak. 1. A modell függvényében a működés módja eltérő lehet. • CLX-318x(K) és CLX-318xN(K) esetében nyomja meg a Menu gombot a kezelőpulton. • 2. 3. 4. 5. 6. CLX-318xFN és CLX-318xFW esetén nyomja meg a (másolás) és a Menu gombot ebben a sorrendben a kezelőpulton. A bal/jobb nyílgombokkal válassza ki a Masolas lehetőséget, majd nyomja meg az OK gombot. A bal/jobb nyílgombokkal válassza ki a Háttér beáll. lehetőséget, majd nyomja meg az OK gombot. Nyomja meg a bal/jobb nyílgombokat, amíg a kívánt háttérbeállítás meg nem jelenik. • Ki: Nem használja ezt a beállítást. • Automatikus: Elvégzi a háttér optimalizálását. • 1 ~ 2. szint jav.: Nagyobb szám esetén élénkebb a háttér. • 1 ~ 4.szint törl.: Nagyobb számhoz világosabb háttér tartozik. Az OK gombbal mentse el a beállítást. Nyomja meg a Stop/Clear gombot a készenléti módba való visszatéréshez. A másolat formátumának meghatározása A gépet beállíthatja úgy, hogy leválogassa a másolandó anyagot. Például ha egy 3 oldalas eredetiről 2 másolatot készít, a gép kinyomtat egy teljes 3 oldalas dokumentumot, majd egy második teljes dokumentumot. 1. A modell függvényében a működés módja eltérő lehet. • CLX-318x(K) és CLX-318xN(K) esetén helyezzen egy eredeti dokumentumot arccal lefelé a szkennerüvegre, és nyomja meg a Menu gombot a kezelőpulton. • CLX-318xFN és CLX-318xFW esetén helyezze az eredeti dokumentumot arccal felfelé a dokumentumadagolóba, vagy a szkennerüveget használva arccal lefele helyezze a dokumentumot az üveglapra, és csukja le a szkenner fedelét. Nyomja meg a (másolás) és a Menu gombot ebben a sorrendben a kezelőpulton. 2. A bal/jobb nyílgombokkal válassza ki a Masol. beall. lehetőséget, majd nyomja meg az OK gombot. 3. A bal/jobb nyílgombokkal válassza ki az Alaper.modosit lehetőséget, majd nyomja meg az OK gombot. 4. A bal/jobb nyílgombokkal válassza ki a Masolat lefuz. lehetőséget, majd nyomja meg az OK gombot. 5. A bal/jobb nyílgombokkal válassza ki a Be lehetőséget, majd nyomja meg az OK gombot a módosítás mentéséhez. • Be: Szétválogatja csoportonként a papírokat az eredetik sorrendjének megfelelően. • Ki: Az egyes papírokat egymás után nyomtatja. Szürkeárnyalatos másolás Ha az eredeti képet fekete-fehérben másolja, a szolgáltatás segítségével a másolat jobb minőségű lesz. A szolgáltatás csak fekete-fehér másoláshoz használható. 1. A modell függvényében a működés módja eltérő lehet. • CLX-318x(K) és CLX-318xN(K) esetében nyomja meg a Menu gombot a kezelőpulton. • 2. 3. 4. 5. 6. CLX-318xFN és CLX-318xFW esetén nyomja meg a (másolás) és a Menu gombot ebben a sorrendben a kezelőpulton. A bal/jobb nyílgombokkal válassza ki a Masolas lehetőséget, majd nyomja meg az OK gombot. A bal/jobb nyílgombokkal válassza ki a Szürkekiemelés lehetőséget, majd nyomja meg az OK gombot. Az Be vagy a Ki kiválasztásához nyomja meg a bal/jobb nyílgombokat. Az OK gombbal mentse el a beállítást. Nyomja meg a Stop/Clear gombot a készenléti módba való visszatéréshez. 6. Nyomja meg a Stop/Clear gombot a készenléti módba való visszatéréshez. 7. A bal/jobb nyílgombokkal vagy a számbillentyűzet segítségével adja meg másolatok számát. 8. Nyomja meg a Start gombot a másolás megkezdéséhez. Elkészül egy teljes dokumentum, majd egy második is. Másolás_ 89 Szkennelés 9. A készülék szkennerének segítségével a képek és szövegek számítógépes digitális fájlokká alakíthatók. A fejezet tartalma: • • • • • Alapvető szkennelési mód Eredeti beszkennelése a számítógépbe (Képolvasás PC) Szkennelés hálózati kapcsolattal (E-mailbe szkn.) (csak CLX-318xFN/ CLX-318xFW) Beállítások módosítása minden egyes szkennelési feladathoz Az alapértelmezett szkennelési beállítások módosítása • • Az elérhető maximális felbontás számos tényezőtől függ, többek között a számítógép sebességétől, a rendelkezésre álló lemezterülettől, a memóriától, a beolvasandó kép méretétől, valamint a szín bitmélység-beállításától. Így a rendszertől és a beolvasandó anyagtól függően nem mindig lehetséges nagyobb felbontáson a szkennelés. A szkenner tulajdonságainak köszönhetően lehetséges a fluoreszkáló színes szkennelés. A támogatott opcionális eszközök és funkciók modellenként eltérőek lehetnek. Ellenőrizze a modell nevét. (Lásd: „Az egyes modellek szolgáltatásai”, 31. oldal.) Alapvető szkennelési mód A szkennelést a berendezéssel USB-kábelen vagy hálózaton keresztül is végezheti. • Samsung lapolvasás és fax kezelő: Eredeti dokumentumok beszkennelése a kezelőpult használatával. Ezután a szkennelt adatok tárolásra kerülnek a csatlakoztatott számítógép Dokumentumok mappájában. Amikor telepíti a mellékelt CD-n található szoftvereket, a Samsung lapolvasás és fax kezelő alkalmazás automatikusan szintén telepítésre kerül a számítógépre. A funkció helyi kapcsolaton keresztül vagy hálózaton keresztül használható (lásd: „A Samsung lapolvasás és fax kezelő riasztás használata”, 94. oldal). • TWAIN: A TWAIN egy előre beállított képkezelő alkalmazás. A kép beolvasása elindítja a kiválasztott alkalmazást, amivel vezérelheti a beolvasás folyamatát. A funkció helyi kapcsolaton keresztül vagy hálózaton keresztül használható (lásd: „Szkennelés TWAIN-kompatibilis szoftverrel”, 95. oldal). • SmarThru: Ez a program a készülék kísérőszoftvere. A program használatával képeket vagy dokumentumokat szkennelhet be. A funkció helyi kapcsolaton keresztül vagy hálózaton keresztül használható (lásd: „SmarThru”, 119. oldal). • WIA: A WIA a Windows Images Acquisition rövidítése. A szolgáltatás használatához a számítógépet USB-kábellel közvetlenül kell csatlakoztatni a készülékhez (lásd: „Szkennelés WIA-illesztőprogram használatával”, 95. oldal). • • • • • • A Címjegyzék beállítása (csak CLX-318xFN/CLX-318xFW) A Samsung lapolvasás és fax kezelő riasztás használata Szkennelés TWAIN-kompatibilis szoftverrel Szkennelés WIA-illesztőprogram használatával Szkennelés Macintosh rendszeren Szkennelés Linux rendszeren Eredeti beszkennelése a számítógépbe (Képolvasás PC) A képeket az USB vagy hálózati kapcsolattal rendelkező számítógépre telepített Samsung lapolvasás és fax kezelő program segítségével szkennelheti be a készüléken. USB-vel csatlakoztatott készülék esetén Ez az USB-kapcsolattal rendelkező gép alapvető szkennelési módszere. 1. Győződjön meg arról, hogy a nyomtató a számítógéphez csatlakozik, és be van kapcsolva. 2. Helyezze a beolvasandó oldalt arccal lefele a szkenner üveglapjára, vagy töltse be a dokumentumokat arccal felfele az ADF-be. Az eredeti dokumentumok betöltésével kapcsolatos további információkért lásd: „Eredeti dokumentumok betöltése”, 70. oldal. 3. A modell függvényében a működés módja eltérő lehet. • CLX-318x(K), CLX-318xN(K) és CLX-318xW(K)K esetében nyomja meg a Scan to gombot a kezelőpulton. • CLX-318xFN és CLX-318xFW esetén nyomja meg a (szkennelés) gombot a kezelőpulton. 4. A bal/jobb nyílgombokkal válassza ki a Képolvasás PC lehetőséget, majd nyomja meg az OK gombot. 5. A bal/jobb nyílgombokkal válassza ki a Helyi PC lehetőséget, majd nyomja meg az OK gombot. Ha a Nem elerheto üzenet jelenik meg, ellenőrizze a port csatlakozását. 6. A bal/jobb nyílgombokkal válassza ki a kívánt alkalmazást, majd nyomja meg az OK gombot. Az alapértelmezett beállítás: Dokumentumok. A beolvasott fájl mentési könyvtárának hozzáadásához és törléséhez adja hozzá vagy törölje az alkalmazást a következő helyen: Samsung lapolvasás és fax kezelő > Tulajdonságok > Szkenn. gomb beáll.. 7. A bal/jobb nyílgombokkal válassza ki a kívánt beállítást, majd nyomja meg az OK gombot. • Felbontas: A képfelbontás beállítása. • Kepolv. szin: A szín mód beállítása. • Kepolv. form.: A menteni kívánt fájl formátumának megadása. • Kepolv. meret: A képméret beállítása. Szkennelés_ 90 • • • A Kepolv. form. csak akkor jelenik meg, ha a szkennelés célállomásának a Dokumentumok mappát adta meg. Ha az alapértelmezett beállításokkal kíván szkennelni, nyomja meg a Start gombot. Kepolv. meret: A képméret beállítása. • A Kepolv. form. csak akkor jelenik meg, ha a szkennelés célállomásának a Dokumentumok mappát adta meg. • Ha az alapértelmezett beállításokkal kíván szkennelni, nyomja meg a Start gombot. 8. Elindul a beolvasás. • • • A program a szkennelt képet a számítógép Dokumentumok > Képek > Samsung mappájába menti. 9. Elindul a beolvasás. • A Samsung lapolvasás és fax kezelő programban egyszerűen olvastathat be képet a TWAIN-illesztőprogram segítségével. A program a szkennelt képet a számítógép Dokumentumok > Képek > Samsung mappájába menti. • A Windows Start > Vezérlőpult > Samsung lapolvasás és fax kezelő > Gyors lapolvasás parancsával is szkennelhet. A Samsung lapolvasás és fax kezelő programban egyszerűen olvastathat be képet a TWAIN-illesztőprogram segítségével. • A Windows Start > Vezérlőpult > Samsung lapolvasás és fax kezelő > Gyors lapolvasás parancsával is szkennelhet. Hálózatra csatlakozó gépeknél (csak CLX-318xN(K)/ CLX-318xFN/CLX-318xFW/CLX-318xW(K)K) Ellenőrizze, hogy a számítógépen megtalálható-e a (szoftver CD-ről) telepített nyomtató illesztőprogram, ugyanis az tartalmazza a szkenner programját is (lásd: „Vezetékes hálózatra csatlakozó berendezés illesztőprogramjának telepítése”, 50. oldal). 1. Győződjön meg arról, hogy a készülék és a számítógép hálózatba vannak kötve, és a Samsung lapolvasás és fax kezelő program telepítve van a számítógépre. 2. Helyezze a beolvasandó oldalt arccal lefele a szkenner üveglapjára, vagy töltse be a dokumentumokat arccal felfele az ADF-be. Az eredeti dokumentumok betöltésével kapcsolatos további információkért lásd: „Eredeti dokumentumok betöltése”, 70. oldal. 3. A modell függvényében a működés módja eltérő lehet. • CLX-318xN(K) és CLX-318xW(K)K esetében nyomja meg a Scan to gombot a kezelőpulton. CLX-318xFN és CLX-318xFW esetén nyomja meg a (szkennelés) gombot a kezelőpulton. 4. A bal/jobb nyílgombokkal válassza ki a Képolvasás PC lehetőséget, majd nyomja meg az OK gombot. 5. A bal/jobb nyílgombokkal válassza ki a Hálózati PC lehetőséget, majd nyomja meg az OK gombot. • Ha a Nem elerheto üzenet jelenik meg, ellenőrizze a port csatlakozását. 6. Válassza ki a regisztrált számítógép azonosítóját, és adja meg a jelszót, ha szükséges. • Ez az azonosító ugyanaz, mint a Samsung lapolvasás és fax kezelő alkalmazásban regisztrált Számítógép azonosító. • A jelszó a Samsung lapolvasás és fax kezelő számára regisztrált 4 számjegyű Jelszó. 7. A bal/jobb nyílgombokkal válassza ki a kívánt alkalmazást, majd nyomja meg az OK gombot. Az alapértelmezett beállítás: Dokumentumok. A beolvasott fájl mentési könyvtárának hozzáadásához és törléséhez adja hozzá vagy törölje az alkalmazást a következő helyen: Samsung lapolvasás és fax kezelő > Tulajdonságok > Szkenn. gomb beáll.. 8. A bal/jobb nyílgombokkal válassza ki a kívánt beállítást, majd nyomja meg az OK gombot. • Felbontas: A képfelbontás beállítása. • Kepolv. szin: A szín mód beállítása. • Kepolv. form.: A menteni kívánt fájl formátumának megadása. Szkennelés hálózati kapcsolattal (E-mailbe szkn.) (csak CLX-318xFN/CLX-318xFW) Ha a készüléket hálózatba kötötte, és megfelelően beállította a paramétereket, akkor a hálózaton keresztül is végezhet beolvasást, és küldhet fájlokat. E-mail fiók beállítása A beolvasott képet elküldése e-mail üzenet mellékleteként. Be kell állítania a hálózati paramétereket a SyncThru™ Web Service alkalmazással. 1. Adja meg berendezése IP-címét egy böngészőprogram cím mezőjében, majd kattintson az Ugrás gombra a SyncThru™ Web Service webhelyének eléréséhez. 2. Kattintson a Bejelentkezés gombra a weblap jobb felső sarkában. Megjelenik a Bejelentkezés ablak. 3. Írja be az ID és a Jelszó értékét, majd kattintson a Bejelentkezés gombra. Ha első alkalommal lép be a SyncThru™ Web Service szolgáltatásba, gépelje be az alább látható alapértelmezett azonosítót és jelszót. • ID: admin • Jelszó: sec00000 4. Vigye a kurzort a felső menüsáv Beállítások elemére, majd kattintson a Hálózati beállítások pontra. 5. Kattintson a Kimenő levelek kiszolgálója (SMTP) gombra a weblap bal oldalán. 6. Adja meg a használni kívánt SMTP kiszolgáló tartománynevét vagy IP címét (tizedespontokkal) az SMTP szerver szövegmezőbe. Ezekben a szövegmezőkben csak ékezet nélküli betűk, számok (0 – 9), vessző (,) és kötőjel (-) használhatók. 7. Adja meg a kiszolgáló portszámát 1-től 65535-ig a Portszám szövegmezőbe. Az alapértelmezett port száma 25. 8. Jelölje be az SMTP hitelesítés szükséges négyzetet az SMTP bejelentkezési adatok részben. 9. Gépelje be a bejelentkezési nevet a Bejelentkezési azonosító szövegmezőbe, valamint a jelszót a Jelszó szövegmezőbe. 10. A jelszót annak megerősítésére gépelje be újra a Jelszó megerõsítése mezőbe. Szkennelés_ 91 11. Kattintson az Alkalmaz gombra. Ha az SMTP-kiszolgáló hitelesítési módja POP3 az SMTP előtt, válassza az SMTP esetén POP3 szükséges az SMTP hitelesítés elõtt jelölőnégyzetet. a) Gépelje be a POP3 kiszolgáló tartománynevét a POP3 kiszolgáló beviteli mezőbe, a portszámot pedig (1 és 65535 között) a Portszám mezőbe. Az alapértelmezett port száma 110. b) Gépelje be a bejelentkezési nevet a Bejelentkezési azonosító szövegmezőbe, valamint a jelszót a Jelszó szövegmezőbe. c) A jelszót annak megerősítésére gépelje be újra a Jelszó megerõsítése mezőbe. Szkennelés E-mail üzenetbe A beolvasott képet elküldheti e-mail üzenet mellékleteként. Ehhez először be kell állítania e-mail fiókját a SyncThru™ Web Service (lásd: „E-mail fiók beállítása”, 91. oldal). A beolvasás megkezdése előtt megadhatja a szkennelési feladat beállításait (lásd: „Beállítások módosítása minden egyes szkennelési feladathoz”, 92. oldal). 1. Győződjön meg arról, hogy a berendezés csatlakozik a hálózatra. 2. Helyezze a beolvasandó oldalt arccal lefele a szkenner üveglapjára, vagy töltse be a dokumentumokat arccal felfele az ADF-be. Az eredeti dokumentumok betöltésével kapcsolatos további információkért lásd: „Eredeti dokumentumok betöltése”, 70. oldal. 3. Nyomja meg a Beállítások módosítása minden egyes szkennelési feladathoz A berendezés a szkennelési feladatok testreszabásához az alábbi beállítási lehetőségeket nyújtja. • Kepolv. meret: A képméret beállítása. • Eredeti tipusa: Az eredeti dokumentum típusának megadása. • Felbontas: A képfelbontás beállítása. • Kepolv. szin: A szín mód beállítása. • Kepolv. form.: A menteni kívánt fájl formátumának megadása. TIFF vagy PDF esetén több oldal beolvasását is választhatja. A kiválasztott szkennelési típustól függően előfordulhat, hogy ez a lehetőség nem jelenik meg. Beállítások módosítása a szkennelés megkezdése előtt: 1. A modell függvényében a működés módja eltérő lehet. • A CLX-318x(K), a CLX-318xN(K) és a CLX-318xW(K)K esetében nyomja meg a Menu gombot a kezelőpulton. 2. 3. 4. (szkennelés) gombot a kezelőpulton. 4. Nyomja meg a bal/jobb nyílgombokat, amíg az E-mailbe szkn. felirat megjelenik a kijelző alsó sorában, majd nyomja meg az OK gombot. Ha regisztrálta a bejelentkezési azonosítót (felhasználói név) és a jelszót a SyncThru™ Web Service segítségével, megjelenik a Sajat azonosito és a Jelszo. Adja meg a gépéhez tartozó bejelentkezési azonosítót és jelszót. Folytassa a 6. lépéssel. 5. Amikor a kijelző legfelső sorában a Felado szöveg jelenik meg, írja be a feladó e-mail címét, és nyomja meg az OK gombot. 6. Amikor a kijelző legfelső sorában a Rend.hely email szöveg jelenik meg, írja be a fogadó e-mail címét, és nyomja meg az OK gombot. Ha már feltöltötte a Címjegyzéket, a cím memóriából történő előhívásához használhat gyorshívó gombot, valamint gyors e-mail vagy csoport e-mail számot (lásd: „A címjegyzék beállítása”, 105. oldal). 7. További címek megadásához nyomja meg az OK gombot, amikor az Igen megjelenik, és ismételje meg az 6. lépést. A következő lépéssel történő folytatáshoz a jobb/bal nyílgombok megnyomásával válasza ki a Nem lehetőséget, majd kattintson az OK gombra. 8. Ha a kijelzőn megjelenik a kérdés, hogy szeretné-e a saját fiókjába elküldeni az e-mait, a jobb/bal nyílgombok megnyomásával válasza ki az Igen vagy Nem lehetőséget, majd kattintson az OK gombra. 9. Gépelje be az e-mail tárgyát, majd nyomja meg az OK gombot. 10. A bal/jobb nyílgombokkal válassza ki a kívánt fájlformátumot, majd nyomja meg az OK vagy a Start (Black vagy a Color) gombot. A berendezés megkezdi a szkennelést, majd a fájlt elküldi e-mail üzenetben. 11. Ha a kijelzőn megjelenik a kérdés, hogy ki akar-e jelentkezni a fiókjából, a bal/jobb nyílgombokkal válassza ki az Igen vagy a Nem lehetőséget, és nyomja meg az OK gombot. 12. Nyomja meg a Stop/Clear gombot a készenléti módba való visszatéréshez. CLX-318xFN és CLX-318xFW esetén nyomja meg a (szkennelés) és a Menu gombot ebben a sorrendben a kezelőpulton. A bal/jobb nyílgombokkal válassza ki a Képolv.szolg lehetőséget, majd nyomja meg az OK gombot. Nyomja meg a bal/jobb nyílgombokat, amíg a kívánt alkalmazás meg nem jelenik, majd nyomja meg az OK gombot. Nyomja meg a bal/jobb nyílgombokat, amíg a kívánt alkalmazás meg nem jelenik, majd nyomja meg az OK gombot. A bal/jobb nyílgombokkal válassza ki a kívánt állapotot, majd nyomja meg az OK gombot. A többi beállítás módosításához ismételje meg az 5. és a 6. lépést. Ha befejezte, a készenléti üzemmódba való visszatéréshez nyomja meg a Stop/Clear gombot. • 5. 6. 7. Az alapértelmezett szkennelési beállítások módosítása Ha el akarja kerülni, hogy minden szkennelésnél módosítania kelljen a beállításokat, az egyes szkennelési típusoknál módosíthatja az alapértelmezett beállításokat. 1. A modell függvényében a működés módja eltérő lehet. • A CLX-318x(K), a CLX-318xN(K) és a CLX-318xW(K)K esetében nyomja meg a Menu gombot a kezelőpulton. • 2. 3. 4. 5. 6. 7. CLX-318xFN és CLX-318xFW esetén nyomja meg a (szkennelés) és a Menu gombot ebben a sorrendben a kezelőpulton. A bal/jobb nyílgombokkal válassza ki a Kepolv. beall. lehetőséget, majd nyomja meg az OK gombot. Nyomkodja addig a balra/jobbra nyílgombot, amíg meg nem jelenik az Alaper.modosit pont. Nyomja meg a bal/jobb nyílgombokat, amíg a kívánt alkalmazás meg nem jelenik, majd nyomja meg az OK gombot. Nyomja meg a bal/jobb nyílgombokat, amíg a kívánt alkalmazás meg nem jelenik, majd nyomja meg az OK gombot. A bal/jobb nyílgombokkal válassza ki a kívánt állapotot, majd nyomja meg az OK gombot. A többi beállítás módosításához ismételje meg az 6. és a 7. lépést. Szkennelés_ 92 8. A többi szkennelési típus alapértelmezett beállításának a módosításához nyomja meg a Back gombot, majd ismételje meg a lépéseket a 5. lépéstől. 9. Nyomja meg a Stop/Clear gombot a készenléti módba való visszatéréshez. 10. Jelölje be a Személyek hozzáadása a csoport létrehozása után négyzetet. Ha nem kíván egyéni címeket felvenni az elkészült csoport címjegyzékbe, hagyja ki ezt a lépést. A címek felvételét később is elvégezheti. 11. Kattintson az Alkalmaz gombra. Ezután megjelenik a Hozzáadás ablak. 12. Jelölje be az E-mail csoport címjegyzék számára is regisztrálni kívánt címeket az Egyéni címjegyzék listájában. 13. Kattintson a középen látható nyílra. A kijelölt címek bekerültek az E-mail csoport címjegyzék listájába. 14. Kattintson az Alkalmaz gombra. A Címjegyzék beállítása (csak CLX-318xFN/ CLX-318xFW) A SyncThru™ Web Service segítségével feltöltheti a Címjegyzéket a gyakrabban használt e-mail címekkel, és attól fogva a Címjegyzék memóriahely-számait megadva könnyen és gyorsan megadhatja a célállomás e-mail címét. A címjegyzék bejegyzések használata Gyors e-mail számok regisztrálása 1. Adja meg berendezése IP-címét egy böngészőprogram cím mezőjében, majd a SyncThru™ Web Service webhelyének eléréséhez kattintson az Ugrás gombra. 2. A webhely felső részén levő menüben kattintson a Címjegyzék elemre. 3. A weblap közepén megjelenik az Egyéni címjegyzék oldal. 4. Kattintson a Hozzáadás gombra a regisztrálni kívánt kapcsolat adatainak a megadásához. 5. Megjelenik a Hozzáadás ablak. Adja meg a kapcsolatra vonatkozó információkat, úgymint a Név, E-mail cím és a Fax szám adatokat. Ugyanitt adhatja meg a Gyorshívó szám értékét. 6. Kattintson az Alkalmaz gombra. A SyncThru™ Web Service segítségével a címjegyzék importálását és exportálását is végezheti. Címek csoportosítása a Csoport címjegyzékben 1. Kapcsolja be a hálózati kapcsolattal rendelkező számítógépet, és nyissa meg a webböngészőt. 2. Írja be URL-ként a készülék IP-címét a böngészőbe. (Példa: http://123.123.123.123) 3. Nyomja meg az Enter billentyűt, vagy kattintson az Ugrás gombra a SyncThru™ Web Service. eléréséhez Szükség esetén a SyncThru™ Web Service. jobb felső sarkában módosíthatja a nyelvet. 4. Kattintson a Bejelentkezés gombra a weblap jobb felső sarkában. Megjelenik a Bejelentkezés ablak. 5. Írja be az ID és a Jelszó értékét, majd kattintson a Bejelentkezés gombra. Ha első alkalommal lép be a SyncThru™ Web Service szolgáltatásba, gépelje be az alább látható alapértelmezett azonosítót és jelszót. • ID: admin • Jelszó: sec00000 A SyncThru™ Web Service öt perc tétlenség után automatikusan kijelentkezteti Önt. 6. Kattintson a Címjegyzék elemre a felső menüsávban. 7. Kattintson az E-mail csoportok gombra. 8. Kattintson a Csoport hozzáadása gombra. Ezután megjelenik a Hozzáadás ablak. 9. Gépelje be a kívánt csoportnevet a Csoportnév mezőbe. A legördülő listán válassza a Gyorshívó szám elemet. Gyors e-mail számok Amikor a rendszer e-mail küldésnél kéri, hogy adja meg a célállomás címét, gépelje be a memóriahely számát, ahová a kívánt címet eltárolta. • Egy számjegyű számnál nyomja meg, és tartsa nyomva a megfelelő számbillentyűt. • Két vagy három számjegyű memóriahelynél az első számjegy(ek) megnyomását követően az utolsó számjegyet tartsa nyomva. Az Address Book gombot megnyomva kereshet is a memóriában (lásd: „Cím keresése a Címjegyzékben”, 93. oldal). Csoport e-mail számok Csoport e-mail használatához azt meg kell keresnie és ki kell jelölnie a memóriából. Ha e-mail küldésnél a gép kéri a célállomás címét, nyomja meg az Address Book gombot (lásd: „Cím keresése a Címjegyzékben”, 93. oldal). Cím keresése a Címjegyzékben A cím memóriában való keresésére két módszer kínálkozik. Kereshet sorrendben A-tól Z-ig, vagy megadhatja a címhez tartozó név kezdőbetűit. Keresés sorrendben a memóriában 1. Nyomja meg többször az Address Book gombot, amíg a kijelző alsó sorában meg nem jelenik a Keres&Kuld pont, majd nyomja meg az OK gombot. 2. A bal/jobb nyílgombokkal válassza ki a kívánt menüpontot, majd nyomja meg az OK gombot. 3. Nyomja meg az OK gombot, amikor a Minden megjelenik. 4. Nyomja meg a bal/jobb nyílgombokat, amíg a kívánt cím meg nem jelenik. A keresést végezheti a teljes memóriában betűrendben és fordított betűrendben egyaránt. Keresés kezdőbetű alapján 1. Nyomja meg többször az Address Book gombot, amíg a kijelző alsó sorában meg nem jelenik a Keres&Kuld pont, majd nyomja meg az OK gombot. 2. A bal/jobb nyílgombokkal válassza ki a kívánt menüpontot, majd nyomja meg az OK gombot. 3. A bal/jobb nyílgombokkal válassza ki az ID lehetőséget, majd nyomja meg az OK gombot. 4. Írja be a keresett név kezdőbetűit, majd nyomja meg az OK gombot. 5. A bal/jobb nyílgombokkal válassza ki a kívánt nevet, majd nyomja meg az OK gombot. Szkennelés_ 93 Címjegyzék kinyomtatása Lapolvasás rendeltetési hely A listát kinyomtatva ellenőrizheti a Címjegyzék beállításait. 1. Nyomja meg többször az Address Book gombot, amíg a kijelző alsó sorában a Nyomtatas felirat meg nem jelenik. 2. Nyomja meg az OK gombot. 3. Nyomja meg a bal/jobb nyílgombot, amíg a kívánt beállítás meg nem jelenik, majd nyomja meg az OK gombot. 4. Amikor a kijelzőn megjelenik az Igen felirat, a nyomtatás jóváhagyásához nyomja meg az OK gombot. A készülék kinyomtatja a kiválasztott információkat. • • • • A Samsung lapolvasás és fax kezelő riasztás használata • Ha telepítette a nyomtató-illesztőprogramot, a Samsung lapolvasás és fax kezelő program is telepítésre került. Ha látni kívánja a program adatait és a szkenner állapotát, indítsa el a Samsung lapolvasás és fax kezelő programot. A program segítségével módosíthatja a szkennelési beállításokat, illetve megadhatja és törölheti a beolvasott dokumentumok mentésére szolgáló mappákat. Lapolvasás tulajdonságok • • • • • • A Samsung lapolvasás és fax kezelő program csak Windows és Macintosh rendszerben használható. Ha Macintosh rendszert használ, lásd: „Szkennelési adatok beállítása a Scan and Fax Manager alkalmazásban”, 97. oldal. 1. A Start menüből válassza ki a Vezérlőpult > Samsung lapolvasás és fax kezelő lehetőséget. A Samsung lapolvasás és fax kezelő programot a Windows tálcán a Smart Panel ikonra az egér jobb gombjával kattintva, majd a Lapolvasás Kezelőt kiválasztva is elindíthatja. 2. Válassza ki a megfelelő készüléket a Samsung lapolvasás és fax kezelő ablakból. 3. Nyomja meg a Tulajdonságok gombot. 4. A Szkenn. gomb beáll. segítségével módosíthatja a mentés helyét és a szkennelési beállításokat, alkalmazást és fájlformátumot adhat hozzá és törölhet. A szkennert a Port módosítása fül (helyi vagy hálózati) segítségével módosíthatja. 5. Ha végzett a beállítással, nyomja meg az OK gombot. Elérhető rendeltetési helyek listája: A számítógép regisztrációs adatbázisában a beszkennelt képekhez társított alkalmazások listáját jeleníti meg. Válassza ki a használni kívánt programot, és kattintson a jobb nyílra a Kezelőpult rendeltetési helyek listája elemei közé való hozzáadáshoz. Kezelőpult rendeltetési helyek listája: A szkennelt kép megnyitására szolgáló alkalmazások listáját mutatja. Alkalmazás hozzáadása: Lehetővé teszi, hogy a használni kívánt alkalmazást felvegye az Elérhető rendeltetési helyek listája elemei közé. Alkalmazás eltávolítása: Ezzel távolítható el az Elérhető rendeltetési helyek listája felhasználó által felvett felesleges eleme. Fájlformátum: Ezzel választható ki a szkennelt adat formátuma. Lehetőségek: BMP, JPEG PDF és TIFF. • • Számítógép azonosító: A számítógép azonosítóját jeleníti meg. Mentés helye: Kiválaszthatja az alapértelmezett mappa helyét, ahova a mentés történik. Felbontás: Megadhatja a szkennelés felbontását. Lapolvasás színe: Megadhatja a szkennelés színét. Lapolvasás méret: Megadhatja a szkennelés méretét. ADF Duplex: Automatikusan beolvassa mindkét oldalt. Ha készüléke nem támogatja ezt a lehetőséget, akkor kiszürkítve látszik. Előnézet megjelenítése: A négyzet bejelölése esetén előnézet is megjelenik a beállítások alapján. A beállításokat a beolvasás előtt módosíthatja. Alapértelmezés: Alapértékek visszaállítása. Port módosítása lap Szkenn. gomb beáll. lap Helyi szkenner Adja meg, ha a gép USB-porton keresztül csatlakozik. Hálózati szkenner Adja meg, ha a gép hálózatra csatlakozik. • Automatikus felismerés a hálózaton: Automatikusan észleli a készüléket. • IP-cím vagy gazdanév: A készülék megkereséséhez adja meg annak IP-címét. Szkennelés_ 94 Beolvasási segéd - A Gyors lapolvasás gombot a Samsung lapolvasás és fax kezelő programban megnyomva megjelenik a Beolvasási segéd ablak. A Beolvasási segéd segítségével végezheti el a szkennelési beállításokat, és indíthatja a beolvasást. Alapszintű üzemmódban csak a Beolvasási beállítások és a Beállítások elérhetőek. Ha további beállításokat is szeretne használni, nyomja meg a Speciális gombot. • • • • Kedvencek: Lehetővé teszi az aktuális beállítások elmentését későbbi használatra. A Kedvencek mentésekor az összes szkennelési beállítás mentésre kerül. Ha használni akar egy mentett beállítást, akkor válassza ki a Kedvencek legördülő listából. A készülék ezután a kiválasztott beállítások szerint végzi a szkennelést. Mentett beállítás törléséhez válassza azt ki a Kedvencek legördülő listából, és kattintson a Törlés gombra. Ha már indításkor a kedvenc beállításait szeretné használni, válassza ki, majd kattintson a Beállítás alapértelmezettként gombra. Beolvasási beállítások: Az alábbi szkennelési beállítások érhetők el: - Képtípus: Megadhatja a megfelelő színbeállításokat kép szkenneléséhez. - Felbontás: Megadhatja a képfelbontást. - Dokumentum mérete: Megadhatja a beszkennelt kép megfelelő méretét. - Dokumentumforrás: Kiválaszthatja a szkennelés segédeszközét (lapadagoló vagy szkennerüveg). - Rákérdezés további oldalakra: A négyzet bejelölésével folyamatosan szkennelhet be több oldalt. Ez a beállítás akkor jöhet jól, ha többoldalas dokumentumot szkennel, és/vagy amikor a Dokumentumforrás beállítása Síkágyas (szkennerüveg). Ekkor a beolvasott képeket egyetlen dokumentummá dolgozza fel a rendszer. - Beolvasandó oldalak: Megadhatja a beszkennelni kívánt lapok számát. Ez a beállítás akkor elérhető, ha a Dokumentumforrás beállítása ADF (lapadagoló). Beállítás: Az alábbi szkennelési beállítások érhetők el: - Kép automatikus körülvágása előnézetet követően: Ennek az opciónak a bejelölése esetén a szkennelési területet a rendszer automatikusan a kép méretéhez igazítja. - Előnézet programindításkor: Ennek az opciónak a bejelölése esetén a szkennelési területet a rendszer automatikusan az előnézeti képen mutatott módon választja ki. Üres oldal felismerése: Ez a művelet automatikusan észleli, hogy a szkennelt terület üres-e. - Oldal törlése: Az üres oldalakat a beolvasás végén a rendszer törli. - Fájlok elválasztása: Az üres oldal szkennelési feladat elválasztóként funkcionál. Több oldal beolvasásánál egy üres oldal a szkennelt lapok sorát részekre osztja. Az egyes részeket a rendszer külön dokumentumként (csoportként) kezeli. - Indítás szkennerről: Az opció bejelölése esetén a szkennelési folyamat a számítógép helyett a szkenner érintőképernyőjével vezérelhető. Ez a lehetőség nem minden szkennernél elérhető. Speciális: Speciális módban olyan további beállítási lehetőségek is elérhetők, mint a Képbeállítás, Képjavítás és További beállítások. - Képbeállítás: Emellett a beolvasott képen átalakításokat is végezhet. Ezek lehetnek a képméret automatikus beállítása, a kiegyenesítés és az elforgatás. - Képjavítás: A képminőség javítása érdekében számos képhibát eltávolíthat. - További beállítások: A beolvasott kép különleges feldolgozását teszi lehetővé. Ezek például a több beszkennelt képrészlet összefűzése egyetlen képpé, beszkennelt könyvek feldolgozása és vízjel rábélyegzése. Kattintson az ablak bal alsó sarkában látható Súgó gombra, majd arra a lehetőségre, amelyről többet szeretne tudni. Ezután egy felbukkanó ablak jelenik az adott opciónak a Beolvasási segéd által biztosított jellemzőire vonatkozó információval. Szkennelés TWAIN-kompatibilis szoftverrel Ha más szoftverrel szeretne dokumentumokat szkennelni, TWAIN-kompatibilis szoftverre lesz szüksége (pl. Adobe Photoshop). Kövesse az alábbi lépéseket a TWAIN-kompatibilis szoftverrel való szkenneléshez: 1. Győződjön meg arról, hogy a nyomtató a számítógéphez csatlakozik, és be van kapcsolva. 2. Helyezze az eredeti dokumentumokat nyomtatott oldallal felfelé a lapadagolóba, vagy helyezzen egy dokumentumot nyomtatott oldallal lefelé a szkennerüvegre (lásd: „Eredeti dokumentumok betöltése”, 70. oldal). 3. Nyissa meg az alkalmazást, pl. az Adobe Photoshopot. 4. Nyissa meg a TWAIN ablakot, és adja meg a képolvasási beállításokat. 5. Olvassa be, és mentse a beolvasott képet. Szkennelés WIA-illesztőprogram használatával A készülék a képek szkenneléséhez támogatja a Windows Image Acquisition (WIA) illesztőprogramot is. A WIA integrált összetevő a Microsoft Windows XP rendszerben, mely digitális kamerák és szkennerek kezelését szolgálja. A TWAIN-illesztőprogrammal ellentétben a WIA-illesztőprogram külön kiegészítő szoftverek használata nélkül is lehetővé teszi a képek szkennelését és egyszerű kezelését. Szkennelés_ 95 A WIA-illesztőprogram csak Windows XP/Vista rendszeren és USB-porton keresztül használható. Windows XP 1. Győződjön meg arról, hogy a nyomtató a számítógéphez csatlakozik, és be van kapcsolva. 2. Helyezze az eredeti dokumentumokat írással felfelé a lapadagolóba, vagy tegyen egy dokumentumot írással lefelé a szkennerüvegre. (Lásd: „Eredeti dokumentumok betöltése”, 70. oldal.) 3. A Start menüből válassza ki a Vezérlőpult > Képolvasók és fényképezőgépek elemet. 4. Kattintson duplán a szkenner illesztőprogram ikonjára. Megjelenik a Képolvasó és fényképezőgép varázslója varázsló. 5. Kattintson a Tovább gombra. 6. Adja meg a beállítást a Képolvasási beállítások kiválasztása ablakban, és kattintson a Megtekintés gombra annak megtekintéséhez, hogy a beállítások hogyan befolyásolják a képet. 7. Kattintson a Tovább gombra. 8. Adja meg a kép nevét, majd válassza ki a fájlformátumot és a kép mentési helyét. 9. A kép sikeresen a számítógépre lett másolva. Válasszon egy lehetőséget a képernyőn. 10. Kattintson a Tovább gombra. 11. Kattintson a Befejezés gombra. 4. Kattintson a jobb egérgombbal az eszköz illesztőprogramjának ikonjára a Nyomtatók és faxok > Beolvasás indítása lehetőségnél. Megjelenik az Új beolvasás ablak. 5. Adja meg a szkennelési beállításokat, majd kattintson a Megtekintés gombra annak ellenőrzéséhez, hogyan befolyásolják a képet a megadott beállítások. 6. Kattintson a Képolvasás gombra. Szkennelés Macintosh rendszeren A dokumentumokat az Image Capture programmal olvashatja be. Mac OS esetén az Image Capture program használható. Szkennelés USB-vel 1. Győződjön meg arról, hogy a nyomtató a számítógéphez csatlakozik, és be van kapcsolva. 2. Helyezze az eredeti dokumentumokat írással felfelé a lapadagolóba, vagy tegyen egy dokumentumot írással lefelé a szkennerüvegre. (Lásd: „Eredeti dokumentumok betöltése”, 70. oldal.) 3. Indítsa el az Applications alkalmazást, és kattintson az Image Capture elemre. Ha a No camera or scanner connected üzenet jelenik meg, húzza ki az USB kábelt, és csatlakoztassa újra. Ha a probléma továbbra is fennáll, olvassa el az Image Capture súgóját. Windows Vista 1. Győződjön meg arról, hogy a nyomtató a számítógéphez csatlakozik, és be van kapcsolva. 2. Helyezze az eredeti dokumentumokat írással felfelé a lapadagolóba, vagy tegyen egy dokumentumot írással lefelé a szkennerüvegre. (Lásd: „Eredeti dokumentumok betöltése”, 70. oldal.) 3. A Start menüből válassza a Vezérlőpult > Hardver és hang > Képolvasók és fényképezőgépek lehetőséget. 4. Kattintson kétszer a Dokumentum vagy kép szkennelése menüre. A Windows faxoló és képolvasó alkalmazás megjelenik. A szkennerek megjelenítéséhez kattintson a Szkennerek és kamerák megjelenítése elemre. • Ha a Dokumentum vagy kép szkennelése lehetőség nem érhető el, nyissa meg az MS Paint alkalmazást, és a Fájl menüben kattintson a Képolvasóból vagy fényképezőgépből... elemre 5. Kattintson az Új beolvasás gombra. Megjelenik a szkenner illesztőprogram. 6. Adja meg a szkennelési beállításokat, majd kattintson a Megtekintés gombra annak ellenőrzéséhez, hogyan befolyásolják a képet a megadott beállítások. 7. Kattintson a Képolvasás gombra. 4. Végezze el a szkennelési beállításokat ezen a programon. 5. Olvassa be, és mentse a beolvasott képet. • • • • Ha meg szeretné szakítani a szkennelést, nyomja meg a Mégse gombot a Képolvasó és fényképezőgép varázslója varázslóban. Windows 7 1. Győződjön meg arról, hogy a nyomtató a számítógéphez csatlakozik, és be van kapcsolva. 2. Helyezze az eredeti dokumentumokat nyomtatott oldallal felfelé a lapadagolóba, vagy helyezzen egy dokumentumot nyomtatott oldallal lefelé a szkennerüvegre. (Lásd: „Eredeti dokumentumok betöltése”, 70. oldal.) 3. A Start menüből válassza a Vezérlőpult > Hardver és hang > Eszközök és nyomtatók lehetőséget. • • Az Image Capture használatával kapcsolatos további információkért lásd az Image Capture súgóját. Használjon TWAIN-kompatibilis szoftvert, a további szkennelési beállításokhoz. Szkennelést TWAIN-kompatibilis szoftverekkel, például Adobe Photoshop segítségével is végezhet. A szkennelési folyamat eltérő lehet a TWAIN-kompatibilis szoftverek függvényében. További részleteket a szoftver használati útmutatójában olvashat. Ha az Image Capture-ben nem működik a beolvasás, frissítse a Mac operációs rendszert a legújabb verzióra. Az Image Capture Mac OS X 10.3.9 vagy ennél újabb, illetve Mac OS X 10.4.7 vagy újabb operációs rendszerek esetén működik megfelelően. Szkennelés hálózattal 1. Győződjön meg arról, hogy a nyomtató a számítógéphez csatlakozik, és be van kapcsolva. 2. Helyezze az eredeti dokumentumokat nyomtatott oldallal felfelé a lapadagolóba, vagy helyezzen egy dokumentumot nyomtatott oldallal lefelé a szkennerüvegre (lásd: „Eredeti dokumentumok betöltése”, 70. oldal). 3. Indítsa el az Applications alkalmazást, és kattintson az Image Capture elemre. 4. Mac OS X 10.4~10.5 esetén: Kattintson a Devices, majd a Browse Devices gombra. Mac OS X 10.6 esetén: Válassza ki a készüléket a SHARED lehetőség alatt. Ugorjon a 7. lépésre. 5. Mac OS X 10.4 esetén: Válassza ki a készüléket a TWAIN devices lehetőség alatt. Ellenőrizze, hogy bejelölte-e a Use TWAIN software négyzetet, és kattintson a Szkennelés_ 96 Connect elemre. • Ha figyelmeztető üzenet jelenik meg, a port kiválasztásához kattintson a Change Port.. elemre. • Ha megjelenik a TWAIN UI, a port kiválasztásához a Preference lapon kattintson a Change Port.. elemre. 3. Jelölje ki a listában megjelenő szkennert. A Change port.. használatát nézze meg a Lapolvasás kezelő programban (lásd „Szkennelési adatok beállítása a Scan and Fax Manager alkalmazásban”, 97. oldal). Mac OS X 10.5 esetén: Győződjön meg arról, hogy a készülék neve melletti Connected négyzet be van jelölve a Bonjour Devices opciónál. Ha TWAIN segítségével szeretne szkennelni, kövesse a fentiekben leírt Mac OS X 10.4 eljárás lépéseit. 6. Végezze el a szkennelési beállításokat ezen a programon. 7. Olvassa be, és mentse a beolvasott képet. • • • • • • Mac OS X 10.3 esetén használjon TWAIN-kompatibilis szoftvereket. Az Image Capture használatával kapcsolatos további információkért lásd az Image Capture súgóját. Használjon TWAIN-kompatibilis szoftvert, a további szkennelési beállításokhoz. Szkennelést TWAIN-kompatibilis szoftverekkel, például Adobe Photoshop segítségével is végezhet. A szkennelési folyamat eltérő lehet a TWAIN-kompatibilis szoftverek függvényében. További részleteket a szoftver használati útmutatójában olvashat. Ha az Image Capture-ben nem működik a beolvasás, frissítse a Mac operációs rendszert a legújabb verzióra. Az Image Capture Mac OS X 10.4.7 vagy újabb operációs rendszerek esetén működik megfelelően. Szkennelési adatok beállítása a Scan and Fax Manager alkalmazásban Ha csak egyetlen többfunkciós készülékkel rendelkezik, amely a számítógéphez csatlakozik és be is van kapcsolva, a szkenner automatikusan kiválasztva jelenik meg a listában. Ha a számítógéphez több szkenner is csatlakoztatva van, ezeket tetszőlegesen használhatja egymástól függetlenül is. Ha például az egyik szkenneren éppen beolvasás van folyamatban, kiválaszthatja a másik szkennert, megadhatja az arra vonatkozó eszközbeállításokat, és a másik beolvasással párhuzamosan új beolvasást indíthat. 4. Kattintson a Properties gombra. 5. Helyezze az eredeti dokumentumokat írással felfelé a lapadagolóba, vagy tegyen egy dokumentumot írással lefelé a szkennerüvegre. (Lásd: „Eredeti dokumentumok betöltése”, 70. oldal.) 6. A Scanner Properties ablakban kattintson a Preview gombra. A készülék beolvassa a dokumentumot, amelynek képe megjelenik a Preview Pane területen. A Scan and Fax Manager program adatainak megtekintéséhez, a telepített szkenner-illesztőprogram állapotának ellenőrzésére, a szkennelési beállítások módosításához, és a mappák létrehozásához és törléséhez, ahová a Scan and Fax Manager program a számítógépen a szkennelt dokumentumokat elmenti, kövesse ezeket az utasításokat: 1. Az állapotsáv Smart Panel menüjében kattintson a Scan and Fax Manager elemre. 2. Válassza ki a megfelelő készüléket a következő helyről: Scan and Fax Manager. 3. Nyomja meg a Properties gombot. 4. A Set Scan Button segítségével módosíthatja a fájl célállomását vagy a szkenner beállításait, felvehet és törölhet alkalmazásokat, és megadhatja a fájlok formátumát. Másik lapolvasót a Change Port gombra kattintva választhat (Helyi vagy Hálózati). 5. Ha elkészült, nyomja meg az OK gombot. Szkennelés Linux rendszeren 7. Az Preview Pane használatakor a képterület kijelöléséhez húzza az egérmutatót a megfelelő méret eléréséig. 8. Módosítsa az Image Quality és a Scan Area részen található szkennelési beállításokat. • Image Quality: Itt állítható be a kép színösszetétele és a szkennelésekor alkalmazott felbontás. Dokumentumokat az Unified Driver Configurator ablak használatával szkennelhet. Szkennelés 1. Kattintson kétszer a Unified Driver Configurator ikonra az asztalon. 2. A gombbal térjen át a Scanners configuration ablakra. Szkennelés_ 97 • Scan Area: Lehetővé teszi az oldalméret kiválasztását. Az Advanced gombbal az oldalméret kézzel is megadható. Ha előre megadott beállításcsoportot kíván használni szkenneléshez, válassza ki valamelyiket a Job Type legördülő listából (lásd: „Feladattípus-beállítások hozzáadása”, 98. oldal). Kattintson a Default elemre a szkenner alapértelmezett beállításainak visszaállításához. 9. Ha végzett, a szkennelést a Scan gombbal indíthatja el. A szkennelési folyamat állapotát az ablakban bal alsó részében megjelenő folyamatjelző sáv mutatja. A szkennelés megszakításához kattintson a Cancel gombra. 10. Megjelenik a beolvasott kép. A beolvasott képet az eszköztár segítségével szerkesztheti (lásd: „A Image Manager”, 98. oldal). 11. Ha végzett, kattintson az eszköztár Save gombjára. 12. Válassza ki a képe mentési könyvtárát, és írja be a fájlnevet. 13. Kattintson a Save gombra. A Image Manager Az Image Manager alkalmazás a beolvasott képek szerkesztésére használható menüparancsokat és eszközöket biztosít. Feladattípus-beállítások hozzáadása Későbbi használatra mentheti is a szkenner beállításait. Ezeket az eszközöket használhatja a kép szerkesztéséhez: Új Job Type-beállítás létrehozása: 1. 2. 3. 4. Eszköz Módosítsa a beállításokat a Scanner Properties ablakban. Kattintson a Save As gombra. Írja be a beállításcsoport nevét. Kattintson az OK gombra. A létrehozott beállítás megjelenik a Saved Settings legördülő listában. Job Type-beállítás mentése a következő szkenneléshez: 1. Válassza ki a használni kívánt beállítást a Job Type legördülő listából. 2. A Scanner Properties ablak legközelebbi megnyitásakor a szkennelési feladathoz a program automatikusan a mentett beállítást választja ki. Feladattípus-beállítás törlése: 1. Válassza ki a törölni kívánt beállítást a Job Type legördülő listából. 2. Kattintson a Delete gombra. A beállítás törlődik a listából. Név Funkció Save A kép mentése. Undo A legutóbbi művelet visszavonása. Redo A visszavont művelet visszaállítása. Scroll A kép bejárása. Crop A kijelölt képterület körbevágása. Zoom Out A kép nagyítása. Zoom In A kép kicsinyítése. Scale A kép átméretezése. A méretet megadhatja kézzel, vagy beállíthatja, hogy a kép szélességéhez, illetve magasságához képest milyen arányban méretezi át a képet. Rotate A kép elforgatása. Az elforgatás fokban kifejezett mértéke kiválasztható a legördülő menüből. Flip A kép átforgatása (tükrözés) a függőleges vagy a vízszintes élhez viszonyítva. Brightness A kép világosságának vagy kontrasztszintjének beállítása, illetve a kép invertálása (negatív). Properties A kép tulajdonságainak megjelenítése. Az Image Manager programról bővebben a képernyőn megjelenő súgóban olvashat. Szkennelés_ 98 Faxolás (csak CLX-318xFN/CLX-318xFW) 10. A fejezet a készülék faxként történő használatát írja le. A fejezet tartalma: • • • • • • • • Előkészületek faxoláshoz Fax használata a számítógépen Fax küldése a számítógépről Fax fogadása a számítógépen • • A készüléket internetes telefonon keresztül nem tudja faxként használni. A részletes tudnivalókért keresse fel internetszolgáltatóját. Javasoljuk a hagyományos analóg telefonszolgáltatások használatát (PSTN: kapcsolt vonali telefonhálózat) a fax szolgáltatáshoz. Egyéb, Internetes szolgáltatások (DSL, ISDN, VolP) használata esetén a kapcsolat minőségét a Micro-filter (mikro szűrő) használata javíthatja. A Micro-filter kiszűri a felesleges zajokat, és ezáltal javítja a kapcsolat, illetve az internethasználat minőségét. Mivel a géphez nem tartozik DSL Micro-filter, ha ezt szeretné használni, forduljon az internetszolgáltatóhoz. A dokumentum beállításainak módosítása Fogadott fax továbbítása egy másik célállomásra A címjegyzék beállítása Automatikus forgalmi napló nyomtatás Megjelenik a Nyomtatás ablak. A panel megjelenése alkalmazásonként eltérő lehet. 3. Válassza ki a Samsung Network PC Fax lehetőséget a Nyomtatás ablakból. 4. Kattintson a Nyomtatás vagy az OK elemre. Az alábbi képen látható ablak jelenik meg. 1 Vonali csatlakozó 2 Mikro szűrő 3 DSL modem/telefonvonal A támogatott opcionális eszközök és funkciók modellenként eltérőek lehetnek. Ellenőrizze a modell nevét. (Lásd: „Az egyes modellek szolgáltatásai”, 31. oldal.) Előkészületek faxoláshoz Fax küldése vagy fogadása előtt csatlakoztatnia kell a készülékhez kapott vezetéket a fali telefoncsatlakozóba. A csatlakoztatást a Gyors telepítési útmutató ismerteti. A telefonkapcsolat létrehozása az adott országtól függ. 5. Adja meg a címzettek számait, és végezze el a szükséges beállításokat. Ha fedőlapot szeretne nyomtatni, pipálja ki a Use cover page lehetőséget. Pipálja ki a Notify me on delivery lehetőséget, ha értesítést szeretne kapni a kézbesítésről. 6. Kattintson a Send gombra. A Samsung Network PC Fax alkalmazással kapcsolatos további információkért kattintson a Súgó elemre. Küldött faxok listájának ellenőrzése (Windows) Fax használata a számítógépen A számítógép használatával tud faxot küldeni és fogadni úgy, hogy nem kell a készülék mellett lennie. Fax küldése (Windows) Ha faxot szeretne küldeni a számítógépről, telepítenie kell a Samsung Network PC Fax programot. A program a nyomtató-illesztőprogram telepítésekor telepíthető. 1. Nyissa meg a küldeni kívánt dokumentumot. 2. Válassza a Nyomtatás pontot a Fájl menüből. A küldött faxok listája a számítógépről is ellenőrizhető. A Start menüből válassza a Programok vagy Minden Program > Samsung Printers > Network PC Fax > Fax Journal elemet. Ezután megjelenik a Fax Journal ablak, az elküldött faxok listájával. Fax küldése (Macintosh) Ha faxot szeretne küldeni a számítógépről, telepítenie kell a Fax Utilities programot. A program a nyomtató-illesztőprogram telepítésekor telepíthető. Az alábbi lépések Mac OS X 10.5~10.6 rendszeren alapulnak. Az operációs rendszer verziójától függően az alábbi lépések eltérőek. Faxolás (csak CLX-318xFN/CLX-318xFW)_ 99 1. Nyissa meg a küldeni kívánt dokumentumot. 2. Válassza a Print pontot a File menüből. Megjelenik a Print ablak. A panel megjelenése alkalmazásonként eltérő lehet. Mac OS X 10.3 vagy 10.4 esetén válassza a PDF és a Fax PDF elemet. 3. Válassza a CLX-3180 Series fax-USB elemet a Printer legördülő listájából. 4. Válassza ki a nyomtatás példányszámát, és adja meg, hogy mely oldalakat kívánja elfaxolni. 5. Válassza ki a papírméretet, a tájolást és a méretarányt. 6. Adja meg a fogadó fél fax számát a To beviteli mezőbe. Használhatja az Addresses nyomógombot is, ha eltárolta a gyakran használt faxszámokat. 7. Szükség esetén gépelje be a hozzáférési kódot a Dialing Prefix mezőbe. 8. A faxot fedőlappal is küldheti, ehhez jelölje be a Use Cover Page négyzetet. Gépelje be a faxüzenet tárgyát és az üzenetet. A fedőlappal kapcsolatban további beállítási lehetőségeket a Samsung Fax Cover Page menüben talál. Válassza a Samsung Fax Cover Page elemet az Orientation alatti legördülő listából. 8. Adja meg faxkészüléke hívószámát a számbillentyűzet segítségével, majd nyomja meg az OK gombot. 9. Nyomja meg a Stop/Clear gombot a készenléti módba való visszatéréshez. Fax küldése 1. Nyomja meg a (Fax) gombot a kezelőpulton. 2. Helyezze az eredeti dokumentumokat írással felfelé a lapadagolóba, vagy tegyen egy dokumentumot írással lefelé a szkennerüvegre. (Lásd „A szkennerüvegre”, 70. oldal vagy „A lapadagoló (csak CLX-318xFN/CLX-318xFW)”, 70. oldal.) 3. Állítsa be igényei szerint a felbontást és a fényerőt (lásd: „A dokumentum beállításainak módosítása”, 104. oldal). 4. Írja be a célállomás faxszámát. Használhatja a gyorshívó számokat vagy a csoporthívó számokat. A hívószámok tárolásával és keresésével kapcsolatos információkért lásd: „A címjegyzék beállítása”, 105. oldal. 5. Nyomja meg a Color Start vagy Black Start gombot a kezelőpulton. A készülék megkezdi a szkennelést, és elküldi a faxot a címzettnek. • • Ha közvetlenül a számítógépről kíván faxot küldeni, használja a Samsung Network PC Fax programot (lásd: „Fax küldése (Windows)”, 99. oldal). Ha meg akar szakítani egy faxfeladatot, nyomja meg a Stop/Clear gombot, mielőtt a készülék elkezdené a faxküldést. Ha a szkennerüveget használta, a készülék egy üzenetben szólítja fel egy másik lap behelyezésére. 9. Kattintson a Fax gombra. 10. A Macintosh dockban megjelenik a Fax Journal ikon. Kattintson az ikonra. Ellenőrizheti a faxfeladat állapotát. A faxfeladatot törölheti, tartásba teheti, folytathatja és szüneteltetheti is. Fax kézi küldése Fax küldése a számítógépről Ezzel a módszerrel a kezelőpulton az On Hook Dial használatával küldhet faxot. Ez a rész elmagyarázza a faxküldést és az átvitel speciális módjait. A dokumentumot a lapadagolóba és a szkenner üvegére is helyezheti (lásd: „Eredeti dokumentumok betöltése”, 70. oldal). Ha a lapadagolóba és a szkennerüvegre is helyez eredetiket, akkor a készülék először a lapadagolóból fogja beolvasni az eredetiket, amely szkennelésnél prioritással rendelkezik. A faxfejléc beállítása Egyes országokban a törvény írja elő, hogy minden elküldött faxon fel kell tüntetni a faxszámot. 1. Nyomja meg a Menu gombot a kezelőpulton. 2. A bal/jobb nyílgombokkal válassza ki a Rendszerbeall. lehetőséget, majd nyomja meg az OK gombot. 3. A bal/jobb nyílgombokkal válassza ki a Keszulekbeall. lehetőséget, majd nyomja meg az OK gombot. 4. A bal/jobb nyílgombokkal válassza ki a Keszulek azon. lehetőséget, majd nyomja meg az OK gombot. 5. A számgombok segítségével adja meg nevét vagy a cégnevet. Alfanumerikus karaktereket a számbillentyűzet segítségével írhat be, speciális szimbólumokat pedig az 1-es gomb megnyomásával adhat meg. Az alfanumerikus karakterek bevitelével kapcsolatos további információkért lásd: „Karakterek bevitele a számbillentyűzeten (csak CLX-318xFN/CLX-318xFW)”, 67. oldal. 6. A készülékazonosító mentéséhez nyomja meg az OK gombot. 7. A bal/jobb nyílgombokkal válassza ki a Fax keszulek sz. lehetőséget, majd nyomja meg az OK gombot. • 1. Nyomja meg a (Fax) gombot a kezelőpulton. 2. Helyezze az eredeti dokumentumokat írással felfelé a lapadagolóba, vagy tegyen egy dokumentumot írással lefelé a szkennerüvegre. 3. Állítsa be igényei szerint a felbontást és a fényerőt (lásd: „A dokumentum beállításainak módosítása”, 104. oldal). 4. Nyomja meg az On Hook Dial gombot a kezelőpulton vagy emelje fel a telefonkagylót. 5. Adja meg a címzett faxszámát a kezelőpult számbillentyűzetével. 6. Amikor egy magas fax hangot hall a másik faxkészüléktől, nyomja meg a Color Start vagy a Black Start gombot. Ha törölni kívánja a faxküldési feladatot, a fax küldése közben nyomja meg a Stop/Clear gombot. Adás nyugtázása Ha az utolsó oldalt is sikeresen elküldte, sípszó hallatszik, és a készülék visszaáll készenléti üzemmódba. Ha hiba történik a fax küldése közben, hibaüzenet jelenik meg a kijelzőn. A hibákat kezelje a kijelzőn megjelenő hibaüzenetek alapján (A hibaüzenetekkel és a jelentésükkel kapcsolatban lásd: „A kijelző üzeneteinek magyarázata”, 132. oldal). Ha hibaüzenetet kap, az üzenet törléséhez nyomja meg a Stop/Clear gombot, és próbálja megismételni a fax küldést. A készülék beállítható úgy, hogy minden fax küldése után automatikusan tranzakciós jelentést nyomtasson ki (lásd: „Automatikus forgalmi napló nyomtatás”, 107. oldal). Faxolás (csak CLX-318xFN/CLX-318xFW)_ 100 Automatikus újratárcsázás Faxküldés késleltetése Ha a hívott szám foglalt, vagy nem válaszol a fax küldésekor, a készülék a gyári alapbeállítás szerint hét alkalommal automatikusan három percenként újrahívja számot. Ha a kijelzőn az Ujratarcsaz? kérdés látható, az azonnali újratárcsázáshoz nyomja meg az OK gombot. Az automatikus újrahívás törléséhez nyomja meg a Stop/Clear gombot. Az újratárcsázási időköz és a kísérletek számának módosításához lásd: „A faxbeállítások módosítása”, 111. oldal. A készüléket be lehet állítani, hogy a faxot egy későbbi megadott időpontban küldje el. Ezzel a szolgáltatással nem küldhet színes faxot. Utolsónak hívott szám újratárcsázása Az utoljára hívott szám újratárcsázása 1. Nyomja meg a Redial/Pause gombot a kezelőpulton. 2. Ha az eredetit a lapadagolóba tette, a gép automatikusan elkezdi a küldést. Ha az eredetit a lapolvasó üvegre helyezte, további oldalak hozzáadásához válassza az Igen lehetőséget. Töltse be a következő eredetit, majd nyomja meg az OK gombot. Ha végzett, adjon Nem választ a Tovabbi oldal? kérdésre. Faxüzenet küldése több célállomásra A Multi kuldes funkcióval egy faxüzenet több célállomásra is elküldhető. A gép az eredetit automatikusan beolvassa a memóriába, majd innen küldi a célállomásra. A küldés befejeztével az eredeti automatikusan törlődik a memóriából. Ezzel a szolgáltatással nem küldhet színes faxot. 1. Nyomja meg a (Fax) gombot a kezelőpulton. 2. Helyezze az eredeti dokumentumokat írással felfelé a lapadagolóba, vagy tegyen egy dokumentumot írással lefelé a szkennerüvegre. 3. Állítsa be igényei szerint a felbontást és a fényerőt (lásd: „A dokumentum beállításainak módosítása”, 104. oldal). 4. Nyomja meg a Menu gombot a kezelőpulton. 5. A bal/jobb nyílgombokkal válassza ki a Fax szolg. lehetőséget, majd nyomja meg az OK gombot. 6. A bal/jobb nyílgombokkal válassza ki a Multi kuldes lehetőséget, majd nyomja meg az OK gombot. 7. Adja meg az első célállomás hívószámát, majd nyomja meg az OK gombot. A gyorshívó számok megnyomása helyett az Address book gombbal kiválaszthatja a csoporthívó szám tárcsázása lehetőséget. Részletekért lásd: „A címjegyzék beállítása”, 105. oldal. 8. Adja meg a második faxszámot, majd nyomja meg az OK gombot. A kijelző megkérdezi, hogy kíván-e más faxszámot is megadni a dokumentum elküldéséhez. 9. Ha több faxszámot kíván megadni, nyomja meg az OK gombot, amikor az Igen megjelenik, majd ismételje meg a 7–8. lépést. 10 címzettet vehet fel. 10. Nyomja meg az OK lehetőséget a szkennelt eredeti memóriában történő tárolásához. Ha megadott egy csoporthívószámot, többet már nem adhat meg. 11. A faxszámok bevitelének befejezésekor a bal/jobb nyílgombokkal adjon Nem választ a Masik sz.? kérdésre, majd nyomja meg az OK gombot. 12. Ha az eredetit a szkennerüvegre helyezte, további oldalak elküldéséhez válaszoljon az Igen lehetőséggel. Töltse be a következő eredetit, majd nyomja meg az OK gombot. Ha végzett, adjon Nem választ a Tovabbi oldal? kérdésre. A gép elkezdi küldeni a faxüzenetet a megadott számokra a megadás sorrendjében. 1. Nyomja meg a (Fax) gombot a kezelőpulton. 2. Helyezze az eredeti dokumentumokat írással felfelé a lapadagolóba, vagy tegyen egy dokumentumot írással lefelé a szkennerüvegre. 3. Állítsa be igényei szerint a felbontást és a fényerőt (lásd: „A dokumentum beállításainak módosítása”, 104. oldal). 4. Nyomja meg a Menu gombot a kezelőpulton. 5. A bal/jobb nyílgombokkal válassza ki a Fax szolg. lehetőséget, majd nyomja meg az OK gombot. 6. A bal/jobb nyílgombokkal válassza ki a Kesl. kuldes lehetőséget, majd nyomja meg az OK gombot. 7. Adja meg a célállomás hívószámát, majd nyomja meg az OK gombot. A gyorshívó számok megnyomása helyett az Address book gombbal kiválaszthatja a csoporthívó szám tárcsázása lehetőséget. Részletekért lásd: „A címjegyzék beállítása”, 105. oldal. 8. A kijelző megkérdezi, hogy kíván-e más faxszámot is megadni a dokumentum elküldéséhez. 9. Ha több faxszámot kíván megadni, nyomja meg az OK gombot, amikor az Igen megjelenik, majd ismételje meg a 7. lépést. 10 címzettet vehet fel. Ha megadott egy csoporthívószámot, többet már nem adhat meg. 10. A faxszámok bevitelének befejezésekor a bal/jobb nyílgombokkal adjon Nem választ a Masik sz.? kérdésre, majd nyomja meg az OK gombot. 11. Adja meg a feladat nevét, majd nyomja meg az OK gombot. Az alfanumerikus karakterek bevitelével kapcsolatos további információkért lásd: „Karakterek bevitele a számbillentyűzeten (csak CLX-318xFN/CLX-318xFW)”, 67. oldal. Ha nem kíván nevet hozzárendelni, hagyja ki ezt a lépést. 12. Adja meg az időpontot a számbillentyűzet segítségével, majd nyomja meg az OK gombot. Ha az aktuális pontos időnél korábbi időpontot ad meg, a fax a következő napon kerül elküldésre. Az eredetit a készülék az elküldés előtt beolvassa a memóriába. 13. Ha az eredetit a szkennerüvegre helyezte, további oldalak elküldéséhez válaszoljon az Igen lehetőséggel. Töltse be a következő eredetit, majd nyomja meg az OK gombot. Ha végzett, adjon Nem választ a Tovabbi oldal? kérdésre. A készülék visszatér készenléti üzemmódba. A kijelző emlékeztet a készenléti üzemmódra, és arra, hogy késleltetett fax lett beállítva. Dokumentumok hozzáadása egy foglalt, késleltetett faxfeladathoz Hozzáadhat dokumentumokat egy, a memóriába mentett késleltetett faxfeladathoz. 1. Töltse be a további eredetiket, majd állítsa be a kívánt fényerőt és felbontást. 2. Nyomja meg a (Fax) gombot a kezelőpulton. 3. Nyomja meg a Menu gombot a kezelőpulton. 4. A bal/jobb nyílgombokkal válassza ki a Fax szolg. lehetőséget, majd nyomja meg az OK gombot. 5. A bal/jobb nyílgombokkal válassza ki az Oldal hozzaad. lehetőséget, majd nyomja meg az OK gombot. Faxolás (csak CLX-318xFN/CLX-318xFW)_ 101 6. A bal/jobb nyílgombokkal válassza ki a kívánt faxfeladatot, majd nyomja meg az OK gombot. Ha végzett, adjon Nem választ a Tovabbi oldal? kérdésre. A készülék az eredetit a memóriába szkenneli. 7. Nyomja meg a Stop/Clear gombot a készenléti módba való visszatéréshez. Fax fogadása a számítógépen Egy foglalt, késleltetett faxfeladat törlése Törölheti a memóriába mentett késleltetett faxfeladatot. 1. Nyomja meg a Menu gombot a kezelőpulton. A készülék gyári alapbeállítás szerint fax módban van. Fax fogadásakor a készülék a megadott számú csengés után fogadja a hívást és automatikusan veszi a faxot. Ha módosítani akarja a Fax módot más módra, akkor olvassa el a következő lépéseket. 2. Nyomja meg a 1. Nyomja meg a (Fax) gombot a kezelőpulton. 3. A bal/jobb nyílgombokkal válassza ki a Fax szolg. lehetőséget, majd nyomja meg az OK gombot. 4. A bal/jobb nyílgombokkal válassza ki a Feladat torles lehetőséget, majd nyomja meg az OK gombot. 5. A bal/jobb nyílgombokkal válassza ki a kívánt faxfeladatot, majd nyomja meg az OK gombot. 6. Nyomja meg az OK gombot, amikor az Igen megjelenik. A kijelölt fax törlődik a memóriából. 7. Nyomja meg a Stop/Clear gombot a készenléti módba való visszatéréshez. Elsőbbségi fax küldése Ezzel a funkcióval egy magas prioritású faxot lehet küldeni a lefoglalt műveletek előtt. Az eredetit a készülék a memóriában tárolja, majd az éppen zajló művelet befejezése után azonnal elküldi. Az elsőbbséget élvező adás megszakítja a többszörös küldést két célállomás között (azaz az „A” állomásra irányuló adás után és a „B” állomásra irányuló adás előtt), és a hívásismétlési kísérleteket is megszakítja. 1. Nyomja meg a (Fax) gombot a kezelőpulton. 2. Helyezze az eredeti dokumentumokat írással felfelé a lapadagolóba, vagy tegyen egy dokumentumot írással lefelé a szkennerüvegre. 3. Állítsa be igényei szerint a felbontást és a fényerőt (lásd: „A dokumentum beállításainak módosítása”, 104. oldal). 4. Nyomja meg a Menu gombot a kezelőpulton. 5. A bal/jobb nyílgombokkal válassza ki a Fax szolg. lehetőséget, majd nyomja meg az OK gombot. 6. A bal/jobb nyílgombokkal válassza ki az Elsobb. kuldes lehetőséget, majd nyomja meg az OK gombot. 7. Adja meg a célállomás hívószámát, majd nyomja meg az OK gombot. A gyorshívó számok megnyomása helyett az Address book gombbal kiválaszthatja a csoporthívó szám tárcsázása lehetőséget. Részletekért lásd: „A címjegyzék beállítása”, 105. oldal. 8. Adja meg a feladat nevét, majd nyomja meg az OK gombot. Az eredetit a készülék az elküldés előtt beolvassa a memóriába. 9. Ha az eredetit a szkennerüvegre helyezte, további oldalak elküldéséhez válaszoljon az Igen lehetőséggel. Töltse be a következő eredetit, majd nyomja meg az OK gombot. Ha végzett, adjon Nem választ a Tovabbi oldal? kérdésre. A készülék megkezdi a szkennelést, és elküldi a faxot a címzettnek. Ez a rész elmagyarázza a faxfogadást és a rendelkezésre álló speciális fogadási módokat. Fogadási módok módosítása (Fax) gombot a kezelőpulton. 2. Nyomja meg a Menu gombot a kezelőpulton. 3. A bal/jobb nyílgombokkal válassza ki a Fax beallitasa lehetőséget, majd nyomja meg az OK gombot. 4. A bal/jobb nyílgombokkal válassza ki a Fogadas lehetőséget, majd nyomja meg az OK gombot. 5. A bal/jobb nyílgombokkal válassza ki a Veteli mod lehetőséget, majd nyomja meg az OK gombot. 6. Nyomja meg a bal/jobb nyílgombokat többször, amíg a kívánt faxfogadási mód meg nem jelenik. • Fax: A készülék fogadja a bejövő faxhívást, és azonnal faxfogadási módra vált. • Tel: Fogadja a faxot az On Hook Dial, majd a Start lehetőség választásával. Ha a készüléke rendelkezik telefonkagylóval, ennek felemelésével felemelésével fogadhatja a faxot. • Uz.rogz./Fax: Arra szolgál, ha üzenetrögzítő van csatlakoztatva a készülékhez. Az üzenetrögzítő veszi fel a bejövő hívást, és a hívó fél az üzenetrögzítőn hagyhat üzenetet. Ha a készülék fax hívójelét észleli, a fax vételéhez automatikusan Fax módra vált. • DRPD: Különböző csengési mintázatok érzékelését lehetővé tevő (DRPD) szolgáltatással fogadhat hívást. A megkülönböztető csengetés a telefontársaság szolgáltatása, mely segítségével a felhasználó egy vonalon több telefonszámra érkező hívást is fogadhat. Részletes tudnivalók: „Faxüzenetek vétele DRPD módban”, 103. oldal. 7. A beállítások mentéséhez nyomja meg az OK gombot. 8. Nyomja meg a Stop/Clear gombot a készenléti módba való visszatéréshez. • • Az Uzen/Fax mód használatához a készülék hátsó részén lévő EXT foglalatba egy üzenetrögzítőt kell csatlakoztatni. Ha nem szeretné, hogy mások láthassák az Önnek érkező dokumentumokat, használja a biztonságos vételmódot. Ebben az üzemmódban a készülék az összes üzenetet a memóriába menti. Részletes tudnivalók: „Vétel biztonságos vételi módban”, 103. oldal. Automatikus fogadás faxmódban A készülék gyári alapbeállítás szerint Fax módban van. Fax fogadásakor a készülék a megadott számú csengés után fogadja a hívást és automatikusan veszi a faxot. A csengések számának módosításához lásd: „Faxbeállítás (csak CLX-318xFN/CLX-318xFW)”, 111. oldal. Kézi fogadás Telefon módban Ha hallja a távoli fax hívójelét, az On Hook Dial, majd a Black Start vagy a Color Start gomb megnyomásával fogadhatja a faxüzenetet. A készülék elkezdi a fax fogadását, és a befejezés után visszatér készenléti üzemmódba. Faxolás (csak CLX-318xFN/CLX-318xFW)_ 102 Manuális faxfogadás mellék-telefonkészülék használatával Ez a szolgáltatás akkor működik a legjobban, amikor a készülék hátsó oldalán található EXT csatlakozóba kötött telefont használ. Faxot telefonbeszélgetés közben is fogadhat, miközben a telefonkészüléken beszél úgy, hogy nem kell felállnia és a faxhoz mennie. Ha a kapcsolódó készülékkel hívást fogad és faxhangot hall, nyomja meg a készüléken a *9* gombokat. A készülék fogadni kezdi a dokumentumot. A gombokat lassan, megfelelő sorrendben nyomja meg. Ha még mindig hallatszik a faxhang a távoli készülékből, próbálja újra megnyomni a *9* gombokat. A *9* a gyárilag beállított távoli fogadási kód. Az első és utolsó csillag rögzített, de a köztük levő szám szabadon módosítható. A kód módosításáról részletesen lásd: „A faxbeállítások módosítása”, 111. oldal. 6. A bal/jobb nyílgombokkal válassza ki a DRPD lehetőséget, majd nyomja meg az OK gombot. Csengesre varva felirat jelenik meg a képernyőn. 7. Hívja a faxszámot egy másik telefonról. A hívást nem szükséges fax készülékről indítani. 8. Amikor a készülék csengeni kezd, ne válaszoljon a hívásra. A készüléknek több csengetésre van szüksége a mintázat megtanulásához. Ha a gép befejezte a tanulást, a kijelzőn a Befejezve DRPD beallitas felirat jelenik meg. Ha a DRPD beállítás nem sikerül, a Hiba DRPD csenges felirat fog megjelenni. Nyomja meg az OK gombot, amikor megjelenik a DRPD felirat, majd kezdje újra a 6. lépéstől. • Automatikus fogadás Üzenetrögzítő/Fax módban Ennek a szolgáltatásnak a használatához előzőleg csatlakoztatnia kell egy üzenetrögzítőt a berendezés EXT feliratú aljzatába (lásd: „Hátulnézet”, 36. oldal). Ha a hívó üzenetet hagy, azt az üzenetrögzítő tárolja hagyományos módon. Ha a készülék faxhangot érzékel a vonalban, automatikusan fogadja a faxot. • • • Ha a készüléket e módba állította, és az üzenetrögzítő ki van kapcsolva, vagy az EXT csatlakozóhoz nincs üzenetrögzítő kötve, a készülék egy adott számú csengés után automatikusan Fax módba lép. Ha az üzenetrögzítőn beállítható, hogy hány csengés után válaszoljon a hívásra, állítsa a csengetés számlálóját 1 csengésre. Ha a készülékhez üzenetrögzítőt is csatlakoztatott, Telefon módban kapcsolja ki az üzenetrögzítőt. Ha nem így tesz, a telefonbeszélgetését esetleg megszakítja a kimenő üzenet. • Ha a faxszám megváltozik, vagy a készüléket másik telefonvonalra csatlakoztatja, a DRPD szolgáltatást ismételten be kell állítani. A DRPD beállítása után hívja fel ismét a faxszámot, ellenőrizve, hogy a készülék faxhanggal válaszol-e. Ezután egy ugyanahhoz a vonalhoz tartozó másik hívószámmal ismételje meg a hívást, hogy meggyőződhessen róla, a hívást ezúttal az EXT aljzatba csatlakoztatott telefonkészülék vagy üzenetrögzítő fogadja. Vétel biztonságos vételi módban Bizonyos esetekben a fogadott faxokat védeni kell az illetéktelen tekintetek elől. A készüléket biztonságos vételre is állíthatja, ha meg kívánja előzni, hogy a felügyelet nélkül hagyott faxkészülék kinyomtassa a beérkezett faxüzeneteket. Ebben az üzemmódban minden beérkező fax a memóriába kerül. Az üzemmód kikapcsolását követően a tárolt faxokat a készülék kinyomtatja. A biztonságos vételi mód bekapcsolása Faxüzenetek vétele DRPD módban 1. Nyomja meg a A megkülönböztető csengetés a telefontársaság szolgáltatása, mely segítségével a felhasználó egy vonalon több telefonszámra érkező hívást is fogadhat. A hívó által tárcsázott számokat az eltérő csengetési mintázat alapján azonosítja, ami különböző rövid és hosszú szakaszokból áll. Ezt a szolgáltatást gyakran több ügyfelet kiszolgáló központok használják, akik ez alapján azonosítják be a hívót a megfelelő hívásfogadás érdekében. A csengetési mintázatokat megkülönböztető (DRPD) szolgáltatás segítségével a faxkészülék megtanítható arra, hogy milyen csengetési mintázatot fogadjon. Amíg nem változtatja meg, a készülék továbbra is faxhívásként érzékeli és válaszolja meg az ilyen csengetési mintázatokat, a többi mintázatút pedig az EXT csatlakozóaljzathoz kapcsolt telefonkészülékhez vagy üzenetrögzítőhöz továbbítja. A DRPD szolgáltatást bármikor egyszerűen kikapcsolhatja vagy módosíthatja. A DRPD funkció használatához a megkülönböztető csengetés szolgáltatást a helyi telefontársaságnál meg kell rendelni. A DRPD beállításához szüksége lesz egy másik telefonvonalra vagy valakire, aki hajlandó tárcsázni saját vonaláról az Ön faxszámát. A DRPD mód beállítása 2. Nyomja meg a Menu gombot a kezelőpulton. 3. A bal/jobb nyílgombokkal válassza ki a Fax szolg. lehetőséget, majd nyomja meg az OK gombot. 4. A bal/jobb nyílgombokkal válassza ki a Bizt. vetel lehetőséget, majd nyomja meg az OK gombot. 5. A bal/jobb nyílgombokkal válassza ki a Be lehetőséget, majd nyomja meg az OK gombot. 6. Adjon meg egy tetszőleges négy számjegyű jelszót, majd nyomja meg az OK gombot. 1. Nyomja meg a (Fax) gombot a kezelőpulton. A biztonságos vételi módot jelszó nélkül is használhatja, de akkor nem védi semmi faxüzeneteit. 7. Adja meg ismét a jelszót, majd nyomja meg az OK gombot. 8. Nyomja meg a Stop/Clear gombot a készenléti módba való visszatéréshez. Biztonságos vételi módban a fax a memóriába érkezik, a beérkezett faxüzenetet a készülék a kijelzőn megjelenített Bizt. vetel felirattal jelzi. Beérkezett faxüzenetek kinyomtatása (Fax) gombot a kezelőpulton. 2. Nyomja meg a Menu gombot a kezelőpulton. 3. A bal/jobb nyílgombokkal válassza ki a Fax beallitasa lehetőséget, majd nyomja meg az OK gombot. 4. A bal/jobb nyílgombokkal válassza ki a Fogadas lehetőséget, majd nyomja meg az OK gombot. 5. A bal/jobb nyílgombokkal válassza ki a Veteli mod lehetőséget, majd nyomja meg az OK gombot. 1. „A biztonságos vételi mód bekapcsolása” rész 1–4. lépéseit követve menjen a Bizt. vetel menübe. 2. A bal/jobb nyílgombokkal válassza ki a Nyomtatas lehetőséget, majd nyomja meg az OK gombot. 3. Adja meg a négyjegyű jelszót, majd nyomja meg az OK gombot. A készülék kinyomtatja a memóriában tárolt összes faxot. Faxolás (csak CLX-318xFN/CLX-318xFW)_ 103 A biztonságos vételi mód kikapcsolása 1. „A biztonságos vételi mód bekapcsolása” rész 1–4. lépéseit követve menjen a Bizt. vetel menübe. 2. A bal/jobb nyílgombokkal válassza ki a Ki lehetőséget, majd nyomja meg az OK gombot. 3. Adja meg a négyjegyű jelszót, majd nyomja meg az OK gombot. Az üzemmód kikapcsol, a készülék pedig kinyomtatja a memóriában tárolt összes faxot. 4. Nyomja meg a Stop/Clear gombot a készenléti módba való visszatéréshez. Mód Mihez javasolt: Normal Normál méretű betűket, számokat tartalmazó dokumentum Finom Pontmátrix nyomtatóval készített, kisebb karaktereket vagy vékony vonalakat tartalmazó dokumentum Szuper finom Nagyon apró részleteket tartalmazó eredeti dokumentum. A Szuper finom mód csak akkor kerül engedélyezésre, ha a célállomás is támogatja ezt a felbontást. Faxüzenetek vétele a memóriába • Mivel a készülék több feladatot képes egyszerre végezni, másolás vagy nyomtatás közben is tud faxot fogadni. Ha másolás vagy nyomtatás közben érkezik fax, azt a készülék a memóriában tárolja. A másolás vagy nyomtatás befejezése után a készülék automatikusan kinyomtatja a faxot. • A dokumentum beállításainak módosítása Fax küldése előtt az eredeti dokumentum állapotához képest a legjobb minőség érdekében módosítsa az alábbi beállításokat. Felbontas Tipikus, túlnyomórészt szöveget tartalmazó eredeti dokumentum esetén ez a beállítás megfelelő eredményt biztosít. Azonban, ha az eredeti minősége gyenge, vagy fotókat is tartalmaz, a felbontás állításával jobb minőségben küldheti el a faxot. 1. Nyomja meg a (Fax) gombot a kezelőpulton. 2. Nyomja meg a Menu gombot a kezelőpulton. 3. A bal/jobb nyílgombokkal válassza ki a Fax szolg. lehetőséget, majd nyomja meg az OK gombot. 4. A bal/jobb nyílgombokkal válassza ki a Felbontas lehetőséget, majd nyomja meg az OK gombot. 5. Nyomja meg a bal/jobb nyílgombot, amíg a kívánt beállítás meg nem jelenik, majd nyomja meg az OK gombot. 6. Nyomja meg a Stop/Clear gombot a készenléti módba való visszatéréshez. Az eredeti dokumentumok különböző típusaihoz javasolt beállításokat az alábbi táblázat tartalmazza. Foto FAX Szuper finom módban nem lehet közvetlenül memóriából faxot küldeni. A felbontás automatikusan Finom beállításra változik. Ha a gépet Szuper finom felbontásra állította, de a fogadó fax nem támogatja a szuper finom felbontást, a gép a másik készülék által támogatott legnagyobb felbontásban továbbítja a dokumentumot. Szürkeárnyalatokat vagy fotókat tartalmazó eredeti dokumentum A felbontás beállítása az aktuális faxfeladatra vonatkozik. Az alapértelmezett beállítások módosításához lásd: „Alapértelmezett beállítások módosítása”, 112. oldal. Sotetites Megadhatja az eredeti dokumentum sötétségének fokát. 1. Nyomja meg a (Fax) gombot a kezelőpulton. 2. Nyomja meg a Menu gombot a kezelőpulton. 3. A bal/jobb nyílgombokkal válassza ki a Fax szolg. lehetőséget, majd nyomja meg az OK gombot. 4. A bal/jobb nyílgombokkal válassza ki a Sotetites lehetőséget, majd nyomja meg az OK gombot. 5. Nyomja meg a bal/jobb nyílgombot, amíg a kívánt beállítás meg nem jelenik, majd nyomja meg az OK gombot. 6. Nyomja meg a Stop/Clear gombot a készenléti módba való visszatéréshez. A fényerő beállítása az aktuális faxfeladatra vonatkozik. Az alapértelmezett beállítások módosításához lásd: „Alapértelmezett beállítások módosítása”, 112. oldal. Fogadott fax továbbítása egy másik célállomásra Beállíthatja a készüléket úgy, hogy a fogadott vagy küldött faxot továbbítsa egy másik célállomásra faxon. Ez a funkció akkor lehet hasznos, ha házon kívül van, de fontos faxot vár. Küldött fax továbbítása egy másik célállomásra Beállíthatja a készüléket úgy, hogy az arról küldött faxokat egy másik célállomásra is továbbítsa. 1. Nyomja meg a (Fax) gombot a kezelőpulton. 2. Nyomja meg a Menu gombot a kezelőpulton. 3. A bal/jobb nyílgombokkal válassza ki a Fax szolg. lehetőséget, majd nyomja meg az OK gombot. Faxolás (csak CLX-318xFN/CLX-318xFW)_ 104 4. A bal/jobb nyílgombokkal válassza ki a Tovabbitas lehetőséget, majd nyomja meg az OK gombot. 5. A bal/jobb nyílgombokkal válassza ki a Fax lehetőséget, majd nyomja meg az OK gombot. 6. A bal/jobb nyílgombokkal válassza ki a Kuldes tovabb. lehetőséget, majd nyomja meg az OK gombot. 7. A bal/jobb nyílgombokkal válassza ki a Be lehetőséget, majd nyomja meg az OK gombot. 8. Adja meg a faxszámot, ahová a faxüzeneteket továbbküldené, majd nyomja meg az OK gombot. 9. Nyomja meg a Stop/Clear gombot a készenléti módba való visszatéréshez. A továbbiakban minden elküldött faxüzenetet továbbküld a megadott célállomásra. Fogadott fax továbbítása egy másik célállomásra Ezzel a funkcióval továbbíthat minden fogadott faxot egy másik célállomásra. Amikor a készülék fogad egy faxot, azt tárolja a memóriában, majd elküldi a megadott célállomásra. 1. Nyomja meg a (Fax) gombot a kezelőpulton. 2. Nyomja meg a Menu gombot a kezelőpulton. 3. A bal/jobb nyílgombokkal válassza ki a Fax szolg. lehetőséget, majd nyomja meg az OK gombot. 4. A bal/jobb nyílgombokkal válassza ki a Tovabbitas lehetőséget, majd nyomja meg az OK gombot. 5. A bal/jobb nyílgombokkal válassza ki a Fax lehetőséget, majd nyomja meg az OK gombot. 6. A bal/jobb nyílgombokkal válassza ki a Fogadas tovabb lehetőséget, majd nyomja meg az OK gombot. 7. A bal/jobb nyílgombokkal válassza ki a Tovabbitas lehetőséget, majd nyomja meg az OK gombot. Ahhoz, hogy a gép a továbbítás után ki is nyomtassa a beérkezett faxokat, válassza ki a Tovabb.&Nyomt. lehetőséget. 8. Adja meg a faxszámot, ahová a faxüzeneteket továbbküldené, majd nyomja meg az OK gombot. 9. A jobbra/balra nyilak vagy a számbillentyűzet segítségével adja meg a kezdési időt, majd nyomja meg az OK gombot. 10. A jobbra/balra nyilak vagy a számbillentyűzet segítségével adja meg a befejezési időt, majd nyomja meg az OK gombot. 11. Nyomja meg a Stop/Clear gombot a készenléti módba való visszatéréshez. A továbbiakban minden elküldött faxüzenetet továbbküld a megadott célállomásra. Elküldött fax továbbküldése e-mail címre Beállíthatja a készüléket úgy, hogy az arról küldött faxokat egy másik célállomásra is továbbítsa. 1. Nyomja meg a 7. A bal/jobb nyílgombokkal válassza ki a Be lehetőséget, majd nyomja meg az OK gombot. 8. Adja meg a feladó e-mail címét, amikor a Felado feliratot látja a kijelzőn, majd nyomja meg az OK gombot. 9. Adja meg a címzett e-mail címét, amikor a Rend.hely email feliratot látja a kijelzőn, majd nyomja meg az OK gombot. 10. Ezzel a beállítás mentésre került. 11. Nyomja meg a Stop/Clear gombot a készenléti módba való visszatéréshez. A továbbiakban minden elküldött faxüzenet továbbküldésre kerül a megadott e-mail címre. Beérkezett fax továbbküldése e-mail címre Ezzel a funkcióval továbbíthat minden fogadott faxot egy másik célállomásra. Amikor a készülék fogad egy faxot, azt tárolja a memóriában, majd elküldi a megadott célállomásra. 1. Nyomja meg a (Fax) gombot a kezelőpulton. 2. Nyomja meg a Menu gombot a kezelőpulton. 3. A bal/jobb nyílgombokkal válassza ki a Fax szolg. lehetőséget, majd nyomja meg az OK gombot. 4. A bal/jobb nyílgombokkal válassza ki a Tovabbitas lehetőséget, majd nyomja meg az OK gombot. 5. A bal/jobb nyílgombokkal válassza ki az E-mail lehetőséget, majd nyomja meg az OK gombot. 6. A bal/jobb nyílgombokkal válassza ki a Fogadas tovabb lehetőséget, majd nyomja meg az OK gombot. 7. A bal/jobb nyílgombokkal válassza ki a Tovabbitas lehetőséget, majd nyomja meg az OK gombot. Ahhoz, hogy a gép a továbbítás után ki is nyomtassa a beérkezett faxokat, válassza ki a Tovabb.&Nyomt. lehetőséget. 8. Adja meg a feladó e-mail címét, amikor a Felado feliratot látja a kijelzőn, majd nyomja meg az OK gombot. 9. Adja meg a címzett e-mail címét, amikor a Rend.hely email feliratot látja a kijelzőn, majd nyomja meg az OK gombot. 10. Ezzel a beállítás mentésre került. 11. Nyomja meg a Stop/Clear gombot a készenléti módba való visszatéréshez. A továbbiakban minden elküldött faxüzenet továbbküldésre kerül a megadott e-mail címre. A címjegyzék beállítása A gyakran használt faxszámoknak Címjegyzéket hozhat létre. A berendezés a Címjegyzék feltöltésére az alábbi lehetőségeket nyújtja: A faxszámok tárolása előtt győződjön meg arról, hogy készüléke Fax módban van. Gyorshívó számok (Fax) gombot a kezelőpulton. 2. Nyomja meg a Menu gombot a kezelőpulton. 3. A bal/jobb nyílgombokkal válassza ki a Fax szolg. lehetőséget, majd nyomja meg az OK gombot. 4. A bal/jobb nyílgombokkal válassza ki a Tovabbitas lehetőséget, majd nyomja meg az OK gombot. 5. A bal/jobb nyílgombokkal válassza ki az E-mail lehetőséget, majd nyomja meg az OK gombot. 6. A bal/jobb nyílgombokkal válassza ki a Kuldes tovabb. lehetőséget, majd nyomja meg az OK gombot. Akár 240 gyakran hívott számot is tárolhat a gyorshívó számok között. Gyorshívó szám regisztrálása 1. Nyomja meg a (Fax) gombot a kezelőpulton. 2. Nyomja meg az Address Book gombot a kezelőpulton. 3. A bal/jobb nyílgombokkal válassza ki az Uj&Szerk. lehetőséget, majd nyomja meg az OK gombot. Faxolás (csak CLX-318xFN/CLX-318xFW)_ 105 4. A bal/jobb nyílgombokkal válassza ki a Gyorstarcs. sz lehetőséget, majd nyomja meg az OK gombot. 5. Adjon meg egy 1 és 240 közé eső gyorshívó számot, majd nyomja meg az OK gombot. Ha az adott gyorshívó szám már foglalt, a kijelzőn megjelenik egy üzenet, amely lehetővé teszi a módosítását. Ha egy másik gyorshívó számmal kívánja folytatni, nyomja meg a Back gombot. 6. Adja meg a kívánt nevet, majd nyomja meg az OK gombot. Az alfanumerikus karakterek bevitelével kapcsolatos további információkért lásd: „Karakterek bevitele a számbillentyűzeten (csak CLX-318xFN/CLX-318xFW)”, 67. oldal. 7. Írja be a kívánt faxszámot, majd nyomja meg az OK gombot. 8. Nyomja meg a Stop/Clear gombot a készenléti módba való visszatéréshez. Gyorshívó számok szerkesztése 1. Nyomja meg a (Fax) gombot a kezelőpulton. 2. Nyomja meg az Address Book gombot a kezelőpulton. 3. A bal/jobb nyílgombokkal válassza ki az Uj&Szerk. lehetőséget, majd nyomja meg az OK gombot. 4. A bal/jobb nyílgombokkal válassza ki a Gyorstarcs. sz lehetőséget, majd nyomja meg az OK gombot. 5. Írja be a szerkeszteni kívánt gyorshívó számot, majd nyomja meg az OK gombot. 6. Írja át a nevet, és nyomja meg az OK gombot. 7. Módosítsa a faxszámot, majd nyomja meg az OK gombot. 8. Nyomja meg a Stop/Clear gombot a készenléti módba való visszatéréshez. Gyorshívó számok használata Amikor faxküldésnél a készülék kéri a faxszámot, gépelje be a célállomás gyorshívó számát. • Egyszámjegyű (0 – 9) gyorshívó számnál nyomja meg, és tartsa lenyomva a számbillentyűzeten a megfelelő számot. • Két vagy három számjegyű gyorshívó szám esetén gépelje be az első számjegyet vagy számjegyeket, majd az utolsót tartsa nyomva. Az Address Book gombot megnyomva kereshet is a memóriában (lásd: „Cím keresése a Címjegyzékben”, 106. oldal). Csoporthívó számok Ha egyféle dokumentumot gyakran küld több célállomásra, ezeket a hívószámokat csoportba szervezheti, és adhat nekik egy csoporthívó számot. A csoporthívó szám segítségével a csoport minden tagjának egyszerűen elküldheti ugyanazt a dokumentumot. A célállomás meglévő gyorshívó számait felhasználva maximálisan 200 csoportos hívószám programozható be (1-től 200-ig). Csoporthívó szám regisztrálása 1. Nyomja meg a (Fax) gombot a kezelőpulton. 2. Nyomja meg az Address Book gombot a kezelőpulton. 3. A bal/jobb nyílgombokkal válassza ki az Uj&Szerk. lehetőséget, majd nyomja meg az OK gombot. 4. A bal/jobb nyílgombokkal válassza ki a Csop.tarcs.sz. lehetőséget, majd nyomja meg az OK gombot. 5. Adjon meg egy 1 és 200 közé eső gyorshívó számot, majd nyomja meg az OK gombot. Ha az adott gyorshívó szám már foglalt, a kijelzőn megjelenik egy üzenet, amely lehetővé teszi a módosítását. 6. Adja meg a kívánt nevet, majd nyomja meg az OK gombot. Az alfanumerikus karakterek bevitelével kapcsolatos további információkért lásd: „Karakterek bevitele a számbillentyűzeten (csak CLX-318xFN/CLX-318xFW)”, 67. oldal. 7. Írja be a kívánt gyorshívó számot, majd nyomja meg az OK gombot. 8. Ha a gyorshívószám megfelelően jelenik meg, nyomja meg az OK gombot. 9. Nyomja meg az OK gombot, amikor az Igen megjelenik a Hozzaad? figyelmeztetésnél. 10. Nyomja meg az OK gombot, amikor az Igen megjelenik a Masik sz.? figyelmeztetésnél. A csoportba további gyorshívó számok felvételéhez ismételje meg a 7–10. lépést. 11. A faxszámok bevitelének befejezésekor a bal/jobb nyílgombokkal adjon Nem választ a Masik sz.? kérdésre, majd nyomja meg az OK gombot. 12. Nyomja meg a Stop/Clear gombot a készenléti módba való visszatéréshez. Csoporthívó szám szerkesztése 1. Nyomja meg a (Fax) gombot a kezelőpulton. 2. Nyomja meg az Address Book gombot a kezelőpulton. 3. A bal/jobb nyílgombokkal válassza ki az Uj&Szerk. lehetőséget, majd nyomja meg az OK gombot. 4. A bal/jobb nyílgombokkal válassza ki a Csop.tarcs.sz. lehetőséget, majd nyomja meg az OK gombot. 5. Gépelje be a szerkeszteni kívánt csoporthívó számot, majd nyomja meg az OK gombot. 6. Írja be a módosítani kívánt nevet, és nyomja meg az OK gombot. 7. Gépelje be a felvenni vagy törölni kívánt gyorshívó számot, majd nyomja meg az OK gombot. 8. Ha a gyorshívószám megfelelően jelenik meg, nyomja meg az OK gombot. Ha új gyorshívó számot adott meg, a Hozzaad? kérdés jelenik meg. Ha egy, a csoportban már szereplő gyorshívó számot adott meg, a Torolt kérdés fog megjelenni. 9. Nyomja meg az OK gombot szám hozzáadásához vagy törléséhez. 10. További fax számok megadásához vagy törléséhez nyomja meg az OK gombot, amikor az Igen megjelenik, majd ismételje meg a 7–8. lépést. 11. Ha befejezte, nyomja meg a fel/le nyilat a Nem kiválasztásához a Masik sz.? elemnél, és nyomja meg az OK gombot. 12. Nyomja meg a Stop/Clear gombot a készenléti módba való visszatéréshez. Csoporthívó számok használata A csoportos hívószám használatához a számot keresse ki a memóriából, majd jelölje ki. Amikor fax küldésekor a rendszer kéri a hívószámot, nyomja meg az Address Book gombot. Lásd alább. Cím keresése a Címjegyzékben A hívószám keresésére két módszer kínálkozik. Kereshet betűrendben, vagy begépelheti a számhoz tartozó név kezdőbetűit. Faxolás (csak CLX-318xFN/CLX-318xFW)_ 106 Automatikus forgalmi napló nyomtatás Keresés a memóriában betűrendben 1. Nyomja meg a (Fax) gombot a kezelőpulton. 2. Nyomja meg az Address Book gombot a kezelőpulton. 3. A bal/jobb nyílgombokkal válassza ki a Keres&Tarcsaz lehetőséget, majd nyomja meg az OK gombot. 4. A bal/jobb nyílgombokkal válassza ki a kívánt menüpontot, majd nyomja meg az OK gombot. 5. A bal/jobb nyílgombokkal válassza ki a Minden lehetőséget, majd nyomja meg az OK gombot. 6. Nyomja meg a bal/jobb nyílgombokat többször, amíg a kívánt név és hívószám meg nem jelenik. Adott kezdőbetű keresése a memóriában 1. Nyomja meg a (Fax) gombot a kezelőpulton. A gépen beállíthatja, hogy az 50 legutóbbi kommunikációs műveletről dátummal és időponttal ellátott részletes jelentést nyomtasson. 1. Nyomja meg a 2. Nyomja meg a Menu gombot a kezelőpulton. 3. A bal/jobb nyílgombokkal válassza ki a Fax beallitasa lehetőséget, majd nyomja meg az OK gombot. 4. A bal/jobb nyílgombokkal válassza ki az Auto. jelentes lehetőséget, majd nyomja meg az OK gombot. 5. A bal/jobb nyílgombokkal válassza ki a Be lehetőséget, majd nyomja meg az OK gombot. 6. Nyomja meg a Stop/Clear gombot a készenléti módba való visszatéréshez. 2. Nyomja meg az Address Book gombot a kezelőpulton. 3. A bal/jobb nyílgombokkal válassza ki a Keres&Tarcsaz lehetőséget, majd nyomja meg az OK gombot. 4. A bal/jobb nyílgombokkal válassza ki a kívánt menüpontot, majd nyomja meg az OK gombot. 5. A bal/jobb nyílgombokkal válassza ki az ID lehetőséget, majd nyomja meg az OK gombot. 6. Írja be a keresett név első néhány betűjét. 7. Nyomja meg a bal/jobb nyílgombokat többször, amíg a kívánt név és hívószám meg nem jelenik. Címjegyzék bejegyzés törlése bevitelhez 1. Nyomja meg a (Fax) gombot a kezelőpulton. 2. Nyomja meg az Address Book gombot a kezelőpulton. 3. A bal/jobb nyílgombokkal válassza ki a Torles lehetőséget, majd nyomja meg az OK gombot. 4. A bal/jobb nyílgombokkal válassza ki a kívánt menüpontot, majd nyomja meg az OK gombot. 5. A bal/jobb nyílgombokkal válassza ki a kívánt keresési módot, majd nyomja meg az OK gombot. Válassza az Alt. kereses lehetőséget, ha a címjegyzék összes bejegyzése között keres. Válassza az ID kereses lehetőséget, ha a név kezdőbetűi szerint keres. 6. A bal/jobb nyílgombokkal válassza ki a kívánt nevet, majd nyomja meg az OK gombot. Beírhatja a kezdőbetűket is. A bal/jobb nyílgombokkal válassza ki a kívánt nevet, majd nyomja meg az OK gombot. 7. A törlés megerősítéséhez nyomja meg az OK gombot, amikor az Igen megjelenik a kijelzőn. 8. Nyomja meg a Stop/Clear gombot a készenléti módba való visszatéréshez. Címjegyzék kinyomtatása A listát kinyomtatva ellenőrizheti a Címjegyzék beállításait. 1. Nyomja meg a (Fax) gombot a kezelőpulton. (Fax) gombot a kezelőpulton. 2. Nyomja meg az Address Book gombot a kezelőpulton. 3. A bal/jobb nyílgombokkal válassza ki a Nyomtatas lehetőséget, majd nyomja meg az OK gombot. A készülék elkezdi a nyomtatást. Faxolás (csak CLX-318xFN/CLX-318xFW)_ 107 USB-memóriák használata (csak CLX-318xN(K)/CLX-318xFN/ CLX-318xW(K)K/CLX-318xFW) 11. Ez a fejezet az USB-memóriák készülékkel való használatát magyarázza el. A fejezet tartalma: • • • • Az USB-memória USB-memória csatlakoztatása Szkennelés USB-memóriára Nyomtatás USB-memóriáról Az USB-memória Számos különböző kapacitású USB-memória kapható, melyek nagyobb szabadságot biztosítanak a felhasználónak dokumentumai, prezentációi, letöltött zenéi, filmjei, nagy felbontású fotói és bármilyen egyéb fájljai tárolására és hordozására. A készülék az alábbi feladatokra képes egy USB-memóriával: • Dokumentum beolvasása, majd elmentése az USB-memóriára. • USB-memórián tárolt nyomtatási adatok kinyomtatása. • Visszaállíthatja a biztonsági másolat fájljait a készülék memóriájába. • Az USB-memória formázása. • Ellenőrizze a rendelkezésre álló tárterületet USB-memória csatlakoztatása • • • Biztonsági mentés készítése Az USB-memória kezelése Közvetlen nyomtatás digitális fényképezőgépről • Ha az USB-memória bizonyos szolgáltatásokkal rendelkezik, például biztonsági beállításokra, jelszó kezelésére képes, elképzelhető, hogy a készülék automatikusan nem észleli. Az ezen jellemzőkkel kapcsolatos részletes információk elolvashatók az USB-háttértár felhasználói kézikönyvében. Szkennelés USB-memóriára A felhasználói kézikönyvben szereplő illusztrációk a beállításoktól vagy modellektől függően kissé eltérhetnek az Ön által választott készüléktől. Ellenőrizze a modell nevét. A beszkennelt dokumentumot USB-memóriára mentheti. Ezt két módon is megteheti: szkennelhet az eszközre az alapértelmezett beállításokkal, vagy saját szkennelési beállításokat alkalmazhat. A készülék elején található USB memória port USB V1.1 és USB V2.0 memória eszközök fogadására képes. A készülék FAT16/FAT32 fájlrendszerrel és 512 bájtos szektorokkal formázott USB-memóriát képes kezelni. Ellenőrizze az USB-memória fájlrendszerét a kereskedőnél. Csak „A” típusú csatlakozódugóval ellátott, hitelesített USB-memóriát használjon. A B Csak fémárnyékolású USB-memóriát használjon. Csatlakoztasson egy USB-memóriát a készülék elején található USB aljzatba. • Ne távolítsa el az USB-memóriát, amíg a készülék üzemel, esetleg írja vagy olvassa az USB-memóriát. A készülék garanciája nem vonatkozik a helytelen használat által okozott károkra. Szkennelés 1. Csatlakoztasson egy USB-memóriát a készülék elején található USB aljzatba. 2. Helyezzen egyetlen eredetit írással lefelé a szkennerüvegre. Az eredeti dokumentumok betöltésével kapcsolatos további információkért lásd: „Eredeti dokumentumok betöltése”, 70. oldal. 3. Nyomja meg a (Szkennelés) gombot a kezelőpulton. 4. Nyomja meg az OK gombot, amikor a kijelző alsó sorában megjelenik a Kepolvasas USB felirat. USB-memóriák használata (csak CLX-318xN(K)/CLX-318xFN/CLX-318xW(K)K/CLX-318xFW)_ 108 Nyomja meg a Color Start vagy a Black Start gombot, amikor a Kepolv. kesz felirat megjelenik. A megnyomott gombtól függetlenül a színmód testre szabott lesz (lásd: „USB-memóriára történő szkennelés testre szabása”, 109. oldal). A készülék elkezdi beolvasni az eredetit, majd megkérdi, hogy kíván-e további oldalakat beolvastatni. 5. További oldalak beolvasása esetén nyomja meg az OK gombot, amikor az Igen megjelenik. Töltse be a következő szkennelni kívánt eredetit, és nyomja meg a Color Start vagy Black Start gombot. A megnyomott gombtól függetlenül a színmód testre szabott lesz (lásd: „USB-memóriára történő szkennelés testre szabása”, 109. oldal). Egyéb esetben a jobb/bal nyílgombok megnyomásával válassza ki a Nem lehetőséget, majd nyomja meg az OK gombot. A szkennelés befejeztével a készülékből kihúzhatja az USB-memóriát. USB-memóriára történő szkennelés testre szabása Minden USB-memóriára történő szkennelési feladatnál megadhatja a képméretet, a fájlformátumot és a színmódot. 1. Nyomja meg a (Szkennelés) gombot a kezelőpulton. 2. Nyomja meg a Menu gombot a kezelőpulton. 3. A bal/jobb nyílgombokkal válassza ki a Képolv.szolg lehetőséget, majd nyomja meg az OK gombot. 4. Nyomja meg az OK gombot, amikor az USB szolgált. megjelenik. 5. Nyomja meg a bal/jobb nyílgombokat, amíg a kívánt beállítási lehetőség meg nem jelenik, majd nyomja meg az OK gombot. Az alábbi beállításokat módosíthatja: • Kepolv. meret: A képméret beállítása. • Eredeti tipusa: Az eredeti dokumentum típusát adja meg. • Felbontas: A képfelbontás beállítása. • Kepolv. szin: A szín mód beállítása. Az Egyszinu lehetőség kijelölése esetén nem választhatja a JPEG értéket a Kepolv. form. beállításnál. • Kepolv. form.: A menteni kívánt fájl formátumának megadása. TIFF vagy PDF esetén több oldal mentését is választhatja. A JPEG lehetőség kijelölése esetén nem választhatja az Egyszinu értéket a Kepolv. szin beállításnál. 6. A bal/jobb nyílgombokkal válassza ki a kívánt állapotot, majd nyomja meg az OK gombot. 7. A többi beállítás elvégzéséhez ismételje meg a 4. és az 5. lépést. 8. Ha befejezte, a készenléti üzemmódba való visszatéréshez nyomja meg a Stop/Clear gombot. Módosíthatja a szkennelés alapértelmezett értékét. Részletekért lásd: „Az alapértelmezett szkennelési beállítások módosítása”, 92. oldal. Nyomtatás USB-memóriáról USB-memórián tárolt fájlokat közvetlenül is nyomtathat. Nyomtathat TIFF, BMP, JPEG és PRN fájlokat. A közvetlen nyomtatás által támogatott fájltípusok • PRN: Csak a készülékhez tartozó illesztőprogramok segítségével létrehozott fájlok kompatibilisek. • Dokumentum nyomtatásakor PRN-fájlok a Nyomtatás fájlba jelölőnégyzet bejelölésével készülhetnek. Ekkor az illesztőprogram a dokumentumot a papírra nyomtatás helyett PRN-fájlként menti el. Csak az így elkészített PRN-fájlokat lehet közvetlenül kinyomtatni az USB memóriáról. PRN fájl előállításával kacsolatban lásd: „Nyomtatás fájlba (PRN)”, 83. oldal. • • • BMP: Tömörítés nélküli BMP-fájlok TIFF: TIFF 6.0 Baseline JPEG: JPEG Baseline Dokumentumok nyomtatása USB-memóriáról 1. Csatlakoztasson egy USB-memóriát a készülék elején található USB aljzatba, majd nyomja meg a Direct USB gombot. Ha csatlakoztatta, nyomja meg a Direct USB gombot. 2. Nyomja meg az OK gombot, amikor az USB nyomtatás megjelenik. A készülék automatikusan észleli az eszközt, és kiolvassa a rajta található adatokat. 3. Nyomja meg a bal/jobb nyílgombokat, amíg a kívánt mappa vagy fájl meg nem jelenik, majd nyomja meg az OK gombot. Ha a mappa neve előtt [D] szerepel, a kijelölt mappa további mappá(ka)t tartalmaz. 4. Ha kiválasztotta a fájlt, ugorjon a következő lépésre. Ha kiválasztotta a mappát, nyomja meg a jobb/bal nyílgombokat, amíg a kívánt fájl meg nem jelenik. 5. A jobb/bal nyílgombokkal válassza ki a nyomtatni kívánt példányszámot, vagy adja meg számokkal. 6. A kijelölt fájl kinyomtatásához nyomja meg az OK, a Color Start vagy a Black Start gombot. Kétféle üzemmód közül választhat: • OK vagy Color Start: Színes nyomtatás. • Black Start: Fekete-fehér nyomtatás. A fájl nyomtatása után a készülék megkérdezi, hogy kíván-e további dokumentumokat kinyomtatni. 7. További feladat nyomtatásához az Igen megjelenésekor nyomja meg az OK gombot, majd ismételje meg a lépéseket a 2. lépéstől. Egyéb esetben a jobb/bal nyílgombok megnyomásával válassza ki a Nem lehetőséget, majd nyomja meg az OK gombot. 8. Nyomja meg a Stop/Clear gombot a készenléti állapotba való visszatéréshez. Biztonsági mentés készítése A berendezés memóriájában tárolt adatok áramkimaradás vagy tárolási hiba következtében véletlenül kitörlődhetnek. A biztonsági mentés teszi lehetővé a rendszer beállításainak mentését az USB-memóriaegységen található biztonsági fájlokba. Biztonsági mentés készítése 1. Csatlakoztasson egy USB-memóriát a készülék elején található USB aljzatba. 2. Nyomja meg a Menu gombot a kezelőpulton. 3. A bal/jobb nyílgombokkal válassza ki a Rendszerbeall. lehetőséget, majd nyomja meg az OK gombot. 4. Nyomja meg az OK gombot, amikor a Keszulekbeall. megjelenik. 5. A bal/jobb nyílgombokkal válassza ki a Beall. export lehetőséget, majd nyomja meg az OK gombot. 6. Nyomja meg a bal/jobb nyílgombokat, amíg a kívánt beállítás meg nem jelenik. CLX-318xN(K)/318xW(K)K esetén csak a Beallitas adat lehetőség érhető el. CLX-318xFN/318xFW esetén a Beallitas adat és a Cimjegyzek is elérhető. 7. Az adatok mentéséhez nyomja meg az OK gombot. USB-memóriák használata (csak CLX-318xN(K)/CLX-318xFN/CLX-318xW(K)K/CLX-318xFW)_ 109 Az adatokról biztonsági mentés készül az USB memóriára. Nyomja meg a Stop/Clear gombot a készenléti módba való visszatéréshez. Adatok helyreállítása 1. Csatlakoztassa a biztonsági mentést tartalmazó USB memória eszközt a berendezés USB memória portjába. 2. Nyomja meg a Menu gombot a kezelőpulton. 3. A bal/jobb nyílgombokkal válassza ki a Rendszerbeall. lehetőséget, majd nyomja meg az OK gombot. 4. Nyomja meg az OK gombot, amikor a Keszulekbeall. megjelenik. 5. A bal/jobb nyílgombokkal válassza ki a Beall. import lehetőséget, majd nyomja meg az OK gombot. 6. Nyomja meg a bal/jobb nyílgombokat, amíg a kívánt adattípus meg nem jelenik, majd nyomja meg az OK gombot. CLX-318xN(K) esetén csak a Beallitas adat lehetőség érhető el. CLX-318xFN/318xFW esetén a Beallitas adat és a Cimjegyzek is elérhető. 7. Nyomja meg a bal/jobb nyílgombokat, amíg a visszaállítani kívánt adatokat tartalmazó fájl meg nem jelenik, majd nyomja meg az OK gombot. 8. A biztonsági adatoknak a gépre történő visszamásolásához nyomja meg az OK gombot, amikor a kijelzőn az Igen megjelenik. 9. Nyomja meg a Stop/Clear gombot a készenléti módba való visszatéréshez. Az USB-memória kezelése Az USB-memórián tárolt képek egyenként, vagy a memória újraformázásával egyszerre is törölhetők. A fájlok törlése után, vagy az USB-memória formázását követően a fájlokat nem lehet visszaállítani, ezért feltétlenül ellenőrizze, hogy nincsenek-e értékes adatai az eszközön. Képfájl törlése 1. Csatlakoztasson egy USB-memóriát a készülék elején található USB aljzatba. 2. Nyomja meg a Direct USB gombot. 3. A bal/jobb nyílgombokkal válassza ki a Fajlkezeles lehetőséget, majd nyomja meg az OK gombot. 4. Nyomja meg az OK gombot, amikor a Torles megjelenik. 5. Nyomja meg a bal/jobb nyílgombokat, amíg a törölni kívánt mappa vagy fájl meg nem jelenik, majd nyomja meg az OK gombot. USB-memória formázása 1. Csatlakoztasson egy USB-memóriát a készülék elején található USB aljzatba. 2. Nyomja meg a Direct USB gombot. 3. A bal/jobb nyílgombokkal válassza ki a Fajlkezeles lehetőséget, majd nyomja meg az OK gombot. 4. A bal/jobb nyílgombokkal válassza ki a Formazas lehetőséget, majd nyomja meg az OK gombot. 5. A művelet megerősítéséhez nyomja meg az OK gombot, amikor a kijelzőn az Igen megjelenik. 6. Nyomja meg a Stop/Clear gombot a készenléti módba való visszatéréshez. Az USB-memória állapotának megjelenítése Lehetőség van a dokumentumok szkenneléshez és mentéséhez még rendelkezésre álló memória méretének megtekintésére. 1. Csatlakoztasson egy USB-memóriát a készülék elején található USB aljzatba. 2. Nyomja meg a Direct USB gombot. 3. A bal/jobb nyílgombokkal válassza ki a Hely ellenorz. lehetőséget, majd nyomja meg az OK gombot. 4. A kijelzőn láthatóvá válik a rendelkezésre álló memória mérete. Nyomja meg a Stop/Clear gombot a készenléti módba való visszatéréshez. Közvetlen nyomtatás digitális fényképezőgépről Ez a készülék támogatja a PictBridge funkciót. Kinyomtathat képeket közvetlenül, olyan eszközökről, amelyek PictBridge-kompatibilisek, mint pl. egy digitális fényképezőgép, fényképezőgépes telefon vagy videofelvevő. Nem kell csatlakoztatnia az eszközt a számítógéphez. 1. Kapcsolja be a készüléket. 2. Csatlakoztassa a PictBridge-kompatibilis eszközt a készülék elülső oldalán található aljzathoz az eszközhöz mellékelt USB-kábelt használva. 3. Küldjön ki egy parancsot, a képek PictBridge-kompatibilis eszközről történő nyomtatásához. • • • Részletes információkat arról, hogyan nyomtathat képet kameráról a PictBridge funkcióval, a kamerához tartozó kézikönyvben találhat. Indexképek nyomtatását nem támogatja. A dátum vagy fájlnév kinyomtatását nem támogatja. Ha a mappa neve előtt [D] szerepel, a kijelölt mappa további mappá(ka)t tartalmaz. Ha kiválasztotta a fájlt, a kijelzőn körülbelül 2 másodpercre megjelenik a mérete. Ugorjon a következő lépésre. Ha kiválasztotta a mappát, nyomja meg a jobb/bal nyílgombokat, amíg a törölni kívánt fájl meg nem jelenik, majd nyomja meg az OK gombot. 6. A művelet megerősítéséhez nyomja meg az OK gombot, amikor a kijelzőn az Igen megjelenik. 7. Nyomja meg a Stop/Clear gombot a készenléti módba való visszatéréshez. USB-memóriák használata (csak CLX-318xN(K)/CLX-318xFN/CLX-318xW(K)K/CLX-318xFW)_ 110 A készülék állapota és a speciális beállítások 12. Ez a fejezet elmagyarázza, hogyan nézheti meg a készülék állapotát, és hogyan adhatja meg a speciális beállításokat. Figyelmesen olvassa el ezt a fejezetet a készülék sokféle funkciójának használata érdekében. A fejezet tartalma: • • • • • Faxbeállítás (csak CLX-318xFN/CLX-318xFW) Másolási beállítás Jelentés nyomtatása • A beállításoktól és a típustól függően előfordulhat, hogy néhány menü nem jelenik meg. Ebben az esetben a menü nem alkalmazható az Ön készülékére. A memória törlése Hálózat (csak CLX-318xN(K)/CLX-318xW(K)K/CLX-318xFN/ CLX-318xFW) A menü áttekintése Beállítás ECM mod Ez az üzemmód gyenge vonalminőség esetén nyújthat segítséget. Ha a fogadó készülék is rendelkezik ECM üzemmóddal, a faxüzenetek ilyenkor is biztonsággal elküldésre kerülnek. A fax ECM üzemmóddal történő továbbítása több időt vehet igénybe. Jelentes kuld Beállíthatja, hogy a készülék a sikeres átvitelt követően igazoló jelentést adjon, melyből kiderül például az is, hogy hány oldal került elküldésre. Az elérhető opciók Be, Ki és Hiba eseten, amely csak akkor nyomtat jelentést, ha az átvitel sikertelen volt. Kep TCR Ezzel a funkcióval a felhasználó az átviteli jelentésből megtudhatja, mely faxüzenetei kerültek elküldésre. A berendezés az üzenet első oldalából képfájlt generál, amit az átviteli jelentésre nyomtat, így a felhasználó azonosíthatja az elküldött üzenetet. A funkció nem használható, ha a faxot közvetlenül küldi el, úgy, hogy előtte a készülék nem menti a memóriájába. Faxbeállítás (csak CLX-318xFN/CLX-318xFW) A faxbeállítások módosítása Készüléke a faxrendszer beállításához számos, a felhasználó által módosítható beállítást tartalmaz. A gyári alapértelmezett beállításokat bármikor igényei szerint módosíthatja. A faxbeállítások módosítása: 1. Nyomja meg a (Fax) gombot a kezelőpulton. 2. Nyomja meg a Menu gombot a kezelőpulton. 3. A bal/jobb nyílgombokkal válassza ki a Fax beallitasa lehetőséget, majd nyomja meg az OK gombot. 4. A bal/jobb nyílgombokkal válassza ki a kívánt faxbeállítási opciót, majd nyomja meg az OK gombot. 5. Nyomja meg a bal/jobb nyílgombot, amíg a kívánt beállítás meg nem jelenik, majd nyomja meg az OK gombot. 6. Nyomja meg a bal/jobb nyílgombokat, amíg a kívánt állapot meg nem jelenik, vagy írja be a kiválasztott opció értékét, és nyomja meg az OK gombot. 7. Szükség esetén ismételje meg a 4–6. lépést. 8. Nyomja meg a Stop/Clear gombot a készenléti módba való visszatéréshez. Küldés Beállítás Megadhatja az újratárcsázási kísérletek számát. Ha 0 értéket ad meg, a gép nem tárcsázza újra a számot. Ujrahiv. felt. A készülék automatikusan újra tudja tárcsázni a távoli faxkészüléket, ha az foglalt volt. Az újratárcsázási kísérletek közti várakozási idő beállítható. Elohivo tarcs. Fogadás Beállítás Leírás Veteli mod Kiválaszthatja a fax alapértelmezett fogadási módját. Az adott módokon történő faxfogadással kapcsolatban lásd: „Fogadási módok módosítása”, 102. oldal. Cseng. szama Megadhatja, hányszor csengessen a készülék, mielőtt az üzenetrögzítő fogadja a hívást. Bely.fog.neve Ennél a beállításnál a gép a vett faxüzenet oldalainak aljára automatikusan rányomtatja az oldalszámot, valamint a vétel dátumát és idejét. Ind.kod fogad. Ezt a kódot a készülék hátulján található EXT aljzatba csatlakoztatott telefonkészüléken betárcsázva a berendezés távolról is faxvételre állítható. Ha csörgéskor felveszi a csatlakoztatott telefont, és a fax hívójelét hallja, tárcsázza be a kódot. A gyárilag előre beállított kód *9*. Leírás Ujratarcs. sz. Leírás Előhívószámként akár öt számjegyet is megadhat. A készülék ezt a számot tárcsázza minden automatikus hívás előtt. Ez a szolgáltatás alközpont használata esetén különösen hasznos. A készülék állapota és a speciális beállítások_ 111 Beállítás Autom. csokk. Meret elutasit Krtl.fax beal. DRPD mod Leírás Ha olyan faxüzenet érkezik, aminek az oldalhosszúsága nagyobb, mint a papíradagoló tálcában található lap mérete, a gép lecsökkentheti az eredeti dokumentum méretét, hogy az ráférjen a rendelkezésre álló papírra. Kapcsolja be a szolgáltatást, ha a bejövő oldal méretét automatikusan csökkenteni kívánja. Ha a szolgáltatást Ki értékre állítva kikapcsolja, a gép nem fogja tudni lecsökkenteni az eredeti dokumentum méretét. Az eredetit a gép megosztja, és két vagy több lapon nyomtatja ki. Alapértelmezett beállítások módosítása Beállítás Felbontas Amikor a gépben található papírnál hosszabb faxot fogad a gép, beállíthatja, hogy az egy adott hossz fölötti részt a faxüzenet végéből elvessen. A készülék egy vagy több lapra nyomtatja a kapott faxot, és elhagyja azokat az adatokat, amelyek a megadott hossz fölötti részen találhatók. Ha a beérkező faxüzenet nagyobb lapokat tartalmaz, mint amire a gép nyomtat, az Autom. csokk. szolgáltatás pedig be van kapcsolva, a gép az üzenetet a meglévő papír méretére csökkenti, és nem veszik el semmilyen adat. Lehet, hogy az országtól függően ez a beállítás nem használható. Ennek a szolgáltatásnak a segítségével a rendszer nem fogad olyan távoli állomásoktól faxüzenetet, amelyeknek a hívószáma tiltott számként a „szemét” fax szám memóriába került eltárolásra. Ez a szolgáltatás blokkol minden kéretlen faxot. A szolgáltatás bekapcsolásakor a „szemét” fax számok megadásához az alábbi lehetőségeket érheti el. • Hozzaad: Lehetővé teszi 10 faxszám megadását. • Torles: Lehetővé teszi a kijelölt nemkívánatos faxszám törlését. Az Osszes torol kiválasztásával törölheti az összes nemkívánatos faxszámot. Ezzel a móddal a felhasználónak lehetősége nyílik egyetlen telefonvonalon több hívás megkülönböztetésére. Ebben a menüben lehet beállítani azt, hogy a készülék mely csengetési mintákra válaszoljon. A funkcióra vonatkozó további részletekért lásd: „Faxüzenetek vétele DRPD módban”, 103. oldal. Leírás A felbontás módosítása hatással van a fogadott dokumentumra. • Normal: Normál méretű betűket, számokat tartalmazó dokumentum. • Finom: Pontmátrix nyomtatóval készített, kisebb karaktereket vagy vékony vonalakat tartalmazó dokumentum. • Szuper finom: Nagyon apró részleteket tartalmazó eredeti dokumentum. A Szuper finom mód csak akkor kerül engedélyezésre, ha a célállomás is támogatja ezt a felbontást. • • • Szuper finom módban nem lehet közvetlenül memóriából faxot küldeni. A felbontás automatikusan Finom beállításra változik. Ha a gépet Szuper finom felbontásra állította, de a fogadó fax nem támogatja a szuper finom felbontást, a gép a másik készülék által támogatott legnagyobb felbontásban továbbítja a dokumentumot. Foto FAX: Szürkeárnyalatokat vagy fotókat tartalmazó eredeti dokumentum. Sotetites Az alapértelmezett kontrasztmóddal az eredeti világosabbá vagy sötétebbé tehető. Kepolv. meret Kiválaszthatja az eredeti dokumentum méretét. Automatikus jelentés A gépen beállíthatja, hogy az 50 legutóbbi kommunikációs műveletről dátummal és időponttal ellátott részletes jelentést nyomtasson. Részletes tudnivalók: „Automatikus forgalmi napló nyomtatás”, 107. oldal. Másolási beállítás A másolási beállítások módosítása A másoláshoz számos beállítást megadhat. 1. A modell függvényében a működés módja eltérő lehet. • A CLX-318x(K), a CLX-318xN(K) és a CLX-318xW(K)K esetében nyomja meg a Menu gombot a kezelőpulton. (másolás) CLX-318xFN és CLX-318xFW esetén nyomja meg a és a Menu gombot ebben a sorrendben a kezelőpulton. A bal/jobb nyílgombokkal válassza ki a Masol. beall. lehetőséget, majd nyomja meg az OK gombot. A bal/jobb nyílgombokkal válassza ki az Alaper.modosit lehetőséget, majd nyomja meg az OK gombot. A bal/jobb nyílgombokkal válassza ki a kívánt másolásbeállítási opciót, majd nyomja meg az OK gombot. A bal/jobb nyílgombokkal válassza ki a kívánt beállítási lehetőséget, majd nyomja meg az OK gombot. • 2. 3. 4. 5. A készülék állapota és a speciális beállítások_ 112 6. A bal/jobb nyílgombokkal válassza ki a kívánt beállítást, majd nyomja meg az OK gombot. 7. Szükség esetén ismételje meg a 4–6. lépést. 8. Nyomja meg a Stop/Clear gombot a készenléti módba való visszatéréshez. Beállítás Leírás Cimjegyzek A lista a gép memóriájában tárolt összes fax számot jeleníti meg. Jelentes kuld A jelentés a faxszámot, az oldalak számát, a feladat időtartamát, a kommunikációs módot és a kommunikáció eredményét jeleníti meg. Beállíthatja, hogy a készülék minden faxfeladatot követően automatikusan nyomtasson egy továbbítást igazoló jelentést (lásd: „Küldés”, 111. oldal). Kuld. fax jel. A jelentés a közelmúltban elküldött faxokkal kapcsolatos információkat tartalmazza. Beállítható, hogy a készülék a listát minden 50 kommunikáció után automatikusan kinyomtassa (lásd: „Küldés”, 111. oldal). Fog. fax jel. A jelentés a közelmúltban fogadott faxokkal kapcsolatos információkat tartalmazza. Utemezett fel. A lista a késleltetett faxok dokumentumait jeleníti meg a kezdő idővel és az egyes műveletek típusával együtt. Keret. fx jel. A lista a tiltottként megjelölt („szemét”) faxszámok listáját jeleníti meg. A listába további számok felvételéhez vagy onnan számok törléséhez nyissa meg a Krtl.fax beal. menüt (lásd: „Fogadás”, 111. oldal). Halozat info. A lista a készülék hálózati kapcsolatát és konfigurációját jeleníti meg. Jelentés nyomtatása Felh.tan.lista A lista az e-mail funkció használatára jogosult felhasználók adatait tartalmazza. Kinyomtathat egy jelentést a készülék konfigurációjáról, betűtípuslistájáról stb. 1. Nyomja meg a Menu gombot a kezelőpulton. 2. A bal/jobb nyílgombokkal válassza ki a Rendszerbeall. lehetőséget, majd nyomja meg az OK gombot. 3. A bal/jobb nyílgombokkal válassza ki a Jelentes lehetőséget, majd nyomja meg az OK gombot. 4. Nyomja meg a bal/jobb gombot, amíg a nyomtatni kívánt jelentés vagy lista meg nem jelenik, majd nyomja meg az OK gombot. Az összes jelentés és lista kinyomtatásához válassza az Oss. jelentese elemet. 5. Amikor a kijelzőn megjelenik az Igen felirat, a nyomtatás jóváhagyásához nyomja meg az OK gombot. A készülék kinyomtatja a kiválasztott információkat. PCL bet. lista A lista a gépen jelenleg elérhető összes PCL fontokat mutatja meg. Fax opcio A lista a felhasználó által a faxon beállított lehetőségeket tartalmazza. A lista kinyomtatásával ellenőrizheti a módosított faxbeállításokat. Alapértelmezett beállítások módosítása Beállítás Leírás Kepolv. meret Kiválaszthatja az eredeti dokumentum méretét. Peldanyszam A számbillentyűzet segítségével megadhatja a másolatok számát. Masolat lefuz. A gépet beállíthatja úgy, hogy leválogassa a másolandó anyagot. Részletes tudnivalók: „A másolat formátumának meghatározása”, 89. oldal. Kicsiny./Nagy. Csökkentheti vagy növelheti is a másolat méretét. Sotetites Beállíthatja a másolat világosságát, hogy az könnyebben olvasható legyen, ha az eredeti halvány jeleket és sötét képeket tartalmaz. Eredeti tipusa Javíthatja a másolás minőségét az aktuális másolási feladat dokumentumtípusának beállításával. Gazd. mas. A funkcióval csökkenthető a festékfogyasztás és a papírhasználat. Beállítás Kinyomtathatja a készülék állapotinformációit, és böngészheti az állapotot a SyncThru™ Web Service használatával. Nyisson meg egy webböngészőt a hálózati kapcsolattal ellátott számítógépen, és írja be a készülék IP-címét. Amikor a SyncThru™ Web Service megnyílik, kattintson az Információ > Nyomtatási adatok lehetőségre. Leírás Oss. jelentese A beállításokról jelentéseket és listákat nyomtathat. Konfiguracio A lista a felhasználó által beállított lehetőségeket tartalmazza. A lista kinyomtatásával ellenőrizheti a módosított beállításokat. Kellek info A lista a fogyóeszközök jelenlegi állapotát jeleníti meg. A készülék állapota és a speciális beállítások_ 113 A memória törlése A készülék memóriájából szelektív módon is lehet elemeket törölni. 1. Nyomja meg a Menu gombot a kezelőpulton. 2. A bal/jobb nyílgombokkal válassza ki a Rendszerbeall. lehetőséget, majd nyomja meg az OK gombot. 3. A bal/jobb nyílgombokkal válassza ki a Beall. torlese lehetőséget, majd nyomja meg az OK gombot. 4. A bal/jobb nyílgombokkal válassza ki a törölni kívánt elemet, majd nyomja meg az OK gombot. 5. A törlés megerősítéséhez nyomja meg az OK gombot, amikor az Igen megjelenik a kijelzőn. 6. Másik elem törléséhez ismételje meg a 4. és 5. lépést. 7. Nyomja meg a Stop/Clear gombot a készenléti módba való visszatéréshez. A beállításoktól és a típustól függően előfordulhat, hogy néhány menü nem jelenik meg. Ebben az esetben a menü nem alkalmazható az Ön készülékére. Beállítás Leírás Ossz. beall. Törli a memóriában található összes adatot, és a felhasználó beállításait gyári alapértékre állítja. Fax beallitasa A fax beállításait gyári alapértékekre állítja. Masol. beall. A másolási beállításokat gyári alapértékekre állítja. Kepolv. beall. A szkennelési beállításokat gyári alapértékekre állítja. Rendszerbeall. Az összes rendszerbeállítást gyári alapértékekre állítja. Halozati beall A hálózati beállításokat gyári alapértékekre állítja. Cimjegyzek Törli a memóriában tárolt faxszám bejegyzéseket. Kuld. fax jel. Törli az elküldött faxok listáját. Fog. fax jel. Törli a fogadott faxok listáját. Hálózat (csak CLX-318xN(K)/CLX-318xW(K)K/ CLX-318xFN/CLX-318xFW) A hálózatot a készülék képernyőjével állíthatja be. De előtte meg kell tudnia a használt hálózati protokollok típusát és számítógép-rendszereket. Ha nem biztos benne, milyen beállításokat használjon, lépjen kapcsolatba a hálózati rendszergazdával, hogy konfigurálja a készülék hálózati beállításait. 1. Nyomja meg a Menu gombot a kezelőpulton. 2. A bal/jobb nyílgombokkal válassza ki a Hálózat lehetőséget, majd nyomja meg az OK gombot. 3. A bal/jobb nyílgombokkal válassza ki a kívánt beállítási lehetőséget, majd nyomja meg az OK gombot. 4. A bal/jobb nyílgombokkal válassza ki a kívánt beállítást, majd nyomja meg az OK gombot. 5. Szükség esetén ismételje meg a 3. és 4. lépést. 6. Nyomja meg a Stop/Clear gombot a készenléti módba való visszatéréshez. Beállítás TCP/IP Leírás Válassza ki a megfelelő protokollt, és konfigurálja a paramétereket a hálózati környezet használatához. Számos paramétert be kell állítani. Ha nem biztos a dolgában, ne változtasson, vagy lépjen kapcsolatba a hálózati rendszergazdával. TCP/IP (IPv6) Válassza ezt a lehetőséget, ha a hálózati környezetet IPv6-on keresztül kívánja használni (lásd: „IPv6 konfigurálása”, 52. oldal). Ethernet seb. A hálózati adatátvitel sebességének beállítása. Vez.nelkuli Válassza ezt a lehetőséget, ha a vezetéknélküli hálózatot kívánja használni (lásd: „Vezeték nélküli hálózati beállítások (csak CLX-318xFW/ CLX-318xW(K)K)”, 54. oldal). Beall. torlese Visszaállítja a hálózati beállításokat az alapértelmezett értékekre. Halozat info. A lista a készülék hálózati kapcsolatát és konfigurációját jeleníti meg. A készülék állapota és a speciális beállítások_ 114 A menü áttekintése Elem A kezelőpanel a készülék üzembe helyezésére szolgáló menük és a különböző szolgáltatások eléréséhez nyújt hozzáférést. A menük a Menu gomb megnyomásával érhetők el. Masol. beall. Alaper.modosit Kepolv. meret Peldanyszam Masolat lefuz. Kicsiny./Nagy. Sotetites Eredeti tipusa Gazd. mas.a Képolv.szolg USB szolgált. Kepolv. meret Eredeti tipusa Felbontas Kepolv. szin Kepolv. form. Email szolg. Kepolv. meret Eredeti tipusa Felbontas Kepolv. szin Kepolv. beall. Alaper.modosit USB alapért. Email alapért. A beállításoktól és a típustól függően előfordulhat, hogy néhány menü nem jelenik meg. Ebben az esetben a menü nem alkalmazható az Ön készülékére. Elem Beállítás Fax szolg.b Sotetites Felbontas Kepolv. meret Multi kuldes Kesl. kuldes Elsobb. kuldes Tovabbitas Bizt. vetel Oldal hozzaad. Feladat torles Fax beallitasab Kuldes Ujratarcs. sz. Ujrahiv. felt. Elohivo tarcs. ECM mod Jelentes kuld Kep TCR Fogadas Veteli mod Cseng. szama Bely.fog.neve Ind.kod fogad. Autom. csokk. Meret elutasit Krtl.fax beal. DRPD mod Alaper.modosit Felbontas Sotetites Kepolv. meret Auto. jelentes Masolas Kepolv. meret Kicsiny./Nagy. Sotetites Eredeti tipusa Elrendezes Háttér beáll. Szürkekiemelés Gazd. mas. Beállítás A készülék állapota és a speciális beállítások_ 115 Elem Rendszerbeall. Beállítás Keszulekbeall. Keszulek azon. Fax kesz. sz.b Datum es idob Ora modb Nyelv Alapert. mod Energiatakarek Idotullepes Magassag beall Autom. folyt. Beall. import Beall. export Papirbeallitas Papirmeret Papirtipus Hang/Hangero Elsodl. hang Riasztasi hang Hangszorob Csengob Jelentes Oss. jelentese Konfiguracio Kellek info Cimjegyzekb Jelentes kuldb Kuld. fax jel.b Fog. fax jel.b Utemezett fel.b Keret. fx jel.b Halozat info.c Felh.tan.listac PCL bet. lista Fax opciob Karbantartas Kellek elett. Szin Sorozatszam Beall. torlese Ossz. beall. Fax beallitasab Masol. beall. Kepolv. beall. Rendszerbeall. Halozati beallc Cimjegyzekb Kuld. fax jel.b Fog. fax jel.b Elem Hálózatc Beállítás TCP/IP DHCP BOOTP Statikus TCP/IP (IPv6) IPv6 aktivalas DHCPv6 konfig. Ethernet seb. Automatikus 10M fel 10M teljes 100M fel 100M teljes Vez.nelkulid WPS beallitas WLAN beallitas WLAN alapert. WLAN jel Beall. torlese Halozat info. a. Csak CLX-318x(K)/CLX-318xN(K)/CLX-318xFN b. Csak CLX-318xFN/CLX-318xFW c. Csak CLX-318xN(K)/CLX-318xFN/CLX-318xFW/CLX-318xW(K)K d. Csak CLX-318xW(K)K/CLX-318xFW A készülék állapota és a speciális beállítások_ 116 Kezelő eszközök 13. Ez a fejezet a berendezés teljes kihasználását elősegítő kezelő eszközöket mutatja be. A fejezet tartalma: • • Hasznos kezelő eszközök bemutatása A SyncThru™ Web Service funkció használata (csak CLX-318xN(K)/ CLX-318xW(K)K/CLX-318xFN/CLX-318xFW) A támogatott opcionális eszközök és funkciók modellenként eltérőek lehetnek. Ellenőrizze a modell nevét. (Lásd: „Az egyes modellek szolgáltatásai”, 31. oldal.) Hasznos kezelő eszközök bemutatása Az alábbi programok elősegítik a berendezés kényelmes használatát. • „A SyncThru™ Web Service funkció használata (csak CLX-318xN(K)/ CLX-318xW(K)K/CLX-318xFN/CLX-318xFW)”, 117. oldal • „A Smart Panel program használata”, 118. oldal • „SmarThru”, 119. oldal • „Linux használata Unified Driver Configurator”, 119. oldal A SyncThru™ Web Service funkció használata (csak CLX-318xN(K)/CLX-318xW(K)K/ CLX-318xFN/CLX-318xFW) A SyncThru™ Web Service minimális igénye Internet Explorer 6.0 vagy újabb. Ha a gépet hálózatba kötötte, és megfelelően megadta a TCP/IP-hálózati paramétereket, akkor a gép felügyeletét a SyncThru™ Web Service beágyazott webkiszolgálón keresztül is elvégezheti. Használja a SyncThru™ Web Service szolgáltatást a következőkhöz: • Megtekintheti a készülék eszközadatait, és ellenőrizheti az aktuális állapotát. • Módosíthatja a TCP/IP-paramétereket és más hálózati paramétereket. • Módosíthatja a nyomtató tulajdonságait. • Beállíthatja a készülék állapotára vonatkozó e-mail értesítést. • Támogatást kérhet a készülék használatához. A SyncThru™ Web Service elérése 1. Windows rendszerben nyisson meg egy webböngésző programot, például az Internet Explorert. Írja be a készülék IP-címét (http://xxx.xxx.xxx.xxx) a cím mezőbe, és nyomja meg az Enter billentyűt, vagy kattintson az Ugrás gombra. 2. Megnyílik a készülék beágyazott webhelye. Bejelentkezés a SyncThru™ Web Service szolgáltatásba. Mielőtt konfigurálná a lehetőségeket a SyncThru™ Web Service szolgáltatásban, rendszergazdaként be kell lépnie. A SyncThru™ Web Service szolgáltatást bejelentkezés nélkül is használhatja, de akkor nem fér hozzá a Beállítások és a Biztonság fülhöz. • • • A Smart Panel program használata SmarThru Linux használata Unified Driver Configurator 1. Kattintson a Bejelentkezés gombra a SyncThru™ Web Service weblap jobb felső sarkában. Megjelenik a beléptető oldal. 2. Írja be az ID és a Jelszó értékét, majd kattintson a Bejelentkezés gombra. Ha első alkalommal lép be a SyncThru™ Web Service szolgáltatásba, gépelje be az alább látható alapértelmezett azonosítót és jelszót. • ID: admin • Jelszó: sec00000 SyncThru™ Web Service áttekintés Típustól függően esetleg néhány fül nem lesz látható. Információ lap Ez a lap általános információkat közöl berendezéséről. Ellenőrizhet bizonyos dolgokat, például a festékmennyiséget. A program segítségével jelentéseket, például hibajelentést is nyomtathat. • Aktív riasztások: Ezzel a menüponttal ellenőrizheti a gép riasztásait, és azok súlyosságát. • Segédanyagok: Ezzel a ponttal ellenőrizheti, hogy hány oldalt nyomtatott ki eddig, és még mennyi festék van a kazettában. • Számlálók: Ezzel a ponttal ellenőrizheti a nyomtatási típusok használatát: egyoldalas, kétoldalas. • Aktuális beállítások: Ezzel a ponttal ellenőrizheti a gép és a hálózat adatait. • Nyomtatási adatok: Ezzel a ponttal nyomtathat ki olyan jelentéseket, mint például a rendszerrel kapcsolatos jelentések, e-mail címek és betűkészletek jelentései. Beállítások lap Ezen a lapon végezheti el a berendezés és a hálózat konfigurálását. Ahhoz, hogy a fül megjelenjen, rendszergazdaként kell belépnie. • Készülékbeállítások lap: Ezen a lapon végezheti el a berendezés beállításait. - Rendszer: A géppel kapcsolatos beállításokat is megadhat. - Nyomtató: A nyomtatási feladattal kapcsolatos beállításokat is megadhat. - E-mail értesítés: Beállíthat e-mail értesítési funkciót és azok e-mail címeit, akik az értesítést megkapják. • Hálózati beállítások lap: Ezen a lapon tekintheti meg és állíthatja be a hálózati környezetet. Megadhatja a TCP/IP-beállításokat, a hálózati beállításokat stb. Kezelő eszközök_ 117 - SNMP: A rendszerfelügyeleti információkat a hálózati eszközök között SNMP protokollal cserélheti. Kimenő levelek kiszolgálója (SMTP): Beállíthatja a kimenő e-mail kiszolgálót. Alapértékek visszaállítása: Visszaállíthatja az alapértelmezett hálózati beállításokat. Biztonság lap Ezen a lapon állíthatja be a rendszer és a hálózat biztonsági információit. Ahhoz, hogy a fül megjelenjen, rendszergazdaként kell belépnie. • Rendszerbiztonság: Beállíthatja a rendszergazda adatait, valamint engedélyezhet és letilthat gépfunkciókat. • Hálózati Biztonság: Megadhatja a HTTP, IPSec, IPv4/IPv6 szűrés, 802.1x, hitelesítő kiszolgálók beállításait. Karbantartás lap Ezen a lapon karbantarthatja a készüléket, pl. frissítheti a firmware programot, vagy beállíthatja az e-mail küldéshez a kapcsolati adatokat. Kapcsolódhat a Samsung webhelyre is, vagy a Hivatkozás menüre kattintva letölthet illesztőprogramokat. • Firmware frissítés: Frissítheti gépe firmware programját. • Kapcsolatfelvételi tudnivalók: Megjelenítheti a kapcsolati adatokat. • Hivatkozás: Megjelenítheti hasznos webhelyek hivatkozásait, ahonnan adatokat tölthet le, vagy ahol adatokat ellenőrizhet. E-mail értesítés beállítása Ennek a lehetőségnek a beállításával e-mail értesítést kaphat a berendezés állapotáról. Olyan információk beállítása után, mint az IP-cím, kiszolgálónév, e-mail cím és SMTP szerver információ, a készülék az állapotára (a festékkazetta állapota vagy készülékhiba) vonatkozó információkat automatikusan elküldi egy adott személy e-mail címére. Ez a lehetőség elsősorban a készülék rendszergazdája számára hasznos. 1. Windows rendszerben indítson el egy webböngésző programot, például az Internet Explorert. Írja be a készülék IP-címét (http://xxx.xxx.xxx.xxx) a cím mezőbe, és nyomja meg az Enter billentyűt, vagy kattintson az Ugrás gombra. 2. Megnyílik a készülék beágyazott webhelye. 3. A Beállítások lapon válassza ki a Készülékbeállítások > E-mail értesítés lehetőséget. Ha nem állította be a kimeneti kiszolgáló környezetet, menjen a Beállítások > Hálózati beállítások > Kimenő levelek kiszolgálója (SMTP) menübe a hálózati környezet konfigurálásához az e-mail értesítés beállítása előtt. 4. Jelölje be az Engedélyezés négyzetet, amennyiben használni szeretné az E-mail értesítés funkciót. 5. Kattintson a Hozzáadás gombra az e-mail értesítést kapó felhasználók hozzáadásához. Állítsa be a címzett(ek) nevét és e-mail címét, és azokat az eseményeket, amelyekről értesítést kíván kapni. 6. Kattintson az Alkalmaz gombra. Ha a tűzfal aktiválva van, nem biztos, hogy az e-mail küldése sikerül. Ebben az esetben lépjen kapcsolatba a hálózati rendszergazdával. A rendszergazda adatainak beállítása 1. Windows rendszerben indítson el egy webböngésző programot, például az Internet Explorert. Írja be a készülék IP-címét (http://xxx.xxx.xxx.xxx) a cím mezőbe, és nyomja meg az Enter billentyűt, vagy kattintson az Ugrás gombra. 2. Megnyílik a készülék beágyazott webhelye. 3. A Biztonság lapon válassza ki a Rendszerbiztonság > Rendszergazda elemet. 4. Adja meg a készülék rendszergazdájának nevét, telefonszámát, lakhelyét és e-mail címét. 5. Kattintson az Alkalmaz gombra. A Smart Panel program használata A Smart Panel egy olyan program, amely figyeli a nyomtató állapotát, és arról értesítést küld a felhasználónak. Ezen kívül lehetővé teszi a nyomtató beállításainak testreszabását. Windows és Macintosh rendszeren a Smart Panel a gép szoftverének telepítésével együtt automatikusan telepítésre kerül. Linux rendszeren letöltheti a Smart Panel programot a Samsung webhelyéről, és telepítheti (lásd: „A SmartPanel telepítése”, 45. oldal). A program használatához a következő rendszerkövetelmények teljesítése szükséges: • Windows. Ellenőrizze, hogy a számítógép CPU, RAM és merevlemez-meghajtó egysége megfelel-e a követelményeknek, vagy meghaladja-e azokat (lásd: „Rendszerkövetelmények”, 42. oldal). • Mac OS X 10.3 vagy újabb verzió. Ellenőrizze, hogy a számítógép CPU, RAM és merevlemez-meghajtó egysége megfelel-e a követelményeknek, vagy meghaladja-e azokat (lásd: „Rendszerkövetelmények”, 42. oldal). • Linux. Ellenőrizze, hogy a számítógép CPU, RAM és merevlemez-meghajtó egysége megfelel-e a követelményeknek, vagy meghaladja-e azokat (lásd: „Rendszerkövetelmények”, 42. oldal). • Internet Explorer 5.0 vagy újabb verzió HTML-súgóban megjelenő Flash-animációkhoz. Ha tudni akarja a készülék pontos nevét, ellenőrizze a mellékelt szoftver CD-t. A Smart Panel magyarázata Ha hiba történik működés közben, ellenőrizheti a hibát a Smart Panel programból. A Smart Panel alkalmazást kézzel is elindíthatja. Kattintson duplán a Smart Panel ikonra a Windows tálcán (Windows alatt), vagy a jelentéseket tartalmazó területre (Linux alatt). Az állapotsoron is rákattinthat (Mac OS X esetén). Windows Kattintson kétszer erre az ikonra Windows alatt. Macintosh Kattintson erre az ikonra Mac OS X alatt. Linux Kattintson kétszer erre az ikonra Linux alatt. Vagy, ha Ön Windows felhasználó, elindíthatja a programot a Start menüből úgy, hogy válassza a Programok vagy Minden Program > Samsung Printers > a nyomtató-illesztőprogram neve > Smart Panel elemet. Állítsa be a rendszergazdai információt. Ez a beállítás szükséges az e-mail értesítés szolgáltatás használatához. Kezelő eszközök_ 118 • Ha már egynél több Samsung nyomtatót telepített, akkor előbb ki kell választania azt a modellt, amelyet vezérelni szeretne a Smart Panel programmal. Jobb egérgombbal (Windows vagy Linux alatt) vagy az egérgombbal (Mac OS X alatt) kattintson a Smart Panel ikonra, és válassza ki a gépet. • A Felhasználói kézikönyvben található Smart Panel ablak és tartalma a használt nyomtatótól vagy operációs rendszertől függően eltérhet. A Smart Panel program a készülék jelenlegi állapotát mutatja, jelzi az egyes festékkazetták becsült festékszintjét, és további információkat közöl. A beállítások módosítására is lehetőséget ad. A SmarThru elindítása Kövesse az alábbi lépéseket a SmarThru elindításához. 1. Ellenőrizze, hogy a készülék és a számítógép be van-e kapcsolva, és megfelelően csatlakoznak-e egymáshoz. 2. A SmarThru telepítését követően a SmarThru ikon is meg fog jelenni az asztalon. 3. Kattintson duplán a SmarThru ikonra. 4. Megjelenik a SmarThru. • Festékszint 1 2 Megvásárlás most Felhasználói kézikönyv 3 Nyomtatóbeá llítások 4 5 Megtekintheti az egyes festékkazettákban hátralévő festék szintjét. A fenti, berendezést és a festékkazetta-számot bemutató ablak a használt berendezéstől függően eltérő lehet. Egyes berendezések nem támogatják ezt a lehetőséget. Festékkazettát online is rendelhet. Megtekintheti a felhasználói kézikönyvet. Ez a gomb hiba esetén Hibaelhárítási útmutató feliratúra változik. Közvetlenül megnyithatja a felhasználói kézikönyv hibaelhárításról szóló szakaszát. Különböző gépbeállítások konfigurálása a Nyomtató beállító segédprogram ablakban. Egyes berendezések nem támogatják ezt a lehetőséget. Ha a gépet hálózathoz csatlakoztatja, a SyncThru™ Web Service ablak fog megjelenni a Nyomtató beállító segédprogram ablaka helyett. Illesztőpr.-be állítások A nyomtatóhoz szükséges összes opciót beállíthatja a Nyomtatási beállítások ablakban. Ez a funkció csak Windows alatt elérhető (lásd. „A nyomtató beállításainak megnyitása”, 78. oldal). Az Smart Panel programbeállításainak módosítása Jobb egérgombbal (Windows vagy Linux alatt) vagy az egérgombbal (Mac OS X alatt) kattintson a Smart Panel ikonra, és válassza ki az Opciók lehetőséget. Válasza ki a beállításokat az Opciók ablakban. Szkennelés célja: Dokumentum szkennelése, amely tetszőleges alkalmazásba vagy mappába menthető, e-mailben elküldhető, vagy feltölthető internetes tárhelyre. • Kép: Grafikus fájlként mentett képek szerkesztése, mentése tetszőleges alkalmazásba vagy mappába, elküldése e-mailben, vagy feltöltése internetes tárhelyre. • Nyomtatás: Lehetővé teszi a mentett képek nyomtatását. Amennyiben a készülék támogatja, fekete-fehérben és színesben is kinyomtathatja a képeket. A SmarThru alkalmazással kapcsolatos további részletekért kattintson gombra. Megnyílik a SmarThru az ablak jobb felső sarkában lévő súgó ablak; itt elolvashatja a SmarThru program súgóját. Kövesse az alábbi lépéseket a SmarThru program eltávolításához. Az eltávolítás megkezdése előtt győződjön meg arról, hogy minden alkalmazást bezárt a számítógépen. a) A Start menüből válassza ki a Programok vagy Minden Program elemet. b) Válassza a Samsung Printers > SmarThru 4 > A SmarThru 4 eltávolítása lehetőséget. c) Amikor a számítógép megerősítést kér, olvassa el az üzenetet, és kattintson az OK gombra. d) Kattintson a Befejezés gombra. Linux használata Unified Driver Configurator A Unified Driver Configurator elsősorban a többfunkciós készülékek konfigurálására szolgáló eszköz. A Unified Driver Configurator használatához telepítenie kell a Unified Linux Driver illesztőprogramot (Lásd: „A Unified Linux Driver telepítése”, 45. oldal). Miután telepítette az illesztőprogramot a Linux rendszerre, automatikusan létrejön a Unified Driver Configurator ikonja az asztalon. A Unified Driver Configurator megnyitása SmarThru A mellékelt szoftver CD a SmarThru programot is tartalmazza. A SmarThru alkalmazás kényelmes funkciókat biztosít készüléke használatához. 1. Kattintson duplán az asztalon látható Unified Driver Configurator ikonra. Ugyanezt az eredményt éri el, ha a Startup menü ikonjára kattint, és kiválasztja a Samsung Unified Driver > Unified Driver Configurator elemet. Kezelő eszközök_ 119 2. Kattintson a balra található megfelelő gombra az ahhoz tartozó konfigurációs ablak megjelenítéséhez. A nyomtatókezelő gombok a következők: • Refresh: Az elérhető készülékek listájának frissítése. • Add Printer: Új berendezés hozzáadása. • Remove Printer: A kijelölt berendezés eltávolítása. • Set as Default: Az aktuális készülék beállítása alapértelmezett nyomtatóként. • Stop/Start: A berendezés leállítása/elindítása. • Test: Tesztoldal nyomtatásával ellenőrizheti, hogy a készülék megfelelően működik-e. • Properties: Megtekintheti és módosíthatja a nyomtató tulajdonságait. Classes lap A Classes lapon az elérhető készülékosztályok listája látható. 1 Printers Configuration 2 Scanners Configuration 3 Ports Configuration A képernyőn megjelenő súgó használatához kattintson a Help gombra. 3. A beállítások módosítása után az Exit gombra kattintva zárhatja be a Unified Driver Configurator programot. Printers configuration ablak A Printers configuration két füllel rendelkezik: Printers és Classes. Printers lap Az aktuális rendszer nyomtatóbeállításait a Unified Driver Configurator ablakának bal oldalán elhelyezkedő, a készüléket ábrázoló ikont tartalmazó gombra kattintva tekintheti meg. 1 Itt látható az összes berendezésosztály. 2 Itt látható az osztály állapota, illetve az osztályhoz tartozó berendezések száma. • • • 1 Átvált a Printers configuration elemre. 2 Megjeleníti az összes telepített berendezést. 3 A berendezés állapota, termékneve és URL-címe. Refresh: Frissíti az osztályok listáját. Add Class: Új készülékosztály hozzáadása. Remove Class: A kijelölt készülékosztály eltávolítása. Kezelő eszközök_ 120 Scanners configuration Ports configuration Ebben az ablakban követheti nyomon a szkennereszközök működését, megjelenítheti a telepített Samsung többfunkciós eszközök nevét, módosíthatja az eszköztulajdonságokat, és képeket szkennelhet. Ebben az ablakban megtekintheti az elérhető portokat, ellenőrizheti az egyes portok állapotát, illetve felszabadíthatja az olyan portokat, amelyeknek a tulajdonosával valamilyen okból megszakadt a kapcsolat, amikor éppen adatküldés volt folyamatban. • 1 Átvált a Scanners configuration elemre. 2 Megjeleníti az összes telepített szkennert. 3 A szkenner gyártója, termékneve és típusa. Properties: A gombra kattintva megadhatja a szkennelés beállításait, és dokumentumot olvashat be. • • 1 Átvált a Ports configuration elemre. 2 Megjeleníti az összes használható portot. 3 Megjeleníti a port típusát, a porthoz csatlakozó eszközt és a port állapotát. Refresh: A használható portok listájának frissítése. Release port: A kijelölt port felszabadítása. Portmegosztás a nyomtató és a szkenner között A készülék párhuzamos vagy USB-porton keresztül csatlakoztatható a gazdaszámítógéphez. Mivel a berendezés több eszközt tartalmaz egyben (nyomtató és szkenner), megfelelően szabályozni kell a kliensalkalmazások közös I/O-porton keresztüli hozzáférését ezekhez az eszközökhöz. A készülék Samsung egységesített Linux-illesztőprogram-csomagja tartalmazza a nyomtató- és szkenner-illesztőprogram által használt megfelelő portmegosztási technológiát. Az illesztőprogramok által használt eszközcímek úgynevezett berendezés-portokat használnak. A berendezés portjainak aktuális állapota a Ports configuration ablakban tekinthető meg. A portmegosztás segítségével elkerülhető, hogy a berendezés egyik funkcionális egysége feladatot fogadjon, ha a másik funkcionális egység már használatban van. Ha új többfunkciós eszközt telepít a rendszerre, a legcélszerűbb a feladatot a Unified Driver Configurator segítségével végrehajtani. Ebben az esetben meg kell adnia az új eszközhöz tartozó I/O-portot. Ezzel a lehetőséggel érhető el, hogy a többfunkciós készülék a leghatékonyabb beállításokkal működjön. Mivel a többfunkciós készülékbe integrált szkennerek I/O-portját a szkenner-illesztőprogram automatikusan választja ki, ezért a rendszer mindig a helyes beállításokat alkalmazza. Kezelő eszközök_ 121 Karbantartás 14. Ez a fejezet a készülék és a festékkazetta karbantartásával kapcsolatos tudnivalókat tartalmazza. A fejezet tartalma: • • • • • • A színkontraszt módosítása A készülék sorozatszámának ellenőrzése A berendezés tisztítása A festékkazetta tárolása Karbantartási alkatrészek Tippek a berendezés szállításához és tárolásához A színkontraszt módosítása A berendezés tisztítása A Szín menü lehetővé teszi a színbeállítások módosítását. 1. Nyomja meg a Menu gombot a kezelőpulton. 2. A bal/jobb nyílgombokkal válassza ki a Rendszerbeall. lehetőséget, majd nyomja meg az OK gombot. 3. A bal/jobb nyílgombokkal válassza ki a Karbantartas lehetőséget, majd nyomja meg az OK gombot. 4. A bal/jobb nyílgombokkal válassza ki a Szin lehetőséget, majd nyomja meg az OK gombot. 5. A bal/jobb nyílgombokkal válassza ki a Egyedi szin lehetőséget, majd nyomja meg az OK gombot. 6. Nyomja meg a bal/jobb nyílgombokat, amíg a kívánt színmenü meg nem jelenik, majd nyomja meg az OK gombot. Ha probléma lép fel a nyomtatás minőségével kapcsolatban, vagy a készüléket poros környezetben használja, a legoptimálisabb nyomtatási feltételek fenntartása érdekében tisztítsa meg rendszeresen a készüléket. Minden egyes színnél külön beállíthatja a kontrasztot. Az Alapertelmez. beállítás automatikusan optimalizálja a kontrasztot. A Kezi modositas beállítás lehetővé teszi a színkontraszt kézi beállítását az egyes festékkazettákhoz. A legjobb színminőség érdekében ajánlott az Alapertelmez. beállítás használata. 7. Nyomja meg a Stop/Clear gombot a készenléti módba való visszatéréshez. Ha áthelyezte a készüléket, javasoljuk a menü kézzel történő működtetését. A készülék sorozatszámának ellenőrzése • • Ha a készülékházat nagy mennyiségű alkoholt, oldószert vagy egyéb erős hatású vegyületet tartalmazó tisztítószerrel mossa le, a burkolaton elszíneződések vagy karcolások keletkezhetnek. Ha a készülék vagy a környezete festékkel szennyeződik, nedves ruhával vagy törlőkendővel tisztítsa meg. Ha porszívót használ, a levegőbe kerülő festékporszemcsék belégzés esetén károsak lehetnek az egészségére. A külső felület tisztítása A készülék burkolatát tiszta, puha, pihementes ronggyal tisztítsa meg. A törlőruhát vízzel enyhén benedvesítheti, de vigyázzon, hogy a víz ne cseppenjen a készülékre vagy annak belsejébe. A készülék belsejének tisztítása A nyomtatási folyamat során papír-, festékpor-, és porrészecskék rakódhatnak le a nyomtató belsejében. Ez a lerakódás ronthatja a nyomtatási minőséget, például festékfoltokat vagy elkenődést okozva. A készülék belsejének tisztítása csökkenti és megelőzi az ilyen problémák kialakulását. 1. Kapcsolja ki a készüléket, és húzza ki a hálózati kábelt. Hagyja kihűlni a készüléket. 2. A fogantyú segítségével nyissa ki teljesen az elülső ajtót. Ha a szakszervizt kell hívnia, vagy felhasználóként regisztrál a Samsung webhelyén, szüksége lesz a készülék sorozatszámára, amit a következő lépésekkel érhet el: 1. Nyomja meg a Menu gombot a kezelőpulton. 2. A bal/jobb nyílgombokkal válassza ki a Rendszerbeall. lehetőséget, majd nyomja meg az OK gombot. 3. A bal/jobb nyílgombokkal válassza ki a Karbantartas lehetőséget, majd nyomja meg az OK gombot. 4. A bal/jobb nyílgombokkal válassza ki a Sorozatszam lehetőséget, majd nyomja meg az OK gombot. 5. Olvassa le a készülék sorozatszámát. 6. Nyomja meg a Stop/Clear gombot a készenléti módba való visszatéréshez. Karbantartás_ 122 3. Fogja meg a festékkazettát a fogantyúinál, majd kifelé húzva távolítsa el a négy kazettát a készülékből. 6. Száraz, nem bolyhosodó törlőkendővel tisztítsa meg a portól és a festéktől a festékkazetta területét és réseit. • 4. Húzza ki a festékporgyűjtő tartályt a készülékből a fogantyújánál fogva. • Ha a festékpor a ruházatra kerül, száraz ronggyal törölje le, és mossa ki hideg vízben. A meleg víz a szövetszálakban megköti a festékport. Ha a készülék vagy a környezete festékkel szennyeződik, javasoljuk, hogy nedves törlőruhával tisztítsa meg. Ha porszívót használ, a levegőbe kerülő festékpor-szemcsék károsak lehetnek az egészségére. Tisztítás után hagyja teljesen megszáradni a nyomtatót. 7. A leképező egység elején található mélyedésnél fogva nyomja be azt a készülékbe. 5. Húzza ki a képalkotó egységet a nyomtatób�