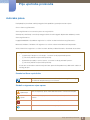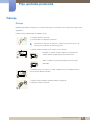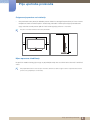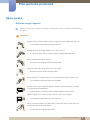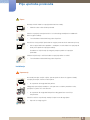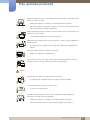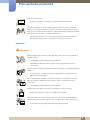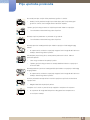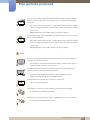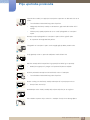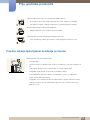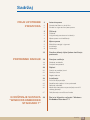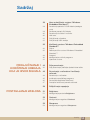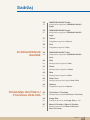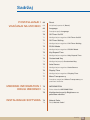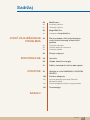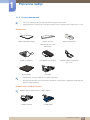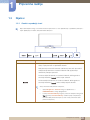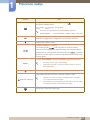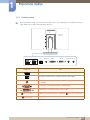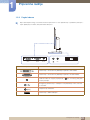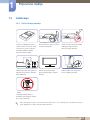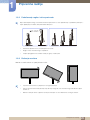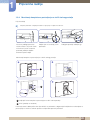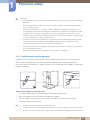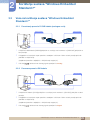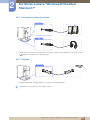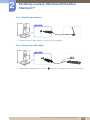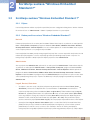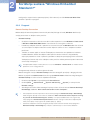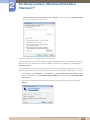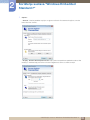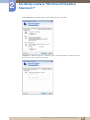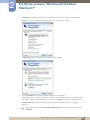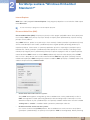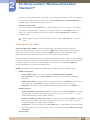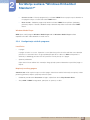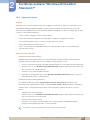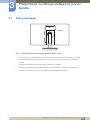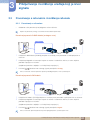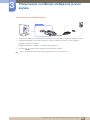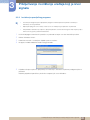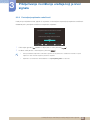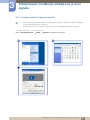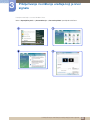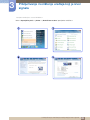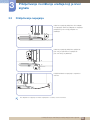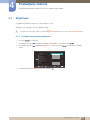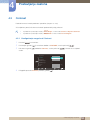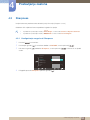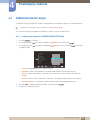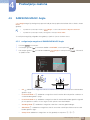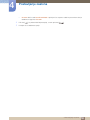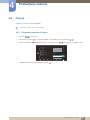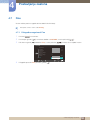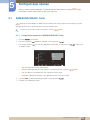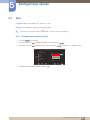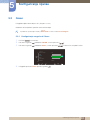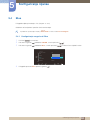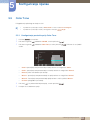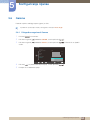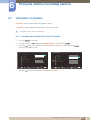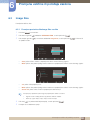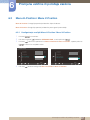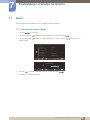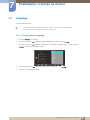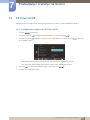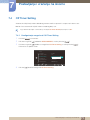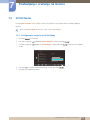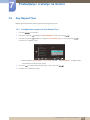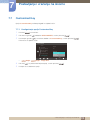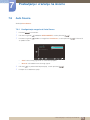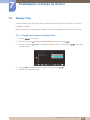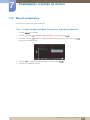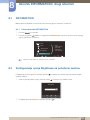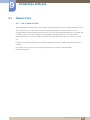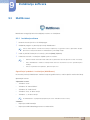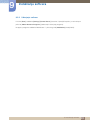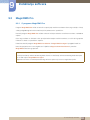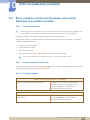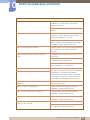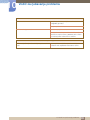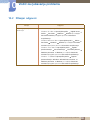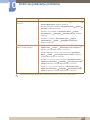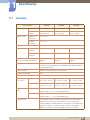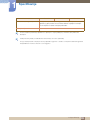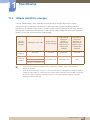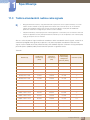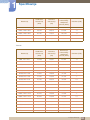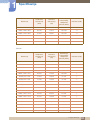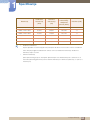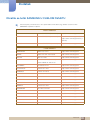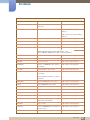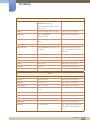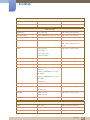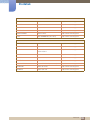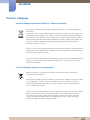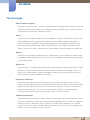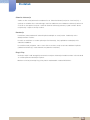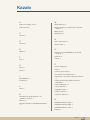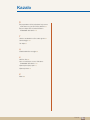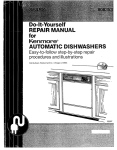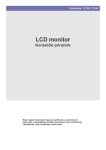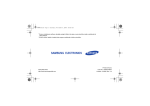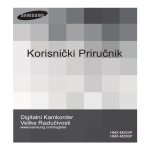Download Samsung TS190W Priručnik za korisnike
Transcript
Upute za korištenje SyncMaster TS190W TS220W TS240W Boja i izgled mogu se razlikovati ovisno o proizvodu, a specifikacije su podložne promjeni radi poboljšanja performansi bez prethodne obavijesti. BN46-00169A-08 Prije upotrebe proizvoda Autorska prava Radi poboljšanja kvalitete sadržaj ovog priručnika podložan je promjenama bez najave. © 2011 Samsung Electronics Samsung Electronics ima autorska prava za ovaj priručnik. Zabranjeno je korištenje i umnažanje ovog priručnika ili nekih njegovih dijelova bez odobrenja tvrtke Samsung Electronics. Logotipi SAMSUNG i SyncMaster registrirani su zaštitni znakovi tvrtke Samsung Electronics. Microsoft, Windows i Windows NT registrirani su zaštitni znakovi tvrtke Microsoft Corporation. VESA, DPM i DDC registrirani su zaštitni znakovi udruženja Video Electronics Standards Association. z Moguća je naplata naknade za administraciju u slučaju (a) pozivanja inženjera na vaš zahtjev, a ustanovi se da je proizvod ispravan. (tj. ako niste pročitali ovaj korisnički priručnik). (b) donošenja uređaja u servisni centar, a ustanovi se da je proizvod ispravan. (tj. ako niste pročitali ovaj korisnički priručnik). z S iznosom te naknade za administraciju bit ćete upoznati bilo poduzimanja bilo kakvih radova ili kućnog posjeta. Oznake korištene u priručniku Sljedeće su slike samo za referencu. Situacije iz stvarnog života mogu se razlikovati od prikazanog na tim slikama. Simboli za sigurnosne mjere opreza Ako se ne poštuju upute, može doći do teških ili smrtonosnih ozljeda. Upozorenje Oprez Ako se ne poštuju upute, može doći do tjelesnih ozljeda ili oštećenja imovine. Aktivnosti označene tim simbolom zabranjene su. Upute označene tim simbolom moraju se poštovati. Prije upotrebe proizvoda 2 Prije upotrebe proizvoda Čišćenje Čišćenje Budite pažljivi prilikom čišćenja jer na vanjskim površinama suvremenih LCD zaslona lako mogu nastati ogrebotine. Prilikom čišćenja pridržavajte se sljedećih uputa. 1. Isključite monitor i računalo. 2. Izvucite kabel za napajanje iz monitora. Držite kabel za napajanje za priključak i ne dodirujte ga mokrim rukama. U suprotnom bi moglo doći do električnog udara. 3. Obrišite monitor koristeći čistu, mekanu i suhu tkaninu. z Nemojte na monitor nanositi sredstva za čišćenje koja sadrže alkohol, otapala ili površinski aktivne tvari. ! z Vodu ni sredstva za pranje nemojte prskati izravno po proizvodu. 4. Umočite meku i suhu tkaninu u vodu, a potom je čvrsto iscijedite da biste očistili vanjske dijelove monitora. 5. Nakon čišćenja uređaja, priključite kabel za napajanje. 6. Uključite monitor i računalo. ! Prije upotrebe proizvoda 3 Prije upotrebe proizvoda Osiguravanje prostora za instalaciju z Oko proizvoda mora postojati slobodan prostor kako bi se omogućilo prozračivanje. Porast interne temperature može uzrokovati požar i oštećivanje proizvoda. Prilikom postavljanja proizvoda oko njega svakako ostavite prostor jednak ili veći od onog koji je prikazan u nastavku. Vanjština se može razlikovati ovisno o proizvodu. 10 cm 10 cm 10 cm 10 cm 10 cm Mjere opreza za skladištenje Na površini modela visokog sjaja mogu se pojaviti bijele mrlje ako se u blizini koristi ultrazvučni ovlaživač zraka. Ako je potrebno očistiti unutrašnjost monitora, obratite se Samsungovu centru za pomoć korisnicima (stranica 95). (Naplaćuje se naknada.) Prije upotrebe proizvoda 4 Prije upotrebe proizvoda Mjere opreza Električna energija i sigurnost Sljedeće su slike samo za referencu. Situacije iz stvarnog života mogu se razlikovati od prikazanog na tim slikama. Upozorenje Nemojte koristiti oštećeni kabel ili utikač za napajanje, kao ni olabavljenu utičnicu. z To može dovesti do električnog udara ili požara. Nemojte priključivati mnogo uređaja na istu zidnu utičnicu. z U suprotnom bi se utičnica mogla pregrijati i moglo bi doći do požara. Utikač nemojte dirati mokrim rukama. z U suprotnom bi moglo doći do električnog udara. Priključak gurnite do kraja da biste ga čvrsto utaknuli. z Nestabilan kontakt može prouzročiti požar. ! Utikač priključite u uzemljenu utičnicu za napajanje (Samo izolirani uređaji vrste 1). z To može dovesti do električnog udara ili ozljeda. ! Nemojte nasilu savijati ili povlačiti kabel za napajanje. Nemojte opterećivati kabel za napajanje teškim predmetima. z Oštećeni kabel za napajanje može uzrokovati električni udar ili požar. Kabel za napajanje ni monitor nemojte stavljati u blizinu izvora topline. z To može dovesti do električnog udara ili požara. Ako se na pinovima kabela za napajanje ili na naponskoj utičnici nalazi strana tvar (prašina itd.), obrišite je suhom krpom. ! z U suprotnom bi moglo doći do požara. Prije upotrebe proizvoda 5 Prije upotrebe proizvoda Oprez Nemojte izvlačiti kabel za napajanje dok koristite uređaj. z Električni udar može oštetiti proizvod. Kabel za napajanje nemojte koristiti ni za kakve druge uređaje osim odobrenih Samsungovih uređaja. z ! To može dovesti do električnog udara ili požara. Do utičnice u koju priključujete kabel za napajanje morate imati neometan pristup. z Ako se pojavi bilo kakav problem s uređajem, izvucite kabel za napajanje da biste posve prekinuli napajanje uređaja. ! Gumbom za isključivanje nije moguće potpuno prekinuti napajanje proizvoda. Prilikom isključivanja iz utičnice kabel za napajanje držite za utikač. z To može dovesti do električnog udara ili požara. ! Instaliranje Upozorenje Na uređaj nemojte stavljati svijeće, aparate protiv insekata ni cigarete. Uređaj nemojte postavljati u blizinu izvora topline. z U suprotnom bi moglo doći do požara. Izbjegavajte postavljanje uređaja u uske prostore sa slabim protokom zraka, primjerice na policu ili u zidni ormarić. z U suprotnom bi moglo doći do požara zbog povećane unutrašnje temperature. Plastičnu vrećicu za pakiranje uređaja čuvajte izvan dosega djece. z Djeca bi se mogla ugušiti. ! Prije upotrebe proizvoda 6 Prije upotrebe proizvoda Uređaj nemojte postavljati na nestabilne ili klimave površine (na slabo pričvršćenu policu, kosu površinu itd.). z Uređaj bi mogao pasti i potrgati se ili prouzročiti tjelesne ozljede. z Korištenje uređaja u prostorima u kojima su prisutne snažne vibracije može dovesti do oštećenja uređaja ili do požara. Uređaj nemojte postavljati u vozila ili na mjesta izložena prašini, vlazi (kapljicama vode itd.), masnoći ili dimu. z ! To može dovesti do električnog udara ili požara. Uređaj nemojte izlagati izravnoj sunčevoj svjetlosti, vrućini ili vrućim predmetima, kao što je peć. z U suprotnom bi se mogao smanjiti radni vijek uređaja ili bi moglo doći do požara. Proizvod nemojte postaviti u dosegu male djece. z Uređaj bi mogao pasti i ozlijediti djecu. Jestivo ulje, kao što je sojino ulje, može oštetiti ili izobličiti proizvod. Proizvod nemojte montirati u kuhinju ili pokraj kuhinjske radne površine. Oprez Pripazite da vam uređaj ne padne prilikom prenošenja. z U suprotnom bi moglo doći do kvara uređaja ili tjelesne ozljede. ! Proizvod nemojte postavljati na prednju stranu. z Zaslon bi se mogao oštetiti. Ako proizvod postavljate na stolić ili policu, provjerite da donji prednji rub proizvoda ne izviruje preko ruba podloge. z Uređaj bi mogao pasti i potrgati se ili prouzročiti tjelesne ozljede. z Postavite proizvod samo na stoliće ili police odgovarajuće veličine. Prije upotrebe proizvoda 7 Prije upotrebe proizvoda Pažljivo spustite uređaj. z Uređaj bi mogao pasti i potrgati se ili prouzročiti tjelesne ozljede. ! SAMSUNG ! Postavljanje uređaja na nekom neuobičajenom mjestu (na mjestu izloženom mnoštvu sitnih čestica, kemijskim tvarima ili ekstremnim temperaturama, ili pak u zračnoj luci ili na željezničkom kolodvoru, gdje bi uređaj dulje vrijeme bez prekida funkcionirao) znatno utječe na njegove performanse. z Ako uređaj želite postaviti na takvo mjesto, prije postavljanja obavezno se obratite Samsungovu centru za pomoć korisnicima (stranica 95). Rukovanje Upozorenje Uređaj je pod visokim naponom. Nemojte pokušavati sami rastaviti, popraviti ili izmijeniti uređaj. z To može dovesti do električnog udara ili požara. z Radi popravka obratite se Samsungovu centru za pomoć korisnicima (stranica 95). Prije premještanja isključite proizvod te kabel za napajanje i sve ostale priključene kabele. ! z U suprotnom bi se kabel za napajanje mogao oštetiti i moglo bi doći do požara ili električnog udara. Ako iz uređaja dopiru neobični zvukovi, miris paljevine ili dim, odmah isključite kabel za napajanje i obratite se Samsungovu centru za pomoć korisnicima (stranica 95). ! z To može dovesti do električnog udara ili požara. Nemojte dopuštati djeci da se penju na proizvod ili se vješaju o njega. z Uređaj bi mogao pasti i djeca bi se mogla teško ozlijediti. Ako uređaj padne ili se ošteti vanjska površina, isključite ga, uklonite kabel za napajanje i obratite se Samsungovu centru za pomoć korisnicima (stranica 95). z U suprotnom bi moglo doći do električnog udara ili požara. Prije upotrebe proizvoda 8 Prije upotrebe proizvoda Na uređaj nemojte stavljati teške predmete, igračke ni slatkiše. z Uređaj ili teški predmeti mogli bi pasti dok djeca pokušavaju dosegnuti igračku ili slatkiše, što bi moglo dovesti do teških ozljeda. Tijekom grmljavinskog nevremena isključite proizvod i kabel za napajanje. z To može dovesti do električnog udara ili požara. ! Nemojte ispuštati predmete na proizvod niti ga udarati. z To može dovesti do električnog udara ili požara. ! Nemojte pomicati uređaj povlačenjem kabela napajanja ni bilo kojeg drugog kabela. z U suprotnom bi se kabel za napajanje mogao oštetiti i moglo bi doći do kvara uređaja, električnog udara ili požara. Ako otkrijete propuštanje plina, nemojte dirati proizvod ni utikač. Odmah prozračite prostor. ! GAS z Iskre mogu uzrokovati eksploziju ili požar. z Tijekom grmljavinskog nevremena nemojte dodirivati kabel za napajanje ni antenski kabel. Nemojte podizati ni pomicati uređaj povlačenjem kabela za napajanje ni bilo kojeg drugog kabela. z U suprotnom bi se kabel za napajanje mogao oštetiti i moglo bi doći do kvara uređaja, električnog udara ili požara. U blizini proizvoda nemojte držati ni koristiti zapaljive raspršivače ni bilo kakve zapaljive tvari. ! z Moglo bi doći do eksplozije ili požara. Provjerite nisu li otvori za prozračivanje zapriječeni stolnjakom ili zavjesom. z U suprotnom bi moglo doći do požara zbog povećane temperature u unutrašnjosti uređaja. Prije upotrebe proizvoda 9 Prije upotrebe proizvoda 100 U ventilacijske otvore ili priključke uređaja nemojte umetati metalne predmete (metalne štapiće za jelo, kovanice, ukosnice itd.) ni zapaljive predmete (papir, šibice itd.). z Ako voda ili neka druga tvar uđe u uređaj, obavezno ga isključite, isključite kabel za napajanje i obratite se Samsungovu centru za pomoć korisnicima (stranica 95). z Moglo bi doći do kvara uređaja, električnog udara ili požara. Na proizvod nemojte stavljati predmete koji sadrže tekućinu (vaze, lonce, boce itd.) ni metalne predmete. z Ako voda ili neka druga tvar uđe u uređaj, obavezno ga isključite, isključite kabel za napajanje i obratite se Samsungovu centru za pomoć korisnicima (stranica 95). z Moglo bi doći do kvara uređaja, električnog udara ili požara. Oprez Ako se na zaslonu dulje vrijeme prikazuje nepomična slika, može se pojaviti zaostala slika ili oštećeni pikseli. z ! Ako uređaj ne namjeravate koristiti dulje vrijeme, aktivirajte način rada za uštedu energije ili animirani čuvar zaslona. -_! Ako proizvod ne namjeravate koristiti dulje vrijeme (npr. tijekom godišnjeg odmora), kabel za napajanje isključite iz utičnice. z U suprotnom bi moglo doći do požara zbog nakupljene prašine, pregrijavanja, električnog udara ili proboja napona. Proizvod koristite uz preporučenu razlučivost i frekvenciju. z Vid vam se može pogoršati. ! Prilagodnike za istosmjerni napon nemojte stavljati blizu jedan drugog. z U suprotnom bi moglo doći do požara. Prije korištenja uklonite plastičnu vrećicu s prilagodnika za istosmjerni napon. z U suprotnom bi moglo doći do požara. Prije upotrebe proizvoda 10 Prije upotrebe proizvoda Pripazite da u uređaj za napajanje istosmjernim naponom ne uđe voda i da se ne smoči. z To može dovesti do električnog udara ili požara. z Izbjegavajte korištenje uređaja na otvorenom, gdje može biti izložen kiši ili snijegu. z Prilikom pranja poda pripazite da se ne smoči prilagodnik za istosmjerni napon. Nemojte stavljati prilagodnik za istosmjerni napon u blizinu grijaćih tijela. z U suprotnom bi moglo doći do požara. Prilagodnik za istosmjerni napon stavite negdje gdje je dobar protok zraka. ! Dulje gledanje zaslona s premale udaljenosti može oštetiti vid. ! Monitor nemojte držati naopačke niti ga premještati držeći ga za postolje. z Uređaj bi mogao pasti i potrgati se ili prouzročiti tjelesne ozljede. U blizini proizvoda nemojte koristiti ovlaživače zraka ni štednjake. z To može dovesti do električnog udara ili požara. Nakon svakog sata korištenja uređaja odmarajte oči najmanje pet minuta. z Smanjit ćete umor očiju. ! Ne dodirujte zaslon kada je uređaj dulje vrijeme uključen jer se zagrijava. Sitnu dodatnu opremu koja se koristi s uređajem čuvajte izvan dosega djece. ! Prije upotrebe proizvoda 11 Prije upotrebe proizvoda Prilikom podešavanja kuta i visine proizvoda budite oprezni. ! z U suprotnom bi se djeci mogli zaglaviti prsti ili šake i mogla bi se ozlijediti. z Ako previše nagnete, uređaj bi mogao pasti i prouzročiti tjelesne ozljede. Na proizvod nemojte stavljati teške predmete. z Moglo bi doći do kvara uređaja ili tjelesnih ozljeda. Kada koristite slušalice, nemojte previše pojačavati zvuk. z Zvuk, posebno pri velikim glasnoćama, može dugoročno utjecati na sluh. Pravilno držanje tijela tijekom korištenja proizvoda Uređaj koristite uz pravilan položaj tijela: z Izravnajte leđa. z Postavite zaslon na udaljenost od 45 do 50 cm od očiju i malo niže u odnosu na oči. Trebali biste gledati izravno u monitor dok se nalazite ispred njega. z Prilagodite nagib tako da se od zaslona ne odbija svjetlost. z Držite podlaktice okomito u odnosu na nadlaktice i u ravnini s nadlanicom. z Držite laktove pod pravim kutom. z Prilagodite visinu uređaja tako da vam koljena budu savijena pod kutom od 90 stupnjeva ili većim, da vam pete dodiruju pod i da vam se šake nalaze niže u odnosu na srce. Prije upotrebe proizvoda 12 Sadržaj PRIJE UPOTREBE PROIZVODA PRIPREMNE RADNJE 2 Autorska prava 2 2 Oznake korištene u priručniku Simboli za sigurnosne mjere opreza 3 Čišćenje 3 4 4 Čišćenje Osiguravanje prostora za instalaciju Mjere opreza za skladištenje 5 Mjere opreza 5 6 8 Električna energija i sigurnost Instaliranje Rukovanje 12 Pravilno držanje tijela tijekom korištenja proizvoda 18 Provjera sadržaja 18 19 Skidanje ambalaže Provjera komponenti 20 Dijelovi 20 22 23 Gumbi na prednjoj strani Stražnja strana Pogled zdesna 24 Instaliranje 24 25 25 26 Pričvršćivanje postolja Podešavanje nagiba i visine proizvoda Rotiranje monitora Montiranje kompleta za postavljanje na zid ili stolnog postolja Zaključavanje za zaštitu od krađe 27 KORIŠTENJE SUSTAVA "WINDOWS EMBEDDED STANDARD 7" 28 Što je to klijentsko računalo "Windows Embedded Standard 7"? Sadržaj 13 Sadržaj 29 Veza za korištenje sustava "Windows Embedded Standard 7" 29 Povezivanje pomoću D-SUB kabela (analogna vrsta) Povezano pomoću DVI kabela Povezivanje slušalica ili zvučnika LAN veza Priključivanje mikrofona Priključivanje USB uređaja 29 30 30 31 31 PRIKLJUČIVANJE I KORIŠTENJE UREĐAJA KOJI JE IZVOR SIGNALA POSTAVLJANJE ZASLONA 32 Korištenje sustava "Windows Embedded Standard 7" 32 32 33 40 41 Prijava Radna površina sustava "Windows Embedded Standard 7" Programi Konfiguriranje uslužnih programa Oporavak sustava 42 Prije povezivanja 42 Prije povezivanja pročitajte sljedeće bitne točke 43 Povezivanje s računalom i korištenje računala 43 45 46 47 Povezivanje s računalom Instaliranje upravljačkog programa Postavljanje optimalne razlučivosti Promjena razlučivosti pomoću računala 50 Priključivanje napajanja 51 Brightness 51 Konfiguriranje postavke Brightness 52 Contrast 52 Konfiguriranje mogućnosti Contrast 53 Sharpness 53 Konfiguriranje mogućnosti Sharpness Sadržaj 14 Sadržaj KONFIGURIRANJE NIJANSE PROMJENA VELIČINE ILI POLOŽAJA ZASLONA 54 SAMSUNG MAGIC Bright 54 onfiguriranje mogućnosti SAMSUNG MAGIC Bright 55 SAMSUNG MAGIC Angle 55 onfiguriranje mogućnosti SAMSUNG MAGIC Angle 57 Coarse 57 Prilagodba mogućnosti Coarse 58 Fine 58 Prilagodba mogućnosti Fine 59 SAMSUNG MAGIC Color 59 onfiguriranje mogućnosti SAMSUNG MAGIC Color 60 Red 60 Konfiguriranje mogućnosti Red 61 Green 61 Konfiguriranje mogućnosti Green 62 Blue 62 Konfiguriranje mogućnosti Blue 63 Color Tone 63 Konfiguriranje postavki opcije Color Tone 64 Gamma 64 Prilagodba mogućnosti Gamma 65 H-Position i V-Position 65 Konfiguriranje značajki H-Position i V-Position 66 Image Size 66 Promjena postavke slikeImage Size za sliku 67 Menu H-Position i Menu V-Position 67 Konfiguriranje značajki Menu H-Position i Menu V-Position Sadržaj 15 Sadržaj POSTAVLJANJE I VRAĆANJE NA IZVORNO IZBORNIK INFORMATION I DRUGI IZBORNICI INSTALIRANJE SOFTVERA 68 Reset 68 Inicijalizacija postavki (Reset) 69 Language 69 Promjena opcije Language 70 Off Timer On/Off 70 Konfiguriranje mogućnosti Off Timer On/Off 71 Off Timer Setting 71 Konfiguriranje mogućnosti Off Timer Setting 72 PC/AV Mode 72 Konfiguriranje mogućnosti PC/AV Mode 73 Key Repeat Time 73 Konfiguriranje mogućnosti Key Repeat Time 74 Customized Key 74 Konfiguriranje opcije Customized Key 75 Auto Source 75 Konfiguriranje mogućnosti Auto Source 76 Display Time 76 Konfiguriranje mogućnosti Display Time 77 Menu Transparency 77 Promjena mogućnosti Menu Transparency za prozirnost izbornika 78 INFORMATION 78 Prikaz izbornika INFORMATION 78 Konfiguriranje opcije Brightness na početnom zaslonu 79 Natural Color 79 Što je Natural Color? Sadržaj 16 Sadržaj VODIČ ZA RJEŠAVANJE PROBLEMA SPECIFIKACIJE DODATAK 80 MultiScreen 80 81 Instaliranje softvera Uklanjanje softvera 82 MagicRMS Pro 82 O programu MagicRMS Pro 83 Što je potrebno učiniti prije obraćanja centru tvrtke Samsung za korisničku podršku 83 83 83 Testiranje proizvoda Provjera rezolucije i frekvencije Provjerite sljedeće. 86 Pitanja i odgovori 88 Općenito 90 Ušteda električne energije 91 Tablica standardnih načina rada signala 95 Obratite se tvrtki SAMSUNG U CIJELOM SVIJETU 100 Pravilno odlaganje 100 100 Ispravno odlaganje proizvoda (Električni i elektronički otpad) Pravilno odlaganje baterija iz ovog proizvoda 101 Terminologija KAZALO Sadržaj 17 1 1.1 Pripremne radnje Provjera sadržaja 1.1.1 Skidanje ambalaže 1 Otvorite kutiju u koju je uređaj zapakiran. Pripazite da ne oštetite uređaj prilikom otvaranja pakiranja oštrim predmetom. 2 Uklonite stiropor s uređaja. 3 Pregledajte komponente te skinite stiropor i plastičnu vrećicu. 4 z Izgled stvarnih komponenti može se razlikovati od onih prikazanih na slici. z Ova slika služi samo kao referenca. Spremite kutiju na suhom mjestu kako bi se mogla upotrijebiti pri premještanju proizvoda u budućnosti. 1 Pripremne radnje 18 1 Pripremne radnje 1.1.2 Provjera komponenti z Ako nešto nedostaje, obratite se prodavaču od kojeg ste kupili uređaj. z Izgled komponenti i dijelova koji se prodaju zasebno može se razlikovati od onih prikazanih na slici. Komponente Vodič za brzo postavljanje Kartica Jamstvo Upute za korištenje (Nije dostupno na svim lokacijama) Kabel za napajanje DC adapter za napajanje Baza postolja DVI kabel Produžni kabel za napajanje (DC 14 V) z Komponente se mogu razlikovati na različitim lokacijama. z Baza postolja isporučena uz ovaj proizvod sadrži ploču s elektroničkim sklopovljem. Budite oprezni prilikom rukovanja bazom. Predmeti koji se prodaju zasebno Sljedeće dijelove možete kupiti u najbližoj trgovini. HDMI-DVI kabel D-SUB kabel 1 Pripremne radnje 19 1 1.2 Pripremne radnje Dijelovi 1.2.1 Gumbi na prednjoj strani Boja i oblik dijelova mogu se razlikovati od onih prikazanih na slici. Specifikacije su podložne promjeni s ciljem poboljšanja kvalitete, bez prethodne obavijesti. Oznake Opis z Otvaranje ili zatvaranje zaslonskog izbornika (Onscreen Display, OSD), ili pak povratak na prethodni izbornik. z Zaključavanje zaslonskih kontrola: zadržavanje trenutnih postavki ili zaključavanje kontrole za zaslonski izbornik radi sprječavanje nehotičnih promjena postavki. Da biste zaključali kontrolu za zaslonski izbornik, držite gumb za otvaranje izbornika [ ] pritisnut pet sekundi. Da biste otključali kontrolu za zaslonski izbornik, držite gumb za otvaranje izbornika [ ] pritisnut dulje od pet sekundi. Ako je kontrola OSD prikaza zaključana, z opcije Brightness i Contrast mogu se podešavati, a INFORMATION se mogu pregledavati. z Funkciju Customized Key moguće je koristiti ako pritisnete gumb [ ] (funkcija Customized Key navedena prije zaključavanja kontrole OSD prikaza dostupna je čak i kada je kontrola OSD prikaza zaključana). 1 Pripremne radnje 20 1 Pripremne radnje Oznake Opis Konfigurirajte opciju Customized Key i pritisnite [ omogućene sljedeće opcije. SAMSUNG MAGICAngle ]. Bit će SAMSUNG - MAGIC Bright - Image Size Kako biste konfigurirali opciju Customized Key, prijeđite u SETUP&RESET → Customized Key i odaberite željeni način rada. Kretanje po izborniku prema gore ili prema dolje, ili pak prilagodba vrijednosti za odgovarajuću mogućnost na zaslonskom izborniku. Podešavanje svjetline zaslona. Potvrđivanje odabira na izborniku. Pritiskanjem gumba [ ] kada nije prikazan zaslonski izbornik mijenjate izvor ulaznog signala (Digital/Analog). Ako uključite uređaj ili promijenite izvor ulaznog signala pritiskanjem gumba [ ], u gornjem lijevom kutu zaslona pojavit će se poruka koja pokazuje promijenjeni izvor ulaznog signala. Pritisnite gumb [AUTO] za automatsko podešavanje postavki zaslona. AUTO z Dostupno samo u načinu rada Analog. z Promjenom rezolucije u svojstvima prikaza aktivira se funkcija Auto Adjustment. Uključivanje ili isključivanje zaslona. Kada uređaj normalno funkcionira, indikator napajanja svijetli. z Pojedinosti o funkciji za štednju energije potražite u poglavlju "11.2 Ušteda električne energije". z Kada uređaj ne namjeravate koristiti dulje vrijeme, uklonite kabel za napajanje da biste smanjili potrošnju energije. (Indikator napajanja) Uključivanje ili isključivanje proizvoda. 1 Pripremne radnje 21 1 Pripremne radnje 1.2.2 Stražnja strana Boja i oblik dijelova mogu se razlikovati od onih prikazanih na slici. Specifikacije su podložne promjeni s ciljem poboljšanja kvalitete, bez prethodne obavijesti. LAN AUDIO OUT RGB OUT Priključak DVI OUT DC 14V OUT DC 14V IN Opis Povezivanje s USB uređajem. Omogućuje povezivanje s mrežom pomoću LAN kabela. Omogućuje povezivanje s uređajem za reprodukciju zvuka, kao što su slušalice. Povezivanje s monitorom pomoću D-SUB kabela. Povezivanje s monitorom pomoću DVI kabela. [DC 14V OUT] [DC 14V IN] Kabel za napajanje priključite u priključak [DC 14V] na monitoru. Omogućuje povezivanje s prilagodnikom za istosmjerni napon. 1 Pripremne radnje 22 1 Pripremne radnje 1.2.3 Pogled zdesna Boja i oblik dijelova mogu se razlikovati od onih prikazanih na slici. Specifikacije su podložne promjeni s ciljem poboljšanja kvalitete, bez prethodne obavijesti. DVI IN RGB IN DC 14V MIC Priključak Opis Povezivanje s računalom ili podnožjem pomoću DVI kabela. Povezivanje s računalom ili podnožjem pomoću D-SUB kabela. Produžni kabel za napajanje priključite u na bazi postolja. [ ] [MIC] [DC 14V OUT] priključak Omogućuje povezivanje s uređajem za reprodukciju zvuka, kao što su slušalice. Priključivanje mikrofona. Povezivanje s USB uređajem. 1 Pripremne radnje 23 1 1.3 Pripremne radnje Instaliranje 1.3.1 Pričvršćivanje postolja Na ravnu podlogu postavite zaštitnu tkaninu ili jastuk. Zatim na tkaninu ili jastuk smjestite proizvod, prednjim dijelom okrenutim prema dolje. Bazu postolja u smjeru strelice umetnite u postolje. Čavlić za pričvršćivanje nemojte vaditi prije nego završite s pričvršćivanjem postolja. Dobro pričvrstite vijak (pomoću odvijača ili kovanice) u donjem dijelu podnožja. Nakon montaže postolja postavite proizvod u uspravni položaj. Sada možete skinuti pričvrsni čavlić i podesiti postolje. - oprez Proizvod nemojte držati u preokrenutom položaju, držeći ga samo za postolje. Boja i oblik dijelova mogu se razlikovati od onih prikazanih na slici. Specifikacije su podložne promjeni s ciljem poboljšanja kvalitete, bez prethodne obavijesti. 1 Pripremne radnje 24 1 Pripremne radnje 1.3.2 Podešavanje nagiba i visine proizvoda Boja i oblik dijelova mogu se razlikovati od onih prikazanih na slici. Specifikacije su podložne promjeni s ciljem poboljšanja kvalitete, bez prethodne obavijesti. z Kako biste podesili visinu, izvadite pričvrsni čavlić. z Nagib i visina monitora mogu se podesiti. z Pažljivo prilagodite visinu držeći uređaj za gornji središnji dio. 1.3.3 Rotiranje monitora Monitor se može rotirati na ispod prikazani način. z Prije rotiranja monitora u potpunosti rastegnite postolje. z Ako se monitor rotira kada postolje nije do kraja istegnuto, kut monitora mogao bi udariti o pod i oštetiti se. z Monitor nemojte rotirati suprotno od smjera kazaljke na satu. Monitor bi se mogao oštetiti. 1 Pripremne radnje 25 1 Pripremne radnje 1.3.4 Montiranje kompleta za postavljanje na zid ili stolnog postolja Prije instalacije Isključite proizvod i iskopčajte kabel za napajanje iz naponske utičnice. Na ravnu podlogu postavite zaštitnu tkaninu ili jastuk. Zatim na tkaninu ili jastuk smjestite proizvod, prednjim dijelom okrenutim prema dolje. Odvijte vijak na stražnjoj strani proizvoda. Podignite postolje i odvojite ga. Montiranje kompleta za postavljanje na zid ili stolnog postolja 2 1 A 3 4 B A Ovdje pričvrstite komplet za postavljanje na zid ili stolno postolje B Držač (prodaje se zasebno) Poravnajte utore i dobro pričvrstite vijke držača na proizvodu s odgovarajućim dijelovima na kompletu za postavljanje na zid ili na stolnom postolu na koje želite postaviti proizvod. 1 Pripremne radnje 26 1 Pripremne radnje Napomene z Korištenje vijaka duljih od standardne veličine može dovesti do oštećivanja unutarnjih komponenti proizvoda. z Duljina vijaka potrebnih za zidni nosač koji nije u skladu s VESA standardima može biti različita, ovisno o specifikacijama. z Nemojte koristiti vijke koji nisu u skladu s VESA standardima. Komplet za postavljanje na zid ili stolno postolje nemojte pričvršćivati primjenom prevelike sile. Proizvod bi se mogao oštetiti ili pasti i uzrokovati tjelesne povrede. Tvrtka Samsung neće snositi odgovornost za bilo kakve štete ili ozljede uzrokovane korištenjem neodgovarajućih vijaka ili pričvršćivanjem kompleta za postavljanje na zid ili stolnog postolja uz primjenu prevelike sile. z Tvrtka Samsung neće snositi odgovornost za bilo kakva oštećenja proizvoda ili tjelesne ozljede uzrokovane korištenjem nespecificiranog kompleta za postavljanje na zid ili pokušavanjem montiranja komplete za postavljanje na zid bez stručne pomoći. z Za montiranje monitora na zid trebate kupiti komplet za postavljanje na zid koji se može montirati 10 ili više centimetara od zida. z Svakako koristite komplet za postavljanje na zid usklađen sa standardima. 1.3.5 Zaključavanje za zaštitu od krađe Zaključavanje za zaštitu od krađe omogućava sigurno korištenje proizvoda čak i na javnim mjestima. Oblik uređaja za zaključavanje i način zaključavanja ovise o proizvođaču. Pojedinosti potražite u korisničkom priručniku koji dolazi uz uređaj za zaključavanje za zaštitu od krađe. Uređaj za zaključavanje prodaje se odvojeno. Zaključavanje uređaja za zaštitu od krađe: 1 2 3 4 Pričvrstite kabel uređaja za zaštitu od krađe za teški predmet poput stola. Jedan kraj kabela provucite kroz petlju na drugom kraju kabela. Umetnite uređaj za zaključavanje u utor za zaštitu od krađe na stražnjoj strani proizvoda. Zaključajte uređaj za zaključavanje. z Uređaj za zaštitu od krađe može se kupiti zasebno. z Pojedinosti potražite u korisničkom priručniku koji dolazi uz uređaj za zaključavanje za zaštitu od krađe. z Uređaji za zaštitu od krađe mogu se kupiti u trgovinama električnom opremom ili putem Interneta. 1 Pripremne radnje 27 2 2.1 Korištenje sustava "Windows Embedded Standard 7" Što je to klijentsko računalo "Windows Embedded Standard 7"? Klijentsko računalo Microsoft Windows Embedded Standard 7 (WES7) koristi operativni sustav Microsoft Windows Embedded Standard 2011. Kada je klijentsko računalo WES spojeno na poslužitelj na kojemu je dostupna usluga Citrix XenDesktop, VMWare View Client ili Microsoft Remote Desktop Connection, podaci s tipkovnice, miša, audio/video izvora i zaslona proslijedit će se na klijentsko računalo mrežnom vezom između klijentskog računala i poslužitelja. Poslužitelji s kojima se moguæe povezati z Poslužitelj za Citrix XenDesktop Microsoft Windows 2000/2003/2008 Server s instaliranim aplikacijama Terminal Service i Citrix XenServer z Poslužitelj za VMWare View Client Microsoft Windows 2000/2003/2008 Server s instaliranim aplikacijama Terminal Service i VMWare Server z Poslužitelj Microsoft RDP(Remote Desktop Protocol) Microsoft Windows 2000/2003/2008 Server s instaliranom aplikacijom Terminal Services Microsoft Windows 7 Professional Ovaj priručnik opisuje funkcije koje pruža WES klijent. Međutim, ne objašnjava opće funkcije sustava WES. Dodatne informacije o sustavu Windows 7 potražite u odjeljku Windows 7 Help tvrtke Microsoft. 2 Korištenje sustava "Windows Embedded Standard 7" 28 2 2.2 Korištenje sustava "Windows Embedded Standard 7" Veza za korištenje sustava "Windows Embedded Standard 7" 2.2.1 Povezivanje pomoću D-SUB kabela (analogna vrsta) RGB IN 1 RGB OUT Priključite D-SUB kabel u [RGB IN]priključak na stražnjoj strani monitora i u [RGB OUT] priključak na bazi postolja. 2 Prilagodnik za istosmjerni napon povežite s uređajem i utičnicom. Zatim na bazi postolja pritisnite prekidač za uključivanje. (Pojedinosti potražite u odjeljku"3.3 Priključivanje napajanja".) 3 Pritisnite[ ] da biste izvor ulaznog signala promijenili u Analog. 2.2.2 Povezano pomoću DVI kabela DVI IN 1 DVI OUT Priključite DVI kabel u [DVI IN] priključak na stražnjoj strani monitora i u [DVI OUT] priključak na bazi postolja. 2 Prilagodnik za istosmjerni napon povežite s uređajem i utičnicom. Zatim na bazi postolja pritisnite prekidač za uključivanje. (Pojedinosti potražite u odjeljku"3.3 Priključivanje napajanja".) 3 Pritisnite[ ] da biste izvor ulaznog signala promijenili u Digital. 2 Korištenje sustava "Windows Embedded Standard 7" 29 2 Korištenje sustava "Windows Embedded Standard 7" 2.2.3 Povezivanje slušalica ili zvučnika AUDIO OUT 1 Priključite izlazni uređaj za zvuk (zvučnike ili slušalice) u [AUDIO OUT] priključak na stražnjoj strani ili u[ ]priključak na desnoj strani baze postolja. 2.2.4 LAN veza LAN 1 Priključite LAN kabel u [LAN] priključak na stražnjoj strani baze postolja. Nije podržano ako je brzina mreže 10 Mb/s ili manje. 2 Korištenje sustava "Windows Embedded Standard 7" 30 2 Korištenje sustava "Windows Embedded Standard 7" 2.2.5 Priključivanje mikrofona MIC 1 Priključite mikrofon u [MIC] priključak na desnoj strani baze postolja. 2.2.6 Priključivanje USB uređaja 1 Priključite USB uređaj (tipkovnicu, miš itd.) u [ ] priključak na stražnjoj ili desnoj strani baze postolja. 2 Korištenje sustava "Windows Embedded Standard 7" 31 2 2.3 Korištenje sustava "Windows Embedded Standard 7" Korištenje sustava "Windows Embedded Standard 7" 2.3.1 Prijava Kad se klijet pokrene možete se prijaviti na poslužitelj unosom svojeg korisnièkog imena i lozinke. Zadane ID oznake računa su ‘Administrator’ i ‘User’. Pripadajuće lozinke nisu postavljene. 2.3.2 Radna površina sustava "Windows Embedded Standard 7" Korisnik Prilikom prijave prikazat će se radna površina User. Zadane ikone koje će se prikazati na radnoj površini User su Recycle Bin, Computer, programski dodatak Citrix Online, VMWare View Client, Remote Desktop Connection i Internet Explorer. Ovu vezu možete pokrenuti i iz izbornika Start. Ikona za jačinu zvuka i vrijeme prikazani su na programskoj traci User. Kad ste prijavljeni kao user, postoje mnoga ograničenja koja štite sustav o nepravilnih akcija korisnika. Ne možete pristupiti pogonima sustava, te postoje ograničenja kad konfiguracije njihovih svojstava. Za konfiguriranje naprednih i detaljnih postavki klijenta prijavite se kao administrator. Administrator Ako se prijavite kao Administrator, prikazat će se radna površina Administrator. Zadane ikone koje će se prikazati na radnoj površini Administrator su Recycle Bin, Computer, programski dodatak Citrix Online, VMWare View Client, Remote Desktop Connection i Internet Explorer. Možete pokrenuti i programski dodatak Citrix Online, VMWare View Client, Remote Desktop Connection i Internet Explorer iz izbornika Start. Na programskoj traci Administrator prikazana je ikona za jačinu zvuka, ikona statusa poboljšanog filtra pisanja i vrijeme. Za dodavanje i uklanjanje programa potrebno je ovlaštenje Administrator. Log off, Restart, Shut down z Za odjavu iz trenutne sesije, isključivanje ili ponovno pokretanje koristite izbornik Start. [Start Shut down]. Prikazat će se dijaloški okvir sustava Windows za Shut Down. Za trenutačno isključivanje klijentskog računala odaberite [Start Shut down]. Želite li odabrati opciju Log off, Restart itd., prijeđite pokazivačem miša preko ikone ▶ koja se nalazi pored odabira [Shut down]. Osim toga, odjaviti se (Log off) ili isključiti računalo (Shut down) možete putem dijaloškog okvira Windows zaštite, tako da pritisnete kombinaciju tipki [Ctrl + Alt + Del]. Ako je aktivirana opcija prisilne automatske prijave (Force Auto Log on), bit ćete prijavljeni neposredno nakon svake odjave. z Operacije Client Log off, Restart i Shut down utječu na rad zaštite EWF (Enhanced Write Filter, poboljšani filtar pisanja). Kako biste zadržali promijenjenu konfiguraciju sustava morate spremiti predmemoriju za trenutnu sesiju sustava u flash memoriju. Ako to ne učinite, promijenjena konfiguracija bit će izgubljena prilikom isključivanja ili ponovnog pokretanja klijenta (u sluèaju odjave 2 Korištenje sustava "Windows Embedded Standard 7" 32 2 Korištenje sustava "Windows Embedded Standard 7" konfiguracija se pamti kad se ponovo prijavite). Više informacija o zaštiti Enhanced Write Filter potražite u pomoći za program. 2.3.3 Programi Remote Desktop Connection Možete daljinski kontrolirati pokrenuti terminalski poslužitelj ili drugo računalo (Windows 95 ili kasnija verzija) putem veze na udaljenu radnu površinu. z Remote Desktop Za daljinsku kontrolu na računalu mora biti instaliran operativni sustav Windows 7 Professional ili Windows 2000/2003/2008 Server. Ovo raèunalo se naziva glavno raèunalo. Potrebno je udaljeno raèunalo s operativnim sustavom kasnijim od Windows 95. Ovo računalo se naziva klijent. Na klijentu mora biti instaliran klijentski softver za vezu s udaljenom radnom površinom. Takoðer se morate spojiti na Internet. Širokopojasna internetska veza je dobra za kvalitetnu izvedbu. Međutim, budući da udaljena radna površina emitira minimalni skup podataka, uključujući podatke za zaslon i tipkovnicu potrebne za daljinsko upravljanje glavnim računalom, širokopojasni Internet nije nužan. Udaljenu radnu površinu možete pokrenuti putem internetske veze manje širine pojasa. Kad pokreæete udaljenu radnu površinu na sustavu Windows 7 Professional ne možete koristiti operativni sustav svojeg raèunala. z Omoguæavanje raèunala za rad kao glavno raèunalo Morate omogućiti značajku Remote Desktop kako biste omogućili upravljanje s drugog računala. Morate se prijaviti kao administrator ili kao član grupe Administrators kako biste mogli omogućiti Remote Desktop na svom računalu. Slijedite ove korake: 1 2 Otvorite mapu System u upravljačkoj ploči Control Panel. Otvorite [Start Control Panel System and Security System], a zatim pritisnite Remote settings. 3 Ako drugim računalima želite onemogućiti pristup vašem računalu koristeći Remote Desktop ili RemoteApp, odaberite “Don't allow connections to this computer”. z Ako udaljenom računalu koje koristi neku od verzija programa Remote Desktop ili RemoteApp želite omogućiti pristup vašem računalu, odaberite "Allow connections from computers running any version of Remote Desktop (less secure)". Ovu opciju odaberite ako niste sigurni koju verziju programa Remote Desktop Connection koristite na drugim računalima. Napominjemo kako je ova opcija manje sigurna od sljedeće opcije (3. opcija). z Kako biste udaljenom računalu omogućili pristup vašem računalu koristeći verziju programa Remote Desktop ili RemoteApp koja zahtijeva autentifikaciju na razini mreže, odaberite 2 Korištenje sustava "Windows Embedded Standard 7" 33 2 Korištenje sustava "Windows Embedded Standard 7" "All Remote Assistance connections to this computer" kako biste pokrenuli Remote Desktop koristeći autentifikaciju na razini mreže. z Na klijentu zapoènite sesiju programa Remote Desktop Kad omogućite glavno računalo za dopuštanje daljinskog povezivanja i instalirate klijentski softver na klijentsko računalo s operativnim sustavom Windows, spremni ste za pokretanje sesije programa Remote Desktop. Prvo morate uspostaviti vezu virtualne privatne mreže ili vezu usluga daljinskog pristupa s raèunala klijenta na glavno raèunalo. Za spajanje na drugu udaljenu radnu površinu, slijedite upute u nastavku. 1 Otvorite [Start All Programs Accessories Remote Desktop Connection] ili dvaput tipkom miša pritisnite ikonu Remote Desktop Connection kako biste otvorili Remote Desktop Connection. 2 Unesite naziv glavnog raèunala. Detaljne postavke možete konfigurirati pritiskom na gumb Options. 2 Korištenje sustava "Windows Embedded Standard 7" 34 2 Korištenje sustava "Windows Embedded Standard 7" 3 Options - General : Unesite podatke za prijavu na glavno računalo. Za automatsku prijavu, unesite korisničko ime i lozinku. - Display : Remote Desktop Connection šalje i prima komprimirane podatke zaslona. Ako rezoluciju i kvalitetu boje postavite na visoke moguænosti, brzina se može smanjiti. 2 Korištenje sustava "Windows Embedded Standard 7" 35 2 Korištenje sustava "Windows Embedded Standard 7" - Local Resource : Navedite treba li koristiti tvrde diskove i prikljuèke. - Programs : Odaberite aplikaciju i odredite mapu u kojoj želite pokrenuti aplikaciju nakon uspostavljanja veze s glavnim računalom. 2 Korištenje sustava "Windows Embedded Standard 7" 36 2 Korištenje sustava "Windows Embedded Standard 7" - Experience : Odaberite brzinu veze i stavke izbornika koje želite koristiti na priključenom udaljenom računalu. Odabrane postavke dijelit će se s glavnim računalom. - Advanced : Nakon uspostave veze zaštitite osobne podatke. 4 5 Pritisnite Connect. Pojavit æe se dijaloški okvir prijave na Windows. U dijaloškom okviru “Log On to Windows” (Prijava u sustav Windows) unesite svoje korisničko ime, lozinku i domenu (ako je potrebno), a zatim pritisnite OK. Otvorit će se prozor programa Remote Desktop i vidjet ćete postavke radne površine, datoteke i programe s glavnog računala. Više informacija o značajci Remote Desktop Connections potražite na web-mjestu tvrtke Microsoft. 2 Korištenje sustava "Windows Embedded Standard 7" 37 2 Korištenje sustava "Windows Embedded Standard 7" Internet Explorer WES klijent sadrži preglednik Internet Explorer. Ovaj program je dopušten za sve korisnike. Web-mjesto tvrtke Microsoft. Za više informacija o programu Internet Explorer posjetite . Enhanced Write Filter (EWF) Enhanced Write Filter (EWF) štiti pristup za pisanje na flash pogon i posljedièno tome, èuva postojanost flash ureðaja. EWF pruža pristup za pisanje i èitanje na klijenta putem predmemorije, umjesto izravnog pristupa na flash jedinicu. Ako je EWF aktiviran, podaci se ne pohranjuju u flash memoriju. Podaci spremljeni u predmemoriju imaju učinka samo dok klijent radi. Podaci u predmemoriji æe se izgubiti prilikom ponovnog pokretanja ili iskljuèivanja klijenta. Prema tome, za spremanje podataka upisanih u mape registra, omiljenih zapisa, kolaèiæa itd., sadržaj spremljen u predmemoriju treba premjestiti u flash memoriju. Kad zbog manjka memorije nije moguće pisati u predmemoriju prikazuje se poruka o pogrešci. Ako se ta poruka prikaže, morate deaktivirati EWF kako bi se očistila EWF predmemorija. Korisnik može dvaput pritisnuti EWF ikonu na traci s donje desne strane zaslona kako bi aktivirao EWF Manager (EWF upravitelj). Korisnik također može promijeniti EWF konfiguraciju unosom naredbi za EWF upravljanje u naredbeni redak. Ovaj zadatak zahtijeva ovlaštenje Administrator. z Enable write filter and restart the system. Ako je EWF onemoguæen, omoguæite ga. Ako se odabere ova stavka, predmemorija se èisti, a EWF se omoguæava. Nakon ponovnog pokretanja raèunala konfiguracije i informacije o sustavu datoteka za klijenta se pišu u predmemoriju. Ovu operaciju također možete izvesti unosom naredbe “ewfmgr.exe c: -enable” u naredbeni redak i ponovnim pokretanjem raèunala. z Disable write filter and restart the systems. Ova stavka se aktivira kad je EWF pokrenut. Ako se odabere ova stavka, trenutna stanja klijenta (spremljena u predmemoriju) se spremaju u flash jedinicu i EWF se onemoguæuje. Nakon ponovnog 2 Korištenje sustava "Windows Embedded Standard 7" 38 2 Korištenje sustava "Windows Embedded Standard 7" pokretanja raèunala konfiguracije i informacije o sustavu datoteka za klijenta se pišu u flash jedinicu. Ovu operaciju također možete izvesti unosom naredbe “ewfmgr.exe c: -commitanddisable” u naredbeni redak i ponovnim pokretanjem raèunala. z Commit changes to disk. Ova stavka se aktivira kad je EWF pokrenut. Ako se odabere ova stavka, trenutna stanja klijenta (spremljena u predmemoriju) se spremaju u flash jedinicu. Meðutim, stanje EWF zaštite se ne mijenja. Ovu operaciju također možete izvesti unosom naredbe “ewfmgr.exe c: -commit” u naredbeni redak. Možete vidjeti konfiguracije zaštićenih jedinica unosom naredbe “ewfmgr.exe c:” u naredbeni redak. File-Based Write Filter (FBWF) File-Based Write Filter (FBWF) štiti memoriju klijentskog računala od neovlaštenih promjena. Ogranièavanjem pretjeranog zapisivanja u memoriju, FBWF filtar omoguæuje dugotrajno korištenje klijenta. Na zahtjev za ulazom/izlazom, korištenjem FBWF filtra klijent svoje operacije ne izvodi korištenjem memorije, veæ predmemorije, što znaèi da memorija ostaje zaštiæena. Podaci spremljeni u predmemoriji se čuvaju, a klijent radi na uobičajeni način. Podaci se uklanjaju prilikom ponovnog pokretanja ili izlaska. Za spremanje promjena relevantnu datoteku zapišite na disk pomoæu naredbe za spremanje. Ako ne znate koja datoteka se je promijenila, onemoguæite FBWF filtar, promijenite datoteku i zatim ponovo omoguæite filtar. FBWF filtar možete kontrolirati pomoæu razlièitih opcija naredbe fbwmgr u naredbenom retku. z FBWF Configuration Current FBWF status : Prikazuje trenutni status FBWF (Enabled ili Disabled). Boot command : Prikazuje naredbu FBWF filtra koja æe se izvesti prilikom sljedeæeg pokretanja. RAM Used by FBEF : Prikazuje količinu RAM memorije koju koristi FBWF filtar. Ako je trenutni status postavljen na "Disabled", prikazuje se količina korištene memorije od 0 KB. z Threshold : Prikazuje maksimalnu kolièinu RAM memorije koju može koristiti FBWF filtar. FBWF Command Enable the FBWF and reboot the system : Omoguæuje onemoguæeni FBWF filtar i ponovo pokreæe klijent. Ako klijent nije ponovno pokrenut, trenutni status se ne mijenja, a samo se naredba kod pokretanja mijenja u BWF_ENABLE. Disable the FBWF and reboot the system : Omoguæuje onemoguæeni FBWF filtar i ponovo pokreæe klijent. Ako klijent nije ponovno pokrenut, trenutni status se ne mijenja, a samo se naredba kod pokretanja mijenja u BWF_DISABLE. Commit files : Èak i ako su diskovi zaštiæeni FBWF filtrom, možete dodavati ili brisati datoteke koje želite spremiti na njih. Za zapisivanje promjena na disk pritisnite gumb [Write the changes to the disk]. z Session Status 2 Korištenje sustava "Windows Embedded Standard 7" 39 2 Korištenje sustava "Windows Embedded Standard 7" Current session : Prikazuje pogone koji su zaštiæeni FBWF filtrom te popis mapa i datoteka na tim pogonima koje su izuzete od zaštite FBWF filtrom. Next session : Odaberite pogone koji æe biti zaštiæeni FBWF filtrom prilikom sljedeæeg pokretanja klijenta. Takoðer, odaberite mape i datoteke koje želite izuzeti od zaštite FBWF filtrom. Windows Media Player WES klijent sadrži program Windows Media Player 12. Uz Windows Media Player možete reproducirati audio i video datoteke na web-stranici. 2.3.4 Konfiguriranje uslužnih programa Local Drive z C pogon C pogon se koristi za sustav. Operativni sustav klijentskog računala neće raditi ako nema dovoljno prostora na sistemskom disku. Osigurajte dovoljno prostora na disku C. EWF može pomoći u održavanju slobodnog prostora tako što sprečava izravno pisanje na C pogon. z Spremanje datoteka Klijent koristi fiksne velièine flash memorije. Stoga je bolje spremati datoteke na poslužitelj nego na klijenta. Mapiranje mrežnog pogona Administrator može mapirati mapu na mrežni pogon. Kako biste zadržali informacije o mapiranju nakon ponovnog pokretanja klijenta, pažljivo pratite ove upute. z Odaberite potvrdni okvir Reconnect at logon u dijaloškom okviru Map Network Drive. z Ako je EWF ili FBWF omoguæeno, promjene se spremaju na disk. 2 Korištenje sustava "Windows Embedded Standard 7" 40 2 Korištenje sustava "Windows Embedded Standard 7" 2.3.5 Oporavak sustava Pregled WES klijent pruža funkciju oporavka koja vam omoguæava vraæanje na sigurnosno spremljeni sustav ako doðe do ozbiljnog problema. Možete napraviti sigurnosnu kopiju slike operativnog sustava koji normalno radi na USB memoriju ili PXE poslužitelj. Možete se prebaciti na sigurnosnu kopiju ako se klijent susretne s nekim od ovih problema: z Kad se sistemska datoteka ošteti ili sluèajno izbriše z Kad je raèunalo klijent nestabilno ili postoji problem s pogonskim programom ureðaja z Kad se pojave problemi nakon instaliranja novog programa ili ureðaja z Kad je raèunalo klijent zaraženo virusom z Kad se sustav Windows Embedded Standard ne uspije pokrenuti Kad se sistemska datoteka slučajno izbriše ili ošteti Kako se sustav oporavlja z Oporavak pomoæu USB memorije Slijedeæi ove korake možete spremiti sve nužne datoteke na USB memoriju, izvršiti pokretanje pomoæu sigurnosno kopiranog sustava na USB memoriji i oporaviti sustav. 1 2 Izvršite sistemsko formatiranje svoje USB memorije kako bi se s nje moglo izvršavati pokretanje. Spremite sliku sustava Windows Embedded Standard i program Backup/Recovery Utility koji æe se kasnije vratiti u USB memoriju. 3 4 Pokrenite sustav pomoæu USB memorije. Oporavite sustav pomoæu slike sustava Windows Embedded Standard image u programa Backup/Recovery Utility na USB memoriji. z Oporavak pomoæu mrežnog pokretanja Ova metoda je dostupna putem PXE (Preboot eXecution Environment) poslužitelja. PXE poslužitelj pruža suèelje klijet/poslužitelj na temelju TCP/IP, DHCP i TFTP protokola. Omoguæava administratoru na udaljenoj lokaciji da putem mreže konfigurira i pokrene operativni sustav na klijentu. Implementacija PXE poslužitelja. Spremite sliku sustava Windows Embedded Standard i program Backup/Recovery Utility koji æe se kasnije vratiti na PXE poslužitelj. Pokrenite klijenta putem mreže. Oporavite sustav putem mreže pomoæu slike sustava Windows Embedded Standard i programa Backup/Recovery Utility na PXE poslužitelju. Za dodatne informacije pogledajte korisnièki priruènik PXE poslužitelja. 2 Korištenje sustava "Windows Embedded Standard 7" 41 3 3.1 Priključivanje i korištenje uređaja koji je izvor signala Prije povezivanja 3.1.1 Prije povezivanja pročitajte sljedeće bitne točke z Prije priključivanja uređaja koji je izvor signala pročitajte korisnički priručnik isporučen uz uređaj. Broj i lokacije priključaka na uređajima koji su izvor signala mogu se razlikovati od uređaja do uređaja. z Ne priključujte kabel napajanja prije nego ste povezali sve uređaje. Priključivanje kabela napajanja tijekom povezivanja može dovesti do oštećivanja proizvoda. z Provjerite vrste priključaka na stražnjem dijelu proizvoda koji želite priključiti. 3 Priključivanje i korištenje uređaja koji je izvor signala 42 3 3.2 Priključivanje i korištenje uređaja koji je izvor signala Povezivanje s računalom i korištenje računala 3.2.1 Povezivanje s računalom z Odaberite način povezivanja koji odgovara vašem računalu. Dijelovi za povezivanje mogu se razlikovati kod različitih proizvoda. Povezivanje pomoću D-SUB kabela (analogna vrsta) RGB IN 1 Priključite D-SUB kabel u [RGB IN] priključak na stražnjoj strani proizvoda i u RGB priključak na računalu. 2 Priključite prilagodnik za istosmjerni napon na monitor i u električnu utičnicu, a zatim uključite prekidač napajanja na računalu. (Pojedinosti potražite u odjeljku "3.3 Priključivanje napajanja".) 3 Pritisnite [ ] da biste izvor ulaznog signala promijenili u Analog. Ako su računalo i monitor povezani putem [D-SUB] priključka, zvuk nije dostupan. Povezivanje pomoću DVI kabela DVI IN 1 2 Priključite DVI kabel u [DVI IN] priključak na stražnjoj strani proizvoda i u priključak DVI na računalu. Priključite prilagodnik za istosmjerni napon na monitor i u električnu utičnicu, a zatim uključite prekidač napajanja na računalu. (Pojedinosti potražite u odjeljku "3.3 Priključivanje napajanja".) 3 Pritisnite [ ] da biste izvor ulaznog signala promijenili u Digital. Ako su računalo i proizvod povezani putem [DVI] priključka, nije dostupan zvuk. 3 Priključivanje i korištenje uređaja koji je izvor signala 43 3 Priključivanje i korištenje uređaja koji je izvor signala Povezivanje pomoću HDMI-DVI kabela DVI IN 1 2 Priključite DVI kabel u [DVI IN] priključak na stražnjoj strani proizvoda i u priključak HDMI na računalu. Priključite prilagodnik za istosmjerni napon na monitor i u električnu utičnicu, a zatim uključite prekidač napajanja na računalu. (Pojedinosti potražite u odjeljku "3.3 Priključivanje napajanja".) 3 Pritisnite [ ] da biste izvor ulaznog signala promijenili u Digital. Ako su računalo i proizvod povezani putem [DVI] priključka, nije dostupan zvuk. 3 Priključivanje i korištenje uređaja koji je izvor signala 44 3 Priključivanje i korištenje uređaja koji je izvor signala 3.2.2 Instaliranje upravljačkog programa z Instaliranjem odgovarajućih upravljačkih programa možete postaviti optimalnu rezoluciju i frekvenciju za ovaj proizvod. z Upravljački program za instalaciju nalazi se na CD mediju koji je isporučen uz proizvod. z Ako priložena datoteka nije ispravna, posjetite početnu stranicu Samsungova web-mjesta (http:// www.samsung.com) i preuzmite datoteku. 1 2 3 4 U CD-ROM pogon umetnite CD isporučen uz proizvod na kojem se nalazi korisnički priručnik. 5 Prijeđite na Svojstva prikaza i provjerite jesu li rezolucija i učestalost osvježavanja odgovarajuće za Kliknite "Windows Driver". Kako biste nastavili s instalacijom slijedite upute na zaslonu. Na popisu modela odaberite model vašeg proizvoda. proizvod. Dodatne pojedinosti potražite u priručniku za operacijski sustav Windows. 3 Priključivanje i korištenje uređaja koji je izvor signala 45 3 Priključivanje i korištenje uređaja koji je izvor signala 3.2.3 Postavljanje optimalne razlučivosti Kada prvi put uključite monitor, pojavit će se poruka s informacijama o postavljanju optimalne razlučivosti. Odaberite jezik i promijenite razlučivost na optimalnu vrijednost. The optimal resolution for this monitor is as follows: [+] Follow the above settings to set the resolution. English EXIT 1 2 Pritiskanjem gumba [ ֩ЍیԂक AUTO ࣏ࢽ ۴ ] dođite na željeni jezik, a zatim pritisnite [ Da biste sakrili poruku s informacijama, pritisnite [ ]. ]. z Ako nije odabrana optimalna razlučivost, poruka će se prikazati u navedenom vremenu najviše triput čak i ako monitor isključite i ponovno uključite. z Optimalna se razlučivost može odabrati i na upravljačkoj ploči na računalu. 3 Priključivanje i korištenje uređaja koji je izvor signala 46 3 Priključivanje i korištenje uređaja koji je izvor signala 3.2.4 Promjena razlučivosti pomoću računala z Kako biste postigli optimalnu kvalitetu slike prilagodite rezoluciju i učestalost osvježavanja pomoću značajke Upravljačka ploča na računalu. z Kvaliteta slike na TFT-LCD monitoru može se smanjiti ako nije odabrana optimalna rezolucija. Promjena rezolucije u sustavu Windows XP Idite na Upravljačka ploča Prikaz Postavke i promijenite razlučivost. 3 Priključivanje i korištenje uređaja koji je izvor signala 47 3 Priključivanje i korištenje uređaja koji je izvor signala Promjena rezolucije u sustavu Windows Vista Idite na Upravljačka ploča Personalizacija Postavke prikaza i promijenite razlučivost. 3 Priključivanje i korištenje uređaja koji je izvor signala 48 3 Priključivanje i korištenje uređaja koji je izvor signala Promjena rezolucije u sustavu Windows 7 Idite na Upravljačka ploča Prikaz Razlučivost zaslona i promijenite razlučivost. 3 Priključivanje i korištenje uređaja koji je izvor signala 49 3 3.3 Priključivanje i korištenje uređaja koji je izvor signala Priključivanje napajanja Kabel za napajanje priključite u DC adapter za napajanje. Zatim DC adapter za napajanje priključite u [DC 14V IN] priključak na podnožju. DC 14V IN Kabel za napajanje priključite u priključak [DC 14V] na monitoru te u priključak [DC 14V OUT] na podnožju. DC 14V DC 14V OUT Priključite kabel za napajanje u naponsku utičnicu. DC adapter za napajanje ne može se priključiti na stražnju stranu monitora. 3 Priključivanje i korištenje uređaja koji je izvor signala 50 4 4.1 Postavljanje zaslona Konfigurirajte postavke zaslona, kao što su svjetlina i nijansa boje. Brightness Prilagođavanje općenite svjetline na slici. (Raspon: 0~100) Odabirom viših vrijednosti slika će izgledati svjetlije. SAMSUNG Taj izbornik nije dostupan kada je značajka MAGIC Bright postavljena na način rada Dynamic Contrast. 4.1.1 Konfiguriranje postavke Brightness 1 2 3 Pritisnite [ ] na monitoru. Pritiskanjem gumba [ ] na monitoru dođite na PICTURE, a zatim pritisnite [ Pritiskanjem gumba [ ] odaberite Brightness, a zatim pritisnite [ ]. ]. Prikazat će se sljedeći zaslon. PICTURE Brightness : 100 Contrast : 75 Sharpness : 60 SAMSUNG MAGIC Bright : Custom SAMSUNG MAGIC Angle Coarse : Off : 1936 Fine : 0 ࢇࢷ֩Ѝ 4 AUTO ࣏ࢽ Prilagodite postavku Brightness pomoću gumba [ ۴ ]. 4 Postavljanje zaslona 51 4 4.2 Postavljanje zaslona Contrast Podesite kontrast između predmeta i pozadine. (Raspon: 0~100) Viša vrijednost povećat će kontrast kako bi predmeti bili jasnije prikazani. z SAMSUNG Taj izbornik nije dostupan kada je MAGIC Bright u načinu rada Cinema ili Dynamic Contrast. z SAMSUNG Taj izbornik nije dostupan kada je MAGIC Color u načinu rada Full ili Intelligent. 4.2.1 Konfiguriranje mogućnosti Contrast 1 2 3 Pritisnite [ ] na monitoru. Pritiskanjem gumba [ Pritiskom na gumb [ ] na monitoru dođite na PICTURE, a zatim pritisnite [ ] odaberite Contrast, a zatim pritisnite [ ]. ]. Prikazat će se sljedeći zaslon. PICTURE Brightness 100 Contrast 75 Sharpness 60 SAMSUNG MAGIC Bright Custom SAMSUNG MAGIC Angle Coarse : Off Fine ࢇࢷ֩Ѝ 4 1936 0 AUTO ࣏ࢽ Prilagodite postavku Contrast pomoću gumba [ ۴ ]. 4 Postavljanje zaslona 52 4 4.3 Postavljanje zaslona Sharpness Izmijenite konture predmeta tako da budu jasnije ili mutnije. (Raspon: 0~100) Odabirom viših vrijednosti konture predmeta izgledat će svjetlije. z SAMSUNG Taj izbornik nije dostupan kada je MAGIC Bright u načinu rada Cinema ili Dynamic Contrast. z SAMSUNG Taj izbornik nije dostupan kada je MAGIC Color u načinu rada Full ili Intelligent. 4.3.1 Konfiguriranje mogućnosti Sharpness 1 2 3 Pritisnite [ ] na monitoru. Pritiskanjem gumba [ Pritiskom na gumb [ ] na monitoru dođite na PICTURE, a zatim pritisnite [ ] odaberite Sharpness, a zatim pritisnite [ ]. ]. Prikazat će se sljedeći zaslon. PICTURE Brightness 100 Contrast 75 Sharpness 60 SAMSUNG MAGIC Bright Custom SAMSUNG MAGIC Angle Coarse Off Fine ࢇࢷ֩Ѝ 4 1936 0 AUTO ࣏ࢽ Prilagodite postavku Sharpness pomoću gumba [ ۴ ]. 4 Postavljanje zaslona 53 4 4.4 Postavljanje zaslona SAMSUNG MAGIC Bright Taj izbornik omogućuje optimalnu kvalitetu slike, prikladnu za okruženje u kojem će se proizvod koristiti. SAMSUNG Taj izbornik nije dostupan kada je omogućena značajka MAGIC Angle. Ta značajka omogućuje prilagodbu kuta gledanja, svjetline i nijanse vlastitom ukusu. 4.4.1 onfiguriranje mogućnosti SAMSUNG MAGIC Bright 1 2 3 Pritisnite [ ] na monitoru. Pritiskanjem gumba [ ] na monitoru dođite na PICTURE, a zatim pritisnite [ Pritiskanjem gumba [ SAMSUNG ] na monitoru odaberite MAGICBright, a zatim pritisnite [ ]. ]. Prikazat će se sljedeći zaslon. PICTURE Brightness 100 Contrast 75 Sharpness 60 SAMSUNG MAGIC Bright Custom ࢽ࣏ࡈی SAMSUNG MAGIC Angle Coarse ଥࢿ Game Fine ࢇࢷ֩Ѝ Standard Cinema Dynamic Contrast ࣏ࢽ 0 AUTO ۴ z Custom: prilagodba kontrasta i svjetline po želji. z Standard: kvaliteta slike prikladna za uređivanje dokumenata ili korištenje interneta. z Game: kvaliteta slike prikladna za igranje igara s mnoštvom vizualnih efekata i dinamičnom akcijom. 4 5 z Cinema: svjetlina i oštrina slike kao na televizoru – za gledanje videosadržaja i DVD sadržaja. z Dynamic Contrast: uravnotežena svjetlina putem automatske prilagodbe kontrasta. Pritisnite [ ] za prelazak do željene opcije, a zatim pritisnite [ ]. Primijenit će se odabrana opcija. 4 Postavljanje zaslona 54 4 4.5 Postavljanje zaslona SAMSUNG MAGIC Angle SAMSUNG MAGICAngle omogućuje konfiguriranje postavki radi postizanja optimalne kvalitete slike u skladu s kutom gledanja. z SAMSUNG Taj izbornik nije dostupan kada je MAGIC Bright u načinu rada Cinema ili Dynamic Contrast. z SAMSUNG Taj izbornik nije dostupan kada je omogućena značajka MAGIC Color. Ta značajka omogućuje prilagodbu kuta gledanja, svjetline i nijanse vlastitom ukusu. 4.5.1 onfiguriranje mogućnosti SAMSUNG MAGIC Angle 1 2 3 Pritisnite [ ] na monitoru. Pritiskanjem gumba [ ] na monitoru dođite na PICTURE, a zatim pritisnite [ Pritiskanjem gumba [ SAMSUNG ] na monitoru odaberite MAGIC Angle, a zatim pritisnite [ ]. ]. Prikazat će se sljedeći zaslon. PICTURE Brightness 100 Contrast 75 Sharpness 60 SAMSUNG MAGIC Bright ࢽ࣏ࡈی Off SAMSUNG MAGIC Angle Coarse Lean Back Mode 2 Standing Mode ଥࢿ Fine Group View Lean Back Mode 1 Side Mode Custom ࢇࢷ֩Ѝ AUTO ࣏ࢽ ۴ 4 1 1 5 5 2 3 z Off ① : odaberite tu mogućnost ako će se monitor nalaziti neposredno ispred vas dok budete gledali u njega. z Lean Back Mode 1 ② : odaberite tu mogućnost ako će monitor biti malo povišen u odnosu na vas dok budete gledali u njega. z Lean Back Mode 2 ③ : odaberite tu mogućnost ako će monitor dok budete gledali u njega biti još više povišen u odnosu na vas nego za način prikaza Lean Back Mode 1. z Standing Mode z Side Mode ④ : odaberite tu mogućnost ako ćete u monitor gledati odozgo. ⑤ : odaberite tu mogućnost ako će se monitor nalaziti lijevo ili desno od vas dok budete gledali u njega. z Group View: odaberite tu mogućnost za više gledatelja na mjestima ①, ④ i ⑤ . 4 Postavljanje zaslona 55 4 Postavljanje zaslona z Custom: Način rada Lean Back Mode 1 primijenit će se prema zadanim postavkama ako je odabrana mogućnost Custom. 4 5 Pritisnite [ ] za prelazak do željene opcije, a zatim pritisnite [ ]. Primijenit će se odabrana opcija. 4 Postavljanje zaslona 56 4 4.6 Postavljanje zaslona Coarse Frekvenciju zaslona možete prilagoditi. Dostupno samo u načinu rada Analog. 4.6.1 Prilagodba mogućnosti Coarse 1 2 3 Pritisnite [ ] na monitoru. Pritiskanjem gumba [ Pritiskom na gumb [ ] na monitoru dođite na PICTURE, a zatim pritisnite [ ] odaberite Coarse, a zatim pritisnite [ ]. ]. Prikazat će se sljedeći zaslon. PICTURE Brightness : 100 Contrast : 75 Sharpness : 60 SAMSUNG MAGIC Bright : Custom MAGIC Angle Coarse SAMSUNG : Off Fine : ࢇࢷ֩Ѝ 4 Prilagodite postavku Coarse pomoću gumba [ : ࣏ࢽ 1936 0 AUTO ۴ ]. 4 Postavljanje zaslona 57 4 4.7 Postavljanje zaslona Fine Zaslon možete precizno ugoditi da biste dobili sliku živih boja. Dostupno samo u načinu rada Analog. 4.7.1 Prilagodba mogućnosti Fine 1 2 3 Pritisnite [ ] na monitoru. Pritiskanjem gumba [ Pritiskom na gumb [ ] na monitoru dođite na PICTURE, a zatim pritisnite [ ] odaberite Fine, a zatim pritisnite [ ]. ]. Prikazat će se sljedeći zaslon. PICTURE Brightness : 100 Contrast : 75 Sharpness : 60 SAMSUNG MAGIC Bright : Custom SAMSUNG MAGIC Angle Coarse : Off : 1936 Fine : 0 ࢇࢷ֩Ѝ 4 Prilagodite postavku Fine pomoću gumba [ ࣏ࢽ AUTO ۴ ]. 4 Postavljanje zaslona 58 5 Konfiguriranje nijanse SAMSUNG Nijansu zaslona možete prilagoditi. Taj izbornik nije dostupan kada je značajka MAGIC Bright postavljena na način rada Cinema ili Dynamic Contrast. 5.1 SAMSUNG MAGIC Color SAMSUNG MAGICColor je nova tehnologija za poboljšavanje kvalitete slike, koju je neovisno razvio Samsung i koja omogućuje prikaz živih, vjernih boja bez smanjenja kvalitete slike. SAMSUNG Taj izbornik nije dostupan kada je omogućena značajka MAGIC Angle. 5.1.1 onfiguriranje mogućnosti SAMSUNG MAGIC Color 1 2 3 Pritisnite [ ] na monitoru. Pritiskom na gumb [ Pritiskanjem gumba [ ] odaberite COLOR, a zatim pritisnite [ ]. SAMSUNG ] na monitoru odaberite MAGICColor, a zatim pritisnite [ ]. Prikazat će se sljedeći zaslon. COLOR 4 5 SAMSUNG MAGIC Color : Red : Green : Blue : Color Tone : Normal Gamma : Mode1 ࢇࢷ֩Ѝ ࣏ࢽ Off Demo Full Intelligent 50 AUTO ۴ SAMSUNG z Off: Onemogućite značajku MAGICColor. z SAMSUNG Demo: Usporedite normalni način prikaza s načinom prikaza uz značajku MAGIC Color. z Full: žive boje u svim područjima slike, uključujući nijanse kože. z Intelligent: poboljšavanje boje u svim područjima slike, osim nijansi kože. Pritisnite [ ] za prelazak do željene opcije, a zatim pritisnite [ ]. Primijenit će se odabrana opcija. 5 Konfiguriranje nijanse 59 5 5.2 Konfiguriranje nijanse Red Prilagodba udjela crvene boje u slici. (Raspon: 0~100) Odabirom veće vrijednosti povećat ćete intenzitet boje. SAMSUNG Taj izbornik nije dostupan kada je MAGIC Color u načinu rada Full ili Intelligent. 5.2.1 Konfiguriranje mogućnosti Red 1 2 3 Pritisnite [ ] na monitoru. Pritiskom na gumb [ ] odaberite COLOR, a zatim pritisnite [ Pritiskom na gumb [ ] odaberite Red, a zatim pritisnite [ ]. ]. Prikazat će se sljedeći zaslon. &2/25 4 SAMSUNG MAGIC Color : Off Red : Green : 50 Blue : 50 Color Tone : Normal Gamma : Mode1 ࢇࢷ֩Ѝ ࢇࢷ֩Ѝ ࣏ࢽ ࣏ࢽ Prilagodite postavku Red pomoću gumba [ 50 AUTO ۴ ]. 5 Konfiguriranje nijanse 60 5 5.3 Konfiguriranje nijanse Green Prilagodba udjela zelene boje u slici. (Raspon: 0~100) Odabirom veće vrijednosti povećat ćete intenzitet boje. SAMSUNG Taj izbornik nije dostupan kada je MAGIC Color u načinu rada Full ili Intelligent. 5.3.1 Konfiguriranje mogućnosti Green 1 2 3 Pritisnite [ ] na monitoru. Pritiskom na gumb [ ] odaberite COLOR, a zatim pritisnite [ Pritiskom na gumb [ ] odaberite Green, a zatim pritisnite [ ]. ]. Prikazat će se sljedeći zaslon. COLOR 4 SAMSUNG MAGIC Color : Off Red : 50 Green : 50 Blue : 50 Color Tone : Normal Gamma : Mode1 ࢇࢷ֩Ѝ ࢇࢷ֩Ѝ ࣏ࢽ ࣏ࢽ Prilagodite postavku Green pomoću gumba [ AUTO ۴ ]. 5 Konfiguriranje nijanse 61 5 5.4 Konfiguriranje nijanse Blue Prilagodba udjela plave boje u slici. (Raspon: 0~100) Odabirom veće vrijednosti povećat ćete intenzitet boje. SAMSUNG Taj izbornik nije dostupan kada je MAGIC Color u načinu rada Full ili Intelligent. 5.4.1 Konfiguriranje mogućnosti Blue 1 2 3 Pritisnite [ ] na monitoru. Pritiskom na gumb [ ] odaberite COLOR, a zatim pritisnite [ Pritiskom na gumb [ ] odaberite Blue, a zatim pritisnite [ ]. ]. Prikazat će se sljedeći zaslon. COLOR 4 SAMSUNG MAGIC Color : Off Red : 50 Green : 50 Blue : 50 Color Tone : Normal Gamma : Mode1 ࢇࢷ֩Ѝ ࢇࢷ֩Ѝ ࣏ࢽ ࣏ࢽ Prilagodite postavku Blue pomoću gumba [ AUTO ۴ ]. 5 Konfiguriranje nijanse 62 5 5.5 Konfiguriranje nijanse Color Tone Prilagođavanje općenitog tona boje na slici. z SAMSUNG Taj izbornik nije dostupan kada je MAGIC Color u načinu rada Full ili Intelligent. z SAMSUNG Taj izbornik nije dostupan kada je omogućena značajka MAGIC Angle. 5.5.1 Konfiguriranje postavki opcije Color Tone 1 2 3 Pritisnite [ ] na monitoru. Pritiskom na gumb [ ] odaberite COLOR, a zatim pritisnite [ ]. Pritiskom na gumb [ ] odaberite Color Tone, a zatim pritisnite [ ]. Prikazat će se sljedeći zaslon. COLOR SAMSUNG MAGIC Color : Off Red : 50 Green : 50 Blue : Color Tone Gamma ࢇࢷ֩Ѝ 4 5 Cool 2 Cool 1 : ࣱ Normal : ֻҖ Warm 1 Warm 2 Custom ࣏ࢽ AUTO ۴ z Cool 2: postavljanje temperature boje hladnije od one uz mogućnost Cool1. z Cool 1: postavljanje temperature boje na hladniju od one uz mogućnost Normal. z Normal: prikaz standardne nijanse boje. z Warm 1: postavljanje temperature boje na topliju od one uz mogućnost Normal. z Warm 2: Postavljanje temperature boje toplije od one u načinu prikaza Warm1. z Custom: prilagodba nijanse boje. Pritisnite [ ] za prelazak do željene opcije, a zatim pritisnite [ ]. Primijenit će se odabrana opcija. 5 Konfiguriranje nijanse 63 5 5.6 Konfiguriranje nijanse Gamma Podesite svjetlinu srednjeg raspona (gama) za sliku. SAMSUNG Taj izbornik nije dostupan kada je omogućena značajka MAGIC Angle. 5.6.1 Prilagodba mogućnosti Gamma 1 2 3 Pritisnite [ ] na monitoru. Pritiskom na gumb [ ] odaberite COLOR, a zatim pritisnite [ ]. Pritiskom na gumb [ ] odaberite Gamma, a zatim pritisnite [ ]. Prikazat će se sljedeći zaslon. COLOR 4 5 Pritisnite [ SAMSUNG MAGIC Color : Off Red : 50 Green : 50 Blue : 50 Color Tone : Normal Gamma : Mode1 ֻҖ Mode2 Mode3 ࢇࢷ֩Ѝ ࣏ࢽ AUTO ۴ ] za prelazak do željene opcije, a zatim pritisnite [ ]. Primijenit će se odabrana opcija. 5 Konfiguriranje nijanse 64 6 6.1 Promjena veličine ili položaja zaslona H-Position i V-Position H-Position: Zaslon možete pomaknuti ulijevo ili udesno. V-Position: Zaslon možete pomaknuti prema gore ili prema dolje. Dostupno samo u načinu rada Analog. 6.1.1 Konfiguriranje značajki H-Position i V-Position 1 2 3 Pritisnite [ ] na monitoru. Pritiskom na gumb [ Pritisnite [ ] odaberite SIZE&POSITION, a zatim pritisnite [ ]. ] da biste se pomaknuli na H-Position ili V-Position, a potom pritisnite [ ]. Prikazat će se sljedeći zaslon. SIZE&POSITION H-Position : 50 H-Position : 50 V-Position : 50 V-Position : 50 Image Size : Wide Image Size : Wide Menu H-Position : 50 Menu H-Position : 50 Menu V-Position : 1 Menu V-Position : 1 ࢇࢷ֩Ѝ 4 SIZE&POSITION Pritisnite [ ࣏ࢽ AUTO ۴ ࢇࢷ֩Ѝ ࣏ࢽ AUTO ۴ ] da biste konfigurirali H-Position ili V-Position. 6 Promjena veličine ili položaja zaslona 65 6 6.2 Promjena veličine ili položaja zaslona Image Size Promijenite veličinu slike. 6.2.1 Promjena postavke slikeImage Size za sliku 1 2 3 Pritisnite [ ] na monitoru. Pritiskom na gumb [ Pritiskanjem gumba [ ] odaberite SIZE&POSITION, a zatim pritisnite [ ]. ] na monitoru odaberite Image Size, a zatim pritisnite [ ]. Prikazat će se sljedeći zaslon. SIZE&POSITION H-Position 50 V-Position 50 Image Size Menu H-Position Ѱ Auto Wide Menu V-Position ࢇࢷ֩Ѝ ࢇࢷ֩Ѝ 1 AUTO ࣏ࢽ ࣏ࢽ ۴ z Auto: prikaz slike u skladu s proporcijama slike iz izvora ulaznog signala. z Wide: prikaz slike preko cijelog zaslona neovisno o proporcijama slike iz izvora ulaznog signala. SIZE&POSITION H-Position 50 V-Position 50 Image Size 4:3 Ѱ :LGH 6FUHHQ)LW Menu H-Position Menu V-Position ࢇࢷ֩Ѝ ࢇࢷ֩Ѝ ࣏ࢽ ࣏ࢽ 1 AUTO ۴ z 4:3: prikaz slike proporcija 4:3. z Wide: prikaz slike preko cijelog zaslona neovisno o proporcijama slike iz izvora ulaznog signala. z Screen Fit: prikaz slike s izvornim proporcijama bez rezanja. Po ispunjenju sljedećih uvjeta moguće je promijeniti veličinu zaslona. 4 5 z Digitalni izlazni uređaj povezan je pomoću DVI/DP kabela. z Ulazni je signal 480p, 576p, 720p, 1080i ili 1080p. Pritisnite [ ] za prelazak do željene opcije, a zatim pritisnite [ ]. Primijenit će se odabrana opcija. 6 Promjena veličine ili položaja zaslona 66 6 6.3 Promjena veličine ili položaja zaslona Menu H-Position i Menu V-Position Menu H-Position: Omogućuje pomicanje izbornika ulijevo ili udesno. Menu V-Position: Omogućuje pomicanje izbornika prema gore ili prema dolje. 6.3.1 Konfiguriranje značajki Menu H-Position i Menu V-Position 1 2 3 Pritisnite [ ] na monitoru. Pritiskom na gumb [ Pritisnite [ [ ] odaberite SIZE&POSITION, a zatim pritisnite [ ] da biste se pomaknuli na Menu H-Position ili Menu V-Position, a potom pritisnite ]. Prikazat će se sljedeći zaslon. SIZE&POSITION SIZE&POSITION H-Position : 50 H-Position : 50 V-Position : 50 V-Position : 50 Image Size : Wide Image Size : Wide Menu H-Position : 50 Menu H-Position : 50 Menu V-Position : 1 Menu V-Position : 1 ࢇࢷ֩Ѝ 4 ]. Pritisnite [ ࣏ࢽ AUTO ۴ ࢇࢷ֩Ѝ ࣏ࢽ AUTO ۴ ] da biste konfigurirali Menu H-Position ili Menu V-Position. 6 Promjena veličine ili položaja zaslona 67 7 7.1 Postavljanje i vraćanje na izvorno Reset Sve postavke monitora možete vratiti na zadane tvorničke vrijednosti. 7.1.1 Inicijalizacija postavki (Reset) 1 2 3 Pritisnite [ ] na monitoru. Pritiskom na gumb [ ] odaberite SETUP&RESET, a zatim pritisnite [ Pritiskom na gumb [ ] dođite na mogućnost Reset, a zatim pritisnite [ ]. ]. Prikazat će se sljedeći zaslon. SETUP&RESET Reset Language English Off Timer On/Off Off Off Timer Setting PC/AV Mode Key Repeat Time Acceleration Customized Key SAMSUNG MAGIC Angle ࢇࢷ֩Ѝ ࢇࢷ֩Ѝ AUTO ࣏ࢽ ࣏ࢽ ࢇѰ ۴ ۴ Reset all settings? Yes EXIT 4 5 Pritisnite [ No AUTO ] za prelazak do željene opcije, a zatim pritisnite [ ]. Primijenit će se odabrana opcija. 7 Postavljanje i vraćanje na izvorno 68 7 7.2 Postavljanje i vraćanje na izvorno Language Postavite jezik izbornika. z Promjena postavke jezika primijenit će se samo na prikazu zaslonskog izbornika. z Neće se primijeniti na drugim funkcijama na računalu. 7.2.1 Promjena opcije Language 1 2 3 Pritisnite [ ] na monitoru. Pritiskom na gumb [ ] odaberite SETUP&RESET, a zatim pritisnite [ Pritiskom na gumb [ ] dođite na mogućnost Language za odabir jezika, a zatim pritisnite [ ]. ]. Prikazat će se sljedeći zaslon. SETUP&RESET Reset Language Off Timer On/Off Off Timer Setting PC/AV Mode Key Repeat Time Customized Key ࢇࢷ֩Ѝ 4 5 Pritiskanjem gumba [ 'HXWVFK (QJOLVK (VSDxRO )UDQoDLV ଥࢿ ,WDOLDQR 0DJ\DU 3ROVNL ଥࢿ 3RUWXJXrV ƧNJLjLjǁƿǀ 6YHQVND 3& 7UNoH ᣣᧄ⺆ ɼܖ؆ـ ଞ˲߭ ∝䇁 ࢇѰ AUTO ۴ ] dođite na željeni jezik, a zatim pritisnite [ ]. Primijenit će se odabrana opcija. 7 Postavljanje i vraćanje na izvorno 69 7 7.3 Postavljanje i vraćanje na izvorno Off Timer On/Off Omogućivanje ili onemogućivanje automatskog isključivanja monitora nakon određenog vremena. 7.3.1 Konfiguriranje mogućnosti Off Timer On/Off 1 2 3 Pritisnite [ ] na monitoru. Pritiskom na gumb [ ] odaberite SETUP&RESET, a zatim pritisnite [ ]. Pritiskom na gumb [ ] dođite na mogućnost Off Timer On/Off, a zatim pritisnite [ ]. Prikazat će se sljedeći zaslon. SETUP&RESET Reset Language : English Off Timer On/Off : Off On Off Timer Setting PC/AV Mode Key Repeat Time : Acceleration Customized Key : SAMSUNG MAGIC Angle ࢇࢷ֩Ѝ 4 5 ࢇѰ AUTO ۴ z Off: deaktiviranje automatskog isključivanja monitora nakon određenog vremena. z On: aktiviranje automatskog isključivanja monitora nakon određenog vremena. Pritisnite [ ] za prelazak do željene opcije, a zatim pritisnite [ ]. Primijenit će se odabrana opcija. 7 Postavljanje i vraćanje na izvorno 70 7 7.4 Postavljanje i vraćanje na izvorno Off Timer Setting Automatsko isključivanje nakon određenog vremena može se postaviti u rasponu od 1 do 23 sata. Monitor će se automatski isključiti nakon navedenog broja sati. Taj je izbornik dostupan samo kada je značajka Off Timer On/Off postavljena na On. 7.4.1 Konfiguriranje mogućnosti Off Timer Setting 1 2 3 Pritisnite [ ] na monitoru. Pritiskom na gumb [ ] odaberite SETUP&RESET, a zatim pritisnite [ ]. Pritiskom na gumb [ ] dođite na mogućnost Off Timer Setting, a zatim pritisnite [ ]. Prikazat će se sljedeći zaslon. SETUP&RESET Reset Language : English Off Timer On/Off : On Off Timer Setting : 10h PC/AV Mode Key Repeat Time : Acceleration Customized Key : SAMSUNG MAGIC Angle ࢇࢷ֩Ѝ 4 Pritisnite [ ࢇѰ AUTO ۴ ] da biste konfigurirali Off Timer Setting. 7 Postavljanje i vraćanje na izvorno 71 7 7.5 Postavljanje i vraćanje na izvorno PC/AV Mode Postavite PC/AV Mode na AV. Veličina slike će se povećati. Ova je opcija korisna prilikom gledanja filmova. Način rada PC/AV Mode dostupna je samo u načinu rada Digital. 7.5.1 Konfiguriranje mogućnosti PC/AV Mode 1 2 3 Pritisnite [ ] na monitoru. Pritiskom na gumb [ ] odaberite SETUP&RESET, a zatim pritisnite [ Pritiskom na gumb [ ] dođite na PC/AV Mode, a zatim pritisnite [ ]. ]. Prikazat će se sljedeći zaslon. SETUP&RESET Reset Language : English Off Timer On/Off : On Off Timer Setting : PC/AV Mode Key Repeat Time : PC : AV Customized Key : SAMSUNG MAGIC Angle ࢇࢷ֩Ѝ 4 5 Pritisnite [ ࢇѰ 10h AUTO ۴ ] za prelazak do željene opcije, a zatim pritisnite [ ]. Primijenit će se odabrana opcija. 7 Postavljanje i vraćanje na izvorno 72 7 7.6 Postavljanje i vraćanje na izvorno Key Repeat Time Možete upravljati brzinom odaziva gumba kada je gumb pritisnut. 7.6.1 Konfiguriranje mogućnosti Key Repeat Time 1 2 3 Pritisnite [ ] na monitoru. Pritiskom na gumb [ ] odaberite SETUP&RESET, a zatim pritisnite [ ]. Pritiskom na gumb [ ] dođite na mogućnost Key Repeat Time, a zatim pritisnite [ ]. Prikazat će se sljedeći zaslon. SETUP&RESET Reset Language : English Off Timer On/Off : On Off Timer Setting Key Repeat Time : Acceleration 1 sec 2 sec : No Repeat Customized Key : PC/AV Mode ࢇࢷ֩Ѝ z ݤɾ SAMSUNG MAGIC Angle ࢇѰ AUTO ۴ Možete odabrati Acceleration, 1 sec ili 2 sec. Ako odaberete No Repeat, naredba reagira samo jedanput kada pritisnete gumb. 4 5 Pritisnite [ ] za prelazak do željene opcije, a zatim pritisnite [ ]. Primijenit će se odabrana opcija. 7 Postavljanje i vraćanje na izvorno 73 7 7.7 Postavljanje i vraćanje na izvorno Customized Key Opciju Customized Key možete prilagoditi na sljedeći način. 7.7.1 Konfiguriranje opcije Customized Key 1 2 3 Pritisnite [ ] na monitoru. Pritiskom na gumb [ Pritiskanjem gumba [ ] odaberite SETUP&RESET, a zatim pritisnite [ ]. ] na monitoru dođite na Customized Key, a zatim pritisnite [ ]. Prikazat će se sljedeći zaslon. SETUP&RESET Reset Language English Off Timer On/Off Off Off Timer Setting PC/AV Mode Key Repeat Time Customized Key ࢇࢷ֩Ѝ ࢇࢷ֩Ѝ z 4 5 SAMSUNG MAGICAngle Pritisnite [ PC $FFHOHUDWLRQ MAGIC Angle SAMSUNG Acceleration 2Q MAGIC Bright : SAMSUNG Image Bright MAGICSize SAMSUNG ࣏ࢽ ࣏ࢽ ࢇѰ AUTO ۴ ۴ SAMSUNG - MAGICBright - Image Size ] za prelazak do željene opcije, a zatim pritisnite [ ]. Primijenit će se odabrana opcija. 7 Postavljanje i vraćanje na izvorno 74 7 7.8 Postavljanje i vraćanje na izvorno Auto Source Aktivirajte Auto Source. 7.8.1 Konfiguriranje mogućnosti Auto Source 1 2 3 Pritisnite [ ] na monitoru. Pritiskom na gumb [ ] odaberite SETUP&RESET, a zatim pritisnite [ ]. Pritiskom na gumb [ ] dođite na mogućnost Auto Source, a zatim pritisnite [ ]. Prikazat će se sljedeći zaslon. SETUP&RESET Display Time : Auto : Manual Menu Transparency : On Auto Source Return 4 5 Adjust AUTO Enter z Auto: Izvor ulaznog signala bit će automatski prepoznat. z Manual: ručni odabir izvora ulaznog signala. Pritisnite [ ] za prelazak do željene opcije, a zatim pritisnite [ ]. Primijenit će se odabrana opcija. 7 Postavljanje i vraćanje na izvorno 75 7 7.9 Postavljanje i vraćanje na izvorno Display Time Zaslonski izbornik (Onscreen Display, OSD) možete postaviti da automatski nestaje ako se ne koristi u navedenom razdoblju. Mogućnost Display Time omogućuje navođenje vremena nakon kojeg će zaslonski izbornik nestajati. 7.9.1 Konfiguriranje mogućnosti Display Time 1 2 3 Pritisnite [ ] na monitoru. Pritiskom na gumb [ ] odaberite SETUP&RESET, a zatim pritisnite [ ]. Pritiskom na gumb [ ] dođite na mogućnost Display Time, a zatim pritisnite [ ]. Prikazat će se sljedeći zaslon. SETUP&RESET Auto Source : Auto Display Time : 5 sec 10 sec : 20 sec 200 sec Menu Transparency Return 4 5 Pritisnite [ Adjust AUTO Enter ] za prelazak do željene opcije, a zatim pritisnite [ ]. Primijenit će se odabrana opcija. 7 Postavljanje i vraćanje na izvorno 76 7 Postavljanje i vraćanje na izvorno 7.10 Menu Transparency Postavite razinu prozirnosti prozora izbornika: 7.10.1 Promjena mogućnosti Menu Transparency za prozirnost izbornika 1 2 3 Pritisnite [ ] na monitoru. Pritiskom na gumb [ ] odaberite SETUP&RESET, a zatim pritisnite [ ]. Pritiskom na gumb [ ] dođite na mogućnost Menu Transparency, a zatim pritisnite [ ]. Prikazat će se sljedeći zaslon. SETUP&RESET Auto Source : Auto Display Time : 20 VHF Menu Transparency : Ѱ Off On Return 4 5 Pritisnite [ Adjust AUTO Enter ] za prelazak do željene opcije, a zatim pritisnite [ ]. Primijenit će se odabrana opcija. 7 Postavljanje i vraćanje na izvorno 77 8 8.1 Izbornik INFORMATION i drugi izbornici INFORMATION Možete prikazati podatke o trenutačnoj izvoru ulaznog signala, frekvenciji i razlučivosti. 8.1.1 Prikaz izbornika INFORMATION 1 2 Pritisnite [ ] na monitoru. Pritiskom na gumb [ ] dođite na mogućnost INFORMATION. Pojavit će se trenutni izvor ulaznog signala, frekvencija i razlučivost. PICTURE COLOR Digital 67.5kHz 60Hz PP 1920 x 1080 SIZE&POSITION Optimal Mode 1920 x 1080 60Hz SETUP&RESET INFORMATION EXIT ֩ЍیԂक AUTO ࣏ࢽ ۴ Prikazana slika može se razlikovati ovisno o modelu. 8.2 Konfiguriranje opcije Brightness na početnom zaslonu Prilagodite postavku Brightness pomoću gumba [ ] na početnom zaslonu kada nije otvoren nijedan zaslonski izbornik. 1 Kada se prikaže početni zaslon, pritisnite gumb [ ]. Prikazat će se sljedeći zaslon. Brightness 100 EXIT 2 Prilagodite postavku Brightness pomoću gumba [ ]. 8 Izbornik INFORMATION i drugi izbornici 78 9 9.1 Instaliranje softvera Natural Color 9.1.1 Što je Natural Color? Jedan od problema kod korištenja računala je da se boje koje vidite na zaslonu razlikuju od boja ispisanih slika ili izvornih slika unesenih putem skenera ili digitalnog fotoaparata. Natural Color je sustav za upravljanje bojom koji je tvrtka Samsung Electronics razvila za rješavanje ovog problema. Ovaj softver radi s uređajima tvrtke Samsung i omogućava samo podešavanje boja prikazanih na zaslonu kako bi odgovarale bojama na ispisanim slikama. Dodatne informacije potražite u pomoći za softver na mreži (F1). Program Natural Color je dostupan na Internetu. Možete ga preuzeti s ispod navedenog web-mjesta i instalirati; http://www.samsung.com/us/consumer/learningresources/monitor/naturalcolorexpert/ pop_download.html 9 Instaliranje softvera 79 9 9.2 Instaliranje softvera MultiScreen MultiScreen omogućuje korisnicima dijeljenje zaslona na više dijelova. 9.2.1 Instaliranje softvera 1 2 Umetnite instalacijski CD u CD-ROM pogon. Odaberite program za postavljanje funkcije "MultiScreen". Ako se skočni prozor i softverska instalacija ne prikazuju na glavnom zaslonu, pronađite i dvaput pritisnite instalacijsku datoteku za "MultiScreen"[ CD-ROM] mediju. 3 4 Kada se prikaže čarobnjak za instalaciju, pritisnite [Next] (Sljedeće). Kako biste nastavili s instalacijom slijedite upute na zaslonu. z Softver možda neće raditi kako treba ako ne pokrenete računalo ponovno nakon instalacije. z Ikona "MultiScreen" možda se neće prikazati ovisno o računalnom sustavu i specifikacijama uređaja. z Ako se ne prikaže ikona prečaca, pritisnite tipku "F5". Ograničenja i problemi s instalacijom (MultiScreen) Na instalaciju funkcije "MultiScreen "možda će utjecati grafička kartica, matična ploča i mrežno okruženje. Operacijski sustav "Operativni sustav" z "Windows 2000" z "Windows XP Home Edition" z "Windows XP Professional" z "Windows Vista, 32-bitna verzija" z "Windows 7, 32-bitna verzija" Za "MultiScreen" se preporučuje operacijski sustav "Windows 2000" ili noviji. "Hardver" z Najmanje 32 MB memorije z Najmanje 60 MB slobodnog prostora na tvrdom disku 9 Instaliranje softvera 80 9 Instaliranje softvera 9.2.2 Uklanjanje softvera Pritisnite [Start], odaberite [Settings]/[Control Panel] (Postavke / Upravljačka ploča), a zatim dvaput pritisnite [Add or Remove Programs] (Dodavanje ili uklanjanje programa). Na popisu programa odaberite "MultiScreen " i pritisnite gumb [Add/Delete] (Dodaj/Izbriši). 9 Instaliranje softvera 81 9 9.3 Instaliranje softvera MagicRMS Pro 9.3.1 O programu MagicRMS Pro Program MagicRMS Pro može se koristiti za upravljanje mrežnim monitorom Samsung na daljinu. Dizajn sučelja prilagođenog korisnicima korištenje čini jednostavnim i praktičnim. Koristeći program MagicRMS Pro možete zakazati izvršenje zadatka na mrežnom monitoru u određeno vrijeme. Osim toga, možete na učinkovit način upravljati većim brojem mrežnih monitora, na način da ih grupirate ili filtrirate u skladu sa specifičnim uvjetima. Kako biste koristili program MagicRMS Pro Solution ili MagicRMS Pro Agent i pregledali vodič za korisnike, posjetite www.samsunglfd.com. Prijeđite naSupport>Download Center i potražite MagicRMS kako biste ga preuzeli. Napomena o licenci za korištenje softvera otvorenog izvora U slučaju korištenja softvera otvorenog koda, licence za korištenje softvera otvorenog koda dostupne su na web-mjestu MagicRMS Pro Agent. Napomena o licenci za korištenje otvorenog softvera napisana je samo na engleskom jeziku. 9 Instaliranje softvera 82 10 Vodič za rješavanje problema 10.1 Što je potrebno učiniti prije obraćanja centru tvrtke Samsung za korisničku podršku 10.1.1 Testiranje proizvoda Prije obraćanja centru tvrtke Samsung za korisničku podršku testirajte svoj proizvod na sljedeći način. Ako se problem nastavi pojavljivati, obratite se centru tvrtke Samsung za korisničku podršku. Primjenom funkcije za testiranje proizvoda provjerite radi li proizvod pravilno. Ako je zaslon isključen, a indikator napajanja trepće premda je monitor pravilno povezan s računalom, izvedite samodijagnostički test. 1 2 3 4 Isključite računalo i proizvod. Izvucite kabel iz monitora. Uključivanje proizvoda. Ako se pojavi poruka Check Signal Cable, monitor funkcionira normalno. Ako je zaslon i dalje prazan, provjerite računalni sustav, video kontroler i kabel. 10.1.2 Provjera rezolucije i frekvencije Za ulazni signal razlučivosti veće od podržane (pogledajte "11.3 Tablica standardnih načina rada signala") nakratko će se pojaviti poruka Not Optimum Mode. 10.1.3 Provjerite sljedeće. Problem u instalaciji (način rada s računalom) Zaslon se neprestano uključuje i isključuje. Provjerite jesu li monitor i računalo pravilno povezani kabelom i jesu li priključci čvrsto utaknuti. (Pogledajte "3.2 Povezivanje s računalom i korištenje računala") Problem sa zaslonom LED indikator napajanja je isključen. Zaslon se ne može uključiti. Provjerite je li kabel za napajanje ispravno povezan. (Pogledajte "3.2 Povezivanje s računalom i korištenje računala") 10 Vodič za rješavanje problema 83 10 Vodič za rješavanje problema Problem sa zaslonom Pojavljuje se poruka Check Signal Cable. Provjerite je li kabel pravilno priključen na monitor. (Pogledajte "3.2 Povezivanje s računalom i korištenje računala") Provjerite je li uređaj povezan s proizvodom uključen. Not Optimum Mode se prikazuje na zaslonu. Ta se poruka pojavljuje ako su razlučivost ili frekvencija signala iz grafičke kartice veći od maksimalnih vrijednosti za monitor. Promijenite maksimalnu razlučivost i frekvenciju u skladu s mogućnostima monitora prema tablici standardnih ulaznih signala (stranica 91). Slika na zaslonu izgleda iskrivljeno. Provjerite kabelsku vezu do proizvoda (pogledajte "3.2 Povezivanje s računalom i korištenje računala") Slika na zaslonu nije čista. Slika na zaslonu je mutna. Prilagodite postavke Coarse (stranica 57) i Fine (stranica 58). Iskopčajte svu dodatnu opremu (produžni kabel za video itd.) i pokušajte ponovo. Postavite rezoluciju i frekvenciju na preporučenu razinu. (Pogledajte "11.1 Općenito") Slika na zaslonu izgleda nestabilno i podrhtava. Na zaslonu se pojavljuju sjene ili dvostruke slike. Provjerite jesu li razlučivost i frekvencija za računalo unutar raspona razlučivosti i frekvencija kompatibilnih s monitorom te po potrebi promijenite postavke prema tablici standardnih ulaznih signala (stranica 91) u ovom priručniku i prema izborniku INFORMATION na monitoru. Slika na zaslonu je presvijetla. Slika na zaslonu je pretamna. Prilagodite postavke Brightness (stranica 51) i Contrast (stranica 52). Boje na zaslonu nisu ujednačene. Promijenite postavke mogućnosti COLOR (Pogledajte " Konfiguriranje nijanse") Boje na zaslonu imaju sjene i iskrivljene su. Promijenite postavke mogućnosti COLOR (Pogledajte " Konfiguriranje nijanse") Bijela boja ne zapravo ne izgleda bijelo. Promijenite postavke mogućnosti COLOR (Pogledajte " Konfiguriranje nijanse") Na zaslonu nema slike, a LED indikator treperi svakih 0,5 do 1 sekunde. Proizvod je u načinu rada za uštedu energije. Pritisnite bilo koju tipku na tipkovnici ili pomaknite miš za povratak na prethodni zaslon. 10 Vodič za rješavanje problema 84 10 Vodič za rješavanje problema Problem sa zvukom Nema zvuka. Provjerite je li dobro priključen audiokabel ili prilagodite glasnoću. Provjerite jačinu zvuka. Jačina zvuka je premala. Podešavanje jačine zvuka. Ako je jačina zvuka premala i nakon što ste je postavili na najvišu razinu, podesite jačinu zvuka na zvučnoj kartici računala ili u softveru. Problem s uređajem koji je izvor zvuka Prilikom uključivanja računala čuje se piskutavi zvuk. Ako se prilikom uključivanja računala čuje se piskutavi zvuk, otpremite računalo na servis. 10 Vodič za rješavanje problema 85 10 Vodič za rješavanje problema 10.2 Pitanja i odgovori Pitanje Kako mogu promijeniti frekvenciju? Odgovor Postavite frekvenciju na grafičkoj kartici. z Windows XP: Idite na Upravljačka ploča Prikaz Postavke Dodatno Izgled i teme Monitor pa u odjeljku Postavke monitora prilagodite postavku Učestalost osvježavanja. z Windows ME/2000: Idite na Upravljačka ploča Postavke Dodatno Prikaz Monitor pa u odjeljku Postavke monitora promijenite postavku Učestalost osvježavanja. z Windows Vista: Idite na Upravljačka ploča personalizacija Dodatne postavke Personalizacija Izgled i Postavke prikaza Monitor pa u odjeljku Postavke monitora prilagodite postavku Učestalost osvježavanja. z Windows 7: Odaberite Upravljačka ploča personalizacija Dodatne postavke Prikaz Izgled i Razlučivost zaslona Monitor pa u odjeljku Postavke monitora prilagodite postavku Učestalost osvježavanja. 10 Vodič za rješavanje problema 86 10 Vodič za rješavanje problema Pitanje Kako mogu promijeniti rezoluciju? Odgovor z Windows XP: Prijeđite u Upravljačka ploča Zaslon z Izgled i teme Postavke i podesite rezoluciju. Windows ME/2000: Prijeđite u Upravljačka ploča Zaslon Postavke i podesite rezoluciju. z Windows Vista: Prijeđite u Upravljačka ploča personalizacija Prilagodi Izgled i Postavke prikaza i podesite rezoluciju. z Windows 7: Prijeđite u Upravljačka ploča personalizacija Prikaz Izgled i Prilagodba razlučivosti i podesite rezoluciju. Kako mogu postaviti način rada za uštedu energije? z Windows XP: Čuvar zaslona postavite u Upravljačka ploča Izgled i teme Zaslon Postavljanje čuvara zaslona ili pomoću značajke BIOS SETUP na računalu. z Windows ME/2000: Čuvar zaslona postavite u Upravljačka ploča Zaslon Postavljanje čuvara zaslona ili pomoću značajke BIOS SETUP na računalu. z Windows Vista: Čuvar zaslona postavite u Upravljačka ploča Izgled i personalizacija Prilagodi Postavljanje čuvara zaslona ili pomoću značajke BIOS SETUP na računalu. z Windows 7: Čuvar zaslona postavite u Upravljačka ploča Izgled i personalizacija Prilagodi Postavljanje čuvara zaslona ili pomoću značajke BIOS SETUP na računalu. Detaljne upute o prilagodbi potražite u korisničkom priručniku za računalo ili grafičku karticu. 10 Vodič za rješavanje problema 87 11 Specifikacije 11.1 Općenito Naziv modela Zaslon Sinkronizacija TS190W TS220W TS240W Veličina 19 inča (48 cm) 21,5 inča (55 cm) 24 inča (61 cm) Područje prikaza 408,2 mm (V) x 255,2 mm (O) 476,6 mm (V) x 268,1 mm (O) 518,4 mm (V) x 324,0 mm (O) Vodoravna frekvencija 30~81 kHz Okomita frekvencija 56~75 Hz Boja zaslona 16,7 milijuna Optimalna rezolucija 1440 x 900 @ 60 Hz 1920 x 1080 @ 60 Hz 1920 x 1200 @ 60 Hz Maksimalna rezolucija 1440 x 900 @ 60 Hz 1920 x 1080 @ 60 Hz 1920 x 1200 @ 60 Hz Maksimalna frekvencija vremenskog razdjelnika piksela 137 MHz (analogni, digitalni) 164 MHz (analogni, digitalni) 164 MHz (analogni, digitalni) Napajanje Ovaj proizvod koristi 100 do 240 V. Provjerite naljepnicu na stražnjoj strani proizvoda jer se standardni napon može razlikovati u različitim državama. Priključci signala RGB IN (D-Sub) priključak, DVI priključak Priključak poslužitelja LAN USB USB 2.0 x 6 (preuzimanje) Rezolucija Dimenzije (Š x V x D) / težina Atmosferski uvjeti S postoljem 443,0 × 416,8 × 227,0 mm / 4,4 Kg 513,0 × 424,1 × 227,0 mm / 4,9 Kg 560,0 × 444,3 × 227,0 mm / 5,3 Kg Bez postolja 443,0 × 301,9 × 49,5 mm / 3,2 Kg 513,0 × 317,0 × 50,0 mm / 3,6 Kg 560,0 × 374,0 × 50,0 mm / 4,0 Kg Rad Temperatura: 10˚C ~ 40˚C (50˚F ~ 104˚F) Vlažnost: od 10 % ~ 80 %, bez kondenzacije Skladištenje Temperatura: -20˚C ~ 45˚C (-4˚F ~ 113˚F) Vlažnost: od 5 % ~ 95 %, bez kondenzacije Plug-and-Play Ovaj monitor može se instalirati na bilo koji sustav kompatibilan s opcijom Plug-and-Play te s može koristiti s njim. Dvosmjerna izmjena podataka između monitora i računalnog sustava optimizira postavke monitora. Instalacija monitora odvija se automatski. Međutim, ako želite, možete prilagoditi postavke instalacije. 11 Specifikacije 88 11 Specifikacije Naziv modela TS190W TS220W TS240W Točke na zaslonu (pikseli) Zbog načina proizvodnje ovog proizvoda otprilike jedan na milijun piksela (1 ppm) može se na zaslonu doimati svjetlijim ili tamnijim. To ne utječe na radne značajke proizvoda. VESA (V x H) 100 x 100 mm Iznad navedene specifikacije podložne su promjeni s ciljem poboljšanja kvalitete, bez prethodne obavijesti. uređaj klase B (uređaj za radiodifuznu komunikaciju za kućnu upotrebu) Ovaj je uređaj klase B namijenjen kućnoj upotrebi i registriran u skladu sa zahtjevima elektromagnetske kompatibilnosti i može se koristiti u svim regijama 11 Specifikacije 89 11 Specifikacije 11.2 Ušteda električne energije Funkcija uštede energije u ovom proizvodu smanjuje potrošnju energije isključivanjem zaslona i promjenom boje LED indikatora napajanja ako se proizvod ne koristi tijekom određenog vremena. Napajanje se ne isključuje u načinu rada za uštedu energije. Kako biste ponovo uključili zaslon, pritisnite bilo koju tipku na tipkovnici ili pomaknite miš. Način rada za uštedu energije radi samo kada je proizvod povezan s računalom koje ima funkciju uštede energije. Ušteda električne energije Uobičajeni način rada Način rada za uštedu energije Napajanje je isključeno (Gumb za uključivanje/ isključivanje u isključenom položaju) Napajanje je isključeno (Prekidač za uključivanje/ isključivanje u isključenom položaju) Indikator napajanja Uključeno Isključeno Isključeno Isključeno manje od 1,8 W manje od 1,8 W 0W TS190W : manje od 45 W Potrošnja energije TS220W : manje od 50 W TS240W : manje od 55 W z Prikazana razina potrošnje energije može se razlikovati u različitim uvjetima rada ili ako se promijene postavke. z Da biste potrošnju energije smanjili na 0 W, isključite prekidač na prilagodniku ili odspojite kabel za napajanje. Kada uređaj ne namjeravate koristiti dulje vrijeme, obavezno izvucite kabel za napajanje iz utičnice. Kako bi se potrošnja energije smanjila na 0 W kada prekidač napajanja ne postoji, iskopčajte kabel za napajanje. 11 Specifikacije 90 11 Specifikacije 11.3 Tablica standardnih načina rada signala z Zbog karakteristika zaslona, ovaj proizvod može se postaviti samo na jednu rezoluciju za svaku veličinu zaslona kako bi se postigla optimalna kvaliteta slike. To znači da će se uz razlučivost različitu od navedene kvaliteta slike smanjiti. Da biste to izbjegli, savjetujemo da odaberete optimalnu razlučivost za odgovarajuću veličinu zaslona uređaja. z Provjerite frekvenciju kad mijenjate CDT monitor (povezan s računalom) za LCD monitor. Ako LCD monitor ne podržava 85 HZ, promijenite okomitu frekvenciju na 60 Hz pomoću CDT monitora prije nego ga zamijenite za LCD monitor. Ako se s računala prenosi signal razlučivosti navedene u tablici standardnih ulaznih signala, zaslon će se automatski prilagoditi. Ako signal koji se prenosi s računala ne pripada standardnim načinima rada signala, zaslon možda neće ništa prikazivati iako je LED indikator uključen. U takvom slučaju promijenite postavke prema sljedećoj tablici prateći korisnički priručnik za grafičku karticu. TS190W Rezolucija Vodoravna frekvencija (kHz) Okomita frekvencija (Hz) Frekvencija vremenskog razdjelnika piksela (MHz) Polaritet (V/O) IBM, 720 x 400 31,469 70,087 28,322 -/+ MAC, 640 x 480 35,000 66,667 30,240 -/- MAC, 832 x 624 49,726 74,551 57,284 -/- MAC, 1152 x 870 68,681 75,062 100,000 -/- VESA, 640 x 480 37,861 72,809 31,500 -/- VESA, 640 x 480 37,500 75,000 31,500 -/- VESA, 800 x 600 35,156 56,250 36,000 +/+ VESA, 800 x 600 37,879 60,317 40,000 +/+ VESA, 800 x 600 48,077 72,188 50,000 +/+ VESA, 800 x 600 46,875 75,000 49,500 +/+ VESA, 1024 x 768 48,363 60,004 65,000 -/- VESA, 1024 x 768 56,476 70,069 75,000 -/- VESA, 1024 x 768 60,023 75,029 78,750 +/+ VESA, 1152 x 864 67,500 75,000 108,000 +/+ VESA, 1280 x 960 60,000 60,000 108,000 +/+ VESA, 1280 x 1024 63,981 60,020 108,000 +/+ VESA, 1280 x 1024 79,976 75,025 135,000 +/+ 11 Specifikacije 91 11 Specifikacije Rezolucija Vodoravna frekvencija (kHz) Okomita frekvencija (Hz) Frekvencija vremenskog razdjelnika piksela (MHz) Polaritet (V/O) VESA, 640 x 480 31,469 59,940 25,175 -/- VESA, 1280 x 800 49,702 59,810 83,500 -/+ VESA, 1280 x 800 62,795 74,934 106,500 -/+ VESA, 1440 x 900 55,935 59,887 106,500 -/+ VESA, 1440 x 900 70,635 74,984 136,750 -/+ Rezolucija Vodoravna frekvencija (kHz) Okomita frekvencija (Hz) Frekvencija vremenskog razdjelnika piksela (MHz) Polaritet (V/O) IBM, 720 x 400 31,469 70,087 28,322 -/+ IBM, 640 x 480 31,469 59,940 25,175 -/- MAC, 640 x 480 35,000 66,667 30,240 -/- MAC, 832 x 624 49,726 74,551 57,284 -/- MAC, 1152 x 870 68,681 75,062 100,000 -/- VESA, 640 x 480 37,861 72,809 31,500 -/- VESA, 640 x 480 37,500 75,000 31,500 -/- VESA, 800 x 600 35,156 56,250 36,000 +/+ VESA, 800 x 600 37,879 60,317 40,000 +/+ VESA, 800 x 600 48,077 72,188 50,000 +/+ VESA, 800 x 600 46,875 75,000 49,500 +/+ VESA, 1024 x 768 48,363 60,004 65,000 -/- VESA, 1024 x 768 56,476 70,069 75,000 -/- VESA, 1024 x 768 60,023 75,029 78,750 +/+ VESA, 1152 x 864 67,500 75,000 108,000 +/+ VESA, 1280 x 960 60,000 60,000 108,000 +/+ VESA, 1280 x 1024 63,981 60,020 108,000 +/+ VESA, 1280 x 1024 79,976 75,025 135,000 +/+ VESA, 1920 x 1080 67,500 60,000 148,500 +/+ TS220W 11 Specifikacije 92 11 Specifikacije Rezolucija Vodoravna frekvencija (kHz) Okomita frekvencija (Hz) Frekvencija vremenskog razdjelnika piksela (MHz) Polaritet (V/O) VESA, 1280 x 800 49,702 59,810 83,500 -/+ VESA, 1280 x 800 62,795 74,934 106,500 -/+ VESA, 1440 x 900 55,935 59,887 106,500 -/+ VESA, 1440 x 900 70,635 74,984 136,750 -/+ VESA, 1600 x 1200 75,000 60,000 162,000 +/+ VESA, 1680 x 1050 65,290 59,954 146,250 -/+ Rezolucija Vodoravna frekvencija (kHz) Okomita frekvencija (Hz) Frekvencija vremenskog razdjelnika piksela (MHz) Polaritet (V/O) IBM, 720 x 400 31,469 70,087 28,322 -/+ IBM, 640 x 480 31,469 59,940 25,175 -/- MAC, 640 x 480 35,000 66,667 30,240 -/- MAC, 832 x 624 49,726 74,551 57,284 -/- MAC, 1152 x 870 68,681 75,062 100,000 -/- VESA, 640 x 480 37,861 72,809 31,500 -/- VESA, 640 x 480 37,500 75,000 31,500 -/- VESA, 800 x 600 35,156 56,250 36,000 +/+ VESA, 800 x 600 37,879 60,317 40,000 +/+ VESA, 800 x 600 48,077 72,188 50,000 +/+ VESA, 800 x 600 46,875 75,000 49,500 +/+ VESA, 1024 x 768 48,363 60,004 65,000 -/- VESA, 1024 x 768 56,476 70,069 75,000 -/- VESA, 1024 x 768 60,023 75,029 78,750 +/+ VESA, 1152 x 864 67,500 75,000 108,000 +/+ VESA, 1280 x 960 60,000 60,000 108,000 +/+ VESA, 1280 x 1024 63,981 60,020 108,000 +/+ VESA, 1280 x 1024 79,976 75,025 135,000 +/+ TS240W 11 Specifikacije 93 11 Specifikacije Rezolucija Vodoravna frekvencija (kHz) Okomita frekvencija (Hz) Frekvencija vremenskog razdjelnika piksela (MHz) Polaritet (V/O) VESA, 1280 x 800 49,702 59,810 83,500 -/+ VESA, 1440 x 900 55,935 59,887 106,500 -/+ VESA, 1440 x 900 70,635 74,984 136,750 -/+ VESA, 1600 x 1200 75,000 60,000 162,000 +/+ VESA, 1680 x 1050 65,290 59,954 146,250 -/+ VESA,1920 x 1200 (RB) 74,038 59,950 154,000 +/- z Vodoravna frekvencija Vrijeme potrebno za skeniranje jedne linije od lijeve do desne strane zaslona naziva se vodoravni ciklus. Broj koji odgovara vodoravnom ciklusu naziva se vodoravna frekvencija. Vodoravna frekvencija mjeri se u kHz. z Okomita frekvencija Vjeran prikaz omogućuje se uzastopnim prikazivanjem iste slike desetke puta u sekundi. Ta se učestalost ponovnog prikazivanja zove "okomita frekvencija" ili "brzina osvježavanja", a mjeri se u hercima (Hz). 11 Specifikacije 94 Dodatak Obratite se tvrtki SAMSUNG U CIJELOM SVIJETU Ako imate pitanja ili komentara u vezi s proizvodima tvrtke Samsung, obratite se centru tvrtke SAMSUNG za podršku kupcima. NORTH AMERICA U.S.A 1-800-SAMSUNG (726-7864) http://www.samsung.com CANADA 1-800-SAMSUNG (726-7864) http://www.samsung.com/ca http://www.samsung.com/ch_fr (French) MEXICO 01-800-SAMSUNG (726-7864) http://www.samsung.com LATIN AMERICA ARGENTINA 0800-333-3733 http://www.samsung.com BRAZIL 0800-124-421 4004-0000 http://www.samsung.com BOLIVIA 800-10-7260 http://www.samsung.com CHILE 800-SAMSUNG (726-7864) http://www.samsung.com From mobile 02-482 82 00 COLOMBIA 01-8000112112 http://www.samsung.com COSTA RICA 0-800-507-7267 http://www.samsung.com DOMINICA 1-800-751-2676 http://www.samsung.com ECUADOR 1-800-10-7267 http://www.samsung.com EL SALVADOR 800-6225 http://www.samsung.com GUATEMALA 1-800-299-0013 http://www.samsung.com HONDURAS 800-27919267 http://www.samsung.com JAMAICA 1-800-234-7267 http://www.samsung.com NICARAGUA 00-1800-5077267 http://www.samsung.com PANAMA 800-7267 http://www.samsung.com PERU 0-800-777-08 http://www.samsung.com PUERTO RICO 1-800-682-3180 http://www.samsung.com TRINIDAD & TOBAGO 1-800-SAMSUNG (726-7864) http://www.samsung.com VENEZUELA 0-800-100-5303 http://www.samsung.com Dodatak 95 Dodatak EUROPE ALBANIA 42 27 5755 http://www.samsung.com AUSTRIA 0810 - SAMSUNG (7267864,€ 0.07/min) http://www.samsung.com BELGIUM 02-201-24-18 http://www.samsung.com/be (Dutch) http://www.samsung.com/be_fr (French) BOSNIA 05 133 1999 http://www.samsung.com BULGARIA 07001 33 11 http://www.samsung.com CROATIA 062 SAMSUNG (062 726 7864) http://www.samsung.com CZECH 800-SAMSUNG (800-726786) http://www.samsung.com Samsung Electronics Czech and Slovak, s.r.o., Oasis Florenc, Sokolovská 394/17, 180 00, Praha 8 DENMARK 70 70 19 70 http://www.samsung.com FINLAND 030 - 6227 515 http://www.samsung.com FRANCE 01 48 63 00 00 http://www.samsung.com GERMANY 01805 - SAMSUNG (726-7864,€ 0,14/Min) http://www.samsung.com CYPRUS From landline : 8009 4000 http://www.samsung.com GREECE From landline : 80111-SAMSUNG (7267864) http://www.samsung.com From landline & mobile : (+30)210 6897691 HUNGARY 06-80-SAMSUNG (726-7864) http://www.samsung.com ITALIA 800-SAMSUNG (726-7864) http://www.samsung.com KOSOVO +381 0113216899 http://www.samsung.com LUXEMBURG 261 03 710 http://www.samsung.com MACEDONIA 023 207 777 http://www.samsung.com MONTENEGRO 020 405 888 http://www.samsung.com NETHERLANDS 0900 - SAMSUNG (09007267864) (€ 0,10/Min) http://www.samsung.com NORWAY 815-56 480 http://www.samsung.com POLAND 0 801-1SAMSUNG (172-678) +48 22 607-93-33 http://www.samsung.com PORTUGAL 80820-SAMSUNG (808207267) http://www.samsung.com Dodatak 96 Dodatak EUROPE RUMANIA From landline : 08010SAMSUNG(7267864) http://www.samsung.com From landline & mobile : (+40)21 206 01 10 SERBIA 0700 Samsung (0700 726 7864) http://www.samsung.com SLOVAKIA 0800 - SAMSUNG http://www.samsung.com (0800-726 786) SPAIN 902 - 1 - SAMSUNG (902 172 678) http://www.samsung.com SWEDEN 0771 726 7864 (SAMSUNG) http://www.samsung.com SWITZERLAND 0848-SAMSUNG (7267864, CHF 0.08/min) http://www.samsung.com/ch U.K 0330 SAMSUNG (7267864) http://www.samsung.com EIRE 0818 717100 http://www.samsung.com LITHUANIA 8-800-77777 http://www.samsung.com LATVIA 8000-7267 http://www.samsung.com ESTONIA 800-7267 http://www.samsung.com TURKEY 444 77 11 http://www.samsung.com http://www.samsung.com/ch_fr (French) CIS RUSSIA 8-800-555-55-55 http://www.samsung.com GEORGIA 8-800-555-555 http://www.samsung.com ARMENIA 0-800-05-555 http://www.samsung.com AZERBAIJAN 088-55-55-555 http://www.samsung.com KAZAKHSTAN 8-10-800-500-55-500 (GSM: 7799) http://www.samsung.com UZBEKISTAN 8-10-800-500-55-500 http://www.samsung.com KYRGYZSTAN 00-800-500-55-500 http://www.samsung.com TADJIKISTAN 8-10-800-500-55-500 http://www.samsung.com MONGOLIA - http://www.samsung.com UKRAINE 0-800-502-000 http://www.samsung.com/ua http://www.samsung.com/ ua_ru Dodatak 97 Dodatak CIS BELARUS 810-800-500-55-500 http://www.samsung.com MOLDOVA 00-800-500-55-500 http://www.samsung.com ASIA PACIFIC AUSTRALIA 1300 362 603 http://www.samsung.com NEW ZEALAND 0800 SAMSUNG (0800 726 786) http://www.samsung.com CHINA 400-810-5858 http://www.samsung.com HONG KONG (852) 3698 - 4698 http://www.samsung.com/hk http://www.samsung.com/ hk_en/ INDIA 1800 1100 11 http://www.samsung.com 3030 8282 1800 3000 8282 1800 266 8282 INDONESIA 0800-112-8888 021-5699-7777 http://www.samsung.com JAPAN 0120-327-527 http://www.samsung.com MALAYSIA 1800-88-9999 http://www.samsung.com PHILIPPINES 1-800-10-SAMSUNG (726-7864) for PLDT http://www.samsung.com 1-800-3-SAMSUNG (726-7864) for Digitel 1-800-8-SAMSUNG (726-7864) for Globe 02-5805777 SINGAPORE 1800-SAMSUNG (726-7864) http://www.samsung.com THAILAND 1800-29-3232 http://www.samsung.com 02-689-3232 TAIWAN 0800-329-999 http://www.samsung.com 0266-026-066 VIETNAM 1 800 588 889 http://www.samsung.com MIDDlE EAST IRAN 021-8255 http://www.samsung.com OMAN 800-SAMSUNG (726-7864) http://www.samsung.com KUWAIT 183-2255 http://www.samsung.com Dodatak 98 Dodatak MIDDlE EAST BAHRAIN 8000-4726 http://www.samsung.com EGYPT 08000-726786 http://www.samsung.com JORDAN 800-22273 http://www.samsung.com MOROCCO 080 100 2255 http://www.samsung.com SAUDI ARABIA 9200-21230 http://www.samsung.com U.A.E 800-SAMSUNG (726-7864) http://www.samsung.com AFRICA CAMEROON 7095- 0077 http://www.samsung.com COTE D'LVOIRE 8000 0077 http://www.samsung.com GHANA 0800-10077 http://www.samsung.com 0302-200077 KENYA 0800 724 000 http://www.samsung.com NIGERIA 0800-726-7864 http://www.samsung.com SENEGAL 800-00-0077 http://www.samsung.com SOUTH AFRICA 0860-SAMSUNG (726-7864) http://www.samsung.com TANZANIA 0685 88 99 00 http://www.samsung.com UGANDA 0800 300 300 http://www.samsung.com Dodatak 99 Dodatak Pravilno odlaganje Ispravno odlaganje proizvoda (Električni i elektronički otpad) (Primjenjivo u Europskoj Uniji i drugim europskim državama sa sustavima odvojenog prikupljanja) Ova oznaka na proizvodu, dodatnoj opremi ili u literaturi ukazuje na to da se proizvod i njegova elektronička oprema (npr., punjač, slušalice, USB kabel) ne bi trebali odlagati s ostalim kućanskim otpadom na kraju radnog vijeka. Da biste spriječili moguću štetu za okoliš ili ljudsko zdravlje nekontroliranim odlaganjem otpada, odvojite ovaj predmet od ostalih vrsta otpada i odgovorno reciklirajte kako biste promicali održivu ponovnu upotrebu materijalnih resursa. Korisnici u kućanstvima trebali bi kontaktirati prodavača kod kojega su kupili proizvod ili ured lokalne vlasti za pojedinosti o tome gdje i kako se ovaj predmet može odnijeti kako bi recikliranje bilo sigurno za okoliš. Korisnici u tvrtkama trebaju kontaktirati dobavljača i provjeriti uvjete i odredbe kupovnog ugovora. Ovaj proizvod i njegova elektronička oprema ne smije se miješati s drugim omercijalnim otpadom. Pravilno odlaganje baterija iz ovog proizvoda (Može se primijeniti u Europskoj uniji i drugim europskim državama s odvojenim sustavima vraćanja baterija.) Ova oznaka na bateriji, priručniku ili pakiranju označava da se baterija u ovom proizvodu ne smije odlagati s ostalim kućanskom otpadom. Kemijski simboli Hg, Cd i Pb na oznakama govore da baterija sadrži razine žive, kadmija ili olova više od referentnih razina u Direktivi EU 2006/66. Korisnik ne može zamijeniti bateriju koja je ugrađena u ovaj uređaj. Informacije o zamjeni baterije zatražite od davatelja usluga.Nemojte pokušavati vaditi bateriju ili je bacati u vatru. Nemojte rastavljati, gnječiti niti bušiti bateriju. Namjeravate li baciti proizvod, služba za prikupljanje otpada poduzet će odgovarajuće mjere s ciljem recikliranja i obrade proizvoda, uključujući i njegovu bateriju. Dodatak 100 Dodatak Terminologija OSD (On Screen Display) OSD (engl. On Screen Display – zaslonsko sučelje) omogućuje konfiguriranje zaslonskih postavki radi odgovarajuće optimizacije kvalitete slike. Omogućuje promjenu svjetline, nijanse i veličine zaslona te mnogih drugih postavki putem izbornika na zaslonu. Coarse Postavka Coarse označava frekvenciju vibracija radiovalova u sekundi. Viša frekvencija prenosi veću količinu podataka i lakše se reflektira. Niža frekvencija lakše zaobilazi prepreke i dalje dopire, ali prenosi manju količinu podataka. Izbornik Coarse omogućuje ručno podešavanje frekvencije radi postizanja optimalne kvalitete slike. Podesite postavku Coarse prema tablici standardnih ulaznih signala (stranica 91) u skladu s performansama vašeg uređaja te uživajte u poboljšanoj kvaliteti slike. Gamma Izbornik Gamma omogućuje prilagodbu razine sive boje koja na zaslonu predstavlja srednje tonove. Prilagodbom svjetline posvjetljava se čitav zaslon, dok se prilagodbom postavke Gamma posvjetljava samo srednja svjetlina. Razina sive Razina se odnosi na stupnjeve intenziteta boje koji variraju promjenama boje između tamnijih i svjetlijih područja na zaslonu. Promjene svjetline zaslona izražene su varijacijama crne i bijele, a razina sive odnosi se na srednje područje između te dvije boje. Promjenom razine sive boje putem postavke Gamma mijenja se srednja osvijetljenost na zaslonu. Frekvencija skeniranja Frekvencija skeniranja ili frekvencija osvježavanja odnosi se na brzinu kojom se slika na zaslonu obnavlja. Zaslonski podaci neprestano se osvježavaju radi prikaza slike, ali je to osvježavanje nevidljivo golom oku. Broj osvježavanja zaslona naziva se frekvencija skeniranja i izražava se u hercima (Hz). Frekvencija skeniranja od 60 Hz znači da se zaslon osvježava 60 puta u sekundi. Frekvencija skeniranja zaslona ovisi o performansama grafičke kartice u računalu i monitoru. Vodoravna frekvencija Znakovi ili slike koji se prikazuju na zaslonu monitora sastoje se od mnoštva točkica (piksela). Pikseli se prenose u vodoravnim crtama, koje se zatim okomito raspoređuju da bi se stvorila slika. Vodoravna frekvencija mjeri se u kilohercima (kHz), a upućuje na to koliko se puta vodoravne crte u sekundi prenose i prikazuju na zaslonu monitora. Okomita frekvencija od 85 kHz znači da se vodoravne crte od kojih se sastoji slika prenose 85 000 u sekundi. Dodatak 101 Dodatak Okomita frekvencija Jedna se slika sastoji od mnoštva vodoravnih crta. Okomita frekvencija mjeri se u hercima (Hz), a upućuje na to koliko slika u sekundi mogu stvoriti te vodoravne crte. Vodoravna frekvencija od 60 Hz znači da se slika prenosi 60 puta u sekundi. Okomita frekvencija poznata je i pod nazivom "brzina osvježavanja" i utječe na titranje zaslona. Rezolucija Razlučivost je broj vodoravnih i okomitih piksela od kojih se sastoji zaslon. Predstavlja razinu detaljinizoranosti zaslona. Uz veću se razlučivost na zaslonu prikazuje više informacija, što je prikladno za obavljanje više zadataka istodobno. Uz razlučivost od, primjerice, 1920 x 1080 slika na zaslonu sastoji se od 1920 vodoravnih piksela (vodoravna frekvencija) i 1080 okomitih crta (okomita razlučivost). Plug & Play Značajka "uključi i radi" omogućuje automatsku razmjenu informacija između monitora i računala da bi se stvorilo optimalno okruženje za prikaz. Monitor za izvršenje funkcije Plug & Play koristi međunarodni standard VESA DDC. Dodatak 102 Kazalo A M Automatski odabir izvora 75 MagicRMS Pro 82 Autorska prava 2 Mjerač vremena za isključivanje je uključen/ isključen 70 Mjere opreza 5 C MultiScreen 80 Crvena 60 N Č Čišćenje 3 D Dijelovi 20 F Fino 58 G Gama 64 Grubo 57 Način rada PC/AV 72 Natural Color 79 O Obratite se tvrtki SAMSUNG U CIJELOM SVIJETU 95 Općenito 88 Oštrina 53 P Pitanja i odgovori 86 Plava 62 Ponovno postavljanje 68 Postavljanje samoisključivanja 71 I Povezivanje s računalom i korištenje računala INFORMACIJE 78 Instaliranje 24 43 Pravilno držanje tijela tijekom korištenja proizvoda 12 Pravilno odlaganje 100 J Prije povezivanja 42 Jezik 69 Prilagođena tipka 74 Provjera sadržaja 18 K Konfiguriranje opcije Brightness na početnom zaslonu 78 Kontrast 52 Korištenje Windows Embedded Standard 7 32 Prozirnost izbornika 77 S SAMSUNG MAGIC Angle 55 SAMSUNG MAGIC Bright 54 SAMSUNG MAGIC Color 59 Svjetlina 51 Kazalo 103 Kazalo Š Što je potrebno učiniti prije obraćanja centru tvrtke Samsung za korisničku podršku 83 Što je to klijentsko računalo Windows Embedded Standard 7 28 T Tablica standardnih načina rada signala 91 Terminologija 101 Ton boje 63 U Ušteda električne energije 90 V Veličina slike 66 Veza za korištenje sustava "Windows Embedded Standard 7" 29 Vrijeme ponavljanja tipki 73 Vrijeme prikaza 76 Z Zelena 61 Kazalo 104