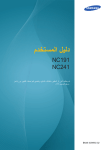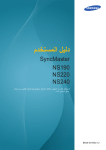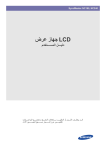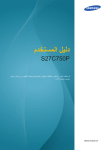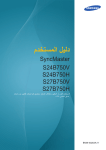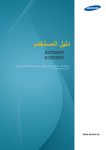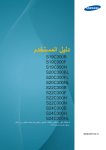Download Samsung NC221 دليل المستخدم
Transcript
ﺩﻟﻴﻞ ﺍﻟﻤﺴﺘﺨﺪﻡ
NC191
NC221
NC241
ﻗﺪ ﻳﺨﺘﻠﻒ ﺍﻟﻠﻮﻥ ﺃﻭ ﺍﻟﻤﻈﻬﺮ ﺑﺎﺧﺘﻼﻑ ﺍﻟﻤﻨﺘﺞ ،ﻭﺗﺨﻀﻊ ﺍﻟﻤﻮﺍﺻﻔﺎﺕ ﻟﻠﺘﻐﻴﻴﺮ ﺩﻭﻥ ﺇﺷﻌﺎﺭ
.ﻣﺴﺒﻖ ﻟﺘﺤﺴﻴﻦ ﺍﻷﺩﺍء
BN46-00327A-01
ﺟﺪﻭﻝ ﺍﻟﻤﺤﺘﻮﻳﺎﺕ
ﻗﺒﻞ ﺍﺳﺘﺨﺪﺍﻡ ﺍﻟﻤﻨﺘﺞ
7
ﺣﻘﻮﻕ ﺍﻟﻨﺸﺮ
7
ﺍﻟﺮﻣﻮﺯ ﺍﻟﻤﺴﺘﺨﺪﻣﺔ ﻓﻲ ﻫﺬﺍ ﺍﻟﺪﻟﻴﻞ
7
ﺭﻣﻮﺯ ﺍﺣﺘﻴﺎﻃﺎﺕ ﺍﻟﺴﻼﻣﺔ
8
ﺍﻟﺘﻨﻈﻴﻒ
9
ﻣﺮﺍﻋﺎﺓ ﻣﺴﺎﻓﺎﺕ ﺗﺮﻛﻴﺐ ﺍﻟﺠﻬﺎﺯ
9
ﺍﺣﺘﻴﺎﻃﺎﺕ ﺍﻟﺘﺨﺰﻳﻦ
10ﺍﺣﺘﻴﺎﻃﺎﺕ ﺍﻟﺴﻼﻣﺔ
10
ﺍﻟﻜﻬﺮﺑﺎء ﻭﺍﻟﺴﻼﻣﺔ
11
ﺍﻟﺘﺮﻛﻴﺐ
14
ﺍﻟﺘﺸﻐﻴﻞ
17
ﺗﺼﺤﻴﺢ ﻭﺿﻊ ﺍﻟﺠﺴﻢ ﻻﺳﺘﺨﺪﺍﻡ ﺍﻟﻤﻨﺘﺞ
ﺍﻟﺘﺠﻬﻴﺰﺍﺕ
18ﻓﺤﺺ ﺍﻟﻤﺤﺘﻮﻳﺎﺕ
18
ﺇﺯﺍﻟﺔ ﻣﻮﺍﺩ ﺍﻟﺘﻐﻠﻴﻒ
19
ﻓﺤﺺ ﺍﻟﻤﻜﻮﻧﺎﺕ
21ﺍﻷﺟﺰﺍء
21
ﺍﻷﺯﺭﺍﺭ ﺍﻷﻣﺎﻣﻴﺔ
23
ﺍﻟﺠﺎﻧﺐ ﺍﻟﻌﻜﺴﻲ
25ﺍﻟﺘﺮﻛﻴﺐ
25
ﺗﺮﻛﻴﺐ ﺍﻟﺤﺎﻣﻞ
26
ﺿﺒﻂ ﺯﺍﻭﻳﺔ ﺇﻣﺎﻟﺔ ﺍﻟﻤﻨﺘﺞ ﻭﺍﺭﺗﻔﺎﻋﻪ
26
ﺗﺪﻭﻳﺮ ﺷﺎﺷﺔ ﺟﻬﺎﺯ ﺍﻟﻌﺮﺽ
27
ﺗﺮﻛﻴﺐ ﻃﻘﻢ ﺍﻟﺘﺮﻛﻴﺐ ﺑﺎﻟﺤﺎﺋﻂ ﺃﻭ ﺣﺎﻣﻞ ﺳﻄﺢ ﻣﻜﺘﺐ
28
ﻗﻔﻞ ﺍﻟﺤﻤﺎﻳﺔ ﻣﻦ ﺍﻟﺴﺮﻗﺔ
ﺍﺳﺘﺨﺪﺍﻡ ""PCOIP
29ﻣﺎﺫﺍ ﻳﻌﻨﻲ ﺍﺳﺘﺨﺪﺍﻡ ﺍﻟﻜﻤﺒﻴﻮﺗﺮ ﻋﺒﺮ IP؟
30ﺍﻟﺘﻮﺻﻴﻞ ﻻﺳﺘﺨﺪﺍﻡ ""PCoIP
2
ﺟﺪﻭﻝ ﺍﻟﻤﺤﺘﻮﻳﺎﺕ
30
ﺍﻟﺘﻮﺻﻴﻞ ﺑﺸﺒﻜﺔ ﺍﺗﺼﺎﻝ ﻣﺤﻠﻴﺔ LAN
30
ﺗﻮﺻﻴﻞ ﺃﺟﻬﺰﺓ USB
31
ﺗﻮﺻﻴﻞ ﺍﻟﻤﻴﻜﺮﻭﻓﻮﻥ
ﺟﺪﻭﻝ ﺍﻟﻤﺤﺘﻮﻳﺎﺕ
31
ﺍﻟﺘﻮﺻﻴﻞ "ﺑﺴﻤﺎﻋﺎﺕ ﺍﻟﺮﺃﺱ" ﺃﻭ "ﻣﻜﺒﺮﺍﺕ ﺍﻟﺼﻮﺕ"
31
ﺍﻟﺘﻮﺻﻴﻞ ﺑﻜﺒﻞ "ﺗﺴﻠﺴﻠﻲ"
32
ﺍﻟﺘﻮﺻﻴﻞ ﺑﺠﻬﺎﺯ ﻋﺮﺽ ﺛﺎﻧﻮﻱ
32
ﺗﻮﺻﻴﻞ ﺍﻟﻄﺎﻗﺔ
33ﺍﻟﺘﻮﺻﻴﻞ ﺇﻟﻰ ﺍﻟﻜﻤﺒﻴﻮﺗﺮ ﺍﻟﻤﻀﻴﻒ ﺑﺎﺳﺘﺨﺪﺍﻡ ﻛﺒﻞ LAN
34
ﺗﺜﺒﻴﺖ ﺑﺮﻧﺎﻣﺞ ﺗﺸﻐﻴﻞ WDM
"PCoIP" 38
38
ﺍﻟﻌﺮﺽ ﻋﻠﻰ ﺍﻟﺸﺎﺷﺔ )(OSD
38
ﺷﺎﺷﺔ ﺍﻻﺗﺼﺎﻝ
39
ﻗﺎﺋﻤﺔ Optionsﺍﻟﺘﻲ ﺗﻈﻬﺮ ﻋﻠﻰ ﺍﻟﺸﺎﺷﺔ
40
ﻧﺎﻓﺬﺓ Configuration
50
ﻧﺎﻓﺬﺓ Diagnostics
54
ﻧﺎﻓﺬﺓ Information
56
ﻧﺎﻓﺬﺓ User Settings
63
ﻧﺎﻓﺬﺓ Password
65
Wake On LAN
66
Wake On USB
67
OSD Logo Upload
ﺗﻮﺻﻴﻞ ﺟﻬﺎﺯ ﻣﺼﺪﺭ ﻭﺍﺳﺘﺨﺪﺍﻣﻪ
68ﻗﺒﻞ ﺍﻟﺘﻮﺻﻴﻞ
68
ﻧﻘﺎﻁ ﻓﺤﺺ ﻣﺎ ﻗﺒﻞ ﺍﻟﺘﻮﺻﻴﻞ
69ﺗﻮﺻﻴﻞ ﺍﻟﻜﻤﺒﻴﻮﺗﺮ ﻭﺍﺳﺘﺨﺪﺍﻣﻪ
69
ﺍﻟﺘﻮﺻﻴﻞ ﺑﺎﻟﻜﻤﺒﻴﻮﺗﺮ
70
ﺗﺜﺒﻴﺖ Windows Driver
71
ﺇﻋﺪﺍﺩ ﺍﻟﺪﻗﺔ ﺍﻟﻤُﺜﻠﻰ
72
ﺗﻐﻴﻴﺮ ﺍﻟﺪﻗﺔ ﺑﺎﺳﺘﺨﺪﺍﻡ ﻛﻤﺒﻴﻮﺗﺮ
ﺇﻋﺪﺍﺩ ﺍﻟﺸﺎﺷﺔ
Brightness 74
74
ﺗﻜﻮﻳﻦ Brightness
Contrast 75
75
ﺗﻜﻮﻳﻦ Contrast
Sharpness 76
3
ﺟﺪﻭﻝ ﺍﻟﻤﺤﺘﻮﻳﺎﺕ
ﺟﺪﻭﻝ ﺍﻟﻤﺤﺘﻮﻳﺎﺕ
Sharpness ﺗﻜﻮﻳﻦ
76
SAMSUNG MAGIC Bright 77
SAMSUNG MAGIC Bright ﺗﻜﻮﻳﻦ
77
Coarse 78
Coarse ﺿﺒﻂ
78
Fine 79
Fine ﺿﺒﻂ
79
ﺗﻜﻮﻳﻦ ﺩﺭﺟﺎﺕ ﺍﻷﻟﻮﺍﻥ
SAMSUNG MAGIC Color 80
SAMSUNG MAGIC Color ﺗﻜﻮﻳﻦ
80
Red 81
Red ﺗﻜﻮﻳﻦ
81
Green 82
Green ﺗﻜﻮﻳﻦ
5.3.1
82
Blue 83
Blue ﺗﻜﻮﻳﻦ
83
Color Tone 84
Color Tone ﺗﻜﻮﻳﻦ ﺍﻟﻮﺿﻊ
84
Gamma 85
Gamma ﺗﻜﻮﻳﻦ
85
ﺗﻐﻴﻴﺮ ﺣﺠﻢ ﺍﻟﺸﺎﺷﺔ ﺃﻭ ﺗﻐﻴﻴﺮ ﻣﻮﻗﻌﻬﺎ
H-Position & V-Position 86
V-Position ﻭH-Position ﺗﻜﻮﻳﻦ
86
Menu H-Position & Menu V-Position 87
Menu V-Position ﻭMenu H-Position ﺗﻜﻮﻳﻦ
87
ﺍﻹﻋﺪﺍﺩ ﻭﺇﻋﺎﺩﺓ ﺍﻟﺘﻌﻴﻴﻦ
Reset 88
(Reset)ﺗﻬﻴﺌﺔ ﺇﻋﺪﺍﺩﺍﺕ
88
Language 89
Language ﺗﻐﻴﻴﺮ
89
ﺟﺪﻭﻝ ﺍﻟﻤﺤﺘﻮﻳﺎﺕ
4
ﺟﺪﻭﻝ ﺍﻟﻤﺤﺘﻮﻳﺎﺕ
Display Time 90
90
ﺗﻬﻴﺌﺔ Display Time
Menu Transparency 91
91
ﺗﻐﻴﻴﺮ Menu Transparency
Power Key 92
92
ﺗﻤﻜﻴﻦ Power Key
ﻗﺎﺋﻤﺔ ﺍﻟﻤﻌﻠﻮﻣﺎﺕ ﻭﺍﻟﻘﻮﺍﺋﻢ ﺍﻷﺧﺮﻯ
INFORMATION 93
93
ﻋﺮﺽ INFORMATION
93ﺗﻜﻮﻳﻦ Volumeﻣﻦ "ﺷﺎﺷﺔ ﺍﻟﺘﻬﻴﺌﺔ".
ﺗﺜﺒﻴﺖ ﺍﻟﺒﺮﺍﻣﺞ
Natural Color 94
94
ﻣﺎ ﺍﻟﻤﻘﺼﻮﺩ ﺑﺒﺮﻧﺎﻣﺞ Natural Color؟
MultiScreen 95
95
ﺗﺜﺒﻴﺖ ﺍﻟﺒﺮﺍﻣﺞ
96
ﺇﺯﺍﻟﺔ ﺍﻟﺒﺮﻧﺎﻣﺞ
ﺩﻟﻴﻞ ﺍﺳﺘﻜﺸﺎﻑ ﺍﻟﻤﺸﺎﻛﻞ ﻭﺣﻠﻬﺎ
97ﻣﺘﻄﻠﺒﺎﺕ ﻣﺎ ﻗﺒﻞ ﺍﻻﺗﺼﺎﻝ ﺑﻤﺮﻛﺰ ﺧﺪﻣﺔ ﻋﻤﻼء Samsung
97
ﺍﺧﺘﺒﺎﺭ ﺍﻟﻤﻨﺘﺞ
97
ﻓﺤﺺ ﺍﻟﺪﻗﺔ ﻭﺍﻟﺘﺮﺩﺩ
97
ﺍﻓﺤﺺ ﻣﺎ ﻳﻠﻲ.
99ﺃﺳﺌﻠﺔ ﻭﺃﺟﻮﺑﺔ
ﺍﻟﻤﻮﺍﺻﻔﺎﺕ
101ﻋﺎﻡ
102ﻣﻮﻓﺮ ﺍﻟﻄﺎﻗﺔ
103ﺟﺪﻭﻝ ﻭﺿﻊ ﺍﻹﺷﺎﺭﺍﺕ ﺍﻟﻘﻴﺎﺳﻴﺔ
5
ﺟﺪﻭﻝ ﺍﻟﻤﺤﺘﻮﻳﺎﺕ
ﺟﺪﻭﻝ ﺍﻟﻤﺤﺘﻮﻳﺎﺕ
ﺍﻟﻤﻠﺤﻖ
106ﺍﻻﺗﺼﺎﻝ ﺑﺴﺎﻣﺴﻮﻧﺞ ﺣﻮﻝ ﺍﻟﻌﺎﻟﻢ
112ﺍﻟﻤﺼﻄﻠﺤﺎﺕ
6
ﺟﺪﻭﻝ ﺍﻟﻤﺤﺘﻮﻳﺎﺕ
ﻗﺒﻞ ﺍﺳﺘﺨﺪﺍﻡ ﺍﻟﻤﻨﺘﺞ
ﺣﻘﻮﻕ ﺍﻟﻨﺸﺮ
ﻣﺤﺘﻮﻳﺎﺕ ﻫﺬﺍ ﺍﻟﺪﻟﻴﻞ ﻋﺮﺿﺔ ﻟﻠﺘﻐﻴﻴﺮ ﺩﻭﻥ ﺇﺷﻌﺎﺭ ﻣﻦ ﺃﺟﻞ ﺗﺤﺴﻴﻦ ﺟﻮﺩﺓ ﺍﻟﻤﻨﺘﺞ.
© Samsung Electronics 2013
ﺗﻤﺘﻠﻚ Samsung Electronicsﺣﻘﻮﻕ ﻧﺸﺮ ﻫﺬﺍ ﺍﻟﺪﻟﻴﻞ.
ﻳُﺤﻈﺮ ﺍﺳﺘﺨﺪﺍﻡ ﻫﺬﺍ ﺍﻟﺪﻟﻴﻞ ﺃﻭ ﻧﺴﺨﻪ ﺑﺸﻜﻞ ﺟﺰﺋﻲ ﺃﻭ ﻛﻠﻲ ﺩﻭﻥ ﺍﻟﺤﺼﻮﻝ ﻋﻠﻰ ﺗﻔﻮﻳﺾ ﻣﻦ .Samsung Electronics
ﻣﺴﺠﻠﺔ ﻟﺼﺎﻟﺢ .Microsoft Corporation
Microsoftﻭ Windowsﻫﻲ ﻋﻼﻣﺎﺕ ﺗﺠﺎﺭﻳﺔ ّ
ﻣﺴﺠﻠﺔ ﻟﺼﺎﻟﺢ .Video Electronics Standards Association
VESAﻭ DPMﻭ DDCﻫﻲ ﻋﻼﻣﺎﺕ ﺗﺠﺎﺭﻳﺔ ّ
ﺍﻟﺮﻣﻮﺯ ﺍﻟﻤﺴﺘﺨﺪﻣﺔ ﻓﻲ ﻫﺬﺍ ﺍﻟﺪﻟﻴﻞ
ﻳﺘﻢ ﺗﻮﻓﻴﺮ ﺍﻟﺼﻮﺭ ﺍﻟﺘﺎﻟﻴﺔ ﻷﻏﺮﺍﺽ ﻣﺮﺟﻌﻴﺔ ﻓﻘﻂ .ﻓﻘﺪ ﺗﺨﺘﻠﻒ ﺍﻟﻤﻮﺍﻗﻒ ﺍﻟﻮﺍﻗﻌﻴﺔ ﻋﻤﺎ ﻫﻮ ﻣﻮﺿﺢ
ﻓﻲ ﺍﻟﺼﻮﺭ.
ﺭﻣﻮﺯ ﺍﺣﺘﻴﺎﻃﺎﺕ ﺍﻟﺴﻼﻣﺔ
ﺗﺤﺬﻳﺮ
ﻗﺪ ﺗﻨﺘﺞ ﺇﺻﺎﺑﺔ ﺧﻄﻴﺮﺓ ﺃﻭ ﺟﺴﻴﻤﺔ ﻓﻲ ﺣﺎﻟﺔ ﻋﺪﻡ ﺍﺗﺒﺎﻉ ﺍﻹﺭﺷﺎﺩﺍﺕ.
ﺗﻨﺒﻴﻪ
ﻗﺪ ﺗﻨﺘﺞ ﺇﺻﺎﺑﺔ ﺟﺴﺪﻳﺔ ﺃﻭ ﺗﻠﻒ ﻟﻠﻤﻤﺘﻠﻜﺎﺕ ﻓﻲ ﺣﺎﻟﺔ ﻋﺪﻡ ﺍﺗﺒﺎﻉ ﺍﻹﺭﺷﺎﺩﺍﺕ.
ﻳُﺤﻈﺮ ﺍﻟﻘﻴﺎﻡ ﺑﺎﻷﻧﺸﻄﺔ ﺍﻟﻤﻤﻴﺰﺓ ﺑﻬﺬﺍ ﺍﻟﺮﻣﺰ.
ﻳﺠﺐ ﺍﺗﺒﺎﻉ ﺍﻹﺭﺷﺎﺩﺍﺕ ﺍﻟﻤﻤﻴﺰﺓ ﺑﻬﺬﺍ ﺍﻟﺮﻣﺰ.
7
ﻗﺒﻞ ﺍﺳﺘﺨﺪﺍﻡ ﺍﻟﻤﻨﺘﺞ
ﻗﺒﻞ ﺍﺳﺘﺨﺪﺍﻡ ﺍﻟﻤﻨﺘﺞ
ﺍﻟﺘﻨﻈﻴﻒ
ﺗﻮﺥ ﺍﻟﺤﺬﺭ ﻋﻨﺪ ﺍﻟﺘﻨﻈﻴﻒ ﺣﻴﺚ ﺇﻥ ﻟﻮﺣﺎﺕ ﺷﺎﺷﺎﺕ LCDﺍﻟﻤﺘﻘﺪﻣﺔ ﻭﺃﺟﺰﺍءﻫﺎ ﺍﻟﺨﺎﺭﺟﻴﺔ ﺳﻬﻠﺔ ﺍﻟﺨﺪﺵ.
ﻗﻢ ﺑﺎﻟﺨﻄﻮﺍﺕ ﺍﻟﺘﺎﻟﻴﺔ ﻋﻨﺪ ﺍﻟﺘﻨﻈﻴﻒ.
.1
ﺃﻭﻗﻒ ﺗﺸﻐﻴﻞ ﺟﻬﺎﺯ ﺍﻟﻌﺮﺽ ﻭﺍﻟﻜﻤﺒﻴﻮﺗﺮ.
.2
ﺍﻓﺼﻞ ﺳﻠﻚ ﺍﻟﺘﻴﺎﺭ ﺍﻟﻜﻬﺮﺑﻲ ﻋﻦ ﺟﻬﺎﺯ ﺍﻟﻌﺮﺽ.
ﺃﻣﺴﻚ ﻛﺒﻞ ﺍﻟﺘﻴﺎﺭ ﺍﻟﻜﻬﺮﺑﻲ ﻣﻦ ﺍﻟﻘﺎﺑﺲ ﻭﻻ ﺗﻠﻤﺲ ﺍﻟﻜﺒﻞ ﺑﻴﺪﻳﻦ ﻣﺒﺘﻠﺘﻴﻦ .ﻭﺇﻻ ،ﻓﻘﺪ ﺗﺘﻌﺮﺽ ﻟﺼﺪﻣﺔ
ﻛﻬﺮﺑﻴﺔ.
.3
ﺍﻣﺴﺢ ﺟﻬﺎﺯ ﺍﻟﻌﺮﺽ ﺑﺎﺳﺘﺨﺪﺍﻡ ﻗﻄﻌﺔ ﻗﻤﺎﺵ ﻧﻈﻴﻔﺔ ﻭﻧﺎﻋﻤﺔ ﻭﺟﺎﻓﺔ.
•
ﻻ ﺗﺴﺘﻌﻤﻞ ﻣﺎﺩﺓ ﺗﻨﻈﻴﻒ ﺗﺤﺘﻮﻱ ﻋﻠﻰ ﻛﺤﻮﻝ ﺃﻭ ﻣﻮﺍﺩ ﻣﻄﻬﱢﺮﺓ ﻟﺘﻨﻈﻴﻒ ﺟﻬﺎﺯ
ﺍﻟﻌﺮﺽ.
!
•
!
8
ﻗﺒﻞ ﺍﺳﺘﺨﺪﺍﻡ ﺍﻟﻤﻨﺘﺞ
ﻻ ﺗﺮﺵ ﺍﻟﻤﺎء ﺃﻭ ﺍﻟﻤﻨﻈﻔﺎﺕ ﻋﻠﻰ ﺍﻟﻤﻨﺘﺞ ﻣﺒﺎﺷﺮ ًﺓ.
.4
ﺑﻠّﻞ ﻗﻄﻌﺔ ﻗﻤﺎﺵ ﻧﺎﻋﻤﺔ ﻭﺟﺎﻓﺔ ﻓﻲ ﺍﻟﻤﺎء ،ﻭﺍﻋﺼﺮﻫﺎ ﺑﺎﻟﻜﺎﻣﻞ ﻟﺘﻨﻈﻴﻒ ﺍﻷﺟﺰﺍء ﺍﻟﺨﺎﺭﺟﻴﺔ ﻣﻦ ﺟﻬﺎﺯ ﺍﻟﻌﺮﺽ.
.5
ﻗﻢ ﺑﺘﻮﺻﻴﻞ ﺳﻠﻚ ﺍﻟﺘﻴﺎﺭ ﺍﻟﻜﻬﺮﺑﻲ ﺑﺎﻟﻤﻨﺘﺞ ﺑﻌﺪ ﺗﻨﻈﻴﻔﻪ.
.6
ﻗﻢ ﺑﺘﺸﻐﻴﻞ ﺟﻬﺎﺯ ﺍﻟﻌﺮﺽ ﻭﺍﻟﻜﻤﺒﻴﻮﺗﺮ.
ﻗﺒﻞ ﺍﺳﺘﺨﺪﺍﻡ ﺍﻟﻤﻨﺘﺞ
ﻣﺮﺍﻋﺎﺓ ﻣﺴﺎﻓﺎﺕ ﺗﺮﻛﻴﺐ ﺍﻟﺠﻬﺎﺯ
•
ﺣﺎﻓﻆ ﻋﻠﻰ ﺍﻟﻤﺴﺎﺣﺎﺕ ﺍﻟﻤﻄﻠﻮﺑﺔ ﺑﻴﻦ ﺍﻟﻤﻨﺘﺞ ﻭﺍﻷﺷﻴﺎء ﺍﻷﺧﺮﻯ )ﻋﻠﻰ ﺳﺒﻴﻞ ﺍﻟﻤﺜﺎﻝ ،ﺍﻟﺤﻮﺍﺋﻂ( ﻟﻀﻤﺎﻥ ﺗﻬﻮﻳﺔ ﻣﻨﺎﺳﺒﺔ.ﻗﺪ ﻳﻨﺘﺞ ﻋﻦ ﻋﺪﻡ ﺍﻟﻘﻴﺎﻡ ﺑﺬﻟﻚ
ﻧﺸﻮﺏ ﺣﺮﻳﻖ ﺃﻭ ﻣﺸﻜﻠﺔ ﺑﺎﻟﻤﻨﺘﺞ ﻧﺘﻴﺠﺔ ﻟﺰﻳﺎﺩﺓ ﺩﺭﺟﺔ ﺍﻟﺤﺮﺍﺭﺓ ﺍﻟﺪﺍﺧﻠﻴﺔ.
ﻗﺪ ﻳﺨﺘﻠﻒ ﺍﻟﺸﻜﻞ ً
ﻭﻓﻘﺎ ﻟﻠﻤﻨﺘﺞ.
10 cm
10 cm
10 cm
10 cm
10 cm
10 cm
10 cm
10 cm
10 cm
10 cm
ﺍﺣﺘﻴﺎﻃﺎﺕ ﺍﻟﺘﺨﺰﻳﻦ
ﻳﺠﺐ ﺍﻻﺗﺼﺎﻝ ﺑﻤﺮﻛﺰ ﺧﺪﻣﺔ ﻋﻤﻼء Samsungﺇﺫﺍ ﻛﺎﻥ ﺍﻟﺠﺰء ﺍﻟﺪﺍﺧﻠﻲ ﻣﻦ ﺟﻬﺎﺯ ﺍﻟﻌﺮﺽ ﻳﺤﺘﺎﺝ ﺇﻟﻰ ﺗﻨﻈﻴﻒ) .ﺳﻴﺘﻢ ﺩﻓﻊ ﺭﺳﻮﻡ ﻟﻠﺨﺪﻣﺔ(.
9
ﻗﺒﻞ ﺍﺳﺘﺨﺪﺍﻡ ﺍﻟﻤﻨﺘﺞ
ﻗﺒﻞ ﺍﺳﺘﺨﺪﺍﻡ ﺍﻟﻤﻨﺘﺞ
ﺍﺣﺘﻴﺎﻃﺎﺕ ﺍﻟﺴﻼﻣﺔ
ﺍﻟﻜﻬﺮﺑﺎء ﻭﺍﻟﺴﻼﻣﺔ
ﻳﺘﻢ ﺗﻮﻓﻴﺮ ﺍﻟﺼﻮﺭ ﺍﻟﺘﺎﻟﻴﺔ ﻷﻏﺮﺍﺽ ﻣﺮﺟﻌﻴﺔ ﻓﻘﻂ .ﻓﻘﺪ ﺗﺨﺘﻠﻒ ﺍﻟﻤﻮﺍﻗﻒ ﺍﻟﻮﺍﻗﻌﻴﺔ ﻋﻤﺎ ﻫﻮ ﻣﻮﺿﺢ ﻓﻲ ﺍﻟﺼﻮﺭ.
ﺗﺤﺬﻳﺮ
ﻻ ﺗﺴﺘﺨﺪﻡ ً
ﺳﻠﻜﺎ ﺃﻭ ﻗﺎﺑﺲ ﺗﻴﺎﺭ ﻛﻬﺮﺑﻲ ً
ﺗﺎﻟﻔﺎ ،ﺃﻭ ﻣﻘﺒﺲ ﺗﻴﺎﺭ ﻛﻬﺮﺑﻲ ﻏﻴﺮ ﻣﺤﻜﻢ.
•
ﻗﺪ ﻳﻨﺘﺞ ﻋﻦ ﺫﻟﻚ ﺍﻟﺘﻌﺮﺽ ﻟﺼﺪﻣﺔ ﻛﻬﺮﺑﻴﺔ ﺃﻭ ﻧﺸﻮﺏ ﺣﺮﻳﻖ.
ﻻ ﺗﻘﻢ ﺑﺘﻮﺻﻴﻞ ﺍﻟﻌﺪﻳﺪ ﻣﻦ ﺍﻟﻤﻨﺘﺠﺎﺕ ﺑﻨﻔﺲ ﻣﻘﺒﺲ ﺍﻟﺘﻴﺎﺭ ﺍﻟﻜﻬﺮﺑﻲ.
•
ﻭﺇﻻ ،ﻗﺪ ﺗﺰﻳﺪ ﺩﺭﺟﺔ ﺣﺮﺍﺭﺓ ﺍﻟﻤﻘﺒﺲ ﻭﻳﺘﺴﺒﺐ ﻓﻲ ﻧﺸﻮﺏ ﺣﺮﻳﻖ.
ﻻ ﺗﻠﻤﺲ ﻗﺎﺑﺲ ﺍﻟﺘﻴﺎﺭ ﺍﻟﻜﻬﺮﺑﻲ ﺑﻴﺪﻳﻦ ﻣﺒﺘﻠﺘﻴﻦ.
•
ﻭﺇﻻ ،ﻓﻘﺪ ﺗﺘﻌﺮﺽ ﻟﺼﺪﻣﺔ ﻛﻬﺮﺑﻴﺔ.
ﺃﺩﺧﻞ ﻗﺎﺑﺲ ﺍﻟﺘﻴﺎﺭ ﺍﻟﻜﻬﺮﺑﻲ ﺑﺎﻟﻜﺎﻣﻞ ﺑﺤﻴﺚ ﻻ ﻳﻜﻮﻥ ﻣﺮﺗﺨﻴًﺎ.
•
ﻗﺪ ﻳﺘﺴﺒﺐ ﺍﻟﺘﻮﺻﻴﻞ ﻏﻴﺮ ﺍﻟﺜﺎﺑﺖ ﻓﻲ ﻧﺸﻮﺏ ﺣﺮﻳﻖ.
!
ﻗﻢ ﺑﺘﻮﺻﻴﻞ ﻗﺎﺑﺲ ﺍﻟﺘﻴﺎﺭ ﺍﻟﻜﻬﺮﺑﻲ ﺑﻤﻘﺒﺲ ﺗﻴﺎﺭ ﻛﻬﺮﺑﻲ ﻣﺆﺭﺽ )ﺍﻷﺟﻬﺰﺓ ﺍﻟﻤﻌﺰﻭﻟﺔ ﻣﻦ ﺍﻟﻨﻮﻉ 1ﻓﻘﻂ(.
•
ﻗﺪ ﻳﻨﺘﺞ ﻋﻦ ﺫﻟﻚ ﺍﻟﺘﻌﺮﺽ ﻟﺼﺪﻣﺔ ﻛﻬﺮﺑﻴﺔ ﺃﻭ ﺇﺻﺎﺑﺔ.
!
ﺗﺜﻦ ﺳﻠﻚ ﺍﻟﺘﻴﺎﺭ ﺍﻟﻜﻬﺮﺑﻲ ﺃﻭ ﺗﺴﺤﺒﻪ ﺑﺎﻟﻘﻮﺓ .ﻻ ﺗﻀﻊ ﺃﻱ ﺃﺷﻴﺎء ﺛﻘﻴﻠﺔ ﻋﻠﻰ ﺳﻠﻚ ﺍﻟﺘﻴﺎﺭ ﺍﻟﻜﻬﺮﺑﻲ.
ﻻ ِ
•
ﻗﺪ ﻳﺘﺴﺒﺐ ﺳﻠﻚ ﺍﻟﺘﻴﺎﺭ ﺍﻟﻜﻬﺮﺑﻲ ﺍﻟﺘﺎﻟﻒ ﻓﻲ ﺣﺪﻭﺙ ﺻﺪﻣﺔ ﻛﻬﺮﺑﻴﺔ ﺃﻭ ﻧﺸﻮﺏ ﺣﺮﻳﻖ.
ﻻ ﺗﻀﻊ ﺳﻠﻚ ﺍﻟﺘﻴﺎﺭ ﺍﻟﻜﻬﺮﺑﻲ ﺃﻭ ﺍﻟﻤﻨﺘﺞ ﺑﺎﻟﻘﺮﺏ ﻣﻦ ﻣﺼﺎﺩﺭ ﺍﻟﺤﺮﺍﺭﺓ.
•
ﻗﺪ ﻳﻨﺘﺞ ﻋﻦ ﺫﻟﻚ ﺍﻟﺘﻌﺮﺽ ﻟﺼﺪﻣﺔ ﻛﻬﺮﺑﻴﺔ ﺃﻭ ﻧﺸﻮﺏ ﺣﺮﻳﻖ.
ﻗﻢ ﺑﺈﺯﺍﻟﺔ ﺍﻟﻤﻮﺍﺩ ﺍﻟﻐﺮﻳﺒﺔ ﻣﺜﻞ ﺍﻟﻐﺒﺎﺭ ﺍﻟﻤﻮﺟﻮﺩ ﺣﻮﻝ ﺳﻨﻮﻥ ﺍﻟﻘﺎﺑﺲ ﻭﻣﻨﻔﺬ ﺍﻟﻄﺎﻗﺔ ﺑﺎﺳﺘﺨﺪﺍﻡ ﻗﻄﻌﺔ ﻗﻤﺎﺵ ﺟﺎﻓﺔ.
•
!
10
ﻗﺒﻞ ﺍﺳﺘﺨﺪﺍﻡ ﺍﻟﻤﻨﺘﺞ
ﻭﺇﻻ ،ﻗﺪ ﻳﻨﺘﺞ ﻋﻦ ﺫﻟﻚ ﻧﺸﻮﺏ ﺣﺮﻳﻖ.
ﻗﺒﻞ ﺍﺳﺘﺨﺪﺍﻡ ﺍﻟﻤﻨﺘﺞ
ﺗﻨﺒﻴﻪ
ﻻ ﺗﻔﺼﻞ ﺳﻠﻚ ﺍﻟﺘﻴﺎﺭ ﺍﻟﻜﻬﺮﺑﻲ ﺃﺛﻨﺎء ﺍﺳﺘﺨﺪﺍﻡ ﺍﻟﻤﻨﺘﺞ.
•
ﻓﻘﺪ ﻳﺘﻠﻒ ﺍﻟﻤﻨﺘﺞ ﻧﺘﻴﺠﺔ ﻟﺤﺪﻭﺙ ﺻﺪﻣﺔ ﻛﻬﺮﺑﻴﺔ.
ﻻ ﺗﺴﺘﺨﺪﻡ ﺳﻠﻚ ﺍﻟﺘﻴﺎﺭ ﺍﻟﻜﻬﺮﺑﻲ ﺇﻻ ﻟﻠﻤﻨﺘﺠﺎﺕ ﺍﻟﻤﺼﺮﺡ ﺑﻬﺎ ﻭﺍﻟﺘﻲ ﺗﻮﻓﺮﻫﺎ ﺷﺮﻛﺔ .Samsung
•
ﻗﺪ ﻳﻨﺘﺞ ﻋﻦ ﺫﻟﻚ ﺍﻟﺘﻌﺮﺽ ﻟﺼﺪﻣﺔ ﻛﻬﺮﺑﻴﺔ ﺃﻭ ﻧﺸﻮﺏ ﺣﺮﻳﻖ.
!
ﺣﺎﻓﻆ ﻋﻠﻰ ﻋﺪﻡ ﺇﻋﺎﻗﺔ ﻣﻘﺒﺲ ﺍﻟﺘﻴﺎﺭ ﺍﻟﻜﻬﺮﺑﻲ ﺣﻴﺚ ﻳﺘﻢ ﺗﻮﺻﻴﻞ ﺳﻠﻚ ﻟﻠﺘﻴﺎﺭ ﺍﻟﻜﻬﺮﺑﻲ.
!
•
ﺑﺸﻜﻞ
ﻓﻲ ﺣﺎﻟﺔ ﺣﺪﻭﺙ ﺃﻱ ﻣﺸﻜﻠﺔ ﺑﺎﻟﻤﻨﺘﺞ ،ﻗﻢ ﺑﻔﺼﻞ ﻛﺒﻞ ﺍﻟﺘﻴﺎﺭ ﺍﻟﻜﻬﺮﺑﻲ ﻟﻘﻄﻊ ﺍﻟﺘﻴﺎﺭ ﺍﻟﻜﻬﺮﺑﻲ ﻋﻦ ﺍﻟﻤﻨﺘﺞ
ٍ
ﻛﺎﻣﻞ.
•
ﻻﺣﻆ ﺃﻧﻪ ﻻ ﻳﺘﻢ ﺇﻳﻘﺎﻑ ﺗﺸﻐﻴﻞ ﺍﻟﻤﻨﺘﺞ ﺗﻤﺎﻣًﺎ ﺑﺎﺳﺘﺨﺪﺍﻡ ﺯﺭ ﺍﻟﻄﺎﻗﺔ ﺍﻟﻤﻮﺟﻮﺩ ﺑﻮﺣﺪﺓ ﺍﻟﺘﺤﻜﻢ ﻋﻦ ﺑُﻌﺪ.
ﺑﺸﻜﻞ ﻛﺎﻣﻞ ﺑﺎﺳﺘﺨﺪﺍﻡ ﺯﺭ ﺍﻟﻄﺎﻗﺔ.
ﻻ ﻳﻤﻜﻦ ﻓﺼﻞ ﺍﻟﺘﻴﺎﺭ ﺍﻟﻜﻬﺮﺑﻲ ﻋﻦ ﺍﻟﻤﻨﺘﺞ
ٍ
ﺃﻣﺴﻚ ﺍﻟﻘﺎﺑﺲ ﻋﻨﺪ ﻓﺼﻞ ﺳﻠﻚ ﺍﻟﺘﻴﺎﺭ ﺍﻟﻜﻬﺮﺑﻲ ﻣﻦ ﻣﻘﺒﺲ ﺍﻟﺘﻴﺎﺭ ﺍﻟﻜﻬﺮﺑﻲ.
•
ﻗﺪ ﻳﻨﺘﺞ ﻋﻦ ﺫﻟﻚ ﺍﻟﺘﻌﺮﺽ ﻟﺼﺪﻣﺔ ﻛﻬﺮﺑﻴﺔ ﺃﻭ ﻧﺸﻮﺏ ﺣﺮﻳﻖ.
!
ﺍﻟﺘﺮﻛﻴﺐ
ﺗﺤﺬﻳﺮ
ﻻ ﺗﻀﻊ ﺍﻟﺸﻤﻮﻉ ﺃﻭ ﻃﻮﺍﺭﺩ ﺍﻟﺤﺸﺮﺍﺕ ﺃﻭ ﺍﻟﺴﺠﺎﺋﺮ ﺃﻋﻠﻰ ﺍﻟﻤﻨﺘﺞ .ﻻ ﺗﻘﻢ ﺑﺘﺮﻛﻴﺐ ﺍﻟﻤﻨﺘﺞ ﺑﺎﻟﻘﺮﺏ ﻣﻦ ﻣﺼﺎﺩﺭ
ﺍﻟﺤﺮﺍﺭﺓ.
•
ﻭﺇﻻ ،ﻗﺪ ﻳﻨﺘﺞ ﻋﻦ ﺫﻟﻚ ﻧﺸﻮﺏ ﺣﺮﻳﻖ.
ﺗﺠﻨﺐ ﺗﺮﻛﻴﺐ ﺍﻟﻤﻨﺘﺞ ﻋﻠﻰ ﻣﺴﺎﺣﺔ ﺻﻐﻴﺮﺓ ﺫﻱ ﻓﺘﺤﺎﺕ ﺗﻬﻮﻳﺔ ﺳﻴﺌﺔ ،ﻣﺜﻞ ﺃﺭﻓﻒ ﺍﻟﻜﺘﺐ ﺃﻭ ﺧﺰﺍﻧﺎﺕ ﺍﻟﺤﻮﺍﺋﻂ.
•
11
ﻗﺒﻞ ﺍﺳﺘﺨﺪﺍﻡ ﺍﻟﻤﻨﺘﺞ
ﻭﺇﻻ ،ﻗﺪ ﻳﺘﺴﺒﺐ ﺫﻟﻚ ﻓﻲ ﻧﺸﻮﺏ ﺣﺮﻳﻖ ﻧﺘﻴﺠﺔ ﻻﺭﺗﻔﺎﻉ ﺩﺭﺟﺔ ﺍﻟﺤﺮﺍﺭﺓ ﺍﻟﺪﺍﺧﻠﻴﺔ.
ﻗﺒﻞ ﺍﺳﺘﺨﺪﺍﻡ ﺍﻟﻤﻨﺘﺞ
ﺣﺎﻓﻆ ﻋﻠﻰ ﻣﻮﺍﺩ ﺍﻟﺘﻐﻠﻴﻒ ﺍﻟﺒﻼﺳﺘﻴﻜﻴﺔ ﺍﻟﺨﺎﺻﺔ ﺑﺎﻟﻤﻨﺘﺞ ﻓﻲ ﻣﻜﺎﻥ ﺑﺤﻴﺚ ﻳﺘﻌﺬﺭ ﻭﺻﻮﻝ ﺍﻷﻃﻔﺎﻝ ﺇﻟﻴﻬﺎ.
•
ﻗﺪ ﻳﺨﺘﻨﻖ ﺍﻷﻃﻔﺎﻝ.
!
ﻻ ﺗﻘﻢ ﺑﺘﺮﻛﻴﺐ ﺍﻟﻤﻨﺘﺞ ﻋﻠﻰ ﺳﻄﺢ ﻏﻴﺮ ﺛﺎﺑﺖ ﺃﻭ ﻣﻬﺘﺰ )ﺭﻑ ﻏﻴﺮ ﺁﻣﻦ ﺃﻭ ﺳﻄﺢ ﻣﻨﺤﺪﺭ ﺃﻭ ﻣﺎ ﺇﻟﻰ ﺫﻟﻚ(.
•
•
ﻗﺪ ﻳﺴﻘﻂ ﺍﻟﻤﻨﺘﺞ ﻭﻳﻨﻜﺴﺮ ﺃﻭ ﻳﺘﺴﺒﺐ ﻓﻲ ﺇﺻﺎﺑﺔ ﺟﺴﺪﻳﺔ.
ﻗﺪ ﻳﺆﺩﻱ ﺍﺳﺘﺨﺪﺍﻡ ﺍﻟﻤﻨﺘﺞ ﻓﻲ ﻣﻨﻄﻘﺔ ﺷﺪﻳﺪﺓ ﺍﻻﻫﺘﺰﺍﺯ ﺇﻟﻰ ﺗﻠﻒ ﺍﻟﻤﻨﺘﺞ ﺃﻭ ﺍﻟﺘﺴﺒﺐ ﻓﻲ ﻧﺸﻮﺏ ﺣﺮﻳﻖ.
ﻻ ﺗﻘﻢ ﺑﺘﺮﻛﻴﺐ ﺍﻟﻤﻨﺘﺞ ﻓﻲ ﺳﻴﺎﺭﺓ ﺃﻭ ﻣﻜﺎﻥ ﻣﻌﺮﺽ ﻟﻠﻐﺒﺎﺭ ﺃﻭ ﺍﻟﺮﻃﻮﺑﺔ )ﻗﻄﺮﺍﺕ ﺍﻟﻤﺎء ﻭﻣﺎ ﺇﻟﻰ ﺫﻟﻚ( ﺃﻭ ﺍﻟﺰﻳﺖ ﺃﻭ
ﺍﻟﺪﺧﺎﻥ.
•
ﻗﺪ ﻳﻨﺘﺞ ﻋﻦ ﺫﻟﻚ ﺍﻟﺘﻌﺮﺽ ﻟﺼﺪﻣﺔ ﻛﻬﺮﺑﻴﺔ ﺃﻭ ﻧﺸﻮﺏ ﺣﺮﻳﻖ.
!
ﻻ ﺗﻌﺮﺽ ﺍﻟﻤﻨﺘﺞ ﻷﺷﻌﺔ ﺍﻟﺸﻤﺲ ﺍﻟﻤﺒﺎﺷﺮﺓ ﺃﻭ ﺍﻟﺤﺮﺍﺭﺓ ﺃﻭ ﺟﺴﻢ ﺳﺎﺧﻦ ﻛﺎﻟﻤﻮﻗﺪ.
•
ﻭﺇﻻ ،ﻗﺪ ﻳﻘﻞ ﺍﻟﻌﻤﺮ ﺍﻻﻓﺘﺮﺍﺿﻲ ﻟﻠﻤﻨﺘﺞ ﺃﻭ ﻳﻨﺸﺐ ﺣﺮﻳﻖ.
ﻻ ﺗﻘﻢ ﺑﺘﺮﻛﻴﺐ ﺍﻟﻤﻨﺘﺞ ﻓﻲ ﻣﻜﺎﻥ ﻳﺴﺘﻄﻴﻊ ﺻﻐﺎﺭ ﺍﻷﻃﻔﺎﻝ ﺍﻟﻮﺻﻮﻝ ﺇﻟﻴﻪ.
•
ﻗﺪ ﻳﺴﻘﻂ ﺍﻟﻤﻨﺘﺞ ﻭﻳﺴﺒﺐ ﺗﻌﺮﺽ ﺍﻷﻃﻔﺎﻝ ﻟﻺﺻﺎﺑﺔ.
ﺗﻨﺒﻴﻪ
ﺗﻮﺥ ﺍﻟﺤﺬﺭ ﺣﺘﻰ ﻻ ﺗُﺴﻘﻂ ﺍﻟﻤﻨﺘﺞ ﻋﻨﺪ ﺗﺤﺮﻳﻜﻪ.
•
ﻭﺇﻻ ،ﻗﺪ ﻳﻨﺘﺞ ﻋﻦ ﺫﻟﻚ ﺣﺪﻭﺙ ﻋﻄﻞ ﺑﺎﻟﻤﻨﺘﺞ ﺃﻭ ﺍﻟﺘﻌﺮﺽ ﻹﺻﺎﺑﺔ ﺟﺴﺪﻳﺔ.
!
ﻻ ﺗﻀﻊ ﺍﻟﻤﻨﺘﺞ ﻋﻠﻰ ﻣﻘﺪﻣﺘﻪ.
•
ﻗﺪ ﺗﺘﻠﻒ ﺍﻟﺸﺎﺷﺔ.
ﻋﻨﺪ ﺗﺮﻛﻴﺐ ﺍﻟﻤﻨﺘﺞ ﻓﻲ ﺧﺰﺍﻧﺔ ﺃﻭ ﻋﻠﻰ ﺭﻑ ،ﺗﺄﻛﺪ ﻣﻦ ﺃﻥ ﺍﻟﺤﺎﻓﺔ ﺍﻟﺴﻔﻠﻴﺔ ﻟﻤﻘﺪﻣﺔ ﺍﻟﻤﻨﺘﺞ ﻏﻴﺮ ﺑﺎﺭﺯﺓ.
•
•
12
ﻗﺒﻞ ﺍﺳﺘﺨﺪﺍﻡ ﺍﻟﻤﻨﺘﺞ
ﻗﺪ ﻳﺴﻘﻂ ﺍﻟﻤﻨﺘﺞ ﻭﻳﻨﻜﺴﺮ ﺃﻭ ﻳﺘﺴﺒﺐ ﻓﻲ ﺇﺻﺎﺑﺔ ﺟﺴﺪﻳﺔ.
ﻻ ﺗﻘﻢ ﺑﺘﺮﻛﻴﺐ ﺍﻟﻤﻨﺘﺞ ﻓﻲ ﺧﺰﺍﻧﺎﺕ ﺃﻭ ﻋﻠﻰ ﺃﺭﻓﻒ ﺑﺤﺠﻢ ﻣﻨﺎﺳﺐ.
ﻗﺒﻞ ﺍﺳﺘﺨﺪﺍﻡ ﺍﻟﻤﻨﺘﺞ
ﺿﻊ ﺍﻟﻤﻨﺘﺞ ﺑﺤﺮﺹ.
•
ﻗﺪ ﻳﺴﻘﻂ ﺍﻟﻤﻨﺘﺞ ﻭﻳﻨﻜﺴﺮ ﺃﻭ ﻳﺘﺴﺒﺐ ﻓﻲ ﺇﺻﺎﺑﺔ ﺟﺴﺪﻳﺔ.
!
ﺇﻥ ﺗﺜﺒﻴﺖ ﺍﻟﻤﻨﺘﺞ ﻓﻲ ﻣﻜﺎﻥ ﻏﻴﺮ ﻋﺎﺩﻱ )ﻣﻜﺎﻥ ﻣﻌﺮﺽ ﻟﻠﻜﺜﻴﺮ ﻣﻦ ﺍﻟﺠﺰﻳﺌﺎﺕ ﺍﻟﺪﻗﻴﻘﺔ ﺃﻭ ﺍﻟﻤﻮﺍﺩ ﺍﻟﻜﻴﻤﻴﺎﺋﻴﺔ ﺃﻭ
ﺩﺭﺟﺎﺕ ﺍﻟﺤﺮﺍﺭﺓ ﺷﺪﻳﺪﺓ ﺍﻟﺒﺮﻭﺩﺓ ﺃﻭ ﺍﻟﺴﺨﻮﻧﺔ ،ﺃﻭ ﻓﻲ ﻣﻄﺎﺭ ،ﺃﻭ ﻓﻲ ﻣﺤﻄﺔ ﻗﻄﺎﺭ ﺣﻴﺚ ﻳﻨﺒﻐﻲ ﺃﻥ ﻳﻌﻤﻞ ﺍﻟﻤﻨﺘﺞ
ﺑﺸﻜﻞ ﻣﺘﻮﺍﺻﻞ ﻟﻔﺘﺮﺓ ﺯﻣﻨﻴﺔ ﻃﻮﻳﻠﺔ( ﻗﺪ ﻳﺆﺛﺮ ﻋﻠﻰ ﺃﺩﺍﺋﻪ.
SAMSUNG
!
13
ﻗﺒﻞ ﺍﺳﺘﺨﺪﺍﻡ ﺍﻟﻤﻨﺘﺞ
•
ﺍﺣﺮﺹ ﻋﻠﻰ ﺍﺳﺘﺸﺎﺭﺓ ﻣﺮﻛﺰ ﺧﺪﻣﺔ ﻋﻤﻼء Samsungﻗﺒﻞ ﺍﻟﺘﺮﻛﻴﺐ ﺇﺫﺍ ﻛﻨﺖ ﺗﺮﻏﺐ ﻓﻲ ﺗﺮﻛﻴﺐ
ﺍﻟﻤﻨﺘﺞ ﻓﻲ ﻣﺜﻞ ﻫﺬﻩ ﺍﻷﻣﺎﻛﻦ.
ﻗﺒﻞ ﺍﺳﺘﺨﺪﺍﻡ ﺍﻟﻤﻨﺘﺞ
ﺍﻟﺘﺸﻐﻴﻞ
ﺗﺤﺬﻳﺮ
ﻳﺘﻢ ﺗﺸﻐﻴﻞ ﺍﻟﻤﻨﺘﺞ ﻣﻦ ﺧﻼﻝ ﺟﻬﺪ ﻋﺎﻝ .ﻻ ﺗﺤﺎﻭﻝ ﻓﻚ ﺍﻟﻤﻨﺘﺞ ﺃﻭ ﺇﺻﻼﺣﻪ ﺃﻭ ﺗﻌﺪﻳﻠﻪ ﺑﻨﻔﺴﻚ.
•
•
ﻗﺪ ﻳﻨﺘﺞ ﻋﻦ ﺫﻟﻚ ﺍﻟﺘﻌﺮﺽ ﻟﺼﺪﻣﺔ ﻛﻬﺮﺑﻴﺔ ﺃﻭ ﻧﺸﻮﺏ ﺣﺮﻳﻖ.
ﺍﺗﺼﻞ ﺑﻤﺮﻛﺰ ﺧﺪﻣﺔ ﻋﻤﻼء Samsungﻹﺟﺮﺍء ﺍﻹﺻﻼﺣﺎﺕ.
ﻗﺒﻞ ﻧﻘﻞ ﺍﻟﻤﻨﺘﺞ ،ﺃﻭﻗﻒ ﺗﺸﻐﻴﻞ ﻣﻔﺘﺎﺡ ﺍﻟﻄﺎﻗﺔ ﻭﺍﻓﺼﻞ ﻛﺒﻞ ﺍﻟﺘﻴﺎﺭ ﺍﻟﻜﻬﺮﺑﻲ ﻭﺟﻤﻴﻊ ﺍﻟﻜﺒﻼﺕ ﺍﻷﺧﺮﻯ ﺍﻟﻤﻮّﺻﻠﺔ.
•
ﻭﺇﻻ ،ﻗﺪ ﻳﻨﺘﺞ ﻋﻦ ﺫﻟﻚ ﺗﻠﻒ ﺳﻠﻚ ﺍﻟﺘﻴﺎﺭ ﺍﻟﻜﻬﺮﺑﻲ ﻭﻧﺸﻮﺏ ﺣﺮﻳﻖ ﺃﻭ ﺍﻟﺘﻌﺮﺽ ﻟﺼﺪﻣﺔ ﻛﻬﺮﺑﻴﺔ.
!
ﻓﻲ ﺣﺎﻟﺔ ﺻﺪﻭﺭ ﺻﻮﺕ ﻏﺮﻳﺐ ﺃﻭ ﺭﺍﺋﺤﺔ ﺍﺣﺘﺮﺍﻕ ﺃﻭ ﺩﺧﺎﻥ ﻣﻦ ﺍﻟﻤﻨﺘﺞ ،ﻗﻢ ﺑﻔﺼﻞ ﺳﻠﻚ ﺍﻟﺘﻴﺎﺭ ﺍﻟﻜﻬﺮﺑﻲ ﻋﻠﻰ
ﺍﻟﻔﻮﺭ ﻭﺍﺗﺼﻞ ﺑﻤﺮﻛﺰ ﺧﺪﻣﺔ ﻋﻤﻼء .Samsung
•
ﻗﺪ ﻳﻨﺘﺞ ﻋﻦ ﺫﻟﻚ ﺍﻟﺘﻌﺮﺽ ﻟﺼﺪﻣﺔ ﻛﻬﺮﺑﻴﺔ ﺃﻭ ﻧﺸﻮﺏ ﺣﺮﻳﻖ.
!
ﻻ ﺗﺴﻤﺢ ﻟﻸﻃﻔﺎﻝ ﺑﺎﻟﺘﺸﺒﺚ ﺑﺎﻟﻤﻨﺘﺞ ﺃﻭ ﺍﻟﺼﻌﻮﺩ ﻓﻮﻗﻪ.
•
ﻗﺪ ﻳﺴﻘﻂ ﺍﻟﻤﻨﺘﺞ ﻭﻳﺘﻌﺮﺽ ﻃﻔﻠﻚ ﻟﻺﺻﺎﺑﺔ ﺃﻭ ﺃﺫﻯ ﺑﺎﻟﻎ.
ﻓﻲ ﺣﺎﻟﺔ ﺳﻘﻮﻁ ﺍﻟﻤﻨﺘﺞ ﺃﻭ ﺗﻠﻒ ﺍﻟﺴﻄﺢ ﺍﻟﺨﺎﺭﺟﻲ ،ﻗﻢ ﺑﺈﻳﻘﺎﻑ ﺗﺸﻐﻴﻞ ﺍﻟﻤﻨﺘﺞ ﻭﻓﺼﻞ ﺳﻠﻚ ﺍﻟﺘﻴﺎﺭ ﺍﻟﻜﻬﺮﺑﻲ ﻭﺍﺗﺼﻞ
ﺑﻤﺮﻛﺰ ﺧﺪﻣﺔ ﻋﻤﻼء .Samsung
•
ﻭﺇﻻ ،ﻗﺪ ﻳﻨﺘﺞ ﻋﻦ ﺫﻟﻚ ﺍﻟﺘﻌﺮﺽ ﻟﺼﺪﻣﺔ ﻛﻬﺮﺑﻴﺔ ﺃﻭ ﻧﺸﻮﺏ ﺣﺮﻳﻖ.
ﻻ ﺗﻀﻊ ﺃﺷﻴﺎء ﺛﻘﻴﻠﺔ ﺃﻭ ﻟﻌﺐ ﺃﻭ ﻗﻄﻊ ﺣﻠﻮﻯ ﺃﻋﻠﻰ ﺍﻟﻤﻨﺘﺞ.
•
ﻗﺪ ﻳﺴﻘﻂ ﺍﻟﻤﻨﺘﺞ ﺃﻭ ﺍﻷﺟﺴﺎﻡ ﺍﻟﺜﻘﻴﻠﺔ ﻋﻨﺪ ﻣﺤﺎﻭﻟﺔ ﺍﻷﻃﻔﺎﻝ ﺍﻟﻮﺻﻮﻝ ﺇﻟﻰ ﺍﻟﻠﻌﺐ ﺃﻭ ﻗﻄﻊ ﺍﻟﺤﻠﻮﻯ ،ﻣﻤﺎ ﻳﻨﺘﺞ
ﻋﻨﻪ ﺍﻟﺘﻌﺮﺽ ﻹﺻﺎﺑﺔ ﺧﻄﻴﺮﺓ.
ﺃﻭﻗﻒ ﺗﺸﻐﻴﻞ ﺍﻟﻤﻨﺘﺞ ﻭﺍﻓﺼﻞ ﻛﺒﻞ ﺍﻟﺘﻴﺎﺭ ﺍﻟﻜﻬﺮﺑﻲ ﺃﺛﻨﺎء ﺍﻟﺒﺮﻕ ﺃﻭ ﺍﻟﻌﻮﺍﺻﻒ ﺍﻟﺮﻋﺪﻳﺔ.
•
ﻗﺪ ﻳﻨﺘﺞ ﻋﻦ ﺫﻟﻚ ﺍﻟﺘﻌﺮﺽ ﻟﺼﺪﻣﺔ ﻛﻬﺮﺑﻴﺔ ﺃﻭ ﻧﺸﻮﺏ ﺣﺮﻳﻖ.
!
ﺗﺠﻨﺐ ﺳﻘﻮﻁ ﺍﻷﺟﺴﺎﻡ ﻋﻠﻰ ﺍﻟﻤﻨﺘﺞ ﺃﻭ ﺗﻌﺮﺿﻪ ﻟﺼﺪﻣﺔ.
•
ﻗﺪ ﻳﻨﺘﺞ ﻋﻦ ﺫﻟﻚ ﺍﻟﺘﻌﺮﺽ ﻟﺼﺪﻣﺔ ﻛﻬﺮﺑﻴﺔ ﺃﻭ ﻧﺸﻮﺏ ﺣﺮﻳﻖ.
!
ﻻ ﺗﺤﺮﻙ ﺍﻟﻤﻨﺘﺞ ﺑﺴﺤﺐ ﺳﻠﻚ ﺍﻟﺘﻴﺎﺭ ﺍﻟﻜﻬﺮﺑﻲ ﺃﻭ ﺃﻱ ﻛﺒﻞ.
•
14
ﻗﺒﻞ ﺍﺳﺘﺨﺪﺍﻡ ﺍﻟﻤﻨﺘﺞ
ﻭﺇﻻ ،ﻗﺪ ﻳﻨﺘﺞ ﻋﻦ ﺫﻟﻚ ﺗﻠﻒ ﻛﺒﻞ ﺍﻟﺘﻴﺎﺭ ﺍﻟﻜﻬﺮﺑﻲ ﻭﻋﻄﻞ ﺑﺎﻟﻤﻨﺘﺞ ﻭﺍﻟﺘﻌﺮﺽ ﻟﺼﺪﻣﺔ ﻛﻬﺮﺑﻴﺔ ﺃﻭ ﻧﺸﻮﺏ
ﺣﺮﻳﻖ.
ﻗﺒﻞ ﺍﺳﺘﺨﺪﺍﻡ ﺍﻟﻤﻨﺘﺞ
ﻓﻲ ﺣﺎﻟﺔ ﺍﻛﺘﺸﺎﻑ ﺗﺴﺮﺏ ﻏﺎﺯ ،ﻻ ﺗﻠﻤﺲ ﺍﻟﻤﻨﺘﺞ ﺃﻭ ﻗﺎﺑﺲ ﺍﻟﺘﻴﺎﺭ ﺍﻟﻜﻬﺮﺑﻲ .ﻋﻼﻭ ًﺓ ﻋﻠﻰ ﺫﻟﻚ ،ﻗﻢ ﺑﺘﻬﻮﻳﺔ ﺍﻟﻤﻜﺎﻥ
ﻋﻠﻰ ﺍﻟﻔﻮﺭ.
•
GAS
ﻓﻘﺪ ﻳﺆﺩﻱ ﺍﻟﺸﺮﺭ ﺇﻟﻰ ﺣﺪﻭﺙ ﺍﻧﻔﺠﺎﺭ ﺃﻭ ﻧﺸﻮﺏ ﺣﺮﻳﻖ.
!
ﻻ ﺗﺮﻓﻊ ﺍﻟﻤﻨﺘﺞ ﺃﻭ ﺗﺤﺮﻛﻪ ﺑﻮﺍﺳﻄﺔ ﺳﻠﻚ ﺍﻟﺘﻴﺎﺭ ﺍﻟﻜﻬﺮﺑﻲ ﺃﻭ ﺃﻱ ﻛﺒﻞ.
•
ﻭﺇﻻ ،ﻗﺪ ﻳﻨﺘﺞ ﻋﻦ ﺫﻟﻚ ﺗﻠﻒ ﻛﺒﻞ ﺍﻟﺘﻴﺎﺭ ﺍﻟﻜﻬﺮﺑﻲ ﻭﻋﻄﻞ ﺑﺎﻟﻤﻨﺘﺞ ﻭﺍﻟﺘﻌﺮﺽ ﻟﺼﺪﻣﺔ ﻛﻬﺮﺑﻴﺔ ﺃﻭ ﻧﺸﻮﺏ
ﺣﺮﻳﻖ.
ﻻ ﺗﺴﺘﺨﺪﻡ ﺍﻟﺒﺨﺎﺧﺎﺕ ﺃﻭ ﺍﻟﻤﻮﺍﺩ ﺍﻟﻘﺎﺑﻠﺔ ﻟﻼﺷﺘﻌﺎﻝ ﺃﻭ ﺗﺤﺘﻔﻆ ﺑﻬﺎ ﺑﺎﻟﻘﺮﺏ ﻣﻦ ﺍﻟﻤﻨﺘﺞ.
•
ﻗﺪ ﻳﻨﺘﺞ ﻋﻦ ﺫﻟﻚ ﺣﺪﻭﺙ ﺍﻧﻔﺠﺎﺭ ﺃﻭ ﻧﺸﻮﺏ ﺣﺮﻳﻖ.
!
ﺗﺄﻛﺪ ﻣﻦ ﻋﺪﻡ ﺍﻧﺴﺪﺍﺩ ﻓﺘﺤﺎﺕ ﺍﻟﺘﻬﻮﻳﺔ ﺑﻤﻔﺎﺭﺵ ﺍﻟﻤﻨﺎﺿﺪ ﺃﻭ ﺍﻟﺴﺘﺎﺋﺮ.
•
100
ﻭﺇﻻ ،ﻗﺪ ﻳﺘﺴﺒﺐ ﺫﻟﻚ ﻓﻲ ﻧﺸﻮﺏ ﺣﺮﻳﻖ ﻧﺘﻴﺠﺔ ﻻﺭﺗﻔﺎﻉ ﺩﺭﺟﺔ ﺍﻟﺤﺮﺍﺭﺓ ﺍﻟﺪﺍﺧﻠﻴﺔ.
ﻻ ﺗﺪﺧﻞ ﺃﻱ ﺟﺴﻢ ﻣﻌﺪﻧﻲ )ﻋﺼﺎ ﺍﻷﻛﻞ ﻭﺍﻟﻌﻤﻼﺕ ﺍﻟﻤﻌﺪﻧﻴﺔ ﻭﺩﺑﺎﺑﻴﺲ ﺍﻟﺸﻌﺮ ﻭﻣﺎ ﺇﻟﻰ ﺫﻟﻚ( ﺃﻭ ﺍﻷﺟﺴﺎﻡ ﺍﻟﻘﺎﺑﻠﺔ
ﻟﻼﺷﺘﻌﺎﻝ )ﺍﻟﻮﺭﻕ ﻭﺍﻟﺜﻘﺎﺏ ﻭﻣﺎ ﺇﻟﻰ ﺫﻟﻚ( ﻓﻲ ﻓﺘﺤﺎﺕ ﺍﻟﺘﻬﻮﻳﺔ ﺃﻭ ﻣﻨﺎﻓﺬ ﺍﻟﻤﻨﺘﺞ.
•
ﻓﻲ ﺣﺎﻟﺔ ﺩﺧﻮﻝ ﻣﺎء ﺃﻭ ﺃﻱ ﻣﻮﺍﺩ ﻏﺮﻳﺒﺔ ﺇﻟﻰ ﺍﻟﻤﻨﺘﺞ ،ﺗﺄﻛﺪ ﻣﻦ ﺇﻳﻘﺎﻑ ﺗﺸﻐﻴﻞ ﺍﻟﻤﻨﺘﺞ ﻭﻓﺼﻞ ﺳﻠﻚ ﺍﻟﺘﻴﺎﺭ
ﺍﻟﻜﻬﺮﺑﻲ ﻭﺍﺗﺼﻞ ﺑﻤﺮﻛﺰ ﺧﺪﻣﺔ ﻋﻤﻼء .Samsung
•
ﻗﺪ ﻳﻨﺘﺞ ﻋﻦ ﺫﻟﻚ ﺣﺪﻭﺙ ﻋﻄﻞ ﺑﺎﻟﻤﻨﺘﺞ ﺃﻭ ﺍﻟﺘﻌﺮﺽ ﻟﺼﺪﻣﺔ ﻛﻬﺮﺑﻴﺔ ﺃﻭ ﻧﺸﻮﺏ ﺣﺮﻳﻖ.
ﻻ ﺗﻀﻊ ﺍﻷﺟﺴﺎﻡ ﺍﻟﻤﺤﺘﻮﻳﺔ ﻋﻠﻰ ﺳﻮﺍﺋﻞ )ﺍﻟﺰﻫﺮﻳﺎﺕ ﻭﺍﻷﻭﺍﻧﻲ ﻭﺍﻟﺰﺟﺎﺟﺎﺕ ﻭﻣﺎ ﺇﻟﻰ ﺫﻟﻚ( ﺃﻭ ﺍﻷﺟﺴﺎﻡ ﺍﻟﻤﻌﺪﻧﻴﺔ
ﺃﻋﻠﻰ ﺍﻟﻤﻨﺘﺞ.
15
ﻗﺒﻞ ﺍﺳﺘﺨﺪﺍﻡ ﺍﻟﻤﻨﺘﺞ
•
ﻓﻲ ﺣﺎﻟﺔ ﺩﺧﻮﻝ ﻣﺎء ﺃﻭ ﺃﻱ ﻣﻮﺍﺩ ﻏﺮﻳﺒﺔ ﺇﻟﻰ ﺍﻟﻤﻨﺘﺞ ،ﺗﺄﻛﺪ ﻣﻦ ﺇﻳﻘﺎﻑ ﺗﺸﻐﻴﻞ ﺍﻟﻤﻨﺘﺞ ﻭﻓﺼﻞ ﺳﻠﻚ ﺍﻟﺘﻴﺎﺭ
ﺍﻟﻜﻬﺮﺑﻲ ﻭﺍﺗﺼﻞ ﺑﻤﺮﻛﺰ ﺧﺪﻣﺔ ﻋﻤﻼء .Samsung
•
ﻗﺪ ﻳﻨﺘﺞ ﻋﻦ ﺫﻟﻚ ﺣﺪﻭﺙ ﻋﻄﻞ ﺑﺎﻟﻤﻨﺘﺞ ﺃﻭ ﺍﻟﺘﻌﺮﺽ ﻟﺼﺪﻣﺔ ﻛﻬﺮﺑﻴﺔ ﺃﻭ ﻧﺸﻮﺏ ﺣﺮﻳﻖ.
ﻗﺒﻞ ﺍﺳﺘﺨﺪﺍﻡ ﺍﻟﻤﻨﺘﺞ
ﺗﻨﺒﻴﻪ
ﻗﺪ ﻳﺆﺩﻱ ﺗﺮﻙ ﺻﻮﺭﺓ ﺛﺎﺑﺘﺔ ﻋﻠﻰ ﺍﻟﺸﺎﺷﺔ ﻟﻔﺘﺮﺓ ﺯﻣﻨﻴﺔ ﻃﻮﻳﻠﺔ ﺇﻟﻰ ﺣﺪﻭﺙ ﻇﻼﻝ ﻟﻠﺼﻮﺭﺓ ﺃﻭ ﻭﺟﻮﺩ ﻭﺣﺪﺍﺕ ﺑﻜﺴﻞ
ﻣﻌﻴﺒﺔ.
•
!
ﺇﺫﺍ ﻛﻨﺖ ﺗﻌﺘﺰﻡ ﻋﺪﻡ ﺍﺳﺘﺨﺪﺍﻡ ﺍﻟﻤﻨﺘﺞ ﻟﻔﺘﺮﺓ ﺯﻣﻨﻴﺔ ﻃﻮﻳﻠﺔ ،ﻗﻢ ﺑﺘﻨﺸﻴﻂ ﻭﺿﻊ ﺗﻮﻓﻴﺮ ﺍﻟﻄﺎﻗﺔ ﺃﻭ ﺷﺎﺷﺔ ﺗﻮﻗﻒ
ﺫﺍﺕ ﺻﻮﺭﺓ ﻣﺘﺤﺮﻛﺔ.
ﺍﻓﺼﻞ ﺳﻠﻚ ﺍﻟﺘﻴﺎﺭ ﺍﻟﻜﻬﺮﺑﻲ ﻣﻦ ﻣﻘﺒﺲ ﺍﻟﺘﻴﺎﺭ ﺍﻟﻜﻬﺮﺑﻲ ﺇﺫﺍ ﻛﻨﺖ ﺗﻨﻮﻱ ﻋﺪﻡ ﺍﺳﺘﺨﺪﺍﻡ ﺍﻟﻤﻨﺘﺞ ﻟﻔﺘﺮﺓ ﺯﻣﻨﻴﺔ ﻃﻮﻳﻠﺔ
)ﺃﺛﻨﺎء ﺍﻹﺟﺎﺯﺍﺕ ﻭﻣﺎ ﺇﻟﻰ ﺫﻟﻚ(.
-_-
•
!
ﻭﺇﻻ ،ﻗﺪ ﻳﺘﺴﺒﺐ ﺫﻟﻚ ﻓﻲ ﻧﺸﻮﺏ ﺣﺮﻳﻖ ﻧﺘﻴﺠﺔ ﺍﻟﻐﺒﺎﺭ ﺍﻟﻤﺘﺮﺍﻛﻢ ﺃﻭ ﺍﻟﺴﺨﻮﻧﺔ ﺍﻟﺸﺪﻳﺪﺓ ﺃﻭ ﻗﺪ ﺗﺘﻌﺮﺽ ﻟﺼﺪﻣﺔ
ﻛﻬﺮﺑﻴﺔ ﺃﻭ ﺗﺴﺮﺏ ﻛﻬﺮﺑﻲ.
ﺍﺳﺘﺨﺪﻡ ﺍﻟﻤﻨﺘﺞ ً
ﻭﻓﻘﺎ ﻟﻤﻌﺪﻻﺕ ﺍﻟﺪﻗﺔ ﻭﺍﻟﺘﺮﺩﺩ ﺍﻟﻤﻮﺻﻰ ﺑﻬﺎ.
•
ﻗﺪ ﻳﻀﻌﻒ ﺫﻟﻚ ﻣﻦ ﺑﺼﺮﻙ.
!
ﻗﺪ ﻳﺆﺩﻱ ﺍﻟﻨﻈﺮ ﺇﻟﻰ ﺍﻟﺸﺎﺷﺔ ﻣﻦ ﻋﻠﻰ ﻣﺴﺎﻓﺔ ﻗﺮﻳﺒﺔ ﻟﻠﻐﺎﻳﺔ ﻟﻔﺘﺮﺓ ﺯﻣﻨﻴﺔ ﻃﻮﻳﻠﺔ ﺇﻟﻰ ﺇﺿﻌﺎﻑ ﺑﺼﺮﻙ.
!
ﻻ ﺗﻤﺴﻚ ﺟﻬﺎﺯ ﺍﻟﻌﺮﺽ ﻣﻘﻠﻮﺑًﺎ ﺃﻭ ﺗﻨﻘﻠﻪ ﺑﺈﻣﺴﺎﻛﻪ ﻣﻦ ﺍﻟﺤﺎﻣﻞ.
•
ﻗﺪ ﻳﺴﻘﻂ ﺍﻟﻤﻨﺘﺞ ﻭﻳﻨﻜﺴﺮ ﺃﻭ ﻳﺘﺴﺒﺐ ﻓﻲ ﺇﺻﺎﺑﺔ ﺟﺴﺪﻳﺔ.
ﻻ ﺗﺴﺘﺨﺪﻡ ﺃﺟﻬﺰﺓ ﺍﻟﺘﺮﻃﻴﺐ ﺃﻭ ﺍﻟﻤﻮﺍﻗﺪ ﺣﻮﻝ ﺍﻟﻤﻨﺘﺞ.
•
ﻗﺪ ﻳﻨﺘﺞ ﻋﻦ ﺫﻟﻚ ﺍﻟﺘﻌﺮﺽ ﻟﺼﺪﻣﺔ ﻛﻬﺮﺑﻴﺔ ﺃﻭ ﻧﺸﻮﺏ ﺣﺮﻳﻖ.
ﺃﺭﺡ ﻋﻴﻨﻴﻚ ﻷﻛﺜﺮ ﻣﻦ 5ﺩﻗﺎﺋﻖ ﺑﻌﺪ ﻛﻞ ﺳﺎﻋﺔ ﻣﻦ ﺍﺳﺘﺨﺪﺍﻡ ﺍﻟﻤﻨﺘﺞ.
•
ﻓﺴﻴﺘﻢ ﺗﺨﻔﻴﻒ ﺇﺟﻬﺎﺩ ﺍﻟﻌﻴﻦ.
!
ﻻ ﺗﻠﻤﺲ ﺍﻟﺸﺎﺷﺔ ﺑﻌﺪ ﺗﺸﻐﻴﻞ ﺍﻟﻤﻨﺘﺞ ﻟﻔﺘﺮﺓ ﻃﻮﻳﻠﺔ ،ﺣﻴﺚ ﺇﻧﻪ ﺳﻴﺼﺒﺢ ﺳﺎﺧ ًﻨﺎ.
ﻗﻢ ﺑﺘﺨﺰﻳﻦ ﺍﻟﻤﻠﺤﻘﺎﺕ ﺍﻟﺼﻐﻴﺮﺓ ﺍﻟﺘﻲ ﺗﺴﺘﺨﺪﻡ ﻣﻊ ﺍﻟﻤﻨﺘﺞ ﺑﻌﻴ ًﺪﺍ ﻋﻦ ﻣﺘﻨﺎﻭﻝ ﺍﻷﻃﻔﺎﻝ.
!
16
ﻗﺒﻞ ﺍﺳﺘﺨﺪﺍﻡ ﺍﻟﻤﻨﺘﺞ
ﻗﺒﻞ ﺍﺳﺘﺨﺪﺍﻡ ﺍﻟﻤﻨﺘﺞ
ﺗﻮﺥ ﺍﻟﺤﺬﺭ ﻋﻨﺪ ﺿﺒﻂ ﺯﺍﻭﻳﺔ ﺍﻟﻤﻨﺘﺞ ﺃﻭ ﺍﺭﺗﻔﺎﻉ ﺍﻟﺤﺎﻣﻞ.
!
•
•
ﻭﺇﻻ ،ﻗﺪ ﺗﻨﺤﺸﺮ ﺃﺻﺎﺑﻊ ﺍﻷﻃﻔﺎﻝ ﺃﻭ ﺃﻳﺪﻳﻬﻢ ﻭﺗﺘﻌﺮﺽ ﻟﻺﺻﺎﺑﺔ.
ﻗﺪ ﺗﺘﺴﺒﺐ ﺇﻣﺎﻟﺔ ﺍﻟﻤﻨﺘﺞ ﺑﺸﺪﺓ ﻓﻲ ﺳﻘﻮﻃﻪ ﻣﻤﺎ ﻳﻨﺘﺞ ﻋﻨﻪ ﺇﺻﺎﺑﺔ ﺟﺴﺪﻳﺔ.
ﻻ ﺗﻀﻊ ﺃﺟﺴﺎﻣًﺎ ﺛﻘﻴﻠﺔ ﻓﻮﻕ ﺍﻟﻤﻨﺘﺞ.
•
ﻗﺪ ﻳﻨﺘﺞ ﻋﻦ ﺫﻟﻚ ﺣﺪﻭﺙ ﻋﻄﻞ ﺑﺎﻟﻤﻨﺘﺞ ﺃﻭ ﺍﻟﺘﻌﺮﺽ ﻹﺻﺎﺑﺔ ﺟﺴﺪﻳﺔ.
ﻋﻨﺪ ﺍﺳﺘﺨﺪﺍﻡ ﺳﻤﺎﻋﺎﺕ ﺍﻟﺮﺃﺱ ﺃﻭ ﺍﻷﺫﻥ ،ﻻ ﺗﺮﻓﻊ ﻣﺴﺘﻮﻯ ﺍﻟﺼﻮﺕ ﻟﺪﺭﺟﺔ ﻋﺎﻟﻴﺔ ﺟ ًﺪﺍ.
•
ﻗﺪ ﻳﺘﺴﺒﺐ ﺭﻓﻊ ﻣﺴﺘﻮﻯ ﺍﻟﺼﻮﺕ ﻟﺪﺭﺟﺔ ﻋﺎﻟﻴﺔ ﺟ ًﺪﺍ ﻓﻲ ﺣﺪﻭﺙ ﺿﺮﺭ ﺑﺄﺫﻧﻴﻚ.
ﺗﺼﺤﻴﺢ ﻭﺿﻊ ﺍﻟﺠﺴﻢ ﻻﺳﺘﺨﺪﺍﻡ ﺍﻟﻤﻨﺘﺞ
ﺍﺳﺘﺨﺪﺍﻡ ﺍﻟﻤﻨﺘﺞ ﻓﻲ ﺍﻟﻮﺿﻊ ﺍﻟﺼﺤﻴﺢ ﻛﻤﺎ ﻳﻠﻲ:
•
•
•
•
•
•
•
17
ﺍﺟﻌﻞ ﻇﻬﺮﻙ ﻣﺴﺘﻮﻳًﺎ ﺑﺸﻜﻞ ﻣﺴﺘﻘﻴﻢ.
ﺍﺗﺮﻙ ﻣﺴﺎﻓﺔ ﻣﻦ 45ﺇﻟﻰ 50ﺳﻢ ﺑﻴﻦ ﺍﻟﻌﻴﻦ ﻭﺍﻟﺸﺎﺷﺔ ﻭﺍﻧﻈﺮ ﻓﻲ ﺍﺗﺠﺎﻩ ﺃﺳﻔﻞ ً
ﻗﻠﻴﻼ
ﻧﺤﻮ ﺍﻟﺸﺎﺷﺔ.
ﺍﺟﻌﻞ ﻋﻴﻨﻴﻚ ﺃﻣﺎﻡ ﺍﻟﺸﺎﺷﺔ ﻣﺒﺎﺷﺮﺓ.
ﺍﺿﺒﻂ ﺍﻟﺰﺍﻭﻳﺔ ﺣﺘﻰ ﻻ ﻳﻨﻌﻜﺲ ﺍﻟﻀﻮء ﻋﻠﻰ ﺍﻟﺸﺎﺷﺔ.
ﺍﺟﻌﻞ ﺳﺎﻋﺪﻳﻚ ﻓﻲ ﻭﺿﻊ ﻋﻤﻮﺩﻱ ﻣﻊ ﺍﻟﻌﻀﺪ ﻭﻣﺴﺘﻮﻳًﺎ ﻣﻊ ﻇﻬﺮ ﺍﻟﻴﺪﻳﻦ.
ﺍﺟﻌﻞ ﻣﺮﻓﻘﻴﻚ ﻋﻠﻰ ﺷﻜﻞ ﺯﺍﻭﻳﺔ ﻗﺎﺋﻤﺔ.
ﺍﺿﺒﻂ ﺍﺭﺗﻔﺎﻉ ﺍﻟﻤﻨﺘﺞ ﺣﺘﻰ ﻳﺘﺜﻨﻰ ﻟﻚ ﺍﻟﺤﻔﺎﻅ ﻋﻠﻰ ﺭﻛﺒﺔ ﻗﺪﻣﻚ ﻣﺜﻨﻴﺔ ﺑﻤﻘﺪﺍﺭ 90
ﺩﺭﺟﺔ ﺃﻭ ﺃﻛﺜﺮ ﻭﺍﺟﻌﻞ ﻛﻌﺒﻴﻚ ﻣﻠﺘﺼﻘﻴﻦ ﺑﺎﻷﺭﺽ ﻭﺫﺭﺍﻋﻴﻚ ﻓﻲ ﻣﺴﺘﻮﻯ ﺃﻗﻞ ﻣﻦ
ﻣﺴﺘﻮﻯ ﺍﻟﻘﻠﺐ.
ﻗﺒﻞ ﺍﺳﺘﺨﺪﺍﻡ ﺍﻟﻤﻨﺘﺞ
1
1.1
ﺍﻟﺘﺠﻬﻴﺰﺍﺕ
ﻓﺤﺺ ﺍﻟﻤﺤﺘﻮﻳﺎﺕ
1.1.1
ﺇﺯﺍﻟﺔ ﻣﻮﺍﺩ ﺍﻟﺘﻐﻠﻴﻒ
1
ﺍﻓﺘﺢ ﻋﻠﺒﺔ ﺍﻟﺘﻐﻠﻴﻒ .ﺗﻮﺥ ﺍﻟﺤﺬﺭ ﻟﺘﺠﻨﺐ ﺗﻠﻒ ﺍﻟﻤﻨﺘﺞ ﻋﻨﺪ ﻓﺘﺢ ﺍﻟﺼﻨﺪﻭﻕ ﺑﺄﺩﺍ ٍﺓ ﺣﺎﺩﺓ.
2
ﻗﻢ ﺑﺈﺯﺍﻟﺔ ﻣﺎﺩﺓ ﺍﻟﺴﺘﻴﺮﻭﻓﻮﻡ ﻋﻦ ﺍﻟﻤﻨﺘﺞ.
3
ﺗﺤﻘﻖ ﻣﻦ ﺍﻟﻤﻜﻮﻧﺎﺕ ﻭﻗﻢ ﺑﺈﺯﺍﻟﺔ ﻣﺎﺩﺓ ﺍﻟﺴﺘﻴﺮﻭﻓﻮﻡ ﻭﺍﻟﻜﻴﺲ ﺍﻟﺒﻼﺳﺘﻴﻜﻲ.
ﻗﺪ ﻳﺨﺘﻠﻒ ﺷﻜﻞ ﺍﻟﻤﻜﻮﻧﺎﺕ ﺍﻟﻔﻌﻠﻴﺔ ﻋﻦ ﺍﻟﺼﻮﺭﺓ ﺍﻟﻤﻌﺮﻭﺿﺔ.
ﻫﺬﻩ ﺍﻟﺼﻮﺭﺓ ﻣﺮﺟﻌﻴﺔ ﻓﻘﻂ.
4
18
ﺍﻟﺘﺠﻬﻴﺰﺍﺕ
ﺍﺣﺘﻔﻆ ﺑﺎﻟﺼﻨﺪﻭﻕ ﻓﻲ ﻣﻜﺎﻥ ﺟﺎﻑ ﺑﺤﻴﺚ ﻳﻤﻜﻦ ﺍﺳﺘﺨﺪﺍﻣﻪ ً
ﻻﺣﻘﺎ ﻋﻨﺪ ﻧﻘﻞ ﺍﻟﻤﻨﺘﺞ.
1
ﺍﻟﺘﺠﻬﻴﺰﺍﺕ
1.1.2
ﻓﺤﺺ ﺍﻟﻤﻜﻮﻧﺎﺕ
ﺍﺗﺼﻞ ﺑﺎﻟﺘﺎﺟﺮ ﺍﻟﺬﻱ ﻗﻤﺖ ﺑﺸﺮﺍء ﺍﻟﻤﻨﺘﺞ ﻣﻨﻪ ﻓﻲ ﺣﺎﻟﺔ ﻓﻘﺪﺍﻥ ﺃﻱ ﻣﻜﻮﻥ.
ﻗﺪ ﻳﺨﺘﻠﻒ ﺷﻜﻞ ﺍﻟﻤﻜﻮﻧﺎﺕ ﻭﺍﻟﻌﻨﺎﺻﺮ ﺍﻟﺘﻲ ﻳﺘﻢ ﺑﻴﻌﻬﺎ ﺑﺸﻜﻞ ﻣﻨﻔﺼﻞ ﻋﻦ ﺍﻟﺼﻮﺭﺓ ﺍﻟﻤﻌﺮﻭﺿﺔ.
ﺍﻟﻤﻜﻮﻧﺎﺕ
ﺩﻟﻴﻞ ﺍﻟﻤﺴﺘﺨﺪﻡ
ﻗﺎﻋﺪﺓ ﺍﻟﺤﺎﻣﻞ
ﻗﺪ ﺗﺨﺘﻠﻒ ﺍﻟﻤﻜﻮﻧﺎﺕ ﺑﺎﺧﺘﻼﻑ ﺍﻟﻤﻮﺍﻗﻊ.
19
ﺍﻟﺘﺠﻬﻴﺰﺍﺕ
ﺍﻟﻀﻤﺎﻥ
)ﻏﻴﺮ ﻣﺘﻮﻓﺮﺓ ﻓﻲ ﺑﻌﺾ ﺍﻷﻣﺎﻛﻦ(
ﻛﺒﻞ ﺗﻴﺎﺭ ﻛﻬﺮﺑﻲ
ﺩﻟﻴﻞ ﺍﻹﻋﺪﺍﺩ ﺍﻟﺴﺮﻳﻊ
1
ﺍﻟﺘﺠﻬﻴﺰﺍﺕ
ﺍﻟﻌﻨﺎﺻﺮ ﺍﻟﺘﻲ ﻳﺘﻢ ﺑﻴﻌﻬﺎ ﺑﺸﻜﻞ ﻣﻨﻔﺼﻞ
ﻳﻤﻜﻦ ﺷﺮﺍء ﺍﻟﻌﻨﺎﺻﺮ ﺍﻟﺘﺎﻟﻴﺔ ﻣﻦ ﺃﻗﺮﺏ ﺑﺎﺋﻊ ﺗﺠﺰﺋﺔ.
USBﻛﺒﻞ
D-SUBﻛﺒﻞ
LANﻛﺒﻞ
ﻛﺒﻞ DVI
ﻛﺒﻞ ﺍﺳﺘﺮﻳﻮ
RS-232Cﻛﺒﻞ
ﺳﻤﺎﻋﺔ ﺍﻟﺮﺃﺱ
ﻟﻮﺣﺔ ﺍﻟﻤﻔﺎﺗﻴﺢ
ﻣﺎﻭﺱ USB
MIC
20
ﺍﻟﺘﺠﻬﻴﺰﺍﺕ
1
1.2
ﺍﻟﺘﺠﻬﻴﺰﺍﺕ
ﺍﻷﺟﺰﺍء
1.2.1
ﺍﻷﺯﺭﺍﺭ ﺍﻷﻣﺎﻣﻴﺔ
ﻗﺪ ﻳﺨﺘﻠﻒ ﻟﻮﻥ ﺍﻷﺟﺰﺍء ﻭﺷﻜﻠﻬﺎ ﻋﻤﺎ ﻫﻮ ﻣﻮﺿﺢ .ﻭﺍﻟﻤﻮﺍﺻﻔﺎﺕ ﻋﺮﺿﺔ ﻟﻠﺘﻐﻴﻴﺮ ﺩﻭﻥ ﺇﺷﻌﺎﺭ ﻣﻦ ﺃﺟﻞ ﺗﺤﺴﻴﻦ ﺟﻮﺩﺓ ﺍﻟﻤﻨﺘﺞ.
ﺩﻟﻴﻞ ﺍﻟﻘﻮﺍﺋﻢ ﺍﻟﺘﻲ ﺗﻈﻬﺮ ﻋﻠﻰ ﺍﻟﺸﺎﺷﺔ
SOURCE
AUTO
VOL
ﺍﻟﻮﺻﻒ
ﺍﻟﺮﻣﻮﺯ
•
•
ﻓﺘﺢ ﻗﺎﺋﻤﺔ ﺍﻟﻌﺮﺽ ﻋﻠﻰ ﺍﻟﺸﺎﺷﺔ ) (OSDﺃﻭ ﺇﻏﻼﻗﻬﺎ ﺃﻭ ﺍﻟﻌﻮﺩﺓ ﺇﻟﻰ ﺍﻟﻘﺎﺋﻤﺔ ﺍﻷﺧﻴﺮﺓ.
ﻗﻔﻞ ﺍﻟﺘﺤﻜﻢ ﺑﺎﻟﻘﻮﺍﺋﻢ ﺍﻟﺘﻲ ﺗﻈﻬﺮ ﻋﻠﻰ ﺍﻟﺸﺎﺷﺔ :ﺍﻟﺤﻔﺎﻅ ﻋﻠﻰ ﺍﻹﻋﺪﺍﺩﺍﺕ ﺍﻟﺤﺎﻟﻴﺔ ﺃﻭ ﺗﺄﻣﻴﻦ ﺍﻟﺘﺤﻜﻢ ﻓﻲ ﺍﻟﻌﺮﺽ
ﻋﻠﻰ ﺍﻟﺸﺎﺷﺔ ﻟﺘﻔﺎﺩﻱ ﺍﻟﺘﻐﻴﻴﺮﺍﺕ ﻏﻴﺮ ﺍﻟﻤﻘﺼﻮﺩﺓ ﻋﻠﻰ ﺍﻹﻋﺪﺍﺩﺍﺕ.
ﺗﻤﻜﻴﻦ :ﻟﺘﺄﻣﻴﻦ ﺍﻟﺘﺤﻜﻢ ﻓﻲ ﺍﻟﻌﺮﺽ ﻋﻠﻰ ﺍﻟﺸﺎﺷﺔ ،ﺍﺿﻐﻂ ﻋﻠﻰ ﺍﻟﺰﺭ [MENU] MENUﻟﻤﺪﺓ ﺧﻤﺲ ﺛﻮﺍﻥ.
ﺗﻌﻄﻴﻞ :ﻹﻟﻐﺎء ﺗﺄﻣﻴﻦ ﺍﻟﺘﺤﻜﻢ ﻓﻲ ﺍﻟﻌﺮﺽ ﻋﻠﻰ ﺍﻟﺸﺎﺷﺔ ،ﺍﺿﻐﻂ ﻋﻠﻰ ﺍﻟﺰﺭ [MENU] MENUﻟﻤﺪﺓ ﺃﻛﺜﺮ ﻣﻦ
ﺧﻤﺲ ﺛﻮﺍﻥ.
ﺍﻻﺗﺼﺎﻝ ﺑﺨﺎﺩﻡ.
ﺍﻻﻧﺘﻘﺎﻝ ﺇﻟﻰ ﺍﻟﻘﺎﺋﻤﺔ ﺍﻟﻌﻠﻮﻳﺔ ﺃﻭ ﺍﻟﺴﻔﻠﻴﺔ ﺃﻭ ﺿﺒﻂ ﻗﻴﻤﺔ ﺃﺣﺪ ﺧﻴﺎﺭﺍﺕ ﻗﺎﺋﻤﺔ ﺍﻟﻌﺮﺽ ﻋﻠﻰ ﺍﻟﺸﺎﺷﺔ.
ﺿﺒﻂ .Volume
ﻋﻨﺪ ﻋﺮﺽ ﺩﻟﻴﻞ ﺍﻟﻌﺮﺽ ﻋﻠﻰ ﺍﻟﺸﺎﺷﺔ ،ﻳﻘﻮﻡ ﺍﻟﺰﺭ ] [ ﺑﺘﻨﺸﻴﻂ ﺍﻟﻮﻇﻴﻔﺔ ﺍﻟﺘﻲ ﺗﻢ ﺗﻌﻴﻴﻨﻬﺎ ﺇﻟﻰ .Volume
ﺗﺄﻛﻴﺪ ﺗﺤﺪﻳﺪ ﻗﺎﺋﻤﺔ.
[ ﻋﻨﺪ ﻋﺪﻡ ﻋﺮﺽ ﻗﺎﺋﻤﺔ "ﺍﻟﻌﺮﺽ ﻋﻠﻰ ﺍﻟﺸﺎﺷﺔ" ﺇﻟﻰ ﺗﻐﻴﻴﺮ ﻣﺼﺪﺭ
ﺳﻴﺆﺩﻱ ﺍﻟﻀﻐﻂ ﻋﻠﻰ ﺍﻟﺰﺭ ]
ﺍﻹﺩﺧﺎﻝ ) .(Analog/Clientﻓﻲ ﺣﺎﻟﺔ ﺗﺸﻐﻴﻞ ﺍﻟﻤﻨﺘﺞ ﺃﻭ ﺗﻐﻴﻴﺮ ﻣﺼﺪﺭ ﺍﻹﺩﺧﺎﻝ ﺑﺎﻟﻀﻐﻂ ﻋﻠﻰ ﺍﻟﺰﺭ
[ ،ﺳﺘﻈﻬﺮ ﺭﺳﺎﻟﺔ ﺗﻌﺮﺽ ﻣﺼﺪﺭ ﺍﻹﺩﺧﺎﻝ ﺍﻟﺬﻱ ﺗﻢ ﺗﻐﻴﻴﺮﻩ ﺃﻋﻠﻰ ﺍﻟﺠﺎﻧﺐ ﺍﻷﻳﺴﺮ ﻣﻦ ﺍﻟﺸﺎﺷﺔ.
]
Analogﺍﻟﻮﺿﻊ :ﺿﺒﻂ ﺇﻋﺪﺍﺩﺍﺕ ﺍﻟﺸﺎﺷﺔ ﺗﻠﻘﺎﺋﻴًﺎ.
Clientﺍﻟﻮﺿﻊ :ﻗﻄﻊ ﺍﻻﺗﺼﺎﻝ ﺑﺎﻟﺨﺎﺩﻡ.
21
ﺍﻟﺘﺠﻬﻴﺰﺍﺕ
1
ﺍﻟﺘﺠﻬﻴﺰﺍﺕ
ﺗﺸﻐﻴﻞ ﺍﻟﻤﻨﺘﺞ ﺃﻭ ﺇﻳﻘﺎﻑ ﺗﺸﻐﻴﻠﻪ.
ﺍﻧﺘﻘﻞ ﺇﻟﻰ ، Power Key ← SETUP&RESETﺛﻢ ﺣﺪﺩ Power Offﺃﻭ
).Screen Offﺭﺍﺟﻊ Power Key 7.5ﻟﻤﻌﺮﻓﺔ ﺗﻔﺎﺻﻴﻞ ﻋﻦ (.Power Key
ﻟﺘﺸﻐﻴﻞ ﺃﻭ ﺇﻳﻘﺎﻑ ﺗﺸﻐﻴﻞ ﺍﻟﺠﻬﺎﺯ ﻋﻨﺪ ﺗﺤﺪﻳﺪ ،Power Offﺍﺿﻐﻂ ﺯﺭ ﺍﻟﻄﺎﻗﺔ.
ﻟﺘﺸﻐﻴﻞ ﺃ ﺍﻹﻋﺪﺍﺩ ﺍﻻﻓﺘﺮﺍﺿﻲ ﻫﻮ .Power Off
ﺩﻟﻴﻞ ﺍﻟﻘﻮﺍﺋﻢ ﺍﻟﺘﻲ
ﺗﻈﻬﺮ ﻋﻠﻰ ﺍﻟﺸﺎﺷﺔ
22
ﺍﻟﺘﺠﻬﻴﺰﺍﺕ
ﻋﻨﺪ ﺍﻟﻀﻐﻂ ﻋﻠﻰ ﺯﺭ ﺍﻟﺘﺤﻜﻢ ﺍﻟﻤﻮﺟﻮﺩ ﺑﺎﻟﻤﻨﺘﺞ ،ﻳﻈﻬﺮ ﺩﻟﻴﻞ ﺍﻟﻌﺮﺽ ﻋﻠﻰ ﺍﻟﺸﺎﺷﺔ ﻗﺒﻞ ﻓﺘﺢ ﻗﺎﺋﻤﺔ ﺍﻟﻌﺮﺽ ﻋﻠﻰ
ﺍﻟﺸﺎﺷﺔ) .ﻳﻌﺮﺽ ﺍﻟﺪﻟﻴﻞ ﻭﻇﻴﻔﺔ ﺍﻟﺰﺭ ﺍﻟﺬﻱ ﺗﻢ ﺍﻟﻀﻐﻂ ﻋﻠﻴﻪ(.
ﻟﻠﻮﺻﻮﻝ ﺇﻟﻰ ﻗﺎﺋﻤﺔ ﺍﻟﻌﺮﺽ ﻋﻠﻰ ﺍﻟﺸﺎﺷﺔ ﻋﻨﺪ ﻇﻬﻮﺭ ﺍﻟﺪﻟﻴﻞ ،ﺍﺿﻐﻂ ﻋﻠﻰ ﺍﻟﺰﺭ ﺍﻟﻤﻄﺎﺑﻖ ﻣﺮﺓ ﺃﺧﺮﻯ.
ﻗﺪ ﻳﺨﺘﻠﻒ ﺩﻟﻴﻞ ﺍﻟﻌﺮﺽ ﻋﻠﻰ ﺍﻟﺸﺎﺷﺔ ً
ﻭﻓﻘﺎ ﻟﻠﻮﻇﻴﻔﺔ ﺃﻭ ﻃﺮﺍﺯ ﺍﻟﻤﻨﺘﺞ .ﺍﻟﺮﺟﺎء ﻣﺮﺍﺟﻌﺔ ﺍﻟﻤﻨﺘﺞ ﺍﻟﻔﻌﻠﻲ.
1
ﺍﻟﺘﺠﻬﻴﺰﺍﺕ
ﺍﻟﺠﺎﻧﺐ ﺍﻟﻌﻜﺴﻲ
1.2.2
ﻗﺪ ﻳﺨﺘﻠﻒ ﻟﻮﻥ ﺍﻷﺟﺰﺍء ﻭﺷﻜﻠﻬﺎ ﻋﻤﺎ ﻫﻮ ﻣﻮﺿﺢ .ﻭﺍﻟﻤﻮﺍﺻﻔﺎﺕ ﻋﺮﺿﺔ ﻟﻠﺘﻐﻴﻴﺮ ﺩﻭﻥ ﺇﺷﻌﺎﺭ ﻣﻦ ﺃﺟﻞ ﺗﺤﺴﻴﻦ ﺟﻮﺩﺓ ﺍﻟﻤﻨﺘﺞ.
MIC
AUDIO IN
RGB IN
LAN
SERIAL
DVI OUT
POWER IN
ON
ﺍﻟﻮﺻﻒ
ﺍﻟﻤﻨﻔﺬ
ﺍﻟﺘﻮﺻﻴﻞ ﺑﺠﻬﺎﺯ ﺇﺧﺮﺍﺝ ﺻﻮﺕ ﻣﺜﻞ ﺳﻤﺎﻋﺎﺕ ﺍﻟﺮﺃﺱ.
MIC
AUDIO IN
ﺍﻟﺘﻮﺻﻴﻞ ﺑﺎﻟﻤﻴﻜﺮﻭﻓﻮﻥ.
ﺍﻻﺗﺼﺎﻝ ﺑﻤﺼﺪﺭ ﺇﺩﺧﺎﻝ ﺻﻮﺕ ﺑﺎﺳﺘﺨﺪﺍﻡ ﻛﺒﻞ ﻟﻠﺼﻮﺕ.
ﺍﻟﺘﻮﺻﻴﻞ ﺑﺠﻬﺎﺯ .USB
RGB IN
DVI OUT
SERIAL
LAN
23
ﺍﻟﺘﺠﻬﻴﺰﺍﺕ
ﺍﻟﺘﻮﺻﻴﻞ ﺑﺎﻟﻜﻤﺒﻴﻮﺗﺮ ﺑﺎﺳﺘﺨﺪﺍﻡ ﻛﺒﻞ .D-SUB
ﺍﻟﺘﻮﺻﻴﻞ ﺑﺠﻬﺎﺯ ﻋﺮﺽ ﺛﺎﻧﻮﻱ ﺑﺎﺳﺘﺨﺪﺍﻡ ﻛﺒﻞ .DVI
ﻳﺘﺼﻞ ﺑﺠﻬﺎﺯ ﻳﺪﻋﻢ ﺍﺗﺼﺎﻝ ) RS-232Cﺍﻟﻮﺍﺟﻬﺔ(.
ﺍﻟﺘﻮﺻﻴﻞ ﺑﺎﻟﺸﺒﻜﺔ ﺑﺎﺳﺘﺨﺪﺍﻡ ﻛﺒﻞ ﺷﺒﻜﺔ ﺍﺗﺼﺎﻝ ﻣﺤﻠﻴﺔ .LAN
1
ﺍﻟﺘﺠﻬﻴﺰﺍﺕ
ﺍﻟﻮﺻﻒ
ﺍﻟﻤﻨﻔﺬ
POWER IN
ON
ﺍﻟﺘﻮﺻﻴﻞ ﺑﻜﺒﻞ ﺍﻟﻄﺎﻗﺔ.
ﺍﻟﺴﻤﺎﻋﺎﺕ
24
ﺍﻟﺘﺠﻬﻴﺰﺍﺕ
ﺇﺫﺍ ﻛﺎﻥ ﺍﻟﺮﻗﻢ ﺍﻟﺤﺎﺩﻱ ﻋﺸﺮ ﻣﻦ ﻛﻮﺩ ﺍﻟﻄﺮﺍﺯ ﻫﻮ ،Mﻓﺈﻥ ﺍﻟﻄﺮﺍﺯ ﻳﻜﻮﻥ ﻣﺰﻭ ًﺩﺍ ﺑﺴﻤﺎﻋﺎﺕ ﺩﺍﺧﻠﻴﺔ.
ﻣﺜﺎﻝ( LF19NEBHBNM, LF22NTBHBNM, LF24NEBHBNM
1
1.3
ﺍﻟﺘﺠﻬﻴﺰﺍﺕ
ﺍﻟﺘﺮﻛﻴﺐ
1.3.1ﺗﺮﻛﻴﺐ ﺍﻟﺤﺎﻣﻞ
ﺿﻊ ﻗﻄﻌﺔ ﻗﻤﺎﺵ ﻭﺍﻗﻴﺔ ﺃﻭ ﻭﺳﺎﺩﺓ ﻋﻠﻰ
ﺳﻄﺢ ﻣﺴﺘﻮ .ﺑﻌﺪ ﺫﻟﻚ ،ﺿﻊ ﺍﻟﻤﻨﺘﺞ ﻭﻭﺟﻬﻪ
ﻧﺤﻮ ﺍﻷﺳﻔﻞ ﺃﻋﻠﻰ ﻗﻄﻌﺔ ﺍﻟﻘﻤﺎﺵ ﺃﻭ
ﺍﻟﻮﺳﺎﺩﺓ.
ﻗﻢ ﺑﺈﺩﺧﺎﻝ ﻗﺎﻋﺪﺓ ﺍﻟﺤﺎﻣﻞ ﻓﻲ ﺍﻟﺤﺎﻣﻞ ﺑﺎﺗﺠﺎﻩ
ﺍﻟﺴﻬﻢ.
ﻻ ﺗﻘﻢ ﺑﺈﺯﺍﻟﺔ ﻣﺴﻤﺎﺭ ﺍﻟﺘﺜﺒﻴﺖ ﺣﺘﻰ ﺗﻨﺘﻬﻲ
ﻣﻦ ﺗﺮﻛﻴﺐ ﺍﻟﺤﺎﻣﻞ.
ﺍﺭﺑﻂ ﺍﻟﻤﺴﻤﺎﺭ ﺍﻟﻘﻼﻭﻭﻅ ﺑﺈﺣﻜﺎﻡ )ﺑﺎﺳﺘﺨﺪﺍﻡ
ﻣﻔﻚ ﺃﻭ ﻋﻤﻠﺔ ﻣﻌﺪﻧﻴﺔ( ﺑﺎﻟﺠﺰء ﺍﻟﺴﻔﻠﻲ ﻣﻦ
ﻗﺎﻋﺪﺓ ﺍﻟﺤﺎﻣﻞ.
ﺑﻌﺪ ﺗﺮﻛﻴﺐ ﺍﻟﺤﺎﻣﻞ ،ﺿﻊ ﺍﻟﻤﻨﺘﺞ ﻓﻲ ﻭﺿﻊ
ﻋﻤﻮﺩﻱ.
ﺍﻵﻥ ،ﻳﻤﻜﻨﻚ ﺇﺯﺍﻟﺔ ﻣﺴﻤﺎﺭ ﺍﻟﺘﺜﺒﻴﺖ ﻭﺿﺒﻂ
ﺍﻟﺤﺎﻣﻞ.
ﺗﻨﺒﻴﻪﻻ ﺗﺤﻤﻞ ﺍﻟﻤﻨﺘﺞ ﻣﻘﻠﻮﺑًﺎ ﻣﻊ ﺍﻹﻣﺴﺎﻙ
ﺑﺎﻟﺤﺎﻣﻞ ﻓﻘﻂ.
ﻳﺘﻢ ﺗﻔﻜﻴﻚ ﺍﻟﻤﻨﺘﺞ ﺑﺎﻟﺘﺮﺗﻴﺐ ﺍﻟﻤﻌﺎﻛﺲ ﻟﻠﺘﺮﻛﻴﺐ.
ﻗﺪ ﻳﺨﺘﻠﻒ ﻟﻮﻥ ﺍﻷﺟﺰﺍء ﻭﺷﻜﻠﻬﺎ ﻋﻤﺎ ﻫﻮ ﻣﻮﺿﺢ .ﻭﺍﻟﻤﻮﺍﺻﻔﺎﺕ ﻋﺮﺿﺔ ﻟﻠﺘﻐﻴﻴﺮ ﺩﻭﻥ ﺇﺷﻌﺎﺭ ﻣﻦ ﺃﺟﻞ ﺗﺤﺴﻴﻦ ﺟﻮﺩﺓ ﺍﻟﻤﻨﺘﺞ.
25
ﺍﻟﺘﺠﻬﻴﺰﺍﺕ
1
ﺍﻟﺘﺠﻬﻴﺰﺍﺕ
1.3.2
ﺿﺒﻂ ﺯﺍﻭﻳﺔ ﺇﻣﺎﻟﺔ ﺍﻟﻤﻨﺘﺞ ﻭﺍﺭﺗﻔﺎﻋﻪ
ﻗﺪ ﻳﺨﺘﻠﻒ ﻟﻮﻥ ﺍﻷﺟﺰﺍء ﻭﺷﻜﻠﻬﺎ ﻋﻤﺎ ﻫﻮ ﻣﻮﺿﺢ .ﻭﺍﻟﻤﻮﺍﺻﻔﺎﺕ ﻋﺮﺿﺔ ﻟﻠﺘﻐﻴﻴﺮ ﺩﻭﻥ ﺇﺷﻌﺎﺭ ﻣﻦ ﺃﺟﻞ ﺗﺤﺴﻴﻦ ﺟﻮﺩﺓ ﺍﻟﻤﻨﺘﺞ.
)-3°(±2°) ~ 25°(±2°
ﻟﻀﺒﻂ ﺍﻻﺭﺗﻔﺎﻉ ،ﻗﻢ ﺑﺈﺯﺍﻟﺔ ﻣﺴﻤﺎﺭ ﺍﻟﺘﺜﺒﻴﺖ.
ﻳﻤﻜﻦ ﺿﺒﻂ ﺯﺍﻭﻳﺔ ﺇﻣﺎﻟﺔ ﺍﻟﻤﻨﺘﺞ ﻭﺍﺭﺗﻔﺎﻋﻪ.
ﺃﻣﺴﻚ ﺑﺄﻋﻠﻰ ﻧﻘﻄﺔ ﻓﻲ ﻣﻨﺘﺼﻒ ﺍﻟﺠﻬﺎﺯ ﻭﻗﻢ ﺑﻀﺒﻂ ﺍﻻﺭﺗﻔﺎﻉ ﺑﺤﺮﺹ.
1.3.3
ﺗﺪﻭﻳﺮ ﺷﺎﺷﺔ ﺟﻬﺎﺯ ﺍﻟﻌﺮﺽ
ﻳﻤﻜﻨﻚ ﺗﺪﻭﻳﺮ ﺟﻬﺎﺯ ﺍﻟﻌﺮﺽ ﺍﻟﺨﺎﺹ ﺑﻚ ﻛﻤﺎ ﻫﻮ ﻣﻮﺿﺢ ﺃﺩﻧﺎﻩ.
ﺗﺄﻛﺪ ﻣﻦ ﺗﻤﺪﻳﺪ ﺍﻟﺤﺎﻣﻞ ﺗﻤﺎﻣًﺎ ﻗﺒﻞ ﺗﺪﻭﻳﺮ ﺟﻬﺎﺯ ﺍﻟﻌﺮﺽ.
ﺇﺫﺍ ﻗﻤﺖ ﺑﺘﺪﻭﻳﺮ ﺟﻬﺎﺯ ﺍﻟﻌﺮﺽ ﺩﻭﻥ ﺗﻤﺪﻳﺪ ﺍﻟﺤﺎﻣﻞ ﺗﻤﺎﻣًﺎ ،ﻓﺈﻥ ﺫﻟﻚ ﻗﺪ ﻳﺘﺴﺒﺐ ﻓﻲ ﺍﺻﻄﺪﺍﻡ ﺟﻬﺎﺯ ﺍﻟﻌﺮﺽ ﺑﺎﻷﺭﺿﻴﺔ ﻭﺗﻠﻔﻪ.
ﻻ ﺗﻘﻢ ﺑﺘﺪﻭﻳﺮ ﺟﻬﺎﺯ ﺍﻟﻌﺮﺽ ﻋﻜﺲ ﺍﺗﺠﺎﻩ ﻋﻘﺎﺭﺏ ﺍﻟﺴﺎﻋﺔ .ﻗﺪ ﻳﺘﺴﺒﺐ ﺫﻟﻚ ﻓﻲ ﺗﻠﻒ ﺟﻬﺎﺯ ﺍﻟﻌﺮﺽ.
26
ﺍﻟﺘﺠﻬﻴﺰﺍﺕ
1
ﺍﻟﺘﺠﻬﻴﺰﺍﺕ
ﺗﺮﻛﻴﺐ ﻃﻘﻢ ﺍﻟﺘﺮﻛﻴﺐ ﺑﺎﻟﺤﺎﺋﻂ ﺃﻭ ﺣﺎﻣﻞ ﺳﻄﺢ ﻣﻜﺘﺐ
1.3.4
ﻗﺒﻞ ﺍﻟﺘﺮﻛﻴﺐ
ﺃﻭﻗﻒ ﺗﺸﻐﻴﻞ ﺍﻟﻤﻨﺘﺞ ﻭﻗﻢ ﺑﻔﺼﻞ ﻛﺒﻞ ﺍﻟﻄﺎﻗﺔ ﻣﻦ ﻣﻘﺒﺲ ﺍﻟﻄﺎﻗﺔ.
ﺿﻊ ﻗﻄﻌﺔ ﻗﻤﺎﺵ ﻭﺍﻗﻴﺔ ﺃﻭ ﻭﺳﺎﺩﺓ ﻋﻠﻰ ﺳﻄﺢ
ﻣﺴﺘﻮ .ﺑﻌﺪ ﺫﻟﻚ ،ﺿﻊ ﺍﻟﻤﻨﺘﺞ ﻭﻭﺟﻬﻪ ﻧﺤﻮ
.ﺍﻷﺳﻔﻞ ﺃﻋﻠﻰ ﻗﻄﻌﺔ ﺍﻟﻘﻤﺎﺵ ﺃﻭ ﺍﻟﻮﺳﺎﺩﺓ
ﻗﻢ ﺑﻔﻚ ﺍﻟﻤﺴﻤﺎﺭ ﺍﻟﻘﻼﻭﻭﻅ ﻣﻦ ﺍﻟﺠﺰء ﺍﻟﺨﻠﻔﻲ
.ﻟﻠﻤﻨﺘﺞ
.ﺍﺭﻓﻊ ﺍﻟﺤﺎﻣﻞ ﻭﻗﻢ ﺑﻔﻜﻪ
ﺗﺮﻛﻴﺐ ﻃﻘﻢ ﺍﻟﺘﺮﻛﻴﺐ ﺑﺎﻟﺤﺎﺋﻂ ﺃﻭ ﺣﺎﻣﻞ ﺳﻄﺢ ﻣﻜﺘﺐ
1
2
A
3
4
B
A
ﻗﻢ ﺑﺘﺮﻛﻴﺐ ﻃﻘﻢ ﺍﻟﺘﺮﻛﻴﺐ ﺑﺎﻟﺤﺎﺋﻂ ﺃﻭ ﺣﺎﻣﻞ ﺳﻄﺢ ﻣﻜﺘﺐ ﻫﻨﺎ
B
ﺍﻟﺪﻋﺎﻣﺔ )ﺗُﺒﺎﻉ ﺑﺸﻜﻞ ﻣﻨﻔﺼﻞ(
ﻗﻢ ﺑﻤﺤﺎﺫﺍﺓ ﺍﻟﺘﺠﺎﻭﻳﻒ ﺑﺒﻌﻀﻬﺎ ﺍﻟﺒﻌﺾ ﻭﺗﺜﺒﻴﺖ ﺍﻟﻤﺴﺎﻣﻴﺮ ﺍﻟﻘﻼﻭﻭﻅ ﺑﺪﻋﺎﻣﺔ ﺍﻟﻤﻨﺘﺞ ﺑﺈﺣﻜﺎﻡ ﻣﻊ ﺍﻷﺟﺰﺍء ﺍﻟﻤﻘﺎﺑﻠﺔ ﺑﻄﻘﻢ ﺍﻟﺘﺮﻛﻴﺐ ﺑﺎﻟﺤﺎﺋﻂ ﺃﻭ ﺣﺎﻣﻞ
ﺳﻄﺢ ﺍﻟﻤﻜﺘﺐ ﺍﻟﺬﻱ ﺗﺮﻳﺪ ﺗﺮﻛﻴﺒﻪ.
27
ﺍﻟﺘﺠﻬﻴﺰﺍﺕ
1
ﺍﻟﺘﺠﻬﻴﺰﺍﺕ
ﻣﻼﺣﻈﺔ
ﻗﺪ ﻳﺆﺩﻱ ﺍﺳﺘﺨﺪﺍﻡ ﻣﺴﻤﺎﺭ ﻗﻼﻭﻭﻅ ﻃﻮﻟﻪ ﺃﻛﺜﺮ ﻣﻦ ﺍﻟﻄﻮﻝ ﺍﻟﻘﻴﺎﺳﻲ ﺇﻟﻰ ﺗﻠﻒ ﻣﻜﻮﻧﺎﺕ ﺍﻟﻤﻨﺘﺞ ﺍﻟﺪﺍﺧﻠﻴﺔ.
ﻗﺪ ﻳﺨﺘﻠﻒ ﻃﻮﻝ ﻣﺴﺎﻣﻴﺮ ﺍﻟﻘﻼﻭﻭﻅ ﺍﻟﻼﺯﻣﺔ ﻟﺘﺮﻛﻴﺐ ﻃﻘﻢ ﺍﻟﺤﺎﺋﻂ ﻭﻏﻴﺮ ﺍﻟﻤﺘﻮﺍﻓﻘﺔ ﻣﻊ ﻣﻌﺎﻳﻴﺮ VESAﺗﺒﻌًﺎ ﻟﻠﻤﻮﺍﺻﻔﺎﺕ.
ﻻ ﺗﺴﺘﺨﺪﻡ ﻣﺴﺎﻣﻴﺮ ﻗﻼﻭﻭﻅ ﻏﻴﺮ ﻣﺘﻮﺍﻓﻘﺔ ﻣﻊ ﻣﻌﺎﻳﻴﺮ .VESAﻻ ﺗﻔﺮﻁ ﻓﻲ ﺍﺳﺘﺨﺪﺍﻡ ﺍﻟﻘﻮﺓ ﻋﻨﺪ ﺗﺮﻛﻴﺐ ﻃﻘﻢ ﺍﻟﺘﺮﻛﻴﺐ ﺑﺎﻟﺤﺎﺋﻂ ﺃﻭ
ﺣﺎﻣﻞ ﺳﻄﺢ ﺍﻟﻤﻜﺘﺐ .ﻗﺪ ﻳﺴﻘﻂ ﺍﻟﻤﻨﺘﺞ ﺃﻭ ﻳﺘﻌﺮﺽ ﻟﻠﺘﻠﻒ ﻭﻳﺆﺩﻱ ﺇﻟﻰ ﺇﺻﺎﺑﺔ ﺷﺨﺼﻴﺔ .ﻻ ﺗﺘﺤﻤﻞ Samsungﻣﺴﺌﻮﻟﻴﺔ ﻋﻦ ﺃﻱ
ﺗﻠﻔﻴﺎﺕ ﺃﻭ ﺇﺻﺎﺑﺎﺕ ﺗﻨﺠﻢ ﻋﻦ ﺍﺳﺘﺨﺪﺍﻡ ﻣﺴﺎﻣﻴﺮ ﻗﻼﻭﻭﻅ ﻏﻴﺮ ﻣﻨﺎﺳﺒﺔ ﺃﻭ ﺗﺮﻛﻴﺐ ﻃﻘﻢ ﺍﻟﺘﺮﻛﻴﺐ ﺑﺎﻟﺤﺎﺋﻂ ﺃﻭ ﺣﺎﻣﻞ ﺳﻄﺢ ﺍﻟﻤﻜﺘﺐ
ﺑﺎﺳﺘﺨﺪﺍﻡ ﺍﻟﻘﻮﺓ ﺍﻟﻤﻔﺮﻃﺔ.
ﺟﺮﺍء ﺍﺳﺘﺨﺪﺍﻡ ﻃﻘﻢ ﺗﺮﻛﻴﺐ ﺣﺎﺋﻂ ﺑﺨﻼﻑ
ﻭﻻ ﺗﺘﺤﻤﻞ Samsungﻣﺴﺌﻮﻟﻴﺔ ﺣﺪﻭﺙ ﺃﻱ ﺗﻠﻒ ﻳﻠﺤﻖ ﺑﺎﻟﻤﻨﺘﺞ ﺃﻭ ﺇﺻﺎﺑﺔ ﺷﺨﺼﻴﺔ َ
ﺍﻟﻤﺨﺼﺺ ﻟﻬﺬﺍ ﺍﻟﻐﺮﺽ ﺃﻭ ﻣﺤﺎﻭﻟﺘﻚ ﺗﺮﻛﻴﺐ ﻃﻘﻢ ﺍﻟﺘﺮﻛﻴﺐ ﺑﺎﻟﺤﺎﺋﻂ ﺑﻨﻔﺴﻚ.
ﻟﺘﺮﻛﻴﺐ ﺍﻟﻤﻨﺘﺞ ﻋﻠﻰ ﺍﻟﺤﺎﺋﻂ ،ﺗﺄﻛﺪ ﻣﻦ ﺷﺮﺍﺋﻚ ﻃﻘﻢ ﺗﺮﻛﻴﺐ ﺣﺎﺋﻂ ﻳﻤﻜﻦ ﺗﺜﺒﻴﺖ ﺍﻟﻤﻨﺘﺞ ﻋﻠﻴﻪ ﺑﻤﺴﺎﻓﺔ 10ﺳﻢ ﺃﻭ ﺃﻛﺜﺮ ﻣﻦ ﺍﻟﺤﺎﺋﻂ.
ﺗﺄﻛﺪ ﻣﻦ ﺍﺳﺘﺨﺪﺍﻡ ﻃﻘﻢ ﺗﺮﻛﻴﺐ ﺑﺎﻟﺤﺎﺋﻂ ﻣﺘﻮﺍﻓﻖ ﻣﻊ ﺍﻟﻤﻌﺎﻳﻴﺮ.
ﻟﺘﺮﻛﻴﺐ ﺟﻬﺎﺯ ﺍﻟﻌﺮﺽ ﺑﺎﺳﺘﺨﺪﺍﻡ ﺭﻑ ﺍﻟﺘﺜﺒﻴﺖ ﺑﺎﻟﺤﺎﺋﻂ ،ﺍﻓﺼﻞ ﻗﺎﻋﺪﺓ ﺍﻟﺤﺎﻣﻞ ﻋﻦ ﺟﻬﺎﺯ ﺍﻟﻌﺮﺽ.
1.3.5
ﻗﻔﻞ ﺍﻟﺤﻤﺎﻳﺔ ﻣﻦ ﺍﻟﺴﺮﻗﺔ
ﻳﺴﻤﺢ ﻟﻚ ﻗﻔﻞ ﺍﻟﺤﻤﺎﻳﺔ ﻣﻦ ﺍﻟﺴﺮﻗﺔ ﺑﺎﺳﺘﺨﺪﺍﻡ ﺍﻟﻤﻨﺘﺞ ﻋﻠﻰ ﻧﺤﻮ ﺁﻣﻦ ﺣﺘﻰ ﻓﻲ ﺍﻷﻣﺎﻛﻦ ﺍﻟﻌﺎﻣﺔ.
ﻳﻌﺘﻤﺪ ﺷﻜﻞ ﺃﺩﺍﺓ ﺍﻟﻘﻔﻞ ﻭﻃﺮﻳﻘﺔ ﺍﻟﻘﻔﻞ ﻋﻠﻰ ﺍﻟﺸﺮﻛﺔ ﺍﻟﻤﺼﻨّﻌﺔ .ﺍﺭﺟﻊ ﺇﻟﻰ ﺩﻟﻴﻞ ﺍﻟﻤﺴﺘﺨﺪﻡ ﺍﻟﻤﺮﻓﻖ ﻣﻊ ﺃﺩﺍﺓ ﺍﻟﻘﻔﻞ ﻟﻠﺤﻤﺎﻳﺔ ﻣﻦ ﺍﻟﺴﺮﻗﺔ ﺧﺎﺻﺘﻚ ﻟﻤﻌﺮﻓﺔ
ﺍﻟﺘﻔﺎﺻﻴﻞ .ﺗﺒﺎﻉ ﺃﺩﺍﺓ ﺍﻟﻘﻔﻞ ﺑﺸﻜﻞ ﻣﻨﻔﺼﻞ.
1
ﻗﻢ ﺑﺘﺜﺒﻴﺖ ﻛﺎﺑﻞ ﺃﺩﺍﺓ ﺍﻟﻘﻔﻞ ﻟﻠﺤﻤﺎﻳﺔ ﻣﻦ ﺍﻟﺴﺮﻗﺔ ﺧﺎﺻﺘﻚ ﺑﺠﺴﻢ ﺛﻘﻴﻞ ﻛﺎﻟﻤﻜﺘﺐ.
2
ﺿﻊ ﺃﺣﺪ ﻃﺮﻓﻲ ﺍﻟﻜﺎﺑﻞ ﺧﻼﻝ ﺍﻟﺤﻠﻘﺔ ﺍﻟﻤﻮﺟﻮﺩﺓ ﺑﺎﻟﻄﺮﻑ ﺍﻵﺧﺮ.
3
ﺃﺩﺧﻞ ﺃﺩﺍﺓ ﺍﻟﻘﻔﻞ ﻓﻲ ﻓﺘﺤﺔ ﻗﻔﻞ ﺍﻟﺤﻤﺎﻳﺔ ﻣﻦ ﺍﻟﺴﺮﻗﺔ ﺍﻟﻤﻮﺟﻮﺩﺓ ﺑﺎﻟﺠﺎﻧﺐ ﺍﻟﺨﻠﻔﻲ ﻟﻠﻤﻨﺘﺞ.
4
ﺍﻗﻔﻞ ﺃﺩﺍﺓ ﺍﻟﻘﻔﻞ.
ﻳﻤﻜﻦ ﺷﺮﺍء ﺃﺩﺍﺓ ﻗﻔﻞ ﺍﻟﺤﻤﺎﻳﺔ ﻣﻦ ﺍﻟﺴﺮﻗﺔ ﺑﺸﻜﻞ ﻣﻨﻔﺼﻞ.
ﺍﺭﺟﻊ ﺇﻟﻰ ﺩﻟﻴﻞ ﺍﻟﻤﺴﺘﺨﺪﻡ ﺍﻟﻤﺮﻓﻖ ﻣﻊ ﺃﺩﺍﺓ ﺍﻟﻘﻔﻞ ﻟﻠﺤﻤﺎﻳﺔ ﻣﻦ ﺍﻟﺴﺮﻗﺔ ﺧﺎﺻﺘﻚ ﻟﻤﻌﺮﻓﺔ ﺍﻟﺘﻔﺎﺻﻴﻞ.
ﻳﻤﻜﻦ ﺷﺮﺍء ﺃﺩﻭﺍﺕ ﻗﻔﻞ ﺍﻟﺤﻤﺎﻳﺔ ﻣﻦ ﺍﻟﺴﺮﻗﺔ ﻣﻦ ﺑﺎﺋﻌﻲ ﺗﺠﺰﺋﺔ ﺍﻹﻟﻜﺘﺮﻭﻧﻴﺎﺕ ﺃﻭ ﻋﺒﺮ ﺍﻹﻧﺘﺮﻧﺖ.
28
ﺍﻟﺘﺠﻬﻴﺰﺍﺕ
2
ﻣﺎﺫﺍ ﻳﻌﻨﻲ ﺍﺳﺘﺨﺪﺍﻡ ﺍﻟﻜﻤﺒﻴﻮﺗﺮ ﻋﺒﺮ IP؟
2.1
29
ﺍﺳﺘﺨﺪﺍﻡ ""PCoIP
•
ﻳﻤﻜﻦ ﻓﻚ ﺗﺮﻣﻴﺰ ﺟﻬﺎﺯ ﺍﻟﻌﺮﺽ ﻭﻋﺮﺽ ﺷﺎﺷﺔ ﺍﻟﻜﻤﺒﻴﻮﺗﺮ ﺍﻟﺸﺨﺼﻲ ﺍﻟﺨﺎﺻﺔ ﺑﺎﻟﺨﺎﺩﻡ ﺍﻟﺘﻲ ﺗﻢ ﺗﺮﻣﻴﺰﻫﺎ ﻭﺇﺭﺳﺎﻟﻬﺎ ﻣﻦ ﺧﻼﻝ ﺍﻟﺸﺒﻜﺔ )(LAN
ﺑﺎﻹﺿﺎﻓﺔ ﺇﻟﻰ ﻋﺮﺽ ﺷﺎﺷﺔ ﺍﻟﻜﻤﺒﻴﻮﺗﺮ ﻛﺠﻬﺎﺯ ﻋﺮﺽ ﺗﻘﻠﻴﺪﻱ .ﻳﻌﺮﺽ ﺟﻬﺎﺯ ﺍﻟﻌﺮﺽ ﻫﺬﺍ ﺃﺩﺍء ﺃﻓﻀﻞ ﺑﻜﺜﻴﺮ ﻣﻦ RDPﺍﻟﺒﻌﻴﺪ ﺣﻴﺚ ﺗﻢ
ﺗﺼﻤﻴﻤﻪ ﻟﺪﻋﻢ ﺩﻗﺔ ﺗﺴﺎﻭﻱ (NC221, NC241)1080*1920, (NC191)1024*1280ﻭﺣﺪﺍﺕ ﺑﻜﺴﻞ ﻟﻠﺤﺼﻮﻝ ﻋﻠﻰ ﺭﺳﻮﻡ ﺑﺠﻮﺩﺓ
ﻋﺎﻟﻴﺔ.
•
ﻳﻌﻤﻞ ﺟﻬﺎﺯ ﺍﻟﻌﺮﺽ ﻫﺬﺍ ﻋﻠﻰ ﺗﻤﻜﻴﻦ ﺍﻷﻣﺎﻥ ﺍﻟﻤﻌﺰﺯ ﺣﻴﺚ ﻳﺘﻢ ﺍﺳﺘﺨﺪﺍﻣﻪ ﻋﻦ ﻃﺮﻳﻖ ﺗﻮﺻﻴﻠﻪ ﺇﻟﻰ ﺍﻟﻜﻤﺒﻴﻮﺗﺮ ﺍﻟﺨﺎﺹ ﺑﺎﻟﺨﺎﺩﻡ ﻛﻤﺎ ﻳﺘﻴﺢ ﻟﻚ
ﺇﻣﻜﺎﻧﻴﺔ ﺍﻟﻮﺻﻮﻝ ﺇﻟﻰ ﺍﻹﻧﺘﺮﻧﺖ ﻭﺇﻧﺸﺎء ﺍﻟﻤﺴﺘﻨﺪﺍﺕ ﻭﺗﺤﺮﻳﺮ ﺍﻷﺷﻜﺎﻝ .ﻛﻤﺎ ﺃﻥ ﺟﻬﺎﺯ ﺍﻟﻌﺮﺽ ﻫﺬﺍ ﻳﺘﻤﻴﺰ ﺑﺘﻘﻨﻴﺔ ﺟﺪﻳﺪﺓ ﺗﻤﻜﻨﻚ ﻣﻦ ﺗﺸﻐﻴﻞ
ﺍﻟﻤﻮﺳﻴﻘﻰ ﻭﻣﻘﺎﻃﻊ ﺍﻟﻔﻴﺪﻳﻮ ﻭﺍﻷﻟﻌﺎﺏ ﺑﻮﺍﺳﻄﺔ ﺗﻮﺻﻴﻞ ﺟﻬﺎﺯ ﻣﺼﺪﺭ ﺇﺩﺧﺎﻝ ﺧﺎﺭﺟﻲ ﻣﺜﻞ ﻛﺎﻣﻴﺮﺍ ﺭﻗﻤﻴﺔ ﻻﻟﺘﻘﺎﻁ ﺍﻟﺼﻮﺭ ﺍﻟﺜﺎﺑﺘﺔ ﺃﻭ MP3ﺃﻭ
ﺟﻬﺎﺯ ﺗﺨﺰﻳﻦ ﺧﺎﺭﺟﻲ ﻭﻣﺎ ﺇﻟﻰ ﺫﻟﻚ ﺇﻟﻰ ﻣﻨﻔﺬ .USB
•
ﻭﻳﻤﻜﻦ ﺍﻻﺳﺘﻔﺎﺩﺓ ﻣﻦ ﺟﻬﺎﺯ ﺍﻟﻌﺮﺽ ﻫﺬﺍ ﻷﻏﺮﺍﺽ ﻣﺘﻨﻮﻋﺔ ﻣﺜﻞ ﻋﻘﺪ ﺍﻟﻤﺆﺗﻤﺮﺍﺕ ﺍﻟﻤﺮﺋﻴﺔ ﻭﻣﺸﺎﺭﻛﺔ ﺍﻟﻌﻤﻞ ﺑﻮﺍﺳﻄﺔ ﻋﺮﺽ ﺷﺎﺷﺔ ﺍﻟﺸﺒﻜﺔ ﺑﺠﻬﺎﺯ
ﻋﺮﺽ ﺁﺧﺮ ﻋﻦ ﻃﺮﻳﻖ ﺗﻮﺻﻴﻞ ﺍﻟﺠﻬﺎﺯ ﻣﻦ ﺧﻼﻝ ﺍﻟﻤﻨﻔﺬ .DVI OUT
Central Stationﺍﺳﺘﺨﺪﺍﻡ
2
ﺍﺳﺘﺨﺪﺍﻡ ""PCoIP
ﺍﻟﺘﻮﺻﻴﻞ ﻻﺳﺘﺨﺪﺍﻡ ""PCoIP
2.2
ﻻ ﺗﻘﻢ ﺑﺘﻮﺻﻴﻞ ﻛﺒﻞ ﺍﻟﺘﻴﺎﺭ ﺍﻟﻜﻬﺮﺑﻲ ﺇﻻ ﺑﻌﺪ ﺗﻮﺻﻴﻞ ﺟﻤﻴﻊ ﺍﻟﻜﺒﻼﺕ ﺍﻷﺧﺮﻯ.
ﺗﺄﻛﺪ ﻣﻦ ﺗﻮﺻﻴﻞ ﺟﻬﺎﺯ ﻣﺼﺪﺭ ُ
ﺃﻭﻻ ﻗﺒﻞ ﺗﻮﺻﻴﻞ ﻛﺒﻞ ﺍﻟﺘﻴﺎﺭ ﺍﻟﻜﻬﺮﺑﻲ.
2.2.1
ﺍﻟﺘﻮﺻﻴﻞ ﺑﺸﺒﻜﺔ ﺍﺗﺼﺎﻝ ﻣﺤﻠﻴﺔ LAN
LAN
1
ﻗﻢ ﺑﺘﻮﺻﻴﻞ ﺍﻟﻜﺒﻞ LANﺑﺎﻟﻤﻨﻔﺬ ] [LANﺍﻟﻤﻮﺟﻮﺩ ﺑﺎﻟﺠﺰء ﺍﻟﺨﻠﻔﻲ ﻟﻘﺎﻋﺪﺓ ﺍﻟﺤﺎﻣﻞ.
ﻫﺬﻩ ﺍﻟﻤﻴﺰﺓ ﻏﻴﺮ ﻣﺪﻋﻮﻣﺔ ﻋﻨﺪﻣﺎ ﺗﻜﻮﻥ ﺳﺮﻋﺔ ﺍﻟﺸﺒﻜﺔ ﺃﻗﻞ ﻣﻦ ﺃﻭ ﺗﺴﺎﻭﻱ 10ﻣﻴﺠﺎﺑﺖ/ﺙ.
ﺍﺳﺘﺨﺪﻡ ﻛﺒﻞ ) Cat 7ﻣﻦ ﻧﻮﻉ (*STPﻟﻠﺘﻮﺻﻴﻞ.
* :STPﻛﺒﻞ ﻣﺰﺩﻭﺝ ﻣﺠﺪﻭﻝ ﻣﺤﻤﻲ
2.2.2
ﺗﻮﺻﻴﻞ ﺃﺟﻬﺰﺓ USB
ﻳﺪﻋﻢ ﻣﻨﻔﺬ ] [ ﺣﺘﻰ .USB 2.0
ﻻﺑﺪ ﻣﻦ ﺗﻮﺍﻓﺮ VMware View 4.6ﺃﻭ ﺍﻷﺣﺪﺙ ﻣﻨﻪ ،ﻋﻠﻤًﺎ ﺑﺄﻥ ﻣﻌﺪﻝ ﻧﻘﻞ ﺍﻟﺒﻴﺎﻧﺎﺕ ﻗﺪ ﻳﻨﺨﻔﺾ ً
ﻭﻓﻘﺎ ﻟﺤﺎﻟﺔ ﺍﻟﺸﺒﻜﺔ.
1
30
ﻗﻢ ﺑﺘﻮﺻﻴﻞ ﺟﻬﺎﺯ ) USBﻋﻠﻰ ﺳﺒﻴﻞ ﺍﻟﻤﺜﺎﻝ ،ﻟﻮﺣﺔ ﺍﻟﻤﻔﺎﺗﻴﺢ ﺃﻭ ﺍﻟﻤﺎﻭﺱ ﺃﻭ ﻏﻴﺮﻫﻤﺎ( ﺑﺎﻟﻤﻨﻔﺬ ] [ ﺍﻟﻤﻮﺟﻮﺩ ﺑﺎﻟﺠﺰء ﺍﻟﺨﻠﻔﻲ ﺃﻭ ﺍﻟﺠﺎﻧﺐ ﺍﻷﻳﻤﻦ
ﻟﻘﺎﻋﺪﺓ ﺍﻟﺤﺎﻣﻞ.
Central Stationﺍﺳﺘﺨﺪﺍﻡ
2
ﺍﺳﺘﺨﺪﺍﻡ ""PCoIP
2.2.3
ﺗﻮﺻﻴﻞ ﺍﻟﻤﻴﻜﺮﻭﻓﻮﻥ
MIC
1
ﻗﻢ ﺑﺘﻮﺻﻴﻞ ﺍﻟﻤﻴﻜﺮﻭﻓﻮﻥ ﺑﺎﻟﻤﻨﻔﺬ ] [MICﺍﻟﻤﻮﺟﻮﺩ ﺑﺎﻟﺠﺎﻧﺐ ﺍﻷﻳﻤﻦ ﻟﻘﺎﻋﺪﺓ ﺍﻟﺤﺎﻣﻞ.
2.2.4
1
ﺍﻟﺘﻮﺻﻴﻞ "ﺑﺴﻤﺎﻋﺎﺕ ﺍﻟﺮﺃﺱ" ﺃﻭ "ﻣﻜﺒﺮﺍﺕ ﺍﻟﺼﻮﺕ"
ﻗﻢ ﺑﺘﻮﺻﻴﻞ ﺟﻬﺎﺯ ﺇﺧﺮﺍﺝ ﺻﻮﺕ )ﺳﻤﺎﻋﺎﺕ ﺍﻟﺮﺃﺱ ﺃﻭ ﻣﻜﺒﺮﺍﺕ ﺍﻟﺼﻮﺕ( ﺑﺎﻟﻤﻨﻔﺬ ] [AUDIO OUTﺍﻟﻤﻮﺟﻮﺩ ﺑﺎﻟﺠﺰء ﺍﻟﺨﻠﻔﻲ ﺃﻭ ﺍﻟﻤﻨﻔﺬ
] [ ﺍﻟﻤﻮﺟﻮﺩ ﺑﺎﻟﺠﺎﻧﺐ ﺍﻷﻳﻤﻦ ﻟﻘﺎﻋﺪﺓ ﺍﻟﺤﺎﻣﻞ.
2.2.5
ﺍﻟﺘﻮﺻﻴﻞ ﺑﻜﺒﻞ "ﺗﺴﻠﺴﻠﻲ"
SERIAL
1
31
ﺑﺎﺳﺘﺨﺪﺍﻡ ﻛﺒﻞ ،RS-232Cﻗﻢ ﺑﺘﻮﺻﻴﻞ ﺍﻟﻤﻨﻔﺬ ] [SERIALﺑﺎﻟﺠﺰء ﺍﻟﺨﻠﻔﻲ ﺑﺎﻟﻤﻨﺘﺞ ﺑﺎﻟﻤﻨﻔﺬ ] [SERIALﺍﻟﻤﻮﺟﻮﺩ ﺑﺠﻬﺎﺯ ﺃﻭ ﺑﻜﻤﺒﻴﻮﺗﺮ ﻳﺪﻋﻢ
ﺗﻮﺻﻴﻞ ) RS232Cﻭﺍﺟﻬﺔ(.
Central Stationﺍﺳﺘﺨﺪﺍﻡ
2
ﺍﺳﺘﺨﺪﺍﻡ ""PCoIP
2.2.6
1
ﺍﻟﺘﻮﺻﻴﻞ ﺑﺠﻬﺎﺯ ﻋﺮﺽ ﺛﺎﻧﻮﻱ
RGB IN
DVI OUT
DVI IN
DVI OUT
ﻗﻢ ﺑﺘﻮﺻﻴﻞ ] [DVI OUTﺍﻟﻤﻮﺟﻮﺩ ﻋﻠﻰ ﺍﻟﺠﻬﺎﺯ ] [DVI INﺃﻭ ] [RGB INﺍﻟﻤﻮﺟﻮﺩ ﻋﻠﻰ ﺟﻬﺎﺯ ﻋﺮﺽ ﺁﺧﺮ ﺑﺎﺳﺘﺨﺪﺍﻡ ﻛﺒﻞ DVIﺃﻭ
DVIﺇﻟﻰ .D-SUB
ﻳﻤﻜﻦ ﺍﺳﺘﺨﺪﺍﻡ ﺍﻟﻤﻨﻔﺬ ] [DVI OUTﻟﻠﺘﻮﺻﻴﻞ ﺑﺠﻬﺎﺯ ﻋﺮﺽ ﻣﺰﺩﻭﺝ ﻓﻘﻂ.
ﻗﻢ ﺑﺘﻮﺻﻴﻞ ﺍﻟﻤﻨﻔﺬﻳﻦ ] [DVI OUTﻟﻌﺮﺽ ﻧﻔﺲ ﺍﻟﺼﻮﺭﺓ ﻋﻠﻰ ﺟﻬﺎﺯ ﻋﺮﺽ ﺁﺧﺮ ﻣﺜﻞ ﺍﻟﺒﺮﻭﺟﻴﻜﺘﻮﺭ).ﻷﻏﺮﺍﺽ ﺍﻟﻌﺮﺽ(
ﺃﻗﺼﻰ ﺣﺪ ﻟﻠﺪﻗﺔ ﻫﻮ 1200 × 1920ﻋﻨﺪ ﺗﻮﺻﻴﻞ ﺟﻬﺎﺯ ﻋﺮﺽ ﻣﺰﺩﻭﺝ.
2.2.7
ﺗﻮﺻﻴﻞ ﺍﻟﻄﺎﻗﺔ
POWER IN
1
32
ﻗﻢ ﺑﺘﻮﺻﻴﻞ ﻛﺒﻞ ﺍﻟﻄﺎﻗﺔ ﺑﺎﻟﺠﻬﺎﺯ ﻭﻣﺨﺮﺝ ﺍﻟﻄﺎﻗﺔ ،ﺛﻢ ﻗﻢ ﺑﺘﺸﻐﻴﻞ ﻣﻔﺘﺎﺡ ﺍﻟﻄﺎﻗﺔ).ﻳﺘﻢ ﺗﺒﺪﻳﻞ ﺍﻟﺠﻬﺪ ﺍﻟﻜﻬﺮﺑﻲ ﺍﻟﺪﺍﺧﻞ ﺗﻠﻘﺎﺋﻴًﺎ(.
Central Stationﺍﺳﺘﺨﺪﺍﻡ
2
2.3
ﺍﺳﺘﺨﺪﺍﻡ ""PCoIP
ﺍﻟﺘﻮﺻﻴﻞ ﺇﻟﻰ ﺍﻟﻜﻤﺒﻴﻮﺗﺮ ﺍﻟﻤﻀﻴﻒ ﺑﺎﺳﺘﺨﺪﺍﻡ ﻛﺒﻞ LAN
1
2
2
4
3
4
3
1
1
ﺍﻟﻜﻤﺒﻴﻮﺗﺮ ﺍﻟﻤﻀﻴﻒ
2
ﺍﻟﻤﻮﺯﻉ )(HUB
3
ﻛﺒﻞ LAN
1
ﻗﻢ ﺑﺘﻮﺻﻴﻞ ﻛﺒﻞ ﺍﻟﺘﻴﺎﺭ ﺍﻟﻜﻬﺮﺑﻲ ﺑﺠﻬﺎﺯ ﺍﻟﻌﺮﺽ ﻭﺍﻟﺤﺎﻣﻞ ﻋﻠﻰ ﺍﻟﺘﻮﺍﻟﻲ.
2
ﻗﻢ ﺑﺘﻮﺻﻴﻞ ﺍﻟﻤﺎﻭﺱ ﻭﻟﻮﺣﺔ ﺍﻟﻤﻔﺎﺗﻴﺢ ﺑﻤﻨﺎﻓﺬ .USB
3
ﻗﻢ ﺑﺘﻮﺻﻴﻞ ﻣﻨﻔﺬ LANﺍﻟﻤﻮﺟﻮﺩ ﻓﻲ ﺍﻟﺠﺰء ﺍﻟﺨﻠﻔﻲ ﻣﻦ ﺍﻟﺤﺎﻣﻞ ﻭﺍﻟﻤﻮﺯﻉ.
4
ﻗﻢ ﺑﺘﻮﺻﻴﻞ ﺍﻟﻤﻮﺯﻉ ﻭﻣﻨﻔﺬ LANﺍﻟﺘﺎﺑﻌﻴﻦ ﻟﻠﻜﻤﺒﻴﻮﺗﺮ ﺍﻟﻤﻀﻴﻒ.
4
ﺟﻬﺎﺯ ﺍﻟﻌﺮﺽ
ﻳﺠﺐ ﺃﻥ ﻳﻜﻮﻥ ﻟﻠﻜﻤﺒﻴﻮﺗﺮ ﺍﻟﻤﻀﻴﻒ ﻋﻨﻮﺍﻥ .IP
ﺑﻌﺪ ﺍﻻﻧﺘﻬﺎء ﻣﻦ ﺗﻮﺻﻴﻞ ﻛﺒﻞ LANﻭﺇﻋﺪﺍﺩ ﻋﻨﻮﺍﻥ ،IPﻳﻤﻜﻨﻚ ﻣﺸﺎﻫﺪﺓ ﺷﺎﺷﺔ ﺍﻟﻜﻤﺒﻴﻮﺗﺮ ﺍﻟﻤﻀﻴﻒ ﻋﻠﻰ ﺟﻬﺎﺯ ﺍﻟﻌﺮﺽ .ﻗﻢ ﺑﺎﺳﺘﺨﺪﺍﻡ ﺍﻟﻤﻨﻔﺬ
USBﻟﺘﻮﺻﻴﻞ ﺟﻬﺎﺯ ﺗﺨﺰﻳﻦ ﺧﺎﺭﺟﻲ )ﻛﺎﻣﻴﺮﺍ ﺭﻗﻤﻴﺔ ﻻﻟﺘﻘﺎﻁ ﺍﻟﺼﻮﺭ ﺍﻟﺜﺎﺑﺘﺔ ﺃﻭ MP3ﺃﻭ ﺗﺨﺰﻳﻦ ﺧﺎﺭﺟﻲ ﻭﻣﺎ ﺇﻟﻰ ﺫﻟﻚ( .ﻻ ﻳﻤﻜﻦ ﺗﻮﺻﻴﻞ
ﺟﻬﺎﺯ "ﻛﻤﺒﻴﻮﺗﺮ ﻣﻀﻴﻒ" ﻭﺍﺣﺪ ﺑﺄﺟﻬﺰﺓ ﻋﻤﻴﻠﺔ ﻣﺘﻌﺪﺩﺓ ﺇﻻ ﻓﻲ ﺣﺎﻟﺔ ﺗﺜﺒﻴﺖ ﺣﻞ ﺍﻓﺘﺮﺍﺿﻲ ﻣﺜﻞ ﺑﺮﻧﺎﻣﺞ VMwareﻋﻠﻰ ﺟﻬﺎﺯ "ﺍﻟﻜﻤﺒﻴﻮﺗﺮ
ﺍﻟﻤﻀﻴﻒ".
33
Central Stationﺍﺳﺘﺨﺪﺍﻡ
2
ﺍﺳﺘﺨﺪﺍﻡ ""PCoIP
2.3.1
ﺗﺜﺒﻴﺖ ﺑﺮﻧﺎﻣﺞ ﺗﺸﻐﻴﻞ WDM
1
ﺍﺣﻔﻆ ﻣﻠﻒ ﺑﺮﻧﺎﻣﺞ ﺍﻟﺘﺸﻐﻴﻞ WDMﻋﻠﻰ ﺍﻟﺠﻬﺎﺯ ﺍﻟﻈﺎﻫﺮﻱ ) (VMﺍﻟﻤﻄﻠﻮﺏ ،ﺛﻢ ﻓﻚ ﺿﻐﻄﻪ.
2
ﺇﺩﺍﺭﺓ ﺍﻷﺟﻬﺰﺓ.
ﺍﻧﺘﻘﻞ ﺇﻟﻰ
ﺍﺑﺪﺃ
ﻟﻮﺣﺔ ﺍﻟﺘﺤﻜﻢ
ﻓﻲ ﺣﺎﻟﺔ ﻋﺪﻡ ﻭﺟﻮﺩ " "TUSB3410 Deviceﻓﻲ "ﻗﺎﺋﻤﺔ ﺇﺩﺍﺭﺓ ﺍﻷﺟﻬﺰﺓ" ،ﻳُﺮﺟﻰ ﻓﺼﻞ ﺍﻟﺠﻬﺎﺯ ﺍﻟﻈﺎﻫﺮﻱ ﻭﺇﻋﺎﺩﺓ ﺗﻮﺻﻴﻠﻪ ﻣﺮﺓ ﺃﺧﺮﻯ.
ﻫﺬﺍ ﺍﻟﺤﺪﺙ ﺍﻟﻌﺎﺭﺽ ﻫﻮ ﻣﺸﻜﻠﺔ ﻣﻌﺮﻭﻓﺔ ﻭﺳﻴﺘﻢ ﺇﺻﻼﺣﻬﺎ ً
ﻻﺣﻘﺎ ﻓﻴﻤﺎ ﺑﻌﺪ ﺍﻹﺻﺪﺍﺭ .Teradici firmware 4.0.3
3
34
ﺍﻧﻘﺮ ﺑﺰﺭ ﺍﻟﻤﺎﻭﺱ ﺍﻷﻳﻤﻦ ﻓﻮﻕ " "TUSB3410 Boot Deviceﺛﻢ ﺣﺪﺩ "."Update Driver Software
ﺛﻢ ﺍﻧﻘﺮ ﻓﻮﻕ "."Browse my computer for driver software
Central Stationﺍﺳﺘﺨﺪﺍﻡ
"PCoIP" ﺍﺳﺘﺨﺪﺍﻡ
2
ﺍﺳﺘﺨﺪﺍﻡCentral Station
35
2
36
ﺍﺳﺘﺨﺪﺍﻡ ""PCoIP
4
ﺍﻧﻘﺮ ﻓﻮﻕ " "Browseﻟﺘﺤﺪﻳﺪ ﺍﻟﻤﺠﻠﺪ ﺍﻟﺬﻱ ﻳﺘﻢ ﺣﻔﻆ ﺑﺮﻧﺎﻣﺞ ﺍﻟﺘﺸﻐﻴﻞ ﻓﻴﻪ.
5
ﺇﺫﺍ ﻇﻬﺮﺕ ﺭﺳﺎﻟﺔ ﻣﻨﺒﺜﻘﺔ ﻷﻣﺎﻥ ،Windowsﺍﻧﻘﺮ ﻓﻮﻕ "."Install this driver software anyway
6
ﻋﻨﺪ ﺍﻛﺘﻤﺎﻝ ﺍﻟﺘﺜﺒﻴﺖ ،ﺍﻧﻘﺮ ﻓﻮﻕ "."Close
Central Stationﺍﺳﺘﺨﺪﺍﻡ
2
7
37
ﺍﺳﺘﺨﺪﺍﻡ ""PCoIP
ﺍﻧﺘﻘﻞ ﺇﻟﻰ ﺍﺑﺪﺃ ﻟﻮﺣﺔ ﺍﻟﺘﺤﻜﻢ ﺇﺩﺍﺭﺓ ﺍﻷﺟﻬﺰﺓ.
ﺗﺄﻛﺪ ﻣﻦ ﺍﻟﺘﻌﺮﻑ ﻋﻠﻰ ﺟﻬﺎﺯ TUSB3410ﺑﺸﻜﻞ ﺻﺤﻴﺢ ﺧﻼﻝ ﻣﻨﻔﺬ .COM
Central Stationﺍﺳﺘﺨﺪﺍﻡ
2
2.4
ﺍﺳﺘﺨﺪﺍﻡ ""PCoIP
""PCoIP
2.4.1
ﺍﻟﻌﺮﺽ ﻋﻠﻰ ﺍﻟﺸﺎﺷﺔ )(OSD
ﻳﺘﻢ ﻋﺮﺽ ﻭﺍﺟﻬﺔ ﺍﻟﻤﺴﺘﺨﺪﻡ ﺍﻟﺮﺳﻮﻣﻴﺔ ﺍﻟﻤﺤﻠﻴﺔ ﻟﻠﻌﺮﺽ ﻋﻠﻰ ﺍﻟﺸﺎﺷﺔ ) (OSDﻋﻠﻰ ﺍﻟﺠﻬﺎﺯ ﺍﻟﻌﻤﻴﻞ ﻋﻨﺪﻣﺎ ﻳﺘﻢ ﺗﺸﻐﻴﻞ ﺍﻟﺠﻬﺎﺯ ﻭﻋﻨﺪﻣﺎ ﺗﻜﻮﻥ ﺟﻠﺴﺔ
ﻋﻤﻞ PCoIPﻗﻴﺪ ﺍﻟﺘﻘﺪﻡ .ﻳﺘﻴﺢ "ﺍﻟﻌﺮﺽ ﻋﻠﻰ ﺍﻟﺸﺎﺷﺔ" ﺍﻻﺗﺼﺎﻝ ﺑﺠﻬﺎﺯ ﻣﻀﻴﻒ ﻣﻦ ﺧﻼﻝ ﻧﺎﻓﺬﺓ .Connect
ﺗﺘﻴﺢ ﻧﺎﻓﺬﺓ Connectﺍﻟﻮﺻﻮﻝ ﺇﻟﻰ ﺍﻟﺼﻔﺤﺔ Optionsﺍﻟﺘﻲ ﺗﺤﺘﻮﻱ ﻋﻠﻰ ﺑﻌﺾ ﺍﻟﻮﻇﺎﺋﻒ ﺍﻟﺘﻲ ﺗﻘﺪﻣﻬﺎ ﻭﺍﺟﻬﺔ ﺍﻟﻮﻳﺐ ﺍﻹﺩﺍﺭﻳﺔ.
ﻟﻠﻮﺻﻮﻝ ﺇﻟﻰ ﺍﻟﺼﻔﺤﺔ ،Optionsﺍﻧﻘﺮ ﻓﻮﻕ ﺍﻟﻘﺎﺋﻤﺔ Optionsﻓﻲ ﺍﻟﻨﺎﻓﺬﺓ .Connect
2.4.2
ﺷﺎﺷﺔ ﺍﻻﺗﺼﺎﻝ
ﺳﺘﻈﻬﺮ ﺍﻟﻨﺎﻓﺬﺓ Connectﺃﺛﻨﺎء ﺑﺪء ﺍﻟﺘﺸﻐﻴﻞ ﺇﻻ ﺇﺫﺍ ﻛﺎﻥ ﺍﻟﺠﻬﺎﺯ ﺍﻟﻌﻤﻴﻞ ﻣﻜ ﱠﻮ ًﻧﺎ ﻟﺒﺪء ﺍﻟﺘﺸﻐﻴﻞ ﺍﻟﻤُﺪﺍﺭ ﺃﻭ ﺇﻋﺎﺩﺓ ﺍﻻﺗﺼﺎﻝ ﺗﻠﻘﺎﺋﻴًﺎ.
ﻳﻤﻜﻨﻚ ﺗﻐﻴﻴﺮ ﺍﻟﺴﺠﻞ ﺍﻟﺬﻱ ﻳﻈﻬﺮ ﺃﻋﻠﻰ ﺍﻟﺰﺭ Connectﻋﻦ ﻃﺮﻳﻖ ﺗﺤﻤﻴﻞ ﺻﻮﺭﺓ ﺍﺳﺘﺒﺪﺍﻝ ﻣﻦ ﺧﻼﻝ ﺍﻟﻘﺎﺋﻤﺔ Uploadﻓﻲ ﻭﺍﺟﻬﺔ ﺍﻟﻮﻳﺐ ﺍﻹﺩﺍﺭﻳﺔ.
ﺍﻟﺰﺭ Connect
ﺍﻧﻘﺮ ﻓﻮﻕ ﺍﻟﺰﺭ Connectﻟﺒﺪء ﺟﻠﺴﺔ ﻋﻤﻞ .PCoIPﻓﻲ ﺣﺎﻟﺔ ﺗﻌﻠﻴﻖ ﺍﺗﺼﺎﻝ ،PCoIPﺳﻮﻑ ﺗﻘﻮﻡ ﻭﺍﺟﻬﺔ GUIﺍﻟﻤﺤﻠﻴﺔ ﺍﻟﺘﻲ ﺗﻈﻬﺮ ﻋﻠﻰ ﺍﻟﺸﺎﺷﺔ
ﺑﻌﺮﺽ ﺍﻟﺮﺳﺎﻟﺔ " ."Connection Pendingﻋﻨﺪﻣﺎ ﻳﺘﻢ ﺗﺄﺳﻴﺲ ﺍﻻﺗﺼﺎﻝ ،ﺳﺘﺨﺘﻔﻲ ﻭﺍﺟﻬﺔ GUIﺍﻟﻤﺤﻠﻴﺔ ﺍﻟﺘﻲ ﺗﻈﻬﺮ ﻋﻠﻰ ﺍﻟﺸﺎﺷﺔ ،ﻭﺳﺘﻈﻬﺮ
ﺻﻮﺭﺓ ﺟﻠﺴﺔ ﺍﻟﻌﻤﻞ.
ﺍﻟﺸﻜﻞ :2-1ﺷﺎﺷﺔ ﺍﻻﺗﺼﺎﻝ ﺍﻟﺘﻲ ﺗﻈﻬﺮ ﻋﻠﻰ ﺍﻟﺸﺎﺷﺔ )ﻳﺘﻢ ﺍﻵﻥ ﺍﻻﺗﺼﺎﻝ(
38
Central Stationﺍﺳﺘﺨﺪﺍﻡ
2
ﺍﺳﺘﺨﺪﺍﻡ ""PCoIP
2.4.3
ﻗﺎﺋﻤﺔ Optionsﺍﻟﺘﻲ ﺗﻈﻬﺮ ﻋﻠﻰ ﺍﻟﺸﺎﺷﺔ
ﻳﺆﺩﻱ ﺗﺤﺪﻳﺪ ﺍﻟﻘﺎﺋﻤﺔ Optionsﺇﻟﻰ ﻇﻬﻮﺭ ﻗﺎﺋﻤﺔ ﺍﻟﺘﺤﺪﻳﺪﺍﺕ .ﺗﺤﺘﻮﻱ ﻗﺎﺋﻤﺔ Optionsﺍﻟﺘﻲ ﺗﻈﻬﺮ ﻋﻠﻰ ﺍﻟﺸﺎﺷﺔ ﻋﻠﻰ:
•
Configuration
ﻳﺘﻴﺢ ﻫﺬﺍ ﺍﻟﺨﻴﺎﺭ ﺇﻣﻜﺎﻧﻴﺔ ﺗﻜﻮﻳﻦ ﺇﻋﺪﺍﺩﺍﺕ ﻣﺘﻨﻮﻋﺔ ﻟﻠﺠﻬﺎﺯ ،ﻣﺜﻞ؛ ﺇﻋﺪﺍﺩﺍﺕ ﺍﻟﺸﺒﻜﺔ ﻭﻧﻮﻉ ﺟﻠﺴﺔ ﺍﻟﻌﻤﻞ ﻭﺍﻟﻠﻐﺔ ،ﻭﻏﻴﺮ ﺫﻟﻚ ﻣﻦ ﺍﻹﻋﺪﺍﺩﺍﺕ.
•
Diagnostics
ﻳﺴﺎﻋﺪ ﻫﺬﺍ ﺍﻟﺨﻴﺎﺭ ﻋﻠﻰ ﺍﺳﺘﻜﺸﺎﻑ ﻣﺸﻜﻼﺕ ﺍﻟﺠﻬﺎﺯ ﻭﺇﺻﻼﺣﻬﺎ.
•
Information
ﻳﺘﻴﺢ ﻫﺬﺍ ﺍﻟﺨﻴﺎﺭ ﺇﻣﻜﺎﻧﻴﺔ ﻋﺮﺽ ﺗﻔﺎﺻﻴﻞ ﻣﻌﻴﻨﺔ ﺣﻮﻝ ﺍﻟﺠﻬﺎﺯ.
•
User Settings
ﻳﺘﻴﺢ ﻫﺬﺍ ﺍﻟﺨﻴﺎﺭ ﻟﻠﻤﺴﺘﺨﺪﻡ ﺗﻌﺮﻳﻒ " ،"certificate checking mode, Mouse, Keyboard, Display Topologyﺑﺎﻹﺿﺎﻓﺔ
ﺇﻟﻰ ﺟﻮﺩﺓ ﺻﻮﺭﺓ ﺑﺮﻭﺗﻮﻛﻮﻝ .PCoIP
•
Password
ﻳﺘﻴﺢ ﻫﺬﺍ ﺍﻟﺨﻴﺎﺭ ﺇﻣﻜﺎﻧﻴﺔ ﺗﺤﺪﻳﺚ ﻛﻠﻤﺔ ﻣﺮﻭﺭ ﺍﻹﺩﺍﺭﺓ ﺍﻟﺨﺎﺻﺔ ﺑﺎﻟﺠﻬﺎﺯ.
ﻳﺘﻮﻓﺮ ﻫﺬﺍ ﺍﻟﺨﻴﺎﺭ ﻓﻲ ﺑﺮﻧﺎﻣﺞ .Management Console
ﺗﻔﻀﻞ ﺑﺰﻳﺎﺭﺓ www.teradici.comﻟﻠﺘﻌﺮﻑ ﻋﻠﻰ ﻣﺰﻳﺪ ﻣﻦ ﺍﻟﺘﻔﺎﺻﻴﻞ.
ﻳﺆﺩﻱ ﺗﺤﺪﻳﺪ ﺃﺣﺪ ﺍﻟﺨﻴﺎﺭﺍﺕ ﺇﻟﻰ ﻋﺮﺽ ﻧﺎﻓﺬﺓ ﺇﻋﺪﺍﺩﺍﺕ.
ﺍﻟﺸﻜﻞ :2-2ﻗﺎﺋﻤﺔ Optionsﺍﻟﺘﻲ ﺗﻈﻬﺮ ﻋﻠﻰ ﺍﻟﺸﺎﺷﺔ
39
Central Stationﺍﺳﺘﺨﺪﺍﻡ
2
ﺍﺳﺘﺨﺪﺍﻡ ""PCoIP
2.4.4
ﻧﺎﻓﺬﺓ Configuration
ﻳﺘﻴﺢ ﺍﻟﺨﻴﺎﺭ Configurationﺍﻟﻤﻮﺟﻮﺩ ﻓﻲ ﻭﺍﺟﻬﺔ ﺍﻟﻮﻳﺐ ﺍﻹﺩﺍﺭﻳﺔ ﻭﺍﻟﻌﺮﺽ ﻋﻠﻰ ﺍﻟﺸﺎﺷﺔ ﺇﻣﻜﺎﻧﻴﺔ ﺗﻜﻮﻳﻦ ﺇﻋﺪﺍﺩﺍﺕ ﻣﺘﻌﺪﺩﺓ ﻟﻠﺠﻬﺎﺯ.
َﺗﻈﻬﺮ ﻋﻼﻣﺎﺕ ﺍﻟﺘﺒﻮﻳﺐ ﻓﻲ ﻧﺎﻓﺬﺓ Configurationﻛﺎﻵﺗﻲ:
•
Network
•
IPv6
•
Label
•
Discovery
•
Session
•
Language
•
OSD
•
Display
•
Reset
ﺗﺤﺘﻮﻱ ﻛﻞ ﻋﻼﻣﺔ ﺗﺒﻮﻳﺐ ﻋﻠﻰ ﺍﻷﺯﺭﺍﺭ ﺍﻟﺘﺎﻟﻴﺔ OK :ﻭ Cancelﻭ .Applyﺗﺘﻴﺢ ﻫﺬﻩ ﺍﻷﺯﺭﺍﺭ ﻟﻠﻤﺴﺆﻭﻝ ﺇﻣﻜﺎﻧﻴﺔ ﻗﺒﻮﻝ ﺍﻟﺘﻐﻴﻴﺮﺍﺕ ﺃﻭ ﺇﻟﻐﺎﺋﻬﺎ.
ﺧﻴﺎﺭﺍﺕ ﺗﻜﻮﻳﻦ OSDﻫﻲ ﻣﺠﻤﻮﻋﺔ ﻓﺮﻋﻴﺔ ﻣﻦ ﺍﻟﺨﻴﺎﺭﺍﺕ ﺍﻟﻤﺘﺎﺣﺔ ﻓﻲ ﻭﺍﺟﻬﺔ ﺍﻟﻮﻳﺐ ﺍﻹﺩﺍﺭﻳﺔ.
Network Tab
ﻳﻤﻜﻨﻚ ﺗﻜﻮﻳﻦ ﺇﻋﺪﺍﺩﺍﺕ ﺷﺒﻜﺔ ﺍﻟﺠﻬﺎﺯ ﺍﻟﻤﻀﻴﻒ ﻭﺍﻟﺠﻬﺎﺯ ﺍﻟﻌﻤﻴﻞ ﻣﻦ ﺍﻟﺼﻔﺤﺔ Initial Setupﺃﻭ ﺍﻟﺼﻔﺤﺔ .Networkﺑﻌﺪ ﺃﻥ ﺗﻘﻮﻡ ﺑﺘﺤﺪﻳﺚ ﻣﻌﻠﻤﺎﺕ
ﻫﺬﻩ ﺍﻟﺼﻔﺤﺔ ،ﺍﻧﻘﺮ ﻓﻮﻕ Applyﻟﺤﻔﻆ ﺍﻟﺘﻐﻴﻴﺮﺍﺕ ﺍﻟﺘﻲ ﻗﻤﺖ ﺑﺈﺟﺮﺍﺋﻬﺎ.
ﻛﻤﺎ ﻳﻤﻜﻦ ﺗﻜﻮﻳﻦ ﻣﻌﻠﻤﺎﺕ "ﺍﻟﺸﺒﻜﺔ" ﺑﺎﺳﺘﺨﺪﺍﻡ ﻭﺍﺟﻬﺔ ﺍﻟﻮﻳﺐ ﺍﻹﺩﺍﺭﻳﺔ.
ﺍﻟﺸﻜﻞ :2-3ﺗﻜﻮﻳﻦ Network
•
Enable DHCP
ﻋﻨﺪ ﺗﻤﻜﻴﻦ ،Enable DHCPﻳﻘﻮﻡ ﺍﻟﺠﻬﺎﺯ ﺑﺎﻻﺗﺼﺎﻝ ﺑﺎﻟﺨﺎﺩﻡ DHCPﺍﻟﻤُﻌﻴﻦ ﻟﻌﻨﻮﺍﻥ IPﻭﻗﻨﺎﻉ ﺍﻟﺸﺒﻜﺔ ﺍﻟﻔﺮﻋﻴﺔ ﻭﻋﻨﻮﺍﻥ IPﺍﻟﺨﺎﺹ
ﺑﺎﻟﻌﺒﺎﺭﺓ ﻭﺧﻮﺍﺩﻡ .DNSﺃﻣﺎ ﻓﻲ ﺣﺎﻟﺔ ﺍﻟﺘﻌﻄﻴﻞ ،ﻳﺘﻄﻠﺐ ﺍﻟﺠﻬﺎﺯ ﺗﻌﻴﻴﻦ ﻫﺬﻩ ﺍﻟﻤﻌﻠﻤﺎﺕ ﻳﺪﻭﻳًﺎ.
•
IP Address
ﻋﻨﻮﺍﻥ IPﺍﻟﺨﺎﺹ ﺑﺎﻟﺠﻬﺎﺯ .ﺇﺫﺍ ﺗﻢ ﺗﻌﻄﻴﻞ ،DHCPﻳﺠﺐ ﺃﻥ ﺗﻘﻮﻡ ﺑﺘﻌﻴﻴﻦ ﻫﺬﺍ ﺍﻟﺤﻘﻞ ﺇﻟﻰ ﻋﻨﻮﺍﻥ .IP
ﻭﺇﺫﺍ ﺗﻢ ﺗﻤﻜﻴﻦ ،DHCPﻟﻦ ﺗﺘﻤﻜﻦ ﻣﻦ ﺗﺤﺮﻳﺮ ﻫﺬﺍ ﺍﻟﺤﻘﻞ.
40
Central Stationﺍﺳﺘﺨﺪﺍﻡ
2
ﺍﺳﺘﺨﺪﺍﻡ ""PCoIP
•
Subnet Mask
ﻗﻨﺎﻉ ﺍﻟﺸﺒﻜﺔ ﺍﻟﻔﺮﻋﻴﺔ ﺍﻟﺨﺎﺹ ﺑﺎﻟﺠﻬﺎﺯ .ﺇﺫﺍ ﺗﻢ ﺗﻌﻄﻴﻞ ،DHCPﻳﺠﺐ ﺃﻥ ﺗﻘﻮﻡ ﺑﺘﻌﻴﻴﻦ ﻫﺬﺍ ﺍﻟﺤﻘﻞ ﺇﻟﻰ ﻗﻨﺎﻉ ﺷﺒﻜﺔ ﻓﺮﻋﻴﺔ ﺻﺎﻟﺢ .ﻭﺇﺫﺍ ﺗﻢ ﺗﻤﻜﻴﻦ
،DHCPﻟﻦ ﺗﺘﻤﻜﻦ ﻣﻦ ﺗﺤﺮﻳﺮ ﻫﺬﺍ ﺍﻟﺤﻘﻞ.
ﻳﻤﻜﻦ ﺗﻜﻮﻳﻦ ﻣﺠﻤﻮﻋﺔ ﻋﻨﺎﻭﻳﻦ /IPﺃﻗﻨﻌﺔ ﺷﺒﻜﺔ ﻓﺮﻋﻴﺔ ﻏﻴﺮ ﺻﺎﻟﺤﺔ )ﻣﺜﻞ؛ ﻗﻨﺎﻉ ﻏﻴﺮ ﺻﺎﻟﺢ( ﻭﺍﻟﺘﻲ ﺗﺆﺩﻱ ﺇﻟﻰ ﻋﺪﻡ ﺍﻟﺘﻤﻜﻦ ﻣﻦ
ﺍﻟﻮﺻﻮﻝ ﺇﻟﻰ ﺍﻟﺠﻬﺎﺯ .ﺗﺄﻛﺪ ﻣﻦ ﺗﻌﻴﻴﻦ ﻗﻨﺎﻉ ﺍﻟﺸﺒﻜﺔ ﺍﻟﻔﺮﻋﻴﺔ ﺑﺸﻜﻞ ﺻﺤﻴﺢ.
•
Gateway
ﻋﻨﻮﺍﻥ IPﻟﻠﻌﺒﱠﺎﺭﺓ ﺍﻟﺨﺎﺹ ﺑﺎﻟﺠﻬﺎﺯ .ﺇﺫﺍ ﺗﻢ ﺗﻌﻄﻴﻞ ،DHCPﻳﻜﻮﻥ ﻫﺬﺍ ﺍﻟﺤﻘﻞ ﻣﻄﻠﻮﺑًﺎ .ﻭﺇﺫﺍ ﺗﻢ ﺗﻤﻜﻴﻦ ،DHCPﻟﻦ ﺗﺘﻤﻜﻦ ﻣﻦ ﺗﺤﺮﻳﺮ ﻫﺬﺍ
ﺍﻟﺤﻘﻞ.
•
Primary DNS Server
ﻋﻨﻮﺍﻥ IPﻟـ DNSﺍﻟﺮﺋﻴﺴﻲ ﺍﻟﺨﺎﺹ ﺑﺎﻟﺠﻬﺎﺯ .ﻳُﻌﺪ ﻫﺬﺍ ﺍﻟﺤﻘﻞ ﺍﺧﺘﻴﺎﺭﻳًﺎ .ﺇﺫﺍ ﻛﺎﻥ ﻋﻨﻮﺍﻥ IPﻟﺨﺎﺩﻡ DNSﻗﺪ ﺗﻢ ﺗﻜﻮﻳﻨﻪ ﺑﺎﺳﺘﺨﺪﺍﻡ ﻣﺪﻳﺮ
ﺍﻻﺗﺼﺎﻝ ،ﻳﻤﻜﻦ ﺗﻌﻴﻴﻦ ﺍﻟﻌﻨﻮﺍﻥ ﻛـ ً FQDN
ﺑﺪﻻ ﻣﻦ ﻋﻨﻮﺍﻥ .IP
•
Secondary DNS Server
ﻋﻨﻮﺍﻥ IPﻟـ DNSﺍﻟﺜﺎﻧﻮﻱ ﺍﻟﺨﺎﺹ ﺑﺎﻟﺠﻬﺎﺯ .ﻳُﻌﺪ ﻫﺬﺍ ﺍﻟﺤﻘﻞ ﺍﺧﺘﻴﺎﺭﻳًﺎ .ﺇﺫﺍ ﻛﺎﻥ ﻋﻨﻮﺍﻥ IPﻟﺨﺎﺩﻡ DNSﻗﺪ ﺗﻢ ﺗﻜﻮﻳﻨﻪ ﺑﺎﺳﺘﺨﺪﺍﻡ ﻣﺪﻳﺮ
ﺍﻻﺗﺼﺎﻝ ،ﻳﻤﻜﻦ ﺗﻌﻴﻴﻦ ﺍﻟﻌﻨﻮﺍﻥ ﻛـ ً FQDN
ﺑﺪﻻ ﻣﻦ ﻋﻨﻮﺍﻥ .IP
Domain Name
ﺍﺳﻢ ﺍﻟﻤﺠﺎﻝ ﺍﻟﻤﺴﺘﺨﺪﻡ )ﻣﺜﻞ؛ " .("domain.localﻳُﻌﺪ ﻫﺬﺍ ﺍﻟﺤﻘﻞ ﺍﺧﺘﻴﺎﺭﻳًﺎ .ﻳﺤﺪﺩ ﻫﺬﺍ ﺍﻟﺤﻘﻞ ﺍﺳﻢ ﺍﻟﻤﻀﻴﻒ ﺃﻭ ﺍﺳﻢ ﺍﻟﻤﺠﺎﻝ ﺍﻟﺨﺎﺹ ﺑﺎﻟﺠﻬﺎﺯ
ﺍﻟﻌﻤﻴﻞ.
•
FQDN
ﺍﺳﻢ ﺍﻟﻤﺠﺎﻝ ﺍﻟﻤﺆﻫﻞ ﺑﺎﻟﻜﺎﻣﻞ ﻟﻠﺠﻬﺎﺯ ﺍﻟﻤﻀﻴﻒ ﺃﻭ ﺍﻟﺠﻬﺎﺯ ﺍﻟﻌﻤﻴﻞ .ﺍﻟﻘﻴﻤﺔ ﺍﻻﻓﺘﺮﺍﺿﻴﺔ ﻫﻲ > pcoip-host-<MACﺃﻭ
> pcoipportal-<MACﺣﻴﺚ > <MACﻫﻮ ﻋﻨﻮﺍﻥ MACﻟﻠﺠﻬﺎﺯ ﺍﻟﻤﻀﻴﻒ ﺃﻭ ﺍﻟﻌﻤﻴﻞ .ﻳﺘﻢ ﺇﻟﺤﺎﻕ ﺍﺳﻢ ﺍﻟﻤﺠﺎﻝ ﺇﺫﺍ ﻛﺎﻥ ﻣﺴﺘﺨﺪﻣًﺎ )ﻣﺜﻞ؛
.(pcoip-host-<MAC>.domain.localﻫﺬﺍ ﺍﻟﺤﻘﻞ ﻟﻠﻘﺮﺍءﺓ ﻓﻘﻂ ﻋﻠﻰ ﻫﺬﻩ ﺍﻟﺼﻔﺤﺔ.
•
Ethernet Mode
ﻳﺘﻴﺢ ﻫﺬﺍ ﺍﻟﺨﻴﺎﺭ ﺇﻣﻜﺎﻧﻴﺔ ﺗﻜﻮﻳﻦ Ethernet modeﻟﻠﺠﻬﺎﺯ ﺍﻟﻤﻀﻴﻒ ﺃﻭ ﺍﻟﺠﻬﺎﺯ ﺍﻟﻌﻤﻴﻞ ﻛﺎﻟﺘﺎﻟﻲ:
•
Auto
•
Mbps Full-Duplex 100
•
Mbps Full-Duplex 10
ﻋﻨﺪﻣﺎ ﺗﺨﺘﺎﺭ Mbps Full Duplex 10ﺃﻭ ،Mbps Full Duplex 100ﺛﻢ ﺗﻨﻘﺮ ﻋﻠﻰ ،Applyﺳﺘﻈﻬﺮ ﺭﺳﺎﻟﺔ ﺗﺤﺬﻳﺮ.
ﺃﻳﻀﺎ ﻋﻠﻰ ﺍﻟﻤﻔﺘﺎﺡ .ﻭﻳﺠﺐ ً
"ﺗﺤﺬﻳﺮ :ﻋﻨﺪﻣﺎ ﻳﺘﻢ ﺗﻌﻄﻴﻞ ﺍﻟﺨﻴﺎﺭ "ﺗﻔﺎﻭﺽ ﺗﻠﻘﺎﺋﻲ" ﻋﻠﻰ ﺟﻬﺎﺯ ،PCoIPﻳﺠﺐ ﺗﻌﻄﻴﻠﻪ ً
ﺃﻳﻀﺎ ﺗﻜﻮﻳﻦ ﻛﻞ ﻣﻦ ﺟﻬﺎﺯ
PCoIPﻭﺍﻟﻤﻔﺘﺎﺡ ﻻﺳﺘﺨﺪﺍﻡ ﻧﻔﺲ ﺍﻟﺴﺮﻋﺔ ﻭﺍﻟﻤﻌﻠﻤﺎﺕ ﺍﻟﻤﺰﺩﻭﺟﺔ .ﻭﻗﺪ ﺗﺆﺩﻱ ﺍﻟﻤﻌﻠﻤﺎﺕ ﺍﻟﻤﺨﺘﻠﻔﺔ ﺇﻟﻰ ﻓﻘﺪﺍﻥ ﺍﺗﺼﺎﻝ ﺍﻟﺸﺒﻜﺔ.
ﻫﻞ ﺗﺮﻳﺪ ﺍﻻﺳﺘﻤﺮﺍﺭ ﺑﺎﻟﺘﺄﻛﻴﺪ؟"
ﺍﻧﻘﺮ ﻓﻮﻕ " "OKﻟﺘﻐﻴﻴﺮ ﺍﻟﻤﻌﻠﻤﺔ.
ﻳﺠﺐ ﺃﻥ ﺗﻘﻮﻡ ﺩﺍﺋﻤًﺎ ﺑﺘﻌﻴﻴﻦ Ethernet Modeﻋﻠﻰ Autoﻭﺍﺳﺘﺨﺪﻡ ﻓﻘﻂ Mbps Full Duplex 10ﺃﻭ Mbps Full 100
Duplexﻋﻨﺪﻣﺎ ﻳﻜﻮﻥ ﺟﻬﺎﺯ ﺍﻟﺸﺒﻜﺔ )ﻣﺜﻞ؛ ﺍﻟﻤﻔﺘﺎﺡ( ﻣﻜ ﱠﻮ ًﻧﺎ ﻟﻴﻌﻤﻞ ﺑﺴﺮﻋﺔ Mbps full-duplex 10ﺃﻭ Mbps full- 100
.duplexﻗﺪ ﻳﺆﺩﻱ ﺃﻱ ﻭﺿﻊ Ethernet Modeﻟﻢ ﻳﺘﻢ ﺗﻜﻮﻳﻨﻪ ﺑﺸﻜﻞ ﺻﺤﻴﺢ ﺇﻟﻰ ﺗﺸﻐﻴﻞ ﺍﻟﺸﺒﻜﺔ ﺑﻤﻌﺪﻝ ﻧﻘﻞ ﺃﺣﺎﺩﻱ ﺍﻻﺗﺠﺎﻩ ﻭﻫﺬﺍ
ﻟﻴﺲ ﻣﺪﻋﻮﻣًﺎ ﻣﻦ ِﻗﺒﻞ ﺑﺮﻭﺗﻮﻛﻮﻝ .PCoIPﺳﻴﻨﺨﻔﺾ ﺃﺩﺍء ﺟﻠﺴﺔ ﺍﻟﻌﻤﻞ ﺑﺸﺪﺓ ﻭﺗﺘﻮﻗﻒ ﻓﻲ ﺍﻟﻨﻬﺎﻳﺔ.
41
Central Stationﺍﺳﺘﺨﺪﺍﻡ
2
ﺍﺳﺘﺨﺪﺍﻡ ""PCoIP
ﻋﻼﻣﺔ ﺍﻟﺘﺒﻮﻳﺐ IPv6
ﺗﺘﻴﺢ ﺻﻔﺤﺔ IPv6ﺇﻣﻜﺎﻧﻴﺔ ﺗﻤﻜﻴﻦ IPv6ﻷﺟﻬﺰﺓ PCoIPﺍﻟﻤﺘﺼﻠﺔ ﺑﺸﺒﻜﺔ IPv6ﺍﻟﺨﺎﺻﺔ ﺑﻚ.
ﻻ ﻳﺘﻢ ﺩﻋﻢ IPv6ﺣﺎﻟﻴًﺎ ﻣﻦ ِﻗﺒﻞ .VMware View
ﺭﺍﺟﻊ ﺩﻟﻴﻞ ﺍﻟﻤﺴﺘﺨﺪﻡ ﺍﻟﻤﺮﻓﻖ ﻣﻊ ﺟﻬﺎﺯ ﻗﻔﻞ ﺍﻟﺤﻤﺎﻳﺔ ﻣﻦ ﺍﻟﺴﺮﻗﺔ ﻟﻤﻌﺮﻓﺔ ﺍﻟﺘﻔﺎﺻﻴﻞ.
ﺍﻟﺸﻜﻞ :2-4ﺗﻜﻮﻳﻦ IPv6
•
Enable IPv6
ﻗﻢ ﺑﺘﻤﻜﻴﻦ ﻫﺬﺍ ﺍﻟﺤﻘﻞ ﻟﺘﻤﻜﻴﻦ IPv6ﻷﺟﻬﺰﺓ PCoIPﺍﻟﺨﺎﺻﺔ ﺑﻚ.
•
Link Local Address
ﻳﺘﻢ ﻣﻞء ﻫﺬﺍ ﺍﻟﺤﻘﻞ ﺗﻠﻘﺎﺋﻴًﺎ.
•
Gateway
ﺃﺩﺧﻞ ﻋﻨﻮﺍﻥ ﺍﻟﻌﺒﱠﺎﺭﺓ.
•
Enable DHCPv6
ﻗﻢ ﺑﺘﻤﻜﻴﻦ ﻫﺬﺍ ﺍﻟﺤﻘﻞ ﻹﻋﺪﺍﺩ ﺍﻹﺻﺪﺍﺭ ﺍﻟﺴﺎﺩﺱ ﻣﻦ ﺑﺮﻭﺗﻮﻛﻮﻝ ﺍﻟﺘﻜﻮﻳﻦ ﺍﻟﺪﻳﻨﺎﻣﻴﻜﻲ ﻟﻠﻤﻀﻴﻒ ) (DHCPv6ﻟﻠﺠﻬﺎﺯ ﺍﻟﺨﺎﺹ ﺑﻚ.
•
Primary DNS
ﻋﻨﻮﺍﻥ IPﻟـ DNSﺍﻟﺮﺋﻴﺴﻲ ﺍﻟﺨﺎﺹ ﺑﺎﻟﺠﻬﺎﺯ .ﻓﻲ ﺣﺎﻟﺔ ﺗﻤﻜﻴﻦ ،DHCPv6ﻳﺘﻢ ﺗﻌﺒﺌﺔ ﻫﺬﺍ ﺍﻟﺤﻘﻞ ﺗﻠﻘﺎﺋﻴًﺎ ﺑﻮﺍﺳﻄﺔ ﺍﻟﺨﺎﺩﻡ .DHCPv6
•
Secondary DNS
ﻋﻨﻮﺍﻥ IPﻟـ DNSﺍﻟﺜﺎﻧﻮﻱ ﺍﻟﺨﺎﺹ ﺑﺎﻟﺠﻬﺎﺯ .ﻓﻲ ﺣﺎﻟﺔ ﺗﻤﻜﻴﻦ ،DHCPv6ﻳﺘﻢ ﺗﻌﺒﺌﺔ ﻫﺬﺍ ﺍﻟﺤﻘﻞ ﺗﻠﻘﺎﺋﻴًﺎ ﺑﻮﺍﺳﻄﺔ ﺍﻟﺨﺎﺩﻡ .DHCPv6
42
Central Stationﺍﺳﺘﺨﺪﺍﻡ
2
•
ﺍﺳﺘﺨﺪﺍﻡ ""PCoIP
Domain Name
ﺍﺳﻢ ﺍﻟﻤﺠﺎﻝ ﺍﻟﻤﺴﺘﺨﺪﻡ )ﻣﺜﻞ؛ " ("domain.localﻟﻠﺠﻬﺎﺯ ﺍﻟﻤﻀﻴﻒ ﺃﻭ ﺍﻟﻌﻤﻴﻞ .ﻓﻲ ﺣﺎﻟﺔ ﺗﻤﻜﻴﻦ ،DHCPv6ﻳﺘﻢ ﺗﻌﺒﺌﺔ ﻫﺬﺍ ﺍﻟﺤﻘﻞ ﺗﻠﻘﺎﺋﻴًﺎ
ﺑﻮﺍﺳﻄﺔ ﺍﻟﺨﺎﺩﻡ .DHCPv6
•
FQDN
ﺍﺳﻢ ﻣﺠﺎﻝ ﻣﺆﻫﻞ ﺑﺎﻟﻜﺎﻣﻞ ﻟﻠﻤﻀﻴﻒ ﺃﻭ ﺍﻟﻌﻤﻴﻞ .ﻓﻲ ﺣﺎﻟﺔ ﺗﻤﻜﻴﻦ ،DHCPv6ﻳﺘﻢ ﺗﻌﺒﺌﺔ ﻫﺬﺍ ﺍﻟﺤﻘﻞ ﺗﻠﻘﺎﺋﻴًﺎ ﺑﻮﺍﺳﻄﺔ ﺍﻟﺨﺎﺩﻡ DHCPv6
•
Enable SLAAC
ﻗﻢ ﺑﺘﻤﻜﻴﻦ ﻫﺬﺍ ﺍﻟﺤﻘﻞ ﻹﻋﺪﺍﺩ ﺗﻜﻮﻳﻦ ﺗﻠﻘﺎﺋﻲ ﻟﻌﻨﻮﺍﻥ ﻏﻴﺮ ﻣﻌﺘﻤﺪ ﻋﻠﻰ ﺍﻟﺤﺎﻟﺔ ) (SLAACﻟﻸﺟﻬﺰﺓ.
•
Enable Manual Address
ﻗﻢ ﺑﺘﻤﻜﻴﻦ ﻫﺬﺍ ﺍﻟﺤﻘﻞ ﻹﻋﺪﺍﺩ ﻋﻨﻮﺍﻥ )ﺛﺎﺑﺖ( ﻟﻠﺠﻬﺎﺯ ﻳﺪﻭﻳًﺎ.
•
Manual Address
ﺃﺩﺧﻞ ﻋﻨﻮﺍﻥ IPﺍﻟﺨﺎﺹ ﺑﺎﻟﺠﻬﺎﺯ.
ﻋﻼﻣﺔ ﺍﻟﺘﺒﻮﻳﺐ Label
ﺗﺘﻮﻓﺮ ﺍﻟﺼﻔﺤﺔ Labelﻣﻦ ﺍﻟﻤﻀﻴﻒ ﺃﻭ ﺍﻟﻌﻤﻴﻞ .ﺗﺘﻴﺢ ﺍﻟﺼﻔﺤﺔ Labelﺇﻣﻜﺎﻧﻴﺔ ﺇﺿﺎﻓﺔ ﻣﻌﻠﻮﻣﺎﺕ ﺇﻟﻰ ﺍﻟﺠﻬﺎﺯ.
ﻭﻳﻤﻜﻦ ﺗﻜﻮﻳﻦ ﻣﻌﻠﻤﺎﺕ "ﺗﺴﻤﻴﺔ ﺍﻟﻤﺪﺧﻞ" ﺑﺎﺳﺘﺨﺪﺍﻡ ﻭﺍﺟﻬﺔ ﺍﻟﻮﻳﺐ ﺍﻹﺩﺍﺭﻳﺔ.
ﺍﻟﺸﻜﻞ :2-5ﺗﻜﻮﻳﻦ Label
43
Central Stationﺍﺳﺘﺨﺪﺍﻡ
2
•
ﺍﺳﺘﺨﺪﺍﻡ ""PCoIP
PCoIP Device Name
ﻋﻨﺪﻣﺎ ﻳﺴﻤﺢ PCoIP Device Nameﻟﻠﻤﺴﺆﻭﻝ ﺑﻤﻨﺢ ﺍﺳﻢ ﻣﻨﻄﻘﻲ ﻟـ "ﺍﻟﻤﻀﻴﻒ" ﺃﻭ "ﺍﻟﻤﺪﺧﻞ" .ﺍﻟﻘﻴﻤﺔ ﺍﻻﻓﺘﺮﺍﺿﻴﺔ ﻫﻲ pcoip-host-
MACﺃﻭ pcoip-portal-MACﺣﻴﺚ ﺇﻥ MACﻫﻲ ﻋﻨﻮﺍﻥ MACﻟﻠﺠﻬﺎﺯ "ﺍﻟﻤﻀﻴﻒ" ﺃﻭ "ﺍﻟﻤﺪﺧﻞ".
•
PCoIP Device Description
ﻭﺻﻒ ﻭﻣﻌﻠﻮﻣﺎﺕ ﺇﺿﺎﻓﻴﺔ ﻣﺜﻞ؛ ﻣﻮﻗﻊ ﻧﻘﻄﺔ ﻧﻬﺎﻳﺔ ﺍﻟﺠﻬﺎﺯ .ﻻ ﺗﺴﺘﺨﺪﻡ ﺍﻟﺒﺮﺍﻣﺞ ﺍﻟﺜﺎﺑﺘﺔ ﻫﺬﺍ ﺍﻟﺤﻘﻞ .ﻭﻫﻮ ﺣﻘﻞ ﺧﺎﺹ ﺑﺎﻟﻤﺴﺆﻭﻝ ﻓﻘﻂ.
•
Generic Tag
ﻣﻌﻠﻮﻣﺎﺕ ﻋﻼﻣﺔ ﻋﺎﻣﺔ ﺣﻮﻝ ﺍﻟﺠﻬﺎﺯ .ﻻ ﺗﺴﺘﺨﺪﻡ ﺍﻟﺒﺮﺍﻣﺞ ﺍﻟﺜﺎﺑﺘﺔ ﻫﺬﺍ ﺍﻟﺤﻘﻞ .ﻭﻫﻮ ﺣﻘﻞ ﺧﺎﺹ ﺑﺎﻟﻤﺴﺆﻭﻝ ﻓﻘﻂ.
ﻋﻼﻣﺔ ﺍﻟﺘﺒﻮﻳﺐ Discovery
ﺍﺳﺘﺨﺪﻡ ﺍﻹﻋﺪﺍﺩﺍﺕ ﺍﻟﻤﻮﺟﻮﺩﺓ ﻓﻲ ﺻﻔﺤﺔ Discovery Configurationﻟﻤﺤﻮ ﺍﻛﺘﺸﺎﻑ ﺍﻷﺟﻬﺰﺓ ﺍﻟﻤﻀﻴﻔﺔ ﻭﺍﻷﺟﻬﺰﺓ ﺍﻟﻌﻤﻴﻠﺔ ﻓﻲ ﻧﻈﺎﻡ ،PCoIP
ﻭﺗﻘﻠﻴﻞ ﺟﻬﺪ ﺗﻜﻮﻳﻦ ﻭﺻﻴﺎﻧﺔ ﺍﻷﻧﻈﻤﺔ ﺍﻟﻤﻌﻘﺪﺓ ﺑﺸﻜﻞ ﻛﺒﻴﺮ ،ﺣﻴﺚ ﺇﻥ ﺁﻟﻴﺔ ﺍﻻﻛﺘﺸﺎﻑ ﻻ ﺗﻌﺘﻤﺪ ﻋﻠﻰ ﺍﻛﺘﺸﺎﻑ .DNS SRV
ﺍﻟﻤﻮﺟﻬﺎﺕ ﻣﻜﻮﱠﻧﺔ ﻟﻨﻘﻞ ﺑﻴﺎﻧﺎﺕ ﺍﻹﺭﺳﺎﻝ ﺍﻟﻤﺘﻌﺪﺩ ﺑﻴﻦ ﺍﻟﺸﺒﻜﺎﺕ ﺍﻟﻔﺮﻋﻴﺔ ،ﻛﻤﺎ ﺃﻥ ﺍﻛﺘﺸﺎﻑ
ﻟﻜﻲ ﻳﺘﻢ ﺍﻛﺘﺸﺎﻑ SLPﻟﻠﻌﻤﻞ ،ﻳﺠﺐ ﺃﻥ ﺗﻜﻮﻥ
ﱢ
DNS-SRVﻫﻮ ﺁﻟﻴﺔ ﺍﻛﺘﺸﺎﻑ ﻣﻮﺻﻰ ﺑﻬﺎ ﻷﻥ ﻣﻌﻈﻢ ﻋﻤﻠﻴﺎﺕ ﺍﻟﺘﻮﺯﻳﻊ ﻻ ﺗﺴﻤﺢ ﺑﺬﻟﻚ
ﺍﻟﺸﻜﻞ :2-6ﺗﻜﻮﻳﻦ Discovery
•
Enable Discovery
ﻓﻲ ﺣﺎﻟﺔ ﺗﻤﻜﻴﻦ ﺍﻟﺨﻴﺎﺭ ،Enable Discoveryﺳﻮﻑ ﻳﻘﻮﻡ ﺍﻟﺠﻬﺎﺯ ﺑﺎﻛﺘﺸﺎﻑ ﺍﻷﺟﻬﺰﺓ ﺍﻟﻨﻈﻴﺮﺓ ﺑﺼﻮﺭﺓ ﺩﻳﻨﺎﻣﻴﻜﻴﺔ ﺑﺎﺳﺘﺨﺪﺍﻡ "ﺍﻛﺘﺸﺎﻑ
"SLPﺩﻭﻥ ﺍﻟﺤﺎﺟﺔ ﺇﻟﻰ ﻣﻌﻠﻮﻣﺎﺕ ﻣﺴﺒﻘﺔ ﻋﻦ ﻣﻮﺍﻗﻌﻬﺎ ﻋﻠﻰ ﺍﻟﺸﺒﻜﺔ ..ﻗﺪ ﻳﻘﻮﻡ ﻫﺬﺍ ﺑﺘﻘﻠﻴﻞ ﺟﻬﺪ ﺍﻟﺘﻜﻮﻳﻦ ﻭﺍﻟﺼﻴﺎﻧﺔ ﺑﺸﻜﻞ ﻛﺒﻴﺮ ﻓﻲ ﺍﻷﻧﻈﻤﺔ
ﺍﻟﻤﻌﻘﺪﺓ.
ﻣﻮﺟﻬﺎﺕ ﺗﺴﻤﺢ ﺍﻟﺒﺚ ﺍﻟﻤﺘﻌﺪﺩ .ﻛﻤﺎ ﺃﻥ ﺍﻛﺘﺸﺎﻑ DNS-SRVﻫﻮ ﺍﻷﺳﻠﻮﺏ ﺍﻟﻤﻮﺻﻰ ﺑﻪ.
ﻭﻳﺘﻄﻠﺐ ﺍﻛﺘﺸﺎﻑ SLPﱢ
44
Central Stationﺍﺳﺘﺨﺪﺍﻡ
2
ﺍﺳﺘﺨﺪﺍﻡ ""PCoIP
ﻋﻼﻣﺔ ﺍﻟﺘﺒﻮﻳﺐ Session
ﺗﺘﻴﺢ ﺍﻟﺼﻔﺤﺔ Sessionﺇﻣﻜﺎﻧﻴﺔ ﺗﻜﻮﻳﻦ ﻛﻴﻔﻴﺔ ﺍﺗﺼﺎﻝ ﺍﻟﺠﻬﺎﺯ ﺍﻟﻤﻀﻴﻒ ﺃﻭ ﺍﻟﻌﻤﻴﻞ ﺑﺎﻻﺗﺼﺎﻻﺕ ﺃﻭ ﻗﺒﻮﻟﻬﺎ ﻣﻦ ﺍﻷﺟﻬﺰﺓ ﺍﻟﻨﻈﻴﺮﺓ.
ﻛﻤﺎ ﻳﻤﻜﻦ ﺗﻜﻮﻳﻦ ﻣﻌﻠﻤﺎﺕ "ﺟﻠﺴﺔ ﺍﻟﻌﻤﻞ" ﺑﺎﺳﺘﺨﺪﺍﻡ ﻭﺍﺟﻬﺔ ﺍﻟﻮﻳﺐ ﺍﻹﺩﺍﺭﻳﺔ.
ﺍﻟﺸﻜﻞ :2-7ﺗﻜﻮﻳﻦ Session
•
Connection Type
ﻋﻨﺪﻣﺎ ﺗﻘﻮﻡ ﺑﺘﺤﺪﻳﺪ ﻧﻮﻉ ﺍﺗﺼﺎﻝ ﺟﻠﺴﺔ ﻋﻤﻞ ﻣﺒﺎﺷﺮ ﻣﻦ ﺍﻟﺼﻔﺤﺔ "ﺟﻠﺴﺔ ﺍﻟﻌﻤﻞ" ،ﺳﺘﻈﻬﺮ ﺧﻴﺎﺭﺍﺕ ﺗﻜﻮﻳﻦ ﻣﺤﺪﺩﺓ.
ﺍﻟﺸﻜﻞ :2-8ﺗﻜﻮﻳﻦ Connection Type
•
DNS Name or IP Address
ﺃﺩﺧﻞ ﻋﻨﻮﺍﻥ IPﺃﻭ ﺍﺳﻢ DNSﻟﻠﺠﻬﺎﺯ ﺍﻟﻤﻀﻴﻒ.
ﻻ ﻳﺘﻮﻓﺮ ﻫﺬﺍ ﺍﻹﻋﺪﺍﺩ ﺇﻻ ﻓﻲ ﺍﻟﺠﻬﺎﺯ ﺍﻟﻌﻤﻴﻞ.
•
Advanced
ﺭﺍﺟﻊ ﺩﻟﻴﻞ TERADICIﻋﻠﻰ ﺍﻟﻤﻮﻗﻊ www.teradici.comﻟﻠﺘﻌﺮﻑ ﻋﻠﻰ ﻣﺰﻳﺪ ﻣﻦ ﺍﻟﺘﻔﺎﺻﻴﻞ.
45
Central Stationﺍﺳﺘﺨﺪﺍﻡ
2
ﺍﺳﺘﺨﺪﺍﻡ ""PCoIP
Language Tab
ﺗﺘﻴﺢ ﺍﻟﺼﻔﺤﺔ Languageﺇﻣﻜﺎﻧﻴﺔ ﺗﻐﻴﻴﺮ ﻟﻐﺔ ﻭﺍﺟﻬﺔ ﺍﻟﻤﺴﺘﺨﺪﻡ.
ﻳﺆﺛﺮ ﻫﺬﺍ ﺍﻹﻋﺪﺍﺩ ﻋﻠﻰ ﻭﺍﺟﻬﺔ GUIﺍﻟﻤﺤﻠﻴﺔ ﺍﻟﺘﻲ ﺗﻈﻬﺮ ﻋﻠﻰ ﺍﻟﺸﺎﺷﺔ .ﻻ ﻳﺘﻮﻓﺮ ﻫﺬﺍ ﺍﻟﺨﻴﺎﺭ ﺇﻻ ﻓﻲ ﺍﻟﺠﻬﺎﺯ ﺍﻟﻌﻤﻴﻞ.
ﻳﻤﻜﻦ ﺗﻜﻮﻳﻦ ﻣﻌﻠﻤﺎﺕ "ﺍﻟﻠﻐﺔ" ﺑﺎﺳﺘﺨﺪﺍﻡ ﻭﺍﺟﻬﺔ ﺍﻟﻮﻳﺐ ﺍﻹﺩﺍﺭﻳﺔ.
ﺍﻟﺸﻜﻞ :2-9ﺗﻜﻮﻳﻦ Language
•
Language
ﻗﻢ ﺑﺘﻜﻮﻳﻦ ﺍﻟﻠﻐﺔ ﺍﻟﺘﻲ ﺗﻈﻬﺮ ﻋﻠﻰ ﺍﻟﺸﺎﺷﺔ ،ﺣﻴﺚ ﻳﺤﺪﺩ ﻫﺬﺍ ﺍﻹﻋﺪﺍﺩ ﺍﻟﻠﻐﺔ ﺍﻟﺘﻲ ﺗﻈﻬﺮ ﻋﻠﻰ ﺍﻟﺸﺎﺷﺔ ﻓﻘﻂ .ﻭﻻ ﺗﺆﺛﺮ ﻋﻠﻰ ﺇﻋﺪﺍﺩﺍﺕ ﺍﻟﻠﻐﺔ ﻟﺠﻠﺴﺔ
ﻋﻤﻞ ﺍﻟﻤﺴﺘﺨﺪﻡ ﺍﻟﻔﻌﻠﻴﺔ.
ﺍﻟﻠﻐﺎﺕ ﺍﻟﻤﺪﻋﻮﻣﺔEnglish, French, German, Greek, Spanish, Italian, Portuguese, Korean, :
Japanese, Traditional Chinese, Simplified Chinese
•
Keyboard Layout
ﻳﺘﻴﺢ ﻫﺬﺍ ﺍﻟﺨﻴﺎﺭ ﺇﻣﻜﺎﻧﻴﺔ ﺗﻐﻴﻴﺮ ﺗﺨﻄﻴﻂ ﺍﻟﺸﺎﺷﺔ .ﻭﻋﻨﺪﻣﺎ ﻳﺒﺪﺃ ﺍﻟﻤﺴﺘﺨﺪﻡ ﺟﻠﺴﺔ ﻋﻤﻞ ،ﻳﺘﻢ ﺍﻟﺘﺤﻜﻢ ﻓﻲ ﻫﺬﺍ ﺍﻹﻋﺪﺍﺩ ﻣﻦ ﺧﻼﻝ ﺍﻟﺠﻬﺎﺯ ﺍﻟﻈﺎﻫﺮﻱ .ﺇﺫﺍ
ﺗﻢ ﺇﻋﺪﺍﺩ ﻛﺎﺋﻦ ﺳﻴﺎﺳﺔ ﻣﺠﻤﻮﻋﺔ ) Windows (GPOﻟﻴﺘﻴﺢ ﺇﻋﺪﺍﺩ ﺗﺨﻄﻴﻂ ﻟﻮﺣﺔ ﺍﻟﻤﻔﺎﺗﻴﺢ ،ﻓﺴﻴﺘﻢ ﺗﻄﺒﻴﻖ ﺍﻹﻋﺪﺍﺩ ﺃﺛﻨﺎء ﺟﻠﺴﺔ ﻋﻤﻞ ﺍﻟﻤﺴﺘﺨﺪﻡ.
ﻭﺇﺫﺍ ﻟﻢ ﻳﺘﻢ ﺇﻋﺪﺍﺩ ﻛﺎﺋﻦ Windows GPOﻟﻴﺘﻴﺢ ﺍﻹﻋﺪﺍﺩ ،ﻓﻠﻦ ﻳﺘﻢ ﺗﻄﺒﻴﻖ ﺍﻹﻋﺪﺍﺩ.
46
Central Stationﺍﺳﺘﺨﺪﺍﻡ
2
ﺍﺳﺘﺨﺪﺍﻡ ""PCoIP
ﻋﻼﻣﺔ ﺍﻟﺘﺒﻮﻳﺐ OSD
ﺗﺘﻴﺢ ﺍﻟﺼﻔﺤﺔ OSDﺗﻌﻴﻴﻦ ﻣﻬﻠﺔ ﺷﺎﺷﺔ ﺍﻟﺘﻮﻗﻒ ﺑﺎﺳﺘﺨﺪﺍﻡ ﺍﻟﻤﻌﻠﻤﺔ .On Screen Display
ﻳﻴﻤﻜﻦ ﺗﻜﻮﻳﻦ ﻣﻌﻠﻤﺎﺕ " "OSDﺑﺎﺳﺘﺨﺪﺍﻡ ﻭﺍﺟﻬﺔ ﺍﻟﻮﻳﺐ ﺍﻹﺩﺍﺭﻳﺔ.
ﺗﺘﻮﺍﻓﺮ ﺻﻔﺤﺔ OSDﻣﻊ ﺍﻟﻌﻤﻴﻞ ﻓﻘﻂ ،ﻭﻻ ﺗﺘﻮﺍﻓﺮ ﻣﻊ ﺍﻟﻤﻀﻴﻒ.
ﺍﻟﺸﻜﻞ :2-10ﺗﻜﻮﻳﻦ OSD
•
Screen-Saver Timeout
ﻳﺘﻴﺢ ﻫﺬﺍ ﺍﻟﺨﻴﺎﺭ ﺇﻣﻜﺎﻧﻴﺔ ﺗﻜﻮﻳﻦ ﻣﻬﻠﺔ ﺷﺎﺷﺔ ﺍﻟﺘﻮﻗﻒ ﻗﺒﻞ ﺃﻥ ﻳﻘﻮﻡ ﺍﻟﺠﻬﺎﺯ ﺍﻟﻌﻤﻴﻞ ﺑﺘﻌﻴﻴﻦ ﺍﻟﺸﺎﺷﺎﺕ ﺍﻟﻤﺮﻓﻘﺔ ﻓﻲ ﻭﺿﻊ ﺍﻟﻄﺎﻗﺔ ﺍﻟﻤﻨﺨﻔﻀﺔ .ﻳﻤﻜﻨﻚ ﺗﻜﻮﻳﻦ
ﻭﺿﻊ ﺍﻟﻤﻬﻠﺔ ﺑﺎﻟﺜﻮﺍﻧﻲ .ﺍﻟﺤﺪ ﺍﻷﻗﺼﻰ ﻟﻘﻴﻤﺔ ﺍﻟﻤﻬﻠﺔ ﻫﻮ 9999ﺛﺎﻧﻴﺔ .ﻳﻘﻮﻡ ﺍﻹﻋﺪﺍﺩ ﺍﻟﺬﻱ ﻳﺘﻜﻮﻥ ﻣﻦ 0ﺛﺎﻧﻴﺔ ﺑﺘﻌﻄﻴﻞ ﺷﺎﺷﺔ ﺍﻟﺘﻮﻗﻒ.
ﻋﻼﻣﺔ ﺍﻟﺘﺒﻮﻳﺐ Display
ﺗﺘﻴﺢ ﻟﻚ ﺻﻔﺤﺔ Displayﺗﻤﻜﻴﻦ ﻭﺿﻊ ﺗﺠﺎﻭﺯ ).Extended Display Identification Data (EDID
ﻻ ﺗﻈﻬﺮ ﻫﺬﻩ ﺍﻟﻮﻇﻴﻔﺔ ﺇﻻ ﻋﻠﻰ ﺍﻟﺸﺎﺷﺔ.
ﻋﻨﺪ ﺍﻟﺘﺸﻐﻴﻞ ﺍﻟﻄﺒﻴﻌﻲ ،ﻳﺘﻄﻠﺐ GPUﻓﻲ ﺍﻟﻜﻤﺒﻴﻮﺗﺮ ﺍﻟﻤﻀﻴﻒ ﺟﻬﺎﺯ ﻋﺮﺽ ﻣﺘﺼﻞ ﺑـ zero clientﻟﺘﺤﺪﻳﺪ ﺇﻣﻜﺎﻧﺎﺕ ﺟﻬﺎﺯ ﺍﻟﻌﺮﺽ .ﻓﻲ ﺑﻌﺾ
ﺍﻟﻤﻮﺍﻗﻒ ،ﻗﺪ ﻳﺘﺼﻞ ﺟﻬﺎﺯ ﺍﻟﻌﺮﺽ ﺑﻌﻤﻴﻞ ﺑﻄﺮﻳﻘﺔ ﺗﻤﻨﻊ ﺍﻟﻌﻤﻴﻞ ﻣﻦ ﻗﺮﺍءﺓ ﻣﻌﻠﻮﻣﺎﺕ ً ،EDID
ﻣﺜﻼ ﻋﻨﺪ ﺍﻟﺘﻮﺻﻴﻞ ﻣﻦ ﺧﻼﻝ ﺃﺟﻬﺰﺓ KVMﻣﻌﻴﻨﺔ.
ﺗﻘﻮﻡ ﺍﻟﺨﻴﺎﺭﺍﺕ ﺍﻟﻤﻮﺟﻮﺩﺓ ﻓﻲ ﻫﺬﻩ ﺍﻟﺼﻔﺤﺔ ﺑﺘﻜﻮﻳﻦ ﺍﻟﻌﻤﻴﻞ ﻟﻨﺸﺮ ﻣﻌﻠﻮﻣﺎﺕ EDIDﺍﻻﻓﺘﺮﺍﺿﻴﺔ ﺇﻟﻰ .GPU
ﻳﺆﺩﻱ ﺗﻤﻜﻴﻦ ﺗﺠﺎﻭﺯ ﺟﻬﺎﺯ ﺍﻟﻌﺮﺽ ﺇﻟﻰ ﺍﺳﺘﺨﺪﺍﻡ ﻣﻌﻠﻮﻣﺎﺕ ﺟﻬﺎﺯ ﻋﺮﺽ ﺍﻟﺸﺎﺷﺔ ﺍﻻﻓﺘﺮﺍﺿﻴﺔ ﻭﺍﻟﺘﻲ ﻗﺪ ﻻ ﺗﻜﻮﻥ ﻣﺘﻮﺍﻓﻘﺔ ﻣﻊ ﺍﻟﺸﺎﺷﺔ ﺍﻟﻤﺘﺼﻠﺔ
ﻣﻤﺎ ﻳﺆﺩﻱ ﺇﻟﻰ ﻇﻬﻮﺭ ﺍﻟﺸﺎﺷﺔ ﺑﺪﻭﻥ ﻣﺤﺘﻮﻯ .ﻗﻢ ﻓﻘﻂ ﺑﺘﻤﻜﻴﻦ ﺗﺠﺎﻭﺯ ﺟﻬﺎﺯ ﺍﻟﻌﺮﺽ ﺇﺫﺍ ﻟﻢ ﺗﻈﻬﺮ ﻣﻌﻠﻮﻣﺎﺕ EDIDﺻﺎﻟﺤﺔ ﻭﺇﺫﺍ ﻟﻢ ﺗﻜﻦ
ﺧﺼﺎﺋﺺ ﺟﻬﺎﺯ ﻋﺮﺽ ﺍﻟﺸﺎﺷﺔ ﻣﻌﺮﻭﻓﺔ.
47
Central Stationﺍﺳﺘﺨﺪﺍﻡ
2
ﺍﺳﺘﺨﺪﺍﻡ ""PCoIP
ﺍﻟﺸﻜﻞ :2-11ﺗﻜﻮﻳﻦ Display
•
Enable display override
ﻳﺘﻌﻠﻖ ﻫﺬﺍ ﺍﻟﺨﻴﺎﺭ ﺑﺎﻷﻧﻈﻤﺔ ﺍﻟﻤﺘﻮﺍﺭﺛﺔ .ﻳﻘﻮﻡ ﺑﺘﻜﻮﻳﻦ ﺍﻟﻌﻤﻴﻞ ﻹﺭﺳﺎﻝ ﻣﻌﻠﻮﻣﺎﺕ EDIDﺍﻻﻓﺘﺮﺍﺿﻴﺔ ﺇﻟﻰ ﺍﻟﻤﻀﻴﻒ ﻋﻨﺪﻣﺎ ﻳﺘﻌﺬﺭ ﺍﻟﻜﺸﻒ ﻋﻦ
ﺟﻬﺎﺯ ﻋﺮﺽ ﺃﻭ ﻋﻨﺪ ﻋﺪﻡ ﺍﺗﺼﺎﻝ ﺟﻬﺎﺯ ﺍﻟﻌﺮﺽ ﺑﺎﻟﻌﻤﻴﻞ .ﻓﻲ ﺇﺻﺪﺍﺭﺍﺕ Windowsﺍﻷﻗﺪﻡ ﻣﻦ ،Windows 7ﺑﻤﺠﺮﺩ ﻋﺪﻡ ﺍﻣﺘﻼﻙ
ﺍﻟﻤﻀﻴﻒ ﻟﻤﻌﻠﻮﻣﺎﺕ ،EDIDﺳﻴ ّﺪﻋﻲ ﻋﺪﻡ ﻭﺟﻮﺩ ﺃﻱ ﺟﻬﺎﺯ ﻋﺮﺽ ﻣﺘﺼﻞ ﻭﻟﻦ ﻳﻘﻮﻡ ﺑﺈﻋﺎﺩﺓ ﺍﻟﻔﺤﺺ .ﻳﺆﻛﺪ ﻫﺬﺍ ﺍﻟﺨﻴﺎﺭ ﻋﻠﻰ ﺍﻣﺘﻼﻙ ﺍﻟﻤﻀﻴﻒ
ﺑﺸﻜﻞ ﻣﺴﺘﻤﺮ ﻟﻤﻌﻠﻮﻣﺎﺕ EDIDﻋﻨﺪﻣﺎ ﻳﻜﻮﻥ ﺍﻟﻌﻤﻴﻞ ﻓﻲ ﺟﻠﺴﺔ ﻋﻤﻞ.
ٍ
ﻳﺘﻢ ﺍﻹﻋﻼﻥ ﻋﻦ ﻣﺴﺘﻮﻳﺎﺕ ﺍﻟﺪﻗﺔ ﺍﻻﻓﺘﺮﺍﺿﻴﺔ ﺍﻟﺘﺎﻟﻴﺔ ﻋﻨﺪ ﺗﻤﻜﻴﻦ ﻫﺬﺍ ﺍﻟﺨﻴﺎﺭ:
48
•
600 × 800ﺑﺘﺮﺩﺩ 60ﻫﺮﺗﺰ
•
768 × 1024ﺑﺘﺮﺩﺩ 60ﻫﺮﺗﺰ )ﺍﻟﺪﻗﺔ ﺍﻷﺻﻠﻴﺔ ﺍﻟﻤﻌﻠﻦ ﻋﻨﻬﺎ(
•
800 × 1280ﺑﺘﺮﺩﺩ 60ﻫﺮﺗﺰ
•
960 × 1280ﺑﺘﺮﺩﺩ 60ﻫﺮﺗﺰ
•
1024 × 1280ﺑﺘﺮﺩﺩ 60ﻫﺮﺗﺰ
•
1200 × 1600ﺑﺘﺮﺩﺩ 60ﻫﺮﺗﺰ
•
1050 × 1680ﺑﺘﺮﺩﺩ 60ﻫﺮﺗﺰ
•
1080 × 1920ﺑﺘﺮﺩﺩ 60ﻫﺮﺗﺰ
•
1200 × 1920ﺑﺘﺮﺩﺩ 60ﻫﺮﺗﺰ
Central Stationﺍﺳﺘﺨﺪﺍﻡ
2
ﺍﺳﺘﺨﺪﺍﻡ ""PCoIP
Reset Tab
ﱠ
ﺍﻟﻤﺨﺰﻧﺔ ﻓﻲ ﺍﻟﺬﺍﻛﺮﺓ flashﺍﻟﺪﺍﺧﻠﻴﺔ.
ﺗﺘﻴﺢ ﺍﻟﺼﻔﺤﺔ Reset Parametersﺇﻣﻜﺎﻧﻴﺔ ﺇﻋﺎﺩﺓ ﺗﻌﻴﻴﻦ ﺍﻟﺘﻜﻮﻳﻦ ﻭﺍﻹﺫﻭﻧﺎﺕ ﻋﻠﻰ ﺍﻟﻘﻴﻢ ﺍﻻﻓﺘﺮﺍﺿﻴﺔ ﻟﻠﻤﺼﻨﻊ
ﻛﻤﺎ ﻳﻤﻜﻦ ﺑﺪء "ﺇﻋﺎﺩﺓ ﺍﻟﺘﻌﻴﻴﻦ" ﺑﺎﺳﺘﺨﺪﺍﻡ ﻭﺍﺟﻬﺔ ﺍﻟﻮﻳﺐ ﺍﻹﺩﺍﺭﻳﺔ.
ﺇﻋﺎﺩﺓ ﺗﻌﻴﻴﻦ ﺍﻟﻤﻌﻠﻤﺎﺕ ﺇﻟﻰ ﻗﻴﻢ ﺍﻟﻤﺼﻨﻊ ﺍﻻﻓﺘﺮﺍﺿﻴﺔ ﻻ ﻳﺆﺩﻱ ﺇﻟﻰ ﺇﺭﺟﺎﻉ ﺍﻟﺒﺮﻧﺎﻣﺞ ﺍﻟﺜﺎﺑﺖ ﺃﻭ ﻣﺴﺢ ﺍﻟﺸﻌﺎﺭ ﺍﻟﻤﺨﺼﺺ ﻟﻠﻌﺮﺽ ﻋﻠﻰ
ﺍﻟﺸﺎﺷﺔ.
ﺍﻟﺸﻜﻞ Reset :2-12
•
Reset Parameters
ﻋﻨﺪﻣﺎ ﺗﻨﻘﺮ ﻓﻮﻕ ﻫﺬﺍ ﺍﻟﺰﺭ ،ﺳﺘﻈﻬﺮ ﺭﺳﺎﻟﺔ ﺗﺘﻄﻠﺐ ﻣﻨﻚ ﺍﻟﺘﺄﻛﻴﺪ .ﻭﻫﺬﺍ ﻳﻤﻨﻊ ﺇﻋﺎﺩﺓ ﺍﻟﺘﻌﻴﻴﻦ ﺍﻟﻤﻔﺎﺟﺊ.
49
Central Stationﺍﺳﺘﺨﺪﺍﻡ
2
ﺍﺳﺘﺨﺪﺍﻡ ""PCoIP
2.4.5
ﻧﺎﻓﺬﺓ Diagnostics
ﺗﺤﺘﻮﻱ ﻗﺎﺋﻤﺔ Diagnosticﻋﻠﻰ ﺍﺭﺗﺒﺎﻃﺎﺕ ﺇﻟﻰ ﺻﻔﺤﺎﺕ ﻣﺰﻭﺩﺓ ﺑﻤﻌﻠﻮﻣﺎﺕ ﻭﻗﺖ ﺍﻟﺘﺸﻐﻴﻞ ﻭﻭﻇﺎﺋﻒ ﻗﺪ ﺗﻜﻮﻥ ﻣﻔﻴﺪﺓ ﻓﻲ ﺍﺳﺘﻜﺸﺎﻑ ﺍﻷﺧﻄﺎء
ﻭﺇﺻﻼﺣﻬﺎ
ﺧﻴﺎﺭﺍﺕ Diagnosticﻓﻲ ﻗﻮﺍﺋﻢ ﺍﻟﻌﺮﺽ ﻋﻠﻰ ﺍﻟﺸﺎﺷﺔ ﻫﻲ ﻣﺠﻤﻮﻋﺔ ﻓﺮﻋﻴﺔ ﻟﻠﺨﻴﺎﺭﺍﺕ ﺍﻟﻤﺘﻮﺍﻓﺮﺓ ﻣﻦ ﺧﻼﻝ ﻭﺍﺟﻬﺔ ﺍﻟﻮﻳﺐ ﺍﻹﺩﺍﺭﻳﺔ.
•
Event Log
•
Session
Statistics
•
PCoIP
Processor
•
Ping
ﻳﻮﺟﺪ ﻟﻜﻞ ﻋﻼﻣﺔ ﺗﺒﻮﻳﺐ ﺯﺭ Closeﻹﻏﻼﻕ ﺍﻟﻨﺎﻓﺬﺓ.
ﻋﻼﻣﺔ ﺍﻟﺘﺒﻮﻳﺐ Event Log
ﺗﺘﻴﺢ ﺍﻟﺼﻔﺤﺔ Event Logﺇﻣﻜﺎﻧﻴﺔ ﻋﺮﺽ ﻭﻣﺴﺢ ﺭﺳﺎﺋﻞ ﺳﺠﻞ ﺍﻷﺣﺪﺍﺙ ﻣﻦ ﺍﻟﺠﻬﺎﺯ ﺍﻟﻤﻀﻴﻒ ﺃﻭ ﺍﻟﺠﻬﺎﺯ ﺍﻟﻌﻤﻴﻞ.
ﺗﺘﻴﺢ ﻭﺍﺟﻬﺔ ﺍﻟﻮﻳﺐ ﺍﻹﺩﺍﺭﻳﺔ ﺇﻣﻜﺎﻧﻴﺔ ﺗﻐﻴﻴﺮ ﺇﻋﺪﺍﺩ ﻋﺎﻣﻞ ﺗﺼﻔﻴﺔ ﺍﻟﺴﺠﻞ ﻓﻲ ﺍﻟﺠﻬﺎﺯ ﺍﻟﺬﻱ ﻳﺘﺤﻜﻢ ﻓﻲ ﻣﺴﺘﻮﻯ ﺗﻔﺎﺻﻴﻞ ﺍﻟﺮﺳﺎﺋﻞ ﻓﻲ ﺍﻟﺴﺠﻞ .ﻋﻨﺪﻣﺎ ﺗﻘﻮﻡ
ﺑﺘﻌﻴﻴﻦ ﻋﺎﻣﻞ ﺍﻟﺘﺼﻔﻴﺔ ﻋﻠﻰ " ،"terseﺳﻴﻘﻮﻡ ﺍﻟﺠﻬﺎﺯ ﺑﺘﺴﺠﻴﻞ ﺍﻟﺮﺳﺎﺋﻞ ﺍﻟﻘﺼﻴﺮﺓ ﺍﻟﻤﻮﺟﺰﺓ.
ﺗﺘﻴﺢ ﺍﻟﺼﻔﺤﺔ Event Logﺗﻤﻜﻴﻦ ﻭﺗﺤﺪﻳﺪ ﺳﺠﻞ ﺍﻟﻨﻈﺎﻡ ﻟﺘﺠﻤﻴﻊ ﻭﺇﺭﺳﺎﻝ ﺍﻷﺣﺪﺍﺙ ﺍﻟﺘﻲ ﺗﺴﺘﻮﻓﻲ ﻣﻌﺎﻳﻴﺮ IETFﻟﺘﺴﺠﻴﻞ ﺭﺳﺎﺋﻞ ﺍﻟﺒﺮﺍﻣﺞ.
ﻛﻤﺎ ﻳﻤﻜﻦ ﺑﺪء Event Logﺑﺎﺳﺘﺨﺪﺍﻡ ﻭﺍﺟﻬﺔ ﺍﻟﻮﻳﺐ ﺍﻹﺩﺍﺭﻳﺔ.
ﺍﻟﺸﻜﻞ Event Log :2-13
50
Central Stationﺍﺳﺘﺨﺪﺍﻡ
2
ﺍﺳﺘﺨﺪﺍﻡ ""PCoIP
•
View event log message
ﻳﻘﻮﻡ ﺍﻟﺤﻘﻞ View event log messagesﺑﻌﺮﺽ ﺭﺳﺎﺋﻞ ﺍﻟﺴﺠﻞ ﺑﺎﺳﺘﺨﺪﺍﻡ ﻣﻌﻠﻮﻣﺎﺕ ﺍﻟﻄﺎﺑﻊ ﺍﻟﺰﻣﻨﻲ .ﺣﻴﺚ ﻳﻮﺟﺪ ﺯﺭﺍﻥ.
•
Refresh
ﻳﺴﺎﻋﺪ ﺗﺤﺪﻳﺪ ﺍﻟﺰﺭ Refreshﻋﻠﻰ ﺗﺤﺪﻳﺚ ﺭﺳﺎﺋﻞ ﺳﺠﻞ ﺍﻷﺣﺪﺍﺙ ﺍﻟﻤﻌﺮﻭﺿﺔ.
•
Clear
ﱠ
ﺍﻟﻤﺨﺰﻧﺔ ﻓﻲ ﺍﻟﺠﻬﺎﺯ.
ﺍﻧﻘﺮ ﻓﻮﻕ ﻫﺬﺍ ﺍﻟﺨﻴﺎﺭ ﻟﺤﺬﻑ ﺟﻤﻴﻊ ﺭﺳﺎﺋﻞ ﺳﺠﻞ ﺍﻷﺣﺪﺍﺙ
ﻋﻼﻣﺔ ﺍﻟﺘﺒﻮﻳﺐ Session Statistics
ﺗﺘﻴﺢ ﺍﻟﺼﻔﺤﺔ Session Statisticsﺇﻣﻜﺎﻧﻴﺔ ﻋﺮﺽ ﺍﻹﺣﺼﺎﺋﻴﺎﺕ ﺍﻟﺤﺎﻟﻴﺔ ﻋﻨﺪﻣﺎ ﺗﻜﻮﻥ ﺟﻠﺴﺔ ﺍﻟﻌﻤﻞ ﻧﺸﻄﺔ .ﺇﺫﺍ ﻟﻢ ﺗﻜﻦ ﺟﻠﺴﺔ ﺍﻟﻌﻤﻞ ﻧﺸﻄﺔ ،ﻳﻤﻜﻨﻚ
ﻋﺮﺽ ﺍﻹﺣﺼﺎﺋﻴﺎﺕ ﻣﻦ ﺁﺧﺮ ﺟﻠﺴﺔ ﻋﻤﻞ.
ﻭﻳﻤﻜﻦ ً
ﺃﻳﻀﺎ ﻋﺮﺽ Session Statisticsﺑﺎﺳﺘﺨﺪﺍﻡ ﻭﺍﺟﻬﺔ ﺍﻟﻮﻳﺐ ﺍﻹﺩﺍﺭﻳﺔ.
ﺍﻟﺸﻜﻞ Session Statistics :2-14
ﺇﺣﺼﺎﺋﻴﺎﺕ ﺣﺰﻡ PCoIP
•
•
PCoIP Packets Sent
ﺇﺟﻤﺎﻟﻲ ﻋﺪﺩ ﺣﺰﻡ PCoIPﺍﻟﺘﻲ ﺗﻢ ﺇﺭﺳﺎﻟﻬﺎ ﻓﻲ ﺟﻠﺴﺔ ﺍﻟﻌﻤﻞ ﺍﻟﺤﺎﻟﻴﺔ/ﺍﻷﺧﻴﺮﺓ.
•
PCoIP Packets Received
ﺇﺟﻤﺎﻟﻲ ﻋﺪﺩ ﺣﺰﻡ PCoIPﺍﻟﺘﻲ ﺗﻢ ﺍﺳﺘﻘﺒﺎﻟﻬﺎ ﻓﻲ ﺟﻠﺴﺔ ﺍﻟﻌﻤﻞ ﺍﻟﺤﺎﻟﻴﺔ/ﺍﻷﺧﻴﺮﺓ.
•
PCoIP Packets Lost
ﺇﺟﻤﺎﻟﻲ ﻋﺪﺩ ﺣﺰﻡ PCoIPﺍﻟﻤﻔﻘﻮﺩﺓ ﻓﻲ ﺟﻠﺴﺔ ﺍﻟﻌﻤﻞ ﺍﻟﺤﺎﻟﻴﺔ/ﺍﻷﺧﻴﺮﺓ.
51
Central Stationﺍﺳﺘﺨﺪﺍﻡ
2
ﺍﺳﺘﺨﺪﺍﻡ ""PCoIP
ﺇﺣﺼﺎﺋﻴﺎﺕ ﻭﺣﺪﺍﺕ ﺍﻟﺒﺎﻳﺖ
•
•
Bytes Sent
ﺇﺟﻤﺎﻟﻲ ﻋﺪﺩ ﻭﺣﺪﺍﺕ ﺍﻟﺒﺎﻳﺖ ﺍﻟﺘﻲ ﺗﻢ ﺇﺭﺳﺎﻟﻬﺎ ﻓﻲ ﺟﻠﺴﺔ ﺍﻟﻌﻤﻞ ﺍﻟﺤﺎﻟﻴﺔ/ﺍﻷﺧﻴﺮﺓ.
•
Bytes Received
ﺇﺟﻤﺎﻟﻲ ﻋﺪﺩ ﻭﺣﺪﺍﺕ ﺍﻟﺒﺎﻳﺖ ﺍﻟﺘﻲ ﺗﻢ ﺍﺳﺘﻘﺒﺎﻟﻬﺎ ﻓﻲ ﺟﻠﺴﺔ ﺍﻟﻌﻤﻞ ﺍﻟﺤﺎﻟﻴﺔ/ﺍﻷﺧﻴﺮﺓ.
•
Round Trip Latency
ﺍﻟﺤﺪ ﺍﻷﺩﻧﻰ ﻭﻣﺘﻮﺳﻂ ﻭﺍﻟﺤﺪ ﺍﻷﻗﺼﻰ ﻟﺰﻣﻦ ﺍﻧﺘﻘﺎﻝ ﺍﻟﺠﻮﻟﺔ ﻓﻲ ﻧﻈﺎﻡ ) PCoIPﻣﺜﻞ؛ ﺍﻟﺠﻮﻟﺔ ﻣﻦ ﺍﻟﺠﻬﺎﺯ ﺍﻟﻤﻀﻴﻒ ﺇﻟﻰ ﺍﻟﺠﻬﺎﺯ ﺍﻟﻌﻤﻴﻞ ،ﺛﻢ ﺍﻟﻌﻮﺩﺓ
ﺇﻟﻰ ﺍﻟﺠﻬﺎﺯ ﺍﻟﻤﻀﻴﻒ( ﺑﺎﻟﻤﻠﻲ ﺛﺎﻧﻴﺔ ) 1 -/+ﻡ ﺙ(.
ﻋﻼﻣﺔ ﺍﻟﺘﺒﻮﻳﺐ PCoIP Processor
ﺗﺘﻴﺢ ﺍﻟﺼﻔﺤﺔ PCoIP Processorﺇﻋﺎﺩﺓ ﺗﻌﻴﻴﻦ ﺍﻟﺠﻬﺎﺯ ﺍﻟﻤﻀﻴﻒ ﺃﻭ ﺍﻟﺠﻬﺎﺯ ﺍﻟﻌﻤﻴﻞ ،ﻭﻋﺮﺽ ﻭﻗﺖ ﺗﺸﻐﻴﻞ ﻣﻌﺎﻟِﺞ PCoIPﻟﻠﺠﻬﺎﺯ ﺍﻟﻌﻤﻴﻞ ﻣﻨﺬ
ﺁﺧﺮ ﺗﺸﻐﻴﻞ.
ﻛﻤﺎ ﻳﻤﻜﻦ ﻋﺮﺽ ﻭﻗﺖ ﺗﺸﻐﻴﻞ PCoIP Processorﻓﻲ ﻭﺍﺟﻬﺔ ﺍﻟﻮﻳﺐ ﺍﻹﺩﺍﺭﻳﺔ.
ﺍﻟﺸﻜﻞ PCoIP Processor :2-15
52
Central Stationﺍﺳﺘﺨﺪﺍﻡ
2
ﺍﺳﺘﺨﺪﺍﻡ ""PCoIP
ﻋﻼﻣﺔ ﺍﻟﺘﺒﻮﻳﺐ Ping
ﺗﺘﻴﺢ ﺍﻟﺼﻔﺤﺔ Pingﺍﺧﺘﺒﺎﺭ ﺍﺗﺼﺎﻝ ﺍﻟﺠﻬﺎﺯ ﻟﻠﺘﺤﻘﻖ ﻣﻦ ﺇﻣﻜﺎﻧﻴﺔ ﺍﻟﻮﺻﻮﻝ ﺇﻟﻴﻪ ﻋﺒﺮ ﺷﺒﻜﺔ .IPﻭﻗﺪ ﻳﺴﺎﻋﺪﻙ ﻫﺬﺍ ﺍﻷﻣﺮ ﻋﻠﻰ ﺗﺤﺪﻳﺪ ﻣﺎ ﺇﺫﺍ ﻛﺎﻥ ﺍﻟﻤﻀﻴﻒ
ﻳﻤﻜﻦ ﺍﻟﻮﺻﻮﻝ ﺇﻟﻴﻪ .ﻓﻲ ﺍﻹﺻﺪﺍﺭ 3.2.0ﻣﻦ ﺍﻟﺒﺮﻧﺎﻣﺞ ﺍﻟﺜﺎﺑﺖ ﻭﺍﻹﺻﺪﺍﺭﺍﺕ ﺍﻷﺣﺪﺙ ﺍﻟﺘﻲ ﺗﺴﺘﺨﺪﻡ ﺍﻹﺷﺎﺭﺓ " "do not fragmentﻓﻲ ﺍﻷﻣﺮ
،Pingﻳﻤﻜﻨﻚ ﺍﺳﺘﺨﺪﺍﻡ ﻫﺬﻩ ﺍﻟﻤﻴﺰﺓ ﻟﺘﺤﺪﻳﺪ ﺃﻗﺼﻰ ﺣﺠﻢ ﻟﻮﺣﺪﺓ ﺍﻹﺭﺳﺎﻝ ﺍﻟﻜﺒﺮﻯ MTU
ﺍﻟﺸﻜﻞ Ping :2-16
ﺇﻋﺪﺍﺩﺍﺕ ﺃﺩﺍﺓ ﺍﺧﺘﺒﺎﺭ ﺍﻻﺗﺼﺎﻝ
•
•
Destination
ﻋﻨﻮﺍﻥ IPﺃﻭ FQDNﺍﻟﻤﻔﺘﺮﺽ ﺍﺧﺘﺒﺎﺭ ﺍﺗﺼﺎﻟﻬﻤﺎ
•
Interval
ﺍﻟﻔﺎﺻﻞ ﺍﻟﺰﻣﻨﻲ ﺑﻴﻦ ﺣﺰﻡ ﺃﺩﺍﺓ ﺍﺧﺘﺒﺎﺭ ﺍﻻﺗﺼﺎﻝ
•
Packet Size
ﺣﺠﻢ ﺣﺰﻣﺔ ﺃﺩﺍﺓ ﺍﺧﺘﺒﺎﺭ ﺍﻻﺗﺼﺎﻝ
•
Packets
•
Sent
ﻋﺪﺩ ﺣﺰﻡ ﺃﺩﺍﺓ ﺍﺧﺘﺒﺎﺭ ﺍﻻﺗﺼﺎﻝ ﺍﻟﺘﻲ ﺗﻢ ﺇﺭﺳﺎﻟﻬﺎ
•
Received
ﻋﺪﺩ ﺣﺰﻡ ﺃﺩﺍﺓ ﺍﺧﺘﺒﺎﺭ ﺍﻻﺗﺼﺎﻝ ﺍﻟﺘﻲ ﺗﻢ ﺍﺳﺘﻘﺒﺎﻟﻬﺎ
53
Central Stationﺍﺳﺘﺨﺪﺍﻡ
2
ﺍﺳﺘﺨﺪﺍﻡ ""PCoIP
2.4.6
ﻧﺎﻓﺬﺓ Information
ﺗﺘﻴﺢ ﺍﻟﺼﻔﺤﺔ Informationﺇﻣﻜﺎﻧﻴﺔ ﻋﺮﺽ ﺗﻔﺎﺻﻴﻞ ﺣﻮﻝ ﺍﻟﺠﻬﺎﺯ .ﺗﻌﺮﺽ ﻭﺍﺟﻬﺔ ﺍﻟﻮﻳﺐ ﺍﻹﺩﺍﺭﻳﺔ ﻣﻌﻠﻮﻣﺎﺕ ﺍﻹﺻﺪﺍﺭ ﻭ VPDﻭﺍﻟﺠﻬﺎﺯ ﺍﻟﻤﻠﺤﻖ.
ﻳﺘﻴﺢ ﺍﻟﻌﺮﺽ ﻋﻠﻰ ﺍﻟﺸﺎﺷﺔ ) (OSDﺇﻣﻜﺎﻧﻴﺔ ﻋﺮﺽ ﻣﻌﻠﻮﻣﺎﺕ ﺇﺻﺪﺍﺭ ﺍﻟﺠﻬﺎﺯ.
ﺗﺘﻴﺢ ﺍﻟﺼﻔﺤﺔ Versionﺇﻣﻜﺎﻧﻴﺔ ﻋﺮﺽ ﺗﻔﺎﺻﻴﻞ ﺍﻷﺟﻬﺰﺓ ﻭﺍﻟﺒﺮﺍﻣﺞ ﺍﻟﺜﺎﺑﺘﺔ ﻟﻠﺠﻬﺎﺯ.
ﺍﻟﺸﻜﻞ Version :2-17
ﻣﻌﻠﻮﻣﺎﺕ VPD
•
ﺑﺸﻜﻞ ﻓﺮﻳﺪ.
ﺗﻤﺜﻞ ﺑﻴﺎﻧﺎﺕ ﺍﻟﻤﻨﺘﺞ ﺍﻟﻬﺎﻣﺔ ) (VPDﺍﻟﻤﻌﻠﻮﻣﺎﺕ ﺍﻟﺘﻲ ﻳﻌﻴﻨﻬﺎ ﺍﻟﻤﺼﻨﻊ ﻣﻦ ﺃﺟﻞ ﺗﻌﺮﻳﻒ ﻛﻞ ﻣﻦ "ﺍﻟﻤﺪﺧﻞ" ﺃﻭ "ﺍﻟﻤﻀﻴﻒ"
ٍ
•
MAC Address
ﻋﻨﻮﺍﻥ MACﻓﺮﻳﺪ ﻟﻠﺠﻬﺎﺯ ﺍﻟﻤﻀﻴﻒ/ﺍﻟﻌﻤﻴﻞ
•
Unique Identifier
ﻣﻌﺮﻑ ﻓﺮﻳﺪ ﻟﻠﺠﻬﺎﺯ ﺍﻟﻤﻀﻴﻒ/ﺍﻟﻌﻤﻴﻞ
ﱢ
•
Serial Number
ﺭﻗﻢ ﺗﺴﻠﺴﻠﻲ ﻓﺮﻳﺪ ﻟﻠﺠﻬﺎﺯ ﺍﻟﻤﻀﻴﻒ/ﺍﻟﻌﻤﻴﻞ
•
Firmware Part Number
ﺭﻗﻢ ﺍﻟﺠﺰء ﻟﻠﺒﺮﺍﻣﺞ ﺍﻟﺜﺎﺑﺘﺔ ﺍﻟﺤﺎﻟﻴﺔ
•
Hardware Version
ﺭﻗﻢ ﺇﺻﺪﺍﺭ ﺍﻟﺠﻬﺎﺯ ﺍﻟﻤﻀﻴﻒ/ﺍﻟﻌﻤﻴﻞ
54
Central Stationﺍﺳﺘﺨﺪﺍﻡ
2
ﺍﺳﺘﺨﺪﺍﻡ ""PCoIP
ﻣﻌﻠﻮﻣﺎﺕ ﺍﻟﺒﺮﺍﻣﺞ ﺍﻟﺜﺎﺑﺘﺔ
•
ﺗﻌﻜﺲ Firmware Informationﺍﻟﺘﻔﺎﺻﻴﻞ ﺍﻟﺤﺎﻟﻴﺔ ﻟﺒﺮﺍﻣﺞ PCoIPﺍﻟﺜﺎﺑﺘﺔ.
•
Firmware Version
ﺇﺻﺪﺍﺭ ﺍﻟﺒﺮﺍﻣﺞ ﺍﻟﺜﺎﺑﺘﺔ ﺍﻟﺤﺎﻟﻴﺔ
•
Firmware Build ID
ﺭﻣﺰ ﻣﺮﺍﺟﻌﺔ ﺑﺮﺍﻣﺞ ﺍﻟﺜﺎﺑﺘﺔ ﺍﻟﺤﺎﻟﻴﺔ
•
Firmware Build Date
ﺗﺎﺭﻳﺦ ﺇﻧﺸﺎء ﺍﻟﺒﺮﺍﻣﺞ ﺍﻟﺜﺎﺑﺘﺔ ﺍﻟﺤﺎﻟﻴﺔ
•
PCoIP Processor Revision
ﺍﻟﻤﺮﺍﺟﻌﺔ ﺍﻟﻜﺎﻣﻠﺔ ﻟﺠﻤﻴﻊ ﻃﺒﻘﺎﺕ ﺍﻟﻤﻌﺎﻟﺞ ،PCoIPﻋﻠﻤًﺎ ﺑﺄﻧﻪ ﻳُﺸﺎﺭ ﺇﻟﻰ ﺍﻟﻤﺮﺍﺟﻌﺔ )ﺏ( ﻟﺠﻤﻴﻊ ﺍﻟﻄﺒﻘﺎﺕ ﺑـ .1.0
ﻣﻌﻠﻮﻣﺎﺕ Bootloader
•
ﺗﻌﻜﺲ ﻣﻌﻠﻮﻣﺎﺕ Bootloaderﺗﻔﺎﺻﻴﻞ PCoIP bootloaderﺍﻟﺤﺎﻟﻲ.
•
Bootloader Version
ﺇﺻﺪﺍﺭ bootloaderﺍﻟﺤﺎﻟﻲ
•
Bootloader Build ID
ﺭﻣﺰ ﻣﺮﺍﺟﻌﺔ bootloaderﺍﻟﺤﺎﻟﻲ
•
Bootloader Build Date
ﺗﺎﺭﻳﺦ ﺇﻧﺸﺎء bootloaderﺍﻟﺤﺎﻟﻲ
55
Central Stationﺍﺳﺘﺨﺪﺍﻡ
2
ﺍﺳﺘﺨﺪﺍﻡ ""PCoIP
2.4.7
ﻧﺎﻓﺬﺓ User Settings
ﺗﺘﻴﺢ ﺍﻟﺼﻔﺤﺔ User Settingsﺇﻣﻜﺎﻧﻴﺔ ﺍﻟﻮﺻﻮﻝ ﺇﻟﻰ ﻋﻼﻣﺎﺕ ﺍﻟﺘﺒﻮﻳﺐ ﻟﺘﻌﺮﻳﻒ ﺇﻋﺪﺍﺩﺍﺕ "ﻭﺿﻊ ﻓﺤﺺ ﺍﻟﺸﻬﺎﺩﺍﺕ" ﻭﺍﻟﻤﺎﻭﺱ ﻭﻟﻮﺣﺔ ﺍﻟﻤﻔﺎﺗﻴﺢ
ﻭﺟﻮﺩﺓ ﺻﻮﺭﺓ ﺑﺮﻭﺗﻮﻛﻮﻝ PCoIPﻭﻃﺒﻮﻟﻮﺟﻴﺎ ﺟﻬﺎﺯ ﺍﻟﻌﺮﺽ.
ﻋﻼﻣﺎﺕ ﺍﻟﺘﺒﻮﻳﺐ ﻓﻲ ﻗﺎﺋﻤﺔ User Settingsﻫﻲ ﻛﺎﻵﺗﻲ:
•
VMware View
•
Mouse
•
Keyboard
•
Image
•
Display Topology
•
Touch Screen
VMware View Tab
ﺗﺘﻴﺢ ﻋﻼﻣﺔ ﺍﻟﺘﺒﻮﻳﺐ VMware Viewﺇﻣﻜﺎﻧﻴﺔ ﺍﻟﺘﻜﻮﻳﻦ ﻟﻼﺳﺘﺨﺪﺍﻡ ﻣﻊ ﺧﺎﺩﻡ .VMware View Connection
ﻓﻲ ﺣﺎﻟﺔ ﺗﻤﻜﻴﻦ VCS Certificate Check Mode Lockoutﻣﻦ ﻭﺍﺟﻬﺔ ﺍﻟﻮﻳﺐ ﺍﻹﺩﺍﺭﻳﺔ ،ﻟﻦ ﻳﺘﻤﻜﻦ ﺍﻟﻤﺴﺘﺨﺪﻣﻮﻥ ﻣﻦ ﺗﻌﺪﻳﻞ
ﺍﻹﻋﺪﺍﺩﺍﺕ ﻓﻲ ﻫﺬﻩ ﺍﻟﺼﻔﺤﺔ.
ﻛﻤﺎ ﻳﻤﻜﻦ ﺗﻜﻮﻳﻦ ﻣﻌﻠﻤﺎﺕ VMware Viewﺑﺎﺳﺘﺨﺪﺍﻡ ﻭﺍﺟﻬﺔ ﺍﻟﻮﻳﺐ ﺍﻹﺩﺍﺭﻳﺔ.
ﺍﻟﺸﻜﻞ :2-18ﺗﻜﻮﻳﻦ VMware View
•
Reject the unverifiable connection
ﻗﻢ ﺑﺘﻜﻮﻳﻦ ﺍﻟﺠﻬﺎﺯ ﺍﻟﻌﻤﻴﻞ ﻟﻴﺮﻓﺾ ﺍﻻﺗﺼﺎﻝ ﺇﺫﺍ ﻟﻢ ﻳﺘﻢ ﺗﺜﺒﻴﺖ ﺷﻬﺎﺩﺓ ﺻﺎﻟﺤﺔ ﻣﻮﺛﱠﻘﺔ.
56
Central Stationﺍﺳﺘﺨﺪﺍﻡ
2
•
ﺍﺳﺘﺨﺪﺍﻡ ""PCoIP
Warn if the connection may be insecure
ﻗﻢ ﺑﺘﻜﻮﻳﻦ ﺍﻟﺠﻬﺎﺯ ﺍﻟﻌﻤﻴﻞ ﻟﻌﺮﺽ ﺗﺤﺬﻳﺮ ﻓﻲ ﺣﺎﻟﺔ ﻣﻮﺍﺟﻬﺔ ﺷﻬﺎﺩﺓ ﻏﻴﺮ ﻣﻮﻗﻌﺔ ﺃﻭ ﻣﻨﺘﻬﻴﺔ ﺍﻟﺼﻼﺣﻴﺔ .ﻳﻤﻜﻨﻚ ً
ﺃﻳﻀﺎ ﺗﻜﻮﻳﻦ ﺍﻟﺠﻬﺎﺯ ﺍﻟﻌﻤﻴﻞ
ﻟﻴﻌﺮﺽ ﺭﺳﺎﻟﺔ ﺗﺤﺬﻳﺮ ﺇﺫﺍ ﻛﺎﻧﺖ ﺍﻟﺸﻬﺎﺩﺓ ﻏﻴﺮ ﻣﻮﻗﻌﺔ ﺫﺍﺗﻴًﺎ ﻭﺇﺫﺍ ﻛﺎﻥ ً zero client trust store
ﻓﺎﺭﻏﺎ.
•
Allow the unverifiable connection
ﻗﻢ ﺑﺘﻜﻮﻳﻦ ﻫﺬﺍ ﺍﻟﺠﻬﺎﺯ ﺍﻟﻌﻤﻴﻞ ﻟﻴﺴﻤﺢ ﺑﻜﻞ ﺍﻻﺗﺼﺎﻻﺕ.
ﻋﻼﻣﺔ ﺍﻟﺘﺒﻮﻳﺐ Mouse
ﺗﺘﻴﺢ ﺍﻟﺼﻔﺤﺔ Mouseﺇﻣﻜﺎﻧﻴﺔ ﺗﻐﻴﻴﺮ ﺇﻋﺪﺍﺩﺍﺕ ﺳﺮﻋﺔ ﻣﺆﺷﺮ ﺍﻟﻤﺎﻭﺱ ﻟﺠﻠﺴﺎﺕ ﻋﻤﻞ ﺍﻟﺘﻲ ﺗﻈﻬﺮ ﻋﻠﻰ ﺍﻟﺸﺎﺷﺔ.
ﻻ ﺗﺆﺛﺮ ﺇﻋﺪﺍﺩﺍﺕ ﺳﺮﻋﺔ ﻣﺆﺷﺮ ﺍﻟﻤﺎﻭﺱ ﺍﻟﺘﻲ ﺗﻈﻬﺮ ﻋﻠﻰ ﺍﻟﺸﺎﺷﺔ ﻋﻠﻰ ﺇﻋﺪﺍﺩﺍﺕ ﻣﺆﺷﺮ ﺍﻟﻤﺎﻭﺱ ﻓﻲ ﺣﺎﻟﺔ ﺗﻨﺸﻴﻂ ﺟﻠﺴﺔ ﻋﻤﻞ PCoIPﺇﻻ ﺇﺫﺍ
ﺗﻢ ﺍﺳﺘﺨﺪﺍﻡ ﻭﻇﻴﻔﺔ "ﺑﺮﻧﺎﻣﺞ ﺗﺸﻐﻴﻞ ﻣﻀﻴﻒ ﻟﻮﺣﺔ ﺍﻟﻤﻔﺎﺗﻴﺢ ﺍﻟﻤﺤﻠﻲ" .ﺭﺍﺟﻊ PCoIP Host Software for Windows User
) Guide (TER0810001ﻟﻠﺘﻌﺮﻑ ﻋﻠﻰ ﻣﺰﻳﺪ ﻣﻦ ﺍﻟﺘﻔﺎﺻﻴﻞ .ﻻ ﺗﻈﻬﺮ ﻫﺬﻩ ﺍﻟﻮﻇﻴﻔﺔ ﺇﻻ ﻋﻠﻰ ﺍﻟﺸﺎﺷﺔ .ﺇﺫﺍ ﻟﻢ ﺗﻜﻦ ﻣﺘﻮﻓﺮﺓ ﻓﻲ ﻭﺍﺟﻬﺔ
ﺍﻟﻮﻳﺐ ﺍﻹﺩﺍﺭﻳﺔ.
ﺍﻟﺸﻜﻞ Mouse :2-19
•
Mouse Speed
ﻗﻢ ﺑﺘﻜﻮﻳﻦ ﺳﺮﻋﺔ ﻣﺆﺷﺮ ﺍﻟﻤﺎﻭﺱ.
ﻳﻤﻜﻨﻚ ً
ﺃﻳﻀﺎ ﺗﻜﻮﻳﻦ ﺳﺮﻋﺔ ﺍﻟﻤﺎﻭﺱ ﻣﻦ ﺧﻼﻝ ﺑﺮﻧﺎﻣﺞ .PCoIP hostﺭﺍﺟﻊ PCoIP Host Software for Windows
) User Guide (TER0810001ﻟﻠﺘﻌﺮﻑ ﻋﻠﻰ ﻣﺰﻳﺪ ﻣﻦ ﺍﻟﺘﻔﺎﺻﻴﻞ.
57
Central Stationﺍﺳﺘﺨﺪﺍﻡ
2
ﺍﺳﺘﺨﺪﺍﻡ ""PCoIP
ﻋﻼﻣﺔ ﺍﻟﺘﺒﻮﻳﺐ Keyboard
ﺗﺘﻴﺢ ﺍﻟﺼﻔﺤﺔ Keyboardﺇﻣﻜﺎﻧﻴﺔ ﺗﻐﻴﻴﺮ ﺇﻋﺪﺍﺩﺍﺕ ﺗﻜﺮﺍﺭ ﻟﻮﺣﺔ ﺍﻟﻤﻔﺎﺗﻴﺢ ﻟﺠﻠﺴﺔ ﺍﻟﻌﻤﻞ ﺍﻟﺘﻲ ﺗﻈﻬﺮ ﻋﻠﻰ ﺍﻟﺸﺎﺷﺔ.
ﻻ ﺗﺆﺛﺮ ﺇﻋﺪﺍﺩﺍﺕ ﻟﻮﺣﺔ ﺍﻟﻤﻔﺎﺗﻴﺢ ﻋﻠﻰ ﺇﻋﺪﺍﺩﺍﺕ ﻟﻮﺣﺔ ﺍﻟﻤﻔﺎﺗﻴﺢ ﻋﻨﺪﻣﺎ ﺗﻜﻮﻥ ﺟﻠﺴﺔ ﻋﻤﻞ PCoIPﻧﺸﻄﺔ ﺇﻻ ﺇﺫﺍ ﺗﻢ ﺍﺳﺘﺨﺪﺍﻡ ﻭﻇﻴﻔﺔ
"ﺑﺮﻧﺎﻣﺞ ﺗﺸﻐﻴﻞ ﻣﻀﻴﻒ ﻟﻮﺣﺔ ﺍﻟﻤﻔﺎﺗﻴﺢ ﺍﻟﻤﺤﻠﻲ" .ﺭﺍﺟﻊ PCoIP Host Software for Windows User Guide
) (TER0810001ﻟﻠﺘﻌﺮﻑ ﻋﻠﻰ ﻣﺰﻳﺪ ﻣﻦ ﺍﻟﺘﻔﺎﺻﻴﻞ .ﻻ ﺗﻈﻬﺮ ﻫﺬﺍ ﺍﻹﻋﺪﺍﺩ ﺇﻻ ﻋﻠﻰ ﺍﻟﺸﺎﺷﺔ .ﻭﻻ ﺗﻈﻬﺮ ﻋﻠﻰ ﻭﺍﺟﻬﺔ ﺍﻟﻮﻳﺐ ﺍﻹﺩﺍﺭﻳﺔ.
ﻳﻤﻜﻨﻚ ﺗﻜﻮﻳﻦ ﺇﻋﺪﺍﺩﺍﺕ ﺗﻜﺮﺍﺭ ﻟﻮﺣﺔ ﺍﻟﻤﻔﺎﺗﻴﺢ ﻣﻦ ﺧﻼﻝ ﺑﺮﻧﺎﻣﺞ .PCoIP hostﺭﺍﺟﻊ PCoIP Host Software for
) Windows User Guide (TER0810001ﻟﻠﺘﻌﺮﻑ ﻋﻠﻰ ﻣﺰﻳﺪ ﻣﻦ ﺍﻟﺘﻔﺎﺻﻴﻞ.
ﺍﻟﺸﻜﻞ Keyboard :2-20
•
Keyboard Repeat Delay
ﻳﺘﻴﺢ ﻟﻠﻤﺴﺘﺨﺪﻣﻴﻦ ﺗﻜﻮﻳﻦ ﺗﺄﺧﻴﺮ ﺗﻜﺮﺍﺭ ﻟﻮﺣﺔ ﻣﻔﺎﺗﻴﺢ ﺍﻟﺠﻬﺎﺯ ﺍﻟﻌﻤﻴﻞ.
•
Keyboard Repeat Rate
ﻳﺘﻴﺢ ﻟﻠﻤﺴﺘﺨﺪﻣﻴﻦ ﺗﻜﻮﻳﻦ ﻣﻌﺪﻝ ﺗﻜﺮﺍﺭ ﻟﻮﺣﺔ ﻣﻔﺎﻳﺘﺢ ﺍﻟﺠﻬﺎﺯ ﺍﻟﻌﻤﻴﻞ.
•
Repeat Settings Test Box
ﻳﺘﻴﺢ ﻟﻠﻤﺴﺘﺨﺪﻣﻴﻦ ﺍﺧﺘﺒﺎﺭ ﺇﻋﺪﺍﺩﺍﺕ ﻟﻮﺣﺔ ﺍﻟﻤﻔﺎﺗﻴﺢ ﺍﻟﻤﺤﺪﺩﺓ.
58
Central Stationﺍﺳﺘﺨﺪﺍﻡ
2
ﺍﺳﺘﺨﺪﺍﻡ ""PCoIP
Image
ﺗﺘﻴﺢ ﺍﻟﺼﻔﺤﺔ Imageﺇﺟﺮﺍء ﺗﻐﻴﻴﺮﺍﺕ ﻋﻠﻰ ﺟﻮﺩﺓ ﺻﻮﺭﺓ ﺟﻠﺴﺔ ﻋﻤﻞ .PCoIPﻭﻫﺬﺍ ﺍﻟﺨﻴﺎﺭ ﻳﻄﺒﻖ ﻋﻠﻰ ﺟﻠﺴﺎﺕ ﺍﻟﻌﻤﻞ ﺑﻴﻦ ﺍﻷﺟﻬﺰﺓ ﺍﻟﻌﻤﻴﻠﺔ ﺑﺎﻟﻘﻴﻤﺔ
ﺻﻔﺮ ﻟـ PCoIPﻭﺑﻄﺎﻗﺎﺕ ﺃﺟﻬﺰﺓ PCoIPﺍﻟﻤﻀﻴﻔﺔ ﻓﻲ ﻣﺤﻄﺔ ﺍﻟﻌﻤﻞ ﻋﻦ ﺑُﻌﺪ.
ﻟﺘﻜﻮﻳﻦ ﺇﻋﺪﺍﺩﺍﺕ ﺟﻮﺩﺓ ﺍﻟﺼﻮﺭﺓ ﻟﺴﻄﺢ ﺍﻟﻤﻜﺘﺐ ﺍﻟﻈﺎﻫﺮﻱ ﻟـ ،VMware Viewﻗﻢ ﺑﻀﺒﻂ ﻣﺘﻐﻴﺮﺍﺕ ﺟﻠﺴﺔ ﻋﻤﻞ .PCoIPﺭﺍﺟﻊ VMware
View 4 to PCoIP Client WAN Network Guidelinesﻟﻤﻌﺮﻓﺔ ﻣﺰﻳﺪ ﻣﻦ ﺍﻟﻤﻌﻠﻮﻣﺎﺕ.
ﻳﻤﻜﻦ ً
ﺃﻳﻀﺎ ﺗﻜﻮﻳﻦ ﻣﻌﻠﻤﺎﺕ "ﺍﻟﺸﺒﻜﺔ" ﺑﺎﺳﺘﺨﺪﺍﻡ ﻭﺍﺟﻬﺔ ﺍﻟﻮﻳﺐ ﺍﻹﺩﺍﺭﻳﺔ.
ﺍﻟﺸﻜﻞ Image :2-21
•
Image Quality Preference
ﺍﺳﺘﺨﺪﺍﻡ ﺷﺮﻳﻂ ﺍﻟﺘﻤﺮﻳﺮ ﻟﻀﺒﻂ ﺍﻟﺘﻮﺯﺍﻥ ﺑﻴﻦ ﺣﺪﺓ ﺍﻟﺼﻮﺭﺓ ﻭﺍﻟﺤﺮﻛﺔ ﺍﻟﻬﺎﺩﺋﺔ ﺃﺛﻨﺎء ﺟﻠﺴﺔ ﻋﻤﻞ PCoIPﻋﻨﺪﻣﺎ ﻳﻜﻮﻥ ﻋﺮﺽ ﻧﻄﺎﻕ ﺍﻟﺸﺒﻜﺔ
ﺍﻟﺘﺮﺩﺩﻱ ﻣﺤﺪﻭ ًﺩﺍ.
ﻳﻤﻜﻦ ﺍﻟﻮﺻﻮﻝ ﺇﻟﻰ ﻫﺬﺍ ﺍﻟﺤﻘﻞ ً
ﺃﻳﻀﺎ ﻣﻦ ﺍﻟﺠﻬﺎﺯ ﺍﻟﻤﻀﻴﻒ ﺇﺫﺍ ﻛﺎﻥ ﺑﺮﻧﺎﻣﺞ PCoIP Hostﻣﺜﺒ ًﱠﺘﺎ .ﻳﻤﻜﻦ ﺍﻟﻌﺜﻮﺭ ﻋﻠﻰ ﺷﺮﻳﻂ ﺍﻟﺘﻤﺮﻳﺮ
ﺍﻟﺠﺎﻧﺒﻲ ﺃﺳﻔﻞ ﻋﻼﻣﺔ ﺍﻟﺘﺒﻮﻳﺐ Imageﺑﺒﺮﻧﺎﻣﺞ .hostﻻ ﻳﻌﻤﻞ ﻫﺬﺍ ﺍﻹﻋﺪﺍﺩ ﻓﻲ ﺟﻠﺴﺎﺕ ﻋﻤﻞ PCoIPﻣﻊ ﺃﺳﻄﺢ ﺃﺳﻄﺢ ﺍﻟﻤﻜﺘﺐ
ﺍﻟﻈﺎﻫﺮﻳﺔ ﻟـ VMware Viewﺍﻟﺘﻲ ﺗﻌﻤﻞ ﺑﺎﻹﺻﺪﺍﺭ 5.0ﻭﺍﻹﺻﺪﺍﺭﺍﺕ ﺍﻷﻗﺪﻡ ﻣﻨﻪ.
59
Central Stationﺍﺳﺘﺨﺪﺍﻡ
2
ﺍﺳﺘﺨﺪﺍﻡ ""PCoIP
Display Topology
ﺗﺘﻴﺢ ﺍﻟﺼﻔﺤﺔ Display Topologyﻟﻠﻤﺴﺘﺨﺪﻣﻴﻦ ﺗﻐﻴﻴﺮ ﻭﺿﻊ ﻭﺗﺪﻭﻳﺮ ﻭﺩﻗﺔ ﺟﻬﺎﺯ ﺍﻟﻌﺮﺽ ﻟﺠﻠﺴﺔ ﻋﻤﻞ .PCoIPﻟﺘﻄﺒﻴﻖ ﻣﻴﺰﺓ ﻃﺒﻮﻟﻮﺟﻴﺎ ﺟﻬﺎﺯ
ﺍﻟﻌﺮﺽ ﻋﻠﻰ ﺟﻠﺴﺔ ﻋﻤﻞ PCoIPﺑﻴﻦ ﺍﻟﺠﻬﺎﺯ ﺍﻟﻌﻤﻴﻞ ﺫﻱ ﺍﻟﻘﻴﻤﺔ ﺻﻔﺮ ﻭﺟﻬﺎﺯ ﻇﺎﻫﺮﻱ ) ،(VMﻳﺠﺐ ﺗﻮﻓﺮ ﺍﻹﺻﺪﺍﺭ 4.5ﻣﻦ ﺑﺮﻧﺎﻣﺞ VMware
Viewﺃﻭ ﺇﺻﺪﺍﺭ ﺃﺣﺪﺙ ﻣﻨﻪ.
ﻟﺘﻄﺒﻴﻖ ﻣﻴﺰﺓ ﻃﺒﻮﻟﻮﺟﻴﺎ ﺟﻬﺎﺯ ﺍﻟﻌﺮﺽ ﻋﻠﻰ ﺟﻠﺴﺔ ﻋﻤﻞ PCoIPﺑﻴﻦ ﺍﻟﺠﻬﺎﺯ ﺍﻟﻌﻤﻴﻞ ﺑﺎﻟﻘﻴﻤﺔ ﺻﻔﺮ ﻭﺟﻬﺎﺯ PCoIPﺍﻟﻤﻀﻴﻒ ،ﻳﺠﺐ ﺃﻥ
ﻳﻜﻮﻥ ﺑﺮﻧﺎﻣﺞ ً PCoIP host
ﻣﺜﺒﺘﺎ ﻋﻠﻰ ﺍﻟﺠﻬﺎﺯ ﺍﻟﻤﻀﻴﻒ ﻟﺪﻳﻚ .ﺭﺍﺟﻊ PCoIP Host Software for Windows User Guide
) (TER0810001ﻟﻠﺘﻌﺮﻑ ﻋﻠﻰ ﺍﻟﺘﻔﺎﺻﻴﻞ.
ﻻ ﺗﺤﺘﻮﻱ ﻋﻼﻣﺔ ﺍﻟﺘﺒﻮﻳﺐ Display Topologyﻋﻠﻰ ﻗﺎﺋﻤﺔ ﻣﻄﺎﺑﻘﺔ ﻓﻲ ﻭﺍﺟﻬﺔ ﺍﻟﻮﻳﺐ ﺍﻹﺩﺍﺭﻳﺔ .ﻟﻤﻌﺮﻓﺔ ﺗﻔﺎﺻﻴﻞ ﺣﻮﻝ ﻣﻴﺰﺓ "ﻃﺒﻮﻟﻮﺟﻴﺎ
ﺟﻬﺎﺯ ﺍﻟﻌﺮﺽ" ﻟﺠﻠﺴﺔ ﻋﻤﻞ PCoIPﺑﻴﻦ ﺑﻄﺎﻗﺔ ﺟﻬﺎﺯ ﻣﻀﻴﻒ ﻭﺟﻬﺎﺯ ﻋﻤﻴﻞ ﺑﺎﻟﻘﻴﻤﺔ ﺻﻔﺮ ،ﺭﺍﺟﻊ PCoIP Host Software for
).Windows User Guide (TER0810001
ﻗﻢ ﺩﺍﺋﻤًﺎ ﺑﺘﻐﻴﻴﺮ ﺇﻋﺪﺍﺩﺍﺕ ﻃﺒﻮﻟﻮﺟﻴﺎ ﺟﻬﺎﺯ ﺍﻟﻌﺮﺽ ﺑﺎﺳﺘﺨﺪﺍﻡ ﻋﻼﻣﺔ ﺍﻟﺘﺒﻮﻳﺐ Display Topologyﻓﻲ ﺍﻟﺠﻬﺎﺯ ﺍﻟﻌﻤﻴﻞ ﺑﺎﻟﻘﻴﻤﺔ ﺻﻔﺮ
OSD->Options->User Settingsﺍﻟﻤﺴﺘﺨﺪﻡ .ﻻ ﺗﺤﺎﻭﻝ ﺗﻐﻴﻴﺮ ﻫﺬﻩ ﺍﻹﻋﺪﺍﺩﺍﺕ ﺑﺎﺳﺘﺨﺪﺍﻡ "ﺇﻋﺪﺍﺩﺍﺕ ﻋﺮﺽ "Windowsﻓﻲ ﺍﻟﺠﻬﺎﺯ
ﺍﻟﻈﺎﻫﺮﻱ ﻋﻨﺪ ﺍﺳﺘﺨﺪﺍﻡ .VMware View
ﺍﻟﺸﻜﻞ Display Topology :2-22
•
Enable Configuration
ﻳﻤﻜﻦ ﺗﻜﻮﻳﻦ ﺍﻟﺠﻬﺎﺯ ﺑﺈﻋﺪﺍﺩﺍﺕ ﻭﺿﻊ ﺟﻬﺎﺯ ﺍﻟﻌﺮﺽ ﻭﺍﻟﺘﺪﻭﻳﺮ ﻭﺍﻟﺪﻗﺔ ﺇﺫﺍ ﻛﺎﻥ ﱠ
ﻣﻤﻜ ًﻨﺎ .ﻭﻳﺘﻢ ﺣﻔﻆ ﺍﻹﻋﺪﺍﺩﺍﺕ ﻋﻨﺪﻣﺎ ﺗﻘﻮﻡ ﺑﺎﻟﻨﻘﺮ ﻓﻮﻕ Applyﺃﻭ
،OKﻭﻳﺘﻢ ﺗﻄﺒﻴﻘﻬﺎ ﻋﻨﺪ ﺇﻋﺎﺩﺓ ﺿﺒﻂ ﺍﻟﺠﻬﺎﺯ.
•
Display Layout
ً
ُﻈﻬﺮ ﺍﻟﺘﺨﻄﻴﻂ ﺍﻟﻔﻌﻠﻲ ﻟﻠﺸﺎﺷﺎﺕ ﺍﻟﻤﻮﺟﻮﺩﺓ
ﺣﺪﺩ ﻣﺎ ﺇﺫﺍ ﻛﻨﺖ ﺗﺮﻳﺪ ﺗﺨﻄﻴﻄﺎ ﺭﺃﺳﻴًﺎ ﺃﻭ ﺃﻓﻘﻴًﺎ ﻟﺸﺎﺷﺎﺕ ﺍﻟﻌﺮﺽ )ﺃ ،ﺏ( ،ﻋﻠﻤًﺎ ﺑﺄﻧﻪ ﻻﺑﺪ ﻟﻺﻋﺪﺍﺩ ﺃﻥ ﻳ ِ
ﻋﻠﻰ ﻣﻜﺘﺒﻚ.
60
Central Stationﺍﺳﺘﺨﺪﺍﻡ
2
ﺍﺳﺘﺨﺪﺍﻡ ""PCoIP
•
:Horizontalﻋﻨﺪ ﺗﺤﺪﻳﺪﻩ ،ﻳﺘﻢ ﺗﺮﺗﻴﺐ )ﺃ( ﻭ )ﺏ( ﺃﻓﻘﻴًﺎ ،ﻣﻊ ﻭﺿﻊ )ﺃ( ﻋﻠﻰ ﻳﺴﺎﺭ )ﺏ(.
•
:Verticalﻋﻨﺪ ﺗﺤﺪﻳﺪﻩ ،ﻳﺘﻢ ﺗﺮﺗﻴﺐ )ﺃ( ﻭ )ﺏ( ﺭﺃﺳﻴًﺎ ،ﻣﻊ ﻭﺿﻊ )ﺃ( ﻓﻮﻕ )ﺏ(.
ﻳﻤﻜﻦ ﺗﻤﻜﻴﻦ ﺷﺎﺷﺘﻲ ﻋﺮﺽ ﻓﻲ ﻧﻔﺲ ﺍﻟﻮﻗﺖ ﻛﺤﺪ ﺃﻗﺼﻰ.
•
Alignment
ﺣﺪﺩ ﻛﻴﻒ ﺗﺮﻳﺪ ﻣﺤﺎﺫﺍﺓ ﺷﺎﺷﺘﻲ ﺍﻟﻌﺮﺽ )ﺃ( ﻭ)ﺏ( ﻋﻨﺪﻣﺎ ﻳﺨﺘﻠﻒ ﺣﺠﻤﻬﻤﺎ.
ﻳﺆﺛﺮ ﻫﺬﺍ ﺍﻹﻋﺪﺍﺩ ﻋﻠﻰ ﺗﺤﺪﻳﺪ ﻣﻨﻄﻘﺔ ﺍﻟﺸﺎﺷﺔ ﺍﻟﺘﻲ ﻳﺘﻢ ﺍﺳﺘﺨﺪﺍﻣﻬﺎ ﻋﻨﺪ ﺗﺤﺮﻳﻚ ﺍﻟﻤﺆﺷﺮ ﻣﻦ ﺷﺎﺷﺔ ﻋﺮﺽ ﺇﻟﻰ ﺃﺧﺮﻱ ،ﺣﻴﺚ ﺗﻌﺘﻤﺪ
ﺧﻴﺎﺭﺍﺕ ﺍﻟﻤﺤﺎﺫﺍﺓ ﺍﻟﺘﻲ ﺗﻈﻬﺮ ﻓﻲ ﺍﻟﻘﺎﺋﻤﺔ ﺍﻟﻤﻨﺴﺪﻟﺔ ﻋﻠﻰ ﻣﺎ ﺇﺫﺍ ﺗﻢ ﺍﺧﺘﻴﺎﺭ ﺗﺨﻄﻴﻂ ﺷﺎﺷﺔ ﺃﻓﻘﻲ ﺃﻭ ﺭﺃﺳﻲ.
•
Primary
ﻗﻢ ﺑﺘﻜﻮﻳﻦ ﻣﻨﻔﺬ DVIﻋﻠﻰ ﺍﻟﺠﻬﺎﺯ ﺍﻟﻌﻤﻴﻞ ﺫﻱ ﺍﻟﻘﻴﻤﺔ ﺻﻔﺮ ﺍﻟﺬﻱ ﺗﺮﻳﺪﻩ ﺃﻥ ﻳﻜﻮﻥ ﺍﻟﻤﻨﻔﺬ ﺍﻷﺳﺎﺳﻲ.
ﻳﺼﺒﺢ ﺟﻬﺎﺯ ﺍﻟﻌﺮﺽ ﺍﻟﻤﺘﺼﻞ ﺑﺎﻟﻤﻨﻔﺬ ﺍﻷﺳﺎﺳﻲ ﺟﻬﺎﺯ ﺍﻟﻌﺮﺽ ﺍﻷﺳﺎﺳﻲ )ﻣﺜﺎﻝ؛ ﺟﻬﺎﺯ ﺍﻟﻌﺮﺽ ﺍﻟﺬﻱ ﻳﺤﺘﻮﻱ ﻋﻠﻰ ﻗﻮﺍﺋﻢ ﺗﻈﻬﺮ ﻋﻠﻰ
ﺍﻟﺸﺎﺷﺔ ﻗﺒﻞ ﺃﻥ ﺗﻘﻮﻡ ﺑﺒﺪء ﺟﻠﺴﺔ ﻋﻤﻞ PCoIPﻭﺟﻬﺎﺯ ﺍﻟﻌﺮﺽ ﺍﻟﻤﻄﻠﻮﺏ ﻟﺸﺮﻳﻂ ﻣﻬﺎﻡ Windowsﺑﻌﺪ ﺃﻥ ﺗﻘﻮﻡ ﺑﺒﺪء ﺟﻠﺴﺔ ﺍﻟﻌﻤﻞ(.
•
:Port 1ﺣﺪﺩ ﻫﺬﺍ ﺍﻟﺨﻴﺎﺭ ﻟﺘﻜﻮﻳﻦ ﺍﻟﻤﻨﻔﺬ DVI-1ﻋﻠﻰ ﺍﻟﺠﻬﺎﺯ ﺍﻟﻌﻤﻴﻞ ﺫﻱ ﺍﻟﻘﻴﻤﺔ ﺻﻔﺮ ﻛﻤﻨﻔﺬ ﺃﺳﺎﺳﻲ.
•
:Port 2ﺣﺪﺩ ﻫﺬﺍ ﺍﻟﺨﻴﺎﺭ ﻟﺘﻜﻮﻳﻦ ﺍﻟﻤﻨﻔﺬ DVI-2ﻋﻠﻰ ﺍﻟﺠﻬﺎﺯ ﺍﻟﻌﻤﻴﻞ ﺫﻱ ﺍﻟﻘﻴﻤﺔ ﺻﻔﺮ ﻛﻤﻨﻔﺬ ﺃﺳﺎﺳﻲ.
•
Position
ﺣﺪﺩ ﺍﻟﺸﺎﺷﺔ ﺍﻟﻤﺘﺼﻠﺔ ﻓﻌﻠﻴًﺎ ﺑـ Port 1ﻭ .Port 2
•
Rotation
ﻗﻢ ﺑﺘﻜﻮﻳﻦ ﺩﻭﺭﺍﻥ ﺍﻟﺸﺎﺷﺔ ﻓﻲ Port 1ﻭ :Port 2
•
•
No rotation
•
clockwise 90°
•
rotation 180°
•
counter-clockwise 90°
Resolution
ﻳﻤﻜﻦ ﺗﻜﻮﻳﻦ ﺩﻗﺔ ﺟﻬﺎﺯ ﺍﻟﻌﺮﺽ ﻟﺠﻠﺴﺔ ﻋﻤﻞ PCoIPﺑﻴﻦ ﺟﻬﺎﺯ ﻇﺎﻫﺮﻱ ﺃﻭ ﺟﻬﺎﺯ ﻣﻀﻴﻒ ﻭﺟﻬﺎﺯ ﻋﻤﻴﻞ ﻗﻴﻤﺘﻪ ﺻﻔﺮ .ﻳﻜﺘﺸﻒ ﺍﻟﺠﻬﺎﺯ ﺍﻟﻌﻤﻴﻞ
ﺫﻭ ﺍﻟﻘﻴﻤﺔ ﺻﻔﺮ ﺩﺭﺟﺎﺕ ﺩﻗﺔ ﺍﻟﺸﺎﺷﺔ ﺍﻟﻤ ﱠﺪﻋﻤﺔ ﻟﺠﻬﺎﺯ ﺍﻟﻌﺮﺽ ﻭﻳﻘﻮﻡ ﺑﺈﺩﺧﺎﻟﻬﺎ ﻓﻲ ﺍﻟﻘﺎﺋﻤﺔ ﺍﻟﻤﻨﺴﺪﻟﺔ .ﻭﻳﺘﻢ ﺍﺳﺘﺨﺪﺍﻡ ﺍﻟﺪﻗﺔ ﺍﻷﺻﻠﻴﺔ ﻟﺠﻬﺎﺯ ﺍﻟﻌﺮﺽ
ﺑﺸﻜﻞ ﺍﻓﺘﺮﺍﺿﻲ.
•
Revert
ﻳﻌﻴﺪ ﺗﻌﻴﻴﻦ ﺗﻜﻮﻳﻨﺎﺕ ﻫﺬﻩ ﺍﻟﺼﻔﺤﺔ ﺣﺴﺐ ﺁﺧﺮ ﺇﻋﺪﺍﺩﺍﺕ ﺗﻢ ﺣﻔﻈﻬﺎ.
61
Central Stationﺍﺳﺘﺨﺪﺍﻡ
2
ﺍﺳﺘﺨﺪﺍﻡ ""PCoIP
Touch Screen
ﺗﺘﻴﺢ ﺍﻟﺼﻔﺤﺔ Touch Screenﺇﻣﻜﺎﻧﻴﺔ ﺗﻜﻮﻳﻦ ﻭﻣﻌﺎﻳﺮﺓ ﺇﻋﺪﺍﺩﺍﺕ ﻣﻌﻴﻨﺔ ﻟﺠﻬﺎﺯ ﻋﺮﺽ ﺷﺎﺷﺔ ﺍﻟﻠﻤﺲ Elo TouchSystemsﺍﻟﻤﺮﻓﻘﺔ.
ﻻ ﺗﺘﻮﻓﺮ ﺍﻟﺼﻔﺤﺔ Touch Screenﺇﻻ ﻋﻠﻰ ﺍﻟﺸﺎﺷﺔ ،ﻭﻟﻴﺴﺖ ﻣﺘﻮﻓﺮﺓ ﻓﻲ ﻭﺍﺟﻬﺔ ﺍﻟﻮﻳﺐ ﺍﻹﺩﺍﺭﻳﺔ.
ﺍﻟﺸﻜﻞ Touch Screen :2-23
•
Enable right click on hold
ﺛﻮﺍﻥ .ﻓﻲ
ﺣﺪﺩ ﺧﺎﻧﺔ ﺍﻻﺧﺘﻴﺎﺭ ﻫﺬﻩ ﻟﺘﺘﻴﺢ ﻟﻠﻤﺴﺘﺨﺪﻣﻴﻦ ﻣﺤﺎﻛﺎﺓ ﺍﻟﻨﻘﺮ ﺑﺰﺭ ﺍﻟﻤﺎﻭﺱ ﺍﻷﻳﻤﻦ ﻋﻨﺪﻣﺎ ﻳﻘﻮﻣﻮﺍ ﺑﻠﻤﺲ ﺍﻟﺸﺎﺷﺔ ﻣﻊ ﺍﺳﺘﻤﺮﺍﺭ ﺍﻟﻠﻤﺲ ﻟﺒﻀﻊ ٍ
ﺣﺎﻟﺔ ﺍﻟﺘﻌﻄﻴﻞ ،ﻻ ﻳﺘﻢ ﺩﻋﻢ ﺍﻟﻨﻘﺮ ﺑﺰﺭ ﺍﻟﻤﺎﻭﺱ ﺍﻷﻳﻤﻦ.
•
Right click delay
ﻗﻢ ﺑﺘﻤﺮﻳﺮ ﺍﻟﻤﺆﺷﺮ ﻋﻠﻰ ﺍﻟﻤﻮﺿﻊ ﺑﻴﻦ Longﻭ Shortﻟﺘﺤﺪﻳﺪ ﻣﺪﺓ ﻟﻤﺲ ﺍﻟﺸﺎﺷﺔ ﻣﻊ ﺍﻻﺳﺘﻤﺮﺍﺭ ﻓﻲ ﺍﻟﻠﻤﺲ ﻣﻦ ِﻗﺒﻞ ﺍﻟﻤﺴﺘﺨﺪﻡ ﻟﻤﺤﺎﻛﺎﺓ ﺍﻟﻨﻘﺮ
ﺑﺰﺭ ﺍﻟﻤﺎﻭﺱ ﺍﻷﻳﻤﻦ.
•
Touch screen calibration
ﻋﻨﺪﻣﺎ ﺗﻘﻮﻡ ً
ﺃﻭﻻ ﺑﺘﻮﺻﻴﻞ ﺷﺎﺷﺔ ﺍﻟﻠﻤﺲ ﺑﺎﻟﺠﻬﺎﺯ ﺍﻟﻌﻤﻴﻞ ﺫﻱ ﺍﻟﻘﻴﻤﺔ ﺻﻔﺮ ،ﺳﻴﺒﺪﺃ ﺑﺮﻧﺎﻣﺞ ﺍﻟﻤﻌﺎﻳﺮﺓ .ﻋﻠﻰ ﺷﺎﺷﺔ ﺍﻟﻠﻤﺲ ،ﻗﻢ ﺑﻠﻤﺲ ﻛﻞ ﻣﻦ ﺍﻷﻫﺪﺍﻑ
ﺍﻟﺜﻼﺛﺔ ﻋﻨﺪﻣﺎ ﺗﻈﻬﺮ.
ﻻﺧﺘﺒﺎﺭ ﺍﻟﻤﻌﺎﻳﺮﺓ ،ﻗﻢ ﺑﻤﺮﻳﺮ ﺇﺻﺒﻌﻚ ﻋﻠﻰ ﺍﻟﺸﺎﺷﺔ ﻭﺗﺄﻛﺪ ﺃﻥ ﺍﻟﻤﺆﺷﺮ ﻳﺘﺒﻌﻪ .ﺇﺫﺍ ﻟﻢ ﻳﺘﻢ ﺫﻟﻚ ﺑﻨﺠﺎﺡ ،ﺳﺘﺘﻢ ﺇﻋﺎﺩﺓ ﺗﺸﻐﻴﻞ ﺑﺮﻧﺎﻣﺞ ﺍﻟﻤﻌﺎﻳﺮﺓ ﺗﻠﻘﺎﺋﻴًﺎ.
ﺑﻤﺠﺮﺩ ﺇﺗﻤﺎﻡ ﺍﻟﻤﻌﺎﻳﺮﺓ ،ﺳﻴﺘﻢ ﺗﺨﺰﻳﻦ ﺍﻟﺘﻨﺴﻴﻘﺎﺕ ﻓﻲ ﺫﺍﻛﺮﺓ .flash
ﻟﺒﺪء ﺑﺮﻧﺎﻣﺞ ﺍﻟﻤﻌﺎﻳﺮﺓ ﻳﺪﻭﻳًﺎ ،ﻣﻦ ﺍﻟﺼﻔﺤﺔ Touch Screenﺍﻟﺘﻲ ﺗﻈﻬﺮ ﻋﻠﻰ ﺍﻟﺸﺎﺷﺔ ،ﺍﻧﻘﺮ ﻓﻮﻕ .Startﺍﺗﺒﻊ ﺍﻟﺮﺳﺎﺋﻞ ﺍﻟﺘﻲ ﺗﻈﻬﺮ ﻋﻠﻰ
ﺍﻟﺸﺎﺷﺔ.
62
Central Stationﺍﺳﺘﺨﺪﺍﻡ
2
ﺍﺳﺘﺨﺪﺍﻡ ""PCoIP
ﻧﺎﻓﺬﺓ Password
2.4.8
ﻳﺘﻮﻓﺮ ﻫﺬﺍ ﺍﻟﺨﻴﺎﺭ ﻓﻲ ﺑﺮﻧﺎﻣﺞ .Management Console
ﺗﺘﻴﺢ ﺍﻟﺼﻔﺤﺔ Passwordﺇﻣﻜﺎﻧﻴﺔ ﺗﺤﺪﻳﺚ ﻛﻠﻤﺔ ﺍﻟﻤﺮﻭﺭ ﺍﻹﺩﺍﺭﻳﺔ ﺍﻟﻤﺤﻠﻴﺔ ﻟﻠﺠﻬﺎﺯ .ﻭﻳﺒﻠﻎ ﺍﻟﺤﺪ ﺍﻷﻗﺼﻰ ﻟﻄﻮﻝ ﻛﻠﻤﺔ ﺍﻟﻤﺮﻭﺭ ً 20
ﺣﺮﻓﺎ .ﻭﺗﻮﺟﺪ ﺑﻌﺾ
ﺃﺟﻬﺰﺓ PCoIPﺑﻬﺎ ﺣﻤﺎﻳﺔ ﻛﻠﻤﺔ ﻣﺮﻭﺭ ﱠ
ﻣﻌﻄﻠﺔ ﺗﻠﻘﺎﺋﻴًﺎ.
ﻻ ﺗﺘﻮﻓﺮ ﺍﻟﺼﻔﺤﺔ Passwordﻓﻲ ﻫﺬﻩ ﺍﻷﺟﻬﺰﺓ .ﻳﻤﻜﻨﻚ ﺗﻤﻜﻴﻦ ﺣﻤﺎﻳﺔ ﻛﻠﻤﺔ ﺍﻟﻤﺮﻭﺭ ﻣﻦ ﺧﻼﻝ PCoIP Management Consoleﻟﻬﺬﻩ
ﺍﻷﺟﻬﺰﺓ.
ﺗﺆﺛﺮ ﻫﺬﻩ ﺍﻟﻤﻌﻠﻤﺔ ﻋﻠﻰ ﻭﺍﺟﻬﺔ ﺍﻟﻮﻳﺐ ﺍﻹﺩﺍﺭﻳﺔ ﻭﻭﺍﺟﻬﺔ GUIﺍﻟﻤﺤﻠﻴﺔ ﻟـ .OSD
ﻳﺠﺐ ﺗﻮﺧﻲ ﺍﻟﺤﺬﺭ ﻋﻨﺪ ﺗﺤﺪﻳﺚ ﻛﻠﻤﺔ ﻣﺮﻭﺭ ﺍﻟﺠﻬﺎﺯ ﺍﻟﻌﻤﻴﻞ ﻷﻥ ﺍﻟﺠﻬﺎﺯ ﺍﻟﻌﻤﻴﻞ ﻗﺪ ﻳﺼﺒﺢ ﻏﻴﺮ ﻗﺎﺑﻞ ﻟﻼﺳﺘﺨﺪﺍﻡ ﻓﻲ ﺣﺎﻟﺔ ﻓﻘﺪﺍﻥ ﻛﻠﻤﺔ
ﺍﻟﻤﺮﻭﺭ.
ﺍﻟﺸﻜﻞ Change Password :2-24
•
Old Password
ﻳﺠﺐ ﺃﻥ ﻳﻄﺎﺑﻖ ﻫﺬﺍ ﺍﻟﺤﻘﻞ ﻛﻠﻤﺔ ﺍﻟﻤﺮﻭﺭ ﺍﻹﺩﺍﺭﺓ ﺍﻟﺤﺎﻟﻴﺔ ﻗﺒﻞ ﺃﻥ ﺗﻘﻮﻡ ﺑﺘﺤﺪﻳﺚ ﻛﻠﻤﺔ ﺍﻟﻤﺮﻭﺭ.
•
New Password
ﻛﻠﻤﺔ ﺍﻟﻤﺮﻭﺭ ﺍﻹﺩﺍﺭﻳﺔ ﺍﻟﺠﺪﻳﺪﺓ ﻟﻜﻞ ﻣﻦ ﻭﺍﺟﻬﺔ ﺍﻟﻮﻳﺐ ﺍﻹﺩﺍﺭﻳﺔ ﻭﻭﺍﺟﻬﺔ GUIﺍﻟﻤﺤﻠﻴﺔ ﻟـ .OSD
•
Confirm New Password
ً
ﻣﻄﺎﺑﻘﺎ ﻟﻠﺤﻘﻞ New Passwordﻣﻦ ﺃﺟﻞ ﺗﺤﺪﻳﺚ ﻛﻠﻤﺔ ﺍﻟﻤﺮﻭﺭ.
ﻳﺠﺐ ﺃﻥ ﻳﻜﻮﻥ ﻫﺬﺍ ﺍﻟﺤﻘﻞ
•
Reset
ﻣﻮﺭﺩ ﺍﻟﺠﻬﺎﺯ ﺍﻟﻌﻤﻴﻞ .ﻳﺘﻢ ﺇﺭﺳﺎﻝ ﺭﻣﺰ
ﻓﻲ ﺣﺎﻟﺔ ﻓﻘﺪﺍﻥ ﻛﻠﻤﺔ ﻣﺮﻭﺭ ﺍﻟﺠﻬﺎﺯ ﺍﻟﻌﻤﻴﻞ ،ﻳﻤﻜﻨﻚ ﺍﻟﻨﻘﺮ ﻓﻮﻕ ﺍﻟﺰﺭ Resetﻟﻄﻠﺐ ﺭﻣﺰ ﺍﺳﺘﺠﺎﺑﺔ ﻣﻦ ﱢ
ﺍﻟﻤﻮﺭﺩ ﺍﻟﻄﻠﺐ ،ﻭﻳﻘﻮﻡ ﺑﺈﺭﺟﺎﻉ ﺭﻣﺰ ﺍﺳﺘﺠﺎﺑﺔ ﻓﻲ ﺍﻻﻋﺘﻤﺎﺩ ﻣﻦ ِﻗﺒﻞ .Teradici
ﻟﻠﻤﻮﺭﺩ .ﻳﻘﺒﻞ
ﺍﻟﺘﺤﺪﻱ
ﱢ
ﱢ
ﻋﻨﺪﻣﺎ ﻳﺘﻢ ﺇﺩﺧﺎﻝ ﺭﻣﺰ ﺍﻻﺳﺘﺠﺎﺑﺔ ﺑﺸﻜﻞ ﺻﺤﻴﺢ ،ﻳﺘﻢ ﺗﻌﻴﻴﻦ ﻛﻠﻤﺔ ﻣﺮﻭﺭ ﺍﻟﺠﻬﺎﺯ ﺍﻟﻌﻤﻴﻞ ﺇﻟﻰ ﻗﻴﻤﺔ ﻓﺎﺭﻏﺔ .ﻭﻳﺠﺐ ﺇﺩﺧﺎﻝ ﻛﻠﻤﺔ ﻣﺮﻭﺭ ﺟﺪﻳﺪﺓ.
ﺍﺗﺼﻞ ﺑﻤﻮّﺭﺩ "ﺍﻟﺠﻬﺎﺯ ﺍﻟﻌﻤﻴﻞ" ﻟﻠﺤﺼﻮﻝ ﻋﻠﻰ ﻣﺰﻳﺪ ﻣﻦ ﺍﻟﻤﻌﻠﻮﻣﺎﺕ ﻓﻲ ﺣﺎﻟﺔ ﻃﻠﺐ ﺇﻋﺎﺩﺓ ﺗﻌﻴﻴﻦ ﻛﻠﻤﺔ ﻣﺮﻭﺭ ﺟﺪﻳﺪﺓ ﻣﻌﺘﻤﺪﺓ .ﻻ ﻳﺘﻮﻓﺮ ﻫﺬﺍ
ﺍﻟﺨﻴﺎﺭ ﻓﻲ ﻭﺍﺟﻬﺔ ﺍﻟﻮﻳﺐ ﺍﻹﺩﺍﺭﻳﺔ .ﻭﻟﻜﻨﻪ ﻣﺘﻮﻓﺮ ﻋﻠﻰ ﺍﻟﺸﺎﺷﺔ ﻓﻘﻂ.
63
Central Stationﺍﺳﺘﺨﺪﺍﻡ
2
ﺍﺳﺘﺨﺪﺍﻡ ""PCoIP
ﺍﻟﺸﻜﻞ Authorized Password Reset :2-25
ﺍﻟﺘﻔﺎﺻﻴﻞ ﺣﻮﻝ ﻛﻴﻔﻴﺔ ﺍﺳﺘﺨﺪﺍﻡ PCoIPﻣﻌﺮﺿﺔ ﻟﻠﺘﻐﻴﻴﺮ ﺩﻭﻥ ﺇﺷﻌﺎﺭ .ﻟﻌﺮﺽ ﺃﺣﺪﺙ ﺍﻟﻤﻌﻠﻮﻣﺎﺕ ،ﺍﻟﺮﺟﺎء ﺯﻳﺎﺭﺓ ﻣﻮﻗﻊ Teradiciﻋﻠﻰ ﻭﻳﺐ
).(http://www.teradici.com
64
Central Stationﺍﺳﺘﺨﺪﺍﻡ
2
ﺍﺳﺘﺨﺪﺍﻡ ""PCoIP
2.4.9
Wake On LAN
ﺗﺘﻴﺢ ﻟﻚ ﻫﺬﻩ ﺍﻟﻤﻴﺰﺓ ﺗﺸﻐﻴﻞ ﺍﻟﻤﻨﺘﺞ ﻣﻦ ﺧﻼﻝ ﺍﺳﺘﺨﺪﺍﻡ ﺟﻬﺎﺯ ﺧﺎﺭﺟﻲ ﻓﻲ ﺇﺭﺳﺎﻝ ﺃﻣﺮ ﻣُﻌﺪ ً
ﻣﺴﺒﻘﺎ ﺇﻟﻰ ﺍﻟﻤﻨﺘﺞ ﻋﺒﺮ ﺍﻟﺸﺒﻜﺔ.
ﺗﺄﻛﺪ ﻣﻦ ﻗﺪﺭﺓ ﺍﻟﺸﺒﻜﺔ ﻋﻠﻰ ﺗﻮﺻﻴﻞ ﺍﻟﺒﻴﺎﻧﺎﺕ ﻣﻊ ﺍﻟﻜﻤﺒﻴﻮﺗﺮ ﺍﻟﺬﻱ ﻳﺮﺳﻞ ﺍﻷﻭﺍﻣﺮ ﺇﻟﻰ ﺍﻟﻤﻨﺘﺞ ،ﻭﺗﺄﻛﺪ ﻣﻦ ﻭﺟﻮﺩ ﺑﺮﻧﺎﻣﺞ ﻳﺴﺘﻄﻴﻊ ﺗﻮﻟﻴﺪ ﺇﺷﺎﺭﺍﺕ
.Wake on LAN
ﻣﻮﺭﺩ ﻃﺎﻗﺔ ﺑﺸﻜﻞ ﺩﺍﺋﻢ ﻟﻀﻤﺎﻥ ﺍﻻﺳﺘﻔﺎﺩﺓ ﻣﻦ ﻫﺬﻩ ﺍﻟﻤﻴﺰﺓ ﻋﻨﺪ ﺇﻳﻘﺎﻑ ﺗﺸﻐﻴﻞ ﺍﻟﻤﻨﺘﺞ.
ﺗﺄﻛﺪ ﻣﻦ ﺗﻮﺻﻴﻞ ّ
ﺗﻬﺪﻑ ﻫﺬﻩ ﺍﻟﻤﻴﺰﺓ ﺇﻟﻰ ﺗﺸﻐﻴﻞ ﺍﻟﻤﻨﺘﺞ) .ﻻ ﺗﺪﻋﻢ ﻭﻇﻴﻔﺔ ﺇﻳﻘﺎﻑ ﺗﺸﻐﻴﻞ ﺍﻟﻤﻨﺘﺞ(.
ﺗﻜﻮﻳﻦ ﺍﻹﻋﺪﺍﺩﺍﺕ
65
1
ﺣﺪﺩ ﺍﻟﺠﻬﺎﺯ ﻭﻋﻨﺎﻭﻳﻦ IPﻟﻠﻜﻤﺒﻴﻮﺗﺮ ﻟﺘﻤﻜﻴﻦ ﺍﻟﺠﻬﺎﺯ ﻟﻼﺗﺼﺎﻝ ﺑﺠﻬﺎﺯ ﺍﻟﻜﻤﺒﻴﻮﺗﺮ ﻋﺒﺮ ﺇﺣﺪﻯ ﺍﻟﺸﺒﻜﺎﺕ.
2
ﺃﺩﺧﻞ ﻋﻨﻮﺍﻥ IPﺍﻟﻤﻌﻴﱠﻦ ﻟﻠﺠﻬﺎﺯ ﻓﻲ ﺣﻘﻞ ﻋﻨﻮﺍﻥ URLﻓﻲ ﺟﻬﺎﺯ ﺍﻟﻜﻤﺒﻴﻮﺗﺮ ﻟﻠﻮﺻﻮﻝ ﺇﻟﻰ ﺻﻔﺤﺔ ﺍﻟﻮﻳﺐ ﺍﻹﺩﺍﺭﻳﺔ ﻟﻠﺠﻬﺎﺯ.
3
ﻟﺘﻐﻴﻴﺮ ﺇﻋﺪﺍﺩﺍﺕ ﺍﻟﻄﺎﻗﺔ ،ﻗﻢ ﺑﺘﺴﺠﻴﻞ ﺍﻟﺪﺧﻮﻝ ) ،(Log Inﺛﻢ ﺣﺪﺩ .Power ← Permissions
4
ﻗﻢ ﺑﺘﻜﻮﻳﻦ ﺍﻹﻋﺪﺍﺩﺍﺕ ﻟﺘﻬﻴﺌﺔ ﺍﻟﺒﻴﺌﺔ ﺍﻟﺘﻲ ﻳُﺴﺘﺨﺪﻡ ﻓﻴﻬﺎ ﺍﻟﺠﻬﺎﺯ) .ﺭﺍﺟﻊ ﺍﻟﺼﻮﺭﺓ ﺃﺩﻧﺎﻩ(.
Central Stationﺍﺳﺘﺨﺪﺍﻡ
2
ﺍﺳﺘﺨﺪﺍﻡ ""PCoIP
2.4.10
Wake On USB
ﺇﺫﺍ ﻗﻤﺖ ﺑﺈﻳﻘﺎﻑ ﺗﺸﻐﻴﻞ ﺍﻟﺠﻬﺎﺯ ﺑﻌﺪ ﺗﻨﺸﻴﻂ Wake On USBﻓﻲ ﺻﻔﺤﺔ ﺍﻟﻮﻳﺐ ﺍﻹﺩﺍﺭﻳﺔ ﻟﻠﺠﻬﺎﺯ ،ﺳﻴﺘﺤﻮﻝ ﺍﻟﻨﻈﺎﻡ ﺇﻟﻰ ﻭﺿﻊ ﺍﻻﺳﺘﻌﺪﺍﺩ.
ﺳﺘﻘﻮﻡ ﻣﻴﺰﺓ Wake on USBﺑﺘﺤﻮﻳﻞ ﺍﻟﻨﻈﺎﻡ ﻣﻦ ﻭﺿﻊ ﺍﻻﺳﺘﻌﺪﺍﺩ ﺇﻟﻰ ﺍﻟﻮﺿﻊ ﺍﻟﻌﺎﺩﻱ ﻓﻲ ﺣﺎﻟﺔ ﺍﻛﺘﺸﺎﻑ ﺗﻐﻴﻴﺮ ﻓﻲ ﺇﺩﺧﺎﻝ ﻟﻮﺣﺔ ﺍﻟﻤﻔﺎﺗﻴﺢ ﺃﻭ
ﺍﻟﻤﺎﻭﺱ.
ﻳﺸﺘﻤﻞ ﺍﻟﺘﻐﻴﻴﺮ ﻋﻠﻰ ﺍﻟﻨﻘﺮ ﻋﻠﻰ ﺯﺭ ﺍﻟﻤﺎﻭﺱ ﺃﻭ ﺍﻟﻀﻐﻂ ﻋﻠﻰ ﺃﺣﺪ ﺃﺯﺭﺍﺭ ﻟﻮﺣﺔ ﺍﻟﻤﻔﺎﺗﻴﺢ.
ﺗﻜﻮﻳﻦ ﺍﻹﻋﺪﺍﺩﺍﺕ
66
1
ﺣﺪﺩ ﺍﻟﺠﻬﺎﺯ ﻭﻋﻨﺎﻭﻳﻦ IPﻟﻠﻜﻤﺒﻴﻮﺗﺮ ﻟﺘﻤﻜﻴﻦ ﺍﻟﺠﻬﺎﺯ ﻟﻼﺗﺼﺎﻝ ﺑﺠﻬﺎﺯ ﺍﻟﻜﻤﺒﻴﻮﺗﺮ ﻋﺒﺮ ﺇﺣﺪﻯ ﺍﻟﺸﺒﻜﺎﺕ.
2
ﺃﺩﺧﻞ ﻋﻨﻮﺍﻥ IPﺍﻟﻤﻌﻴﱠﻦ ﻟﻠﺠﻬﺎﺯ ﻓﻲ ﺣﻘﻞ ﻋﻨﻮﺍﻥ URLﻓﻲ ﺟﻬﺎﺯ ﺍﻟﻜﻤﺒﻴﻮﺗﺮ ﻟﻠﻮﺻﻮﻝ ﺇﻟﻰ ﺻﻔﺤﺔ ﺍﻟﻮﻳﺐ ﺍﻹﺩﺍﺭﻳﺔ ﻟﻠﺠﻬﺎﺯ.
3
ﻟﺘﻐﻴﻴﺮ ﺇﻋﺪﺍﺩﺍﺕ ﺍﻟﻄﺎﻗﺔ ،ﻗﻢ ﺑﺘﺴﺠﻴﻞ ﺍﻟﺪﺧﻮﻝ ) ،(Log Inﺛﻢ ﺣﺪﺩ .Power ← Permissions
4
ﻗﻢ ﺑﺘﻜﻮﻳﻦ ﺍﻹﻋﺪﺍﺩﺍﺕ ﻟﺘﻬﻴﺌﺔ ﺍﻟﺒﻴﺌﺔ ﺍﻟﺘﻲ ﻳُﺴﺘﺨﺪﻡ ﻓﻴﻬﺎ ﺍﻟﺠﻬﺎﺯ) .ﺭﺍﺟﻊ ﺍﻟﺼﻮﺭﺓ ﺃﺩﻧﺎﻩ(.
Central Stationﺍﺳﺘﺨﺪﺍﻡ
2
ﺍﺳﺘﺨﺪﺍﻡ ""PCoIP
2.4.11
OSD Logo Upload
ﺑﺎﺳﺘﺨﺪﺍﻡ ﺻﻔﺤﺔ ،OSD Logo Uploadﻗﻢ ﺑﺘﻐﻴﻴﺮ ﺍﻟﺸﻌﺎﺭ ﺍﻟﻤﻌﺮﻭﺽ ﻋﻠﻰ .Teradici OSD
ﺗﻜﻮﻳﻦ ﺍﻹﻋﺪﺍﺩﺍﺕ
1
ﺣﺪﺩ ﺍﻟﺠﻬﺎﺯ ﻭﻋﻨﺎﻭﻳﻦ IPﻟﻠﻜﻤﺒﻴﻮﺗﺮ ﻟﺘﻤﻜﻴﻦ ﺍﻟﺠﻬﺎﺯ ﻟﻼﺗﺼﺎﻝ ﺑﺠﻬﺎﺯ ﺍﻟﻜﻤﺒﻴﻮﺗﺮ ﻋﺒﺮ ﺇﺣﺪﻯ ﺍﻟﺸﺒﻜﺎﺕ.
2
ﺃﺩﺧﻞ ﻋﻨﻮﺍﻥ IPﺍﻟﻤﻌﻴﱠﻦ ﻟﻠﺠﻬﺎﺯ ﻓﻲ ﺣﻘﻞ ﻋﻨﻮﺍﻥ URLﻓﻲ ﺟﻬﺎﺯ ﺍﻟﻜﻤﺒﻴﻮﺗﺮ ﻟﻠﻮﺻﻮﻝ ﺇﻟﻰ ﺻﻔﺤﺔ ﺍﻟﻮﻳﺐ ﺍﻹﺩﺍﺭﻳﺔ ﻟﻠﺠﻬﺎﺯ.
3
ﻗﻢ ﺑﺘﺴﺠﻴﻞ ﺍﻟﺪﺧﻮﻝ ﺇﻟﻰ ) ،(Log Inﺛﻢ ﺣﺪﺩ .OSD Logo ← Uploadﺳﺘﻈﻬﺮ ﺻﻔﺤﺔ.OSD Logo Upload
)ﺭﺍﺟﻊ ﺍﻟﺼﻮﺭﺓ ﺃﺩﻧﺎﻩ(.
4
ﺣﺪﺩ ً
ﻣﻠﻔﺎ ﺟﺪﻳ ًﺪﺍ ﻻﺳﺘﺒﺪﺍﻝ ﺍﻟﺸﻌﺎﺭ ،ﺛﻢ ﺍﺿﻐﻂ .Upload
ﺗﺄﻛﺪ ﺃﻥ ﺷﻌﺎﺭ ﺍﻟﻌﺮﺽ ﻋﻠﻰ ﺍﻟﺸﺎﺷﺔ ﻫﻮ ﻣﻠﻒ ﺻﻮﺭﺓ ﻧﻘﻄﻴﺔ ﺑﺘﻨﺴﻴﻖ 24bppﻻ ﻳﺘﺠﺎﻭﺯ 256x64ﺑﻜﺴﻞ.
67
Central Stationﺍﺳﺘﺨﺪﺍﻡ
3
3.1
ﺗﻮﺻﻴﻞ ﺟﻬﺎﺯ ﻣﺼﺪﺭ ﻭﺍﺳﺘﺨﺪﺍﻣﻪ
ﻗﺒﻞ ﺍﻟﺘﻮﺻﻴﻞ
3.1.1
•
•
•
68
ﻧﻘﺎﻁ ﻓﺤﺺ ﻣﺎ ﻗﺒﻞ ﺍﻟﺘﻮﺻﻴﻞ
ﻗﺒﻞ ﺗﻮﺻﻴﻞ ﺟﻬﺎﺯ ﻣﺼﺪﺭ ،ﺍﻗﺮﺃ ﺩﻟﻴﻞ ﺍﻟﻤﺴﺘﺨﺪﻡ ﺍﻟﻤﺮﻓﻖ ﻣﻌﻪ .ﻗﺪ ﻳﺨﺘﻠﻒ ﻋﺪﺩ ﻭﺃﻣﺎﻛﻦ ﺍﻟﻤﻨﺎﻓﺬ ﺍﻟﻤﻮﺟﻮﺩﺓ ﺑﺄﺟﻬﺰﺓ ﺍﻟﻤﺼﺎﺩﺭ ﻣﻦ ﺟﻬﺎﺯ ﻵﺧﺮ.
ﻻ ﺗﻘﻢ ﺑﺘﻮﺻﻴﻞ ﻛﺒﻞ ﺍﻟﻄﺎﻗﺔ ﺇﻻ ﺑﻌﺪ ﺇﻛﻤﺎﻝ ﺟﻤﻴﻊ ﺍﻟﺘﻮﺻﻴﻼﺕ .ﻓﺘﻮﺻﻴﻞ ﻛﺒﻞ ﺍﻟﻄﺎﻗﺔ ﺃﺛﻨﺎء ﻋﻤﻠﻴﺔ ﺍﻟﺘﻮﺻﻴﻞ ﻗﺪ ﻳﺆﺩﻱ ﺇﻟﻰ ﺇﺗﻼﻑ ﺍﻟﻤﻨﺘﺞ.
ﺍﻓﺤﺺ ﺃﻧﻮﺍﻉ ﺍﻟﻤﻨﺎﻓﺬ ﺍﻟﻤﺘﻮﻓﺮﺓ ﺑﺎﻟﺠﺎﻧﺐ ﺍﻟﺨﻠﻔﻲ ﻣﻦ ﺍﻟﻤﻨﺘﺞ ﺍﻟﺬﻱ ﺗﺮﻳﺪ ﺗﻮﺻﻴﻠﻪ.
ﺗﻮﺻﻴﻞ ﺟﻬﺎﺯ ﻣﺼﺪﺭ ﻭﺍﺳﺘﺨﺪﺍﻣﻪ
3
3.2
ﺗﻮﺻﻴﻞ ﺟﻬﺎﺯ ﻣﺼﺪﺭ ﻭﺍﺳﺘﺨﺪﺍﻣﻪ
ﺗﻮﺻﻴﻞ ﺍﻟﻜﻤﺒﻴﻮﺗﺮ ﻭﺍﺳﺘﺨﺪﺍﻣﻪ
3.2.1
ﺍﻟﺘﻮﺻﻴﻞ ﺑﺎﻟﻜﻤﺒﻴﻮﺗﺮ
•
ﻻ ﺗﻘﻢ ﺑﺘﻮﺻﻴﻞ ﻛﺒﻞ ﺍﻟﺘﻴﺎﺭ ﺍﻟﻜﻬﺮﺑﻲ ﺇﻻ ﺑﻌﺪ ﺗﻮﺻﻴﻞ ﺟﻤﻴﻊ ﺍﻟﻜﺒﻼﺕ ﺍﻷﺧﺮﻯ.
ﺗﺄﻛﺪ ﻣﻦ ﺗﻮﺻﻴﻞ ﺟﻬﺎﺯ ﻣﺼﺪﺭ ُ
ﺃﻭﻻ ﻗﺒﻞ ﺗﻮﺻﻴﻞ ﻛﺒﻞ ﺍﻟﺘﻴﺎﺭ ﺍﻟﻜﻬﺮﺑﻲ.
•
ﺣﺪﺩ ﻃﺮﻳﻘﺔ ﺗﻮﺻﻴﻞ ﻣﻨﺎﺳﺒﺔ ﻟﻠﻜﻤﺒﻴﻮﺗﺮ ﻟﺪﻳﻚ.
ﻗﺪ ﺗﺨﺘﻠﻒ ﺃﺟﺰﺍء ﺍﻟﺘﻮﺻﻴﻞ ﺑﺎﺧﺘﻼﻑ ﺍﻟﻤﻨﺘﺠﺎﺕ.
ﺍﻟﺘﻮﺻﻴﻞ ﺑﺎﺳﺘﺨﺪﺍﻡ ﻛﺎﺑﻞ ) D-SUBﺗﻨﺎﻇﺮﻱ(
RGB IN
1
ﻗﻢ ﺑﺘﻮﺻﻴﻞ ﻛﺒﻞ D-SUBﺑﺎﻟﻤﻨﻔﺬ ] [RGB INﺍﻟﻤﻮﺟﻮﺩ ﺑﺎﻟﺠﺰء ﺍﻟﺨﻠﻔﻲ ﻣﻦ ﺍﻟﻤﻨﺘﺞ ﻭﻣﻨﻔﺬ RGBﺍﻟﻤﻮﺟﻮﺩ ﺑﺎﻟﻜﻤﺒﻴﻮﺗﺮ.
2
ﻗﻢ ﺑﺘﻮﺻﻴﻞ ﻣﺤﻮّﻝ ﻃﺎﻗﺔ ﺍﻟﺘﻴﺎﺭ ﺍﻟﻤﺴﺘﻤﺮ ﺑﺎﻟﻤﻨﺘﺞ ﻭﻣﻘﺒﺲ ﺍﻟﺘﻴﺎﺭ ﺍﻟﻤﺘﺮﺩﺩ ﻭﺗﺸﻐﻴﻞ ﻣﻔﺘﺎﺡ ﺍﻟﻄﺎﻗﺔ ﺍﻟﻤﻮﺟﻮﺩ ﺑﺎﻟﻜﻤﺒﻴﻮﺗﺮ.
)ﻟﻤﺰﻳﺪ ﻣﻦ ﺍﻟﺘﻔﺎﺻﻴﻞ ،ﺭﺍﺟﻊ ﺍﻟﻔﻘﺮﺓ " 2.2.7ﺗﻮﺻﻴﻞ ﺍﻟﻄﺎﻗﺔ"(.
3
ﺍﺿﻐﻂ ]
[ ﻟﺘﻐﻴﻴﺮ ﻣﺼﺪﺭ ﺍﻹﺩﺧﺎﻝ ﺇﻟﻰ .Analog
ﺗﻮﺻﻴﻞ ﻛﺒﻞ ﺍﺳﺘﻴﺮﻳﻮ
AUDIO IN
•
69
ﻗﻢ ﺑﺘﻮﺻﻴﻞ ﻣﻨﻔﺬ ] [AUDIO INﺍﻟﻤﻮﺟﻮﺩ ﺑﺎﻟﺠﺰء ﺍﻟﺨﻠﻔﻲ ﻟﺠﻬﺎﺯ ﺍﻟﻌﺮﺽ ﺑﺒﻄﺎﻗﺔ ﺍﻟﺼﻮﺕ ﺍﻟﺨﺎﺻﺔ ﺑﺎﻟﻜﻤﺒﻴﻮﺗﺮ ﺍﻟﺸﺨﺼﻲ.
ﺗﻮﺻﻴﻞ ﺟﻬﺎﺯ ﻣﺼﺪﺭ ﻭﺍﺳﺘﺨﺪﺍﻣﻪ
3
ﺗﻮﺻﻴﻞ ﺟﻬﺎﺯ ﻣﺼﺪﺭ ﻭﺍﺳﺘﺨﺪﺍﻣﻪ
3.2.2
ﺗﺜﺒﻴﺖ Windows Driver
ﻳﻤﻜﻨﻚ ﺿﺒﻂ ﻣﻌﺪﻻﺕ ﺍﻟﺪﻗﺔ ﻭﺍﻟﺘﺮﺩﺩ ﺍﻟﻤُﺜﻠﻰ ﻟﻬﺬﺍ ﺍﻟﻤﻨﺘﺞ ﻋﻦ ﻃﺮﻳﻖ ﺗﺜﺒﻴﺖ ﺑﺮﺍﻣﺞ ﺍﻟﺘﺸﻐﻴﻞ ﺍﻟﻤﻄﺎﺑﻘﺔ ﻟﻬﺬﺍ ﺍﻟﻤﻨﺘﺞ.
ﻳﻮﺟﺪ ﺑﺮﻧﺎﻣﺞ ﺗﺸﻐﻴﻞ ﻟﻠﺘﺜﺒﻴﺖ ﻋﻠﻰ ﺍﻟﻘﺮﺹ ﺍﻟﻤﻀﻐﻮﻁ ﺍﻟﻤﺮﻓﻖ ﻣﻊ ﺍﻟﻤﻨﺘﺞ.
70
1
ﺃﺩﺧﻞ ﺍﻟﻘﺮﺹ ﺍﻟﻤﻀﻐﻮﻁ ﺍﻟﺨﺎﺹ ﺑﺪﻟﻴﻞ ﺍﻟﻤﺴﺘﺨﺪﻡ ﺍﻟﻤﺮﻓﻖ ﻣﻊ ﺍﻟﻤﻨﺘﺞ ﻓﻲ ﻣﺤﺮﻙ ﺍﻷﻗﺮﺍﺹ ﺍﻟﻤﻀﻐﻮﻃﺔ.
2
ﺍﻧﻘﺮ ﻓﻮﻕ "."Windows Driver
3
ﺍﺗﺒﻊ ﺍﻹﺭﺷﺎﺩﺍﺕ ﺍﻟﻈﺎﻫﺮﺓ ﻋﻠﻰ ﺍﻟﺸﺎﺷﺔ ﻟﻤﺘﺎﺑﻌﺔ ﻋﻤﻠﻴﺔ ﺍﻟﺘﺜﺒﻴﺖ.
4
ﺣﺪﺩ ﻣﻮﺩﻳﻞ ﺍﻟﻤﻨﺘﺞ ﺍﻟﺨﺎﺹ ﺑﻚ ﻣﻦ ﻗﺎﺋﻤﺔ ﺍﻟﻤﻮﺩﻳﻼﺕ.
5
ﺍﻧﺘﻘﻞ ﺇﻟﻰ "ﺧﺼﺎﺋﺺ ﺍﻟﻌﺮﺽ" ﻭﺗﺤﻘﻖ ﻣﻦ ﻣﻼءﻣﺔ ﺍﻟﺪﻗﺔ ﻭﻣﻌﺪﻝ ﺍﻟﺘﺤﺪﻳﺚ .ﺭﺍﺟﻊ ﺩﻟﻴﻞ ﻧﻈﺎﻡ ﺗﺸﻐﻴﻞ Windowsﻟﻤﺰﻳﺪ ﻣﻦ ﺍﻟﺘﻔﺎﺻﻴﻞ.
ﺗﻮﺻﻴﻞ ﺟﻬﺎﺯ ﻣﺼﺪﺭ ﻭﺍﺳﺘﺨﺪﺍﻣﻪ
3
ﺗﻮﺻﻴﻞ ﺟﻬﺎﺯ ﻣﺼﺪﺭ ﻭﺍﺳﺘﺨﺪﺍﻣﻪ
3.2.3
ﺇﻋﺪﺍﺩ ﺍﻟﺪﻗﺔ ﺍﻟﻤُﺜﻠﻰ
ﺗﻈﻬﺮ ﺭﺳﺎﻟﺔ ﻣﻌﻠﻮﻣﺎﺕ ﺣﻮﻝ ﺇﻋﺪﺍﺩ ﺍﻟﺪﻗﺔ ﺍﻟﻤُﺜﻠﻰ ﻓﻲ ﺣﺎﻟﺔ ﺗﺸﻐﻴﻞ ﺍﻟﻤﻨﺘﺞ ﻷﻭﻝ ﻣﺮﺓ ﺑﻌﺪ ﺍﻟﺸﺮﺍء.
ﺣﺪﺩ ﻟﻐﺔ ﻭﻗﻢ ﺑﺘﻐﻴﺮ ﺍﻟﺪﻗﺔ ﺇﻟﻰ ﺍﻟﻘﻴﻤﺔ ﺍﻟﻤُﺜﻠﻰ.
NC191
NC241
NC221
The optimal resolution for this monitor is as follows:
The optimal resolution for this monitor is as follows:
The optimal resolution for this monitor is as follows:
1280 x 1024 60Hz
1920 x 1080 60Hz
1920 x 1080 60Hz
Follow the above settings to set the resolution.
Follow the above settings to set the resolution.
Follow the above settings to set the resolution.
English
English
English
AUTO
AUTO
1
ﺍﺿﻐﻂ ﺍﻟﺰﺭ ]
2
ﻹﺧﻔﺎء ﺭﺳﺎﻟﺔ ﺍﻟﻤﻌﻠﻮﻣﺎﺕ ،ﺍﺿﻐﻂ ].[MENU
[ ﻟﻼﻧﺘﻘﺎﻝ ﺇﻟﻰ ﺍﻟﻠﻐﺔ ﺍﻟﺘﻲ ﺗﺮﻳﺪﻫﺎ ﺛﻢ ﺍﺿﻐﻂ ]
AUTO
[.
ﺇﺫﺍ ﻟﻢ ﻳﺘﻢ ﺗﺤﺪﻳﺪ ﺍﻟﺪﻗﺔ ﺍﻟﻤُﺜﻠﻰ ،ﺗﻈﻬﺮ ﺍﻟﺮﺳﺎﻟﺔ ﻟﻤﺎ ﻳﺼﻞ ﺇﻟﻰ ﺛﻼﺙ ﻣﺮﺍﺕ ﻟﻤﺪﺓ ﻣﺤﺪﺩﺓ ﺣﺘﻰ ﻋﻨﺪ ﺇﻳﻘﺎﻑ ﺗﺸﻐﻴﻞ ﺍﻟﻤﻨﺘﺞ ﻭﺗﺸﻐﻴﻠﻪ ﻣﺮﻩ
ﺃﺧﺮﻯ.
ﺇﺫﺍ ﻛﺎﻥ ﺍﻟﻤﻨﺘﺞ ﻣﺰﻭ ًﺩﺍ ﺑﺸﺎﺷﺔ ﻋﺮﺽ ﻗﻴﺎﺳﻴﺔ ،ﻓﻴﻤﻜﻦ ﺗﻜﻮﻳﻦ ﺍﻟﺪﻗﺔ ﺍﻟﻤﺜﻠﻰ ﻣﻦ ﻟﻮﺣﺔ ﺍﻟﺘﺤﻜﻢ ﺑﺠﻬﺎﺯ ﺍﻟﻜﻤﺒﻴﻮﺗﺮ.
ﻟﺘﻜﻮﻳﻦ ﺍﻟﺪﻗﺔ ﻋﻨﺪ ﺍﺳﺘﺨﺪﺍﻡ ﺍﻟﻤﻨﺘﺞ ﻛﺸﺎﺷﺔ ﻋﺮﺽ ﻟﺸﺒﻜﺔ ،ﺍﺭﺟﻊ ﺇﻟﻰ "PCoIP" 2.4
71
ﺗﻮﺻﻴﻞ ﺟﻬﺎﺯ ﻣﺼﺪﺭ ﻭﺍﺳﺘﺨﺪﺍﻣﻪ
3
ﺗﻮﺻﻴﻞ ﺟﻬﺎﺯ ﻣﺼﺪﺭ ﻭﺍﺳﺘﺨﺪﺍﻣﻪ
3.2.4
ﺗﻐﻴﻴﺮ ﺍﻟﺪﻗﺔ ﺑﺎﺳﺘﺨﺪﺍﻡ ﻛﻤﺒﻴﻮﺗﺮ
ﻗﻢ ﺑﺎﺗﺒﺎﻉ ﺍﻹﺭﺷﺎﺩﺍﺕ ﺍﻟﻮﺍﺭﺩﺓ ﺃﺩﻧﺎﻩ ﻋﻨﺪ ﺍﺳﺘﺨﺪﺍﻡ ﺍﻟﻤﻨﺘﺞ ﻛﺸﺎﺷﺔ ﻋﺮﺽ ﻟﺸﺒﻜﺔ ﻓﻘﻂ.
ﺍﺿﺒﻂ ﺍﻟﺪﻗﺔ ﻭﻣﻌﺪﻝ ﺍﻟﺘﺤﺪﻳﺚ ﻓﻲ "ﻟﻮﺣﺔ ﺍﻟﺘﺤﻜﻢ" ﺍﻟﻤﻮﺟﻮﺩﺓ ﺑﺎﻟﻜﻤﺒﻴﻮﺗﺮ ﻟﻠﺤﺼﻮﻝ ﻋﻠﻰ ﺟﻮﺩﺓ ﻣﺜﺎﻟﻴﺔ ﻟﻠﺼﻮﺭﺓ.
ﻗﺪ ﺗﻨﺨﻔﺾ ﺟﻮﺩﺓ ﺻﻮﺭﺓ ﺷﺎﺷﺎﺕ TFT-LCDﺇﺫﺍ ﻟﻢ ﻳﺘﻢ ﺗﺤﺪﻳﺪ ﺍﻟﺪﻗﺔ ﺍﻟﻤﺜﻠﻰ.
ﺗﻐﻴﻴﺮ ﺍﻟﺪﻗﺔ ﻋﻠﻰ Windows XP
ﺍﻧﺘﻘﻞ ﺇﻟﻰ ﻟﻮﺣﺔ ﺍﻟﺘﺤﻜﻢ ← ﺍﻟﻌﺮﺽ ← ﺇﻋﺪﺍﺩﺍﺕ ﻭﻗﻢ ﺑﺘﻐﻴﻴﺮ ﺍﻟﺪﻗﺔ.
ﺗﻐﻴﻴﺮ ﺍﻟﺪﻗﺔ ﻋﻠﻰ Windows Vista
ﺍﻧﺘﻘﻞ ﺇﻟﻰ ﻟﻮﺣﺔ ﺍﻟﺘﺤﻜﻢ ← ﺇﺿﻔﺎء ﻃﺎﺑﻊ ﺷﺨﺼﻲ ← ﺇﻋﺪﺍﺩﺍﺕ ﺍﻟﻌﺮﺽ ﻭﻗﻢ ﺑﺘﻐﻴﻴﺮ ﺍﻟﺪﻗﺔ.
4
72
ﺗﻮﺻﻴﻞ ﺟﻬﺎﺯ ﻣﺼﺪﺭ ﻭﺍﺳﺘﺨﺪﺍﻣﻪ
3
ﺗﻮﺻﻴﻞ ﺟﻬﺎﺯ ﻣﺼﺪﺭ ﻭﺍﺳﺘﺨﺪﺍﻣﻪ
ﺗﻐﻴﻴﺮ ﺍﻟﺪﻗﺔ ﻋﻠﻰ Windows 7
ﺍﻧﺘﻘﻞ ﺇﻟﻰ ﻟﻮﺣﺔ ﺍﻟﺘﺤﻜﻢ ← ﺍﻟﻌﺮﺽ ← ﺩﻗﺔ ﺍﻟﺸﺎﺷﺔ ﻭﻗﻢ ﺑﺘﻐﻴﻴﺮ ﺍﻟﺪﻗﺔ.
4
ﺗﻐﻴﻴﺮ ﺍﻟﺪﻗﺔ ﻋﻠﻰ Windows 8
ﺍﻧﺘﻘﻞ ﺇﻟﻰ ﺇﻋﺪﺍﺩﺍﺕ ← ﻟﻮﺣﺔ ﺍﻟﺘﺤﻜﻢ ← ﺍﻟﻌﺮﺽ← ﺩﻗﺔ ﺍﻟﺸﺎﺷﺔ ﻭﻗﻢ ﺑﺘﻐﻴﻴﺮ ﺩﻗﺔ ﺍﻟﺸﺎﺷﺔ.
4
73
ﺗﻮﺻﻴﻞ ﺟﻬﺎﺯ ﻣﺼﺪﺭ ﻭﺍﺳﺘﺨﺪﺍﻣﻪ
5
4
4.1
ﺇﻋﺪﺍﺩ ﺍﻟﺸﺎﺷﺔ
ﺗﻜﻮﻳﻦ ﺇﻋﺪﺍﺩﺍﺕ ﺍﻟﺸﺎﺷﺔ ﻣﺜﻞ ﺍﻟﺴﻄﻮﻉ ﻭﺩﺭﺟﺔ ﺍﻟﻠﻮﻥ.
Brightness
ﺿﺒﻂ ﺩﺭﺟﺔ ﺍﻟﺴﻄﻮﻉ ﺍﻟﻌﺎﻣﺔ ﻟﻠﺼﻮﺭﺓ).ﺍﻟﻨﻄﺎﻕ(100~0 :
ﺳﺘﺰﻳﺪ ﺍﻟﻘﻴﻢ ﺍﻷﻋﻠﻰ ﻣﻦ ﺩﺭﺟﺔ ﺳﻄﻮﻉ ﺍﻟﺼﻮﺭﺓ.
SAMSUNG
ﻫﺬﺍ ﺍﻟﺨﻴﺎﺭ ﻏﻴﺮ ﻣﺘﻮﻓﺮ ﻋﻨﺪ ﺗﻤﻜﻴﻦ MAGICBrightﻓﻲ ﺍﻟﻮﺿﻊ .Dynamic Contrast
4.1.1
1
ﺗﻜﻮﻳﻦ Brightness
ﺍﺿﻐﻂ ﻋﻠﻰ ﺃﻱ ﺯﺭ ﺑﻮﺍﺟﻬﺔ ﺍﻟﻤﻨﺘﺞ ﻟﻌﺮﺽ ﺩﻟﻴﻞ "ﺍﻟﻌﺮﺽ ﻋﻠﻰ ﺍﻟﺸﺎﺷﺔ" .ﺛﻢ ﺍﺿﻐﻂ ﻋﻠﻰ ] [MENUﻟﻌﺮﺽ ﺷﺎﺷﺔ ﺍﻟﻘﺎﺋﻤﺔ ﺍﻟﻤﻄﺎﺑﻘﺔ.
2
ﺍﺿﻐﻂ ﺍﻟﺰﺭ ]
[ ﻟﻼﻧﺘﻘﺎﻝ ﺇﻟﻰ Pictureﻭﺍﺿﻐﻂ ﺍﻟﺰﺭ ]
3
ﺍﺿﻐﻂ ﺍﻟﺰﺭ ]
[ ﻟﻼﻧﺘﻘﺎﻝ ﺇﻟﻰ Brightnessﻭﺍﺿﻐﻂ ﺍﻟﺰﺭ ]
4
ﻗﻢ ﺑﻀﺒﻂ Brightnessﺑﺎﺳﺘﺨﺪﺍﻡ ﺍﻟﺰﺭ ]
[ ﺍﻟﻤﻮﺟﻮﺩ ﺑﺎﻟﻤﻨﺘﺞ.
[ ﺍﻟﻤﻮﺟﻮﺩ ﺑﺎﻟﻤﻨﺘﺞ .ﺳﺘﻈﻬﺮ ﺍﻟﺸﺎﺷﺔ ﺍﻟﺘﺎﻟﻴﺔ.
PICTURE
:
Brightness
:
Contrast
:
Sharpness
: Custom
MAGIC Bright
:
Coarse
:
Fine
AUTO
۴
74
ﺇﻋﺪﺍﺩ ﺍﻟﺸﺎﺷﺔ
SAMSUNG
ࢽ࣏
[.
ࢇࢷ֩Ѝ
4
4.2
ﺇﻋﺪﺍﺩ ﺍﻟﺸﺎﺷﺔ
Contrast
ﺿﺒﻂ ﺍﻟﺘﺒﺎﻳﻦ ﺑﻴﻦ ﺍﻷﺟﺴﺎﻡ ﻭﺍﻟﺨﻠﻔﻴﺔ).ﺍﻟﻨﻄﺎﻕ(100~0 :
ﻭﺿﻮﺣﺎ.
ﺳﺘﺆﺩﻱ ﺍﻟﻘﻴﻢ ﺍﻷﻋﻠﻰ ﺇﻟﻰ ﺯﻳﺎﺩﺓ ﺩﺭﺟﺔ ﺍﻟﺘﺒﺎﻳﻦ ﻹﻇﻬﺎﺭ ﺍﻟﺠﺴﻢ ﺑﺸﻜﻞ ﺃﻛﺜﺮ
ً
SAMSUNG
ﻫﺬﺍ ﺍﻟﺨﻴﺎﺭ ﻏﻴﺮ ﻣﺘﻮﻓﺮ ﻋﻨﺪﻣﺎ ﻳﻜﻮﻥ MAGICColorﻓﻲ ﺍﻟﻮﺿﻊ Fullﺃﻭ .Intelligent
SAMSUNG
ﻫﺬﺍ ﺍﻟﺨﻴﺎﺭ ﻏﻴﺮ ﻣﺘﻮﻓﺮ ﻋﻨﺪﻣﺎ ﻳﻜﻮﻥ MAGICBrightﻓﻲ ﺍﻟﻮﺿﻊ Cinemaﺃﻭ .Dynamic Contrast
4.2.1
1
ﺗﻜﻮﻳﻦ Contrast
ﺍﺿﻐﻂ ﻋﻠﻰ ﺃﻱ ﺯﺭ ﺑﻮﺍﺟﻬﺔ ﺍﻟﻤﻨﺘﺞ ﻟﻌﺮﺽ ﺩﻟﻴﻞ "ﺍﻟﻌﺮﺽ ﻋﻠﻰ ﺍﻟﺸﺎﺷﺔ" .ﺛﻢ ﺍﺿﻐﻂ ﻋﻠﻰ ] [MENUﻟﻌﺮﺽ ﺷﺎﺷﺔ ﺍﻟﻘﺎﺋﻤﺔ ﺍﻟﻤﻄﺎﺑﻘﺔ.
2
ﺍﺿﻐﻂ ﺍﻟﺰﺭ ]
[ ﻟﻼﻧﺘﻘﺎﻝ ﺇﻟﻰ Pictureﻭﺍﺿﻐﻂ ﺍﻟﺰﺭ ]
3
ﺍﺿﻐﻂ ﺍﻟﺰﺭ ]
[ ﻟﻼﻧﺘﻘﺎﻝ ﺇﻟﻰ Contrastﻭﺍﺿﻐﻂ ﺍﻟﺰﺭ ]
4
ﻗﻢ ﺑﻀﺒﻂ Contrastﺑﺎﺳﺘﺨﺪﺍﻡ ﺍﻟﺰﺭ ]
[ ﺍﻟﻤﻮﺟﻮﺩ ﺑﺎﻟﻤﻨﺘﺞ.
[ ﺍﻟﻤﻮﺟﻮﺩ ﺑﺎﻟﻤﻨﺘﺞ .ﺳﺘﻈﻬﺮ ﺍﻟﺸﺎﺷﺔ ﺍﻟﺘﺎﻟﻴﺔ.
PICTURE
:
Brightness
:
Contrast
:
Sharpness
: Custom
SAMSUNG
MAGIC Bright
:
Coarse
:
Fine
AUTO AUTO
۴
75
ﺇﻋﺪﺍﺩ ﺍﻟﺸﺎﺷﺔ
ࢽ࣏
[.
ࢇࢷ֩Ѝ
4
4.3
ﺇﻋﺪﺍﺩ ﺍﻟﺸﺎﺷﺔ
Sharpness
ﻭﺿﻮﺣﺎ ﺃﻭ ﺑﻬﺘﺎ ًﻧﺎ).ﺍﻟﻨﻄﺎﻕ(100~0 :
ﺟﻌﻞ ﺣﺪﻭﺩ ﺍﻷﺟﺴﺎﻡ ﺃﻛﺜﺮ
ً
ﺳﺘﺰﻳﺪ ﺍﻟﻘﻴﻢ ﺍﻷﻋﻠﻰ ﻣﻦ ﻭﺿﻮﺡ ﺣﺪﻭﺩ ﺍﻷﺟﺴﺎﻡ.
SAMSUNG
ﻫﺬﺍ ﺍﻟﺨﻴﺎﺭ ﻏﻴﺮ ﻣﺘﻮﻓﺮ ﻋﻨﺪﻣﺎ ﻳﻜﻮﻥ MAGICBrightﻓﻲ ﺍﻟﻮﺿﻊ Cinemaﺃﻭ .Dynamic Contrast
SAMSUNG
ﻫﺬﺍ ﺍﻟﺨﻴﺎﺭ ﻏﻴﺮ ﻣﺘﻮﻓﺮ ﻋﻨﺪﻣﺎ ﻳﻜﻮﻥ MAGICColorﻓﻲ ﺍﻟﻮﺿﻊ Fullﺃﻭ .Intelligent
4.3.1
1
ﺗﻜﻮﻳﻦ Sharpness
ﺍﺿﻐﻂ ﻋﻠﻰ ﺃﻱ ﺯﺭ ﺑﻮﺍﺟﻬﺔ ﺍﻟﻤﻨﺘﺞ ﻟﻌﺮﺽ ﺩﻟﻴﻞ "ﺍﻟﻌﺮﺽ ﻋﻠﻰ ﺍﻟﺸﺎﺷﺔ" .ﺛﻢ ﺍﺿﻐﻂ ﻋﻠﻰ ] [MENUﻟﻌﺮﺽ ﺷﺎﺷﺔ ﺍﻟﻘﺎﺋﻤﺔ ﺍﻟﻤﻄﺎﺑﻘﺔ.
2
ﺍﺿﻐﻂ ﺍﻟﺰﺭ ]
[ ﻟﻼﻧﺘﻘﺎﻝ ﺇﻟﻰ Pictureﻭﺍﺿﻐﻂ ﺍﻟﺰﺭ ]
3
ﺍﺿﻐﻂ ﺍﻟﺰﺭ ]
[ ﻟﻼﻧﺘﻘﺎﻝ ﺇﻟﻰ Sharpnessﻭﺍﺿﻐﻂ ﺍﻟﺰﺭ ]
4
ﻗﻢ ﺑﻀﺒﻂ Sharpnessﺑﺎﺳﺘﺨﺪﺍﻡ ﺍﻟﺰﺭ ]
[ ﺍﻟﻤﻮﺟﻮﺩ ﺑﺎﻟﻤﻨﺘﺞ.
[ ﺍﻟﻤﻮﺟﻮﺩ ﺑﺎﻟﻤﻨﺘﺞ .ﺳﺘﻈﻬﺮ ﺍﻟﺸﺎﺷﺔ ﺍﻟﺘﺎﻟﻴﺔ.
PICTURE
:
Brightness
:
Contrast
:
Sharpness
: Custom
SAMSUNG
MAGIC Bright
:
Coarse
:
Fine
AUTO AUTO
۴
76
ﺇﻋﺪﺍﺩ ﺍﻟﺸﺎﺷﺔ
ࢽ࣏
[.
ࢇࢷ֩Ѝ
4
ﺇﻋﺪﺍﺩ ﺍﻟﺸﺎﺷﺔ
SAMSUNG MAGIC Bright
4.4
ﺗﻮﻓﺮ ﻫﺬﻩ ﺍﻟﻘﺎﺋﻤﺔ ﺟﻮﺩﺓ ﺻﻮﺭﺓ ﻣُﺜﻠﻰ ﻣﻼﺋﻤﺔ ﻟﻠﺒﻴﺌﺔ ﺍﻟﺘﻲ ﻳُﺴﺘﺨﺪﻡ ﻓﻴﻬﺎ ﺍﻟﻤﻨﺘﺞ.
ﺗﻮﻓﺮ ﻫﺬﻩ ﺍﻟﻤﻴﺰﺓ ﺇﻣﻜﺎﻧﻴﺔ ﺿﺒﻂ ﺯﺍﻭﻳﺔ ﺍﻟﺮﺅﻳﺔ ﻭﺍﻟﺴﻄﻮﻉ ﻭﺩﺭﺟﺎﺕ ﺍﻷﻟﻮﺍﻥ ﻟﺘﻨﺎﺳﺐ ﺗﻔﻀﻴﻼﺗﻚ.
4.4.1
1
ﺗﻜﻮﻳﻦ SAMSUNG MAGIC Bright
ﺍﺿﻐﻂ ﻋﻠﻰ ﺃﻱ ﺯﺭ ﺑﻮﺍﺟﻬﺔ ﺍﻟﻤﻨﺘﺞ ﻟﻌﺮﺽ ﺩﻟﻴﻞ "ﺍﻟﻌﺮﺽ ﻋﻠﻰ ﺍﻟﺸﺎﺷﺔ" .ﺛﻢ ﺍﺿﻐﻂ ﻋﻠﻰ ] [MENUﻟﻌﺮﺽ ﺷﺎﺷﺔ ﺍﻟﻘﺎﺋﻤﺔ ﺍﻟﻤﻄﺎﺑﻘﺔ.
2
ﺍﺿﻐﻂ ﺍﻟﺰﺭ ]
3
ﺍﺿﻐﻂ ﺍﻟﺰﺭ ]
[ ﻟﻼﻧﺘﻘﺎﻝ ﺇﻟﻰ Pictureﻭﺍﺿﻐﻂ ﺍﻟﺰﺭ ]
[ ﺍﻟﻤﻮﺟﻮﺩ ﺑﺎﻟﻤﻨﺘﺞ.
SAMSUNG
[ ﺍﻟﻤﻮﺟﻮﺩ ﺑﺎﻟﻤﻨﺘﺞ .ﺳﺘﻈﻬﺮ ﺍﻟﺸﺎﺷﺔ ﺍﻟﺘﺎﻟﻴﺔ.
[ ﻟﻼﻧﺘﻘﺎﻝ ﺇﻟﻰ MAGICBrightﻭﺍﺿﻐﻂ ﺍﻟﺰﺭ ]
PICTURE
:
Brightness
:
Contrast
:
Sharpness
Custom
: Custom
SAMSUNG
MAGIC Bright
: Off
Game
Coarse
:
Fine
Standard
Cinema
Dynamic Contrast
AUTO AUTO
۴
77
•
:Customﺗﺨﺼﻴﺺ ﺍﻟﺘﺒﺎﻳﻦ ﻭﺍﻟﺴﻄﻮﻉ ﺣﺴﺒﻤﺎ ﻳﺘﺮﺍءﻯ ﻟﻚ.
•
:Standardﺍﻟﺤﺼﻮﻝ ﻋﻠﻰ ﺟﻮﺩﺓ ﺻﻮﺭﺓ ﻣﻨﺎﺳﺒﺔ ﻟﺘﺤﺮﻳﺮ ﺍﻟﻮﺛﺎﺋﻖ ﺃﻭ ﺍﺳﺘﺨﺪﺍﻡ ﺍﻹﻧﺘﺮﻧﺖ.
•
:Gameﺍﻟﺤﺼﻮﻝ ﻋﻠﻰ ﺟﻮﺩﺓ ﺻﻮﺭﺓ ﻣﻨﺎﺳﺒﺔ ﻟﺘﺸﻐﻴﻞ ﺍﻷﻟﻌﺎﺏ ﺍﻟﺘﻲ ﺗﺘﻀﻤﻦ ﺗﺄﺛﻴﺮﺍﺕ ﺭﺳﻮﻣﺎﺕ ﻭﺣﺮﻛﺎﺕ ﺩﻳﻨﺎﻣﻴﻜﻴﺔ.
•
:Cinemaﺍﻟﺤﺼﻮﻝ ﺩﺭﺟﺔ ﺳﻄﻮﻉ ﻭﺣﺪﺓ ﻣﻨﺎﺳﺒﺔ ﻷﺟﻬﺰﺓ ﺍﻟﺘﻠﻔﺰﻳﻮﻥ ﻟﻠﺘﻤﺘﻊ ﺑﻤﺸﺎﻫﺪﺓ ﻣﺤﺘﻮﻯ ﺍﻟﻔﻴﺪﻳﻮ ﻭ .DVD
•
:Dynamic Contrastﺍﻟﺤﺼﻮﻝ ﻋﻠﻰ ﺳﻄﻮﻉ ﻣﺘﻮﺍﺯﻥ ﻣﻦ ﺧﻼﻝ ﺿﺒﻂ ﺍﻟﺘﺒﺎﻳﻦ ﺍﻟﺘﻠﻘﺎﺋﻲ.
4
ﺍﺿﻐﻂ ﺍﻟﺰﺭ ]
5
ﺳﻴﺘﻢ ﺗﻄﺒﻴﻖ ﺍﻟﺨﻴﺎﺭ ﺍﻟﻤﺤﺪﺩ.
ﺇﻋﺪﺍﺩ ﺍﻟﺸﺎﺷﺔ
ࢽ࣏
ࢇࢷ֩Ѝ
[ ﻟﻼﻧﺘﻘﺎﻝ ﺇﻟﻰ ﺍﻟﻠﻐﺔ ﺍﻟﺘﻲ ﺗﺮﻳﺪﻫﺎ ﺛﻢ ﺍﺿﻐﻂ ].[MENU
4
4.5
ﺇﻋﺪﺍﺩ ﺍﻟﺸﺎﺷﺔ
Coarse
ﺿﺒﻂ ﺗﺮﺩﺩ ﺍﻟﺸﺎﺷﺔ.
ﻳﺘﻮﻓﺮ ﻓﻘﻂ ﻓﻲ ﺍﻟﻮﺿﻊ .Analog
4.5.1
1
ﺿﺒﻂ Coarse
ﺍﺿﻐﻂ ﻋﻠﻰ ﺃﻱ ﺯﺭ ﺑﻮﺍﺟﻬﺔ ﺍﻟﻤﻨﺘﺞ ﻟﻌﺮﺽ ﺩﻟﻴﻞ "ﺍﻟﻌﺮﺽ ﻋﻠﻰ ﺍﻟﺸﺎﺷﺔ" .ﺛﻢ ﺍﺿﻐﻂ ﻋﻠﻰ ] [MENUﻟﻌﺮﺽ ﺷﺎﺷﺔ ﺍﻟﻘﺎﺋﻤﺔ ﺍﻟﻤﻄﺎﺑﻘﺔ.
2
ﺍﺿﻐﻂ ﺍﻟﺰﺭ ]
[ ﻟﻼﻧﺘﻘﺎﻝ ﺇﻟﻰ Pictureﻭﺍﺿﻐﻂ ﺍﻟﺰﺭ ]
[ ﺍﻟﻤﻮﺟﻮﺩ ﺑﺎﻟﻤﻨﺘﺞ.
3
ﺍﺿﻐﻂ ﺍﻟﺰﺭ ]
[ ﻟﻼﻧﺘﻘﺎﻝ ﺇﻟﻰ Coarseﻭﺍﺿﻐﻂ ﺍﻟﺰﺭ ]
[ ﺍﻟﻤﻮﺟﻮﺩ ﺑﺎﻟﻤﻨﺘﺞ .ﺳﺘﻈﻬﺮ ﺍﻟﺸﺎﺷﺔ ﺍﻟﺘﺎﻟﻴﺔ.
4
ﻗﻢ ﺑﻀﺒﻂ Coarseﺑﺎﺳﺘﺨﺪﺍﻡ ﺍﻟﺰﺭ ]
PICTURE
:
Brightness
:
Contrast
:
Sharpness
: Custom
SAMSUNG
MAGIC Bright
:
Coarse
:
Fine
AUTO AUTO
۴
78
ﺇﻋﺪﺍﺩ ﺍﻟﺸﺎﺷﺔ
ࢽ࣏
[.
ࢇࢷ֩Ѝ
4
4.6
ﺇﻋﺪﺍﺩ ﺍﻟﺸﺎﺷﺔ
Fine
ﻳﻌﻤﻞ ﺍﻟﻮﺿﻊ " "Fineﻋﻠﻰ ﺿﺒﻂ ﺍﻟﺸﺎﺷﺔ ﻟﻠﺤﺼﻮﻝ ﻋﻠﻰ ﺻﻮﺭﺓ ﺯﺍﻫﻴﺔ.
ﻳﺘﻮﻓﺮ ﻓﻘﻂ ﻓﻲ ﺍﻟﻮﺿﻊ .Analog
4.6.1
1
ﺿﺒﻂ Fine
ﺍﺿﻐﻂ ﻋﻠﻰ ﺃﻱ ﺯﺭ ﺑﻮﺍﺟﻬﺔ ﺍﻟﻤﻨﺘﺞ ﻟﻌﺮﺽ ﺩﻟﻴﻞ "ﺍﻟﻌﺮﺽ ﻋﻠﻰ ﺍﻟﺸﺎﺷﺔ" .ﺛﻢ ﺍﺿﻐﻂ ﻋﻠﻰ ] [MENUﻟﻌﺮﺽ ﺷﺎﺷﺔ ﺍﻟﻘﺎﺋﻤﺔ ﺍﻟﻤﻄﺎﺑﻘﺔ.
2
ﺍﺿﻐﻂ ﺍﻟﺰﺭ ]
[ ﻟﻼﻧﺘﻘﺎﻝ ﺇﻟﻰ Pictureﻭﺍﺿﻐﻂ ﺍﻟﺰﺭ ]
3
ﺍﺿﻐﻂ ﺍﻟﺰﺭ ]
[ ﻟﻼﻧﺘﻘﺎﻝ ﺇﻟﻰ Fineﻭﺍﺿﻐﻂ ﺍﻟﺰﺭ ]
4
ﻗﻢ ﺑﻀﺒﻂ Fineﺑﺎﺳﺘﺨﺪﺍﻡ ﺍﻟﺰﺭ ]
[ ﺍﻟﻤﻮﺟﻮﺩ ﺑﺎﻟﻤﻨﺘﺞ.
[ ﺍﻟﻤﻮﺟﻮﺩ ﺑﺎﻟﻤﻨﺘﺞ .ﺳﺘﻈﻬﺮ ﺍﻟﺸﺎﺷﺔ ﺍﻟﺘﺎﻟﻴﺔ.
PICTURE
:
Brightness
:
Contrast
:
Sharpness
: Custom
SAMSUNG
MAGIC Bright
:
Coarse
:
Fine
AUTO AUTO
۴
79
ﺇﻋﺪﺍﺩ ﺍﻟﺸﺎﺷﺔ
[.
ࢽ࣏
ࢇࢷ֩Ѝ
5
5.1
ﺗﻜﻮﻳﻦ ﺩﺭﺟﺎﺕ ﺍﻷﻟﻮﺍﻥ
SAMSUNG
ﺿﺒﻂ ﺩﺭﺟﺎﺕ ﺃﻟﻮﺍﻥ ﺍﻟﺸﺎﺷﺔ .ﻫﺬﺍ ﺍﻟﺨﻴﺎﺭ ﻏﻴﺮ ﻣﺘﻮﻓﺮ ﻋﻨﺪ ﺗﻌﻴﻴﻦ MAGICBrightﺇﻟﻰ ﺍﻟﻮﺿﻊ Cinemaﺃﻭ ﺍﻟﻮﺿﻊ Dynamic
.Contrast
SAMSUNG MAGIC Color
ﺑﺸﻜﻞ ﻣﺴﺘﻘﻞ ﻣﻦ ِﻗﺒﻞ ﺷﺮﻛﺔ ،Samsungﺣﻴﺚ ﺗﻮﻓﺮ ﺃﻟﻮﺍ ًﻧﺎ ﻃﺒﻴﻌﻴﺔ
ﻳُﻌﺪ MAGICColorﺗﻘﻨﻴﺔ ﺟﺪﻳﺪﺓ ﻟﺘﺤﺴﻴﻦ ﺟﻮﺩﺓ ﺻﻮﺭﺓ ﺗﻢ ﺗﻄﻮﻳﺮﻫﺎ
ٍ
ﺯﺍﻫﻴﺔ ﺩﻭﻥ ﺍﻟﺘﻘﻠﻴﻞ ﻣﻦ ﺟﻮﺩﺓ ﺍﻟﺼﻮﺭﺓ.
SAMSUNG
SAMSUNG
ﻫﺬﻩ ﺍﻟﻘﺎﺋﻤﺔ ﻏﻴﺮ ﻣﺘﻮﻓﺮﺓ ﻋﻨﺪ ﺗﻤﻜﻴﻦ .MAGICAngle
5.1.1
1
ﺗﻜﻮﻳﻦ SAMSUNG MAGIC Color
ﺍﺿﻐﻂ ﻋﻠﻰ ﺃﻱ ﺯﺭ ﺑﻮﺍﺟﻬﺔ ﺍﻟﻤﻨﺘﺞ ﻟﻌﺮﺽ ﺩﻟﻴﻞ "ﺍﻟﻌﺮﺽ ﻋﻠﻰ ﺍﻟﺸﺎﺷﺔ" .ﺛﻢ ﺍﺿﻐﻂ ﻋﻠﻰ ] [MENUﻟﻌﺮﺽ ﺷﺎﺷﺔ ﺍﻟﻘﺎﺋﻤﺔ ﺍﻟﻤﻄﺎﺑﻘﺔ.
2
ﺍﺿﻐﻂ ﺍﻟﺰﺭ ]
[ ﻟﻼﻧﺘﻘﺎﻝ ﺇﻟﻰ Pictureﻭﺍﺿﻐﻂ ﺍﻟﺰﺭ ]
3
ﺍﺿﻐﻂ ﺍﻟﺰﺭ ]
SAMSUNG
MAGICﻭﺍﺿﻐﻂ ﺍﻟﺰﺭ ]
[ ﻟﻼﻧﺘﻘﺎﻝ ﺇﻟﻰ Color
[ ﺍﻟﻤﻮﺟﻮﺩ ﺑﺎﻟﻤﻨﺘﺞ.
[ ﺍﻟﻤﻮﺟﻮﺩ ﺑﺎﻟﻤﻨﺘﺞ .ﺳﺘﻈﻬﺮ ﺍﻟﺸﺎﺷﺔ ﺍﻟﺘﺎﻟﻴﺔ.
COLOR
:
MAGIC Color
:
Red
:
Green
:
Blue
: Normal
Color Tone
: Mode 1
Gamma
ࢽ࣏
ࢇࢷ֩Ѝ
Off
Demo
Full
Intelligent
AUTO AUTO
۴
80
SAMSUNG
•
SAMSUNG
.MAGIC
:Offﺗﻌﻄﻴﻞ Color
•
SAMSUNG
.MAGIC
:Demoﻣﻘﺎﺭﻧﺔ ﻭﺿﻊ ﺍﻟﺸﺎﺷﺔ ﺍﻟﻌﺎﺩﻱ ﻣﻊ ﺍﻟﻮﺿﻊ Color
•
:Fullﺍﻟﺤﺼﻮﻝ ﻋﻠﻰ ﺟﻮﺩﺓ ﺻﻮﺭﺓ ﺯﺍﻫﻴﺔ ﻟﺠﻤﻴﻊ ﺍﻟﻤﻨﺎﻃﻖ ﺑﻤﺎ ﻓﻲ ﺫﻟﻚ ﺃﻟﻮﺍﻥ ﺍﻟﺒﺸﺮﺓ ﺍﻟﻤﻮﺟﻮﺩﺓ ﺑﺎﻟﺼﻮﺭﺓ.
•
:Intelligentﺗﺤﺴﻴﻦ ﺻﺒﻎ ﺟﻤﻴﻊ ﺍﻟﻤﻨﺎﻃﻖ ﺑﺎﺳﺘﺜﻨﺎء ﺃﻟﻮﺍﻥ ﺍﻟﺒﺸﺮﺓ ﺍﻟﻤﻮﺟﻮﺩﺓ ﻓﻲ ﺍﻟﺼﻮﺭﺓ.
4
ﺍﺿﻐﻂ ﺍﻟﺰﺭ ]
5
ﺳﻴﺘﻢ ﺗﻄﺒﻴﻖ ﺍﻟﺨﻴﺎﺭ ﺍﻟﻤﺤﺪﺩ.
ﺗﻜﻮﻳﻦ ﺩﺭﺟﺎﺕ ﺍﻷﻟﻮﺍﻥ
[ ﻟﻼﻧﺘﻘﺎﻝ ﺇﻟﻰ ﺍﻟﻠﻐﺔ ﺍﻟﺘﻲ ﺗﺮﻳﺪﻫﺎ ﺛﻢ ﺍﺿﻐﻂ ].[MENU
5
5.2
ﺗﻜﻮﻳﻦ ﺩﺭﺟﺎﺕ ﺍﻷﻟﻮﺍﻥ
Red
ﺿﺒﻂ ﻗﻴﻤﺔ ﺍﻟﻠﻮﻥ ﺍﻷﺣﻤﺮ ﺍﻟﻤﻮﺟﻮﺩ ﻓﻲ ﺍﻟﺼﻮﺭﺓ) .ﺍﻟﻨﻄﺎﻕ(100~0 :
ﺳﺘﺆﺩﻱ ﺍﻟﻘﻴﻤﺔ ﺍﻷﻋﻠﻰ ﺇﻟﻰ ﺯﻳﺎﺩﺓ ﻛﺜﺎﻓﺔ ﺍﻟﻠﻮﻥ.
SAMSUNG
ﻫﺬﻩ ﺍﻟﻘﺎﺋﻤﺔ ﻏﻴﺮ ﻣﺘﻮﻓﺮﺓ ﻋﻨﺪ ﺗﻤﻜﻴﻦ MAGIC Colorﻓﻲ ﺍﻟﻮﺿﻊ Fullﺃﻭ .Intelligent
5.2.1
1
ﺗﻜﻮﻳﻦ Red
ﺍﺿﻐﻂ ﻋﻠﻰ ﺃﻱ ﺯﺭ ﺑﻮﺍﺟﻬﺔ ﺍﻟﻤﻨﺘﺞ ﻟﻌﺮﺽ ﺩﻟﻴﻞ "ﺍﻟﻌﺮﺽ ﻋﻠﻰ ﺍﻟﺸﺎﺷﺔ" .ﺛﻢ ﺍﺿﻐﻂ ﻋﻠﻰ ] [MENUﻟﻌﺮﺽ ﺷﺎﺷﺔ ﺍﻟﻘﺎﺋﻤﺔ ﺍﻟﻤﻄﺎﺑﻘﺔ.
2
ﺍﺿﻐﻂ ﺍﻟﺰﺭ ]
[ ﻟﻼﻧﺘﻘﺎﻝ ﺇﻟﻰ COLORﻭﺍﺿﻐﻂ ﺍﻟﺰﺭ ]
3
ﺍﺿﻐﻂ ﺍﻟﺰﺭ ]
[ ﻟﻼﻧﺘﻘﺎﻝ ﺇﻟﻰ Redﻭﺍﺿﻐﻂ ﺍﻟﺰﺭ ]
4
ﻗﻢ ﺑﻀﺒﻂ Redﺑﺎﺳﺘﺨﺪﺍﻡ ﺍﻟﺰﺭ ]
[ ﺍﻟﻤﻮﺟﻮﺩ ﺑﺎﻟﻤﻨﺘﺞ.
[ ﺍﻟﻤﻮﺟﻮﺩ ﺑﺎﻟﻤﻨﺘﺞ .ﺳﺘﻈﻬﺮ ﺍﻟﺸﺎﺷﺔ ﺍﻟﺘﺎﻟﻴﺔ.
COLOR
: Off
MAGIC Color
:
Red
:
Green
:
Blue
: Normal
Color Tone
: Mode 1
Gamma
ࢽ࣏
ࢽ࣏
ࢇࢷ֩Ѝ
ࢇࢷ֩Ѝ
AUTO AUTO
۴
81
ﺗﻜﻮﻳﻦ ﺩﺭﺟﺎﺕ ﺍﻷﻟﻮﺍﻥ
SAMSUNG
[.
5
5.3
ﺗﻜﻮﻳﻦ ﺩﺭﺟﺎﺕ ﺍﻷﻟﻮﺍﻥ
Green
ﺿﺒﻂ ﻗﻴﻤﺔ ﺍﻟﻠﻮﻥ ﺍﻷﺧﻀﺮ ﺍﻟﻤﻮﺟﻮﺩ ﻓﻲ ﺍﻟﺼﻮﺭﺓ) .ﺍﻟﻨﻄﺎﻕ(100~0 :
ﺳﺘﺆﺩﻱ ﺍﻟﻘﻴﻤﺔ ﺍﻷﻋﻠﻰ ﺇﻟﻰ ﺯﻳﺎﺩﺓ ﻛﺜﺎﻓﺔ ﺍﻟﻠﻮﻥ.
SAMSUNG
MAGICﻓﻲ ﺍﻟﻮﺿﻊ Fullﺃﻭ .Intelligent
ﻫﺬﻩ ﺍﻟﻘﺎﺋﻤﺔ ﻏﻴﺮ ﻣﺘﻮﻓﺮﺓ ﻋﻨﺪ ﺗﻤﻜﻴﻦ Color
5.3.1
1
ﺗﻜﻮﻳﻦ Green
ﺍﺿﻐﻂ ﻋﻠﻰ ﺃﻱ ﺯﺭ ﺑﻮﺍﺟﻬﺔ ﺍﻟﻤﻨﺘﺞ ﻟﻌﺮﺽ ﺩﻟﻴﻞ "ﺍﻟﻌﺮﺽ ﻋﻠﻰ ﺍﻟﺸﺎﺷﺔ" .ﺛﻢ ﺍﺿﻐﻂ ﻋﻠﻰ ] [MENUﻟﻌﺮﺽ ﺷﺎﺷﺔ ﺍﻟﻘﺎﺋﻤﺔ ﺍﻟﻤﻄﺎﺑﻘﺔ.
2
ﺍﺿﻐﻂ ﺍﻟﺰﺭ ]
[ ﻟﻼﻧﺘﻘﺎﻝ ﺇﻟﻰ COLORﻭﺍﺿﻐﻂ ﺍﻟﺰﺭ ]
3
ﺍﺿﻐﻂ ﺍﻟﺰﺭ ]
[ ﻟﻼﻧﺘﻘﺎﻝ ﺇﻟﻰ Greenﻭﺍﺿﻐﻂ ﺍﻟﺰﺭ ]
4
ﻗﻢ ﺑﻀﺒﻂ Greenﺑﺎﺳﺘﺨﺪﺍﻡ ﺍﻟﺰﺭ ]
[ ﺍﻟﻤﻮﺟﻮﺩ ﺑﺎﻟﻤﻨﺘﺞ.
[ ﺍﻟﻤﻮﺟﻮﺩ ﺑﺎﻟﻤﻨﺘﺞ .ﺳﺘﻈﻬﺮ ﺍﻟﺸﺎﺷﺔ ﺍﻟﺘﺎﻟﻴﺔ.
COLOR
: Off
MAGIC Color
:
Red
:
Green
:
Blue
: Normal
Color Tone
: Mode 1
Gamma
ࢽ࣏
ࢽ࣏
ࢇࢷ֩Ѝ
ࢇࢷ֩Ѝ
AUTO AUTO
۴
82
ﺗﻜﻮﻳﻦ ﺩﺭﺟﺎﺕ ﺍﻷﻟﻮﺍﻥ
SAMSUNG
[.
5
5.4
ﺗﻜﻮﻳﻦ ﺩﺭﺟﺎﺕ ﺍﻷﻟﻮﺍﻥ
Blue
ﺿﺒﻂ ﻗﻴﻤﺔ ﺍﻟﻠﻮﻥ ﺍﻷﺯﺭﻕ ﺍﻟﻤﻮﺟﻮﺩ ﻓﻲ ﺍﻟﺼﻮﺭﺓ) .ﺍﻟﻨﻄﺎﻕ(100~0 :
ﺳﺘﺆﺩﻱ ﺍﻟﻘﻴﻤﺔ ﺍﻷﻋﻠﻰ ﺇﻟﻰ ﺯﻳﺎﺩﺓ ﻛﺜﺎﻓﺔ ﺍﻟﻠﻮﻥ.
SAMSUNG
MAGICﻓﻲ ﺍﻟﻮﺿﻊ Fullﺃﻭ .Intelligent
ﻫﺬﻩ ﺍﻟﻘﺎﺋﻤﺔ ﻏﻴﺮ ﻣﺘﻮﻓﺮﺓ ﻋﻨﺪ ﺗﻤﻜﻴﻦ Color
5.4.1
1
ﺗﻜﻮﻳﻦ Blue
ﺍﺿﻐﻂ ﻋﻠﻰ ﺃﻱ ﺯﺭ ﺑﻮﺍﺟﻬﺔ ﺍﻟﻤﻨﺘﺞ ﻟﻌﺮﺽ ﺩﻟﻴﻞ "ﺍﻟﻌﺮﺽ ﻋﻠﻰ ﺍﻟﺸﺎﺷﺔ" .ﺛﻢ ﺍﺿﻐﻂ ﻋﻠﻰ ] [MENUﻟﻌﺮﺽ ﺷﺎﺷﺔ ﺍﻟﻘﺎﺋﻤﺔ ﺍﻟﻤﻄﺎﺑﻘﺔ.
2
ﺍﺿﻐﻂ ﺍﻟﺰﺭ ]
[ ﻟﻼﻧﺘﻘﺎﻝ ﺇﻟﻰ COLORﻭﺍﺿﻐﻂ ﺍﻟﺰﺭ ]
3
ﺍﺿﻐﻂ ﺍﻟﺰﺭ ]
[ ﻟﻼﻧﺘﻘﺎﻝ ﺇﻟﻰ Blueﻭﺍﺿﻐﻂ ﺍﻟﺰﺭ ]
4
ﻗﻢ ﺑﻀﺒﻂ Blueﺑﺎﺳﺘﺨﺪﺍﻡ ﺍﻟﺰﺭ ]
[ ﺍﻟﻤﻮﺟﻮﺩ ﺑﺎﻟﻤﻨﺘﺞ.
[ ﺍﻟﻤﻮﺟﻮﺩ ﺑﺎﻟﻤﻨﺘﺞ .ﺳﺘﻈﻬﺮ ﺍﻟﺸﺎﺷﺔ ﺍﻟﺘﺎﻟﻴﺔ.
COLOR
: Off
MAGIC Color
:
Red
:
Green
:
Blue
: Normal
Color Tone
: Mode 1
Gamma
ࢽ࣏
ࢽ࣏
ࢇࢷ֩Ѝ
ࢇࢷ֩Ѝ
AUTO AUTO
۴
83
ﺗﻜﻮﻳﻦ ﺩﺭﺟﺎﺕ ﺍﻷﻟﻮﺍﻥ
SAMSUNG
[.
5
5.5
ﺗﻜﻮﻳﻦ ﺩﺭﺟﺎﺕ ﺍﻷﻟﻮﺍﻥ
Color Tone
ﺿﺒﻂ ﺩﺭﺟﺔ ﺍﻟﻠﻮﻥ ﺍﻟﻌﺎﻣﺔ ﻟﻠﺼﻮﺭﺓ.
SAMSUNG
MAGICﻓﻲ ﺍﻟﻮﺿﻊ Fullﺃﻭ .Intelligent
ﻫﺬﻩ ﺍﻟﻘﺎﺋﻤﺔ ﻏﻴﺮ ﻣﺘﻮﻓﺮﺓ ﻋﻨﺪ ﺗﻤﻜﻴﻦ Color
5.5.1
1
ﺗﻜﻮﻳﻦ ﺍﻟﻮﺿﻊ Color Tone
ﺍﺿﻐﻂ ﻋﻠﻰ ﺃﻱ ﺯﺭ ﺑﻮﺍﺟﻬﺔ ﺍﻟﻤﻨﺘﺞ ﻟﻌﺮﺽ ﺩﻟﻴﻞ "ﺍﻟﻌﺮﺽ ﻋﻠﻰ ﺍﻟﺸﺎﺷﺔ" .ﺛﻢ ﺍﺿﻐﻂ ﻋﻠﻰ ] [MENUﻟﻌﺮﺽ ﺷﺎﺷﺔ ﺍﻟﻘﺎﺋﻤﺔ ﺍﻟﻤﻄﺎﺑﻘﺔ.
2
ﺍﺿﻐﻂ ﺍﻟﺰﺭ ]
[ ﻟﻼﻧﺘﻘﺎﻝ ﺇﻟﻰ COLORﻭﺍﺿﻐﻂ ﺍﻟﺰﺭ ]
3
ﺍﺿﻐﻂ ﺍﻟﺰﺭ ]
[ ﻟﻼﻧﺘﻘﺎﻝ ﺇﻟﻰ Color Toneﻭﺍﺿﻐﻂ ﺍﻟﺰﺭ ]
[ ﺍﻟﻤﻮﺟﻮﺩ ﺑﺎﻟﻤﻨﺘﺞ.
[ ﺍﻟﻤﻮﺟﻮﺩ ﺑﺎﻟﻤﻨﺘﺞ .ﺳﺘﻈﻬﺮ ﺍﻟﺸﺎﺷﺔ ﺍﻟﺘﺎﻟﻴﺔ.
COLOR
: Off
MAGIC Color
:
Red
:
Green
:
Cool 2
Cool 1
ࣱ :
Normal
Warm 1
: ֻҖ
Warm 2
Custom
Blue
AUTO AUTO
۴
•
•
•
•
•
•
84
SAMSUNG
ࢽ࣏
Color Tone
Gamma
ࢇࢷ֩Ѝ
:Cool2ﺿﺒﻂ ﺩﺭﺟﺎﺕ ﺍﻷﻟﻮﺍﻥ ﻟﺘﻜﻮﻥ ﺃﻗﻞ ﻣﻦ .Cool1
:Cool1ﺿﺒﻂ ﺩﺭﺟﺎﺕ ﺍﻷﻟﻮﺍﻥ ﻟﺘﻜﻮﻥ ﺃﻗﻞ ﻣﻦ ﺍﻟﻮﺿﻊ .Normal
:Normalﻋﺮﺽ ﺩﺭﺟﺎﺕ ﺍﻷﻟﻮﺍﻥ ﺍﻟﻘﻴﺎﺳﻴﺔ.
:Warm1ﺿﺒﻂ ﺩﺭﺟﺎﺕ ﺍﻷﻟﻮﺍﻥ ﻟﺘﻜﻮﻥ ﺃﻛﺜﺮ ً
ﺩﻓﺌﺎ ﻣﻦ ﺍﻟﻮﺿﻊ .Normal
:Warm2ﺿﺒﻂ ﺩﺭﺟﺎﺕ ﺍﻷﻟﻮﺍﻥ ﻟﺘﻜﻮﻥ ﺃﻛﺜﺮ ً
ﺩﻓﺌﺎ ﻣﻦ .Warm1
:Customﺗﺨﺼﻴﺺ ﺩﺭﺟﺎﺕ ﺍﻷﻟﻮﺍﻥ.
4
ﺍﺿﻐﻂ ﺍﻟﺰﺭ ]
5
ﺳﻴﺘﻢ ﺗﻄﺒﻴﻖ ﺍﻟﺨﻴﺎﺭ ﺍﻟﻤﺤﺪﺩ.
ﺗﻜﻮﻳﻦ ﺩﺭﺟﺎﺕ ﺍﻷﻟﻮﺍﻥ
[ ﻟﻼﻧﺘﻘﺎﻝ ﺇﻟﻰ ﺍﻟﻠﻐﺔ ﺍﻟﺘﻲ ﺗﺮﻳﺪﻫﺎ ﺛﻢ ﺍﺿﻐﻂ ].[MENU
5
5.6
ﺗﻜﻮﻳﻦ ﺩﺭﺟﺎﺕ ﺍﻷﻟﻮﺍﻥ
Gamma
ﺿﺒﻂ ﺍﻟﺴﻄﻮﻉ ﻣﺘﻮﺳﻂ ﺍﻟﻨﻄﺎﻕ ) (Gammaﻟﻠﺼﻮﺭﺓ.
5.6.1
1
ﺗﻜﻮﻳﻦ Gamma
ﺍﺿﻐﻂ ﻋﻠﻰ ﺃﻱ ﺯﺭ ﺑﻮﺍﺟﻬﺔ ﺍﻟﻤﻨﺘﺞ ﻟﻌﺮﺽ ﺩﻟﻴﻞ "ﺍﻟﻌﺮﺽ ﻋﻠﻰ ﺍﻟﺸﺎﺷﺔ" .ﺛﻢ ﺍﺿﻐﻂ ﻋﻠﻰ ] [MENUﻟﻌﺮﺽ ﺷﺎﺷﺔ ﺍﻟﻘﺎﺋﻤﺔ ﺍﻟﻤﻄﺎﺑﻘﺔ.
2
ﺍﺿﻐﻂ ﺍﻟﺰﺭ ]
[ ﻟﻼﻧﺘﻘﺎﻝ ﺇﻟﻰ COLORﻭﺍﺿﻐﻂ ﺍﻟﺰﺭ ]
[ ﺍﻟﻤﻮﺟﻮﺩ ﺑﺎﻟﻤﻨﺘﺞ.
3
ﺍﺿﻐﻂ ﺍﻟﺰﺭ ]
[ ﻟﻼﻧﺘﻘﺎﻝ ﺇﻟﻰ Gammaﻭﺍﺿﻐﻂ ﺍﻟﺰﺭ ]
[ ﺍﻟﻤﻮﺟﻮﺩ ﺑﺎﻟﻤﻨﺘﺞ .ﺳﺘﻈﻬﺮ ﺍﻟﺸﺎﺷﺔ ﺍﻟﺘﺎﻟﻴﺔ.
4
ﺍﺿﻐﻂ ﺍﻟﺰﺭ ]
5
ﺳﻴﺘﻢ ﺗﻄﺒﻴﻖ ﺍﻟﺨﻴﺎﺭ ﺍﻟﻤﺤﺪﺩ.
COLOR
: Off
MAGIC Color
:
Red
:
Green
:
Blue
: Normal
Color Tone
: Mode1
ֻҖ
Mode2
Mode3
Gamma
ࢽ࣏
ࢇࢷ֩Ѝ
AUTO AUTO
۴
85
ﺗﻜﻮﻳﻦ ﺩﺭﺟﺎﺕ ﺍﻷﻟﻮﺍﻥ
SAMSUNG
[ ﻟﻼﻧﺘﻘﺎﻝ ﺇﻟﻰ ﺍﻟﻠﻐﺔ ﺍﻟﺘﻲ ﺗﺮﻳﺪﻫﺎ ﺛﻢ ﺍﺿﻐﻂ ].[MENU
6
6.1
ﺗﻐﻴﻴﺮ ﺣﺠﻢ ﺍﻟﺸﺎﺷﺔ ﺃﻭ ﺗﻐﻴﻴﺮ ﻣﻮﻗﻌﻬﺎ
H-Position & V-Position
:H-Positionﺗﺤﺮﻳﻚ ﺍﻟﺸﺎﺷﺔ ﺇﻟﻰ ﺍﻟﻴﺴﺎﺭ ﺃﻭ ﺍﻟﻴﻤﻴﻦ.
:V-Positionﺗﺤﺮﻳﻚ ﺍﻟﺸﺎﺷﺔ ﺇﻟﻰ ﺃﻋﻠﻰ ﺃﻭ ﺇﻟﻰ ﺃﺳﻔﻞ.
ﻳﺘﻮﻓﺮ ﻓﻘﻂ ﻓﻲ ﺍﻟﻮﺿﻊ .Analog
6.1.1
1
ﺗﻜﻮﻳﻦ H-Positionﻭ V-Position
ﺍﺿﻐﻂ ﻋﻠﻰ ﺃﻱ ﺯﺭ ﺑﻮﺍﺟﻬﺔ ﺍﻟﻤﻨﺘﺞ ﻟﻌﺮﺽ ﺩﻟﻴﻞ "ﺍﻟﻌﺮﺽ ﻋﻠﻰ ﺍﻟﺸﺎﺷﺔ" .ﺛﻢ ﺍﺿﻐﻂ ﻋﻠﻰ ] [MENUﻟﻌﺮﺽ ﺷﺎﺷﺔ ﺍﻟﻘﺎﺋﻤﺔ ﺍﻟﻤﻄﺎﺑﻘﺔ.
2
ﺍﺿﻐﻂ ﺍﻟﺰﺭ ]
[ ﻟﻼﻧﺘﻘﺎﻝ ﺇﻟﻰ SIZE&POSITIONﻭﺍﺿﻐﻂ ﺍﻟﺰﺭ ]
3
ﺍﺿﻐﻂ ﺍﻟﺰﺭ ]
[ ﻟﻼﻧﺘﻘﺎﻝ ﺇﻟﻰ H-Positionﺃﻭ V-Positionﻭﺍﺿﻐﻂ ﺍﻟﺰﺭ ]
[ ﺍﻟﻤﻮﺟﻮﺩ ﺑﺎﻟﻤﻨﺘﺞ.
[ ﺍﻟﻤﻮﺟﻮﺩ ﺑﺎﻟﻤﻨﺘﺞ .ﺳﺘﻈﻬﺮ ﺍﻟﺸﺎﺷﺔ ﺍﻟﺘﺎﻟﻴﺔ.
SIZE&POSITION
SIZE&POSITION
50
:
H-Position
50
:
H-Position
50
:
V-Position
50
:
V-Position
50
:
Menu H-Position
50
:
Menu H-Position
1
:
Menu V-Position
1
:
Menu V-Position
AUTO AUTO
۴
4
86
ﺍﺿﻐﻂ ]
ࢽ࣏
ࢇࢷ֩Ѝ
[ ﻟﺘﻜﻮﻳﻦ H-Positionﺃﻭ .V-Position
ﺗﻐﻴﻴﺮ ﺣﺠﻢ ﺍﻟﺸﺎﺷﺔ ﺃﻭ ﺗﻐﻴﻴﺮ ﻣﻮﻗﻌﻬﺎ
AUTO AUTO
۴
ࢽ࣏
ࢇࢷ֩Ѝ
6
6.2
ﺗﻐﻴﻴﺮ ﺣﺠﻢ ﺍﻟﺸﺎﺷﺔ ﺃﻭ ﺗﻐﻴﻴﺮ ﻣﻮﻗﻌﻬﺎ
Menu H-Position & Menu V-Position
:Menu H-Positionﺗﺤﺮﻳﻚ ﻣﻮﺿﻊ ﺍﻟﻘﺎﺋﻤﺔ ﺇﻟﻰ ﺍﻟﻴﺴﺎﺭ ﺃﻭ ﺇﻟﻰ ﺍﻟﻴﻤﻴﻦ.
:Menu V-Positionﺗﺤﺮﻳﻚ ﻣﻮﺿﻊ ﺍﻟﻘﺎﺋﻤﺔ ﺇﻟﻰ ﺃﻋﻠﻰ ﺃﻭ ﺇﻟﻰ ﺃﺳﻔﻞ.
6.2.1
1
ﺗﻜﻮﻳﻦ Menu H-Positionﻭ Menu V-Position
ﺍﺿﻐﻂ ﻋﻠﻰ ﺃﻱ ﺯﺭ ﺑﻮﺍﺟﻬﺔ ﺍﻟﻤﻨﺘﺞ ﻟﻌﺮﺽ ﺩﻟﻴﻞ "ﺍﻟﻌﺮﺽ ﻋﻠﻰ ﺍﻟﺸﺎﺷﺔ" .ﺛﻢ ﺍﺿﻐﻂ ﻋﻠﻰ ] [MENUﻟﻌﺮﺽ ﺷﺎﺷﺔ ﺍﻟﻘﺎﺋﻤﺔ ﺍﻟﻤﻄﺎﺑﻘﺔ.
2
ﺍﺿﻐﻂ ﺍﻟﺰﺭ ]
3
[ ﻟﻼﻧﺘﻘﺎﻝ ﺇﻟﻰ Menu H-Positionﺃﻭ Menu V-Positionﻭﺍﺿﻐﻂ ﺍﻟﺰﺭ ]
ﺍﺿﻐﻂ ﺍﻟﺰﺭ ]
ﺳﺘﻈﻬﺮ ﺍﻟﺸﺎﺷﺔ ﺍﻟﺘﺎﻟﻴﺔ.
[ ﻟﻼﻧﺘﻘﺎﻝ ﺇﻟﻰ SIZE&POSITIONﻭﺍﺿﻐﻂ ﺍﻟﺰﺭ ]
[ ﺍﻟﻤﻮﺟﻮﺩ ﺑﺎﻟﻤﻨﺘﺞ.
SIZE&POSITION
SIZE&POSITION
50
:
H-Position
50
:
H-Position
50
:
V-Position
50
:
V-Position
50
:
Menu H-Position
50
:
Menu H-Position
1
:
Menu V-Position
1
:
Menu V-Position
AUTO AUTO
۴
4
87
ࢽ࣏
ࢇࢷ֩Ѝ
AUTO AUTO
۴
ﻗﻢ ﺑﻀﺒﻂ Menu H-Positionﺃﻭ Menu V-Positionﺑﺎﺳﺘﺨﺪﺍﻡ ﺍﻟﺰﺭ ]
ﺗﻐﻴﻴﺮ ﺣﺠﻢ ﺍﻟﺸﺎﺷﺔ ﺃﻭ ﺗﻐﻴﻴﺮ ﻣﻮﻗﻌﻬﺎ
[ ﺍﻟﻤﻮﺟﻮﺩ ﺑﺎﻟﻤﻨﺘﺞ.
ࢽ࣏
[.
ࢇࢷ֩Ѝ
7
7.1
ﺍﻹﻋﺪﺍﺩ ﻭﺇﻋﺎﺩﺓ ﺍﻟﺘﻌﻴﻴﻦ
Reset
ﺇﻋﺎﺩﺓ ﻛﺎﻓﺔ ﺇﻋﺪﺍﺩﺍﺕ ﺍﻟﻤﻨﺘﺞ ﺇﻟﻰ ﺇﻋﺪﺍﺩﺍﺕ ﺍﻟﻤﺼﻨﻊ ﺍﻻﻓﺘﺮﺍﺿﻴﺔ.
7.1.1
1
ﺗﻬﻴﺌﺔ ﺇﻋﺪﺍﺩﺍﺕ)(Reset
ﺍﺿﻐﻂ ﻋﻠﻰ ﺃﻱ ﺯﺭ ﺑﻮﺍﺟﻬﺔ ﺍﻟﻤﻨﺘﺞ ﻟﻌﺮﺽ ﺩﻟﻴﻞ "ﺍﻟﻌﺮﺽ ﻋﻠﻰ ﺍﻟﺸﺎﺷﺔ" .ﺛﻢ ﺍﺿﻐﻂ ﻋﻠﻰ ] [MENUﻟﻌﺮﺽ ﺷﺎﺷﺔ ﺍﻟﻘﺎﺋﻤﺔ ﺍﻟﻤﻄﺎﺑﻘﺔ.
2
ﺍﺿﻐﻂ ﺍﻟﺰﺭ ]
3
ﺍﺿﻐﻂ ﺍﻟﺰﺭ ]
4
ﺍﺿﻐﻂ ﺍﻟﺰﺭ ]
5
ﺳﻴﺘﻢ ﺗﻄﺒﻴﻖ ﺍﻟﺨﻴﺎﺭ ﺍﻟﻤﺤﺪﺩ.
[ ﻟﻼﻧﺘﻘﺎﻝ ﺇﻟﻰ SETUP&RESETﻭﺍﺿﻐﻂ ﺍﻟﺰﺭ ]
[ ﻟﻼﻧﺘﻘﺎﻝ ﺇﻟﻰ Resetﻭﺍﺿﻐﻂ ﺍﻟﺰﺭ ]
[ ﺍﻟﻤﻮﺟﻮﺩ ﺑﺎﻟﻤﻨﺘﺞ .ﺳﺘﻈﻬﺮ ﺍﻟﺸﺎﺷﺔ ﺍﻟﺘﺎﻟﻴﺔ.
SETUP&RESET
AUTO AUTO
۴
۴
88
ﺍﻹﻋﺪﺍﺩ ﻭﺇﻋﺎﺩﺓ ﺍﻟﺘﻌﻴﻴﻦ
Reset
No
Yes
English
Language
20 sec
Display Time
On
Menu Transparency
Power Off
Power Key
ࢽ࣏
ࢽ࣏
ࢇѰ
[ ﺍﻟﻤﻮﺟﻮﺩ ﺑﺎﻟﻤﻨﺘﺞ.
ࢇࢷ֩Ѝ
ࢇࢷ֩Ѝ
[ ﻟﻼﻧﺘﻘﺎﻝ ﺇﻟﻰ ﺍﻟﻠﻐﺔ ﺍﻟﺘﻲ ﺗﺮﻳﺪﻫﺎ ﺛﻢ ﺍﺿﻐﻂ ].[MENU
7
7.2
ﺍﻹﻋﺪﺍﺩ ﻭﺇﻋﺎﺩﺓ ﺍﻟﺘﻌﻴﻴﻦ
Language
ﺿﺒﻂ ﻟﻐﺔ ﺍﻟﻘﺎﺋﻤﺔ.
ﺳﻴﺘﻢ ﺗﻄﺒﻴﻖ ﺍﻟﺘﻐﻴﻴﺮ ﺍﻟﺬﻱ ﻳﻄﺮﺃ ﻋﻠﻰ ﺇﻋﺪﺍﺩ ﺍﻟﻠﻐﺔ ﻓﻘﻂ ﻋﻠﻰ ﺍﻟﻘﻮﺍﺋﻢ ﺍﻟﻤﻌﺮﻭﺿﺔ ﻋﻠﻰ ﺍﻟﺸﺎﺷﺔ.
ﻭﻟﻦ ﻳﺘﻢ ﺗﻄﺒﻴﻘﻪ ﻋﻠﻰ ﺍﻟﻮﻇﺎﺋﻒ ﺍﻷﺧﺮﻯ ﺍﻟﻤﻮﺟﻮﺩﺓ ﺑﺎﻟﻜﻤﺒﻴﻮﺗﺮ.
7.2.1
1
ﺗﻐﻴﻴﺮ Language
ﺍﺿﻐﻂ ﻋﻠﻰ ﺃﻱ ﺯﺭ ﺑﻮﺍﺟﻬﺔ ﺍﻟﻤﻨﺘﺞ ﻟﻌﺮﺽ ﺩﻟﻴﻞ "ﺍﻟﻌﺮﺽ ﻋﻠﻰ ﺍﻟﺸﺎﺷﺔ" .ﺛﻢ ﺍﺿﻐﻂ ﻋﻠﻰ ] [MENUﻟﻌﺮﺽ ﺷﺎﺷﺔ ﺍﻟﻘﺎﺋﻤﺔ ﺍﻟﻤﻄﺎﺑﻘﺔ.
2
ﺍﺿﻐﻂ ﺍﻟﺰﺭ ]
[ ﻟﻼﻧﺘﻘﺎﻝ ﺇﻟﻰ SETUP&RESETﻭﺍﺿﻐﻂ ﺍﻟﺰﺭ ]
3
ﺍﺿﻐﻂ ﺍﻟﺰﺭ ]
[ ﻟﻼﻧﺘﻘﺎﻝ ﺇﻟﻰ Languageﻭﺍﺿﻐﻂ ﺍﻟﺰﺭ ]
4
ﺍﺿﻐﻂ ﺍﻟﺰﺭ ]
5
ﺳﻴﺘﻢ ﺗﻄﺒﻴﻖ ﺍﻟﺨﻴﺎﺭ ﺍﻟﻤﺤﺪﺩ.
[ ﺍﻟﻤﻮﺟﻮﺩ ﺑﺎﻟﻤﻨﺘﺞ.
[ ﻓﻲ ﺍﻟﻤﻨﺘﺞ .ﺳﺘﻈﻬﺮ ﺍﻟﺸﺎﺷﺔ ﺍﻟﺘﺎﻟﻴﺔ.
SETUP&RESET
'HXWVFK
(QJOLVK
(VSDxRO
)UDQoDLV
,WDOLDQR
0DJ\DU
3ROVNL
3RUWXJXrV
ƧNJLjLjǁƿǀ
6YHQVND
7UNoH
Reset
Language
Display Time
Menu Transparency
Power Key
⺆ᧄᣣ
߭˲ଞ
∝䇁
AUTO AUTO
۴
89
ﺍﻹﻋﺪﺍﺩ ﻭﺇﻋﺎﺩﺓ ﺍﻟﺘﻌﻴﻴﻦ
ࢇѰ
ࢇࢷ֩Ѝ
[ ﻟﻼﻧﺘﻘﺎﻝ ﺇﻟﻰ ﺍﻟﻠﻐﺔ ﺍﻟﺘﻲ ﺗﺮﻳﺪﻫﺎ ﺛﻢ ﺍﺿﻐﻂ ].[MENU
7
7.3
ﺍﻹﻋﺪﺍﺩ ﻭﺇﻋﺎﺩﺓ ﺍﻟﺘﻌﻴﻴﻦ
Display Time
ﺗﺤﺪﻳﺪ ﻗﺎﺋﻤﺔ ﺍﻟﻌﺮﺽ ﻋﻠﻰ ﺍﻟﺸﺎﺷﺔ ) (OSDﺑﺤﻴﺚ ﺗﺨﺘﻔﻲ ﺗﻠﻘﺎﺋﻴًﺎ ﻓﻲ ﺣﺎﻟﺔ ﻋﺪﻡ ﺍﺳﺘﺨﺪﺍﻡ ﺍﻟﻘﺎﺋﻤﺔ ﻟﻔﺘﺮﺓ ﻣﺤﺪﺩﺓ ﻣﻦ ﺍﻟﻮﻗﺖ.
Display Timeﻳﻤﻜﻦ ﺍﺳﺘﺨﺪﺍﻡ ﻫﺬﺍ ﺍﻟﺨﻴﺎﺭ ﻟﺘﺤﺪﻳﺪ ﺍﻟﻮﻗﺖ ﺍﻟﺬﻱ ﺗﺮﻏﺐ ﻓﻲ ﺍﺧﺘﻔﺎء ﻗﺎﺋﻤﺔ "ﺍﻟﻌﺮﺽ ﻋﻠﻰ ﺍﻟﺸﺎﺷﺔ" ﺑﻌﺪﻩ.
7.3.1
1
ﺗﻬﻴﺌﺔ Display Time
ﺍﺿﻐﻂ ﻋﻠﻰ ﺃﻱ ﺯﺭ ﺑﻮﺍﺟﻬﺔ ﺍﻟﻤﻨﺘﺞ ﻟﻌﺮﺽ ﺩﻟﻴﻞ "ﺍﻟﻌﺮﺽ ﻋﻠﻰ ﺍﻟﺸﺎﺷﺔ" .ﺛﻢ ﺍﺿﻐﻂ ﻋﻠﻰ ] [MENUﻟﻌﺮﺽ ﺷﺎﺷﺔ ﺍﻟﻘﺎﺋﻤﺔ ﺍﻟﻤﻄﺎﺑﻘﺔ.
2
ﺍﺿﻐﻂ ﺍﻟﺰﺭ ]
[ ﻟﻼﻧﺘﻘﺎﻝ ﺇﻟﻰ SETUP&RESETﻭﺍﺿﻐﻂ ﺍﻟﺰﺭ ]
3
ﺍﺿﻐﻂ ﺍﻟﺰﺭ ]
[ ﻟﻼﻧﺘﻘﺎﻝ ﺇﻟﻰ Display Timeﻭﺍﺿﻐﻂ ﺍﻟﺰﺭ ]
4
ﺍﺿﻐﻂ ﺍﻟﺰﺭ ]
5
ﺳﻴﺘﻢ ﺗﻄﺒﻴﻖ ﺍﻟﺨﻴﺎﺭ ﺍﻟﻤﺤﺪﺩ.
[ ﺍﻟﻤﻮﺟﻮﺩ ﺑﺎﻟﻤﻨﺘﺞ.
[ ﺍﻟﻤﻮﺟﻮﺩ ﺑﺎﻟﻤﻨﺘﺞ .ﺳﺘﻈﻬﺮ ﺍﻟﺸﺎﺷﺔ ﺍﻟﺘﺎﻟﻴﺔ.
SETUP&RESET
Reset
AUTO AUTO
Enter
90
ﺍﻹﻋﺪﺍﺩ ﻭﺇﻋﺎﺩﺓ ﺍﻟﺘﻌﻴﻴﻦ
English
Language
5 sec
10 sec
20 sec
200 sec
Display Time
Menu Transparency
Power Key
Adjust
[ ﻟﻼﻧﺘﻘﺎﻝ ﺇﻟﻰ ﺍﻟﻠﻐﺔ ﺍﻟﺘﻲ ﺗﺮﻳﺪﻫﺎ ﺛﻢ ﺍﺿﻐﻂ ].[MENU
Return
7
7.4
ﺍﻹﻋﺪﺍﺩ ﻭﺇﻋﺎﺩﺓ ﺍﻟﺘﻌﻴﻴﻦ
Menu Transparency
ﺿﺒﻂ ﺩﺭﺟﺔ ﺷﻔﺎﻓﻴﺔ ﻧﻮﺍﻓﺬ ﺍﻟﻘﺎﺋﻤﺔ:
7.4.1
1
ﺗﻐﻴﻴﺮ Menu Transparency
ﺍﺿﻐﻂ ﻋﻠﻰ ﺃﻱ ﺯﺭ ﺑﻮﺍﺟﻬﺔ ﺍﻟﻤﻨﺘﺞ ﻟﻌﺮﺽ ﺩﻟﻴﻞ "ﺍﻟﻌﺮﺽ ﻋﻠﻰ ﺍﻟﺸﺎﺷﺔ" .ﺛﻢ ﺍﺿﻐﻂ ﻋﻠﻰ ] [MENUﻟﻌﺮﺽ ﺷﺎﺷﺔ ﺍﻟﻘﺎﺋﻤﺔ ﺍﻟﻤﻄﺎﺑﻘﺔ.
2
ﺍﺿﻐﻂ ﺍﻟﺰﺭ ]
[ ﻟﻼﻧﺘﻘﺎﻝ ﺇﻟﻰ SETUP&RESETﻭﺍﺿﻐﻂ ﺍﻟﺰﺭ ]
3
ﺍﺿﻐﻂ ﺍﻟﺰﺭ ]
[ ﻟﻼﻧﺘﻘﺎﻝ ﺇﻟﻰ Menu Transparencyﻭﺍﺿﻐﻂ ﺍﻟﺰﺭ ]
1
ﺍﺿﻐﻂ ﺍﻟﺰﺭ ]
2
ﺳﻴﺘﻢ ﺗﻄﺒﻴﻖ ﺍﻟﺨﻴﺎﺭ ﺍﻟﻤﺤﺪﺩ.
SETUP&RESET
Reset
AUTO AUTO
Enter
91
ﺍﻹﻋﺪﺍﺩ ﻭﺇﻋﺎﺩﺓ ﺍﻟﺘﻌﻴﻴﻦ
English
Language
20 sec
Display Time
Off
On
Menu Transparency
Power Key
Adjust
[ ﻟﻼﻧﺘﻘﺎﻝ ﺇﻟﻰ ﺍﻟﻠﻐﺔ ﺍﻟﺘﻲ ﺗﺮﻳﺪﻫﺎ ﺛﻢ ﺍﺿﻐﻂ ].[MENU
Return
[ ﺍﻟﻤﻮﺟﻮﺩ ﺑﺎﻟﻤﻨﺘﺞ.
[ ﺍﻟﻤﻮﺟﻮﺩ ﺑﺎﻟﻤﻨﺘﺞ .ﺳﺘﻈﻬﺮ ﺍﻟﺸﺎﺷﺔ ﺍﻟﺘﺎﻟﻴﺔ.
7
ﺍﻹﻋﺪﺍﺩ ﻭﺇﻋﺎﺩﺓ ﺍﻟﺘﻌﻴﻴﻦ
Power Key
7.5
ُﺳﺘﺨﺪﻡ ﻣﻔﺘﺎﺡ ﺍﻟﻄﺎﻗﺔ ﺍﻟﻤﻮﺟﻮﺩ ﻋﻠﻰ ﺍﻟﺠﻬﺎﺯ ﻹﺟﺮﺍء ﻭﻇﻴﻔﺘﻴﻦ.
ﺍﻹﻋﺪﺍﺩ ﺍﻻﻓﺘﺮﺍﺿﻲ ﻫﻮ .Power Off
ﺗﻤﻜﻴﻦ Power Key
7.5.1
1
ﺍﺿﻐﻂ ﻋﻠﻰ ﺃﻱ ﺯﺭ ﺑﻮﺍﺟﻬﺔ ﺍﻟﻤﻨﺘﺞ ﻟﻌﺮﺽ ﺩﻟﻴﻞ "ﺍﻟﻌﺮﺽ ﻋﻠﻰ ﺍﻟﺸﺎﺷﺔ" .ﺛﻢ ﺍﺿﻐﻂ ﻋﻠﻰ ] [MENUﻟﻌﺮﺽ ﺷﺎﺷﺔ ﺍﻟﻘﺎﺋﻤﺔ ﺍﻟﻤﻄﺎﺑﻘﺔ.
2
ﺍﺿﻐﻂ ﺍﻟﺰﺭ ]
[ ﻟﻼﻧﺘﻘﺎﻝ ﺇﻟﻰ SETUP&RESETﻭﺍﺿﻐﻂ ﺍﻟﺰﺭ ]
3
ﺍﺿﻐﻂ ﺍﻟﺰﺭ ]
[ ﻟﻼﻧﺘﻘﺎﻝ ﺇﻟﻰ Power Keyﻭﺍﺿﻐﻂ ﺍﻟﺰﺭ ]
[ ﺍﻟﻤﻮﺟﻮﺩ ﺑﺎﻟﻤﻨﺘﺞ.
[ ﺍﻟﻤﻮﺟﻮﺩ ﺑﺎﻟﻤﻨﺘﺞ .ﺳﺘﻈﻬﺮ ﺍﻟﺸﺎﺷﺔ ﺍﻟﺘﺎﻟﻴﺔ.
SETUP&RESET
Reset
English
Language
20 sec
Display Time
On
Menu Transparency
Screen Off
Power Off
Power Key
AUTO
•
•
92
ﺇﺫﺍ ﺗﻢ ﺗﺤﺪﻳﺪ ،Screen Offﻓﺎﺳﺘﺨﺪﻡ ﺯﺭ ﺍﻟﻄﺎﻗﺔ ﻛﻤﺎ ﻳﻠﻲ:
▫
ﺇﻳﻘﺎﻑ ﺗﺸﻐﻴﻞ ﺍﻟﺸﺎﺷﺔ :ﺍﺿﻐﻂ ﺯﺭ ﺍﻟﻄﺎﻗﺔ .ﺳﺘﻈﻬﺮ ﺍﻟﺮﺳﺎﻟﺔ:
""The screen will turn off in 5 seconds. Power Off: Press & hold for 2 seconds.
ﺛﻮﺍﻥ ،ﺳﻴﺘﻢ ﺇﻳﻘﺎﻑ ﺗﺸﻐﻴﻞ ﺍﻟﺸﺎﺷﺔ .ﻳﻘﻮﻡ ﻣﺆﺷﺮ ﺍﻟﻄﺎﻗﺔ ﺍﻟﻤﻮﺟﻮﺩ ﻓﻲ ﻣﻘﺪﻣﺔ ﺍﻟﺠﻬﺎﺯ ﺑﺎﻟﺘﺒﺪﻳﻞ ﺑﻴﻦ ﻭﺿﻌﻲ ﺇﻳﻘﺎﻑ ﺍﻟﺘﺸﻐﻴﻞ ﻟﻤﺪﺓ
ﺑﻌﺪ ﺧﻤﺲ ٍ
ﺛﻮﺍﻥ ﻭﺍﻟﺘﺸﻐﻴﻞ ﻟﺜﺎﻧﻴﺔ ﻭﺍﺣﺪﺓ.
ﺛﻼﺙ ٍ
▫
ﺗﺸﻐﻴﻞ ﺍﻟﺸﺎﺷﺔ/ﺍﻟﻄﺎﻗﺔ :ﺍﺿﻐﻂ ﺯﺭ ﺍﻟﻄﺎﻗﺔ.
▫
ﻓﺼﻞ ﺍﻟﻄﺎﻗﺔ :ﺍﺿﻐﻂ ﺯﺭ ﺍﻟﻄﺎﻗﺔ ﺃﻛﺜﺮ ﻣﻦ ﺛﺎﻧﻴﺘﻦ.
ﻟﺘﺸﻐﻴﻞ ﺃﻭ ﺇﻳﻘﺎﻑ ﺗﺸﻐﻴﻞ ﺍﻟﺠﻬﺎﺯ ﻋﻨﺪ ﺗﺤﺪﻳﺪ ،Power Offﺍﺿﻐﻂ ﺯﺭ ﺍﻟﻄﺎﻗﺔ.
4
ﺍﺿﻐﻂ ﺍﻟﺰﺭ ]
5
ﺳﻴﺘﻢ ﺗﻄﺒﻴﻖ ﺍﻟﺨﻴﺎﺭ ﺍﻟﻤﺤﺪﺩ.
ﺍﻹﻋﺪﺍﺩ ﻭﺇﻋﺎﺩﺓ ﺍﻟﺘﻌﻴﻴﻦ
[ ﻟﻼﻧﺘﻘﺎﻝ ﺇﻟﻰ ﺍﻟﻠﻐﺔ ﺍﻟﺘﻲ ﺗﺮﻳﺪﻫﺎ ﺛﻢ ﺍﺿﻐﻂ ].[MENU
8
8.1
ﻗﺎﺋﻤﺔ ﺍﻟﻤﻌﻠﻮﻣﺎﺕ ﻭﺍﻟﻘﻮﺍﺋﻢ ﺍﻷﺧﺮﻯ
INFORMATION
ﻋﺮﺽ ﻣﺼﺪﺭ ﺍﻹﺩﺧﺎﻝ ﺍﻟﺤﺎﻟﻲ ﻭﺍﻟﺘﺮﺩﺩ ﻭﺍﻟﺪﻗﺔ.
8.1.1
1
2
ﻋﺮﺽ INFORMATION
ﺍﺿﻐﻂ ﻋﻠﻰ ﺃﻱ ﺯﺭ ﺑﻮﺍﺟﻬﺔ ﺍﻟﻤﻨﺘﺞ ﻟﻌﺮﺽ ﺩﻟﻴﻞ "ﺍﻟﻌﺮﺽ ﻋﻠﻰ ﺍﻟﺸﺎﺷﺔ" .ﺛﻢ ﺍﺿﻐﻂ ﻋﻠﻰ ] [MENUﻟﻌﺮﺽ ﺷﺎﺷﺔ ﺍﻟﻘﺎﺋﻤﺔ ﺍﻟﻤﻄﺎﺑﻘﺔ.
ﺍﺿﻐﻂ ﺍﻟﺰﺭ ]
[ ﻟﻼﻧﺘﻘﺎﻝ ﺇﻟﻰ .INFORMATIONﺳﻴﻈﻬﺮ ﻣﺼﺪﺭ ﺍﻹﺩﺧﺎﻝ ﺍﻟﺤﺎﻟﻲ ﻭﺍﻟﺘﺮﺩﺩ ﻭﺍﻟﺪﻗﺔ.
PICTURE
COLOR
Analog
64.0kHz 60Hz PP
SIZE&POSITION
1280 x 1024
SETUP&RESET
INFORMATION
AUTO AUTO
ࢽ࣏
۴
EXIT
Ԃकی֩Ѝ
ﻗﺪ ﺗﺨﺘﻠﻒ ﺍﻟﺼﻮﺭﺓ ﺍﻟﻤﻌﺮﻭﺿﺔ ً
ﻭﻓﻘﺎ ﻟﻠﻄﺮﺍﺯ.
8.2
ﺗﻜﻮﻳﻦ Volumeﻣﻦ "ﺷﺎﺷﺔ ﺍﻟﺘﻬﻴﺌﺔ".
ﺿﺒﻂ Volumeﺑﺎﻟﻀﻐﻂ ﻋﻠﻰ ﺍﻟﺰﺭ ] [ ﻋﻨﺪ ﻋﺮﺽ ﺩﻟﻴﻞ "ﺍﻟﻌﺮﺽ ﻋﻠﻰ ﺍﻟﺸﺎﺷﺔ".
1
ﺍﺿﻐﻂ ﻋﻠﻰ ﺃﻱ ﺯﺭ ﻓﻲ ﻭﺍﺟﻬﺔ ﺍﻟﻤﻨﺘﺞ )ﻋﻨﺪ ﻋﺪﻡ ﻋﺮﺽ ﺃﻱ ﻗﺎﺋﻤﺔ ﻋﻠﻰ ﺍﻟﺸﺎﺷﺔ( ﻹﻇﻬﺎﺭ ﺩﻟﻴﻞ ﺍﻟﻌﺮﺽ ﻋﻠﻰ ﺍﻟﺸﺎﺷﺔ .ﻭﺑﻌﺪ ﺫﻟﻚ ،ﺍﺿﻐﻂ
ﻋﻠﻰ ] [.
2
ﺳﺘﻈﻬﺮ ﺍﻟﺸﺎﺷﺔ ﺍﻟﺘﺎﻟﻴﺔ.
3
ﻗﻢ ﺑﻀﺒﻂ Volumeﺑﺎﺳﺘﺨﺪﺍﻡ ﺍﻟﺰﺭ ]
9ROXPH
50
EXIT
93
ﻗﺎﺋﻤﺔ ﺍﻟﻤﻌﻠﻮﻣﺎﺕ ﻭﺍﻟﻘﻮﺍﺋﻢ ﺍﻷﺧﺮﻯ
[.
9
9.1
ﺗﺜﺒﻴﺖ ﺍﻟﺒﺮﺍﻣﺞ
Natural Color
9.1.1
ﻣﺎ ﺍﻟﻤﻘﺼﻮﺩ ﺑﺒﺮﻧﺎﻣﺞ Natural Color؟
ﻭﻣﻦ ﺍﻟﻤﺸﻜﻼﺕ ﺍﻟﺘﻲ ﺗﺘﻢ ﻣﻮﺍﺟﻬﺘﻬﺎ ﻋﻨﺪ ﺍﺳﺘﺨﺪﺍﻡ ﻛﻤﺒﻴﻮﺗﺮ ﺷﺨﺼﻲ ﻫﻲ ﺍﺧﺘﻼﻑ ﺍﻷﻟﻮﺍﻥ ﺍﻟﺘﻲ ﺗﺮﺍﻫﺎ ﻋﻠﻰ ﺟﻬﺎﺯ ﺍﻟﻌﺮﺽ ﻋﻦ ﺃﻟﻮﺍﻥ ﺍﻟﺼﻮﺭ
ﺍﻟﻤﻄﺒﻮﻋﺔ ﻭﺍﻟﺼﻮﺭ ﺍﻟﻤﺼﺪﺭ ﺍﻟﺘﻲ ﺇﺩﺧﺎﻟﻬﺎ ﺑﺎﺳﺘﺨﺪﺍﻡ ﻣﺎﺳﺢ ﺿﻮﺋﻲ ﺃﻭ ﻛﺎﻣﻴﺮﺍ ﺭﻗﻤﻴﺔ" .ﺍﻟﻠﻮﻥ ﺍﻟﻄﺒﻴﻌﻲ" ﻫﻮ ﻧﻈﺎﻡ ﺇﺩﺍﺭﺓ ﺍﻷﻟﻮﺍﻥ ﺍﻟﺬﻱ ﺗﻢ ﺗﻄﻮﻳﺮﻩ ﻣﻦ
ِﻗﺒﻞ ﺷﺮﻛﺔ Samsung Electronicsﻟﺤﻞ ﻫﺬﻩ ﺍﻟﻤﺸﻜﻠﺔ .ﻻ ﻳﻌﻤﻞ ﻫﺬﺍ ﺍﻟﺒﺮﻧﺎﻣﺞ ﺇﻻ ﻣﻊ ﻣﻨﺘﺠﺎﺕ Samsungﻓﻘﻂ ﺣﻴﺚ ﻳﻌﻤﻞ ﻋﻠﻰ ﺗﻤﻜﻴﻨﻚ
ﻣﻦ ﻣﻦ ﺿﺒﻂ ﺍﻷﻟﻮﺍﻥ ﺍﻟﻤﻌﺮﻭﺿﺔ ﻋﻠﻰ ﺍﻟﺸﺎﺷﺔ ﻟﻜﻲ ﺗﺘﻄﺎﺑﻖ ﻣﻊ ﺃﻟﻮﺍﻥ ﺍﻟﺼﻮﺭ ﺍﻟﻤﻄﺒﻮﻋﺔ .ﻭﻟﻤﺰﻳﺪ ﻣﻦ ﺍﻟﻤﻌﻠﻮﻣﺎﺕ ،ﺍﻟﺮﺟﺎء ﺍﻟﺮﺟﻮﻉ ﺇﻟﻰ ﺍﻟﺘﻌﻠﻴﻤﺎﺕ
ﺍﻟﺨﺎﺻﺔ ﺑﻬﺬﺍ ﺍﻟﺒﺮﻧﺎﻣﺞ ﻋﻠﻰ ﺍﻹﻧﺘﺮﻧﺖ ).(F1
ﻳﺘﻮﻓﺮ ﺑﺮﻧﺎﻣﺞ Natural Colorﻋﻠﻰ ﺍﻹﻧﺘﺮﻧﺖ .ﻭﻳﻤﻜﻨﻚ ﺗﻨﺰﻳﻠﻪ ﻣﻦ ﻣﻮﻗﻊ ﻭﻳﺐ ﺍﻟﺘﺎﻟﻲ ﻭﺗﺜﺒﻴﺘﻪ؛
http://www.samsung.com/us/consumer/learningresources/monitor/naturalcolorexpert/pop_download.html
94
ﺗﺜﺒﻴﺖ ﺍﻟﺒﺮﺍﻣﺞ
9
9.2
ﺗﺜﺒﻴﺖ ﺍﻟﺒﺮﺍﻣﺞ
MultiScreen
ﻳﻤﻜﻦ ﺗﺜﺒﻴﺖ ﺑﺮﻧﺎﻣﺞ MultiScreenﻋﻠﻰ ﺍﻟﺠﻬﺎﺯ ﺍﻟﻈﺎﻫﺮﻱ ﻟﺨﺎﺩﻡ VDIﺃﻭ ﻋﻠﻰ ﺟﻬﺎﺯ ﻛﻤﺒﻴﻮﺗﺮ ﻣﻀﻴﻒ ﻣﺰﻭﱠﺩ ﺑﺄﻧﻈﻤﺔ ﺗﺸﻐﻴﻞ
Windowsﻣﺘﻮﺍﻓﻘﺔ.
ﺍﻟﺒﻨﻴﺔ ﺍﻷﺳﺎﺳﻴﺔ ﻟﺴﻄﺢ ﺍﻟﻤﻜﺘﺐ ﺍﻟﻈﺎﻫﺮﻱ :ﺟﻬﺎﺯ ﻛﻤﺒﻴﻮﺗﺮ ﻣﺰﻭﱠﺩ ﺑـ VMware ViewﻭTeradici Hostcard
MultiScreen
ﱢ
ﻳﻤﻜﻦ ﺑﺮﻧﺎﻣﺞ MultiScreenﺍﻟﻤﺴﺘﺨﺪﻣﻴﻦ ﻣﻦ ﺗﻘﺴﻴﻢ ﺟﻬﺎﺯ ﺍﻟﻌﺮﺽ ﺇﻟﻰ ﻣﻘﺎﻃﻊ ﻣﺘﻌﺪﺩﺓ.
9.2.1
ﺗﺜﺒﻴﺖ ﺍﻟﺒﺮﺍﻣﺞ
1
ﺃﺩﺧﻞ ﺍﻟﻘﺮﺹ ﺍﻟﻤﻀﻐﻮﻁ ﺍﻟﻤﺨﺼﺺ ﻟﺘﺜﺒﻴﺖ ﺍﻟﺒﺮﻧﺎﻣﺞ ﻓﻲ ﻣﺤﺮﻙ ﺍﻷﻗﺮﺍﺹ ﺍﻟﻤﻀﻐﻮﻃﺔ.
2
ﺣﺪﺩ ﺑﺮﻧﺎﻣﺞ ﺇﻋﺪﺍﺩ "."MultiScreen
ﻓﻲ ﺣﺎﻟﺔ ﻋﺪﻡ ﻇﻬﻮﺭ ﺷﺎﺷﺔ ﺗﺜﺒﻴﺖ ﺍﻟﺒﺮﻧﺎﻣﺞ ﺍﻟﻤﻨﺒﺜﻘﺔ ﻋﻠﻰ ﺍﻟﺸﺎﺷﺔ ﺍﻟﺮﺋﻴﺴﻴﺔ ،ﻗﻢ ﺑﺎﻟﺒﺤﺚ ﻋﻦ ﻣﻠﻒ ﺇﻋﺪﺍﺩ " "MultiScreenﻋﻠﻰ
ﺍﻟﻘﺮﺹ ﺍﻟﻤﻀﻐﻮﻁ ﺛﻢ ﺍﻧﻘﺮ ﻓﻮﻗﻪ ﻣﺮﺗﻴﻦ.
3
ﻋﻨﺪ ﻇﻬﻮﺭ ﻣﻌﺎﻟﺞ ﺍﻟﺘﺜﺒﻴﺖ ،ﺍﻧﻘﺮ ﻓﻮﻕ ]ﺍﻟﺘﺎﻟﻲ[.
4
ﺍﺗّﺒﻊ ﺍﻹﺭﺷﺎﺩﺍﺕ ﺍﻟﺘﻲ ﺗﻈﻬﺮ ﻋﻠﻰ ﺍﻟﺸﺎﺷﺔ ﻟﻤﺘﺎﺑﻌﺔ ﻋﻤﻠﻴﺔ ﺍﻟﺘﺜﺒﻴﺖ.
ﻗﺪ ﻻ ﻳﻌﻤﻞ ﺍﻟﺒﺮﻧﺎﻣﺞ ﺑﺸﻜﻞ ﺻﺤﻴﺢ ﺇﺫﺍ ﻟﻢ ﺗﻘﻢ ﺑﺈﻋﺎﺩﺓ ﺗﺸﻐﻴﻞ ﺍﻟﻜﻤﺒﻴﻮﺗﺮ ﺑﻌﺪ ﺍﻻﻧﺘﻬﺎء ﻣﻦ ﺗﺜﺒﻴﺖ ﺍﻟﺒﺮﻧﺎﻣﺞ.
ﻗﺪ ﻻ ﻳﻈﻬﺮ ﺭﻣﺰ ﺍﻟﺒﺮﻧﺎﻣﺞ " "MultiScreenﺍﻋﺘﻤﺎ ًﺩﺍ ﻋﻠﻰ ﻧﻈﺎﻡ ﺍﻟﻜﻤﺒﻴﻮﺗﺮ ﻭﻣﻮﺍﺻﻔﺎﺕ ﺍﻟﻤﻨﺘﺞ.
ﺇﺫﺍ ﻟﻢ ﻳﻈﻬﺮ ﺭﻣﺰ ﺍﻻﺧﺘﺼﺎﺭ ،ﺍﺿﻐﻂ ﻋﻠﻰ ﺍﻟﻤﻔﺘﺎﺡ .F5
ﺍﻟﻘﻴﻮﺩ ﻭﺍﻟﻤﺸﺎﻛﻞ ﺍﻟﻤﺘﻌﻠﻘﺔ ﺑﺎﻟﺘﺜﺒﻴﺖ )(MultiScreen
ﻗﺪ ﺗﺘﺄﺛﺮ ﺇﺟﺮﺍءﺍﺕ ﺗﺜﺒﻴﺖ ﺑﺮﻧﺎﻣﺞ " "MultiScreenﺑﺒﻄﺎﻗﺔ ﺍﻟﺮﺳﻮﻣﺎﺕ ﻭﺍﻟﻠﻮﺣﺔ ﺍﻷﻡ ﻭﺑﻴﺌﺔ ﺍﻟﺸﺒﻜﺔ.
ﻧﻈﺎﻡ ﺍﻟﺘﺸﻐﻴﻞ
"ﻧﻈﺎﻡ ﺍﻟﺘﺸﻐﻴﻞ"
""Windows 2000
""Windows XP Home Edition
""Windows XP Professional
""Windows Vista 32bit
""Windows 7 32bit
""Windows 8 32bit
95
ﺗﺜﺒﻴﺖ ﺍﻟﺒﺮﺍﻣﺞ
9
ﺗﺜﺒﻴﺖ ﺍﻟﺒﺮﺍﻣﺞ
ﻳﻮﺻﻰ ﺑﺘﺜﺒﻴﺖ ﺑﺮﻧﺎﻣﺞ " "MultiScreenﻋﻠﻰ ﺟﻬﺎﺯ ﻳﻌﻤﻞ ﺑﻨﻈﺎﻡ ﺍﻟﺘﺸﻐﻴﻞ " "Windows 2000ﺃﻭ ﻧﻈﺎﻡ ﺗﺸﻐﻴﻞ ﺃﺣﺪﺙ.
"ﺍﻷﺟﻬﺰﺓ"
ﺫﺍﻛﺮﺓ ﺳﻌﺔ 32ﻣﻴﺠﺎﺑﺎﻳﺖ ﻋﻠﻰ ﺍﻷﻗﻞ
ﻭﺟﻮﺩ ﻣﺴﺎﺣﺔ ﺧﺎﻟﻴﺔ ﻋﻠﻰ ﻣﺤﺮﻙ ﺍﻷﻗﺮﺍﺹ ﺍﻟﺜﺎﺑﺖ ﻻ ﺗﻘﻞ ﻋﻦ 60ﻣﻴﺠﺎﺑﺎﻳﺖ
9.2.2
ﺇﺯﺍﻟﺔ ﺍﻟﺒﺮﻧﺎﻣﺞ
ﺍﻧﻘﺮ ﻓﻮﻕ ]ﺍﺑﺪﺃ[ ،ﻭﺣﺪﺩ ]ﺇﻋﺪﺍﺩﺍﺕ[]/ﻟﻮﺣﺔ ﺍﻟﺘﺤﻜﻢ[ ،ﺛﻢ ﺍﻧﻘﺮ ﻣﺮﺗﻴﻦ ﻓﻮﻕ ]ﺇﺿﺎﻓﺔ ﺃﻭ ﺇﺯﺍﻟﺔ ﺍﻟﺒﺮﺍﻣﺞ[.
ﺣﺪﺩ " "MultiScreenﻣﻦ ﻗﺎﺋﻤﺔ ﺍﻟﺒﺮﺍﻣﺞ ﺛﻢ ﺍﻧﻘﺮ ﻓﻮﻕ ﺍﻟﺰﺭ ]ﺇﺿﺎﻓﺔ/ﺣﺬﻑ[.
96
ﺗﺜﺒﻴﺖ ﺍﻟﺒﺮﺍﻣﺞ
10
ﺩﻟﻴﻞ ﺍﺳﺘﻜﺸﺎﻑ ﺍﻟﻤﺸﺎﻛﻞ ﻭﺣﻠﻬﺎ
10.1ﻣﺘﻄﻠﺒﺎﺕ ﻣﺎ ﻗﺒﻞ ﺍﻻﺗﺼﺎﻝ ﺑﻤﺮﻛﺰ ﺧﺪﻣﺔ ﻋﻤﻼء Samsung
10.1.1
ﺍﺧﺘﺒﺎﺭ ﺍﻟﻤﻨﺘﺞ
ﻗﺒﻞ ﺍﻻﺗﺼﺎﻝ ﺑﻤﺮﻛﺰ ﺧﺪﻣﺔ ﻋﻤﻼء ،Samsungﺍﺧﺘﺒﺮ ﺍﻟﻤﻨﺘﺞ ﻋﻠﻰ ﺍﻟﻨﺤﻮ ﺍﻟﺘﺎﻟﻲ .ﻭﺇﺫﺍ ﻣﺎ ﺍﺳﺘﻤﺮﺕ ﺍﻟﻤﺸﻜﻠﺔ ،ﻓﺎﺗﺼﻞ
ﺑﻤﺮﻛﺰ ﺧﺪﻣﺔ ﻋﻤﻼء .Samsung
ﺗﺤﻘﻖ ﻣﻤﺎ ﺇﺫﺍ ﻛﺎﻥ ﺍﻟﻤﻨﺘﺞ ﻳﻌﻤﻞ ﺑﺸﻜﻞ ﻃﺒﻴﻌﻲ ﻣﻦ ﺧﻼﻝ ﺍﺳﺘﺨﺪﺍﻡ ﻭﻇﻴﻔﺔ ﺍﺧﺘﺒﺎﺭ ﺍﻟﻤﻨﺘﺞ.
ﺇﺫﺍ ﺗﻢ ﺇﻳﻘﺎﻑ ﺗﺸﻐﻴﻞ ﺍﻟﺸﺎﺷﺔ ﻭﺻﺪﻭﺭ ﻭﻣﻴﺾ ﻣﻦ ﻣﺆﺷﺮ ﺍﻟﻄﺎﻗﺔ ﻋﻠﻰ ﺍﻟﺮﻏﻢ ﻣﻦ ﺗﻮﺻﻴﻞ ﺍﻟﻤﻨﺘﺞ ﺑﺎﻟﻜﻤﺒﻴﻮﺗﺮ ﺑﻄﺮﻳﻘﺔ ﺻﺤﻴﺤﺔ ،ﻗﻢ ﺑﺈﺟﺮﺍء ﺍﺧﺘﺒﺎﺭ
ﺍﻟﺘﺸﺨﻴﺺ ﺍﻟﺬﺍﺗﻲ.
1
ﺃﻭﻗﻒ ﺗﺸﻐﻴﻞ ﺍﻟﻜﻤﺒﻴﻮﺗﺮ ﻭﺍﻟﻤﻨﺘﺞ.
2
ﺍﻓﺼﻞ ﺍﻟﻜﺒﻞ ﻋﻦ ﺍﻟﻤﻨﺘﺞ.
3
ﻗﻢ ﺑﺘﺸﻐﻴﻞ ﺍﻟﻤﻨﺘﺞ.
4
ﺑﺸﻜﻞ ﻃﺒﻴﻌﻲ.
ﻓﻲ ﺣﺎﻟﺔ ﻇﻬﻮﺭ ﺍﻟﺮﺳﺎﻟﺔ ،Check Signal Cableﻓﻬﺬﺍ ﻳُﺸﻴﺮ ﺇﻟﻰ ﺃﻥ ﺍﻟﻤﻨﺘﺞ ﻳﻌﻤﻞ
ٍ
ﺇﺫﺍ ﻇﻠﺖ ﺍﻟﺸﺎﺷﺔ ﺧﺎﻟﻴﺔ ،ﻓﺎﻓﺤﺺ ﻧﻈﺎﻡ ﺍﻟﻜﻤﺒﻴﻮﺗﺮ ﻭﻭﺣﺪﺓ ﺍﻟﺘﺤﻜﻢ ﻓﻲ ﺍﻟﻔﻴﺪﻳﻮ ﻭﺍﻟﻜﺒﻞ.
10.1.2
ﻓﺤﺺ ﺍﻟﺪﻗﺔ ﻭﺍﻟﺘﺮﺩﺩ
ﺑﺎﻟﻨﺴﺒﺔ ﻟﻠﻮﺿﻊ ﺍﻟﺬﻱ ﻳﺘﺠﺎﻭﺯ ﺍﻟﺪﻗﺔ ﺍﻟﻤﺪﻋﻮﻣﺔ )ﺭﺍﺟﻊ " 10.3ﺟﺪﻭﻝ ﻭﺿﻊ ﺍﻹﺷﺎﺭﺍﺕ ﺍﻟﻘﻴﺎﺳﻴﺔ"( ،ﺳﺘﻈﻬﺮ ﺍﻟﺮﺳﺎﻟﺔ Not Optimum Mode
ﻟﻔﺘﺮﺓ ﻭﺟﻴﺰﺓ.
10.1.3
ﺍﻓﺤﺺ ﻣﺎ ﻳﻠﻲ.
ﻣﺸﺎﻛﻞ ﺍﻟﺘﺮﻛﻴﺐ )ﻭﺿﻊ (PC
ﻳﺘﻢ ﺗﺸﻐﻴﻞ ﺍﻟﺸﺎﺷﺔ ﺛﻢ ﺇﻳﻘﺎﻑ ﺗﺸﻐﻴﻠﻬﺎ ﺑﺸﻜﻞ ﻣﺘﻜﺮﺭ.
ﺍﻓﺤﺺ ﻭﺻﻠﺔ ﺍﻟﻜﺒﻞ ﺑﻴﻦ ﺍﻟﻤﻨﺘﺞ ﻭﺍﻟﻜﻤﺒﻴﻮﺗﺮ ،ﻭﺗﺄﻛﺪ ﻣﻦ
ﺇﺣﻜﺎﻡ ﺍﻟﺘﻮﺻﻴﻞ.
)ﺭﺍﺟﻊ " 3.2ﺗﻮﺻﻴﻞ ﺍﻟﻜﻤﺒﻴﻮﺗﺮ ﻭﺍﺳﺘﺨﺪﺍﻣﻪ"(
ﻣﺸﺎﻛﻞ ﺍﻟﺸﺎﺷﺔ
ﺗﺄﻛﺪ ﻣﻦ ﺗﻮﺻﻴﻞ ﺳﻠﻚ ﺍﻟﺘﻴﺎﺭ ﺍﻟﻜﻬﺮﺑﻲ.
ﻣﺆﺷﺮ ﺍﻟﻄﺎﻗﺔ ﻣﻨﻄﻔﺊ .ﻟﻦ ﻳﺘﻢ ﺗﺸﻐﻴﻞ
)" 3.2ﺗﻮﺻﻴﻞ ﺍﻟﻜﻤﺒﻴﻮﺗﺮ ﻭﺍﺳﺘﺨﺪﺍﻣﻪ"(
ﺍﻟﺸﺎﺷﺔ.
ﺗﺤﻘﻖ ﻣﻦ ﺗﻮﺻﻴﻞ ﺍﻟﻜﺒﻞ ﺑﺎﻟﻤﻨﺘﺞ ﺑﻄﺮﻳﻘﺔ ﺻﺤﻴﺤﺔ) .ﺭﺍﺟﻊ
" 3.2ﺗﻮﺻﻴﻞ ﺍﻟﻜﻤﺒﻴﻮﺗﺮ ﻭﺍﺳﺘﺨﺪﺍﻣﻪ"(
ﺗﻈﻬﺮ ﺍﻟﺮﺳﺎﻟﺔ .Check Signal Cable
ﺗﺤﻘﻖ ﻣﻦ ﺗﺸﻐﻴﻞ ﺍﻟﺠﻬﺎﺯ ﺍﻟﻤﻮّﺻﻞ ﺑﺎﻟﻤﻨﺘﺞ.
97
ﺩﻟﻴﻞ ﺍﺳﺘﻜﺸﺎﻑ ﺍﻟﻤﺸﺎﻛﻞ ﻭﺣﻠﻬﺎ
10
ﺩﻟﻴﻞ ﺍﺳﺘﻜﺸﺎﻑ ﺍﻟﻤﺸﺎﻛﻞ ﻭﺣﻠﻬﺎ
ﻣﺸﺎﻛﻞ ﺍﻟﺸﺎﺷﺔ
ﺗﻈﻬﺮ ﻫﺬﻩ ﺍﻟﺮﺳﺎﻟﺔ ﺇﺫﺍ ﺗﺠﺎﻭﺯﺕ ﺍﻹﺷﺎﺭﺍﺕ ﺍﻟﺼﺎﺩﺭﺓ ﻣﻦ
ﺑﻄﺎﻗﺔ ﺍﻟﺮﺳﻮﻣﺎﺕ ﺍﻟﺪﻗﺔ ﺍﻟﻘﺼﻮﻯ ﻟﻠﻤﻨﺘﺞ ﺃﻭ ﺗﺮﺩﺩﻩ.
"ﻳﺘﻢ ﻋﺮﺽ "."Not Optimum Mode
ﻗﻢ ﺑﺘﻐﻴﻴﺮ ﺍﻟﺪﻗﺔ ﺍﻟﻘﺼﻮﻯ ﻭﺍﻟﺘﺮﺩﺩ ﻟﺘﻨﺎﺳﺐ ﺃﺩﺍء ﺍﻟﻤﻨﺘﺞ ،ﺑﺎﻟﺮﺟﻮﻉ
ﺇﻟﻰ "ﺟﺪﻭﻝ ﻭﺿﻊ ﺍﻹﺷﺎﺭﺍﺕ ﺍﻟﻘﻴﺎﺳﻴﺔ".
ﺍﻟﺼﻮﺭﺓ ﺍﻟﻈﺎﻫﺮﺓ ﻋﻠﻰ ﺍﻟﺸﺎﺷﺔ ﺗﺒﺪﻭ ﻣﺸﻮﻫﺔ.
ﺍﻟﺘﺤﻘﻖ ﻣﻦ ﺗﻮﺻﻴﻞ ﺍﻟﻜﺒﻞ ﻟﻠﻤﻨﺘﺞ )ﺭﺍﺟﻊ " 3.2ﺗﻮﺻﻴﻞ ﺍﻟﻜﻤﺒﻴﻮﺗﺮ
ﻭﺍﺳﺘﺨﺪﺍﻣﻪ"(
ﺍﻟﺸﺎﺷﺔ ﻏﻴﺮ ﻭﺍﺿﺤﺔ .ﺍﻟﺸﺎﺷﺔ ﺑﺎﻫﺘﺔ.
ﺍﺿﺒﻂ Coarseﻭ.Fine
ﻗﻢ ﺑﺈﺯﺍﻟﺔ ﺃﻳﺔ ﻣﻠﺤﻘﺎﺕ )ﻛﺒﻞ ﺍﻣﺘﺪﺍﺩ ﺍﻟﻔﻴﺪﻳﻮ ﻭﻣﺎ ﺇﻟﻰ ﺫﻟﻚ(
ﻭﺃﻋﺪ ﺍﻟﻤﺤﺎﻭﻟﺔ.
ﻗﻢ ﺑﺘﻌﻴﻴﻦ ﺍﻟﺪﻗﺔ ﻭﺍﻟﺘﺮﺩﺩ ﻋﻠﻰ ﺍﻟﻤﺴﺘﻮﻯ ﺍﻟﻤﻮﺻﻰ ﺑﻪ) .ﺭﺍﺟﻊ
" 11.1ﻋﺎﻡ"(
ﻫﻨﺎﻙ ﻇﻼﻝ ﺃﻭ ﺧﻴﺎﻝ ﻳﺒﻘﻰ ﻋﻠﻰ ﺍﻟﺸﺎﺷﺔ.
ﺗﺤﻘﻖ ﺃﻥ ﺩﻗﺔ ﺍﻟﻜﻤﺒﻴﻮﺗﺮ ﻭﺗﺮﺩﺩﻩ ﺿﻤﻦ ﻧﻄﺎﻕ ﺍﻟﺪﻗﺔ ﻭﺍﻟﺘﺮﺩﺩ
ﺍﻟﺬﻱ ﻳﺘﻮﺍﻓﻖ ﻣﻊ ﺍﻟﻤﻨﺘﺞ ،ﻭﺇﺫﺍ ﻟﺰﻡ ﺍﻷﻣﺮ ،ﻗﻢ ﺑﺘﻐﻴﻴﺮ ﺍﻹﻋﺪﺍﺩﺍﺕ،
ﺑﺎﻟﺮﺟﻮﻉ "ﺟﺪﻭﻝ ﻭﺿﻊ ﺍﻹﺷﺎﺭﺍﺕ ﺍﻟﻘﻴﺎﺳﻴﺔ" ﺍﻟﻮﺍﺭﺩ ﻓﻲ ﻫﺬﺍ ﺍﻟﺪﻟﻴﻞ
ﻭﻗﺎﺋﻤﺔ INFORMATIONﺍﻟﻤﻮﺟﻮﺩﺓ ﻋﻠﻰ ﺍﻟﻤﻨﺘﺞ.
ﺍﻟﺼﻮﺭﺓ ﺗﻈﻬﺮ ﻏﻴﺮ ﺛﺎﺑﺘﺔ ﺃﻭ ﻣﻬﺘﺰﺓ.
ﺍﻟﺸﺎﺷﺔ ﺳﺎﻃﻌﺔ ﻟﻠﻐﺎﻳﺔ .ﺍﻟﺸﺎﺷﺔ ﻗﺎﺗﻤﺔ ﻟﻠﻐﺎﻳﺔ.
ﺍﺿﺒﻂ Brightnessﻭ.Contrast
ﻟﻮﻥ ﺍﻟﺸﺎﺷﺔ ﻏﻴﺮ ﻣﺘﻤﺎﺛﻞ.
ﻓﻢ ﺑﺘﻐﻴﻴﺮ ﺇﻋﺪﺍﺩﺍﺕ .COLOR
ﺃﻟﻮﺍﻥ ﺍﻟﺸﺎﺷﺔ ﻟﻬﺎ ﻇﻼﻝ ﻭﺗﻈﻬﺮ ﻣﺸﻮﻫﺔ.
ﻓﻢ ﺑﺘﻐﻴﻴﺮ ﺇﻋﺪﺍﺩﺍﺕ .COLOR
ﺍﻟﻠﻮﻥ ﺍﻷﺑﻴﺾ ﻻ ﻳﻈﻬﺮ ﺃﺑﻴﺾ ﺣﻘﻴﻘﻲ.
ﻓﻢ ﺑﺘﻐﻴﻴﺮ ﺇﻋﺪﺍﺩﺍﺕ .COLOR
ﻻ ﺗﻮﺟﺪ ﺻﻮﺭﺓ ﻋﻠﻰ ﺍﻟﺸﺎﺷﺔ ﻣﻊ ﻭﻣﻴﺾ ﻣﺆﺷﺮ ﻃﺎﻗﺔ
LEDﻛﻞ 0.5ﺇﻟﻰ 1ﺛﺎﻧﻴﺔ.
ﺍﻟﻤﻨﺘﺞ ﻓﻲ ﻭﺿﻊ ﺗﻮﻓﻴﺮ ﺍﻟﻄﺎﻗﺔ.
ﺍﺿﻐﻂ ﻋﻠﻰ ﺃﻱ ﻣﻔﺘﺎﺡ ﺑﻠﻮﺣﺔ ﺍﻟﻤﻔﺎﺗﻴﺢ ﺃﻭ ﺣﺮﻙ ﺍﻟﻤﺎﻭﺱ
ﻟﻠﺮﺟﻮﻉ ﺇﻟﻰ ﺍﻟﺸﺎﺷﺔ ﺍﻟﺴﺎﺑﻘﺔ.
ﻣﺸﺎﻛﻞ ﺃﺟﻬﺰﺓ ﺍﻟﺼﻮﺕ
ﻓﻲ ﺣﺎﻟﺔ ﺳﻤﺎﻉ ﺻﻮﺕ ﺻﻔﻴﺮ ﻋﻨﺪ ﺑﺪء ﺗﺸﻐﻴﻞ ﺍﻟﻜﻤﺒﻴﻮﺗﺮ،
ﻗﻢ ﺑﺼﻴﺎﻧﺘﻪ.
98
ﺩﻟﻴﻞ ﺍﺳﺘﻜﺸﺎﻑ ﺍﻟﻤﺸﺎﻛﻞ ﻭﺣﻠﻬﺎ
ﻳﺘﻢ ﺳﻤﺎﻉ ﺻﻮﺕ ﺻﻔﻴﺮ ﻋﻨﺪ ﺑﺪء ﺗﺸﻐﻴﻞ ﺍﻟﻜﻤﺒﻴﻮﺗﺮ.
10
ﺩﻟﻴﻞ ﺍﺳﺘﻜﺸﺎﻑ ﺍﻟﻤﺸﺎﻛﻞ ﻭﺣﻠﻬﺎ
10.2ﺃﺳﺌﻠﺔ ﻭﺃﺟﻮﺑﺔ
ﺍﻟﺴﺆﺍﻝ
ﻛﻴﻒ ﻳﻤﻜﻨﻨﻲ ﺗﻐﻴﻴﺮ ﺍﻟﺘﺮﺩﺩ؟
ﺍﻟﺠﻮﺍﺏ
ﺍﺿﺒﻂ ﺍﻟﺘﺮﺩﺩ ﻋﻠﻰ ﺑﻄﺎﻗﺔ ﺍﻟﺮﺳﻮﻣﺎﺕ.
• :Windows XPﺍﻧﺘﻘﻞ ﺇﻟﻰ ﻟﻮﺣﺔ ﺍﻟﺘﺤﻜﻢ ﺍﻟﻤﻈﻬﺮ ﻭﺍﻟﺴﻤﺎﺕ
ﺍﻟﻌﺮﺽ ﺍﻹﻋﺪﺍﺩﺍﺕ ﺍﻹﻋﺪﺍﺩﺍﺕ ﺍﻟﻤﺘﻘﺪﻣﺔ ﺍﻟﺸﺎﺷﺔ ﻭﺍﺿﺒﻂ ﺍﻟﺘﺮﺩﺩ
ﻓﻲ ﺇﻋﺪﺍﺩﺍﺕ ﺍﻟﺸﺎﺷﺔ.
• :Windows ME/2000ﺍﻧﺘﻘﻞ ﺇﻟﻰ ﻟﻮﺣﺔ ﺍﻟﺘﺤﻜﻢ ﺍﻟﻌﺮﺽ
ﺍﻹﻋﺪﺍﺩﺍﺕ ﺍﻹﻋﺪﺍﺩﺍﺕ ﺍﻟﻤﺘﻘﺪﻣﺔ ﺍﻟﺸﺎﺷﺔ ﻭﺍﺿﺒﻂ ﺍﻟﺘﺮﺩﺩ ﻓﻲ ﺇﻋﺪﺍﺩﺍﺕ
ﺍﻟﺸﺎﺷﺔ.
• :Windows Vistaﺍﻧﺘﻘﻞ ﺇﻟﻰ ﻟﻮﺣﺔ ﺍﻟﺘﺤﻜﻢ
ﺍﻟﻌﺮﺽ ﺍﻹﻋﺪﺍﺩﺍﺕ ﺍﻹﻋﺪﺍﺩﺍﺕ ﺍﻟﻤﺘﻘﺪﻣﺔ
ﻓﻲ ﺇﻋﺪﺍﺩﺍﺕ ﺍﻟﺸﺎﺷﺔ.
ﺍﻟﻤﻈﻬﺮ ﻭﺍﻟﺴﻤﺎﺕ
ﺍﻟﺸﺎﺷﺔ ﻭﺍﺿﺒﻂ ﺍﻟﺘﺮﺩﺩ
• :Windows 7ﺍﻧﺘﻘﻞ ﺇﻟﻰ ﻟﻮﺣﺔ ﺍﻟﺘﺤﻜﻢ ﺍﻟﻤﻈﻬﺮ ﻭﺇﺿﻔﺎء ﺍﻟﻄﺎﺑﻊ
ﺍﻟﺸﺨﺼﻲ ﺍﻟﻌﺮﺽ ﺿﺒﻂ ﺍﻟﺪﻗﺔ ﺍﻹﻋﺪﺍﺩﺍﺕ ﺍﻟﻤﺘﻘﺪﻣﺔ ﺍﻟﺸﺎﺷﺔ
ﻭﺍﺿﺒﻂ ﺍﻟﺘﺮﺩﺩ ﻓﻲ ﺇﻋﺪﺍﺩﺍﺕ ﺍﻟﺸﺎﺷﺔ.
• :Windows 8ﺍﻧﺘﻘﻞ ﺇﻟﻰ ﺇﻋﺪﺍﺩﺍﺕ ﻟﻮﺣﺔ ﺍﻟﺘﺤﻜﻢ ﺍﻟﻤﻈﻬﺮ ﻭﺇﺿﻔﺎء
ﺍﻟﻄﺎﺑﻊ ﺍﻟﺸﺨﺼﻲ ﺍﻟﻌﺮﺽ ﺿﺒﻂ ﺍﻟﺪﻗﺔ ﺍﻹﻋﺪﺍﺩﺍﺕ ﺍﻟﻤﺘﻘﺪﻣﺔ
ﺍﻟﺸﺎﺷﺔ ﻭﺍﺿﺒﻂ ﺍﻟﺘﺮﺩﺩ ﻓﻲ ﺇﻋﺪﺍﺩﺍﺕ ﺍﻟﺸﺎﺷﺔ.
ﻛﻴﻒ ﻳﻤﻜﻨﻨﻲ ﺗﻐﻴﻴﺮ ﺍﻟﺪﻗﺔ؟
• :Windows XPﺍﻧﺘﻘﻞ ﺇﻟﻰ ﻟﻮﺣﺔ ﺍﻟﺘﺤﻜﻢ
ﺍﻟﻌﺮﺽ ﺍﻹﻋﺪﺍﺩﺍﺕ ﻭﺍﺿﺒﻂ ﺍﻟﺪﻗﺔ.
ﺍﻟﻤﻈﻬﺮ ﻭﺍﻟﺴﻤﺎﺕ
• :Windows ME/2000ﺍﻧﺘﻘﻞ ﺇﻟﻰ ﻟﻮﺣﺔ ﺍﻟﺘﺤﻜﻢ
ﺍﻹﻋﺪﺍﺩﺍﺕﻭﺍﺿﺒﻂ ﺍﻟﺪﻗﺔ.
ﺍﻟﻌﺮﺽ
• :Windows Vistaﺍﻧﺘﻘﻞ ﺇﻟﻰ ﻟﻮﺣﺔ ﺍﻟﺘﺤﻜﻢ ﺍﻟﻤﻈﻬﺮ ﻭﺇﺿﻔﺎء ﺍﻟﻄﺎﺑﻊ
ﺍﻟﺸﺨﺼﻲ ﺇﺿﻔﺎء ﻃﺎﺑﻊ ﺷﺨﺼﻲ ﺇﻋﺪﺍﺩﺍﺕ ﺍﻟﻌﺮﺽ ﻭﺍﺿﺒﻂ ﺍﻟﺪﻗﺔ.
• :Windows 7ﺍﻧﺘﻘﻞ ﺇﻟﻰ ﻟﻮﺣﺔ ﺍﻟﺘﺤﻜﻢ ﺍﻟﻤﻈﻬﺮ ﻭﺇﺿﻔﺎء ﺍﻟﻄﺎﺑﻊ
ﺍﻟﺸﺨﺼﻲ ﺍﻟﻌﺮﺽ ﺿﺒﻂ ﺍﻟﺪﻗﺔ ﻭﺍﺿﺒﻂ ﺍﻟﺪﻗﺔ.
• :Windows 8ﺍﻧﺘﻘﻞ ﺇﻟﻰ ﺇﻋﺪﺍﺩﺍﺕ ﻟﻮﺣﺔ ﺍﻟﺘﺤﻜﻢ
ﺍﻟﻄﺎﺑﻊ ﺍﻟﺸﺨﺼﻲ ﺍﻟﻌﺮﺽ ﺿﺒﻂ ﺍﻟﺪﻗﺔ ﻭﺍﺿﺒﻂ ﺍﻟﺪﻗﺔ.
99
ﺩﻟﻴﻞ ﺍﺳﺘﻜﺸﺎﻑ ﺍﻟﻤﺸﺎﻛﻞ ﻭﺣﻠﻬﺎ
ﺍﻟﻤﻈﻬﺮ ﻭﺇﺿﻔﺎء
10
ﺩﻟﻴﻞ ﺍﺳﺘﻜﺸﺎﻑ ﺍﻟﻤﺸﺎﻛﻞ ﻭﺣﻠﻬﺎ
ﺍﻟﺴﺆﺍﻝ
ﻛﻴﻒ ﺃﻗﻮﻡ ﺑﻀﺒﻂ ﻭﺿﻊ ﺗﻮﻓﻴﺮ ﺍﻟﻄﺎﻗﺔ؟
ﺍﻟﺠﻮﺍﺏ
•
:Windows XPﻗﻢ ﺑﺘﻌﻴﻴﻦ ﻭﺿﻊ ﺗﻮﻓﻴﺮ ﺍﻟﻄﺎﻗﺔ ﻓﻲ ﻟﻮﺣﺔ ﺍﻟﺘﺤﻜﻢ
ﺍﻟﻤﻈﻬﺮ ﻭﺍﻟﺴﻤﺎﺕ ﺍﻟﻌﺮﺽ ﺇﻋﺪﺍﺩﺍﺕ ﺷﺎﺷﺔ ﺍﻟﺘﻮﻗﻒ ﺃﻭ BIOS
) SETUPﺇﻋﺪﺍﺩ ﻧﻈﺎﻡ ﺍﻹﺩﺧﺎﻝ/ﺍﻹﺧﺮﺍﺝ ﺍﻷﺳﺎﺳﻲ( ﻋﻠﻰ ﺍﻟﻜﻤﺒﻴﻮﺗﺮ.
•
:Windows ME/2000ﻗﻢ ﺑﺘﻌﻴﻴﻦ ﻭﺿﻊ ﺗﻮﻓﻴﺮ ﺍﻟﻄﺎﻗﺔ ﻓﻲ ﻟﻮﺣﺔ
ﺍﻟﺘﺤﻜﻢ ﺍﻟﻌﺮﺽ ﺇﻋﺪﺍﺩﺍﺕ ﺷﺎﺷﺔ ﺍﻟﺘﻮﻗﻒ ﺃﻭ BIOS SETUP
)ﺇﻋﺪﺍﺩ ﻧﻈﺎﻡ ﺍﻹﺩﺧﺎﻝ/ﺍﻹﺧﺮﺍﺝ ﺍﻷﺳﺎﺳﻲ( ﻋﻠﻰ ﺍﻟﻜﻤﺒﻴﻮﺗﺮ.
•
:Windows Vistaﻗﻢ ﺑﺘﻌﻴﻴﻦ ﻭﺿﻊ ﺗﻮﻓﻴﺮ ﺍﻟﻄﺎﻗﺔ ﻓﻲ ﻟﻮﺣﺔ ﺍﻟﺘﺤﻜﻢ
ﺍﻟﻤﻈﻬﺮ ﻭﺇﺿﻔﺎء ﺍﻟﻄﺎﺑﻊ ﺍﻟﺸﺨﺼﻲ ﺇﺿﻔﺎء ﻃﺎﺑﻊ ﺷﺨﺼﻲ ﺇﻋﺪﺍﺩﺍﺕ
ﺷﺎﺷﺔ ﺍﻟﺘﻮﻗﻒ ﺃﻭ ) BIOS SETUPﺇﻋﺪﺍﺩ ﻧﻈﺎﻡ ﺍﻹﺩﺧﺎﻝ/ﺍﻹﺧﺮﺍﺝ
ﺍﻷﺳﺎﺳﻲ( ﻋﻠﻰ ﺍﻟﻜﻤﺒﻴﻮﺗﺮ.
•
:Windows 7ﻗﻢ ﺑﺘﻌﻴﻴﻦ ﻭﺿﻊ ﺗﻮﻓﻴﺮ ﺍﻟﻄﺎﻗﺔ ﻓﻲ ﻟﻮﺣﺔ ﺍﻟﺘﺤﻜﻢ
ﺍﻟﻤﻈﻬﺮ ﻭﺇﺿﻔﺎء ﺍﻟﻄﺎﺑﻊ ﺍﻟﺸﺨﺼﻲ ﺇﺿﻔﺎء ﻃﺎﺑﻊ ﺷﺨﺼﻲ ﺇﻋﺪﺍﺩﺍﺕ
ﺷﺎﺷﺔ ﺍﻟﺘﻮﻗﻒ ﺃﻭ ) BIOS SETUPﺇﻋﺪﺍﺩ ﻧﻈﺎﻡ ﺍﻹﺩﺧﺎﻝ/ﺍﻹﺧﺮﺍﺝ
ﺍﻷﺳﺎﺳﻲ( ﻋﻠﻰ ﺍﻟﻜﻤﺒﻴﻮﺗﺮ.
• :Windows 8ﻗﻢ ﺑﺘﻌﻴﻴﻦ ﻭﺿﻊ ﺗﻮﻓﻴﺮ ﺍﻟﻄﺎﻗﺔ ﻓﻲ ﺇﻋﺪﺍﺩﺍﺕ ﻟﻮﺣﺔ
ﺍﻟﺘﺤﻜﻢ ﺍﻟﻤﻈﻬﺮ ﻭﺇﺿﻔﺎء ﺍﻟﻄﺎﺑﻊ ﺍﻟﺸﺨﺼﻲ ﺇﺿﻔﺎء ﻃﺎﺑﻊ ﺷﺨﺼﻲ
ﺇﻋﺪﺍﺩﺍﺕ ﺷﺎﺷﺔ ﺍﻟﺘﻮﻗﻒ ﺃﻭ ) BIOS SETUPﺇﻋﺪﺍﺩ ﻧﻈﺎﻡ ﺍﻹﺩﺧﺎﻝ/
ﺍﻹﺧﺮﺍﺝ ﺍﻷﺳﺎﺳﻲ( ﻋﻠﻰ ﺍﻟﻜﻤﺒﻴﻮﺗﺮ.
ﺭﺍﺟﻊ ﺩﻟﻴﻞ ﺍﻟﻤﺴﺘﺨﺪﻡ ﺍﻟﺨﺎﺹ ﺑﺎﻟﻜﻤﺒﻴﻮﺗﺮ ﺃﻭ ﺑﻄﺎﻗﺔ ﺍﻟﺮﺳﻮﻣﺎﺕ ﻟﻤﺰﻳﺪ ﻣﻦ ﺍﻹﺭﺷﺎﺩﺍﺕ ﺣﻮﻝ ﻋﻤﻠﻴﺔ ﺍﻟﻀﺒﻂ.
100
ﺩﻟﻴﻞ ﺍﺳﺘﻜﺸﺎﻑ ﺍﻟﻤﺸﺎﻛﻞ ﻭﺣﻠﻬﺎ
11
ﺍﻟﻤﻮﺍﺻﻔﺎﺕ
11.1ﻋﺎﻡ
ﺍﺳﻢ ﺍﻟﻤﻮﺩﻳﻞ
NC191
ﺍﻟﺤﺠﻢ
ﺷﺎﺷﺔ
ﻣﻨﻄﻘﺔ ﺍﻟﻌﺮﺽ
ﺍﻟﻤﺰﺍﻣﻨﺔ
NC221
19ﺑﻮﺻﺔ 48.1 /ﻡ
376.32ﻣﻢ )ﺃﻓﻘﻴﺎً( ×
301.06ﻣﻢ )ﺭﺃﺳﻴﺎً(
21.5ﺑﻮﺻﺔ 54.6 /ﻡ
476.64ﻣﻢ )ﺃﻓﻘﻴﺎً( ×
268.11ﻣﻢ )ﺭﺃﺳﻴﺎً(
ﺍﻟﺘﺮﺩﺩ ﺍﻷﻓﻘﻲ
80 ~ 31ﻛﻴﻠﻮﻫﺮﺗﺰ
ﺍﻟﺘﺮﺩﺩ ﺍﻟﺮﺃﺳﻲ
75 ~ 56ﻛﻴﻠﻮﻫﺮﺗﺰ
ﺃﻟﻮﺍﻥ ﺷﺎﺷﺔ ﺍﻟﻌﺮﺽ
16.7ﻣﻠﻴﻮﻥ
ﺍﻟﺪﻗﺔ ﺍﻟﻤﺜﻠﻰ
1024 × 1280ﺑﺘﺮﺩﺩ
60ﻫﺮﺗﺰ
ﺃﻗﺼﻰ ﺩﻗﺔ
1024 × 1280ﺑﺘﺮﺩﺩ
75ﻫﺮﺗﺰ
1080 × 1920ﺑﺘﺮﺩﺩ 60ﻫﺮﺗﺰ
135.00ﻣﻴﺠﺎﻫﺮﺗﺰ
)(Analog / Digital
148.50ﻣﻴﺠﺎﻫﺮﺗﺰ
)(Analog / Digital
ﺃﻗﺼﻰ ﺳﺮﻋﺔ ﻟﻠﺒﻜﺴﻞ
ﻣﻨﻔﺬ ﺗﻮﺻﻴﻞ ﺍﻟﺨﺎﺩﻡ
ﻣﻨﻔﺬ ) Gigabit Ethernetﻣﻨﻔﺬ (LAN
ﻳﺴﺘﺨﺪﻡ ﻫﺬﺍ ﺍﻟﻤﻨﺘﺞ ﻣﻦ 100ﺇﻟﻰ 240ﻓﻮﻟﺖّ .
ﺍﻃﻠﻊ ﻋﻠﻰ ﺍﻟﻤﻠﺼﻖ ﺍﻟﻤﻮﺟﻮﺩ ﺑﺎﻟﺠﺎﻧﺐ
ﻣﺼﺪﺭ ﺇﻣﺪﺍﺩ ﺍﻟﻄﺎﻗﺔ
ﺍﻟﺨﻠﻔﻲ ﻣﻦ ﺍﻟﻤﻨﺘﺞ ،ﺣﻴﺚ ﻗﺪ ﺗﺨﺘﻠﻒ ﺍﻟﻔﻮﻟﺘﻴﺔ ﺍﻟﻘﻴﺎﺳﻴﺔ ﺑﺎﺧﺘﻼﻑ ﺍﻟﺪﻭﻝ.
ﻣﻮﺻﻼﺕ ﺍﻹﺷﺎﺭﺓ
RGB IN, DVI OUT
ﺍﻟﺴﻤﺎﻋﺎﺕ
1ﻭﺍﺕ × ) 2ﺍﺳﺘﻴﺮﻳﻮ(
ﺍﻷﺑﻌﺎﺩ )ﺍﻟﻌﺮﺽ
xﺍﻻﺭﺗﻔﺎﻉ x
ﺍﻟﻌﻤﻖ(/ﺍﻟﻮﺯﻥ
ﻣﻊ ﺍﻟﺤﺎﻣﻞ
)ﺍﻟﺤﺪ ﺍﻷﺩﻧﻰ( 407.0
× 210.0 × 352.9
ﻣﻢ 5.0 /ﻛﺠﻢ
)ﺍﻟﺤﺪ ﺍﻷﺩﻧﻰ( 504.3
× 210.0 × 335.4
ﻣﻢ 4.9 /ﻛﺠﻢ
)ﺍﻟﺤﺪ ﺍﻷﺩﻧﻰ( 554.6
× 224 × 380.3ﻣﻢ
6.1 /ﻛﺠﻢ
)ﺍﻟﺤﺪ ﺍﻷﻗﺼﻰ( 407.0
× 210.0 × 452.9
ﻣﻢ 5.0 /ﻛﺠﻢ
)ﺍﻟﺤﺪ ﺍﻷﻗﺼﻰ( 504.3
× 210.0 × 435.4
ﻣﻢ 4.9 /ﻛﺠﻢ
)ﺍﻟﺤﺪ ﺍﻷﻗﺼﻰ( 554.6
× 224 × 510.3ﻣﻢ
6.1 /ﻛﺠﻢ
× 336.0 × 407.0
60.6ﻣﻢ /
3.6ﻛﺠﻢ
× 301.9 × 504.3
61.2ﻣﻢ /
3.4ﻛﺠﻢ
× 330.5 × 554.6
61.2ﻣﻢ /
4.5ﻛﺠﻢ
ﺩﻭﻥ ﺍﻟﺤﺎﻣﻞ
VESA
100ﻣﻢ × 100ﻣﻢ
ﺗﺪﺭﺝ ﺍﻟﺤﺎﻣﻞ
(˚±2)˚25 ~ (˚±2)˚-3
USB
4ﻣﻨﺎﻓﺬ ) USB 2.0ﺑﻨﻤﻂ ﻣﻨﺨﻔﺾ(
ﺩﺭﺟﺔ ﺣﺮﺍﺭﺓ ﺍﻟﺘﺸﻐﻴﻞ ˚ 40 ~ ˚ 10 :ﻣﺌﻮﻳﺔ ) ˚104 ~ ˚50ﻓﻬﺮﻧﻬﺎﻳﺖ(
ﺃﺛﻨﺎء ﺍﻟﺘﺸﻐﻴﻞ
ﺍﻟﺮﻃﻮﺑﺔ ،% 80 ~ % 10 :ﺩﻭﻥ ﺗﻜﺎﺛﻒ
ﺍﻻﻋﺘﺒﺎﺭﺍﺕ ﺍﻟﺒﻴﺌﻴﺔ
ﺩﺭﺟﺔ ﺣﺮﺍﺭﺓ ﺍﻟﺘﺸﻐﻴﻞ ˚ 45 ~ ˚ -20 :ﻣﺌﻮﻳﺔ ) ˚113 ~ ˚-4ﻓﻬﺮﻧﻬﺎﻳﺖ(
ﺍﻟﺘﺨﺰﻳﻦ
ﺍﻟﺮﻃﻮﺑﺔ ،95% ~ 5% :ﺩﻭﻥ ﺗﻜﺎﺛﻒ
ﺍﻟﺘﻮﺻﻴﻞ ﻭﺍﻟﺘﺸﻐﻴﻞ
ﻳﻤﻜﻦ ﺗﺜﺒﻴﺖ ﺟﻬﺎﺯ ﺍﻟﻌﺮﺽ ﻫﺬﺍ ﻭﺍﺳﺘﺨﺪﺍﻣﻪ ﻣﻊ ﺟﻤﻴﻊ ﺃﻧﻈﻤﺔ "ﺍﻟﺘﻮﺻﻴﻞ ﻭﺍﻟﺘﺸﻐﻴﻞ"
ﺍﻟﻤﺘﻮﺍﻓﻘﺔ .ﻭﻳﻌﻤﻞ ﺗﺒﺎﺩﻝ ﺍﻟﺒﻴﺎﻧﺎﺕ ﺛﻨﺎﺋﻲ ﺍﻻﺗﺠﺎﻩ ﺑﻴﻦ ﺟﻬﺎﺯ ﺍﻟﻌﺮﺽ ﻭﻧﻈﺎﻡ ﺍﻟﻜﻤﺒﻴﻮﺗﺮ ﻋﻠﻰ
ﺗﺤﺴﻴﻦ ﺇﻋﺪﺍﺩﺍﺕ ﺟﻬﺎﺯ ﺍﻟﻌﺮﺽ .ﻭﻋﻠﻰ ﺍﻟﺮﻏﻢ ﻣﻦ ﺃﻧﻪ ﻳﺘﻢ ﺗﺜﺒﻴﺖ ﺍﻟﺸﺎﺷﺔ ﺗﻠﻘﺎﺋﻴًﺎ ،ﻳﻤﻜﻨﻚ
ﺗﺨﺼﻴﺺ ﺇﻋﺪﺍﺩﺍﺕ ﺍﻟﺘﺜﺒﻴﺖ ﺇﺫﺍ ﻛﻨﺖ ﺗﺮﻏﺐ ﻓﻲ ﺫﻟﻚ.
ﻧﻘﺎﻁ ﺍﻟﺸﺎﺷﺔ )ﻭﺣﺪﺍﺕ ﺍﻟﺒﻜﺴﻞ(
ﻧﻈﺮﺍ ﻟﻄﺒﻴﻌﺔ ﺗﺼﻨﻴﻊ ﻫﺬﺍ ﺍﻟﻤﻨﺘﺞ ،ﻗﺪ ﺗﻈﻬﺮ ﻭﺣﺪﺓ ﺑﻜﺴﻞ ﻭﺍﺣﺪﺓ ﻓﻲ ﻛﻞ ﻣﻠﻴﻮﻥ ﻭﺣﺪﺓ )ﺟﺰء
ً
ً
ً
ﻗﺘﺎﻣﺔ ﻋﻠﻰ ﺷﺎﺷﺔ ،LCDﻭﻻ ﻳﺆﺛﺮ ﺫﻟﻚ ﻋﻠﻰ ﺃﺩﺍء
ﺳﻄﻮﻋﺎ ﺃﻭ
ﻭﺍﺣﺪ ﻟﻜﻞ ﻣﻠﻴﻮﻥ( ﺑﺸﻜﻞ ﺃﻛﺜﺮ
ﺍﻟﻤﻨﺘﺞ.
ﺍﻟﻤﻮﺍﺻﻔﺎﺕ ﺍﻟﻮﺍﺭﺩﺓ ﺃﻋﻼﻩ ﻋﺮﺿﺔ ﻟﻠﺘﻐﻴﻴﺮ ﺩﻭﻥ ﺇﺷﻌﺎﺭ ﻣﻦ ﺃﺟﻞ ﺗﺤﺴﻴﻦ ﺟﻮﺩﺓ ﺍﻟﻤﻨﺘﺞ.
ﻫﺬﺍ ﺍﻟﺠﻬﺎﺯ ﻫﻮ ﺟﻬﺎﺯﺍً ﺭﻗﻤﻴﺎً ﻣﻦ ﺍﻟﺪﺭﺟﺔ ﺏ.
101
23.6ﺑﻮﺻﺔ 59.8 /ﻡ
521.28ﻣﻢ )ﺃﻓﻘﻴﺎً( ×
293.22ﻣﻢ )ﺭﺃﺳﻴﺎً(
1080 × 1920ﺑﺘﺮﺩﺩ 60ﻫﺮﺗﺰ
ﺍﻟﺪﻗﺔ
ﺍﻟﻤﻮﺍﺻﻔﺎﺕ
NC241
11
ﺍﻟﻤﻮﺍﺻﻔﺎﺕ
11.2ﻣﻮﻓﺮ ﺍﻟﻄﺎﻗﺔ
ﺗﻌﻤﻞ ﻭﻇﻴﻔﺔ ﺗﻮﻓﻴﺮ ﺍﻟﻄﺎﻗﺔ ﺍﻟﻤﻀﻤّﻨﺔ ﻓﻲ ﻫﺬﺍ ﺍﻟﻤﻨﺘﺞ ﻋﻠﻰ ﺧﻔﺾ ﻣﻌﺪﻝ ﺍﺳﺘﻬﻼﻙ ﺍﻟﻄﺎﻗﺔ ﻋﻦ ﻃﺮﻳﻖ ﺇﻳﻘﺎﻑ ﺗﺸﻐﻴﻞ ﺍﻟﺸﺎﺷﺔ ﻭﺗﻐﻴﻴﺮ ﻟﻮﻥ ﻣﺆﺷﺮ
ﺍﻟﻄﺎﻗﺔ LEDﻓﻲ ﺣﺎﻟﺔ ﻋﺪﻡ ﺍﺳﺘﺨﺪﺍﻡ ﺍﻟﻤﻨﺘﺞ ﻟﻔﺘﺮﺓ ﺯﻣﻨﻴﺔ ﻣﺤﺪﺩﺓ .ﻋﻠﻤًﺎ ﺑﺄﻧﻪ ﻻ ﻳﺘﻢ ﺇﻳﻘﺎﻑ ﺗﺸﻐﻴﻞ ﺍﻟﻄﺎﻗﺔ ﻓﻲ ﻭﺿﻊ ﺗﻮﻓﻴﺮ ﺍﻟﻄﺎﻗﺔ .ﻟﺘﺸﻐﻴﻞ ﺍﻟﺸﺎﺷﺔ
ﺣﺮﻙ ﺍﻟﻤﺎﻭﺱ .ﺟﺪﻳﺮ ﺑﺎﻟﺬﻛﺮ ﺃﻥ ﻭﻇﻴﻔﺔ ﻭﺿﻊ ﺗﻮﻓﻴﺮ ﺍﻟﻄﺎﻗﺔ ﺗﻌﻤﻞ ﻓﻘﻂ ﺃﺛﻨﺎء ﺗﻮﺻﻴﻞ
ﻣﺮﺓ ﺃﺧﺮﻯ ،ﺍﺿﻐﻂ ﻋﻠﻰ ﺃﻱ ﻣﻔﺘﺎﺡ ﻣﻦ ﻟﻮﺣﺔ ﺍﻟﻤﻔﺎﺗﻴﺢ ﺃﻭ ّ
ﺍﻟﻤﻨﺘﺞ ﺑﻜﻤﺒﻴﻮﺗﺮ ﺗﻌﻤﻞ ﻭﻇﻴﻔﺔ ﺗﻮﻓﻴﺮ ﺍﻟﻄﺎﻗﺔ ﺑﻪ.
ﻣﻮﻓﺮ ﺍﻟﻄﺎﻗﺔ
ﻣﺼﺒﺎﺡ ﺍﻟﻄﺎﻗﺔ
ﺍﺳﺘﻬﻼﻙ
ﺍﻟﻄﺎﻗﺔ
ﻭﺿﻊ ﺍﻟﺘﺸﻐﻴﻞ ﺍﻟﻌﺎﺩﻱ
ﺍﻟﺘﻘﻨﻴﻦ
ﻧﻤﻮﺫﺟﻲ
ﻣﻀﻲء
NC191
26ﻭﺍﻁ
41ﻭﺍﻁ
NC221
31ﻭﺍﻁ
46ﻭﺍﻁ
NC241
28ﻭﺍﻁ
43ﻭﺍﻁ
ﻭﺿﻊ ﺇﻳﻘﺎﻑ ﺗﺸﻐﻴﻞ
ﺍﻟﻠﻮﺣﺔ
ﺇﻳﻘﺎﻑ ﺍﻟﺘﺸﻐﻴﻞ
)ﺇﻳﻘﺎﻑ ﺗﺸﻐﻴﻞ ﺯﺭ
ﺍﻟﻄﺎﻗﺔ(
ﺇﻳﻘﺎﻑ ﺍﻟﺘﺸﻐﻴﻞ
)ﺇﻳﻘﺎﻑ ﺍﻟﺘﺸﻐﻴﻞ
ﺍﻟﻤﻴﻜﺎﻧﻴﻜﻲ(
ﻭﻣﻴﺾ
ﻣﻄﻔﺄ
ﻣﻄﻔﺄ
ﺃﻗﻞ ﻣﻦ 7.5ﻭﺍﻁ
ﺃﻗﻞ ﻣﻦ 1.1ﻭﺍﻁ
0ﻭﺍﻁ
ﻗﺪ ﻳﺨﺘﻠﻒ ﻣﺴﺘﻮﻯ ﺍﺳﺘﻬﻼﻙ ﺍﻟﻄﺎﻗﺔ ﺍﻟﻤﻌﺮﻭﺽ ﺑﺎﺧﺘﻼﻑ ﻇﺮﻭﻑ ﺍﻟﺘﺸﻐﻴﻞ ﺃﻭ ﻋﻨﺪ ﺗﻐﻴﻴﺮ ﺍﻹﻋﺪﺍﺩﺍﺕ.
ﻟﺘﻘﻠﻴﻞ ﺍﺳﺘﻬﻼﻙ ﺍﻟﻄﺎﻗﺔ ﺇﻟﻰ 0ﻭﺍﻁ ،ﻗﻢ ﺑﺈﻳﻘﺎﻑ ﺗﺸﻐﻴﻞ ﻣﻔﺘﺎﺡ ﺍﻟﻄﺎﻗﺔ ﺍﻟﻤﻮﺟﻮﺩ ﺑﺎﻟﺠﺰء ﺍﻟﺨﻠﻔﻲ ﻟﻠﻤﻨﺘﺞ ،ﺃﻭ ﺍﻓﺼﻞ ﻛﺒﻞ ﺍﻟﻄﺎﻗﺔ .ﺗﺄﻛﺪ ﻣﻦ
ﻓﺼﻞ ﻛﺒﻞ ﺍﻟﻄﺎﻗﺔ ﻋﻨﺪ ﻋﺪﻡ ﺍﺳﺘﺨﺪﺍﻡ ﺍﻟﻤﻨﺘﺞ ﻟﻔﺘﺮﺓ ﺯﻣﻨﻴﺔ ﻃﻮﻳﻠﺔ .ﻭﻟﺨﻔﺾ ﺍﺳﺘﻬﻼﻙ ﺍﻟﻄﺎﻗﺔ ﺇﻟﻰ 0ﻭﺍﻁ ﻋﻨﺪﻣﺎ ﻳﻜﻮﻥ ﻣﻔﺘﺎﺡ ﺍﻟﻄﺎﻗﺔ
ﻏﻴﺮ ﻣﺘﺎﺡ ،ﺍﻓﺼﻞ ﻛﺒﻞ ﺍﻟﻄﺎﻗﺔ.
102
ﺍﻟﻤﻮﺍﺻﻔﺎﺕ
11
ﺍﻟﻤﻮﺍﺻﻔﺎﺕ
11.3ﺟﺪﻭﻝ ﻭﺿﻊ ﺍﻹﺷﺎﺭﺍﺕ ﺍﻟﻘﻴﺎﺳﻴﺔ
ﻳﻤﻜﻦ ﺿﺒﻂ ﻫﺬﺍ ﺍﻟﻤﻨﺘﺞ ﻋﻠﻰ ﺩﻗﺔ ﻭﺍﺣﺪﺓ ﻓﻘﻂ ﻟﻜﻞ ﺣﺠﻢ ﺷﺎﺷﺔ ﻣﻦ ﺃﺟﻞ ﺍﻟﺤﺼﻮﻝ ﻋﻠﻰ ﺍﻟﺠﻮﺩﺓ ﺍﻟﻤﺜﻠﻰ ﻟﻠﺼﻮﺭﺓ ً
ﻭﻓﻘﺎ ﻟﻄﺒﻴﻌﺔ ﺍﻟﺸﺎﺷﺔ.
ﻭﻟﺬﻟﻚ ،ﻓﺈﻥ ﺿﺒﻂ ﺩﻗﺔ ﻏﻴﺮ ﺍﻟﺪﻗﺔ ﺍﻟﻤﺤﺪﺩﺓ ﻗﺪ ﻳﻘﻠﻞ ﻣﻦ ﺟﻮﺩﺓ ﺍﻟﺼﻮﺭﺓ .ﻟﺘﺠﻨﺐ ﺫﻟﻚ ،ﻳُﻮﺻﻰ ﺑﺘﺤﺪﻳﺪ ﺍﻟﺪﻗﺔ ﺍﻟﻤُﺜﻠﻰ ﺍﻟﺘﻲ ﺗﻢ ﺗﻌﻴﻴﻨﻬﺎ
ﻟﺤﺠﻢ ﺷﺎﺷﺔ ﺍﻟﻤﻨﺘﺞ ﺍﻟﺨﺎﺹ ﺑﻚ.
ﺍﻓﺤﺺ ﺍﻟﺘﺮﺩﺩ ﻋﻨﺪ ﺗﺒﺎﺩﻝ ﺷﺎﺷﺔ ) CDTﻣﻮّﺻﻠﺔ ﺑﻜﻤﺒﻴﻮﺗﺮ( ﻣﻘﺎﺑﻞ ﺷﺎﺷﺔ .LCDﻭﺇﺫﺍ ﻛﺎﻧﺖ ﺷﺎﺷﺔ LCDﻻ ﺗﺪﻋﻢ 85ﻫﺮﺗﺰ ،ﻓﻘﻢ
ﺑﺘﻐﻴﻴﺮ ﺍﻟﺘﺮﺩﺩ ﺍﻟﺮﺃﺳﻲ ﺇﻟﻰ 60ﻫﺮﺗﺰ ﺑﺎﺳﺘﺨﺪﺍﻡ ﺷﺎﺷﺔ CDTﻗﺒﻞ ﻣﺒﺎﺩﻟﺘﻬﺎ ﺑﺸﺎﺷﺔ .LCD
ﺇﺫﺍ ﺗﻢ ﺇﺭﺳﺎﻝ ﺇﺷﺎﺭﺓ ﺗﻨﺘﻤﻲ ﺇﻟﻰ ﺃﻭﺿﺎﻉ ﺍﻹﺷﺎﺭﺍﺕ ﺍﻟﻘﻴﺎﺳﻴﺔ ﺍﻟﺘﺎﻟﻴﺔ ﻣﻦ ﺍﻟﻜﻤﺒﻴﻮﺗﺮ ،ﻳﺘﻢ ﺿﺒﻂ ﺍﻟﺸﺎﺷﺔ ﺗﻠﻘﺎﺋﻴًﺎ .ﻭﺇﺫﺍ ﻛﺎﻧﺖ ﺍﻹﺷﺎﺭﺓ ﺍﻟﻤﺮﺳﻠﺔ ﻣﻦ
ﺍﻟﻜﻤﺒﻴﻮﺗﺮ ﻻ ﺗﻨﺘﻤﻲ ﺇﻟﻰ ﺃﻭﺿﺎﻉ ﺍﻹﺷﺎﺭﺍﺕ ﺍﻟﻘﻴﺎﺳﻴﺔ ،ﻓﻘﺪ ﺗﻈﻬﺮ ﺍﻟﺸﺎﺷﺔ ﻓﺎﺭﻏﺔ ﻣﻊ ﺇﺿﺎءﺓ ﻣﺆﺷﺮ ﺍﻟﻄﺎﻗﺔ .ﻭﻓﻲ ﻫﺬﻩ ﺍﻟﺤﺎﻟﺔ ،ﻗﻢ ﺑﺘﻐﻴﻴﺮ ﺍﻹﻋﺪﺍﺩﺍﺕ
ً
ﻭﻓﻘﺎ ﻟﻠﺠﺪﻭﻝ ﺍﻟﺘﺎﻟﻲ ﺑﺎﻟﺮﺟﻮﻉ ﺇﻟﻰ ﺩﻟﻴﻞ ﻣﺴﺘﺨﺪﻡ ﺑﻄﺎﻗﺔ ﺍﻟﺮﺳﻮﻣﺎﺕ.
NC191
103
ﺍﻟﻤﻮﺍﺻﻔﺎﺕ
ﻭﺿﻊ ﺍﻟﻌﺮﺽ
ﺍﻟﺘﺮﺩﺩ ﺍﻷﻓﻘﻲ
)ﻛﻴﻠﻮﻫﺮﺗﺰ(
ﺍﻟﺘﺮﺩﺩ ﺍﻟﺮﺃﺳﻲ
)ﻫﺮﺗﺰ(
ﺳﺮﻋﺔ ﺍﻟﺒﻜﺴﻞ
)ﻣﻴﺠﺎﻫﺮﺗﺰ(
ﻗﻄﺒﻴﺔ ﺍﻟﻤﺰﺍﻣﻨﺔ
)ﺃﻓﻘﻲ/ﺭﺃﺳﻲ(
IBM, 640 x 350
31.469
70.086
25.175
-/+
IBM, 720 X 400
31.469
70.087
28.322
+/-
VESA, 640 x 480
31.469
59.940
25.175
-/-
MAC, 640 x 480
35.000
66.667
30.240
-/-
VESA, 640 x 480
37.861
72.809
31.500
-/-
VESA, 640 x 480
37.500
75.000
31.500
-/-
VESA, 800 x 600
35.156
56.250
36.000
+/+
VESA, 800 x 600
37.879
60.317
40.000
+/+
VESA, 800 x 600
48.077
72.188
50.000
+/+
VESA, 800 x 600
46.875
75.000
49.500
+/+
MAC, 832 x 624
49.726
74.551
57.284
-/-
VESA, 1024 x 768
48.363
60.004
65.000
-/-
VESA, 1024 x 768
56.476
70.069
75.000
-/-
VESA, 1024 x 768
60.023
75.029
78.750
+/+
VESA, 1152 x 864
67.500
75.000
108.000
+/+
MAC, 1152 x 870
68.681
75.062
100.000
-/-
VESA,1280 x 720
45.000
60.000
74.250
+/+
VESA, 1280 x 800
49.702
59.810
83.500
+/-
VESA, 1280 x 960
60.000
60.000
108.000
+/+
VESA, 1280 x 1024
63.981
60.020
108.000
+/+
VESA, 1280 x 1024
79.976
75.025
135.000
+/+
11
ﺍﻟﻤﻮﺍﺻﻔﺎﺕ
NC221
ﻭﺿﻊ ﺍﻟﻌﺮﺽ
ﺍﻟﺘﺮﺩﺩ ﺍﻷﻓﻘﻲ
)ﻛﻴﻠﻮﻫﺮﺗﺰ(
ﺍﻟﺘﺮﺩﺩ ﺍﻟﺮﺃﺳﻲ
)ﻫﺮﺗﺰ(
ﺳﺮﻋﺔ ﺍﻟﺒﻜﺴﻞ
)ﻣﻴﺠﺎﻫﺮﺗﺰ(
ﻗﻄﺒﻴﺔ ﺍﻟﻤﺰﺍﻣﻨﺔ
)ﺃﻓﻘﻲ/ﺭﺃﺳﻲ(
MAC,640 x 480
35.000
66.667
30.240
-/-
VESA,640 x 480
31.469
59.940
25.175
-/-
VESA,640 x 480
37.861
72.809
31.500
-/-
VESA,640 x 480
37.500
75.000
31.500
-/-
IBM,720 x 400
31.469
70.087
28.322
+/-
VESA,800 x 600
35.156
56.250
36.000
+/+
VESA,800 x 600
37.879
60.317
40.000
+/+
VESA,800 x 600
48.077
72.188
50.000
+/+
VESA,800 x 600
46.875
75.000
49.500
+/+
MAC,832 x 624
49.726
74.551
57.284
-/-
VESA,1024 x 768
48.363
60.004
65.000
-/-
VESA,1024 x 768
56.476
70.069
75.000
-/-
VESA,1024 x 768
60.023
75.029
78.750
+/+
VESA,1152 x 864
67.500
75.000
108.000
+/+
MAC,1152 x 870
68.681
75.062
100.000
-/-
VESA, 1280 x 720
45.000
60.000
74.250
+/+
VESA, 1280 x 800
49.702
59.810
83.500
+/-
VESA,1280 x 1024
63.981
60.020
108.000
+/+
VESA,1280 x 1024
79.976
75.025
135.000
+/+
VESA,1440 x 900
55.935
59.887
106.500
+/-
VESA,1600 x 900 RB
60.000
60.000
108.000
+/+
VESA,1680 x 1050
65.290
59.954
146.250
+/-
VESA,1920 x 1080
67.500
60.000
148.500
+/+
NC241
104
ﺍﻟﻤﻮﺍﺻﻔﺎﺕ
ﻭﺿﻊ ﺍﻟﻌﺮﺽ
ﺍﻟﺘﺮﺩﺩ ﺍﻷﻓﻘﻲ
)ﻛﻴﻠﻮﻫﺮﺗﺰ(
ﺍﻟﺘﺮﺩﺩ ﺍﻟﺮﺃﺳﻲ
)ﻫﺮﺗﺰ(
ﺳﺮﻋﺔ ﺍﻟﺒﻜﺴﻞ
)ﻣﻴﺠﺎﻫﺮﺗﺰ(
ﻗﻄﺒﻴﺔ ﺍﻟﻤﺰﺍﻣﻨﺔ
)ﺃﻓﻘﻲ/ﺭﺃﺳﻲ(
IBM, 640 x 350
31.469
70.086
25.175
-/+
MAC, 640 x 480
35.000
66.667
30.240
-/-
VESA, 640 x 480
31.469
59.940
25.175
-/-
VESA, 640 x 480
37.861
72.809
31.500
-/-
VESA, 640 x 480
37.500
75.000
31.500
-/-
11
ﺍﻟﻤﻮﺍﺻﻔﺎﺕ
ﻭﺿﻊ ﺍﻟﻌﺮﺽ
ﺍﻟﺘﺮﺩﺩ ﺍﻷﻓﻘﻲ
)ﻛﻴﻠﻮﻫﺮﺗﺰ(
ﺍﻟﺘﺮﺩﺩ ﺍﻟﺮﺃﺳﻲ
)ﻫﺮﺗﺰ(
ﺳﺮﻋﺔ ﺍﻟﺒﻜﺴﻞ
)ﻣﻴﺠﺎﻫﺮﺗﺰ(
ﻗﻄﺒﻴﺔ ﺍﻟﻤﺰﺍﻣﻨﺔ
)ﺃﻓﻘﻲ/ﺭﺃﺳﻲ(
IBM, 720 x 400
31.469
70.087
28.322
+/-
VESA, 800 x 600
35.156
56.250
36.000
+/+
VESA, 800 x 600
37.879
60.317
40.000
+/+
VESA, 800 x 600
48.077
72.188
50.000
+/+
VESA, 800 x 600
46.875
75.000
49.500
+/+
MAC, 832 x 624
49.726
74.551
57.284
-/-
VESA, 1024 x 768
48.363
60.004
65.000
-/-
VESA, 1024 x 768
56.476
70.069
75.000
-/-
VESA, 1024 x 768
60.023
75.029
78.750
+/+
VESA, 1152 x 864
67.500
75.000
108.000
+/+
MAC, 1152 x 870
68.681
75.062
100.000
-/-
VESA, 1280 x 720
45.000
60.000
74.250
+/+
VESA, 1280 x 800
49.702
59.810
83.500
+/-
VESA, 1280 x 1024
63.981
60.020
108.000
+/+
VESA, 1280 x 1024
79.976
75.025
135.000
+/+
VESA, 1440 x 900
55.935
59.887
106.500
+/-
VESA, 1600 x 900 RB
60.000
60.000
108.000
+/+
VESA, 1680 x 1050
65.290
59.954
146.250
+/-
VESA, 1920 x 1080
67.500
60.000
148.500
+/+
ﺍﻟﺘﺮﺩﺩ ﺍﻷﻓﻘﻲ
ﺇﻥ ﺍﻟﻮﻗﺖ ﺍﻟﻼﺯﻡ ﻟﻤﺴﺢ ﺧﻂ ﻭﺍﺣﺪ ﻣﻦ ﺍﻟﺠﺎﻧﺐ ﺍﻷﻳﺴﺮ ﺇﻟﻰ ﺍﻟﺠﺎﻧﺐ ﺍﻷﻳﻤﻦ ﻟﻠﺸﺎﺷﺔ ﻳُﻌﺮﻑ ﺑﺎﺳﻢ ﺍﻟﺪﻭﺭﺓ ﺍﻷﻓﻘﻴﺔ .ﻭﻳُﻌﺮﻑ ﺍﻟﺮﻗﻢ
ﺍﻟﻌﻜﺴﻲ ﻟﻠﺪﻭﺭﺓ ﺍﻷﻓﻘﻴﺔ ﺑﺎﻟﺘﺮﺩﺩ ﺍﻷﻓﻘﻲ .ﻭﻳﺘﻢ ﻗﻴﺎﺱ ﺍﻟﺘﺮﺩﺩ ﺍﻷﻓﻘﻲ ﺑﺎﻟﻜﻴﻠﻮﻫﺮﺗﺰ.
ﺍﻟﺘﺮﺩﺩ ﺍﻟﺮﺃﺳﻲ
ﺗُﺘﻴﺢ ﻟﻚ ﺇﻋﺎﺩﺓ ﻧﻔﺲ ﺍﻟﺼﻮﺭﺓ ﻣﺮﺍﺕ ﻋﺪﻳﺪﺓ ﻓﻲ ﺍﻟﺜﺎﻧﻴﺔ ﻋﺮﺽ ﺻﻮﺭ ﻃﺒﻴﻌﻴﺔ.
ﻳُﻘﺼﺪ ﺑﺘﺮﺩﺩ ﺍﻟﺘﻜﺮﺍﺭ "ﺍﻟﺘﺮﺩﺩ ﺍﻟﺮﺃﺳﻲ" ﺃﻭ "ﻣﻌﺪﻝ ﺍﻟﺘﺤﺪﻳﺚ" ﻭﻳُﺸﺎﺭ ﺇﻟﻴﻪ ﺑﺎﻟﻬﺮﺗﺰ.
105
ﺍﻟﻤﻮﺍﺻﻔﺎﺕ
ﺍﻟﻤﻠﺤﻖ
ﺍﻻﺗﺼﺎﻝ ﺑﺴﺎﻣﺴﻮﻧﺞ ﺣﻮﻝ ﺍﻟﻌﺎﻟﻢ
. ﻳﺮﺟﻰ ﺍﻻﺗﺼﺎﻝ ﺑﻤﺮﻛﺰﺧﺪﻣﺔﺍﻟﻌﻤﻼء ﺍﻟﺘﺎﺑﻊ ﻟﺴﺎﻣﺴﻮﻧﺞ،ﺇﺫﺍ ﻛﺎﻥ ﻟﺪﻳﻚ ﺃﻳﺔﺍﺳﺘﻔﺴﺎﺭﺍﺕ ﺃﻭ ﻣﻼﺣﻈﺎﺕ ﺗﺘﻌﻠﻖ ﺑﻤﻨﺘﺠﺎﺕ ﺳﺎﻣﺴﻮﻧﺞ
NORTH AMERICA
http://www.samsung.com
1-800-SAMSUNG (726-7864)
U.S.A
http://www.samsung.com/ca
(English)
1-800-SAMSUNG (726-7864)
CANADA
01-800-SAMSUNG (726-7864)
MEXICO
http://www.samsung.com/ca_fr
(French)
http://www.samsung.com
LATIN AMERICA
http://www.samsung.com
0800-333-3733
ARGENTINE
http://www.samsung.com
800-10-7260
BOLIVIA
http://www.samsung.com
0800-124-421
4004-0000
BRAZIL
http://www.samsung.com/cl
800-SAMSUNG (726-7864)
From mobile 02-24 82 82 00
CHILE
http://www.samsung.com/co
01-8000 112 112
Bogotá: 6001272
COLOMBIA
http://www.samsung.com/latin
(Spanish)
http://www.samsung.com/latin_en
(English)
0-800-507-7267
COSTA RICA
http://www.samsung.com/latin
(Spanish)
http://www.samsung.com/latin_en
(English)
1-800-751-2676
DOMINICA
http://www.samsung.com/latin
(Spanish)
http://www.samsung.com/latin_en
(English)
1-800-10-7267
ECUADOR
http://www.samsung.com/latin
(Spanish)
http://www.samsung.com/latin_en
(English)
800-6225
EL SALVADOR
http://www.samsung.com/latin
(Spanish)
http://www.samsung.com/latin_en
(English)
1-800-299-0013
GUATEMALA
http://www.samsung.com/latin
(Spanish)
http://www.samsung.com/latin_en
(English)
800-27919267
HONDURAS
ﺍﻟﻤﻠﺤﻖ
106
ﺍﻟﻤﻠﺤﻖ
LATIN AMERICA
http://www.samsung.com
1-800-234-7267
JAMAICA
http://www.samsung.com/latin
(Spanish)
http://www.samsung.com/latin_en
(English)
00-1800-5077267
NICARAGUA
http://www.samsung.com/latin
(Spanish)
http://www.samsung.com/latin_en
(English)
800-7267
PANAMA
http://www.samsung.com
98005420001
PARAGUAY
http://www.samsung.com
0-800-777-08 (Only from landline)
336-8686 (From HHP & landline)
PERU
http://www.samsung.com
1-800-682-3180
PUERTO RICO
http://www.samsung.com
1-800-SAMSUNG (726-7864)
TRINIDAD & TOBAGO
http://www.samsung.com
40543733
URUGUAY
http://www.samsung.com
0-800-100-5303
VENEZUELA
http://www.samsung.com
0810 - SAMSUNG
(7267864, € 0.07/min)
AUSTRIA
http://www.samsung.com/be
(Dutch)
http://www.samsung.com/be_fr
(French)
02-201-24-18
BELGIUM
http://www.samsung.com
051 133 1999
BOSNIA
http://www.samsung.com
07001 33 11, normal tariff
BULGARIA
http://www.samsung.com
062 SAMSUNG (062 726 786)
CROATIA
http://www.samsung.com
8009 4000 only from landline
(+30) 210 6897691 from mobile
and land line
CYPRUS
http://www.samsung.com
800 - SAMSUNG (800-726786)
CZECH
EUROPE
Samsung Electronics Czech and Slovak, s.r.o.,
Oasis Florenc, Sokolovská 394/17, 180 00, Praha 8 till 8.2.2013.
From 8.2.2013: Samsung Electronics Czech and Slovak, s.r.o.
V Parku 2343/24, 148 00 - Praha 4
http://www.samsung.com
70 70 19 70
DENMARK
http://www.samsung.com
0818 717100
EIRE
http://www.samsung.com/ee
800-7267
ESTONIA
http://www.samsung.com
030-6227 515
FINLAND
http://www.samsung.com/fr
01 48 63 00 00
FRANCE
ﺍﻟﻤﻠﺤﻖ
107
ﺍﻟﻤﻠﺤﻖ
EUROPE
http://www.samsung.com
0180 5 SAMSUNG bzw.
0180 5 7267864* (*0,14 €/Min.
aus dem dt. Festnetz, aus dem
Mobilfunk max. 0,42 €/Min.)
GERMANY
http://www.samsung.com
80111-SAMSUNG (80111 726
7864) only from land line
(+30) 210 6897691 from mobile
and land line
GREECE
http://www.samsung.com
06-80-SAMSUNG (726-7864)
HUNGARY
http://www.samsung.com
800-SAMSUNG (726-7864)
ITALIA
http://www.samsung.com/lv
8000-7267
LATVIA
http://www.samsung.com/lt
8-800-77777
LITHUANIA
http://www.samsung.com
261 03 710
LUXEMBURG
http://www.samsung.com
020 405 888
MONTENEGRO
http://www.samsung.com
0900 - SAMSUNG
(0900-7267864) (€ 0,10/Min)
NETHERLANDS
http://www.samsung.com
815 56480
NORWAY
http://www.samsung.com/pl
0 801-1SAMSUNG(172-678) *
lub +48 22 607-93-33 **
* (całkowity koszt połączenia
jak za 1 impuls według taryfy
operatora)
** (koszt połączenia według
taryfy operatora)
POLAND
http://www.samsung.com
808 20 - SAMSUNG (808 20
7267)
PORTUGAL
http://www.samsung.com
08008 SAMSUNG (08008 726
7864)
TOLL FREE No.
ROMANIA
http://www.samsung.com
+381 11 321 6899
(old number still active 0700
7267864)
SERBIA
http://www.samsung.com
0800 - SAMSUNG (0800-726
786)
SLOVAKIA
http://www.samsung.com
902 - 1 - SAMSUNG (902 172
678)
SPAIN
http://www.samsung.com
0771 726 7864 (SAMSUNG)
SWEDEN
http://www.samsung.com/ch
(German)
http://www.samsung.com/ch_fr
(French)
0848-SAMSUNG
(7267864, CHF 0.08/min)
SWITZERLAND
http://www.samsung.com
0330 SAMSUNG (7267864)
U.K
ﺍﻟﻤﻠﺤﻖ
108
ﺍﻟﻤﻠﺤﻖ
CIS
http://www.samsung.com
0-800-05-555
ARMENIA
http://www.samsung.com
088-55-55-555
AZERBAIJAN
http://www.samsung.com
810-800-500-55-500
BELARUS
http://www.samsung.com
0-800-555-555
GEORGIA
http://www.samsung.com
8-10-800-500-55-500
(GSM: 7799)
KAZAKHSTAN
http://www.samsung.com
00-800-500-55-500
KYRGYZSTAN
http://www.samsung.com
0-800-614-40
MOLDOVA
http://www.samsung.com
+7-800-555-55-55
MONGOLIA
http://www.samsung.com
8-800-555-55-55
RUSSIA
http://www.samsung.com
8-10-800-500-55-500
TADJIKISTAN
http://www.samsung.com/ua
(Ukrainian)
http://www.samsung.com/ua_ru
(Russian)
0-800-502-000
UKRAINE
http://www.samsung.com
8-10-800-500-55-500
UZBEKISTAN
ASIA PACIFIC
http://www.samsung.com
1300 362 603
AUSTRALIA
http://www.samsung.com
400-810-5858
CHINA
http://www.samsung.com/hk
(Chinese)
http://www.samsung.com/hk_en
(English)
(852) 3698 - 4698
HONG KONG
http://www.samsung.com/in
1800 3000 8282
INDIA
1800 266 8282
http://www.samsung.com/id
0800-112-8888
INDONESIA
021-5699-7777
http://www.samsung.com
0120-327-527
JAPAN
http://www.samsung.com/my
1800-88-9999
MALAYSIA
http://www.samsung.com
0800 SAMSUNG (0800 726 786)
NEW ZEALAND
ﺍﻟﻤﻠﺤﻖ
109
ﺍﻟﻤﻠﺤﻖ
ASIA PACIFIC
http://www.samsung.com/ph
1-800-10-SAMSUNG
(726-7864) for PLDT
1-800-3-SAMSUNG (726-7864)
for Digitel
1-800-8-SAMSUNG (726-7864)
for Globe
02-5805777
PHILIPPINES
http://www.samsung.com
1800-SAMSUNG (726-7864)
SINGAPORE
http://www.samsung.com
0800-329-999
0266-026-066
TAIWAN
http://www.samsung.com/th
1800-29-3232
02-689-3232
THAILAND
http://www.samsung.com
1 800 588 889
VIETNAM
http://www.samsung.com/ae
(English)
http://www.samsung.com/ae_ar
(Arabic)
8000-4726
BAHRAIN
http://www.samsung.com
08000-726786
EGYPT
http://www.samsung.com
021-8255
IRAN
http://www.samsung.com/Levant
(English)
800-22273
065777444
JORDAN
http://www.samsung.com/ae
(English)
http://www.samsung.com/ae_ar
(Arabic)
183-2255 (183-CALL)
KUWAIT
http://www.samsung.com
080 100 2255
MOROCCO
http://www.samsung.com/ae
(English)
http://www.samsung.com/ae_ar
(Arabic)
800-SAMSUNG (726-7864)
OMAN
http://www.samsung.com/ae
(English)
http://www.samsung.com/ae_ar
(Arabic)
800-2255 (800-CALL)
QATAR
http://www.samsung.com/sa
(Arabic)
9200-21230
SAUDI ARABIA
http://www.samsung.com/Levant
(English)
18252273
SYRIA
http://www.samsung.com
444 77 11
TURKEY
http://www.samsung.com
800-SAMSUNG (726-7864)
U.A.E
MENA
ﺍﻟﻤﻠﺤﻖ
110
ﺍﻟﻤﻠﺤﻖ
AFRICA
http://www.samsung.com
91-726-7864
ANGOLA
http://www.samsung.com
0800-726-000
BOTSWANA
http://www.samsung.com
7095- 0077
CAMEROON
http://www.samsung.com
8000 0077
COTE D’ IVOIRE
http://www.samsung.com
0800-10077
0302-200077
GHANA
http://www.samsung.com
0800 545 545
KENYA
http://www.samsung.com
8197267864
NAMIBIA
http://www.samsung.com
0800-726-7864
NIGERIA
http://www.samsung.com
800-00-0077
SENEGAL
http://www.samsung.com
0860-SAMSUNG (726-7864)
SOUTH AFRICA
http://www.samsung.com
0685 88 99 00
TANZANIA
http://www.samsung.com
0800 300 300
UGANDA
http://www.samsung.com
211350370
ZAMBIA
ﺍﻟﻤﻠﺤﻖ
111
ﺍﻟﻤﻠﺤﻖ
ﺍﻟﻤﺼﻄﻠﺤﺎﺕ
) OSDﺍﻟﻌﺮﺽ ﻋﻠﻰ ﺍﻟﺸﺎﺷﺔ(
ﺗُﺘﻴﺢ ﻟﻚ ﻗﺎﺋﻤﺔ ﺍﻟﻌﺮﺽ ﻋﻠﻰ ﺍﻟﺸﺎﺷﺔ ) (OSDﺗﻜﻮﻳﻦ ﺍﻹﻋﺪﺍﺩﺍﺕ ﺍﻟﺘﻲ ﺗﻈﻬﺮ ﻋﻠﻰ ﺍﻟﺸﺎﺷﺔ ﻟﺘﺤﺴﻴﻦ ﺟﻮﺩﺓ ﺍﻟﺼﻮﺭﺓ ﺣﺴﺐ ﺭﻏﺒﺘﻚ ،ﺣﻴﺚ ﺗُﺘﻴﺢ ﻟﻚ ﺗﻐﻴﻴﺮ
ﺩﺭﺟﺔ ﺳﻄﻮﻉ ﺍﻟﺸﺎﺷﺔ ﻭﺍﻷﻟﻮﺍﻥ ﻭﺍﻟﺤﺠﻢ ﻭﺍﻟﻌﺪﻳﺪ ﻣﻦ ﺍﻹﻋﺪﺍﺩﺍﺕ ﺍﻷﺧﺮﻯ ﺑﺎﺳﺘﺨﺪﺍﻡ ﺍﻟﻘﻮﺍﺋﻢ ﺍﻟﺘﻲ ﺗﻈﻬﺮ ﻋﻠﻰ ﺍﻟﺸﺎﺷﺔ.
Gamma
ﺗﻌﻤﻞ ﻗﺎﺋﻤﺔ Gammaﻋﻠﻰ ﺿﺒﻂ ﺗﺪﺭﺝ ﺍﻟﻠﻮﻥ ﺍﻟﺮﻣﺎﺩﻱ ﺍﻟﺬﻱ ﻳﻘﻮﻡ ﺑﻌﺮﺽ ﺍﻷﻟﻮﺍﻥ ﺍﻟﺒﻴﻨﻴﺔ ﻋﻠﻰ ﺍﻟﺸﺎﺷﺔ .ﻳﻌﻤﻞ ﺿﺒﻂ ﺩﺭﺟﺔ ﺍﻟﺴﻄﻮﻉ ﻋﻠﻰ ﺯﻳﺎﺩﺓ
ﺳﻄﻮﻉ ﺍﻟﺸﺎﺷﺔ ﺑﺎﻟﻜﺎﻣﻞ ،ﻭﻣﻊ ﺫﻟﻚ ﻳﻌﻤﻞ ﺿﺒﻂ Gammaﻋﻠﻰ ﺯﻳﺎﺩﺓ ﺍﻟﺴﻄﻮﻉ ﺍﻟﻤﺘﻮﺳﻂ.
ﺗﺪﺭﺝ ﺍﻟﺮﻣﺎﺩﻱ
ﻳُﺸﻴﺮ ﺍﻟﺘﺪﺭﺝ ﺇﻟﻰ ﻣﺴﺘﻮﻳﺎﺕ ﻛﺜﺎﻓﺔ ﺍﻷﻟﻮﺍﻥ ﺍﻟﺘﻲ ﺗﻌﺮﺽ ﺍﺧﺘﻼﻓﺎﺕ ﺗﻐﻴﺮﺍﺕ ﺍﻷﻟﻮﺍﻥ ﺑﺪﺍﻳﺔ ﻣﻦ ﺍﻟﻤﻨﺎﻃﻖ ﺍﻷﻛﺜﺮ ﻗﺘﺎﻣﻪ ﺇﻟﻰ ﺍﻟﻤﻨﺎﻃﻖ ﺍﻷﻛﺜﺮ ﺳﻄﻮﻋﺎً ﻋﻠﻰ
ﺍﻟﺸﺎﺷﺔ .ﻳﺘﻢ ﺍﻟﺘﻌﺒﻴﺮ ﻋﻦ ﺗﻐﻴﺮﺍﺕ ﺳﻄﻮﻉ ﺍﻟﺸﺎﺷﺔ ﺑﺘﻐﻴﺮ ﺍﻟﻠﻮﻧﻴﻦ ﺍﻷﺑﻴﺾ ﻭﺍﻷﺳﻮﺩ ،ﻛﻤﺎ ﻳﺸﻴﺮ ﺍﻟﺘﺪﺭﺝ ﺍﻟﺮﻣﺎﺩﻱ ﺇﻟﻰ ﺍﻟﻤﻨﻄﻘﺔ ﺍﻟﻤﺘﻮﺳﻄﺔ ﺑﻴﻦ ﺍﻷﺑﻴﺾ ﻭ
ﺍﻷﺳﻮﺩ .ﻳﻌﻤﻞ ﺗﻐﻴﻴﺮ ﺍﻟﺘﺪﺭﺝ ﺍﻟﺮﻣﺎﺩﻱ ﻣﻦ ﺧﻼﻝ ﺿﺒﻂ Gammaﻋﻠﻰ ﺗﻐﻴﻴﺮ ﺩﺭﺟﺔ ﺍﻟﺴﻄﻮﻉ ﺍﻟﻤﺘﻮﺳﻂ ﻋﻠﻰ ﺍﻟﺸﺎﺷﺔ.
ﻣﻌﺪﻝ ﺍﻟﻤﺴﺢ
ﻳﺸﻴﺮ ﻣﻌﺪﻝ ﺍﻟﻤﺴﺢ ﺃﻭ ﻣﻌﺪﻝ ﺍﻟﺘﺤﺪﻳﺚ ﺇﻟﻰ ﺗﺮﺩﺩ ﻣﻌﺪﻻﺕ ﺗﺤﺪﻳﺚ ﺍﻟﺸﺎﺷﺔ .ﻳﺘﻢ ﻧﻘﻞ ﺑﻴﺎﻧﺎﺕ ﺍﻟﺸﺎﺷﺔ ﻋﻨﺪ ﺗﺤﺪﻳﺚ ﻋﺮﺽ ﺇﺣﺪﻯ ﺍﻟﺼﻮﺭ ﻋﻠﻰ ﺍﻟﺮﻏﻢ ﻣﻦ
ﺃﻥ ﻋﻤﻠﻴﺔ ﺍﻟﺘﺤﺪﻳﺚ ﻏﻴﺮ ﻣﺮﺋﻴﺔ ﺑﺎﻟﻌﻴﻦ ﺍﻟﻤﺠﺮﺩﺓ .ﻳُﻘﺼﺪ ﺑﺘﺤﺪﻳﺜﺎﺕ ﺍﻟﺸﺎﺷﺔ ﻣﻌﺪﻝ ﺍﻟﻤﺴﺢ ﻭﻳﺘﻢ ﻗﻴﺎﺳﻪ ﺑﺎﻟﻬﺮﺗﺰ .ﻳُﻘﺼﺪ ﺑﻤﻌﺪﻝ ﺍﻟﻤﺴﺢ 60ﻫﺮﺗﺰ ﺃﻥ ﺍﻟﺸﺎﺷﺔ
ﺗﻘﻮﻡ ﺑﻌﻤﻠﻴﺔ ﺍﻟﺘﺤﺪﻳﺚ ﺑﻤﻌﺪﻝ 60ﻣﺮﺓ ﻓﻲ ﺍﻟﺜﺎﻧﻴﺔ .ﻳﻌﺘﻤﺪ ﻣﻌﺪﻝ ﻣﺴﺢ ﺍﻟﺸﺎﺷﺔ ﻋﻠﻰ ﺃﺩﺍء ﺑﻄﺎﻗﺎﺕ ﺍﻟﺮﺳﻮﻣﺎﺕ ﺑﺄﺟﻬﺰﺓ ﺍﻟﻜﻤﺒﻴﻮﺗﺮ ﻭﺟﻬﺎﺯ ﺍﻟﻌﺮﺽ.
ﺍﻟﺘﺮﺩﺩ ﺍﻷﻓﻘﻲ
ﺗﺘﻜﻮﻥ ﺍﻟﺤﺮﻭﻑ ﻭﺍﻟﺼﻮﺭ ﺍﻟﺘﻲ ﻳﺘﻢ ﻋﺮﺿﻬﺎ ﻋﻠﻰ ﺟﻬﺎﺯ ﺍﻟﻌﺮﺽ ﻣﻦ ﻧﻘﺎﻁ ﻣﺘﻌﺪﺩﺓ )ﻭﺣﺪﺍﺕ ﺍﻟﺒﻜﺴﻞ( .ﻳﺘﻢ ﻧﻘﻞ ﻭﺣﺪﺍﺕ ﺍﻟﺒﻜﺴﻞ ﻓﻲ ﺧﻄﻮﻁ ﺃﻓﻘﻴﺔ ﻳﺘﻢ
ﺗﺮﺗﻴﺒﻬﺎ ﺑﻌﺪ ﺫﻟﻚ ﺭﺃﺳﻴًﺎ ﻹﻧﺸﺎء ﺻﻮﺭﺓ .ﻳﺘﻢ ﻗﻴﺎﺱ ﺍﻟﺘﺮﺩﺩ ﺍﻷﻓﻘﻲ ﺑﺎﻟﻜﻴﻠﻮﻫﺮﺗﺰ ،ﺣﻴﺚ ﻳﻤﺜﻞ ﻋﺪﺩ ﺍﻟﻤﺮﺍﺕ ﺍﻟﺘﻲ ﻳﺘﻢ ﻓﻴﻬﺎ ﻧﻘﻞ ﺍﻟﺨﻄﻮﻁ ﺍﻷﻓﻘﻴﺔ ﻓﻲ ﺍﻟﺜﺎﻧﻴﺔ
ﺑﺎﻹﺿﺎﻓﺔ ﺇﻟﻰ ﻋﺮﺿﻬﺎ ﻋﻠﻰ ﺷﺎﺷﺔ ﺟﻬﺎﺯ ﺍﻟﻌﺮﺽ .ﻳُﻘﺼﺪ ﺑﺎﻟﺘﺮﺩﺩ ﺍﻷﻓﻘﻲ 85ﺍﻟﺨﻄﻮﻁ ﺍﻷﻓﻘﻴﺔ ﺍﻟﺘﻲ ﺗُﻈﻬﺮ ﺻﻮﺭﺓ ﺗﻌﻮﻳﻀﻴﺔ ﻳﺘﻢ ﻧﻘﻠﻬﺎ ﺑﻤﻌﺪﻝ 85000
ﻣﺮﺓ ﻓﻲ ﺍﻟﺜﺎﻧﻴﺔ ،ﻭﻣﻦ ﺛﻢ ﺗﺘﻢ ﺍﻹﺷﺎﺭﺓ ﺇﻟﻰ ﺍﻟﺘﺮﺩﺩ ﺍﻷﻓﻘﻲ ﺑﻤﻘﺪﺍﺭ 85ﻛﻴﻠﻮﻫﺮﺗﺰ.
ﺍﻟﺘﺮﺩﺩ ﺍﻟﺮﺃﺳﻲ
ﺗﺘﻜﻮﻥ ﺍﻟﺼﻮﺭﺓ ﺍﻟﻮﺍﺣﺪﺓ ﻣﻦ ﺧﻄﻮﻁ ﺃﻓﻘﻴﺔ ﻣﺘﻌﺪﺩﺓ .ﻭﻳﺘﻢ ﻗﻴﺎﺱ ﺍﻟﺘﺮﺩﺩ ﺍﻟﺮﺃﺳﻲ ﺑﺎﻟﻬﺮﺗﺰ ،ﺣﻴﺚ ﻳﻤﺜﻞ ﻋﺪﺩ ﺍﻟﺼﻮﺭ ﺍﻟﺘﻲ ﻳﻤﻜﻦ ﺇﻧﺸﺎﺅﻫﺎ ﻓﻲ ﺍﻟﺜﺎﻧﻴﺔ ﺑﻮﺍﺳﻄﺔ
ﻫﺬﻩ ﺍﻟﺨﻄﻮﻁ ﺍﻷﻓﻘﻴﺔ .ﻳُﻘﺼﺪ ﺑﺎﻟﺘﺮﺩﺩ ﺍﻟﺮﺃﺳﻲ 60ﺃﻥ ﺍﻟﺼﻮﺭﺓ ﻳﺘﻢ ﻧﻘﻠﻬﺎ ﺑﻤﻌﺪﻝ 60ﻣﺮﺓ ﻓﻲ ﺍﻟﺜﺎﻧﻴﺔ .ﻳﺴﻤﻰ ﺍﻟﺘﺮﺩﺩ ﺍﻟﺮﺃﺳﻲ ً
ﺃﻳﻀﺎ "ﻣﻌﺪﻝ ﺍﻟﺘﺤﺪﻳﺚ" ﻛﻤﺎ
ﺃﻧﻪ ﻳﺆﺛﺮ ﻓﻲ ﻭﻣﺾ ﺍﻟﺸﺎﺷﺔ.
ﺍﻟﺪﻗﺔ
ﺍﻟﺪﻗﺔ ﻫﻲ ﻋﺪﺩ ﻭﺣﺪﺍﺕ ﺍﻟﺒﻜﺴﻞ ﺍﻷﻓﻘﻴﺔ ﻭﺍﻟﺮﺃﺳﻴﺔ ﺍﻟﺘﻲ ﺗﻜﻮّﻥ ﺍﻟﺸﺎﺷﺔ .ﻭﻫﻲ ﺗﻤﺜﻞ ﻣﺴﺘﻮﻯ ﺗﻔﺎﺻﻴﻞ ﺍﻟﻌﺮﺽ .ﺗﻌﺮﺽ ﺍﻟﺪﻗﺔ ﺍﻷﻋﻠﻰ ﻛﻤﻴﺔ ﺃﻛﺒﺮ ﻣﻦ
ﺍﻟﻤﻌﻠﻮﻣﺎﺕ ﻋﻠﻰ ﺍﻟﺸﺎﺷﺔ ﻛﻤﺎ ﺃﻧﻬﺎ ﻣﻨﺎﺳﺒﺔ ﻹﺟﺮﺍء ﻣﻬﺎﻡ ﻣﺘﻌﺪﺩﺓ ﻓﻲ ﻧﻔﺲ ﺍﻟﻮﻗﺖ.
ﻋﻠﻰ ﺳﺒﻴﻞ ﺍﻟﻤﺜﺎﻝ ،ﺗﺘﻜﻮﻥ ﺍﻟﺪﻗﺔ ﺑﻤﻌﺪﻝ 1080 × 1920ﻣﻦ 1920ﻭﺣﺪﺓ ﺑﻜﺴﻞ ﺃﻓﻘﻴﺔ )ﺍﻟﺘﺮﺩﺩ ﺍﻷﻓﻘﻲ( ﻭ 1080ﺧﻂ ﺭﺃﺳﻲ )ﺍﻟﺪﻗﺔ ﺍﻟﺮﺃﺳﻴﺔ(.
ﺍﻟﺘﻮﺻﻴﻞ ﻭﺍﻟﺘﺸﻐﻴﻞ
ﻳُﻌﺪ "ﺍﻟﺘﻮﺻﻴﻞ ﻭﺍﻟﺘﺸﻐﻴﻞ" ﻣﻴﺰﺓ ﺭﺍﺋﻌﺔ ﺗﺴﻤﺢ ﺑﺘﺒﺎﺩﻝ ﺗﻠﻘﺎﺋﻲ ﻟﻠﻤﻌﻠﻮﻣﺎﺕ ﺑﻴﻦ ﺟﻬﺎﺯ ﺍﻟﻌﺮﺽ ﻭﺍﻟﻜﻤﺒﻴﻮﺗﺮ ﻟﺘﻮﻓﻴﺮ ﺑﻴﺌﺔ ﻋﺮﺽ ﻣﺜﺎﻟﻴﺔ .ﻭﻳﺴﺘﺨﺪﻡ ﺟﻬﺎﺯ
ﺍﻟﻌﺮﺽ ) VESA DDCﻣﻌﻴﺎﺭ ﺩﻭﻟﻲ( ﻟﺘﻨﻔﻴﺬ ﻭﻇﻴﻔﺔ "ﺍﻟﺘﻮﺻﻴﻞ ﻭﺍﻟﺘﺸﻐﻴﻞ".
112
ﺍﻟﻤﻠﺤﻖ